Page 1
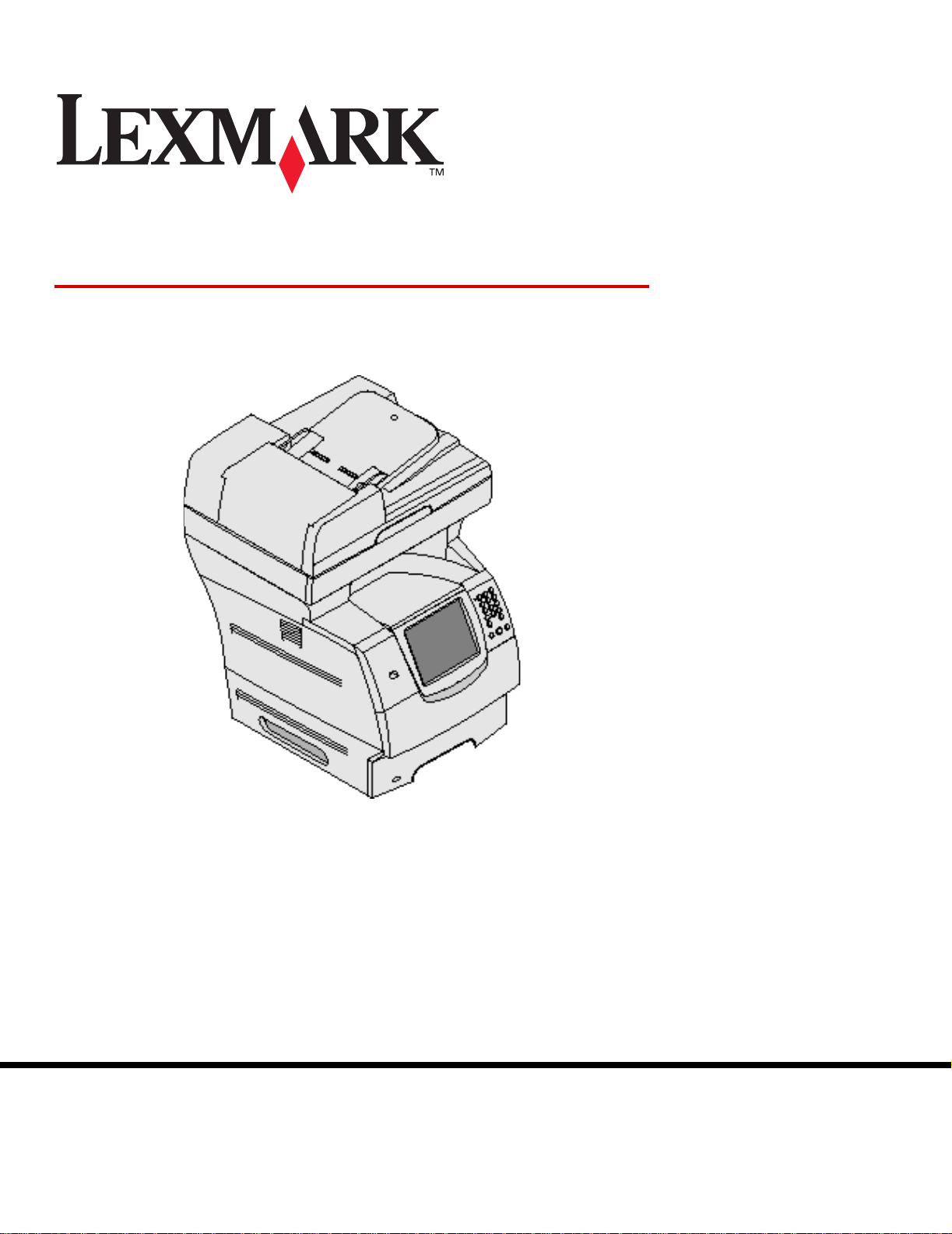
X644e, X646e
Guía del usuario
Octubre de 2005
Lexmark y Lexmark con diamante son marcas comerciales de Lexmark International, Inc.,
registradas en los Estados Unidos y/o en otros países.
© 2005 Lexmark International, Inc.
Reservados todos los derechos.
740 West New Circle Road
Lexington, Kentucky 40550, EE.UU.
www.lexmark.com
Page 2
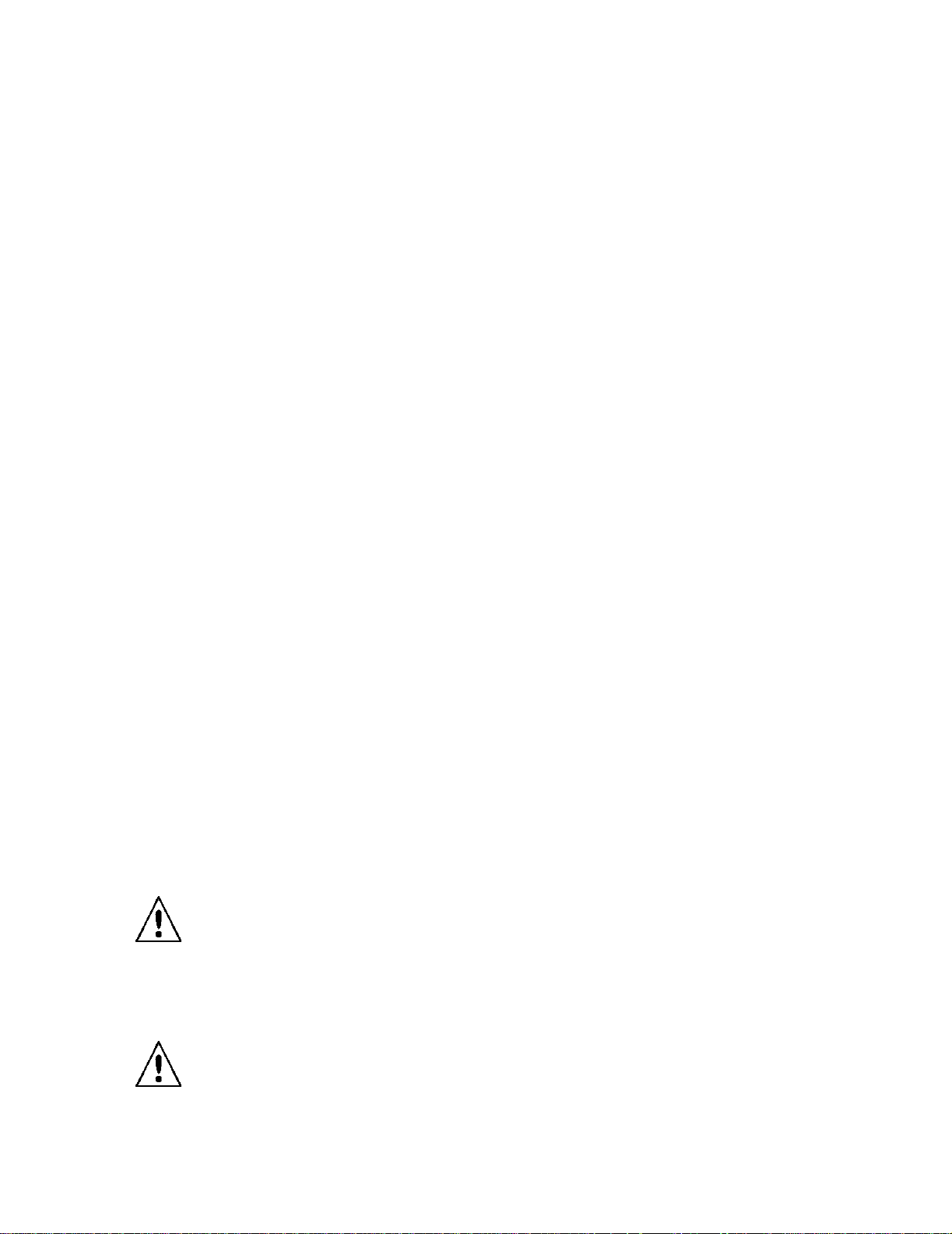
Edición: Octubre de 2005
El siguiente párrafo no tiene vigencia en aquellos países en los que estas disposiciones entren en conflicto con las leyes locales:
LEXMARK INTERNATIONAL, INC. PROPORCIONA ESTA PUBLICACIÓN “TAL COMO ESTÁ” SIN GARANTÍA DE NINGÚN TIPO, NI
EXPRESA NI IMPLÍCIT A, INCLUIDA PERO NO LIMIT AD A A LAS GARANTÍAS IMPLÍCITAS DE COMERCIALIDAD O DE APTITUD PARA
UN PROPÓSITO ESPECÍFICO. En algunos estados no se permite la renuncia de garantías implícitas o explícitas en determinadas
transacciones, por lo que puede que esta declaración no se aplique.
La presente publicación puede incluir imprecisiones técnicas o errores tipográficos. De forma periódica, se realizan modificaciones en la
información aquí contenida; dichas modificaciones se incorporarán en ediciones posteriores. En cualquier momento se pueden realizar
mejoras o cambios en los productos o programas descritos.
Si desea realizar algún comentario sobre esta publicación, puede dirigirse a Lexmark International, Inc., Department F95/032-2, 740 West
New Circle Road, Lexington, Kentucky 40550, EE.UU. En el Reino Unido e Irlanda, envíelos a Lexmark International Ltd., Marketing and
Services Department, Westhorpe House, Westhorpe, Marlow Bucks SL7 3RQ. Lexmark puede utilizar o distribuir cualquier información que
suministre de la forma que crea conveniente sin que ello implique ninguna obligación. Puede adquirir copias adicionales de las
publicaciones relacionadas con este producto llamando al 1-800-553-9727. En el Reino Unido e Irlanda, llame al +44 (0)8704 440 044. En
los demás países, póngase en contacto con el establecimiento de venta.
Las referencias en esta publicación a productos, programas o servicios no implican que el fabricante pretenda ponerlos a disposición en
todos los países en los que opera. Cualquier referencia a un producto, un programa o un servicio no implica que sólo se deba utilizar dicho
producto, programa o servicio. En su lugar, se puede utilizar cualquier producto, programa o servicio de funcionalidad equivalente que no
infrinja ningún derecho de propiedad intelectual existente. Es responsabilidad del usuario la evaluación y verificación de funcionamiento
junto con otros productos, programas o servicios, a excepción de los designados expresamente por el fabricante.
Marcas comerciales
Lexmark, Lexmark con diamante, MarkNet, MarkVision y PrintCryption son marcas comerciales de Lexmark International, Inc., registradas
en EE.UU. y/o en otros países.
LEXFAX
PCL
conjunto de comandos (lenguaje) y funciones de la impresora incluidos en sus productos de impresora. Esta impresora multifunción está
diseñada para ser compatible con el lenguaje PCL. Esto significa que la impresora multifunción reconoce los comandos PCL utilizados en
distintos programas de aplicación y que la impresora multifunción emula las funciones correspondientes a los comandos.
PostScript
un conjunto de comandos (lenguaje) y funciones de impresora incluido en sus productos de software. Esta impresora multifunción está
diseñada para ser compatible con el lenguaje PostScript 3. Esto significa que la impresora multifunción reconoce los comandos PostScript
3 utilizados en distintos programas de aplicación y que la impresora multifunción emula las funciones correspondientes a los comandos.
En el manual Technical Reference se incluyen los detalles relacionados con la compatibilidad.
Otras marcas comerciales pertenecen a sus respectivos propietarios.
y Operation ReSource son marcas de servicio de Lexmark International, Inc.
®
es una marca comercial registrada de Hewlett-Packard Company . PCL es la denominación de Hewlett-P ackard Company para un
®
es una marca comercial registrada de Adobe Systems Incorporated. PostScript 3 es la denominación de Adobe Systems de
Aviso de Copyright
La copia de ciertos materiales como documentos, imágenes o divisas sin permiso o licencia puede ser ilegal. Si no está seguro de si
dispone de permiso, consulte el aviso legal.
UNITED STATES GOVERNMENT RIGHTS
This software and any accompanying documentation provided under this agreement are commercial computer software and documentation
developed ex clusively at private expense.
Información de seguridad
• Conecte el cable de alimentación a un enchufe con toma de tierra próximo al producto y de fácil acceso.
PRECAUCIÓN: no utilice la función de fax durante una tormenta eléctrica. No configure este producto ni realice ninguna
conexión eléctrica o de cables, como el cable de alimentación o el teléfono, durante una torment a eléctrica.
• Cualquier servicio o reparación deberá ser realizado por personal cualificado, a menos que se trate de las averías descritas en las
instrucciones de utilización.
• Este producto se ha diseñado, verificado y aprobado para cumplir los más estrictos estándares de seguridad global usando los
componentes específicos de Lexmark. Puede que las características de seguridad de algunas piezas no sean siempre evidentes.
Lexmark no se hace responsable del uso de otras piezas de recambio.
PRECAUCIÓN: asegúrese de que todas las conexiones externas (como las de Ethernet y el sistema telefónico) están
instaladas correctamente en sus respectivos puertos para complementos.
2
Page 3
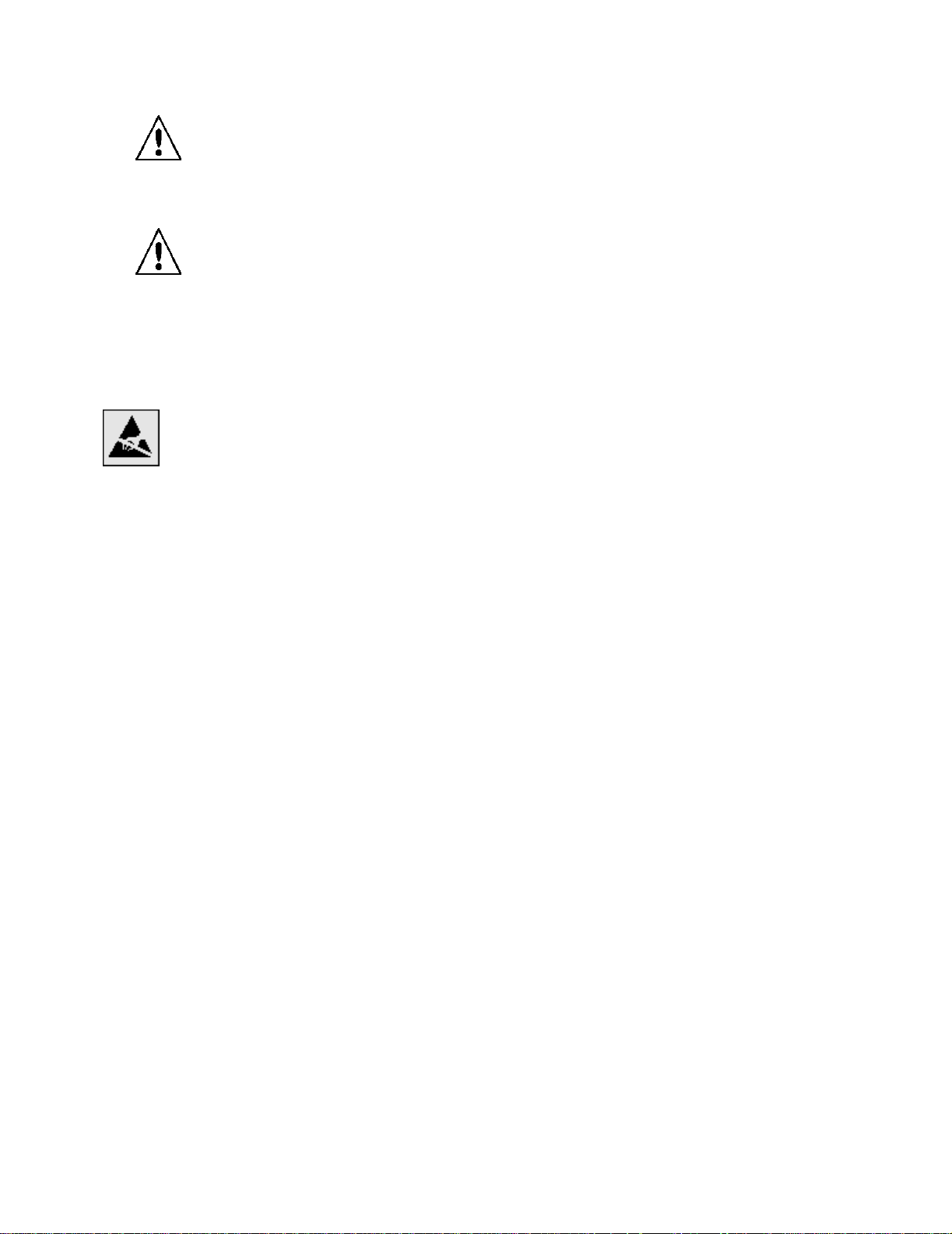
• El producto utiliza un láser.
PRECAUCIÓN: el uso de los controles o ajustes o el llevar a cabo procedimientos distintos a los especificados aquí puede
causar niveles de radiación peligrosos.
• Durante el proceso de impresión que utiliza este producto se calienta el medio de impresión y el calor puede provocar que el medio
emita gases. Para evitar emisiones peligrosas, el usuario deberá comprender y seguir lo expuesto en la sección de las instrucciones
de utilización donde se describen las directrices para seleccionar el medio de impresión.
• Utilice sólo un cable de telecomunicaciones más largo (RJ-11) o 26 AWG para conectar este producto a una red de
teléfonos pública.
Declaración sobre mercurio
La lámpara de este producto contiene mercurio (<5 mg Hg). El desecho del mercurio puede estar regulado debido a consideraciones
medioambientales. Para obtener inf ormación sobre desechos o reciclaje, póngase en contacto con las autoridades locales o con Electronic
Industries Alliance: www.eiae.org.
Aviso de sensibilidad a electricidad estática
Advertencia: este símbolo identifica piezas sensibles a la electricidad estática. No toque las zonas cercanas a estos
símbolos sin tocar antes el marco metálico de la impresora multifunción.
3
Page 4
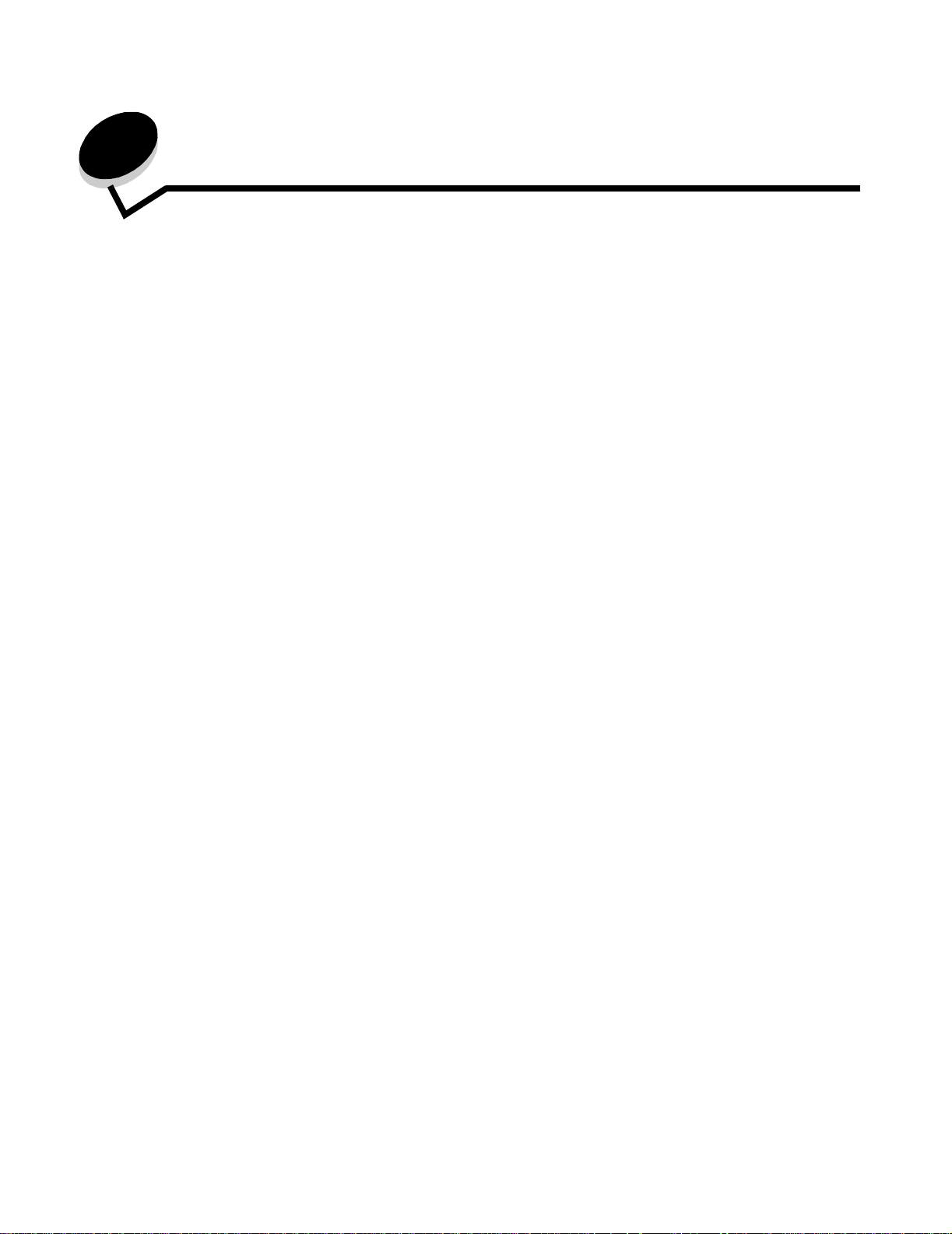
Contenidos
Capítulo 1: Información acerca de la impresora multifunci ón ............... .. .................... ..8
Identificación de la impresora multifunción ......................................................................................................8
Uso del escáner ...............................................................................................................................................9
Modelos configurados ....................................................................................................................................10
Descripción del panel de control de la impresora multifunción ......................................................................11
Uso de los botones de la pantalla táctil LCD .................................................................................................17
Menús ............................................................................................................................................................23
Capítulo 2: Copia .............................................................................................................. 25
Copia rápida ..................................................................................................................................................25
Copia de varias páginas ................................................................................................................................25
Uso de la superficie .......................................................................................................................................26
Explicación de las pantallas y opciones de copia ..........................................................................................26
Copia de un tamaño a otro ............................................................................................................................28
Realización de transparencias .......................................................................................................................28
Copia de la cabecera .............................................................................. ...... .................................................28
Copia de fotografías ......................................................................................................................................29
Realización de copias con material de una bandeja seleccionada ................................................................29
Copia de material de varios tamaños ............................................................................................................29
Definición de la opción dúplex .......................................................................................................................30
Reducción y ampliación de copias ......................................... ..... ...... ..... ..................................... ..................30
Ajuste de la calidad de copia .........................................................................................................................31
Definición de las opciones de clasificación ....................................................................................................31
Colocación de hojas de separación entre copias ..........................................................................................31
Definición de las opciones de ahorro de papel ..............................................................................................32
Colocación de fecha y hora en la parte superior de cada página ..................................................................32
Colocación de un mensaje de plantilla en cada página .................................................................................32
Creación de un trabajo personalizado (creación de trabajos) .......................................................................33
Cancelación de un trabajo de copia ..............................................................................................................33
Consejos de copia .........................................................................................................................................34
Capítulo 3: E-mail ..............................................................................................................35
Introducción de una dirección de e-mail ........................................................................................................35
Uso de un número de método abreviado ......................................................................................................36
Uso de la libreta de direcciones .....................................................................................................................36
Envío de e-mail a un perfil .............................................................................................................................36
Cómo agregar el asunto y el mensaje en un e-mail ........................................................... ...........................36
Cambio del tipo de archivo de salida .............................................................................................................37
Envío de documentos en color por e-mail .....................................................................................................37
4
Page 5
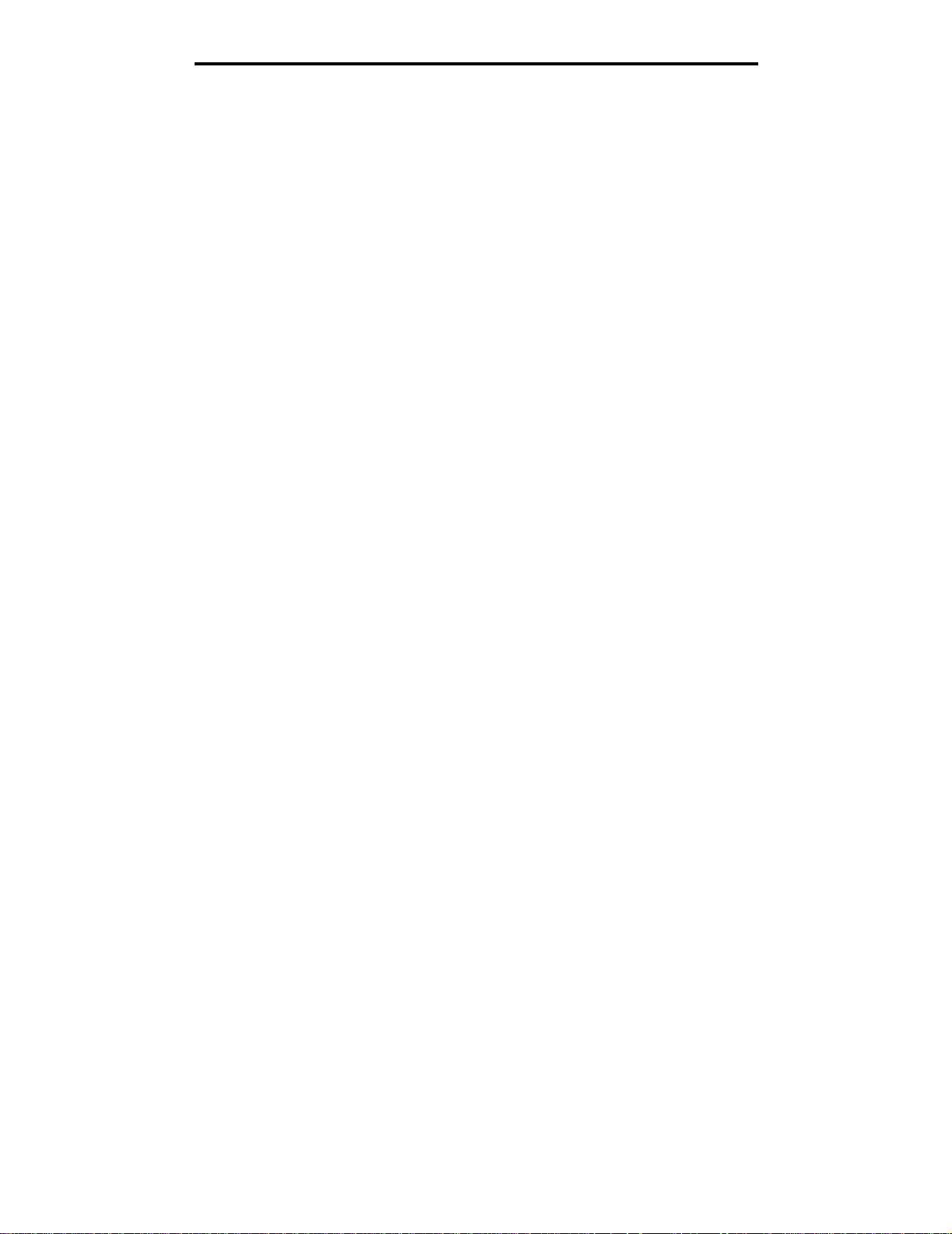
Contenidos
Creación de un método abreviado de e-mail .................................................................................................38
Creación de un perfil de e-mail ......................................................................................................................38
Cancelación de un e-mail ..............................................................................................................................39
Explicación de las opciones de e-mail ...........................................................................................................39
Configuración de servidor de e-mail ..............................................................................................................40
Configuración de la libreta de direcciones .....................................................................................................41
Capítulo 4: Fax .................................. ....................... .. .......................... ............................. 42
Envío de faxes ...............................................................................................................................................42
Uso de métodos abreviados de destino de fax ..............................................................................................43
Uso de la libreta de direcciones .....................................................................................................................43
Envío de faxes desde un ordenador ..............................................................................................................43
Creación de métodos abreviado s ........................................... ..... ...... ..... .......................................................44
Explicación de las opciones de fax ................................................................................................................45
Cambio de la resolución del fax .....................................................................................................................46
Ajuste del valor Oscuridad .............................................................................................................................46
Envío de un fax más tarde .............................................................................................................................47
Cancelación de un fax saliente ......................................................................................................................47
Consejos sobre el fax ....................................................................................................................................48
Configuración del fax .....................................................................................................................................49
Capítulo 5: FTP .................................................................................................................. 51
Introducción de la dirección de FTP ..............................................................................................................51
Uso de un número de método abreviado ......................................................................................................51
Uso de la libreta de direcciones .....................................................................................................................51
Creación de métodos abreviado s ........................................... ..... ...... ..... .......................................................52
Opciones de FTP ...........................................................................................................................................53
Consejos de FTP ...........................................................................................................................................54
Capítulo 6: Digitalización a PC o dispositivo USB de memoria flash ..........................55
Creación de un perfil de digitalización a PC ..................................................................................................55
Explicación de las opciones de digitalización a PC .......................................................................................56
Digitalización a dispositivo USB de memoria flash ........................................................................................57
Consejos sobre digitalización ........................................................................................................................57
Capítulo 7: Impresión ....................................................................................................... 58
Envío de un trabajo a imprimir .......................................................................................................................58
Impresión desde un dispositivo USB de memoria flash .................................................................................58
Cancelación de un trabajo de impresión .......................................................................................................60
Impresión de la página de valores de menús ................................................................................................61
Impresión de una página de configuración de la red .....................................................................................61
Impresión de una lista de muestras de fuentes .............................................................................................62
Impresión de una lista de directorios .............................................................................................................62
Impresión de trabajos confidenciales y retenidos ..........................................................................................62
Impresión en material especial ......................................................................................................................66
5
Page 6
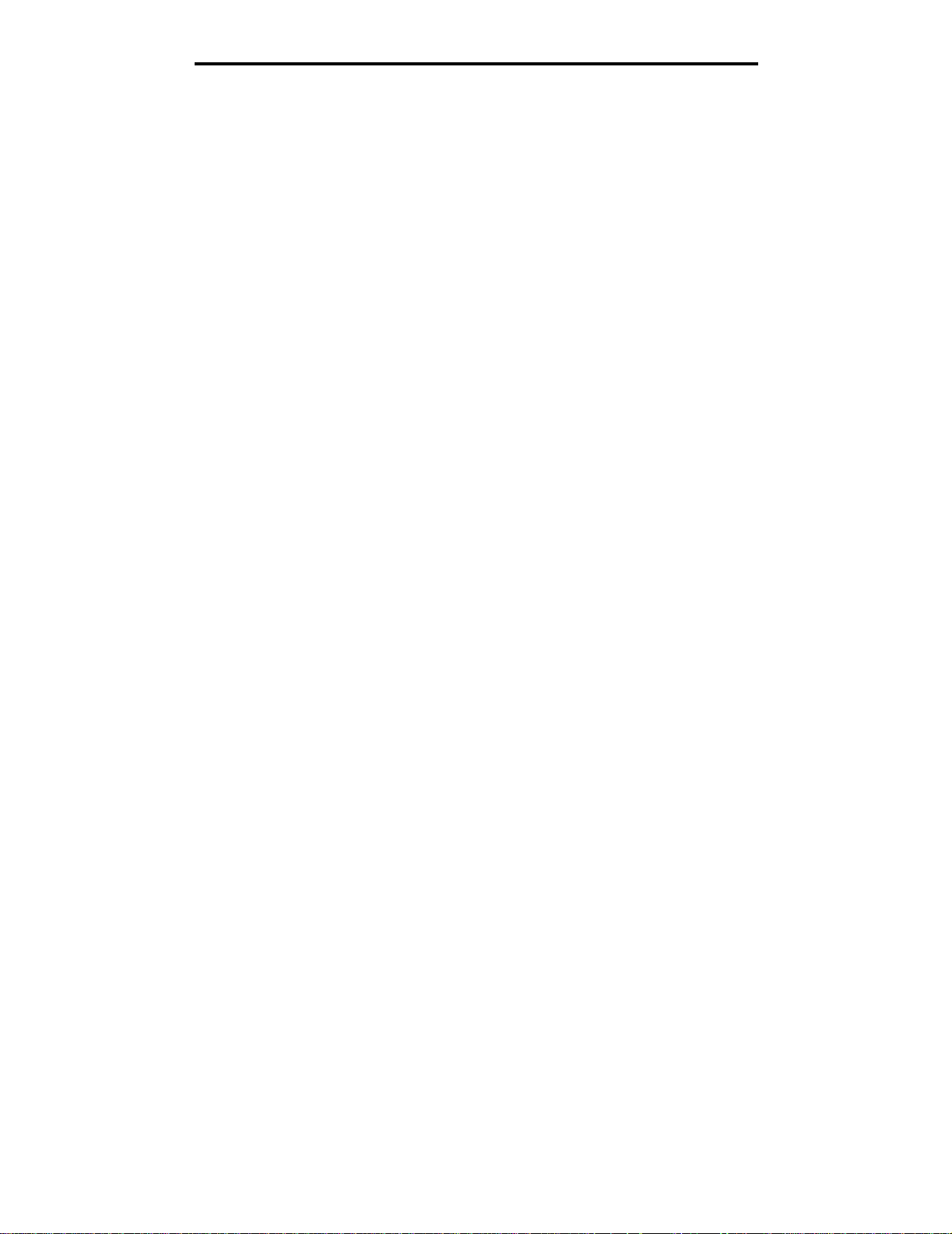
Contenidos
Carga de bandejas estándar y opcionales ....................................................................................................67
Configuración de Tipo de papel y Tamaño del papel ....................................................................................69
Carga del alimentador multiuso .....................................................................................................................69
Carga del alimentador de 2000 hojas ............................................................................................................73
Carga del alimentador de sobres ................................................................................................................... 75
Enlace de bandejas .......................................................................................................................................77
Capítulo 8: Explicación de las instrucciones para papel y material especial ............. 78
Material de impresión admitido ......................................................................................................................78
Selección de material de impresión ...............................................................................................................82
Almacenamiento del material de impresión ...................................................................................................85
Cómo evitar atascos ......................................................... ...... ....................................... ................................86
Capítulo 9: Instalación y extracción de opciones ...................... .................................... 87
Instalación de opciones de entrada ...............................................................................................................87
Instalación de una unidad dúplex ..................................................................................................................89
Instalación de tarjetas de memoria o de opción ............................................................................................90
Acceso a la placa del sistema de la impresora multifunción ..........................................................................90
Instalación y extracción de una tarjeta de memoria .......................................................................................93
Instalación o extracción de una tarjeta de memoria flash o de firmware .......................................................95
Instalación de una tarjeta de opción ..............................................................................................................97
Colocación del protector ................................................................................................................................98
Capítulo 10: Mantenimiento de la impresora multifunción ........................................... 99
Determinación del estado de los suministros ..............................................................................................100
Ahorro de suministros ................................ ...... ...... ....................................... ...... .........................................101
Solicitud de suministros ...............................................................................................................................101
Reciclaje de los productos de Lexmark .......................................................................................................105
Limpieza del cristal del escáner y del material de soporte ..........................................................................106
Registro del escáner .................................................................... ...................................... ..........................107
Transporte de la impresora multifunción ......................................................................................................108
Capítulo 11: Eliminación de atascos ........................................................... ..................109
Identificación de atascos .............................................................................................................................109
Puertas de acceso y bandejas .....................................................................................................................110
Explicación de los mensajes de atasc os ............... ..... ...... ....................................... ....................................110
Eliminación de atascos ............................................... ...... ....................................... ....................................111
Eliminación de atascos en el alimentador automático de documentos .......................................................121
Capítulo 12: Soporte administrativo ..................................... ........................................ 122
Ajuste del brillo del panel de control ............................................................................................................122
Restauración de los valores predeterminados de fábrica ............................................................................122
Ajuste de espera de pantalla .......................................................................................................................123
Ajuste de ahorro de energía ........................................................................................................................123
Configuración de la impresora multifunción ................................................................................................. 123
Codificación del disco duro ..........................................................................................................................130
6
Page 7
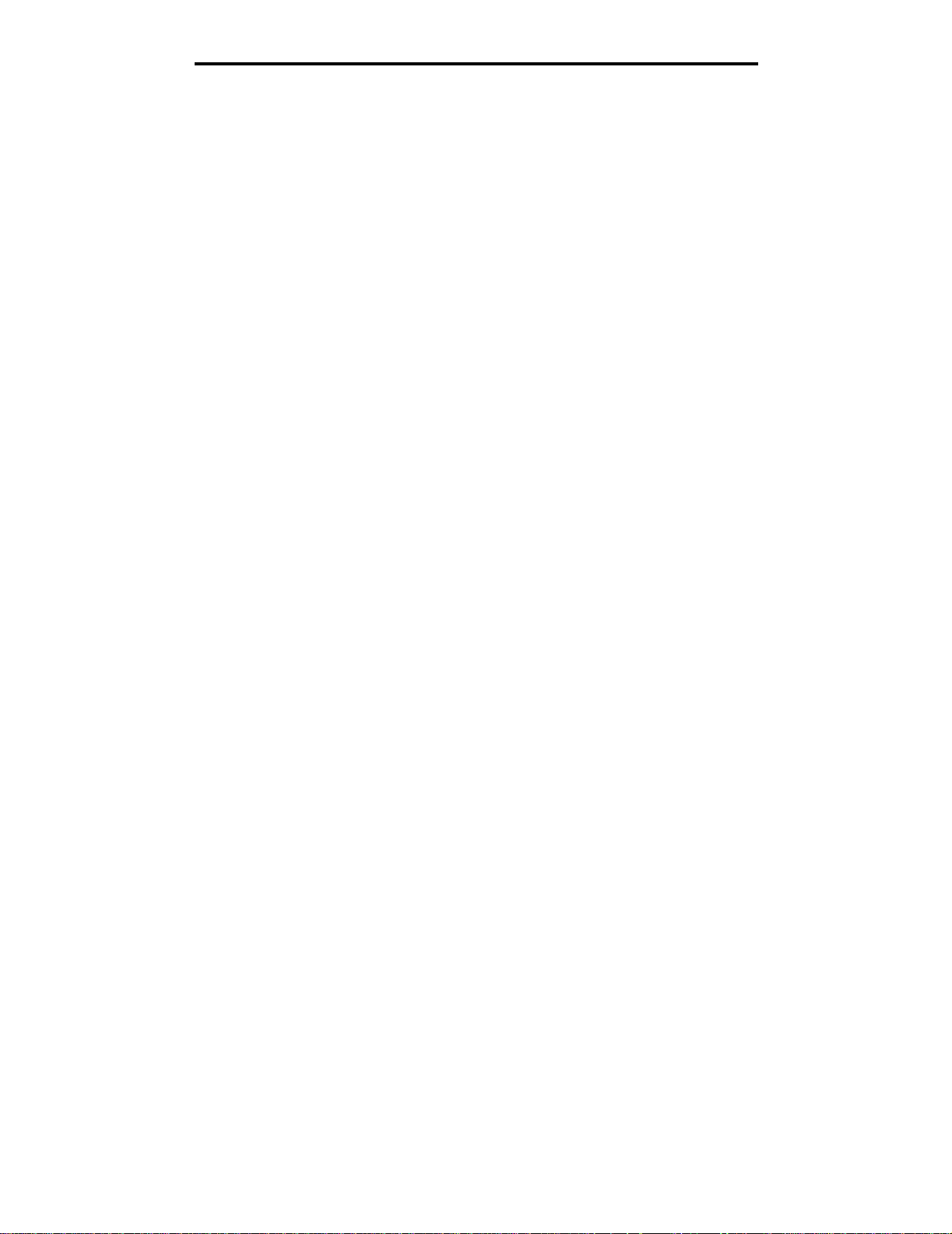
Contenidos
Limpieza del disco duro ...............................................................................................................................131
Uso de la función Lista de servidores restringida ........................................................................................132
Capítulo 13: Solución de problemas ............................................................................. 133
Explicación de los mensajes de la impr esora multi fun ció n ........................... ...... ..... ...... ..............................133
Asistencia técnica en línea ..........................................................................................................................133
Comprobación de una impresora multifunción que no responde ................................................................133
Impresión de PDF en varios idiomas ...........................................................................................................134
Solución de problemas de impresión ...........................................................................................................134
Solución de problemas de calidad de copia ................................................................................................137
Solución de problemas de calidad de digitalización ....................................................................................137
Solución de problemas de calidad de fax ....................................................................................................138
Solución de problemas de opciones ............................................................................................................138
Solución de problemas de alimentación del papel .......................................................................................141
Solución de problemas de calidad de impresión .........................................................................................142
Solución de problemas de calidad de impresión .........................................................................................143
Avisos ...............................................................................................................................147
Convenciones ..............................................................................................................................................147
Avisos sobre emisiones electrónicas ...........................................................................................................147
Otros avisos sobre telecomunicaciones ......................................................................................................151
ENERGY STAR ..........................................................................................................................................154
Directiva sobre desecho de equipos eléctricos y electrónicos (WEEE) .......................................................154
Etiqueta de advertencia de láser .................................................................. ...... .........................................154
Aviso de láser ..............................................................................................................................................154
Índice .... .... ... .... .... ... .... .... ... .... .... ... .... ..... .. .... ..... .... .. ..... .... .. ..... .... .. ..... .... .. ..... .... .. ..... .......... 155
7
Page 8
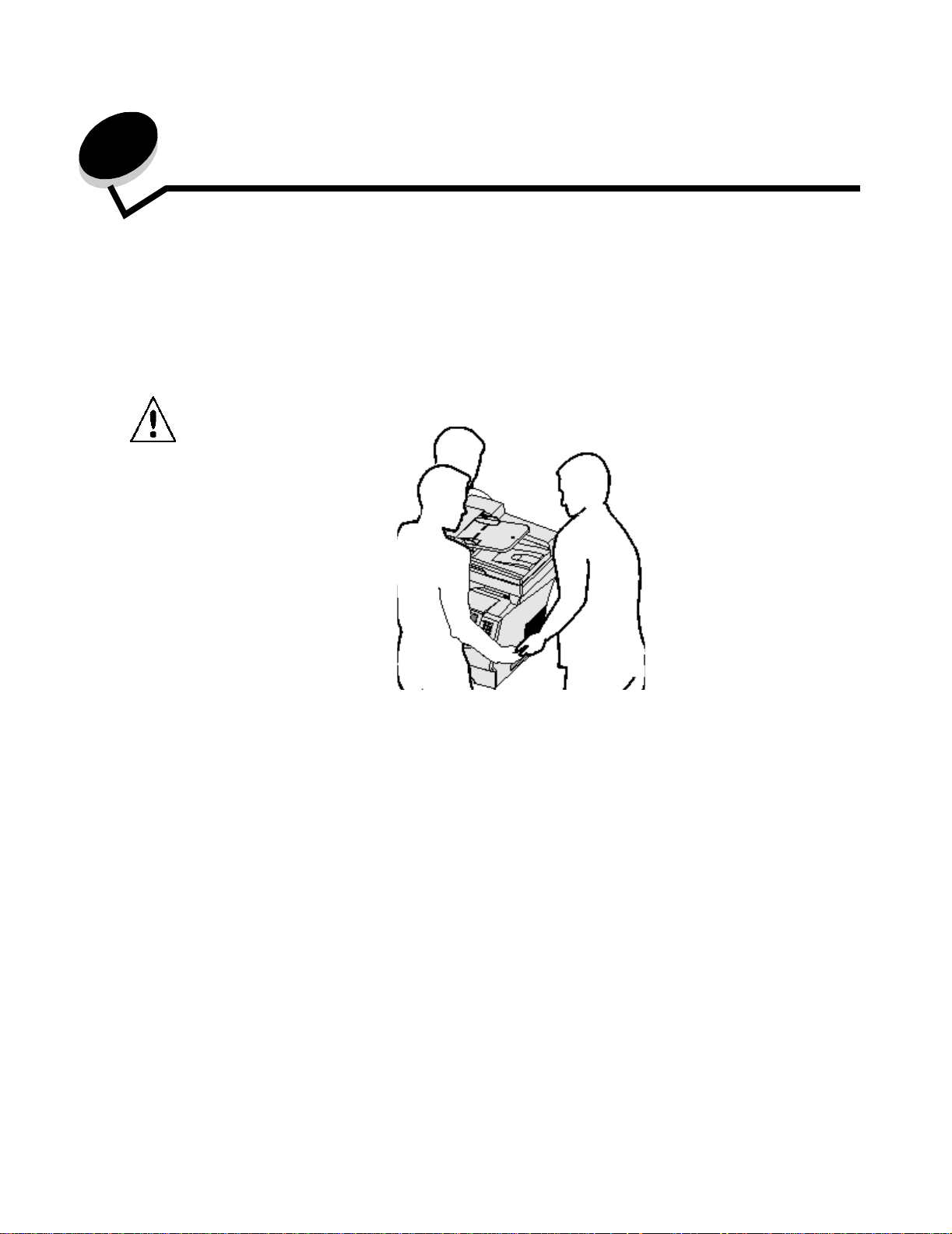
Información acer ca de la impresora
1
multifunción
Identificación de la impresora multifunción
Utilice la siguiente tabla para determinar las características y opciones de los modelos de imp res or a m ul t ifu nc ión X646e o
X646dte de Lexmark™.
Para obtener más información sobre la instalación de opciones de entrada, consulte Instalación y extrac ción de
opciones o las instrucciones que acompañan a la opción.
PRECAUCIÓN: son necesarias tres personas para levantar la impresora multifunción de forma segura.
Información acerca de la impresora multifunción
8
Page 9
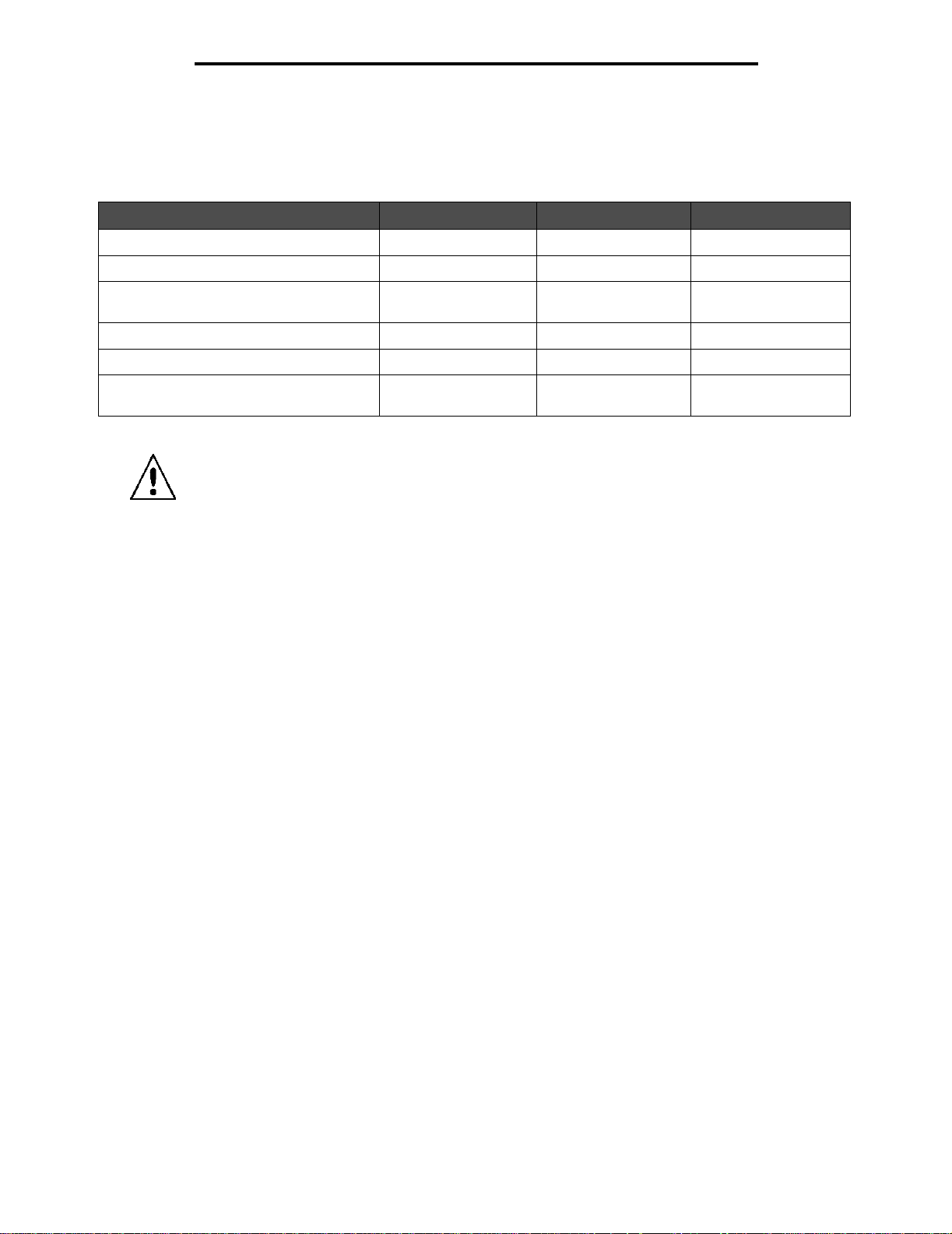
Información acerca de la impresora multifunc ión
Modelos
La impresora m ulti fun ción e stá di sponi b le en d os mo delos En la s iguie nte tab l a apare cen al gun as car ac terístic as com unes
y diferencias entre los model os.
X644e X646e X646dte
Capacidad de entrada 500 hojas 500 hojas 1000 hojas
Memoria estándar 256 MB 256 MB 256 MB
Capacidad de memoria máxima, no de red/
red
Disco duro No Sí Sí
Conectores de tarjetas de opción 1 1 1
Capacidad dúple x Entrada dúple x , sa lida
PRECAUCIÓN: no configure e st e producto ni realice nin gun a c on exión eléctrica o de cables, c om o e l c able
de alimentación o el teléfono, durante una tormenta eléctrica.
768 MB 768 MB 768 MB
símplex
Entrada dúple x, salida
símplex
Entrada dúplex, salida
dúplex
Uso del escáner
Funciones básicas del escáner
Los modelos Lexmark X646e y X646dte proporcionan funciones de copia, fax y digitalización en red para grupos de
trabajo grandes. Con cualquiera de estas impresoras multifunción podrá:
• Realizar copias rápidas o cambiar los valores en el panel de control para realizar trabajos de copia específicos.
• Enviar un fax saliente utilizando el panel de control de la impresora multifunción.
• Enviar un fax saliente a varios destinos de fax simultáneamente.
• Digitalizar documentos y enviarlos al PC, a una dirección de e-mail o una FTP.
• Digitalizar documentos y enviarlos a otra impresora (PDF mediante FTP).
Alimentador automático de documentos y superficie
Nota: los documentos en color se pue den dig italiz ar y en viar a un PC, dirección de e-mail o FTP. La salid a
impresa en esta impresora multifunción es sólo negra y en escala de grises, no en color.
El ADF (alimentador automático de documentos) puede digitalizar varias páginas, incluidas páginas dúplex. El ADF tiene
dos elementos de escáner. Cuando utilice el ADF:
• Coloque el papel en el ADF hacia arriba, el borde corto en primer lugar.
• Coloque hasta 50 hojas de papel normal en la bandeja de entrada del ADF.
• Digitalice material de 114 x 139,4 mm (4,5 x 5,5 pulg.) a 215,9 x 355,6 mm (8,5 x 14 pulg.).
• Digitalice trabajos con distintos tamaños de página (Carta y Legal).
• Digitalice papel con un peso de 52 a 120 g/m
2
(14 a 32 lb).
Nota: los documentos en color se pueden digitalizar y enviar a un PC, dirección de e-mail o FTP.
Uso del escáner
9
Page 10
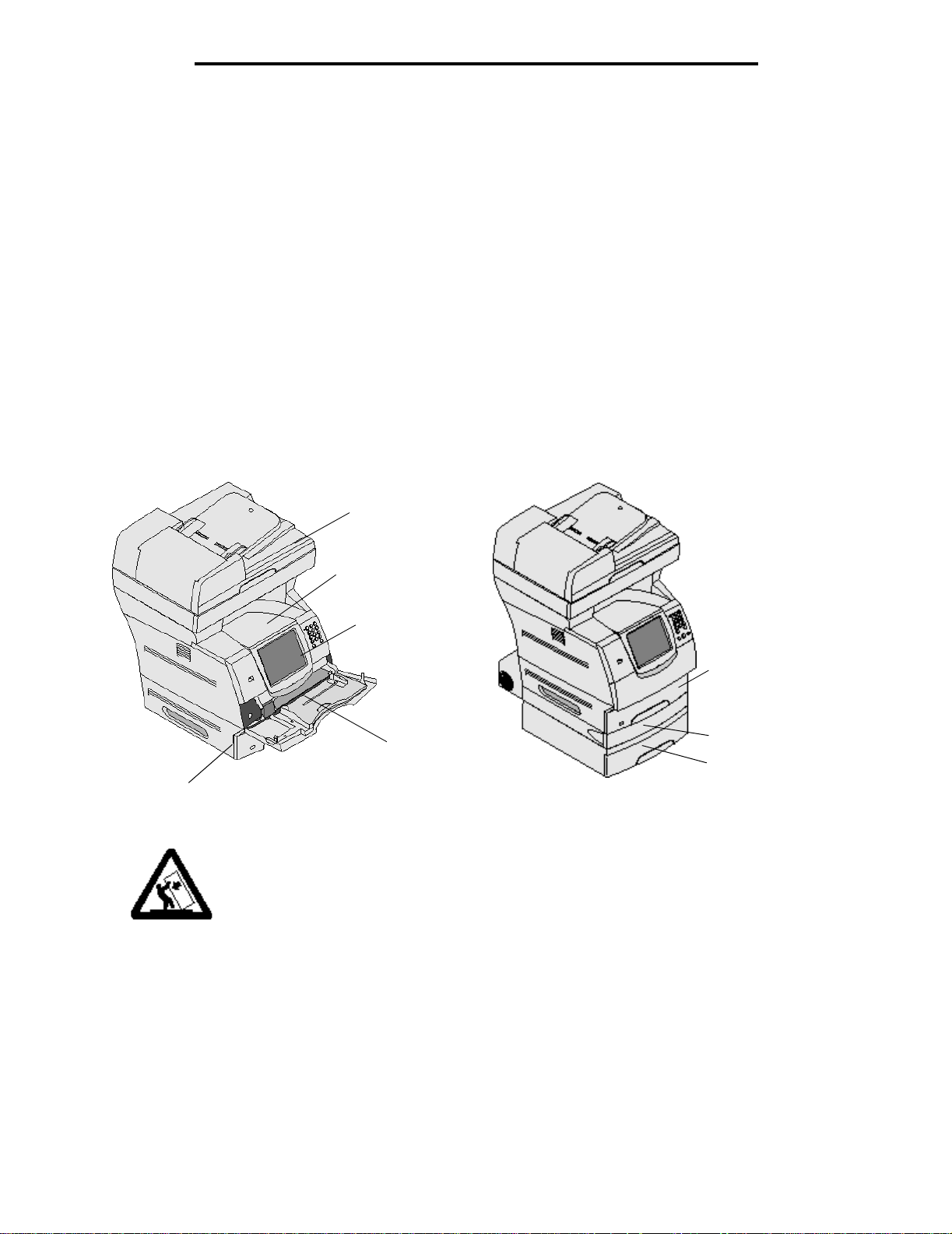
Información acerca de la impresora multifunc ión
• Copie e imprima documentos con una resolución de 600 ppp.
Nota: la salida impresa es sólo negra o en escala de grises, no en color.
La superficie (pletina) se puede utilizar para digitalizar o copiar páginas independientes o páginas de un libro. Cuando
utilice la superficie:
• Coloque el documento en la esquina posterior izquierda.
• Digitalice o copie material de hasta 215,9 x 355,6 mm (8,5 x 14 pulg.).
• Copie libros de hasta 25,3 mm (1 pulg.) de grosor.
• Copie e imprima documentos con una resolución de 600 ppp.
Modelos configurados
En las siguientes ilustraciones aparece una impresora multifunción estándar y una impresora con una unidad dúplex y un
alimentador de 500 hojas. También hay disponibles otras opciones de manejo del material de impresión.
Estándar
Bandeja 1
(bandeja integrada o estándar)
PRECAUCIÓN: para las configuraciones que se vayan a colocar en el suelo se necesita un mueble
adicional par a proporciona r estabilida d. Pa ra pode r utilizar un alimentador de 2 000 hojas , debe util izar
un soporte o base de impresora. Existen otras configuraciones que también necesitan un soporte o
base de impresora. Obtendrá más información en el sitio Web de Lexmark en www.lexmark.com/
multifunctionprinters.
Con dúplex y alimentador
Escáner
Bandeja de salida
estándar
Panel de control
Bandeja 1
(bandeja integrada
o estándar)
Unidad dúplex
Alimentador multiuso
Bandeja 2
(500 hojas)
Modelos configurados
10
Page 11

Información acerca de la impresora multifunc ión
Descripción del panel de control de la impresora multifunción
Los valore s de la im pre so ra multifunción y del escáner s e pue de n m odificar de va rias formas: mediante el panel de con trol
de la impresora m ultifunc ión, la ap licación de softw are en uso, el controlador de impresión, MarkVis ion™ Prof ession al o las
páginas Web. Los valores que cambie desde la aplicación o el controlador de impresión sólo se aplican al trabajo que se
va a enviar a la impresora multifunción.
Los cambios realizados en los valores de impresión, fax, copia y e-mail desde una aplicación anulan los cambios
realizados desde el panel de control.
Si no puede cambiar algún valor desde la aplicación, utilice el panel de control de la impresora multifunción, MarkVision
Professional o las páginas Web. El cambio de un valor desde el panel de control de la impresora multifunción, MarkVision
Professional o las páginas Web lo convierten en un valor predeterminado de usuario.
El panel de control de la impresora multifunción está formado por:
Llamada Elemento del panel de control Función
1 LCD Pantalla de cristal líquido (LCD) q ue m ue stra botones de
2 Indicador Proporciona información sobre el es tad o d e la im pre so ra
la pantalla de inicio, menús, elementos de menú y
valores. Permite hacer selecciones en Copiar, Fax, etc.
multifunción utilizando los colores rojo y verde.
Estado Indica
Desactiva do La impresora multifunción está apagada.
Verde con
parpadeo
Verde fijo La impresora multifunción está encendida,
Rojo fijo Es necesaria la intervención del operador.
La impresora multifunción se está
calentando, está procesando datos o
imprimiendo un trabaj o.
pero inactiv a.
Descripción del panel de control de la impresora multifunción
11
Page 12
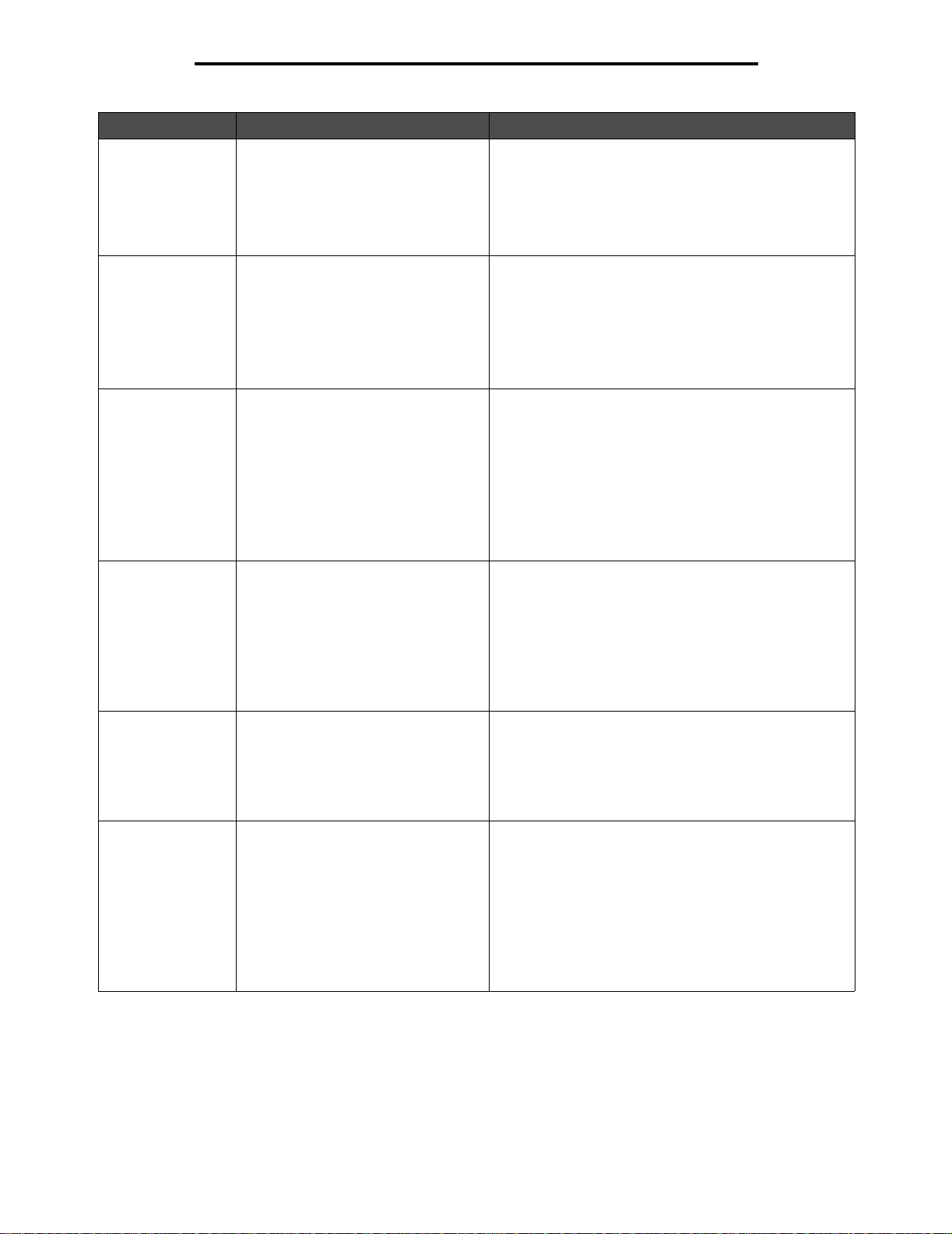
Información acerca de la impresora multifunc ión
Llamada Elemento del panel de control Función
3 0–9
Nota: se denominan "teclado
numérico".
4 # (almohadilla o carácter de número) Pulse este botón:
5 Pausa de marcado Púlselo para que haya una pausa de marcado de dos o
6 Borrar todo Púlselo para re staurar to dos los v alores pred eterminados
7 Empezar Púlselo para iniciar el trabajo indicado en el panel de
Pulse estos botones para introducir números cuando la
pantalla LCD tenga un campo que acepte la entrada de
números. De igu al f o rma, utilíc elos para marca r núm eros
de teléfono en los faxes.
Nota: si pulsa un número m ientr as está en la pan talla de
inicio sin pulsar el botón # en primer lugar, se abre el
menú Copiar y se cambia la cantidad de copias.
• Para un identificador de método abreviado.
• En los nú m eros de teléfono. En l os números de fax
con #, introdúzcalo dos veces: ##.
• En la pantalla de inicio, el elemento de menú Lista
Destinos Fax, el elemento de menú Lista Destinos
E-mail o el elemento de menú Lista Perfiles para
acceder a los métodos abreviados.
tres segundos en un número de fax. El botón sólo
funciona en el menú Fax o con las funciones de fax.
Púlselo en la pantalla de inicio para volver a marcar un
número de fax.
Cuando se pulsa la pausa de marcado fuera del menú
Fax, de una función de fax o de la pantalla de inicio,
suena un pitido de error.
Al enviar un fax, en el campo Fax para, una pausa de
marcado se representa mediante una coma (,).
de una pantalla y devolver la impresora multifunción a la
pantalla de inicio.
En los menús, cancela todos los cambios que no se han
enviado y devuelve la impresora multifunción a la
pantalla de inicio.
En otros menús, de vuelv e todos los aju stes a s us v alores
predeterminados y, a continuación, devuelve la
impresora multifunción a la pantalla de inicio.
control.
Desde la pantall a de in icio, púlselo para iniciar un t ra bajo
de copia con los valores predeterminados.
Si se pulsa mientras un trabajo pasa por el escáner, el
botón no f unciona.
8 Parar Al pulsarlo se para la impresión o la digitalización.
Durante un trabajo de digitalización, el escáner termina
de digitalizar la página actual y, a continuación, se para;
lo que significa que el papel puede permanecer en el
alimentador automático de documentos (ADF).
Durante un trabajo de impresión, se despeja el trayecto
del material de impresión antes de que se pare la
impresión.
El mensaje Deteniendo aparece en el panel de control
durante este proceso.
Descripción del panel de control de la impresora multifunción
12
Page 13
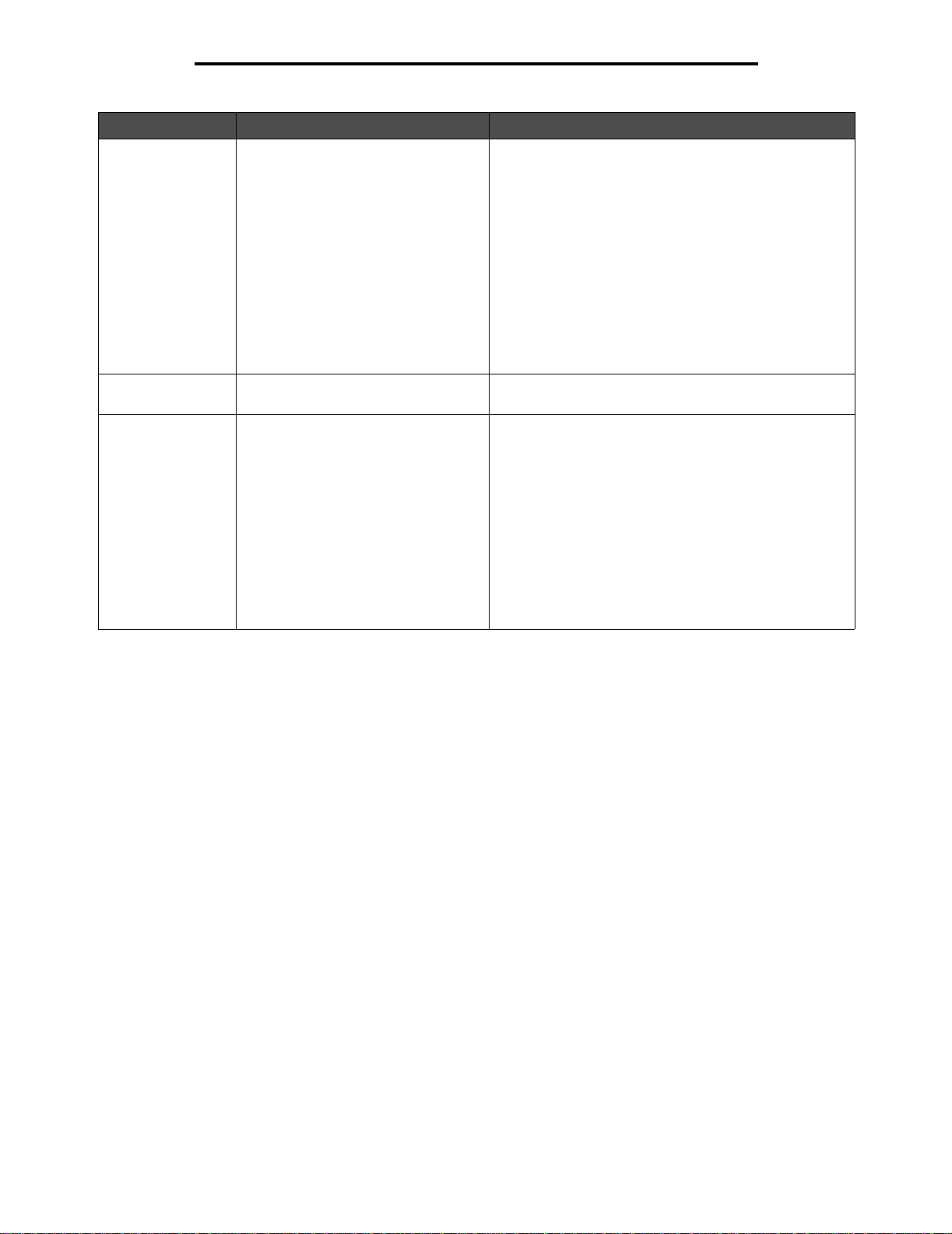
Información acerca de la impresora multifunc ión
Llamada Elemento del panel de control Función
9 Retroceso Si ha accedido al me nú Copiar , pul sando el botó n Copiar ,
10 Asterisco (*) Se puede utilizar como parte de un número de fax o
11 Interfaz directa de USB El dispositivo de la interfaz directa bus serie universal
pulse el botón Retr oceso para eliminar el dígito situado
más a la derecha del recuento de copias. El valor
predeterminado 1 aparece si se elimina el número
completo pulsando el botón Retroceso varias veces.
En la lista de destinos de fax, pulse el botón Retroceso
para eliminar el dígito situado más a la derecha de un
número introducido manualmente. También permite
eliminar una entrada de método abreviado completa.
Una vez eliminada una línea entera, al pulsar otra vez el
botón Retroceso el cursor sube una línea.
En la lista de destinos de e-mail, pulse este botón
Retroceso para eliminar el carácter situa do a la izquie rda
del cursor . Si la en trada está en un métod o abreviado, se
elimina la entrada entera.
como un carácter alf anumérico .
(USB) del panel de control se utiliza para conectar un
dispositivo USB de memoria flash e imprimir archivos
con PDF (Portable Document Format) [archivo .pdf],
JPEG (Joint Photographic Experts Group) [archivo .jpeg
o .jpg], TIFF (Tagged Image File Format) [archivo .tiff o
.tif], GIF (Graphics Interchange Format) [archivo .gif],
BMP (Basic Multilingual Plane) [archivo .bmp], PNG
(Portable Netw ork Graphics) [archiv o .png], PCX (PiCture
eXchange) [archivo .pcx] y (PC Paintbrush File Format)
[archivo .dcx].
La interfaz dire cta de USB se pue de utiliza r también par a
digitalizar un documento en un dispositivo USB de
memoria flash con los formatos PDF, TIFF o JPEG.
Descripción del panel de control de la impresora multifunción
13
Page 14
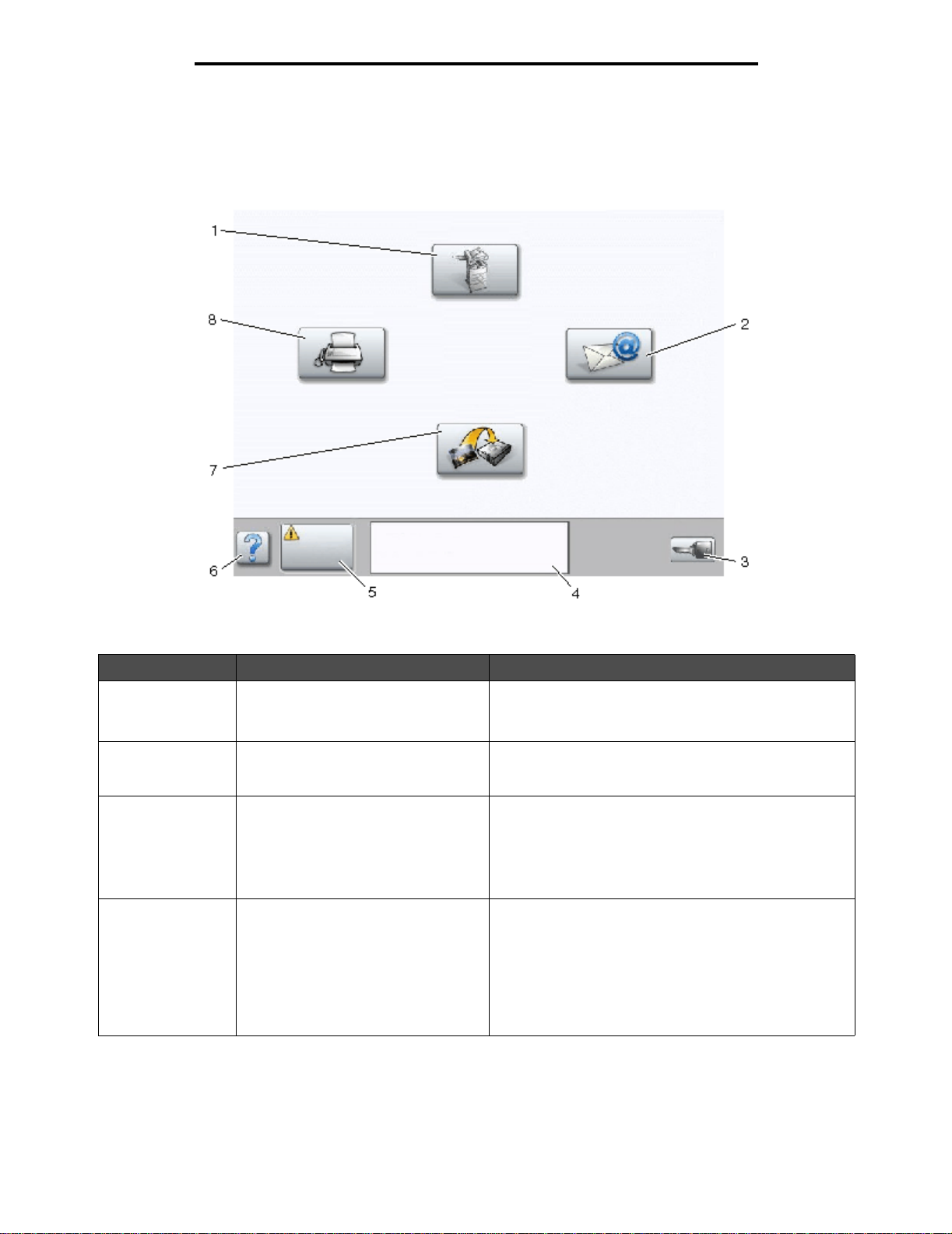
Información acerca de la impresora multifunc ión
Pantalla de inicio y botones de la pantalla de inicio
Después de encender la impresora multifunción y de un corto período de calentamiento, la pantalla LCD muestra la
siguiente pantalla básica a la que se conoce como pantalla de inicio. Utilice los botones de la pantalla de inicio para
realizar acciones como copiar, enviar por fax, digitalizar, abrir la pantalla de menús o responder a los mensajes.
Copiar
Fax
FTP
Estado/
Suministros
Llamada Botón Función
1 Copiar Púlselo para acceder a los menús de Copiar.
2 E-mail Púlselo para acceder a los menús de E-mail. Permite
3 Menús (aparece una llave en el botón) Púlselo para acceder a los menús. Estos menús sólo
4 Barra de mensajes de estado Muestra el estado actual de la impresora multifunción
Lista. Tóner bajo
Pulsar cualquier botón
para comenzar.
Si aparece la pantalla de inicio, pulse un número para
acceder también a los menús de Copiar.
digitalizar un documento directamente en una dirección
de e-mail.
están disponibles cuando la impresora multifunción está
en estado Lista.
El botón Menús se encuentra en una barra gris
denominada "barra de navegación". La barra contiene
otros botones, que se describen a continuación.
como Lista u Ocupada.
Muestra los problemas de la impresora multifunción,
como Tóner bajo .
Muestra mensajes de inte rven ci ón que proporcionan
instrucciones que debe realizar el usuario para que la
impresora multifunción pueda continuar procesando el
trabajo, como Cierre puerta o inserte cartucho .
E-mail
Menús
Descripción del panel de control de la impresora multifunción
14
Page 15
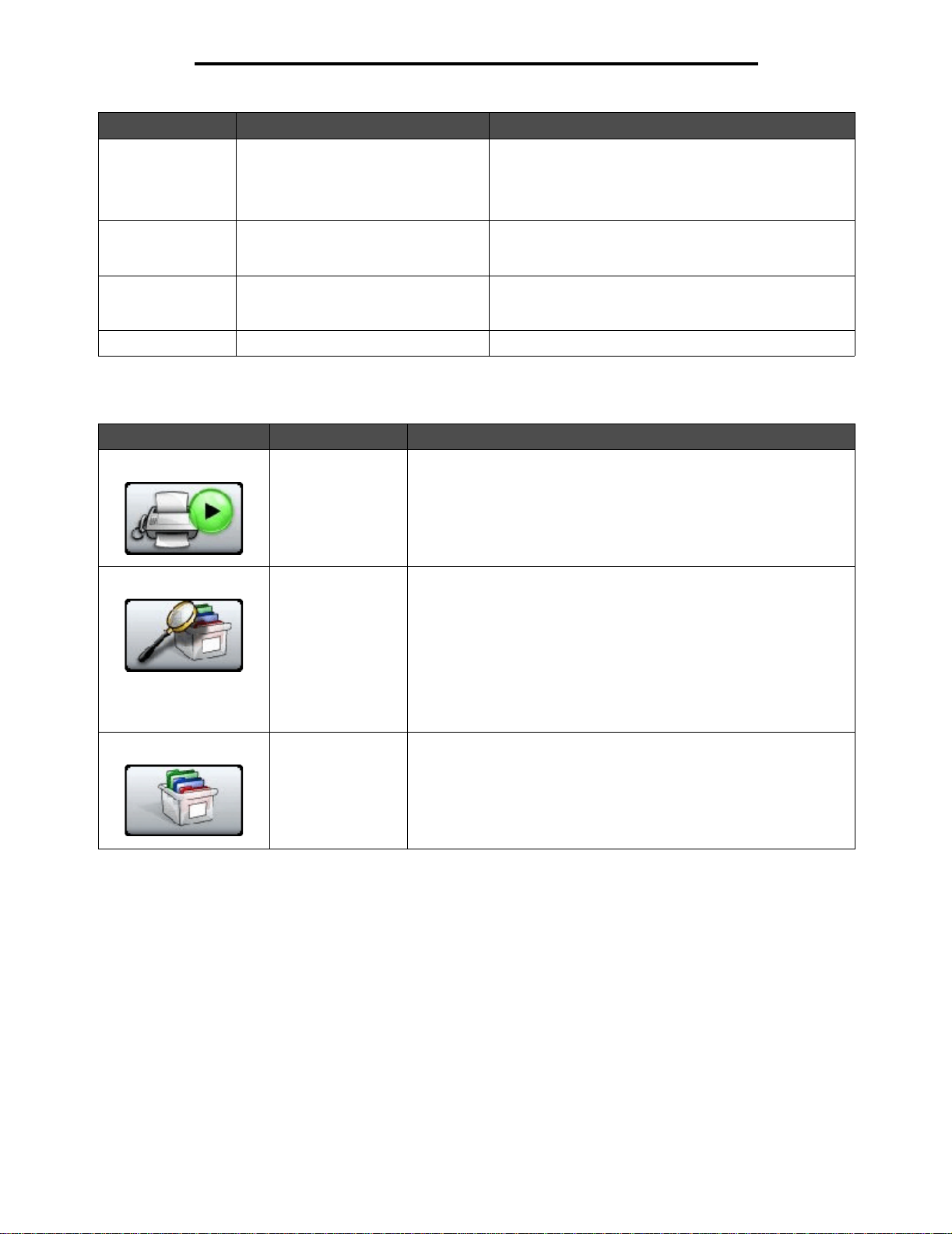
Información acerca de la impresora multifunc ión
Llamada Botón Función
5 Estado/Suministros Aparece en la pantalla LCD siempre que el estado de la
6 ? (Consejos) Todos los menús cuentan con un botón Consejos. Los
7 FTP Púlselo para acceder a los menús del protocolo de
8 Fax Púlselo para acceder a los menús de Fax.
Puede que aparezcan otros botones en la pantalla de inicio. Son:
Botón Nombre del botón Función
Liberar faxes
retenidos (o Faxes
retenidos si está en
modo Manual)
Buscar trabajos
retenidos
Hay faxes retenidos con un tiempo de espera programado
previamente definido. Para acceder a la lista de faxes retenidos, pulse
este botón.
Para buscar cualquiera de los siguientes elementos y obtener
cualquier coincidencia:
• Nombres de usuarios para trabajos de impresión confidenciales o
retenidos
• Nombres de trabajos retenidos, excluidos los trabajos de imp res ión
confidenciales
• Nombres de perfiles
• Contenedor de marcadores o nombres de trabajos
• Contenedor de USB o nombres de trabajos sólo para las
extension es adm iti da s
impresora multifunc ión incluya un mensaje que requiera
intervención. Púlselo para acceder a los mensajes y
obtener más información sobre éstos, incluido cómo
borrarlos.
consejos son la característica de ayud a sensible a
contexto de las pantallas táctiles LCD.
transferencia de archivos (FTP). Se puede digitalizar un
documento directamente en un sitio FTP.
Trabajos retenidos Para abrir una pantalla que contiene todos los contenedores de
trabajos retenidos.
Descripción del panel de control de la impresora multifunción
15
Page 16
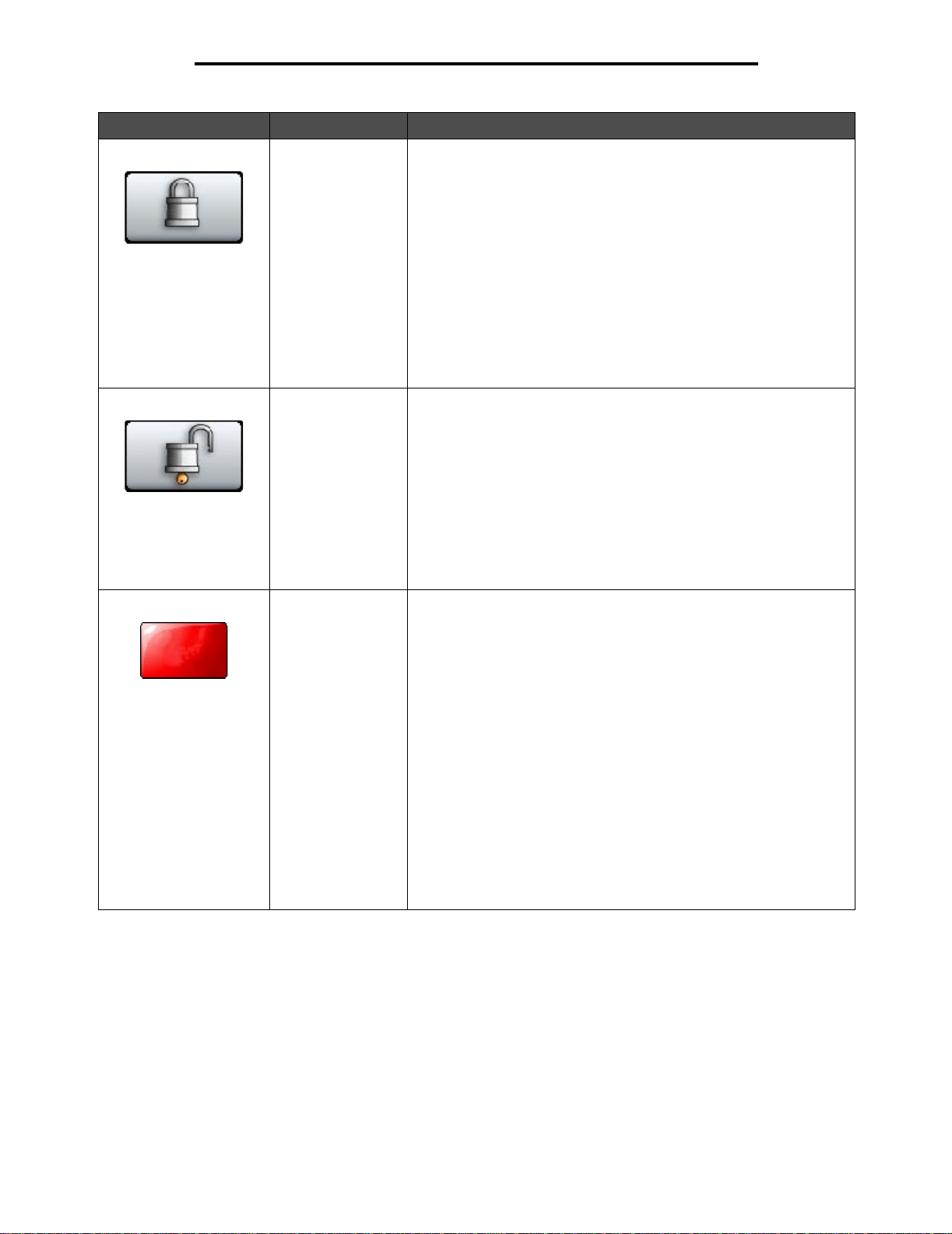
Información acerca de la impresora multifunc ión
Botón Nombre del botón Función
Cancelar
trabajos
Bloq disp Este botón aparece e n la pantal la cuand o la impre sora m ultifunc ión no
está bloqueada y el número de identificación personal (PIN) de
desbloqueo del dispositivo no es nulo ni está vacío.
Para bloquear la impresora multifunción:
1 Pulse Bloq disp para abrir la pantalla de introducción de PIN.
2 Introduzca el PIN correcto para bloquear el panel de control, que
bloquea tanto los botones del panel de control como los de la
pantalla táctil.
Una vez bloqueado el panel de control, aparece la pantalla de
introducción de PIN o el botón Bloq disp es sustituido por el botón
Desbloq disp.
Nota: si se introduce un PIN no válido, aparecerá el mensaje PIN no
válido. Aparece una pantalla emergente con el botón Continuar.
Pulse Continuar. La pantalla de inicio vuelve y muestra el botón
Bloq disp.
Desbloq disp Este botón aparece en la pantalla cuando la impresora multifunción
está bloqueada. Los botones y métodos abreviados del panel de
control no se pueden util izar mientra s que aparezca este botón y no se
puede realizar ninguna copia predeterminada.
Para desbloquear la impresora multifunción:
1 Pulse Bloq disp para abrir la pantalla de introducción de PIN.
2 Introduzca el PIN correcto para desbloquear el teclado numérico
(0–9) y el botón Retroceso del panel de control.
Nota: si se introduce un PIN no válido, aparecerá el mensaje PIN no
válido. Aparece una pantalla emergente con el botón Continuar.
Pulse Continuar. La pantalla de inicio vuelve y muestra el botón
Desbloq disp.
Cancelar trabajos Para abrir la pantal la C an cel ar tr aba jo s . La pantalla Cancelar trab aj os
muestra cualquiera de los siguientes elementos bajo los tres
encabezados de la pantalla, que son Imprimir, Fax y Red:
• Imprimir trabajo
• Trabajo de copia
•Fax
•Perfil
• FTP
• E-mail enviado
Cada encabezado tiene su propia lista de trabajos que aparecen en
una columna bajo él. Cada columna muestra tres trabajos por
pantalla. El trabajo aparece como botón. Si hay más de tres trabajos
en una columna, la flecha hacia abajo aparece en la parte inferior de
la columna. Cada v ez qu e puls a la flecha hacia abajo, se accede a un
trabajo en la lista. Cuando hay más de tres trabajos, aparece una
flecha hacia arriba en la parte superior de la columna p ara acceder al
cuarto. Para ver ilustraciones de los botones de flecha hacia arriba y
abajo, consulte Información sobre botones de la pantalla táctil.
Para cancelar un trabajo, consulte las instrucciones de Cancelación
de un trabajo de impresión.
Descripción del panel de control de la impresora multifunción
16
Page 17
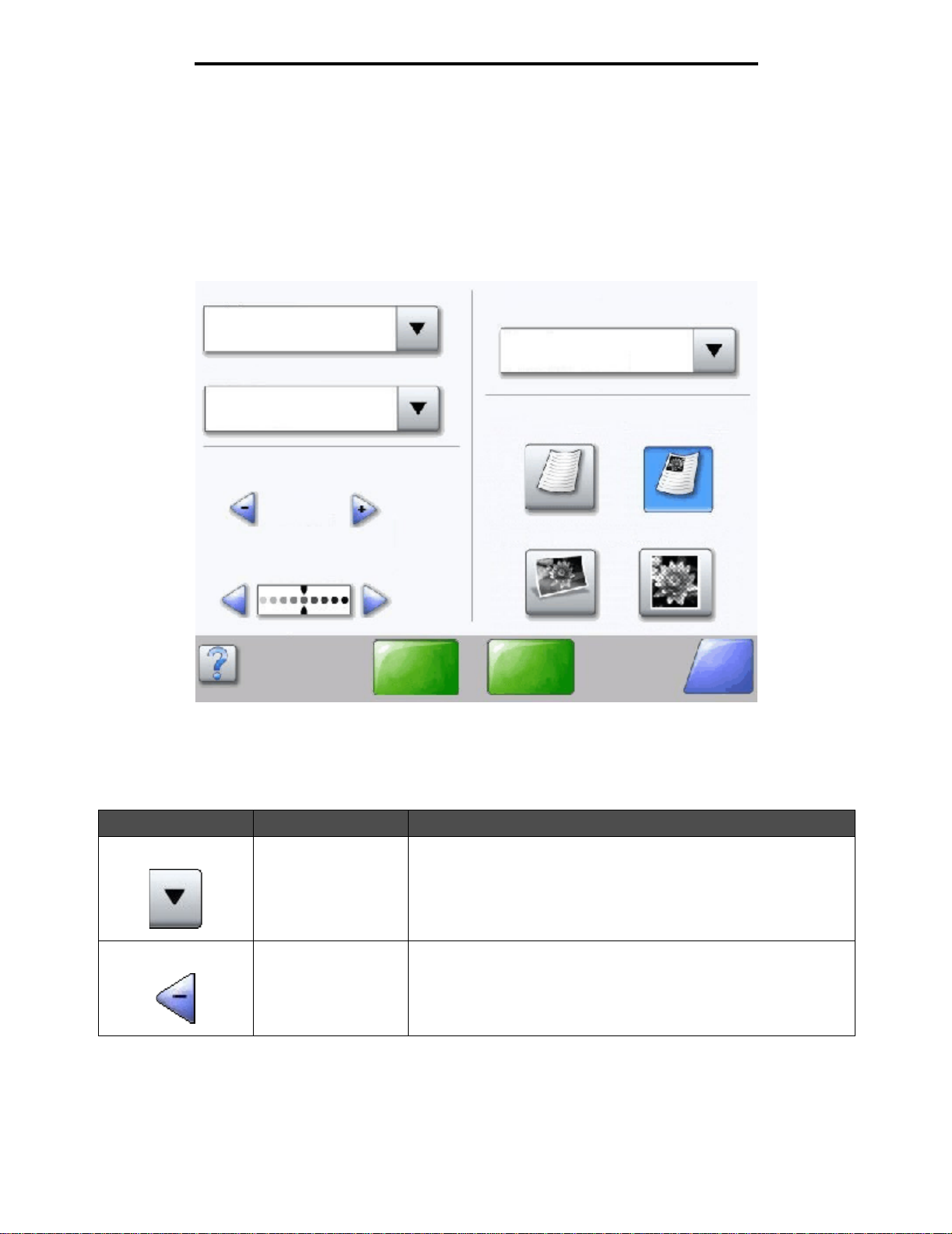
Información acerca de la impresora multifunc ión
Uso de los botones de la pantalla táctil LCD
En la siguiente sección aparece información sobre cómo desplazarse a través de las distintas pantallas. Sólo se
seleccionan algunas para demostrar el uso de los botones.
Pantalla de muestra uno
Copiar de
Carta (8,5 x 11 pulg.)
Copiar en
Carta (8,5 x 11 pulg.)
Papel normal
Graduar
Automático
(100%)
Oscuridad
Digit
ADF
Caras (dúplex)
Vertical
1 cara a 1 cara
Contenido
Texto Texto/Foto
Fotografía Imagen impresa
Digitalizar
superficie
Atrás
Información sobre botones de la pantalla táctil
Botón Nombre del botón Función o descripción
Botón Seleccionar Pulse el botón Seleccionar para que aparezca otra pantalla con
Botón de reducción a
la izquierda
Uso de los botones de la pantalla táctil LCD
elementos adicionales. En la primera pantalla aparece el valor
predeterminado de usuario. El valor predeterminado de usuario
cambia si pulsa otro elemento de los que aparecen en pantalla
cuando se ha pulsado el botón Seleccionar y aparece la siguiente
pantalla.
Pulse el botón de reducción a la izquierda para desplazarse a otro
valor en orden decreciente.
17
Page 18
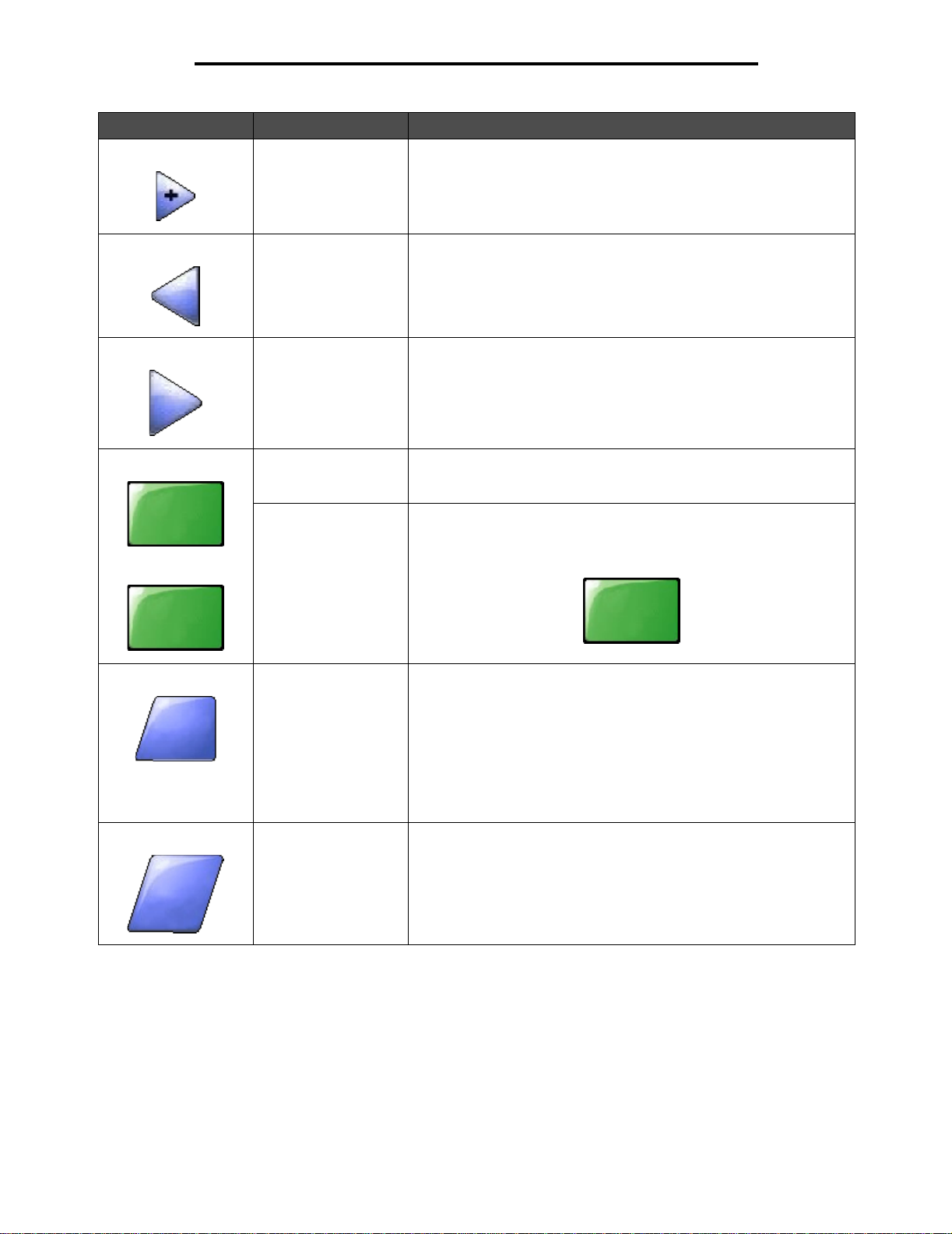
Información acerca de la impresora multifunc ión
Botón Nombre del botón Función o descripción
Digit
ADF
Botón de aumento a l a
derecha
Botón de flecha
izquierda
Botón de flecha
derecha
Digit. ADF
Digitalizar superficie
Enviar Un botón verde indica una opción. Si pulsa un valor diferente en un
Pulse el botón de aumento a la derecha para desplazarse a otro valor
en orden creciente.
Pulse el botón de flecha izquierda para desplazars e hacia la izqu ierda
hasta:
• Ver una ilustración con un valor reducido.
• Ver un campo de texto completo a la izquierda.
Pulse el botón de flecha derecha para desplazarse hacia la derecha
hasta:
• Ver una ilustración con un valor aumentado.
• Ver un campo de texto completo a la derecha.
En la barra de navegación gris, estas dos opciones indican que hay
dos tipos de digitalización. El usuario puede elegir entre digitalizar
desde el ADF o desde la superficie.
elemento de menú, éste debe guardarse para convertirse en el valor
predeterminado del usuario actual. Para guardar el valor como nuevo
valor predeterminado de usuario, pulse Enviar .
Digitalizar
superficie
Atrás
Atrás
Enviar
Atrás Cuando el botón Atrás tiene esta forma, no se puede realizar el
desplazamiento de otra forma desde esta pantalla, ex cepto para
volver atrás. Si se hace cualquier otra selección en la barra de
navegación, la pantalla se cierra.
Por ejemplo, en Pantalla de muestra uno se han realizado todas las
selecciones de digitalización. Uno de los botones verdes anteriores
debe haber sido pulsado. El único botón disponible es Atrás. Pulse
Atrás para volver a la pantalla anterior y todos los valores del trabajo
de digitalización seleccionados en la pantalla de muestra uno se
pierden.
Atrás Cuando el botón Atrás tiene esta forma, es pos ible el desplazamiento
hacia delante y hacia atrás desde esta pantalla, puesto que hay otras
opciones disponibles en las pantallas próximas si selecciona Atrás.
Uso de los botones de la pantalla táctil LCD
18
Page 19
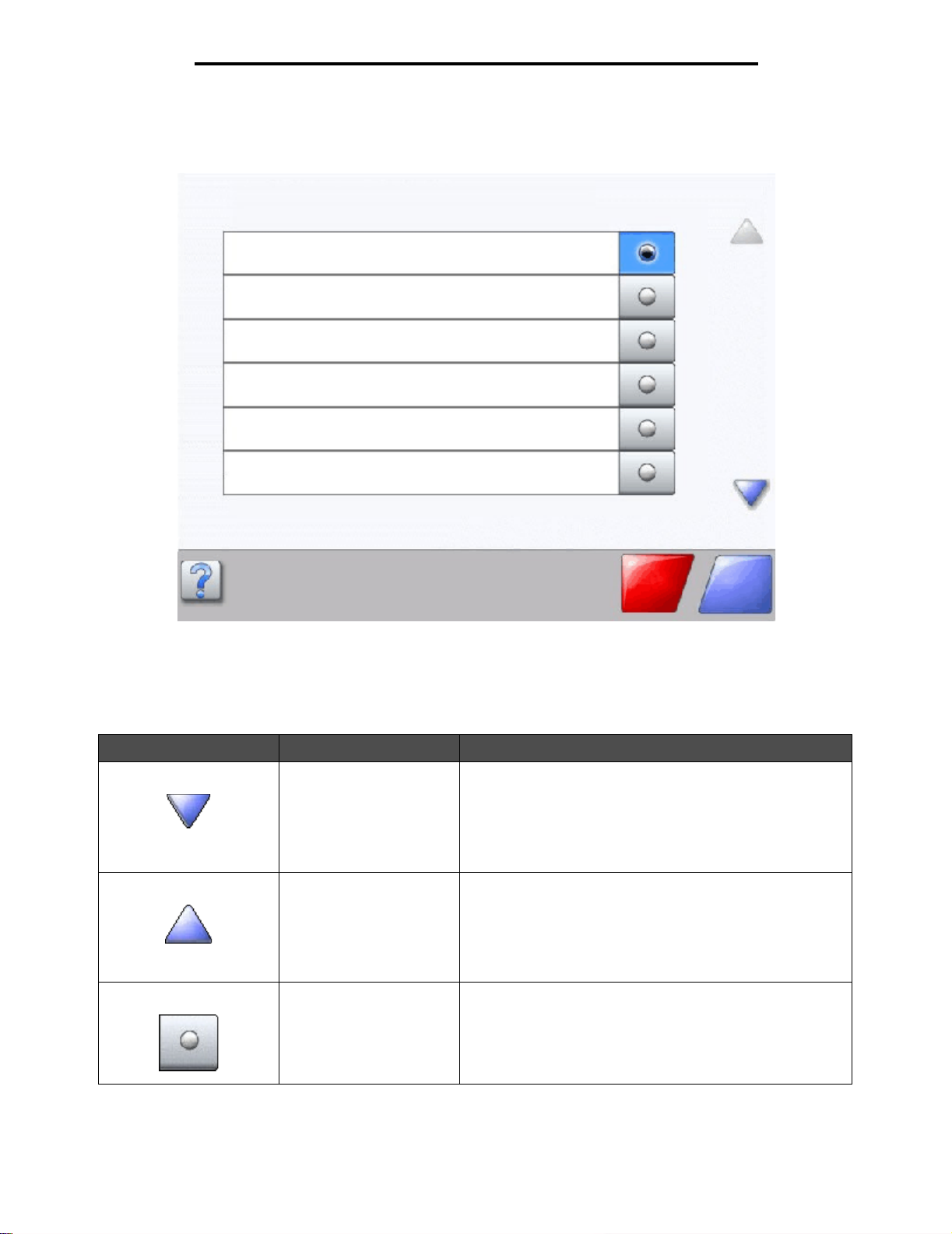
Información acerca de la impresora multifunc ión
Pantalla de muestra dos
Tamaño de papel desconocido. Copiar de:
Carta (8,5 x 11 pulg.)
Legal (8,5 x 14 pulg.)
Ejecutivo (7,25 x 10,5 pulg.)
Folio (8, 5 x 13 pulg.)
Media carta (5,5 x 8,5 pulg.)
A4 (210 x 297 mm)
Información sobre botones de la pantalla táctil
Botón Nombre del botón Función o descripción
Flecha hacia abajo Pulse la flecha hacia abajo para bajar hasta el siguiente
Flecha hacia arriba Puls e la flecha hacia arriba para subir hasta el siguiente
Botón de opción no
seleccionado
elemento de la lista, como una lista de elementos o valores
de menús. La flecha hacia abajo no aparece en las pa ntalla s
con listas cortas. Sólo aparece si la lista completa no se ve
en una sola pantalla. En la úl tima pa ntalla de la lista la flecha
hacia abajo es gris para indicar que no está activa, ya que el
final de la lista aparece en esta pantalla.
elemento de la lista, como una lista de elementos o valores
de menús. En la primera pantalla que contiene una lista
larga, la fecha hacia arriba es gris para indicar que no está
activa. En la segunda pantalla, necesaria para mostrar el
resto de elementos de la lista, la flecha hacia arriba es azul
para mostrar que está activa.
Botón de opción que no se ha seleccionado.
Cancelar
trabajo
Continuar
Uso de los botones de la pantalla táctil LCD
19
Page 20
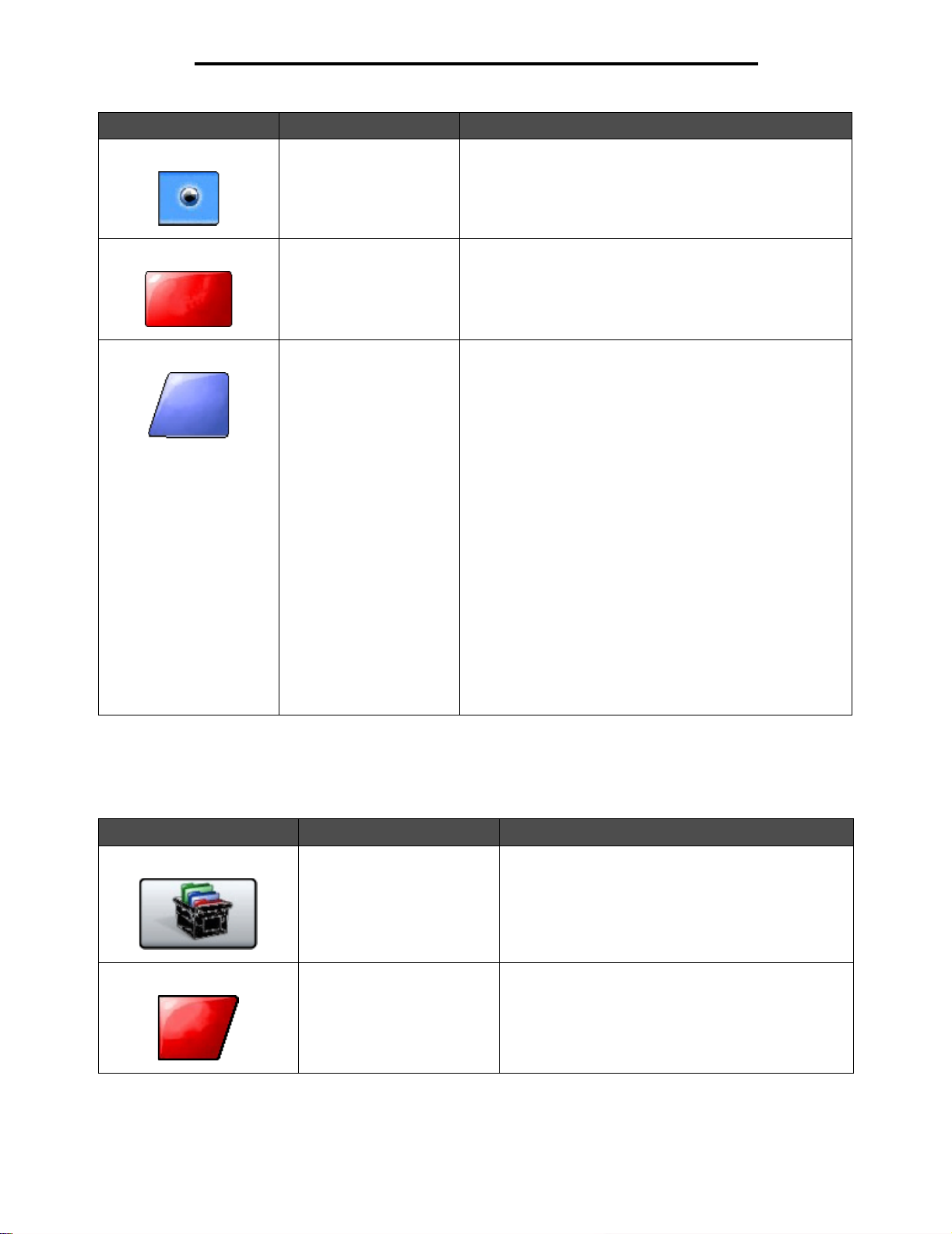
Información acerca de la impresora multifunc ión
Botón Nombre del botón Función o descripción
Cancelar
trabajo
Continuar
Botón de opción
seleccionado
Cancelar trabajo Consulte Cancelar trabajos en la página 16.
Continuar Pulse Continuar después de s eleccio nar un elemento o v alor
Botón de opción que se ha seleccionado. Pulse un botón de
opción para seleccionarlo. El bo tón de opción cambia de
color para mostrar que está sel ec ci ona do. En la Pantalla de
muestra dos, el único tamaño de papel seleccionado es
Carta.
de menú en una pantalla y desee hacer más cambios en un
trabajo desde la panta lla original. U na v ez qu e se ha pul sado
Continuar, aparece la pantalla original.
Por ejemplo, si se ha pulsado Copiar en la pantalla de inicio,
la pantalla Copiar a parece co mo la P antalla de mues tra uno
en la página 17. En el siguiente ejemplo aparece el
resultado que esto ti ene en el botón Continuar.
1 Pulse el botón Seleccionar en el cuadro Copiar en y
aparece una nueva pantalla.
2 Pulse Alim. multiuso y aparecerá una nueva pantalla.
3 Pulse Legal y aparecerá una nueva pantalla.
4 Pulse Siguiente y aparecerá una nueva pantalla.
5 Pulse Papel normal para el tipo de material de impresión
necesario.
6 Pulse Continuar . La pantalla Copiar vuelve a aparecer
para permitir acceder a las otras selecciones junto a
Copiar en. Los otros valores disponibles en la pantalla
Copiar son Dúplex, Graduar, Oscuridad, Clasificar y
Copias.
Pulse Continuar para v olv er a la pant alla origin al y realiz ar
otros cambios en los valo res para un trabajo de copia
antes de pulsar el botón Copiar para iniciar el trabajo.
Otros botones de la pantalla táctil
Botón Nombre del botón Función o descripción
Persona li zad o Permite crear un botón personalizado según las
Cancelar Pulse Cancelar para cancelar una acción o una
Cancelar
Uso de los botones de la pantalla táctil LCD
necesidades del usuario.
selección.
Púlselo para salir de una pantalla y volver a la pantalla
anterior.
20
Page 21
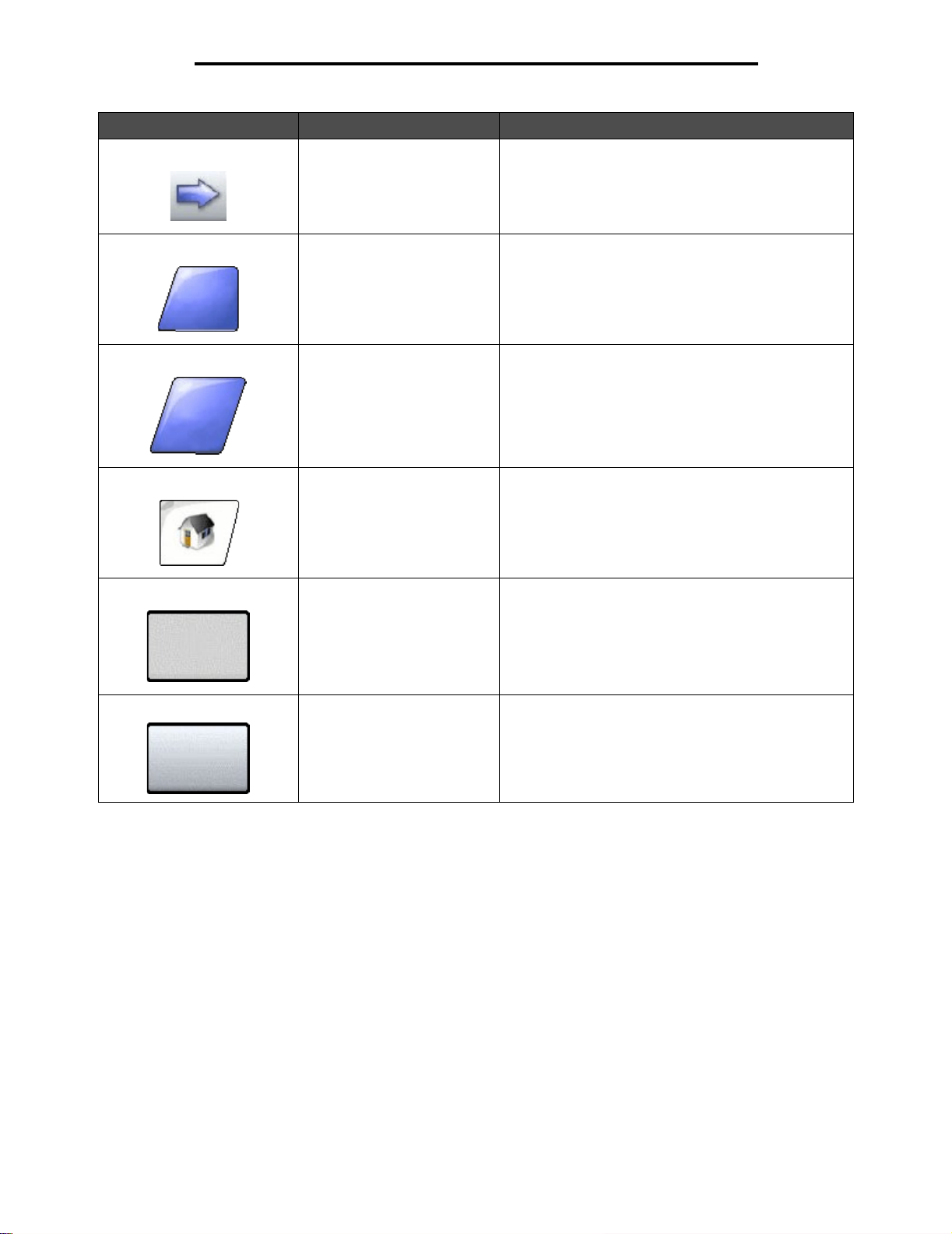
Información acerca de la impresora multifunc ión
Botón Nombre del botón Función o descripción
Terminado
Atrás
Seleccionar Púlselo para seleccionar un menú. En la siguiente
pantalla aparecen los elementos de menú.
Púlselo para seleccionar un elemento de menú. En la
siguiente pantalla aparecen los valores.
Terminado Permite especificar que un trabajo ha finalizado. Por
ejemplo , cua nd o s e digitaliza un d oc um ento o rigi nal , el
usuario puede indicar que se digitali ce la última pá gina
y, entonces, se inicia el trabajo de impresión.
Atrás Pulse el botón Atrás para volver a la pantalla anterior;
no se guardan va lores en la pantalla donde se ha
pulsado este botón. El botón Atrás aparece en todas
las pantallas de menú excepto en la pantalla de inicio.
Inicio Pulse el botón In icio para volver a la pantalla de inicio.
El botón Inicio aparece en todas las pantallas, excepto
en la pantalla de ini cio . Consulte la P antalla de in icio y
botones de la pantal la de inic io en la página 14 para
obtener más información.
Botón sombreado Cuando aparece este botón, aparece sombreado, con
una palabra difumi nada tambi én sobre él. Significa qu e
el botón no está activo o disponible en esta pantalla.
Probablemente estaba activo en la pantalla anterior,
pero las selecciones realizadas en ella han hecho que
no esté disponible en la pantalla actual.
Botón gris Pulse este botón para seleccionar la acción que
aparece en el botón.
Uso de los botones de la pantalla táctil LCD
21
Page 22
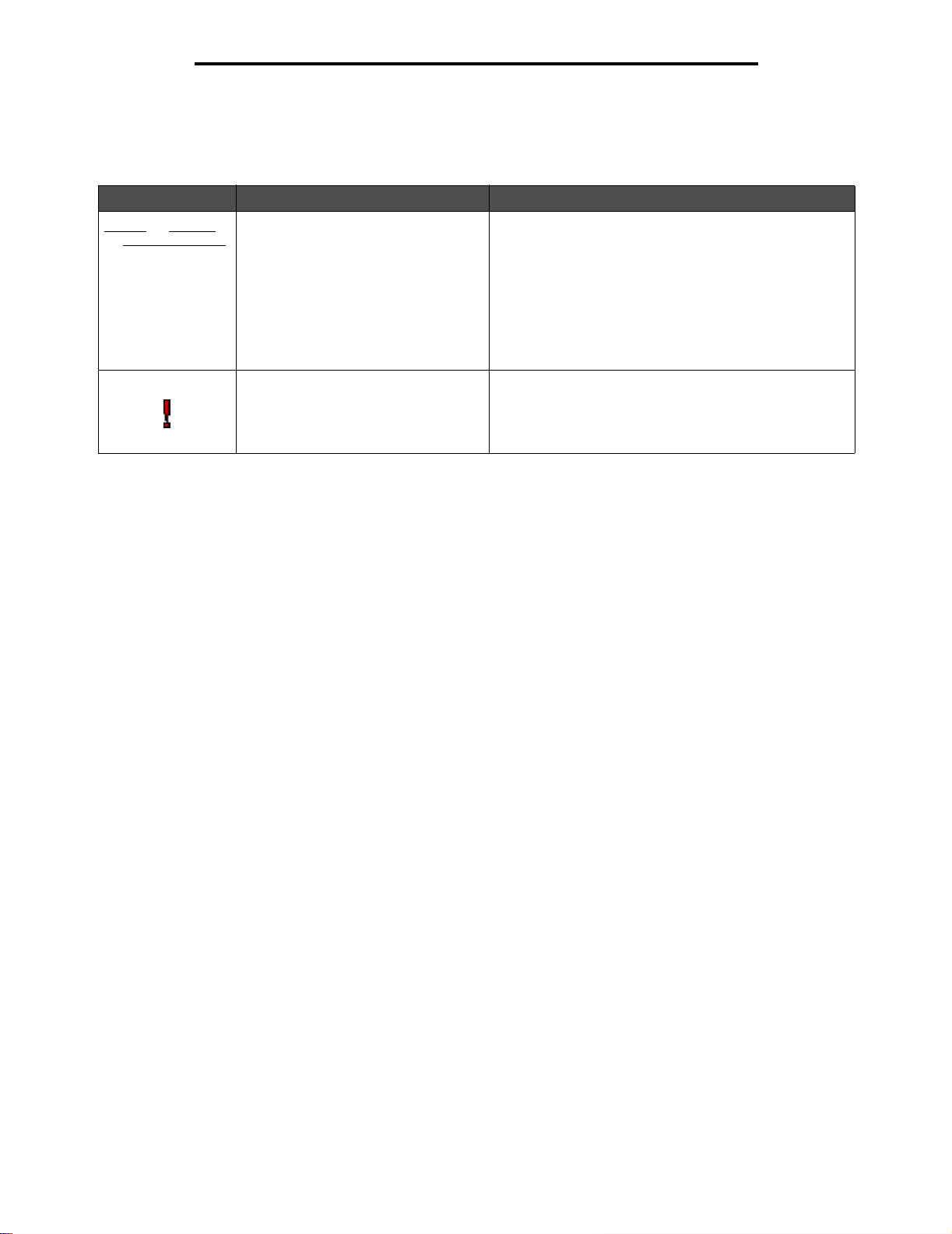
Información acerca de la impresora multifunc ión
Características
Característica Nombre de la característica Descripción
Menús
Æ Valores
Æ Val ores de co pi a
Æ Número de
copias
Línea de menús Aparece una línea en la parte superior de todas las
pantallas de menús. Esta característica actúa como un
"rastro". Proporciona la ubicación exacta en los menús.
Pulse cualquiera de las palabras subrayadas para volver
a ese menú o elemento de menú. El menú Número de
copias no está subrayado ya que es la pantalla actual.
Si esta característica se utiliza en la pantalla Número de
copias antes de que se defina y se guarde el número de
copias, entonces la selección no se guarda y no se
convierte en el valor predeterminado del usuario.
Alerta de mensaje de atención Si aparece un mensaje de atención que cierra una
función, como la de copia o fax, aparece un signo de
exclamación rojo que parpadea sobre el botón de la
función en la pantalla de inic io. Esta característica indica
que existe un mensaje de atención.
Uso de los botones de la pantalla táctil LCD
22
Page 23
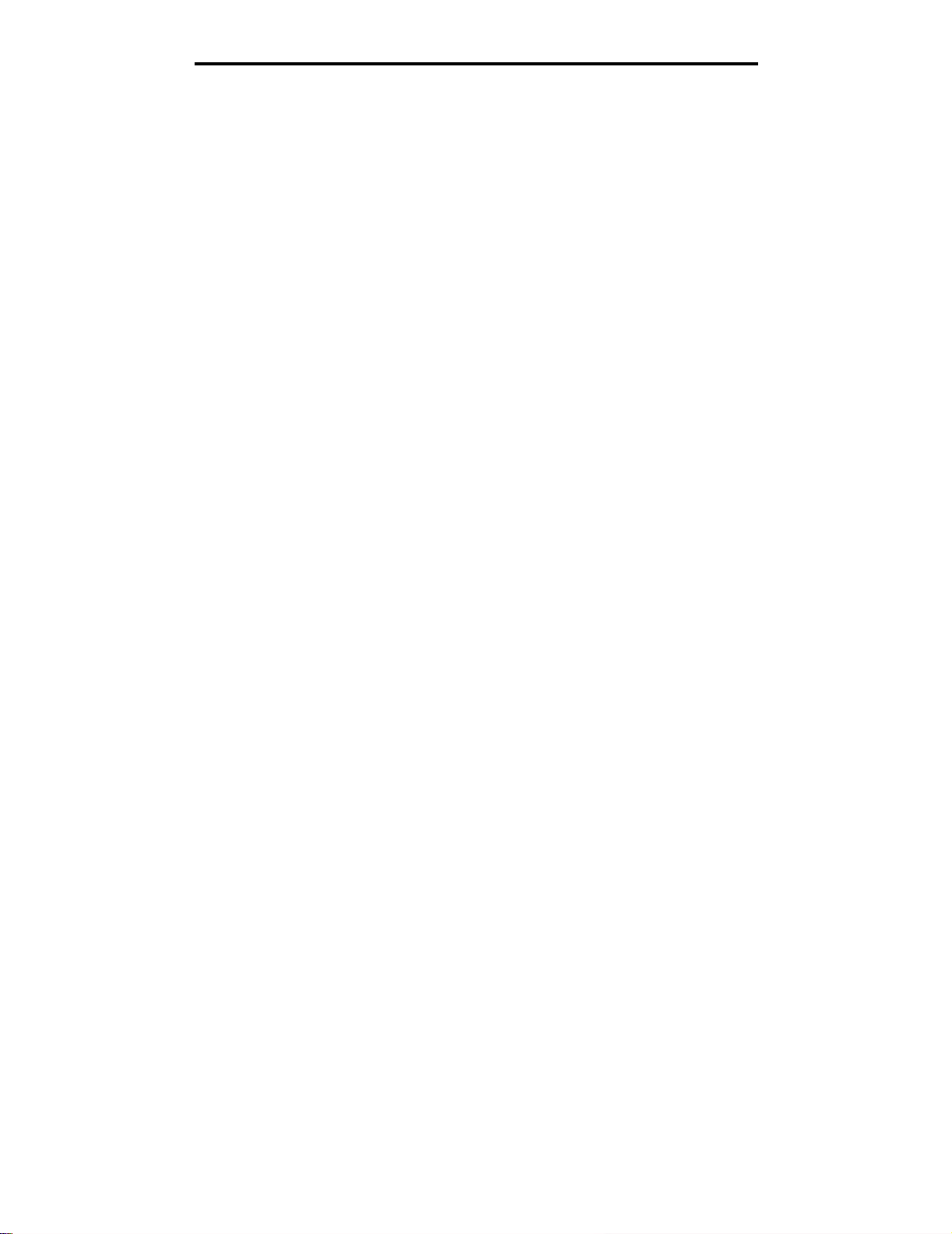
Información acerca de la impresora multifunc ión
Menús
Hay varios menús disponibles que le facilitan el cambio de la configuración de la impresora multifunción o la impresión de
informes. Para acceder a los menús y valores, pulse el botón Menú en la parte inferior derecha de la pantalla de inicio.
Cuando se seleccio na y se gu arda un v a lor o configu r ación , se alma cena en la mem oria de la i mpreso ra m ult ifunc ión. Una
vez almacenados, estos valores permanecen activos hasta que se almacenen nuevos valores o se restauren los
predeterminados de fábrica.
Nota: los valores seleccionados para el envío por fax, la digitalización, el envío por e-mail o la copia y los
valores para imprimir desde la aplicación pueden anular los valores que seleccione en el panel de
control.
Menús
23
Page 24
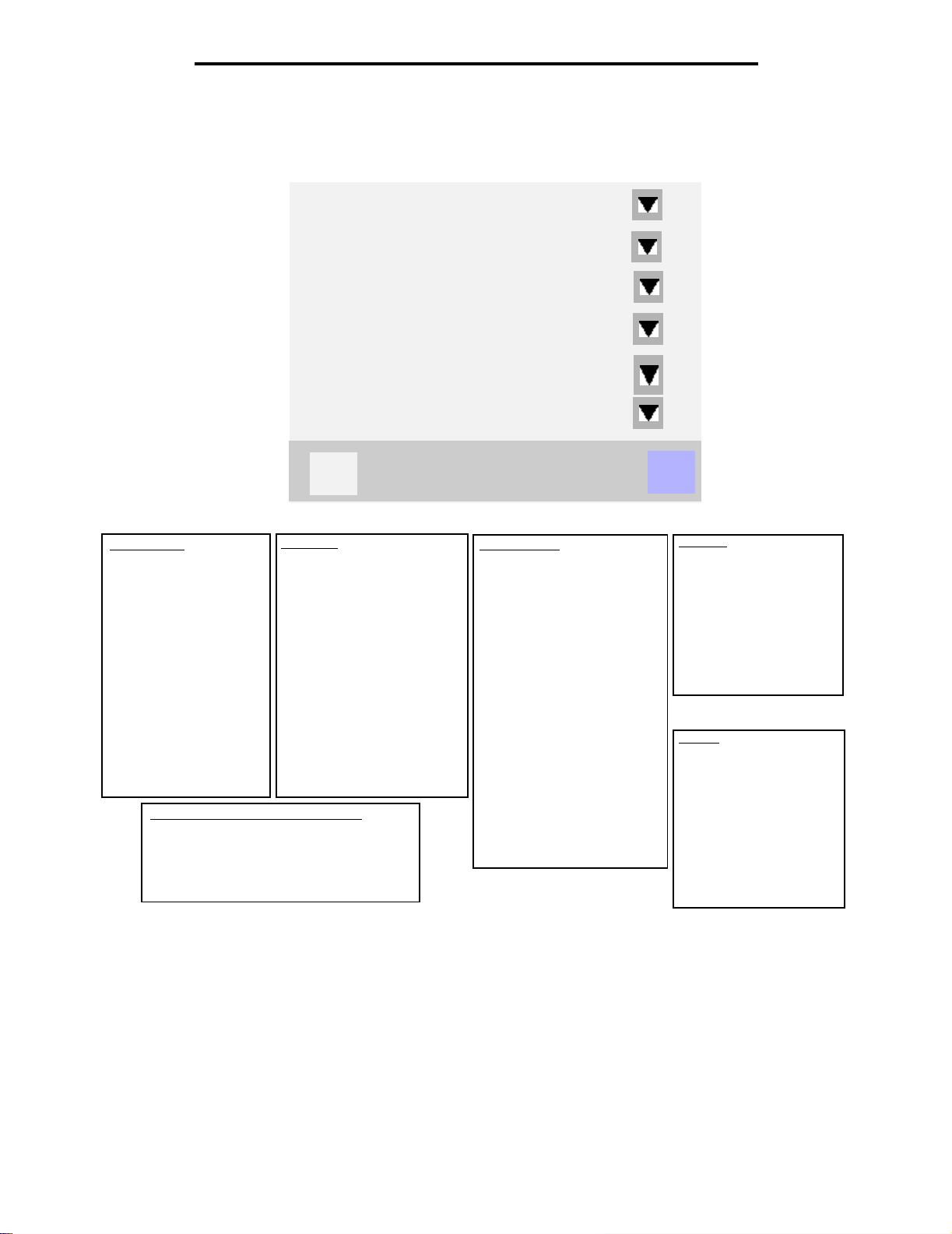
Información acerca de la impresora multifunc ión
En el siguiente diagrama se muestra el índice de menús de la pantalla táctil y los elementos disponibles en cada menú.
Para obtener información sobre los menús y sus elementos, consulte la Guía de menús y mensajes en el CD Software y
documentación.
Menú Papel
Informes
Red/Puertos
Valores
Administrar métodos
abreviados
Calibrar pantalla táctil
Menú Pa pe l
Origen predeterminad
Tamaño/tipo de papel
Conf. m u ltiu so
Mejora de sobres
Sustituir tamaño
Textura papel
Pes o d el papel
Carga de pape l
Tipos personalizados
Nombres person al iz ados
Nombres de salidas
personalizadas
Conf. universal
Instalación d e sa lida
Administrar métodos abreviados
Administrar métodos abreviados de fax
Administrar métodos abreviados de e-mail
Administrar métodos abreviados de FTP
Administrar métodos abreviados de perfil
Informes
Página de valores de menú
Estadísticas dispositiv o
Página de configuración de la
red
Lista de métodos abre viad os
Registro de trabajo de f ax
Registro de llamadas de f ax
Métodos abreviado s de e-mai l
Métodos abreviado s de f ax
Métodos abreviado s de FTP
Lista Perfiles
Pág config. Netware
Imprimir fuentes
Imprimir directorio
?
Red/Puertos
TCP/IP
IPv6
Configuración de servidor de
e-mail
Configuración de la libreta de
direcciones
Inalámbrico
Red estándar
Red <x>
USB estándar
USB <x>
Paralelo estándar
Paralelo <x>
Serie estándar
Serie <x>
NetWare
AppleT alk
LexLink
Atrás
Valores
Valores generales
Valores de copia
Valores de fax
V alo res d e e-mail
V alo res d e FTP
V alo res de impresión
Seguridad
Definir fecha/hora
Ayuda
Imprimir todas las guía s
Guía para co pi as
Guía para e-mails
Guía para faxes
Guía para FTP
Guía de información
Guía de defectos de
impresión
Guía de suministros
Menús
24
Page 25
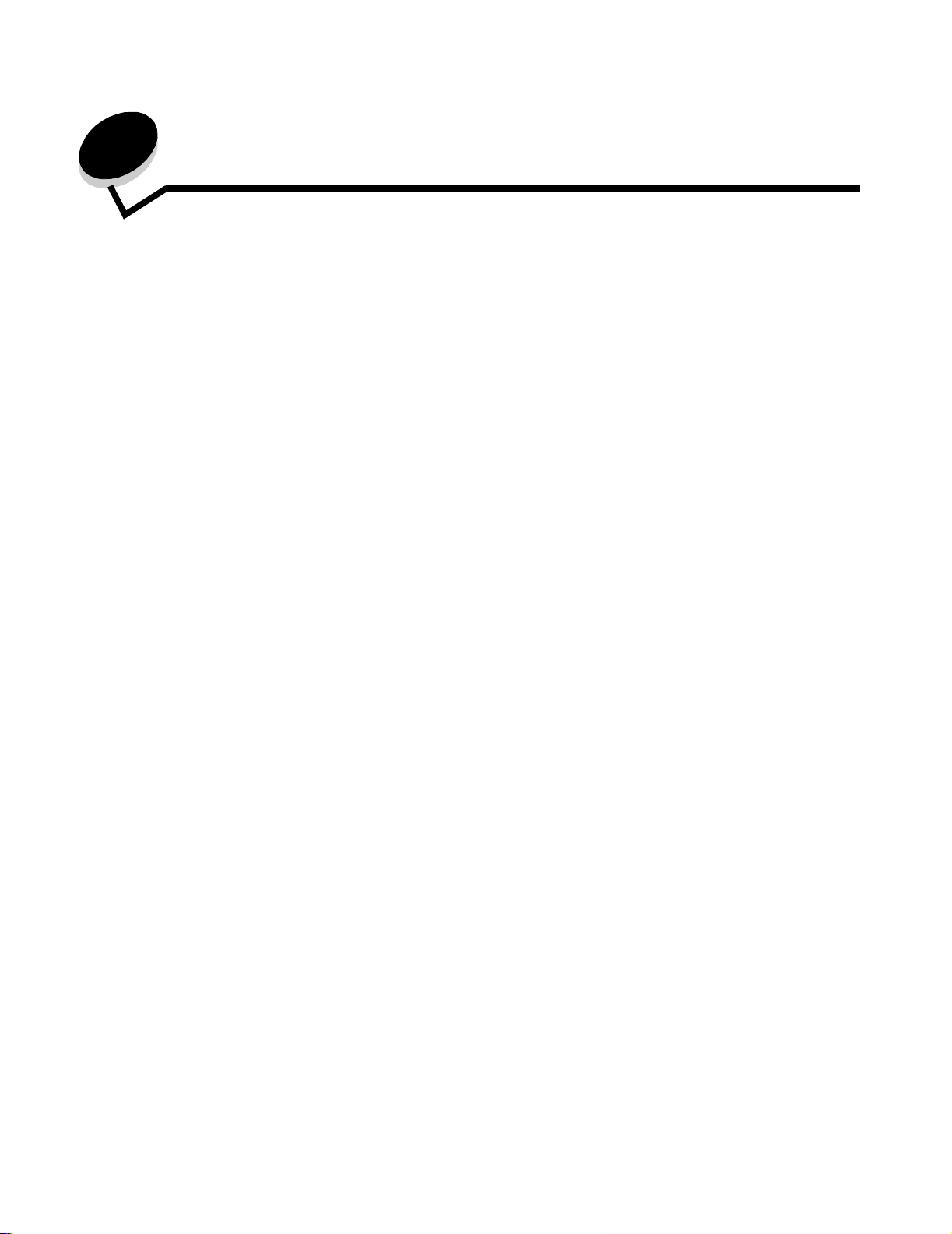
2
Copia
Los siguientes temas relacionados con la copia están disponibles en este y otros capítulos.
Copia rápida Reducción y ampliación de copias
Copia de varias páginas Ajuste de la calidad de copia
Uso de la superficie Definición de las opciones de clasificación
Explicación de las pantallas y opciones de copia Colocación de hojas de separación entre copias
Copia de un tamaño a otro Definición de las opciones de ahorro de papel
Realización de transparencias Colocación de fecha y hora en la parte superior de cada
Copia de la cabecera Colocación de un mensaje de plantilla en cada página
Copia de fotografías Creación de un trabajo personalizado (creación de
Realización de copias con material de una bandeja
seleccionada
Copia de material de varios tamaños Consejos de copia
Definición de la opción dúplex Solución de problemas de calidad de copia
página
trabajos)
Cancelación de un trabajo de copia
Copia rápida
1 Coloque el documento origina l hac ia arriba en el ali me nta dor aut om átic o de doc um en tos (ADF) o hacia abajo en
la superficie.
Ajuste las guías de papel cuando utilice el alimentador automático de documentos.
2 Pulse Continuar en el teclado numérico.
Nota: si se ha instalado un perfil LDSS, pu ede que reciba un erro r al intentar reali zar una copi a rápida. Pónga se
en contacto con el personal de soporte del sistema para obtener acceso.
Copia de varias páginas
1 Coloque el documento original hacia arriba en el alimentador automático de documentos o hacia abajo en la
superficie.
Ajuste las guías de papel cuando utilice el alimentador automático de documentos.
2 Pulse Copiar en la pantalla Inicio o utilice el teclado numérico para especificar el número de copias que desea.
Después de pulsar Copiar o de introducir el número de copias, la pantalla táctil cambiará automáticamente al
menú Valores de copia.
3 Cambie las opciones de copia para ajustarlas a sus necesidades.
4 Pulse Copiar.
Copia
25
Page 26
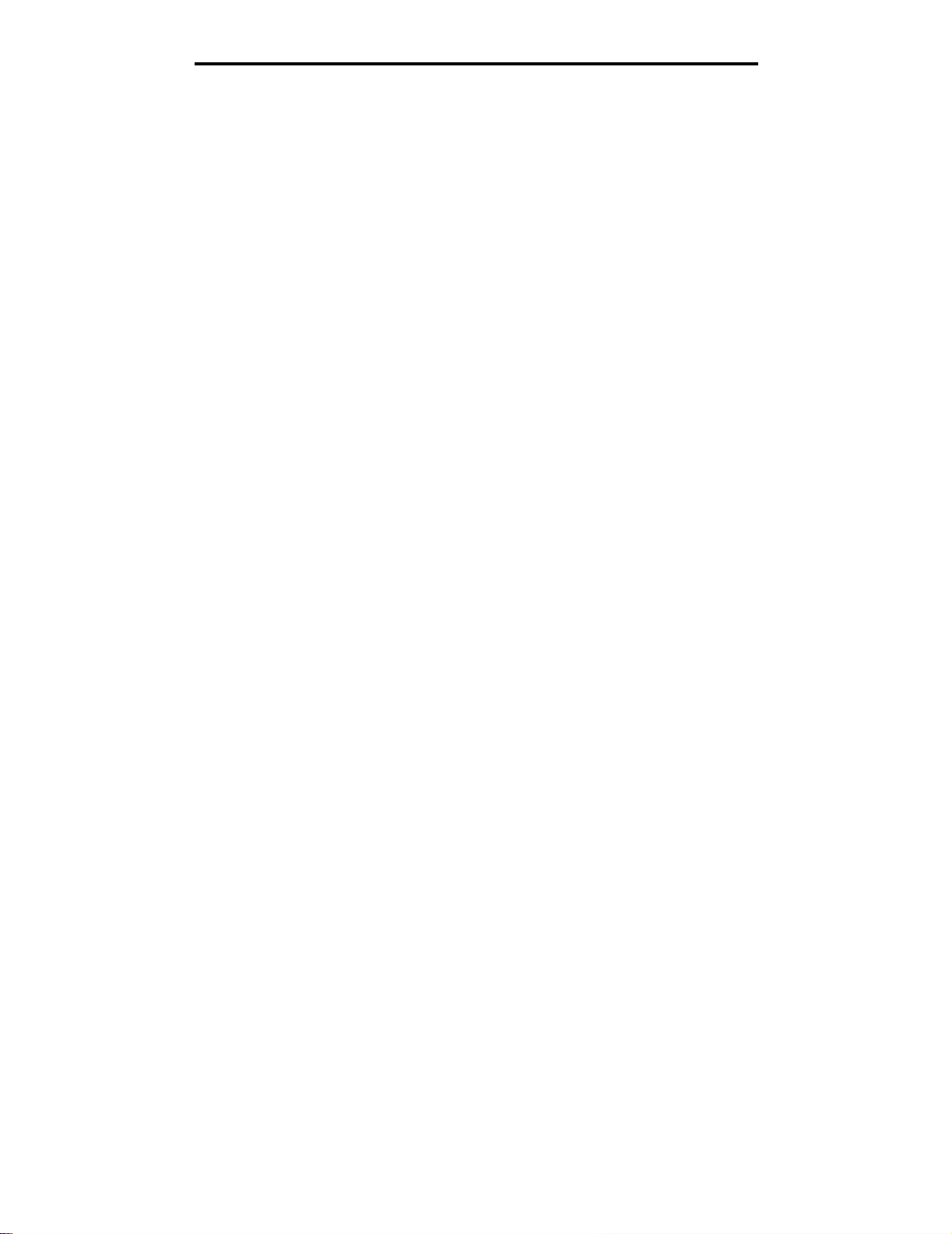
Copia
Uso de la superficie
Si va a utilizar la superficie (el cristal del escáner) para realizar copias:
1 Abra la cubierta de documentos.
2 Coloque el documento hacia abajo sobre la superficie del escáner.
3 Cierre la cubierta de documentos.
4 Pulse Copiar en la pantalla Inicio o Continuar en el teclado numérico.
Para copiar, continúe con el paso 5.
Para continuar, continúe con el paso 8.
5 Defina el número de copias.
6 Cambie las opciones de copia para ajustarlas a sus necesidades.
7 Pulse Copiar.
8 Pulse Digitalizar págin a s iguie nte si tie ne má s páginas que digita li zar o Terminar el trabajo si ya ha terminado.
Al pulsar Terminar el trabajo, volverá a la pantalla de copia de la impresora multifunción.
9 Pulse Inicio cuando haya terminado .
Explicación de las pantallas y opciones de copia
Copiar de: abre una pantalla en la que puede introducir el tamaño de los documentos que va a copiar.
• Si pulsa cualquiera de los iconos de tamaño de papel en la pantalla posterior, los seleccionará y volverá a la
pantalla de opciones de copia.
• Cuando Tam. original está definido en Tamaños mixtos, puede digitalizar documentos originales de diferentes
tamaños (páginas de tamaño Carta y Legal). Se modificarán automáticamente para ajustarse al tamaño de
material de impresión de salida seleccionado.
Copiar en: abre una pantalla en la que puede introducir el tamaño y el tipo de papel en el que se imprimirán las copias.
• Si pulsa cualquiera de los iconos de tamaño de papel en la pantalla posterior, los seleccionará y volverá a la
pantalla de opciones de copia.
• Si los valores de tamaño de Copiar de y Copiar en son distintos, la impresora multifunción ajustará de forma
automática el valor Graduar para salvar la diferencia.
• Si tiene un tipo o tamaño especial de papel en el que le gustaría copiar y que no suele estar normalmente en las
bandejas de papel de la impresora multifunción, puede seleccionar esta última y enviar manualmente el tipo de
papel que desea a través del alimentador multiuso.
• Cuando se utiliza la correspondencia automática, la impresora multifunción hace corresponder el tamaño del
documento original según se especifique en el cuadro Copiar de. Si no hay correspondencia con ningún papel
cargado en las b and eja s de pap el, la impresora m u ltif unc ió n a jus tará el tamaño de la copia con res pe cto al pa pel
cargado.
Graduar: crea una imagen de la copia que esté prop orcion almen te gr aduad a entre el 25% y el 400%. G radu ar tambié n se
puede defi nir en modo automático.
• Cuando desea copiar de un tamaño de papel a otro, como de Legal a Carta, si define los tamaños de papel de
Copiar de y Copiar en, el tamaño cambiará automáticamente para mantener toda la información del documento
original en la copia.
•
Si pulsa la flecha de la izquierda, el valor se reduce en un 1%; si pulsa la de la derecha, el valor aumenta en un 1%.
• Si mantiene pulsada la flecha, se producirá un aumento continuo.
• Si mantiene pulsada la flecha durante dos segundos, la velocidad del cambio aumentará.
Uso de la superficie
26
Page 27
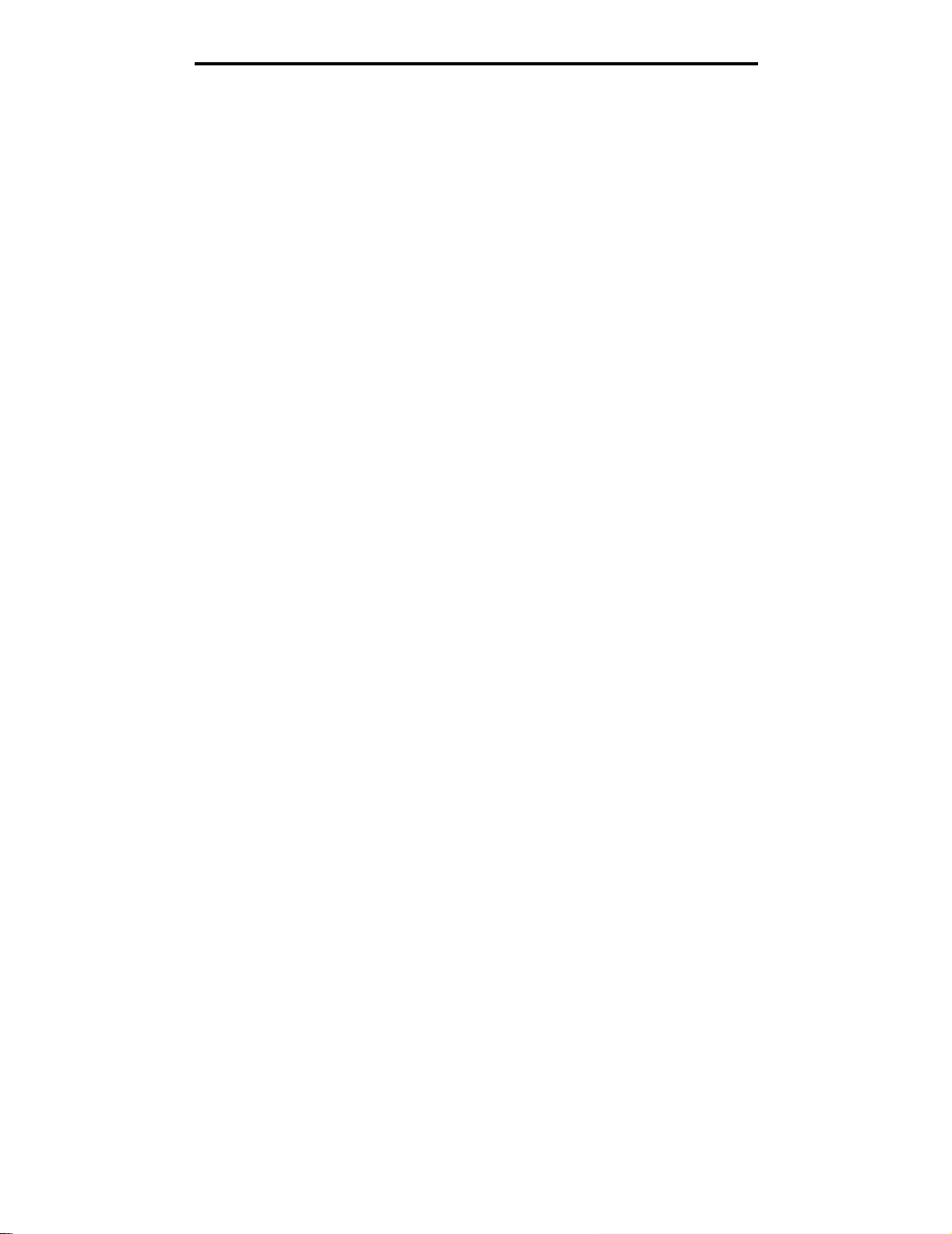
Copia
Oscuridad: ajusta el modo en el que el brillo o la oscuridad de las copias cambiará con respecto al documento original.
Imagen impresa: copia fotografías o gráficos de media tinta, como documentos impresos con una impresora láser o
páginas de una revista o de un periódico, compuestas principalmente de imágenes. Para documentos originales que son
una mezcla de texto, dibujos lineales u otro tipo de gráficos, deje el ajuste Imagen impresa desactivado.
Caras (dúplex): imprime copias en 1 o 2 ca ras, realiza copias a 2 caras (dúple x) de origi nal es a 2 car as, copias a 2 caras
de originales a 1 cara o copias a 1 cara (símplex) de originales a 2 caras.
Nota: para poder realizar copias a 2 caras, deberá tener una unidad dúplex instalada en la impresora.
Clasificar: mantiene las páginas de un tr abajo d e impres ión apila das en ord en, espec ialment e al imprimi r va rias copias del
documento. El valor predeterminado para Clas ifi ca r es a cti vado; las páginas de salida de las c op ias e sta rán ordenadas de
la siguiente forma (1,2,3) (1,2,3) (1,2,3). Si desea que todas las copias de cada página se queden agrupadas, desactive
Clasificar y las copias se ordenarán de la siguiente forma (1,1,1) (2,2,2) (3,3,3).
Opciones: abre una pantalla para cambiar los valores Ahorro papel, Imágenes avanzadas, Hojas separación, Desp
márgenes, Borrado de bordes, Sello fecha/hora, Plantilla, Contenido o Dúplex avanzado.
• Ahorro papel: utiliza dos o más hojas de un documento original y las imprime todas en la misma página. Ahorro
papel también se denomina "impresión N en una". La N equivale a un número. Por ejemplo, 2 en una imprimirá
dos páginas del d ocu mento en una sola págin a y 4 en una im primirá 4. Al pulsar Imprimir bo r de s de p ágin a, s e
agrega o elimina el contorno que rodea las páginas del documento original en la página impresa.
• Crear folleto: crea una secuencia de copias clasificadas que, al doblarlas por la mitad, forman un folleto con la
mitad del tamaño del documento original y con todas las páginas en orden.
Nota: para utilizar Crear folleto, debe haber una unidad dúplex instalada en la impresora multifunción.
• Imágenes avanzadas: ajusta Eliminación de fondo, Contraste y Detalle de sombras antes de copiar el
documento.
• Trabajo personalizado (creación de trabajos): combina varios trabajos de digitalización en un único trabajo.
Nota: la característica Trabajo personalizado no está admitida en todos los modelos.
• Hojas separación: colo ca una hoj a de pa pel en blanco entre cada copia del trabajo . La s hojas de separación se
pueden diferenciar de la bandeja con un tipo distinto de color o de papel al de las copias.
• Desp márgenes: aumenta el tamaño del margen en la distancia especificada. Esto puede resultar útil al
proporcionar espacio en las copias para encuadernación o perforación. Utilice las flechas de aumento o
disminución para definir el margen que desee. Si el margen adicional es demasiado grande, la copia puede
quedar recortada.
• Borrado de bordes: elim ina las ma nc has o la información de los b orde s de l documento . Puede elegir si eliminar
un área de igual tamañ o alrededor de los cuatro e xt remos del pape l o bien sele ccionar un borde conc reto . El v alor
Borrado de bordes borrará todo lo incluido en el área seleccionada, sin dejar nada para imprimir en dicha parte
del papel.
• Sello fecha/hora: activa el valor Sello fecha/hora e imprim e la fecha y la hora en la parte superior de todas las
páginas.
• Plantilla: crea una marca de agua (o mensaje) que es una plantilla del contenido de la copia. Puede seleccionar
entre Urgente, Confiden, Copia y Borrador. La palabra que seleccione aparecerá atenuada en todas las páginas.
Nota: el administrador del sistema puede crear una plantilla personalizada. En ese caso, aparecerá un
icono adicional con dicho mensaje.
• Contenido: aumenta la calidad de la copia. Seleccione Texto para los documentos originales que sean
principalmente texto o dibujos art ísticos. Seleccione Texto/Foto si los documentos originales son una mezcla de
texto y gráficos o imágenes. Seleccione Fotografía si los documentos originales son fotografías o impresiones
realizadas con inyección de tinta de gran calidad. Seleccione Imagen impresa al copiar fotografías o gráficos de
media tinta, como documentos impresos con una impresora láser o páginas de una revista o de un periódico.
Explicación de las pantallas y opciones de copia
27
Page 28
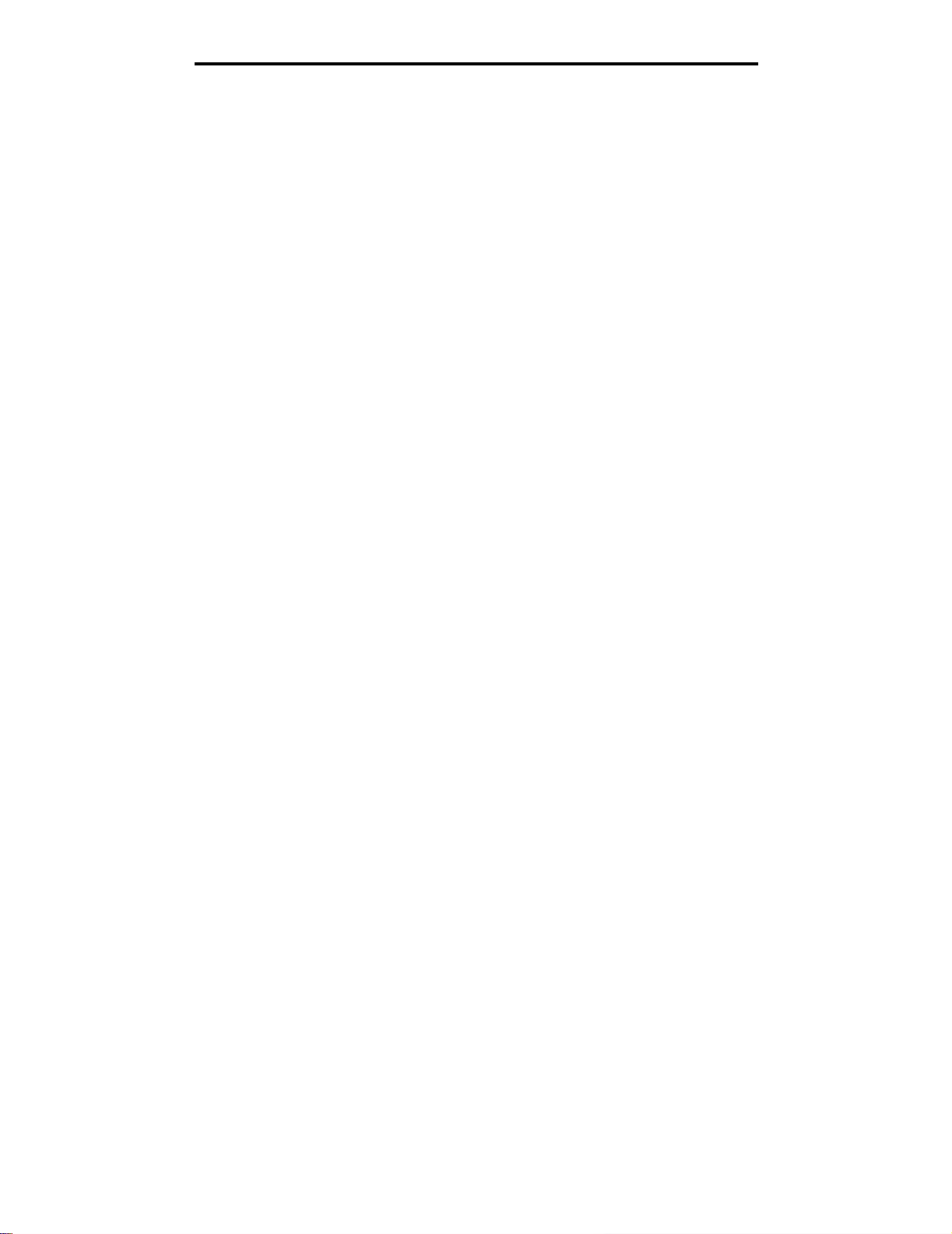
Copia
• Dúplex avanzado : controla las caras y la orientación de los documentos originales, además de definir el borde
largo o corto para la encuadernación.
Copia de un tamaño a otro
1 Coloque el docum ento original en el alimentad or au tom át ico de documentos, h ac ia a rriba y con el borde corto en
primer lugar.
2 Ajuste las guías del papel.
3 Pulse Copiar en la pantalla de inicio.
4 Pulse Copiar de y, a continuación, identifique el tamaño del documento original.
Por ejemp lo, Legal.
5 Pulse Copiar en y, a continuación, seleccione el tamaño en el que desea la copia.
Nota: si selecciona un tamaño de papel diferente al de "Copiar de", la impresora multifunción ajustará el
tamaño automáticamente.
6 Pulse Copiar.
Realización de transparencias
1 Coloque el docum ento original en el alimentad or au tom át ico de documentos, h ac ia a rriba y con el borde corto en
primer lugar.
2 Ajuste las guías del papel.
3 Pulse Copiar en la pantalla de inicio.
4 Pulse Copiar de y, a continuación, identifique el tamaño del documento original.
5 Pulse Copiar en y, a continuación, pulse la bandeja que contiene las transparencias.
Nota: si no aparece la opción Transparencia, pregunte al personal de soporte del sistema.
6 Pulse Copiar.
Copia de la cabecera
1 Coloque el docum ento original en el alimentad or au tom át ico de documentos, h ac ia a rriba y con el borde corto en
primer lugar.
2 Ajuste las guías del papel.
3 Pulse Copiar en la pantalla de inicio.
4 Pulse Copiar de y, a continuación, identifique el tamaño del documento original.
5 Pulse Copiar en y, a continuación, seleccione la bandeja que contiene la cabecera.
Nota: si no aparece la opción Cabecera, pregunte al personal de soporte del sistema.
6 Pulse Copiar.
Copia de un tamaño a ot ro
28
Page 29
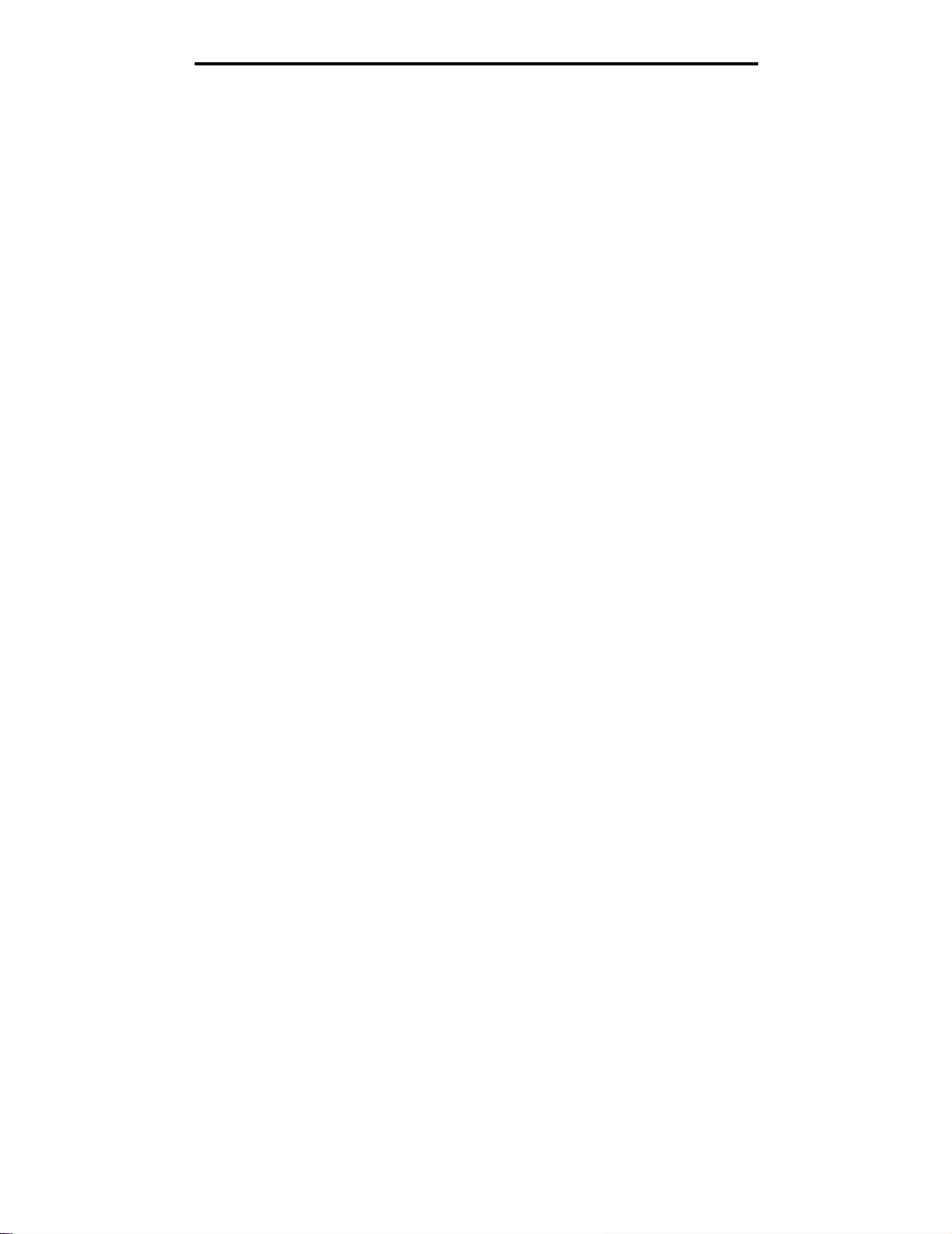
Copia
Copia de fotografías
1 Abra la cubierta de documentos.
2 Coloque la fotografía boca abajo en la superficie.
3 Pulse Copiar en la pantalla de inicio.
4 Pulse Opciones.
5 Pulse Contenido.
6 Pulse Fotografía.
7 Pulse Copiar.
8 Pulse Digitalizar página siguiente o Terminado.
Realización de copias con material de una bandeja seleccionada
Durante el proceso de copia, puede seleccionar la bandeja de entrada que contiene el tipo de material que desee. Por
ejemplo, si un tipo de material especial se encuentra en el alimentador multiuso y desea hacer copias en él:
1 Coloque el docum ento original en el alimentad or au tom át ico de documentos, h ac ia a rriba y con el borde corto en
primer lugar.
2 Ajuste las guías del papel.
3 Pulse Copiar en la pantalla de inicio.
4 Pulse Copiar de y, a continuación, identifique el tamaño del documento original.
5 Pulse Copiar en y, a continuación, seleccione el alimentador multiuso o la bandeja que contenga el tipo de
material que desea.
6 Pulse Copiar.
Copia de material de varios tamaños
Puede colocar documentos originales de varios tamaños en el alimentador automático de documentos y, a continuación,
copiarlos. Según el tamaño del papel colocado en las bandejas, el escáner imprimirá en el material del mismo tamaño o
ajustará el tamaño del documento al material de la bandeja.
Ejemplo 1, la impresora multifunción tiene dos bandejas de papel, una cargada con papel de tamaño Carta y otra con
tamaño Legal. Se debe copiar un documento mixto con páginas de tamaño Carta y Legal.
1 Coloque el docum ento original en el alimentad or au tom át ico de documentos, h ac ia a rriba y con el borde corto en
primer lugar.
2 Ajuste las guías del papel.
3 Pulse Copiar en la pantalla de inicio.
4 Pulse Copiar de y, a continuación, pulse Tamaños mixtos.
5 Pulse Copiar en y, a continuación, pulse Correspondencia de tamaño auto.
6 Pulse Copiar.
El escáner identificará las páginas de distintos tamaños conforme se digitalizan y las imprimirá en el papel del
tamaño correcto.
Copia de fotografías
29
Page 30
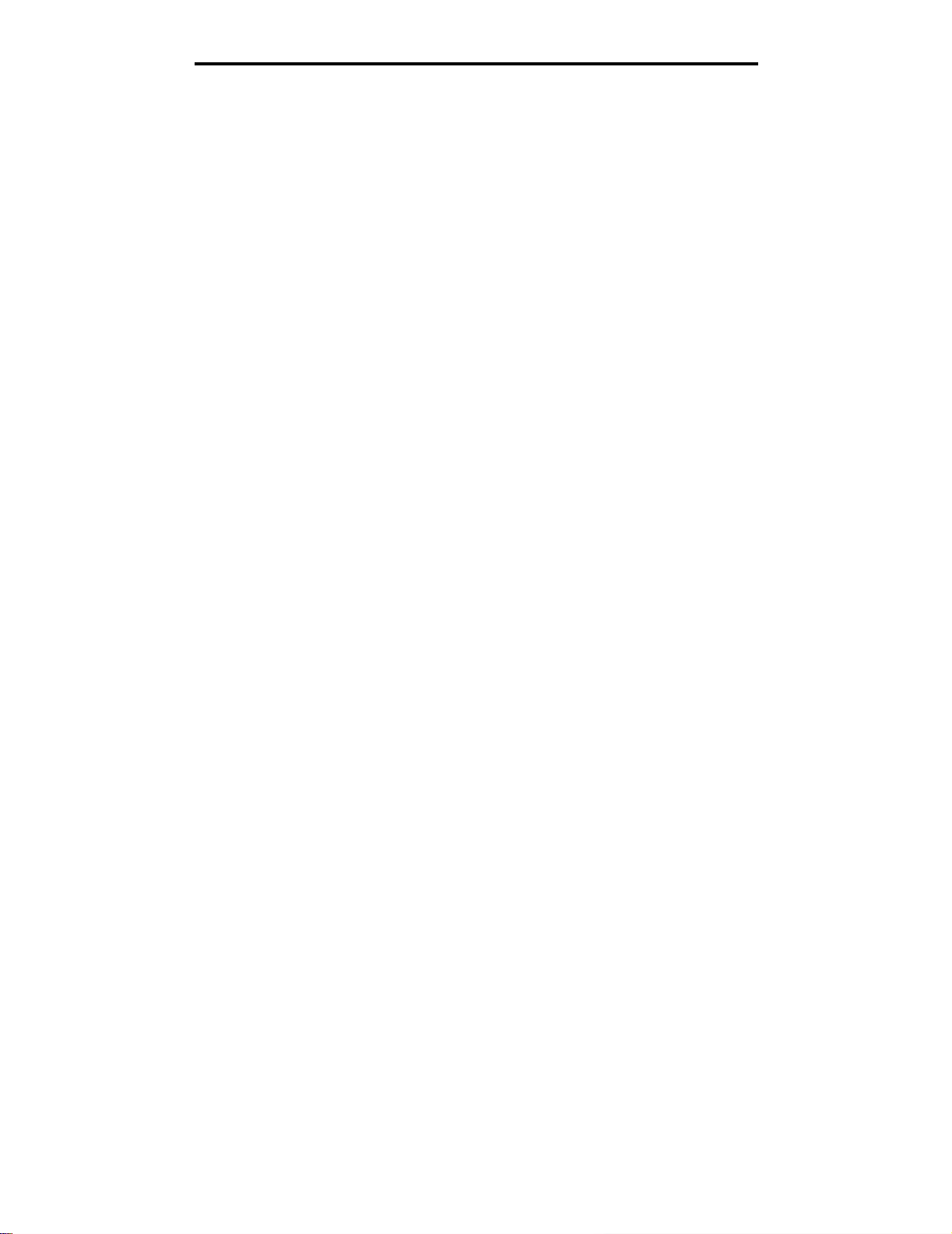
Copia
Ejemplo 2, la impresora multifunción tiene una bandeja de papel cargada con papel de tamaño Carta. Se debe copiar un
documento mixto con páginas de tamaño Carta y Legal.
1 Coloque el docum ento original en el alimentad or au tom át ico de documentos, h ac ia a rriba y con el borde corto en
primer lugar.
2 Ajuste las guías del papel.
3 Pulse Copiar en la pantalla de inicio.
4 Pulse Copiar de y, a continuación, pulse Tamaños mixtos.
5 Pulse Copiar.
El escáner identificará las páginas de distintos tamaños conforme se digitalizan y, a continuación, ajustará las
páginas de tamaño Legal para papel de tamaño Carta.
Definición de la opción dúplex
1 Coloque el docum ento original en el alimentad or au tom át ico de documentos, h ac ia a rriba y con el borde corto en
primer lugar.
2 Ajuste las guías del papel.
3 Pulse Copiar en la pantalla de inicio.
4 Pulse el botón que permite ver la forma en la que se realizarán las copias en modo dúplex.
El primer número rep res enta l as c aras de los docu me nto s originales; el segundo nú me ro repre se nta las caras de
la copia.
Por ejemplo, seleccione 1 --> 2 caras si los documentos originales tienen 1 cara y desea copias de 2 caras.
5 Pulse Copiar.
Reducción y ampliación de copias
Las copias se pueden reducir al 25% del tamaño del documento original o aumentarse al 400% del mismo. El valor
predeterminado en Gra duar es A u tomático. Si deja Graduar definido en A uto mático , el conten ido del do cumento o riginal se
ajustará al tamaño del papel en el que está copiando.
Para reducir o ampl iar una copia:
1 Coloque el docum ento original en el alimentad or au tom át ico de documentos, h ac ia a rriba y con el borde corto en
primer lugar.
2 Ajuste las guías del papel.
3 Pulse Copiar en la pantalla de inicio.
4 En Graduar, pulse + o – para ampliar o reducir el resultado.
Nota: si pulsa Copiar en o Cop iar de despu és de definir Gradua r manualme nte, el v alor de G raduar v olv erá
a Automático.
5 Pulse Copiar.
Definición de la opción dúplex
30
Page 31

Copia
Ajuste de la calidad de copia
1 Coloque el docum ento original en el alimentad or au tom át ico de documentos, h ac ia a rriba y con el borde corto en
primer lugar.
2 Ajuste las guías del papel.
3 Pulse Copiar en la pantalla de inicio.
4 Pulse Opciones.
5 Pulse Contenido.
6 Pulse el icono que mejor represente lo que está copiando (por ejemplo, Texto, Texto/Foto, Fotografía o Imagen
impresa).
• Texto: se utiliza para los documentos originales que sean principalmente texto o dibujos artísticos.
• Texto/Foto: se utiliza si los documentos originales son una mezcla de texto y gráficos o imágenes.
• Fotografía: se utiliza si los documentos originales son fotografías o impresiones realizadas con inyección de
tinta de gran calidad.
• Imagen impresa: se utiliza al copi ar f ot ogr afías , gráfi cos de medi a tin ta, como doc umen tos imp resos con una
impresora láser, o páginas de una revista o de un periódico, compuestas principalmente de imágenes.
7 Pulse Copiar.
Definición de las opciones de clasificación
Si desea que sus copias se clasifiquen, no debe realizar ninguna acción; se trata del valor predeterminado.
Por ejemplo, dos copias de tres páginas se imprimirán como página 1, página 2, página 3, página 1, página 2,
página 3.
Si no desea que sus copias se clasifiquen, puede cambiar el valor.
Por ejemplo, dos copias de tres páginas se imprimirán como página 1, página 1, página 2, página 2, página 3,
página 3.
Para desactivar la clasificación:
1 Coloque el docum ento original en el alimentad or au tom át ico de documentos, h ac ia a rriba y con el borde corto en
primer lugar.
2 Ajuste las guías del papel.
3 Pulse Copiar en la pantalla de inicio.
4 Utilice el teclado numérico para introducir el número de copias que desea.
5 Pulse Desactivado si no desea que las copias se clasifiquen.
6 Pulse Copiar.
Colocación de hojas de separación entre copias
1 Coloque el docum ento original en el alimentad or au tom át ico de documentos, h ac ia a rriba y con el borde corto en
primer lugar.
2 Ajuste las guías del papel.
3 Pulse Copiar en la pantalla de inicio.
4 Pulse Opciones.
Ajuste de la calidad de copia
31
Page 32

Copia
5 Pulse Hojas separación.
Nota: la clasificación debe estar activada para que se coloquen ho jas d e sep ar ació n entre las copia s. Si la
clasificación se d esact iv a , las hoja s de separ a ción se in sertan desp ués d e q ue s e ha y a impri mido el
trabajo.
6 Pulse Copiar.
Definición de las opciones de ahorro de papel
1 Coloque el docum ento original en el alimentad or au tom át ico de documentos, h ac ia a rriba y con el borde corto en
primer lugar.
2 Ajuste las guías del papel.
3 Pulse Copiar en la pantalla de inicio.
4 Seleccione la opción dúplex.
5 Pulse Opciones.
6 Pulse Ahorro papel.
7 Seleccione la salida que desea.
Por ej emplo, si t ien e c uatro documentos origin ale s co n orientación vertical que desea copiar en la mi sm a cara de
una hoja, pulse 4 en 1 vertical.
8 Pulse Imprimir bordes de página si desea que se dibuje un cuadro alrededor de cada página de las copias.
9 Pulse Copiar.
Colocación de fecha y hora en la parte superior de cada página
1 Coloque el docum ento original en el alimentad or au tom át ico de documentos, h ac ia a rriba y con el borde corto en
primer lugar.
2 Ajuste las guías del papel.
3 Pulse Copiar en la pantalla de inicio.
4 Pulse Opciones.
5 Pulse Sello fecha/hora.
6 Pulse Activa do.
7 Pulse Terminado.
8 Pulse Copiar.
Colocación de un mensaje de plantilla en cada página
Se puede agregar un mens aj e de la pl ant ill a en ca da pá gina. Puede elegir entre los mens aje s Urge nte, Confiden, Copia o
Borrador. Para agregar un mensaje a las copias:
1 Coloque el docum ento original en el alimentad or au tom át ico de documentos, h ac ia a rriba y con el borde corto en
primer lugar.
2 Ajuste las guías del papel.
3 Pulse Copiar en la pantalla de inicio.
Definición de las opciones de ahorro de papel
32
Page 33

Copia
4 Pulse Opciones.
5 Pulse el botón que contenga la plantilla que desea utilizar.
6 Pulse Terminado.
7 Pulse Copiar.
Creación de un trabajo personalizado (creación de trabajos)
El trabajo personalizado o creación de trabajos se utiliza para combinar uno o varios conjuntos de documentos originales
en un único trabajo de copia. Cada conjunto se puede digitalizar utilizando distintos parámetros de trabajo. Cuando un
trabajo de copia se envía y Trabajo personalizado está activado, el escáner digitaliza el primer conjunto de
documentos originales utilizando los parámetros proporcionados y, a continuación, digitaliza el siguiente conjunto con los
mismos o con parámetros diferentes.
La definición de "conjunto" depende del origen de la digitalización:
• Desde la superficie, un conjunto está formado por una página.
• Desde el alimentador automático de documentos, un conjunto está formado por todas las páginas digitalizadas
hasta que el alimentador automático de documentos se queda vacío.
• Cuando se envía una página a través del alimentador au tomático de documentos, un conjunto está formado por
una página.
Por ejemplo:
1 Coloque el docum ento original en el alimentad or au tom át ico de documentos, h ac ia a rriba y con el borde corto en
primer lugar.
2 Ajuste las guías del papel.
3 Pulse Copiar en la pantalla de inicio.
4 Pulse Opciones.
5 Pulse Trabajo personalizado.
6 Pulse Activa do.
7 Pulse Terminado.
8 Pulse Copiar.
Cuando se alcanza el fi nal de u n conjunto, ap arec e la pantalla "Digitalizar pá g si guiente". Pulse Digitali zar pá g si guie nte
o Terminado. Para obtener más información sobre el trabajo personalizado o el valor de creación de trabajos, consulte la
Guía de menús y mensajes en el CD Software y documentación.
Cancelación de un trabajo de copia
Cuando el documento está en el alimentador automático de documentos
Cuando el alimentador automático de documentos empieza a procesar un documento, aparece la pantalla de
digitalización. Puede cancelar el trabajo de copia pulsa ndo Cancelar trabajo en la pantalla táctil.
Si pulsa Cancelar trabajo, se cancela todo el trabajo que se está digitalizando. La pantalla "Cancelando trabajo
de digitalización" sustituye a la pantalla de digitalización. El alimentador automático de documentos eliminará
cualquier página que haya empezado a digitalizar y dejará el resto en el alimentador automático de documentos.
Creación de un trabajo personalizado (creación de trabajos)
33
Page 34

Copia
Cuando se copian páginas utilizando la superficie
Durante el proc eso de co pia , aparec e la pá gina Dig ita lizar p ág sig uiente . Para cancelar el trabajo d e copi a, puls e Cancelar
trabajo en la pantalla táctil.
Si pulsa Cancelar trabajo, se cancela todo el trabajo que se ha digitalizado. La pantalla "Cancelando trabajo de
digitalización" sustituye a la pantalla de digitalización. Una vez que el trabajo se ha eliminado, la pantalla táctil
volverá a la pantalla de copia.
Cuando se están imprimiendo las páginas
Para cancelar el trabajo de impresión, pulse Cancelar trabajo en la pantalla táctil o pulse Cancelar en el teclado numérico.
Pulse Cancelar trabajo o pulse Cancelar en el teclado numérico para cancelar el trabajo de impresión restante.
Una vez que el trabajo se ha eliminado, la pantalla táctil volverá a la pantalla de inicio.
Consejos de copia
Los siguientes consejos pueden mejorar la calidad de la copia en la impresora multifunción. Para obtener información
adicional o resolver los problemas de copia, consulte Solución de problemas de calidad de copia.
Pregunta Consejo
¿Cuándo debo utilizar el modo
Texto?
¿Cuándo debo utilizar el modo
Texto/Foto?
¿Cuándo debo utilizar el modo
Imagen impresa?
¿Cuándo debo utilizar el modo
Fotografía?
• El modo Texto se debe utilizar cuando la prioridad de la copia sea conservar el
texto y no las imágenes copiadas del documento original.
• Texto se utiliza sobre todo para los recibos, copias carbón y documentos que sólo
contienen texto o líneas finas.
• El modo Texto/Foto se debe utilizar cuando se copia un documento original que
contiene una mezcla de texto y gráficos.
• Texto/Foto se utiliza sobre todo para artículos de revistas, gráficos comerciales y
folletos.
El modo Imagen impresa se debe utilizar al copiar fotografías o gráficos de media
tinta, como document os impreso s con una imp resora lá ser o páginas de una re vis ta o
periódico.
El modo Fotografía se debe utilizar cuando el documento original es una fotografía o
impresión realizada con inyección de tinta de gran calidad.
Consejos de copia
34
Page 35

3
La impresora multifunción se puede utilizar para enviar por e-mail los documentos digitalizados a uno o más destinatarios.
Existen cuatro f o rmas de en vi ar un e -ma il de sde la impre sora mu ltifun ci ón. Pued e escrib ir la d irección de e-m ail, u tiliza r un
número de método abre viado , util izar la libreta de direcciones o un perfil. Se pueden crear des tinos de e-mai l permanentes
en el vínculo Administrar destinos que se encuentra bajo la ficha Configuración de la página Web.
Para obtener más información o instrucciones detalladas, seleccione una de las siguientes opciones:
Introducción de una dirección de e-mail
Uso de un número de método abreviado
Uso de la libreta de direcciones
Envío de e-mail a un perfil
Cómo agregar el asunto y el mensaje en un e-mail
Cambio del tipo de archivo de salida
Envío de documentos en color por e-mail
Creación de un método abreviado de e-mail
Creación de un perfil de e-mail
Cancelación de un e-mail
Explicación de las opciones de e-mail
Configuración de servidor de e-mail
Configuración de la libreta de direcciones
Introducción de una dirección de e-mail
1 Coloque el documento original en el alimentador automático de documentos hacia arriba o hacia abajo en la
superficie.
Ajuste las guías de papel cuando utilice el alimentador automático de documentos.
2 Pulse E-mail en la pantalla de inicio.
3 Introduzca la dirección del destinatario.
Para agregar destinatarios adicionales, pulse Siguiente y, a continuación, introduzca la dirección del destinatario
o el número de método abreviado.
4 Pulse Enviar por e-mail.
E-mail
35
Page 36

E-mail
Uso de un número de método abreviado
1 Coloque el documento original en el alimentador automático de documentos hacia arriba o hacia abajo en la
superficie.
Ajuste las guías de papel cuando utilice el alimentador automático de documentos.
2 Pulse E-mail en la pantalla de inicio.
3 Pulse # y, a continuación, introduzca el número de método abreviado del destinatario.
Para agregar destinatarios adicionales, pulse Siguiente y, a continuación, introduzca el número de método
abreviado del destinatario o la dirección.
4 Pulse Enviar por e-mail.
Uso de la libreta de direcciones
1 Coloque el documento original en el alimentador automático de documentos hacia arriba o hacia abajo en la
superficie.
Ajuste las guías de papel cuando utilice el alimentador automático de documentos.
2 Pulse E-mail en la pantalla de inicio.
3 Pulse Buscar libreta de direcciones.
4 Introduzca el nombre o parte del nombre que esté buscando y, a continuación, pulse Buscar.
5 Pulse el nombre que desea agregar al campo Para.
Para agregar destinatarios adicionales, pulse Siguiente y, a continuación, introduzca la dirección o el número de
método abreviado del destinatario; o bien, busque en la libreta de direcciones.
6 Pulse Enviar por e-mail.
Envío de e-mail a un perfil
1 Coloque el documento original en el alimentador automático de documentos hacia arriba o hacia abajo en la
superficie.
Ajuste las guías de papel cuando utilice el alimentador automático de documentos.
2 Pulse Trabajos retenidos en la pantalla de inicio.
3 Pulse Perfiles.
4 Seleccione el destino de e-mail en la lista de perfiles.
5 Pulse Enviar por e-mail.
Cómo agregar el asunto y el mensaje en un e-mail
1 Coloque el documento original en el alimentador automático de documentos hacia arriba o hacia abajo en la
superficie.
Ajuste las guías de papel cuando utilice el alimentador automático de documentos.
2 Pulse E-mail en la pantalla de inicio.
3 Pulse Opciones.
4 Pulse Asunto.
Uso de un número de método abreviado
36
Page 37

E-mail
5 Introduzca el asunto del e-mail.
6 Pulse Terminado.
7 Pulse Mensaje.
8 Introduzca el mensaje del e-mail.
9 Pulse Terminado.
10 Pulse Enviar por e-mail.
Cambio del tipo de archivo de salida
1 Coloque el documento original en el alimentador automático de documentos hacia arriba o hacia abajo en la
superficie.
Ajuste las guías de papel cuando utilice el alimentador automático de documentos.
2 Pulse E-mail en la pantalla de inicio.
3 Introduzca una dirección de e-mail.
4 Pulse Opciones.
5 Pulse el botón que represente el tipo de archivo que desea enviar.
•PDF: se crea un único archivo con varias páginas que se puede leer con Adobe Reader. Adobe proporciona
de forma gratuita Adobe Reader en http://www.adobe.com.
•TIFF: se crean varios archivos o uno solo. Si se desactiva Usar TIFF de múltiples páginas en el menú
Configuració n, TIFF guarda una página en cad a archiv o . El tamañ o del archiv o es no rmalmente ma y or que el
de un archivo JPEG equivalente.
• JPEG: se crea y adjunta un archivo independiente para cada página del documento original y se puede ver
desde la mayoría de los navegadores Web y programas de gráficos.
6 Pulse Enviar por e-mail.
Envío de documentos en color por e-mail
1 Coloque el documento original en el alimentador automático de documentos hacia arriba o hacia abajo en la
superficie.
Ajuste las guías de papel cuando utilice el alimentador automático de documentos.
2 Pulse E-mail en la pantalla de inicio.
3 Introduzca una dirección de e-mail.
4 Pulse Opciones.
5 Pulse Color.
6 Pulse Enviar por e-mail.
Cambio del tipo de archivo de salida
37
Page 38

E-mail
Creación de un método abreviado de e-mail
Desde un ordenador
1 Introduzca la dirección IP de la impresora multifunción en el campo URL (barra de dirección) del navegador Web.
2 Haga clic en Configuración (a la izquierda) y, a continuación, en Administrar destinos (a la derecha).
Nota: puede que se le solicite un a contrase ña. Si no dispon e de ID ni contr aseña, soli cítelos a l personal de
soporte del sistema.
3 Haga clic en Configuración de destino de e-mail.
4 Introduzca un nombre único para el destinatario y especifique la dirección de e-mail.
Nota: si va a introducir varias direcciones, sepárelas con una coma (,).
5 Seleccione los valores de digitalización (Formato, Contenido, Color y Resolución).
6 Introduzca un número de método abreviado y, a continuación, haga clic en Agregar.
Si introduce un nombre que ya se esté utilizando, se le solicitará que seleccione otro número.
7 En la impresora multifunción, coloque el documento original en el alimentador automático de documentos boca
arriba con el borde corto en primer lugar.
8 Pulse # y, a continuación, introduzca el número de método abreviado del destinatario.
9 Pulse Enviar por e-mail.
Desde la impresora multifunción
1 Cargue el documento original en el ADF boca arriba con el borde corto en primer lugar y ajuste las guías del
papel.
2 Pulse E-mail en la pantalla de inicio.
3 Introduzca la dirección de e-mail del destinatario.
Para crear un grupo de destinatarios, pulse Nº siguiente e introduzca la dirección de e-mail del destinatario
siguiente.
4 Pulse Guardar como método abreviado.
5 Introduzca un nombre único para el método abreviado.
6 Compruebe que el nombre y el número son correctos y, a continuación pulse Aceptar.
Si el nombre o el número no son correctos, pulse Cancelar y vuelva a introducir la información.
7 Pulse Enviar por e-mail.
Creación de un perfil de e-mail
1 Abra el navegador Web. En la línea de dirección, introduzca la dirección IP de la impresora multifunción que
desea configurar utilizando el formato: http://dirección_ip/.
2 Haga clic en Configuración.
3 Haga clic en Valores de e-mail/FTP.
4 Haga clic en Administrar métodos abreviados de e-mail.
Creación de un método abreviado de e-mail
38
Page 39

E-mail
5 Rellene los campos con la información correspondiente.
6 Haga clic en Agregar.
Cancelación de un e-mail
1 Si está utilizando el ali me nta dor a uto mático de documentos, pulse Cancelar mientr as apa rec e Digita lizando…
en la pantalla táctil.
2 Si está utilizando la superficie del escáner, pulse Cancelar mientras aparece Digitalizar pág siguiente/
Terminar el trabajo en la pantalla táctil.
Explicación de las opciones de e-mail
Tamaño original: abre una pantalla en la que puede introducir el tamaño de los documentos que va a enviar por e-mail.
• Si pulsa cualquiera de los iconos de tamaño de papel en la pantalla posterior, los seleccionará y volverá a la
pantalla de opciones de e-mail.
• Cuando Tam. original se define en Tamaños mixtos, puede digitalizar documentos originales de diferentes
tamaños (páginas de tamaño Carta y Legal). Se modificarán automáticamente para ajustarse al tamaño de
material de impresión de salida seleccionado.
Caras (dúplex): indica a la impresora multifunción si el documento original es símplex (impreso por una cara) o dúplex
(impreso por ambas caras). De este modo, el escáner sabe lo que se debe digitalizar para incluirlo en el e-mail.
Orientación: indica a la impresor a multif unció n si el doc umento o riginal ti ene una o rientación v ertical u horiz ontal y cambia
los valores Caras y Encuadernación para que coincidan con los de la orientación del documento original.
Encuadernación: indica a la impresora multifunción si el documento original está encuadernado por el borde largo o por
el borde corto.
Asunto del e-mail: permite introducir una línea con el asunto en el e-mail. Puede introducir hasta 255 caracteres.
Mensaje del e-mail: permite introducir un mensaje que se enviará con el archivo adjunto digitalizado.
Resolución: ajusta la calidad de salida del e-mail. Si se aumenta la resolución de la imagen, aumenta también el tamaño
del archiv o d e e- mail y el tiempo neces ario pa r a la digitalización del do cum ento original. Se puede reducir la resolució n de
la imagen para reducir el tamaño del archivo de e-mail.
Enviar como: define la salida (PDF, TIFF o JPEG) de la imagen digitalizada.
La salida PDF es un único archivo.
La salida TIFF es un único archivo. Si se desactiva Usar TIFF de múltiples páginas en el menú Configuración,
TIFF guarda una página de cada serie de archivos.
JPEG guarda una página de cada a rchi v o. Si se digitalizan varias páginas , el docu mento de sali da será una se rie
de archivos.
Cancelación de un e-m ail
39
Page 40

E-mail
Contenido: indica a la impresora multifunción el tipo de documento original. Seleccione entre Texto, Texto/Foto o Foto. Se
puede activar o desactivar el color con cualquiera de las opciones de contenido. El contenido afecta a la calidad y el
tamaño del e-mail.
Texto: mejora el texto que aparece más nítido, más oscuro y con una alta resolución sobre fondo blanco.
Texto/Foto: se utiliza si los documentos originales son una mezcla de texto y gráficos o imágenes.
Foto: hace que el escáner preste especial atención a los gráficos e imágenes. Con este valor la digitalización se
hace más lenta pero se consigue una reproducción de la gama de tonos más fiel a la original. Esto aumenta la
cantidad de información almacenada.
Color: define el tipo de digitalización y de salida para el e-mail. Es posible digitalizar y enviar los documentos en
color a una dirección de e-mail.
Nota: la impresora multifunción imprimirá los documentos en color sólo en escala de grises.
Opciones avanzadas: permite modificar los valores Imágenes avanzadas, Trabajo personalizado, Registro transmisión,
Vista previa de digitalización, Borrado de bordes u Oscuridad.
Imágenes avanzadas: ajusta los valores de Eliminación de fondo, Contraste y Detalle de sombras antes de
copiar el documento.
Trabajo personalizado (creación de trabajos): combina varios trabajos de digitalización en un único trabajo.
Nota: la característica Trabajo personalizado no está admitida en todos los modelos.
Registro de transmisión: imprime el registro de transmisión o el registro de errores de transmisión.
Vista previa de digitalización: muestra las primeras páginas de la imagen antes de incluirla en el e-mail.
Cuando se digitaliza la primera página, se realiza una pausa en el proceso de digitalización y aparece una
imagen de vista previa.
Nota: la característica de vista previa de digitalización no está admitida en todos los modelos.
Borrado de bordes: elimina las manchas o la información de los bordes de l do cu mento. Puede el egi r si eliminar
un área de igual tamaño alrededor de los cuatro extremos del papel o bien seleccionar un borde concreto.
Oscuridad: ajusta el modo en que cambia el brillo o la oscuridad de los e-mails digitalizados.
Configuración de servidor de e-mail
Para qu e el e-m ail fun cione , de be act iv arse en la c onf igur ación de la i mpreso ra m ulti funció n y di spone r de u na dire cción IP
o de gateway válida. Para configurar la función de e-mail:
1 Abra el navegador Web. En la línea de dirección, introduzca la dirección IP de la impresora multifunción que
desea configurar utilizando el formato: http://dirección_ip/.
2 Haga clic en Configuración.
3 Haga clic en Valores de e-mail/FTP.
4 Haga clic en Configuración de servidor de e-mail.
5 Rellene los campos con la información correspondiente.
6 Haga clic en Enviar.
Configuración de s ervidor de e-mail
40
Page 41

E-mail
Configuración de la libreta de direcciones
1 Abra el navegador Web. En la línea de dirección, introduzca la dirección IP de la impresora multifunción que
desea configurar utilizando el formato: http://dirección_ip/.
2 Haga clic en Configuración.
3 Haga clic en Valores de e-mail/FTP.
4 Haga clic en Administrar métodos abreviados de e-mail.
5 Rellene los campos con la información correspondiente.
6 Haga clic en Agregar.
Configuración de la libreta de direcciones
41
Page 42

4
Fax
Nota: no todos los modelos cuentan con la característica de envío de faxes.
La función F ax pe rmite digitaliza r elemento s y en viarlos por fax a uno o má s destina tarios direct amente de sde la imp resora
multifunción. Cuand o se pulsa Fax , se abre la pan tal la D es ti no de fax. Introduzca el número de fax y pulse En v ia r fax para
enviarlo. También puede cambiar los valores de fax para que se ajusten a sus necesidades personales.
Es posible que se le solicite que configure la impresora multifunción para el envío de faxes durante la configuración inicial
de ésta. Para obtener más información, consulte Configuración del fax.
Los siguientes temas relacionados con el fax están disponibles en este y otros capítulos.
Envío de faxes Ajuste del valor Oscuridad
Uso de métodos abreviados de destino de fax Envío de un fax más tarde
Uso de la libreta de direcciones Cancelación de un fax saliente
Envío de faxes desde un ordenador Consejos sobre el fax
Creación de métodos abreviados Configuración del fax
Explicación de las opciones de fax Solución de problemas de calidad de fax
Cambio de la resolución del fax Consulta de un registro de fax
Envío de faxes
Existen dos formas de enviar un fax: introducir el número mediante el teclado numérico o utilizar un número de método
abreviado. Siga las instrucciones que aparecen a co ntin uació n para en vi ar un f ax utiliz ando el teclado num érico o cons ulte
el capítulo Uso de métodos abreviados de destino de fax para enviar los documentos utilizando un método abreviado.
1 Coloque el documento original en el alimentador automático de documentos boca arriba con el borde corto en
primer lugar.
2 Ajuste las guías del papel.
3 Pulse Fax en la pantalla de inicio.
4 Introduzca el número de fax utilizando los números de la pantalla táctil o el teclado numérico.
Agregue los destinatarios pulsando Siguiente y, a continuación, introduciendo el número de teléfono o el número
de método abreviado del destinatario; o bien, buscando en la libreta de direcciones.
Nota: para introducir una pausa de dos segundos en el marcado en un número de fax, utilice el botón Pausa de
marcado.
La pausa de marcado apar ecerá c omo una coma e n el cuadro En viar f ax a . Utilice esta funció n si v a a marcar una
línea externa primero.
5 Pulse Fax pa ra.
Fax
42
Page 43

Fax
Uso de métodos abreviados de destino de fax
Los métodos abreviados de fax son como l os núme ros de ma rcado rá pido d e un te léf on o o fax. Puede asignar números de
método abre viad o cua ndo c ree des tinos de f a x perma nentes . Se puede n crea r dest ino s de f ax pe rmanentes o núme ros de
marcado rápido en el vínculo Administrar destinos que se encuentra bajo la ficha Configuración de la página Web. Un
número de método abreviado (1–99999) puede contener un úni co o varios destin atarios. Si crea un destino de fax para u n
grupo con un núm ero d e m éto do abreviado pod rá difundir por fa x i nformación a un grupo entero de forma rápida y senci ll a.
1 Coloque el documento original en el alimentador automático de documentos boca arriba con el borde corto en
primer lugar.
2 Ajuste las guías del papel.
3 Pulse # seguido del número de método abreviado con el teclado.
Pulse # seguido del número de método abreviado con el teclado o pulse Nº siguiente para introducir otra
dirección.
Para obtener información sobre la creación de números de método abrev iado, consulte Creación de métodos
abreviados.
4 Pulse Enviar fax.
Uso de la libreta de direcciones
Nota: si la característica de la libreta de direc ciones no está activa da, póngase en contacto con el personal
de soporte del sistema.
1 Coloque el documento original en el alimentador automático de documentos boca arriba con el borde corto en
primer lugar.
2 Pulse Fax en la pantalla de inicio.
3 Pulse Buscar libreta de direcciones.
4 Introduzca el nombre o parte del nombre de la persona c uyo número de f ax des ea enc on trar utilizando el tec lad o
de la pantalla táctil (no intente buscar viarios nombres a la vez).
5 Pulse Introducir.
6 Pulse el nombre que desea agregar a la lista Fax para.
7 Repita los pasos del 5 al 6 para introducir más destinos.
8 Pulse Enviar fax.
Envío de faxes desde un ordenador
El envío de f a x es desde un orde nador l e permite en vi ar doc umento s elec trónicos sin m overse de su escritorio. Esta opción
le ofrece la posibilidad de enviar documentos por fax directamente desde las aplicaciones de software.
1 En la aplicación de software, haga clic en Archivo Æ Imprimir.
2 En la ventana Imprimir, seleccione la impresora multifunción y, a continuación, haga clic en Propiedades.
Nota: para poder realizar esta función desde el ordenador, debe utilizar el controlador de impresora
PostScript para la impresora multifunción.
3 Seleccione la ficha Papel y cambie el formato de salida a Fax.
4 Haga clic en Aceptar. En la pantalla siguiente, haga clic en Aceptar.
Uso de métodos abreviados de destino de fax
43
Page 44

Fax
5 En la pantalla de Fax, introduzca el nombre y el número del destinatario del fax.
6 Haga clic en Enviar para enviar el trabajo.
Creación de métodos abreviados
En lugar de introducir el nú me ro de tel éfono completo de un destinatario de f ax en el pa ne l de control cada ve z q ue d ese e
enviar un fax, puede crear un destino de fax permanente y asignarle un número de método abreviado. Se puede crear un
método abreviado de un sólo número o bien de varios. Existen dos métodos para crear números de método abreviado:
desde un ordenador o desde la pantal la tác til de la impres or a m ul tifu nc ión .
Desde un ordenador
1 Introduzca la dirección IP de la impres ora m ultifu nción en el campo URL (barra de di rec ció n) d el navegador Web .
Si no conoce la dirección IP, consulte al administrador.
2 Haga clic en Configuración (a la izquierda de la ventana del navegador) y, a continuación, en Administrar
destinos (a la derecha de la ventana del navegador).
Nota: es posible que se requiera contraseña. Si no dispone de ID y contraseña, solicítelos al personal de
soporte del sistema.
3 Haga clic en Configuración de métodos abreviados de fax.
4 Introduzca un nombre único para el método abreviado y especifique un número de fax.
Para crear un método abreviado de varios números, introduzca los números de fax que formarán el grupo.
Nota: separe cada número de fax del grupo mediante un punto y coma (;).
5 Asígneles un número de método abreviado.
Si introduce un nombre que ya se esté utilizando, se le solicitará que seleccione otro número.
6 Haga clic en Agregar.
7 En la impresora multifunción, cargue el documento original en el alimentador automático de documentos boca
arriba con el borde corto en primer lugar.
8 Pulse # en el teclado numérico y, a continuación, introduzca el número de método abreviado.
9 Pulse Enviar fax.
Desde la impresora multifunción
1 Cargue el documento original en el ADF boca arriba con el borde corto en primer lugar y ajuste las guías del
papel.
2 Pulse Fax en la pantalla de inicio.
3 Introduzca el número de fax del destinatario.
Para cre ar un g rupo de destinatarios, pulse Nº siguiente e introduzca el número de fax d el de sti na tario sig ui ente.
4 Pulse Guardar como método abreviado.
5 Introduzca un nombre único para el método abreviado.
6 Compruebe que el nombre y el número son correctos y, a continuación pulse Aceptar.
Si el nombre o el número no son correctos, pulse Cancelar y vuelva a introducir la información.
7 Pulse Enviar fax.
Creación de métodos abreviados
44
Page 45

Fax
Explicación de las opciones de fax
Original: abre una pantalla en la que puede seleccionar el tamaño de los documentos que va a enviar por fax.
• Si pulsa cualquiera de los botones de tamaño de papel en la pantalla posterior, los seleccionará y volverá a la
pantalla de opciones de fax.
• Cuando Tam. original se define en Tamaños mixtos, puede digitalizar documentos originales de diferentes
tamaños (páginas de tamaño Carta y Legal). Se modificarán automáticamente para ajustarse al tamaño de
material de impresión de salida seleccionado.
Contenido: se utiliza par a seleccionar el tipo de documento que se va a digitalizar (por ejemplo , Text o, T exto/Foto o Foto).
El contenido afecta a la calidad y el tamaño de la digitalización, mediante la selección del modo en el que el escáner
maneja la información del documento original.
• El valor Texto mejora el texto que aparece más nítido, más oscuro y con una alta resolución sobre fondo blanco.
El valor Texto/Foto se utiliza si los documentos originales son una mezcla de texto y gráficos o imágenes.
• El valor hace que el escáner preste especial atención a los gráficos e imágenes. Con este valor la digitalización
se hace más lenta pero se consigue una reproducción de la gama de tonos más fiel a la del documento original.
Esto aumenta la cantidad de información almacenada.
Caras: informa a la impresora multifunción sobre si el documento original es símplex (impreso por una cara) o dúplex
(impreso por ambas caras). De este modo, el escáner sabe lo que se debe digitalizar para incluirlo en el fax.
Resolución: aumenta la proximidad del escáner al examinar el documento que se desea digitalizar. Si va a enviar por fax
una fotografía, un dibujo con líneas finas o un documento con texto muy pequeño, aumente el valor Resolución. Esto
aumentará el tiempo necesario para realizar la digitalización y la calidad de la salida de fax. Estándar es el ajuste
adecuado para la mayoría de los documentos. Se recomienda Fina para documentos con pocos detalles. Se recomienda
Superfina para documentos originales con muchos detalles. Se recomienda Ultrafina para documentos con imágenes o
fotografías.
Oscuridad: ajusta el modo en que cambia el brillo o la oscuridad en los faxes con respecto al documento original.
Explicación de las opciones de fax
45
Page 46

Fax
Opciones avanzadas: accede a los valores Envío retrasado, Imágenes avanzadas, Trabajo personalizado, Registro
transmisión, Vista previa de digitalización, Borrado de bordes, Dúplex avanzado o Cola de fax.
Envío retrasado: configura un fax para su envío en una fecha u hora posterior. Después de configurar el fax,
seleccione Envío retrasado, introduzca l a fecha y la hora a la que desea transm itir el fax y, a continuación, p uls e
Terminado. Este valor puede resultar especialmente útil para enviar información a líneas de fax que no están
disponibles durante ciertas horas, o bien en las horas de transmisión más económicas.
Nota: si el dispositiv o está a pagado cuand o el f a x está l ist o par a en viar, el fax se envía la pr óxima v e z qu e
se enciende la impresora multifunción.
Imágenes avanz ada s: s ele cc io ne esta característica pa ra aj us tar l os valores de Eliminación de fon do, Contraste
y Detalle de sombras antes de copiar el documento.
Trabajo personalizado (creación de trabajos): combina varios trabajos de digitalización en un único trabajo.
Nota: la característica Trabajo personalizado no está admitida en todos los modelos.
Registro de transmisión: imprime el registro de transmisión o el registro de errores de transmisión.
Vista previa de digitalización: muestra la imagen antes de incluirla en el fax. Cuando se digitaliza una página,
se realiza una pausa en el proceso de digitalización y aparece una imagen de vista previa.
Nota: la característica de vista previa de digitalización no está admitida en todos los modelos.
Borrado de bordes: elimina las manchas o la información de los bordes de l do cu mento. Puede el egi r si eliminar
un área de igual tamañ o alrededor de los cuatro e xt remos del pape l o bien sele ccionar un borde conc reto . El v alor
Borrado de bordes borrará todo lo incluido en el área seleccionada, sin dejar nada para imprimir en dicha parte
del papel.
Dúplex avanzado: controla el número de ca ras y la orientación del documento original, así como si los
documentos originales están encuadernados por el borde largo o por el borde corto.
Cambio de la resolución del fax
1 Coloque el documento original en el alimentador automático de documentos boca arriba con el borde corto en
primer lugar.
2 Ajuste las guías del papel.
3 Pulse Fax en la pantalla de inicio.
4 Introduzca el número de fax.
5 Pulse Opciones.
6 Pulse el botón que represente la resolución que desea.
7 Pulse Enviar fax.
Ajuste del valor Oscuridad
1 Coloque el documento original en el alimentador automático de documentos boca arriba con el borde corto en
primer lugar.
2 Ajuste las guías del papel.
3 Pulse Fax en la pantalla de inicio.
4 Introduzca el número de fax.
Cambio de la resolución del fax
46
Page 47

Fax
5 Pulse Opciones.
6 Pulse la flecha hacia la izquierda de Oscuridad para reducir la oscuridad del fax o la flecha hacia la derecha de
Oscuridad para aumentarla.
7 Pulse Enviar fax.
Envío de un fax más tarde
1 Coloque el documento original en el alimentador automático de documentos boca arriba con el borde corto en
primer lugar.
2 Ajuste las guías del papel.
3 Pulse Fax en la pantalla de inicio.
4 Introduzca el número de fax.
5 Pulse Opciones.
6 Pulse Opciones avanzadas.
7 Pulse Envío retrasado.
Nota: si Modo de fax está definido como Servidor de fax, el botón Envío retrasado no aparece. Los faxes
que se van a transmitir se encuentran en la lista Cola de fax.
8 Pulse la flecha hacia la izquierda para reducir la hora a la que se transmitirá el fax o la flecha hacia la derecha
para aumentarla.
Nota: cada vez que se p ulsan la s flec has , se a ument a o se re duce l a hor a e n 30 mi nuto s. Si se m ues tra l a
hora actual, la flecha hacia la izquierda aparece sombreada.
9 Pulse Terminado.
Cancelación de un fax saliente
Existen dos formas de cancelar un fax saliente:
Mientras se están digitalizando los documentos originales
1 Si está utiliza ndo el alim entad or auto mátic o de docum entos , pulse Cancelar mientras apare ce Dig italiz ando… en
la pantalla táctil.
2 Si está utilizando la superficie del escáner, pulse Cancelar mientras aparece Digitalizar página siguiente/
Terminar el trabajo en la pantalla táctil.
Una vez digitalizados los documentos escaneados a la memoria
1 Pulse Cancelar trabajos en la pantalla de inicio.
Aparecerá la pantalla Cancelar trabajos.
2 Pulse el trabajo o los trabajos que desee cancelar.
En la pantalla sólo aparecen tres trabajos, pulse la flecha hacia abajo hasta que aparezca el trabajo que desea
cancelar y, a continuación, selecciónelo.
3 Pulse Eliminar seleccionados.
Aparece la pantalla Eliminando trabajos seleccionados, se borran los trabajos seleccionados y, a continuación,
aparece la pantalla de inicio.
Envío de un fax más tarde
47
Page 48

Fax
Consejos sobre el fax
Los consejos sigui entes puede n mej orar la ca lidad de l f ax de l a imp resor a m ultifu nción . Para obtener información a dicional
para resolver problemas del fax, consulte Solución de problemas de calidad de fax.
Pregunta Consejo
¿Cuándo se debe utilizar el
modo Texto?
¿Cuándo se debe utilizar el
modo Texto/Foto?
¿Cuándo se debe utilizar el
modo Foto?
• El modo Texto se debe utilizar cuando la conservación del texto sea el principal
objetivo y no se pretenda conservar las imágenes del documento original.
• El modo Texto es la mejor opción para recibos, formularios con copia en carbón y
documentos que sólo contienen textos o diseños de líneas finas.
• El modo Texto/Foto se debe utilizar al enviar por fax un documento original que
contenga texto y gráficos mezclados.
• El modo Texto/Foto es la mejor opción para artículos de revista, gráficos de
negocios y folletos.
El modo Foto se debe utilizar para enviar por fax fotografías que se hayan impri m ido
en una impresora láser o sacadas de un periódico o de una revista.
Consejos sobre el fax
48
Page 49

Fax
Configuración del fax
La primera vez que se enc iende la impre sora multifunc ión o si ést a ha estado apagada du rante un largo perío do de tiempo,
aparece Definir reloj. Además, muchos países y regiones requieren que todos los faxes enviados contengan la
información siguiente en un margen, en el encabezamiento o en el pie de cada página transmitida o en la primera página
de la transmisión.
• Fecha y hora (la fecha y la hora en la que se envía el fax)
• Nombre de estación (identificación del negocio, entidad o usuario particular que envía el mensaje)
• Número de estaci ón (núm ero de teléfono de la máquina de f a x, negocio , en tid ad o usuario particular que envía el
mensaje)
Nota: consulte los apartados Avisos sobre emisiones electrónicas y Otros avisos sobre
telecomunicaciones para obtener más información sobre la FCC.
Existen dos métodos para introducir la información de configuración del fax: 1) introduciendo de forma manual la
información a través del panel de control de la impresora multifunción y 2) utilizando el navegador para acceder a la
dirección IP de la impresora multifunción y entrando, a continuación, en el menú Conf. multiuso.
Nota: si no dispone de un entorno TCP/IP, debe utilizar el panel de control de la impre sora multifunción para
definir la información básica de fax.
Seleccione una de las siguientes opciones para consultar las instrucciones sobre el método que desee utilizar.
Configuración manual de fax
Configuración de fax mediante el navegador
Configuración manual de fax
1 Pulse el botón Menú en la pantalla de inicio.
2 Pulse Valores.
3 Pulse Va lores de fax.
4 Pulse Valores generales de fax.
5 Pulse Nombre de estación.
6 Introduzca el nombre de estación (su nombre o el de su empresa).
7 Pulse Terminado para guardar la selección.
8 Pulse Número de estación.
9 Introduzca su número de fax.
10 Pulse Terminado.
Configuración de fax mediante el navegador
Nota: la configuración es una tarea que realiza no rmalmente el adm inistrado r de la red. Si se le s olicita una
contraseña mientras sigue las instrucciones siguientes, consulte al administrador de la red para
obtener ayuda.
1 Escriba la dirección IP de la impresora multifunción en el campo URL del navegador (por ejemplo, http://
192.168.236.24) y, a continuación, pulse Intro.
2 Haga clic en Configuración.
Configuración del fax
49
Page 50

Fax
3 Haga clic en Config. fax, bajo el encabezado de la impresora multifunción.
4 Haga clic en Configuración.
Si va a cambiar los modos de fax, haga clic en Enviar para poder acceder a la página de configuración.
Nota: durante el encendido de l a imp resor a m ultifu nción , si el se rvidor de imp resió n está confi gura do pa ra
utilizar la hora NTP (Protocolo de tiempo de red), se proporcionan la fecha y la hora actuales. Sin
embargo, deberá definir la zona horaria para obtener la fecha correcta.
5 Introduzca la información de la FCC necesaria:
• Fecha y hora (fecha y hora actuales)
• Nombre de la estación (nombre personal o de compañía)
• Número de estación (número de fax)
6 Seleccione una zon a hora ria como, por ejemplo, Este (EE.UU. y C anadá , Hora es tándar O riental). De este modo,
se define la información necesaria.
7 Defina las opciones que desee para Nº tonos respuesta, etc.
8 Una vez que termine de introducir la información, haga clic en Enviar.
Es posible cambiar valores opcionales como configurar un registro de transmisión, crear destinos de fax permanentes y
activar la función del servidor de fax, desde el navegador o bien desde el control de la impresora multifunción.
Consulta de un registro de fax
Cuando se en vía o se re cibe un f ax, s e regi stra una e ntr ada de la activ idad en un archivo. Este archivo s e pued e imp rimir o
consultar cuando lo desee.
Para consultar el registro de fax:
1 Escriba la dirección IP de la impresora multifunción en el campo de dirección URL del navegador y, a
continuación, pulse Intro.
2 Haga clic en Informes.
3 Haga clic en Valores de fax.
4 Haga clic en Registro de trabajo de fax o Registro de llamadas de fax.
Configuración del fax
50
Page 51

5
FTP
El escáner de la impresora multifunción le permite digitalizar documentos directamente en un servidor del protocolo de
transferencia de archivos (FTP ).
Nota: sólo se puede enviar a una dirección de FTP al mismo tiempo.
Una vez que el administrador del sistema ha configurado el destino de FTP, el nombre de éste estará disponible como
número de método ab revia do o apare cerá como per fil en el icono Trab retenidos . Una ubi cación de FTP también puede ser
otra impresora PostScript: por ejemplo, un documento de color se puede digitalizar y, a continuación, enviarse a una
impresora en color. Enviar un documento a un servidor de FTP es parecido a enviar un fax. La diferencia es que envía la
información por la red en lugar de a través de la línea telefónica.
Para obtener más información o instrucciones detalladas, seleccione una de las siguientes opciones:
Introducción de la dirección de FTP Uso de la libreta de direcciones
Uso de un número de método
abreviado
Consejos de FTP
Introducción de la dirección de FTP
1 Coloque el docum ento original en el alimentad or au tom át ico de documentos, h ac ia a rriba y con el borde corto en
primer lugar.
2 Pulse FTP en la pantalla de inicio.
3 Introduzca la dirección de FTP.
4 Pulse Enviar.
Uso de un número de método abreviado
1 Coloque el docum ento original en el alimentad or au tom át ico de documentos, h ac ia a rriba y con el borde corto en
primer lugar.
2 Pulse FTP en la pantalla de inicio.
3 Pulse # y, a continuación, introduzca el número de método abreviado de FTP.
4 Pulse Enviar.
Uso de la libreta de direcciones
1 Coloque el docum ento original en el alimentad or au tom át ico de documentos, h ac ia a rriba y con el borde corto en
primer lugar.
2 Pulse FTP en la pantalla de inicio.
3 Pulse Buscar libreta de direcciones.
FTP
51
Page 52

FTP
4 Introduzca el nombre o parte del nombre que esté buscando y, a continuación, pulse Buscar.
5 Pulse el nombre que desea agregar al campo Para:.
6 Pulse Enviar.
Creación de métodos abreviados
En lugar de introducir toda la dirección del sitio de FTP en el panel de control cada vez que desea enviar un documento a
una FTP, puede crear un destino de FTP permanente y asignar un número de método abreviado. Se puede crear un
método abreviado de un sólo número o bien de varios. Existen dos métodos para crear números de método abreviado:
desde un ordenador o desde la pantal la tác til de la impres or a m ul tifu nc ión .
Desde un ordenador
1 Introduzca la dirección IP de la impres ora m ultifu nción en el campo URL (barra de di rec ció n) d el navegador Web .
Si no conoce la dirección IP, consulte al administrador.
2 Haga clic en Configuración (a la izquierda de la ventana del navegador) y, a continuación, en Administrar
destinos (a la derecha de la ventana del navegador).
Nota: es posible que se requiera contraseña. Si no dispone de ID y contraseña, solicítelos al personal de
soporte del sistema.
3 Haga clic en Configuración de métodos abreviados de FTP.
4 Introduzca la información correspondiente en los campos.
5 Asígneles un número de método abreviado.
Si introduce un número que ya se esté utilizando, se le solicitará que seleccione otro número.
6 Haga clic en Agregar.
7 En la impresora multifunción, cargue el documento original en el alimentador automático de documentos boca
arriba con el borde corto en primer lugar.
8 Pulse # en el teclado numérico y, a continuación, introduzca el número de método abreviado.
9 Pulse Enviar.
Desde la impresora multifunción
1 Cargue el documento original en el ADF boca arriba con el borde corto en primer lugar y ajuste las guías del
papel.
2 Pulse FTP en la pantalla de inicio.
3 Introduzca el sitio de FTP.
4 Pulse Guardar como método abreviado.
5 Introduzca un nombre único para el método abreviado.
6 Compruebe que el nombre y el número son correctos y, a continuación pulse Aceptar.
Si el nombre o el número no son correctos, pulse Cancelar y vuelva a introducir la información.
7 Pulse Enviar.
Creación de métodos abreviados
52
Page 53

FTP
Opciones de FTP
Tamaño original: abre una pantalla en la que puede introducir el tamaño de los documentos que va a copiar.
• Si pulsa cualquiera de los iconos de tamaño de papel en la pantalla posterior, los seleccionará y volverá a la
pantalla de opciones de FTP.
• Cuando Tam. original se define en Tamaños mixtos, puede digitalizar documentos originales de diferentes
tamaños (páginas de tamaño Carta y Legal). Se modificarán automáticamente para ajustarse al tamaño de
material de impresión de salida seleccionado.
Caras (dúplex): indica a la impresora multifunción si el documento original es símplex (impreso por una cara) o dúplex
(impreso por ambas caras). De este modo, el escáner sabe lo que se debe digitalizar para incluirlo en el e-mail.
Encuadernación: indica a la impresora multifunción si el documento original está encuadernado por el borde largo o por
el borde corto.
Nombre de archivo base: permite introducir un nombre de archivo. El valor predeterminado es la palabra imagen. Se
agrega una marca de hora al nombre del archivo para evitar que se sobrescriban arch ivos con el mis mo n om bre en el sitio
de FTP.
Nota: el nombre del archivo tiene un límite de 53 caracteres.
Resolución: ajusta la cal idad d e sali da del archivo. Si se aumenta la resoluc ión de l a imagen , aume nta t ambié n el tamañ o
del archivo y el ti empo neces ario par a la d igital ización de l docu mento o riginal. Se puede re du cir la re soluc ión de la im agen
para reducir el tamaño del archivo.
Enviar como: define la salida (PDF, TIFF o JPEG) de la imagen digitalizada.
La salida PDF es un único archivo.
La salida TIFF es un único archivo. Si se desactiva Usar TIFF de múltiples páginas en el menú Configuración,
TIFF guarda una página de cada serie de archivos.
JPEG guarda una página de cada a rchi v o. Si se digitalizan varias páginas , el docu mento de sali da será una se rie
de archivos.
Contenido: indica a la impresora multifunción el tipo de documento original. Seleccione entre Texto, Texto/Foto o Foto. Se
puede activar o desactivar el color con cualquiera de las opciones de contenido. El contenido afecta a la calidad y el
tamaño del archivo de FT P.
Texto: mejora el texto que aparece más nítido, más oscuro y con una alta resolución sobre fondo blanco.
Texto/Foto: se usa si los documentos originales son una mezcla de texto y gráficos o imágenes.
Foto: hace que el escáner preste especial atención a los gráficos e imágenes. Con este valor la digitalización se
hace más lenta pero se consig ue una reprod ucción d e la gama de tonos más fiel a la del d ocumento original. Esto
aumenta la cantidad de información almacenada.
Color: define el tipo de digitalización y de salida para la copia. Es posible digitalizar y enviar los documentos en
color a un sitio de FTP, PC o dirección de e-mail. La impresora multifunción imprimirá los documentos en color
sólo en escala de grises.
Opciones de FTP
53
Page 54

FTP
Opciones av an zad as: a ccede a los valores Imáge nes a vanzadas, Trabajo personalizado , R eg ist ro tr an sm is., Vista previa
de digitalización, Borrado de bordes u Oscuridad.
Imágenes avanzadas: seleccione esta característica para ajustar los valores Eliminación de fondo, Contraste y
Detalle de sombras antes de digitalizar el documento.
Trabajo personalizado (creación de trabajos): combina varios trabajos de digitalización en un único trabajo.
Nota: la característica Trabajo personalizado no está admitida en todos los modelos.
Registro de transmisión: imprime el registro de transmisión o el registro de errores de transmisión.
Vista previa de digitalización: muestra las primeras páginas de la imagen antes de incluirla en el archivo de
FTP. Cuando se digitaliza la primera página, se realiza una pausa en el proceso de digitalización y aparece una
imagen de vista previa.
Nota: la característica de vista previa de digitalización no está admitida en todos los modelos.
Borrado de bordes: elimina las ma nch as o la información de los bordes del documento . Puede eliminar un área
de igual tamaño por los cuatro bo rdes del papel o selec ciona r borde en concre to . Borr ad o de bordes borrará todo
lo que se incluya en el área seleccionada y no dejará nada impreso en esa parte del papel.
Oscuridad: ajusta el modo en que cambia brillo o la oscuridad de los documentos.
Consejos de FTP
Los consejos siguientes pueden mejorar la calidad de la FTP de la impresora multifunción.
Pregunta Consejo
¿Cuándo se debe utilizar el
modo Texto?
¿Cuándo se debe utilizar el
modo Texto/Foto?
¿Cuándo se debe utilizar el
modo Foto?
• El modo Texto se debe utilizar cuando la prioridad a la hora de enviar un
documento a un sitio de FTP sea conservar el texto y no las imágenes copiadas
del documento original.
• El modo Texto es la mejor opción para recibos, formularios con copia en carbón y
documentos que sólo contienen textos o diseños de líneas finas.
• El modo Texto/Foto se debe utilizar al enviar un documento a un sitio de FTP que
contiene texto y gráficos.
• El modo Texto/Foto es la mejor opción para artículos de revista, gráficos de
negocios y folletos.
El modo Foto se debe utilizar cuando el original esté formado principalmente de
fotografías impresas en una impresora láser o tomadas de una revista o periódico.
Consejos de FTP
54
Page 55

Digitalización a PC o disposit iv o US B de
6
El escáner de la impresora multifunción le permite digitalizar documentos directamente al ordenador o a un dispositivo
USB de memoria flash.
No es necesario que el ordenador esté directamente conectado a la impresora multifunción para recibir imágenes de
Digitalizar a PC . Puede dig italiz ar al PC el docum ento a tr a vés de la red creando un perfil de dig italizac ión en el ord enado r
y cargando, a continuación, el perfil en la impresora multifunción.
Para obtener más información o instrucciones detalladas, seleccione una de las siguientes opciones:
Creación de un perfil de digitalización a PC
Explicación de las opciones de digitalización a PC
Digitalización a dispositivo USB de memoria flash
Consejos sobre digitalización
memoria flash
Creación de un perfil de digitalización a PC
1 Escriba la dirección IP de la impresora multifunción en el campo de dirección URL del navegador y, a
continuación, pulse Intro.
Si aparece la pantalla del subprograma Java, haga clic en Sí.
2 Haga clic en Perfil de digitalización.
3 Haga clic en Crear perfil de digitalización.
4 Seleccione los valores de digitalización y, a continuación, haga clic en Siguiente.
5 Seleccione una ubicación en el ordenador para guardar el archivo de salida de la digitalización.
6 Introduzca un nombre de perfil.
Se trata del nombre que aparece en la lista de perfiles de digitalización del panel de control de la impresora
multifunción.
7 Haga clic en Enviar.
8 Revise las instrucciones de la pantalla Digitalizar a PC.
Se asigna un número de método abreviado automáticamente cuando se hace clic en Enviar. Puede utilizar este
número cuando esté listo para escanear documentos.
a En la impresora multifunción, coloque el documento original en el alimentador automático de documentos
boca arriba con el borde largo en primer lugar.
b Pulse # seguido del número de método abreviado con el teclado o pulse Perfiles en la pantalla de inicio.
c Una vez introducido el número de método a breviado, el escáner digitalizará y enviará el documento a la
aplicación o directo rio especific ado . Pulse P e rfiles en la pantalla de ini cio y busq ue el método ab rev iado en la
lista.
9 Vuelva al ordenador para ver el archivo.
El archivo de salida se guarda en la ubicación especificada o se inicia en la aplicación que haya indicado.
Digitalización a PC o dispositivo USB de memoria flash
55
Page 56

Digitalización a PC o dispositivo USB de memoria flash
Explicación de las opciones de digitalización a PC
Para cambiar las opciones del perfil de digitalización a PC, debe hacer clic en la casilla Configur. rápida y seleccionar
Personalizada. Configur. rápida le permite seleccionar formatos prede f ini do s o p ers ona li zar l os valores de los trabajos de
digitalización. Puede seleccionar:
Personalizada Foto: Color JPEG
Texto: B/N PDF Foto: Color TIFF
Texto: B/N TIFF Foto: Gris JPEG
Foto: Gris TIFF
Tipo de formato: define la salida (PDF, TIFF o JPEG) de la imagen digitalizada.
La salida PDF es un único archivo.
La salida TIFF es un único archivo. Si se desactiva Usar TIFF de múltiples páginas en el menú Configuración,
TIFF guarda una página de cada serie de archivos.
JPEG guarda una página de cada a rchi v o. Si se digitalizan varias páginas , el docu mento de sali da será una se rie
de archivos.
Compresión: define el form ato de compresión utilizado para el archivo de salida de la digitalización.
Contenido predet: indica a la impresora multifunción el tipo de documento original. Seleccione entre Texto, Texto/Foto o
Foto. El contenido afecta a la calidad y el tamaño del archivo digitalizado.
Texto: mejora el texto que aparece más nítido, más oscuro y con una alta resolución sobre fondo blanco.
Texto/Foto: se usa si los documentos originales son una mezcla de texto y gráficos o imágenes.
Foto: hace que el escáner preste especial atención a los gráficos e imágenes. Con este valor la digitalización se
hace más lenta pero se consig ue una reprod ucción d e la gama de tonos más fiel a la del d ocumento original. Esto
aumenta la cantidad de información almacenada.
Color: indica a la impresora multifunción el color de los documentos originales. Puede seleccionar Gris, B/N (blanco y
negro) o Color.
Tamaño original: abre un campo en el que puede seleccionar el tamaño de los documentos que va a digitalizar.
Orientación: indica a la impresor a multif unció n si el doc umento o riginal ti ene una o rientación v ertical u horiz ontal y cambia
los valores Caras y Encuadernación para que coincidan con los de la orientación del documento original.
Dúplex: indica a la impresora multifunción si el documento original es símplex (impreso por una cara) o dúplex (impreso
por ambas caras). De este modo, el escáner sabe lo que se debe digitalizar para incluirlo en el e-mail.
Oscuridad: ajusta el modo en que cambia brillo o la oscuridad de los documentos.
Resolución: ajusta la cal idad d e sali da del archivo. Si se aumenta la resoluc ión de l a imagen , aume nta t ambié n el tamañ o
del archivo y el ti empo neces ario par a la d igital ización de l docu mento o riginal. Se puede re du cir la re soluc ión de la im agen
para reducir el tamaño del archivo.
Imágenes avan zadas : seleccione esta caracterís tica par a aju star los v a lores El imina ción de f ondo, Contraste y Detalle de
sombras antes de digitalizar el documento.
Explicación de las opciones de digitalización a PC
56
Page 57

Digitalización a PC o dispositivo USB de memoria flash
Digitalización a dispositivo USB de memoria flash
1 Coloque el documento origina l en el ali me ntad or auto má tic o de doc umentos (ADF) hacia arriba o hacia abajo en
la superficie.
Ajuste las guías de papel cuando utilice el alimentador automático de documentos.
2 Inserte un dispositivo USB de memoria flash en la interfaz directa de USB que se en cu ent ra e n l a parte frontal de
la impresora multifunción.
Aparece la pantalla Trabajos retenidos.
3 Pulse Digitalizar a Unidad USB.
4 Introduzca el nombre del archivo.
5 Seleccione los valores de digitalización.
6 Pulse Digitalizar.
Consejos sobre digitalización
Los consejos sigui entes puede n mej or ar la cali dad de digi taliza ción de la im preso ra m ult ifunci ón. P ar a obten er información
adicional para resolver problemas de digitalización, consulte Solución de problemas de calidad de digitalización.
Pregunta Consejo
¿Cuándo se debe utilizar el
modo Texto?
¿Cuándo se debe utilizar el
modo Texto/Foto?
¿Cuándo se debe utilizar el
modo Foto?
• El modo Texto se debe utilizar cuando la conservación del texto sea el principal
objetivo de la digitaliz ac ión y no se pretenda conservar las imágenes del
documento original.
• El modo Texto es la mejor opción para recibos, formularios con copia en carbón y
documentos que sólo contienen textos o diseños de líneas finas.
• El modo Texto/Foto se debe utilizar al digitalizar un documento original que
contenga texto y gráficos mezclados.
• El modo Texto/Foto es la mejor opción para artículos de revista, gráficos de
negocios y folletos.
El modo Foto se debe utilizar para digitalizar fotografías que se hayan imprimido en
una impresora láser o sacadas de un periódico o de una revista.
Digitalización a dispositivo USB de memoria flash
57
Page 58

7
Impresión
En este capítulo se incluye información sobre el envío de trabajos a imprimir, la impresión de trabajos confidenciales, la
cancelación de tr ab aj os d e im pre sió n y la im pre si ón de una página de valor es d e menú, una lista de fuentes y un a li sta de
directorios. En este capítulo también se proporciona información sobre la impresión en material de tamaño Folio y Media
carta. Para ob ten er c ons ej os so bre evitar atascos de papel y sobre el almacenamiento de l m ate rial de im presión, consulte
Cómo evitar atascos y Almacenamiento del material de impresión.
Envío de un trabajo a imprimir
Un controlador de impresora multifunción es el software que permite al ordenador comunicarse con la impresora
multifunción. Cuando seleccione Imprimir desde una aplicación de software, se abre una ventana que representa el
controlador de la impresora multifunción. En ella, puede seleccionar los valores apropiados para el trabajo específico que
está enviando a la im presor a m ult ifunci ón. L os v a lores de impre sión se lecc ionado s des de el con trolado r an ula n los v alo res
predeterminados seleccionados desde el panel de control de la impresora multifunción.
Tal vez tenga que hacer clic en Propiedades o Configuración del cuadro de diálogo inicial Imprimir para ver todos los
valores de la impres ora multifunción di spo ni b l es que pue de modificar . Si no es tá familiarizado con una característica de la
ventana del controlador de la impresora multifunción, abra la Ayuda en línea para obtener más información.
Para admitir todas las características de la impresora multifunción, utilice los controladores de Lexmark personalizados
que se suministran con ella. En el sitio Web de Lexmark están disponibles los controladores actualizados, así como una
descripción completa de los paquetes de controladores y el soporte de controladores de Lexmark.
Para imprimir un trabajo desde una aplicación típica de Windows:
1 Abra el archivo que desee imprimir.
2 En el menú Archivo, seleccione Imprimir.
3 Elija la impresora multifunción en el cuadro de diálogo. Modifique los valores de la impresora multifunción según
sea necesario (como, por ejemplo, las páginas que desea imprimir o el número de copias).
4 Haga clic en Propiedades o en Configuración par a ajustar l os v alores de la im presor a multif unción qu e no están
disponibles en la primera pantalla y, a continuación, haga clic en Aceptar.
5 Haga clic en Aceptar o en Imprimir para enviar el trabajo a la impresora multifunción seleccionada.
Impresión desde un dispositivo USB de memoria flash
Hay una interfaz directa de USB ubicada en el panel de control que le permite insertar un dispositivo USB de memoria
flash e imprimir documentos PDF.
• Formato de documento portátil (PDF) [archivo .pdf]
• Grupo unido de fotógrafos expertos (JPEG) [archivo .jpeg o .jpg]
• Formato de fichero de imagen con etiquetas (TIFF) [archivo .tiff o .tif]
• Formato de intercambio gráfico (GIF) [archivo .gif]
• Plano multilingüe básico (BMP) [archivo .bmp]
• Gráficos portátiles de red (PNG) [archivo.png]
Impresión
58
Page 59

Impresión
• PiCture eXchange (PCX) [archivo .pcx]
• Formato de archivo PC Paintbrush [archivo .dcx].
La impresión de un do cu mento d esde u n dispos itiv o USB de m emoria fl ash es simi lar a la impres ión d e un tr abajo reten ido.
Nota: no puede imprimir archivos codificados o archivos sin permiso de impresión.
Le recomendamos que utilice los siguientes dispositivos de memoria flash USB, que han sido probados y autorizados,
disponibles en los tamaños de 256 MB, 512 MB y 1 GB:
• Lexar JumpDrive 2.0 Pro
• SanDisk Cruzer Mini
Los demás dispositivos de memoria flash USB deben:
• Ser compatibles con el estándar USB 2.0.
• Ser compatibles también con el estándar de velocidad completa (Full-Speed).
No se admiten dispositivos que sólo son compatibles con capacidades USB de baja velocidad.
• Utilizar el sistema de archivos FAT.
Los dispositivos con formato NTFS o cualquier otro sistema de archivos no son compatibles.
Para imprimir desde un dispositivo USB de memoria flash.
1 Asegúrese de que la impresora multifunción está encendida y de que aparece el mensaje Lista u Ocupada.
2 Inserte un dispositivo USB de memoria flash en la interfaz directa de USB.
Nota: si inserta el dispositivo d e memoria cua ndo la i mpresor a multi función re quiere aten ción, por ejempl o
cuando ha ocurrido un atasco de papel, la impresora multifunción ignora el dispositivo de memoria.
3 Pulse la flecha que se encuentra junto al documento que desea imprimir.
A continuación, aparece una pantalla preguntando el número de copias que desea imprimir.
Impresión desde un dispositivo USB de memoria flash
59
Page 60

Impresión
4 Para imprimir sólo una copia, pulse Imprimir o pulse + para introducir el número de copias.
Nota: no extraiga el dispos itivo USB de memoria flas h de la interfaz direc ta de USB hasta que el documen to
haya terminado de imprimirse.
El documento comenzará a i m primirse.
Nota: si se inserta el dispositivo de mem oria cuan do la im pres or a m u lti f un ci ón es tá oc up ada imp rimien do
otros trabajos , aparecer á el mensaje Impres ora ocupada. Seleccione Continuar y se imprimirá su
trabajo cuando finalicen el resto de trabajos.
Si deja el dispositivo en la impresora multifunción después de salir del menú de la unidad USB, podrá seguir imprimiendo
archivos PDF en el dispositivo como trabajos retenidos. Consulte Impresión de trabajos confidenciales y retenidos.
Cancelación de un trabajo de impresión
Hay varios métodos que se pueden utilizar para cancelar un trabajo de impresión.
• Cancelación de un trabajo desde el panel de control de la impresora multifunción
• Cancelación de un trabajo desde un ordenador que ejecute Windows
– Cancelación de un trabajo desde la barra de tareas
– Cancelación de un trabajo desde el escritorio
• Cancelación de un trabajo desde un ordenador Macintosh
– Cancelación de un trabajo de impresión desde un ordenador que ejecute Mac OS 9
– Cancelación de un trabajo desde un ordenador que ejecute Mac OS X
Cancelación de un trabajo desde el panel de control de la impresora multifunción
Si el trabajo se está formateando, digitalizando o ya se está imprimiendo, pulse Cancelar trabajo en la pantalla.
Cancelación de un trabajo desde un ordenador que ejecute Windows
Cancelación de un trabajo desde la barra de tareas
Cuando envía un trabajo a imprimir, aparece un pequeño icono de la impresora en la esquina derecha de la barra de
tareas.
1 Haga doble clic en el icono de la impresora.
Aparece una lista de trabajos de impresión en la ventana de impresora.
2 Seleccione el trabajo que desea cancelar.
3 Pulse la tecla Suprimir del teclado.
Cancelación de un trabajo desde el escritorio
1 Minimice todos los programas para ver el escritorio.
2 Haga doble clic en el icono Mi PC.
Nota: si no tiene el icono Mi PC, se leccione Inicio Æ Configuración Æ P anel de control y , a continuación,
vaya al paso 4.
Cancelación de un trabajo de impresión
60
Page 61

Impresión
3 Haga doble clic en el icono Impresoras.
Se mostrará una lista de las impresoras disponibles.
4 Haga doble clic en la impresora que ha seleccionado al enviar el trabajo.
Aparece una lista de trabajos de impresión en la ventana de impresora.
5 Seleccione el trabajo que desea cancelar.
6 Pulse la tecla Suprimir del teclado.
Cancelación de un trabajo desde un ordenador Macintosh
Cancelación de un trabajo de impresión desde un ordenador que ejecute Mac OS 9
Cuando envía un trabajo a imprimir, aparece en el escritorio el icono de impresora para la impresora multifunción que ha
seleccionado.
1 Haga doble clic en el icono de la impresora en el escritorio.
Aparece una lista de trabajos de impresión en la ventana de impresora.
2 Seleccione el trabajo que desea cancelar.
3 Haga clic en el botón de la papelera.
Cancelación de un trabajo desde un ordenador que ejecute Mac OS X
Cuando envía un t raba jo a imprimir, aparece en el dock el icono de impreso ra par a la impre sor a m ultifun ción s elecc ionad a.
1 Abra Aplicaciones Æ Utilidades y haga doble clic en Centro de Impresión o Instalación de la impresora.
2 Haga doble clic en la impresora multifunción con la que está imprimiendo.
3 En la ventana de impresora, seleccione el trabajo de impresión que desea cancelar y, a continuación, pulse
Eliminar.
Impresión de la página de valores de menús
Es posible Imprimir una página de valores de menús para examinar los valores predeterminados de la impresora
multifunción y verificar que las opciones de la impresora multifunción se han instalado correctamente.
1 Asegúrese de que la impresora multifunción está encendida y de que aparece el mensaje de estado Lista.
2 Pulse el botón Menú en el panel de control.
3 Pulse Informes.
4 Pulse Página de valores de menú.
Impresión de una página de configuración de la red
Es posible imprimir una página de configuración de la red para examinar los valores predeterminados de la impresora
multifunción y verificar que las opciones de la misma se han instalado correctamente.
1 Asegúrese de que la impresora multifunción está encendida y de que aparece el mensaje de estado Lista.
2 Pulse el botón Menú en el panel de control.
3 Pulse Informes.
4 Pulse Página de configuración de la red.
Impresión de la página de valores de menús
61
Page 62

Impresión
Impresión de una lista de muestras de fuentes
Para imprimir muestras de las fuentes disponibles actualmente en la impresora multifunción:
1 Asegúrese de que la impresora multifunción está encendida y de que aparece el mensaje de estado Lista.
2 Pulse el botón Menú en el panel de control.
3 Pulse Informes.
4 Pulse la flecha hacia abajo hasta que aparezca Imprimir fuentes y, a continuación, pulse Imprimir fuentes.
5 Pulse Fuentes PCL o Fuentes PostScript.
Impresión de una lista de directorios
La lista de directorios muestra los recursos almacenados en la memoria flash o en el disco duro. Para imprimir una lista:
1 Asegúrese de que la impresora multifunción está encendida y de que aparece el mensaje de estado Lista.
2 Pulse el botón Menú en el panel de control.
3 Pulse Informes.
4 Pulse la flecha hacia abajo hasta que aparezca Imprimir directorio y, a continuación, pulse Imprimir
directorio.
Impresión de trabajos confidenciales y retenidos
El término trabajo retenido se refiere a cualquier tipo de trabajo de impresión que puede iniciar el usuario en la impresora
multifunción. Incluye trabajos confidenciales, trabajos de verificación de impresión, trabajos de reserva de impresión,
trabajos de repetición de impresión, un marcador, un perfil o un archivo de un dispositivo USB de memoria flash. Cuando
envíe un trabajo a la impresora multifunción, puede especificar en el controlador que desea que la impresora multifunción
retenga el trabajo en la memoria. Una vez almacenado el trabajo en la memoria de la impresora multifunción, vaya a la
misma y utilice su panel de control para especificar lo que desea hacer con el trabajo de impresión.
Todos los trabajos confidenciales y retenidos tienen un nombre de usuario asociado a ellos. Para acceder a trabajos
confidenciales o retenidos, en primer lugar debe seleccionar el tipo de trabajo (confidencial o retenido) y, a continuación,
seleccionar el nom bre de u suario de la lis ta de n ombres de us uario . Tras sel ecci onar el nombre de us uario , p uede i mprimir
todos los trabajos confidenciales o seleccionar un trabajo de impresión individual. A continuación, puede seleccionar el
número de copias para el trabajo de impresión o borrar el trabajo de impresión.
Impresión de un trabajo confidencial
Al enviar un trabajo confidencial a la impresora multifunción, debe introducir un número de identificación personal (PIN)
desde el controlador. El PIN debe ser de cuatro dígitos y utilizar los números del 0 al 9. El trabajo se mantiene en la
memoria de la impresora multifunción hasta que introduzca el mismo PIN de cuatro dígitos en el panel de control y elija
imprimir o eliminar el trabajo. De esta forma, se asegura de que el trabajo no se imprimirá hasta que esté allí para
recogerlo. Ningún otro usuario de la impresora multifunción puede imprimir el trabajo sin el PIN.
Windows
1 En el procesador de texto, hoja de cálculo, navegador u otra aplicación, seleccione Archivo Æ Imprimir.
2 Haga clic en Propiedades. (Si no existe el botón Propiedades, haga clic en Configuración y, a continuación, en
Propiedades.)
Impresión de una lista de muestras de fuentes
62
Page 63

Impresión
3 Dependiendo del si stema ope rativ o , pued e que tenga que hacer c lic en la fi cha Otras op ciones y, a continuació n,
en Imprimir y retener.
Nota: si tiene problemas pa r a enc ont ra r Imprimir y retener
consulte el tema I mpres ión c onfide ncial o Imp rimir y re tener y, a continu ación , sig a las instrucc iones
del controlador.
Æ Impresión confidenc ial , hag a c li c en Ayuda,
4 Introduzca un nombre de usuario y un PIN.
5 Envíe el trabajo a la impresora multifunción.
Vaya a la impresora multifunción cuando esté listo para recuperar el trabajo de impresión confidencial y siga los
pasos de En la impresora multifunció n.
Macintosh
1 En el procesador de texto, hoja de cálculo, navegador u otra aplicación, seleccione Archivo Æ Imprimir.
2 En el menú emergente Copias y páginas o General seleccione Direccionamiento trabajo.
a Si utiliza Mac OS 9 y Direccionamiento trabajo no es una opción del menú emergente, seleccione
Preferencias de compleme ntos Æ Imprimir filtros de tiempo
b Cierre el triángulo de información situado a la izquierda de Imprimir filtros de tiempo y seleccio ne
Direccionamiento trabajo.
c Seleccione Direccionamiento trabajo en el menú emergente.
3 En el grupo de botones de radio, seleccione Impresión confidencial.
4 Introduzca un nombre de usuario y un PIN.
5 Envíe el trabajo a la impresora multifunción.
Vaya a la impresora multifunción cuando esté listo para recuperar el trabajo de impresión confidencial y siga los
pasos de En la impresora multifunció n.
En la impresora multifunción
1 Pulse Trabajos retenidos en la pantalla de inicio.
2 Pulse el nombre de usuario.
Nota: pueden aparecer un máximo de 500 resultados de trabajos retenidos. Si no aparece su nombre,
pulse la flecha hacia ab ajo hasta que apare zca su nombre o pulse Buscar trabajos reteni dos si hay
un gran número de trabajos retenidos en la impresora multifunción.
3 Seleccione Trabajos confidenciales.
4 Introduzca su PIN.
Para obtener más información, consulte Introducción de un número de identificación personal (PIN).
5 Pulse el trabajo que desea imprimir.
6 Pulse Imprimir o pulse + para especificar el número de copias y, a continuación, pulse Imprimir.
Nota: cuando el trabajo se imprime, se elimina de la memoria de la impresora multifunción.
Impresión de trabajos confidenciales y retenidos
63
Page 64

Impresión
Introducción de un número de identificación personal (PIN)
Cuando selecciona un trabajo confidencial, aparece la pantalla Introduzca PIN.
Utilice el teclado numérico de la pantalla táctil o el teclado numérico situado a la derecha de la pantalla para
introducir el PIN de cuatro dígitos asociado al trabajo confidencial.
Nota: a medida que se introduce el número, aparecen asteriscos en la pantalla para asegurar la
confidencialidad.
Si introduce un PIN incorrecto, aparece la pantalla PIN no válido.
Vuelva a introducir el PIN o pulse Cancelar.
Nota: cuando el trabajo se imprime, se elimina de la memoria de la impresora multifunción.
Impresión y eliminación de trabajos retenidos
Los trabajos retenidos (Verificar impresión, Reservar impresión o Repetir impresión) se imprimen o se eliminan desde el
panel de control de la impresora multifunción y no es necesario un número PIN.
Verificar impresión
Si envía un trab ajo del tipo Verificar impresión, la impresor a mult ifunción i mprime una cop ia y retiene la s demás c opias que
solicitó en su memoria. Utilice Verificar impresión para examinar la primera copia y comprobar si es satisfactoria antes de
imprimir el resto de copias. Una vez impresas todas las copias, el trabajo Verificar impresión se elimina automáticamente
de la memoria de la impresora multifunción.
Reservar impresión
Si envía un traba jo Reserva r imp resió n, la impr esor a mul tifunc ión no lo i mprime inmedi atame nte . Ésta alm acena el traba jo
en memoria para que pueda imprimirlo más adelante. El trabajo se retiene en la memoria hasta que lo elimina del menú
Trabajos retenidos. Los trabajos Reservar impresión se pueden eliminar si la impresora multifunción necesita más
memoria para procesar trabajos retenidos adicionales.
Impresión de trabajos confidenciales y retenidos
64
Page 65

Impresión
Repetir impresión
Si envía un trabajo Repetir impresión, la impresora multifunción imprime todas las copias solicitadas del trabajo y lo
almacena en la memoria para que pueda imprimir copias adicionales más adelante. Puede imprimir copias adicionales
siempre que el trabajo permanezca almacenado en la memoria.
Nota: los trabajos con el estado Repetir impresión se eliminan automáticamente de la memoria de la
impresora multifunción cuando ésta necesita más memoria para procesar trabajos retenidos
adicionales.
Windows
1 En el procesador de texto, hoja de cálculo, navegador u otra aplicación, seleccione Archivo Æ Imprimir.
2 Haga clic en Propiedades. (Si no existe el botón Propiedades, haga clic en Configuración y, a continuación, en
Propiedades.)
3 Dependiendo del si stema ope rativ o , pued e que tenga que hacer c lic en la fi cha Otras op ciones y, a continuació n,
en Imprimir y retener.
Nota: si tiene problemas para encontrar Imprimir y retener
consulte el tema Trabajos retenidos o Imprimir y retene r y, a continua ci ón, siga las instrucci one s del
controlador.
Æ Trabajos retenidos, haga clic en Ayuda y
4 Seleccione el tipo de trabajo retenido que desea y, a continuación, envíe su trabajo a la impresora multifunción.
Vaya a la impresora multifunción cuando esté listo para recuperar el trabajo de impresión confidencial y siga los
pasos de En la impresora multifunció n.
Macintosh
1 En el procesador de texto, hoja de cálculo, navegador u otra aplicación, seleccione Archivo Æ Imprimir.
2 En el menú emergente Copias y páginas o General, seleccione Direccionamiento trabajo.
a Si utiliza Mac OS 9 y Direccionamiento trabajo no es una opción del menú emergente, seleccione
Preferencias de compleme ntos Æ Imprimir filtros de tiempo
b Cierre el triángulo de información situado a la izquierda de Imprimir filtros de tiempo y seleccio ne
Direccionamiento trabajo.
c Seleccione Direccionamiento trabajo en el menú emergente.
3 En el grupo de botones de radio, seleccione el tipo de trabajo retenido que desea, introduzca un nombre de
usuario y, a continuación, envíe el trabajo a la impresora multifunción.
Vaya a la impresora multifunción cuando esté listo para recuperar el trabajo de impresión confidencial y siga los
pasos de En la impresora multifunció n.
En la impresora multifunción
1 Pulse Trabajos retenidos en la pantalla de inicio.
2 Pulse el nombre de usuario.
Nota: pueden aparecer un máximo de 500 resultados de trabajos retenidos. Si no aparece su nombre,
pulse la flecha hacia a bajo hasta que apare zca su nombre o pulse Buscar < su no mbre> si ti ene un
gran número de trabajos retenidos en la impresora multifunción.
3 Pulse el trabajo que desea imprimir.
Pulse la flecha hacia abajo o pulse Buscar <su nombre> si tiene un gran número de trabajos retenidos en la
impresora multifunción.
Impresión de trabajos confidenciales y retenidos
65
Page 66

Impresión
4 Pulse Imprimir o pulse + para especificar el número de copias y, a continuación, pulse Imprimir.
Nota: también puede elegir Imprimir todo o Eliminar todo.
Impresión en material especial
Material hace referencia a papel, cartulina, transparencias, etiquetas y sobres. A veces, los últimos cuatro se denominan
material especial. Siga estas instrucciones para imprimir en material especial.
1 Cargue el material según lo especificado para la bandeja que esté utilizando. Consulte Carga de bandejas
estándar y opcionales para obtener ayuda.
2 En el panel de control de la impresora multifunción, defina Tipo de papel y Tamaño del papel según el material
cargado. Consulte Configuración de Tipo de papel y Tamaño del papel para obtener ayuda.
3 En la aplicación de software del ordenador, defina el tipo, el tamaño y el origen del papel según el material
cargado.
Windows
a En el procesador de texto, hoja de cálculo, navegador u otra aplicación, seleccione Archivo
b Haga clic en Propieda d e s (u Opciones, Impresora o Configuración según la aplicación) para v er lo s v al ores
del controlador de impresora multifunción.
c Haga clic en la ficha Papel.
A continuación aparecerá una lista de bandejas de papel.
d Seleccione la bandeja que contiene el material especial.
Æ Imprimir.
Mac OS 9
Mac OS X
Nota: si tiene problemas, haga clic en Ayuda y siga las instrucciones del controlador.
e Seleccione el tipo de material (transparenc ias, sobres, etc.) en el cuadro de lista Tipo de papel.
f Seleccione el tamaño del material especial en el cuad ro de lista Tipo de papel.
g Haga clic en Aceptar y, a continuación, envíe el trabajo de impresión de la forma habitual.
a Seleccione Archivo
b Seleccione el tamaño del material especial en el menú emergente Papel y, a continuación, haga clic en
Aceptar.
c Seleccione Archivo
d Con General seleccionado en el menú emergente superior, vaya al menú emergente Origen del papel y
seleccione la bandeja que contenga el material especial o el nombre del material.
e Haga clic en Imprimir.
a Seleccione Archivo
b Seleccione la impresora multifunción del menú emergent e Formato para.
c Seleccione el tamaño del material especial en el menú emergente Papel y, a continuación, haga clic en
Aceptar.
d Seleccione Archivo
e En el menú emergente Copias y páginas, seleccione Imagen.
f Seleccione el material especial en el menú emergente Tipo de papel.
g En el menú emergente Imagen, seleccione Alimentación de papel.
Æ Ajustar página.
Æ Imprimir.
Æ Ajustar página.
Æ Imprimir.
Impresión en material especial
66
Page 67

Impresión
h Seleccione la bandeja que contenga el material especial del menú emergente Todas las páginas de o
Primera página de / Demás páginas de.
i Haga clic en Imprimir.
Carga de bandejas estándar y opcionales
La impresora multifunción dispone de una bandeja estándar de 500 hojas. Es posible que también haya adquirido una o
varias bandejas opcionales de 250 ó 500 hojas
bandeja de 250 hojas son los mismos que para cargar una de 500 hojas.
Nota: los pasos necesarios para cargar un alimentador de 2000 hojas son distintos a los necesarios para
cargar una bandeja de 250 o de 500 hojas.
Para cargar el material de impresión:
Nota: no extraiga una b andeja cuando se est é imprimiendo un tra bajo o cuando el indic ador verde del panel
de control esté parpadeando. Si lo hace, puede provocar un atasco.
1 Extraiga la bandeja de la impresora multifunción y colóquela en una superficie plana y nivelada.
2 Presione la lengüeta de la guía lateral y deslícela hacia el borde exterior de la bandeja.
o un alimentador de 2000 hojas. Los pasos necesarios para cargar una
3 Presione la lengüeta de la guía posterior y deslice la guía hacia la posición que corresponda con el tamaño del
papel cargado.
4 Airee las hojas para evi tar que se pegu en entre sí. No dob le ni ar rugue el material de im presión. Ali nee los bordes
en una superficie nivelada.
Indicadores del tamaño
Carga de bandejas estándar y opcionales
67
Page 68

Impresión
5 Coloque el material de impresión en la bandeja:
Nota: dependiendo de la opción que se haya instalado, el papel se debe cargar de distinta manera en las
bandejas.
• Cara de impresión hacia abajo para impresión símplex (por una cara)
• Cara de impresión hacia arriba para impresión dúplex
Nota: no exceda la línea de carga al cargar el material de impresión. Si lo hace, puede provocar atascos
en la bandeja.
6 Presione la lengüeta de la guía later al y deslic e la guía hac ia el interior de la bandej a hasta que toque liger amente
el borde del material.
7 Introduzca la bandeja en la impresora multifunción.
Símplex
Dúplex
Carga de bandejas estándar y opcionales
68
Page 69

Impresión
Configuración de Tipo de papel y Tamaño del papel
Después de definir los valores correctos de Tipo de papel y Tamaño del papel para el tipo y el tamaño utilizados en las
bandejas, se enlazarán automáticamente a la impresora multifunción las bandejas que contengan el mismo tamaño y tipo.
Nota: si el tamaño del material que v a a carga r es el mis mo que el del mat erial ca rgado ant eriormente , no
tiene que cambiar el valor Tamaño del papel.
Para cambiar los valores Tamaño del papel y Tipo de papel:
1 Asegúrese de que la impresora multifunción está encendida.
2 Pulse el botón Menú en el panel de control.
3 Pulse Menú Papel.
4 Pulse Tamaño del papel.
5 Pulse la flecha derecha o izquierda para cambiar el tamaño de la bandeja deseada.
6 Pulse Enviar.
7 Pulse Tipo de papel.
8 Pulse la flecha derecha o izquierda para cambiar el tipo de material de la bandeja deseada.
9 Pulse Enviar.
10 Pulse el icono de inicio.
Carga del alimentador multiuso
El alimentador multi us o pu ede adm itir varios tamaños y ti pos de m at erial de imp res ión como, por eje mpl o, transparencias,
postales, fichas y sobres. Se puede utilizar para la impresión de una sola página o manual o como bandeja adicional.
Nota: si instala un alimentador de sobres opcional, podrá seguir usando el alimentador multiuso.
El alimentador multiuso puede admitir aproximadamente:
• 100 hojas de papel de 75 g/m
• 10 sobres
• 75 transparencias
El alimentador multiuso acepta material de impresión con las siguientes dimensiones:
• Anchura: de 69,85 mm (2,75 pulg.) a 215,9 mm (8,5 pulg.)
• Longitud: de 127 mm (5 pulg.) a 355,6 mm (14 pulg.)
2
(20 libras)
Configuración de Tipo de papel y Tamaño del papel
69
Page 70

Impresión
Los iconos del alimentador multiuso muestran la for ma de cargar papel en el mismo, de girar un sobre para imprimir y de
cargar papel con cabec era p ar a la i mpres ión sí mplex y dúplex. El clasificado r afecta a la forma en que los docum entos co n
cabecera se deben cargar para la impresión dúplex. Puede imprimir trabajos símplex en papel con cabecera (u otro
material de impresión preimpres o) que se ha ya c argado es pecífica mente para la impresión dúple x cam biando e l v alor en el
menú Cargar papel.
Cabecera
símplex
Para cargar el material de impresión:
Nota: no agregue ni extraiga material de impresión cuando la impresora multifunción esté imprimiendo
Cabecera
dúplex
desde el alimentador multiuso o cuando el indicador del panel de control esté parpadeando. Si lo
hace, puede provocar un atasco.
Sobre
1 Presione el pestillo de liberación y abra el alimentador multiuso.
2 Tire de la extensión.
Nota: no coloque objetos sobre el alimentador multiuso. Asimismo, evite presionarlo o empujarlo con
demasiada fuerza.
3 Deslice la guía de anchura hasta el lado derecho.
Carga del alimentador multiuso
70
Page 71

Impresión
4 Airee las hojas o los sobres para evitar que se peguen entre sí. No doble ni arrugue el material de impresión.
Alinee los bordes en una superficie nive lada.
Nota: sujete las transparencias por los bordes y evite tocar la cara de impresión. Airee la pila de
transparencias para evitar atascos. Procure no rayar ni dejar huellas en las transparencias.
Papel
Sobres
Transparencias
5 Cargue el material en la bandeja.
Utilice la etiqueta de altura de pila como guía para la altura de pila al cargar material de impresión.
Carga de papel, transparencias o sobres
Nota: dependiendo de las opciones que se hayan instalado, el papel con cabecera o preimpreso se debe
cargar de distinta manera.
• Cargue el papel o la s tran sparen cias con el b orde izq ui erdo de la pila ha cia la etiquet a de altura de pila y con
la cara de impresión recomendada boca arriba.
• Cargue los sobres con la cara de la solapa hacia abajo y la zona del sello y la solapa hacia la izquierda. El
extremo del sobre con la zona del sello se introduce en el alimentador multiuso en primer lugar.
No utilice nunca sobres con sellos, cierres, broches, ventanas, revestimientos oleosos o autoadhesivos.
Este tipo de sobres puede dañar seriamente la impresora multifunción.
Nota: cargue sólo un tamaño y tipo de m aterial de impresión a l a vez en el al imentador multius o. No mezcle
distintos tipos o tamaños en la misma bandeja.
Carga de papel con cabecera o preimpreso
• Siga las ilustraciones para cargar el papel según las opciones que tenga instaladas.
Carga del alimentador multiuso
71
Page 72

Impresión
• No exceda la línea de carga al cargar e l m ate rial de im pre sió n. Si l o ha ce, puede provocar atascos e n l a
bandeja.
Símplex (por una cara) Dúplex
6 Deslice la guía lateral hacia el interior de la bandeja hasta que toque ligeramente el borde del material.
7 Defina las opciones Tamaño del papel y Tipo de papel para el alimentador multiuso con el valor correcto para el
material de impresión que desea utilizar. Consulte Configuración de Tipo de papel y Tamaño del papel para
obtener más información .
Cierre del alimentador multiuso
1 Extraiga el material de impresión del alimentador multiuso.
2 Introduzca la bandeja de extensión.
Carga del alimentador multiuso
72
Page 73

Impresión
3 Cierre la cubierta del alimentador multiuso.
Carga del alimentador de 2000 hojas
El alimentador de 2000 hojas opcional se puede utilizar para papel normal, con cabecera u otro tipo de papel preimpreso,
etiquetas o transparencias. Para asegurar una impresión sin problemas, asegúrese de que:
• No exceda la línea de carga al cargar el material de impresión.
• No doble ni arrugue el papel.
• No mezcle distintos tamaños o pesos en el mismo origen.
• No abra la puerta ni extr aiga m ateria l de impre sión m ientr as s e esté imprimiend o un tr ab ajo o c uando el in dicado r
del panel de control esté parpadeando. Si lo hace, puede provocar un atasco.
Nota: antes de cargar el material de i mp res ió n en el a lim en tad or, es preciso conocer la car a de im pres ió n
recomendada del papel que utiliza. Esta información suele venir en el embalaje del papel.
Carga del alimentador de 2000 hojas
73
Page 74

Impresión
Para cargar el alimentador de 2000 hojas:
1 Abra la puerta de carga. Si la bandeja del elevador no está abajo, pulse el botón del elevador para bajarla.
2 Airee las hojas para evi tar que se pegu en entre sí. No dob le ni ar rugue el material de im presión. Ali nee los bordes
en una superficie nivelada.
Botón del elevador
3 Doble liger am ente l a pila de m aterial d e imp resión com o se mue stra y co lóq uela en la bande ja del ele vador con la
cara de impresión preferente boca abajo. Alinee la pila de material de impresión con la parte posterior del
alimentador.
Nota: para la impresión dúplex, el papel con cabecera o preimpreso se debe cargar de distinta manera.
Alinee con cuidado cada una de las pilas conforme la carga para asegurarse de que las pilas quedan alineadas.
No exceda la línea de carga al cargar el material de impresión.
Nota: cuando cargue más de una pila de papel, se recomienda extraer la primera y última hojas de cada
una.
Dúplex
Símplex (por una cara)
4 Cierre la puerta de carga.
PRECAUCIÓN: para las configuraciones que se vayan a colocar en el suelo se necesita un mueble
adicional par a proporcionar esta bilidad. P ara poder utili zar un alimentado r de 2000 hojas , debe utiliza r
un soporte o base de impresora. Existen otras configuraciones que también necesitan un soporte o
base de impresora. Obtendrá más información en el sitio Web de Lexmark en www.lexmark.com/
multifunctionprinters.
Carga del alimentador de 2000 hojas
74
Page 75

Impresión
Carga del alimentador de sobres
El alimentador de sob res opcio nal puede admitir un a amplia g ama de ta maños de sobre. Sin embarg o , debe est ar ajustad o
correctamente para asegurar una impresión sin problemas. Para cargar el alimentador de sobres:
1 Ajuste el soporte de sobres según la longitud del sobre que vaya a cargar.
• Totalmente cerrado (introducido en la impresora multifunción) para sobres pequeños
• Extendido hasta la posición intermedia para sobres medianos
• Totalmente abierto (extendido por completo) para sobres grandes
Advertencia: no coloque objetos sobre el alimentador de sobres. Evite presionarlo o empujarlo con demasiada
fuerza.
2 Levante el peso de sobres hacia atrás, hacia la impresora multifunción para que permanezca en esta posición.
3 Deslice la guía de anchura hasta el lado derecho.
Carga del alimentador de sobres
75
Page 76

Impresión
4 Airee una pila de sobres y, a continuación, alinee los bo rdes en un a superficie nivelada . Presi one hac ia ab ajo las
esquinas para alisa rlas .
Airee los sobres. De esta forma se evita que se peguen y se consigue una alimentación correcta.
5 Cargue la pila de sobres con la cara de la solapa hacia abajo y la zona del sello y la solapa hacia la izquierda.
El extremo de los sobres con la zona del sello se introduce en el alimentador de sobres en primer lugar.
Asegúrese de que los sobres de la parte inferior de la pila están ligeramente más introducidos en el alimentador
de sobres que los de la parte superior de la pila.
Advertencia: no utilice nunca sobres con sellos, cierres, broches, ventanas, revestimientos oleosos o
autoadhesivos. Este tipo de sobres puede dañar seriamente la impresora multifunción.
Nota: al cargar sobres, no exceda la altura máxima de pila. Utilice la etiqueta de altura de pila como guía
para la altur a de pila al carga r material de impres ión. N o inten te carga r má s sobre s de los indic ados
por la etiqueta de altura de pila; si lo hace, puede provocar atascos.
6 Deslice hacia la izquierda la guía de anchura hasta que toque ligeramente la pila. Procure no doblar los sobres.
Carga del alimentador de sobres
76
Page 77

Impresión
7 Baje el peso de sobres para que toque la pila.
8 Defina las opcion es Tamaño del pap el y T ipo de papel para el al im ent ado r de sobres con el valor correcto para el
material de impresión que desea utilizar. Consulte Configuración de Tipo de papel y Tamaño del papel para
obtener más información .
Enlace de bandejas
El enlace de bandejas activa la característica de enlace automático de bandejas al cargar el mismo tipo y tamaño de
material de impres ión en v arios orígene s. La im preso ra m ulti funci ón enl aza las b andeja s aut omátic amen te; cu ando u na de
las bandejas está vacía, carga el material de la siguiente bandeja enlazada.
Por ejemplo, si tiene el mismo tipo y tamaño de material de impresión cargado en las bandejas 2 y 4, la impresora
multifunción selecciona el material de la bandeja 2 hasta que se vacía, momento en el que carga el material de impresión
de la siguiente bandeja enlazada: bandeja 4.
Al enlazar todas las bandejas (estándar y opcionales), crea realmente un solo origen con una capacidad de hasta 4.100
hojas.
Compruebe que carga el mismo tamaño y tipo de material de impresión en cada bandeja y, a continuación, en el menú
Papel, establezca el mismo tamaño y tipo en las bandejas que desee enlazar.
Defina el tamaño y tipo de pap el par a cada b andej a. Cons ulte Configurac ión de T ipo de pa pel y Tamaño del papel par a
obtener más información .
Para desactivar el enlace de bandejas, defina Tipo de papel con un valor único para cada bandeja.
Si al enlazar las bandejas, no tienen todas el mismo tipo de material de impresión, podría imprimir por error un trabajo en
el papel incorrecto.
Enlace de bandejas
77
Page 78

Explicación de las instrucciones para papel y
8
Material de impresió n: pap el, cartulina, tr ansp arenci as , etiquet as y sobre s. La impres ora m ultif unció n proporc iona una alta
calidad de impresión en muchos materiales de impresión. Debe tener en cuenta una serie de cuestiones relativas al
material de impresión ant es de imprimir. En este capítulo se propo rciona inf ormació n que le a y udará a reali zar selecc iones
de material de impresión.
Para obtener más información sobre los tipos de papel y material especial que admite la impresora multifunción, consulte
Card Stock & Label Guide disponible en el sitio Web de Lexmark en www.lexmark.com.
Se recomienda probar una muestra reducida de cualquier papel o material especial que se desee utilizar en la impresora
multifunción antes de comprar grandes cantidades.
material especial
• Material de impresión admitido
• Selección de material de impresión
• Almacenamiento del material de impresión
• Cómo evitar atascos
Material de impresión admitido
En las siguientes tablas se proporciona información sobre los orígenes estándar y opcionales para las bandejas de salida
y entrada.
• T a ma ños del mate rial de impres ión
• Tipos de material de impresión
• Pesos del material de impresión
Nota: si utiliza un tamaño de m aterial de impre sión que n o aparece e n la lista, selecci one el tama ño que le
sigue.
Explicación de las instrucciones para papel y material especial
78
Page 79

Explicación de las instrucciones para papel y material especial
Tamaños del material de impresión
Leyenda ✓ — indica admitido
T am año del m ateria l de
impresión
A4 210 x 297 mm (8,27 x 11,7 pulg.) ✓✓✓✓ ✓✓
A5 148 x 210 mm (5,83 x 8,27 pulg.) ✓✓✓✓ ✓✓
JIS B5 182 x 257 mm (7,17 x 10,1 pulg.) ✓✓✓✓ ✓✓
Dimensiones
Bandeja de 250 hojas
Bandeja de 500 hojas
Alimentador multiuso
Alimentador de 2000 hojas (opcional)
Alimentador de sobres (opcional)
Unidad dúplex (opcional)
Bandeja de salida
Carta 215,9 x 279,4 mm (8,5 x 11 pulg.) ✓✓✓✓ ✓✓
Legal 215,9 x 355,6 mm (8,5 x 14 pulg.) ✓✓✓✓ ✓✓
Ejecutivo 184,2 x 266,7 mm (7,25 x 10,5 pulg.) ✓✓✓✓ ✓✓
1
Folio
Media carta
Universal
2
1
216 x 330 mm (8,5 x 13 pulg.) ✓✓✓ ✓✓
139,7 x 215,9 mm (5,5 x 8,5 pulg.) ✓✓✓ ✓
De 139,7 x 210 mm a 215,9 x 355,6 mm
✓✓✓ ✓
(de 5,5 x 8,27 pulg. a 8,5 x 14 pulg.)
De 69,85 x 127 mm a 215,9 x 355,6 mm
✓✓
(de 2,75 x 5 pulg. a 8,5 x 14 pulg.)
De 69,85 x 127 mm a 229 x 355,6 mm
✓✓✓ ✓✓
(de 2,75 x 5 pulg. a 9,01 x 14 pulg.)
De 148 x 182 mm a 215,9 x 355,6 mm
✓✓✓ ✓✓
(de 5,83 x 7,17 pulg. a 8,5 x 14 pulg.)
Sobre 7 ¾ 98,4 x 190,5 mm (3,875 x 7,5 pulg.) ✓✓✓
Sobre 9 98,4 x 225,4 mm (3,875 x 8,87 pulg.) ✓✓✓
Sobre 10 104,8 x 241,3 mm (4,12 x 9,5 pulg.) ✓✓✓
Sobre DL 110 x 220 mm (4,33 x 8,66 pulg.) ✓✓✓
Sobre B5 176 x 250 mm (6,93 x 9,84 pulg.) ✓✓✓
Sobre C5 162 x 229 mm (6,38 x 9,01 pulg.) ✓✓✓
Otro sobre
1
De 98,4 x 162 mm a 176 x 250 mm
✓✓✓
(de 3,87 x 6,38 pulg.a 6,93 x 9,84 pulg.)
1
Este tamaño no aparece en el menú Tamaño del papel hasta que se desactiva Sensor de tamaño de bandeja.
Consulte “Impresión de los tamaños Folio y Media carta” para obtener más información.
2
Con este val or de tamaño se formatea la página pa ra 2 15,9 x 355,6 mm (8 ,5 x 14 pul g.), a m enos que s ea la aplic ación
de software la que especifique el tamaño.
Material de impresión admitido
79
Page 80

Explicación de las instrucciones para papel y material especial
Tipos de material de impresión
Material de impresión
Alimentador de 250 hojas
Alimentador de 500 hojas
Alimentador multiuso
alimentador de 2000 hojas
Unidad dúplex
Bandeja de salida
Papel ✓✓✓✓ ✓✓
Cartulina ✓✓✓ ✓
Transparencias ✓✓✓ ✓
Etiquetas de vinilo
Etiquetas de papel
Etiquetas de poliéster
*
*
*
✓✓✓ ✓
✓✓✓ ✓
✓✓✓ ✓
Etiquetas autoadhesivas y de doble hoja* ✓✓✓ ✓
*
Para la i mp resi ón de aplicacione s de etiquetas en la im pres or a se necesita un li mp iad or del fusor especi al. El limpiador
del fusor para etiqueta s se incluye con un cart ucho de etiq uetas espec ial para las aplicaciones de etiquet as. Consulte
Solicitud de suministros para obtener más información sobre cómo obtener un limpiador del fusor para etiquetas.
Pesos del material de impresión
Peso del material de impresión
Bandeja integrada y
alimentador
Material de impresión Tipo
Papel Papel xerográfico
o comercial
de 500 hojas opcional
2
De 60 a 176 g/m
fibra larga
(de 16 a 47 libras de
alta calidad)
Cartulina:
máximo (fibra larga)
1
Para tipos de papel cuyo peso sea superior a 135 g/m2 es aconsejable la fibra corta.
2
Incluye sobres cargados sólo des de el ali me nta dor m ul tius o.
3
Los sobres de 28 libras tienen un límite de contenido en algodón del 25%.
4
Para la impres ión de a plica cione s de eti quetas en la im presor a mult ifunci ón se n ecesi ta un lim piado r del fus or espe cial.
Index Bristol 163 g/m2 (90 libras) 120 g/m2 (67 libras)
1
Etiqueta 163 g/m
Cubierta 176 g/m
2
(100 libras) 120 g/m2 (74 libras)
2
(65 libras) 135 g/m2 (50 libras)
Consulte Solicitud de suministros para obtener más información sobre cómo obtener un limpiador del fusor.
5
Puede obtener información sobre si el conversor de etiquetas de vinilo ha superado los criterios de Lexmark en el sitio
Web de Lexmark (www.lexmark.com); busque “converter list” (lista de conversores). También puede consultar el
Sistema de fax automatizado de Lexmark (LEXFAXSM).
Alimentador multiuso
y alimentador
de 250 hojas opcional
De 60 a 135 g/m2
fibra larga
(de 16 a 36 libras de
alta calidad)
Alimentador de
sobres
n/d
Material de impresión admitido
80
Page 81

Explicación de las instrucciones para papel y material especial
Pesos del material de impresión (continuación)
Peso del material de impresión
Material de impresión Tipo
Cartulina.
máximo (fibra corta)
Index Bristol 199 g/m
1
Etiqueta 203 g/m
Bandeja integrada y
alimentador
de 500 hojas opcional
2
(110 libras) 163 g/m
2
(125 libras) 163 g/m2 (100 libras )
Alimentador multiuso
y alimentador
de 250 hojas opcional
2
(90 libras) n/d
Alimentador de
sobres
Cubierta 216 g/m2 (80 libras) 176 g/m2 (65 libras)
Transparencias Impresora láser De 138 a 146 g/m
(de 37 a 39 libras de
alta calidad)
Etiquetas: máximo
4
Papel 180 g/m
2
(48 libras de alta
calidad)
2
De 138 a 146 g/m
(de 37 a 39 libras de
alta calidad)
163 g/m
2
(43 libras de alta
calidad)
2
n/d
Nota: no admitido e n el
alimentador multiu so.
Papel de doble
hoja
180 g/m
2
(48 libras de alta
calidad)
163 g/m
(43 libras de alta
calidad)
2
Nota: no admitido e n el
alimentador multiu so.
Poliéster 220 g/m
(59 libras de alta
calidad)
2
220 g/m
(59 libras de alta
calidad)
2
Nota: no admitido e n el
alimentador multiu so.
Vinilo
5
300 g/m
(soporte para etiquetas
de 92 libras)
2
260 g/m
2
(soporte para etiquetas
de 78 libras)
Nota: no admitido e n el
alimentador multiu so.
Papel integr ado Área sensible a la
De 140 a 175 g/m
2
De 140 a 175 g/m
2
presión (debe
entrar primero en
la impresora
multifunción)
Sobres
El peso máximo del
contenido 100%
algodón es de 90 gm2
(24 libras)
Base del papel
(fibra larga)
Sulfito, sin
madera o hast a el
100% algodón de
alta calidad
De 75 a 135 g/m
(de 20 a 36 libras de
alta calidad)
2
De 75 a 135 g/m
(de 20 a 36 libras de
alta calidad)
No recomendado De 60 a 105 g/m
(de 16 a 28 libras de
alta calidad)
Nota: los sobres de 105 g/m2 están limitados a
2, 3
2
2
De 60 a 105 g/m
(de 16 a 28 libras de
alta calidad)
2
3
un contenido en algodón del 25%.
1
Para tipos de papel cuyo peso sea superior a 135 g/m2 es aconsejable la fibra corta.
2
Incluye sobres cargados sólo des de el ali me nta dor m ul tius o.
3
Los sobres de 28 libras tienen un límite de contenido en algodón del 25%.
4
Para la impres ión de a plica cione s de eti quetas en la im presor a mult ifunci ón se n ecesi ta un lim piado r del fus or espe cial.
Consulte Solicitud de suministros para obtener más información sobre cómo obtener un limpiador del fusor.
5
Puede obtener información sobre si el conversor de etiquetas de vinilo ha superado los criterios de Lexmark en el sitio
Web de Lexmark (www.lexmark.com); busque “converter list” (lista de conversores). También puede consultar el
Sistema de fax automatizado de Lexmark (LEXFAXSM).
Material de impresión admitido
81
Page 82

Explicación de las instrucciones para papel y material especial
Selección de material de impresión
Seleccionar el material de impre sión ade cuado para la im presor a mu ltif unci ón le a yud ará a e vit ar prob le mas de impresi ón.
Las secciones siguientes contienen instrucciones para seleccionar el material de impresión correcto para la impresora
multifunción.
•Papel •Cartulina •Etiquetas
• Sobres • Transparencias
Papel
Para ob ten er l a m ej or c ali da d d e im presión, utilice papel de 75 g/m2 (20 lb) x erog rá fic o d e fibra larga. Haga un a p rueba en
la impresora multifunción con una muestra del papel que piense utilizar antes de adquirirlo en grandes cantidades.
Al cargar el papel, bus que la ca r a de impr esión recome ndada en el paque te y cárg uelo co rrectam ente . Con sulte Carg a de
bandejas estándar y opcionales, Carga del alimentador multiuso o Carga del alimentador de 2000 hojas para
obtener instrucciones detalladas sobre la carga de la bandeja.
Características del papel
Las característ ica s de pa pel defi nidas a conti nua ción afectan a la calidad y fiabilidad de la i mpr esión . Es acon sejab l e tener
presentes estas instrucciones al planificar la adquisición de grandes cantidades de papel.
Para obtener información detallada, consulte Card Stock & Label Guide disponible en el sitio Web de Lexmark en
www.lexmark.com.
El proceso de impresión láser calienta el papel hasta temperaturas de 230 °C (446 °F). Para aplicaciones de
reconocimiento magnético de caracteres de tinta (MICR) y para aplicaciones que no sean MICR, utilice únicamente papel
que pueda soportar estas temperaturas sin perder el color, provocar manchas de tinta o liberar emisiones peligrosas.
Consulte con el fabricante o distribuidor si el papel eleg ido es aceptable para impresoras láser.
Peso
2
La impresora multifunción puede cargar automáticamente papel cuyo peso oscile e ntre 60 y 17 6g/m
de alta calidad) de fib ra larg a en las bandeja s integ r ada y opc ional d e 500 hoj as y entre 60 y 135g/m
de alta calidad) de fibra larga en el alimentador multiuso y las bandejas de 250 hojas opcionales. Es posible que el papel
de peso inferior a 60 g/m2 (16 libras) no sea lo bastante rígido para una correcta alimentación, lo que provocaría atascos.
Para obtener los mejores resultados, utilice papel de 75 g/m
una anchura inf erior a 182 x 257 mm (7,2 x 10,1 pulg.), se rec omienda que el peso sea s uperior o igual a 90 g/m
de alta calidad).
2
(20 libras de alta calidad) de fibra larga. Al utilizar papel con
(entre 16 y 47 libras
2
(entre 16 y 36 libras
2
(24 libras
Papel no recomendado
No es aconsejable utilizar con la impresora multifunción los tipos de papel siguientes:
• Algunos papeles tratados químicamente, utilizados para hacer copias sin papel carbón, también denominados
tipos de papel sin carbón, papel sin copia carbón (CCP) o papel que no necesita carbón (NCR) (consulte Card
Stock & Label Guide disponible en el sitio Web de Lexmark en www.lexmark.com para obtener información
acerca de los papeles tratados químicamente que se admiten)
• Papeles preimpresos que tengan productos químicos que puedan contaminar la impresora multifunción
•
Tipos de papel preimpresos que se p ue dan ver afectados por la temperatura de l fusor de la impr es or a multifunción
• Tipos de papel preimpresos que necesiten un registro (ubicación e xa cta de la imp res ión en l a pág ina) mayor q ue
± 2,3 mm (± 0,09 pulg.), como los formularios de reconocimiento óptico de caracteres (OCR).
En algunos casos s e puede ajustar el regist ro co n la apl icaci ón de so ftw are par a imp rimir co rrectam ente en estos
formularios.
• Tipos de papel tratado (borrable de alta calidad), papel sintético, térmico
Selección de material de impresión
82
Page 83

Explicación de las instrucciones para papel y material especial
• Tipos de papel con bordes ásperos, con superficie de textura áspera o gruesa o con curvaturas
• Papel reciclado que contenga más de un 25% de material de desecho que no cumpla con los requisitos de
DIN 19 309
• Papel reciclado con un peso inferior a 60 g/m
• Formularios o documentos multicopia
2
(16 libras)
Transparencias
La impresora multifunción puede imprimir directamente en transparencias diseñadas para su uso en impresoras láser. La
calidad de impresión y durabilidad dependen de la transparencia utilizada. Imprima siempre muestras en las
transparencias que piensa utilizar antes de adquirirlas en grandes cantidades.
El valor Tipo de papel debe estar definido en Transparencia para evitar atascos. En Macintosh, asegúrese de definir Tipo
de papel en Transparencia en el cuadro de diálogo Imprimir, en la opción Imagen del menú emergente Copias y páginas.
Utilice transparencias diseñadas específicamente para impresoras láser. Para determinar si las transparencias son
compatible s co n im pres or a s lás er qu e la s ca lienten hasta temperatu ras de 230 °C (446 °F), consulte con el fabricante o el
distribuidor. Utilice únicamente transparencias que puedan soportar estas temperaturas sin derretirse, perder el color,
desviarse ni liberar emisiones peligrosas. Para obtener información detallada, consulte Card Stock & Label Guide
disponible en el sitio Web de Lexmark en www.lexmark.com.
Las transparencia s se pue den cargar de forma automática desde el alime nta dor m ul tiu so y des de toda s las bandejas
estándar y opcionales, excepto en el alimentador de 2000 hojas. Antes de cargar transparencias, airee la pila para evitar
que las hojas se peguen entre sí.
Tenga cuidado al manejar las transparencias. Las huellas de los dedos en la superficie de la transparencia causan una
baja calidad de impresión.
Sobres
Puede cargar un máximo de 10 sobres en el alimentador multiuso y 85 sobres en el alimentador de sobres. Haga una
prueba en la impresora multifunción con una muestra de los sobres que piense utilizar antes de adquirirlos en grandes
cantidades. Cons ult e Carga del alimentador multiuso y Carga del alimentador de sobres para obtener instrucciones
sobre la carga de sobres.
Al imprimir en sobres:
• Para logr ar la m ejor calid ad de impres ión posi b le , util ice sól o sobres de a lta calidad para im presor as lás er.
• Defina el tamaño/tipo de papel en el menú Papel en Alim. multiuso, Sobre manual o Alimentador de sobres según el
origen que utilice. Defina el tipo de papel como Sobre y seleccione el tama ño de sobre adecuado desd e el panel de
control, el controlador de la impresora multifunción o des de MarkVision™.
• Para obtener el me jor rendimiento, utilice sobres fabricados con papel de 75 g/m
utilizar un peso de hasta 105 g/m
alta calidad) para el alimentador de sobres, siem pre que el con tenido de algo dón sea de un 25% o inferior. Los
sobres con un contenido de algodón del 100% no deben exceder los 90 g/m
• Utilice únicamente sobres nue vos, sin daños.
• Para obtener los mejores resultados y minimizar los atascos, no utilice so bres que:
– Tengan excesivos dobleces o curvaturas.
– Estén pegados o dañados de cualquier forma.
– Contengan ventanas, agujeros, perforaciones, recortes o repujados.
– Utilicen cierres metálicos, nudos con hilos o barras de doblez metálicas.
– Tengan un diseño de interbloqueo.
– Tengan pegados sellos de correo.
– Tengan algún adhesivo visible cuando la solapa está en posición de sellado o cerrado.
– Tengan bordes con muescas o esquinas dobladas.
– Tengan terminaciones ásperas, arrugadas o dobladas.
2
(28 libras de alta calidad) pa ra el al imentador multiuso o de 105 g/m2 (28 libras de
2
(20 libras de alta calidad). Puede
2
(24 libras de alta calidad).
Selección de material de impresión
83
Page 84

Explicación de las instrucciones para papel y material especial
• Utilice sobres que puedan soportar temperaturas de 230° C (446° F) sin sellarse, curvarse de forma excesiva,
arrugarse ni liberar emisiones peligrosas. Si tiene dudas sobre los sobres que está pensando utilizar, consulte
con su proveedor de sobres.
• Cargue sólo un tamaño de sobre a la vez en el alimentador de sobres.
• La combinación de una alta humedad (más del 60%) y las altas temperaturas de impresión puede sellar los
sobres.
Etiquetas
La impresora multifunción puede imprimir en muchas etiquetas diseñadas para las impresoras láser. Estas etiquetas se
proporcionan en hojas de tamaño Carta, A4 y Legal. El adhesivo de la etiqueta, la cara recomendada del paquete de
impresión y las capas de protección deben poder soportar una temperatura de 230 °C (446 °F) y una presión de 25 libras
por pulgada cuadrada (psi).
Haga una prueba en la im preso ra m ultifu nción con una mue str a de l as etiq uetas q ue p iense utiliz ar antes de adqu irirlas en
grandes cantidades.
Para obtener información detallada sobre la impresión en etiquetas y sus características y diseño, consulte Card Stock &
Label Guide disponible en el sitio Web de Lexmark en www.lexmark.com/publications.
Nota: las etiquetas son uno de los materiales de impresión más difíciles de manejar para las impresoras
multifunción lá se r. En todos los modelos de impresora m ultifunción se debe utiliz ar un lim pi ado r del
fusor especial en aplicaciones de etiquetas con el fin de conseguir una mayor fiabilidad de
alimentación. Consu lte Solic itud d e su mini stros para obtener información sobre cómo obtener un
limpiador del fusor para etique tas.
Después de imprimir unas 10.000 páginas de etiquetas (o cada vez que sustituya el cartucho de impresión), realice los
pasos siguientes para mantener la fiabilidad de alimentación de la impresora multifunción:
1 Imprima cinco hojas de papel.
2 Espere unos cinco segundos.
3 Imprima cinco hojas más de papel.
Al imprimir en etiquetas:
• Defina el elemento de me nú Tamaño/tipo d e papel del menú Papel como Etiquetas. Puede defi nir Tamaño/tipo de
papel en el panel de control de la impresora multifunción, el controlador de impresora multifunción o en
MarkVision.
• Cargue etiquetas de vinilo en las bandejas de 250 ó 500 hojas estándar o en los alimentadores de 250 ó 500
hojas opcionales . P ar a las etiqu etas de vinilo , deb e definir Tipo de papel e n Etiquetas y P eso etiq uetas e n P esado
o Tipo de papel en Etiquetas de vinilo y la textura y el peso en Normal.
• No cargue etiquetas con papel o transparencias en el mismo origen; la mezcla de material de impresión puede
causar problemas de alimentación y de calidad de impresión.
• No utilice hojas de etiquetas con un material de soporte liso.
• Utilice hojas con etiquetas completas. Las hojas incompletas pueden provocar que las etiquetas se despeguen
durante la impresión, causando un atasco. Las hojas incompletas dañan también la impresora multifunción y el
cartucho con material adhesivo, lo que podría anular la garantía de los mismos.
• Utilice etiquetas que puedan soportar temperaturas de 230 °C (446 °F) sin sellarse, curvarse de forma excesiva,
arrugarse ni liberar emisiones peligrosas.
• No imprima dentro del borde de la etiqueta de 1 mm (0,04 pulg.), de las perforaciones o entre márgenes de
separación de la etiqueta.
• No utilice hojas de etiquetas que tengan adhesivo hasta el borde de la hoja. Es aconsejable la aplicación por
zonas del adhesivo con una separación de al menos 1 mm (0,04 pulg.) de los bordes. El material adhesivo
contamina la impresora multifunción y podría anular la garantía.
Selección de material de impresión
84
Page 85

Explicación de las instrucciones para papel y material especial
• Si no es posible la aplicación por zonas del adhesivo, debe eliminarse una franja de 1,6 mm (0,1 pulg.) del borde
inicial y lateral, así como utilizar un adhesivo que no gotee.
• Elimine una franja de 1,6 m m (0,1 pulg .) del bord e inicial para evitar que las etiquetas se despegu en dentro de la
impresora multifunción.
• Es preferible utilizar la orientación vertical, en especial al imprimir códigos de barras.
• No utilice etiquetas que tengan el adhesivo visible.
Cartulina
La cartulina tiene una sola capa y un gran conjunto de propiedades, como el nivel de humedad, el grosor y la textura, que
puede afec ta r de forma significativa a la calid ad de impresión. Para obtener más información s obre el peso más adecuado
para la dirección de la fibra del material de impresión, consulte Material de impresión admitido.
Haga una prueba en la impre sora multifu nción con una muestr a de la s cartulinas que pien se utiliz ar antes de a dquirirlas en
grandes cantidades.
Tras imprimir unas 10.000 páginas de cartulina (o cada vez que sustituya el cartucho de impresión), realice los pasos
siguientes para mantener la fiabilidad de alimentación de la impresora multifunción:
1 Imprima cinco hojas de papel.
2 Espere unos cinco segundos.
3 Imprima cinco hojas más de papel.
Al imprimir en cartulinas:
• Defina el elemento de menú Tipo de papel del menú Papel en Cartulina desde el panel de control, desde el
controlador de impresor a mul t ifu nc ión o desde MarkVisio n.
• Tenga en cuenta que las preimpresiones, perforaciones y arrugas pueden afectar de forma significativa a la
calidad de impresión y provocar problemas de manejo del material de impresión o atascos de éste.
• Procure no utilizar cartulina que pueda liberar emisiones peligrosas al calentarse.
• No utilice cartulinas preimpresas fabricadas con productos químicos que puedan contaminar la impresora
multifunción. Las preimpresiones introducen componentes semilíquidos y volátiles en la impresora multifunción.
• Es aconsejable el uso de cartulinas de fibra corta.
Almacenamiento del material de impresión
Utilice las siguientes directrices para evitar los problemas de carga del papel y la calidad de impresión desigual.
• Almacene el papel en un entorno en el que la temperatura sea aproximadamente de 21 °C (70 °F) y con una
humedad relativa del 40%.
• Es preferible guardar las cajas de papel en una estantería o palé que en el suelo directamente.
• Si guarda paquetes individuales de papel fuera de su caja original, compruebe que estén sobre una superficie
plana y que los bordes y esquinas no se arruguen.
• No coloque nada sobre los paquetes de papel.
• Guarde el papel en su embalaje original hasta que lo vaya a cargar en la impresora multifunción.
Almacenamiento del material de impresión
85
Page 86

Explicación de las instrucciones para papel y material especial
Cómo evitar atascos
Utilice el material de impresión adecuado (papel, transparencias, etiquetas y cartulina) para asegurar una impresión sin
problemas . Cons ulte Material de impresión admitido para obtener más información.
Nota: pruebe una muestra reducida de cualquier material de impresión que se desee utilizar en la
impresora multifunción antes de comprar grandes cantidades.
Si selecciona adecuadamente el material de impresión y lo carga correctamente, evitará la mayoría de los atascos.
Consulte Carga de bandejas estándar y opcionales, Carga del alimentador multiuso o Carga del alimentador de
2000 hojas para obtener instrucciones detalladas sobre la carga de la bandeja.
Los siguientes conse jos pueden ayudarle a evitar atascos:
• Utilice sólo el material de impresión recomendado.
• No sobrecargue los orígenes del material de impresión. Asegúrese de que la altura de pila no excede la altura
máxima indicada en las etiquetas de línea de pila de los orígenes.
• No cargue material de impresión arrugado, doblado, húmedo ni curvado.
• Airee y alise el material de impresión antes de cargarlo. Si se producen atascos con el material de impresión,
cargue las hojas de una en una en el alimentador multiuso.
• No utilice material de impresión que haya cor tado o recortado.
• No mezcle tamaños, pesos o tipos de mat erial de impresión en el mismo origen.
• Asegúrese de que carga la cara de impresión recomendada en el origen de acuerdo con sus necesidades de
impresión dúplex o símplex.
• Mantenga el material de impresión almacenado en un entorno adecuado. Consulte Almacenamiento del
material de impresión.
• No extraiga las bandejas durante un trabajo de impresión.
• Introduzca las bandejas con firmeza después de cargarlas.
• Compruebe que las guías de las bandejas están colocadas correctamente para el tamaño del material de
impresión cargado. Asegúrese de que no están demasiado ajustadas a la pila del material de impresión.
• Si se produce un atasco, despeje todo el trayecto del material. Consulte Eliminación de atascos para obtener
más información.
Nota: si se produce un atasco de papel repetidas veces, consulte El papel se atasca frecuentemente.
Cómo evitar atascos
86
Page 87

9
Instalación y extracción de opciones
Instalación de opciones de entrada
Orden de instalación
Para las configuraciones que se vayan a colocar en el suelo se necesita un mueble adicional. Debe utilizar un soporte de
impresora o una base de la impresora si usa un alimentador de 2000 hojas, una unidad dúplex y una opción de entrada o
más de una opción de entrada. Si ha adquirido una impresora multifunción (MFP) que realiza funciones de digitalización,
copia y fax, es posible que necesite un mueble adicional. Obtendrá más información en el sitio Web de Lexmark en
www.lexmark.com/multifunctionprinters.
Instale la impresora multifunción y las opciones que haya adquirido en el siguiente orden:
PRECAUCIÓN: si va a instalar opciones después de instalar la impresora multifunción, apáguela y
desenchufe el cable de alimentación antes de continuar.
• Soporte o base de la impresora multifunción
• Alimentador de 2000 hojas
• Alimentador de 250 ó 500 hojas
• Unidad dúplex
• Impresora mul tifunción
PRECAUCIÓN: son necesarias tres personas para levantar la impresora multifunción de forma segura.
Para obtener información sobre la instalación de un soporte de impresora multifunción, una base de impresora
multifunción o un alimentador de 2000 hojas, consulte las instrucciones incluidas con la opción.
Instalación y extracción de opciones
87
Page 88

Instalación y extracción de opciones
Instalación de un alimentador de 250 ó 500 hojas
Los alimentadores opcionales se instalan debajo de la impresora multifunción y la unidad dúplex opcional. La impresora
multifunción reconoce automáticamente cualquier alimentador que se instale.
El alimentador consta de una bandeja y de una unidad de soporte. Los alimentadores de 250 hojas y de 500 hojas se
instalan de la misma forma.
1 Extraiga la bandeja de la un ida d de s opo rte. Extr ai ga el mate rial de em bal aje y la ci nta de la un ida d de s opo rte y
de la bandeja.
Pegatinas
2 Coloque la unidad de soporte encima de los alimentadores instalados anteriormente o bien encima de la mesa o
del mueble para impresora donde piensa utilizar la impresora multifunción.
La lengüeta, el vástago redondo y los orificios cuadrados de la parte superior del alimentador sirven de ayuda
para colocar la unidad de soporte de modo que los bordes estén alineados correctamente. Asegúrese de que la
unidad de soporte está colocada firmemente en su sitio.
3 Instale otro alimentador opcional, una unidad dúplex o la impresora multifunción.
Puede colocar una etiqueta en las bandejas para indicar el número de bandeja.
Orificio cuadrado
Lengüeta
Vástago redondo
Instalación de opciones de entrada
88
Page 89

Instalación y extracción de opciones
Instalación de una unidad dúplex
La unidad dúplex se instala bajo la impresora multifunción, debajo de la bandeja estándar y sobre los alimentadores.
Coloque la unidad dúplex encima de los alimentadores instalados o bien encima de la mesa o del mueble para impresora
donde piensa utilizar la impresora multifunción.
La lengüeta, el vástago redondo y los orificios cuadrados de la parte superior del alimentador sirven de ayuda
para colocar la unidad dúplex de modo que los bordes estén alineados correctamente. Asegúrese de que está
colocada firmemente en su sitio.
Lengüeta
Orificio cuadrado
Vástago redondo
Instalación de una unidad dúplex
89
Page 90

Instalación y extracción de opciones
Instalación de tarjetas de memoria o de opción
PRECAUCIÓN: si va a instalar tarjetas de memoria o de opción después de la instalación inicial de la
impresora multifunción, apáguela y desenchufe todos los cables antes de continuar.
Puede personaliz ar la capa cidad y conectiv idad de l a memoria de la impre sora m ultifunc ión ag regando ta rjetas opc ionales .
Las instrucciones de este apartado le ayudarán a instalar las opciones siguientes:
• Tarjetas de memoria
– Memoria de impresora multifunción
– Memoria fla sh
• Tarjetas de firmware
– Código de barras
– IPDS y SCS/TNe
– PrintCryption™
• Otras opciones
– Tarjeta de interfaz serie RS-232
– Tarjeta de interfaz paralelo 1284-B
– Ethernet 100BaseFX-SC
– Ethernet 100BaseFX-MTRJ
– Adaptador inalámbrico 802g
Acceso a la placa del sistema de la impresora multifunción
Debe acceder a la placa del sistema de la impresora multifunción para instalar memori a de impresora multifunción,
memoria flash, una tarjeta de firmware o una tarjeta de opción.
Nota: utilice un destornillador Phillips para extraer la cubierta de acceso a la placa del sistema.
1 Presione el pestillo de liberación y abra el alimentador multiuso.
2 Presione ambos pestillos de liberación y abra la cubierta frontal superior.
Instalación de tarjetas de memoria o de opción
90
Page 91

Instalación y extracción de opciones
3 Presione y tire de los dos pestillos de la puerta lateral y ábrala.
4 Afloje los seis tornillos del protector, pero no los extraiga.
5 Deslice el protector hacia la derecha y, a continuación, extráigalo.
Acceso a la placa del sistema de la impresora multifunción
91
Page 92

Instalación y extracción de opciones
6 Déjelo a un lado.
Utilice la ilustración para localizar el conector de la tarjeta que desea instalar.
Conector de tarjetas de opción
Conectores de la tarjeta de memoria flash y de firmware
Conector de tarjetas de memoria
Acceso a la placa del sistema de la impresora multifunción
92
Page 93

Instalación y extracción de opciones
Instalación y extracción de una tarjeta de memoria
Instalación
Nota: puede que las tarjetas de memoria para impresora o impresora multifunción diseñadas para otras
impresoras o impresoras multifunción de Lexmark no funcionen en ésta.
1 Extraiga la cubierta de acceso a la plac a del sistem a. (Con sulte Acceso a la placa del sistema d e la impresora
multifunción.)
Advertencia: las tarjetas de memoria de impresora multifunción se dañan fácilmente con la electricidad estática.
Toque algo metálico, como el marco de la impresora multifunción, antes de tocar una tarjeta de
memoria.
2 Abra los pestillos que hay a cada extremo del conector de la tarjeta de memoria.
3 Extraiga la tarjeta de memoria del embalaje.
No toque los puntos de conexión que hay en el borde de la tarjeta. Guarde el embalaje.
4 Alinee las muescas de la parte inferior de la tarjeta con las muescas del conector.
5 Empuje la tarjeta de memoria firmemente en el conector hasta que encajen los pestillos que hay a cada extremo
del conector.
Es posible que haya que hacer fuerza para insertar la tarjeta.
6 Asegúrese de que cada pestillo encaja en la muesca del extremo de la tarjeta.
Conector de memoria
Tarjeta de memoria
Instalación y extracción de una tarjeta de memoria
93
Page 94

Instalación y extracción de opciones
Eliminación
1 Extraiga la cubierta de acceso a la plac a del sistem a. (Con sulte Acceso a la placa del sistema d e la impresora
multifunción.)
Advertencia: las tarjetas de memoria de impresora multifunción se dañan fácilmente con la electricidad estática.
Toque algo metálico, como el marco de la impresora multifunción, antes de tocar una tarjeta de
memoria.
2 Abra los pestillos de la tarjeta que hay a cada extremo del conector de la tarjeta de memoria.
La tarjeta de memoria se extrae del conector conforme se abren los pestillos.
3 Extraiga la tarjeta de memoria del conector.
No toque los puntos de conexión que hay en el borde de la tarjeta.
4 Coloque la tarjeta en su embalaje original.
Si no lo tiene, envuélvala en papel y almacénela en una caja.
5 Cierre ambos pestillos.
Instalación y extracción de una tarjeta de memoria
94
Page 95

Instalación y extracción de opciones
Instalación o extracción de una tarjeta de memoria flash o de firmware
Instalación
Nota: puede que las tarjetas de memoria flas h o de firmware diseñadas p ara otras i mpresor as multif unción
de Lexmark no f uncionen con ésta.
1 Extraiga la cubierta de acceso a la plac a del sistem a. (Con sulte Acceso a la placa del sistema d e la impresora
multifunción.)
Nota: si se ha instalado una tarjeta de opción, es posib le que tenga que e xtraerla antes de instalar la tarjeta
de memoria flash o de firmware.
2 Desembale la tarjeta de memoria flash o de firmware.
3 Sujete la tarjeta de memoria flash o de firmware por las presillas de bloqueo y alinee las dos patillas de plástico
de la tarjeta con los orificios de la placa del sistema.
4 Empuje la tarjeta de memoria flash o de firmware hasta que encaje y, a continuación, suelte las presillas de
bloqueo.
Todo el conector de la tarjeta de memoria flash o de firmware debe tocar la placa del sistema y quedar encajado
en el conector.
Tenga cuidado de no dañar los conectores.
Conector
Tarjeta de memoria flash o de firmware
Instalación o extracción de una tarjeta de memoria flash o de firmware
95
Page 96

Instalación y extracción de opciones
Extracción
1 Extraiga la cubierta de acceso a la plac a del sistem a. (Con sulte Acceso a la placa del sistema d e la impresora
multifunción.)
Nota: si se ha instalado una t arjeta de opci ón, es posib le que tenga que e xtraerla ant es de e xtraer la ta rjeta
de memoria flash o de firmware.
2 Presione las presillas de bloqueo de la tarjeta de memoria flash o de firmware.
3 Extraiga la tarjeta.
No toque las patillas de metal de la parte inferior de la tarjeta.
4 Coloque la tarjeta de memoria flash o de firmware en su embalaje original.
Si no lo tiene, envuélvala en papel y almacénela en una caja.
5 Si ha extraído una tarjeta de opción para acceder a la tarjeta de memoria flash o de firmware, vuelva a instalarla.
Instalación o extracción de una tarjeta de memoria flash o de firmware
96
Page 97

Instalación y extracción de opciones
Instalación de una tarjeta de opción
La impresora multifunción dispone de un conector que admite las siguientes tarjetas de opción:
• Servi dor de impresión interno MarkNet N8000 Series
• Tarjeta de interfaz serie RS-232
• Tarjeta de interfaz de puerto paralelo 1284-B
• Adaptador coaxial/Twinax para SCS
Advertencia: las tarjetas de opción se daña n fáci lmente con la ele ctricidad estáti ca. Toque algo met áli co, como el
marco de la impresora multifunción, antes de tocar una tarjeta de opción.
1 Busque los conectores de tarjeta en la placa del sistema.
2 Extraiga el tornillo y la placa de la cubierta y guárdelos.
3 Desembale la tarjeta. Guarde el material de embalaje.
4 Alinee los puntos de conexión de la tarjeta con el conector de la placa del sistema e introduzca la tarjeta
firmemente en dicho conector.
5 Inserte el tornillo que ha guardado de la placa de la cubierta (o el tornillo adicional incluido con la tarjeta).
6 Apriete el tornillo para fijar la tarjeta.
Tornillo
Placa de la cubierta
Instalación de una tarjeta de opción
97
Page 98

Instalación y extracción de opciones
Colocación del protector
Después de instalar opciones en la placa del sistema de la impresora multifunción, siga estos pasos para volver a colocar
el protector y cerrar las puertas.
1 Alinee los orificios del protector con los tornillos del marco.
2 Deslice el protector sobre los tornillos.
3 Apriete los tornillos.
4 Cierre la puerta lateral.
5 Cierre la cubierta frontal superior.
6 Cierre el alimentador multiuso.
Colocación del protector
98
Page 99

10
Mantenimiento de la impresora multifunción
De forma periódica, debe realizar determinadas tareas para mantener una calidad de impresión óptima. Estas tareas se
tratan en este capítulo.
Si varias personas utilizan la impresora multifunción, es posible que desee designar a una persona para que se encargue
del mantenimiento y la configuración de la impresora multifunción. Informe a esta persona de los problemas de impresión
y las tareas de mantenimiento.
Si está en Estados Unidos, llame al 1-800-539-6275 para obtener información acerca de los distribuidores autorizados de
suministros de Le xmark en su área. En los demás paí ses o regiones , visite e l sitio W eb de Le xmark en www.lexmark.com
o póngase en contacto con el establecimiento donde adquirió la impresora multifunción.
Almacenamiento de suministros
Guarde los suministros de la impresora multifunción en un lugar fresco y limpio. Almacene los suministros hacia arriba en
sus embalajes originales hasta su ut ilización.
No exponga los suministros a:
• Luz directa del sol
• Temperaturas superiores a 35 °C (95 °F)
• Alta humedad (por encima del 80%)
• Aire salado
• Gases corrosivos
• Mucho polvo
Mantenimiento de la impresora multifunción
99
Page 100

Mantenimiento de la impresora multifunción
Determinación del estado de los suministros
Copiar
Fax
FTP
Estado/
Suministros
En el panel de control de la impresora multifunción aparecen alertas cuando se necesita un suministro o mantenimiento.
La barra de mensajes de estado de impresión en la parte inferior de la pantalla táctil indica que la impresora multifunción
está Lista e informa sobre el es ta do de l os s um ini stro s . Al p uls ar Estado/Suministros en la parte inferior de la pantal la
táctil, se abrirá la pantalla del mismo nombre donde se puede consultar el estado de las distintas bandejas y de otros
suministros.
Lista. 88 Tóner bajo.
Pulsar cualquier botón
para comenzar.
E-mail
Menús
Determinación del estado de los suministros
100
 Loading...
Loading...