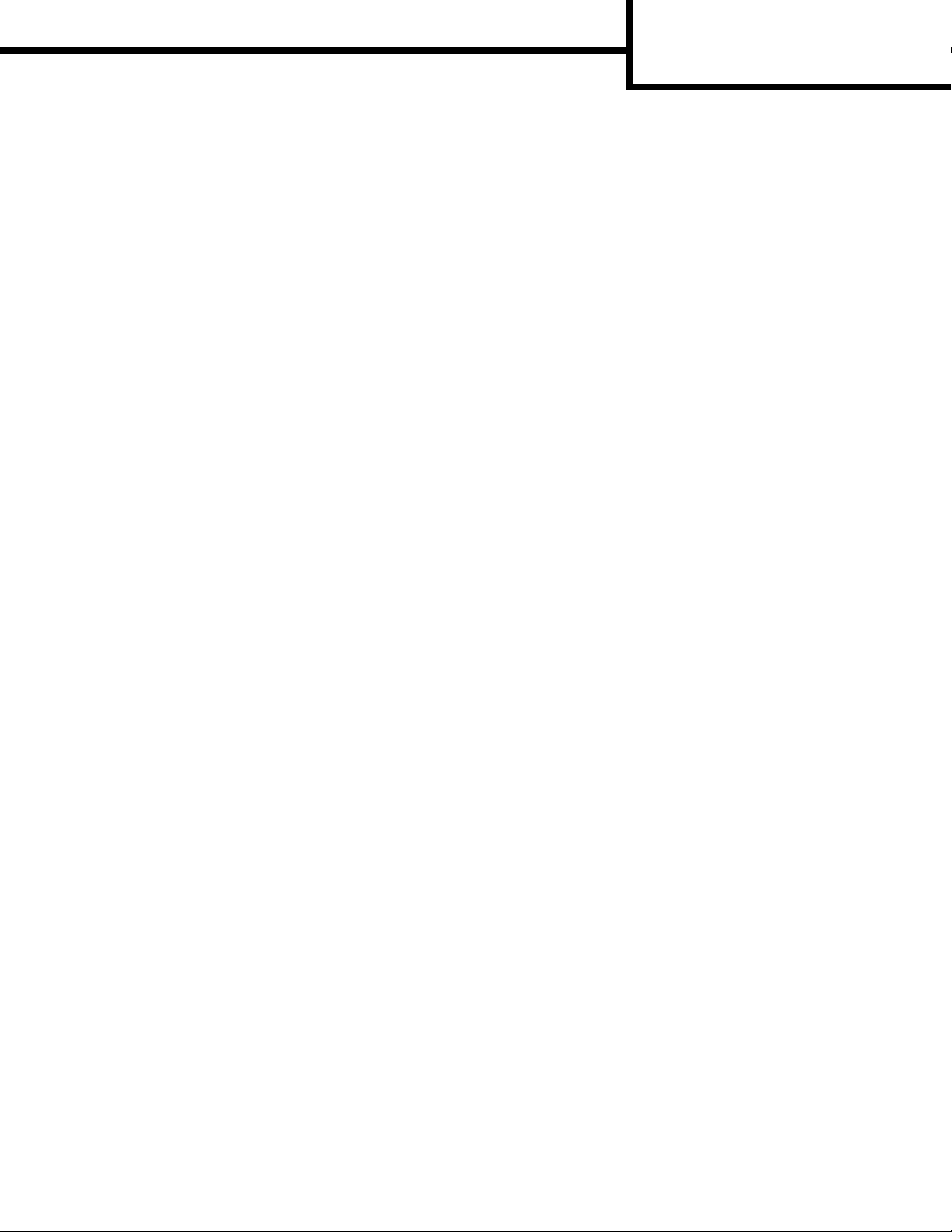
Copy guide
Page 1 of 2
Copy guide
Quick copy
1 Place the original document face-up in the automatic
document feeder or face-down on the flatbed.
Adjust the paper guides when using the ADF.
2 Press Go on the numeric pad.
Note: If an LDSS profile has been installed, you may
receive an error when attempting a quick copy.
Contact your System Administrator for
assistance.
Multiple page copies
1 Place the original document face-up in the automatic
document feeder or face-down on the flatbed.
Adjust the paper guides when using the ADF.
2 Touch Copy on the home screen, or use the numeric
keypad to specify the number of copies you want.
After touching Copy or ent ering the number of copies,
the touch screen will automatically change to the copy
settings menu.
3 Change the copy options to meet your requirements.
4 Touch Copy It.
Using the flatbed
If you are using the flatbed (scanner glass) to make copies:
1 Open the document cover.
2 Place the document face-down on the scanner flatbed.
3 Close the document cover.
4 Touch Copy on the home screen, or press Go on the
numeric pad.
For Copy, continue with step 5.
For Go, proceed with step 8.
5 Set the number of copies.
6 Change the copy options to meet your requirements.
7 Touch Copy It.
8 Touch Scan Next if you have more pages to scan, or
touch Finish the Job if you are done.
Touching Finish the Job returns the MFP to the copy
screen.
9 Touch Home when you are finished.
Job Interrupt
Job interrupt pauses the current print job and prints copies.
Note: The Job Interrupt setting must be On for this
feature to function.
1 Place the original document face-up in the automatic
document feeder or face-down on the flatbed.
Adjust the paper guides when using the ADF.
2 Press Go on the numeric pad.
Note: If a LDSS profile has been installed, you may
receive an error when attempting a quick copy.
Contact your System Administrator for
assistance.
Copy options
Copy From: Enter the size of the original document.
When Original Size is set to Auto Size Sense or Mixed
Sizes, you can scan different size original documents (for
example, letter and legal size pages). They will be scaled
automatically to fit the selected output media size.
Copy T o: Choose the size and type of paper on which your copies
will be printed. If the size selected differs from the Copy From size,
the MFP automatically scales the copy to fit on the output size.
Scale: Reduces or enlarges the copy between 25% and 400%.
When Auto appears, the copy image will be scaled automatically
to match the difference in the Copy From and Copy To sizes.
T ouching the arrow to the left lowers the v alue by 1%; touching the
arrow to the right increases the value by 1%. Holding your finger
on an arrow makes a continuous increment.
Darkness: Adjusts how light or dark your copies will turn out in
relation to the original document.
Printed Image: Touch this icon when copying halftone
photographs or graphics such as documents printed on a laser
printer or pages from a magazine or newspaper that are
composed primarily of images. For original documents that are a
mixture of text, line drawings, or other graphics, leave Printed
Image off.
Sides (Duplex): Prints copies on 1 or 2 sides, makes 2-sided
copies (duplex) of 2-sided originals, 2-sided copies from 1-sided
originals, or 1-sided copies (simplex) from 2-sided originals.
Note: For 2-sided output, you must have a duplex unit
attached to your printer.
Collate: Stacks the print job in sequence when printing multiple
copies of a document. The default setting for Collate is on; the
output pages of your copies will be ordered (1,2,3) (1,2,3) (1,2,3).
If you want all the copies of each page to remain together, turn
Collate off, and your copies will be ordered (1,1,1) (2,2,2) (3,3,3).
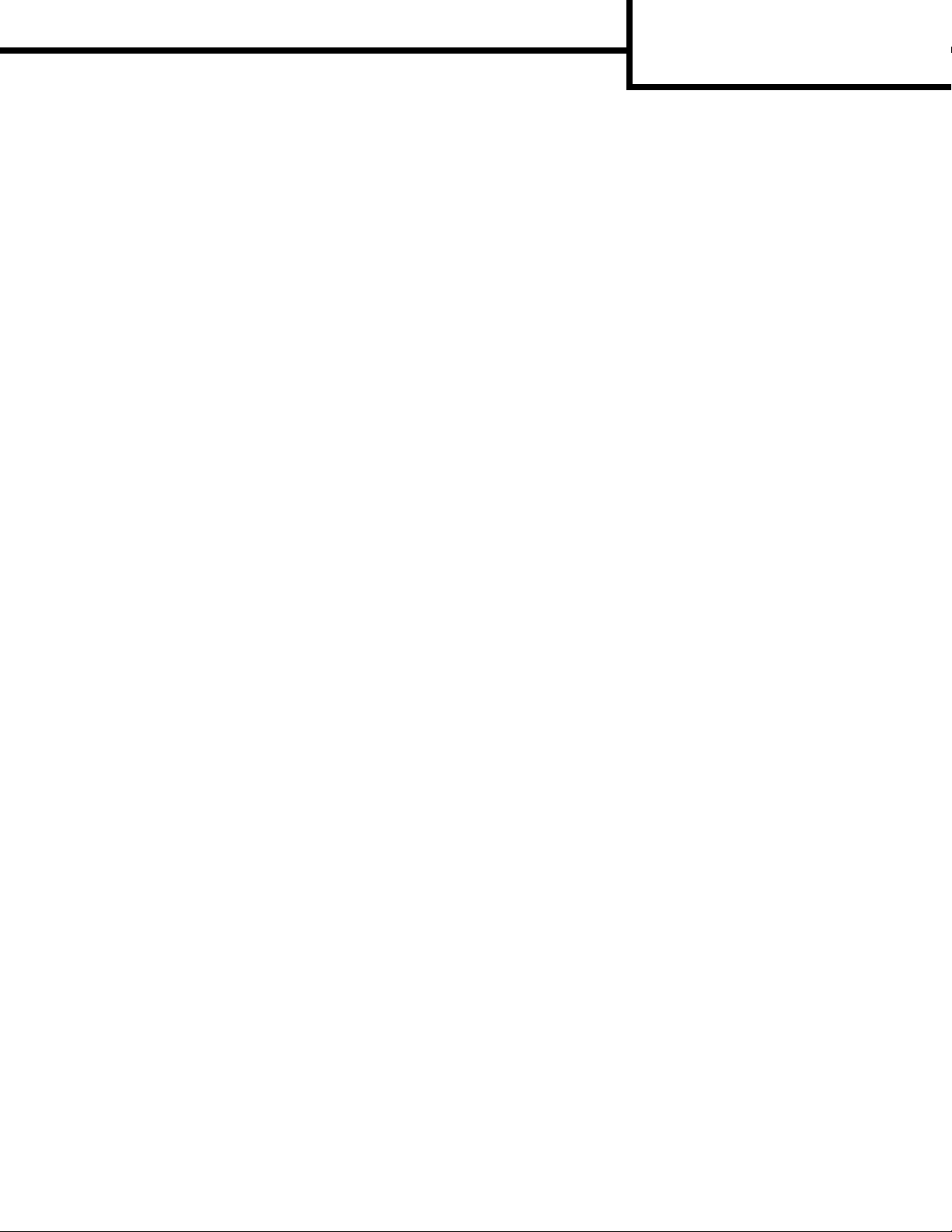
Copy guide
Page 2 of 2
Options: Opens a screen to change Paper Saver, Advanced
Imaging, Separator Sheets, Margin Shift, Edge Erase, Date/Time
Stamp, Message Overlay, Content, or Advanced Duplex settings.
Paper Saver: Takes two or more sheets of an original
document and prints them together on the same page.
Touching Print Page Borders adds or removes the
outline border surrounding the original document pages
on the output page.
Create Booklet: Creates a sequence of collated output
that, when folded in half, forms a booklet half the page
size of the original documents and with all the pages in
order.
Advanced Imaging: Select this feature to adjust
Background Removal, Contrast, and Shadow Detail
before you copy the document.
Custom Job (Job Build): Combines multiple scanning
jobs into a single job.
Note: Custom Job is not supported on all models.
Separator Sheets: Places a blank piece of paper
between each copy of the copying job. The separator
sheets can be drawn from a bin with a different kind or
color of paper from your copies.
Margin Shift: Increases the size of the margin the
specified distance. This can be useful in providing space
to bind or hole-punch copies. If the additional margin is
too large, the copy will be cropped.
Edge Erase: Eliminates smudges or information around
the edges of your document. You can choose to
eliminate an equal area around all four sides of the
paper, or pick a particular edge. Edge Erase will erase
whatever is within the area selected, leaving nothing
printed on that portion of the paper.
Date/Time Stamp: Turns the Date/Time Stamp on and
prints the date and time at the top of every page.
Overlay: Creates a watermark (or message) that
overlays the content of your copy. You can choose
between Urgent, Confidential, Copy , and Draft. The word
you pick will appear, faintly, in large print across each
page.
Note: A custom overlay can be created by the System
Administrator. An additional icon with that
message will then be available.
Content: Select the content of the original document to
enhance copy quality. Choose Text for original
documents that are mostly text or line art. Choose Text/
Photo when the original documents are a mixture of text
and graphics or pictures. Choose Photograph when the
original document is a high-quality photograph or inkjet
print. Choose Printed Image when copying halftone
photographs or graphics such as documents printed on a
laser printer or pages from a magazine or newspaper
that are composed primarily of images.
Advanced Duplex: Controls how many sides and what
orientation your original document has, and whether your
original documents are bound along the long edge or the
short edge.
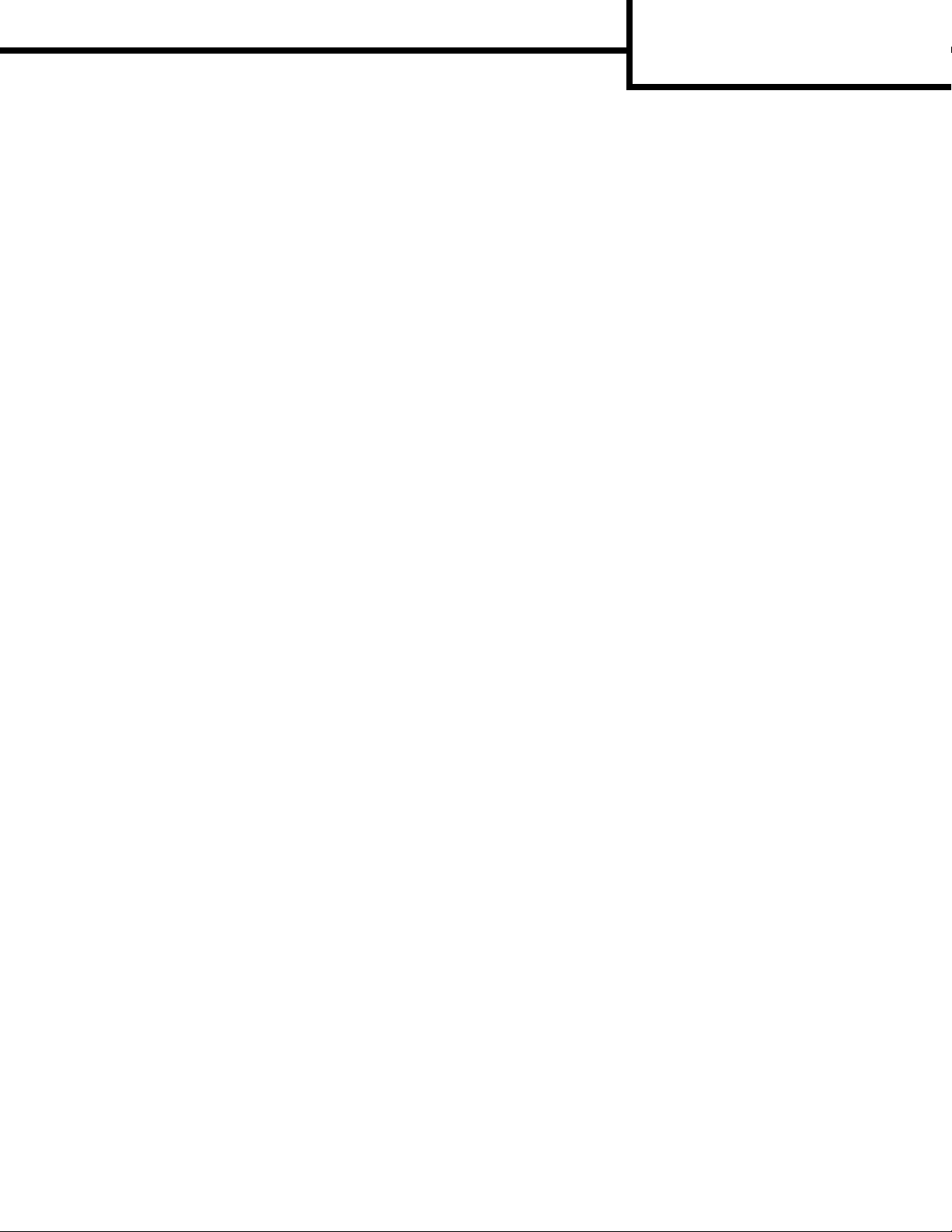
E-mail guide
Page 1 of 1
E-mail guide
The MFP can be used to e-mail scanned documents to one or
more recipients.
Sending an e-mail from the MFP can be done by typing the e-mail
address, using a shortcut number, or using the address book.
Entering an e-mail address
1 Place the original document in the automatic document
feeder face-up or on the flatbed face-down.
Adjust the paper guides when using the ADF.
2 Touch E-mail on the home screen.
3 Enter the recipient's address.
Add recipients by pressing next and then entering the
recipient's address or shortcut number.
4 Touch E-mail It.
Using a shortcut number
1 Place the original document in the automatic document
feeder face-up or on the flatbed face-down.
Adjust the paper guides when using the ADF.
2 Press # on the numeric pad, and then enter the
recipient's shortcut number.
Add recipients by pressing next and then entering the
recipient's shortcut number or address.
3 Touch E-mail It.
Using the address book
1 Place the original document in the automatic document
feeder face-up or on the flatbed face-down.
Adjust the paper guides when using the ADF.
2 Touch E-mail on the home screen.
3 Touch Search Address Book.
4 Enter the name or part of the name you are searching
for, and then touch Search.
5 Touch the name that you want to add to the To: field.
Add recipients by pressing next and then entering the
recipient's address or shortcut number or searching the
address book.
6 Touch E-mail It.
E-mail options
Original Size: Enter the size of the original document.
When Original Size is set to Auto Size Sense or Mixed
Sizes, you can scan different siz e original documents (for
example, letter and legal size pages). They will be scaled
automatically to fit the selected output media size.
Sides (Duplex): Tells the MFP if your original document is
simplex (printed on one side) or duplex (printed on both sides).
This lets the scanner know what needs to be scanned for
inclusion in the e-mail.
Orientation: Tells the MFP whether the original document is
portrait or landscape.
Binding: Tells the MFP whether the original document is bound
on the long-edge or short-edge side.
E-mail Subject: Enters a subject line for the e-mail. You can enter
up to 255 characters.
E-mail Message: Enters a message that will be sent with the
scanned attachment.
Resolution: Adjusts the quality of your output document.
Note: Increasing resolution will increase the amount of
time and size of the file to be sent.
Send As: Sets the output (PDF, TIFF, or JPEG) for the scanned
image.
PDF output is a single file.
TIFF output is a single file. If Multi-page TIFF is turned
off in the Configuration menu, then TIFF saves one page
each in a series of files.
JPEG saves one page in each file. When multiple pages
are scanned, the output will be a series of files.
Content: Tells the MFP the original document type. Choose from
Text, Text/Photo, or Photo. Color can be turned on or off with any
of the Content choices. Content affects the quality and size of your
e-mail.
Advanced Options: Accesses Advanced Imaging, Custom Job,
Transmission Log, Scan Preview, Edge Erase, or Darkness
settings.
Advanced Imaging: Select this feature to adjust
Background Removal, Contrast, and Shadow Detail
before you copy the document.
Custom Job (Job Build): Combines multiple scanning
jobs into a single job.
Note: Custom Job is not supported on all models.
Transmission Log: Prints the transmission log or
transmission error log.
Scan Preview: Displays the first pages of the image
before it is included in the e-mail. When the first page is
scanned, the scanning is paused and a preview image
appears.
Note: Scan Preview is not supported on all models.
Edge Erase: Eliminate smudges or information around
the edges of your document. You can choose to
eliminate an equal area around all four sides of the
paper, or pick a particular edge.
Darkness: Adjusts how light or dark your scanned emails will turn out.

Fax guide
Page 1 of 1
Fax guide
The fax function lets you scan items and fax them to one or more
recipients. Sending a fax from the MFP can be done by typing the
fax number, using a shortcut number, or using the address book.
Note: To place a two-second dialing pause within a fax
number, use the Dial Pause button.
The dial pause will appear as a comma in the Fax to: box.
Use this feature if you need to dial an outside line first.
Entering the fax number
1 Place the original document in the automatic document
feeder face-up or on the flatbed face-down.
Adjust the paper guides when using the ADF.
2 Touch Fax on the home screen.
3 Enter the recipient's telephone number.
Add recipients by touching next and then entering the
recipient's telephone number or shortcut number, or
search the address book.
4 Touch Fax It.
Using a shortcut number
1 Place the original document in the automatic document
feeder face-up or on the flatbed face-down.
Adjust the paper guides when using the ADF.
2 Press # on the numeric pad, and then enter the
recipient's shortcut number.
Add recipients by touching next and then entering the
recipient's shortcut number or telephone number.
3 Touch Fax It.
Using the address book
Fax options
Original Size: Enter the size of the original document.
Set to Auto Size Sense or Mixed Sizes to scan different
size original documents (for example, letter and legal size
pages). They are automatically scaled to fit the output
media size.
Content: Set the original document type. Choose Text, Text/
Photo, or Photo. Content affects the quality and size of your scan
by selecting how the scanner will handle the information on the
original document.
Sides (Duplex): Tells the MFP if your original document is simplex
(printed on one side) or duplex (printed on both sides). This lets
the scanner know what needs to be scanned for inclusion in the
fax.
Resolution: Adjusts the quality of your output document. If you
are faxing a photograph, a drawing with fine lines, or a document
with very small text, increase the Resolution setting. Standard is
suitable for most documents. Use Fine for documents with small
print. Use Super fine for original documents with fine detail. Use
Ultra fine for documents with pictures or photographs.
Darkness: Adjusts how light or dark your faxes will turn out in
relation to the original document.
Advanced Options: Accesses Delay ed Send, Advanced Imaging,
Custom Job, Transmission Log, Scan Preview, Edge Erase, or
Advanced Duplex.
Delayed Send: Sets up a fax to be sent at a later time or
date. After setting up your fax, select Delayed Send, enter
the time and date you would like to transmit your f ax, and then
touch Done.
Note: If the device is powered off when the delayed f a x is
due to be sent, the fax is sent the next time the MFP
is powered up.
Advanced Imaging: Select thi s f eature to adjust Backg round
Removal, Contrast, and Shadow Detail before you copy the
document.
Custom Job (Job Build): Combines multiple scanning jobs
into a single job.
Note: Custom Job is not supported on all models.
1 Place the original document in the automatic document
feeder face-up or on the flatbed face-down.
Adjust the paper guides when using the ADF.
2 Touch Fax on the home screen.
3 Touch Search Address Book.
4 Enter the name or part of the name you are searching for,
and then touch Search.
5 Touch the name you want to add to the To: field.
Add recipients by touching next and then entering the
recipient's address, shortcut number, or searching the
address book.
6 Touch Fax It.
Transmission Log: Prints the transmission log or
transmission error log.
Scan Preview: Displays the image before it is included in the
fax. When a page is scanned, the scanning is paused, and a
preview image appears.
Note: Scan Preview is not supported on all models.
Edge Erase: Eliminates smudges or information around the
edges of the document. You can eliminate an equal area
around all four sides of the paper, or pick a particular edge.
Advanced Duplex: Controls how many sides and what
orientation the original document has, and whether your
original documents are bound along the long edge or the
short edge.

FTP guide
Page 1 of 1
FTP guide
The MFP scanner lets you scan documents directly to an FTP
server.
Note: Only one FTP address may be sent to at a time.
Entering the FTP address
1 Place the original document in the automatic document
feeder face-up or on the flatbed face-down.
2 Touch FTP on the home screen.
3 Enter the FTP address.
4 Touch Send It.
Using a shortcut number
1 Place the original document in the automatic document
feeder face-up or on the flatbed face-down.
2 Press # on the numeric pad, and then enter the FTP
shortcut number.
3 Touch Send It.
Using the address book
1 Place the original document in the automatic document
feeder face-up or on the flatbed face-down.
2 Touch FTP on the home screen.
3 Touch Search Address Book.
4 Enter the name or part of the name you are searching
for, and then touch Search.
5 Touch the name that you want to add to the To: field.
6 Touch Send It.
FTP options
Original Size: Enter the size of the original document.
When Original Size is set to Auto Size Sense or Mixed
Sizes, you can scan different siz e original documents (for
example, letter and legal size pages). They will be scaled
automatically to fit the selected output media size.
Sides (Duplex): Tells the MFP if your original document is
simplex (printed on one side) or duplex (printed on both sides).
This lets the scanner know what needs to be scanned for
inclusion in the file being sent to the FTP site.
Orientation: Tells the MFP whether the original document is
portrait or landscape.
Binding: Tells the MFP whether the original document is bound
on the long-edge or short-edge side.
Base File Name: Enter a file name. The default value is the word
image. A timestamp is added to the file name to prevent
overwriting files of the same name at the FTP site.
Note: There is a 53-character limit for the file name.
Resolution: Adjusts the quality of your output document.
Note: Increasing resolution will increase the amount of
time and size of the file to be sent.
Send As: Sets the output (PDF, TIFF, or JPEG) for the scanned
image.
PDF output is a single file.
TIFF output is a single file. If Multi-page TIFF is turned
off in the Configuration menu, then TIFF saves one page
each in a series of files.
JPEG saves one page in each file. When multiple pages
are scanned, the output will be a series of files.
Content: Tells the MFP the original document type. Choose from
Text, Text/Photo, or Photo. Color can be turned on or off with any
of the Content choices. Content affects the quality and size of your
FTP file.
Advanced Options: Accesses Advanced Imaging, Custom Job,
Transmission Log, Scan Preview, Edge Erase, or Darkness
settings.
Advanced Imaging: Select this feature to adjust
Background Removal, Contrast, and Shadow Detail
before you scan the document.
Custom Job (Job Build): Combines multiple scanning
jobs into a single job.
Note: Custom Job is not supported on all models.
Transmission Log: Prints the transmission log or
transmission error log.
Scan Preview: Displays the first pages of the image
before it is included in the FTP file. When the first page is
scanned, the scanning is paused and a preview image
appears.
Note: Scan Preview is not supported on all models.
Edge Erase: Eliminates smudges or information around
the edges of your document. You can choose to
eliminate an equal area around all four sides, or pick a
particular edge. Edge Erase will erase whatever is within
the area selected and leave nothing printed on that
portion of the paper.
Darkness: Adjusts how light or dark your scanned FTP
documents will turn out.

Information guide
Page 1 of 1
Information guide
There are numerous publications a vailab le to help you
understand the MFP and its functions. This page will
help you locate publications and other information for
the MFP.
Help pages
There are Help pages resident in the MFP. Each topic
can be printed individually, or select Print All to print
all of them.
Help Item Use it to
Information Guide
(this page)
Copying Make copies and change
E-mail Send jobs to e-mail addresses.
Faxing Scan items and fax them to one or
FTP Scan items and send them to an
Print defects Resolve repeating defects in copy
Supplies Guide Order supplies.
For additional help information, touch the question mark on the
bottom of the touch screen, or see the User’s Guide on the
Software and Documentation CD.
Setup sheet
Locate additional information.
settings.
more recipients.
FTP site.
or print.
Software and Documentation CD
The Software and Documentation CD was shipped
with the MFP and contains the necessary MFP drivers
to get the MFP up and running.
The Software and Documentation CD also includes
the User’ s G uide, Menus and Messages Guide, and a
copy of the Help pages.
The User’s Guide provides information about loading
media, ordering supplies, troubleshooting, clearing
jams, and removing options. It also includes
administrative support information.
The Menus and Messages Guide provides inf ormation
to change the MFP settings. It describes the menus
available, the menu items under each menu, and the
values available.
The Software and Documentation CD may also
contain MFP utilities, screen fonts, and additional
documentation.
Lexmark Web site
Copies of the User’s Guide, Setup sheet, Menus and
Messages Guide, and Help pages are availab le on the
Lexmark Web site at www.lexmark.com.
Other languages
The User’ s Guide, Setup sheet, Men us and Messages
Guide, and Help pages are also available in other
languages.
The Setup sheet packaged with the MFP provides
information about setting up the MFP.

Information guide
Page 1 of 1
Information guide
There are numerous publications a vailab le to help you
understand the MFP and its functions. This page will
help you locate publications and other information for
the MFP.
Help pages
There are Help pages resident in the MFP. Each topic
can be printed individually, or select Print All to print
all of them.
Help Item Use it to
Information Guide
(this page)
Copying Make copies and change
E-mail Send jobs to e-mail addresses.
Faxing Scan items and fax them to one
FTP Scan items and send them to an
Print defects Resolve repeating defects in
For additional help information, touch the question mark on the
bottom of the touch screen, or see the User’s Guide on the
Software and Documentation CD.
Locate additional information.
settings.
or more recipients.
FTP site.
copy or print.
Software and Documentation CD
The Software and Documentation CD was shipped
with the MFP and contains the necessary MFP drivers
to get the MFP up and running.
The Software and Documentation CD also includes
the User’ s G uide, Menus and Messages Guide, and a
copy of the Help pages.
The User’s Guide provides information about loading
media, ordering supplies, troubleshooting, clearing
jams, and removing options. It also includes
administrative support information.
The Menus and Messages Guide provides inf ormation
to change the MFP settings. It describes the menus
available, the menu items under each menu, and the
values available.
The Software and Documentation CD may also
contain MFP utilities, screen fonts, and additional
documentation.
Other languages
The User’ s Guide, Setup sheet, Men us and Messages
Guide, and Help pages are also available in other
languages.
Setup sheet
The Setup sheet packaged with the MFP provides
information about setting up the MFP.

Print defects guide
Page 1 of 1
Print defects guide
Match a set of repeating defects on a print job to the marks on one of the vertical lines. The line that best
matches the defects on the print job indicates which particular part may be causing the defect.
For example , the distance between these tw o marks represents
a repeating defect that occurs every 28.3 mm (1.11 in.), which
means the charge rollers may need to be replaced.
Replace the
charge rollers
28.3 mm
(1.11 in.)
Replace the
transfer roller
51.7 mm
(2.04 in.)
Note: If the defect appears on the printed side of a single-sided print
job, replace the toner cartridge before replacing the fuser.
Replace the toner cartridge
47.8 mm
(1.88 in.)
96.8 mm
(3.81 in.)
Replace the fuser
88.0 mm
(3.46 in.)
95.2 mm
(3.75 in.)

Supplies guide
Page 1 of 1
Supplies guide
Ordering a print cartridge
When the 88 Toner is Low message appears, you should order a new print cartridge.
You may be able to print sev eral more pages after the 88 Toner is Low message appears
by shaking the print cartridge.
To use the remaining toner, remove the print cartridge, and then shake it back and forth.
You need to have a new cartridge available when the current one no longer prints
satisfactorily. The following table lists the part numbers for ordering print cartridges.
Part number Description Average cartridge yield1X644e, X646dte
Recommended print cartridges
X644A11A
X644A11E
X644A11P
X644A11L
X644H11A
X644H11E
X644H11P
X644H11L
X644X11A
X644X11E
X644X11P
X644X11L
X644H01A
X644H01P
X644H01L
X644X01A
X644X01P
X644X01L
2
Return Program Print Cartridge 10,000 standard pages X
3
4
5
2
High Yield Return Program Print Cartridge 21,000 standard pages X
3
4
5
2
Extra High Yield Return Program Print Cartridge 32,000 standard pages X
3
4
5
2
High Yield Return Program Print Cartridge for Label Applications 21,000 standard pages X
4
5
2
Extra High Yield Return Program Print Cartridge for Label Applications 32,000 standard pages X
4
5
Other available print cartridges
X644A21A
X644A21E
X644A21P
X644A21L
X644H21A
X644H21E
X644H21P
X644H21L
X644X21A
X644X21E
X644X21P
X644X21L
1
Declared yield value in acc orda nce with ISO/IEC 19752.
2
Designed for use only in the USA and Canada.
3
Designed for use only in Europe, Middle East, and Africa.
4
Designed for use only in the Asia Pacific Region.
5 Designed for use only in Latin America.
2
Print Cartridge 10,000 standard pages X
3
4
5
2
High Yield Print Cartridge 21,000 standard pages X
3
4
5
2
Extra High Yield Print Cartridge 32,000 standard pages X
3
4
5
 Loading...
Loading...