Page 1
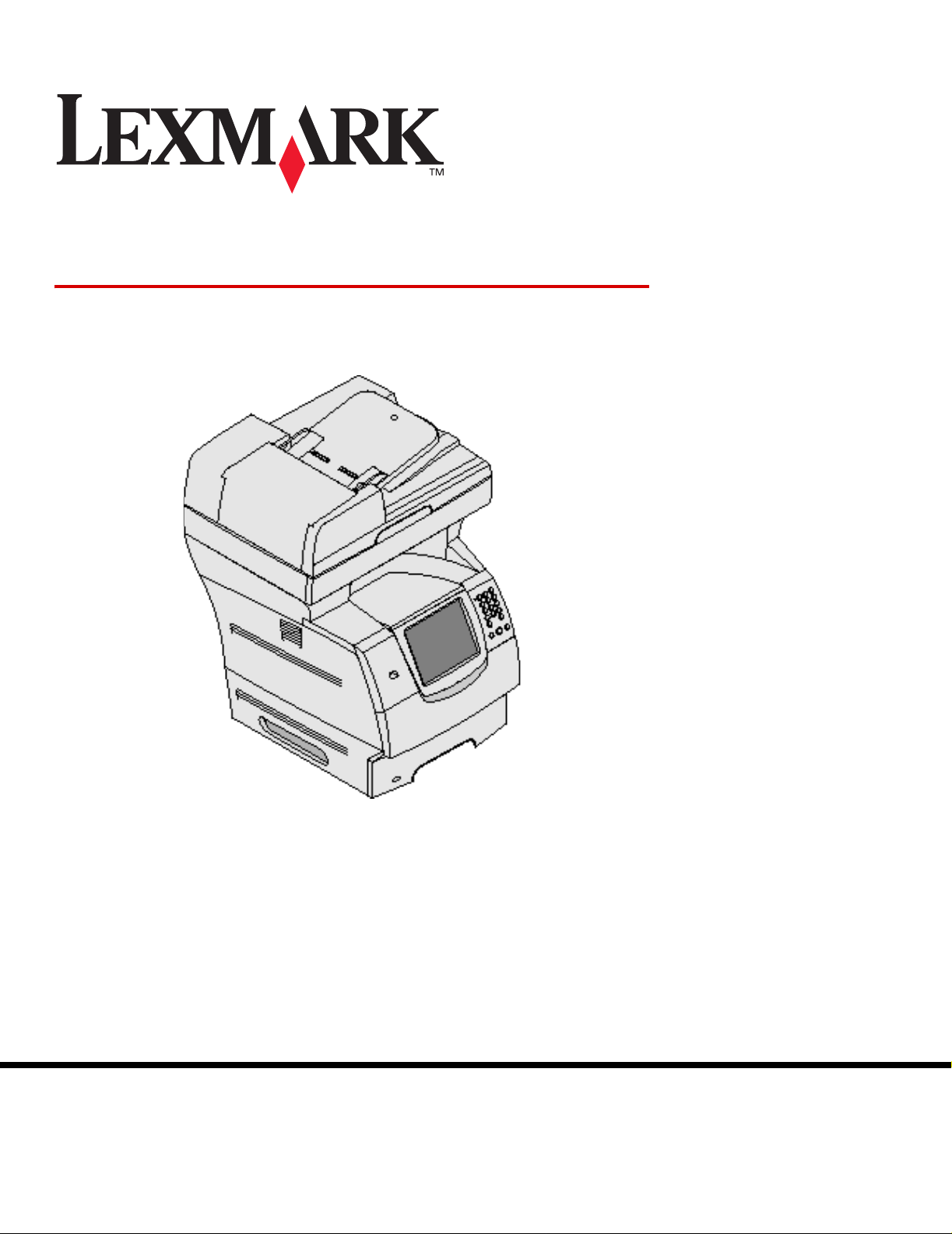
X644e, X646e
Guide de l'utilisateur
Octobre 2005
Lexmark et Lexmark accompagné du logo en forme de diamant sont des marques de Lexmark International, Inc.
déposées aux Etats-Unis et dans d'autres pays.
© 2005 Lexmark International, Inc.
Tous droits réservés.
740 West New Circle Road
Lexington, Kentucky 40550, Etats-Unis.
www.lexmark.com
Page 2
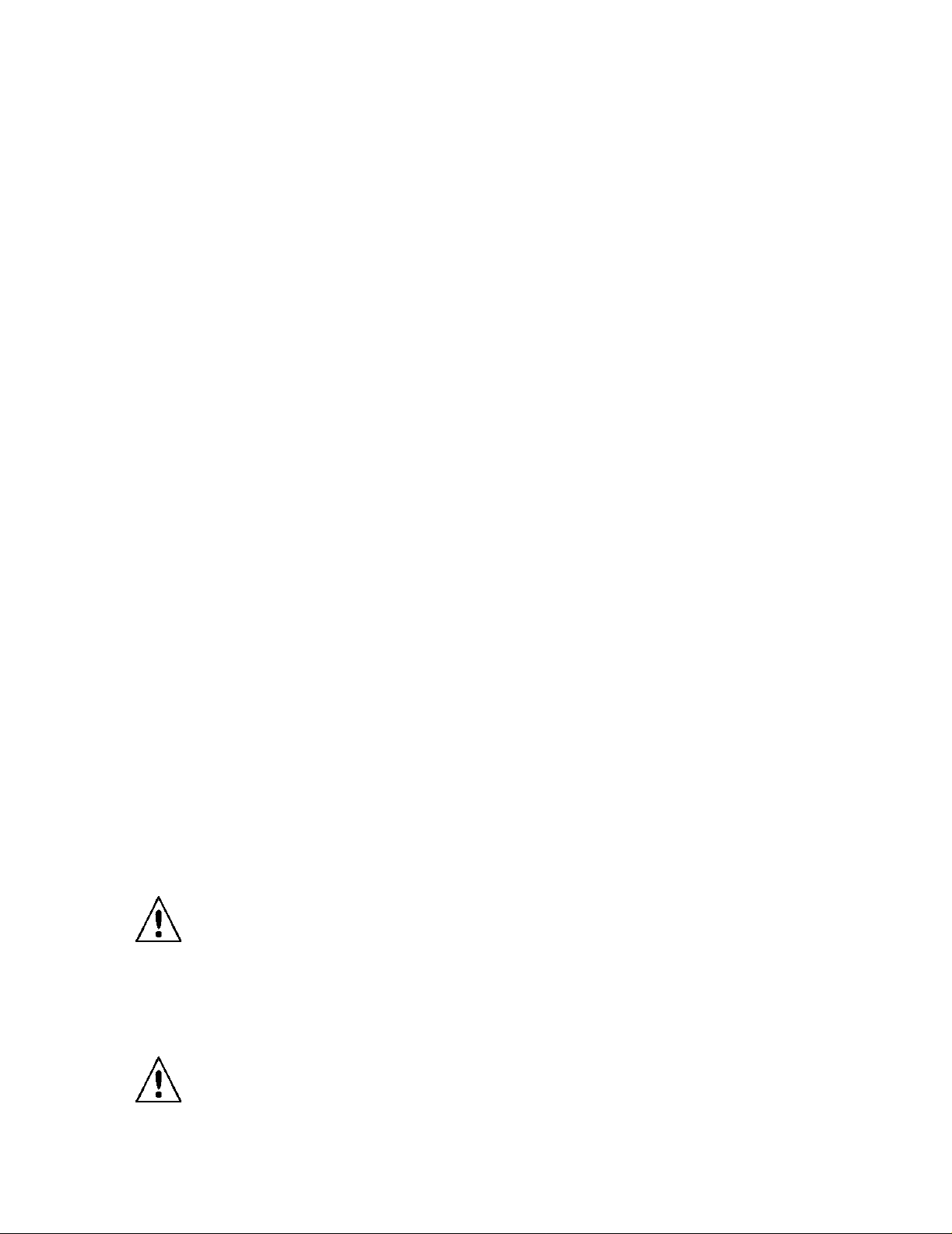
Edition : Octobre 2005
Le paragraphe suivant ne s'applique pas aux pays dans lesquels lesdites clauses ne sont pas conformes à la législation en
vigueur : LEXMARK INTERNATIONAL, INC., FOURNIT CETTE PUBLICATION « TELLE QUELLE » SANS GARANTIE D'AUCUNE
SORTE, EXPLICITE OU IMPLICITE, Y COMPRIS MAIS SANS SE LIMITER AUX GARANTIES IMPLICITES DE QUALITE MARCHANDE
OU D'ADEQUATION A UN USAGE SPECIFIQUE. Certains états n'admettent pas la renonciation aux garanties explicites ou implicites pour
certaines transactions ; il se peut donc que cette déclaration ne vous concerne pas.
Cette publication peut comporter des imprécisions techniques ou des erreurs typographiques. Son contenu est mis à jour régulièrement et
toute modification sera intégrée aux éditions ultérieures. Les produits ou programmes décrits sont susceptibles d’être améliorés ou modifiés
à tout moment.
Adressez vos commentaires directement à Lexmark International, Inc., Department F95/032-2, 740 West New Circle Road, Lexington,
Kentucky 40550, Etats-Unis. Au Royaume-Uni et en République d'Irlande, veuillez nous contacter à l’adresse suivante : Lexmark
International Ltd., Marketing and Services Department, Westhorpe House, Westhorpe, Marlow Bucks SL7 3RQ. Lexmark peut utiliser ou
diffuser les informations que vous lui avez f ournies dans la mesure où il le juge nécessaire, sans nécessiter votre accord. Vous pouvez v ous
procurer des exemplaires supplémentaires des publications relatives à ce produit en appelant le 1-800-553-9727. Au Royaume-Uni et en
République d'Irlande, appelez le +44 (0)8704 440 044. Dans les autres pays, veuillez contacter votre revendeur.
Les références faites dans cette publication à des produits, programmes ou services n’impliquent pas que le fabricant s'engage à les
commercialiser dans tous ses pays d'activité. Toute référence à un produit, programme ou service n’implique pas que seul ce produit,
programme ou service peut être utilisé. Tout produit, programme ou service disposant de fonctionnalités équivalentes et n'allant pas à
l'encontre des droits sur la propriété intellectuelle pourra être utilisé. L'évaluat ion et la vérification du fonctionnement du produit avec d'autres
produits, programmes ou services, à l'exception de ceux mentionnés par le fabricant se feront sous la responsabilité de l'utilisateur.
Marques commerciales
Lexmark, Lexmark avec le symbole du diamant, MarkVision et PrintCryption sont des marques de Lexmark International, Inc. déposées
aux Etats-Unis et dans d'autres pays.
Operation ReSource et LEXFAX
®
est une marque déposée de Hewlett-Packard Company. PCL désigne un ensemble de commandes d'imprimante (langage) et de
PCL
fonctions inclus dans les produits d'imprimante de Hewlett-Packard Compan y . Ce MFP est conçu pour être compatible avec le langage PCL.
Cela signifie que le MFP reconnaît les commandes PCL utilisées dans divers programmes et qu'i l émule l es f oncti ons correspondant à ces
commandes.
PostScript
de commandes d'imprimantes (langage) et de fonctions incluses dans ses produits logiciels. Ce MFP est conçu pour être compatible avec
le langage PostScript 3, ce qui signifie qu'il reconnaît les commandes PostScript 3 utilisées dans divers programmes et qu'il émule les
fonctions correspondant à ces commandes.
Les détails relatifs à la compatibilité des produits figurent dans le document Technical Reference (en anglais uniquement).
Les autres marques commerciales sont la propriété de leurs détenteurs respectifs.
®
est une marque déposée d’Adobe Systems Incorporated. PostScript 3 est le nom sous lequel Adobe Systems désigne un jeu
sont des marques de service de Lexmark International, Inc.
Mise en garde relative au Copyright
Il peut être illégal de copier certains documents sans y être autorisé ou sans disposer d'une licence, notamment des imprimés, images et
devises. Si vous n'êtes pas sûr d'y être autorisé, adressez-vous à un juriste.
UNITED STATES GOVERNMENT RIGHTS
This software and any accompanying documentation provided under this agreement are commercial computer software and documentation
developed ex clusively at private expense.
Consignes de sécurité
• Branchez le cordon d’alimentation sur une prise électrique correctement mise à la terre, située à proximité de l'appareil
et facile d’accès.
ATTENTION : n'utilisez pas la fonction de télécopie pendant un orage. n'installez pas ce produit et n'effectuez aucun
raccordement (cordon d'alimentation, câble téléphonique ou autre) pendant un orage.
• Confiez les opérations d'entretien ou de réparation autres que celles décrites dans les instructions d'utilisation à un personnel
qualifié.
• Ce produit a été conçu, testé et approuvé afin de satisfaire à des normes de sécurité générale strictes et d'utiliser des composants
Lexmark spécifiques. Les fonctions de sécurité de certains éléments peuvent ne pas sembler toujours évidentes. Lexmark n'est pas
responsable en cas d'utilisation d'éléments de substitution.
ATTENTION : veillez à ce que toutes les connexions externes (comme Ethernet et le système téléphonique) soient
correctement raccordées aux ports qui leur sont dédiés.
2
Page 3
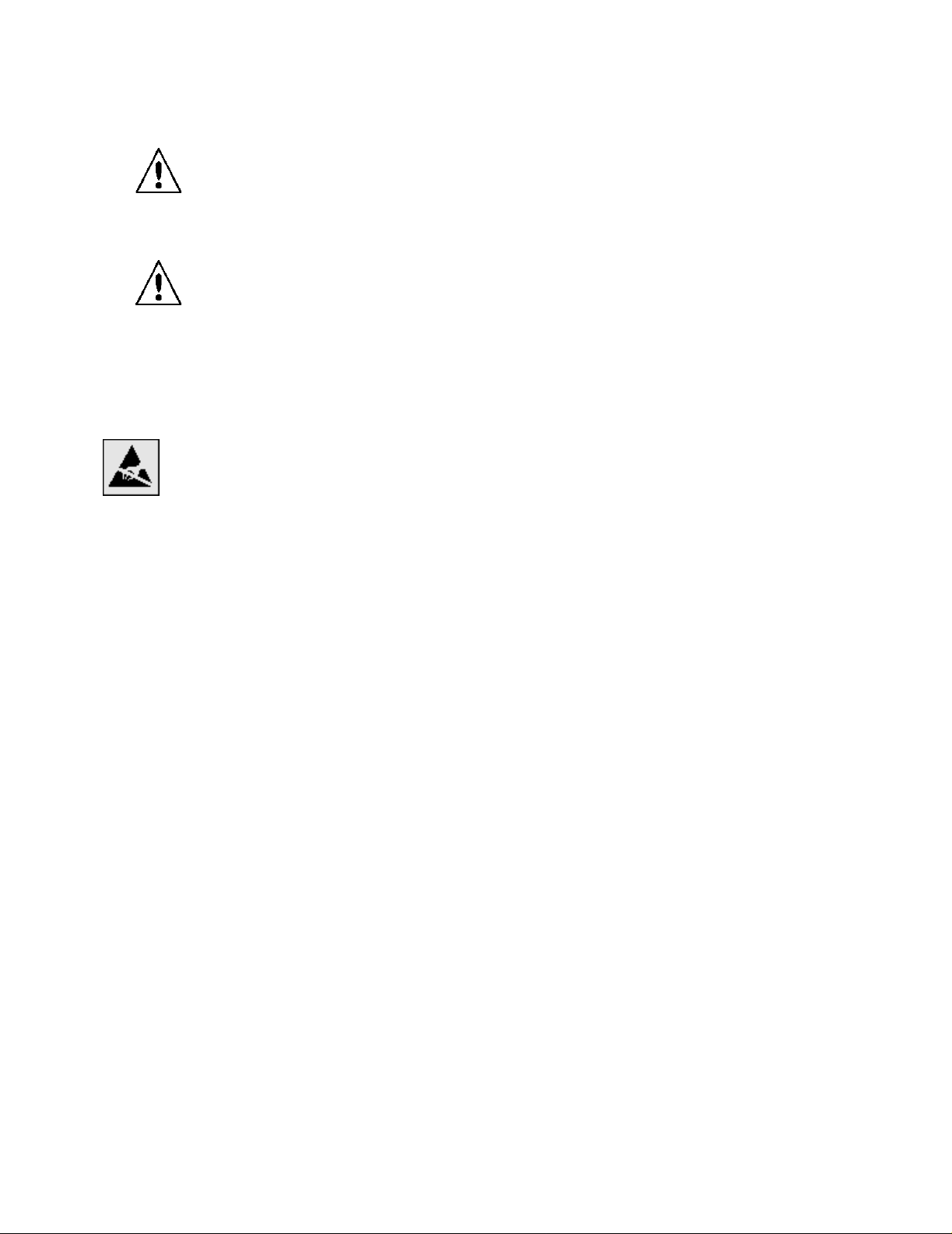
• Votre produit utilise un laser.
ATTENTION : l’utilisation de commandes ou de réglages ou la mise en place de procédures autres que celles spécifiées
dans le présent manuel peuvent entraîner des risques d’exposition aux rayonnements laser.
• Le produit utilise un procédé d’impression thermique qui chauffe le support d’impression, ce qui peut provoquer des émanations
provenant du support. Vous devez lire intégralement la section relative aux instructions de mise en service qui traitent du choix des
supports d'impression afin d'éviter d'éventuelles émanations dangereuses.
• Utilisez exclusivement un cordon de télécommunication de section 26 AWG ou supérieure (RJ-11) lorsque vous
raccordez ce produit au réseau téléphonique public commuté.
Déclaration Mercury
Ce produit renferme une lampe contenant du mercure (<5 mg Hg). L'élimination du mercure peut être sujette à des réglementations
environnementales. Pour obtenir des informations sur la mise au rebut ou le recyclage, veuillez contacter les collectivités locales ou
l'Electronic Industries Alliance (en anglais) : www.eiae.org.
Avis relatif à la sensibilité à l'électricité statique
Avertissement : ce symbole identifie les zones pouvant être endommagées par l'électricité statique. Ne touchez aucune zone
située à proximité de ces symboles sans avoir au préalable touché le cadre métallique du MFP.
3
Page 4
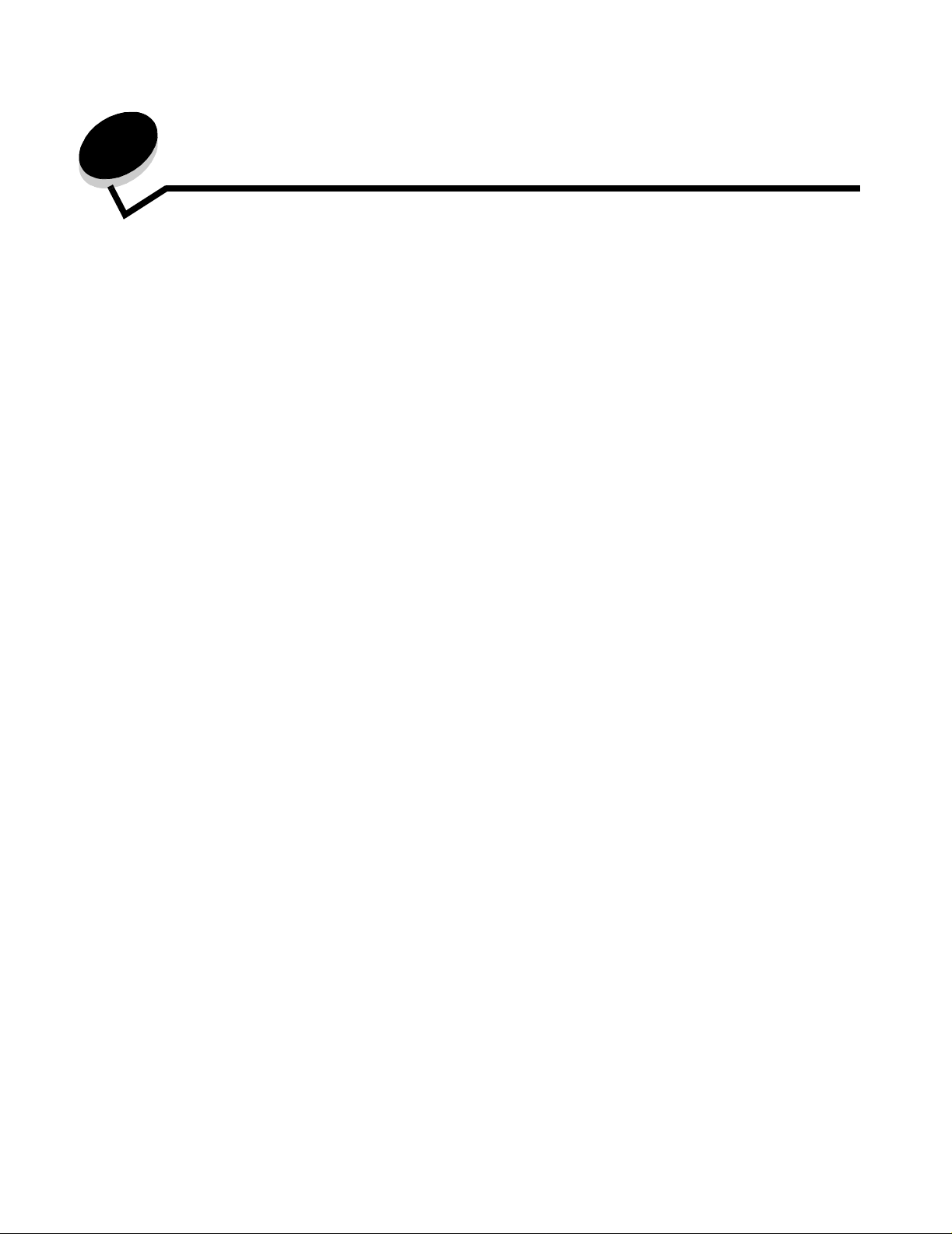
Table des matières
Chapitre 1 : A propos du MFP ........................................................................................... 8
Identification du MFP .......................................................................................................................................8
Utilisation du scanner ......................................................................................................................................9
Modèles configurés ........................................................................................................................................10
Explication du panneau de commandes du MFP ..........................................................................................11
Utilisation des boutons de l'écran LCD tactile ................................................................................................17
Menus ............................................................................................................................................................23
Chapitre 2 : Copie ............................................................................................................. 24
Copie rapide ..................................................................................................................................................24
Copie de plusieurs pages ..............................................................................................................................24
Utilisation du scanner à plat ...........................................................................................................................25
Explication des écrans et options de copie ....................................................................................................25
Copie d'un format à un autre .........................................................................................................................27
Réalisation de transparents ...........................................................................................................................27
Copie sur du papier à en-tête ........................................................................................................................27
Copie de photos .............................................................................................................................................28
Réalisation de copies à l'aide du support d'un tiroir sélectionné ....................................................................28
Copie sur des supports de formats mixtes .....................................................................................................28
Configuration de l'option recto verso .............................................................................................................29
Réduction et agrandissement de copies ........................................................................................................29
Réglage de la qualité de copie ......................................................................................................................30
Configuration des options d'assemblage .......................................................................................................30
Insertion de séparateurs entre les copies ......................................................................................................30
Configuration des options d'économie de papier ...........................................................................................31
Insertion de la date et de l'heure en haut de chaque page. ...........................................................................31
Insertion d'un message de fond de page .......................................................................................................31
Création d'un travail personnalisé (travail construit) ......................................................................................32
Annulation d'un travail de copie .....................................................................................................................32
Conseils pour la copie ...................................................................................................................................33
Chapitre 3 : Courrier électronique ................................................................................... 34
Saisie d'une adresse électronique .................................................................................................................34
Utilisation d'un numéro de raccourci ..............................................................................................................35
Utilisation du carnet d'adresses .....................................................................................................................35
Envoi d'un courrier électronique à un profil ....................................................................................................35
Ajout de l'objet du message électronique et d'informations sur le message ..................................................35
Modification du type de fichier de sortie ........................................................................................................36
Envoi par courrier électronique de documents couleur ..................................................................................36
4
Page 5
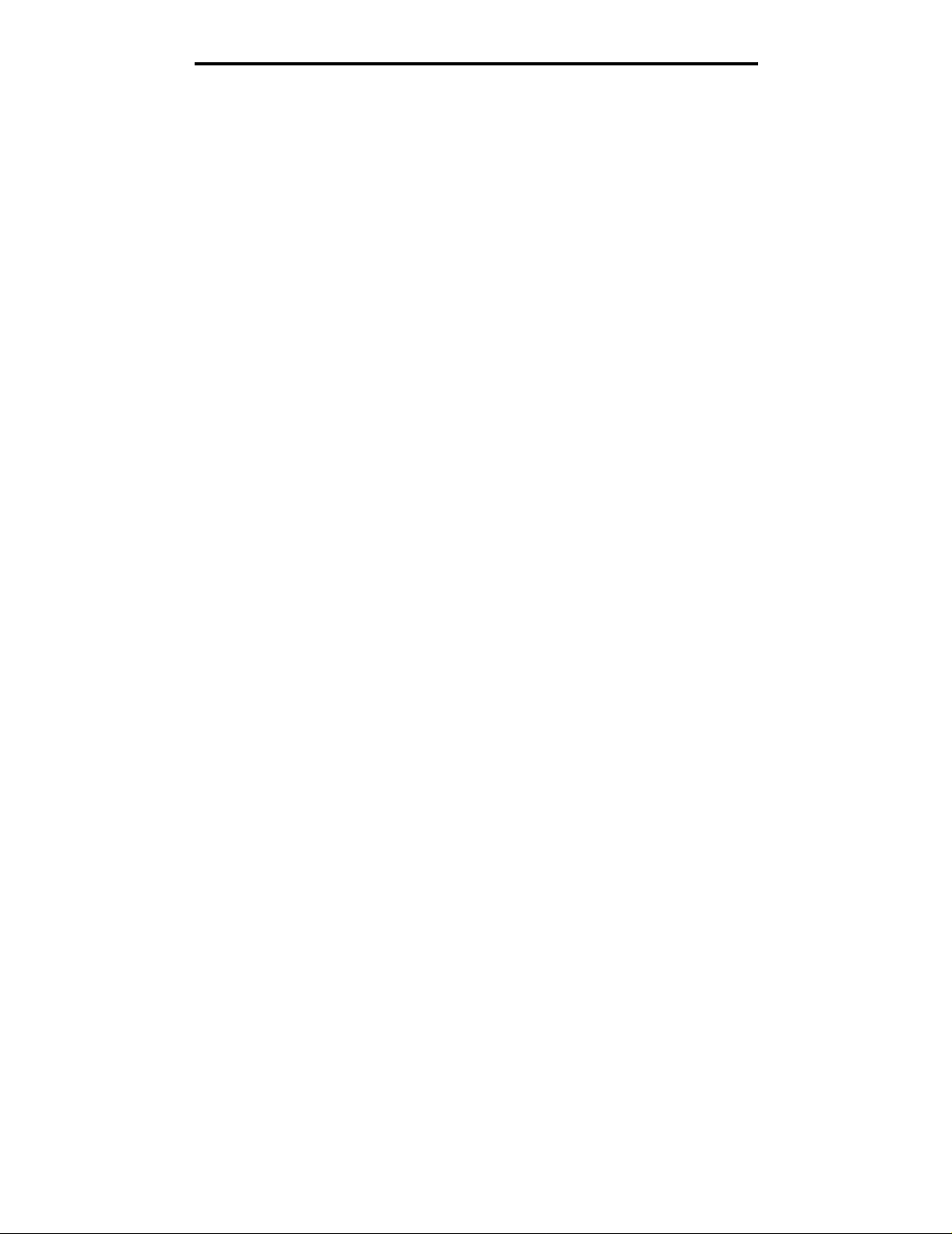
Table des matières
Création d'un raccourci de courier électronique. ...........................................................................................37
Création d'un profil de courrier électronique ..................................................................................................37
Suppression d'un courrier électronique .........................................................................................................38
Explication des options de courrier électronique ...........................................................................................38
Configuration du serveur de messagerie .......................................................................................................39
Configuration du carnet d'adresses ...............................................................................................................40
Chapitre 4 : Télécopie .......................................................................................................41
Envoi d'une télécopie .....................................................................................................................................41
Utilisation des raccourcis de destination de télécopie ...................................................................................42
Utilisation du carnet d'adresses .....................................................................................................................42
Envoi de télécopies à partir d'un ordinateur ...................................................................................................42
Création de raccourcis ...................................................................................................................................43
Explication des options de télécopie ..............................................................................................................44
Modification de la résolution de la télécopie ..................................................................................................45
Réglage de l'intensité .....................................................................................................................................45
Envoi différé d'une télécopie ..........................................................................................................................45
Annulation d'une télécopie sortante ...............................................................................................................46
Conseil pour la télécopie ...............................................................................................................................46
Configuration du télécopieur ..........................................................................................................................47
Chapitre 5 : FTP ................................................................................................................ 49
Saisie de l'adresse FTP .................................................................................................................................49
Utilisation d'un numéro de raccourci ..............................................................................................................49
Utilisation du carnet d'adresses .....................................................................................................................49
Création de raccourcis ...................................................................................................................................50
Options FTP ...................................................................................................................................................50
Conseils pour le FTP .....................................................................................................................................52
Chapitre 6 : Numérisation vers un ordinateur ou un lecteur à mémoire flash USB ... 53
Création d'un profil de numérisation sur PC ..................................................................................................53
Explication des options de numérisation sur PC ............................................................................................ 54
Numérisation vers un lecteur à mémoire flash USB ......................................................................................55
Conseils de numérisation ..............................................................................................................................55
Chapitre 7 : Impression .................................................................................................... 56
Envoi d'un travail à l'impression .....................................................................................................................56
Impression à partir d'un lecteur à mémoire flash USB ...................................................................................56
Annulation d'un travail d'impression ...............................................................................................................58
Impression de la page des paramètres de menu ...........................................................................................59
Impression d'une page de configuration du réseau .......................................................................................59
Impression de la liste des échantillons de polices .........................................................................................60
Impression d'une liste de répertoires .............................................................................................................60
Impression de travaux confidentiels et suspendus ........................................................................................60
Impression sur supports spéciaux .................................................................................................................63
5
Page 6
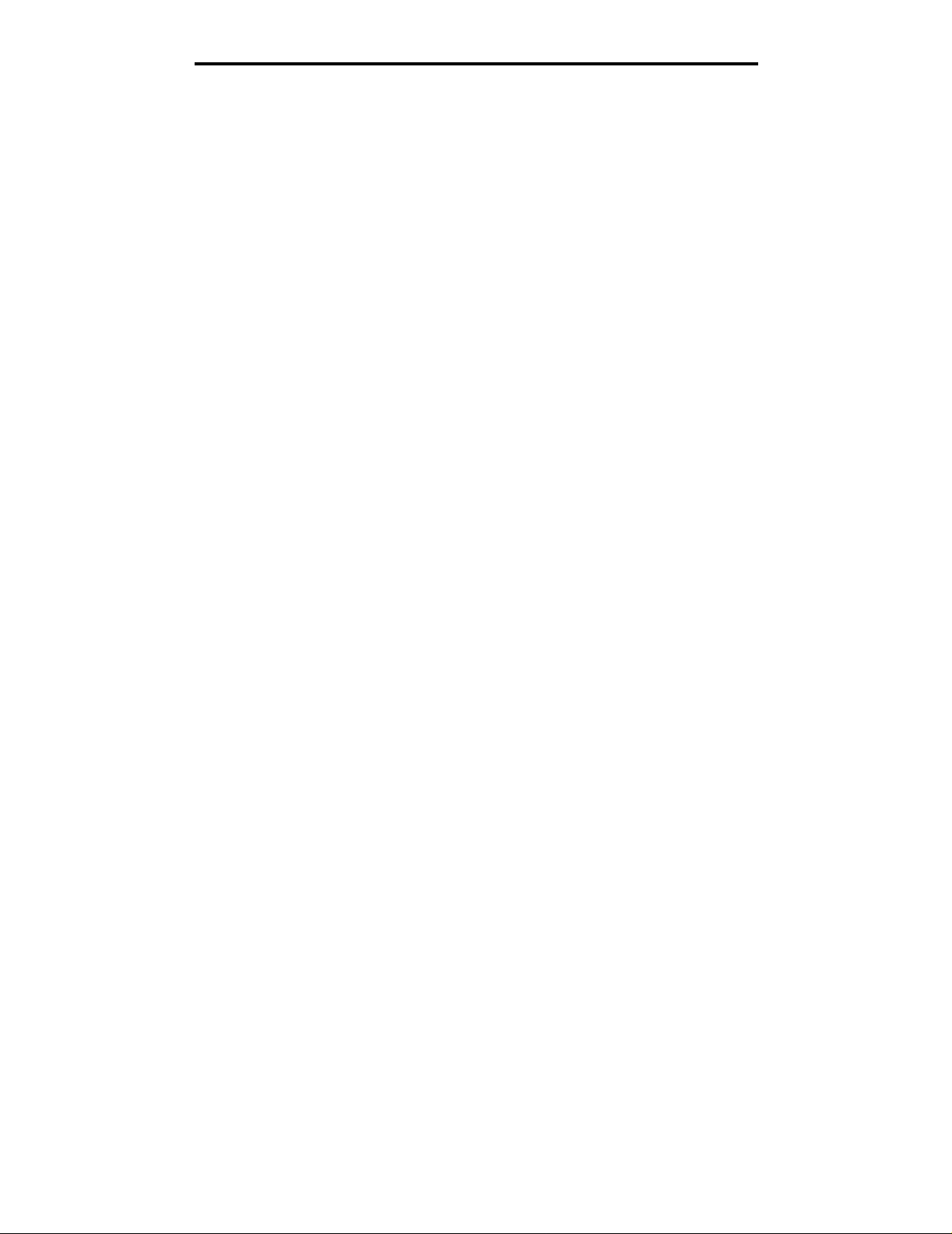
Table des matières
Chargement des tiroirs standard et optionnels ..............................................................................................65
Définition du type et du format de papier .......................................................................................................67
Alimentation du chargeur multifonction ..........................................................................................................67
Chargement du bac 2000 feuilles .................................................................................................................70
Alimentation du chargeur d'enveloppes .........................................................................................................72
Chaînage de tiroirs ..................................................... ...... ...... ..... ..................................................................74
Chapitre 8 : Présentation des spécifications relatives
aux papiers et supports spéciaux .................... ........................... .. ........................... ..75
Supports d'impression pris en charge ............................................................................................................75
Sélection du support d'impression .................................................................................................................80
Stockage des supports d'impressi on ...................................................... ...... .................................................83
Réduction des risques de bourrages .............................................................................................................84
Chapitre 9 : Installation et retrait des options .............................................. ..................85
Installation des options d'alimentation ...........................................................................................................85
Installation d'un dispositif recto verso ............................................................................................................87
Installation des cartes mémoire et des cartes optionnelles ...........................................................................88
Accès à la carte logique du MFP ...................................................................................................................88
Installation et retrait d'une carte mémoire ......................................................................................................91
Installation ou retrait d'une carte mémoire flash ou d'une carte microcode ...................................................93
Installation d'une carte optionnelle .................................................................................................................95
Remplacement de la plaque de protection ....................................................................................................96
Chapitre 10 : Maintenance du MFP ................................................................................. 97
Informations sur l'état des fournitures ............................................................................................................98
Economie des fournitures ..............................................................................................................................99
Commande de fournitures .............................................................................................................................99
Recyclage des produits Lexmark .................................................................................................................102
Nettoyage de la vitre du scanner et des supports .......................................................................................103
Enregistrement du scanner .............................. ...... ..... ...... ...... ............................................ .........................104
Déplacement du MFP ..................................................................................................................................105
Chapitre 11 : Elimination des bourrages ......................... ............................................. 106
Identification des bourrages .........................................................................................................................106
Portes d'accès et tiroirs ................................................................................................................................107
Explication des messages de bourrage papier ............................................................................................107
Elimination des bourrages pap ier .................... ...... ............................................. ..... ....................................108
Elimination des bourrages du DAA ......................................................... ...... ...............................................117
Chapitre 12 : Support administratif ............................................................................... 118
Réglage de la luminosité du panneau de commandes ................................................................................118
Restauration des paramètres usine .............................................................................................................118
Réglage du délai d'affichage ........................................................................................................................119
Réglage de l'option Economie d'énergie ......................................................................................................119
6
Page 7
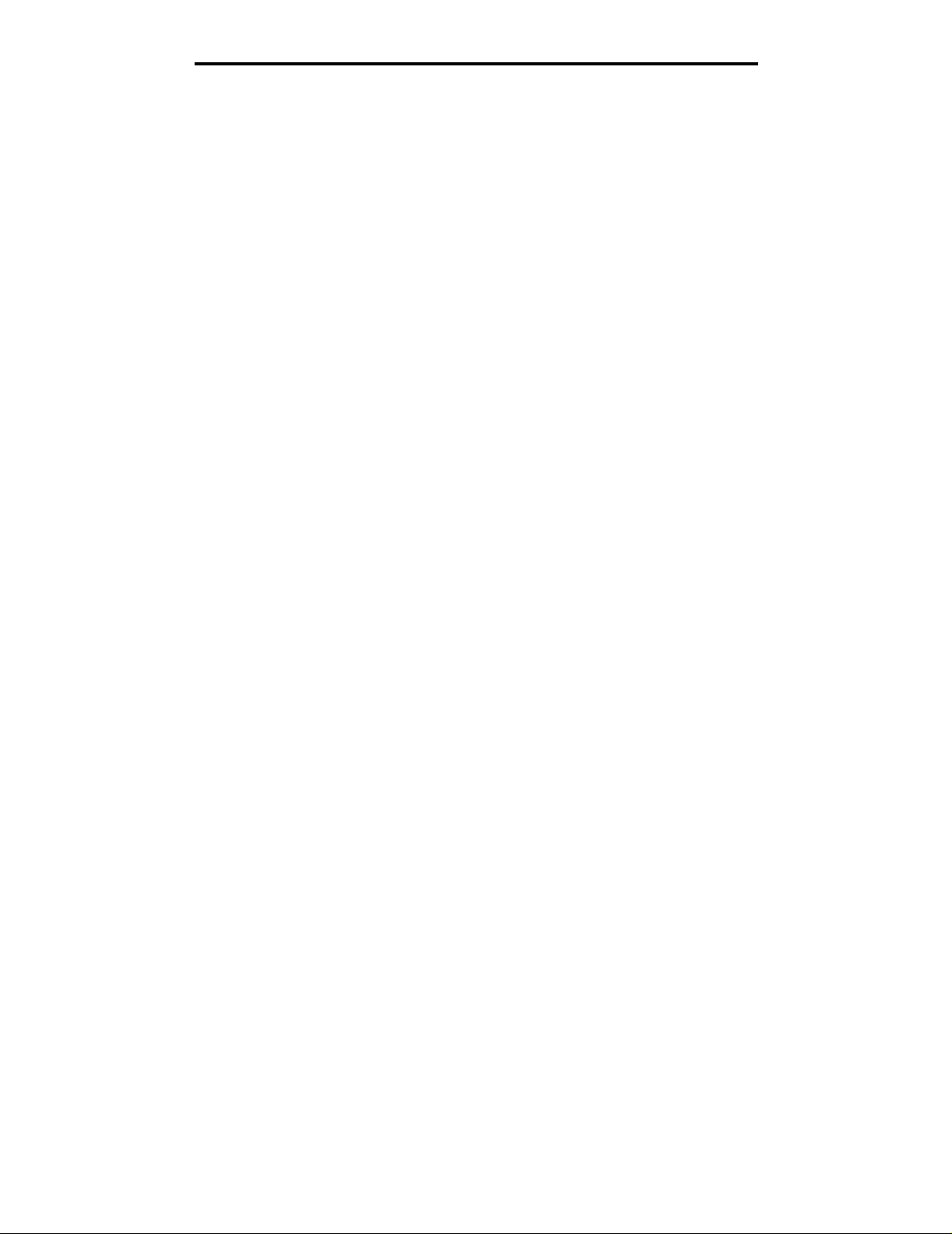
Table des matières
Configuration du MFP .................................................................................................................................. 119
Chiffrement du disque dur ...........................................................................................................................126
Nettoyage du disque dur ..............................................................................................................................127
Utilisation de la fonction Liste des serveurs limités ......................................................................................127
Chapitre 13 : Dépannage ................................................................................................ 128
Explication des messages du MFP ..............................................................................................................128
Support technique en ligne ..........................................................................................................................128
Vérification d'un MFP qui ne répond pas .....................................................................................................128
Impression de fichiers PDF multilingues ......................................................................................................129
Résolution des problèmes d'impres si on ....................................................... ...............................................129
Résolution des problèmes de qualité de copie ............................................................................................131
Résolution des problèmes de qualité de numérisation ................................................................................131
Résolution des problèmes de qualité de télécopie ......................................................................................132
Résolution des problèmes d'opt ion s ....................................... ............................................ .........................132
Résolution des problèmes de chargement du papier ..................................................................................134
Dépannage de la qualité d’impression .........................................................................................................135
Résolution des problèmes de qualité d'impression ......................................................................................136
Avis ................................................................................................................................... 140
Conventions .................................................................................................................................................140
Avis relatif aux émissions électroniques ......................................................................................................140
Autres avis de télécommunication ...............................................................................................................144
ENERGY STAR ..........................................................................................................................................147
Directive WEEE (Waste from Electrical an d Electronic Equipment,
Déchets des équipements électroniques et électriques) ......................................................................147
Etiquette d'avis relatif à l'utilisation du laser .................................................................................................147
Avis relatif à l'utilisation du laser ..................................................................................................................147
Index ..................................................................................................................................148
7
Page 8
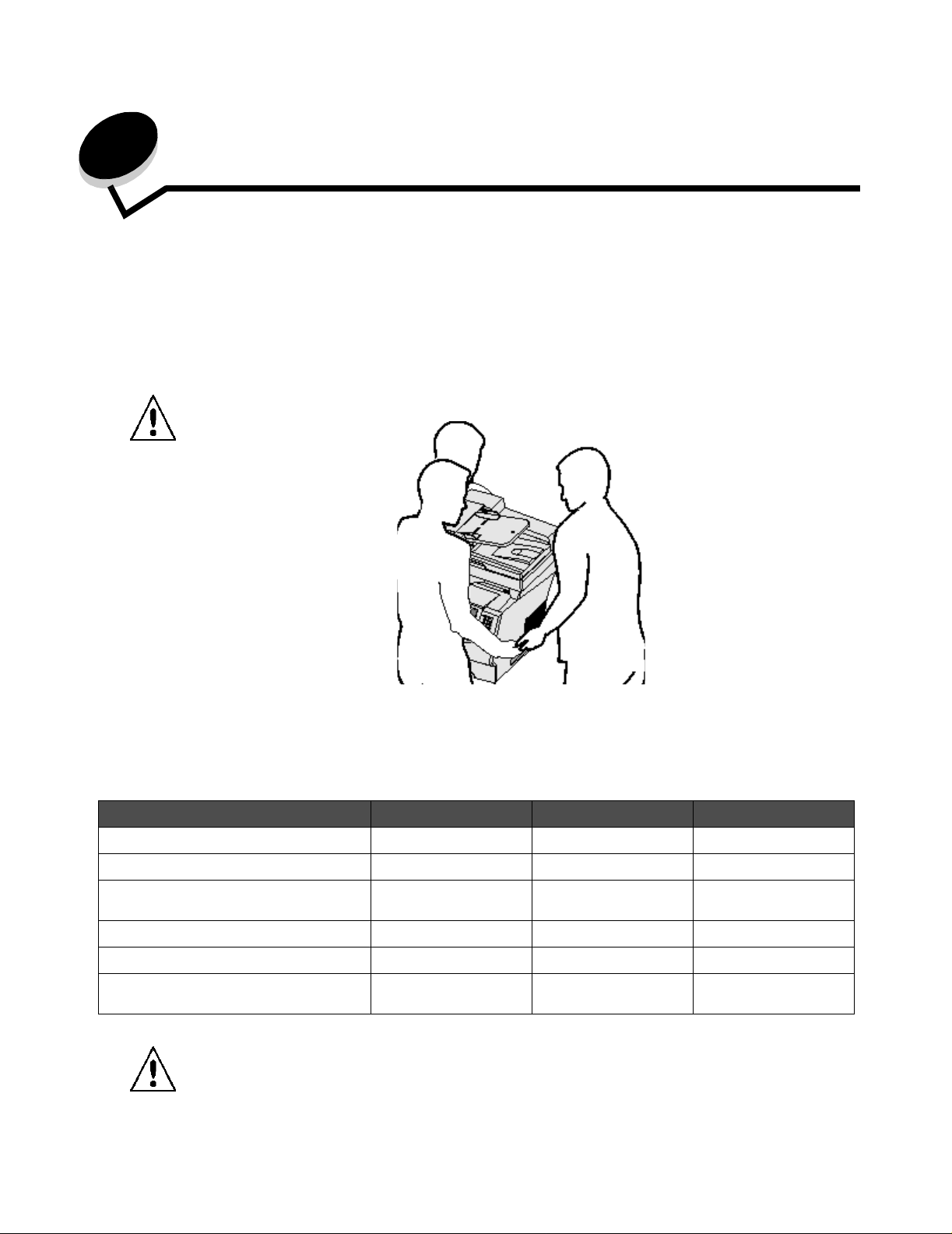
1
A propos du MFP
Identification du MFP
Reportez-vous au tableau suivant pour déterminer les fonctionnalités et les options du MFP (imprimante multifonction)
Lexmark™ X646e ou X646dte.
Pour plus d'informations sur l'installation d'options d'alimentation, reportez-vous à la section Installation et retrait des
options ou aux instructions fournies avec l'option.
ATTENTION : l'intervention de trois personnes est nécessaire pour soulever le MFP sans risque.
Modèles
Le MFP existe en deux modèles. Le tableau suivant répertorie certaines caractéristiques communes et différences entre
les modèles.
X644e X646e X646dte
Capacité d'alimenta tion 500 feuilles 500 feuilles 1 000 feuilles
Mémoire standard 256 Mo 256 Mo 256 Mo
Capacité de mémoire maximum,
non réseau/réseau
Disque dur Non Oui Oui
Connecteurs de carte optionnelle 1 1 1
Recto verso Entrée recto verso,
ATTENTION : n'installez pas ce produit et n'effectuez aucun raccordement (cordon d'alimentation, câble
téléphonique ou autre) pendant un orage.
768 Mo 768 Mo 768 Mo
sortie recto
A propos du MFP
8
Entrée recto verso,
sortie recto
Entrée recto verso,
sortie recto verso
Page 9
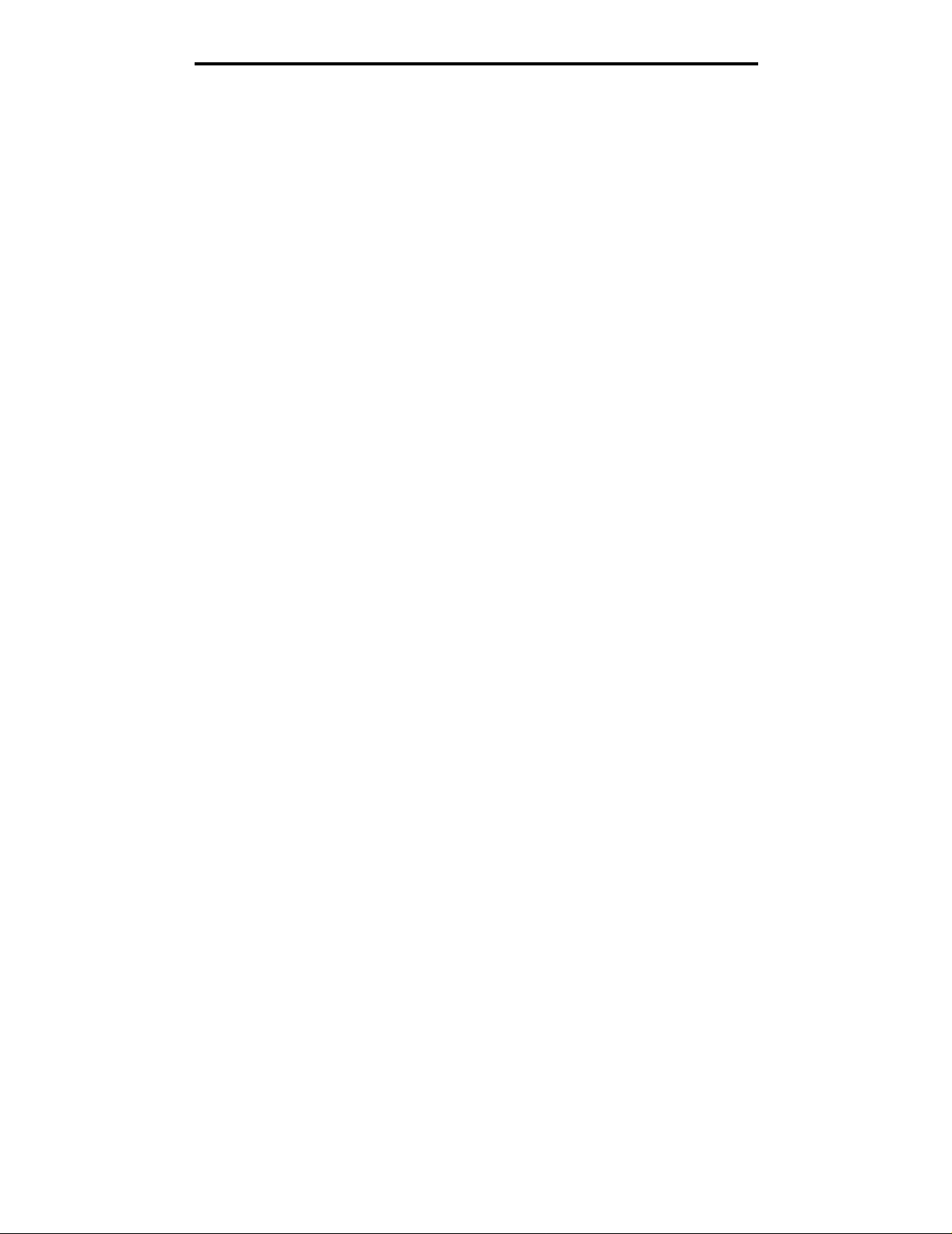
A propos du MFP
Utilisation du scanner
Fonctions de base du scanner
Les Lexmark X646e et X646dte offrent les fonctions de copie, télécopie et numérisation vers le réseau pour des groupes
de travail importants. Chacun de ces MFP vous permet :
• de réaliser rapidement des copies ou de modifier les paramètres sur le panneau de commandes pour exécuter
des travaux d'impression spécifiques ;
• d'envoyer une télécopie à l'aide du panneau de commandes du MFP ;
• d'envoyer une télécopie à différents destinataires en même t emps ;
• de numériser des docume nts et de le s envoyer sur votre ordinateur, sur une adresse électron iqu e ou s ur un FTP;
• de numériser des documents et de les envoyer sur une autre imprimante (PDF par le FTP).
Dispositif d'alimentation automatique et scanner à plat
Remarque : les documents couleur peuvent être numériser vers un ordinateur, une adresse électronique ou un
FTP. T oute fois , les documen ts imprimés par ce MFP ne sont pas en coule ur , mais uniquem ent en noir
et en niveaux de gris.
Le DAA (dispositif d'alimentation automatique) peut numériser plusieurs pages, y compris des pages recto verso. Le DAA
comporte deux éléments de numérisation. Lors de l'utilisation du DAA:
• Placez le papier dans le D AA, face vers le haut, bord court en premier .
• Placez au maximum 50 feuilles de papier normal dans le bac d'entrée du DAA.
• Format des supports d'impression allant de 114,0 x 139,4 mm (4,5 x 5,5 po) à 215,9 x 355,6 mm (8.5 x 14 po).
• Travaux de numérisation comportant des formats de pages différents (Lettre US et Légal US).
• Grammage des supports d'impression allant de 52 à 120 g/m
Remarque : les documents couleur peuvent être numéri sés vers un ordinateur, une adress e éle ctro niq ue
ou un FTP.
• Copie et impression de documents à 600 ppp
Remarque : les documents imprimés ne sont pas en couleur, mais uniquement en noir et niveaux de gris.
le scanner à plat peut être utilisé pour numériser ou copier des pages seules ou des pages de livre. Lors de l'utilisation du
scanner à plat :
• Placez le document dans le coin ar rière gauc he .
• Numérisez ou copiez des supports de maximum 215,9x 355,6 mm (8,5 x 14 po).
• Copiez des livres de maximum 25,3 mm (1 po) d'épaisseur.
• Copie et impression de documents à 600 ppp.
2
(14 à 32 lb).
Utilisation du scanner
9
Page 10
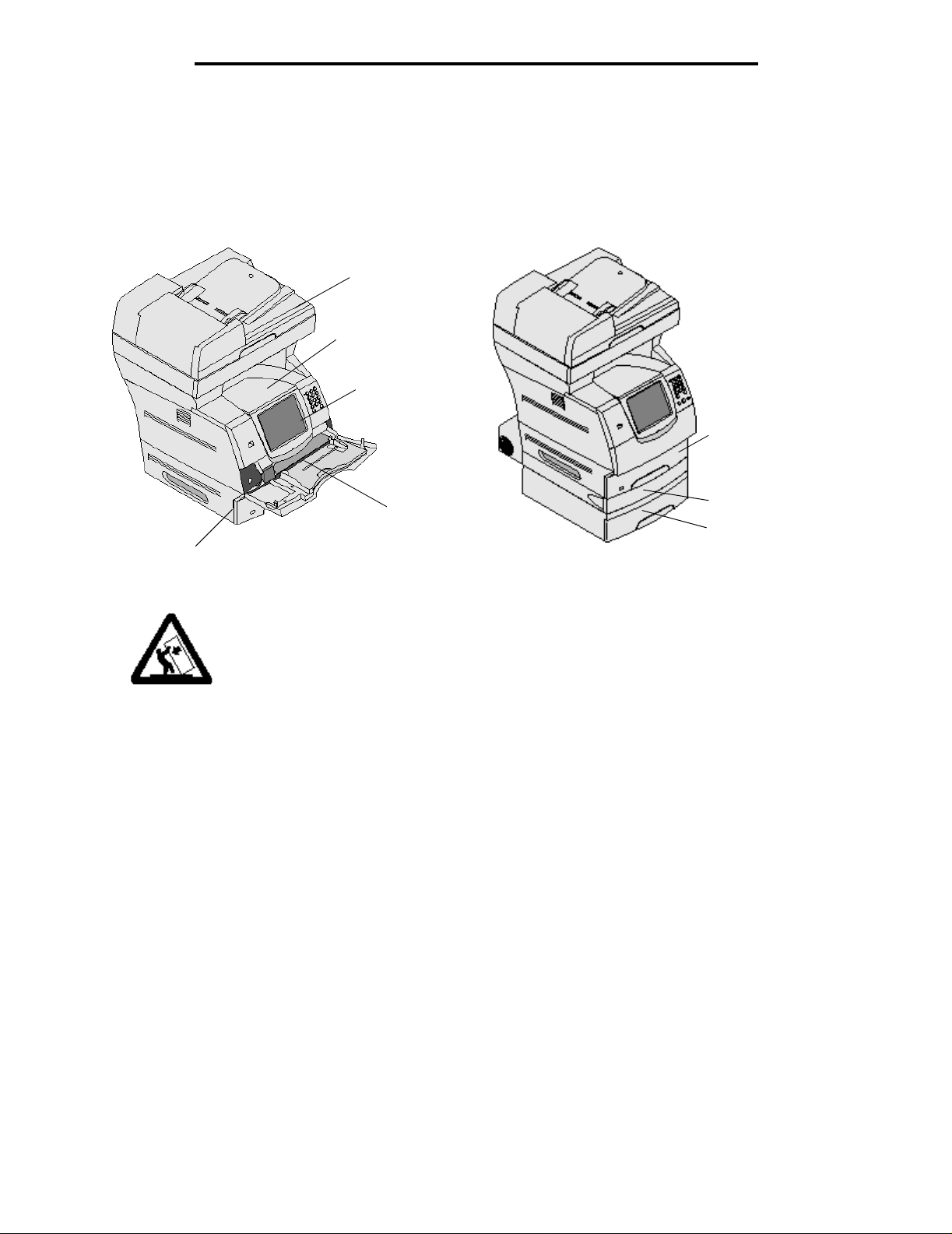
A propos du MFP
Modèles configurés
Les schémas suivants illustrent un MFP standard et un MFP comportant un dispositif recto verso et un bac 500 feuilles.
D'autres options de gestion des supports d'impression sont également disponibles.
Standard
Chargeur multifonction
Tiroir 1
(tiroir intégré ou tiroir standard)
ATTENTION : les configurations posées sur le sol nécessitent un meuble supplémentaire pour
assurer leur stabilité. Vous devez utiliser un support ou une bas e d 'imp rimante si vous utilisez un bac
2 000 feuilles. Certaines autres co nfigura tions doiv ent égal ement disp oser d'un s upport ou d'une base
d'imprimante. V o us trouverez des informations s upplémentaires s ur le site Web de Lexmark à l 'adresse
suivante : www.lexmark.com/multifunctionprinters.
Scanner
Réceptacle standard
Panneau de
commandes
Avec dispositif recto verso et bac
Tiroir 1
(tiroir intégré ou
tiroir standard)
Dispositif recto verso
Tiroir 2
(500 feuilles)
Modèles configurés
10
Page 11

A propos du MFP
Explication du panneau de commandes du MFP
Il existe diff érentes mét hodes po ur mo difier le s para mètres du MFP et du scann er : à partir du panneau de commandes du
MFP, de l'application logicielle utilisée, du serveur d'impression, de MarkVision™ Professional ou des pages Web. Les
paramètres mod ifi és à pa rtir de l'appl ic atio n o u du serveur d'impression s'appliquent uniquement a u travail envoyé au MFP.
Les modifications appo rtées aux par am èt res d'im pre ssio n, de télécopie, de copie et de courrier électronique à partir d'une
application se substituent à ceux définis depuis le panneau de commandes.
Si un paramètre ne peut pas être modifié à partir de l'application, utilisez le panneau de commandes du MFP, MarkVision
Profession al ou les p ages Web. Un para mèt re modifi é depu is le pa nneau de co mman des du MFP, MarkVision Professional
ou les pages Web devient paramètre utilisateur par défaut.
Le panneau de commandes du MFP se présente de la façon suivante :
Numéro
1 Ecran LCD Un écran à cristaux liquides (LCD, Liquid Crystal Display)
2 Voyant Donne des informations sur l'état du MFP à l'aide des
Elément du panneau de commandes
Fonction
qui affiche les boutons, menus, options de menu et
valeurs de l'écran d'accueil. Permet d'effectuer des
sélections pour la Copie, la Télécopie, etc.
couleurs rouge et verte.
Etat Signification
Hors fonction Le MFP est hors tension.
Vert clignotant Le MFP préchauffe, traite des
données ou est en cours
d'impression.
Vert Le MFP est sous tension, mais en
attente.
Rouge Une intervention de l'opérateur est
nécessaire.
Explication du panneau de commandes du MFP
11
Page 12
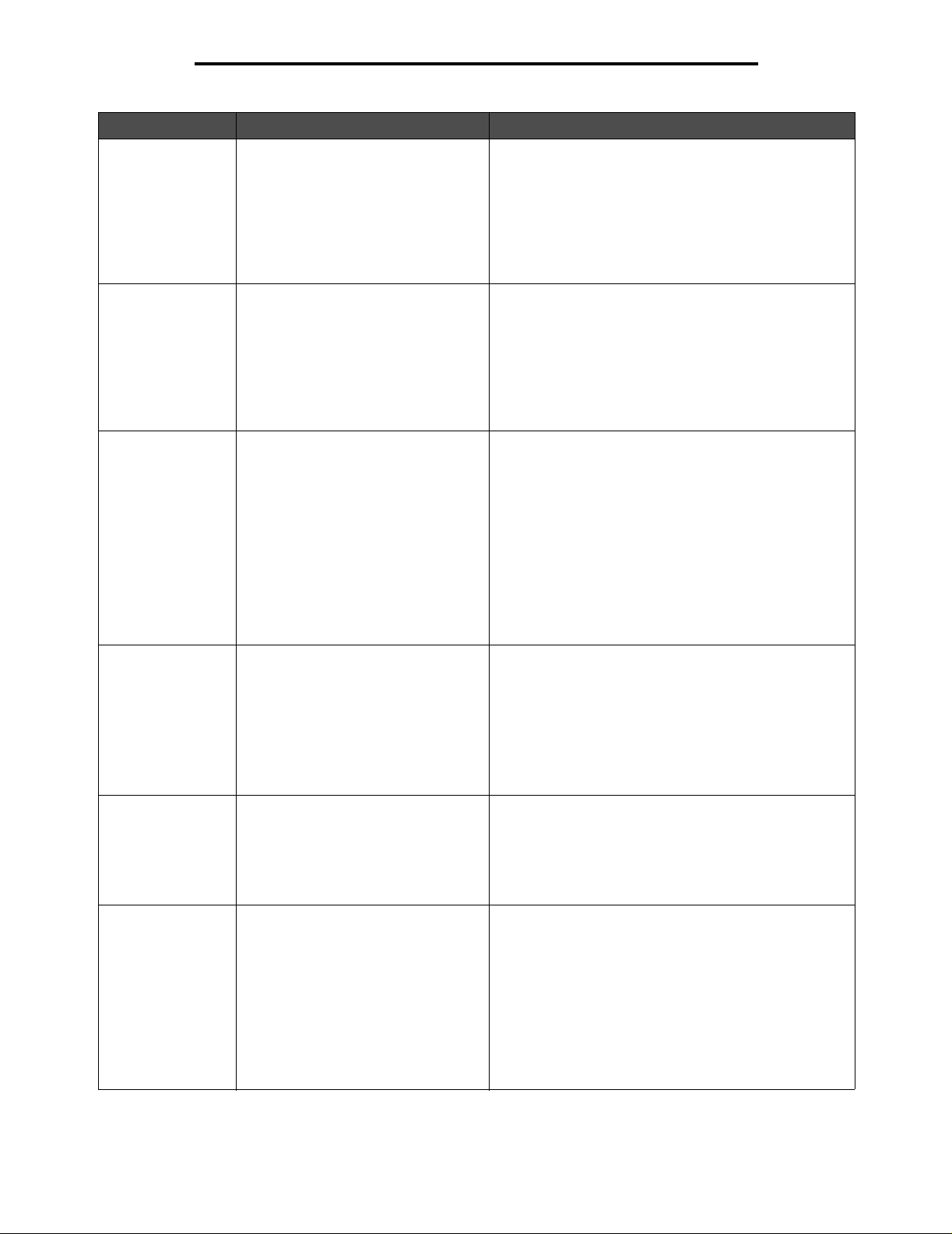
A propos du MFP
Numéro
3 0–9
4 # (symbole # ou nombre) Appuyez sur cette touche :
5 Pause Appuyez sur cette touche pour insérer une pause de
Elément du panneau de commandes
Remarque : appelé pavé numérique.
Fonction
Appuyez sur ces touches pour saisir des nombres
lorsque l'écran LCD contient un champ prévu à cet effet.
Utilisez également ces touches pour composer des
numéros de téléphone lorsque vous souhaitez envoyer
des télécopies.
Remarque : si vous appuyez sur un numéro alors que
l'écran d'accueil est affiché sans appuyer au préalable
sur la touche #, le menu Copie s'ouvre pour vous
permettre de modifier la quantité de copies.
• Pour un identificateur de raccourci.
• Au sein de numéros de téléphone. Lorsqu'un numéro
de télécopie comporte le signe #, entrez-le à deux
reprises (##).
• Dans l'écran d'accueil, options de menu Liste de
destinations Télécopie, Liste de destinations Courrier
électronique ou Liste de destinations Profils pour
accéder à des raccourcis.
deux ou trois secondes dans le numéro de télécopieur.
Cette touche ne fonctionne qu'au sein du menu
Télécopie ou avec les fonctions de télécopie.
A partir de l'écran d'accueil, appuyez sur cette touche
pour recomposer un numéro de télécopieur.
Lorsque vous n'êtes pas dans le menu Télécopie, la
fonction Télécopie ou l'écran d'accueil, un bip d'erreur
retentit si vous appuyez sur la touche Pause de
numérotation.
Lors de l'envoi d'un télécopie, dans le champ Envoyer la
télécopie à, une pause de numérotation est représentée
par une virgule (,).
6 Tout effacer Appuyez sur cette touche pour rétablir tous les
7 Démarrer Appuyez sur cette touche pour lancer le travail en cours
8 Stop Appuyez sur cette touche pour entraîner l'arrêt de
paramètres par défaut d'un écran et revenir à l'écran
d'accueil du MFP.
Lorsque vous vous trouvez dans les menus, cela annule
toutes les modification s non en voyées et réaffiche l'é cran
d'accueil du MFP.
Lorsque vous vous trouvez dans d'autres menus, cela
rétablit les valeurs par défaut de tous les paramètres et
réaffiche l'écran d'accueil du MFP.
indiqué sur le panneau de commandes.
Depuis l'écran d'accueil, appuyez sur cette touche pour
lancer une copie en utilisant les paramètres par défaut.
Si vous appuyez sur cette touche alors qu'un travail est
en cours de numérisation, elle n'a aucun effet.
l'impression ou de la numérisation.
Pendant un travail de numérisation, le scanner achève la
numérisation de la page en cours, puis s'arrête, ce qui
signifie que le papier peut rester dans le dispositif
d'alimentation automatique (DAA).
Pendant un travail d'impression, le chemin emprunté par
le support d'impression est dégagé avant l'arrêt de
l'impression.
Le message Arrêt s'affiche sur le panneau de
commandes pendant cette procédure.
Explication du panneau de commandes du MFP
12
Page 13
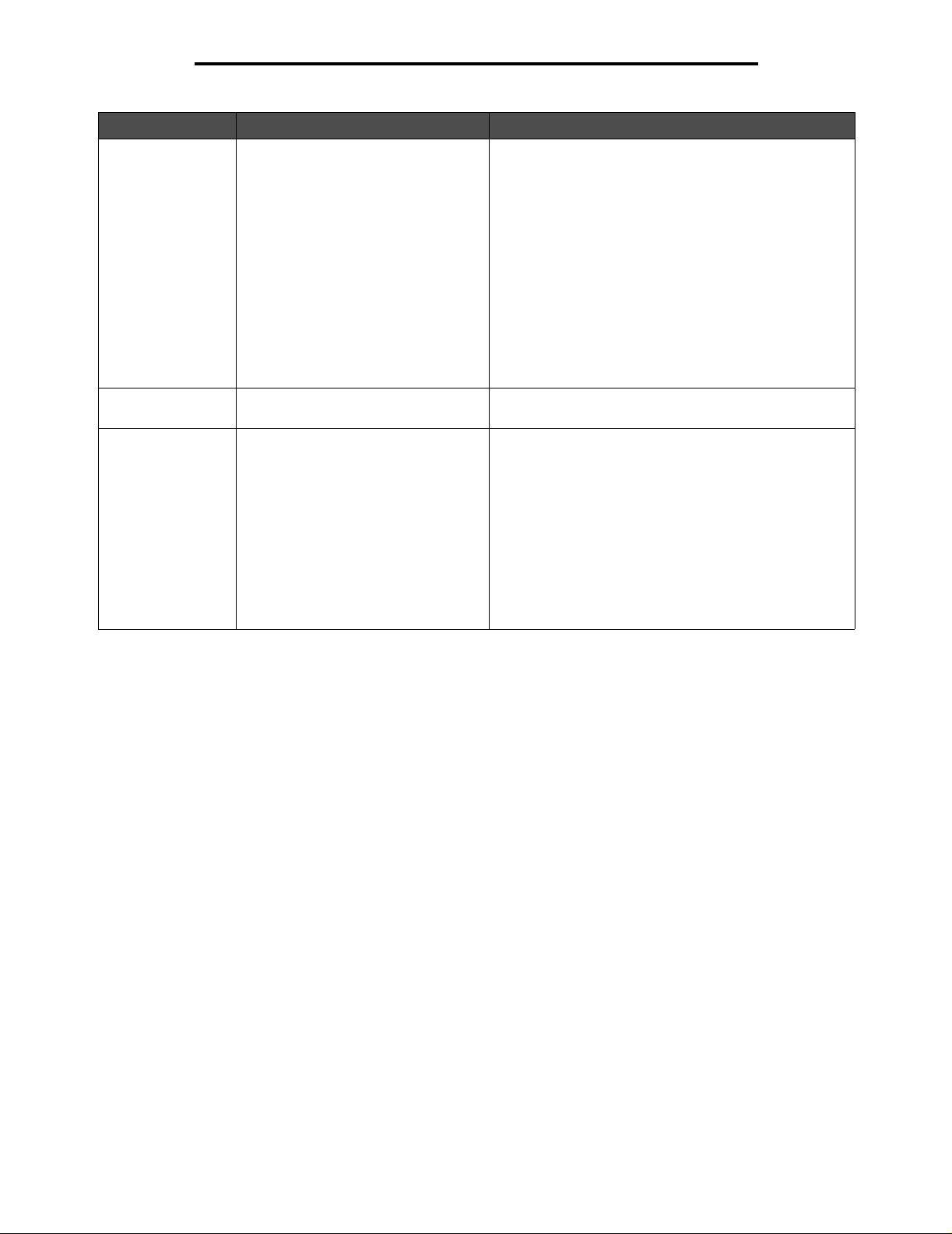
A propos du MFP
Numéro
9 Retour Dans le menu Copie accessible à l'aide du bou ton Copie ,
10 Astérisque (*) * peut être utilisé comme élément d'un numéro de
11 Interface directe USB L'interface directe USB (Universal Serial Bus) hôte du
Elément du panneau de commandes
Fonction
appuyez sur Retour pour supprime r le chiffre de dr oite de
la valeur du nombre d'exemplaires. Si vous appuyez
plusieurs fois sur Retour, le nombre est totalem ent eff acé
et la valeur par défaut 1.
Dans la Liste de destinations Télécopie, appuyez sur
Retour pour supprimer le chiffre de droite d'un numéro
entré manuellement. Cette touche permet également de
supprimer la totalité d'une entrée de raccourci. Lorsque
la totalité d'une ligne est supprimée, une autre pression
sur Retour entraîne le déplacement du curseur d'une
ligne vers le haut.
Dans la Liste d e des tinati ons E-ma il, a ppuy ez sur Re t o ur
pour supprimer le caractère situé à gauche du curseur.
Si l'entrée est un raccourci, elle est totalement
supprimée.
télécopieur ou comme ca ractère alphanumérique.
panneau de commandes vous permet d'insérer un
lecteur à mémoire flash USB et d'imprimer tout docum ent
PDF (Portable Document Format) [.pdf file], JPEG (Joint
Photographic Experts Group) [.jpeg ou .jpg file], TIFF
(Tagged Image File Format) [.tiff ou .tif file], GIF
(Graphics Interchange Format) [.gif file], BMP (Basic
Multilingual Plane) [.bmp file], PNG (Portable Network
Graphics) [.png file], PCX (PiCture eXchange) [.pcx file]
et PC Paintbrush File Format [.dcx file].
L'interface direc te USB peut également être utilisée pour
numériser un document vers un lecteur de mémoire flash
USB à l'aide des formats PDF, TIFF ou JPEG.
Explication du panneau de commandes du MFP
13
Page 14
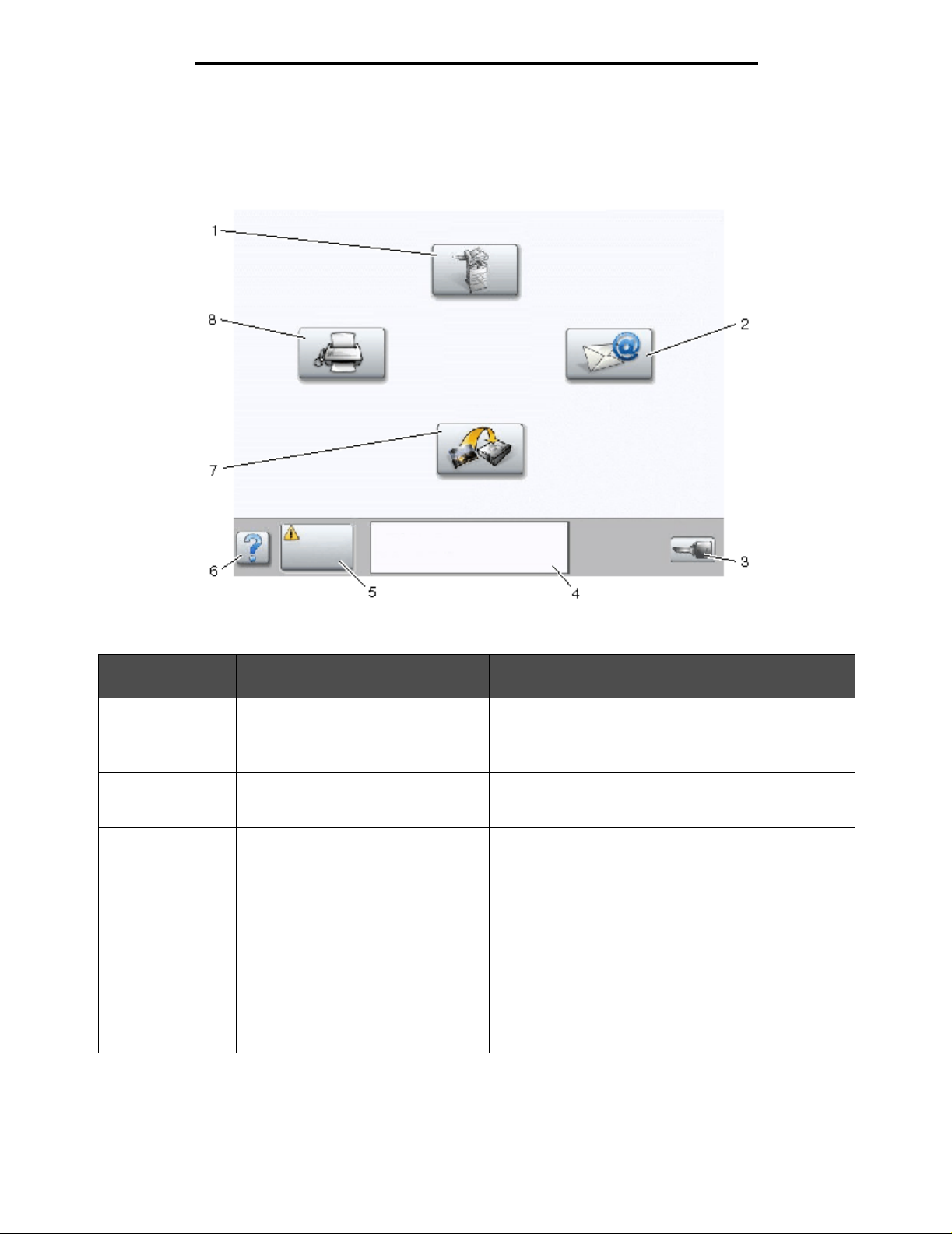
A propos du MFP
Ecran d'accueil et boutons de l'écran d'accueil
Une fois le MFP sous tension et après un bref temps de préchauffage, l'écran de base suivant s'affiche ; il s'agit de l'écran
d'accueil. Utilisez les boutons de l'écran d'accueil pour activer une fonction telle que la copie, la télécopie ou la
numérisation, pour ouvrir l'écran Menu ou pour répondre à des messages.
Copie
Télécopie
FTP
Etat/
Fournitures
Numéro de la
légende
1 Copie Appuyez sur ce bouton pour accéder aux menus
2 Courrier électronique Appuyez sur ce bouton pour accéder aux menus de
Bouton Fonction
Prêt. Toner bas.
Appuyer sur une touche
pour commencer.
de copie.
Si l'écran d'accueil est affiché, vous pouvez également
appuyer sur un chiffre pour accéder aux menus de copie.
courrier électronique. Il est possible de numériser un
document directement vers une adresse électronique.
Courrier
électronique
Menus
3 Menus (le bouton représente une clé.) Appuyez sur cette touche pour accéder aux menus.
4 Barre de messages d'état Affiche l'état actuel du MFP, par exemple Prêt ou
Ces menus ne sont dispon ibles que si le MFP est à
l'état Prêt.
Le bouton Menus se trouve sur une barre grise appelée
barre de navigation. La barre comporte d'autres boutons
présentés ci-après.
Occupé.
Affiche les conditions du MFP, par exemple Toner bas.
Affiche les messages d'intervention qui indiquent à
l'utilisateur ce qu'il doit faire pour que le MFP continue à
fonctionner, par exemple Fermer la porte ou
Insérer cartouche d'impr.
Explication du panneau de commandes du MFP
14
Page 15
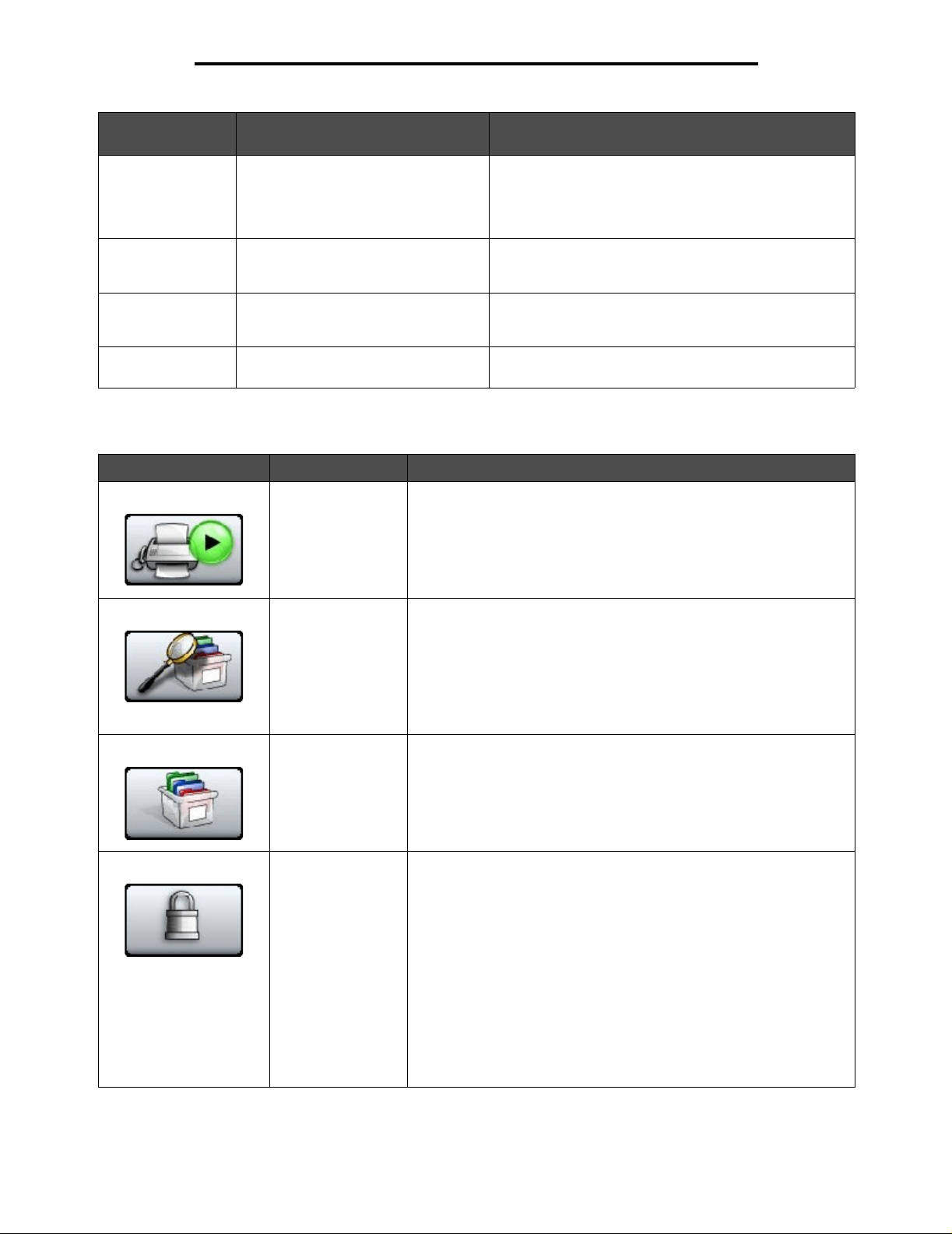
A propos du MFP
Numéro de la
légende
5 Etats/Fournitur es S'affiche sur l'écran LCD lorsq ue l'ét at du MFP comporte
Bouton Fonction
un message requérant une intervention. Appuyez sur ce
bouton pour accéder à l'écran des messages afin
d'obtenir plus d'informations sur le message et
notamment sur sa suppression.
6 ? (Conseils) Tous les menus sont dotés d'un bouton Conseils.
7 FTP Appuyez sur ce bouton pour accéder aux menus FTP
8 Télécopie Appuyez sur ce bouton pour accéder aux menus de
D'autres boutons peuvent apparaître sur l'écran d'accueil. Il s'agit des boutons suivants :
Bouton Nom du bouton Fonction
Envoi téléc.
suspendues (ou
Télécopies
suspendues en
mode manuel)
Recherche de
travaux suspendus
Travaux suspendus Pour ouvrir un écran comportant tous les conteneurs de travaux
La durée pendant laquelle les télécopies sont suspendues est parfois
préalablement définie. Pour accéder à la liste des télécopies
suspendues, appuyez sur ce bouton.
Pour rechercher l'un des éléments suivants et accéder aux résultats :
• Noms d'utilisateur pour des travaux suspend us ou con fid entiels
• Noms de trav au x suspen dus, à l'exception des tr av aux d' impress ion
confidentiels
• Noms de profils
• Conteneur de signets ou noms de travaux
• Conteneur USB ou noms de travaux uniquement pour les
extensions prises en ch arge
suspendus.
Conseils est la fonction d'aide contextuelle des écrans
tactiles.
(File Transfer Protocol). Un docu ment peut ê tre n umérisé
directement vers un site FTP.
télécopie.
Verrouiller Ce bouton s'affiche à l'écran lorsque le MFP est déverrouillé et que le
code PIN de verrouillage des périphériques n'est pas nul ou vide.
Pour verrouiller le MFP :
1 Appuyez sur Verrouiller pour ouvrir un écran de saisie du code PIN.
2 Saisissez le code PIN correct pour verrouiller le panneau de
commandes, ce qui verrouille à la fois les touches du panneau de
commandes et les boutons de l'écran tactile.
Une fois le panneau de commandes verrouillé, l'écran de saisie du
code PIN disparaît et le bouton Verrouiller est remplacé par le
bouton Déverr.
Remarque : si un code PIN invalide est saisi, le message Code PIN
non valide s'affiche. Un écran contextuel apparaît avec le bouton
Continuer. Appuyez sur Continuer. L'écran d'accueil s'affiche à
nouveau avec le bouton Verrouiller.
Explication du panneau de commandes du MFP
15
Page 16
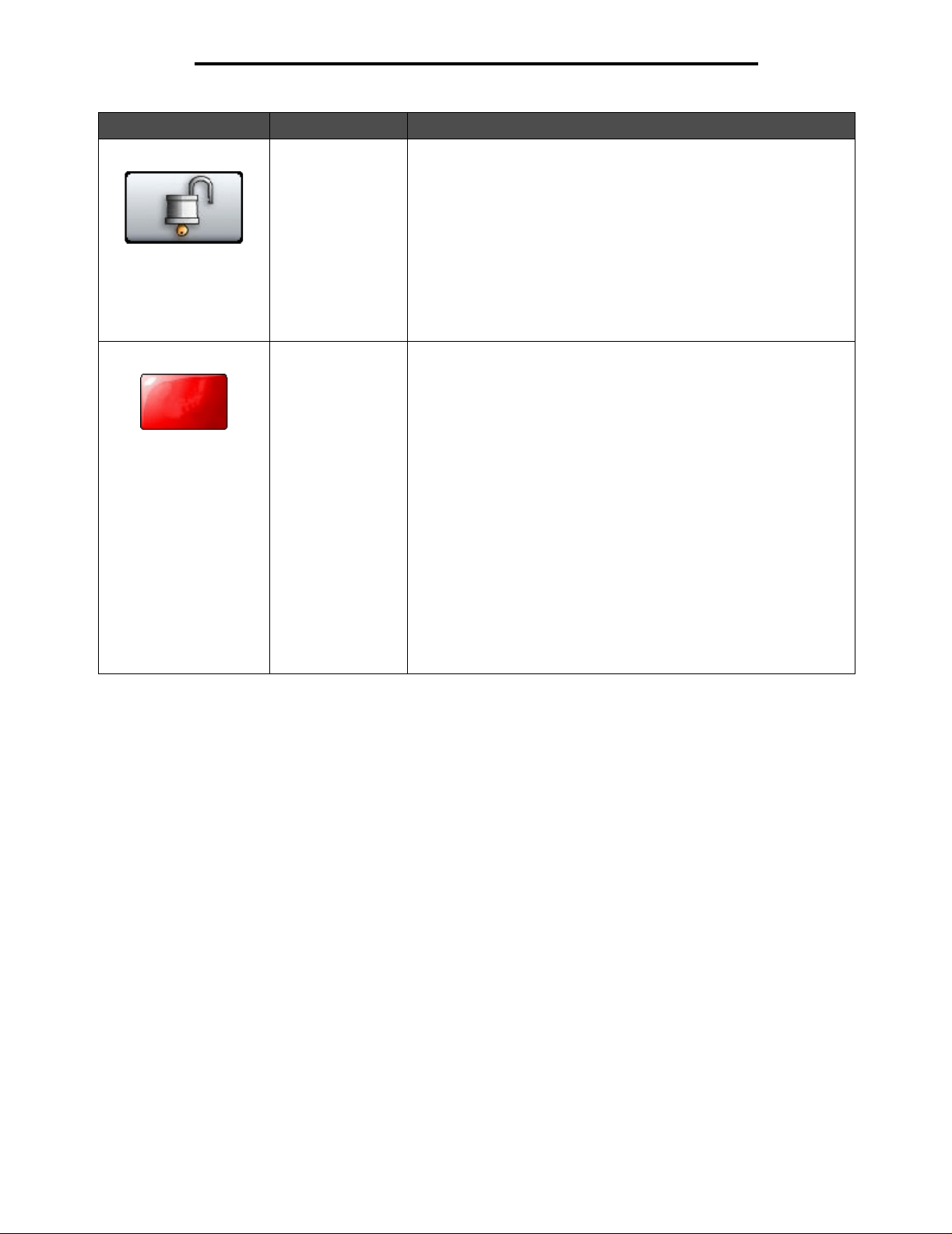
A propos du MFP
Bouton Nom du bouton Fonction
Annuler
travaux
Déverr. Ce bouton apparaît à l'écran lorsque le MFP est verrouillé. Tant qu'il
est affiché, les touches et raccourcis du panneau de commandes ne
peuvent pas être utilisés et aucune copie par défaut ne peut être
effectuée.
Pour déverrouiller le MFP :
1 Appuyez sur Déverr. pour ouvrir un écran de saisie du code PIN.
2 Saisissez le code PIN correct pour déverrouiller le pavé numérique
(0–9) et le bouton Retour du panneau de commandes.
Remarque : si un code PIN invalide est saisi, le message Code PIN
non valide s'affiche. Un écran contextuel apparaît avec le bouton
Continuer. Appuyez sur Continuer. L'écran d'accueil s'affiche à
nouveau avec le bouton Déverr.
Annuler travaux Pour ouvrir l'écran Annuler travaux. L'écran Annuler travaux affiche
chacune des options suivantes sous trois en-têtes, à savoir
Impression, Télécopie et Réseau :
• travail d'impr ession
• travail de copie
• télécopie
•profil
• FTP
• Envoi d'un message électronique
Chaque en-tête dispose de sa propre liste de travaux affichée dans la
colonne qu'elle surmonte. Chaque colonne peut uniquement afficher
trois travaux par écran. Le travail apparaît sous la forme d'un bouton.
Si une colo nne comporte plus de trois travaux, la flèche Bas apparaît
au bas de la colonne. A chaque fois que vous appuyez sur la flèche
Bas, vous accédez à un travail dans la liste. Lorsqu'une colonne
comporte plus de trois travaux, une fois le quatrième travail de la liste
atteint, une flèche Haut apparaît en haut de chaque colonne. Pour
visualiser une illustration des flèches Haut et Bas, reportez-vous la
section Informations sur les boutons de l'écran tactile.
Pour annuler un travail, reportez-vous à la section Annulation d'un
travail d'impression pour obtenir des instructions.
Explication du panneau de commandes du MFP
16
Page 17
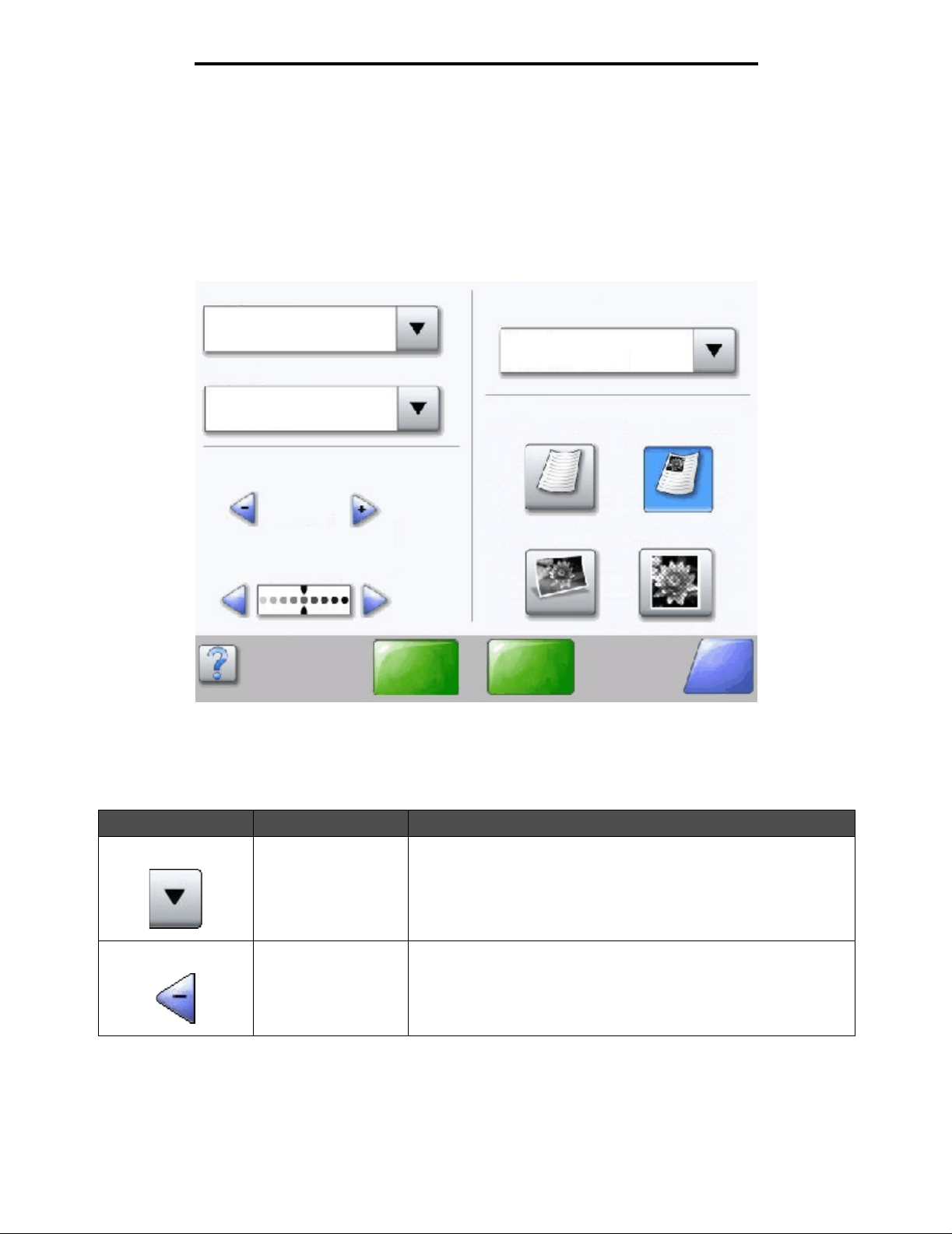
A propos du MFP
Utilisation des boutons de l'écran LCD tactile
La section suivante fournit des informations sur la navigation à travers plusieurs écrans. Seuls quelques-uns sont choisis
pour illustrer l'utilisation des boutons.
Exemple écran un
Copier à partir de
Lettre US (8,5 x 11)
Copier vers
Lettre US (8,5 x 11 po)
Papier normal
Mettre à l'échelle
Auto
(100 %)
Intensité
Num. dep.
DAA
Faces (recto verso)
Portrait
recto sur recto
Contenu
Texte Texte/Photo
Photographie Image imprimée
Numériser
dep scanner
plat
Retour
Informations sur les boutons de l'écran tactile
Bouton Nom du bouton Fonction ou description
Touche Sélectionner Appuyez sur le bouton Sélectionner pour faire apparaître un autre
Bouton de défilement
décroissant vers la
gauche
Utilisation des boutons de l'écran LCD tactile
écran présentant des options complémentaires. Le premier écran
affiche le paramètre utilisateur par défaut. Lorsque vous appuyez sur
le bouton Sélectionner et que l'écran suivant apparaît, les pa ramètres
par défaut sont modifiés si vous appuyez sur une autre option.
Appuyez sur le b outon de défilement décroissant vers la gauche pour
passer à une autre valeur dans l'ordre décroissant.
17
Page 18
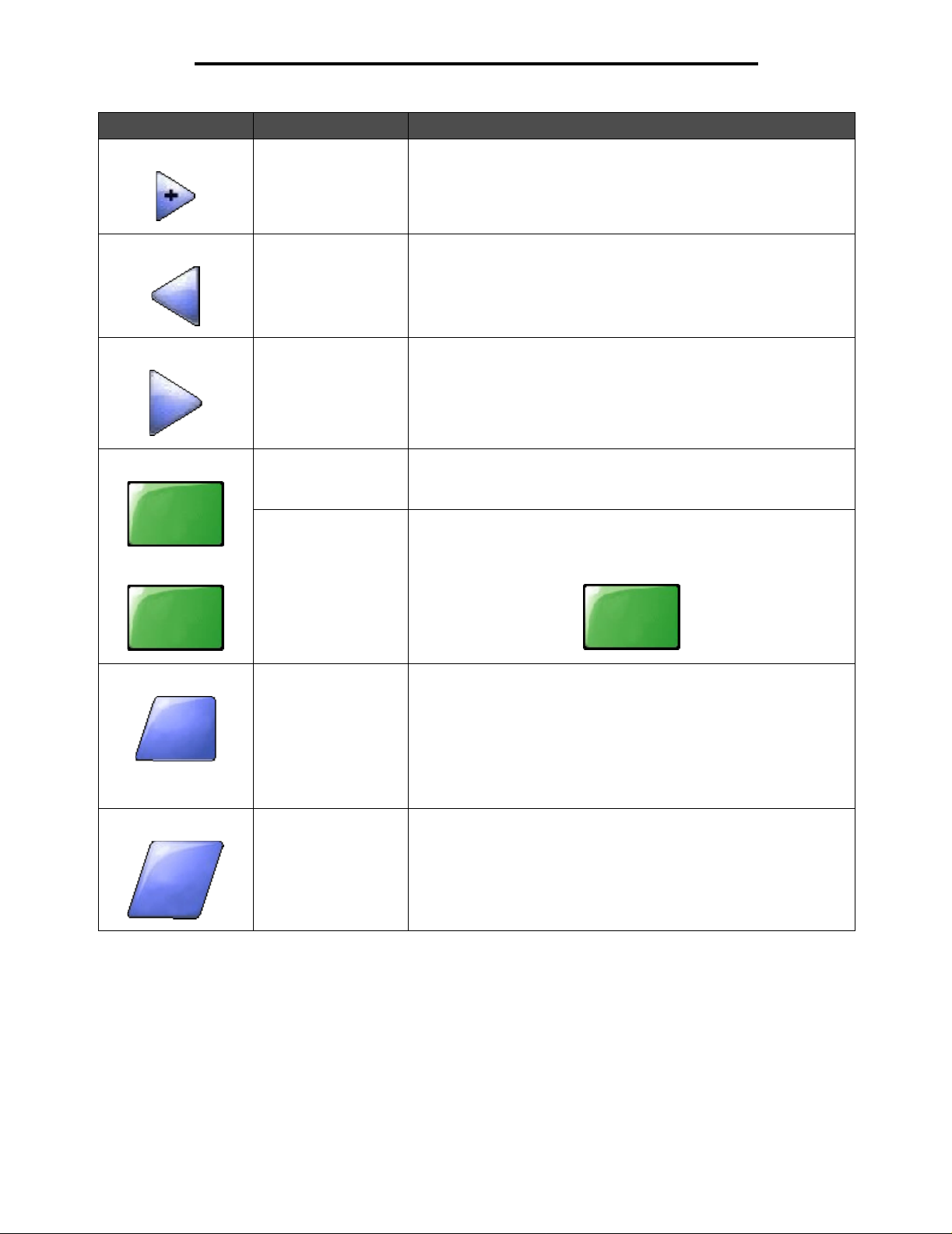
A propos du MFP
Bouton Nom du bouton Fonction ou description
Num. dep.
DAA
Num. dep
scanner
plat
Bouton de défilement
croissant vers la droite
Flèche Gauche Appuyez sur la flèche Gauche pour défiler vers la gauche pour :
Flèche Droite Appuyez sur la flèche Droite pour défiler vers la droite pour :
Num. dep. DAA
Numérise r dep
scanner plat
Soumettre Un bouton vert indique un choix. Si une valeur différente d'une option
Appuyez sur le bouton de défilement croissant vers la droite pour
passer à une autre valeur dans l'ordre croissant.
• Accéder à une valeur inférieure indiquée par une illustration.
• Visualiser l'intégralité d'un champ de texte vers la gauche.
• Accéder à une valeur supérieure indiquée par une illustration.
• Visualiser l'intégralité d'un champ de texte vers la droite.
Sur la barre de navigation grise, ces deux possibilités indiquent qu'il
existe deux types de numérisation. Il est possible de numériser à partir
du DAA ou à partir du scanner à plat.
de menu est sélectionnée, elle doit être enregis trée pour devenir le
paramètre par défaut courant. Pour enregistrer une valeur comm e
nouveau paramètre utilisateur par défaut, appuyez sur Soumettre.
Soumettre
Retour
Retour
Retour Lorsqu e le bouton Retour a cette appa rence, aucune navigation autre
qu'un retour en arrière n'est possible à partir de cet écran. Si un autre
choix est opéré à partir de la barre de navigation, l'écran se ferme.
Par exemple, dans Exemple écran un, toutes les sélections pour la
numérisation ont été effectuées. L'un des boutons verts précédents
doit être activé. Le seul autre bouton disponible est Retour. Appuyez
sur Retour pour revenir à l'écran précédent ; tous les paramètres
sélectionnés pour le travail de numérisation effectué à partir de
l'exemple écran un sont perdus.
Retour Lorsqu e le bo uton Re t our a cette apparence, la n a vigati on v ers l'a v ant
et vers l'arrière est possible à partir de cet écran ; outre Retour,
d'autres options sont donc disponibles.
Utilisation des boutons de l'écran LCD tactile
18
Page 19
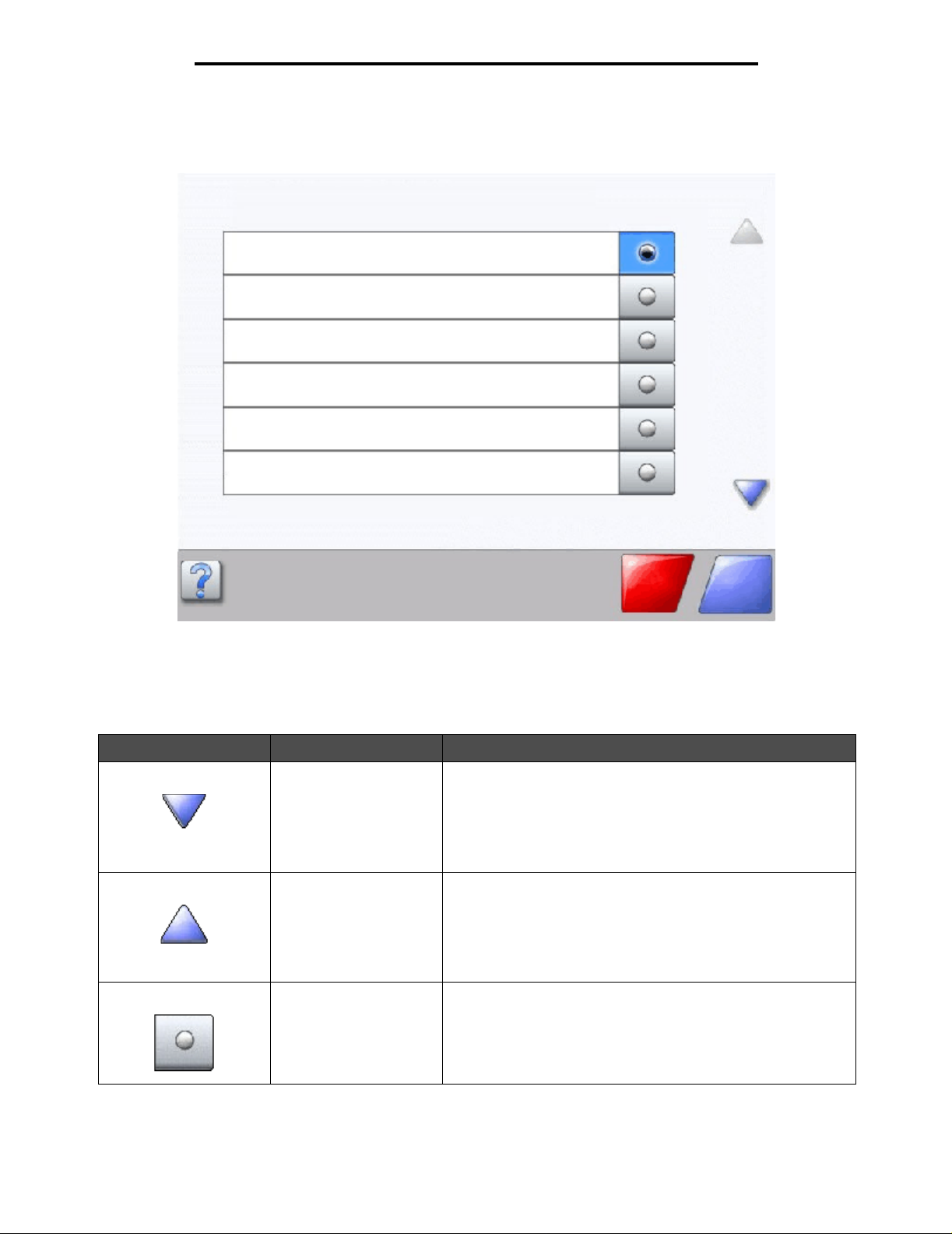
Exemple écran deux
Format de papier inconnu. Copier à partir de :
Lettre US (8,5 x 11)
Légal US (8,5 x 14)
Exécutive US (7,25 x 10,5 po)
Folio (8,5 x 13 po)
Statement (5,5 x 8,5 po)
A4 (210 x 297 mm)
A propos du MFP
Informations sur les boutons de l'écran tactile
Bouton Nom du bouton Fonction ou description
Flèche Bas Appuyez sur la flèche Bas pour v ous déplacer v ers le bas jus qu'à
l'élément suiv ant d'une liste , par ex empl e dans une liste d'options
de menu ou de valeurs. La flèche Bas n'apparaît pas dans un
écran affichant une courte liste. Elle apparaît uniquement si la
liste ne peut être affich ée intégral ement à l'écr an. Dans le dernier
écran de la liste, la flèche Bas est grise pour indiquer qu'elle
n'est pas active puisque la fin de la liste est affichée.
Flèche Haut Appuyez sur la flèche Haut pour vous déplacer vers le haut
jusqu'à l'élément suivant d'une liste, par exemple dans une liste
d'options de menu ou de valeurs. Lorsque vous vous trouvez
dans le premier écran d'une longue liste, la flèche Haut est grise
pour indiquer qu'elle n'est pas active. Dans le deuxième écran
nécessaire pour affic her les éléments suiva nts, la flèche Haut est
bleue pour indiquer qu'elle est active.
Case d'option non activée Il s'agit d'une case d'option non activée.
Annuler
travail
Continuer
Utilisation des boutons de l'écran LCD tactile
19
Page 20
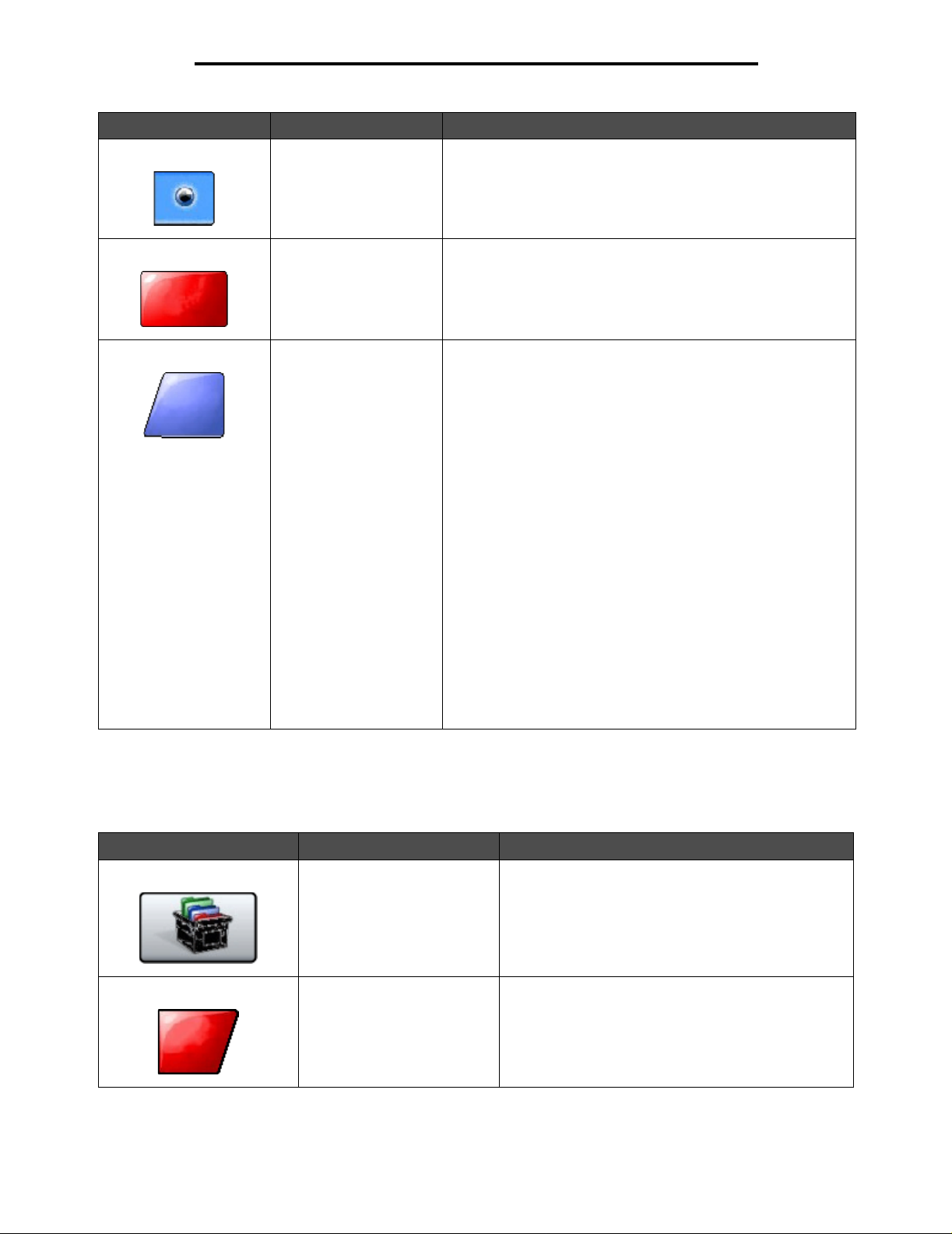
A propos du MFP
Bouton Nom du bouton Fonction ou description
Annuler
travail
Continuer
Case d'option activée Il s'agit d'une case d'option activée. Appuyez sur une case
d'option pour l'activer. La case d'option change de couleur pour
indiquer qu'elle est ac tiv ée. Dans l'Exemple écran deux, le s eul
format de papier sélectionné est Lettre US.
Annuler travail Rep ortez-vous à Annuler travaux, page 16.
Continuer Appuyez sur Continuer lorsqu'une option de men u ou une v aleur
est sélectionnée dans un écran et que des modifications
supplémentaires doivent être effectuées pour un travail à partir
de l'écran d'origine . Une f ois que v ous a ve z appuyé s ur le bouton
Continuer, l'écran d'origine apparaît.
Par exemple, si vous appuyez sur le bouton Copier de l'écran
d'accueil , l'écran Cop ie s'affiche de la mani ère illust rée à
l'Exemple écran un, page 17. L'exemple suivant illustre
comment le bouton Continue r réagit.
1 Appuyez sur le bou ton Sélectionner en regard de Copier vers
et un nouvel écran s'affiche.
2 Appuyez sur Chargeur MF et un nouvel écran apparaît.
3 Appuyez sur LégalUS et un nouvel écran appar aît.
4 Appuyez sur Suivant et un nouvel écran apparaît.
5 Appuyez sur Papier normal pour le type de support
d'impression néces saire.
6 Appuye z su r Continuer . L'écran Copie est rétabli pour
permettre des sélections autres que Copier vers. Les autres
paramètres disponibles dans l'écran Copie sont Recto verso,
Echelle, Intensité, Asse mbler et Copies.
Appuyez su r Continuer pour revenir à l'écran d'origine et
effectuer d'autres modifications de paramètres pour un travail
de copie avant d'appuyer sur le bouton Copie pour lancer le
travail.
Autres boutons de l'écran tactile
Bouton Nom du bouton Fonction ou description
Personnalisé Permet de créer un bouton personnalisé en fonction
Annuler Appuyez sur Annuler pour annuler une action ou une
Annuler
Utilisation des boutons de l'écran LCD tactile
des besoins de l'utilisateur.
sélection.
Appuyez sur ce bouton pour quitter un écran et revenir
à l'écran précédent.
20
Page 21
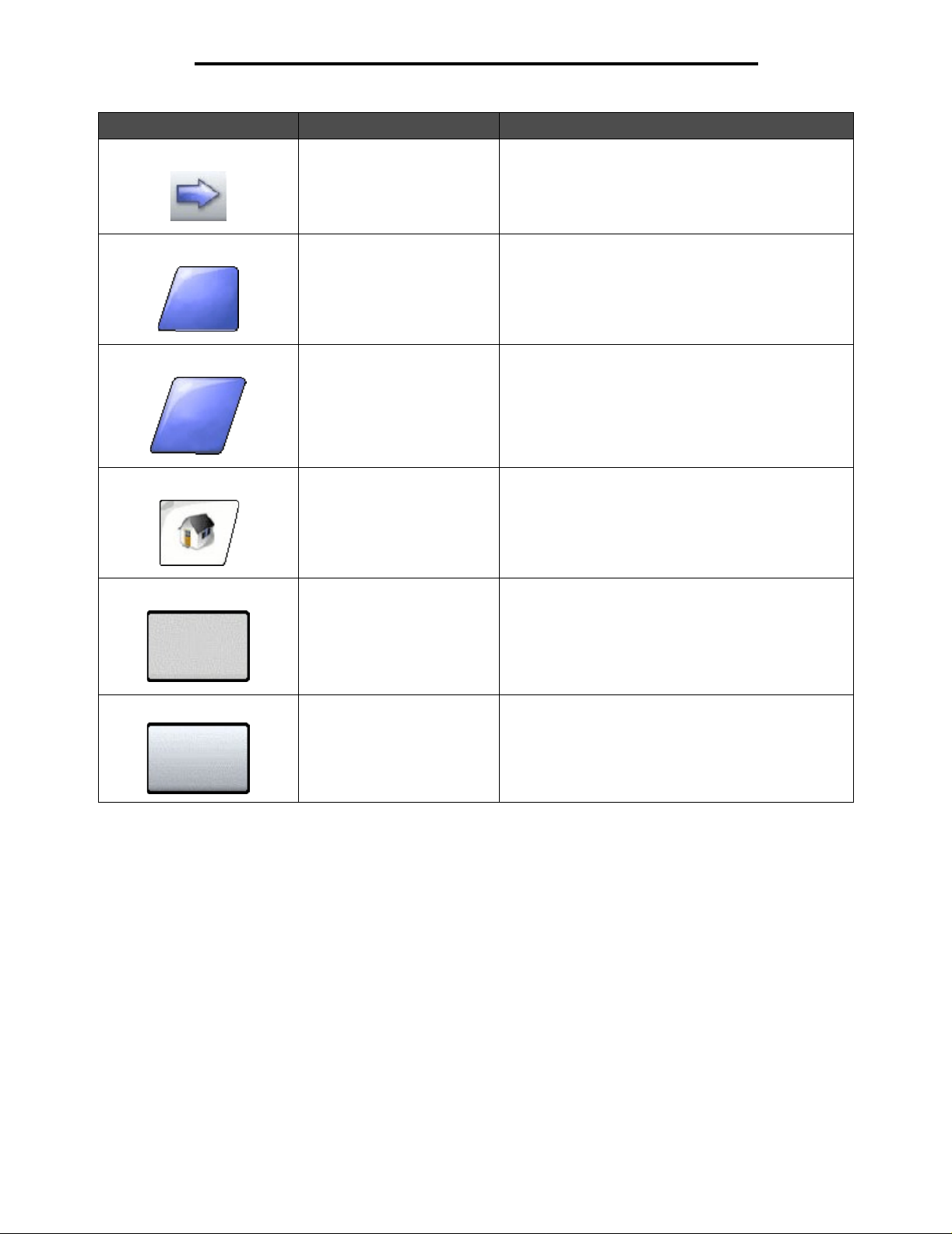
A propos du MFP
Bouton Nom du bouton Fonction ou description
Terminé
Retour
Sélectionner Appuyez sur ce bouton pour sélectionner un menu.
L'écran suivant affiche les options de menu.
Appuyez sur ce bouton p our sélec tionner un e option de
menu. L'écran suivant affiche des valeurs.
Terminé Permet de spécifier qu'un travail est terminé. Par
exemple, lors de la numérisation d'un docume nt
original, il est po ssib le de s ignal er que la de rnière page
est numérisée et que le travail d'impression peut
commencer.
Retour Appuyez sur le bouton Retour pour revenir à l'écran
précédent sans enregi strer au cun pa r amètre d e l'é cran
en cours. Le bouton Retour apparaît dans chaque
écran Menu, à l'exception de l'écran d'accueil.
Accueil Appuyez sur le bouton Accueil pour revenir à l'écran
d'accueil. Le bouton Accueil apparaît dans chaque
écran, à l'exception de l'écran d'accueil. Pour plus
d'informations, reportez-vous au Ecran d'accueil et
boutons de l'écran d'accueil, page 14.
Bouton grisé Lorsque ce bouton apparaît, so n as pe ct a in si que ce lui
du mot qu'il mentionne ne sont pas nets. Cela signifie
que le bouton n'est pas actif ou qu'il n'est pas
accessible à partir de cet écran. Il était probablement
actif dans l'écran précédent, mais les sélections
effectuées dans l'écran précédent l'ont rendu
indisponible dans l'écran actuel.
Bouton gris Appuyez sur ce bouton pour sélectionner l'action qu'il
indique.
Utilisation des boutons de l'écran LCD tactile
21
Page 22
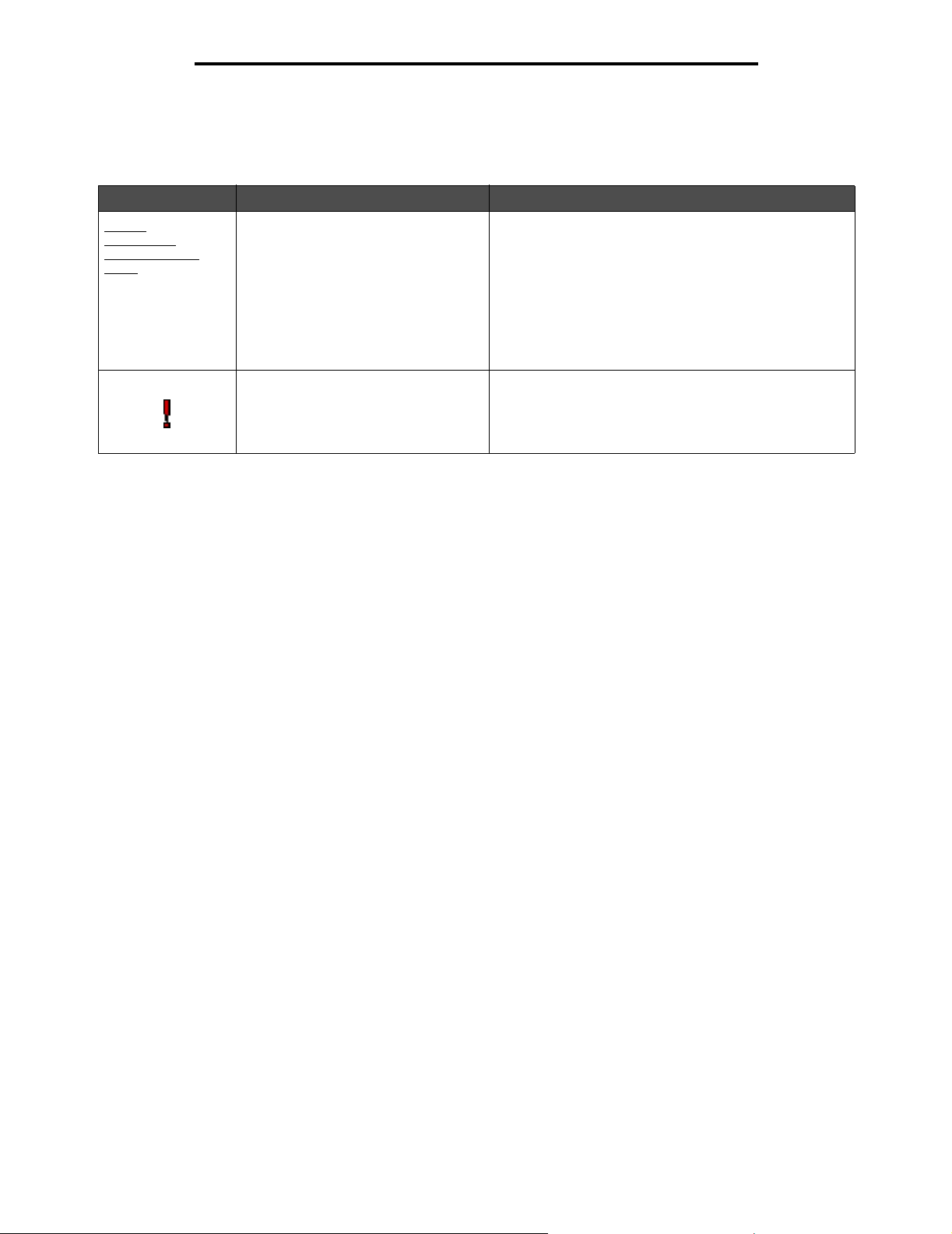
A propos du MFP
Caractéristiques
Fonction Nom de la fonction Description
Menus
Æ
Paramètres Æ
Paramètres de
copie Æ Nombre de
copies
Ligne de suivi de menu Une ligne est située au-dessus de chaque écran de
menu. Il s'agit d'une fonction de suivi. Elle fournit
l'emplacement précis dans les menus. Appuyez sur l'un
des mots soulignés pour revenir à ce menu ou à cette
option de menu. Le No mb re de co pies n'e st pa s sou ligné
car il s'agit de l'écran actuel .
Si cette fonction est utilisée dans l'écran Nombre de
copies avant que le nombre de copies soit déterminé et
enregistré, la sélection n'est pas enregistrée et ne
devient pas le paramètre utilisateur par défaut.
Avertissement message d'intervention Si un message d'intervention apparaît en fermant une
fonction, comme la copie ou la télécopie, un point
d'exclamation rouge et clignotant apparaît par-dessus le
bouton de fonction dans l'écran d'accueil. Cette fonction
indique la présence d'un message d'intervention.
Utilisation des boutons de l'écran LCD tactile
22
Page 23
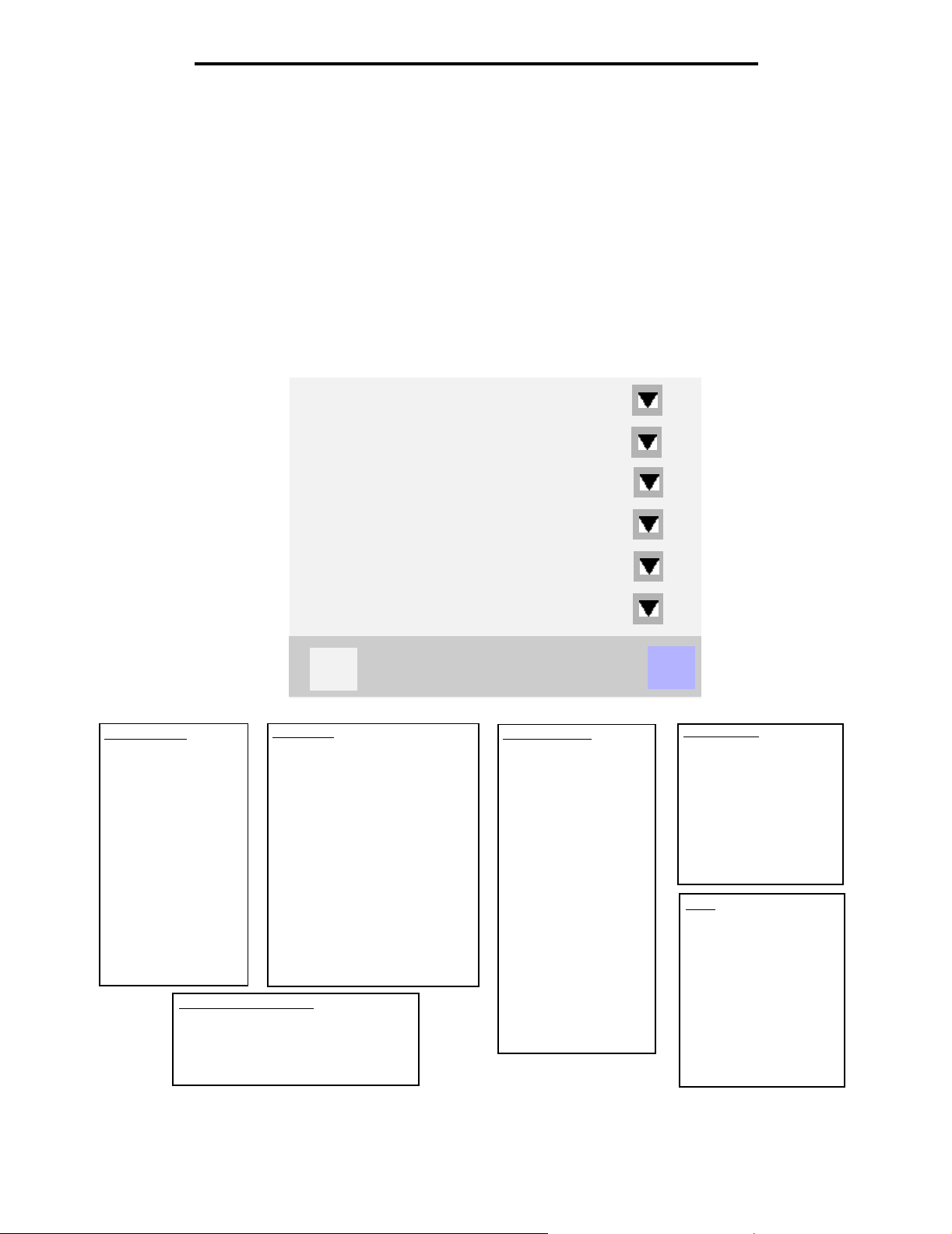
A propos du MFP
Menus
Plusieurs menus sont disponibles pour simplifier la modification des pa ramètres du MFP ou l'impression de rapports.
Pouraccéder aux menus et paramètres, appuyez sur le bouton Menu dans le coin inférieur droit de l'écran d'accueil.
Lorsqu'une valeur ou un paramètre est sélectionné et enregistré, il est enregistré dans la mémoire du MFP. Une fois
enregistrés, c es par amètre s reste nt en ap plica tion ju squ' à ce qu'i ls soi ent rempla cés pa r d'aut res ou jusq u'à l a restau r ation
du paramétra ge usine.
Remarque : les paramètres sélectionn és pour la téléco pie, la numérisation, le courrier électroniq ue, la co pie ainsi
que les paramètres d'impression à partir de l'application risquent d'annuler les paramètres
sélectionnés à partir du panneau de commandes.
Le schéma suivant affiche l'index du menu de l' éc r an tactile ainsi que les me nus et options de men u d is pon ibles. P o ur plus
d'informations sur les menus et options de menu, reportez-vous à la section Guide des menus et messages sur le CD
Logiciel et documenta t io n.
Menu Papier
Rapports
Réseau/Ports
Menu Papier
Alimentation par défaut
Format/Type de papier
Configurer MF
Enveloppe soignée
Changer format
Texture du papier
Grammage du papier
Chargement du papier
Types personnalisés
Noms personnalisés
Nom des réceptacles
personnalisés
Configuration générale
Configuration du récept ac le
Gérer les raccourcis
Gérer les raccourcis de télécopie
Gérer les raccourcis de la me ss ag erie
Gérer les raccourcis FTP
Gérer les raccourcis profil
Paramètres
Gérer les raccourcis
Calibrer l'écran tactile
?
Rapports
Page des paramètres de menus
Statistiques du périphérique
Page de con figu ration du réseau
Liste des raccourcis
Journal des trava ux de télécopies
Journal des appels de télécopies
Raccourcis des courriers
électroniques
Raccourcis des télécopies
Raccourcis FTP
Liste des profils
Page de config uration NetWare
Imprimer polices
Imprimer répertoire
Réseau/Ports
TCP/IP
IPv6
Configuration du
serveur de messagerie
Configuration du c arnet
d'adresses
Sans fil
Réseau standard
Réseau <x>
USB standard
USB <x>
Parallèle standard
Parallèle <x>
Série standard
Série <x>
NetWare
AppleTalk
LexLink
Retour
Paramètres
Paramètres généraux
Paramètres de copie
Paramètres de télécopie
Paramètres de messagerie
Paramètres FTP
Paramètres d'impression
Sécurité
Définir la date et l'heure
Aide
Imprimer tous les guides
Guide de copie
Guide du courrier
électronique
Guide de télécopie
Guide FTP
Guide d'information
Guide des défaillances
d'impression
Guide des fournitures
Menus
23
Page 24
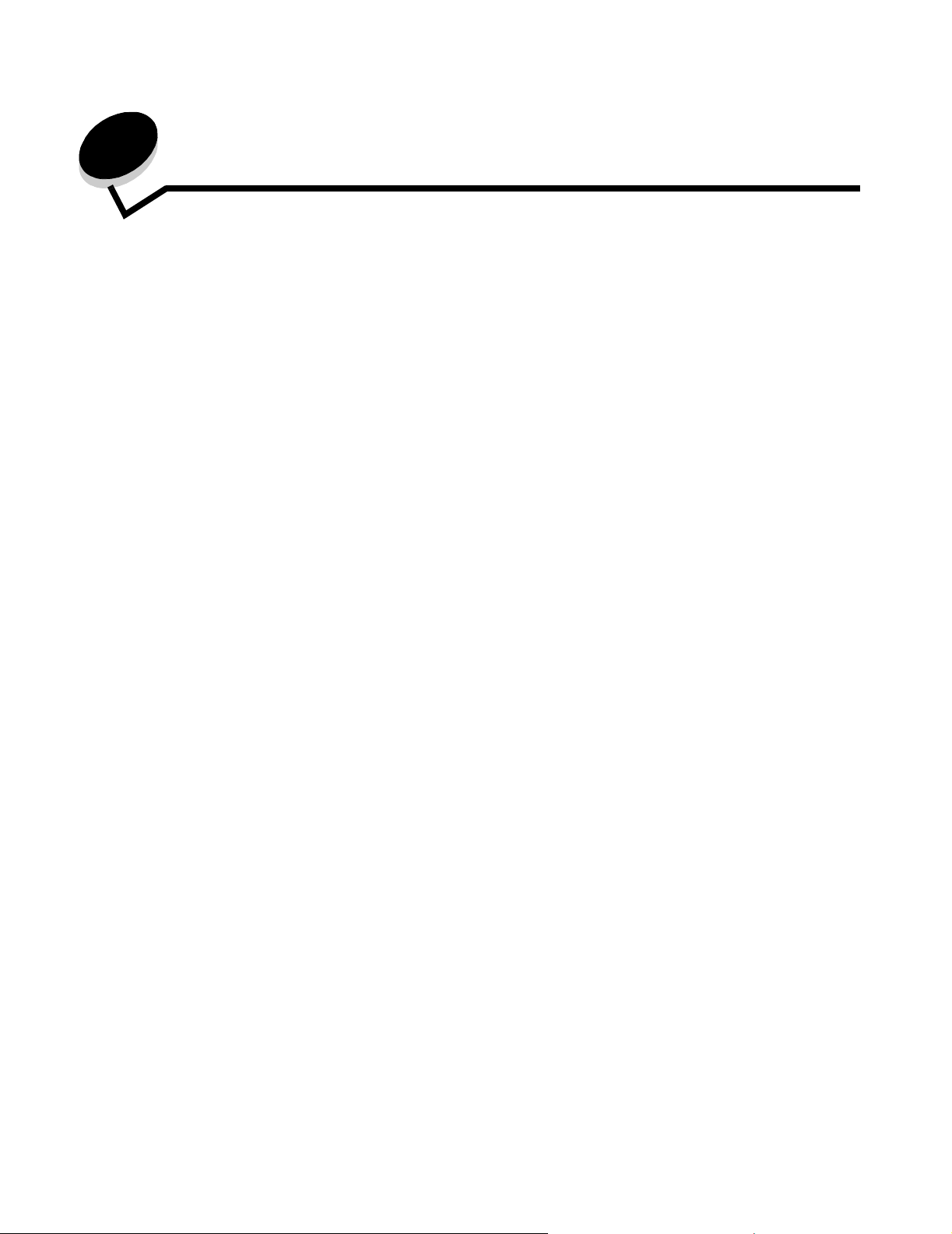
2
Copie
Les rubriques concernant la copie sont notamment présentées dans ce chapitre.
Copie rapide Réduction et agrandissement de copies
Copie de plusieurs pages Réglage de la qualité de copie
Utilisation du scanner à plat Configuration des options d'assemblage
Explication des écrans et options de copie Insertion de séparateurs entre les copies
Copie d'un format à un autre Configuration des options d'économie de papier
Réalisation de transparents Insertion de la date et de l'heure en haut de chaque page.
Copie sur du papier à en-tête Insertion d'un message de fond de page
Copie de photos Création d'un travail personnalisé (travail construit)
Réalisation de copies à l'aide du support d'un tiroir
sélectionné
Copie sur des supports de formats mixtes Conseils pour la copie
Configuration de l'option recto verso Résolution des problèmes de qualité de copie
Annulation d'un travail de copie
Copie rapide
1 Placez le document d'origine dans le dispositif d'alimentation automatique (DAA), face imprimée vers le haut ou
sur le scanner à plat, face imprimée vers le bas.
Si vous utilisez le dispositif d'alimentation automatique, réglez les guide-papier.
2 Reprise sur le pavé numérique.
Remarque : si un profil LDSS est installé, il se peut que vous receviez un message d'erreur lorsque vous essayez de
réaliser une copie rapide. Pour obtenir l'accès, contactez votre agent de support technique.
Copie de plusieurs pages
1 Placez le document d'origine dans le dispositif d'alimentation automatique, face imprimée vers le haut ou sur le
scanner à plat, face imprimée vers le bas.
Si vous utilisez le dispositif d'alimentation automatique, réglez les guide-papier.
2 Appuyez sur Copier sur l'écran d'accueil ou utilisez le pavé numérique pour indiquer un nombre de copies.
Une fois qu e v ous a v ez appuy é sur Co pie r ou s aisi l e nom bre de copie s, l'écra n t actile affic he auto matiq uemen t le
menu des paramètres de copie.
3 Réglez les options de copie à votre convenance.
4 Appuyez sur Copier.
Copie
24
Page 25
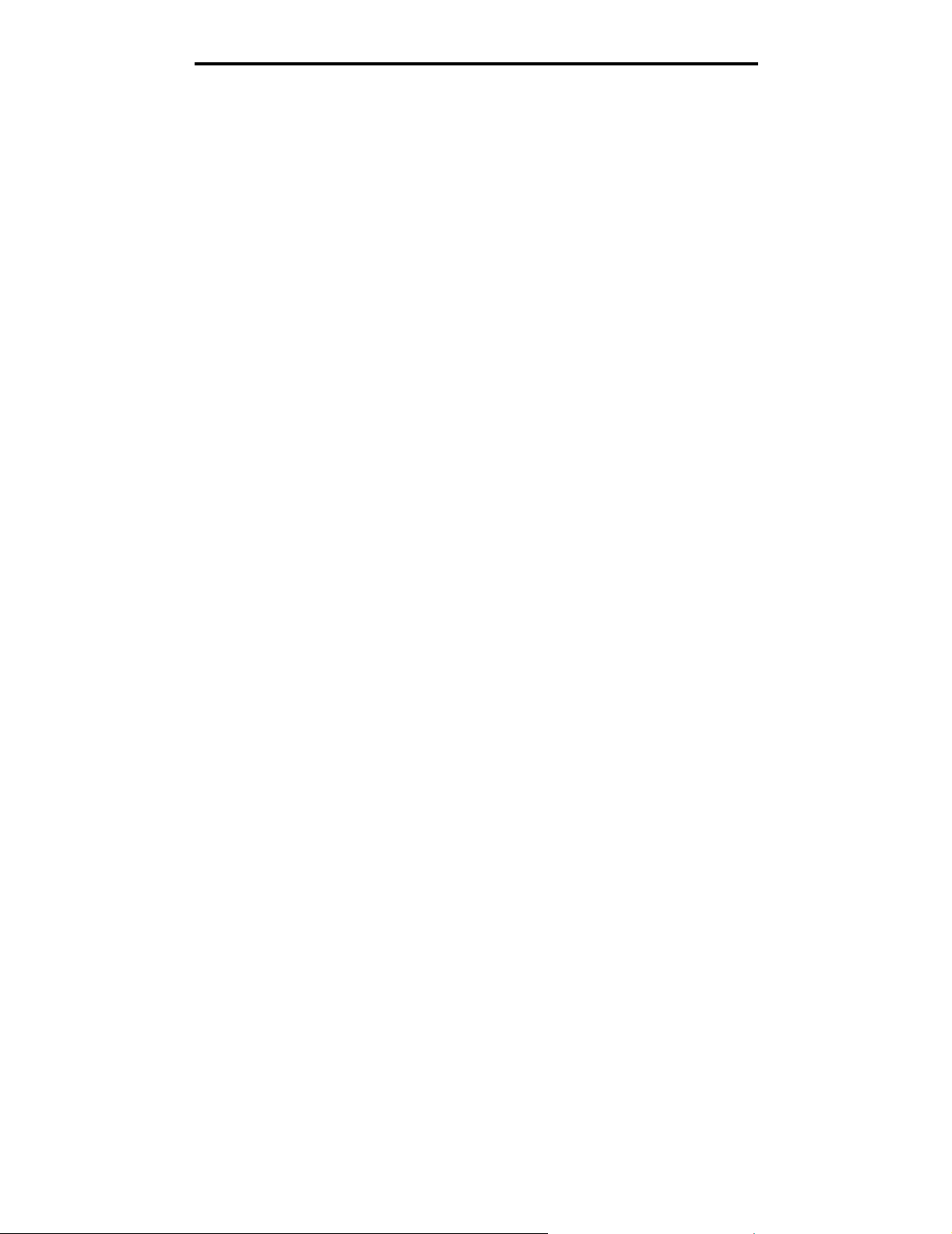
Copie
Utilisation du scanner à plat
Si vous utilisez le scanner à plat (vitre du scanner) pour réaliser des copies :
1 Ouvrez le capot supérieur.
2 Placez le document sur le scanner à plat, face imprimée vers le bas.
3 Refermez le capot.
4 Appuyez sur Copier sur l'écran d'accueil ou sur Reprise sur le pavé numérique.
Si vous avez appuyé sur Copier, passez à l'étape 5.
Si vous avez appuyé sur Reprise, passez à l'étape 8.
5 Indiquez le nombre de copies.
6 Réglez les options de copie à votre convenance.
7 Appuyez sur Copier.
8 Appuyez sur Numériser dep. page suivante si vous avez besoin de numériser d'autres pages ou appuyez sur
Terminer le travail si vous avez terminé.
Si vous appuyez sur Term ine r le travail, l'imprimante multifonction retourne à l'écran de copie.
9 Appuyez sur Accueil lorsque vous avez terminé.
Explication des écrans et options de copie
Copier à partir de : ouvre un écran où vous pouvez saisir le format des documents que vous souhaitez copier.
• Appuyez sur n'importe quelle icône de format de papier sur l'écran suivant pour opérer un choix, puis revenez à
l'écran Options de copie.
• Si le Format d'origine est défini sur Tailles composées, vous pouvez numériser des documents de différentes
tailles (des pages au format Lettre US et Légal US). La mise à l'échelle se fait automatiquement de manière à
correspondre au format du support sélectionné.
Copier vers : ouvre un écran dans lequel vous pouvez saisir le format et le type de papier sur lequel vos copies seront
imprimées.
• Appuyez sur n'importe quelle icône de format de papier sur l'écran suivant pour opérer un choix, puis revenez à
l'écran Options de copie.
• Si les paramètres de format pour Copier à partir de et Copier vers sont différents, le MFP règle automatiquement
le paramètre Mettre à l'échelle pour adapter la différence.
• Si vous disposez d'un type ou format de papier spécial sur lequel vous souhaitez copier et qui ne se trouve
normal ement pas dans les tiroirs du MFP, vous pouvez sélectionner Chargeur MF et envoyer manuellement le
type de papier que vous souhaitez au chargeur MF.
• Lors de l'utilisation de Adaptatio n auto du f o rmat, le MFP f ai t corresp ondre le f ormat du docume nt original c omme
spécifié dans la boîte de dialogue Copier à partir de. Si un f ormat de pa pi er co rres pon dan t n' es t pas ch argé dan s
l'un des tiroirs, le MFP met à l'échelle la copie pour l'adapter au support chargé.
Mettre à l'échelle : crée une image à partir de votre copie, proportionnellemen t mise à l'éche lle entre 25 et 400%. La mise
à l'échelle peut également être configurée automatiquement.
• Lorsque vous souhaitez copier d'un format de papier à un autre, par exemple du format Légal US au format
Lettre US, la configuration des formats de papier pour Copier à partir de et Copier vers modifie automatiquement
l'échelle afin que votre copie conserve toutes les informations présentes sur le document original.
• La valeur d iminu e de 1% si vous appuy ez sur l a flèc he v e rs la g auche et aug mente de 1% si vous appuy ez sur la
flèche vers la droite.
Utilisation du scanner à plat
25
Page 26
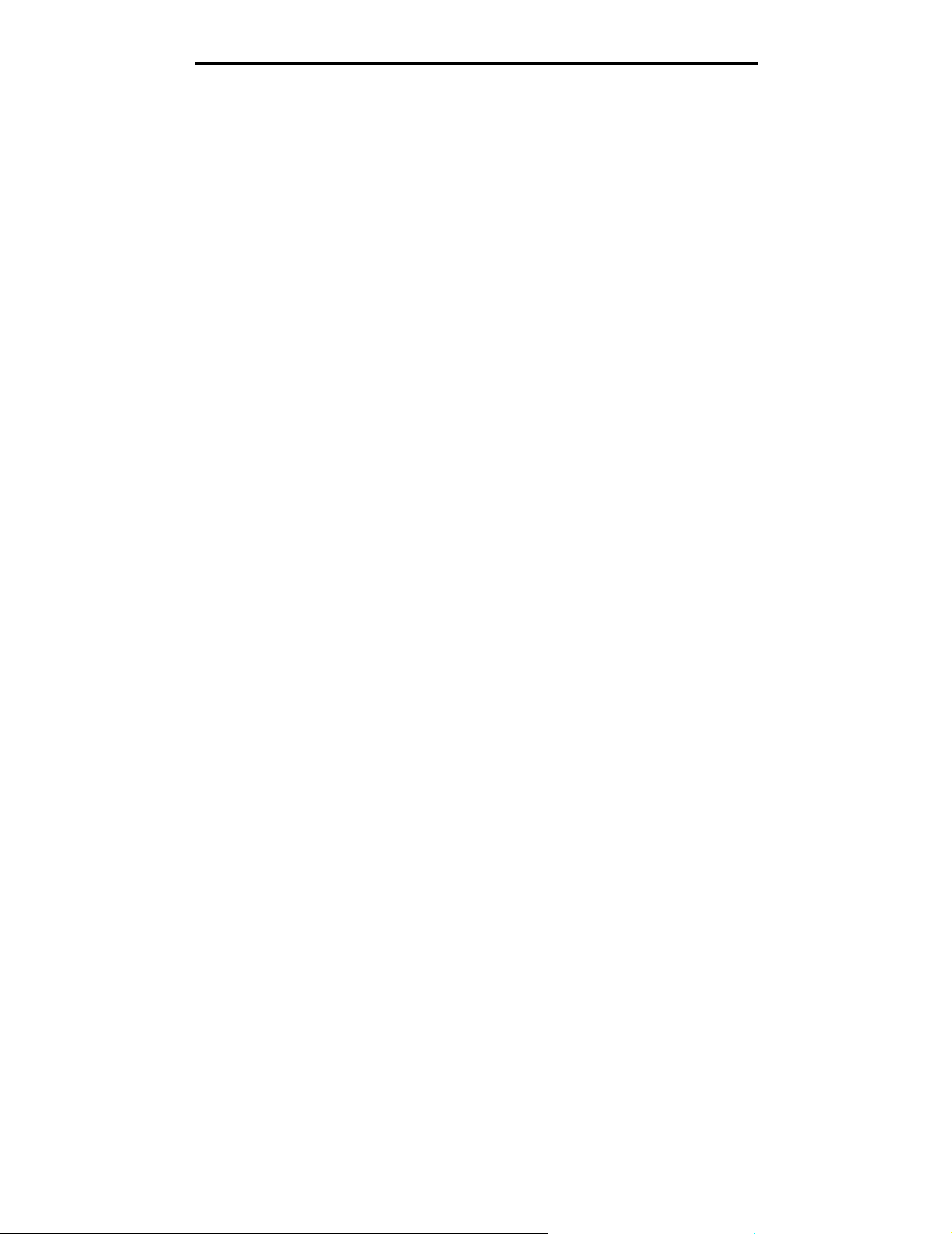
Copie
• L'incrémentation se poursuit tant que vous appuyez sur une flèche.
• Si vous maintenez la flèche enfoncée pendant deux secondes, la vitesse de modification s'accélère.
Intensité : ajuste l'aspect clair ou sombre des copies par rapport au document d'origine.
Image imprimée : copies de photos ou de graphi ques en demi-ton s tels qu e des doc umen ts imprimés sur une impri mante
laser ou encore des pages d'un magazine ou d'un journal comportant surtout des images. Pour les documents d'origine
comportant à la fois du texte, des dessins au trait ou autres graphiques, laissez l'option Image imprimée désactivée.
Faces (recto verso) : imprime les copies sur 1 ou 2faces, réalise des copies imprimées sur 2 faces (recto verso) à partir
d'originaux recto verso, des copies recto verso à partir d'originaux
sur une face ou des copies sur une face (recto) à partir d'originaux recto verso.
Remarque : pour des impressions recto verso, un dispositif recto verso doit être installé sur votre imprimante.
Assembler : imprime les pages d'un travail d'impression en respectant l'ordre défini, en particulier lors de l'impression de
plusieurs exemplaires du document. Le paramètre d'assemblage par défaut est activé. Les copies sont imprimées et
organisées dans l'ordre (1,2,3) (1,2,3) (1,2,3). Si vous souhaitez que toutes les copies d'une page soient imprimées
ensemble, désactivez l'option Assembler. Vos copies seront organisées dans l'ordre (1,1,1) (2,2,2) (3,3,3).
Options : ouvre un écran permettant de modifier les paramètres Economie papier, Traitemt avancé image, Séparateurs,
Modifier marge, Suppression des bords, Horodatage Date/Heure, Fond de page, Contenu et Recto verso avancé.
• Economie papier : regroupe deux feu ill es ou p lus d'un document d'origine et les im prime ens em ble sur la même
page. Economie papier correspond à l'impression de N pages sur une feuille. La lettre N signifie Nombre.
Par exemple, 2-up imprime deux pages de votre document sur une feuille et 4-up imprime quatre pages sur une
même feuille. Si vous appuyez sur Imprimer les bordures de page, un e bo rdure est ajoutée ou supp rimée sur la
page imprimée du document d'origine.
• Créer un livret : crée un assemblage des documents imprimés qui, une fois pliés en deux, forment un livret d'un
format deux fois plus petit que celui du document d'origine, avec l'ensemble des pages dans le bon ordre.
Remarque : pour utiliser Créer un livret, le MFP doit comporter un dispositif recto verso.
• Traitemt avancé image : règle le Retrait arrière-plan, le Contraste et le Détail des ombres avant copie du
document.
• Travail personnalisé (Travail « c onstruit ») : rassemble plusieurs travaux de numérisation en un seul travail.
Remarque : l'option Travail personnalisé n'est pas prise en charge par tous les modèles.
• Séparateurs : place une page blanche entre chaque copie du travail de copie. Les séparateurs peuvent être
récupérés dans un réceptacle contenant un papier d'une couleur ou d'une texture différente de celle du papier
utilisé pour les copies.
• Modifier marge : augmente la taille de la marge de la valeur choisie. Cette option est très utile pour obtenir
l'espace nécessa ire à la r eliure ou la perf orat ion des co pies. Utilise z les f lèches pour au gment er ou réduire la taille
de la marge. Si la marge spécifiée est trop grande, la copie est tronquée.
• Suppression des bords : supprime les bavures ou les informations sur les bords de votre document. Vous
pouvez choisir de supprimer une zone équivalente sur les quatre bords de la feuille ou choisir un bord particulier.
La suppression des bord s supprime tout ce qui se t rouv e dans la z one séle ctionnée et aucun élém ent n'y es t donc
imprimé.
• Horodatage Date/Heure : active l'horodatage date/heure et imprime la date et l'heure en haut de chaque page.
• Fond de page : crée un filigrane (ou message) se trouvant en fond de page sur votre copie. Vous pouvez choisir
entre les termes Urgent, Confidentiel, Copie et Brouillon. Le terme choisi apparaît en filigrane en diagonale et en
gros caractères sur chaque page.
Remarque : l'administrateur système peut créer un fond de page personnalisé. Une icône supplémentaire
contenant le message choisi est alors disponible.
Explication des écrans et options de copie
26
Page 27
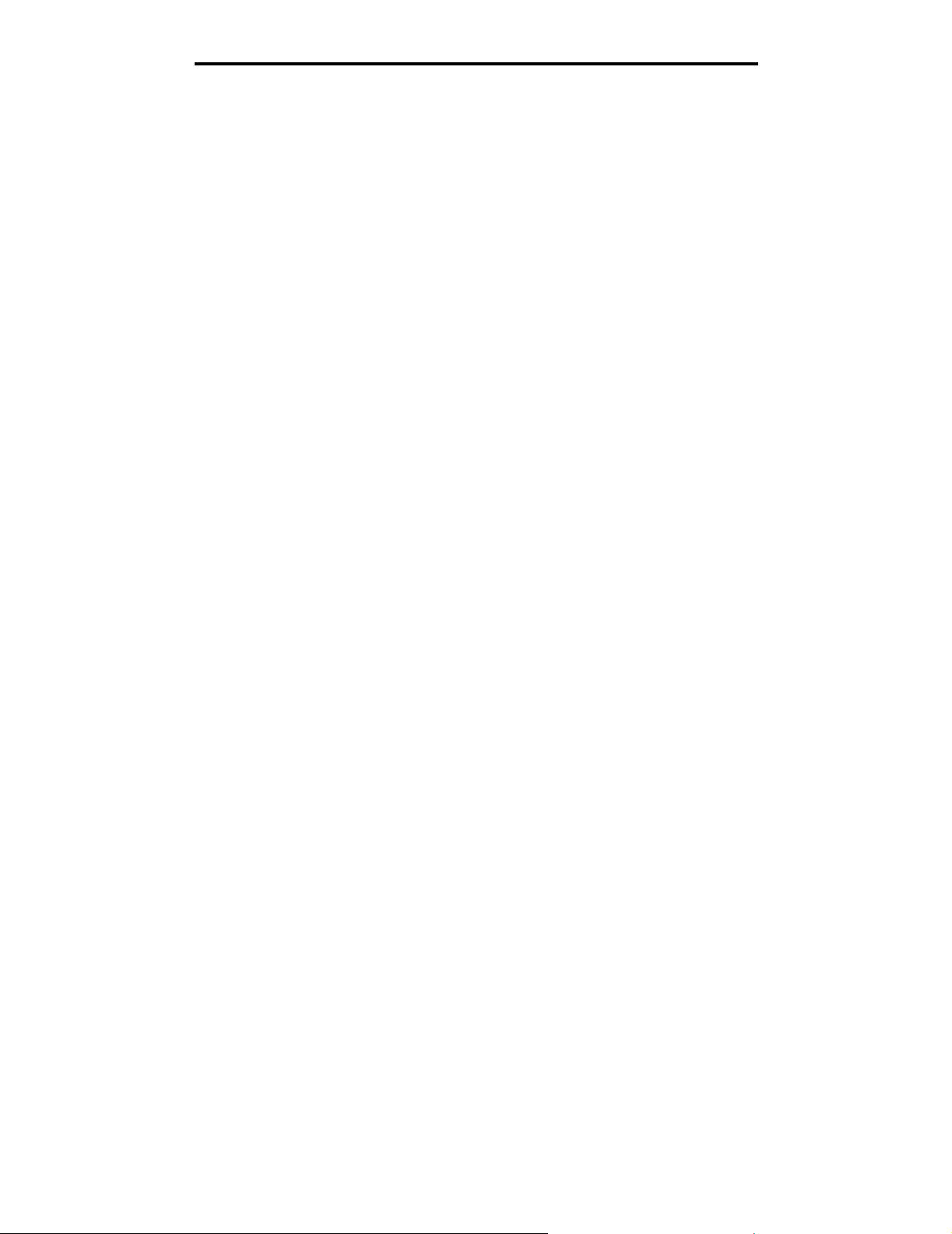
Copie
•Contenu:
de texte ou de dessins au trait. Choisissez
et de graphiques ou d'im ages. C hoisissez
d'encre haute qualité. Appuyez sur
tons tels que des documents imprimés sur une imprimante laser ou les pages d'un magazine ou d'un journal.
• Recto verso avancé : vérifie le nombre de côtés et l'orient ati on de s do cum en ts origi nau x et s' i ls s ont relié s da ns
le sens de la longueur ou de la largeur.
améliore la qualité de copie. Choisissez
Texte/Photo
Photographie
Image imprimée
Texte
si les documents originaux sont principalement constitués
si les documents originaux sont constitués à la fois de texte
si le document d'origine est une photo ou un e impression jet
lorsque vous copiez des photos ou des graphiques en demi-
Copie d'un format à un autre
1
Placez votre document original dans le dispositif d'alimentation automatique, face vers le haut, bord court en premier.
2 Réglez les guide-papier.
3 Appuyez sur Copie dans l'écran d'accueil.
4 Appuyez sur Copier à partir de, puis identifiez le format du document original.
Par exemple, Légal US.
5 Appuyez sur Copier vers:, puis sélectionnez le format souhaité pour la copie.
Remarque : Si vous sélectionnez un format de papier différent de celui de « Copier à partir de », le MFP met
automatiquement le format à l'échelle.
6 Appuyez sur Copier.
Réalisation de transparents
1
Placez votre document original dans le dispositif d'alimentation automatique, face vers le haut, bord court en premier.
2 Réglez les guide-papier.
3 Appuyez sur Copie dans l'écran d'accueil.
4 Appuyez sur Copier à partir de, puis identifiez le format du document original.
5 Appuyez sur Copier vers, puis sur le tiroir qui contient les transparents.
Remarque : si Transparent ne fait pas partie des options, contactez votre agent de support technique.
6 Appuyez sur Copier.
Copie sur du papier à en-tête
1 Placez votre document original dans le dispositif d'alimentation automatique, face vers le haut, bord court en
premier.
2 Réglez les guide-papier.
3 Appuyez sur Copier dans l'écran d'accueil.
4 Appuyez sur Copier à partir de, puis identifiez le format du document original.
5 Appuyez sur Copier vers:, puis sur le tiroir qui contient le papier à en-tête.
Remarque : si Papier à en-tête ne fait pas partie des options, contactez votre agent de support technique.
6 Appuyez sur Copier.
Copie d'un format à un autre
27
Page 28
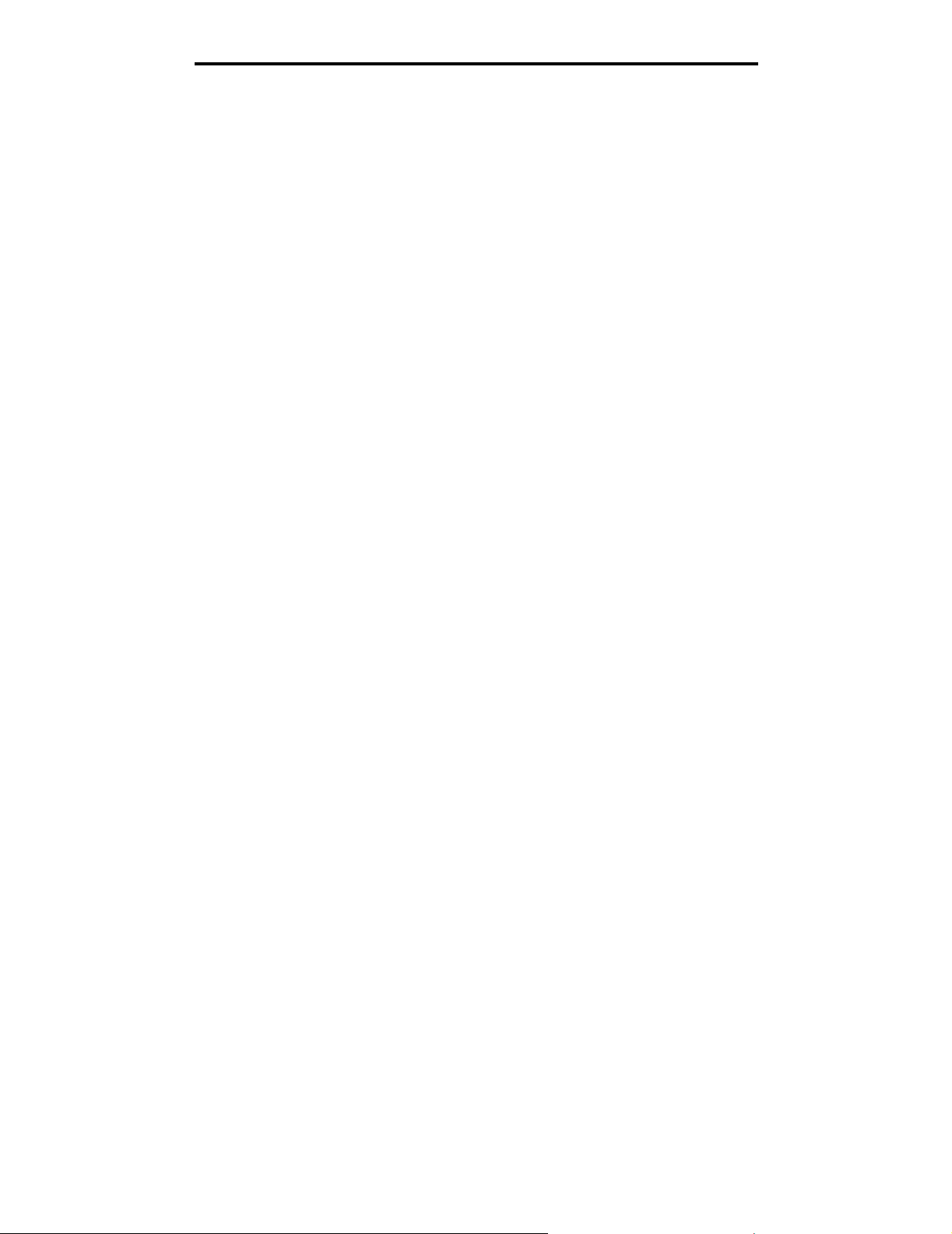
Copie
Copie de photos
1 Ouvrez le capot supérieur.
2 Placez la photo face vers le bas sur le scanner à plat.
3 Appuyez sur Copier dans l'écran d'accueil.
4 Appuyez sur Options.
5 Appuyez sur Contenu.
6 Appuyez sur Photographie.
7 Appuyez sur Copier.
8 Appuyez sur Numériser page suivante ou Terminé.
Réalisation de copies à l'aide du support d'un tiroir sélectionné
Durant le processus de co pie , v ous pou v ez sél ection ner le tiroir d' alim entatio n conten ant le type de support de votre cho ix.
Par e x emple , si un ty pe de sup port particulier occupe le cha rgeur mu ltif onction et si v ous souha itez eff e ctuer des c opies sur
ce support :
1 Placez votre document original dans le dispositif d'alimentation automatique, face vers le haut, bord court en
premier.
2 Réglez les guide-papier.
3 Appuyez sur Copier dans l'écran d'accueil.
4 Appuyez sur Copier à partir de, puis identifiez le format du document original.
5 Appuyez sur Copier vers:, puis sur le chargeur multifonction ou sur le tiroir contenant le type de support
souhaité.
6 Appuyez sur Copier.
Copie sur des supports de formats mixtes
Vous pouvez placer des documents originaux de différents formats dans le DAA, puis les copier. En fonction du format de
papier chargé dans les tiroirs, le scanner imprime sur le même format de papier ou met le document à l'échelle pour qu'il
corresponde au support chargé dans le tiroir.
Exemple 1 : le MFP a deux tiroirs papier , l 'un ch argé a v ec du papi er de f ormat LettreUS et l'autre avec du papier de f ormat
Légal US. Un document comportant des pages au format Lettre US et d'autres au format Légal US doit être copié.
1 Placez votre document original dans le dispositif d'alimentation automatique, face vers le haut, bord court en
premier.
2 Réglez les guide-papier.
3 Appuyez sur Copier dans l'écran d'accueil.
4 Appuyez sur Copier à partir de, puis sur Formats mixtes.
5 Appuyez sur Copier vers, puis sur Adaptation auto du format.
6 Appuyez sur Copier.
Le scanner identi fie les pages de f ormats d ifférent s lors qu'il les n umérise , pu is les imprime sur le format de papier
correct.
Copie de photos
28
Page 29
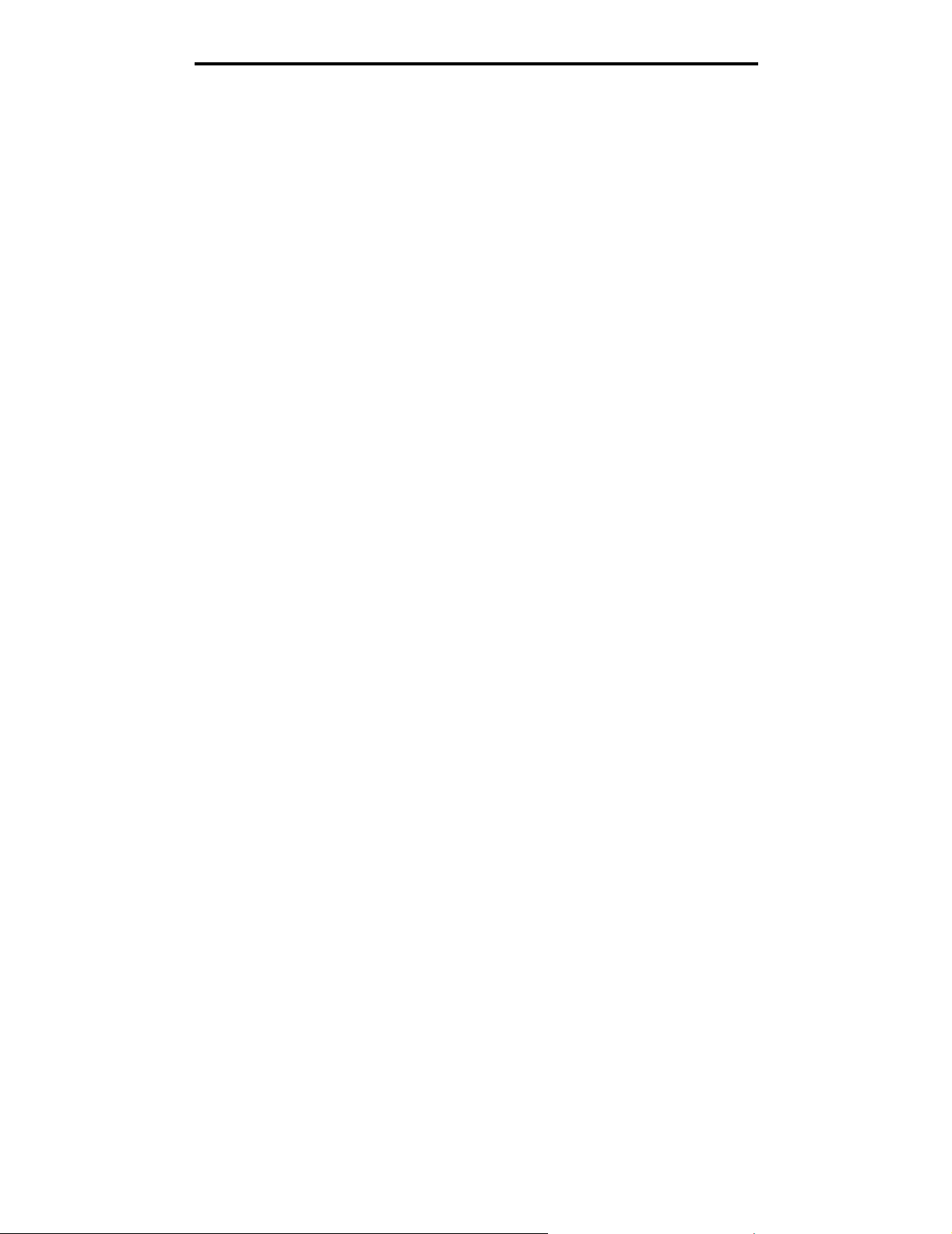
Copie
Exemple 2, le MFP a un tiroir papier, chargé avec du papier de format Lettre US. Un document comportant des pages au
format Lettre US et d'autres au format Légal US doit être copié.
1 Placez votre document original dans le dispositif d'alimentation automatique, face vers le haut, bord court en
premier.
2 Réglez les guide-papier.
3 Appuyez sur Copier dans l'écran d'accueil.
4 Appuyez sur Copier à partir de, puis sur Formats mixtes.
5 Appuyez sur Copier.
Le scanner identifie les pa ges de f o rmats différen ts lors qu'i l les n um érise, p uis m et à l' éche lle les pages au f o rmat
Légal US pour qu'elles puissent être imprimées sur du papier au format Lettre US.
Configuration de l'option recto verso
1 Placez votre document original dans le dispositif d'alimentation automatique, face vers le haut, bord court
en premier.
2 Réglez les guide-papier.
3 Appuyez sur Copier dans l'écran d'accueil.
4 Appuyez sur le bouton qui représente le type de copies recto verso que vous souhaitez.
Le premier numéro représente les faces du document original; le deuxième numéro représente les faces de
la copie.
Par exemple, sélectionnez 1 --> 2 faces si le document original est imprimé sur une face et que vous souhaitez
obtenir une copie recto verso.
5 Appuyez sur Copier.
Réduction et agrandissement de copies
Les copies peuvent être réduites à 25 % du format du document original ou agrandie à 400 % du format du document
original. La valeur par déf au t pour Mettre à l'échel le est Au to . Si v ou s co nserve z cet te v al eur par dé f aut, l e co ntenu de votre
document original est mis à l'échelle pour correspondre au format de papier sur lequel vous effectuez la copie.
Pour réduire ou agrandir une copie :
1 Placez votre document original dans le dispositif d'alimentation automatique, face vers le haut, bord court
en premier.
2 Réglez les guide-papier.
3 Appuyez sur Copier dans l'écran d'accueil.
4 A partir de Mettre à l'échelle, appuyez sur + ou – pour agrandir ou réduire votre copie.
Remarque : si vous appuyez s ur Copier v ers ou sur C opier à p artir de après a voir c onfigur é manuel lement M ettre
à l'échelle, la valeur Auto est restaurée.
5 Appuyez sur Copier.
Configuration de l'option recto verso
29
Page 30
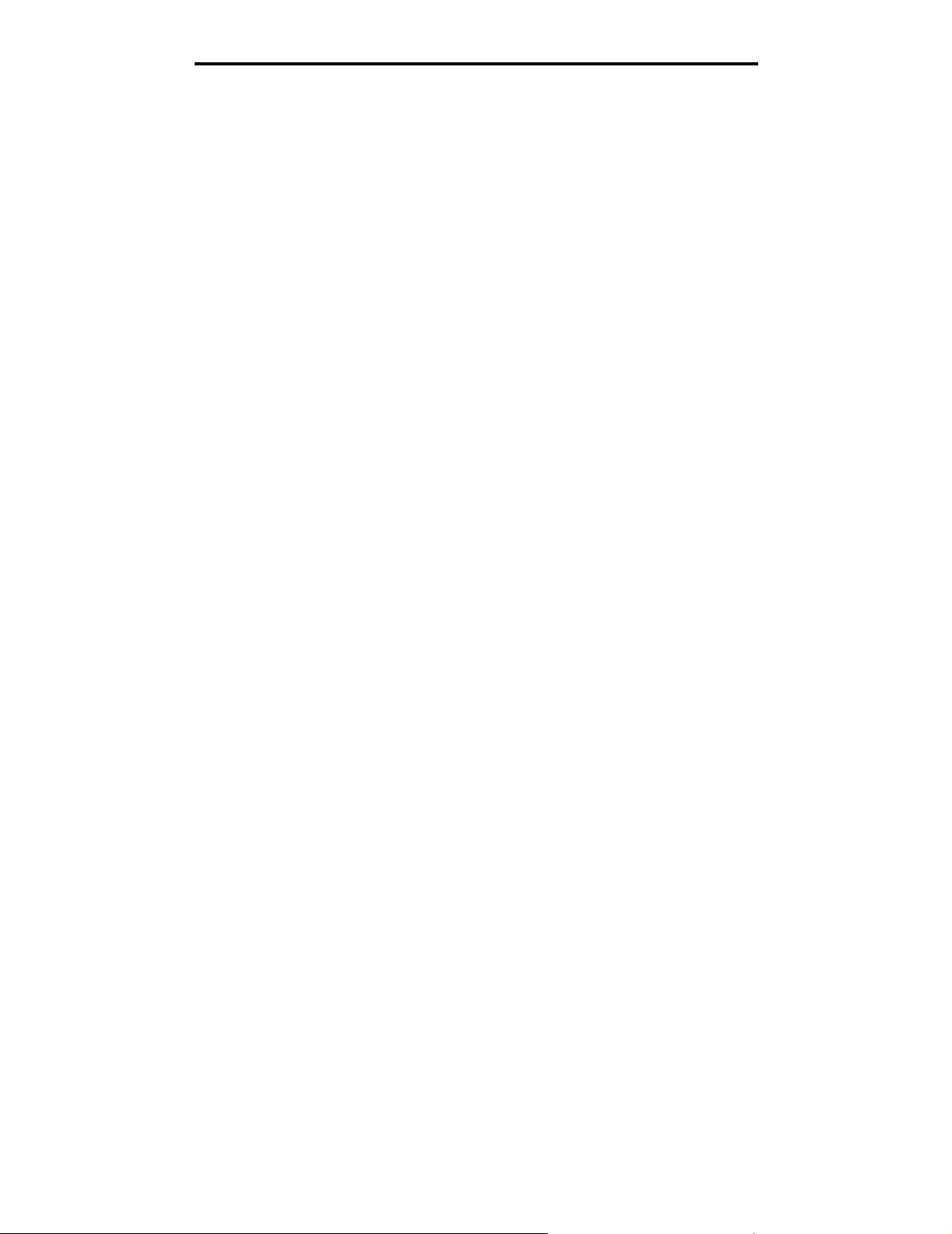
Copie
Réglage de la qualité de copie
1 Placez votre document original dans le dispositif d'alimentation automatique, face vers le haut, bord court en
premier.
2 Réglez les guide-papier.
3 Appuyez sur Copier dans l'écran d'accueil.
4 Appuyez sur Options.
5 Appuyez sur Contenu.
6 Appuyez sur l'icône qui représente au mieux ce que vous copiez (par exemple Texte, Texte/Photo, Photographie
ou Image imprimée).
• Texte : choisissez Texte si les documents origina ux son t princip ale me nt c ons titués de texte ou de dess in s au
trait.
• Texte/Photo : choisissez Texte/Photo si les documents originaux sont constitués à la fois de texte et de
graphiques ou d'images.
• Photographie: choisissez Photographie si le document d' origi ne e st une photo ou une impression je t d 'e ncre
haute qualité.
• Image imprimée : choisissez Image imprimée si v ou s copi ez des ph otos ou des g r aphiq ues en demi-tons tels
que des documents imprimés sur une imprimante laser ou les pages d'un magazine ou d'un journal
comportant surtout des images.
7 Appuyez sur Copier.
Configuration des options d'assemblage
Si vous souhaitez que vos copies soient assemblées, vous ne devez rien modifier, car il s'agit du paramètre par défaut.
Par exemple, deux copies de trois pages s'impriment page 1, page 2, page 3, page 1, page 2, page 3.
Si vous ne souhaitez pas que vos copies soient assemblées, vous pouvez modifier le paramètre.
Par exemple, deux copies de trois pages s'impriment page 1, page 1, page 2, page 2, page 3, page 3.
Pour désactiver l'assemblage :
1 Placez votre document original dans le dispositif d'alimentation automatique, face vers le haut, bord court en
premier.
2 Réglez les guide-papier.
3 Appuyez sur Copier dans l'écran d'accueil.
4 Utilisez le clavier numérique pour entrer le nombre de copies à exécuter.
5 Appuyez sur Hors f onc tio n si vous ne souhaitez pas que vos copies soient assemblées.
6 Appuyez sur Copier.
Insertion de sépa rateurs entre les copies
1 Placez votre document original dans le dispositif d'alimentation automatique, face vers le haut, bord court en
premier.
2 Réglez les guide-papier.
3 Appuyez sur Copier dans l'écran d'accueil.
4 Appuyez sur Options .
Réglage de la qualité de copie
30
Page 31

Copie
5 Appuyez sur Séparateurs.
Remarque : pour insérer des séparate urs entre les copies, l'Ass emblage doit être En f onction. Si l 'Assemblage est
Hors fonction, les séparateurs sont insérés à la fin de l'impression.
6 Appuyez sur Copier.
Configuration des options d'économie de papier
1 Placez votre document original dans le dispositif d'alimentation automatique, face vers le haut, bord court
en premier.
2 Réglez les guide-papier.
3 Appuyez sur Copier dans l'écran d'accueil.
4 Sélectionnez le type de recto verso.
5 Appuyez sur Options .
6 Appuyez sur Economie papier.
7 Sélectionnez le résultat.
Par exemple, si vous avez quatre documents originaux en orientation portrait que vous souhaitez copier sur la
même face d'une feuille, appuyez sur 4 sur 1 Portrait.
8 Appuyez sur Imprimer les bordures de page si vous souhaitez qu'un cadre soit imprimé autour de chaque
page copiée.
9 Appuyez sur Copier.
Insertion de la date et de l'heure en haut de chaque page.
1 Placez votre document original dans le dispositif d'alimentation automatique, face vers le haut, bord court
en premier.
2 Réglez les guide-papier.
3 Appuyez sur Copier dans l'écran d'accueil.
4 Appuyez sur Options .
5 Appuyez sur Horoda ta ge Date /Heu re .
6 Appuyez sur En fonction.
7 Appuyez sur Terminé.
8 Appuyez sur Copier.
Insertion d'un message de fond de page
Un message de fond de page peut être placé sur chaque page. Vous avez le choix entre Urgent, Confidentiel, Copie ou
Brouillon. Pour placer un message sur les copies :
1 Placez votre document original dans le dispositif d'alimentation automatique, face vers le haut, bord court en
premier.
2 Réglez les guide-papier.
3 Appuyez sur Copier dans l'écran d'accueil.
Configuration des options d'économie de papier
31
Page 32

Copie
4 Appuyez sur Options .
5 Appuyez sur la touche représentant le fond de page que vous souhaitez utiliser.
6 Appuyez sur Terminé.
7 Appuyez sur Copier.
Création d'un travail personnalisé (travail construit)
Le travail personnalisé ou travail construit est utilisé pour combiner un ou plusieurs ensembles de documents originaux
dans un travail de copie unique. Chaque ensemble peut être numérisé à l'aide de différents paramètres. Lorsqu'un travail
de copie est envoyé et que Travail personnalisé est activé, le scanner numérise le premier ensemble de documents
originaux à l'aide des paramètres fournis, puis numérise l'ensemble suivant avec des paramètres identiques ou différents.
La définition d'un ensemble dépend de la source de numérisation :
• S'il s'agit du scanner à plat, un ensemble correspond à une page.
• S'il s'agit du DAA, un ensemble correspond à toutes les pages numérisées jusqu'à ce que le DAA soit vide.
• Lorsqu'une seule page est envoyée par le DAA, un ensemble correspond à une seule page.
Par exemple :
1 Placez votre document original dans le dispositif d'alimentation automatique, face vers le haut, bord court en
premier.
2 Réglez les guide-papier.
3 Appuyez sur Copier dans l'écran d'accueil.
4 Appuyez sur Options .
5 Appuyez sur T ra vail personnalisé.
6 Appuyez sur En fonction.
7 Appuyez sur Terminé.
8 Appuyez sur Copier.
A la fin d'un ensemble, l'écran « Numériser dep. page suivante » s'affiche. Appuyez sur Numériser dep. page suivante ou
appuyez sur Terminé. Pour plus d'informations sur la configuration du travail personnalisé ou du travail construit, reportezvous à la section Guide des menus et messages du CD Logiciel et documentation.
Annulation d'un travail de copie
Lorsque le document est dans le DAA
Lorsque le DAA commence à traiter un document, l'écran de numérisation est affiché. Vous pouvez annuler le travail de
copie en appuyant sur Annuler travail sur l'écran tactile.
Si vous appuyez sur Annuler travail, l'intégralité du travail en cours de numérisation est annulé. L'écran de
numérisation est remplacé par l'écran « Annulation du travail de numérisation ». Le DAA efface toute page déjà
numérisée et laisse les autres pages dans le DAA.
Création d'un travail personnalisé (travail construit)
32
Page 33

Copie
Lors de la copie de pages à l'aide du scanner à plat
Durant le proces su s de copie, l'écran « Numériser dep. page suivante » s'affiche. P our annuler le tra vail de copie, a pp uyez
sur Annuler travail dans l'écran tactile.
Si vous appuyez sur Annuler travail, l'intégralité du travail numérisé est annulé. L'écran de numérisation est
remplacé par l'écran «Annulation du tra vail de n umérisat ion ». Une fois le trav ail supprimé, l'éc ran tactil e affiche à
nouveau l'écran Copie.
Lorsque les pages sont en cours d'impression
Pour annuler le travail d'impression, appuyez sur Annuler travail dans l'écran tactile ou appuyez sur annuler dans le pavé
numérique.
Si vous appuyez sur Annuler travail ou sur annuler dans le pavé numérique, le travail d'impression restant est
annulé. Une fois le travail supprimé, l'écran tactile affiche à nouveau l'écran d'accueil.
Conseils pour la copie
Les conseils suivants peuvent améliorer la qualité de copie du MFP. Pour obtenir des informations complémentaires ou
pour résoudre des problèm es de cop ie, reportez-vous à la rubrique Résolution des problèmes de qualité de copie.
Question Conseil
Quand utiliser le mode Texte ? • Le mode Texte doit être utilisé lorsque l'objectif principal de la copie est de
Quand utiliser le mode Texte/
Photo ?
Quand utiliser le mode
Image imprimée ?
Quand utiliser le mode Photo ? Le mode Photo doit être utilisé lorsque le document original est une photo ou une
préserver le texte et lorsque les images du document original ne sont pas
importantes.
• L'utilisation du mode Texte est optimale pou r les reç us, les formulaires a vec papier
carbone et les doc ument s q ui con tienne nt uni queme nt d u te x te ou d es dessi ns fin s .
• Le mode Texte/Photo doit être utilisé lors de la copie d'un document original qui
contient à la fois du texte et des graphiques.
• L'utilisation du mode Texte/Photo est optimale pour les articles de magazine, les
graphiques professionnels et les brochures.
Appuyez sur Image imprimée lorsque vous copiez des photos ou des graphiques en
demi-tons tels que des documents imprimés sur une imprimante laser ou les pages
d'un magazine ou d'un journal.
impression jet d'encre haute qualité.
Conseils pour la copie
33
Page 34

3
Courrier électronique
L'imprimante multifonction permet d'envoyer des documents numérisés par courrier électronique à un ou plusieurs
destinataires.
Il existe qu atre m étho de s p our envoy er un co urrier él ectronique à partir du MFP. Vous pouvez saisir l'adresse é le ctro niq ue,
utiliser un r acco urci, le carnet d'adresses ou un p rofil. Des destinations de co urrier él ec tron iqu e p ermanente s p euvent être
créées dans le lien Gestion des destinations situé sous l'onglet Configuration de la page Web.
Pour plus d'informations ou pour des instructions détaillées, sélectionnez une des rubriques suivantes :
Saisie d'une adresse électronique
Utilisation d'un numéro de raccourci
Utilisation du carnet d'adresses
Envoi d'un courrier électronique à un profil
Ajout de l'objet du message électronique et d'informations sur le message
Modification du type de fichier de sortie
Envoi par courrier électronique de documents couleur
Création d'un raccourci de courier électronique.
Création d'un profil de courrier électronique
Suppression d'un courrier électronique
Explication des options de courrier électronique
Configuration du serveur de messagerie
Configuration du carnet d'adresses
Saisie d'une adresse électronique
1 Placez le document d'origine dans le dispositif d'alimentation automatique, face imprimée vers le haut ou sur le
scanner à plat, face imprimée vers le bas.
Si vous utilisez le dispositif d'alimentation automatique, réglez les guide-papier.
2 Appuyez sur Courrier électronique sur l'écran d'accueil.
3 Saisissez l'adresse électronique du destinataire.
Vous pouvez entrer des destinataires supplémentaires en appuyant sur Suivant, puis en entrant l'adresse ou le
numéro de raccourci du destinatair e.
4 Appuyez sur Envoyer par courrier électronique.
Courrier élect ro niq ue
34
Page 35

Courrier électronique
Utilisation d'un numéro de raccourci
1 Placez le document d'origine dans le dispositif d'alimentation automatique, face imprimée vers le haut ou sur le
scanner à plat, face imprimée vers le bas.
Si vous utilisez le dispositif d'alimentation automatique, réglez les guide-papier.
2 Appuyez sur Courrier électronique sur l'écran d'accueil.
3 Appuyez sur #, puis saisissez le numéro de raccourci du destinataire.
Vous pouvez entrer des destinataires supplémentaires en appuyant sur Suivant, puis en entrant l'adresse ou le
numéro de raccourci du destinatair e.
4 Appuyez sur Envoyer par courrier électronique.
Utilisation du carnet d'adresses
1 Placez le document d'origine dans le dispositif d'alimentation automatique, face imprimée vers le haut ou sur le
scanner à plat, face imprimée vers le bas.
Si vous utilisez le dispositif d'alimentation automatique, réglez les guide-papier.
2 Appuyez sur Courrier électronique sur l'écran d'accueil.
3 Appuyez sur Rechercher dans l e carnet d'adresses.
4 Saisissez le nom ou une partie du nom que vous recherchez, puis appuyez sur Rechercher.
5 Appuyez sur le nom que vous souhaitez ajouter au champ « A : ».
Vous pouvez ajouter des destinataires en appuyant sur Suivant et en saisissant l'adresse électronique ou le
numéro de raccourci du destinataire ou en effectuant une recherche dans le carnet d'adresses.
6 Appuyez sur Envoyer par courrier électronique.
Envoi d'un courrier électronique à un profil
1 Placez le document d'origine dans le dispositif d'alimentation automatique, face imprimée vers le haut ou sur le
scanner à plat, face imprimée vers le bas.
Si vous utilisez le dispositif d'alimentation automatique, réglez les guide-papier.
2 Appuyez sur Travaux suspendus dans l'écran d'accueil.
3 Appuyez sur Profils.
4 Sélectionnez votre destination de courrier électronique dans la liste de profils.
5 Appuyez sur Envoyer par courrier électronique.
Ajout de l'objet du message électronique et d'informations sur le message
1 Placez le document d'origine dans le dispositif d'alimentation automatique, face imprimée vers le haut ou sur le
scanner à plat, face imprimée vers le bas.
Si vous utilisez le dispositif d'alimentation automatique, réglez les guide-papier.
2 Appuyez sur Courrier électronique sur l'écran d'accueil.
3 Appuyez sur Options.
Utilisation d'un numér o de raccourci
35
Page 36

Courrier électronique
4 Appuyez sur Objet.
5 Entrez l'objet du message électronique.
6 Appuyez sur Terminé.
7 Appuyez sur Message.
8 Entrez un message électronique.
9 Appuyez sur Terminé.
10 Appuyez sur Envoyer par courrier électronique.
Modification du type de fichier de sortie
1 Placez le document d'origine dans le dispositif d'alimentation automatique, face imprimée vers le haut ou sur le
scanner à plat, face imprimée vers le bas.
Si vous utilisez le dispositif d'alimentation automatique, réglez les guide-papier.
2 Appuyez sur Courrier électronique sur l'écran d'accueil.
3 Entrez une adresse électronique.
4 Appuyez sur Options.
5 Appuyez sur la touche représentant le type de fichier que vous souhaitez envoyer.
•PDF: pour créer un fichie r unique comportant plusi eurs page s, aff ichable a vec Adobe Reader . Ad obe Re ader
est fourni gra tuitement par Adobe sur http://www.adobe.com.
•TIFF: pour créer un ou plusieurs fichiers. Si TIFF multipage est désactivé dans le menu Configuration, alors
TIFF enregistre une page dans chaque fichier. La taille du fichier est généralement supérieure à celle d'un
fichier JPEG similaire.
• JPEG : pour créer et attacher un fichier distinct pour chaque page du document original, affichable dans la
plupart des navigateurs Web et programmes graphiques.
6 Appuyez sur Envoyer par courrier électronique.
Envoi par courrier électronique de documents couleur
1 Placez le document d'origine dans le dispositif d'alimentation automatique, face imprimée vers le haut ou sur le
scanner à plat, face imprimée vers le bas.
Si vous utilisez le dispositif d'alimentation automatique, réglez les guide-papier.
2 Appuyez sur Courrier électronique sur l'écran d'accueil.
3 Entrez une adresse électronique.
4 Appuyez sur Options.
5 Appuyez sur Couleur.
6 Appuyez sur Envoyer par courrier électronique.
Modification du type de fichier de sortie
36
Page 37

Courrier électronique
Création d'un raccourci de courier électronique.
A partir d'un ordinateur
1 Saisissez l'adresse IP du MFP dans le champ URL (barre d'adresse) du navigateur Web.
2
Cliquez sur
Remarque : vous pouvez être invité à entrer un mot de passe. Si nous n'avez ni ID, ni mot de passe, demandez-
3 Cliquez sur Config. destinations des courriers électroniques.
4 Saisissez un nom unique pour le destinataire, puis spécifiez l'adresse électronique.
Remarque : si vous entrez plusieurs adresses, séparez-les à l'aide d'une virgule (,).
5 Sélectionnez vos paramètres de numérisation (Format, Contenu, Couleur et Résolution).
6 Saisissez un numéro de raccourci, puis cliquez sur Ajouter.
Si vous saisissez un numéro déjà utilisé, vous êtes invité à en sélectionner un autre.
7 Placez votre doc um en t origin al da ns le di spositif d'alimentation aut om atiq ue du MFP, face vers le haut, bord c ourt
en premier.
8 Appuyez sur #, puis saisissez le numéro de raccourci du destinataire.
9 Appuyez sur Envoyer par courrier électronique.
Configuration
les à votre agent du support technique.
(dans le cadre gauche), puis cliquez sur
Gestion des destinations
(dans le cadre droit).
A partir du MFP
1 Chargez le document original dans le DAA, face vers le haut, bord court en premier, puis réglez les guide-papier.
2 Appuyez sur Courrier électronique dans l'écran d'accueil.
3 Saisissez l'adresse électronique du destinataire.
Pour créer un groupe de destinataires, appuyez sur Num. suivant, puis saisissez l'adresse électronique du
destinataire suivant.
4 Appuyez sur Enregistrer comme raccourci.
5 Entrez un nom unique pour le raccourci.
6 Vérifiez si le nom et le numéro du raccourci sont corrects, puis appuyez sur OK.
Si le nom ou le numéro n'est pas correct, appuyez sur Annuler et saisissez à nouveau les informations.
7 Appuyez sur Envoyer par courrier électronique.
Création d'un profil de courrier électronique
1 Ouvrez votre nav igateu r W e b . Dan s la ba rre d'a dresse , entrez l'ad resse I P du MFP qu e v ous souha itez conf igur er
au format suivant : http://adresse_ip/.
2 Cliquez sur Configuration.
3 Cliquez sur Paramètres messagerie/FTP.
4 Cliquez sur Gérer les raccourcis de la messagerie.
5 Remplissez les champs à l'aide des informations adéquates.
6 Cliquez sur Ajouter.
Création d'un raccourci de courie r éle ctron iq ue.
37
Page 38

Courrier électronique
Suppression d'un courrier électronique
1 Lors de l'utilisation du dispositif d'alimentation automatique, appuyez sur Annuler pendant que le message
Numérisation... est affiché sur l'écran tactile.
2 Lors de l'utilisation du scanner à plat, appuyez sur Annuler pendant que le message Numériser depuis page
suivante / Terminer le travail est affiché sur l'écran tacti le.
Explication des options de courrier électronique
Format d'origine : ouvre un écran où vous pouv ez sa isir le f ormat des doc uments q ue v ous souha itez en vo y er par courri er
électronique.
• Appuyez sur n'importe quelle icône de format de papier sur l'écran suivant pour opérer un choix, puis revenez à
l'écran Options de courrier électronique.
• Si le Format d'origine est défini sur Tailles composées, vous pouvez numériser des documents de différentes
tailles (des pages au format Lettre US et Légal US). La mise à l'échelle se fait automatiquement de manière à
correspondre au format du support sélectionné.
Faces (recto verso) : indique à l'imprimante multifonction si votre document d'origine est un document recto (imprimé sur
une seule face) ou recto verso (imprimé sur les deux faces). Le scanner peut ainsi déterminer ce qu'il est nécessaire de
numériser et d'inclure dans le courrier électronique.
Orientation : indique au MFP si l'orientation du document original est portrait ou paysage, puis modifie les paramètres
Faces et Reliure afin qu'ils correspondent à l'orientation du document original.
Reliure : indique à l'imprimante m ul t ifonction si le doc um en t d' origin e est relié dans le sens de la longueur ou de la large ur.
Objet du message électronique : vous permet d'ajouter une ligne d'objet à votre message électronique. Vous pouvez
saisir jusqu'à 255 caractères.
Message électronique : vous permet de saisir un message qui sera envoyé avec la pièce jointe numérisée.
Résolution: règle la qualité d'impression de votre message électronique. Augmenter la résolution de l'image augmente la
taille du fichier du courrier électronique et le temps nécessaire pour numériser le document original. La résolution de
l'image peut être réduite pour réduire la taille du fichier du courrier électronique.
Envoyer en tant que : règle le format de sortie (PDF, TIFF ou JPEG) de l'image numérisée.
Au format PDF, un seul fichier est généré.
Au format TIFF, un seul fichier est généré. Si l'option TIFF multipage est désactivée dans le menu Configuration,
plusieurs fichiers au format TIFF sont générés, chacun contenant une page.
Au format JPEG, chaque fichier contient une page. Lorsque plusieurs pages sont numérisées, plusieurs fichiers
sont générés.
Suppression d'un courrier électronique
38
Page 39

Courrier électronique
Contenu : indique à l'imprimante multifonction le type de document d'origine. Sélectionnez Texte, Texte/Photo ou Photo.
La couleur peut être activée ou désactivée pour chacun de ces contenus. Le choix du contenu détermine la qualité et la
taille de votre courrier électronique.
Texte : accentue le texte précis, noir et haute-résolution avec un arrière-plan net et blanc.
Texte/Photo : choisissez Texte/Photo si les documents originaux sont constitués à la fois de texte et de
graphiques ou d'images.
Photo : indique au scanner de prêter une attention particulière aux graphiques et images. Lorsque ce paramètre
est activé, la numérisation est plus longue mais accentue la reproduction de la gamme de couleurs dynamiques
de l'original. La quantité d'informations enregistrées est supérieure.
Couleur : définit le type de numérisation et la sortie pour le message électronique. Les documents couleur
peuvent être numérisés et envoyés à une adresse électronique.
Remarque : le MFP imprime les documents couleur uniquement en niveaux de gris.
Options avancées : vous permet de modifier les paramètres Traitemt avancé image, Travail personnalisé, Journal des
transmissions, Aperçu de la numérisation, Suppression des bords et Intensité.
Traitemt avancé image : règle le Retrait arrière-plan, le Contraste et le Détail des ombres avant copie du
document.
Travail personnalisé (Travail « construit ») : rassemble plusieurs travaux de numérisation en un seul travail.
Remarque : l'option Travail personnalisé n'est pas prise en charge par tous les modèles.
Journal des transmissions imprime le journal des transmissions ou le journal des erreurs d'impression.
Aperçu de la numérisation : affiche les premières pages de l'image avant que celle-ci ne soit incluse dans le
courrier électronique. Lorsque la première page est numérisée, la numérisation est suspendue et une image
d'aperçu s'affiche.
Remarque : l'aperçu de la numérisation n'est pas pris en charge par tous les modèles.
Suppression des bords : supprime les bavures ou les informations sur les bords de votre document. Vous
pouvez choisir de supprimer une zone équivalente sur les quatre bords de la feuille ou choisir un bord particulier.
Intensité : ajuste l'aspect clair ou sombre des documents numérisés et envoyés par courrier électronique.
Configuration du serveur de messagerie
Pour que la messagerie électronique fonctionne, elle doit être activée dans la configuration du MFP et disposer d'une
adresse IP ou de passerelle valide. Pour configurer la fonction de messagerie électronique :
1 Ouvrez votre nav igateu r W e b . Dan s la ba rre d'a dresse , entrez l'ad resse I P du MFP qu e v ous souha itez conf igur er
au format suivant : http://adresse_ip/.
2 Cliquez sur Configuration.
3 Cliquez sur Paramètres messagerie/FTP.
4 Cliquez sur Configuration du serveur de messagerie.
5 Remplissez les champs à l'aide des informations adéquates.
6 Cliquez sur Soumettre.
Configuration du serveur de messagerie
39
Page 40
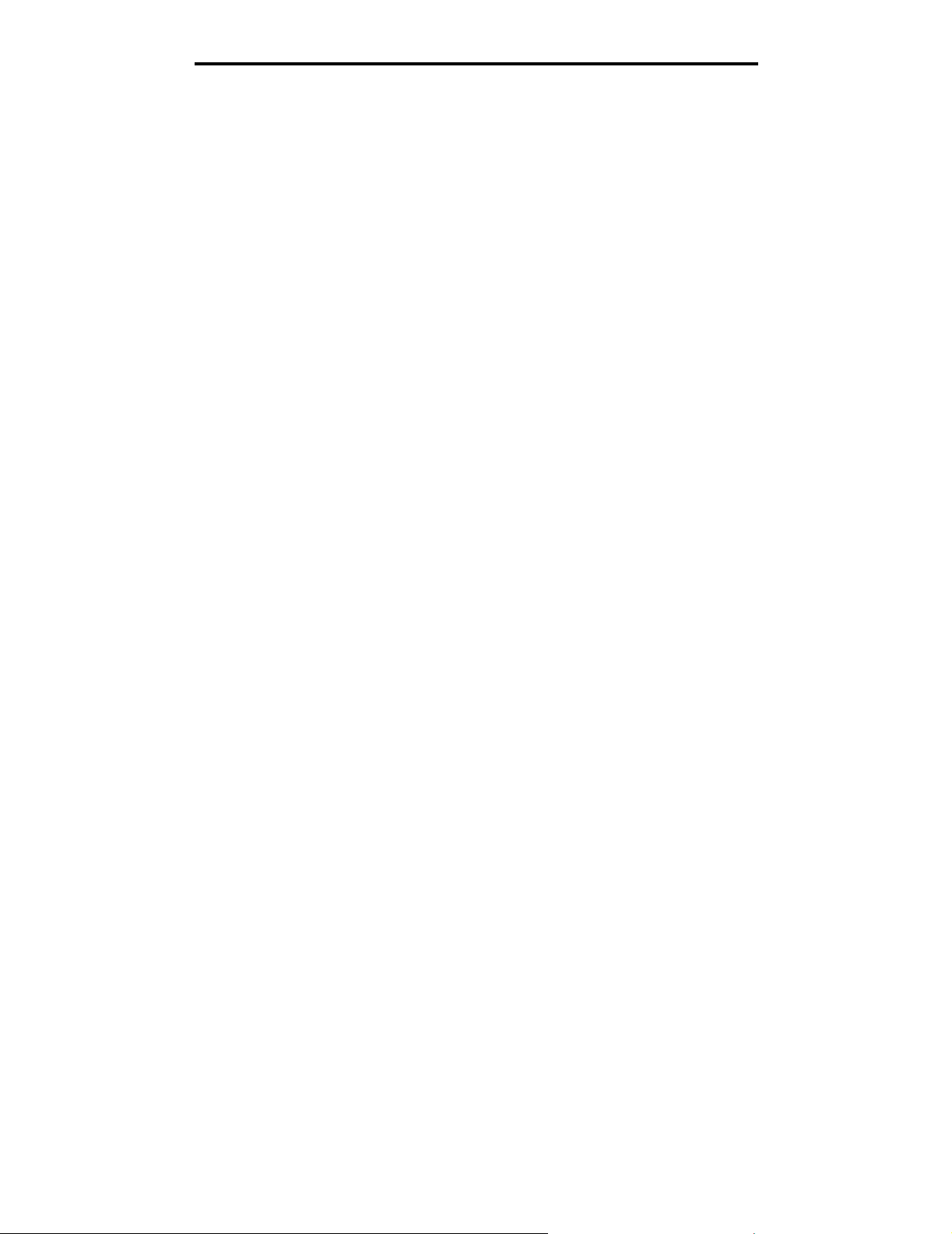
Courrier électronique
Configuration du carnet d'adresses
1 Ouvrez votre nav igateu r W e b . Dan s la ba rre d'a dresse , entrez l'ad resse I P du MFP qu e v ous souha itez conf igur er
au format suivant : http://adresse_ip/.
2 Cliquez sur Configuration.
3 Cliquez sur Paramètres messagerie/FTP.
4 Cliquez sur Gérer les raccourcis de la messagerie.
5 Remplissez les champs à l'aide des informations adéquates.
6 Cliquez sur Ajouter.
Configuration du carnet d'adresses
40
Page 41

4
Télécopie
Remarque : tous les modèles ne prennent pas en charge la télécopie.
La fonction télécopie vous permet de numériser des documents et de les envoyer par télécopie à un ou plusieurs
destinataires directement à partir du MFP. Lorsque vous appuyez sur Télécopie, l'écran de destination de la télécopie
s'affiche. Pour envoyer votre télécopie, saisissez le numéro de télécopieur et appuyez sur Envoyer par télécopie.
Vous pouvez également modifier les paramètres pour les adapter à vos besoins personnels.
Durant l'installation initiale du MFP, vous pouvez être invité à configurer le MFP pour la télécopie. Pour obtenir plus
d’informations, reportez-vous à la rubrique Configuration du télécopieur.
Les rubriques concernant la télécopie sont notamment présentées dans ce chapitre.
Envoi d'une télécopie Réglage de l'intensité
Utilisation des raccourcis de destination de télécopie Envoi différé d'une télécopie
Utilisation du carnet d'adresses Annulation d'une télécopie sortante
Envoi de télécopies à partir d'un ordinateur Conseil pour la télécopie
Création de raccourcis Configuration du télécopieur
Explication des options de télécopie Résolution des problèmes de qualité de télécopie
Modification de la résolution de la télécopie Visualisation d'un journal des télécopies
Envoi d'une télécopie
Il existe deux méthodes pour envoyer une télécopie : saisir le numéro à l'aide du pavé numérique ou utiliser un numéro de
raccourci. Utilisez les instructions ci-dessous pour envoyer une télécopie à l'aide du pavé ou reportez-vous à la rubrique
Utilisation des raccourc is de dest inati on de télécopie pour en v o yer vos documen ts par téléc opie à l' aide d'un r accourc i.
1
Placez votre document original dans le dispositif d'alimentation automatique, face vers le haut, bord court en premier.
2 Réglez les guide-papier.
3 Appuyez sur Télécopie dans l'écran d'accueil.
4 Saisissez le numéro de télécopieur à l'aide des numéros de l'écran tactile ou du pavé.
Ajoutez des destinataires en appuyant sur Suivant et en saisissant le numéro de télécopie ou le numéro de
raccourci du destinataire ou en effectuant une recherche dans le carnet d'adresses.
Remarque : pour inclure une pause de deux secondes lors de la numérotation d'un numéro de télécopie, utilisez la
touche Pause.
La pause apparaît sous la forme d'une virgule dans le champ Envoyer télécopie à. Utilisez cette fonction si vous
avez besoin de numéroter un préfixe de ligne extérieure.
5 Appuyez sur Envoyer par télécopie.
Télécopie
41
Page 42

Télécopie
Utilisation des raccourcis de destination de télécopie
Les raccourcis de destination de télécopie correspondent aux numéros de composition abrégée d'un téléphone ou d'un
télécopieur. Vous pouvez at trib ue r de s numéros de raccou rci lo rs d e l a c réation de destinations de télécopie permanentes.
Des destinations de télécopie permanentes peuvent être créées dans le lien Gestion des destinations situé sous l'onglet
Configuration de la page Web. Un numéro de raccourci (1–99999) peut correspondre à un ou plusieurs destinataires.
En créant un groupe de destination de télécopie à l'aide d'un numéro de raccourci, vous pouvez aisément et facilement
diffuser des informations à tout un groupe.
1 Placez votre document original dans le dispositif d'alimentation automatique, face vers le haut, bord court en
premier.
2 Réglez les guide-papier.
3 Appuyez sur # suivi du numéro de raccourci sur le pavé.
Appuyez sur # suivi du numéro de raccourci sur le pavé ou appuyez sur Num. suivant pour saisir une autre
adresse.
Pour plus d'informations sur la création de numéros de raccourci, reportez-vous à la rubrique Création de
raccourcis.
4 Appuyez sur Envoyer par télécopie.
Utilisation du carnet d'adresses
Remarque : si la fonction Carnet d'adresses n'est pas activée, contactez votre agent du support technique.
1 Placez votre document original dans le dispositif d'alimentation automatique, face vers le haut, bord court en
premier.
2 Appuyez sur Télécopie dans l'écran d'accueil.
3 Appuyez sur Rechercher dans l e carnet d'adresses.
4 A l'aide du clavier de l'écran tactile, saisissez le nom ou une partie du nom de la personne dont vous souhaitez
trouver le numéro de télécopieur. (N'essayez pas de rechercher plusieurs noms en même temps.)
5 Appuyez sur Entrer.
6 Appuyez sur le nom pour l'ajouter à Envoyer la télécopie à.
7 Répétez les étapes 5 et 6 pour saisir des destinations supplémentaires.
8 Appuyez sur Envoyer par télécopie.
Envoi de télécopies à partir d'un ordinateur
L'envoi de télécopies à partir d'un ordinateur vous permet d'envoyer des documents électroniques sans quitter votre
bureau. Vous avez donc la possibilité d'envoyer par télécopie des documents provenant directement d'applications
logicielles.
1 Dans votre application logicielle, cliquez sur Fichier Æ Imprimer.
2 Dans la fenêtre Impression, sélectionnez votre MFP, puis cliquez sur Propriétés.
Remarque : afin d'effectuer cette opération à partir de votre ordinateur, vous devez utiliser le pilote d'imprimante
PostScript pour votre MFP.
3 Sélectionnez l'onglet Papier et modifiez le format de sortie : Télécopie.
Utilisation des raccourcis de destination de télécopie
42
Page 43

Télécopie
4 Cliquez sur OK. Dans l'écran suivant, cliquez sur OK.
5 Dans l'écran Télécopie, saisissez le nom et le numéro du destinataire de la télécopie.
6 Cliquez sur Envoyer pour envoyer votre travail.
Création de raccourcis
Au lieu d'entrer la totalité du numéro de téléphone d'un destinataire de télécopie sur le panneau de commandes à chaque
fois que vous souhaitez envoyer une télécopie, vous pouvez créer une destination de télécopie permanente et attribuer un
numéro de raccourci. Vous pouvez créer un numéro de raccourci unique ou multiple. Il existe deux méthodes pour créer
des numéros de raccourci s : à partir d'un ordinateur ou à partir de l'écran tacti l e du MFP.
A partir d'un ordinateur
1 Saisissez l'adresse IP du MFP dans le champ URL (barre d'adresse) du navigateur Web. Si vous ne connaissez
pas l'adresse IP, contactez votre administrateur.
2 Cliquez sur Configuration (dans le cadre gauche de votre fenêtre de navigateur), puis cliquez sur Gestion des
destinations (dans le cadre droit de votre fenêtre de navigateur).
Remarque : un mot de passe peut être nécessaire. Si nous n'avez ni ID, ni mot de passe, demandez-les à votre
agent du support technique.
3 Cliquez sur Configuration des raccourcis de télécopie.
4 Saisissez un nom unique pour le raccourci et spécifiez le numéro de télécopieur.
Pour créer un numéro de raccourci multiple, saisissez les différents numéros de télécopieur du groupe.
Remarque : séparez chaque numéro de télécopieur du groupe par un point-virgule (;).
5 Attribuez un numéro de raccourci.
Si vous saisissez un numéro déjà utilisé, vous êtes invité à en sélectionner un autre.
6 Cliquez sur Ajouter.
7 Chargez votre document original dans le dispositif d'alimentation automatique du MFP, face vers le haut, bord
court en premier.
8 Appuyez sur la touche # du pavez numérique, puis saisissez votre numéro de raccourci.
9 Appuyez sur Envoyer par télécopie.
A partir du MFP
1 Chargez le document original dans le DAA, face vers le haut, bord court en premier, puis réglez les guide-papier.
2 Appuyez sur Télécopie dans l'écran d'accueil.
3 Saisissez le numéro de télécopie du destinataire.
Pour créer un groupe de destinataires, appuyez sur Num. suivant, puis saisissez le numéro de télécopieu r du
destinataire suivant.
4 Appuyez sur Enregistrer comme raccourci.
5 Entrez un nom unique pour le raccourci.
6 Vérifiez si le nom et le numéro du raccourci sont corrects, puis appuyez sur OK.
Si le nom ou le numéro n'est pas correct, appuyez sur Annuler et saisissez à nouveau les informations.
7 Appuyez sur Envoyer par télécopie.
Création de raccourcis
43
Page 44

Télécopie
Explication des options de télécopie
Original : ouvre un écran où vou s pouvez sélectionner le format des document s q ue vous souhaitez envoy er p ar télécopie.
• Appuyez sur n'importe quel bouton de format de papier sur l'écran suivant pour opérer un choix, puis revenez à
l'écran Options de télécopie.
• Si le Format d'origine est défini sur Tailles composées, vous pouvez numériser des documents de différents
formats (des pages au format Lettre US et Légal US). La mise à l'échelle se fait automatiquement de manière à
correspondre au format du support sélectionné.
Contenu : permet de sélectionner le type de document que vous numérisez (par exemple Texte, Texte/Photo ou Photo).
Le choix du cont enu a une in fluenc e sur l a qual ité et l a taill e de la num érisation , car il détermine la maniè re d ont le s cann er
traite les informations du document d'origine.
• Le paramètr e Texte accentue le texte précis, noir et haute-résolution avec un arrière-plan net et blanc.
Choisissez Texte/Photo si les docum ents o riginaux s ont co nstitu és à la f o is de texte et de graphi ques o u d'i mages .
• Le paramètre Ph oto in dique au s canner de pr êter une a ttentio n particulière aux g r aphi ques et im ages . Lo rsque ce
paramètre est activé, la numérisation est plus longue mais accentue la reproduction de la gamme de couleurs
dynamiques du document original. La quantité d'informations enregistrées est supérieure.
Faces :
indique au MFP si votre docume nt d'origine est un document recto (imprimé sur une seule face) ou recto v erso (imprimé
sur les deux faces). Le scanner peut ainsi déterminer ce qu'il est nécessaire de numériser et d'inclure dans la télécopie.
Résolution :
télécopie. Si vous envoyez une photo, un dessin avec des traits fins ou un document avec un texte de très petite taille par
télécopie, augmentez la résolution. Le temps nécessaire à la numérisation ainsi que la qualité de la sortie seront supérieurs.
La résolution
comportant de petits caractères. Utilisez la résolution
détails. Utilisez la résoluti on
Intensité : ajuste l'aspect clair ou sombre des documents envoyés par télécopie en fonction du document d'origine.
Options avancées :
des transmissions, Aperçu de la numérisation, Suppression des bords, Recto verso avancé ou à la file d'attente de télécopie.
augmente la précision avec laquelle le scanner examine le document que vous souhaitez envoyer par
Standard
Envoi différé :
paramétrée, sélectionnez
appuyez sur
ne sont pas facilement disponibles durant certaines heures ou lorsque les te mps de transmission sont moins chers.
est adaptée à la plupart des documents. La résolution
Très élevée
Ultra élevée
permet d'accéder aux paramètres Envoi différé, Traitemt avancé image, Travail personnalisé, Journal
permet d'envoyer une télécopie à une heure ou une date ultérieure. Une fois votre télécopie
Terminé
. Ce paramètre s'avère particulièrement utile lors de l'envoi d'informations à des télécopieurs qui
pour les documents comportant des images ou des photos.
Envoi différé
, saisissez l'heure et la date souhaités pour l'envoi de la télécopie, puis
pour des documents origin aux comportant de nomb reux
Elevée
est recommandée pour les documents
Remarque : si le périphérique est hors tension à l'heure où la télécopie doit être envoyée, celle-ci est envoyée
lorsque l'imprimante multifonction est remise sous tension.
Traitemt avancé image : sélectionnez cette fonction pour régler les paramètres Retrait de l'arrière-plan,
Contraste et Détail des ombres avant de réaliser une copie du document.
Travail personnalisé (Travail « construit ») : rassemble plusieurs travaux de numérisation en un seul travail.
Remarque : l'option Travail personnalisé n'est pas prise en charge par tous les modèles.
Journal des transmissions imprime le journal des transmissions ou le journal des erreurs d'impression.
Aperçu de la numérisation : affiche l'image avant qu'elle ne soit incluse dans la télécopie. Lorsqu'une page est
numérisée, la numérisation est suspendue et une image d'aperçu s'affiche.
Remarque : l'aperçu de la numérisation n'est pas pris en charge par tous les modèles.
Suppression des bords :
choisir de su pprimer une zone équivalente sur les quat re bords de la feuille ou choisir un bord particulie r. La
suppression des bords supprime tout ce qui se trouve dans la zone sélectionnée et aucun élément n'y est donc imprimé.
Recto verso avancé : contrôle le nombre de faces et l'orientation du document d'origine, ainsi que la présence
d'une reliure dans le sens de la longueur ou de la largeur sur le document d'origine.
supprime les bavures ou les informations sur les bo rds de votre document. Vous pouvez
Explication des options de télécopie
44
Page 45
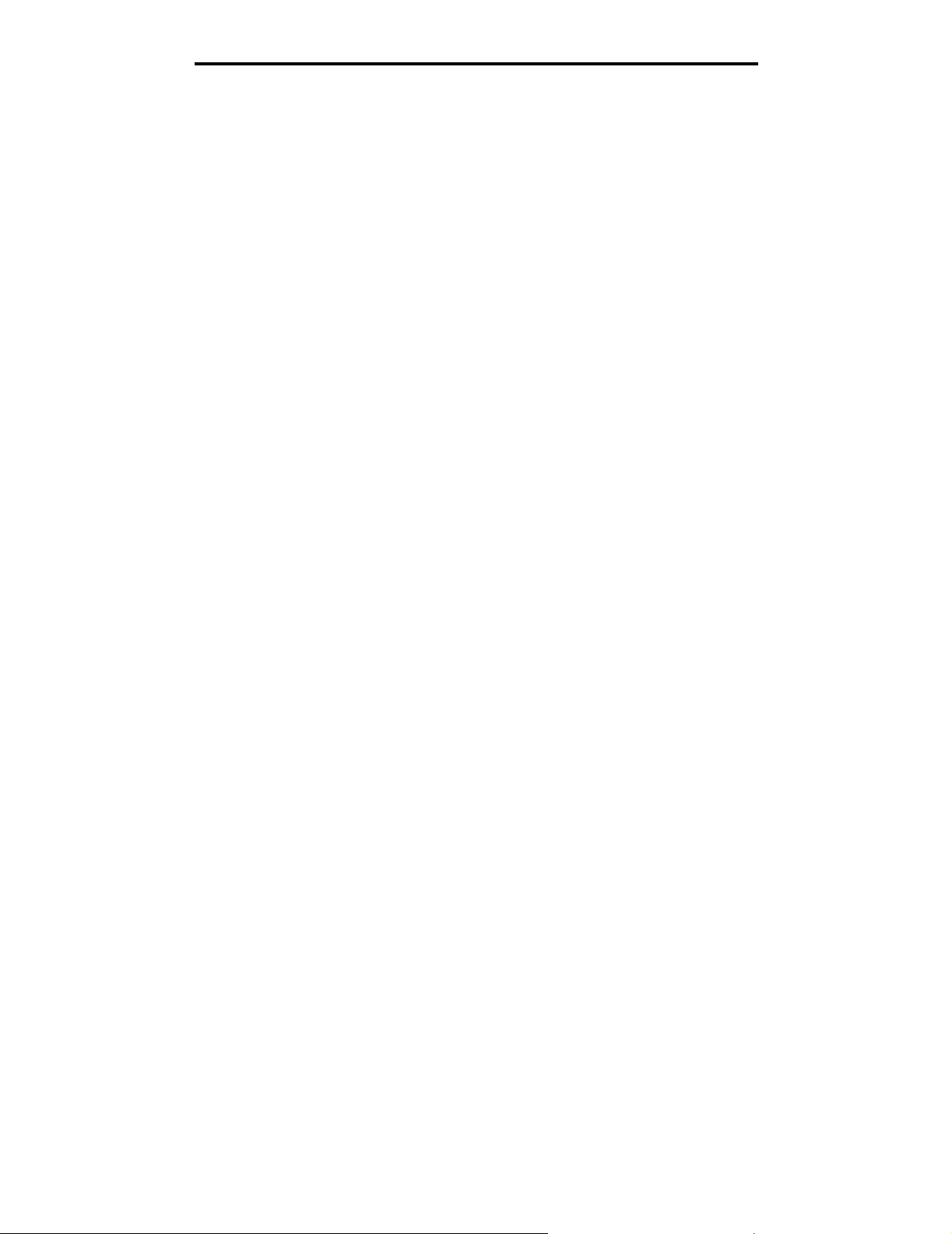
Télécopie
Modification de la résolution de la télécopie
1 Placez votre document original dans le dispositif d'alimentation automatique, face vers le haut, bord court
en premier.
2 Réglez les guide-papier.
3 Appuyez sur Télécopie dans l'écran d'accueil.
4 Saisissez le numéro de télécopieur.
5 Appuyez sur Options.
6 Appuyez sur le bouton qui représente la résolution que vous souhaitez.
7 Appuyez sur Envoyer par télécopie.
Réglage de l'intensité
1 Placez votre document original dans le dispositif d'alimentation automatique, face vers le haut, bord court
en premier.
2 Réglez les guide-papier.
3 Appuyez sur Télécopie dans l'écran d'accueil.
4 Saisissez le numéro de télécopieur.
5 Appuyez sur Options.
6 Appuyez sur la flèche Gauche Intensité pour réduire l'intensité de la télécopie ou appuyez sur la flèche Droite
Intensité pour augmenter l'intensité de la télécopie.
7 Appuyez sur Envoyer par télécopie.
Envoi différé d'une télécopie
1 Placez votre document original dans le dispositif d'alimentation automatique, face vers le haut, bord court
en premier.
2 Réglez les guide-papier.
3 Appuyez sur Télécopie dans l'écran d'accueil.
4 Saisissez le numéro de télécopieur.
5 Appuyez sur Options.
6 Appuyez sur Options avancées.
7 Appuyez sur Envoi différé.
Remarque : si le Mode Télécopie est défini sur Serveur de télécopie, la touche Envoi différé ne s'affiche pas.
Les télécopies en attente de transmission sont répertoriés dans la File d'attente des télécopies.
8 Appuyez sur la flèche Gauche pour réduire la durée de transmission de la télécopie ou sur la flèche Droite pour
l'augmenter.
Remarque : appuyez sur les flèches pour augmenter ou diminuer la durée par pas de 30 minutes. Si l'heure
actuelle est affichée, la flèche Gauche est grisée.
9 Appuyez sur Terminé.
Modification de la résolution de la télécopie
45
Page 46

Télécopie
Annulation d'une télécopie sortante
Il existe deux méthodes pour annuler une télécopie sortante :
Lorsque les documents originaux sont toujours en cours de numérisation
1 Lors de l'utilisation du dispositif d'alimentation automatique, appuyez sur Annuler pendant que le message
Numérisation... est affiché sur l'écran tactile.
2 Lors de l'utilisation du scanner à plat, appuyez sur Annuler pendant que le message Numériser depuis page
suivante / Terminer le travail est affiché sur l'écran tactile.
Lorsque les documents originaux ont été numérisés dans la mémoire
1 Appuyez sur T ra vaux suspendus dans l'écran d'ac cueil.
L'écran Annuler travaux s'affiche.
2 Appuyez sur le ou les travaux que vous souhaitez annuler.
Seuls trois travaux apparaissent à l'écran, appuyez sur la flèche Bas jusqu'à ce que le travail que vous souhaitez
apparaisse, puis appuyez sur le travail que vous souhaitez annuler.
3 Appuyez sur Supprimer les travaux sélectionnés.
L'écran Suppression des travaux sélectionnés s'affiche, les travaux sélectionnés sont supprimés, puis l'écran
d'accueil s'affiche.
Conseil pour la télécopie
Les conseils suivants peuvent améliorer la qualité de télécopie du MFP. Pour plus d'informations ou pour résoudre des
problèmes de copie, reportez-vous à la rubrique Résolution des problèmes de qualité de télécopie
Question Conseil
Quand utiliser le mode Texte ? • Le mode Texte doit être utilisé lorsque l'objectif principal de la télécopie est de
Quand utiliser le mode
Texte/Photo ?
Quand utiliser le mode Photo ? Le mode Photo doit être utilisé lors de l'envoi par télécopie de photos imprimées sur
préserver le texte et lorsque les images du document original ne sont pas
importantes.
• L'utilisation du mode Texte est optimale pou r les reç us, les formulaires a vec papier
carbone et les doc ument s q ui con tienne nt uni queme nt d u te x te ou d es dessi ns fin s .
• Le mode Texte/Photo doit être utilisé lors de l'envoi par télécopie d'un document
original qui contient à la fois du texte et des graphiques.
• L'utilisation du mode Texte/Photo est optimale pour les articles de magazine, les
graphiques professionnels et les brochures.
une imprimante laser ou encore issues d'un magazine ou d'un journal.
Annulation d'une télécopie sortante
46
Page 47

Télécopie
Configuration du télécopieur
Lorsque vous mettez le MFP sous tension pour la première fois ou lorsque le MFP est resté hors tension pendant une
période prolongée, le message Définir horloge s'affiche. En outre, de nombreux pays et régions exigent que les
télécopies sortantes contiennent les informations suivantes dans la marge supérieure ou inférieure de chaque page
transmise ou sur la première page de la transmission :
• Date et heure (la date et l'heure à laquelle la télécopie est envoyée)
• Nom du poste (identification de la société, de la personne ou de toute autre entité qui a envoyé le message)
• Numéro de station (numéro de téléphone du télécopieur expéditeur, de la société, de la personne ou de toute
autre entité)
Remarque : reportez-vous aux sections Avis relatif aux émissions élec troniques et Autres avis de
télécommunication pour des informations FCC.
Il existe deux méthodes pour saisir les informations de configuration du télécopieur : la saisie manuelle des informations
par le panneau de commandes du MFP ou l'utilisation du navigateur pour accéder à l'adresse IP du MFP et au menu
Configuration.
Remarque : si vous ne disposez p as d'un e nvironnement TCP/IP, vous devez utili se r le panneau de commandes
du MFP pour définir les informations de base du télécopieur.
Sélectionnez l'une des options suivantes pour trouver les instructions relatives à la méthode que vous souhaitez utiliser.
Configuration manuel du télécopieur
Configuration du télécopieur à partir du navigateur
Configuration manuel du télécopieur
1 Appuyez sur le bouton Menu de l'écran d'accueil.
2 Appuyez sur Paramètres.
3 Appuyez sur Paramètres de télécopie.
4 Appuyez sur Paramètres généraux de télécopie.
5 Appuyez sur Nom du poste.
6 Saisissez le nom du poste (entrez votre nom ou celui de la société).
7 Appuyez sur Terminé pour enregistrer votre sélection.
8 Appuyez sur Numéro du poste.
9 Entrez le numéro de téléphone de votre télécopieur.
10 Appuyez sur Terminé.
Configuration du télécopieur à partir du navigateur
Remarque : la configuration est gén éral ement eff ec tuée par un admi nistr ateur r ése au. Si v ous ê tes in v ité à saisir
un mot de pass e au cours des instructions suivantes, demandez de l' aide à votre administrateur
réseau.
1 Saisissez l’adresse IP du MF P dans le champ URL de v otre na vigat eur (par e x emple, http: //19 2.168.236. 24), puis
appuyez sur Entrer.
2 Cliquez sur Configuration.
Configuration du télécopieur
47
Page 48

Télécopie
3 Sous l'en-tête MFP, cliquez sur Configuration du télécopieur.
4 Cliquez sur Configuration.
Si vous modifiez les modes Télécopie, vous devez cliquer sur Soumettre avant de pouvoir accéder à la page de
configuration.
Remarque : lors de la mise sous tension du MFP, si le serveur d'impression est configur é pour utiliser le protocole
NTP (Network Time Protocol), la date et l'heure actuelle s sont affichées . T o utefois , vous de vez défi nir
le fuseau horaire pour obtenir l'heure correcte.
5 Saisissez les informations FCC requises :
• la date et l'heure (date et heure actuelles);
• le nom du poste (nom de la personne ou de la société) ;
• le numéro du poste (numéro de téléphone du télécopieur).
6 Sélectionnez le fuseau horaire, par exemple Est (Etats-Unis et Canada, Heure de la côte est). Cela définit les
informations requises.
7 Définissez vos options pour Nombre de sonneries avant réponse, etc.
8 Une fois la saisie des informations terminée, cliquez sur Soumettre.
Les paramètres op tio nne ls com me la configuration d'un journal de trans m is sio n de s tél éc opi es, la création de destinat ion s
de télécopie permanen tes et l'ac tiv ation de l a f onction d e serveur de téléco pie peuv ent être modif iés via votr e nav igateur ou
le panneau de commandes du MFP.
Visualisation d'un journal des télécopies
Lorsque vous envoyez ou recevez une télécopie, l'activité est enregistrée dans un fichier. Vous pouvez visualiser ou
imprimer ce fichier quand vous le souhaitez.
Pour visualiser le journal des télécopies :
1 Saisissez l'adresse IP du MFP dans le champ URL de votre navigateur, puis appuyez sur Entrée.
2 Cliquez sur Rapports.
3 Cliquez sur Paramètres de télécopie.
4 Cliquez sur Journal des travaux de télécopies ou sur Journal des appels de télécopies.
Configuration du télécopieur
48
Page 49

5
FTP
Le scanner MFP vous permet de numériser des documents directement vers un serveur FTP (File Transfer Protocol).
Remarque : il n'est possible d'envoyer un document numérisé que vers une seule adresse FTP à la fois.
Une fois une destination FTP configurée par votre administrateur système, le nom de la destination est disponible comme
numéro de racc ourci ou est ré pertorié comme pr ofil so us l'ic ône Travau x sus pendus . Un e autre im primante PostScript peut
également constituer un emplacement FTP : par exemple, un document couleur peut être numérisé, puis envoyé à une
imprimante couleur. L'envoi d'un document à un serveur FTP est similaire à un envoi à un télécopieur. Vous envoyez les
informations via le réseau plutôt que via la ligne téléphonique, ce qui constitue la seule différence.
Pour plus d'informations ou pour des instructions détaillées, sélectionnez l'une des rubriques suivantes :
Saisie de l'adresse FTP Utilisation du carnet d'adresses
Utilisation d'un numéro de raccourci Conseils pour le FTP
Saisie de l'adresse FTP
1
Placez votre document original dans le dispositif d'alimentation automatique, face vers le haut, bord court en premier.
2 Appuyez sur FTP sur l'écran d'accueil.
3 Saisissez l'adresse FTP.
4 Appuyez sur Envoyer.
Utilisation d'un numéro de raccourci
1
Placez votre document original dans le dispositif d'alimentation automatique, face vers le haut, bord court en premier.
2 Appuyez sur FTP sur l'écran d'accueil.
3 Appuyez sur #, puis saisissez le numéro de raccourci FTP.
4 Appuyez sur Envoyer.
Utilisation du carnet d'adresses
1
Placez votre document original dans le dispositif d'alimentation automatique, face vers le haut, bord court en premier.
2 Appuyez sur FTP sur l'écran d'accueil.
3 Appuyez sur Rechercher Carnet d'adresses.
4 Saisissez le nom ou une partie du nom que vous recherchez, puis appuyez sur Rechercher.
5 Appuyez sur le nom que vous souhaitez ajouter au champ « A : ».
6 Appuyez sur Envoyer.
FTP
49
Page 50

FTP
Création de raccourcis
Au lieu d'entrer la totalité de l'adresse du site FTP sur le panneau de commandes à chaque fois que vous souhaitez
envoyer un document à un FTP, vous pouvez créer une destination de FTP permanente et attribuer un numéro de
raccourci. Vous pouvez créer un numéro de racc ou rci uniq ue ou m ulti pl e. Il existe deux méthode s pou r crée r des nu mé r os
de raccourcis : à partir d'un ordinateur ou à partir de l'écran tactile du MFP .
A partir d'un ordinateur
1 Saisissez l'adresse IP du MFP dans le champ URL (barre d'adresse) du navigateur Web. Si vous ne connaissez
pas l'adresse IP, contactez votre administrateur.
2 Cliquez sur Configuration (dans le cadre gauche de votre fenêtre de navigateur), puis cliquez sur Gestion des
destinations (dans le cadre droit de votre fenêtre de navigateur).
Remarque : un mot de passe peut être requis . Si nous n'a v e z ni ID, ni mot de passe, deman dez-le s à votre agent
du support technique.
3 Cliquez sur Configuration des raccourcis FTP.
4 Saisissez les informations appropriées dans les champs.
5 Attribuez un numéro de raccourci.
Si vous saisissez un numéro déjà utilisé, vous êtes invité à en sélectionner un autre.
6 Cliquez sur Ajouter.
7 Chargez votre document original dans le dispositif d'alimentation automatique du MFP, face vers le haut, bord
court en premier.
8 Appuyez sur la touche # du pavé numérique, puis saisissez votre numéro de raccourci.
9 Appuyez sur Envoyer.
A partir du MFP
1 Chargez le document original dans le DAA, face vers le haut, bord court en premier, puis réglez les guide-papier.
2 Appuyez sur FTP dans l'écran d'accueil.
3 Entrez le site FTP.
4 Appuyez sur Enregistrer comme raccourci.
5 Entrez un nom unique pour le raccourci.
6 Vérifiez si le nom et le numéro du raccourci sont corrects, puis appuyez sur OK.
Si le nom ou le numéro n'est pas correct, appuyez sur Annuler et saisissez à nouveau les informations.
7 Appuyez sur Envoyer.
Options FTP
Format d'origine : ouvre un écran où vous pouvez saisir le format des documents que vous souhaitez copier.
• Appuyez sur n'importe quelle icône de format de papier sur l'écran suivant pour opérer un choix, puis revenez à
l'écran Options FTP.
• Si le Format d'origine est défini sur Tailles composées, vous pouvez numériser des documents de différents
formats (des pages au format Lettre US et Légal US). La mise à l'échelle se fait automatiquement de manière à
correspondre au format du support sélectionné.
Création de raccourcis
50
Page 51

FTP
Faces (recto verso) : indique à l'imprimante multifonction si votre document d'origine est un document recto (imprimé sur
une seule face) ou recto verso (imprimé sur les deux faces). Le scanner peut ainsi déterminer ce qu'il est nécessaire de
numériser et d'inclure dans le courrier électronique.
Reliure : indique à l'imprimante m ul t ifonction si le doc um en t d' origin e est relié dans le sens de la longueur ou de la large ur.
Nom de fichier de base : saisissez un nom de fichier. Par défaut, le nom est image. Un horodatage est ajouté au nom du
fichier pour empêcher qu'il ne soit remplacé par un fichier du même nom sur le site FTP.
Remarque : le nom du fichier ne peut dépasser 53 caractères.
Résolution : règle la qualité d'impression de votre fichier. Augmenter la résolution de l'image augmente la taille du fichier
et le temps nécessaire pour numériser le document original . La ré so luti on de l'image peut être réduite pour ré dui re la tail le
du fichier.
Envoyer en tant que : règle le format de sortie (PDF, TIFF ou JPEG) de l'image numérisée.
Au format PDF, un seul fichier est généré.
Au format TIFF, un seul fichier est généré. Si l'option TIFF multipage est désactivée dans le menu Configuration,
plusieurs fichiers au format TIFF sont générés, chacun contenant une page.
Au format JPEG, chaque fichier contient une page. Lorsque plusieurs pages sont numérisées, plusieurs fichiers
sont générés.
Contenu : indique à l'imprimante multifonction le type de document d'origine. Sélectionnez Texte, Texte/Photo ou Photo.
La couleur peut êtr e activée ou désac tivée pou r chacun d e ces conten us . Le cho ix du conten u a u ne influen ce sur la qualité
et la taille du fichier sur le FTP.
Texte : met en valeur le texte précis, noir et haute-résolution avec un arrière-plan net et blanc.
Texte/Photo : choisissez Texte/Photo si les documents originaux sont constitués à la fois de texte et de
graphiques ou d'images.
Photo : indique au scanner de prêter une attention particulière aux graphiques et images. Lorsque ce paramètre
est activé, la numérisation est plus longue mais accentue la reproduction de la gamme de couleurs dynamiques
du document original. La quantité d'informations enregistrées est supérieure.
Couleur : définit le type de n umérisation et la sortie pour la copie . Le s docume nts coule ur peuv ent être n umérisés
et envoyés vers un site FTP, un ordinateur ou une adresse électronique. Le MFP imprime les documents couleur
uniquement en niveaux de gris.
Options avancées : permet d'accéder aux paramètres Traitemt avancé image, Travail personna lisé, Journal des
transmissions, Aperçu de la numérisation, Suppression des bords et Intensité.
Traitemt avancé image : sélectionnez cette fonct ion pou r régl er le s pa ra mè tres R etr ai t arrière-p lan , C ont ra st e et
Détail des ombres avant de réaliser une numérisation du document.
Travail personnalisé (Travail « construit ») : rassemble plusieurs travaux de numérisation en un seul travail.
Remarque : l'option Travail personnalisé n'est pas prise en charge par tous les modèles.
Journal des transmissions imprime le journal des transmissions ou le journal des erreurs d'impression.
Aperçu de la numérisation : affiche les premières pages de l'image avant que celle-ci ne soit incluse dans le
fichier FTP. Lorsque la première page est numérisée, la numérisation est suspendue et une image d'aperçu
s'affiche.
Remarque : l'aperçu de la numérisation n'est pas pris en charge par tous les modèles.
Suppression des bords : supprime les bavures ou les informations sur les bords de votre document. Vous
pouvez chois ir de supp rimer une z one iden tique sur l es quatre bord s ou ch oisir un b ord particulier. La suppression
des bords supprime tout ce qui se trouve dans la zone sélectionnée et aucun élément n'y est donc imprimé.
Intensité : ajuste l'aspect clair ou sombre des documents numérisés.
Options FTP
51
Page 52

FTP
Conseils pour le FTP
Les conseils suivants peuvent améliorer la qualité FTP du MFP.
Question Conseil
Quand utiliser le mode Texte ? • Le mode Texte doit être utilisé lorsque l'objectif principal de l'envoi d'un document
Quand utiliser le mode
Texte/Photo ?
Quand utiliser le mode Photo ? Le mode Photo doit être utilisé lorsque l'original est essentiellement composé de
vers un site FTP est de préserver le texte et lorsque les images du document
origin al ne sont pas impor tantes.
• L'utilisation du mode Texte est optimale pou r les reç us, les formulaires a vec papier
carbone et les doc ument s q ui con tienne nt uni queme nt d u te x te ou d es dessi ns fin s .
• Le mode Texte/Photo doit être utilisé lo rs de l'en v oi d'un document v ers un s ite FTP
qui contient à la fois du texte et des graphiques.
• L'utilisation du mode Texte/Photo est optimale pour les articles de magazine, les
graphiques professionnels et les brochures.
photos imprimées sur une imprimante laser ou encore issues d'un magazine ou d'un
journal.
Conseils pour le FTP
52
Page 53

Numérisatio n vers un ord inateur ou un lecteur à
6
Le scanner du MFP vous permet de numériser des documents directement vers votre ordinateur ou vers un lecteur à
mémoire flash USB.
Votre ordinateur ne doit pas être directement connecté au MFP pour que vous receviez des images de numérisation sur
PC. Vous pouvez numériser le document vers votre ordinateur via le réseau en créant un profil de numérisation sur votre
ordinateur, puis en téléchargeant le profil sur le MFP.
Pour plus d'informations ou pour des instructions détaillées, sélectionnez l'une des rubriques suivantes :
Création d'un profil de numérisation sur PC
Explication des options de numérisation sur PC
Numérisation vers un lecteur à mémoire flash USB
Conseils de numérisation
Création d'un profil de numérisation sur PC
mémoire flash USB
1 Saisissez l'adresse IP du MFP dans le champ URL de votre navigateur, puis appuyez sur Entrée.
Si l'écran Java applet apparaît, cliquez sur Oui.
2 Cliquez sur Profil de numérisation.
3 Cliquez sur Créer un profil de numérisation.
4 Sélectionnez vos paramètres de numérisation, puis cliquez sur Suivant.
5 Sélectionnez un emplacement où enregistrer le fichier de sortie numérisé sur votre ordinateur.
6 Saisissez un nom de profil.
Le nom de profil est le nom qui apparaît dans la liste Profil de numérisation sur le panneau de commandes
du MFP.
7 Cliquez sur Soumettre.
8 Contrôlez les instructions dans l'écran Numérisation sur PC.
Un numéro de raccourci a été automatiquement attribué lorsque vous avez cliqué sur Soumettre. Vous pouvez
utiliser ce numéro de racc ourci lorsque vous êtes prê t à numériser vos documents.
a Placez votre document original dans le dispositif d'alimentation automatique du MFP, face vers le haut, bord
long en premier.
b Appuyez sur # suivi du numéro de raccourci sur le clavier, ou appuyez sur Profils dans l'écran d'accueil.
c Une fois le numéro de raccourci saisi, le scanner numérise et envoie le document vers le répertoire ou
l'application spécifié. Si vous appuyez sur Profils dans l'écran d'accueil, recherchez votre raccourci dans
la liste.
9 Visualisez votre fichier sur votre ordinateur.
Votre fichier de sortie est enregistré à l'emplacement sélectionné ou ouvert dans l'application spécifiée.
Numérisation vers un ordinateur ou un lecteur à mémoire flash USB
53
Page 54

Numérisation vers un ordinateur ou un lecteur à mémoire flash USB
Explication des options de numérisation sur PC
Pour modifier les options du profil de numérisation sur PC, vous devez cliquez sur la zone de Configuration rapide et
sélectionner Personnalisé. La Configuration rapide vous permet de sélectionner des formats prédéfinis ou de
personnaliser vos paramètres de travail de numérisation. Vous pouvez sélectionner :
Personn ali sé Photo - Coul eur JPEG
Texte - BW PDF Photo - Couleur TIFF
Texte - BW TIFF Photo - Gris JPEG
Photo - Gris TIFF
Type Format : règle le format de sortie (PDF, TIFF ou JPEG) de l'image numérisée.
Au format PDF, un seul fichier est généré.
Au format TIFF, un seul fichier est généré. Si l'option TIFF multipage est désactivée dans le menu Configuration,
plusieurs fichiers au format TIFF sont générés, chacun contenant une page.
Au format JPEG, chaque fichier contient une page. Lorsque plusieurs pages sont numérisées, plusieurs fichiers
sont générés.
Compression : définit le format de compression utilisé pour comprimer le fichier de sortie numérisé.
Contenu par défaut : indique à l'imprimante multifonction le type de document d'origine. Sélectionnez Texte, Texte/Photo
ou Photo. Le choix du contenu a une influence sur la qualité et la taille du fichier numérisé.
Texte : accentue le texte précis, noir et haute-résolution avec un arrière-plan net et blanc.
Texte/Photo : choisissez Texte/Photo si les documents originaux sont constitués à la fois de texte et de
graphiques ou d'images.
Photo : indique au scanner de prêter une attention particulière aux graphiques et images. Lorsque ce paramètre
est activé, la numérisation est plus longue mais accentue la reproduction de la gamme de couleurs dynamiques
du document original. La quantité d'informations enregistrées est supérieure.
Couleur : indique au MFP la couleur des documents originaux. Vous pouvez sélectionner Gris, NB (noir et blanc) ou
Couleur.
Format d'origine : ouvre un champ où vous pouvez sélectionner le format du document que vous souhaitez numériser.
Orientation : indique au MFP si l'orientation du document original est portrait ou paysage, puis modifie les paramètres
Faces et Reliure afin qu'ils correspondent à l'orientation du document original.
Recto verso : indique à l'imprimante multifonction si votre document d'origine est un document recto (imprimé sur une
seule face) ou recto verso (imprimé sur les deux faces). Le scanner peut ainsi déterminer ce qu'il est nécessaire de
numériser et d'inclure dans le courrier électronique.
Intensité : ajuste l'aspect clair ou sombre des documents numérisés.
Résolution : règle la qualité d'impression de votre fichier. Augmenter la résolution de l'image augmente la taille du fichier
et le temps nécessaire pour numériser le document original . La ré so luti on de l'image peut être réduite pour ré dui re la tail le
du fichier.
Traitemt avancé image : sélectionnez cette fonction pour régler les paramètres Retrait de l'arrière-plan, Contraste et
Détail des ombres avant de réaliser une numérisation du document.
Explication des options de numérisation sur PC
54
Page 55

Numérisation vers un ordinateur ou un lecteur à mémoire flash USB
Numérisation vers un lecteur à mémoire flash USB
1 Placez le document d'origine dans le dispositif d'alimentation automatique (DAA), face imprimée vers le haut ou
sur le scanner à plat, face imprimée vers le bas.
Si vous utilisez le dispositif d'alimentation automatique, réglez les guide-papier.
2 Insérez le lecteur à mémoire flash USB dans l'interface directe USB à l'avant du MFP.
L'écran Travaux suspendus s'affiche.
3 Appuyez sur le bouton Numérisation vers pilote USB.
4 Entrez le nom du fichier.
5 Sélectionnez les paramètres de numérisation.
6 Appuyez sur Numériser.
Conseils de numérisation
Les conseils suivants peuvent améliorer la qualité de numérisation du MFP. Pour obtenir des informations
complémentairesou pour résoudre des problèmes de copie, reportez-vous à la rubrique Résolution des problèmes de
qualité de numérisation.
Question Conseil
Quand utiliser le mode Texte ? • Le mode Texte doit être utilisé lorsque l'objectif principal de la numérisation est de
Quand utiliser le mode
Texte/Photo ?
Quand utiliser le mode Photo ? Le mode Photo doit être utilisé lors de la numérisation de photos imprimées sur une
préserver le texte et lorsque les images du document original ne sont pas
importantes.
• L'utilisation du mode Texte est optimale pou r les reç us, les formulaires a vec papier
carbone et les doc ument s q ui con tienne nt uni queme nt d u te x te ou d es dessi ns fin s .
• Le mode Texte/Photo doit être utilisé lors d e la nu mérisation d'un docum ent original
qui contient à la fois du texte et des graphiques.
• L'utilisation du mode Texte/Photo est optimale pour les articles de magazine, les
graphiques professionnels et les brochures.
imprimante laser ou issues d'un magazine ou d'un journal.
Numérisation vers un lecteur à mémoire flash USB
55
Page 56

7
Impression
Ce chapitre prop ose des i nf o rmations s ur l'en voi d'un tr avail d'impression , l'i mpres sion de t ra v aux con fid entiel s, l'a nnul ation
d'un travail d'impression, l'impression d'une page des paramètres de menu ainsi que l'impression d'une liste de polices et
d'une liste de répertoire. Ce chapitre prése nte ég al eme nt des informations sur l'impression des su pp orts de format Folio et
Statement Pour obtenir des conseils sur la prévention des bourrages papier et le stockage des supports d'impression,
reportez-vous aux s ections Réduction des risques de bourrages et Stockage des supports d'impression.
Envoi d'un travail à l'impression
Un pilote de MFP est un logiciel qui permet à l'ordinateur de communiquer avec le MFP. Lorsque vous sélectionnez
Imprimer dans un logiciel, une fenêtre représentant le pilote de MFP s'ouvre. Vous pouvez alors sélectionner les
paramètres correspondant au travail spécifique que vous envoyez au MFP. Les paramètres d'imprimante sélectionnés à
partir du pilote ont la priorité sur les paramètres par défaut définis sur le panneau de commandes du MFP.
Vous devrez probablement cliquer sur Propriétés ou Mise en page dans la boîte de dialogue Imprimer pour afficher tous
les paramètres du MFP disponibles que vous pouvez modifier. Pour obtenir des informations sur une fonction présente
dans la fenêtre du pilote du MFP ouvrez l'aide en ligne.
Utilisez les pilot es de MFP per sonna lisés Le xmark f ou rnis av ec vo tre imprimante afin d'as surer la prise en charge de to utes
ses fonctions. Sur le site Web de Lexmark, vous trouverez des pilotes mis à jour ainsi qu’une description complète des
solutions de pilotes développées par Lexmark et un support pour pilotes Lexmark.
Pour imprimer un travail depuis une application Windows standard, procédez comme suit :
1 Ouvrez le fichier à imprimer.
2 Dans le menu Fichier, sélectionnez Imprimer.
3 Sélectionnez le MFP dans la boîte de dialogue. Modifiez les paramètres du MFP en conséquence (les pages à
imprimer ou le nombre de copies, par exemple).
4 Cliquez sur Propriétés ou Mise en page pour régler d'autres paramètres du MFP que ceux qui sont disponibles
sur le premier écran, puis cliquez sur OK.
5 Cliquez sur OK ou Imprimer pour envoyer le travail au MFP.
Impression à partir d'un lecteur à mémoire flash USB
Une interface directe USB est située sur le panneau de commandes. Vous pouvez y insérer un lecteur à mémoire flash
USB et imprimer les types de document suivants.
• PDF (Portable Document Format) [fichier .pdf]
• JPEG (Joint Photographic Experts Group) [fichier .jpeg ou .jpg]
• TIFF (Tagged Image File Format) [fichier .tiff ou .tif]
• GIF (Graphics Interchange Format) [fichier .gif]
• BMP (Basic Multilingual Plane) [fichier .bmp]
• PNG (Portable Network Graphics) [fichier .png]
• PCX (PiCture eXchange) [fichier .pcx]
• PC Paintbrush File Format [fichier .dcx].
Impression
56
Page 57

Impression
La procédure d'impression d'un document à partir d'un lecteur à mémoire flash USB est semblable à celle de l'impression
d'un travail suspendu.
Remarque : vous ne pouvez pas imprimer de fichiers chiffrés ou de fichiers si vous ne disposez pas des
autorisations d'impress ion nécessaires.
Nous vous conseillons d'utiliser les périphériques USB à mémoire flash testés et approuvés suivants aux formats 256 Mo,
512 Mo et 1 Go :
• Lexar JumpDrive 2.0 Pro
• SanDisk Cruzer Mini
Les autres périphériques USB à mémoire flash doi vent :
• être compatibles avec la norme USB 2.0. ;
• prendre également en charge la norme Pleine Vitesse.
Les lecteurs uniquement compatibles avec les fonctionnalités USB à faible vitesse ne sont pas pris en charge.
• utiliser le système de fichiers FAT.
Les lecteurs formatés avec NTFS ou n'importe quel autre système de fichiers ne sont pas pris en charge.
Pour imprimer à partir d'un lect eur à mémoir e flash USB :
1 Assurez-vous que le MFP est sous tension et que le message Prêt ou Occupé s'affiche.
2 Insérez un lecteur à mémoire flash USB dans l'interface directe USB.
Remarque : si vous insérez le lecteur alors que le MFP nécessite un e intervention (en cas de bourrage papie r , par
exemple), il risque d'être ignoré.
3 Appuyez sur la flèche en regard du document que vous souhaitez imprimer.
Un écran vous demandant le nombre de copies à imprimer s'affiche.
Impression à partir d'un lecteur à mémoire flash USB
57
Page 58

Impression
4 Appuyez sur Imprimer pour imprimer une seule copie ou appuyez sur + pour entrer le nombre de copies.
Remarque : ne retirez pas le lecteur à mémoire flash USB de l'interface directe USB avant que l'impression du
document ne soit terminée.
L'impression du document commence.
Remarque : si vous insérez le lecteur pendant que le MFP est déjà en cours d'impression, le message
Imprimante occupée s'affiche. Sélectionnez Continuer pour que votre travail s'im prime a prè s l es
autres travaux en cours.
Si le lecteur est inséré dans le MFP alors que vous avez quitté le menu du lecteur USB, vous avez toujours la possibilité
d'imprimer des fichiers PDF stockés sur le lecteur en tant que travaux suspendus. Reportez-vous à la section Impression
de travaux confidentiels et suspendus.
Annulation d'un travail d'impression
Il existe plusieurs méthodes d'annulation d'un travail d'impression.
• Annulation d'un travail à partir du panneau de commandes du MFP
• Annulation d'un travail à partir d'un ordinateur fonctionnant sous Windows
– Annulation d'un travail à partir de la barre des tâches
– Annulation d'un travail à partir du bureau
• Annulation d'une tâche à partir d'un ordinateur Macintosh
– Annulation d'un travail à partir d'un ordinateur Macintosh fonctionnant sous Mac OS 9
– Annulation d'un travail à partir d'un ordinateur Macintosh fonctionnant sous Mac OS X
Annulation d'un travail à partir du panneau de commandes du MFP
Si le travail est en cours de formatage, de numérisation ou d'impression, appuyez sur Annuler le tr avail sur l'écran.
Annulation d'un travail à partir d'un ordinateur fonctionnant sous Windows
Annulation d'un travail à partir de la barre des tâches
Lorsque vous en v o yez un tra v ail à l' impress ion, u ne pe tite i cône représe ntant une imprimante appa raît dan s l'an gle dr oit de
la barre des tâches.
1 Cliquez deux fois sur cette icône.
La liste des travaux d'impression s'affiche dans la fenêtre de l'imprimante.
2 Sélectionnez le travail à annuler.
3 Appuyez sur la touche Suppr du clavie r.
Annulation d'un travail à partir du bureau
1 Réduisez toutes les fenêtres des applications afin que le bureau soit visible.
2 Cliquez deux fois sur l'icône Poste de travail.
Remarque : si l'icône Poste de travail n'apparaît pas, sélectionnez Démarrer
configuration, puis accédez à étape 4.
Æ Paramètres Æ Panneau de
Annulation d'un travail d'impression
58
Page 59

Impression
3 Cliquez deux fois sur l'icône Imprimantes.
La liste des imprimantes disponibles s'affiche.
4 Cliquez deux fois sur l'imprimante que vous avez sélectionnée lorsque vous avez lancé l'impression.
La liste des travaux d'impression s'affiche dans la fenêtre de l'imprimante.
5 Sélectionnez le travail à annuler.
6 Appuyez sur la touche Suppr du clavie r.
Annulation d'une tâche à partir d'un ordinateur Macintosh
Annulation d'un travail à partir d'un ordinateur Macintosh fonctionnant sous Mac OS 9
Lorsque vous lancez une impression, l'icône représentant le MFP sélectionné apparaît sur le bureau.
1 Cliquez deux fois sur l'icône de l'imprimante de votre bureau.
La liste des travaux d'impression s'affiche dans la fenêtre de l'imprimante.
2 Sélectionnez le travail d'impression que vous souhaitez annuler.
3 Cliquez sur la corbeille.
Annulation d'un travail à partir d'un ordinateur Macintosh fonctionnant sous Mac OS X
Lorsque vous lancez une impression, l'icône représentant le MFP sélectionné apparaît sur le bureau.
1 Ouvrez Applications Æ Utilitaires, puis cliquez deux fois sur Centre d'impression ou Configuration de
l'imprimante.
2 Cliquez d eux fois sur le MFP de votre choix.
3 Dans la fenêtre de l'imprimante, sélectionnez le travail que vous souhaitez annuler, puis appuyez sur Supprimer.
Impression de la page des paramètres de menu
V ous pouv ez imprime r une pa ge des para mètres de me nu a fin de c ontrôl er les par amèt res par d éf aut du MFP e t de vérifier
que les options du MFP sont correctement installées.
1 Assurez-vous que le MFP est mis sous tension et que le message Prêt s'affiche.
2 Appuyez sur le bouton Menu du panneau de commandes.
3 Appuyez sur Rapports.
4 Appuyez sur Page des paramètres de menus.
Impression d'une page de configuration du réseau
Vous pouvez imprimer une page de configuration du réseau afin de contrôler les paramètres par défaut du MFP et de
vérifier que les options du MFP sont correctement installées.
1 Assurez-vous que le MFP est mis sous tension et que le message Prêt s'affiche.
2 Appuyez sur le bouton Menu du panneau de commandes.
3 Appuyez sur Rapports.
4 Appuyez sur Page de configuration du réseau.
Impression de la page des paramètres de menu
59
Page 60

Impression
Impression de la liste des échantillons de po lices
Pour imprimer un échantillon de toutes les polices actuellement disponibles sur votre MFP, procédez comme suit :
1 Assurez-vous que le MFP est mis sous tension et que le message Prêt s'affiche.
2 Appuyez sur le bouton Menu du panneau de commandes.
3 Appuyez sur Rapports.
4 Appuyez sur la flèche Bas jusqu'à Impr. polices, puis appuyez sur Impr. polices.
5 Appuyez sur Polices PCL ou Polic es PostScript.
Impression d'une liste de répertoires
Une liste de répertoires indique toutes les ressources stockées dans la mémoire flash ou sur le disque dur. Pour imprimer
une liste :
1 Assurez-vous que le MFP est mis sous tension et que le message Prêt s'affiche.
2 Appuyez sur le bouton Menu du panneau de commandes.
3 Appuyez sur Rapports.
4 Appuyez sur la flèche Bas jusqu'à Impr. répertoire, puis appuyez sur Impr. répertoire.
Impression de travaux confidentiels et suspendus
Le terme trava il sus pe ndu fait référence à n'importe quel type de travail d'impression pouvant être lancé par l'utilisateur à
partir du MFP Cela comprend l es travaux confidentiels, les travaux de type Vérifier l'impression, Différer l'impression ou
Relancer l'impressio n, les signets, les profils ou les fichiers d'un lec teur USB à mémo ire flash. Lorsque vous envoyez un
travail au MFP, vous pouvez indiquer dans le pilote si vous voulez que le MFP conserve le travail en mémoire. Lorsque
votre travail est stocké dans la mémoire du MFP, utilisez le panneau de commandes du MFP pour spécifier les actions à
effectuer sur le travail d'impression.
Tous les travaux confiden tiels et susp endus sont as sociés à un nom d'utilis ateur . Pour accéder aux travaux confi dentiels ou
suspendus, sélectionnez le type de travail (confidentiel ou suspendu), puis votre nom d'utilisateur dans la liste des noms
d'utilisateurs. Vous avez alors la possibilité d'imprimer tous vos travaux confidentiels ou de sélectionner un travail
d'impression particulier. Vous pouvez ensuite choisir le nombre de copies à imprimer ou bien décider d'annuler le travail
d'impression.
Impression d'un travail confidentiel
Lorsque vous envoyez un travail confidentiel au MFP, vous devez entrer un numéro d'identification personnel (PIN) depuis
le pilote. Le code PIN doit comporter quatre chiffres compris entre 0 et 9. Le travail est stocké dans la mémoire du MFP
jusqu'à ce que vo us entriez le mêm e code PIN à qua tre chiffres su r le panneau de c ommandes de l' imprimante et que vo us
choisissiez d'imprimer ou de supprimer ce travail. Vous êtes ainsi assuré que le travail n'est imprimé que lorsque vous
pouvez le récupérer. Aucun autre utilisateur du MFP ne peut imprimer ce travail sans le code PIN.
Windows
1 Dans votre traitement de texte, votre feuille de calcul, votre navigateur ou une autre application, sélectionnez
Fichier
2 Cliquez sur Propriétés. Si le bouton Propriétés n'apparaît pas, cliquez sur Mise en page, puis cliquez sur
Propriétés.
Æ Imprimer.
Impression de la liste des échantillons de polices
60
Page 61

Impression
3 Selon votre système d'exploitation, vous devrez peut-être cliquer sur l'onglet Autres options, puis sur Imprimer
et conserver.
Remarque : si vous ne trouvez pas les options Imprimer et conserver
Aide et reportez-vous à la rubrique Impression confidentielle ou Imprimer et conserver, puis suivez
les instructions du pilote.
Æ Impression confidentielle, cliquez sur
4 Entrez un nom d'utilisateur et un code PIN.
5 Envoyez votre travail au MFP.
Lorsque vous souhaitez récupérer vos travaux d'impression confidentiels, suivez la procédure décrite dans la
section Sur le MFP :
Macintosh
1 Dans votre traitement de texte, votre feuille de calcul, votre navigateur ou une autre application, sélectionnez
Fichier
Æ Imprimer.
2 Dans le menu Copies et pages ou dans le menu déroulant Général, sélectionnez Routage du travail.
a Si vous utilisez Mac OS 9 et que Routage du travail ne fait pas partie des options du menu déroulant,
sélectionnez Préférences du module Æ Imprimer les filtres temporels.
b Puis cliquez sur le triangle à gauche de l'option Imprimer les filtres temporels et sélectionnez Routage du
travail.
c Sélectionnez ensuite Routage du travail dans le menu déroulant.
3 Activez le bouton radio Impression confidentielle.
4 Entrez un nom d'utilisateur et un code PIN.
5 Envoyez votre travail au MFP.
Lorsque vous souhaitez récupérer vos travaux d'impression confidentiels, suivez la procédure décrite dans la
section Sur le MFP :
Sur le MFP
1 Appuyez sur Travaux suspendus dans l'écran d'accueil.
2 Appuyez sur votre nom d'utilisateur.
Remarque : jusqu'à 500 résultats peuv ent être af fichés po ur les tr a v a ux suspen du s. Si v otre nom n' appar aî t pas,
appuyez sur la flèche Bas jusqu'à ce que votre nom apparaisse, ou appuyez sur Recherche de
travaux suspend us s'il y a un grand nombre de travaux suspendus dans le MFP.
3 Sélectionnez Travaux confidentiels.
4 Entrez votre code PIN.
Pour obtenir plus d’informations, reportez-vous à la rubrique
Saisie d'un numéro d'identification personnel (PIN)
5 Appuyez sur le travail que vous souhaitez imprimer.
6 Appuyez sur Imprimer ou appuyez sur + pour entrer le nombre de copies, puis appuyez sur Imprimer.
Remarque : une fois votre travail imprimé, il est supprimé de la mémoire du MFP.
.
Impression de travaux confidentiels et suspendus
61
Page 62

Impression
Saisie d'un numéro d'identification personnel (PIN)
Une fois un travail confidentiel sélectionné, l'écran de saisie du code PIN apparaît.
Utilisez le pavé numérique de l'écran tactile ou le pavé numérique à la droite de l'écran pour saisir le code PIN à
quatre chiffres associé au travail confidentiel.
Remarque : pour des raisons de confidentialité, des astérisques s'affichent en lieu et place des chiffres saisis.
Si le code PIN saisi est incorrect, l'écran PIN incorrect s'affiche.
Saisissez à nouveau le code PIN ou appuyez sur Annuler.
Remarque : une fois votre travail imprimé, il est supprimé de la mémoire du MFP.
Impression et suppression des travaux suspendus
Les travaux suspendus (Vérifier l'impression, Différer l'impression et Répéter l'impression) peuvent être imprimés ou
supprimés à partir du panneau de commandes du MFP et ne nécessitent pas de code PIN.
Vérifier l'impression
Lorsque vous envoyez un travail de type Vérifier l'impression, une copie du travail est imprimée et les autres copies
demandées sont suspendues et stockées dans la mémoire du MFP. Cette option vous permet de vérifier que la première
copie est satisfaisante avant d'imprimer les autres copies. Lorsque toutes les c opies sont i m primées, l e travail de type
Vérifier l'impression est automatiquement supprimé de la mémoire du MFP.
Différer l'impression
Lorsque vous envoyez un travail de type Différer l'impression, le travail n'est pas imprimé immédiatement. Il est conservé
en mémoire afin que vous puissiez l'imprimer ulté rieurem ent. Le travail es t con se rvé dans la mémoi r e ju squ ' à ce qu e vous
le supprimiez du menu Travaux suspendus. Les travaux de type Différer l'impression peuvent être supprimés si le MFP
nécessite davantage de mémoire pour traiter des travaux suspendus supplémentaires.
Répéter l'impression
Lorsque vous relancez l'impression, toutes les copies requises du travail sont imprimées par le MFP, puis stockées en
mémoire afin que vous puissiez imprimer des copies supplémentaires ultérieurement. Vous pouvez imprimer des copies
supplémentaires tant que le travail est stocké en mémoire.
Remarque : les travaux de type Relancer l'impression sont automatiquement supprimés de la mémoire du MFP
lorsque cette dernière nécessite davantage de mémoire pour traiter les travaux suspendus
supplémentaires.
Windows
1 Dans votre traitement de texte, votre feuille de calcul, votre navigateur ou une autre application, sélectionnez
Fichier
Æ Imprimer.
2 Cliquez sur Propriétés. Si le bouton Propriétés n'apparaît pas, cliquez sur Mise en page, puis cliquez sur
Propriétés.
3 Selon votre système d'exploitation, vous devrez peut-être cliquer sur l'onglet Autres options, puis sur Imprimer
et conserver.
Remarque : si vous ne trouv ez p as le s opti ons Imprimer et conserver
reportez-vous à l a rubrique Travaux suspendus ou Imprimer et conserver , puis suiv ez le s instructions
du pilote.
Æ Travaux suspendus, cliquez sur Aide et
4 Sélectionnez un type de travail suspendu, puis envoyez votre travail au MFP.
Lorsque vous souhaitez récupérer vos travaux d'impression confidentiels, suivez la procédure décrite dans la
section Sur le MFP :
Impression de travaux confidentiels et suspendus
62
Page 63

Impression
Macintosh
1 Dans votre traitement de texte, votre feuille de calcul, votre navigateur ou une autre application, sélectionnez
Fichier
2 Dans le menu Copies et pages ou dans le menu déroulant Général, sélectionnez Routage du travail.
a Si vous utilisez Mac OS 9 et que Routage du travail ne fait pas partie des options du menu déroulant,
b Puis cliquez sur le triangle à gauche de l'option Imprimer les filtres temporels et sélectionnez Routage du
c Sélectionnez ensuite Routage du travail dans le menu déroulant.
3 Dans le groupe d'options, sélectionnez un type de travail suspendu, entrez un nom d'utilisateur, puis envoyez
votre travail au MFP.
Lorsque vous souhaitez récupérer vos travaux d'impression confidentiels, suivez la procédure décrite dans la
section Sur le MFP :
Sur le MFP
1 Appuyez sur Travaux suspendus dans l'écran d'accueil.
2 Appuyez sur votre nom d'utilisateur.
Æ Imprimer.
sélectionnez Préférences du module
travail.
Æ Imprimer les filtres temporels.
Remarque : jusqu'à 500 résultats peuv ent être af fichés po ur les tr a v a ux suspen du s. Si v otre nom n' appar aî t pas,
appuyez sur la flè che Bas jusqu 'à ce que v otre nom appar aisse , ou appuy ez sur Rechercher <votre
nom> s'il y a un grand nombre de travaux suspendus dans le MFP.
3 Appuyez sur le travail que vous souhaitez imprimer.
Appuyez sur la flèche Bas ou s ur Rechercher <votre nom> s'il y a un grand nombre de travaux suspendus dan s
le MFP.
4 Appuyez sur Imprimer ou appuyez sur + pour entrer le nombre de copies, puis appuyez sur Imprimer.
Remarque : vous pouvez également sélectionner Imprimer tout ou Supprimer tout.
Impression sur supports spéciaux
Les supports sont les suivants: le papier, les bristols, les transparents, les étiquettes et les enveloppes. Les quatre
derniers supports sont parfois appelés supports spéciaux. Procédez comme suit pour effectuer une impression sur des
supports spéciaux.
1 Chargez les supports de la manière spécifiée pour le tiroir choisi. Reportez-vous à la section Chargement des
tiroirs standard et optionnels pour obtenir de l'aide.
2 Sur le panneau de com mande s du MFP, définissez les paramètres Type de papier et F o rmat de pap ier en f onct ion
du support que vous avez chargé. Reportez-vous à la section Définition du type et du format de papier pour
obtenir de l'aide.
3 Dans l'application exécutée sur v ot r e o rdin ate ur, définissez le type, le format et la source de papie r en fonction du
support que vous avez chargé.
Windows
a Dans votre trai tem en t de texte, vo tre feuille de calcul, votre navigateur ou une au tre ap plication, sélectionnez
Fichier
b Cl iqu ez sur Propriétés (ou Options, Imprimante ou Mise en page, selon l'application) pour consulter les
paramètres du pilote du MFP.
Æ Imprimer.
Impression sur supports spéciaux
63
Page 64

Mac OS 9
Mac OS X
Impression
c Cliquez sur l'ongle t Papier.
Une liste de tiroirs papier s'affiche.
d Sélectionnez le tiroir contenant le support spécial.
Remarque : si vous ne trouvez pas la liste des tiroirs, cliquez sur Aide et suivez les instructions du pilote.
e Sélectionnez le type de support (transparents, enveloppes, etc.) dans la zone de liste Type de papier.
f Sélectionnez le format du support spécial dans la zone de liste Format de p api er.
g Cl iqu ez sur OK, puis envoyez la tâche d'impression normalement.
a Sélectionnez Fichier Æ Mise en page.
b Sélectionnez le format du support spécial dans le menu déroulant Format de papier, puis cliquez sur OK.
c Sélectionnez Fichier
d Sélectionnez Général dans le m enu déroulant principal, accédez au menu déroulant Alimentation et
sélectionnez le tiroir contenant le support spécial ou le nom du support.
e Cliquez sur Imprimer.
a Sélectionnez Fichier
b Sélectionnez votre MFP dans le menu déroulant Pour :
c Sélectionnez le format du support spécial dans le menu déroulant Format de papier, puis cliquez sur OK.
d Sélectionnez Fichier
e Dans le menu déroulant Copies et pages, sélectionnez Imaging (Impression).
f Sélectionnez le support spécial dans le menu déroulant Type de papier.
g Dans le menu déroulant Imaging (Impression), sélectionnez Alimentation.
h Sélec tionnez le tiro ir contenant le support spécial dans les men us déroulants Toutes les pages ou Première
page / Pages restantes.
i Cliquez sur Imprimer.
Æ Imprimer.
Æ Mise en p age.
Æ Imprimer.
Impression sur supports spéciaux
64
Page 65

Impression
Chargement des tiroirs standard et optionnels
Le MFP est doté d'un tiroir standard 500 feuilles. Vous avez peut-être également acheté des tiroirs optionnels 250 ou
500 feuill es ou un b ac de 2 000 feuilles. Le s procédures de c hargem ent d 'un tiroir s tanda rd 250feuilles ou 5 00feuilles sont
identiques.
Remarque : la procédure de chargement d'un bac de 2 000 feuilles diffère de la procédure de chargement des
tiroirs 250 feuilles ou 500 feuilles.
Pour charger le support d'impression :
Remarque : ne retirez pas un tiroir lorsqu'une impression est en cours ou lorsque le voyant vert du panneau de
commandes clignote. Vous risqueriez de provoquer des bourrages.
1 Retirez le tiroir du MFP et posez-le sur une surface plane.
2 Pincez la patte du guide latéral et faites glisser le guide pour le retirer du tiroir.
3 Pincez la patte du guide arrière et faites glisser le guide de sorte que le support chargé soit positionné
correctement.
4 Ventilez les feuilles afin de les décoller, puis déramez-les. Ne pliez pas le papier et ne le froissez pas. Taquez-le
sur une surface plane.
Repères de format
Chargement des tiroirs standard et optionnels
65
Page 66

Impression
5 Placez le support d'impression dans le tiroir :
Remarque : le papier doit être chargé différemment dans les tiroirs selon les options installées.
• face à imprimer vers le bas pour une impression recto (sur une seule face) ;
• face à imprimer vers le haut pour une impression recto verso.
Remarque : ne chargez pas le papier au-delà du trait de chargement, au risque de provoquer des bourrages.
6 Pincez la patte du guide latéral et faites glisser le guide vers l'intérieur du tiroir jusqu'à ce qu'il touche légèrement
le bord de la pile.
7 Insérez le tiroir dans le MFP.
Recto
Recto verso
Chargement des tiroirs standard et optionnels
66
Page 67
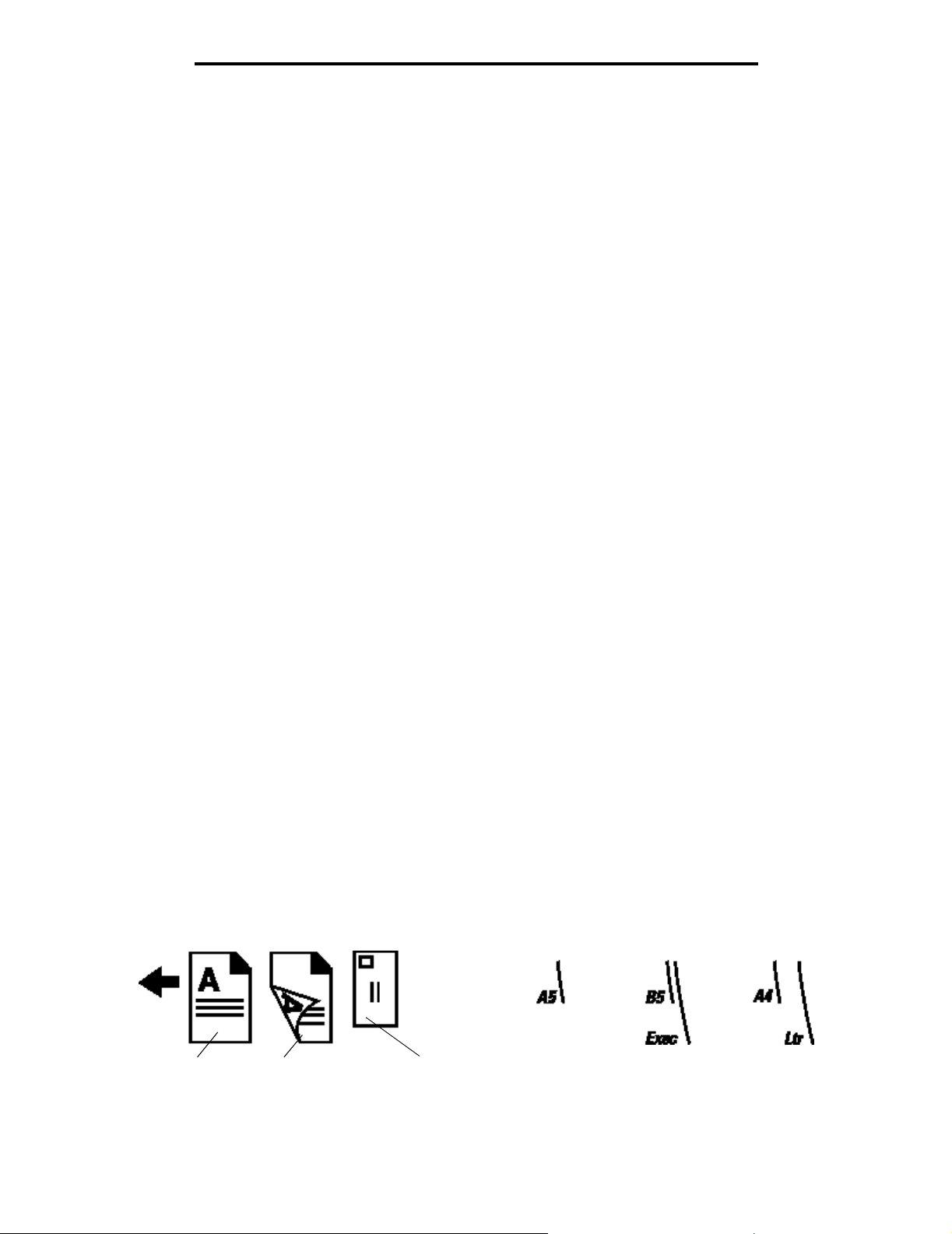
Impression
Définition du type et du format de papier
Une fois l e type et le format de papier correctemen t d éfinis , l es tiroir s c onten ant le même ty pe de papi er et au mêm e f ormat
sont automatiquement reliés au MFP.
Remarque : si la taille du support que vous chargez est identique à celle du support précédent, ne modifiez pas
le paramètre Format de papier.
Pour modifier le paramètre Type de papier ou Format de papier :
1 Assurez-vous que le MFP est sous tension.
2 Appuyez sur le bouton Menu du panneau de commandes.
3 Appuyez sur Menu Papier.
4 Appuyez sur Format de papier.
5 Appuyez sur la flèche Gauche ou Droite pour modifier le format pour le tiroir souhaité.
6 Appuyez sur Soumettre.
7 Appuyez sur Type de papier.
8 Appuyez sur la flèche Gauche ou Droite pour modifier le type de support pour le tiroir souhaité.
9 Appuyez sur Soumettre.
10 Appuyez sur l'icône Accueil.
Alimentation du chargeur multifonction
Le chargeur mul tif onc tion p eut co ntenir p lusie urs f o rmats et t ypes de s upports d'imp ressi on, tels que d es tr anspa rents , des
cartes postales, des fiches et des enveloppes. Cette option peut être util is ée p our les travau x d’ im pres s ion manuels, d’une
seule page ou comme tiroir supplémentaire.
Remarque : si vous installez un chargeur d'enveloppes optionnel, vous pouvez continuer à utiliser le chargeur
multifonction.
Le chargeur multifonction peut contenir environ :
2
• 100 feuilles de 75 g/m
• 10 enveloppes
• 75 transparents
Le chargeur multifonction accepte les supports d'impression dont les dimensions sont comprises dans les plages suivantes :
• Largeur : de 69,85 mm (2,75 po) à 215,9 mm (8,5 po)
• Longueur : 127 mm (5 po) à 355,6 mm (14 po)
Les icônes du chargeur multifonction vous indiquent comment l'alimenter en papier, comment présenter une enveloppe à
l'impression et com m ent charger du papier à en-tête en vue d' un e im pres s ion sur le rec to ou recto verso. L'unité de finition
détermine la manière dont le papier à en-tête doit être chargé pour une impression recto verso. Vous pouvez également
imprimer sur le recto de papier à en-tête (ou de tout autre support préimprimé) préalablement chargé spécifiquement pour
l’impression recto verso en modifiant le paramètre dans le menu Chargement du papier.
(20 lb)
Papier à en-tête
imprimé sur le recto
Papier à en-tête
imprimé r ecto verso
Définition du type et du format de papier
Enveloppe
67
Page 68

Impression
Pour charger le support d'impression :
Remarque : n’ajoutez et n’enlevez pas de support d'impression lorsqu’une impression est en cours depuis le
chargeur multifonction ou lorsque l'indicateur lumineux du panneau de commandes clignote.
Vous risqueriez de provoquer des bourrages.
1 Appuyez sur le loquet de débl oca ge et abai ss ez le charg eur m ul tifonction.
2 Sortez l'extension du tiroir.
Remarque :
ne placez
pas
d'objet sur le chargeur multifonction. Evitez également d’appuyer dessus ou de le forcer.
3 Faites glisser le guide de réglage de la largeur à fond vers la droite.
4 Ventilez les feuilles ou les enveloppes afin de les décoller, puis déramez-les. Ne pliez pas le papier et ne le
froissez pas. Taquez-le sur une surface plane.
Remarque : saisissez les transparents par les bords en évitant de toucher la face à imprimer. Ventilez la pile de
transparents afin d’évite r les bou rrage s. Veillez à ne pas griffer les tr anspa rents et à n e pas y lai sser
des traces de doigts .
Papier
Enveloppes
T ransparents
Alimentation du chargeur multifonction
68
Page 69

Impression
5 Chargez le support dans le tiroir.
Tenez compte de l'indicateur de hauteur maximale lors du chargement du support d'impression.
Chargement du papier, des transparents ou des enveloppes
Remarque : le papier à en-tête ou tout autre s upp ort préimprimé do it ê tre c harg é différemment selon les opti ons
installées.
• Chargez le papier ou les transparents de manière à ce que le bord gauche de la pile repose contre
l'indicateur de hauteur maximale tout en orientant la face à imprimer recommandée vers le haut.
• Chargez les enveloppes en orientant le rabat vers le bas et en plaçant à gauche la zone du timbre ainsi que
le rabat. L’extrémité de l'enveloppe avec la zone du timbre doit pénétrer en premier dans le chargeur
multifonction.
N'utilisez jamais d'enveloppes avec timbre, agrafe, fermoir, fenêtre, revêtement intérieur couché ou
bande autocollante. Ces enveloppes peuvent endommager sérieusement le MFP.
Remarque : ne chargez qu'un seul format et un seul type de support d'impression à la fois dans le chargeur
multifonction. Ne mélangez pas les formats et les types dans le même tiroir.
Chargement du papier à en-tête ou de papier préimprimé
• Reportez-vous aux illustrations suivantes pour le chargement du papier selon vos options.
• Ne chargez pas le papier au-delà du trait de chargement , au risque de provoquer des bourrages.
Recto (sur une seule face) Recto verso
Alimentation du chargeur multifonction
69
Page 70

Impression
6 Faites glisser le guide vers l'intérieur du tiroir jusqu'à ce qu'il touche légèrement le bord de la pile.
7 Définissez les para mètres Format de papier et Type de papier pour le ch argeur mul tifonction sur la v aleu r c orrecte
pour le support d'impression chargé. Pour plu s d'inf ormations, reportez-vo us à la section Définition du type et du
format de papier.
Fermeture du chargeur multifonction
1 Retirez le support d'impression du chargeur multifonction.
2 Enfoncez l'extension du tiroir.
3 Refermez la porte du chargeur multifonction.
Chargement du bac 2 000 feuilles
Le bac 2 000 feuilles optionnel est prévu pour une utilisation avec du papier ordinaire, du papier en-tête ou tout autre support
préimprimé, des étiquettes ou des transparents. Pour éviter les problèmes d’impression, respectez les consignes suivantes :
• Ne chargez pas le support d'impression au-delà du trait de chargement.
• Ne pliez pas le papier et ne le froissez pas.
• Ne mélangez pas plusieurs formats ou grammages dans une même source.
• N’ouvrez pas la porte ou n'enlevez pas le support d’impression lorsqu’une impression est en cours ou lorsque
l'indicateur lumineux du panneau de commandes clignote. Vous risqueriez de provoquer des bourrages.
Remarque : avant de charger le support d'impression dans le bac, vous devez connaître la face à imprimer
recommandée du papier que vous utilisez. Cette information est généralement indiquée sur
l’emballage.
Chargement du bac 2 000 feuilles
70
Page 71

Impression
Pour charger le bac 2000 feuilles :
1 Ouvrez la porte de chargement. Si le tiroir élévateur n’est pas dans la position la plus basse, appuyez sur la
touche correspondan te pour l’abaisser.
2 Ventilez les feuilles afin de les décoller, puis déramez-les. Ne pliez pas le papier et ne le froissez pas. Taquez-le
sur une surface plane.
Bouton Elévateur
3
Pliez légèrement la pile de support d’impression comme indiqué dans l'illustration et placez-la sur le tiroir élévateur en
orientant la face à imprimer recommandée vers le bas. Alignez la pile de support d’impression sur l’arrière du bac.
Remarque : pour une impression recto-ve rso, le papie r à en-tête ou tout autre support préimprimé doit être cha rgé
différemment.
Alignez soigneusem ent chac une des pi les que v ous c hargez de m anière à a ssurer un b ord réguli er entre les pil es.
Ne chargez pas le support d'impression au-delà du trait de chargement.
Remarque :
si vous chargez plusieurs rames de papier, il est conseillé d’enlever les feuilles supérieure et inférieure.
Recto verso
Recto (sur une seule face)
4 Refermez la porte de chargement.
ATTENTION : les configurations posées sur le sol nécessitent un meuble supplémentaire pour
assurer leur stabilité. Vous devez utiliser un support ou une base d'i mprimante si v ous utili sez un bac
2 000 feuilles. Certaines autres configurations doivent également disposer d'un support ou d'une
base d'imprimante. Vous trouverez des informations supplémentaires sur le site Web de Lexmark à
l'adresse suivante : www.lexmark.com/multifunctionprinters.
Chargement du bac 2 000 feuilles
71
Page 72

Impression
Alimentation du chargeur d'enveloppes
Le chargeur d'enveloppes optionnel accepte de nombreux formats d'enveloppes. Toutefois, le chargeur d'enveloppes doit
être correctement réglé pour éviter les problèmes d'impression. Pour alimenter le chargeur d'enveloppes :
1 Réglez le support d’enveloppe en fonction de la longueur des enveloppes chargées.
• complètement fermé (repoussé vers le MFP) pour les petites enveloppes ;
• à moitié ouvert pour les enveloppes de taille moyenne ;
• complètement ouvert (tiré à fond) pour les longues enveloppes.
Avertissement : ne placez pas d'objet sur le chargeur d’e nvelo ppes. Evitez d’appuyer dess us ou de le forcer.
2 Relevez le poids d’enveloppes vers le MFP. Il reste en place.
3 Faites glisser le guide de réglage de la largeur à fond vers la droite.
4 Ventilez une pile d'enveloppes, puis taquez-la sur une surface plane. Abaissez les coins pour les égaliser.
Ventilez les enveloppes. Cette opération permet d’éviter que les enveloppes collent les unes aux autres et vous
aide à les cha rger correctement.
Alimentation du chargeur d'enveloppes
72
Page 73

Impression
5
Chargez la pile d’enveloppes en orientant le rabat vers le bas et en plaçant à gauche la zone du timbre ainsi que le
rabat. L’extrémité des enveloppes avec la zone du timbre doit pénétrer en premier dans le chargeur d’enveloppes.
Laissez les enveloppes du bas de la pile pénétrer légèrement plus loin dans le chargeur d’enveloppes que celles
du haut de la pile.
Avertissement : n'utilisez jamais d'enveloppes avec timbre, agrafe, fermoir, fenêtre, revêtement intérieur couché ou
bande autocollante. Ces enveloppes peuvent endommager sérieusement le MFP.
Remarque : lors du chargement des en v e loppe s, ne dép assez pas la hauteu r maxi male de la pil e. Tenez compte
de l'indicateur de haute ur maximale po ur évaluer la ha uteur de la pile lors du chargement. N’e ssay ez
pas de charger plus d’en veloppes qu'ind iqué par l'indicateur de hauteur ma ximale, vou s risqueriez de
provoquer des bourrages.
6 Faites glisser le guide de largeur vers la gauche jusqu'à ce qu'il touche légèrement la pile. Assurez-vous que les
enveloppes ne se recourbent pas.
7 Abaissez le poids sur les enveloppes de manière à ce qu’il soit en contact avec la pile.
8 Définissez les paramètres Format de papier et Ty pe de papier pour le chargeur d'enveloppes sur la valeur
correcte pour le support d'impression chargé. pour plus d'informations, reportez-vous à la section Définition du
type et du format de papier.
Alimentation du chargeur d'enveloppes
73
Page 74

Impression
Chaînage de tiroirs
Le chaînage de ti roirs act ive la fon ction de chaînage autom atiq ue de s tiro irs lorsque vous cha rgez un support d'impression
de même type et de même format dans plusieurs sources. Le MFP c haî ne automatiquement les tiroirs; dès qu'un tiroir est
vide, le support d’impression est extrait du tiroir chaîné suivant.
Par exemple, si du papier de même type et de même taille est chargé dans les tiroirs 2 et 4, le MFP sélectionne le contenu
du tiroir 2 jusqu'à ce qu'il soit vide, puis utilise automatiquement le support d’impression du tiroir chaîné suivant, le tiroir 4.
En chaînant tous les tiroirs (standard et optionnels), vous créez une seule source d'alimentation d'une capacité de
4 100 feuilles.
Veillez à charger les mêmes format et type de support d'impression dans chaque tiroir, puis, à l'aide du menu Papier,
définissez les mêmes format et type de papier pour les tiroirs à chaîner.
Définissez les para mètres Format de papier et Type de papier pour chaque tiroi r. pour plus d'informations, reportez-vous à
la section Définition du type et du format de papier.
Pour désactiver le chaînage des tiroirs, définissez le paramètre Type de papier sur une valeur unique pour chaque tiroir.
Si tous les tiroir s c ha îné s n e c on t ie nne nt p as le m êm e ty pe de support d'impression, vo us risque z d’i mp rimer u n travail su r
un type de papier inadéquat.
Chaînage de tiroirs
74
Page 75

Présentation des spécifications relatives aux
8
Les supports d'impression sont les suivants : le papier, les bristols, les transparents, les étiquettes et les enveloppes.
Le MFP offre une très bonne qualité d'impression sur divers supports d'impression. Vous devez prendre en compte un
certain nombre d'éléments relatifs au support d'impression avant de lancer l'impression. Ce chapitre contient des
informations destinées à vous aider dans le choix de vos supports d'impression.
Pour obtenir plus de détails sur les types de papier et de supports spéciaux pris en charge par votre MFP,
reportez-vous au Card S tock & La bel Guide (e n anglais un iquement) disponi ble s ur le site W e b de Le xmark à l 'adresse
suivante : www.lexmark.com.
Nous vous recommandons de tester tous les supports d'impression que vous pensez utiliser avant de les acheter en
grande quantité.
papiers et supports spéciaux
• Supports d'impression pris en charge
• Sélection du support d'impression
• Stockage des supports d'impression
• Réduction des risques de bourrages
Supports d'impression pris en charge
Les tableaux ci-après fournissent des informations sur les sources standard et optionnelles pour les bacs d'alimentation,
les tiroirs et les réceptacles.
• Formats de supports d'impression
• Types de supports d'impression
• Grammages des supports d'impression
Remarque : si vous utilisez un format de support papier non répertorié, sélectionnez le format supérieur suivant.
Présentation des spécifications relatives aux papiers et supports spéciaux
75
Page 76
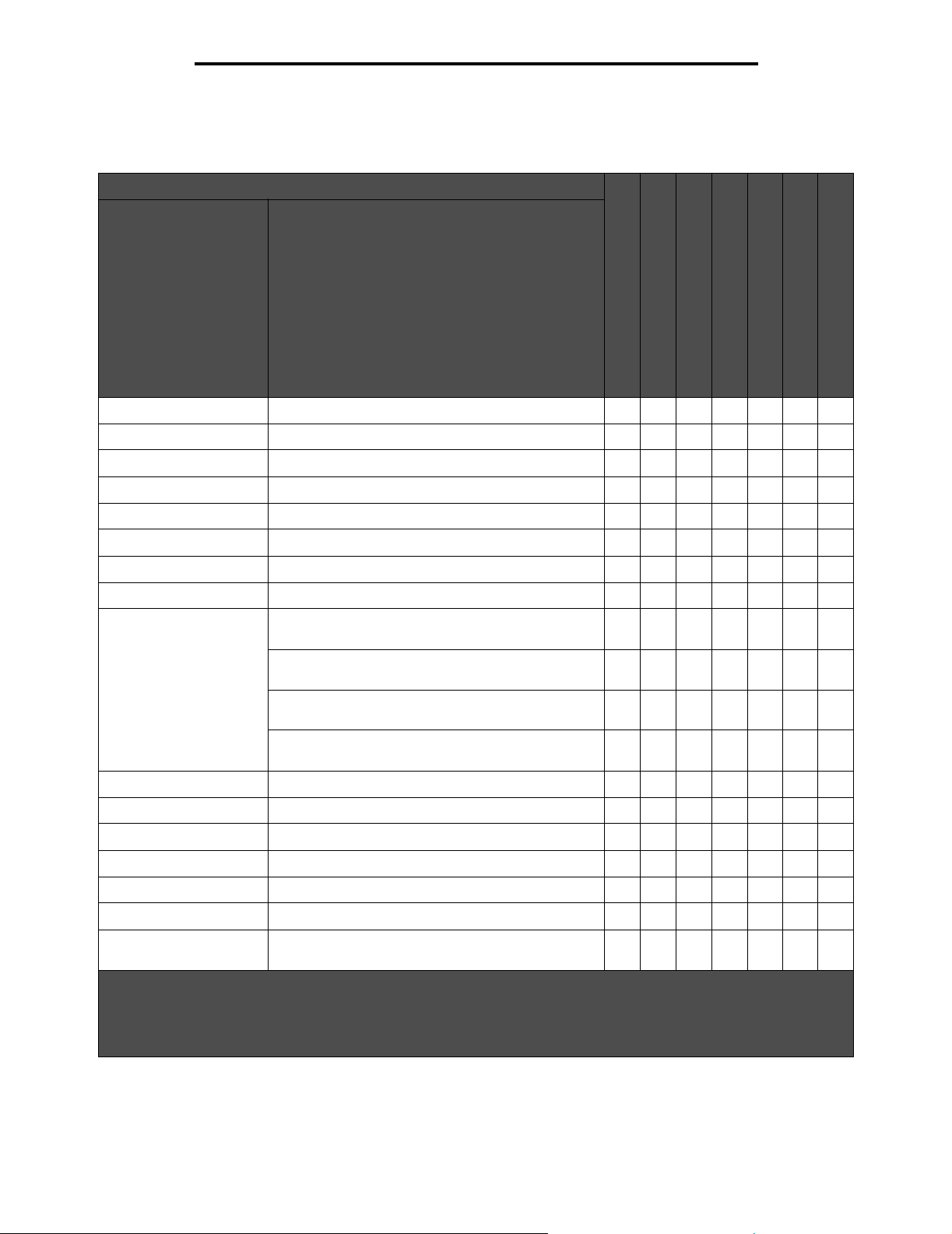
Présentation des spécifications relatives aux papiers et supports
Formats de supports d'impression
Le signe ✓ indique que la prise en charge est assurée.
Format de supports
d'impression
A4 210x297mm (8,27x11,7po) ✓✓✓✓ ✓✓
A5 148x210mm (5,83x8,27po) ✓✓✓✓ ✓✓
JIS B5 182x257mm (7,17x10,1po) ✓✓✓✓ ✓✓
Lettre US 215,9 x 279,4 mm (8,5 x 11 po) ✓✓✓✓ ✓✓
Dimensions
250 feuilles optionnel
Tiroir 500 feuilles
Chargeur multifonction
Bac 2 000 feuilles (option)
Chargeur d'enveloppes (option)
Dispositif recto verso (option)
Réceptacle
Légal 215,9 x 355,6 mm (8,5 x 14 po) ✓✓✓✓ ✓✓
Exécutive US 184,2 x 266,7 mm (7,25 x 10,5 po) ✓✓✓✓ ✓✓
1
Folio
Statement
Universel
1
2
216x330mm (8,5x13po) ✓✓✓ ✓✓
139,7 x 215,9 mm (5,5 x 8,5 po) ✓✓✓ ✓
139,7 x 210 mm à 215,9 x 355,6 mm
✓✓✓ ✓
(5,5 x 8,27 po à 8,5 x 14 po)
69,85 x 127 mm à 215,9 x 355,6 mm
✓✓
(2,75 x 5 po. à 8,5 x 14 po.)
69,85 x 127 mm à 229 x 355,6 mm
✓✓✓ ✓✓
(2,75 x 5 po. à 8,5 x 14 po.)
148 x 182 mm à 215,9 x 355,6 mm
✓✓✓ ✓✓
(5,83 x 7,17 po. à 8,5 x 14 po.)
Enveloppe 7 ¾ 98,4 x 190,5 mm (3,875 x 7,5 po) ✓✓✓
Enveloppe9 98,4 x 225,4 mm (3,875 x 8,87 po) ✓✓✓
Env. 10 104,8 x 241,3 mm (4,12 x 9,5 po) ✓✓✓
Env. B5 110x220mm (4,33x8,66po) ✓✓✓
Enveloppe B5 176 x 250 mm (6,93 x 9,84 po) ✓✓✓
Env. B5 162x229mm (6,38x9,01po) ✓✓✓
Autre enveloppe
1 98,4 x 162 mm à 176 x 250 mm
✓✓✓
(3,87 x 6,38 po. à 6,93 x 9,84 po.)
1
Ce format n’apparaît pas dans le menu Format de papier tant que l’option de détection de format de tiroir n’est pas
désactivée. Pour de plus amples informations, reportez-vous à la section «Impression des formats Folio et
Statement ».
2
Ce paramètre de format ajuste la page au format 215,9 x 355,6 mm (8,5 x 14 po) sauf si le format est défini dans le
logiciel.
Supports d'impression pris en charge
76
Page 77
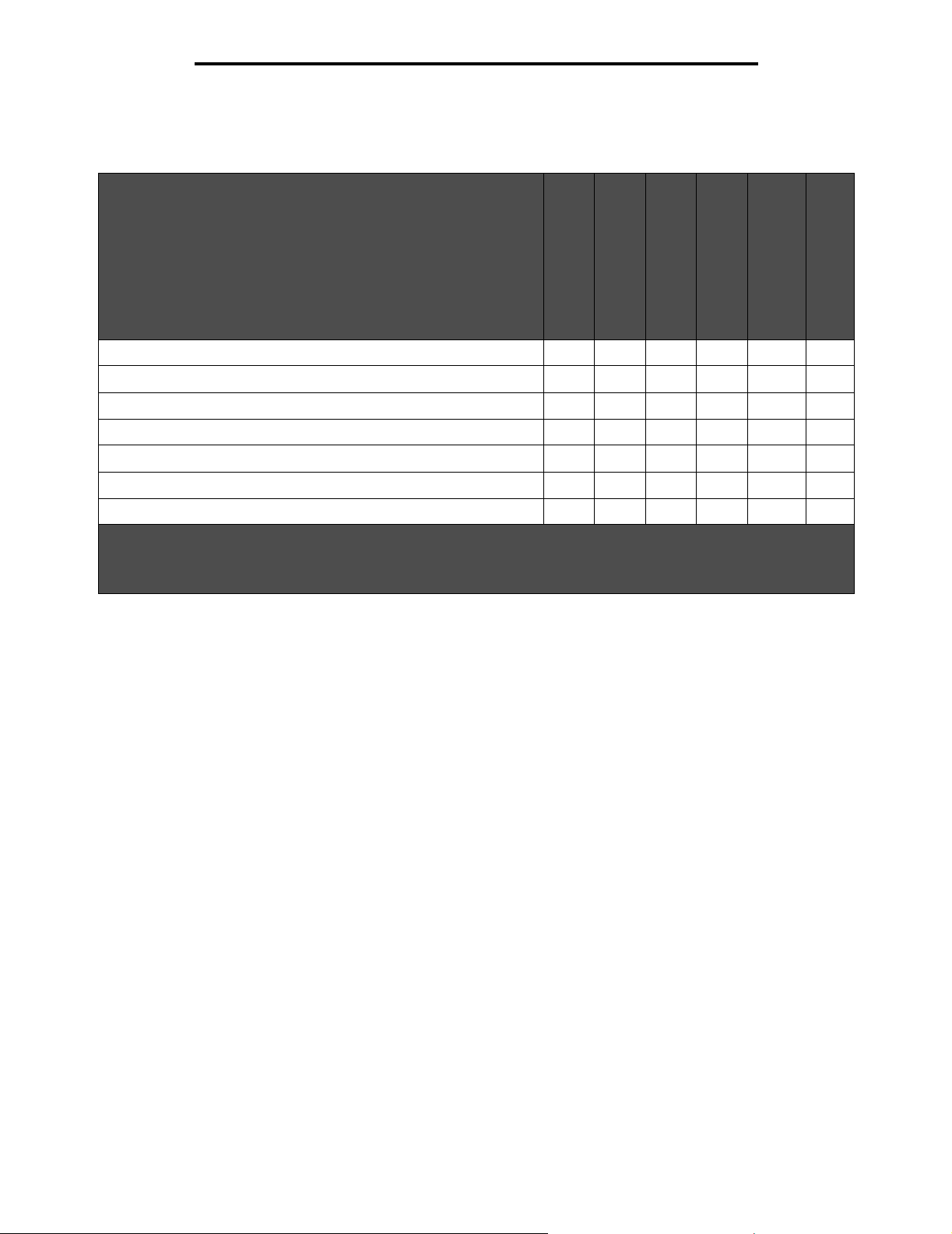
Présentation des spécifications relatives aux papiers et supports
Types de supports d'impression
Support d'impression
Bac d’alimentation
250 feuilles (option)
Bac d’alimentation
500 feuilles
Chargeur multifonction
Bac 2 000 feuilles
Dispositif recto verso
Réceptacle
Papier ✓✓✓✓ ✓✓
Bristol ✓✓✓ ✓
Transparents ✓✓✓ ✓
Etiquettes en vinyle
Etiquettes en papier
Etiquett e en polyester
*
*
*
✓✓✓ ✓
✓✓✓ ✓
✓✓✓ ✓
Etiquettes intégrées et double couche* ✓✓✓ ✓
*
Les applications d'impression d’étiquettes de l’l'imprimante requièrent un nettoyeur de l’unité de fusion pour étiquettes
spécial. Le nettoyeur de l’unité de fusion d’étiquette est inclus dans une cartouche d’étiquettes spécialement conçue
pour les applications d’étiquettes. Pour plus d'informations sur la manière de vous procurer un nettoyeur d'unité de
fusion d'étiquette, reportez-vous à la section Commande de fournitures.
Supports d'impression pris en charge
77
Page 78

Présentation des spécifications relatives aux papiers et supports
Grammages des supports d'impression
Support d'impression Type
Papier Papier machine à
écrire ou
xérographique
Grammage du support d'impression
Chargeur
Tiroir intégré et
bac 500 feuilles
optionnel
2
60 à 176 g/m
sens
machine sur longueur
(qualité 16 à 47 lb)
multifonction et
bac 250 feuilles
optionnel
60 à 135 g/m2 sens
machine sur longueur
(qualité 16 à 36 lb)
Chargeur
d'enveloppes
N/A
Bristol — maximum
(sens machine sur
longueur)
1
Bristol pour fiches 163 g/m2 (90 lb) 120 g/m2 (67 lb)
Etiquette
163 g/m
2
(100 lb) 120 g/m2 (74 lb)
d'identification
Couverture 176 g/m2 (65 lb) 135 g/m2 (50 lb)
Bristol — maximum
(sens machine sur
largeur)
1
Bristol pour fiches 199 g/m
Etiquette
203 g/m
2
(110 lb) 163 g/m
2
(125 lb) 163 g/m2 (100 lb)
2
(90 lb) N/A
d'identification
Couverture 216 g/m2 (80 lb) 176 g/m2 (65 lb)
Transparents Imprimante laser 138 à 146 g/m
(qualité 37 à 39 lb)
Etiquettes—maximum
4
Papier 180g/m
2
(qualité 48 lb)
2
138 à 146 g/m
(qualité 37 à 39 lb)
163 g/m
(qualité 43 lb)
2
2
N/A
Remarque : non pris
en charge par le
chargeur multifonction.
Papier double
couche
180 g/m
2
(qualité 48 lb)
163 g/m
(qualité 43 lb)
2
Remarque : non pris
en charge par le
chargeur multifonction.
Polyester 220 g/m
(qualité 59 lb)
2
220 g/m
(qualité 59 lb)
2
Remarque : non pris
en charge par le
chargeur multifonction.
Vinyle
5
300 g/m
(qualité 92 lb)
2
260 g/m
2
(qualité 78 lb)
Remarque : non pris
en charge par le
chargeur multifonction.
1
Il est conseillé d’utiliser un papier sens machine sur largeur si le grammage est supérieur à 135g/m
2
Inclut les enveloppes chargées depuis le chargeur multifonction uniquement.
3
Les enveloppes de qualité de 28lb peuvent contenir 25 % de coton uniquement.
4
Les applications d'impression d’étiquettes du MFP requièrent un nettoyeur de l’unité de fusion pour étiquettes spécial.
2
Pour plus d'inf ormations sur l a manière d e vo us procurer un n etto yeu r de l'uni té de fusio n pour étiquette s, repo rtez-vous
à la section Commande de fournitures.
5
Pour savoir si votre convertisseur d’étiquettes en vinyle répond aux critères de Lexmark, rendez-vous sur le site Web
Lexmark à l'adre sse: www.lexmark.com) ; recherchez « liste des convertisseurs ». Vous pouvez également consulter
le système de télécopie automatisé de Lexmark (LEXFAXSM).
Supports d'impression pris en charge
78
Page 79

Présentation des spécifications relatives aux papiers et supports
Grammages des supports d'impression (suite)
Grammage du support d'impression
Chargeur
Tiroir intégré et
bac 500 feuilles
Support d'impression Type
Formulaires intégrés Zone sensible à la
optionnel
140 à 175 g/m
2
pression
(doit pénétrer en
premier dans le
MFP)
Base du papier
(sens machine
75 à 135 g/m
(qualité 20 à 36 lb)
2
sur longueur)
Enveloppes
contenu 100 % coton,
grammage
maximum : 100 g
1
Il est conseillé d’utiliser un papier sens machine sur largeur si le grammage est supérieur à 135g/m
2
Inclut les enveloppes chargées depuis le chargeur multifonction uniquement.
3
Les enveloppes de qualité de 28lb peuvent contenir 25 % de coton uniquement.
4
Les applications d'impression d’étiquettes du MFP requièrent un nettoyeur de l’unité de fusion pour étiquettes spécial.
Papiers sulfite,
sans bois ou
jusqu’à 100 %
coton
Non recommandé 60 à 105 g/m
Pour plus d'inf ormations sur l a manière d e vo us procurer un n etto yeu r de l'uni té de fusio n pour étiquette s, repo rtez-vous
à la section Commande de fournitures.
5
Pour savoir si votre convertisseur d’étiquettes en vinyle répond aux critères de Lexmark, rendez-vous sur le site Web
Lexmark à l'adre sse: www.lexmark.com) ; recherchez « liste des convertisseurs ». Vous pouvez également consulter
le système de télécopie automatisé de Lexmark (LEXFAXSM).
multifonction et
bac 250 feuilles
optionnel
140 à 175 g/m
75 à 135 g/m
2
2
Chargeur
d'enveloppes
(qualité 20 à 36 lb)
2
(qualité 16 à 28 lb)
60 à 105 g/m
2, 3
(qualité 16 à 28 lb)
2
Remarque : les enveloppes de qualité de 28 lb
peuvent contenir 25 % de coton uniquement.
2
3
Supports d'impression pris en charge
79
Page 80

Présentation des spécifications relatives aux papiers et supports
Sélection du support d'impression
Choisir un support d'impression adéquat pour votre MFP permet d'éviter les problèmes d'impression. Les sections
suivantes contiennent des instructions relatives au choix du support d'impression le plus approprié à votre MFP.
• Papier • Bristol • Etiquettes
• Enveloppes • Transparents
Papier
Pour obtenir une qualité d'impression optimale, utilisez du papier xérographique sens machine sur longueur 75 g/m2
(20 lb). Essayez un échantillon du papier que vous envisagez d'utiliser avec le MFP avant d'en acheter en grande quantité.
Lorsque vous chargez du papier , repérez la fac e à imprimer recommandée sur son emb allage et chargez-le en conséquenc e.
Pour obtenir des instructions détaillées sur le chargement des tiroirs, reportez-vous aux sections
, ou
standard et optionnels, Alimentation du chargeur multifonction
Chargement du bac 2 000 feuilles
Caractéristiques du papier
Les caractéristiqu es de papier suivantes affectent la fiabi lité et l a qualité de l'impression. Il e st c on se ill é d e vous confo rmer
à ces instructions lors du choix d'un nouveau support.
Pour plus d'informations, reportez-vous au document Card Stock & Label Guide (en anglais uniquement) disponible sur le
site Web de Lexmark à l'adresse suivante : www.lexmark.com.
Le processus d'impression laser porte le papier à des températures élevées de 230°C. Pour les applications MICR et non
MICR, utilisez exclusivement des papiers pouvant supporter de telles températures sans se décolorer, pocher ou libérer
des émanations dangereuses. Consultez le fabricant ou le revendeur pour déterminer si le papier que vous avez choisi est
adapté aux imprimantes laser.
Grammage
Le MFP peut alimenter automatiquement les papiers d'un grammage compris entre 60 et 176 g/m
sens machine sur longueur, dans les tiroirs intégrés et optionnel 500 feuilles et les papiers d'un grammage compris
60 entre 135 g/m
250 feuilles. La rigidité des papiers d'un grammage inférieur à 60 g/m
l'alimentation se fasse correctement, ce qui provoque des bourrages. Pour obtenir un niveau de performance optimal,
utilisez du papier sens machine sur longueur 75 g/m
182 x 257 mm (7,2 x 10,1 po), il est conseillé de choisir un grammage supérieur ou égal à 90g/m
2
(qualité 16 à 36 lb), sens machine sur longueur, dans le chargeur multifonction et les tiroirs optionnels
2
(qualité 2 0 lb) Lorsqu e vous utilisez un papier plus étroit que
2
(16 lb) peut être insuffisante et empêcher que
Chargement des tiroirs
.
2
(qualité 16 à 47 lb),
2
(qualité 24 lb).
Papier déconseillé
Les papiers suivants sont déconseillés pour une utilisation avec le MFP :
• Papier traité par un procédé chimique pour permettre d’effectuer des copies sans papier carbone, également
appelés papiers CCP (Carbonless Copy Paper) ou papiers NCR (No Carbon Required Paper) (reportez-vous au
document Card Stock & Label Guide (en anglais uniquement) disponible sur le site Web de Lexmark à l'adresse
www.lexmark.com pour plus d'informations sur les papiers traités chimiquement).
• Papier préimprimé fabriqué avec des produits chimiques susc eptibles de contaminer le MFP
• Papier préimprimé susceptible d’être affecté par la température de l’unité de fusion.
• Papier préimprimé exigeant un repérage (emplacement d'impression précis sur la page) supérieur à ±0,09 po,
notamment des formulaires OCR (Optical Character Recognition).
Il est parfois possible de régler le repérage dans v otre logiciel pour une impress ion réussie sur ce type de formulaire.
• Papier couché (de qualité effaçable), papier synthétique et papier thermique.
• Papier à bords irréguliers, papier présentant une surface rugueuse ou très texturée ou papier recourbé.
Sélection du support d'impression
80
Page 81

Présentation des spécifications relatives aux papiers et supports
• Papier recyclé contenant plus de 25 % de déchets après consommation non conformes à la norme DIN 19 309.
• Papier recyclé dont le grammage est inférieur à 60 g/m
• Liasses ou documents
2
(16 lb).
Transparents
Le MFP peut imprimer directement sur des transparents conçus pour être utilisés avec les imprimantes laser. La qualité
d'impression et la durabilité dépendent du transparent utilisé. Imprimez toujours un échantillon sur les transparents que
vous prévoyez d'utiliser avant d'en acheter de grandes quantités.
Pour évi ter to ut bou rrage, réglez le paramètre Type de papier sur Transparent. Po ur les Ma cin tos h, n' o ubliez pas de définir
le paramètre Type de papier sur Transparent dans la boîte de dialogue Imprimer, option Imaging (Impression) du menu
déroulant Copies et pages.
Utilisez des transparents spécialement destinés aux imprimantes laser. Consultez le fabricant ou le revendeur pour
déterminer si vos transparents sont compatibles avec les imprimantes laser qui soumettent les transparents à une chaleur
de 230 °C. Utilisez exclusivement des transparents pouvant supporter de telles températures sans fondre, se décolorer,
se décaler ou libérer d'ém anati ons dan gereuses . Pour plus d'inf ormation s, reportez-vou s au Card Stoc k & Lab el Guide (en
anglais uniquement) disponible sur le site W eb de Lexmark à l’adresse www.lexmark.com.
Les transparents peuvent être insérés automatiquement depuis le chargeur multifonction et l'ensemble des tiroirs
optionnels et standard à l'e x cepti on du ba c 2000 feuilles. Avant de charge r les tr an sparen ts , v entil ez la pi le pour é viter qu e
les feuilles collent les unes aux autres.
Manipulez vos transparents avec précaution. Les traces de doigt sur les transparents affectent la qualité de l’impression.
Enveloppes
Vous pouvez charger jusqu'à 10 enveloppes dans le chargeur multifonction et jusqu’à 85enveloppes dans le chargeur
d’enveloppes. Essayez un échantillon des enveloppes que vous envisagez d'utiliser avec le MFP avant d'en acheter en
grande quantité. Pour obtenir des instructions sur le chargement d’enveloppes, reportez-vous aux sections Alimentation
du chargeur multifonction et Alimentation du chargeur d'enveloppes.
Lorsque vous imprimez des enveloppes :
• Pour obtenir la meilleure qualité d'impression possible, n'utilisez que des enveloppes de qualité supérieure
destinées à une utilisation dans des imprimantes laser.
• Réglez le paramètre Format/Type de papier du menu papier sur Chargeur MF, Env. manuel ou Chargeur env.
selon la source utilis ée . Rég lez le ty pe de p apier su r En v elop pe, puis sé lecti onnez le f ormat d'e nveloppe correct à
partir du panneau de commandes, du pilote du MFP ou de MarkVision™.
• Pour obtenir un niveau de performance optimal, utilisez des enveloppes de 75 g/m
utiliser un grammage de 105 g/m
pour le chargeur d’enveloppes, pour autant que la teneur en coton ne dépasse pas 25 %. Le grammage des
enveloppes qui contiennent 100 % de coton ne doit pas dépasser 90 g/m
• Utilisez exclusivement des enveloppes neuves et en bon état.
• Pour obtenir des performances optimales et réduire le risque de bourrages, n'utilisez pas d'enveloppes qui :
– sont trop recourbées ou tordues,
– adhèrent les unes aux autres ou sont endommagées d'une manière quelconque,
– contiennent des fenêtres, des orifices, des perforations, des zones découpées ou du gaufrage,
– sont dotées d'agrafes, de liens ou d'attache-papier métal,
– s’assemblent,
– sont préaffranchies,
– présentent une bande adhésive exposée lorsque le rabat est en position scellée ou fermée,
– présentent des bords irréguliers ou des coins pliés,
– présentent une finition grossière, irrégulière ou vergée.
2
(qualité 28 lb) pour le chargeur multifonction ou de 105 g/m2 (qualité 28 lb)
2
(qualité 24 lb).
2
(qualité 20 lb). Vous pouvez
Sélection du support d'impression
81
Page 82

Présentation des spécifications relatives aux papiers et supports
• Utilisez des enveloppes qui peuvent résister à des températures de 230 °C sans se sceller, se recourber de
manière excessive, se froisser ou libérer des émanations dangereuses. Si vous ne savez pas quel type
d'enveloppe utiliser, contactez votre fournisseur d'enveloppes.
• Ne chargez jamais simultanément plusieurs formats d’enveloppe dans le chargeur d’enveloppes.
• Un taux d’humidité important (supérieur à 60 %) associé à une température d’impression élevée risque
d’entraîner le collage automatique des enveloppes.
Etiquettes
Le MFP prend en charg e d e no mb reus es éti que ttes c onç ue s p our ê tre utilisées av ec les imprimantes laser. Ces étiquettes
sont fournies sur des feuilles au format LettreUS, A4 et Légal US. Les parties adhésives, la face (su pp ort d'impressi on ) et
les revêtements des étiquettes doivent pouvoir résister à des températures de 230 °C et à une pression de 25 psi.
Essayez un échantillon des étiquettes que vous envisagez d'utiliser avec le MFP avant d'en acheter en grande quantité.
Pour obte nir des inf ormation s détaillé es sur l'impres sion, les caractéristi ques et la concep tion des étiq uettes , reportez-vo us
au Card Stock & Label Guide (en anglais uniquement) disponible sur le site Web de Lexmark à l'adresse
www.lexmark.com/publications.
Remarque : les étiquettes constituent l'un des supports d'impression les plus difficiles pour les MFP laser. Pour
une fiabilité d’a limen tation optima le , tous l es mo dèles de MF P e xig ent un netto y e ur d'u nité de fusio n
spécial pour les appli cations d'étiquette . Pour pl us d'informations su r l'obtention d'un netto yeur d'uni té
de fusion d'étiquette, reportez-vous à la section Commande de fournitures.
Après une impression d'en viron 10000 pages d'étiquettes (o u chaq ue f oi s que vous remplacez la ca rtouche d'impre ssion),
procédez comme suit pour préserver les capacités d'alimentation du MFP :
1 Imprimez 5 feuilles de papier.
2 Attendez environ 5 secondes.
3 Imprimez 5 autres feuilles de papier.
Lorsque vous imprimez des étiquettes:
• Réglez l’option de menu Format/Type de papier sur Etiquettes dans le menu Papier. Vous pouvez définir le
paramètre F ormat de papie r/Type de papier à partir du panneau de commande s du MF P, du pilote du MFP ou de
MarkVision.
• Chargez des étiquettes en vinyle depuis le tiroir 250 feuilles ou 500 feuilles standard, ou encore depuis le bac
250 feuilles ou 500 feuilles optionnel. Pour les étiquettes vinyliques, vous devez définir le paramètre Type de
papier sur Etiquett es, le param ètre Texture étiquet tes su r Lisse et l e param ètre Gr ammage étiquettes sur Lourd ou
définir le paramètre Type de papier sur Etiquettes en vinyle et les paramètres de texture et de grammage sur
Normal.
• Ne chargez pas d'étiquettes avec du papier ou des transparents dans une même source, car vous risqueriez de
provoquer des problèmes d’alimentation et de qualité.
• N'utilisez pas de feuilles d'étiquettes avec support lisse.
• Utilisez des feuilles d'étiquettes complètes. En effet, les étiquettes des feuilles partiellement utilisées risquent de
se décoller pendant l'impression et d'entraîner un bourrage. Les feuilles partiellement utilisées salissent
également le MFP et la cartouche avec de l'adhésif, annulant ainsi leur garantie respective.
• Utilisez des étiquettes qui peuvent résister à des températures de 230 °C sans se sceller, se recourber de
manière excessive, se froisser ou libérer d'émanations dangereuse s.
• N'imprimez pas à moins de 1 mm du bord de l'étiquette, des perforations ou entre les découpes de l'étiquette.
• N'utilisez pas de feuilles d'étiquettes dont les bords présentent des traces d'adhésif. Nous recommandons que le
revêtement de zone de l'adhésif se situe à 1 mm minimum des bords. L'adhésif salit votre MFP et peut entraîner
l'annulation de v otr e garantie.
Sélection du support d'impression
82
Page 83

Présentation des spécifications relatives aux papiers et supports
• S'il n'est pas poss ib le d' appli quer un re vête ment de zo ne sur l 'adh ésif , une ban de de 1, 6 mm doit être détachée le
long du bord d'entraînement. Veillez à utiliser de l'adhésif qui ne suinte pas.
• Détachez une bande de 1,6 mm le long du bord d'entraînement pour éviter que les étiquettes se décollent à
l'intérieur du MFP.
• L'orientation Portrait est conseillée, particulièrement si vous imprimez des codes à barres.
• N'utilisez pas d'étiquettes dont l'adhésif est apparent.
Bristol
Le bristol est un papier monocouche possédant une large gamme de propriétés, notamment sa teneur en eau, son
épaisseur et sa texture, qui sont susceptibles d'affecter considérablement la qualité d'impression. Reportez-vous à la
section Supports d'impression pris en charge pour plus d'informations sur le grammage conseillé et sur le sens du
papier du support d'impression.
Essayez un échantillon des bristols que vous envisagez d'utiliser avec le MFP avant d'en acheter en grande quantité.
Lorsque vous avez imprimé environ 10 000 pages de bristols (ou chaque fois que vous remplacez la cartouche
d'impression), procédez comme suit pour préserver les capacités d'alimentation du MFP :
1 Imprimez 5 feuilles de papier.
2 Attendez environ 5 secondes.
3 Imprimez 5 autres feuilles de papier.
Lorsque vous imprimez des bristols :
• Définissez l’option Type de papier du menu Papier sur Bristol dans le menu Papier, dans le panneau de
commandes, dans le pil ote du MFP ou dan s le pr og r am me MarkVisi on Professional.
• Sachez que la préimpression, la perforation et le pliage peuvent affecter de manière significative la qualité de
l'impression et entraîner des problèmes de gestion ou de bourrage des supports.
• Evitez d’utiliser des bristols susceptibles de libérer des émanations dangereuses lorsqu’ils sont soumis à la
chaleur.
• N'utilisez pas de bristol préimprimé fabriqué avec des produits chimiques susceptibles de contaminer le MFP.
La préimpression introduit des composants semi-liquides et volatiles dans le MFP.
• Nous vous recomm andons d'utiliser du bristol sens machi ne su r largeu r.
Stockage des supports d'impression
Respectez les recommandations suivantes afin d'éviter tout problème d'alimentation papier et de qualité d'impression :
• Stockez le papier dans un environnement où la température est d'environ 21°C et l'humidité relative de 40 %.
• Déposez les cartons de papier de préférence sur une palette ou une étagère, plutôt qu'à même le sol.
• Si vous stockez des ramettes individuelles de papier hors du carton d'origine, assurez-vous qu'elles reposent sur
une surface plane afin d'éviter tout recourbement des bords.
• Ne placez rien sur les ramettes de papier.
• Stockez le papier dans son emballage d'origine avant de le charger dans le MFP.
Stockage des supports d'impression
83
Page 84

Présentation des spécifications relatives aux papiers et supports
Réduction des risques de bourrages
Pour éviter tout risque de problème d'impression, utilisez un support d'impression approprié (papier, transparents,
étiquettes et bristol). pour plus d'informations, reportez-vous à la section Supports d'impression pris en charge.
Remarque : testez un échantillon de to us les supports d'impres sion qu e v ous pensez utilis er av ant de les acheter
en grande quantité.
Vous réduirez les risques de bourrage en choisissant des supports d'impression les mieux adaptés et en les chargeant
correctement. Pour obtenir des instructions détaillées sur le chargement des tiroirs, reportez-vous aux sections
Chargement des tiroirs standard et optionnels, Alimentation du chargeur multifonction ou Chargement du bac
2 000 feuilles.
Les points suivants permettent d'éviter les bourrages :
• Utilisez uniquement les supports d’impression recommandés.
• Ne surchargez pas les sources d'alimentation. Assurez-vous que la pile de papier ne dépasse pas la hauteur
maximale indiquée par le trait de chargement sur les étiquettes des sources d'alimentation.
• Ne chargez pas de support d'impression froissé, plié, humide ou recourbé.
• Déramez, ventilez et égalisez le support d'impression avant de le charger. En cas de bourrage du support
d'impression, essayez de charger une feuille à la fois dans le chargeur multifonction.
• N'utilisez pas de support d'impression que vous avez découpé ou rogné vous-même.
• Ne mélangez pa s les f ormats , g ram mages et typ es de su pports d'impres sion dans l a mêm e sou rce d'ali menta tion.
• Veillez à orienter la face à imprimer recommandée dans la source en fonction de l'impression (recto ou recto
verso).
• Stockez le support d'impression dans un environnement approprié. Reportez-vous à la section Stockage des
supports d'impression.
• Ne retirez pas les tiroirs au cours d'une impression.
• Poussez fermement tous les tiroirs lorsque vous les avez chargés.
• Vérifiez que les guides-papier des tiroirs sont correctement positionnés en fonction du format du support
d'impression chargé. Veillez à ne pas trop serrer les guides-papier contre la pile du support d'impression.
• Si un bourrage papier se produit, dégagez toutes les feuilles du chemin du support. pour plus d'informations,
reportez-vous à la section Elimination des bourrages.
Remarque : si vous rencontrez des bourrages ré currents, reportez-vous à la sect ion Les bo urrages papier sont
fréquents.
Réduction des risques de bourrages
84
Page 85

9
Installation et retrait des options
Installation des options d'alimentation
Ordre d'installation
Les configurations posées sur le sol exigent un meuble supplémentaire. Vous devez utiliser un support ou une base
d'imprimante si vous employez le bac 2000 feuilles, une unité recto verso et une option d'entrée, ou plusieurs options
d'entrée. Si vous avez acheté une imprimante multifonction (MFP) qui numérise, photocopie et télécopie, vous avez peutêtre besoin d'un meuble supplémentaire. Vous trouverez des informations supplémentaires sur le site Web de Lexmark à
l'adresse suivante : www.lexmark.com/multifunctionprinters.
Installez le MFP et les options éventuelles que vous avez achetées dans l'ordre suivant :
ATTENTION : si v ous souha ite z insta ller des opti ons aprè s a v o ir configuré le MF P, mettez-le hors tensio n et
débranchez son cordon d'alimentation de la prise secteur avant de continuer.
• Support ou base du MFP
• Bac 2 000 feuilles
• Bac 250 feuilles ou 500 feuilles
• Dispositif recto verso
• MFP
ATTENTION : l'intervention de trois per sonnes est nécessaire pour soulever le MFP sans risque.
Pour obtenir des informations sur l'installation du support du MFP, de la base du MFP ou du bac 2 000 feuilles, reportezvous aux instructions fournies avec chaque option.
Installation et retrait des options
85
Page 86

Installation et retrait des options
Installation d'un bac 250 feuilles ou 500 feuilles
Les bacs optionnels doivent être connectés sous le MFP et le dispositif recto verso optionnel. Le MFP reconnaît
automatiquement tout tiroir installé.
Un bac est constitué d'un tiroir et d'un support. Le bac 250 feuilles et le bac 500 feuilles s'installent de la même manière.
1 Retirez le tiroir du support. Retirez tout matériau d'emballage et ruban adhésif du support et du tiroir.
Autocollants
2 Placez le support au-dessus de tout bac précédemment installé, de la table ou du meuble sur lequel vous
souhaitez utiliser le MFP.
La patte, l'ergot arrondi et les trous carrés situés au-dessus du bac vous permettent de positionner le support en
alignant correctement les bords. Assurez-vous que le support est bien en place.
3 Connectez un autre bac optionnel, un dispositif recto verso ou le MFP.
Vous pouvez coller une étiquette sur les tiroirs pour indiquer leur numéro.
Patte
Trou carré
Ergot arrondi
Installation des options d'alimentation
86
Page 87

Installation et retrait des options
Installation d'un dispositif recto verso
Le dispositif recto verso se fixe sous le MFP, en dessous du tiroir standard et au-dessus de tout autre bac.
Placez le dispositif recto verso au-dessus de tout bac installé, de la table ou du meuble sur lequel vous souhaitez utiliser
le MFP.
La patte, l'ergot arrondi et les trous carrés situés au-dessus du bac vous permettent de positionner le dispositif
recto verso en alignant correctement les bords. Assurez-vous qu'il est bien en place.
Patte
Trou carré
Ergot arrondi
Installation d'un dispositif recto verso
87
Page 88

Installation et retrait des options
Installation des cartes mémoire et des cartes optionnelles
ATTENTION : si vous souhaitez installer une carte mémoire ou une carte optionnelle après avoir configuré
le MFP, mettez-le hor s tension et dé branchez son cordon d'ali mentation de l a prise secteur a vant d e continuer .
Vous pouvez personnaliser la capacité de mémoire de votre MFP ainsi que sa connectivité en ajoutant des cartes
optionnelles. Les instructions figurant dans cette section vous permettent d'installer les options suivantes :
• Cartes mémoire
– Mémoire MFP
– Mémoire flash
• Barrettes microcode
– Code à barres
– IPDS et SCS/TNe
– PrintCryption™
• Autres options
– Carte d'interface série RS-232
– Carte d'interface parallèle 1284-B
– Ethernet 100BaseFX-SC
– Ethernet 100BaseFX-MTRJ
– Carte sans fil 802g
Accès à la carte logique du MFP
Vous pouvez accéder à la carte logique du MFP pour installer de la mémoire de MFP, de la mémoire flash, une carte
microcode ou une carte optionnelle.
Remarque : utilisez un tournevis cruciforme pour retirer le capot d'accès à la carte logique.
1 Appuyez sur le loquet de débl oca ge et abai ss ez le charg eur m ul tifonction.
2 Appuyez sur les deux loquets d'ouverture et ouvrez le carter supérieur avant.
Installation des cartes mémoire et des cartes optionnelles
88
Page 89

Installation et retrait des options
3 Appuyez sur les deux loquets de la porte latérale et ouvrez-la.
4 Desserrez sans les retirer les six vis de la plaque de protection.
5 Faites glisser la plaque de protection vers la droite, puis retirez-la.
Accès à la carte logique du MFP
89
Page 90

Installation et retrait des options
6 Mettez la plaque de côté.
Aidez-vous de l'illustration pour localiser le connecteur de la carte que vous souhaitez installer.
Connecteur de carte optionnelle
Connecteurs de carte mémoire flash ou de carte microcode
Connecteur de carte mémoire
Accès à la carte logique du MFP
90
Page 91

Installation et retrait des options
Installation et retrait d'une carte mémoire
Installation
Remarque : les cartes mémoire de MFP ou d'imprimante conçues pour d'autres MFP ou imprimantes Lexmark
risquent de ne pas fonctionner avec ce MFP.
1 Retirez le capot d'accès à la carte logique. Reportez-vous à la section Accès à la carte logique du MFP.
Avertissement : l es cartes mémoire peuven t être f acilement endommagé es par l'é lectricité stat ique. Touchez un objet
métallique comme le cadre du MFP, par exemple, avant de manipuler une carte mémoire.
2 Dégagez les loquets situés aux extrémités du connecteur de la carte mémoire.
3 Déballez la carte mémoire.
Evitez de toucher les points de connexion le long des bords de la barrette. Conservez l'emballage.
4 Alignez les encoches de la partie inférieure de la carte sur celles du connecteur.
5 Enfoncez la carte mémoire fermement dans le connecteur j usqu'à ce que les loquets de chaque côté du
connecteur s'enclenchent.
Il peut être nécessaire de forcer légèrement pour insérer parfaitement la carte.
6 Vérifiez que chaque loquet s'emboîte dans l'encoche située à l'extrémité de la carte.
Connecteur de mémoire
Carte mémoire
Installation et retrait d'une carte mémoire
91
Page 92

Installation et retrait des options
Retrait
1 Retirez le capot d'accès à la carte logique. Reportez-vous à la section Accès à la carte logique du MFP.
Avertissement : l es cartes mémoire peuven t être f acilement endommagé es par l'é lectricité stat ique. Touchez un objet
métallique comme le cadre du MFP, par exemple, avant de manipuler une carte mémoire.
2 Appuyez sur les loquets situés aux extrémités du connecteur de la carte mémoire.
La carte peut glisser hors du connecteur lorsque les loquets sont ouverts.
3 Retire z la carte mémoire d u connecteur.
Evitez de toucher les points de connexion le long des bords de la barrette.
4 Replacez la carte dans son emballage d'origine.
Si vous ne disp osez plus d e l'e mball age d'orig ine , en v el oppez la carte dans du p apier e t r angez -la dan s une b oîte .
5 Refermez les deux loquets.
Installation et retrait d'une carte mémoire
92
Page 93

Installation et retrait des options
Installation ou retrait d'une carte m émoire flash ou d'une
carte microcode
Installation
Remarque : les cartes mémoire flash et cartes microcode d'autres MFP Lexmark ne sont peut-être pas
compatibles avec votre MFP.
1 Retirez le capot d'accès à la carte logique. Reportez-vous à la section Accès à la carte logique du MFP.
Remarque : si une carte optionnelle a été installée, vous devrez peut-être la retirer avant d'installer la carte
mémoire flash ou la carte microcode.
2 Déballez la carte mémoire flash ou microcode .
3 Saisissez la carte mémoire flash ou microc ode par se s attache s et aligne z les broc hes en pl astique d e la carte sur
les encoches de la carte logique.
4 Poussez la carte mémoire flash ou microcode jusqu'à ce qu'elle soit bien en place et relâchez les attaches.
Toute la longueur du connecteur de la carte mémo ire flas h ou m icroc ode d oit être en co ntact a vec la carte logique
et doit être fermement installée dans le connecteur.
Assurez-vous de ne pas endommager les connecteurs.
Connecteur
Carte mémoire flash ou carte microcode
Installation ou retrait d'une carte mémoire flash ou d'une carte microcode
93
Page 94

Installation et retrait des options
Retrait
1 Retirez le capot d'accès à la carte logique. Reportez-vous à la section Accès à la carte logique du MFP.
Remarque : si une carte optionnelle a été installée, vous devrez peut-être la retirer avant de retirer la c arte
mémoire flash ou la carte microcode.
2 Appuyez sur les attaches de la carte mémoire flash ou microcode.
3 Tirez la carte vers l'extérieur.
Evitez de toucher les broches métalliques situées sur la partie inférieure de la carte.
4 Replacez la carte mémoire flash ou microcode dans son emballage d'origine.
Si vous ne disposez plus de l'emballage d'origine, enveloppez la carte mémoire flash ou microcode dans du
papier et rangez-la dans une boîte.
5 Si vous avez retiré une carte optionnelle pour accéder à la carte mémoire flash ou microcode, réinstallez-la.
Installation ou retrait d'une carte mémoire flash ou d'une carte microcode
94
Page 95

Installation et retrait des options
Installation d'une carte optionnelle
Le MFP est doté d'un connecteur qui prend en charge les cartes optionnelles suivantes :
• Serveur d'impression interne optionnel MarkNet™ série N8000
• Carte d'interface série RS-232
• Carte d'interface parallèle 1284-B
• Adaptateur Coax/Twinax pour SCS
Avertissement : les cartes optionnelles risquent d'être endommagées par l'électricité statique. Touchez un objet
métallique, le cadre du MFP, par exemple, avant de manipuler une carte optionnelle.
1 Repérez les connecteurs de carte sur la carte logique.
2 Retirez la vis ainsi que la plaque du capot, et conservez-les.
3 Déballez la carte. Conservez l'emballage.
4 Alignez les points de connexion de la carte sur le connecteur de la carte logique et insérez fermement la carte
dans ce dernier.
5 Insérez la vis de la plaque du capot (ou la vis supplémentaire fournie avec la carte).
6 Vissez-la pour fixer la carte.
Vis
Plaque de capot
Installation d'une carte optionnelle
95
Page 96

Installation et retrait des options
Remplacement de la plaque de protection
Une fois que vous avez installé des options sur la carte logique du MFP, conformez-vous aux instructions suivantes pour
réinsérer la plaque de protection et fermer les portes.
1 Alignez les perforations de la plaque de protection avec les vis du cadre.
2 Faites glisser la plaque de protection vers les vis.
3 Vissez les vis.
4 Refermez la porte latérale.
5 Refermez le carter avant supérieur.
6 Refermez le chargeur multifonction.
Remplacement de la plaque de protection
96
Page 97

10
Maintenance du MFP
Vous devez régulièrement effectuer certaines tâches pour conserver une qualité d'impression optimale. Ces tâches sont
expliqué es dan s ce cha pi t re .
Si plusieurs pers onn es uti li se nt l e M FP, il se peut que vous souha iti ez dé sig ne r un op érateur clé chargé de la configuration
et de la maintenance de votre MFP. Signalez les problèmes d'impression et les tâches de maintenance à cet opérateur.
Aux Etats-Unis, contactez Lexmark au 1-800-539-6275 pour obtenir des informations sur les revendeurs agréés Lexmark
de votre région. Dans les autres pays ou régions, visitez le site Web de Lexmark à l'adresse www.lexmark.com ou
contactez le revendeur de votre MFP.
Stockage des fournitures
Stockez les fournitures du MFP dans un lieu propre et frais. Rangez-les côté droit orienté vers le haut et ne les sortez pas
de leur emballage avant de les utiliser.
Veillez à ne pas exposer les fournitures à :
• la lumière directe du soleil,
• des températures supérieures à 35 °C,
• une humidité élevée (supérieure à 80 %),
• un environnement salé,
• des gaz corrosifs,
• une poussière excessive.
Maintenance du MFP
97
Page 98

Maintenance du MFP
Informations sur l'état des fournitures
Copie
Télécopie
FTP
Etat/
Fournitures
Le panneau de commandes du MFP vous avertit lorsqu'une fourniture vient à manquer ou lorsqu'une intervention de
maintenance est nécessaire. La barre de messages d'état de l'imprimante au bas de l'écran tactile indique si le MFP
est Prêt et vous avertit si le niveau d'une fourniture est bas ou si une fourniture est épuisée. Si vous appuyez sur
Etat / Fournitures au bas de l 'écr an t actile, l'écran Etat / Fournitures s'affic he : vous pouvez y visual iser l'état des
différents tiroirs et autres fournitures.
Prêt. 88 Toner bas.
Appuyer sur une touche
pour commencer.
Courrier
électronique
Menus
Informations sur l'état des fournitures
98
Page 99

Maintenance du MFP
Economie des fournitures
Plusieurs paramètres du logiciel ou de l'écran tactile vous permettent d'économiser le toner et le papier. Pour plus
d'informations sur ces paramètres, reportez-vous au Guide des menus et messages sur le CD Logiciel et documentation.
Fourniture Option de menu Fonction du paramètre
Toner Intensité du toner, appuyez sur le
Support
d'impression
bouton Menu
l'imprimante Æ Menu Qualité
Impression multipage, appuyez
sur le bouton Menu
de l'imprimanteÆ Menu Finition
Recto verso, appuyez sur le
bouton Menu
l'imprimanteÆ Menu Finition
Envoyez un travail Vérifier
l'impression à l'aide du logiciel ou
du pilote du MFP.
Æ Paramètres de
Æ Paramètres
Æ Paramètres de
Permet de régler la densité du toner sur une feuille de papier.
Les valeurs sont comprises entre 1 (paramètre le plus clair) et 10
(paramètre le plus foncé).
Remarque : lorsque le niveau de toner est bas, secouez la
cartouche vigoureusement afin d'utiliser le toner restant. pour plus
d'informations, reportez-vous à la section Commande d'une
cartouche d'impression.
Indique au MFP d'imprimer au moins deux pages par feuille.
Les valeurs de cette option sont 2 pages/feuille, 3 pages/feuille,
4 pages/feuille, 6 pages/feuille, 9 pages/feuille, 12 pages/feuille et
16 pages/feuille. Associée au paramètre recto verso, l'impression
multipage permet d'imprimer jusqu'à 32 pages sur une seule feuille
de papier (16 images sur le recto et 16 sur le verso).
L'impression recto verso est disponible si vous avez un dispositif
recto verso. Elle permet d'imprimer des deux côtés du papier.
Permet d'examiner la première copie d'un travail afin de vous assurer
qu'il est satisfaisant avant de poursuivre l'impression. Si le travail
n'est pas satisfaisant, vous pouvez l'annuler.
Reportez-vous à la rubrique Impression et suppression des
travaux suspendus pour plus d'informations sur un travail Vérifier
l'impression.
Commande de fournitures
Pour c omma nder de s f o urnitures aux Etats -Unis , contac tez L e xmark au 1-8 00-539-6 275 a fin d' obteni r des inf ormation s su r
les revendeurs de fournitures agréés Lexmark de votre région. Dans les autres pays ou régions, visitez le site Web de
Lexmark à l'adr esse www.lexmark.com ou contactez le revendeur de votre MFP.
Commande d'une cartouche d'impression
Lorsque le message 88 Toner bas s'affiche ou lorsque la qualité d'impression s'altère, retirez la cartouche de toner.
Secouez-la vigour eus em en t plu si eurs fois pour répartir le toner, puis replacez-la et p ours ui vez l'impression. Renouvelez la
procédure plusieurs fois jusqu'à épuisement de la cartouche. Lorsque la qualité des impressions n'est plus satisfaisante,
remplacez la carto uche.
Gardez une cartouche neuve à disposition pour remplacer la cartouche en cours lorsque la qualité d'impression n'est plus
satisfaisante.
Economie des fournitures
99
Page 100

Maintenance du MFP
Les cartouches d'impression recommandées et spécialement conçues pour votre MFP sont les suivantes :
Référence Description
Pour les Etats-Unis et le Canada
Rendement moyen
d'une cartouche
2
1
X644A11A Cartouche d'impression à retourner 10 000 pages standard
X644H11A Cartouche d’impression haut rendement à retourner 21 000 pages standard
X644X11A Cartouche d'impression très haut rendement à retourner 32 000 pages standard
X644H01A Cartouche haut rendement pour l'impression d'étiquettes
21 000 pages standard
à retourner
X644X01A Cartouche très haut rendement pour l'impression d'étiquettes à retourner 32 000 pages standard
Autres cartouches d'impression disponibles
X644A21A Cartouche d'impression 10 000 pages standard
X644H21A Cartouche d'impression haut rendement 21 000 pages standard
X644X21A Cartouche d'impression très haut rendement 32 000 pages standard
Pour l'Europe, le Moyen-Orient ou l'Afrique
3
X644A11E Cartouche d'impression à retourner 10 000 pages standard
X644H11E Cartouche d’impression haut rendement à retourner 21 000 pages standard
X644X11E Cartouche d'impression très haut rendement à retourner 32 000 pages standard
Autres cartouches d'impression disponibles
X644A21E Cartouche d'impression 10 000 pages standard
X644H21E Cartouche d'impression haut rendement 21 000 pages standard
X644X21E Cartouche d'impression très haut rendement 32 000 pages standard
Pour la zone Asie-Pacifique
4
X644A11P Cartouche d'impression à retourner 10 000 pages standard
X644H11P Cartouche d’impression haut rendement à retourner 21 000 pages standard
X644X11P Cartouche d'impression très haut rendement à retourner 32 000 pages standard
X644H01P Cartouche haut rendement pour l'impression d'étiquettes
21 000 pages standard
à retourner
X644X01P Cartouche très haut rendement pour l'impression d'étiquettes
32 000 pages standard
à retourner
Autres cartouches d'impression disponibles
X644A21P Cartouche d'impression 10 000 pages standard
X644H21P Cartouche d'impression haut rendement 21 000 pages standard
X644X21P Cartouche d'impression très haut rendement 32 000 pages standard
1
Rigidité conforme à la norme ISO/IEC 19752.
2
Destinée exclusivement à une utilisation aux Etats-Unis et au Canada.
3
Destinée exclusivement à une utilisation en Europe, au Moyen-Orient et en Afrique.
4
Destinée exclusivement à une utilisation dans la région Asie-Pacifique.
5
Destinée exclusivement à une utilisation en Amérique latine.
Commande de fournitures
100
 Loading...
Loading...