Page 1
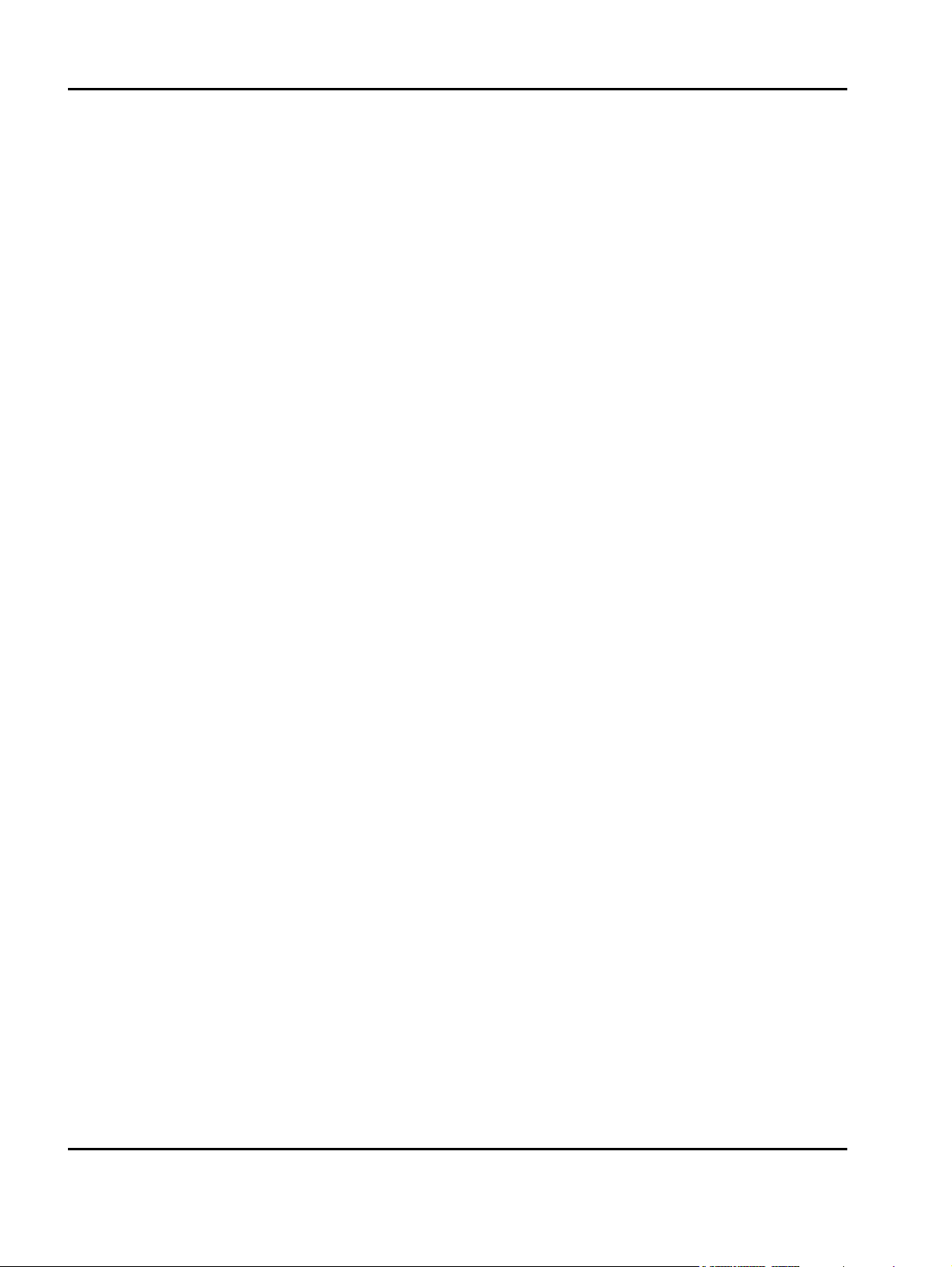
Lexmark
Card for IPDS and SCS/TNe
IPDS Printer and Host Setup Guide
Page 2
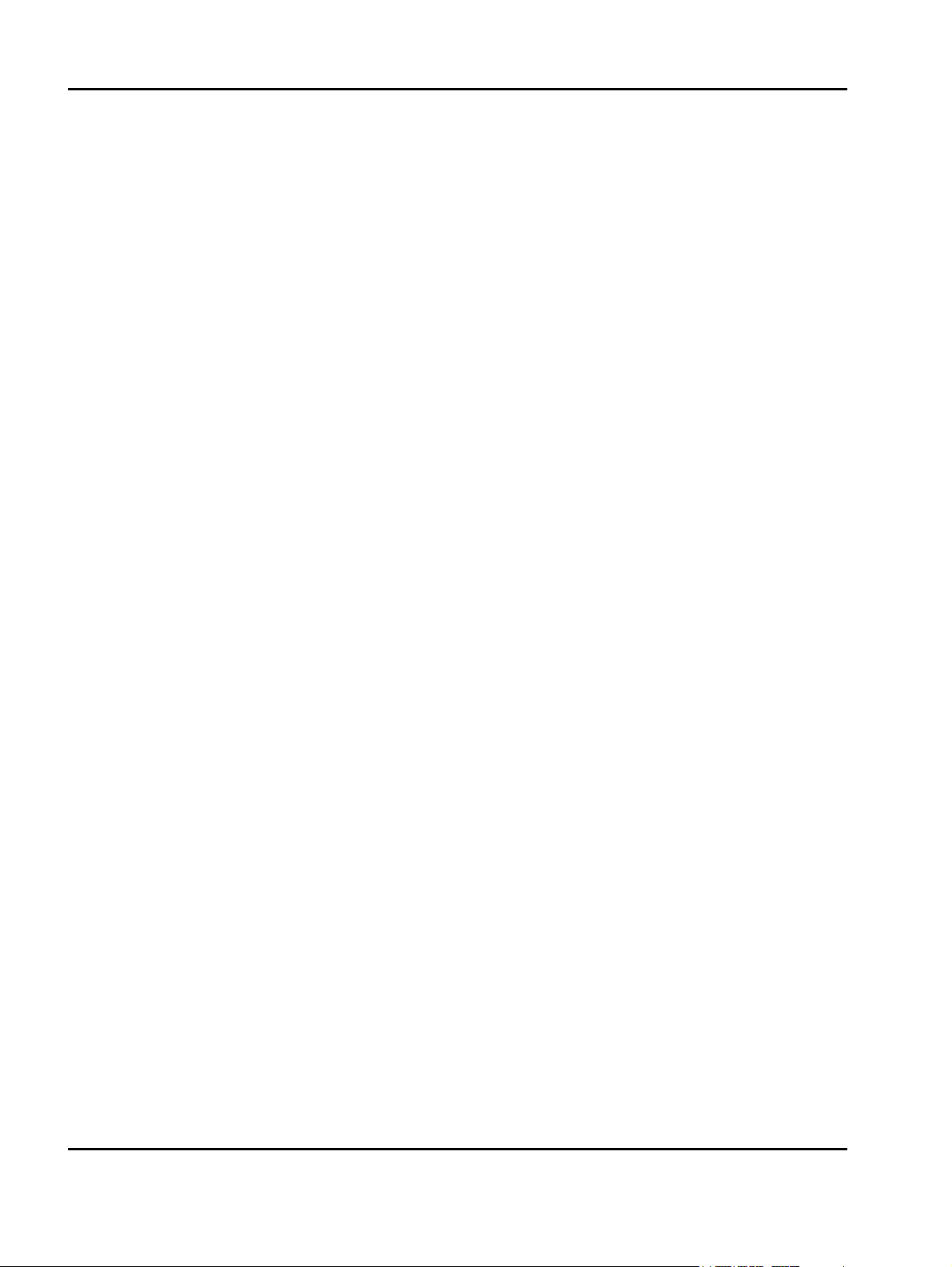
IPDS Printer and Host Setup Guide Notices
NOTICES
Edition Notice
Second Edition. October 2007, EC 20G429
Disclaimers
The following paragraph does not apply to any country where such provisions are inconsistent with local law:
LEXMARK INTERNATIONAL, INC. AND INTERMATE A/S PROVIDE THIS PUBLICATION "AS IS" WITHOUT
WARRANTY OF ANY KIND, EITHER EXPRESS OR IMPLIED, INCLUDING, BUT NOT LIMITED TO, THE
IMPLIED WARRANTIES OF MERCHANTABILITY OR FITNESS FOR A PARTICULAR PURPOSE. Some
states do not allow disclaimer of express or implied warranties in certain transactions, therefore, this statement
may not apply to you.
This publication could include technical inaccuracies or typographical errors. Changes are periodically made to
the information herein; these changes will be incorporated in later editions. Improvements or changes in the
products or the programs described may be made at any time.
© Copyright Lexmark International, Inc. 2007. All rights reserved.
© Copyright Intermate A/S. 2007. All rights reserved.
Trademarks
AFP, AIX, AS/400, IBM, iSeries, MVS, OS/2, OS/390, OS/400, Print Services Facility, PSF, System/390,
zSeries, and z/OS are trademarks of International Business Machines Corporation in the United States, other
countries, or both.
Intelligent Printer Data Stream and IPDS are trademarks or registered trademarks of Ricoh Co., Ltd in the
United States, other countries, or both.
Lexmark and Lexmark with diamond design and MarkNet are trademarks of Lexmark International, Inc. registered in the United States and/or other countries.
Intermate is a trademark of Intermate A/S.
2
Page 3
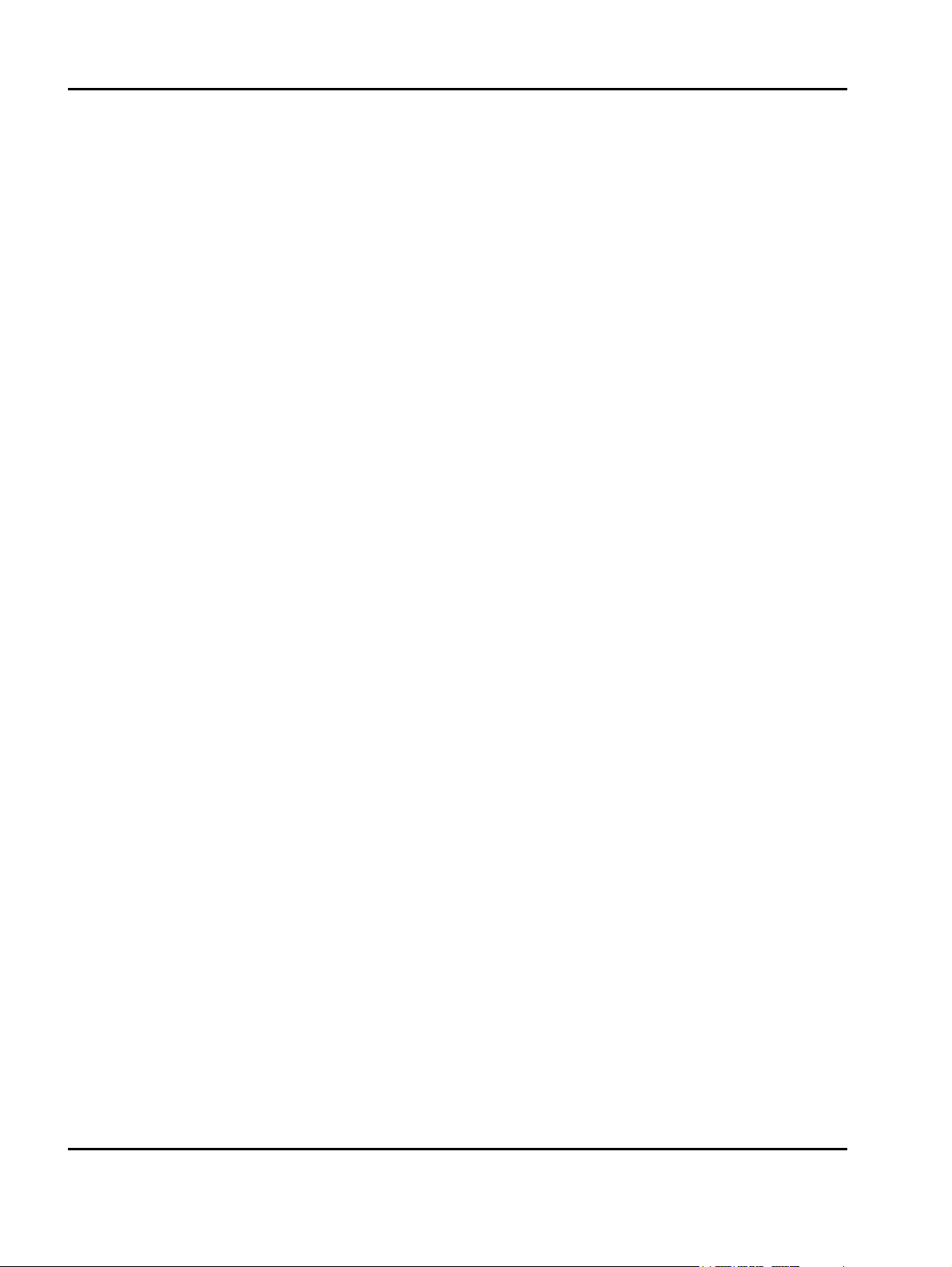
IPDS Printer and Host Setup Guide - Table of Contents
TABLE OF CONTENTS
Notices ........................................................................................................................................................ 2
Table of Contents.............................................................................................................................................. 3
Equipment Requirements and Specifications................................................................................................ 4
Customer Support............................................................................................................................................. 5
1. AS/400 and iSeries LAN Printing Using the Printer Standard Network Port or MarkNet Internal Print
Server ................................................................................................................................................................ 6
2. AS/400 and iSeries Twinax Printing Using the Adapter for SCS ......................................................... 15
3. PSF/MVS LAN Printing Using the Standard Network Port or Internal Print Server ........................... 22
4. MVS Coax Printing Using the Adapter for SCS ..................................................................................... 30
5. PSF/2 LAN Printing Using an Internal LAN Print Server ...................................................................... 35
6. PSF/AIX LAN Printing Using an Internal LAN Print Server .................................................................. 44
7. Printer and Host Timeout Values ............................................................................................................ 50
8. Port Support for IPDS Printing ............................................................................................................... 52
9. Coax/Twinax Adapter for SCS Support .................................................................................................. 53
10. Printer Messages and Problems ............................................................................................................ 54
3
Page 4
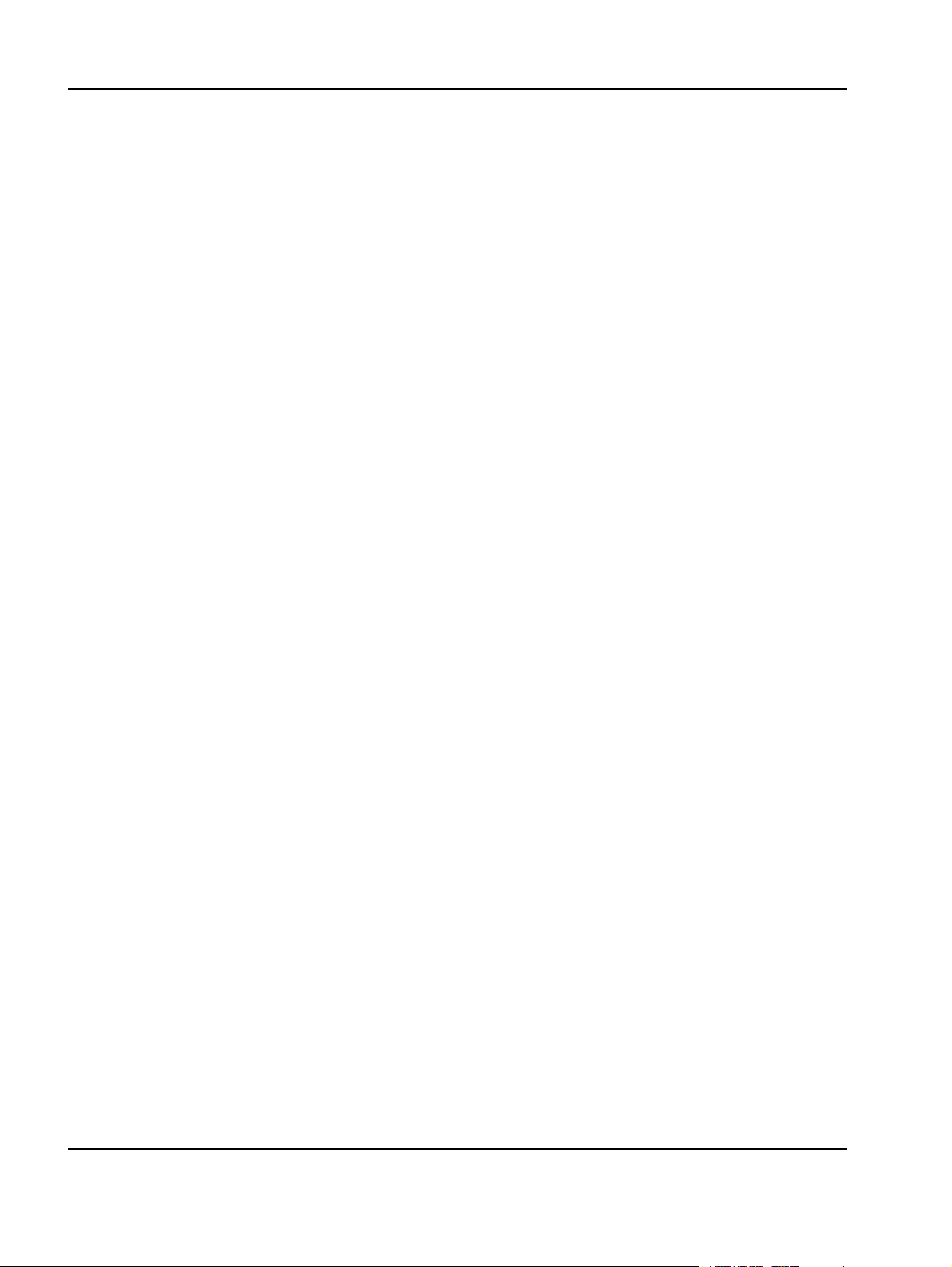
IPDS Printer and Host Setup Guide Equipment Requirements And Specifications
EQUIPMENT REQUIREMENTS AND
SPECIFICATIONS
This guide provides information to help you configure the host and printer to print IPDS jobs. The information in
this guide applies to the following printers and Multifunction Products (MFPs).
• Lexmark C770, C772, C780, C782, C920, C935 (IPDS color and monochrome printing, SCS
monochrome printing only)
• Lexmark T640, T642,T644
• Lexmark W840
• Lexmark X644e MFP, X646e MFP
• Lexmark X646ef MFP
• Lexmark X782e MFP
• Lexmark X850e MFP, X852e MFP, X854e MFP
• Lexmark X940e MFP, X945e MFP (IPDS color and monochrome printing, SCS monochrome printing
only)
Unless otherwise specified, in the rest of this guide the term "printer" covers both printers and MFPs.
To print IPDS jobs, the printer must have the optional Card for IPDS and SCS/TNe installed, a minimum of 64
MB of user memory (DRAM), and one of the following:
• Standard Network (Ethernet connection integrated into printer system board on selected printer
models).
• a MarkNet internal LAN print server (optional card providing Ethernet or Fiber network connection).
• Lexmark 802.11g Wireless Print Adapter
• a Coax/Twinax Adapter for SCS option card for connection to a host via coax or twinax cables. Refer to
“Coax/Twinax Adapter for SCS Support” [page 53]
To install the printer, determine the host, host software, and type of printer connection you will be using. Find
the appropriate chapter in the Table of Contents and follow the steps to configure the host and printer.
for a list of printers which support this adapter.
4
Page 5
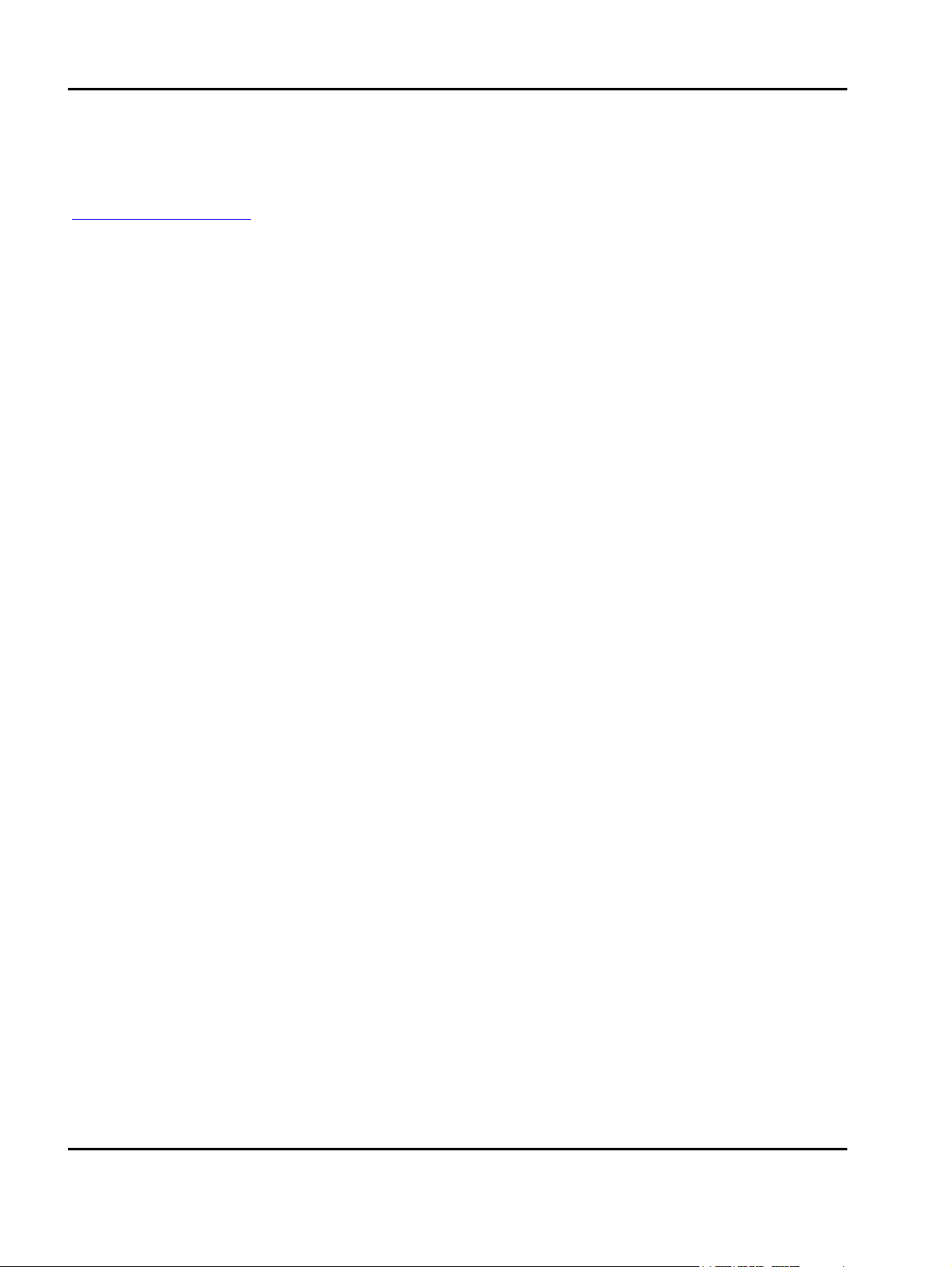
IPDS Printer and Host Setup Guide Equipment Requirements And Specifications
Customer Support
If you cannot find answers in this guide about using the IPDS emulation, or require firmware updates, please
contact your point of purchase, your local Lexmark office, or check the Lexmark support web site at
http://support.lexmark.com
.
5
Page 6
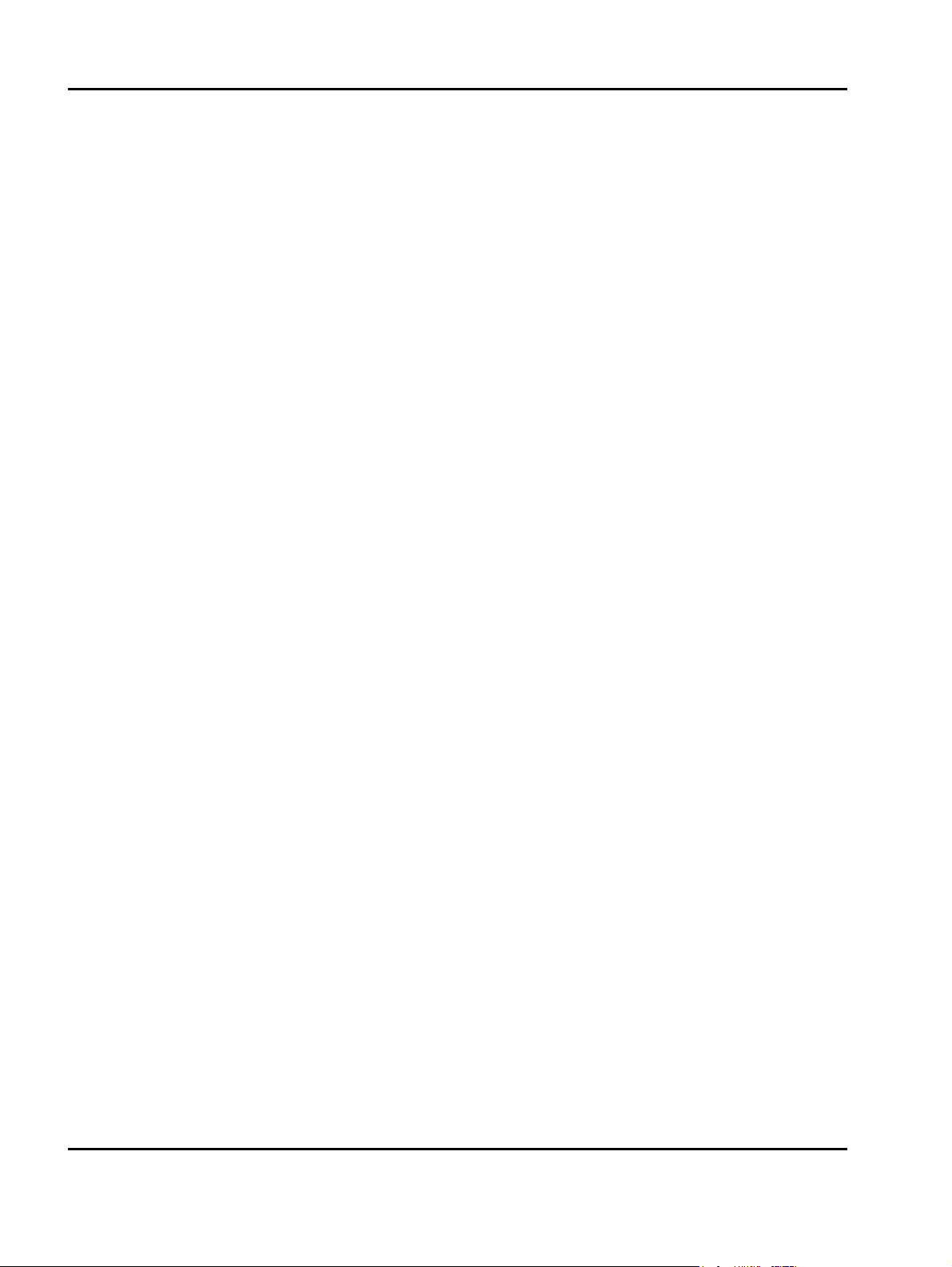
IPDS Printer and Host Setup Guide AS/400 and iSeries LAN Printing Using the Printer Standard Network Port or MarkNet Internal Print Server
1. AS/400 and iSeries LAN Printing Using the Printer
Standard Network Port or MarkNet Internal Print
Server
With the optional Card for IPDS/SCS/TNe and a LAN print server installed, the printer can receive, process,
and print AFP/IPDS print jobs over TCP/IP from the following IBM software:
• PSF/400 V3R1-R3, V3R6-R7, V4R1-R5, V5R1-R4, or greater
The information below will lead you through the steps for setting up the AS/400, or iSeries, and the printer to
print IPDS jobs over a LAN. The printer must be configured with a Standard Network port or MarkNet internal
LAN print server.
Refer to the IPDS User’s Guide for detailed instructions on using the control panel to select and change option
settings.
Steps
The following steps must be completed to begin printing IPDS jobs.
1
Choose a Printer Port for Use in the Device Description
2
Create a PSFCFG
3
Create a Printer Device Description
4
Configure the Printer’s Print Server TCP/IP Settings
5
Configure the Printer’s Network Job Timeout
6
Select the IPDS Emulation, Bar Code Size, Host Resolution, and Fax Interrupt Settings
7
Verify IPDS Printing
8
Troubleshooting
Step 1 Choose a Printer Port for Use in the Device Description
Several printer ports are available for receiving IPDS jobs when using the printer Standard Network port or the
MarkNet internal LAN print server. The printer port will be used in one of the following steps.
Port descriptions:
• Port 5001 - This is the recommended port selection for receiving IPDS jobs. This port should only be
used for receiving IPDS jobs. The printer’s Network Job Timeout and Job Buffering settings are
automatically set to the correct settings for receiving IPDS jobs on this port. This port is recommended
when a significant performance impact is seen when downloading IPDS resources for each job. With
the proper configuration settings on the host and printer, the IPDS resources can be saved in the printer
memory while the printer is printing non-IPDS jobs.
• Port 9100 - This port can receive PCL, Postscript, or IPDS jobs. In order to print IPDS jobs, the printer’s
Network Job Timeout must be manually set to "0" (or to "Disable") and Job Buffering must be
manually set to "OFF". These settings also affect printing of non-IPDS jobs.
How to find the Network Job Timeout Option (which is also known as End-of-Job Timeout) on the control
panel: On printers, press MENU and then select Settings > Setup Menu > Timeouts > Network Job
Timeout. On MFPs, touch Menus and then select Settings > General Settings > Timeouts > Network Job
Timeout.
6
Page 7
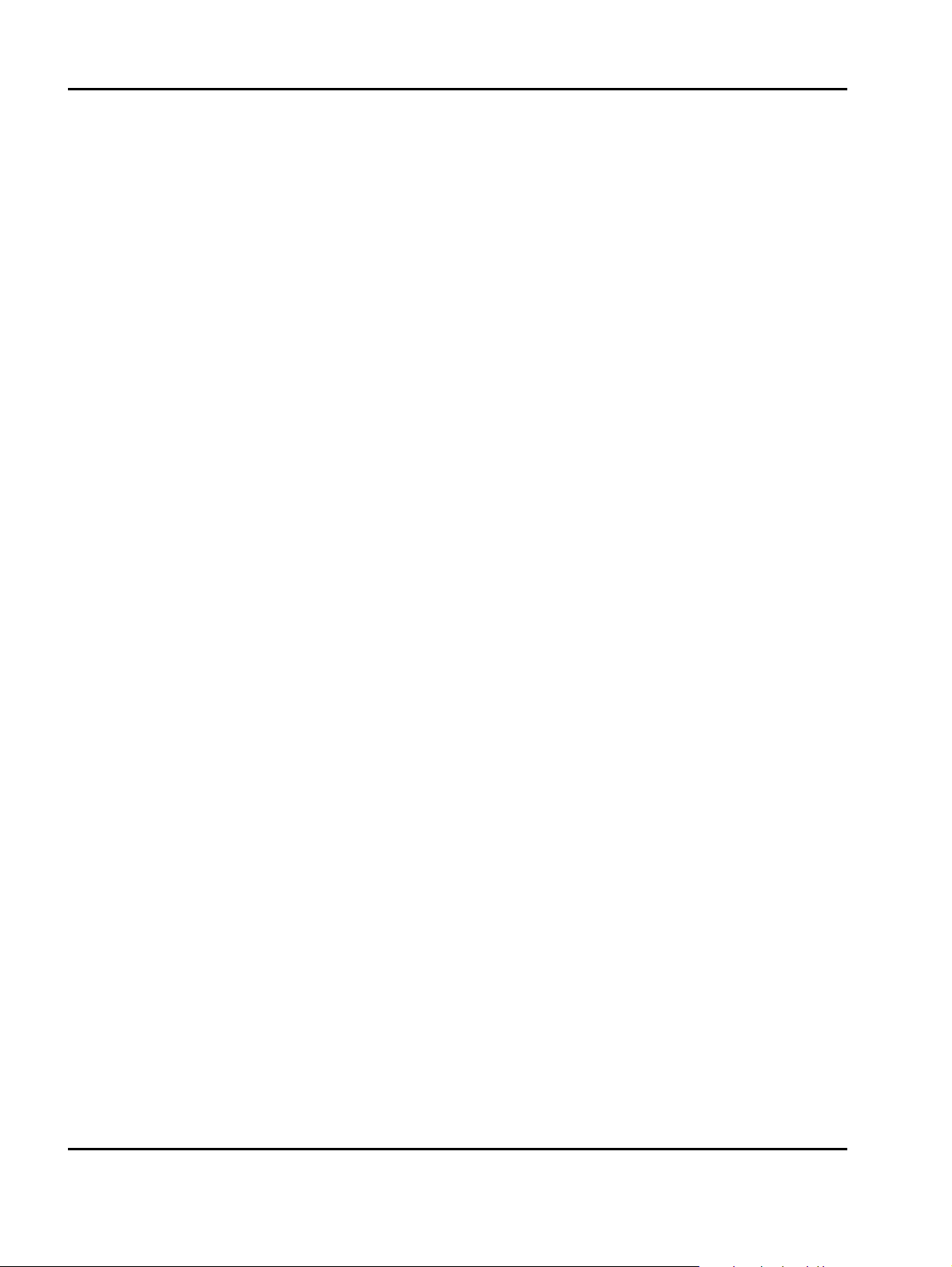
IPDS Printer and Host Setup Guide AS/400 and iSeries LAN Printing Using the Printer Standard Network Port or MarkNet Internal Print Server
How to find Job Buffering on the control panel: Job Buffering is only visible as a menu setting if there is a
hard disk installed in the printer. Press MENU or touch Menus and then select Network/Ports > Standard
Network > Job Buffering.
• Port 9600 - This port should only be used for receiving IPDS jobs. The printer’s Network Job Timeout
setting is automatically set to the correct setting for receiving IPDS jobs on this port. This port is only
provided for compatibility with some older printers. Port 5001 is the recommended port for printing IPDS
jobs.
Step 2 Create a PSFCFG
Note: Examples showing parameters displayed on an AS/400 may be different than the parameters
displayed on your system. Examples are shown with V5R2 parameters.
Define a PSF configuration object for your printer using
is referenced in the printer device description (
Below is an example of a PSF configuration. The parameters in
changed for printing IPDS jobs.
CRTDEVPRT). More than one printer can use this object.
CRTPSFCFG. The PSFCFG object defined in this step
bold are the parameters which must be
Example PSFCFG with parameters to change shown in bold.
PSF configuration PSFCFG >
IPDSPRT
(Note: IPDSPRT is a user defined name.)
Library............................... >
QGPL
User resource library list.. USRRSCLIBL *JOBLIBL
Device resource library list DEVRSCLIBL *DFT
+ for more values
IPDS pass through..................... IPDSPASTHR >
*NO <note1>
Activate release timer................ ACTRLSTMR *NORDYF
Release timer......................... RLSTMR >
*SEC15 <note2>
Restart timer......................... RESTRTMR *IMMED
APPC and TCP/IP retry count........... RETRY 15
Delay time between APPC retries....... RETRYDLY 90
Acknowledgement frequency............. ACKFRQ 100
Printer response timer................ PRTRSPTMR *NOMAX
Generate PDF output................... PDFGEN *NONE
Text 'description'.................... TEXT >
(Note: ‘IPDS Printer’ is user defined text.)
'IPDS Printer'
Additional Parameters
Automatic session recovery: AUTOSSNRCY
Enabled........................... *NO
Message option....................
Blank page............................ BLANKPAGE *YES
Page size control..................... PAGSIZCTL *NO
Resident fonts........................ RESFONT *YES
Resource retention.................... RSCRET *YES
Edge orient........................... EDGEORIENT *NO
Use outline fonts..................... USEOUTLFNT
*NO
PSF defined option.................... PSFDFNOPT *NONE
Font substitution messages............ FNTSUBMSG *YES
Capture host fonts at printer......... FNTCAPTURE
*NO
Font resolution for formatting........ FNTRSL *SEARCH
Font mapping table.................... FNTTBL *NONE
Library.............................
<note3>
<note4>
7
Page 8
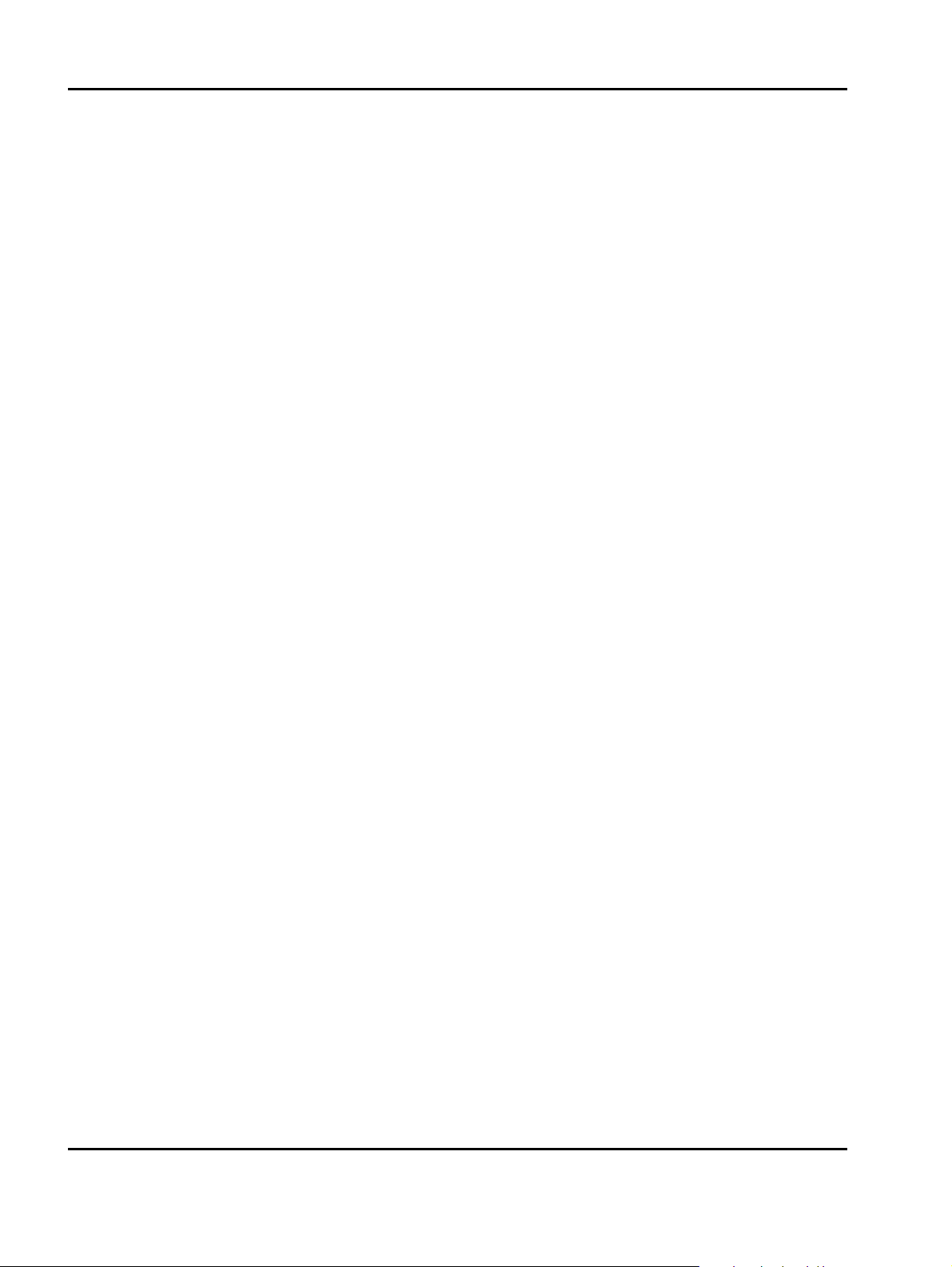
IPDS Printer and Host Setup Guide AS/400 and iSeries LAN Printing Using the Printer Standard Network Port or MarkNet Internal Print Server
Example PSFCFG with parameters to change shown in
bold.
Cut sheet emulation mode.............. CSEMODE *NONE
Use DBCS simulation fonts............. MAPIGCFNT *NO
Replace............................... REPLACE *YES
Authority............................. AUT *LIBCRTAUT
Note 1: IPDS pass through may be set to *YES. This may increase job performance. Selecting *YES may
change the fonts downloaded from the host and change paper jam recovery action between the host
and printer.
Note 2: Refer to
“Printer and Host Timeout Values” [page 50]
for information on selecting the Release
Timer value.
Note 3:
Note 4:
Use outline fonts controls the type of fonts downloaded to the printer. When set to *YES,
outline fonts are downloaded to the printer. When set to
printer. When the outline or raster fonts are marked eligible for capture on the host, the host will send
fonts which can be captured at the printer.
*NO, raster fonts are downloaded to the
Capture host fonts at printer must be set to *YES and fonts must be marked eligible
to be captured before the host will send fonts which can be captured to the printer. Refer to the IPDS
Emulation User's Guide for additional information on capturing fonts.
Step 3 Create a Printer Device Description
Note: Examples showing parameters displayed on an AS/400 may be different than the parameters
displayed on your system. Examples are shown with V5R2 parameters.
Create a printer device description for your printer using
Below is an example of a device description. The parameters in
changed for printing IPDS jobs.
Example CRTDEVPRT with parameters to change shown in
Device description.................... DEVD >
CRTDEVPRT.
bold are the parameters which must be
bold.
IPDSPRT
(Note: IPDSPRT is a user defined name.)
Device class.......................... DEVCLS >
Device type........................... TYPE >
Device model.......................... MODEL >
LAN attachment........................ LANATTACH >
*LAN
*IPDS
0
*IP
Switched line list.................... SWTLINLST
LAN remote adapter address............ ADPTADR
Adapter type.......................... ADPTTYPE *INTERNAL
Adapter connection type............... ADPTCNNTYP *PARALLEL
Emulated twinaxial device............. EMLDEV
Advanced Function Printing............ AFP >
*YES
AFP attachment........................ AFPATTACH *WSC
Port number........................... PORT > 5001
1
(Note: Port number selected in step
above.)
Switch setting........................ SWTSET
Local location address................ LOCADR
Auxiliary printer..................... AUXPRT
Emulating ASCII device................ EMLASCII *NO
Physical attachment................... ATTACH
8
Page 9
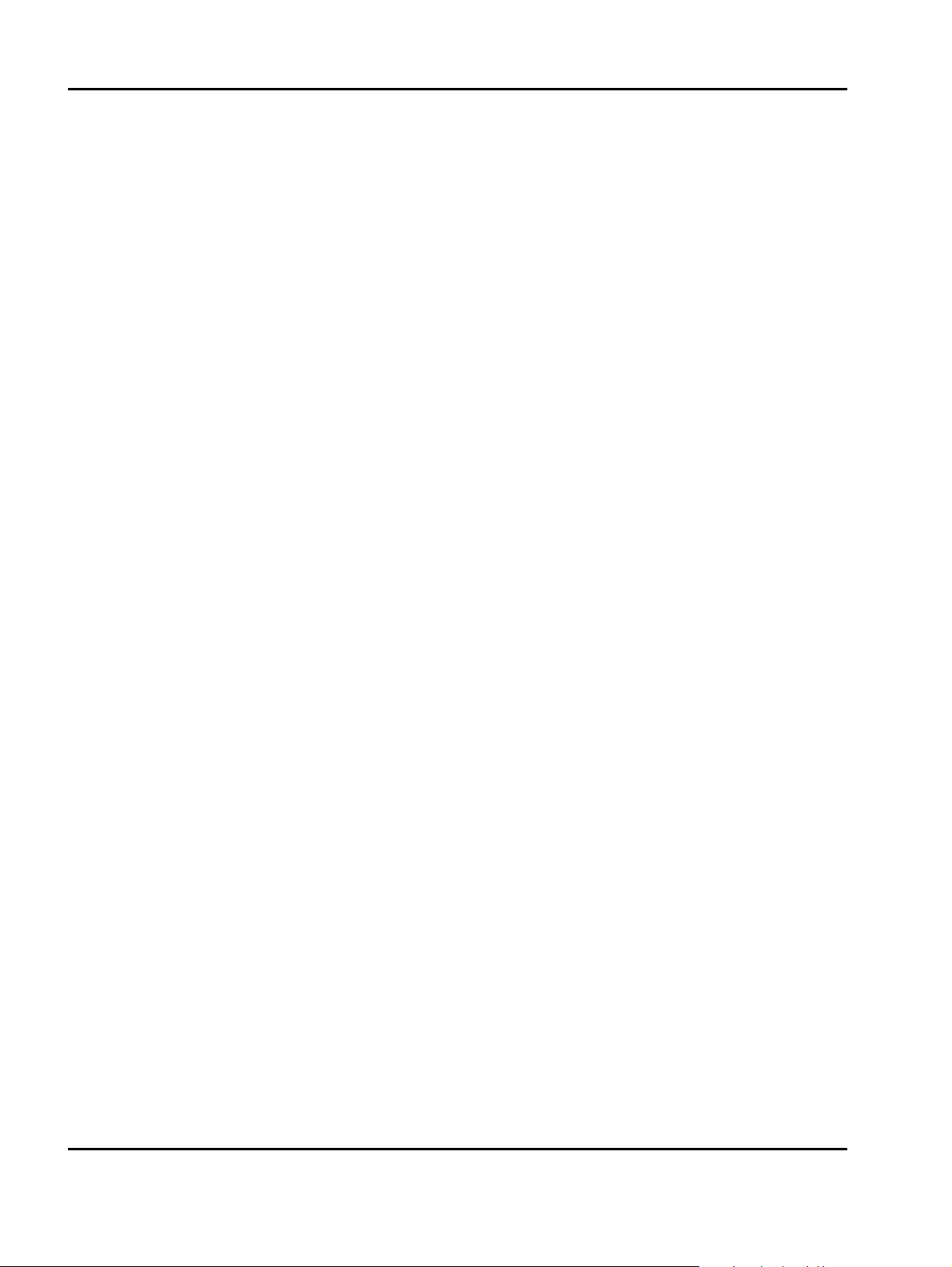
IPDS Printer and Host Setup Guide AS/400 and iSeries LAN Printing Using the Printer Standard Network Port or MarkNet Internal Print Server
Example CRTDEVPRT with parameters to change shown in
Online at IPL......................... ONLINE *YES
Attached controller................... CTL
Language type......................... LNGTYPE *SYSVAL
Print quality......................... PRTQLTY *STD
Font: FONT
Identifier.......................... >
Point size.......................... *NONE
Form feed............................. FORMFEED >
Separator drawer...................... SEPDRAWER *FILE
Separator program.....................
Library.............................
Number of drawers..................... NBRDRAWER
Printer error message................. PRTERRMSG *INQ
Message queue......................... MSGQ
Library.............................
Maximum length of request unit........ MAXLENRU *CALC
Application type...................... APPTYPE *NONE
Activation timer...................... ACTTMR >
Inactivity timer...................... INACTTMR *ATTACH
SNA pass-through device desc.......... SNPTDEV *NONE
SNA pass-through group name........... SNPTGRP *NONE
Host signon/logon command............. LOGON *NONE
Pacing ............................... PACING 7
Line speed............................ LINESPEED *TYPE
Word length........................... WORDLEN *TYPE
Type of parity........................ PARITY *TYPE
Stop bits............................. STOPBITS *TYPE
Host Print Transform.................. TRANSFORM *NO
Manufacturer type and model........... MFRTYPMDL
Paper source 1........................ PPRSRC1 *MFRTYPMDL
Paper source 2........................ PPRSRC2 *MFRTYPMDL
Envelope source....................... ENVELOPE *MFRTYPMDL
ASCII code page 899 support........... ASCII899 *NO
Maximum pending requests ............. MAXPNDRQS 6
Print while converting................ PRTCVT *YES
Print request timer................... PRTRQSTMR *NOMAX
Form definition....................... FORMDF F1C10110
Library............................. *LIBL
Character identifier: CHRID
Graphic character set............. *SYSVAL
Code page.......................
Remote location: RMTLOCNAME
Name or address..................... >
(See your Network Administrator for address.)
Local location........................ LCLLOCNAME *NETATR
Mode.................................. MODE QSPWTR
User-defined options ................. USRDFNOPT *NONE
User-defined object: USRDFNOBJ
Object.............................. >
Library........................... >
Object type......................... >
(Note: PSFCFG object and library created in prior step.)
Data transform program................ USRDTATFM *NONE
SEPPGM *NONE
bold.
11
*AUTOCUT
*CTLD
*NOMAX <note1>
157.184.67.102
IPDSPRT
QGPL
*PSFCFG
9
Page 10
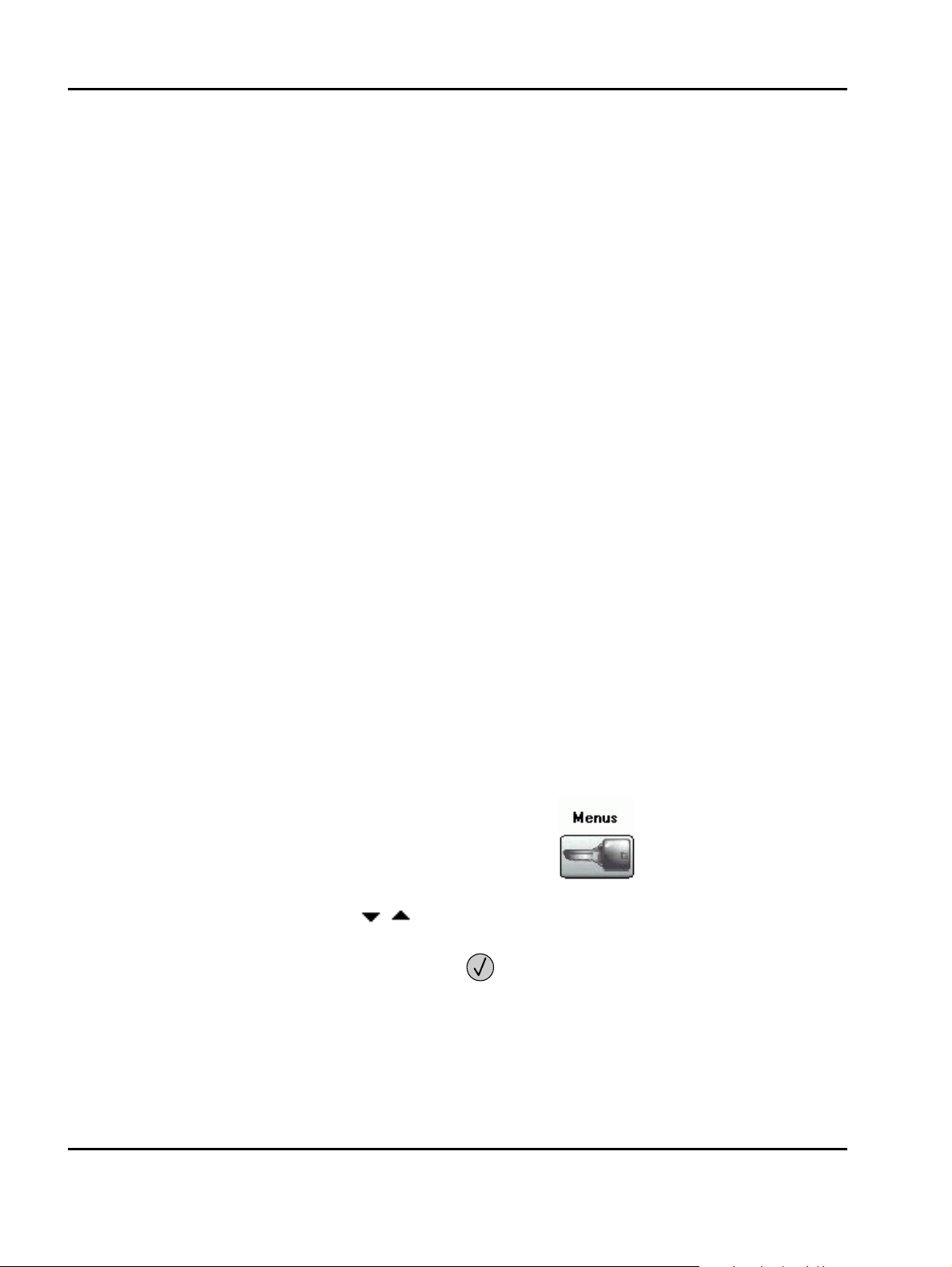
IPDS Printer and Host Setup Guide AS/400 and iSeries LAN Printing Using the Printer Standard Network Port or MarkNet Internal Print Server
Example CRTDEVPRT with parameters to change shown in
bold.
Library.............................
User defined driver program........... USRDRVPGM *NONE
Library.............................
System driver program................. SYSDRVPGM
Secure connection..................... SECURECNN *NO
Validation list....................... VLDL *NONE
Library............................
Publishing information: .............. PUBLISHINF
Support duplex..................... *UNKNOWN
Support color...................... *UNKNOWN
Pages per minute black............. *UNKNOWN
Pages per minute color............. *UNKNOWN
Location........................... *BLANK
Data streams supported ............ *UNKNOWN
+ for more values
Text 'Description'.................... TEXT >
'IPDS PRINTER'
(Note: 'IPDS PRINTER' is user defined text.)
Dependent location name............... DEPLOCNAME *NONE
Additional Parameters
Remote network identifier............. RMTNETID *NETATR
Workstation customizing object........ WSCST *NONE
Library............................
Authority............................. AUT *LIBCRTAUT
Note 1: Setting the Activation Timer to *NOMAX allows multiple writers or multiple hosts to use
the same printer. The writer does not time out while waiting on the printer to start a new job.
Step 4 Configure the Printer’s Print Server TCP/IP Settings
To enable IPDS printing with a Standard Network port or a MarkNet internal LAN print server, several settings
must be verified. You can verify these settings from the printer control panel as shown below.
1 From a Ready state press the MENU button (printers) or touch (Menus on MFPs).
2 Use the navigation buttons or icons to scroll to Network/Ports.
3 Select Network/Ports.
TIp: To do this on printers, press the Select button ; on MFPs just touch Network/Ports.
4 Now you will see a list of menus. Select the TCP/IP menu.
5 Use the navigation buttons or icons to scroll through the options. Check each of the following settings and
change them as needed to configure TCP/IP communication.
10
Page 11
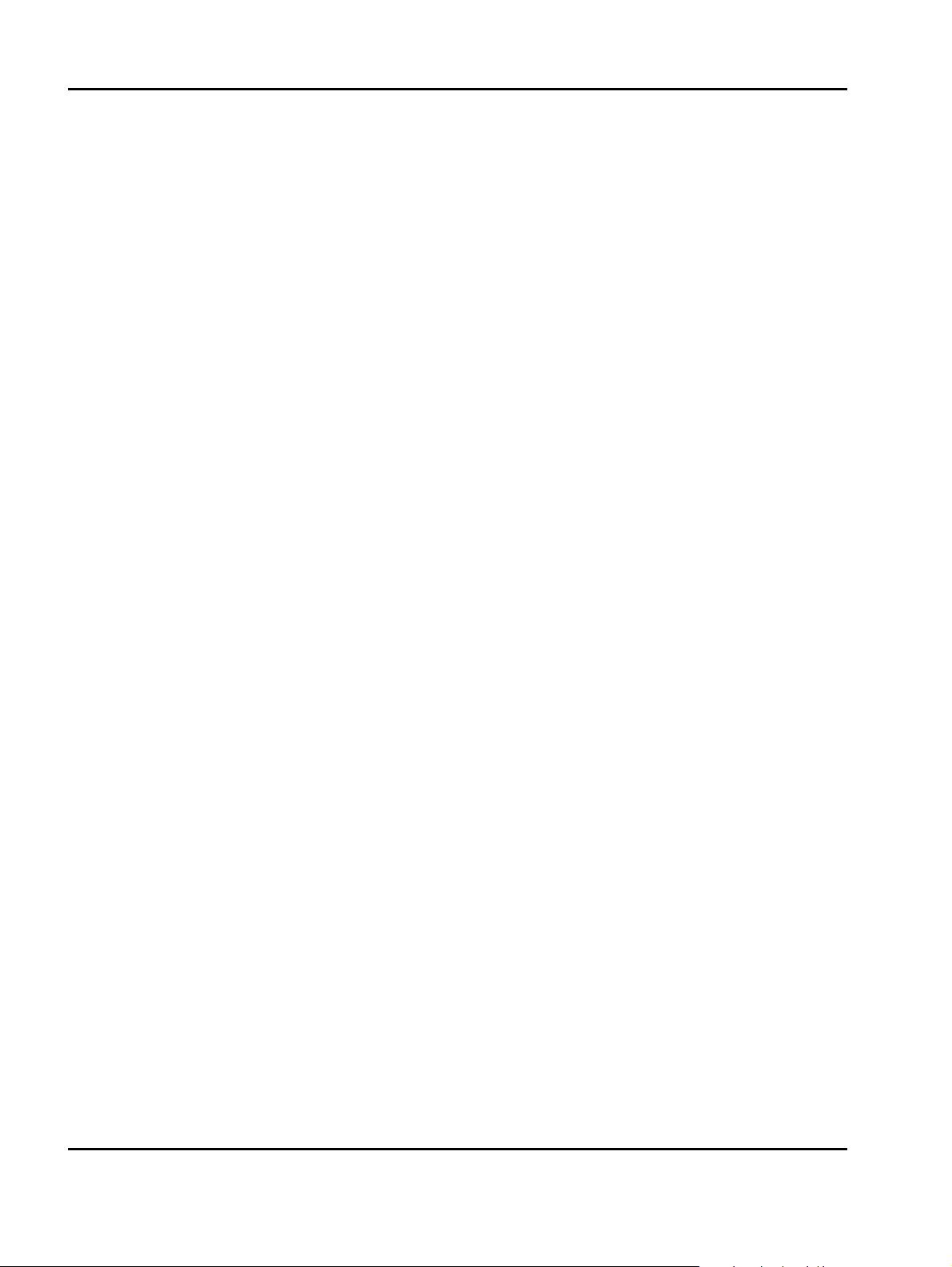
IPDS Printer and Host Setup Guide AS/400 and iSeries LAN Printing Using the Printer Standard Network Port or MarkNet Internal Print Server
TCP/IP Settings
Parameter Value
Activate On
(Printers: Must be "On" to enable TCP/IP communications. MFPs: not displayed.)
Address 157.184.67.102
(Address available from your network administrator)
Netmask 255.255.255.0
(Appropriate netmask for your network)
Gateway 157.184.67.1
(IP address of your IP gateway)
Enable DHCP On or Off
(On, if you use a DHCP server.)
(Off, if you set the IP address another way.)
Enable RARP On or Off
(On, if you use a RARP server.)
(Off, if you set the IP address another way.)
Enable BOOTP On or Off
(On, if you use a BOOTP server.)
(Off, if you set the IP address another way.)
AutoIP On or Off
(Default is On. This is the recommended setting.)
WINS Server Address 157.184.100.20
(Address of your WINS Server)
DNS Server Address 157.184.115.7
(Address of your DNS Server)
6 Save/submit any changes and return to the Ready screen.
7 To verify the new print server settings, print a Network Setup Page. Using the control panel MENU/Menus,
select Reports > Network Setup Page. This can be Network Setup Page, Network 1 Setup Page, or
Network 2 Setup Page. Note that the Network Job Timeout is identified as End-of-job Timeout on this
report.
Step 5 Configure the Printer’s Network Job Timeout
Note: If you specified Port 5001 or 9600 in the AS/400 device description, you do not need to configure the
printer’s Network Job Timeout. Go directly to Step
6 [page 12]
.
Important! If you specified Port 9100 in the AS/400 device description, the printer’s Network Job Timeout
must be manually disabled by setting it to "0" (or to "Disable"). This is necessary to allow the host’s Release
Timer value or the printer’s IPDS Timeout value to control when print jobs from another protocol, interface,
11
Page 12
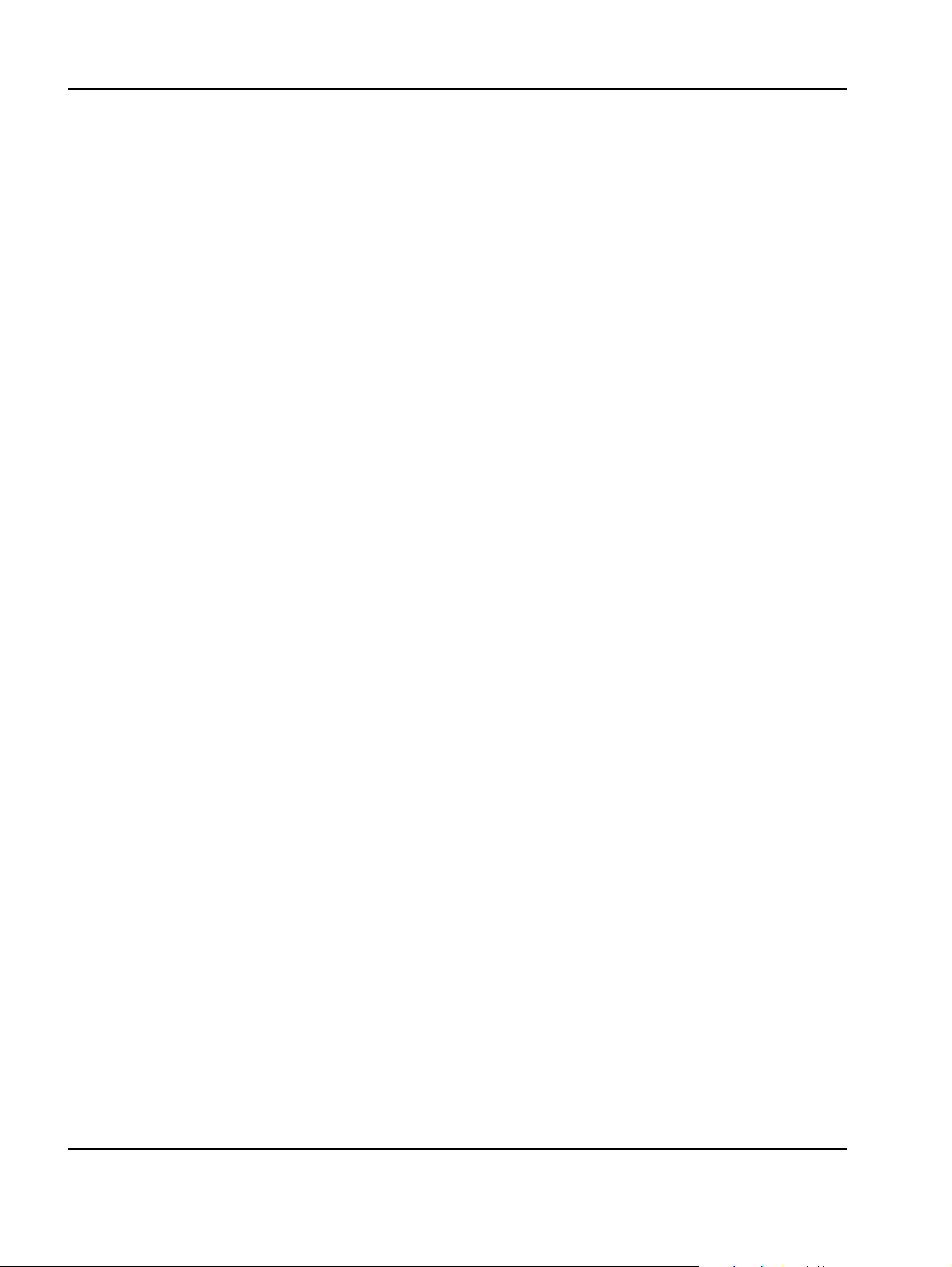
IPDS Printer and Host Setup Guide AS/400 and iSeries LAN Printing Using the Printer Standard Network Port or MarkNet Internal Print Server
server, or host can be started. It also prevents the printer from ending the IPDS session if communication is
delayed between the host and printer.
Additional information on the printer IPDS Timeout value may be found in the IPDS Emulation User’s Guide.
Follow these steps to disable the printer’s Network Job Timeout from the control panel:
1 Navigate to Network Job Timeout.
To find the Network Job Timeout Option on the control panel: On printers, press MENU and then select
Settings > Setup Menu > Timeouts > Network Job Timeout. On MFPs, touch Menus and then select
Settings > General Settings > Timeouts > Network Job Timeout.
2 Select 0. This disables the network job timeout.
3 Save/Submit any changes and return to the Ready screen.
4 To verify the new print server settings, print a Network Setup Page. Using the control panel MENU/Menus,
select Reports > Network Setup Page. This can be Network Setup Page, Network 1 Setup Page, or
Network 2 Setup Page. Note that the Network Job Timeout is identified as End-of-job Timeout on this
report.
Step 6 Select the IPDS Emulation, Bar Code Size, Host Resolution, and Fax Interrupt
Settings
It is important to select the correct emulation in the printer IPDS MENU before sending IPDS jobs.
Guidelines for Choosing the IPDS Emulation Setting
The IPDS Emulation, the BAR CODE and Host Resolution options are found in the printer control panel
under MENU/Menus > Option Card Menu > IPDS MENU > EMULATION.
1 "Resident" is the default setting. If you are replacing a printer that used a Native Emulation setting,
"Resident" is the recommended emulation.
2 If you are replacing a printer that used a 4028 Emulation setting, choose the "Resident" Emulation and
change the following settings:
a) Set Bar Code Size to "4028" under BARCODE > Bar Code Size.
b) The recommended Host Resolution setting is "Auto". If you experience printing problems, set Host
Resolution to "300".
3 If you are replacing a printer that used a 43xx Emulation setting, choose the "Resident" Emulation and
change the following settings:
a) Set Bar Code Size to "43xx" under BAR CODE > Bar Code Size.
b) The recommended Host Resolution setting is "Auto". If you experience printing problems, set Host
Resolution to "300".
4 If you are replacing a printer that used a 3812/3816 Emulation, select the "3812/3816" Emulation. This
emulation only accepts 240 dpi resources (fonts, overlays, etc.) from the host and does not support DBCS
printing.
On MFPs, you can set the print priority of received faxes. Refer to the IPDS Emulation User’s Guide for additional information about Fax Interrupt. This option is found under MENU/Menus > Option Card Menu > IPDS
MENU > EMULATION.
Refer to the IPDS Emulation User’s Guide for information on these options and other IPDS MENU settings to
format IPDS jobs.
12
Page 13
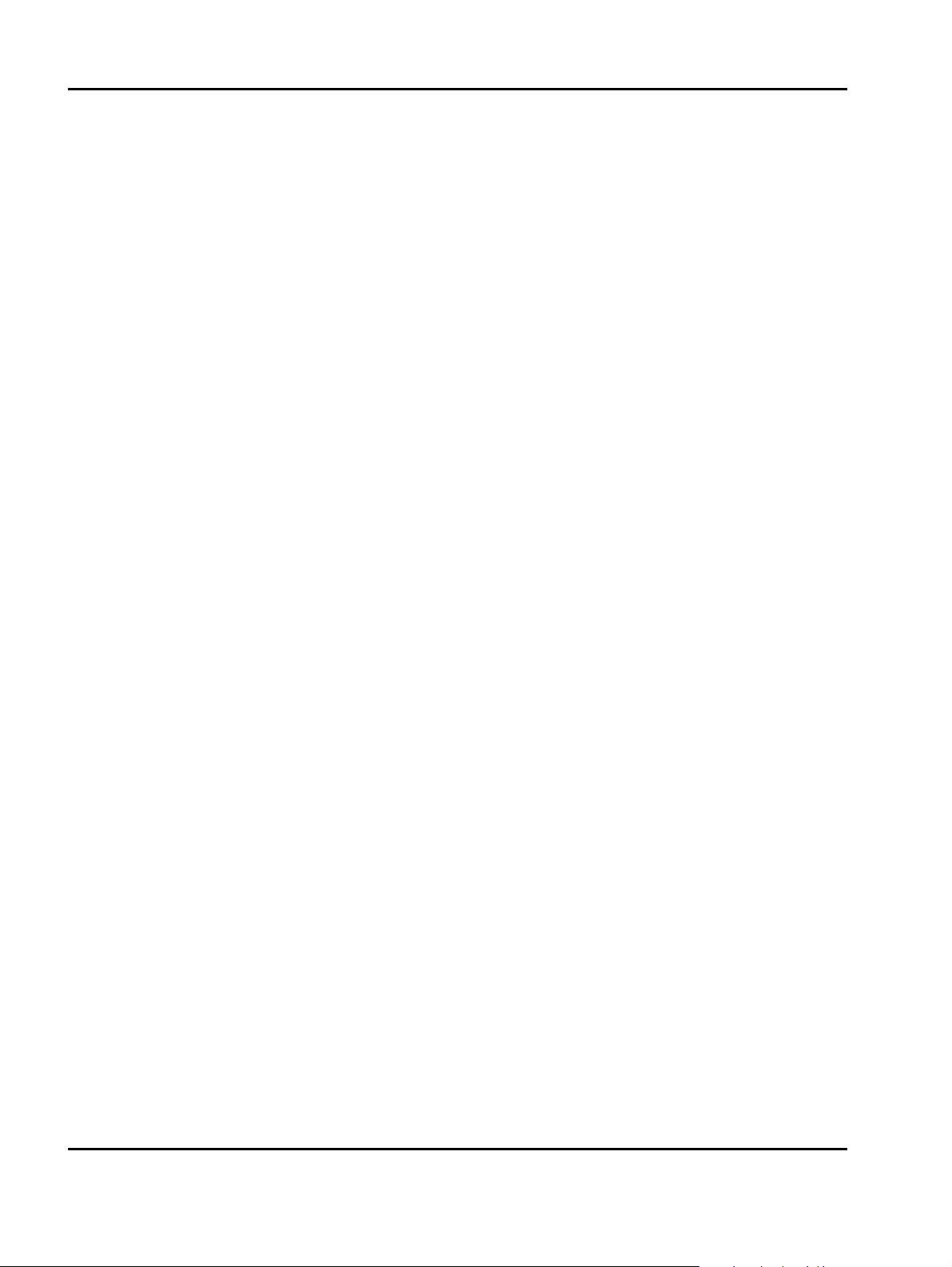
IPDS Printer and Host Setup Guide AS/400 and iSeries LAN Printing Using the Printer Standard Network Port or MarkNet Internal Print Server
Note 1: If the IPDS code release on an MFP is 3.00-01090 or higher, "Copy Interrupt" is supported: an IPDS
job can be interrupted by copy jobs and will resume printing automatically. At lower release levels,
intervening copy jobs will be spooled to disk (when available) and be processed after the IPDS job is
finished.
Note 2: The supported printers and MFPs do not contain an Advanced Function Common Control Unit
(AFCCU).
Step 7 Verify IPDS Printing
If you have completed the steps above to configure the host and printer, you are ready to print your first IPDS
job.
It is assumed that TCP/IP communications is installed and started on the host.
1 Vary ON the device.
VRYCFG CFGOBJ(IPDSPRT) CFGTYPE(*DEV) STATUS(*ON)
2 Start the writer.
STRPRTWTR IPDSPRT
3 Send an IPDS job from your host system.
4 Observe the printer control panel. When the first job data is received, BUSY should be displayed in the
printer control panel. If the job does not print, go to Step
8 Troubleshooting
.
5 After the last page of the IPDS job prints, BUSY will remain displayed until the host or printer ends the
session. This is controlled by the Release Timer on the host or by the IPDS Timeout on the printer.
6 You may want to refer to the IPDS Emulation User's Guide to determine if other IPDS MENU settings need
to be changed.
Step 8 Troubleshooting
If the IPDS job does not print, try the following.
1 If BUSY is not displayed in the printer control panel or if the printer remains in Ready mode, check to be
sure the printer is connected to the network. Try to PING the printer.
2 If BUSY is not displayed in the printer control panel or if the printer remains in Ready mode, check all host
and printer settings to be sure they are correct.
3 If you receive an IPDS Negative Acknowledgement (NACK) beginning with ’08C1’ indicating that the job is
printing outside the printer valid printable area, choose one of the following solutions:
a) Change the Printable Area setting to Physical Page. Using the control panel MENU/Menus, select
Option Card Menu > IPDS MENU > EMULATION > Printable Area.
b) Change your application to position the text within the printable area. Refer to Printable Area in the
IPDS Emulation User’s Guide for more information.
c) Change the Exception Ctrl setting to Sup Beyond VPA. Using the control panel MENU/Menus,
select Option Card Menu > IPDS MENU > EMULATION > Exception Ctrl. The printer will not send
a NACK to the host when printing outside the valid printable area.
4 If you receive an IPDS Negative Acknowledgement (NACK) beginning with ’0821’ indicating there are
undefined characters in the job, choose one of the following solutions:
a) Change your application to send only valid characters and control codes.
13
Page 14
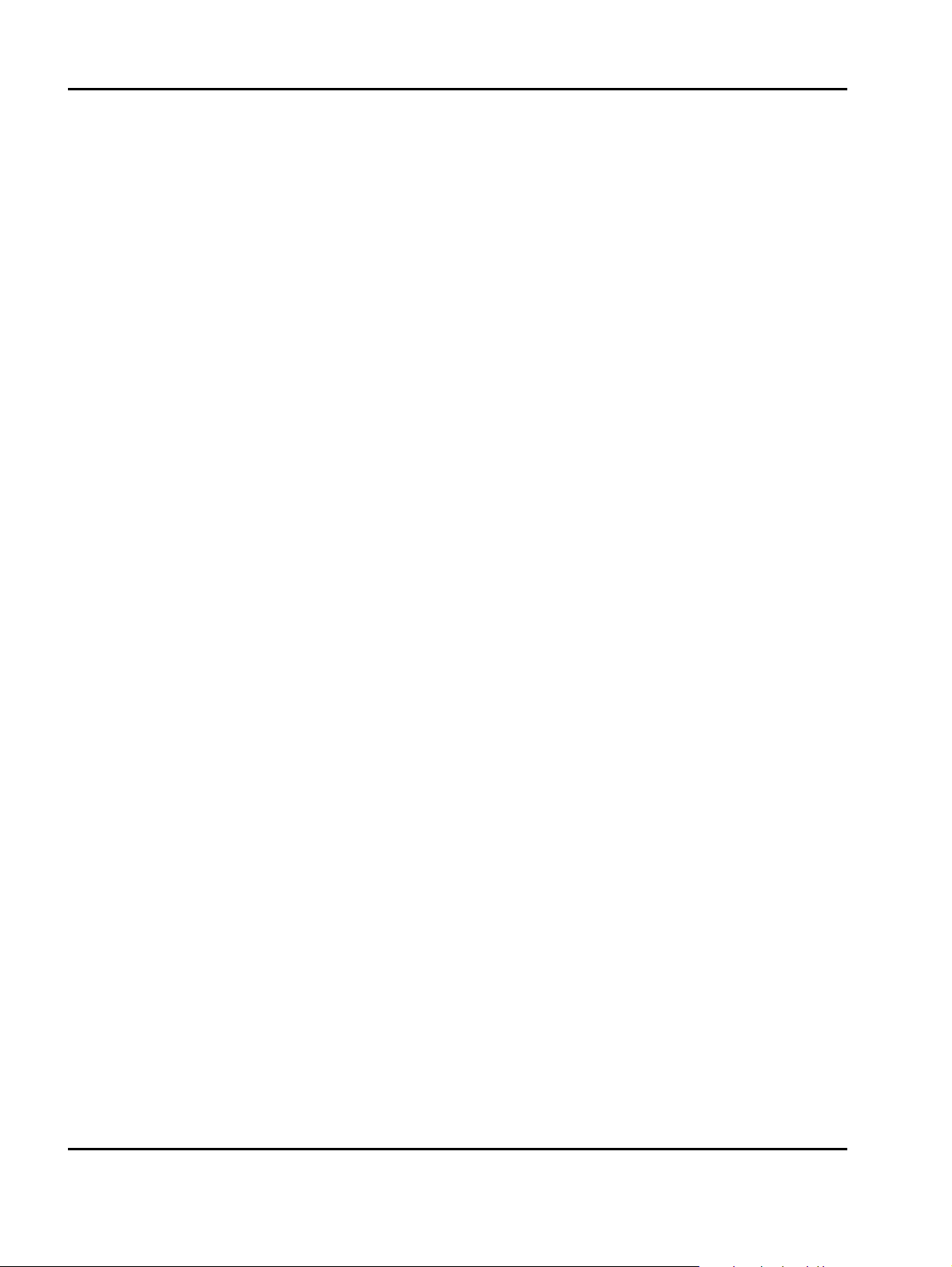
IPDS Printer and Host Setup Guide AS/400 and iSeries LAN Printing Using the Printer Standard Network Port or MarkNet Internal Print Server
b) Change the Exception Ctrl setting to Sup Undef Char. Using the control panel MENU/Menus,
select Option Card Menu > IPDS MENU > EMULATION > Exception Ctrl. The printer will not send
undefined character NACKs to the host.
5 If the job prints, but some characters are printed incorrectly, you should check the default code page setting.
Using the control panel MENU/Menus, select Option Card Menu > IPDS MENU > EMULATION > Default
Codepage. On printers, the next step is to select Codepages A-E or Codepages F-K or Codepages L-Z,
then select the proper code page from these groups. On MFPs, the complete list of code pages appear
beside Default Codepage.
6 If the job prints, but some bar codes print in the wrong size, refer to the Bar Code Size option in the IPDS
User’s Guide for more information. Using the control panel MENU/Menus, select Option Card Menu >
IPDS MENU > EMULATION > BARCODE > Bar Code Size.
7 Refer to
Chapter 10. Printer Messages and Problems
on page 54 for additional problem solutions.
8 Once the job prints, refer to the IPDS Emulation User’s Guide for information on changing other IPDS MENU
settings.
14
Page 15
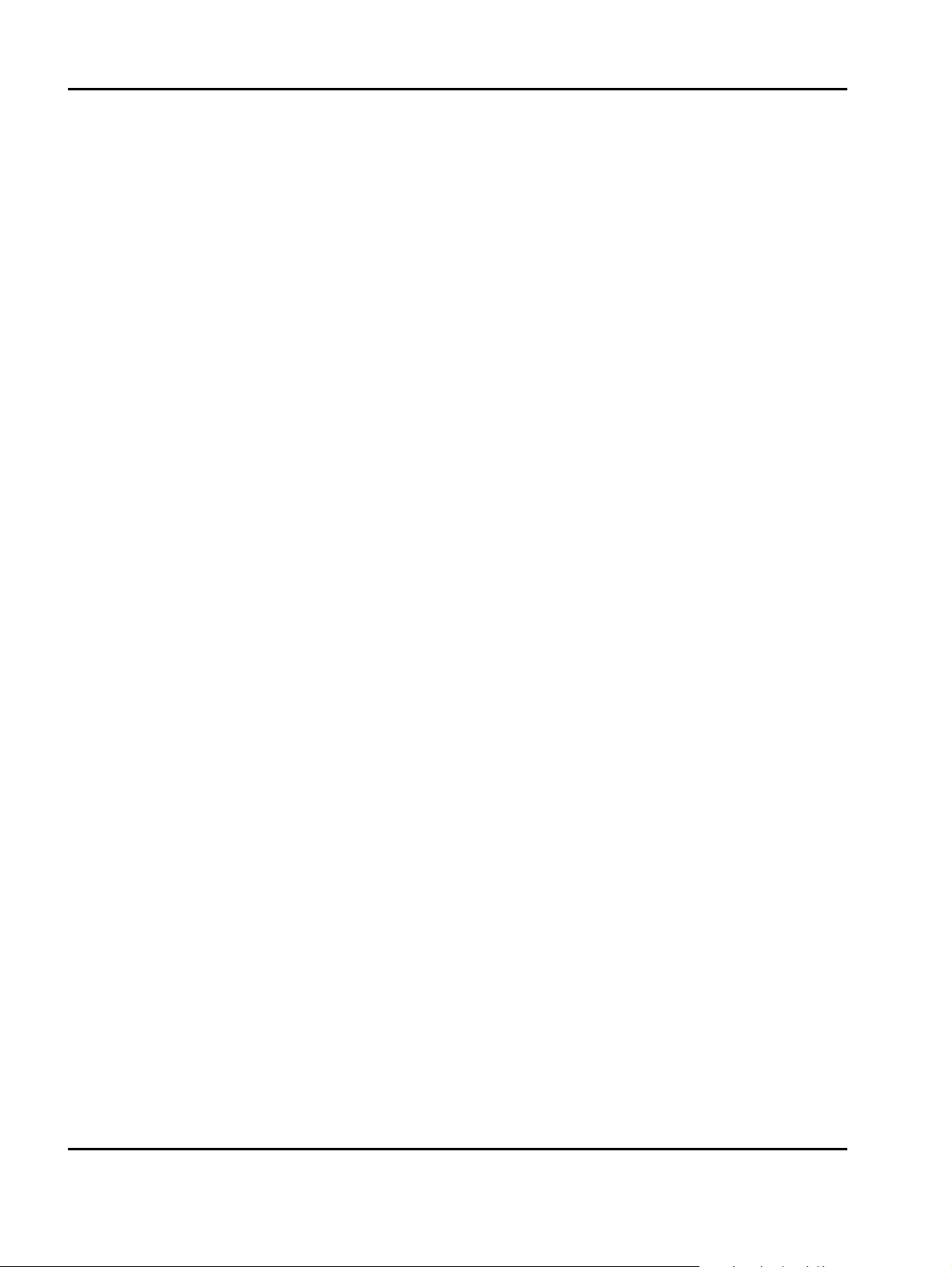
IPDS Printer and Host Setup Guide AS/400 and iSeries Twinax Printing Using the Adapter for SCS
2. AS/400 and iSeries Twinax Printing Using the Adapter for SCS
With the optional Card for IPDS/SCS/TNe and the optional Coax/Twinax Adapter for SCS installed, the printer
can receive, process, and print AFP/IPDS print jobs over TCP/IP from the following IBM software:
• PSF/400 V3R1-R3, V3R6-R7, V4R1-R5, V5R1-R4, or greater
Some printers do not support the Coax/Twinax Adapter for SCS. Refer to
port” [page 53]
The information below will lead you through the steps for setting up the AS/400, or iSeries, and the printer to
print IPDS jobs over a direct Twinax connection using the optional Coax/Twinax Adapter for SCS. Refer to the
IPDS User’s Guide for detailed instructions on using the control panel to select and change option settings.
to determine if your printer supports the adapter. Note that no MFPs support Twinax printing.
“Coax/Twinax Adapter for SCS Sup-
Steps
The following steps must be completed to begin printing IPDS jobs.
1
Configure the Adapter IPDS and SCS Twinax Addresses
2
Set the Adapter for SCS Twinax Timeout
3
Select the IPDS Emulation, Bar Code Size, Host Resolution, and Fax Interrupt Settings
4
Modify the Auto-created Twinax Device Description or Use CRTDEVPRT to Create a Printer Device Description
5
Verify IPDS Printing
6
Troubleshooting
Step 1 Configure the Adapter IPDS and SCS Twinax Addresses
When the printer has both the "Card for IPDS and SCS/TNe" and the "Coax/Twinax Adapter for SCS" installed,
it is possible to print IPDS jobs using the IPDS emulation in the Card for IPDS and SCS/TNe and SCS jobs
using the SCS emulation of the Adapter for SCS.
To use both emulations, when you install and configure the option cards, assign a twinax address for the IPDS
device address and a different twinax address for the SCS device address in the Adapter for SCS. This is done
using the SCS DEV.ADDR. and IPDS DEV. ADDR. options as shown below. In our examples, we will give
address 0 to SCS and address 2 to IPDS.
Important:
If the IPDS device address and the adapter SCS device address are the same, the Adapter SCS
device address will be used and the IPDS device address will be ignored. The word DUPLICATE will
display in the control panel.
Be certain to set the correct twinax addresses in the Adapter for SCS for both the SCS device address
and the IPDS device address before physically connecting your printer to the twinax wiring system. If
you were to incorrectly enter the same address used by another device, you would disable that device.
If you do not know your printer's correct address, contact your network administrator.
Step 1A: Configure the Printer Adapter IPDS Device Address - or Disable IPDS Printing
The following options for the Adapter for SCS only appear when the IPDS emulation is detected in the printer.
The IPDS Device Address is used to select the twinax address for the IPDS emulation or to disable the IPDS
emulation.
15
Page 16
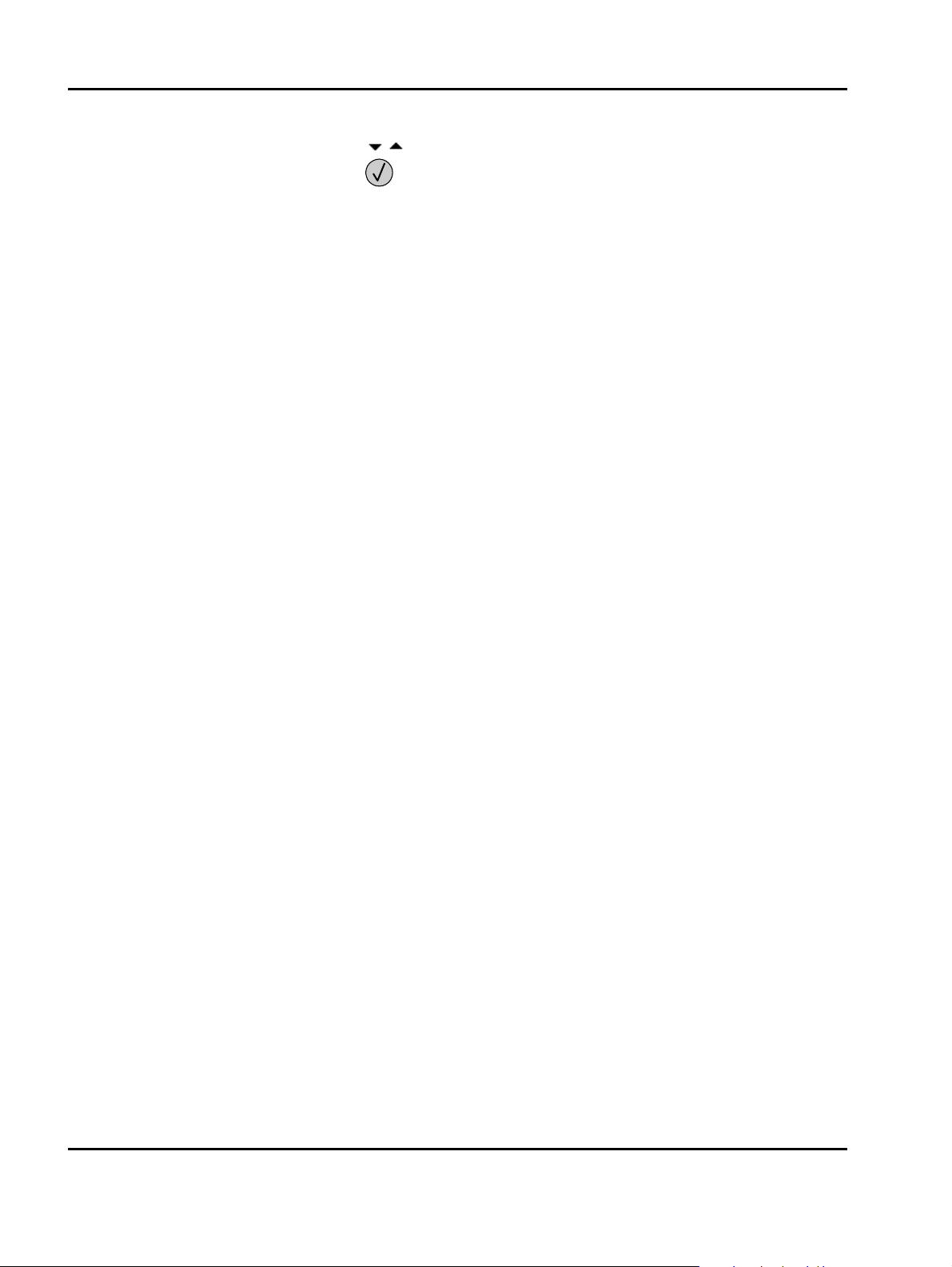
IPDS Printer and Host Setup Guide AS/400 and iSeries Twinax Printing Using the Adapter for SCS
1 From a Ready state, on printers press the MENU button.
2 Use the navigation buttons or icons to scroll to Option Card Menu.
3 On printers, press the Select button .
4 Navigate to SCS MENU 1 (or SCS MENU 2) > IPDS Options > IPDS Dev. Addr.
5 Use the navigation buttons or icons to scroll through the values, which include 0-6 and "Disable". Select the
desired value.
Note: If you see the string SCS displayed after one of the numbers, for example "5 SCS", this means
that the number - in this example number 5 - has already been set as the SCS Dev. Addr.
number.
6 Save/Submit the value and exit to the Ready page.
Step 1B: If you are using the IPDS emulation, set IPDS Buffer Size
IPDS Buffer Size is used to select the size of the data/command buffer used by the Adapter for SCS when
receiving data/commands from the twinax host. IPDS Buf. Size appears as an option in the printer panel only if
the IPDS Dev. Addr. is enabled (address = 0 - 6).
1 Use the control panel MENU as described above to select Option Card Menu > SCS MENU 1 (or SCS
MENU 2) > IPDS Options > IPDS Buf. Size. Select 256 or 1024.
Note: 256 is the recommended value. The 1024 byte buffer has the fastest transfer rate, but it is not
compatible with some older IBM equipment.
2 Save the value and exit to the Ready page.
Step 1C: Configure the Printer Adapter SCS Device Address - or Disable SCS Printing
The SCS Device Address is used to select the twinax device address for the adapter SCS emulation or to disable the adapter SCS emulation.
1 Use the control panel MENU as described above to select Option Card Menu > SCS MENU 1 (or SCS
MENU 2) > SCS Options > SCS Dev. Addr.
2 Use the navigation buttons to scroll through the values, which include 0-6 and "Disable". Select the desired
value.
Note: If the IPDS emulation and the adapter SCS emulation are given the same address, the SCS
emulation in the Adapter for SCS is used and the IPDS emulation is ignored. The word
DUPLICATE will display in the control panel.
3 Save the value and exit to the Ready page.
Step 2 Set the Adapter for SCS Twinax Timeout
The Twin a x Ti m eout value specifies the amount of time the printer Adapter for SCS will wait before closing the
connection to the host and allowing non-IPDS jobs to print. The default is 10 (= 30 seconds). Values equal to or
less than 10 give a 30 second timeout; values equal to or more than 11 give a timeout in seconds as specified
in the value used.
To change the Twinax Timeout value:
1 Use the control panel MENU as described in Step 1A (page
1 (or SCS MENU 2) > SCS OPTIONS > Twinax Timeout.
15
) to select Option Card Menu > SCS MENU
16
Page 17
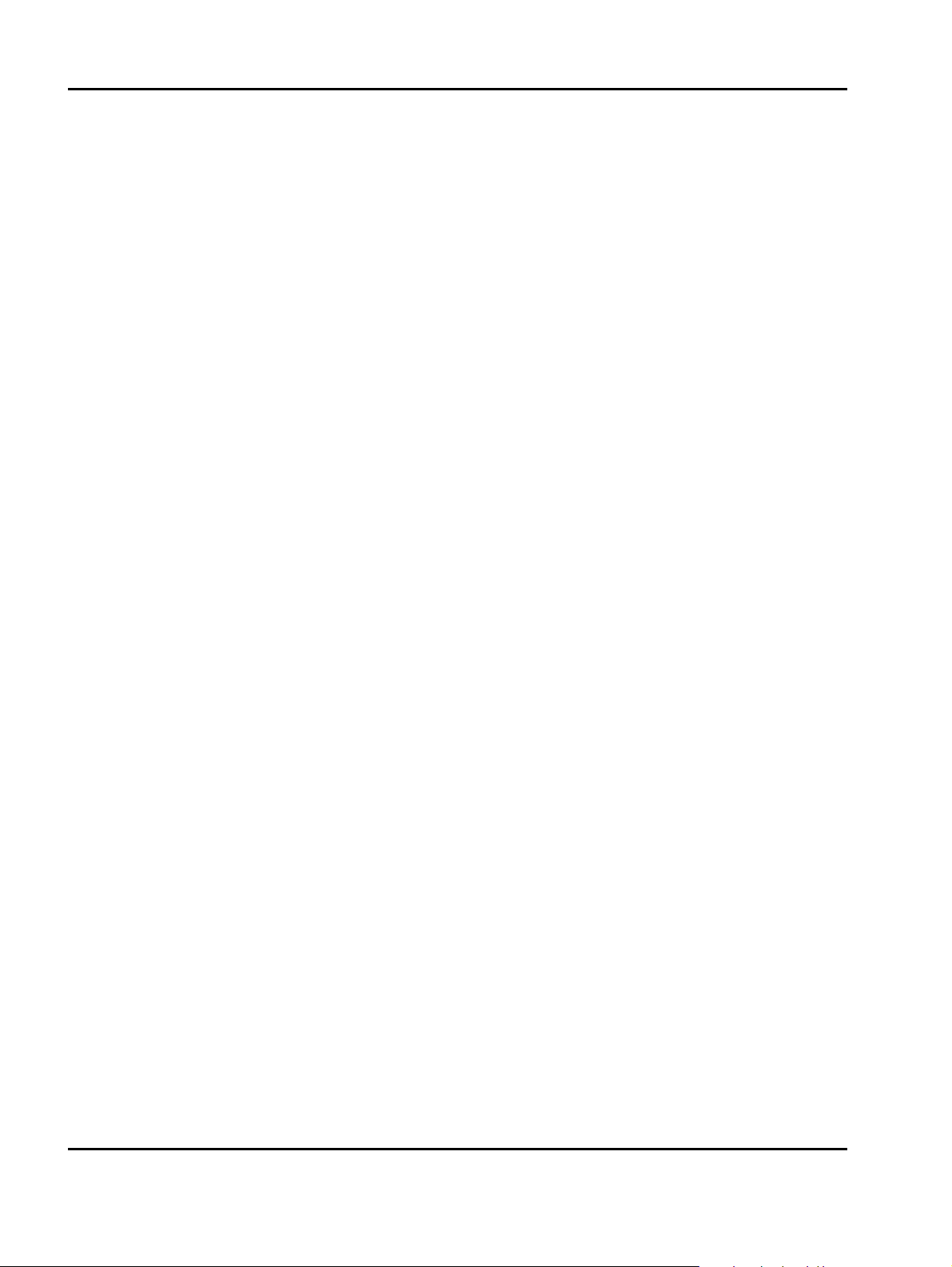
IPDS Printer and Host Setup Guide AS/400 and iSeries Twinax Printing Using the Adapter for SCS
2 Use the navigation buttons to scroll the display to the desired value - or use the numeric buttons to enter a
value.
3 Save the value and return to the Ready screen.
Note: The Option Card Menu > IPDS MENU > EMULATION > IPDS Timeout value is not active when the
printer is connected to a host through an Adapter for SCS card. The IPDS timeout is controlled by the
Twinax Timeout value on the Adapter for SCS card.
Additional Information
Please refer to the Adapter for SCS, Coax/Twinax Connection, Installation and User's Guide which came with
the adapter for a detailed description of other menu settings which affect job formatting.
Step 3 Select the IPDS Emulation, Bar Code Size, Host Resolution, and Fax Interrupt
Settings
It is important to select the correct emulation in the printer IPDS MENU before sending IPDS jobs.
Guidelines for Choosing the IPDS Emulation Setting
The IPDS Emulation, the BAR CODE and Host Resolution options are found in the printer control panel
under MENU > Option Card Menu > IPDS MENU > EMULATION.
1 "Resident" is the default setting. If you are replacing a printer that used a Native Emulation setting,
"Resident" is the recommended emulation.
2 If you are replacing a printer that used a 4028 Emulation setting, choose the "Resident" Emulation and
change the following settings:
a) Set Bar Code Size to "4028" under BARCODE > Bar Code Size.
b) The recommended Host Resolution setting is "Auto". If you experience printing problems, set Host
Resolution to "300".
3 If you are replacing a printer that used a 43xx Emulation setting, choose the "Resident" Emulation and
change the following settings:
a) Set Bar Code Size to "43xx" under BAR CODE > Bar Code Size.
b) The recommended Host Resolution setting is "Auto". If you experience printing problems, set Host
Resolution to "300".
4 If you are replacing a printer that used a 3812/3816 Emulation, select the "3812/3816" Emulation. This
emulation only accepts 240 dpi resources (fonts, overlays, etc.) from the host and does not support DBCS
printing.
Refer to the IPDS Emulation User’s Guide for information on these options and other IPDS MENU settings to
format IPDS jobs.
Note: The supported printers do not contain an Advanced Function Common Control Unit (AFCCU).
17
Page 18
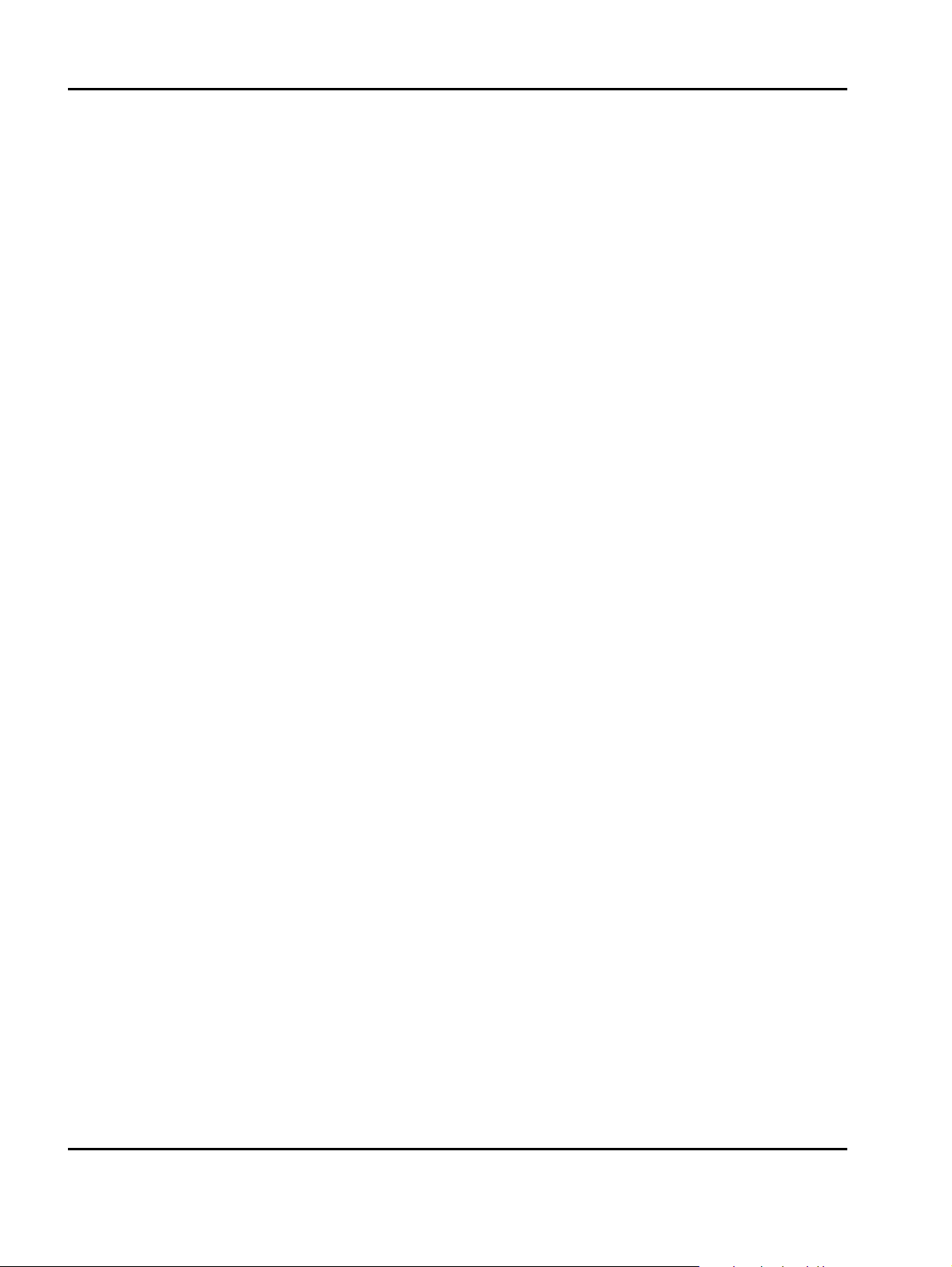
IPDS Printer and Host Setup Guide AS/400 and iSeries Twinax Printing Using the Adapter for SCS
Step 4 Modify the Auto-created Twinax Device Description or Use CRTDEVPRT to Create
a Printer Device Description
When you let the host auto-create your IPDS device, you will need to alter the following device description
parameters to enable full IPDS printing:
"default values":
"altered values":
An example of a device description for Twinax printing is shown below. The italicized lines show the parame-
ters which must be changed for sending IPDS jobs. Use
did not use auto-config on the AS/400.
Note: Examples showing parameters displayed on an AS/400 may be different than the parameters
displayed on your system. Examples are shown with V5R2 parameters.
Advanced Function Printing
Form Feed
Advanced Function Printing
Form Feed
AFP *NO
FORMFEED *CONT
AFP *YES
FORMFEED *AUTOCUT
CRTDEVPRT to create the device description if you
Example
Example CRTDEVPRT with parameters to change shown in bold
Device description................DEVD >
CRTDEVPRT for OS/400 (locally attached printers)
.
IPDSPRT
(Note: IPDSPRT is a user defined name.)
Device class......................DEVCLS >
Device type.......................TYPE >
Device model......................MODEL >
*LCL
*IPDS
0
LAN attachment....................LANATTACH *LEXLINK
Switched line list................SWTLINLST
LAN remote adapter address........ADPTADR
Adapter type......................ADPTTYPE *INTERNAL
Adapter connection type...........ADPTCNNTYP *PARALLEL
Emulated twinaxial device.........EMLDEV
Advanced Function Printing .......AFP >
*YES
AFP attachment....................AFPATTACH *WSC
Port number.......................PORT >
2
(Note: Twinax address selected for IPDS printing.)
Switch setting....................SWTSET >
0
Local location address............LOCADR
Auxiliary printer.................AUXPRT
Emulating ASCII device............EMLASCII *NO
Physical attachment...............ATTACH
Online at IPL.....................ONLINE *YES
Attached controller...............CTL >
CTL01
Language type.....................LNGTYPE *SYSVAL
Print quality.....................PRTQLTY *STD
Font: FONT
Identifier...................... >
11
Point size...................... *NONE
Form feed.........................FORMFEED >
*AUTOCUT
Separator drawer..................SEPDRAWER *FILE
Separator program.................
SEPPGM *NONE
Library.........................
Number of drawers.................NBRDRAWER
Printer error message.............PRTERRMSG *INQ
18
Page 19
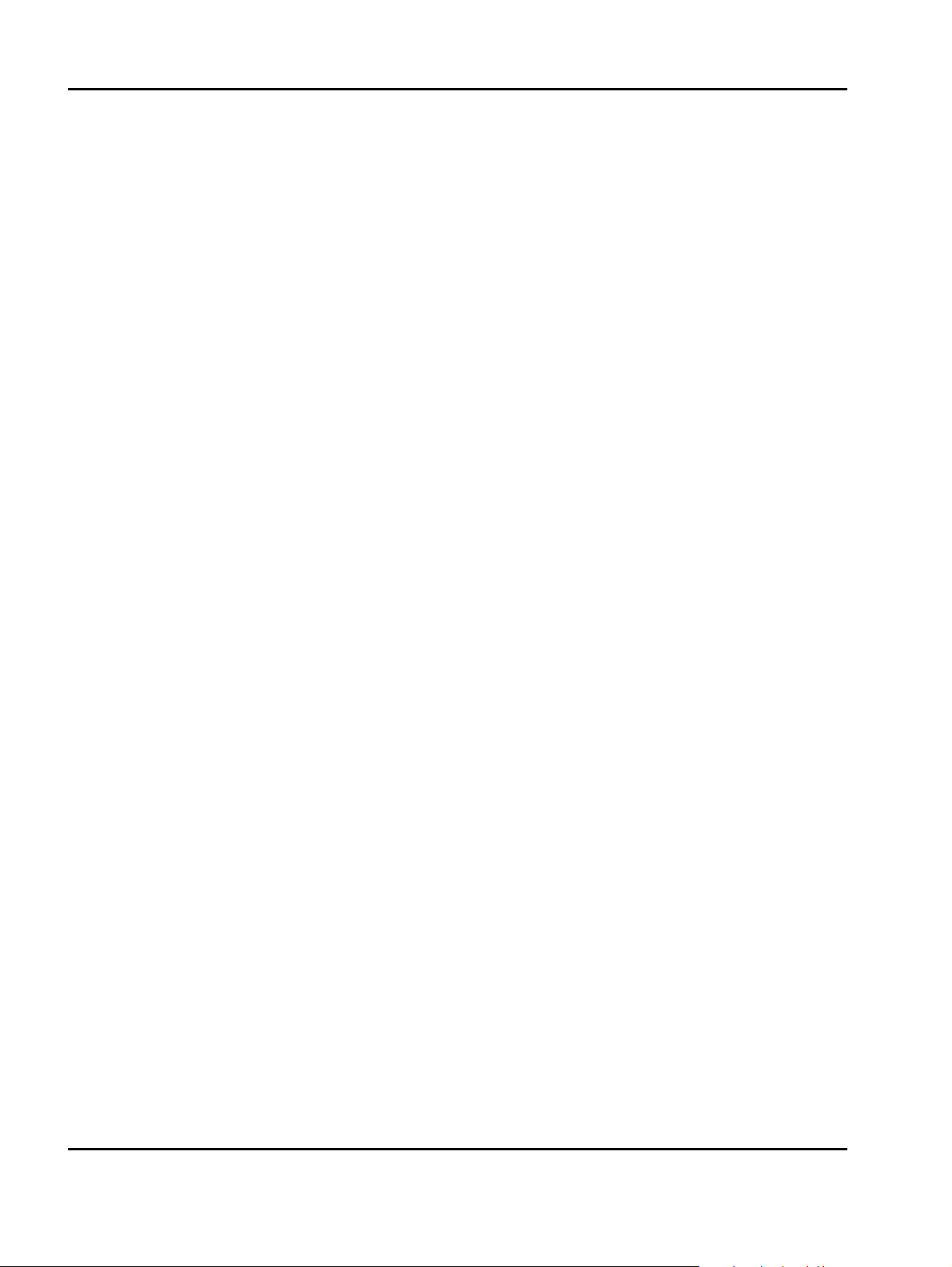
IPDS Printer and Host Setup Guide AS/400 and iSeries Twinax Printing Using the Adapter for SCS
Example CRTDEVPRT with parameters to change shown in bold
.
Message queue.....................MSGQ QSYSOPR
Library......................... *LIBL
Maximum length of request unit....MAXLENRU *CALC
Application type..................APPTYPE *NONE
Activation timer..................ACTTMR >
*NOMAX
Inactivity timer..................INACTTMR *ATTACH
SNA pass-through device desc......SNPTDEV *NONE
SNA pass-through group name.......SNPTGRP *NONE
Host signon/logon command.........LOGON *NONE
Pacing ...........................PACING 7
Line speed .......................LINESPEED *TYPE
Word length....................... WORDLEN *TYPE
Type of parity....................PARITY *TYPE
Stop bits.........................STOPBITS *TYPE
Host Print Transform..............TRANSFORM *NO
Manufacturer type and model.......MFRTYPMDL
Paper source 1.................... PPRSRC1 *MFRTYPMDL
Paper source 2....................PPRSRC2 *MFRTYPMDL
Envelope source................... ENVELOPE *MFRTYPMDL
ASCII code page 899 support....... ASCII899 *NO
Maximum pending requests.......... MAXPNDRQS 6
Print while converting............ PRTCVT *YES
Print request timer............... PRTRQSTMR *NOMAX
Form definition................... FORMDF F1C10110
Library......................... *LIBL
Character identifier: CHRID
Graphic character set......... *SYSVAL
Code page...................
Remote location: RMTLOCNAME
Name or address.................
Local location.................... LCLLOCNAME *NETATR
Mode ............................. MODE QSPWTR
User-defined options..............USRDFNOPT *NONE
User-defined object: USRDFNOBJ
Object.......................... > *NONE
Library...................... >
Object type..................... >
Data transform program............USRDTATFM *NONE
Library ........................
User-defined driver program ...... USRDRVPGM *NONE
Library.........................
System driver program............. SYSDRVPGM
Secure connection.................SECURECNN *NO
Validation list...................VLDL *NONE
Library........................
Publishing information: ..........PUBLISHINF
Support duplex................. *UNKNOWN
Support color.................. *UNKNOWN
Pages per minute black......... *UNKNOWN
Pages per minute color......... *UNKNOWN
Location....................... *BLANK
Data streams supported ........ *UNKNOWN
Text 'Description'................ TEXT >
'IPDS PRINTER'
(Note: 'IPDS PRINTER' is user defined text.)
Dependent location name...........DEPLOCNAME *NONE
19
Page 20

IPDS Printer and Host Setup Guide AS/400 and iSeries Twinax Printing Using the Adapter for SCS
Example CRTDEVPRT with parameters to change shown in bold
.
Additional Parameters
Remote network identifier.........RMTNETID *NETATR
Workstation customizing object....WSCST *NONE
Library........................
Authority ........................AUT *LIBCRTAUT
Step 5 Verify IPDS Printing
If you have completed the steps above to configure the host and printer, you are ready to print your first IPDS
job.
1 Send an IPDS job from your host system.
2 Observe the printer control panel. When the first job data is received, BUSY should be displayed in the
printer control panel. If the job does not print, go to Step
3 After the last page of the IPDS job prints, BUSY will remain displayed until the host or printer ends the
session. This is controlled by the Release Timer on the host or by the Twinax Timeout on the Adapter for
SCS.
4 You may want to refer to the IPDS Emulation User's Guide to determine if other IPDS MENU settings need
to be changed.
6 Troubleshooting
.
Step 6 Troubleshooting
If the IPDS job does not print, try the following.
1 If BUSY is not displayed in the printer control panel or if the printer remains in Ready mode, check to be
sure the printer is connected to the network.
2 If BUSY is not displayed in the printer control panel or if the printer remains in Ready mode, check all host
and printer settings to be sure they are correct.
3 If you receive an IPDS Negative Acknowledgement (NACK) beginning with ’08C1’ indicating that the job is
printing outside the printer valid printable area, choose one of the following solutions:
a) Change the Printable Area setting to Physical Page. Using the control panel MENU/Menus, select
Option Card Menu > IPDS MENU > EMULATION > Printable Area.
b) Change your application to position the text within the printable area. Refer to Printable Area in the
IPDS Emulation User’s Guide for more information.
c) Change the Exception Ctrl setting to Sup Beyond VPA. Using the control panel MENU/Menus,
select Option Card Menu > IPDS MENU > EMULATION > Exception Ctrl. The printer will not send
a NACK to the host when printing outside the valid printable area.
4 If you receive an IPDS Negative Acknowledgement (NACK) beginning with ’0821’ indicating there are
undefined characters in the job, choose one of the following solutions:
a) Change your application to send only valid characters and control codes.
b) Change the Exception Ctrl setting to Sup Undef Char. Using the control panel MENU/Menus,
select Option Card Menu > IPDS MENU > EMULATION > Exception Ctrl. The printer will not send
undefined character NACKs to the host.
20
Page 21

IPDS Printer and Host Setup Guide AS/400 and iSeries Twinax Printing Using the Adapter for SCS
5 If the job prints, but some characters are printed incorrectly, you should check the default code page setting.
Using the control panel MENU/Menus, select Option Card Menu > IPDS MENU > EMULATION > Default
Codepage. On printers, the next step is to select Codepages A-E or Codepages F-K or Codepages L-Z,
then select the proper code page from these groups. On MFPs, the complete list of code pages appear
beside Default Codepage.
6 If the job prints, but some bar codes print in the wrong size, refer to the Bar Code Size option in the IPDS
User’s Guide for more information. Using the control panel MENU/Menus, select Option Card Menu >
IPDS MENU > EMULATION > BARCODE > Bar Code Size.
7 Refer to
Chapter 10. Printer Messages and Problems
on page 54 for additional problem solutions.
8 Once the job prints, refer to the IPDS Emulation User’s Guide for information on changing other IPDS MENU
settings.
21
Page 22

IPDS Printer and Host Setup Guide PSF/MVS LAN Printing Using the Standard Network Port or Internal Print Server
3. PSF/MVS LAN Printing Using the Standard Network Port or Internal Print Server
With the optional Card for IPDS/SCS/TNe and a LAN print server installed, the printer can receive, process,
and print AFP/IPDS print jobs over TCP/IP directly from an MVS mainframe using the following IBM software:
• PSF/MVS 2.2 or greater
The information below will lead you through the steps for setting up the MVS mainframe and printer to print
IPDS jobs over a LAN. The printer must be configured with a Standard Network port or MarkNet internal LAN
print server.
Refer to the IPDS User’s Guide for detailed instructions on using the control panel to select and change option
settings.
Software requirements for MVS are:
• PSF/MVS Version 2 Release 2.0 with APAR OW15599,OW15018 and OW16442. OW08340 for font
capture.
• PSF/MVS Version 3.1 or later.
• MVS Scheduler APAR OW12236 to support two new PRINTDEV keywords: IPADDR and PORTNO.
• TCP/IP Version 3 Release 1, or higher installed and configured on MVS.
• MVS Maintenance Level Required in TCP/IP Profile
IBM PTF UQ03848
IBM PTF UQ11550
For an installation description please refer to the following publications:
Print Service Facility/MVS
Update Guide Version 2, Release 2, Modification 0
Publication No. G544-3984-01
Print Services Facility/MVS
System Programming Guide Version 2, Release 2, Modification 0
Publication No. S544-3672-03
PSF V3R1 for OS/390
Customization
Publication No. S544-5622-00
PSF V3R1 for OS/390
Licensed Program Specifications
Publication No. G544-5626-00
PSF V3R1 for OS/390
Messages and Codes
Publication No. G544-5627-00
PSF V3R1 for OS/390
User's Guide
Publication No. S544-5630-00
22
Page 23

IPDS Printer and Host Setup Guide PSF/MVS LAN Printing Using the Standard Network Port or Internal Print Server
Steps
The following steps must be completed to begin printing IPDS jobs.
1
Choose a Printer Port for Printing IPDS Jobs
2
Define the printer to JES
3
Add the printer to the PSF STARTUP PROC
4
Configure the Printer’s Print Server TCP/IP Settings
5
Configure the Printer’s Network Job Timeout
6
Select the IPDS Emulation, Bar Code Size, Host Resolution, and Fax Interrupt Settings
7
Verify IPDS Printing
8
Troubleshooting
Step 1 Choose a Printer Port for Printing IPDS Jobs
Several printer ports are available for receiving IPDS jobs when using the printer Standard Network port or the
MarkNet internal LAN print server. The printer port will be used in one of the following steps.
Port descriptions:
• Port 5001 - This is the recommended port selection for receiving IPDS jobs. This port should only be
used for receiving IPDS jobs. The printer’s Network Job Timeout and Job Buffering settings are
automatically set to the correct settings for receiving IPDS jobs on this port. This port is recommended
when a significant performance impact is seen when downloading IPDS resources for each job. With
the proper configuration settings on the host and printer, the IPDS resources can be saved in the printer
memory while the printer is printing non-IPDS jobs.
• Port 9100 - This port can receive PCL, Postscript, or IPDS jobs. In order to print IPDS jobs, the printer’s
Network Job Timeout must be manually set to "0" (or to "Disable") and Job Buffering must be
manually set to "OFF". These settings also affect printing of non-IPDS jobs.
How to find the Network Job Timeout Option (which is also known as End-of-Job Timeout) on the control
panel: On printers, press MENU and then select Settings > Setup Menu > Timeouts > Network Job
Timeout. On MFPs, touch Menus and then select Settings > General Settings > Timeouts > Network Job
Timeout.
How to find Job Buffering on the control panel: Job Buffering is only visible as a menu setting if there is a
hard disk installed in the printer. Press MENU or touch Menus and then select Network/Ports > Standard
Network > Job Buffering.
• Port 9600 - This port should only be used for receiving IPDS jobs. The printer’s Network Job Timeout
setting is automatically set to the correct setting for receiving IPDS jobs on this port. This port is only
provided for compatibility with some older printers. Port 5001 is the recommended port for printing IPDS
jobs.
23
Page 24

IPDS Printer and Host Setup Guide PSF/MVS LAN Printing Using the Standard Network Port or Internal Print Server
Step 2 Define the printer to JES
a) Example for JES2
FSS(FSS1)
PRT7
PROC=PSFPROC,HASPFSSM=HASPFSSM
FSS=FSS1,MODE=FSS,
PRMODE=(LINE,PAGE,SOSI1,SOSI2),
CLASS=C,UCS=0,SEP,NOSEPDS,CKPTPAGE=100,
DRAIN,MARK,TRKCELL=YES
b) Example for JES3
FFSDEF,TYPE=WTR,FSSNAME=FSS3,PNAME=SAMPLE01,
SYSTEM=SYS1,TERM=NO,
DEVICE,DTYPE=PRTAFP1,NAME=PRT7,
JUNIT=(,SYS1,,OFF),FSSNAME=FSS3,
MODE=FSS,PM=(LINE,PAGE,SOSI1,SOSI2),CHARS=(YES,GT12),
CARRIAGE=(YES,A868),CKPNTGP=100,HEADER=YES,
WC=(C)
Step 3 Add the printer to the PSF STARTUP PROC
Add printer to PSFSTARTUP PROC.
Parameters to change are shown in
// PRT7 CNTL /* */
// PRT7 PRINTDEV FONTDD=*.FONT01, /* FONT */
// OVLYDD=*.OLAY01, /* OVERLAY */
// PSEGDD=*.PSEG02, /* SEGMENT */
// PDEFDD=*.PDEF01, /* PAGEDEF */
// FDEFDD=*.FDEF01, /* FORMDEF */
// JOBHDR=*.JOBHDR /* JOB HEADER */
// JOBTRLR=*.JOBTLR /* JOB TRAILER */
// DSHDR=*.DSHDR, /* DATA SET HEADER */
// FORMDEF=A10110, /* FORMDEF */
// PIMSG=(YES,16), /* MESSAGES */
//
DATACK=UNBLOCK,
// TRACE=NO, /* INTERNAL TRACE */
//
MGMTMODE=OUTAVAIL,
//
CONNINTV=0,
//
DISCINTV=15,
//
TIMEOUT=REDRIVE,
//
FAILURE=WCONNECT,
//
IPADDR='157.184.67.102',
//
PORTNO=5001,
// PRT7 ENDCNTL /* */
bold.
/* REPORT ALL DATA CHECKS */
/* PRINTER MANAGEMENT MODE */
/* NO TIMEOUT */
/* TIMEOUT=15 SECONDS */
/* PSF ACTION ON TIMEOUT */
/* ATTEMPT RECONNECT */
/* IP ADDRESS FOR PRINTER */
/* PORT ADDRESS FOR PRINTER*/
The value (15) for DISCINTV specifies the time in seconds after which PSF ends the printer session when
no output is available. The valid range is from 0 to 8160 seconds. The default value is 0. If
PSF does not end the printer session when no output is available. Refer to
[page 50]
for information on selecting the DISCINTV value.
“Printer and Host Timeout Values”
DISCINTV=0, the
24
Page 25

IPDS Printer and Host Setup Guide PSF/MVS LAN Printing Using the Standard Network Port or Internal Print Server
Example PSF STARTUP PROC - JCL and PRINTDEV.
Example PSF STARTUP PROC
// SAMPLE PROC
// *
// STEP01 EXEC PGM=APSPPIEP,REGION=4096K,TIME=1440
// STEPLIB DD DSN=PSF.LINKLIB,DISP=SHR
// JOBHDR OUTPUT PAGEDEF=V06483, /* JOB HEADER */
// FORMDEF=A10110,CHARS=GT12 /* */
// JOBTLR OUTPUT PAGEDEF=V06483, /* JOB TRAILER */
// FORMDEF=A10110,CHARS=GT12 /* FORMDEF */
// MSGDS OUTPUT PAGEDEF=A08682 /* MESSAGE */
// FORMDEF=A10110,CHARS=GT15 /* */
// * */
// FONT01 DD DSN=SYS1.FONTLIB,DISP=SHR /* SYSTEM FONTS */
// DD DSN=INST.FONTLIB,DISP=SHR/* USER FONTS */
// *
// PSEG02 DD DSN=INST.PSEGLIB,DISP=SHR /* PAGE SEGMENTS */
// *
// OLAY01 DD DSN=INST.OVERLIB,DISP=SHR /* OVERLAYS */
// *
// PDEF01 DD DSN=SYS1.PDEFLIB,DISP=SHR /* SYSTEM PAGE DEFS */
// DD DSN=INST.PDEFLIB,DISP=SHR/* PAGE DEFS */
// *
// FDEF01 DD DSN=INST.FDEFLIB,DISP=SHR /* SYSTEM FORM DEFS */
// DD DSN=INST.FDEFLIB,DISP=SHR/* FORM DEFS */
// *
// PRT7 CNTL /* */
// PRT7 PRINTDEV FONTDD=*.FONT01, /* FONT */
// OVLYDD=*.OLAY01, /* OVERLAY */
// PSEGDD=*.PSEG02, /* SEGMENT */
// PDEFDD=*.PDEF01, /* PAGEDEF */
// FDEFDD=*.FDEF01, /* FORMDEF */
// JOBHDR=*.JOBHDR /* JOB HEADER */
// JOBTRLR=*.JOBTLR /* JOB TRAILER */
// DSHDR=*.DSHDR, /* DATA SET HEADER */
// FORMDEF=A10110, /* FORMDEF */
// PIMSG=(YES,16), /* MESSAGES */
// DATACK=UNBLOCK, /* PRINT ALL DATA CHECKS */
// TRACE=NO, /* INTERNAL TRACE */
// MGMTMODE=OUTAVAIL, /* PRINTER MANAGEMENT MODE */
// CONNINTV=0, /* NO TIMEOUT */
// DISCINTV=15, /* TIMEOUT=15 SECONDS */
// TIMEOUT=REDRIVE, /* PSF ACTION TIMEOUT */
// FAILURE=WCONNECT, /* ATTEMPT RECONNECT */
// IPADDR='157.184.67.102', /* IP ADDRESS FOR PRINTER */
// PORTNO=5001, /* PORT ADDRESS FOR PRINTER*/
// PRT7 ENDCNTL /* */
Step 4 Configure the Printer’s Print Server TCP/IP Settings
To enable IPDS printing with a Standard Network port or a MarkNet internal LAN print server, several settings
must be verified. You can verify these settings from the printer control panel as shown below.
25
Page 26

IPDS Printer and Host Setup Guide PSF/MVS LAN Printing Using the Standard Network Port or Internal Print Server
1 From a Ready state press the MENU button (printers) or touch (Menus on MFPs).
2 Use the navigation buttons or icons to scroll to Network/Ports.
3 Select Network/Ports.
TIp: To do this on printers, press the Select button ; on MFPs just touch Network/Ports.
4 Now you will see a list of menus. Select the TCP/IP menu.
5 Use the navigation buttons or icons to scroll through the options. Check each of the following settings and
change them as needed to configure TCP/IP communication.
TCP/IP Settings
Parameter Value
Activate On
(Printers: Must be "On" to enable TCP/IP communications. MFPs: not displayed.)
Address 157.184.67.102
(Address available from your network administrator)
Netmask 255.255.255.0
(Appropriate netmask for your network)
Gateway 157.184.67.1
(IP address of your IP gateway)
Enable DHCP On or Off
(On, if you use a DHCP server.)
(Off, if you set the IP address another way.)
Enable RARP On or Off
(On, if you use a RARP server.)
(Off, if you set the IP address another way.)
Enable BOOTP On or Off
(On, if you use a BOOTP server.)
(Off, if you set the IP address another way.)
AutoIP On or Off
(Default is On. This is the recommended setting.)
WINS Server Address 157.184.100.20
(Address of your WINS Server)
DNS Server Address 157.184.115.7
(Address of your DNS Server)
26
Page 27

IPDS Printer and Host Setup Guide PSF/MVS LAN Printing Using the Standard Network Port or Internal Print Server
6 Save/submit any changes and return to the Ready screen.
7 To verify the new print server settings, print a Network Setup Page. Using the control panel MENU/Menus,
select Reports > Network Setup Page. This can be Network Setup Page, Network 1 Setup Page, or
Network 2 Setup Page. Note that the Network Job Timeout is identified as End-of-job Timeout on this
report.
Step 5 Configure the Printer’s Network Job Timeout
Note: If you specified Port 5001 or 9600 in the PSF STARTUP PROC, you do not need to configure the
printer’s Network Job Timeout. Go to directly to Step
Important! If you specified Port 9100 in the PSF STARTUP PROC, the printer’s Network Job Timeout must
be manually disabled by setting it to "0" (or to "Disable"). This is necessary to allow the host DISCINTV value or
the printer’s IPDS Timeout value to control when print jobs from another protocol, interface, server, or host can
be started. It also prevents the printer from ending the IPDS session if communication is delayed between the
host and printer.
Additional information on the printer IPDS Timeout value may be found in the IPDS Emulation User’s Guide.
Follow these steps to disable the printer’s Network Job Timeout from the control panel:
1 Navigate to Network Job Timeout.
To find the Network Job Timeout Option on the control panel: On printers, press MENU and then select
Settings > Setup Menu > Timeouts > Network Job Timeout. On MFPs, touch Menus and then select
Settings > General Settings > Timeouts > Network Job Timeout.
6 [page 27]
.
2 Select 0. This disables the network job timeout.
3 Save/Submit any changes and return to the Ready screen.
4 To verify the new print server settings, print a Network Setup Page. Using the control panel MENU/Menus,
select Reports > Network Setup Page. This can be Network Setup Page, Network 1 Setup Page, or
Network 2 Setup Page. Note that the Network Job Timeout is identified as End-of-job Timeout on this
report.
Step 6 Select the IPDS Emulation, Bar Code Size, Host Resolution, and Fax Interrupt
Settings
It is important to select the correct emulation in the printer IPDS MENU before sending IPDS jobs.
Guidelines for Choosing the IPDS Emulation Setting
The IPDS Emulation, the BAR CODE and Host Resolution options are found in the printer control panel
under MENU/Menus > Option Card Menu > IPDS MENU > EMULATION.
1 "Resident" is the default setting. If you are replacing a printer that used a Native Emulation setting,
"Resident" is the recommended emulation.
2 If you are replacing a printer that used a 4028 Emulation setting, choose the "Resident" Emulation and
change the following settings:
a) Set Bar Code Size to "4028" under BARCODE > Bar Code Size.
b) The recommended Host Resolution setting is "Auto". If you experience printing problems, set Host
Resolution to "300".
27
Page 28

IPDS Printer and Host Setup Guide PSF/MVS LAN Printing Using the Standard Network Port or Internal Print Server
3 If you are replacing a printer that used a 43xx Emulation setting, choose the "Resident" Emulation and
change the following settings:
a) Set Bar Code Size to "43xx" under BAR CODE > Bar Code Size.
b) The recommended Host Resolution setting is "Auto". If you experience printing problems, set Host
Resolution to "300".
4 If you are replacing a printer that used a 3812/3816 Emulation, select the "3812/3816" Emulation. This
emulation only accepts 240 dpi resources (fonts, overlays, etc.) from the host and does not support DBCS
printing.
On MFPs, you can set the print priority of received faxes. Refer to the IPDS Emulation User’s Guide for additional information about Fax Interrupt. This option is found under MENU/Menus > Option Card Menu > IPDS
MENU > EMULATION.
Refer to the IPDS Emulation User’s Guide for information on these options and other IPDS MENU settings to
format IPDS jobs.
Note 1: If the IPDS code release on an MFP is 3.00-01090 or higher, "Copy Interrupt" is supported: an IPDS
job can be interrupted by copy jobs and will resume printing automatically. At lower release levels,
intervening copy jobs will be spooled to disk (when available) and be processed after the IPDS job is
finished.
Note 2: The supported printers and MFPs do not contain an Advanced Function Common Control Unit
(AFCCU).
Step 7 Verify IPDS Printing
If you have completed the steps above to configure the host and printer, you are ready to print your first IPDS
job.
1 Send an IPDS job from your host system.
2 Observe the printer control panel. When the first job data is received, BUSY should be displayed in the
printer control panel. If the job does not print, go to Step
3 After the last page of the IPDS job prints, BUSY will remain displayed until the host or printer ends the
session. This is controlled by the DISCINTV value on the host or by the IPDS Timeout on the printer.
4 You may want to refer to the IPDS Emulation User's Guide to determine if other IPDS MENU settings need
to be changed.
8 Troubleshooting
.
Step 8 Troubleshooting
If the IPDS job does not print, try the following.
1 If BUSY is not displayed in the printer control panel or if the printer remains in Ready mode, check to be
sure the printer is connected to the network. Try to PING the printer.
2 If BUSY is not displayed in the printer control panel, or if the printer remains in Ready mode, check the status
of the printer on the host. The status will be "inactive" if waiting for a print job. If the status is "drained", restart
the printer.
3 If BUSY is not displayed in the printer control panel or if the printer remains in Ready mode, check all host
and printer settings to be sure they are correct.
4 If you receive an IPDS Negative Acknowledgement (NACK) beginning with ’08C1’ indicating that the job is
printing outside the printer valid printable area, choose one of the following solutions:
28
Page 29

IPDS Printer and Host Setup Guide PSF/MVS LAN Printing Using the Standard Network Port or Internal Print Server
a) Change the Printable Area setting to Physical Page. Using the control panel MENU/Menus, select
Option Card Menu > IPDS MENU > EMULATION > Printable Area.
b) Change your application to position the text within the printable area. Refer to Printable Area in the
IPDS Emulation User’s Guide for more information.
c) Change the Exception Ctrl setting to Sup Beyond VPA. Using the control panel MENU/Menus,
select Option Card Menu > IPDS MENU > EMULATION > Exception Ctrl. The printer will not send
a NACK to the host when printing outside the valid printable area.
d) In the PSF STARTUP PROC, set DATACK = BLKPOS. This will block any VPA or position checks.
5 If you receive an IPDS Negative Acknowledgement (NACK) beginning with ’0821’ indicating there are
undefined characters in the job, choose one of the following solutions:
a) Change your application to send only valid characters and control codes.
b) Change the Exception Ctrl setting to Sup Undef Char. Using the control panel MENU/Menus,
select Option Card Menu > IPDS MENU > EMULATION > Exception Ctrl. The printer will not send
undefined character NACKs to the host.
c) In the PSF STARTUP PROC, set DATACK = BLKCHAR. This will block any invalid character errors.
6 If the job prints, but some characters are printed incorrectly, you should check the default code page setting.
Using the control panel MENU/Menus, select Option Card Menu > IPDS MENU > EMULATION > Default
Codepage. On printers, the next step is to select Codepages A-E or Codepages F-K or Codepages L-Z,
then select the proper code page from these groups. On MFPs, the complete list of code pages appear
beside Default Codepage.
7 If the job prints, but some bar codes print in the wrong size, refer to the Bar Code Size option in the IPDS
User’s Guide for more information. Using the control panel MENU/Menus, select Option Card Menu >
IPDS MENU > EMULATION > BARCODE > Bar Code Size.
8 Refer to
Chapter 10. Printer Messages and Problems
on page 54 for additional problem solutions.
9 Once the job prints, refer to the IPDS Emulation User’s Guide for information on changing other IPDS MENU
settings.
29
Page 30

IPDS Printer and Host Setup Guide MVS Coax Printing Using the Adapter for SCS
4. MVS Coax Printing Using the Adapter for SCS
With both the optional "Card for IPDS/SCS/TNe" and the optional "Coax/Twinax Adapter for SCS" installed, the
printer can receive, process, and print AFP/IPDS print jobs over a Coax connection.
Some printers do not support the Coax/Twinax Adapter for SCS. Refer to
port” [page 53]
The information below will lead you through the steps for setting up the mainframe and printer to print IPDS
jobs over a direct Coax connection using the optional Coax/Twinax Adapter for SCS. Refer to the IPDS User’s
Guide for detailed instructions on using the control panel to select and change option settings.
to determine if your printer supports the adapter. Note that no MFPs support Coax printing.
“Coax/Twinax Adapter for SCS Sup-
Steps
The following steps must be completed to begin printing IPDS jobs.
1
Enable IPDS Printing on the Adapter for SCS (For Reference Only)
2
Set the Adapter for SCS Coax Timeout
3
Verify the Adapter for SCS configuration
4
Select the IPDS Emulation, Bar Code Size, Host Resolution, and Fax Interrupt Settings
5
Create the NCP Definition and Define the Printer to VTAM (Remote Users Only)
6
Define the printer to VTAM (Local Users Only)
7
Define the printer to JES
8
Add the printer to the PSF/MVS STARTUP PROC
9
Verify IPDS Printing
10
Troubleshooting
Step 1 Enable IPDS Printing on the Adapter for SCS (For Reference Only)
When coax-attached, the Adapter for SCS will use the IPDS emulation if the IPDS emulation is installed.
To disable or enable IPDS printing, use the control panel MENU/Menus.
1 From a Ready state press the MENU button (printers). Use the navigation buttons or icons to scroll
to Option Card Menu.
2 On printers, press the Select button .
3 Navigate to SCS MENU 1 (or SCS MENU 2) > IPDS Options > IPDS Enable.
4 Use the navigation buttons to scroll through the values. Select Yes or No as required.
5 Save/Submit the value.
6 Power the printer OFF and ON to activate the changed setting.
30
Page 31

IPDS Printer and Host Setup Guide MVS Coax Printing Using the Adapter for SCS
Step 2 Set the Adapter for SCS Coax Timeout
The Coax Timeout value specifies the amount of time the printer Adapter for SCS will wait before closing the
connection to the host and allowing non-IPDS jobs to print. The default is "0" seconds (disabled). This allows
the host to control when the connection is disconnected.
"0" (disabled) is the recommended value. If you choose to use the default value, go to Step
Otherwise, specify how many seconds the adapter will wait before closing the connection to the host. The maximum value is 255.
1 Use the control panel MENU as described in Step
MENU 2) > SCS Options > MISC SETTINGS > Coax Timeout.
2 Use the navigation buttons to scroll the display to the desired value - or use the numeric buttons to enter a
value.
3 Save the value and exit to the Ready page.
Note: The Option Card Menu > IPDS MENU > EMULATION > IPDS Timeout value is not active when the
printer is connected to a host through an Adapter for SCS card. The IPDS timeout is controlled by the
Coax Timeout value on the Adapter for SCS card.
1 [page 30]
: Option Card Menu > SCS MENU 1 (or SCS
3
.
Step 3 Verify the Adapter for SCS configuration
To verify the Adapter for SCS configuration, print a status page. Select Option Card Menu > SCS MENU 1 (or
SCS MENU 2) > TEST OPTIONS > SCS Status Page > Print. On the upper right-hand corner is a status for
IPDS Option where you can see if IPDS is activated.
Additional Information
Please refer to the Adapter for SCS, Coax/Twinax Connection, Installation and User's Guide which came with
the adapter for a detailed description of other menu settings which affect job formatting.
Step 4 Select the IPDS Emulation, Bar Code Size, Host Resolution, and Fax Interrupt
Settings
It is important to select the correct emulation in the printer IPDS MENU before sending IPDS jobs.
Guidelines for Choosing the IPDS Emulation Setting
The IPDS Emulation, the BAR CODE and Host Resolution options are found in the printer control panel
under MENU > Option Card Menu > IPDS MENU > EMULATION.
1 "Resident" is the default setting. If you are replacing a printer that used a Native Emulation setting,
"Resident" is the recommended emulation.
2 If you are replacing a printer that used a 4028 Emulation setting, choose the "Resident" Emulation and
change the following settings:
a) Set Bar Code Size to "4028" under BARCODE > Bar Code Size.
b) The recommended Host Resolution setting is "Auto". If you experience printing problems, set Host
Resolution to "300".
3 If you are replacing a printer that used a 43xx Emulation setting, choose the "Resident" Emulation and
change the following settings:
a) Set Bar Code Size to "43xx" under BAR CODE > Bar Code Size.
31
Page 32

IPDS Printer and Host Setup Guide MVS Coax Printing Using the Adapter for SCS
b) The recommended Host Resolution setting is "Auto". If you experience printing problems, set Host
Resolution to "300".
4 If you are replacing a printer that used a 3812/3816 Emulation, select the "3812/3816" Emulation. This
emulation only accepts 240 dpi resources (fonts, overlays, etc.) from the host and does not support DBCS
printing.
Refer to the IPDS Emulation User’s Guide for information on these options and other IPDS MENU settings to
format IPDS jobs.
Note: The supported printers do not contain an Advanced Function Common Control Unit (AFCCU).
Step 5 Create the NCP Definition and Define the Printer to VTAM (Remote Users Only)
Step 5A: Create the NCP (Network Control Program ) Definition (Remote Users Only)
XYZ GROUP TYPE=NCP,...
LINK ADDRESS=(032),...
REMPU74 PU ADDR=C1,...
REM2450 LU LOCADDR=#, (Where # relates to 3174 port number)
DLOGMOD=PSFR2450,MODETAB=PRTTABLE
Step 5B: Define the Printer to VTAM (Remote Users Only)
With PSF, use LU1-IPDS mode with FM Header support.
PSFR2450 MODEENT LOGMODE=PSFR2450,
FMPROF=X'03',TSPROF=X'03',PRIPROT=X'B1',
SECPROT=X'B0',COMPROT=X'7080',RUSIZES=X'8585,
PSERVIC=X'014000010000000001000000',
PSNDPAC=X'03',SRCVPAC=X'03',SSNDPAC=X'00'
Step 6 Define the printer to VTAM (Local Users Only)
With PSF, use LU1-IPDS mode with FM Header support
LOC3174 VBUILD TYPE=LOCAL
LOCPU74 PU CUADDRESS=NNN,MAXBFRU=2
LOCT630 LU LOCADDR=8,MODETAB=MODTABL,
DLOGMODE=SNAT630,ISTATUS=ACTIVE
SNAT630 MODEENT LOGMODE=SNAT630,
FMPROF=X'03',TSPROF=X'03',PRIPROT=X'B1',
SECPROT=X'B0',COMPROT=X'7080',RUSIZES=X'85C7,
PSERVIC=X'014000010000000001000000',
PSNDPAC=X'02',SRCVPAC=X'02',SSNDPAC=X'00'
32
Page 33

IPDS Printer and Host Setup Guide MVS Coax Printing Using the Adapter for SCS
Step 7 Define the printer to JES
JES2 Definition Example
FSSDEF
PRT2
FSSNAME=FSS1,...
FSS=FSS1,Mode=FSS,PRMODE=(LINE,PAGE,SOSI1,SOSI2),
CLASS=B,UCS=0,SEP,NOSEPDS,CKPTPAGE=100, DRAIN,MARK
JES3 Definition Example
FSSDEF TYPE=WTR,FSSNAME=FSS2,PNAME=SAMPRO2,SYST4EM=SYS1,TERM=NODEVICE,
DTYPE=PRTAFP1,JNAME=PRT2,JUNIT=(,SYS1,,OFF),FSSNAME=FSS2,MODE=FS
S,PM=(LINE,PAGE,SOSI1,SOSI2),CHARS=(YES,60D8),
CARRIAGE=(YES,A868),CKPNTG=100,HEADER=YES,WC=(B)
Step 8 Add the printer to the PSF/MVS STARTUP PROC
Add the printer to the PSF/MVS Startup Proc.
Example PSF STARTUP PROC with parameters to change shown in
////PRT2 PRINTDEV
/*/*FONT LIBRARY DD */
FONTDD=*,FONT01,
// OVLYDD=*,OLAY01, /* OVERLAY LIBARY DD */
// PSEGDD=*,PSEG02, /* SEGMENT LIBRARY DD */
// PDEFDD=*,PDEF01, /* PAGEDEF LIBARY DD */
// FDEFDD=*,FDEF01, /* FORMDEF LIBRARY DD */
// JOBHDR=*,JOBHDR /* JOB HEADER SEPARATOR OUTPUT */
// JOBTRLR=*,JOBTLR /* JOB TRAILER SEPARATOR OUTPUT */
// DSHDR=*,DSHDR, /* DATA SET HEADER SEPARATOR */
// FORMDEF=A10110, /* DEVICE FORMDEF DEFAULT */
// PIMSG=(YES,16), /* ACCUMULATE DATA SET MESSAGES */
//
DATACK=UNBLOCK,
/* REPORT ALL DATA CHECKS */
// TRACE=NO, /* INTERNAL TRACE */
// FAILURE=WCONNECT, /* ATTEMPT RECONNECT */
//
DISCINTV=15,
//
TIMEOUT=REDRIVE
//
MGMTMODE=OUTAVAIL,
//
APPLID=PSFAPP1,
//
LUNAME=SNAT630,
/* TIMEOUT = 15 SECONDS */
/* PSF ACTION ON TIMEOUT */
/* PRINTER MANAGEMENT MODE */
/* VTAM: APPLID OF PSF */
/* VTAM: PRINTER LOGICAL UNIT NAME */
// PRT2 ENDCNTL /* */
bold.
*/
Step 9 Verify IPDS Printing
If you have completed the steps above to configure the host and printer, you are ready to print your first IPDS
job.
1 Send an IPDS job from your host system.
2 Observe the printer control panel. When the first job data is received, BUSY should be displayed in the
printer control panel. If the job does not print, go to Step
10 Troubleshooting
.
33
Page 34

IPDS Printer and Host Setup Guide MVS Coax Printing Using the Adapter for SCS
3 After the last page of the IPDS job prints, BUSY will remain displayed until the host or printer ends the
session. This is controlled by the DISCINTV value on the host or by the Coax Timeout on the Adapter for
SCS.
4 You may want to refer to the IPDS Emulation User's Guide to determine if other IPDS MENU settings need
to be changed.
Step 10 Troubleshooting
If the IPDS job does not print, try the following.
1 If BUSY is not displayed in the printer control panel or if the printer remains in Ready mode, check to be
sure the printer is connected to the network.
2 If BUSY is not displayed in the printer control panel, or if the printer remains in Ready mode, check the status
of the printer on the host. The status will be "inactive" if waiting for a print job. If the status is "drained", restart
the printer.
3 If BUSY is not displayed in the printer control panel or if the printer remains in Ready mode, check all host
and printer settings to be sure they are correct.
4 If you receive an IPDS Negative Acknowledgement (NACK) beginning with ’08C1’ indicating that the job is
printing outside the printer valid printable area, choose one of the following solutions:
a) Change the Printable Area setting to Physical Page. Using the control panel MENU/Menus, select
Option Card Menu > IPDS MENU > EMULATION > Printable Area.
b) Change your application to position the text within the printable area. Refer to Printable Area in the
IPDS Emulation User’s Guide for more information.
c) Change the Exception Ctrl setting to Sup Beyond VPA. Using the control panel MENU/Menus,
select Option Card Menu > IPDS MENU > EMULATION > Exception Ctrl. The printer will not send
a NACK to the host when printing outside the valid printable area.
d) In the PSF STARTUP PROC, set DATACK = BLKPOS. This will block any VPA or position checks.
5 If you receive an IPDS Negative Acknowledgement (NACK) beginning with ’0821’ indicating there are
undefined characters in the job, choose one of the following solutions:
a) Change your application to send only valid characters and control codes.
b) Change the Exception Ctrl setting to Sup Undef Char. Using the control panel MENU/Menus,
select Option Card Menu > IPDS MENU > EMULATION > Exception Ctrl. The printer will not send
undefined character NACKs to the host.
c) In the PSF STARTUP PROC, set DATACK = BLKCHAR. This will block any invalid character errors.
6 If the job prints, but some characters are printed incorrectly, you should check the default code page setting.
Using the control panel MENU/Menus, select Option Card Menu > IPDS MENU > EMULATION > Default
Codepage. On printers, the next step is to select Codepages A-E or Codepages F-K or Codepages L-Z,
then select the proper code page from these groups. On MFPs, the complete list of code pages appear
beside Default Codepage.
7 If the job prints, but some bar codes print in the wrong size, refer to the Bar Code Size option in the IPDS
User’s Guide for more information. Using the control panel MENU/Menus, select Option Card Menu >
IPDS MENU > EMULATION > BARCODE > Bar Code Size.
8 Refer to
Chapter 10. Printer Messages and Problems
on page 54 for additional problem solutions.
9 Once the job prints, refer to the IPDS Emulation User’s Guide for information on changing other IPDS MENU
settings.
34
Page 35

IPDS Printer and Host Setup Guide PSF/2 LAN Printing Using an Internal LAN Print Server
5. PSF/2 LAN Printing Using an Internal LAN Print Server
With the optional Card for IPDS/SCS/TNe and an internal LAN print server installed, the printer can receive,
process, and print AFP/IPDS print jobs over TCP/IP directly from PSF/2.
The information below will lead you through the steps for setting up PSF/2 and the printer to print IPDS jobs
over a LAN. The printer must be configured with a Standard Network port or a MarkNet internal LAN print
server. Refer to the IPDS User’s Guide for detailed instructions on using the control panel to select and change
option settings.
Refer to the PSF/2 documentation if you need a description of how to connect PSF/2 to a host to receive AFP
and IPDS data.
System requirements
OS/2TM version 2.11 or newer
DB/2 version 1.0 or newer
PSF/2 version 2.0 or newer
TCP/IP version 2.0 (CSD UN56401) or newer
Steps
The following steps must be completed to begin printing IPDS jobs.
1
Choose a Printer Port for Printing IPDS Jobs
2
Create a Printer in PSF/2
3
Enable Printer Sharing With the Job Interval Shutdown Timer
4
Configure the Printer’s Print Server TCP/IP Settings
5
Configure the Printer’s Network Job Timeout
6
Select the IPDS Emulation, Bar Code Size, Host Resolution, and Fax Interrupt Settings
7
Verify IPDS Printing
8
Troubleshooting
Step 1 Choose a Printer Port for Printing IPDS Jobs
Several printer ports are available for receiving IPDS jobs when using the printer Standard Network port or the
MarkNet internal LAN print server. The printer port will be used in one of the following steps.
Port descriptions:
• Port 5001 - This is the recommended port selection for receiving IPDS jobs. This port should only be
used for receiving IPDS jobs. The printer’s Network Job Timeout and Job Buffering settings are
automatically set to the correct settings for receiving IPDS jobs on this port. This port is recommended
when a significant performance impact is seen when downloading IPDS resources for each job. With
the proper configuration settings on the host and printer, the IPDS resources can be saved in the printer
memory while the printer is printing non-IPDS jobs.
• Port 9100 - This port can receive PCL, Postscript, or IPDS jobs. In order to print IPDS jobs, the printer’s
Network Job Timeout must be manually set to "0" (or to "Disable") and Job Buffering must be
manually set to "OFF". These settings also affect printing of non-IPDS jobs.
35
Page 36

IPDS Printer and Host Setup Guide PSF/2 LAN Printing Using an Internal LAN Print Server
How to find the Network Job Timeout Option (which is also known as End-of-Job Timeout) on the control
panel: On printers, press MENU and then select Settings > Setup Menu > Timeouts > Network Job
Timeout. On MFPs, touch Menus and then select Settings > General Settings > Timeouts > Network Job
Timeout.
How to find Job Buffering on the control panel: Job Buffering is only visible as a menu setting if there is a
hard disk installed in the printer. Press MENU or touch Menus and then select Network/Ports > Standard
Network > Job Buffering.
• Port 9600 - This port should only be used for receiving IPDS jobs. The printer’s Network Job Timeout
setting is automatically set to the correct setting for receiving IPDS jobs on this port. This port is only
provided for compatibility with some older printers. Port 5001 is the recommended port for printing IPDS
jobs.
Step 2 Create a Printer in PSF/2
a) Start PSF/2 control panel by selecting the PSF/2 Folder and then selecting the PSF/2 Control Panel
icon.
IPDS Inactive LAN IPDS Printer
b) On the PSF/2 Control Panel select P
rofile and then New. The PSF/2 New Device menu appears.
IPDS
IPDS
LAN IPDS Printer
Enter the device name and the device description and select a Device Resolution of 300 pel.
c) Select TCP/IP as Attachment Type and select Settings. The TCP/IP Settings menu appears.
36
Page 37

IPDS Printer and Host Setup Guide PSF/2 LAN Printing Using an Internal LAN Print Server
5001
Enter the IP address of the printer. The IP address should be obtained from your network administrator.
Enter the TCP/IP port selected in Step
1
.
d) Select OK and then Create. The PSF/2 printer device is now created and is ready to print from a
PSF/2 connected host.
e) On the PSF/2 Control Panel select O
ptions and Setup queues.
IPDS Inactive LAN IPDS Printer
The Setup queues menu will appear. It will be blank at first. Enter the Queue name, description and select
the Device and then select Setup.
IPDS
LAN IPDS Printer
IPDS
An OS/2 printer queue is now created and the printer is ready to print IPDS from OS/2 and a PSF/2 connected host.
37
Page 38

IPDS Printer and Host Setup Guide PSF/2 LAN Printing Using an Internal LAN Print Server
LAN IPDS Printer - Job Icon
Note: You can check the connection using the PSF/2 Print Submitter. A number of AFP print files are
delivered with the PSF/2 package. Any of these files can be submitted to the newly created print
queue.
Step 3 Enable Printer Sharing With the Job Interval Shutdown Timer
To enable the printer to start other print jobs from another protocol, interface or server, the PSF/2 tuning option
Job Interval Shutdown Timer is used.
Use the following steps to set the Job Interval Shutdown Timer option:
a) Start the PSF/2 control panel by selecting the PSF/2 folder and then the PSF/2 Control Panel icon.
b) On the PSF/2 Control Panel select P
rofile and then Change.
38
Page 39

IPDS Printer and Host Setup Guide PSF/2 LAN Printing Using an Internal LAN Print Server
c) Now select Tuning Options.
The Job Interval Shutdown Timer indicates the number of seconds PSF/2 waits before shutting down when
there are no jobs in the queue. In other words this is the amount of time that PSF/2 remains active after the last
job is printed.
Valid values: integers 1 to 9999
1-9998 time in seconds to wait between jobs
9999 wait indefinitely for the next job to be received.
Step 4 Configure the Printer’s Print Server TCP/IP Settings
To enable IPDS printing with a Standard Network port or a MarkNet internal LAN print server, several settings
must be verified. You can verify these settings from the printer control panel as shown below.
1 From a Ready state press the MENU button (printers) or touch (Menus on MFPs).
2 Use the navigation buttons or icons to scroll to Network/Ports.
3 Select Network/Ports.
TIp: To do this on printers, press the Select button ; on MFPs just touch Network/Ports.
4 Now you will see a list of menus. Select the TCP/IP menu.
5 Use the navigation buttons or icons to scroll through the options. Check each of the following settings and
change them as needed to configure TCP/IP communication.
TCP/IP Settings
Parameter Value
Activate On
(Printers: Must be "On" to enable TCP/IP communications. MFPs: not displayed.)
39
Page 40

IPDS Printer and Host Setup Guide PSF/2 LAN Printing Using an Internal LAN Print Server
TCP/IP Settings
Parameter Value
Address 157.184.67.102
(Address available from your network administrator)
Netmask 255.255.255.0
(Appropriate netmask for your network)
Gateway 157.184.67.1
(IP address of your IP gateway)
Enable DHCP On or Off
(On, if you use a DHCP server.)
(Off, if you set the IP address another way.)
Enable RARP On or Off
(On, if you use a RARP server.)
(Off, if you set the IP address another way.)
Enable BOOTP On or Off
(On, if you use a BOOTP server.)
(Off, if you set the IP address another way.)
AutoIP On or Off
(Default is On. This is the recommended setting.)
WINS Server Address 157.184.100.20
(Address of your WINS Server)
DNS Server Address 157.184.115.7
(Address of your DNS Server)
6 Save/submit any changes and return to the Ready screen.
7 To verify the new print server settings, print a Network Setup Page. Using the control panel MENU/Menus,
select Reports > Network Setup Page. This can be Network Setup Page, Network 1 Setup Page, or
Network 2 Setup Page. Note that the Network Job Timeout is identified as End-of-job Timeout on this
report.
Step 5 Configure the Printer’s Network Job Timeout
Note: If you specified Port 5001 or 9600 as the TCP/IP port number in the printer created in Step
you do not need to configure the printer’s Network Job Timeout. Go directly to Step
Important! If you specified Port 9100 as the TCP/IP port number, the printer’s Network Job Timeout must be
manually disabled by setting it to "0" (or to "Disable"). This is necessary to allow the host’s Release Timer
value or the printer’s IPDS Timeout value to control when print jobs from another protocol, interface, server, or
host can be started. It also prevents the printer from ending the IPDS session if communication is delayed
between the host and printer.
2 [page 36]
6 [page 41]
.
,
Additional information on the printer IPDS Timeout value may be found in the IPDS Emulation User’s Guide.
Follow these steps to disable the printer’s Network Job Timeout from the control panel:
40
Page 41

IPDS Printer and Host Setup Guide PSF/2 LAN Printing Using an Internal LAN Print Server
1 Navigate to Network Job Timeout.
To find the Network Job Timeout Option on the control panel: On printers, press MENU and then select
Settings > Setup Menu > Timeouts > Network Job Timeout. On MFPs, touch Menus and then select
Settings > General Settings > Timeouts > Network Job Timeout.
2 Select 0. This disables the network job timeout.
3 Save/Submit any changes and return to the Ready screen.
4 To verify the new print server settings, print a Network Setup Page. Using the control panel MENU/Menus,
select Reports > Network Setup Page. This can be Network Setup Page, Network 1 Setup Page, or
Network 2 Setup Page. Note that the Network Job Timeout is identified as End-of-job Timeout on this
report.
Step 6 Select the IPDS Emulation, Bar Code Size, Host Resolution, and Fax Interrupt
Settings
It is important to select the correct emulation in the printer IPDS MENU before sending IPDS jobs.
Guidelines for Choosing the IPDS Emulation Setting
The IPDS Emulation, the BAR CODE and Host Resolution options are found in the printer control panel
under MENU/Menus > Option Card Menu > IPDS MENU > EMULATION.
1 "Resident" is the default setting. If you are replacing a printer that used a Native Emulation setting,
"Resident" is the recommended emulation.
2 If you are replacing a printer that used a 4028 Emulation setting, choose the "Resident" Emulation and
change the following settings:
a) Set Bar Code Size to "4028" under BARCODE > Bar Code Size.
b) The recommended Host Resolution setting is "Auto". If you experience printing problems, set Host
Resolution to "300".
3 If you are replacing a printer that used a 43xx Emulation setting, choose the "Resident" Emulation and
change the following settings:
a) Set Bar Code Size to "43xx" under BAR CODE > Bar Code Size.
b) The recommended Host Resolution setting is "Auto". If you experience printing problems, set Host
Resolution to "300".
4 If you are replacing a printer that used a 3812/3816 Emulation, select the "3812/3816" Emulation. This
emulation only accepts 240 dpi resources (fonts, overlays, etc.) from the host and does not support DBCS
printing.
On MFPs, you can set the print priority of received faxes. Refer to the IPDS Emulation User’s Guide for additional information about Fax Interrupt. This option is found under MENU/Menus > Option Card Menu > IPDS
MENU > EMULATION.
Refer to the IPDS Emulation User’s Guide for information on these options and other IPDS MENU settings to
format IPDS jobs.
Note 1: If the IPDS code release on an MFP is 3.00-01090 or higher, "Copy Interrupt" is supported: an IPDS
job can be interrupted by copy jobs and will resume printing automatically. At lower release levels,
intervening copy jobs will be spooled to disk (when available) and be processed after the IPDS job is
finished.
41
Page 42

IPDS Printer and Host Setup Guide PSF/2 LAN Printing Using an Internal LAN Print Server
Note 2: The supported printers and MFPs do not contain an Advanced Function Common Control Unit
(AFCCU).
Step 7 Verify IPDS Printing
If you have completed the steps above to configure the host and printer, you are ready to print your first IPDS
job.
1 Send an IPDS job from your host system.
2 Observe the printer control panel. When the first job data is received, BUSY should be displayed in the
printer control panel. If the job does not print, go to Step
3 After the last page of the IPDS job prints, BUSY will remain displayed until the host or printer ends the
session. This is controlled by the Release Timer on the host or by the IPDS Timeout on the printer.
4 You may want to refer to the IPDS Emulation User's Guide to determine if other IPDS MENU settings need
to be changed.
8 Troubleshooting
.
Step 8 Troubleshooting
If the IPDS job does not print, try the following.
1 If BUSY is not displayed in the printer control panel or if the printer remains in Ready mode, check to be
sure the printer is connected to the network. Try to PING the printer.
2 If BUSY is not displayed in the printer control panel or if the printer remains in Ready mode, check all host
and printer settings to be sure they are correct.
3 If you receive an IPDS Negative Acknowledgement (NACK) beginning with ’08C1’ indicating that the job is
printing outside the printer valid printable area, choose one of the following solutions:
a) Change the Printable Area setting to Physical Page. Using the control panel MENU/Menus, select
Option Card Menu > IPDS MENU > EMULATION > Printable Area.
b) Change your application to position the text within the printable area. Refer to Printable Area in the
IPDS Emulation User’s Guide for more information.
c) Change the Exception Ctrl setting to Sup Beyond VPA. Using the control panel MENU/Menus,
select Option Card Menu > IPDS MENU > EMULATION > Exception Ctrl. The printer will not send
a NACK to the host when printing outside the valid printable area.
4 If you receive an IPDS Negative Acknowledgement (NACK) beginning with ’0821’ indicating there are
undefined characters in the job, choose one of the following solutions:
a) Change your application to send only valid characters and control codes.
b) Change the Exception Ctrl setting to Sup Undef Char. Using the control panel MENU/Menus,
select Option Card Menu > IPDS MENU > EMULATION > Exception Ctrl. The printer will not send
undefined character NACKs to the host.
5 If the job prints, but some characters are printed incorrectly, you should check the default code page setting.
Using the control panel MENU/Menus, select Option Card Menu > IPDS MENU > EMULATION > Default
Codepage. On printers, the next step is to select Codepages A-E or Codepages F-K or Codepages L-Z,
then select the proper code page from these groups. On MFPs, the complete list of code pages appear
beside Default Codepage.
6 If the job prints, but some bar codes print in the wrong size, refer to the Bar Code Size option in the IPDS
User’s Guide for more information. Using the control panel MENU/Menus, select Option Card Menu >
IPDS MENU > EMULATION > BARCODE > Bar Code Size.
42
Page 43

IPDS Printer and Host Setup Guide PSF/2 LAN Printing Using an Internal LAN Print Server
7 Refer to
Chapter 10. Printer Messages and Problems
on page 54 for additional problem solutions.
8 Once the job prints, refer to the IPDS Emulation User’s Guide for information on changing other IPDS MENU
settings.
43
Page 44

IPDS Printer and Host Setup Guide PSF/AIX LAN Printing Using an Internal LAN Print Server
6. PSF/AIX LAN Printing Using an Internal LAN Print Server
With the optional Card for IPDS/SCS/TNe and an internal LAN print server installed, the printer can receive,
process, and print AFP/IPDS print jobs over TCP/IP from PSF/AIX
The information below will lead you through the steps for setting up PSF/AIX and the printer to print IPDS jobs
over a LAN. The printer must be configured with a Standard Network port or MarkNet internal LAN print server.
Refer to the IPDS User’s Guide for detailed instructions on using the control panel to select and change option
settings.
Steps
The following steps must be completed to begin printing IPDS jobs.
1
Choose a Printer Port for Printing IPDS Jobs
2
Define the Printer to PSF/AIX
3
Configure the Printer’s Print Server TCP/IP Settings
4
Configure the Printer’s Network Job Timeout
5
Select the IPDS Emulation, Bar Code Size, Host Resolution, and Fax Interrupt Settings
6
Verify IPDS Printing
7
Troubleshooting
Step 1 Choose a Printer Port for Printing IPDS Jobs
Several printer ports are available for receiving IPDS jobs when using the printer Standard Network port or the
MarkNet internal LAN print server. The printer port will be used in one of the following steps.
Port descriptions:
• Port 5001 - This is the recommended port selection for receiving IPDS jobs. This port should only be
used for receiving IPDS jobs. The printer’s Network Job Timeout and Job Buffering settings are
automatically set to the correct settings for receiving IPDS jobs on this port. This port is recommended
when a significant performance impact is seen when downloading IPDS resources for each job. With
the proper configuration settings on the host and printer, the IPDS resources can be saved in the printer
memory while the printer is printing non-IPDS jobs.
• Port 9100 - This port can receive PCL, Postscript, or IPDS jobs. In order to print IPDS jobs, the printer’s
Network Job Timeout must be manually set to "0" (or to "Disable") and Job Buffering must be
manually set to "OFF". These settings also affect printing of non-IPDS jobs.
How to find the Network Job Timeout Option (which is also known as End-of-Job Timeout) on the control
panel: On printers, press MENU and then select Settings > Setup Menu > Timeouts > Network Job
Timeout. On MFPs, touch Menus and then select Settings > General Settings > Timeouts > Network Job
Timeout.
How to find Job Buffering on the control panel: Job Buffering is only visible as a menu setting if there is a
hard disk installed in the printer. Press MENU or touch Menus and then select Network/Ports > Standard
Network > Job Buffering.
44
Page 45

IPDS Printer and Host Setup Guide PSF/AIX LAN Printing Using an Internal LAN Print Server
• Port 9600 - This port should only be used for receiving IPDS jobs. The printer’s Network Job Timeout
setting is automatically set to the correct setting for receiving IPDS jobs on this port. This port is only
provided for compatibility with some older printers. Port 5001 is the recommended port for printing IPDS
jobs.
Step 2 Define the Printer to PSF/AIX
To create a new IPDS printer definition in PSF/AIX perform the following actions:
a) Execute the command
Definition for TCP/IP attached printers.
b) Configure the following:
Connect TIMEOUT: Enter a name for the IPDS printer. This name will also be used for the print queue
associated with the printer.
Internet ADDRESS: Enter the host name (preferred) or IP address you have assigned to the MarkNet
adapter (e.g. 157.184.67.102). If you use the host name, PSF/AIX will resolve it into an IP address either
through the Host file or through a Domain Naming Service (DNS) Server.
PORT Number: 5001 (Port number selected in Step
Number of QUEUE DEVICES: Leave this at the default value (4 devices) initially. You can tune this
option later, according to the throughput of the printer.
Connect TIMEOUT: Initially leave this at the default value (30 seconds). Refer to the PSF/AIX on-line
help for information about when to increase this value.
DESCRIPTION: Enter an optional description for the printer.
c) Press Enter to create the new IPDS printer definition.
Note: You can check the connection by using the enq command to place jobs in the queue. Example:
smit psf_add_prt_tcpip to get the PSF/AIX SMIT Printer
1
.)
enq -P'psfqueue' -odatatype=AFPDS /etc/motd
You can also use the command smit psf_data_type_sel to queue the job.
See also the Installing a TCP/IP-attached IPDS printer in the IBM AIX Print Service Facility/6000: Print
Administration Version 1.2 manual for further information about this task.
Step 3 Configure the Printer’s Print Server TCP/IP Settings
To enable IPDS printing with a Standard Network port or a MarkNet internal LAN print server, several settings
must be verified. You can verify these settings from the printer control panel as shown below.
1 From a Ready state press the MENU button (printers) or touch (Menus on MFPs).
2 Use the navigation buttons or icons to scroll to Network/Ports.
45
Page 46

IPDS Printer and Host Setup Guide PSF/AIX LAN Printing Using an Internal LAN Print Server
3 Select Network/Ports.
TIp: To do this on printers, press the Select button ; on MFPs just touch Network/Ports.
4 Now you will see a list of menus. Select the TCP/IP menu.
5 Use the navigation buttons or icons to scroll through the options. Check each of the following settings and
change them as needed to configure TCP/IP communication.
TCP/IP Settings
Parameter Value
Activate On
(Printers: Must be "On" to enable TCP/IP communications. MFPs: not displayed.)
Address 157.184.67.102
(Address available from your network administrator)
Netmask 255.255.255.0
(Appropriate netmask for your network)
Gateway 157.184.67.1
(IP address of your IP gateway)
Enable DHCP On or Off
(On, if you use a DHCP server.)
(Off, if you set the IP address another way.)
Enable RARP On or Off
(On, if you use a RARP server.)
(Off, if you set the IP address another way.)
Enable BOOTP On or Off
(On, if you use a BOOTP server.)
(Off, if you set the IP address another way.)
AutoIP On or Off
(Default is On. This is the recommended setting.)
WINS Server Address 157.184.100.20
(Address of your WINS Server)
DNS Server Address 157.184.115.7
(Address of your DNS Server)
6 Save/submit any changes and return to the Ready screen.
7 To verify the new print server settings, print a Network Setup Page. Using the control panel MENU/Menus,
select Reports > Network Setup Page. This can be Network Setup Page, Network 1 Setup Page, or
Network 2 Setup Page. Note that the Network Job Timeout is identified as End-of-job Timeout on this
report.
46
Page 47

IPDS Printer and Host Setup Guide PSF/AIX LAN Printing Using an Internal LAN Print Server
Step 4 Configure the Printer’s Network Job Timeout
Note: If you specified Port 5001 or 9600 as the TCP/IP port number in the printer created in Step
you do not need to configure the printer’s Network Job Timeout. Go directly to Step
Important! If you specified Port 9100 as the TCP/IP port number, the printer’s Network Job Timeout must be
manually disabled by setting it to "0" (or to "Disable"). This is necessary to allow the host’s Release Timer
value or the printer’s IPDS Timeout value to control when print jobs from another protocol, interface, server, or
host can be started. It also prevents the printer from ending the IPDS session if communication is delayed
between the host and printer.
Additional information on the printer IPDS Timeout value may be found in the IPDS Emulation User’s Guide.
Follow these steps to disable the printer’s Network Job Timeout from the control panel:
1 Navigate to Network Job Timeout.
2 [page 45]
5 [page47]
.
To find the Network Job Timeout Option on the control panel: On printers, press MENU and then select
Settings > Setup Menu > Timeouts > Network Job Timeout. On MFPs, touch Menus and then select
Settings > General Settings > Timeouts > Network Job Timeout.
2 Select 0. This disables the network job timeout.
3 Save/Submit any changes and return to the Ready screen.
4 To verify the new print server settings, print a Network Setup Page. Using the control panel MENU/Menus,
select Reports > Network Setup Page. This can be Network Setup Page, Network 1 Setup Page, or
Network 2 Setup Page. Note that the Network Job Timeout is identified as End-of-job Timeout on this
report.
,
Step 5 Select the IPDS Emulation, Bar Code Size, Host Resolution, and Fax Interrupt
Settings
It is important to select the correct emulation in the printer IPDS MENU before sending IPDS jobs.
Guidelines for Choosing the IPDS Emulation Setting
The IPDS Emulation, the BAR CODE and Host Resolution options are found in the printer control panel
under MENU/Menus > Option Card Menu > IPDS MENU > EMULATION.
1 "Resident" is the default setting. If you are replacing a printer that used a Native Emulation setting,
"Resident" is the recommended emulation.
2 If you are replacing a printer that used a 4028 Emulation setting, choose the "Resident" Emulation and
change the following settings:
a) Set Bar Code Size to "4028" under BARCODE > Bar Code Size.
b) The recommended Host Resolution setting is "Auto". If you experience printing problems, set Host
Resolution to "300".
3 If you are replacing a printer that used a 43xx Emulation setting, choose the "Resident" Emulation and
change the following settings:
a) Set Bar Code Size to "43xx" under BAR CODE > Bar Code Size.
b) The recommended Host Resolution setting is "Auto". If you experience printing problems, set Host
Resolution to "300".
47
Page 48

IPDS Printer and Host Setup Guide PSF/AIX LAN Printing Using an Internal LAN Print Server
4 If you are replacing a printer that used a 3812/3816 Emulation, select the "3812/3816" Emulation. This
emulation only accepts 240 dpi resources (fonts, overlays, etc.) from the host and does not support DBCS
printing.
On MFPs, you can set the print priority of received faxes. Refer to the IPDS Emulation User’s Guide for additional information about Fax Interrupt. This option is found under MENU/Menus > Option Card Menu > IPDS
MENU > EMULATION.
Refer to the IPDS Emulation User’s Guide for information on these options and other IPDS MENU settings to
format IPDS jobs.
Note 1: If the IPDS code release on an MFP is 3.00-01090 or higher, "Copy Interrupt" is supported: an IPDS
job can be interrupted by copy jobs and will resume printing automatically. At lower release levels,
intervening copy jobs will be spooled to disk (when available) and be processed after the IPDS job is
finished.
Note 2: The supported printers and MFPs do not contain an Advanced Function Common Control Unit
(AFCCU).
Step 6 Verify IPDS Printing
If you have completed the steps above to configure the host and printer, you are ready to print your first IPDS
job.
1 Send an IPDS job from your host system.
2 Observe the printer control panel. When the first job data is received, BUSY should be displayed in the
printer control panel. If the job does not print, go to Step
3 After the last page of the IPDS job prints, BUSY will remain displayed until the host or printer ends the
session. This is controlled by the Release Timer on the host or by the IPDS Timeout on the printer.
4 You may want to refer to the IPDS Emulation User's Guide to determine if other IPDS MENU settings need
to be changed.
7 Troubleshooting
.
Step 7 Troubleshooting
If the IPDS job does not print, try the following.
1 If BUSY is not displayed in the printer control panel or if the printer remains in Ready mode, check to be
sure the printer is connected to the network. Try to PING the printer.
2 If BUSY is not displayed in the printer control panel or if the printer remains in Ready mode, check all host
and printer settings to be sure they are correct.
3 If you receive an IPDS Negative Acknowledgement (NACK) beginning with ’08C1’ indicating that the job is
printing outside the printer valid printable area, choose one of the following solutions:
a) Change the Printable Area setting to Physical Page. Using the control panel MENU/Menus, select
Option Card Menu > IPDS MENU > EMULATION > Printable Area.
b) Change your application to position the text within the printable area. Refer to Printable Area in the
IPDS Emulation User’s Guide for more information.
c) Change the Exception Ctrl setting to Sup Beyond VPA. Using the control panel MENU/Menus,
select Option Card Menu > IPDS MENU > EMULATION > Exception Ctrl. The printer will not send
a NACK to the host when printing outside the valid printable area.
4 If you receive an IPDS Negative Acknowledgement (NACK) beginning with ’0821’ indicating there are
undefined characters in the job, choose one of the following solutions:
48
Page 49

IPDS Printer and Host Setup Guide PSF/AIX LAN Printing Using an Internal LAN Print Server
a) Change your application to send only valid characters and control codes.
b) Change the Exception Ctrl setting to Sup Undef Char. Using the control panel MENU/Menus,
select Option Card Menu > IPDS MENU > EMULATION > Exception Ctrl. The printer will not send
undefined character NACKs to the host.
5 If the job prints, but some characters are printed incorrectly, you should check the default code page setting.
Using the control panel MENU/Menus, select Option Card Menu > IPDS MENU > EMULATION > Default
Codepage. On printers, the next step is to select Codepages A-E or Codepages F-K or Codepages L-Z,
then select the proper code page from these groups. On MFPs, the complete list of code pages appear
beside Default Codepage.
6 If the job prints, but some bar codes print in the wrong size, refer to the Bar Code Size option in the IPDS
User’s Guide for more information. Using the control panel MENU/Menus, select Option Card Menu >
IPDS MENU > EMULATION > BARCODE > Bar Code Size.
7 Refer to
Chapter 10. Printer Messages and Problems
on page 54 for additional problem solutions.
8 Once the job prints, refer to the IPDS Emulation User’s Guide for information on changing other IPDS MENU
settings.
49
Page 50

IPDS Printer and Host Setup Guide Printer and Host Timeout Values
7. Printer and Host Timeout Values
Selecting compatible values of the printer IPDS Timeout value and host release timers is very important when
printing IPDS jobs. Selection of some values will cause communication problems between the printer and the
host. Use the tables below to verify the timeout settings in the printer and on the host.
AS/400 or iSeries and Printer Timeout Values
Printer IPDS
Timeout
Host Controlled *SEC15 5001, 9100, 9600
15 sec to 10 Min *SEC15 5001, 9600 3
AS/400 or iSeries Release
Timer
*SEC30 5001, 9100, 9600
Specific Number of Seconds 5001, 9100, 9600 1
*NOMAX None 2
*SEC30 5001, 9600 3
Specific Number of Seconds 5001, 9600 3
*NOMAX 5001, 9600 4
AS/400 or iSeries Device Description
Valid Port Number
Note
Note 1: The number of seconds should be greater than or equal to 15 seconds.
Note 2: The Release Timer and IPDS Timeout value are not compatible. The printer will remain busy after the
IPDS job has completed. Jobs from other IPDS sessions and non-IPDS jobs waiting on other ports
will not print.
Note 3: These Release Timer values are not recommended when the IPDS Timeout is set to a specific value.
If used, the difference between the two timers should be a minimum of 30 seconds.
Note 4: An IPDS Timeout value of 15 sec or 30 sec is recommended. This allows 15 or 30 seconds for the
host to send another job before the printer times out and starts printing jobs waiting on other ports.
MVS and Printer Timeout Values - see next page
50
Page 51

IPDS Printer and Host Setup Guide Printer and Host Timeout Values
MVS and Printer Timeout Values
Printer
IPDS Timeout
Host Controlled Specific Number of Seconds 5001, 9100, 9600 1
15 sec to 10 Min Specific Number of Seconds 5001, 9600 3
STARTUP PROC
Disconnect Interval (DISCINTV)
0 None 2
0 5001, 9600 4
STARTUP PROC
Valid Port Number (PORTNO)
Note
Note 1: The number of seconds should be greater than or equal to 15 seconds.
Note 2: The DISCINTV value and IPDS Timeout value are not compatible. The printer will remain busy after
the IPDS job has completed. Jobs from other IPDS sessions and non-IPDS jobs waiting on other ports
will not print.
Note 3: This DISCINTV value is not recommended when the IPDS Timeout is set to a specific value. If used,
the difference between the two timers should be a minimum of 30 seconds.
Note 4: An IPDS Timeout value of 15 sec or 30 sec is recommended. This allows 15 or 30 seconds for the
host to send another job before the printer times out and starts printing jobs waiting on other ports.
51
Page 52

IPDS Printer and Host Setup Guide Port Support for IPDS Printing
8. Port Support for IPDS Printing
Several ports are available for printing IPDS jobs. The 5001 port is the recommended port selection for printing
IPDS jobs. Use the table below to determine the ports supported on your printer for printing IPDS jobs.
D = supported
U = not supported
Printer or MFP Port 5001 Port 9100 Port 9600
Lexmark C770, C772 DD D
Lexmark C780, C782 DD D
Lexmark C920 DD D
Lexmark C935 DD D
Lexmark T640, T642, T644 DD D
Lexmark W840 DD D
Lexmark X644e MFP, X646e MFP DD D
Lexmark X646ef MFP DD D
Lexmark X782e MFP DD D
Lexmark X850e MFP, X852e MFP, X854e MFP DD D
Lexmark X940e MFP, X945e MFP DD D
52
Page 53

IPDS Printer and Host Setup Guide Coax/Twinax Adapter for SCS Support
9. Coax/Twinax Adapter for SCS Support
The table below shows the printers which support the Coax/Twinax Adapter for SCS.
D = supported (see note)
U = not supported
Printer or MFP Support
Lexmark C770, C772
Lexmark C780, C782
Lexmark C920
Lexmark C935
Lexmark T640, T642, T644 D (See note)
Lexmark W840 D (See note)
Lexmark X644e MFP, X646e MFP
Lexmark X646ef MFP
Lexmark X782e MFP
Lexmark X850e MFP, X852e MFP, X854e MFP
Lexmark X940e MFP, X945e MFP
U
U
U
U
U
U
U
U
U
Note: If a "55 Unsupported Card" or "55 Unsupported Option in Slot 1 or 2" message is displayed on a
Lexmark T64x or Lexmark W840 printer when the adapter is installed, contact printer technical support
for updated printer code. This message can also appear on other printers. Code updates are only
available for Lexmark T64x and Lexmark W840 printers
53
Page 54

IPDS Printer and Host Setup Guide Printer Messages and Problems
10. Printer Messages and Problems
Review these problems and solutions for possible answers to your questions.
Use the table below if you are searching for information on a printer message or for keywords for a problem.
Message (bold) or Problem Problem
34 Short Paper
34 Wrong Paper Size
36 Resolution Reduced
38I Memory Full
55 Unsupported Option in Slot X
1565 EMUL ERROR
Active IPDS Ses. Ignoring Request
Bad Memory System
Busy
Disk Full
Disk protected, Fonts Not Erased
Fatal error in print queue
Flash Full
Flash Protected, Fonts Not Erased
Number
16 61
16 61
257
457
21 62
14 60
18 61
959
155
20 62
19 62
155
20 62
19 62
Page
Intervention Required messages
IPDS memory exception
Job Buffering
Memory Full
Not enough free space in flash/disk memory for
resources
Not enough memory for IPDS
PostScript jobs don't print
PCL jobs don't print
Slot locations for options (Adapter for SCS)
Recycle Power
Remote output queue (name clash)
Resources Lost
Standard Network port not working
Timeout (IPDS Timeout; Busy Timeout etc.)
859
357
10 59
457
20 62
11 60
658
658
558
12 60
759
13 60
17 61
155
54
Page 55

IPDS Printer and Host Setup Guide Printer Messages and Problems
Message (bold) or Problem Problem
Update Option Card Firmware
Number
15 61
Page
Problem 1: Fatal error in print queue; incorrect Busy / Timeout
The print queue stops with a fatal error which requires operator intervention or the printer stays BUSY even
when no IPDS jobs are printing.
Solution to Problem 1
The host still has control of the printer.
You need to adjust the Adapter for SCS timeout, the Network Job Timeout on the printer, the printer IPDS
Timeout value, the host port value, or the appropriate timer/timeout value on your IPDS host.
You may have to adjust a combination of these to solve the problem.
Adapter for SCS timeout
Refer to the appropriate section in this guide for information on changing the timeout value.
• for Twinax:
• for Coax:
“Set the Adapter for SCS Twinax Timeout”
“Set the Adapter for SCS Coax Timeout”
, page 16
on page
31
IPDS Timeout = Host Controlled
(when using Standard Network port or MarkNet internal LAN print server)
Note: The printer defaults to Host Controlled when receiving IPDS jobs on port 9100.
If you selected any other IPDS Timeout value go to IPDS Timeout = 15 seconds to 10 minutes below (page
56
).
If you selected the IPDS Timeout value of Host Controlled in order to allow the host to directly control ending
(disconnecting) a LAN session, follow the steps below to correct the problem.
1 Disable the printer’s Network Job Timeout by setting it to 0. For instructions on how to do this, see the
"Configure the Printer’s Network Job Timeout" step in the chapter in this guide that describes your host
environment.
2 Change the host port setting to 9100, 5001, or 9600. See
valid values. Additional information on the IPDS Timeout and port settings may be found in the IPDS
Emulation User’s Guide.
3 After changing the host port settings, correct the appropriate host timer/timeout value as shown below.
“Printer and Host Timeout Values” [page 50]
for
PSF/400 with OS/400 V3R1 or V3R6
WRKAFP2: Inactivity Timer (INACTTMR) *SEC15 or *SEC30
PSF/400 with OS/400 V3R2, V3R7, V4R1-R5, or V5R1-R4
or greater
*SEC15 or *SEC30
CRTPSFCFG: Release Timer (RLSTMR)
55
Page 56

IPDS Printer and Host Setup Guide Printer Messages and Problems
PSF/MVS
PSF Startup Proc: Disconnect Interval (DISCINTV) 15 seconds
PSF/2
TCP/IP Settings: Connect Timeout
Tuning Option: Job Interval Shutdown Timer
30 seconds
30 seconds
PSF/AIX
SMIT Printer Def: Connect Timeout 30 seconds
IPDS Timeout = 15 seconds to 10 minutes
(when using the Standard Network port or a MarkNet internal LAN print server)
Note: The printer defaults to Host Controlled when receiving IPDS jobs on port 9100.
If you selected the IPDS Timeout value of Host Controlled in order to allow the host to directly control ending
(disconnecting) a LAN session, go to IPDS Timeout = Host Controlled above (page
If you selected an IPDS Timeout value of 15 seconds to 10 minutes in order to allow the printer IPDS emulation to determine when an IPDS LAN session times out, follow the steps below to correct the problem.
1 Disable the printer’s Network Job Timeout by setting it to 0. For instructions on how to do this, see the
"Configure the Printer’s Network Job Timeout" step in the chapter in this guide that describes your host
environment.
55
).
2 Change the host port setting to 5001 or 9600. Refer to
values. Additional information on the IPDS Timeout and port settings may be found in the IPDS Emulation
User’s Guide.
3 After changing the host port setting to 5001 or 9600, correct the appropriate host timer/timeout value as
shown below.
Note: The host timer/timeout values below should not be used with a host port value of 9100.
“Printer and Host Timeout Values” [page 50]
for valid
PSF/400 with OS/400 V3R1 or V3R6
WRKAFP2: Inactivity Timer (INACTTMR) *NOMAX
PSF/400 with OS/400 V3R2, V3R7, V4R1-R5, or V5R1-R4
or greater
*NOMAX
CRTPSFCFG: Release Timer (RLSTMR)
PSF/MVS
PSF Startup Proc: Disconnect Interval (DISCINTV) 0
PSF/2
TCP/IP Settings: Connect Timeout
Tuning Option: Job Interval Shutdown Timer
0
9999
PSF/AIX
SMIT Printer Def: Connect Timeout 0
56
Page 57

IPDS Printer and Host Setup Guide Printer Messages and Problems
Problem 2: 36 Resolution Reduced
The message 36 Resolution Reduced displays and the printer stops.
Solution to Problem 2
The printer memory is full and the page cannot be printed at the selected print resolution setting. Press Go and
the page is printed at a lower resolution. If this is a constant problem and you want to print at the higher resolution, you need to add more memory to the printer.
This message is an informational message on some models. The printer will display the message and continue
printing the job without operator intervention. If this message continues to appear when printing jobs, add more
memory to the printer.
Requirements vary greatly according to type of printing and types of resources being used. For information on
the minimum recommended installed memory for various printing requirements on each supported printer, refer
to the appendix on memory requirements and recommendations in the IPDS Emulation User’s Guide.
Problem 3: IPDS memory exception
Sometimes an IPDS memory exception is reported to the host.
Solution to Problem 3
You need to do one or more of the following:
A. Postscript or PCL resources may be saved in the printer memory. The memory cannot be used by IPDS.
Set Resource Save to "Off" to allow permanent downloaded resources from PostScript and PCL jobs to be
deleted. On printers, Resource Save is found under MENU > Setup Menu > Settings. On MFPs, it is found
under Menus > Settings > Print Settings > Setup Menu. Try reprinting the job after powering the printer
OFF and ON.
B. There may be insufficient printer memory to print the IPDS job with print resolution selected in the printer's
MENU/Menus > Option Card Menu > IPDS MENU > EMULATION >IPDS Print Res menu item. Select a
lower print resolution and try reprinting the job. If using the Adapter for SCS, you must power the printer OFF
and ON for this change to take effect.
C. There may be insufficient printer memory to temporarily store IPDS resources and print non-IPDS jobs. Add
more memory to the printer. Requirements vary greatly according to type of printing and types of resources
being used. For information on the minimum recommended installed memory for various printing
requirements on each supported printer, refer to the appendix on memory requirements and
recommendations in the IPDS Emulation User’s Guide.
D. The host may be downloading more IPDS resources than can be held in the printer's memory. Add more
memory to the printer. Requirements vary greatly according to type of printing and types of resources being
used. For information on the minimum recommended installed memory for various printing requirements on
each supported printer, refer to the appendix on memory requirements and recommendations in the IPDS
Emulation User’s Guide.
Problem 4: Memory Full; 38I Memory Full
Sometimes the message 38I Memory Full or Memory Full displays on the printer control panel and the
connection with the printer is lost. What do these messages mean? What should I try?
57
Page 58

IPDS Printer and Host Setup Guide Printer Messages and Problems
Solution to Problem 4
38I Memory Full - this message is generated when there is insufficient memory to print the page.
Memory Full - this message means the printer could not reestablish connection to PSF, the resources have
been lost. The printer is disconnected from the host.
These messages appear because there is insufficient memory to print the IPDS job or to temporarily store the
resources. The memory is probably being used to store PostScript, PCL and/or IPDS resources.
A. Set Resource Save to Off to allow permanent downloaded resources from PostScript and PCL jobs to be
deleted. On printers, Resource Save is found under MENU > Setup Menu > Settings. On MFPs, it is found
under Menus > Settings > Print Settings > Setup Menu. Try reprinting the job after powering the printer
OFF and then ON.
B. Add more memory to the printer. Requirements vary greatly according to type of printing and types of
resources being used. For information on the minimum recommended installed memory for various printing
requirements on each supported printer, refer to the appendix on memory requirements and
recommendations in the IPDS Emulation User’s Guide.
C. If a LAN connection is used through the Standard Network port or a MarkNet internal LAN print server, try
setting IPDS Timeout to Host Controlled and set the host release timer to a small value. This means that
the host deletes the downloaded IPDS resources when disconnecting. When a new IPDS job is sent from
the host new IPDS resources are downloaded to the printer.
Problem 5: Menu Choices for Adapter for SCS
I am using the Card for IPDS and SCS/TNe together with the Coax/Twinax Adapter for SCS. Where are
the menus for the Adapter for SCS?
Solution to Problem 5
Use the control panel to navigate to the Option Card Menu. If the Card for IPDS and SCS/TNe and the
Coax/Twinax Adapter for SCS are both installed, SCS MENU 1 or SCS MENU 2 will be displayed along with
IPDS MENU and SCS/TNe MENU. The Adapter for SCS menu system is called SCS MENU. Depending on the
slot in which the Adapter for SCS is installed, SCS MENU will be found under SCS MENU 1 or SCS MENU 2.
Tip: Place a label on the front of the printer indicating the connector locations of all installed options.
Problem 6: Large or complex PostScript or PCL jobs do not print after installing IPDS
emulation
Before installing the IPDS emulation, my PostScript and PCL jobs printed correctly. Now some large PostScript and PCL jobs do not print.
Solution to Problem 6
A. If you have set host and printer settings to temporarily store IPDS resources when printing non-IPDS jobs,
change these settings to allow the host to delete the IPDS resources before printing non-IPDS jobs. Refer
to IPDS Timeout in the IPDS Emulation User’s Guide for more information on setting printer values and see
the appropriate host installation section in this guide to change the host timeout value.
B. Add more memory to the printer. This will allow IPDS resources to be temporarily stored and more complex
non-IPDS jobs to print. Requirements vary greatly according to type of printing and types of resources being
used. For information on the minimum recommended installed memory for various printing requirements on
58
Page 59

IPDS Printer and Host Setup Guide Printer Messages and Problems
each supported printer, refer to the appendix on memory requirements and recommendations in the IPDS
Emulation User’s Guide.
Problem 7: Remote output queue (name clash)
I'm trying to set up a remote printer with the Standard Network port or a MarkNet internal LAN print server
(named IPDSPRT) from my AS/400. When I try to print to it, I get an error message such as:
• "All sessions ended for device IPDSPRT"
• "Bind sense code ... received for mode QSPWTR device IPDSPRT"
• "Writer...did not end normally"
Solution to Problem 7
A remote output queue created using CRTOUTQ and a PSFCFG device created using WRKAFP2 or CRTPSFCFG have the same user defined name. You must use a unique name for the remote output queue for an
ASCII device using TCP/IP and the AS/400 Host Print Transform. This cannot be the same name used to
define the printer as an IPDS printer with WRKAFP2 or CRTPSFCFG.
Problem 8: Intervention Required messages
Intervention Required messages (printer offline, paper jam, out of paper, cover open, etc.) from the
printer are causing problems on the IPDS host.
Solution to Problem 8
You can suppress this message reporting by selecting the value Do Not Report for the option Intervention
Required in the IPDS menu system - MENU/Menus > Option Card Menu > IPDS MENU > EMULATION. You
would then rely on users noticing the status of the printer.
Problem 9: Bad Memory System
The message Bad Memory System displays and the printer stops.
Solution to Problem 9
The IPDS memory has been corrupted. Power the printer OFF and then ON.
Problem 10: Job Buffering ( = On or = Off?)
IPDS jobs will not work with Job Buffering set to On.
Solution to Problem 10
The host expects immediate responses from the printer during IPDS job processing. Buffering an IPDS job to
the disk delays the return of these responses. Choose one of the following options.
A. Change the port setting to 5001 on the host. The Job Buffering setting does not affect IPDS jobs received
on this port. Non-IPDS jobs, which are received on other ports, can still be buffered.
B. Set Job Buffering to Off under the Standard Network, Network 1, or Network 2 menu in the printer's
59
Page 60

IPDS Printer and Host Setup Guide Printer Messages and Problems
Network/Ports menu.
Problem 11: Not enough memory for IPDS
I get the message Not enough memory for IPDS.
Solution to Problem 11
If less than 64 MB printer memory is installed, the IPDS Menu settings can be accessed and configured, but
IPDS jobs can not be printed from the host (jobs may be printed using other emulations). To activate IPDS
printing, make sure that there is at least 64 MB printer memory installed.
Problem 12: Recycle Power
After I change a setting, the control panel displays not only Submitting Selection , but also Recycle
Power.
Solution to Problem 12
An established host session was idle when you changed settings.
Power the printer OFF then ON. This causes the host to request the new printer settings and make them active.
Alternatively, end the current IPDS session at the host and start a new one.
Problem 13: Resources Lost
The message Resources Lost appears on the display before an IPDS job prints.
Solution to Problem 13
IPDS resources were deleted by the printer.
A. Try to determine what is causing the resources to be deleted. For more information, refer to the section on
IPDS Timeout in the IPDS Emulation User’s Guide.
B. Non-IPDS jobs may cause IPDS resources to be deleted. Add additional memory. Requirements vary
greatly according to type of printing and types of resources being used. For information on the minimum
recommended installed memory for various printing requirements on each supported printer, refer to the
appendix on memory requirements and recommendations in the IPDS Emulation User’s Guide.
Problem 14: 1565 EMUL ERROR LOAD EMUL OPTION
1565 EMUL ERROR LOAD EMUL OPTION appears on the display after updating the printer code.
Solution to Problem 14
The IPDS emulation version contained in the Card will not function with the printer code. Download the correct
IPDS emulation version. See the section on support (page
5
) for firmware update information.
60
Page 61

IPDS Printer and Host Setup Guide Printer Messages and Problems
Problem 15: Update Option Card Firmware
Update Option Card Firmware appears on the display.
Solution to Problem 15
This message indicates that the IPDS/SCS/TNe or printer firmware on the option card must be updated. See
the section on support (page
Warning: Continuing to use the printer without updating the firmware may result in jobs not printing correctly or
hardware options (such as output bins or finishers) not operating correctly.
5
) for firmware update information.
Problem 16: 34 Short Paper
34 Short Paper appears on the display
Solution to Problem 16
A. Load the correct paper size and/or check tray paper guides to be sure the correct size is sensed by the
printer.
B. Select Continue and the job will be printed.
Note: The host is notified of the paper change. Several jobs may print formatted for the wrong paper size
before the host changes to the new paper size.
Problem 17: Standard Network port not working
I have a Standard Network port and a MarkNet internal LAN print server installed. My Standard Network
port is not working.
Solution to Problem 17
The Standard Network port cannot be used when a MarkNet internal LAN print server is installed. Try the following.
A. Obtain an unused network address from your administrator.
B. Remove the MarkNet internal LAN print server.
C. Use the new address and other information to configure the Standard Network port.
D. Attach the Standard Network port to the network.
E. Send a job to the printer.
F. If the job does not print, you should recheck all settings on the printer and host.
G. If the job prints, you must decide which port to use for receiving jobs.
Problem 18: Active IPDS Ses. Ignoring Request
The message Active IPDS Ses. Ignoring Request is displayed when selecting Yes to print the IPDS
fonts.
61
Page 62

IPDS Printer and Host Setup Guide Printer Messages and Problems
Solution to Problem 18
An IPDS session is active with the host. End the session to print the IPDS fonts page. For more information,
refer to the section Print IPDS Fonts in the IPDS Emulation User’s Guide.
Problem 19: Disk Protected, Fonts Not Erased or Flash Protected, Fonts Not Erased
One of the above messages is displayed when I select Yes under the Remove Fonts menu item.
Solution to Problem 19
The disk or the flash is password protected. Remove the password protection to remove the IPDS fonts and
then restore the password protection.
Problem 20: Disk Full or Flash Full
The printer control panel displays a disk full or flash full message and the printer stops printing.
Solution to Problem 20
The hard disk or user flash became full before all font resources from the host were captured. Select Continue
to resume printing. When the printer returns to Ready, disable capturing of IPDS fonts. To disable capturing,
select MENU/Menus > Option Card Menu > IPDS MENU > FONT CAPTURE > Capture Fonts > Disable.
If additional resources must be captured, install a larger user flash or hard disk. Note that MFPs do not allow
installation of user hard disks. Most MFPs are delivered with hard disks installed.
You may also choose to capture fewer fonts, reformat the user flash or remove IPDS fonts from the disk and
capture the fonts again.
To remove IPDS fonts from a disk, select MENU/Menus > Option Card Menu > IPDS MENU > FONT CAP-
TURE > Remove Fonts > Yes.
Removing fonts by using the IPDS MENU does not free space on a user flash, it only marks the fonts as unusable. The same fonts can be downloaded again if space is available. To actually clear IPDS fonts from a user
flash, reformat the flash. This will remove all information stored on the flash.
On printers, select MENU > Settings > Utilities Menu > Format Flash > Yes.
On MFPs, select Menus > Settings > Print Settings > Utilities Menu > Format Flash > Yes.
Problem 21: 55 Unsupported Option in Slot X
The message "55 Unsupported Card" or "55 Unsupported Option in Slot 1 or 2" appears when the Coax
/Twinax Adapter for SCS is installed.
Please see
“Coax/Twinax Adapter for SCS Support” [page 53]
.
*************
END OF GUIDE
*************
62
 Loading...
Loading...