Lexmark X644E, X646E Information Manual [da]
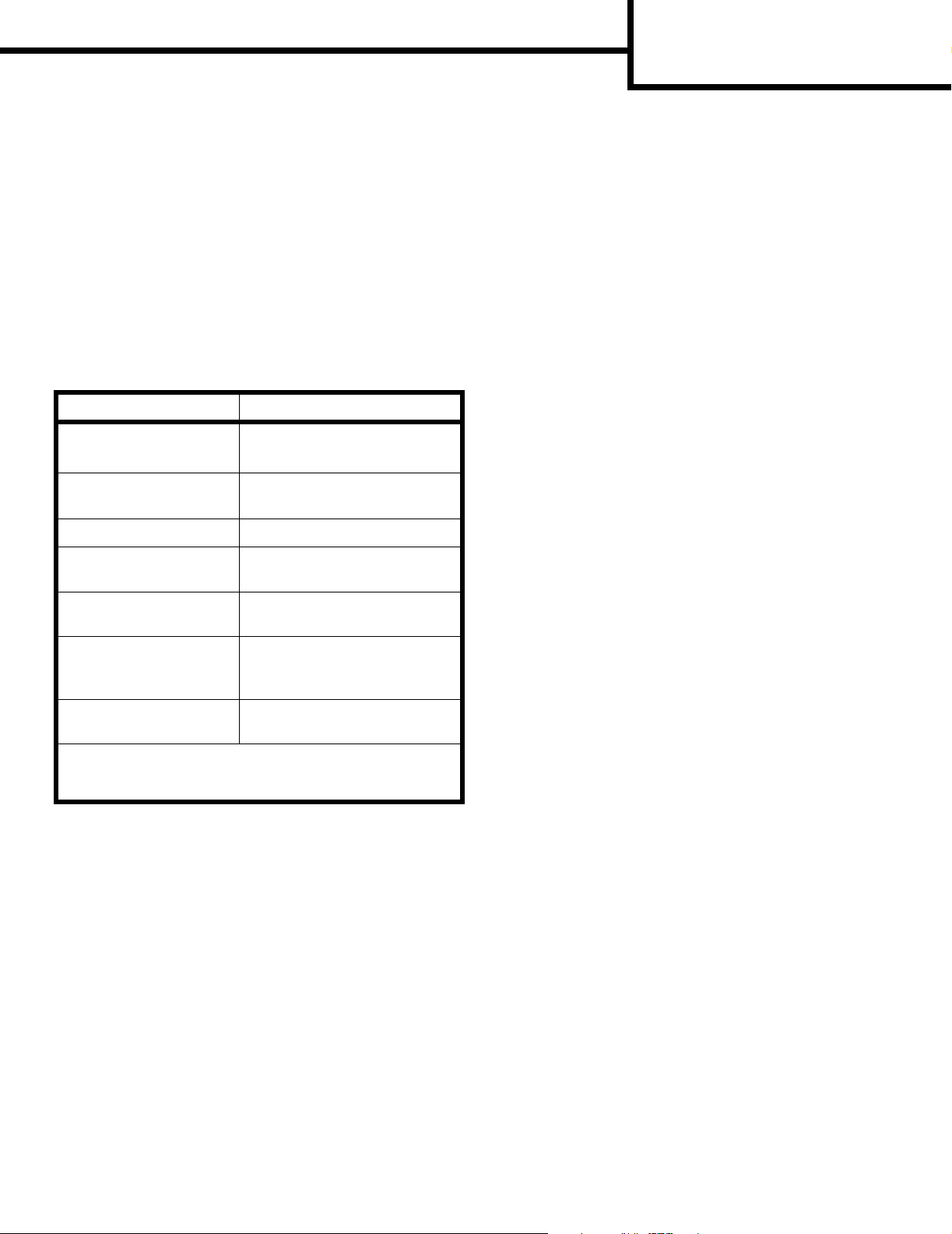
Informationsvejledning
Side 1 af 1
Informationsvejledning
Der findes mange publikationer, der hjælper dig med
at forstå printeren og dens funktioner. Du kan bruge
denne side til at finde publikationer og andre
oplysninger til MFP.
Hjælpesider
Der findes hjælpemenusider på printeren. Du kan
udskrive hvert emne individuelt eller vælge Udskriv
alle for at udskrive dem alle.
Hjælpeemne Brug det for at:
Informationsvejledning
(denne side)
Kopiering Oprette kopier og skift
E-mail Sende job til e-mail-adresser.
Send fax Scanne sider, og fax dem til en
FTP Scanne sider, og sende dem til
Udskriftsfejl Løse gentagne fejl i
Finde flere informationer.
indstillinger.
eller flere modtagere.
et FTP-sted.
kopieringen eller
udskrivningen.
Cd'en Soft ware og dokumentation
Cd'en Software og dokumentation leveres sammen
med printeren og indeholder de nødvendige
printerdrivere for at klargøre og bruge printeren.
Cd'en Software og dokumentation indeholder også
User’s Guide, Menus and Messages Guide, og en kopi
af hjælpesiderne.
User’s Guide indeholder oplysninger om ilægning af
medie, bestilling af forbrugsstof fer, fejlfinding, udredning
af papirstop og fjernelse af optioner. Den indeholder
også administrative supportoplysninger.
Menus and Messages Guide indeholder oplysninger
om, hvordan man ændrer prin terens i nds till inger. Den
beskriver de tilgængelige menuer , menupunkter under
hver menu og tilgængelige værdier.
Cd'en Software og dokumentation kan også i ndeholde
printerværktøjer, skærmfonte og ekstra
dokumentation.
Lexmarks websted
Kopier af User’s Guide, installationsarket, Menus and
Messages Guide og hjælpemenusider findes på
Lexmarks websted på www.lexmark.com.
Vejledning til
forbrugsstoffer
Du kan få flere oplysning er ved at trykke på spørgsmå lstegnet
nederst på berøringsskærmen eller ved at læse
brugervejledningen på cd'en Software og dokumentation.
Bestille forbrugss toffer.
Installationsark
Installationsarket, der fulgte med printeren, indeholder
oplysninger om installation af printeren.
Andre sprog
User’s Guide, installationsarket, Menus and Messages
Guide og hjælpemenusiderne er også tilgængelig e på
andre sprog.
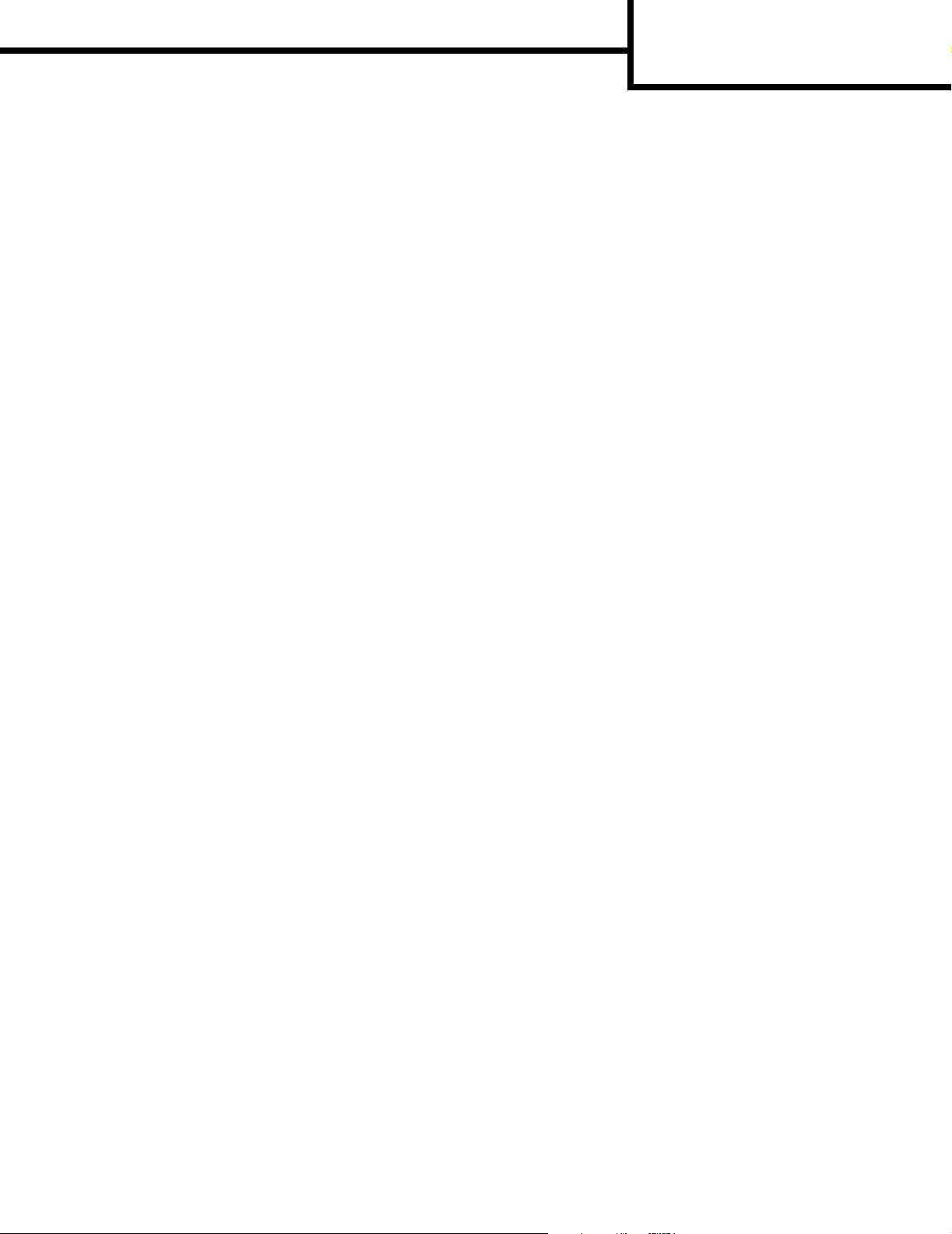
Kopiguide
Side 1 af 2
Kopiguide
Hurtig kopi
1 Placer det originale dokument med forsiden op i den
automatiske dokumentføder eller med forsiden ned på
flatbed-scanneren.
Juster papirskinnerne, når du bruger den automatisk
papirføder.
2 Tryk på Start på det numeriske tastatur.
Bemærk:
Flersidede kopier
1 Placer det originale dokument med forsiden op i den
automatiske dokumentføder eller med forsiden ned på
flatbed-scanneren.
Juster papirskinnerne, når du bruger den automatisk
papirføder.
2 Tryk på Kopi på skærmen, eller brug det numeriske
tastatur til at angive, hvor mange kopier du vil have.
Når du har trykket på Kopi eller indtastet antallet af
kopier, viser berøringsskærmen menuen med
kopiindstillinger.
3 Angiv kopiindstillingerne.
4 Tryk på Kopier det.
Brug af flatbed
Hvis du bruger flatbed (scannerglasset) til at tage kopier:
1 Åbn dokumentdækslet.
2 Placer dokumentet med forsiden ned på flatbed-
scanneren.
3 Luk dokumentdækslet.
4 Tryk på Kopi på skærmen, eller tryk på Start på det
numeriske tastatur.
Fortsæt med punkt 5 til Kopi.
Fortsæt med punkt 8 til Start.
5 Angiv antallet af kopier.
6 Angiv kopiindstillingerne.
7 Tryk på Kopier det.
8 Tryk på Scan næste side, hvis du vil scanne flere si der,
eller tryk på Afslut jobbet, hvis du er færdig.
Hvis du trykker på Afslut jobbet, vises
kopieringsskærmbilledet igen.
9 Tryk på Start, når du er færdig.
Hvis der er installeret en LDSS-profil, vises der
måske en f ej lm edd el el se, nå r du p røv er a t tag e en
hurtig kopi . K ont ak t de n sy s tem a n svar li ge fo r at få
hjælp.
Jobafbrydelse
Jobafbrydelse stopper midlertidigt med at udskrive det aktuelle
udskriftsjob og kopier.
Bemærk: Indstillingen til j obafbry dels e sk al v ære a ktiveret,
for at denne facilitet kan fungere.
1 Placer det originale dokument med forsiden op i den
automatiske dokumentføder eller med forsiden ned på
flatbed-scanneren.
Juster papirskinnerne, når du bruger den automatiske
papirføder.
2 Tryk på Start på det numeriske tastatur.
Bemærk: Hvis der er installeret en LDSS-prof il, vises der
måske en fejlmedde lelse, når du prøver a t tage
en hurtig kopi. Kontakt den systemansvarlige
for at få hjælp.
Kopioptioner
Kopier fra: Indtast størrelsen på det originale dokument.
Når Originalstørrelse er angivet til Automatisk
størrelsesregistrering eller Blandede størrelser, kan du
scanne dokumenter af forskellige størrelser, f.eks. letter
og A4. De skaleres automatisk, så de passer til den
valgte størrelse for outputmediet.
Kopier til: Vælg den papirstørrel se og -type, so m dine kopi er skal
udskrives på. Hvis den valgte størrelse afviger fra Kopier frastørrelsen, skalerer MFP automatisk kopien, så den passer til
outputstørrelsen.
Skaler: Reducerer eller forstørrer kopien mellem 25% og 400%.
Når Auto vises, skaleres kopien automatisk, så den passer til
forskellen mellem Kopier fra- og Kopier til-størrelserne. Hvis du
trykker på venstrepilen, nedsættes værdien med 1%. Hvis du
trykker på højrepilen forøge s værdien med 1% . Hvis du trykker på
en af piltasterne og holder den nede, forøges eller formindskes
værdien hurtigere.
Sværtning: Justerer, hvor lyse eller mørke kopierne skal være i
forhold til det originale dokument.
Udskrevet billede: Tryk på dette ikon, når du kopierer
halvtonefotografie r, dokumenter ud skrev et på en laserp rinter el ler
sider fra et blad eller en avis, som primært består af billeder. Hvis
det originale dokument består af en blanding af tekst,
linjetegninger og andet grafik, skal du deaktivere Udskrevet
billede.
Sider (dupleks): Udskriver kopier på 1 eller 2 sider, laver 2-
sidede kopier (dupleks) eller 2-sidede originaler, 2-sidede kopier
fra 1-sidede originaler eller 1-sidede kopier (simpleks) fra 2sidede originaler.
Bemærk: Til 2-sidet output skal du tilslutte en
dupleksenhed til printeren.
Sorter: Sorterer udskriftsjobbet i rækkefølge, når du udskriver
flere kopier af et dokument. Standardindstillingen fo r Sorte r er Til.
Outputsiderne sorteres sådan (1,2,3) (1,2,3) (1,2,3). Hvis alle
kopier af hver side skal forblive samlede, skal du deaktivere
Sorter, så kopierne sorteres sådan (1,1,1) (2,2,2) (3,3,3).
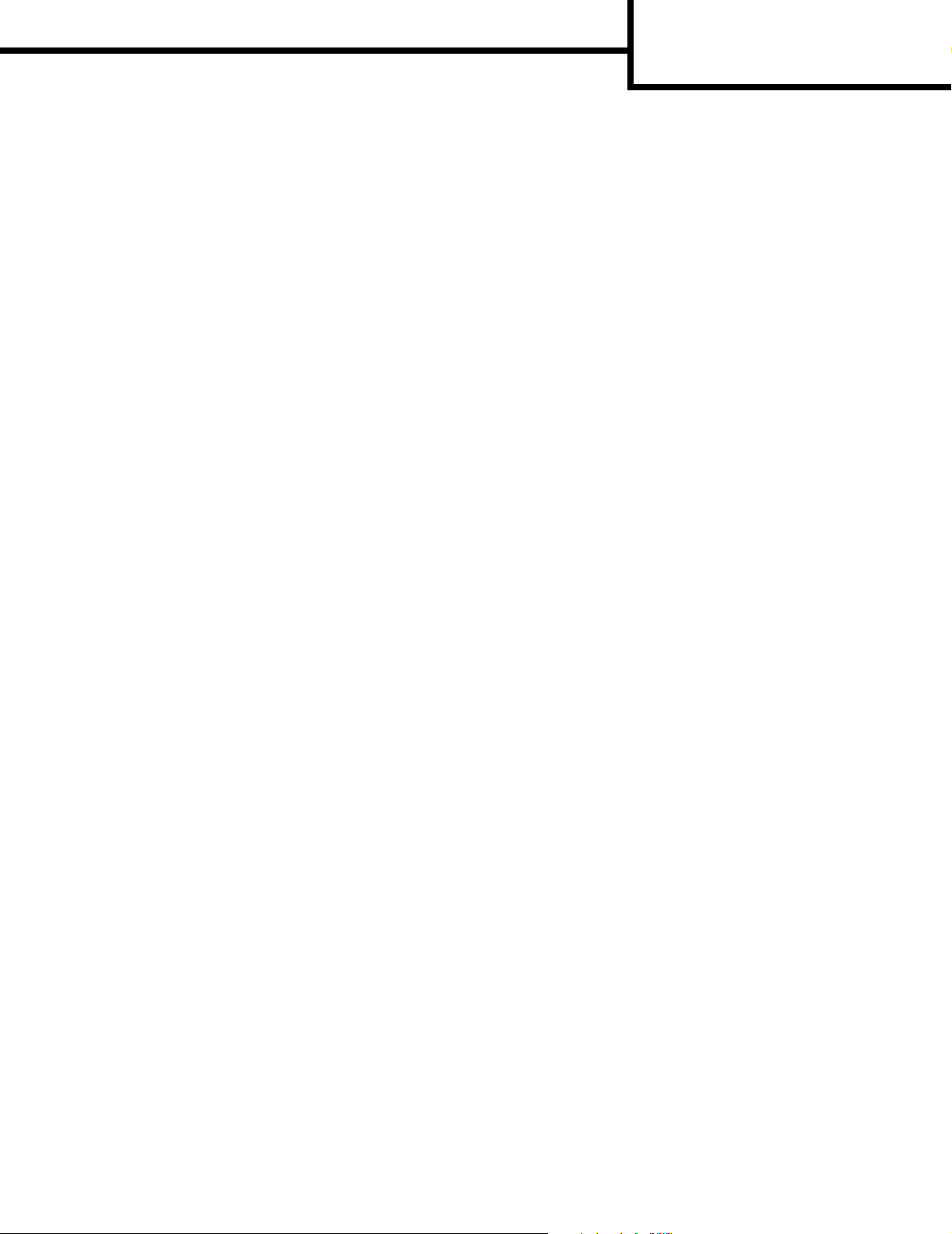
Kopiguide
Side 2 af 2
indstillinger: Åbner et skærmbillede, hvor du kan ændre
Papirbesparelse, Avanceret afbildning, Skillesider, Margenskift,
Kantsletning, Dato/t ids st em pel , Meddelelsesoverlay, Indhold eller
Avanceret duplek s.
Papirbesparelse: Tager to eller flere ark fra et originalt
dokument og udskriver dem på samme side. Hvis du
trykker på Udskriv sidekanter, tilføjes eller fjernes den
kant, som omgiver siderne i det originale dokument, på
outputsiden.
Opret brochure: Opretter en sekvens af sammensat
output, som, når du folder dem på midten, giver en
brochure, som er halvt så st or som det originale
dokument og med alle siderne i rækkefø lge.
Avanceret af bildning: Vælg de nne facil itet for at justere
Fjernelse af baggrund, Kontrast og Skyggedetaljer, før
du kopierer dokumentet.
Tilpasset job (oprettelse af job): Kombinerer flere
scanningsjob til et enkelt job.
Bemærk: Tilpas sede job un derstøttes ikke på alle modeller.
Skillesider: Placerer et tomt stykke papir mellem hver
kopi af kopijobbet. Skillesiderne kan tages fra en skuffe
med papir, som har en anden farve end kopierne.
Margenskift: Forøger størrelsen af margenen med den
angivne afstand. Det er nyttigt, hvis du sk al give plads til
indbinding eller hulning. Hvis den ekstra margen er for
stor, beskæres kopien.
Kantsletning: Eliminerer snavs eller oplysninger i
kanten af dokumentet. Du kan vælge at eliminere det
samme område i alle fire sider af papiret, eller du kan
vælge en bestemt kant. Kantsletning sletter det, som
findes i det valgte område, så der ikke udskrives noget
på denne del af papiret.
Dato/tidsstempel: Aktiverer dat o/ti dsstemplet og
udskriver datoen og klokkes læ ttet øver st e på side rne.
Overlay: Opretter et vandmærke (eller en meddelelse),
som ses under indholdet fra kopien. Du kan vælge
mellem Haster, Fortroligt, Kopi og Kladde. Det ord, du
vælger , vi ses m ed sv ag skr ift og med s tor e bogs taver på
tværs af hver side.
Bemærk: Et tilpasset overlay kan oprettes af den
systemansvarlige. Herefter vises et ikon med
denne meddelelse.
Indhold: Vælg indhol det af de t origina le dok ument fo r at
forbedre kopiens kvalitet. Vælg Tek st for originale
dokumenter, som mest består af tekst eller linjegrafik.
Vælg Tekst/Foto, når de originale dokumenter er en
blanding af tekst og grafik eller billeder. Vælg Foto, når
det originale dokument er et foto af høj kvalitet eller en
udskrift f ra en inkjet-printer. Tryk på Udskrevet billede,
når du kopierer halvtonefotografier, dokumenter, der er
udskrevet på en laserpri nter eller sider fr a et blad eller en
avis, som primært består af billeder.
Avanceret dupleks: Styrer, hvor mange sider og
retningen af det originale dokument, og om de originale
dokumenter er indbundne langs den lange eller den
korte kant.
 Loading...
Loading...