Page 1
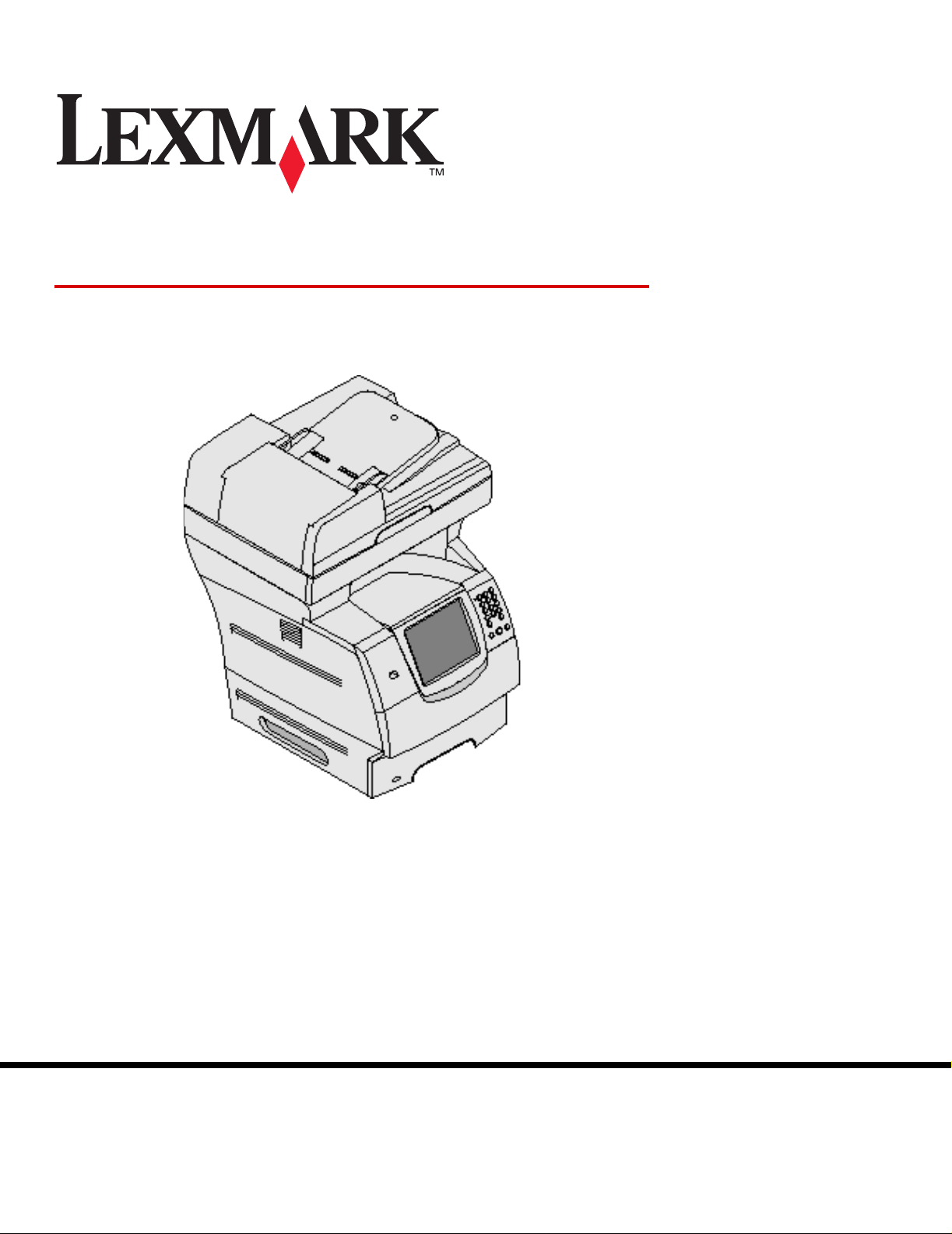
X644e, X646e
Brugervejledning
Oktober 2005
Lexmark og Lexmark med diamantformen er varemærker tilhørende Lexmark International, Inc.,
registreret i USA og/eller andre lande.
© 2005 Lexmark International, Inc.
All rights reserved.
740 West New Circle Road
Lexington, Kentucky 40550
www.lexmark.com
Page 2
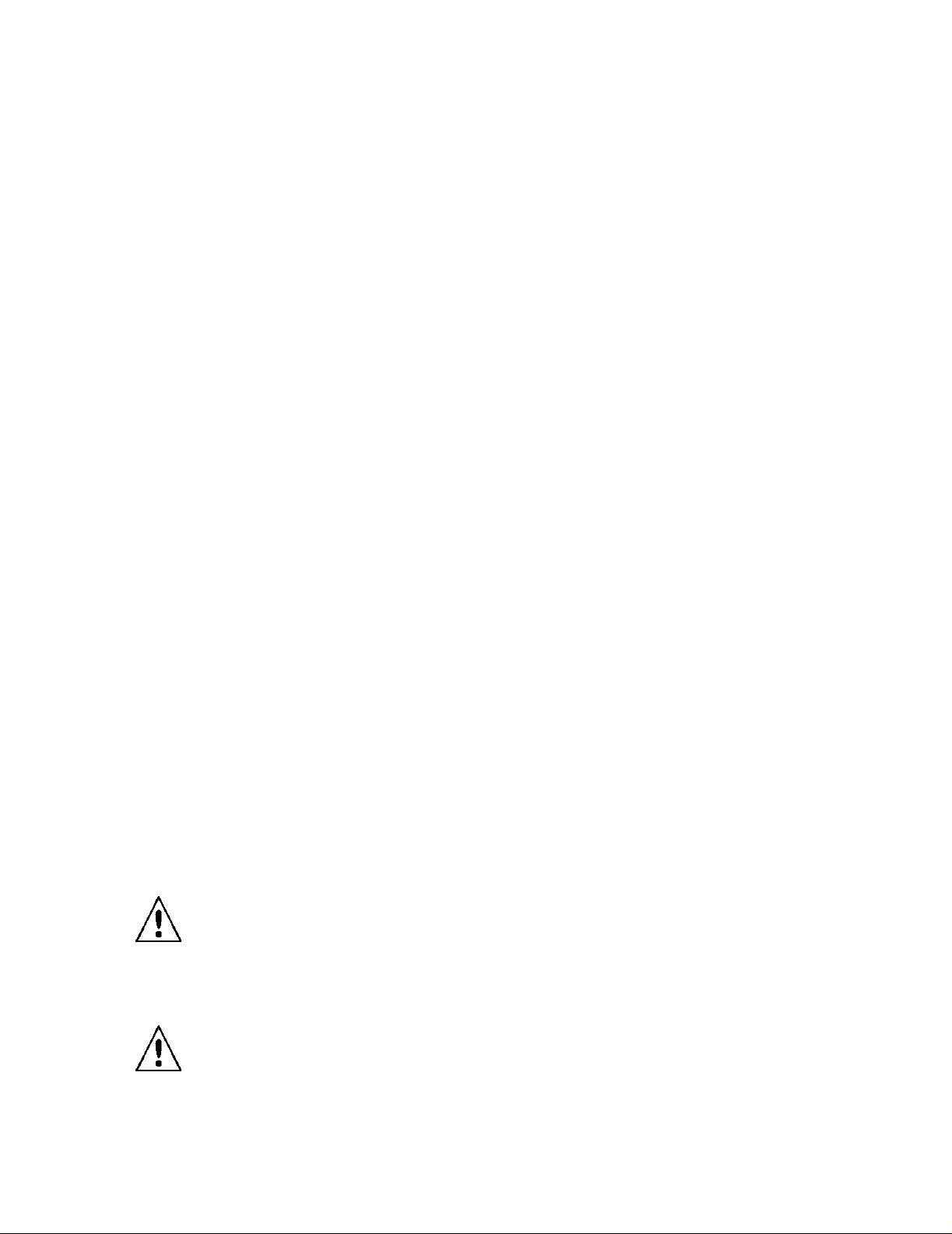
Udgave: Oktober 2005
Det følgende afsnit gælder ikke for lande, hvor sådanne bestemmelser ikke er i overensstemmelse med det pågældende lands
lovgivning: LEXMARK I NTERNATI ONAL, INC. UDSENDER DETTE DOKUMENT "SOM DET ER OG FOREFINDES" UDEN ANSVAR AF
NOGEN ART , HVERKEN UDTRYKKELIGT ELLER STILTIENDE, HERUNDER, MEN IKKE BEGRÆNSET TIL, STILTIENDE ANSVAR FOR
SALGBARHED ELLER EGNETHED TIL BESTEMTE FORMÅL. Nogle stater tillader ikke ansvarsfraskrivelse for udtrykkeligt eller stiltiende
ansvar ved bestemte transaktioner, og derfor er denne erklæring måske ikke gældende for dig.
Dokumentet kan indeholde tekniske unøjagtigheder eller trykfejl. Oplysningerne heri ændres med jævne mellemrum. Ændringerne vil blive
medtaget i senere udgaver. Forbedringer og ændringer af det beskrevne produkt eller program kan foretages på et hvilket som helst
tidspunkt.
Kommentarer om denne publikation kan sendes til Lexmark International, Inc., Department F95/032-2, 740 West New Circle Road,
Lexington, Kentucky 40550, U.S.A. I Storbritannien og Irland skal de sendes til Lexmark International Ltd., Marketing and Services
Department, Westhorpe House, Westhorpe, Marlow Bucks SL7 3RQ. Lexmark kan frit bruge eller distribuere alle de indsendte oplysninger,
som Lexmark finder det passende, uden at forpligte sig over for dig. Du kan købe yderligere dokumenter, der er relateret til dette produkt,
ved at ringe på 1-800-553-9727. I Storbritannien og Irland skal du ringe på +44 (0)8704 440 044. I andre lande skal du kontakte
forhandleren.
Henvisninger i dette dokument til produkter , programmer eller serviceydelser indebærer ikke, at producenten har til hensigt at markedsføre
dem i alle lande. Henvisninger til et produkt, program eller en serviceydelse har ikke til hensigt at fastslå eller antyde, at kun dette produkt,
program eller denne serviceydelse kan bruges. Produkter, programmer eller tjenester med lignende funktionalitet, som ikke krænker
eksisterende ejendomsrettigheder, kan bruges i stedet. Evaluering og verifikation af produktets evne til at fungere sammen med andre
produkter, programmer eller serviceydelser, undtagen dem der er udpeget af producenten, er brugerens eget ansvar.
Varemærker
Lexmark, Lexmark med diamantformen, MarkVision og PrintCryption er varemærker tilhørende Lexmark International, Inc. og er registreret
i USA og/eller andre lande.
Operation ReSource og LEXFAX
®
er et registreret varemærke tilhørende Hewlett-Packard Company. PCL er Hewlett-Packard Companys betegnelse for et sæt
PCL
printerkommandoer (sprog) og -funktioner, der findes i firmaets printerprodukter. Denne printer er kompatibel med PCL-sproget. Det
betyder, at printeren genkender PCL-kommandoer , der bruges i f orskellige progr ammer , og at printeren efterligner de funktioner , der sv arer
til kommandoerne.
PostScript
printerkommandoer (sprog) og -funktioner, der findes i virksomhedens softwareprodukter. Denne printer er kompatibel med PostScript 3sproget. Det betyder, at printeren genkender PostScript 3-kommandoer, der bruges i forskellige applikationsprogr ammer, og at printeren
efterligner de funktioner, der svarer til kommandoerne.
Yderligere oplysninger om kompatibilitet finder du i Technical Reference.
Andre varemærker tilhører deres respektive ejere.
®
er et registreret varemærke tilhørende Adobe Systems Incorporated. PostScript 3 er Adobe Systems betegnelse for et sæt
er servicemærker tilhørende Lexmark International, Inc.
Meddelelse om ophavsret
Det kan være ulovligt at kopiere bestemte materialer uden tilladelse eller licens, herunder dokumenter, billeder og valuta. Hvis du er i tvivl,
om du har tilladelse til at kopiere materialer, kan du søge juridisk bistand.
UNITED STATES GOVERNMENT RIGHTS
This software and any accompanying documentation provided under this agreement are commercial computer software and documentation
developed ex clusively at private expense.
Sikkerhedsoplysninger
• Sæt ledningen i en stikkontakt, der er let tilgængelig og i nærheden af produktet.
FORSIGTIG: Du må ikke benytte faxfunktionen i tordenvejr. Installer ikke dette produkt, og foretag ikke elektriske
tilslutninger eller kabeltilslutninger, som f.eks. netledningen eller telefonen, i tordenv ejr.
• Service og reparationer, som ikke er beskrevet i brugervejledningen, skal udføres af en kvalificeret tekniker.
• Dette produkt er udviklet, testet og godkendt til at opfylde strenge , globale sikkerhedsstandarder med brug af bestemte Lexmark-
komponenter. Nogle af delenes sikkerhedsfunktioner er ikke altid tydelige. Lexmark er ikke ansvarlig for brug af andre
erstatningsdele.
FORSIGTIG: Kontroller, at alle eksterne forbindelser (så som Ethernet- og telefonsystemforbindelser) er korrekt installeret
i de markerede plug-in-porte.
2
Page 3
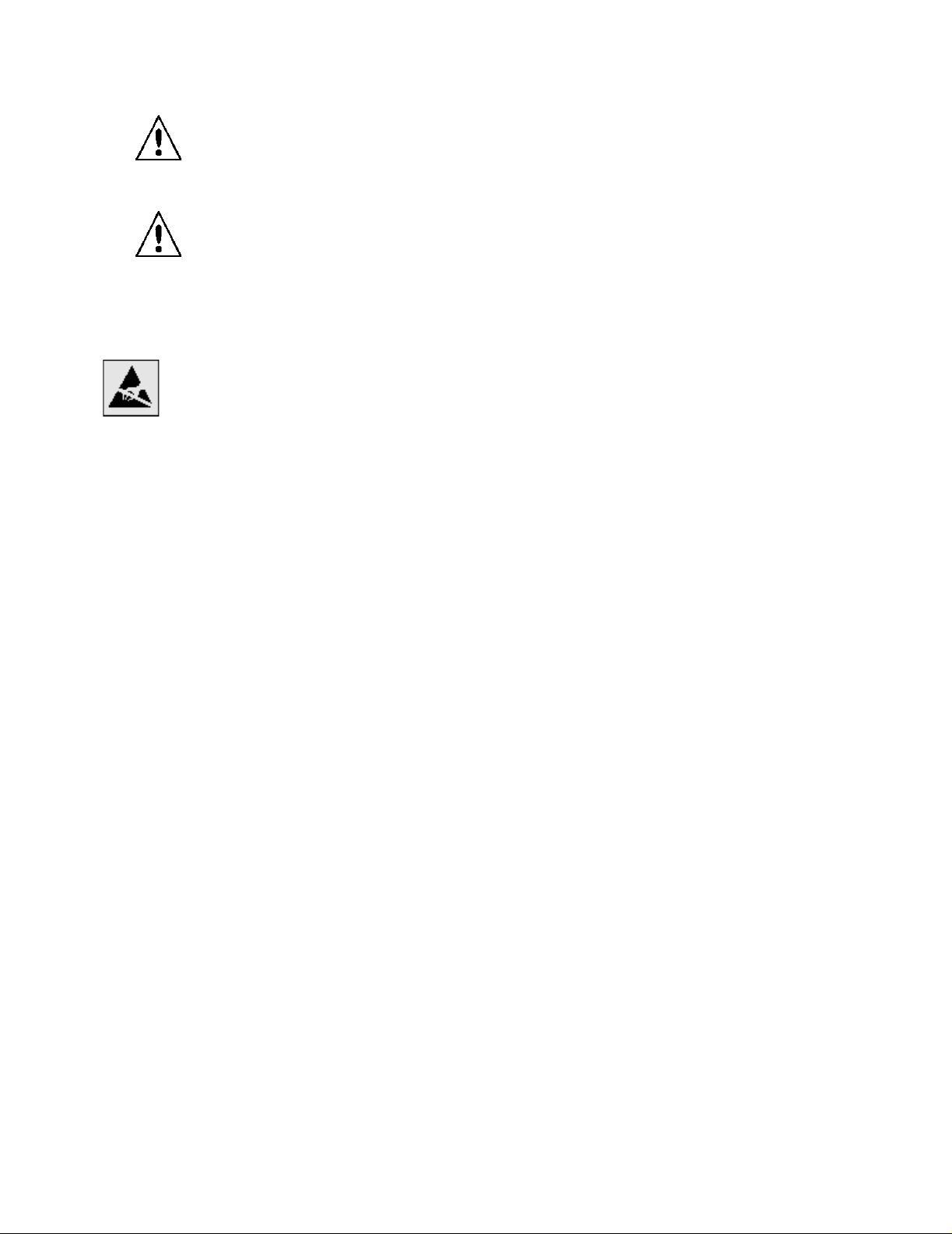
• Produktet indeholder en laserenhed.
FORSIGTIG: Brug af andre kontroller, justeringer eller udførelse af andre procedurer end dem, der er angivet i dette
dokument, kan medføre skadelig laserstråling.
• I produktet anvendes en udskriftprocedure, hvorved printmediet opvarmes, og varmen kan medføre, at mediet udsender dampe. Du
skal forstå det afsnit i brugervejledningen, der beskriver retningslinjerne for valg af udskriftsmedie, f or at forhindre skadelige dampe.
• Brug udelukkende en AWG 26 eller en større telekommunikationsledning (RJ-11), når du slutter dette produkt til et
offentligt telefonnetværk.
Bekendtgørelse om kviksølv
Lampen i dette produkt indeholder kviksølv(<5mg Hg). Uskadeliggørelse af kviksølv kan være reguleret pga.miljømæssige hensyn. For
oplysninger om bortskaffelse eller genbrug kan du kontakte de lokale myndigheder eller Electronic Industries Alliance: www.eiae.org.
Erklæring om statiskfølsomhed
Advarsel! Dette symbol angiver statiskfølsomme dele. Rør ikke ved de områder, der sidder i nærheden af disse symboler,
uden først at røre ved printerens metalramme.
3
Page 4
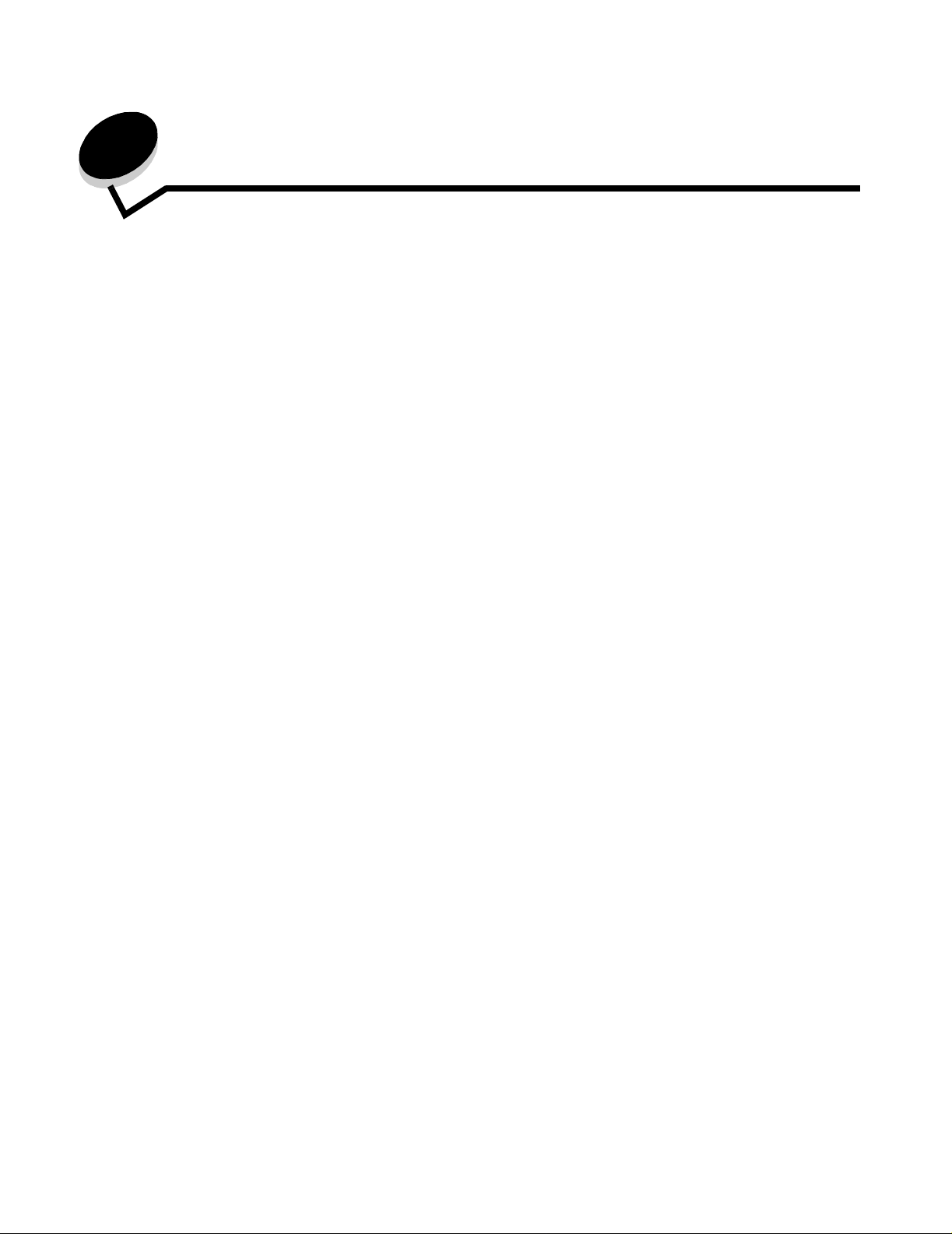
Indhold
Kapitel 1: Om printeren ...................................................................................................... 8
Beskrivelse af printeren .................................................... ...... ..... .................................. ..................................8
Brug af scanneren ...........................................................................................................................................9
Konfigurerede modeller .................................................................................................................................10
Beskrivelse af printerens kontrolpanel ...........................................................................................................11
Brug af knapperne på LCD-berøringsskærmen .............................................................................................17
Menuer ...........................................................................................................................................................22
Kapitel 2: Kopiering .......................................................................................................... 24
Hurtigkopi .......................................................................................................................................................24
Kopiering af flere sider ...................................................................................................................................24
Brug af flatbed ...............................................................................................................................................25
Om kopieringsskærmbilleder og -optioner .....................................................................................................25
Kopiering fra en side til en anden ..................................................................................................................27
Sådan laver du transparenter ........................................................................................................................27
Kopiering til brevpapir ....................................................................................................................................27
Kopiering af fotografier ..................................................................................................................................27
Kopiering ved brug af medier fra en valgt skuffe ...........................................................................................28
Kopiering af medier af blandede størrelser ....................................................................................................28
Indstilling af dupleksoption .............................................................................................................................29
Formindskning og forstørrelse af kopier ........................................................................................................29
Justering af kopiens kvalitet ...........................................................................................................................29
Indstilling af sorteringsoptioner ......................................................................................................................30
Placering af skillesider mellem kopier ............................................................................................................30
Indstilling af optioner til papirbesparelse ........................................................................................................30
Placering af dato og klokkeslæt i toppen af hver side ....................................................................................31
Placering af en overlay-meddelelse på hver side ..........................................................................................31
Oprettelse af tilpasset job (oprettelse af job) .................................................................................................31
Annullering af kopieringsjob ...........................................................................................................................32
Kopieringstips ................................................................................................................................................33
Kapitel 3: E-mail ................................................................................................................ 34
Skriv en e-mail-adresse .................................................................................................................................34
Brug af et genvejsnummer .............................................................................................................................35
Brug af adressebogen ...................................................................................................................................35
E-mail til en profil ...........................................................................................................................................35
Tilføj e-mail-emne og meddelelsesoplysning .................................................................................................35
Ændring af output-fil-typen ............................................................................................................................36
E-mailing af farvedokumenter ........................................................................................................................36
4
Page 5
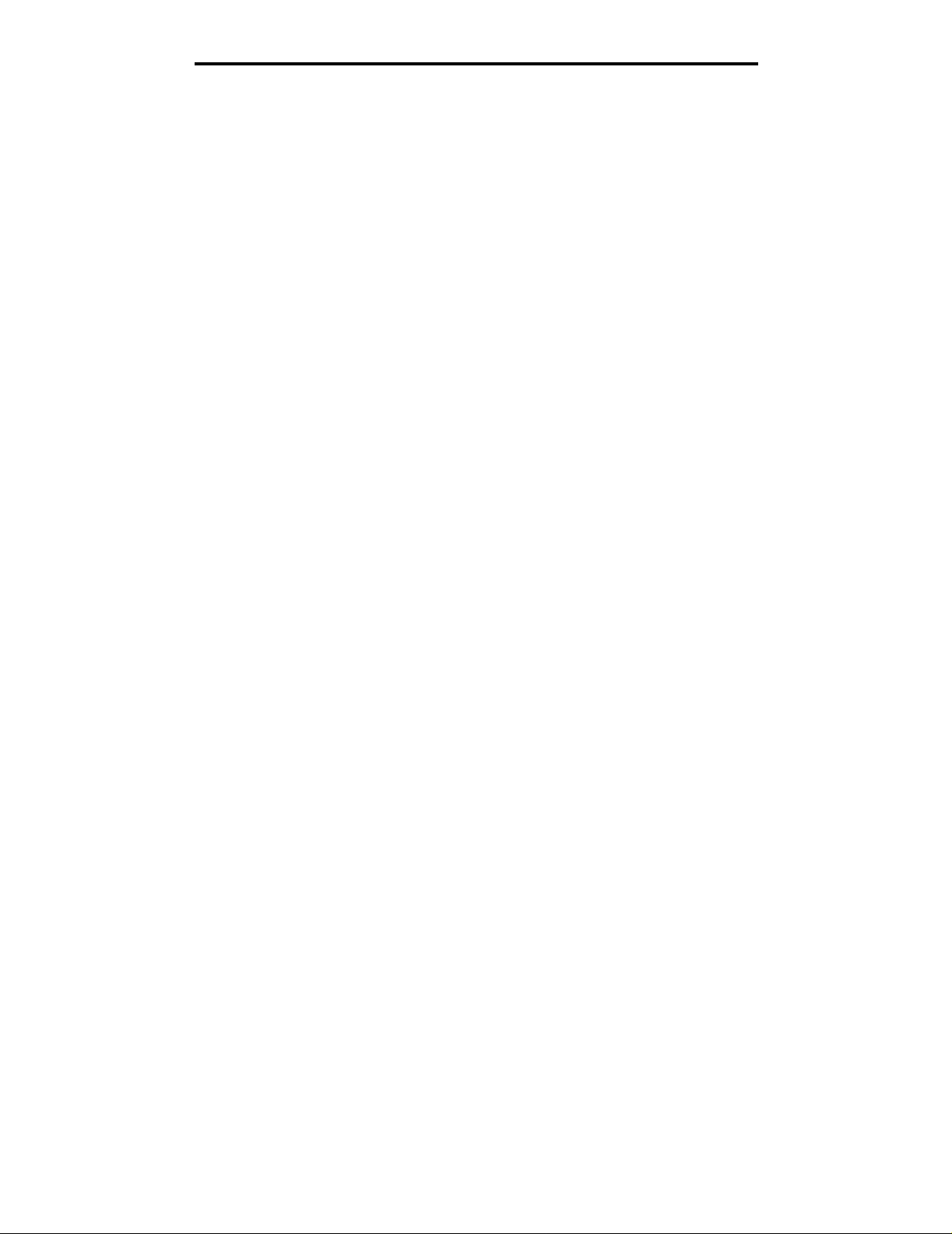
Indhold
Oprettelse af en e-mail-genvej .......................................................................................................................37
Oprettelse af en e-mail-profil .........................................................................................................................37
Annullering af en e-mail .................................................................................................................................38
Om e-mail-optioner ........................................................................................................................................38
Indstilling af e-mail-server ..............................................................................................................................39
Indstilling af adressebog ................................................................................................................................39
Kapitel 4: Send fax ................................... ............................... ................ ................. .........40
Når du sender et fax ......................................................................................................................................40
Brug af genveje til faxdestinationer ................................................................................................................41
Brug af adressebogen ...................................................................................................................................41
At sende faxer fra en computer .....................................................................................................................41
Oprettelse af genveje .....................................................................................................................................42
Om faxoptioner ..............................................................................................................................................43
Ændring af faxopløsningen ............................................................................................................................44
Justering af Sværtningsindstilli ng en .......... ...... ...... ..... ...... .................................. ..... ...... ................................44
Afsendelse af en fax på et senere tidspunkt ..................................................................................................44
Annuller en udgående fax ............................................................ ...... ................................. ...........................45
Faxtips ...........................................................................................................................................................45
Faxopsætning ................................................................................................................................................46
Kapitel 5: FTP .................................................................................................................... 48
Indtast FTP-adressen ..................... ...... ..... ...... .................................. ..... ...... .................................................48
Brug et genvejsnummer .................................................................................................................................48
Brug adressebogen .......................................................................................................................................48
Oprette genveje ......................... ..... ...... .................................. ..... ...... ............................................................49
FTP-optioner ..................................................................................................................................................50
FTP-tip ...........................................................................................................................................................51
Kapitel 6: Sådan scannes til en pc eller en USB-flashhukommelsesenhed ................ 52
Opret en scan til pc-profil ...............................................................................................................................52
Scan til pc-indstillingerne ...............................................................................................................................53
Scanning til en USB-flashhukommelsesenhed ..............................................................................................54
Scanningstip ..................................................................................................................................................54
Kapitel 7: Udskrivning ....... .................... .. .................... .. .................... .. .................... .. ....... 55
Afsendelse af job til udskrivning ....................................................................................................................55
Udskrivning fra en enhed med USB-flashhukommelse .................................................................................55
Annulere et udskriftsjob ........................ ..... .................................. ...... ..... ...... .................................................57
Udskrivning af side med menuindstillinger .....................................................................................................58
Udskrivning af en netværksinstallationsside ..................................................................................................58
Udskrivning af en liste med eksempler på skrifttyper .....................................................................................59
Udskrivning af en oversigt .............................................................................................................................59
Udskrivning af fortrolige og tilbageholdte job .................................................................................................59
Udskrivning på specialmedier ........................................................................................................................62
5
Page 6
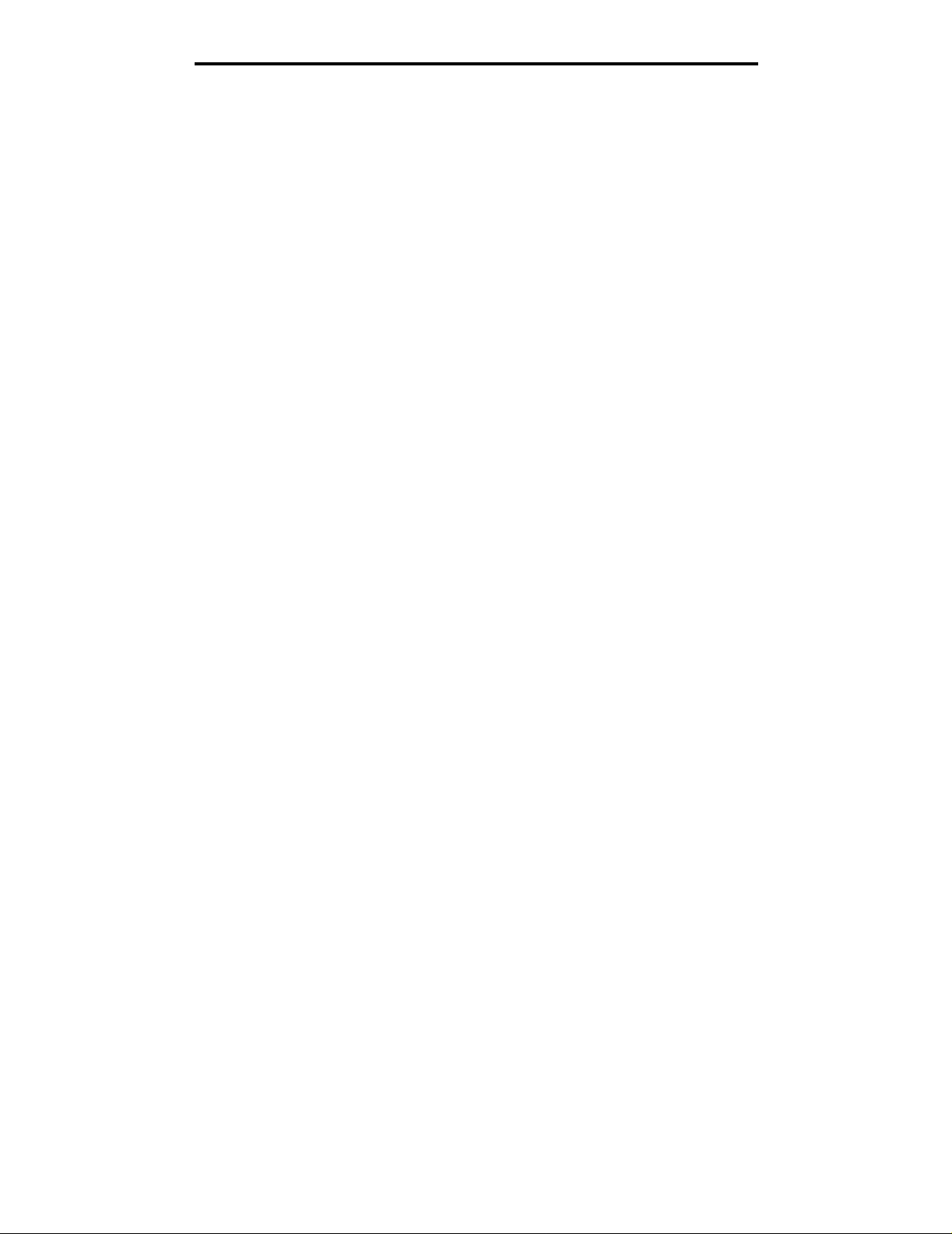
Indhold
Ilægning af medier i standardbakker og skuffeoptioner .................................................................................63
Indstilling af papirtype og papirstørrelse ........................................................................................................66
Sådan ilægger du udskriftsmedie i MP-arkføderen ........................................................................................66
Ilægning af papir i skuffen til 2000 ark ...........................................................................................................69
Ilægning af papir i konvolutføderen ...............................................................................................................71
Skuffesammenkædning .................................................................................................................................73
Kapitel 8: Specifikationer for papir og specialmedier ................................................... 74
Understøttede udskriftsmedier .......................................................................................................................74
Valg af udskriftsmedie ............................................................................ ...... ...... ...........................................78
Opbevaring af udskriftsmedier .......................................................................................................................81
Undgå papirstop ............................................................................................................................................82
Kapitel 9: Installation og fjernelse af o p ti o ne r ............... ... ............. .. ............. ... ............. . 83
Installation af inputoptioner ............................................................................................................................83
Installation af en dupleksenhed .....................................................................................................................85
Installation af hukommelses- eller optionskort ...............................................................................................86
Adgang til printerens systemkort ...................................................................................................................86
Installation eller fjernelse af et hukommelseskort ..........................................................................................89
Installation eller fjernelse af et flashhukommelses- eller firmwarekort ...........................................................91
Installation af et optionskort ...........................................................................................................................93
Udskiftning af skjoldet ....................................................................................................................................94
Kapitel 10: Vedligeholdelse af printeren .............................................. ........................... 95
Angivelse af status for forbrugsstoffer ...........................................................................................................96
Sådan sparer du på forbrugsstoffer ...............................................................................................................97
Bestilling af forbrugsstoffer ............................................................................................................................97
Genbrug af Lexmark-produkter ....................................................................................................................100
Rengøring af scannerens glas og bagsidemateriale ....................................................................................101
Scannerregistrering .....................................................................................................................................102
Flytning af printeren .....................................................................................................................................103
Kapitel 11: Afhjælpning af papirstop ............................................................................104
Identifikation af papirstop .............................................................................................................................104
Paneler og skuffer ........................................................................................................................................105
Om papirstopmeddelelser ............................................................................................................................105
Afhjælpning af papirstop ..............................................................................................................................106
Afhjælpning af papirstop i den automatiske dokumentføder ........................................................................115
Kapitel 12: Administrativ support .................................... .......................................... ... 116
Justering af kontrolpanelets lys s tyrk e ..................................................... ...... ...... .........................................116
Gendannelse af fabriksindstillinger ..............................................................................................................116
Justering af skærmtimeout ......................................... ...... .................................. ..... ...... ..............................117
Justering af strømbesparer .............................. ...... ..... .................................. ...... ..... ...... ..............................117
Konfiguration af printeren ............................................................................................................................118
Kryptering af harddisken ..............................................................................................................................124
6
Page 7
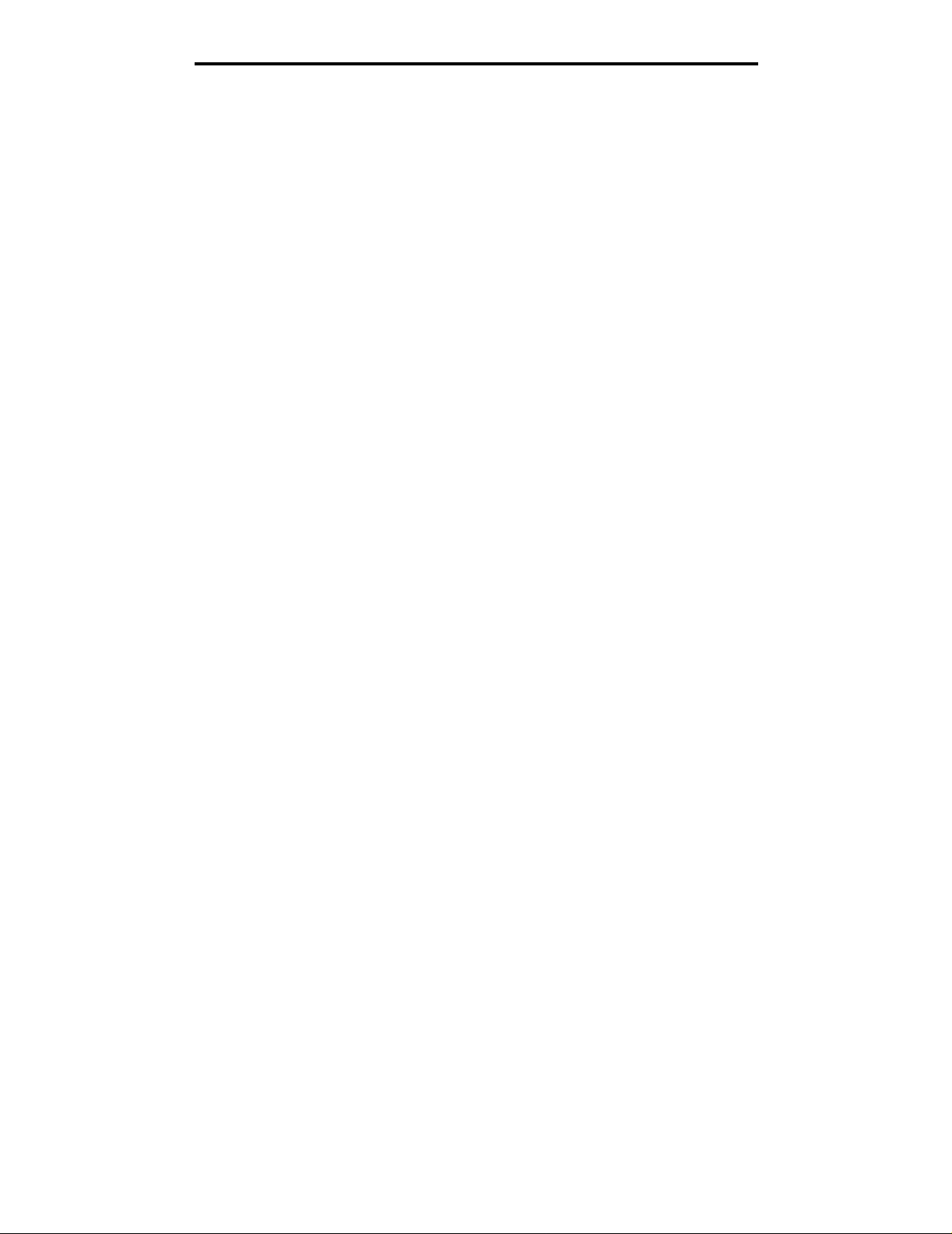
Indhold
Sletning af harddisken .................................................................................................................................125
Brug af funktionen Begrænset serverliste ....................................................................................................125
Kapitel 13: Fejlfinding ..................................................................................................... 126
Om printermeddelelser ................................................................................................................................126
Online teknisk support .................................................................................................................................126
Kontrol af en printer, som ikke reagerer .......................................................................................................126
Udskrivning af PDF-filer på flere sprog ........................................................................................................127
Løsning af udskrivningsproblemer ...............................................................................................................127
Løsning af problemer med kopikvaliteten ....................................................................................................129
Løsning af problemer med scanningskvaliteten ...........................................................................................129
Løsning af problemer med faxkvaliteten ......................................................................................................130
Løsning af optionsproblemer .......................................................................................................................130
Løsning af problemer med papirindføring .................................................................................................... 132
Fejlfinding i forbindelse med udskriftskvalitet ...............................................................................................133
Løsning af problemer med udskriftskvalitet .................................................................................................134
Bekendtgørelser ............................................................................................................... 138
Konventioner ................................................................................................................................................138
Bekendtgørelser om elektronisk stråling ......................................................................................................138
Andre bemærkninger om telekommunikation ..............................................................................................142
ENERGY STAR ..........................................................................................................................................145
WEEE-direktiv (Waste from Electrical and Electronic Equipment) .............................................................145
Mærkat med laservejledning ............................ ...... ..... ...... ...... ................................. ...... ..... ..... ....................145
Lasererklæring .............................................................................................................................................145
Indeks ................................................................................................................................ 146
7
Page 8
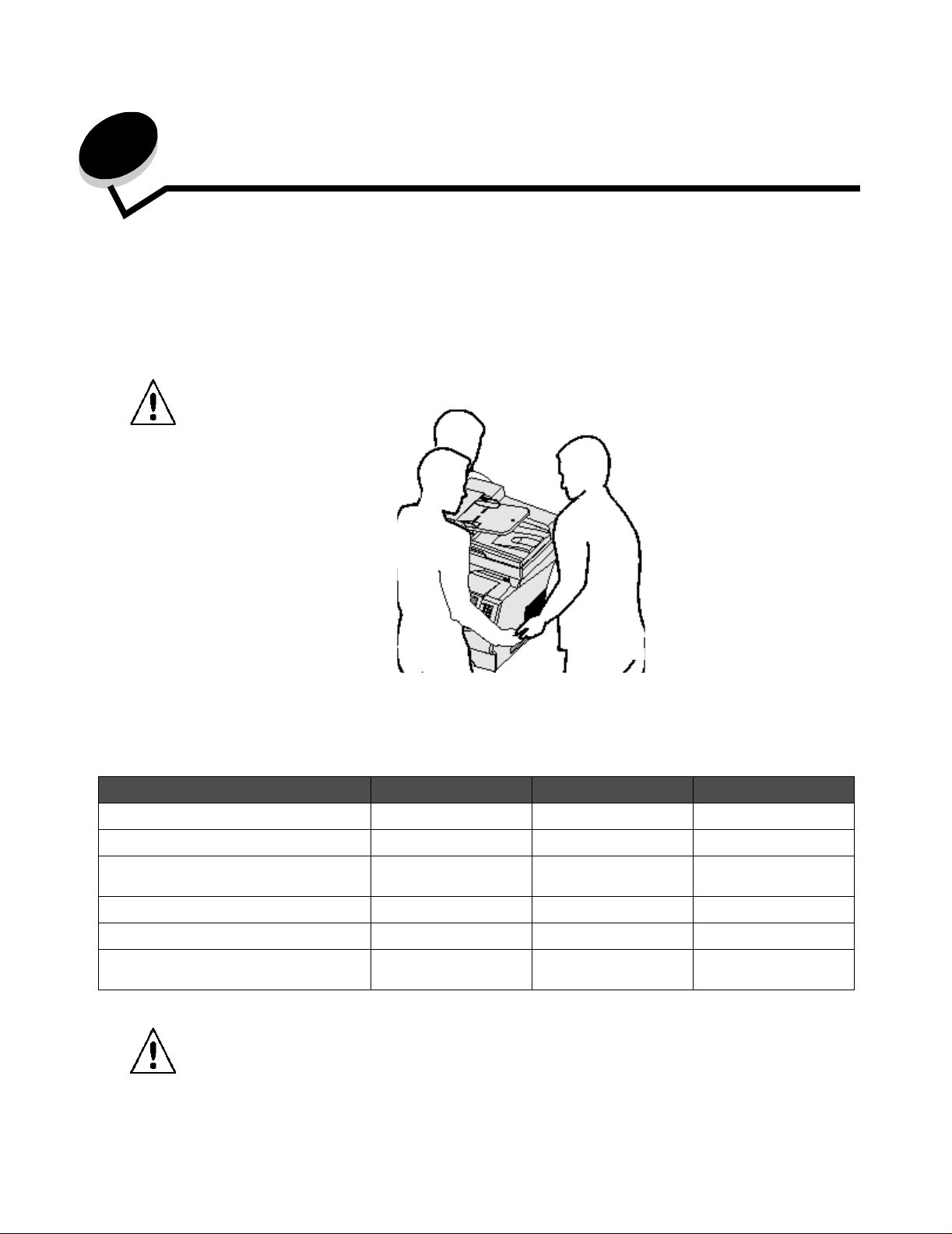
1
Om printeren
Beskrivelse af printeren
Følgende tabel viser funktioner og optioner til Lexmark™- X646e eller X646dte MFP (multifunktionsprinter).
Du kan få flere oplysninger om, hvordan du installerer inputoptioner, i afsnittet Installation og fjernelse af optioner eller i
den vejledning, der leveres sammen med optionen.
FORSIGTIG: Undgå personskade. Der skal tre personer til at løfte printeren.
Modeller
Printeren fås i to modeller Følgende tabel viser nogle fælles funktioner og forskelle mellem de to modeller.
X644e X646e X646dte
Inputkapacitet 500 ark 500 ark 1000 ark
Standardhukommelse 256 MB 256 MB 256 MB
Maks. hukommelse, ikke-netværk/
netværk
Harddisk Nej Ja Ja
Optionskortstik 1 1 1
Dupleksfunktion Dupleks ind,
FORSIGTIG: Installer ikke dette produkt, og foretag ikke elektriske tilslutninger eller kabeltilslutninger,
som f.eks. netledningen eller telefonen, i tordenvejr.
768 MB 768 MB 768 MB
simpleks ud
Om printeren
8
Dupleks ind,
simpleks ud
Dupleks ind,
dupleks ud
Page 9
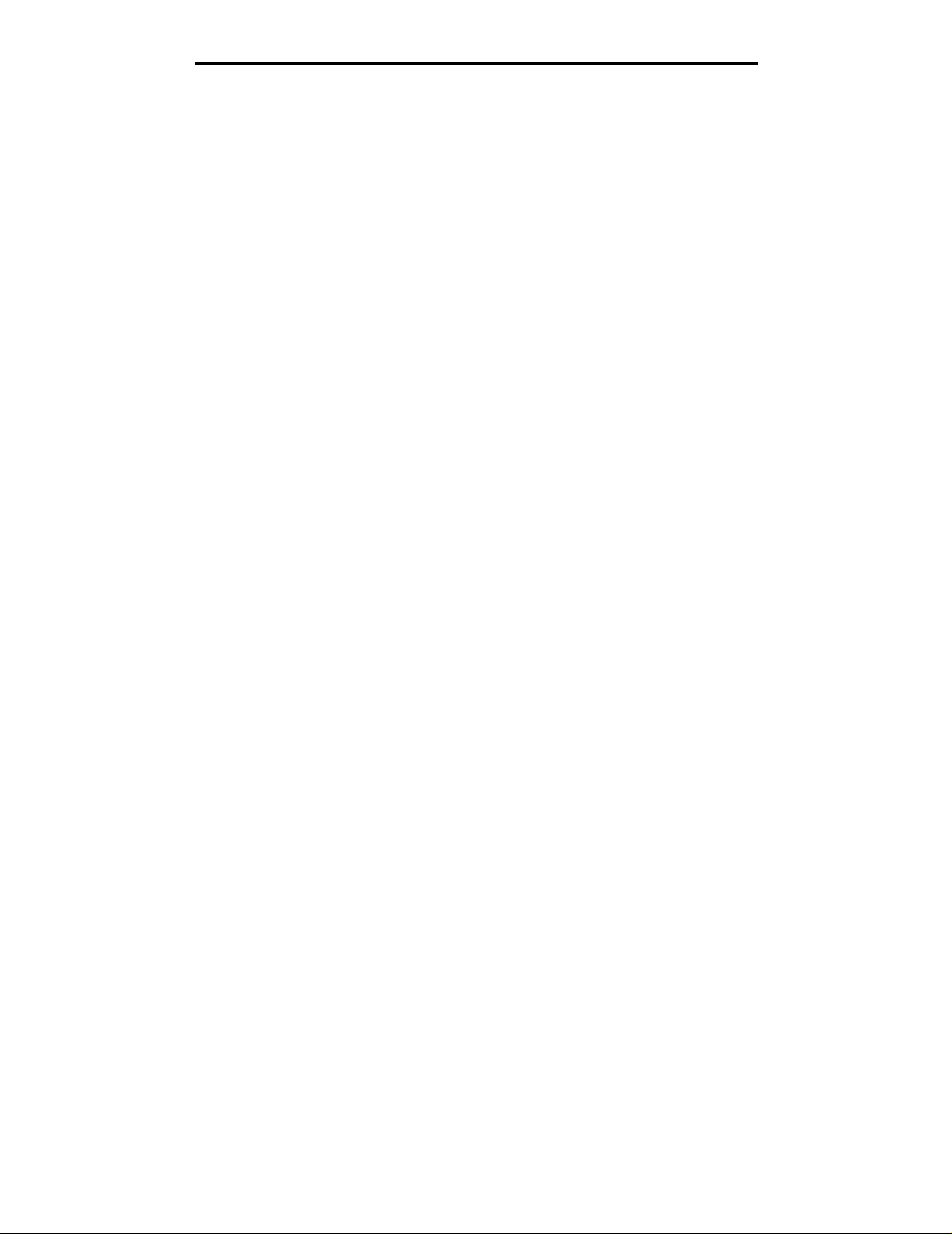
Om printeren
Brug af scanneren
Scannerens grundlæggende funktioner
Lexmark X646e og X646dte stiller k op i-, f ax - og sca n-til-net værk-f ac ilitete r til rådi ghed f o r store ar bej dsgrupp er. Med en af
disse printere kan du:
• Lave hurtige kopier eller ændre indstillingerne på kontrolpanelet for at udføre bestemte kopijob.
• Sende en udgående fax vha. printerens kontrolpanel.
• Sende en udgående fax til flere faxdestinationer samtidigt.
• Scanne dokumenter og sende dem til din pc, en e-mail-adresse eller en FTP-destination.
• Scanne dokumenter og sende dem til en anden printer (PDF via FTP).
Automatisk dokumentføder og flatbed-scanner
Bemærk: Du kan scanne farvedokumenter til en pc, en e-mail-adresse eller en FTP-destination. Du kan med
denne printer kun lave udskrifter i sort eller med gråtoner, ikke i farver.
Den automatiske dokumentføder (ADF) kan scanne flere sider herunder duplekssider. Den automatisk dokumentføder har
to scannerelementer. Når du bruger den automatiske dokumentføder:
• Placer papiret i den automatisk dokumentføder på den korte led med skriftsiden opad.
• Placer op til 50 ark almindeligt papir i den automatiske dokumentføders inputskuffe.
• Scan medier fra 11,40 x 13,94 cm til 21,59 x 35,56 cm.
• Scan job med forskellig papirstørrelse (letter og A4).
2
• Scan medievægt fra 52 til 120 g/m
.
Bemærk: Du kan scanne farvedokumenter til en pc, en e-mail-adresse eller en FTP-destination.
• Kopier og udskriv dokumenter med 600 dpi
Bemærk: De udskrevne sider er i sort eller med gråtoner, ikke i farver.
Flatbed-scanneren kan bruges til at scanne eller kopiere enkeltsider eller bogsider. Når du bruger flatbed-scanneren:
• Placer dokumentet ved kanten i venstre side.
• Scan eller kopier medier på op til 21,59 x 35,56 cm.
• Kopier bøger på op til 2,53 cm i tykkelsen.
• Kopier og udskriv dokumenter med 600 dpi.
Brug af scanneren
9
Page 10
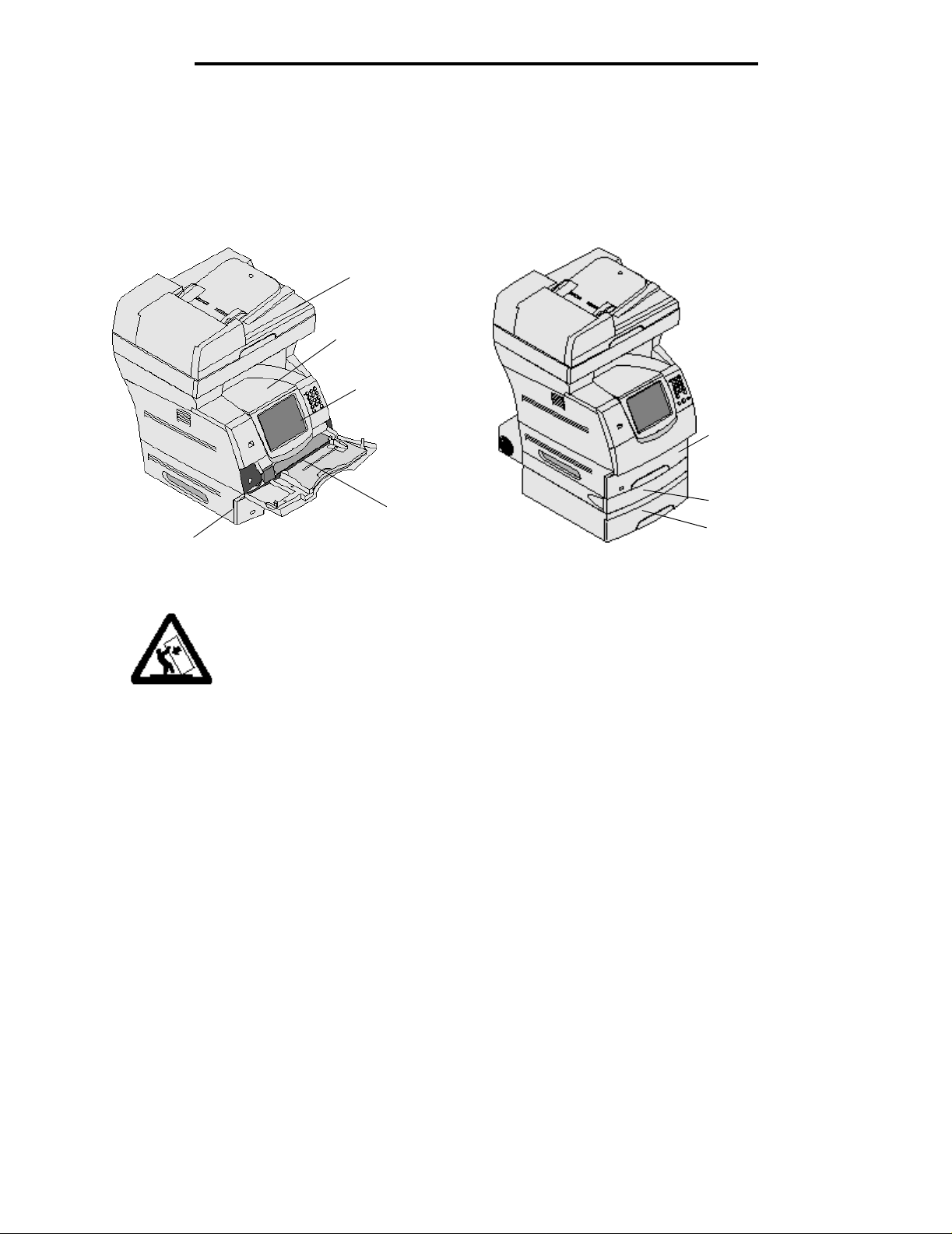
Om printeren
Konfigurerede modeller
Følgende illustrationer viser en standardprinter og en printer med en dupleksenhed og en skuffe til 500 ark. Du kan også
købe andre optioner til håndtering af udskriftsmedier.
Standard
Scanner
Standardudskriftsbakke
Kontrolpanel
MP-arkføder
Skuffe 1
(integreret skuffe eller standardskuffe)
FORSIGTIG: Gulvbaserede konfigura tio ner kræ ver ekstra møbler for at gøre den pågældende
konfiguration mere stabil. Du skal bruge et printerbord eller et printerstativ, hvis du bruger skuffen til
2.000 ark. Visse andre konfigurationer skal også bruge et printerbord eller et printerstativ. Du kan få
yderligere oplysninger på vores websted www.lexmark.com/multifunctionprinters.
Med dupleks og skuffe
Skuffe 1
(integreret skuff e
eller standardskuffe)
Dupleksenhed
Skuffe 2
(500 ark)
Konfigurerede modeller
10
Page 11

Om printeren
Beskrivelse af printerens kontrolpanel
Du kan ændre printer- og scannerindstillingerne på flere måder: Via printerens kontrolpanel, det program, du bruger,
printerdriveren, MarkVision™ Professional eller websiderne. De indstillinger, du ændrer fra applikationen eller
printerdriveren, gælder kun for det job, der sendes til printeren.
De ændringer, du udfører på udskrifts-, fax-, kopi- og e-mail-indstillingerne, i et program, tilsidesætter de ændringer,
du udfører fra kontrolpanelet.
Hvis en indstilling ikke kan ændres fra applikationen, skal du bruge printerens kontrolpanel, MarkVision™ Professional
eller websiderne. Hvis du ændrer en indstilling fra printerens kontrolpanel, MarkVision Professional eller websiderne,
bliver denne indstilling standardindstillingen.
Printerens kontrolpanelet består af:
Billedforklaring Kontrolpanelpunkt Funktion
1 LCD En skærm med flydende krystaller, som viser knapper til
2 Indikatorlampe Giver oplysninger om printerens status vha. farverne rød
startskærmen, menuer, m enupunk ter og værdier. Du kan
vælge inden for Kopi, Fax osv.
og grøn.
Status Angiver
Slukket Der er ikke str øm på printeren.
Blinker grønt Printeren varmer op, behandler data
eller udskriver et job .
Lyser grønt Printeren er tændt, men ikke i brug.
Lyser rødt Kræver brugerhandling.
Beskrivelse af printerens kontrolpanel
11
Page 12
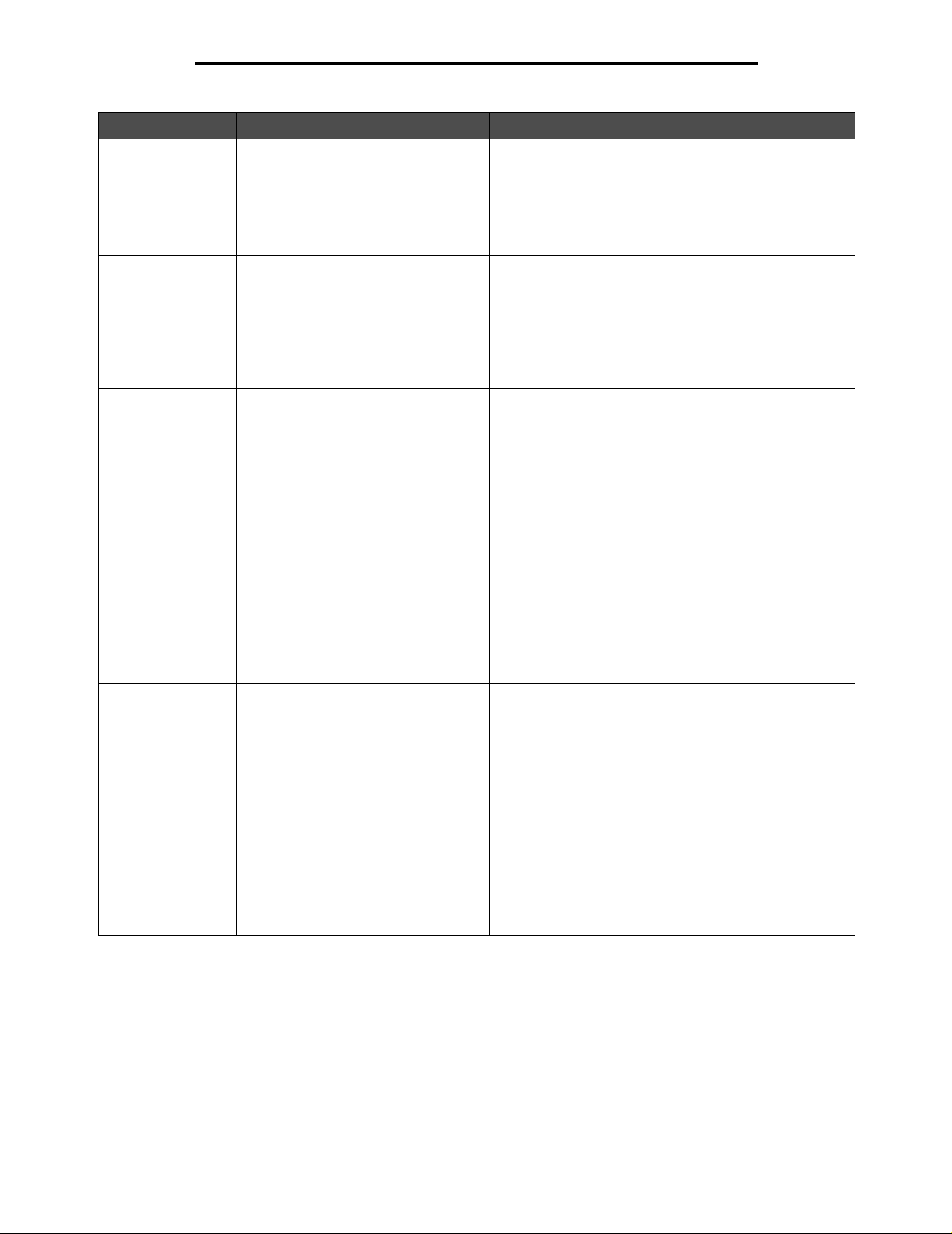
Om printeren
Billedforklaring Kontrolpanelpunkt Funktion
3 0–9
Bemærk: Kaldes det numeriske
tastatur.
4 # (Pund eller nummertegn) Tryk på denne knap:
5 Opkaldspause Tryk på denne knap for at få en opkaldspause på to eller
6 Slet alt Tryk på denne knap for at gendanne alle
7 Start Tryk på denne knap for at s tarte det job, der er angivet på
Tryk på disse knapper for at indtaste tal, når LCDskærmen har et felt, hvor man kan indtaste tal. Du kan
også bruge disse knapper til at indtaste telefonnumre til
faxer.
Bemærk: Hvis du trykker på et tal på startskærmen,
uden at du trykker på knappen # først, åbnes menuen
Kopi, og kopikvaliteten ændres.
• Som genvejs-id.
• I telefonnumre. Hvis et faxnummer har et #, skal du
trykke på den to gange — ##.
• På startskærmen, menupunktet Faxdestinationsliste,
menupunktet E-mail-d est in atio ns lis te eller
menupunktet Profilliste for at få adgang til disse
genveje.
tre sekunder i et faxnummer. Du kan kun bruge denne
knap i menuen Fax eller i faxfunktioner.
Hvis du trykker på den i s tartskærmen, ringes de r igen til
et faxnummer.
Hvis du trykker på Opkaldspause, når du ikke bruger
menuen F ax, en f axfunktion ell er startskærmen, lyder der
et fejlbip.
Når du sender en fax, og feltet Fax Til: er aktivt, og du
trykker på Opkaldspause, vises et komma (,).
standardindstillinger på en skærm og få vist printerens
startside.
Hvis en menu er åben, annulleres alle ændringer, der
ikke er sendt, og printerens startskærm vises.
I andre menuer få alle indstillinger deres standardværdi,
og printerens startskærm vises herefter.
kontrolpanelet.
På startskærmen kan du trykke på den for at starte et
kopieringsjob med standardindstillingerne.
Hvis du trykker på denne knap, mens scanneren er ved
at scanne et job, sker der ingenting.
8 Stop Tryk på denne knap for at stoppe udskrivning eller
scanning.
Under et scanningsj ob afslutt er scanneren scannin gen af
den aktuelle side og stopper herefter, hvilket betyder, at
der måske findes pa pir i den autom atisk e doku mentføder.
Under et udskrivningsjob ryddes udskrifts me die ts sti ,
før udskrivningen stopper.
Stopper vises på kontrolpanelet under denne proces.
Beskrivelse af printerens kontrolpanel
12
Page 13
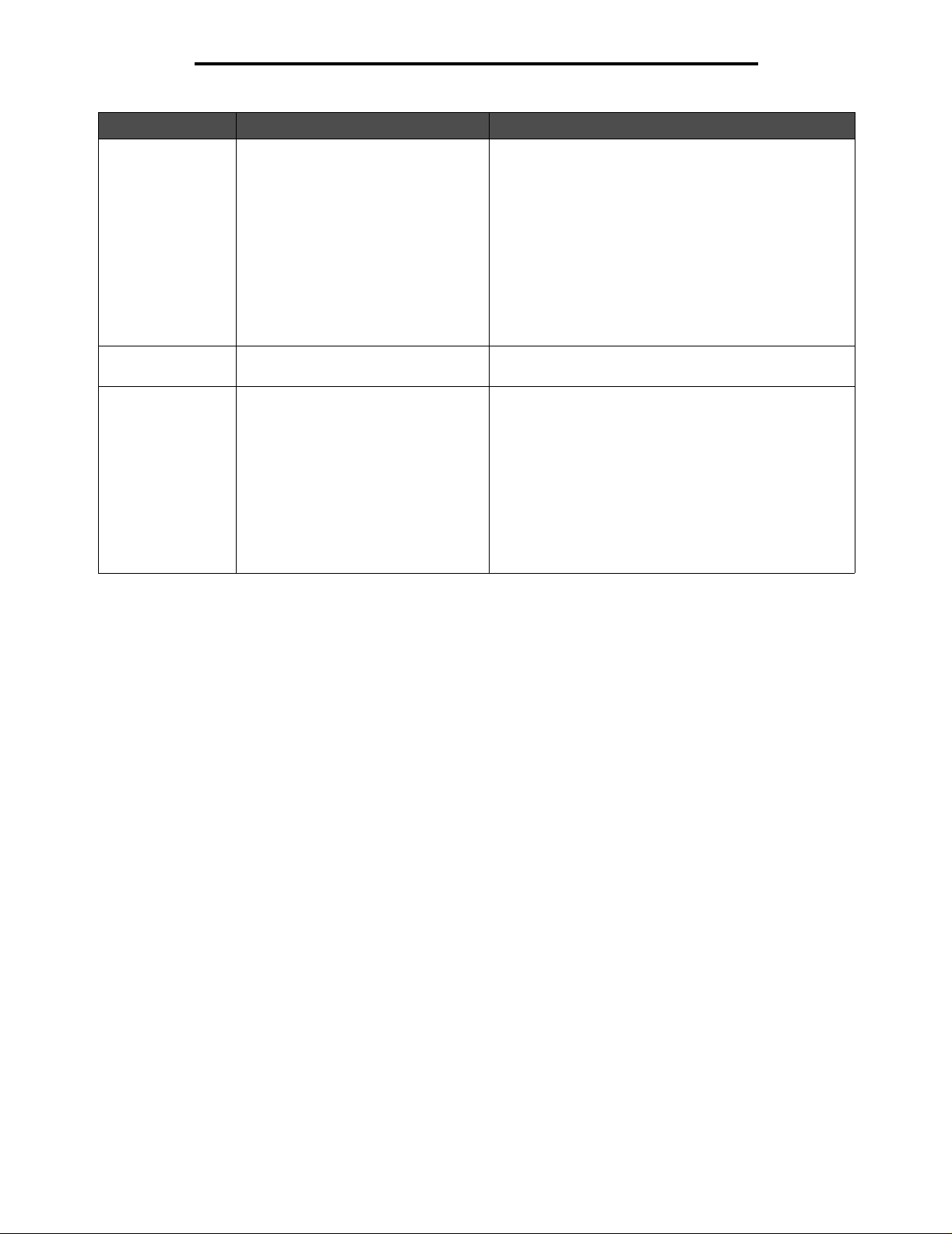
Om printeren
Billedforklaring Kontrolpanelpunkt Funktion
9 Backspace Hvis du trykker på Backspace, mens du bruger menuen
10 Stjerne (*) * bruges som en del af et faxnummer eller som et
11 USB Direct interface USB-stikket (Universal Serial Bus) på kontrolpanelet
Kopi, som du åbner ved at trykke på knappen Kopi,
slettes det tal, som står yderst til højre i kopitælleren.
Standardværdien 1 vises , hvis du sletter hele tallet v ed at
trykke på Backspace flere gange.
Hvis du trykker på Backspace, når du bruger
faxdestinationslisten, slettes det tal, som står yderst til
højre af de tal du selv har indtastet. Den sletter også et
helt genv ejsta l. Hvis du trykker på Bac kspace, når en h el
linje er slettet, flyttes markøren en linje op.
Hvis du trykker på Backspace, når du bruger e-maildestinationslisten, slettes tegnet til venstre for markøren.
Hvis indgangen er i en genvej, slettes hele genvejen.
alfanumeris k tegn.
bruges til at tilslutte en USB-fl ash hu kommelsesenhed og
udskrive PDF-filer (Portable Document Format) [.pdf],
JPEG-filer (Joint Photographic Experts Group) [.jpeg
eller .jpg], TIFF-filer (Tagged Image Fi le F ormat) [.tiff ell er
.tif], GIF-filer (Graphics Interchange Format) [.gif], BMPfiler (Basic Multilingual Plane) [ .bmp], PNG-f iler (Portable
Network Graphics) [.png], PCX-filer (PiCture eXchange)
[.pcx] og PC Paintbrush-filer [.dcx].
Det direkte USB-stik kan også bruges til at scanne et
dokument til en USB-flashhuk o mm el sesenhed vha.
PDF-, TIFF- eller JPEG- formaterne.
Beskrivelse af printerens kontrolpanel
13
Page 14
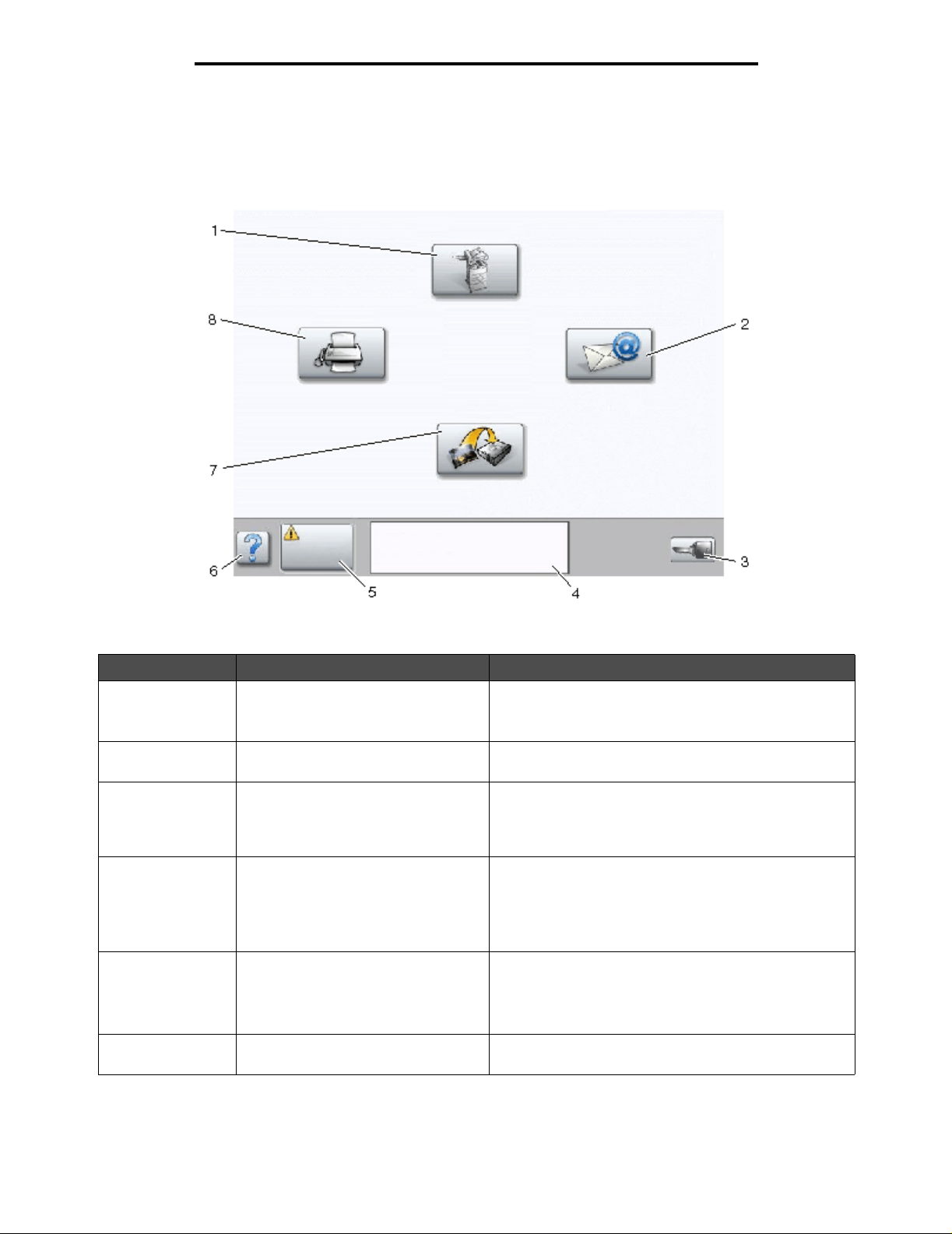
Om printeren
Startskærm og knapper på startskærmen
Når printeren er tændt og har opvarmet op, viser LCD-skærmen følgende grundlæggende skærm, som kaldes
startskærmen. Brug knapperne på startskærmen til at udføre forskellige handlinger, f.eks. kopiere, faxe eller scanne, for at
åbne menuskærmen eller reagere på meddelelser.
Kopi
Fax
FTP
Status/
forbrugsstoffer
Nummer Knap Funktion
1 Kopi Tryk på denne knap for at åbne menuen Kopi.
2 E-mail Tryk på denne knap for at åbne menuen E-mail. Du kan
3 Menuer Der vises en nøgle på
4 Statusmeddelelse Viser printerens aktuelle status, f.eks. Klar eller I brug .
knappen.
Klar. Toner snart tom.
T ryk på en knap for at starte.
Hvis startskærmen vises, skal du også trykke på et tal
for at åbne menuen Kopi.
scanne et dokument direkte til en e-mail-adresse.
Tryk på denne knap for at åbne menuerne. Disse menuer
er kun tilgængelig, når printeren er i en Klar-tilstand.
Knappen Menuer findes på en grå linje, der kaldes
navigeringslinjen. Linjen indeholder andre knapper:
Viser printerbetingelser, f.eks. Toner lav .
Viser meddelelser, som fortæller, hvad brugeren skal
gøre, for at printeren kan fortsætte sit arbejde, f.eks.
Luk panel eller Indsæt tonerkassette.
E-mail
Menuer
5 Status/forbrugsstoffer Vises på LCD-skærmen, når printerstatus indeholder en
6 ? (Tip) Alle menuer har denne knap. Tip er den konteksthjælp,
meddelelse, som kræ ver en brugerhandling. Tryk på den
for at åbne meddelelsesskærmen, hvor du kan få flere
oplysninger om meddelelsen, og hvordan du løser
problemet.
som findes på LCD-berøringsskærmene.
Beskrivelse af printerens kontrolpanel
14
Page 15
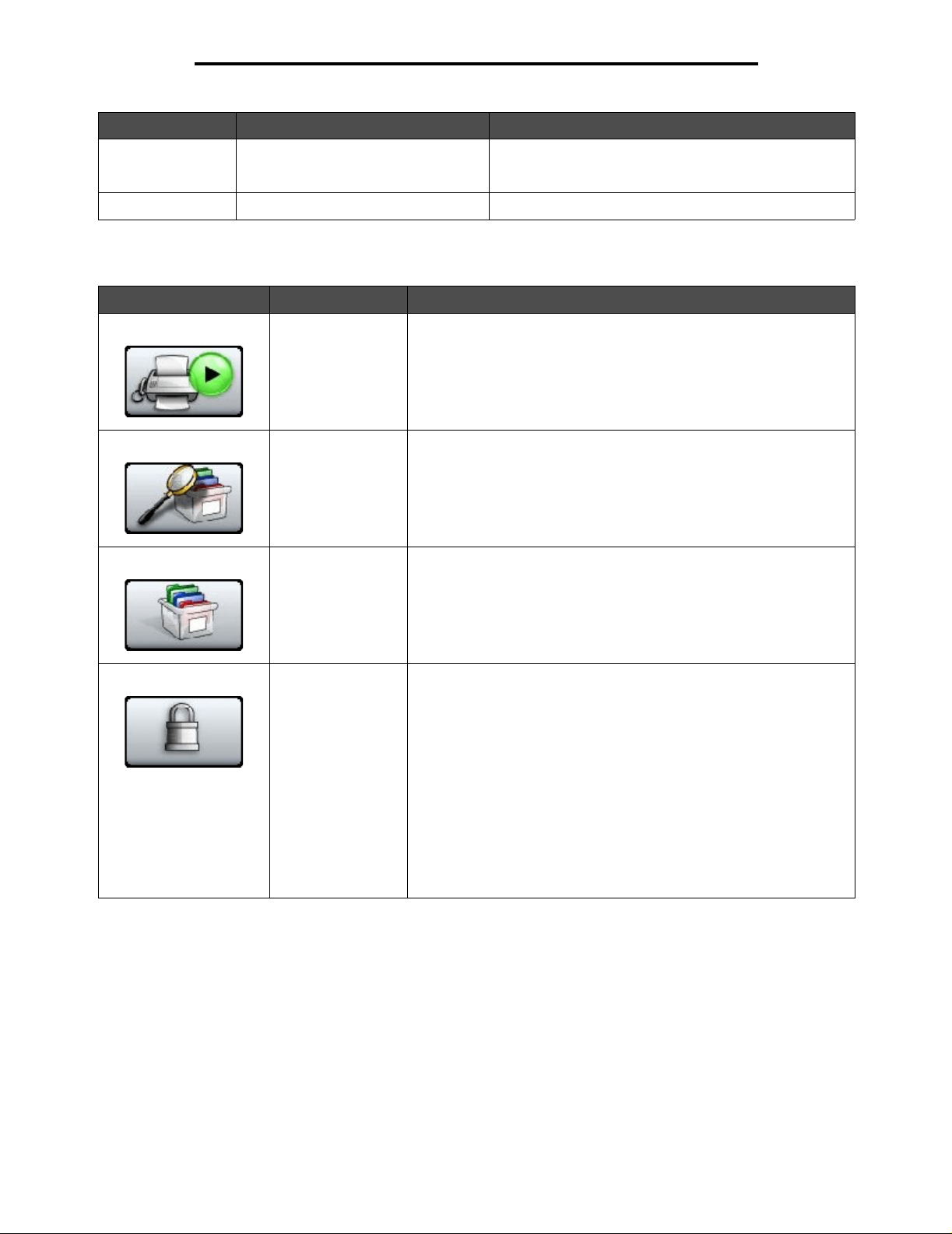
Om printeren
Nummer Knap Funktion
7 FTP Tryk på denne knap for at åbne menuerne File Transfer
8 Fax Tryk på denne knap for at åbne menuen Fax.
Der kan vises andre knapper på startskærmen. De er:
Knap Knapnavn Funktion
Frigør tilbageholdte
faxer, eller
Tilbageholdte faxer,
hvis du bruger
manuel tilstand
Søg i tilbageholdte
job
Tilbageholdte job Åbner en skærm, som indeholder alle tilbageholdte jobbeholdere.
Der er tilbageholdte faxer med en tidligere angivet tilbageholdelsestid.
Tryk på denne knap for at åbne listen over tilbageholdte faxer.
Søg i følgende og vis alle forekomster:
• Brugernavne til tilbageholdte eller fortrolige udskriftsjob
• Jobnavne til tilbageholdte job, dog ikke fortrolige udskriftsjob
• Profilnavne
• Bogmærkebeholder eller jobnavne
• Kun USB-beholdere eller job navne til understøttede udvidelser.
Protocol (FTP). Et dokument kan scannes direkte til et
FTP-sted.
Lås enheden: Denne knap vises på skærmen, når printeren ikke er låst,
og enhedslockout-PIN (Personal Identification Number) ikke
er NULL eller tom.
Sådan låser du print eren:
1 Tryk på Lås enheden for at åbne skærmen, hvor du kan indtaste
en PIN-kode.
2 Skriv den korrekte PIN-kode f or at låse ko ntrolpanelet. Herved låses
knapperne på kontrolpanelet og knapperne på berøringsskærmen.
Når kontrolpanelet er låst, lukkes PIN-indtastningsskærmen,
og knappen Lås enheden udskiftes med knappen Lås enheden op.
Bemærk: Hvis du indtaster en ugyldig PIN-kode, vises meddelelsen
Ugyldig PIN. Der vises en pop op-skærm med knappen Fortsæt.
Tryk på Fortsæt. Startskærmen vises igen med kna ppen Lås
enheden.
Beskrivelse af printerens kontrolpanel
15
Page 16
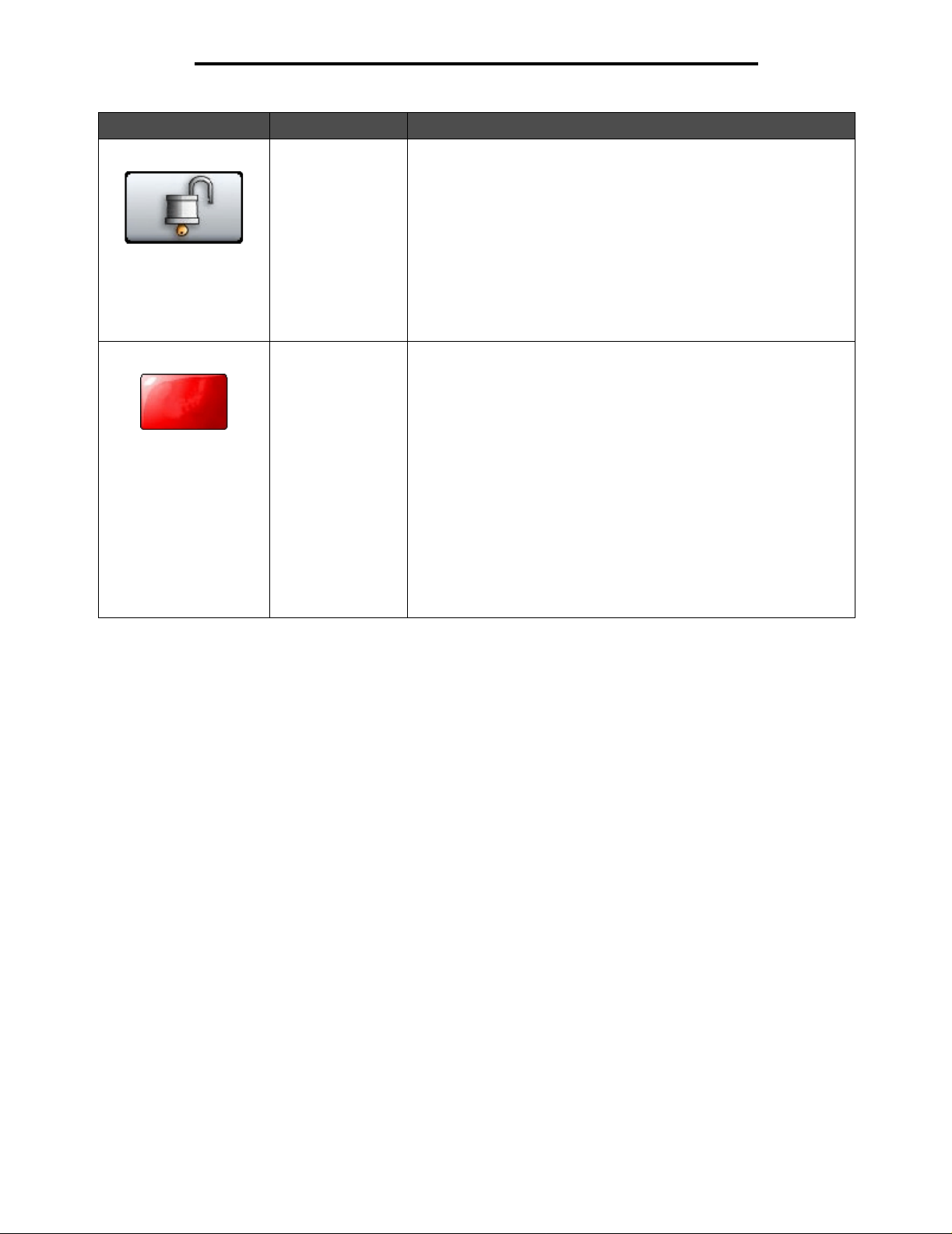
Om printeren
Knap Knapnavn Funktion
Annuller
Job
Lås enheden op: Denne knap vises på skærmen, når printeren er låst. Knapperne og
genvejstasterne på kontrolpanelet kan ikke bruges, mens den vises,
og standardkopieringen starter ikke.
Sådan låses printeren op:
1 Tryk på Lås enheden op f or at å bn e sk ærme n, hvor du kan indtaste
en PIN-kode.
2 Skriv den korrekte PIN-kode f or at lås e det n umerisk e ta statur (0–9)
og Backspace-knappen på kontrolpanelet op.
Bemærk: Hvis du indtaster en ugyldig PIN-kode, vises meddelelsen
Ugyldig PIN. Der vises en pop op-skærm med knappen Fortsæt.
Tryk på Fortsæt. Startskærmen vises igen med knappen Lås enhede n
op.
Annuller jo b Sådan åbnes skær men Annuller job. Skærmen Annuller job viser
følgende punkter under de tre overskrifter Udskriv, Fax og Netværk:
• udskriftsjob
• kopijob
•fax
•profil
• FTP
• send e-mail
Der vises en liste over job i en kolonne under hver overskrift. Hver
kolonne kan kun vise tre job pr. skærm. Jobbet vises s om en knap.
Hvis der findes mere end tre job i en kolonne, vises der en pil ned
nederst i kolonnen. For hver gang du trykker på pil ned, vises et job i
listen. Hvis der er mere end tre job, vises en pil op øverst i kolonnen,
når det fjerde job i lis ten vise s. Du ka n se, h vo rdan pil op og pil ned ser
ud, i Oplysninger om knapper på berøringsskærmen.
Du kan se, hvordan du annullerer et job, i afsnittet Annulere et
udskriftsjob.
Beskrivelse af printerens kontrolpanel
16
Page 17
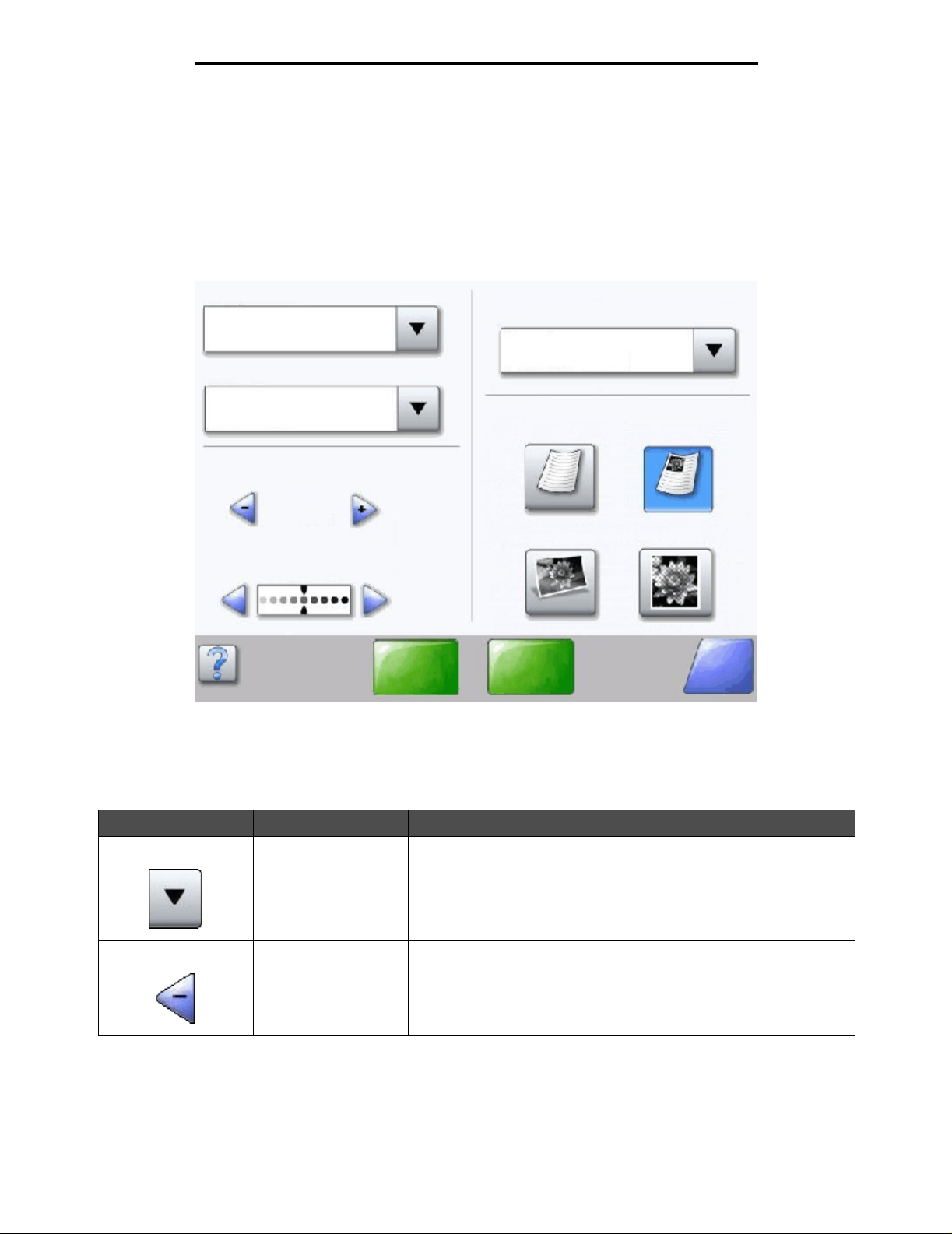
Om printeren
Brug af knapperne på LCD-berøringsskærmen
Dette afsnit beskriver, hvordan du bevæger dig rundt på flere skærme. Der bruges kun nogle få til at viser, hvordan du
bruger knapperne.
Eksempelskærm 1
Kopier fra
Letter (8,5 x 11")
Kopier til
Letter (8,5 x 11")
Almindeligt papir
Skaler
Auto
(100%)
Sværtning
Scan
ADF
Sider (dupleks)
Stående
1-sidet til 1-sidet
Indhold
Tekst Tekst/foto
Fotografi Udskrevet billede
Scan
flatbed'en
Tilbage
Oplysninger om knapper på berøringsskærmen
Knap Knapnavn Funktion eller beskrivelse
Knappen Vælg Tryk på knappen Væl g for at åbne en anden skærm med andre
Venstre rulleknap Tryk på den venstre rulleknap for at angive en mindre værdi.
Brug af knapperne på LCD-berøringsskærmen
punkter . På den fø rste s kærm vises standard indstilling erne. Når du har
trykket på knappen Vælg, og den næste skærm vises, kan du ændre
standardindstillingen ved at trykke på et punkt på denne skærm.
17
Page 18
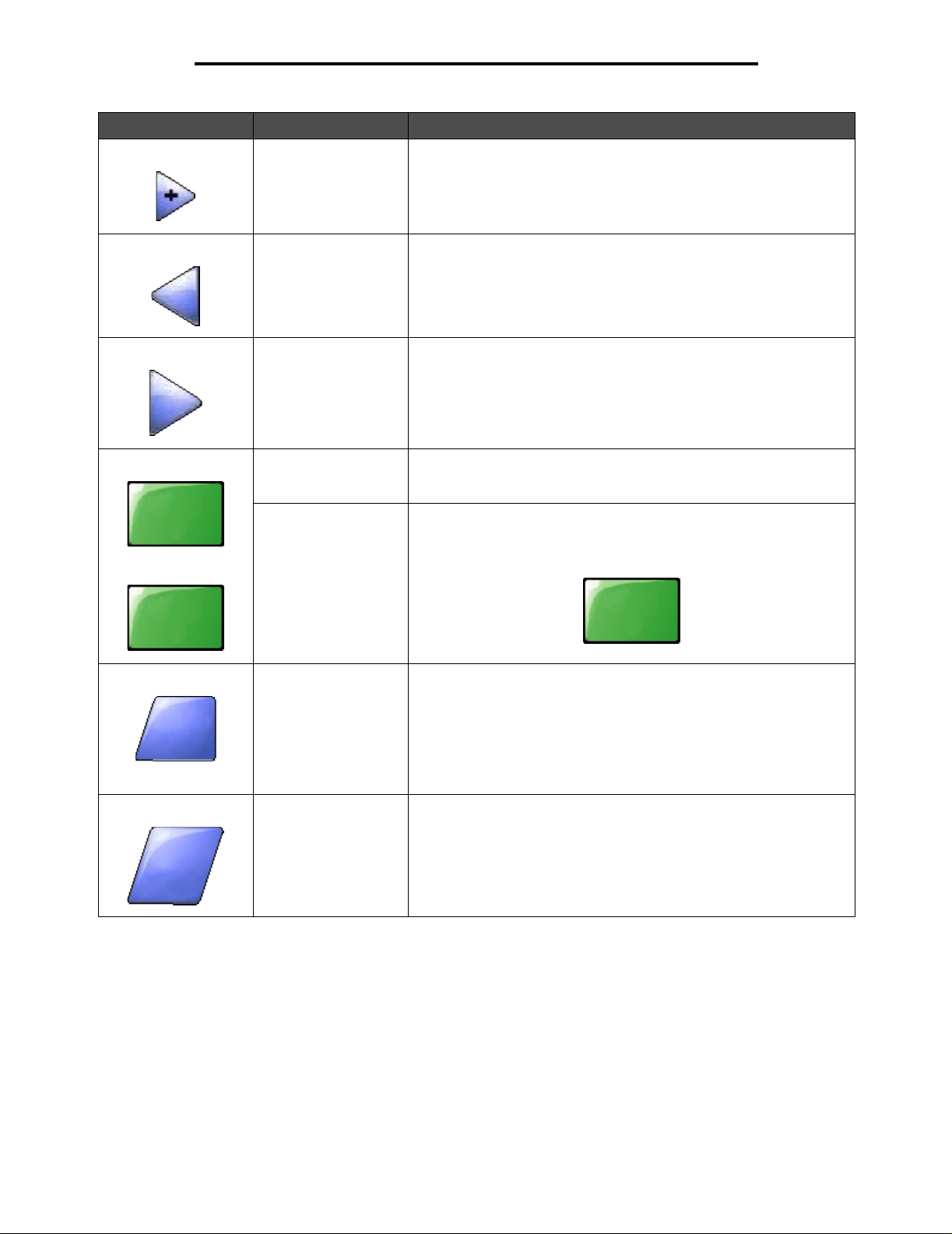
Om printeren
Knap Knapnavn Funktion eller beskrivelse
Højre rulleknap Tryk på den højre rulleknap for at angive en større værdi.
Venstre pilknap Tryk på venstre pilknap for at rulle til venstre for at:
• Nå en mindre værdi vist med en illustration.
• Få vist et helt tekstfelt til venstre.
Højre pilknap Tryk på højre pilknap for at rulle til højre for at:
• Nå en højere værdi vist med en illustration.
• Få vist et helt tekstfelt til højre.
Scan
ADF
Scan
flatbed'en
Tilbage
Tilbage
Scan ADF
Scan flatbed'en
Send En grøn knap angiver et valg. Hvis du trykker på en anden værdi i
Tilbage Når knappen Tilbage har denne form, kan du kun gå til bag e fra denne
Tilbage Når knappen Tilbage har denne form, kan du bevæge dig frem og
På den grå na vi geri ngs li nje an gi ver disse to valg, at du kan sc anne på
to forskellige måder. Du kan scanne fra den automatiske
dokumentføder (ADF) eller fra flatbed'en.
et menupunkt, skal den gemmes, før den kan blive den aktuelle
standardværdi. Du gemmer værdien som den nye standardværdi
ved at trykke på Send.
Send
skærm. Hvis du foretager et andet valg på navigeringslinjen, lukkes
skærmen.
I Eksempelskærm 1 er alle valg til scanning f.eks. blevet foretaget.
Du skal trykke på en af de foregående grønne knapper. Den eneste
knap, du ka n trykke på, e r Tilbage. Tryk på Tilbage for at vende tilbage
til den forrige skærm, og alle indstillinger til scanningsjobbet, du har
udført på eksempelskærm 1, er gået tabt.
tilbage fra denne skærm, så du kan vælge andre muligheder på
skærmen ud over Tilbage.
Brug af knapperne på LCD-berøringsskærmen
18
Page 19
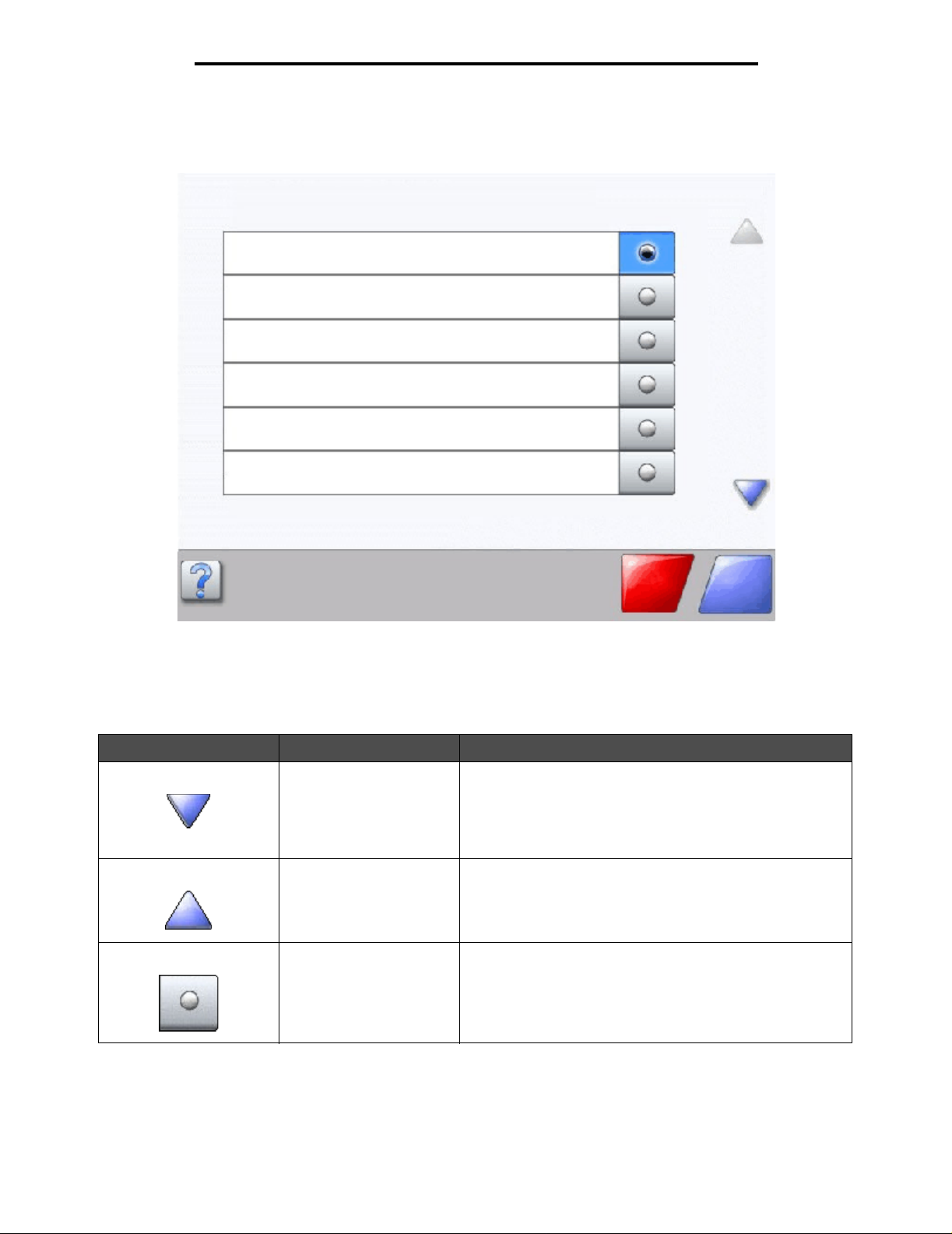
Eksempelskærm 2
Ukendt papirstørrelse. Kopier fra:
Letter (8,5 x 11")
Legal (8,5 x 14")
Executive (7,25 x 10,5")
Folio (8,5 x 13")
Statement (5,5 x 8,5")
A4 (210 x 297 mm)
Om printeren
Oplysninger om knapper på berøringsskærmen
Knap Knapnavn Funktion eller beskrivelse
Pil ned Tryk på pil ned for at flytte ned til det næste element på en
liste, f.eks. en liste med menupunkter eller værdier. Pil ned
vises ikke på en skærm med en kort liste. Den vises kun, hvis
hele listen ikke kan være på en skærm. På den sidste side
med listen, er pil ned grå, hvilk et bet yder, at den ikke er aktiv ,
da slutningen på listen vises på skærmen.
Pil op Tryk på pil op for at fl ytte op til det næste element på en liste,
f.eks. en liste med menupunkter eller værdier. Hvis den første
skærm indeholder en lang liste, er pil op grå, hvilket angiver,
at den ikke er aktiv. På de andre skærme, der skal bruges til
at vise liste n, er pil op blå, hvilket angiver, at den er aktiv.
Ikke-valgt alternativknap Det er en alternativknap, der ikke er valgt.
Annuller
job
Fortsæt
Brug af knapperne på LCD-berøringsskærmen
19
Page 20
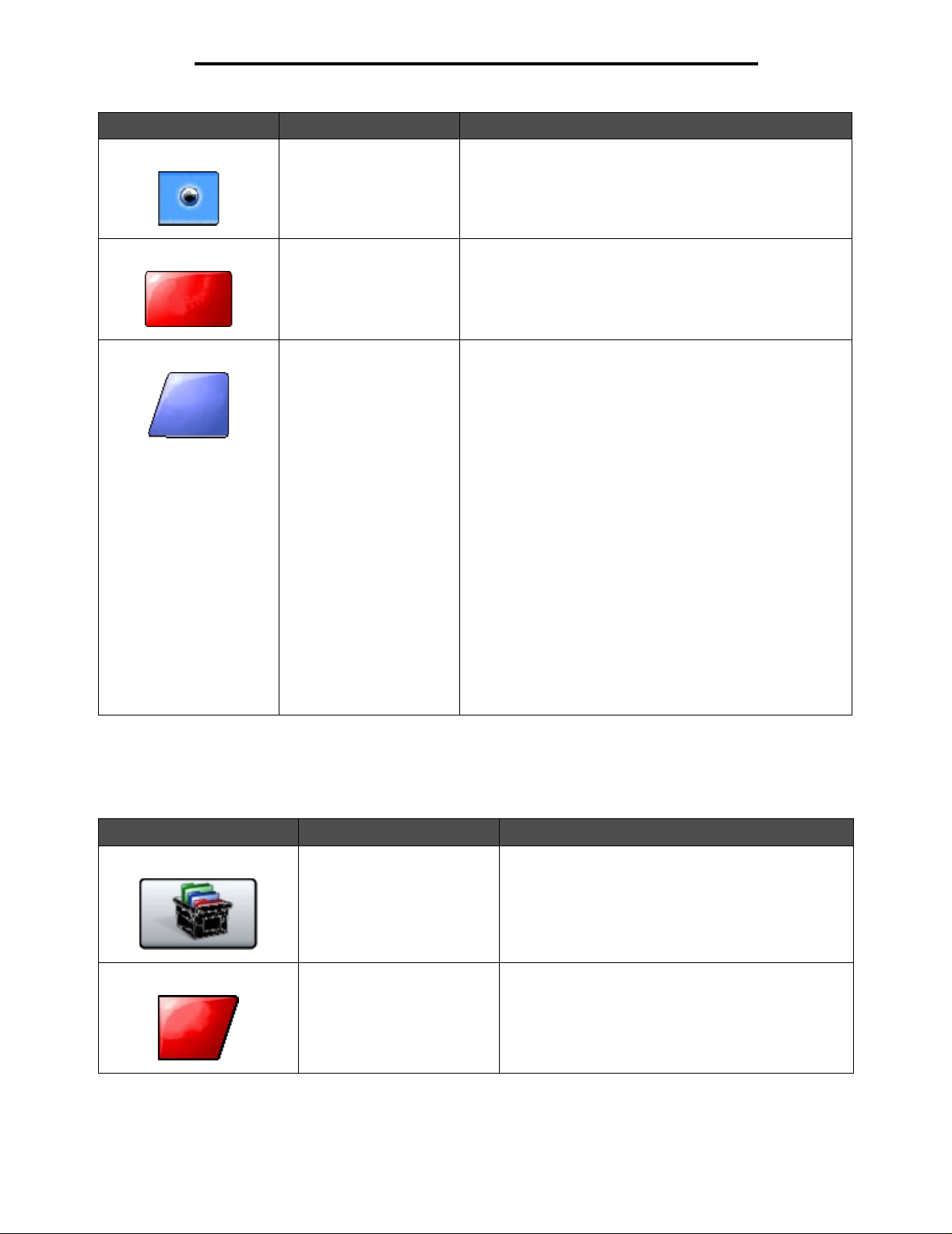
Om printeren
Knap Knapnavn Funktion eller beskrivelse
Annuller
Job
Fortsæt
Valgt alternativknap Det er en valgt alterna t i vknap. Tryk på en alternativknap
for at vælge den. Alter nat iv knappen skifter farve for at vise,
at den er valgt. I Eksempelskærm 2 er Letter den eneste
papirstørrelse, der er valgt.
Annuller job Se Annuller job på side 16.
Fortsæt Tryk på Fortsæt, efter at du har valgt et menupunkt eller -
værdi på en skærm, hvis du skal udføre flere ændringer til et
job på den oprindelige skærm. Når du trykker på Fortsæt,
vises den oprindelige skærm.
Hvis du f.eks. trykker på K opier på startskærmen, vises
skærmen Kopier, som vist på Eksempelskærm 1 på
side 17. Følgende eksempel viser, hvad der sker, når du
trykker på knappen Fortsæt.
1 Tryk på k na ppe n Vælg ved siden af fel tet Kopier til, og der
vises en ny skærm.
2 Tryk på MP-arkføder, og der vises en ny skærm.
3 Tryk på Legal, og der vises en ny skærm.
4 Tryk på Næste, og der vises en ny skærm.
5 Tryk på Almindeligt papir til den nødvendige type
udskriftsmedie.
6 Tryk på Fortsæt. Skærmen Kopier vises igen, så du kan
foretage an dre v a lg e nd Kopier til. De andre indsti lling er på
skærmen Kopier er Dupleks, Skaler, Sværtning, Sorter og
Kopier.
Tryk på Fortsæt for at vende tilbage til den oprindelige
skærm og udføre andre ændringer i indstillingerne til et
kopijob, før du trykker på knappen Kopier det for at starte
jobbet.
Andre knapper på berøringsskærmen
Knap Knapnavn Funktion eller beskrivelse
Tilpasset Brug denne knap til at oprette en tilpasset knap efter
Annuller Tryk på Annuller for at annullere en handling eller et
Annuller
Brug af knapperne på LCD-berøringsskærmen
eget behov.
valg.
Tryk på denne knap for at annullere en skærm og
vende tilbage til forrige skærm.
20
Page 21
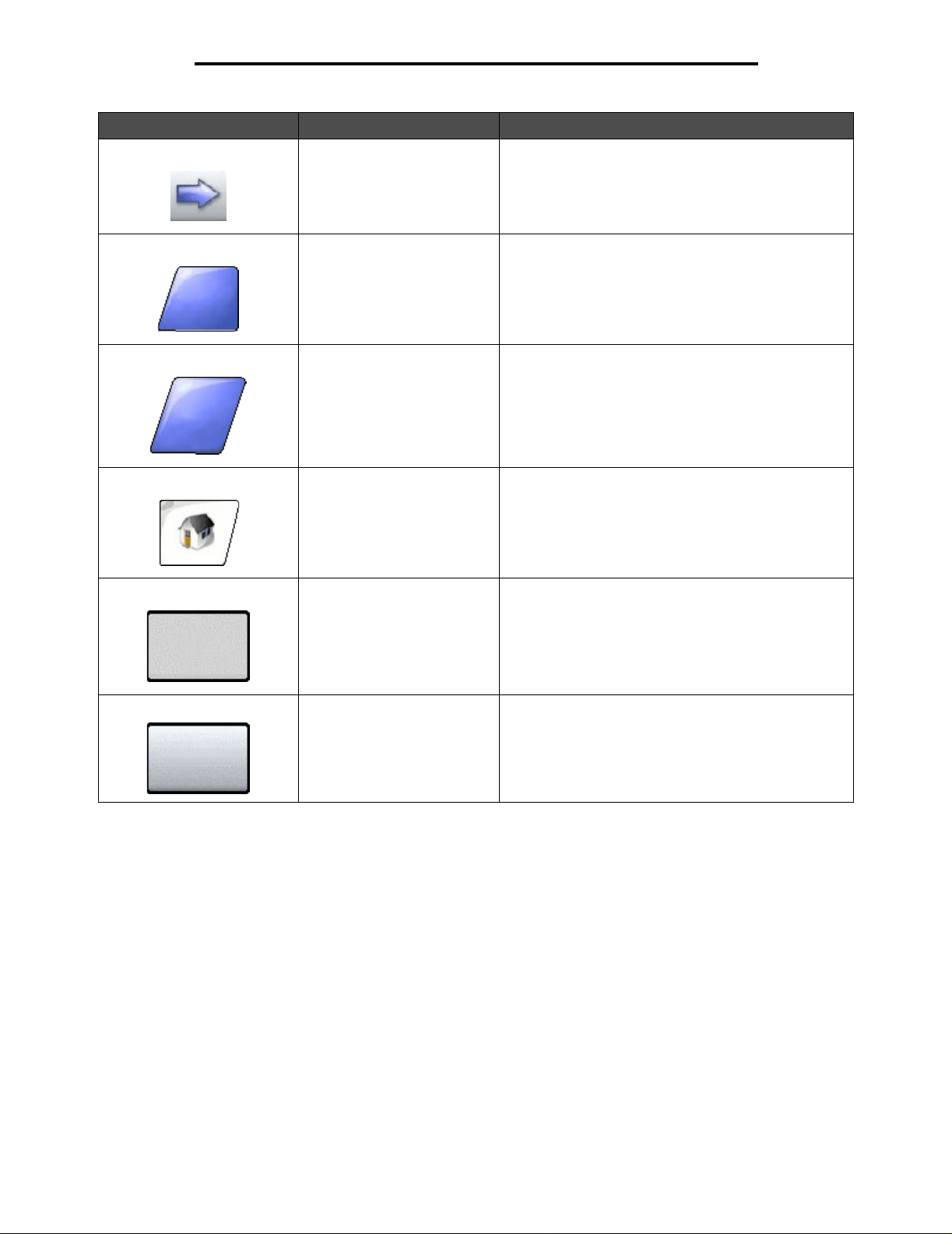
Om printeren
Knap Knapnavn Funktion eller beskrivelse
Udført
Tilbage
Vælg Tryk på denne knap for at vælge en menu. Den næste
skærm viser menupunkter.
Tryk på denne knap for at vælge et menupunkt.
Den næste skærm viser de værdier, du kan vælge.
Udført Gør det muligt at angive, at et job er udført. Når du
scanner et dokument, kan du f.eks. angive, at sidste
side er scannet, så printeren kan beg yn de at uds krive
jobbet.
Tilbage Tryk på knappen Tilbage for at vende tilbage til den
forrige skærm uden at gemme nogen af indstillingerne
på skærmen. Knappen Tilbage vises på alle
menuskærme, bortset fra startskærmen.
Start Tryk på knappen Start for at vende tilbage til
startskærmen. Knappen Start vises på alle skærme,
bortset fra startskærmen. Se Startskærm og knapper
på startskærmen på side 14 for at få flere
oplysninger.
Gråtonet knap Når denne knap vises, vise s de n to net m ed svag skrift.
Det betyder, at knappen ikke er aktiv eller ikke kan
vælges på denne skærm. Den er aktiv på den forrige
skærm, men det valg, du har foretaget på den forrige
skærm, gør, at den ikke kan vælges på den aktuelle
skærm.
Grå knap Tryk på denne knap for at vælge den handling,
der vises på knappen.
Brug af knapperne på LCD-berøringsskærmen
21
Page 22
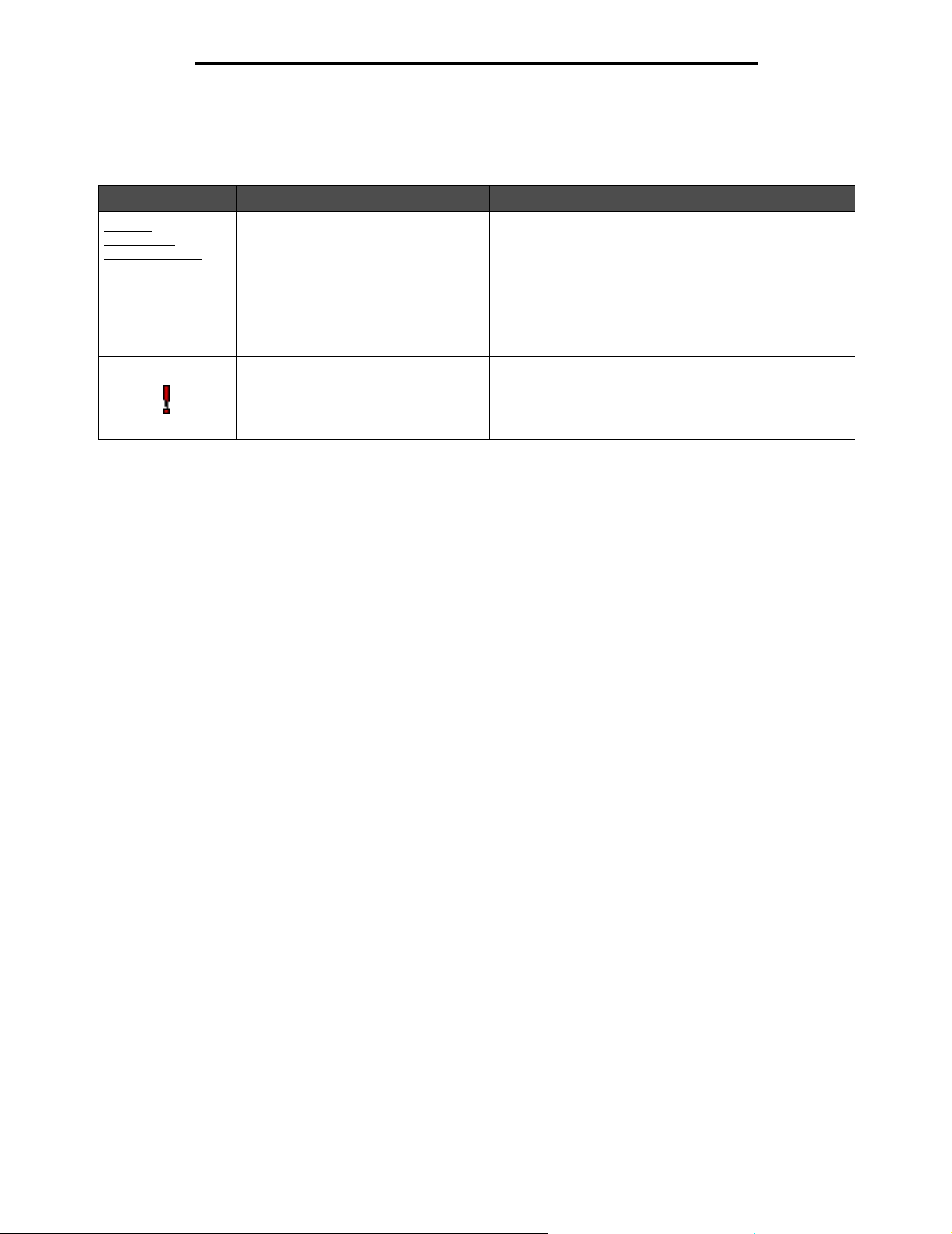
Om printeren
Funktioner
Funktion Funktionsnavn Beskrivelse
Menuer
Indstillinger Æ
Kopiindstillinger Æ
Antal kopier
Æ
Menusporingslinje Denne linje vises øverst på hver menuskærm. Denne
funktion fungerer som et spor. Den viser den nøjagtige
placering i menuerne. Tryk på et af de unde rstrege de ord
for at åbne menuen eller menupunktet. Antal kopier er
ikke understreget, da det er den aktuelle skærm.
Hvis du bruger denne funktion på skærmen Antal kopier,
før du har angivet og gemt det ønskede antal kopier,
gemmes denne indstilling ikke og bliver ikke
standardindstillingen.
Betjeningsmeddelelse - advarsel Hvis der opstår en betjeningsmeddelelse, som lukker en
funktion, f.eks. kopi eller fax, vises et udråbstegn, som
blinker rødt, over funktionsknappen på startskærmen.
Denne funktion angiver, at der findes en
betjeningsmeddelelse.
Menuer
Der findes en række menuer, der gør det let at ændre printerindstillinger eller udskrive rapporter. Du får adgang til
menuerne og indstillingerne ved at trykke på knappen Menu i det nederste højre hjørne af startskærmen.
Når du har valgt og gemt en værdi eller en indstilling, gemmes den i printerens hukommelse. Når de først er gemt,
er indstillingerne aktive, indtil der gemmes nye, eller fabriksindstillingerne gendannes.
Bemærk: Indstillinger til at faxe, scanne, e-mai le , k opiere og ud skriv e fr a en a pplik ation tilsid esætte r mås k e de
indstillinger, du vælger fra kontrolpanelet.
Menuer
22
Page 23
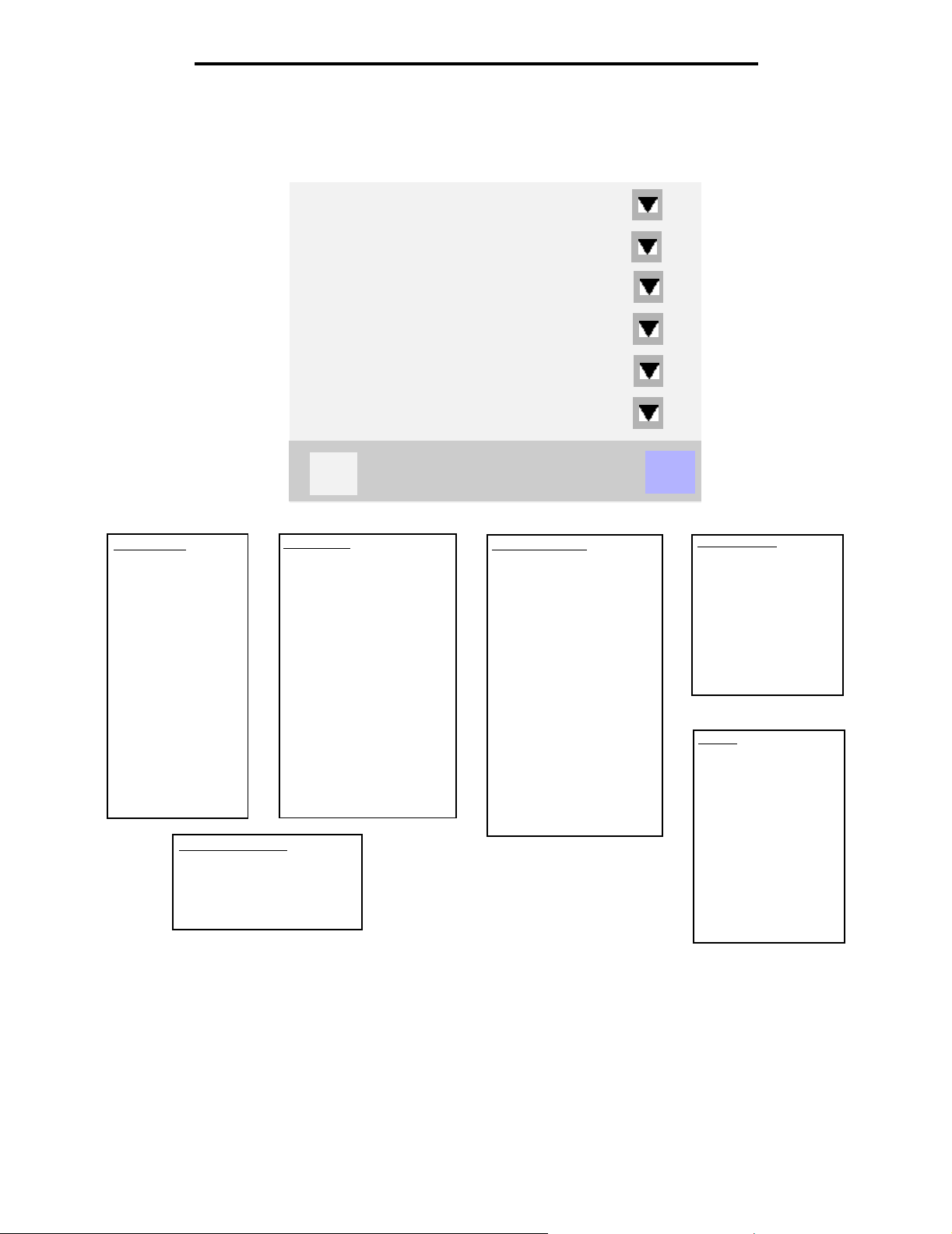
Om printeren
Følg ende d iag ram vise r en oversigt over menue rne på be røringsskærmen samt de menuer og men upunk ter, som findes på
menuerne. Du kan få flere oplysninger om menuer og menupunkter i Vejledni ng til m enue r og med delels er på Software - o g
dokumentations- CD.
Papirmenu
Rapporter
Netværk/Porte
Indstillinger
Håndter genveje
Kalibrer berøringsskærm
Papirmenu
Standardkilde
Papirformat/type
Konfigurer MP
Konvolutforbedring
Erstat med str .
Papirstruktur
Papirvægt
Papirilægning
Specialtyper
Brugerdefinerede
navne
Brugerdefineret
bakkenavn
Generel opsætning
Indstilling af bakke
Håndter genveje
Håndter faxgenveje
Håndter e-mail-genveje
Håndter FTP-genveje
Administrer profilgenveje
?
Rapporter
Side med menu indstillinger
Enhedsstatistik
Side med
netværksindstillinger
Genvejsliste
Faxjoblog
Faxopkaldslog
E-mail-genveje
Faxgenveje
FTP-genveje
Profilliste
Side med NetWareindstilling
Udskr. typer
Udskriv biblio.
Netværk/Porte
TCP/IP
IPv6
Indstilling af e-mail-server
Indstilling af adressebog
Trådløs
Standard Network
Netværk <x>
Standard USB
USB <x>
Standardparallel
Parallel <x>
Standardseriel
Seriel <x>
NetWare
AppleTalk
LexLink
Tilbage
Indstillinger
Generelle indstillinger
Kopieringsindstillinger
Faxindstillinger
E-mail-indstillinger
FTP-indstillinger
Udskriv indstillinger
Sikkerhed
Indstil dato/klokkeslæt
Hjælp
Udskriv alle
vejledninger
Kopivejledning
E-mail-vejledning
Faxvejledning
FTP-vejledning
Informationsvejledning
Vejledningen
Udskriftsfejl
Vejledning til
forbrugsstoffer
Menuer
23
Page 24
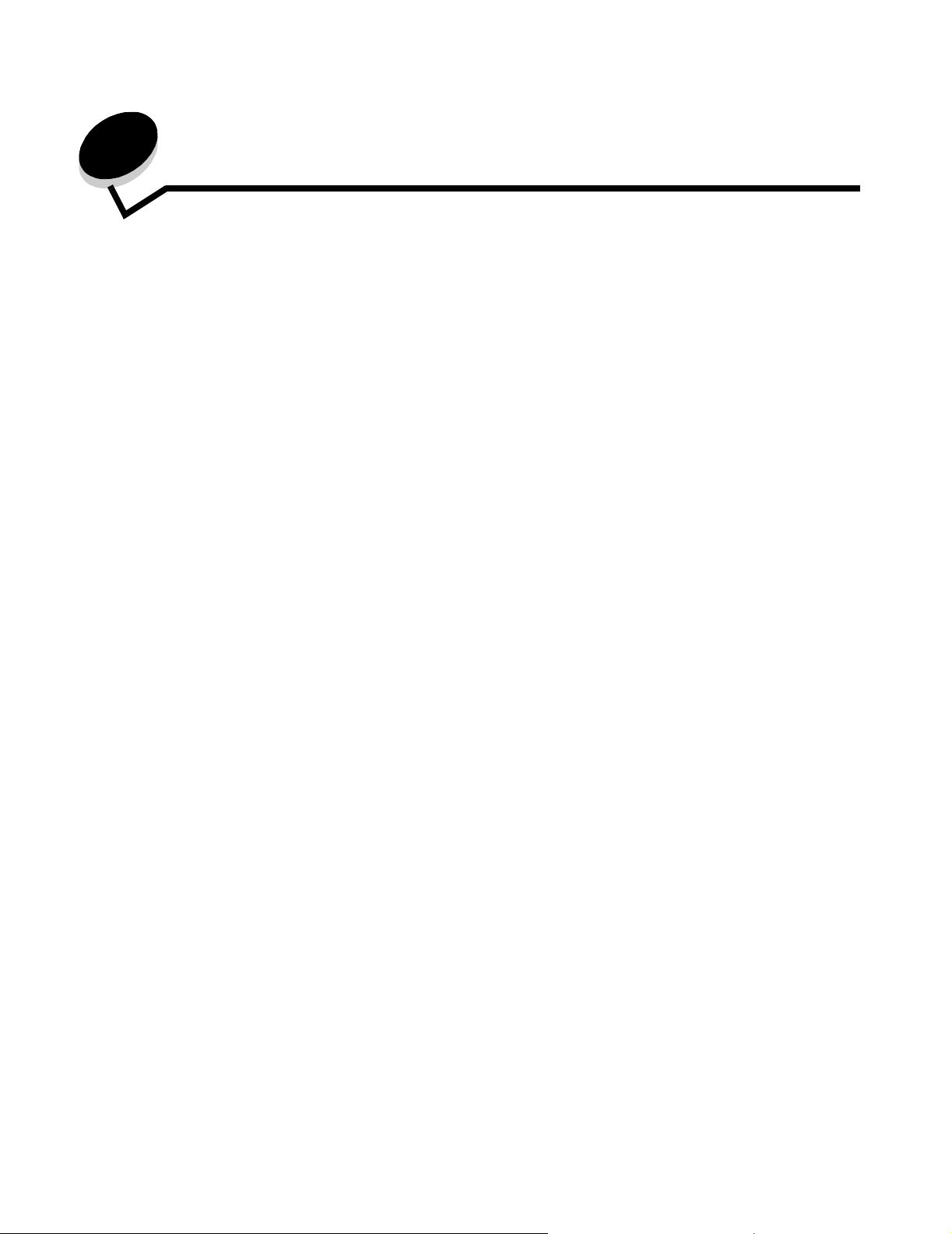
2
Kopiering
De følgende kopiemner er tilgængelige i dette og andre kapitler.
Hurtigkopi Formindskning og forstørrelse af kopier
Kopiering af flere sider Justering af kopiens kvalitet
Brug af flatbed Indstilling af sorteringsoptioner
Om kopieringsskærmbilleder og -optioner Placering af skillesider mellem kopier
Kopiering fra en side til en anden Indstilling af optioner til papirbesparelse
Sådan laver du transparenter Placering af dato og klokkeslæt i toppen af hver side
Kopiering til brevpapir Placering af en overlay-meddelelse på hver side
Kopiering af fotografier Oprettelse af tilpasset job (oprettelse af job)
Kopiering ved brug af medier fra en valgt skuffe Annullering af kopieringsjob
Kopiering af medier af blandede størrelser Kopieringstips
Indstilling af dupleksoption Løsning af problemer med kopikvaliteten
Hurtigkopi
1 Placer det originale dokum ent me d f orsi den op i d en autom atisk e dok umentf øder (ADF) eller med forsiden ned på
flatbed-scanneren.
Juster papirskinnerne, når du bruger den automatiske papirføder.
2 Tryk på Start på det numeriske tastatur.
Bemærk: Hvis der er installeret en LDSS-profil, vises der måske en fejlmeddelelse, når du prøver at tage en hurtig
kopi. Kontakt den systemansvarlige for at få adgang.
Kopiering af flere sider
1 Placer det originale dokument med forsiden op i den automatiske dokumentføder eller med forsiden ned på
flatbed-scanneren.
Juster papirskinnerne, når du bruger den automatiske papirføder.
2 Tryk på Kopi på skærmen, eller brug det numeriske tastatur til at angive, hvor mange kopier du vil have.
Når du har trykket på Kopi eller indtastet antallet af kopier, viser berøringsskærmen menuen med kopiindstillinger.
3 Angiv kopiindstillingerne.
4 Tryk på Kopier det.
Kopiering
24
Page 25

Kopiering
Brug af flatbed
Hvis du bruger flatbed (scannerglasset) til at tage kopier:
1 Åbn dokumentdækslet.
2 Placer dokumentet med forsiden ned på flatbed-scanneren.
3 Luk dokumentdæk slet.
4 Tryk på Kopi på skærmen, eller tryk på Start på det numeriske tastatur.
Fortsæt med step 5 til Kopi.
Fortsæt med step 8 til Start.
5 Angiv antallet af kopier.
6 Angiv kopiindstillingerne.
7 Tryk på Kopier det.
8 Tryk på Scan næste side, hvis du vil scanne flere sider, eller tryk på Afslut jobbet, hvis du er færdig.
Hvis du trykker på Afslut jobbet, vises kopieringsskærmbilledet igen.
9 Tryk på Start, når du er færdig.
Om kopieringsskærmbilleder og -optioner
Kopier fra Åbner et skærmbillede, hvor du kan indtaste størrelsen af de dokumenter, du vil kopiere.
• Hvis du trykker på et af ikonerne for papirstørrelse på det følgende skærmbillede, er den størrelse valgt, og du
vender tilbage til skærmbilledet med kopi-optioner.
• Når Originalstørrelse er angivet til Blandet Størrelse, kan du scanne originaldokumenter i forskellige størrelser
(letter og legal størrelse. De skaleres automatisk, så de passer til den valgte størrelse for outputmediet.
Kopier til: Åbner et skærmbillede, hvor du kan indtaste størrelsen og typen af det papir, som dine kopier udskrives på.
• Hvis du trykker på et af ikonerne for papirstørrelse på det følgende skærmbillede, er den størrelse valgt, og du
vender tilbage til skærmbilledet med kopi-optioner.
• Hvis størrelsesindstillingerne for Kopier fra og Kopier til er forskellige, justerer printeren automatisk
Skaleringsindstillingen, så den passer til forskellen.
• Hvis der er en speciel papirstørrelse eller -type, som normalt ikke findes i printerens papirskuffer, men som
du gerne vil kopiere på, kan du vælge MP-arkføder og manuelt sende den papirtype, du ønsker, igennem
MP-arkføderen.
• Når du bruger Automatisk tilpasning, tilpasser printeren det originale dokuments størrelse som angivet i boksen
Kopier fra. Hvis der ikke er lagt en tilsvarende papirstørrelse i en af papirskufferne, skalerer printeren kopien,
så den passer til det ilagte medie.
Skaler: Opretter et billede fra din kopi, som er proportionalt skaleret mellem 25% og 400%. Skaler kan også angives
automatisk.
• Når du vil kopie re fra én pap irstørrelse til en anden, f.eks. f ra leg al-stø r relse til le tter , ska l du være opmærkso m på,
.at papirstørrelsesindstillingen for Kopier fra og Kopier til automatisk ændrer skaleringen, så alle
dokumentoplysninger fra originalen beholdes på kopien.
• Hvis du trykker på venstrepilen, nedsættes værdien med 1%. Hvis du trykker på højrepilen forøges værdien
med 1%.
• Hvis du trykker på en af piltasterne og holder den nede, forøges eller formindskes værdien hurtigere.
• Hvis du trykker på en af piltasterne og holder den nede i to sekunder, øges skiftehastigheden.
Brug af flatbed
25
Page 26
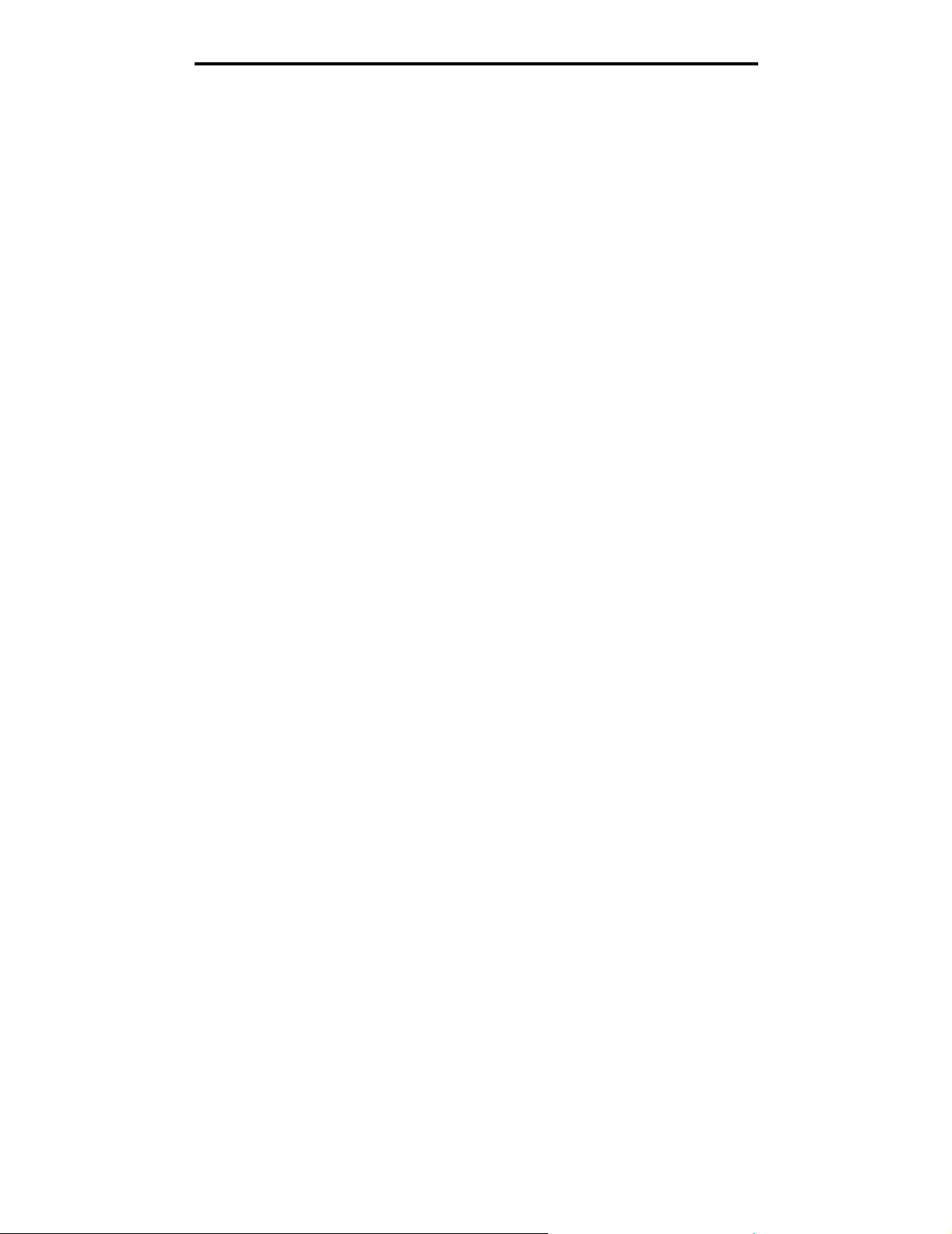
Kopiering
Sværtning: Justerer, hvor lyse eller mørke kopierne skal være i forhold til det originale dokument.
Udskrevet billede: Kopierer halvtonefotografier, f.eks. dokumenter, der er udskrevet på en laserprinter, eller sider fra et
blad eller en avis, som primært består af billeder. Hvis det originale dokument består af en blanding af tekst, linjetegninger
eller anden grafik, skal du deaktivere Udskrevet billede.
Sider (dupleks): Udskriver kopier på 1 eller 2 sider, laver 2-sidede kopier (dupleks) eller 2-sidede originaler, 2-sidede
kopier fra1-sidede originaler eller 1-sidede kopier (simpleks) fra 2-sidede originaler.
Bemærk: Til 2-sidet output skal du tilslutte en dupleksenhed til printeren.
Sorter: Sorterer siderne i et udskriftsjob efter rækkefølge, især når der udskrives flere kopier af dokumentet.
Standardindstillinge n for Sorter er Til. Outputsi derne sorteres sådan (1,2,3) (1,2,3) (1,2,3). Hvi s alle kopi er af hver si de skal
forblive samlede, skal du deaktivere Sorter, så kopierne sorteres sådan (1,1,1) (2,2,2) (3,3,3).
indstillinger: Åbner et skærmbillede, hvor du kan ændre Papirbesparelse, Avanceret afbildning, Skillesider, Margenskift,
Kantsletning, Dato/tidsstempel, Overlay, Indhold eller Avanceret dupleks.
• Papirbesparelse: Tager to eller flere ark fra et originalt dokument og udskriver dem på samme side.
Papirbes parelse kald es også U dskrivning efter a ntal pr . si de (N på 1). N'et s tår f or Nummer. F.eks. udskrives der v.
2 på 1-udskr. to sider af dokumentet på en enkelt side, og der udskrives v. 4 på 1-udskr. fire sider af dokumentet
på en enkelt side . H vis du trykk er på Udsk riv sid ekanter, tilføjes eller fj ernes den kan t, som o mgiv e r siderne i det
originale dokument, på outputsiden.
• Opret brochure: Opretter en sekvens af den sammensatte output, som, når du folder den på midten, giver en
brochure, som er halvt så stor som det originale dokument og med alle siderne i rækkefølge.
Bemærk: For brug af Opret brochure skal du have en dupleksenhed, der er tilsluttet printeren.
• Avanceret afbildning: Justerer Fjernelse af baggrund, Kontrast og Skyggedetaljer, før du kopierer dokumentet.
• Tilpasset job (oprettelse af job): Kombinerer flere scanningsjob til et enkelt job.
Bemærk: Tilpassede job understøttes ikke på alle modeller.
• Skillesider: Placerer et tomt stykke papir mellem hver kopi af kopijobbet. Skillesiderne kan tages fra en skuffe
med papir, som har en anden farve end kopierne.
• Margenskift: Forøger størrelsen af margenen med den angivne afstand. Det er nyttigt, hvis du skal give plads til
indbinding eller hulning. Brug forøgelses- eller formindskelsespilene for at angive, hvor stor en margen, du vil
have. Hvis den ekstra margen er for stor, beskæres kopien.
• Kantsletning: Eliminerer snavs eller oplysninger i kanten af dokumentet. Du kan vælge at eliminere det samme
område i alle fire sider af papiret, eller du kan vælge en bestemt kant. Kantsletning sletter det, som findes i det
valgte område, så der ikke udskrives noget på denne del af papiret.
• Dato/tidsstempel: Aktiverer dato/tidsstemplet og udskriver datoen og klokkeslættet øverste på siderne.
•Overlay: Opretter et van dmærke (el ler en me ddelel se), som se s under i ndholdet fra k opi en. Du kan vælge m ellem
Haster, Fortroligt, Kopi og Kladde. Det ord, du vælger, vises med svag skrift og med store bogstaver på tværs af
hver side.
Bemærk: Et tilpasset overlay kan oprettes af den systemansvarlige. Herefter vises et ikon med denne
meddelelse.
• Indhold: Forbedrer kopiens kvalitet. Vælg Tekst for originale dokumenter, som mest består af tekst eller
linjegrafik. Væ lg Tekst/Foto, når de originale dok umenter er en blanding af tekst og grafik e ll er billeder. Vælg Foto,
når det originale dokument er et foto af høj kvalitet eller en udskrift fra en inkjet-printer. Tryk på Udskrevet billede,
når du kopierer halvtonefotografier ell er grafik, så som dokumenter, der er udskrevet på en laserprinter eller sider
fra et blad eller en avis.
• Avanceret dupleks: Kontrollerer, hvor mange sider og hvilken retning de originale dokumenter har, og om
dokumenterne er indbundne langs den lange kant eller den korte kant.
Om kopieringsskærmbilleder og -optioner
26
Page 27
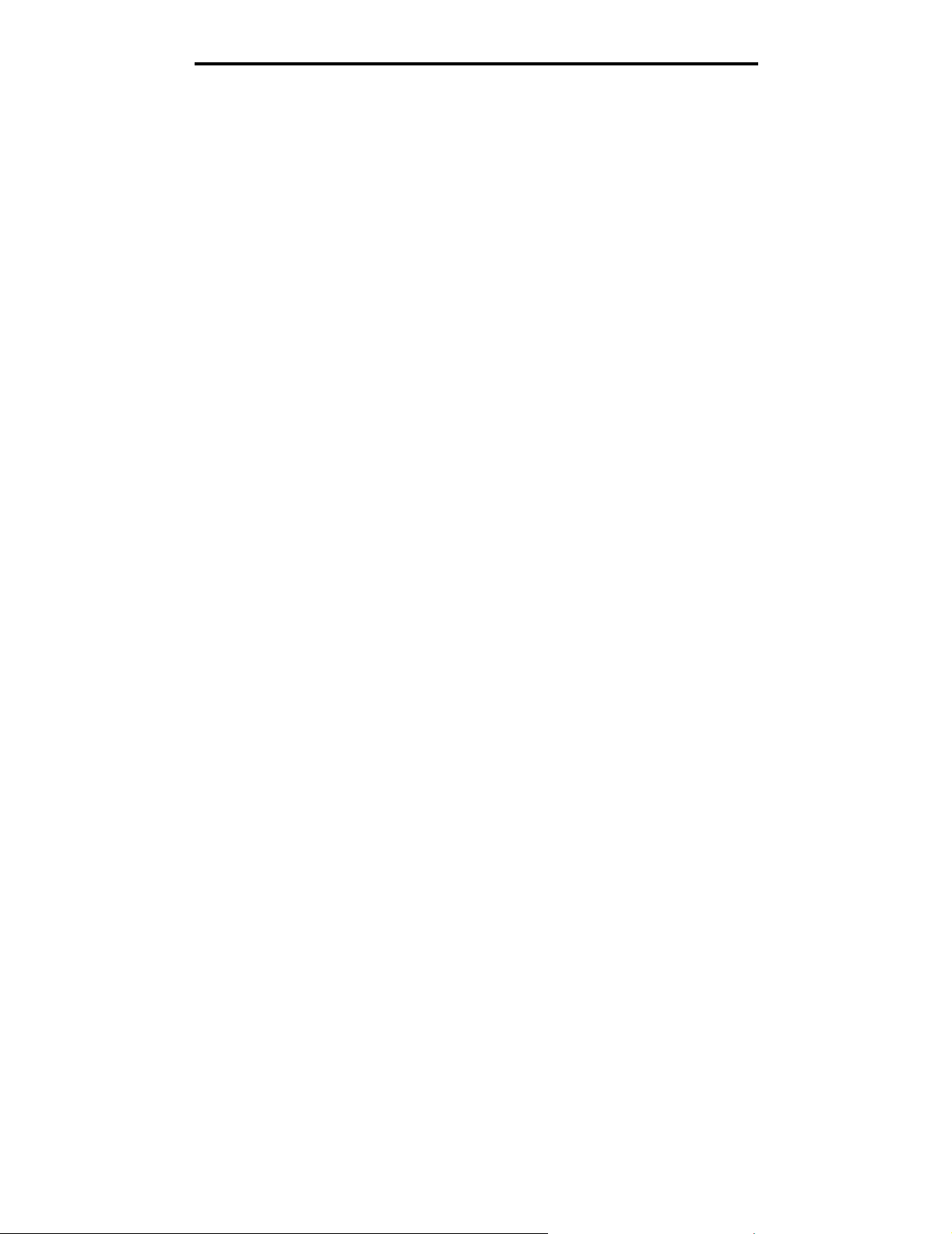
Kopiering
Kopiering fra en side til en anden
1 Placer det originale dokument i den automatiske dokumentføder med forsiden opad, den korte kant først.
2 Juster papirstyrene.
3 Tryk på Kopier på skærmen.
4 Tryk på Kopier fra:, og angiv herefter størrelsen af dokumentet.
F. eks. Legal.
5 Tryk på Kopier til:, og vælg herefter den størrelse, som din kopi skal være.
Bemærk: Hvis du vælger en papirstørrelse, der ikke stemmer overens med “Kopier fra”-størrelsen, skalerer
printeren størrelsen automatisk.
6 Tryk på Kopier det.
Sådan laver du transparenter
1 Placer dit originale dokument i den automatiske dokumentføder med forsiden opad, kort kant først.
2 Juster papirstyrene.
3 Tryk på Kopier på skærmen.
4 Tryk på Kopier fra:, og identificer herefter størrelsen af dit originale dokument.
5 Tryk på Kopier til:, og tryk herefter på den skuffe, der indeholder transparenter.
Bemærk: Hvis du ikke kan finde Transparent som valgmulighed, kan du kontakte den systemansvarlige.
6 Tryk på Kopier det.
Kopiering til brevpapir
1 Placer dit originale dokument i den automatiske dokumentføder med forsiden opad, kort kant først.
2 Juster papirstyrene.
3 Tryk på Kopier på skærmen.
4 Tryk på Kopier fra:, og identificer herefter størrelsen af dit originale dokument.
5 Tryk på Kopier til:, og tryk herefter på den skuffe, der indeholder brevpapir.
Bemærk: Hvis du ikke kan finde Brevpapir som valgmulighed, kan du kontakte den systemansvarlige.
6 Tryk på Kopier det.
Kopiering af fotografier
1 Åbn dokumentdækslet.
2 Placer fotografiet med forsiden ned på flatbed-scanneren.
3 Tryk på Kopier på skærmen.
4 Tryk på Optioner.
Kopiering fra en side til en anden
27
Page 28
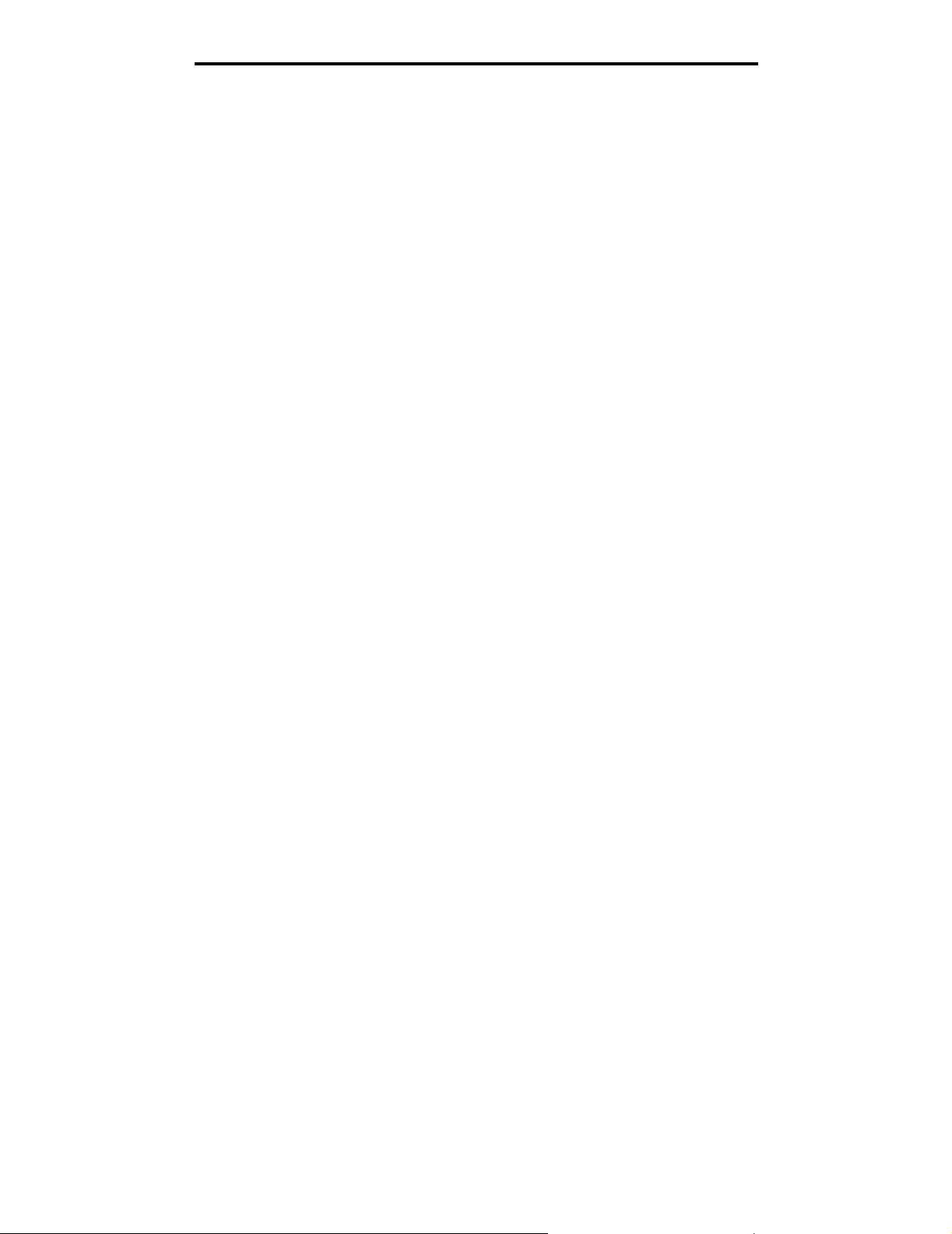
Kopiering
5 Tryk på Indhold.
6 Tryk på Fotografi.
7 Tryk på Kopier det.
8 Tryk på Scan næste eller Udført.
Kopiering ved brug af medier fra en valgt skuffe
Under kopieringspro cessen k an du væl ge den inp utsk uff e , som indehol der den ønskede medietype. F.eks. hvis en beste mt
medietype sidder inde i MP-arkføderen, og du ønsker at kopiere på dette medie:
1 Placer dit originale dokument i den automatiske dokumentføder med forsiden opad, kort kant først.
2 Juster papirstyrene.
3 Tryk på Kopier på skærmen.
4 Tryk på Kopier fra:, og identificer herefter størrelsen af dit originale dokument.
5 Tryk på Kopier til:, og klik herefter på MP -arkføder eller den skuffe, som indeholder den medietype, du ønsker.
6 Tryk på Kopier det.
Kopiering af medier af blandede størrelser
Du kan placere b land ede størrelser af originale dokumenter i ADF'en, o g k opie r dem he refter. Afhængig af papirstø rrelsen i
skufferne udskriver printeren på et medie af den samme størrelse eller skalerer dokumentet, så det passer til mediet i
skuffen.
Eksempel 1, printeren har to papirskuffer; i den ene skuffe er ilagt letter-papir, og i den anden er ilagt legal-papir.
Et dokument blandet med brev- og legal-sider skal kopieres.
1 Placer dit originale dokument i den automatiske dokumentføder med forsiden opad, kort kant først.
2 Juster papirstyrene.
3 Tryk på Kopier på skærmen.
4 Tryk på Kopier fra, og tryk herefter på Blandede størrelser.
5 Tryk på Kopier til, og tryk herefter på Auto mati sk stør rels es tilpa snin g.
6 Tryk på Kopier det.
Scanneren identificerer sider af forskellig størrelse, mens de scannes, og udskriver dem efterfølgende på den
rigtige papirstørrelse.
Eksempel 2, printeren har en papirskuffe, som indeholder Letter-papir. Et dokument blandet med letter- og legal-sider
skal kopieres.
1 Placer dit originale dokument i den automatiske dokumentføder med forsiden opad, kort kant først.
2 Juster papirstyrene.
3 Tryk på Kopier på skærmen.
4 Tryk på Kopier fra, og tryk herefter på Blandede størrelser.
5 Tryk på Kopier det.
Scanneren identificerer sider af forskellig størrelse, mens de scannes, og skalerer efterfølgende legal-sider til at
udskrive på letterpapir.
Kopiering ved brug af medier fra en valgt skuffe
28
Page 29
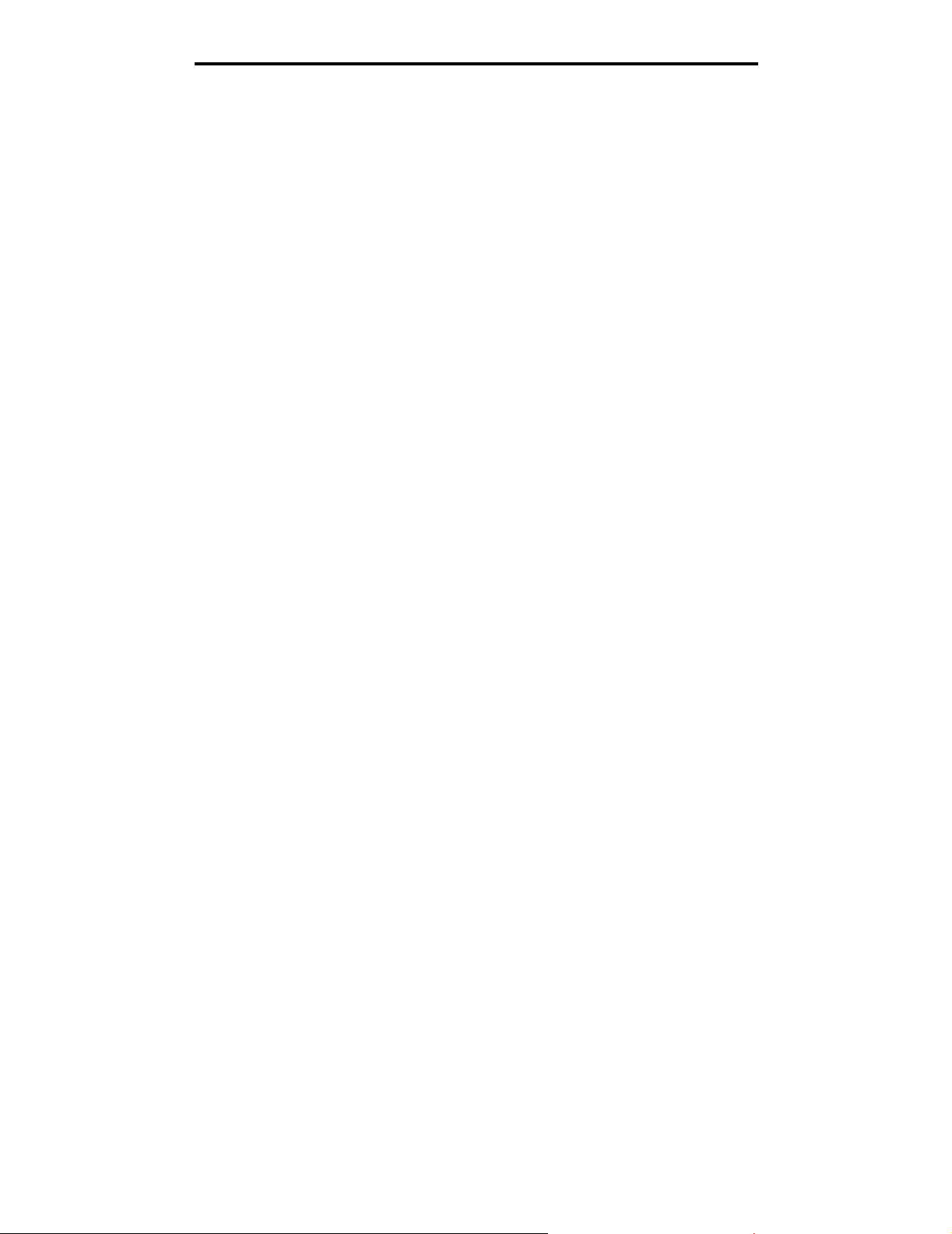
Kopiering
Indstilling af dupleksoption
1 Placer dit originale dokument i den automatiske dokumentføder med forsiden opad, kort kant først.
2 Juster papirstyrene.
3 Tryk på Kopier på skærmen.
4 Tryk på den knap, der ser ud, som du ønsker dine kopier duplikeret
Det første nummer repræsenterer sider af det originale dokument; det andet nummer repræsenterer sider af
kopien.
For eksempel, vælg 1 --> 2-sidet, hvis du har 1-sidede originale dokumenter, og du vil have 2-sidede kopier.
5 Tryk på Kopier det.
Formindskning og forstørrelse af kopier
Kopier kan f ormindsk es til 25% e ller f ors tørres til 400% af det originale dokuments størrelse. Standarden for Skal er er A u to .
Hvis du lader Skaler være angivet til Auto, skaleres indholdet af dit originale dokument for at passe til den papirstørrelse,
som du ønsker at kopiere på.
Formindskning og forstø rrelse af kopier:
1 Placer dit originale dokument i den automatiske dokumentføder med forsiden opad, kort kant først.
2 Juster papirstyrene.
3 Tryk på Kopier på skærmen.
4 Fra Skaler skal du trykke på + eller – for at forstørre eller formindske udskriften.
Bemærk: Trykkes der på Kopier til eller K opier fr a efter man uelt at ha v e ang iv et Skaler bringer Skal er-værd ien
tilbage til Auto.
5 Tryk på Kopier det.
Justering af kopiens kvalitet
1 Placer dit originale dokument i den automatiske dokumentføder med forsiden opad, kort kant først.
2 Juster papirstyrene.
3 Tryk på Kopier på skærmen.
4 Tryk på Optioner.
5 Tryk på Indhold.
6 Tryk på det ikon, der bedst repræsenterer det, du kopierer (for eksempel Tekst, Tekst/Foto, Fotografi eller
Udskrevet billede).
• Tekst: Bruges til originale dokumenter, som mest består af tekst eller stregtegning.
• Tekst/Foto: Bruges, når de originale dokumenter er en blanding af tekst og grafik eller billeder.
• Fotografi: Bruges, når det originale dokument er et foto af høj kvalitet eller en udskrift fra en inkjet-printer.
• Udskrevet billede: Bruges, når der kopieres halvtonefotografier, grafik som f.eks. dokumenter, der er
udskrevet på en laserprinter, eller sider fra et blad eller en avis, som primært består af billeder.
7 Tryk på Kopier det.
Indstilling af dupleksoption
29
Page 30
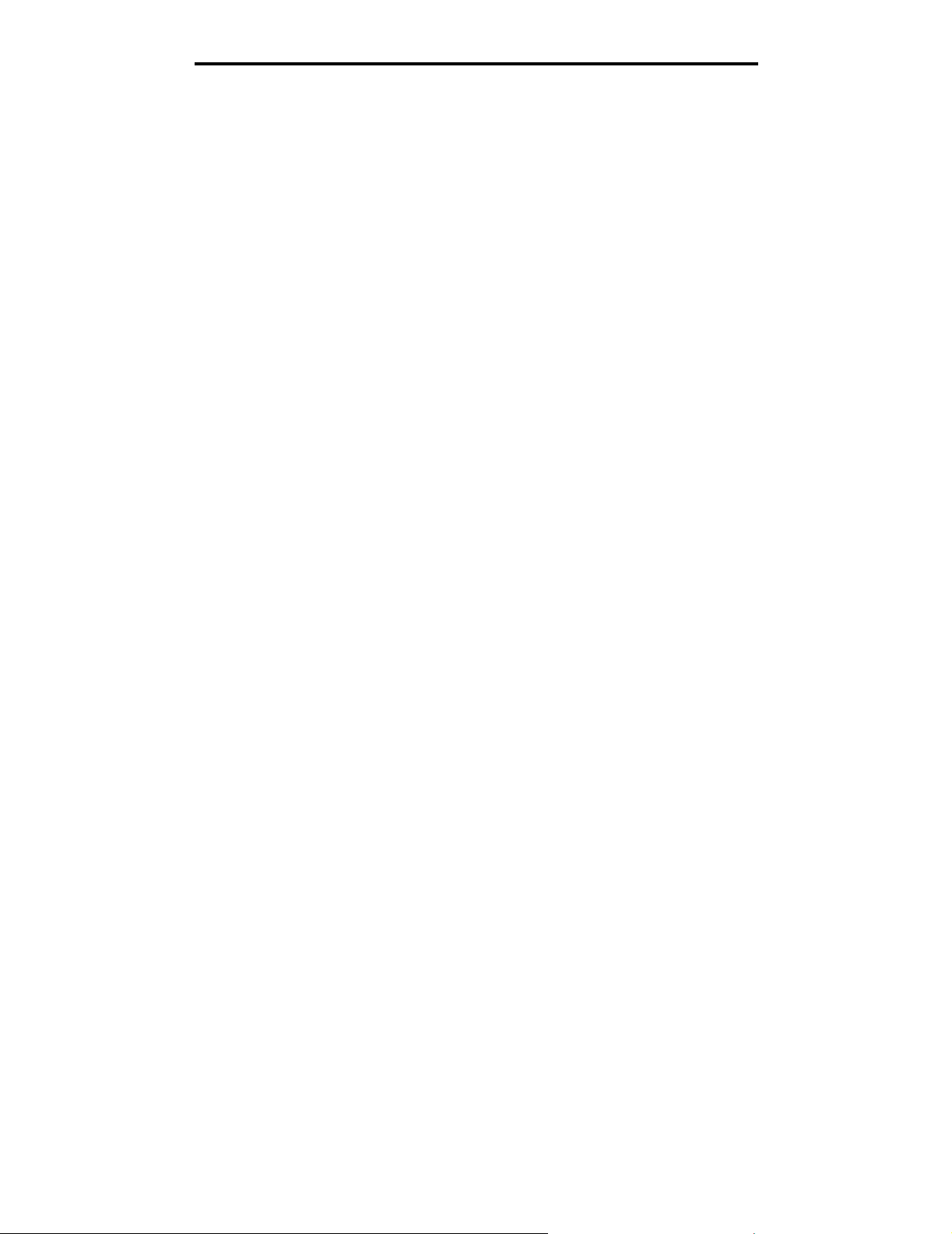
Kopiering
Indstilling af sorteringsoptioner
Hvis du ønsker dine kopier sorteret, behøver du ikke at foretage dig noget som helst; dette er en standardindstilling.
For eksempel: ønsker du to kopier af tre sider, udskrives side 1, side 2, side 3, side 1, side 2, side 3.
Hvis du ikke ønsker dine kopier sorteret, kan du ændre indstillingerne.
For eksempel: ønsker du to kopier af tre sider, udskrives side 1, side 1, side 2, side 2, side 3, side 3.
Deaktivering af sortering:
1 Placer dit originale dokument i den automatiske dokumentføder med forsiden opad, kort kant først.
2 Juster papirstyrene.
3 Tryk på Kopier på skærmen.
4 Brug det numeriske tastatur for at indtaste det antal kopier, du ønsker.
5 Tryk på Deaktiveret, hvis du ikke ønsker dine kopier sorteret.
6 Tryk på Kopier det.
Placering af skillesider mellem kopier
1 Placer dit originale dokument i den automatiske dokumentføder med forsiden opad, kort kant først.
2 Juster papirstyrene.
3 Tryk på Kopier på skærmen.
4 Tryk på Optioner.
5 Tryk på Skillesider.
Bemærk: Sortering skal være aktiveret, for at skillesiderne kan placeres mellem kopier. Hvis Sortering er
deaktiveret, isættes skillesiderne, efter jobbet er udskrevet.
6 Tryk på Kopier det.
Indstilling af optioner til papirb esparelse
1 Placer dit originale dokument i den automatiske dokumentføder med forsiden opad, kort kant først.
2 Juster papirstyrene.
3 Tryk på Kopier på skærmen.
4 Vælg den ønskede dupleks.
5 Tryk på Optioner.
6 Tryk på Papirbesparelse.
7 Vælg den ønskede output.
Hvis du f.eks . ha r fire origina le dok umen ter med retninge n ståen de , som du ønsker at kopiere på den samme side
af et ark, skal du trykke på 4 på 1 Stående.
8 Tryk på Udskriv siderammer, hvis du ønsker en boks om hver side på kopien.
9 Tryk på Kopier det.
Indstilling af sorteringsoptioner
30
Page 31

Kopiering
Placering af dato og klokkeslæt i toppen af hver side
1 Placer dit originale dokument i den automatiske dokumentføder med forsiden opad, kort kant først.
2 Juster papirstyrene.
3 Tryk på Kopier på skærmen.
4 Tryk på Optioner.
5 Tryk på Dato/Tidsstempel.
6 Tryk på Aktiveret.
7 Tryk på Udført.
8 Tryk på Kopier det.
Placering af en overlay-meddelelse på hver side
En overlay-meddelelse kan placeres på hver side. De meddelelser, der kan vælges imellem er Haster, Fortroligt,
Kopiereller Kladde. Placering af en meddelel se på kopier:
1 Placer dit originale dokument i den automatiske dokumentføder med forsiden opad, kort kant først.
2 Juster papirstyrene.
3 Tryk på Kopier på skærmen.
4 Tryk på Optioner.
5 Tryk på knappen med den overlay, du ønsker at bruge.
6 Tryk på Udført.
7 Tryk på Kopier det.
Oprettelse af tilpasset job (oprettelse af job)
Tilpasset job eller oprettelse af job bruges for at kombinere en eller flere sæt af originale dokumenter til et enkelt
kopieringsjob. Hvert sæt kan scannes ved at bruge forskellige job-parametre. Når et kopieringsjob er blevet sendt,
og Tilpasset job er aktiveret, scannes det første sæt af originale dokumenter ved hjælp af de leverede parametre.
Herefter scannes det næste sæt med de samme eller forskellige parametre.
Definitionen af et sæt afhænger af Scanningskilden:
• Fra flatbed'en består et sæt af en side.
• Fra ADF'en består et sæt af alle indscannede sider, indtil ADF'en er tom.
• Når en side sendes igennem ADF'en, består et sæt af en side.
F.eks.:
1 Placer dit originale dokument i den automatiske dokumentføder med forsiden opad, kort kant først.
2 Juster papirstyrene.
3 Tryk på Kopier på skærmen.
4 Tryk på Optioner.
5 Tryk på Tilpasset job.
6 Tryk på Aktiveret.
Placering af dato og klokkeslæt i toppen af hver side
31
Page 32

Kopiering
7 Tryk på Udført.
8 Tryk på Kopier det.
Når enden af et sæt er nået, vises skærmbilledet “Scan den næste side”. Tryk på Scan den næste side eller tryk på
Udført. Yderligere oplysninger om indstillin gerne til Tilpas s et job ell er opre ttel se af job kan findes Vejledning til menuer og
meddelelser på Software- og dokumentations- cd.
Annullering af kopieringsjob
Mens dokumentet er i ADF'en
Når ADF'en beg ynd er at beha ndle et dok ume nt, vi ses scan nings skærmen. Du kan a nn ulle re k opi eringsjob bet v ed a t trykke
på Annuller jo b på berøringsskærmen.
At tryk på Annuller job annullerer hele det job, der er i gang med at blive scannet. Scanningsskærmen udskiftes
med skærmen “Annullering af scanningsjob”. ADF'en sletter enhver side, der er påbegyndt at blive scannet,
og efterlader de andre sider i ADF'en.
Under kopiering af sider vha. flatbed'en
Under kopierings processe n vises sk ærmbilledet “Sc an den næ ste side” . F or at ann ullere kopi eringsjobb et skal du trykke p å
Annuller job på berøringsskærmen.
Et tryk på Annuller job annullerer hele det job, der er i gang med at blive scannet. Scanningsskærmen udskiftes
med skærmen “Annullering af scanningsjob”. Når jobbet er blevet slettet, vender berøringsskærmen tilbage til
kopieringsskærmen.
Når siderne udskrives
For at annullere et udskrivningsjob skal du trykke på Annuller job på berøringsskærmen eller trykke på annuller på det
numeriske tastatur.
Hvis du trykker på Annuller job eller på annuller på det numeriske tastatur, annulleres det resterende
udskrivningsjob. Når jobbet er blevet slettet, vender berøringsskærmen tilbage til startskærmen.
Annullering af kopiering sjo b
32
Page 33

Kopiering
Kopieringstips
Følgende tips kan forbedre printerens kopieringskvalitet. Se Løsning af problemer med kopikvaliteten for yderligere
oplysninger eller for at løse kopieringsproblemer.
Spørgsmål Tip
Hvornår bør jeg anvende
Teksttilstand?
Hvornår bør jeg anvende Tekst/
Fototilstand?
Hvornår bør jeg anvende
Udskrevet Billedtilstand?
Hvornår bør jeg anvende
Fotografitilstand?
• Teksttilstand bør anvendes, når kopieringens hovedformål er at bevare teksten,
og når der ikke skal tages højde for at bevare billeder, som er kopieret fra det
originale dokument.
• Tekst kan bedst anvendes til kvitteringer, gennemslagsformularer samt
dokumenter, som kun indeholder tekst eller stregtegninger.
• Tekst/Fototilstand bør anvendes, når der kopieres et originalt dokument,
der indeholder en blanding af tekst og grafik.
• Tekst/Foto kan bedst anvendes til artikler i blade, forretningsgrafik og brochurer.
Udskrevet Billedtilstand bør an vendes, når du k o pie rer ha lv ton efotografier eller grafik,
så som dokumen ter, der er udskrevet på en laserprinter, e ll er si de r fra et blad ell er en
avis.
Fotografitilstand bør anvendes, når det originale dokument er et fotografi eller en
udskrift fra en inkjet-printer af høj kvalitet.
Kopieringstips
33
Page 34

3
Printeren kan bruges til at sende scannede dokumenter til en eller flere modtagere via e-mail.
Der er fire måder, hvorpå der kan sendes en e-mail fra printeren. Du kan indtaste e-mail-adressen, bruge et
genve jsnumme r , bruge a dressebo gen eller en prof il. P ermanente e-mail-d estinatio ner kan o prettes un der link et Adm inistrer
destinationer, som findes under Konfigurationsfanen på Websiden.
Vælg en af de følgende, hvis du vil have flere oplysninger eller detaljerede instruktioner:
Skriv en e-mail-adresse
Brug af et genvejsnummer
Brug af adressebogen
E-mail til en profil
Tilføj e-mail-emne og meddelelsesoplysning
Ændring af output-fil-typen
E-mailing af farvedokumenter
Oprettelse af en e-mail-genvej
Oprettelse af en e-mail-profil
Annullering af en e-mail
Om e-mail-optioner
Indstilling af e-mail-server
Indstilling af adressebog
Skriv en e-mail-adresse
1 Placer det originale dokument i den automatiske dokumentføder med forsiden opad eller på flatbed-scanneren
med forsiden nedad.
Juster papirskinnerne, når du bruger den automatiske papirføder.
2 Tryk på E-mail på skærmen.
3 Skriv modtagerens adresse.
Du kan indtaste flere modtagere ved at trykke på næste og herefter indtaste modtagerens adresse eller
genvejsnummer.
4 Tryk på E-mail det.
E-mail
34
Page 35

E-mail
Brug af et genvejsnummer
1 Placer det originale dokument i den automatiske dokumentføder med forsiden opad eller på flatbed-scanneren
med forsiden nedad.
Juster papirskinnerne, når du bruger den automatiske papirføder.
2 Tryk på E-mail på skærmen.
3 Tryk på #, og indtast herefter modtagerens genvejsnummer.
Du kan indtaste flere modtagere ved at trykke på næste og herefter indtaste modtagerens genvejsnummer
eller adresse.
4 Tryk på E-mail det.
Brug af adressebogen
1 Placer det originale dokument i den automatiske dokumentføder med forsiden opad eller på flatbed-scanneren
med forsiden nedad.
Juster papirskinnerne, når du bruger den automatiske papirføder.
2 Tryk på E-mail på skærmen.
3 Tryk på Søg i adressebog.
4 Skriv den del af navnet, du vil søge efter, og tryk herefter på Søg.
5 Tryk på det navn, du vil tilføje i feltet Til:.
Du kan indtaste flere modtagere ved at trykke på næste og herefter indtaste modtagerens adresse eller
genvejsnummer eller ved at søge i adressebogen.
6 Tryk på E-mail det.
E-mail til en profil
1 Placer det originale dokument i den automatiske dokumentføder med forsiden opad eller på flatbed-scanneren
med forsiden nedad.
Juster papirskinnerne, når du bruger den automatiske papirføder.
2 Tryk på Tilbagehold jobs på startskærmen.
3 Tryk på Profiler.
4 Vælg e-mail-destinationen fra profillisten.
5 Tryk på E-mail det.
Tilføj e-mail-emne og meddelelsesoplysning
1 Placer det originale dokument i den automatiske dokumentføder med forsiden opad eller på flatbed-scanneren
med forsiden nedad.
Juster papirskinnerne, når du bruger den automatiske papirføder.
2 Tryk på E-mail på skærmen.
3 Tryk på Optioner.
4 Tryk på Emne.
Brug af et genvejsnummer
35
Page 36

E-mail
5 Indtast e-mail-emnet.
6 Tryk på Udført.
7 Tryk på Meddelelse.
8 Indtast en e-mail-medde lel se.
9 Tryk på Udført.
10 Tryk på E-mail det.
Ændring af output-fil-typen
1 Placer det originale dokument i den automatiske dokumentføder med forsiden opad eller på flatbed-scanneren
med forsiden nedad.
Juster papirskinnerne, når du bruger den automatiske papirføder.
2 Tryk på E-mail på skærmen.
3 Indtast en e-mail-adresse .
4 Tryk på Optioner.
5 Tryk på den knap, der repræsentere den filtype, du ønsker at sende.
•PDF: Dette opretter en enkelt fil med flere sider, som kan vises med Adobe Reader. Adobe Reader udbydes
gratis af Adobe på http://www.adobe.com.
•TIFF: Opretter flere filer eller en enkelt fil. Hvis du deaktiverer Multi-page TIFF i menuen Konfiguration,
gemmer TIFF en side i hver fil. Filstørrelsen er normalt større end en tilsvarende JPEG.
• JPEG: Opretter og vedhæfter en separat fil til hver side af det originale dokument og kan vises af de fleste
web browsere og grafikprogrammer.
6 Tryk på E-mail det.
E-mailing af farvedokumenter
1 Placer det originale dokument i den automatiske dokumentføder med forsiden opad eller på flatbed-scanneren
med forsiden nedad.
Juster papirskinnerne, når du bruger den automatiske papirføder.
2 Tryk på E-mail på skærmen.
3 Indtast en e-mail-adresse .
4 Tryk på Optioner.
5 Tryk på Farve.
6 Tryk på E-mail det.
Ændring af output-fil-typen
36
Page 37

E-mail
Oprettelse af en e-mail-genvej
Fra en computer
1 Indtast printerens IP-adresse i webbrowserens URL-felt (adresselinjen).
2 Tryk på Konfiguration (i rammen til venstre), og tryk herefter på Administrer destinationer (i rammen til højre).
Bemærk: Du skal muligvis indtaste en adgangskode. Hvis du ikke har noget ID eller nogen adgangskode,
kan du få dem fra den systemansvarlige.
3 Tryk på Indstilling af e-mail-destination
4 Indtast et entydigt navn for modtageren, og angiv e-mail-adressen.
Bemærk: Hvis du indtaster flere adresser, skal du adskille hver adresse med et komma(,).
5 Vælg scanningsindstillingerne (Format, Indhold, Farve og Opløsning).
6 Indtast et genvejsnummer, og klik herefter på Tilføj.
Hvis du indt aster et nummer, der allerede er i brug, bliver du bedt om at væl ge et andet nummer.
7 Start printeren, og placer originaldokumentet i den automatiske arkføder med forsiden opad, kort kant først.
8 Tryk på #, og indtast herefter modtagerens genvejsnummer.
9 Tryk på E-mail det.
Fra printeren
1 Ilæg originaldokumentet i ADF'en med forsiden opad, kort kant først, og juster papirstyrene.
2 Tryk på E-mail på startskærmen.
3 Indtast modtagerens e-mail -adresse.
For at oprette en modtagergruppe skal du trykke på Næste nummer. Indtast derefter den næste modtagers
e-mail-adresse.
4 Tryk på Gem som genvej.
5 Indtast et entydigt navn til genvejen.
6 Kontroller, at genvejsnavnet og -nummeret er korrekt, og tryk herefter på OK.
Hvis navnet eller nummeret ikke er korrekt, skal du trykke på Annuller og indtaste oplysningen igen.
7 Tryk på E-mail det.
Oprettelse af en e-mail-profil
1 Åbn din webbrowser. På adresselinjen skal du indtaste IP-adressen på den printer, som du vil konfigurere, ved
hjælp af formatet: http://ip_address/.
2 Klik på Konfiguration.
3 Tryk på E-mail/FTP-indstillinger
4 Tryk på Administrer e-mail-g enveje.
5 Udfyld feltet med de relevante oplysninger.
6 Tryk på Tilføj.
Oprettelse af en e-mail-genvej
37
Page 38

E-mail
Annullering af en e-mail
1 Når du bruger den automatiske dokumentføder, skal du trykke på Annuller, mens Scanner… vises på
berøringsskærmen.
2 Når du bruger flat -bed'en, skal d u trykk e på Annuller, mens Scan den næste side / Afslut jobbet vi se s på
berøringsskærmen.
Om e-mail-optioner
Originalstørrelse: Åbner en skærm, hvor du kan indtaste størrelsen på det dokument, som du ønsker at e-maile.
• Trykkes der på et af ikonerne fo r papirs tørrelse på det følgend e skærmbill ede , er den s tørrelse valgt, og du vend er
tilbage til skærmbilledet med e-mail-optioner.
• Når Original størrelse indstilles til Blandede størrelser, kan du scanne originaldokumenter af forskellige størrelser
(sider af letter- og legal-størrelse). De skaleres automatisk, så de passer til den valgte størrelse for outputmediet.
Sider (dupleks): Fortæller printeren, om det originale dokument er simpleks (udskrevet på en side) eller dupleks
(udskrevet på begge sider). Det fortæller scanneren, hvad der skal inkluderes i din e-mail.
Retning: Fortæller printeren, om originaldokumentet er stående eller liggende, og skifter derefter Side- og
indbindingsindstillingerne, så de passer til det originale dokuments retning.
Indbinding: Fortæller printeren, om det originale dokument er indbundet på den lange side eller den korte side.
E-mail-emne: Lader dig indtaste en emnelinje til e-mailen. Du kan skrive op til 255 tegn.
E-mail-meddelelse: Lader dig indtaste en meddelelse, som sendes sammen med den vedhæftede fil, du har scannet ind.
Opløsning: Justerer e-mailens output-kvalitet. Forøgelse af billedopløsningen medfører en forøgelse af e-mailens
filstørrelse og af den tid, det tager at scanne det originale dokument. Billedopløsningen kan formindskes for at reducere
e-mailens filstørrelse.
Send som: Angiver output (PDF, TIFF eller JPEG) for det scannede billede.
PDF-output er en enkelt fil.
TIFF-output er en en k elt fi l. Hvis du ak tiv ere r Mult i-page TIFF i men uen Konfiguration, gemmer TIFF en side i hv e r
af en række filer.
JPEG gemmer en side i hver fil. Når du scanner flere sider, er output en række filer.
Indhold: Fortæller printeren typen af det originale dokument. Vælg mellem Tekst, Tekst/Foto eller Foto. Du kan aktivere
eller deaktivere farver med alle indholdsvalgene. Indhold påvirker kvaliteten og størrelsen af din e-mail.
Tekst: Fremhæve skarp, sort tekst af en høj opløsning mod en ren, hvid baggrund.
Tekst/Foto: Anvendes, når de originale dokumenter er en blanding af tekst og grafik eller billeder.
Foto: Fortæller scanneren, at grafik og billeder skal behandles med ekstra opmærksomhed. Denne indstilling er
længere om at scanne, men fremhæver en reproduktion af hele det dynamiske toneinterval i originalen. Dette
forøger antallet af de oplysninger, der gemmes.
Farve: Angiver scanningstypen samt output for e-mailen. Farvedokumenter kan scannes og sendes til en e-mailadresse.
Bemærk: Printeren udskriver kun farvedokumenterne i gråtoner.
Annullering af en e-mail
38
Page 39

E-mail
Avancerede optioner: Lader dig skifte imellem indstillingerne Avanceret afbildning, Tilpasset job, Overføringslog, Visning
af scanning, Kantsletning ell er Sværtning.
Avanceret afbildning: Justerer Fjernelse af baggrund, Kontrast og Skyggedetaljer, før du kopierer dokumentet.
Tilpasset job (oprettelse af job): Kombinerer flere scanningsjob til et enkelt job.
Bemærk: Tilpassede job understøttes ikke på alle modeller.
Overføringslog: Udskriver overføringsloggen eller overføringsfejlloggen.
Visning af scanning: Viser de første sider af billedet, før det inkluderes i din e-mail. Når den første side er
scannet, stopper scanningen midlertidigt, og der vises et eksempelbillede.
Bemærk: Visning af scanning understøttes ikke af alle modeller.
Kantsletning: Eliminerer snavs eller oplysninger i kanten af dokumentet. Du kan vælge at eliminere det samme
område i alle fire sider af papiret, eller du kan vælge en bestemt kant.
Sværtning: Justerer, hvor lys eller mørk den scannede e-mail bliver.
Indstilling af e-mail-server
For at e-mailen fungerer, skal den være slået til i printerkonfigurationen og have en gyldig IP adresse eller gatewayadresse. Indstilling af e-mail-funktionen:
1 Åbn din webbrowser. På adresselinjen skal du indtaste IP-adressen på den printer, som du vil konfigurere,
ved hjælp af formatet: http://ip_address/.
2 Klik på Konfiguration.
3 Tryk på E-mail/FTP-indstillinger
4 Tryk på E-mail-Server-Opsætning.
5 Udfyld feltet med de relevante oplysninger.
6 Klik på Send.
Indstilling af adressebog
1 Åbn din webbrowser. På adresselinjen skal du indtaste IP-adressen på den printer, som du vil konfigurere,
ved hjælp af formatet: http://ip_address/.
2 Klik på Konfiguration.
3 Tryk på E-mail/FTP-indstillinger
4 Tryk på Administrer e-mail-g enveje.
5 Udfyld feltet med de relevante oplysninger.
6 Tryk på Tilføj.
Indstilling af e-mail-se rver
39
Page 40

4
Send fax
Bemærk: At faxe understøttes ikke af alle modeller.
Med faxfunktionen kan du scanne elementer og faxe dem til en eller flere modtagere. Når du trykker på Fax, åbnes siden
med faxdestination. Indtast faxnummeret, og tryk på Fax det for at sende faxen. Du kan også ændre faxindstillingerne,
så de passer til dine behov.
Under den første printeropsætning, kan du blive bedt om at konfigurere printeren til faxfunktionen. Yderligere oplysninger
findes i Faxopsætning.
Følgende fax-emner er tilgængelige i dette og andre kapitler.
Når du sender et fax Justering af Sværtningsindstillingen
Brug af genveje til faxdestinationer Afsendelse af en fax på et senere tidspunkt
Brug af adressebogen Annuller en udgående fax
At sende faxer fra en computer Faxtips
Oprettelse af genveje Faxopsætning
Om faxoptioner Løsning af problemer med faxkvaliteten
Ændring af faxopløsningen Visning a et faxlog
Når du sender et fax
Der er to måder, hvorpå du kan sende et fax: Indtast nummeret ved at bruge et numerisk tastatur, eller brug et
genvejsnummer. Følg instruktionerne forneden for at sende et fax ved at bruge tastaturet, eller se Brug af genveje til
faxdestinationer for at faxe dokumenter ved at bruge en genvej.
1 Placer dit originale dokument i den automatiske dokumentføder med forsiden opad, kort kant først.
2 Juster papirstyrene.
3 Tryk på Fax på startskærmen.
4 Indtast faxnummeret ved at bruge numrene på berøringsskærmen eller på tastaturet.
Tilføj modtagere ved at trykke på Næste, og indtast herefter modtagerens telefonnummer eller genvejsnummer,
eller søg i adressebogen.
Bemærk: Du kan placere en opkaldspause på to sekunder i et faxnummer vha. knappen Opkaldspause.
Opkaldspausen vises som et komma i feltet Fax til:. Brug denne facilitet, hvis du skal ringe til en udgående
linje først.
5 Tryk på Fax det.
Send fax
40
Page 41

Send fax
Brug af genveje til faxdestinationer
Genveje til faxdestinationer fungerer ligeso m kortnumrene på en telefo n ell er en faxmaskine. Du kan tildele genvejsnumre ,
når du opretter permanente faxdestinationer. Perm anente faxdestinationer eller kortnumre oprettes i linket Administrer
destinationer, som findes under konfigurationsfanen på websiden. Et genvejsnummer (1–99999) kan indeholde en enkelt
modtager eller fle re mod tagere . Ved at oprette en f axdestin ation f or grupper m ed et gen v ejsn umm er kan du hurtigt og nemt
faxe udsendelsesoplysninger til en hel gruppe.
1 Placer dit originale dokument i den automatiske dokumentføder med forsiden opad, kort kant først.
2 Juster papirstyrene.
3 Tryk på # og derefter på genvejsnummeret på tastaturet.
Tryk på # og derefter på genvejsnummeret på tastaturet, eller tryk på Næste nummer for at indtaste en anden
adresse.
Oplysninger om oprettelse af genvejsnumre findes i Oprettelse af genv eje.
4 Tryk på Fax det.
Brug af adressebogen
Bemærk: Hvis adressebogsfunktionen ikke er aktiveret, kan du kontakte den systemansvarlige.
1 Placer dit originale dokument i den automatiske dokumentføder med forsiden opad, kort kant først.
2 Tryk på Fax på startskærmen.
3 Tryk på Søg i adressebog.
4 Når du bruger berøringsskærmen, kan du indtaste navnet eller dele af navnet på den person, som du ønsker at
finde et faxnummer til. (Forsøg ikke at søge efter flere navne på samme tid.)
5 Tryk på Enter.
6 Tryk på navnet for at føje det til Fax til: listen.
7 Gentag trin 5 til 6 for at indtaste yderligere destinationer.
8 Tryk på Fax det.
At sende faxer fra en computer
At faxe fra en computer gør det muligt at sende elektroniske dokumenter, uden at du behøver forlade dit skrivebord.
Det giver dig en fleksibilitet i at faxe dokumenter direkte fra programmer.
1 Fra programmerne tryk på FilÆ Udskriv.
2 Vælg printeren fra Udskrivningsvinduet, og tryk derefter på Egenskaber.
Bemærk: For at kunne udføre denne funktion fra computeren skal du anvende PostScript-printerdriveren.
3 Vælg Papir-fanen, og skift Output-formatet: At faxe.
4 Klik på OK. Tryk OK, når det næste skærmbillede vises.
5 Fra Fax-skærmen skal du indtaste navnet og nummeret på faxmodtageren.
6 Tryk på Send for at sende jobbet.
Brug af genveje til faxdestinationer
41
Page 42

Send fax
Oprettelse af genveje
I stedet for at indtaste en faxmodtagers fulde telefonnummer på kontrolpanelet, hver gang du ønsker at sende en fax, kan
du oprette en permanent faxdestination og tildele den et genvejsnummer. Der kan oprettes et enkelt genvejsnummer eller
flere genvejsnumre. Der er to måder, hvorpå der kan oprettes genvejsnumre: fra en computer eller fra printerens
berøringsskærm.
Fra en computer
1 Indtast printerens IP-adresse i we bbrow serens URL-f elt (adres selinje). K ontakt den systemansv arlige, hvis du ikke
kender IP-adressen.
2 Tryk på Konfiguration (i browservindueens venstre ramme), og klick derefter på Administrer destinationer
(i browservindueens højre ramme).
Bemærk: En adgangskode kan være påkrævet. Hvis du ikke har en ID og adgangskode, kan du få en fra den
systemansvarlige.
3 Tryk på Indstilling af faxgenvej.
4 Indtast et entydigt genvejsnavn, og angiv faxnummeret.
For oprettelse af flere genvejsnumre skal du indtaste faxnumrene for gruppen.
Bemærk: Adskil hvert faxnummer i gruppen med et simikolon (;).
5 Tildeling af et genvejsnummer.
Hvis du indt aster et nummer, der allerede er i brug, bliver du bedt om at væl ge et andet nummer.
6 Tryk på Tilføj.
7 Start printeren, og læg det originale dokument i den automatiske dokumentføder med forsiden opad,
kort kant først.
8 Tryk på # fra den numeriske tastatur, og indtast herefter genvejsnummeret.
9 Tryk på Fax det.
Fra printeren
1 Ilæg originaldokumentet i ADF'en med forsiden opad, kort kant først, og juster papirstyrene.
2 Tryk på Fax på startskærmen.
3 Indtast modtagerens faxnummer.
For at oprette en modtagergruppe skal du trykke på Næste nummer og derefter indtaste den næste modtagers
faxnummer.
4 Tryk på Gem som genvej.
5 Indtast et entydigt navn til genvejen
6 Kontroller, at genvejsnavnet og -nummeret er korrekt, og tryk herefter på OK.
Hvis navnet eller nummeret ikke er korrekt, skal du trykke på Annuller og indtaste oplysningen igen.
7 Tryk på Fax det.
Oprettelse af genveje
42
Page 43

Send fax
Om faxoptioner
Original: Åbner en skærm, hvor du kan vælge størrelsen på de dokumenter, som du ønsker at faxe.
• Trykkes der på et af ikonerne fo r papirs tørrelse på det følgend e skærmbill ede , er den s tørrelse valgt, og du vend er
tilbage til skærmbilledet med Faxoptioner.
• Når Original størrelse indstilles til Blandede størrelser, kan du scanne originaldokumenter af forskellige størrelser
(sider af letter- og legal-størrelse). De skaleres automatisk, så de passer til den valgte størrelse for outputmediet.
Indhold: Bruges til valg af den type dokument, du scanner (for eksempel Tekst, Tekst/Foto eller Foto). Indhold påvirker
kvaliteten og størrelsen af scanningen ved at vælge, hvordan scanneren skal håndtere oplysningerne i det originale
dokument.
• Tekstindstillingen fremhæver skarp, sort tekst i høj opløsning mod en ren, hvid baggrund.
Tekst/Foto-indstillingen anvendes, når de originale dokumenter er en blanding af tekst og grafik eller billeder.
• Fortæller scanneren at, grafik og billeder skal behandles med ekstra opmærksomhed. Denne indstilling er
længere om at scanne, men fremhæver en reproduktion af hele det dynamiske toneinterval i det originale
dokument. Dette forøger antallet af de oplysninger, der gemmes.
Sider: Fortæller printeren, om det originale dok ument er sim pleks (udskrevet på en side) eller dupleks (udskre v et på begge
sider). Det fortæller scanneren, hvad der skal inkluderes i din fax.
Opløsning: Forøger, hvor nøje scanneren undersøger det dokument, du øn sker at faxe. Hvis du faxer et foto, en tegning
med tynde linjer eller et dok ument me d meget små bogs tav er, skal du forøg e oplø s ningen. Dette forøger den tid, det kræver
at scanne og f orøger kvaliteten af f ax-out puttet. Standard passer til de fle ste dok ument er. Brug Fin til dokumenter med små
bogstaver. Brug Superfin til originale dokumenter med mange detaljer. Brug Ultrafin til dokumenter med billeder eller
fotografier.
Sværtning: Justerer hvor lyse eller mørke faxerne skal være i forhold til det originale dokument.
Avancerede indstillinger: Giver adgang til indstillingerne Udskudt afsendelse, Avanceret afbildning, Tilpasset job,
Overføringslog, Visning af scanning, Kantsletning, Avanceret dupleks eller Faxkø.
Udskudt af sendelse: Angiver, at en fax skal sendes på et senere tidspunkt. Når du har oprettet din fax, skal du
vælge Udskudt afsendelse, indtaste det klokkeslæt eller den dato, som faxen skal sendes på, og herefter trykke
på Udført. Denne indstilling kan især være nyttig, når du sender oplysninger til faxmaskiner, som ikke modtager
på bestemte tidspunkter, eller når der er billigere at sende faxer.
Bemærk: Hvis der er slukket for enheden, når den udskudte fax skal sendes, sendes den næste gang,
der tændes for printeren.
Avanceret afbildning: Vælg denne facilitet for at justere Fjernelse af baggrund, Kontrast og Skyggedetaljer,
før du kopierer dokumentet.
Tilpasset job (oprettelse af job): Kombinerer flere scanningsjob til et enkelt job.
Bemærk: Tilpassede job understøttes ikke på alle modeller.
Overføringslog: Udskriver overføringsloggen eller overføringsfejlloggen.
Visning af scanning: Viser billedet, før det inkluderes i faxen. Når en side scannes, stopper scanningen
midlertidigt, og der vises et eksempelbillede.
Bemærk: Visning af scanning understøttes ikke af alle modeller.
Kantsletning: Eliminerer snavs eller oplysninger i kanten af dokumentet. Du kan vælge at eliminere det samme
område i alle fire sider af papiret, eller du kan vælge en bestemt kant. Kantsletning sletter det, som findes i det
valgte område, så der ikke udskrives noget på denne del af papiret.
Avanceret dupleks Styrer, hvor mange sider og retningen af det originale dokument, og om de originale
dokumenter er indbundne langs den lange eller den korte kant.
Om faxoptioner
43
Page 44

Send fax
Ændring af faxopløsningen
1 Placer dit originale dokument i den automatiske dokumentføder med forsiden opad, kort kant først.
2 Juster papirstyrene.
3 Tryk på Fax på startskærmen.
4 Indtast faxnum meret .
5 Tryk på Optioner.
6 Tryk på den knap, der repræsenterer den opløsning, du ønsker.
7 Tryk på Fax det.
Justering af Sværtningsindstillingen
1 Placer dit originale dokument i den automatiske dokumentføder med forsiden opad, kort kant først.
2 Juster papirstyrene.
3 Tryk på Fax på startskærmen.
4 Indtast faxnum meret .
5 Tryk på Optioner.
6 Tryk på den venstre Sværtnings-pil f or at reduce re fax en s sværtning, eller tryk på den hø jre Sværtnings-pil f or at
forøge faxens sværtning.
7 Tryk på Fax det.
Afsendelse af en fax på et senere tidspunkt
1 Placer dit originale dokument i den automatiske dokumentføder med forsiden opad, kort kant først.
2 Juster papirstyrene.
3 Tryk på Fax på startskærmen.
4 Indtast faxnum meret .
5 Tryk på Optioner.
6 Tryk på Avancerede optioner.
7 Tryk på Udskudt afsendelse.
Bemærk: Hvis Fa xtilstand er angiv et til F axserver , vi ses knappen Ud skudt afsende lse ikke . Fa xer , der v enter på
at blive transmitteret, vises i Faxkøen.
8 Tryk på venstre pil for at reducere eller på højre pil for at forøge den tid, det tager at sende faxen.
Bemærk: Et tryk på forøgelses- eller formindskels es pil ene forøger tiden med 30 m in ut ter. Hvis den aktuelle tid
vises, er venstre pil gråtonet.
9 Tryk på Udført.
Ændring af faxopløsningen
44
Page 45

Send fax
Annuller en udgående fax
Der er to måder, hvorpå du kan annullere en udgående fax:
Mens originaldokumenterne stadig scannes
1 Når du bruger den automatiske dokumentføder, skal du trykke på Annuller, mens Scanner… vises på
berøringsskærmen.
2 Når du bruger flatbed'en, skal du trykke på Annuller, mens Scan den næste side / Afslut jobbet vises på
berøringsskærmen.
Efter de originale dokumenter er blevet scannet ind i hukommelsen
1 Tryk på Annuller jobs på startskærmen.
Skærmbilledet Annuller job vises.
2 Tryk på det job eller jobs, du ønsker at annullere.
Kun tre jobs vises på skærmen, tryk på pil nedad, indtil det ønskede job vises. Tryk herefter på det job, du ønsker
at annuller e.
3 Tryk på Slet markerede jobs.
Skærmbilledet Sletter markerede jobs vises, de markerede jobs slettes, og startskærmen vises.
Faxtips
Følgende tips kan forbedre printerens faxkvalitet. Se Løsning af problemer med faxkvaliteten for yderligere oply sni ng er
eller for at løse kopieringsproblemer.
Spørgsmål Tip
Hvornår bør jeg anvende
Teksttilstand?
Hvornår bør jeg anvende
Tekst/Fototilstand?
Hvornår bør jeg anvende
Fototilstand?
• T ek sttilstand bør anvendes, når f axe ns hove dformål er at be va re teksten, og når der
ikke skal tages højde for at bevare billeder, som er kopieret fra det originale
dokument.
• Tekst kan bedst anvendes til kvitteringer, gennemslagsformularer samt
dokumenter, som kun indeholder tekst eller stregtegninger.
• Tekst/Fototilstand bør anvendes, når der faxes et originalt dokument, der
indeholder en blanding af tekst og grafik.
• Tekst/Foto kan bedst anvendes til artikler i blade, forretningsgrafik og brochurer.
Fototilstand bør anvendes, når der faxes fotos, der er udskrevet på en laserprinter
eller taget fra et bl ad eller en avis.
Annuller en udgående fax
45
Page 46

Send fax
Faxopsætning
Når du tænder for printeren for første gang, eller når printeren har været slukket i længere tid, vises Indstil ur .
Derudover kræver mange lande og regioner, at udgående faxer indeholder følgende oplysninger i en margen i toppen
eller bunden af hver sendte side eller på den første side af faxen:
• Dato og klokkeslæt (dato og klokkeslæt for, hvornår faxen blev sendt)
• Stationsnavn (angivelse af den virksomhed, organisation eller person, der sender meddelelsen)
• Stationsnummer (telefonnummer for den sendende faxmaskine, virksomhed, organisation eller person)
Bemærk: Se Bekendtgørelser om elektronisk stråling og Andre bemærkninger om telekommunikation
for FCC-oplysninger.
Der er to måder, hvorpå du kan indtaste oplysninger om faxopsætningen. Du kan 1) manuelt indtaste oplysningerne på
printerens kontrolpanel eller 2) bruge din browser for at få adgang til printerens IP-adresse for derefter at komme in i
menuen K onfi gu rere.
Bemærk: Hvis du ikke har en TCP/IP-adresse, skal du bruge printerens kontrolpanel for at angive de
grundlæggende faxoplysninger.
Vælg en af følgende for at finde de ønskede metodeoplysninger.
Udførelse af manuel faxopsætning
Udførelse af faxopsætning i browseren
Udførelse af manuel faxopsætning
1 Tryk på knappen Menu på startskærmen.
2 Tryk på Indstillinger.
3 Tryk på Faxindstillinger.
4 Tryk på Generelle faxindstillinger.
5 Tryk på Stationsnavn.
6 Indtast Stationsnavnet (indtast dit navn eller company-navnet).
7 Tryk på Udført for at gemme dine valg.
8 Tryk på Stationsnummer.
9 Indtast dit faxtelefonnummer.
10 Tryk på Udført.
Udførelse af faxopsætning i browseren
Bemærk: Konfiguration er en opgave, der normalt udføres af en netværksadministrator. Kontakt din
netværksadministrator, hvis du bliver bedt om en adgangskode under de følgende instruktioner.
1 Indtast printerens IP-adresse i browserens URL-felt (for eksempel http://192.168.236.24), og tryk herefter på
Enter.
2 Klik på Konfiguration.
3 Klik på Faxopsætning under Printer.
Faxopsætning
46
Page 47

Send fax
4 Klik på Konfiguration.
Hvis du ændrer faxtilstande, skal du klikke på Send, før du kan få adgang til Konfigurationssiden.
Bemærk: Under printeres opstartsfase angives klokkeslæt og den aktuelle dato, hvis printserveren er
konfigureret til at anv ende Protokol for n etværkstid (NTP). Du skal dog i ndstille tids zonen f or at f å den
korrekte tid.
5 Indtast de påkrævede FCC-oplysninger:
• Dato og klokkeslæt (aktuel dato og klokkeslæt)
• Stationsnavn (eget navn eller virksomhedens navn)
• Stationsnummer (nummeret på faxtelefonlinjen)
6 Vælg tidszonen, som for eksempel Eastern (USA og Canada, Eastern Standard Time). Dette angiver de
påkrævede opl ys ninger.
7 Angiv dine optioner for Antal ringetoner før svar osv.
8 Når du er færdig med at indtaste oplysningerne, skal du klikke på Send.
Valgfrie indstillinger, så som opsætning af et faxoverføringslog, oprettelse af permanente fax-destinationer og aktivering af
fax-serverfunktionen kan ændres gennem din browser eller printerkontrolpanelet.
Visning a et faxlog
Når du sender eller mod tag er en fax, optages denne aktivitet i en fil. Du kan vis e el le r uds krive denne fil, når du ønsk er de t.
Visning a faxlog:
1 Indtast printerens IP-adresse i brows eren s URL-felt, og tryk herefter på Enter.
2 Klik på Rapporter.
3 Klik på Faxindstillinger.
4 Klik på Faxjoblog eller Faxopkaldslog.
Faxopsætning
47
Page 48

5
FTP
Med printerens scanner kan du sende dokumenter direkte til en File Transfer Protocol-server (FTP).
Bemærk: Du kan kun sende en FTP-adresse ad gangen.
Når den systemansvarlige én gang har konfigureret FTP-destinationen, bliver navnet på destinationen tilgængeligt som et
genvejsnummer eller ses på listen over profiler under ikonet for Tilbageholdt job. En anden PostScript-printer kan også
være en FTP-placering: for eksempel kan du scanne et dokument i farver og sende det til en farveprinter. At sende et
dokument til en FTP-server svarer til at sende en fax. Forskellen er, at du sender dataene via netværket frem for over
telefonlinjen.
Vælg et af de følgende, hvis du ønsker flere oplysninger eller en detaljeret vejledning:
Indtast FTP-adressen Brug adressebogen
Brug et genvejsnummer FTP-tip
Indtast FTP-adressen
1 Anbring originaldokumentet i den automatiske dokumentføder med udskriftssiden opad og den korte kant forrest.
2 Tryk på FTP på skærmen.
3 Indtast FTP-adressen.
4 Tryk på Send det.
Brug et genvejsnummer
1 Anbring originaldokumentet i den automatiske dokumentføder med udskriftssiden opad og den korte kant forrest.
2 Tryk på FTP på skærmen.
3 Tryk på #, og indtast derefter FTP-genvejsnummeret.
4 Tryk på Send det.
Brug adressebogen
1 Anbring originaldokumentet i den automatiske dokumentføder med udskriftssiden opad og den korte kant forrest.
2 Tryk på FTP på skærmen.
3 Tryk på Søg i adressebog.
4 Indtast navnet eller en del af navnet, som du søger efter, og tryk på derefter på Søg.
5 Tryk på det navn, du vil tilføje i feltet Til:.
6 Tryk på Send det.
FTP
48
Page 49

FTP
Oprette genveje
I stedet for at in dta ste hel e FTP-a dre ss en p å kontrolpanelet, hver gang du vil sende et dokument til en FTP, kan du oprette
en permanent FTP-destinat ion og tildel e den et gen ve jsn umme r . Ge n v ejsn ummere t kan i ndeho lde et e nk elt elle r flere c ifre .
Der findes to måder at oprette genvejsnumre på: via computeren eller ved at bruge printerens berøringsskærm.
Via computeren
1 Indtast printerens IP-adresse i browserens URL-felt (adresselinje). Kontakt den systemansvarlige, hvis du ikke
kender IP-adressen.
2 Tryk på Konfiguration (i browservinduets venstre ramme), og klik derefter på Administrer destinationer
(i browservinduets højre ramme).
Bemærk: Der kræves eventuelt adgangskode til at foretage dette. Hvis du ikke har en ID og adgangskode,
kan du få det af den systemansvarlige.
3 Klik på Opsætning af FTP-genvej.
4 Indtast de relevante oplysninger i felterne.
5 Tildel adressen et genvejsnummer.
Hvis du indtaster et nummer, der allerede anvendes, bliver du bedt om at vælge et andet nummer.
6 Klik på Tilføj.
7 Start printeren og ilæg originaldokumentet i den automatiske dokumentføder med udskriftssiden opad og den
korte kant forrest.
8 Tryk på # d et numeriske tastatur og in dtast genvejsnumme ret.
9 Tryk på Send det.
Via printeren
1 Ilæg originaldokumentet i den automatiske dokumentføder med udskriftssiden opad, den korte kant forrest og
juster papirstyret.
2 Tryk på FTP på startskærmen.
3 Indtast FTP-siden.
4 Tryk på Gem som genvej.
5 Indtast et entydigt navn for genvejen.
6 Kontroller, at genvejsnavnet og nummeret er korrekt, og tryk derefter på OK.
Hvis navnet eller nummeret er forkert, skal du trykke på Annuller og derefter genindtaste oplysningerne.
7 Tryk på Send det.
Oprette genveje
49
Page 50

FTP
FTP-optioner
Originalstørrelse: Åbner et skærmbillede, hvor du kan indtaste størrelsen af de dokumenter, som du vil kopiere.
• Hvis du trykker p å et af ikonerne for pa pir størrelse på næste skærmbillede, er denne størrelse valgt, og du vender
tilbage til skærmbilledet FTP-indstillinger.
• Når Originalstørrelse er indstillet til Blandede størrelser, kan du scanne forskellige størrelser dokumenter (sider i
brev- og legalstørrelse). De skaleres automatisk, så de passer til den valgte størrelse for outputmediet.
Sider (dupleks): Fortæller printeren, om det originale dokument er simpleks (udskrevet på en side) eller dupleks
(udskrevet på begge sider). Det fortæller scanneren, hvad der skal inkluderes i din e-mail.
Indbinding: Fortæller printeren, om det originale dokument er indbundet på den lange side eller den korte side.
Basisfilnavn: Giver dig mulighed for at indtaste filnavnet. Standardværdien er ordet billede. Der tilføjes et tidsstempel til
filnavnet, så man ikke overskriver filer med samme navn på FTP-stedet.
Bemærk: Filnavnet kan maks. bestå af 53 tegn.
Opløsning: Justerer udskriftskvaliteten af din fil. Ved at øge billedopløsningen, øges filstørrelsen tilsvarende og dermed
den tid, det tager for at scanne dokumentet. Billedopløsningen kan sænkes for derved at reducere filstørrelsen.
Send som: Angiver output (PDF, TIFF eller JPEG) for det scannede billede.
PDF-output er en enkelt fil.
TIFF-output er en en k elt fi l. Hvis du ak tiv ere r Mult i-page TIFF i men uen Konfiguration, gemmer TIFF en side i hv e r
af en række filer.
JPEG gemmer en side i hver fil. Når du scanner flere sider, er output en række filer.
Indhold: Fortæller printeren t ypen af de t originale do kumen t. Vælg me llem Tekst, T ekst/f oto e ller F oto . Du kan akt ive re eller
deaktivere farver med alle indholdsvalgene. Indhold påvirker kvaliteten og størrelsen af FTP-filen.
Tekst: Lægger vægt på en tydelig, sort tekst i høj opløsning mod en ren og hvid baggrund.
Tekst/foto: Anvendes, når originaldokumenterne er en blanding af tekst og grafik eller billeder.
Foto: Giver scanneren besked om at være ekstra omhyggelig med grafik og billeder. Scanningen tager længere
tid ved denne indstilling, men lægger vægt på reproduktion af originaldokumentets komplette og dynamiske
farveområde. Dette øger mængden af gemte oplysninger.
Farve: Angiver scanningstypen og kopiens output. Farvedokumenter kan scannes og sendes til et FTP-sted, en
PC eller en e-mail-adresse. Printeren vil kun udskrive farvedokumenter i gråtoner.
Avancerede indstillinger: Giver adgang til indstillingerne Avanceret afbildning, Tilpasset job, Overføringslog, Visning af
scanning, Kantsletning eller Sværtning.
Avanceret afbildning: Vælg denne funktion, hvis du vil justere Fjern Baggrund, Kontrast og Skyggedetaljer,
førdu scanner dokumentet.
Tilpasset job (oprettelse af job): Kombinerer flere scanningsjob til et enkelt job.
Bemærk: Tilpassede job understøttes ikke på alle modeller.
Overføringslog: Udskriver overføringsloggen eller overføringsfejlloggen.
Visning af scanning: Viser de første sider af billedet, før det inkluderes i FTP-filen. Når den første side er
scannet, stopper scanningen midlertidigt, og der vises et eksempelbillede.
Bemærk: Visning af scanning understøttes ikke af alle modeller.
Kantsletning: Eliminerer snavs eller oplysninger i kanten af dokumentet. Du kan vælge at eliminere det samme
område i alle fire sider, eller du kan vælge en bestemt kant. Kantsletning sletter, det som findes i det valgte
område, så der ikke udskrives noget på denne del af papiret.
Sværtning: Justerer, hvor lyst eller mørkt dit scannede dokument vil fremstå.
FTP-optioner
50
Page 51

FTP-tip
Følgende tip kan eventuelt forbedre printerens FTP-kvalitet.
Spørgsmål Tip
Hvornår skal jeg bruge
Teksttilstand?
Hvornår skal jeg bruge
Tekst/fototilstand?
Hvornår skal jeg bruge
Fototilstand?
• Brug Teksttilstand, når hovedformålet med at sende et dokument til et FTP-sted er
at bevare teksten, og hvor det er mindre vigtigt at bibeholde billeder, der kopieres
fra originaldokumentet.
• Teksttilstand er bedst til kvitteringer, kopier og dokumenter, der kun indeholder
tekst eller stregtegninger.
• Brug Tekst/fototilstand, når du vi l sende et dok ument, de r indeholde r en blan ding af
tekst og grafik til et FTP-sted.
• Tekst/fototilstand er bedst til artikler, grafiske tryksager og brochurer.
Fototilstand anvendes, når originalen består overvejende af fotos, som er udskrevet
på en laserprinter eller taget fra et ugeblad eller avis.
FTP
FTP-tip
51
Page 52

Sådan scannes til en pc eller en
6
USB-flashhukommelsesenhed
Printerens scanner sætter dig i stand til at scanne dokumenter direkte til pc'en eller en USB-flashhukommelsesenhed.
Computeren behøver ikke været direkte forbundet med printerens scanner, for at du kan modtage scan til pc-billeder.
Du kan scanne dokumentet tilbage til computeren over netværket ved at oprette en scan-profil på computeren og derefter
downloade profilen til printerens scanner.
Du kan få yderligere oplysninger eller en detaljeret vejledning ved at vælge et af følgende:
Opret en scan til pc-profil
Scan til pc-indstillingerne
Scanning til en USB-flashhukommelsesenhed
Scanningstip
Opret en scan til pc-profil
1 Indtast printerens IP-adresse i brows eren s URL-felt, og tryk derefter på Retur.
Hvis Java applet-skærmen vises, skal du klikke på Ja.
2 Klik på Scan-profil.
3 Klik Opret Scan-profil.
4 Vælg scanningsindstillinger, og klik på Næste.
5 Angiv, hvor du vil gemme den scannede outputfil på computeren.
6 Indtast et profilnavn.
Profilnavnet er det navn, der vises på listen SCAN-PROFIL på printerens kontrolpanel.
7 Klik på Send.
8 Læs vejledningen på skærmen Scan til pc.
Der tildeles automati sk et genvejsnummer, når du kli kker på Send. Du kan bruge dette genvejsnummer, når du er
klar til at scanne dine dokumenter.
a Gå hent til printeren, og placer dit originaldokument i den automatisk dokumentføder på den lange led med
forsiden op.
b Tryk på # efterfulgt af genvejsnummeret på det numeriske tastatur, eller tryk på Profiler på startskærmen.
c Når du har angiv et gen v ejsnum meret, sta rter scanneren med at scanne o g sender do kumen tet til d et bib liotek
eller det program, du har angivet. Hvis du trykker på Profiler på startskærmen, skal du finde genvejen på
listen.
9 Vend tilbage til computeren for at se filen.
Outputfilen gemmes i det bibliotek, du har angivet, eller sendes til det program, du har angivet.
Sådan scannes til en pc eller en USB-flashhukommelsesenhed
52
Page 53

Sådan scannes til en pc eller en USB-flashhukommelsesenhed
Scan til pc-indstillingerne
Hvis du vil ændre indstillingerne til Scan til pc-profil, skal du klikke på feltet Hurtig opsætning og vælge Tilpasset.
Med Hurtig opsætning kan du vælge forudangivne formater eller tilpasse indstillingerne til scanningsjobbet. Du kan vælge:
Tilpasset Foto - Farve JPEG
Tekst - S/h PDF Foto - Farve TIFF
Tekst - S/h TIFF Foto - Grå JPEG
Foto - Grå TIFF
Formattype: Angiver output (PDF, TIFF eller JPEG) for det scannede billede.
PDF-output er én fil.
TIFF-output er én fil. Hvis du aktiverer Multi-page TIFF i menuen Konfi gu ra t io n, gemm er TIFF en sid e i hver af en
række filer.
JPEG gemmer en side i hver fil. Når du scanner flere sider, er output en række filer.
Komprimering: Angiver det komprimeringsformat, der skal bruges til at komprimere den scannede outputfil.
Standardindhold: Fortæller printeren typen af det originale dokument. Vælg mellem Tekst, Tekst/Foto eller Foto.
Indholdet påvirker kvaliteten og størrelsen af den scannede fil.
Tekst: Fremhæve r skarp, sort, højopløselig tekst på en ren, hvid baggrund.
Tekst/Foto: Bruges, når de originale dokumenter er en blanding af tekst og grafik eller billeder.
Foto: Fortæller scanneren, at den skal være særlig opmærksom på grafik og billeder. Det tager længere tid at
scanne med denne indstilling, men den lægger vægt på hele det dynamiske omfang af toning i
originaldokumentet. Det forøger antallet af informationer, der gemmes.
Farve: Fortæller printeren farverne i originaldokumenterne. Du kan vælge Grå, S/h (sort og hvid) eller Farve.
Originalstørrelse: Åbner et felt, hvor du kan vælge størrelsen på det dokument, du vil scanne.
Retning: Fortæller printeren, om originaldokumentet er stående eller liggende og ændrer herefter side- og
indbindingsindstillingerne, så de passer med originaldokumentets retning.
Dupleks: Fortæller printeren, om det originale dokument er simpleks (udskrevet på en side) eller dupleks (udskrevet på
begge sider). Det fortæller scanneren, hvad der skal inkluderes i din e-mail.
Sværtning: Justerer hvor lyse eller mørke de scannede dokumenter skal være.
Opløsning: Justerer filens outputkvalitet. Hvis du forøger billedets opløsning, forøges filens størrelse og den tid, det tager
at scanne originaldokumentet. Du kan nedsætte billedopløsningen for at nedsætte filens størrelse.
Avanceret afbildning: Vælg denne funktion for at justere Fjernelse af baggrund, Kontrast og Skyggedetaljer, før du
scanner dokumentet.
Scan til pc-indstillingerne
53
Page 54

Sådan scannes til en pc eller en USB-flashhukommelsesenhed
Scanning til en USB-flashhukommelsesenhed
1 Placer originaldokumentet i den automati sk e d ok u mentfø der (ADF ) me d forsiden opad eller på flatbed-scanneren
med forsiden nedad.
Juster papirskinnerne, når du bruger den automatiske papirføder.
2 Indsæt USB-flashhukommelsesenheden i det direkte USB-stik på forsiden af printeren.
Skærmen Tilbageholdt job vises.
3 Tryk på Scan til USB-drev.
4 Skriv navnet på filen.
5 Vælg scanningsindsti lli nge rne .
6 Tryk på Scan det.
Scanningstip
Følgende tip kan forbedre printerens scanningskvalitet. Du kan få flere oplysninger og hjælp til at løse kopiproblemer i
Løsning af problemer med scanningskvaliteten.
Spørgsmål Tip
Hvornår skal jeg bruge
teksttilstand?
Hvornår skal jeg bruge
tekst/fototilstand?
Hvornår skal jeg bruge
fototilstand?
• Teksttilstand skal bruges, når det primære formål med scanningen er at bevare
• Tekst bruges bedst til opskrifter, gennemslagsformularer og dokumenter, som kun
• Tekst/fototilstand ska l b ruges , nå r du scanner et original dokument, som indeholder
• Tekst/foto bruges bedst til blade, artikler, præsentationer og brochurer.
Fototilstand skal bruges, når du scanner fotos, der er udskrevet på en laserprinter
eller taget fra et bl ad eller en avis.
teksten, og det ikke betyder så meget, om billeder fra originaldokumentet bliver
bevaret.
indeholder tekst eller stregtegninger.
en blanding af tekst og grafik.
Scanning til en USB-flashhukommelsesenhed
54
Page 55

7
Udskrivning
Dette kapitel indeholder oplysninger om afsendelse af et udskriftsjob, udskrivning af fortrolige job, annullering af
udskriftsjob, udskrivning af side med menuindstillinger, en liste med skrifttyper og en oversigt. Dette kapitel giver også
oplysninger om udskrivning på medier i folio- og statement-størrelse. Se Undgå papirstop og Opbevaring af
udskriftsmedier for at få tip til undgå papirstop og opbevaring af udskriftsmedier.
Afsendelse af job til udskrivning
En printerdriver er et stykke software, der lader din computere kommunikere med printeren. Når du vælger Udskriv fra et
program, åbnes der et vindue, der repræsenterer printerdriveren. Du kan derefter vælge de ønskede indstillinger til det job,
som du sender til printeren. Udskriftsindstillinger, der er valgt i driveren, tilsidesætter de valgte standardindstillinger i
printerens kontrolp anel.
Du skal muligvis klikke på Egenskaber eller Opsætning i den første dialogboks Udskriv for at få vist alle de tilgængelige
printerindstillinger, du kan ændre. Hvis der er en funktion i printerdrivervinduet, du i kke kender, kan du åbne onlinehjælpen
for at få yderligere oplysninger.
For at understøtte alle printerfunktioner skal du anvende de brugerdefinerede printerdrivere, som fulgte med printeren.
Opdaterede drivere samt en udførlig beskrivelse af driverpakkerne og Lexmark-driversupport findes på Lexmarkwebstedet.
Sådan udskrives et job fra et typisk Windows-program:
1 Åbn den fil, du vil udskrive.
2 Vælg Udskriv i menuen Filer.
3 Vælg printeren i dialogboksen. Rediger de relevante printerindstillinger (f.eks. de sider, du vil udskrive,
eller antallet af kopier).
4 Klik på Egenskaber eller Indstilling for at justere printerindstillinger, der ikke var tilgængelige på det første
skærmbillede, og klik derefter på OK.
5 Klik på OK eller Udskriv for at sende jobbet til printeren.
Udskrivning fra en enhed med USB-flashhukommelse
Der findes et direkte USB-stik forrest på kontrolpanelet, så du kan indsætte en enhed med USB-flashhukommelse og
udskrive følgende dokumenttyper.
• Portable Document Format (PDF) [.pdf-fil]
• Joint Photographic Experts Group (JPEG) [.jpeg- eller .jpg-fil]
• Tagged Image File Format (TIFF) [.tiff- eller .tif-fil]
• Graphics Interchange Format (GIF) [.gif-fil]
• Basic Multilingual Plane (BMP) [.bmp-fil]
• Portable Network Graphics (PNG) [.png-fil]
• PiCture eXchange (PCX) [.pcx-fil]
• PC Paintbrush File Format [.dcx-fil].
Udskrivning
55
Page 56

Udskrivning
Udskrivning af et dokument fra en enhed med USB-flashhukommelse er det samme som at udskrive et tilbageholdt job.
Bemærk: Du kan ikke udskrive krypterede filer eller filer uden udskrivningsrettigheder.
Vi anbefaler brug af de følgende testede USB-flashhukommelsesenheder i størrelserne 256 MB, 512 MB og 1 GB:
• Lexar JumpDrive 2.0 Pro
• SanDisk Cruzer Mini
Andre USB-flashhukomm el sesen hed er ska l:
• være kompatible med USB 2.0.
• understøtte højhastighedsstandarden.
Enheder, der kun understøtter USB-lavhastighedsfunktioner, understøttes ikke.
• bruge FAT-filsystemet.
Enheder, der er formateret med NTFS eller andre filsystemer, understøttes ikke.
Sådan udskrives fra en enhed med USB-flashhukommelse:
1 Kontroller, at printeren er tændt, og at Klar eller I brug vises.
2 Indsæt en en hed med USB-flashhukommelse i USB Direct interface.
Bemærk: Hvis du indsætter hukommelsesenheden, når der er opstået et problem med printeren, f.eks.
papirstop, ignorerer printeren hukommelsesenheden.
3 Tryk på pilen ved siden af det dokument, som du vil udskrive.
Der vises en skærm, hvor du skal indtaste det antal kopier, der skal udskrives.
Udskrivning fra en enhed med USB-flashhukommelse
56
Page 57

Udskrivning
4 Hvis du kun vil udskrive én kopi, skal du trykke på Udskriv eller trykke på + for at indtaste antallet af kopier.
Bemærk: Fjern ikke enheden m ed USB-flas hhukom melsen fr a USB Direc t-interf acet, fø r dok umente t er færdig
med at blive udskrevet.
Dokumentet udskrives.
Bemærk: Hvis du indsæ tter hu kommelsesenheden, mens printeren e r i gang med at uds krive andre job, vises
meddelelsen Printer er i brug. Vælg Fortsæt, og de pågældende job udskrives, når de andre
job er afsluttet.
Hvis du lader enheden være i printere n, efter at US B-dre vm enu en er afsluttet , kan du sta dig udskriv e PDF-fi ler på enhe der
som tilbageholdte job. Se Udskrivning af fortrolige og tilbageholdte job.
Annulere et udskriftsjob
Du kan annullere et udskriftsjob på flere måder.
• Annullering af et job fra printerens kontrolpanel
• Annullering af et job fra en computer, der kører Windows
- Annullering af et job fra proceslinjen
- Annullering af et job fra skrivebordet
• Annullering af et job fra en Macintosh-computer
- Annullering af et job fra en Macintosh-computer, der kører Mac OS 9
- Annullering af et job fra en Macintosh-computer, der kører Mac OS X
Annullering af et job fra printerens kontrolpanel
Hvis jobbet formateres, scannes eller allerede udskrives, skal du trykke på Annuller job på skærmen.
Annullering af et job fra en computer, der kører Windows
Annullering af et job fra proceslinjen
Når du sender et job til udskrivning, vises der et lille printerikon i proceslinjens højre hjørne.
1 Dobbeltklik på printerikonet.
Der vises en liste over udskriftsjob i printervinduet.
2 Vælg det job, du vil annullere.
3 Tryk på tasten Delete på tastaturet.
Annullering af et job fra skrivebordet
1 Minimer alle programmer for at få vist skrivebordet.
2 Dobbeltklik på ikonet Denne computer.
Bemærk: Hvis du ikke har ikonet Denne computer, skal du vælge StartÆ IndstillingerÆ Kontrolpanel,
og derefter gå til trin 4.
Annulere et udskriftsjob
57
Page 58

Udskrivning
3 Dobbeltklik på ikonet Printere.
Der vises en liste over de tilgængelige printere.
4 Dobbeltklik på den printer, du valgte, da du sendte jobbet.
Der vises en liste over udskriftsjob i printervinduet.
5 Vælg det job, du vil annullere.
6 Tryk på tasten Delete på tastaturet.
Annullering af et job fra en Macintosh-computer
Annullering af et job fra en Macintosh-computer, der kører Mac OS 9
Når du sender et job til udskrivning, vises ikonet for den valgte printer på skrivebordet.
1 Dobbeltklik på printerikonet på skrivebordet.
Der vises en liste over udskriftsjob i printervinduet.
2 Vælg det udskriftsjob, som du vil annullere.
3 Tryk på papirkurven.
Annullering af et job fra en Macintosh-computer, der kører Mac OS X
Når du sender et job til udskrivning, vises ikonet for den valgte printer på skrivebordet.
1 Åbn ProgrammerÆ Hjælpefunktioner, og dobbeltklik derefter på Udskriftscenter eller Printerinstallation.
2 Dobbeltklik på den printer, som du udskriver på.
3 Vælg det udskriftsjob, du vil annullere i printervinduet, og tryk derefter på Slet.
Udskrivning af side med menuindstillinger
Du kan udskrive siden med menuindstillinger for at få vist en oversigt over printerens standardindstillinger og for at
kontrollere, om printeroptionerne er installeret korrekt.
1 Kontroller, at printeren er tændt, og at meddelelsen Klar vises i displayet.
2 Tryk på knappen Menu på kontrolpanelet.
3 Tryk på Rapporter.
4 Tryk på menuindstillingssiden.
Udskrivning af en netværksinstallationsside
Du kan udskrive en side med menuindstillinger for at få vist en oversigt over printerens standardindstillinger og for at
kontrollere, om printeroptionerne er installeret korrekt.
1 Kontroller, at printeren er tændt, og at meddelelsen Klar vises i displayet.
2 Tryk på knappen Menu på kontrolpanelet.
3 Tryk på Rapporter.
4 Tryk på Netværksinstallationsside.
Udskrivning af side med menuindstillinger
58
Page 59

Udskrivning
Udskrivning af en liste med eksempler på skrifttyper
Sådan udskriver du alle de skrifttyper, der aktuelt er tilgængelige fo r printeren:
1 Kontroller, at printeren er tændt, og at meddelelsen Klar vises i displayet.
2 Tryk på knappen Menu på kontrolpanelet.
3 Tryk på Rapporter.
4 Tryk på pil nedad, indtil Udskriv udskrivningstyper vises, og tryk derefter på Udskriv udskrivningstyper.
5 Tryk på PCL-fonte eller PostScript-fonte.
Udskrivning af en oversigt
Oversigten viser, hvilke ressourcer der er gemt i flashhukommelsen eller på harddisken. Sådan udskrives en oversigt:
1 Kontroller, at printeren er tændt, og at meddelelsen Klar vises i displayet.
2 Tryk på knappen Menu på kontrolpanelet.
3 Tryk på Rapporter.
4 Tryk på pil nedad, indtil Udskriv bibliotek vises, og tryk derefter på Udskriv bibliotek.
Udskrivning af fortrolige og tilbageholdte job
Udtrykket tilbageholdt job refererer til enhver type udskriftsjob, der kan startes af brugeren ved printeren. Dette omfatter
fortrolige job, kontroludskriftsjob, job med reservation af udskrivning, job med gentagelse af udskrivning, bogmærker,
profiler eller en fil på en enhed med USB-flashhukommelse. Når du sender et job til printeren, kan du angive i driveren,
at pr interen skal tilbageholde jobbet i hukommelsen. Når dit job er gemt i printerhukommelsen, skal du gå til printeren og
anvende printerens kontrolpanel for at angive, hvad du vil gøre med udskriftsjobbet.
Alle fortrolige og tilbageholdte job har tilknyttet et brugernavn. Hvis du vil have adgang til fortrolige job, skal du først vælge
jobtypen (fortrolig eller tilbageholdt) og derefter vælge dit brugernavn på listen med brugernavne. Når du har valgt dit
brugernavn, kan du udskrive alle de fortrolige job eller vælge et individuelt udskriftsjob. Derefter kan du vælge antallet af
kopier for udskriftsjobbet, eller du kan slette udskriftsjobbet.
Udskrivning af et fortroligt job
Når du sender et job ti l p rint eren , s k al du in dtas te et personligt id-nummer (PIN-ko de) fr a driveren. PIN- koden skal be stå af
fire tal fra 0-9. Jobbet tilbageholdes i printerhukommelsen, indtil du angiver den samme firecifrede PIN-kode fra printerens
kontrolpanel og vælger at udskrive eller slette jobbet. Det sikrer, at jobbet først udskrives, når du er klar til at modtage det.
Ingen andre brugere af printeren kan udskrive jobbet uden PIN-koden.
Windows
1 Vælg FilerÆ Udskriv fra et tekstbehandlingsprogram, et regnearksprogram, browser eller et andet program.
2 Klik på Egenskaber. (Hvis knappen Egenska ber ikke findes, skal du klikke på Ind stil printer og dereft er klik k e på
Egenskaber).
3 Afhængigt af opera tivsys temet s kal d u m uligv is kl ikk e på f anen Andre funktioner og d erefter k likk e på funkti onen
til udskrivning og tilbageholdelse.
Bemærk: Hvis du har sv ært ved at finde f unktionen til udskrivning og tilbageholde lse af
skal du klikke på Hjælp, se emnet Tilb age hol dte udskriftsjob el le r Uds k rivning o g tilbageholdels e og
derefter følge driverens instruktioner.
Udskrivning af en liste med eksempler på skrifttyper
59
Æ fortrolige udskriftsjob ,
Page 60

Udskrivning
4 Indtast et brugernavn og en PIN-kode.
5 Send dit job til printeren.
Gå hen til printeren, når du er klar til at hente det fortrolige udskriftsjob, og følg disse På printeren trin.
Macintosh
1 Vælg FilerÆ Udskriv fra et tekstbehandlingsprogram, et regnearksprogram, browser eller et andet program.
2 I genvejsmenuen Kopier & sider eller Generelt skal du vælge Jobrouting.
a Når du anvender Mac OS 9, kan Job Routing ikke vælges i genvejsmenuen. Vælg Plug-in Preferences
Print Time Filters.
b Luk trekanten, der vises til venstre for Print Time Filters, og vælg Job Routing.
c Vælg Job Routing i genvejsmenuen.
3 Vælg Fortroligt udskriftsjob.
4 Indtast et brugernavn og en PIN-kode.
5 Send dit job til printeren.
Gå hen til printeren, når du er klar til at hente det fortrolige udskriftsjob, og følg disse På printeren steps.
På printeren
1 Tryk på Tilbageholdte jobs på startskærmen.
2 Tryk på dit brugernavn.
Æ
Bemærk: Der kan maksimalt vises 500 resultater for tilbageholdte udskriftsjob. Hvis dit navn ikke vises,
skal du trykke på pil nedad, indstil dit navn vises, eller også skal du trykke på Søg tilbageholdte
udskriftsjob, hvis du har et stort antal tilbageholdte udskriftsjob i printeren.
3 Vælg Fortrolige jobs.
4 Indtast din PIN-kode.
Yderligere oplysninger findes i Indtastning af en PIN-kode.
5 Tryk på det job, som du vil udskrive.
6 Tryk på Udskriv, eller tryk på + for at indtaste antallet af kopier, og tryk derefter på Udskriv.
Bemærk: Når dit job er udskrevet, slettes det fra printerhukommelsen.
Indtastning af en PIN-kode
Når du har valgt et fortroligt job, vises skærmbilledet Indtast PIN-kode.
Brug berøringsskærmens numeriske tastatur eller det numeriske tastatur til højre for skærmen til at indtaste den
fircifrede PIN-kode, som er knyttet til det fortrolige job.
Bemærk: Når du indtaster PIN-koden, vises der stjerner i displayet for at holde oplysninger fortrolige.
Hvis du indtaster en ugyldig PIN-kode, vises Ugyldig PIN-kode.
Indtast PIN-koden igen, eller tryk på Annuller.
Bemærk: Når dit job er udskrevet, slettes det fra printerhukommelsen.
Udskrivning af fortrolige og tilbageholdte job
60
Page 61

Udskrivning
Udskrivning og sletning af tilbageholdte job
Tilbageholdte jo bs (K ontrol af udskrivni ng, Reserva tion af udskrivning, G entagels e af udsk rivning) uds krives el ler slette s fr a
printerens kontrolpanel og kræver ikke PIN-kode.
Kontrol af udskrivning
Hvis du sender et job med kontrol af udskrivning, udskriver printeren én kopi og tilbageholder de resterende kopier, du har
anmodet om, i printerhukommelsen. Brug kontrol af udskrivning til at undersøge den første kopi for at se, om den er
tilfredsstillende, før du udskriver de resterende kopier. Når alle eksemplarer er udskrevet, slettes jobbet automatisk fra
printerens hukommelse.
Reservation af udskrivning
Hvis du sender et job me d res erva t ion af ud sk rivnin g, udskriver printeren ikke jobbet med det samme. Den gemmer jobbet
i hukommelsen, så du kan udskrive det senere. Jobbet tilbageholdes i hukommelsen, indtil du sletter det fra menuen
Tilbageholdte job. Reserverede udskriftsjob slettes muligvis, hvis printeren har brug for ekstra hukommelse til at behandle
andre tilbageholdte job.
Gentagelse af udskrivning
Hvis du sender e t job med g entagel se af ud skrivnin g, uds kriv er printere n all e anm odede k opier a f j obb et og gemmer jobbet
i hukommelsen, så du senere kan udskrive yderligere kopier. Du kan udskrive yderligere kopier, så længe jobbet er gemt i
hukommelsen.
Bemærk: Job med gentage lse a f udsk rivning s lettes autom atisk fra printer huk ommel sen, n år p rinteren kr æv er
ekstra hukommelse til behandling af yderligere tilbageholdte job.
Windows
1 Vælg FilerÆ Udskriv fra et tekstbehandlingsprogram, et regnearksprogram, browser eller et andet program.
2 Klik på Egenskaber. (Hvis knappen Egenska ber ikke findes, skal du klikke på Ind stil printer og dereft er klik k e på
Egenskaber).
3 Afhængigt af opera tivsys temet s kal d u m uligv is kl ikk e på f anen Andre funktioner og deref ter kli kke på funk tione n
til udskrivning og tilbageholdelse.
Bemærk: Hvis du har svært ved at finde funktionen til udskrivning og tilbageholdelse af
skal du klikke på Hjælp, se emnet Tilbag eholdt e udskrifts job ell er Udskrivni ng og tilb ageho ldels e og
derefter følge driverens instruktioner.
Æ tilbageholdte job,
4 Vælg den ønskede type tilbageholdte udskriftsjob, og send derefter dit job til printeren.
Gå hen til printeren, når du er klar til at hente det fortrolige udskriftsjob, og følg disse På printeren trin.
Macintosh
1 Vælg FilÆ Udskriv i et tekstbehandlings-, regnearksprogram, en browser eller et andet program
2 I genvejsmenuen Kopier & sider eller Generelt skal du vælge Jobrouting.
a Når du anvender Mac OS 9, kan Job Routing ikke vælges i genvejsmenuen. Vælg Plug-in Preferences
Print Time Filters.
b Luk trekanten, der vises til venstre for Print Time Filters, og vælg Job Routing.
c Vælg Job Routing i genvejsmenuen.
3 Vælg den ønskede type tilbageholdte udskriftsjob, indtast et brugernavn, og send derefter dit job til printeren.
Gå hen til printeren, når du er klar til at hente det fortrolige udskriftsjob, og følg disse På printeren trin.
Æ
Udskrivning af fortrolige og tilbageholdte job
61
Page 62

Udskrivning
På printeren
1 Tryk på Tilbagehold jobs på startskærmen.
2 Tryk på dit brugernavn.
Bemærk: Der kan maksim alt vise s 500 resultate r f or tilb ageholdte udskriftsjo b . Hvis dit na vn ik ke vise s, sk al du
trykke på pil nedad, inds til dit na vn vise s, elle r også skal du trykk e på Søg <dit na vn>, hvis du har et
stort antal tilbageholdte udskriftsjob i printeren.
3 Tryk på det job, som du vil udskrive.
Tryk på pil nedad, eller tryk på Søg <dit navn> , hvis du har et stort antal tilbageholdte udskriftsjob i printeren.
4 Tryk på Udskriv, eller tryk på + for at indtaste antallet af kopier, og tryk derefter på Udskriv.
Bemærk: Du kan også vælge Udskriv alt eller Slet alt.
Udskrivning på specialmedier
Medier er papir, karton, transparenter, etiketter og konvolutter. De sidste fire kaldes af og til for specialmedier. Følg denne
vejledning ved udskrivning på specialmedie.
1 Ilæg mediet som angivet for den skuffe, der skal bruges. Yderligere vejledning findes på Ilægning af medier i
standardbakker og skuffeoptioner.
2 Indstil papirtype og papirstørrelse på kontrolpanelet i hen hold til de n ilagte m edietype . Yderligere v ejl edning fin des
på Indstilling af papirtype og papirstørrelse.
3 Indstil papirtypen, papirstørrelsen og kilden i programmet i overensstemmelse med den ilagte medietype.
Windows
a Vælg FilerÆ Udskriv i et tekstbehandlings-, regnearksprogram, en browser eller et andet program.
b Klik på Egenskaber (eller Optioner, Printer eller Konfiguration afhængigt af programmet) for at få vist
indstillingerne for printerdriv e ren .
c Klik på fanen Papir.
Der vises en liste over papirskuffer.
d Vælg den skuffe, der indeholder specialmediet.
Bemærk: Hvis du har svært ved at finde funktionen, kan du klikke på Hjælp og derefter følge driverens
instruktioner.
e Vælg medietype (transparenter, konvolutter osv.) fra rullelisten Papirtype.
f Vælg specialmediets størrelse på listen P apirstørrelse.
g Klik på OK, og send derefter udskriftsjobbet som normalt.
Mac OS 9
a Vælg Filer
b Vælg specialmediets størrelse på genvejsmenuen Papir, og klik derefter på OK.
c Vælg Filer
d Vælg Generelt øverst på genvejsmenuen, gå til genvejsmenuen Papirkilde, og vælg den skuffe, der
indeholder specialmediet eller navnet på mediet.
e Klik på Udskriv.
Æ Sideopsætning.
Æ Udskriv.
Udskrivning på specialmedier
62
Page 63

Udskrivning
Mac OS X
a Vælg Filer
b Vælg printere n fr a genvejsmenuen Formater til.
c Vælg specialmediets størrelse på genvejsmenuen Papir, og klik derefter på OK.
d Vælg Filer
e Vælg Afbildning på genvejsmenuen Kopier og sider.
f Vælg specialmediet på genvejsmenuen Papirtype.
g Vælg Papirindføring på genvejsmenuen Afbildning
h Vælg den skuffe, der indeholder specialmediet, på genvejsmenuerne Alle sider fra eller Første side fra/
resterende.
i Klik på Udskriv.
Æ Sideopsætning.
Æ Udskriv.
Ilægning af medier i standardbakker og skuffeoptioner
Printeren har som standard en skuffe til 500 ark. Du har måske også købt en eller flere skuffeoptioner til 250 eller 500 ark
eller en skuffe til 2000 ark. Ilægning af medier foregår ens i skufferne til 250 og 500 ark.
Bemærk: Ilægning af medier i en skuffe til 2000 ark foregår anderledes end ilægning af medier i skufferne til
250 og 500 ark.
Sådan ilægges udskriftsmedier:
Bemærk: Fjern ikke en skuffe, mens der udskrives, eller når den grønne indikator blinker på kontrolpanelet.
Dette kan forårsage papirstop.
1 Fjern skuffen fra printeren, og placer den på en plan, jævn overflade.
2 Klem sammen om tappen på sidestyret, og skub styret udenpå skuffen.
3 Klem sammen om tappen på det bageste styr, og placer styret i den korrekte position i forhold til den
mediestø rre ls e , du ilæ gge r.
Ilægning af medier i standardbakker og skuffeoptioner
63
Page 64

Udskrivning
4 Bøj arkene frem og tilbage for at løsne dem, og luft derefter papiret. Undgå at folde eller krølle udskriftsmediet.
Ret kanter ne ind på en p l an overflade.
Størrelsesindikatorer
5 Ilæg udskriftsmediet i skuffen:
Bemærk: Papir skal ilægges forskelligt afhængigt af de installerede optioner.
• Med udskriftssiden opad til simpleks (enkeltsidet) udskrivning
• Med udskriftssiden nedad til dupleksudskrivning
Bemærk: Ilæg ikke papir, så det kommer over markeringslinjen. Hvis skuffen overfyldes, kan der opstå
papirstop.
6 Klem sammen om det forreste styrs udløser, og skub det ind i skuffen, indtil det hviler let mod mediets kant.
Ilægning af medier i standardbakker og skuffeoptioner
64
Page 65

7 Sæt skuffen i printeren.
Udskrivning
Simpleks
Dupleks
udskrivning
Ilægning af medier i standardbakker og skuffeoptioner
65
Page 66

Udskrivning
Indstilling af papirtype og papirstørrelse
Når papirstørrelse og papirtype er indstillet til de korrekte værdier, den anvendte type og størrelse i skufferne, vil skuffer,
der indeholder denne størrelse og type, automatisk blive knyttet til printeren.
Bemærk: Hvis den mediestørrelse du ilægger , er den s amme so m den f o rrige med iestørrelse, behø v er d u ikk e
at ændre indstillingen f or papirstø rre ls e .
Sådan ændres indstillingen for papirstørrelse og papirtype:
1 Kontroller, at printeren er tændt.
2 Tryk på knappen Menu på kontrolpanelet.
3 Tryk på menuen Papir.
4 Tryk på Papirstørrelse.
5 Tryk på venstre eller højre pil for at ændre størrelsen på den ønskede skuffe.
6 Tryk på Send.
7 Tryk på Papirtype.
8 Tryk på venstre eller højre pil for at skifte medietype til den ønskede skuffe.
9 Tryk på Send.
10 Tryk på ikonet Start.
Sådan ilægger du udskriftsmedie i MP-arkføderen
MP-arkføderen kan indeholde forskellige størrelser og typer af udskriftsmedier, f.eks. karton, transparenter, postkort,
noteskort og konvolutter. Den kan bruges til enkelte sider eller manuel udskrivning eller som en ekstra skuffe.
Bemærk: Selvom du installerer en anden konvolutføder, kan du stadig bruge MP-arkføderen.
MP-arkføderen kan indeholde cirka:
• 100 ark papir af 75 g/ m
• 10 konvolutter
• 75 transparenter
MP-arkføderen kan modtage udskriftsmedie med følgende mål:
• Bredde—69,85 mm til 215,9 mm
• Længde – 127 mm til 355,6 mm
Ikonerne på MP-arkføderen viser, hvordan du lægger papir i MP-arkføderen, hvordan konvolutter skal vende, og hvordan
du lægger bre vp api r i ti l s imple ks - og dupleksudskrivning. En fi ni she r ha r betydning fo r, hvordan brevpapirdo k um en ter s ka l
ilægges til dupleksudskrivning. Du kan udskrive simpleksjobs på brevpapir (eller andet fortrykt papir), der er blevet ilagt
specifikt til dupleksudskrivning ved at ændre værdien i menuen Papirilægning.
2
Simpleksbrevpapir Dupleksbrevpapir Konvolut
Indstilling af papirtype og papirstørrelse
66
Page 67

Sådan ilægges udskriftsmedier:
Bemærk: Tilføj eller fjern ikke udskriftsmedier, når printeren udskriver fra MP-arkføderen, eller når
indikatorlampen blinker på kontrolpanelet. Dette kan forårsage papirstop.
1 Tryk på udløseren, og sænk MP-arkføderen.
2 Træk forlængerskuff en ud.
Bemærk: Læg ikke objekter på MP-arkfød eren. Undg å også at trykk e ned på arkføderen eller håndtere den for
voldsomt.
Udskrivning
3 Skub breddestyret helt til højre.
4 Bøj ark elle r kon vol utter frem og ti lbage f or at løsne dem, og luft derefter arkene eller kon v olutterne. Undgå at f olde
eller krølle udskriftsmediet. Ret kant erne ind på en plan overflade.
Bemærk: Hold på kanten af transpare nterne, og undgå at berø re udskriftssiden. Luft stakk en med transparenter
for at undgå papirstop. Undgå at ridse udskriftssiden eller sætte fingeraftryk på transparenterne.
Papir
Konvolutter
Tr ansparenter
Sådan ilægger du udskriftsmedie i MP-arkføderen
67
Page 68

Udskrivning
5 Læg mediet i skuffen.
Brug mærket, der angiver stakhøjde, når du ilægger udskriftsmedier.
Ilægning af papir, transparenter eller konvolutter
Bemærk: Brevpapir eller andet fortrykt papir skal ilægges forskelligt afhængigt af de installerede optioner.
• Læg papir eller transparenter i, så den venstre side af stakken ligger mod stakhøjdeetiketten, og så den
anbefalede udskriftsside vender opad.
• Læg konvolutter i med flapsiden nedad og med området til frimærke og flappen til venstre. Den ende af
konvolutten, hvor området til frimærket findes, føres først ind i MP-arkføderen.
Brug aldrig konvolutter med frimærker, clips, snaplukning, vinduer, coated indvendig beklædning eller
selvklæbende lim. Disse former for konvolutter kan beskadige printeren alvorligt.
Bemærk: Læg kun én størrelse og type udskriftsmedie i MP-arkføderen ad gangen. Bland ikke størrelser og
typer i samme skuffe.
Ilægning af brevpapir og fortrykt papir
• Følg instruktionerne til ilægning af papir iht. til dine optioner.
• Ilæg ikke papir, så det kommer over markeringslinjen. Hvis skuffen overfyldes, kan der opstå papirstop.
Simpleks (enkeltsidet) Dupleks udskrivning
Sådan ilægger du udskriftsmedie i MP-arkføderen
68
Page 69

Udskrivning
6 Skub sidestyret mod det inderste af skuffen, indtil det hviler let mod mediets kanter.
7 Indstil papirstørrelse og papirtype til MP-arkføderen til den korrekte værdi for det ilagte udskriftsmedie.
Se Indstilling af papirtype og papirstørrelse, hvis du vil have yderligere oplysninger.
Lukning af MP-arkføderen
1 Fjern udskriftsmediet fra MP-arkføderen.
2 Skub forlængerskuffen ind.
3 Luk panelet til MP-ar k føderen.
Ilægning af papir i skuffen til 2000 ark
Skuffeop tionen til 2 000 ark kan ben yttes til almin deligt pap ir , bre vpap ir eller ande t fo rtrykt papir, e tike tter eller tr ansparenter.
For at sikre problemfri udskrivning skal du:
• ikke ilægge udskriftsmedier over markeringen.
• undgå at folde eller krølle papiret.
• ikke blande størrelse og vægt i samme kilde.
• Åbn ikke panelet, og fjern ikke udskrivningsmediet, mens der udskrives, eller når indikatoren blinker på
kontrolpanelet. Dette kan forårsage papirstop.
Bemærk: Før d u lægger ud skriftsmediet i skuff en, skal du vi de, h vilken s ide af det anv endte pap ir der an befal es
til udskrivning. Denne oplysning findes som regel på pakken med papir.
Ilægning af papir i skuffen til 2000 ark
69
Page 70

Udskrivning
Sådan ilægges papir i skuffen til 2000 ark:
1 Åbn ilægningspanelet. Hvis elevatorskuffen ikke allerede er i sænket position, skal du skubbe til elevatorknappen
for at sænke den.
2 Bøj arkene frem og tilbage for at løsne dem, og luft dem derefter. Undgå at folde eller krølle udskriftsmediet.
Ret kanter ne ind på en p l an overflade.
Elevatorknap
3 Bøj stakken med udskriftsmedie en smule som vist, og anbring det i elevatorskuffen med den foretrukne
udskriftsside nedad. Juster stakken af udskriftsmediet med det bageste af skuffen.
Bemærk: Papir ska l il ægg es forskelligt ved udskrivning på duple ks og brevpapir samt ved andet fortrykt papir.
Juster omhyggeligt hver enkelt sta k, n år du ilæ gg er de n for at sikre en jævn kant, hvor sta kk ene mø d es. Ilæg ikke
udskriftsmedier over markeringen.
Bemærk: Det anbefales, at du fjerner det øverste og nederste ark, når du ilægger mere end én pakke papir.
Dupleks udskrivning
Simpleks (enkeltsidet)
4 Luk indfø ri ngs pa nel et.
FORSIGTIG: Gulvbaserede konfigurationer kræver ekstra møbler for at gøre den pågældende
konfigurati on mere stabil . Du skal enten ben ytte printerstat iv eller -f od, hv is du bruger skuffen til 2000
ark. Enkelte andre konfigurationer kræver også brug af printerstativ eller -fod. Du kan få yderligere
oplysninger på vores websted www.lexmark.com/multifunctionprinters.
Ilægning af papir i skuffen til 2000 ark
70
Page 71

Udskrivning
Ilægning af papir i konvolutføderen
Konvolutføderoptionen understøtter en lang række papirstørrelser. Konvolutføderen skal dog justeres korrekt, så du kan
opnå problemfri udskrivning. Sådan ilægges papir i MP-arkføderen:
1 Juster konvolutstyret i forhold til længden på den konvolut, du vil ilægge.
• Helt lukket (skubbet ind mod printeren) til korte konvolutter
• Trukket ud til mellempositionen for konvolutter af mellemstørrelse
• Trukket helt ud (udvidet til fuld længde) til lange konvolutter
Advarsel: Læg ikke ob jekter på k o n v olutf øderen. Undgå at trykke ned på konvolutføde ren el ler a t h åndtere den
for voldsomt.
2 Løft konvolutvægten tilbage mod printeren. Den forbliver på plads.
3 Skub breddestyret helt til højre.
Ilægning af papir i konvolutføderen
71
Page 72

Udskrivning
4 Bøj en stak konvolutter frem og tilbage, og ret derefter kanterne ind på en plan overflade. Pres hjørnerne ned,
så de ligger fladt.
Luft konvolutterne. Det forhindrer, at konvoluttens hjørner hænger sammen, og gør det muligt at indføre dem
korrekt.
5 Læg kon volut ter i med flapside n nedad m ed områd et til frimærk e og fla ppen til ve nstre. Den end e af k onv ol utterne,
hvor området til frimærket findes, føres først ind i konvolutføderen.
Konvolutterne nederst i stakken skal ligge lidt længere inde i konvolutføderen end konvolutterne øverst i stakken.
Advarsel: Brug aldrig konvolutter med frimærk er, clips , snaplukning, vi nduer, coa ted indvendig bek lædning eller
selvklæbende lim. Disse former for konvolutter kan beskadige printeren alvorligt.
Bemærk: Når du ilægger kon vo lutter , må den mak simale stakh ø jde ikk e ov erskrides. Brug mærke t, der angiv er
stakhøjde, når du ilægger udskriftsmedier. Du må ikke ilægge flere konvolutter, end mærket til
stakhøjden angiver, da dette kan føre til papirstop
6 Skub breddestyret til venstre, indtil det berører stakken. Undgå, at konvolutterne bøjer.
Ilægning af papir i konvolutføderen
72
Page 73

Udskrivning
7 Sænk konvolutvægten ned på stakken.
8 Indstil papirstørrelse og papirtype for konvolutføderen til den korrekte værdi for det ilagte udskriftsmedie. Se
Indstilling af papirtype og papirstørrelse, hvis du vil have yderligere oplysninger.
Skuffesammenkædning
Med skuffesammenkædning aktiveres den funktion, der automatisk kæder skufferne sammen, når du lægger samme
størrelse og type udskriftsmedie i flere kilder. Printeren sammenkæder automatisk skufferne. Når en skuffe er tom,
fremføres udskriftsmedier fra den næste sammenkædede skuffe.
Hvis du f.eks. har ilagt den samme papirstørrelse og -type eller specialmedier i skuffe 2 og skuffe 4, indføres papiret eller
specialmediet fra skuffe 2 til printeren, indtil skuffen bliver tom, og derefter indføres papiret eller mediet fra den næste
sammenkædede sku f fe – skuffe 4.
Ved at sammenkæde alle skuffer (standard og optioner) kan du oprette en effektiv, enkel kilde med en kapacitet på op til
4.100 ark.
Kontroller, at du lægger den samme størrelse og type udskriftsmedier i hver skuffe. Derefter skal du ved brug af menuen
Papir indstille den samme papirstørrelse og -type for de skuffer, der skal sammenkædes.
Indstil papirstørrelse og papirtype for hver sk uff e. Se Indstilling af p apirtype og papirs tørrelse, hvis du vil ha v e yderlige re
oplysninger.
Hvis du vil deaktivere skuffesammenkædning, skal du angive en entydig værdi for Papirtype for hver enkelt skuffe.
Hvis alle skuff er ikk e har den s amme udskrift smediety pe, når de er sammenkæde de, kan du ko mme til at udskri ve et job på
en forkert papirtype ved en fejl.
Skuffesammenkædning
73
Page 74

8
Specifikationer for papir og specialmedier
Udskriftsmedier er papir, karton, transparenter, etiketter og konvolutter. Printeren udskriver i høj kvalitet på en lang række
udskriftsmedier. Du skal tage en række ting i betragtning omkring udskriftsmediet, inden du udskriver. Dette kapitel giver
oplysninger, der hjælper dig med at vælge et udskriftsmedie.
• Understøttede udskriftsmedier
• Valg af udskriftsmedie
• Opbevaring af udskriftsmedier
• Undgå papirstop
Hvis du vil have yde rligere oplysninger om und erstøttede papir- og specialmedietyper, skal du se Card Stock & Label Guide,
der findes på Lexmarks websted på www.lexmark.com.
Vi anbefaler, at du udskriver nogle prøver på det papir eller specialmedie, du overvejer at bruge i printeren, før du køber
store mængder.
Understøttede udskriftsmedier
Følgende tabeller indeholder oplysninger om standard og valgfri kilder til både inputbakker og udskriftsbakker.
• Størrelser på u ds kriftsmedier
• Udskriftsmedietyper
• Udskriftsmedievægte
Bemærk: Hvis du bruger en udskriftsmediestørrelse, der ikke vises, skal du vælge den størrelse, der ligger
umiddelbart over.
Specifikationer for papir og specialmedier
74
Page 75

Specifikationer for papir og specialmedier
Størrelser på udskriftsmedier
Tegnet ✓ angiver understøttelse
Udskriftsmediestørrelse Dimensioner
Skuffe til 250 ark
Skuffe til 500 ark
MP-arkføder
Skuffe med 2000 ark (option)
Kon volutføder (option)
Dupleksenhed (option)
Udskriftsbakke
A4 210 x 297 mm ✓✓✓✓ ✓✓
A5 148 x 210 mm ✓✓✓✓ ✓✓
JIS B5 182 x 257 mm ✓✓✓✓ ✓✓
Letter 215,9 x 279,4 mm ✓✓✓✓ ✓✓
Legal 215,9 x 355,6 mm ✓✓✓✓ ✓✓
Executive 184,2 x 266,7 mm ✓✓✓✓ ✓✓
1
Folio
Statement
Universal
1
2
216 x 330 mm ✓✓✓ ✓✓
139,7 x 215,9 mm ✓✓✓ ✓
139,7 x 210 mm til 215,9 x 355,6 mm ✓✓✓ ✓
69,85 x 127 mm til 215,9 x 355,6 mm ✓✓
69,85 x 127 mm til 229 x 355,6 mm ✓✓✓ ✓✓
148 x 182 mm til 215,9 x 355,6 mm ✓✓✓ ✓✓
7 ¾-konvolut 98,4 x 190,5 mm ✓✓✓
9 Konvolut 98,4 x 225,4 mm ✓✓✓
10-konvolut 104,8 x 241,3 mm ✓✓✓
DL-konvolut 110 x 220 mm ✓✓✓
B5 Konvolut 176 x 250 mm ✓✓✓
C5 konvolut 162 x 229 mm ✓✓✓
Anden konv olut
1
98,4 x 162 mm
✓✓✓
til 176 x 250 mm
1
Denne størrels e vises ikke i menuen P ap irstørrelse, før Skuff eregis trering er deakti v eret. Yderlige re oplys ninger ka n du
finde i “Udskrivning af folio- og statement-størrelse” .
2
Denne størrelsesindstilling formaterer siden til 215,9 x 355,6 mm, medmindre størrelsen angives af programmet.
Understøttede udskriftsmedier
75
Page 76

Udskriftsmedietyper
Specifikationer for papir og specialmedier
Udskriftsmedie
Skuffe til 250 ark
Skuffe til 500 ark
MP-arkføder
Skuffe til 2.000 ark
Dupleksenhed
Udskriftsbakke
Papir ✓✓✓✓ ✓✓
Karton ✓✓✓ ✓
Transparenter ✓✓✓ ✓
Vinyletiketter
Papiretiketter
Polyesteretiket
*
*
*
✓✓✓ ✓
✓✓✓ ✓
✓✓✓ ✓
Dobbeltbanede og integrerede etiketter* ✓✓✓ ✓
*
Udskrivning fra etiketprogrammer på en printer kræver en speciel etiketfuserrenser. Etiketfuserrenseren leveres
sammen med en speciel etiketkassette til etiketprogrammer. Hvis du ønsker yderligere oplysninger om, hvordan du får
en etiketfuserren ser, skal du se Bestilling af forbrugsstoffer.
Udskriftsmedievægte
Udskriftsmedievægt
Udskriftsmedie Type
Papir Kopipapir eller
forretningspapir
Integreret skuffe og
skuffeoption til
500 ark
60 til 176g/m2
16 til 47 lb langbanet
tykt papir
MP-arkføder og
skuffeoption til
250 ark
60 til 135 g/m2
16 til 36 lb langbanet
tykt papir)
Konvolutføder
Ingen
Karton—
maksimum (langbanet)
1
Kortbanet foretrækkes til papir over 135 g/m2.
2
Medtager konvolutter, der kun indføres via MP-arkføderen.
3
28 lb tykke konvolutter er begrænset til 25% bomuldsindhold.
4
Udskrivning fra etiketprogrammer på printeren kræver en speciel etiketfuserrenser. Hvis du ønsker yderligere
Index Bristol 163 g/m2 (90 lb) 120 g/m2 (67 lb)
1
Tag 163 g/m
Forside 176 g/m
2
(100 lb) 120 g/m2 (74 lb)
2
135 g/m2 (50 lb)
oplysninger om, hvordan du får en etiketfuserrenser, skal du se Bestilling af forbrugsstoffer.
5
Oplysninger om, hvorvidt dine vinyletiketter opfylder Lexmarks kriterier, findes på Lexmarks websted
(www.lexmark.com). Sø g efter "konverteringsliste" Du kan også bruge Le xm arks autom ati ske faxsystem (LEXF AXSM).
Understøttede udskriftsmedier
76
Page 77

Specifikationer for papir og specialmedier
Udskriftsmedievægte (fortsat)
Udskriftsmedievægt
Integreret skuffe og
skuffeoption til
Udskriftsmedie Type
Index Bristol 199 g/m
Karton—maksimum
(kortbanet)
1
Tag 203 g/m
500 ark
2
(110 lb) 163 g/m
2
(125 lb) 163 g/m2 (100 lb)
Forside 216 g/m2 (80 lb) 176 g/m
Transparenter Laserprinter 138 til 146 g/m
(37 til 39 lb tykt papir)
Etiketter—maks.
4
Papir 180 g/m
2
(48 lb tykt papir)
2
MP-arkføder og
skuffeoption til
250 ark Konvolutføder
2
(90 lb) Ingen
2
138 til 146 g/m
2
(37 til 39 lb tykt papir)
163 g/m
2
Ingen
(43 lb tykt papir)
Bemærk: Understøttes
ikke i MP-arkføderen.
Dobbeltbanet
papir
180 g/m
2
(48 lb tykt papir)
163 g/m
(43 lb tykt papir)
2
Bemærk: Understøttes
ikke i MP-arkføderen.
Poly e ste r 220 g/m
(59 lb tykt papir)
2
220 g/m
(59 lb tykt papir)
2
Bemærk: Understøttes
ikke i MP-arkføderen.
Vinyl
5
300 g/m
(92 lb indlægspapir)
2
260 g/m
2
(78 lb indlægspapir)
Bemærk: Understøttes
ikke i MP-arkføderen.
Integrerede formularer Det trykfølsomme
140 til 175 g/m
2
140 til 175 g/m
2
område
(skal føres ind i
printeren først)
Konvolutter
Maksimum
vægten for 100%
Papirbase
(langbanet)
Tykt papir - sulfit,
træfrit eller op til
100% bomuld
75 til 135 g/m
(20 til 36 lb tykt papir)
2
75 til 135 g/m
(20 til 36 lb tykt papir)
Anbefales ikke 60 til 105 g/m
(16 til 28 lb tykt papir)
3
2
2
60 til 105 g/m
2,
(16 til 28 lb tykt papir)
2
bomuldsindhold – 24 lb.
Bemærk: 28 lb-kon v olutter er beg rænset til 25%
bomuldsindhold.
1
Kortbanet foretrækkes til papir over 135 g/m2.
2
Medtager konvolutter, der kun indføres via MP-arkføderen.
3
28 lb tykke konvolutter er begrænset til 25% bomuldsindhold.
4
Udskrivning fra etiketprogrammer på printeren kræver en speciel etiketfuserrenser. Hvis du ønsker yderligere
oplysninger om, hvordan du får en etiketfuserrenser, skal du se Bestilling af forbrugsstoffer.
5
Oplysninger om, hvorvidt dine vinyletiketter opfylder Lexmarks kriterier, findes på Lexmarks websted
(www.lexmark.com). Sø g efter "konverteringsliste" Du kan også bruge Le xm arks autom ati ske faxsystem (LEXF AXSM).
3
Understøttede udskriftsmedier
77
Page 78

Specifikationer for papir og specialmedier
Valg af udskriftsmedie
Vælger du det rette udskriftsmedie til printeren, kan du undgå udskrivningsproblemer. Følgende afsnit indeholder
retningslinjer til valg af korrekt udskriftsmedie til printeren.
• Papir • Karton • Etiketter
• Konvolutter • Transparenter
Papir
Brug langbanet kopipapir af 75 g/m2 for at opnå den bedste udskriftskvalitet. Prøv at udskrive en prøve på det papir, du
overvejer at bruge til printeren, inden du køber større mængder af papiret.
Ved ilægning af papiret skal du lægge mærke til den anbefalede udskriftsside på papirpakken og derefter ilægge papiret i
overensstemmelse hermed. Se Ilægning af medier i standardbakker og skuffeoptioner, Sådan ilægger du
udskriftsmedie i MP-arkføderen eller Ilægning af papir i skuffen til 2000 ark for at få detaljerede instruktio ner til
ilægning.
Papirkendetegn
Følgende papirkendetegn har indflydelse på udskriftskvaliteten og -pålideligheden. Vi anbefaler, at du følger disse
retningslinjer, når du vurderer nyt papir.
Yderligere oplysninger findes under Card Stock & Label Guide , som du finder på Lexmarks websted www .lexmark.com.
Laserudskrivningsproces sen o pva rmer papiret til en høj temperatur på 230°C (446°F). Til M ICR-pro gr am mer (Magn etic Ink
Character Recognition) og andre programmer skal du kun bruge papir, der kan modstå disse temperaturer uden at ændre
farve, løbe ud eller afgive sundhedsskadelige dampe. Spørg producenten eller forhandleren, om det va lgte papir kan
bruges i laserprintere.
Vægt
Printeren kan automatis k indføre papirvægte fra 60 til 176 g/m2 (16 til 47 lb tykt papi r) kortbanet i inte grerede s kuff eopt ioner
til 500 ark og papirvægte fra 60 til 135g/m
Papir , der er lettere end 60 g/m
2
75 g/m
der er smallere end 182 x 257 mm, anbefaler vi, at vægten er større end eller lig med 90 g/m
(20 lb tykt papir) langbanet papir for at få den bedste udskriftskvalitet. Hvis du skal udskrive på udskriftsmateriale,
2
(16 lb), er muligvi s ikk e s tift no k til at b liv e indført korrekt, hvilket forårs ager pa pirstop. Brug
2
(16 til 36 lb tykt papir) langbane t i MP-arkføderen og skuffeoptioner til 250 ark.
2
(24 lb tykt papir).
Ikke-brugbart papir
Det frarådes at bruge følgende papirtyper i printeren:
• Kemisk behandlet papir, der bruges til at lave kopier uden karbonpapir, også kaldet selvkopierende papir,
CCP-papir (Carbonless Copy Paper) eller NCR-papir (No Carbon Required) (for kemisk behandlet papir,
der understøttes, se Card Stock & Label Guide , som du finder på Lexmarks we bs ted www.lexmark.com)
• Fortrykt papir med kemikalier, der kan forurene printeren
• Fortrykt papir, der kan påvirkes af temperaturen i printerens fuserenhed
• Fortrykt papir, der kr æver en registrering (den præcis e ud sk riftsplacering på siden) større end ±0,09", f.eks. OCR-
formularer (Optical Character Recognition).
I nogle tilfælde kan du justere regis treringe n ved hjælp af programmet, så der kan udskrives på sådanne
formularer.
• Coated papir (raderbart tykt papir), syntetisk papir, termisk papir
• Papir med grove kanter, grov eller meget ru overflade eller rullet papir.
• Genbrugspapir, der indeholder mere end 25% affald, der ikke overholder DIN 19 309
• Genbrugspapir med en vægt på under 60 g/m
2
Valg af udskriftsmedie
78
Page 79

Specifikationer for papir og specialmedier
• Formularer eller dokumenter, der består af flere dele
Transparenter
Printeren kan udskrive di rekte på tr ansparen ter , de r er udvikle t til laserprintere. U dskriftskv alitet og hold barhed afhæ nger af
den valgte transparent. Udskriv altid prøver af transparenter, før du køber større mængder.
Du skal angive indstillingen Papirtype til Transparent for at undgå papirstop. Macintosh-brugere skal sørge for at indstille
Papirtypen til Transparent i Dialogboksen Udskriv på Valg af afbildning genvejsmenuen Kopier & Sider.
Brug transparenter, der er beregnet til brug i laserprintere. Spørg forhandleren eller producenten, om dine transparenter
kan bruges til laserprintere, der opvarmer transparenterne til 230° C. Brug kun transparenter, der kan modstå disse
temperaturer uden at s m elt e, ændre fa rve , sm itt e af eller afgiv e s un dhe dss k ade lig e dampe. Yderligere oply sn in ger findes i
Card Stock & Label Guide, som er tilgængelig på Lexmarks websted www.lexmark.com.
Transparenter kan indføres automatisk fra MP-arkføderen og alle standardskuffer eller skuffeoptioner, undtagen skuffen til
2000 ark. Inden du ilægger transparenter, skal du lufte stakken for at forhindre, at arkene hænger sammen.
Håndter transparenterne forsigtigt. Fingeraftryk på transparenternes overflade kan give en dårlig udskriftskvalitet.
Konvolutter
Du kan ilægge op til 10 konvolutter i MP-arkføderen og 85 konvolutter i konvolutføderen. Prøv at udskrive en prøve på den
konvoluttype, du overvejer at bruge i printeren, inden du køber større mængder af konvoluttypen. Se Sådan ilægger du
udskriftsmedie i MP-arkføderen og Ilægning af papir i konvolutføderen for en vejledning til ilægning af kon volutter.
Overhold følgende, når du udskriver på konvolutter:
• Brug kun konvolutter af god kvalitet, som er beregnet til laserprintere, for at opnå så god en udskriftskvalitet som
muligt.
• Indstil Papirstørrelse/Papirtyp e i menuen Papir til MP-arkføder, Manu. konvolut eller Konvolutføder, afhængig af
den kilde, du bruger. Indstil papirtypen til Konvolut, og vælg herefter den rigtige konvolutstørrelse fra
kontrolpanelet, printerdriveren eller fra MarkVision™.
• Brug konvolutter fremstillet af 75 g/m
konvolutter med en vægt på op til 105 g/m
konvolutføderen, så længe bomuldsindholdet ikke overstiger 25%. Konvolutter med et bomuldsindhold på 100%
må ikke overstige en vægt på 90 g/m
• Brug kun nye, ubeskadigede konvolutter.
• For at opnå den bedste kvalitet og undgå papirstop skal du ikke anvende konvolutter, der:
- Ruller eller slår sig.
- Er klæbet sammen eller ødelagte på den ene eller anden måde.
- Har vinduer, huller, perforeringer, udskæringer eller prægninger.
- Er forsynet med metalhægter, snore eller metalfalsning.
- Har et interlock-design.
- Har påsatte frimærker.
- Har ikke-tildækket klæbestof, når konvolutlukkemekanismen er forseglet.
- Har kanter med hakker eller bøjede hjørner.
- Ru eller bølget o verflade eller vandmærker
• Brug konvolutter, der kan tåle en temperatur på 230° C uden at smelte, krølle, folde eller afgive sundhedsfarlige
dampe. Spørg forhandleren af konvolutterne, hvis du er i tvivl, om du kan bruge visse typer konvolutter.
• Læg kun én størrelse konvolut i konvolutføderen ad gangen.
• En kombination af høj luftfugtighed (over 60%) og høje udskrivningstemperaturer kan smelte konvolutterne.
2
(20 lb tykt papir) papir for at få den bedste udskriftskvalitet. Du kan bruge
2
(28 lb tykt papir) til MP-arkføderen eller 105 g/m2 (28 lb tykt papir) til
2
(24 lb tykt papir).
Valg af udskriftsmedie
79
Page 80

Specifikationer for papir og specialmedier
Etiketter
Printeren kan udskrive på mange slags etiketter, der er beregnet til laserprintere. Disse etiketter leveres på ark i Letterstørrelse, A4-størrelse og Legal-størrelse. Etiketklæbemiddel, forsider (karton, der kan udskrives på) og toplag skal kunne
tåle en temperatur på 230° C og et tryk på 25 psi (pounds per square inch).
Prøv den type etiket, du overvejer at bruge sammen med printeren, før du køber større mængder af den.
Detaljerede oplysninger om etiketudskrivning, -kendetegn og -design findes i vejledningen Card Stock & Label Guide som
findes på Lexmarks websted på www.lexmark.com/publications.
Bemærk: Etiketterne er et af de mest vanskelige udskriftsmedier til laserprintere. Alle printermodeller kræver
en speciel fuserrenser til etiketprogrammer for at optimere indføringspålideligheden. Hvis du ø n sker
yderligere oplysninger om, hvordan du får en etiketfuserrenser, skal du se Bestilling af
forbrugsstoffer.
Efter udskrivning af ca. 10.000 sider med etiketter (eller hver gang du udskifter tonerkassette) skal du udføre følgende trin
for at bevare printerens indføringspålidelighed:
1 Udskriv fem ark papir.
2 Vent ca. fem sekunder.
3 Udskriv yderligere fem ark papir.
Ved udskrivning på etiketter:
• Angiv menupunktet Papirstørrelse/Papirtype til Etiketter i menuen Papir. Du kan indstille Papirstørrelsen/
Papirtypen fra printerens kontrolpanel, printerdriveren eller fra MarkVision.
• Du kan indføre vinyletiketter fra standardskuffen til 250 eller 500 ark eller skuffeoptionen til 250 eller 500 ark.
For vinyletiketter skal du indstille Papir typen til Et ike tter, Etiketstrukturen til Glat og Etiketvægten til Tung eller
indstille Papirtypen til vinyletiketter og struktur og vægt til normal.
• Læg ikke etiketter og papir eller transparenter i den samme kilde, da det kan medføre indføringsproblemer og
kvalitetsproblemer.
• Anvend ikke etiketark med glat bagsidemateriale.
• Anvend ark, hvor der ikke mangler nogen etiketter. Ark, hvor nogle af etiketterne mangler, kan medføre, at
etiketterne falder af under udskrivning og forårsager papirstop. Br ug af ark, hvor nogle af etiketterne mangler,
kan også medføre, at der afsættes klæbemiddel i printeren og på tonerkassetten, hvilket kan gøre printer- og
tonerkassettegarantierne ugyldige.
• Brug etiketter, der kan tåle en temperatur på 230° C uden at smelte, krølle, folde eller frigive sundhedsfarlige
dampe.
• Udskriv ikke inden for 1 mm fra etiketkanten, fra perforeringerne eller mellem etiketternes udstansninger.
• Anvend ikke etiketark, der er forsynet med klæbemiddel til arkkanten. Det anbefales, at klæbemidlet påføres i
zoner mindst 1 mm væk fra kanterne. Klæbemiddel kan "forurene" printeren og gøre garantien ugyldig.
• Hvis det ikke er muligt at påføre klæbemidlet i zoner, skal der fjernes en strimmel på 1,6 mm fra den forreste og
bageste kant. Der skal desuden anvendes et klæbemiddel, der ikke siver igennem.
• Fjern en strimmel på 1,6 mm fra den forreste kant for at forhindre, at etiketterne falder af inde i printeren.
• Stående retning er at foretrække, især ved udskrivning af stregkoder.
• Anvend ikke etiketter med ikke-tildækket klæbemiddel.
Valg af udskriftsmedie
80
Page 81

Specifikationer for papir og specialmedier
Karton
Karton består af ét lag og har mange egenskaber, f.eks. fugtindhold, tykkelse og struktur, som kan have væsentlig
indflydelse på udskriftskvaliteten. Se Understøttede udskriftsmedie r for at få flere oplysninger om den anbefalede vægt
og baneretning på udskriftsmediet.
Prøv at udskrive en prøve på den kartontype, du overvejer at bruge i printeren, inden du køber større mængder af
kartontypen.
Udfør følgende handlinger f or at be v are printeren s driftssikk erhed, n år du har ud skre v et ca. 10. 000 sider karton (eller når d u
udskifter tonerkassetten):
1 Udskriv fem ark papir.
2 Vent ca. fem sekunder.
3 Udskriv yderligere fem ark papir.
Overhold følgende, når der udskrives på karton:
• Angiv menupunktet Papirtype i menuen Papir til Karton fra kontrolpanelet, printerdriveren eller fra MarkVision.
• Vær opmærksom på, at f ortryk, perforering og krølning kan have stor indfl ydelse på uds kriftskv alitete n og medføre
problemer med udskriftsmediehåndtering og papirstop.
• Undgå at bruge karton, der kan frigive sundhedsskadelige dampe, når det opvarm es.
• Anvend ikke fortrykt karton, der er fremstillet ved brug af kemikalier, som kan forurene printeren. Fortrykning
afsætter halvvæskeformige og flygtige komponenter i printeren.
• Det anbefales at bruge kortbanet karton.
Opbevaring af udskriftsmedier
Du skal bruge følgende retningslinjer for at undgå problemer med papirindføringen og ujævn udskriftskvalitet.
• Opbevar papir et sted, hvor temperaturen er ca. 21° C og luftfugtigheden er 40%.
• Opbevar papirkasser på en palle eller hylde og ikke direkte på gulvet.
• Hvis du opbe v arer de enk elte papirpakke r andre steder end i den opri ndelige k asse, skal du si kre dig, a t de st år på
en plan overflade, så kanterne ikke bøjer eller krøller.
• Læg ikke noget oven på papirpakkerne.
• Opbevar papiret i den originale indpakning, indtil det skal lægges i printeren.
Opbevaring af udskriftsmedier
81
Page 82

Specifikationer for papir og specialmedier
Undgå papirstop
Brug det korrekte udskriftsmedie (papir, transparenter, etiketter og karton) til at sikre problemfri udskrivning.
Se Understøttede udskriftsmedier, hvis du vil have yderligere oplysninger.
Bemærk: Udskriv en prø ve på det udskriftsm edie, du ov ervejer at bruge i printeren, fø r du køber st ore mængder .
Hvis du vælger et passende udskriftsmedie og ilægger det korrekt, skulle det være muligt at undgå de fleste papirstop.
Se Ilægning af medier i standardbakker og skuffeoptioner, Sådan ilægger du udskriftsmedie i MP-arkføderen eller
Ilægning af papir i skuffen til 2000 ark for at få detaljerede instruktioner til ilægning.
Følgende tip kan hjælpe dig med at undgå papirstop:
• Brug kun anbefalede udskriftsmedier.
• Overfyld ikke udskriftsmediekilderne. Kontroller, at stakhøjden ikke overstiger den maksimale stakhøjde, som er
angivet på mærkater i skufferne med en maks. linje.
• Ilæg ikke foldet, bøjet, fugtigt eller krøllet udskriftsmedie.
• Bøj, luft og ret udskriftsmediet ud, inden du ilægger det. Forsøg at indføre ét ark ad gangen via MP-arkføderen,
hvis der opstår udskriftsmedi estop.
• Brug ikke udskriftsmedie, som du selv har skåret til.
• Ilæg ikke forskellige udskriftsmediestørrelser, udskriftsmedie med forskellig vægt eller forskellige
udskriftsmedietyper i den samme udskriftsmediekilde.
• Kontroller, at den anbefalede udskriftsside er lagt i skuffen i henhold til dine simpleks- eller dupleksbehov.
• Opbevar udskriftsmediet i et acceptabelt miljø. Se Opbevaring af udskriftsmedier.
• Fjern ikke skufferne under udskrivning af et job.
• Skub alle skuffer helt ind, når udskriftsmediet er blevet ilagt.
• Kontroller, at styrene i skufferne er korrekt placeret i forhold til den størrelse, som det ilagte udskriftsmedie har.
Sørg for, at styrene ikke skubbes for hårdt ind mod stakken af udskriftsmedie.
• Hvis der opstår papirs top, skal du fjerne papir fra hele med ie sti en. Se Afh jælpning af papir stop, h vi s du v il have
yderligere oplysninger.
Bemærk: Se Der opstår ofte papirstop., hvis du har tilbagevendende papirstop
Undgå papirstop
82
Page 83

9
Installation og fjernelse af optioner
Installation af inputoptioner
Installationsrækkefølge
Gulvbaserede konfigurationer kræver ekstra møbler. Du skal bruge enten en printerstand eller et printerstativ, hvis du
bruger en skuffe til 2000 ark, en dupleksenhed og én eller flere input-optioner. Hvis du har købt en multifunktionel printer,
som kan scanne, kopiere og faxe, kan du få brug for ekstra møbler. Du kan få yderligere oplysninger på vores websted
www.lexmark.com/multifunctionprinters.
Installer printeren og evt. de optioner, du har købt, i følgende rækkefølge:
FORSIGTIG: Hvis du installerer optioner efter installationen af printeren, skal du slukke printeren og tage
netledningen ud af stikkontakten, før du fortsætter.
• Printerfod eller -stativ
• Skuffe til 2.000 ark
• skuffe til 250 eller 500 ark
• Dupleksenhed
• Printer
FORSIGTIG: Der skal tre personer til at løfte printeren.
For oplysninger om installation af en printerfod, et printerstativ eller en skuffe til 2000 ark skal du se de instruktioner,
der følger med optionen.
Installation og fjern els e af optio ner
83
Page 84

Installation og fjernelse af optioner
Installation af en skuffe til 250 ark eller 500 ark
Skuffeoptioner skal placeres under printeren og dupleksenhedoptionen. Printeren registrerer automatisk, at der er
installeret en skuffe.
En skuffe består af en skuffe og en sokkel. Skuffen til 250 eller 500 ark installeres på samme måde.
1 Fjern skuffen fra soklen. Fjern al emballage og tape fra soklen og skuffen.
Overføringsnumre
2 Placer soklen oven på en eventuelt ti dligere mont eret sk uffe eller på det bord eller den printerstand , hv or printeren
skal placer es.
Vha. tapperne og de firkantede huller øverst på en skuffe kan du placere soklen, så kanterne er justeret korrekt.
Kontroller, at soklen står sikkert.
3 Monter en anden skuffeoption, en dupleksenhed eller printeren.
Du kan sætte en etiket på skufferne, så du kan aflæse skuffenummeret.
Tap
Firkantet hul
Rund tap
Installation af inputoptioner
84
Page 85

Installation og fjernelse af optioner
Installation af en dupleksenhed
Dupleksenheden monteres under printeren, under standardskuffen og over eventuelle skuffer.
Placer dupleksenheden oven på en eventuelt tidligere installeret skuffe, eller på det bord eller den printerstand, hvor
printeren skal placeres.
Vha. tapperne og de fi rkante de huller øverst på en skuff e k an du placere dupl ek senheden, så kanterne er justeret
korrekt. Kontroller, at den står fast.
Tap
Firkantet hul
Rund tap
Installation af en dupleksenhed
85
Page 86

Installation og fjernelse af optioner
Installation af hukommelses- eller optionskort
FORSIGTIG: Hvis du installerer hukommelses- eller optionskort noget tid efter, at printeren er installeret,
skal du slukke printeren og tage netledningen ud af stikkontakten, før du fortsætter.
Du kan tilpasse print erens h uk ommels eska pacite t og tils lutnin g v e d at tilf øje optionskort. Vejl ednin gen i dette af snit hj ælper
dig med at installere følgende optioner:
• Hukommelseskort
- Printerhukommelse
- Flashhukommelse
• Firmwarekort
- Stregkode
- IPDS og SCS/TNe
- PrintCryption™
• Andre optioner
- RS-232 serielt interfacekort
- Parallelt 1284-B inte rfacekort
- Ethernet 100BaseFX-SC
- Ethernet 100BaseFX-MTRJ
- 802g trådløs adapter
Adgang til printerens systemkort
Du skal have adgang til printersystemkortet for at installere printerhukommelse, flashhukommelse, et firmwarekort eller et
optionskort.
Bemærk: Brug en stjerneskruetrækker til at fjerne systemkortets adgangsdæksel.
1 Tryk på udløseren, og sænk MP-arkføderen.
2 Tryk på begge udløsere, og åbn topdæks let.
Installation af hukommelses- eller optio ns kort
86
Page 87

Installation og fjernelse af optioner
3 Tryk på begge sidepaneludløsere, og åbn sidepanelet.
4 Skru de seks viste skruer løs, men tag dem ikke ud.
5 Skub skjoldet mod højre, og fjern det.
Adgang til printerens systemkort
87
Page 88

Installation og fjernelse af optioner
6 Sæt skjoldet til side.
Brug illustrationen til at finde stikket til det kort, du vil installere.
Stik til optionskort
Stik til flashhukommelses- eller f irmwarekort
Stik til hukommelseskort
Adgang til printerens systemkort
88
Page 89

Installation og fjernelse af optioner
Installation eller fjernelse af et hukommelseskort
Installation
Bemærk: Printere eller hukommelseskort, der er konstrueret til andre Lexmark-printere eller øvrige printere,
kan muligvis ikke benyttes til denne printer.
1 Fjern systemkortets dæksel. (Se Adgang til printerens systemkort).
Advarsel: Printerhukommelseskort beskadiges let af statisk elektricitet. Rør ved noget metal, f.eks.
printerrammen, før du rører ved et hukommelseskort.
2 Åbn låsene fuldstændigt i begge ender af stikket til hukommelseskortet.
3 Pak huko mmelseskortet ud.
Rør ikke ved tilslutningspunkterne langs kortets kant. Gem emballagen.
4 Juster hakkene nederst på kortet i forhold til hakkene på stikket.
5 Skub hukommelseskortet godt ind i stikket, til låsene i begge ender af stikket klikker på plads.
Det kan være nødvendigt at bruge nogen kraft for at få kortet helt på plads.
6 Kontroller, at hver lås passer til indhakket i enden af kortet.
Hukommelsesstik
Hukommelseskort
Installation eller fjernelse af et hukommelseskort
89
Page 90

Installation og fjernelse af optioner
Baggrund
1 Fjern systemkortets dæksel. (Se Adgang til printerens systemkort).
Advarsel: Printerhukommelseskort beskadiges let af statisk elektricitet. Rør ved noget metal, f.eks.
printerrammen, før du rører ved et hukommelseskort.
2 Skub udløserne væk fra kortet i begge ender af hukommelseskortstikket.
Hukommelseskortet skubbes ud af stikket, når udløserne åbnes
3 Træk kortet ud af stikket.
Rør ikke ved tilslutningspunkterne langs kortets kant.
4 Placer kortet i originalemballagen.
Hvis du ikke har originalemballagen, skal du pakke kortet ind i papir og gemme det i en æske.
5 Luk begge låse.
Installation eller fjernelse af et hukommelseskort
90
Page 91

Installation og fjernelse af optioner
Installation eller fjernelse af et flashhukommelses- eller firmwarekort
Installation
Bemærk: Flashhukommelses- eller firmwarekort, der er konstrueret til andre Lexmark-printere, kan muligvis
ikke benyttes til denne printer.
1 Fjern systemkortets dæksel. (Se Adgang til printerens systemkort).
Bemærk: Hvis du har instal leret et optio nskort, skal du m uligvis fj erne det, fø r du insta llerer flashh ukommels es-
eller firmwarekortet.
2 Pak flashhukommelses- eller firmwarekortet ud.
3 Hold ved kanten af flashhuk ommel ses- eller firmwa rekortet, og juster pl astbenen e på kortet i fo rhold til hull erne på
systemkortet.
4 Skub flashhukommelses- eller firmwarekortet helt på plads, og slip låseclipsene.
Hele flashhukommelses- eller firmwarekortets stik skal berøre systemkortet og trykkes helt fast i stikket.
Undgå at beskadige stikkene.
Flashhukomme lses- ell er
firmwarekort
Stik
Installation eller fjernelse af et flashhukommelses- eller firmwarekort
91
Page 92

Installation og fjernelse af optioner
Baggrund
1 Fjern systemkortets dæksel. (Se Adgang til printerens systemkort).
Bemærk: Hvis du har installeret et optionskort, skal du muligvis fjerne det, før du fjerner flashhukommelses-
eller firmwarekortet.
2 Klem sammen om flashhukommelses- eller firmwarekortets låseklips.
3 Træk kor tet ud.
Undgå at røre ved metalbenene nederst på kortet.
4 Placer flashhukommelses- eller firmwarekortet i originalemballagen.
Hvis du ikke har originalemballagen, skal du pakke flashhukommelses- eller firmwarekortet ind i papir og gemme
det i en æske.
5 Hvis du har fjernet et op tio nskort for at få adgang til fla shhukommelses- eller firmwarekortet, skal du genins tal lere
optionskortet.
Installation eller fjernelse af et flashhukommelses- eller firmwarekort
92
Page 93

Installation og fjernelse af optioner
Installation af et optionskort
Printeren har ét stik, der understøtter følgende optionskort:
• MarkNet N8000 intern printserver
• RS-232 serielt interfacekort
• Parall elt 128 4-B inte rfacekort
• Coax-/Twinax-adapter til SCS
Advarsel: Udvidelseskort kan nemt beskadiges af statisk elekt ricitet. Rø r ved noget m etal, f.eks . printerrammen,
før du rører ved et optionskort.
1 Find kortstikkene på systemkortet.
2 Fjern skruerne og dækselpladen, og gem dem.
3 Pak kortet ud. Gem emballagen.
4 Juster stikket på kortet efter stikket på systemkortet, og skub kortet godt ind i stikket på systemkortet.
5 Isæt skruen fra dækselpladen (eller ekstraskruen, der leveres med kortet).
6 Spænd skruerne, så kortet sidder fast.
Skrue
Dækselplade
Installation af et optionskort
93
Page 94

Installation og fjernelse af optioner
Udskiftning af skjoldet
Følg nedenst ående trin for at sætte skjoldet på igen og lukke panelerne, når du har instal leret opti onsk ortene på printerens
systemkort.
1 Juster nøglehullerne på skjoldet med skruerne på rammen.
2 Skub skjoldet ned over skruerne.
3 Fastgør skruerne.
4 Luk sidepanelet.
5 Luk topdækslet.
6 Luk MP-arkfø der en.
Udskiftning af skjoldet
94
Page 95

10
V edligeholdelse af printeren
Du skal regelmæssige udføre bestemte opgaver for at sikre optimal udskriftskvalitet. Disse opgaver beskrives i dette
kapitel.
Hvis der er flere, der bruger printeren, kan du udpege en nøgleoperatør, som skal konfigurere og vedligeholde printeren.
Kontakt denne nøgleoperatør i forbindelse med udskrivningsproblemer og vedligeholdelsesopgaver.
I USA skal du kontakte Lexmark på 1-800-539-6275 for at få oplysninger om autoriserede Lexmark-forhandlere i dit
område. I andre lande eller områder kan du besøge Lexmarks websted på adressen www.lexmark.com. Du kan også
kontakte den forhandler, som du har købt printeren af.
Opbevaring af forbrugsstoffer
Vælg et køligt og rent opbevaringssted til forbrugsstofferne til printeren. Opbevar forbrugsstoffer med den rigtige side op i
originalemballagen, indtil de skal bruges.
Forbrugsstofferne må ikke udsættes for:
• Direkte sollys
• Temperaturer over 35° C
• Høj luftfugtighed (over 80%)
• Saltmættet luft
• Ætsende luftarter
• Meget støv
Vedligeholdelse af printeren
95
Page 96

Vedligeholdelse af printeren
Angivelse af status for forbrugsstoffer
Kopi
Fax
FTP
Status/
forbrugsstoffer
Printerens kontrolpanel giver dig besked, når et forbrugsstof skal udskiftes, eller når der er brug for vedligeholdelse.
Udskriftsstatusmeddelelsen nederst på berøringsskærmen angiver, om printeren er Klar og giver dig besked, hvis
forbrugsstoffer snart er tomme eller skal udskiftes. Når du trykker på Status / Forbrugsstoffer nederst på
berøringsskærmen, vises skærmbilledet Status / Forbrugsstoffer. Her kan du se status for forskellige skuffer og
andre forbrugsstoffer.
Klar. 88 Toner snart tom.
Tryk på en knap for at starte.
E-mail
Menuer
Angivelse af status for forbrugsstoffer
96
Page 97

Vedligeholdelse af printeren
Sådan sparer du på forbrugsstoffer
En række indstillinger i programmet eller på berøringsskærmen giver dig mulighed for at spare på toneren og papiret.
Yderligere oplysnin ger om æ ndring af d isse indstil lin ger fi ndes under Vejledning til menuer og meddelelser på Software- og
dokumentations- CD.
Forbrugsstof Valg af menupunkt Det gør denne indstilling:
Toner Tonesværtningsgrad: tryk på
Udskriftsmedie Udskriv flere sider: tryk på
knappen Menu
Printerindstillinger
Kvalitetsmenu
knappen Menu
PrinterindstillingerÆ
Finishingmenu
Dupleks: tryk på knapp en Menu Æ
PrinterindstillingerÆ
Finishingmenu
Brug programmet eller
printerdriveren til at sende en
kontroludskrift.
Æ
Æ
Æ
Bestilling af forbrugsstoffer
Giver dig mulighed for at justere den mængde toner, der brændes
fast på udskriftsmediet. Værdierne går fra 1 (lyseste indstilling) til
10 (mørkeste indsti lling).
Bemærk: Når toneren er ved at løbe tør, skal du ryste
tonerkassetten grundigt for at fordele den resterende toner.
Se Bestilling af en tonerkassette, hvis du vil hav e yderlige re
oplysninger.
Får printeren til at udskrive to eller flere sidebilleder på én side af
et ark. Værdierne for Udskr. fl. sider er 2 uddelingskopier,
3 uddelingskopier, 4 uddelingskopier, 6 uddelingskopier,
9 uddelingskopier, 12 uddelingskopier og 16 uddelingskopier.
Sammen med dupleksindstillingen giver Udskr. fl. sider dig
mulighed for at udskrive op til 32 sider på ét ark papir (16 billeder
på forsiden og 16 på bagsiden).
Dupleksudskrivning er tilgængelig, når du har monteret en
dupleksenhed. Gør det muligt at udskrive på begge sider af et ark
papir.
Giver dig mulighed for at kontrollere den første kopi af et job med
flere kopier for at sikre, at udskriften er tilfredsstillende, før du
udskriver de andre kopier. Hvis jobbet ikke er tilfredsstillende, kan
du annullere jobbet.
Se Udskrivning og sletning af tilbageholdte job for at få flere
oplysninger om et kontroludskriftsjob.
Hvis du skal bestille forbrugsstoffer i USA, skal du kontakte Lexmark på 1-800-539-6275 for at få oplysninger om
autoriserede Le xma rk-f orhandl ere i dit område . I andre lande elle r områd er kan du be søge Lexmarks websted på adress en
www.lexmark.com. Du kan også kontakte den forhandler, som du har købt printeren af.
Bestilling af en tonerkassette
Fjern tonerkassetten, når meddelelsen 88 Toner er snart tom vises, eller når udskrifterne bliver utydelige. Ryst den
grundigt fra side til side samt fremad og bagud flere gange, så toneren fordeles, indsæt den igen og forsæt udskrivningen.
Gentag denne procedure, indtil udskrifterne forbliver utydelige. Udskift kassetten, når udskrifterne forbliver utydelige.
Sådan sparer du på forbrugsstoffer
97
Page 98

Vedligeholdelse af printeren
Du skal have en ny kassette parat, når den gamle kassette ikke længere udskriver tilfredsstillende.
De anbefalede tonerkassetter, der er udformet specielt til printeren, er:
Varenummer Beskrivelse
Til USA og Canada
2
Gennemsnitlig ydelse
pr. kassette
1
X644A11A Returprogramkassette 10.000 standardsider
X644H11A High yield
21.000 standardsider
returprogramkassette
X644X11A
32.000 standardsider
Returprogramkassette med ekstra high yield
X644H01A High yield returprogramkassette til etiketprogrammer 21.000 standardsider
X644X01A Returprogramkassette med ekstra high yield til etiketter 32.000 standardsider
Andre tilgængelige tonerkassetter
X644A21A Tonerkassette 10.000 standardsider
X644H21A High yield tonerkassette 21.000 standardsider
X644X21A Tonerkassette med ekstra high yield 32.000 standardsider
Til Europa, Mellemøsten og Afrika
3
X644A11E Returprogramkassette 10.000 standardsider
X644H11E High yield
21.000 standardsider
returprogramkassette
X644X11E
32.000 standardsider
Returprogramkassette med ekstra high yield
Andre tilgængelige tonerkassetter
X644A21E Tonerkassette 10.000 standardsider
X644H21E High yield tonerkassette 21.000 standardsider
X644X21E Tonerkassette med ekstra high yield 32.000 standardsider
Til Asien og Stillehavsregionen
4
X644A11P Returprogramkassette 10.000 standardsider
X644H11P High yield
21.000 standardsider
returprogramkassette
X644X11P
32.000 standardsider
Returprogramkassette med ekstra high yield
X644H01P High yield returprogramkassette til etiketprogrammer 21.000 standardsider
X644X01P Returprogramkassette med ekstra high yield til etiketter 32.000 standardsider
Andre tilgængelige tonerkassetter
X644A21P Tonerkassette 10.000 standardsider
1
Den opgivne ydelse er i overensstemmelse med ISO/IEC 19752
2
Kun fremstillet til brug i USA og Canada
3
Kun fremstillet til brug i Europa, Mellemøsten og Afrika.
4
Kun fremstillet til brug i Asien og Stillehavsregionen
5
Kun fremstillet til brug i Latinamerika
Bestilling af forbrugsstoffer
98
Page 99

Vedligeholdelse af printeren
Varenummer Beskrivelse
Gennemsnitlig ydelse
pr. kassette
1
X644H21P High yield tonerkassette 21.000 standardsider
X644X21P Tonerkassette med ekstra high yield 32.000 standardsider
Til Latinamerika
5
X644A11L Returprogramkassette 10.000 standardsider
X644H11L High yield
21.000 standardsider
returprogramkassette
X644X11L
32.000 standardsider
Returprogramkassette med ekstra high yield
X644H01L High yield returprogramkassette til etiketprogrammer 21.000 standardsider
X644X01L Returprogramkassette med ekstra high yield til etiketter 32.000 standardsider
Andre tilgængelige tonerkassetter
X644A21L Tonerkassette 10.000 standardsider
X644H21L High yield tonerkassette 21.000 standardsider
X644X21L Tonerkassette med ekstra high yield 32.000 standardsider
1
Den opgivne ydelse er i overensstemmelse med ISO/IEC 19752
2
Kun fremstillet til brug i USA og Canada
3
Kun fremstillet til brug i Europa, Mellemøsten og Afrika.
4
Kun fremstillet til brug i Asien og Stillehavsregionen
5
Kun fremstillet til brug i Latinamerika
Du kan bruge indpakningsmaterialet fra den nye patron til at sende den gamle patron tilbage til Lexmark til genbrug. Se
Genbrug af Lexmark-produkter, hvis du vil have yderligere oplysninger.
Bestille et vedligeholdelses sæt
80 Planlagt vedligeholdelse meddelt vises i displa yet, når der er udsk rev et 30 0.000 sider, så du ved, at tiden er inde
til at udskifte printerens vedligeholdelsesdele. Bestil et vedligeholdelsessæt, så snart 80 Planlagt vedligeholdelse
meddelt vises i displayet. Vedligeholdelsessættet indeholder alle de ting, der er nødvendige for at skifte indføringsruller,
laderullen, overførselsrullen og fuserenheden.
Bemærk: Brug af bestemte medi etyper ka n kræv e en h ypp igere uds kiftning af v edligeho ldelsessæt tet. Selv om
laderulle, overførselsruller og indføringsruller findes i vedligeholdelsessættet, skal de bestilles
enkeltvis og erst atte s , når der er brug f or det.
Se den følgende tabel for at få oplyst varenummeret på vedligeholdelsessættet til netop din printer.
Vedligeholdelsessæt til: Varenumre
X644e og X646e 40X0102 (100 V)
Udskiftning af fuserenheden skal udføres af en autoriseret servicetekniker.
40X0100 (110 V)
40X0101 (220 V)
Bestilling af forbrugsstoffer
99
Page 100

Vedligeholdelse af printeren
Bestilling af laderuller
Det anbefales, at du bestiller nye laderuller, når der ses tonerslør eller baggrundsskygger på de udskrevne sider. Bestil
Lexmark-varenr. 40X0127.
Bestilling af en overførselsrulle
Bestil Lexmark-varenr. 40X0130.
Bestilling af indføringsruller
Bestil Lexmark-varenr. 40X0070. Bestil nye indføringsruller, når papiret ikke indføres korrekt fra skuffen.
Ved bestilling af indføringsruller har du brug for et sæt pr. inputskuffe, eksklusive MP-arkføderen.
Bestilling af en ADF-indføringsenhed
Bestil Lexmark-varenr. 40X0453. Bestil en ny indføringsenhed, når du har problemer med, at printeren tager to ark ad
gangen i den automatiske dokumentføder, eller når du har scannet 120.000 sider.
Bestilling afen indføringsskille-rulle til den automatiske arkføder
Bestil Lexmark-varenr. 40X0454. Bestil en ny indføringsskille-rulle, når papiret ikke indføres korrekt fra den automatiske
arkføder, eller når du har scannet 120.000 sider.
Bestilling af en etiketfuserrenser
Der skal bruges en spec iel etik et fuserrenser til etik etprog ramm er , så indfø rings pålidel igheden op timeres . Hvis du vil be stille
denne vare, kan du besøge vores websted www.lexmark.com eller kontakte din Lexmarkrepræsentant.
Etiketfuserrenserne anbefales ikke til dupleksudskrivning.
Genbrug af Lexmark-produkter
Sådan returnerer du Lexmark-produkter til Lexm ark til ge nbrug:
1 Besøg vores websted:
www.lexmark.com/recycle
2 Følg vejledningen på computerskærmen.
Genbrug af Lexmark-produkter
100
 Loading...
Loading...