Lexmark X644E, X646E Information Manual [de]
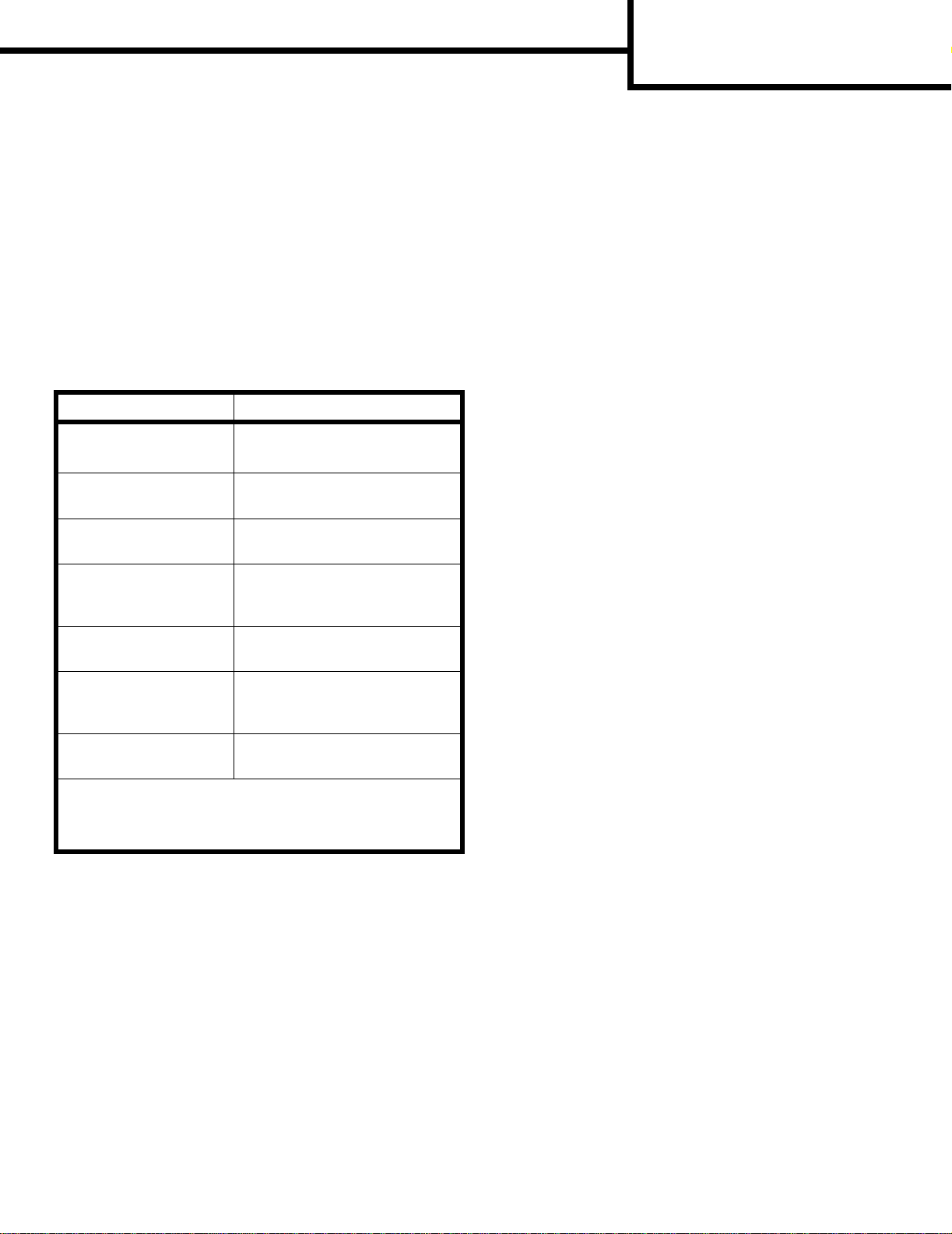
Informationsanleitung
Seite 1 von 1
Informationsanleitung
Es steht Ihnen eine Reihe an Ver öf fe ntli chungen zum
MFP und dessen Funktionen zur Verfügung. Auf
dieser Seite finden Sie Angaben zu den
Veröffentlichungen sowie Informationen zum MFP.
Hilfeseiten
Im MFP sind Seiten des Hilfemenüs gespeichert. Sie
können die Themen einzeln drucken oder Alle
drucken auswählen, um alle Themen zu drucken.
Hilfethema Funktion
Informationsanleitung
(diese Seite)
Kopieren Erstellen von Kopien und
E-Mail Senden von Aufträgen an
Faxen Scannen von Seiten und Faxen
FTP Scannen von Seiten und
Druckdefekte Beheben von sich
Verbrauchsmaterialanleitung
Um zusätzliche Informationen zu erhalten, drücken Sie unten
auf dem T ouc hscreen auf das Fragez eichen oder lesen Si e das
entsprechende Kapit el im Benutzerhandbuch oder auf der CD
Software und Dokumentation.
Installations-Kurzanleitung
Die im Lieferumfang des MFP enthaltene
Installations-Kurzanleitung enthält Informationen zur
Konfiguration des MFP.
Suche nach weiteren
Informationen
Bearbeiten von Einstellungen.
E-Mail-Adressen
an einen oder mehrere
Empfänger
Senden an eine FTP-Site
wiederholenden Kopier- und
Druckqualitätsproblemen
Bestellen von
Verbrauchsmaterial
CD "Software und Dokumentation"
Die im Lieferumfang des MFP enthaltene CD Software
und Dokumentation enthält die MFP-Treiber, die zur
Konfiguration und für den Bet rieb des MFP erforderlich
sind.
Die CD Software und Dokumentation enthält darüber
hinaus das Benutzerhandbuch, die Anleitung zu Menüs
und Meldungen und die Seiten des Hilfemenüs.
Das Benutzerhandbuch bietet Informat ionen zum
Einlegen von Papier, zum Bestellen von
Verbrauchsmaterial, zur Probleml ösung, zum
Beseitigen von Papierstaus und zum Entfernen von
Optionen. Es enthält außerdem Informationen zur
Administratorunterstützung.
Die Anleitung zu Menüs und Meldungen enthält
Informationen zum Ändern der MFP-Einstellungen.
Sie beschreibt die verfügbaren Menüs, die
Menüoptionen in den einzelnen Menüs und die
verfügbaren Werte.
Die CD Software und Dokumentation kann darüber
hinaus MFP-Dienstprogramme, Bildschirmschrift arten
und zusätzliche Dokumentationen enthalt en.
Lexmark Website
Das Benutzerhandbuch, die Installations-Kurzanleitung,
die Anleitung zu Menüs und Meldungen und die Seiten
des Hilfemenü s st eh en au ch au f der Lex mar k W ebs it e
unter www.lexmark.com zur Verfügung.
Weitere S p rachen
Das Benutzerhandbuch, die Installations-Kurzanleitung,
die Anleitung zu Menüs und Meldungen und die Seiten
des Hilfemenüs sind auch in anderen Sprachen
verfügbar.
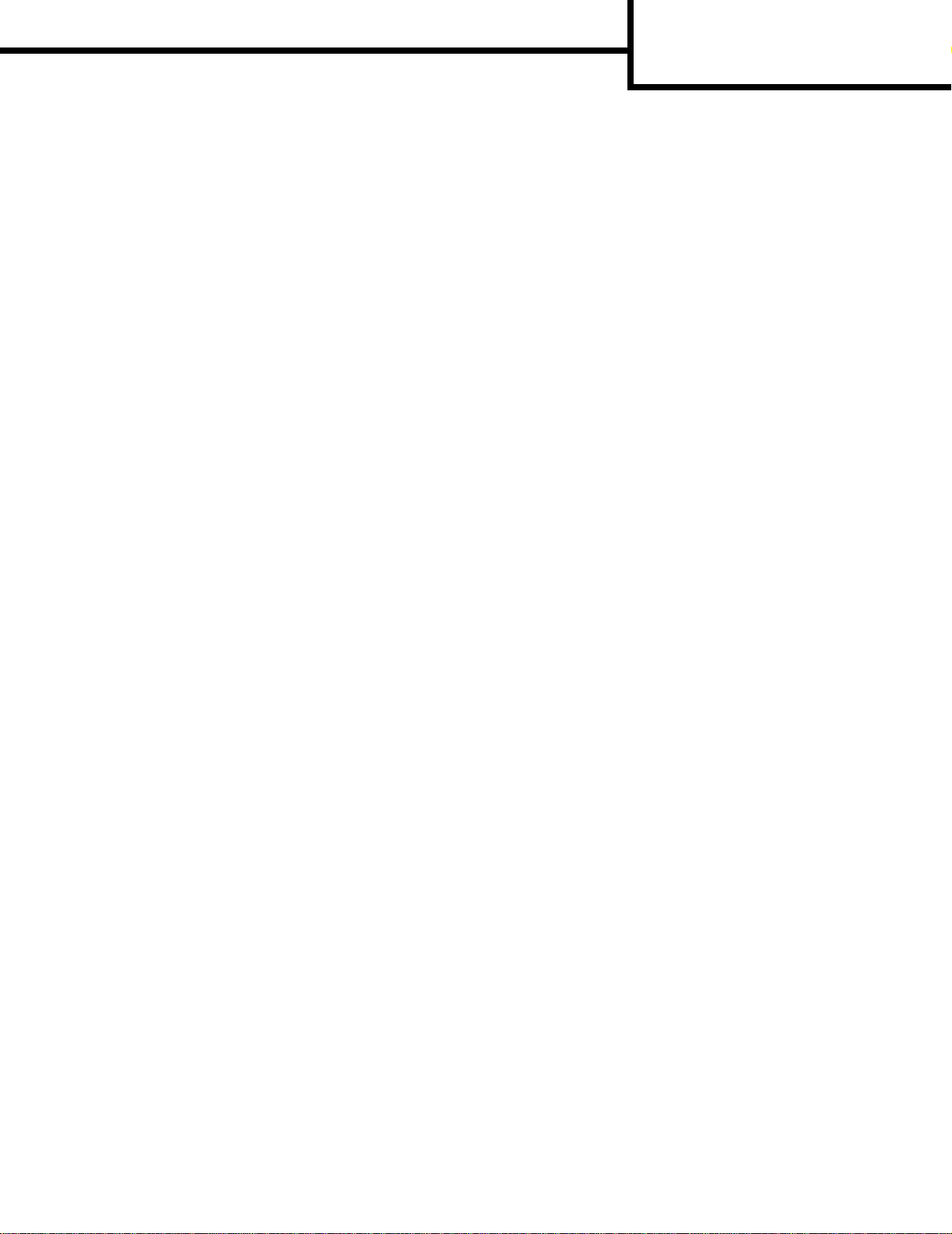
Anleitung zum Kopieren
Seite 1 von 2
Anleitung zum Kopieren
Schnellkopie
1
Legen Sie das Originaldokume nt mit der bedruck ten Seite
nach oben in d ie autom atische Dokumentz uführun g ein
bzw. m it der b edruckten Seite na ch un ten auf d as Flac hbett.
Richten Sie bei Verwendung der ADZ die
Papierführungen aus.
2 Drücken Sie Fortfahren auf dem Ziffernblock.
Hinweis: Bei Installation eines LDSS-Profils erhalten Sie
Mehrseitige Kopien
1
Legen Sie das Originaldokume nt mit der bedruck ten Seite
nach oben in d ie autom atische Dokumentz uführun g ein
bzw. m it der b edruckten Seite na ch un ten auf d as Flac hbett.
Richten Sie bei Verwendung der ADZ die
Papierführungen aus.
2 Wählen Sie auf der Startseite Kopieren aus, oder
verwenden Sie den Ziffernblock, um die Anzahl der
gewünschten Kopien anzugeben.
Nach Auswahl von "Kopieren" bzw. Eingabe der Anzahl
an Kopien wechselt der Touchscreen automatisch zum
Menü mit den Kopiereinstellungen.
3 Ändern Sie die Kopieroptionen entsprechend Ihren
Anforderungen.
4 Wählen Sie Kopieren aus.
Verwenden des Flachbetts
Führen Sie bei Verwendung des Flachbetts (Scannerglas) die
folgenden Schritte aus, um Kopien zu erstellen:
1
Öffnen Sie die Dokume ntenabde ckung .
2 Legen Sie das Dokument mit der bedruckten Seite nach
unten auf das Flachbett des Scanners.
3 Schließen Sie die Dokumentenabdeckung.
4 Wählen Sie auf der Startseite Kopieren aus, oder
drücken Sie Fortfahren auf dem Ziffernblock.
Wenn Sie
Wenn Sie
5 Legen Sie die Anzahl an Kopien fest.
6 Ändern Sie die Kopieroptionen entsprechend Ihren
Anforderungen.
7 Wählen Sie Kopieren aus.
8 Wählen Sie Nächste Seite scannen aus, wenn Sie
weitere Seiten scannen möchten, oder wählen Sie
Auftrag fertig stellen aus, wenn Sie den Vorgang
beenden möchten.
Nach Auswahl von Auftrag fertig stellen kehrt der MFP
zum Kopierfenster zurück.
9 Wählen Sie Home aus, wenn Sie den Vorgang
beenden möchten.
möglicherweise eine Fehlermeldung, wenn Sie
versuchen, eine Schnellkopie auszuführen.
Für Hilfestellung wenden Sie sich an den
System-Administrator.
Kopieren
Fortfahren
auswählen, fahren Sie mit
drücken, fahren Sie mit
Schritt 5
Schritt 8
fort.
fort.
Auftragsunterbrechung
Mit der Auftragsunterbrechung wird der aktuelle Druckauftrag
unterbrochen, um Kopien zu drucken.
Hinweis: Die Auftragsunterbrechung muss aktiviert sein,
1
Legen Sie das Originaldokumen t mit der bedruckte n Seite
nach oben in d ie a utom atische Dokumentzu führung ein
bzw. m it der b edruckten Seite na ch unte n auf d as Flac hbett.
Richten Sie bei Verwendung der ADZ die
Papierführungen aus.
damit diese Funktion ausgeführt werden kann.
2 Drücken Sie Fortfahren auf dem Zi ffernblock.
Hinweis: Bei Installation eines LDSS-Profils erhalten Sie
möglicherweise eine Fehlerm el dun g, we nn Sie
versuchen, eine Schnellkopie auszuführen. Für
Hilfestellung wenden Sie sich an den SystemAdministrator.
Kopieroptionen
Kopieren von: Geben Sie das Format des Originaldokuments ein.
Bei Festlegung von "Originalformat" auf "Automatische
Formaterkennung" bzw . "Misc hgrößen" kön nen Sie
Originaldokumente verschiedener Formate scannen (z. B.
Seiten im Letter- und Legal-Format). Die Seiten werden
automatisch skaliert, so dass sie dem ausgewählten
Ausgabeformat der Druckmedien entsprechen.
Kopieren auf: Wählen Sie das Format und die Sorte des Papiers
aus, auf dem Ihre Kopien gedruckt werden. Wenn das ausgewählte
Format nicht dem Format unter "Kopieren von" entspricht, skaliert
der MFP automatisch die Kopie auf das Format der Ausgabe.
Skalieren: Verkleinert oder vergrößert die Kopie auf 25 % bis
400 %. Bei Anzeige von "Automatisch" wird das Kopierbild
automatisch vom Format unter "Kopieren von" auf das Format
unter "Kopieren auf" skaliert. Drücken Sie auf den Linkspfeil, um
den Wert um 1 % zu reduziere n, bzw . auf den Recht spfeil, um den
Wert um 1 % zu erhöhen. Wenn Sie den Pfeil gedrückt halten,
wird der Wert kontinuierlich verringert bzw. erhöht.
Helligkeit: Mit dieser Einstellung wird die Helligkeit Ihrer Kopien
im Vergleich zum Originaldokument festgelegt.
Gedrucktes Bild: Drücken Sie auf dieses Symbol, um
Halbton-Fotos oder -Grafiken, wie beispielsweise mit Laserdruckern
gedruckte Dokume nte oder Seiten aus Zei tschriften oder Zei tungen,
die hauptsächl ic h au s Bi ldern bestehen , z u k op ier en . D e ak ti vi er en
Sie bei Originaldok ume nten, die aus Text, Strichzeichnungen od er
anderen Grafik en best ehen , die Option Ge druc kt es Bil d .
Seiten (Duplex): Mit dieser Option werden Kopien ein- bzw.
beidseitig gedruckt und so doppelseitige Kopien (Duplex) von
beidseitig bedruck ten Ori gin al en, doppelseitige Kopien von
einseitigen Originalen oder einseitige Kopien (Simplex) von
doppelseitigen Originalen erstellt.
Hinweis: Zur beidseitigen Ausgabe ist die Installation einer
Sortieren: Der Druckauftrag wird sortiert gestapelt, wenn Sie
mehrere Kopien eines Doku ments druc ken. Die Sorti erfunktio n ist
standardmäßig aktiviert; die Seiten Ihrer Kopien werden in der
Reihenfolge (1,2,3) (1,2,3) (1,2,3) ausgegeben. Wenn Sie alle
Kopien der einzelnen Seiten zusammen ausgeben möchten,
deaktivieren Sie die Sortierfunktion, und die Seiten Ihrer Kopien
werden in der Reihenfolge (1,1,1) (2,2,2) (3,3,3) ausgegeben.
Duplexeinheit an Ihrem Drucker erforderlich.
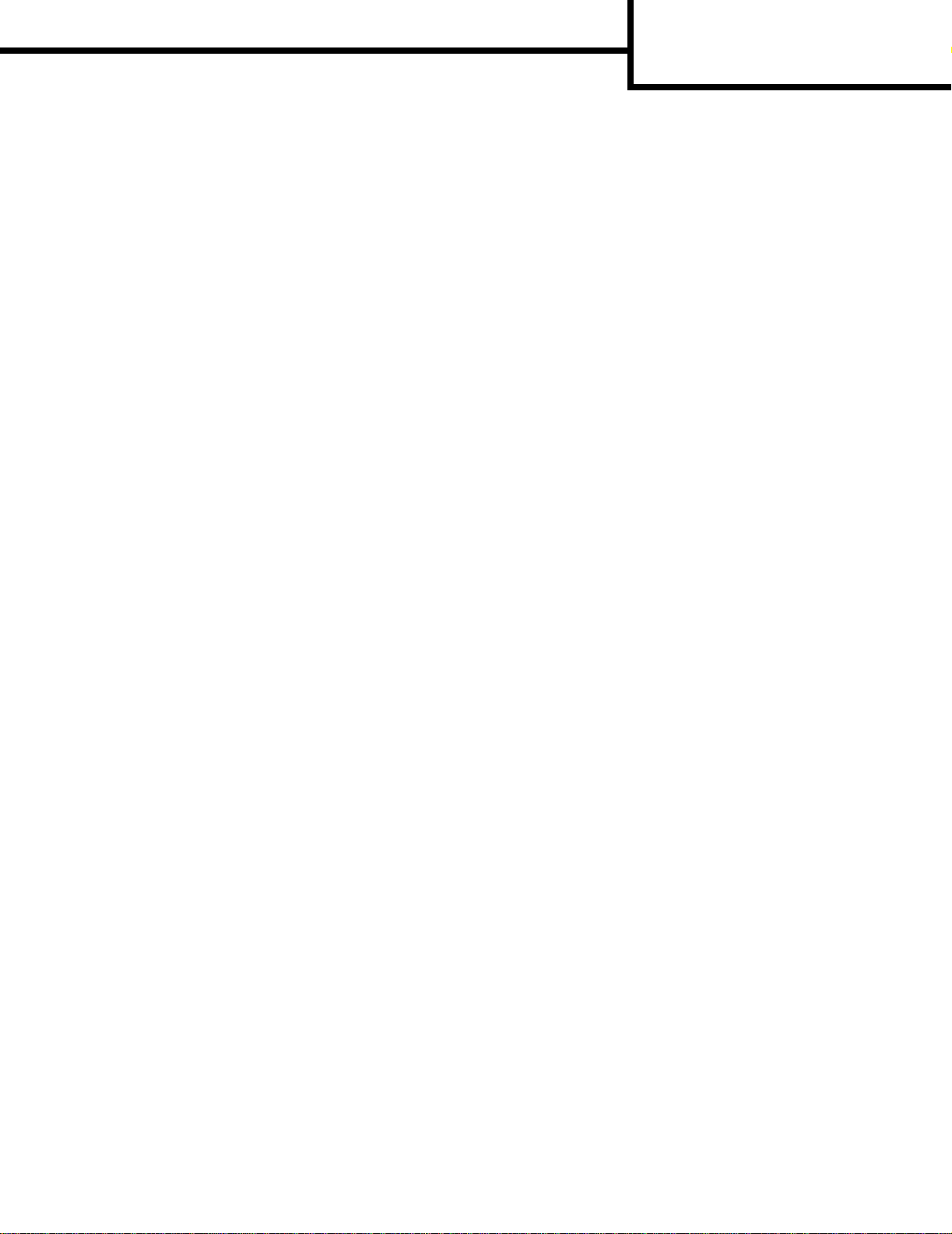
Anleitung zum Kopieren
Seite 2 von 2
Optionen: Hiermit wird ein Fenster geöffnet, in dem Sie fol gen de
Einstellungen festlegen können: "Papier sparen", "Erweiterte
Bildfunktionen", "Trennseiten", "Randeinstellungen", "Rand
löschen", "Datum/Uhrzeit", "Nachrichtenschablone", "Inhalt" oder
"Erweiterte Duplexoptionen".
Papier sparen: Mit dieser Option werden zwei oder
mehr Seiten eines Original dok um en ts zu sam m en auf
einer Seite gedruckt. Mit der Option Seitenränder
drucken können Sie eine n Außenrand für die Sei ten des
Originaldokuments auf der Ausgabeseite hinzufügen
oder entfernen.
Broschüre erstellen: Hiermit wird eine sortierte
Ausgabe erstellt und s o angeordnet, dass be i Falten eine
Broschüre entsteht, deren Format der Hälft e des
Formats des Originaldokuments entspricht und deren
Seiten in Reihenfolge angeordnet sind.
Erweiterte Bildfunktionen: Wählen Sie diese Funktion
aus, um vor Kopieren des Dokuments die Werte für
"Hintergrundentfernung", "Kontrast" und
"Schattendetails" anzupassen.
Benutzerauftrag (Auftragszusammensetzung):
Hiermit werden mehrere Scan-Aufträge zu einem
einzelnen Auftrag zusammengefasst.
Hinweis: Die Option "Benutzerauftra g" wird nicht von a llen
Druckermodellen unterstützt.
Trennseiten: Bei Auswahl dieser Option wird ein leeres
Blatt Papier zwischen die einzelnen Kopien des
Kopierauftrags eingefügt. Die Trennseiten können aus
einer Ablage eingezogen werden, das andere
Papiersorten oder a ndersf arbiges Papie r als Ihre Kop ien
enthält.
Randeinstellungen: Hiermit wird der Rand vergrößert.
Diese Einstellung kann nützlich sein, wenn der Rand
zum Binden oder Loche n v on Ko pie n v ergr ößer t w erde n
muss. Wenn der zusätzliche Rand zu groß ist, wird die
Kopie abgeschnitten.
Rand löschen: Hiermit werden Flecken oder
Informationen um die Ränder Ihres Dokuments entfernt.
Sie können auswä hlen, ob ein gleic her Ran d um all e vier
Seiten des Papiers oder nur ein bestimmter Rand zu
löschen ist. Mit "R and lösche n" wird alles i nnerhalb eine s
ausgewählten Bereichs entfernt, und auf diesen
Papierbereich wird nichts gedruckt.
Datum/Uhrzeit: Wenn die Datums-/Uhrzei tei ns tell un g
aktiviert ist, wird au f jede einzeln e Seite oben das Datu m
und die Uhrzeit gedruckt.
Schablonen: Hiermit wird e in W asserz eichen (o der eine
Nachricht) erstellt, das den Inhalt Ihrer Kopie bedeckt.
Sie haben folgende Auswahlmöglichkeiten: "Dringend",
"Vertraulich", "Kopie" und "Entwurf". Das ausgewählte
Wort wird auf jeder Seite in schwache m Gro ßdru ck
angezeigt.
Hinweis: Der S ystem-Administrator kann eine
benutzerdefinierte Schablone erstellen. In
diesem Fall ist ein zusätzliches Symbol mit der
entsprechenden Nachricht verfügbar.
Inhalt: Wählen Sie den Inhalt des Originaldokuments
aus, um die Kopier qualität zu verb essern. Wähl en Sie für
Originaldokumente, die überwiegend aus Text oder
Strichzeichnungen bestehen, die Option Tex t aus.
Wählen Sie für Originaldokumente, die aus einer
Mischung aus Text und Grafiken oder Bildern bestehen,
die Option Text/Foto aus. Wählen Sie bei qualitativ
hochwertigen Fotos bzw. Drucken von
Tintenstrahldruckern die Option Foto aus. Wählen Sie
Gedrucktes Bild aus, um Halbton-Fotos oder Grafiken,
wie beispielsweise mit Laserdruckern gedruckte
Dokumente oder Seiten aus Zeitschriften oder
Zeitungen, die hauptsächlich aus Bildern bestehen, zu
kopieren.
Erweiterte Duplexoptionen: Hie rmit wird gesteuert, wi e
viele Seiten und welche Ausrichtung Ihr
Originaldokument aufweist und ob Ihre
Originaldokumente an der langen bzw. an der kurzen
Kante gebunden werden.
 Loading...
Loading...