Page 1
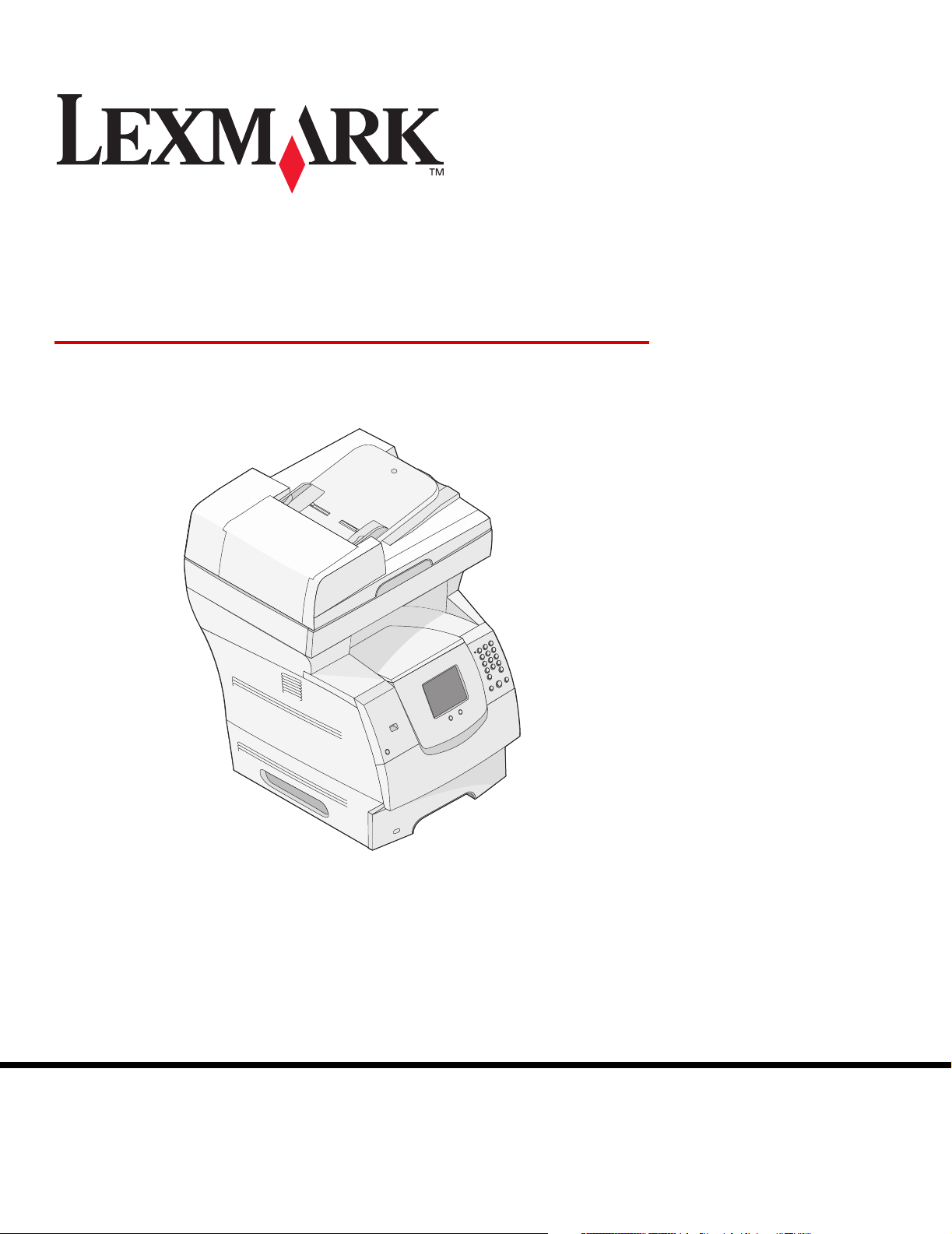
Impresora multifunción
X642e
Guía del usuario
Lexmark and Lexmark with diamond design are trademarks of Lexmark International, Inc.,
registered in the United States and/or other countries.
© 2006 Lexmark International, Inc.
All rights reserved.
740 West New Circle Road
Lexington, Kentucky 40550
Mayo 2006
www.lexmark.com
Page 2
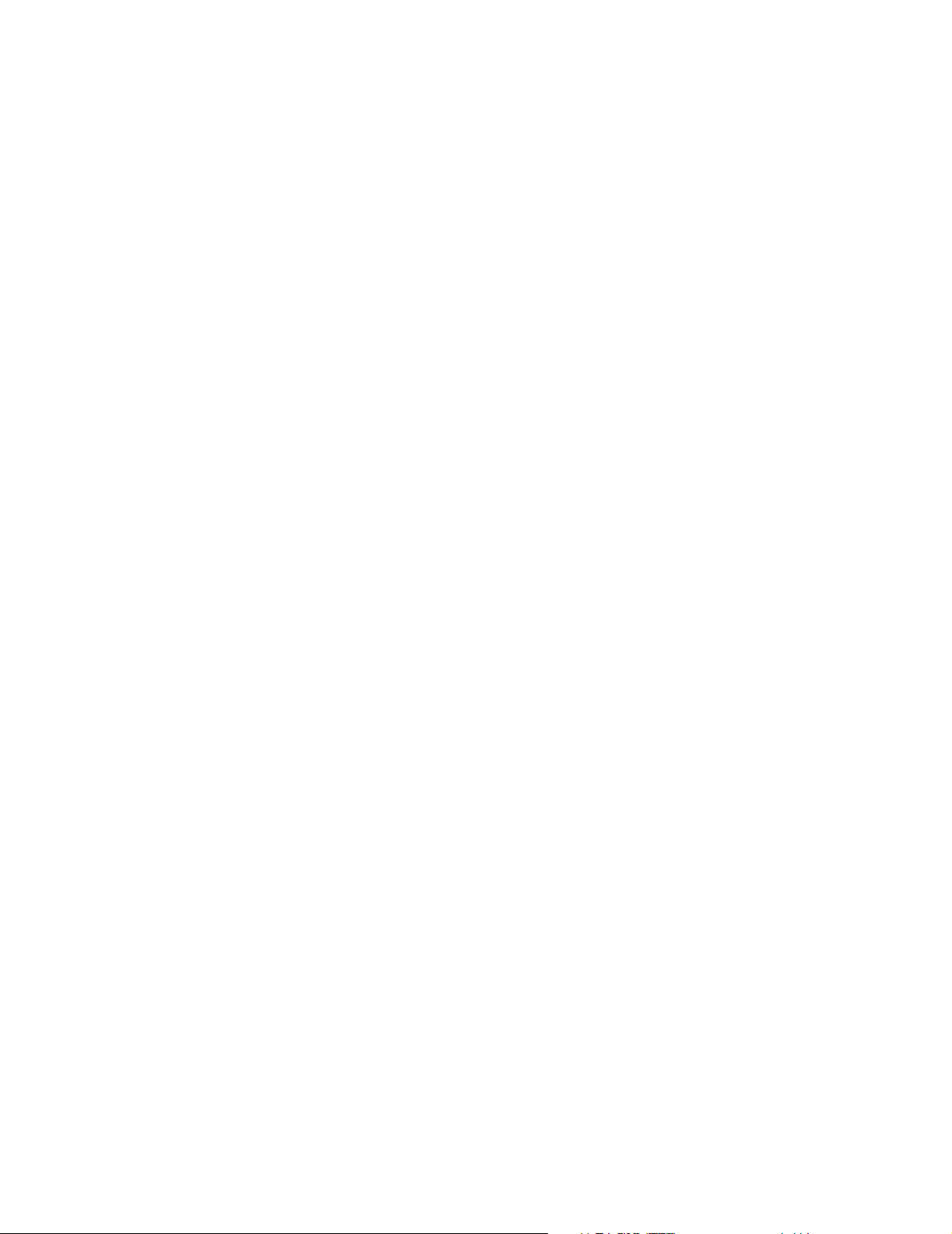
Edition: May 2006
The following paragraph does not apply to any country where such provisions are inconsistent with local law: LEXMARK
INTERNATIONAL, INC., PROVIDES THIS PUBLICATION “AS IS” WITHOUT WARRANTY OF ANY KIND, EITHER EXPRESS OR
IMPLIED, INCLUDING, BUT NOT LIMITED TO, THE IMPLIED WARRANTIES OF MERCHANTABILITY OR FITNESS FOR A PARTICULAR
PURPOSE. Some states do not allow disclaimer of express or implied warranties in certain transactions; therefore, this statement may not
apply to you.
This publication could include technical inaccuracies or typographical errors. Changes are periodically made to the information herein; these
changes will be incorporated in later editions. Improvements or changes in the products or the programs described may be made at any time.
Comments about this publication may be addressed to Lexmark International, Inc., Department F95/032-2, 740 West New Circle Road,
Lexington, Kentucky 40550, U.S.A. In the United Kingdom and Eire, send to Lexmark International Ltd., Marketing and Services
Department, Westhorpe House, Westhorpe, Marlow Bucks SL7 3RQ. Lexmark may use or distribute any of the information you supply in
any way it believes appropriate without incurring any obligation to you. To obtain additional copies of publications related to this product, visit
the Lexmark Web site at www.lexmark.com.
References in this publication to products, programs, or services do not imply that the manufacturer intends to make these available in all
countries in which it operates. Any reference to a product, program, or service is not intended to state or imply that only that product,
program, or service may be used. Any functionally equivalent product, program, or service that does not infringe any existing intellectual
property right may be used instead. Evaluation and verification of operation in conjunction with other products, programs, or services, except
those expressly designated by the manufacturer, are the user’s responsibility.
© 2006 Lexmark International, Inc.
All rights reserved.
Trademarks
Lexmark, Lexmark with diamond design, MarkNet, MarkVision, and PrintCryption are trademarks of Lexmark International, Inc., registered
in the United States and/or other countries.
Operation ReSource and LEXFAX
®
PCL
is a registered trademark of the Hewlett-Packard Company. PCL is Hewlett-Packard Company’s designation of a set of printer
commands (language) and functions included in its printer products. This MFP is intended to be compatible with the PCL language. This
means the MFP recognizes PCL commands used in various application programs, and that the MFP emulates the functions corresponding
to the commands.
Details relating to compatibility are included in the Technical Reference.
Other trademarks are the property of their respective owners.
are service marks of Lexmark International, Inc.
UNITED STATES GOVERNMENT RIGHTS
This software and any accompanying documentation provided under this agreement are commercial computer software and documentation
developed exclusively at private expense.
Información de seguridad
• Conecte el cable de alimentación a una toma eléctrica de tierra próxima al producto y de fácil acceso.
PRECAUCIÓN: no utilice la función de fax durante una tormenta eléctrica. No instale este producto ni realice ninguna conexión
eléctrica o de cables, como el cable de alimentación o el teléfono, durante una tormenta eléctrica.
• Utilice sólo un cable de telecomunicaciones 26 AWG o más largo (RJ-11) para conectar este producto a la red de teléfonos pública.
• Cualquier servicio o reparación deberá ser realizado por personal cualificado, a menos que se trate de las averías descritas en las
instrucciones de utilización.
• Este producto se ha diseñado, verificado y aprobado para cumplir los más estrictos estándares de seguridad global usando los
componentes específicos de Lexmark. Puede que las características de seguridad de algunas piezas no sean siempre evidentes.
Lexmark no se hace responsable del uso de otras piezas de recambio.
PRECAUCIÓN: asegúrese de que todas las conexiones externas (como las de Ethernet y el sistema telefónico) están instaladas
correctamente en sus respectivos puertos para complementos.
• Este producto utiliza un láser.
PRECAUCIÓN: el uso de los controles o ajustes o el llevar a cabo procedimientos distintos a los especificados aquí puede causar
niveles de radiación peligrosos.
• Durante el proceso de impresión que utiliza este producto se calienta el medio de impresión y el calor puede provocar que el medio
emita gases. Para evitar emisiones peligrosas, el usuario deberá comprender y seguir lo expuesto en la sección de las instrucciones
de utilización donde se describen las directrices para seleccionar el medio de impresión.
• La lámpara de este producto contiene mercurio (<5 mg Hg). El desecho del mercurio puede estar regulado debido a consideraciones
medioambientales. Para obtener información sobre desechos o reciclaje, póngase en contacto con las autoridades locales o con
Electronic Industries Alliance: www.eiae.org.
2
Page 3
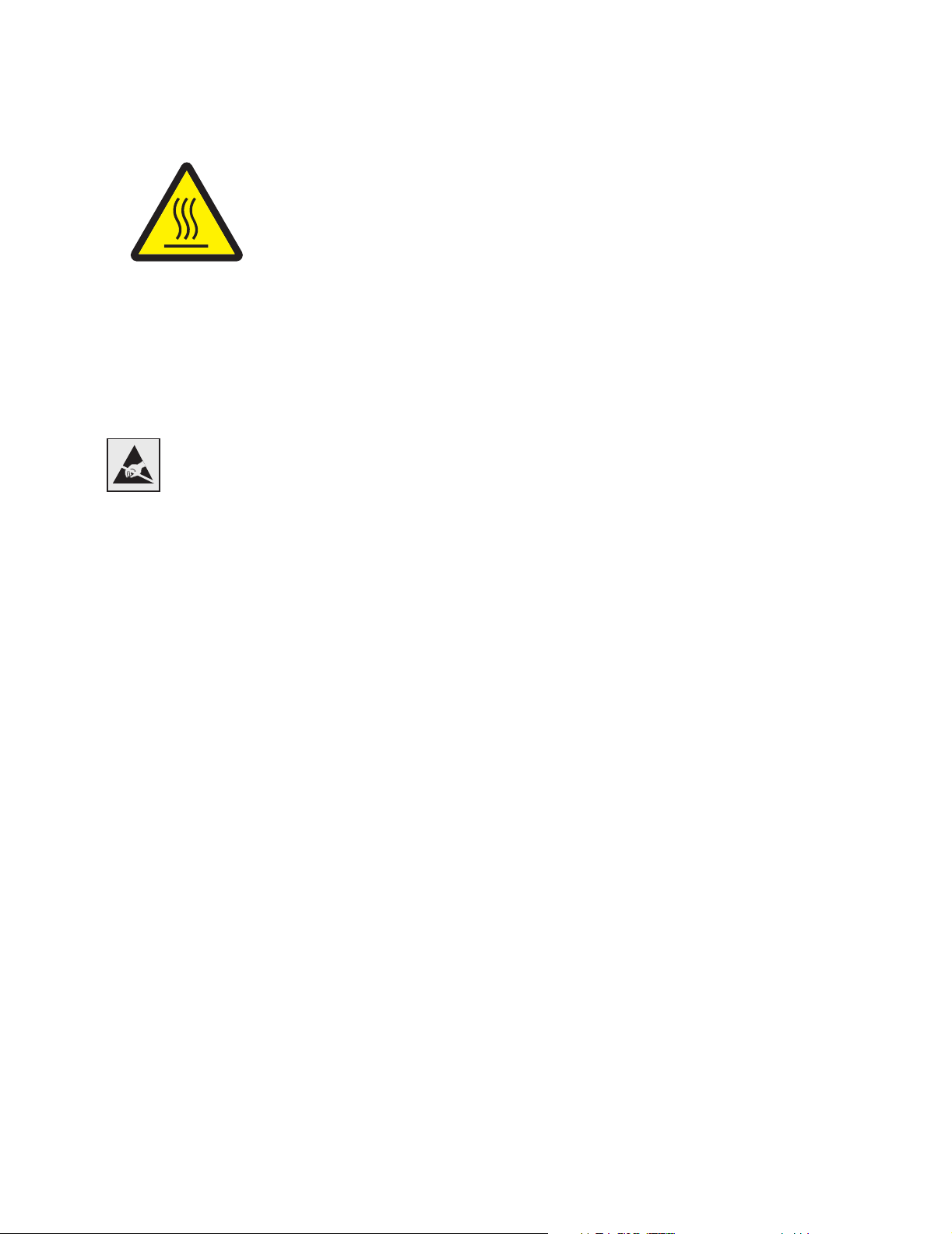
Este símbolo informa de la presencia de una superficie o un componente caliente.
PRECAUCIÓN: para reducir el riesgo de sufrir daños causados por un componente caliente, deje
que la superficie se enfríe antes de tocarla.
Declaración sobre mercurio
La lámpara de este producto contiene mercurio (<5 mg Hg). El desecho del mercurio puede estar regulado debido a consideraciones
medioambientales. Para obtener información sobre desechos o reciclaje, póngase en contacto con las autoridades locales o con Electronic
Industries Alliance: www.eiae.org.
Aviso de sensibilidad a electricidad estática
Advertencia: este símbolo identifica piezas sensibles a la electricidad estática. No toque las zonas cercanas a estos
símbolos sin tocar antes el marco metálico de la impresora.
3
Page 4
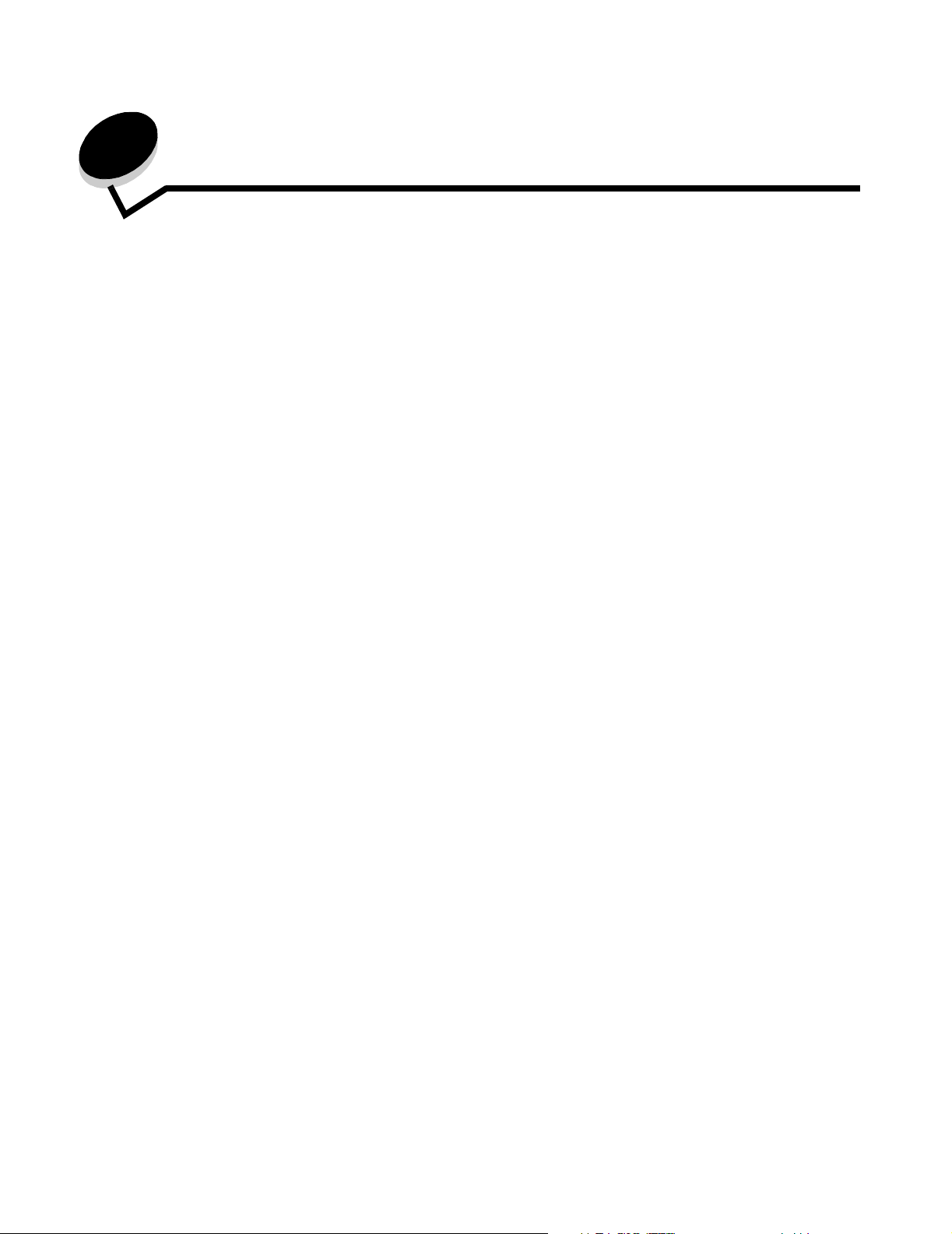
Contenido
Capitulo 1: Información acerca de la impresora multifunción ..9
Identificación de la impresora multifunción .................................................... 9
Uso del escáner ........................................................................................... 11
Modelos configurados .................................................................................. 13
Descripción del panel de control de la impresora multifunción .................... 14
Uso de los botones de la pantalla táctil LCD ................................................ 22
Menús ........................................................................................................... 28
Capitulo 2: Copia ..........................................................................29
Copia rápida ................................................................................................. 29
Copia de varias páginas ............................................................................... 30
Uso del cristal del escáner (superficie) ........................................................ 30
Explicación de las pantallas y opciones de copia ........................................ 30
Copia de un tamaño a otro ........................................................................... 33
Realización de transparencias ..................................................................... 33
Copia de la cabecera ................................................................................... 33
Copia de fotografías ..................................................................................... 34
Realización de copias con material de una bandeja seleccionada .............. 34
Copia de material de varios tamaños ........................................................... 35
Definición de la opción dúplex ...................................................................... 36
Reducción y ampliación de copias ............................................................... 36
Ajuste de la calidad de copia ........................................................................ 37
Definición de las opciones de clasificación .................................................. 37
Colocación de hojas de separación entre copias ......................................... 38
Definición de las opciones de ahorro de papel ............................................ 38
Colocación de fecha y hora en la parte superior de cada página ................ 39
Colocación de un mensaje de plantilla en cada página ............................... 39
Cancelación de un trabajo de copia ............................................................. 39
Consejos de copia ........................................................................................ 40
4
Page 5
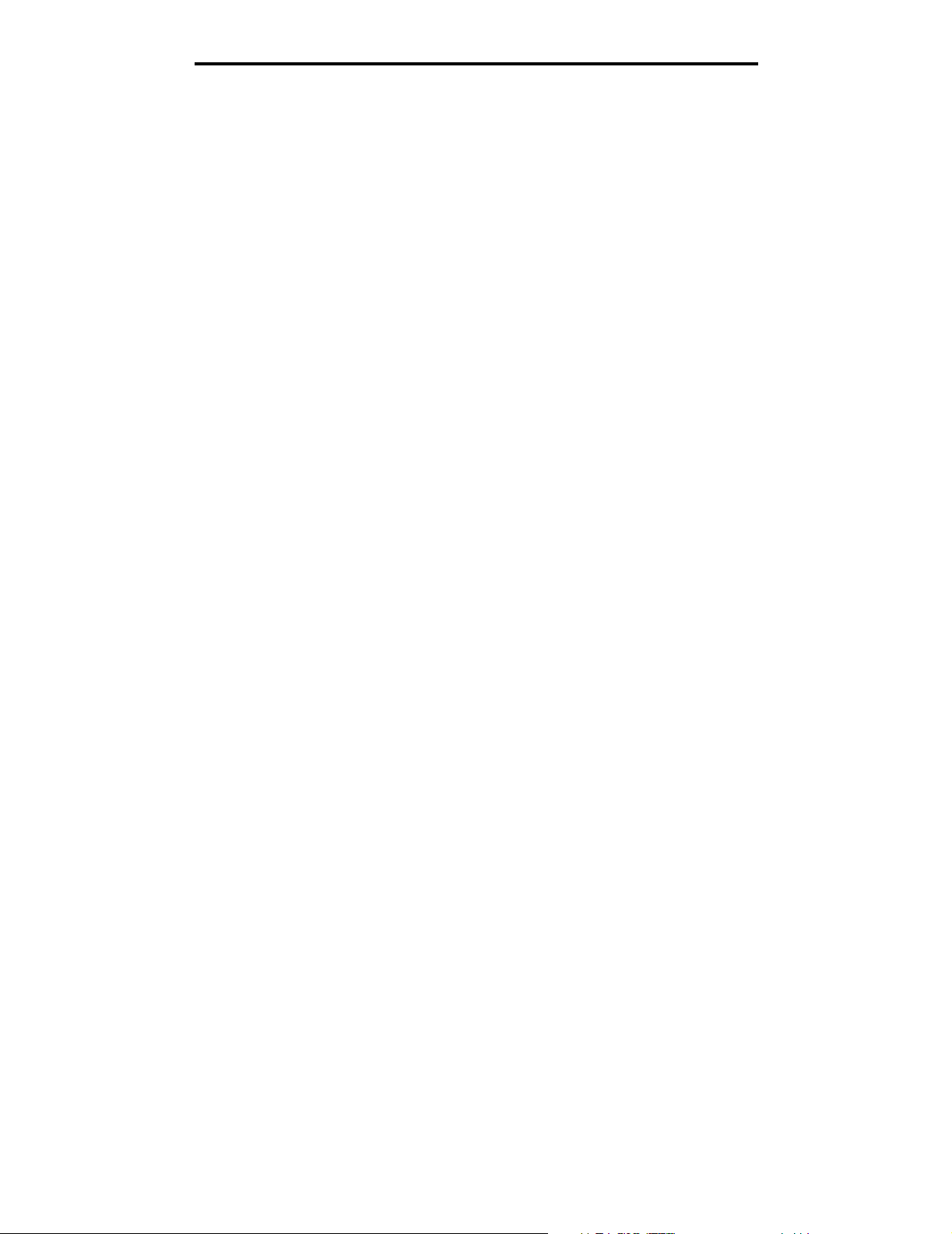
Capitulo 3: E-mail .........................................................................41
Introducción de una dirección de e-mail ....................................................... 42
Uso de un número de método abreviado ..................................................... 42
Uso de la libreta de direcciones ................................................................... 42
Envío de e-mail a un perfil ............................................................................ 43
Cómo agregar el asunto y el mensaje en un e-mail ..................................... 43
Cambio del tipo de archivo de salida ........................................................... 44
Envío de documentos en color por e-mail .................................................... 44
Creación de un método abreviado de e-mail ............................................... 45
Creación de un perfil de e-mail .................................................................... 46
Cancelación de un e-mail ............................................................................. 46
Explicación de las opciones de e-mail ......................................................... 47
Configuración de servidor de e-mail ............................................................. 48
Configuración de la libreta de direcciones ................................................... 49
Consejos sobre el e-mail .............................................................................. 49
Capitulo 4: Envío de faxes ..........................................................50
Envío de un fax ............................................................................................ 51
Uso de métodos abreviados de destino de fax ............................................ 51
Uso de la libreta de direcciones ................................................................... 52
Envío de faxes desde un ordenador ............................................................ 52
Creación de métodos abreviados ................................................................. 53
Explicación de las opciones de fax .............................................................. 55
Cambio de la resolución del fax ................................................................... 56
Ajuste del valor Intensidad ........................................................................... 56
Envío de un fax más tarde ........................................................................... 57
Cancelación de un fax saliente .................................................................... 58
Consejos sobre el fax ................................................................................... 58
Configuración del fax .................................................................................... 59
Capitulo 5: FTP .............................................................................62
Introducción de la dirección de FTP ............................................................. 62
Uso de un número de método abreviado ..................................................... 62
Uso de la libreta de direcciones ................................................................... 63
Creación de métodos abreviados ................................................................. 63
5
Page 6
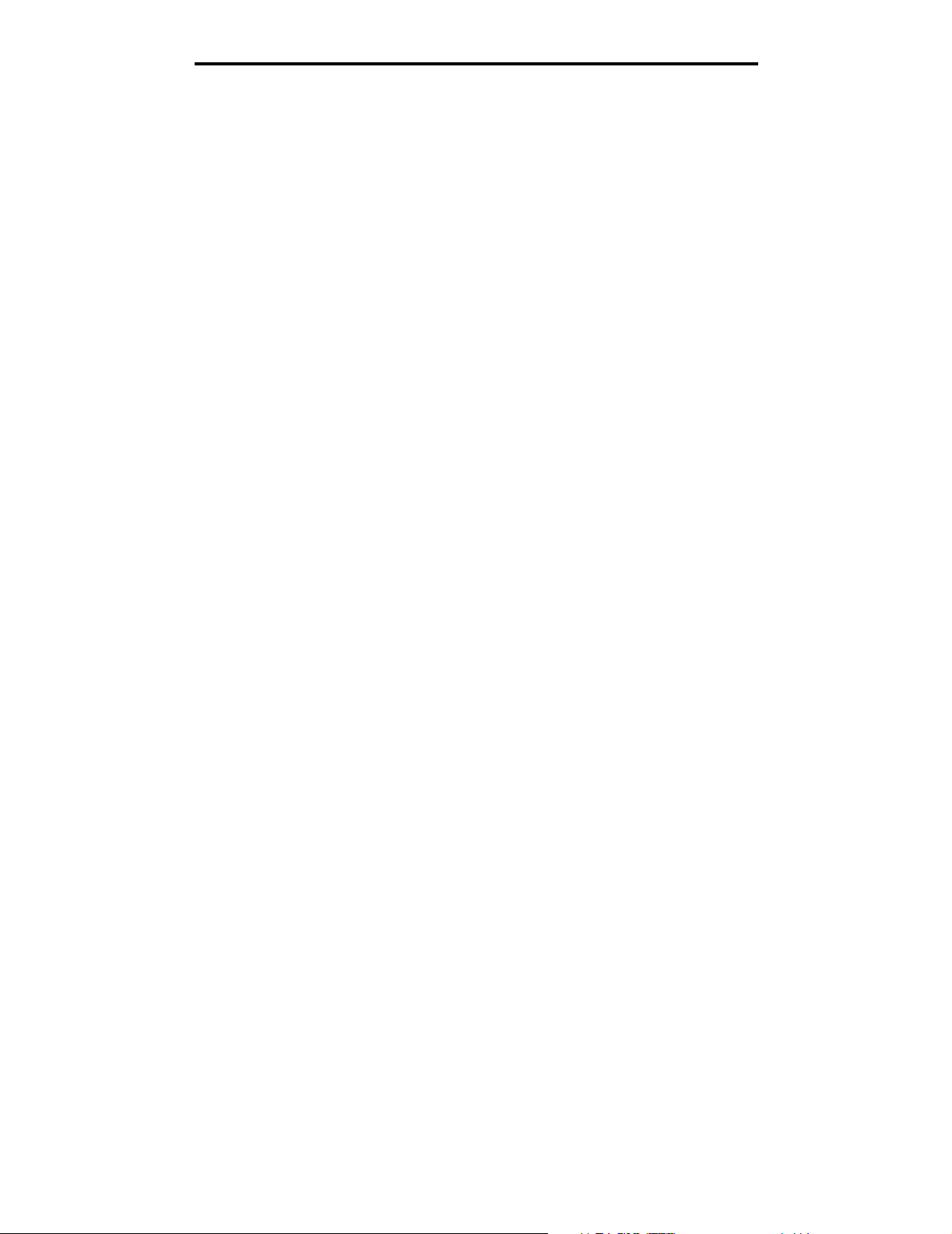
Opciones de FTP ......................................................................................... 64
Consejos de FTP .......................................................................................... 66
Capitulo 6: Digitalización a PC o dispositivo
USB de memoria flash ..................................................................67
Creación de un perfil de digitalización a PC ................................................. 67
Explicación de las opciones de digitalización a PC ...................................... 69
Digitalización a dispositivo USB de memoria flash ...................................... 70
Consejos sobre digitalización ....................................................................... 70
Capitulo 7: Impresión ..................................................................71
Envío de un trabajo a imprimir ..................................................................... 71
Impresión desde un dispositivo USB de memoria flash ............................... 72
Cancelación de un trabajo de impresión ...................................................... 74
Impresión de la página de valores de menús ............................................... 75
Impresión de una página de configuración de la red ................................... 76
Impresión de una lista de muestras de fuentes ............................................ 76
Impresión de una lista de directorios ............................................................ 76
Impresión de trabajos confidenciales y retenidos ........................................ 77
Impresión en material especial ..................................................................... 81
Carga de bandejas estándar y opcionales ................................................... 83
Configuración de Tipo de papel y Tamaño del papel ................................... 87
Carga del alimentador multiuso .................................................................... 87
Carga del alimentador de 2000 hojas .......................................................... 91
Carga del alimentador de sobres ................................................................. 94
Enlace de bandejas ...................................................................................... 97
Capitulo 8: Explicación de las instrucciones
para papel y material especial .....................................................98
Material de impresión admitido .................................................................... 98
Selección de material de impresión ........................................................... 105
Almacenamiento del material de impresión ............................................... 110
Cómo evitar atascos ................................................................................... 111
6
Page 7
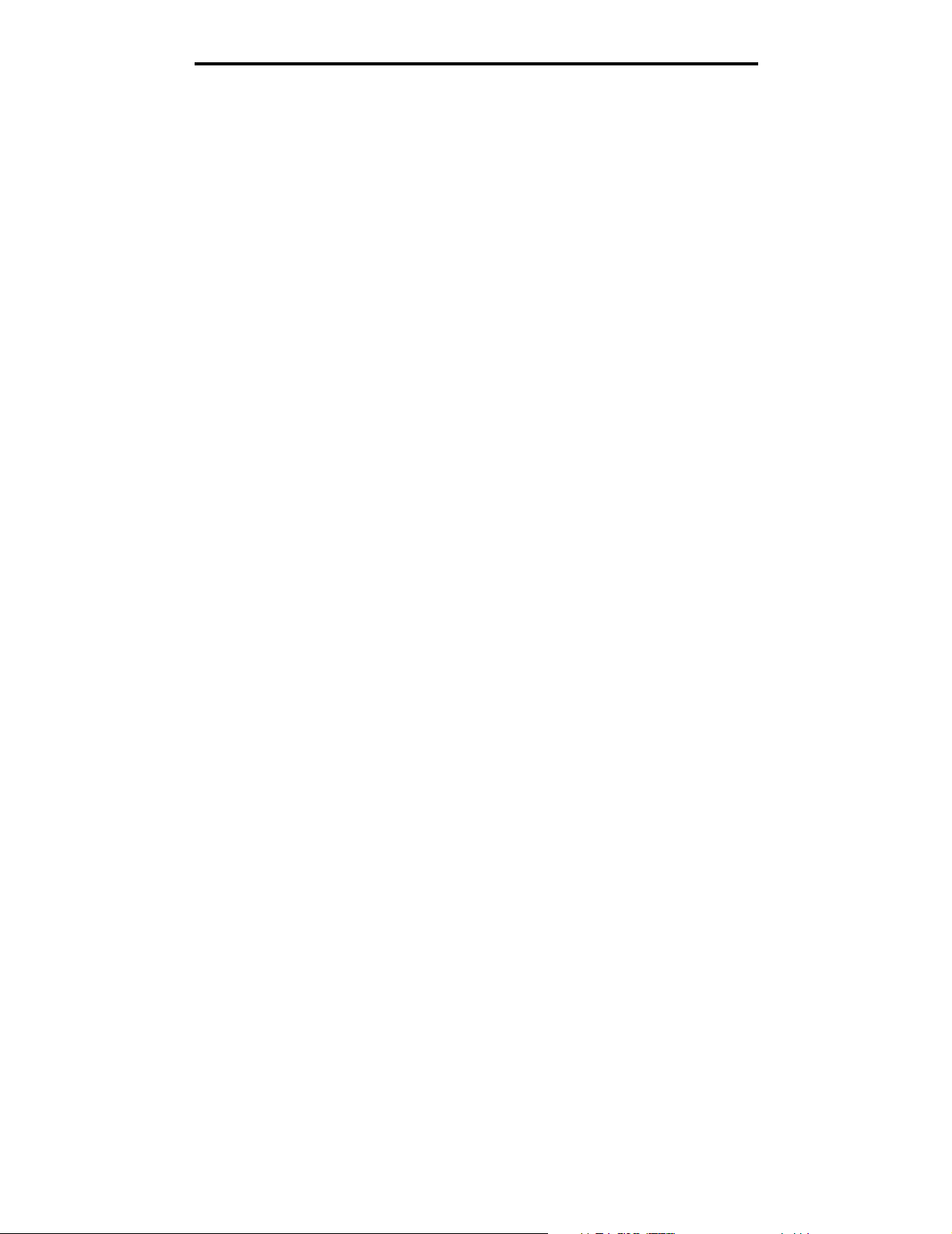
Capitulo 9: Instalación y extracción de opciones ...................112
Instalación de opciones de entrada ............................................................ 112
Instalación de una unidad dúplex ............................................................... 115
Instalación de tarjetas de memoria o de opción ......................................... 117
Acceso a la placa del sistema de la impresora multifunción ...................... 118
Instalación y extracción de una tarjeta de memoria ................................... 122
Instalación o extracción de una tarjeta de memoria flash o de firmware ... 124
Instalación de una tarjeta de opción ........................................................... 126
Colocación del protector ............................................................................. 127
Capitulo 10: Descripción de la impresora multifunción .........128
Determinación del estado de los suministros ............................................. 129
Ahorro de suministros ................................................................................ 130
Solicitud de suministros .............................................................................. 130
Reciclaje de los productos de Lexmark ...................................................... 134
Limpieza del cristal del escáner (superficie) y del material de soporte ...... 135
Registro del escáner .................................................................................. 135
Transporte de la impresora multifunción .................................................... 137
Capitulo 11: Soporte administrativo ........................................138
Ajuste del brillo del panel de control ........................................................... 138
Restauración de los valores predeterminados de fábrica .......................... 138
Ajuste de espera de pantalla ...................................................................... 139
Ajuste de ahorro de energía ....................................................................... 139
Configuración de la impresora multifunción ............................................... 140
Uso de la función de lista de servidores restringida ................................... 148
Capitulo 12: Eliminación de atascos ........................................149
Identificación de atascos ............................................................................ 149
Puertas de acceso y bandejas ................................................................... 150
Explicación de los mensajes de atascos .................................................... 151
Eliminación de atascos ............................................................................... 151
Eliminación de atascos en el alimentador automático de documentos ...... 162
7
Page 8
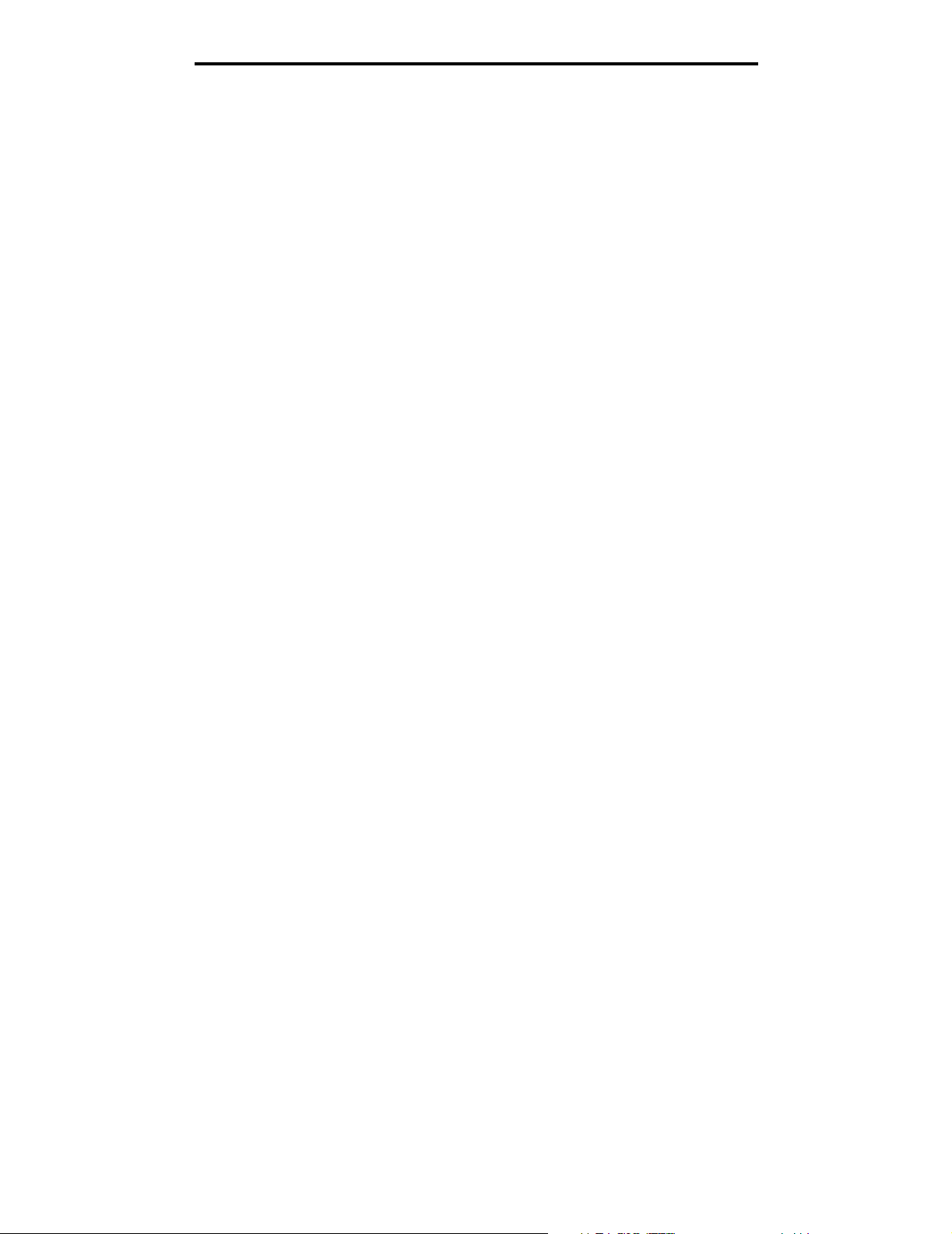
Capitulo 13: Solución de problemas ........................................163
Explicación de los mensajes de la impresora multifunción ........................ 163
Asistencia técnica en línea ......................................................................... 163
Comprobación de una impresora multifunción que no responde ............... 164
Impresión de PDF en varios idiomas ......................................................... 164
Solución de problemas de impresión ......................................................... 165
Solución de problemas de calidad de copia ............................................... 168
Solución de problemas de calidad de digitalización ................................... 168
Solución de problemas de fax .................................................................... 169
Solución de problemas de opciones .......................................................... 169
Solución de problemas de alimentación del papel ..................................... 172
Solución de problemas de calidad de impresión ........................................ 174
Solución de problemas de calidad de impresión ........................................ 175
Avisos ..........................................................................................180
Convenciones ............................................................................................. 180
Avisos sobre emisiones electrónicas ......................................................... 180
Otros avisos sobre telecomunicaciones ..................................................... 186
ENERGY STAR ......................................................................................... 189
Directiva sobre desecho de equipos eléctricos y electrónicos (WEEE) ..... 189
Etiqueta de advertencia de láser ................................................................ 189
Aviso de láser ............................................................................................. 189
Índice ............................................................................................191
8
Page 9
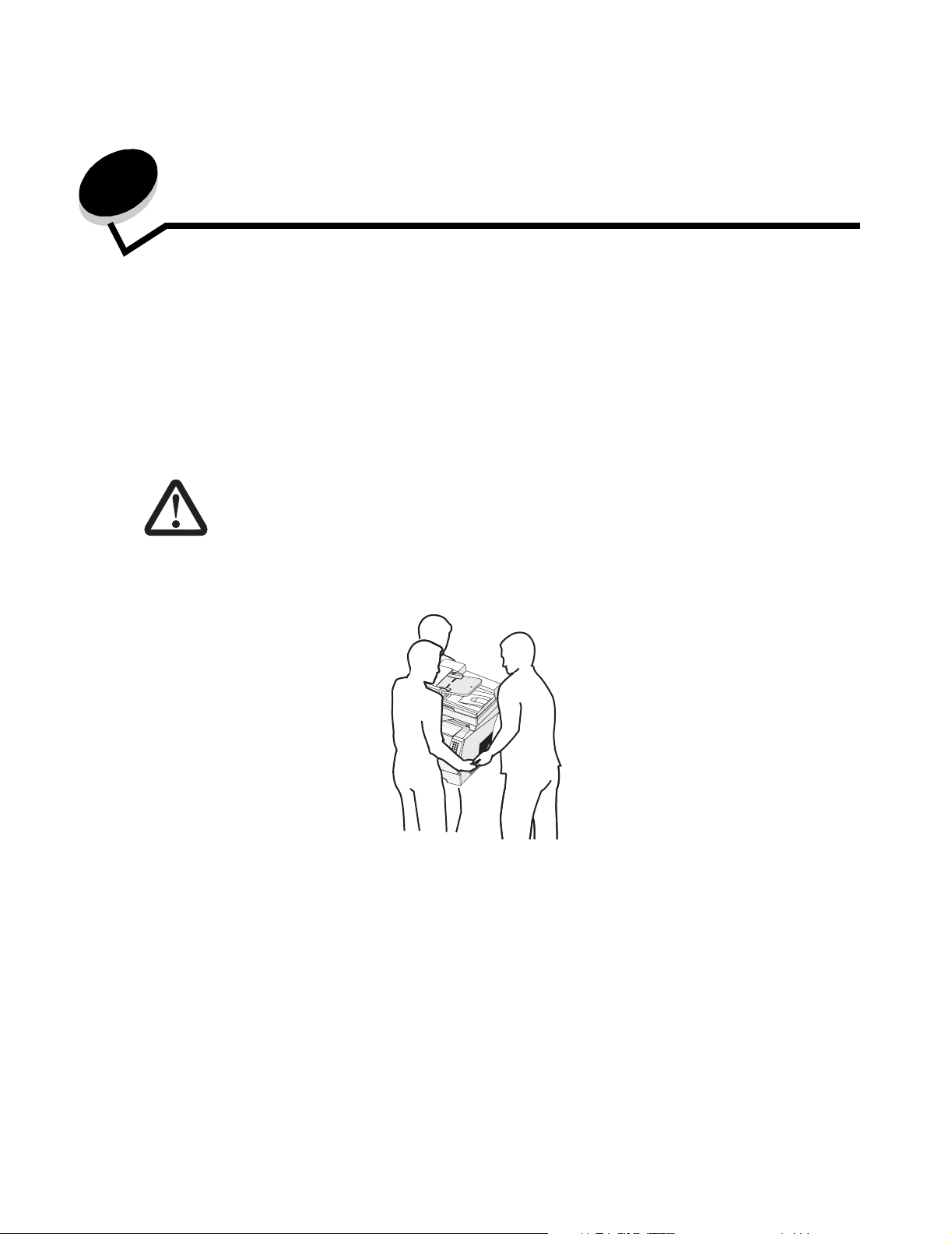
Información acerca de la impresora
1
multifunción
Identificación de la impresora multifunción
Utilice la siguiente tabla para determinar las características y opciones de la impresora multifunción
X642ede Lexmark™.
Para obtener más información sobre la instalación de opciones de entrada, consulte Instalación y
extracción de opciones o las instrucciones que acompañan a la opción.
PRECAUCIÓN: son necesarias tres personas para levantar la impresora
multifunción de forma segura.
1
2
3
4
5
6
7
8
9
0
#
9
Page 10
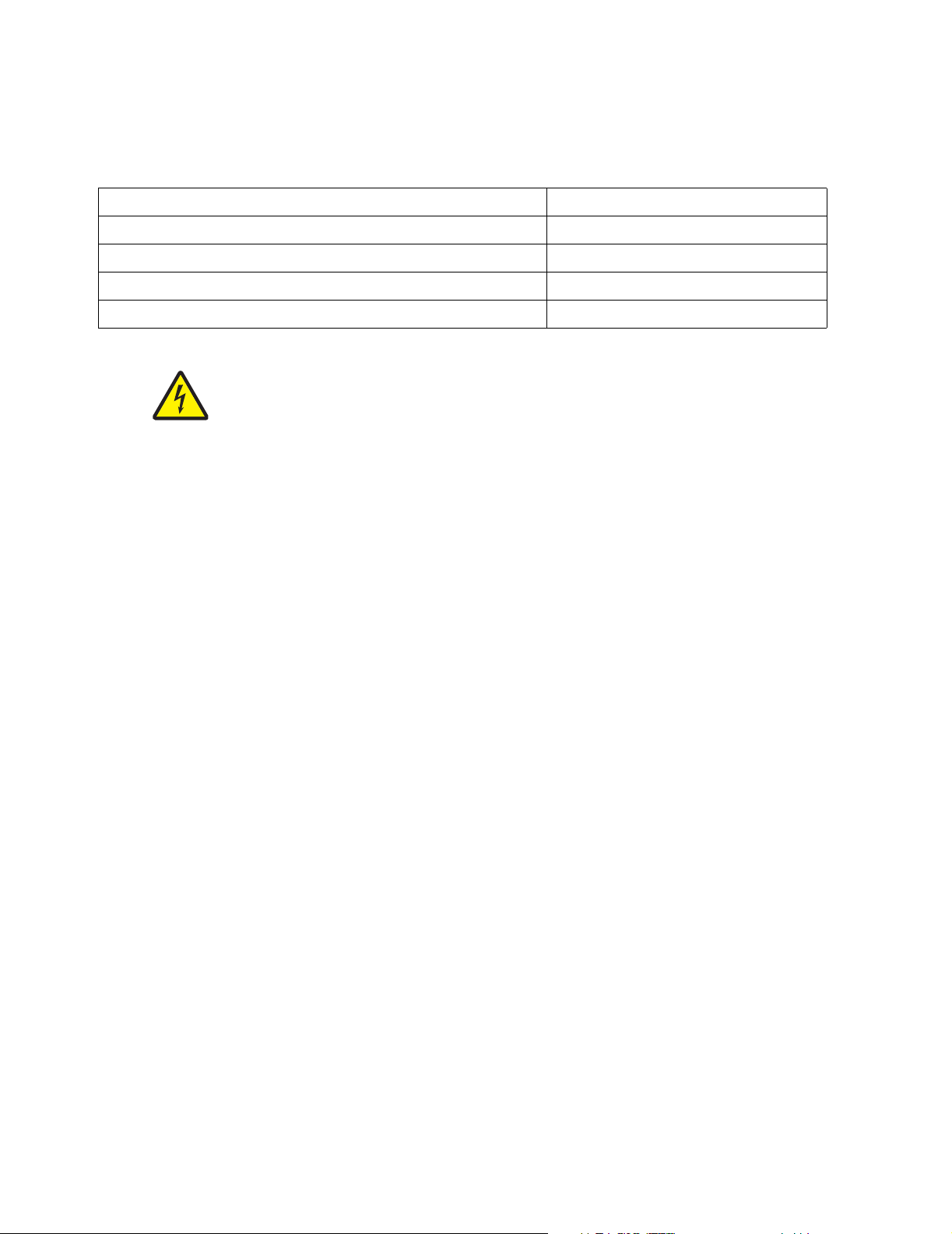
Modelos
Enla siguiente tabla aparecen algunas características comunes de la impresora.
Capacidad de entrada 500 hojas
Memoria estándar 128 MB
Capacidad de memoria máxima, no de red/red 640 MB
Conectores de tarjetas de opción 1
Capacidad dúplex Entrada símplex, salida dúplex
PRECAUCIÓN: no configure este producto ni realice ninguna conexión
eléctrica o de cables, como el cable de alimentación o el
teléfono, durante una tormenta eléctrica.
10
Page 11
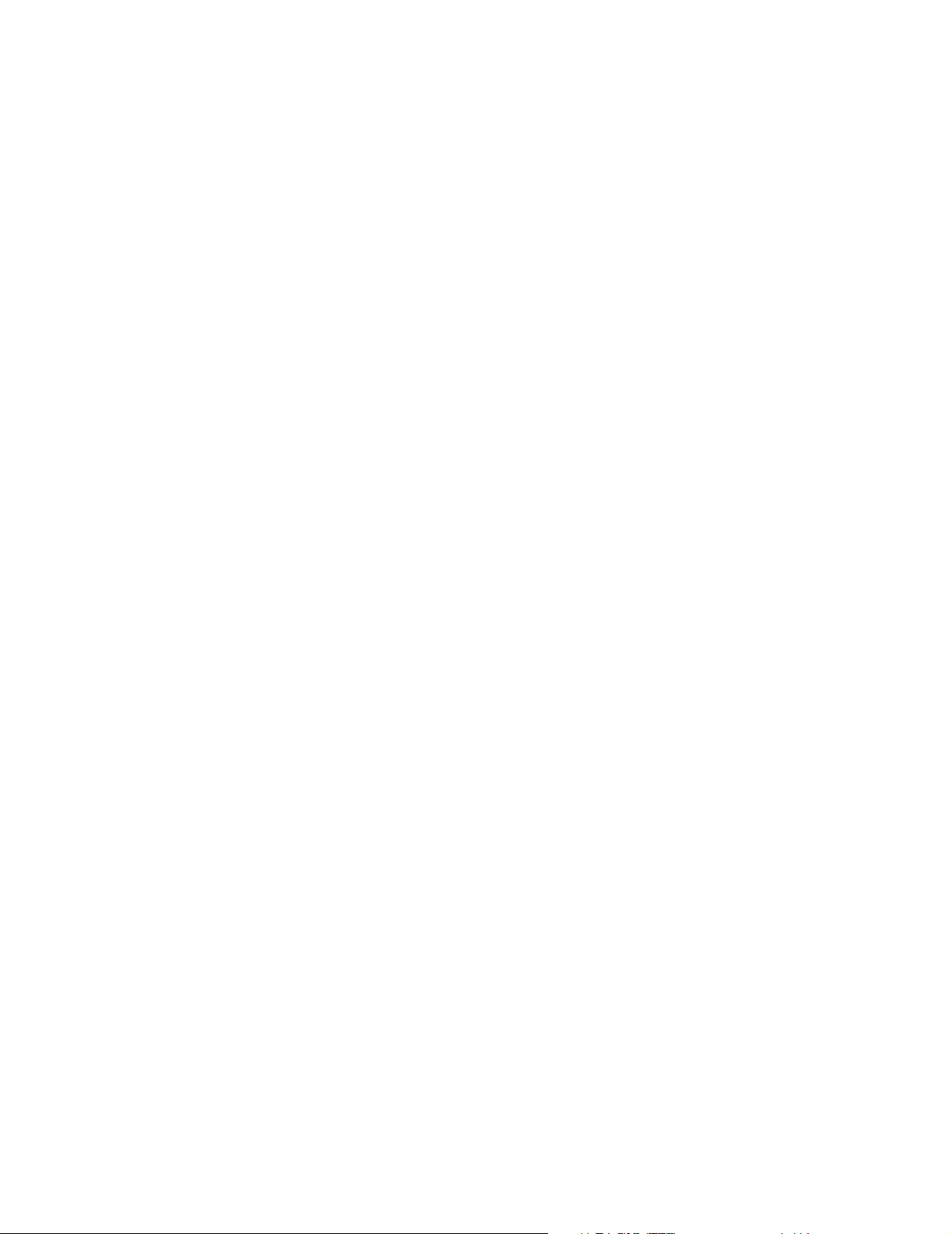
Uso del escáner
Funciones básicas del escáner
El modelo Lexmark X642e proporciona funciones de copia, fax y digitalización en red para grupos de
trabajo grandes. Puede:
• Realizar copias rápidas o cambiar los valores en el panel de control para realizar trabajos de
copia específicos.
• Enviar un fax saliente utilizando el panel de control de la impresora multifunción.
• Enviar un fax saliente a varios destinos de fax simultáneamente.
• Digitalizar documentos y enviarlos al PC, a una dirección de e-mail o una FTP.
• Digitalizar documentos y enviarlos a otra impresora (PDF mediante FTP).
11
Page 12
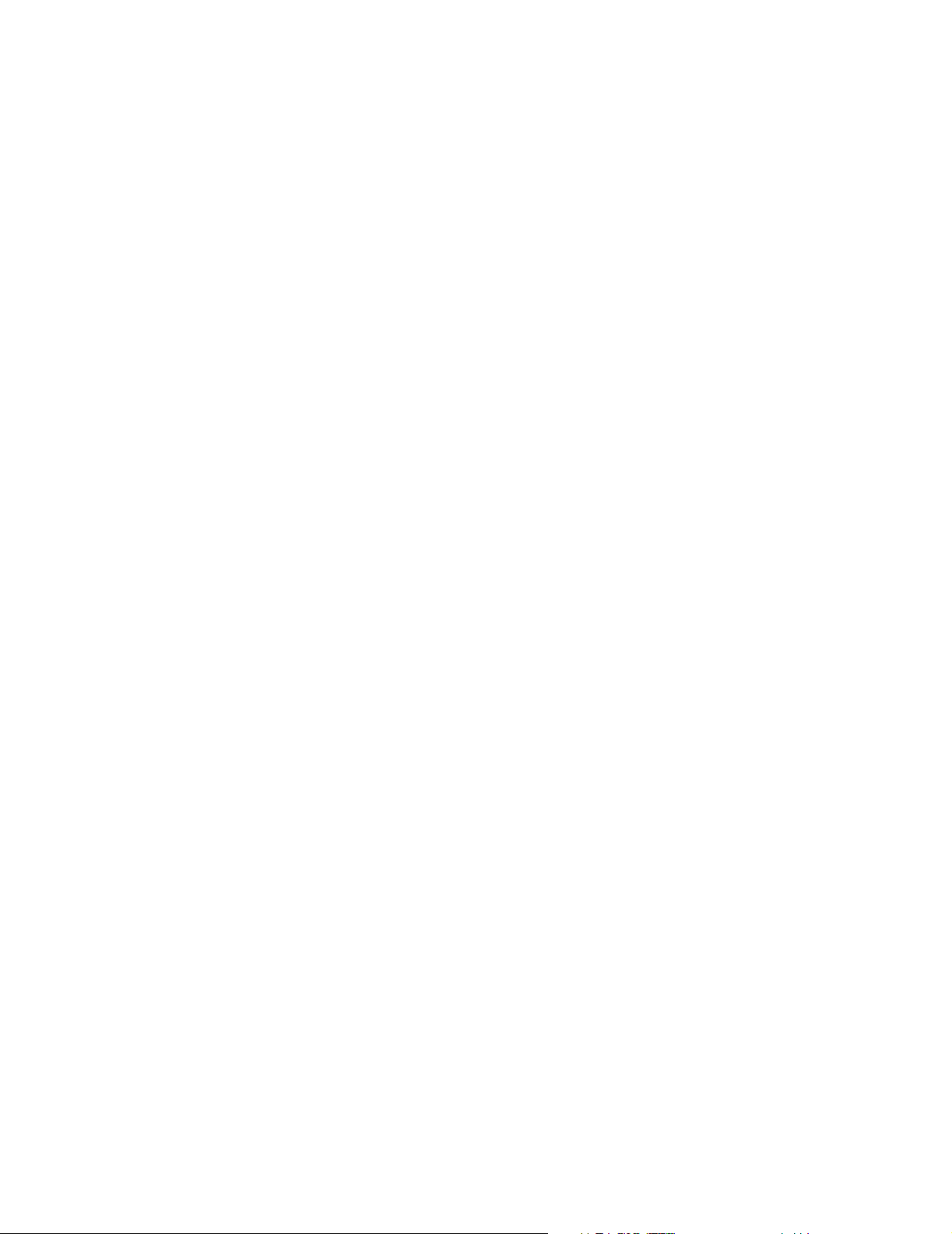
Alimentador automático de documentos y cristal del escáner (superficie)
Nota: los documentos en color se pueden digitalizar y enviar a un PC, dirección de e-mail
o FTP. La salida impresa en esta impresora multifunción es sólo negra y en escala
de grises, no en color.
El alimentador automático de documentos (ADF) puede digitalizar varias páginas. El ADF tiene dos
elementos de escáner. Cuando utilice el ADF:
• Coloque el papel en el ADF hacia arriba, con el borde corto en primer lugar.
• Coloque hasta 50 hojas de papel normal en la bandeja de entrada del ADF.
• Digitalice material de 114 x 139,4 mm (4,5 x 5,5 pulg.) a 215,9 x 355,6 mm (8,5 x 14 pulg.).
• Digitalice trabajos con distintos tamaños de página (Carta y Legal).
2
• Digitalice papel con un peso de 52 a 120 g/m
Nota: los documentos en color se pueden digitalizar y enviar a un PC, dirección de e-mail
o FTP.
• Copie e imprima documentos con una resolución de 600 ppp.
Nota: la salida impresa es sólo negra o en escala de grises, no en color.
(14 a 32 lb).
El cristal del escáner (superficie) se puede utilizar para digitalizar o copiar páginas independientes o
páginas de un libro. Cuando utilice el cristal del escáner (superficie):
• Coloque el documento en la esquina posterior izquierda.
• Digitalice o copie material de hasta 215,9 x 355,6 mm (8,5 x 14 pulg.).
• Copie libros de hasta 25,3 mm (1 pulg.) de grosor.
• Copie e imprima documentos con una resolución de 600 ppp.
12
Page 13
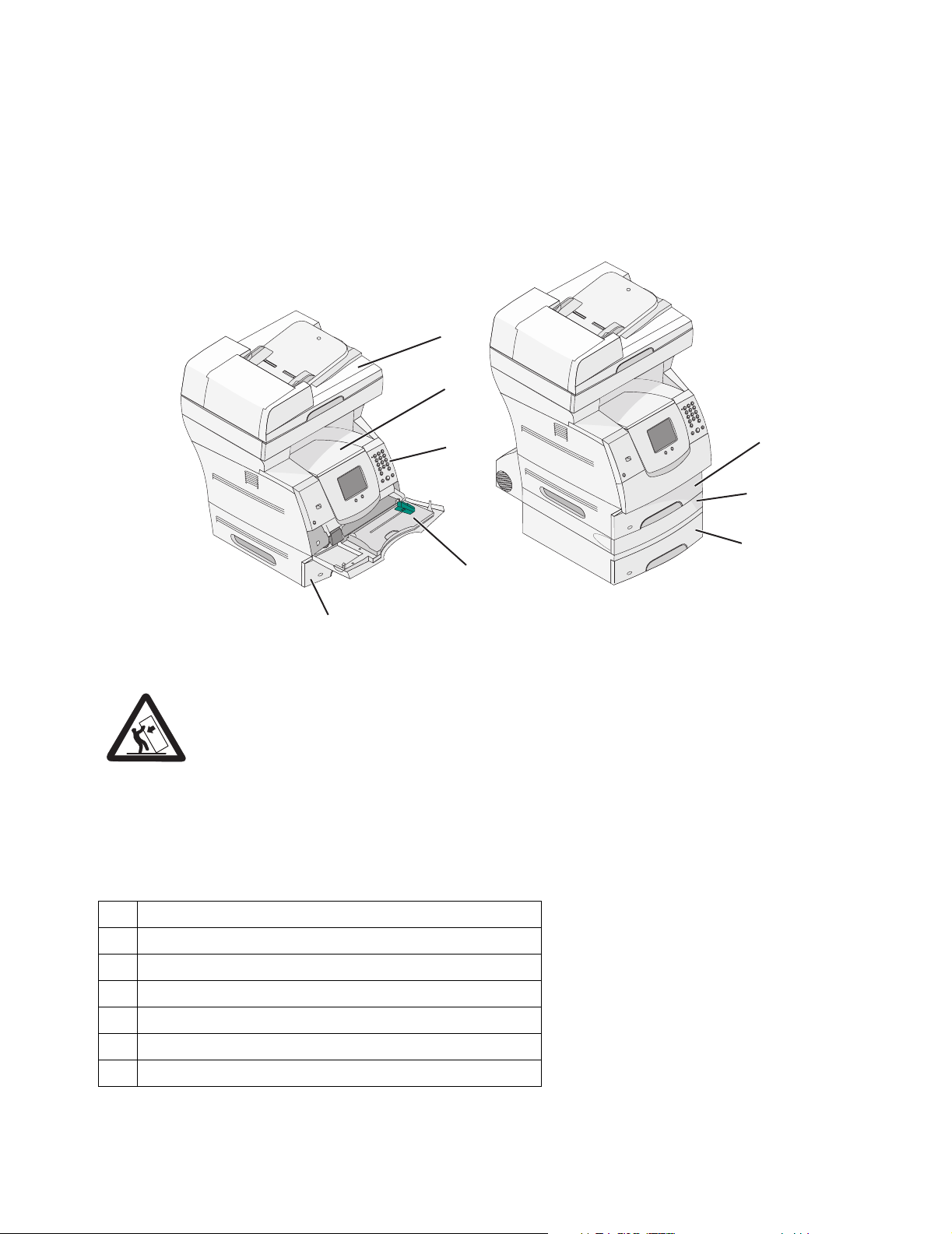
Modelos configurados
En las siguientes ilustraciones aparece una impresora multifunción estándar y una impresora con
una unidad dúplex y un alimentador de 500 hojas. También hay disponibles otras opciones de
manejo del material de impresión.
Estándar Con dúplex y alimentador
1
2
3
4
5
5
6
7
PRECAUCIÓN: para las configuraciones que se vayan a colocar en el suelo se
necesita un mueble adicional para proporcionar estabilidad.
Para utilizar un alimentador de 2000 hojas, debe utilizar un
soporte o base de impresora. Existen otras configuraciones
que también necesitan un soporte o base de impresora.
Obtendrá más información en el sitio Web de Lexmark en
www.lexmark.com/multifunctionprinters.
1 Escáner
2 Bandeja de salida estándar
3 Panel de control
4 Alimentador multiuso
5 Bandeja 1 (bandeja integrada o estándar)
6 Unidad dúplex
7 Bandeja 2 (500 hojas)
13
Page 14
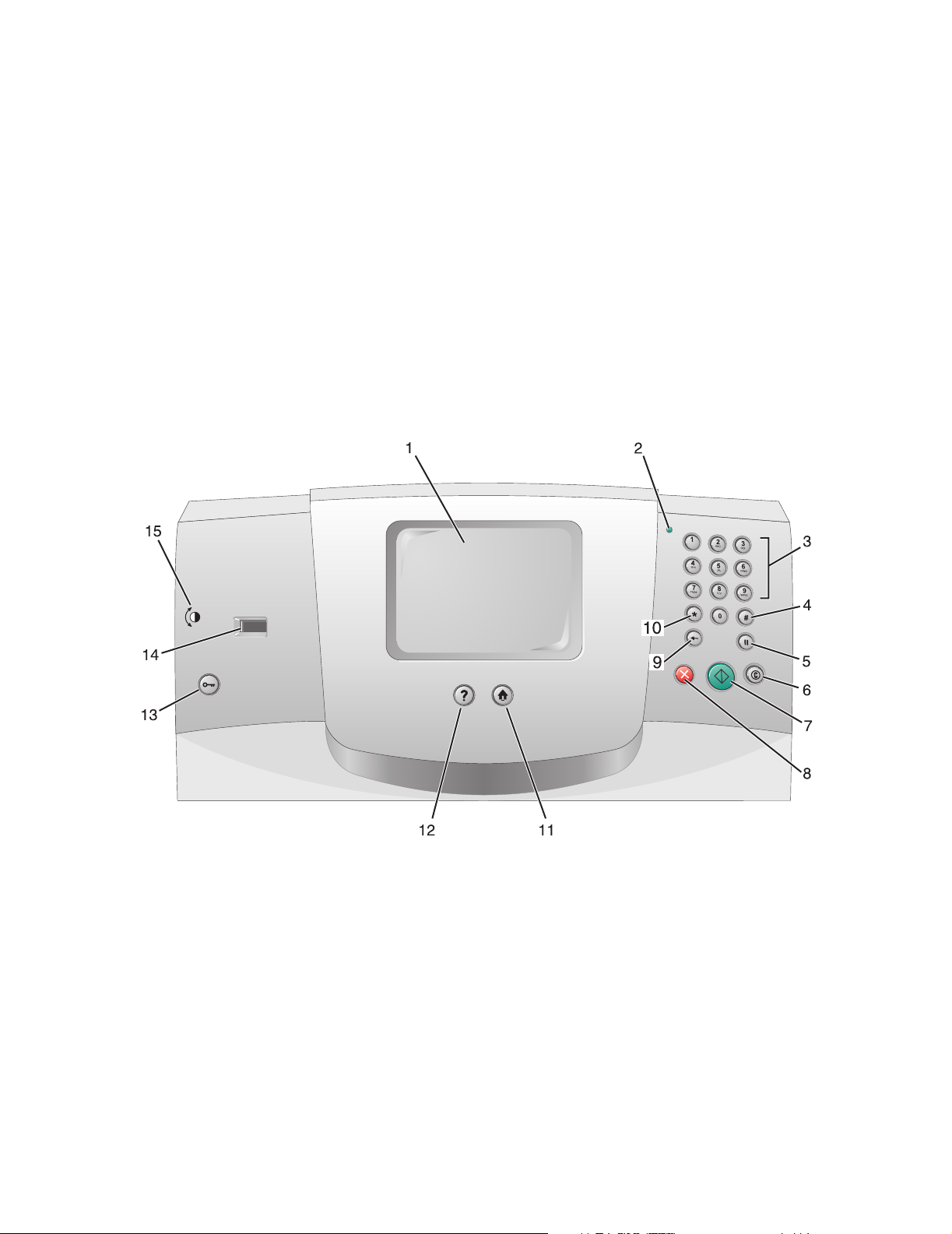
Descripción del panel de control de la impresora multifunción
Los valores de la impresora multifunción y del escáner se pueden modificar de varias formas:
mediante el panel de control de la impresora multifunción, la aplicación de software en uso, el
controlador de impresión, MarkVision™ Professional o las páginas Web. Los valores que cambie
desde la aplicación o el controlador de impresión sólo se aplican al trabajo que se va a enviar a la
impresora multifunción.
Los cambios realizados en los valores de impresión, fax, copia y e-mail desde una aplicación anulan
los cambios realizados desde el panel de control.
Si no puede cambiar algún valor desde la aplicación, utilice el panel de control de la impresora
multifunción, MarkVision Professional o las páginas del servidor Web incorporado (EWS). El cambio
de un valor desde el panel de control de la impresora multifunción, MarkVision Professional o las
páginas Web lo convierten en un valor predeterminado de usuario.
El panel de control de la impresora multifunción está formado por:
14
Page 15
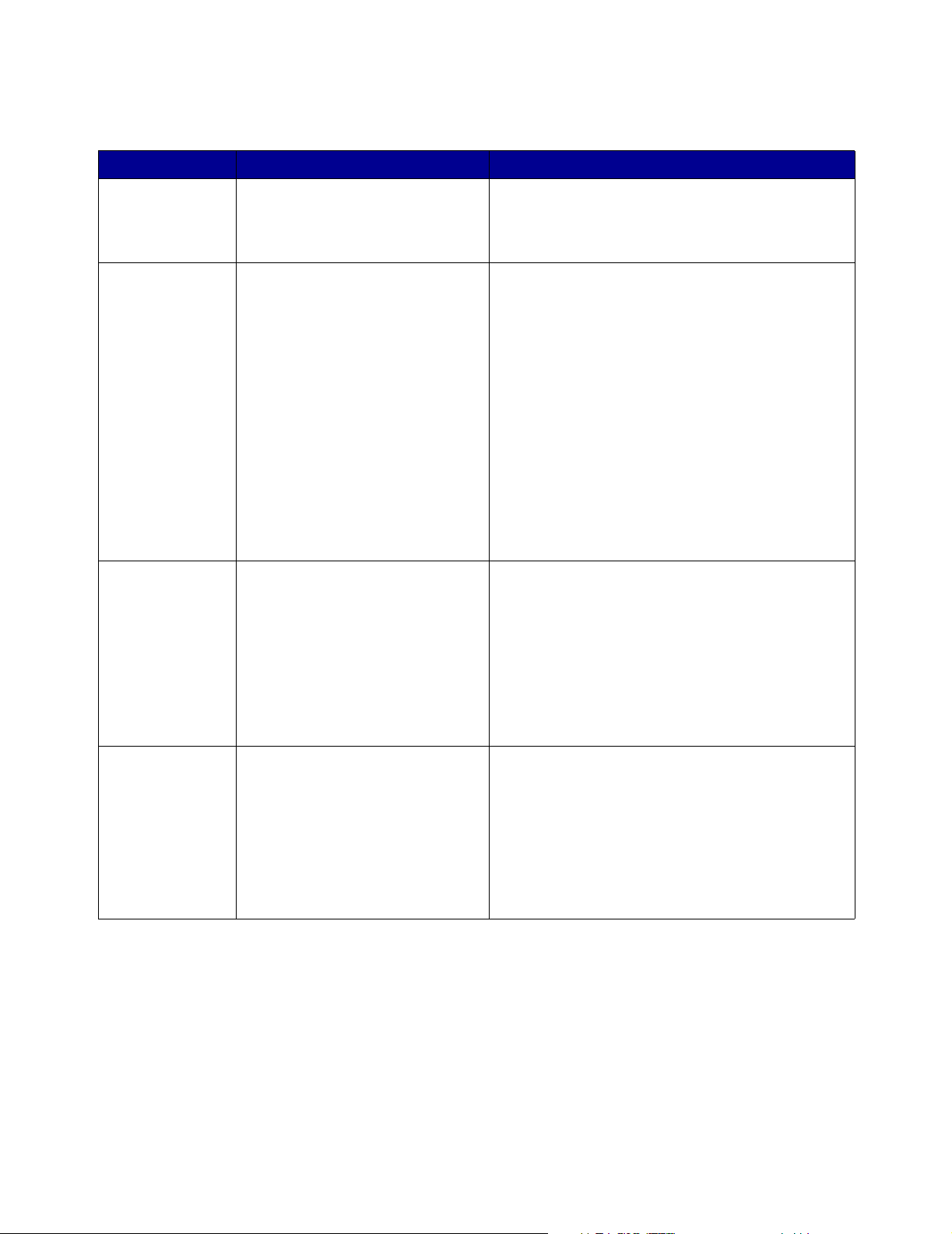
Llamada Elemento del panel de control Función
1 LCD Pantalla de cristal líquido (LCD) que muestra
botones de la pantalla de inicio, menús, elementos
de menú y valores. Permite realizar selecciones en
Copia, Fax, etc.
2 Indicador Proporciona información sobre el estado de la
impresora multifunción utilizando los colores rojo y
verde.
Estado Indica
Desactivado La impresora multifunción está
apagada.
3 0–9
Nota: se denominan "teclado
numérico".
4 # (almohadilla o carácter de
número)
Verde con
parpadeo
Verde fijo La impresora multifunción está
Pulse estos botones para introducir números
cuando la pantalla LCD tenga un campo que
acepte la entrada de números. De igual forma,
utilícelos para marcar números de teléfono en los
faxes.
Nota: si pulsa un número mientras está en la
pantalla de inicio sin pulsar el botón # en primer
lugar, se abre el menú Copia y se cambia la
cantidad de copias.
Pulse este botón:
• Para un identificador de método abreviado.
• En los números de teléfono. En los números de
fax con #, introdúzcalo dos veces: ##.
• En la pantalla de inicio, el elemento de menú
Lista Destinos Fax, el elemento de menú Lista
Destinos E-mail o el elemento de menú Lista
Perfiles para acceder a los métodos abreviados.
La impresora multifunción se está
calentando, está procesando
datos o imprimiendo un trabajo.
encendida, pero inactiva.
15
Page 16
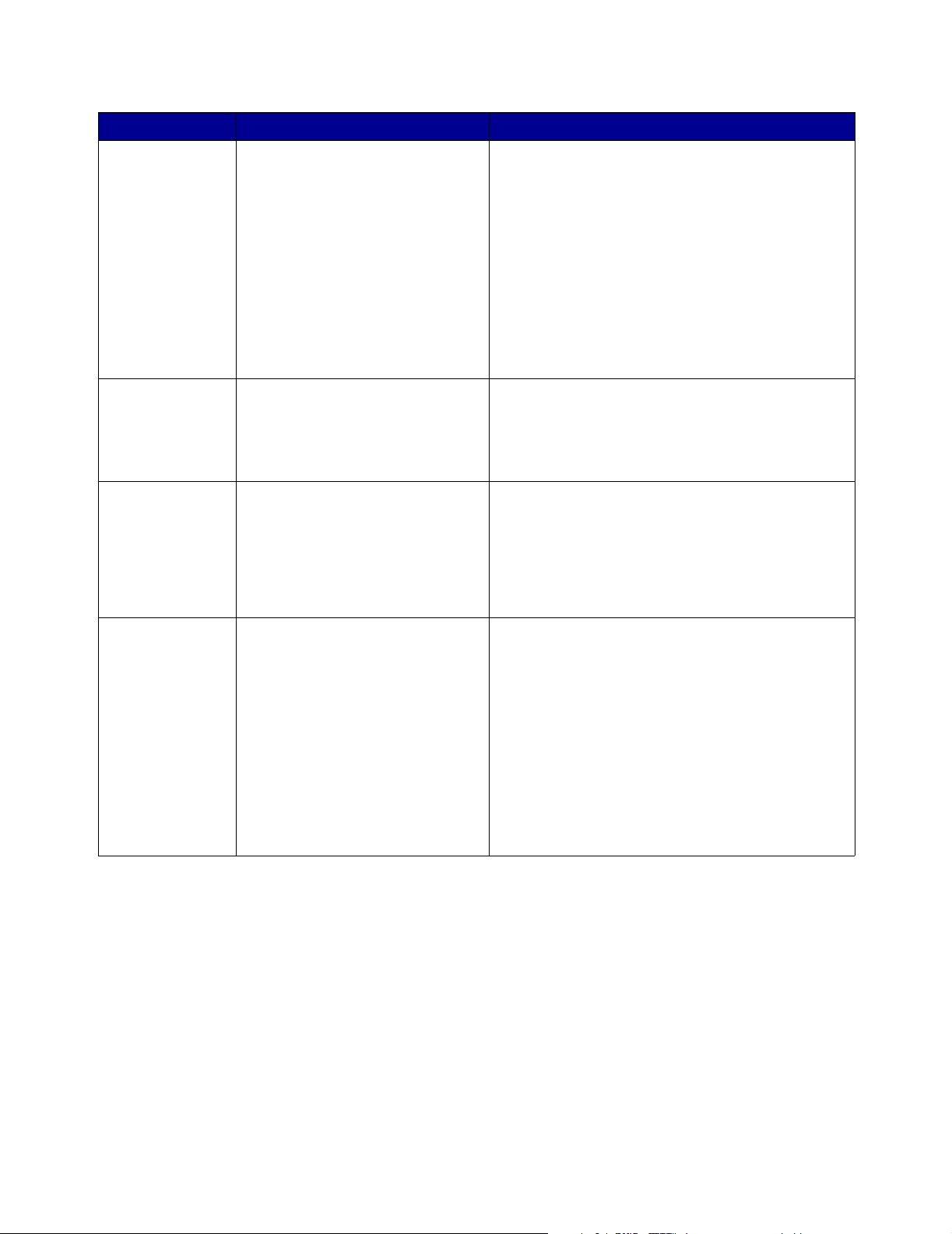
Llamada Elemento del panel de control Función
5 Pausa de marcado Púlselo para que haya una pausa de marcado de
dos o tres segundos en un número de fax. El botón
sólo funciona en el menú Fax o con las funciones
de fax.
Púlselo en la pantalla de inicio para volver a marcar
un número de fax.
Cuando se pulsa la pausa de marcado fuera del
menú Fax, de una función de fax o de la pantalla de
inicio, suena un pitido de error.
Al enviar un fax, en el campo Fax para, una pausa
de marcado se representa mediante una coma (,).
6 Borrar todo En los menús de función como Copia, Fax, E-mail y
FTP, devuelve todos los ajustes a sus valores
predeterminados y, a continuación, devuelve la
impresora multifunción a la pantalla de función
principal.
7 Empezar Púlselo para iniciar el trabajo indicado en el panel
de control.
Desde la pantalla de inicio, púlselo para iniciar un
trabajo de copia con los valores predeterminados.
Si se pulsa mientras un trabajo pasa por el
escáner, el botón no funciona.
8 Parar Al pulsarlo se para la impresión o la digitalización.
Durante un trabajo de digitalización, el escáner
termina de digitalizar la página actual y, a
continuación, se para, lo que significa que el papel
puede permanecer en el alimentador automático
de documentos (ADF).
Durante un trabajo de impresión, se despeja el
trayecto del material de impresión antes de que se
pare la impresión.
El mensaje Deteniendo aparece en el panel de
control durante este proceso.
16
Page 17
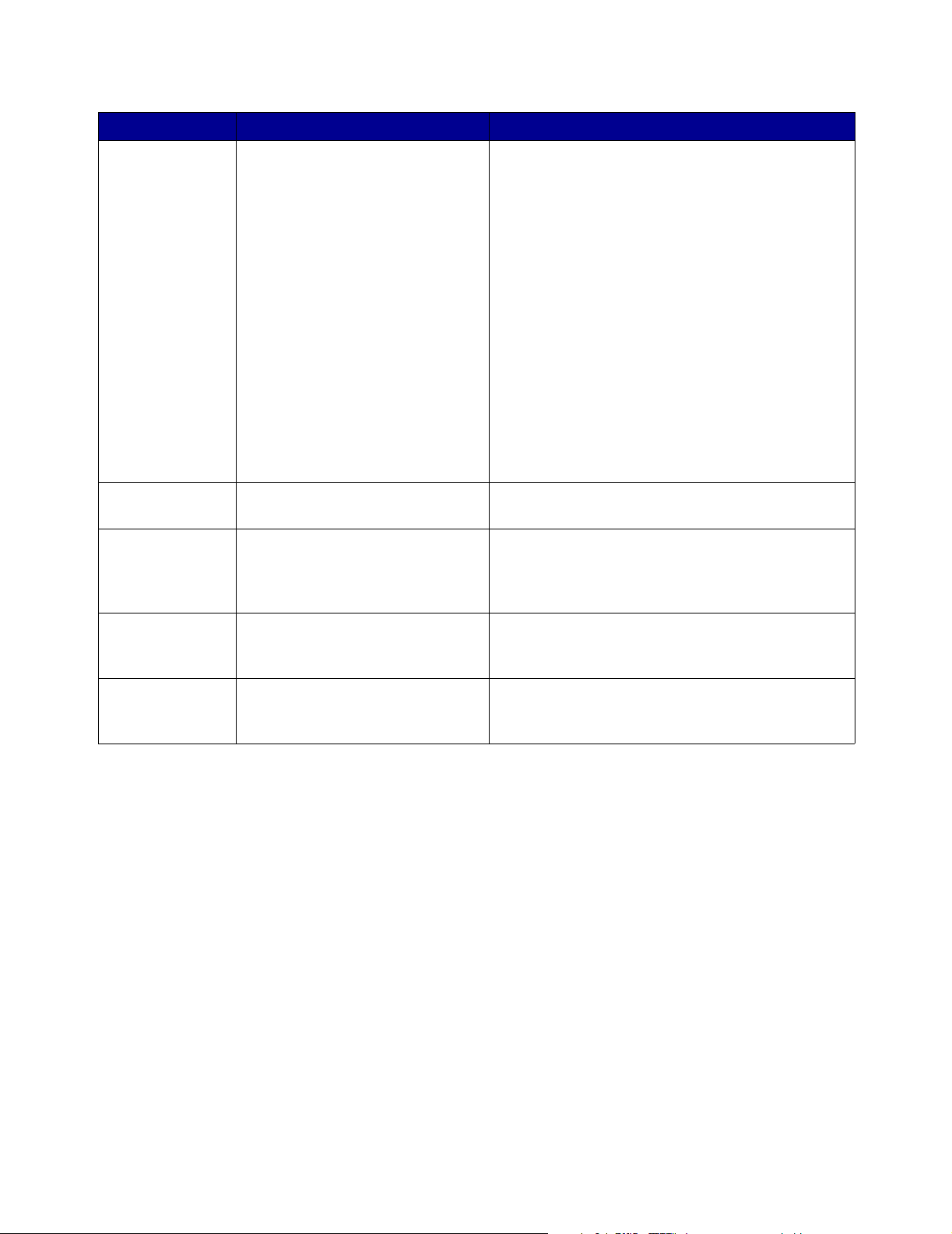
Llamada Elemento del panel de control Función
9 Retroceso Si ha accedido al menú Copia, pulsando el botón
Copia, pulse el botón Retroceso para eliminar el
dígito situado más a la derecha del recuento de
copias. El valor predeterminado 1 aparece si se
elimina el número completo pulsando el botón
Retroceso varias veces.
En la lista de destinos de fax, pulse el botón
Retroceso para eliminar el dígito situado más a la
derecha de un número introducido manualmente.
También permite eliminar una entrada de método
abreviado completa. Una vez eliminada una línea
entera, al pulsar otra vez el botón Retroceso el
cursor sube una línea.
En la lista de destinos de e-mail, pulse este botón
Retroceso para eliminar el carácter situado a la
izquierda del cursor. Si la entrada está en un
método abreviado, se elimina la entrada entera.
10 Asterisco (*) Se puede utilizar como parte de un número de fax
o como un carácter alfanumérico.
11 Inicio Devuelve el panel de control a la pantalla inicial.
Consulte “Pantalla de inicio y botones de la pantalla
de inicio” en la página 19 para obtener más
información.
12 Consejos de ayuda Accede a la característica de ayuda sensible a
contexto, es decir, a las pantallas de ayuda que
contienen más información.
13 Menú Accede a los menús. Estos menús sólo están
disponibles cuando la impresora multifunción está
en estado Lista.
17
Page 18
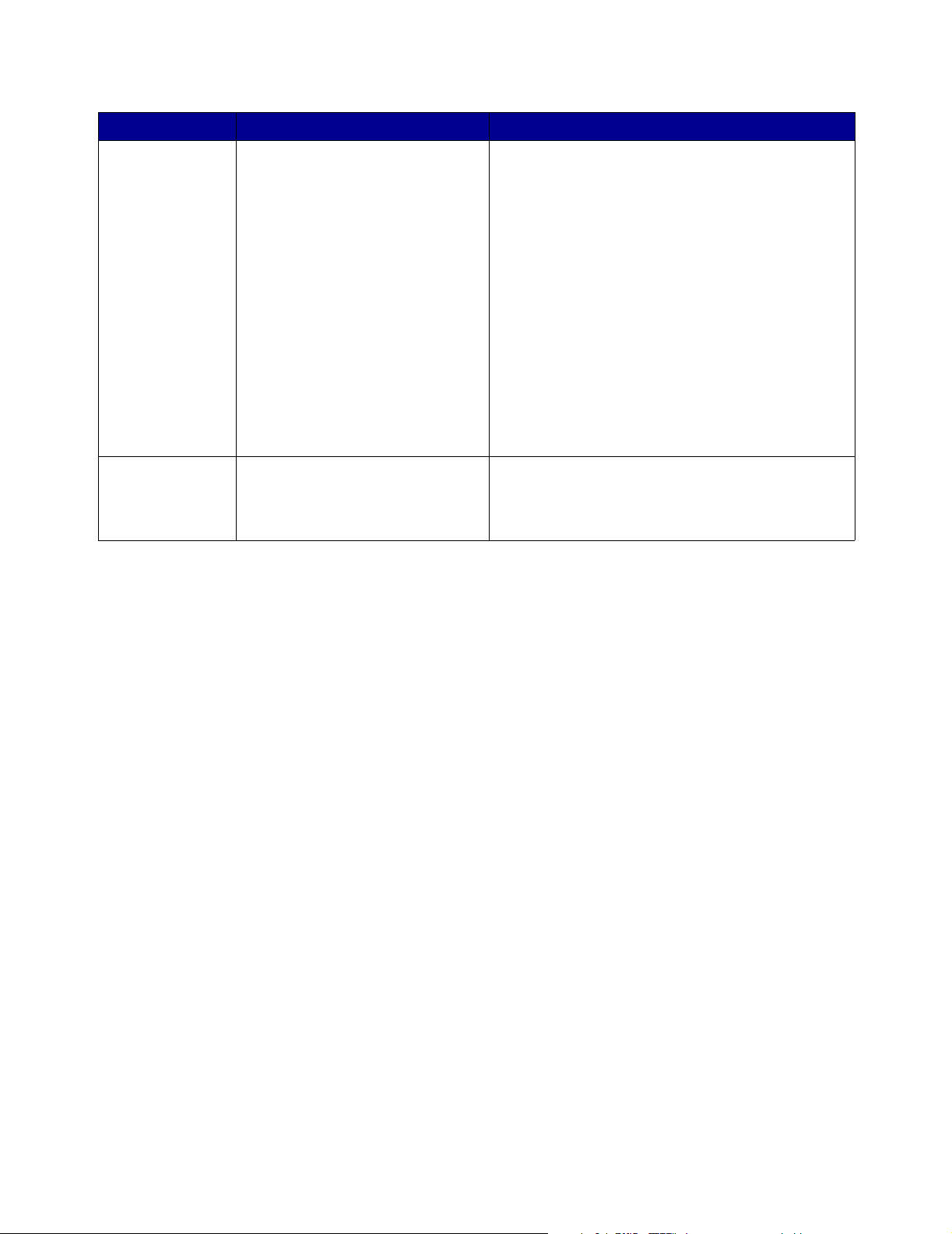
Llamada Elemento del panel de control Función
14 Interfaz directa de USB El dispositivo de la interfaz directa bus serie
universal (USB) del panel de control se utiliza para
conectar un dispositivo USB de memoria flash e
imprimir archivos con PDF (Portable Document
Format) [archivo .pdf], JPEG (Joint Photographic
Experts Group) [archivo .jpeg o .jpg], TIFF (Tagged
Image File Format) [archivo .tiff o .tif], GIF
(Graphics Interchange Format) [archivo .gif], BMP
(Basic Multilingual Plane) [archivo .bmp], PNG
(Portable Network Graphics) [archivo .png], PCX
(PiCture eXchange) [archivo .pcx] y PC Paintbrush
File Format [archivo .dcx].
La interfaz directa de USB se puede utilizar
también para digitalizar un documento en un
dispositivo USB de memoria flash con los formatos
PDF, TIFF o JPEG.
15 Icono de contraste Identifica la ubicación del control de contraste.
Busque el control que ajusta el contraste de la
pantalla LCD junto a este icono, en el lado
izquierdo de la impresora multifunción.
18
Page 19
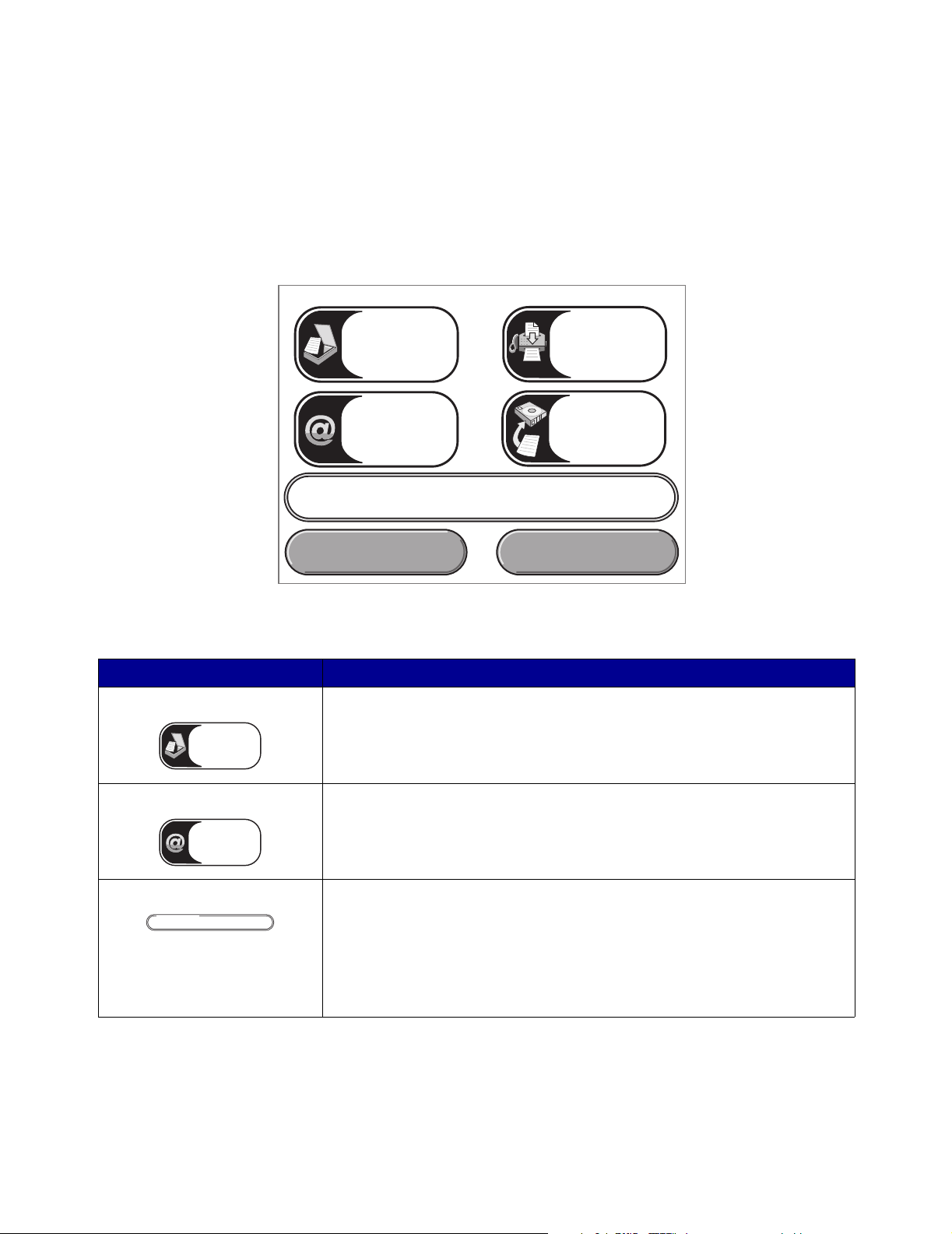
Pantalla de inicio y botones de la pantalla de inicio
Después de encender la impresora multifunción y de un corto período de calentamiento, la pantalla
LCD muestra la siguiente pantalla básica a la que se conoce como pantalla de inicio. Utilice los
botones de la pantalla de inicio para realizar acciones como copiar, enviar por fax, digitalizar, abrir la
pantalla de menús o responder a los mensajes.
Copia
E-mail FTP
Lista
Estado/Suministros Cancelar trabajos
Botón Función
Copia Púlselo para acceder a los menús de Copia.
Copia
Si aparece la pantalla de inicio, pulse un número para acceder también a
los menús de Copia.
Fax
E-mail Púlselo para acceder a los menús de E-mail. Permite digitalizar un
documento directamente en una dirección de e-mail.
E-mail
Barra de mensajes de estado Muestra el estado actual de la impresora multifunción como Lista u
Lista
Ocupada.
Muestra los problemas de la impresora multifunción, como Tóner bajo.
Muestra mensajes de intervención que proporcionan instrucciones que
debe seguir el usuario para que la impresora multifunción pueda continuar
procesando el trabajo, como Cierre puerta o inserte cartucho.
19
Page 20
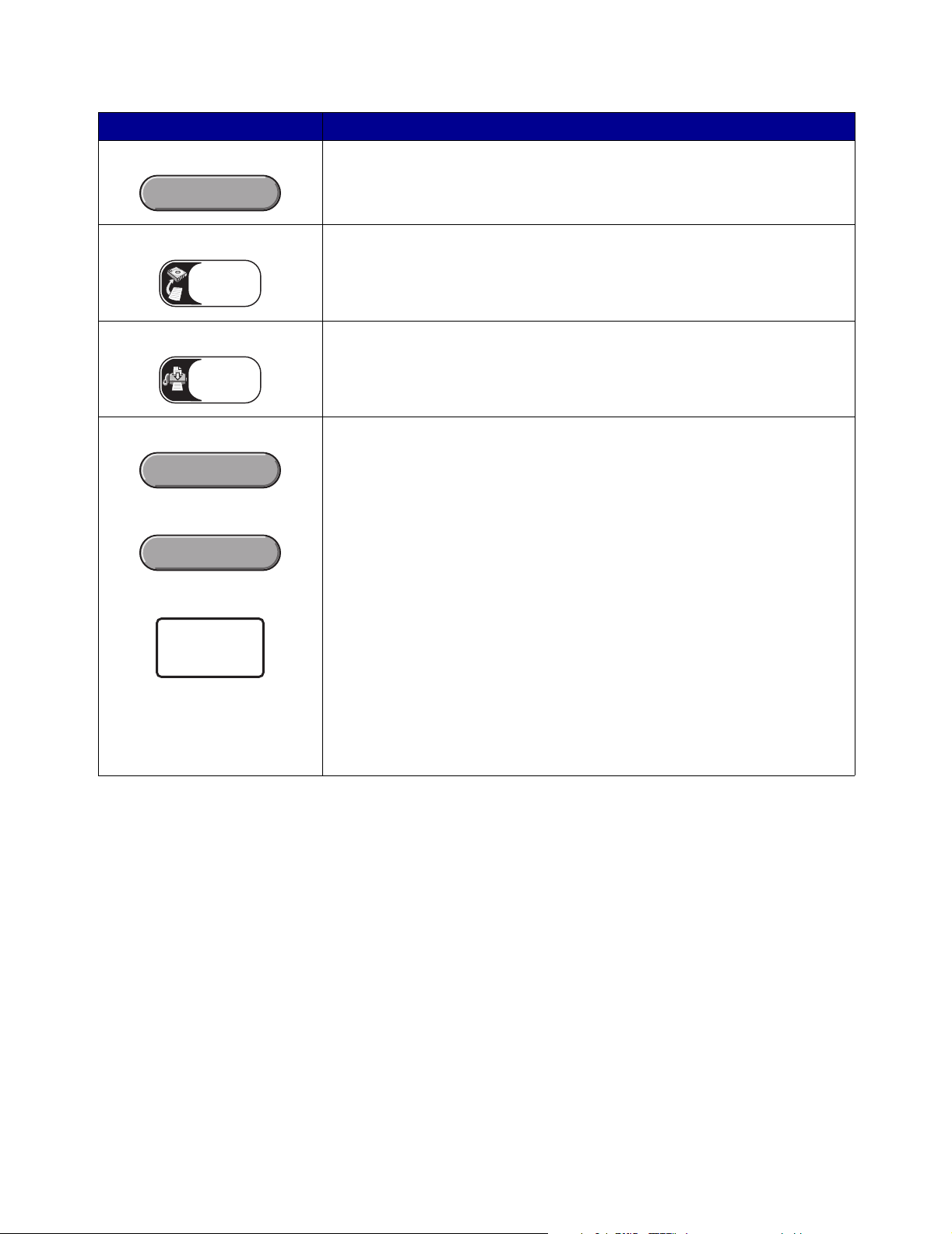
Botón Función
Estado/Suministros Aparece en la pantalla LCD siempre que el estado de la impresora
multifunción incluya un mensaje que requiera intervención. Púlselo para
Estado/Suministros
acceder a los mensajes y obtener más información sobre éstos, incluido
cómo borrarlos.
FTP Púlselo para acceder a los menús del protocolo de transferencia de
archivos (FTP). Se puede digitalizar un documento directamente en un sitio
FTP
FTP.
Fax Púlselo para acceder a los menús de Fax.
Fax
Cancelar trabajos Abra la pantalla Cancelar trabajos. Si sólo hay un trabajo en la cola, el
botón es Cancelar trabajo. La pantalla Cancelar trabajos muestra
Cancelar trabajos
cualquiera de los siguientes elementos bajo los tres encabezados de la
pantalla, que son Imprimir, Fax y Red:
• trabajo de impresión
• trabajo de copia
Cancelar trabajo
•fax
•perfil
• FTP
Cancelar
trabajo
• envío de e-mail
Cada encabezado tiene su propia lista de trabajos que aparecen en una
columna debajo. Cada columna muestra tres trabajos por pantalla. Cada
trabajo aparece como un botón. Si hay más de tres trabajos en una
columna, la flecha hacia abajo aparece en la parte inferior de la columna.
Cada vez que pulsa la flecha hacia abajo, se accede a un trabajo de la lista.
Cuando hay más de tres trabajos, aparece una flecha hacia arriba en la
parte superior de la columna para acceder al cuarto.
20
Page 21
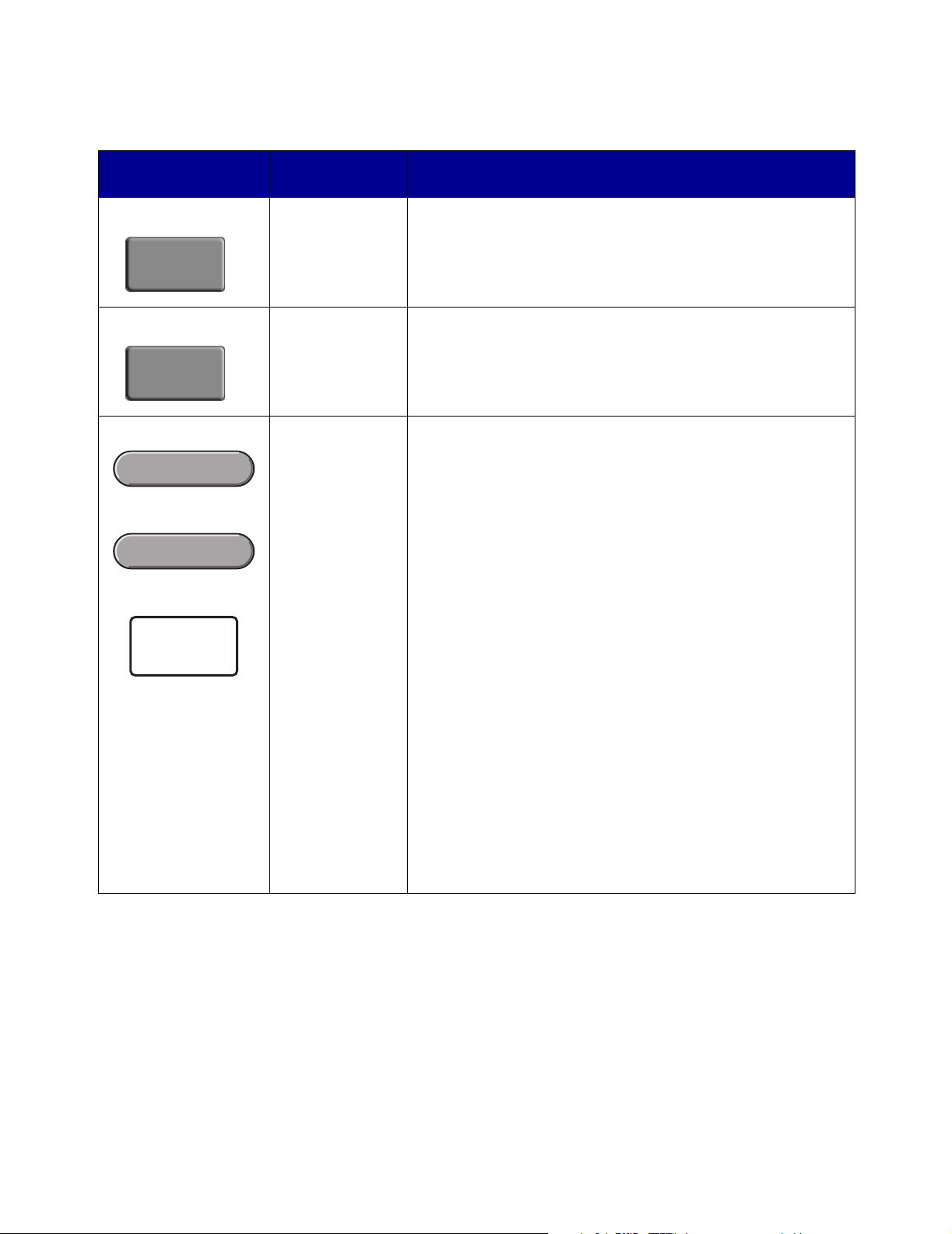
Puede que aparezcan otros botones en la pantalla de inicio. Son:
Nombre del
Botón
botón
Función
Hay faxes retenidos con un tiempo de espera programado
previamente definido. Para acceder a la lista de faxes
retenidos, pulse este botón.
Liberar
faxes
retenidos
Liberar faxes
retenidos (o
Faxes retenidos si
está en modo
Manual)
Trab retenidos Para abrir una pantalla que contiene todos los contenedores de
trabajos retenidos.
Liberar
faxes
retenidos
Cancelar trabajos Para abrir la pantalla Cancelar trabajos. La pantalla Cancelar
trabajos muestra cualquiera de los siguientes elementos bajo
Cancelar trabajos
los tres encabezados de la pantalla, que son Imprimir, Fax y
Red:
• trabajo de impresión
• trabajo de copia
Cancelar trabajo
•fax
•perfil
• FTP
Cancelar
trabajo
• envío de e-mail
Cada encabezado tiene su propia lista de trabajos que
aparecen en una columna debajo. Cada columna muestra tres
trabajos por pantalla. El trabajo aparece como botón. Si hay
más de tres trabajos en una columna, la flecha hacia abajo
aparece en la parte inferior de la columna. Cada vez que pulsa
la flecha hacia abajo, se accede a un trabajo en la lista.
Cuando hay más de tres trabajos, aparece una flecha hacia
arriba en la parte superior de la columna para acceder al
cuarto. Para ver ilustraciones de los botones de flecha hacia
arriba y abajo, consulte Información sobre botones de la
pantalla táctil.
Para cancelar un trabajo, consulte las instrucciones de
Cancelación de un trabajo de impresión.
21
Page 22
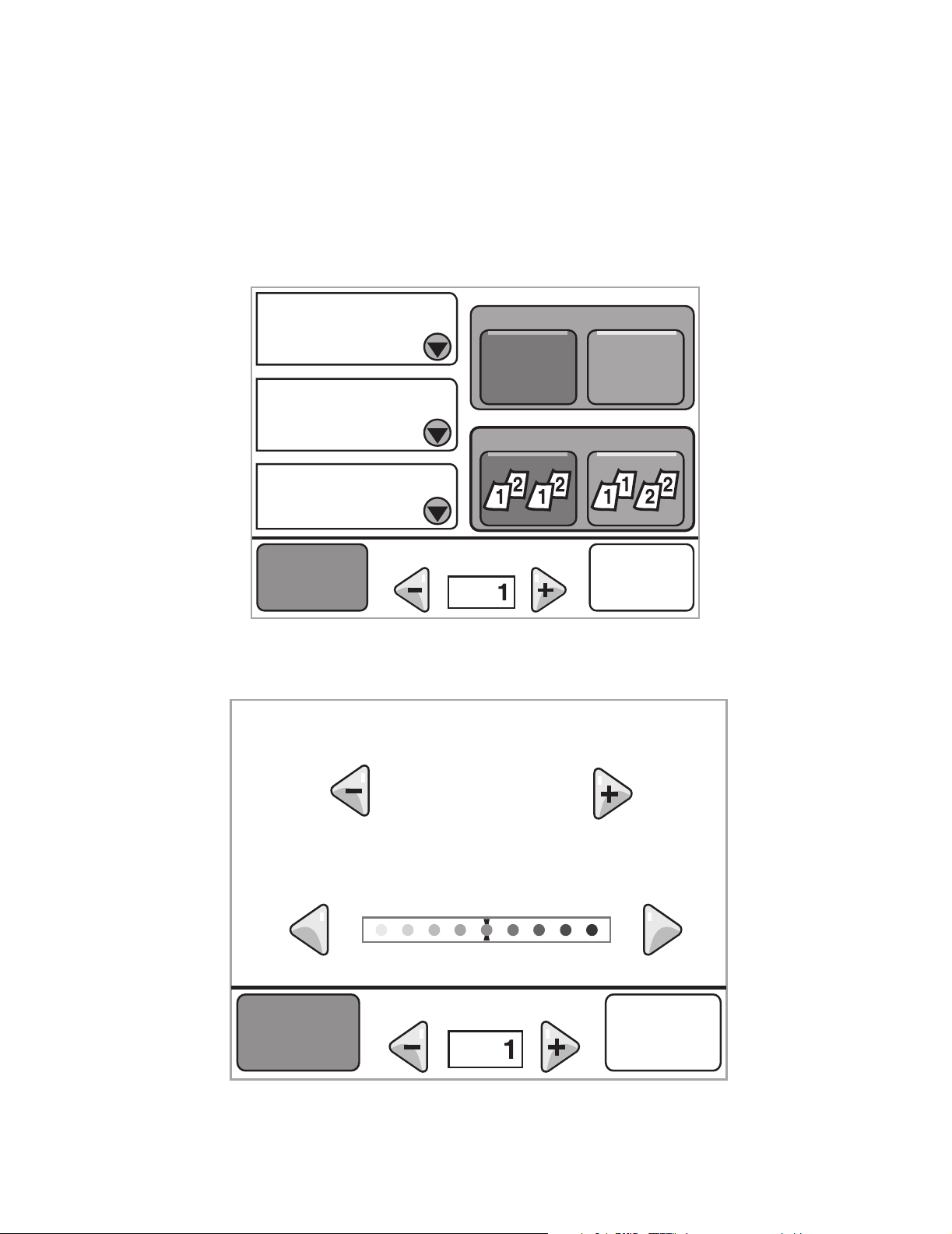
Uso de los botones de la pantalla táctil LCD
En la siguiente sección aparece información sobre cómo desplazarse a través de las distintas
pantallas. Sólo se seleccionan algunas para demostrar el uso de los botones.
Pantalla de muestra uno
Copiar de
Carta (8,5 x 11 pulg.)
Copiar en
Carta (8,5 x 11 pulg.)
Papel normal
Escala/Intensidad
Copiar
Pantalla de muestra dos
Caras (dúplex)
Imprimir
en 1 cara
Clasificar
Activado
Ajustar tamaño
Imprimir
en 2 caras
Desactivado
Opciones
Copiar
Automático%
Intensidad
Opciones
22
Page 23
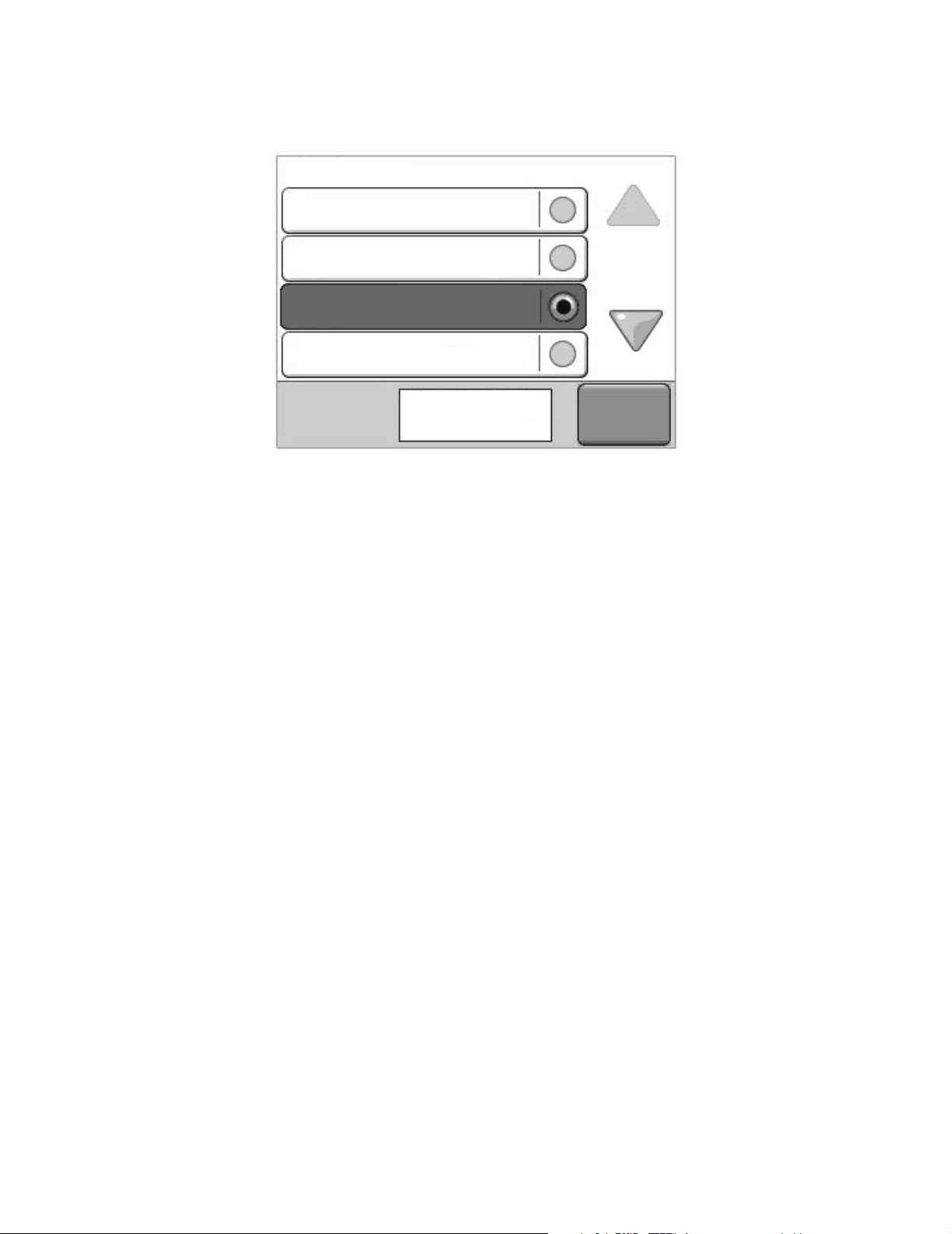
Pantalla de muestra tres
Copiar de
Carta (8,5 x 11 pulg.)
Ejecutivo (7,25 x 10,5 pulg.)
Legal (8,5 x 14 pulg.)
A4 (210 x 297 mm)
Mostrando 1-4/5
Atrás
23
Page 24
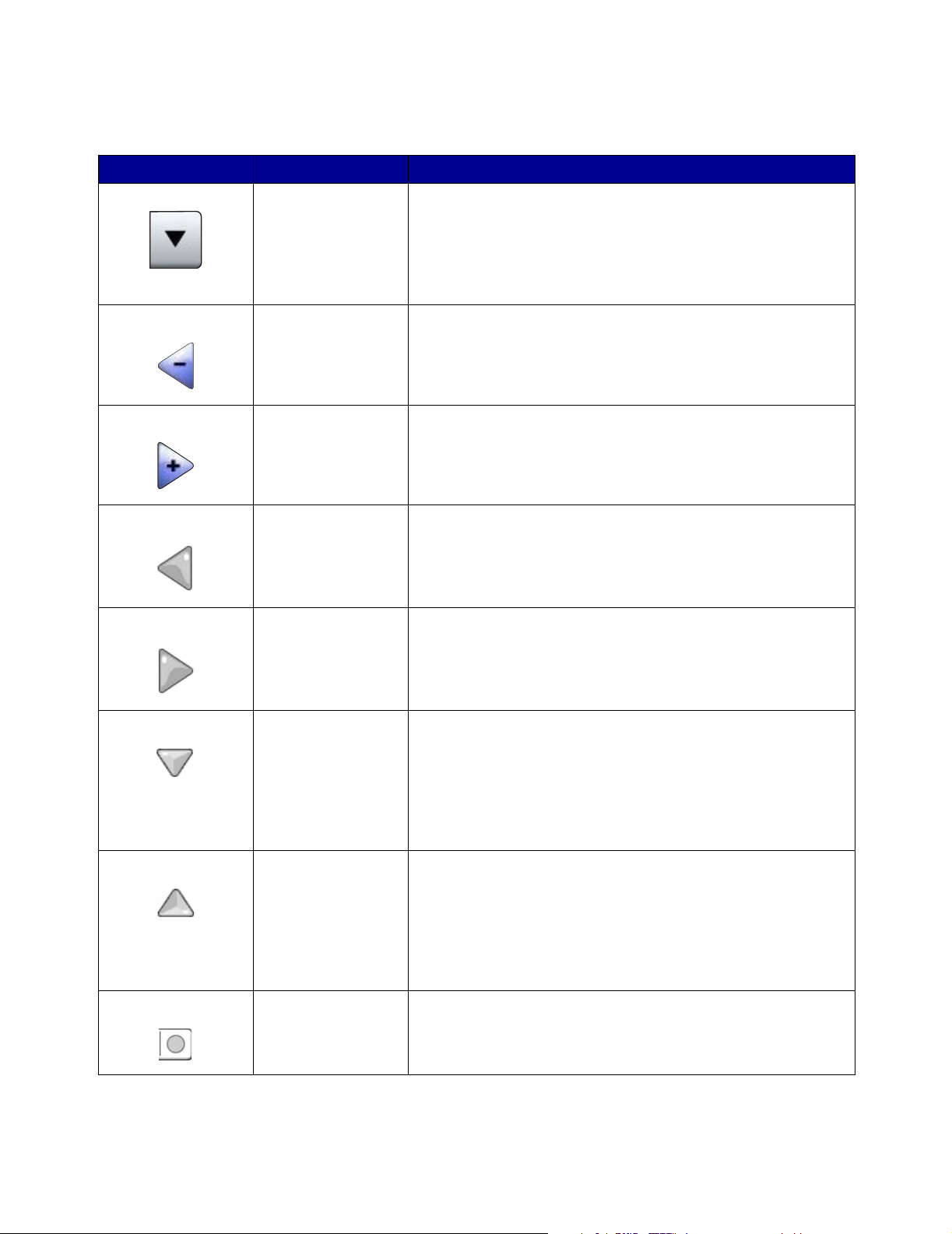
Información sobre botones de la pantalla táctil
Botón Nombre del botón Función o descripción
Botón Seleccionar Pulse el botón Seleccionar para que aparezca otra pantalla
con elementos adicionales. En la primera pantalla aparece el
valor predeterminado de usuario. El valor predeterminado de
usuario cambia si pulsa otro elemento de los que aparecen en
pantalla cuando se ha pulsado el botón Seleccionar y aparece
la siguiente pantalla.
Botón de reducción
a la izquierda
Botón de aumento a
la derecha
Botón de flecha
hacia la izquierda
Botón de flecha
hacia la derecha
Flecha hacia abajo Pulse la flecha hacia abajo para bajar hasta el siguiente
Pulse el botón de reducción a la izquierda para desplazarse a
otro valor en orden decreciente.
Pulse el botón de aumento a la derecha para desplazarse a
otro valor en orden creciente.
Pulse el botón de flecha hacia la izquierda para desplazarse
hacia la izquierda hasta:
• Ver una ilustración con un valor reducido.
• Ver un campo de texto completo a la izquierda.
Pulse el botón de flecha hacia la derecha para desplazarse
hacia la derecha hasta:
• Ver una ilustración con un valor aumentado.
• Ver un campo de texto completo a la derecha.
elemento de la lista, como una lista de elementos o valores de
menús. La flecha hacia abajo no aparece en las pantallas con
listas cortas. Sólo aparece si la lista completa no se ve en una
sola pantalla. En la última pantalla de la lista la flecha hacia
abajo es gris para indicar que no está activa, ya que el final de
la lista aparece en esta pantalla.
Flecha hacia arriba Pulse la flecha hacia arriba para subir hasta el siguiente
elemento de la lista, como una lista de elementos o valores de
menús. En la primera pantalla que contiene una lista larga, la
fecha hacia arriba es gris para indicar que no está activa. En la
segunda pantalla, necesaria para mostrar el resto de
elementos de la lista, la flecha hacia arriba es azul para
mostrar que está activa.
Botón de opción no
seleccionado
Botón de opción que no se ha seleccionado.
24
Page 25
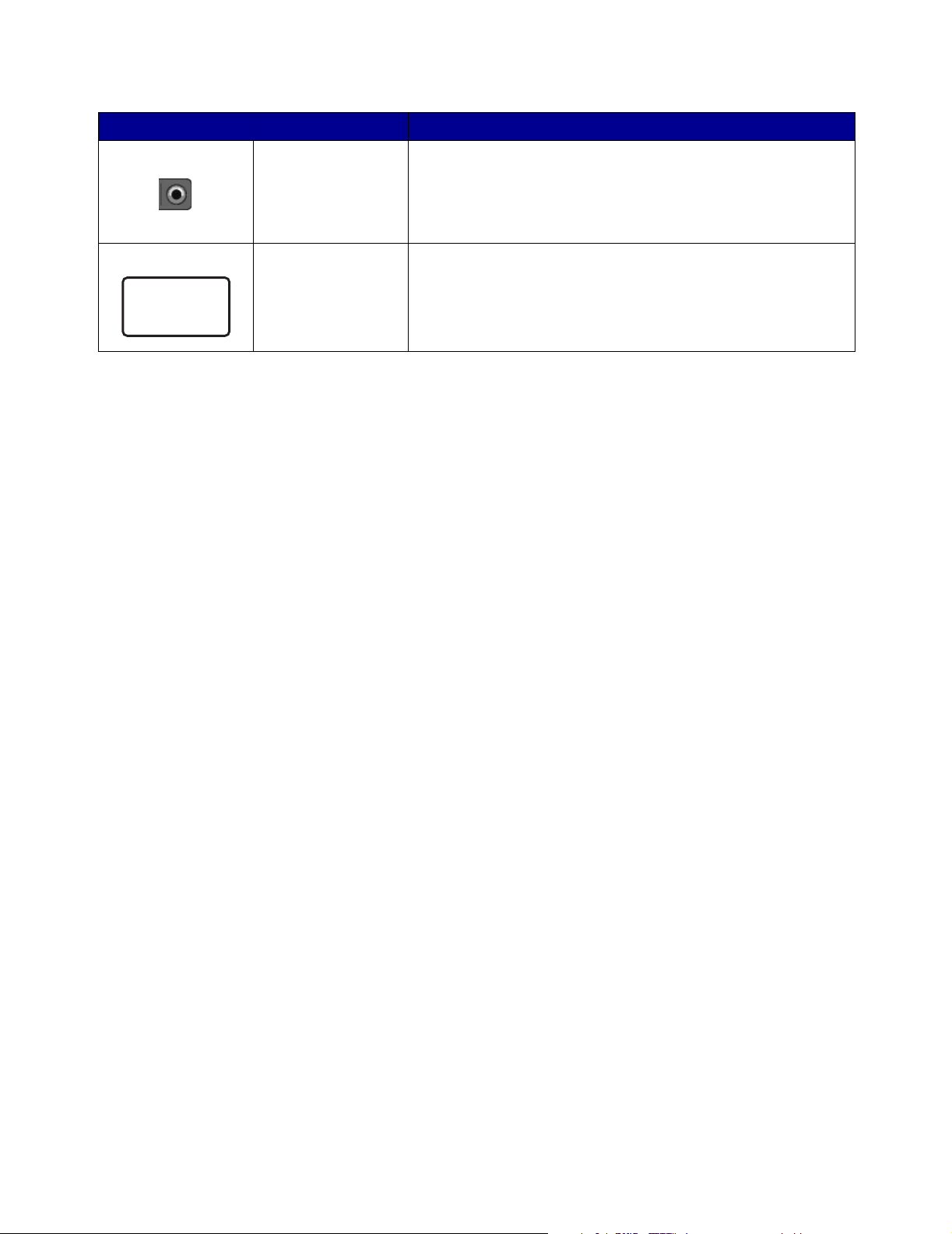
Botón Nombre del botón Función o descripción
Atrás
Botón de opción
seleccionado
Atrás Pulse el botón Atrás para volver a la pantalla anterior; no se
Botón de opción que se ha seleccionado. Pulse un botón de
opción para seleccionarlo. El botón de opción cambia de color
para mostrar que está seleccionado. En la Pantalla de
muestra tres, el único tamaño de papel seleccionado es
Legal.
guardan valores en la pantalla donde se ha pulsado este botón
a menos que haya seleccionado un botón de opción
anteriormente.
25
Page 26
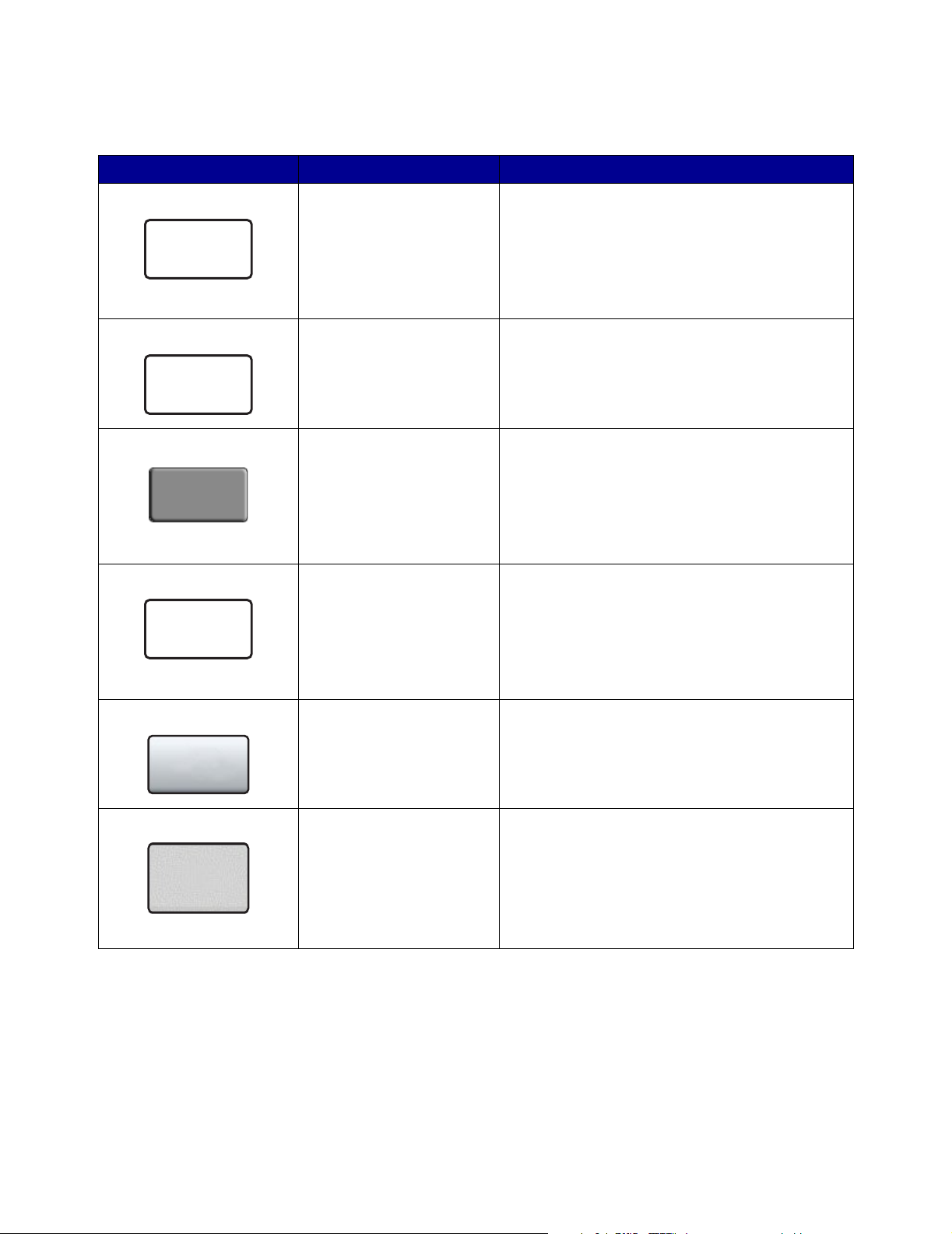
Otros botones de la pantalla táctil
Botón Nombre del botón Función o descripción
Cancelar Pulse Cancelar para cancelar una acción o una
selección.
Cancelar
Continuar
Continuar
Personalizado Permite crear un botón personalizado según las
Personalizado
Púlselo para salir de una pantalla y volver a la
pantalla anterior.
necesidades del usuario.
Terminado
Terminado Permite especificar que un trabajo ha finalizado.
Por ejemplo, cuando se digitaliza un documento
original, el usuario puede indicar que se digitalice
la última página y, entonces, se inicia el trabajo
de impresión.
Botón gris Pulse este botón para seleccionar la acción que
aparece en el botón.
Botón sombreado Cuando aparece este botón, aparece sombreado,
con una palabra difuminada también sobre él.
Significa que el botón no está activo o disponible
en esta pantalla. Probablemente estaba activo en
la pantalla anterior, pero las selecciones
realizadas en ella han hecho que no esté
disponible en la pantalla actual.
26
Page 27
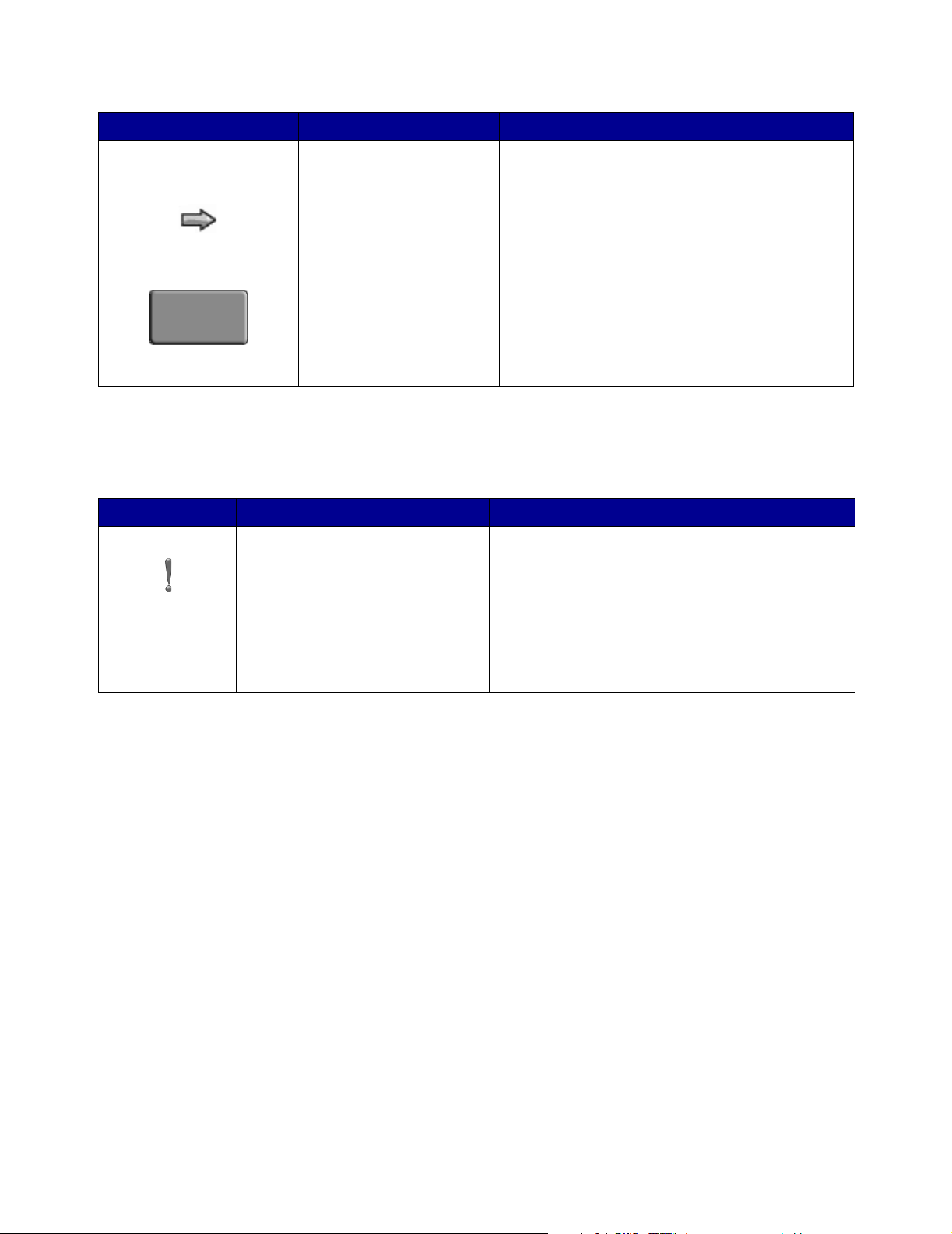
Botón Nombre del botón Función o descripción
Seleccionar Púlselo para seleccionar un menú. En la
siguiente pantalla aparecen los elementos de
menú.
Púlselo para seleccionar un elemento de menú.
En la siguiente pantalla aparecen los valores.
Enviar Un botón gris indica una opción. Si pulsa un valor
diferente en un elemento de menú, éste debe
Enviar
guardarse para convertirse en el valor
predeterminado del usuario actual. Para guardar
el valor como nuevo valor predeterminado de
usuario, pulse Enviar.
Características
Característica Nombre de la característica Descripción
Alerta de mensaje de atención Si aparece un mensaje de atención que cierra una
función, como la de copia o fax, aparece un signo
de exclamación gris que parpadea sobre el botón
de la función en la pantalla de inicio. Esta
característica indica que existe un mensaje de
atención.
Pulse Estado/Suministros para ver el estado
actual.
27
Page 28
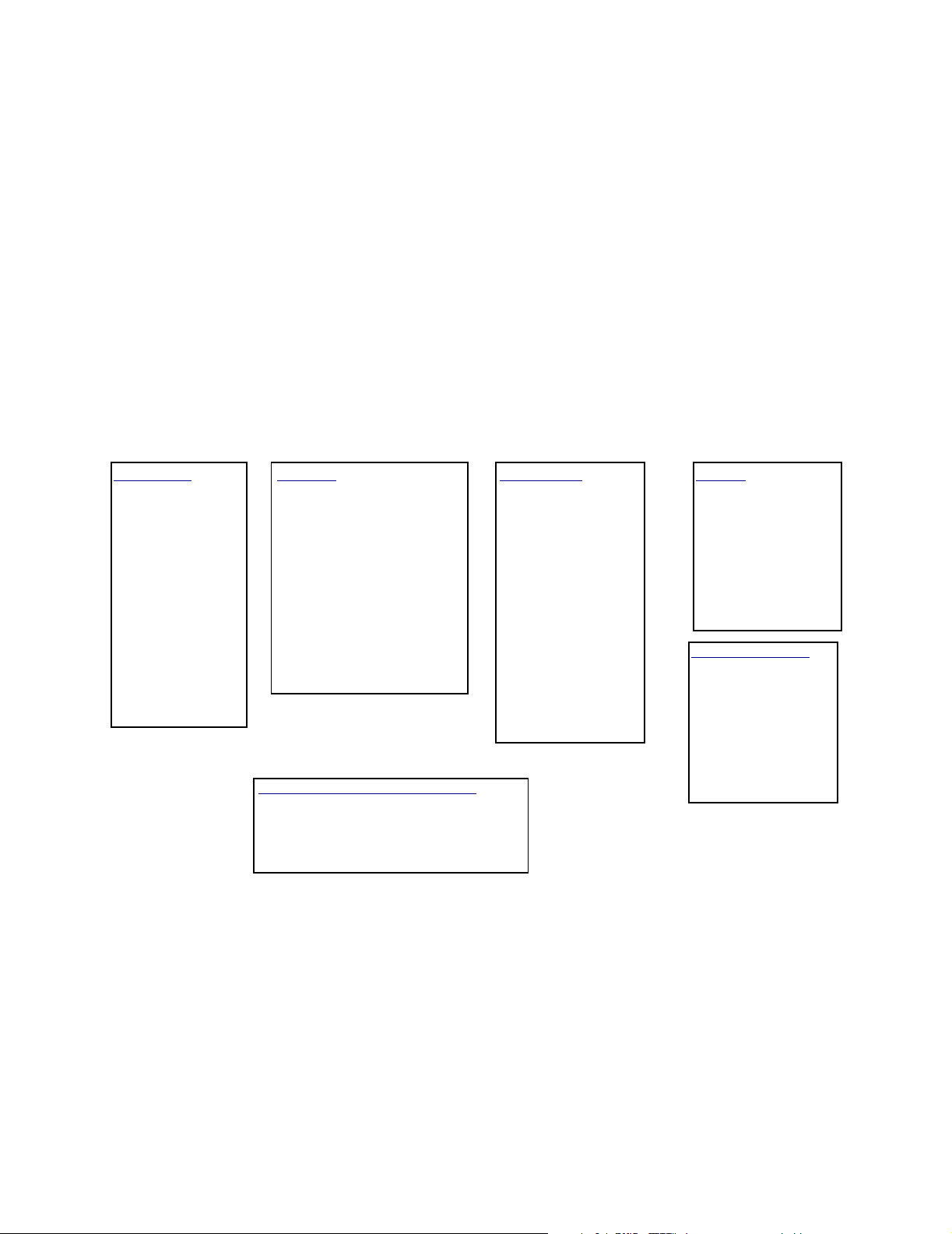
Menús
Hay varios menús disponibles que le facilitan el cambio de la configuración de la impresora
multifunción o la impresión de informes. Para acceder a los menús y valores, pulse Menú en el panel
de control.
Cuando se selecciona y se guarda un valor o configuración, se almacena en la memoria de la
impresora multifunción. Una vez almacenados, estos valores permanecen activos hasta que se
almacenen nuevos valores o se restauren los predeterminados de fábrica.
Nota: los valores seleccionados para el envío por fax, la digitalización, el envío por e-mail
o la copia y los valores para imprimir desde la aplicación pueden anular los valores
que seleccione en el panel de control.
En el siguiente diagrama se muestra el índice de menús de la pantalla táctil y los elementos
disponibles en cada menú. Para obtener información sobre los menús y sus elementos, consulte la
Guía de menús y mensajes en el CD de controladores.
Menú Papel
Origen
predeterminado
Tamaño/tipo de
papel
Configurar multiuso
Sustituir tamaño
Textura del papel
Peso del papel
Carga de papel
Tipos personalizados
Nombres
personalizados
Configuración
universal
Informes
Página de valores de menú
Estadísticas dispositivo
Lista de métodos abreviados
Registro de trabajo de fax
Registro de llamadas de fax
Métodos abreviados de e-mail
Métodos abreviados de fax
Métodos abreviados de FTP
Lista Perfiles
Pág config. Netware
Imprimir fuentes
Imprimir directorio
Administrar métodos abreviados
Administrar métodos abreviados de fax
Administrar métodos abreviados de e-mail
Administrar métodos abreviados de FTP
Administrar métodos abreviados perfil
Red/Puertos
TCP/IP
IPv6
Configuración de
servidor de e-mail
Inalámbrico
Red estándar
Red <x>
USB estándar
USB <x>
Paralelo estándar
Paralelo <x>
Serie <x>
NetWare
AppleTalk
LexLink
Val ores
Valores generales
Valores de copia
Valores de fax
Valores de e-mail
Valores de FTP
Valores de impresión
Seguridad
Definir fecha/hora
Páginas de ayuda
Imprimir todo
Guía de información
Copiando
E-mail
Enviando fax
FTP
Defectos de impresión
Guía de suministros
28
Page 29
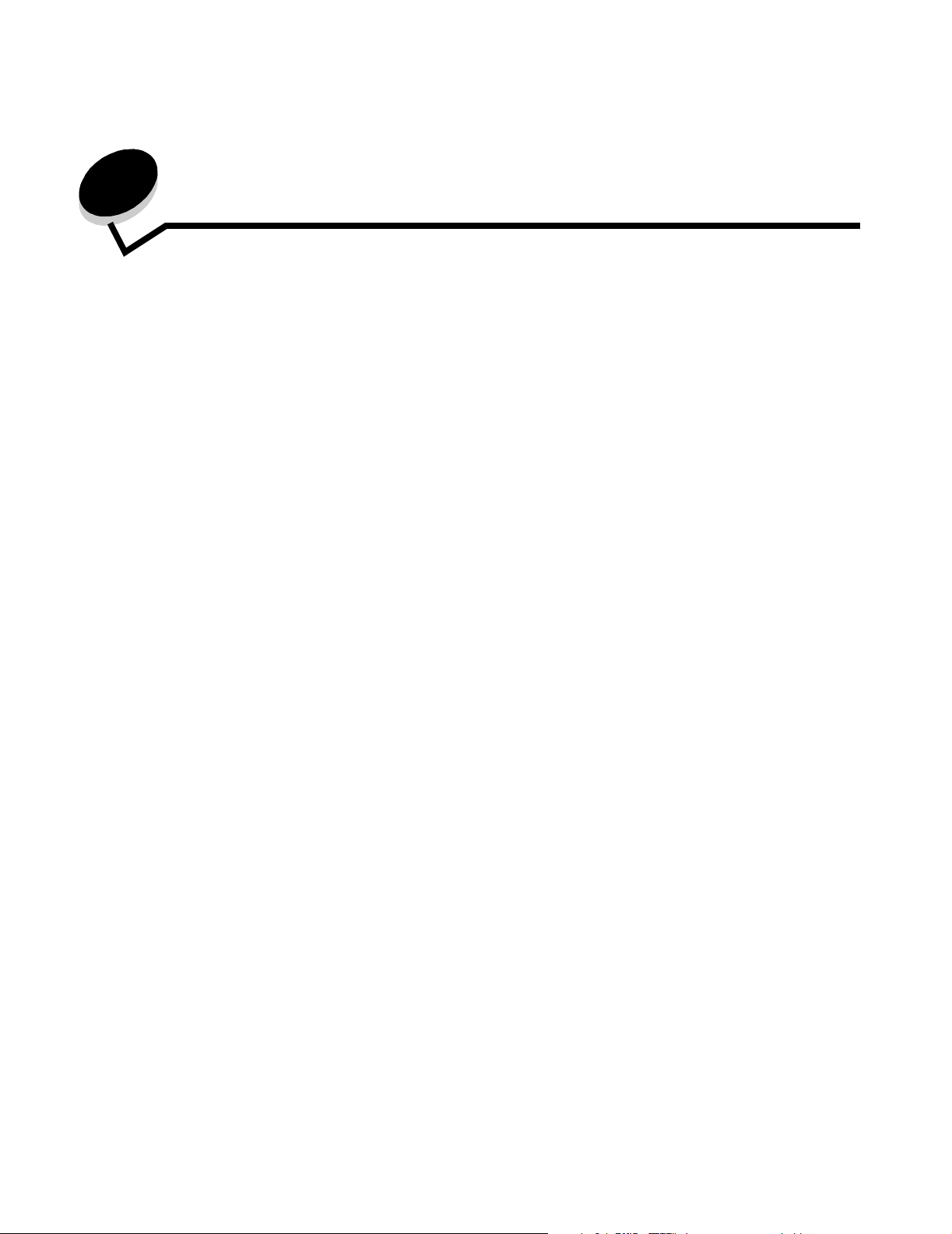
2
Los siguientes temas relacionados con la copia están disponibles en este y otros capítulos.
Copia rápida Reducción y ampliación de copias
Copia de varias páginas Ajuste de la calidad de copia
Uso del cristal del escáner (superficie) Definición de las opciones de clasificación
Explicación de las pantallas y opciones de copia Colocación de hojas de separación entre
Copia de un tamaño a otro Definición de las opciones de ahorro de papel
Realización de transparencias Colocación de fecha y hora en la parte
Copia de la cabecera Colocación de un mensaje de plantilla en
Copia de fotografías Cancelación de un trabajo de copia
Copia
copias
superior de cada página
cada página
Realización de copias con material de una
bandeja seleccionada
Copia de material de varios tamaños Solución de problemas de calidad de copia
Definición de la opción dúplex
Consejos de copia
Copia rápida
1 Coloque el documento original hacia arriba en el alimentador automático de documentos
(ADF) o hacia abajo en el cristal del escáner (superficie).
Ajuste las guías de papel cuando utilice el alimentador automático de documentos.
2 Pulse Continuar en el teclado numérico.
Nota: si se ha instalado un perfil LDSS, puede que reciba un error al intentar realizar una
copia rápida. Póngase en contacto con el personal de soporte del sistema para
obtener acceso.
29
Page 30
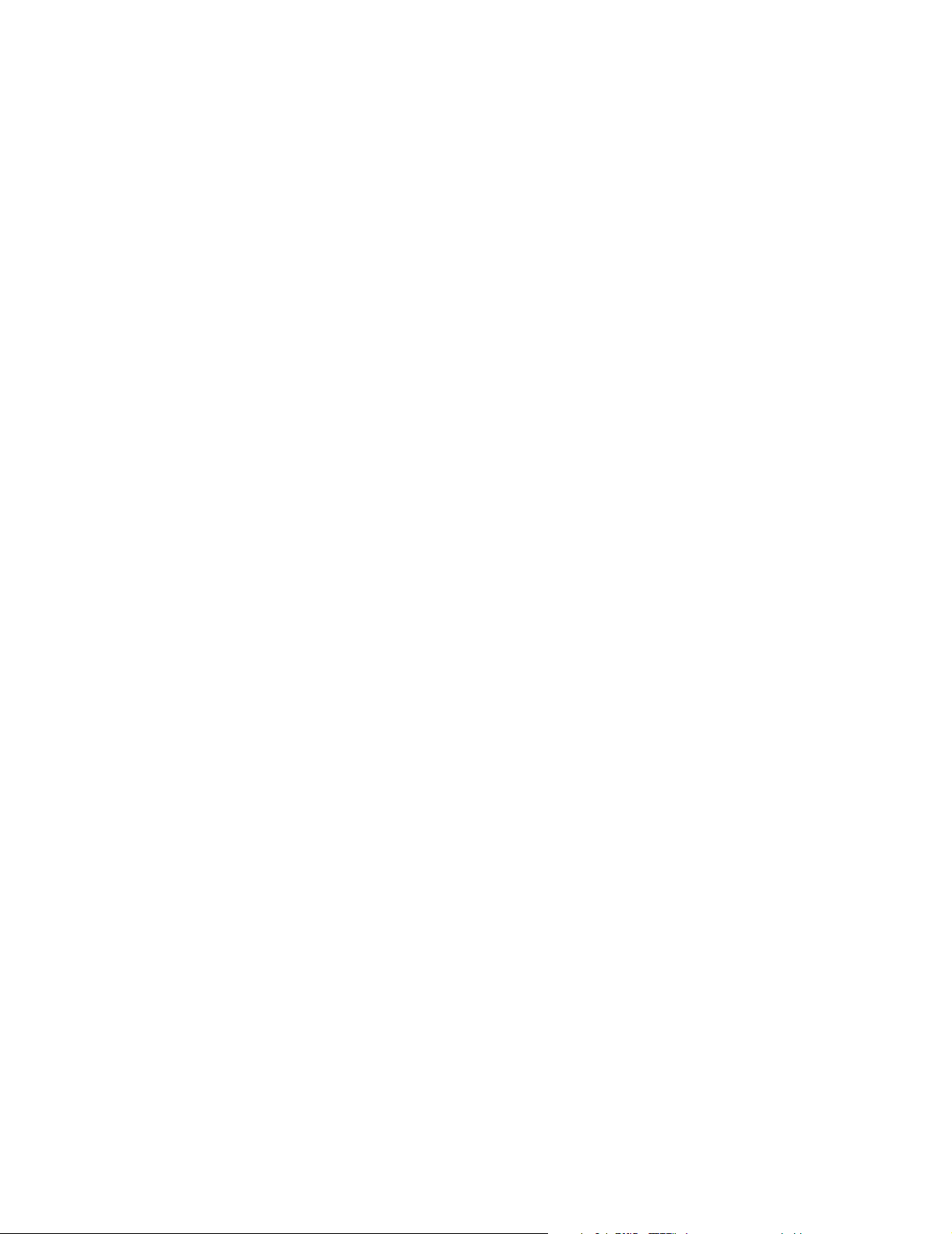
Copia de varias páginas
1 Coloque el documento original hacia arriba en el alimentador automático de documentos o
hacia abajo en el cristal del escáner (superficie).
Ajuste las guías de papel cuando utilice el alimentador automático de documentos.
2 Pulse Copia.
3 Utilice el teclado numérico para especificar el número de copias que desea.
Después de introducir el número de copias, la pantalla táctil cambiará automáticamente al
menú Valores de copia.
4 Cambie las opciones de copia para ajustarlas a sus necesidades.
5 Pulse Copiar.
Uso del cristal del escáner (superficie)
Si va a utilizar el cristal del escáner (superficie) para realizar copias:
1 Abra la cubierta de documentos.
2 Coloque el documento hacia abajo sobre el cristal del escáner (superficie).
3 Cierre la cubierta de documentos.
4 Pulse Copia o pulse Continuar en el teclado numérico.
Para copiar, continúe con el paso 5.
Para continuar, continúe con el paso 8.
5 Defina el número de copias.
6 Cambie las opciones de copia para ajustarlas a sus necesidades.
7 Pulse Copiar.
8 Pulse Digitalizar página siguiente si tiene más páginas que digitalizar o Terminar el
trabajo si ya ha terminado.
Al pulsar Terminar el trabajo, volverá a la pantalla de copia de la impresora multifunción.
9 Pulse Inicio cuando haya terminado.
Explicación de las pantallas y opciones de copia
Copiar de: abre una pantalla en la que puede introducir el tamaño de los documentos que va a
copiar.
30
Page 31

• Si pulsa cualquiera de los iconos de tamaño de papel en la pantalla posterior, los
seleccionará y volverá a la pantalla de opciones de copia.
• Cuando Tamaño original está definido en Tamaños mixtos, puede digitalizar documentos
originales de diferentes tamaños (páginas de tamaño Carta y Legal). Se modificarán
automáticamente para ajustarse al tamaño de material de impresión de salida seleccionado.
Copiar en: abre una pantalla en la que puede introducir el tamaño y el tipo de papel en el que se
imprimirán las copias.
• Si pulsa cualquiera de los iconos de tamaño de papel en la pantalla posterior, los
seleccionará y volverá a la pantalla de opciones de copia.
• Si los valores de tamaño de Copiar de y Copiar en son distintos, la impresora multifunción
ajustará de forma automática el valor Graduar para salvar la diferencia.
• Si tiene un tipo o tamaño especial de papel en el que le gustaría copiar y que no suele estar
normalmente en las bandejas de papel de la impresora multifunción, puede seleccionar esta
última y enviar manualmente el tipo de papel que desea a través del alimentador multiuso.
• Cuando se utiliza la correspondencia automática, la impresora multifunción hace
corresponder el tamaño del documento original según se especifique en el cuadro Copiar de.
Si no hay correspondencia con ningún papel cargado en las bandejas de papel, la impresora
multifunción ajustará el tamaño de la copia con respecto al papel cargado.
Ajustar tamaño: crea una imagen de la copia que esté proporcionalmente graduada entre el 25% y
el 400%. Graduar también se puede definir en modo automático.
• Cuando desea copiar de un tamaño de papel a otro, como de Legal a Carta, si define los
tamaños de papel de Copiar de y Copiar en, el tamaño cambiará automáticamente para
mantener toda la información del documento original en la copia.
• Si pulsa la flecha de la izquierda, el valor se reduce en un 1%; si pulsa la de la derecha, el
valor aumenta en un 1%.
• Si mantiene pulsada la flecha, se producirá un aumento continuo.
• Si mantiene pulsada la flecha durante dos segundos, la velocidad del cambio aumentará.
Intensidad: ajusta el modo en el que el brillo o la intensidad de las copias cambiará con respecto al
documento original.
Imagen impresa: copia fotografías o gráficos de media tinta, como documentos impresos con una
impresora láser o páginas de una revista o de un periódico, compuestas principalmente de
imágenes. Para documentos originales que son una mezcla de texto, dibujos lineales u otro tipo de
gráficos, deje el ajuste Imagen impresa desactivado.
Caras (dúplex): imprime copias en 1 o 2 caras, realiza copias a 1 cara (símplex) de originales de 1
cara o copias a 2 caras (dúplex) de documentos originales de 1 cara.
Nota: para poder realizar copias a 2 caras, deberá tener una unidad dúplex instalada en
la impresora.
Clasificar: mantiene las páginas de un trabajo de impresión apiladas en orden, especialmente al
imprimir varias copias del documento. El valor predeterminado para Clasificar es activado; las
31
Page 32

páginas de salida de las copias estarán ordenadas de la siguiente forma (1,2,3) (1,2,3) (1,2,3).
Si desea que todas las copias de cada página se queden agrupadas, desactive Clasificar y las
copias se ordenarán de la siguiente forma (1,1,1) (2,2,2) (3,3,3).
Opciones: abre una pantalla para cambiar los valores Ahorro papel, Imágenes avanzadas, Hojas
separación, Desplazar margen, Borrado de bordes, Sello fecha/hora, Plantilla, Contenido o Dúplex
avanzado.
• Ahorro papel: utiliza dos o más hojas de un documento original y las imprime todas en la
misma página. Ahorro papel también se denomina "impresión N en una". La N equivale a un
número. Por ejemplo, 2 en una imprimirá dos páginas del documento en una sola página y 4
en una imprimirá 4. Al pulsar Imprimir bordes de página, se agrega o elimina el contorno
que rodea las páginas del documento original en la página impresa.
• Hojas separación: coloca una hoja de papel en blanco entre cada copia del trabajo. Las
hojas de separación se pueden diferenciar de la bandeja con un tipo distinto de color o de
papel al de las copias.
• Desplazar margen: aumenta el tamaño del margen en la distancia especificada. Esto puede
resultar útil al proporcionar espacio en las copias para encuadernación o perforación. Utilice
las flechas de aumento o disminución para definir el margen que desee. Si el margen
adicional es demasiado grande, la copia puede quedar recortada.
• Borrado de bordes: elimina las manchas o la información de los bordes del documento.
Puede elegir si eliminar un área de igual tamaño alrededor de los cuatro extremos del papel o
bien seleccionar un borde concreto. El valor Borrado de bordes borrará todo lo incluido en el
área seleccionada, sin dejar nada para imprimir en dicha parte del papel.
• Sello fecha/hora: activa el valor Sello fecha/hora e imprime la fecha y la hora en la parte
superior de todas las páginas.
• Plantilla: crea una marca de agua (o mensaje) que es una plantilla del contenido de la copia.
Puede seleccionar entre Urgente, Confidencial, Copia y Borrador. La palabra que seleccione
aparecerá atenuada en todas las páginas.
Nota: el personal de soporte del sistema puede crear una plantilla personalizada. En ese
caso, aparecerá un icono adicional con dicho mensaje.
• Contenido: aumenta la calidad de la copia. Seleccione Tex t o para los documentos originales
que sean principalmente texto o dibujos artísticos. Seleccione Tex t o/ Fo t o si los documentos
originales son una mezcla de texto y gráficos o imágenes. Seleccione Fotografía si los
documentos originales son fotografías o impresiones realizadas con inyección de tinta de
gran calidad. Seleccione Imagen impresa al copiar fotografías o gráficos de media tinta, como
documentos impresos con una impresora láser o páginas de una revista o de un periódico.
32
Page 33

Copia de un tamaño a otro
1 Coloque el documento original en el alimentador automático de documentos hacia arriba,
con el borde corto en primer lugar.
2 Ajuste las guías del papel.
3 Pulse Copia.
4 Pulse Copiar de y, a continuación, identifique el tamaño del documento original.
Por ejemplo, Legal.
5 Pulse Copiar en y, a continuación, seleccione el tamaño en el que desea la copia.
Nota: si selecciona un tamaño de papel diferente al de "Copiar de", la impresora
multifunción ajustará el tamaño automáticamente.
6 Pulse Copiar.
Realización de transparencias
1 Coloque el documento original en el alimentador automático de documentos hacia arriba,
con el borde corto en primer lugar.
2 Ajuste las guías del papel.
3 Pulse Copia.
4 Pulse Copiar de y, a continuación, identifique el tamaño del documento original.
5 Pulse Copiar en y, a continuación, pulse la bandeja que contiene las transparencias.
Nota: si no aparece la opción Transparencia, pregunte al personal de soporte del
sistema.
6 Pulse Copiar.
Copia de la cabecera
1 Coloque el documento original en el alimentador automático de documentos hacia arriba,
con el borde corto en primer lugar.
2 Ajuste las guías del papel.
3 Pulse Copia.
4 Pulse Copiar de y, a continuación, identifique el tamaño del documento original.
33
Page 34

Pulse Copiar en y, a continuación, seleccione la bandeja que contiene la cabecera.
5
Nota: si no aparece la opción Cabecera, pregunte al personal de soporte del sistema.
6 Pulse Copiar.
Copia de fotografías
1 Abra la cubierta de documentos.
2 Coloque la fotografía hacia abajo en el cristal del escáner (superficie).
3 Pulse Copia.
4 Pulse Opciones.
5 Pulse Contenido.
6 Pulse Fotografía.
7 Pulse Copiar.
8 Pulse Digitalizar página siguiente o Terminado.
Realización de copias con material de una bandeja seleccionada
Durante el proceso de copia, puede seleccionar la bandeja de entrada que contiene el tipo de
material que desee. Por ejemplo, si un tipo de material especial se encuentra en el alimentador
multiuso y desea hacer copias en él:
1 Coloque el documento original en el alimentador automático de documentos hacia arriba,
con el borde corto en primer lugar.
2 Ajuste las guías del papel.
3 Pulse Copia.
4 Pulse Copiar de y, a continuación, identifique el tamaño del documento original.
5 Pulse Copiar en y, a continuación, seleccione el alimentador multiuso o la bandeja que
contenga el tipo de material que desea.
6 Pulse Copiar.
34
Page 35

Copia de material de varios tamaños
Puede colocar documentos originales de varios tamaños en el alimentador automático de
documentos y, a continuación, copiarlos. Según el tamaño del papel cargado en las bandejas, el
escáner imprimirá en el material del mismo tamaño o ajustará el tamaño del documento al material
de la bandeja.
Ejemplo 1: la impresora multifunción tiene dos bandejas de papel, una cargada con papel de tamaño
Carta y otra con tamaño Legal. Se debe copiar un documento mixto con páginas de tamaño Carta y
Legal.
1 Coloque el documento original en el alimentador automático de documentos hacia arriba,
con el borde corto en primer lugar.
2 Ajuste las guías del papel.
3 Pulse Copia.
4 Pulse Copiar de y, a continuación, pulse Tamaños mixtos.
5 Pulse Copiar en y, a continuación, pulse Correspondencia de tamaño auto.
6 Pulse Copiar.
El escáner identificará las páginas de distintos tamaños conforme se digitalizan y las
imprimirá en el papel del tamaño correcto.
Ejemplo 2: la impresora multifunción tiene una bandeja de papel cargada con papel de tamaño
Carta. Se debe copiar un documento mixto con páginas de tamaño Carta y Legal.
1 Coloque el documento original en el alimentador automático de documentos hacia arriba,
con el borde corto en primer lugar.
2 Ajuste las guías del papel.
3 Pulse Copia.
4 Pulse Copiar de y, a continuación, pulse Tamaños mixtos.
5 Pulse Copiar.
El escáner identificará las páginas de distintos tamaños conforme se digitalizan y,
a continuación, ajustará las páginas de tamaño Legal para papel de tamaño Carta.
35
Page 36

Definición de la opción dúplex
1 Coloque el documento original en el alimentador automático de documentos hacia arriba,
con el borde corto en primer lugar.
2 Ajuste las guías del papel.
3 Pulse Copia.
4 Pulse el botón que permite ver la forma en la que se realizarán las copias en modo dúplex.
El primer número representa las caras de los documentos originales; el segundo número
representa las caras de la copia.
Por ejemplo, seleccione 1 --> 2 caras si los documentos originales tienen 1 cara y desea
copias de 2 caras.
5 Pulse Copiar.
Reducción y ampliación de copias
Las copias se pueden reducir al 25% del tamaño del documento original o aumentarse al 400% del
mismo. El valor predeterminado en Ajustar tamaño es Automático. Si deja Ajustar tamaño definido
en Automático, el contenido del documento original se ajustará al tamaño del papel en el que está
copiando.
Para reducir o ampliar una copia:
1 Coloque el documento original en el alimentador automático de documentos hacia arriba,
con el borde corto en primer lugar.
2 Ajuste las guías del papel.
3 Pulse Copia.
4 En Graduar, pulse + o – para ampliar o reducir el resultado.
Nota: si pulsa Copiar en o Copiar de después de definir Ajustar tamaño manualmente, el
valor de Ajustar tamaño volverá a Automático.
5 Pulse Copiar.
36
Page 37

Ajuste de la calidad de copia
1 Coloque el documento original en el alimentador automático de documentos hacia arriba,
con el borde corto en primer lugar.
2 Ajuste las guías del papel.
3 Pulse Copia.
4 Pulse Opciones.
5 Pulse Contenido.
6 Pulse sobre la opción que describa mejor lo que está copiando:
• Texto: se utiliza para los documentos originales que sean principalmente texto o dibujos
artísticos.
• Texto/Foto: se utiliza si los documentos originales son una mezcla de texto y gráficos o
imágenes.
• Fotografía: se utiliza si los documentos originales son fotografías de alta calidad o
impresiones realizadas con inyección de tinta.
• Imagen impresa: se utiliza al copiar fotografías, gráficos de media tinta, como
documentos impresos con una impresora láser, o páginas de una revista o de un
periódico, compuestas principalmente de imágenes.
7 Pulse Copiar.
Definición de las opciones de clasificación
Si desea que sus copias se clasifiquen, no debe realizar ninguna acción; se trata del valor
predeterminado.
Por ejemplo, dos copias de tres páginas se imprimirán como página 1, página 2, página 3,
página 1, página 2, página 3.
Si no desea que sus copias se clasifiquen, puede cambiar el valor.
Por ejemplo, dos copias de tres páginas se imprimirán como página 1, página 1, página 2,
página 2, página 3, página 3.
Para desactivar la clasificación:
1 Coloque el documento original en el alimentador automático de documentos hacia arriba,
con el borde corto en primer lugar.
2 Ajuste las guías del papel.
3 Pulse Copia.
4 Utilice el teclado numérico para introducir el número de copias que desea.
5 Pulse Desactivado si no desea que las copias se clasifiquen.
6 Pulse Copiar.
37
Page 38

Colocación de hojas de separación entre copias
1 Coloque el documento original en el alimentador automático de documentos hacia arriba,
con el borde corto en primer lugar.
2 Ajuste las guías del papel.
3 Pulse Copia.
4 Pulse Opciones.
5 Pulse Hojas separación.
Nota: la clasificación debe estar activada para que se coloquen hojas de separación
entre las copias. Si la clasificación se desactiva, las hojas de separación se
insertan después de que se haya imprimido el trabajo.
6 Pulse Copiar.
Definición de las opciones de ahorro de papel
1 Coloque el documento original en el alimentador automático de documentos hacia arriba,
con el borde corto en primer lugar.
2 Ajuste las guías del papel.
3 Pulse Copia.
4 Seleccione la opción dúplex.
5 Pulse Opciones.
6 Pulse Ahorro papel.
7 Seleccione la salida que desea.
Por ejemplo, si tiene cuatro documentos originales con orientación vertical que desea copiar
en la misma cara de una hoja, pulse 4 en 1 vertical.
8 Pulse Imprimir bordes de página si desea que se dibuje un cuadro alrededor de cada página
de las copias.
9 Pulse Copiar.
38
Page 39

Colocación de fecha y hora en la parte superior de cada página
1 Coloque el documento original en el alimentador automático de documentos hacia arriba,
con el borde corto en primer lugar.
2 Ajuste las guías del papel.
3 Pulse Copia.
4 Pulse Opciones.
5 Pulse Sello fecha/hora.
6 Pulse Activado.
7 Pulse Terminado.
8 Pulse Copiar.
Colocación de un mensaje de plantilla en cada página
Se puede agregar un mensaje de la plantilla en cada página. Puede elegir entre los mensajes
Urgente, Confidencial, Copia o Borrador. Para agregar un mensaje a las copias:
1 Coloque el documento original en el alimentador automático de documentos hacia arriba,
con el borde corto en primer lugar.
2 Ajuste las guías del papel.
3 Pulse Copia.
4 Pulse Opciones.
5 Pulse el botón que contenga la plantilla que desea utilizar.
6 Pulse Terminado.
7 Pulse Copiar.
Cancelación de un trabajo de copia
Cuando el documento está en el alimentador automático de documentos
Cuando el alimentador automático de documentos empieza a procesar un documento, aparece la
pantalla de digitalización. Puede cancelar el trabajo de copia pulsando Cancelar trabajo en la
pantalla táctil.
Si pulsa Cancelar trabajo, se cancela todo el trabajo que se está digitalizando. La pantalla
"Cancelando trabajo de digitalización" sustituye a la pantalla de digitalización. El alimentador
automático de documentos eliminará cualquier página que haya empezado a digitalizar y
dejará el resto en el alimentador automático de documentos.
39
Page 40

Cuando se copian páginas utilizando el cristal del escáner (superficie)
Durante el proceso de copia, aparece la página Digitalizar la página siguiente. Para cancelar el
trabajo de copia, pulse Cancelar trabajo en la pantalla táctil.
Si pulsa Cancelar trabajo, se cancela todo el trabajo que se ha digitalizado. La pantalla
"Cancelando trabajo de digitalización" sustituye a la pantalla de digitalización. Una vez que el
trabajo se ha eliminado, la pantalla táctil volverá a la pantalla de copia.
Cuando se están imprimiendo las páginas
Para cancelar el trabajo de impresión, pulse Cancelar trabajo en la pantalla táctil o pulse Cancelar
en el teclado numérico.
Pulse Cancelar trabajo o pulse Cancelar en el teclado numérico para cancelar el trabajo de
impresión restante. Una vez que el trabajo se ha eliminado, la pantalla táctil volverá a la
pantalla de inicio.
Consejos de copia
Los siguientes consejos pueden mejorar la calidad de la copia en la impresora multifunción. Para
obtener información adicional para resolver problemas de digitalización, consulte Solución de
problemas de calidad de copia.
Pregunta Consejo
¿Cuándo se debe utilizar el
modo Texto?
¿Cuándo debo utilizar el
modo Texto/Foto?
¿Cuándo debo utilizar el
modo Imagen impresa?
• El modo Texto se debe utilizar cuando la prioridad de la copia sea
conservar el texto y no las imágenes copiadas del documento original.
• El modo Texto es la mejor opción para recibos, formularios con copia en
carbón y documentos que sólo contienen textos o diseños de líneas finas.
• El modo Texto/Foto se debe utilizar cuando se copia un documento
original que contiene una mezcla de texto y gráficos.
• El modo Texto/Foto es la mejor opción para artículos de revista, gráficos
de negocios y folletos.
El modo Imagen impresa se debe utilizar al copiar fotografías o
gráficos de media tinta, como documentos impresos con una
impresora láser o páginas de una revista o periódico.
¿Cuándo debo utilizar el
modo Fotografía?
El modo Fotografía se debe utilizar cuando el documento original es
una fotografía o impresión realizada con inyección de tinta de gran
calidad.
40
Page 41

3
La impresora multifunción se puede utilizar para enviar por e-mail los documentos digitalizados a
uno o más destinatarios.
Existen cuatro formas de enviar un e-mail desde la impresora multifunción. Puede escribir la
dirección de e-mail, utilizar un número de método abreviado, utilizar la libreta de direcciones o un
perfil. Se pueden crear destinos de e-mail permanentes en el vínculo Administrar destinos que se
encuentra bajo la ficha Configuración de la página Web.
Para obtener más información o instrucciones detalladas, seleccione una de las siguientes
opciones:
Introducción de una dirección de e-mail
Uso de un número de método abreviado
Uso de la libreta de direcciones
Envío de e-mail a un perfil
Cómo agregar el asunto y el mensaje en un e-mail
Cambio del tipo de archivo de salida
Envío de documentos en color por e-mail
Creación de un método abreviado de e-mail
Creación de un perfil de e-mail
Cancelación de un e-mail
Explicación de las opciones de e-mail
Configuración de servidor de e-mail
Configuración de la libreta de direcciones
41
Page 42

Introducción de una dirección de e-mail
1 Coloque el documento original hacia arriba en el alimentador automático de documentos o
hacia abajo en el cristal del escáner (superficie).
Ajuste las guías de papel cuando utilice el alimentador automático de documentos.
2 Pulse E-mail.
3 Introduzca la dirección del destinatario.
Para agregar destinatarios adicionales, pulse Siguiente y, a continuación, introduzca la
dirección del destinatario o el número de método abreviado.
4 Pulse Enviar por e-mail.
Uso de un número de método abreviado
1 Coloque el documento original hacia arriba en el alimentador automático de documentos o
hacia abajo en el cristal del escáner (superficie).
Ajuste las guías de papel cuando utilice el alimentador automático de documentos.
2 Pulse E-mail.
3 Pulse # y, a continuación, introduzca el número de método abreviado del destinatario.
Para agregar destinatarios adicionales, pulse Siguiente y, a continuación, introduzca el
número de método abreviado del destinatario o la dirección.
4 Pulse Enviar por e-mail.
Uso de la libreta de direcciones
1 Coloque el documento original hacia arriba en el alimentador automático de documentos o
hacia abajo en el cristal del escáner (superficie).
Ajuste las guías de papel cuando utilice el alimentador automático de documentos.
2 Pulse E-mail.
3 Pulse Buscar libreta de direcciones.
4 Introduzca el nombre o parte del nombre que esté buscando y, a continuación, pulse Buscar.
5 Pulse el nombre que desea agregar al campo Para.
Para agregar destinatarios adicionales, pulse Siguiente y, a continuación, introduzca la
dirección o el número de método abreviado del destinatario; o bien, busque en la libreta de
direcciones.
6 Pulse Enviar por e-mail.
42
Page 43

Envío de e-mail a un perfil
1 Coloque el documento original hacia arriba en el alimentador automático de documentos o
hacia abajo en el cristal del escáner (superficie).
Ajuste las guías de papel cuando utilice el alimentador automático de documentos.
2 Pulse Trabajos retenidos.
3 Pulse Perfiles.
4 Seleccione el destino de e-mail en la lista de perfiles.
5 Pulse Enviar por e-mail.
Cómo agregar el asunto y el mensaje en un e-mail
1 Coloque el documento original hacia arriba en el alimentador automático de documentos o
hacia abajo en el cristal del escáner (superficie).
Ajuste las guías de papel cuando utilice el alimentador automático de documentos.
2 Pulse E-mail.
3 Pulse Opciones.
4 Pulse Asunto.
5 Introduzca el asunto del e-mail.
6 Pulse Terminado.
7 Pulse Mensaje.
8 Introduzca el mensaje del e-mail.
9 Pulse Terminado.
10 Pulse Enviar por e-mail.
43
Page 44

Cambio del tipo de archivo de salida
1 Coloque el documento original hacia arriba en el alimentador automático de documentos o
hacia abajo en el cristal del escáner (superficie).
Ajuste las guías de papel cuando utilice el alimentador automático de documentos.
2 Pulse E-mail.
3 Introduzca una dirección de e-mail.
4 Pulse Opciones.
5 Pulse el botón que represente el tipo de archivo que desea enviar.
• PDF: se crea un único archivo con varias páginas que se puede leer con Adobe Reader.
Adobe proporciona de forma gratuita Adobe Reader en http://www.adobe.com.
• TIFF: se crean varios archivos o uno solo. Si se desactiva Usar TIFF de múltiples páginas
en el menú Configuración, TIFF guarda una página en cada archivo. El tamaño del
archivo es normalmente mayor que el de un archivo JPEG equivalente.
• JPEG: se crea y adjunta un archivo independiente para cada página del documento
original y se puede ver desde la mayoría de los navegadores Web y programas de
gráficos.
6 Pulse Enviar por e-mail.
Envío de documentos en color por e-mail
1 Coloque el documento original hacia arriba en el alimentador automático de documentos o
hacia abajo en el cristal del escáner (superficie).
Ajuste las guías de papel cuando utilice el alimentador automático de documentos.
2 Pulse E-mail.
3 Introduzca una dirección de e-mail.
4 Pulse Opciones.
5 Pulse Color.
6 Pulse Enviar por e-mail.
44
Page 45

Creación de un método abreviado de e-mail
Desde un ordenador
1 Introduzca la dirección IP de la impresora multifunción en el campo URL (barra de dirección)
del navegador Web.
2 Haga clic en Configuración (a la izquierda) y, a continuación, en Administrar destinos (a la
derecha).
Nota: puede que se le solicite una contraseña. Si no dispone de ID ni contraseña,
solicítelos al personal de soporte del sistema.
3 Haga clic en Configuración de destino de e-mail.
4 Introduzca un nombre único para el destinatario y especifique la dirección de e-mail.
Nota: si va a introducir varias direcciones, sepárelas con una coma (,).
5 Seleccione los valores de digitalización (Formato, Contenido, Color y Resolución).
6 Introduzca un número de método abreviado y, a continuación, haga clic en Agregar.
Si introduce un número que ya se esté utilizando, se le solicitará que seleccione otro número.
7 En la impresora multifunción, cargue el documento original en el alimentador automático de
documentos hacia arriba, con el borde corto en primer lugar.
8 Pulse E-mail.
9 Pulse # y, a continuación, introduzca el número de método abreviado del destinatario.
10 Pulse Enviar por e-mail.
45
Page 46

Desde la impresora multifunción
1 Cargue el documento original en el ADF hacia arriba con el borde corto en primer lugar y
ajuste las guías del papel.
2 Pulse E-mail.
3 Introduzca la dirección de e-mail del destinatario.
Para crear un grupo de destinatarios, pulse Nº siguiente e introduzca la dirección de e-mail
del destinatario siguiente.
4 Pulse Guardar como método abreviado.
5 Introduzca un nombre único para el método abreviado.
6 Compruebe que el nombre y el número son correctos y, a continuación, pulse Aceptar.
Si el nombre o el número no son correctos, pulse Cancelar y vuelva a introducir la
información.
7 Pulse Enviar por e-mail.
Creación de un perfil de e-mail
1 Abra el navegador Web. En la línea de dirección, introduzca la dirección IP de la impresora
multifunción que desea configurar utilizando el formato: http://dirección_ip/.
2 Haga clic en Configuración.
3 Haga clic en Valores de e-mail/FTP.
4 Haga clic en Administrar métodos abreviados de e-mail.
5 Rellene los campos con la información correspondiente.
6 Haga clic en Agregar.
Cancelación de un e-mail
1 Si está utilizando el alimentador automático de documentos, pulse Cancelar mientras
aparece Digitalizando… en la pantalla táctil.
2 Si está utilizando la superficie del escáner, pulse Cancelar mientras aparece Digitalizar
la página siguiente/Terminar el trabajo en la pantalla táctil.
46
Page 47

Explicación de las opciones de e-mail
Tamaño original: abre una pantalla en la que puede introducir el tamaño de los documentos que va
a enviar por e-mail.
• Si pulsa cualquiera de los iconos de tamaño de papel en la pantalla posterior, los
seleccionará y volverá a la pantalla de opciones de e-mail.
• Cuando Tamaño original está definido en Tamaños mixtos, puede digitalizar documentos
originales de diferentes tamaños (páginas de tamaño Carta y Legal). Se modificarán
automáticamente para ajustarse al tamaño de material de impresión de salida seleccionado.
Orientación: indica a la impresora multifunción si el documento original tiene una orientación
vertical u horizontal y cambia los valores Caras y Encuadernación para que coincidan con los de la
orientación del documento original.
Encuadernación: indica a la impresora multifunción si el documento original está encuadernado por
el borde largo o por el borde corto.
Asunto del e-mail: permite introducir una línea con el asunto en el e-mail. Puede introducir hasta
255 caracteres.
Mensaje del e-mail: permite introducir un mensaje que se enviará con el archivo adjunto
digitalizado.
Resolución: ajusta la calidad de salida del e-mail. Si se aumenta la resolución de la imagen,
aumenta también el tamaño del archivo de e-mail y el tiempo necesario para la digitalización del
documento original. Se puede reducir la resolución de la imagen para reducir el tamaño del archivo
de e-mail.
Enviar como: define la salida (PDF, TIFF o JPEG) de la imagen digitalizada.
La salida PDF es un único archivo.
La salida TIFF es un único archivo. Si se desactiva Usar TIFF de múltiples páginas en el
menú Configuración, TIFF guarda una página de cada serie de archivos.
JPEG guarda una página de cada archivo. Si se digitalizan varias páginas, el documento de
salida será una serie de archivos.
47
Page 48

Contenido: indica a la impresora multifunción el tipo de documento original. Seleccione entre Texto,
Texto/Foto o Foto. Se puede activar o desactivar el color con cualquiera de las opciones de
contenido. El contenido afecta a la calidad y el tamaño del e-mail.
Texto: mejora el texto que aparece más nítido, más oscuro y con una alta resolución sobre
fondo blanco.
Texto/Foto: se utiliza si los documentos originales son una mezcla de texto y gráficos o
imágenes.
Foto: hace que el escáner preste especial atención a los gráficos e imágenes. Con este valor
la digitalización se hace más lenta pero se consigue una reproducción de la gama de tonos
más fiel a la original. Esto aumenta la cantidad de información almacenada.
Color: define el tipo de digitalización y de salida para el e-mail. Es posible digitalizar y enviar
los documentos en color a una dirección de e-mail.
Nota: la impresora multifunción imprimirá los documentos en color sólo en escala
de grises.
Opciones avanzadas: permite modificar los valores Registro de transmisión, Vista previa de
digitalización, Borrado de bordes o Intensidad.
Registro de transmisión: imprime el registro de transmisión o el registro de errores de
transmisión.
Vista previa de digitalización: muestra las primeras páginas de la imagen antes de incluirla
en el e-mail. Cuando se digitaliza la primera página, se realiza una pausa en el proceso de
digitalización y aparece una imagen de vista previa.
Nota: la característica de vista previa de digitalización no está admitida en todos los
modelos.
Borrado de bordes: elimina las manchas o la información de los bordes del documento.
Puede elegir si eliminar un área de igual tamaño alrededor de los cuatro extremos del papel
o bien seleccionar un borde concreto.
Intensidad: ajusta el modo en que cambia el brillo o la intensidad de los e-mails
digitalizados.
Configuración de servidor de e-mail
Para que la función de e-mail funcione, debe activarse en la configuración de la impresora
multifunción y disponer de una dirección IP o de gateway válida. Para configurar la función de e-mail:
1 Abra el navegador Web. En la línea de dirección, introduzca la dirección IP de la impresora
multifunción que desea configurar utilizando el formato: http://dirección_ip/.
2 Haga clic en Configuración.
3 Haga clic en Valores de e-mail/FTP.
48
Page 49

Haga clic en Configurar servidor de e-mail.
4
5 Rellene los campos con la información correspondiente.
6 Haga clic en Enviar.
Configuración de la libreta de direcciones
1 Abra el navegador Web. En la línea de dirección, introduzca la dirección IP de la impresora
multifunción que desea configurar utilizando el formato: http://dirección_ip/.
2 Haga clic en Configuración.
3 Haga clic en Valores de e-mail/FTP.
4 Haga clic en Administrar métodos abreviados de e-mail.
5 Rellene los campos con la información correspondiente.
6 Haga clic en Agregar.
Consejos sobre el e-mail
Los siguientes consejos pueden mejorar la calidad de los e-mails en la impresora multifunción. Para
obtener información adicional o para resolver problemas de digitalización, consulte Solución de
problemas de calidad de digitalización.
Pregunta Consejo
¿Cuándo se debe utilizar el
modo Texto?
¿Cuándo se debe utilizar el
modo Texto/Foto?
¿Cuándo se debe utilizar el
modo Foto?
• El modo Texto se debe utilizar cuando la conservación del texto sea el
principal objetivo de la digitalización y no se pretenda conservar las
imágenes del documento original.
• El modo Texto es la mejor opción para recibos, formularios con copia en
carbón y documentos que sólo contienen textos o diseños de líneas finas.
• El modo Texto/Foto se debe utilizar al digitalizar un documento original
que contenga texto y gráficos mezclados.
• El modo Texto/Foto es la mejor opción para artículos de revista, gráficos
de negocios y folletos.
El modo Foto se debe utilizar para digitalizar fotografías que se hayan
imprimido en una impresora láser o sacadas de un periódico o de una
revista.
49
Page 50

4
La función Fax permite digitalizar elementos y enviarlos por fax a uno o más destinatarios
directamente desde la impresora multifunción. Cuando se pulsa Fax, se abre la pantalla Destino de
fax. Introduzca el número de fax y pulse Enviar fax para enviarlo. También puede cambiar los valores
de fax para que se ajusten a sus necesidades personales.
Es posible que se le solicite que configure la impresora multifunción para el envío de faxes durante
la configuración inicial de ésta. Para obtener más información, consulte Configuración del fax.
Los siguientes temas relacionados con el fax están disponibles en este y otros capítulos.
Uso de métodos abreviados de destino de fax Envío de un fax más tarde
Uso de la libreta de direcciones Cancelación de un fax saliente
Envío de faxes desde un ordenador Consejos sobre el fax
Explicación de las opciones de fax Solución de problemas de fax
Envío de faxes
Ajuste del valor Intensidad
Configuración del fax
Cambio de la resolución del fax Consulta de un registro de fax
50
Page 51

Envío de un fax
Existen dos formas de enviar un fax: introducir el número mediante el teclado numérico o utilizar un
número de método abreviado. Siga las instrucciones que aparecen a continuación para enviar un fax
utilizando el teclado numérico o consulte el capítulo Uso de métodos abreviados de destino de
fax para enviar los documentos utilizando un método abreviado.
1 Coloque el documento original en el alimentador automático de documentos hacia arriba,
con el borde corto en primer lugar.
2 Ajuste las guías del papel.
3 Pulse Fax.
4 Introduzca el número de fax utilizando los números de la pantalla táctil o el teclado numérico.
Agregue los destinatarios pulsando Siguiente y, a continuación, introduciendo el número de
teléfono o el número de método abreviado del destinatario; o bien, buscando en la libreta de
direcciones.
Nota: para introducir una pausa de dos segundos en el marcado en un número de fax,
utilice el botón Pausa de marcado.
La pausa de marcado aparecerá como una coma en el cuadro Fax para. Utilice esta función
si va a marcar una línea externa primero.
5 Pulse Fax para.
Uso de métodos abreviados de destino de fax
Los métodos abreviados de fax son como los números de marcado rápido de un teléfono o fax.
Puede asignar números de método abreviado cuando cree destinos de fax permanentes. Se
pueden crear destinos de fax permanentes o números de marcado rápido en el vínculo Administrar
destinos que se encuentra bajo la ficha Configuración de la página Web. Un número de método
abreviado (1–99999) puede contener un único o varios destinatarios. Si crea un destino de fax para
un grupo con un número de método abreviado podrá difundir por fax información a un grupo entero
de forma rápida y sencilla.
1 Coloque el documento original en el alimentador automático de documentos hacia arriba,
con el borde corto en primer lugar.
2 Ajuste las guías del papel.
51
Page 52

Pulse Fax.
3
Pulse # seguido del número de método abreviado con el teclado o pulse Nº siguiente para
introducir otra dirección.
Para obtener información sobre la creación de números de método abreviado, consulte
Creación de métodos abreviados.
4 Pulse Fax para.
Uso de la libreta de direcciones
Nota: si la característica de la libreta de direcciones no está activada, póngase en
contacto con el personal de soporte del sistema.
1 Coloque el documento original en el alimentador automático de documentos hacia arriba,
con el borde corto en primer lugar.
2 Pulse Fax.
3 Pulse Buscar libreta de direcciones.
4 Introduzca el nombre o parte del nombre de la persona cuyo número de fax desea encontrar
utilizando el teclado de la pantalla táctil (no intente buscar viarios nombres a la vez).
5 Pulse Introducir.
6 Pulse el nombre que desea agregar a la lista Fax para.
7 Repita los pasos del 5 al 6 para introducir más destinos.
8 Pulse Fax para.
Envío de faxes desde un ordenador
El envío de faxes desde un ordenador le permite enviar documentos electrónicos sin moverse de su
escritorio. Esta opción le ofrece la posibilidad de enviar documentos por fax directamente desde las
aplicaciones de software.
1 En la aplicación de software, haga clic en Archivo Æ Imprimir.
2 En la ventana Imprimir, seleccione la impresora multifunción y, a continuación, haga clic en
Propiedades.
Nota: para poder realizar esta función desde el ordenador, debe utilizar el controlador de
impresora PostScript para la impresora multifunción.
3 Seleccione la ficha Otras opciones y cambie el formato de salida a Fax.
4 Haga clic en Aceptar. En la pantalla siguiente, haga clic en Aceptar.
52
Page 53

En la pantalla Fax, introduzca el nombre y el número del destinatario del fax.
5
6 Haga clic en Enviar para enviar el trabajo.
Creación de métodos abreviados
En lugar de introducir el número de teléfono completo de un destinatario de fax en el panel de
control cada vez que desee enviar un fax, puede crear un destino de fax permanente y asignarle un
número de método abreviado. Existen dos métodos para crear números de método abreviado:
desde un ordenador o desde la pantalla táctil de la impresora multifunción.
Desde un ordenador
1 Introduzca la dirección IP de la impresora multifunción en el campo URL (barra de dirección)
del navegador Web. Si no conoce la dirección IP, consulte al personal de soporte del sistema.
2 Haga clic en Configuración (a la izquierda de la ventana del navegador) y, a continuación,
en Administrar destinos (a la derecha de la ventana del navegador).
Nota: es posible que se requiera contraseña. Si no dispone de ID ni contraseña,
solicítelos al personal de soporte del sistema.
3 Haga clic en Configuración de métodos abreviados de fax.
4 Introduzca un nombre único para el método abreviado y especifique un número de fax.
Para crear un método abreviado de varios números, introduzca los números de fax que
formarán el grupo.
Nota: separe cada número de fax del grupo mediante un punto y coma (;).
5 Asígneles un número de método abreviado.
Si introduce un número que ya se esté utilizando, se le solicitará que seleccione otro número.
6 Haga clic en Agregar.
7 En la impresora multifunción, cargue el documento original en el alimentador automático de
documentos hacia arriba, con el borde corto en primer lugar.
8 Pulse # en el teclado numérico y, a continuación, introduzca el número de método abreviado.
9 Pulse Fax para.
53
Page 54

Desde la impresora multifunción
1 Cargue el documento original en el ADF hacia arriba, con el borde corto en primer lugar,
y ajuste las guías del papel.
2 Pulse Fax.
3 Introduzca el número de fax del destinatario.
Para crear un grupo de destinatarios, pulse Nº siguiente e introduzca el número de fax del
destinatario siguiente.
4 Pulse Guardar como método abreviado.
5 Introduzca un nombre único para el método abreviado.
6 Compruebe que el nombre y el número son correctos y, a continuación pulse Aceptar.
Si el nombre o el número no son correctos, pulse Cancelar y vuelva a introducir la
información.
7 Pulse Fax para.
54
Page 55

Explicación de las opciones de fax
Original: abre una pantalla en la que puede seleccionar el tamaño de los documentos que va a
enviar por fax.
• Si pulsa cualquiera de los botones de tamaño de papel en la pantalla posterior, los
seleccionará y volverá a la pantalla de opciones de fax.
• Cuando Tamaño original está definido en Tamaños mixtos, puede digitalizar documentos
originales de diferentes tamaños (páginas de tamaño Carta y Legal). Se modificarán
automáticamente para ajustarse al tamaño de material de impresión de salida seleccionado.
Contenido: se utiliza para seleccionar el tipo de documento que se va a digitalizar (por ejemplo,
Texto, Texto/Foto o Foto). El contenido afecta a la calidad y el tamaño de la digitalización, mediante
la selección del modo en el que el escáner maneja la información del documento original.
• El valor Texto mejora el texto que aparece más nítido, más oscuro y con una alta resolución
sobre fondo blanco.
El valor Texto/Foto se utiliza si los documentos originales son una mezcla de texto y gráficos
o imágenes.
• El valor hace que el escáner preste especial atención a los gráficos e imágenes. Con este
valor la digitalización se hace más lenta pero se consigue una reproducción de la gama de
tonos más fiel a la del documento original. Esto aumenta la cantidad de información
almacenada.
Caras: informa a la impresora multifunción de si el documento original es símplex (impreso por una
cara) o dúplex (impreso por ambas caras). De este modo, el escáner sabe lo que se debe digitalizar
para incluirlo en el fax.
Resolución: aumenta la proximidad del escáner al examinar el documento que se desea digitalizar.
Si va a enviar por fax una fotografía, un dibujo con líneas finas o un documento con texto muy
pequeño, aumente el valor Resolución. Esto aumentará el tiempo necesario para realizar la
digitalización y la calidad de la salida de fax. Estándar es el ajuste adecuado para la mayoría de los
documentos. Se recomienda Fina para documentos con pocos detalles. Se recomienda Superfina
para documentos originales con muchos detalles. Se recomienda Ultrafina para documentos con
imágenes o fotografías.
Intensidad: ajusta el modo en que cambia el brillo o la intensidad en los faxes con respecto al
documento original.
Opciones avanzadas: accede a los valores Envío retrasado, Registro de transmisión, Vista previa
de digitalización, Borrado de bordes, Dúplex avanzado o Cola de fax.
Envío retrasado: configura un fax para su envío en una fecha u hora posterior. Después de
configurar el fax, seleccione Envío retrasado, introduzca la fecha y la hora a la que desea
transmitir el fax y, a continuación, pulse Terminado. Este valor puede resultar especialmente
55
Page 56

útil para enviar información a líneas de fax que no están disponibles durante ciertas horas, o
bien en las horas de transmisión más económicas.
Nota: si el dispositivo está apagado cuando el fax está listo para enviar, el fax se envía
la próxima vez que se enciende la impresora multifunción.
Registro de transmisión: imprime el registro de transmisión o el registro de errores de
transmisión.
Vista previa de digitalización: muestra la imagen antes de incluirla en el fax. Cuando se
digitaliza una página, se realiza una pausa en el proceso de digitalización y aparece una
imagen de vista previa.
Nota: la característica de vista previa de digitalización no está admitida en todos los
modelos.
Borrado de bordes: elimina las manchas o la información de los bordes del documento.
Puede elegir si eliminar un área de igual tamaño alrededor de los cuatro extremos del papel
o bien seleccionar un borde concreto. El valor Borrado de bordes borrará todo lo incluido en
el área seleccionada, sin dejar nada para imprimir en dicha parte del papel.
Cambio de la resolución del fax
1 Coloque el documento original en el alimentador automático de documentos hacia arriba,
con el borde corto en primer lugar.
2 Ajuste las guías del papel.
3 Pulse Fax.
4 Introduzca el número de fax.
5 Pulse Opciones.
6 Pulse el botón que represente la resolución que desea.
7 Pulse Fax para.
Ajuste del valor Intensidad
1 Coloque el documento original en el alimentador automático de documentos hacia arriba,
con el borde corto en primer lugar.
2 Ajuste las guías del papel.
3 Pulse Fax.
4 Introduzca el número de fax.
5 Pulse Opciones.
56
Page 57

Pulse la flecha hacia la izquierda de Intensidad para reducir la intensidad del fax o la flecha
6
hacia la derecha de Intensidad para aumentarla.
7 Pulse Fax para.
Envío de un fax más tarde
1 Coloque el documento original en el alimentador automático de documentos hacia arriba,
con el borde corto en primer lugar.
2 Ajuste las guías del papel.
3 Pulse Fax.
4 Introduzca el número de fax.
5 Pulse Opciones.
6 Pulse Opciones avanzadas.
7 Pulse Envío retrasado.
Nota: si Modo de fax está definido como Servidor de fax, el botón Envío retrasado no
aparece. Los faxes que se van a transmitir se encuentran en la lista Cola de fax.
8 Pulse la flecha hacia la izquierda para reducir la hora a la que se transmitirá el fax o la
flecha hacia la derecha para aumentarla.
Nota: cada vez que se pulsan las flechas, se aumenta o se reduce la hora en 30 minutos.
Si se muestra la hora actual, la flecha hacia la izquierda aparece sombreada.
9 Pulse Terminado.
57
Page 58

Cancelación de un fax saliente
Existen dos formas de cancelar un fax saliente:
Mientras se están digitalizando los documentos originales
1 Si está utilizando el alimentador automático de documentos, pulse Cancelar mientras
aparece Digitalizando… en la pantalla táctil.
2 Si está utilizando la superficie del escáner, pulse Cancelar mientras aparece Digitalizar la
página siguiente/Terminar el trabajo en la pantalla táctil.
Una vez digitalizados los documentos escaneados a la memoria
1 Pulse Cancelar trabajos.
Aparecerá la pantalla Cancelar trabajos.
2 Pulse el trabajo o los trabajos que desee cancelar.
En la pantalla sólo aparecen tres trabajos; pulse la flecha hacia abajo hasta que aparezca el
trabajo que desea cancelar y, a continuación, selecciónelo.
3 Pulse Trab elegidos eliminad.
Aparece la pantalla Eliminando trabajos seleccionados, se borran los trabajos seleccionados
y, a continuación, aparece la pantalla de inicio.
Consejos sobre el fax
Los consejos siguientes pueden mejorar la calidad del fax de la impresora multifunción. Para
obtener información adicional o para resolver problemas de fax, consulte Solución de problemas
de fax.
Pregunta Consejo
¿Cuándo se debe utilizar el
modo Texto?
¿Cuándo se debe utilizar el
modo Texto/Foto?
¿Cuándo se debe utilizar el
modo Foto?
• El modo Texto se debe utilizar cuando la conservación del texto sea el
principal objetivo y no se pretenda conservar las imágenes del documento
original.
• El modo Texto es la mejor opción para recibos, formularios con copia en
carbón y documentos que sólo contienen textos o diseños de líneas finas.
• El modo Texto/Foto se debe utilizar al enviar por fax un documento original
que contenga texto y gráficos mezclados.
• El modo Texto/Foto es la mejor opción para artículos de revista, gráficos
de negocios y folletos.
El modo Foto se debe utilizar para enviar por fax fotografías que se
hayan imprimido en una impresora láser o sacadas de un periódico o
de una revista.
58
Page 59

Configuración del fax
La primera vez que se enciende la impresora multifunción o si ésta ha estado apagada durante un
largo período de tiempo, aparece Definir reloj. Además, muchos países y regiones requieren
que todos los faxes enviados contengan la información siguiente en un margen, en el
encabezamiento o en el pie de cada página transmitida o en la primera página de la transmisión.
• Fecha y hora (la fecha y la hora en la que se envía el fax)
• Nombre de estación (identificación del negocio, entidad o usuario particular que envía el
mensaje)
• Número de estación (número de teléfono de la máquina de fax, negocio, entidad o usuario
particular que envía el mensaje)
Nota: consulte los apartados Avisos sobre emisiones electrónicas y Otros avisos
sobre telecomunicaciones para obtener más información sobre la FCC.
Existen dos métodos para introducir la información de configuración del fax. Son:
• introduciendo de forma manual la información a través del panel de control de la impresora
multifunción
• utilizando el navegador para acceder a la dirección IP de la impresora multifunción y
entrando, a continuación, en el menú de configuración.
Nota: si no dispone de un entorno TCP/IP, debe utilizar el panel de control de la
impresora multifunción para definir la información básica de fax.
Seleccione una de las siguientes opciones para consultar las instrucciones sobre el método que
desee utilizar.
Configuración manual de fax
Configuración de fax mediante el navegador
Configuración manual de fax
1 Pulse Menú.
2 Pulse Valores.
3 Pulse Valores de fax.
4 Pulse Valores generales de fax.
5 Pulse Nombre de estación.
6 Introduzca el nombre de estación (su nombre o el de su empresa).
7 Pulse Terminado para guardar la selección.
59
Page 60

Pulse Número de estación.
8
9 Introduzca su número de fax.
10 Pulse Terminado.
Configuración de fax mediante el navegador
Nota: la configuración es una tarea que realiza normalmente el administrador de la red.
Si se le solicita una contraseña mientras sigue las instrucciones siguientes,
consulte al administrador de la red para obtener ayuda.
1 Escriba la dirección IP de la impresora multifunción en el campo URL del navegador (por
ejemplo, http://192.168.236.24) y, a continuación, pulse Intro.
2 Haga clic en Configuración.
3 Haga clic en Config. fax, bajo el encabezado de la impresora multifunción.
4 Haga clic en Configuración.
Si va a cambiar los modos de fax, haga clic en Enviar para poder acceder a la página de
configuración.
Nota: durante el encendido de la impresora multifunción, si el servidor de impresión está
configurado para utilizar la hora NTP (Protocolo de tiempo de red), se
proporcionan la fecha y la hora actuales. Sin embargo, deberá definir la zona
horaria para obtener la fecha correcta.
5 Introduzca la información de la FCC necesaria:
• Fecha y hora (fecha y hora actuales)
• Nombre de la estación (nombre personal o de empresa)
• Número de estación (número de fax)
6 Seleccione una zona horaria como, por ejemplo, Este (EE.UU. y Canadá, Hora estándar
Oriental). De este modo, se define la información necesaria.
7 Defina las opciones que desee para Nº tonos respuesta, etc.
8 Una vez que termine de introducir la información, haga clic en Enviar.
Es posible cambiar valores opcionales como configurar un registro de transmisión, crear destinos de
fax permanentes y activar la función del servidor de fax, desde el navegador o bien desde el panel
de control de la impresora multifunción.
60
Page 61

Consulta de un registro de fax
Cuando se envía o se recibe un fax, se registra una entrada de la actividad en un archivo. Este
archivo se puede imprimir o consultar cuando lo desee.
Para consultar el registro de fax:
1 Escriba la dirección IP de la impresora multifunción en el campo de dirección URL del
navegador y, a continuación, pulse Intro.
2 Haga clic en Informes.
3 Haga clic en Valores de fax.
4 Haga clic en Registro de trabajo de fax o Registro de llamadas de fax.
61
Page 62

5
El escáner de la impresora multifunción le permite digitalizar documentos directamente en un
servidor del protocolo de transferencia de archivos (FTP).
Una vez que el personal de asistencia técnica del sistema ha configurado el destino de FTP, el
nombre de éste estará disponible como número de método abreviado o aparecerá como perfil en el
icono Trabajos retenidos. Una ubicación de FTP también puede ser otra impresora PostScript: por
ejemplo, un documento de color se puede digitalizar y, a continuación, enviarse a una impresora en
color. Enviar un documento a un servidor de FTP es parecido a enviar un fax. La diferencia es que
envía la información por la red en lugar de a través de la línea telefónica.
Para obtener más información o instrucciones detalladas, seleccione una de las siguientes
opciones:
Introducción de la dirección de FTP Uso de la libreta de
FTP
Nota: sólo se puede enviar a una dirección de FTP al mismo tiempo.
direcciones
Uso de un número de método abreviado Consejos de FTP
Introducción de la dirección de FTP
1 Coloque el documento original en el alimentador automático de documentos hacia arriba,
con el borde corto en primer lugar.
2 Pulse FTP.
3 Introduzca la dirección de FTP.
4 Pulse Enviar.
Uso de un número de método abreviado
1 Coloque el documento original en el alimentador automático de documentos hacia arriba,
con el borde corto en primer lugar.
2 Pulse FTP.
3 Pulse # y, a continuación, introduzca el número de método abreviado de FTP.
4 Pulse Enviar.
62
Page 63

Uso de la libreta de direcciones
1 Coloque el documento original en el alimentador automático de documentos hacia arriba,
con el borde corto en primer lugar.
2 Pulse FTP.
3 Pulse Buscar libreta de direcciones.
4 Introduzca el nombre o parte del nombre que esté buscando y, a continuación, pulse Buscar.
5 Pulse el nombre que desea agregar al campo Para.
6 Pulse Enviar.
Creación de métodos abreviados
En lugar de introducir toda la dirección del sitio de FTP en el panel de control cada vez que desea
enviar un documento a una FTP, puede crear un destino de FTP permanente y asignar un número
de método abreviado. Se puede crear un método abreviado de un sólo número o bien de varios.
Existen dos métodos para crear números de método abreviado: desde un ordenador o desde la
pantalla táctil de la impresora multifunción.
Desde un ordenador
1 Introduzca la dirección IP de la impresora multifunción en el campo URL (barra de dirección)
del navegador Web. Si no conoce la dirección IP, consulte al personal de asistencia técnica
del sistema.
2 Haga clic en Configuración (a la izquierda de la ventana del navegador) y, a continuación,
en Administrar destinos (a la derecha de la ventana del navegador).
Nota: es posible que se requiera contraseña. Si no dispone de ID ni contraseña,
solicítelos al personal de asistencia técnica del sistema.
3 Haga clic en Configuración de métodos abreviados de FTP.
4 Introduzca la información correspondiente en los campos.
5 Asígneles un número de método abreviado.
Si introduce un número que ya se esté utilizando, se le solicitará que seleccione otro número.
6 Haga clic en Agregar.
7 En la impresora multifunción, cargue el documento original en el alimentador automático de
documentos hacia arriba, con el borde corto en primer lugar.
8 Pulse # en el teclado numérico y, a continuación, introduzca el número de método abreviado.
9 Pulse Enviar.
63
Page 64

Desde la impresora multifunción
1 Cargue el documento original en el alimentador automático de documentos hacia arriba, con
el borde corto en primer lugar, y ajuste las guías del papel.
2 Pulse FTP.
3 Introduzca el sitio de FTP.
4 Pulse Guardar como método abreviado.
5 Introduzca un nombre único para el método abreviado.
6 Compruebe que el nombre y el número son correctos y, a continuación, pulse Aceptar.
Si el nombre o el número no son correctos, pulse Cancelar y vuelva a introducir la
información.
7 Pulse Enviar.
Opciones de FTP
Tamaño original: abre una pantalla en la que puede introducir el tamaño de los documentos que va
a copiar.
• Si pulsa cualquiera de los iconos de tamaño de papel en la pantalla posterior, los
seleccionará y volverá a la pantalla de opciones de FTP.
• Cuando Tamaño original está definido en Tamaños mixtos, puede digitalizar documentos
originales de diferentes tamaños (páginas de tamaño Carta y Legal). Se modificarán
automáticamente para ajustarse al tamaño de material de impresión de salida seleccionado.
Encuadernación: indica a la impresora multifunción si el documento original está encuadernado por
el borde largo o por el borde corto.
Nombre de archivo base: permite introducir un nombre de archivo. El valor predeterminado es la
palabra imagen. Se agrega una marca de hora al nombre del archivo para evitar que se
sobrescriban archivos con el mismo nombre en el sitio de FTP.
Nota: el nombre del archivo tiene un límite de 53 caracteres.
Resolución: ajusta la calidad de salida del archivo. Si se aumenta la resolución de la imagen,
aumenta también el tamaño del archivo y el tiempo necesario para la digitalización del documento
original. Se puede reducir la resolución de la imagen para reducir el tamaño del archivo.
64
Page 65

Enviar como: define la salida (PDF, TIFF o JPEG) de la imagen digitalizada.
La salida PDF es un único archivo.
La salida TIFF es un único archivo. Si se desactiva Usar TIFF de múltiples páginas en el
menú Configuración, TIFF guarda una página de cada serie de archivos.
JPEG guarda una página de cada archivo. Si se digitalizan varias páginas, el documento de
salida será una serie de archivos.
Contenido: indica a la impresora multifunción el tipo de documento original. Seleccione entre Texto,
Texto/Foto o Foto. Se puede activar o desactivar el color con cualquiera de las opciones de
contenido. El contenido afecta a la calidad y el tamaño del archivo de FTP.
Texto: mejora el texto que aparece más nítido, más oscuro y con una alta resolución sobre
fondo blanco.
Texto/Foto: se utiliza si los documentos originales son una mezcla de texto y gráficos o
imágenes.
Foto: hace que el escáner preste especial atención a los gráficos e imágenes. Con este
valor, la digitalización se hace más lenta pero se consigue una reproducción de la gama de
tonos más fiel a la del documento original. Esto aumenta la cantidad de información
almacenada.
Color: define el tipo de digitalización y de salida para la copia. Es posible digitalizar y enviar
los documentos en color a un sitio de FTP, PC o dirección de e-mail. La impresora
multifunción imprimirá los documentos en color sólo en escala de grises.
Opciones avanzadas: accede a los valores Registro de transmisión, Borrado de bordes o
Intensidad.
Registro de transmisión: imprime el registro de transmisión o el registro de errores de
transmisión.
Borrado de bordes: elimina las manchas o la información de los bordes del documento.
Puede eliminar un área de igual tamaño por los cuatro bordes del papel o seleccionar un
borde en concreto. Borrado de bordes borrará todo lo que se incluya en el área seleccionada
y no dejará nada impreso en esa parte del papel.
Intensidad: ajusta el modo en que cambia el brillo o la intensidad de los documentos.
65
Page 66

Consejos de FTP
Los consejos siguientes pueden mejorar la calidad de la FTP de la impresora multifunción.
Pregunta Consejo
¿Cuándo se debe utilizar el
modo Texto?
¿Cuándo se debe utilizar el
modo Texto/Foto?
¿Cuándo se debe utilizar el
modo Foto?
• El modo Texto se debe utilizar cuando la prioridad a la hora de enviar un
documento a un sitio de FTP sea conservar el texto y no las imágenes
copiadas del documento original.
• El modo Texto es la mejor opción para recibos, formularios con copia en
carbón y documentos que sólo contienen textos o diseños de líneas finas.
• El modo Texto/Foto se debe utilizar al enviar un documento a un sitio de
FTP que contiene texto y gráficos.
• El modo Texto/Foto es la mejor opción para artículos de revista, gráficos
de negocios y folletos.
El modo Foto se debe utilizar cuando el original esté formado
principalmente de fotografías impresas en una impresora láser o
tomadas de una revista o periódico.
66
Page 67

Digitalización a PC o dispositivo USB
6
El escáner de la impresora multifunción le permite digitalizar documentos directamente al ordenador
o a un dispositivo USB de memoria flash.
No es necesario que el ordenador esté directamente conectado a la impresora multifunción para
recibir imágenes de Digitalizar a PC. Puede digitalizar al PC el documento a través de la red creando
un perfil de digitalización en el ordenador y cargando, a continuación, el perfil en la impresora
multifunción.
Para obtener más información o instrucciones detalladas, seleccione una de las siguientes
opciones:
Creación de un perfil de digitalización a PC
Explicación de las opciones de digitalización a PC
Digitalización a dispositivo USB de memoria flash
Consejos sobre digitalización
de memoria flash
Creación de un perfil de digitalización a PC
1 Escriba la dirección IP de la impresora multifunción en el campo de dirección URL del
navegador y, a continuación, pulse Intro.
Si aparece la pantalla del subprograma Java, haga clic en Sí.
2 Haga clic en Perfil de digitalización.
3 Haga clic en Crear perfil de digitalización.
4 Seleccione los valores de digitalización y, a continuación, haga clic en Siguiente.
5 Seleccione una ubicación en el ordenador para guardar el archivo de salida de la
digitalización.
6 Introduzca un nombre de perfil.
Se trata del nombre que aparece en la lista de perfiles de digitalización del panel de control
de la impresora multifunción.
7 Haga clic en Enviar.
67
Page 68

Revise las instrucciones de la pantalla Digitalizar a PC.
8
Se asigna un número de método abreviado automáticamente cuando se hace clic en Enviar.
Puede utilizar este número cuando esté listo para digitalizar documentos.
a En la impresora multifunción, cargue el documento original en el alimentador automático
de documentos hacia arriba, con el borde corto en primer lugar.
b Pulse # seguido del número de método abreviado con el teclado o pulse Perfiles en la
pantalla de inicio.
c Una vez introducido el número de método abreviado, el escáner digitalizará y enviará el
documento a la aplicación o directorio especificado. Pulse Perfiles en la pantalla de inicio
y busque el método abreviado en la lista.
9 Vuelva al ordenador para ver el archivo.
El archivo de salida se guarda en la ubicación especificada o se inicia en la aplicación que
haya indicado.
68
Page 69

Explicación de las opciones de digitalización a PC
Para cambiar las opciones del perfil de digitalización a PC, debe hacer clic en la casilla Configur.
rápida y seleccionar Personalizada. Configur. rápida le permite seleccionar formatos predefinidos o
personalizar los valores de los trabajos de digitalización. Puede seleccionar:
Personalizado Foto: Color JPEG
Texto: B/N PDF Foto: Color TIFF
Texto: B/N TIFF Foto: Gris JPEG
Foto: Gris TIFF
Tipo de formato: define la salida (PDF, TIFF o JPEG) de la imagen digitalizada.
La salida PDF es un único archivo.
La salida TIFF es un único archivo. Si se desactiva Usar TIFF de múltiples páginas en el
menú Configuración, TIFF guarda una página de cada serie de archivos.
JPEG guarda una página de cada archivo. Si se digitalizan varias páginas, el documento de
salida será una serie de archivos.
Compresión: define el formato de compresión utilizado para el archivo de salida de la digitalización.
Contenido predet.: indica a la impresora multifunción el tipo de documento original. Seleccione
entre Texto, Texto/Foto o Foto. El contenido afecta a la calidad y el tamaño del archivo digitalizado.
Texto: mejora el texto que aparece más nítido, más oscuro y con una alta resolución sobre
fondo blanco.
Texto/Foto: se utiliza si los documentos originales son una mezcla de texto y gráficos o
imágenes.
Foto: hace que el escáner preste especial atención a los gráficos e imágenes. Con este valor
la digitalización se hace más lenta pero se consigue una reproducción de la gama de tonos
más fiel a la del documento original. Esto aumenta la cantidad de información almacenada.
Color: indica a la impresora multifunción el color de los documentos originales. Puede seleccionar
Gris, B/N (blanco y negro) o Color.
Tamaño original: abre un campo en el que puede seleccionar el tamaño de los documentos que va
a digitalizar.
Orientación: indica a la impresora multifunción si el documento original tiene una orientación
vertical u horizontal y cambia los valores Caras y Encuadernación para que coincidan con los de la
orientación del documento original.
Intensidad: ajusta el modo en que cambia el brillo o la intensidad de los documentos.
Resolución: ajusta la calidad de salida del archivo. Si se aumenta la resolución de la imagen,
aumenta también el tamaño del archivo y el tiempo necesario para la digitalización del documento
original. Se puede reducir la resolución de la imagen para reducir el tamaño del archivo.
69
Page 70

Digitalización a dispositivo USB de memoria flash
1 Coloque el documento original en el alimentador automático de documentos (ADF) hacia
arriba o en el cristal del escáner (superficie) hacia abajo.
Ajuste las guías de papel cuando utilice el alimentador automático de documentos.
2 Inserte un dispositivo USB de memoria flash en la interfaz directa de USB que se encuentra
en la parte frontal de la impresora multifunción.
Aparece la pantalla Trabajos retenidos.
3 Pulse Digitalizar a unidad USB.
4 Introduzca el nombre del archivo.
5 Seleccione los valores de digitalización.
6 Pulse Digitalizar.
Consejos sobre digitalización
Los consejos siguientes pueden mejorar la calidad de digitalización de la impresora multifunción.
Para obtener información adicional o para resolver problemas de digitalización, consulte Solución
de problemas de calidad de digitalización.
Pregunta Consejo
¿Cuándo se debe utilizar el
modo Texto?
¿Cuándo se debe utilizar el
modo Texto/Foto?
¿Cuándo se debe utilizar el
modo Foto?
• El modo Texto se debe utilizar cuando la conservación del texto sea el
principal objetivo de la digitalización y no se pretenda conservar las
imágenes del documento original.
• El modo Texto es la mejor opción para recibos, formularios con copia en
carbón y documentos que sólo contienen textos o diseños de líneas finas.
• El modo Texto/Foto se debe utilizar al digitalizar un documento original
que contenga texto y gráficos mezclados.
• El modo Texto/Foto es la mejor opción para artículos de revista, gráficos
de negocios y folletos.
El modo Foto se debe utilizar para digitalizar fotografías que se hayan
imprimido en una impresora láser o sacadas de un periódico o de una
revista.
70
Page 71

7
En este capítulo se incluye información sobre el envío de trabajos a imprimir, la impresión de
trabajos confidenciales, la cancelación de trabajos de impresión y la impresión de una página de
valores de menú, una lista de fuentes y una lista de directorios. En este capítulo también se
proporciona información sobre la impresión en material de tamaño Folio y Media carta. Para obtener
consejos sobre cómo evitar atascos de papel y sobre el almacenamiento del material de impresión,
consulte Cómo evitar atascos y Almacenamiento del material de impresión.
Impresión
Envío de un trabajo a imprimir
Un controlador de impresora multifunción es el software que permite al ordenador comunicarse con
la impresora multifunción. Cuando seleccione Imprimir desde una aplicación de software, se abre
una ventana que representa el controlador de la impresora multifunción. En ella, puede seleccionar
los valores apropiados para el trabajo específico que está enviando a la impresora multifunción.
Los valores de impresión seleccionados desde el controlador anulan los valores predeterminados
seleccionados desde el panel de control de la impresora multifunción.
Tal vez tenga que hacer clic en Propiedades o Configuración del cuadro de diálogo inicial Imprimir
para ver todos los valores de la impresora multifunción disponibles que puede modificar. Si no está
familiarizado con una característica de la ventana del controlador de la impresora multifunción, abra
la Ayuda en línea para obtener más información.
Para admitir todas las características de la impresora multifunción, utilice los controladores de
Lexmark personalizados que se suministran con ella. En el sitio Web de Lexmark están disponibles
los controladores actualizados, así como una descripción completa de los paquetes de
controladores y el soporte de controladores de Lexmark.
Para imprimir un trabajo desde una aplicación típica de Windows:
1 Abra el archivo que desee imprimir.
2 En el menú Archivo, seleccione Imprimir.
3 Elija la impresora multifunción en el cuadro de diálogo. Modifique los valores de la impresora
multifunción según sea necesario (como, por ejemplo, las páginas que desea imprimir o el
número de copias).
4 Haga clic en Propiedades o en Configuración para ajustar los valores de la impresora
multifunción que no están disponibles en la primera pantalla y, a continuación, haga clic en
Aceptar.
71
Page 72

Haga clic en Aceptar o en Imprimir para enviar el trabajo a la impresora multifunción
5
seleccionada.
Impresión desde un dispositivo USB de memoria flash
Hay una interfaz directa de USB ubicada en el panel de control que le permite insertar un dispositivo
USB de memoria flash e imprimir los siguientes tipos de documentos:
• Formato de documento portátil (PDF) [archivo .pdf]
• Grupo unido de fotógrafos expertos (JPEG) [archivo .jpeg o .jpg]
• Formato de archivo de imagen con etiquetas (TIFF) [archivo .tiff o .tif]
• Formato de intercambio gráfico (GIF) [archivo .gif]
• Plano multilingüe básico (BMP) [archivo .bmp]
• Gráficos portátiles de red (PNG) [archivo.png]
• PiCture eXchange (PCX) [archivo .pcx]
• Formato de archivo PC Paintbrush [archivo .dcx].
La impresión de un documento desde un dispositivo USB de memoria flash es similar a la impresión
de un trabajo retenido.
Nota: no puede imprimir archivos codificados o archivos sin permiso de impresión.
Le recomendamos que utilice los siguientes dispositivos de memoria flash USB, que han sido
probados y autorizados, disponibles en los tamaños de 256 MB, 512 MB y 1 GB:
• Lexar JumpDrive 2.0 Pro
• SanDisk Cruzer Mini
Los demás dispositivos de memoria flash USB deben:
• Ser compatibles con el estándar USB 2.0.
• Ser compatibles también con el estándar de velocidad completa (Full-Speed).
No se admiten dispositivos que sólo son compatibles con capacidades USB de baja
velocidad.
• Utilizar el sistema de archivos FAT.
Los dispositivos con formato NTFS o cualquier otro sistema de archivos no son compatibles.
72
Page 73

Para imprimir desde un dispositivo USB de memoria flash.
1 Asegúrese de que la impresora multifunción está encendida y de que aparece el mensaje
Lista u Ocupada.
2 Inserte un dispositivo USB de memoria flash en la interfaz directa de USB.
Nota: si inserta el dispositivo de memoria cuando la impresora multifunción requiere
atención, por ejemplo cuando ha ocurrido un atasco de papel, la impresora
multifunción ignora el dispositivo de memoria.
3 Pulse la flecha que se encuentra junto al documento que desea imprimir.
A continuación, aparece una pantalla preguntando el número de copias que desea imprimir.
4 Para imprimir sólo una copia, pulse Imprimir o pulse + para introducir el número de copias.
Nota: no extraiga el dispositivo USB de memoria flash de la interfaz directa de USB hasta
que el documento haya terminado de imprimirse.
El documento comenzará a imprimirse.
Nota: si se inserta el dispositivo de memoria cuando la impresora multifunción está
ocupada imprimiendo otros trabajos, aparecerá el mensaje Impresora ocupada.
Seleccione Continuar y se imprimirá su trabajo cuando finalicen el resto de
trabajos.
Si deja el dispositivo en la impresora multifunción después de salir del menú de la unidad USB,
podrá seguir imprimiendo archivos PDF en el dispositivo como trabajos retenidos. Consulte
Impresión de trabajos confidenciales y retenidos.
73
Page 74

Cancelación de un trabajo de impresión
Hay varios métodos que se pueden utilizar para cancelar un trabajo de impresión.
• Cancelación de un trabajo desde el panel de control de la impresora multifunción
• Cancelación de un trabajo desde un ordenador que ejecute Windows
– Cancelación de un trabajo desde la barra de tareas
– Cancelación de un trabajo desde el escritorio
• Cancelación de un trabajo desde un ordenador Macintosh
– Cancelación de un trabajo de impresión desde un ordenador que ejecute Mac OS 9
– Cancelación de un trabajo desde un ordenador que ejecute Mac OS X
Cancelación de un trabajo desde el panel de control de la impresora
multifunción
Si el trabajo se está formateando, digitalizando o ya se está imprimiendo, pulse Cancelar trabajo en
la pantalla.
Cancelación de un trabajo desde un ordenador que ejecute Windows
Cancelación de un trabajo desde la barra de tareas
Cuando envía un trabajo a imprimir, aparece un pequeño icono de la impresora en la esquina
derecha de la barra de tareas.
1 Haga doble clic en el icono de la impresora.
Aparece una lista de trabajos de impresión en la ventana de impresora.
2 Seleccione el trabajo que desea cancelar.
3 Pulse la tecla Supr del teclado.
Cancelación de un trabajo desde el escritorio
1 Minimice todos los programas para ver el escritorio.
2 Haga doble clic en el icono Mi PC.
Nota: si no tiene el icono Mi PC, seleccione Inicio
y, a continuación, vaya al paso 4.
Æ Configuración Æ Panel de control
3 Haga doble clic en el icono Impresoras.
Se mostrará una lista de las impresoras disponibles.
74
Page 75

Haga doble clic en la impresora que ha seleccionado al enviar el trabajo.
4
Aparece una lista de trabajos de impresión en la ventana de impresora.
5 Seleccione el trabajo que desea cancelar.
6 Pulse la tecla Suprimir del teclado.
Cancelación de un trabajo desde un ordenador Macintosh
Cancelación de un trabajo de impresión desde un ordenador que ejecute Mac OS 9
Cuando envía un trabajo a imprimir, aparece en el escritorio el icono de impresora para la impresora
multifunción que ha seleccionado.
1 Haga doble clic en el icono de la impresora en el escritorio.
Aparece una lista de trabajos de impresión en la ventana de impresora.
2 Seleccione el trabajo que desea cancelar.
3 Haga clic en el botón de la papelera.
Cancelación de un trabajo desde un ordenador que ejecute Mac OS X
Cuando envía un trabajo a imprimir, aparece en el dock el icono de impresora para la impresora
multifunción seleccionada.
1 Abra Aplicaciones Æ Utilidades y haga doble clic en Centro de Impresión o Instalación
de la impresora.
2 Haga doble clic en la impresora multifunción con la que está imprimiendo.
3 En la ventana de impresora, seleccione el trabajo de impresión que desea cancelar y, a
continuación, pulse Eliminar.
Impresión de la página de valores de menús
Es posible Imprimir una página de valores de menús para examinar los valores predeterminados de
la impresora multifunción y verificar que las opciones de la impresora multifunción se han instalado
correctamente.
1 Asegúrese de que la impresora multifunción está encendida y de que aparece el mensaje de
estado Lista.
2 Pulse Menú en el panel de control.
3 Pulse Informes.
4 Pulse Página de valores de menú.
75
Page 76

Impresión de una página de configuración de la red
Es posible imprimir una página de configuración de la red para examinar los valores
predeterminados de la impresora multifunción y verificar que las opciones de la misma se han
instalado correctamente.
1 Asegúrese de que la impresora multifunción está encendida y de que aparece el mensaje de
estado Lista.
2 Pulse Menú en el panel de control.
3 Pulse Informes.
4 Pulse Página de configuración de la red.
Impresión de una lista de muestras de fuentes
Para imprimir muestras de las fuentes disponibles actualmente en la impresora multifunción:
1 Asegúrese de que la impresora multifunción está encendida y de que aparece el mensaje de
estado Lista.
2 Pulse Menú en el panel de control.
3 Pulse Informes.
4 Pulse la flecha hacia abajo hasta que aparezca Imprimir fuentes y, a continuación, pulse
Imprimir fuentes.
5 Pulse Fuentes PCL o Fuentes PostScript.
Impresión de una lista de directorios
La lista de directorios muestra los recursos almacenados en la memoria flash o en el disco duro.
Para imprimir una lista:
1 Asegúrese de que la impresora multifunción está encendida y de que aparece el mensaje de
estado Lista.
2 Pulse Menú en el panel de control.
3 Pulse Informes.
4 Pulse la flecha hacia abajo hasta que aparezca Imprimir directorio y, a continuación,
pulse Imprimir directorio.
76
Page 77

Impresión de trabajos confidenciales y retenidos
El término trabajo retenido se refiere a cualquier tipo de trabajo de impresión que puede iniciar el
usuario en la impresora multifunción. Incluye trabajos confidenciales, trabajos de verificación de
impresión, trabajos de reserva de impresión, trabajos de repetición de impresión, un marcador, un
perfil o un archivo de un dispositivo USB de memoria flash. Cuando envíe un trabajo a la impresora
multifunción, puede especificar en el controlador que desea que la impresora multifunción retenga el
trabajo en la memoria. Una vez almacenado el trabajo en la memoria de la impresora multifunción,
vaya a la misma y utilice su panel de control para especificar lo que desea hacer con el trabajo de
impresión.
Todos los trabajos confidenciales y retenidos tienen un nombre de usuario asociado a ellos. Para
acceder a trabajos confidenciales o retenidos, en primer lugar debe seleccionar el tipo de trabajo
(confidencial o retenido) y, a continuación, seleccionar el nombre de usuario de la lista de nombres
de usuario. Tras seleccionar el nombre de usuario, puede imprimir todos los trabajos confidenciales
o seleccionar un trabajo de impresión individual. A continuación, puede seleccionar el número de
copias para el trabajo de impresión o borrar el trabajo de impresión.
Impresión de un trabajo confidencial
Al enviar un trabajo confidencial a la impresora multifunción, debe introducir un número de
identificación personal (PIN) desde el controlador. El PIN debe ser de cuatro dígitos y utilizar los
números del 0 al 9. El trabajo se mantiene en la memoria de la impresora multifunción hasta que
introduzca el mismo PIN de cuatro dígitos en el panel de control y elija imprimir o eliminar el trabajo.
De esta forma, se asegura de que el trabajo no se imprimirá hasta que esté allí para recogerlo.
Ningún otro usuario de la impresora multifunción puede imprimir el trabajo sin el PIN.
Windows
1 En el procesador de texto, hoja de cálculo, navegador u otra aplicación, seleccione Archivo
Æ Imprimir.
2 Haga clic en Propiedades. (Si no existe el botón Propiedades, haga clic en Configuración
y, a continuación, en Propiedades.)
3 Dependiendo del sistema operativo, puede que tenga que hacer clic en la ficha Otras
opciones y, a continuación, en Imprimir y retener.
Nota: si tiene problemas para encontrar Imprimir y retener
haga clic en Ayuda, consulte el tema Impresión confidencial o Imprimir y retener
y, a continuación, siga las instrucciones del controlador.
Æ Impresión confidencial,
4 Introduzca un nombre de usuario y un PIN.
5 Envíe el trabajo a la impresora multifunción.
Vaya a la impresora multifunción cuando esté listo para recuperar el trabajo de impresión
confidencial y siga los pasos de En la impresora multifunción.
77
Page 78

Macintosh
1 En el procesador de texto, hoja de cálculo, navegador u otra aplicación, seleccione Archivo
Æ Imprimir.
2 En el menú emergente Copias y páginas o General, seleccione Direccionamiento trabajo.
a Si utiliza Mac OS 9 y Direccionamiento trabajo no es una opción del menú emergente,
seleccione Preferencias de complementos
b Cierre el triángulo de información situado a la izquierda de Imprimir filtros de tiempo y
seleccione Direccionamiento trabajo.
c Seleccione Direccionamiento trabajo en el menú emergente.
Æ Imprimir filtros de tiempo.
3 En el grupo de botones de radio, seleccione Impresión confidencial.
4 Introduzca un nombre de usuario y un PIN.
5 Envíe el trabajo a la impresora multifunción.
Vaya a la impresora multifunción cuando esté listo para recuperar el trabajo de impresión
confidencial y siga los pasos de En la impresora multifunción.
En la impresora multifunción
1 Pulse Trabajos retenidos.
2 Pulse el nombre de usuario.
Nota: pueden aparecer un máximo de 500 resultados de trabajos retenidos. Si no
aparece su nombre, pulse la flecha hacia abajo hasta que aparezca su nombre o
pulse Buscar trabajos retenidos si hay un gran número de trabajos retenidos en
la impresora multifunción.
3 Seleccione Trabajos confidenciales.
4 Introduzca su PIN.
Para obtener más información, consulte Introducción de un número de identificación
personal (PIN).
5 Pulse el trabajo que desea imprimir.
6 Pulse Imprimir o pulse + para especificar el número de copias y, a continuación, pulse
Imprimir.
Nota: cuando el trabajo se imprime, se elimina de la memoria de la impresora
multifunción.
78
Page 79

Introducción de un número de identificación personal (PIN)
Cuando selecciona un trabajo confidencial, aparece la pantalla Introduzca PIN.
Utilice el teclado numérico de la pantalla táctil o el teclado numérico situado a la derecha de
la pantalla para introducir el PIN de cuatro dígitos asociado al trabajo confidencial.
Nota: a medida que se introduce el número, aparecen asteriscos en la pantalla para
asegurar la confidencialidad.
Si introduce un PIN incorrecto, aparece la pantalla PIN no válido.
Vuelva a introducir el PIN o pulse Cancelar.
Nota: cuando el trabajo se imprime, se elimina de la memoria de la impresora
multifunción.
Impresión y eliminación de trabajos retenidos
Los trabajos retenidos (Verificar impresión, Reservar impresión o Repetir impresión) se imprimen o
se eliminan desde el panel de control de la impresora multifunción y no es necesario un número PIN.
Verificar impresión
Si envía un trabajo del tipo Verificar impresión, la impresora multifunción imprime una copia y retiene
las demás copias que solicitó en su memoria. Utilice Verificar impresión para examinar la primera
copia y comprobar si es satisfactoria antes de imprimir el resto de copias. Una vez impresas todas
las copias, el trabajo Verificar impresión se elimina automáticamente de la memoria de la impresora
multifunción.
Reservar impresión
Si envía un trabajo Reservar impresión, la impresora multifunción no lo imprime inmediatamente.
Ésta almacena el trabajo en memoria para que pueda imprimirlo más adelante. El trabajo se retiene
en la memoria hasta que lo elimina del menú Trabajos retenidos. Los trabajos Reservar impresión se
pueden eliminar si la impresora multifunción necesita más memoria para procesar trabajos retenidos
adicionales.
79
Page 80

Repetir impresión
Si envía un trabajo Repetir impresión, la impresora multifunción imprime todas las copias solicitadas
del trabajo y lo almacena en la memoria para que pueda imprimir copias adicionales más adelante.
Puede imprimir copias adicionales siempre que el trabajo permanezca almacenado en la memoria.
Nota: los trabajos con el estado Repetir impresión se eliminan automáticamente de la
memoria de la impresora multifunción cuando ésta necesita más memoria para
procesar trabajos retenidos adicionales.
Windows
1 En el procesador de texto, hoja de cálculo, navegador u otra aplicación, seleccione Archivo
Æ Imprimir.
2 Haga clic en Propiedades. (Si no existe el botón Propiedades, haga clic en Configuración
y, a continuación, en Propiedades.)
3 Dependiendo del sistema operativo, puede que tenga que hacer clic en la ficha Otras
opciones y, a continuación, en Imprimir y retener.
Nota: si tiene problemas para encontrar Imprimir y retener
clic en Ayuda y consulte el tema Trabajos retenidos o Imprimir y retener y, a
continuación, siga las instrucciones del controlador.
Æ Trabajos retenidos, haga
4 Seleccione el tipo de trabajo retenido que desea y, a continuación, envíe su trabajo a la
impresora multifunción.
Vaya a la impresora multifunción cuando esté listo para recuperar el trabajo de impresión
confidencial y siga los pasos de En la impresora multifunción.
Macintosh
1 En el procesador de texto, hoja de cálculo, navegador u otra aplicación, seleccione Archivo
Æ Imprimir.
2 En el menú emergente Copias y páginas o General, seleccione Direccionamiento trabajo.
a Si utiliza Mac OS 9 y Direccionamiento trabajo no es una opción del menú emergente,
seleccione Preferencias de complementos Æ Imprimir filtros de tiempo.
b Cierre el triángulo de información situado a la izquierda de Imprimir filtros de tiempo y
seleccione Direccionamiento trabajo.
c Seleccione Direccionamiento trabajo en el menú emergente.
3 En el grupo de botones de radio, seleccione el tipo de trabajo retenido que desea, introduzca
un nombre de usuario y, a continuación, envíe el trabajo a la impresora multifunción.
Vaya a la impresora multifunción cuando esté listo para recuperar el trabajo de impresión
confidencial y siga los pasos de En la impresora multifunción.
80
Page 81

En la impresora multifunción
1 Pulse Trabajos retenidos.
2 Pulse el nombre de usuario.
Nota: pueden aparecer un máximo de 500 resultados de trabajos retenidos. Si no
aparece su nombre, pulse la flecha hacia abajo hasta que aparezca su nombre o
pulse Buscar <su nombre> si tiene un gran número de trabajos retenidos en la
impresora multifunción.
3 Pulse el trabajo que desea imprimir.
Pulse la flecha hacia abajo o pulse Buscar <su nombre> si tiene un gran número de
trabajos retenidos en la impresora multifunción.
4 Pulse Imprimir o pulse + para especificar el número de copias y, a continuación, pulse
Imprimir.
Nota: también puede elegir Imprimir todo o Eliminar todo.
Impresión en material especial
Material hace referencia a papel, cartulina, transparencias, etiquetas y sobres. A veces, los últimos
cuatro se denominan material especial. Siga estas instrucciones para imprimir en material especial.
1 Cargue el material según lo especificado para la bandeja que esté utilizando. Consulte
Carga de bandejas estándar y opcionales para obtener ayuda.
2 En el panel de control de la impresora multifunción, defina Tipo de papel y Tamaño del papel
según el material cargado. Consulte Configuración de Tipo de papel y Tamaño del papel
para obtener ayuda.
3 En la aplicación de software del ordenador, defina el tipo, el tamaño y el origen del papel
según el material cargado.
Windows
a En el procesador de texto, hoja de cálculo, navegador u otra aplicación, seleccione
Archivo
b Haga clic en Propiedades (u Opciones, Impresora o Configuración según la aplicación)
para ver los valores del controlador de impresora multifunción.
c Haga clic en la ficha Papel.
A continuación aparecerá una lista de bandejas de papel.
d Seleccione la bandeja que contiene el material especial.
Æ Imprimir.
Nota: si tiene problemas, haga clic en Ayuda y siga las instrucciones del controlador.
81
Page 82

e Seleccione el tipo de material (transparencias, sobres, etc.) en el cuadro de lista Tipo de
f Seleccione el tamaño del material especial en el cuadro de lista Tipo de papel.
g Haga clic en Aceptar y, a continuación, envíe el trabajo de impresión de la forma habitual.
Mac OS 9
papel.
a Seleccione Archivo
b Seleccione el tamaño del material especial en el menú emergente Papel y,
c Seleccione Archivo
d Con General seleccionado en el menú emergente superior, vaya al menú emergente
e Haga clic en Imprimir.
Mac OS X
a Seleccione Archivo
b Seleccione la impresora multifunción del menú emergente Formato para.
c Seleccione el tamaño del material especial en el menú emergente Papel y,
d Seleccione Archivo
e En el menú emergente Copias y páginas, seleccione Imagen.
f Seleccione el material especial en el menú emergente Tipo de papel.
Æ Ajustar página.
a continuación, haga clic en Aceptar.
Æ Imprimir.
Origen del papel y seleccione la bandeja que contenga el material especial o el nombre
del material.
Æ Ajustar página.
a continuación, haga clic en Aceptar.
Æ Imprimir.
g En el menú emergente Imagen, seleccione Alimentación de papel.
h Seleccione la bandeja que contenga el material especial del menú emergente Todas las
páginas de o Primera página de/Demás páginas de.
i Haga clic en Imprimir.
82
Page 83

Carga de bandejas estándar y opcionales
La impresora multifunción dispone de una salida estándar de 500 hojas. Es posible que también
haya adquirido una o varias bandejas opcionales de 250 ó 500 hojas
hojas. Los pasos necesarios para cargar una bandeja de 250 hojas son los mismos que para cargar
una de 500 hojas.
Nota: los pasos necesarios para cargar un alimentador de 2000 hojas son distintos a los
necesarios para cargar una bandeja de 250 o de 500 hojas.
Para cargar el material de impresión:
Nota: no extraiga una bandeja cuando se esté imprimiendo un trabajo o cuando el
indicador verde del panel de control esté parpadeando. Si lo hace, puede provocar
un atasco.
1 Extraiga la bandeja de la impresora multifunción y colóquela en una superficie plana y
nivelada.
2 Presione la lengüeta de la guía lateral y deslícela hacia el borde exterior de la bandeja.
o un alimentador de 2000
3 Presione la lengüeta de la guía posterior y deslice la guía hacia la posición que corresponda
con el tamaño del papel cargado.
83
Page 84

Airee las hojas para evitar que se peguen entre sí. No doble ni arrugue el material de
4
impresión. Alinee los bordes en una superficie nivelada.
Indicadores del tamaño
84
Page 85

Coloque el material de impresión en la bandeja:
5
Nota: dependiendo de la opción que se haya instalado, el papel se debe cargar de
distinta manera en las bandejas.
• Cara de impresión hacia abajo para impresión símplex (por una cara)
• Cara de impresión hacia arriba para impresión dúplex
Nota: no exceda la línea de carga al cargar el material de impresión. Si lo hace, puede
provocar atascos en la bandeja.
6 Presione la lengüeta de la guía lateral y deslice la guía hacia el interior de la bandeja hasta
que toque ligeramente el borde del material.
85
Page 86

Introduzca la bandeja en la impresora multifunción.
7
Símplex
Dúplex
86
Page 87

Configuración de Tipo de papel y Tamaño del papel
Después de definir los valores correctos de Tipo de papel y Tamaño del papel para el tipo y el
tamaño utilizados en las bandejas, se enlazarán automáticamente a la impresora multifunción las
bandejas que contengan el mismo tamaño y tipo.
Nota: si el tamaño del material que va a cargar es el mismo que el del material cargado
anteriormente, no tiene que cambiar el valor Tamaño del papel.
Para cambiar los valores Tamaño del papel y Tipo de papel:
1 Asegúrese de que la impresora multifunción está encendida.
2 Pulse Menú en el panel de control.
3 Pulse Menú Papel.
4 Pulse Tamaño del papel.
5 Pulse la flecha hacia la derecha o hacia la izquierda para cambiar el tamaño de la bandeja
deseada.
6 Pulse Enviar.
7 Pulse Tipo de papel.
8 Pulse la flecha hacia la derecha o hacia la izquierda para cambiar el tipo de material de la
bandeja deseada.
9 Pulse Enviar.
10 Pulse el icono de inicio.
Carga del alimentador multiuso
El alimentador multiuso puede admitir varios tamaños y tipos de material de impresión como, por
ejemplo, transparencias, postales, fichas y sobres. Se puede utilizar para la impresión de una sola
página o manual o como bandeja adicional.
Nota: si instala un alimentador de sobres opcional, podrá seguir usando el alimentador
multiuso.
El alimentador multiuso puede admitir aproximadamente:
• 100 hojas de papel de 75 g/m
• 10 sobres
• 75 transparencias
2
(20 libras)
87
Page 88

El alimentador multiuso acepta material de impresión con las siguientes dimensiones:
• Anchura: de 69,85 mm (2,75 pulg.) a 215,9 mm (8,5 pulg.)
• Longitud: de 127 mm (5 pulg.) a 355,6 mm (14 pulg.)
Los iconos del alimentador multiuso muestran la forma de cargar papel en el mismo, de girar un
sobre para imprimir y de cargar papel con cabecera para la impresión símplex y dúplex. El
clasificador afecta a la forma en que los documentos con cabecera se deben cargar para la
impresión dúplex. Puede imprimir trabajos símplex en papel con cabecera (u otro material de
impresión preimpreso) que se haya cargado específicamente para la impresión dúplex cambiando el
valor en el menú Cargar papel.
Cabecera
símplex
Cabecera
dúplex
Sobre
Para cargar el material de impresión:
Nota: no agregue ni extraiga material de impresión cuando la impresora multifunción
esté imprimiendo desde el alimentador multiuso o cuando el indicador del panel de
control esté parpadeando. Si lo hace, puede provocar un atasco.
1 Presione el pestillo de liberación y baje el alimentador multiuso.
2 Tire de la extensión.
Nota: no coloque objetos sobre el alimentador multiuso. Asimismo, evite presionarlo o
empujarlo con demasiada fuerza.
3 Deslice la guía de anchura hasta el lado derecho.
88
Page 89

Airee las hojas o los sobres para evitar que se peguen entre sí. No doble ni arrugue el
4
material de impresión. Alinee los bordes en una superficie nivelada.
Nota: sujete las transparencias por los bordes y evite tocar la cara de impresión. Airee la
pila de transparencias para evitar atascos. Procure no rayar ni dejar huellas en las
transparencias.
Papel
Sobres
Transparencias
5 Cargue el material en la bandeja.
Utilice la etiqueta de altura de pila como guía para la altura de pila al cargar material de
impresión.
Carga de papel, transparencias o sobres
Nota: dependiendo de las opciones que se hayan instalado, el papel con cabecera o
preimpreso se debe cargar de distinta manera.
• Cargue el papel o las transparencias con el borde izquierdo de la pila hacia la etiqueta de
altura de pila y con la cara de impresión recomendada hacia arriba.
• Cargue los sobres con la cara de la solapa hacia abajo y la zona del sello y la solapa
hacia la izquierda. El extremo del sobre con la zona del sello se introduce en el
alimentador multiuso en primer lugar.
– No utilice nunca sobres con sellos, cierres, broches, ventanas, revestimientos
oleosos o autoadhesivos. Este tipo de sobres puede dañar seriamente la impresora
multifunción.
Nota: cargue sólo un tamaño y tipo de material de impresión a la vez en el alimentador
multiuso. No mezcle distintos tipos o tamaños en la misma bandeja.
89
Page 90

Carga de papel con cabecera o preimpreso
• Siga las ilustraciones para cargar el papel según las opciones que tenga instaladas.
• No exceda la línea de carga al cargar el material de impresión. Si lo hace, puede
provocar atascos en la bandeja.
Símplex (por una cara) Dúplex
6 Deslice la guía lateral hacia el interior de la bandeja hasta que toque ligeramente el borde del
material.
7 Defina las opciones Tamaño del papel y Tipo de papel para el alimentador multiuso con el
valor correcto para el material de impresión que desea utilizar. Consulte Configuración de
Tipo de papel y Tamaño del papel para obtener más información.
90
Page 91

Cierre del alimentador multiuso
1 Extraiga el material de impresión del alimentador multiuso.
2 Introduzca la bandeja de extensión.
3 Cierre la cubierta del alimentador multiuso.
Carga del alimentador de 2000 hojas
El alimentador de 2000 hojas opcional se puede utilizar para papel normal, con cabecera u otro tipo
de papel preimpreso, etiquetas o transparencias. Para asegurar una impresión sin problemas,
asegúrese de que:
• No exceda la línea de carga al cargar el material de impresión.
• No doble ni arrugue el papel.
• No mezcle distintos tamaños o pesos en el mismo origen.
• No abra la puerta ni extraiga material de impresión mientras se esté imprimiendo un trabajo o
cuando el indicador del panel de control esté parpadeando. Si lo hace, puede provocar un
atasco.
Nota: antes de cargar el material de impresión en el alimentador, es preciso conocer la
cara de impresión recomendada del papel que utiliza. Esta información suele venir
en el embalaje del papel.
91
Page 92

Para cargar el alimentador de 2000 hojas:
1 Abra la puerta de carga. Si la bandeja del elevador no está abajo, pulse el botón del elevador
para bajarla.
2 Airee las hojas para evitar que se peguen entre sí. No doble ni arrugue el material de
impresión. Alinee los bordes en una superficie nivelada.
1
2
3
4
5
6
7
8
9
0
#
Botón del elevador
92
Page 93

Doble ligeramente la pila de material de impresión como se muestra y colóquela en la
3
bandeja del elevador con la cara de impresión preferente hacia abajo. Alinee la pila de
material de impresión con la parte posterior del alimentador.
Nota: para la impresión dúplex, el papel con cabecera o preimpreso se debe cargar de
distinta manera.
Alinee con cuidado cada una de las pilas conforme la carga para asegurarse de que las pilas
quedan alineadas. No exceda la línea de carga al cargar el material de impresión.
Nota: cuando cargue más de una pila de papel, se recomienda extraer la primera y última
hojas de cada una.
Símplex (por una cara)
4 Cierre la puerta de carga.
Para las configuraciones que se vayan a colocar en el suelo se necesita un
mueble adicional para proporcionar estabilidad. Para utilizar un alimentador de
2000 hojas, debe utilizar un soporte o base de impresora. Existen otras
configuraciones que también necesitan un soporte o base de impresora.
Obtendrá más información en el sitio Web de Lexmark en
multifunctionprinters
Dúplex
www.lexmark.com/
.
93
Page 94

Carga del alimentador de sobres
El alimentador de sobres opcional puede admitir una amplia gama de tamaños de sobre.
Sin embargo, debe estar ajustado correctamente para asegurar una impresión sin problemas.
Para cargar el alimentador de sobres:
1 Ajuste el soporte de sobres según la longitud del sobre que vaya a cargar.
• Totalmente cerrado (introducido en la impresora multifunción) para sobres pequeños
• Extendido hasta la posición intermedia para sobres medianos
• Totalmente abierto (extendido por completo) para sobres grandes
Advertencia: no coloque objetos sobre el alimentador de sobres. Evite presionarlo o empujarlo
con demasiada fuerza.
2 Levante el peso de sobres hacia atrás, hacia la impresora multifunción, para que
permanezca en esta posición.
3 Deslice la guía de anchura hasta el lado derecho.
94
Page 95

Airee una pila de sobres y, a continuación, alinee los bordes en una superficie nivelada.
4
Presione hacia abajo las esquinas para alisarlas.
Airee los sobres. De esta forma se evita que se peguen y se consigue una alimentación
correcta.
5 Cargue la pila de sobres con la cara de la solapa hacia abajo y la zona del sello y la solapa
hacia la izquierda. El extremo de los sobres con la zona del sello se introduce en el
alimentador de sobres en primer lugar.
Asegúrese de que los sobres de la parte inferior de la pila están ligeramente más
introducidos en el alimentador de sobres que los de la parte superior de la pila.
Advertencia: no utilice nunca sobres con sellos, cierres, broches, ventanas, revestimientos
oleosos o autoadhesivos. Este tipo de sobres puede dañar seriamente la
impresora multifunción.
Nota: al cargar sobres, no exceda la altura máxima de pila. Utilice la etiqueta de altura
de pila como guía para la altura de pila al cargar material de impresión. No intente
cargar más sobres de los indicados por la etiqueta de altura de pila; si lo hace,
puede provocar atascos.
95
Page 96

Deslice hacia la izquierda la guía de anchura hasta que toque ligeramente la pila. Procure no
6
doblar los sobres.
7 Baje el peso de sobres para que toque la pila.
8 Defina las opciones Tamaño del papel y Tipo de papel para el alimentador de sobres con el
valor correcto para el material de impresión que desea utilizar. Consulte Configuración de
Tipo de papel y Tamaño del papel para obtener más información.
96
Page 97

Enlace de bandejas
El enlace de bandejas activa la característica de enlace automático de bandejas al cargar el mismo
tipo y tamaño de material de impresión en varios orígenes. La impresora multifunción enlaza las
bandejas automáticamente; cuando una de las bandejas está vacía, carga el material de la siguiente
bandeja enlazada.
Por ejemplo, si tiene el mismo tipo y tamaño de material de impresión cargado en las bandejas 2 y 4,
la impresora multifunción selecciona el material de la bandeja 2 hasta que se vacía, momento en el
que carga el material de impresión de la siguiente bandeja enlazada: bandeja 4.
Al enlazar todas las bandejas (estándar y opcionales), crea realmente un solo origen con una
capacidad de hasta 4.100 hojas.
Compruebe que carga el mismo tamaño y tipo de material de impresión en cada bandeja y, a
continuación, en el menú Papel, establezca el mismo tamaño y tipo en las bandejas que desee
enlazar.
Defina el tamaño y tipo de papel para cada bandeja. Consulte Configuración de Tipo de papel y
Tamaño del papel para obtener más información.
Para desactivar el enlace de bandejas, defina Tipo de papel con un valor único para cada bandeja.
Si al enlazar las bandejas, no tienen todas el mismo tipo de material de impresión, podría imprimir
por error un trabajo en el papel incorrecto.
97
Page 98

Explicación de las instrucciones para
8
Material de impresión se considera papel, cartulina, transparencias, etiquetas y sobres.
La impresora multifunción proporciona una alta calidad de impresión en muchos materiales de
impresión. Debe tener en cuenta una serie de cuestiones relativas al material de impresión antes de
imprimir. En este capítulo se proporciona información que le ayudará a realizar selecciones de
material de impresión.
Para obtener más información sobre los tipos de papel y material especial que admite la impresora
multifunción, consulte Card Stock & Label Guide disponible en el sitio Web de Lexmark en
www.lexmark.com.
Se recomienda probar una muestra reducida de cualquier papel o material especial que se desee
utilizar en la impresora multifunción antes de comprar grandes cantidades.
papel y material especial
• Material de impresión admitido
• Selección de material de impresión
• Almacenamiento del material de impresión
• Cómo evitar atascos
Material de impresión admitido
En las siguientes tablas se proporciona información sobre los orígenes estándar y opcionales para
las bandejas de salida y entrada.
• Tamaños del material de impresión
• Tipos de material de impresión
• Pesos del material de impresión
Nota: si utiliza un tamaño de material de impresión que no aparece en la lista, seleccione
el tamaño que le sigue.
98
Page 99

Tamaños del material de impresión
Leyenda — indica admitido
Tamaño del material
de impresión
A4 210 x 297 mm (8,27 x 11,7 pulg.)
A5 148 x 210 mm (5,83 x 8,27 pulg.)
JIS B5 182 x 257 mm (7,17 x 10,1 pulg.)
Carta 215,9 x 279,4 mm (8,5 x 11 pulg.)
Legal 215,9 x 355,6 mm (8,5 x 14 pulg.)
Dimensiones
Bandeja de 250 hojas
Bandeja de 500 hojas
Alimentador multiuso
Alimentador de 2000 hojas (opcional)
Alimentador de sobres (opcional)
Unidad dúplex (opcional)
Bandeja de salida
Ejecutivo 184,2 x 266,7 mm (7,25 x 10,5 pulg.)
1
Folio
Media carta
Universal
2
1
216 x 330 mm (8,5 x 13 pulg.)
139,7 x 215,9 mm (5,5 x 8,5 pulg.)
De 139,7 x 210 mm a 215,9 x 355,6 mm
(de 5,5 x 8,27 pulg. a 8,5 x 14 pulg.)
De 69,85 x 127 mm a 215,9 x 355,6 mm
(de 2,75 x 5 pulg. a 8,5 x 14 pulg.)
De 69,85 x 127 mm a 229 x 355,6 mm
(de 2,75 x 5 pulg. a 9,01 x 14 pulg.)
De 148 x 182 mm a 215,9 x 355,6 mm
(de 5,83 x 7,17 pulg. a 8,5 x 14 pulg.)
Sobre 7 ¾ 98,4 x 190,5 mm (3,875 x 7,5 pulg.)
Sobre 9 98,4 x 225,4 mm (3,875 x 8,87 pulg.)
Sobre 10 104,8 x 241,3 mm (4,12 x 9,5 pulg.)
Sobre DL 110 x 220 mm (4,33 x 8,66 pulg.)
1
Este tamaño no aparece en el menú Tamaño del papel hasta que se desactiva Sensor de tamaño de
bandeja.
2
Con este valor de tamaño se formatea la página para 215,9 x 355,6 mm (8,5 x 14 pulg.), a menos que sea
la aplicación de software la que especifique el tamaño.
99
Page 100

Tamaños del material de impresión (continuación)
Leyenda — indica admitido
Tamaño del material
de impresión
Sobre B5 176 x 250 mm (6,93 x 9,84 pulg.)
Sobre C5 162 x 229 mm (6,38 x 9,01 pulg.)
Otro sobre
1
Este tamaño no aparece en el menú Tamaño del papel hasta que se desactiva Sensor de tamaño de
1
bandeja.
2
Con este valor de tamaño se formatea la página para 215,9 x 355,6 mm (8,5 x 14 pulg.), a menos que sea
la aplicación de software la que especifique el tamaño.
Dimensiones
De 98,4 x 162 mm a 176 x 250 mm
(de 3,87 x 6,38 pulg. a 6,93 x 9,84 pulg.)
Bandeja de 250 hojas
Bandeja de 500 hojas
Alimentador multiuso
Alimentador de 2000 hojas (opcional)
Alimentador de sobres (opcional)
Unidad dúplex (opcional)
Bandeja de salida
100
 Loading...
Loading...