Lexmark X642E User Manual [nl]
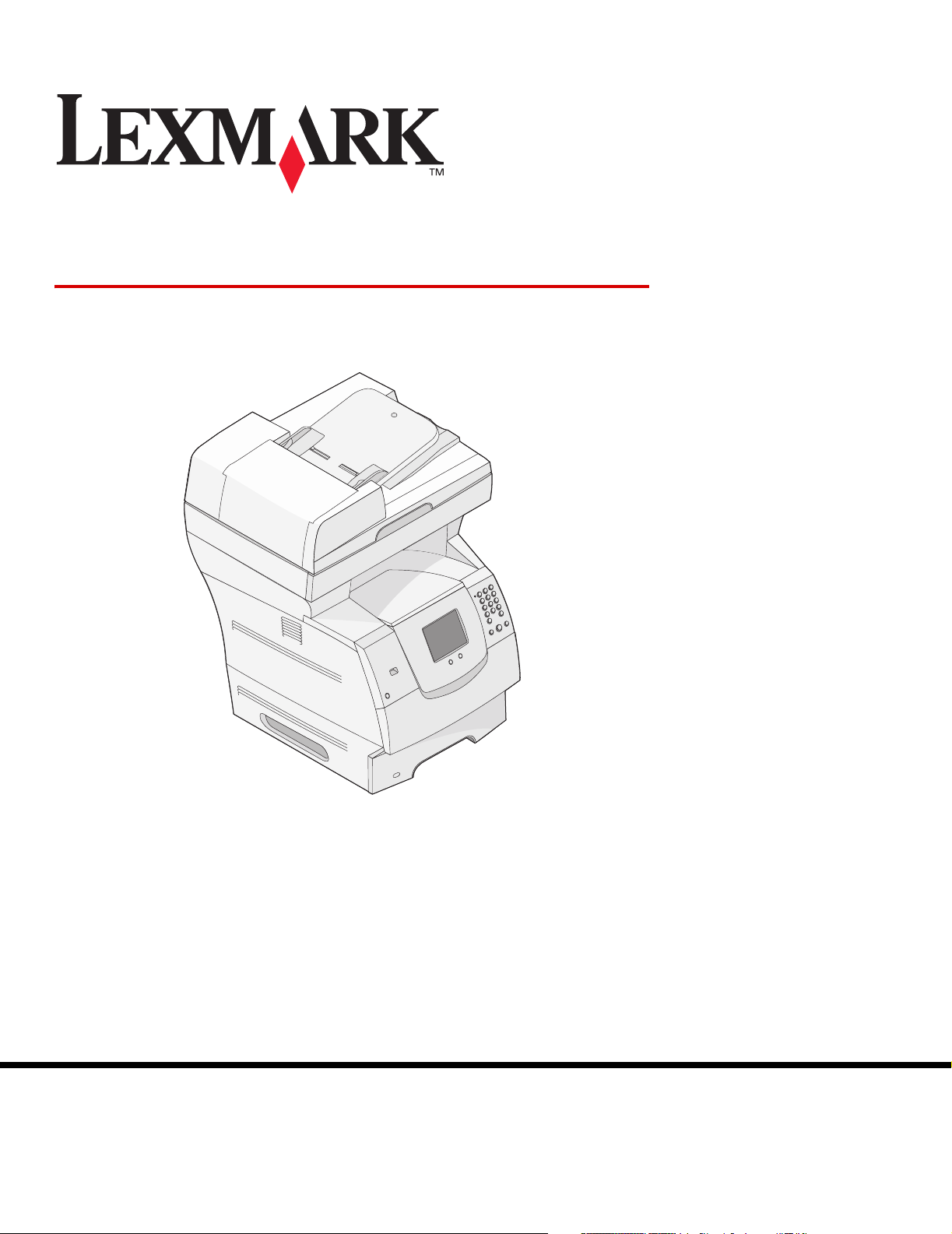
X642e MFP
Gebruikershandleiding
Lexmark and Lexmark with diamond design are trademarks of Lexmark International, Inc.,
registered in the United States and/or other countries.
© 2006 Lexmark International, Inc.
All rights reserved.
740 West New Circle Road
Lexington, Kentucky 40550
Mei 2006
www.lexmark.com
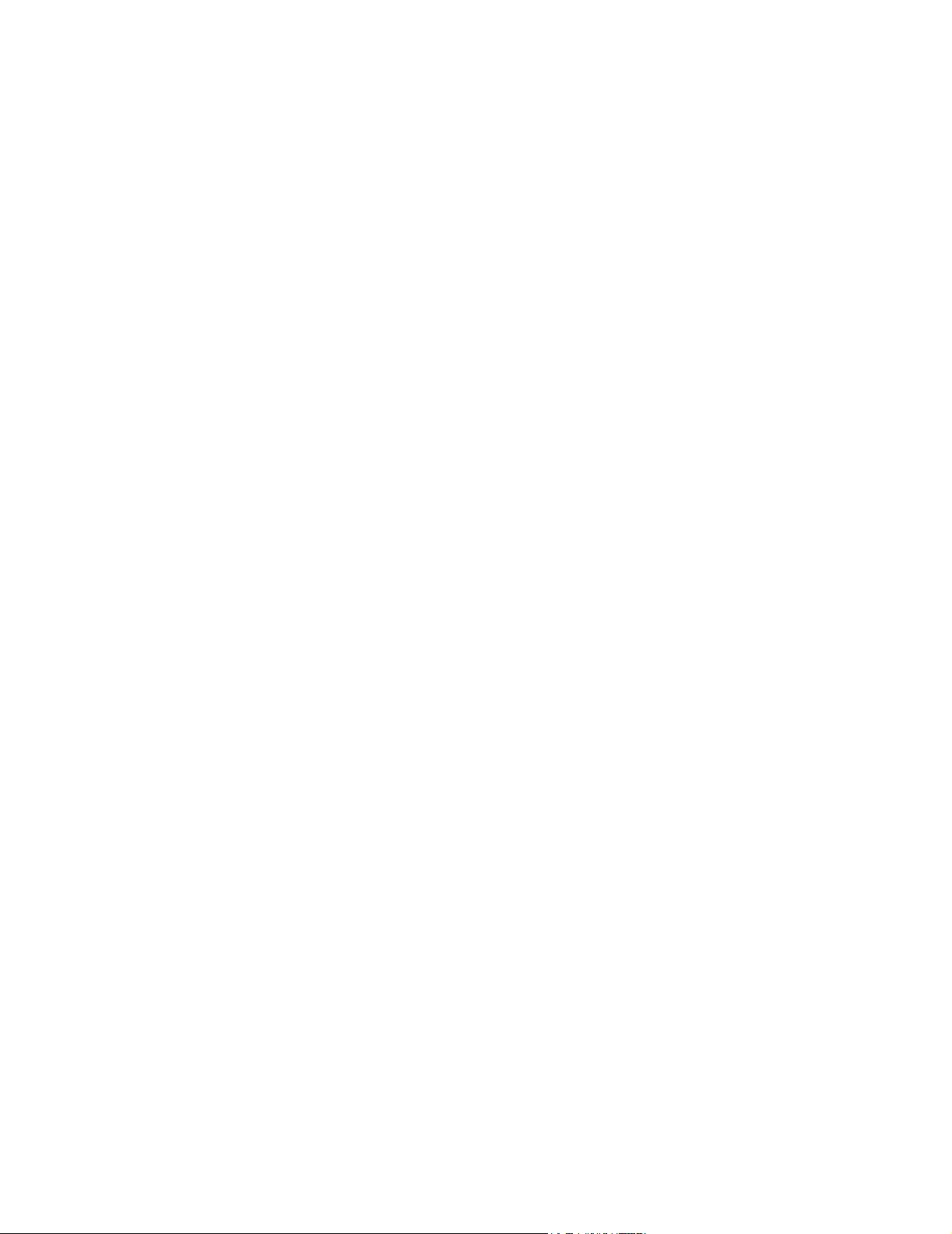
Edition: May 2006
The following paragraph does not apply to any country where such provisions are inconsistent with local law: LEXMARK
INTERNATIONAL, INC., PROVIDES THIS PUBLICATION “AS IS” WITHOUT WARRANTY OF ANY KIND, EITHER EXPRESS OR
IMPLIED, INCLUDING, BUT NOT LIMITED TO, THE IMPLIED WARRANTIES OF MERCHANTABILITY OR FITNESS FOR A PARTICULAR
PURPOSE. Some states do not allow disclaimer of express or implied warranties in certain transactions; therefore, this statement may not
apply to you.
This publication could include technical inaccuracies or typographical errors. Changes are periodically made to the information herein; these
changes will be incorporated in later editions. Improvements or changes in the products or the programs described may be made at any time.
Comments about this publication may be addressed to Lexmark International, Inc., Department F95/032-2, 740 West New Circle Road,
Lexington, Kentucky 40550, U.S.A. In the United Kingdom and Eire, send to Lexmark International Ltd., Marketing and Services
Department, Westhorpe House, Westhorpe, Marlow Bucks SL7 3RQ. Lexmark may use or distribute any of the information you supply in
any way it believes appropriate without incurring any obligation to you. To obtain additional copies of publications related to this product,
visit the Lexmark Web site at www.lexmark.com.
References in this publication to products, programs, or services do not imply that the manufacturer intends to make these available in all
countries in which it operates. Any reference to a product, program, or service is not intended to state or imply that only that product,
program, or service may be used. Any functionally equivalent product, program, or service that does not infringe any existing intellectual
property right may be used instead. Evaluation and verification of operation in conjunction with other products, programs, or services, except
those expressly designated by the manufacturer, are the user’s responsibility.
© 2006 Lexmark International, Inc.
All rights reserved.
Trademarks
Lexmark, Lexmark with diamond design, MarkNet, MarkVision, and PrintCryption are trademarks of Lexmark International, Inc., registered
in the United States and/or other countries.
Operation ReSource and LEXFAX
®
PCL
is a registered trademark of the Hewlett-Packard Company. PCL is Hewlett-Packard Company’s designation of a set of printer
commands (language) and functions included in its printer products. This MFP is intended to be compatible with the PCL language.
This means the MFP recognizes PCL commands used in various application programs, and that the MFP emulates the functions
corresponding to the commands.
Details relating to compatibility are included in the Technical Reference.
Other trademarks are the property of their respective owners.
are service marks of Lexmark International, Inc.
UNITED STATES GOVERNMENT RIGHTS
This software and any accompanying documentation provided under this agreement are commercial computer software and documentation
developed exclusively at private expense.
Veiligheidsinformatie
• Sluit het netsnoer aan op een geaard stopcontact dat zich dicht in de buurt van het product bevindt en dat gemakkelijk bereikbaar is.
LET OP: gebruik de faxfunctie niet tijdens onweer. Tijdens onweer moet u dit product niet installeren en geen elektrische verbindingen
leggen of kabels en snoeren zoals een netsnoer of telefoonlijn aansluiten.
•
Gebruik alleen een telecommunicatiekabel (RJ-11) van 26 AWG of dikker als u dit product aansluit op een openbaar vast telefoonnetwerk.
• Onderhoudswerkzaamheden en reparaties die niet in de bedieningsinstructies worden beschreven, dienen uitsluitend door een
professionele onderhoudsmonteur te worden uitgevoerd.
• Dit product is samen met specifieke Lexmark-onderdelen ontwikkeld, getest en goedgekeurd op basis van strikte, wereldwijd
geldende veiligheidsnormen. De veiligheidsvoorzieningen van bepaalde onderdelen zijn niet altijd duidelijk zichtbaar. Lexmark is niet
verantwoordelijk voor het gebruik van andere, vervangende onderdelen.
LET OP: zorg ervoor dat alle externe aansluitingen (zoals Ethernet en telefoonsysteemaansluitingen) op de juiste wijze zijn
geïnstalleerd in de gemarkeerde poorten.
• Dit product maakt gebruik van een laser.
LET OP: het toepassen van bedieningswijzen, aanpassingsmethoden of procedures anders dan in deze publicatie worden
beschreven, kan blootstelling aan gevaarlijke straling tot gevolg hebben.
• Dit product maakt gebruik van een afdrukproces waarbij het afdrukmateriaal wordt verhit. Door de hitte kan het afdrukmateriaal
bepaalde stoffen afgeven. U moet het gedeelte in de bedieningsinstructies lezen waarin de richtlijnen voor het selecteren van
afdrukmateriaal worden besproken; zo voorkomt u mogelijke afgifte van schadelijke stoffen.
• In de lamp van dit product bevindt zich kwik (<5 mg/Hg). De afvoer van kwik is mogelijk wettelijk bepaald vanwege milieuoverwegingen.
Neem voor informatie over afvoer of recycling contact op met uw gemeente of de Electronic Industries Alliance: www.eiae.org.
2
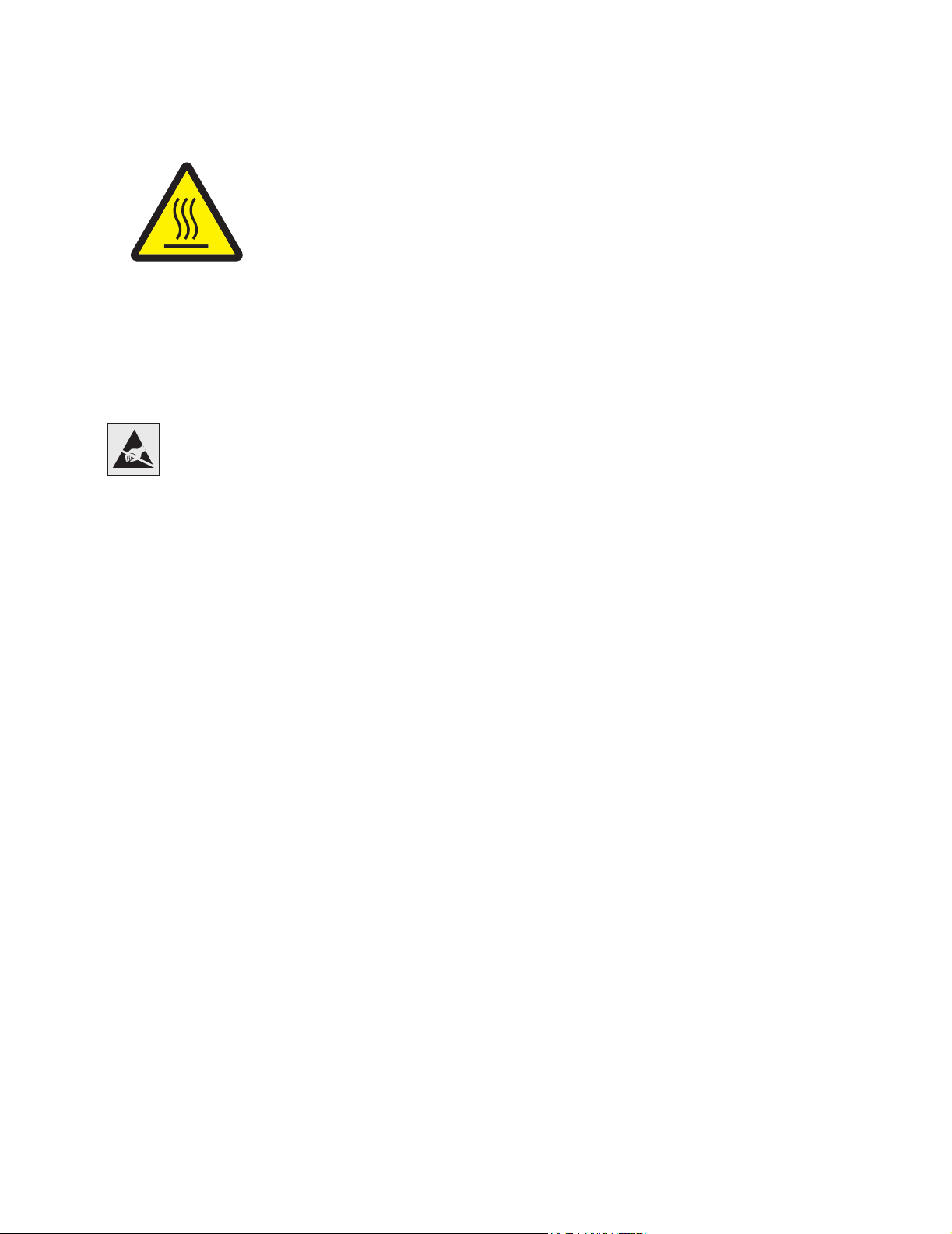
Dit symbool geeft aan dat er een heet oppervlak of onderdeel aanwezig is.
LET OP: om letstel te voorkomen, moet u een heet oppervlak eerst laten afkoelen voordat u het aanraakt.
Kwikgehalte
In de lamp van dit product bevindt zich kwik (<5 mg/Hg). De afvoer van kwik is mogelijk wettelijk bepaald vanwege milieuoverwegingen.
Neem voor informatie over afvoer of recycling contact op met uw gemeente of de Electronic Industries Alliance: www.eiae.org.
Kennisgeving over gevoeligheid voor statische elektriciteit
Waarschuwing: dit symbool duidt onderdelen aan die gevoelig zijn voor ontlading van statische elektriciteit. Raak
onderdelen in de gebieden bij deze symbolen pas aan nadat u eerst het metalen frame van de printer hebt aangeraakt.
3
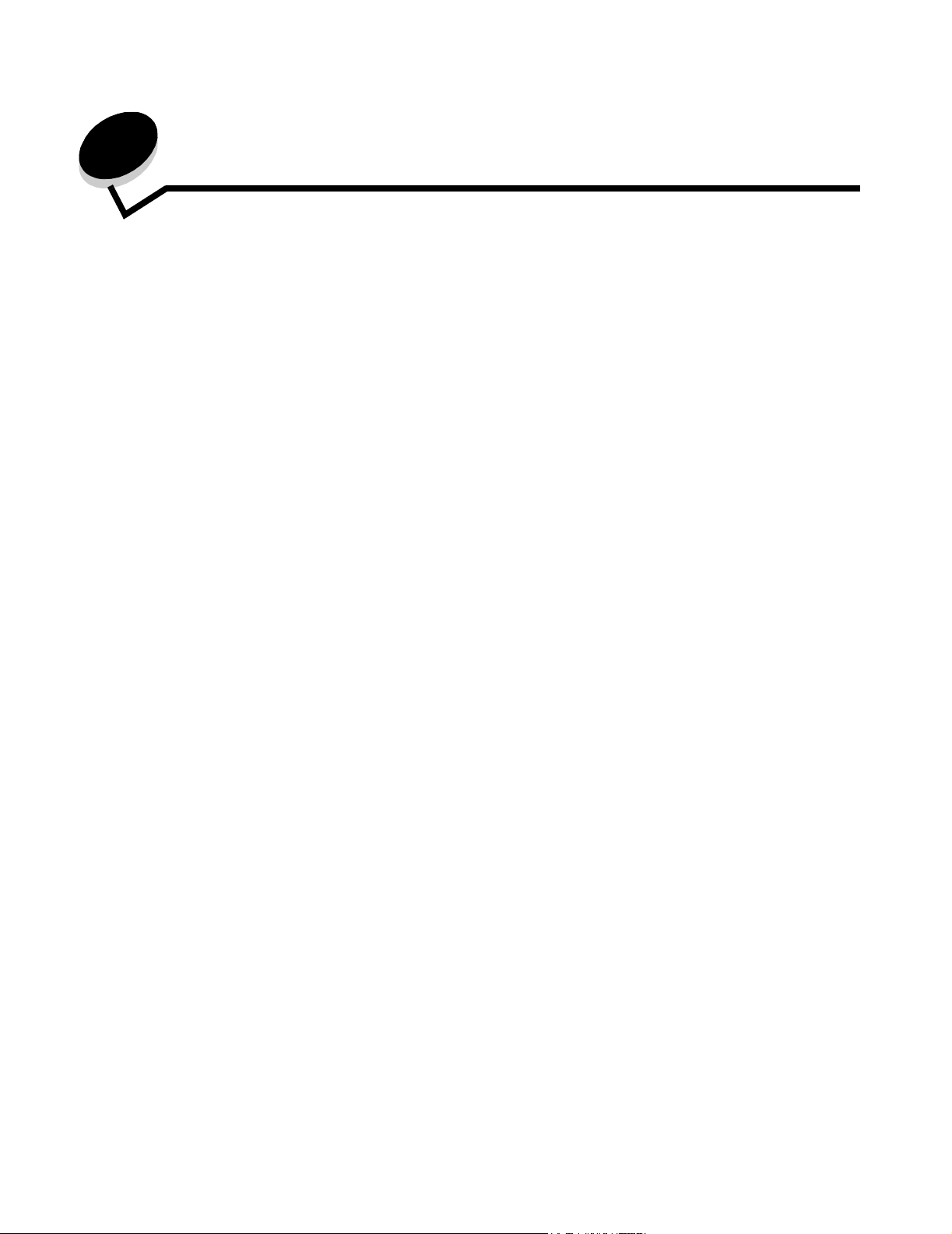
Inhoud
Hoofdstuk 1: Algemene informatie ...............................................9
Functies en onderdelen van de MFP ............................................................. 9
De scanner gebruiken .................................................................................. 11
Geconfigureerde modellen ........................................................................... 13
Informatie over het bedieningspaneel van de MFP ...................................... 14
Knoppen op het aanraakscherm van het display gebruiken ........................ 21
Menu's .......................................................................................................... 27
Hoofdstuk 2: Kopiëren .................................................................28
Snel kopiëren ............................................................................................... 28
Meerdere pagina's kopiëren ......................................................................... 29
De glasplaat (flatbed) gebruiken .................................................................. 29
Informatie over de kopieerschermen en -opties ........................................... 29
Van het ene formaat naar het andere kopiëren ............................................ 32
Transparanten maken .................................................................................. 32
Kopiëren op briefhoofdpapier ....................................................................... 32
Foto's kopiëren ............................................................................................. 33
Kopieën maken op afdrukmateriaal uit een bepaalde lade .......................... 33
Originelen van verschillende formaten kopiëren .......................................... 34
De optie voor dubbelzijdig afdrukken (duplex) instellen ............................... 35
Kopieën verkleinen en vergroten .................................................................. 35
De kopieerkwaliteit aanpassen ..................................................................... 36
Sorteeropties instellen .................................................................................. 36
Scheidingsvellen invoegen tussen exemplaren ........................................... 37
Papierbesparingsopties instellen .................................................................. 37
De datum en tijd boven aan elke pagina afdrukken ..................................... 38
Een overlay-bericht op elke pagina afdrukken ............................................. 38
Een kopieertaak annuleren .......................................................................... 38
Kopieertips ................................................................................................... 39
4
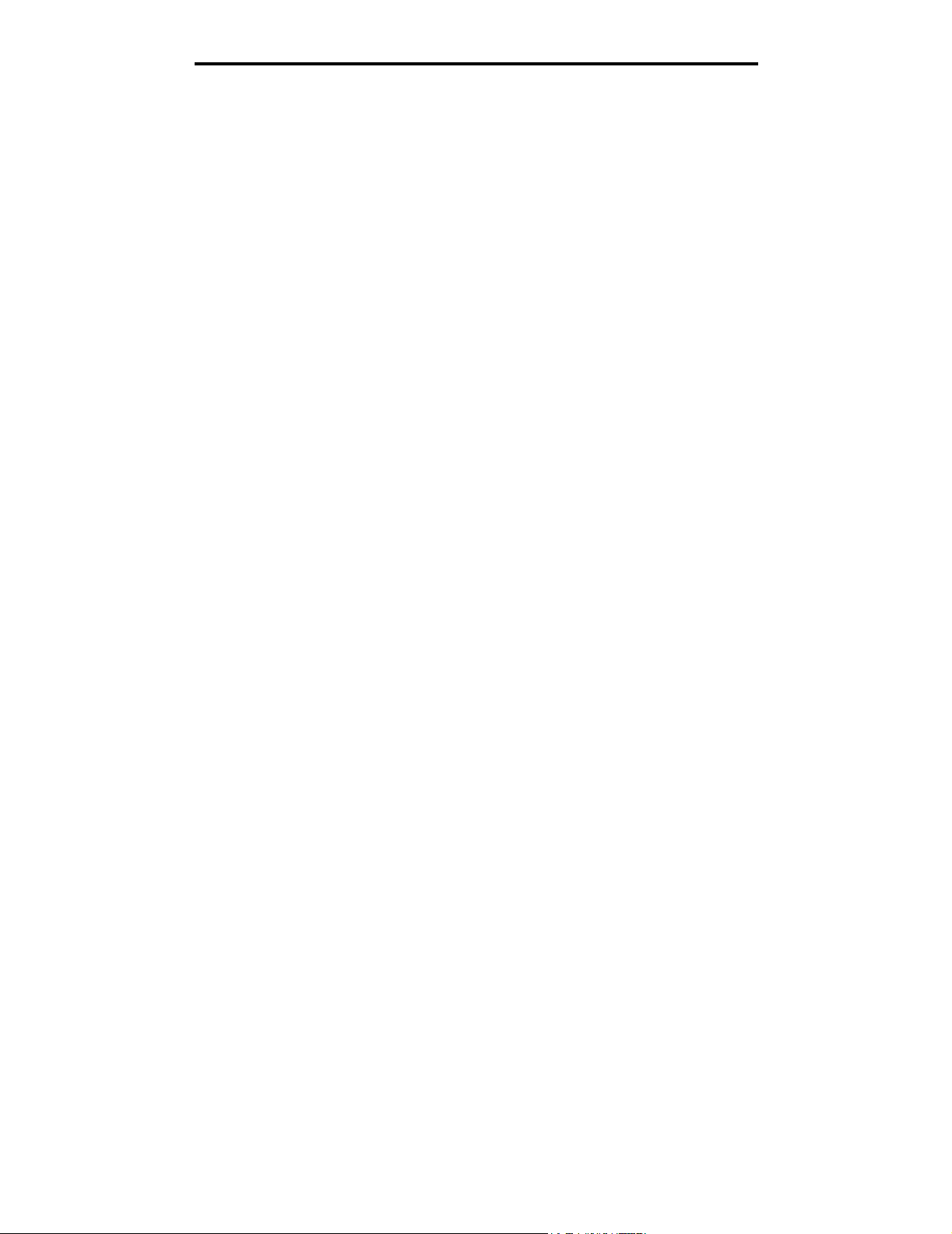
Hoofdstuk 3: E-mail .....................................................................40
Een e-mailadres invoeren ............................................................................ 41
Een snelkoppelingsnummer gebruiken ........................................................ 41
Het adresboek gebruiken ............................................................................. 41
Een e-mail versturen naar een profiel .......................................................... 42
Een onderwerp en berichtinformatie aan de e-mail toevoegen .................... 42
Het bestandstype wijzigen voor verzending ................................................. 43
Kleurendocumenten per e-mail verzenden .................................................. 43
Een e-mailsnelkoppeling maken .................................................................. 44
Een e-mailprofiel maken ............................................................................... 45
Een e-mail annuleren ................................................................................... 45
Informatie over e-mailopties ......................................................................... 46
De e-mailserver instellen .............................................................................. 47
Adresboekinstellingen .................................................................................. 47
E-mailtips ...................................................................................................... 48
Hoofdstuk 4: Faxen ......................................................................49
Een fax verzenden ....................................................................................... 50
Snelkoppelingen voor faxbestemmingen gebruiken ..................................... 50
Het adresboek gebruiken ............................................................................. 51
Faxen verzenden vanaf een computer ......................................................... 51
Snelkoppelingen maken ............................................................................... 52
Informatie over faxopties .............................................................................. 54
De faxresolutie wijzigen ................................................................................ 55
De instelling voor intensiteit aanpassen ....................................................... 55
Een fax op een later tijdstip verzenden ........................................................ 56
Een uitgaande fax annuleren ....................................................................... 57
Faxtips .......................................................................................................... 57
Faxinstellingen ............................................................................................. 58
Hoofdstuk 5: FTP .........................................................................60
Het FTP-adres invoeren ............................................................................... 60
Een snelkoppelingsnummer gebruiken ........................................................ 60
Het adresboek gebruiken ............................................................................. 61
Snelkoppelingen maken ............................................................................... 61
5
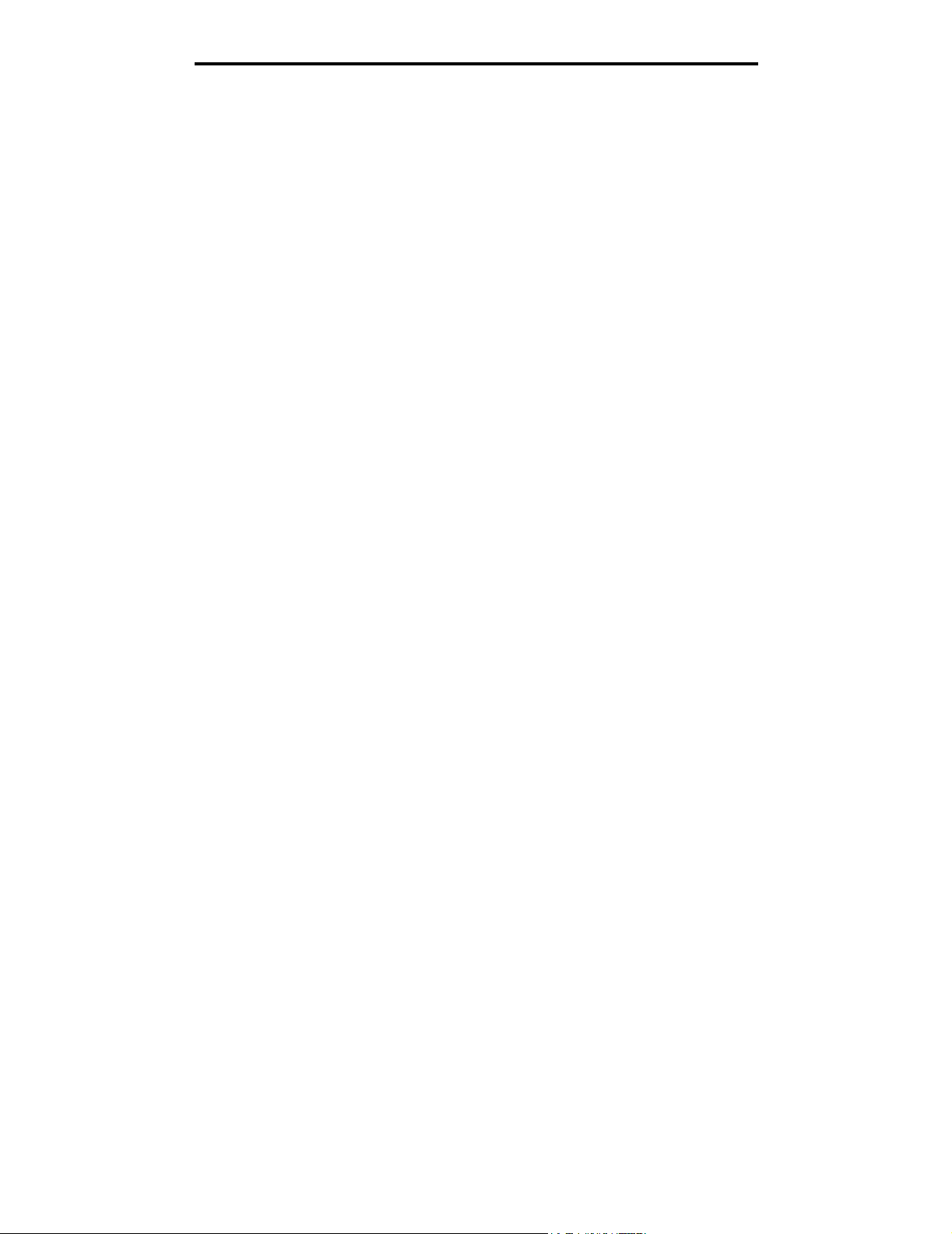
FTP-opties .................................................................................................... 62
FTP-tips ........................................................................................................ 63
Hoofdstuk 6: Scannen naar een pc of een apparaat met
USB-flashgeheugen ......................................................................64
Een profiel voor Scannen naar PC maken ................................................... 64
Opties voor Scannen naar PC ...................................................................... 66
Scannen naar een apparaat met USB-flashgeheugen ................................. 67
Scantips ........................................................................................................ 67
Hoofdstuk 7: Afdrukken ..............................................................68
Afdruktaak naar de printer versturen ............................................................ 68
Afdrukken vanaf een apparaat met USB-flashgeheugen ............................. 69
Een afdruktaak annuleren ............................................................................ 71
De pagina met menu-instellingen afdrukken ................................................ 72
Pagina met netwerkinstellingen afdrukken ................................................... 73
Een lijst met voorbeelden van lettertypen afdrukken .................................... 73
Een directorylijst afdrukken .......................................................................... 73
Vertrouwelijke taken en wachttaken afdrukken ............................................ 74
Afdrukken op speciaal afdrukmateriaal ........................................................ 78
Standaardladen en optionele laden vullen ................................................... 80
De papiersoort en het papierformaat instellen ............................................. 84
De universeellader vullen ............................................................................. 84
De lader voor 2000 vel vullen ....................................................................... 88
De enveloppenlader vullen ........................................................................... 91
Laden koppelen ............................................................................................ 94
Hoofdstuk 8: Richtlijnen voor papier
en speciaal afdrukmateriaal .........................................................95
Ondersteund afdrukmateriaal ....................................................................... 95
Afdrukmateriaal kiezen ............................................................................... 101
Afdrukmateriaal bewaren ........................................................................... 106
Papierstoringen voorkomen ....................................................................... 106
6
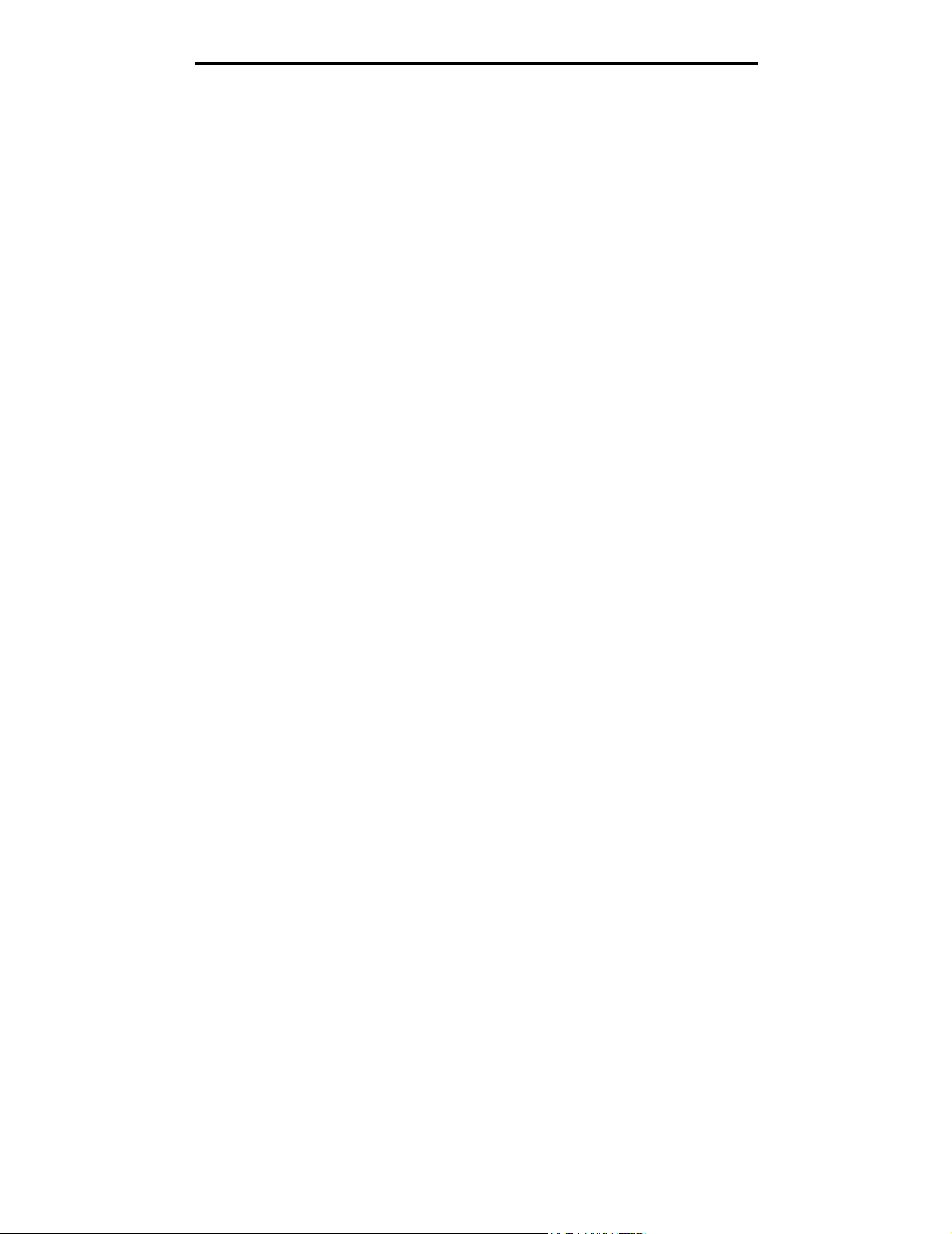
Hoofdstuk 9: Opties installeren en verwijderen ......................108
Invoeropties installeren .............................................................................. 108
Duplexeenheid installeren .......................................................................... 111
Geheugenkaarten of optiekaarten installeren ............................................ 113
Toegang krijgen tot de systeemkaart van de MFP ..................................... 114
Een geheugenkaart installeren of verwijderen ........................................... 118
Een flashgeheugenkaart of firmwarekaart installeren of verwijderen ......... 120
Een optiekaart installeren ........................................................................... 122
De beschermkap terugplaatsen ................................................................. 123
Hoofdstuk 10: Informatie over de MFP ....................................124
Status van supplies vaststellen .................................................................. 125
Zuinig omgaan met supplies ...................................................................... 126
Supplies bestellen ...................................................................................... 126
Recycling van Lexmark-producten ............................................................. 131
De glasplaat (flatbed) en het rugmateriaal reinigen ................................... 131
Scannerregistratie ...................................................................................... 131
De MFP verplaatsen ................................................................................... 133
Hoofdstuk 11: Beheerdersondersteuning ...............................135
Helderheid van het display aanpassen ...................................................... 135
De fabriekswaarden herstellen ................................................................... 135
Schermtime-out aanpassen ....................................................................... 136
Spaarstand aanpassen .............................................................................. 136
De MFP configureren ................................................................................. 136
De functie Beperkte serverlijst gebruiken ................................................... 144
Hoofdstuk 12: Papierstoringen verhelpen ...............................145
Storingen identificeren ................................................................................ 145
Toegangskleppen en laden ........................................................................ 146
Informatie over storingsberichten ............................................................... 147
Papierstoringen verhelpen ......................................................................... 147
ADF-storingen verhelpen ........................................................................... 158
7
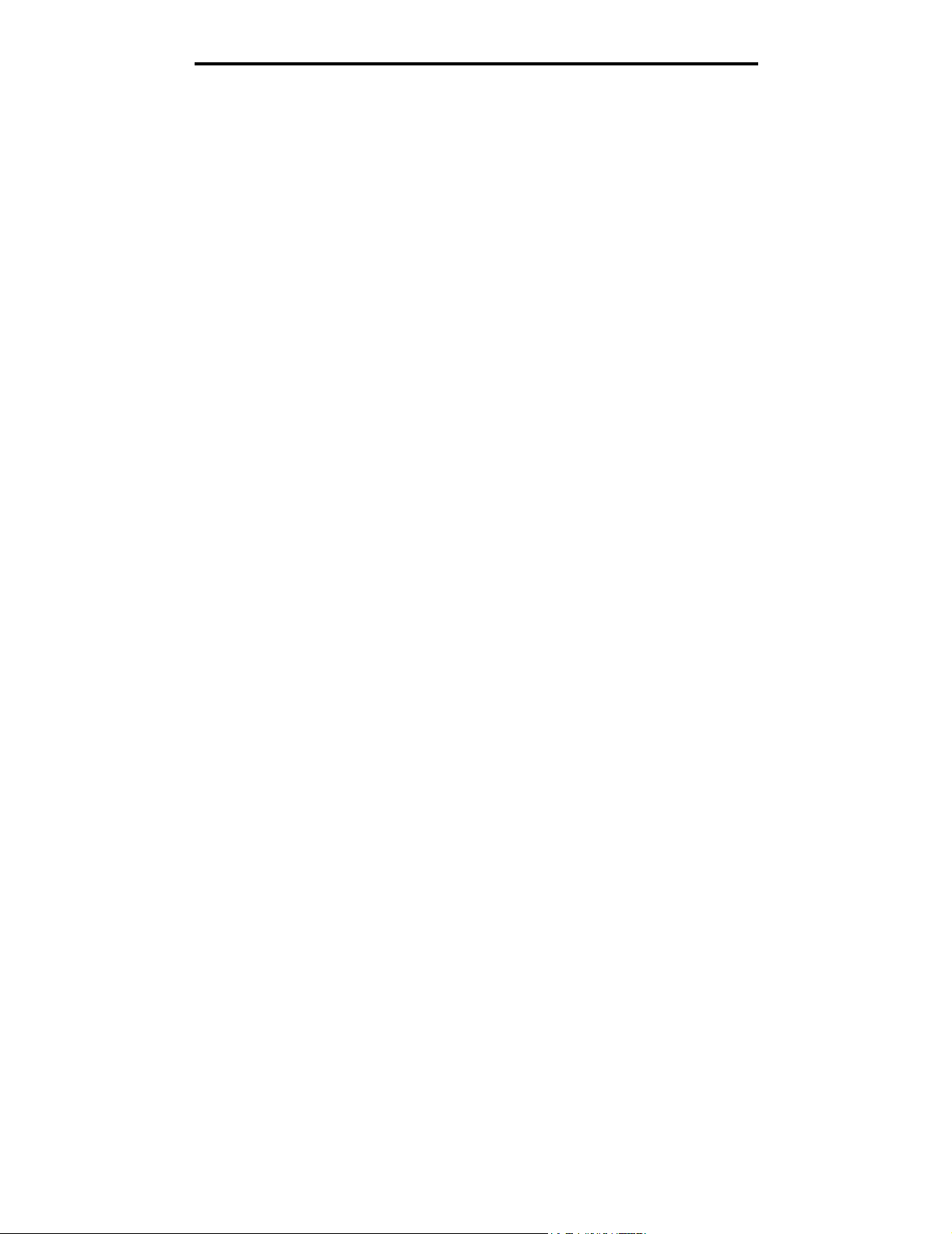
Hoofdstuk 13: Problemen oplossen .........................................159
Informatie over berichten op de MFP ......................................................... 159
On line technische ondersteuning .............................................................. 159
Controlepunten als MFP niet reageert ....................................................... 159
Meertalige PDF's afdrukken ....................................................................... 160
Printerproblemen oplossen ........................................................................ 160
Problemen met de kopieerkwaliteit oplossen ............................................. 163
Problemen met de scankwaliteit oplossen ................................................. 163
Faxproblemen oplossen ............................................................................. 164
Problemen met opties oplossen ................................................................. 165
Problemen met de papierinvoer oplossen .................................................. 167
Problemen met de afdrukkwaliteit oplossen. .............................................. 168
Problemen met de afdrukkwaliteit oplossen ............................................... 169
Kennisgevingen ..........................................................................174
Conventies ................................................................................................. 174
Informatie over elektronische emissie ........................................................ 174
Overige kennisgevingen over telecommunicatie ........................................ 180
ENERGY STAR ......................................................................................... 183
Richtlijn WEEE (AEEA) betreffende het afdanken van elektrische
en elektronische apparaten ........................................................................ 183
Waarschuwingsetiket voor de laser ............................................................ 183
Laserinformatie ........................................................................................... 183
Index .............................................................................................185
8
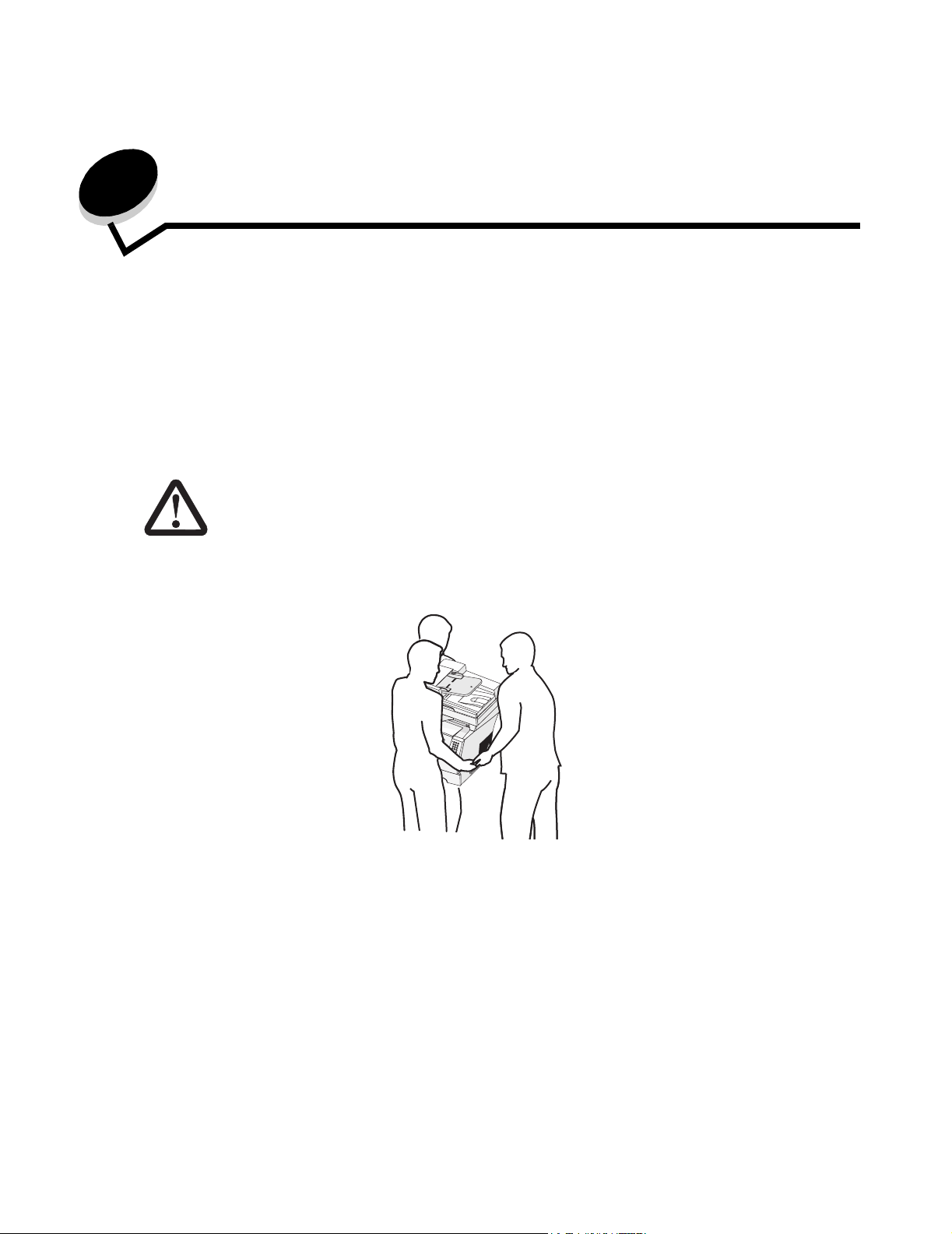
1
Algemene informatie
Functies en onderdelen van de MFP
In de volgende tabel kunt u lezen over welke functies en opties uw Lexmark™ X642e MFP
(multifunctionele printer) beschikt.
Raadpleeg Opties installeren en verwijderen of de instructies die bij de optie zijn geleverd voor
meer informatie over het installeren van invoeropties.
LET OP: de MFP moet door drie mensen worden opgetild.
1
2
3
4
5
6
7
8
9
0
#
9
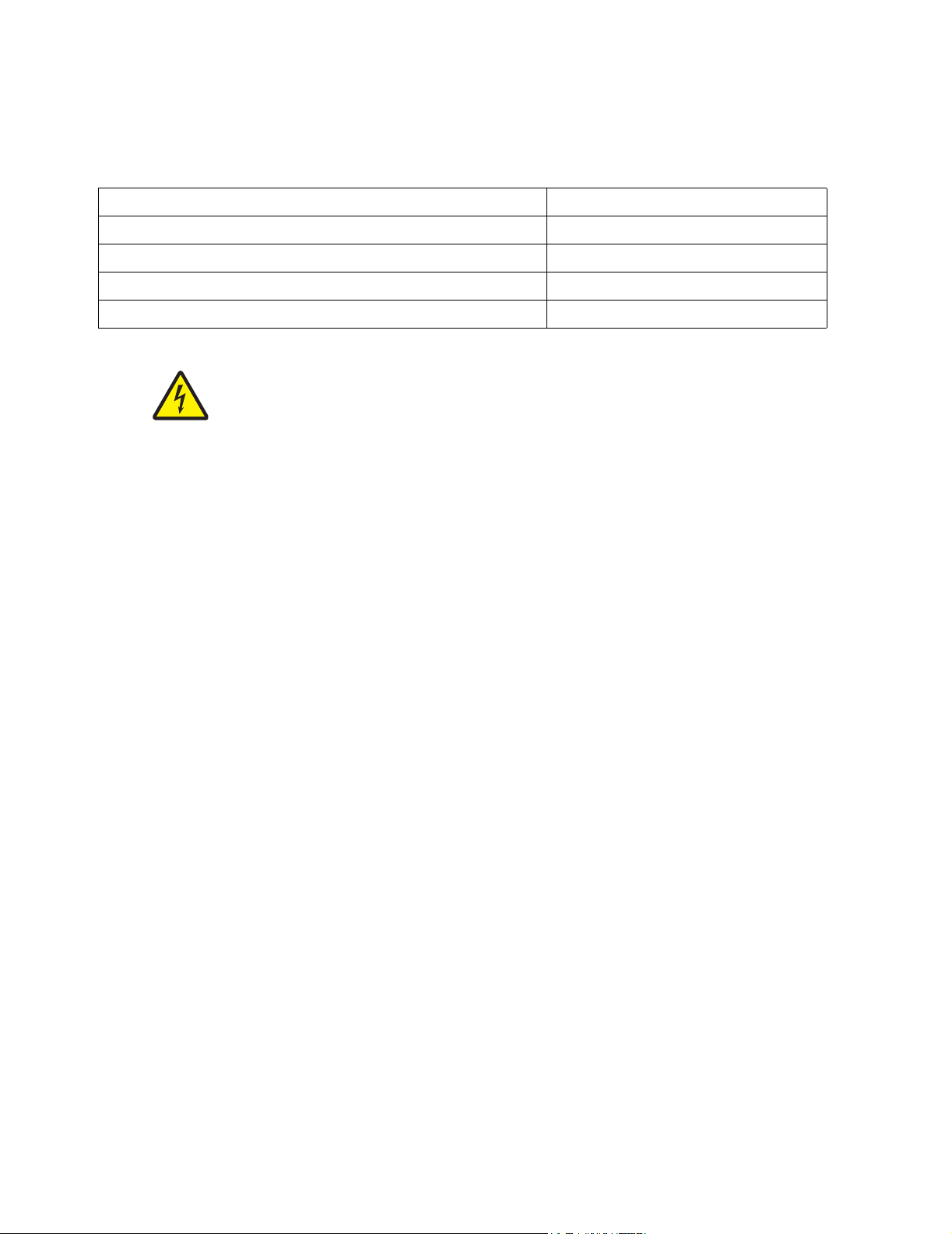
Modellen
In de volgende tabel vindt u een aantal algemene kenmerken van uw printer.
Invoercapaciteit 500 vel
Standaardgeheugen 128 MB
Maximale geheugencapaciteit, zonder netwerk/met netwerk 640 MB
Connectors voor optiekaarten 1
Dubbelzijdig kopiëren Enkelzijdig in, dubbelzijdig uit
LET OP: schakel tijdens onweer dit product niet in en sluit geen
elektrische kabels of stroomkabels aan, zoals het netsnoer
of een telefoonkabel.
10
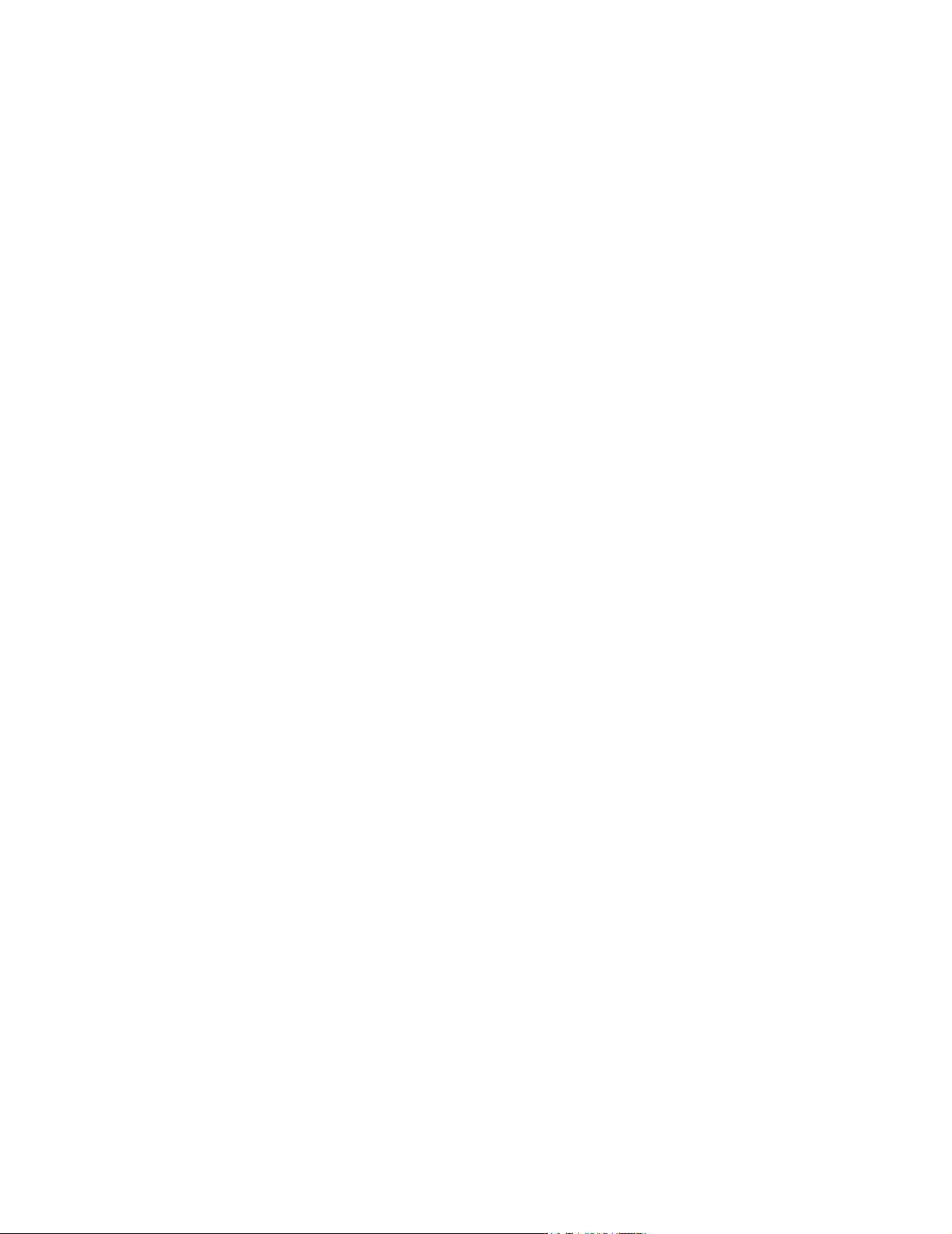
De scanner gebruiken
Basisfuncties van de scanner
De Lexmark X642e printer is speciaal bedoeld voor grote werkgroepen en biedt mogelijkheden voor
kopiëren, faxen en scannen naar netwerk. Met de MFP kunt u:
• snel kopieën maken of instellingen via het bedieningspaneel wijzigen om specifieke
kopieertaken uit te voeren;
• een fax verzenden via het bedieningspaneel van de MFP;
• een fax naar meerdere ontvangers tegelijkertijd verzenden;
• documenten scannen en deze naar een computer, e-mailadres of FTP-locatie verzenden;
• documenten scannen en deze naar een andere printer verzenden (PDF's gaan via een
FTP-server).
11
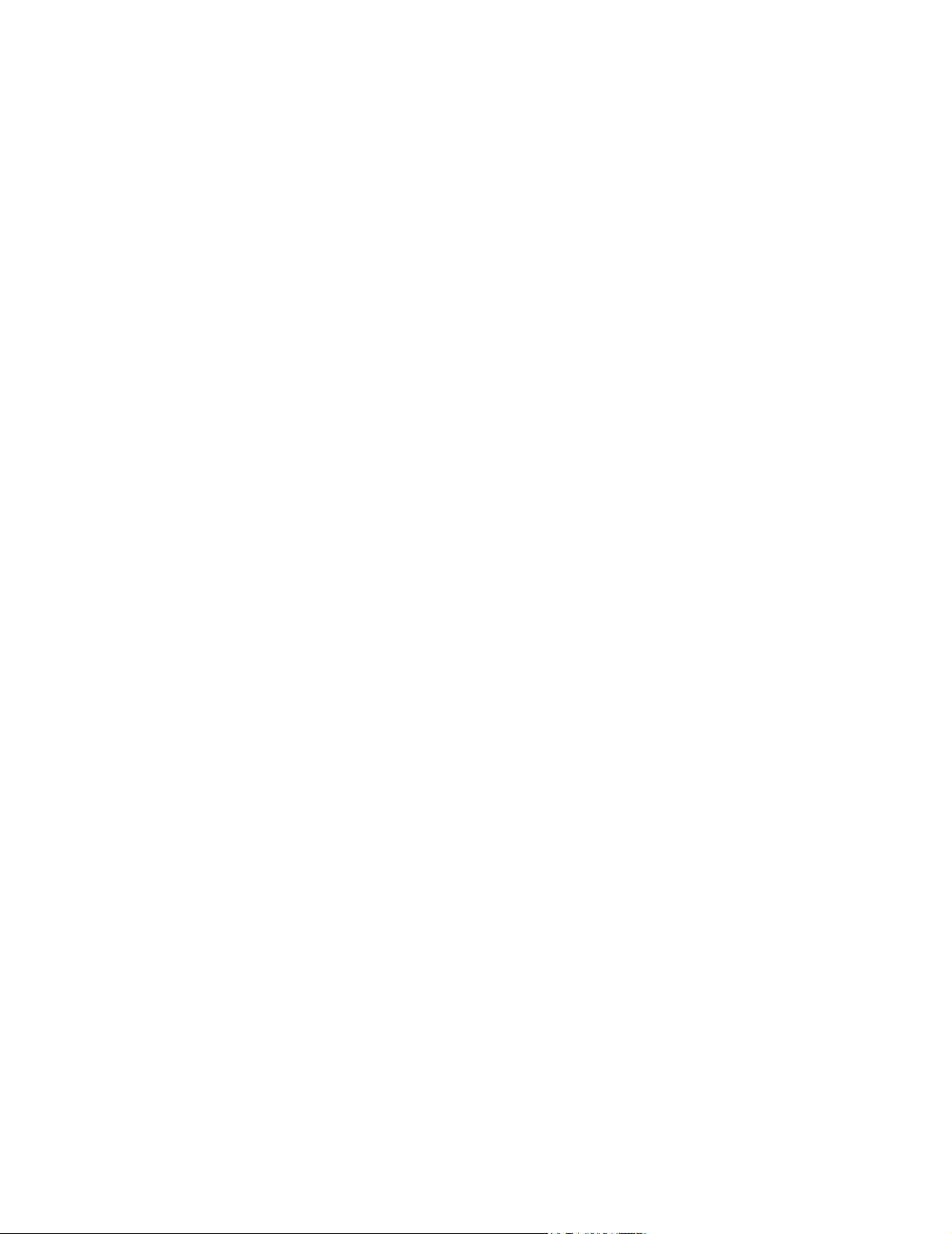
Automatische documentinvoer en glasplaat (flatbed)
Opmerking: kleurendocumenten kunnen worden gescand naar een pc, e-mailadres of een
FTP-locatie. Met deze MFP kunt u alleen in zwart-wit en grijstinten afdrukken,
en niet in kleur.
De ADF (automatische documentinvoer) kan meerdere pagina's tegelijk scannen en beschikt over
twee scannerelementen. Ga als volgt te werk bij gebruik van de ADF:
• Plaats het papier in de ADF met de bedrukte zijde naar boven en de korte zijde als eerste.
• Plaats maximaal 50 vellen normaal papier in de invoerlade van de ADF.
• Scan afdrukmateriaal van 114 x 139,4 mm tot 215,9 x 355,6 mm.
• Scan taken met verschillende paginagroottes (Letter en Legal).
2
• Scan afdrukmateriaal met een gewicht van 52 tot 120 g/m
Opmerking: kleurendocumenten kunnen worden gescand naar een pc, e-mailadres of een
FTP-locatie.
• Kopieer documenten en druk ze af met 600 dpi.
Opmerking: u kunt alleen in zwart-wit en grijstinten afdrukken of kopiëren, dus niet in kleur.
.
De glasplaat (flatbed) kan worden gebruikt voor het scannen en kopiëren van losse pagina's of
pagina's uit een boek. Ga als volgt te werk bij gebruik van de glasplaat (flatbed):
• Plaats het document links achterin de hoek.
• Scan of kopieer afdrukmateriaal tot 215,9 x 355,6 mm.
• Kopieer boeken met een dikte van maximaal 25,3 mm.
• Kopieer documenten en druk ze af met 600 dpi.
12
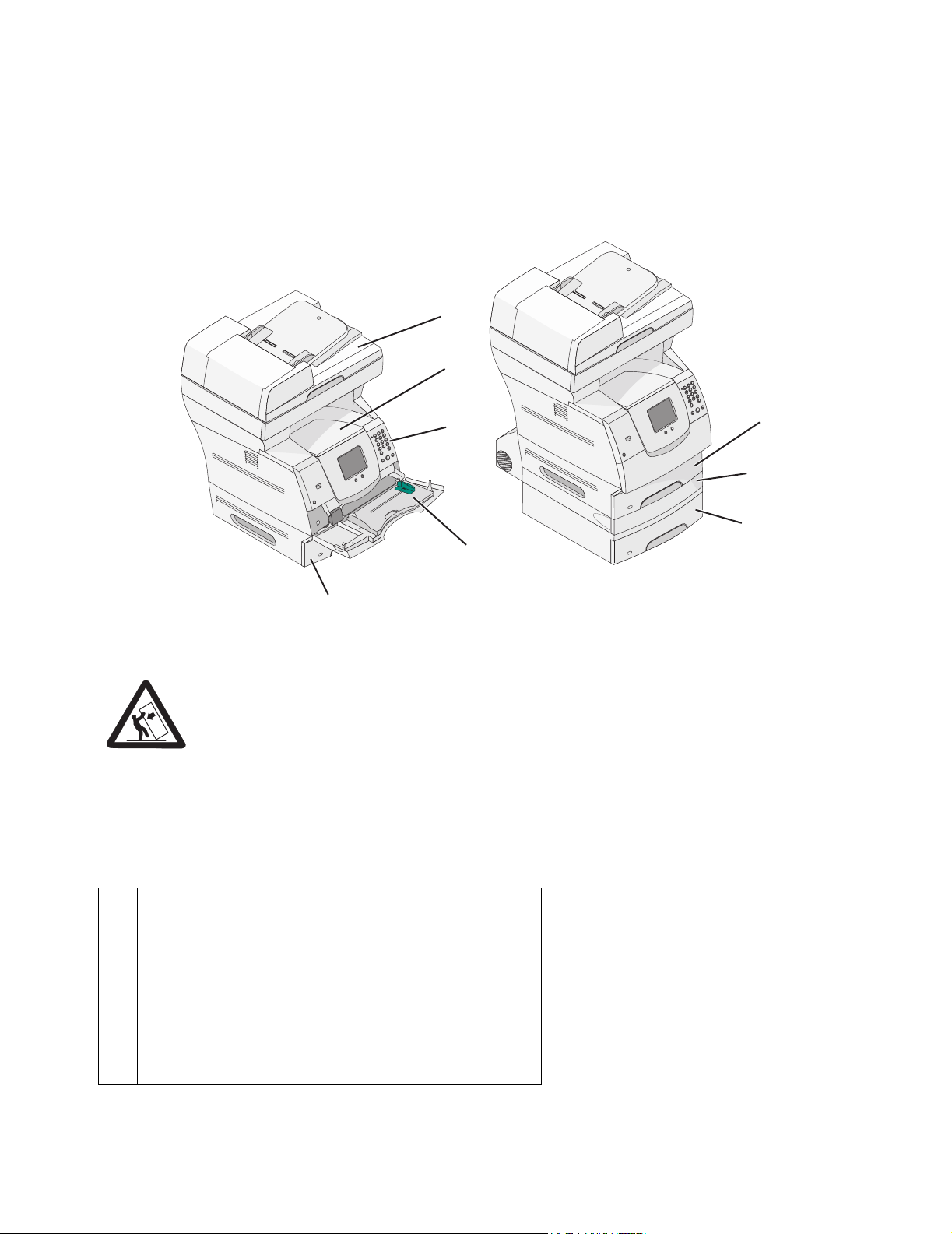
Geconfigureerde modellen
In de volgende afbeeldingen ziet u een standaard-MFP en een MFP met een duplexeenheid en een
lader voor 500 vel. Er zijn aanvullende verwerkingsopties voor afdrukmateriaal verkrijgbaar.
Standaard Met duplex en lader
1
2
3
4
5
5
6
7
LET OP: voor configuraties die op de grond staan, zijn extra onderdelen
nodig ter bevordering van de stabiliteit. Als u een lader voor
2000 vel gebruikt, dient u een printerstandaard of een
printerbasis te gebruiken. Bepaalde andere configuraties
moeten ook een printerstandaard of printerbasis hebben.
Meer informatie is beschikbaar op de website van Lexmark op
www.lexmark.com/multifunctionprinters.
1 Scanner
2 Standaarduitvoerlade
3 Bedieningspaneel
4 Universeellader
5 Lade 1 (geïntegreerde lade of standaardlade)
6 Duplexeenheid
7 Lade 2 (500 vel)
13
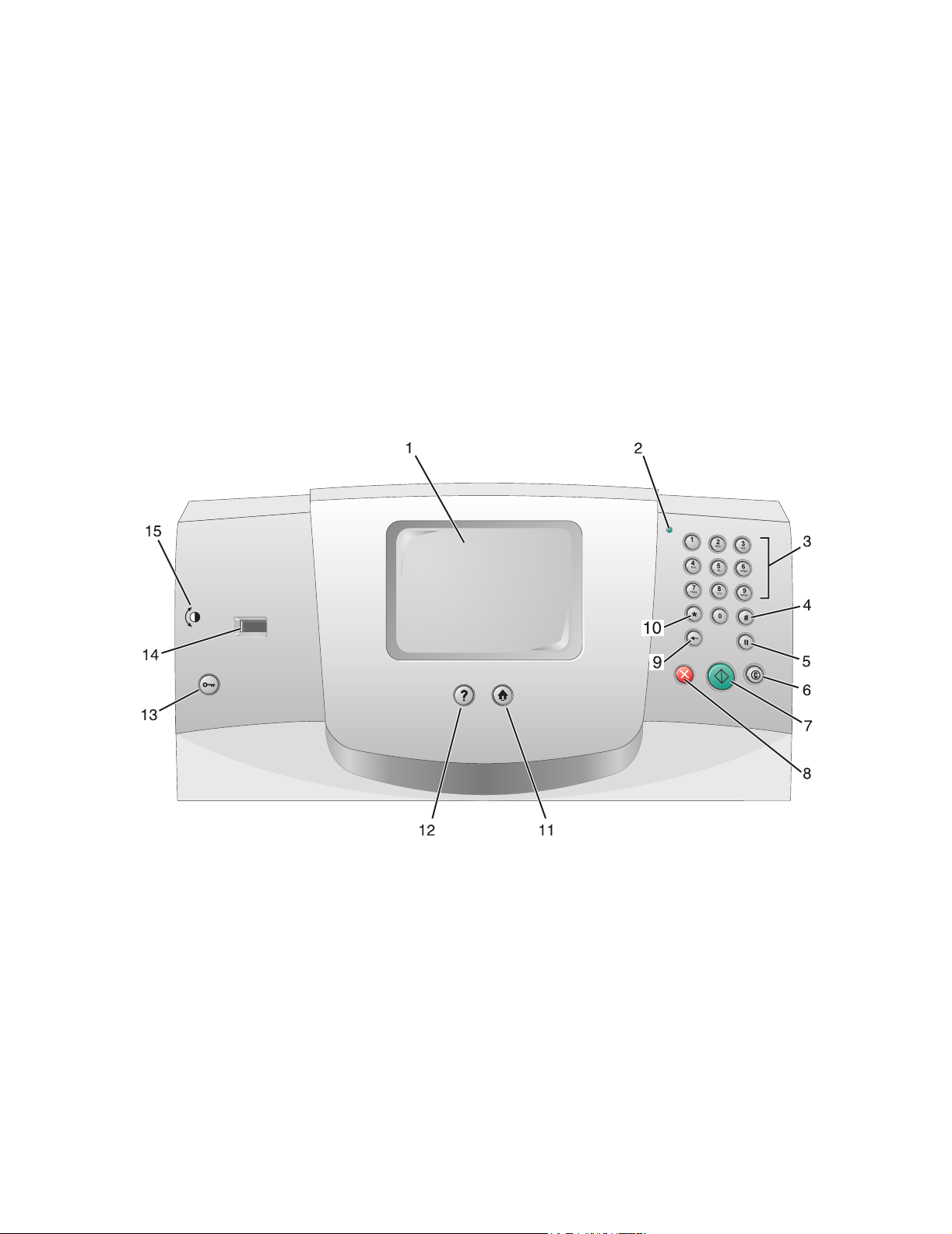
Informatie over het bedieningspaneel van de MFP
De instellingen voor de MFP en de scanner kunnen op verschillende manieren worden gewijzigd: via
het bedieningspaneel van de MFP, via de softwaretoepassing die u gebruikt, via het printerstuurprogramma, MarkVision™ Professional of via de webpagina's. Als u de instellingen wijzigt via de
toepassing die u op dat moment gebruikt of via het printerstuurprogramma, zijn de wijzigingen alleen
van toepassing op de taak die naar de MFP wordt verzonden.
De wijzigingen die u via een toepassing aanbrengt in de instellingen voor afdrukken, faxen, kopiëren
en e-mail hebben voorrang boven de wijzigingen die worden aangebracht via het bedieningspaneel.
Als een instelling niet via de toepassing kan worden gewijzigd, gebruik dan het bedieningspaneel
van de MFP, MarkVision™ Professional of de pagina's van de Embedded Web Server (EWS).
Als u een instelling wijzigt via het bedieningspaneel van de MFP, MarkVision Professional of de
webpagina's, wordt de gewijzigde instelling de nieuwe standaardinstelling.
Het bedieningspaneel van de MFP bestaat uit:
14
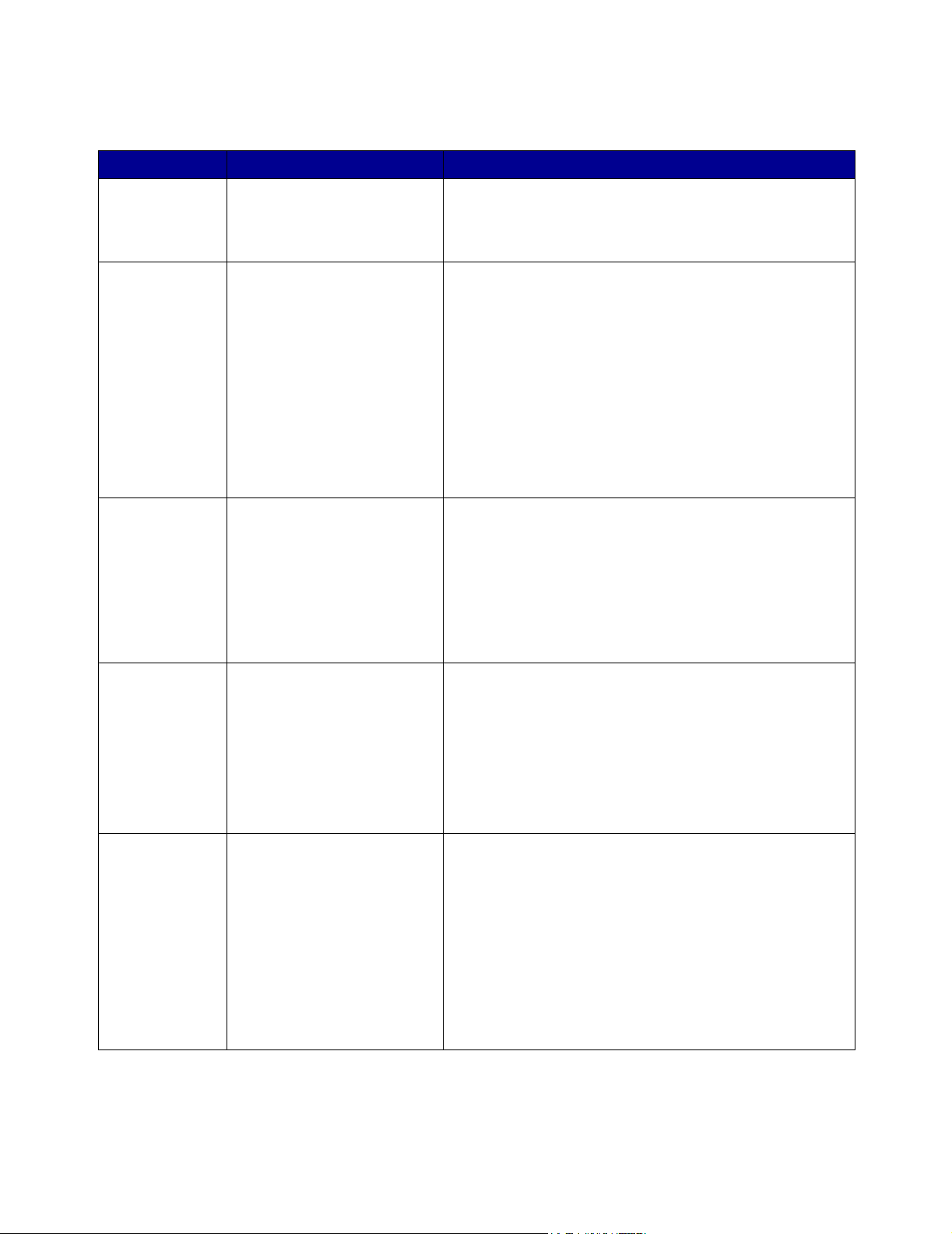
Nummer Onderdeel Functie
1 LCD LCD-display (Liquid Crystal Display) waarop
beginschermknoppen, menu's, menu-items en waarden
worden weergegeven. U kunt hier selecties opgeven
binnen de functies Kopiëren, Faxen, enz.
2 Indicatielampje Geeft met behulp van de kleuren rood en groen de status
van de MFP weer.
Status Betekenis
Uit De MFP is uitgeschakeld.
Knippert
groen
Brandt groen De MFP staat aan, maar is niet actief.
Brandt rood Ingrijpen van operator is vereist.
3 0–9
Opmerking: Wordt het
numerieke toetsenblok
genoemd.
4 # (Hekje) Druk op deze knop:
Gebruik deze knoppen om cijfers in te voeren als op het
display een veld wordt weergegeven waarin u nummers
moet opgeven. Gebruik deze knoppen ook om telefoonen faxnummers te kiezen.
Opmerking: als u in het beginscherm op een van deze
knoppen drukt zonder eerst op de knop # te drukken,
wordt het menu Kopiëren geopend en het aantal te
kopiëren exemplaren gewijzigd.
• voor informatie over een snelkoppeling;
• in telefoonnummers. Voor faxnummers met een #, voert
u dit teken tweemaal in, dus ##;
• vanuit het beginscherm, een menu-item in de
bestemmingslijst voor faxen en e-mail of een menu-item
in de profielenlijst om toegang te krijgen tot
snelkoppelingen.
De MFP is bezig met opwarmen,
het verwerken van gegevens of het
afdrukken van gegevens.
5 Kiespauze Druk op deze knop om bij het kiezen van een faxnummer
een kiespauze van twee of drie seconden in te lassen.
De knop werkt alleen in het menu Faxen en samen met
faxfuncties.
Vanuit het beginscherm kunt u met deze knop een
faxnummer opnieuw kiezen.
U hoort een alarmsignaal als u op deze knop drukt buiten
het faxmenu, een faxfunctie of het beginscherm om.
Bij het verzenden van een fax wordt een kiespauze in het
veld "Faxen naar:" weergegeven door een komma (,).
15
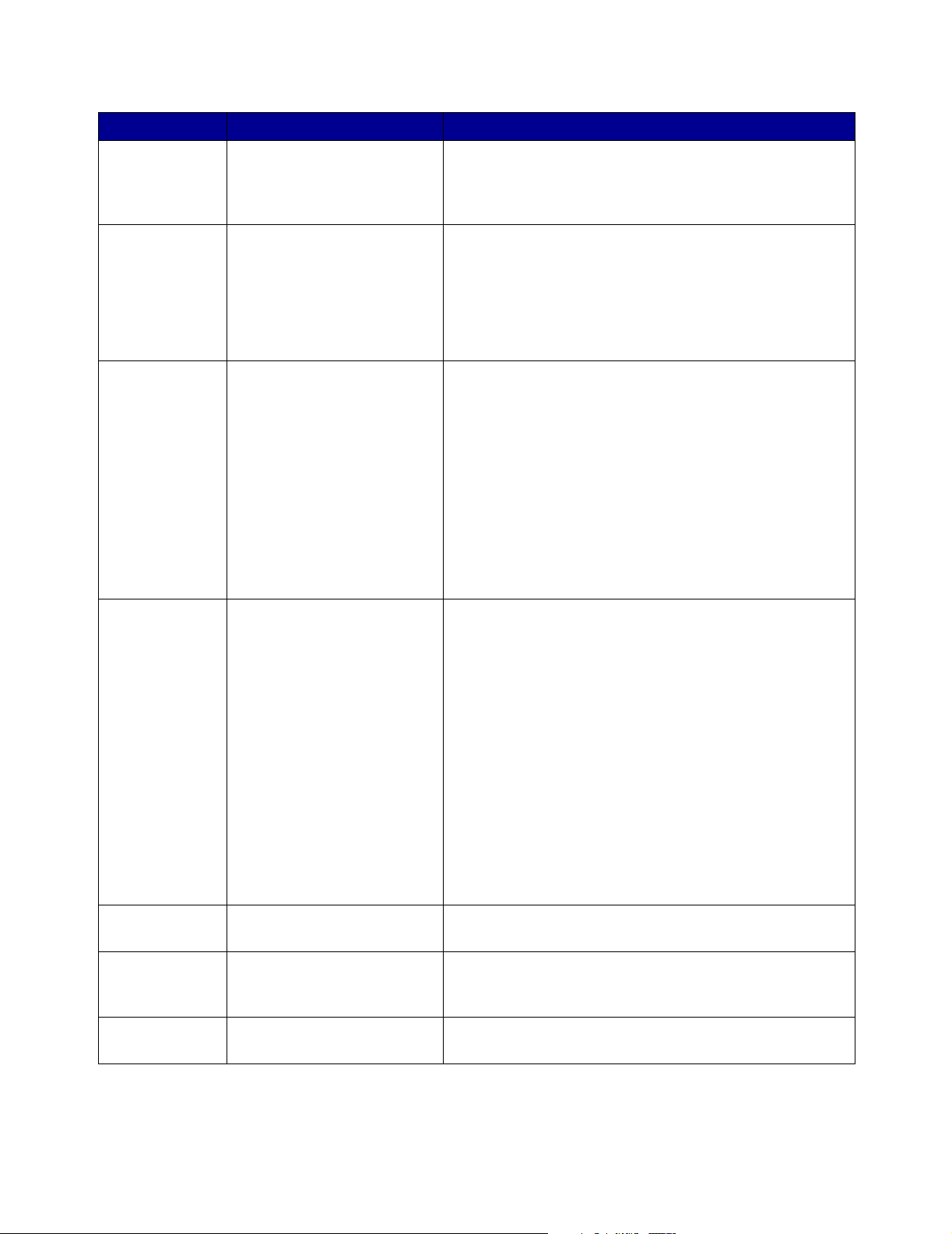
Nummer Onderdeel Functie
6 Alles wissen Als u op deze knop drukt binnen de functionele menu's,
zoals Kopiëren, Faxen, E-mail en FTP, dan worden alle
instellingen volgens de standaard-waarden hersteld en
keert u terug naar het hoofdscherm van de MFP.
7 Start Druk op deze knop om de huidige taak op het
bedieningspaneel te starten.
Druk in het beginscherm op deze knop om een kopieertaak
met de standaardinstellingen te starten.
Deze knop heeft geen functie als het apparaat bezig is
met scannen.
8 Stop Druk op deze knop om te stoppen met afdrukken
of scannen.
Bij een scantaak voltooit de scanner de pagina die op dat
moment wordt gescand en stopt daarna. Dit houdt in dat
er papier kan achterblijven in de automatische
documentinvoer (ADF).
Bij een afdruktaak wordt eerst het afdrukmateriaal uit
de papierbaan verwijderd voordat het afdrukken wordt
gestopt.
Tijdens dit proces wordt het bericht Stoppen
weergegeven op het bedieningspaneel.
9 Backspace Druk in het menu Kopiëren (toegankelijk via de knop
Kopiëren) op Backspace om het meest rechtse cijfer van
het aantal te kopiëren exemplaren te verwijderen.
De standaardwaarde 1 wordt weergegeven als het hele
getal wordt verwijderd door meerdere keren op
Backspace te drukken.
Druk in de faxbestemmingslijst op Backspace om het
meest rechtse cijfer van een getal handmatig
te verwijderen. Met deze knop kan ook een snelkoppeling
volledig worden verwijderd. Als een volledige regel
eenmaal is verwijderd, drukt u nogmaals op Backspace
om naar de regel erboven te gaan.
Druk in de e-mailbestemmingslijst op Backspace om het
teken links van de cursor te verwijderen. Als dit een
snelkoppeling is, wordt deze in zijn geheel verwijderd.
10 Asterisk (*) * wordt gebruikt als onderdeel van een faxnummer of als
een alfanumeriek teken.
11 Beginscherm Hiermee keert het bedieningspaneel terug naar het
beginscherm. Raadpleeg “Beginscherm en knoppen in
het beginscherm” op pagina 18 voor meer informatie.
12 Help-tips Geeft toegang tot de contextgevoelige Help-functie die
bestaat uit Help-vensters met meer informatie.
16
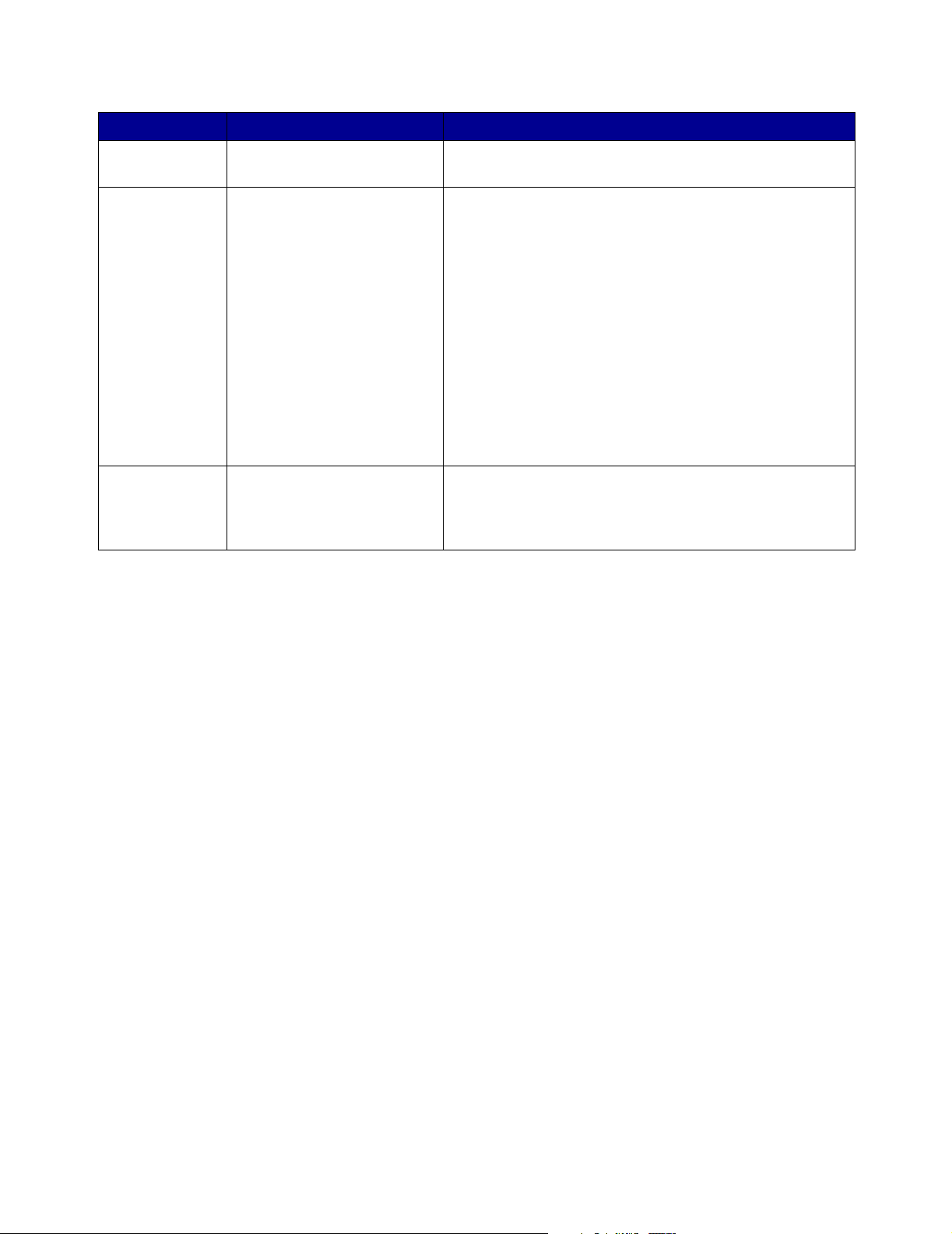
Nummer Onderdeel Functie
13 Menu Geeft toegang tot de menu's. Deze menu's zijn alleen
beschikbaar als de MFP in de werkstand Gereed staat.
14 USB Direct-interface
15 Contrastpictogram Geeft de plaats van het contrastwieltje aan. Kijk aan
U kunt een apparaat met een USB-flashgeheugen
aansluiten op de USB Direct-interface en documenten
met de volgende bestandsindelingen afdrukken: Portable
Document Format (PDF) [.pdf-bestand], Joint Photographic
Experts Group (JPEG) [.jpeg- of .jpg-bestand], Tagged
Image File Format (TIFF) [.tiff- of .tif-bestand], Graphics
Interchange Format (GIF) [.gif-bestand], Basic Multilingual
Plane (BMP) [.bmp-bestand], Portable Network Graphics
(PNG) [.png-bestand], PiCture eXchange (PCX) [.pcxbestand] en PC Paintbrush File Format [.dcx-bestand].
Met de USB Direct-interface kunt u ook documenten
scannen naar een apparaat met een USB-flashgeheugen.
U kunt hiervoor de bestandsindelingen PDF, TIFF of JPEG
gebruiken.
de linkerzijde van de MFP bij dit pictogram om het
contrastwieltje te vinden waarmee u het contrast op het
display kunt aanpassen.
17
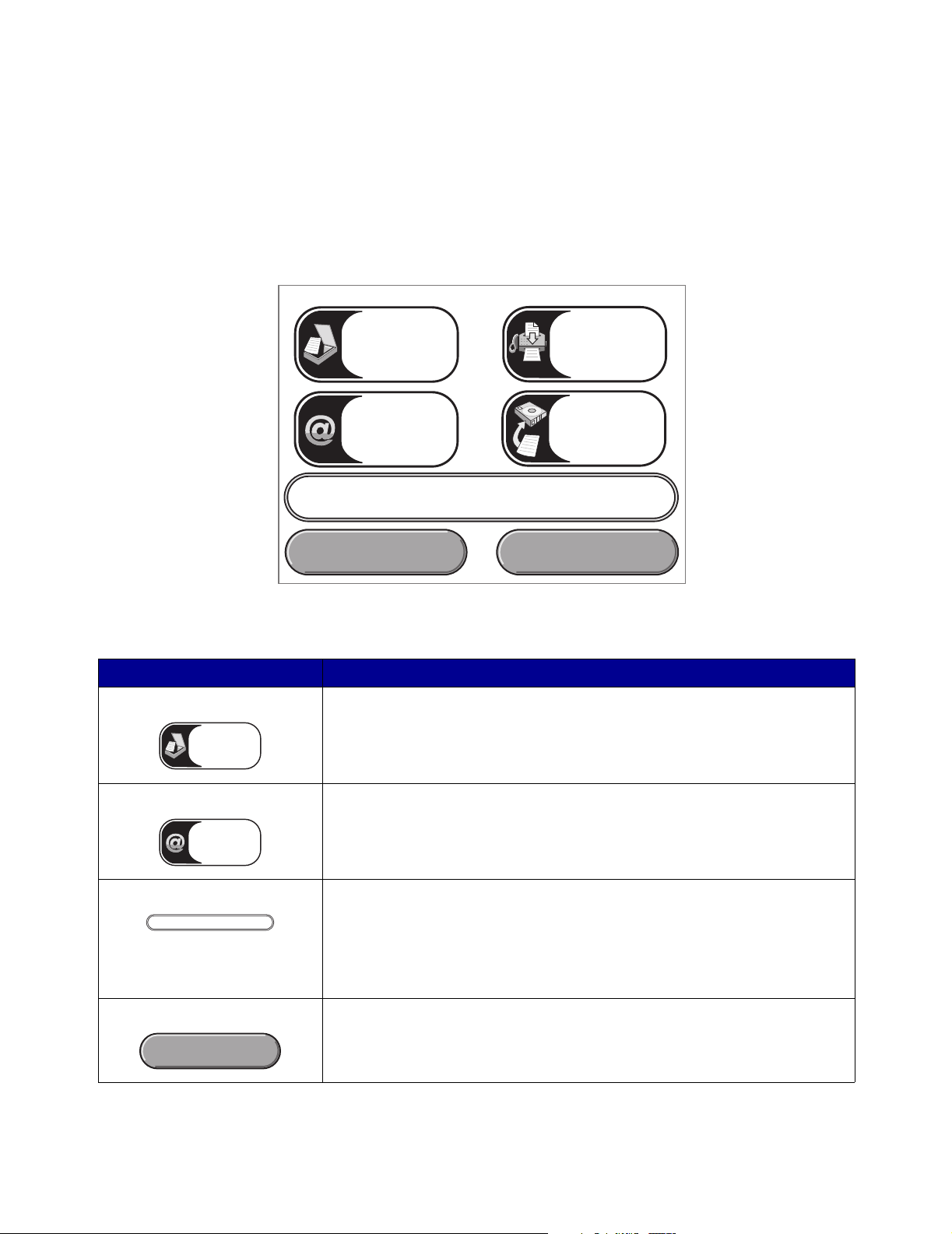
Beginscherm en knoppen in het beginscherm
Nadat de MFP is ingeschakeld en een korte opwarmperiode heeft doorlopen, wordt op het display
het onderstaande beginscherm weergegeven. Gebruik de beginschermknoppen voor het uitvoeren
van acties zoals kopiëren, faxen, scannen, het openen van het menuscherm of het beantwoorden
van berichten.
Kopiëren
E-mail FTP
Gereed.
Status/Supplies Taken annuleren
Knop Functie
Kopiëren Raak deze knop aan voor toegang tot de kopieermenu's.
Kopiëren
Als het beginscherm wordt weergegeven, kunt u ook op een cijfertoets
drukken om het menu Kopiëren weer te geven.
Faxen
E-mail Raak deze knop aan voor toegang tot de e-mailmenu's. U kunt een
document rechtstreeks naar een e-mailadres scannen.
E-mail
Statusbalk Geeft de actuele status (zoals Gereed of Bezig) van de MFP weer.
Gereed.
Status/Supplies Wordt op het display weergegeven wanneer de MFP-status een
Status/Supplies
Geeft omstandigheden (zoals Toner bijna op) van de MFP weer.
Geeft interventieberichten weer. Deze bevatten instructies die de gebruiker
dient uit te voeren om de verwerking door de MFP voort te zetten, zoals
Sluit klep of Plaats tonercartridge.
interventiebericht aangeeft. Raak deze knop aan om het berichtenscherm
te openen voor meer informatie over het bericht en de manier waarop u dit
kunt wissen.
18
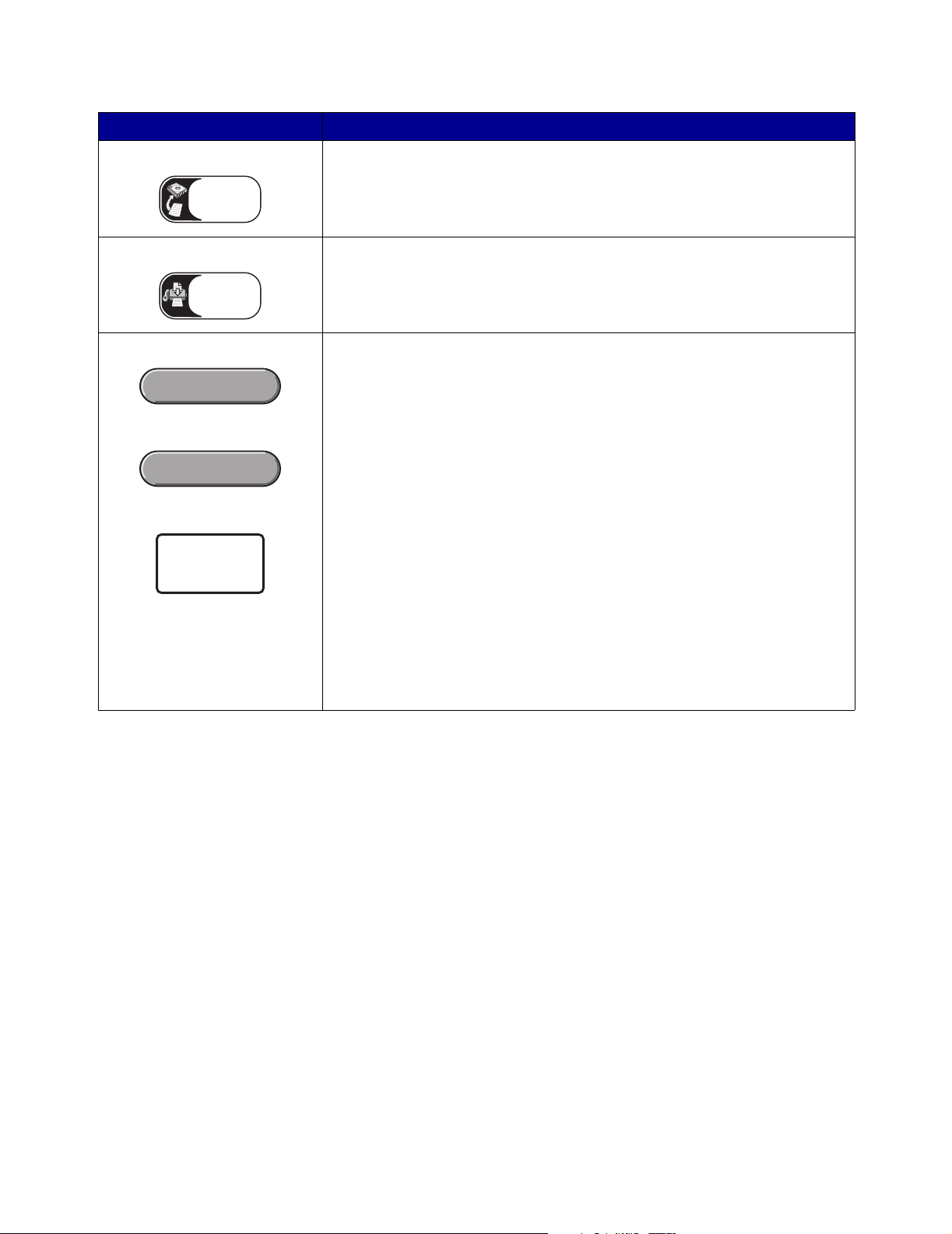
Knop Functie
FTP Raak deze knop aan voor toegang tot de FTP-menu's (File Transfer
Protocol). U kunt een document rechtstreeks naar een FTP-site scannen.
FTP
Faxen Raak deze knop aan voor toegang tot de faxmenu's.
Faxen
Taken annuleren Met deze knop opent u het scherm Taken annuleren. Staat er slechts één
taak in de wachtrij, dan geeft deze knop Taak annuleren weer. Op het
Taken annuleren
scherm Taken annuleren kunnen onder de headings Afdrukken, Faxen en
Netwerk de volgende items worden weergegeven:
•afdruktaak
• kopieertaak
Taak annuleren
•faxtaak
•profiel
• FTP
• e-mailverzending
Taak
annuleren
In de kolom onder elke heading wordt een lijst met taken weergegeven.
In elke kolom worden slechts drie taken per scherm weergegeven. Elke taak
wordt in de vorm van een knop weergegeven. Als er meer dan drie taken
in een kolom aanwezig zijn, wordt onder aan de kolom een pijl-omlaag
weergegeven. Telkens wanneer u de pijl-omlaag aanraakt, bladert u één
taak verder omlaag in de lijst. Als er meer dan drie taken zijn, wordt boven
aan de kolom een pijl-omhoog weergegeven zodra u de vierde taak in de
lijst hebt bereikt.
19
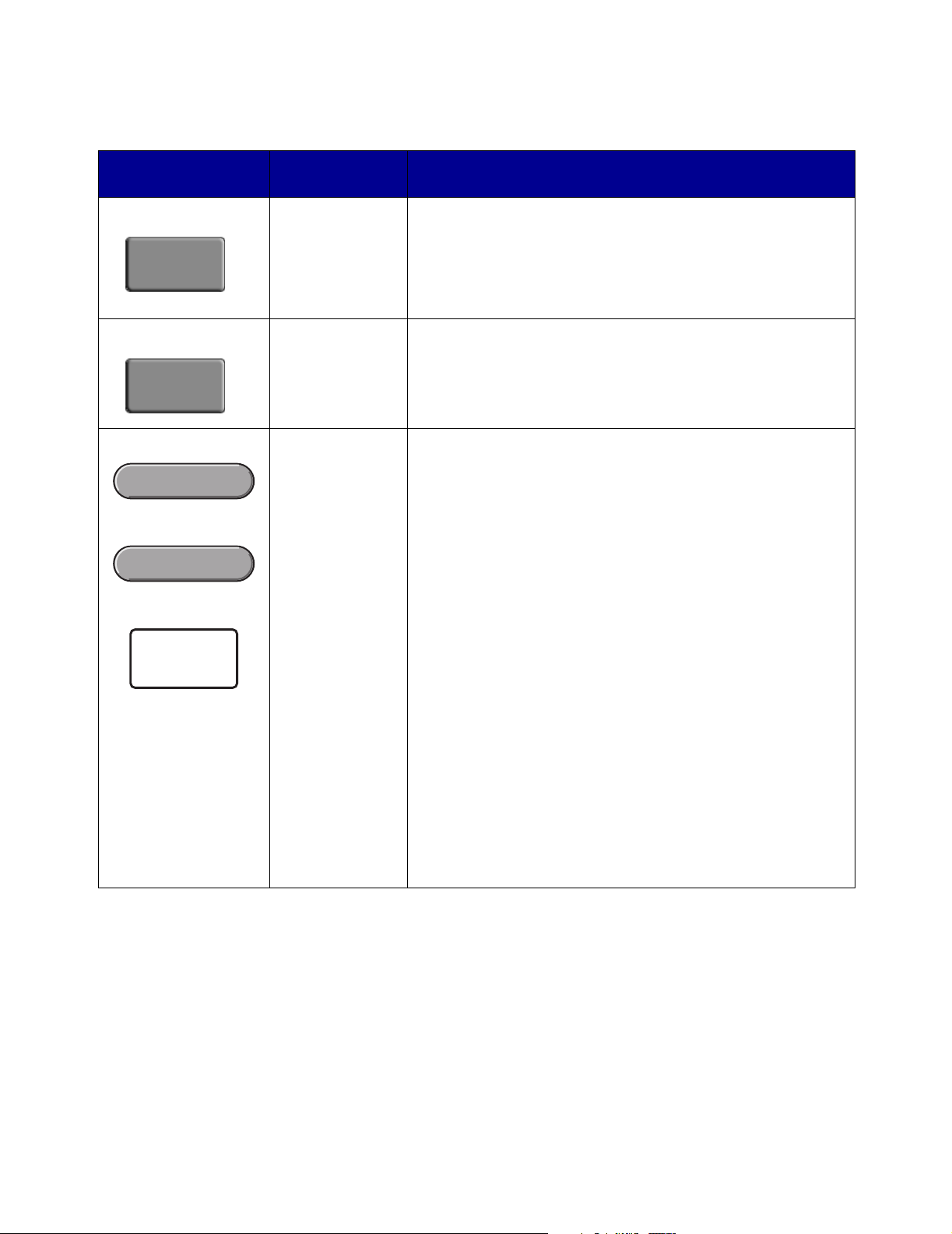
Er kunnen ook nog andere knoppen worden weergegeven in het beginscherm. Dit zijn:
Naam van
Knop
de knop
Functie
Er bevinden zich faxen in de wachtrij waarvoor een geplande
wachttijd is ingesteld. Raak deze knop aan om de lijst met
faxen in de wachtrij weer te geven.
Faxen in
wachtrij
vrijgeven
Faxen in wachtrij
vrijgeven
(of Faxen in
wachtrij indien in
de handmatige
modus)
Taken in wacht Hiermee kunt u een scherm met alle in de wacht geplaatste
taken openen.
Faxen in
wachtrij
vrijgeven
Taken annuleren Met deze knop opent u het scherm Taken annuleren. Op het
scherm Taken annuleren kunnen onder de headings Afdrukken,
Taken annuleren
Faxen en Netwerk de volgende items worden weergegeven:
•afdruktaak
• kopieertaak
•faxtaak
Taak annuleren
•profiel
• FTP
• e-mailverzending
Taak
annuleren
In de kolom onder elke heading wordt een lijst met taken
weergegeven. In elke kolom worden slechts drie taken per
scherm weergegeven. Elke taak wordt in de vorm van een knop
weergegeven. Als er meer dan drie taken in een kolom
aanwezig zijn, wordt onder aan de kolom een pijl-omlaag
weergegeven. Telkens wanneer u de pijl-omlaag aanraakt,
bladert u één taak verder omlaag in de lijst. Als er meer dan
drie taken zijn, wordt boven aan de kolom een pijl-omhoog
weergegeven zodra u de vierde taak in de lijst hebt bereikt.
Zie Informatie over de knoppen op het aanraakscherm voor
illustraties van de knoppen Pijl-omhoog en Pijl-omlaag.
Als u een taak wilt annuleren, volgt u de instructies in Een
afdruktaak annuleren.
20
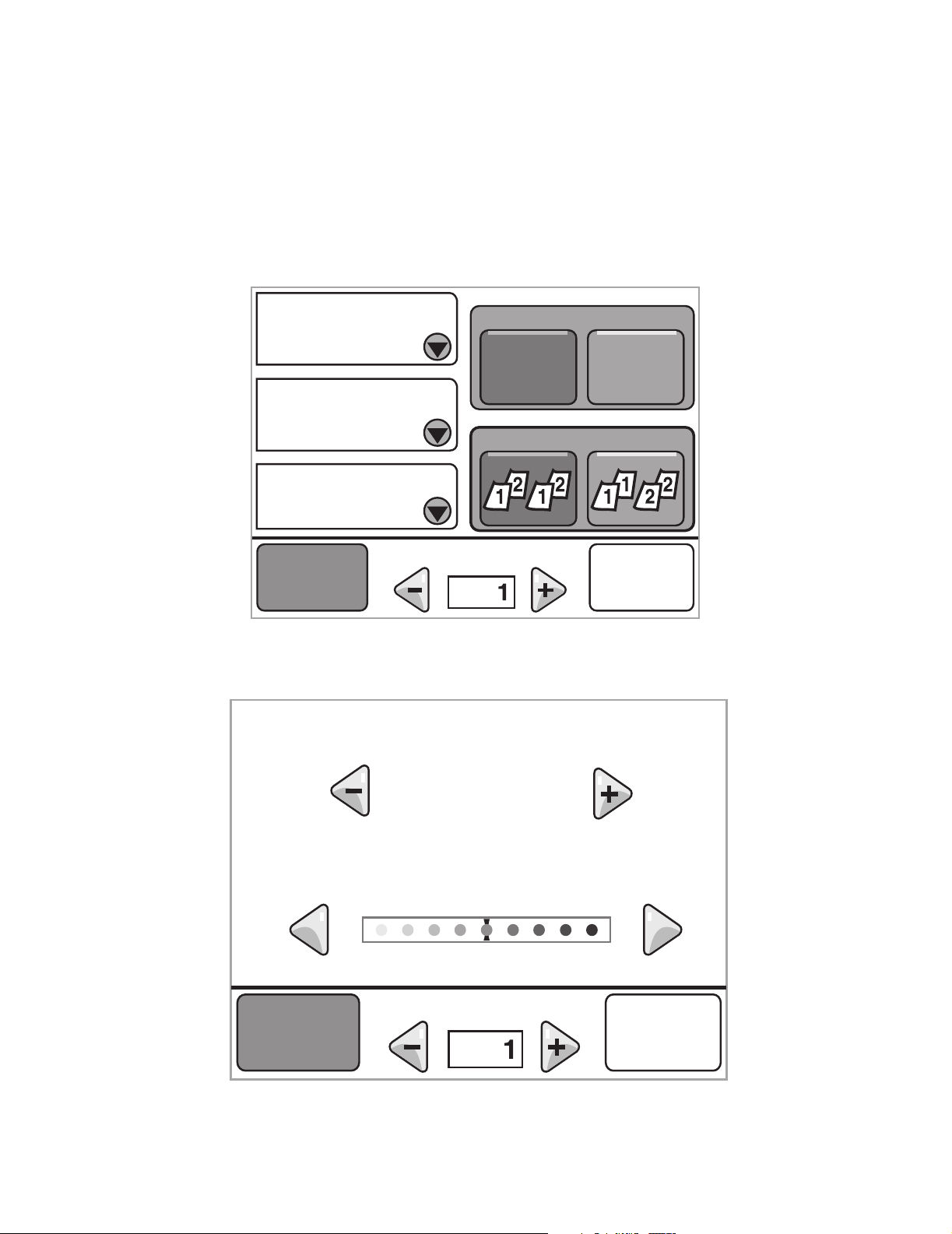
Knoppen op het aanraakscherm van het display gebruiken
Het volgende gedeelte biedt informatie over het navigeren door de verschillende schermen.
Het gebruik van de knoppen zal aan de hand van enkele knoppen worden gedemonstreerd.
Voorbeeldscherm 1
Voorbeeldscherm 2
Kopiëren van:
Letter (8,5 x 11 inch)
Kopiëren naar:
Letter (8,5 x 11 inch)
Schalen/intensiteit
Kopiëren
Zijden (Duplex)
1-zijdig
afdrukken
Sorteren
Aan
Schalen
2-zijdig
afdrukken
Uit
Opties
Kopiëren
Auto%
Intensiteit
Opties
21
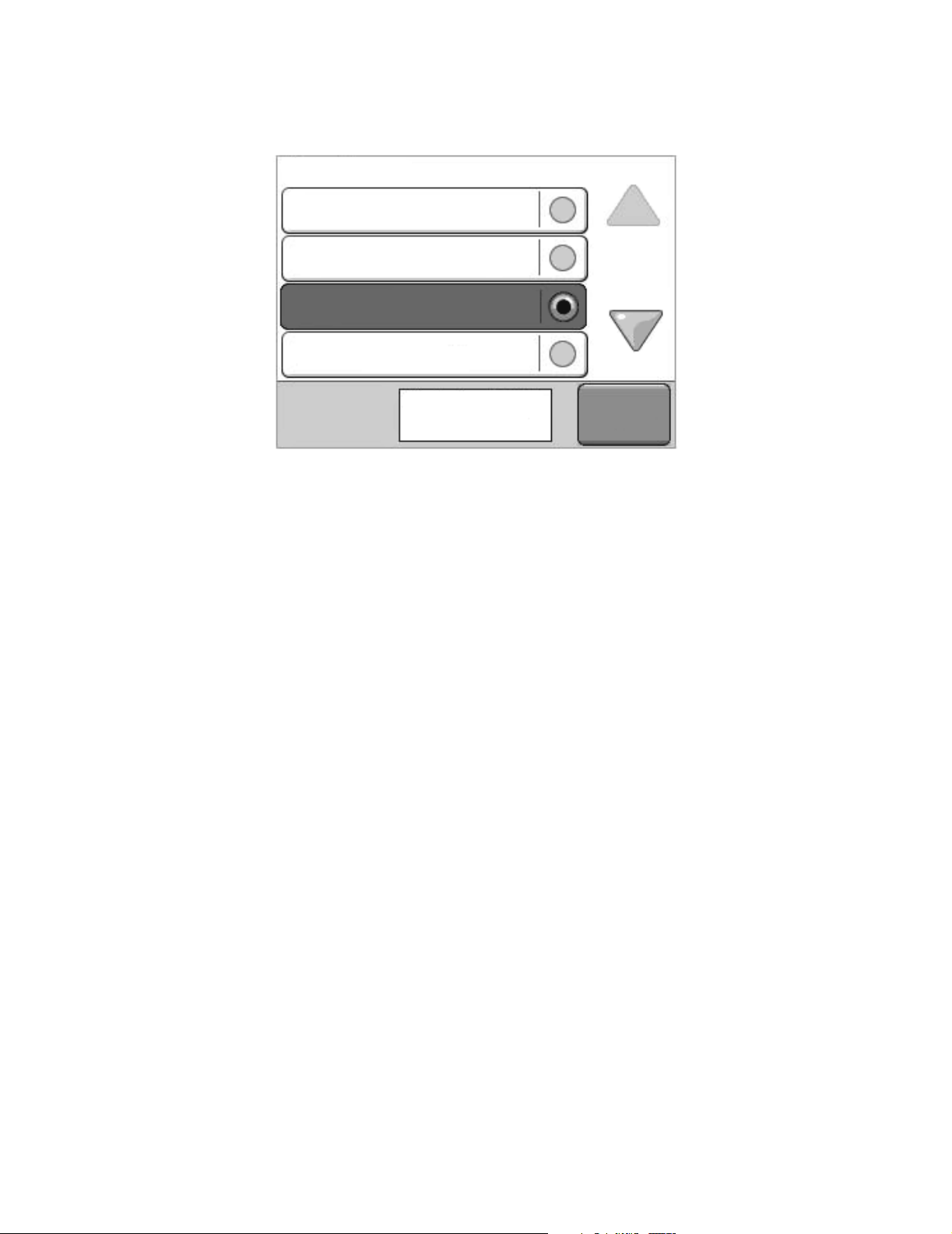
Voorbeeldscherm 3
Kopiëren van
Letter (8,5 x 11 inch)
Executive (7,25 x 10,5 inch)
Legal (8,5 x 14 inch)
A4 (210 x 297 mm)
Weergave 1 - 4/5
Terug
22
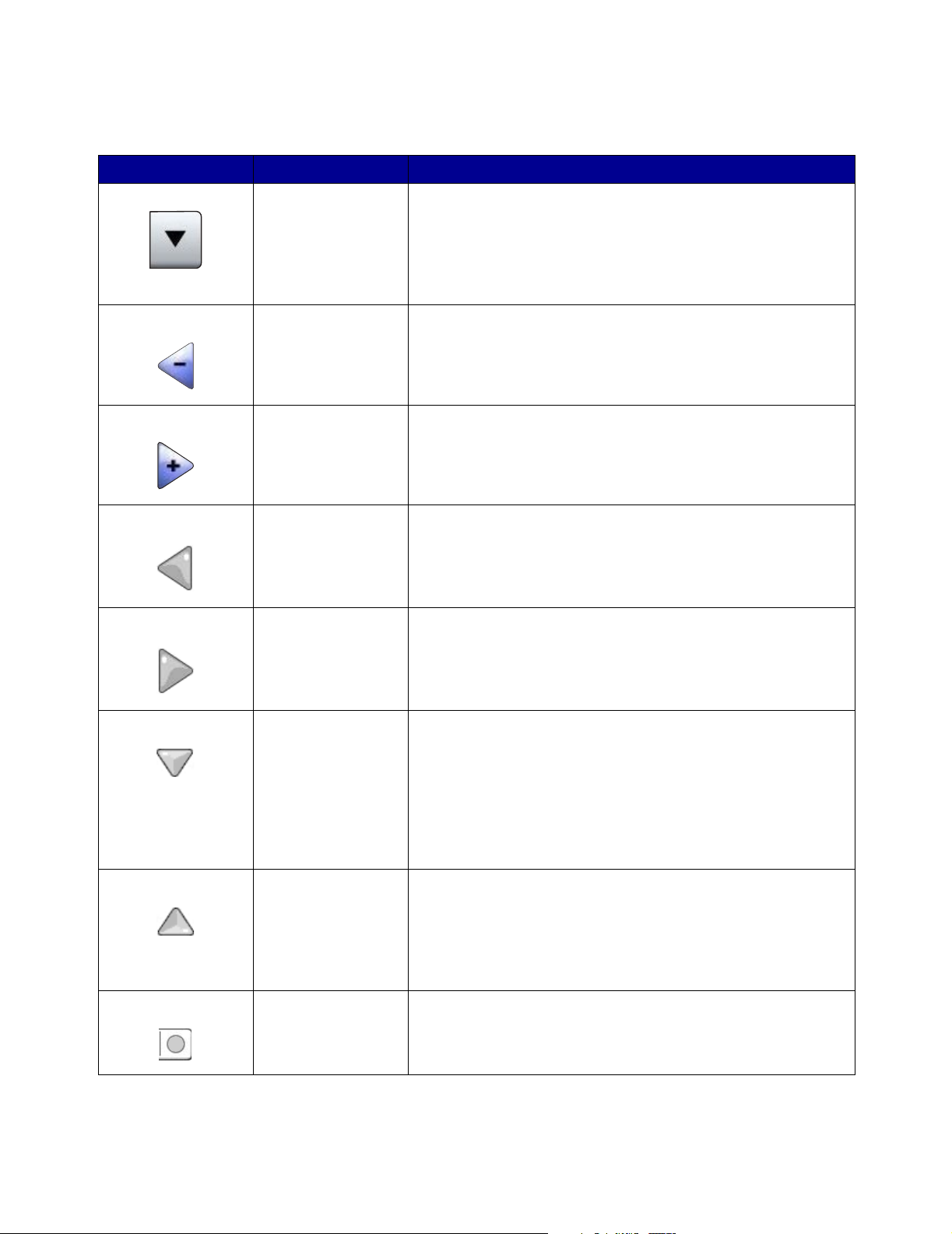
Informatie over de knoppen op het aanraakscherm
Knop Naam van de knop Functie of beschrijving
Knop Selecteren Raak de knop Selecteren aan om een volgend scherm met
extra items weer te geven. Op het eerste scherm wordt de
standaardinstelling weergegeven. Nadat u de knop Selecteren
hebt aangeraakt en het volgende scherm wordt weergegeven,
kunt een ander item op het scherm aanraken om de
standaardinstelling te wijzigen.
Knop Aflopend naar
links bladeren
Knop Oplopend naar
rechts bladeren
Knop Pijl naar links Raak de knop Pijl naar links aan om naar links te bladeren en:
Knop Pijl naar rechts
Pijl-omlaag Raak de pijl-omlaag aan om omlaag te bladeren naar het
Raak de knop Aflopend naar links bladeren aan om in
aflopende volgorde naar een andere waarde te bladeren.
Raak de knop Oplopend naar rechts bladeren aan om in
oplopende volgorde naar een andere waarde te bladeren.
• naar een lagere weergegeven waarde te gaan;
• de inhoud van een tekstveld aan de linkerkant te zien.
Raak de knop Pijl naar rechts aan om naar rechts te
bladeren en:
• naar een hogere weergegeven waarde te gaan;
• de inhoud van een tekstveld aan de rechterkant te zien.
volgende item in een lijst, zoals in een lijst met menu-items
of waarden. De pijl-omlaag wordt niet weergegeven op een
scherm met een korte lijst. De pijl verschijnt alleen als de lijst
te lang is om volledig op het scherm te worden weergegeven.
Op het laatste scherm van de lijst is de pijl-omlaag grijs om
aan te geven dat deze niet actief is aangezien het einde van
de lijst is bereikt.
Pijl-omhoog Raak de pijl-omhoog aan om omhoog te bladeren naar het
volgende item in een lijst, zoals in een lijst met menu-items of
waarden. Op het eerste scherm van een lange lijst is de pijl-
omhoog grijs om aan te geven dat deze niet actief is. Op het
tweede scherm van de lijst is de pijl-omhoog blauw om aan te
geven dat deze nu wel actief is.
Niet-geselecteerd
keuzerondje
Dit is een niet-geselecteerd keuzerondje.
23
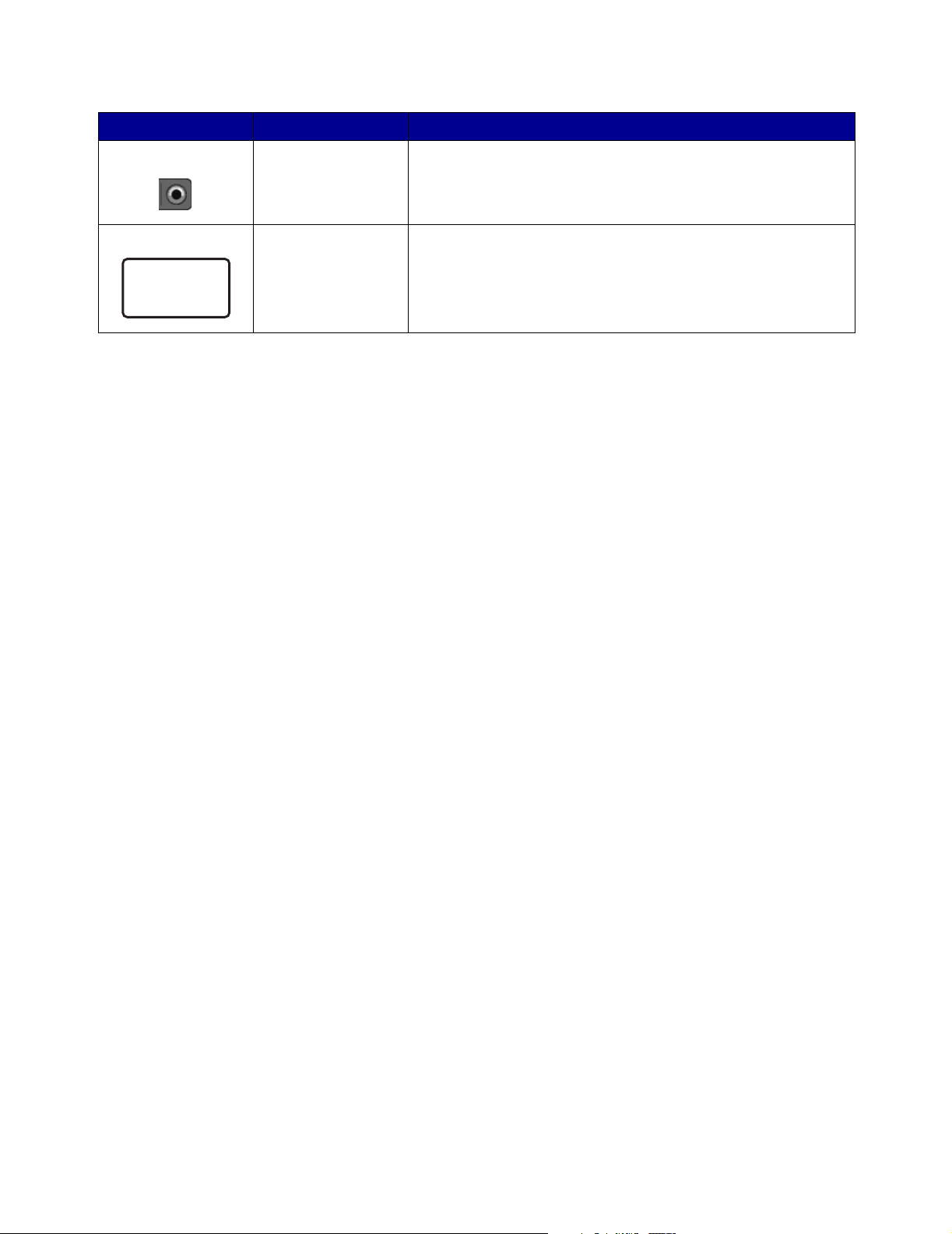
Knop Naam van de knop Functie of beschrijving
Terug
Geselecteerd
keuzerondje
Terug Raak de knop Terug aan om terug te gaan naar het vorige
Dit is een geselecteerd keuzerondje. Raak het keuzerondje aan
om dit te selecteren. Het keuzerondje verandert van kleur om
aan te geven dat het geselecteerd is. In Voorbeeldscherm 3 is
alleen het papierformaat Legal geselecteerd.
scherm. Er worden geen instellingen opgeslagen op het
scherm op de plaats waar dit wordt aangeraakt, tenzij u vooraf
een keuzerondje hebt geselecteerd.
24
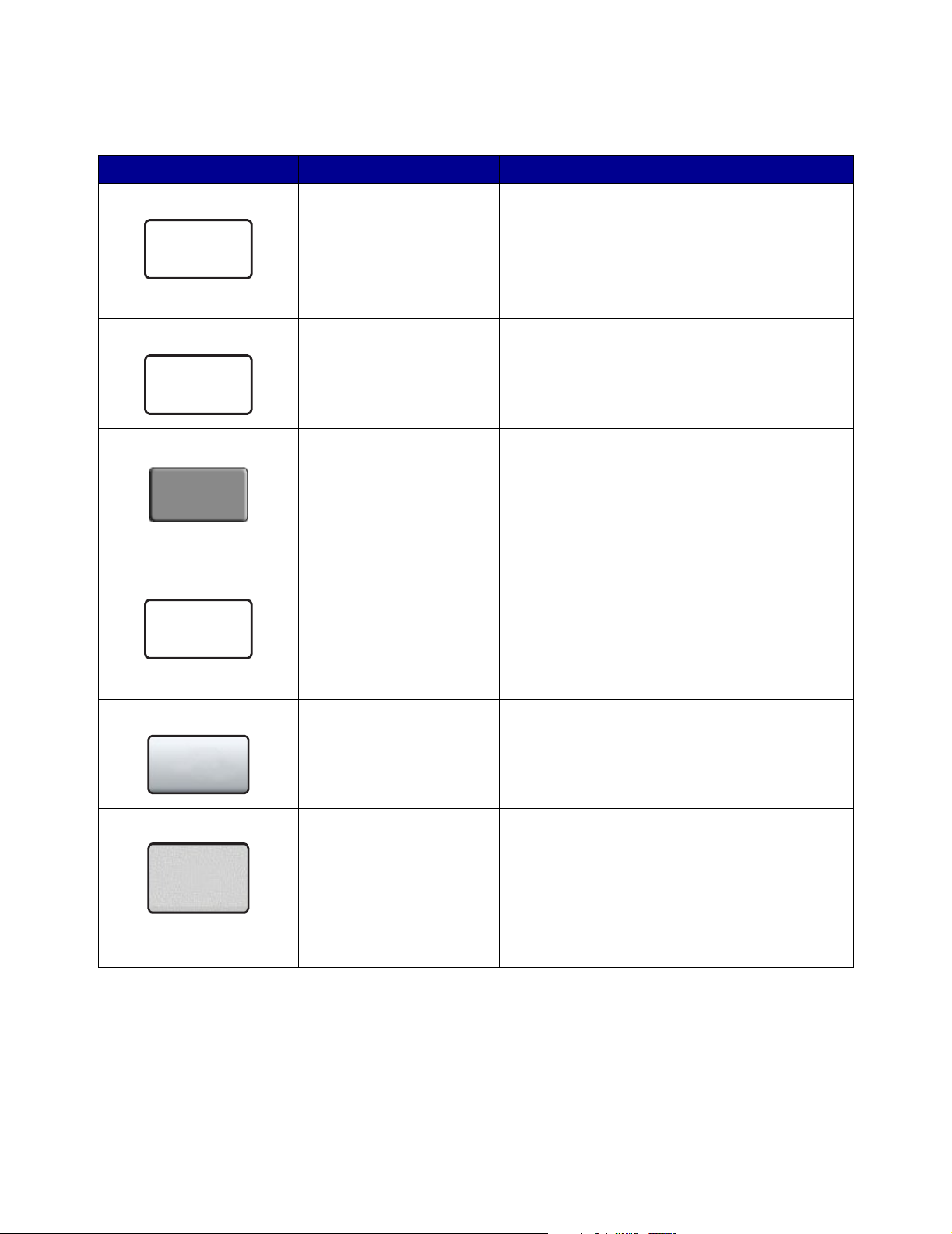
Andere knoppen op het aanraakscherm
Knop Naam van de knop Functie of beschrijving
Taak Raak Annuleren aan om een actie of selectie te
annuleren.
Taak
Doorgaan
Doorgaan
Aangepast Biedt de mogelijkheid om een aangepaste knop
Aangepast
Met deze knop kunt u ook een scherm annuleren
en naar het vorige scherm terugkeren.
te maken op basis van de behoeften van de
gebruiker.
Gereed
Gereed Geeft aan dat een taak is voltooid. Wanneer u
bijvoorbeeld een origineel document scant, kunt u
hiermee aangeven dat de laatste pagina is
gescand, waarna de afdruktaak begint.
Grijze knop Raak deze knop aan om de actie van het
knopopschrift te selecteren.
Grijs weergegeven knop Bij een dergelijke knop zijn het uiterlijk en
opschrift van de knop vaag gemaakt. Hiermee
wordt aangegeven dat de knop op dit scherm niet
actief of niet beschikbaar is. De knop was op het
vorige scherm waarschijnlijk wel actief, maar is
door de selecties die op het vorige scherm zijn
gemaakt, op het huidige scherm niet meer
beschikbaar.
25
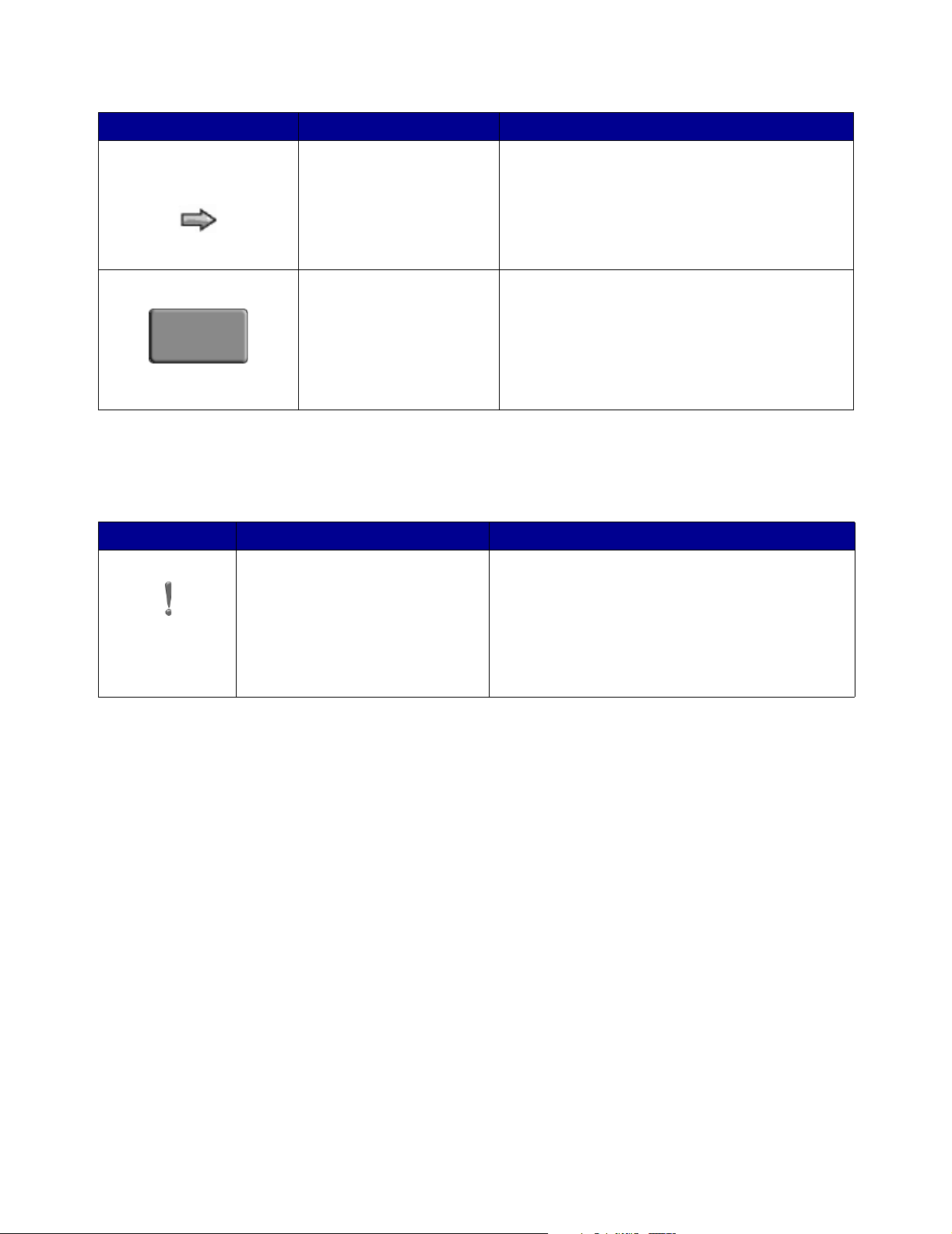
Knop Naam van de knop Functie of beschrijving
Selecteren Raak deze knop aan om een menu te selecteren.
Het volgende scherm met menu-items wordt
weergegeven.
Raak deze knop aan om een menu-item te
selecteren. Het volgende scherm met waarden
wordt weergegeven.
Indienen
Indienen
Een
grijze knop
een andere waarde in een menu-item wordt
aangeraakt, moet deze waarde eerst worden
opgeslagen voordat de waarde de standaardinstelling van de huidige gebruiker wordt. Raak
Indienen
standaardinstelling van de gebruiker op te slaan.
Functies
Functie Naam van de functie Beschrijving
Waarschuwing interventiebericht
Als er een interventiebericht wordt weergegeven
waardoor functies als Kopiëren of Faxen worden
afgesloten, verschijnt er een knipperend grijs
uitroepteken op de functieknop in het beginscherm.
Dit geeft aan dat er een interventiebericht aanwezig is.
Raak Status/Supplies aan om de huidige status
te bekijken.
geeft een keuze weer. Als er
aan om de waarde als de nieuwe
26
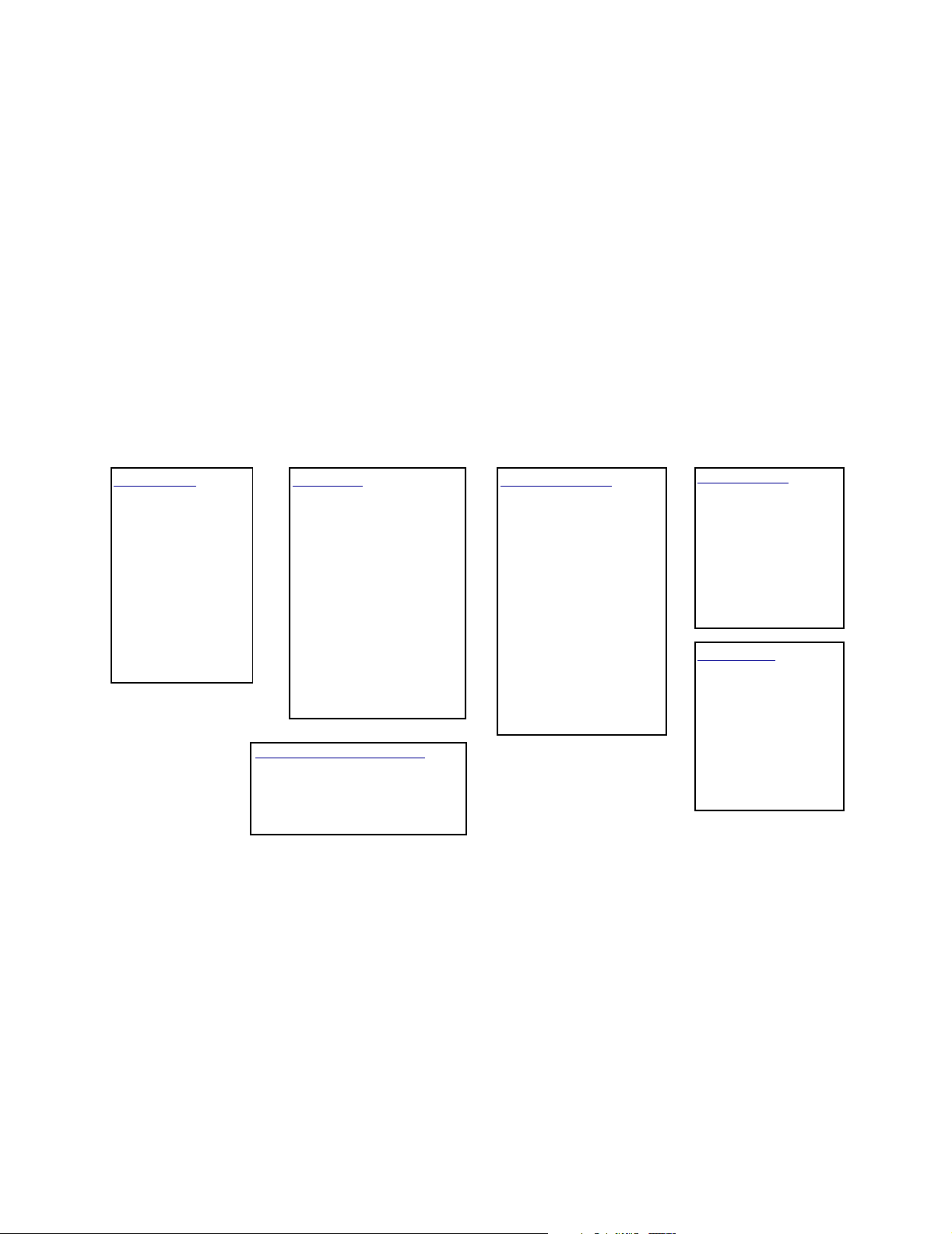
Menu's
Er is een aantal menu's waarmee op eenvoudige wijze MFP-instellingen en rapporten kunnen
worden gewijzigd. Druk op het bedieningspaneel op Menu als u de menu's en instellingen wilt
weergeven.
Als u een waarde of instelling selecteert en opslaat, wordt deze in het geheugen van de MFP
opgeslagen. Nadat ze zijn opgeslagen, blijven deze instellingen actief totdat nieuwe instellingen
worden opgeslagen of de fabrieksinstellingen worden hersteld.
Opmerking: instellingen voor het faxen, scannen, e-mailen en kopiëren, evenals instellingen
voor het afdrukken vanuit een toepassing hebben voorrang boven de instellingen
die zijn geselecteerd op het bedieningspaneel.
In het onderstaande diagram wordt een overzicht gegeven van de menu's en items die beschikbaar
zijn in het aanraakmenu. Raadpleeg de Handleiding voor menu's en berichten op de cd met
stuurprogramma's voor meer informatie over menu's en menu-items.
Menu Papier
Standaardbron
Papierformaat/-soort
Configuratie U-lader
Ander formaat
Papierstructuur
Papiergewicht
Papier plaatsen
Aangepaste soorten
Aangepaste namen
Universal-instelling
Rapporten
Pagina Menu-instellingen
Apparaatstatistieken
Snelkoppelingenlijst
Faxtaaklog
Kieslog faxnummers
E-mailsnelkoppelingen
Faxsnelkoppelingen
FTP-snelkoppelingen
Profielenlijst
Pagina NetWareinstellingen
Lettertypen afdrukken
Directory afdrukken
Snelkoppelingen beheren
Faxsnelkoppelingen beheren
E-mailsnelkoppelingen beheren
FTP-snelkoppelingen beheren
Profielsnelkoppelingen beheren
Netwerk/poorten
TCP/IP
IPv6
Instellingen e-mailserver
Draadloos
Standaardnetwerk
Netwerk < x>
Standaard USB
USB <x>
Standaard parallel
Parallel <x>
Serieel <x>
NetWare
AppleTalk
LexLink
Help-pagina's
Alles afdrukken
Informatie
Kopiëren
E-mail
Faxen
FTP
Afdrukfouten
Help bij supplies
Instellingen
Algemene instellingen
Kopieerinstellingen
Faxinstellingen
E-mailinstellingen
FTP-instellingen
Afdrukinstellingen
Beveiliging
Datum en tijd instellen
27
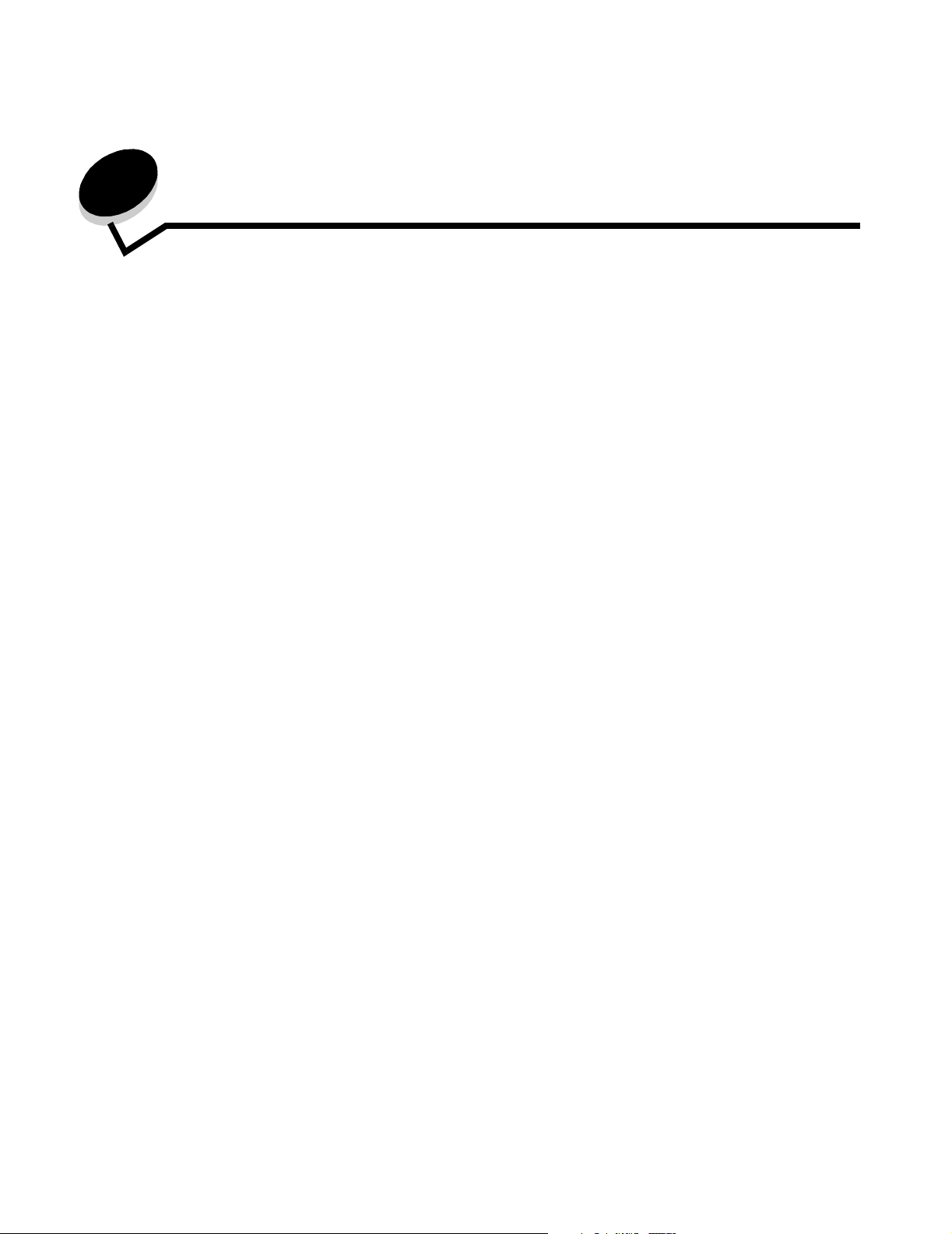
2
In dit hoofdstuk en andere hoofdstukken kunt u de volgende onderwerpen met betrekking tot
kopiëren vinden.
Snel kopiëren Kopieën verkleinen en vergroten
Meerdere pagina's kopiëren De kopieerkwaliteit aanpassen
De glasplaat (flatbed) gebruiken Sorteeropties instellen
Informatie over de kopieerschermen en -opties Scheidingsvellen invoegen tussen exemplaren
Van het ene formaat naar het andere kopiëren Papierbesparingsopties instellen
Transparanten maken De datum en tijd boven aan elke pagina afdrukken
Kopiëren op briefhoofdpapier Een overlay-bericht op elke pagina afdrukken
Foto's kopiëren Een kopieertaak annuleren
Kopiëren
Kopieën maken op afdrukmateriaal uit een
bepaalde lade
Originelen van verschillende formaten kopiëren Problemen met de kopieerkwaliteit oplossen
De optie voor dubbelzijdig afdrukken (duplex)
instellen
Kopieertips
Snel kopiëren
1 Plaats het origineel met de bedrukte zijde naar boven in de automatische documentinvoer
(ADF) of met de bedrukte zijde naar beneden op de glasplaat (flatbed).
Pas de papiergeleiders aan als u de ADF gebruikt.
2 Druk op Start op het numerieke toetsenblok.
Opmerking: als u een LDSS-profiel hebt geïnstalleerd, wordt er mogelijk een foutmelding
weergegeven als u snel wilt kopiëren. Neem contact op met uw systeembeheerder
voor toegang.
28
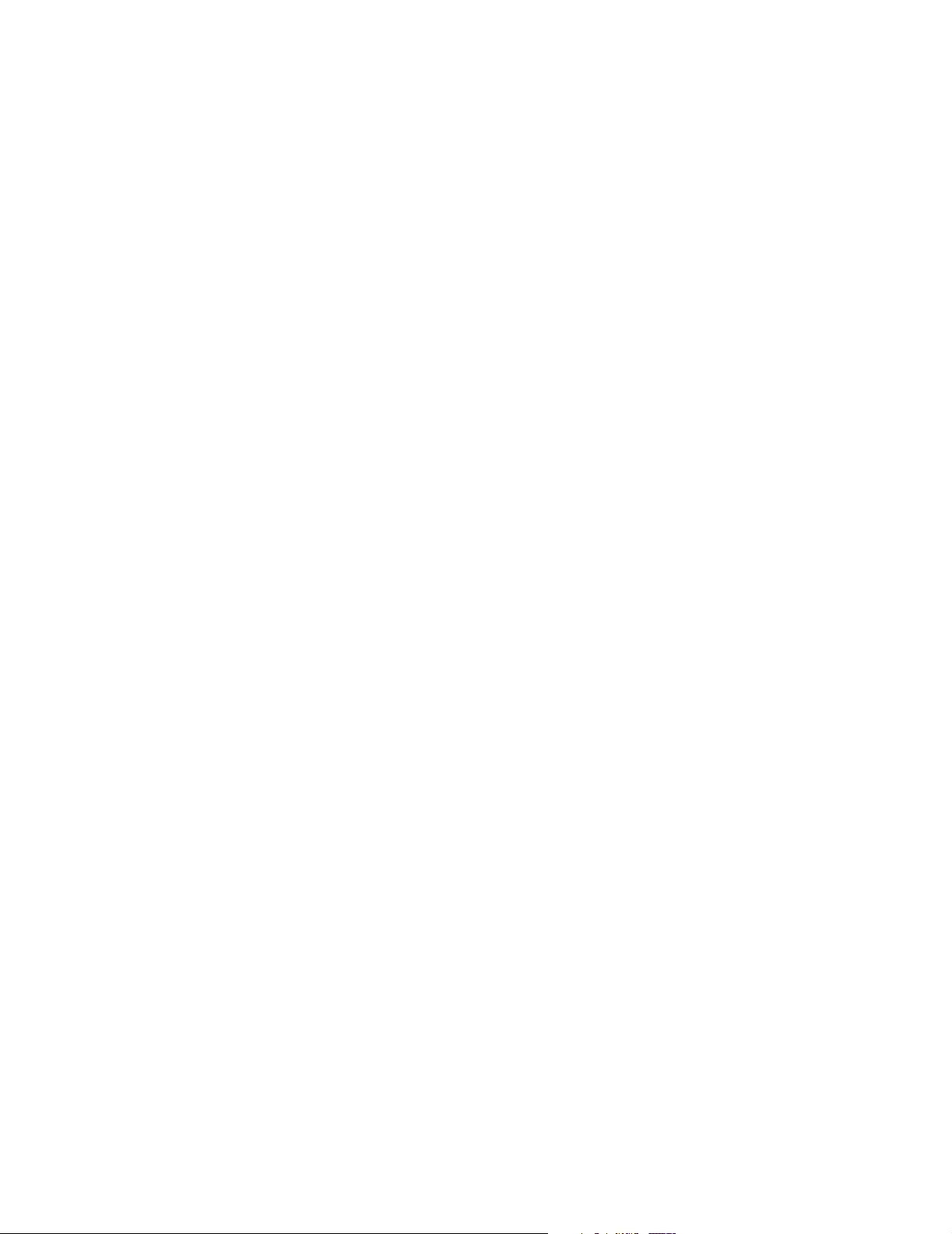
Meerdere pagina's kopiëren
1 Plaats het origineel met de bedrukte zijde naar boven in de automatische documentinvoer of
met de bedrukte zijde naar beneden op de glasplaat (flatbed).
Pas de papiergeleiders aan als u de ADF gebruikt.
2 Raak Kopiëren aan.
3 Gebruik het numerieke toetsenblok om het gewenste aantal exemplaren in te voeren.
Als u het aantal kopieën hebt ingevoerd, wordt automatisch het menu met de
kopieerinstellingen weer gegeven.
4 Pas de kopieeropties naar wens aan.
5 Raak Kopiëren aan.
De glasplaat (flatbed) gebruiken
Ga als volgt te werk als u kopieën via de glasplaat (flatbed) wilt maken:
1 Open de klep van de flatbed.
2 Leg het document met de bedrukte zijde naar beneden op de glasplaat (flatbed).
3 Sluit de klep.
4 Raak Kopiëren aan of druk op Start op het numerieke toetsenblok.
Als u Kopiëren hebt aangeraakt, gaat u verder met stap 5.
Als u Start hebt aangeraakt, gaat u verder met stap 8.
5 Voer het gewenste aantal exemplaren in.
6 Pas de kopieeropties naar wens aan.
7 Raak Kopiëren aan.
8 Raak Volgende pagina scannen aan als u meerdere pagina's wilt scannen of raak Taak
voltooien aan als u wilt stoppen.
Als u Taak voltooien aanraakt, wordt het scherm voor kopiëren weer weergegeven.
9 Raak Beginscherm aan als u klaar bent.
Informatie over de kopieerschermen en -opties
Kopiëren van: hiermee wordt een scherm geopend waarin u het formaat kunt invoeren van de
documenten die u wilt kopiëren.
• Als u een van de pictogrammen voor papierformaat aanraakt, wordt dat formaat uw selectie
en keert u terug naar het scherm Kopieeropties.
29
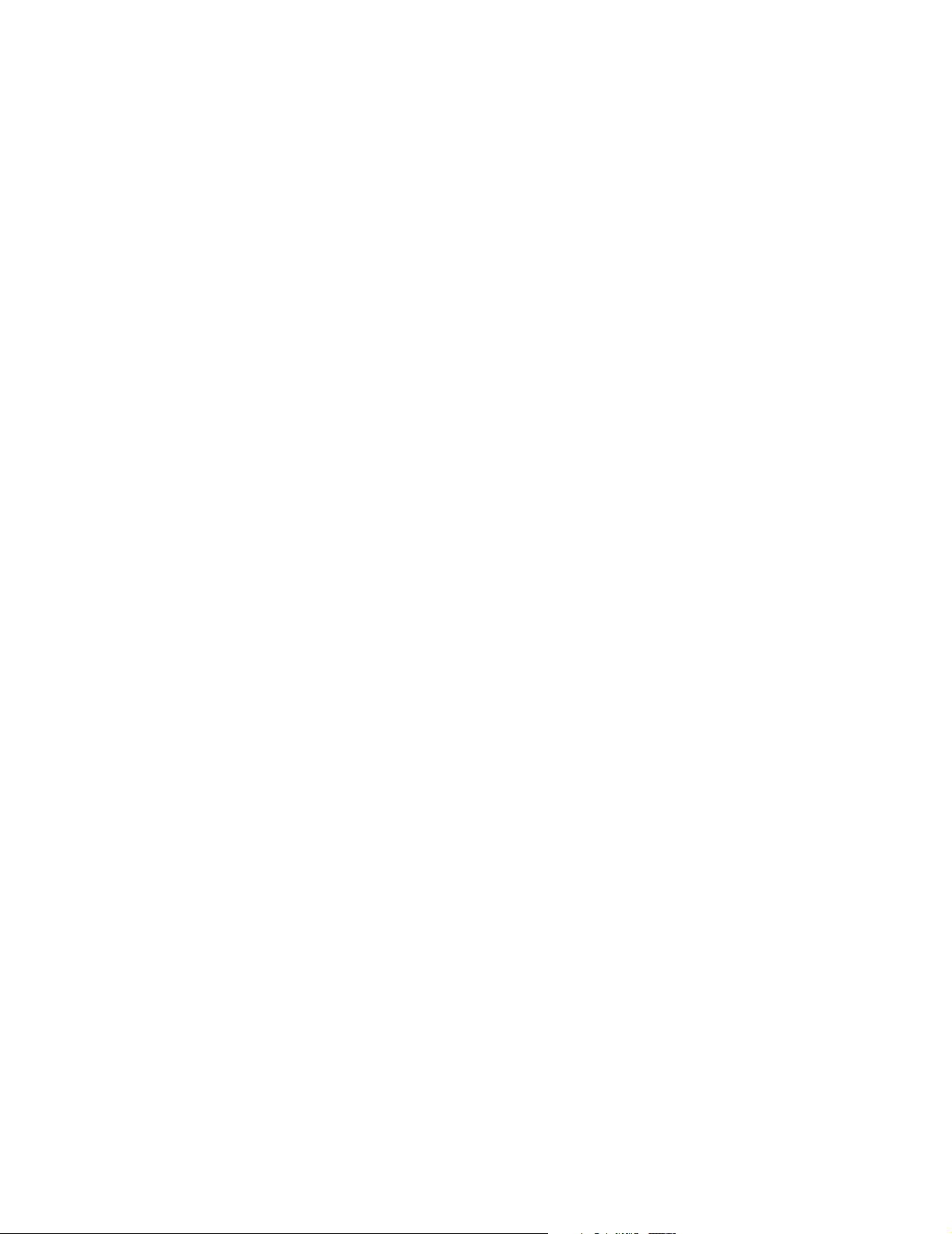
• Als Origineel formaat is ingesteld op Gemengde formaten, kunt u verschillende formaten
originelen scannen (Letter- en Legal-formaat). De scans worden automatisch passend
gemaakt voor het geselecteerde afdrukformaat.
Kopiëren naar: hiermee wordt een scherm geopend waarin u het formaat en de papiersoort kunt
invoeren waarop de kopieën worden afgedrukt.
• Als u een van de pictogrammen voor papierformaat aanraakt, wordt dat formaat uw selectie
en keert u terug naar het scherm Kopieeropties.
• Als het formaat onder Kopiëren van verschilt van het formaat onder Kopiëren naar, maakt de
MFP de kopie automatisch passend voor het afdrukmateriaal.
• Als u wilt kopiëren op een speciaal soort of formaat papier dat normaal gesproken niet wordt
gebruikt in de papierladen van de MFP, kunt u U-lader selecteren en het gewenste papier
handmatig in de U-lader invoeren.
• Als u Automatisch overeenkomen gebruikt, maakt de MFP de kopie automatisch passend
voor het formaat van het origineel dat u hebt opgegeven in het veld Kopiëren van. Als geen
van de papierladen een overeenkomstig papierformaat bevat, wordt de kopie passend
gemaakt voor het aanwezige afdrukmateriaal.
Schalen: hiermee wordt een afbeelding van uw kopie gemaakt op een evenredige schaal tussen
25% en 400%. De schaling kan ook automatisch worden ingesteld.
• Als u van het ene formaat naar het andere wilt kopiëren, bijvoorbeeld van Legal-formaat naar
Letter-formaat, wordt de schaal automatisch gewijzigd wanneer u de papierformaten instelt in
Kopiëren van en Kopiëren naar, zodat alle gegevens op het origineel behouden blijven.
• Als u de pijl naar links aanraakt, verlaagt u de waarde met 1%. Als u de pijl naar rechts
aanraakt, verhoogt u de waarde met 1%.
• Als u uw vinger langer op een pijl houdt, wordt de waarde verder verhoogd/verlaagd.
• Als u uw vinger twee seconden op een pijl houdt, veranderen de waarden sneller.
Intensiteit: hiermee geeft u aan hoeveel lichter of donkerder de kopie in verhouding met het
origineel moet worden.
Afgedrukte afbeelding: gebruik deze instelling om kopieën te maken van rasterfoto's of
afbeeldingen zoals documenten die zijn afgedrukt met een laserprinter of overwegend uit
afbeeldingen bestaande pagina's uit tijdschriften of kranten. Schakel Afgedrukte afbeelding uit als
het originelen betreffen die tekst, lijntekeningen en/of andere afbeeldingen bevatten.
Zijden (duplex): hiermee kopieert u op een zijde of beide zijden, of maakt u 1-zijdige kopieën
(simplex) van 1-zijdige originelen of 2-zijdige kopieën (duplex) van 1-zijdige originelen.
Opmerking: voor dubbelzijdige uitvoer dient u een duplexeenheid op uw printer te installeren.
Sorteren: hiermee houdt u de pagina's van een afdruktaak op volgorde als u meerdere exemplaren
van de taak afdrukt. Standaard is de instelling voor sorteren ingeschakeld. De kopieën worden
gesorteerd als (1,2,3) (1,2,3) (1,2,3). Als u alle kopieën van elke pagina bij elkaar wilt houden,
schakelt u Sorteren uit. De kopieën worden gesorteerd als (1,1,1) (2,2,2) (3,3,3).
30
 Loading...
Loading...