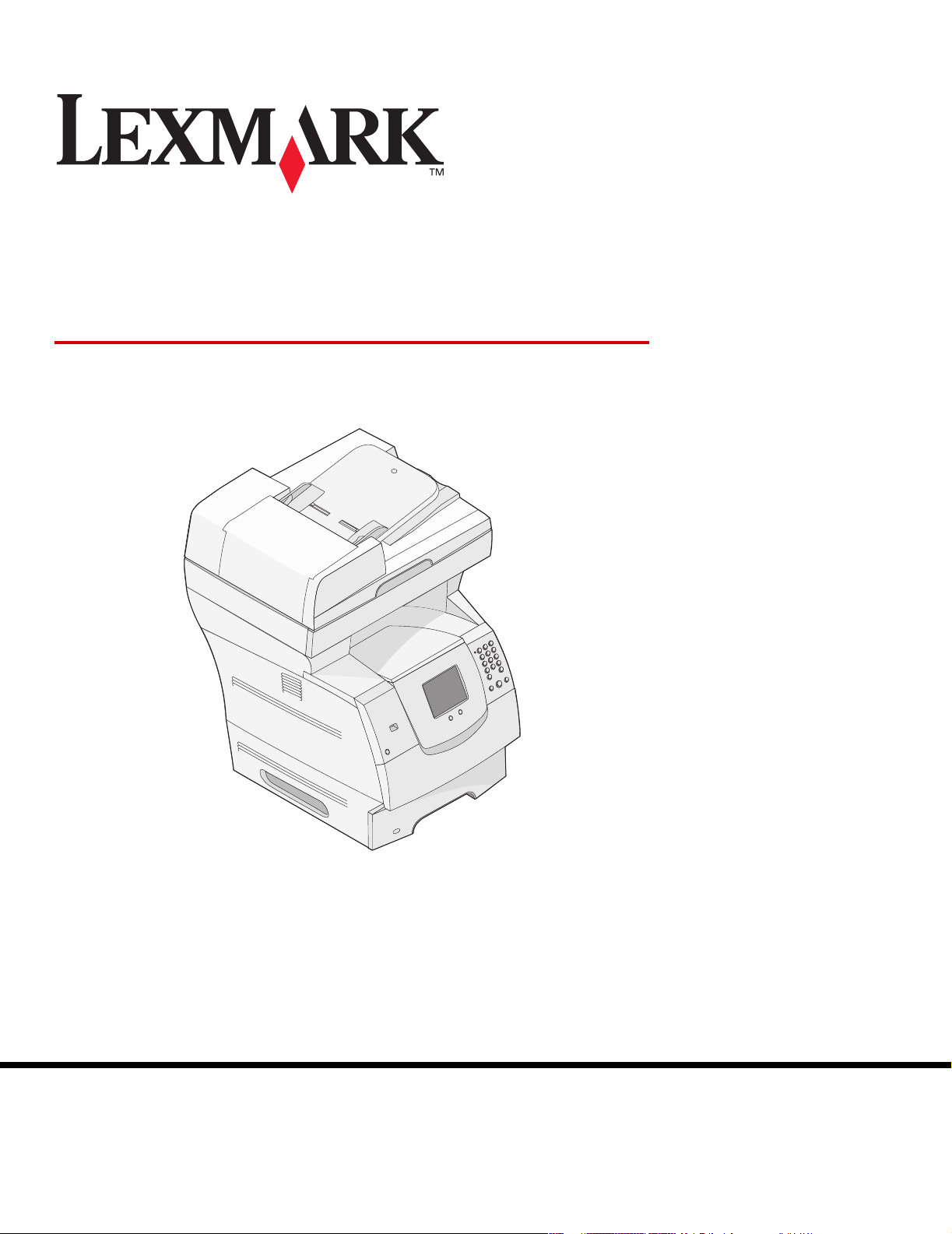
Drukarka wielofunkcyjna
X642e
Podręcznik użytkownika
Lexmark and Lexmark with diamond design are trademarks of Lexmark International, Inc.,
registered in the United States and/or other countries.
© 2006 Lexmark International, Inc.
All rights reserved.
740 West New Circle Road
Lexington, Kentucky 40550, USA
maj 2006
www.lexmark.com
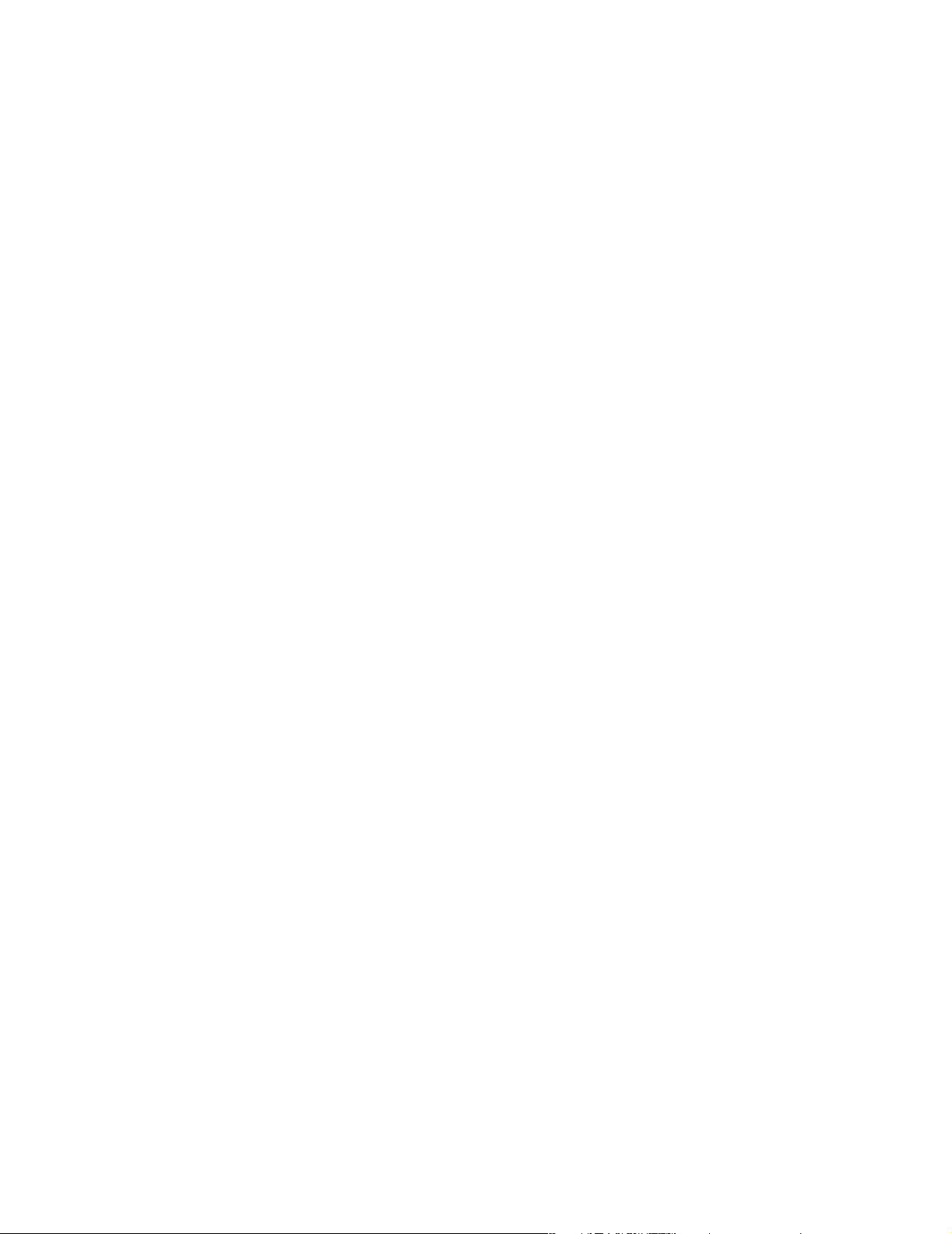
Edition: May 2006
The following paragraph does not apply to any country where such provisions are inconsistent with local law: LEXMARK
INTERNATIONAL, INC., PROVIDES THIS PUBLICATION “AS IS” WITHOUT WARRANTY OF ANY KIND, EITHER EXPRESS OR
IMPLIED, INCLUDING, BUT NOT LIMITED TO, THE IMPLIED WARRANTIES OF MERCHANTABILITY OR FITNESS FOR A PARTICULAR
PURPOSE. Some states do not allow disclaimer of express or implied warranties in certain transactions; therefore, this statement may not
apply to you.
This publication could include technical inaccuracies or typographical errors. Changes are periodically made to the information herein; these
changes will be incorporated in later editions. Improvements or changes in the products or the programs described may be made at any time.
Comments about this publication may be addressed to Lexmark International, Inc., Department F95/032-2, 740 West New Circle Road,
Lexington, Kentucky 40550, U.S.A. In the United Kingdom and Eire, send to Lexmark International Ltd., Marketing and Services
Department, Westhorpe House, Westhorpe, Marlow Bucks SL7 3RQ. Lexmark may use or distribute any of the information you supply in
any way it believes appropriate without incurring any obligation to you. To obtain additional copies of publications related to this product, visit
the Lexmark Web site at www.lexmark.com.
References in this publication to products, programs, or services do not imply that the manufacturer intends to make these available in all
countries in which it operates. Any reference to a product, program, or service is not intended to state or imply that only that product,
program, or service may be used. Any functionally equivalent product, program, or service that does not infringe any existing intellectual
property right may be used instead. Evaluation and verification of operation in conjunction with other products, programs, or services, except
those expressly designated by the manufacturer, are the user’s responsibility.
© 2006 Lexmark International, Inc.
All rights reserved.
Trademarks
Lexmark, Lexmark with diamond design, MarkNet, MarkVision, and PrintCryption are trademarks of Lexmark International, Inc., registered
in the United States and/or other countries.
Operation ReSource and LEXFAX
®
PCL
is a registered trademark of the Hewlett-Packard Company. PCL is Hewlett-Packard Company’s designation of a set of printer
commands (language) and functions included in its printer products. This MFP is intended to be compatible with the PCL language. This
means the MFP recognizes PCL commands used in various application programs, and that the MFP emulates the functions corresponding
to the commands.
Details relating to compatibility are included in the Technical Reference.
Other trademarks are the property of their respective owners.
are service marks of Lexmark International, Inc.
UNITED STATES GOVERNMENT RIGHTS
This software and any accompanying documentation provided under this agreement are commercial computer software and documentation
developed exclusively at private expense.
Informacje dotyczące bezpieczeństwa
• Przewód zasilający musi być podłączony do łatwo dostępnego i prawidłowo uziemionego gniazdka elektrycznego znajdującego się
w pobliżu urządzenia.
UWAGA: Nie należy korzystać z funkcji faksu podczas burzy. Nie należy instalować urządzenia, dokonywać żadnych połączeń
elektrycznych ani podłączać żadnych przewodów (np. przewodu zasilającego lub telefonu) podczas burzy.
• Należy używać tylko przewodów telefonicznych o rozmiarze AWG 26 lub większym z wtykiem RJ-11 do podłączania produktu do sieci
telefonicznej.
• Wszelkie naprawy i czynności serwisowe, oprócz opisanych w instrukcji obsługi, powinny być wykonywane przez wykwalifikowanego
pracownika serwisu.
• Produkt został zaprojektowany z wykorzystaniem określonych podzespołów firmy Lexmark i zatwierdzony jako spełniający surowe
światowe normy bezpieczeństwa. Rola niektórych podzespołów w zachowaniu bezpieczeństwa nie zawsze jest oczywista. Firma
Lexmark nie ponosi odpowiedzialności za skutki stosowania innych części zamiennych.
UWAGA: Należy zwrócić szczególną uwagę na prawidłowe podłączenie wszystkich kabli zewnętrznych (np. kabli Ethernet lub
przewodów telefonicznych) do właściwych gniazd, zgodnie z oznaczeniami.
• Zakupiony produkt korzysta z technologii laserowej.
UWAGA: Użycie elementów sterujących, ustawień lub zastosowanie procedur innych niż określone w niniejszej publikacji może
spowodować niebezpieczeństwo napromieniowania.
• Podczas drukowania w urządzeniu dochodzi do nagrzewania się nośników wydruku, a wysoka temperatura może powodować emisję
szkodliwych wyziewów z tych nośników. W celu uniknięcia ewentualnej emisji szkodliwych wyziewów, należy zapoznać się
z fragmentem instrukcji obsługi, w którym podano wytyczne dotyczące wyboru nośników wydruku.
2
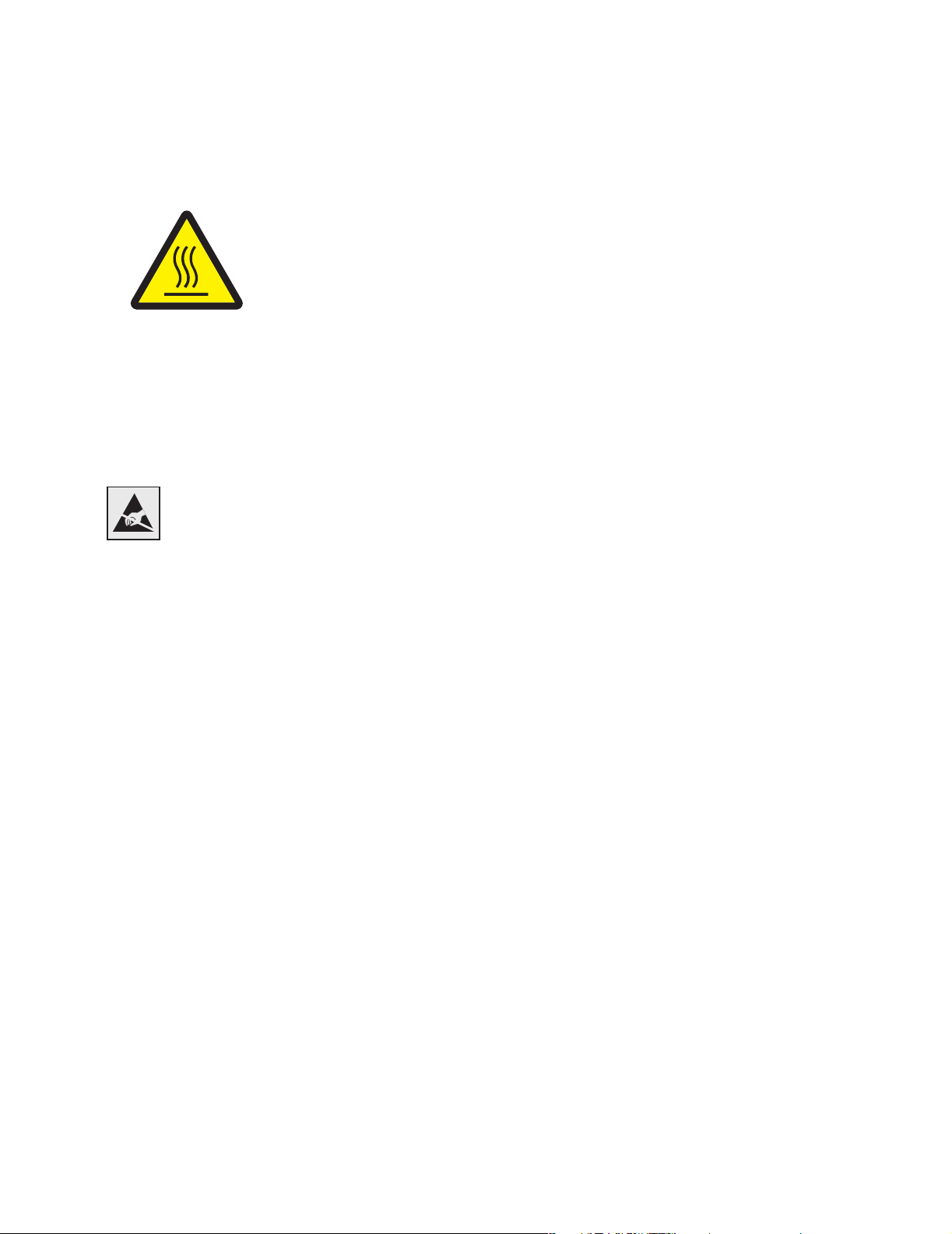
• Ten produkt zawiera rtęć (<5 mg Hg) w lampie. Wyrzucanie rtęci może być uregulowane prawnie ze względu na ochronę środowiska.
Informacje na temat wyrzucania lub recyklingu można uzyskać u władz lokalnych lub od organizacji Electronic Industries Alliance:
www.eiae.org.
Ten symbol oznacza, że urządzenie zawiera gorącą część lub powierzchnię.
UWAGA: Aby zmniejszyć ryzyko poparzenia, przed dotknięciem gorącej części urządzenia należy
poczekać, aż ostygnie.
Oświadczenie dotyczące rtęci
Ten produkt zawiera rtęć (<5 mg Hg) w lampie. Wyrzucanie rtęci może być uregulowane prawnie ze względu na ochronę środowiska.
Informacje na temat wyrzucania lub recyklingu można uzyskać u władz lokalnych lub od organizacji Electronic Industries Alliance:
www.eiae.org.
Oświadczenie dotyczące wrażliwości na wyładowania elektrostatyczne
Ostrzeżenie: Ten symbol oznacza części wrażliwe na wyładowania elektrostatyczne. Przed dotknięciem miejsc w pobliżu
tych symboli należy dotknąć metalowej obudowy drukarki.
3
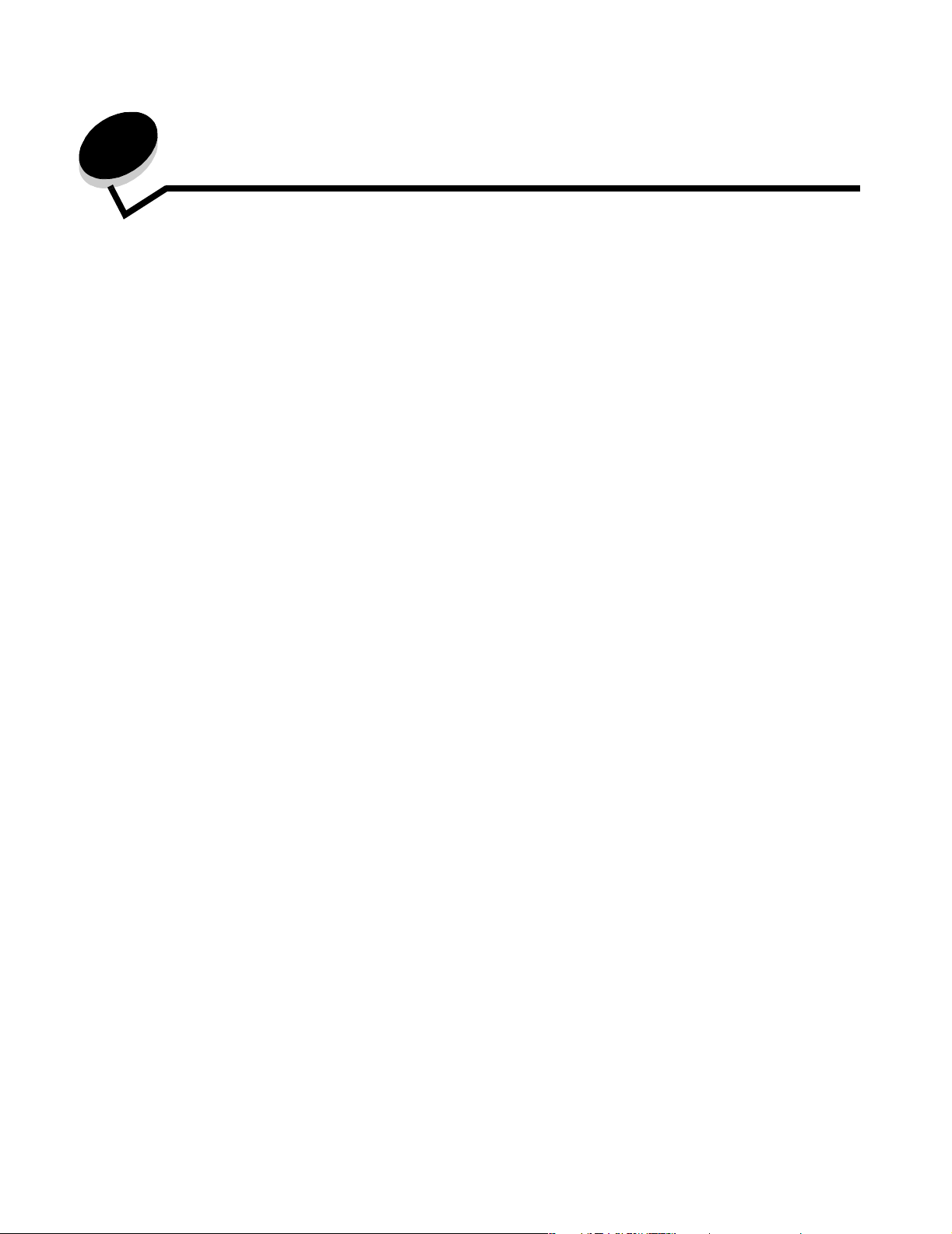
Spis treści
Rozdział 1: Informacje o drukarce wielofunkcyjnej ....................9
Rozpoznawanie rodzaju drukarki wielofunkcyjnej .......................................... 9
Korzystanie ze skanera ................................................................................ 11
Skonfigurowane modele drukarki ................................................................. 13
Informacje o panelu operacyjnym drukarki wielofunkcyjnej ......................... 14
Korzystanie z przycisków dotykowych na wyświetlaczu LCD ...................... 22
Menu ............................................................................................................ 28
Rozdział 2: Kopiowanie ...............................................................29
Szybkie kopiowanie ...................................................................................... 29
Wykonywanie wielu kopii strony ................................................................... 30
Korzystanie z płyty skanera .......................................................................... 30
Opis ekranów i opcji kopiowania .................................................................. 30
Kopiowanie z jednego rozmiaru na inny ....................................................... 33
Kopiowanie na foliach .................................................................................. 33
Kopiowanie na papierze firmowym ............................................................... 33
Kopiowanie fotografii .................................................................................... 34
Tworzenie kopii przy użyciu nośnika z wybranego zasobnika ..................... 34
Kopiowanie dokumentów o różnych rozmiarach .......................................... 35
Dostosowywanie opcji dupleksu ................................................................... 36
Pomniejszanie i powiększanie kopii ............................................................. 36
Dostosowywanie jakości kopii ...................................................................... 37
Dostosowywanie opcji sortowania ................................................................ 37
Umieszczanie arkuszy separujących między kopiami .................................. 38
Dostosowywanie opcji oszczędzania papieru .............................................. 38
Umieszczanie daty i godziny na górze każdej strony ................................... 39
Umieszczanie nakładki na każdej stronie ..................................................... 39
Anulowanie zadania kopiowania .................................................................. 39
Porady dotyczące kopiowania ...................................................................... 40
4
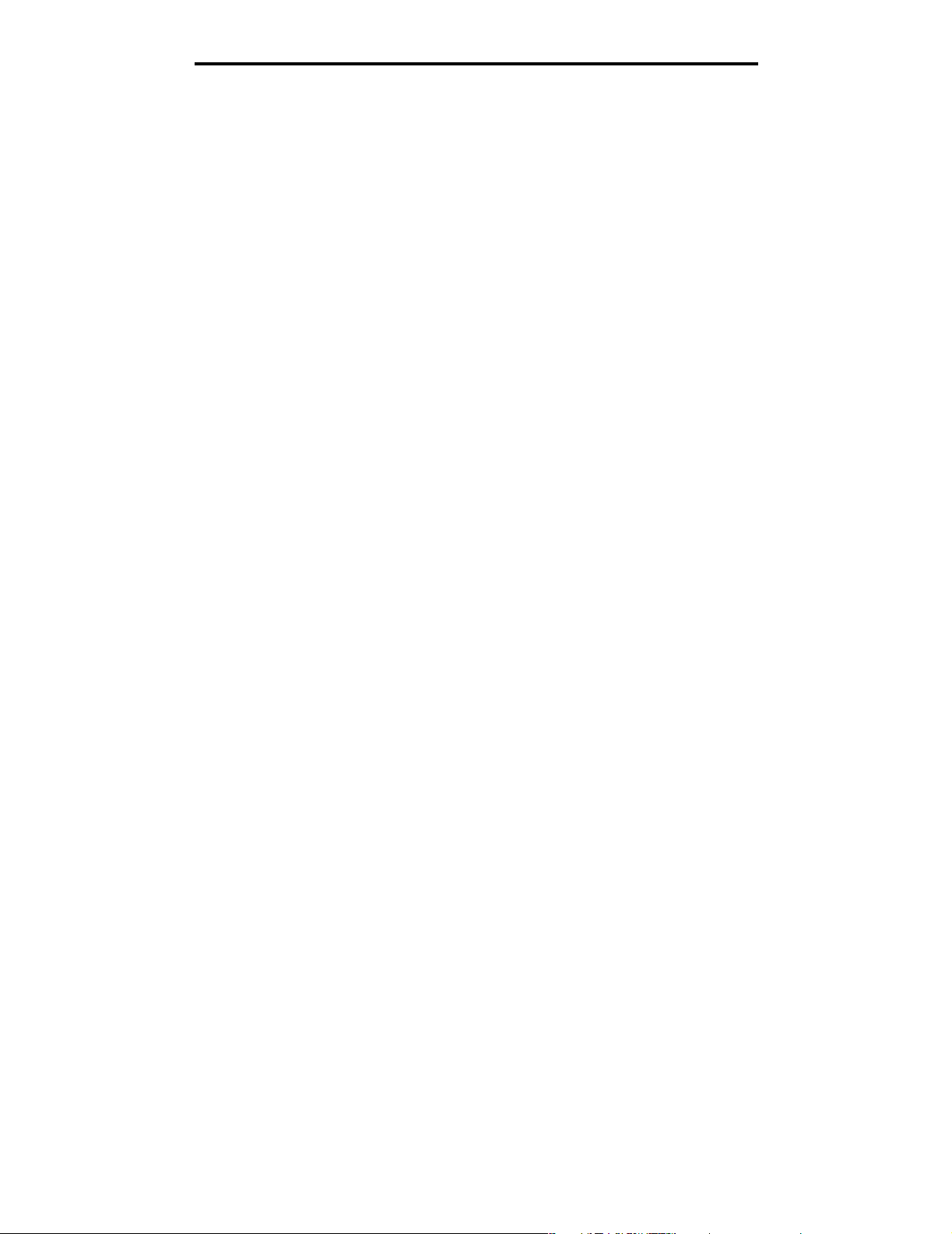
Rozdział 3: Wysyłanie pocztą e-mail ..........................................41
Wprowadzanie adresu e-mail ....................................................................... 42
Korzystanie z numeru skrótu ........................................................................ 42
Korzystanie z książki adresowej ................................................................... 42
Wysyłanie wiadomości e-mail za pomocą profili .......................................... 43
Dodawanie tematu i treści wiadomości ........................................................ 43
Zmiana typu plików ....................................................................................... 44
Wysyłanie kolorowych dokumentów pocztą e-mail ...................................... 44
Tworzenie skrótów e-mail ............................................................................. 45
Tworzenie profili e-mail ................................................................................ 46
Anulowanie wiadomości e-mail .................................................................... 46
Opis opcji e-mail ........................................................................................... 47
Ustawienia serwera e-mail ........................................................................... 48
Ustawienia książki adresowej ....................................................................... 49
Wskazówki dotyczące tworzenia wiadomości e-mail ................................... 49
Rozdział 4: Faksowanie ...............................................................50
Wysyłanie faksów ......................................................................................... 51
Korzystanie ze skrótów faksu ....................................................................... 51
Korzystanie z książki adresowej ................................................................... 52
Wysyłanie faksów z komputera .................................................................... 52
Tworzenie skrótów ....................................................................................... 53
Opis opcji faksu ............................................................................................ 55
Zmienianie rozdzielczości faksu ................................................................... 56
Dostosowywanie ustawienia Intensywność .................................................. 56
Opóźnianie wysyłania faksu ......................................................................... 57
Anulowanie faksu wychodzącego ................................................................ 58
Porady dotyczące faksu ............................................................................... 58
Konfiguracja faksu ........................................................................................ 59
Rozdział 5: FTP .............................................................................62
Wprowadzanie adresu FTP .......................................................................... 62
Korzystanie z numeru skrótu ........................................................................ 62
Korzystanie z książki adresowej ................................................................... 63
Tworzenie skrótów ....................................................................................... 63
5
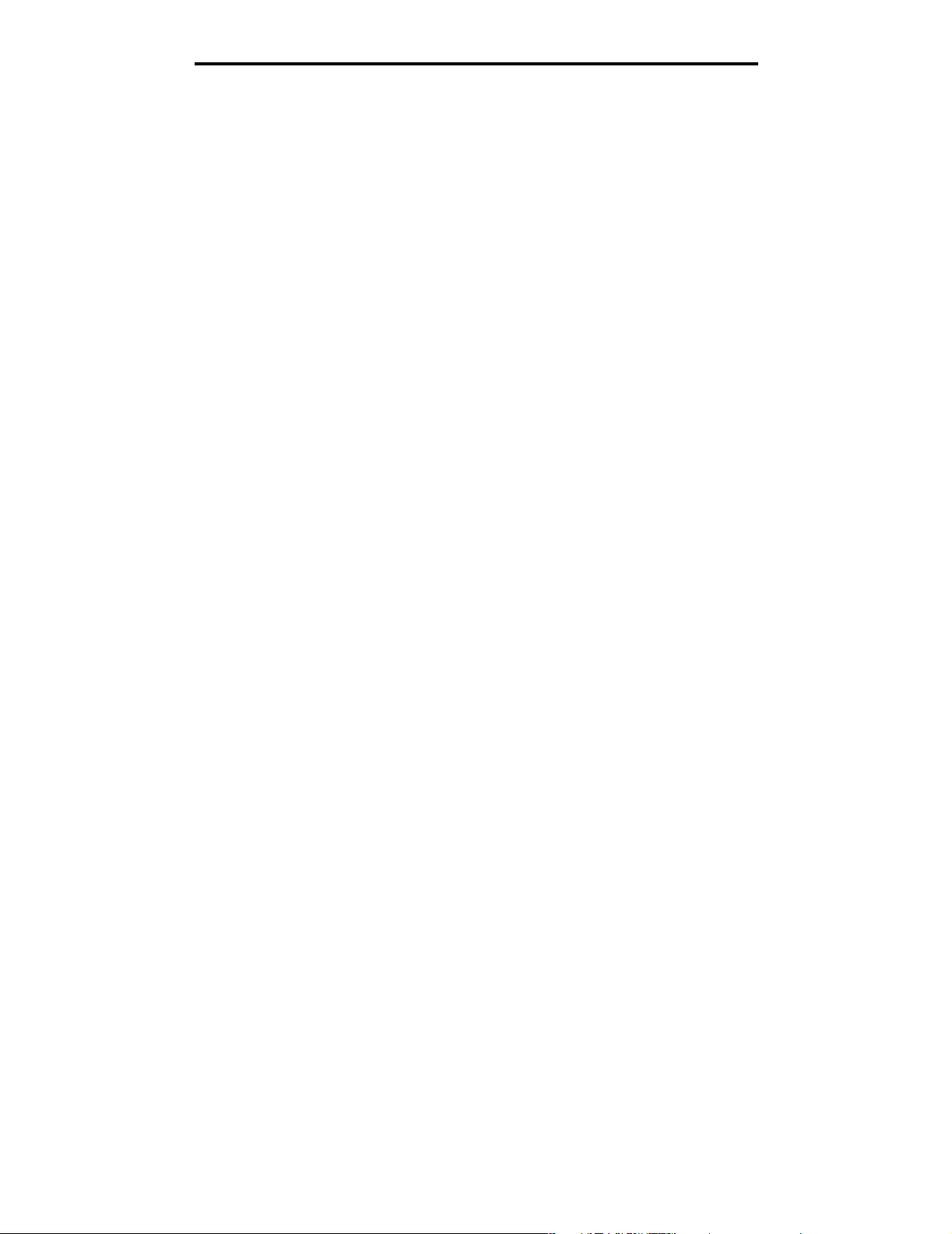
Opcje FTP .................................................................................................... 64
Porady dotyczące serwera FTP ................................................................... 66
Rozdział 6: Skanowanie do komputera osobistego lub
modułu pamięci flash ze złączem USB .......................................67
Tworzenie profilu Skanuj do komputera ....................................................... 67
Opis opcji skanowania do komputera ........................................................... 69
Skanowanie do modułu pamięci flash ze złączem USB ............................... 70
Porady dotyczące skanowania ..................................................................... 70
Rozdział 7: Drukowanie ...............................................................71
Wysyłanie zadania do druku ........................................................................ 71
Drukowanie z modułu pamięci flash ze złączem USB ................................. 72
Anulowanie zadania drukowania .................................................................. 74
Drukowanie strony z ustawieniami menu ..................................................... 75
Drukowanie strony z konfiguracją sieci ........................................................ 76
Drukowanie listy wzorców czcionek ............................................................. 76
Drukowanie listy katalogów .......................................................................... 76
Drukowanie zadań poufnych i wstrzymanych .............................................. 77
Drukowanie na nośnikach specjalnych ........................................................ 81
Ładowanie nośników wydruku do zasobników standardowych
i opcjonalnych ............................................................................................... 83
Ustawianie typu oraz rozmiaru papieru ........................................................ 87
Ładowanie nośników do podajnika uniwersalnego ...................................... 87
Ładowanie do szuflady na 2000 arkuszy ..................................................... 91
Ładowanie do podajnika kopert .................................................................... 94
Łączenie zasobników ................................................................................... 97
Rozdział 8: Wskazówki dotyczące papieru i nośników
specjalnych ...................................................................................98
Obsługiwane nośniki wydruku ...................................................................... 98
Wybór nośników wydruku ........................................................................... 105
Przechowywanie nośników wydruku .......................................................... 110
Zapobieganie zacięciom nośnika ............................................................... 111
6
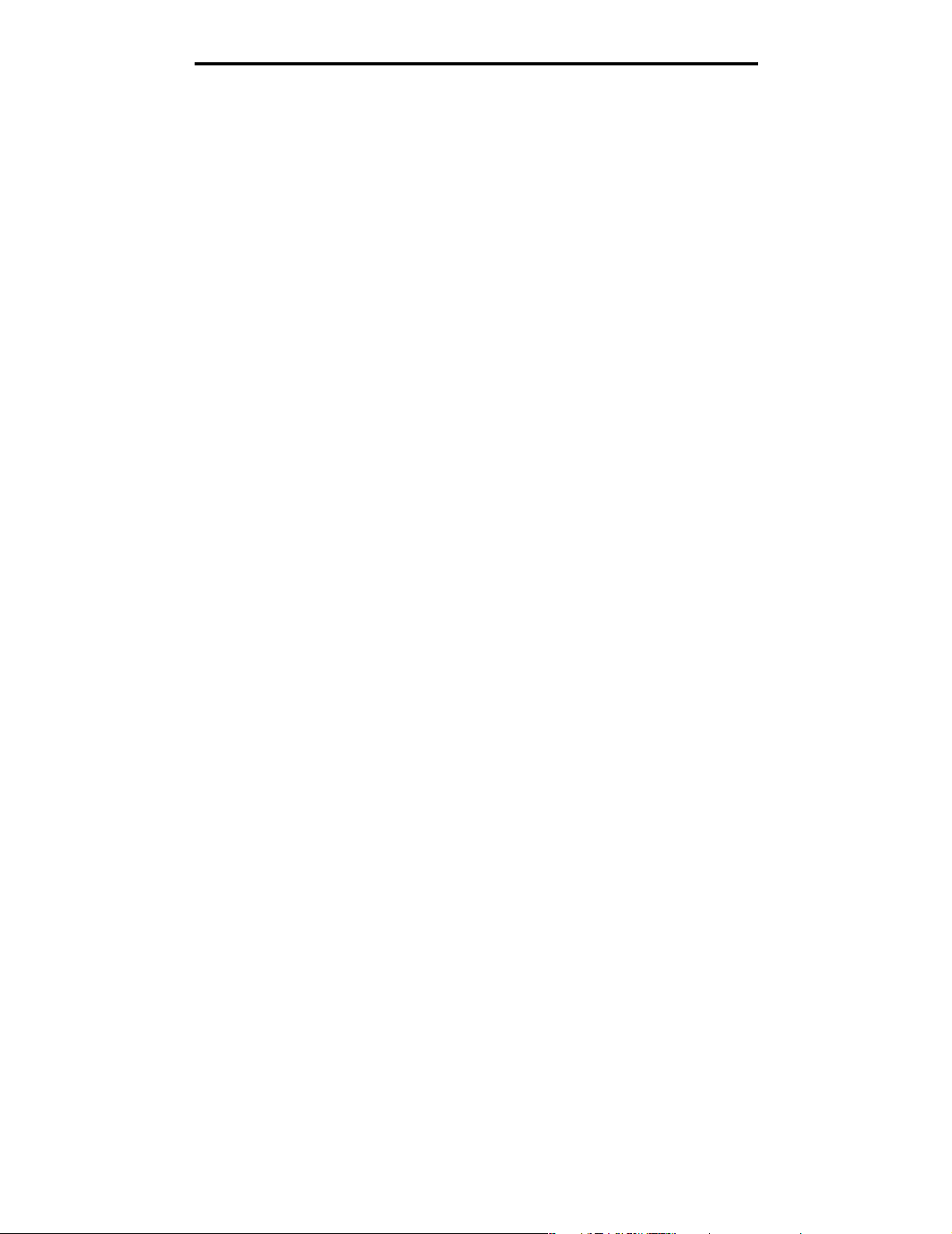
Rozdział 9: Instalowanie i usuwanie opcjonalnych elementów
wyposażenia ................................................................................113
Instalowanie modułów opcjonalnych do podawania nośników ................... 113
Instalowanie modułu dupleksu ................................................................... 116
Instalowanie kart pamięci i kart opcjonalnych ............................................ 118
Dostęp do płyty systemowej drukarki wielofunkcyjnej ................................ 119
Instalowanie i wyjmowanie kart pamięci ..................................................... 123
Instalowanie i wyjmowanie kart pamięci flash i kart z oprogramowaniem
drukarki ....................................................................................................... 125
Instalacja karty opcjonalnej ........................................................................ 127
Zakładanie osłony ...................................................................................... 128
Rozdział 10: Obsługa techniczna drukarki
wielofunkcyjnej ...........................................................................129
Określanie stanu materiałów eksploatacyjnych .......................................... 130
Zmniejszanie zużycia materiałów eksploatacyjnych .................................. 131
Zamawianie materiałów eksploatacyjnych ................................................. 131
Recykling produktów firmy Lexmark ........................................................... 136
Czyszczenie szyby skanera i wewnętrznej strony pokrywy skanera .......... 137
Rejestracja skanera .................................................................................... 137
Przenoszenie drukarki wielofunkcyjnej ....................................................... 139
Rozdział 11: Informacje dla administratorów ..........................140
Dostosowanie jasności panelu operacyjnego ............................................ 140
Przywracanie ustawień fabrycznych .......................................................... 140
Dostosowywanie czasu oczekiwania ekranu ............................................. 141
Dostosowywanie funkcji wygaszacza ......................................................... 141
Konfiguracja drukarki wielofunkcyjnej ........................................................ 142
Korzystanie z funkcji Zastrzeżona lista serwera ......................................... 150
Rozdział 12: Usuwanie zacięć ...................................................151
Rozpoznawanie zacięć ............................................................................... 151
Drzwiczki dostępu i zasobniki ..................................................................... 152
Objaśnienia komunikatów o zacięciu papieru ............................................ 153
Usuwanie zacięć nośnika ........................................................................... 153
7
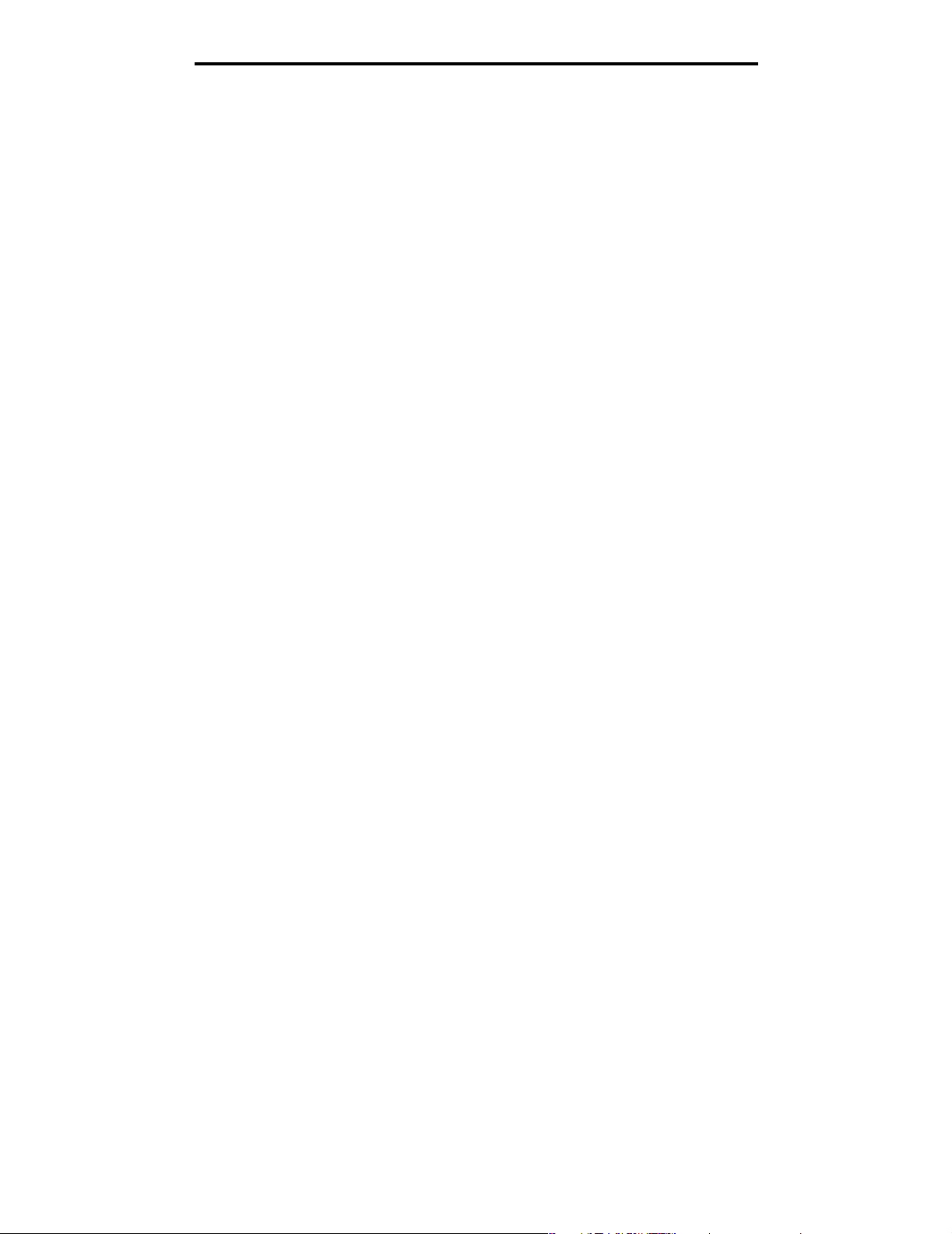
Usuwanie zacięć podajnika ADF ................................................................ 164
Rozdział 13: Rozwiązywanie problemów .................................165
Interpretacja komunikatów drukarki wielofunkcyjnej .................................. 165
Pomoc techniczna online ........................................................................... 165
Sprawdzanie drukarki wielofunkcyjnej, której nie można uruchomić .......... 166
Drukowanie wielojęzycznych dokumentów PDF ........................................ 166
Rozwiązywanie problemów związanych z drukowaniem ........................... 167
Rozwiązywanie problemów związanych z jakością kopii ........................... 170
Rozwiązywanie problemów związanych z jakością skanowania ................ 170
Rozwiązywanie problemów związanych z faksem ..................................... 171
Rozwiązywanie problemów związanych z opcjonalnym wyposażeniem .... 171
Rozwiązywanie problemów z podawaniem papieru ................................... 174
Rozwiązywanie problemów z jakością wydruków ...................................... 176
Rozwiązywanie problemów związanych z jakością wydruku ..................... 177
Oświadczenia ..............................................................................182
Definicje pojęć ............................................................................................ 182
Oświadczenia dotyczące emisji fal elektromagnetycznych ........................ 182
Inne oświadczenia dotyczące telekomunikacji ........................................... 188
ENERGY STAR ......................................................................................... 191
Dyrektywa WEEE dotycząca zużytego sprzętu elektrycznego
i elektronicznego ........................................................................................ 191
Naklejka z informacjami o laserze .............................................................. 191
Oświadczenie dotyczące lasera ................................................................. 192
Indeks ...........................................................................................193
8
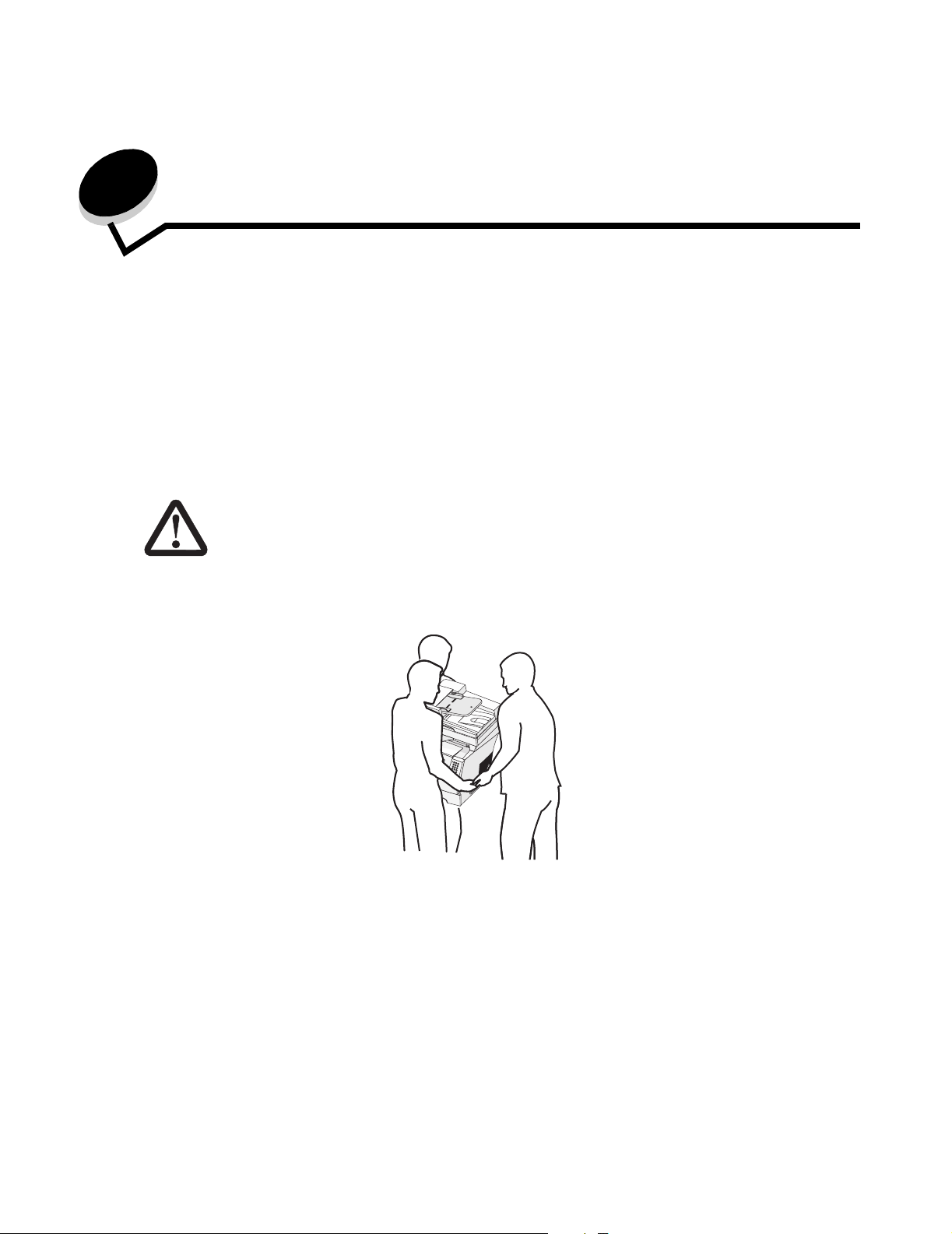
1
Informacje o drukarce wielofunkcyjnej
Rozpoznawanie rodzaju drukarki wielofunkcyjnej
Informacje zawarte w poniższej tabeli pomogą w określeniu funkcji oraz opcjonalnych elementów
wyposażenia drukarki wielofunkcyjnej Lexmark™ X642e.
Dodatkowe informacje na temat instalowania opcjonalnych zasobników i podajników można znaleźć
w sekcji Instalowanie i usuwanie opcjonalnych elementów wyposażenia i w dokumentacji
dołączonej do elementu opcjonalnego.
UWAGA: Do bezpiecznego podnoszenia drukarki wielofunkcyjnej
potrzebne są trzy osoby.
1
2
3
4
5
6
7
8
9
0
#
9
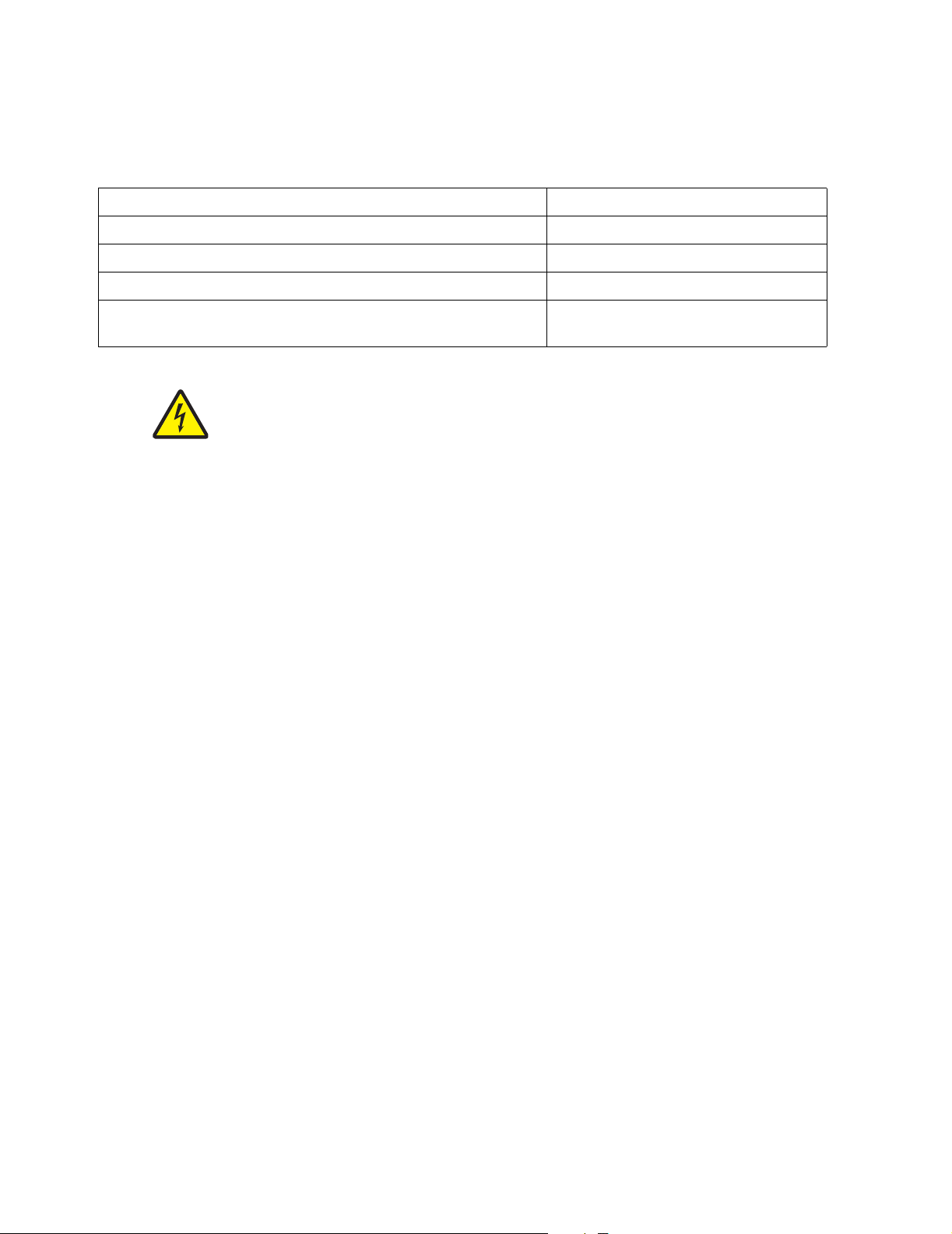
Modele
W poniższej tabeli wymieniono cechy drukarki.
Pojemność źródeł papieru 500 arkuszy
Standardowa pamięć 128 MB
Maksymalna pamięć, modele niesieciowe/sieciowe 640 MB
Złącza karty opcjonalnej 1
Możliwość druku dwustronnego Podawanie jednostronne, wydruk
dwustronny
UWAGA: Nie należy instalować urządzenia, dokonywać żadnych
połączeń elektrycznych ani podłączać żadnych przewodów
(np. przewodu zasilającego lub telefonu) podczas burzy.
10
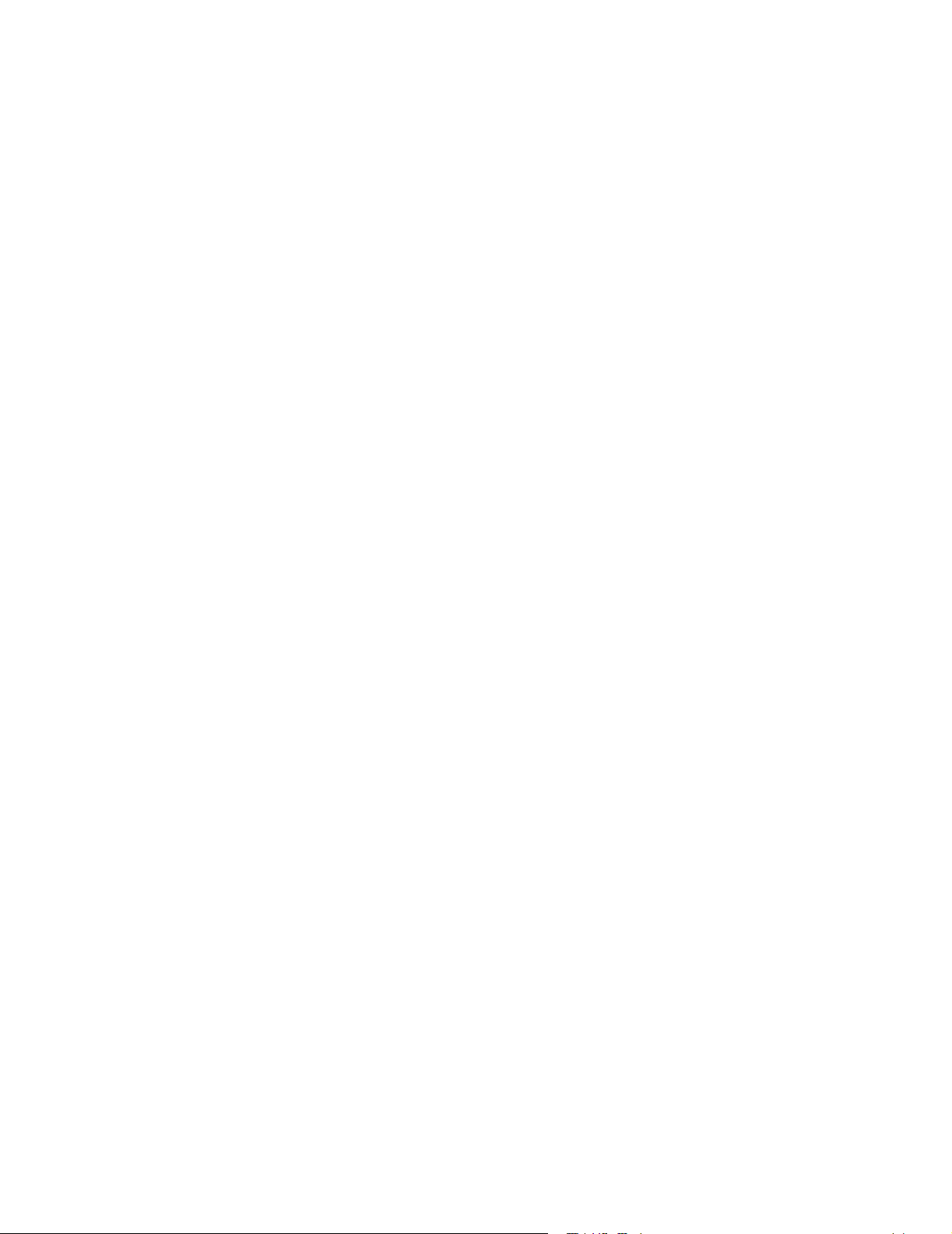
Korzystanie ze skanera
Podstawowe funkcje skanera
Urządzenie wielofunkcyjne Lexmark™ X642e zapewnia dużym grupom użytkowników możliwość
kopiowania, faksowania i skanowania do sieci. Można wykonać:
• szybkie kopiowanie oraz zmianę ustawień na panelu operacyjnym w celu wykonania
poszczególnych zadań kopiowania;
• wysyłanie faksów za pomocą panelu operacyjnego drukarki wielofunkcyjnej;
• wysyłanie faksu do wielu miejsc docelowych równocześnie;
• skanowanie dokumentów i ich wysyłanie do komputera, witryny FTP lub na adres e-mail;
• skanowanie dokumentów i ich wysyłanie do innej drukarki (w formacie PDF za pomocą
protokołu FTP).
11
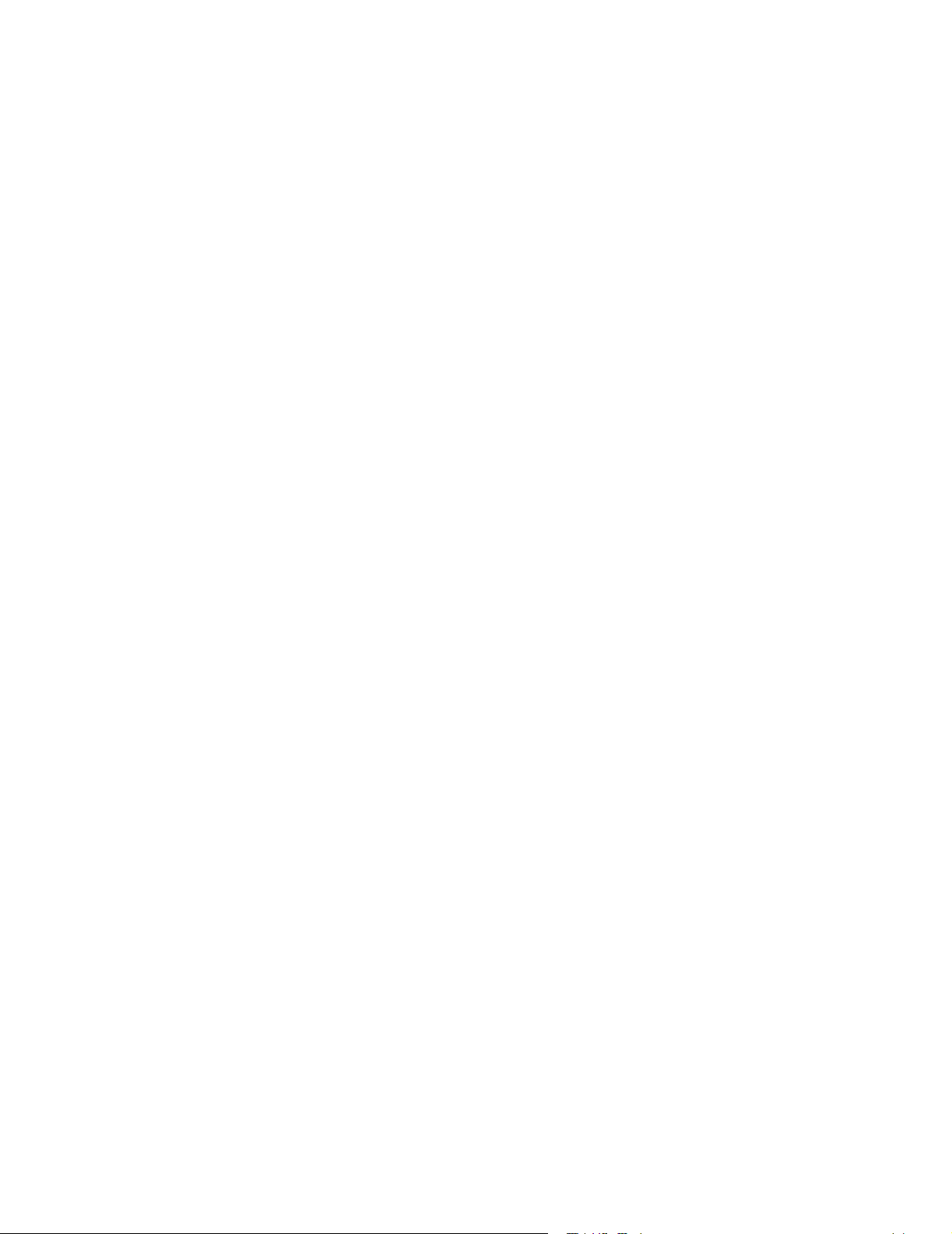
Automatyczny podajnik dokumentów (ADF) i płyta skanera
Uwaga: Kolorowe dokumenty można skanować do komputera, miejsca docelowego FTP
oraz na adres e-mail. Wydruki z tej drukarki wielofunkcyjnej mogą być czarno-białe
i w odcieniach szarości, nie kolorowe.
Automatyczny podajnik dokumentów (ADF) może skanować dokumenty wielostronicowe. Podajnik
ADF ma dwa elementy skanujące. Przy korzystaniu z podajnika ADF:
• Włóż papier do podajnika ADF stroną do zeskanowania w górę, krótka krawędzią do przodu.
• Włóż 50 arkuszy zwykłego papieru do zasobnika w podajniku ADF.
• Można skanować nośniki o rozmiarach od 114,0 x 139,4 mm do 215,9 x 355,6 mm.
• Można skanować zadania na papierze mieszanych rozmiarów (Letter i Legal).
2
• Można skanować nośniki o gramaturze od 52 do 120 g/m
Uwaga: Kolorowe dokumenty można skanować do komputera, miejsca docelowego FTP
oraz na adres e-mail.
• Można kopiować i drukować dokumenty z rozdzielczością 600 dpi.
Uwaga: Wydruki mogą być czarno-białe i w odcieniach szarości, nie kolorowe.
.
Przy użyciu płyty skanera można skanować lub kopiować pojedyncze strony dokumentów lub
książek. Przy korzystaniu z płyty skanera:
• Połóż dokument w lewym tylnym rogu.
• Można skanować lub kopiować nośniki o rozmiarach do 215,9 x 355,6 mm.
• Można kopiować książki o grubości nie większej niż 25,3 mm.
• Można kopiować i drukować dokumenty z rozdzielczością 600 dpi.
12
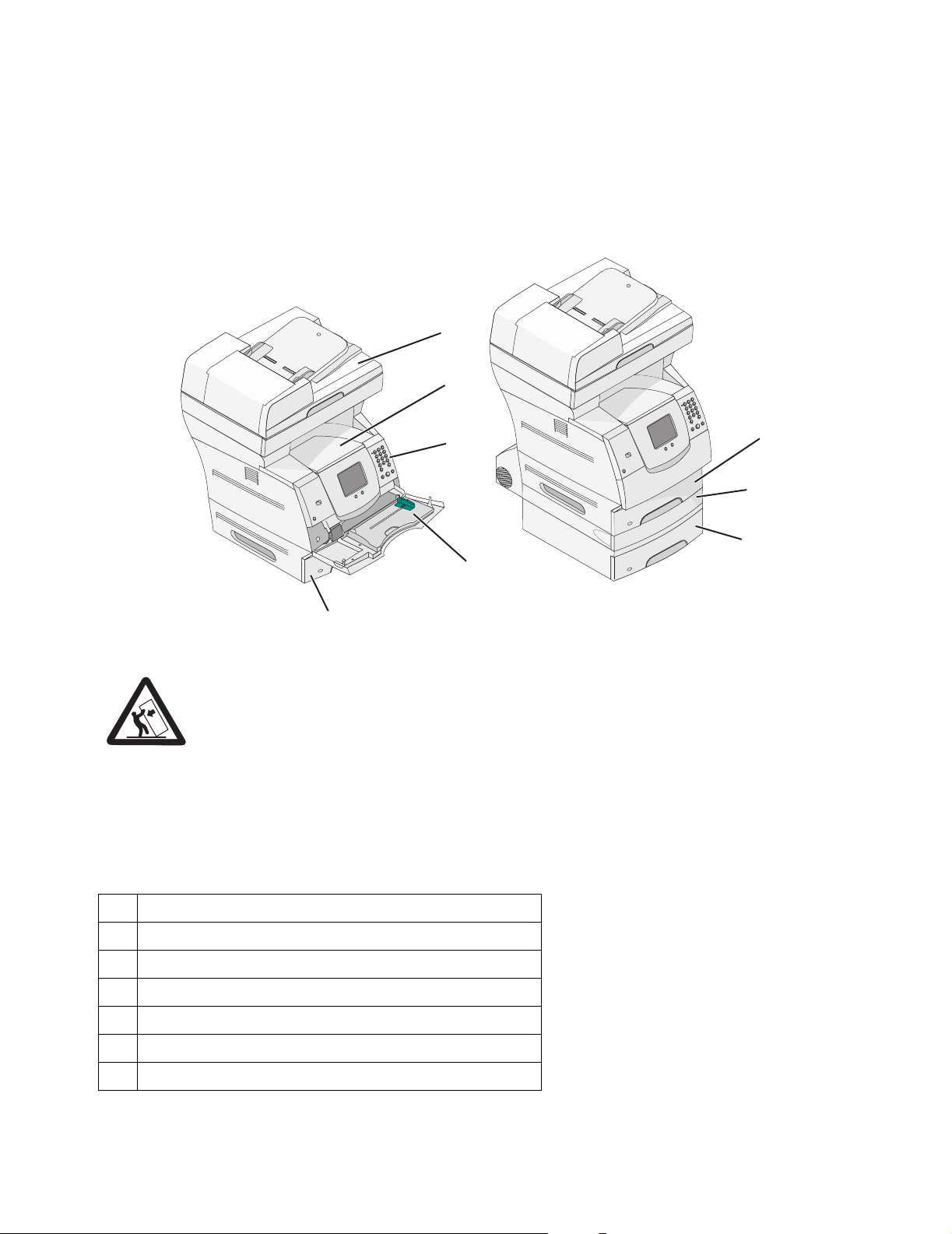
Skonfigurowane modele drukarki
Na rysunkach poniżej pokazana jest standardowa drukarka wielofunkcyjna oraz drukarka
wielofunkcyjna z modułem dupleksu i szufladą na 500 arkuszy. Dostępne są również inne opcjonalne
elementy do podawania nośników.
Standardowy Z modułem dupleksu i szufladą
1
2
5
UWAGA:
3
4
5
6
7
Konfiguracje montowane na podłodze wymagają zastosowania
dodatkowych elementów w celu zachowania stabilności.
W przypadku korzystania z szuflady na 2000 arkuszy
konieczne jest zastosowanie stojaka lub podstawy drukarki.
Niektóre inne konfiguracje również wymagają zastosowania
stojaka lub podstawy. Więcej informacji można znaleźć
w witrynie internetowej firmy Lexmark pod adresem:
www.lexmark.com/multifunctionprinters
.
1 Skaner
2 Standardowy odbiornik
3 Panel operacyjny
4 Podajnik uniwersalny
5 Zasobnik 1 (zasobnik zintegrowany lub standardowy)
6 Moduł dupleksu
7 Zasobnik 2 (500 arkuszy)
13
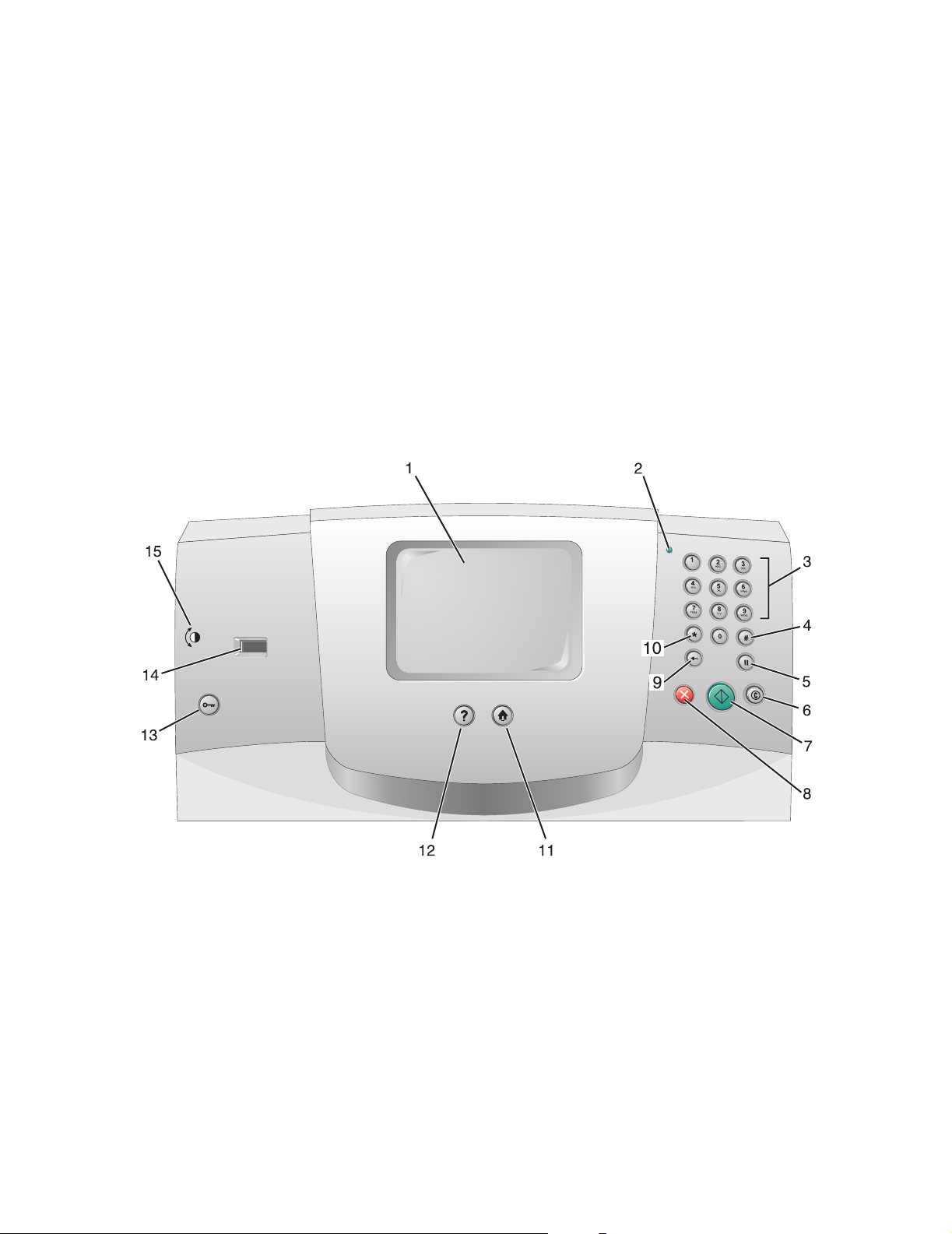
Informacje o panelu operacyjnym drukarki wielofunkcyjnej
Ustawienia drukarki wielofunkcyjnej i skanera można zmieniać na kilka sposobów: za pomocą
panelu operacyjnego drukarki wielofunkcyjnej, używanej aplikacji, sterownika drukarki, programu
MarkVision™ Professional lub stron internetowych. Ustawienia zmienione z poziomu aplikacji lub
przy użyciu sterownika drukarki mają zastosowanie wyłącznie w przypadku zadania aktualnie
wysyłanego do drukarki wielofunkcyjnej.
Zmiany ustawień drukowania, kopiowania lub wysyłania wiadomości e-mail wprowadzone z poziomu
aplikacji są nadrzędne w stosunku do ustawień wprowadzonych przy użyciu panelu operacyjnego.
Jeśli danego ustawienia nie można zmienić z poziomu aplikacji, należy skorzystać z panelu
operacyjnego drukarki wielofunkcyjnej, programu MarkVision Professional lub ze stron
wbudowanego serwera WWW. Zmiana ustawień za pomocą panelu operacyjnego drukarki
wielofunkcyjnej, programu MarkVision Professional lub stron internetowych sprawia, że nowe
ustawienie staje się ustawieniem domyślnym użytkownika.
Panel operacyjny drukarki wielofunkcyjnej składa się z następujących elementów:
14
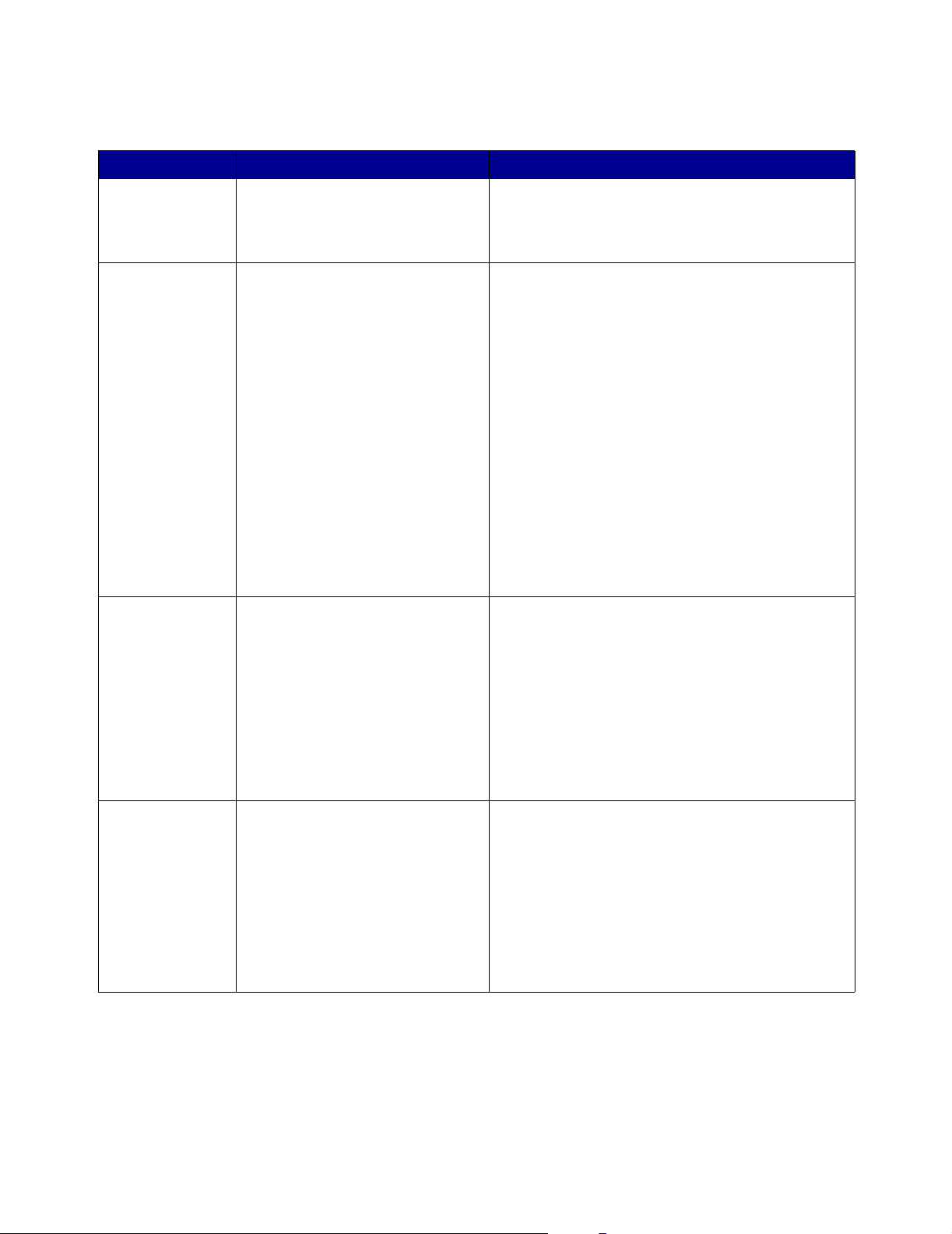
Odnośnik Element panelu operacyjnego Funkcja
1 Wyświetlacz LCD Wyświetlacz ciekłokrystaliczny (LCD) wyświetlający
przyciski na ekranie głównym, menu i elementy
menu oraz wartości. Umożliwia wybieranie opcji
kopiowania, faksowania itp.
2 Kontrolka Informuje o stanie drukarki wielofunkcyjnej
(sygnalizacja czerwonym lub zielonym światłem).
Stan Informuje, że
Wyłącz Zasilanie drukarki
wielofunkcyjnej jest wyłączone.
Migające
zielone światło
Ciągłe zielone
światło
Ciągłe
czerwone
światło
3 0–9
Uwaga: Element określany
mianem klawiatury numerycznej.
4 # (krzyżyk lub cyfra) Przycisk jest używany:
Przyciski te służą do wprowadzania cyfr, gdy na
ekranie wyświetlacza LCD pojawiają się pola
dopuszczające ich wprowadzanie. Służą one
również do wprowadzania numerów przy wysyłaniu
faksów.
Uwaga: Jeśli naciśnięcie przycisku numerycznego
podczas wyświetlania ekranu głównego nie
zostanie poprzedzone naciśnięciem przycisku #,
zostanie otwarte menu kopiowania i zmieni się
liczba kopii.
• Przy wywoływaniu identyfikatora skrótu.
• W obrębie numerów telefonicznych. Jeśli numer
faksu zawiera symbol #, przycisk ten należy
nacisnąć dwukrotnie — ##.
• Do wybierania skrótów z poziomu ekranu
głównego, elementu menu Lista miejsc
docelowych faksu, Lista miejsc docelowych
e-mail lub Lista profili.
Drukarka wielofunkcyjna
nagrzewa się, przetwarza dane
lub drukuje zadanie.
Drukarka wielofunkcyjna jest
włączona, ale bezczynna.
Wymagana jest interwencja
operatora.
15
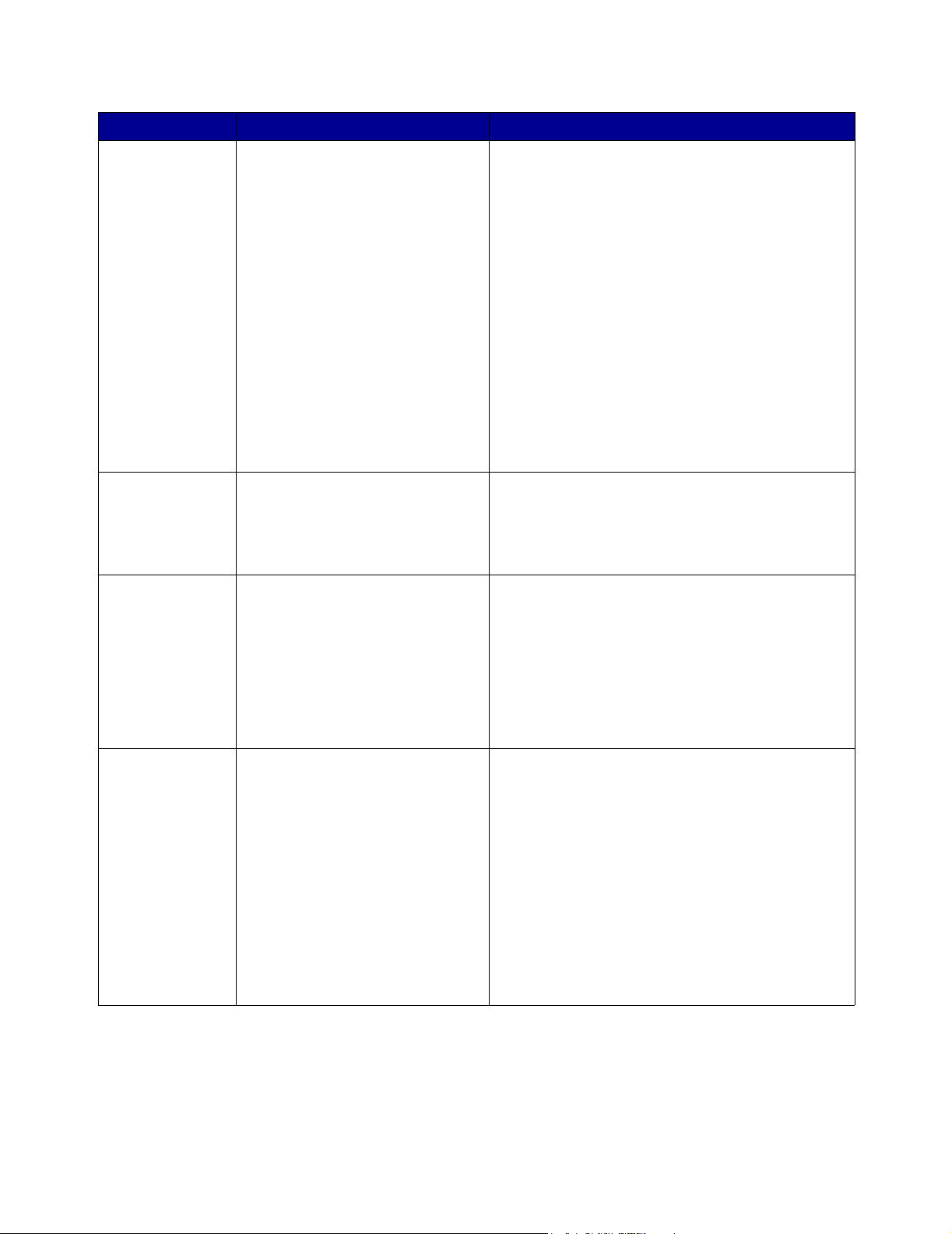
Odnośnik Element panelu operacyjnego Funkcja
5 Pauza w wybieraniu Naciśnij ten przycisk, aby spowodować dwu-,
trzysekundową pauzę w wybieraniu numeru faksu.
Przycisk ten ma zastosowanie tylko w obrębie
menu faksu lub podczas korzystania z funkcji
związanych z przesyłaniem faksów.
Naciśnięcie przycisku podczas wyświetlania ekranu
głównego spowoduje ponowne wybranie numeru
faksu.
Jeśli nie jest wyświetlane menu faksu lub ekran
główny i nie są wykonywane żadne funkcje
związane z przesyłaniem faksu, po naciśnięciu
przycisku Pauza w wybieraniu rozlegnie się sygnał
błędu.
Podczas wysyłania faksu w polu Faksuj do:
naciśnięcie przycisku Pauza w wybieraniu jest
symbolizowane przez przecinek.
6 Wyczyść wszystko W menu funkcji, takich jak Kopia, Faks, E-mail
i FTP, naciśnięcie przycisku spowoduje
przywrócenie domyślnych wartości wszystkich
ustawień i powrót drukarki wielofunkcyjnej do
głównego ekranu funkcji.
7 Start Naciśnięcie tego przycisku spowoduje
zainicjowanie bieżącego zadania określonego na
panelu operacyjnym.
Naciśnięcie przycisku z poziomu ekranu głównego
spowoduje zainicjowanie zadania kopiowania
z zastosowaniem ustawień domyślnych.
Naciśnięcie przycisku podczas procesu
skanowania nie powoduje żadnego działania.
8 Zatrzymaj Naciśnięcie przycisku spowoduje zatrzymanie
procesu drukowania lub skanowania.
Podczas procesu skanowania skaner zakończy
skanowanie bieżącej strony i zatrzyma się, co
oznacza, że w automatycznym podajniku
dokumentów (ADF) może się wciąż znajdować
papier.
W przypadku zadania drukowania, przed jego
zatrzymaniem jest oczyszczana ścieżka podawania
nośnika wydruku.
Podczas tego procesu na panelu operacyjnym
pojawia się komunikat Zatrzymywanie.
16
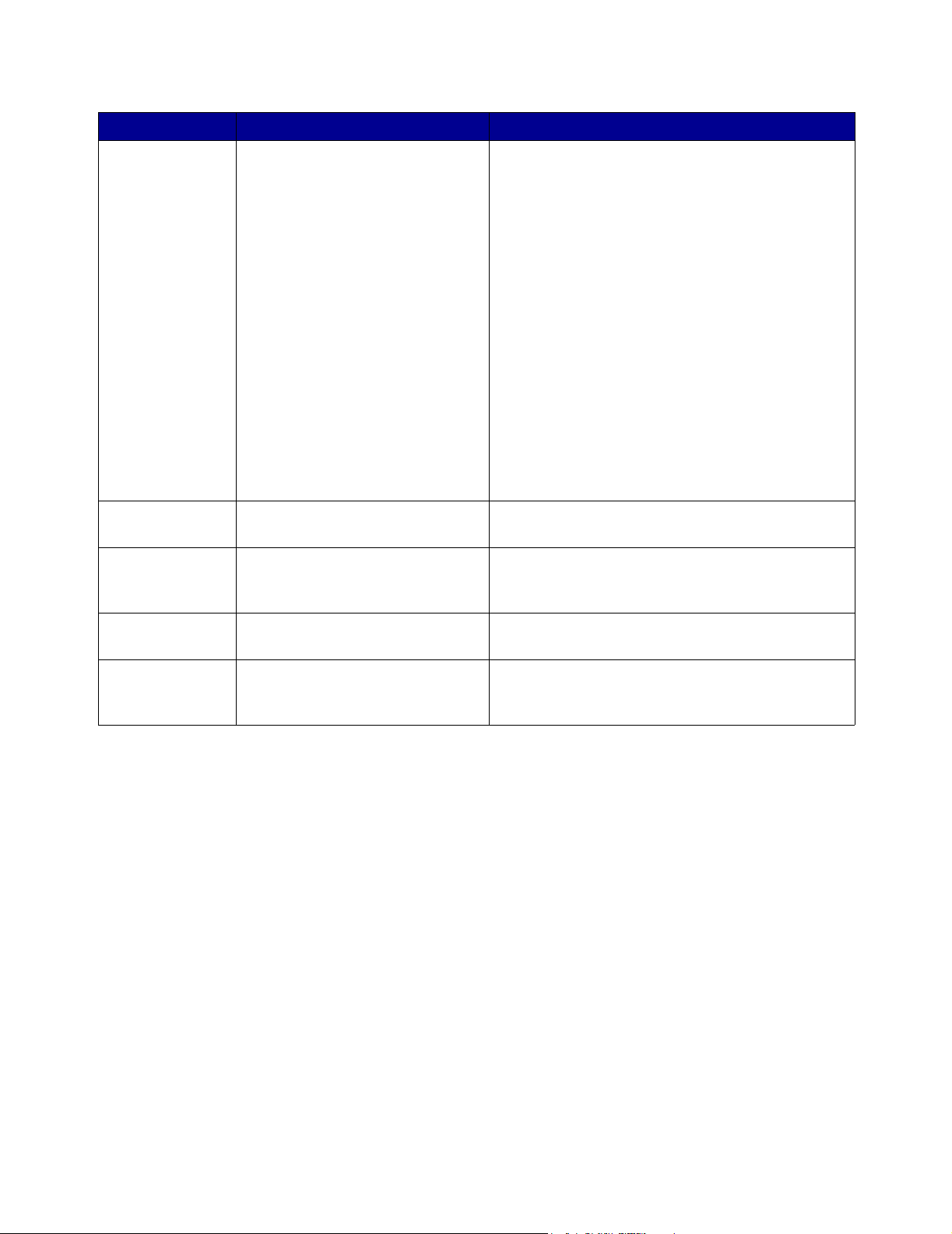
Odnośnik Element panelu operacyjnego Funkcja
9 Backspace W menu kopiowania (do którego można przejść,
naciskając przycisk Kopia) naciśnięcie przycisku
Backspace spowoduje usunięcie najbardziej na
prawo wysuniętej cyfry w polu Liczba kopii.
Usunięcie całej liczby (poprzez kilkukrotne
naciśnięcie przycisku Backspace) spowoduje
wyświetlenie domyślnej wartości 1.
Naciśnięcie przycisku Backspace z poziomu Listy
miejsc docelowych faksu spowoduje usunięcie
najbardziej na prawo wysuniętej cyfry
wprowadzonego ręcznie numeru. Przycisk ten
pozwala również usunąć cały wpis. Po usunięciu
całej linii kolejne naciśnięcie przycisku Backspace
spowoduje przesunięcie kursora o linię wyżej.
Naciśnięcie przycisku Backspace z poziomu Listy
miejsc docelowych e-mail spowoduje usunięcie
znaku na lewo od kursora. Jeśli wpis jest częścią
skrótu, jest usuwany cały wpis.
10 Gwiazdka (*) Symbol * jest używany jako składowa numeru faksu
lub jako znak alfanumeryczny.
11 Strona główna Przywraca ekran główny. Więcej informacji na ten
temat można znaleźć w dokumencie „Strona
główna i przyciski na ekranie głównym” na str. 19.
12 Wskazówki pomocy Otwiera pomoc kontekstową, która składa się
z ekranów zawierających dodatkowe informacje.
13 Menu Umożliwia dostęp do menu. Menu te są dostępne
wyłącznie, gdy drukarka wielofunkcyjna znajduje
się w stanie Gotowa.
17
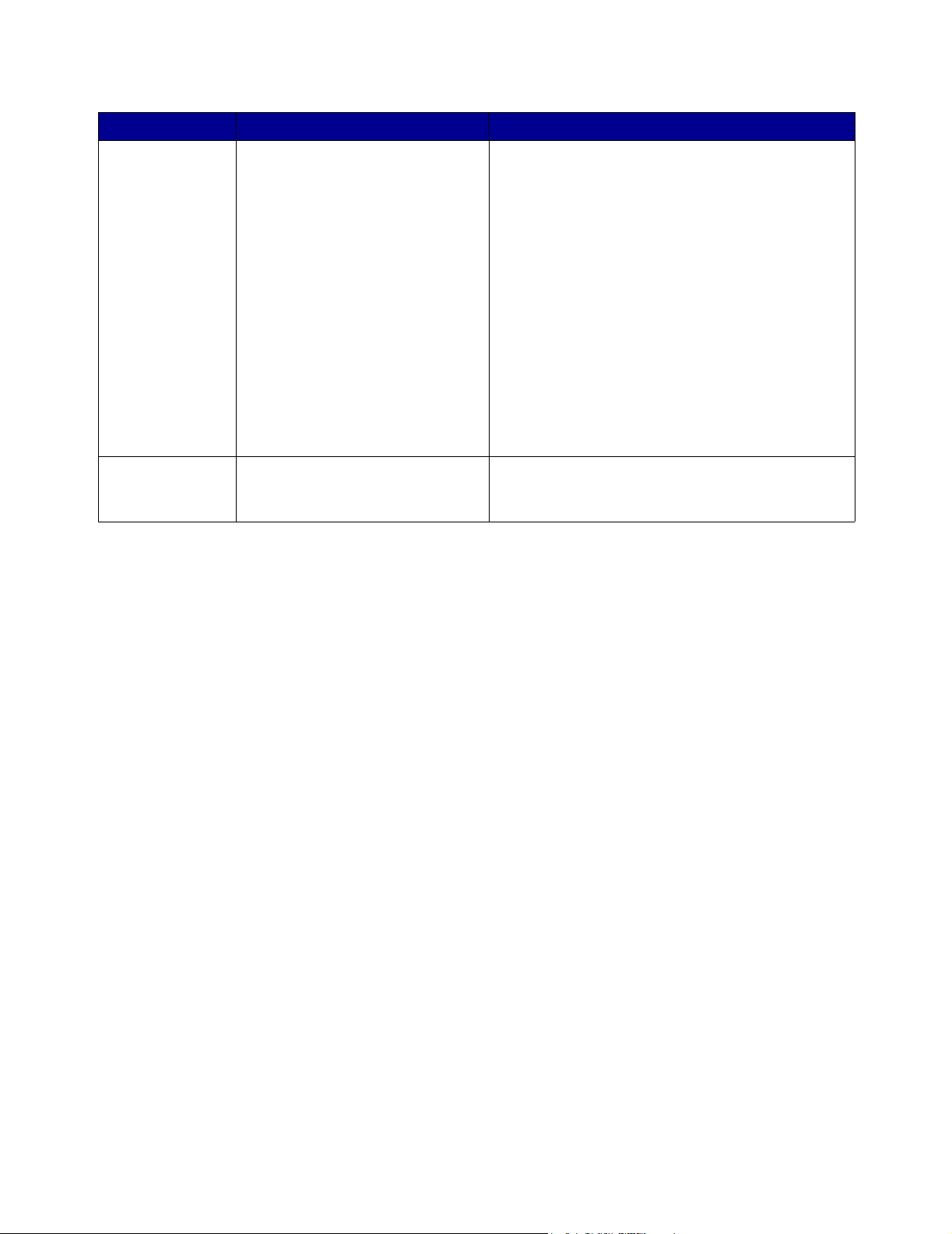
Odnośnik Element panelu operacyjnego Funkcja
14 Bezpośredni interfejs USB Bezpośredni interfejs USB (znajdujący się na
panelu operacyjnym) pozwala na podłączenie
modułu pamięci flash ze złączem USB i drukowanie
dowolnych plików w formacie Portable Document
Format (PDF) [pliki .pdf], Joint Photographic
Experts Group (JPEG) [pliki .jpeg lub .jpg], Tagged
Image File Format (TIFF) [pliki .tiff lub .tif], Graphics
Interchange Format (GIF) [pliki .gif], Basic
Multilingual Plane (BMP) [pliki .bmp], Portable
Network Graphics (PNG) [pliki .png], PiCture
eXchange (PCX) [pliki .pcx] oraz PC Paintbrush
File Format [pliki .dcx].
Bezpośredni interfejs USB może również służyć do
skanowania dokumentów do modułu pamięci flash
ze złączem USB przy zastosowaniu formatów PDF,
TIFF oraz JPEG.
15 Ikona kontrastu Po lewej stronie drukarki wielofunkcyjnej, w pobliżu
tej ikony znajduje się pokrętło, które służy do
zmieniania kontrastu na wyświetlaczu LCD.
18
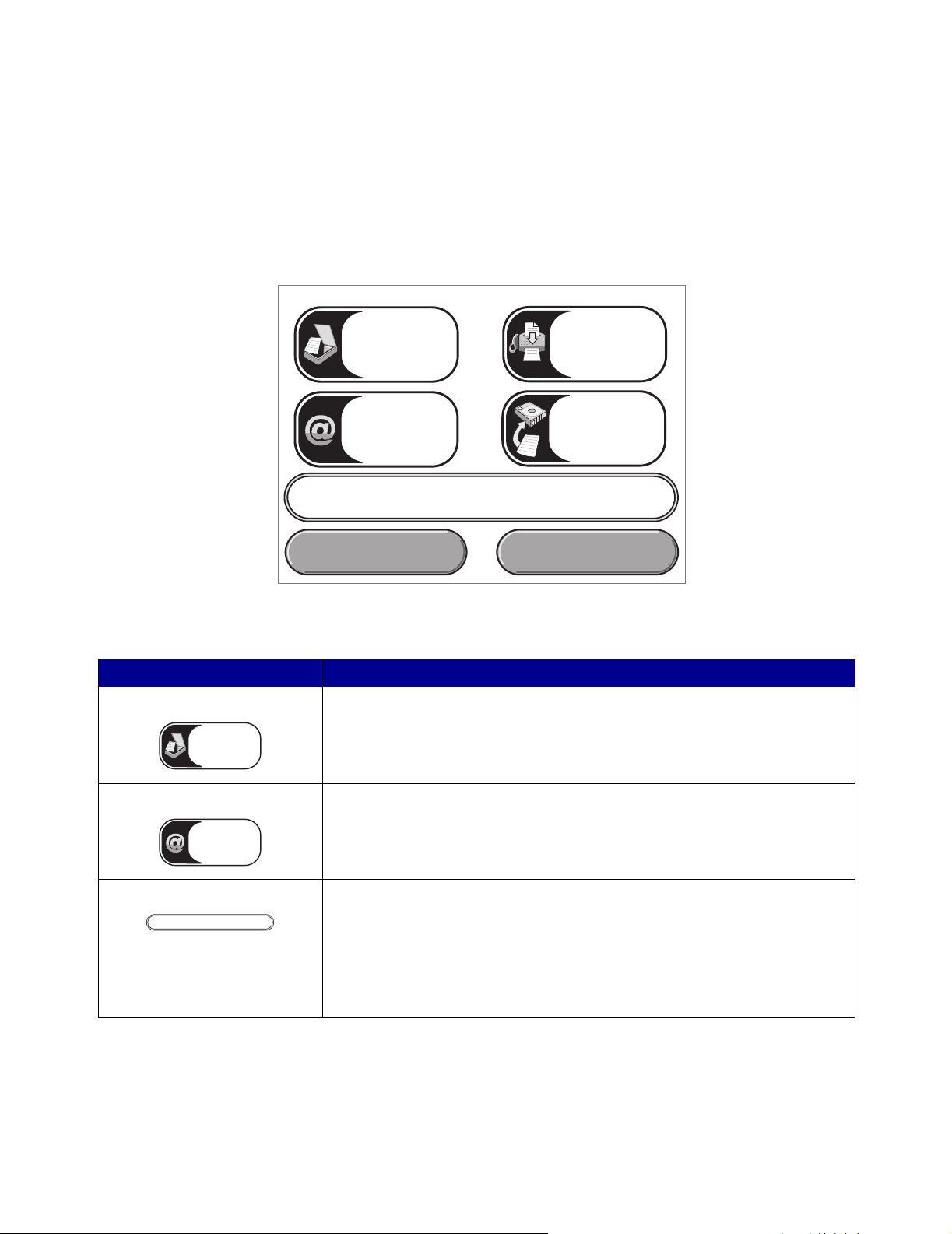
Strona główna i przyciski na ekranie głównym
Po włączeniu i krótkim nagrzaniu drukarki wielofunkcyjnej na wyświetlaczu LCD pojawia się
przedstawiony poniżej ekran podstawowy, zwany ekranem głównym. Przyciski na ekranie głównym
służą do inicjowania działań kopiowania, faksowania i skanowania oraz do otwierania ekranu menu
i reagowania na komunikaty.
Kopia
E-mail
Gotowa
Stan/Mat. ekspl. Anuluj zadania
Faks
FTP
Przycisk Funkcja
Kopia Dotknij, aby przejść do menu kopiowania.
Dostęp do menu kopiowania można uzyskać również z poziomu ekranu
Kopia
głównego, naciskając przycisk numeryczny.
E-mail Dotknij, aby przejść do menu e-mail. Dokument można zeskanować
Wysyłanie
pocztą
e-mail
i przesłać bezpośrednio na adres poczty elektronicznej.
Pasek komunikatów stanu Pokazuje aktualny stan drukarki wielofunkcyjnej, np. Gotowa lub Zajęta.
Gotowa
Przedstawia informacje o stanie zasobów drukarki wielofunkcyjnej, np. Mało
toneru.
Wyświetla komunikaty o wymaganej interwencji użytkownika wraz
z instrukcjami, co należy zrobić, aby drukarka wielofunkcyjna mogła
kontynuować działanie, np. Zamknij drzwiczki lub włóż kasetę.
19
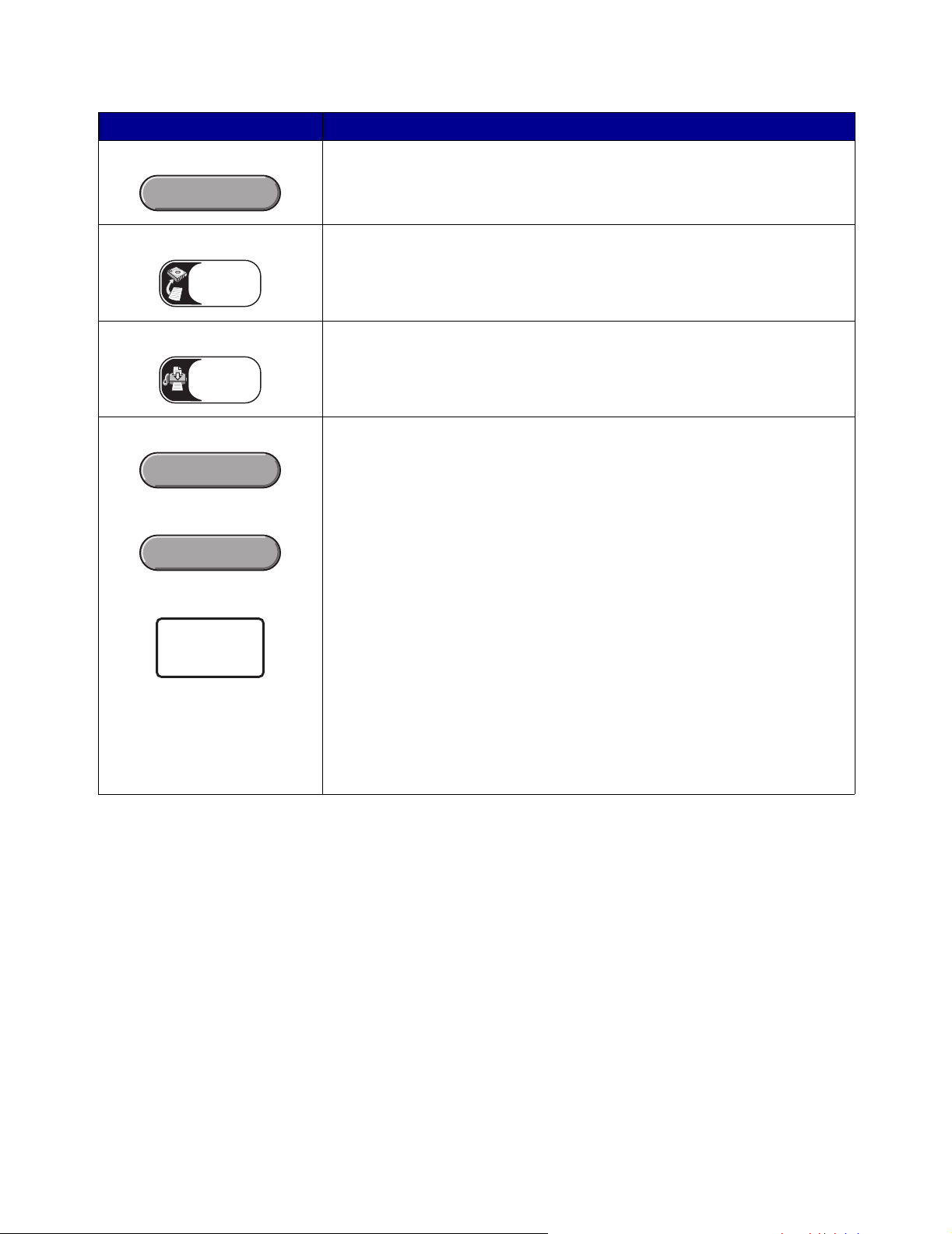
Przycisk Funkcja
Stan/Mat. ekspl. Pojawia się na wyświetlaczu LCD, gdy komunikat o stanie drukarki
wielofunkcyjnej wymaga interwencji użytkownika. Dotknij go, aby przejść do
Stan/Mat. ekspl.
ekranu komunikatów i uzyskać więcej informacji na temat danego
komunikatu, w tym instrukcji, jak go usunąć.
FTP Dotknij, aby przejść do menu FTP (protokół przesyłania plików). Dokumenty
można skanować i przesyłać bezpośrednio na serwer FTP.
FTP
Faks Dotknij, aby przejść do menu faksu.
Faks
Anuluj zadania Umożliwia otwarcie ekranu anulowania zadań. Jeśli w kolejce znajduje się
tylko jedno zadanie, wyświetlany jest przycisk Anuluj zadanie. Na ekranie
Anuluj zadania
anulowania zadań są wyświetlane dowolne z poniższych elementów
pogrupowane w trzech kategoriach (Drukowanie, Faks i Sieć):
• zadanie drukowania
• zadanie kopiowania
Anuluj zadanie
•faks
•profil
• FTP
Anuluj
zadanie
• wysyłanie pocztą e-mail
Każda z kategorii zawiera osobną listę zadań zgrupowanych w kolumnie
właściwej dla danej kategorii. W każdej kolumnie są wyświetlane
maksymalnie trzy zadania na danym ekranie. Zadania wyświetlane są
w postaci przycisków. Jeśli w danej kolumnie znajdują się więcej niż trzy
zadania, na dole kolumny pojawia się przycisk strzałki w dół. Każdorazowe
dotknięcie przycisku strzałki w dół umożliwia dostęp do kolejnego zadania.
Jeśli istnieją więcej niż trzy zadania, po wyświetleniu czwartego zadania na
górze kolumny pojawia się przycisk strzałki w górę.
20
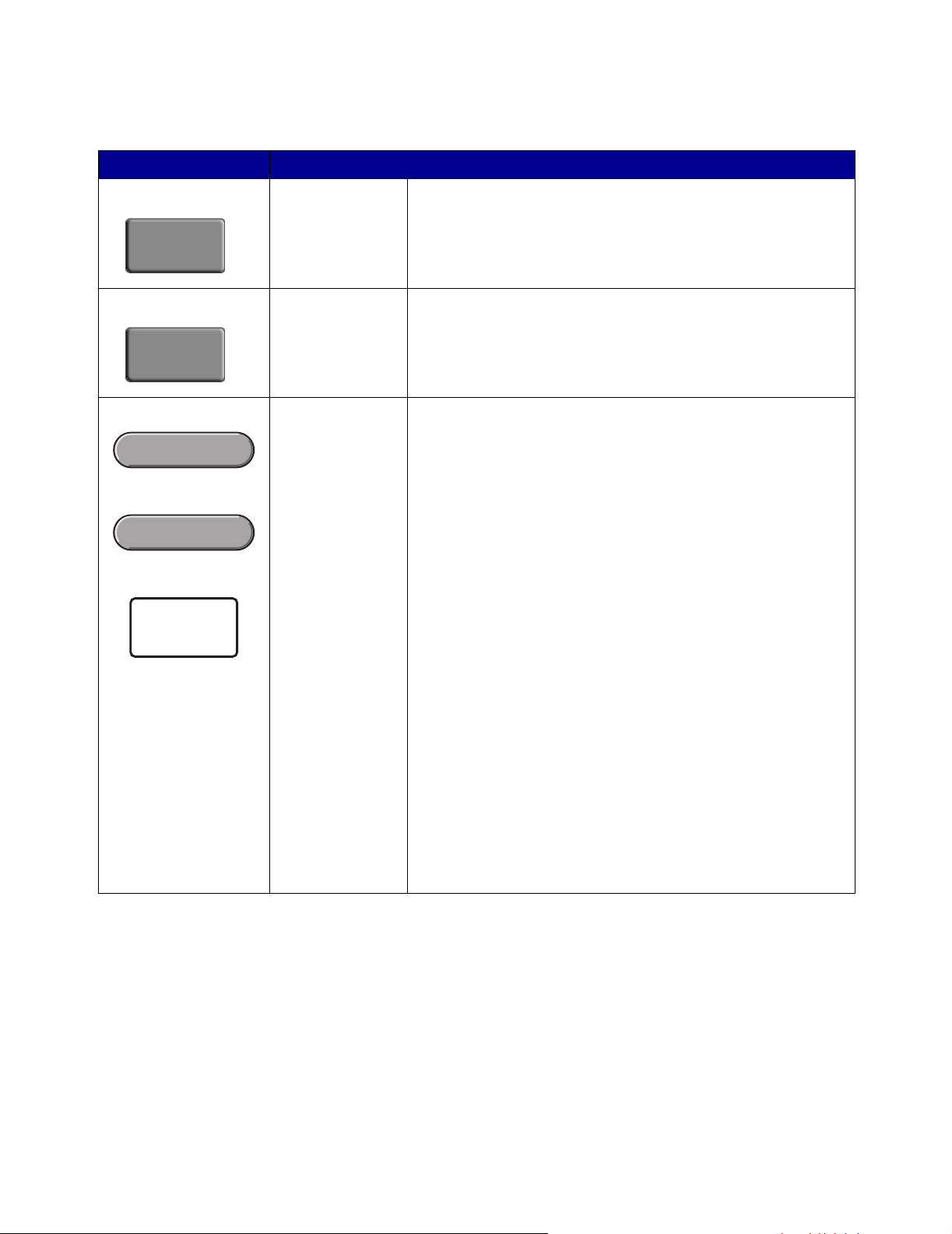
Na ekranie głównym mogą znajdować się również inne przyciski. Oto ich zestawienie:
Przycisk Nazwa przycisku Funkcja
W pamięci znajdują się wstrzymane faksy, dla których
określono wcześniej czas wstrzymania. Naciśnij ten przycisk,
aby przejść do listy wstrzymanych faksów.
Umożliwia otwarcie ekranu zawierającego wszystkie pojemniki
wstrzymanych zadań.
Zwolnij
wstrzymane
faksy
Zwolnij
wstrzymane
faksy
Zwolnij
wstrzymane faksy
(lub Wstrzymane
faksy w trybie
ręcznym)
Wstrzymane
zadania
Anuluj zadania Umożliwia otwarcie ekranu anulowania zadań. Na ekranie
anulowania zadań są wyświetlane dowolne z poniższych
Anuluj zadania
elementów pogrupowane w trzech kategoriach (Drukowanie,
Faks i Sieć):
• zadanie drukowania
• zadanie kopiowania
Anuluj zadanie
•faks
•profil
• FTP
Anuluj
zadanie
• wysyłanie poczty e-mail
Każda z kategorii zawiera osobną listę zadań zgrupowanych
w kolumnie właściwej dla danej kategorii. W każdej kolumnie są
wyświetlane maksymalnie trzy zadania na danym ekranie.
Zadanie ma postać przycisku. Jeśli w danej kolumnie znajdują
się więcej niż trzy zadania, na dole kolumny pojawia się
przycisk strzałki w dół. Każdorazowe dotknięcie przycisku
strzałki w dół umożliwia dostęp do kolejnego zadania. Jeśli
istnieją więcej niż trzy zadania, po wyświetleniu czwartego
zadania na górze kolumny pojawia się przycisk strzałki w górę.
Aby zapoznać się z ilustracjami dotyczącymi przycisków
strzałek w górę i w dół, patrz Informacje dotyczące
przycisków dotykowych.
Instrukcje dotyczące anulowania zadań można znaleźć w sekcji
Anulowanie zadania drukowania.
21
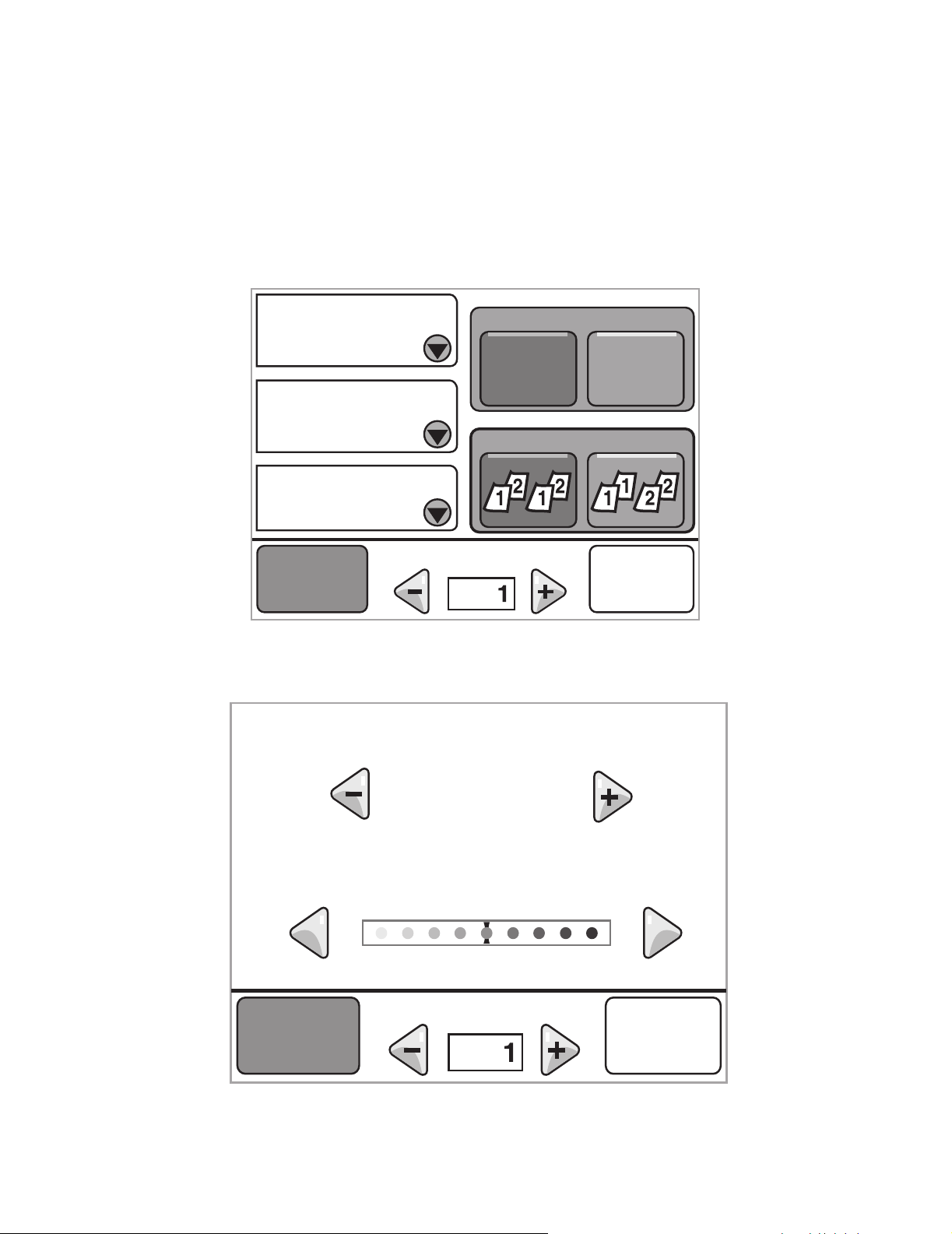
Korzystanie z przycisków dotykowych na wyświetlaczu LCD
W sekcji tej zawarto informacje dotyczące przemieszczania się po niektórych ekranach. Wybrano
jedynie kilka ekranów, na podstawie których zostanie przedstawiony sposób korzystania
z przycisków.
Przykładowy ekran nr 1
Kopiuj z:
Letter (8,5 x 11 cali)
Kopiuj do:
Letter (8,5 x 11 cali)
Zwykły papier
Skala/Intensywność
Kopiuj
Przykładowy ekran nr 2
Sortuj
Włącz
Skala
Dupleks
Drukuj
1-stronnie
Drukuj
2-stronnie
Wyłącz
Opcje
Kopiuj
Automatycznie %
Intensywność
OpcjeOpcje
22
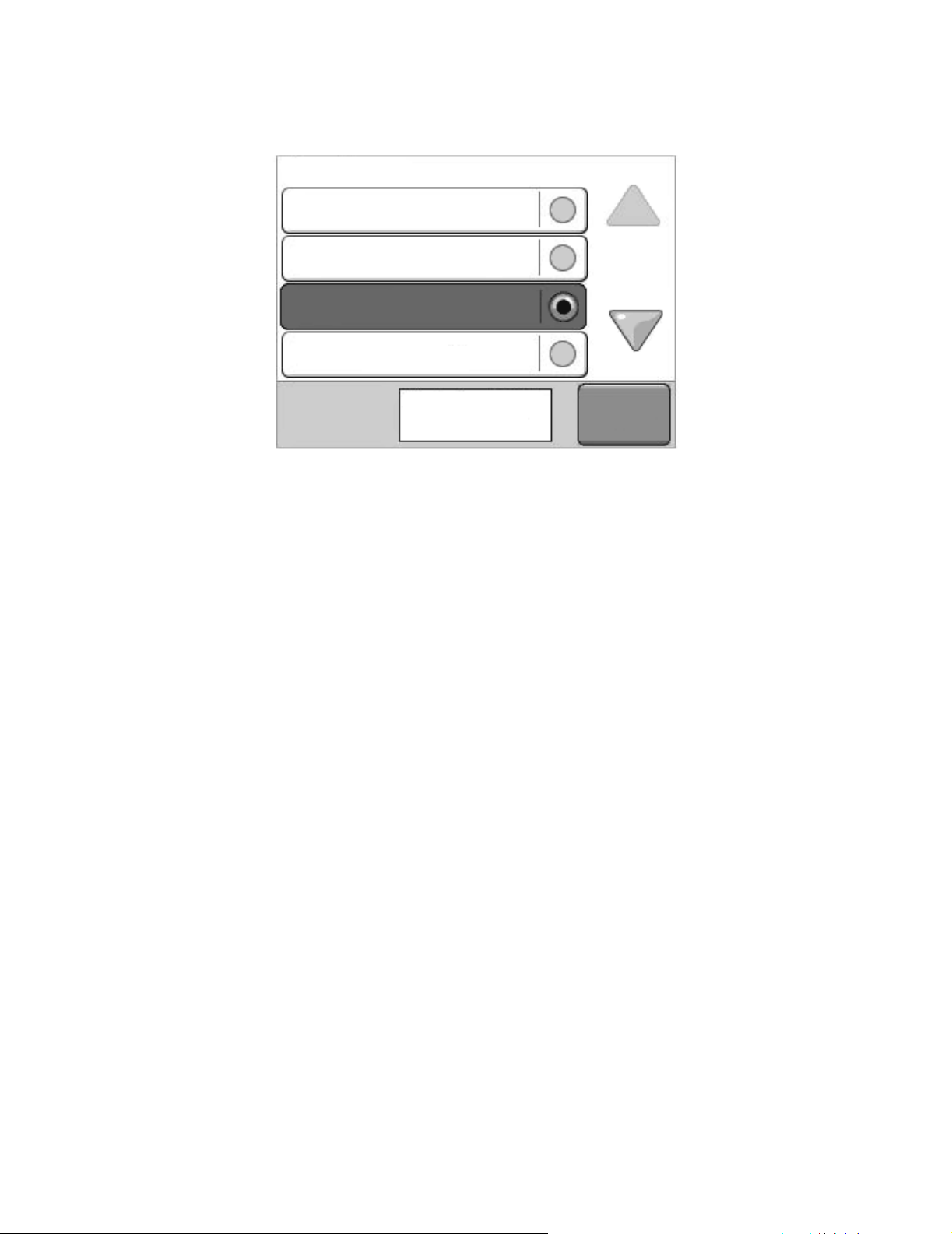
Przykładowy ekran nr 3
Kopiuj z
Letter (8,5 x 11 cali)
Executive (7,25 x 10,5 cala)
Legal (8,5 x 14 cali)
A4 (210 x 297 mm)
Wyświetlanie
1-4/5
Wróć
23
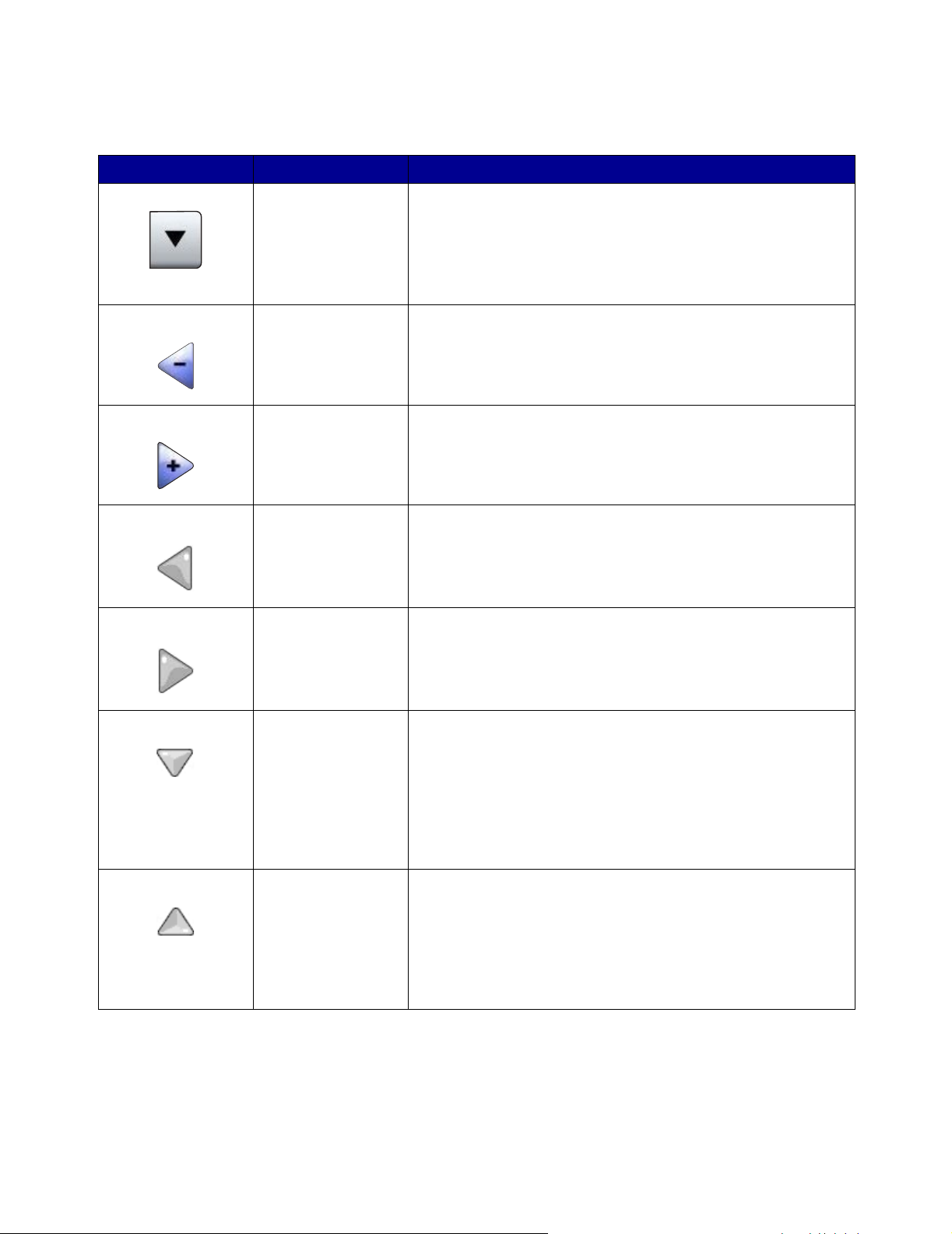
Informacje dotyczące przycisków dotykowych
Przycisk Nazwa przycisku Funkcja lub opis
Przycisk Wybierz Dotknij przycisku wyboru, aby wyświetlić inny ekran
z dodatkowymi elementami. Na pierwszym ekranie jest
wyświetlane domyślne ustawienie użytkownika. Po dotknięciu
przycisku Wybierz i wyświetleniu następnego ekranu,
dotknięcie innego elementu wyświetlanego na ekranie zmienia
domyślne ustawienie użytkownika.
Przycisk
zmniejszania
wartości
Przycisk
zwiększania
wartości
Przycisk strzałki
wlewo
Przycisk strzałki
wprawo
Przycisk strzałki
w dół
Dotknij przycisku zmniejszania wartości, aby zmieniać
wartości malejąco.
Dotknij przycisku zwiększania wartości, aby zmieniać wartości
rosnąco.
Dotknij przycisku strzałki w lewo, aby przewijać listę w lewo
wcelu:
• Uzyskania mniejszej wartości (wskazanej na ilustracji).
• Zobaczenia całego pola tekstowego po lewej stronie.
Dotknij przycisku strzałki w prawo, aby przewijać listę w prawo
w celu:
• Uzyskania większej wartości (wskazanej na ilustracji).
• Zobaczenia całego pola tekstowego po prawej stronie.
Dotknij przycisku strzałki w dół, aby przejść do elementu
znajdującego się niżej na liście (np. na liście elementów menu
lub wartości). Przycisk strzałki w dół nie pojawia się na ekranie
w przypadku krótkich list. Pojawia się on wyłącznie
w przypadku, gdy dana lista nie mieści się w całości na jednym
ekranie. Na ostatnim ekranie listy przycisk strzałki w dół staje
się szary, co sygnalizuje, że nie jest on dostępny, ponieważ
osiągnięto koniec listy.
Przycisk strzałki
w górę
Dotknij przycisku strzałki w górę, aby przejść do elementu
znajdującego się wyżej na liście (np. na liście elementów menu
lub wartości). Gdy na pierwszym ekranie jest wyświetlona
długa lista, przycisk strzałki w górę jest szary, co sygnalizuje,
że nie jest on dostępny. Na kolejnym ekranie (prezentującym
dalszą część listy) przycisk strzałki w górę staje się niebieski,
co sygnalizuje, że jest on dostępny.
24
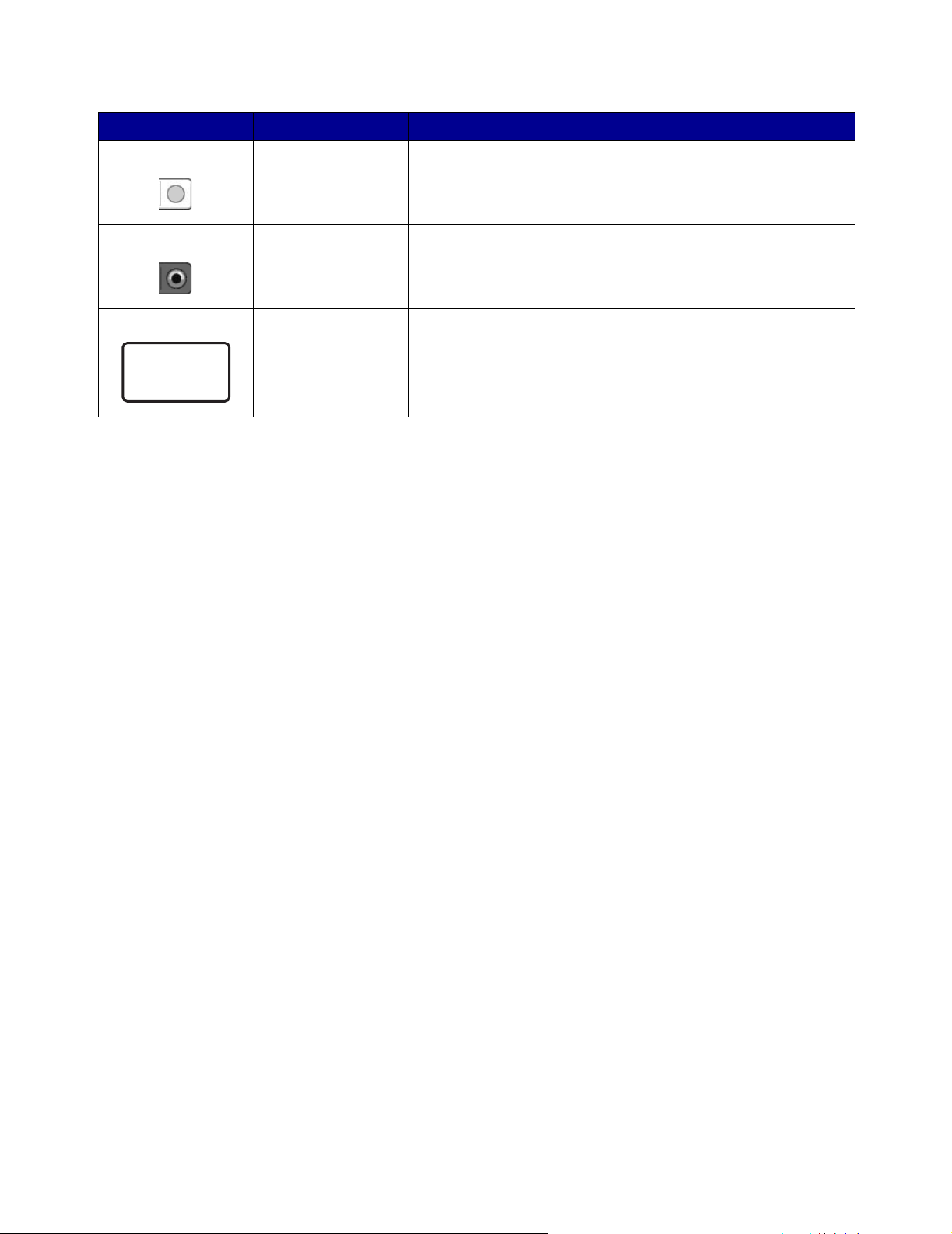
Przycisk Nazwa przycisku Funkcja lub opis
Wróć
Niezaznaczony
przycisk opcji
Zaznaczony
przycisk opcji
Wróć Dotknij przycisku Wróć, aby powrócić do poprzedniego ekranu
Tak wygląda niezaznaczony przycisk opcji.
Tak wygląda zaznaczony przycisk opcji. Dotknij przycisku
opcji, aby go zaznaczyć. Przycisk opcji zmienia kolor, co
sygnalizuje, że został zaznaczony. Na ekranie Przykładowy
ekran nr 3 jedynym wybranym rozmiarem papieru jest Legal.
bez zapisywania zmian ustawień wprowadzonych na ekranie,
na którym dotknięto tego przycisku (chyba że przycisk opcji
został zaznaczony wcześniej).
25
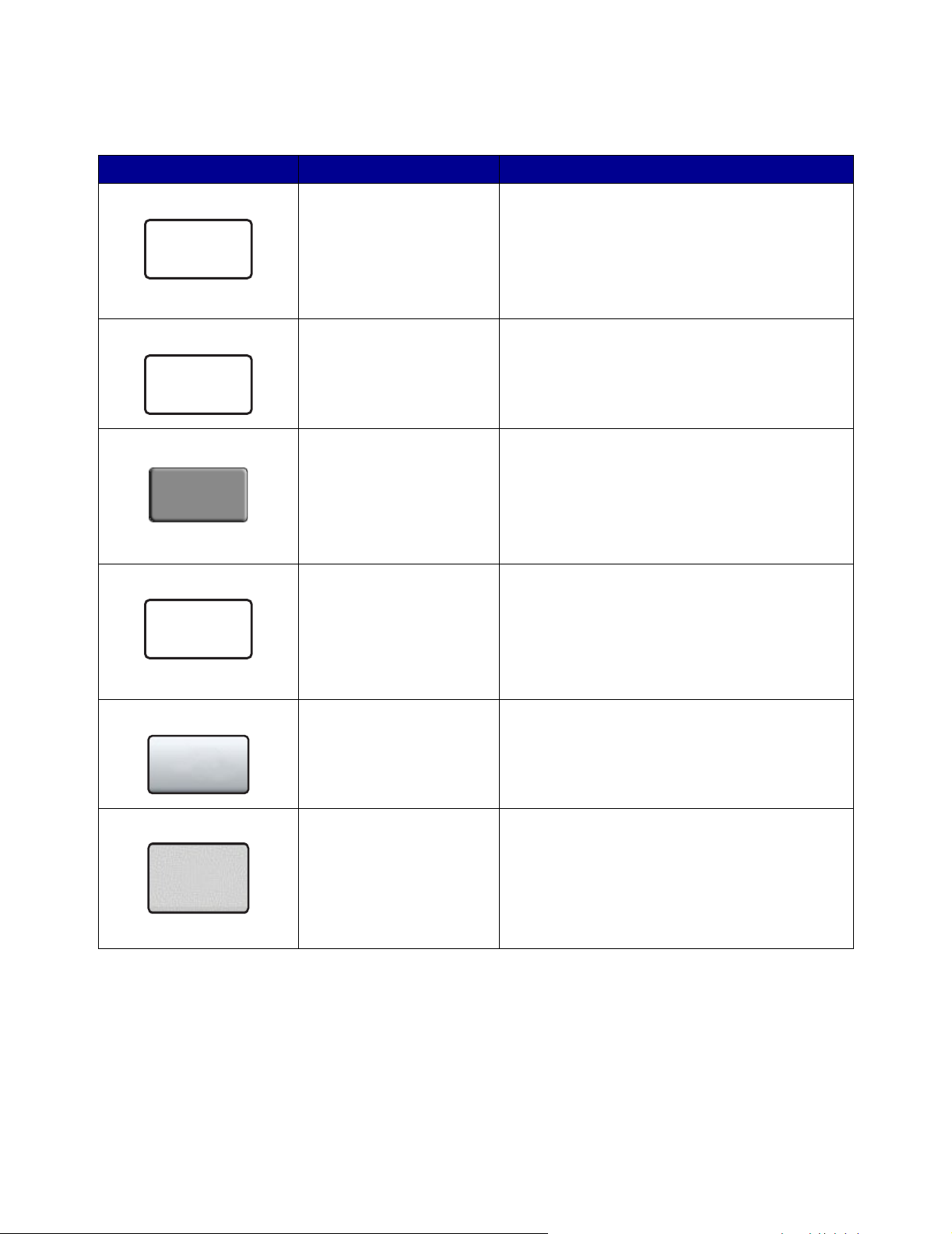
Inne przyciski dotykowe
Przycisk Nazwa przycisku Funkcja lub opis
Anuluj Dotknij przycisku Anuluj, aby anulować działanie
lub wybraną opcję.
Anuluj
Kontynuuj
Kontynuuj
Niestandardowy Umożliwia utworzenie niestandardowego
Niestandardowy
Przycisk umożliwia również zamknięcie
aktualnego ekranu i powrót do poprzedniego
ekranu.
przycisku, stosownie do potrzeb użytkownika.
Gotowe
Gotowe Pozwala na określenie, że dane zadanie zostało
zakończone. Na przykład podczas skanowania
dokumentu można wskazać, że została
zeskanowana ostatnia strona dokumentu i może
się rozpocząć drukowanie zadania.
Przycisk szary Dotknij tego przycisku, aby wykonać przypisane
do niego działanie.
Przycisk wyszarzony Przycisk jest wyświetlany w postaci rozjaśnionej
(podobnie jak umieszczony na nim napis).
Oznacza to, że przycisk taki jest niedostępny na
danym ekranie. Był on najprawdopodobniej
dostępny na poprzednim ekranie, ale dokonane
tam zmiany ustawień spowodowały, że stał się on
niedostępny na bieżącym ekranie.
26
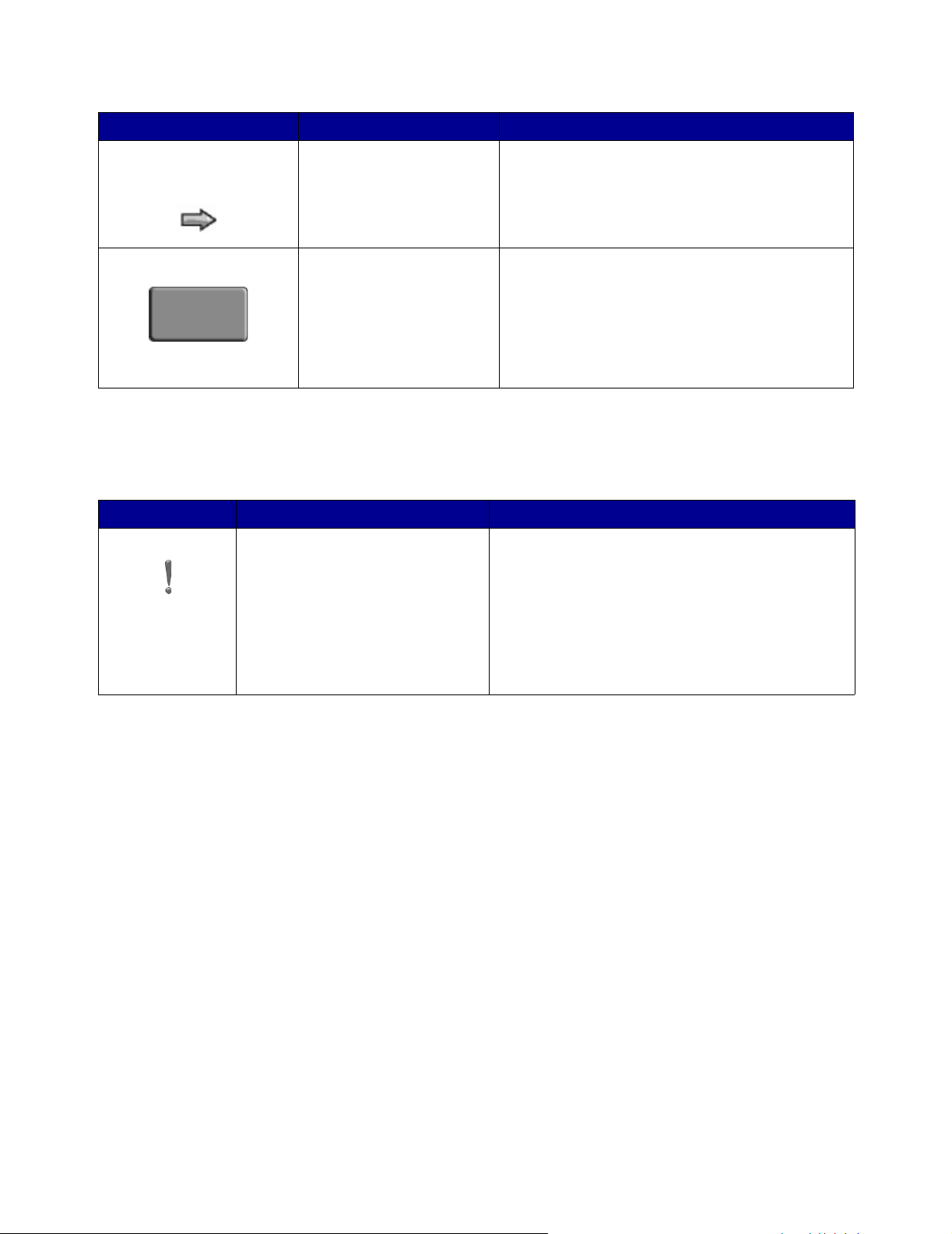
Przycisk Nazwa przycisku Funkcja lub opis
Wybierz Dotknij tego przycisku, aby wybrać dane menu.
Pojawi się ekran zawierający elementy menu.
Dotknij tego przycisku, aby wybrać dany element
menu. Pojawi się ekran wyświetlający wartości.
Wyślij Szary przycisk sygnalizuje, że można dokonać
wyboru. Jeśli zostanie dotknięta inna wartość
Wyślij
w obrębie danego elementu menu, musi ona
zostać zapisana, aby stała się domyślnym
ustawieniem użytkownika. Aby zapisać tę wartość
jako nowe domyślne ustawienie użytkownika,
dotknij przycisku Wyślij.
Funkcje
Funkcja Nazwa funkcji Opis
Komunikat o potrzebie interwencji Gdy zostaje wygenerowany komunikat o potrzebie
interwencji (co jednocześnie kończy działanie danej
funkcji, np. proces kopiowania lub faksowania), nad
przyciskiem danej funkcji na ekranie głównym
pojawia się migający szary wykrzyknik. Oznacza to,
że pojawił się komunikat o potrzebie interwencji.
Naciśnij przycisk Stan/Mat. ekspl., aby sprawdzić
aktualny stan.
27
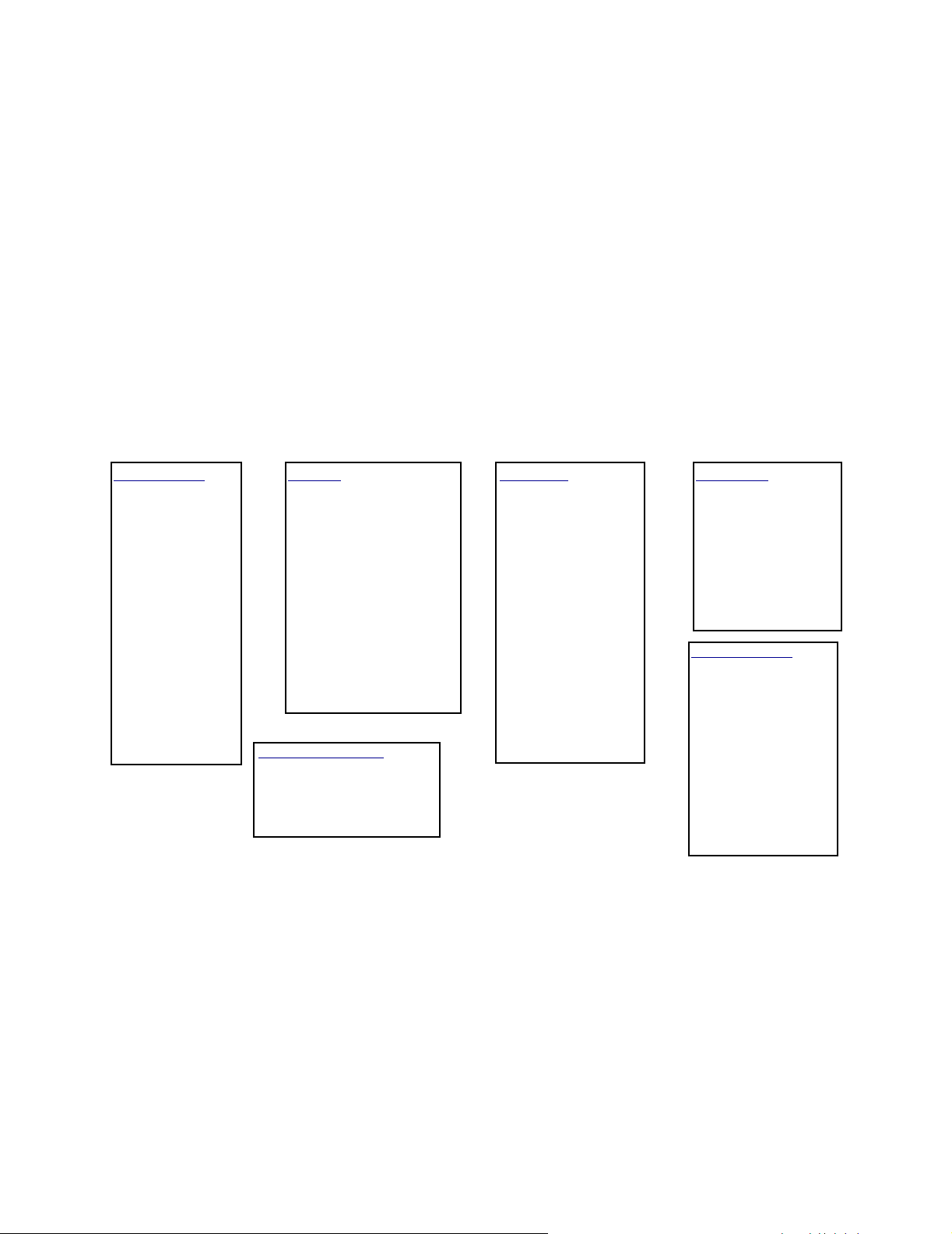
Menu
Na panelu operacyjnym dostępne są różne menu, które ułatwiają zmianę ustawień drukarki
wielofunkcyjnej oraz drukowanie raportów. Aby uzyskać dostęp do menu i ustawień, naciśnij przycisk
Menu na panelu operacyjnym.
Wybrane i zapisane wartości lub ustawienia drukarki wielofunkcyjnej są zachowywane w pamięci
urządzenia. Po zachowaniu ustawienia te pozostają włączone do momentu zapisania nowych
ustawień lub przywrócenia ustawień fabrycznych.
Uwaga: Ustawienia faksowania, skanowania, wysyłania poczty e-mail i kopiowania oraz
ustawienia drukowania określone z poziomu używanej aplikacji mogą zastępować
domyślne ustawienia użytkownika wybrane z panelu operacyjnego.
Poniższy schemat przedstawia listę menu znajdującą się ekranie dotykowym oraz menu i elementy
w nich dostępne. Więcej informacji o menu i ich elementach zawiera dokument Opcje menu
i komunikaty na dysku CD-ROM ze sterownikami.
Menu papieru
Domyślne źródło
Rozmiar/typ
papieru
Konfiguracja
podajnika
uniwersalnego
Zastąp rozmiar
Tekstura papieru
Gramat. papieru
Ładowanie papieru
Ty py
niestandardowe
Nazwy
niestandardowe
Konfiguracja
uniwersalna
Raporty
Strona ustawień menu
Statystyki urządzenia
Lista skrótów
Dziennik zadań faksowania
Dziennik wywołań faksu
Skróty e-mail
Skróty faksu
Skróty FTP
Lista profili
Strona konfiguracji sieci
NetWare
Drukuj czcionki
Drukuj katalog
Zarządzaj skrótami
Zarządzaj skrótami faksu
Zarządzaj skrótami e-mail
Zarządzaj skrótami FTP
Zarządzaj skrótami profili
Sieć/Porty
TCP/IP
IPv6
Ustawienia serwera
e-mail
Bezprzewodowy
Sieć standardowa
Sieć <x>
Standardowy USB
USB <x>
Standardowy port
równoległy
Równoległy <x>
Szeregowy <x>
NetWare
AppleTalk
LexLink
Ustawienia
Ustawienia ogólne
Ustawienia kopiowania
Ustawienia faksu
Ustawienia e-mail
Ustawienia FTP
Ustawienia druku
Bezpieczeństwo
Ustaw datę i godzinę
Strony pomocy
Drukuj wszystko
Informacje
Kopiowanie
Wysyłanie pocztą
e-mail
Faksowanie
FTP
Usuwanie defektów
wydruków
Materiały
eksploatacyjne
28
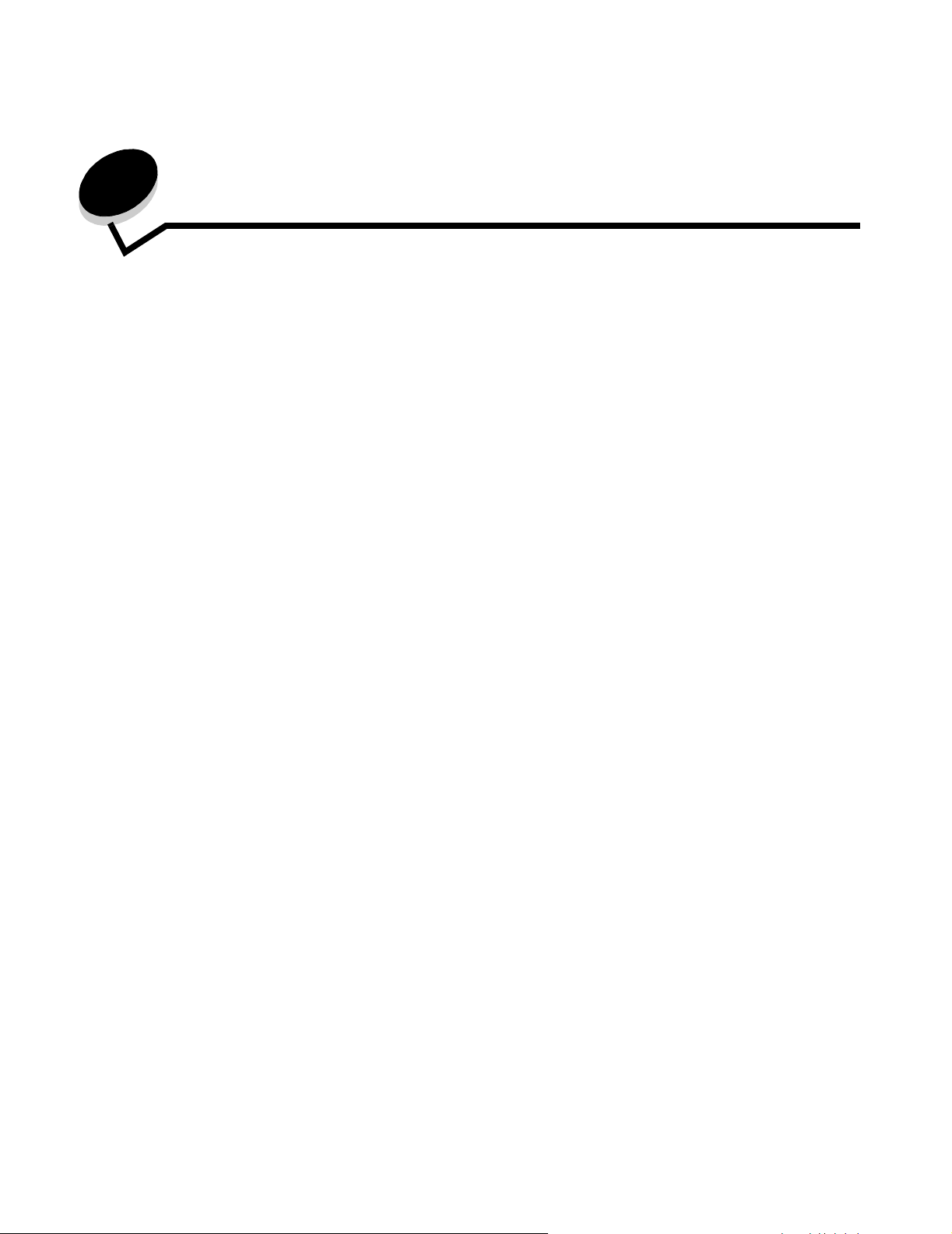
2
W tym i innych rozdziałach dostępne są następujące tematy dotyczące kopiowania.
Szybkie kopiowanie Pomniejszanie i powiększanie kopii
Wykonywanie wielu kopii strony Dostosowywanie jakości kopii
Korzystanie z płyty skanera Dostosowywanie opcji sortowania
Opis ekranów i opcji kopiowania Umieszczanie arkuszy separujących między
Kopiowanie z jednego rozmiaru na inny Dostosowywanie opcji oszczędzania papieru
Kopiowanie na foliach Umieszczanie daty i godziny na górze każdej
Kopiowanie na papierze firmowym Umieszczanie nakładki na każdej stronie
Kopiowanie fotografii Anulowanie zadania kopiowania
Kopiowanie
kopiami
strony
Tworzenie kopii przy użyciu nośnika
z wybranego zasobnika
Kopiowanie dokumentów o różnych
rozmiarach
Dostosowywanie opcji dupleksu
Porady dotyczące kopiowania
Rozwiązywanie problemów związanych
z jakością kopii
Szybkie kopiowanie
1 Umieść oryginał w automatycznym podajniku dokumentów (ADF) stroną kopiowaną do góry
lub na płycie skanera stroną kopiowaną w dół.
Przy korzystaniu z podajnika ADF odpowiednio ustaw prowadnice papieru.
2 Naciśnij przycisk Dalej na klawiaturze numerycznej.
Uwaga: Jeśli zainstalowano profil LDSS, przy próbie szybkiego kopiowania może wystąpić
błąd. Skontaktuj się z administratorem systemu, aby uzyskać dostęp.
29
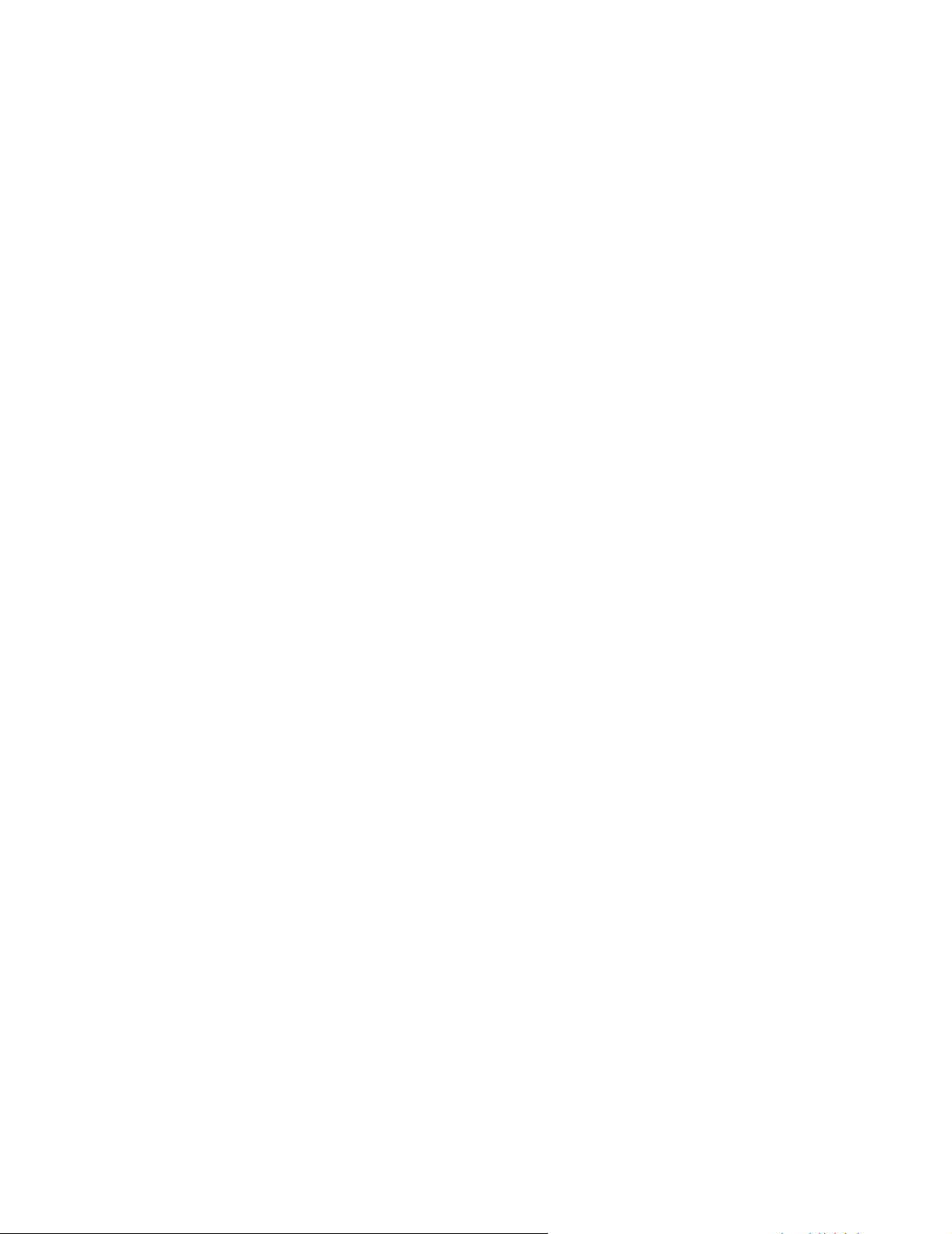
Wykonywanie wielu kopii strony
1 Umieść oryginał w automatycznym podajniku dokumentów (ADF) stroną kopiowaną do góry
lub na płycie skanera stroną kopiowaną w dół.
Przy korzystaniu z podajnika ADF odpowiednio ustaw prowadnice papieru.
2 Dotknij przycisku Kopia.
3 Za pomocą klawiatury numerycznej podaj żądaną liczbę kopii.
Po wprowadzeniu liczby kopii na ekranie dotykowym wyświetlone zostanie menu ustawień
kopiowania.
4 Odpowiednio zmień ustawienia kopiowania, w zależności od potrzeb.
5 Dotknij przycisku Kopiuj.
Korzystanie z płyty skanera
W przypadku korzystania z płyty (szyby) skanera przy kopiowaniu:
1 Otwórz pokrywę dokumentów.
2 Połóż dokument na płycie skanera stroną kopiowaną skierowaną w dół.
3 Zamknij pokrywę dokumentów.
4 Dotknij przycisku Kopia lub naciśnij przycisk Dalej na klawiaturze numerycznej.
W przypadku użycia przycisku Kopia przejdź do p. 5.
W przypadku użycia przycisku Dalej przejdź do p. 8.
5 Ustaw liczbę kopii.
6 Odpowiednio zmień ustawienia kopiowania, w zależności od potrzeb.
7 Dotknij przycisku Kopiuj.
8 Dotknij przycisku Skanuj następną stronę, jeśli posiadasz kolejne strony do skanowania,
albo przycisku Zakończ zadanie, aby zakończyć.
Dotknięcie przycisku Zakończ zadanie powoduje powrót do ekranu kopiowania.
9 Po zakończeniu kopiowania dotknij przycisku Strona główna.
Opis ekranów i opcji kopiowania
Kopiuj z: Otwiera ekran, na którym można wprowadzić rozmiar dokumentów do skopiowania.
• Dotknięcie którejkolwiek ikony rozmiaru papieru na nowo otwartym ekranie spowoduje
wybranie tego rozmiaru i powrót do ekranu Opcje kopiowania.
30

• Jeśli dla ustawienia Rozmiar oryginału wybrano wartość Rozmiary mieszane, możliwe jest
skanowanie różnych rozmiarów dokumentów (stron o rozmiarze Letter i Legal). Zostaną one
automatycznie przeskalowane w celu dopasowania do wybranego rozmiaru nośnika
wyjściowego.
Kopiuj do: Otwiera ekran, na którym można wprowadzić rozmiar i typ papieru do drukowania kopii.
• Dotknięcie którejkolwiek ikony rozmiaru papieru na nowo otwartym ekranie spowoduje
wybranie tego rozmiaru i powrót do ekranu Opcji kopiowania.
• Jeśli dla ustawień Kopiuj z i Kopiuj do wybrano różne rozmiary, drukarka wielofunkcyjna
weźmie pod uwagę różnicę i automatycznie dostosuje ustawienie Skala.
• W przypadku kopiowania na papier specjalnego typu lub rozmiaru papieru, nie znajdujący się
zazwyczaj w zasobnikach drukarki wielofunkcyjnej, można wybrać Podajnik uniwersalny
i ręcznie podawać żądany typ papieru poprzez podajnik uniwersalny.
• W przypadku korzystania z funkcji automatycznego dopasowania rozmiaru, drukarka
wielofunkcyjna dobierze rozmiar do rozmiaru oryginału określonego w polu Kopiuj z. Jeśli do
żadnego zasobnika nie załadowano rozmiaru papieru odpowiadającego rozmiarowi
oryginału, drukarka wielofunkcyjna zeskaluje kopię tak, aby odpowiadała rozmiarowi
załadowanego papieru.
Skala: Tworzy obraz kopii o rozmiarze proporcjonalnie zmienionym o 25% do 400%. Skala może
również zostać ustawiona automatycznie.
• W przypadku kopiowania z jednego rozmiaru papieru na inny, np. z rozmiaru Legal na Letter,
odpowiednie ustawienie rozmiarów papieru dla Kopiuj z i Kopiuj do automatycznie zmieni
skalę, tak aby kopia zawierała wszystkie informacje z oryginalnego dokumentu.
• Dotknięcie strzałki skierowanej w lewo powoduje zmniejszenie wartości o 1%; dotknięcie
strzałki skierowanej w prawo powoduje zwiększenie wartości o 1%.
• Przytrzymanie palca na przycisku powoduje zmianę wartości w sposób ciągły.
• Przytrzymanie palca na przycisku strzałki przez dwie sekundy spowoduje przyspieszenie
tempa zmiany wartości.
Intensywność: Dostosowuje stopień rozjaśnienia lub przyciemnienia kopii w stosunku do
oryginalnego dokumentu.
Obraz wydrukowany: Służy do kopiowania zdjęć lub grafiki półtonowej, np. dokumentów
wydrukowanych na drukarce laserowej albo stron czasopisma lub gazety zawierających głównie
ilustracje. W przypadku oryginałów zawierających tekst, rysunki lub inną grafikę należy pozostawić
opcję Obraz wydrukowany wyłączoną.
Dupleks: Umożliwia wydruk kopii na 1 lub 2 stronach, wykonywanie jednostronnych kopii
z jednostronnych dokumentów oryginalnych lub dwustronnych kopii z jednostronnych dokumentów
oryginalnych.
Uwaga: Aby uzyskać wydruki dwustronne, do drukarki musi być podłączony moduł
dupleksu.
31

Sortuj: Sprawia, że strony zadania układane są po kolei, zwłaszcza w przypadku drukowania wielu
kopii dokumentu. Opcja Sortuj jest domyślnie włączona — wydrukowane kopie są układane
w kolejności (1,2,3) (1,2,3) (1,2,3). Jeśli wszystkie kopie poszczególnych stron mają pozostawać
razem, opcję Sortuj należy wyłączyć — kopie będą wówczas układane w kolejności (1,1,1) (2,2,2)
(3,3,3).
Opcje: Otwiera ekran umożliwiający zmianę ustawień takich opcji, jak: Oszczędność papieru,
Zaawansowane obrazowanie, Arkusze separujące, Przesunięcie marginesu, Usuwanie krawędzi,
Sygnatura daty/godziny, Nakładka, Zawartość i Zaawansowany dupleks.
• Oszczędność papieru: Dwie lub więcej stron oryginału drukowanych jest na jednej stronie
arkusza papieru. Opcja Oszczędność papieru zwana jest także drukowaniem n stron na
arkuszu. Litera n oznacza liczbę. Na przykład wybranie 2 stron na arkuszu spowoduje
wydrukowanie dwóch stron dokumentu na jednej stronie, a 4 stron na arkuszu spowoduje
wydrukowanie czterech stron dokumentu na jednej stronie. Dotknięcie przycisku Drukuj
obramowania stron powoduje dodanie lub usunięcie obramowania otaczającego strony
oryginału na wydruku.
• Arkusze separujące: Powoduje umieszczenie pustego arkusza papieru między
poszczególnymi kopiami zadania kopiowania. Arkusze separujące mogą być pobierane
z podajnika zawierającego papier innego rodzaju lub koloru niż kopie.
• Przesunięcie marginesu: Zwiększa rozmiar marginesu o określoną wartość. Może to być
przydatne w celu późniejszego zszycia lub podziurkowania kopii. Ustaw wartość marginesu
za pomocą strzałki zwiększającej lub zmniejszającej. W przypadku ustawienia zbyt dużego
marginesu dodatkowego kopia zostanie przycięta.
• Usuwanie krawędzi: Eliminuje smugi lub tekst wokół krawędzi dokumentu. Eliminowany
może być jednakowy obszar wokół wszystkich czterech krawędzi, bądź tylko przy wybranej.
Wszystkie dane znajdujące się na wybranym obszarze zostaną usunięte i nic nie zostanie
wydrukowane na tym obszarze.
• Sygnatura daty/godziny: Włącza opcję Sygnatura daty/godziny powodującą drukowanie
daty i godziny u góry każdej strony.
• Nakładka: Tworzy znak wodny (tekst) nakładający się na zawartość kopii. Można wybrać
tekst: Pilne, Poufne, Kopia i Wydruk próbny. Wybrany tekst będzie drukowany dużą czcionką
i z niewielką intensywnością w poprzek każdej strony.
Uwaga: Administrator systemu może tworzyć niestandardowe nakładki. Po utworzeniu
niestandardowej nakładki dostępna będzie ikona z jej tekstem.
• Zawartość: Poprawia jakość kopii. W przypadku oryginałów zawierających głównie tekst lub
rysunki należy wybrać opcję Te ks t. W przypadku oryginałów będących kombinacją tekstu
i grafiki lub zdjęć należy wybrać opcję Tekst/Zdjęcie. Jeśli oryginałem jest wysokiej jakości
zdjęcie lub wydruk z drukarki atramentowej, należy wybrać opcję Zdjęcie. W przypadku
kopiowania zdjęć lub grafiki półtonowej, np. dokumentów wydrukowanych na drukarce
laserowej albo stron czasopisma lub gazety należy wybrać opcję Obraz wydrukowany.
32

Kopiowanie z jednego rozmiaru na inny
1 Włóż oryginał do automatycznego podajnika dokumentów stroną kopiowaną do góry, krótszą
krawędzią do przodu.
2 Dostosuj prowadnicę papieru.
3 Dotknij przycisku Kopia.
4 Dotknij opcji Kopiuj z: i określ rozmiar oryginału.
Na przykład Legal.
5 Dotknij opcji Kopiuj do:, a następnie wybierz, jaki rozmiar ma mieć kopia.
Uwaga: W przypadku wybrania innego rozmiaru papieru, niż wybrano dla opcji Kopiuj z,
drukarka automatycznie zeskaluje dokument.
6 Dotknij przycisku Kopiuj.
Kopiowanie na foliach
1 Włóż oryginał do automatycznego podajnika dokumentów stroną kopiowaną do góry, krótszą
krawędzią do przodu.
2 Dostosuj prowadnicę papieru.
3 Dotknij przycisku Kopia.
4 Dotknij opcji Kopiuj z: i określ rozmiar oryginału.
5 Dotknij opcji Kopiuj do:, a następnie dotknij opcji zasobnika zawierającego folie.
Uwaga: Jeśli jako jedna z opcji nie pojawi się folia, skontaktuj się z administratorem
systemu.
6 Dotknij przycisku Kopiuj.
Kopiowanie na papierze firmowym
1 Włóż oryginał do automatycznego podajnika dokumentów stroną kopiowaną do góry, krótszą
krawędzią do przodu.
2 Dostosuj prowadnicę papieru.
3 Dotknij przycisku Kopia.
4 Dotknij opcji Kopiuj z: i określ rozmiar oryginału.
33

Dotknij opcji Kopiuj do:, a następnie dotknij opcji zasobnika zawierającego papier firmowy.
5
Uwaga: Jeśli jako jedna z opcji nie pojawi się papier firmowy, skontaktuj się
z administratorem systemu.
6 Dotknij przycisku Kopiuj.
Kopiowanie fotografii
1 Otwórz pokrywę dokumentów.
2 Połóż fotografię na płycie skanera stroną kopiowaną skierowaną w dół.
3 Dotknij przycisku Kopia.
4 Dotknij przycisku Opcje.
5 Dotknij przycisku Zawartość.
6 Dotknij przycisku Zdjęcie.
7 Dotknij przycisku Kopiuj.
8 Dotknij przycisku Skanuj następną stronę lub Gotowe.
Tworzenie kopii przy użyciu nośnika z wybranego zasobnika
Podczas procesu kopiowania można wybrać zasobnik zawierający potrzebny typ nośnika. Na
przykład, jeśli specjalny typ nośnika znajduje się w podajniku uniwersalnym i chcemy drukować na
tym nośniku:
1 Włóż oryginał do automatycznego podajnika dokumentów stroną kopiowaną do góry, krótszą
krawędzią do przodu.
2 Dostosuj prowadnicę papieru.
3 Dotknij przycisku Kopia.
4 Dotknij opcji Kopiuj z: i określ rozmiar oryginału.
5 Dotknij opcji Kopiuj do:, a następnie dotknij opcji oznaczającej podajnik uniwersalny lub
zasobnik zawierający żądany typ nośnika.
6 Dotknij przycisku Kopiuj.
34

Kopiowanie dokumentów o różnych rozmiarach
Można umieszczać w podajniku ADF oryginały o różnych rozmiarach i potem kopiować je.
W zależności od rozmiaru papieru załadowanego w zasobnikach, dokument zostanie wydrukowany
na nośniku o tym samym rozmiarze lub przeskalowany i dopasowany do nośnika w zasobniku.
Przykład 1: Drukarka wielofunkcyjna ma dwa zasobniki. Do jednego załadowano papier o rozmiarze
Letter, a do drugiego Legal. Dokument do skopiowania zawiera strony o rozmiarze Letter i Legal.
1 Włóż oryginał do automatycznego podajnika dokumentów stroną kopiowaną do góry, krótszą
krawędzią do przodu.
2 Dostosuj prowadnicę papieru.
3 Dotknij przycisku Kopia.
4 Dotknij opcji Kopiuj z, a następnie opcji Rozmiary mieszane.
5 Dotknij opcji Kopiuj do, a następnie opcji Automatyczne dopasowanie rozmiaru.
6 Dotknij przycisku Kopiuj.
Skaner rozpozna różne rozmiary stron w czasie skanowania i zostaną one wydrukowane na
papierze o właściwym rozmiarze.
Przykład 2: Drukarka wielofunkcyjna ma jeden zasobnik, do którego załadowano papier o rozmiarze
Letter. Dokument do skopiowania zawiera strony o rozmiarze Letter i Legal.
1 Włóż oryginał do automatycznego podajnika dokumentów stroną kopiowaną do góry, krótszą
krawędzią do przodu.
2 Dostosuj prowadnicę papieru.
3 Dotknij przycisku Kopia.
4 Dotknij opcji Kopiuj z, a następnie opcji Rozmiary mieszane.
5 Dotknij przycisku Kopiuj.
Skaner rozpozna różne rozmiary stron w czasie skanowania i strony o rozmiarze Legal
zostaną przeskalowane do drukowania na rozmiarze Letter.
35

Dostosowywanie opcji dupleksu
1 Włóż oryginał do automatycznego podajnika dokumentów stroną kopiowaną do góry, krótszą
krawędzią do przodu.
2 Dostosuj prowadnicę papieru.
3 Dotknij przycisku Kopia.
4 Dotknij przycisku, którego ikona ilustruje, jak mają wyglądać drukowane dwustronnie kopie.
Pierwsza cyfra oznacza sposób wydrukowania oryginału, druga – kopii.
Na przykład jeśli mamy jednostronne oryginały, a chcemy uzyskać dwustronne kopie, należy
wybrać 1 --> 2.
5 Dotknij przycisku Kopiuj.
Pomniejszanie i powiększanie kopii
Kopie można zmniejszyć do 25% rozmiaru oryginału lub zwiększyć do 400%. Domyślnym
ustawieniem dla skali jest Automatycznie. Jeśli dla ustawienia Skala pozostawi się wartość
Automatycznie, zawartość oryginału będzie skalowana, tak aby odpowiadała rozmiarowi papieru, na
który zostanie skopiowana.
Zmniejszanie i powiększanie kopii:
1 Włóż oryginał do automatycznego podajnika dokumentów stroną kopiowaną do góry, krótszą
krawędzią do przodu.
2 Dostosuj prowadnicę papieru.
3 Dotknij przycisku Kopia.
4 Przy elemencie Skala, dotknij + lub –, aby powiększyć lub zmniejszyć wydruki.
Uwaga: Dotknięcie opcji Kopiuj do lub Kopiuj z po ręcznym ustawieniu skali spowoduje
przywrócenie wartości Automatycznie.
5 Dotknij przycisku Kopiuj.
36

Dostosowywanie jakości kopii
1 Włóż oryginał do automatycznego podajnika dokumentów stroną kopiowaną do góry, krótszą
krawędzią do przodu.
2 Dostosuj prowadnicę papieru.
3 Dotknij przycisku Kopia.
4 Dotknij przycisku Opcje.
5 Dotknij przycisku Zawartość.
6 Dotknij opcji, która najlepiej opisuje kopiowany oryginał:
• Tekst: Stosuje się w przypadku oryginałów zawierających głównie tekst lub grafikę
liniową.
• Tekst/Zdjęcie: Stosuje się w przypadku oryginałów będących kombinacją tekstu i grafiki
lub zdjęć.
• Zdjęcie: Stosuje się, jeśli oryginałem jest wysokiej jakości zdjęcie lub wydruk z drukarki
atramentowej.
• Obraz wydrukowany: Stosuje się do kopiowania zdjęć lub grafiki półtonowej, np.
dokumentów wydrukowanych na drukarce laserowej albo stron czasopisma lub gazety
zawierających głównie ilustracje.
7 Dotknij przycisku Kopiuj.
Dostosowywanie opcji sortowania
Jeśli kopie mają być posortowane, nie trzeba nic zmieniać, ponieważ jest to ustawienie domyślne.
Przykładowo dwie kopie trzystronicowego dokumentu zostaną wydrukowane w kolejności:
strona 1, 2, 3 i 1, 2, 3.
Jeśli kopie nie mają być sortowane, ustawienie to należy zmienić.
Przykładowo dwie kopie trzystronicowego dokumentu zostaną wydrukowane w kolejności:
strona 1, 1, 2, 2, 3 i 3.
Wyłączanie sortowania:
1 Włóż oryginał do automatycznego podajnika dokumentów stroną kopiowaną do góry, krótszą
krawędzią do przodu.
2 Dostosuj prowadnicę papieru.
3 Dotknij przycisku Kopia.
4 Za pomocą klawiatury numerycznej wprowadź żądaną liczbę kopii.
5 Dotknij opcji Wyłącz, jeśli kopie nie mają być sortowane.
6 Dotknij przycisku Kopiuj.
37

Umieszczanie arkuszy separujących między kopiami
1 Włóż oryginał do automatycznego podajnika dokumentów stroną kopiowaną do góry, krótszą
krawędzią do przodu.
2 Dostosuj prowadnicę papieru.
3 Dotknij przycisku Kopia.
4 Dotknij przycisku Opcje.
5 Dotknij opcji Arkusze separujące.
Uwaga: Sortowanie musi być włączone, aby można było umieszczać arkusze separujące
między kopiami. Jeśli sortowanie jest wyłączone, arkusze separujące są
umieszczane po wydrukowaniu zadania.
6 Dotknij przycisku Kopiuj.
Dostosowywanie opcji oszczędzania papieru
1 Włóż oryginał do automatycznego podajnika dokumentów stroną kopiowaną do góry, krótszą
krawędzią do przodu.
2 Dostosuj prowadnicę papieru.
3 Dotknij przycisku Kopia.
4 Dostosuj ustawienie dupleksu.
5 Dotknij przycisku Opcje.
6 Dotknij opcji Oszczędność papieru.
7 Wybierz żądany sposób wydruku.
Przykładowo w przypadku czterech oryginałów o orientacji pionowej, które mają zostać
skopiowane na tej samej stronie jednego arkusza, dotknij opcji 4 na 1 pionowo.
8 Dotknij opcji Drukuj obramowanie stron, jeśli każda strona na kopii ma być otoczona ramką.
9 Dotknij przycisku Kopiuj.
38

Umieszczanie daty i godziny na górze każdej strony
1 Włóż oryginał do automatycznego podajnika dokumentów stroną kopiowaną do góry, krótszą
krawędzią do przodu.
2 Dostosuj prowadnicę papieru.
3 Dotknij przycisku Kopia.
4 Dotknij przycisku Opcje.
5 Dotknij opcji Sygnatura daty/godziny.
6 Dotknij opcji Włącz.
7 Dotknij opcji Gotowe.
8 Dotknij przycisku Kopiuj.
Umieszczanie nakładki na każdej stronie
Nakładkę można umieścić na każdej stronie. Do wyboru są nakładki: Pilne, Poufne, Kopia oraz
Szkic. Umieszczanie nakładek na kopiach:
1 Włóż oryginał do automatycznego podajnika dokumentów stroną kopiowaną do góry, krótszą
krawędzią do przodu.
2 Dostosuj prowadnicę papieru.
3 Dotknij przycisku Kopia.
4 Dotknij przycisku Opcje.
5 Dotknij przycisku zawierającego nakładkę, którą chcesz zastosować.
6 Dotknij opcji Gotowe.
7 Dotknij przycisku Kopiuj.
Anulowanie zadania kopiowania
Gdy dokument jest w podajniku ADF:
Gdy podajnik dokumentów zaczyna przetwarzanie dokumentu, wyświetlany jest ekran skanowania.
Zadanie kopiowania można wtedy anulować, dotykając polecenia Anuluj zadanie na ekranie
dotykowym.
Dotknięcie przycisku Anuluj zadanie anuluje całe zadanie skanowania. Ekran skanowania
zostanie zastąpiony ekranem „Trwa anulowanie zadania skanowania”. Podajnik ADF wysunie
strony, których skanowanie zostało rozpoczęte, pozostałe strony zostaną w podajniku ADF.
39

Gdy dokument jest kopiowany z płyty skanera:
Podczas kopiowania wyświetlany jest ekran Skanuj następną stronę. Aby anulować zadanie
kopiowania dotknij przycisku Anuluj zadanie na ekranie dotykowym.
Dotknięcie przycisku Anuluj zadanie anuluje całe zeskanowane zadanie. Ekran skanowania
zostanie zastąpiony ekranem „Trwa anulowanie zadania skanowania”. Po usunięciu zadania,
ekran dotykowy powróci do funkcji kopiowania.
Gdy strony są drukowane:
Aby anulować zadanie drukujące się, dotknij przycisku Anuluj zadanie na ekranie dotykowym lub
naciśnij przycisk anulowania na klawiaturze numerycznej.
Dotknięcie przycisku Anuluj zadanie lub naciśnięcie anulowania na klawiaturze powoduje
anulowanie reszty zadania drukowania. Po usunięciu zadania, ekran dotykowy powróci do
ekranu głównego.
Porady dotyczące kopiowania
Stosowanie się do następujących porad może poprawić jakość kopii wykonywanych na drukarce
wielofunkcyjnej. Aby uzyskać dodatkowe informacje lub rozwiązać problemy z kopiowaniem, patrz
sekcja Rozwiązywanie problemów związanych z jakością kopii.
Pytanie Porada
Kiedy powinno się korzystać
z trybu Tekst?
Kiedy powinno się korzystać
z trybu Tekst/Zdjęcie?
Kiedy powinno się korzystać
z trybu Obraz wydrukowany?
• Z trybu Tekst należy korzystać, gdy zachowanie tekstu jest głównym celem
kopiowania, a nie zależy nam na zachowaniu obrazów pochodzących
z oryginalnego dokumentu.
• Tryb Tekst jest stosowany do kopiowania paragonów, formularzy
samokopiujących oraz dokumentów zawierających tylko tekst lub grafikę
liniową.
• Z trybu Tekst/Zdjęcie należy korzystać podczas kopiowania oryginałów
będących kombinacją tekstu i grafiki.
• Tryb Tekst/Zdjęcie należy stosować podczas kopiowania artykułów z gazet
i czasopism, grafik biznesowych oraz broszur.
Z trybu Obraz wydrukowany należy korzystać w przypadku
kopiowania zdjęć lub grafiki półtonowej, np. dokumentów
wydrukowanych na drukarce laserowej albo stron czasopisma lub
gazety.
Kiedy powinno się korzystać
z trybu Zdjęcie?
Z trybu Zdjęcie należy korzystać w przypadku kopiowania wysokiej
jakości zdjęć oraz wydruków z drukarki atramentowej.
40

3
Za pomocą drukarki wielofunkcyjnej można wysyłać zeskanowane dokumenty pocztą e-mail do
jednego lub większej liczby odbiorców.
Wiadomość e-mail można wysłać z drukarki wielofunkcyjnej na cztery sposoby. Można wpisać adres
e-mail, skorzystać z numeru skrótu, książki adresowej lub profilu. Stałe miejsca docelowe e-maili
można utworzyć za pomocą łącza Zarządzaj miejscami docelowymi znajdującego się na karcie
Konfiguracja na stronie internetowej.
Aby uzyskać więcej informacji lub szczegółowe instrukcje, wybierz jeden z poniższych tematów:
Wprowadzanie adresu e-mail
Korzystanie z numeru skrótu
Korzystanie z książki adresowej
Wysyłanie wiadomości e-mail za pomocą profili
Dodawanie tematu i treści wiadomości
Zmiana typu plików
Wysyłanie pocztą e-mail
Wysyłanie kolorowych dokumentów pocztą e-mail
Tworzenie skrótów e-mail
Tworzenie profili e-mail
Anulowanie wiadomości e-mail
Opis opcji e-mail
Ustawienia serwera e-mail
Ustawienia książki adresowej
41

Wprowadzanie adresu e-mail
1 Umieść oryginał w automatycznym podajniku dokumentów (ADF) stroną kopiowaną do góry
lub na płycie skanera stroną kopiowaną w dół.
Przy korzystaniu z podajnika ADF odpowiednio ustaw prowadnice papieru.
2 Dotknij przycisku E-mail.
3 Wprowadź adres odbiorcy.
Dodatkowych odbiorców można wprowadzić, naciskając przycisk Dalej i wprowadzając adres
odbiorcy lub numer skrótu.
4 Dotknij przycisku Wyślij pocztą e-mail.
Korzystanie z numeru skrótu
1 Umieść oryginał w automatycznym podajniku dokumentów (ADF) stroną kopiowaną do góry
lub na płycie skanera stroną kopiowaną w dół.
Przy korzystaniu z podajnika ADF odpowiednio ustaw prowadnice papieru.
2 Dotknij przycisku E-mail.
3 Naciśnij przycisk #, a następnie wprowadź numer skrótu odbiorcy.
Dodatkowych odbiorców można wprowadzić, naciskając przycisk Dalej i wprowadzając adres
odbiorcy lub numer skrótu.
4 Dotknij przycisku Wyślij pocztą e-mail.
Korzystanie z książki adresowej
1 Umieść oryginał w automatycznym podajniku dokumentów (ADF) stroną kopiowaną do góry
lub na płycie skanera stroną kopiowaną w dół.
Przy korzystaniu z podajnika ADF odpowiednio ustaw prowadnice papieru.
2 Dotknij przycisku E-mail.
3 Dotknij przycisku Wyszukaj w książce adresowej.
4 Wprowadź poszukiwaną nazwę lub jej część, a następnie dotknij przycisku Wyszukaj.
5 Dotknij nazwy, którą chcesz wprowadzić w polu Do:.
Dodatkowych odbiorców można wprowadzić, naciskając przycisk Dalej i wprowadzając adres
odbiorcy lub numer skrótu lub wyszukując w książce adresowej.
6 Dotknij przycisku Wyślij pocztą e-mail.
42
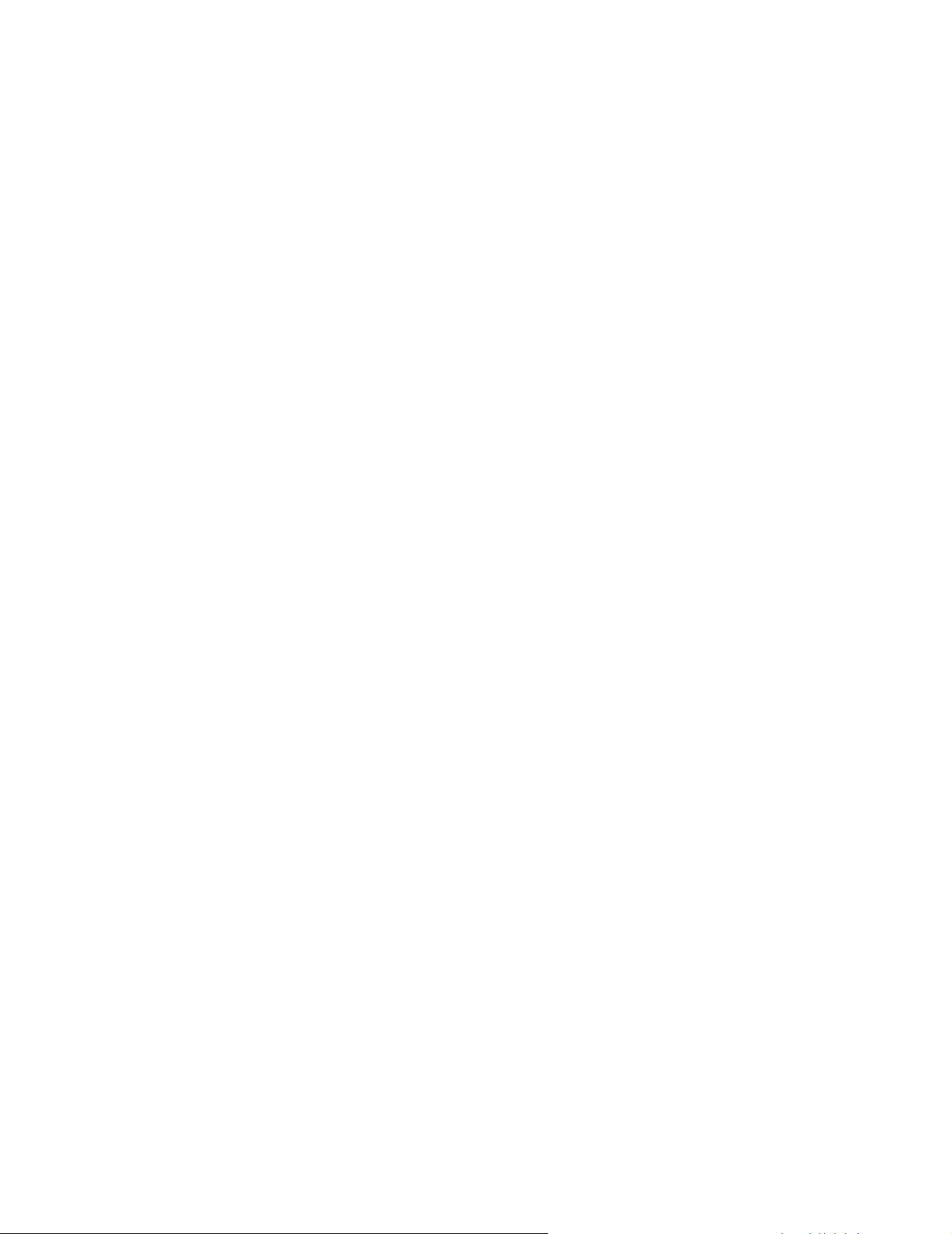
Wysyłanie wiadomości e-mail za pomocą profili
1 Umieść oryginał w automatycznym podajniku dokumentów (ADF) stroną kopiowaną do góry
lub na płycie skanera stroną kopiowaną w dół.
Przy korzystaniu z podajnika ADF odpowiednio ustaw prowadnice papieru.
2 Dotknij opcji Wstrzymane zadania.
3 Dotknij opcji Profile.
4 Wybierz miejsce docelowe e-maila z listy profili.
5 Dotknij przycisku Wyślij pocztą e-mail.
Dodawanie tematu i treści wiadomości
1 Umieść oryginał w automatycznym podajniku dokumentów (ADF) stroną kopiowaną do góry
lub na płycie skanera stroną kopiowaną w dół.
Przy korzystaniu z podajnika ADF odpowiednio ustaw prowadnice papieru.
2 Dotknij przycisku E-mail.
3 Dotknij przycisku Opcje.
4 Dotknij opcji Temat.
5 Wprowadź temat wiadomości.
6 Dotknij opcji Gotowe.
7 Dotknij opcji Wiadomość.
8 Wprowadź tekst wiadomości.
9 Dotknij opcji Gotowe.
10 Dotknij przycisku Wyślij pocztą e-mail.
43

Zmiana typu plików
1 Umieść oryginał w automatycznym podajniku dokumentów (ADF) stroną kopiowaną do góry
lub na płycie skanera stroną kopiowaną w dół.
Przy korzystaniu z podajnika ADF odpowiednio ustaw prowadnice papieru.
2 Dotknij przycisku E-mail.
3 Wprowadź adres e-mail.
4 Dotknij przycisku Opcje.
5 Dotknij przycisku odpowiadającego typowi pliku, który chcesz wysłać.
• PDF: Tworzy pojedynczy, wielostronicowy plik odczytywany przez program Adobe
Reader. Program Adobe Reader jest udostępniany przez firmę Adobe na stronie
http://www.adobe.com.
• TIFF: Tworzy wiele plików lub pojedynczy plik. Jeśli opcja Wielostronicowy format TIFF
w menu Konfiguracja jest wyłączona, opcja TIFF powoduje zapisanie każdej strony jako
oddzielnego pliku. Rozmiar pliku jest zazwyczaj większy niż pliku JPEG z tymi samymi
informacjami.
• JPEG: Tworzy i załącza oddzielny plik dla każdej strony oryginału odczytywany przez
większość przeglądarek internetowych i programów graficznych.
6 Dotknij przycisku Wyślij pocztą e-mail.
Wysyłanie kolorowych dokumentów pocztą e-mail
1 Umieść oryginał w automatycznym podajniku dokumentów (ADF) stroną kopiowaną do góry
lub na płycie skanera stroną kopiowaną w dół.
Przy korzystaniu z podajnika ADF odpowiednio ustaw prowadnice papieru.
2 Dotknij przycisku E-mail.
3 Wprowadź adres e-mail.
4 Dotknij przycisku Opcje.
5 Dotknij opcji Kolor.
6 Dotknij przycisku Wyślij pocztą e-mail.
44
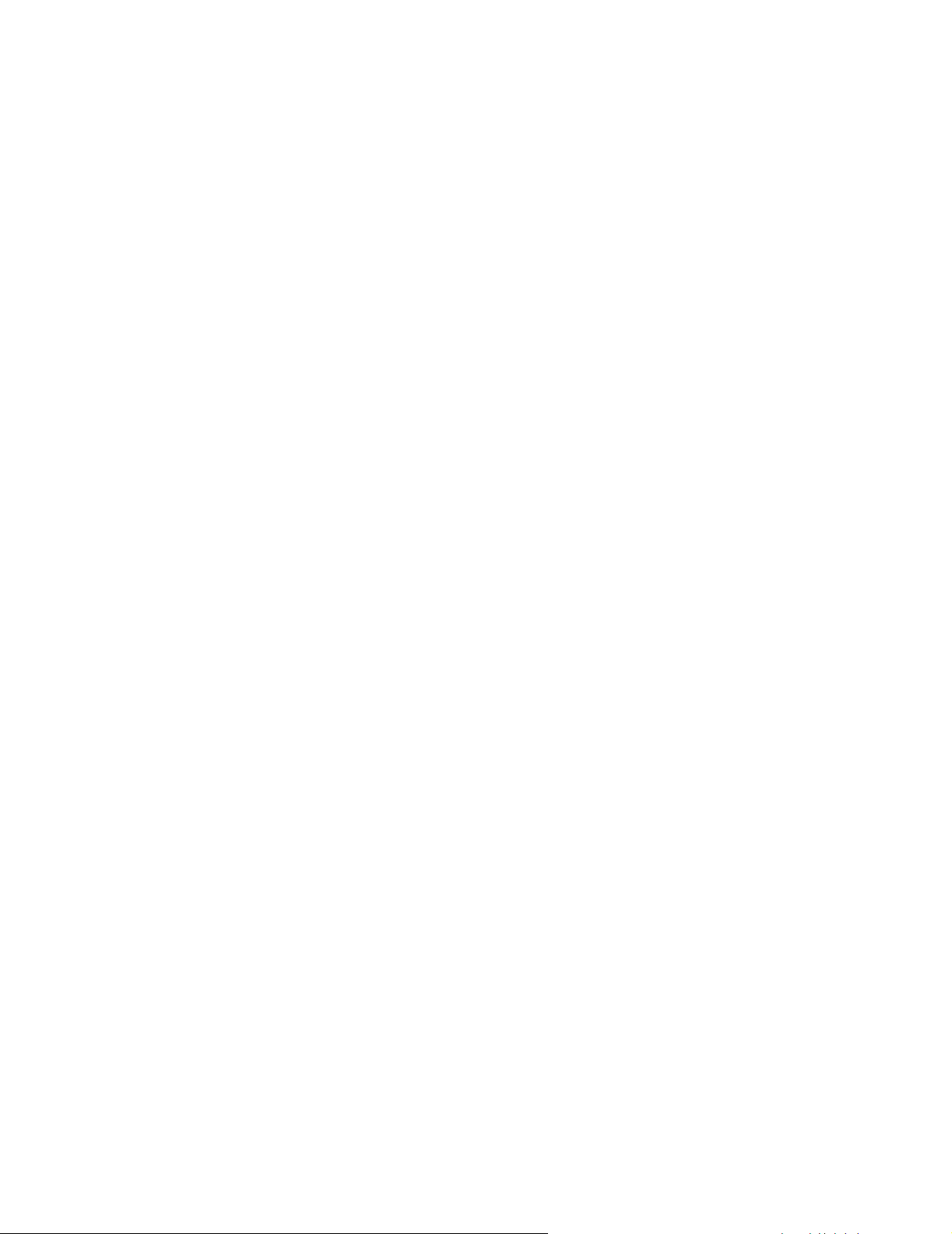
Tworzenie skrótów e-mail
Za pomocą komputera
1 Wprowadź adres IP drukarki wielofunkcyjnej w pasku adresu przeglądarki.
2 Kliknij opcję Konfiguracja (po lewej stronie), a następnie kliknij opcję Zarządzaj miejscami
docelowymi (z prawej strony).
Uwaga: Konieczne może się okazać wprowadzenie hasła. Jeśli nie masz identyfikatora
i hasła, uzyskaj je od administratora systemu.
3 Kliknij opcję Ustawienia miejsc docelowych e-mail.
4 Wprowadź niepowtarzalną nazwę odbiorcy i jego adres e-mail.
Uwaga: W przypadku wprowadzania kilku adresów należy je oddzielić przecinkami (,).
5 Wybierz ustawienie skanowania (Format, Zawartość, Kolor oraz Rozdzielczość).
6 Wprowadź numer skrótu i kliknij przycisk Dodaj.
Jeśli wprowadzony numer jest już używany, pojawi się monit o wybranie innego numeru.
7 Podejdź do drukarki wielofunkcyjnej i włóż oryginał do automatycznego podajnika
dokumentów (ADF) stroną do wysłania w górę, krótszą krawędzią do przodu.
8 Dotknij przycisku E-mail.
9 Naciśnij przycisk #, a następnie wprowadź numer skrótu odbiorcy.
10 Dotknij przycisku Wyślij pocztą e-mail.
45

Za pomocą drukarki wielofunkcyjnej
1 Załaduj oryginał do podajnika ADF stroną do wysłania w górę, krótszą krawędzią do przodu
i dostosuj prowadnice papieru.
2 Dotknij przycisku E-mail.
3 Wprowadź adres odbiorcy.
Aby utworzyć grupę odbiorców, dotknij opcji Następny numer i wprowadź adres następnego
odbiorcy.
4 Dotknij przycisku Zapisz jako skrót.
5 Wprowadź niepowtarzalną nazwę dla skrótu.
6 Sprawdź, czy numer i nazwa skrótu są poprawne, a następnie naciśnij przycisk OK.
Jeśli nazwa lub numer są niepoprawne, dotknij przycisku Anuluj i ponownie wprowadź dane.
7 Dotknij przycisku Wyślij pocztą e-mail.
Tworzenie profili e-mail
1 Otwórz przeglądarkę internetową. W pasku adresu wprowadź adres IP drukarki
wielofunkcyjnej, którą chcesz skonfigurować, w formacie: http://adres_ip/.
2 Kliknij opcję Konfiguracja.
3 Kliknij opcję Ustawienia e-mail/FTP.
4 Kliknij opcję Zarządzaj skrótami e-mail.
5 Wpisz odpowiednie dane we właściwe pola.
6 Kliknij przycisk Dodaj.
Anulowanie wiadomości e-mail
1 W przypadku korzystania z automatycznego podajnika dokumentów dotknij przycisku Anuluj
w czasie, gdy na ekranie dotykowym wyświetlany jest napis Trwa skanowanie.
2 W przypadku korzystania z płyty skanera dotknij przycisku Anuluj w czasie, gdy na ekranie
dotykowym wyświetlany jest napis Skanuj następną stronę / Zakończ to zadanie.
46

Opis opcji e-mail
Rozmiar oryginału: Otwiera ekran, na którym można wprowadzić rozmiar dokumentów do wysłania
pocztą e-mail.
• Dotknięcie którejkolwiek ikony rozmiaru papieru na nowo otwartym ekranie spowoduje
wybranie tego rozmiaru i powrót do ekranu Opcje e-mail.
• Jeśli dla ustawienia Rozmiar oryginału wybrano wartość Rozmiary mieszane, możliwe jest
skanowanie różnych rozmiarów dokumentów (stron o rozmiarze Letter i Legal). Zostaną one
automatycznie przeskalowane w celu dopasowania do wybranego rozmiaru nośnika
wyjściowego.
Orientacja: Informuje drukarkę wielofunkcyjną, czy oryginalny dokument ma orientację pionową czy
poziomą i zmienia ustawienia Dupleks i Skład w taki sposób, aby odpowiadały orientacji oryginału.
Skład: Umożliwia określenie sposobu zszycia oryginału (wzdłuż dłuższej/krótszej krawędzi).
Temat wiadomości e-mail: Umożliwia wprowadzenie tematu wiadomości e-mail. Można
wprowadzić maksymalnie 255 znaków.
Treść wiadomości e-mail: Umożliwia wprowadzenie tekstu wiadomości przeznaczonej do wysłania
z zeskanowanym załącznikiem.
Rozdzielczość: Reguluje jakość zeskanowanych załączników wiadomości e-mail. Zwiększenie
rozdzielczości obrazu spowoduje zwiększenie rozmiaru pliku oraz wydłużenie czasu skanowania
oryginału. Można zmniejszyć rozdzielczość obrazu, aby zmniejszyć rozmiar wiadomości e-mail.
Wyślij jako: Określa format wyjściowy (PDF, TIFF lub JPEG) skanowanego obrazu.
W przypadku formatu PDF generowany jest pojedynczy plik.
W przypadku formatu TIFF generowany jest pojedynczy plik. Jeśli opcja Wielostronicowy
format TIFF jest wyłączona w menu Konfiguracja, poszczególne strony w formacie TIFF są
zapisywane w odrębnych plikach.
W przypadku formatu JPEG każda strona jest zapisywana w odrębnym pliku. Jeśli
skanowany jest dokument wielostronicowy, powstaje szereg plików.
47

Zawartość: Określa typ oryginału. Dostępne opcje: Tekst, Tekst/Zdjęcie i Zdjęcie. Dla każdej z tych
opcji można włączyć lub wyłączyć skanowanie w kolorze. Ustawienie to ma wpływ na jakość
dokumentu i rozmiar wiadomości e-mail.
Tekst: Powoduje uwydatnienie czarnych, cienkich linii tekstu o wysokiej rozdzielczości na
czystym, białym tle.
Tekst/Zdjęcie: Stosuje się w przypadku oryginałów będących kombinacją tekstu i grafiki lub
zdjęć.
Zdjęcie: Sprawia, że grafika i obrazy są dokładniej skanowane. Ustawienie to powoduje, że
skanowania trwa dłużej, ale powoduje odtworzenie pełniejszego, dynamicznego zakresu
odcieni. Powoduje to zapisanie większej ilości informacji.
Kolor: Określa typ skanowania i wygląd wysyłanego pliku. Możliwe jest skanowanie
kolorowych dokumentów i wysyłanie ich pocztą e-mail.
Uwaga: Jednak dokumenty kolorowe są drukowane tylko w odcieniach szarości.
Zaawansowane opcje: Umożliwia zmianę następujących ustawień: Dziennik transmisji, Podgląd
skanowania, Usuwanie krawędzi oraz Intensywność.
Dziennik transmisji: Powoduje wydruk dziennika transmisji lub dziennika błędów transmisji.
Podgląd skanowania: Powoduje wyświetlenie pierwszych stron obrazu przed jego
dołączeniem do wiadomości e-mail. Po zeskanowaniu pierwszej strony skanowanie zostaje
wstrzymane i wyświetlany jest podgląd.
Uwaga: Opcja Podgląd skanowania nie jest obsługiwana przez wszystkie modele.
Usuwanie krawędzi: Eliminuje smugi lub tekst wokół krawędzi dokumentu. Eliminowany
może być jednakowy obszar wokół wszystkich czterech krawędzi, bądź tylko przy wybranej.
Intensywność: Określa stopień rozjaśnienia lub przyciemnienia zeskanowanego obrazu
w stosunku do oryginału.
Ustawienia serwera e-mail
Aby funkcja e-mail działała, konieczne jest jej włączenie podczas konfiguracji drukarki
wielofunkcyjnej oraz wpisanie ważnego adresu IP lub adresu bramy. Włączanie funkcji e-mail:
1 Otwórz przeglądarkę internetową. W pasku adresu wprowadź adres IP drukarki
wielofunkcyjnej, którą chcesz skonfigurować, w formacie: http://adres_ip/.
2 Kliknij opcję Konfiguracja.
3 Kliknij opcję Ustawienia e-mail/FTP.
4 Kliknij opcję Ustawienia serwera e-mail.
5 Wpisz odpowiednie dane we właściwe pola.
48

Kliknij przycisk Wyślij.
6
Ustawienia książki adresowej
1 Otwórz przeglądarkę internetową. W pasku adresu wprowadź adres IP drukarki
wielofunkcyjnej, którą chcesz skonfigurować, w formacie: http://adres_ip/.
2 Kliknij opcję Konfiguracja.
3 Kliknij opcję Ustawienia e-mail/FTP.
4 Kliknij opcję Zarządzaj skrótami e-mail.
5 Wpisz odpowiednie dane we właściwe pola.
6 Kliknij przycisk Dodaj.
Wskazówki dotyczące tworzenia wiadomości e-mail
Stosowanie się do następujących porad może poprawić jakość plików wysyłanych pocztą e-mail
z drukarki wielofunkcyjnej. Aby uzyskać dodatkowe informacje lub rozwiązać problemy ze
skanowaniem, patrz sekcja Rozwiązywanie problemów związanych z jakością skanowania.
Pytanie Porada
Kiedy powinno się korzystać
z trybu Tekst?
Kiedy powinno się korzystać
z trybu Tekst/Zdjęcie?
Kiedy powinno się korzystać
z trybu Zdjęcie?
• Z trybu Tekst należy korzystać, gdy zachowanie tekstu jest głównym celem
skanowania, a nie zależy nam na zachowaniu obrazów pochodzących
z oryginalnego dokumentu.
• Tryb Tekst jest stosowany do kopiowania paragonów, formularzy
samokopiujących oraz dokumentów zawierających tylko tekst lub grafikę
liniową.
• Z trybu Tekst/Zdjęcie należy korzystać podczas skanowania oryginałów
będących kombinacją tekstu i grafiki.
• Tryb Tekst/Zdjęcie należy stosować w przypadku artykułów z gazet
i czasopism, grafik biznesowych oraz broszur.
Z trybu Zdjęcie należy korzystać w przypadku skanowania zdjęć
wydrukowanych na drukarce laserowej lub pochodzących
z czasopism lub gazet.
49

4
Funkcja faksowania umożliwia skanowanie dokumentów i ich wysyłanie faksem z drukarki
wielofunkcyjnej do jednego lub większej liczby odbiorców. Dotknięcie opcji Faks powoduje otwarcie
ekranu miejsc docelowych faksu. Wprowadzenie numeru faksu i dotknięcie przycisku Faksuj
spowoduje wysłanie faksu. Można także dostosować ustawienia faksu do indywidualnych potrzeb.
Podczas początkowej konfiguracji drukarki wielofunkcyjnej konieczne może być jej skonfigurowanie
do funkcji faksowania. Dodatkowe informacje można znaleźć w sekcji Konfiguracja faksu.
W tym i innych rozdziałach dostępne są następujące tematy dotyczące faksowania.
Korzystanie ze skrótów faksu Opóźnianie wysyłania faksu
Korzystanie z książki adresowej Anulowanie faksu wychodzącego
Wysyłanie faksów z komputera Porady dotyczące faksu
Opis opcji faksu Rozwiązywanie problemów związanych
Faksowanie
Dostosowywanie ustawienia Intensywność
Konfiguracja faksu
z faksem
Zmienianie rozdzielczości faksu Przeglądanie dziennika faksów
50

Wysyłanie faksów
Istnieją dwa sposoby wysyłania faksów: wprowadzenie numeru za pomocą klawiatury numerycznej
lub użycie numeru skrótu. Skorzystaj z poniższych instrukcji, aby wysłać faks za pomocą klawiatury
lub zajrzyj do sekcji Korzystanie ze skrótów faksu, aby dowiedzieć się, jak wysłać dokument
faksem, korzystając ze skrótu.
1 Włóż oryginał do automatycznego podajnika dokumentów stroną kopiowaną do góry, krótszą
krawędzią do przodu.
2 Dostosuj prowadnicę papieru.
3 Dotknij przycisku Faks.
4 Wprowadź numer faksu, korzystając z cyfr na ekranie dotykowym lub klawiaturze.
W celu dodania odbiorców dotknij przycisku Dalej i wprowadź numer telefonu lub numer
skrótu, albo wyszukaj odbiorcę w książce adresowej.
Uwaga: W celu wstawienia do numeru faksu dwusekundowej pauzy w wybieraniu należy
nacisnąć przycisk Pauza w wybieraniu.
Pauza taka jest oznaczona symbolem przecinka w polu Faksuj do:. Służy ona do wybrania
przed numerem faksu numeru dostępu do linii zewnętrznej.
5 Dotknij przycisku Faksuj.
Korzystanie ze skrótów faksu
Skróty do miejsc docelowych faksu funkcjonują w taki sam sposób jak numery szybkiego wybieranie
w telefonie lub faksie. Podczas tworzenie stałych numerów docelowych faksu można przypisać im
numery skrótów. Stałe miejsca docelowe faksu oraz numery szybkiego wybierania są tworzone za
pomocą łącza Zarządzaj miejscami docelowymi znajdującego się tuż pod kartą Konfiguracja na
stronie internetowej. Numer skrótu (1–99999) może prowadzić do jednego lub grupy odbiorców.
Utworzenie grupy miejsc docelowych faksu z numerem skrótu umożliwia łatwe i sprawne rozsyłanie
informacji do całej grupy odbiorców.
1 Włóż oryginał do automatycznego podajnika dokumentów stroną kopiowaną do góry, krótszą
krawędzią do przodu.
2 Dostosuj prowadnicę papieru.
3 Dotknij przycisku Faks.
Naciśnij przycisk #, a następnie wybierz na klawiaturze numer skrótu lub dotknij przycisku
Następny numer, aby wprowadzić kolejny adres.
Informacje dotyczące tworzenia numerów skrótu znajdują się w sekcji Tworzenie skrótów.
51

Dotknij przycisku Faksuj.
4
Korzystanie z książki adresowej
Uwaga: Jeśli funkcja książki adresowej nie jest włączona, należy skontaktować się
z administratorem systemu.
1 Włóż oryginał do automatycznego podajnika dokumentów stroną kopiowaną do góry, krótszą
krawędzią do przodu.
2 Dotknij przycisku Faks.
3 Dotknij przycisku Wyszukaj w książce adresowej.
4 Korzystając z klawiatury na ekranie dotykowym, wprowadź nazwę lub część nazwy odbiorcy,
którego numer faksu chcesz znaleźć. (Nie należy próbować szukać kilku nazw naraz).
5 Dotknij klawisza Wprowadź.
6 Dotknij nazwy, aby dodać ją do pola listy Faksuj do:.
7 Powtórz czynności 5 i 6, aby wprowadzić dodatkowe miejsca docelowe.
8 Dotknij przycisku Faksuj.
Wysyłanie faksów z komputera
Wysyłanie faksów z komputera umożliwia wysyłanie dokumentów elektronicznych bez opuszczania
biurka. Pozwala to wysyłać dokumenty faksem bezpośrednio z aplikacji.
1 W aplikacji kliknij kolejno opcje Plik Æ Drukuj.
2 W oknie drukowania wybierz model drukarki wielofunkcyjnej, a następnie kliknij przycisk
Właściwości.
Uwaga: Korzystanie z tej funkcji za pomocą komputera wymaga używania sterownika
PostScript drukarki wielofunkcyjnej.
3 Wybierz kartę Inne opcje i zmień format wyjściowy faksu.
4 Kliknij przycisk OK. Kliknij przycisk OK na następnym ekranie.
5 Na ekranie faksu wprowadź nazwę i numer odbiorcy.
6 Kliknij przycisk Wyślij, aby wysłać zadanie.
52

Tworzenie skrótów
Zamiast wprowadzać cały numer telefonu odbiorcy faksu na panelu operacyjnym za każdym razem,
gdy ma być wysłany faks, można utworzyć stałe miejsce docelowe faksu i przypisać mu numer
skrótu. Można utworzyć skróty zawierające jeden lub wiele numerów. Istnieją dwa sposoby tworzenia
skrótów: za pomocą komputera oraz ekranu dotykowego drukarki wielofunkcyjnej.
Za pomocą komputera
1 Wprowadź adres IP drukarki wielofunkcyjnej w pasku adresu przeglądarki. Jeśli nie znasz
adresu IP, skontaktuj się z administratorem systemu.
2 Kliknij opcję Konfiguracja (po lewej stronie okna przeglądarki), a następnie kliknij opcję
Zarządzaj miejscami docelowymi (po prawej stronie okna przeglądarki).
Uwaga: Konieczne może być podanie hasła. Jeśli nie masz identyfikatora i hasła, uzyskaj
je od administratora systemu.
3 Kliknij opcję Ustawienia skrótów faksu.
4 Wprowadź niepowtarzalną nazwę skrótu i określ numer faksu.
Aby utworzyć skrót dla kilku numerów, wprowadź numery faksu z danej grupy.
Uwaga: Poszczególne numery faksów należy oddzielać średnikami (;).
5 Przypisz numer do skrótu.
Jeśli wprowadzony numer jest już używany, pojawi się monit o wybranie innego numeru.
6 Kliknij przycisk Dodaj.
7 Podejdź do drukarki wielofunkcyjnej i włóż oryginał do automatycznego podajnika
dokumentów (ADF) stroną do wysłania w górę, krótszą krawędzią do przodu.
8 Na klawiaturze numerycznej naciśnij klawisz #, a następnie wprowadź numer skrótu.
9 Dotknij przycisku Faksuj.
53

Za pomocą drukarki wielofunkcyjnej
1 Załaduj oryginał do podajnika ADF stroną do wysłania w górę, krótszą krawędzią do przodu
i dostosuj prowadnice papieru.
2 Dotknij przycisku Faks.
3 Wprowadź numer faksu odbiorcy.
Aby utworzyć grupę odbiorców, dotknij opcji Następny numer i wprowadź numer następnego
odbiorcy.
4 Dotknij przycisku Zapisz jako skrót.
5 Wprowadź niepowtarzalną nazwę dla skrótu.
6 Sprawdź, czy numer i nazwa skrótu są poprawne, a następnie naciśnij przycisk OK.
Jeśli nazwa lub numer są niepoprawne, dotknij przycisku Anuluj i ponownie wprowadź dane.
7 Dotknij przycisku Faksuj.
54

Opis opcji faksu
Oryginał: Otwiera ekran, na którym można wybrać rozmiar dokumentów do wysłania faksem.
• Dotknięcie któregokolwiek przycisku rozmiaru papieru na nowo otwartym ekranie spowoduje
wybranie tego rozmiaru i powrót do ekranu Opcje faksowania.
• Jeśli dla ustawienia Rozmiar oryginału wybrano wartość Rozmiary mieszane, możliwe jest
skanowanie różnych rozmiarów dokumentów (stron o rozmiarze Letter i Legal). Zostaną one
automatycznie przeskalowane w celu dopasowania do wybranego rozmiaru nośnika
wyjściowego.
Zawartość: Służy do wyboru typu skanowanego dokumentu (np. Tekst, Tekst/Zdjęcie, Zdjęcie).
Ustawienie to ma wpływ na jakość i rozmiar zeskanowanego dokumentu, gdyż określa sposób
postępowania przez skaner z informacjami zawartymi w oryginale.
• Ustawienie Tekst powoduje uwydatnienie czarnych, cienkich linii tekstu o wysokiej
rozdzielczości na czystym, białym tle.
Tryb Tekst/Zdjęcie stosuje się podczas skanowania oryginałów będących kombinacją tekstu
i grafiki lub zdjęć.
• Ustawienie Zdjęcie sprawia, że grafika i obrazy są dokładniej skanowane. Ustawienie to
powoduje, że skanowania trwa dłużej, ale powoduje odtworzenie pełniejszego,
dynamicznego zakresu odcieni oryginału. Powoduje to zapisanie większej ilości informacji.
Dupleks: Informuje drukarkę wielofunkcyjną, czy oryginał jest wydrukowany jedno- czy dwustronnie.
Dzięki temu skaner wie, co należy zeskanować do wysłania faksem.
Rozdzielczość: Określa dokładność, z jaką dokument będzie skanowany. W przypadku faksowania
zdjęcia, rysunku o cienkich liniach lub dokumentu z bardzo drobnym tekstem należy zwiększyć
wartość tego ustawienia. Spowoduje to zwiększenie czasu skanowania oraz poprawę jakości
wysyłanego faksu. Dla większości dokumentów odpowiednie jest ustawienie Standardowa.
W przypadku dokumentów z drobnym tekstem należy użyć ustawienia Wysoka. Ustawienie Bardzo
wysoka jest zalecane dla oryginałów o drobnych szczegółach. Ustawienie Najwyższa przeznaczone
jest dla dokumentów zawierających grafikę lub zdjęcia.
Intensywność: Dostosowuje stopień rozjaśnienia lub przyciemnienia faksu w stosunku do
oryginalnego dokumentu.
Zaawansowane opcje: Umożliwia dostęp do opcji Opóźnione wysyłanie, Dziennik transmisji,
Podgląd skanowania, Usuwanie krawędzi i Zaawansowany dupleks.
Opóźnione wysyłanie: Umożliwia ustawienie faksu do wysłania o późniejszej godzinie lub
innego dnia. Po przygotowaniu faksu należy wybrać opcję Opóźnione wysyłanie,
wprowadzić godzinę i datę wysyłki, a następnie dotknąć przycisku Gotowe. Ustawienie to
jest przydatne w przypadku wysyłania informacji na linie faksowe, które są trudno dostępne
o niektórych godzinach lub gdy chcemy wysłać faks w czasie, gdy połączenia są tańsze.
55

Uwaga: Jeśli o ustawionej godzinie i dacie wysyłki drukarka wielofunkcyjna będzie
wyłączona, faks zostanie wysłany po jej włączeniu.
Dziennik transmisji: Powoduje wydruk dziennika transmisji lub dziennika błędów transmisji.
Podgląd skanowania: Powoduje wyświetlenie obrazu przed jego dołączeniem do faksu. Po
zeskanowaniu strony skanowanie zostaje wstrzymane i wyświetlany jest podgląd.
Uwaga: Opcja Podgląd skanowania nie jest obsługiwana przez wszystkie modele.
Usuwanie krawędzi: Eliminuje smugi lub tekst wokół krawędzi dokumentu. Eliminowany
może być jednakowy obszar wokół wszystkich czterech krawędzi lub tylko wokół wybranej.
Fragment papieru odpowiadający wybranemu obszarowi pozostanie pusty i nic nie zostanie
na nim wydrukowane.
Zmienianie rozdzielczości faksu
1 Włóż oryginał do automatycznego podajnika dokumentów stroną kopiowaną do góry, krótszą
krawędzią do przodu.
2 Dostosuj prowadnicę papieru.
3 Dotknij przycisku Faks.
4 Wprowadź numer faksu.
5 Dotknij przycisku Opcje.
6 Dotknij przycisku odpowiadającego żądanej rozdzielczości.
7 Dotknij przycisku Faksuj.
Dostosowywanie ustawienia Intensywność
1 Włóż oryginał do automatycznego podajnika dokumentów stroną kopiowaną do góry, krótszą
krawędzią do przodu.
2 Dostosuj prowadnicę papieru.
3 Dotknij przycisku Faks.
4 Wprowadź numer faksu.
5 Dotknij przycisku Opcje.
6 Dotknij lewej strzałki przy ustawieniu Intensywność, aby zmniejszyć intensywność faksu lub
prawej strzałki przy ustawieniu Intensywność aby zwiększyć intensywność faksu.
7 Dotknij przycisku Faksuj.
56

Opóźnianie wysyłania faksu
1 Włóż oryginał do automatycznego podajnika dokumentów stroną kopiowaną do góry, krótszą
krawędzią do przodu.
2 Dostosuj prowadnicę papieru.
3 Dotknij przycisku Faks.
4 Wprowadź numer faksu.
5 Dotknij przycisku Opcje.
6 Dotknij przycisku Opcje zaawansowane.
7 Dotknij przycisku Opóźnione wysyłanie.
Uwaga: Jeśli dla opcji Tryb faksu ustawiono wartość Serwer faksów, przycisk Opóźnione
wysyłanie nie zostanie wyświetlony. Faksy oczekujące na wysłanie znajdują się na
liście w Kolejce faksu.
8 Dotknij lewej strzałki, aby ustawić wcześniejszą godzinę, lub dotknij prawej strzałki, aby
ustawić późniejszą godzinę wysłania faksu.
Uwaga: Dotknięcie strzałki zmienia czas wysłania o 30 minut. Jeśli ustawiona jest aktualna
godzina, lewa strzałka jest wyszarzona.
9 Dotknij opcji Gotowe.
57
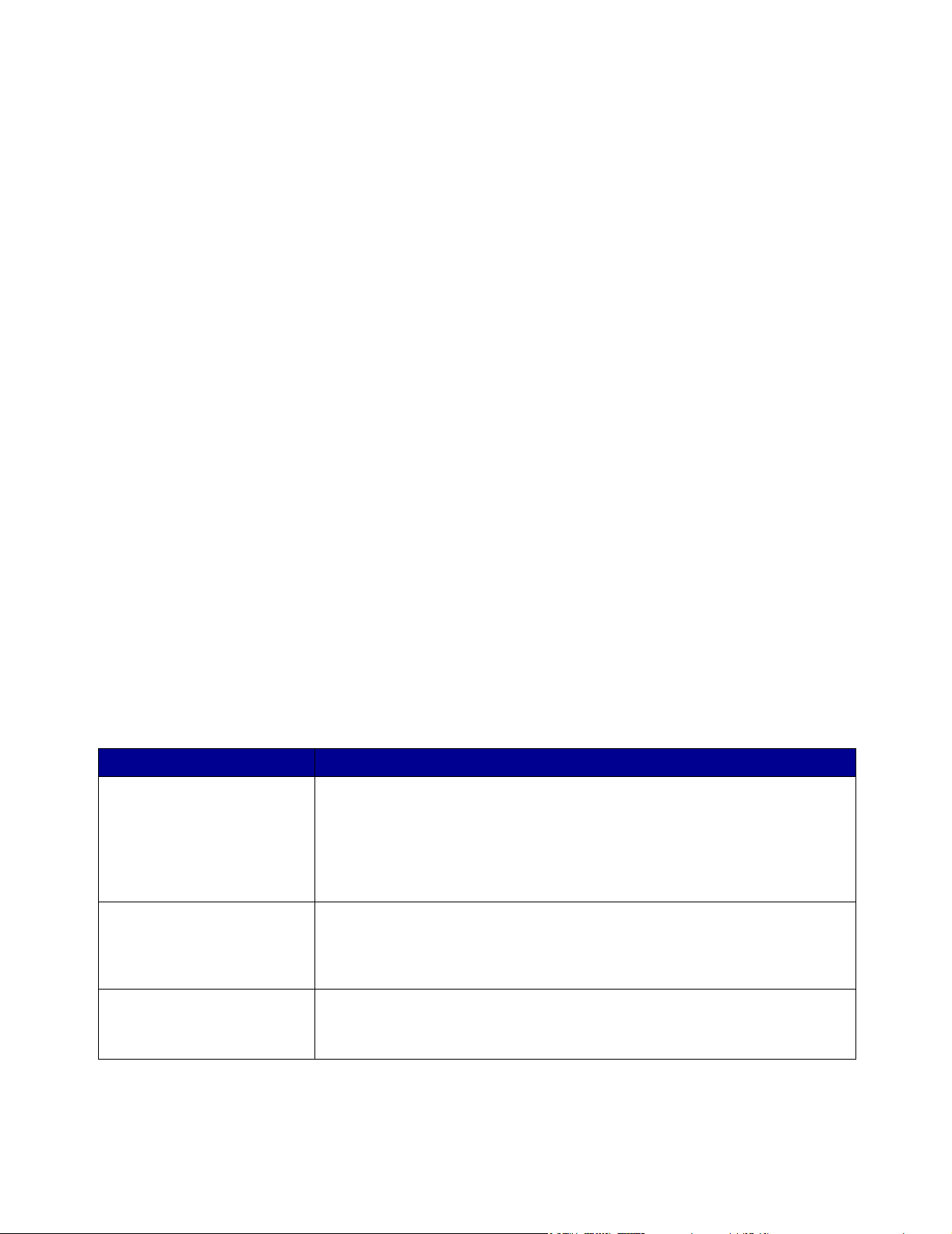
Anulowanie faksu wychodzącego
Istnieją dwa sposoby anulowania faksu wychodzącego:
Gdy trwa skanowanie oryginału:
1 W przypadku korzystania z automatycznego podajnika dokumentów dotknij przycisku Anuluj
w czasie, gdy na ekranie dotykowym wyświetlany jest napis Trwa skanowanie.
2 W przypadku korzystania z płyty skanera dotknij przycisku Anuluj w czasie, gdy na ekranie
dotykowym wyświetlany jest napis Skanuj następną stronę / Zakończ to zadanie.
Po zeskanowaniu oryginałów do pamięci
1 Dotknij opcji Anuluj zadania.
Ekran anulowania zadań zostanie otwarty.
2 Dotknij zadania lub zadań, które mają zostać anulowane.
Na ekranie wyświetlane są równocześnie tylko trzy zadania. Dotykaj strzałki w dół do
momentu, gdy pojawi się zadanie, które chcesz anulować, i wtedy go dotknij.
3 Dotknij przycisku Usuń wybrane zadania.
Wyświetlony zostanie ekran Trwa usuwanie wybranych zadań, zadania te zostaną usunięte
i ponownie pokaże się ekran główny.
Porady dotyczące faksu
Stosowanie się do następujących porad może poprawić jakość faksów wysyłanych z drukarki
wielofunkcyjnej. Aby uzyskać dodatkowe informacje lub rozwiązać problemy z faksowaniem, patrz
sekcja Rozwiązywanie problemów związanych z faksem.
Pytanie Porada
Kiedy powinno się korzystać
z trybu Tekst?
Kiedy powinno się korzystać
z trybu Tekst/Zdjęcie?
Kiedy powinno się korzystać
z trybu Zdjęcie?
• Z trybu Tekst należy korzystać, gdy zachowanie tekstu jest głównym celem
faksowania, a nie zależy nam na zachowaniu obrazów pochodzących
z oryginalnego dokumentu.
• Tryb Tekst jest stosowany w przypadku paragonów, formularzy
samokopiujących oraz dokumentów zawierających tylko tekst lub grafikę
liniową.
• Z trybu Tekst/Zdjęcie należy korzystać podczas faksowania oryginałów
będących kombinacją tekstu i grafiki.
• Tryb Tekst/Zdjęcie należy stosować w przypadku artykułów z gazet
i czasopism, grafik biznesowych oraz broszur.
Z trybu Zdjęcie należy korzystać w przypadku faksowania zdjęć
wydrukowanych na drukarce laserowej lub pochodzących
z czasopism lub gazet.
58

Konfiguracja faksu
Przy pierwszym włączeniu drukarki wielofunkcyjnej lub w przypadku, gdy drukarka była wyłączona
przez dłuższy czas pojawi się opcja Ustaw zegar. Poza tym w niektórych krajach wymagane jest,
aby faksy wychodzące zawierały następujące informacje na dolnym lub górnym marginesie każdej
wysyłanej strony lub na pierwszej stronie danego faksu:
• Data i godzina (data i godzina wysłania faksu)
• Nazwa stacji (identyfikator firmy, organizacji lub osoby wysyłającej wiadomość)
• Numer stacji (numer telefoniczny urządzenia, z którego wysyłany jest faks, firmy, organizacji
lub osoby)
Uwaga: Więcej informacji na ten temat można znaleźć w sekcjach Oświadczenia
dotyczące emisji fal elektromagnetycznych i Inne oświadczenia dotyczące
telekomunikacji.
Istnieją dwa sposoby wprowadzanie informacji konfigurujących faks:
• ręczne wprowadzenie informacji za pomocą panelu operacyjnego drukarki lub
• skorzystanie z przeglądarki w celu uzyskania dostępu do adresu IP drukarki wielofunkcyjnej
i do jej Menu konfiguracyjnego.
Uwaga: Jeśli drukarka wielofunkcyjna nie pracuje w środowisku TCP/IP, podstawowe
informacje dotyczące faksu należy wprowadzić z panelu operacyjnego drukarki
wielofunkcyjnej.
Wybierz jeden z poniższych tematów, aby uzyskać instrukcje dotyczące wybranego sposobu:
Ręczna konfiguracja faksu
Konfiguracja faksu za pomocą przeglądarki
Ręczna konfiguracja faksu
1 Naciśnij przycisk Menu.
2 Dotknij przycisku Ustawienia.
3 Dotknij przycisku Ustawienia faksu.
4 Dotknij przycisku Ustawienia ogólne faksu.
5 Dotknij opcji Nazwa stacji.
6 Wprowadź nazwę stacji (może to być nazwisko lub nazwa firmy).
7 Dotknij opcji Gotowe, aby zapisać wprowadzone ustawienia.
8 Dotknij opcji Numer stacji.
59
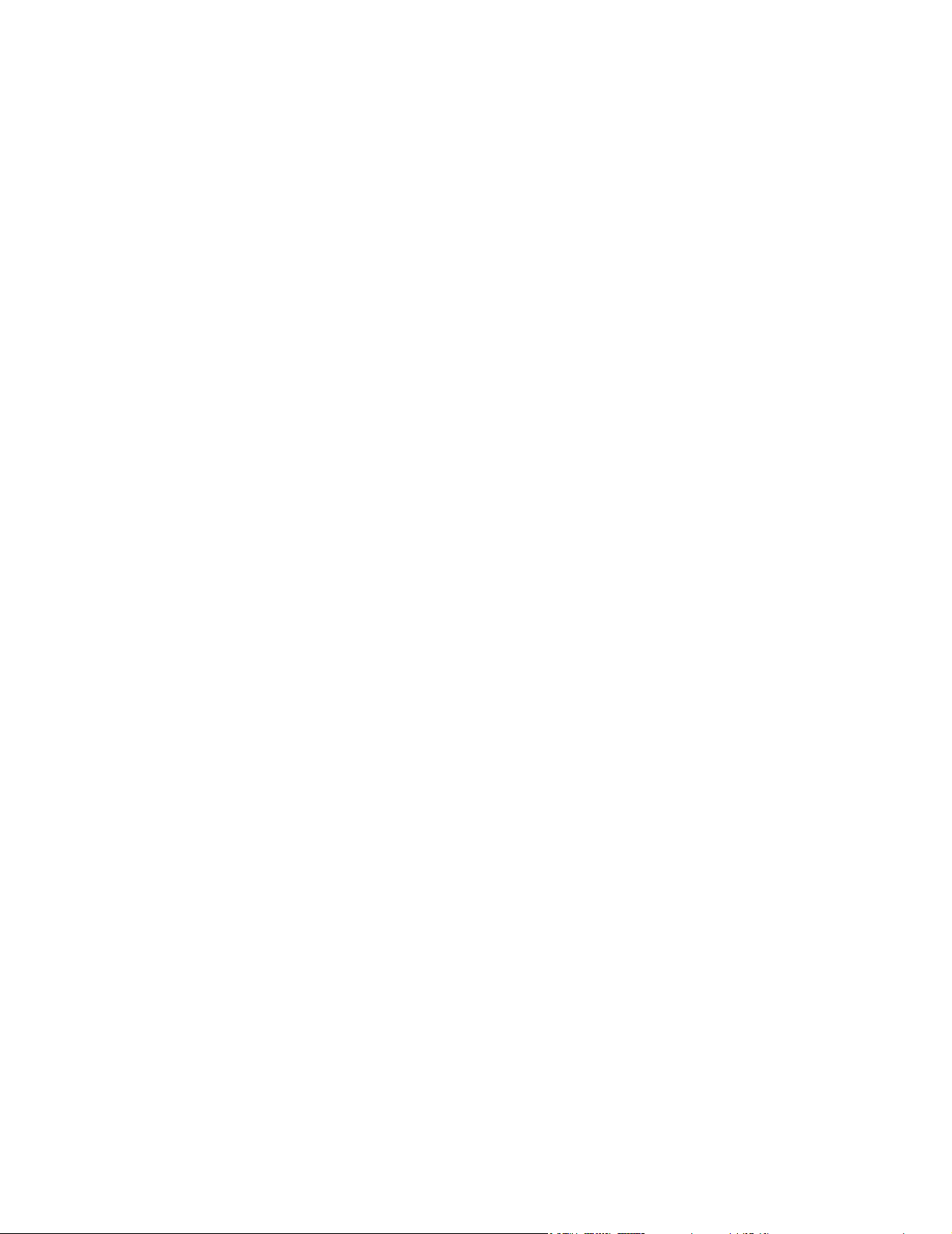
Wprowadź numer telefoniczny faksu.
9
10 Dotknij opcji Gotowe.
Konfiguracja faksu za pomocą przeglądarki
Uwaga: Konfiguracja jest zadaniem zazwyczaj wykonywanym przez administratora. Jeśli
w czasie wykonywania poniższych czynności wyświetlony zostanie monit
o podanie hasła, należy zwrócić się do administratora o pomoc.
1 Wprowadź adres IP drukarki wielofunkcyjnej w pasku adresu przeglądarki
(np. http://192.168.236.24), a następnie naciśnij klawisz Enter.
2 Kliknij opcję Konfiguracja.
3 W obszarze nagłówka drukarki wielofunkcyjnej kliknij opcję Ustawienia faksu.
4 Kliknij opcję Konfiguracja.
W przypadku zmiany trybów faksu konieczne jest kliknięcie przycisku Wyślij przed
uzyskaniem dostępu do strony konfiguracji.
Uwaga: Jeśli serwer druku jest skonfigurowany do używania czasu NTP (Network Time
Protocol – Protokół sieciowej synchronizacji czasu), podczas włączania drukarki
wyświetlane będą aktualna data i godzina. Jednakże w celu uzyskania prawidłowej
godziny konieczne jest ustawienie strefy czasu.
5 Wprowadź wymagane informacje:
• Data i godzina (aktualna data i godzina)
• Nazwa stacji (nazwisko lub nazwa firmy)
• Numer stacji (numer telefoniczny linii faksowej)
6 Wybierz strefę czasową. Spowoduje to ustawienie wymaganych informacji.
7 Ustaw inne opcje, takie jak Liczba sygnałów do odebrania.
8 Po zakończeniu wprowadzania informacji kliknij przycisk Wyślij.
Ustawienia opcjonalne, takie jak konfiguracja dziennika transmisji faksu, tworzenie stałych miejsc
docelowych faksu oraz włączanie funkcji serwera faksu, można zmienić za pomocą przeglądarki lub
panelu operacyjnego.
Przeglądanie dziennika faksów
Podczas wysyłania lub odbierania faksu, informacja o tym jest zapisywana w pliku. Plik ten można
wyświetlić lub wydrukować.
60
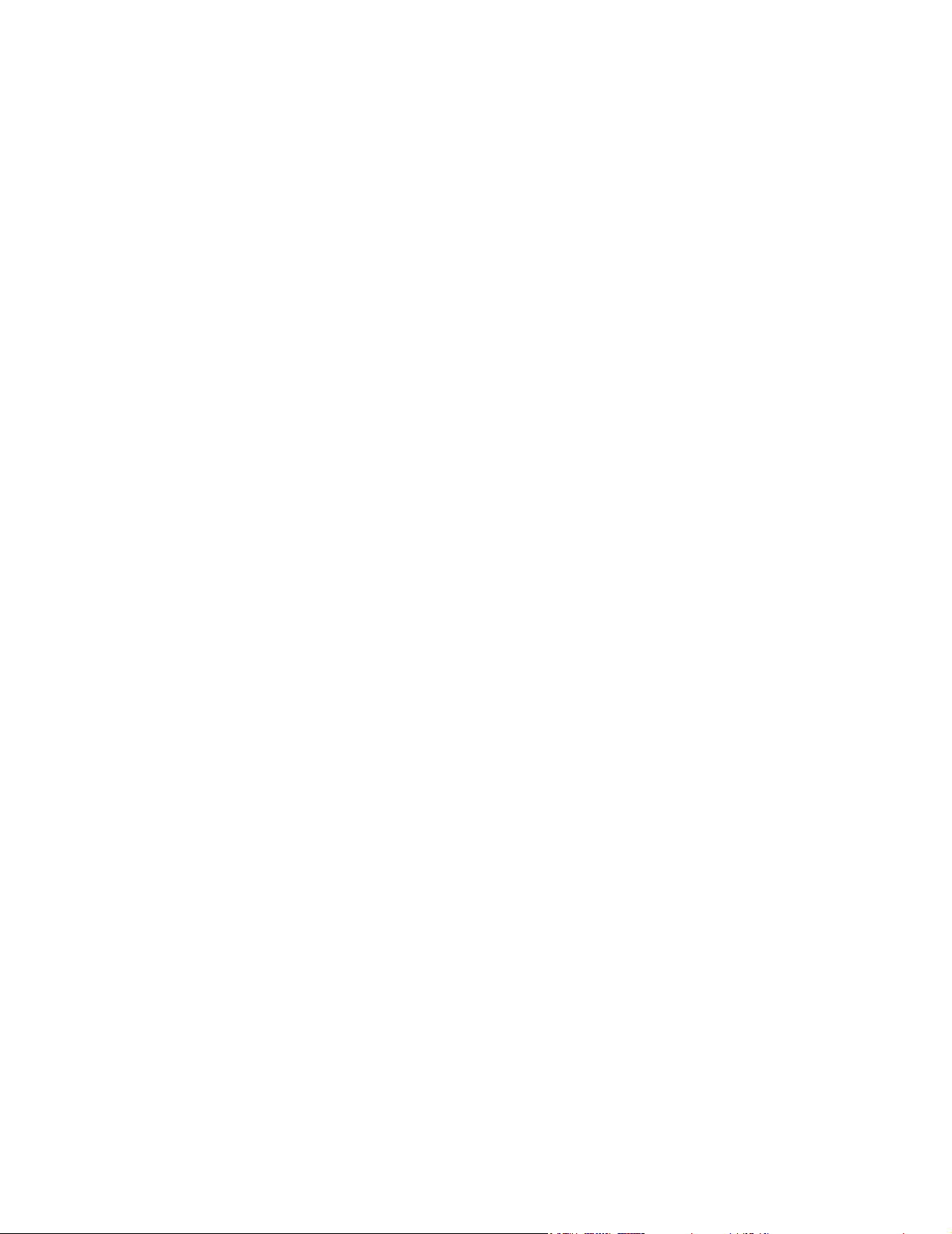
Wyświetlanie dziennika faksów:
1 Wprowadź adres IP drukarki wielofunkcyjnej w pasku adresu przeglądarki, a następnie
naciśnij klawisz Enter.
2 Kliknij przycisk Raporty.
3 Kliknij przycisk Ustawienia faksu.
4 Kliknij opcję Dziennik zadań faksowania lub Dziennik wywołań faksu.
61

5
Drukarka wielofunkcyjna umożliwia skanowanie dokumentów i ich przesyłanie bezpośrednio na
serwer FTP.
Po skonfigurowaniu miejsca docelowego FTP przez administratora systemu, nazwa miejsca
docelowego będzie dostępna jako numer skrótu lub znajdzie się jako profil na liście pod ikoną zadań
wstrzymanych. Lokalizacją FTP może być inna drukarka PostScript: na przykład dokument kolorowy
można zeskanować i wysłać do drukarki kolorowej. Wysyłanie dokumentu na serwer FTP jest
podobne do wysyłania faksu. Różnica polega na tym, że informacja wysyłana jest przez sieć zamiast
po linii telefonicznej.
Aby uzyskać więcej informacji lub szczegółowe instrukcje, wybierz jeden z poniższych tematów:
Wprowadzanie adresu FTP Korzystanie z książki
Korzystanie z numeru skrótu Porady dotyczące serwera
FTP
Uwaga: Skanowane dokumenty mogą być przesyłane tylko na jeden adres FTP naraz.
adresowej
FTP
Wprowadzanie adresu FTP
1 Włóż oryginał do automatycznego podajnika dokumentów stroną kopiowaną do góry, krótszą
krawędzią do przodu.
2 Dotknij przycisku FTP.
3 Wprowadź adres FTP.
4 Dotknij przycisku Wyślij.
Korzystanie z numeru skrótu
1 Włóż oryginał do automatycznego podajnika dokumentów stroną kopiowaną do góry, krótszą
krawędzią do przodu.
2 Dotknij przycisku FTP.
3 Naciśnij przycisk #, a następnie wprowadź numer skrótu FTP.
62

Dotknij przycisku Wyślij.
4
Korzystanie z książki adresowej
1 Włóż oryginał do automatycznego podajnika dokumentów stroną kopiowaną do góry, krótszą
krawędzią do przodu.
2 Dotknij przycisku FTP.
3 Dotknij przycisku Wyszukaj w książce adresowej.
4 Wprowadź poszukiwaną nazwę lub jej część, a następnie dotknij przycisku Wyszukaj.
5 Dotknij nazwy, którą chcesz wprowadzić w polu Do:.
6 Dotknij przycisku Wyślij.
Tworzenie skrótów
Zamiast wprowadzać cały adres FTP na panelu operacyjnym za każdym razem, gdy na FTP ma być
wysłany dokument, można utworzyć stałe miejsce docelowe FTP i przypisać mu numer skrótu.
Istnieją dwa sposoby tworzenia skrótów: za pomocą komputera oraz ekranu dotykowego drukarki
wielofunkcyjnej.
Za pomocą komputera
1 Wprowadź adres IP drukarki wielofunkcyjnej w pasku adresu przeglądarki. Jeśli nie znasz
adresu IP, skontaktuj się z administratorem systemu.
2 Kliknij opcję Konfiguracja (po lewej stronie okna przeglądarki), a następnie kliknij opcję
Zarządzaj miejscami docelowymi (po prawej stronie okna przeglądarki).
Uwaga: Konieczne może być podanie hasła. Jeśli nie masz identyfikatora i hasła, uzyskaj
je od administratora systemu.
3 Kliknij opcję Ustawienia skrótów FTP.
4 Wpisz w pola odpowiednie informacje.
5 Przypisz numer do skrótu.
Jeśli wprowadzony numer jest już używany, pojawi się monit o wybranie innego numeru.
6 Kliknij przycisk Dodaj.
7 Podejdź do drukarki wielofunkcyjnej i włóż oryginał do automatycznego podajnika
dokumentów (ADF) stroną do wysłania w górę, krótszą krawędzią do przodu.
8 Na klawiaturze numerycznej naciśnij klawisz #, a następnie wprowadź numer skrótu.
63

Dotknij przycisku Wyślij.
9
Za pomocą drukarki wielofunkcyjnej
1 Załaduj oryginał do podajnika ADF stroną do wysłania w górę, krótszą krawędzią do przodu
i dostosuj prowadnice papieru.
2 Dotknij przycisku FTP.
3 Wprowadź adres FTP.
4 Dotknij przycisku Zapisz jako skrót.
5 Wprowadź niepowtarzalną nazwę dla skrótu.
6 Sprawdź, czy numer i nazwa skrótu są poprawne, a następnie naciśnij przycisk OK.
Jeśli nazwa lub numer są niepoprawne, dotknij przycisku Anuluj i ponownie wprowadź dane.
7 Dotknij przycisku Wyślij.
Opcje FTP
Rozmiar oryginału: Otwiera ekran, na którym można wprowadzić rozmiar dokumentów do
skopiowania.
• Dotknięcie którejkolwiek ikony rozmiaru papieru na nowo otwartym ekranie spowoduje
wybranie tego rozmiaru i powrót do ekranu Opcji FTP.
• Jeśli dla ustawienia Rozmiar oryginału wybrano wartość Rozmiary mieszane, możliwe jest
skanowanie różnych rozmiarów dokumentów (stron o rozmiarze Letter i Legal). Zostaną one
automatycznie przeskalowane w celu dopasowania do wybranego rozmiaru nośnika
wyjściowego.
Skład: Umożliwia określenie sposobu zszycia oryginału (wzdłuż dłuższej/krótszej krawędzi).
Podstawowa nazwa pliku: Umożliwia wprowadzenie nazwy pliku. Wartością domyślną jest słowo
obraz. Na końcu nazwy dodawany jest datownik celem uniknięcia zastępowania plików o takiej
samej nazwie w witrynie FTP.
Uwaga: Nazwa pliku może zawierać maksymalnie 53 znaki.
Rozdzielczość: Reguluje jakość wydruku pliku. Zwiększenie rozdzielczości obrazu spowoduje
zwiększenie rozmiaru pliku oraz wydłużenie czasu skanowania oryginału. Można zmniejszyć
rozdzielczość obrazu, aby zmniejszyć rozmiar pliku.
64

Wyślij jako: Określa format wyjściowy (PDF, TIFF lub JPEG) skanowanego obrazu.
W przypadku formatu PDF generowany jest pojedynczy plik.
W przypadku formatu TIFF generowany jest pojedynczy plik. Jeśli opcja Wielostronicowy
format TIFF jest wyłączona w menu Konfiguracja, poszczególne strony w formacie TIFF są
zapisywane w odrębnych plikach.
W przypadku formatu JPEG każda strona jest zapisywana w odrębnym pliku. Jeśli
skanowany jest dokument wielostronicowy, powstaje szereg plików.
Zawartość: Określa typ oryginału. Dostępne opcje: Tekst, Tekst/Zdjęcie i Zdjęcie. Dla każdej z tych
opcji można włączyć lub wyłączyć skanowanie w kolorze. Ustawienie to ma wpływ na jakość
dokumentu i rozmiar pliku przesyłanego do witryny FTP.
Tekst: Powoduje uwydatnienie czarnych, cienkich linii tekstu o wysokiej rozdzielczości na
czystym, białym tle.
Tekst/Zdjęcie: Stosuje się w przypadku oryginałów będących kombinacją tekstu i grafiki lub
zdjęć.
Zdjęcie: Sprawia, że grafika i obrazy są dokładniej skanowane. Ustawienie to powoduje, że
skanowania trwa dłużej, ale powoduje odtworzenie pełniejszego, dynamicznego zakresu
odcieni oryginału. Powoduje to zapisanie większej ilości informacji.
Kolor: Określa typ skanowania i wygląd skopiowanego pliku. Możliwe jest skanowanie
i wysyłanie kolorowych dokumentów na serwer FTP, adres e-mail lub do komputera. Jednak
dokumenty kolorowe są drukowane tylko w odcieniach szarości.
Zaawansowane opcje: Umożliwia dostęp do opcji Dziennik transmisji, Usuwanie krawędzi oraz
Intensywność.
Dziennik transmisji: Powoduje wydruk dziennika transmisji lub dziennika błędów transmisji.
Usuwanie krawędzi: Eliminuje smugi lub tekst wokół krawędzi dokumentu. Eliminowany
może być jednakowy obszar wokół wszystkich czterech krawędzi, bądź tylko przy wybranej.
Fragment papieru odpowiadający wybranemu obszarowi pozostanie pusty i nic nie zostanie
na nim wydrukowane.
Intensywność: Określa stopień rozjaśnienia lub przyciemnienia zeskanowanych
dokumentów w stosunku do oryginału.
65

Porady dotyczące serwera FTP
Stosowanie się do następujących porad może poprawić jakość plików wysyłanych do serwera FTP
z drukarki wielofunkcyjnej.
Pytanie Porada
Kiedy powinno się korzystać
z trybu Tekst?
Kiedy powinno się korzystać
z trybu Tekst/Zdjęcie?
Kiedy powinno się korzystać
z trybu Zdjęcie?
• Z trybu Tekst należy korzystać wtedy, gdy zachowanie tekstu jest głównym
celem wysyłania dokumentu na serwer FTP, a nie zależy nam na
zachowaniu obrazów pochodzących z oryginalnego dokumentu.
• Tryb Tekst jest stosowany w przypadku paragonów, formularzy
samokopiujących oraz dokumentów zawierających tylko tekst lub grafikę
liniową.
• Z trybu Tekst/Zdjęcie należy korzystać podczas wysyłania na serwer FTP
dokumentów będących kombinacją tekstu i grafiki.
• Tryb Tekst/Zdjęcie należy stosować w przypadku artykułów z gazet
i czasopism, grafik biznesowych oraz broszur.
Z trybu Zdjęcie należy korzystać w przypadku, gdy oryginał składa się
przede wszystkim ze zdjęć wydrukowanych na drukarce laserowej lub
pochodzących z czasopism lub gazet.
66

Skanowanie do komputera osobistego
6
Skaner drukarki wielofunkcyjnej umożliwia skanowanie dokumentów bezpośrednio do komputera lub
modułu pamięci flash ze złączem USB.
Komputer nie musi być podłączony bezpośrednio do drukarki wielofunkcyjnej, aby można było
odbierać obrazy skanowane do komputera. Można pobrać skanowane dokumenty do komputera
przez sieć, tworząc profil skanowania na komputerze i ładując ten profil do drukarki wielofunkcyjnej.
Dodatkowe informacje i szczegółowe instrukcje można znaleźć w następujących sekcjach:
Tworzenie profilu Skanuj do komputera
Opis opcji skanowania do komputera
Skanowanie do modułu pamięci flash ze
złączem USB
Porady dotyczące skanowania
lub modułu pamięci flash ze złączem USB
Tworzenie profilu Skanuj do komputera
1 Wpisz adres IP drukarki wielofunkcyjnej w pasku adresu przeglądarki, a następnie naciśnij
klawisz Enter.
Jeśli pojawi się ekran apletu Java, kliknij przycisk Tak.
2 Kliknij opcję Profil skanowania.
3 Kliknij opcję Utwórz profil skanowania.
4 Zaznacz odpowiednie ustawienia skanowania i kliknij przycisk Dalej.
5 Wybierz miejsce zapisu zeskanowanego pliku na komputerze.
6 Wprowadź nazwę profilu.
Nazwa profilu jest to nazwa komputera, która będzie wyświetlana na liście PROFIL
SKANOWANIA na panelu operacyjnym drukarki wielofunkcyjnej.
7 Kliknij przycisk Wyślij.
67

Przejrzyj instrukcje na ekranie Skanuj do komputera.
8
Numer skrótu został automatycznie przypisany po kliknięciu przycisku Wyślij. Skrót ten
można użyć podczas skanowania dokumentów.
a Podejdź do drukarki wielofunkcyjnej i włóż oryginał do automatycznego podajnika
dokumentów (ADF) stroną do wysłania w górę, krótszą krawędzią do przodu.
b Naciśnij klawisz #, a następnie wybierz numer skrótu na klawiaturze lub dotknij opcji
Profile na ekranie głównym.
c Po wprowadzeniu numeru skrótu dokument zostanie zeskanowany i wysłany do
określonego wcześniej katalogu lub aplikacji. W przypadku sposobu z dotknięciem opcji
Profile na ekranie głównym, znajdź swój skrót na liście.
9 Wróć do komputera, aby obejrzeć plik.
Zeskanowany plik jest zapisany w wybranym miejscu lub uruchomiony za pomocą wybranej
aplikacji.
68

Opis opcji skanowania do komputera
Aby zmienić opcje profilu Skanuj do komputera należy kliknąć pole Szybkie ustawienia i wybrać
opcję Niestandardowy. Szybkie ustawienia umożliwiają wybranie profilów ustawień lub
dostosowanie ustawień zadania skanowania. Można wybrać:
Niestandardowy Zdjęcie – Kolor JPEG
Tekst – B-cz. PDF Zdjęcie – Kolor TIFF
Tekst – B-cz. TIFF Zdjęcie – Odcienie
szarości JPEG
Zdjęcie – Odcienie
szarości TIFF
Typ formatu: Określa format wyjściowy (PDF, TIFF lub JPEG) skanowanego obrazu.
W przypadku formatu PDF generowany jest pojedynczy plik.
W przypadku formatu TIFF generowany jest pojedynczy plik. Jeśli opcja Wielostronicowy
format TIFF jest wyłączona w menu Konfiguracja, poszczególne strony w formacie TIFF są
zapisywane w odrębnych plikach.
W przypadku formatu JPEG każda strona jest zapisywana w odrębnym pliku. Jeśli
skanowany jest dokument wielostronicowy, powstaje szereg plików.
Kompresja: Określa format kompresji zeskanowanego pliku.
Domyślna zawartość: Określa typ oryginału. Dostępne opcje: Tekst, Tekst/Zdjęcie i Zdjęcie.
Ustawienie Zawartość ma wpływ na jakość i rozmiar zeskanowanego pliku.
Tekst: Powoduje uwydatnienie czarnych, cienkich linii tekstu o wysokiej rozdzielczości na
czystym, białym tle.
Tekst/Zdjęcie:
Zdjęcie: Sprawia, że grafika i obrazy są dokładniej skanowane. Ustawienie to powoduje, że
skanowania trwa dłużej, ale powoduje odtworzenie pełniejszego, dynamicznego zakresu
odcieni oryginału. Powoduje to zapisanie większej ilości informacji.
Kolor: Informuje drukarkę wielofunkcyjną o kolorze oryginałów. Można wybrać następujące
wartości: Odcienie szarości, B-cz. (Biało-czarny) lub Kolor.
Rozmiar oryginału: Otwiera pole, w którym można wybrać rozmiar dokumentów do zeskanowania.
Orientacja: Informuje drukarkę wielofunkcyjną, czy oryginalny dokument ma orientację pionową czy
poziomą i zmienia ustawienia Dupleks i Skład w taki sposób, aby odpowiadały orientacji oryginału.
Intensywność: Określa stopień rozjaśnienia lub przyciemnienia zeskanowanych dokumentów
w stosunku do oryginału.
Rozdzielczość: Reguluje jakość wydruku pliku. Zwiększenie rozdzielczości obrazu spowoduje
zwiększenie rozmiaru pliku oraz wydłużenie czasu skanowania oryginału. Można zmniejszyć
rozdzielczość obrazu, aby zmniejszyć rozmiar pliku.
Stosuje się w przypadku oryginałów będących kombinacją tekstu i grafiki lub zdjęć.
69

Skanowanie do modułu pamięci flash ze złączem USB
1 Umieść oryginał w automatycznym podajniku dokumentów (ADF) stroną skanowaną do góry
lub na płycie skanera stroną skanowaną w dół.
Przy korzystaniu z podajnika ADF odpowiednio ustaw prowadnice papieru.
2 Włóż moduł pamięci flash ze złączem USB do interfejsu bezpośredniego USB z przodu
drukarki wielofunkcyjnej.
Wyświetlony zostanie ekran zadań wstrzymanych.
3 Dotknij opcji Skanuj do napędu USB.
4 Wprowadź nazwę pliku.
5 Wybierz ustawienia skanowania.
6 Dotknij opcji Skanuj.
Porady dotyczące skanowania
Stosowanie się do następujących porad może poprawić jakość plików skanowanych na drukarce
wielofunkcyjnej. Aby uzyskać dodatkowe informacje lub rozwiązać problemy ze skanowaniem, patrz
sekcja Rozwiązywanie problemów związanych z jakością skanowania.
Pytanie Porada
Kiedy powinno się korzystać
z trybu Tekst?
Kiedy powinno się korzystać
z trybu Tekst/Zdjęcie?
Kiedy powinno się korzystać
z trybu Zdjęcie?
• Trybu Tekst należy używać wtedy, gdy zachowanie tekstu jest głównym
celem skanowania, a nie zależy nam na zachowaniu obrazów
pochodzących z oryginalnego dokumentu.
• Tryb Tekst jest stosowany w przypadku paragonów, formularzy
samokopiujących oraz dokumentów zawierających tylko tekst lub grafikę
liniową.
• Z trybu Tekst/Zdjęcie należy korzystać podczas skanowania oryginałów
będących kombinacją tekstu i grafiki.
• Tryb Tekst/Zdjęcie najlepiej się sprawdza podczas kopiowania artykułów
z gazet i czasopism, grafik biznesowych oraz broszur.
Z trybu Zdjęcie należy korzystać w przypadku skanowania zdjęć
wydrukowanych na drukarce laserowej lub pochodzących
z czasopism lub gazet.
70

7
Ten rozdział obejmuje informacje na temat wysyłania zadań do druku, drukowania zadań poufnych,
anulowania zadań drukowania i drukowania strony z ustawieniami menu, listy wzorów czcionek oraz
listy katalogów. Rozdział ten zawiera także informacje na temat drukowania na nośnikach
o rozmiarach Folio i Statement. Aby uzyskać wskazówki dotyczące zapobiegania zacięciom papieru
oraz przechowywania nośników wydruku, patrz Zapobieganie zacięciom nośnika oraz
Przechowywanie nośników wydruku.
Drukowanie
Wysyłanie zadania do druku
Sterownik drukarki wielofunkcyjnej to program umożliwiający komunikowanie się komputera
z drukarką. Po wybraniu polecenia Drukuj w aplikacji użytkowej wyświetlane jest okno sterownika
drukarki wielofunkcyjnej. Można w nim wybrać ustawienia odpowiednie dla konkretnego zadania
wysyłanego do drukarki wielofunkcyjnej. Ustawienia drukowania wybrane w oknie sterownika mają
wyższy priorytet w stosunku do ustawień domyślnych wybranych na panelu operacyjnym drukarki
wielofunkcyjnej.
Aby wyświetlić wszystkie dostępne ustawienia drukarki wielofunkcyjnej, które można zmienić,
niezbędne może być kliknięcie przycisku Właściwości lub Ustawienia w pierwszym oknie Drukuj.
W razie nieznajomości danej opcji dostępnej w oknie sterownika drukarki wielofunkcyjnej można
zajrzeć do pomocy ekranowej.
Aby mieć dostęp do wszystkich funkcji drukarki wielofunkcyjnej, należy używać sterowników firmy
Lexmark dostarczonych wraz z drukarką. Zarówno najnowsze wersje sterowników, jak i pełny opis
pakietów sterowników oraz informacje techniczne dotyczące sterowników firmy Lexmark, można
znaleźć na stronie internetowej firmy Lexmark.
Drukowanie zadania z typowej aplikacji systemu Windows:
1 Otwórz plik, który ma zostać wydrukowany.
2 Z menu Plik wybierz polecenie Drukuj.
3
Wybierz drukarkę wielofunkcyjną w oknie dialogowym. Zmodyfikuj odpowiednio ustawienia
drukarki wielofunkcyjnej (np. dostosuj strony, które mają zostać wydrukowane lub liczbę kopii).
4 Kliknij przycisk Właściwości lub Ustawienia, aby skorygować te ustawienia drukarki
wielofunkcyjnej, które nie są dostępne w pierwszym oknie, a następnie kliknij przycisk OK.
5 Kliknij przycisk OK lub Drukuj, aby wysłać zadanie do wybranej drukarki.
71
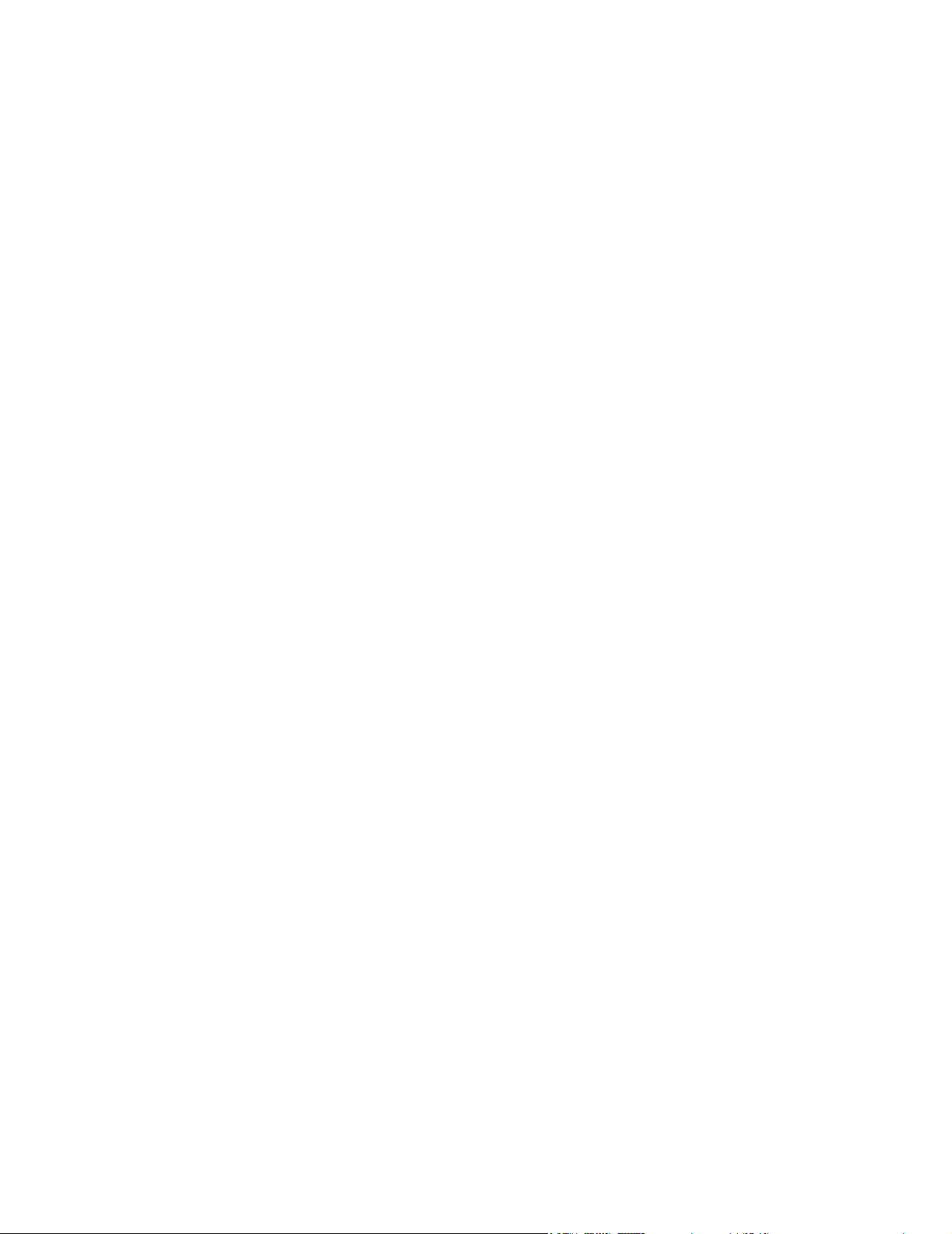
Drukowanie z modułu pamięci flash ze złączem USB
Bezpośredni interfejs USB znajduje się na panelu operacyjnym. Można do niego podłączyć moduł
pamięci flash ze złączem USB i drukować następujące typy dokumentów:
• plik w formacie Portable Document Format (PDF) [.pdf]
• plik w formacie Joint Photographic Experts Group (JPEG) [.jpeg lub .jpg]
• plik w formacie Tagged Image File Format (TIFF) [.tiff lub .tif]
• plik w formacie Graphics Interchange Format (GIF) [.gif]
• plik w formacie Basic Multilingual Plane (BMP) [.bmp]
• plik w formacie Portable Network Graphics (PNG) [.png]
• plik w formacie PiCture eXchange (PCX) [.pcx]
• plik w formacie PC Paintbrush File Format [.dcx].
Drukowanie dokumentu z modułu pamięci flash ze złączem USB odbywa się podobnie do
drukowania zadania wstrzymanego.
Uwaga: Nie można drukować plików szyfrowanych oraz plików bez pozwolenia na
drukowanie.
Zaleca się korzystanie z następujących przetestowanych i zatwierdzonych pamięci flash
o rozmiarach 256 MB, 512 MB oraz 1 GB ze złączem USB:
• Lexar JumpDrive 2.0 Pro
• SanDisk Cruzer Mini
Inne moduły pamięci flash muszą:
• Być zgodne ze standardem USB 2.0.
• Obsługiwać również standard Full-Speed.
Drukarka nie obsługuje urządzeń obsługujących tylko niskie szybkości USB.
• Korzystać z systemu plików FAT.
Drukarka nie obsługuje urządzeń sformatowanych za pomocą systemu plików NTFS lub
innych systemów plików.
72

Drukowanie z modułu pamięci flash ze złączem USB:
1 Upewnij się, że drukarka wielofunkcyjna jest włączona i wyświetlany jest komunikat Gotowa
lub Zajęta.
2 Włóż moduł pamięci flash ze złączem USB do bezpośredniego interfejsu USB.
Uwaga: Jeśli moduł pamięci zostanie włożony w momencie, gdy drukarka wielofunkcyjna
wymaga wykonania jakichś czynności, na przykład, gdy wystąpiło zacięcie
papieru, drukarka zignoruje moduł pamięci.
3 Dotknij strzałki obok dokumentu, który ma zostać wydrukowany.
Wyświetlony zostanie ekran z pytaniem o liczbę kopii wydruku.
4 Dotknij przycisku Drukuj, aby wydrukować tylko jedną kopię lub dotknij znaku +, aby
wprowadzić liczbę kopii.
Uwaga: Nie wyjmuj modułu pamięci flash z interfejsu bezpośredniego USB do momentu
zakończenia wydruku dokumentu.
Rozpocznie się wydruk dokumentu.
Uwaga: W przypadku włożenia modułu pamięci, gdy drukarka wielofunkcyjna jest zajęta
wydrukiem innych zadań, wyświetlany jest komunikat Drukarka zajęta. Wybierz
polecenie Kontynuuj; zadanie zostanie wydrukowane po ukończeniu innych
zadań.
Jeśli po wyjściu z menu USB pozostawi się moduł USB w drukarce wielofunkcyjnej, pliki PDF
z modułu można drukować jako zadania wstrzymane. Patrz część Drukowanie zadań poufnych
i wstrzymanych.
73

Anulowanie zadania drukowania
Istnieje kilka metod anulowania zadania drukowania.
• Anulowanie zadania z panelu operacyjnego drukarki wielofunkcyjnej
• Anulowanie zadania z komputera pod kontrolą systemu Windows
– Anulowanie zadania z paska zadań
– Anulowanie zadania z pulpitu
• Anulowanie zadania z komputera Macintosh
– Anulowanie zadania z komputera pod kontrolą systemu Mac OS 9
– Anulowanie zadania z komputera pod kontrolą systemu Mac OS X
Anulowanie zadania z panelu operacyjnego drukarki wielofunkcyjnej
Jeśli trwa formatowanie, skanowanie lub drukowanie zadania, a w pierwszym wierszu wyświetlacza
wyświetlana jest opcja Anuluj zadanie.
Anulowanie zadania z komputera pod kontrolą systemu Windows
Anulowanie zadania z paska zadań
Podczas wysyłania zadania do wydruku w prawym rogu paska zadań pojawia się mała ikona
drukarki.
1 Kliknij dwukrotnie ikonę drukarki.
W oknie drukarki zostanie wyświetlona lista zadań drukowania.
2 Zaznacz zadanie przeznaczone do anulowania.
3 Naciśnij klawisz Delete na klawiaturze.
Anulowanie zadania z pulpitu
1 Zminimalizuj okna wszystkich programów, aby odsłonić pulpit.
2 Kliknij dwukrotnie ikonę Mój komputer.
Uwaga: Jeśli nie ma ikony Mój komputer, wybierz kolejno menu Start
Panel sterowania i przejdź do p. 4.
Æ Ustawienia Æ
3 Kliknij dwukrotnie ikonę Drukarki.
Zostanie wyświetlona lista dostępnych drukarek.
74

Kliknij dwukrotnie ikonę drukarki wybranej przy wysyłaniu zadania.
4
W oknie drukarki zostanie wyświetlona lista zadań drukowania.
5 Zaznacz zadanie przeznaczone do anulowania.
6 Naciśnij klawisz Delete na klawiaturze.
Anulowanie zadania z komputera Macintosh
Anulowanie zadania z komputera pod kontrolą systemu Mac OS 9
Podczas wysyłania zadania do wydruku na pulpicie widoczna jest ikona wybranej drukarki
wielofunkcyjnej.
1 Kliknij dwukrotnie ikonę drukarki na pulpicie.
W oknie drukarki zostanie wyświetlona lista zadań drukowania.
2 Zaznacz zadanie przeznaczone do anulowania.
3 Kliknij przycisk kosza.
Anulowanie zadania z komputera pod kontrolą systemu Mac OS X
Podczas wysyłania zadania do wydruku w pasku zadań widoczna jest ikona wybranej drukarki
wielofunkcyjnej.
1 Wybierz kolejno Applications (Aplikacje) Æ Utilities (Narzędzia), a następnie kliknij
dwukrotnie opcję Print Center (Centrum druku) lub Printer Setup (Ustawienia drukarki).
2 Kliknij dwukrotnie ikonę drukarki wielofunkcyjnej, do której zostało wysłane zadanie
drukowania.
3 W oknie drukarki zaznacz zadanie przeznaczone do anulowania, a następnie naciśnij klawisz
Delete.
Drukowanie strony z ustawieniami menu
W celu przejrzenia domyślnych ustawień drukarki wielofunkcyjnej i sprawdzenia, czy opcjonalne
elementy wyposażenia są zainstalowane prawidłowo, można wydrukować stronę z ustawieniami
menu.
1 Upewnij się, że drukarka wielofunkcyjna jest włączona i że wyświetlany jest komunikat
Gotowa.
2 Naciśnij przycisk Menu na panelu operacyjnym.
3 Dotknij opcji Raporty.
4 Dotknij opcji Strona ustawień menu.
75

Drukowanie strony z konfiguracją sieci
W celu przejrzenia domyślnych ustawień drukarki wielofunkcyjnej i sprawdzenia, czy opcjonalne
elementy wyposażenia są zainstalowane prawidłowo, można wydrukować stronę konfiguracji sieci.
1 Upewnij się, że drukarka wielofunkcyjna jest włączona i że wyświetlany jest komunikat
Gotowa.
2 Naciśnij przycisk Menu na panelu operacyjnym.
3 Dotknij opcji Raporty.
4 Dotknij opcji Strona konfiguracji sieci.
Drukowanie listy wzorców czcionek
Drukowanie wzorców czcionek aktualnie dostępnych w drukarce wielofunkcyjnej:
1 Upewnij się, że drukarka wielofunkcyjna jest włączona i że wyświetlany jest komunikat
Gotowa.
2 Naciśnij przycisk Menu na panelu operacyjnym.
3 Dotknij opcji Raporty.
4 Naciskaj przycisk strzałki w dół, aż pojawi się opcja Drukuj czcionki, a następnie naciśnij
opcję Drukuj czcionki.
5 Dotknij opcji Czcionki PCL lub Czcionki PostScript.
Drukowanie listy katalogów
Na liście katalogów znajdują się wszystkie zasoby przechowywane w pamięci flash lub na twardym
dysku. Drukowanie listy:
1 Upewnij się, że drukarka wielofunkcyjna jest włączona i że wyświetlany jest komunikat
Gotowa.
2 Naciśnij przycisk Menu na panelu operacyjnym.
3 Dotknij opcji Raporty.
4 Naciskaj przycisk strzałki w dół, aż pojawi się opcja Drukuj katalog, a następnie naciśnij
opcję Drukuj katalog.
76

Drukowanie zadań poufnych i wstrzymanych
Określenie zadania wstrzymane odnosi się do wszystkich typów zadań drukowania, które użytkownik
może zainicjować przy drukarce wielofunkcyjnej. Obejmuje ono zadania poufne, zadania wydruku
próbnego i odroczonego oraz zadania powtórzone, a także zakładki, profile lub pliki zapisane
w module pamięci flash ze złączem USB. Wysyłając zadanie do drukarki wielofunkcyjnej, użytkownik
może określić w sterowniku, że będzie ono przechowywane w pamięci. Po zapisaniu zadania
w pamięci drukarki wielofunkcyjnej, posługując się panelem operacyjnym, można określić, jakie
działanie ma zostać względem niego podjęte.
Ze wszystkimi zadaniami poufnymi i wstrzymanymi skojarzona jest nazwa użytkownika. Aby
otworzyć zadanie poufne lub wstrzymane, należy wybrać na ekranie głównym typ zadania
(wstrzymane lub poufne), a następnie wybrać swoją nazwę użytkownika. Po wybraniu nazwy
użytkownika można wydrukować wszystkie zadania poufne lub wybrać pojedyncze zadanie
drukowania. Następnie można wybrać liczbę kopii dla danego zadania lub usunąć zadanie
drukowania.
Drukowanie zadania poufnego
Przy wysyłaniu zadania poufnego do drukarki wielofunkcyjnej należy ze sterownika wprowadzić
osobisty numer identyfikacyjny (PIN). Kod PIN musi składać się z 4 cyfr z zakresu 0–9. Zadanie
zostaje wstrzymane w pamięci drukarki wielofunkcyjnej do czasu wprowadzenia z panelu
operacyjnego takiego samego czterocyfrowego kodu PIN i wybrania opcji wydrukowania lub
usunięcia zadania. Gwarantuje to, że zadanie zostanie wydrukowane dopiero wtedy, gdy będzie
mogło być odebrane przez osobę uprawnioną. Zadania tego nie będzie mogła wydrukować żadna
inna osoba bez podania odpowiedniego kodu PIN.
Systemy Windows
1 W edytorze tekstu, arkuszu kalkulacyjnym, przeglądarce lub innej aplikacji wybierz kolejno
polecenia Plik
Æ Drukuj.
2 Kliknij przycisk Właściwości. (W razie braku przycisku Właściwości kliknij Ustawienia,
a następnie Właściwości).
3 W zależności od systemu operacyjnego niezbędne może być kliknięcie karty Inne opcje,
a następnie opcji Drukowanie z wstrzymaniem.
Uwaga: W razie trudności z odnalezieniem opcji Drukowanie z wstrzymaniem
Drukowanie poufne, kliknij Pomoc i znajdź temat Drukowanie poufne lub
Drukowanie z wstrzymaniem, a następnie postępuj zgodnie z instrukcjami
dotyczącymi sterownika.
Æ
4 Wprowadź nazwę użytkownika i kod PIN.
5 Wyślij zadanie do drukarki wielofunkcyjnej.
W celu odebrania zadania poufnego podejdź do drukarki wielofunkcyjnej i wykonaj czynności
z sekcji Przy drukarce wielofunkcyjnej.
77

Macintosh
1 W edytorze tekstu, arkuszu kalkulacyjnym, przeglądarce lub innej aplikacji wybierz kolejno
polecenia File (Plik)
Æ Print (Drukuj).
2 Z menu podręcznego Copies & Pages (Kopie i strony) lub General (Ogólne) wybierz
polecenie Job Routing (Kierowanie zadań).
a Jeśli w przypadku systemu Mac OS 9 opcja Job Routing nie jest dostępna w menu
podręcznym, wybierz kolejno: Plug-in Preferences (Preferencje dodatku)
Filters (Filtry wydruku).
b Odrzuć trójkąt ujawniania po lewej stronie pozycji Print Time Filters (Filtry wydruku)
i wybierz opcję Job Routing (Kierowanie zadań).
c Z menu podręcznego wybierz polecenie Job Routing (Kierowanie zadań).
Æ Print Time
3 W grupie opcji zaznacz pozycję Confidential Print (Wydruk poufny).
4 Wprowadź nazwę użytkownika i kod PIN.
5 Wyślij zadanie do drukarki wielofunkcyjnej.
W celu odebrania zadania poufnego podejdź do drukarki wielofunkcyjnej i wykonaj czynności
z sekcji Przy drukarce wielofunkcyjnej.
Przy drukarce wielofunkcyjnej
1 Dotknij opcji Wstrzymane zadania.
2 Dotknij swojej nazwy użytkownika.
Uwaga: Maksymalnie możliwe jest wyświetlenie 500 zadań wstrzymanych. Jeśli
odpowiednia nazwa użytkownika nie jest wyświetlana, dotykaj strzałki w dół aż do
pojawienia się tej nazwy, lub dotknij opcji Wyszukaj wstrzymane zadania, jeśli
w drukarce zapisana jest duża liczba zadań wstrzymanych.
3 Wybierz opcję Zadania poufne.
4 Wprowadź kod PIN.
Dalsze informacje można znaleźć w sekcji Wprowadzanie hasła, czyli osobistego numeru
identyfikacyjnego (kodu PIN).
5 Dotknij zadania, które ma zostać wydrukowane.
6 Dotknij przycisku Drukuj lub dotknij +, aby wprowadzić liczbę kopii, a następnie naciśnij
przycisk Drukuj.
Uwaga: Po wydrukowaniu zadanie zostaje usunięte z pamięci drukarki wielofunkcyjnej.
78

Wprowadzanie hasła, czyli osobistego numeru identyfikacyjnego (kodu PIN)
Po wybraniu zadania poufnego, wyświetlony zostanie ekran z żądaniem wprowadzenia numeru PIN.
Za pomocą klawiatury numerycznej na ekranie dotykowym lub klawiatury numerycznej
znajdującej się po prawej stronie wyświetlacza wprowadź czterocyfrowy numer PIN
skojarzony z zadaniem poufnym.
Uwaga: Podczas wprowadzania kodu PIN na wyświetlaczu wyświetlane są gwiazdki, co
gwarantuje zachowanie poufności.
Jeśli zostanie wprowadzony nieprawidłowy kod PIN, pojawi się ekran „Nieprawidłowe hasło”.
Ponownie wprowadź numer PIN lub dotknij przycisku Anuluj.
Uwaga: Po wydrukowaniu zadanie zostaje usunięte z pamięci drukarki wielofunkcyjnej.
Drukowanie i usuwanie zadań wstrzymanych
Zadania wstrzymane (wydruk próbny, wydruk odroczony, wydruk powtarzany) można usuwać lub
drukować z panelu operacyjnego i nie wymaga to podania numeru PIN.
Wydruk próbny
Po wysłaniu zadania wydruku próbnego drukowana jest jedna kopia, a pozostałe zadane kopie są
przechowywane w pamięci drukarki wielofunkcyjnej. Opcji tej można użyć przed wydrukowaniem
wszystkich kopii w celu sprawdzenia na pierwszym egzemplarzu, czy wynik jest zadowalający. Po
wydrukowaniu wszystkich kopii zadanie wydruku próbnego jest automatycznie usuwane z pamięci
drukarki wielofunkcyjnej.
Wydruk odroczony
Po wysłaniu zadania wydruku odroczonego nie jest ono drukowane natychmiast. Zostaje ono
zachowane w pamięci drukarki i może zostać wydrukowane w późniejszym terminie. Zadanie jest
przechowywane w pamięci, dopóki nie zostanie usunięte za pośrednictwem menu Zadania
wstrzymane. Zadania wydruku odroczonego są usuwane z pamięci drukarki wielofunkcyjnej
w momencie, gdy potrzebna jest dodatkowa pamięć do przetwarzania kolejnych zadań
wstrzymanych.
79

Wydruk powtarzany
Po wysłaniu zadania wydruku powtarzanego drukowane są wszystkie żądane kopie, po czym
zadanie zostanie zachowane w pamięci, co umożliwi drukowanie dodatkowych kopii w późniejszym
terminie. Możliwość drukowania dodatkowych kopii istnieje dopóki zadanie znajduje się w pamięci.
Uwaga: Zadania wydruku powtarzanego są automatycznie usuwane z pamięci drukarki
wielofunkcyjnej, gdy potrzebna jest dodatkowa pamięć do przetwarzania kolejnych
zadań wstrzymanych.
Systemy Windows
1 W edytorze tekstu, arkuszu kalkulacyjnym, przeglądarce lub innej aplikacji wybierz kolejno
polecenia Plik
Æ Drukuj.
2 Kliknij przycisk Właściwości. (W razie braku przycisku Właściwości kliknij Ustawienia,
a następnie Właściwości).
3 W zależności od systemu operacyjnego niezbędne może być kliknięcie karty Inne opcje,
a następnie opcji Drukowanie z wstrzymaniem.
Uwaga: W razie trudności z odnalezieniem opcji Drukowanie z wstrzymaniem
Wstrzymane zadania kliknij Pomoc i odnajdź temat Wstrzymane zadania lub
Drukowanie z wstrzymaniem, a następnie postępuj zgodnie z instrukcjami
dotyczącymi sterownika.
Æ
4 Zaznacz odpowiedni rodzaj zadania wstrzymanego, a następnie wyślij zadanie do drukarki
wielofunkcyjnej.
W celu odebrania zadania poufnego podejdź do drukarki wielofunkcyjnej i wykonaj czynności
z sekcji Przy drukarce wielofunkcyjnej.
Macintosh
1 W edytorze tekstu, arkuszu kalkulacyjnym, przeglądarce lub innej aplikacji wybierz kolejno
polecenia File (Plik)
Æ Print (Drukuj).
2 Z menu podręcznego Copies & Pages (Kopie i strony) lub General (Ogólne) wybierz
polecenie Job Routing (Kierowanie zadań).
a Jeśli w przypadku systemu Mac OS 9 opcja Job Routing nie jest dostępna w menu
podręcznym, wybierz kolejno: Plug-in Preferences (Preferencje dodatku)
Filters (Filtry wydruku).
b Odrzuć trójkąt ujawniania po lewej stronie pozycji Print Time Filters (Filtry wydruku)
i wybierz opcję Job Routing (Kierowanie zadań).
Æ Print Time
c Z menu podręcznego wybierz polecenie Job Routing (Kierowanie zadań).
80

W grupie przycisków opcji zaznacz odpowiedni rodzaj zadania wstrzymanego, wprowadź
3
nazwę użytkownika, a następnie wyślij zadanie do drukarki wielofunkcyjnej.
W celu odebrania zadania poufnego podejdź do drukarki wielofunkcyjnej i wykonaj czynności
z sekcji Przy drukarce wielofunkcyjnej.
Przy drukarce wielofunkcyjnej
1 Dotknij opcji Wstrzymane zadania.
2 Dotknij swojej nazwy użytkownika.
Uwaga: Maksymalnie możliwe jest wyświetlenie 500 zadań wstrzymanych. Jeśli
odpowiednia nazwa użytkownika nie jest wyświetlana, dotykaj strzałki w dół, aż do
pojawienia się tej nazwy, lub dotknij opcji Wyszukaj <Twoja nazwa
użytkownika>, jeśli w drukarce zapisana jest duża liczba zadań wstrzymanych.
3 Dotknij zadania, które ma zostać wydrukowane.
Dotknij strzałki w dół lub dotknij opcji Wyszukaj <Twoja nazwa użytkownika>, jeśli
w drukarce zapisana jest duża liczba zadań wstrzymanych.
4 Dotknij przycisku Drukuj lub dotknij +, aby wprowadzić liczbę kopii, a następnie naciśnij
przycisk Drukuj.
Uwaga: Można również wybrać polecenie Drukuj wszystko lub Usuń wszystkie.
Drukowanie na nośnikach specjalnych
Nośnikami mogą być arkusze papieru, karty, folie, etykiety i koperty. Wszystkie te nośniki poza
papierem nazywa się czasami nośnikami specjalnymi. Drukując na nośnikach specjalnych, należy
postępować zgodnie z poniższymi instrukcjami.
1 Załaduj nośnik w sposób odpowiedni dla używanego zasobnika. Aby uzyskać pomoc na ten
temat, zobacz Ładowanie nośników wydruku do zasobników standardowych
i opcjonalnych.
2 Za pomocą panelu operacyjnego drukarki wielofunkcyjnej ustaw opcje Typ papieru oraz
Rozmiar papieru odpowiednio do załadowanego nośnika. Aby uzyskać pomoc na ten temat,
zobacz Ustawianie typu oraz rozmiaru papieru.
3 Za pomocą oprogramowania zainstalowanego na komputerze określ typ, rozmiar i źródło
papieru odpowiednio dla załadowanego nośnika.
Systemy Windows
a W edytorze tekstu, arkuszu kalkulacyjnym, przeglądarce lub innej aplikacji wybierz
kolejno polecenia Plik
Æ Drukuj.
b Kliknij przycisk Właściwości (albo Opcje, Drukarka lub Ustawienia, w zależności od
używanej aplikacji), aby wyświetlić ustawienia sterownika drukarki.
81

c Kliknij kartę Papier.
Wyświetlona zostanie lista zasobników.
d Wybierz zasobnik zawierający nośnik specjalny.
Uwaga: W razie trudności kliknij Pomoc i postępuj zgodnie z instrukcjami dotyczącymi
e Z listy Typ papieru wybierz odpowiedni typ nośników (folie, koperty itd.).
f Z listy Rozmiar papieru wybierz rozmiar nośnika specjalnego.
g Kliknij przycisk OK, a następnie w zwykły sposób wyślij zadanie drukowania.
System Mac OS 9
sterownika.
a Wybierz kolejno polecenia: File (Plik)
b Z menu podręcznego Paper (Papier) wybierz rozmiar nośników specjalnych, a następnie
kliknij przycisk OK.
c Wybierz File (Plik)
d Po wybraniu opcji General (Ogólne) z górnego menu podręcznego przejdź do menu
podręcznego Paper Source (
specjalne lub nazwę nośników.
e Kliknij przycisk Print (Drukuj).
System Mac OS X
a Wybierz kolejno polecenia: File (Plik)
b Z menu podręcznego Format for (Format dla) wybierz drukarkę wielofunkcyjną.
c Z menu podręcznego Paper (Papier) wybierz rozmiar nośników specjalnych, a następnie
kliknij przycisk OK.
d Wybierz File (Plik)
e Z menu podręcznego Copies & Pages (Kopie i strony) wybierz polecenie Imaging
(Obrazowanie).
Æ Page Setup (Ustawienia strony).
Æ Print (Drukuj).
źródło papieru) i wybierz zasobnik zawierający nośniki
Æ Page Setup (Ustawienia strony).
Æ Print (Drukuj).
f Z menu podręcznego Paper Type (Typ papieru) wybierz nośniki specjalne.
g Z menu podręcznego Imaging (Obrazowanie) wybierz polecenie Paper Feed
(Podawanie papieru).
h Z menu podręcznego All pages from (Wszystkie strony z) lub First page from /
Remaining from (Pierwsza strona z / Pozostałe z) wybierz zasobnik zawierający nośniki
specjalne.
i Kliknij przycisk Print (Drukuj).
82

Ładowanie nośników wydruku do zasobników standardowych i opcjonalnych
Drukarka wielofunkcyjna jest wyposażona w standardowy zasobnik na 500 arkuszy. Dostępne są
także opcjonalne zasobniki na 250 lub 500 arkuszy oraz opcjonalna
Zasobnik na 250 arkuszy i zasobnik na 500 arkuszy ładuje się tak samo.
Uwaga: Ładowanie szuflady na 2000 arkuszy różni się od ładowania zasobników na
250 arkuszy i na 500 arkuszy.
Ładowanie nośników wydruku:
Uwaga: Nie należy wyjmować zasobników w trakcie drukowania zadania lub gdy na
wyświetlaczu panelu operacyjnego miga zielona kontrolka. Może to spowodować
zacięcie nośnika.
1 Wyjmij zasobnik z drukarki wielofunkcyjnej i połóż go na płaskiej, poziomej powierzchni.
2 Ściśnij występ prowadnicy bocznej i przesuń prowadnicę w kierunku zewnętrznej krawędzi
zasobnika.
szuflada na 2000 arkuszy.
3 Ściśnij występ prowadnicy tylnej i przesuń ją do położenia zgodnego z rozmiarem
ładowanego nośnika.
83

Zegnij arkusze w jedną i w drugą stronę, aby je poluzować, a następnie przekartkuj stos.
4
Papieru nie należy składać ani marszczyć. Wyrównaj krawędzie arkuszy na płaskiej
powierzchni.
Wskaźniki rozmiaru
84

Umieść nośniki w zasobniku:
5
Uwaga: Sposób ładowania papieru do zasobników zależy od zainstalowanych
opcjonalnych elementów wyposażenia.
• Stroną do druku skierowaną w dół w przypadku drukowania jednostronnego
• Stroną do druku skierowaną do góry w przypadku drukowania dwustronnego
Uwaga: Nie ładuj nośnika powyżej linii ładowania. Umieszczenie w zasobniku zbyt dużej
liczby arkuszy może spowodować zacięcie nośnika.
6 Ściśnij występ prowadnicy bocznej i przesuń ją w kierunku środka zasobnika, aż lekko oprze
się o krawędź stosu nośnika.
85

Włóż zasobnik do drukarki wielofunkcyjnej.
7
Druk
jednostronny
Druk
dwustronny
86

Ustawianie typu oraz rozmiaru papieru
Po ustawieniu dla opcji Typ papieru oraz Rozmiar papieru prawidłowych wartości zasobniki
zawierające taki sam typ i rozmiar papieru zostaną automatycznie połączone przez drukarkę
wielofunkcyjną.
Uwaga: Jeśli nośniki ładowane do zasobnika mają ten sam rozmiar, co poprzednio, zmiana
ustawienia Rozmiar papieru nie jest konieczna.
Zmiana ustawień Rozmiar papieru i Typ papieru:
1 Upewnij się, że drukarka wielofunkcyjna jest włączona.
2 Naciśnij przycisk Menu na panelu operacyjnym.
3 Dotknij opcji Menu papieru.
4 Dotknij opcji Rozmiar papieru.
5 Dotknij lewej lub prawej strzałki, aby zmienić rozmiar papieru dla danego zasobnika.
6 Dotknij przycisku Wyślij.
7 Dotknij opcji Typ papieru.
8 Dotknij lewej lub prawej strzałki, aby zmienić typ nośnika dla danego zasobnika.
9 Dotknij przycisku Wyślij.
10 Dotknij ikony strony głównej.
Ładowanie nośników do podajnika uniwersalnego
Do podajnika uniwersalnego można ładować nośniki wydruku różnych rozmiarów i typów, np. folie,
karty pocztowe, karty informacyjne czy koperty. Można z niego korzystać przy drukowaniu
jednostronnym lub ręcznym, a także używać go jako dodatkowego zasobnika.
Uwaga: Z podajnika uniwersalnego można korzystać nawet po zainstalowaniu
opcjonalnego podajnika kopert.
Podajnik uniwersalny mieści około:
• 100 arkuszy papieru o gramaturze 75 g/m
• 10 kopert
• 75 arkuszy folii
Podajnik uniwersalny przyjmuje nośniki o wymiarach zawierających się pomiędzy podanymi niżej
wartościami:
• Szerokość – od 69,85 mm do 215,9 mm
2
• Długość – od 127 mm do 355,6 mm
87

Ikony na podajniku uniwersalnym pokazują, w jaki sposób ładować do podajnika papier, układać
koperty do drukowania oraz ładować papier firmowy do druku jedno- i dwustronnego. Moduł
wykańczający ma wpływ na sposób ładowania papieru firmowego przeznaczonego do druku
dwustronnego. Można drukować jednostronnie na papierze firmowym lub innym nośniku
z nadrukiem załadowanym jak do druku dwustronnego, zmieniając ustawienie w menu Ładowanie
papieru.
Druk jednostronny na
papierze firmowym
Druk dwustronny na
papierze firmowym
Koperta
Ładowanie nośników wydruku:
Uwaga: Nie należy wkładać lub wyjmować nośników w trakcie drukowania zadania
z podajnika uniwersalnego lub gdy na wyświetlaczu panelu operacyjnym miga
kontrolka. Może to spowodować zacięcie nośnika.
1 Naciśnij zatrzask zwalniający i opuść podajnik uniwersalny.
2 Wyciągnij przedłużenie zasobnika.
Uwaga: Nie należy stawiać żadnych przedmiotów na podajniku uniwersalnym. Nie należy
również naciskać na podajnik z nadmierną siłą.
3 Przesuń prowadnicę szerokości maksymalnie w prawo.
88

Zegnij arkusze lub koperty w jedną i w drugą stronę, aby je rozdzielić, a następnie przekartkuj
4
stos. Papieru nie należy składać ani marszczyć. Wyrównaj krawędzie arkuszy na płaskiej
powierzchni.
Uwaga: Przytrzymaj folie za krawędzie, aby nie dotknąć strony przeznaczonej do
zadrukowania. Przekartkuj stos folii, aby zapobiec ich zacięciu. Uważaj, by nie
podrapać folii ani nie zostawić na niej śladów palców.
Papier
Koperty
Folie
5 Umieść nośniki w zasobniku.
Ładując nośnik wydruku, zwróć uwagę na ogranicznik wysokości stosu.
Ładowanie papieru, folii lub kopert
Uwaga: Sposób ładowania papieru firmowego lub innego papieru z nadrukiem zależy od
zainstalowanych opcjonalnych elementów wyposażenia.
• Załaduj papier lub folie lewą krawędzią stosu opartą o oznaczenie wysokości stosu oraz
stroną przeznaczoną do zadrukowania skierowaną do góry.
• Załaduj koperty skrzydełkami do dołu w taki sposób, aby miejsce przeznaczone na
znaczek oraz skrzydełko znajdowały się z lewej strony. Brzeg koperty z miejscem na
znaczek należy wprowadzić do podajnika uniwersalnego w pierwszej kolejności.
– Nie należy używać kopert ze znaczkami, wyściełanych, z klamrami, zatrzaskami,
okienkami lub z etykietami samoprzylepnymi. Koperty tego typu mogą poważnie
uszkodzić drukarkę wielofunkcyjną.
89

Uwaga: Jednocześnie do podajnika uniwersalnego należy ładować tylko nośniki tego
samego rozmiaru i typu. Nie należy umieszczać nośników o różnych rozmiarach
i typach w tym samym źródle nośnika.
Ładowanie papieru firmowego lub innych rodzajów papieru z nadrukiem
• Postępuj zgodnie z instrukcjami przedstawionymi na rysunkach, aby załadować
papier zgodnie z zainstalowanymi opcjonalnymi elementami wyposażenia i rodzajem
drukowania.
• Nie ładuj nośnika powyżej linii ładowania. Umieszczenie w zasobniku zbyt dużej
liczby arkuszy może spowodować zacięcie nośnika.
Druk jednostronny Druk dwustronny
6 Przesuń prowadnicę boczną w kierunku środka zasobnika, aż lekko oprze się o krawędź
stosu nośnika.
7 Ustaw opcje Rozmiar papieru oraz Typ papieru dla podajnika uniwersalnego odpowiednio do
ładowanego nośnika. (Aby uzyskać więcej informacji na ten temat, patrz Ustawianie typu
oraz rozmiaru papieru).
90

Zamykanie podajnika uniwersalnego
1 Wyjmij nośnik wydruku z podajnika uniwersalnego.
2 Wsuń przedłużenie zasobnika do drukarki.
3 Zamknij pokrywę podajnika uniwersalnego.
Ładowanie do szuflady na 2000 arkuszy
Do opcjonalnej szuflady na 2000 arkuszy można ładować zwykły papier, papier firmowy i inny papier
z nadrukiem, etykiety oraz folie. Aby uniknąć problemów podczas drukowania:
• Nie należy ładować nośnika powyżej linii ładowania.
• Papieru nie należy składać ani marszczyć.
• Nie należy jednocześnie umieszczać nośników o różnych rozmiarach lub gramaturze w tym
samym źródle nośnika.
• Nie należy otwierać drzwiczek lub wyjmować nośników w trakcie drukowania zadania lub gdy
na wyświetlaczu panelu operacyjnego miga kontrolka. Może to spowodować zacięcie
nośnika.
Uwaga: Przed załadowaniem nośnika wydruku do szuflady należy wiedzieć, która strona
przeznaczona jest do zadrukowania. Informacja ta zazwyczaj znajduje się na
opakowaniu papieru.
91
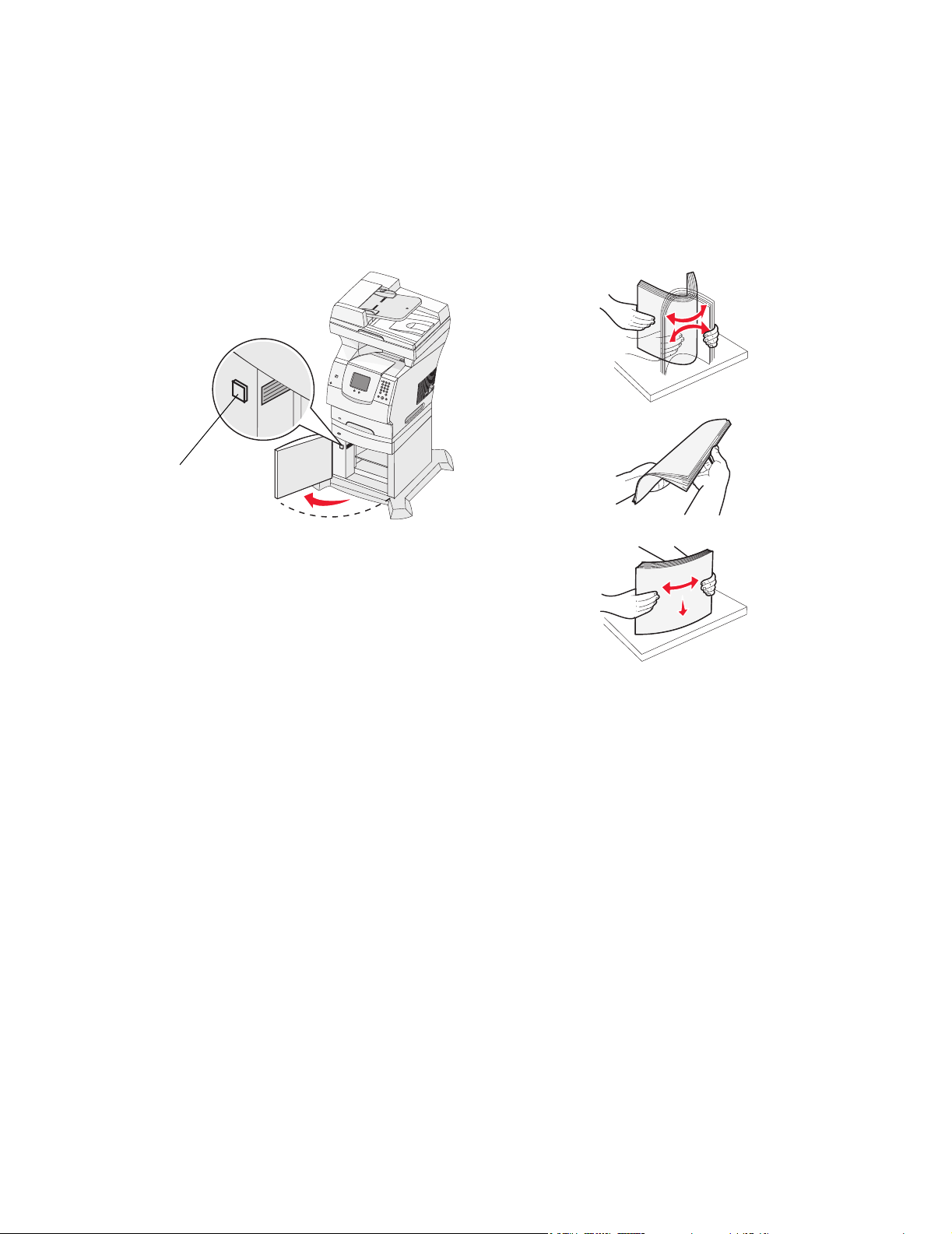
Ładowanie papieru do szuflady na 2000 arkuszy:
1 Otwórz drzwiczki do ładowania. Jeśli podnośnik zasobnika nie jest opuszczony, naciśnij
przycisk podnośnika w celu jego opuszczenia.
2 Zegnij arkusze w jedną i w drugą stronę, aby je poluzować, a następnie przekartkuj stos.
Papieru nie należy składać ani marszczyć. Wyrównaj krawędzie arkuszy na płaskiej
powierzchni.
1
2
3
4
5
6
7
8
9
0
#
Przycisk
podnośnika
92

Lekko zegnij stos nośnika wydruku zgodnie z ilustracją i umieść go na podnośniku zasobnika
3
stroną do druku skierowaną do dołu. Dosuń stos nośnika wydruku do tylnej części szuflady.
Uwaga: Przy drukowaniu dwustronnym papier firmowy i inny papier z nadrukiem należy
załadować w inny sposób.
Dokładnie wyrównaj każdy ładowany stos w celu wyrównania brzegów na styku stosów. Nie
należy ładować nośnika powyżej linii ładowania.
Uwaga: Zaleca się, aby ładując więcej niż jedną ryzę papieru, zdjąć górny i dolny arkusz.
Druk dwustronny
Druk jednostronny
4 Zamknij drzwiczki do ładowania nośników.
Konfiguracje montowane na podłodze wymagają zastosowania dodatkowych
elementów w celu zachowania stabilności. W przypadku korzystania z szuflady
na 2000 arkuszy konieczne jest zastosowanie stojaka lub podstawy drukarki.
Niektóre inne konfiguracje również wymagają zastosowania stojaka lub
podstawy drukarki.Więcej informacji można znaleźć w witrynie internetowej
firmy Lexmark pod adresem:
www.lexmark.com/multifunctionprinters.
93

Ładowanie do podajnika kopert
Opcjonalny podajnik kopert obsługuje różne rozmiary kopert. Jednakże, aby uniknąć problemów
podczas drukowania, należy odpowiednio dostosować podajnik kopert do używanych kopert.
Ładowanie do podajnika kopert:
1 Dopasuj podpórkę kopert do długości ładowanych kopert:
• Całkowicie zamknięta (dociśnięta w stronę drukarki wielofunkcyjnej) w przypadku kopert
krótkich
• Wysunięta do położenia środkowego w przypadku kopert średniej długości
• Całkowicie otwarta (rozsunięta do pełnej długości) w przypadku kopert długich
Ostrzeżenie: Nie należy stawiać żadnych przedmiotów na podajniku kopert. Nie należy również
naciskać na podajnik z nadmierną siłą.
2 Unieś obciążnik kopert w kierunku drukarki. Pozostanie on na swoim miejscu.
3 Przesuń prowadnicę szerokości maksymalnie w prawo.
94

Zegnij stos kopert w jedną i w drugą stronę i wyrównaj krawędzie na równej powierzchni.
4
Dociśnij rogi, aby je spłaszczyć.
Przekartkuj koperty. Zapobiegnie to sklejeniu się krawędzi kopert i umożliwi ich prawidłowe
podawanie.
5 Załaduj stos kopert skrzydełkami do dołu w taki sposób, aby miejsce przeznaczone na
znaczek oraz skrzydełko znajdowało się z lewej strony. Brzeg koperty z miejscem na znaczek
należy wprowadzić do podajnika kopert w pierwszej kolejności.
Koperty na dole stosu powinny być wsunięte do podajnika trochę mocniej niż koperty
znajdujące się na górze stosu.
Ostrzeżenie: Nie należy używać kopert ze znaczkami, wyściełanych, z klamrami, zatrzaskami,
okienkami lub z etykietami samoprzylepnymi. Koperty tego typu mogą poważnie
uszkodzić drukarkę wielofunkcyjną.
Uwaga: Podczas ładowania kopert nie należy przekraczać maksymalnej dozwolonej
wysokości stosu. W tym celu zwróć uwagę na etykietę z oznaczeniem
maksymalnej wysokości stosu. Nie należy ładować więcej kopert, niż wskazuje
etykieta. Może to spowodować zacięcie kopert.
95

Przesuń prowadnicę szerokości w lewo, tak aby lekko dotykała krawędzi stosu. Sprawdź, czy
6
koperty nie są odkształcone.
7 Opuść obciążnik na stos kopert.
8 Ustaw opcje Rozmiar papieru oraz Typ papieru dla podajnika kopert odpowiednio do
ładowanego nośnika. (Aby uzyskać więcej informacji na ten temat, patrz Ustawianie typu
oraz rozmiaru papieru).
96

Łączenie zasobników
Łączenie zasobników umożliwia włączenie funkcji automatycznego łączenia różnych zasobników
zawierających nośnik tego samego rozmiaru i typu. Drukarka wielofunkcyjna automatycznie połączy
zasobniki; po opróżnieniu jednego zasobnika nośnik wydruku pobierany będzie z kolejnego
połączonego zasobnika.
Jeśli na przykład w zasobnikach 2 i 4 znajduje się nośnik tego samego rozmiaru i typu, drukarka
wielofunkcyjna będzie pobierała nośnik z zasobnika 2 do czasu jego opróżnienia, a następnie
automatycznie zacznie pobierać nośnik z następnego połączonego zasobnika – w tym przypadku 4.
Połączenie wszystkich zasobników (standardowych i opcjonalnych) pozwala w praktyce utworzyć
pojedyncze źródło nośnika o maksymalnej pojemności 4100 arkuszy.
Upewnij się, że do wszystkich zasobników przeznaczonych do połączenia załadowane są nośniki
tego samego typu i rozmiaru, a następnie w Menu papieru ustaw dla nich ten sam rozmiar i typ
papieru.
Ustaw rozmiar i typ papieru dla każdego zasobnika. (Aby uzyskać więcej informacji na ten temat,
patrz Ustawianie typu oraz rozmiaru papieru).
Aby wyłączyć funkcję łączenia zasobników, należy dla każdego zasobnika ustawić inną wartość opcji
Typ papieru.
Jeśli w połączonych zasobnikach nie znajduje się ten sam typ nośnika wydruku, zadania mogą przez
pomyłkę zostać wydrukowane na niewłaściwym nośniku.
97

Wskazówki dotyczące papieru
8
Nośnikami wydruku są: papier, karty, folie, etykiety oraz koperty. Drukarka wielofunkcyjna umożliwia
uzyskiwanie wysokiej jakości wydruków na różnych nośnikach. Przed rozpoczęciem drukowania
należy wziąć pod uwagę szereg zagadnień dotyczących nośników wydruku. Rozdział ten zawiera
informacje, ułatwiające wybór właściwych nośników.
Więcej informacji na temat typów papieru i nośników specjalnych obsługiwanych przez drukarkę
wielofunkcyjną można znaleźć w dokumencie Card Stock & Label Guide (Przewodnik po kartach
i etykietach) dostępnym w witrynie internetowej firmy Lexmark pod adresem www.lexmark.com.
Przed dokonaniem zakupu większej ilości papieru lub nośnika specjalnego dla danej drukarki
wielofunkcyjnej zalecane jest przetestowanie najpierw niewielkiej próbki danego nośnika.
i nośników specjalnych
• Obsługiwane nośniki wydruku
• Wybór nośników wydruku
• Przechowywanie nośników wydruku
• Zapobieganie zacięciom nośnika
Obsługiwane nośniki wydruku
W poniższej tabeli znajdują się informacje dotyczące standardowych i opcjonalnych źródeł dla
podajników i odbiorników.
• Rozmiary nośników wydruku
• Typy nośników wydruku
• Gramatury nośników wydruku
Uwaga: W przypadku stosowania nośnika niewyszczególnionego w tabeli należy wybrać
najbliższy większy rozmiar.
98

Rozmiary nośników wydruku
Legenda: ✓ – obsługiwany
Rozmiar nośnika
wydruku
A4 210 x 297 mm ✓✓✓✓ ✓✓
A5 148 x 210 mm ✓✓✓✓ ✓✓
JIS B5 182 x 257 mm ✓✓✓✓ ✓✓
Letter 215,9 x 279,4 mm ✓✓✓✓ ✓✓
Legal 215,9 x 355,6 mm ✓✓✓✓ ✓✓
Wymiary
Zasobnik na 250 arkuszy
Zasobnik na 500 arkuszy
Podajnik uniwersalny
Szuflada na 2000 arkuszy (opcjonalna)
Podajnik kopert (opcjonalny)
Moduł dupleksu (opcjonalny)
Odbiornik
Executive 184,2 x 266,7 mm ✓✓✓✓ ✓✓
1
Folio
Statement
1
Uniwersalny
2
216 x 330 mm ✓✓✓ ✓✓
139,7 x 215,9 mm ✓✓✓ ✓
od 139,7 x 210 mm
✓✓✓ ✓
do 215,9 x 355,6 mm
od 69,85 x 127 mm
✓✓
do 215,9 x 355,6 mm
od 69,85 x 127 mm
✓✓✓ ✓✓
do 229 x 355,6 mm
od 148 x 182 mm
✓✓✓ ✓✓
do 215,9 x 355,6 mm
Koperta 7 ¾ 98,4 x 190,5 mm ✓✓✓
Koperta 9 98,4 x 225,4 mm ✓✓✓
Koperta 10 104,8 x 241,3 mm ✓✓✓
Koperta DL 110 x 220 mm ✓✓✓
1
Rozmiar ten nie jest wyświetlany w menu Rozmiar papieru do momentu wyłączenia funkcji wykrywania
rozmiaru dla tego zasobnika.
2
Jeśli rozmiar nie zostanie określony inaczej za pomocą aplikacji, przy tym ustawieniu rozmiaru strona ma
rozmiar 215,9 x 355,6 mm.
99

Rozmiary nośników wydruku (ciąg dalszy)
Legenda: ✓ – obsługiwany
Rozmiar nośnika
wydruku
Koperta B5 176 x 250 mm ✓✓✓
Koperta C5 162 x 229 mm ✓✓✓
Inne koperty
1
Rozmiar ten nie jest wyświetlany w menu Rozmiar papieru do momentu wyłączenia funkcji wykrywania
1
rozmiaru dla tego zasobnika.
2
Jeśli rozmiar nie zostanie określony inaczej za pomocą aplikacji, przy tym ustawieniu rozmiaru strona ma
rozmiar 215,9 x 355,6 mm.
Wymiary
od 98,4 x 162 mm
do 176 x 250 mm
Zasobnik na 250 arkuszy
Zasobnik na 500 arkuszy
Podajnik uniwersalny
Szuflada na 2000 arkuszy (opcjonalna)
Podajnik kopert (opcjonalny)
Moduł dupleksu (opcjonalny)
Odbiornik
✓✓✓
100
 Loading...
Loading...