Page 1
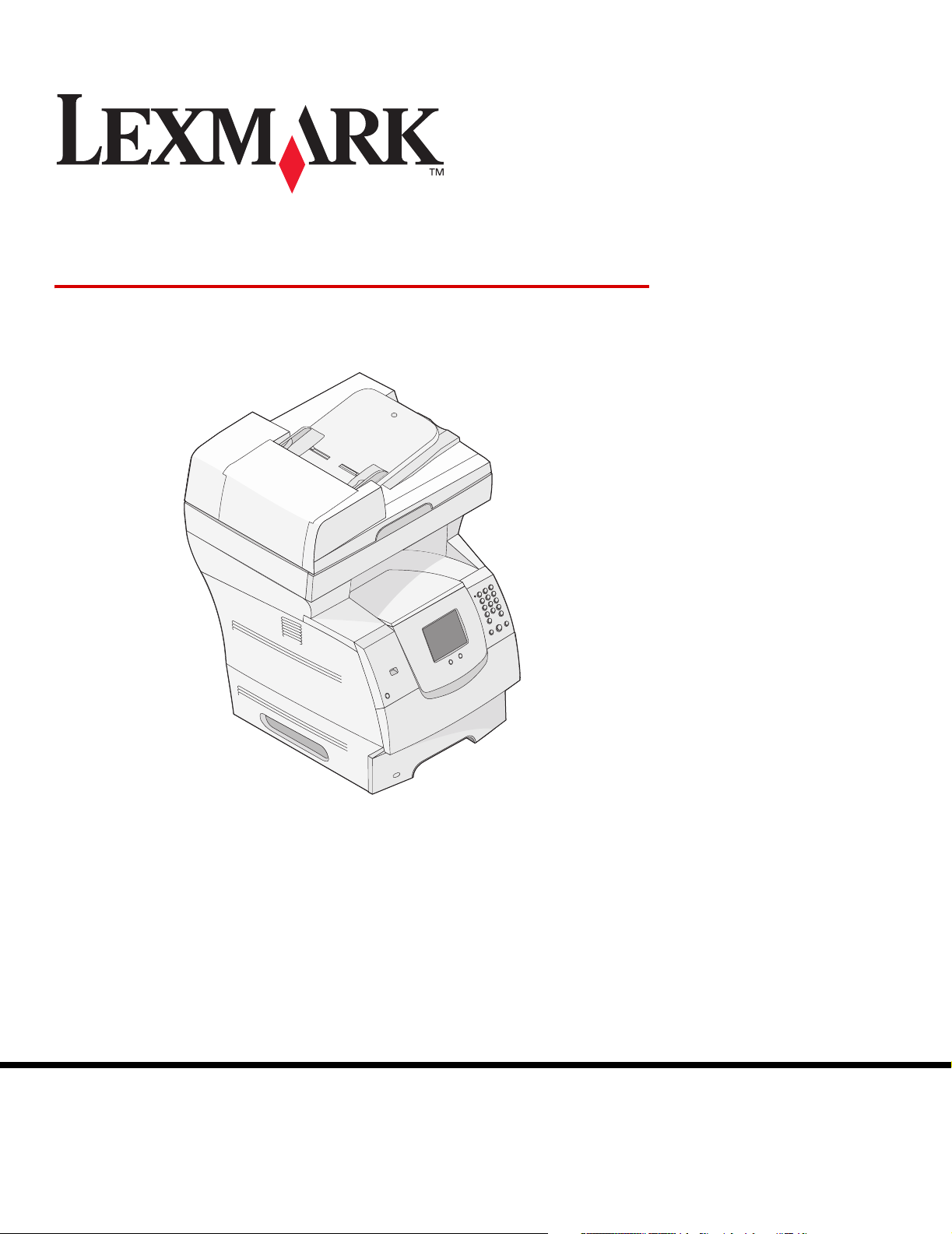
X642e Printer
Brugervejledning
Lexmark and Lexmark with diamond design are trademarks of Lexmark International, Inc.,
registered in the United States and/or other countries.
© 2006 Lexmark International, Inc.
All rights reserved.
740 West New Circle Road
Lexington, Kentucky 40550
Maj 2006
www.lexmark.com
Page 2
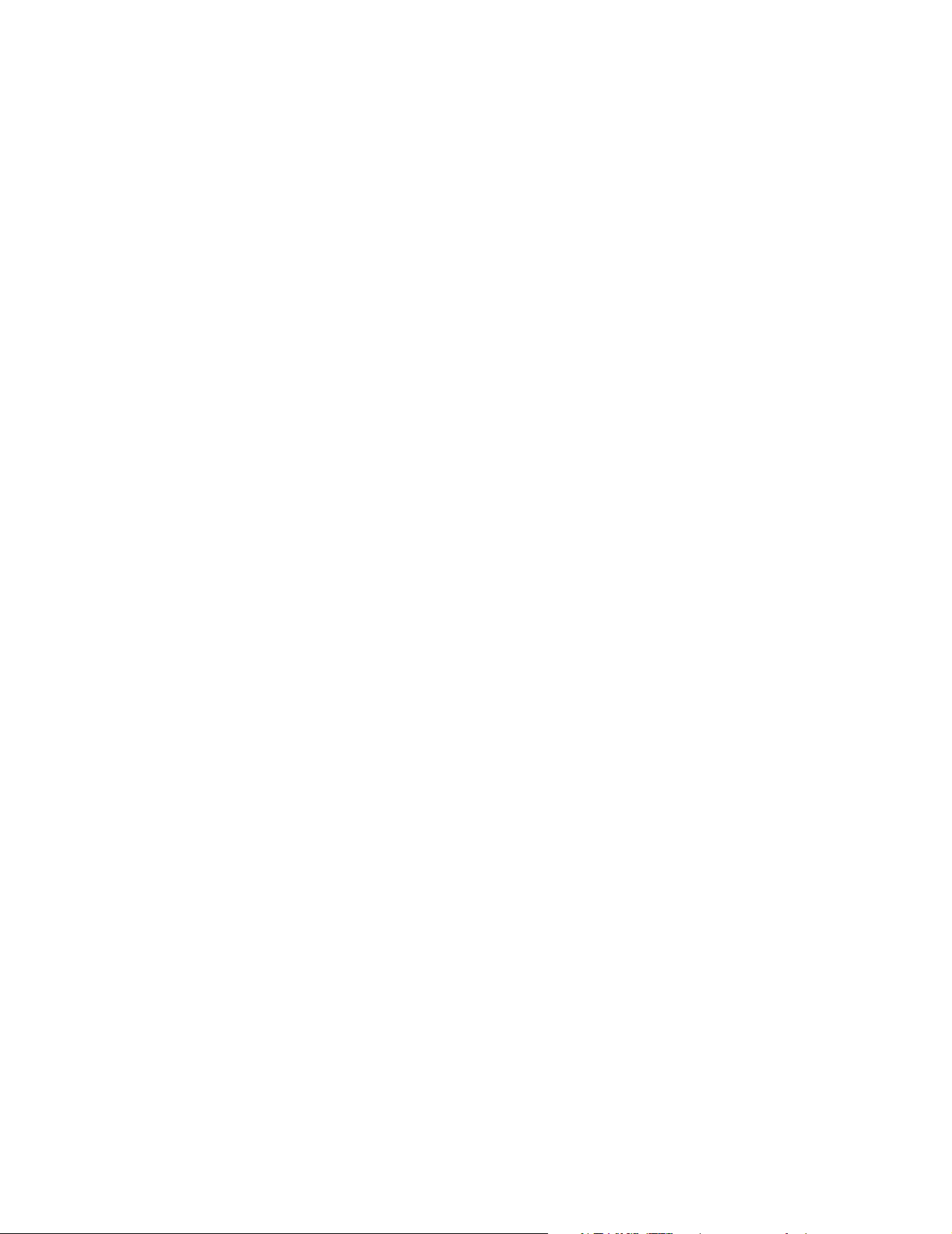
Edition: Maj 2006
The following paragraph does not apply to any country where such provisions are inconsistent with local law: LEXMARK
INTERNATIONAL, INC., PROVIDES THIS PUBLICATION “AS IS” WITHOUT WARRANTY OF ANY KIND, EITHER EXPRESS OR
IMPLIED, INCLUDING, BUT NOT LIMITED TO, THE IMPLIED WARRANTIES OF MERCHANTABILITY OR FITNESS FOR A PARTICULAR
PURPOSE. Some states do not allow disclaimer of express or implied warranties in certain transactions; therefore, this statement may not
apply to you.
This publication could include technical inaccuracies or typographical errors. Changes are periodically made to the information herein; these
changes will be incorporated in later editions. Improvements or changes in the products or the programs described may be made at any time.
Comments about this publication may be addressed to Lexmark International, Inc., Department F95/032-2, 740 West New Circle Road,
Lexington, Kentucky 40550, U.S.A. In the United Kingdom and Eire, send to Lexmark International Ltd., Marketing and Services
Department, Westhorpe House, Westhorpe, Marlow Bucks SL7 3RQ. Lexmark may use or distribute any of the information you supply in
any way it believes appropriate without incurring any obligation to you. To obtain additional copies of publications related to this product, visit
the Lexmark Web site at www.lexmark.com.
References in this publication to products, programs, or services do not imply that the manufacturer intends to make these available in all
countries in which it operates. Any reference to a product, program, or service is not intended to state or imply that only that product,
program, or service may be used. Any functionally equivalent product, program, or service that does not infringe any existing intellectual
property right may be used instead. Evaluation and verification of operation in conjunction with other products, programs, or services, except
those expressly designated by the manufacturer, are the user’s responsibility.
© 2006 Lexmark International, Inc.
All rights reserved.
Trademarks
Lexmark, Lexmark with diamond design, MarkNet, MarkVision, and PrintCryption are trademarks of Lexmark International, Inc., registered
in the United States and/or other countries.
Operation ReSource and LEXFAX
®
PCL
is a registered trademark of the Hewlett-Packard Company. PCL is Hewlett-Packard Company’s designation of a set of printer
commands (language) and functions included in its printer products. This MFP is intended to be compatible with the PCL language. This
means the MFP recognizes PCL commands used in various application programs, and that the MFP emulates the functions corresponding
to the commands.
Details relating to compatibility are included in the Technical Reference.
Other trademarks are the property of their respective owners.
are service marks of Lexmark International, Inc.
UNITED STATES GOVERNMENT RIGHTS
This software and any accompanying documentation provided under this agreement are commercial computer software and documentation
developed exclusively at private expense.
Sikkerhedsoplysninger
• Slut den strømførende ledning til et stik med jordforbindelse. Stikket skal være placeret i nærheden af produktet og være let
tilgængeligt.
FORSIGTIG: Anvend ikke faxfunktionen i tordenvejr. Installer ikke dette produkt, og foretag ikke elektriske tilslutninger eller
kabeltilslutninger, som f.eks. netledningen eller telefonen, i tordenvejr.
• Brug udelukkende en AWG 26 eller en større telekommunikationsledning (RJ-11), når du slutter dette produkt til et offentligt
telefonnetværk.
• Service og reparationer, som ikke er beskrevet i brugervejledningen, skal udføres af en kvalificeret tekniker.
• Dette produkt er udviklet, testet og godkendt til at opfylde strenge, globale sikkerhedsstandarder med brug af bestemte Lexmark-
komponenter. Nogle af delenes sikkerhedsfunktioner er ikke altid tydelige. Lexmark er ikke ansvarlig for anvendelsen af andre
reservedele.
FORSIGTIG: Sørg for, at alle eksterne tilslutninger (såsom Ethernet og telefonsystemtilslutninger) er korrekt installeret i de markerede
plug-in-porte.
• Dette produkt benytter en laser.
FORSIGTIG: Brug af andre kontroller, justeringer eller udførelse af andre procedurer end dem, der er angivet i dette dokument, kan
medføre skadelig laserstråling.
• I produktet anvendes en udskriftprocedure, hvorved udskriftsmediet opvarmes, og varmen kan medføre, at mediet udsender dampe.
Du skal forstå det afsnit i brugervejledningen, der beskriver retningslinjerne for valg af udskriftsmedie, for at forhindre skadelige
dampe.
• Lampen i dette produkt indeholder kviksølv (<5mg Hg). Bortskaffelse af kviksølv kan være reguleret pga.miljømæssige hensyn.
Kontakt de lokale myndigheder eller Electronic Industries Alliance: www.eiae.org for at få oplysninger om bortskaffelse eller genbrug.
2
Page 3
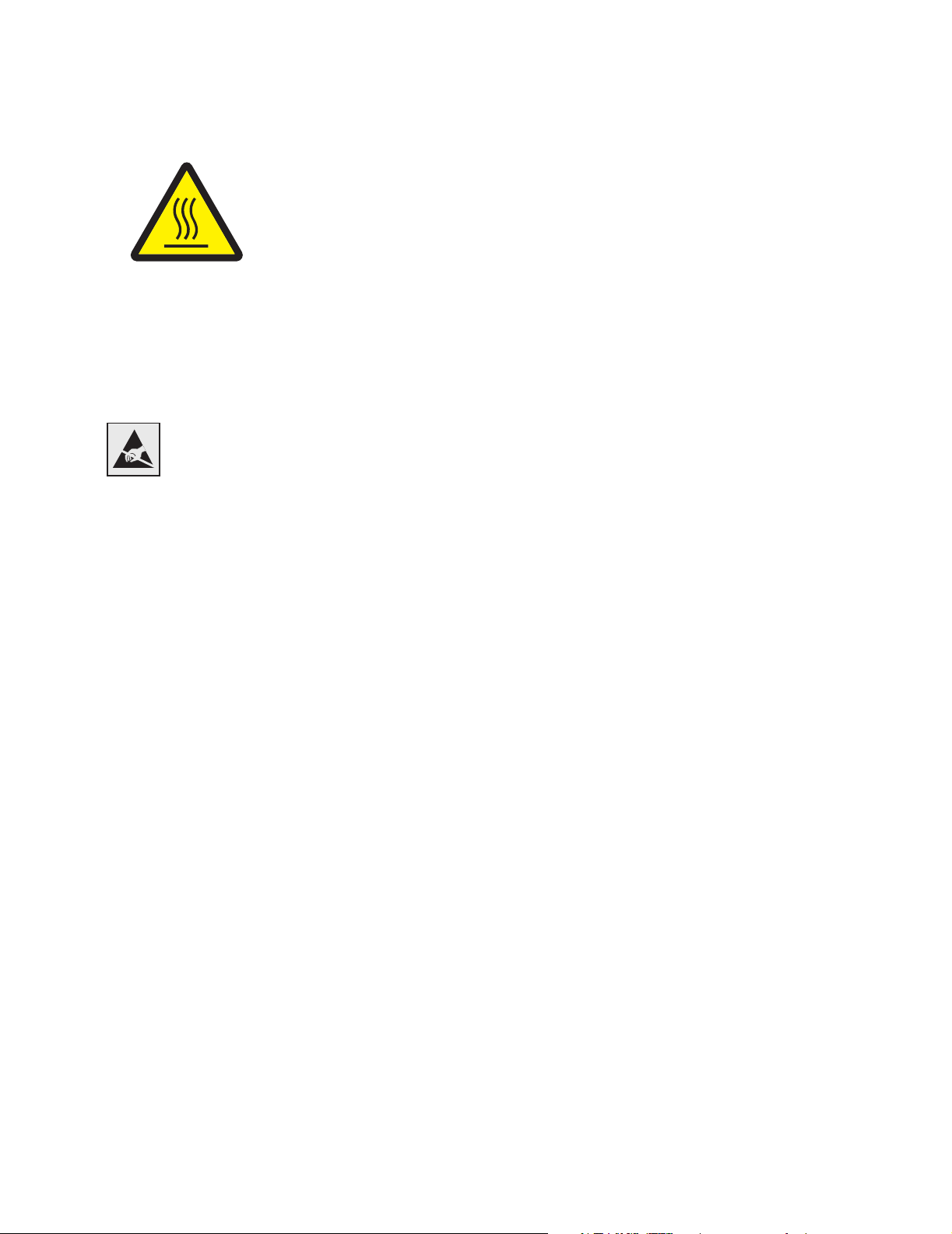
Dette symbol indikerer tilstedeværelsen af varme overflader eller komponenter.
FORSIGTIG: Du kan nedsætte riskoen for at brænde dig på en varm komponent ved at lade
overfladen køle ned, før du berører den.
Bekendtgørelse om kviksølv
Lampen i dette produkt indeholder kviksølv (<5mg Hg). Bortskaffelse af kviksølv kan være reguleret pga.miljømæssige hensyn.
Kontakt de lokale myndigheder eller Electronic Industries Alliance: www.eiae.org for at få oplysninger om bortskaffelse eller genbrug.
Erklæring om følsomhed over for statisk elektricitet
Advarsel! Dette symbol angiver dele, der er følsomme over for statisk elektricitet. Rør ikke ved de områder, der sidder i
nærheden af disse symboler, uden først at røre ved printerens metalramme.
3
Page 4
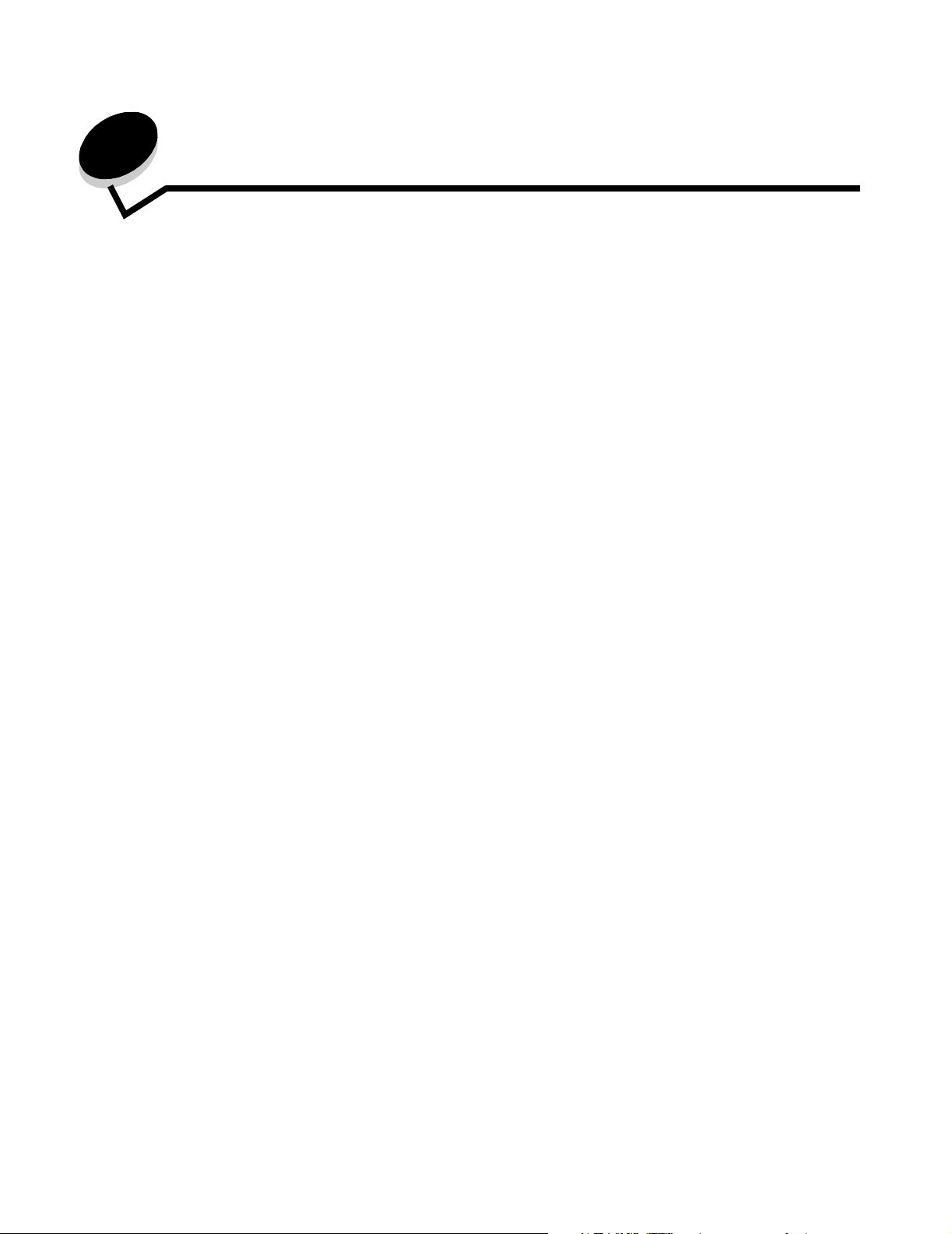
Indhold
Kapitel 1: Om printeren .................................................................9
Beskrivelse af printeren .................................................................................. 9
Brug af scanneren ........................................................................................ 11
Konfigurerede modeller ................................................................................ 13
Beskrivelse af printerens kontrolpanel ......................................................... 14
Brug af knapperne på LCD-berøringsskærmen ........................................... 21
Menuer ......................................................................................................... 27
Kapitel 2: Kopiering .....................................................................28
Hurtigkopi ..................................................................................................... 28
Kopiering af flere sider ................................................................................. 29
Brug af scannerglasset (flatbed) .................................................................. 29
Om kopieringsskærmbilleder og -optioner ................................................... 29
Kopiering fra en side til en anden ................................................................. 32
Sådan laver du transparenter ....................................................................... 32
Kopiering til brevpapir ................................................................................... 32
Kopiering af fotografier ................................................................................. 33
Kopiering ved brug af medier fra en valgt skuffe .......................................... 33
Kopiering af medier af blandede størrelser .................................................. 34
Indstilling af dupleksoption ........................................................................... 35
Formindskning og forstørrelse af kopier ....................................................... 35
Justering af kopiens kvalitet ......................................................................... 36
Indstilling af sorteringsoptioner ..................................................................... 36
Placering af skillesider mellem kopier .......................................................... 37
Indstilling af optioner til papirbesparelse ...................................................... 37
Placering af dato og klokkeslæt i toppen af hver side .................................. 38
Placering af en overlay-meddelelse på hver side ......................................... 38
Annullering af kopieringsjob ......................................................................... 38
Kopieringstips ............................................................................................... 39
4
Page 5
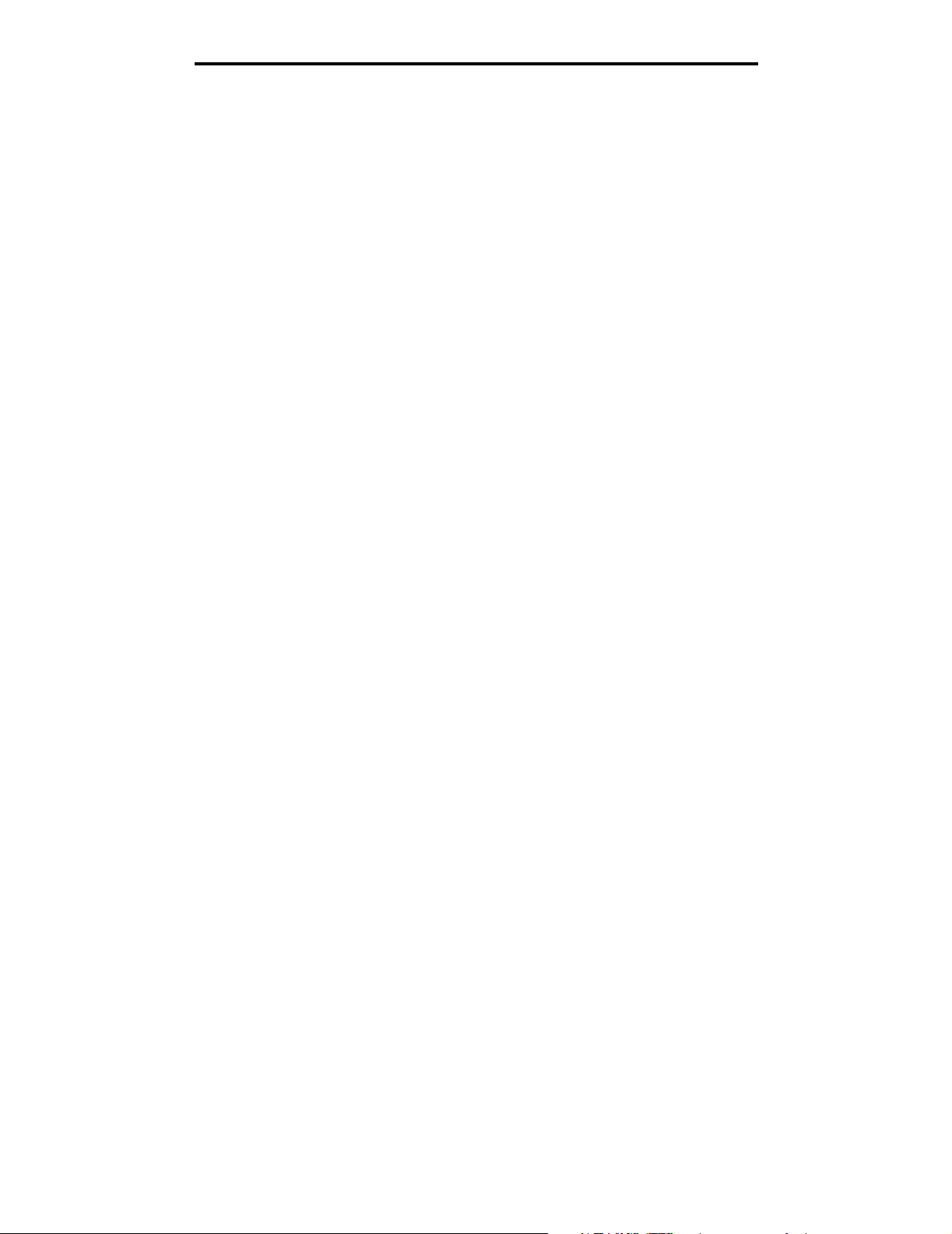
Kapitel 3: E-mail ...........................................................................40
Skriv en e-mail-adresse ................................................................................ 41
Brug et genvejsnummer ............................................................................... 41
Brug adressebogen ...................................................................................... 41
E-mail til en profil .......................................................................................... 42
Tilføj e-mail-emne og meddelelsesoplysning ............................................... 42
Ændring af output-fil-typen ........................................................................... 43
E-mailing af farvedokumenter ...................................................................... 43
Oprettelse af en e-mail-genvej ..................................................................... 44
Oprettelse af en e-mail-profil ........................................................................ 45
Annullering af en e-mail ................................................................................ 45
Om e-mail-optioner ....................................................................................... 46
Indstilling af e-mail-server ............................................................................ 47
Indstilling af adressebog ............................................................................... 47
E-mail-tip ...................................................................................................... 48
Kapitel 4: Faxning ........................................................................49
Afsendelse af en fax ..................................................................................... 50
Brug af faxdestinationsgenveje .................................................................... 50
Brug af adressebogen .................................................................................. 51
Afsending af faxe fra en computer ............................................................... 51
Oprette genveje ............................................................................................ 52
Om faxoptioner ............................................................................................. 54
Ændring af faxopløsningen .......................................................................... 55
Justering af Sværtningsindstillingen ............................................................. 55
Afsendelse af en fax på et senere tidspunkt ................................................ 56
Annuller en udgående fax ............................................................................ 57
Faxtips .......................................................................................................... 57
Faxopsætning ............................................................................................... 58
Kapitel 5: FTP ...............................................................................60
Indtast FTP-adressen ................................................................................... 60
Brug et genvejsnummer ............................................................................... 60
Brug adressebogen ...................................................................................... 61
Oprette genveje ............................................................................................ 61
FTP-optioner ................................................................................................ 62
FTP-tip .......................................................................................................... 63
5
Page 6
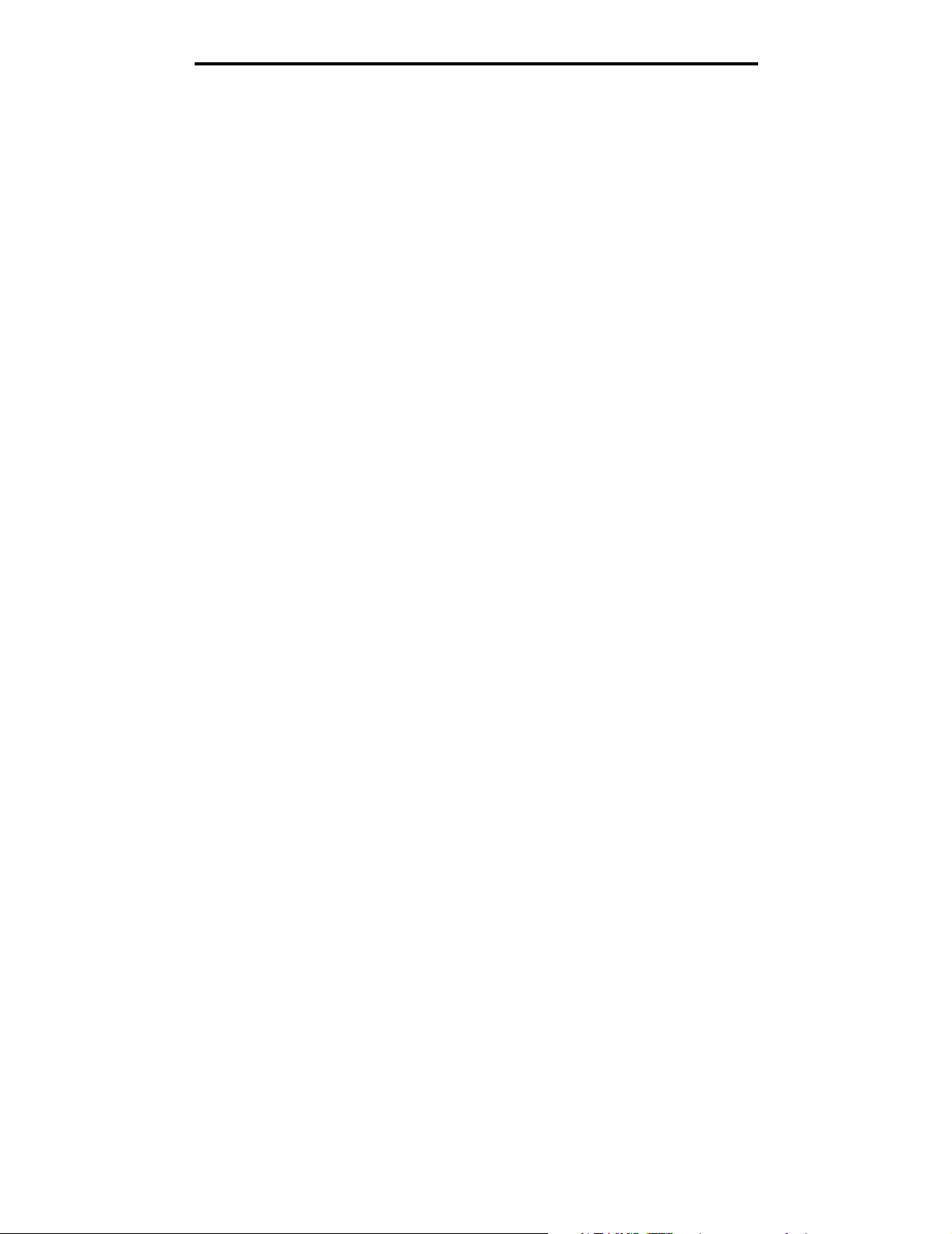
Kapitel 6: Scanning til en pc eller en
USB-flashhukommelsesenhed ....................................................64
Opret en scan til pc-profil ............................................................................. 64
Scan til pc-indstillingerne .............................................................................. 66
Scanning til en USB-flashhukommelsesenhed ............................................ 67
Scanningstip ................................................................................................. 67
Kapitel 7: Udskrivning .................................................................68
Afsendelse af job til udskrivning ................................................................... 68
Udskrivning fra en enhed med USB-flashhukommelse ................................ 69
Annulering af et udskriftsjob ......................................................................... 71
Udskrivning af side med menuindstillinger ................................................... 72
Udskrivning af en netværksinstallationsside ................................................ 72
Udskrivning af en liste med eksempler på skrifttyper ................................... 73
Udskrivning af en oversigt ............................................................................ 73
Udskrivning af fortrolige og tilbageholdte job ............................................... 73
Udskrivning på specialmedier ...................................................................... 77
Ilægning af medier i standardbakker og skuffeoptioner ............................... 79
Indstilling af papirtype og papirstørrelse ....................................................... 83
Sådan ilægger du udskriftsmedie i MP-arkføderen ...................................... 83
Ilægning af papir i skuffen til 2000 ark .......................................................... 87
Ilægning af papir i konvolutføderen .............................................................. 90
Skuffesammenkædning ................................................................................ 93
Kapitel 8: Specifikationer for papir og specialmedier ..............94
Understøttede udskriftsmedier ..................................................................... 94
Valg af udskriftsmedie .................................................................................. 99
Opbevaring af udskriftsmedier ................................................................... 104
Forebyggelse af papirstop .......................................................................... 104
Kapitel 9: Installation og fjernelse af optioner ........................106
Installation af inputoptioner ........................................................................ 106
Installation af en dupleksenhed .................................................................. 110
Installation af hukommelses- eller optionskort ........................................... 111
Adgang til printerens systemkort ................................................................ 112
Installation eller fjernelse af et hukommelseskort ....................................... 116
Installation eller fjernelse af et flashhukommelses- eller firmwarekort ....... 118
6
Page 7
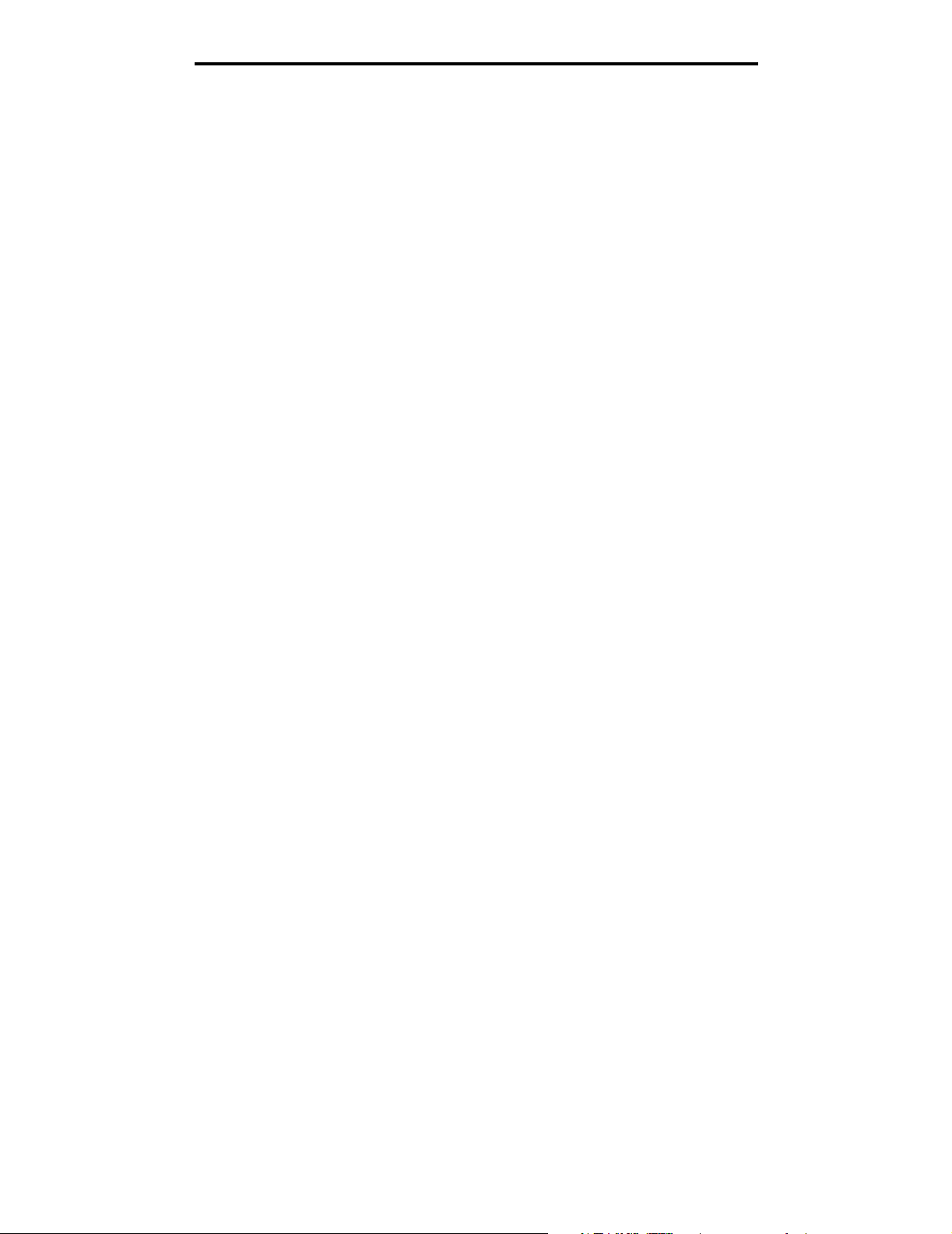
Installation af et optionskort ........................................................................ 120
Udskiftning af skjoldet ................................................................................ 121
Kapitel 10: Om printeren ...........................................................122
Angivelse af status for forbrugsstoffer ........................................................ 123
Besparelse på forbrugsstoffer .................................................................... 124
Bestilling af forbrugsstoffer ......................................................................... 124
Genbrug af Lexmark-produkter .................................................................. 128
Rengøring af scannerens glas (flatbed) og bagsidemateriale .................... 129
Scannerregistrering .................................................................................... 129
Flytning af printeren .................................................................................... 131
Kapitel 11: Administrativ support .............................................132
Justering af lysstyrken i kontrolpanelet ...................................................... 132
Gendannelse af fabriksindstillinger ............................................................ 132
Justering af skærmtimeout ......................................................................... 133
Justering af strømbesparer ........................................................................ 133
Konfiguration af printeren ........................................................................... 133
Brug af funktionen Begrænset serverliste .................................................. 142
Kapitel 12: Fjernelse af papirstop .............................................143
Identifikation af papirstop ........................................................................... 143
Paneler og skuffer ...................................................................................... 144
Om papirstopmeddelelser .......................................................................... 145
Fjernelse af papirstop ................................................................................. 145
Fjernelse af papirstop i den automatiske dokumentføder .......................... 156
Kapitel 13: Fejlfinding ................................................................157
Om printermeddelelser ............................................................................... 157
Online teknisk support ................................................................................ 157
Kontrol af en printer, som ikke reagerer ..................................................... 157
Udskrivning af PDF-filer på flere sprog ...................................................... 158
Løsning af udskrivningsproblemer ............................................................. 158
Løsning af problemer med kopikvaliteten ................................................... 161
Løsning af problemer med scanningskvaliteten ......................................... 161
Løsning af faxproblemer ............................................................................. 162
Løsning af optionsproblemer ...................................................................... 162
7
Page 8
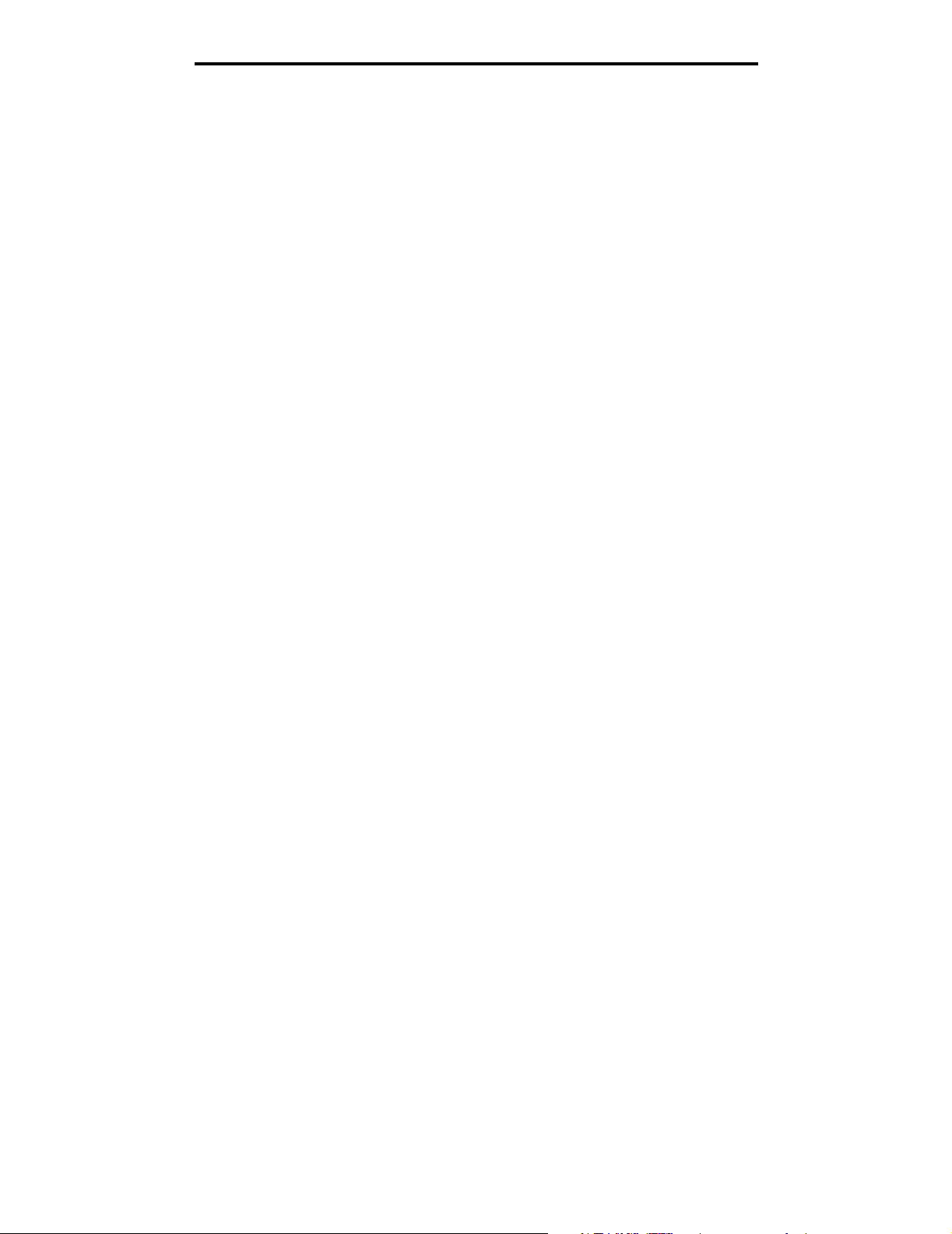
Løsning af problemer med papirindføring .................................................. 165
Fejlfinding i forbindelse med udskriftskvalitet ............................................. 167
Løsning af problemer med udskriftskvalitet ................................................ 168
Bekendtgørelser ..........................................................................172
Konventioner .............................................................................................. 172
Bekendtgørelser om elektronisk stråling .................................................... 172
Other telecommunications notices ............................................................. 178
ENERGY STAR .......................................................................................... 181
WEEE-direktiv (Waste from Electrical and Electronic Equipment) ............. 181
Vejledende lasermærke ............................................................................. 181
Lasererklæring ........................................................................................... 181
Indeks ...........................................................................................183
8
Page 9
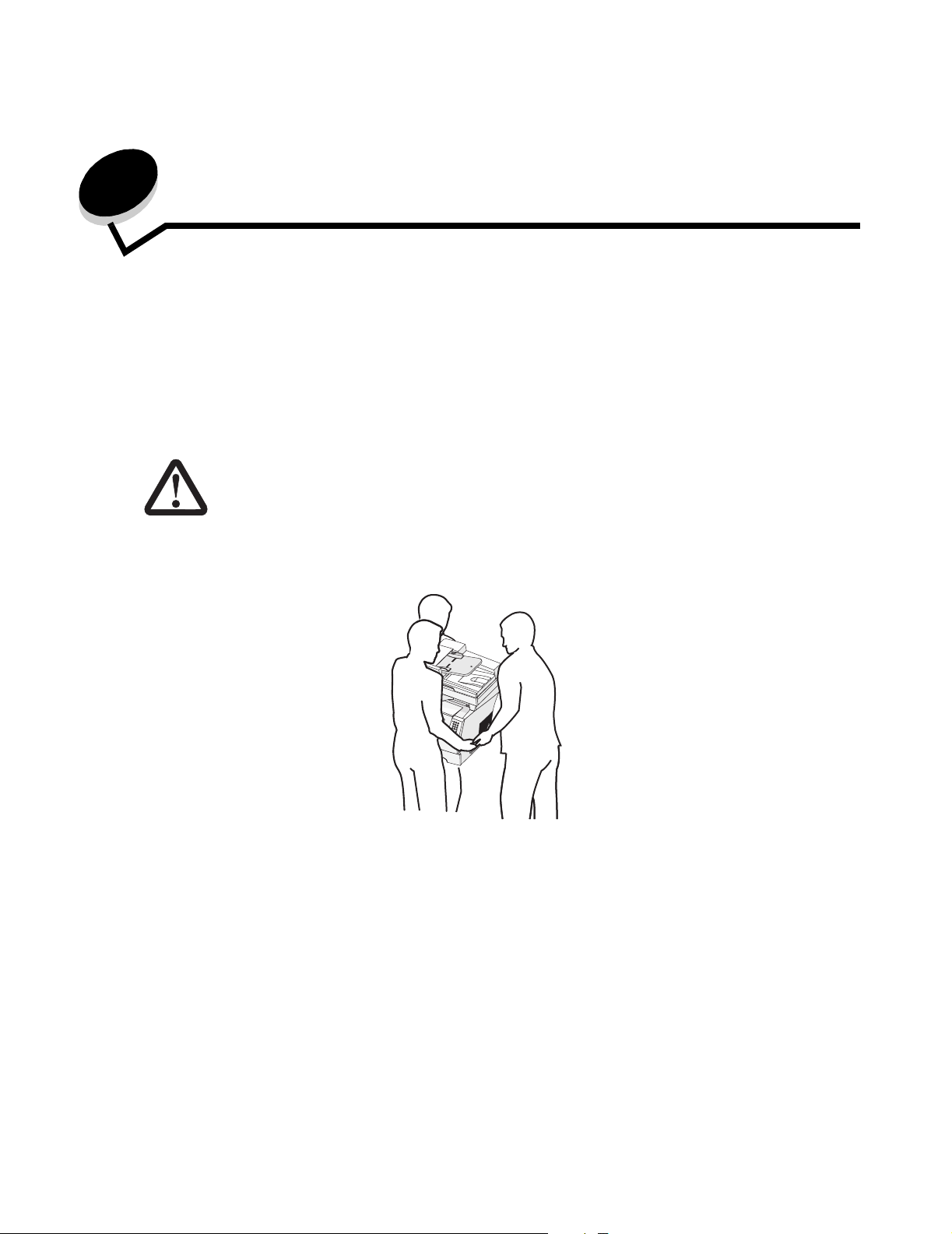
1
Om printeren
Beskrivelse af printeren
Følgende tabel viser funktioner og optioner til Lexmark™-X642e printeren.
Du kan få flere oplysninger om, hvordan du installerer inputoptioner, i Installation og fjernelse af
optioner eller i den vejledning, der fulgte med optionen.
FORSIGTIG: Undgå personskade. Der skal tre personer til at løfte printeren.
1
2
3
4
5
6
7
8
9
0
#
9
Page 10
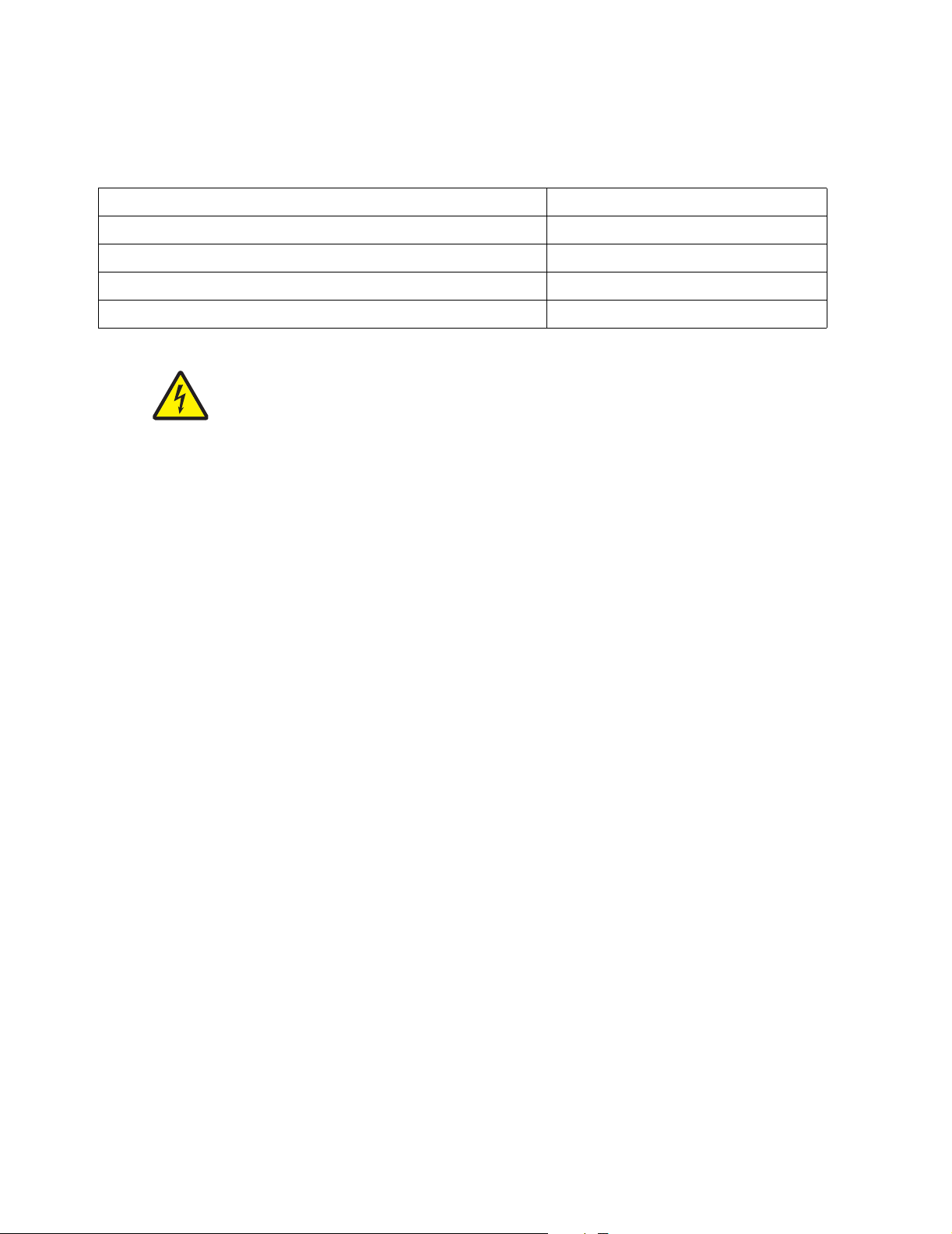
Modeller
Følgende tabel viser de mest almindelige printerspecifikationer.
Inputkapacitet 500 ark
Standardhukommelse 128 MB
Maks. hukommelse, ikkenetværk/netværk 640 MB
Optionskortstik 1
Dupleksfunktion Simpleks ind, dupleks ud
FORSIGTIG: Installer ikke dette produkt, og foretag ikke elektriske
tilslutninger eller kabeltilslutninger, som f.eks. netledningen
eller telefonen, i tordenvejr.
10
Page 11
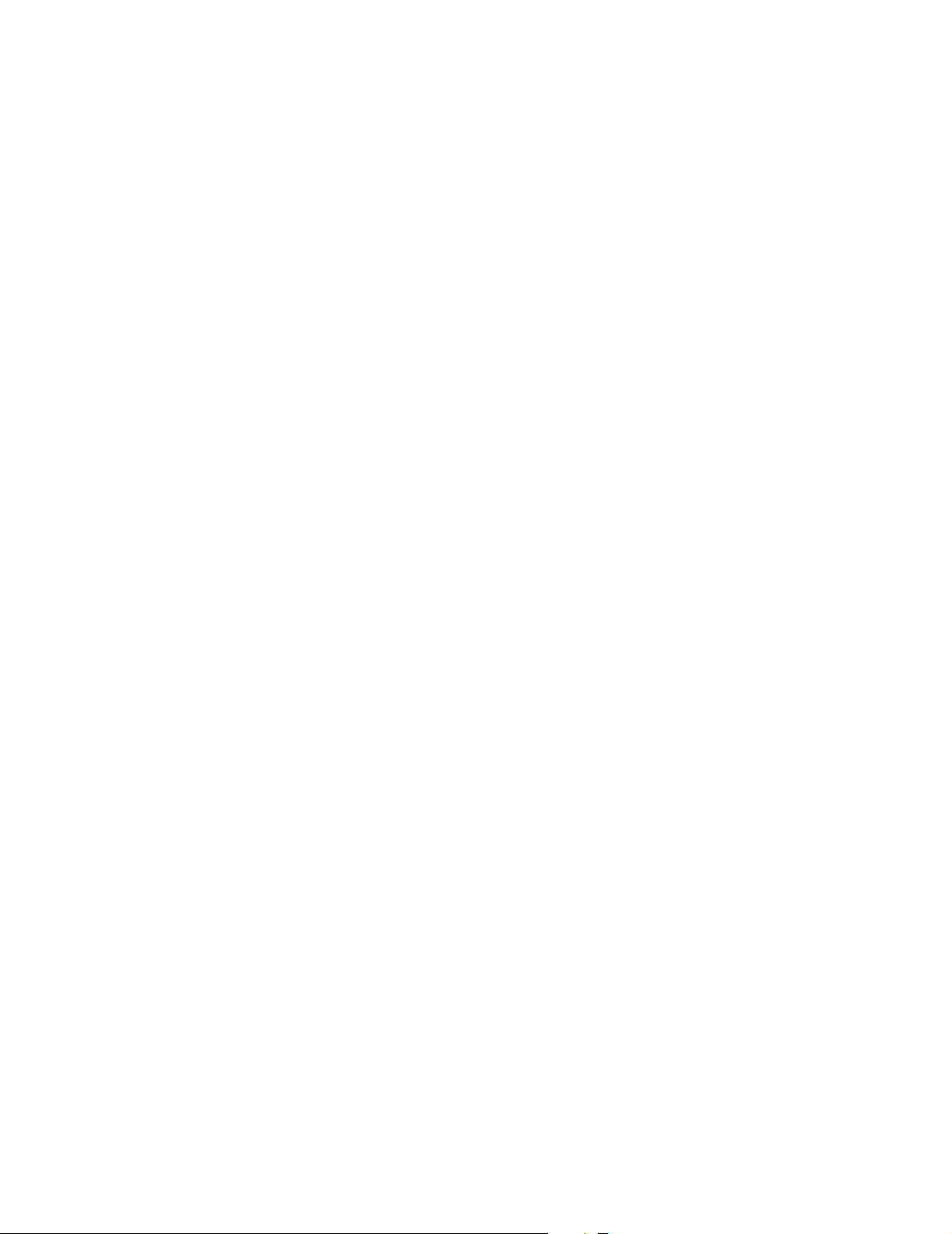
Brug af scanneren
Scannerens grundlæggende funktioner
Lexmark X642e stiller kopi, fax- og scan-til-netværk-faciliteter til rådighed for store arbejdsgrupper.
Du kan:
• Lave hurtige kopier eller ændre indstillingerne på kontrolpanelet for at udføre bestemte kopijob.
• Sende en udgående fax vha. printerens kontrolpanel.
• Sende en udgående fax til flere faxdestinationer samtidigt.
• Scanne dokumenter og sende dem til din pc, en e-mail-adresse eller en FTP-destination.
• Scanne dokumenter og sende dem til en anden printer (PDF via FTP).
11
Page 12
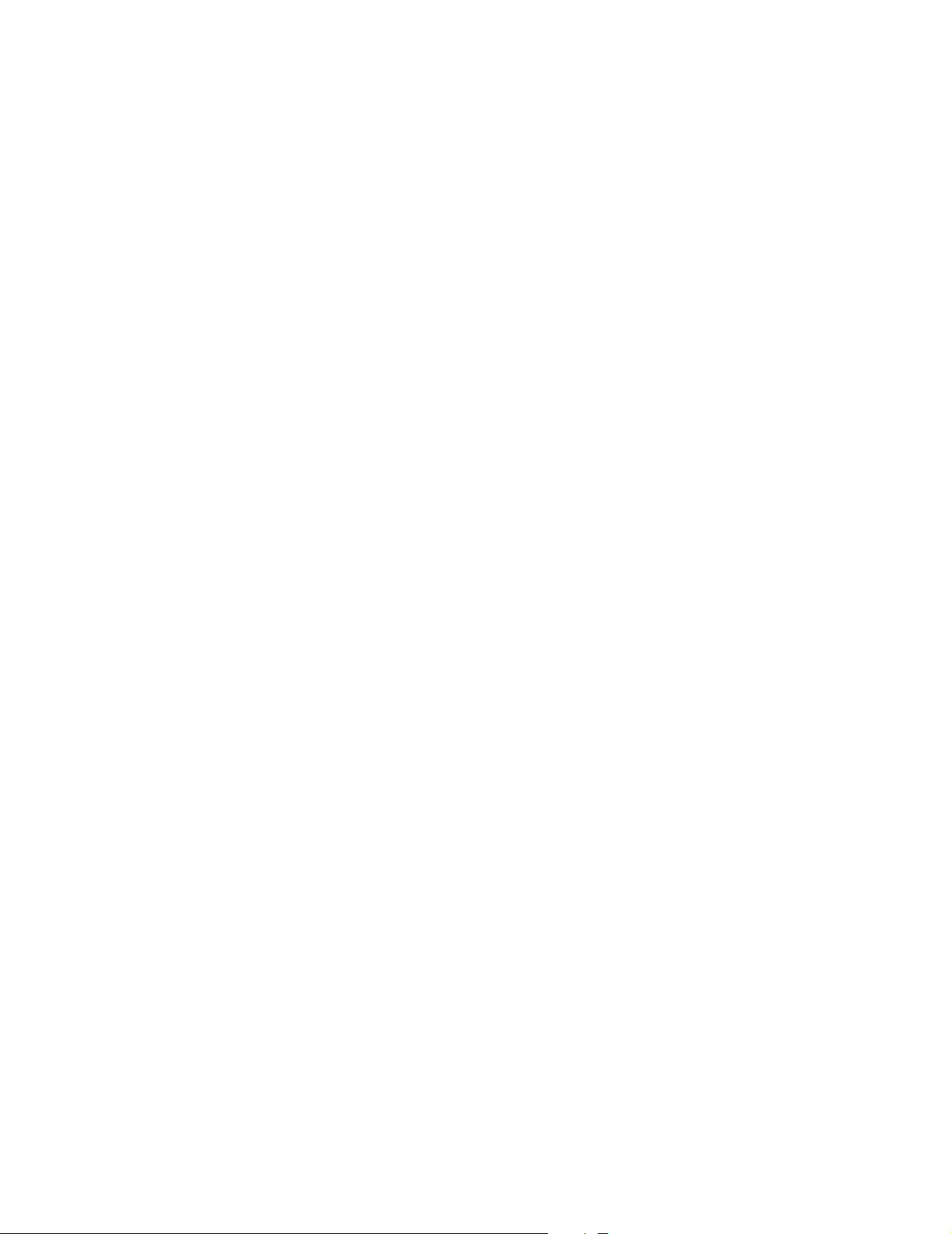
Automatisk dokumentføder og scannerglas (flatbed)
Bemærk: Du kan scanne farvedokumenter til en pc, en e-mail-adresse eller en FTP-destination.
Du kan med denne printer kun lave udskrifter i sort eller med gråtoner, ikke i farver.
Den automatiske dokumentføder kan scanne flere sider. Den automatisk dokumentføder har to
scannerelementer. Når du bruger den automatiske dokumentføder:
• Placer papiret i den automatisk dokumentføder med forsiden opad og den korte kant forrest.
• Placer op til 50 ark almindeligt papir i den automatiske dokumentføders inputskuffe.
• Scan medier fra 11,40 x 13,94 cm til 21,59 x 35,56 cm.
• Scan job med forskellig papirstørrelse (letter og A4).
2
• Scan medievægt fra 52 til 120 g/m
Bemærk: Du kan scanne farvedokumenter til en pc, en e-mail-adresse eller en FTP-destination.
• Kopier og udskriv dokumenter med 600 dpi.
Bemærk: De udskrevne sider er i sort eller med gråtoner, ikke i farver.
Scannerglasset (flatbed) kan bruges til at scanne eller kopiere enkeltsider eller bogsider.
Brug af scannerglasset (flatbed):
.
• Placer dokumentet ved kanten i venstre side.
• Scan eller kopier medier på op til 21,59 x 35,56 cm.
• Kopier bøger på op til 2,53 cm i tykkelsen.
• Kopier og udskriv dokumenter med 600 dpi.
12
Page 13
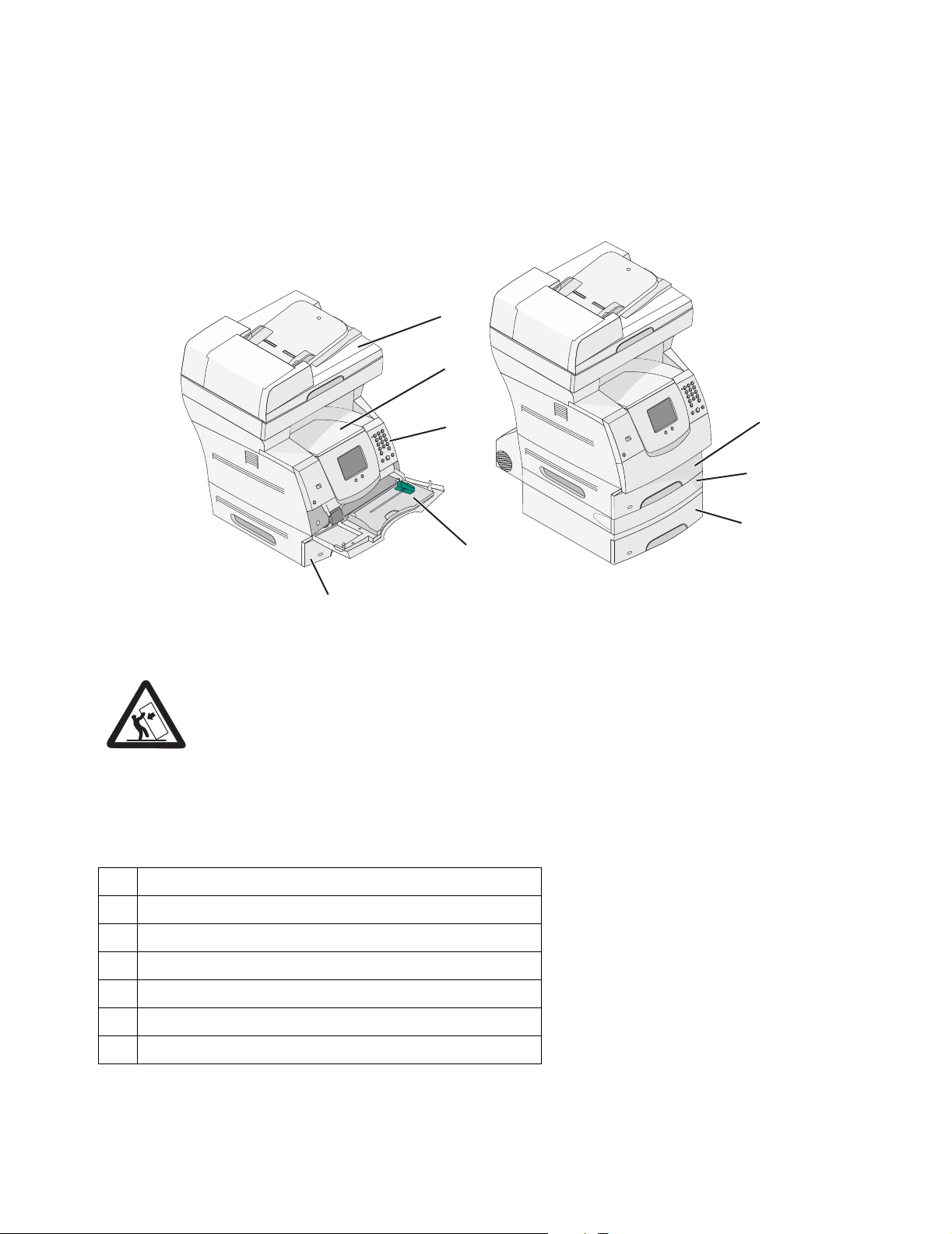
Konfigurerede modeller
Følgende illustrationer viser en standardprinter og en printer med en dupleksenhed og en skuffe til
500 ark. Du kan også købe andre optioner til håndtering af udskriftsmedier.
Standard Med dupleks og skuffe
1
2
3
4
5
5
6
7
FORSIGTIG: Gulvbaserede konfigurationer kræver ekstra møbler for at gøre
den pågældende konfiguration mere stabil. Du skal enten benytte
printerstativ eller -fod, hvis du bruger skuffen til 2000 ark. Enkelte
andre konfigurationer kræver også brug af printerstativ eller -fod.
Du kan få yderligere oplysninger på Lexmarks websted på
www.lexmark.com/multifunctionprinters.
1 Scanner
2 Standardudskriftsbakke
3 Kontrolpanel
4 MP-arkføder
5 Skuffe 1(integreret skuffe eller standardskuffe)
6 Dupleksenhed
7 Skuffe 2 (500 ark)
13
Page 14
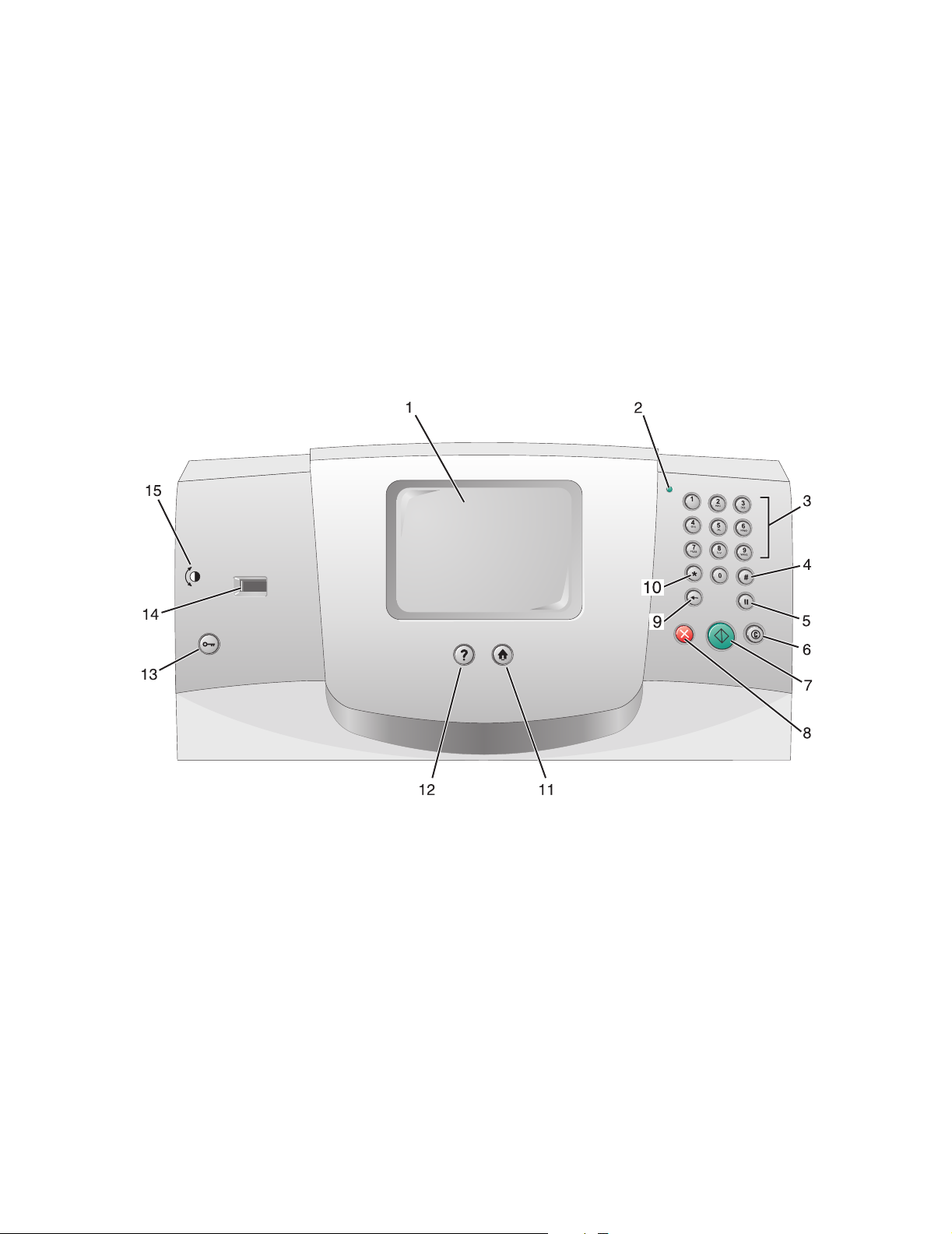
Beskrivelse af printerens kontrolpanel
Printer- og scannerindstillingerne kan ændres på flere måder: Gennem printerens kontrolpanel, det
anvendte program, printerdriveren, MarkVision™ Professional eller websiderne. De indstillinger, du
ændrer fra applikationen eller printerdriveren, gælder kun for det job, der sendes til printeren.
De ændringer, du udfører på udskrifts-, fax-, kopi- og e-mail-indstillingerne, i et program, tilsidesætter
de ændringer, du udfører fra kontrolpanelet.
Hvis en indstilling ikke kan ændres fra programmet, skal du bruge printerens kontrolpanel,
MarkVision™ Professional eller EWS-siderne (Embedded Web Server). Hvis du ændrer en
indstilling fra printerens kontrolpanel, MarkVision Professional eller websiderne, bliver denne
indstilling standardindstillingen.
Printerens kontrolpanelet består af:
14
Page 15
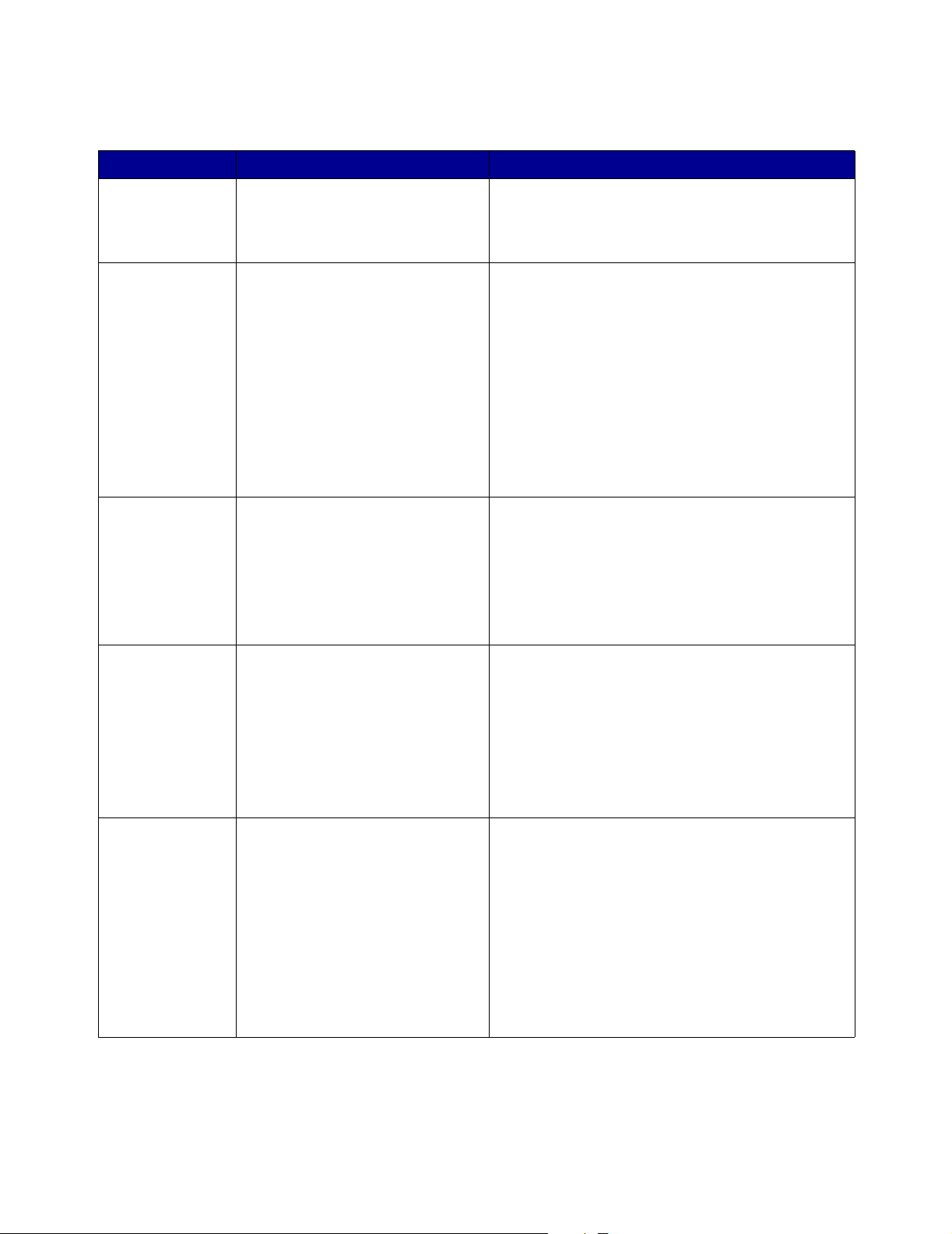
Billedforklaring Kontrolpanelpunkt Funktion
1 LCD En skærm med flydende krystaller, som
viser knapper til startskærmbilledet, menuer,
menupunkter og værdier. Du kan vælge inden
for Kopi, Fax osv.
2 Indikatorlampe Giver oplysninger om printerens status vha.
farverne rød og grøn.
Status Angiver
Slukket Der er ikke strøm på printeren.
Blinker grønt Printeren varmer op, behandler
data eller udskriver et job.
Lyser grønt Printeren er tændt, men ikke i brug.
Lyser rødt Kræver brugerhandling.
3 0–9
Bemærk: Kaldes det numeriske
tastatur.
4 # (Pund eller nummertegn) Tryk på denne knap:
5 Opkaldspause Tryk på denne knap for at få en opkaldspause på
Tryk på disse knapper for at indtaste tal, når LCDskærmen har et felt, hvor man kan indtaste tal.
Du kan også bruge disse knapper til at indtaste
telefonnumre til faxer.
Bemærk: Hvis du trykker på et tal på
startskærmbilledet, uden først at trykke på knappen
#, åbnes menuen Kopi, og kopikvaliteten ændres.
• Som genvejs-id.
• I telefonnumre. Hvis et faxnummer har et #, skal
du trykke på den to gange — ##.
• På startskærmen, menupunktet
Faxdestinationsliste, menupunktet E-maildestinationsliste eller menupunktet Profilliste
for at få adgang til disse genveje.
to eller tre sekunder i et faxnummer. Du kan kun
bruge denne knap i menuen Fax eller i faxfunktioner.
Hvis du trykker på den i startskærmen, ringes der
igen til et faxnummer.
Hvis du trykker på Opkaldspause, når du ikke
bruger menuen Fax, en faxfunktion eller
startskærmbilledet, lyder der et fejlbip.
Når du sender en fax, angives et opkaldspausetryk
med et komma (,) i feltet Fax til:.
15
Page 16
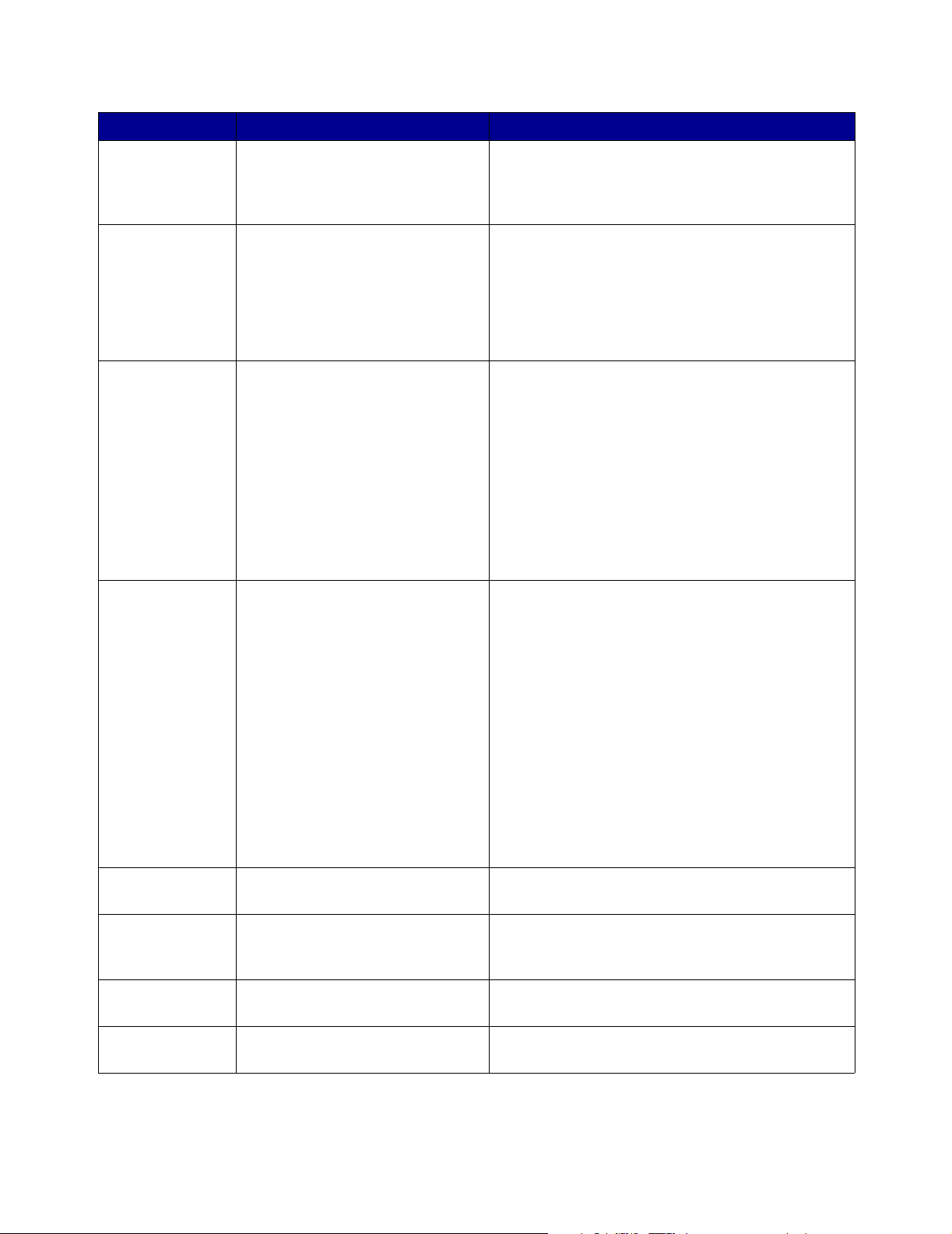
Billedforklaring Kontrolpanelpunkt Funktion
6 Slet alt I funktionsmenuerne, såsom Kopier, Fax, E-mail
og FTP, vil knappen få alle indstillingerne til at gå
tilbage til standardværdierne, hvorefter printeren
går tilbage til hovedfunktionsskærmen.
7 Start Tryk på denne knap for at starte det job, der er
angivet på kontrolpanelet.
På startskærmbilledet kan du trykke på den for at
starte et kopieringsjob med standardindstillingerne.
Hvis du trykker på denne knap, mens scanneren er
ved at scanne et job, sker der ingenting.
8 Stop Tryk på denne knap for at stoppe udskrivning eller
scanning.
Under et scanningsjob afslutter scanneren
scanningen af den aktuelle side og stopper herefter,
hvilket betyder, at der måske findes papir i den
automatiske dokumentføder.
Under et udskrivningsjob ryddes udskriftsmediets
sti, før udskrivningen stopper.
Stopper vises på kontrolpanelet under denne
proces.
9 Backspace Hvis du trykker på Backspace, mens du bruger
menuen Kopi, som du åbner ved at trykke på
knappen Kopi, slettes tallet længst til højre i
kopitælleren. Standardværdien 1 vises, hvis du sletter
hele tallet ved at trykke på Backspace flere gange.
Hvis du trykker på Backspace, når du bruger
faxdestinationslisten, slettes tallet længst til højre af
de tal du selv har indtastet. Den sletter også et helt
genvejstal. Hvis du trykker på Backspace, når en
hel linje er slettet, flyttes markøren en linje op.
Hvis du trykker på Backspace, når du bruger
e-mail-destinationslisten, slettes tegnet til venstre
for markøren. Hvis indgangen er i en genvej, slettes
hele genvejen.
10 Stjerne (*) * bruges som en del af et faxnummer eller som et
alfanumerisk tegn.
11 Start Kontrolpanelet vender tilbage til startskærmen.
Se "Startskærm og knapper på startskærmen" på
side 18 for at få flere oplysninger.
12 Tip Få adgang til konteksthjælpen i form af
hjælpeskærme med yderligere oplysninger.
13 Menu Åbn menuerne. Disse menuer er kun tilgængelige,
når printeren er i Klar-tilstand.
16
Page 17
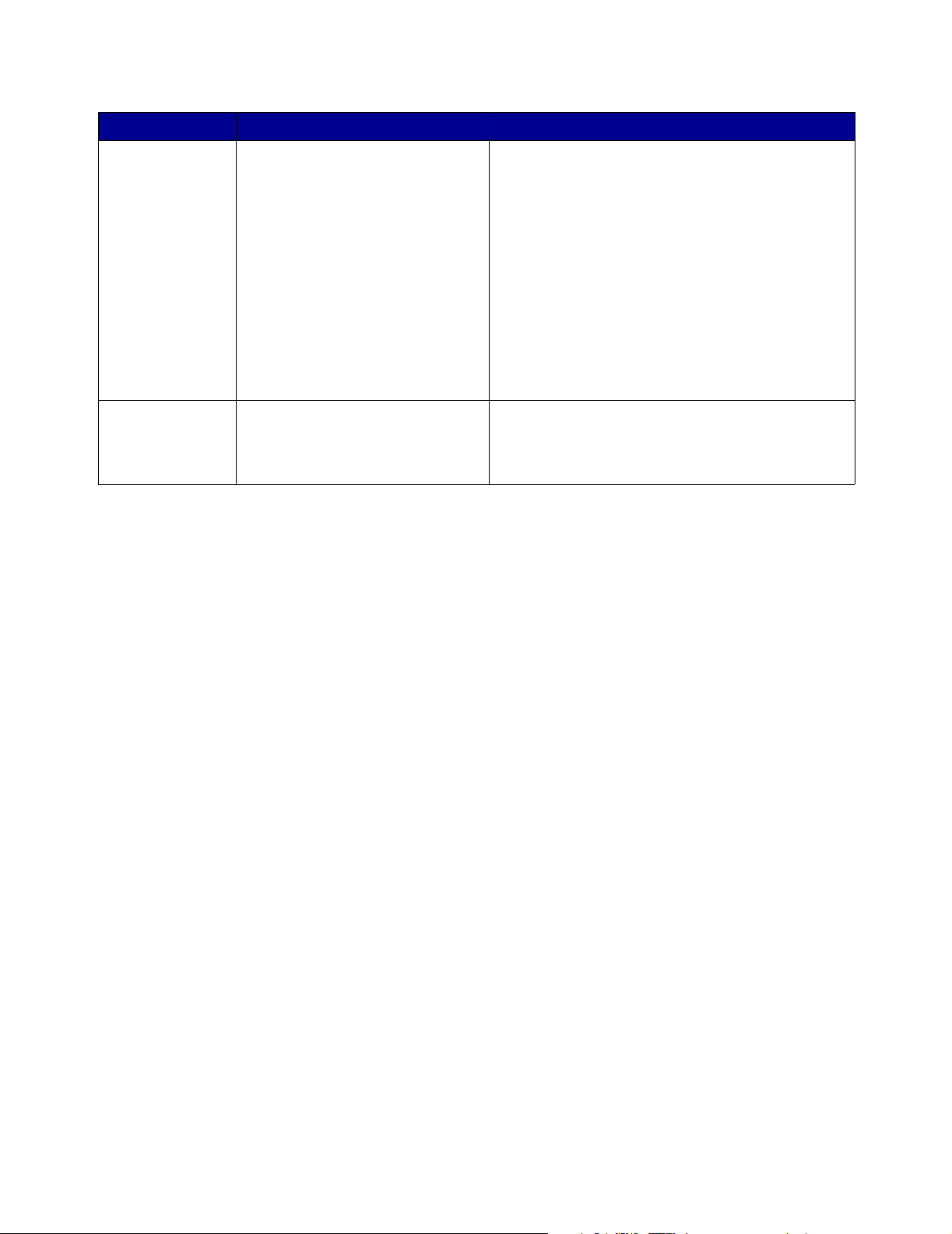
Billedforklaring Kontrolpanelpunkt Funktion
14 USB Direct interface USB-stikket (Universal Serial Bus) på kontrolpanelet
bruges til at tilslutte en USB-flashhukommelsesenhed
og udskrive PDF-filer (Portable Document Format)
[.pdf], JPEG-filer (Joint Photographic Experts Group)
[.jpeg eller .jpg], TIFF-filer (Tagged Image File Format)
[.tiff eller .tif], GIF-filer (Graphics Interchange Format)
[.gif], BMP-filer (Basic Multilingual Plane) [.bmp],
PNG-filer (Portable Network Graphics) [.png],
PCX-filer (PiCture eXchange) [.pcx] og PC
Paintbrush-filer [.dcx].
Det direkte USB-stik kan også bruges til at scanne
et dokument til en USB-flashhukommelsesenhed
vha. PDF-, TIFF- eller JPEG- formaterne.
15 Kontrastikon Angiver kontrasthjulets placering. Du finder
kontrasthjulet, som bruges til at justere LCD-panelets
kontrast, i printerens venstre side i nærheden af dette
ikon.
17
Page 18
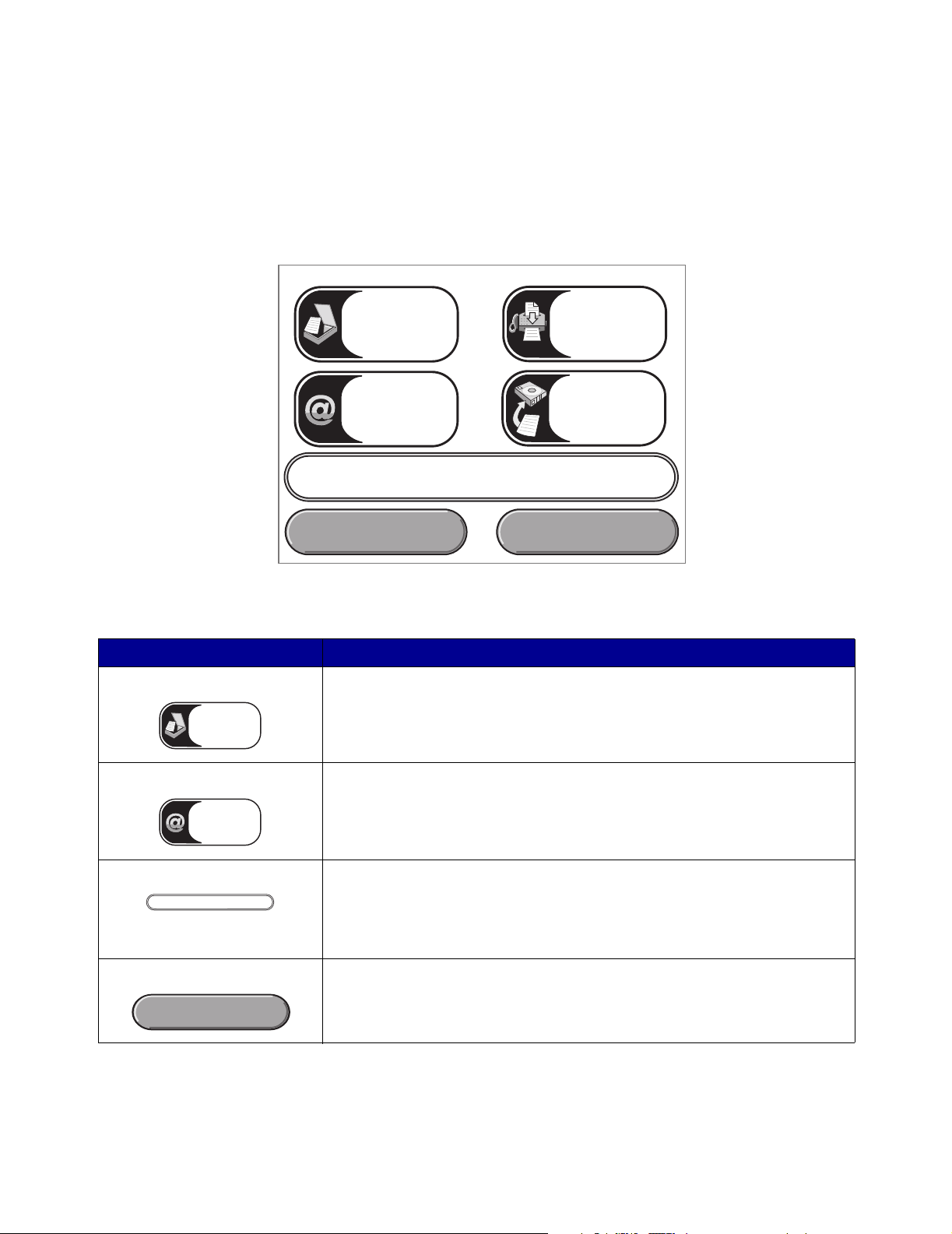
Startskærm og knapper på startskærmen
Når printeren er tændt og har opvarmet op, viser LCD-skærmen følgende grundlæggende skærm,
som kaldes startskærmen. Brug knapperne på startskærmen til at udføre forskellige handlinger,
f.eks. kopiere, faxe eller scanne, for at åbne menuskærmen eller reagere på meddelelser.
Kopi
E-mail FTP
Klar.
Status/forbrugsstoffer Annuller job
Knap Funktion
Kopi Tryk på denne knap for at åbne menuen Kopi.
Kopi
Hvis startskærmbilledet vises, skal du også trykke på et tal for at åbne
menuen Kopi.
Fax
E-mail Tryk på denne knap for at åbne menuen E-mail. Du kan scanne et dokument
direkte til en e-mail-adresse.
E-mail
Statusmeddelelse Viser printerens aktuelle status, f.eks. Klar eller I brug.
Klar.
Status/forbrugsstoffer Vises på LCD-skærmen, når printerstatus indeholder en meddelelse, som
Status/forbrugsstoffer
Viser printerbetingelser, f.eks. Toner lav.
Viser meddelelser, som fortæller, hvad brugeren skal gøre, for at printeren kan
fortsætte sit arbejde, f.eks. Luk panel eller indsæt tonerkassette.
kræver en brugerhandling. Tryk på den for at åbne meddelelsesskærmen,
hvor du kan få flere oplysninger om meddelelsen, og hvordan du løser
problemet.
18
Page 19
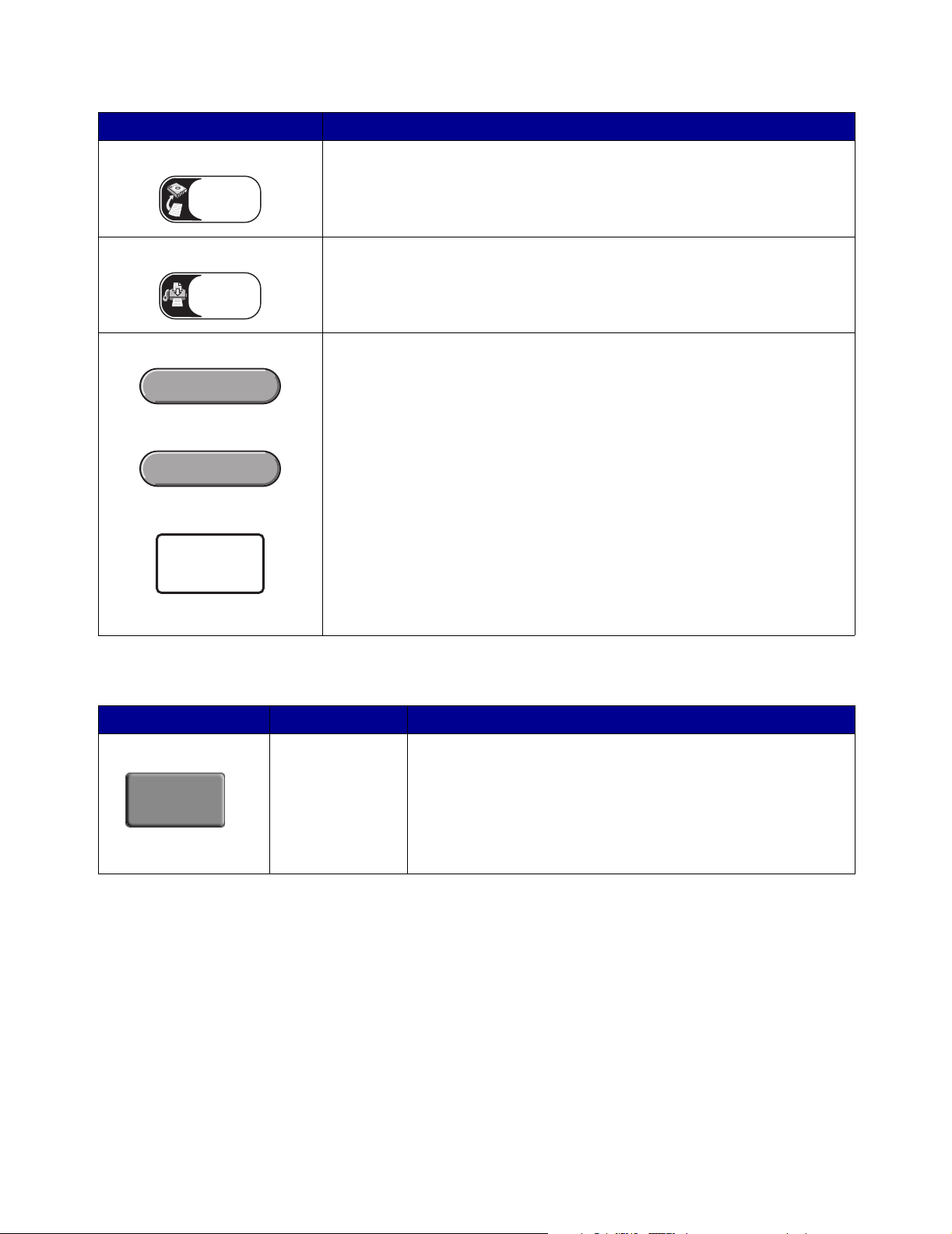
Knap Funktion
FTP Tryk på denne knap for at åbne FTP-menuerne (File Transfer Protocol).
Et dokument kan scannes direkte til et FTP-sted.
FTP
Fax Tryk på denne knap for at åbne menuen Fax.
Fax
Annuller job Åbn skærmen Annuller job. Hvis der kun er ét job i køen, står der Annuller
job på knappen. Skærmen Annuller job viser følgende punkter under de tre
Annuller job
overskrifter Udskriv, Fax og Netværk:
• udskriftsjob
• kopijob
Annuller job
•fax
•profil
• FTP
• send e-mail
Annuller
job
Der vises en liste over job i en kolonne under hver overskrift. Hver kolonne
kan kun vise tre job pr. skærm. Hvert job vises som en knap. Hvis der findes
mere end tre job i en kolonne, vises der en pil ned nederst i kolonnen. For
hver gang du trykker på pil ned, vises et job i listen. Hvis der er mere end tre
job, vises en pil op øverst i kolonnen, når det fjerde job i listen vises.
Der kan vises andre knapper på startskærmen. De er:
Knap Knapnavn Funktion
Der er tilbageholdte faxer med en tidligere angivet
tilbageholdelsestid. Tryk på denne knap for at åbne
listen over tilbageholdte faxer.
Frigiv
tilbageholdte
faxer
Frigør
tilbageholdte
faxer, eller
Tilbageholdte
faxer, hvis du
bruger manuel
tilstand
19
Page 20
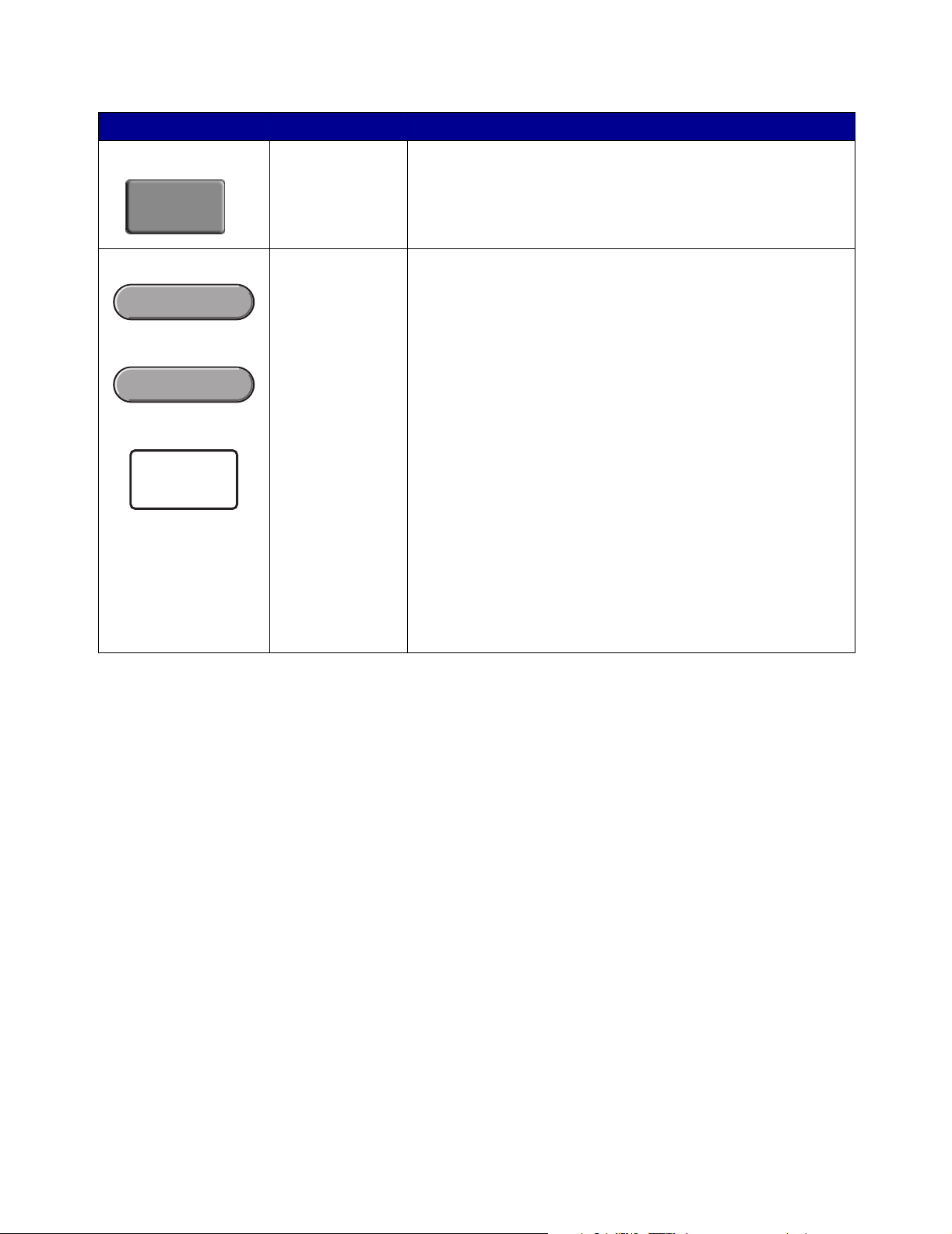
Knap Knapnavn Funktion
Frigiv
tilbageholdte
faxer
Frigiv
tilbageholdte
faxer
Åbner en skærm, som indeholder alle tilbageholdte
jobbeholdere.
Annuller job Sådan åbnes skærmen Annuller job. Skærmen Annuller job
viser følgende punkter under de tre overskrifter Udskriv, Fax og
Annuller job
Netværk:
• udskriftsjob
• kopijob
Annuller job
•fax
•profil
• FTP
• send e-mail
Annuller
job
Der vises en liste over job i en kolonne under hver overskrift.
Hver kolonne kan kun vise tre job pr. skærm. Jobbet vises som
en knap. Hvis der findes mere end tre job i en kolonne, vises
der en pil ned nederst i kolonnen. For hver gang du trykker på
pil ned, vises et job i listen. Hvis der er mere end tre job, vises
en pil op øverst i kolonnen, når det fjerde job i listen vises. Du
kan se, hvordan pil op og pil ned ser ud, i Oplysninger om
knapper på berøringsskærmen.
Du kan se, hvordan du annullerer et job, i afsnittet Annulering
af et udskriftsjob.
20
Page 21
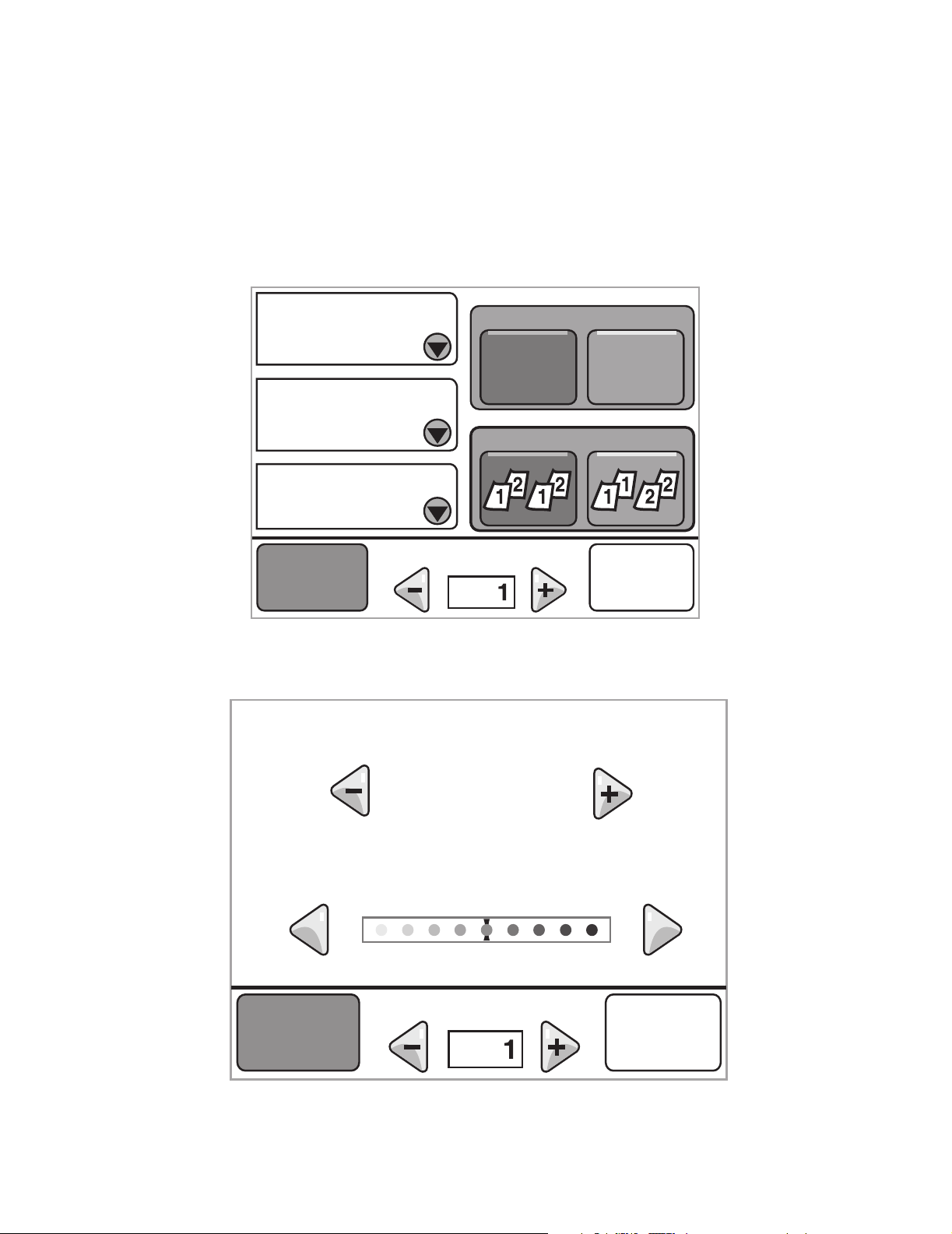
Brug af knapperne på LCD-berøringsskærmen
Dette afsnit beskriver, hvordan du bevæger dig rundt på flere skærme. Der bruges kun nogle få
skærme til at vise, hvordan du bruger knapperne.
Eksempelskærm 1
Eksempelskærm 2
Kopier fra
Letter (8,5 x 11")
Kopier til:
Letter (8,5 x 11")
Almindeligt papir
Skaler/sværtning
Kopier det
Sider (dupleks)
Udskriv
1-sidet
Sorter
Til
Skaler
Udskriv
2-sidet
Fra
Optioner
Kopier det
Auto%
Sværtning
OptionerOptioner
21
Page 22
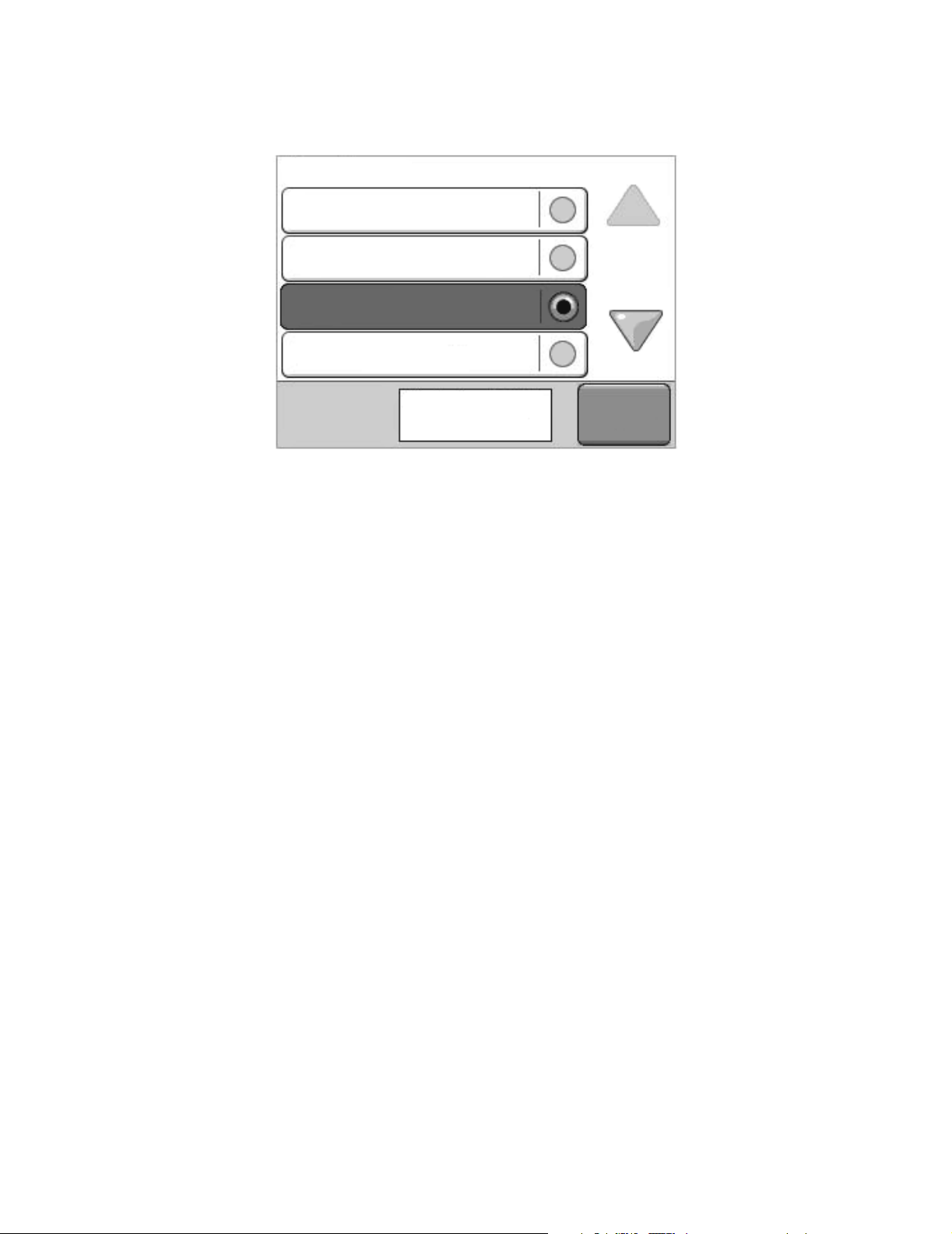
Eksempelskærm 3
Kopier fra
Letter (8,5 x 11")
Executive (7,25 x 10,5")
Legal (8,5 x 14")
A4 (210 x 297 mm)
Viser 1-4/5
Tilbage
22
Page 23
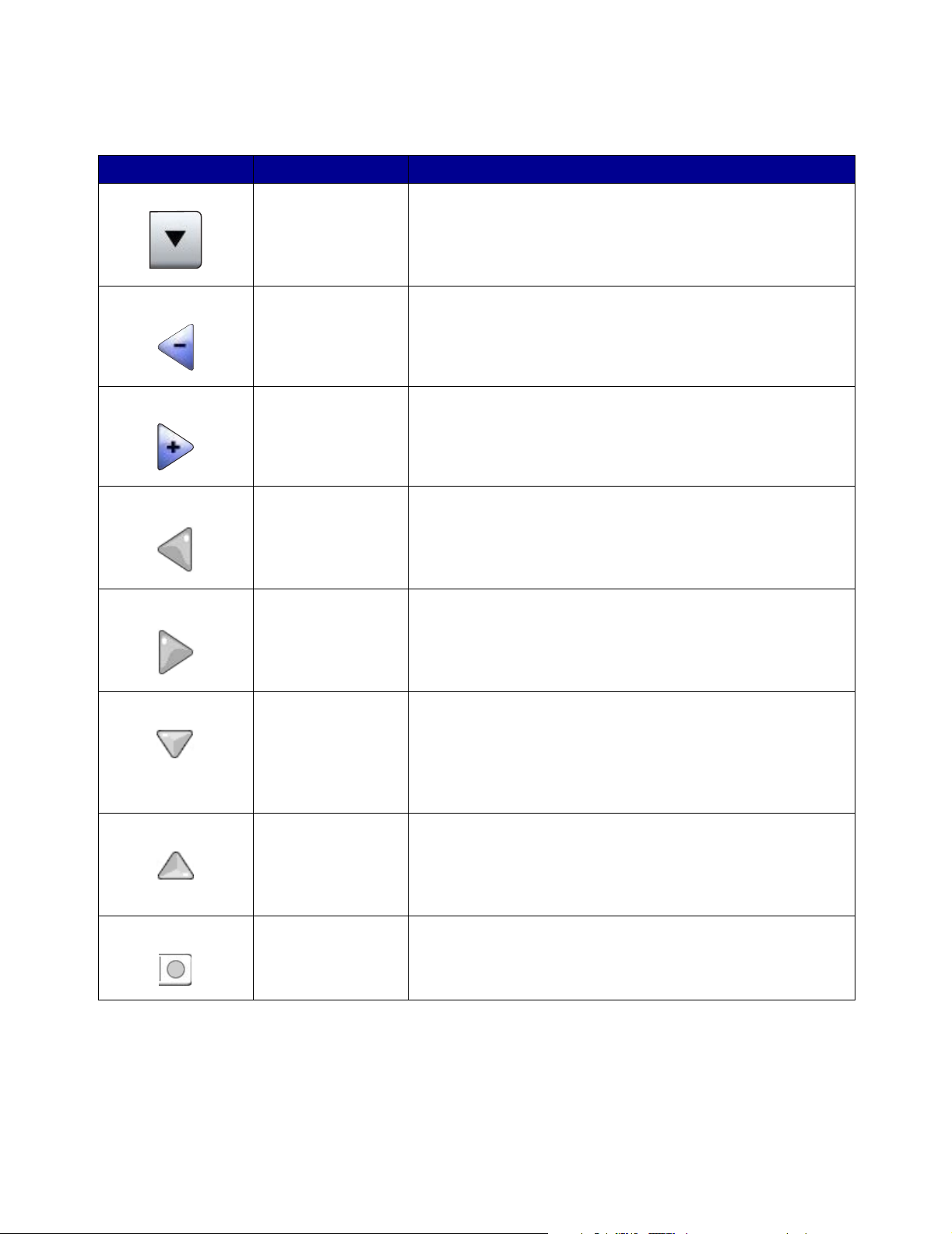
Oplysninger om knapper på berøringsskærmen
Knap Knapnavn Funktion eller beskrivelse
Knappen Vælg Tryk på knappen Vælg for at åbne en anden skærm med andre
punkter. På den første skærm vises standardindstillingerne.
Når du har trykket på knappen Vælg, og den næste skærm
vises, kan du ændre standardindstillingen ved at trykke på et
punkt på denne skærm.
Venstre rulleknap Tryk på den venstre rulleknap for at angive en mindre værdi.
Højre rulleknap Tryk på den højre rulleknap for at angive en større værdi.
Venstre pilknap Tryk på venstre pilknap for at rulle til venstre for at:
• Nå en mindre værdi vist med en illustration.
• Få vist et helt tekstfelt til venstre.
Højre pilknap Tryk på højre pilknap for at rulle til højre for at:
• Nå en højere værdi vist med en illustration.
• Få vist et helt tekstfelt til højre.
Pil ned Tryk på pil ned for at flytte ned til det næste element på en liste,
f.eks. en liste med menupunkter eller værdier. Pil ned vises
ikke på en skærm med en kort liste. Den vises kun, hvis hele
listen ikke kan være på en skærm. På den sidste side med
listen, er pil ned grå, hvilket betyder, at den ikke er aktiv, da
slutningen på listen vises på skærmen.
Pil op Tryk på pil op for at flytte op til det næste element på en liste,
f.eks. en liste med menupunkter eller værdier. Hvis den første
skærm indeholder en lang liste, er pil op grå, hvilket angiver,
at den ikke er aktiv. På de andre skærme, der skal bruges til
at vise listen, er pil op blå, hvilket angiver, at den er aktiv.
Ikkevalgt
alternativknap
Det er en alternativknap, der ikke er valgt.
23
Page 24
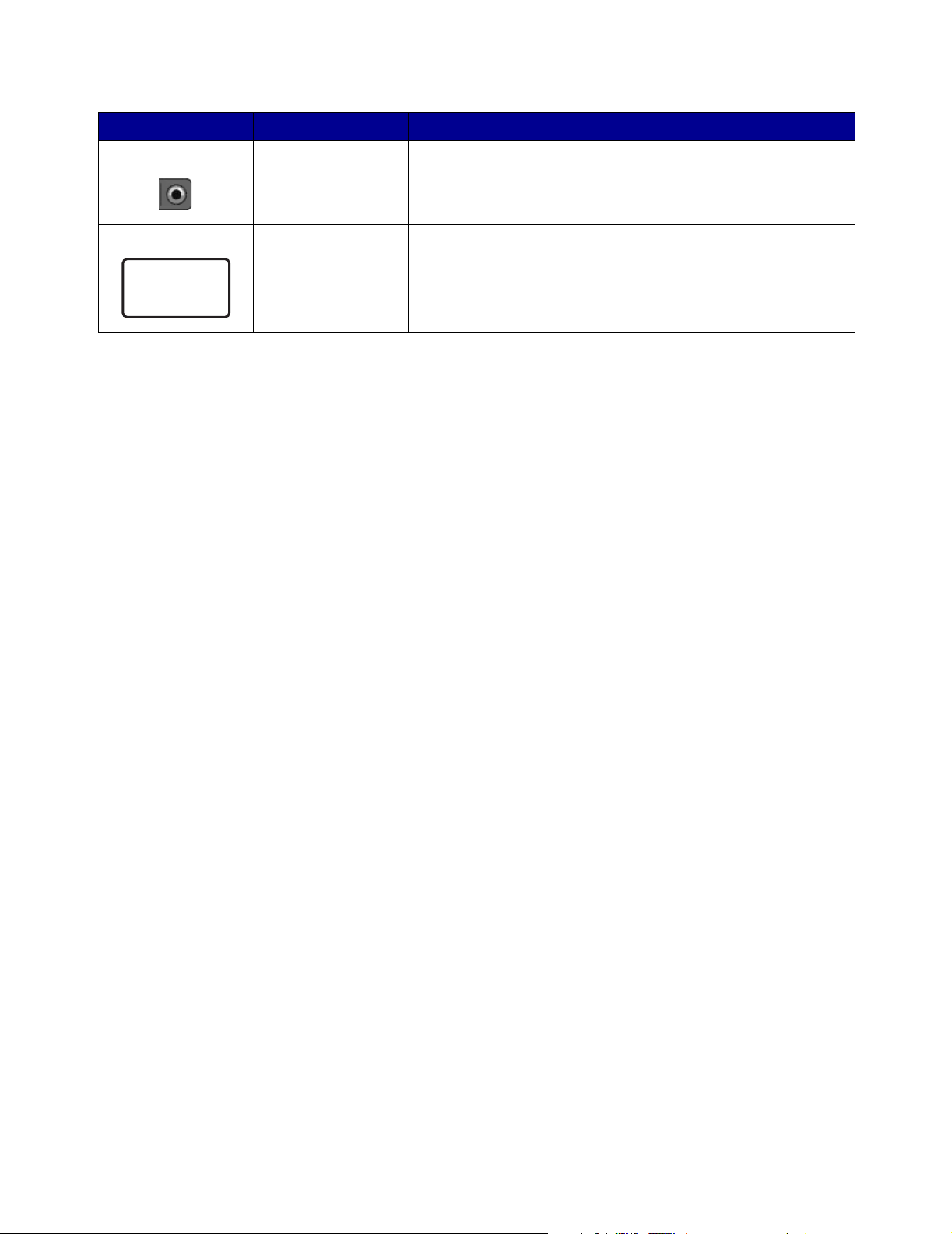
Knap Knapnavn Funktion eller beskrivelse
Valgt alternativknap Det er en valgt alternativknap. Tryk på en alternativknap for at
vælge den. Alternativknappen skifter farve for at vise, at den er
valgt. I Eksempelskærm 3 er Legal den eneste papirstørrelse,
der er valgt.
Tilbage Tryk på knappen Tilbage for at gå tilbage til den forrige
skærm uden at gemme nogen af indstillingerne på skærmen,
Tilbage
medmindre du forinden har valgt en alternativknap.
24
Page 25
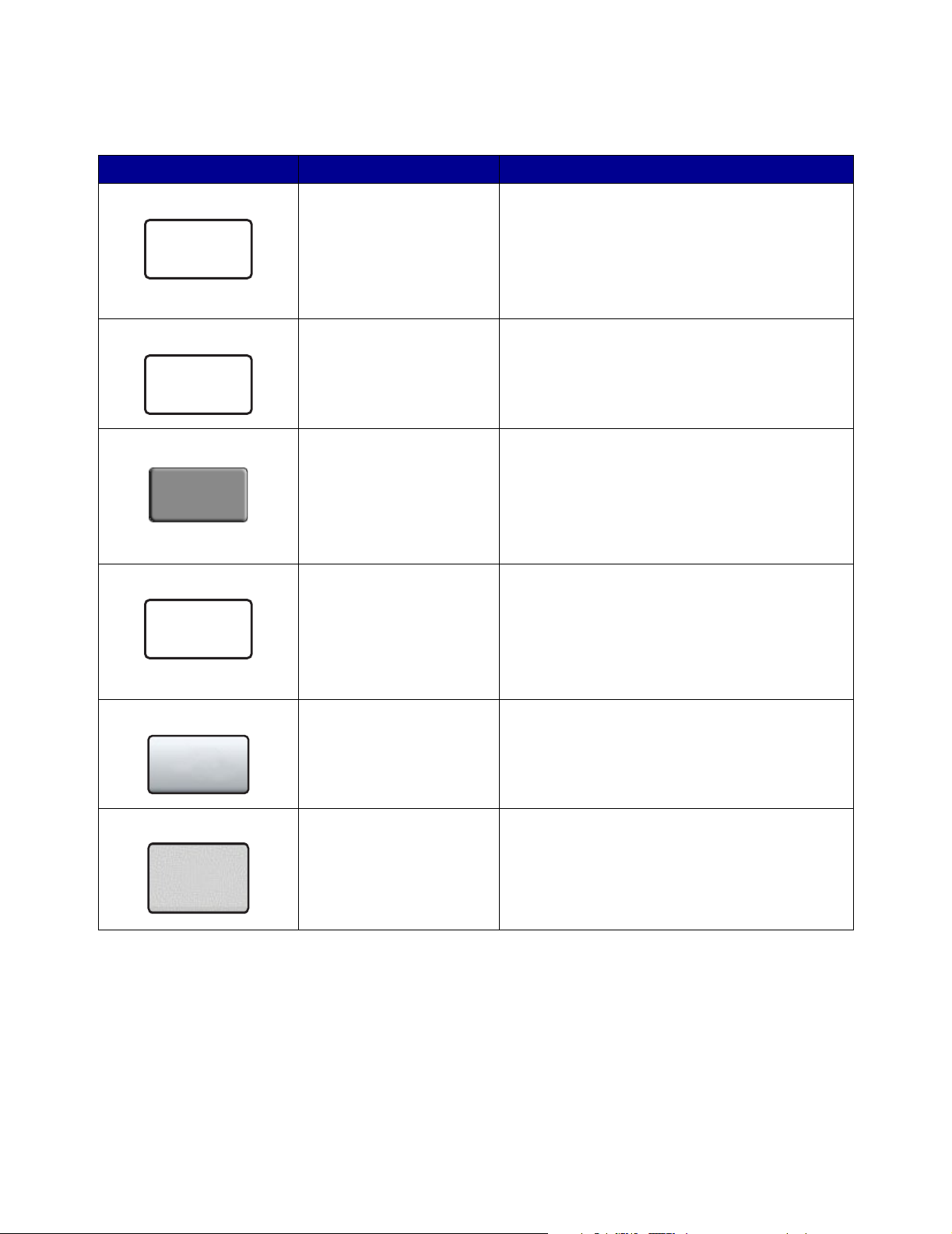
Andre knapper på berøringsskærmen
Knap Knapnavn Funktion eller beskrivelse
Annuller Tryk på Annuller for at annullere en handling eller
et valg.
Annuller
Fortsæt
Fortsæt
Tilpasset Brug denne knap til at oprette en tilpasset knap
Tilpasset
Tryk på denne knap for at annullere en skærm og
vende tilbage til forrige skærm.
efter eget behov.
Udført
Udført Gør det muligt at angive, at et job er udført. Når
du scanner et dokument, kan du f.eks. angive, at
sidste side er scannet, så printeren kan begynde
at udskrive jobbet.
Grå knap Tryk på denne knap for at vælge den handling,
der vises på knappen.
Gråtonet knap Når denne knap vises, vises den tonet med svag
skrift. Det betyder, at knappen ikke er aktiv eller
ikke kan vælges på denne skærm. Den er aktiv
på den forrige skærm, men det valg, du har
foretaget på den forrige skærm, gør, at den ikke
kan vælges på den aktuelle skærm.
25
Page 26
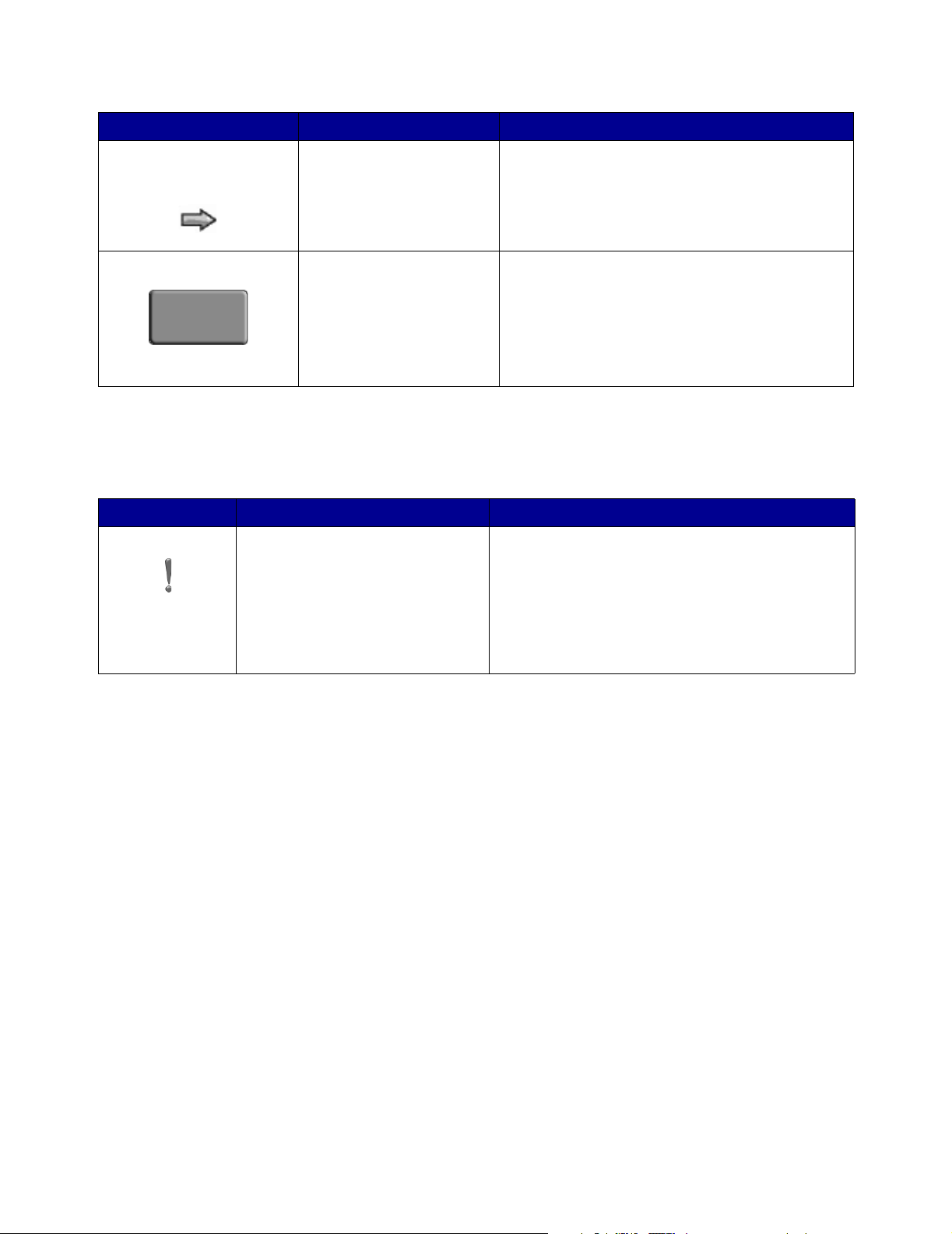
Knap Knapnavn Funktion eller beskrivelse
Vælg Tryk på denne knap for at vælge en menu.
Den næste skærm viser menupunkter.
Tryk på denne knap for at vælge et menupunkt.
Den næste skærm viser de værdier, du kan
vælge.
Send En grå knap angiver et valg. Hvis du trykker på en
anden værdi i et menupunkt, skal den gemmes,
Send
før den kan blive den aktuelle standardværdi. Du
gemmer værdien som den nye standardværdi ved
at trykke på Send.
Funktioner
Funktion Funktionsnavn Beskrivelse
Betjeningsmeddelelse - advarsel Hvis der opstår en betjeningsmeddelelse, som
lukker en funktion, f.eks. kopi eller fax, vises et
udråbstegn, som blinker gråt, over funktionsknappen
på startskærmen. Denne funktion angiver, at der
findes en betjeningsmeddelelse.
Tr yk på Status/Forbrugsstoffer for at se den
aktuelle status.
26
Page 27
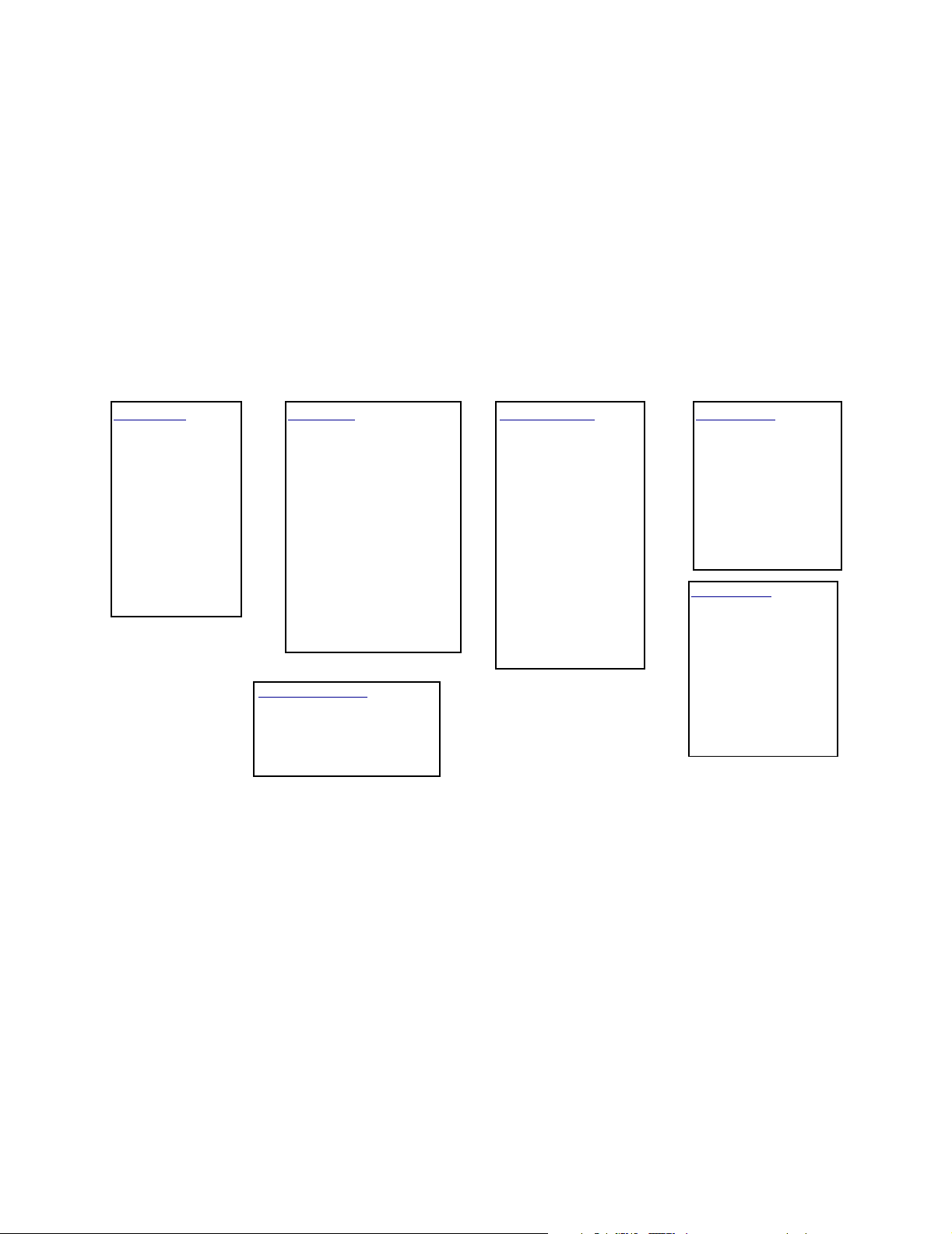
Menuer
Der findes en række menuer, der gør det let at ændre printerindstillinger eller udskrive rapporter.
Tryk på Menu på kontrolpanelet for at få adgang til menuerne og indstillingerne.
Når du har valgt og gemt en værdi eller en indstilling, gemmes den i printerens hukommelse.
Disse indstillinger er aktive, indtil der gemmes nye, eller indtil fabriksindstillingerne gendannes.
Bemærk: Indstillinger til at faxe, scanne, e-maile, kopiere og udskrive fra en applikation
tilsidesætter måske de indstillinger, du vælger fra kontrolpanelet.
Følgende diagram viser en oversigt over menuerne på berøringsskærmen samt de menuer og
menupunkter, som findes på menuerne. Du kan få flere oplysninger om menuer og menupunkter
i Vejledning til menuer og meddelelser på driver-cd’en.
Papirmenu
Standardkilde
Papirformat/type
Konfigurer MP
Erstat med str.
Papirstruktur
Papirvægt
Papirilægning
Specialtyper
Brugerdef. navne
Generel opsætning
Rapporter
Siden Menuindstillinger
Enhedsstatistik
Genvejsliste
Faxjoblog
Faxopkaldslog
E-mail-genveje
Faxgenveje
FTP-genveje
Profilliste
Side med
NetWare-indstilling
Udskr. typer
Udskriv biblio.
Håndter genveje
Håndter faxgenveje
Håndter e-mail-genveje
Håndter FTP-genveje
Håndter profilgenveje
Netværk/porte
TCP/IP
IPv6
Indstilling af server
Tr åd lø s
Standard Network
Netværk <x>
Standard USB
USB <x>
Standardparallel
Parallel <x>
Seriel <x>
NetWare
AppleTalk
LexLink
Indstillinger
Generelle indstillinger
Kopieringsindstillinger
Faxindstillinger
E-mail-indstillinger
FTP-indstillinger
Udskriv indstillinger
Sikkerhed
Indstil dato/klokkeslæt
Hjælpesider
Udskriv alt
Informationsvejledning
Kopiering
E-mail
Faxer
FTP
Udskriftsfejl
Vejledning til
forbrugsstoffer
27
Page 28
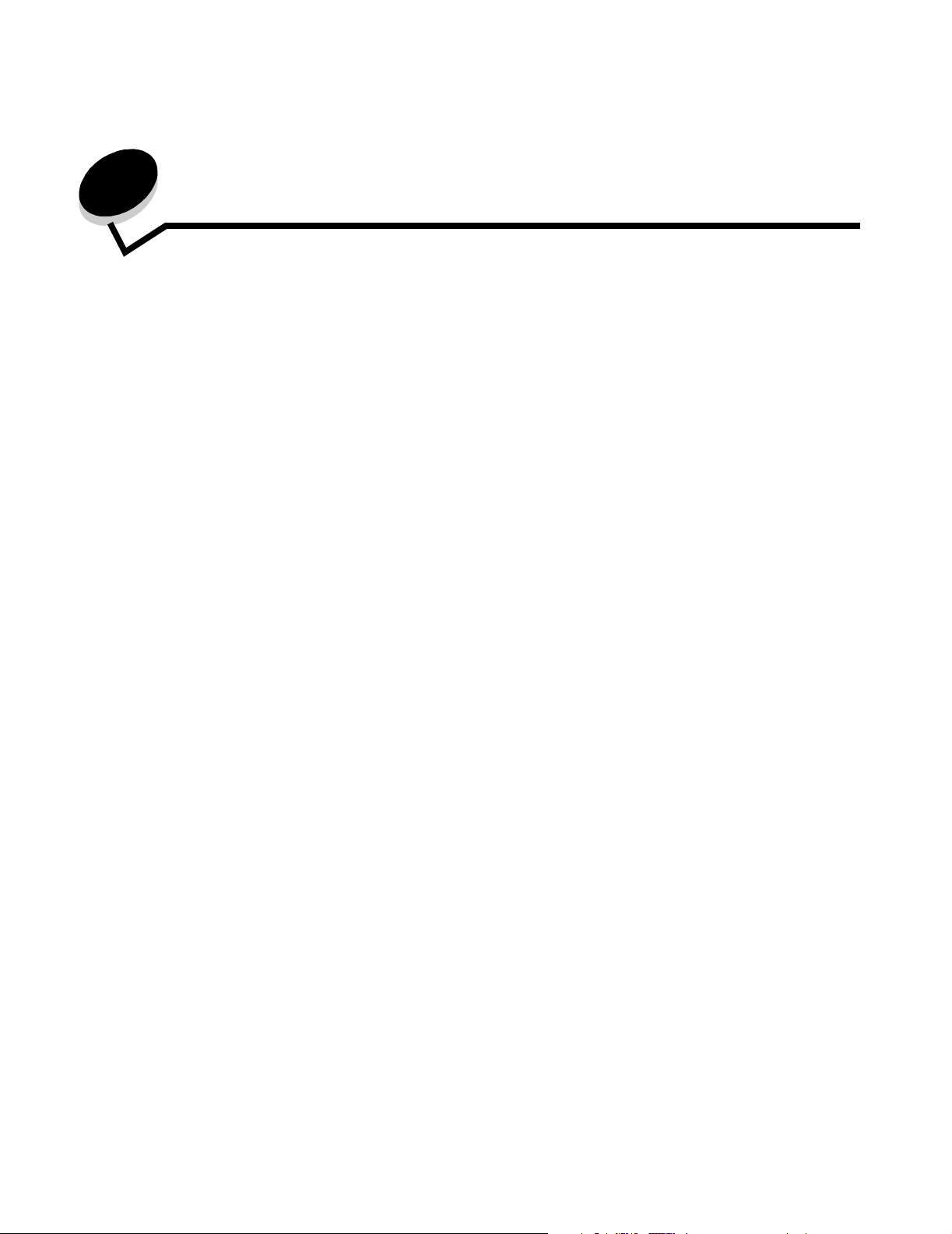
2
De følgende kopiemner er tilgængelige i dette og andre kapitler.
Hurtigkopi Formindskning og forstørrelse af kopier
Kopiering af flere sider Justering af kopiens kvalitet
Brug af scannerglasset (flatbed) Indstilling af sorteringsoptioner
Om kopieringsskærmbilleder og -optioner Placering af skillesider mellem kopier
Kopiering fra en side til en anden Indstilling af optioner til papirbesparelse
Sådan laver du transparenter Placering af dato og klokkeslæt i toppen af hver
Kopiering til brevpapir Placering af en overlay-meddelelse på hver side
Kopiering af fotografier Annullering af kopieringsjob
Kopiering
side
Kopiering ved brug af medier fra en valgt
skuffe
Kopiering af medier af blandede størrelser Løsning af problemer med kopikvaliteten
Indstilling af dupleksoption
Kopieringstips
Hurtigkopi
1 Placer det originale dokument med forsiden op i den automatiske dokumentføder eller med
forsiden nedad på flatbed-scanneren.
Juster papirskinnerne, når du bruger den automatiske papirføder.
2 Tryk på Start på det numeriske tastatur.
Bemærk: Hvis der er installeret en LDSS-profil, vises der måske en fejlmeddelelse, når du
prøver at tage en hurtig kopi. Kontakt den systemansvarlige for at få adgang.
28
Page 29
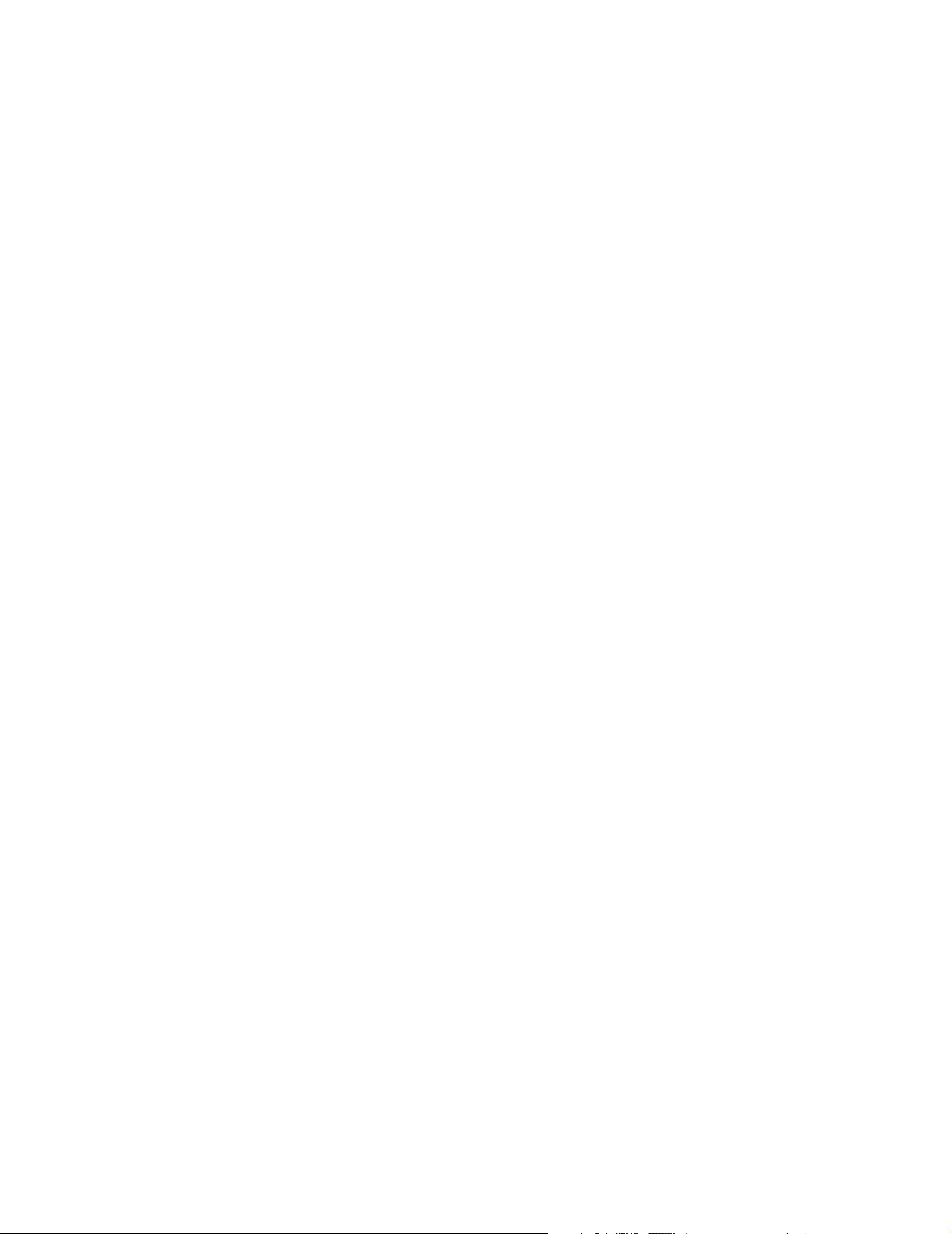
Kopiering af flere sider
1 Placer det originale dokument med forsiden op i den automatiske dokumentføder eller med
forsiden nedad på flatbed-scanneren.
Juster papirskinnerne, når du bruger den automatiske papirføder.
2 Tryk på Kopier.
3 Brug det numeriske tastatur til at indtaste det antal kopier, du ønsker.
Når du indtastet antallet af kopier, viser berøringsskærmen menuen med kopiindstillinger.
4 Angiv kopiindstillingerne.
5 Tryk på Kopier det.
Brug af scannerglasset (flatbed)
Brug af scannerglasset (flatbed) til at tage kopier:
1 Åbn dokumentdækslet.
2 Placer dokumentet med forsiden nedad på scannerglasset (flatbed).
3 Luk dokumentdækslet.
4 Tryk på Kopier, eller tryk på Start på det numeriske tastatur.
Fortsæt med trin 5 til Kopi.
Fortsæt med trin 8 til Start.
5 Angiv antallet af kopier.
6 Angiv kopiindstillingerne.
7 Tryk på Kopier det.
8 Tryk på Scan næste side, hvis du vil scanne flere sider, eller tryk på Afslut jobbet,
hvis du er færdig.
Hvis du trykker på Afslut jobbet, vises kopieringsskærmbilledet igen.
9 Tryk på Start, når du er færdig.
Om kopieringsskærmbilleder og -optioner
Kopier fra: Åbner et skærmbillede, hvor du kan indtaste størrelsen på de dokumenter, som du vil
kopiere.
• Hvis du trykker på et af ikonerne for papirstørrelse på det følgende skærmbillede, er den
størrelse valgt, og du vender tilbage til skærmbilledet med kopi-optioner.
29
Page 30
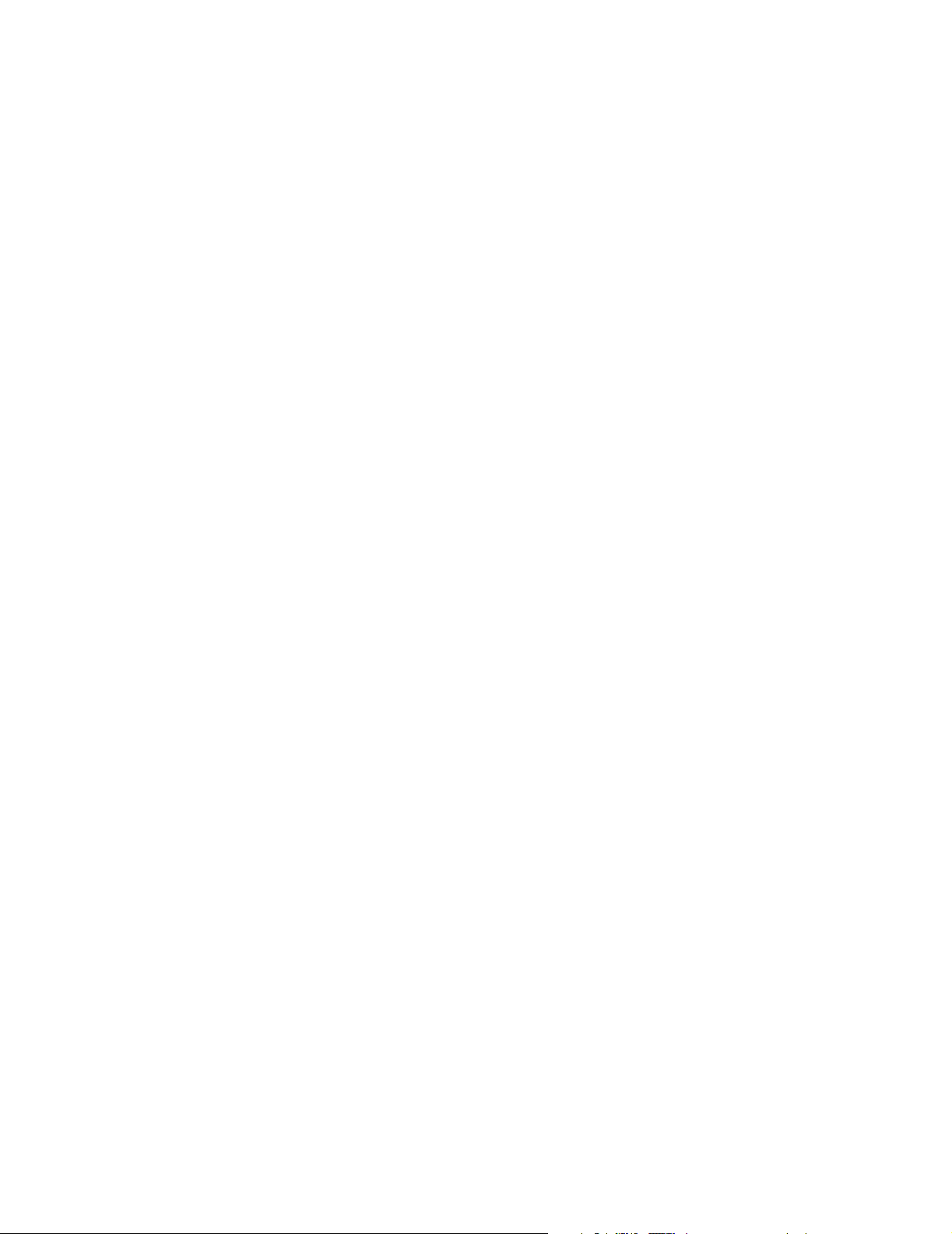
• Når Originalstørrelse er indstillet til Blandede størrelser, kan du scanne forskellige størrelser
dokumenter (sider i brev- og legalstørrelse). De skaleres automatisk, så de passer til den
valgte størrelse for outputmediet.
Kopier til: Åbner et skærmbillede, hvor du kan indtaste størrelsen og typen på det papir, som dine
kopier udskrives på.
• Hvis du trykker på et af ikonerne for papirstørrelse på det følgende skærmbillede, er den
størrelse valgt, og du vender tilbage til skærmbilledet med kopi-optioner.
• Hvis størrelsesindstillingerne for Kopier fra og Kopier til er forskellige, justerer printeren
automatisk Skaleringsindstillingen, så den passer til forskellen.
• Hvis der er en speciel papirstørrelse eller -type, som normalt ikke findes i printerens
papirskuffer, men som du gerne vil kopiere på, kan du vælge MP-arkføder og manuelt
sende den papirtype, du ønsker, igennem MP-arkføderen.
• Når du bruger Automatisk tilpasning, tilpasser printeren det originale dokuments størrelse
som angivet i boksen Kopier fra. Hvis der ikke er lagt en tilsvarende papirstørrelse i en af
papirskufferne, skalerer printeren kopien, så den passer til det ilagte medie.
Skaler: Opretter et billede fra din kopi, som er proportionalt skaleret mellem 25% og 400%.
Skaler kan også angives automatisk.
• Når du vil kopiere fra én papirstørrelse til en anden, f.eks. fra legal-størrelse til letter, skal du
være opmærksom på, .at papirstørrelsesindstillingen for Kopier fra og Kopier til automatisk
ændrer skaleringen, så alle dokumentoplysninger fra originalen beholdes på kopien.
• Hvis du trykker på venstrepilen, nedsættes værdien med 1%. Hvis du trykker på højrepilen
forøges værdien med 1%.
• Hvis du trykker på en af piltasterne og holder den nede, forøges eller formindskes værdien
hurtigere.
• Hvis du trykker på en af piltasterne og holder den nede i to sekunder, øges skiftehastigheden.
Sværtning: Justerer, hvor lyse eller mørke kopierne skal være i forhold til det originale dokument.
Udskrevet billede: Kopierer halvtonefotografier, f.eks. dokumenter, der er udskrevet på en
laserprinter, eller sider fra et blad eller en avis, som primært består af billeder. Hvis det originale
dokument består af en blanding af tekst, linjetegninger eller anden grafik, skal du deaktivere
Udskrevet billede.
Sider (dupleks): Udskriver kopier på 1 eller 2 sider, laver 1-sidede kopier (simpleks) af 1-sidede
originaler eller 2-sidede kopier (dupleks) fra 1-sidede originaldokumenter.
Bemærk: Til 2-sidet output skal du tilslutte en dupleksenhed til printeren.
Sorter: Sorterer siderne i et udskriftsjob efter rækkefølge, især når der udskrives flere kopier af
dokumentet. Standardindstillingen for Sorter er Til. Outputsiderne sorteres sådan (1,2,3) (1,2,3)
(1,2,3). Hvis alle kopier af hver side skal forblive samlede, skal du deaktivere Sorter, så kopierne
sorteres sådan (1,1,1) (2,2,2) (3,3,3).
Optioner: Åbner et skærmbillede, hvor du kan ændre Papirbesparer, Avanceret afbildning,
Skillesider, Margenskift, Slet kant, Dato/tidsstempel, Overlay, Indhold eller Avanceret dupleks.
30
Page 31

• Papirbesparer: Tager to eller flere ark fra et originalt dokument og udskriver dem på
samme side. Papirbesparer kaldes også Udskrivning efter antal pr. side (N på 1). N'et står for
Nummer. F.eks. udskrives der v. 2 på 1-udskr. to sider af dokumentet på en enkelt side, og
der udskrives v. 4 på 1-udskr. fire sider af dokumentet på en enkelt side. Hvis du trykker på
Udskriv sidekanter, tilføjes eller fjernes den kant, som omgiver siderne i det originale
dokument, på outputsiden.
• Skillesider: Placerer et tomt stykke papir mellem hver kopi af kopijobbet. Skillesiderne kan
tages fra en skuffe med papir, som har en anden farve end kopierne.
• Margenskift: Forøger størrelsen af margenen med den angivne afstand. Det er nyttigt, hvis
du skal give plads til indbinding eller hulning. Brug forøgelses- eller formindskelsespilene for
at angive, hvor stor en margen, du vil have. Hvis den ekstra margen er for stor, beskæres
kopien.
• Slet kant: Eliminerer snavs eller oplysninger i kanten af dokumentet. Du kan vælge at
eliminere det samme område i alle fire sider af papiret, eller du kan vælge en bestemt kant.
Slet kant sletter det, som findes i det valgte område, så der ikke udskrives noget på denne
del af papiret.
• Dato/tidsstempel: Aktiverer dato/tidsstemplet og udskriver datoen og klokkeslættet øverste
på siderne.
• Overlay: Opretter et vandmærke (eller en meddelelse), som ses under indholdet fra kopien.
Du kan vælge mellem Haster, Fortroligt, Kopi og Kladde. Det ord, du vælger, vises med svag
skrift og med store bogstaver på tværs af hver side.
Bemærk: Et tilpasset overlay kan oprettes af den systemansvarlige. Herefter vises et ikon
med denne meddelelse.
• Indhold: Forbedrer kopiens kvalitet. Vælg Tek s t for originale dokumenter, som mest består af
tekst eller linjegrafik. Vælg Te k st /Fo to , når de originale dokumenter er en blanding af tekst og
grafik eller billeder. Vælg Foto, når det originale dokument er et foto af høj kvalitet eller en
udskrift fra en inkjet-printer. Tryk på Udskrevet billede, når du kopierer halvtonefotografier
eller grafik, så som dokumenter, der er udskrevet på en laserprinter eller sider fra et blad eller
en avis.
31
Page 32

Kopiering fra en side til en anden
1 Placer det originale dokument i den automatiske dokumentføder med forsiden opad og den
korte kant forrest.
2 Juster papirstyrene.
3 Tryk på Kopier.
4 Tryk på Kopier fra:, og angiv herefter størrelsen på det originale dokument.
F. eks. Legal.
5 Tryk på Kopier til:, og vælg herefter den størrelse, som din kopi skal være.
Bemærk: Hvis du vælger en papirstørrelse, der ikke stemmer overens med
“Kopier fra”-størrelsen, skalerer printeren størrelsen automatisk.
6 Tryk på Kopier det.
Sådan laver du transparenter
1 Placer det originale dokument i den automatiske dokumentføder med forsiden opad og den
korte kant forrest.
2 Juster papirstyrene.
3 Tryk på Kopier.
4 Tryk på Kopier fra:, og angiv herefter størrelsen på det originale dokument.
5 Tryk på Kopier til:, og tryk herefter på den skuffe, der indeholder transparenter.
Bemærk: Hvis du ikke kan finde Transparent som valgmulighed, kan du kontakte den
systemansvarlige.
6 Tryk på Kopier det.
Kopiering til brevpapir
1 Placer det originale dokument i den automatiske dokumentføder med forsiden opad og den
korte kant forrest.
2 Juster papirstyrene.
3 Tryk på Kopier.
4 Tryk på Kopier fra:, og angiv herefter størrelsen på det originale dokument.
32
Page 33

Tryk på Kopier til:, og tryk herefter på den skuffe, der indeholder brevpapir.
5
Bemærk: Hvis du ikke kan finde Brevpapir som valgmulighed, kan du kontakte den
systemansvarlige.
6 Tryk på Kopier det.
Kopiering af fotografier
1 Åbn dokumentdækslet.
2 Placer fotografiet med forsiden nedad på scannerglasset (flatbed).
3 Tryk på Kopier.
4 Tryk på Optioner.
5 Tryk på Indhold.
6 Tryk på Fotografi.
7 Tryk på Kopier det.
8 Tryk på Scan næste eller Udført.
Kopiering ved brug af medier fra en valgt skuffe
Under kopieringsprocessen kan du vælge den inputskuffe, som indeholder den ønskede medietype.
Hvis en bestemt medietype f.eks. sidder inde i MP-arkføderen, og du ønsker at kopiere på dette medie:
1 Placer det originale dokument i den automatiske dokumentføder med forsiden opad og den
korte kant forrest.
2 Juster papirstyrene.
3 Tryk på Kopier.
4 Tryk på Kopier fra:, og angiv herefter størrelsen på det originale dokument.
5 Tryk på Kopier til:, og klik herefter på MP-arkføder eller den skuffe, som indeholder den
medietype, du ønsker.
6 Tryk på Kopier det.
33
Page 34

Kopiering af medier af blandede størrelser
Du kan placere blandede størrelser af originale dokumenter i den automatiske dokumentføder, og
kopier dem herefter. Afhængig af papirstørrelsen i skufferne udskriver printeren på et medie af den
samme størrelse eller skalerer dokumentet, så det passer til mediet i skuffen.
Eksempel 1: Printeren har to papirskuffer, i den ene skuffe er ilagt letter-papir, og i den anden er ilagt
legal-papir. Et dokument blandet med letter- og legal-sider skal kopieres.
1 Placer det originale dokument i den automatiske dokumentføder med forsiden opad og den
korte kant forrest.
2 Juster papirstyrene.
3 Tryk på Kopier.
4 Tryk på Kopier fra, og tryk herefter på Blandede størrelser.
5 Tryk på Kopier til, og tryk herefter på Automatisk størrelsestilpasning.
6 Tryk på Kopier det.
Scanneren identificerer sider af forskellig størrelse, mens de scannes, og udskriver dem
efterfølgende på den rigtige papirstørrelse.
Eksempel 2: Printeren har en papirskuffe, som indeholder Letter-papir. Et dokument blandet med
letter- og legal-sider skal kopieres.
1 Placer det originale dokument i den automatiske dokumentføder med forsiden opad og den
korte kant forrest.
2 Juster papirstyrene.
3 Tryk på Kopier.
4 Tryk på Kopier fra, og tryk herefter på Blandede størrelser.
5 Tryk på Kopier det.
Scanneren identificerer sider af forskellig størrelse, mens de scannes, og skalerer
efterfølgende legal-sider til at udskrive på letterpapir.
34
Page 35

Indstilling af dupleksoption
1 Placer det originale dokument i den automatiske dokumentføder med forsiden opad og den
korte kant forrest.
2 Juster papirstyrene.
3 Tryk på Kopier.
4 Tryk på den knap, der ser ud, som du ønsker dine kopier duplikeret
Det første nummer repræsenterer sider af det originale dokument; det andet nummer
repræsenterer sider af kopien.
For eksempel, vælg 1 --> 2-sidet, hvis du har 1-sidede originale dokumenter, og du vil have
2-sidede kopier.
5 Tryk på Kopier det.
Formindskning og forstørrelse af kopier
Kopier kan formindskes til 25% eller forstørres til 400% af det originale dokuments størrelse.
Standarden for Skaler er Auto. Hvis du lader Skaler være angivet til Auto, skaleres indholdet
af dit originale dokument for at passe til den papirstørrelse, som du ønsker at kopiere på.
Formindskning og forstørrelse af kopier:
1 Placer det originale dokument i den automatiske dokumentføder med forsiden opad og den
korte kant forrest.
2 Juster papirstyrene.
3 Tryk på Kopier.
4 Fra Skaler skal du trykke på + eller – for at forstørre eller formindske udskriften.
Bemærk: Hvis du trykker på Kopier til eller Kopier fra efter manuelt at have angivet Skaler,
vender Skaler-værdien tilbage til Auto.
5 Tryk på Kopier det.
35
Page 36

Justering af kopiens kvalitet
1 Placer det originale dokument i den automatiske dokumentføder med forsiden opad og den
korte kant forrest.
2 Juster papirstyrene.
3 Tryk på Kopier.
4 Tryk på Optioner.
5 Tryk på Indhold.
6 Tryk på den option, der er mest dækkende for det, du kopierer:
• Tekst: Bruges til originale dokumenter, som mest består af tekst eller stregtegning.
• Tekst/foto: Bruges når de originale dokumenter er en blanding af tekst og grafik eller
billeder.
• Fotografi: Bruges, når det originale dokument er et foto af høj kvalitet eller en udskrift fra
en inkjet-printer.
• Udskrevet billede: Bruges, når der kopieres halvtonefotografier, grafik som f.eks.
dokumenter, der er udskrevet på en laserprinter, eller sider fra et blad eller en avis,
som primært består af billeder.
7 Tryk på Kopier det.
Indstilling af sorteringsoptioner
Hvis du ønsker dine kopier sorteret, behøver du ikke at foretage dig noget som helst. Det er en
standardindstilling.
Hvis du f.eks. ønsker to kopier af tre sider, udskrives side 1, side 2, side 3, side 1, side 2,
side 3.
Hvis du ikke ønsker dine kopier sorteret, kan du ændre indstillingerne.
Hvis du f.eks. ønsker to kopier af tre sider, udskrives side 1, side 1, side 2, side 2, side 3,
side 3.
Deaktivering af sortering:
1 Placer det originale dokument i den automatiske dokumentføder med forsiden opad og den
korte kant forrest.
2 Juster papirstyrene.
3 Tryk på Kopier.
4 Brug det numeriske tastatur for at indtaste det antal kopier, du ønsker.
5 Tryk på Deaktiveret, hvis du ikke ønsker dine kopier sorteret.
6 Tryk på Kopier det.
36
Page 37

Placering af skillesider mellem kopier
1 Placer det originale dokument i den automatiske dokumentføder med forsiden opad og den
korte kant forrest.
2 Juster papirstyrene.
3 Tryk på Kopier.
4 Tryk på Optioner.
5 Tryk på Skillesider.
Bemærk: Sortering skal være aktiveret, for at skillesiderne kan placeres mellem kopier.
Hvis Sortering er deaktiveret, isættes skillesiderne, efter jobbet er udskrevet.
6 Tryk på Kopier det.
Indstilling af optioner til papirbesparelse
1 Placer det originale dokument i den automatiske dokumentføder med forsiden opad og den
korte kant forrest.
2 Juster papirstyrene.
3 Tryk på Kopier.
4 Vælg den ønskede dupleks.
5 Tryk på Optioner.
6 Tryk på Papirbesparer.
7 Vælg den ønskede output.
Hvis du f.eks. har fire originale dokumenter med retningen stående, som du ønsker at kopiere
på den samme side af et ark, skal du trykke på 4 på 1 Stående.
8 Tryk på Udskriv siderammer, hvis du ønsker en boks om hver side på kopien.
9 Tryk på Kopier det.
37
Page 38

Placering af dato og klokkeslæt i toppen af hver side
1 Placer det originale dokument i den automatiske dokumentføder med forsiden opad og den
korte kant forrest.
2 Juster papirstyrene.
3 Tryk på Kopier.
4 Tryk på Optioner.
5 Tryk på Dato/Tidsstempel.
6 Tryk på Aktiveret.
7 Tryk på Udført.
8 Tryk på Kopier det.
Placering af en overlay-meddelelse på hver side
En overlay-meddelelse kan placeres på hver side. De meddelelser, der kan vælges imellem er
Haster, Fortroligt, Kopier eller Kladde. Placering af en meddelelse på kopier:
1 Placer det originale dokument i den automatiske dokumentføder med forsiden opad og den
korte kant forrest.
2 Juster papirstyrene.
3 Tryk på Kopier.
4 Tryk på Optioner.
5 Tryk på knappen med den overlay, du ønsker at bruge.
6 Tryk på Udført.
7 Tryk på Kopier det.
Annullering af kopieringsjob
Mens dokumentet er i den automatiske dokumentføder
Når den automatiske dokumentføder begynder at behandle et dokument, vises scanningsskærmen.
Du kan annullere kopieringsjobbet ved at trykke på Annuller job på berøringsskærmen.
Hvis du trykker på Annuller job, annulleres hele det job, der er ved at blive scannet.
Scanningsskærmen udskiftes med skærmen “Annullering af scanningsjob”. Den automatiske
dokumentføder sletter enhver side, der er påbegyndt at blive scannet, og efterlader de andre
sider i den automatiske dokumentføder.
38
Page 39

Når der kopieres sider ved hjælp af scannerglasset (flatbed)
Under kopieringsprocessen vises skærmbilledet “Scan den næste side”. Tryk på Annuller job på
berøringsskærmen for at annullere kopieringsjobbet.
Hvis du trykker på Annuller job, annulleres hele det job, der er i gang med at blive scannet.
Skærmen “Annullering af scanningsjob” vises i stedet for scanningsskærmen. Når jobbet er
blevet slettet, vender berøringsskærmen tilbage til kopieringsskærmen.
Når siderne udskrives
Tryk på Annuller job på berøringsskærmen eller trykke på annuller på det numeriske tastatur for at
annullere et udskrivningsjob.
Hvis du trykker på Annuller job eller på annuller på det numeriske tastatur, annulleres det
resterende udskrivningsjob. Når jobbet er blevet slettet, vender berøringsskærmen tilbage til
startskærmen.
Kopieringstips
Følgende tips kan forbedre printerens kopieringskvalitet. Se Løsning af problemer med kopikvaliteten
for yderligere oplysninger eller for at løse kopieringsproblemer.
Spørgsmål Tip
Hvornår skal jeg
bruge Teksttilstand?
Hvornår bør jeg anvende
Tekst/Fototilstand?
Hvornår bør jeg anvende
Udskrevet Billedtilstand?
• Teksttilstand bør anvendes, når kopieringens hovedformål er at bevare
• Teksttilstand er bedst til kvitteringer, kopier og dokumenter, der kun
• Tekst/Fototilstand bør anvendes, når der kopieres et originalt dokument,
• Tekst/fototilstand er bedst til artikler, grafiske tryksager og brochurer.
Udskrevet Billedtilstand bør anvendes, når du kopierer halvtonefotografier
eller grafik, så som dokumenter, der er udskrevet på en laserprinter, eller
sider fra et blad eller en avis.
Hvornår bør jeg anvende
Fotografitilstand?
Fotografitilstand bør anvendes, når det originale dokument er et
fotografi eller en udskrift fra en inkjet-printer af høj kvalitet.
teksten, og når der ikke skal tages højde for at bevare billeder, som er
kopieret fra det originale dokument.
indeholder tekst eller stregtegninger.
der indeholder en blanding af tekst og grafik.
39
Page 40

3
Printeren kan bruges til at sende scannede dokumenter til en eller flere modtagere via e-mail.
Der er fire måder, hvorpå der kan sendes en e-mail fra printeren. Du kan indtaste e-mail-adressen,
bruge et genvejsnummer, bruge adressebogen eller en profil. Permanente e-mail-destinationer kan
oprettes under linket Administrer destinationer, som findes under Konfigurationsfanen på Websiden.
Vælg et af de følgende, hvis du ønsker flere oplysninger eller en detaljeret vejledning:
Skriv en e-mail-adresse
Brug et genvejsnummer
Brug adressebogen
E-mail til en profil
Tilføj e-mail-emne og meddelelsesoplysning
Ændring af output-fil-typen
E-mailing af farvedokumenter
Oprettelse af en e-mail-genvej
Oprettelse af en e-mail-profil
Annullering af en e-mail
Om e-mail-optioner
Indstilling af e-mail-server
Indstilling af adressebog
40
Page 41

Skriv en e-mail-adresse
1 Placer det originale dokument med forsiden opad i den automatiske dokumentføder eller med
forsiden nedad på scannerglasset (flatbed).
Juster papirskinnerne, når du bruger den automatiske papirføder.
2 Tryk på E-mail.
3 Skriv modtagerens adresse.
Du kan indtaste flere modtagere ved at trykke på Næste og herefter indtaste modtagerens
adresse eller genvejsnummer.
4 Tryk på E-mail det.
Brug et genvejsnummer
1 Placer det originale dokument med forsiden opad i den automatiske dokumentføder eller
med forsiden nedad på scannerglasset (flatbed).
Juster papirskinnerne, når du bruger den automatiske papirføder.
2 Tryk på E-mail.
3 Tryk på #, og indtast herefter modtagerens genvejsnummer.
Du kan indtaste flere modtagere ved at trykke på næste og herefter indtaste modtagerens
genvejsnummer eller adresse.
4 Tryk på E-mail det.
Brug adressebogen
1 Placer det originale dokument med forsiden opad i den automatiske dokumentføder eller med
forsiden nedad på scannerglasset (flatbed).
Juster papirskinnerne, når du bruger den automatiske papirføder.
2 Tryk på E-mail.
3 Tryk på Søg i adressebog.
4 Skriv den del af navnet, du vil søge efter, og tryk herefter på Søg.
5 Tryk på det navn, du vil placere i feltet Til:
Du kan indtaste flere modtagere ved at trykke på næste og herefter indtaste modtagerens
adresse eller genvejsnummer eller ved at søge i adressebogen.
6 Tryk på E-mail det.
41
Page 42

E-mail til en profil
1 Placer det originale dokument med forsiden opad i den automatiske dokumentføder eller
med forsiden nedad på scannerglasset (flatbed).
Juster papirskinnerne, når du bruger den automatiske papirføder.
2 Tryk på Tilbageholdte job.
3 Tryk på Profiler.
4 Vælg e-mail-destinationen fra profillisten.
5 Tryk på E-mail det.
Tilføj e-mail-emne og meddelelsesoplysning
1 Placer det originale dokument med forsiden opad i den automatiske dokumentføder eller
med forsiden nedad på scannerglasset (flatbed).
Juster papirskinnerne, når du bruger den automatiske papirføder.
2 Tryk på E-mail.
3 Tryk på Optioner.
4 Tryk på Emne.
5 Indtast e-mail-emnet.
6 Tryk på Udført.
7 Tryk på Meddelelse.
8 Indtast en e-mail-meddelelse.
9 Tryk på Udført.
10 Tryk på E-mail det.
42
Page 43

Ændring af output-fil-typen
1 Placer det originale dokument med forsiden opad i den automatiske dokumentføder eller
med forsiden nedad på scannerglasset (flatbed).
Juster papirskinnerne, når du bruger den automatiske papirføder.
2 Tryk på E-mail.
3 Indtast en e-mail-adresse.
4 Tryk på Optioner.
5 Tryk på den knap, der repræsentere den filtype, du ønsker at sende.
• PDF: Dette opretter en enkelt fil med flere sider, som kan vises med Adobe Reader.
Adobe Reader udbydes gratis af Adobe på http://www.adobe.com.
• TIFF: Opretter flere filer eller en enkelt fil. Hvis du deaktiverer Multi-page TIFF i menuen
Konfiguration, gemmer TIFF en side i hver fil. Filstørrelsen er normalt større end en
tilsvarende JPEG.
• JPEG: Opretter og vedhæfter en separat fil til hver side af det originale dokument og
kan vises af de fleste webbrowsere og grafikprogrammer.
6 Tryk på E-mail det.
E-mailing af farvedokumenter
1 Placer det originale dokument med forsiden opad i den automatiske dokumentføder eller
med forsiden nedad på scannerglasset (flatbed).
Juster papirskinnerne, når du bruger den automatiske papirføder.
2 Tryk på E-mail.
3 Indtast en e-mail-adresse.
4 Tryk på Optioner.
5 Tryk på Farve.
6 Tryk på E-mail det.
43
Page 44

Oprettelse af en e-mail-genvej
Via computeren
1 Indtast printerens IP-adresse i webbrowserens URL-felt (adresselinjen).
2 Klik på Konfiguration (i rammen til venstre), og tryk herefter på Administrer destinationer
(i rammen til højre).
Bemærk: Du skal muligvis indtaste en adgangskode. Hvis du ikke har en ID og adgangskode,
kan du få en af den systemansvarlige.
3 Klik på Indstilling af e-mail-destination.
4 Indtast et entydigt navn for modtageren, og angiv e-mail-adressen.
Bemærk: Hvis du indtaster flere adresser, skal du adskille hver adresse med et komma (,).
5 Vælg scanningsindstillingerne (Format, Indhold, Farve og Opløsning).
6 Indtast et genvejsnummer, og klik herefter på Tilføj.
Hvis du indtaster et nummer, der allerede anvendes, bliver du bedt om at vælge et andet
nummer.
7 Start printeren, og ilæg originaldokumentet i den automatiske dokumentføder med forsiden
opad og den korte kant forrest.
8 Tryk på E-mail.
9 Tryk på #, og indtast herefter modtagerens genvejsnummer.
10 Tryk på E-mail det.
44
Page 45

Via printeren
1 Ilæg originaldokumentet i den automatiske dokumentføder med forsiden opad, den korte kant
forrest, og juster papirstyret.
2 Tryk på E-mail.
3 Indtast modtagerens e-mail-adresse.
Tryk på Næste nummer for at oprette en modtagergruppe. Indtast derefter den næste
modtagers e-mail-adresse.
4 Tryk på Gem som genvej.
5 Indtast et entydigt navn for genvejen.
6 Kontroller, at genvejsnavnet og nummeret er korrekt, og tryk derefter på OK.
Hvis navnet eller nummeret er forkert, skal du trykke på Annuller og derefter genindtaste
oplysningerne.
7 Tryk på E-mail det.
Oprettelse af en e-mail-profil
1 Åbn din webbrowser. På adresselinjen skal du indtaste IP-adressen på den printer, som du vil
konfigurere ved hjælp af formatet: http://ip_adresse/.
2 Klik på Konfiguration.
3 Klik på E-mail/FTP-indstillinger.
4 Klik på Administrer e-mail-genveje.
5 Udfyld feltet med de relevante oplysninger.
6 Klik på Tilføj.
Annullering af en e-mail
1 Når du bruger den automatiske dokumentføder, skal du trykke på Annuller, mens Scanner…
vises på berøringsskærmen.
2 Når du bruger flat-bed'en, skal du trykke på Annuller, mens Scan den næste side /
Afslut jobbet vises på berøringsskærmen.
45
Page 46

Om e-mail-optioner
Originalstørrelse: Åbner en skærm, hvor du kan indtaste størrelsen på det dokument, som du
ønsker at e-maile.
• Hvis du trykker på et af ikonerne for papirstørrelse på det følgende skærmbillede, er den
størrelse valgt, og du vender tilbage til skærmbilledet med e-mail-optioner.
• Når Originalstørrelse er indstillet til Blandede størrelser, kan du scanne forskellige størrelser
dokumenter (sider i brev- og legalstørrelse). De skaleres automatisk, så de passer til den
valgte størrelse for outputmediet.
Orientering: Fortæller printeren, om originaldokumentet er stående eller liggende, og skifter derefter
Side- og indbindingsindstillingerne, så de passer til det originale dokuments retning.
Binding: Fortæller printeren, om det originale dokument er indbundet på den lange side eller den
korte side.
E-mail-emne: Lader dig indtaste en emnelinje til e-mailen. Du kan skrive op til 255 tegn.
E-mail-meddelelse: Lader dig indtaste en meddelelse, som sendes sammen med den vedhæftede
fil, du har scannet ind.
Opløsning: Justerer e-mailens output-kvalitet. Forøgelse af billedopløsningen medfører en forøgelse
af e-mailens filstørrelse og af den tid, det tager at scanne det originale dokument. Billedopløsningen
kan formindskes for at reducere e-mailens filstørrelse.
Send som: Angiver output (PDF, TIFF eller JPEG) for det scannede billede.
PDF-output er en enkelt fil.
TIFF-output er en enkelt fil. Hvis du aktiverer Multi-page TIFF i menuen Konfiguration,
gemmer TIFF en side i hver af en række filer.
JPEG gemmer en side i hver fil. Når du scanner flere sider, er output en række filer.
Indhold: Fortæller printeren typen af det originale dokument. Vælg mellem Tekst, Tekst/foto eller
Foto. Du kan aktivere eller deaktivere farver med alle indholdsvalgene. Indhold påvirker kvaliteten
og størrelsen af din e-mail.
Tekst: Fremhæve skarp, sort tekst af en høj opløsning mod en ren, hvid baggrund.
Tekst/Foto: Bruges når de originale dokumenter er en blanding af tekst og grafik eller
billeder.
Foto: Giver scanneren besked om at være ekstra omhyggelig med grafik og billeder. Denne
indstilling er længere om at scanne, men fremhæver en reproduktion af hele det dynamiske
tonerinterval i originalen. Dette øger mængden af gemte oplysninger.
Farve: Angiver scanningstypen samt output for e-mailen. Farvedokumenter kan scannes og
sendes til en e-mail-adresse.
Bemærk: Printeren vil kun udskrive farvedokumenter i gråtoner.
46
Page 47

Avancerede indstillinger: Lader dig ændre indstilling for overføringslog, visning af scanning,
kantsletning eller sværtning.
Overføringslog: Udskriver overføringsloggen eller overføringsfejlloggen.
Visning af scanning: Viser de første sider af billedet, før det inkluderes i din e-mail. Når den
første side er scannet, stopper scanningen midlertidigt, og der vises et eksempelbillede.
Bemærk: Visning af scanning understøttes ikke af alle modeller.
Slet kant: Eliminerer snavs eller oplysninger i kanten af dokumentet. Du kan vælge at
eliminere det samme område i alle fire sider af papiret, eller du kan vælge en bestemt kant.
Sværtning: Justerer, hvor lys eller mørk den scannede e-mail bliver.
Indstilling af e-mail-server
E-mailen skal være slået til i printerkonfigurationen og have en gyldig IP adresse eller gateway-adresse
for at fungere. Indstilling af e-mail-funktionen:
1 Åbn din webbrowser. På adresselinjen skal du indtaste IP-adressen på den printer, som du vil
konfigurere, ved hjælp af formatet: http://ip_adresse/.
2 Klik på Konfiguration.
3 Klik på E-mail/FTP-indstillinger.
4 Klik på E-mail-Server-Opsætning.
5 Udfyld feltet med de relevante oplysninger.
6 Klik på Send.
Indstilling af adressebog
1 Åbn din webbrowser. På adresselinjen skal du indtaste IP-adressen på den printer, som du vil
konfigurere, ved hjælp af formatet: http://ip_adresse/.
2 Klik på Konfiguration.
3 Klik på E-mail/FTP-indstillinger.
4 Klik på Administrer e-mail-genveje.
5 Udfyld feltet med de relevante oplysninger.
6 Klik på Tilføj.
47
Page 48

E-mail-tip
Følgende tip kan eventuelt forbedre printerens e-mail-kvalitet. Se Løsning af problemer med
scanningskvaliteten for at få yderligere oplysninger eller for at løse scanningsproblemer.
Spørgsmål Tip
Hvornår skal jeg bruge
Teksttilstand?
Hvornår skal jeg bruge
Tekst/fototilstand?
Hvornår skal jeg bruge
Fototilstand?
• Teksttilstand skal bruges, når det primære formål med scanningen
er at bevare teksten, og det ikke betyder så meget, om billeder fra
originaldokumentet bliver bevaret.
• Teksttilstand er bedst til kvitteringer, kopier og dokumenter, der kun
indeholder tekst eller stregtegninger.
• Tekst/fototilstand skal bruges, når du scanner et originaldokument,
som indeholder en blanding af tekst og grafik.
• Tekst/fototilstand er bedst til artikler, grafiske tryksager og brochurer.
Fototilstand skal bruges, når du scanner fotos, der er udskrevet på
en laserprinter eller taget fra et blad eller en avis.
48
Page 49

4
Med faxfunktionen kan du scanne dokumenter og faxe dem til en eller flere modtagere fra printeren.
Når du trykker på Fax, åbnes skærmen faxdestination. Indtast faxnummeret, og tryk på Fax det for
at sende faxen. Du kan også ændre faxindstillingerne, så de dækker dine behov.
Under den første printeropsætning, kan du blive bedt om at konfigurere printeren til faxfunktionen.
Yderligere oplysninger findes i Faxopsætning.
De følgende faxemner er tilgængelige i dette og andre kapitler.
Brug af faxdestinationsgenveje Afsendelse af en fax på et senere tidspunkt
Brug af adressebogen Annuller en udgående fax
Afsending af faxe fra en computer Faxtips
Om faxoptioner Løsning af faxproblemer
Faxning
Justering af Sværtningsindstillingen
Faxopsætning
Ændring af faxopløsningen Visning a et faxlog
49
Page 50

Afsendelse af en fax
Du kan sende en fax på to måder: Indtast nummeret ved hjælp af det numeriske tastatur, eller brug
et genvejsnummer. Brug nedenstående vejledning til at sende en fax ved hjælp af tastaturet, eller se
i Brug af faxdestinationsgenveje, hvordan du faxer dokumenter ved hjælp af en genvej.
1 Placer det originale dokument i den automatiske dokumentføder med forsiden opad og den
korte kant forrest.
2 Juster papirstyrene.
3 Tryk på Fax.
4 Indtast faxnummeret ved hjælp af tallene på berøringsskærmen eller tastaturet.
Tilføj modtagere ved at trykke på Næste, og indtast herefter modtagerens telefonnummer
eller genvejsnummer, eller søg i adressebogen.
Bemærk: Du kan placere en opkaldspause på to sekunder i et faxnummer vha. knappen
Opkaldspause.
Opkaldspausen vises som et komma i feltet Fax til:. Brug denne facilitet, hvis du skal ringe til
en udgående linje først.
5 Tryk på Fax det.
Brug af faxdestinationsgenveje
Faxdestinationsgenveje kan sammenlignes med hurtigopkaldsnumre på en telefon eller en
faxmaskine. Du kan tilknytte genvejsnumre, når du opretter permanente faxdestinationer.
Permanente faxdestinationer eller kortnumre oprettes i linket Administrer destinationer, som findes
under konfigurationsfanen på websiden. Et genvejsnummer (1–99999) kan indeholde en enkelt
modtager eller flere modtagere. Ved at oprette en gruppefaxdestination med et genvejsnummer kan
du hurtigt og enkelt faxe rundsendingsoplysninger til en hel gruppe.
1 Placer det originale dokument i den automatiske dokumentføder med forsiden opad og den
korte kant forrest.
2 Juster papirstyrene.
3 Tryk på Fax.
Tryk på # efterfulgt af genvejsnummeret på tastaturet, eller tryk på Næste nummer for at
indtaste en anden adresse.
Se for at få yderligere oplysninger om oprettelse af genvejsnumre Oprette genveje.
4 Tryk på Fax det.
50
Page 51

Brug af adressebogen
Bemærk: Hvis adressebogsfunktionen ikke er aktiveret, skal du kontakte den
systemansvarlige.
1 Placer det originale dokument i den automatiske dokumentføder med forsiden opad og den
korte kant forrest.
2 Tryk på Fax.
3 Tryk på Søg i adressebog.
4 Indtast navn eller en del af navnet på den person, hvis faxnummer du skal bruge, ved hjælp
af tastaturet på berøringsskærmen. (Undgå at søge efter flere navne samtidigt.)
5 Tryk på Enter.
6 Tryk på navnet for at føje det til listen Fax til:.
7 Gentag trin 5 og 6 for at indtaste yderligere destinationer.
8 Tryk på Fax det.
Afsending af faxe fra en computer
Ved at sende faxe fra en computer kan du sende elektroniske dokumenter uden at rejse dig fra
skrivebordet. Dette giver dig mulighed for at faxe dokumenter direkte fra et program.
1 Klik på Filer Æ Udskriv i programmet.
2 Vælg printeren i vinduet Udskriv, og klik derefter på Egenskaber.
Bemærk: Du skal bruge PostScript-printerdriveren til printeren for at kunne bruge denne
funktion på computeren.
3 Vælg fanen Andre optioner, og skift outputformat: til fax.
4 Klik på OK. Klik OK på den næste skærm.
5 På faxskærmen skal du indtaste navn og nummer på faxmodtageren.
6 Klik på Send for at sende jobbet.
51
Page 52

Oprette genveje
I stedet for at indtaste hele faxmodtagerens telefonnummer på kontrolpanelet, hver gang du
sender en fax, kan du oprette en permanent faxdestination og tildele den et genvejsnummer.
Genvejsnummeret kan indeholde et enkelt eller flere cifre. Der er to metoder til oprettelse af
genvejsnumre: Via en computer eller via printerens berøringsskærm.
Via computeren
1 Indtast printerens IP-adresse i browserens URL-felt (adresselinje). Kontakt den
systemansvarlige, hvis du ikke kender IP-adressen.
2 Klik på Konfiguration (i browservinduets venstre ramme), og klik derefter på
Administrer destinationer (i browservinduets højre ramme).
Bemærk: Der kræves eventuelt adgangskode til at foretage dette. Hvis du ikke
har en ID og adgangskode, kan du få det af den systemansvarlige.
3 Klik på Opsætning af faxgenvej.
4 Giv genvejen et entydigt navn, og angiv faxnummeret.
Indtast gruppens faxnumre, hvis du vil oprette en genvej, der indeholder flere numre.
Bemærk: Adskil faxnumrene i gruppen med et semikolon (;).
5 Tildel adressen et genvejsnummer.
Hvis du indtaster et nummer, der allerede anvendes, bliver du bedt om at vælge et andet
nummer.
6 Klik på Tilføj.
7 Start printeren, og placer originaldokumentet i den automatiske arkføder med forsiden opad
og den korte kant først.
8 Tryk på # det numeriske tastatur og indtast genvejsnummeret.
9 Tryk på Fax det.
52
Page 53

Via printeren
1 Placer originaldokumentet i den automatiske dokumentføder med forsiden opad, den korte
kant forrest, og juster papirstyret.
2 Tryk på Fax.
3 Indtast modtagerens faxnummer.
Tryk på Næste nummer for at oprette en modtagergruppe. Indtast derefter den næste
modtagers faxnummer.
4 Tryk på Gem som genvej.
5 Indtast et entydigt navn for genvejen.
6 Kontroller, at genvejsnavnet og nummeret er korrekt, og tryk derefter på OK.
Hvis navnet eller nummeret er forkert, skal du trykke på Annuller og derefter genindtaste
oplysningerne.
7 Tryk på Fax det.
53
Page 54

Om faxoptioner
Original: Åbner en skærm, hvor du kan indtaste størrelsen på de dokumenter, som du ønsker at faxe.
• Hvis du trykker på et af ikonerne for papirstørrelse på det følgende skærmbillede, er den
størrelse valgt, og du vender tilbage til skærmbilledet med Faxoptioner.
• Når Originalstørrelse er indstillet til Blandede størrelser, kan du scanne forskellige størrelser
dokumenter (sider i brev- og legalstørrelse). De skaleres automatisk, så de passer til den
valgte størrelse for outputmediet.
Indhold: Bruges til at vælge den dokumenttype, du vil scanne (f.eks. Tekst, Tekst/Foto eller Foto).
Indhold påvirker kvaliteten og størrelsen af scanningen ved at vælge, hvordan scanneren skal
håndtere oplysningerne i det originale dokument.
• Indstillingen Tekst fremhæver skarp, sort tekst af en høj opløsning mod en ren, hvid baggrund.
Indstillingen Tekst/foto bruges, når originaldokumenterne er en blanding af tekst og grafik
eller billeder.
• Indstillingen Foto fortæller scanneren at, grafik og billeder skal behandles med ekstra
opmærksomhed. Scanningen tager længere tid ved denne indstilling, men lægger vægt
på reproduktion af originaldokumentets komplette og dynamiske farveområde. Det øger
mængden af gemte oplysninger.
Sider: Fortæller printeren, om det originale dokument er simpleks (udskrevet på en side) eller
dupleks (udskrevet på begge sider). Det fortæller scanneren, hvad der skal inkluderes i din fax.
Opløsning: Forøger, hvor nøje scanneren undersøger det dokument, du ønsker at faxe. Hvis du
faxer et foto, en tegning med tynde linjer eller et dokument med meget små bogstaver, skal du forøge
opløsningen. Dette forøger den tid, det kræver at scanne, og forøger kvaliteten af fax-outputtet.
Standard passer til de fleste dokumenter. Brug Fin til dokumenter med små bogstaver. Brug Superfin
til originale dokumenter med mange detaljer. Brug Ultrafin til dokumenter med billeder eller fotografier.
Sværtning: Justerer, hvor lyse eller mørke faxerne skal være i forhold til det originale dokument.
Avancerede indstillinger: Giver adgang til indstillingerne Udskudt afsendelse, Overføringslog,
Visning af scanning, Slet kant, Avanceret dupleks eller Faxkø.
Udskudt afsendelse: Angiver, at en fax skal sendes på et senere tidspunkt. Når du har
oprettet din fax, skal du vælge Udskudt afsendelse, indtaste det klokkeslæt eller den dato,
som faxen skal sendes på, og herefter trykke på Udført. Denne indstilling kan især være
nyttig, når du sender oplysninger til faxmaskiner, som ikke modtager på bestemte tidspunkter,
eller når der er billigere at sende faxer.
54
Page 55

Bemærk: Hvis der er slukket for enheden, når den udskudte fax skal sendes, sendes den
næste gang, der tændes for printeren.
Overføringslog: Udskriver overføringsloggen eller overføringsfejlloggen.
Visning af scanning: Viser billedet, før det inkluderes i faxen. Når en side scannes, stopper
scanningen midlertidigt, og der vises et eksempelbillede.
Bemærk: Visning af scanning understøttes ikke af alle modeller.
Slet kant: Eliminerer snavs eller oplysninger i kanten af dokumentet. Du kan vælge at
eliminere det samme område i alle fire sider af papiret, eller du kan vælge en bestemt kant.
Slet kant sletter det, som findes i det valgte område, så der ikke udskrives noget på denne
del af papiret.
Ændring af faxopløsningen
1 Placer det originale dokument i den automatiske dokumentføder med forsiden opad og den
korte kant forrest.
2 Juster papirstyrene.
3 Tryk på Fax.
4 Indtast faxnummeret.
5 Tryk på Optioner.
6 Tryk på den knap, der repræsenterer den opløsning, du ønsker.
7 Tryk på Fax det.
Justering af Sværtningsindstillingen
1 Placer det originale dokument i den automatiske dokumentføder med forsiden opad og den
korte kant forrest.
2 Juster papirstyrene.
3 Tryk på Fax.
4 Indtast faxnummeret.
5 Tryk på Optioner.
6 Tryk på den venstre Sværtnings-pil for at reducere faxens sværtning, eller tryk på den højre
Sværtnings-pil for at forøge faxens sværtning.
7 Tryk på Fax det.
55
Page 56

Afsendelse af en fax på et senere tidspunkt
1 Placer det originale dokument i den automatiske dokumentføder med forsiden opad og den
korte kant forrest.
2 Juster papirstyrene.
3 Tryk på Fax.
4 Indtast faxnummeret.
5 Tryk på Optioner.
6 Tryk på Avancerede optioner.
7 Tryk på Udskudt afsendelse.
Bemærk: Hvis Faxtilstand er angivet til Faxserver, vises knappen Udskudt afsendelse ikke.
Faxer, der venter på at blive transmitteret, vises i Faxkøen.
8 Tryk på venstre pil for at reducere eller på højre pil for at forøge den tid, det tager at sende
faxen.
Bemærk: Et tryk på forøgelses- eller formindskelsespilene forøger tiden med 30 minutter.
Hvis den aktuelle tid vises, er venstre pil gråtonet.
9 Tryk på Udført.
56
Page 57

Annuller en udgående fax
Der er to måder, hvorpå du kan annullere en udgående fax:
Mens originaldokumenterne stadig scannes
1 Når du bruger den automatiske dokumentføder, skal du trykke på Annuller, mens Scanner…
vises på berøringsskærmen.
2 Når du bruger flatbed'en, skal du trykke på Annuller, mens Scan den næste side / Afslut jobbet
vises på berøringsskærmen.
Efter de originale dokumenter er blevet scannet ind i hukommelsen
1 Tryk på Annuller job.
Skærmbilledet Annuller job vises.
2 Tryk på det eller de job, du ønsker at annullere.
Kun tre job vises på skærmen, tryk på pil nedad, indtil det ønskede job vises. Tryk herefter på
det job, du ønsker at annullere.
3 Tryk på Slet markerede job.
Skærmbilledet Sletter markerede job vises, de markerede job slettes, og startskærmen vises.
Faxtips
Følgende tips kan forbedre printerens faxkvalitet. Se Løsning af faxproblemer for at få yderligere
oplysninger eller for at løse faxproblemer.
Spørgsmål Tip
Hvornår skal jeg bruge
Teksttilstand?
Hvornår skal jeg bruge
Tekst/fototilstand?
Hvornår skal jeg bruge
Fototilstand?
• Teksttilstand bør anvendes, når faxens hovedformål er at bevare teksten,
og når der ikke skal tages højde for at bevare billeder, som er kopieret fra
det originale dokument.
• Teksttilstand er bedst til kvitteringer, kopier og dokumenter, der kun
indeholder tekst eller stregtegninger.
• Tekst/Fototilstand bør anvendes, når der faxes et originalt dokument,
der indeholder en blanding af tekst og grafik.
• Tekst/fototilstand er bedst til artikler, grafiske tryksager og brochurer.
Fototilstand bør anvendes, når der faxes fotos, der er udskrevet på
en laserprinter eller taget fra et blad eller en avis.
57
Page 58

Faxopsætning
Når du tænder for printeren for første gang, eller når printeren har været slukket i længere tid, vises
Indstil ur. Derudover kræver mange lande og regioner, at udgående faxer indeholder følgende
oplysninger i en margen i toppen eller bunden af hver sendte side eller på den første side af faxen:
• Dato og klokkeslæt (dato og klokkeslæt for, hvornår faxen blev sendt)
• Stationsnavn (angivelse af den virksomhed, organisation eller person, der sender meddelelsen)
• Stationsnummer (telefonnummer for den sendende faxmaskine, virksomhed, organisation
eller person)
Bemærk: Se Bekendtgørelser om elektronisk stråling og Other telecommunications
notices for FCC-oplysninger.
Der er to måder, hvorpå du kan indtaste oplysninger om faxopsætningen. De er:
• Manuel indtastning af oplysninger på printerens kontrolpanel eller
• Brug af browseren til at få adgang til printerens IP-adresse og derefter åbne
konfigurationsmenuen.
Bemærk: Hvis du ikke har en TCP/IP-adresse, skal du bruge printerens kontrolpanel for at
angive de grundlæggende faxoplysninger.
Vælg en af følgende for at finde de ønskede metodeoplysninger.
Udførelse af manuel faxopsætning
Udførelse af faxopsætning i browseren
Udførelse af manuel faxopsætning
1 Tryk på Menu.
2 Tryk på Indstillinger.
3 Tryk på Faxindstillinger.
4 Tryk på Generelle faxindstillinger.
5 Tryk på Stationsnavn.
6 Indtast Stationsnavnet (indtast dit navn eller firmanavnet).
7 Tryk på Udført for at gemme dine valg.
8 Tryk på Stationsnummer.
9 Indtast dit faxnummer.
10 Tryk på Udført.
58
Page 59

Udførelse af faxopsætning i browseren
Bemærk: Konfiguration er en opgave, der normalt udføres af en netværksadministrator.
Kontakt din netværksadministrator, hvis du bliver bedt om en adgangskode under
de følgende instruktioner.
1 Indtast printerens IP-adresse i browserens URL-felt (for eksempel http://192.168.236.24), og
tryk herefter på Enter.
2 Klik på Konfiguration.
3 Klik på Faxopsætning under Printer.
4 Klik på Konfiguration.
Hvis du ændrer faxtilstand, skal du klikke på Send, før du kan få adgang til Konfigurationssiden.
Bemærk: Under printeres opstartsfase angives klokkeslæt og den aktuelle dato, hvis
printserveren er konfigureret til at anvende Protokol for netværkstid (NTP).
Du skal dog indstille tidszonen for at få den korrekte tid.
5 Indtast de påkrævede FCC-oplysninger:
• Dato og klokkeslæt (aktuel dato og klokkeslæt)
• Stationsnavn (eget navn eller virksomhedens navn)
• Stationsnummer (nummeret på faxtelefonlinjen)
6 Vælg tidszonen, som for eksempel Eastern (USA og Canada, Eastern Standard Time).
Dette angiver de påkrævede oplysninger.
7 Angiv dine optioner for Antal ringetoner før svar osv.
8 Når du er færdig med at indtaste oplysningerne, skal du klikke på Send.
Valgfrie indstillinger, så som opsætning af et faxoverføringslog, oprettelse af permanente
fax-destinationer og aktivering af fax-serverfunktionen kan ændres gennem din browser eller
printerkontrolpanelet.
Visning a et faxlog
Når du sender eller modtager en fax, optages denne aktivitet i en fil. Du kan vise eller udskrive denne
fil, når du ønsker det.
Visning a faxlog:
1 Indtast printerens IP-adresse i browserens URL-felt, og tryk herefter på Enter.
2 Klik på Rapporter.
3 Klik på Faxindstillinger.
4 Klik på Faxjoblog eller Faxopkaldslog.
59
Page 60

5
Med printerens scanner kan du sende dokumenter direkte til en FTP-server (File Transfer Protocol).
Når den systemansvarlige én gang har konfigureret FTP-destinationen, bliver navnet på destinationen
tilgængeligt som et genvejsnummer eller ses på listen over profiler under ikonet for Tilbageholdt job.
En anden PostScript-printer kan også udgøre en FTP-placering. Et farvedokument kan f.eks. scannes
og derefter sendes til en farveprinter. At sende et dokument til en FTP-server svarer til at sende en fax.
Forskellen er, at du sender dataene via netværket frem for over telefonlinjen.
Vælg et af følgende, hvis du ønsker flere oplysninger eller en detaljeret vejledning:
Indtast FTP-adressen Brug adressebogen
Brug et genvejsnummer FTP-tip
FTP
Bemærk: Du kan kun sende en FTP-adresse ad gangen.
Indtast FTP-adressen
1 Placer det originale dokument i den automatiske dokumentføder med forsiden opad og den
korte kant forrest.
2 Tryk på FTP.
3 Indtast FTP-adressen.
4 Tryk på Send det.
Brug et genvejsnummer
1 Placer det originale dokument i den automatiske dokumentføder med forsiden opad og den
korte kant forrest.
2 Tryk på FTP.
3 Tryk på #, og indtast derefter FTP-genvejsnummeret.
4 Tryk på Send det.
60
Page 61

Brug adressebogen
1 Placer det originale dokument i den automatiske dokumentføder med forsiden opad og den
korte kant forrest.
2 Tryk på FTP.
3 Tryk på Søg i adressebog.
4 Indtast navnet eller en del af navnet, som du søger efter, og tryk på derefter på Søg.
5 Tryk på det navn, du vil placere i feltet Til:.
6 Tryk på Send det.
Oprette genveje
I stedet for at indtaste hele FTP-adressen på kontrolpanelet, hver gang du vil sende et dokument
til en FTP, kan du oprette en permanent FTP-destination og tildele den et genvejsnummer. Der er to
metoder til oprettelse af genvejsnumre: Via en computer eller via printerens berøringsskærm.
Via computeren
1 Indtast printerens IP-adresse i browserens URL-felt (adresselinje). Kontakt den systemansvarlige,
hvis du ikke kender IP-adressen.
2 Klik på Konfiguration (i browservinduets venstre ramme), og klik derefter på Administrer
destinationer (i browservinduets højre ramme).
Bemærk: Der kræves eventuelt adgangskode til at foretage dette. Hvis du ikke har en ID og
adgangskode, kan du få dem af den systemansvarlige.
3 Klik på Opsætning af FTP-genvej.
4 Indtast de relevante oplysninger i felterne.
5 Tildel adressen et genvejsnummer.
Hvis du indtaster et nummer, der allerede anvendes, bliver du bedt om at vælge et andet nummer.
6 Klik på Tilføj.
7 Start printeren, og placer originaldokumentet i den automatiske arkføder med forsiden opad
og den korte kant forrest.
8 Tryk på # det numeriske tastatur og indtast genvejsnummeret.
9 Tryk på Send det.
61
Page 62

Via printeren
1 Placer originaldokumentet i den automatiske dokumentføder med forsiden opad, den korte
kant forrest, og juster papirstyret.
2 Tryk på FTP.
3 Indtast FTP-siden.
4 Tryk på Gem som genvej.
5 Indtast et entydigt navn for genvejen.
6 Kontroller, at genvejsnavnet og nummeret er korrekt, og tryk derefter på OK.
Hvis navnet eller nummeret er forkert, skal du trykke på Annuller og derefter genindtaste
oplysningerne.
7 Tryk på Send det.
FTP-optioner
Originalstørrelse: Åbner en skærm, hvor du kan indtaste størrelsen på det dokument, som du
ønsker at kopiere.
• Hvis du trykker på et af ikonerne for papirstørrelse på næste skærmbillede, er denne
størrelse valgt, og du vender tilbage til skærmbilledet FTP-indstillinger.
• Når Originalstørrelse er indstillet til Blandede størrelser, kan du scanne forskellige størrelser
dokumenter (sider i brev- og legalstørrelse). De skaleres automatisk, så de passer til den
valgte størrelse for outputmediet.
Binding: Fortæller printeren, om det originale dokument er indbundet på den lange side eller den
korte side.
Basisfilnavn: Lader dig indtaste et filnavn. Standardværdien er ordet billede. Der tilføjes et
tidsstempel til filnavnet, så man ikke overskriver filer med samme navn på FTP-stedet.
Bemærk: Filnavnet kan maks. bestå af 53 tegn.
Opløsning: Justerer filens output-kvalitet. Ved at øge billedopløsningen, øges filstørrelsen
tilsvarende og dermed den tid, det tager for at scanne originaldokumentet. Billedopløsningen
kan sænkes for derved at reducere filstørrelsen.
Send som: Angiver output (PDF, TIFF eller JPEG) for det scannede billede.
PDF-output er en enkelt fil.
TIFF-output er en enkelt fil. Hvis du aktiverer Multi-page TIFF i menuen Konfiguration,
gemmer TIFF en side i hver af en række filer.
JPEG gemmer en side i hver fil. Når du scanner flere sider, er output en række filer.
62
Page 63

Indhold: Fortæller printeren typen af det originale dokument. Vælg mellem Tekst, Tekst/foto eller
Foto. Du kan aktivere eller deaktivere farver med alle indholdsvalgene. Indhold påvirker kvaliteten og
størrelsen af FTP-filen.
Tekst: Fremhæver skarp, sort tekst af en høj opløsning mod en ren, hvid baggrund.
Tekst/Foto: Bruges når de originale dokumenter er en blanding af tekst og grafik eller billeder.
Foto: Giver scanneren besked om at være ekstra omhyggelig med grafik og billeder.
Scanningen tager længere tid ved denne indstilling, men lægger vægt på reproduktion af
originaldokumentets komplette og dynamiske farveområde. Dette øger mængden af gemte
oplysninger.
Farve: Angiver scanningstypen samt output for kopien. Farvedokumenter kan scannes
og sendes til et FTP-sted, en PC eller en e-mail-adresse. Printeren vil kun udskrive
farvedokumenter i gråtoner.
Avancerede indstillinger: Giver adgang til indstillinger for Overføringslog, Slet kant eller Sværtning.
Overføringslog: Udskriver overføringsloggen eller overføringsfejlloggen.
Slet kant: Eliminerer snavs eller oplysninger i kanten af dokumentet. Du kan vælge at eliminere
det samme område i alle fire sider, eller du kan vælge en bestemt kant. Slet kant sletter, det
som findes i det valgte område, så der ikke udskrives noget på denne del af papiret.
Sværtning: Justerer, hvor lyst eller mørkt dit scannede dokument vil fremstå.
FTP-tip
Følgende tip kan eventuelt forbedre printerens FTP-kvalitet.
Spørgsmål Tip
Hvornår skal jeg bruge
Teksttilstand?
Hvornår skal jeg bruge
Tekst/fototilstand?
Hvornår skal jeg bruge
Fototilstand?
• Brug Teksttilstand, når hovedformålet med at sende et dokument til et
FTP-sted er at bevare teksten, og hvor det er mindre vigtigt at bibeholde
billeder, der kopieres fra originaldokumentet.
• Teksttilstand er bedst til kvitteringer, kopier og dokumenter, der kun
indeholder tekst eller stregtegninger.
• Brug Tekst/fototilstand, når du vil sende et dokument, der indeholder en
blanding af tekst og grafik til et FTP-sted.
• Tekst/fototilstand er bedst til artikler, grafiske tryksager og brochurer.
Fototilstand anvendes, når originalen består overvejende af fotos, som
er udskrevet på en laserprinter eller taget fra et ugeblad eller avis.
63
Page 64

Scanning til en pc eller en
6
Printerens scanner sætter dig i stand til at scanne dokumenter direkte til pc'en eller en
USB-flashhukommelsesenhed.
Computeren behøver ikke været direkte forbundet med printerens scanner, for at du kan modtage
scan til pc-billeder. Du kan scanne dokumentet tilbage til computeren over netværket ved at oprette
en scan-profil på computeren og derefter downloade profilen til printerens scanner.
Vælg et af de følgende, hvis du ønsker flere oplysninger eller en detaljeret vejledning:
Opret en scan til pc-profil
Scan til pc-indstillingerne
Scanning til en USB-flashhukommelsesenhed
Scanningstip
USB-flashhukommelsesenhed
Opret en scan til pc-profil
1 Indtast printerens IP-adresse i browserens URL-felt, og tryk herefter på Enter.
Hvis Java applet-skærmen vises, skal du klikke på Ja.
2 Klik på Scan-profil.
3 Klik Opret Scan-profil.
4 Vælg scanningsindstillinger, og klik på Næste.
5 Angiv, hvor du vil gemme den scannede outputfil på computeren.
6 Indtast et profilnavn.
Profilnavnet er det navn, der vises på listen SCAN-PROFIL på printerens kontrolpanel.
7 Klik på Send.
64
Page 65

Læs vejledningen på skærmen Scan til pc.
8
Der tildeles automatisk et genvejsnummer, når du klikker på Send. Du kan bruge dette
genvejsnummer, når du er klar til at scanne dine dokumenter.
a Start printeren, og ilæg originaldokumentet i den automatiske dokumentføder med
udskriftssiden opad og den korte kant forrest.
b Tryk på # efterfulgt af genvejsnummeret på det numeriske tastatur, eller tryk på Profiler
på startskærmen.
c Når du har angivet genvejsnummeret, starter scanneren med at scanne og sender
dokumentet til det bibliotek eller det program, du har angivet. Hvis du trykker på Profiler
på startskærmen, skal du finde genvejen på listen.
9 Vend tilbage til computeren for at se filen.
Outputfilen gemmes i det bibliotek, du har angivet, eller sendes til det program, du har angivet.
65
Page 66

Scan til pc-indstillingerne
Hvis du vil ændre indstillingerne til Scan til pc-profil, skal du klikke på feltet Hurtig opsætning
og vælge Tilpasset. Med Hurtig opsætning kan du vælge forudangivne formater eller tilpasse
indstillingerne til scanningsjobbet. Du kan vælge:
Tilpasset Foto - Farve JPEG
Tekst - S/h PDF Foto - Farve TIFF
Tekst - S/h TIFF Foto - Grå JPEG
Foto - Grå TIFF
Formattype: Angiver output (PDF, TIFF eller JPEG) for det scannede billede.
PDF-output er en enkelt fil.
TIFF-output er en enkelt fil. Hvis du aktiverer Multi-page TIFF i menuen Konfiguration,
gemmer TIFF en side i hver af en række filer.
JPEG gemmer en side i hver fil. Når du scanner flere sider, er output en række filer.
Komprimering: Angiver det komprimeringsformat, der skal bruges til at komprimere den scannede
outputfil.
Standardindhold: Fortæller printeren typen af det originale dokument. Vælg mellem Tekst, Tekst/foto
eller Foto. Indholdet påvirker kvaliteten og størrelsen af den scannede fil.
Tekst: Lægger vægt på en tydelig, sort tekst i høj opløsning mod en ren og hvid baggrund.
Tekst/Foto: Bruges når de originale dokumenter er en blanding af tekst og grafik eller billeder.
Foto: Giver scanneren besked om at være ekstra omhyggelig med grafik og billeder.
Scanningen tager længere tid ved denne indstilling, men lægger vægt på reproduktion af
originaldokumentets komplette og dynamiske farveområde. Dette øger mængden af gemte
oplysninger.
Farve: Fortæller printeren farverne i originaldokumenterne. Du kan vælge Grå, S/h (sort og hvid)
eller Farve.
Originalstørrelse: Åbner et felt, hvor du kan vælge størrelsen på det dokument, du vil scanne.
Orientering: Fortæller printeren, om originaldokumentet er stående eller liggende, og skifter derefter
Side- og indbindingsindstillingerne, så de passer til det originale dokuments retning.
Sværtning: Justerer, hvor lyst eller mørkt dit scannede dokument vil fremstå.
Opløsning: Justerer filens output-kvalitet. Ved at øge billedopløsningen, øges filstørrelsen tilsvarende
og dermed den tid, det tager for at scanne originaldokumentet. Billedopløsningen kan sænkes for
derved at reducere filstørrelsen.
66
Page 67

Scanning til en USB-flashhukommelsesenhed
1 Placer originaldokumentet i den automatiske dokumentføder med forsiden opad eller på
scannerglasset (flatbed) med forsiden nedad.
Juster papirskinnerne, når du bruger den automatiske papirføder.
2 Indsæt USB-flashhukommelsesenheden i det direkte USB-stik på forsiden af printeren.
Skærmen Tilbageholdt job vises.
3 Tryk på Scan til USB-drev.
4 Skriv navnet på filen.
5 Vælg scanningsindstillingerne.
6 Tryk på Scan det.
Scanningstip
Følgende tip kan forbedre printerens scanningskvalitet. Se Løsning af problemer med
scanningskvaliteten for at få yderligere oplysninger eller for at løse scanningsproblemer.
Spørgsmål Tip
Hvornår skal jeg bruge
Teksttilstand?
Hvornår skal jeg bruge
Tekst/fototilstand?
Hvornår skal jeg bruge
Fototilstand?
• Teksttilstand skal bruges, når det primære formål med scanningen
• Teksttilstand er bedst til kvitteringer, kopier og dokumenter, der kun
• Tekst/fototilstand skal bruges, når du scanner et originaldokument,
• Tekst/fototilstand er bedst til artikler, grafiske tryksager og brochurer.
Fototilstand skal bruges, når du scanner fotos, der er udskrevet på
en laserprinter eller taget fra et blad eller en avis.
er at bevare teksten, og det ikke betyder så meget, om billeder fra
originaldokumentet bliver bevaret.
indeholder tekst eller stregtegninger.
som indeholder en blanding af tekst og grafik.
67
Page 68

7
Dette kapitel indeholder oplysninger om afsendelse af et udskriftsjob, udskrivning af fortrolige job,
annullering af udskriftsjob, udskrivning af side med menuindstillinger, en liste med skrifttyper og en
oversigt. Dette kapitel giver også oplysninger om udskrivning på medier i folio- og statement-størrelse.
Se Forebyggelse af papirstop og Opbevaring af udskriftsmedier for at få tip til undgå papirstop og
opbevaring af udskriftsmedier.
Udskrivning
Afsendelse af job til udskrivning
En printerdriver er et stykke software, der lader din computere kommunikere med printeren.
Når du vælger Udskriv fra et program, åbnes der et vindue, der repræsenterer printerdriveren.
Du kan derefter vælge de ønskede indstillinger til det job, som du sender til printeren.
Udskriftsindstillinger, der er valgt i driveren, tilsidesætter de valgte standardindstillinger i printerens
kontrolpanel.
Du skal muligvis klikke på Egenskaber eller Opsætning i den første dialogboks Udskriv for at få vist
alle de tilgængelige printerindstillinger, du kan ændre. Hvis der er en funktion i printerdrivervinduet,
du ikke kender, kan du åbne onlinehjælpen for at få yderligere oplysninger.
Anvend de brugerdefinerede Lexmark-printerdrivere, der leveres sammen med printeren, for at
anvende alle printerfunktioner. Opdaterede drivere samt en udførlig beskrivelse af driverpakkerne
og Lexmark-driversupport findes på Lexmark-webstedet.
Sådan udskrives et job fra et typisk Windows-program:
1 Åbn den fil, du vil udskrive.
2 Vælg Udskriv i menuen Filer.
3 Vælg printeren i dialogboksen. Rediger de relevante printerindstillinger (f.eks. de sider, du vil
udskrive, eller antallet af kopier).
4 Klik på Egenskaber eller Indstilling for at justere printerindstillinger, der ikke var
tilgængelige på det første skærmbillede, og klik derefter på OK.
5 Klik på OK eller Udskriv for at sende jobbet til printeren.
68
Page 69

Udskrivning fra en enhed med USB-flashhukommelse
Der findes et direkte USB-stik forrest på kontrolpanelet, så du kan indsætte en enhed med
USB-flashhukommelse og udskrive følgende dokumenttyper.
• Portable Document Format (PDF) [.pdf-fil]
• Joint Photographic Experts Group (JPEG) [.jpeg- eller .jpg-fil]
• Tagged Image File Format (TIFF) [.tiff- eller .tif-fil]
• Graphics Interchange Format (GIF) [.gif-fil]
• Basic Multilingual Plane (BMP) [.bmp-fil]
• Portable Network Graphics (PNG) [.png-fil]
• PiCture eXchange (PCX) [.pcx-fil]
• PC Paintbrush File Format [.dcx-fil].
Udskrivning af et dokument fra en enhed med USB-flashhukommelse er det samme som at udskrive
et tilbageholdt job.
Bemærk: Du kan ikke udskrive krypterede filer eller filer uden udskrivningsrettigheder.
Vi anbefaler brug af de følgende testede USB-flashhukommelsesenheder i størrelserne 256 MB,
512 MB og 1 GB:
• Lexar JumpDrive 2.0 Pro
• SanDisk Cruzer Mini
Andre USB-flashhukommelsesenheder skal:
• være kompatible med USB 2.0.
• understøtte højhastighedsstandarden.
Enheder, der kun understøtter USB-lavhastighedsfunktioner, understøttes ikke.
• bruge FAT-filsystemet.
Enheder, der er formateret med NTFS eller andre filsystemer, understøttes ikke.
69
Page 70

Sådan udskrives fra en enhed med USB-flashhukommelse:
1 Kontroller, at printeren er tændt, og at Klar eller I brug vises.
2 Indsæt en enhed med USB-flashhukommelse i USB Direct interface.
Bemærk: Hvis du indsætter hukommelsesenheden, når der er opstået et problem med
printeren, f.eks. papirstop, ignorerer printeren hukommelsesenheden.
3 Tryk på pilen ved siden af det dokument, som du vil udskrive.
Der vises en skærm, hvor du skal indtaste det antal kopier, der skal udskrives.
4 Hvis du kun vil udskrive én kopi, skal du trykke på Udskriv eller trykke på + for at indtaste
antallet af kopier.
Bemærk: Fjern ikke enheden med USB-flashhukommelsen fra USB Direct-interfacet, før
dokumentet er færdig med at blive udskrevet.
Dokumentet udskrives.
Bemærk: Hvis du indsætter hukommelsesenheden, mens printeren er i gang med at
udskrive andre job, vises meddelelsen Printer er i brug. Vælg Fortsæt,
og de pågældende job udskrives, når de andre job er afsluttet.
Hvis du lader enheden være i printeren, efter at USB-drevmenuen er afsluttet, kan du stadig udskrive
PDF-filer på enheder som tilbageholdte job. Se Udskrivning af fortrolige og tilbageholdte job.
70
Page 71

Annulering af et udskriftsjob
Du kan annullere et udskriftsjob på flere måder.
• Annullering af et job fra printerens kontrolpanel
• Annullering af et job fra en computer, der kører med Windows
- Annullering af et job fra proceslinjen
- Annullering af et job fra skrivebordet
• Annullering af et job fra en Macintosh-computer
- Annullering af et job fra en Macintosh-computer, der kører Mac OS 9
- Annullering af et job fra en Macintosh-computer, der kører Mac OS X
Annullering af et job fra printerens kontrolpanel
Hvis jobbet formateres, scannes eller allerede udskrives, skal du trykke på Annuller job på skærmen.
Annullering af et job fra en computer, der kører med Windows
Annullering af et job fra proceslinjen
Når du sender et job til udskrivning, vises der et lille printerikon i proceslinjens højre hjørne.
1 Dobbeltklik på printerikonet.
Der vises en liste over udskriftsjob i printervinduet.
2 Vælg det job, du vil annullere.
3 Tryk på tasten Delete på tastaturet.
Annullering af et job fra skrivebordet
1 Minimer alle programmer for at få vist skrivebordet.
2 Dobbeltklik på ikonet Denne computer.
Bemærk: Hvis du ikke har ikonet Denne computer, skal du vælge Start
Kontrolpanel, og derefter gå til trin 4.
Æ Indstillinger Æ
3 Dobbeltklik på ikonet Printere.
Der vises en liste over de tilgængelige printere.
4 Dobbeltklik på den printer, du valgte, da du sendte jobbet.
Der vises en liste over udskriftsjob i printervinduet.
5 Vælg det job, du vil annullere.
6 Tryk på tasten Delete på tastaturet.
71
Page 72

Annullering af et job fra en Macintosh-computer
Annullering af et job fra en Macintosh-computer, der kører Mac OS 9
Når du sender et job til udskrivning, vises ikonet for den valgte printer på skrivebordet.
1 Dobbeltklik på printerikonet på skrivebordet.
Der vises en liste over udskriftsjob i printervinduet.
2 Vælg det udskriftsjob, som du vil annullere.
3 Tryk på papirkurven.
Annullering af et job fra en Macintosh-computer, der kører Mac OS X
Når du sender et job til udskrivning, vises ikonet for den valgte printer på skrivebordet.
1 Åbn Programmer Æ Hjælpefunktioner, og dobbeltklik derefter på Udskriftscenter
eller Printerinstallation.
2 Dobbeltklik på den printer, som du udskriver på.
3 Vælg det udskriftsjob, du vil annullere i printervinduet, og tryk derefter på Delete.
Udskrivning af side med menuindstillinger
Du kan udskrive siden med menuindstillinger for at få vist en oversigt over printerens
standardindstillinger og for at kontrollere, om printeroptionerne er installeret korrekt.
1 Kontroller, at printeren er tændt, og at meddelelsen Klar vises i displayet.
2 Tryk på Menu på kontrolpanelet.
3 Tryk på Rapporter.
4 Tryk på Menuindstillingsside.
Udskrivning af en netværksinstallationsside
Du kan udskrive en side med menuindstillinger for at få vist en oversigt over printerens
standardindstillinger og for at kontrollere, om printeroptionerne er installeret korrekt.
1 Kontroller, at printeren er tændt, og at meddelelsen Klar vises i displayet.
2 Tryk på Menu på kontrolpanelet.
3 Tryk på Rapporter.
4 Tryk på Netværksinstallationsside.
72
Page 73

Udskrivning af en liste med eksempler på skrifttyper
Sådan udskriver du alle de skrifttyper, der aktuelt er tilgængelige for printeren:
1 Kontroller, at printeren er tændt, og at meddelelsen Klar vises i displayet.
2 Tryk på Menu på kontrolpanelet.
3 Tryk på Rapporter.
4 Tryk på pil ned, indtil Udskriv skrifttyper vises, og tryk derefter på Udskriv skrifttyper.
5 Tryk på PCL-fonte eller PostScript-fonte.
Udskrivning af en oversigt
Oversigten viser, hvilke ressourcer der er gemt i flashhukommelsen eller på harddisken. Sådan
udskrives en oversigt:
1 Kontroller, at printeren er tændt, og at meddelelsen Klar vises i displayet.
2 Tryk på Menu på kontrolpanelet.
3 Tryk på Rapporter.
4 Tryk på pil ned, indtil Udskriv bibliotek vises, og tryk derefter på Udskriv bibliotek.
Udskrivning af fortrolige og tilbageholdte job
Udtrykket tilbageholdt job refererer til enhver type udskriftsjob, der kan startes af brugeren ved
printeren. Dette omfatter fortrolige job, kontroludskriftsjob, job med reservation af udskrivning, job med
gentagelse af udskrivning, bogmærker, profiler eller en fil på en enhed med USB-flashhukommelse.
Når du sender et job til printeren, kan du angive i driveren, at printeren skal tilbageholde jobbet i
hukommelsen. Når dit job er gemt i printerhukommelsen, skal du gå til printeren og anvende printerens
kontrolpanel for at angive, hvad du vil gøre med udskriftsjobbet.
Alle fortrolige og tilbageholdte job har tilknyttet et brugernavn. Hvis du vil have adgang til fortrolige
job, skal du først vælge jobtypen (fortrolig eller tilbageholdt) og derefter vælge dit brugernavn på
listen med brugernavne. Når du har valgt dit brugernavn, kan du udskrive alle de fortrolige job eller
vælge et individuelt udskriftsjob. Derefter kan du vælge antallet af kopier for udskriftsjobbet, eller du
kan slette udskriftsjobbet.
Udskrivning af et fortroligt job
Når du sender et job til printeren, skal du indtaste et personligt id-nummer (PIN-kode) fra driveren.
PIN-koden skal bestå af fire cifre i talrækken 0–9. Jobbet tilbageholdes i printerhukommelsen, indtil
du indtaster samme fire-cifrede PIN-kode i kontrolpanelet og vælger at udskrive eller slette jobbet.
Det sikrer, at jobbet først udskrives, når du er klar til at modtage det. Ingen andre brugere af printeren
kan udskrive jobbet uden PIN-koden.
73
Page 74

Windows
1 Vælg Filer Æ Udskriv fra et tekstbehandlingsprogram, et regnearksprogram, browser eller et
andet program.
2 Klik på Egenskaber. (Hvis knappen Egenskaber ikke findes, skal du klikke på Indstil printer
og derefter klikke på Egenskaber).
3 Afhængigt af operativsystemet skal du muligvis klikke på fanen Andre funktioner og derefter
klikke på funktionen til udskrivning og tilbageholdelse.
Bemærk: Hvis du har svært ved at finde funktionen til udskrivning og tilbageholdelse af
fortrolige udskriftsjob, skal du klikke på Hjælp, se emnet Tilbageholdte udskriftsjob
eller Udskrivning og tilbageholdelse og derefter følge driverens instruktioner.
4 Indtast et brugernavn og en PIN-kode.
5 Send dit job til printeren.
Gå hen til printeren, når du er klar til at hente det fortrolige udskriftsjob, og følg disse På printeren
trin.
Macintosh
1 Vælg Arkiv Æ Udskriv fra et tekstbehandlingsprogram, et regnearksprogram, browser eller
et andet program.
2 I genvejsmenuen Kopier & sider eller Generelt skal du vælge Job Routing.
a Når du anvender Mac OS 9, kan Job Routing ikke vælges i genvejsmenuen. Vælg
Plug-in Preferences
b Luk trekanten, der vises til venstre for Print Time Filters, og vælg Job Routing.
c Vælg Job Routing i genvejsmenuen.
Æ Print Time Filters.
3 Vælg Fortroligt udskriftsjob.
Æ
4 Indtast et brugernavn og en PIN-kode.
5 Send dit job til printeren.
Gå hen til printeren, når du er klar til at hente det fortrolige udskriftsjob, og følg trinene På
printeren.
På printeren
1 Tryk på Tilbageholdte job.
2 Tryk på dit brugernavn.
Bemærk: Der kan maksimalt vises 500 resultater for tilbageholdte udskriftsjob. Hvis dit navn
ikke vises, skal du trykke på pil nedad, indstil dit navn vises, eller også skal du
trykke på Søg tilbageholdte udskriftsjob, hvis du har et stort antal tilbageholdte
udskriftsjob i printeren.
74
Page 75

Vælg Fortrolige job.
3
4 Indtast din PIN-kode.
Yderligere oplysninger findes i Indtastning af en PIN-kode (Personal Identification
Number).
5 Tryk på det job, som du vil udskrive.
6 Tryk på Udskriv, eller tryk på + for at indtaste antallet af kopier, og tryk derefter på Udskriv.
Bemærk: Når dit job er udskrevet, slettes det fra printerhukommelsen.
Indtastning af en PIN-kode (Personal Identification Number)
Når du har valgt et fortroligt job, vises skærmbilledet Indtast PIN-kode.
Brug berøringsskærmens numeriske tastatur eller det numeriske tastatur til højre for
skærmen til at indtaste den fircifrede PIN-kode, som er knyttet til det fortrolige job.
Bemærk: Når du indtaster PIN-koden, vises der stjerner i displayet for at holde oplysninger
fortrolige.
Hvis du indtaster en ugyldig PIN-kode, vises skærmbilledet Ugyldig PIN-kode.
Indtast PIN-koden igen, eller tryk på Annuller.
Bemærk: Når dit job er udskrevet, slettes det fra printerhukommelsen.
Udskrivning og sletning af tilbageholdte job
Tilbageholdte job (Kontrol af udskrivning, Reservation af udskrivning, Gentagelse af udskrivning)
udskrives eller slettes fra printerens kontrolpanel og kræver ikke PIN-kode.
Kontrol af udskrivning
Hvis du sender et job med kontrol af udskrivning, udskriver printeren én kopi og tilbageholder de
resterende kopier, du har anmodet om, i printerhukommelsen. Brug kontrol af udskrivning til at
undersøge den første kopi for at se, om den er tilfredsstillende, før du udskriver de resterende kopier.
Når alle eksemplarer er udskrevet, slettes jobbet automatisk fra printerens hukommelse.
Reservation af udskrivning
Hvis du sender et job med reservation af udskrivning, udskriver printeren ikke jobbet med det
samme. Den gemmer jobbet i hukommelsen, så du kan udskrive det senere. Jobbet tilbageholdes i
hukommelsen, indtil du sletter det fra menuen Tilbageholdte job. Reserverede udskriftsjob slettes
muligvis, hvis printeren har brug for ekstra hukommelse til at behandle andre tilbageholdte job.
75
Page 76

Gentagelse af udskrivning
Hvis du sender et job med gentagelse af udskrivning, udskriver printeren alle anmodede kopier
af jobbet og gemmer jobbet i hukommelsen, så du senere kan udskrive yderligere kopier. Du kan
udskrive yderligere kopier, så længe jobbet er gemt i hukommelsen.
Bemærk: Job med gentagelse af udskrivning slettes automatisk fra printerhukommelsen, når
printeren kræver ekstra hukommelse til behandling af yderligere tilbageholdte job.
Windows
1 Vælg Filer Æ Udskriv fra et tekstbehandlingsprogram, et regnearksprogram, browser eller et
andet program.
2 Klik på Egenskaber. (Hvis knappen Egenskaber ikke findes, skal du klikke på Indstil printer
og derefter klikke på Egenskaber).
3 Afhængigt af operativsystemet skal du muligvis klikke på fanen Andre funktioner og derefter
klikke på funktionen til udskrivning og tilbageholdelse.
Bemærk: Hvis du har svært ved at finde funktionen til udskrivning og tilbageholdelse af
tilbageholdte job, skal du klikke på Hjælp, se emnet Tilbageholdte udskriftsjob eller
Udskrivning og tilbageholdelse og derefter følge driverens instruktioner.
4 Vælg den ønskede type tilbageholdte udskriftsjob, og send derefter dit job til printeren.
Gå hen til printeren, når du er klar til at hente det fortrolige udskriftsjob, og følg trinene På
printeren.
Macintosh
1 Vælg Arkiv Æ Udskriv i et tekstbehandlings-, regnearksprogram, en browser eller et andet
program.
2 I genvejsmenuen Kopier & sider eller Generelt skal du vælge Job Routing.
a Når du anvender Mac OS 9, kan Job Routing ikke vælges i genvejsmenuen. Vælg
Plug-in Preferences
b Luk trekanten, der vises til venstre for Print Time Filters, og vælg Job Routing.
c Vælg Job Routing i genvejsmenuen.
Æ Print Time Filters.
3 Vælg den ønskede type tilbageholdte udskriftsjob, indtast et brugernavn, og send derefter dit
job til printeren.
Æ
Gå hen til printeren, når du er klar til at hente det fortrolige udskriftsjob, og følg trinene På
printeren.
76
Page 77

På printeren
1 Tryk på Tilbageholdte job.
2 Tryk på dit brugernavn.
Bemærk: Der kan maksimalt vises 500 resultater for tilbageholdte udskriftsjob. Hvis dit navn
ikke vises, skal du trykke på pil nedad, indstil dit navn vises, eller også skal du trykke
på Søg <dit navn>, hvis du har et stort antal tilbageholdte udskriftsjob i printeren.
3 Tryk på det job, som du vil udskrive.
Tryk på pil ned, eller tryk på Søg <dit navn>, hvis du har et stort antal tilbageholdte
udskriftsjob i printeren.
4 Tryk på Udskriv, eller tryk på + for at indtaste antallet af kopier, og tryk derefter på Udskriv.
Bemærk: Du kan også vælge Udskriv alt eller Slet alt.
Udskrivning på specialmedier
Medier er papir, karton, transparenter, etiketter og konvolutter. De sidste fire kaldes af og til for
specialmedier. Følg denne vejledning ved udskrivning på specialmedie.
1 Ilæg mediet som angivet for den skuffe, der skal bruges. Yderligere vejledning findes på
Ilægning af medier i standardbakker og skuffeoptioner.
2 Indstil papirtype og papirstørrelse på kontrolpanelet i henhold til den ilagte medietype.
Yderligere vejledning findes på Indstilling af papirtype og papirstørrelse.
3 Indstil papirtypen, papirstørrelsen og kilden i programmet i overensstemmelse med den ilagte
medietype.
Windows
a Vælg Filer
andet program.
b Klik på Egenskaber (eller Optioner, Printer eller Konfiguration afhængigt af programmet)
for at få vist indstillingerne for printerdriveren.
c Klik på fanen Papir.
Der vises en liste over papirskuffer.
d Vælg den skuffe, der indeholder specialmediet.
Bemærk: Hvis du har svært ved at finde funktionen, kan du klikke på Hjælp og derefter følge
Æ Udskriv i et tekstbehandlings-, regnearksprogram, en browser eller et
driverens instruktioner.
e Vælg medietype (transparenter, konvolutter osv.) fra rullelisten Papirtype.
77
Page 78

f Vælg specialmediets størrelse på listen Papirstørrelse.
g Klik på OK, og send derefter udskriftsjobbet som normalt.
Mac OS 9
a Vælg Arkiv
b Vælg specialmediets størrelse på genvejsmenuen Papir, og klik derefter på OK.
c Vælg Arkiv
d Vælg Generelt øverst på genvejsmenuen, gå til genvejsmenuen Papirkilde, og vælg den
e Klik på Udskriv.
Mac OS X
a Vælg Arkiv
b Vælg printeren fra genvejsmenuen Format til.
c Vælg specialmediets størrelse på genvejsmenuen Papir, og klik derefter på OK.
d Vælg Arkiv
e Vælg Afbildning på genvejsmenuen Kopier og sider.
f Vælg specialmediet på genvejsmenuen Papirtype .
g Vælg Papirindføring på genvejsmenuen Afbildning.
h Vælg den skuffe, der indeholder specialmediet, på genvejsmenuerne Alle sider fra eller
Æ Sidelayout.
Æ Udskriv.
skuffe, der indeholder specialmediet eller navnet på mediet.
Æ Sidelayout.
Æ Udskriv.
Første side fra/resterende fra.
i Klik på Udskriv.
78
Page 79

Ilægning af medier i standardbakker og skuffeoptioner
Printeren har som standard en skuffe til 500 ark. Du har måske også købt en eller flere
skuffeoptioner
ens i skufferne til 250 og 500 ark.
Sådan ilægges udskriftsmedier:
1 Fjern skuffen fra printeren, og placer den på en plan, jævn overflade.
2 Klem sammen om tappen på sidestyret, og skub styret udenpå skuffen.
til 250 eller 500 ark eller en skuffe til 2000 ark. Ilægning af medier foregår
Bemærk: Ilægning af medier i en skuffe til 2000 ark foregår anderledes end ilægning af
medier i skufferne til 250 og 500 ark
Bemærk: Fjern ikke en skuffe, mens der udskrives, eller når den grønne indikator på
kontrolpanelet blinker. Dette kan forårsage papirstop.
3 Klem sammen om tappen på det bageste styr, og placer styret i den korrekte position i
forhold til den mediestørrelse, du ilægger.
79
Page 80

Bøj arkene frem og tilbage for at løsne dem, og luft derefter papiret. Undgå at folde eller krølle
4
udskriftsmediet. Ret kanterne ind på en plan overflade.
Størrelsesindikatorer
80
Page 81

Ilæg udskriftsmediet i skuffen:
5
Bemærk: Papir skal ilægges forskelligt afhængigt af de installerede optioner.
• Med udskriftssiden nedad til simpleks (enkeltsidet) udskrivning
• Med udskriftssiden opad til dupleksudskrivning
Bemærk: Ilæg ikke papir, så det kommer over markeringslinjen. Hvis skuffen overfyldes, kan
der opstå papirstop.
6 Klem sammen om det forreste styrs udløser, og skub det ind i skuffen, indtil det hviler let mod
mediets kant.
81
Page 82

Sæt skuffen i printeren.
7
Simpleks
Dupleks
82
Page 83

Indstilling af papirtype og papirstørrelse
Når papirstørrelse og papirtype er indstillet til de korrekte værdier, den anvendte type og størrelse i
skufferne, vil skuffer, der indeholder denne størrelse og type, automatisk blive sammenkædet med
printeren.
Bemærk: Hvis den mediestørrelse du ilægger, er den samme som den forrige
mediestørrelse, behøver du ikke at ændre indstillingen for papirstørrelse.
Sådan ændres indstillingen for papirstørrelse og papirtype:
1 Kontroller, at printeren er tændt.
2 Tryk på Menu på kontrolpanelet.
3 Tryk på menuen Papir.
4 Tryk på Papirstørrelse.
5 Tryk på venstre eller højre pil for at ændre størrelsen på den ønskede skuffe.
6 Tryk på Send.
7 Tryk på Papirtype.
8 Tryk på venstre eller højre pil for at skifte medietype til den ønskede skuffe.
9 Tryk på Send.
10 Tryk på ikonet Start.
Sådan ilægger du udskriftsmedie i MP-arkføderen
MP-arkføderen kan indeholde forskellige størrelser og typer af udskriftsmedier, f.eks. karton,
transparenter, postkort, noteskort og konvolutter. Den kan bruges til enkelte sider eller manuel
udskrivning eller som en ekstra skuffe.
Bemærk: Selvom du installerer en anden konvolutføder, kan du stadig bruge MP-arkføderen.
MP-arkføderen kan indeholde cirka:
• 100 ark papir af 75 g/m
• 10 konvolutter
• 75 transparenter
MP-arkføderen kan modtage udskriftsmedie med følgende mål:
• Bredde—69,85 mm til 215,9 mm
• Længde—127 mm til 355,6 mm
2
83
Page 84

Ikonerne på MP-arkføderen viser, hvordan du lægger papir i MP-arkføderen, hvordan konvolutter
skal vende, og hvordan du lægger brevpapir i til simpleks- og dupleksudskrivning. En finisher har
betydning for, hvordan brevpapirsdokumenter skal ilægges til dupleksudskrivning. Du kan udskrive
simpleksjob på brevpapir (eller andet fortrykt papir), der er blevet ilagt specifikt til dupleksudskrivning
ved at ændre værdien i menuen Papirilægning.
Simpleksbrevpapir
Sådan ilægges udskriftsmedier:
Bemærk: Tilføj eller fjern ikke udskriftsmedier, når printeren udskriver fra MP-arkføderen,
Dupleksbrevpapir Konvolut
eller når indikatorlampen blinker på kontrolpanelet. Det kan forårsage papirstop.
1 Tryk på udløseren, og sænk MP-arkføderen.
2 Træk forlængerskuffen ud.
Bemærk: Læg ikke objekter på MP-arkføderen. Undgå også at trykke ned på arkføderen eller
håndtere den for voldsomt.
3 Skub breddestyret helt ud til højre.
84
Page 85

Bøj ark eller konvolutter frem og tilbage for at løsne dem, og luft derefter arkene eller
4
konvolutterne. Undgå at folde eller krølle udskriftsmediet. Ret kanterne ind på en plan overflade.
Bemærk: Hold på kanten af transparenterne, og undgå at berøre udskriftssiden. Luft stakken
med transparenter for at undgå papirstop. Undgå at ridse udskriftssiden eller sætte
fingeraftryk på transparenterne.
Papir
Konvolutter
Transparenter
5 Læg mediet i skuffen.
Brug mærket, der angiver stakhøjde, når du ilægger udskriftsmedier.
Ilægning af papir, transparenter eller konvolutter
Bemærk: Brevpapir eller andet fortrykt papir skal ilægges forskelligt afhængigt af de
installerede optioner.
• Læg papir eller transparenter i, så den venstre side af stakken ligger mod
stakhøjdeetiketten, og så den anbefalede udskriftsside vender opad.
• Ilæg konvolutter med flapsiden nedad og frimærkeområdet og flappen til venstre.
Konvoluttens ende med frimærkeområdet først indføres i MP-arkføderen.
- Brug aldrig konvolutter med frimærker, clips, snaplukning, vinduer, coated indvendig
beklædning eller selvklæbende lim. Disse former for konvolutter kan beskadige
printeren alvorligt.
Bemærk: Læg kun én størrelse og type udskriftsmedie i MP-arkføderen ad gangen.
Bland ikke størrelser og typer i samme skuffe.
85
Page 86

Ilægning af brevpapir og fortrykt papir
• Følg instruktionerne til ilægning af papir iht. til dine optioner.
• Ilæg ikke papir, så det kommer over markeringslinjen. Hvis skuffen overfyldes, kan der
opstå papirstop.
Simpleks (enkeltsidet) Dupleks
6 Skub sidestyret mod det inderste af skuffen, indtil det hviler let mod mediets kanter.
7 Indstil papirstørrelse og papirtype til MP-arkføderen til den korrekte værdi for det ilagte
udskriftsmedie. Se Indstilling af papirtype og papirstørrelse for at få yderligere oplysninger.
86
Page 87

Lukning af MP-arkføderen
1 Fjern udskriftsmediet fra MP-arkføderen.
2 Skub forlængerskuffen ind.
3 Luk panelet til MP-arkføderen.
Ilægning af papir i skuffen til 2000 ark
Skuffeoptionen til 2000 ark kan benyttes til almindeligt papir, brevpapir eller andet fortrykt papir,
etiketter eller transparenter. Du sikrer problemfri udskrivning ved:
• ikke at ilægge udskriftsmedier over markeringen.
• undgå at folde eller krølle papiret.
• ikke at blande størrelse og vægt i samme kilde.
• Åbn ikke panelet, og fjern ikke udskrivningsmediet, mens der udskrives, eller når indikatoren
blinker på kontrolpanelet. Det kan forårsage papirstop.
Bemærk: Før du lægger udskriftsmediet i skuffen, skal du vide, hvilken side af det anvendte
papir der anbefales til udskrivning. Denne oplysning findes som regel på pakken
med udskriftsmateriale.
87
Page 88

Sådan ilægges papir i skuffen til 2000 ark:
1 Åbn indføringspanelet. Hvis elevatorskuffen ikke allerede er i sænket position, skal du trykke
på elevatorknappen for at sænke den.
2 Bøj arkene frem og tilbage for at løsne dem, og luft dem derefter. Undgå at folde eller krølle
udskriftsmediet. Ret kanterne ind på en plan overflade.
1
2
3
4
5
6
7
8
9
0
#
Elevatorknap
88
Page 89

Bøj stakken med udskriftsmedie en smule som vist, og anbring det i elevatorskuffen med
3
den foretrukne udskriftsside nedad. Juster stakken med udskriftsmedier, så den flugter med
bagsiden af skuffen.
Bemærk: Papir skal ilægges forskelligt ved udskrivning på dupleks og brevpapir samt ved
andet fortrykt papir.
Ret omhyggeligt hver stak ind, når du ilægger papiret for at få en lige kant, hvor stakkene
mødes. Du må ikke ilægge udskriftsmedier over markeringen.
Bemærk: Det anbefales, at du, hvis du ilægger mere end én pakke papir, fjerner det øverste
og det nederste ark.
Simpleks (enkeltsidet)
4 Luk indføringspanelet.
Gulvbaserede konfigurationer kræver ekstra møbler for at gøre den pågældende
konfiguration mere stabil. Du skal enten benytte printerstativ eller -fod, hvis du
bruger skuffen til 2000 ark. Enkelte andre konfigurationer kræver også brug af
printerstativ eller -fod. Du kan få yderligere oplysninger på Lexmarks websted på
www.lexmark.com/multifunctionprinters.
Dupleks
89
Page 90

Ilægning af papir i konvolutføderen
Konvolutføderoptionen understøtter en lang række papirstørrelser. Konvolutføderen skal dog justeres
korrekt, så du kan opnå problemfri udskrivning. Sådan ilægges papir i MP-arkføderen:
1 Juster konvolutstyret i forhold til længden på den konvolut, du vil ilægge.
• Helt lukket (skubbet ind mod printeren) til korte konvolutter
• Udstrakt til midterpositionen til mellemlange konvolutter
• Helt åben (helt udstrakt) til lange konvolutter
Advarsel: Undgå at lægge genstande på konvolutføderen. Undgå at trykke den ned eller
betjene den voldsomt.
2 Løft konvolutvægten tilbage mod printeren. Den bliver nu siddende.
3 Skub breddestyret helt ud til højre.
90
Page 91

Bøj en stak konvolutter frem og tilbage, og ret derefter kanterne ind på en plan overflade.
4
Tryk hjørnerne ned for at udflade dem.
Luft konvolutterne. Det forhindrer, at konvoluttens hjørner hænger sammen, og gør det muligt
at indføre dem korrekt.
5 Ilæg konvolutstakken med flapsiden nedad med frimærkeområdet og flappen til venstre.
Konvolutternes ende med frimærkeområdet indføres først i MP-arkføderen.
Lad stakkens nederste konvolutter blive ført lidt længere ind i konvolutføderen end dem i
toppen af stakken.
Advarsel: Brug aldrig konvolutter med frimærker, clips, snaplukning, vinduer, coated
indvendig beklædning eller selvklæbende lim. Disse former for konvolutter kan
beskadige printeren alvorligt.
Bemærk: Når du ilægger konvolutter, må den maksimale stakhøjde ikke overskrides. Brug
mærket, der angiver stakhøjde, når du ilægger udskriftsmedier. Du må ikke ilægge
flere konvolutter, end mærket til stakhøjden angiver, da dette kan føre til papirstop
91
Page 92

Skub breddestyret til venstre, indtil det lige netop berører stakken. Sørg for, at konvolutterne
6
ikke bøjer.
7 Sænk konvolutvægten, så den berører stakken.
8 Indstil papirstørrelse og papirtype for konvolutføderen til den korrekte værdi for det ilagte
udskriftsmedie. Se Indstilling af papirtype og papirstørrelse for at få yderligere oplysninger.
92
Page 93

Skuffesammenkædning
Med skuffesammenkædning aktiveres den funktion, der automatisk kæder skufferne sammen, når
du lægger samme størrelse og type udskriftsmedie i flere kilder. Printeren sammenkæder automatisk
skufferne. Når en skuffe er tom, fremføres udskriftsmedier fra den næste sammenkædede skuffe.
Hvis du f.eks. har ilagt den samme papirstørrelse og -type eller specialmedier i skuffe 2 og skuffe 4,
indføres papiret eller specialmediet fra skuffe 2 til printeren, indtil skuffen bliver tom, og derefter
indføres papiret eller mediet fra den næste sammenkædede skuffe – skuffe 4.
Ved at sammenkæde alle skuffer (standard og optioner) kan du oprette en effektiv, enkel kilde med
en kapacitet på op til 4.100 ark.
Kontroller, at du lægger den samme størrelse og type udskriftsmedier i hver skuffe. Derefter skal
du ved brug af menuen Papir indstille den samme papirstørrelse og -type for de skuffer, der skal
sammenkædes.
Indstil papirstørrelse og papirtype for hver skuffe. Se Indstilling af papirtype og papirstørrelse for
at få yderligere oplysninger.
Hvis du vil deaktivere skuffesammenkædning, skal du angive en entydig værdi for Papirtype for hver
enkelt skuffe.
Hvis alle skuffer ikke har den samme udskriftsmedietype, når de er sammenkædede, kan du komme
til at udskrive et job på en forkert papirtype ved en fejl.
93
Page 94

Specifikationer for papir og
8
Udskriftsmedier er papir, karton, transparenter, etiketter og konvolutter. Printeren udskriver i høj
kvalitet på en lang række udskriftsmedier. Du skal overveje flere forhold omkring udskriftsmediet,
før du udskriver. Dette kapitel giver oplysninger, der hjælper dig med at vælge et udskriftsmedie.
Hvis du vil have yderligere oplysninger om understøttede papir- og specialmedietyper, skal du se
Card Stock & Label Guide, der findes på Lexmarks websted på www.lexmark.com.
Vi anbefaler, at du udskriver nogle prøver på det papir eller specialmedie, du overvejer at bruge i
printeren, før du køber store mængder.
specialmedier
• Understøttede udskriftsmedier
• Valg af udskriftsmedie
• Opbevaring af udskriftsmedier
• Forebyggelse af papirstop
Understøttede udskriftsmedier
Følgende tabeller indeholder oplysninger om standard og valgfri kilder til både inputbakker og
udskriftsbakker.
• Størrelser på udskriftsmedier
• Udskriftsmedietyper
• Udskriftsmedievægte
Bemærk: Hvis du bruger en udskriftsmediestørrelse, der ikke vises, skal du vælge den
størrelse, der ligger umiddelbart over.
94
Page 95

Størrelser på udskriftsmedier
Tegnet ✓ angiver understøttelse
Størrelse på
udskriftsmedier
A4 210 x 297 mm ✓✓✓✓ ✓✓
A5 148 x 210 mm ✓✓✓✓ ✓✓
JIS B5 182 x 257 mm ✓✓✓✓ ✓✓
Letter 215,9 x 279,4 mm ✓✓✓✓ ✓✓
Legal 215,9 x 355,6 mm ✓✓✓✓ ✓✓
Executive 184,2 x 266,7 mm ✓✓✓✓ ✓✓
1
Folio
Statement
Universal
1
2
Dimensioner
Skuffe til 250 ark
Skuffe til 500 ark
MP-arkføder
Skuffe med 2000 ark (option)
Konvolutføder (option)
Dupleksenhed (option)
216 x 330 mm ✓✓✓ ✓✓
139,7 x 215,9 mm ✓✓✓ ✓
139,7 x 210 mm til 215,9 x 355,6 mm ✓✓✓ ✓
Udskriftsbakke
69,85 x 127 mm til 215,9 x 355,6 mm ✓✓
69,85 x 127 mm til 229 x 355,6 mm ✓✓✓ ✓✓
148 x 182 mm til 215,9 x 355,6 mm ✓✓✓ ✓✓
7 ¾-konvolut 98,4 x 190,5 mm ✓✓✓
9 Konvolut 98,4 x 225,4 mm ✓✓✓
10-konvolut 104,8 x 241,3 mm ✓✓✓
DL-konvolut 110 x 220 mm ✓✓✓
B5 Konvolut 176 x 250 mm ✓✓✓
C5 konvolut 162 x 229 mm ✓✓✓
Anden konvolut
1
Denne størrelse vises ikke i menuen Papirstørrelse, før størrelsesregistrering deaktiveres.
2
Denne størrelsesindstilling formaterer siden til 215,9 x 355,6 mm, medmindre størrelsen er angivet i
1
98,4 x 162 mm til 176 x 250 mm ✓✓✓
programmet.
95
Page 96

Udskriftsmedietyper
Udskriftsmedie
Skuffe til 250 ark
Skuffe til 500 ark
MP-arkføder
Skuffe til 2000 ark
Dupleksenhed
Udskriftsbakke
Papir ✓✓✓✓ ✓ ✓
Karton ✓✓✓ ✓
Transparenter ✓✓✓ ✓
Vinyletiketter
Papiretiketter
Polyesteretiket
*
*
*
✓✓✓ ✓
✓✓✓ ✓
✓✓✓ ✓
Dobbeltbanede og integrerede etiketter* ✓✓✓ ✓
*
Udskrivning fra etiketprogrammer på en printer kræver en speciel etiketfuserrenser. Etiketfuserrenseren er
udstyret med en særlig etiketkassette til etiketprogrammer. Hvis du ønsker yderligere oplysninger om,
hvordan du får en etiketfuserrenser, skal du se Bestilling af forbrugsstoffer.
96
Page 97

Udskriftsmedievægte
Udskriftsmedievægt
Integreret skuffe
og skuffeoption til
Udskriftsmedie Type
Papir Kopipapir eller
forretningspapir
500 ark
60 til 176g/m
2
16 til 47 lb langbanet
tykt papir
Karton—
maksimum
(langbanet)
Karton—maksimum
(kortbanet)
1
1
Transparenter Laserprinter 138 til 146 g/m
Index Bristol 163 g/m2 (90 lb) 120 g/m2 (67 lb)
2
Tag 163 g/m
Forside 176 g/m
Index Bristol 199 g/m
Tag 203 g/m
Forside 216 g/m
(100 lb) 120 g/m2 (74 lb)
2
2
(110 lb) 163 g/m
2
(125 lb) 163 g/m2 (100 lb)
2
(80 lb) 176 g/m
2
(37 til 39 lb tykt papir)
1
Kortbanet foretrækkes til papir over 135 g/m2.
2
Medtager konvolutter, der kun indføres via MP-arkføderen.
3
28 lb tykke konvolutter er begrænset til 25% bomuldsindhold.
4
Udskrivning fra etiketprogrammer på printeren kræver en speciel etiketfuserrenser. Hvis du ønsker
MP-arkføder og
skuffeoption til
250 ark
60 til 135 g/m2
16 til 36 lb langbanet
tykt papir)
135 g/m2 (50 lb)
2
(90 lb) Ingen
2
138 til 146 g/m
2
(37 til 39 lb tykt papir)
Konvolutføder
Ingen
yderligere oplysninger om, hvordan du får en etiketfuserrenser, skal du se Bestilling af forbrugsstoffer.
5
Oplysninger om, hvorvidt dine vinyletiketter opfylder Lexmarks kriterier, findes på Lexmarks websted
(www.lexmark.com). Søg efter "konverteringsliste". Du kan også bruge Lexmarks automatiske faxsystem
(LEXFAX
SM
).
97
Page 98

Udskriftsmedievægte(fortsat)
Udskriftsmedievægt
Udskriftsmedie Type
Etiketter—maks.
4
Papir 180 g/m
Dobbeltbanet
papir
Polyester 220 g/m
Vinyl
Integrerede
formularer
Det trykfølsomme
område
(skal føres ind i
printeren først)
Papirbase
(langbanet)
Konvolutter
Maksimum vægten
for 100% bomuldsindhold – 24 lb.
Tykt papir sulfit, træfrit
eller op til
100% bomuld
Integreret skuffe
og skuffeoption til
500 ark
2
(48 lb tykt papir)
MP-arkføder og
skuffeoption til
250 ark
163 g/m
2
(43 lb tykt papir)
Konvolutføder
Ingen
Bemærk: Understøttes
ikke i MP-arkføderen.
180 g/m
2
(48 lb tykt papir)
163 g/m
(43 lb tykt papir)
2
Bemærk: Understøttes
ikke i MP-arkføderen.
2
(59 lb tykt papir)
220 g/m
(59 lb tykt papir)
2
Bemærk: Understøttes
ikke i MP-arkføderen.
5
300 g/m
(92 lb indlægspapir)
2
260 g/m
2
(78 lb indlægspapir)
Bemærk: Understøttes
ikke i MP-arkføderen.
140 til 175 g/m
75 til 135 g/m
(20 til 36 lb tykt papir)
2
2
140 til 175 g/m
75 til 135 g/m
(20 til 36 lb tykt papir)
Anbefales ikke 60 til 105 g/m
(16 til 28 lb tykt papir)
2
2
2
60 til 105 g/m
2, 3
(16 til 28 lb tykt
papir)
3
2
1
Kortbanet foretrækkes til papir over 135 g/m2.
2
Medtager konvolutter, der kun indføres via MP-arkføderen.
3
28 lb tykke konvolutter er begrænset til 25% bomuldsindhold.
4
Udskrivning fra etiketprogrammer på printeren kræver en speciel etiketfuserrenser. Hvis du ønsker
yderligere oplysninger om, hvordan du får en etiketfuserrenser, skal du se Bestilling af forbrugsstoffer.
5
Oplysninger om, hvorvidt dine vinyletiketter opfylder Lexmarks kriterier, findes på Lexmarks websted
(www.lexmark.com). Søg efter "konverteringsliste". Du kan også bruge Lexmarks automatiske faxsystem
(LEXFAX
SM
).
98
Page 99

Valg af udskriftsmedie
Vælger du det rette udskriftsmedie til printeren, kan du undgå udskrivningsproblemer.
Følgende afsnit indeholder retningslinjer til valg af korrekt udskriftsmedie til printeren.
• Papir • Karton • Etiketter
• Konvolutter • Transparenter
Papir
Du opnår den bedste udskriftskvalitet ved at bruge 75 g/m2 (20 lb) langbanet kopipapir. Prøv at
udskrive en prøve på det papir, du overvejer at bruge til printeren, inden du køber større mængder
af papiret.
Ved ilægning af papiret skal du lægge mærke til den anbefalede udskriftsside på papirpakken og
derefter ilægge papiret i overensstemmelse hermed. Se Ilægning af medier i standardbakker og
skuffeoptioner, Sådan ilægger du udskriftsmedie i MP-arkføderen eller Ilægning af papir i
skuffen til 2000 ark for at få detaljerede instruktioner til ilægning.
Papirkendetegn
Følgende papirkendetegn har indflydelse på udskriftskvaliteten og -pålideligheden. Det anbefales at
følge disse retningslinjer, når du vurderer nyt papir.
Yderligere oplysninger findes under Card Stock & Label Guide, som du finder på Lexmarks websted
www.lexmark.com.
Laserudskrivningsprocessen opvarmer papiret til en høj temperatur på 230°C. Til MICR-programmer
(Magnetic Ink Character Recognition) og andre programmer skal du kun bruge papir, der kan modstå
disse temperaturer uden at ændre farve, løbe ud eller afgive sundhedsskadelige dampe. Spørg
producenten eller forhandleren, om det valgte papir kan bruges i laserprintere.
Vægt
2
Printeren kan automatisk indføre papirvægte fra 60 til 176 g/m
i integrerede skuffeoptioner til 500 ark og papirvægte fra 60 til 135 g/m
langbanet i MP-arkføderen og skuffeoptioner til 250 ark. Papir, der er lettere end 60 g/m
er muligvis ikke stift nok til at blive indført korrekt, hvilket forårsager papirstop. Du får den bedste
udskriftskvalitet ved at bruge 75 g/m
udskriftsmateriale, der er smallere end 182 x 257 mm, anbefaler vi, at vægten er større end eller lig
med 90 g/m
2
(24 lb tykt papir).
2
(20 lb tykt papir) langbanet papir. Hvis du skal udskrive på
(16 til 47 lb tykt papir) kortbanet
2
(16 til 36 lb tykt papir)
2
(16 lb),
Ikkebrugbart papir
Det frarådes at bruge følgende papirtyper i printeren:
• Kemisk behandlet papir, der bruges til at lave kopier uden karbonpapir, også kaldet
selvkopierende papir, CCP-papir (Carbonless Copy Paper) eller NCR-papir (No Carbon
Required) (for kemisk behandlet papir, der understøttes, se Card Stock & Label Guide,
som du finder på Lexmarks websted www.lexmark.com)
99
Page 100

• Fortrykt papir med kemikalier, der kan forurene printeren
• Fortrykt papir, der kan påvirkes af temperaturen i printerens fuserenhed
• Fortrykt papir, der kræver en registrering (den præcise udskriftsplacering på siden) større
end ±0,09", f.eks. OCR-formularer (Optical Character Recognition.)
I nogle tilfælde kan du justere registreringen ved hjælp af programmet, så der kan udskrives
på sådanne formularer
• Coated papir (raderbart tykt papir), syntetisk papir, termisk papir
• Papir med grove kanter, grov eller meget ru overflade eller rullet papir
• Genbrugspapir, der indeholder mere end 25% affald, der ikke overholder DIN 19 309
• Genbrugspapir med en vægt på under 60 g/m
• Formularer eller dokumenter, der består af flere dele
2
Ikkebrugbart papir til den automatiske dokumentføder
Den automatiske dokumentføder er udviklet til at håndtere de fleste papirtyper. Er du i tvivl om,
hvorvidt dokumentet kan forårsage papirstop i dokumentføderen, anbefales det at scanne
dokumentet på scannerglasset (flatbed).
Følgende kan ikke håndteres af den automatiske dokumentføder:
• Papir med papirklips eller hæfteklammer
• Papir med vådt blæk
• Papir med en ujævn tykkelse, såsom konvolutter
• Papir, som er krøllet, foldet eller iturevet
• Kalkerpapir, tungt mat papir, eller selvkopierende papir
• Papir, der er for stort eller for småt
• Andet end papirer, såsom tekstiler, metal eller OHP-film
• Papir med hakker
• Papir med en unormal (ikkerektangulær) form
• Fotopapir
• Papir med perforeringer på siden
• Meget tyndt papir
Transparenter
Printeren kan udskrive direkte på transparenter, der er udviklet til laserprintere. Udskriftskvalitet
og holdbarhed afhænger af den valgte transparent. Foretag altid først prøveudskrifter på de
transparenter, du overvejer at købe større mængder af.
Du skal angive indstillingen Papirtype til Transparent for at undgå papirstop. Macintosh-brugere
skal sørge for at indstille Papirtypen til Transparent i Dialogboksen Udskriv på Valg af afbildning
genvejsmenuen Kopier & Sider.
100
 Loading...
Loading...