Lexmark X4500, X620e, X750e Quick Start Manual
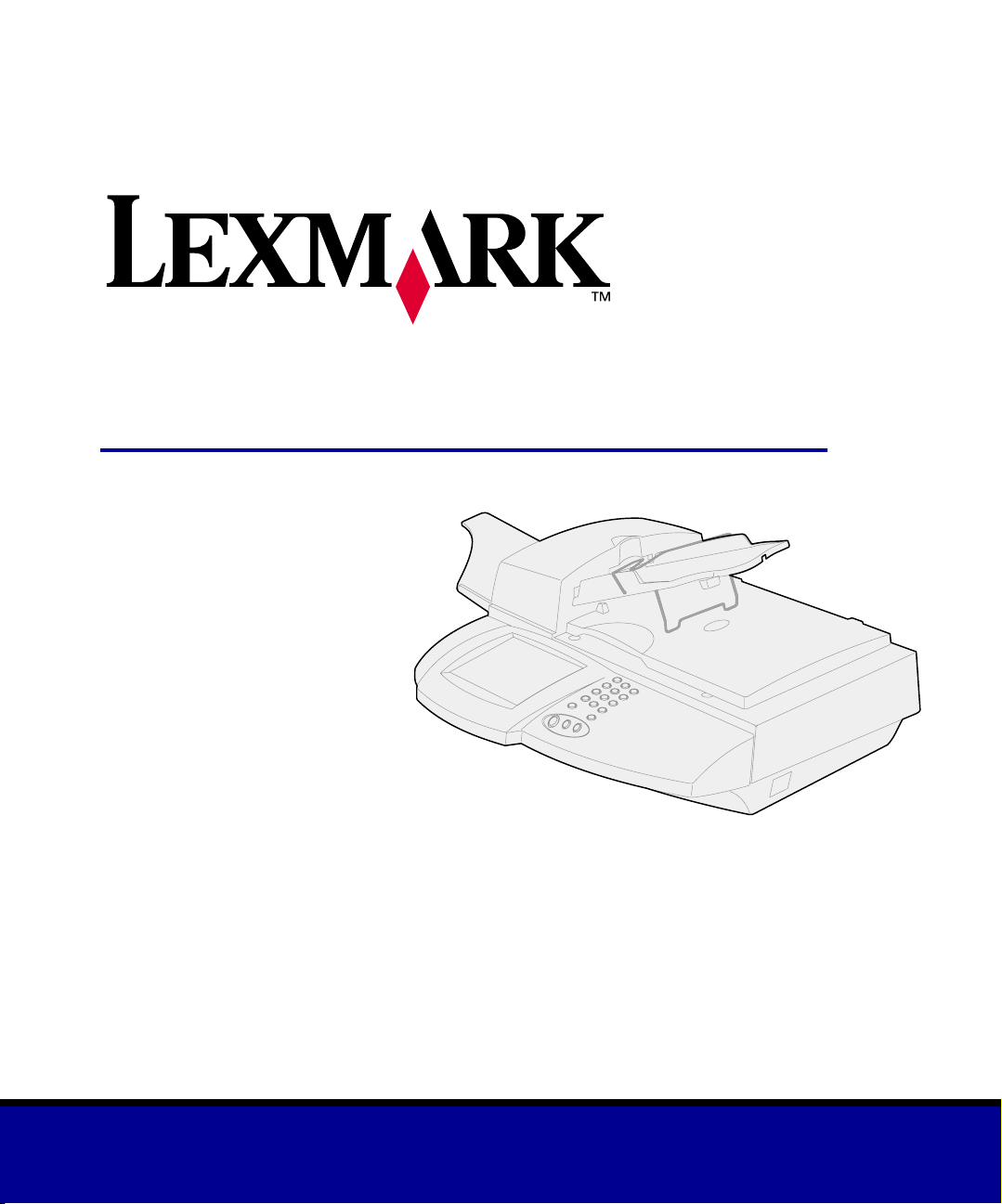
MFP X4500 Option
Setup Guide
April 2002
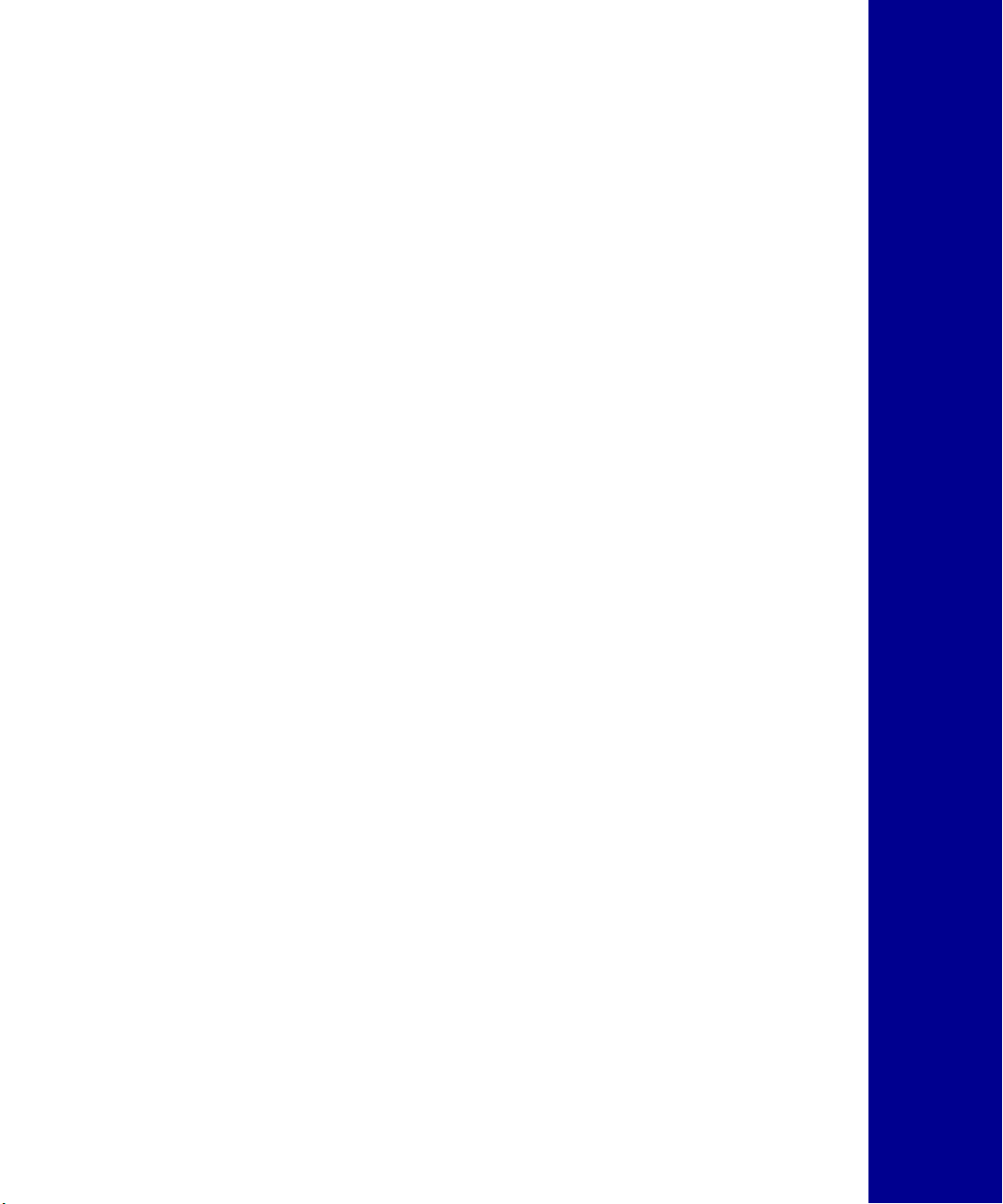
English
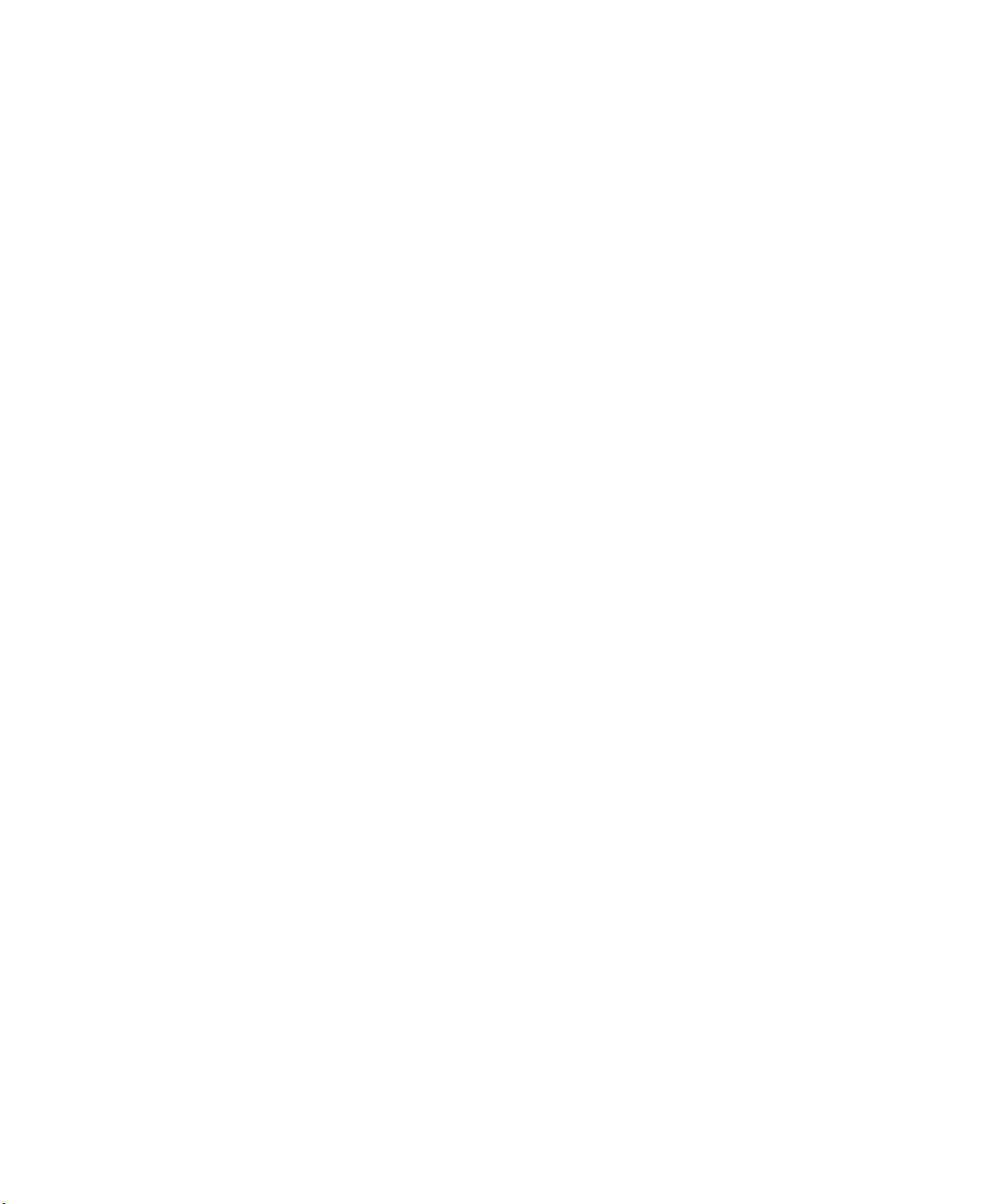
Edition: January 2002
The following paragraph does not apply to any country where such provisions are inconsistent with local law:
LEXMARK INTERNATIONAL, INC., PROVIDES THIS PUBLICATION “AS IS” WITHOUT WARRANTY OF ANY KIND,
EITHER EXPRESS OR IMPLIED, INCLUDING, BUT NOT LIMITED TO, THE IMPLIED WARRANTIES OF
MERCHANTABILITY OR FITNESS FOR A PARTICULAR PURPOSE. Some states do not allow disclaimer of express
or implied warranties in certain transactions; therefore, this statement may not apply to you.
This publication could include technical inaccuracies or typographical errors. Changes are periodically made to the
information herein; these changes will be incorporated in later editions. Improvements or changes in the products or
the programs described may be made at any time.
Comments about this publication may be addressed to Lexmark International, Inc., Department F95/032-2, 740 West
New Circle Road, Lexington, Kentucky 40550, U.S.A. In the United Kingdom and Eire, send to Lexmark International
Ltd., Marketing and Services Department, Westhorpe House, Westhorpe, Marlow Bucks SL7 3RQ. Lexmark may use
or distribute any of the information you supply in any way it believes appropriate without incurring any obligation to you.
You can purchase additional copies of publications related to this product by calling 1-800-553-9727. In the United
Kingdom and Eire, call 0628-481500. In other countries, contact your point of purchase.
References in this publication to products, programs, or services do not imply that the manufacturer intends to make
these available in all countries in which it operates. Any reference to a product, program, or service is not intended to
state or imply that only that product, program, or service may be used. Any functionally equivalent product, program, or
service that does not infringe any existing intellectual property right may be used instead. Evaluation and verification of
operation in conjunction with other products, programs, or services, except those expressly designated by the
manufacturer, are the user’s responsibility.
Lexmark and Lexmark with diamond design are trademarks of Lexmark International, Inc., registered in the United
States and/or other countries. ScanBack is a trademark of Lexmark International, Inc.
Copyright advisory
It may be illegal to copy certain materials without permission or license, including documents, images, and currency. If
you are not sure whether you have permission, seek legal advice.
© Copyright 2002 Lexmark International, Inc.
All rights reserved.
UNITED STATES GOVERNMENT RESTRICTED RIGHTS
This software and documentation are provided with RESTRICTED RIGHTS. Use, duplication or disclosure by the
Government is subject to restrictions as set forth in subparagraph (c)(1)(ii) of the Rights in Technical Data and
Computer Software clause at DFARS 252.227-7013 and in applicable FAR provisions: Lexmark International, Inc.,
Lexington, KY 40550.
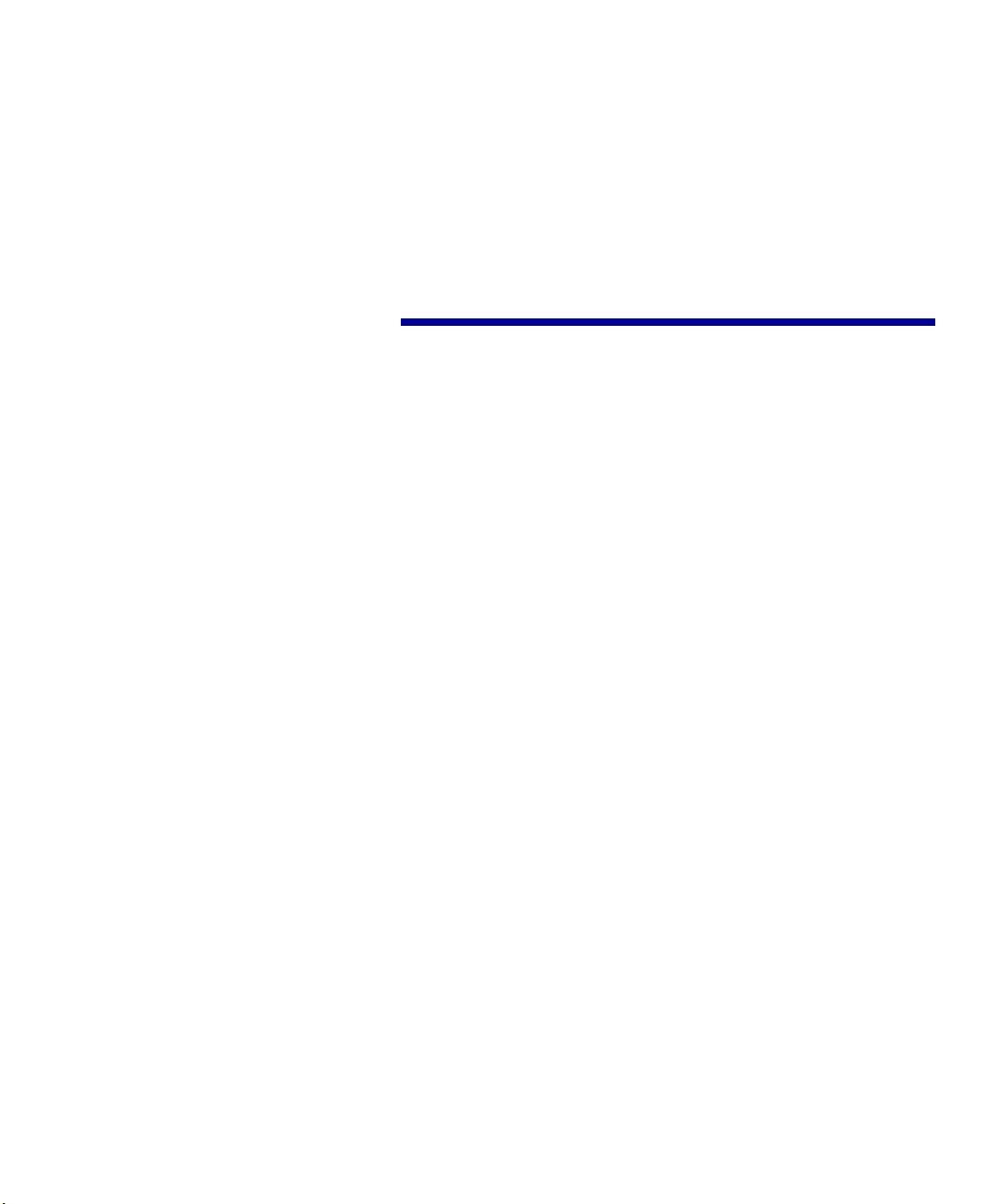
Table of contents
Step 1: Set up your printer, stand, and scanner . . . . . . . . 1
Unpacking the scanner . . . . . . . . . . . . . . . . . . . . . . . . . . . . . . .1
Setting up your printer . . . . . . . . . . . . . . . . . . . . . . . . . . . . . . .2
Verifying your printer firmware level . . . . . . . . . . . . . . . . . . . . .2
Setting up your stand . . . . . . . . . . . . . . . . . . . . . . . . . . . . . . . .3
Unlocking the scanner . . . . . . . . . . . . . . . . . . . . . . . . . . . . . . .3
Step 2: Set up the trays . . . . . . . . . . . . . . . . . . . . . . . . . . . . 4
Step 3: Attach cables and cords . . . . . . . . . . . . . . . . . . . . .5
Step 4: Complete the hardware setup . . . . . . . . . . . . . . . . . 6
Attaching the Quick Reference . . . . . . . . . . . . . . . . . . . . . . . . .6
Installing the printer operator panel cover . . . . . . . . . . . . . . . .6
Turning on the scanner and printer . . . . . . . . . . . . . . . . . . . . . .7
Table of contents
Step 5: Configure your MFP . . . . . . . . . . . . . . . . . . . . . . . . . 8
Setting the IP address . . . . . . . . . . . . . . . . . . . . . . . . . . . . . . .8
Configuring Scan to E-mail . . . . . . . . . . . . . . . . . . . . . . . . . . . .9
Configuring Fax Setup . . . . . . . . . . . . . . . . . . . . . . . . . . . . . . .9
Registering with a Windows NT domain server . . . . . . . . . . .10
v
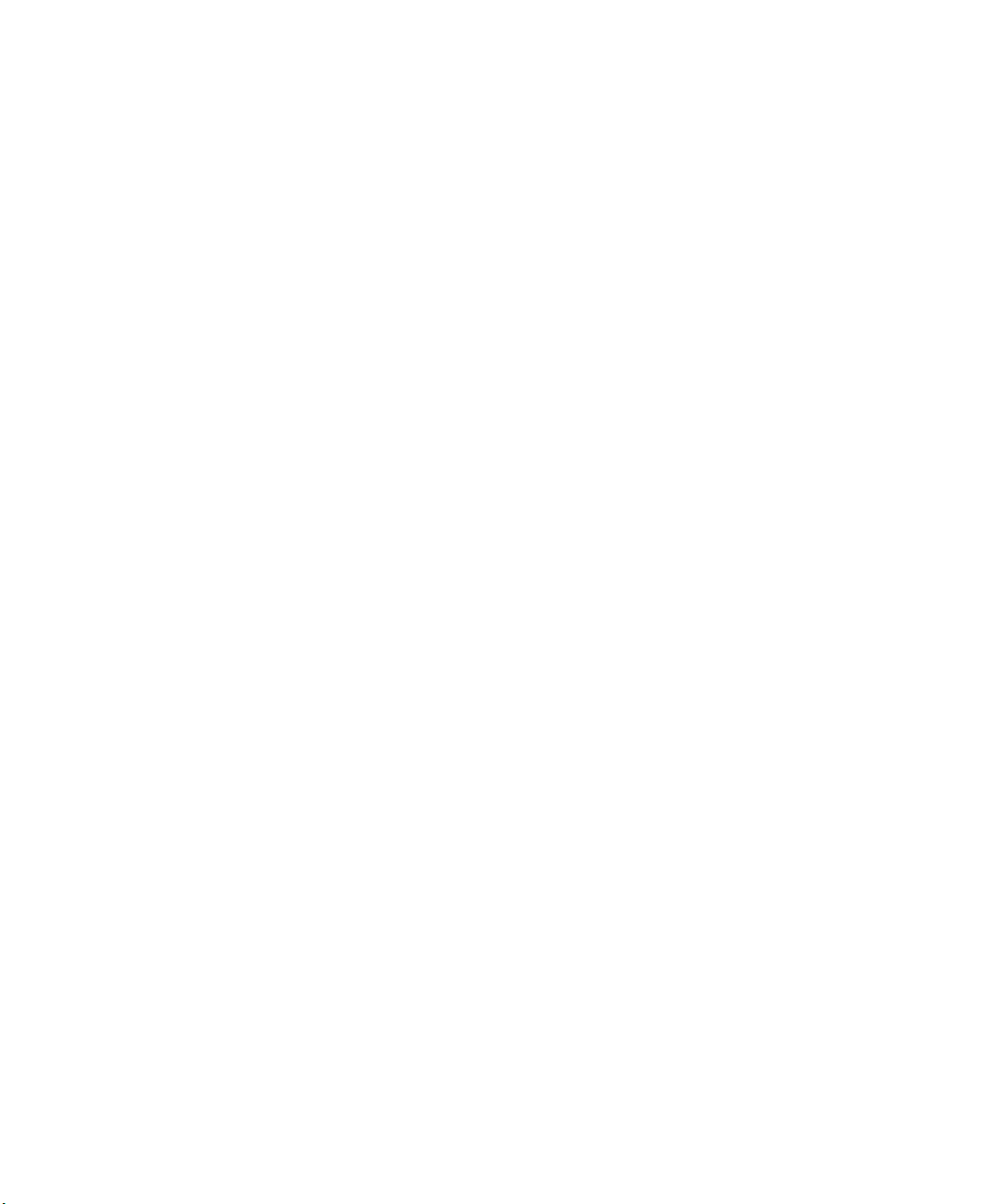
Step 6: Verify setup . . . . . . . . . . . . . . . . . . . . . . . . . . . . . .11
Making a test copy . . . . . . . . . . . . . . . . . . . . . . . . . . . . . . . . .11
Sending a test fax . . . . . . . . . . . . . . . . . . . . . . . . . . . . . . . . . .11
Sending a test e-mail . . . . . . . . . . . . . . . . . . . . . . . . . . . . . . .12
Sending a network print job to the MFP . . . . . . . . . . . . . . . . .12
Maintaining your MFP . . . . . . . . . . . . . . . . . . . . . . . . . . . . . 13
Cleaning the touch screen . . . . . . . . . . . . . . . . . . . . . . . . . . .13
Cleaning the scanner bed . . . . . . . . . . . . . . . . . . . . . . . . . . . .13
Paper feeding problems . . . . . . . . . . . . . . . . . . . . . . . . . . . . .14
Cleaning the feeding rollers and pick pad . . . . . . . . . . . . . . . .15
Replacing the pick pad assembly . . . . . . . . . . . . . . . . . . . . . .16
Moving the scanner . . . . . . . . . . . . . . . . . . . . . . . . . . . . . . . .17
Document Distributor . . . . . . . . . . . . . . . . . . . . . . . . . . . . . 18
Troubleshooting . . . . . . . . . . . . . . . . . . . . . . . . . . . . . . . . . 19
vi
Notices . . . . . . . . . . . . . . . . . . . . . . . . . . . . . . . . . . . . . . . . 20
Safety information . . . . . . . . . . . . . . . . . . . . . . . . . . . . . . . . . .20
Emission notices . . . . . . . . . . . . . . . . . . . . . . . . . . . . . . . . . . .21
Telecommunications notices . . . . . . . . . . . . . . . . . . . . . . . . .22
Table of contents
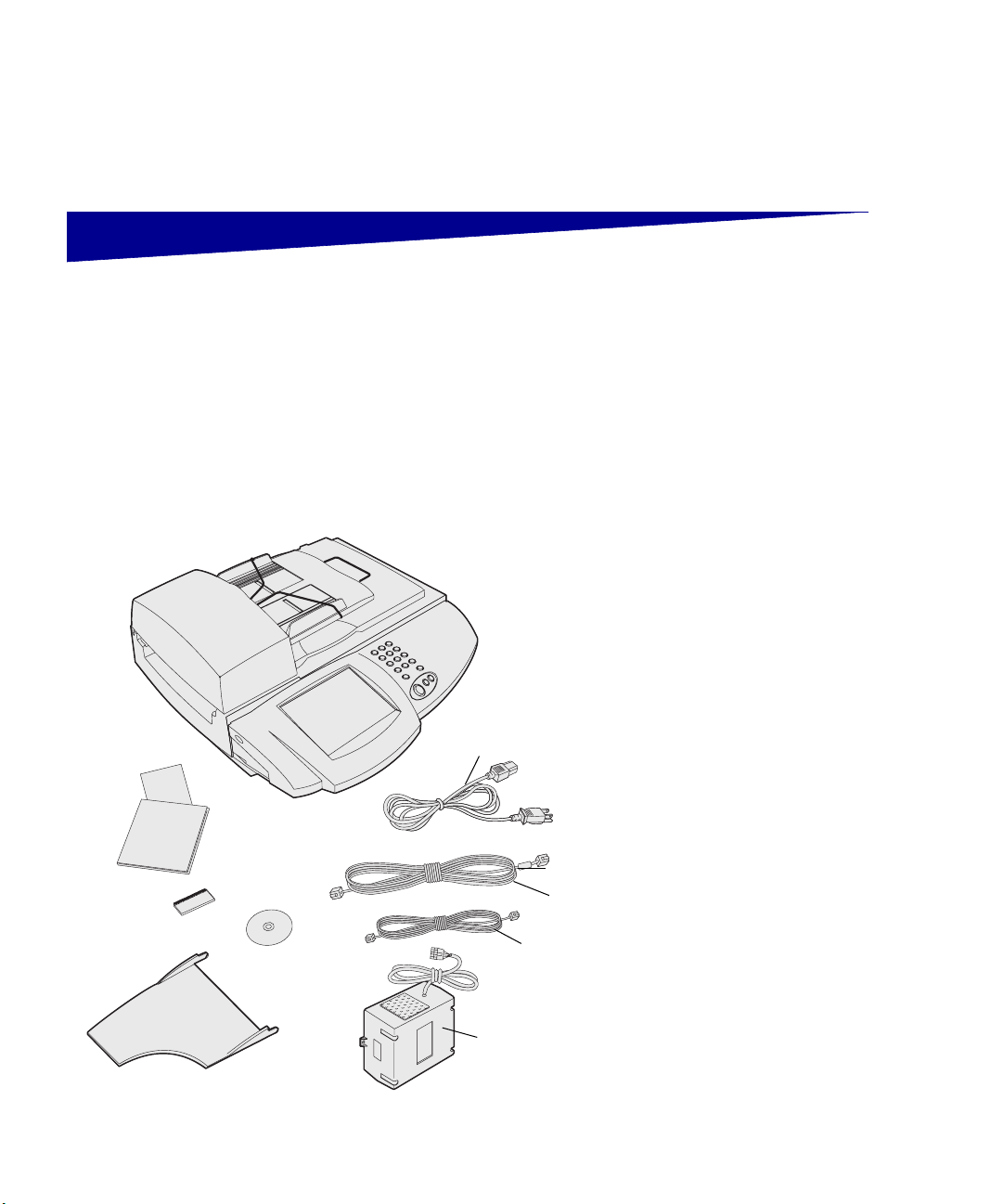
Step 1: Set up your printer,
stand, and scanner
Folder
Scanner
Unpacking the scanner
Power supply
line cord
Unpack the Lexmark X4500 MFP
Option. Make sure you have the
following items:
Scanner
•
Ethernet cable (RJ-45)
•
Telephone fax line cable
•
(RJ-11)
Folder with Setup Guide (includes
•
the MFP CD in the back of the
book), and Quick Reference
guides
Power supply
•
Power supply line cord
•
Output paper bin
•
Save the packing material until the
system is completely set up and working
correctly.
Telephone fax
line cable
Output
paper bin
Set up your printer, stand, and scanner
Ethernet cable
Power
supply
1
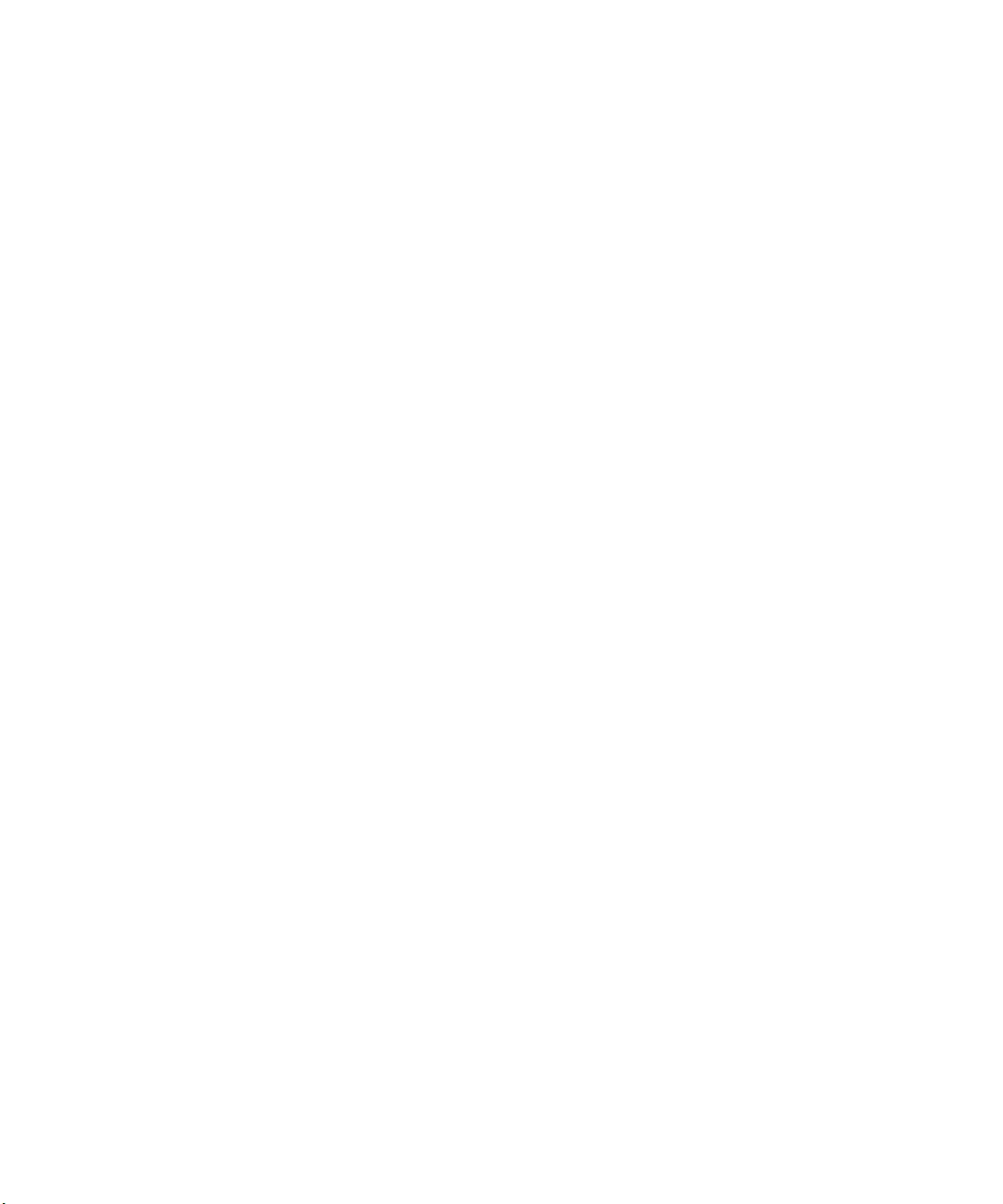
Setting up your printer
Set up the printer according to the
1
instructions in the documentation
shipped with your printer. This
includes setting up all bins and
trays, duplex hardware, and any
other options purchased.
Before and during MFP setup,
2
unplug all power cords, fax and
phone cables, and network cables
from their outlets.
Following setup, you may plug all
3
equipment into properly grounded
outlets and turn them on.
Verifying your printer
firmware level
To check the minimum firmware level
needed for your MFP to function:
Go to http://support.lexmark.com.
1
Select your country and language.
2
Under Multifunction Printers,
3
select X4500 MFP option.
Click Go.
4
Select X4500 Minimum
5
Requirements.
Verify that the firmware level listed
matches your printer firmware.
If they do not match, follow the
instructions on the Web site to upgrade
your firmware.
2
Set up your printer, stand, and scanner
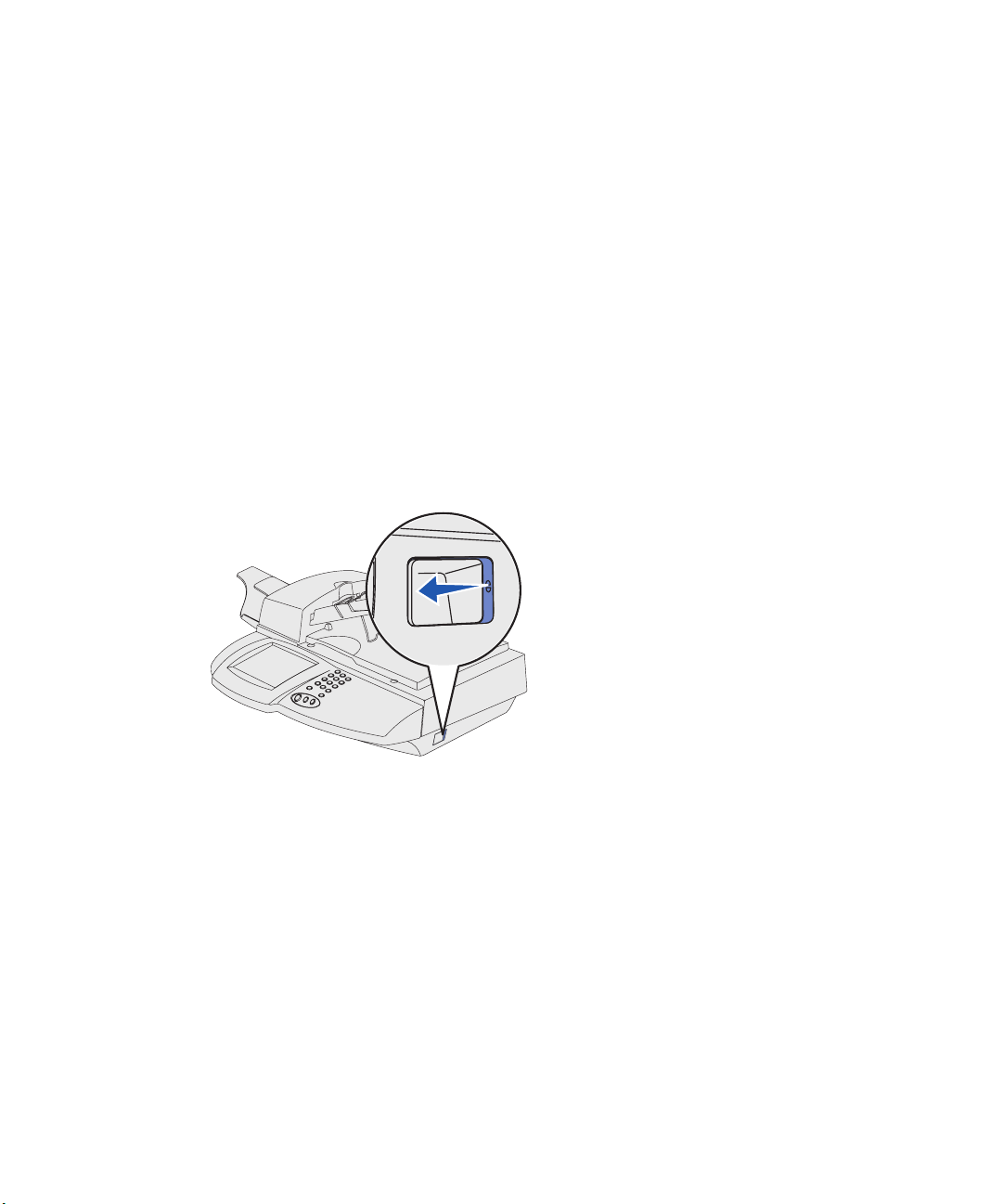
Setting up your stand
Unlocking the scanner
Your printer comes with several stand
options, depending on your needs.
To assemble the stand and attach it to
the printer, refer to the instructions that
came with the stand.
If you did not purchase a stand and you
plan to position the scanner on top of the
Lexmark™ C750 Finisher for MFP, refer
to the instructions that came with the
finisher.
Make sure the printer is turned off
1
and unplugged.
Unlock your scanner:
2
a
Locate the lock switch on the
right side of the scanner.
b
Push the switch to the
unlocked position.
Set up your printer, stand, and scanner
3
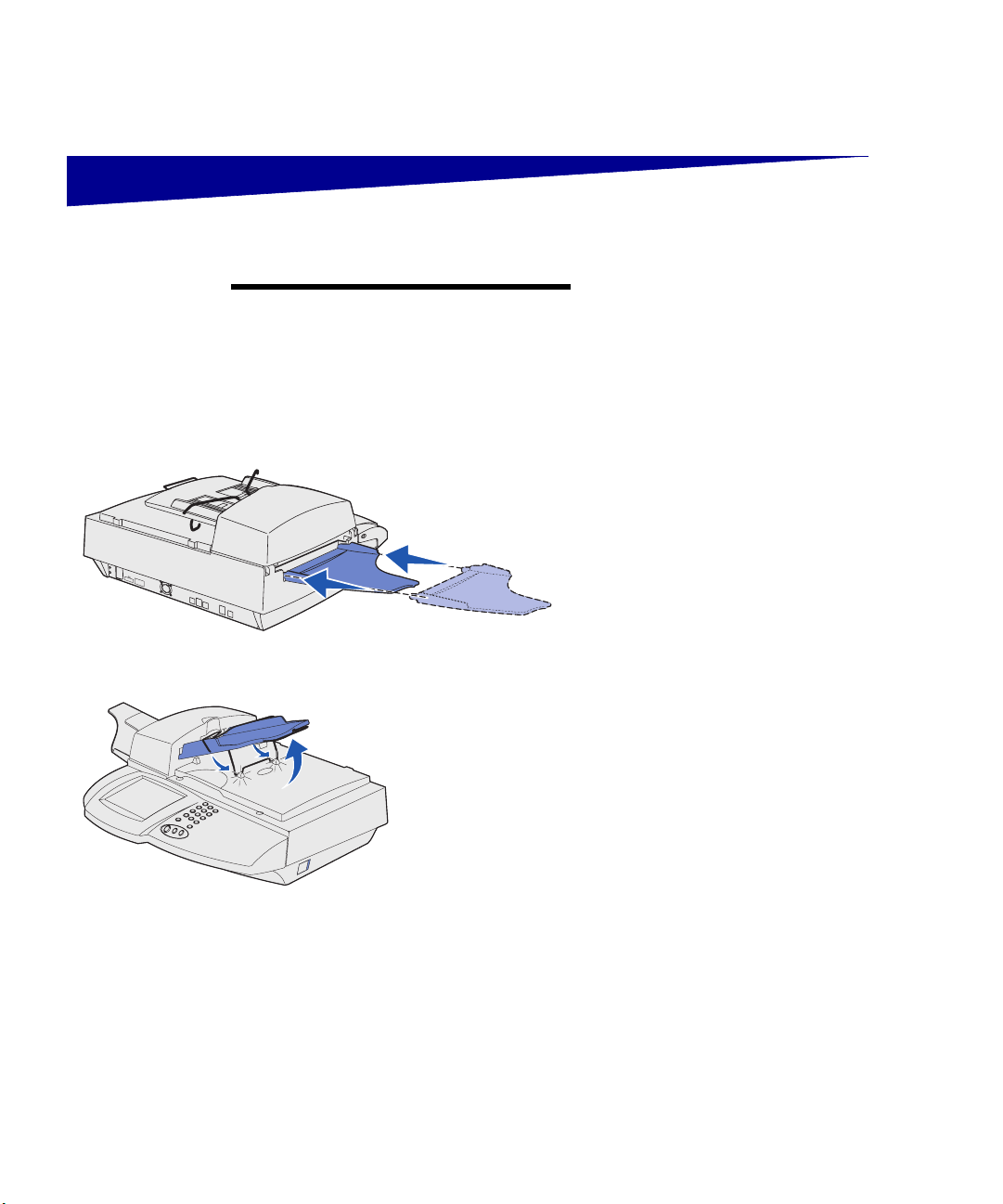
Step 2: Set up the trays
Note:
and the document feed tray are attached
to the scanner before it is shipped.
The automatic document feeder
Output paper bin
Document feed tray
Attach the output paper bin to the
1
automatic document feeder.
Lift the document feed tray and
2
snap the support bar into the top
of the scanner lid.
4
Set up the trays
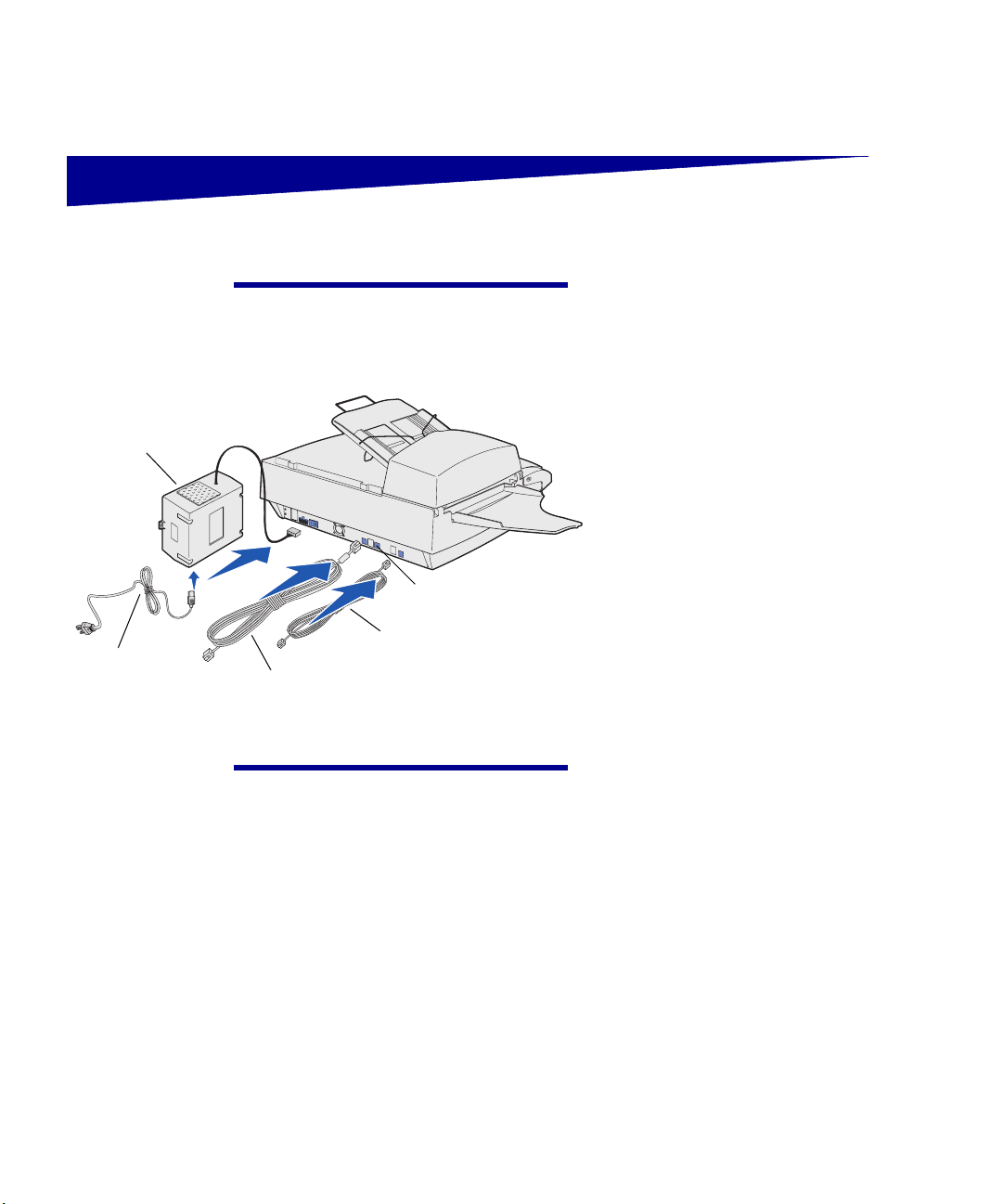
Step 3: Attach cables and cords
Power supply
Power
supply line
cord
CAUTION!
supply line cord into an outlet at this
time.
Ethernet cable
Warning!
the Ethernet cable when the scanner is
turned on.
Do not plug the power
Ethernet port 2
Telephone fax line cable
Never connect or disconnect
Make sure the printer and scanner
1
are turned off and unplugged.
Connect the end of the Ethernet
2
cable with the toroid to Ethernet
port 1 on the scanner. Connect
the other end to the printer.
Connect the telephone fax line
3
cable to the scanner and then to a
phone jack using a telephone line
adapter, if necessary.
Connect standard cabling
4
compatible with your network to
Ethernet port 2 on the scanner,
and then to a network connection.
This cable is not provided by
Lexmark.
Connect the power supply to the
5
scanner.
Connect the power supply line
6
cord to the power supply, but
plug the other end into an
not
electrical outlet at this time.
do
Attach cables and cords
5
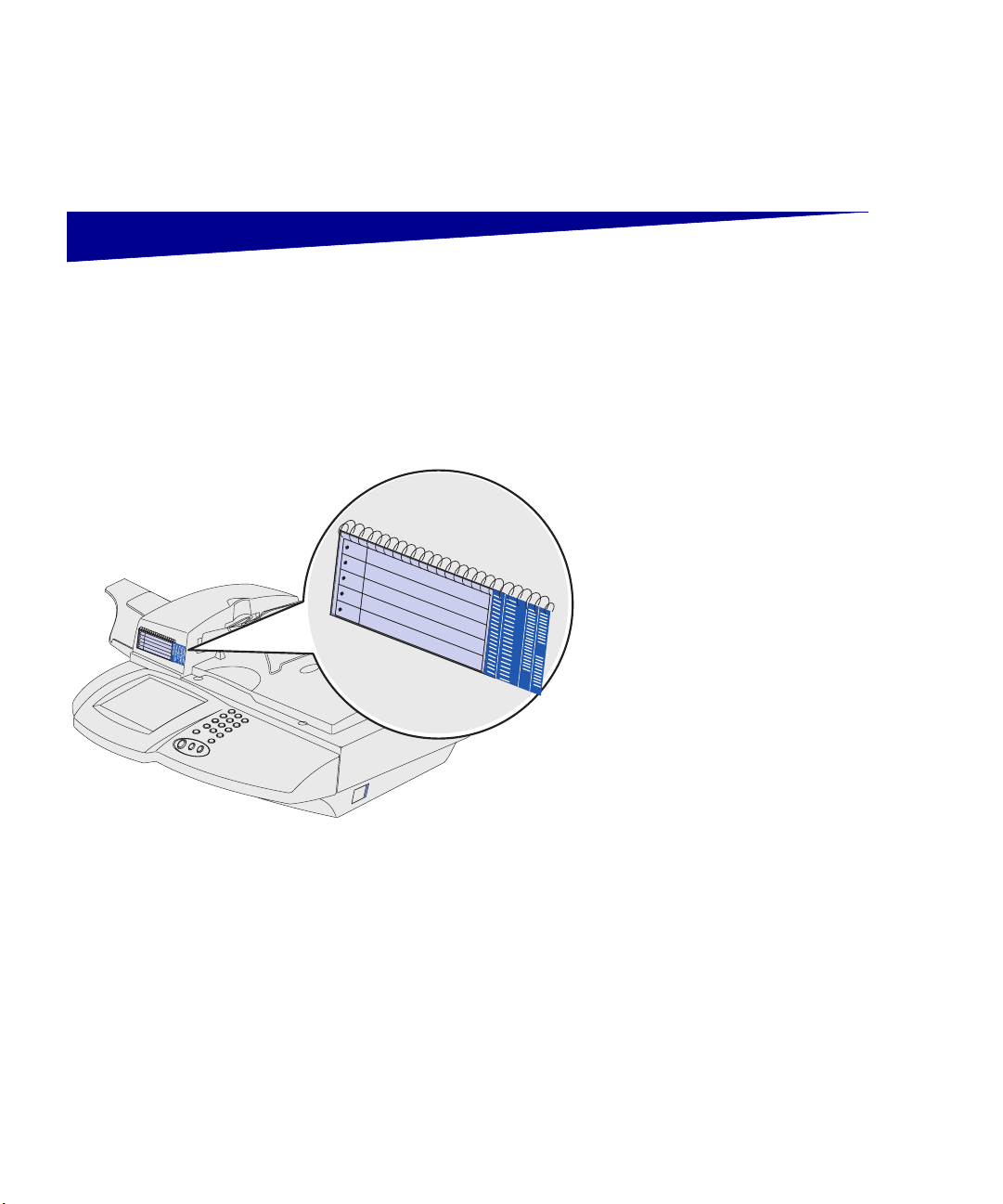
Step 4: Complete the
hardware setup
Attaching the
Quick Reference
Peel the backing off of the
1
adhesive strip on the back of the
Quick Reference.
Press the Quick Reference into
2
place above the touch screen.
Installing the printer
operator panel cover
6
Please refer to the instructions that came
with operator panel cover.
Complete the hardware setup
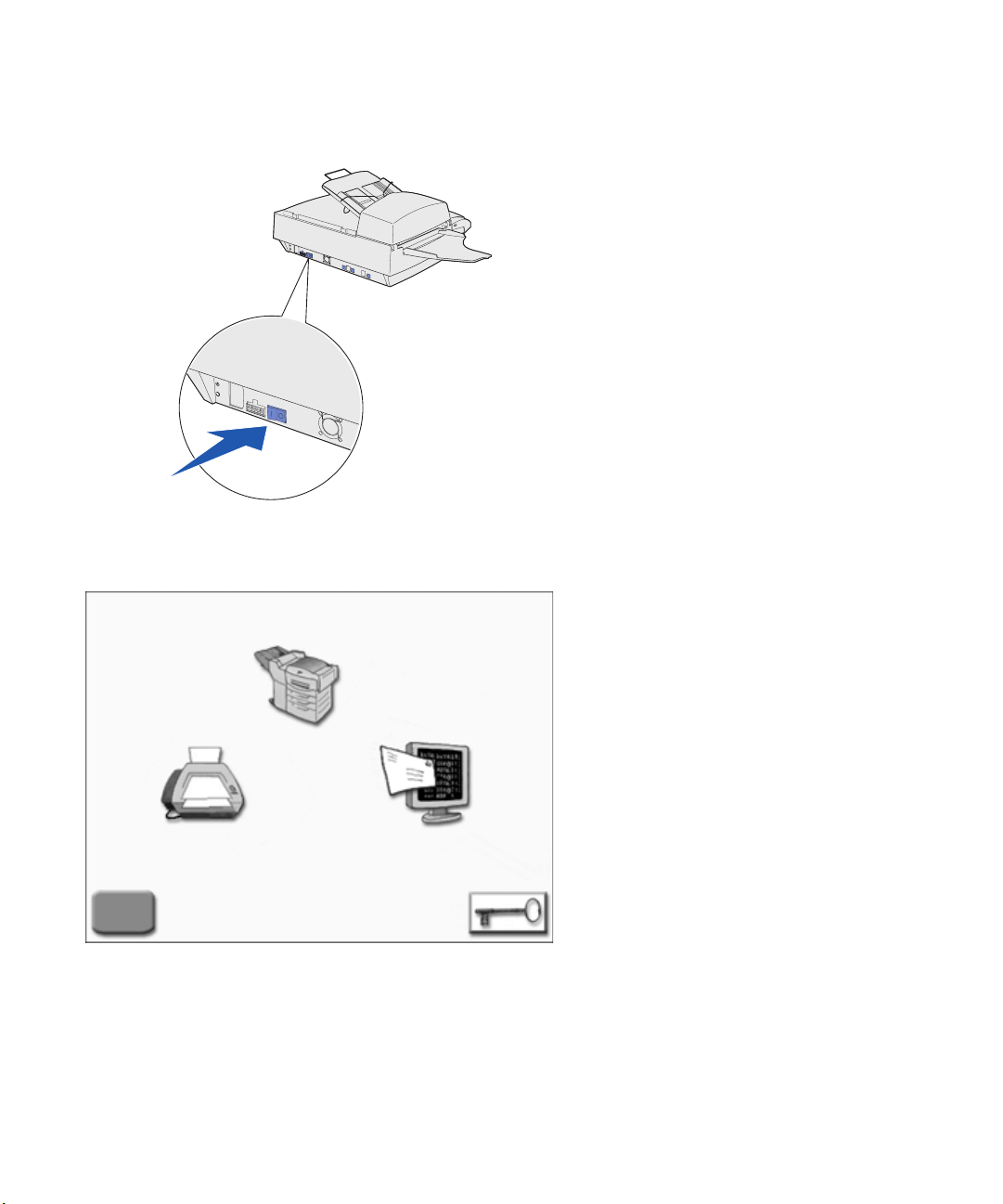
Turning on the scanner
and printer
Plug the printer and the power
1
supply line cord into properly
grounded electrical outlets.
Turn the printer on.
2
Turn on the scanner.
3
The MFP requires time to warm up after
you turn it on.
After the MFP completes its tests, the
Home screen is displayed on the touch
screen.
Complete the hardware setup
7
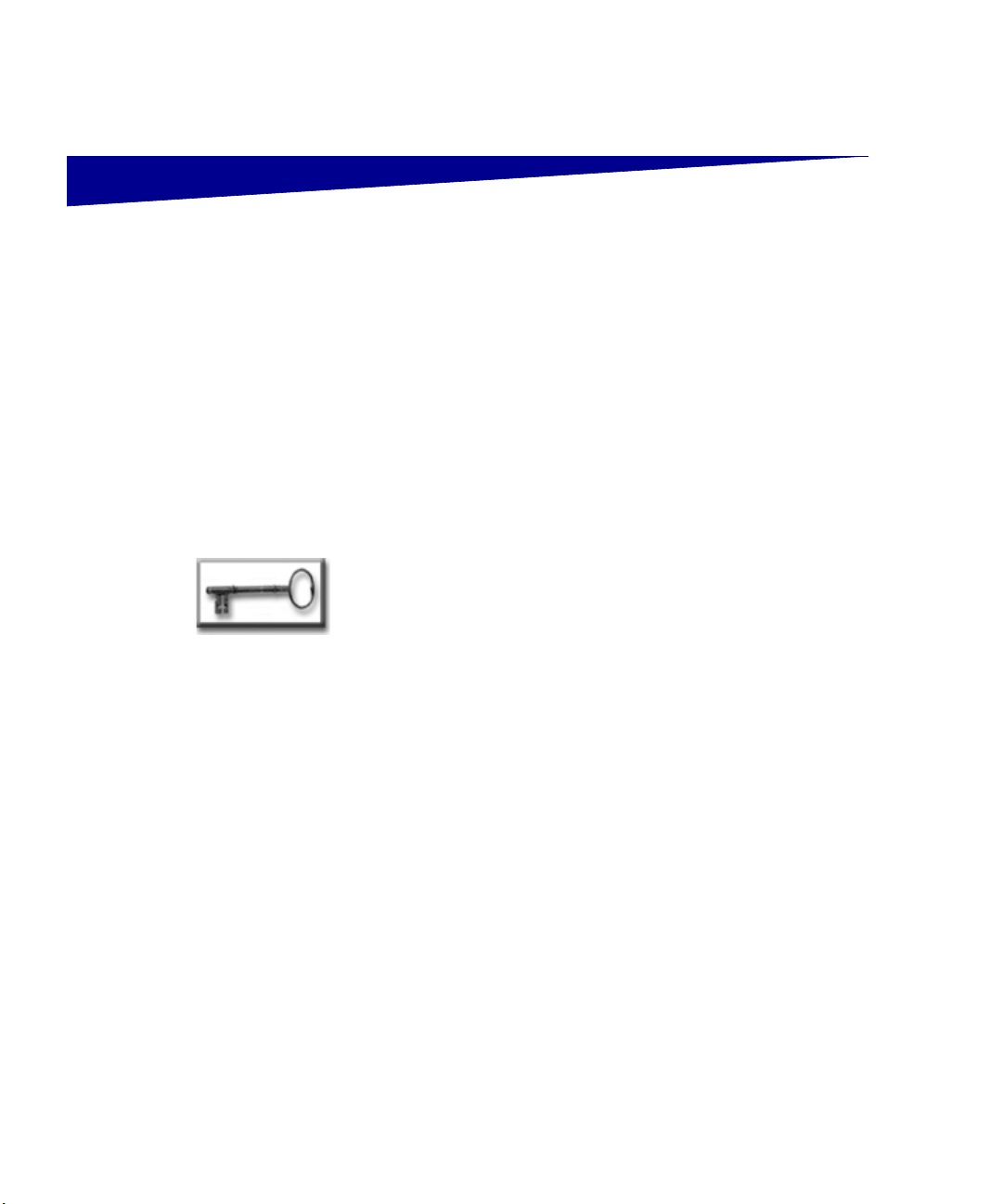
Step 5: Configure your MFP
The following settings are the minimum required to perform basic
functions such as print, copy, fax, or e-mail. Some of these settings
may require assistance from your network administrator.
Setting the
IP address
You must have an IP address for network devices to find the MFP on
the network. If you have DHCP, the proper address values are
automatically assigned.
To check your IP address, or to assign one manually if you do not
have DHCP:
From the Home screen, touch the Key icon, and then touch
1
System Configuration.
Under Printer/Print Server, touch Setup and Configuration.
2
Under the Print Server, touch TCP/IP.
3
Address, Netmask, and Gateway are required fields, and
4
should have nonzero values. If necessary, use the virtual
keyboard and enter the appropriate information for your
network. Set any additional information you want.
Touch Submit when you are finished entering information.
5
Wait for the configuration page to refresh, and then verify the
6
parameters are as intended.
After configuring the IP address, you can use your Web browser to
remotely view and manage the MFP. Type the IP address in the URL
field of the browser (for example, http://192.168.236.24), and then
press Enter.
8
Configure your MFP
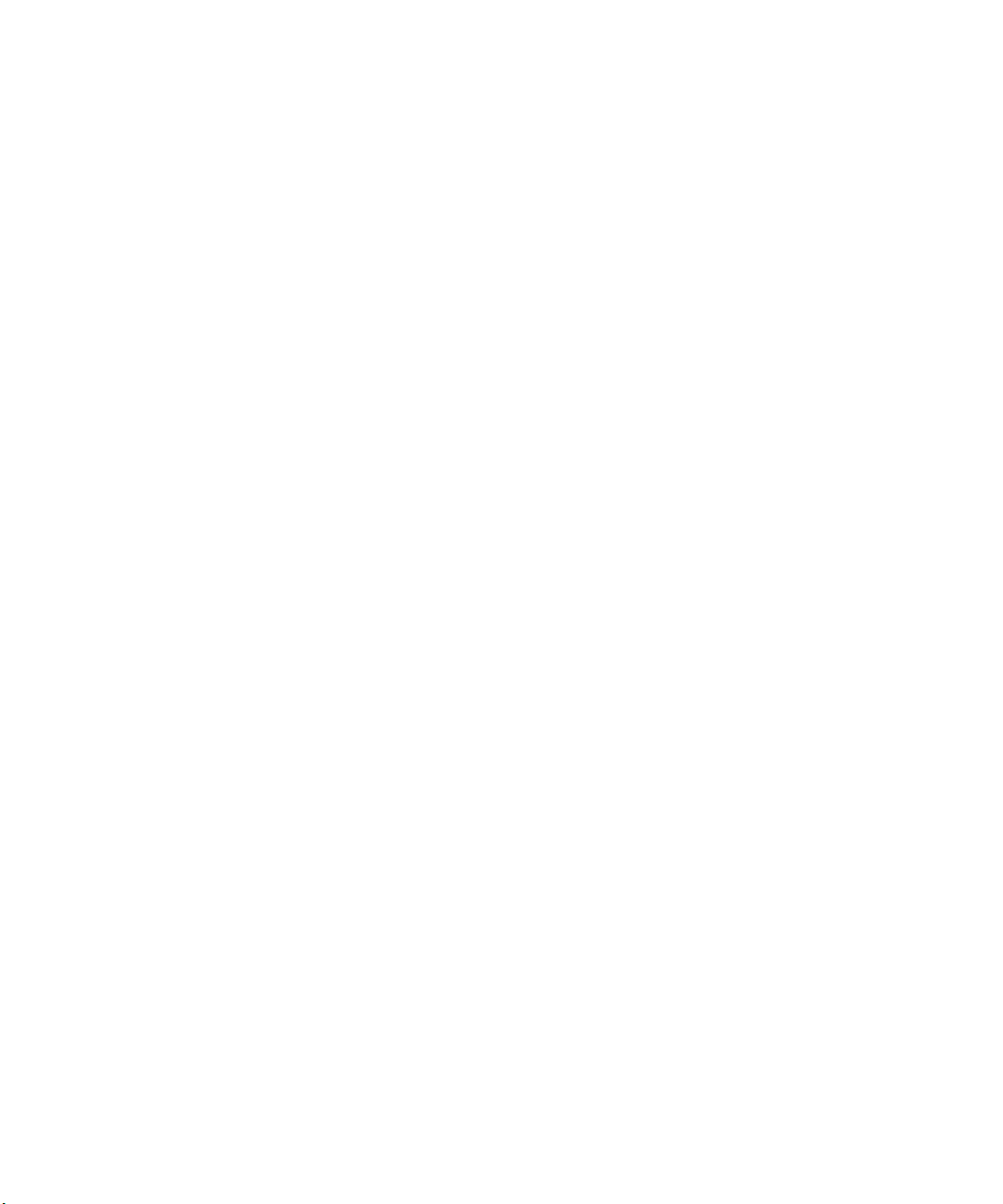
Configuring
Scan to E-mail
Type the MFP IP address in your browser URL field (for
1
example, http://192.168.236.24), and then press Enter.
Click Configuration.
2
Click Scan to E-mail General Setup.
3
Type the SMTP gateway of your network or Internet service
4
provider in the appropriate field. Specify a default e-mail
address for the message reply line.
Click Submit.
5
Configuring
Fax Setup
The Telephone Consumer Protection Act of 1991 requires all
outgoing faxes to contain specific information in a margin at the top or
bottom of each transmitted page, or on the first page of the
transmission.
Use your Web browser to set the required fax information:
Type the MFP IP address in your browser URL field (for
1
example, http://192.168.236.24), and then press Enter.
Click Configuration, and then click Fax Setup
2
— If Analog doesn’t appear in the drop-down menu, select it
now. Click Submit.
— If Analog does appear in the drop-down menu, click
Configuration.
After the configuration page refreshes, enter the required FCC
3
information:
— Station Name (a personal name or company name)
— Station Number (the fax phone number)
Set or change any additional fax settings, and then click
Submit.
Check the current date and time;
4
:
Configure your MFP
a
Click Configuration.
b
Click Setup and Configuration.
c
Click Date and Time.
9
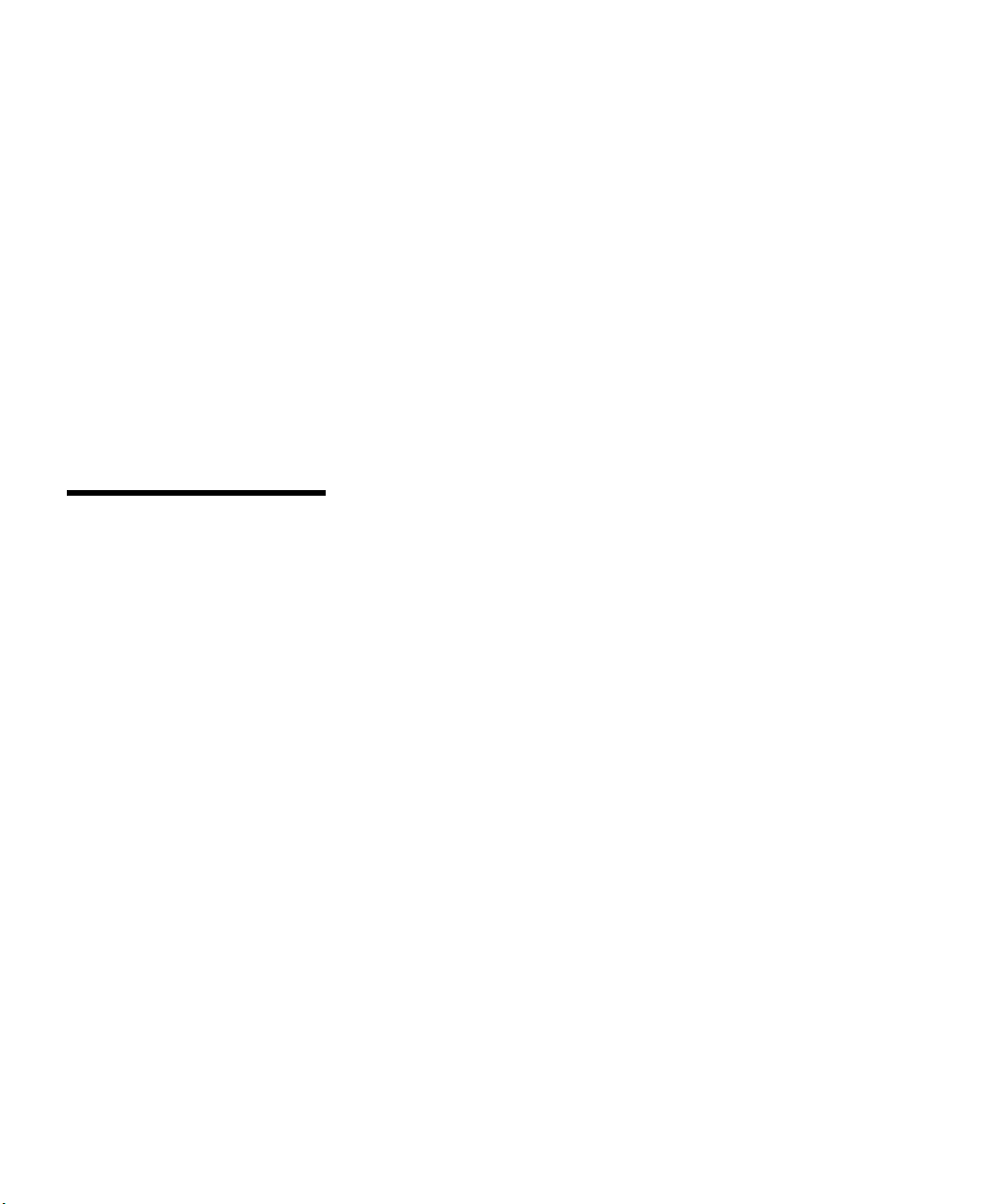
Check the date and time:
5
— If they are correct, you are done.
— If they are not correct, click the Set Date and Time link
under the Current Date and Time. Enter the date and time
information in a numerical format (YYYY-MM-DD-HH:MM),
and then click Submit.
If you want to configure for the Fax Server mode, return to the Fax
Setup configuration page and switch modes.
Registering with a
Windows NT
domain server
Note:
MFP with a Windows NT
domain, you must have an
administrator account name and
password for the intended
domain.
In order to register the
To use Windows NT Authentication as a way of restricting or tracking
access to your MFP, you must first register the device with a Windows
NT domain. Contact your network administrator for assistance with
registering with a Windows NT domain.
Touch the Key icon on the Home screen, and then touch Windows NT
Domain Registration. Tips are on the screens to help you with the
registration process.
10
Configure your MFP
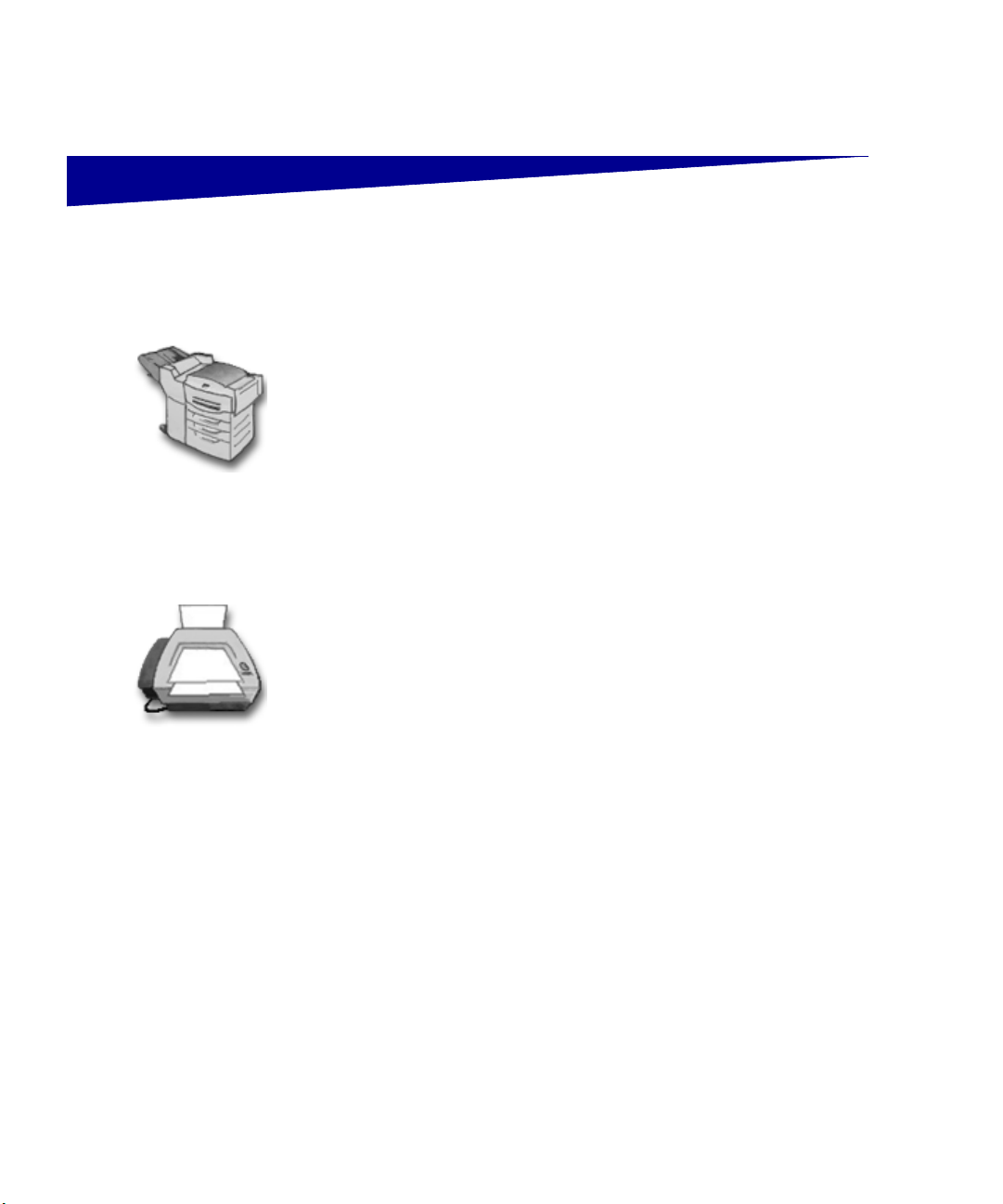
Step 6: Verify setup
Making a test copy
Sending a test fax
Make a one-page copy and test the automatic document feeder:
Place your document face down in the automatic document
1
feeder.
Press the green Start button to the right of the touch screen,
2
(Copy is the default setting for the MFP).
Touch Done.
3
Send a one-page test fax to a known fax machine:
From the Home screen, touch the Fax icon.
1
In the Fax destination screen, enter a fax number using the
2
virtual keypad.
Place your document face down on the scanner bed.
3
Touch Fax It or press Start to send the fax.
4
Touch Done.
5
Verify setup
11
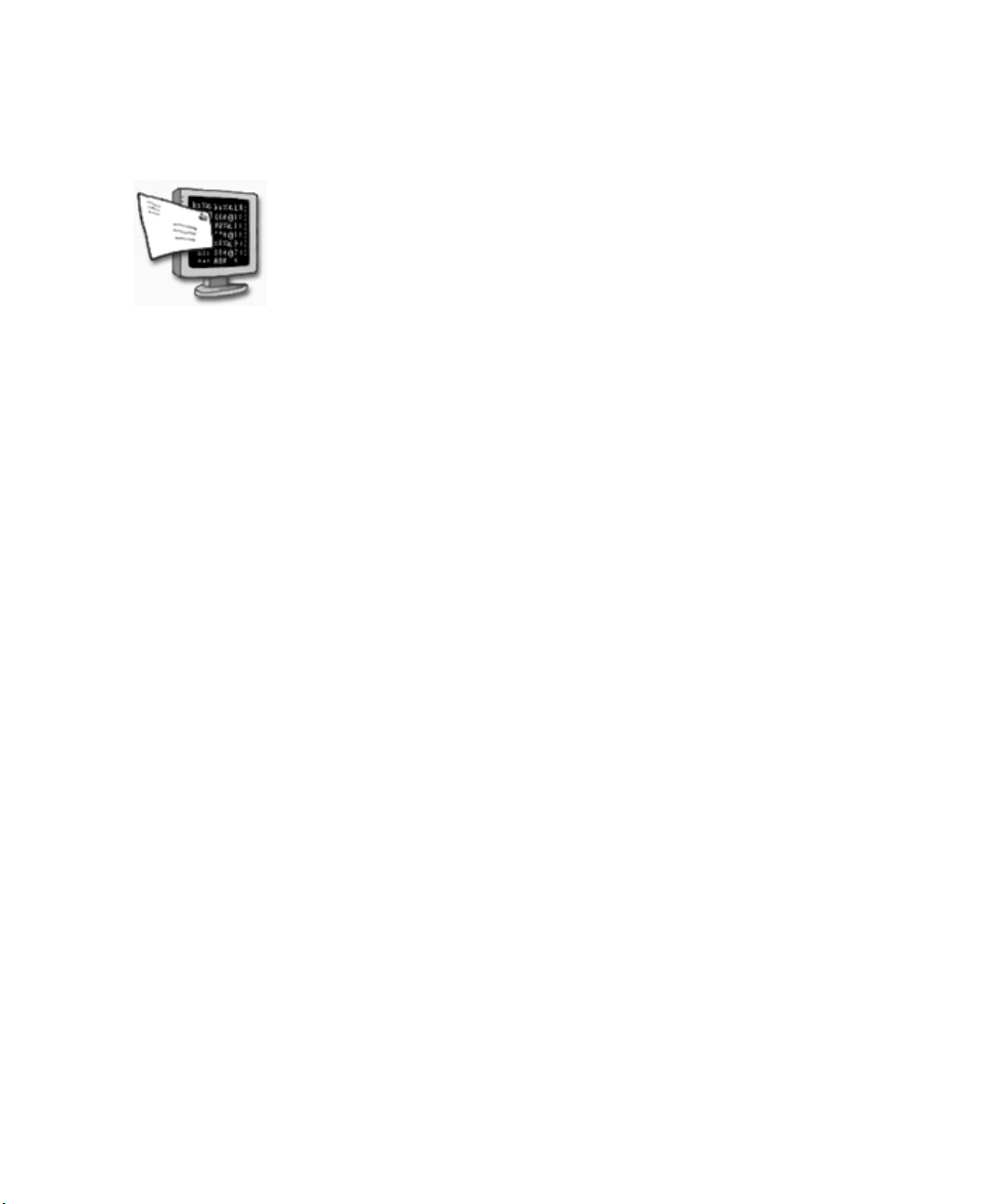
Sending a
test e-mail
Send a one-page test e-mail to a known e-mail address:
From the Home screen, touch the E-mail icon.
1
In the E-mail destination screen, enter an e-mail address using
2
the virtual keypad.
Place your document face down on the scanner bed.
3
Touch Send It or press Start to scan and send the document.
4
Touch Done.
5
Sending a
network print
job to the MFP
Use a computer application to send a network print job to your MFP.
Consult your printer documentation for assistance with setting up a
computer for network printing.
12
Verify setup
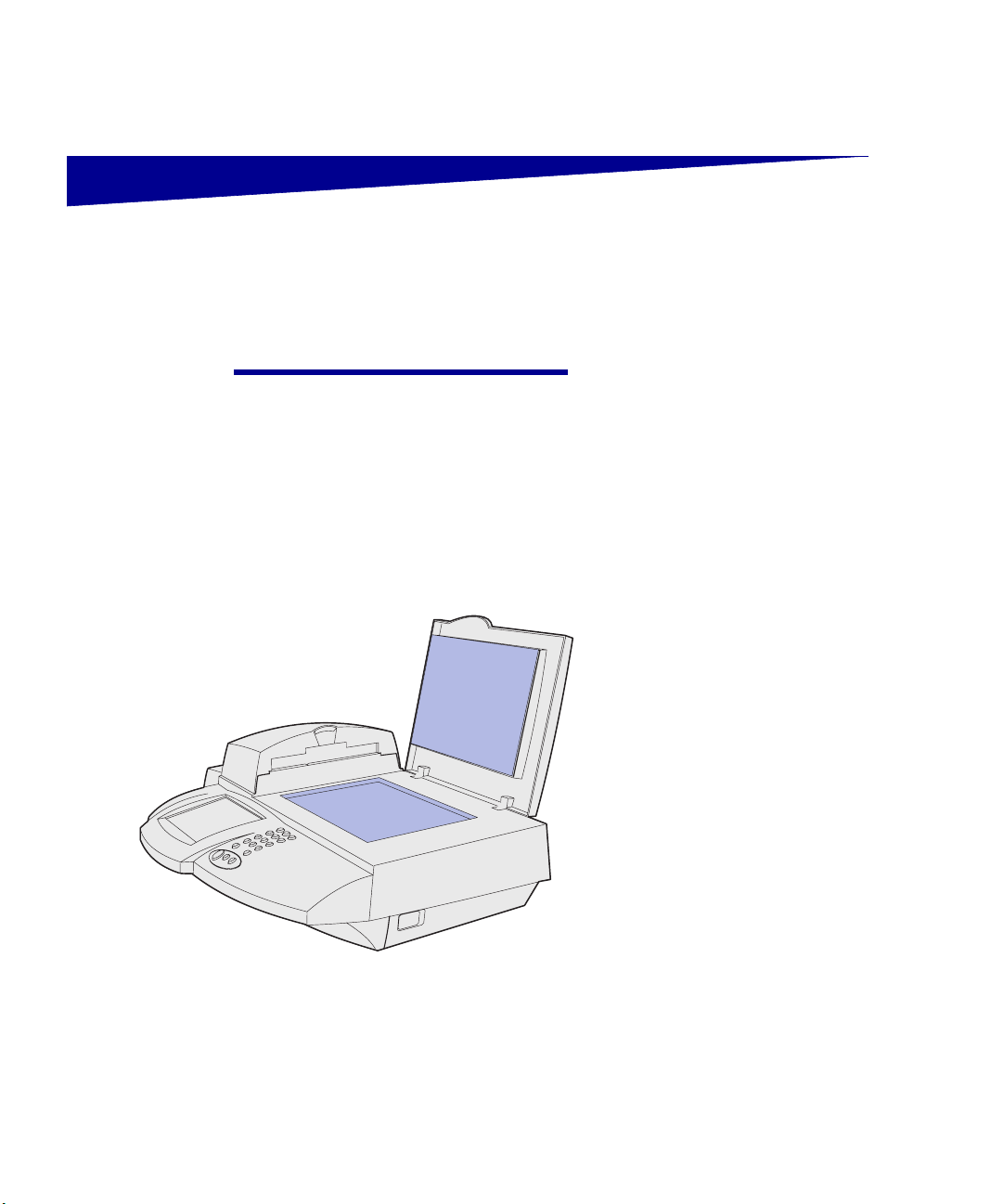
Maintaining your MFP
Cleaning the
touch screen
1
Dampen a clean, lint-free cotton
cloth with water.
Warning!
screen with water or glass cleaner.
Liquid can damage the MFP.
Do not spray the touch
Cleaning the
scanner bed
Wipe the touch screen.
2
Dampen a clean, lint-free cotton
1
cloth with water.
Open the cover.
2
Wipe the scanner bed glass.
3
Maintaining your MFP
13
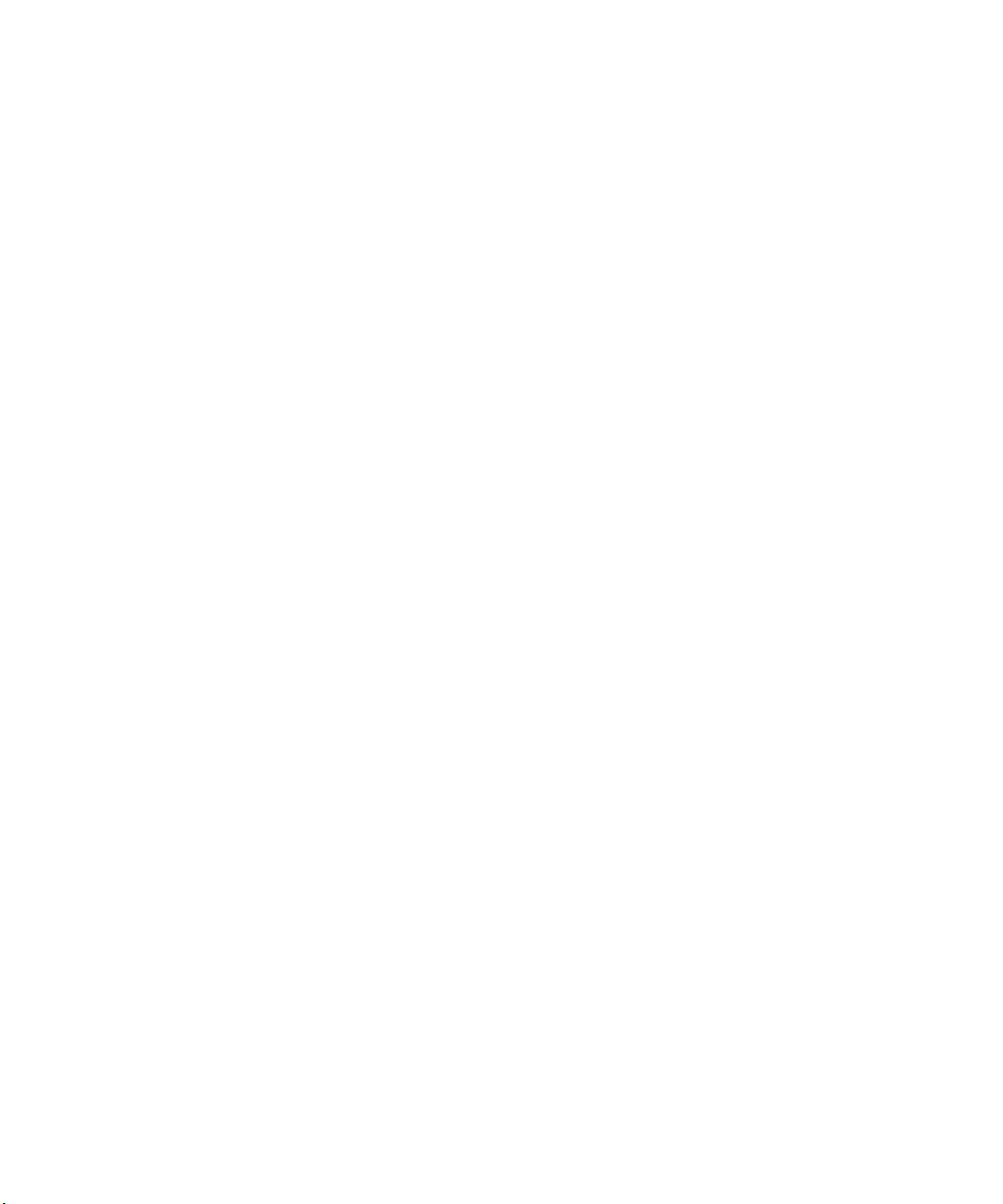
Paper feeding
problems
If you are experiencing paper feed
problems, such as:
The scanner is double-picking
•
(two sheets feed through at the
same time), or;
The scanner is not picking (no
•
paper feeds through)
You should try cleaning the automatic
document feeder first. See “Cleaning
the feeding rollers and pick pad” on
page 15. If this does not solve the feed
problems, you may have to replace the
pick pad, see “Replacing the pick pad
assembly” on page 16.
If you are still having problems after
replacing the pick pad assembly, go to
the Lexmark support Web site at
http://support.lexmark.com for more
information.
14
Maintaining your MFP
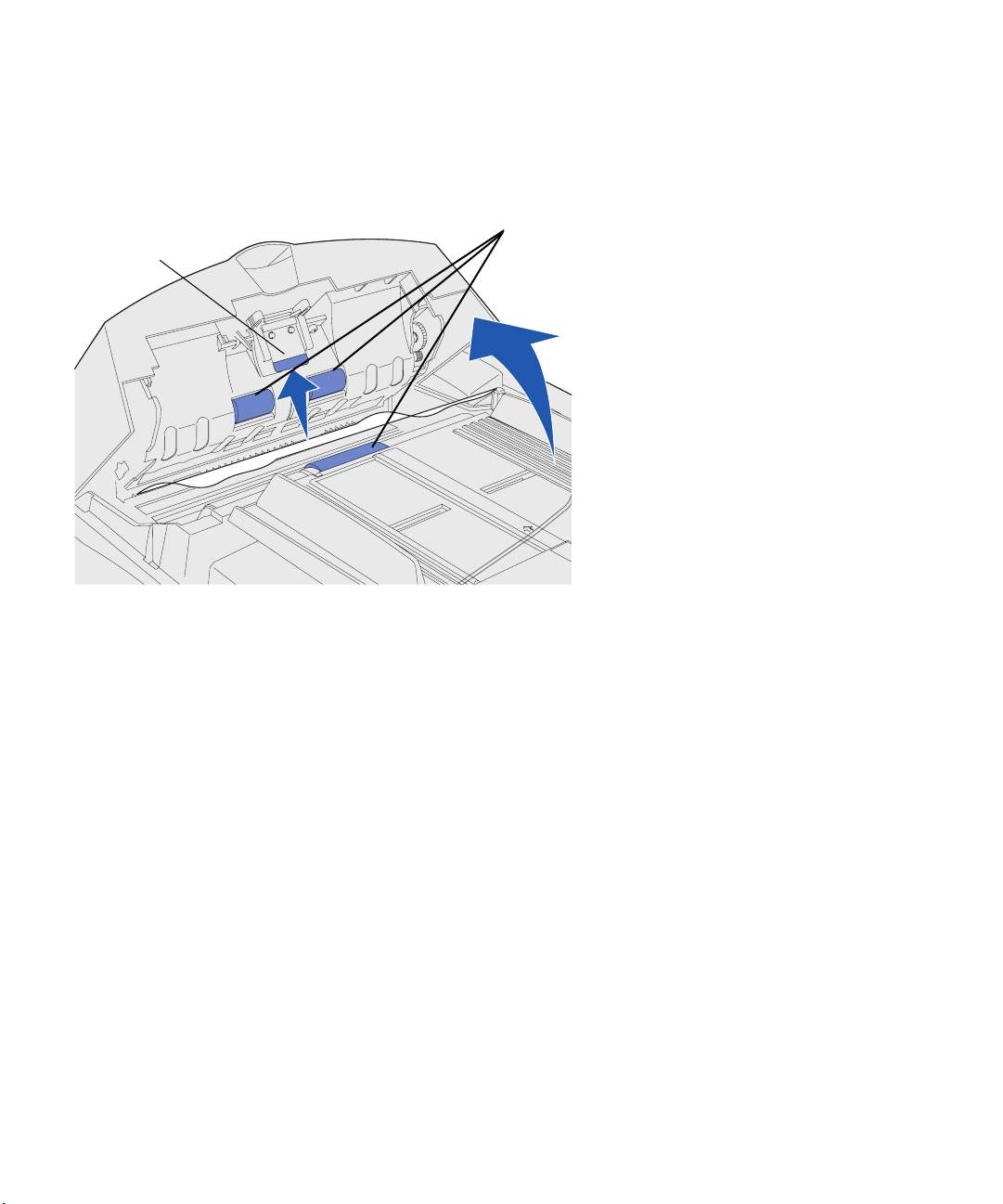
Pick pad
Cleaning the feeding
rollers and pick pad
Feeding rollers
Turn off the scanner and
1
disconnect the power.
Dampen a clean, lint-free cotton
2
cloth with water.
Open the automatic document
3
feeder, and then wipe the feeding
rollers by moving the cloth from
side to side.
Rotate each roller forward with
4
your finger and wipe with the cloth
until the entire roller is cleaned.
Gently wipe the pick pad face with
5
the damp cloth
Close the automatic document
6
feeder.
Plug in the scanner and turn it
7
back on.
Maintaining your MFP
15
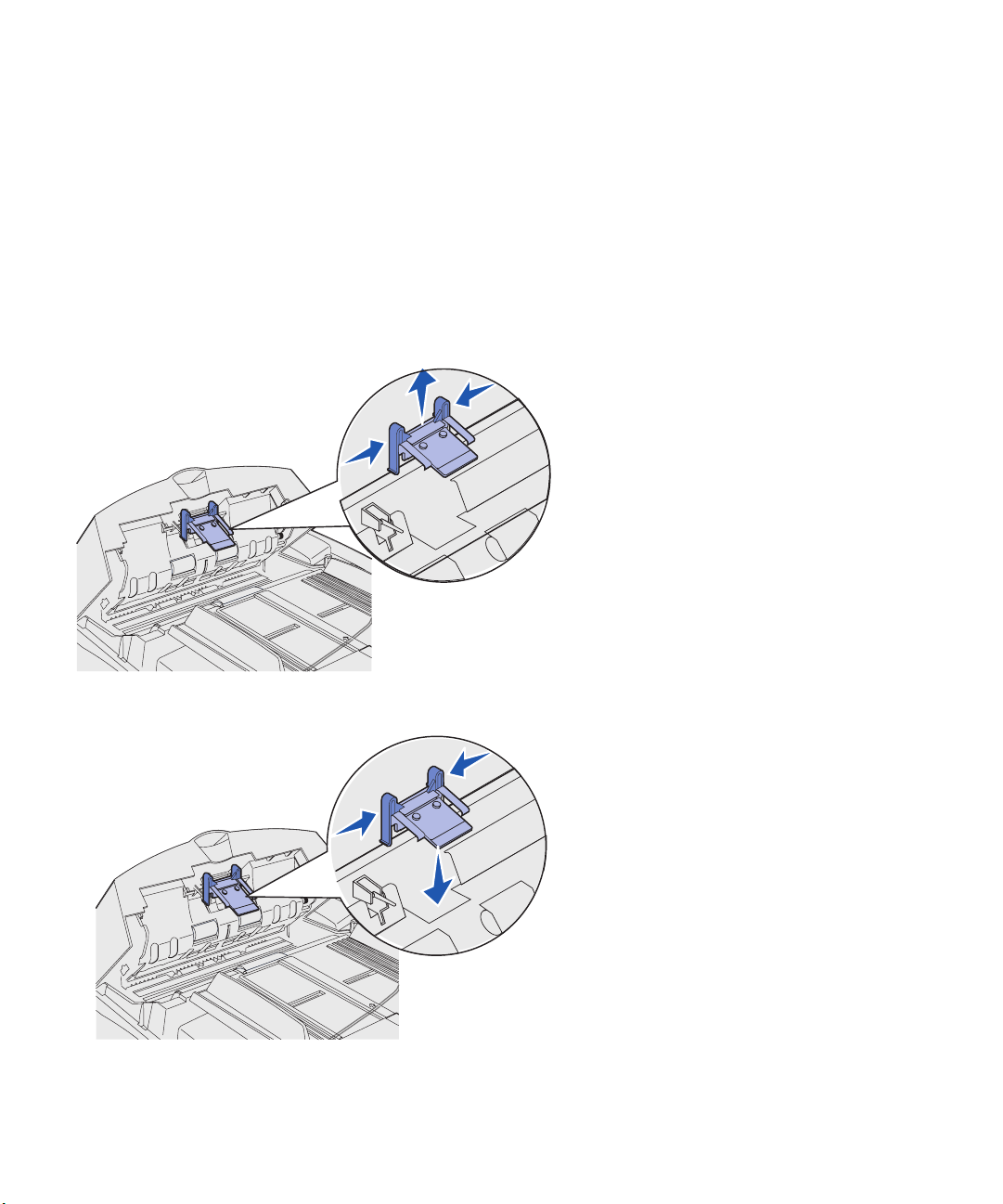
Replacing the pick pad
assembly
If you still experience problems with
multiple sheets of paper feeding through
the automatic document feeder, you may
need to replace the pick pad assembly.
To order a replacement pick pad
assembly, go to the Lexmark support
Web site at http://support.lexmark.com.
The part number for the replacement
pick pad assembly is
Turn the scanner off and unplug it.
1
Open the automatic document
2
feeder.
Remove the pad assembly by
3
squeezing and pulling out the pad
clamp.
12G3758
.
16
Squeeze the new clamp and place
4
it gently in the pad holder.
Close the automatic document
5
feeder.
Plug the scanner in and turn it
6
back on.
Maintaining your MFP
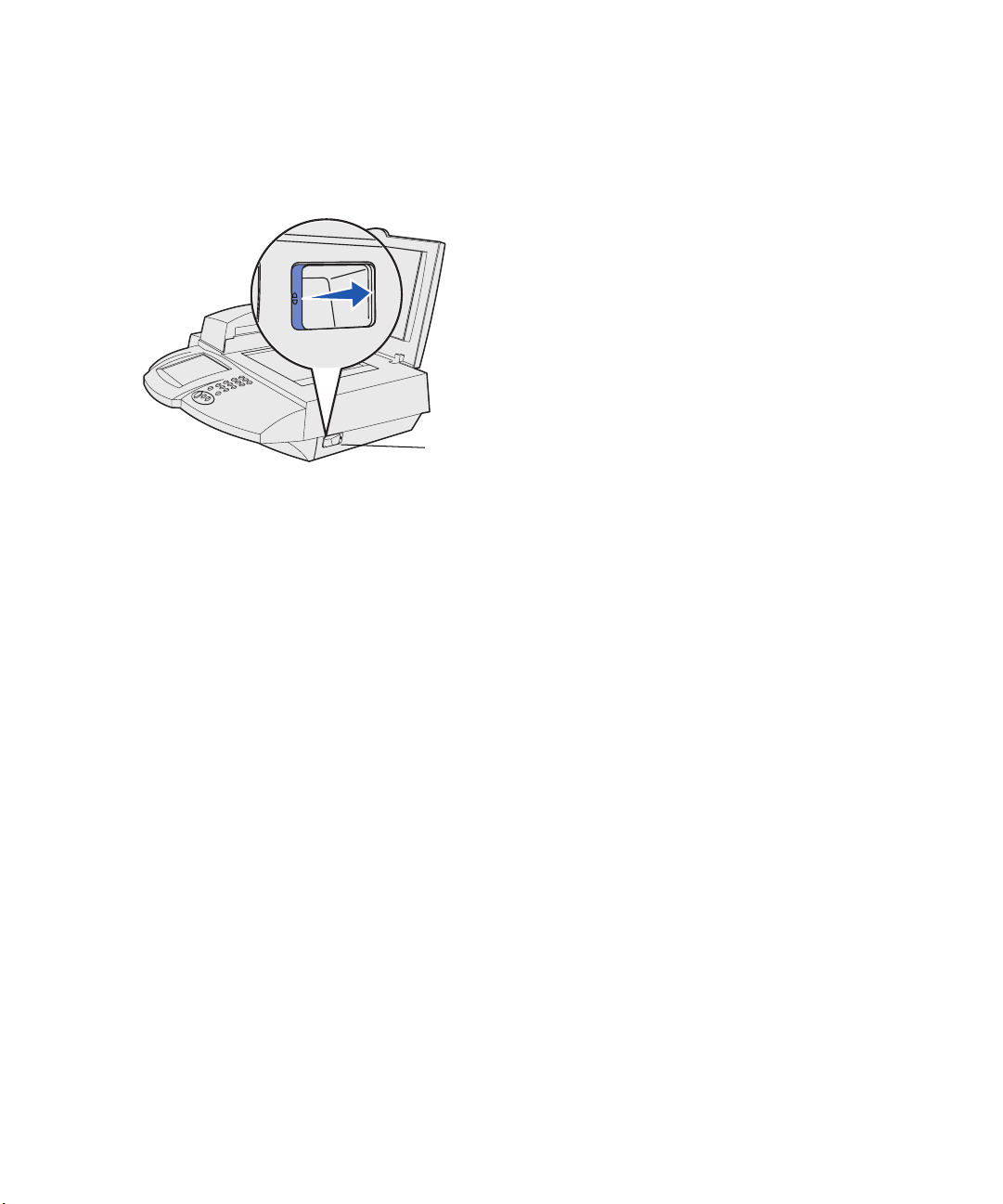
Moving the scanner
Locking switch
If you need to transport the scanner, lock
it to prevent damage to the scanning
mechanism.
Open the scanner lid, and then
1
turn the scanner on.
When the scanning mechanism
2
reaches the far right side of the
scanner glass, turn the scanner
off.
Move the locking switch on the
3
right side of the scanner to the
locked position and close the
scanner lid.
Maintaining your MFP
17
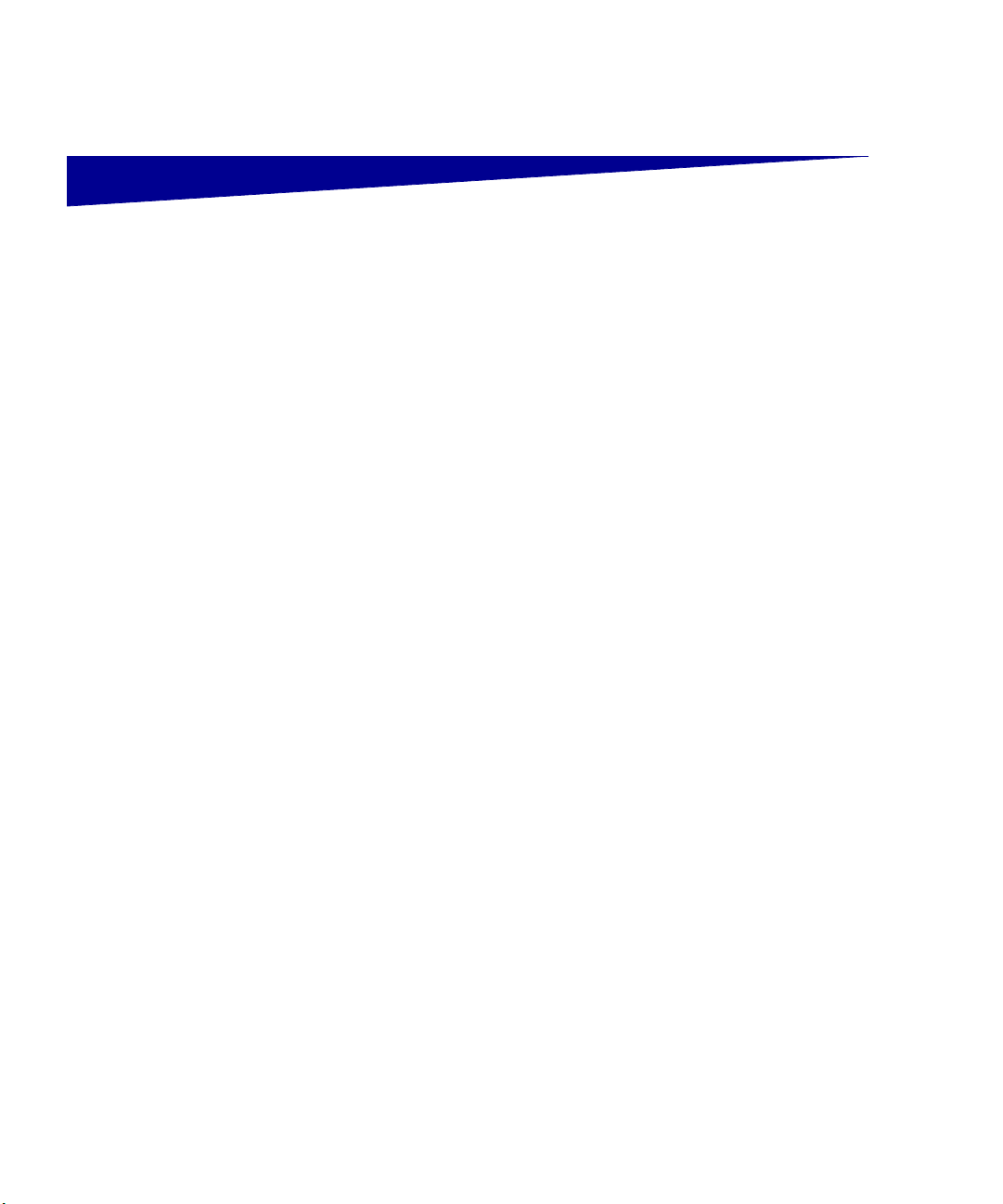
Document Distributor
Your MFP comes with a CD containing the ScanBack Utility. The
ScanBack Utility is a Windows-based wizard for creating desktop
shortcuts with your personal scan settings so you can quickly scan
documents back to your computer.
Document Distributor is a software package available from Lexmark
for use with your MFP.
The Document Distributor software lets you automate the scanning
process and streamline your document workflow.
Lexmark Document Distributor
18
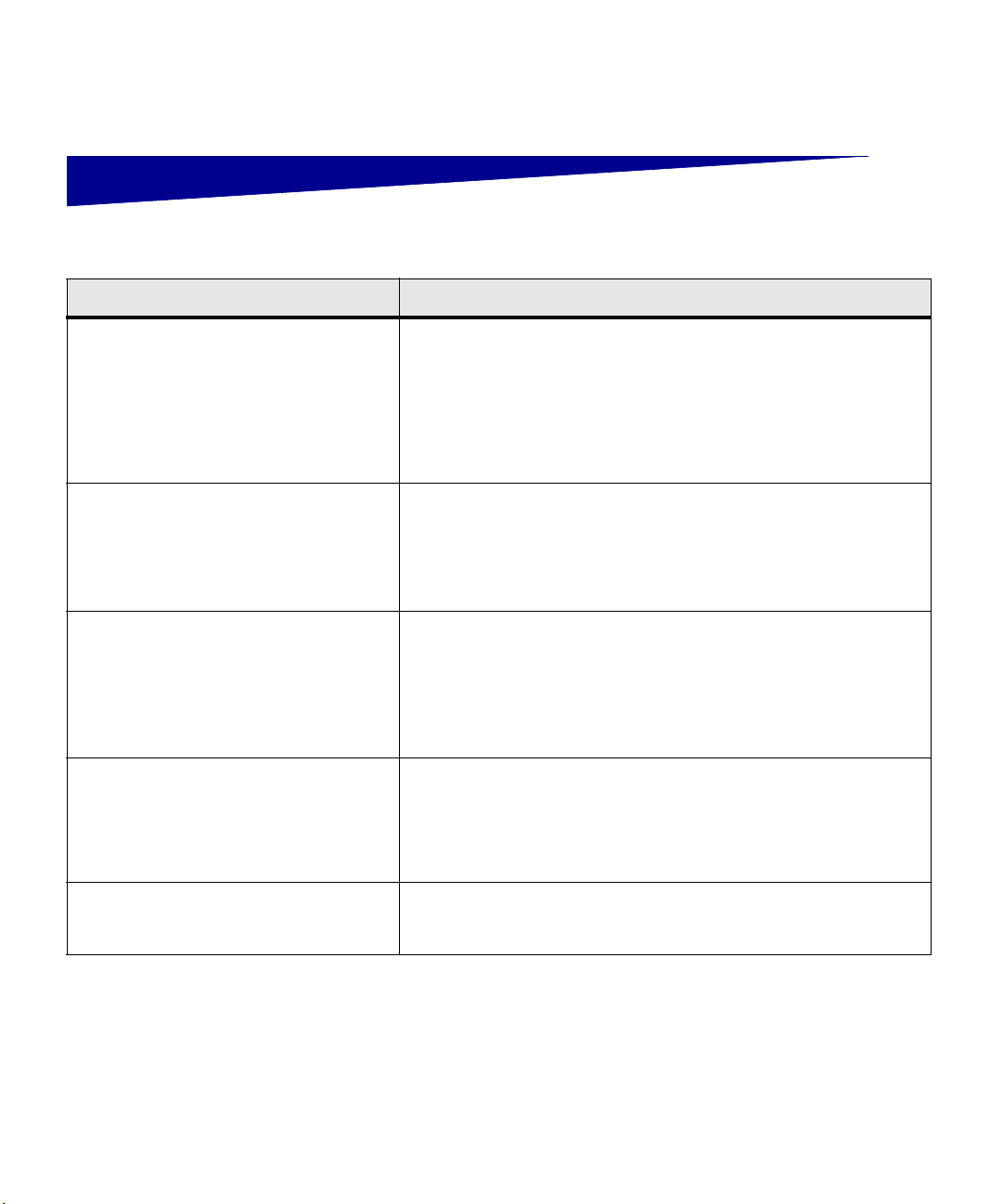
Troubleshooting
Problem Solution
The touch screen is blank and does not
respond to touches.
A red exclamation point appears over the
Copy icon on the Home screen.
The paper will not feed through the
automatic document feeder.
My network print job does not print. 1 Print a network setup page:
• Make sure the scanner is plugged in.
• Make sure the electrical outlets have power.
• Make sure contrast control knob is not set to the darkest setting.
• Make sure all cables and cords are properly connected. For more
information, see “Attach cables and cords” on page 5.
• Turn the scanner off and then back on.
• If you are still having problems, contact Lexmark customer support
at http://support.lexmark.com.
• Touch the Copy icon. Follow the instructions on the screen.
• Make sure the printer is plugged in and turned on.
• Make sure the Ethernet cables are connected to the correct ports.
For more information, see “Attach cables and cords” on page 5.
• Turn off the printer and the scanner. Turn the printer on, and then
turn the scanner on.
• Clean the feeder rollers and pick pad, and then try again. For more
information, see “Maintaining your MFP” on page 13.
• Open automatic document feeder door. Make sure pick pad is
seated correctly, and then close door.
• Make sure paper is inserted far enough.
• If you are still having problems, contact Lexmark customer support
at http://support.lexmark.com.
a From the Home screen, touch the Key icon, and then touch Print
Reports.
b Touch Network Setup Page.
2 Verify the IP address and settings.
I cannot send or receive analog faxes. • Make sure the telephone fax line cable is properly connected to the
port on the scanner and to the phone jack.
• Verify the phone line is analog.
If you need more help, launch the drivers CD that came with your
printer, and then click Contact Lexmark.
Troubleshooting
19
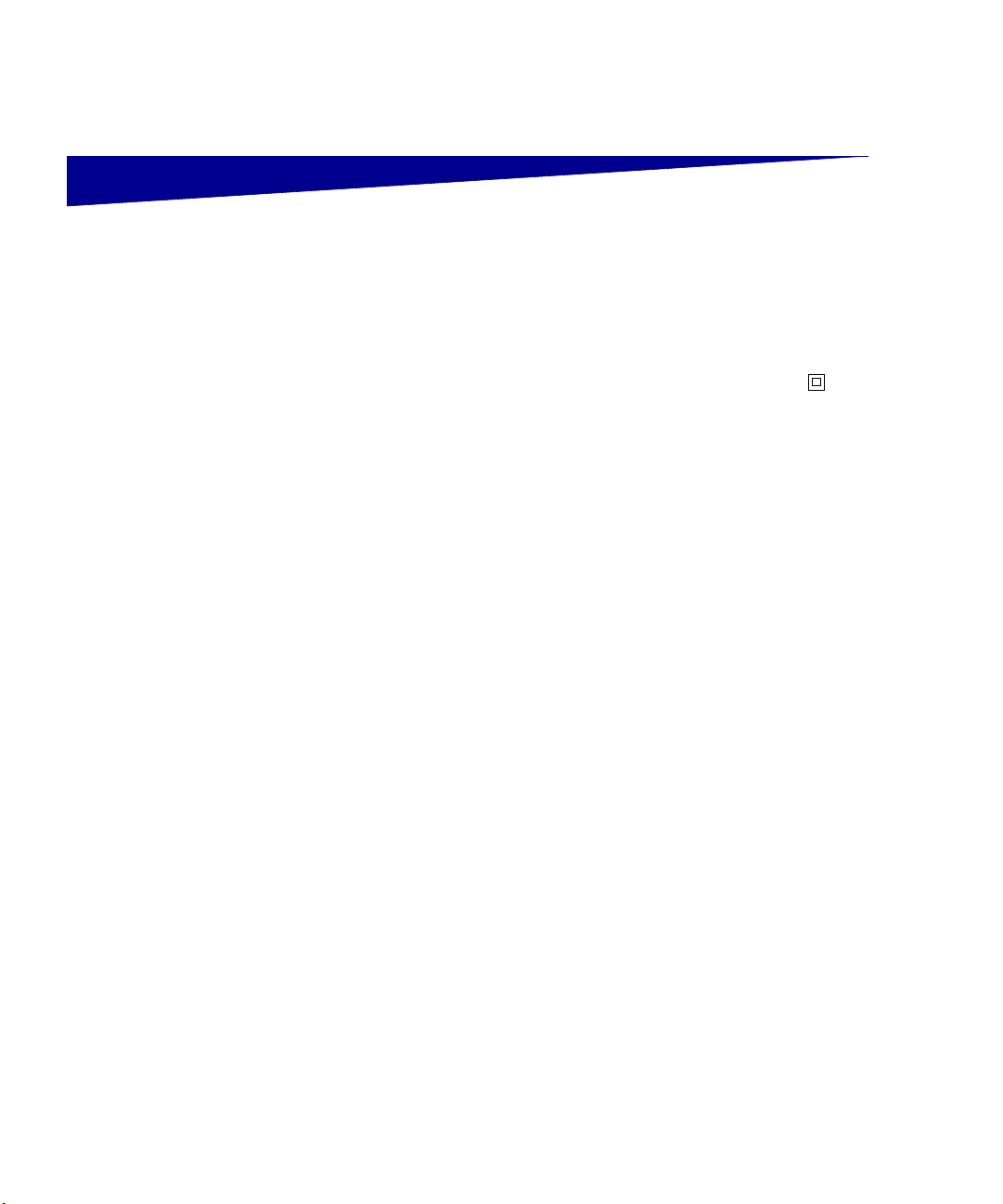
Notices
Safety information
Fax and telephone
safety information
To reduce the risk of fire and electric shock when installing or using
telephone equipment, always follow all safety precautions, including
the following:
If your product is NOT marked with this symbol , it MUST be
•
connected to an electrical outlet that is properly grounded.
The power cord must be connected to an electrical outlet that
•
is near the product and easily accessible.
Refer service or repairs, other than those described in the
•
operating instructions, to a professional service person.
This product is designed, tested, and approved to meet strict
•
global safety standards with the use of specific Lexmark
components. The safety features of some parts may not always
be obvious. Lexmark is not responsible for the use of other
replacement parts.
Never perform the setup procedures in this guide during a
•
lightning storm.
Never install or use this equipment in wet locations.
•
Cautions and warnings
20
CAUTION!
Warning:
MFP system hardware or software.
A caution identifies something that might cause you harm.
A warning identifies something that might damage your
Notices
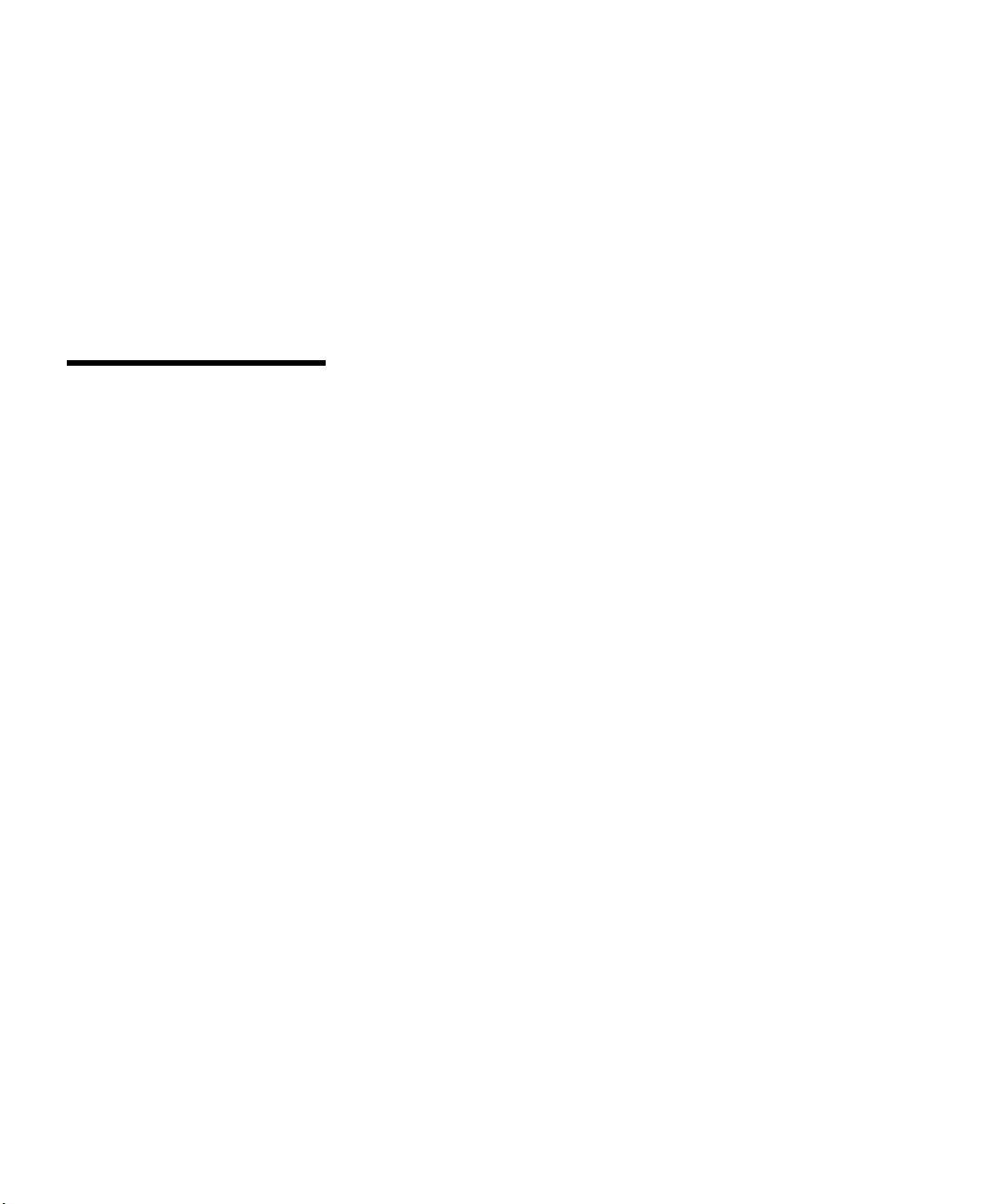
Emission notices
The following notices apply to those machines in which the X4500 is
installed.
Federal
Communications
Commission (FCC)
compliance information
statement
Note:
with FCC regulations on
electromagnetic interference for
a Class A computing device, use
a cable with an attached toroid.
Use of a substitute cable that
does not have a toroid may
result in a violation of FCC
regulations.
To assure compliance
This device has been tested and found to comply with the limits for a
Class A digital device, pursuant to Part 15 of the FCC Rules.
Operation is subject to the following two conditions: (1) this device
may not cause harmful interference, and (2) this device must accept
any interference received, including interference that may cause
undesired operation.
The FCC Class A limits are designed to provide reasonable
protection against harmful interference when the equipment is
operated in a commercial environment. This equipment generates,
uses, and can radiate radio frequency energy and, if not installed and
used in accordance with the instruction manual, may cause harmful
interference to radio communications. Operation of this equipment in
a residential area is likely to cause harmful interference, in which case
the user will be required to correct the interference at his own
expense.
The manufacturer is not responsible for any radio or television
interference caused by using other than recommended cables or by
unauthorized changes or modifications to this equipment.
Unauthorized changes or modifications could void the user’s authority
to operate this equipment.
Industry Canada
compliance statement
Avis de conformité aux
normes d’Industrie
Canada
European Community
(EC) directives
conformity
Notices
This Class A digital apparatus meets all requirements of the
Canadian Interference-Causing Equipment Regulations.
Cet appareil numérique de la classe A respecte toutes les exigences
du Règlement sur le matériel brouilleur du Canada.
This product is in conformity with the protection requirements of EC
Council directives 89/336/EEC and 73/23/EEC on the approximation
and harmonization of the laws of the Member States relating to
electromagnetic compatibility and safety of electrical equipment
designed for use within certain voltage limits.
21
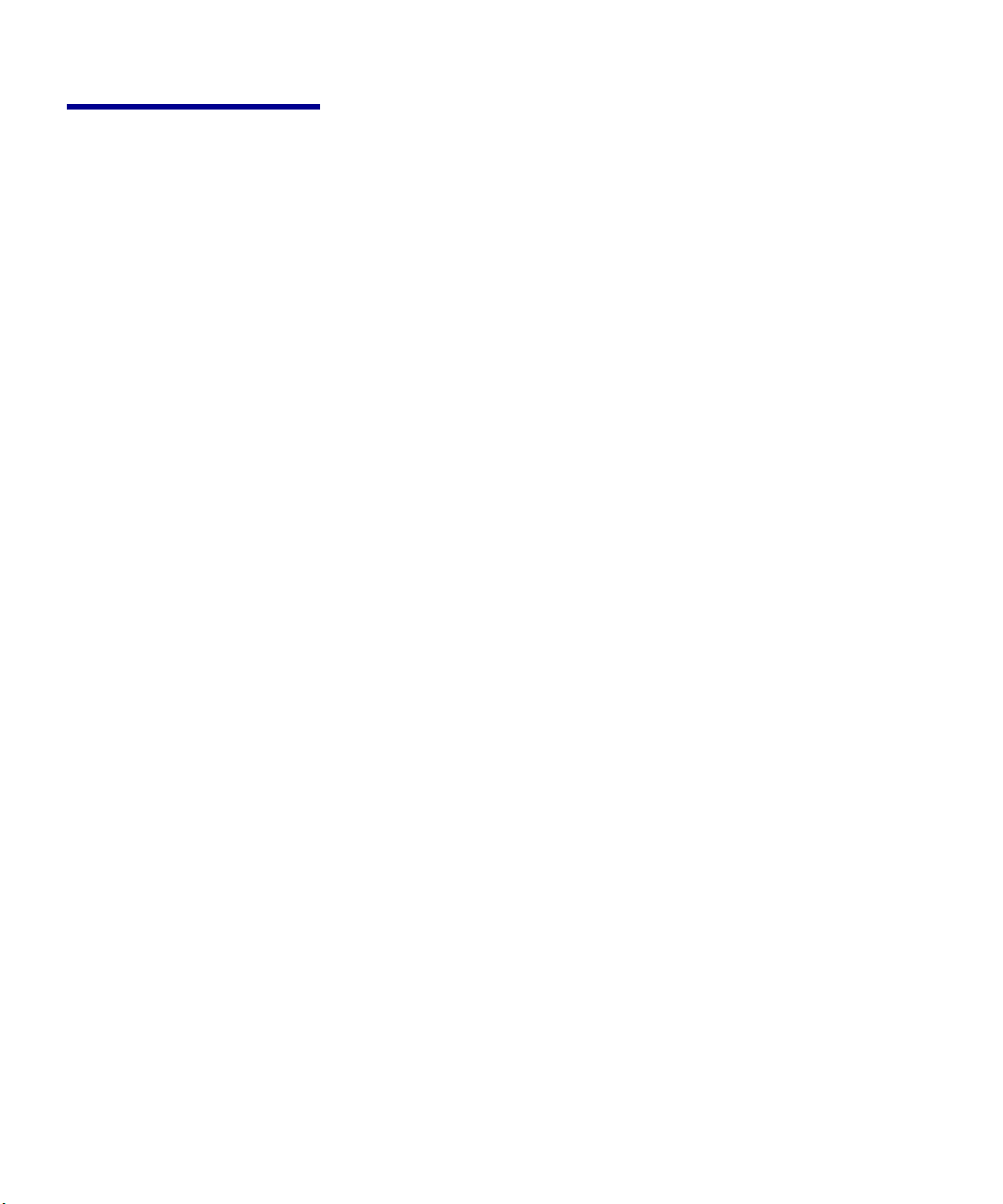
Warning!
product. In a domestic
environment, this product may
cause radio interference, in
which case, the user may be
required to take adequate
measures.
This is a Class A
A declaration of conformity with the requirements of the directives has
been signed by the Director of Manufacturing and Technical Support,
Lexmark International, S.A., Boigny, France.
This product satisfies the Class A limits of EN 55022 and safety
requirements of EN 60950.
Telecommunica-
tions notices
This equipment complies with Part 68 of the FCC Rules. A label on
the back of the equipment shows its FCC registration number and
ringer equivalence number (REN).
Your telephone company may ask you for these numbers in order to
determine how many devices may be connected to your telephone
line (in most areas, no more than five). If too many RENs are
assigned to your telephone line, this device may not ring in response
to an incoming call. Contact the telephone company to determine the
maximum RENs for your calling area.
This equipment uses an RJ-11C Universal Service Order Code
(USOC) jack, and is designed to be connected to the telephone
network or premises wiring using a compatible jack that is FCC Part
68 compliant. An FCC compliant telephone cord is provided with this
equipment. Refer to the setup documentation for instructions about
connecting the fax telephone cable.
If you experience problems with this equipment that you cannot
resolve, contact Lexmark International, Inc., for repair and warranty
information. If the problems are causing harm to the telephone
network, the telephone company may ask you to disconnect the
equipment from the network until the problem is resolved. If the
equipment causes harm to the telephone network, the telephone
company will notify you in advance, or as soon as possible, that
temporary discontinuance of service may be required. You will also be
notified of your right to file a complaint with the FCC if you believe it is
necessary.
22
The telephone company may make changes to its facilities,
equipment, operations, or procedures that could affect the operation
of this equipment. If this happens, the telephone company will notify
you in advance so you can make necessary adjustments in order to
maintain uninterrupted service.
Notices
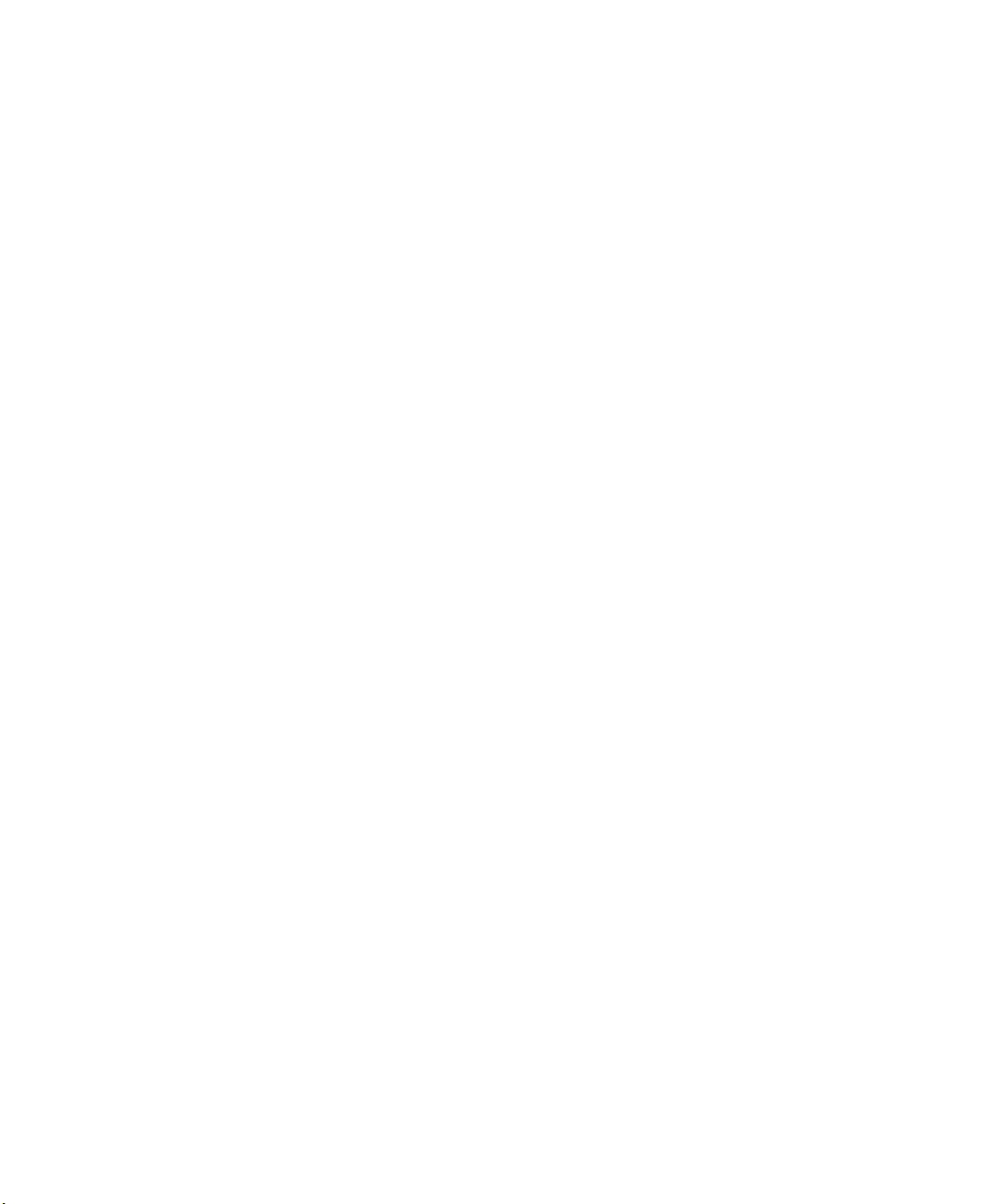
This equipment cannot be used on telephone company-provided coin
service.
Connection to party lines is subject to state tariffs.
To avoid damage caused by lightning strikes and other electrical
surges, we recommend that you install an ac surge protector in the
outlet to which this device is connected.
The Telephone Consumer Protection Act of 1991 makes it unlawful to
send a fax unless the following information is included (1) in a margin
at the top or bottom of each transmitted page, or (2) on the first page
of the transmission:
Date and time the fax is sent
•
Identification of the business, other entity, or individual sending
•
the fax
Telephone number of the sending machine or such business,
•
other entity, or individual
Industry Canada
CS-03 Notice
The Industry Canada label identifies certified equipment. This
certification means that the equipment meets certain
telecommunications network protective operational and safety
requirements in the appropriate Terminal Equipment Technical
Requirements documents. The Department does not guarantee the
equipment will operate to the user’s satisfaction.
Before installing this equipment, users should ensure that it is
permissible to be connected to the facilities of the local
telecommunications company. The equipment must also be installed
using an acceptable method of connection. The customer should be
aware that compliance with the above conditions may not prevent
degradation of service in some situations.
Repairs to certified equipment should be coordinated by a
representative designated by the supplier. Any repairs or alterations
made by the user to this equipment, or equipment malfunctions, may
give the telecommunications company cause to request the user to
disconnect the equipment.
Notices
23
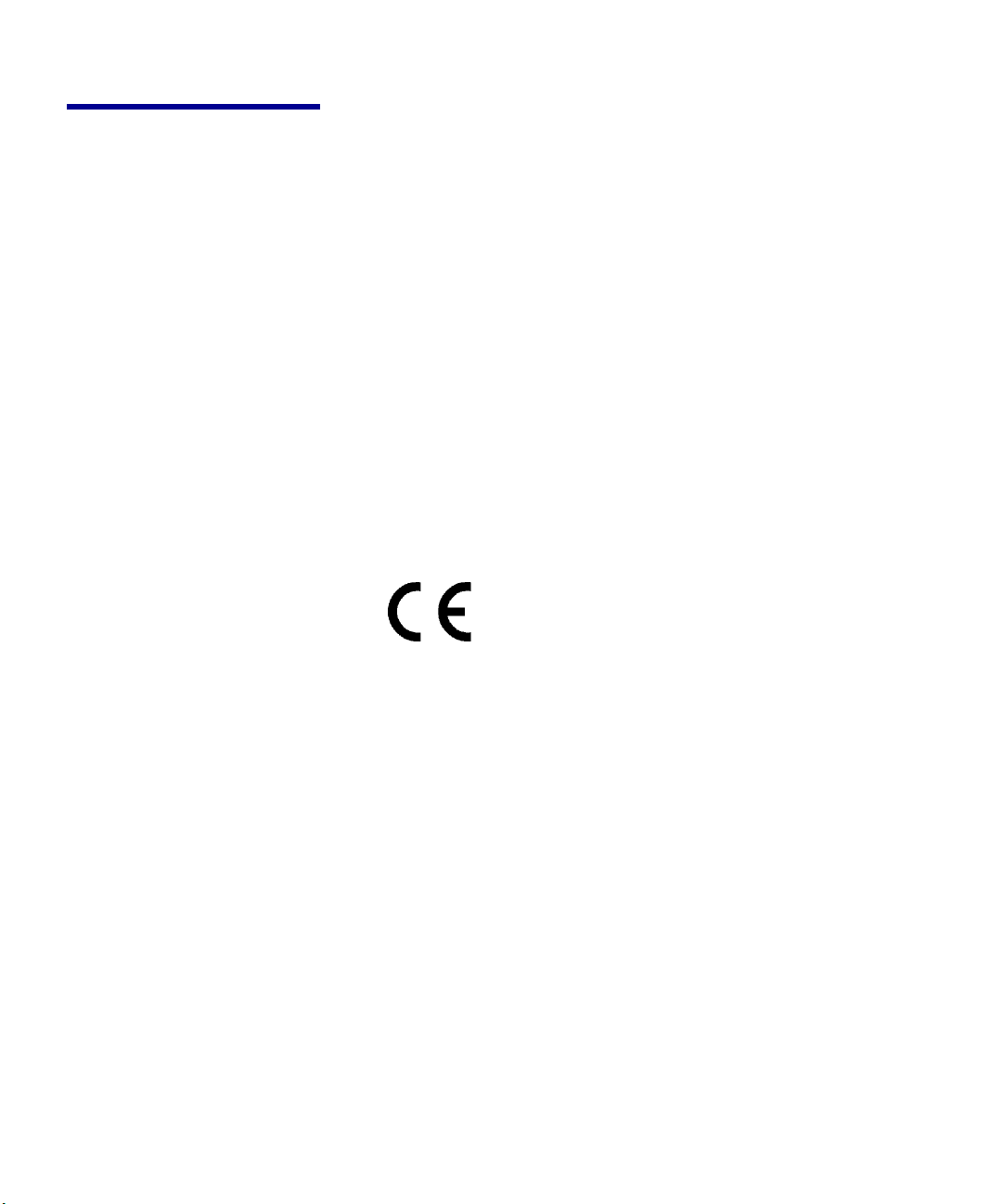
CAUTION!
electrical ground connections
yourself. Contact the appropriate
electric inspection authority, or
electrician, as appropriate.
Do not make
Users should ensure for their own protection that the electrical ground
connections of the power utility, telephone lines, and internal metallic
water pipe system, if present, are connected together. This
precaution may be particularly important in rural areas.
The REN of this device is 0.4.
The REN assigned to each terminal device provides an indication of
the maximum number of terminals allowed to be connected to a
telephone interface. The termination of an interface may consist of
any combination of devices subject only to the requirement that the
sum of the RENs of all the devices does not exceed 5.
This equipment uses the following jack: CA11A.
Network compatibility
notices
This equipment has been designed, tested, and found to be compliant
with the European technical standard TBR 21 for pan-European
single terminal connection to the Public Switched Telephone Network
(PSTN).
This applies to all X4500 MFP Options which bear the following mark:
This equipment is designed to work with PSTN networks that accept
analog signals.
However, due to differences between the individual PSTNs provided
in different countries, the TBR 21 certification does not, in itself, give
an unconditional assurance of successful operation on every PSTN
network termination point. In the event of problems, you should
contact your equipment supplier.
Lexmark does not currently know of interoperating difficulties for the
following countries:
Austria Belgium Denmark Finland
France Germany Luxemburg Netherlands
Greece Iceland Ireland Italy
24
Portugal Sweden United Kingdom Switzerland
Spain Norway
Notices
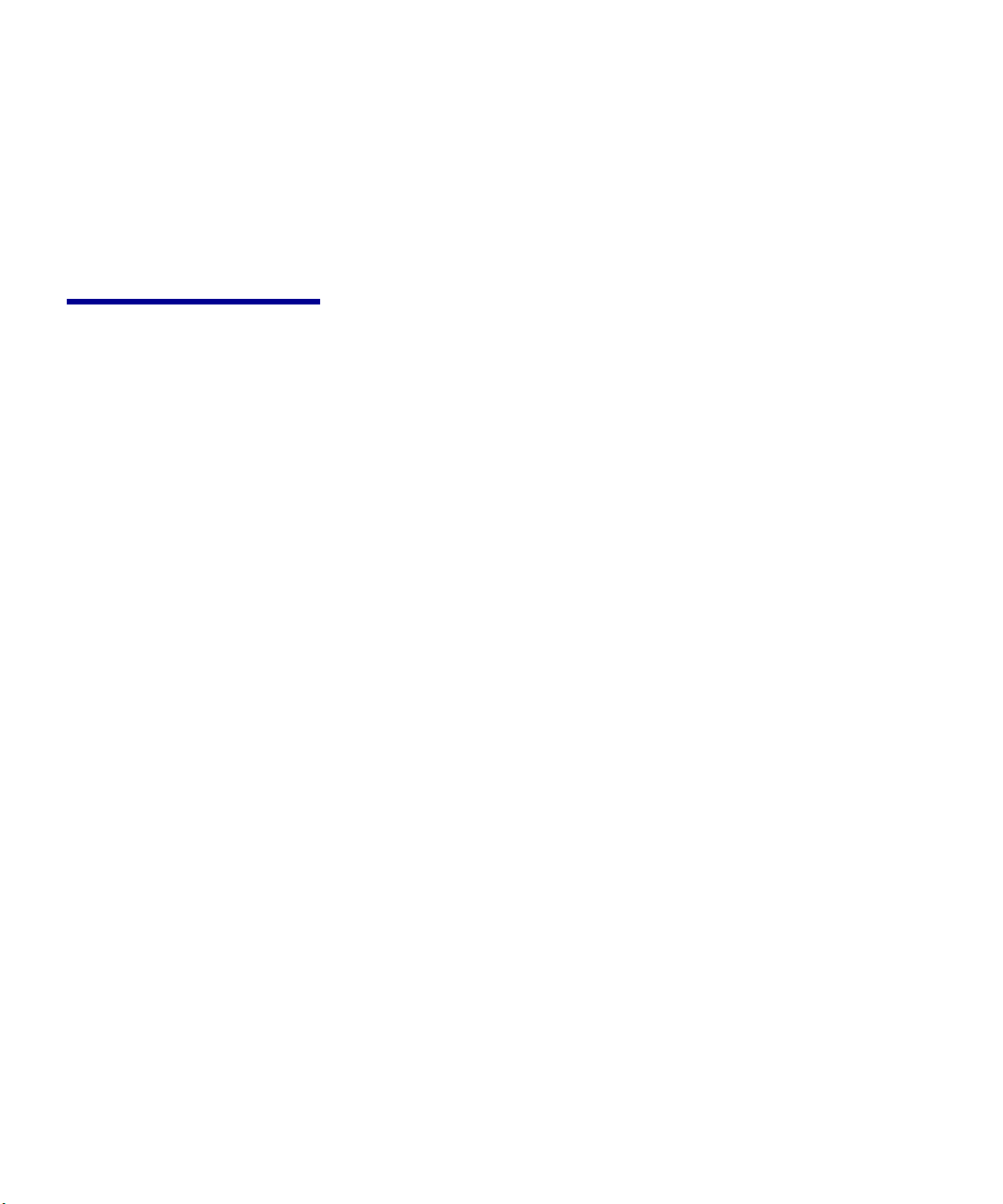
New Zealand Telecom
Warning Notice
The grant of a Telepermit for any item of terminal equipment indicates
only that Telecom has accepted that the item complies with minimum
conditions for connection to its network. It indicates no endorsement
of the product by Telecom, nor does it provide any sort of warranty.
Above all, it provides no assurance that any item will work correctly in
all respects with another item of Telepermitted equipment of a
different make or model, nor does it imply that any product is
compatible with all of Telecom’s network services.
Warning!
calls can be made from this
device during a main power
failure.
No “111” or other
South Africa
Telecommunications
Notice
This equipment may provide for the effective transfer of a call to
another device connected to the same line.
Some parameters required for compliance with Telecom’s Telepermit
requirements are dependent on the equipment associated with this
device. In order to operate within the limits for compliance with
Te l e c o m ’s Specifications, the associated equipment shall be set to
ensure that calls are answered between 3 and 30 seconds of receipt
of ringing.
If a charge for local calls is unacceptable, the Dial button should
be used for local calls.
Only the seven digits of the local number should be dialed from your
telephone.
This equipment is not capable under all operating conditions of
correct operation at the higher speeds for which it is designed.
Telecom will accept no responsibility should difficulties arise in such
circumstances.
The decadic (or pulse) dialing on this device is unsuitable for use on
the Telecom network in New Zealand.
This modem must be used in conjunction with an approved surge
protection device when connected to the PSTN network.
Do not
dial the area code digit or “0” prefix.
not
Notices
25
 Loading...
Loading...