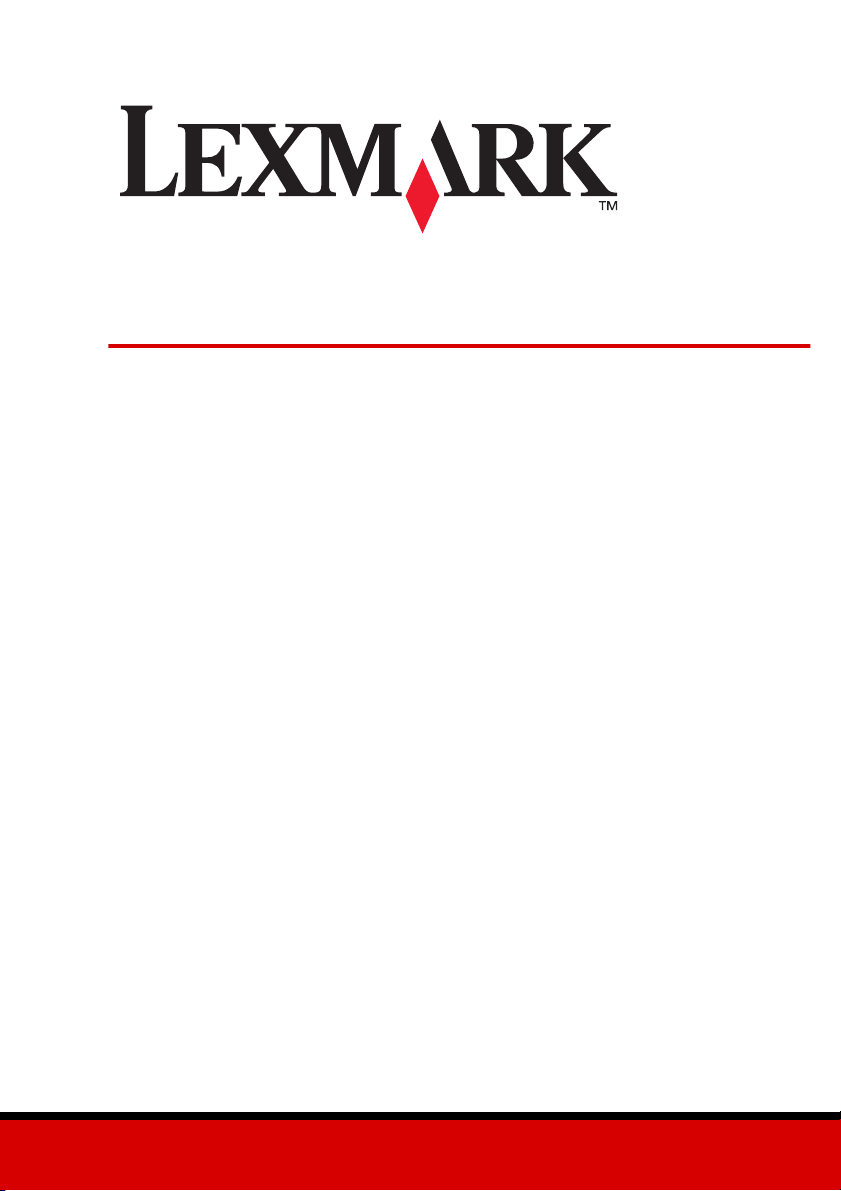
X6100 Series
Руководство пользователя для Windows
• "Знакомство с многофункциональным
устройством" на стр. 9
Информация о деталях принтера и программном обеспечении.
• "Сеть" на стр. 75
Указания по использованию многофункционального устройства в сети.
• "Обслуживание многофункционального
устройства" на стр. 76
Обслуживание картриджей и заказ принадлежностей.
• "Поиск и устранение неисправностей" на стр. 87
Сведения о сообщениях об ошибке, неполадках при установке, проблемах с
качеством печати, удалении застрявшей бумаги и другие сведения.
www.lexmark.com
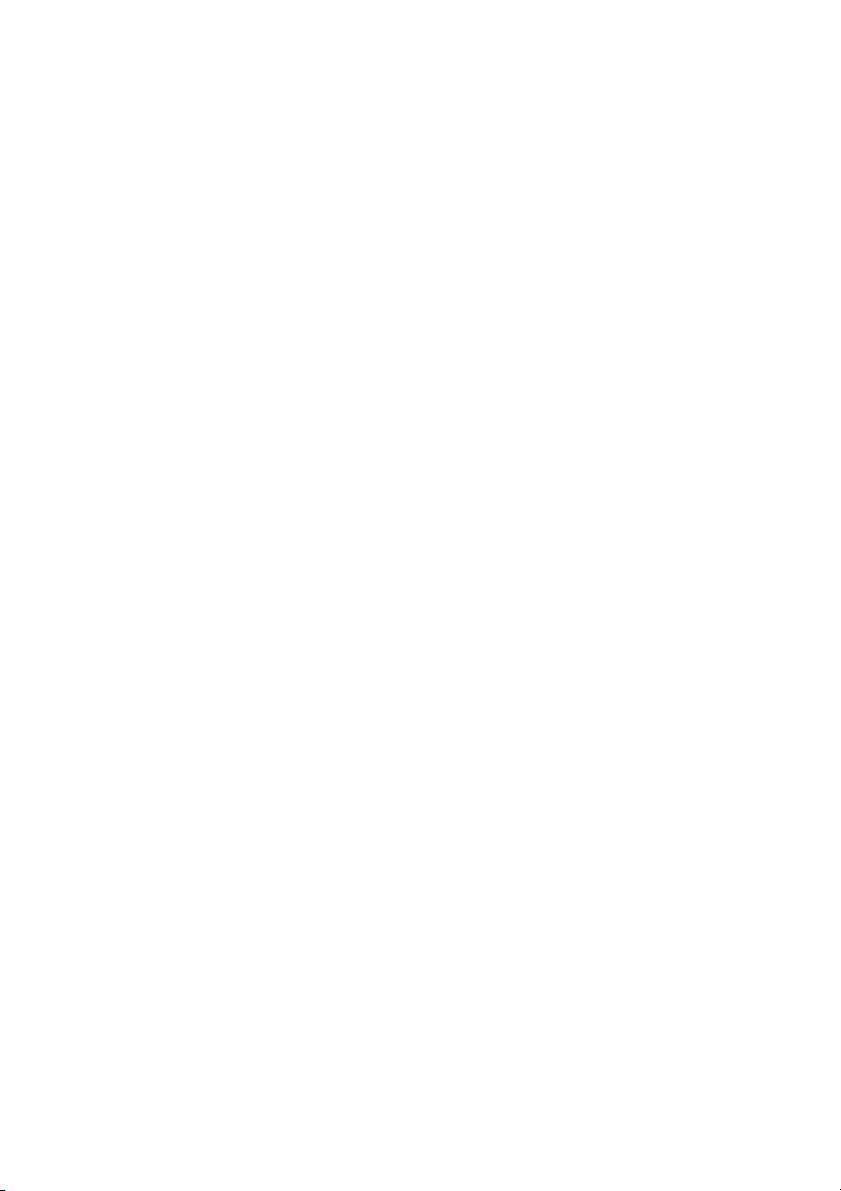
Издание: Октябрь 2003 г.
Следующий пункт не относится ко всем странам, где подобное условие противоречит
местному законодательству: КОМПАНИЯ LEXMARK INTERNATIONAL, INC. ПРЕДОСТАВЛЯЕТ
ЭТУ ПУБЛИКАЦИЮ "КАК ЕСТЬ" БЕЗ КАКИХ-ЛИБО ГАРАНТИЙ, КАК ЯВНЫХ, ТАК И
ПОДРАЗУМЕВАЕМЫХ, ВКЛЮЧАЯ ПОДРАЗУМЕВАЕМЫЕ ГАРАНТИИ КОММЕРЧЕСКОГО УСПЕХА
ИЛИ ПРИГОДНОСТИ ДЛЯ ОПРЕДЕЛЕННОЙ ЗАДАЧИ. В некоторых областях не разрешен отказ
от оговоренных явно или подразумеваемых гарантий при определенных сделках, поэтому данное
положение, возможно, к Вам не относится.
В настоящем издании могут содержаться технические неточности или типографские ошибки.
Содержащаяся здесь информация периодически корректируется; данные изменения будут
включены в последующие издания. В любое время в описываемые продукты или программы
могут быть внесены изменения или усовершенствования.
Комментарии относительно настоящего издания можно направлять по адресу: Lexmark
International, Inc., Department F95/032-2, 740 West New Circle Road, Lexington, Kentucky 40550, U.S.A.
В Великобритании и Ирландии - направляйте их по адресу: Lexmark International Ltd., Marketing
and Services Department, Westhorpe House, Westhorpe, Marlow Bucks SL7 3RQ. Компания Lexmark
может использовать и распространять любую предоставляемую информацию любым образом, не
связывая себя в связи с этим никакими обязательствами перед Вами. Дополнительные копии
руководств, относящихся к этому изделию, можно приобрести, позвонив по телефону
1-800-553-9727. В Великобритании и Ирландии позвоните по телефону +44 (0)8704 440 044.
В других странах - обратитесь к своему продавцу.
Упоминание в этом документе изделий, программ или услуг не означает, что изготовитель
намерен поставлять их во все страны, в которых он осуществляет свою деятельность. Любые
упоминания изделий, программ или услуг не означают и не предполагают, что может быть
использовано только это изделие, программа или услуга. Вместо них может быть использовано
любое эквивалентное изделие, программа или услуга, если при этом не нарушаются
существующие права интеллектуальной собственности. Пользователь сам несет
ответственность за оценку и проверку работы настоящего изделия в связи с использованием
других изделий, программ или услуг, кроме явно указанных изготовителем.
Lexmark и Lexmark с изображением алмаза являются торговыми марками Lexmark International,
Inc.
© Lexmark International, Inc., 2003
Все права защищены.
UNITED STATES GOVERNMENT RIGHTS
This software and any accompanying documentation provided under this agreement are commercial
computer software and documentation developed exclusively at private expense.
Сведения по безопасности
• Используйте только блок питания, поставляемый с этим устройством, или поставляемый на
замену блок питания, одобренный изготовителем.
• Подключайте кабель питания к розетке, расположенной недалеко от продукта в
легкодоступном месте.
• Обслуживание и ремонт, не описанные в документации пользователя, должны производиться
опытным специалистом.
ВНИМАНИЕ! Не пользуйтесь факсом во время грозы. Не выполняйте установку устройства или
кабельные/электрические подключения (например, подключение кабеля питания или
телефонного кабеля) во время грозы.
Заявление относительно содержания ртути
Данное устройство содержит ртуть в лампе (<5 мг Hg). Удаление ртути в отходы может
регламентироваться в соответствии с концепцией защиты окружающей среды. Для получения
сведений по удалению в отходы и утилизации обратитесь в местные органы власти или в
Electronic Industries Alliance по адресу: www.eiae.org.
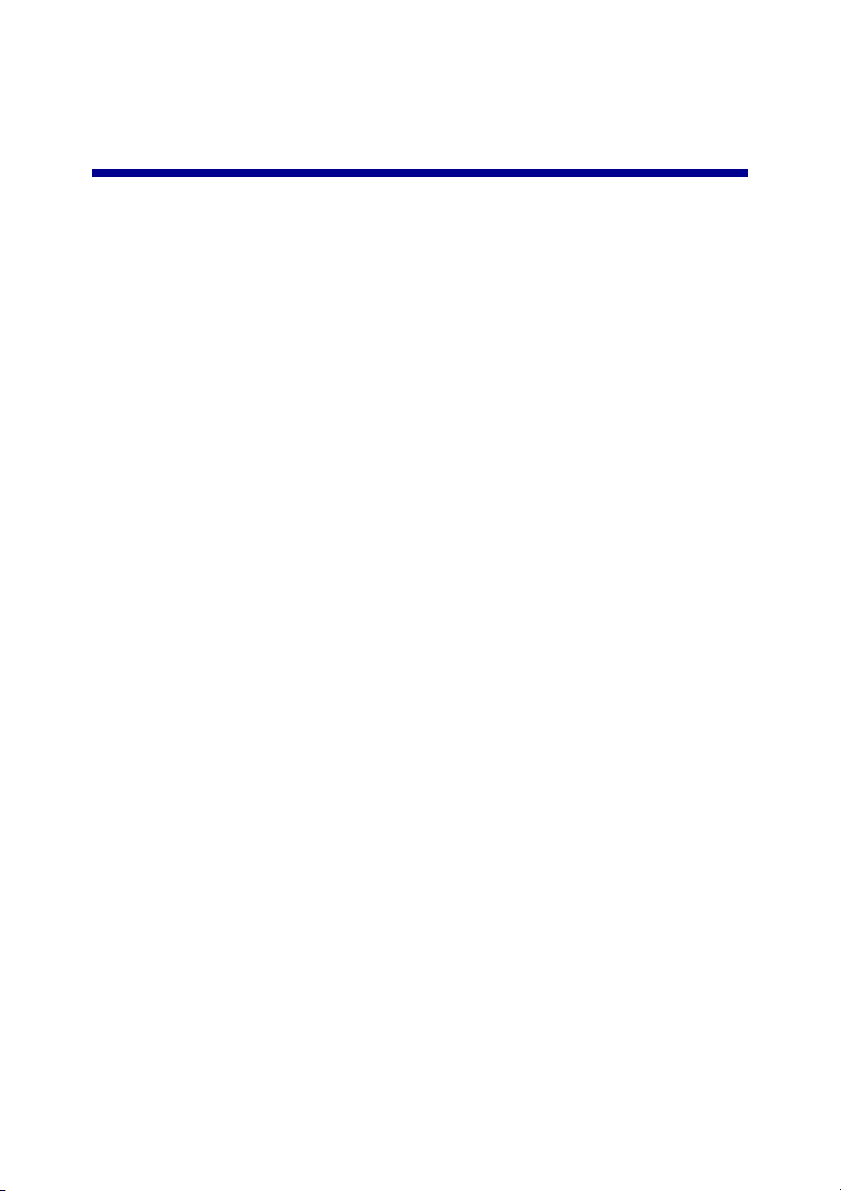
Содержание
Содержание ................................................................................i
Поиск дополнительной информации ................................... 1
Установка многофункционального устройства ................. 3
Установка многофункционального устройства ...................................3
Знакомство с многофункциональным устройством ......... 9
Детали многофункционального устройства .........................................9
Использование панели управления ....................................................13
Использование программного обеспечения
многофункционального устройства ....................................................16
Загрузка бумаги и оригиналов ............................................ 24
Загрузка бумаги на опору ....................................................................24
Загрузка документа оригинала в устройство автоматической
подачи ....................................................................................................28
Загрузите документ оригинала на стекло сканера ........................... 30
Копирование ........................................................................... 31
Копирование с использованием панели управления и стекла
сканера ..................................................................................................31
Копирование с использованием панели управления и
устройства автоматической подачи ...................................................33
Копирование с использованием программного обеспечения
многофункционального устройства и стекла сканера ......................34
Копирование с использованием программного обеспечения
многофункционального устройства и устройства
автоматической подачи .......................................................................36
i
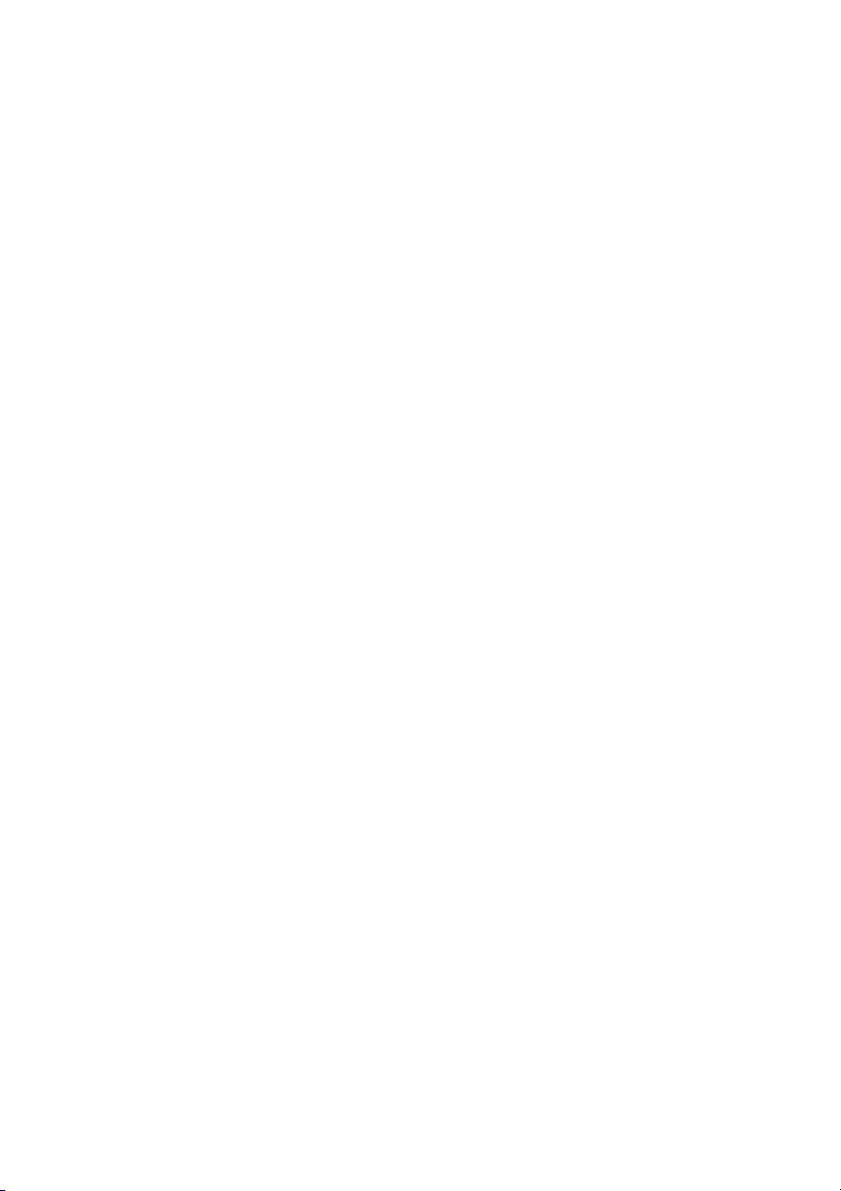
Сканирование ......................................................................... 40
Сканирование с использованием панели управления и
стекла сканера ...................................................................................... 40
Сканирование с использованием программного обеспечения
многофункционального устройства и стекла сканера ......................42
Сканирование с использованием панели управления и
устройства автоматической подачи ...................................................44
Сканирование с использованием программного обеспечения
многофункционального устройства и устройства
автоматической подачи .......................................................................45
Сканирование нескольких изображений ...........................................46
Отправка сканированного изображения или документа
по электронной почте ...........................................................................46
Сохранение изображения на компьютере .........................................47
Редактирование текста в сканированном документе с
помощью программы оптического распознавания символов ...........47
Увеличение или уменьшение документов ..........................................48
Печать ....................................................................................... 50
Печать документа .................................................................................50
Печать с разбором копий .....................................................................50
Печать нескольких страниц на листе бумаги .....................................51
Печать изображения в виде многостраничного плаката .................51
Печать с последней страницы .............................................................52
Печать повторяющихся изображений ................................................52
Печать двух изображений на странице ..............................................52
Печать транспаранта ...........................................................................53
Отправка факса ...................................................................... 55
Прием факса .........................................................................................55
Отправка факса ....................................................................................57
Отправка факса с компьютера ...........................................................61
Настройка задания факса ...................................................................62
ii
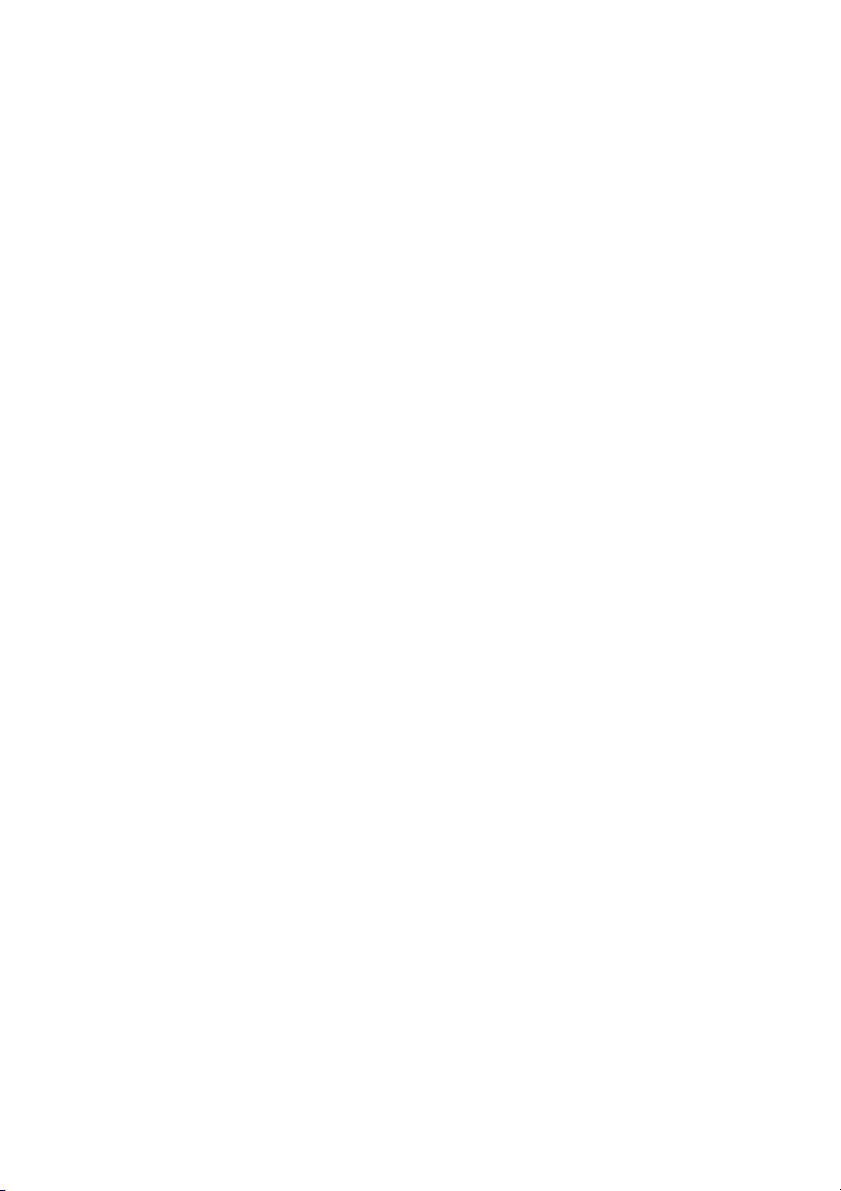
Сеть ........................................................................................... 75
Обслуживание многофункционального устройства ...... 76
Замена картриджей ..............................................................................76
Юстировка картриджей .......................................................................81
Повышение качества печати ...............................................................82
Хранение картриджей ..........................................................................85
Чистка стекла сканера .........................................................................85
Заказ принадлежностей ......................................................................86
Поиск и устранение неисправностей ................................. 87
Поиск и устранение неисправностей при установке ........................87
Поиск и устранение общих неисправностей ......................................87
Дополнительные советы по устранению неисправностей .............103
Поиск и устранение неисправностей при работе с факсом ...........104
iii
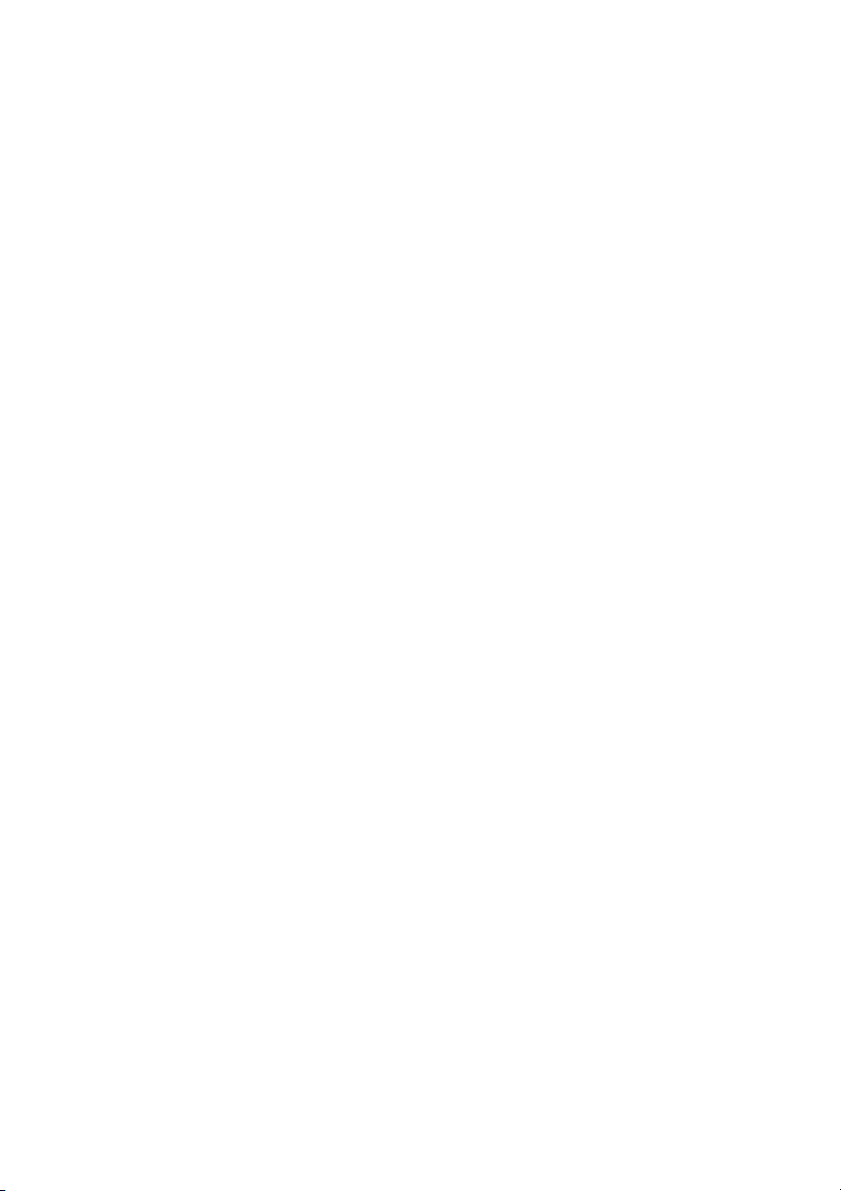
iv
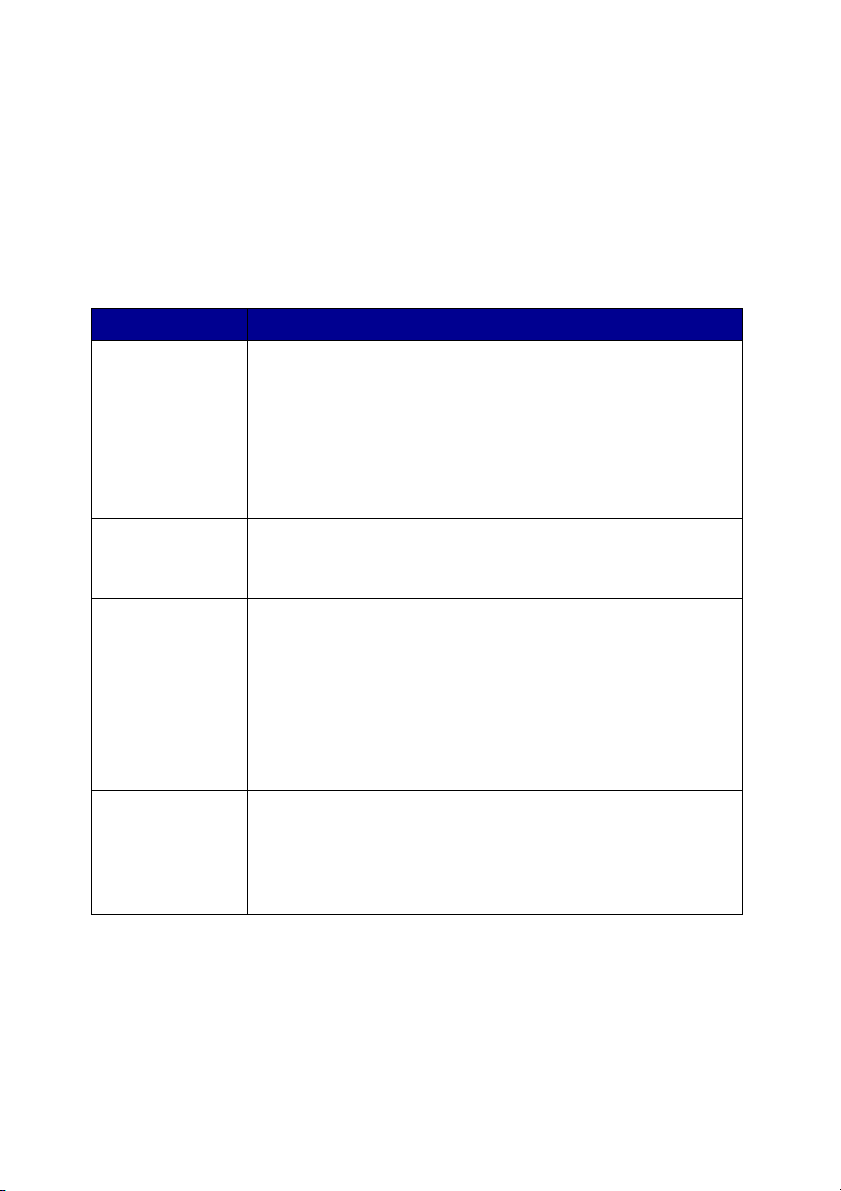
Поиск дополнительной информации
Многофункциональное устройство поставляется со многими полезными
ресурсами.
Ресурс Описание
Комплект
поставки
Инструкции по
установке
Руководство
пользователя
Справка Справка содержит сведения по использованию программного
В комплект поставки многофункционального устройства
входят следующие компоненты:
• Блок питания
• Телефонный кабель
• Инструкции по установке
• Компакт-диск с программным обеспечением
• Руководство пользователя
• Черный картридж
• Цветной картридж
В инструкциях по установке описано, как установить
многофункциональное устройство и программное обеспечение,
а также сведения по устранению неисправностей при
установке.
Руководство пользователя содержит следующую
информацию:
• Обычные процедуры при использовании
многофункционального устройства
• Печать, сканирование, копирование и работа с факсом
• Печать цифровых фотографий
• Сведения по созданию проектов
• Обслуживание многофункционального устройства
• Настройка и общая информация по устранению
неисправностей
обеспечения многофункционального устройства.
Чтобы открыть справку:
Нажмите на значок Центр многофункциональных устройств
Lexmark X6100 Series на рабочем столе, а затем нажмите
кнопку Справка.
1
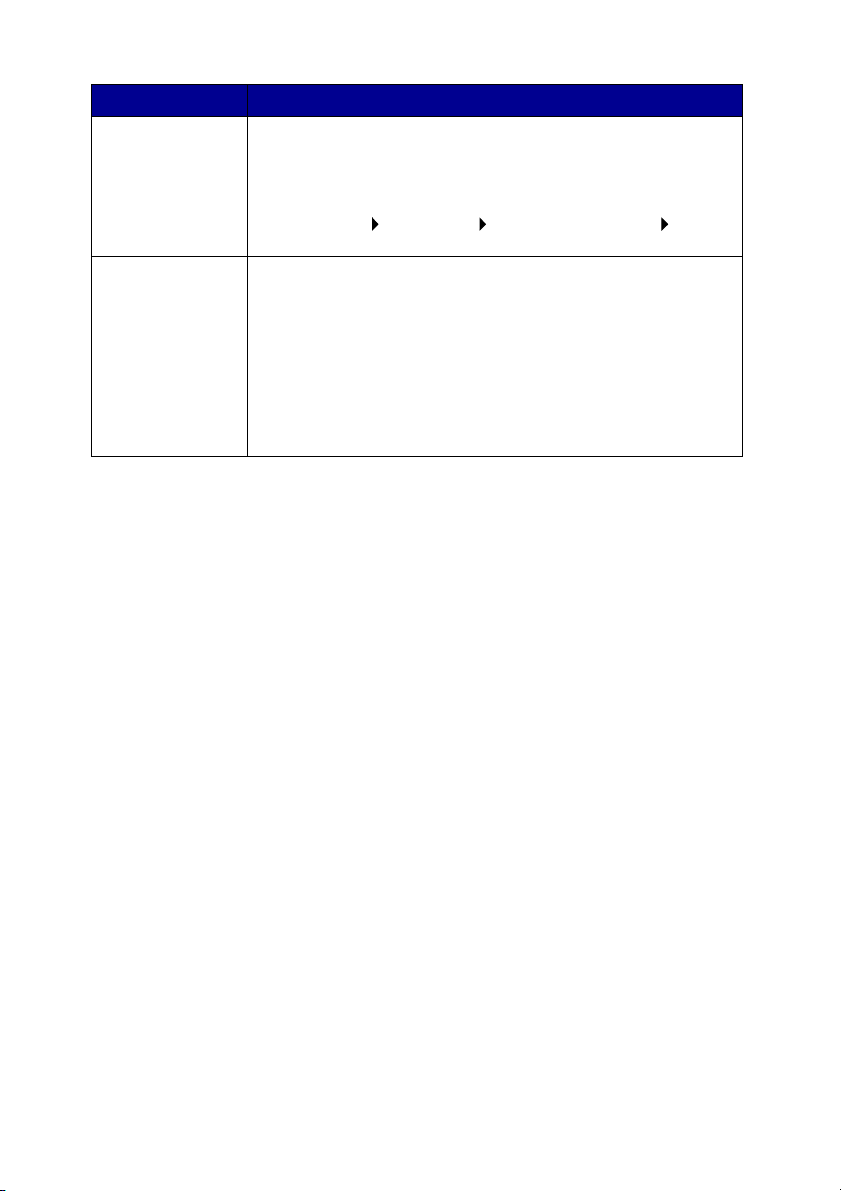
Ресурс Описание
Файл Readme После установки программного обеспечения можно открыть
Веб-узел Lexmark Веб-узел содержит информацию по следующим аспектам:
файл Readme из папки Lexmark 6100 Series All-In-One. Файл
Readme содержит последние сведения, которые не вошли в
руководство пользователя и справку.
Чтобы открыть файл Readme:
Нажмите Пуск Программы Lexmark X6100 Series
Readme.
• Обновления - Сведения по обновлению программного
обеспечения
• Служба технической поддержки - Контактная информация,
информация о состоянии заказов, гарантии и ремонте
• Файлы для загрузки - Драйверы
• Справочные материалы - Документация по принтеру и
спецификации устройства
Дополнительные сведения можно найти на веб-узле Lexmark:
http://support.lexmark.com/.
2
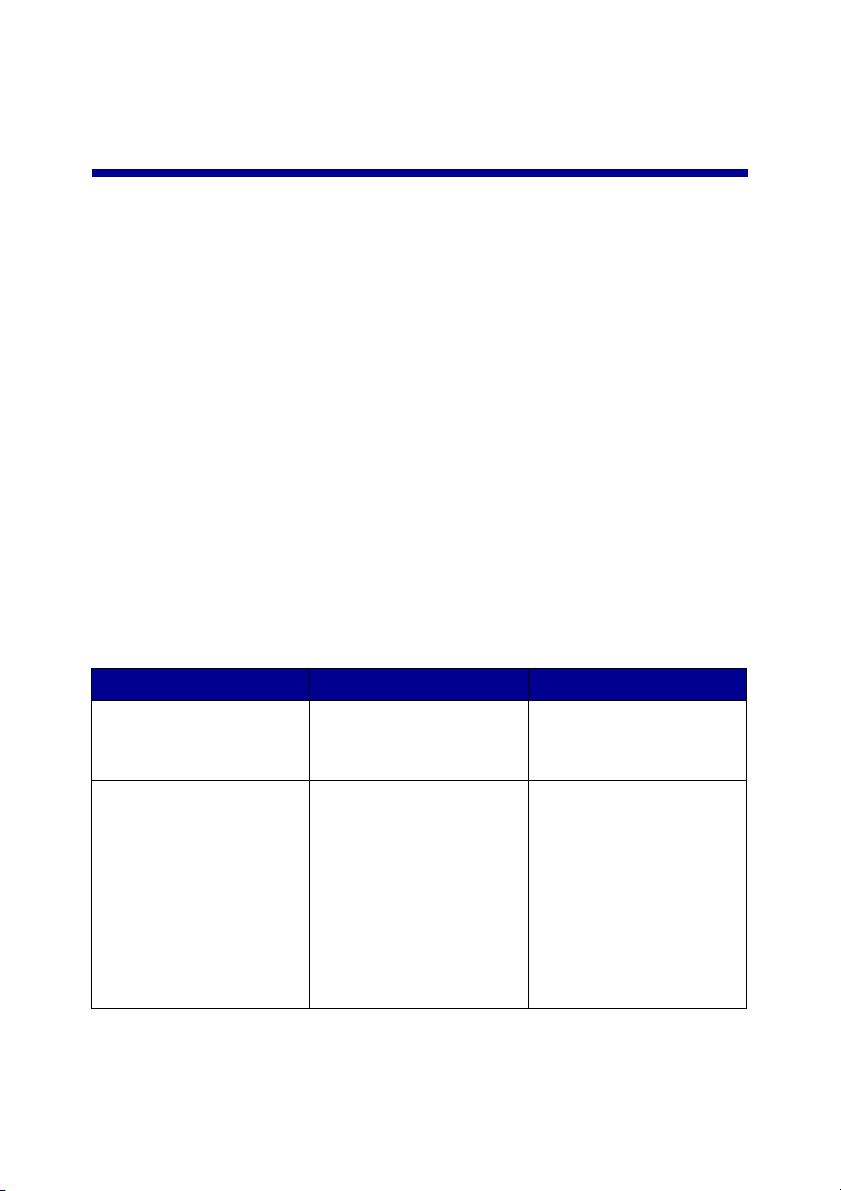
Установка многофункционального устройства
Установка многофункционального устройства
Возможны несколько вариантов установки приобретенного
многофункционального устройства. Инструкции по установке, прилагаемые к
многофункциональному устройству, содержат инструкции по основной
установке. Можно также подключить многофункциональное устройство к
такому оборудованию, как телефон, автоответчик или модем.
Примечание. Многофункциональное устройство X6100 Series - это
аналоговое устройство, которое лучше всего работает
при подключении напрямую к телефонной розетке.
Другие устройства (например телефон или автоответчик)
можно подключать через многофункциональное
устройство, как описано в инструкциях по установке.
Если необходимо использовать цифровое подключение,
например линию ISDN, DSL или ADSL, требуется
устройство сторонних поставщиков.
Оборудование Преимущества Раздел:
• Многофункциональное
устройство
• телефонный кабель
• Многофункциональное
устройство
• телефон
• два телефонных
кабеля
Создание копий, а также
отправка и прием факсов
без использования
компьютера.
• Использование
факсимильной линии
как обычной
телефонной линии.
• Установка
многофункционального
устройства там, где
есть телефон.
• Создание копий, а
также отправка и
прием факсов без
использования
компьютера.
"Подключение напрямую
к телефонной розетке" на
стр. 5
"Подключение телефона"
на стр. 5
3
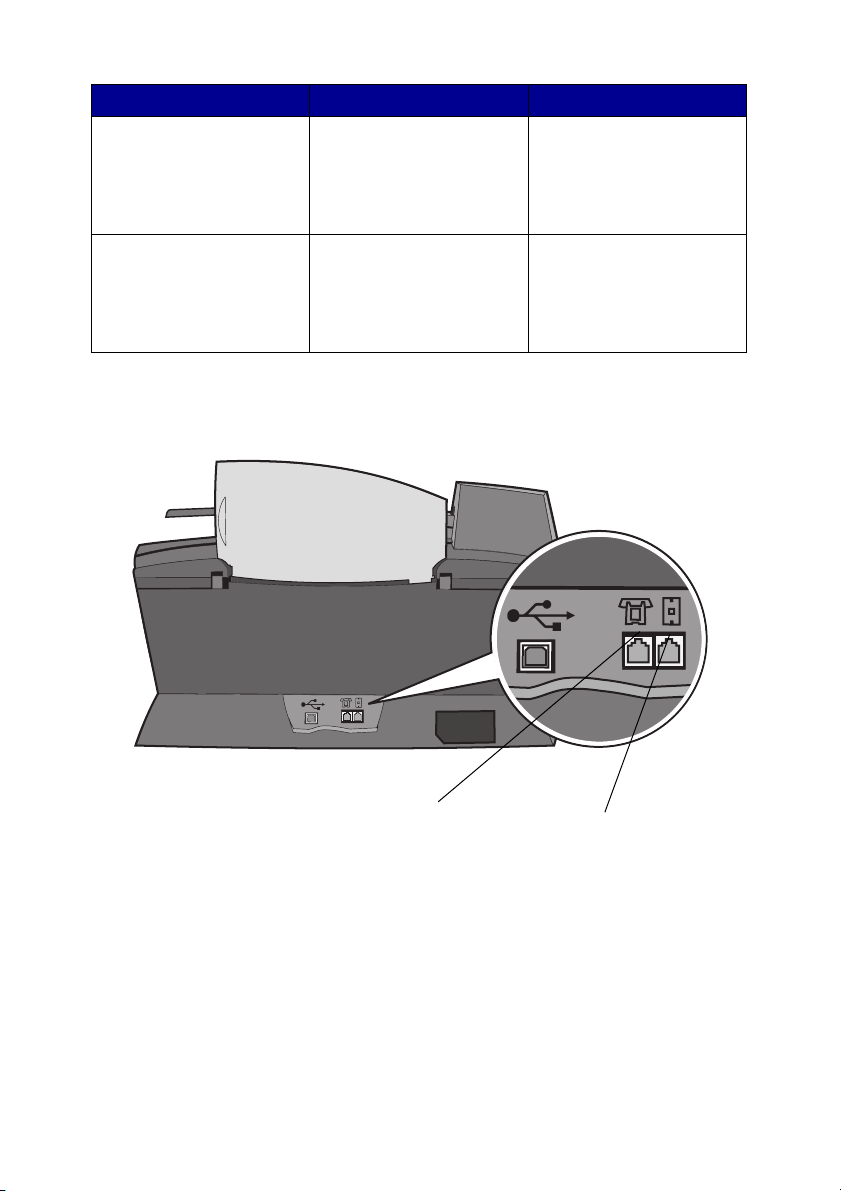
Оборудование Преимущества Раздел:
• Многофункциональное
устройство
• телефон
• автоответчик
• три телефонных
кабеля
• Многофункциональное
устройство
• телефон
• модем компьютера
• три телефонных
кабеля
Прием входящих
голосовых сообщений и
факсов.
Увеличение числа
розеток для подключения
телефона.
"Подключение к
автоответчику" на стр. 7
"Подключение к модему"
на стр. 8
Примечание. Телефонный кабель должен быть правильно подключен.
Порт телефона/
автоответчика
4
Порт настенной
розетки
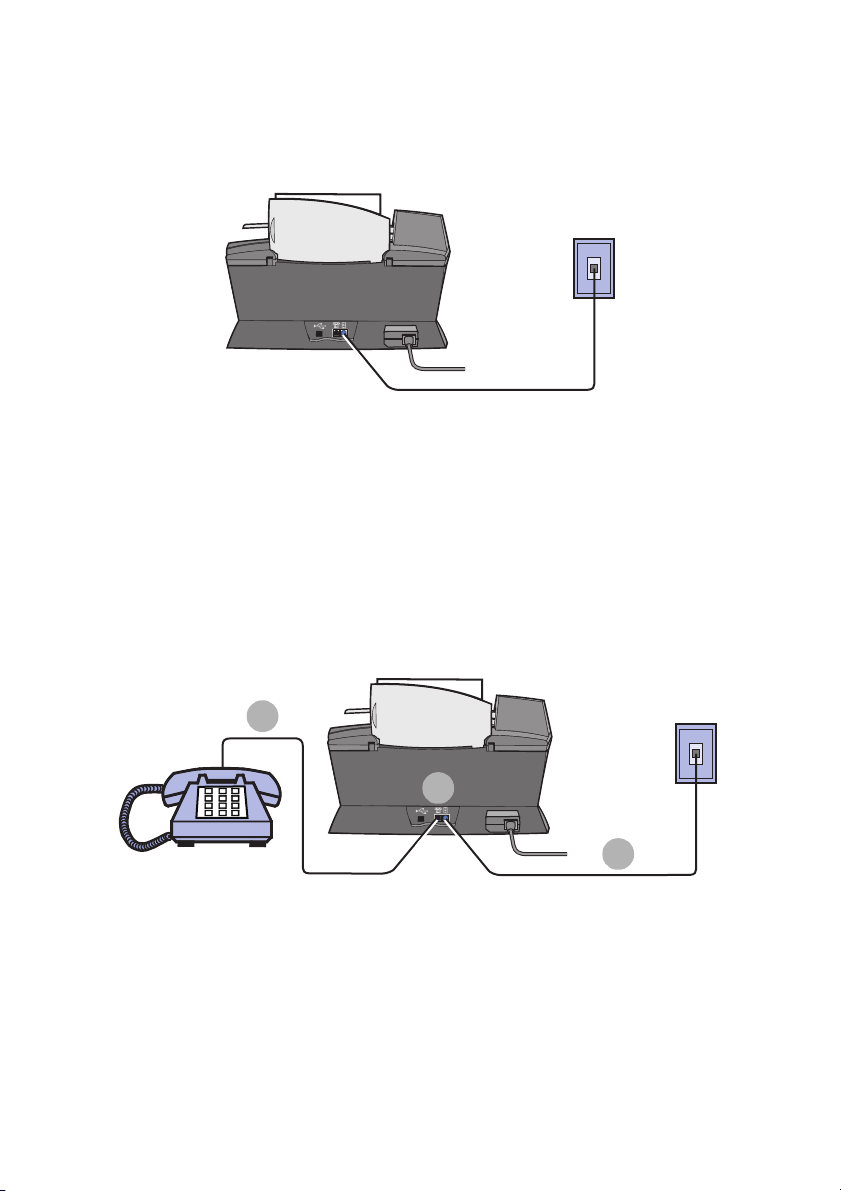
Подключение напрямую к телефонной розетке
Подключите телефонный кабель к порту телефонной розетки на
многофункциональном устройстве и к телефонной розетке.
Подключение телефона
Если используется многофункциональное устройство без трубки, можно
подключить телефон к многофункциональному устройству, чтобы
использовать факсимильную линию как обычную телефонную линию.
2
1
3
1 Удалите защитную вставку из порта телефона/автоответчика на
задней панели многофункционального устройства.
2 Подключите телефонный кабель к телефону и к порту телефона/
автоответчика на многофункциональном устройстве.
5
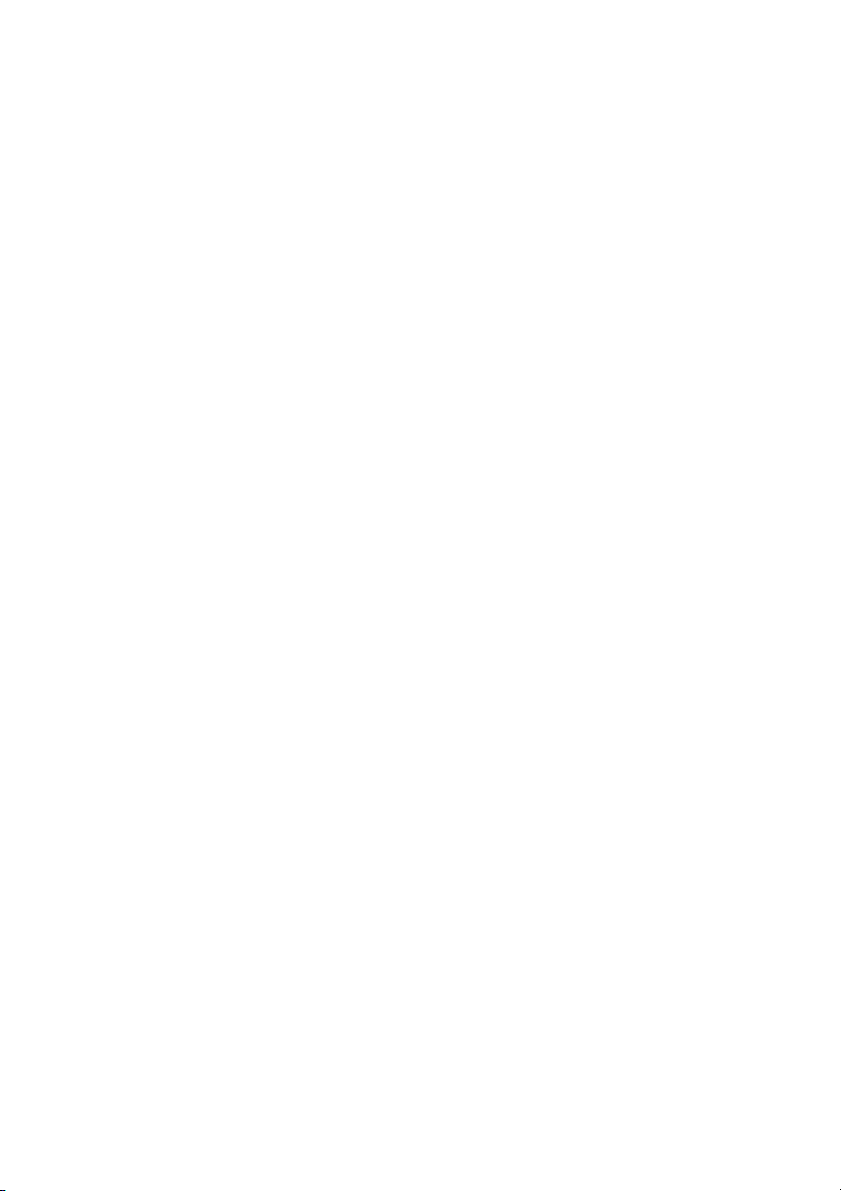
3 Подключите телефонный кабель к порту телефонной розетки на
многофункциональном устройстве и к телефонной розетке.
Примечание. Специальный вариант установки, показанный на стр. 56,
для режимов приема вручную.
6
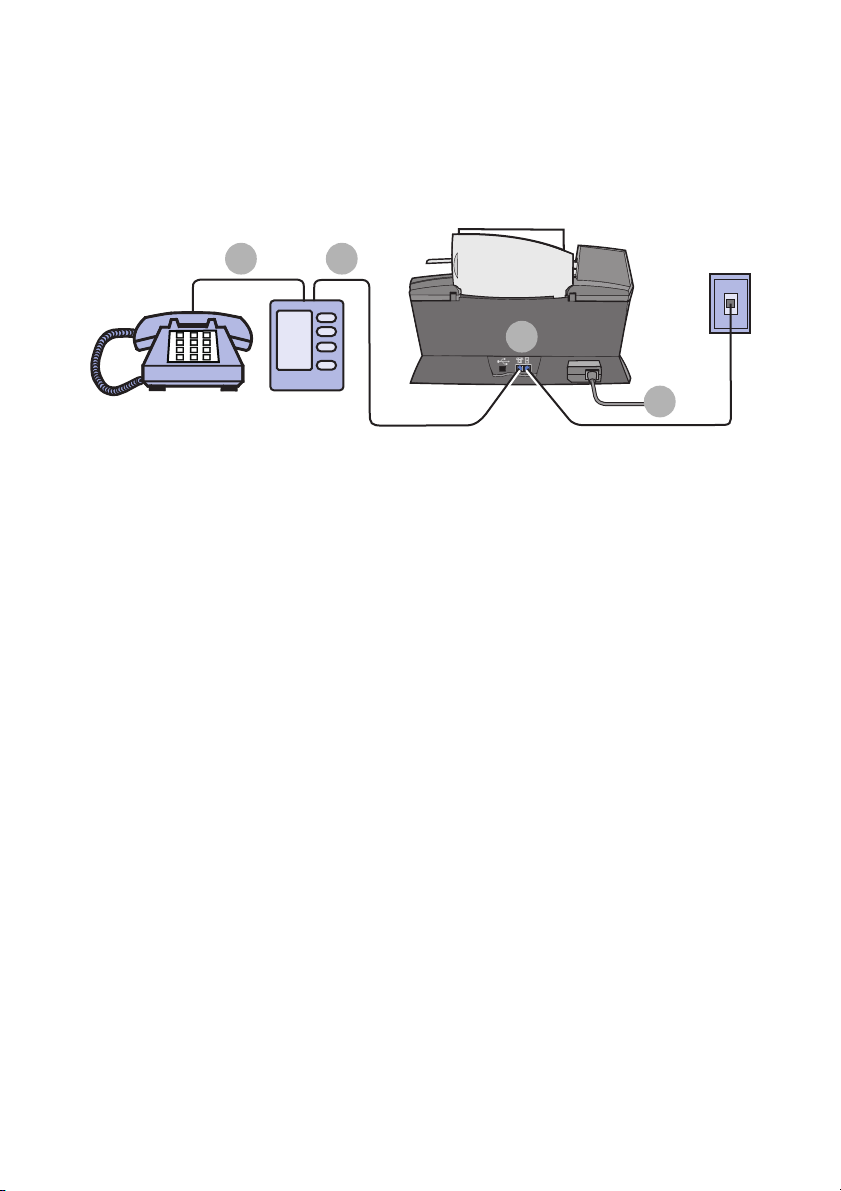
Подключение к автоответчику
1
1
Подключите телефонный кабель к телефону и к автоответчику.
3
2
4
2 Удалите защитную вставку из порта телефона/автоответчика на
задней панели многофункционального устройства.
3 Подключите телефонный кабель к автоответчику и к порту
телефона/автоответчика на многофункциональном устройстве.
4 Подключите телефонный кабель к порту телефонной розетки на
многофункциональном устройстве и к телефонной розетке.
Примечание. Специальный вариант установки, показанный на
стр. 57, для использования автоответчика вместе с
устройством X6170.
7
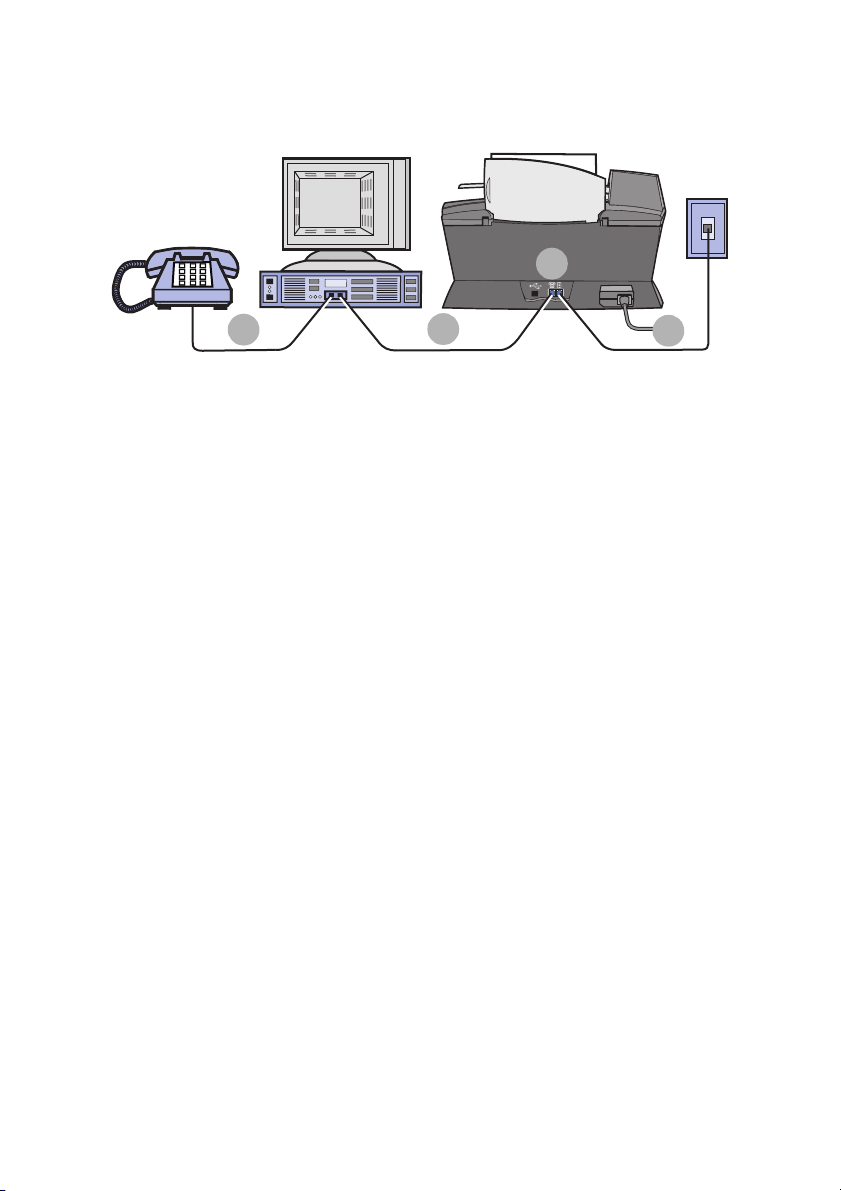
Подключение к модему
2
1
1
Подключите телефонный кабель к телефону и к модему компьютера.
3
4
2 Удалите защитную вставку из порта телефона/автоответчика на
задней панели многофункционального устройства.
3 Подключите телефонный кабель к модему компьютера и к порту
телефона/автоответчика на многофункциональном устройстве.
4 Подключите телефонный кабель к порту телефонной розетки на
многофункциональном устройстве и к телефонной розетке.
Примечание. Специальный вариант установки, показанный на стр. 56,
для режимов приема вручную.
8
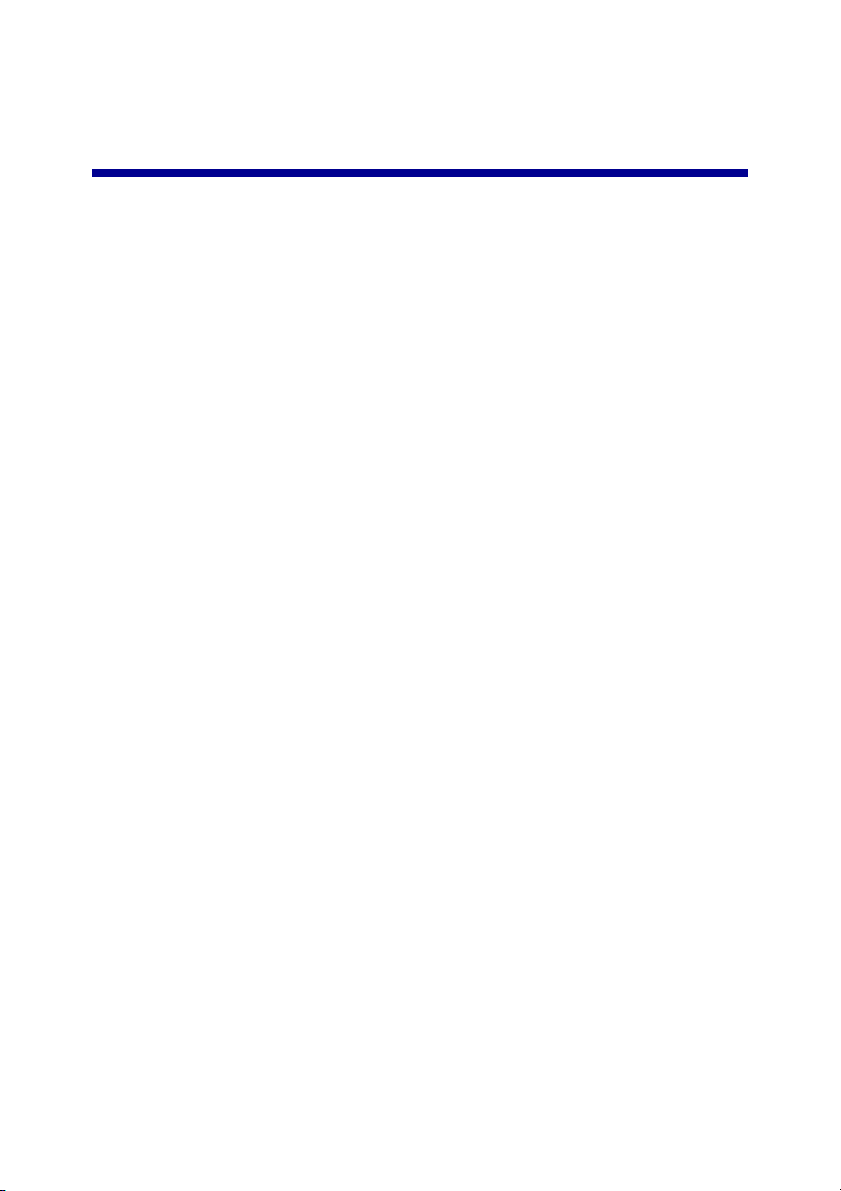
Знакомство с многофункциональным устройством
При установке многофункционального устройства и программного
обеспечения следуйте указаниям в Lexmark X6100 Series Инструкциях по
установке. Для устранения неисправностей при установке см. стр. 87.
Детали многофункционального устройства
Многофункциональное устройство Lexmark™ X6100 Series - это устройство,
объединяющее в себе цветной сканер, цветной принтер, цветное
копировальное устройство и цветной факсимильный аппарат. В настоящем
руководстве описано, как пользоваться функциями многофункционального
устройства.
Примечание. Для копирования и отправки факсов не обязательно
подключать многофункциональное устройство к
компьютеру.Многофункциональное устройство.
Имеются две модели Lexmark X6100 Series. В одной модели имеется
устройство для автоматической подачи документов, а в другой нет. Все
детали описаны в таблице на стр. 12.
9
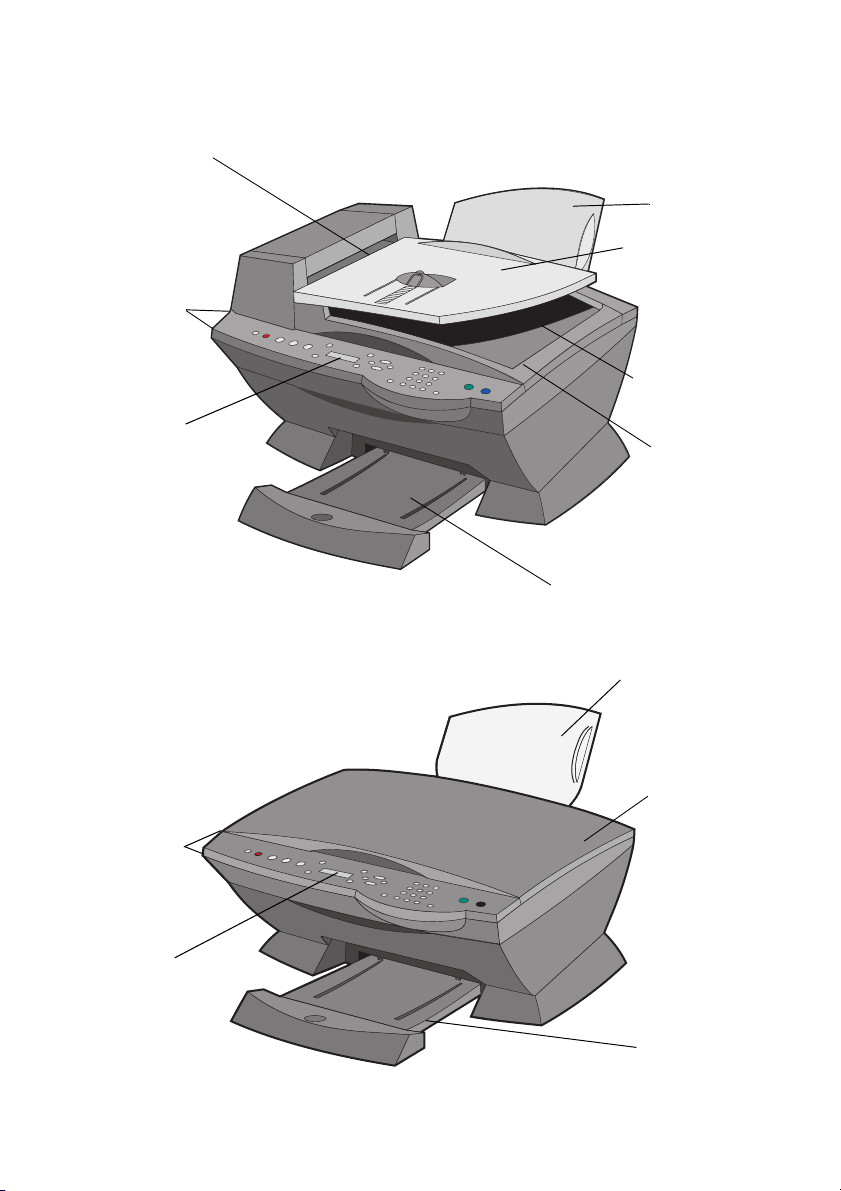
Устройство Lexmark X6100 Series с устройством автоматической подачи
документов:
Устройство
автоматической
подачи
Опора для
бумаги
Подающий лоток
устройства
автоматической
Панель
управления
Дисплей
Выходной лоток для бумаги
подачи
Выходной лоток
устройства
автоматической
подачи
Верхняя
крышка
Lexmark X6100 Series без устройства автоматической подачи:
Опора для
бумаги
Панель
управления
Дисплей
10
Верхняя
крышка
Выходной
лоток для
бумаги
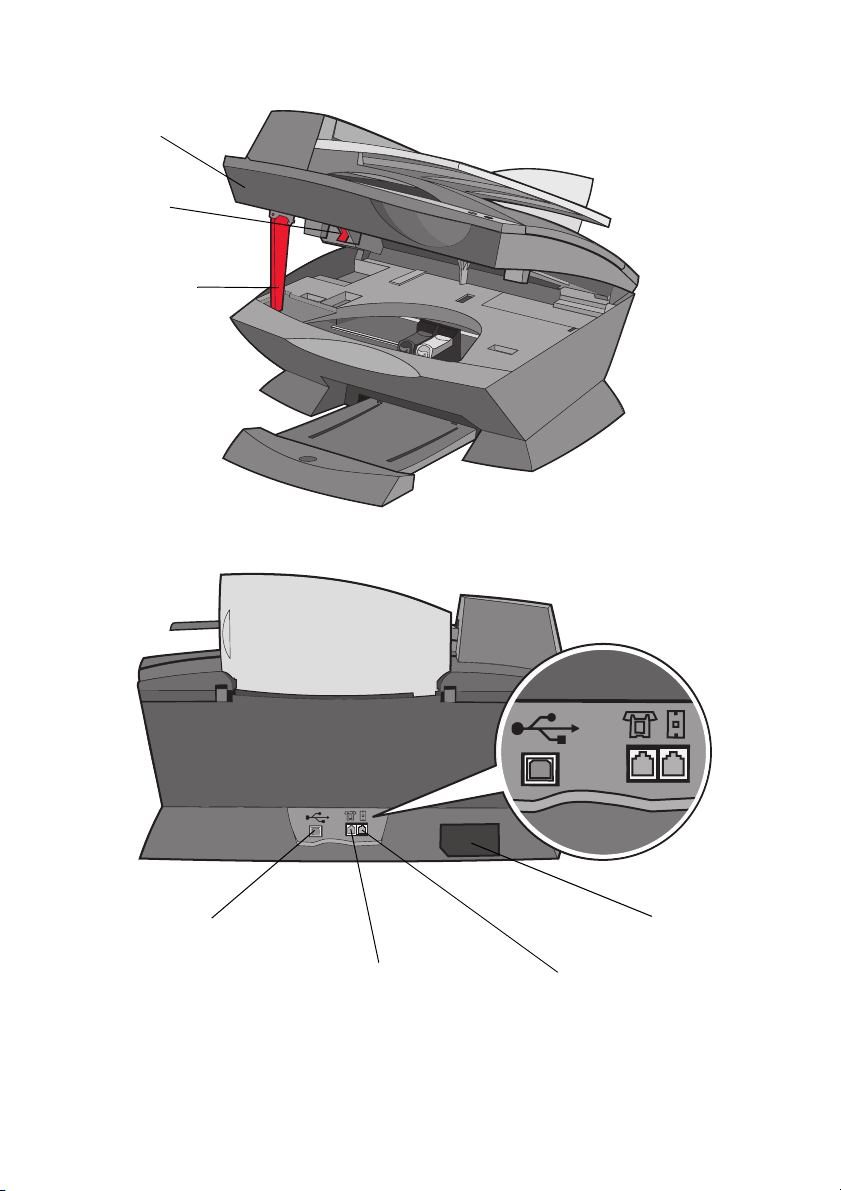
Блок сканера
Фиксатор
сканера
Опора
сканера
Порт кабеля USB
Порт телефона/
автоответчика
11
Порт настенной
розетки
Разъем блока
питания
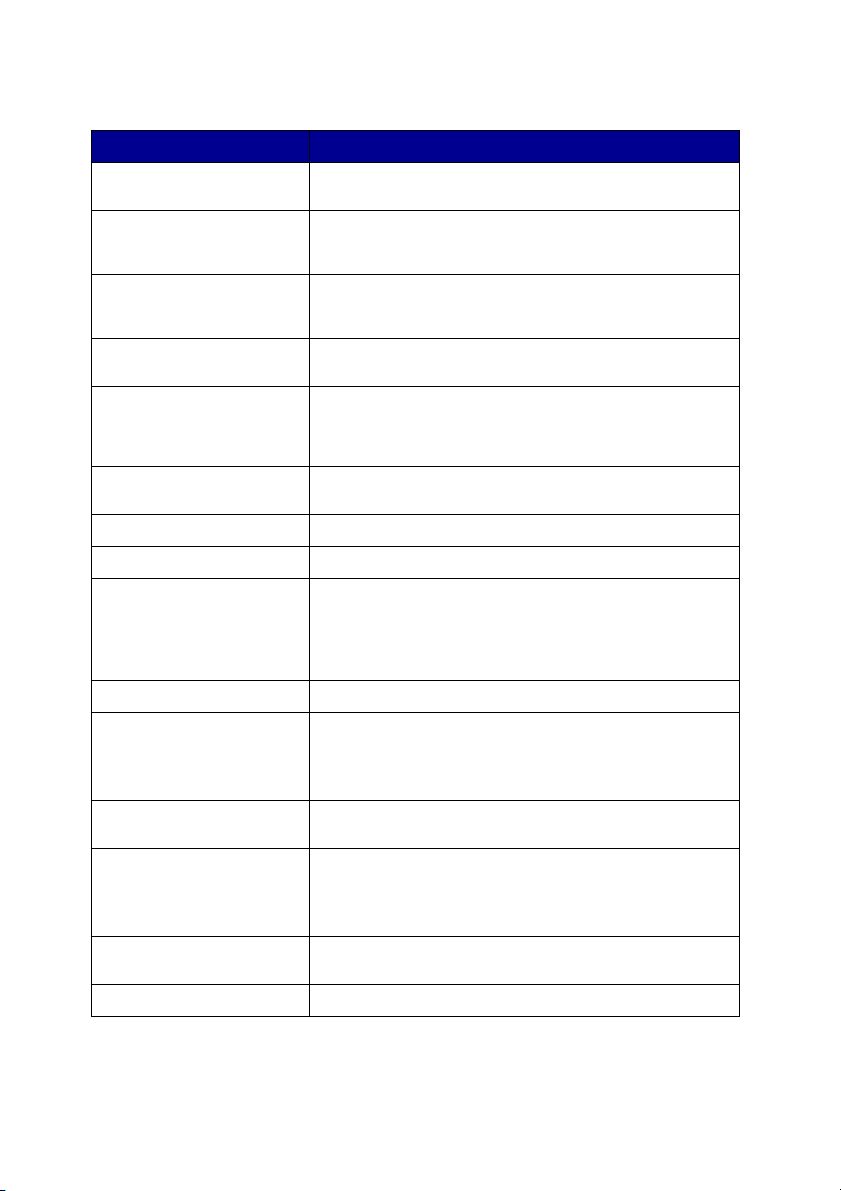
Используйте: Назначение:
Устройство
автоматической подачи
Выходной лоток
устройства
автоматической подачи
Подающий лоток
устройства
автоматической подачи
Дисплей Проверка состояния многофункционального
Панель управления Управление многофункциональным устройством
Выходной лоток для
бумаги
Опора для бумаги Загрузка бумаги в многофункциональное устройство.
Разъем блока питания Питание для многофункционального устройства.
Фиксатор сканера Блокировка или разблокирование сканера.
Опора сканера Поддержание блока сканера в открытом состоянии.
Блок сканера • Установка или замена картриджей.
Порт телефона/
автоответчика
Верхняя крышка • Размещение предмета на стекле сканера.
Порт кабеля USB Подключение многофункционального устройства к
Порт настенной розетки Подключение телефонной линии.
Копирование или отправка по факсу нескольких
страниц.
Получение документа оригинала после его
прохождения через устройство автоматической
подачи.
Загрузка документов оригинала в
многофункциональное устройство.
устройства или просмотр параметров.
(при наличии или отсутствии подключения к
компьютеру).Многофункциональное устройство Для
получения дополнительной информации см. стр. 13.
Складывание бумаги при выходе из
многофункционального устройства.
Примечание. На время переноски
многофункционального устройства следует
заблокировать сканер. Перед первым использованием
следует разблокировать сканер.
• Блокировка или разблокирование сканера.
Примечание. Для выполнения этих операций
необходимо поднять блок сканера.
Подключение телефона или автоответчика к
многофункциональному устройству.
• Удаление предмета со стекла сканера.
Примечание. Подъем и удаление верхней крышки для
выполнения этих операций.
компьютеру. Многофункциональное устройство.
12
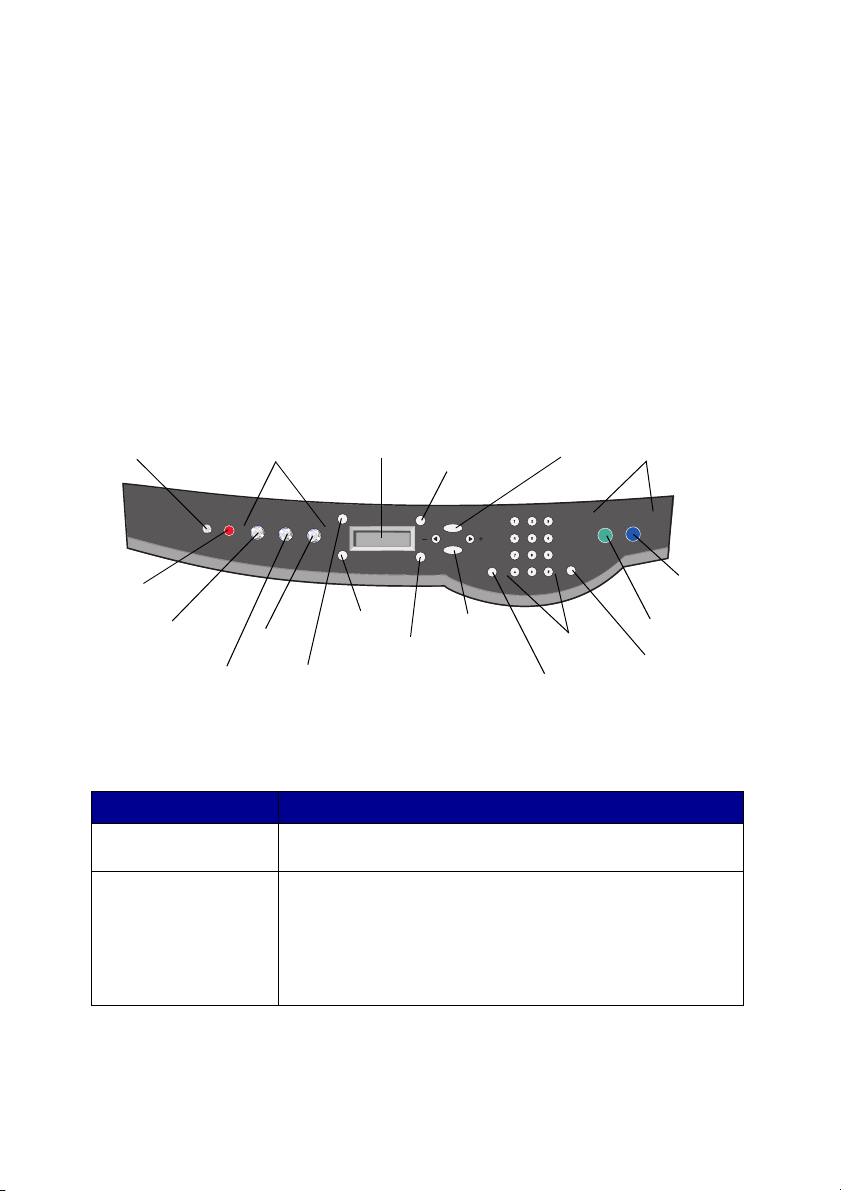
Использование панели управления
С помощью кнопок на панели управления можно сканировать, копировать,
отправлять по факсу и настраивать параметры документов. Когда горит
индикатор Питание, многофункциональное устройство включено. В области
режима можно выбрать режим, с помощью нескольких кнопок можно
выбрать или изменить параметры, а также запустить сканирование,
копирование или отправку факса с помощью кнопок "Старт" с краю справа.
На дисплее отображается:
• Состояние многофункционального устройства
• Сообщения
• Меню
В таблице, начинающейся на стр. 13, описаны функции каждой кнопки.
Питание
Стоп/
Очистить
Копирование
Сканирование
Факс
Количес
тво
копий
Дисплей
Качество
Светлее/
Те м н е е
Уменьшить/
Увеличить
Выбрать
Быстрый
набор
Параметры
Клавиатура
Кнопки СтартОбласть режима
Монохромная
Цветная
Повторный
набор/Пауза
Кнопка: Назначение:
Питание • Включение или выключение многофункционального
Стоп/Очистить • Отмена выполняемого задания сканирования, печати
устройства.
или копирования.
• Удаление номера факса или завершение передачи
факса и возврат в дисплей факса по умолчанию.
• Выход из меню.
• Удаление текущих параметров и восстановление
параметров по умолчанию.
13
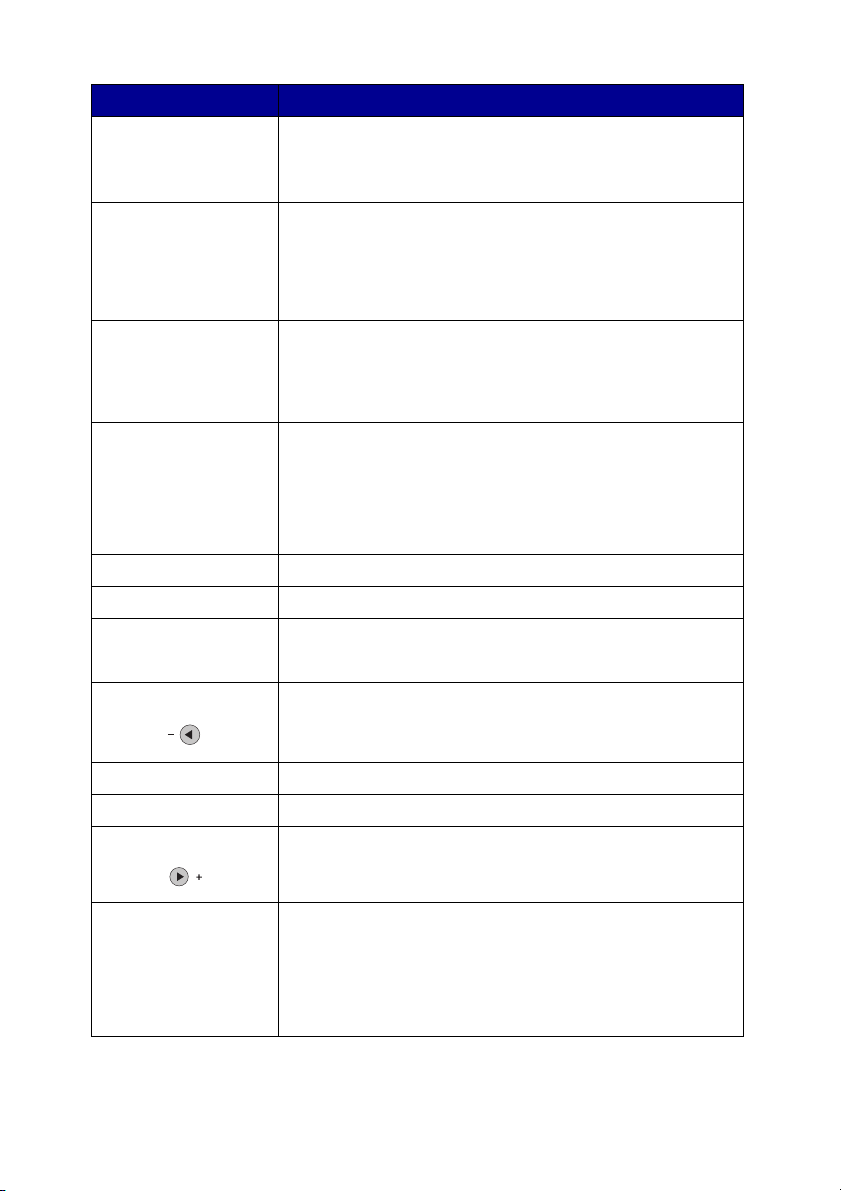
Кнопка: Назначение:
Копировать Переход в режим копирования.
Примечание. Эта кнопка горит, когда
многофункциональное устройство находится в режиме
копирования.
Сканировать Переход в режим сканирования (возможен только в том
Факс Переход в режим факса. Многофункциональное
Качество • Выбор следующих значений качества копии: Быстрая
Количество копий Ввод количества копий (1-99).
Светлее/Темнее Получение более светлой или темной копии или факса.
Уменьшить/
Увеличить
Стрелка влево • Уменьшение числа на дисплее.
случае, если многофункциональное устройство
подключено к компьютеру).
Примечание. Эта кнопка горит, когда
многофункциональное устройство находится в режиме
сканирования. Многофункциональное устройство.
устройство может принимать факсы в любом режиме.
Примечание. Эта кнопка горит, когда
многофункциональное устройство находится в режиме
факса.
печать, Нормальное, Улучшенное или Наилучшее.
• Выбор разрешения факса: Стандартное, Высокое,
Отличное или Максимальное.
• Выбор разрешения для сканирования, когда
многофункциональное устройство подключено к
компьютеру.
Настройка размера документа оригинала до указанного
значения процентов, до размера страницы или до размера
плаката.
• Прокрутка списка на дисплее.
Выбрать Выбор параметра, отображаемого на дисплее.
Параметры Прокрутка списка заголовков меню (см. стр. 15).
Стрелка вправо • Увеличение числа.
Быстрый набор Использование функции быстрого набора, когда
• Прокрутка списка на дисплее.
многофункциональное устройство находится в режиме
факса.
Примечание. Если нажать кнопку Быстрый набор, когда
многофункциональное устройство находится в режиме
копирования или сканирования, многофункциональное
устройство автоматически переключится в режим факса.
14
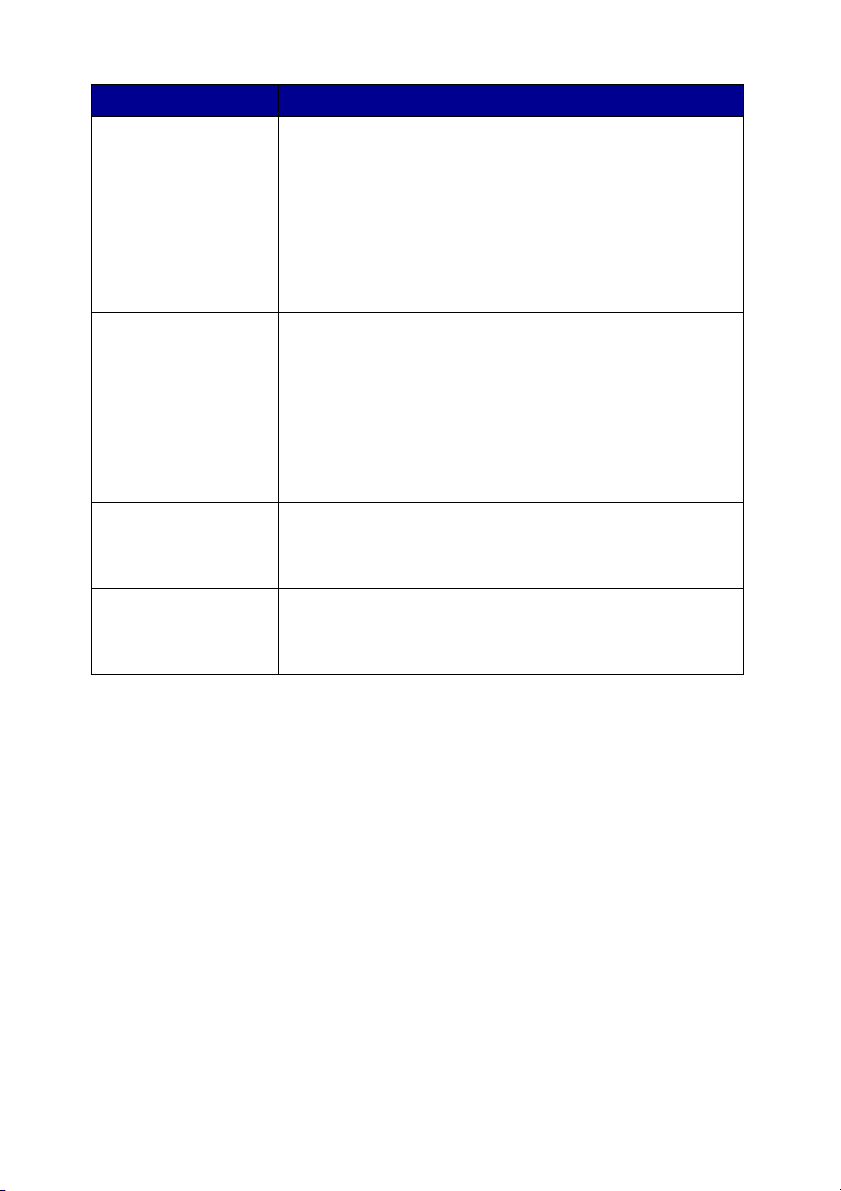
Кнопка: Назначение:
Число или символ на
клавиатуре
Повторный набор/
Пауза
Цветная Запуск задания цветного копирования, отправки по факсу
Монохромная Запуск задания монохромного копирования, отправки по
• В режиме факса:
Ввод номеров факсов.
Прослушивание сообщений на автоответчике.
Выбор букв при создании списка быстрого набора.
Ввод чисел для ввода или изменения даты и времени,
отображаемых на дисплее многофункционального
устройства.
• В режиме копирования:
Выбор необходимого числа копий.
• Повторный набор последнего введенного номера, когда
устройство находится в режиме факса.
• Добавление трехсекундной паузы при наборе номера.
Паузу следует добавлять только после начала ввода
номера.
Примечание. Если нажать кнопку Повторный набор/
Пауза, когда многофункциональное устройство находится
в режиме копирования или сканирования,
многофункциональное устройство автоматически
переключится в режим факса.
или сканирования.
Примечание. Убедитесь, что в области режима горит
индикатор нужного режима.
факсу или сканирования.
Примечание. Убедитесь, что в области режима горит
индикатор нужного режима.
Ввод текста на панели управления
Если требуется создать список быстрого набора с помощью панели
управления, то текст необходимо ввести с помощью кнопок на клавиатуре.
Чтобы ввести текст:
1 Найдите числовую кнопку, соответствующую букве, которую
необходимо ввести, и нажмите ее несколько раз, пока не появится
нужная буква.
2 Нажмите кнопку со стрелкой вправо, чтобы перейти к вводу
следующего символа.
Примечание. Чтобы ввести пробел между словами, дважды нажмите
кнопку со стрелкой вправо.
15
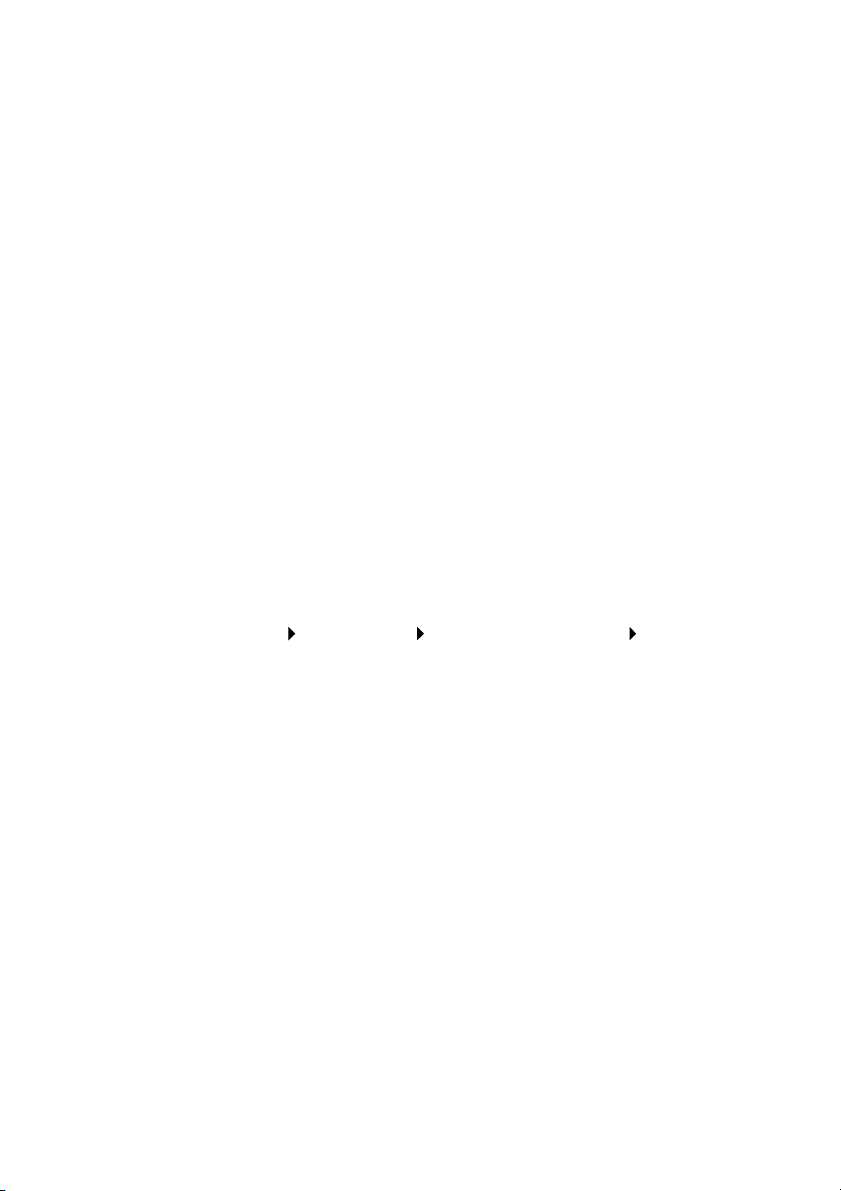
3 Повторите указанные выше действия, пока не будет введен весь
текст.
4 Нажмите кнопку Выбрать.
Использование программного обеспечения многофункционального устройства
Программное обеспечение многофункционального устройства включает:
• Программу настройки факса (стр. 16)
• Центр многофункциональных устройств Lexmark (стр. 19)
• Параметры печати (стр. 19)
• Фоторедактор Lexmark (стр. 21)
• Центр помощи Lexmark X6100 Series (стр. 22)
• Оптическое распознавание символов (стр. 23)
Использование программы настройки факса
Используйте эту программу для настройки параметров отправки и приема
факсов. При сохранении параметров они относятся к каждому
отправляемому или принимаемому факсу. Можно также использовать эту
программу для создания и изменения списка быстрого набора.
• Нажмите Пуск Программы Lexmark X6100 Series Программа
настройки факса.
16
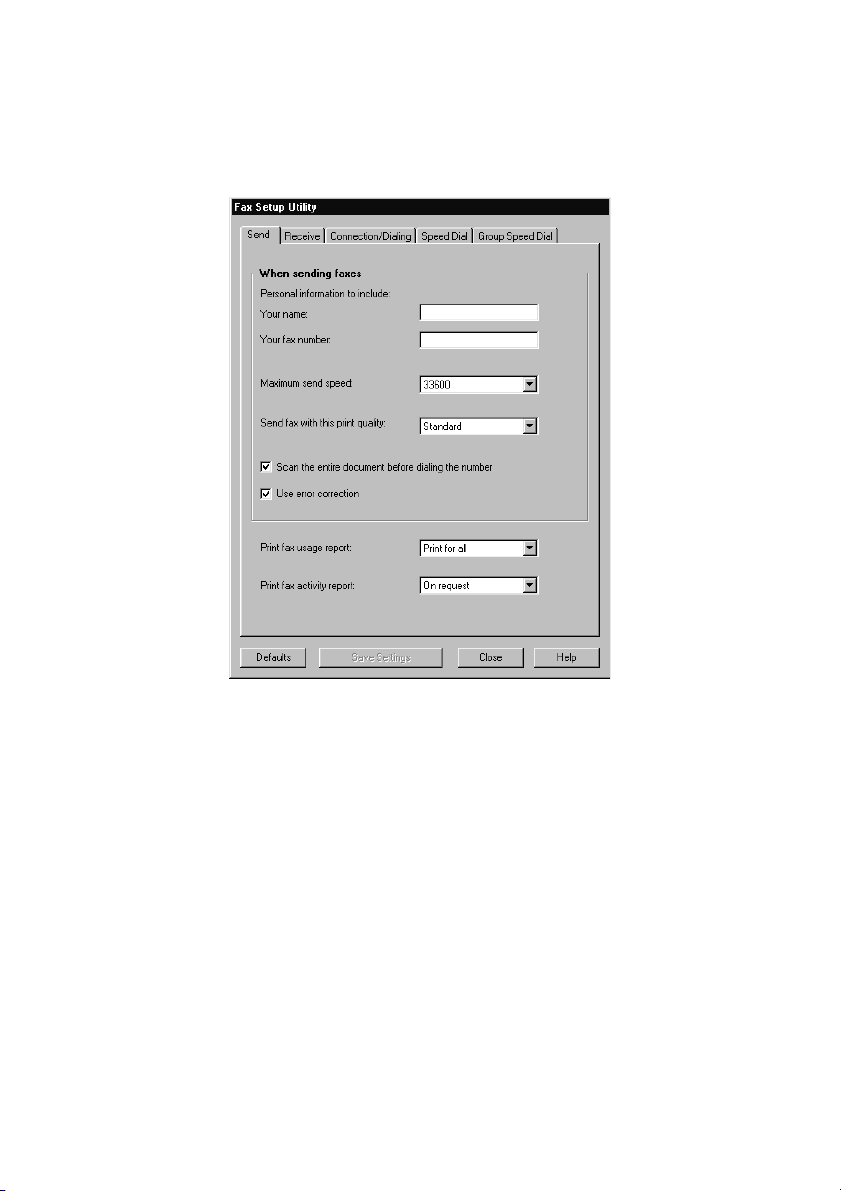
• В Центре многофункциональных устройств Lexmark
Многофункциональное устройство откройте вкладку Обслуживание/
устранение неисправностей и выберите Открыть программу
настройки факса.
17
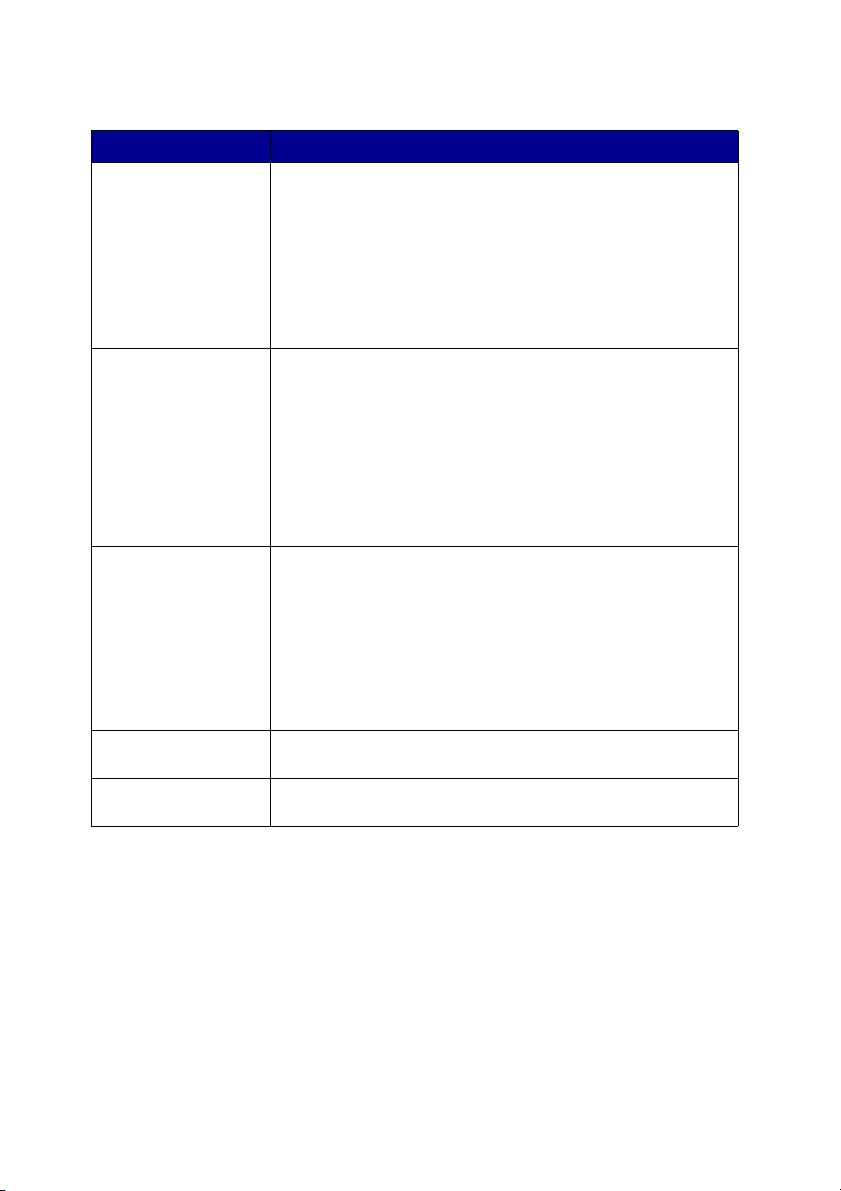
В следующей таблице показаныВкладки программы настройки факса.
Вкладка: Можно:
Отправка • Ввести имя и номер факса.
Прием • Выбрать, требуется ли добавлять заголовок (имя и
Подключение/набор • Выбрать число попыток повторного набора, а также
Быстрый набор Создать список быстрого набора, добавить или изменить
Групповой быстрый
набор
• Выбрать максимальную скорость отправки и качество
печати для исходящих факсов.
• Выбрать, требуется ли отсканировать весь документ
перед набором номера.
• Выбрать, требуется ли использовать коррекцию ошибок.
• Выбрать, когда требуется распечатывать отчет по
использованию факса.
• Выбрать, когда требуется распечатывать отчет по
операциям факса.
номер факса отправителя) на каждую получаемую
страницу.
• Выбрать, требуется ли распечатывать нижний
колонтитул (дату, время и номер страницы) на каждой
странице.
• Автоматически уменьшить входящий факс до размера
загруженной страницы или распечатать его на двух
листах бумаги.
• Выбрать, требуется ли переадресовать факс или его
распечатать, а затем переадресовать.
интервал между этими попытками, если факс не удастся
отправить с первого раза.
• Выбрать необходимый формат телефонной линии
(Импульсный, Тональный, После АТС).
• Ввести префикс набора.
• Выбрать, каким образом должен выполняться ответ на
входящие вызовы (вручную, если обнаружены сигналы
факса или через определенное число звонков).
• Выбрать отличительный звонок.
его записи.
Создать групповой номер и имя, и добавить номера
телефонов в группу.
18
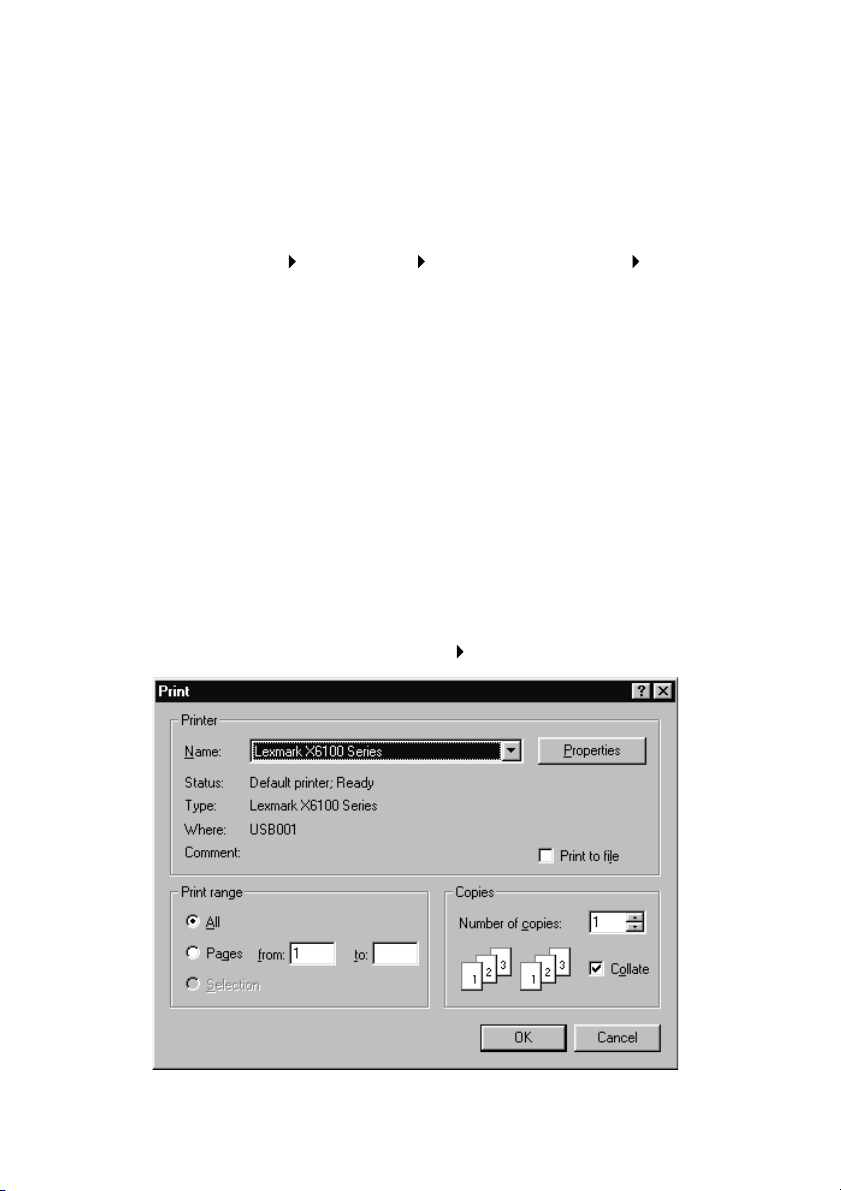
Использование центра многофункциональных устройств Lexmark
Чтобы открыть Центр многофункциональных устройств Lexmark программный драйвер для устройства Lexmark X6100 Series:
• Дважды нажмите на значок Центра многофункциональных
устройств Lexmark X6100 Series.
• Нажмите Пуск Программы Lexmark X6100 Series Центр
многофункциональных устройств Lexmark.
Центр многофункциональных устройств Lexmark можно использовать для
выполнения следующих действий.
• Сканирование, копирование, печать и другие операции.
• Просмотр отсканированных или сохраненных изображений.
• Выбор параметров копирования и сканирования.
• Получение информации по устранению неисправностей и
обслуживанию.
• Открытие программы настройки факса (см. стр. 16).
Использование программы "Параметры печати"
Параметры многофункционального устройства можно изменять в окне
"Параметры печати". Чтобы открыть окно "Параметры печати":
1 Открыв документ, выберите Файл Печать.
19
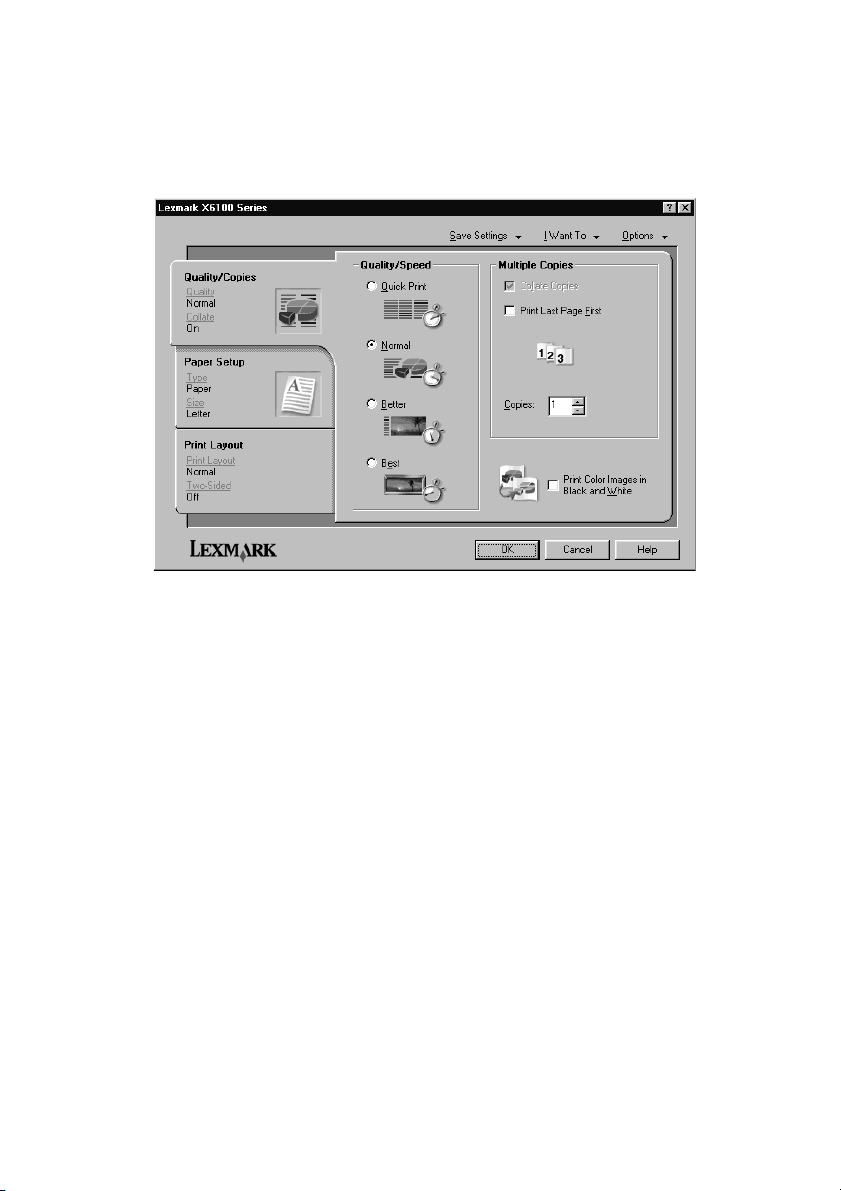
2 В диалоговом окне "Печать" нажмите кнопку Свойства, Параметры
или Настройка (в зависимости от программы или операционной
системы).
Появится окно "Параметры печати".
Меню "Необходимо" помогает выбрать параметры
многофункционального устройства, необходимые для различных
видов печати, например, для печати фотографий, транспарантов и
конвертов.
С помощью вкладок ("Качество/Копии", "Параметры страницы" и
"Компоновка при печати") с левой стороны окна "Параметры печати"
можно выбрать параметры печати многофункционального
устройства.
20
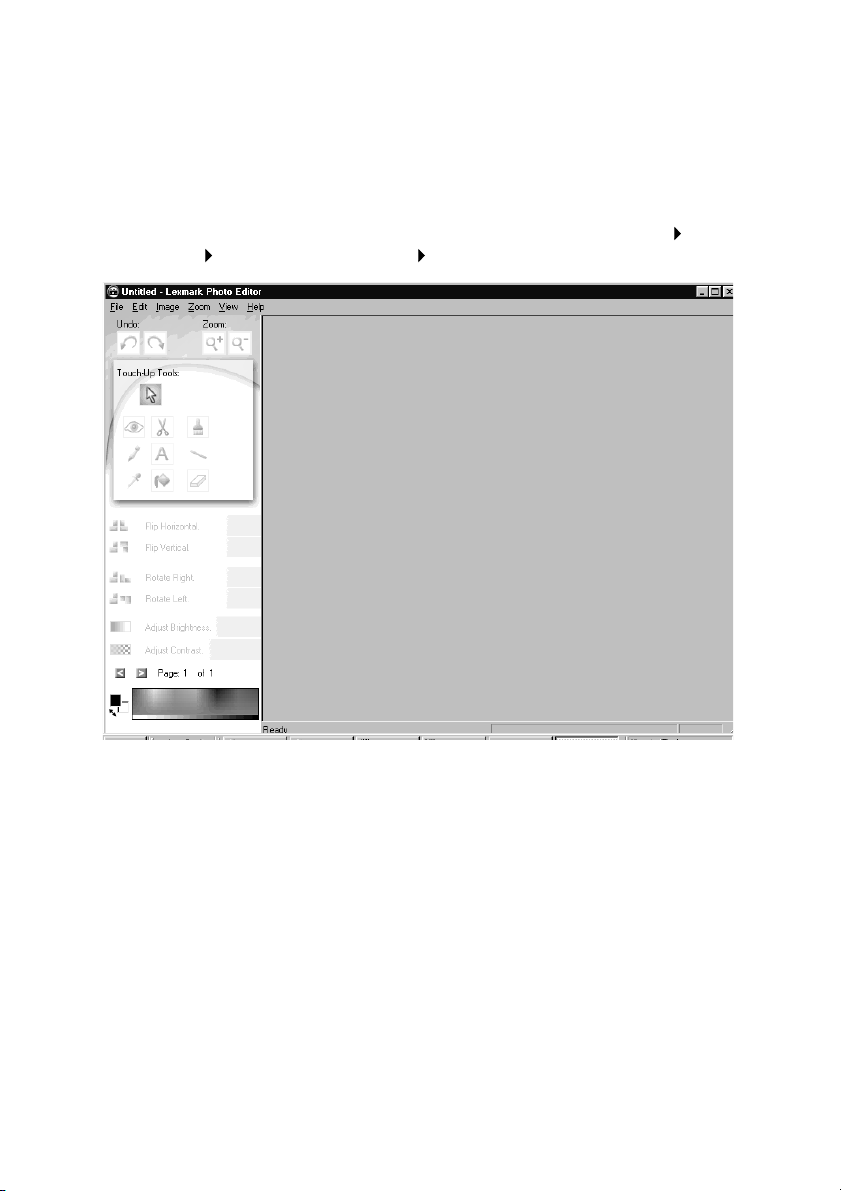
Использование фоторедактора Lexmark X6100 Series
Фоторедактор позволяет настраивать атрибуты фотографий (яркость,
контрастность, устранение эффекта "красных глаз" и ориентацию) на
сканированных изображениях. Можно также обрезать изображение или
удалить его часть.
Чтобы открыть Фоторедактор Lexmark X6100 Series, нажмите Пуск
Программы Lexmark X6100 Series Фоторедактор Lexmark.
21
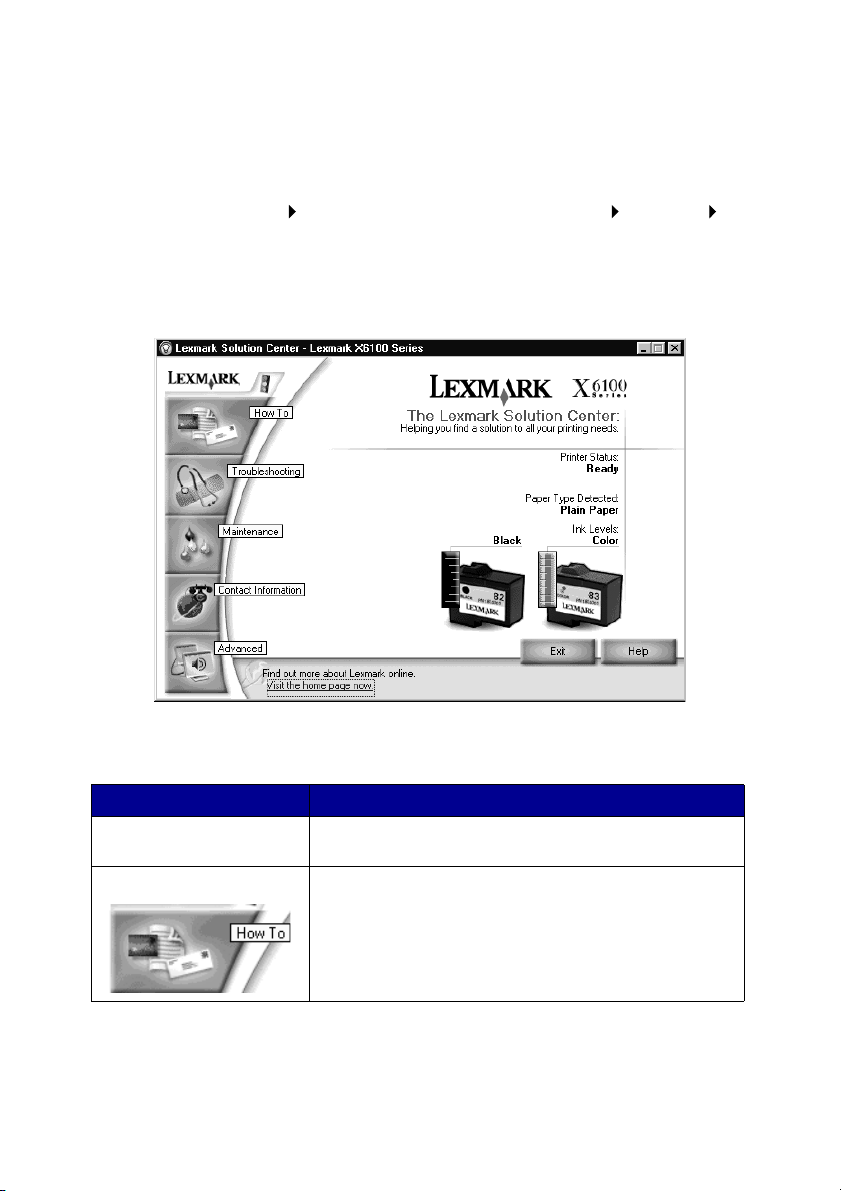
Использование Центра помощи Lexmark
Центр помощи Lexmark предоставляет справку по многофункциональному
устройству и сведения о состоянии принтера, обнаруженном типе бумаги, а
также уровнях чернил. Центр помощи можно открыть двумя способами:
• Нажмите Пуск Программы Lexmark X6100 Series Lexmark
Центр помощи.
• В Центре многофункциональных устройств откройте вкладку
Обслуживание/устранение неисправностей и выберите
необходимый раздел.
В следующей таблице описаны вкладки Центра помощи Lexmark:
Область или вкладка: Можно:
Состояние принтера • Проверить состояние принтера
Необходимо • Узнать об основных функциях.
• Проверить уровни чернил
• Прочитать инструкции по печати, сканированию,
копированию и отправке факса.
• Просмотреть сведения о проекте.
22
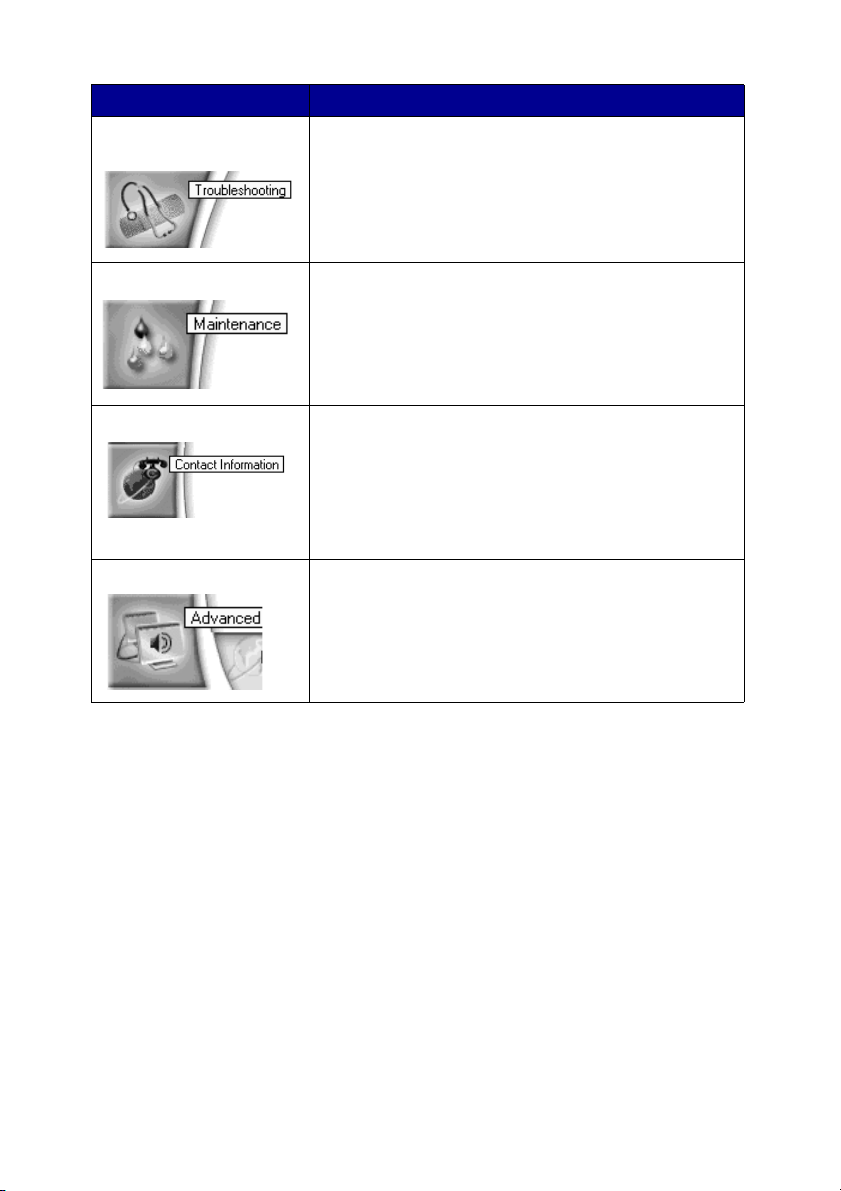
Область или вкладка: Можно:
Поиск и устранение
неисправностей
• Просмотреть текущее состояние
многофункционального устройства.
• Просмотреть рекомендуемые разделы справки.
• Просмотреть общие разделы по поиску и
устранению неисправностей.
• Найти специальные разделы по поиску и
устранению неисправностей.
Обслуживание • Установить новый картридж.
Контактная информация • Заказать картриджи или расходные материалы.
Расширенные • Изменить параметры звука и внешнего вида.
• Заказать новые картриджи.
• Распечатать страницу диагностики.
• Почистить картриджи для устранения
горизонтальных полос.
• Отъюстировать картриджи.
• Получить обновление программного обеспечения
многофункционального устройства.
• Просмотреть специальные предложения.
• Зарегистрировать многофункциональное
устройство.
• Просмотреть номера телефонов Lexmark.
• Посетить веб-узел технической поддержки Lexmark.
• Просмотреть сведения о версии программного
обеспечения.
• Изменить параметры сетевой печати.
Использование программы оптического распознавания символов
Для редактирования текста в документе можно использовать функцию
оптического распознавания символов.
1 На рабочем столе дважды нажмите на значок Центра
многофункциональных устройств Lexmark X6100 Series.
Появится главная страница многофункционального устройства.
2 В списке "Инструменты для быстрой работы" выберите
Редактирование текста в сканированном документе (OCR).
3 Выполните указанные на экране действия, а затем нажмите кнопку
Отправить сейчас.
23
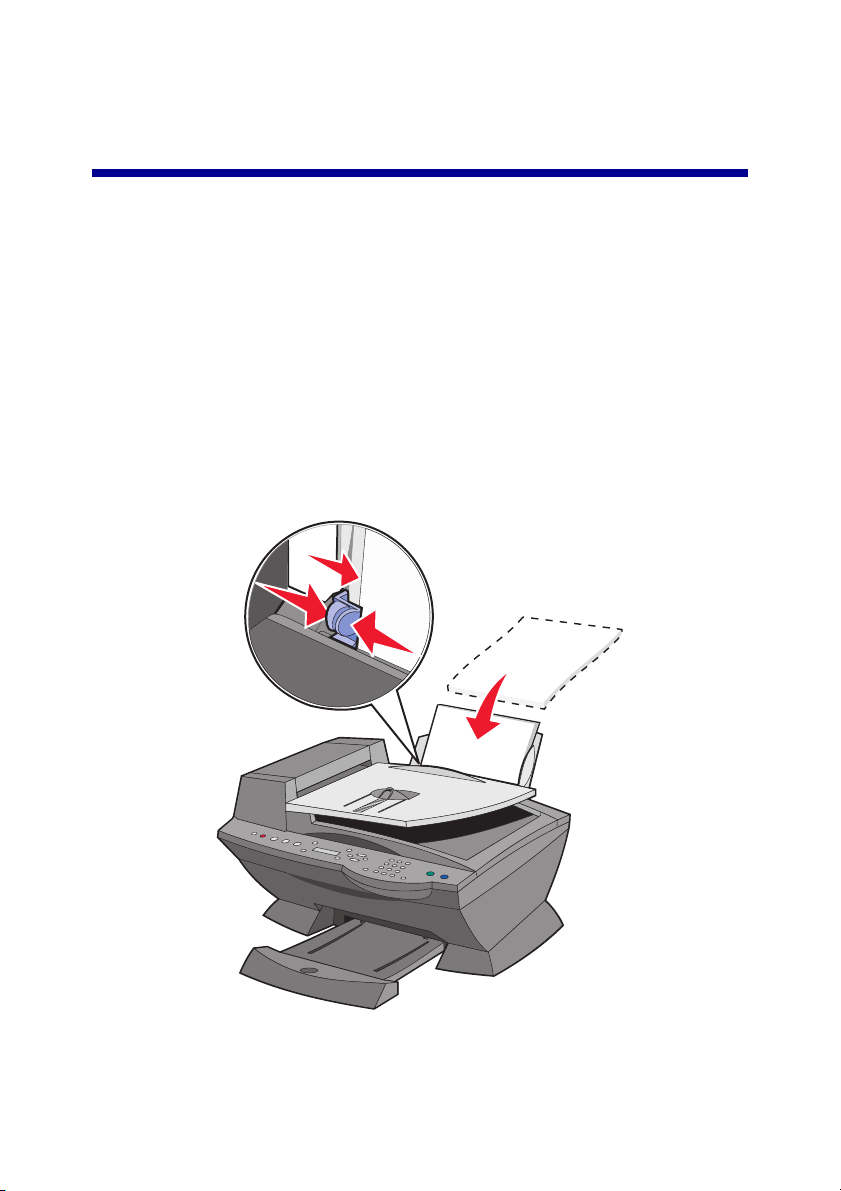
Загрузка бумаги и оригиналов
К основным функциям многофункционального устройства относятся
копирование, сканирование, печать и функции факса. Сначала ознакомьтесь
с тем, как загружать бумагу в многофункциональное устройство, используя
следующие инструкции. Затем прочтите указания по копированию,
сканированию, печати и отправке факса.
Загрузка бумаги на опору
1 Поместите бумагу, прижимая ее к правой стороне опоры для бумаги.
Примечание. Бумага должна загружаться в многофункциональное
устройство без усилий.
24

2 Сожмите и пододвиньте направляющую вплотную к левому краю
бумаги.
Примечание. Бумага формата Letter должна немного выступать над
верхним краем опоры для бумаги.
Загрузка бумаги для транспаранта на опору
1 Поместите стопку бумаги для транспаранта (не более 20 листов) на
верхнюю крышку и вставьте первый лист.
2 Поместите бумагу, прижимая ее к правой стороне опоры для бумаги.
3 Сожмите и пододвиньте направляющую вплотную к левому краю
бумаги.
25

Примечание. Когда многофункциональное устройство начнет печать,
дождитесь выхода начала транспаранта из
многофункционального устройства, а затем аккуратно
разложите бумагу на полу перед многофункциональным
устройством.
26

Выполните следующие действия для загрузки бумаги на опору.
Загрузите не
более:
100 листов
обычной бумаги
10 конвертов • Конверты загружены стороной для печати к себе.
10
поздравительных
открыток,
каталожных,
почтовых или
фотокарточек
25 листов бумаги с
покрытием,
глянцевой или
фотобумаги
10 прозрачных
пленок
Убедитесь, что:
• Бумага загружена вертикально и прижата к правой стороне
опоры для бумаги.
• Направляющая придвинута вплотную к левому краю
бумаги.
Примечание. Бланки следует загружать лицевой стороной к
себе, верхним краем вниз - к многофункциональному
устройству.
• Конверты загружены вертикально и
прижаты к правой стороне опоры для
бумаги.
• Место для штампа находится в левом
верхнем углу.
• Направляющая для бумаги сдвинута
вплотную к левому краю конвертов.
• При печати на конверте используется
альбомная ориентация.
• Выбран правильный размер конверта.
Если точный размер конверта не
указан, выберите ближайший больший
размер и установите правое и левое поля, чтобы текст был
правильно размещен на конверте.
Примечание. Один конверт можно загружать на опору, не
извлекая обычную бумагу.
• Карточки загружены стороной для печати к себе.
• Карточки загружены вертикально и прижаты к правой
стороне опоры для бумаги.
• Направляющая для бумаги сдвинута вплотную к левому
краю карточек.
• Глянцевая сторона или сторона с покрытием обращена к
Вам.
• Направляющая для бумаги сдвинута вплотную к левому
краю фотобумаги.
• Прозрачные пленки загружены шершавой стороной к себе.
• Направляющая для бумаги сдвинута вплотную к левому
краю прозрачных пленок.
Примечание. Один лист прозрачных пленок можно загружать
на опору, не извлекая обычную бумагу.
27

Загрузите не
более:
100 листов
формата,
определяемого
пользователем
25 термонаклеек • Соблюдены инструкции, имеющиеся на упаковке для
20 листов бумаги
для транспарантов
Убедитесь, что:
• Бумага загружена стороной для печати к себе.
• Формат бумаги не превышает следующие размеры:
Ширина
• 76 - 216 мм
• 3,0 - 8,5 дюймов
Длина
• 127 - 432 мм
• 5,0 - 17,0 дюймов
• Направляющая придвинута вплотную к левому краю
бумаги.
термонаклеек.
• Термонаклейки загружены чистой стороной к себе.
• Направляющая для бумаги сдвинута вплотную к левому
краю термонаклеек.
• Бумага для транспарантов предназначена для печати на
струйных принтерах.
• Выбран параметр Транспарант Letter или Транспарант A4
в окне "Параметры печати". Для получения справки см.
раздел "Использование программы "Параметры печати""
на стр. 19. В противном случае возможно застревание
бумаги.
• Перед вставкой бумаги для транспаранта удалена вся
бумага с опоры.
• Стопка бумаги для транспаранта размещена на
многофункциональном устройстве. В ней находится только
необходимо число листов для транспаранта.
Примечание. Выходной лоток для бумаги вмещает не более 50 листов
бумаги.
Загрузка документа оригинала в устройство автоматической подачи
В устройство автоматической подачи (имеется в некоторых моделях) можно
загрузить не более 50 листов документа оригинала (текстом вверх) для
выполнения сканирования, копирования и отправки по факсу.
28

Примечание. В устройство автоматической подачи можно загружать
бумагу формата A4, Letter или Legal стороной с текстом
вверх.
Примечание. В устройство автоматической подачи нельзя загружать
небольшие изображения. Небольшие изображения
следует поместить на стекло сканера.
Примечание. Убедитесь, что выбран тип и формат бумаги в окне
"Параметры печати". Для получения справки см. раздел
"Использование программы "Параметры печати"" на
стр. 19.
29

Загрузите документ оригинала на стекло сканера
1 Убедитесь, что компьютер и многофункциональное устройство
включены.
2 Откройте верхнюю крышку.
3 Поместите документ оригинала на стекло сканера в левый верхний
угол лицевой стороной вниз.
4 Закройте верхнюю крышку.
Примечание. Убедитесь, что выбран тип и формат бумаги в окне
"Параметры печати". Для получения справки см.
"Использование программы "Параметры печати"" на
стр. 19.
30

Копирование
Многофункциональное устройство позволяет копировать различными
способами.
Копирование с использованием панели управления и стекла сканера
1 Убедитесь, что многофункциональное устройство включено.
2 Откройте верхнюю крышку.
31

3 Поместите предмет, который требуется скопировать, на стекло
сканера в левый верхний угол лицевой стороной вниз. Верхняя
сторона документа должна находиться слева.
4 Закройте верхнюю крышку, а затем загрузите бумагу на опору.
5 В области режима на панели управления нажмите кнопку
Копировать, чтобы перейти в режим копирования.
32

6 Если требуется сделать несколько копий, введите требуемое число
копий с помощью клавиатуры.
7 В области кнопки старта на панели управления нажмите кнопку
Цветная, чтобы создать цветную копию цветного изображения, или
кнопку Монохромная, чтобы получить черно-белую копию.
На дисплее появится надпись Копирование.
Копирование с использованием панели управления и устройства автоматической подачи
1 Убедитесь, что многофункциональное устройство включено, а на
опору для бумаги загружена чистая бумага.
2 Загрузите не более 50 листов документа лицевой стороной вверх в
устройство автоматической подачи (имеется в некоторых моделях).
3 В области режима на панели управления нажмите кнопку
Копировать, чтобы перейти в режим копирования.
4 Настройте документ с помощью панели управления. Для получения
сведений о настройке и параметрах меню см. стр. 37.
33

5 В области кнопки старта на панели управления нажмите кнопку
Цветная, чтобы создать цветную копию цветного изображения, или
кнопку Монохромная, чтобы получить черно-белую копию.
На дисплее появится надпись Копирование.
Копирование с использованием программного обеспечения многофункционального устройства и стекла сканера
1 Убедитесь, что на опору для бумаги загружена чистая бумага.
2 Убедитесь, что компьютер и многофункциональное устройство
включены.
3 Откройте верхнюю крышку.
34

4 Поместите предмет, который требуется скопировать, на стекло
сканера в левый верхний угол лицевой стороной вниз.
5 Закройте верхнюю крышку.
6 На рабочем столе дважды нажмите на значок Центр
многофункциональных устройств Lexmark X6100 Series.
Появится главная страница многофункционального устройства.
7 Нажмите Просмотреть дополнительные параметры копирования.
35

8 Выберите количество и цвет копий.
Примечание. Чтобы выбрать формат бумаги или продолжить
настройку задания копирования, нажмите Отобразить
дополнительные параметры копирования.
9 Нажмите кнопку Копировать сейчас.
Копирование с использованием программного обеспечения многофункционального устройства и устройства автоматической подачи
1 Убедитесь, что компьютер и многофункциональное устройство
включены, а на опору для бумаги загружена бумага.
2 Загрузите не более 50 листов документа лицевой стороной вверх в
устройство автоматической подачи (имеется в некоторых моделях).
3 На рабочем столе дважды нажмите на значок Центра
многофункциональных устройств Lexmark X6100 Series.
Появится главная страница многофункционального устройства.
4 Нажмите Просмотреть дополнительные параметры копирования.
36

5 Выберите количество и цвет копий.
Примечание. Чтобы выбрать формат бумаги или продолжить
настройку задания копирования, нажмите Отобразить
дополнительные параметры копирования.
6 Нажмите кнопку Копировать сейчас.
Меню на панели управления
При последовательном нажатии кнопки Параметры отображаются
следующие заголовки меню.
Режим копирования
Подменю: Можно:
НЕТ РАЗМ БУМАГИ Указать формат бумаги, загруженной на опору для
НЕТ ТИПА БУМАГИ Указать тип бумаги, загруженной на опору для
бумаги:
•
Letter
• Legal
• B5
• A4
• A5
• A6
• 3x5
• 4x6
• М
• 2L
Примечание. Другие специальные форматы бумаги
можно найти в Центре многофункциональных
устройств.
бумаги.
•
Авто определение (по умолчанию)
Обычная
•
• С покрытием
• Фото
• Прозрачная пленка
Значение "Авто определение" позволяет
выбрать оптимальное значение в соответствии с
типом загруженной бумаги.
Примечание. Другие типы специальной бумаги
можно найти в Центре многофункциональных
устройств.
37

Подменю: Можно:
ПОВТОР ИЗОБР Указать, сколько копий одного изображения должно
ЦВЕТНАЯ
РАЗМЕР ОРИГИНАЛА Указать размер документа на стекле сканера. По
распечатываться на одной странице:
•
1 на страницу
• 4 на страницу
• 9 на страницу
• 16 на страницу
Отрегулировать интенсивность цвета на копии.
умолчанию установлено значение "Авто
определение".
Примечание. Указать размер оригинала, отличный
от "Авто определение", чтобы ограничить
сканируемую область до размера выбранного
оригинала.
ТИП СОДЕРЖАНИЯ Указать тип документа на стекле сканера.
РАЗБОР-МОНОХР Разобрать несколько черно-белых копий.
Примечание. Разбор цветных копий возможен из
программного обеспечения многофункционального
устройства.
СИГНАЛ ПРИ НАЖАТИИ
КЛАВИШИ
ОБСЛУЖИВАНИЕ
ЭНЕРГОСБЕРЕЖЕН Выбрать время, по истечении которого устройство
УДАЛИТЬ ПАРАМ
Включить или выключить звуковой сигнал,
сопровождающий нажатие кнопки на панели
управления. Возможные значения:
Выкл
•
• Низкая (по умолчанию)
Высокое
•
• Проверить уровни чернил.
• Заменить картриджи.
• Выполнить юстировку картриджей.
• Прочистить картриджи.
• Распечатайте страницу диагностики.
переходит в режим пониженного потребления
энергии:
Через 30 мин (по умолчанию)
•
Через 60 мин
•
• Никогда
• Немедленно
• Через 10 мин
Выбрать, когда многофункциональное устройство
должно восстанавливать параметры по умолчанию.
Через две мин
•
• Никогда
38

Подменю: Можно:
ПО УМОЛЧАНИЮ
ЯЗЫК
Использовать значения для параметров по
умолчанию:
•
Заводские
• Текущие
Выбрать язык для индикаций на дисплее.
Примечание. Выбранный параметр отмечен на дисплее звездочкой (*).
39

Сканирование
Многофункциональное устройство позволяет сканировать различными
способами.
Сканирование с использованием панели управления и стекла сканера
1 Убедитесь в том, что многофункциональное устройство включено и
подключено к компьютеру.
2 Откройте верхнюю крышку.
40

3 Поместите предмет, который требуется отсканировать, на стекло
сканера в левый верхний угол лицевой стороной вниз.
4 Закройте верхнюю крышку.
5 В области режима на панели управления нажмите кнопку
Сканировать, чтобы переключить многофункциональное устройство
в режим сканирования.
6 Нажмите кнопку со стрелкой вправо, чтобы пролистать список
программ, в которые можно выполнять сканирование.
41

7 Когда появится нужная программа, нажмите кнопку Выбрать.
8 В области кнопки старта на панели управления нажмите кнопку
Монохромная, чтобы начать монохромное сканирование, или кнопку
Цветная, чтобы начать цветное сканирование.
Сканирование с использованием программного обеспечения многофункционального устройства и стекла сканера
1 Убедитесь, что компьютер и многофункциональное устройство
включены. Многофункциональное устройство.
2 Откройте верхнюю крышку.
42

3 Поместите предмет, который требуется отсканировать, на стекло
сканера в левый верхний угол лицевой стороной вниз.
4 Закройте верхнюю крышку.
5 На рабочем столе дважды нажмите на значок Центра
многофункциональных устройств Lexmark X6100 Series.
Появится главная страница многофункционального устройства.
6 В раскрывающемся меню "Отправить сканированное изображение в"
выберите местоназначение сканирования.
43

7 Выберите Просмотреть дополнительные параметры сканирования.
8 Ответьте на другие вопросы на экране, чтобы продолжить настройку
задания сканирования.
9 Нажмите кнопку Сканировать сейчас.
Сканирование с использованием панели управления и устройства автоматической подачи
1 Убедитесь, что компьютер и многофункциональное устройство
включены.
2 Загрузите не более 50 листов документа оригинала лицевой стороной
вверх в устройство автоматической подачи (имеется в некоторых
моделях).
3 В области режима на панели управления нажмите кнопку
Сканировать, чтобы переключить многофункциональное устройство
в режим сканирования.
4 Нажмите кнопку со стрелкой вправо, чтобы пролистать список
программ, в которые можно выполнять сканирование.
5 Выберите программу, в которую требуется выполнить сканирование.
6 В области кнопки старта на панели управления нажмите кнопку
Монохромная, чтобы начать монохромное сканирование, или кнопку
Цветная, чтобы начать цветное сканирование.
44

Сканирование с использованием программного обеспечения многофункционального устройства и устройства автоматической подачи
Примечание. Некоторые программы не поддерживают сканирование
нескольких страниц.
1 Убедитесь, что компьютер и многофункциональное устройство
включены.
2 Загрузите не более 50 листов документа оригинала лицевой стороной
вверх в устройство автоматической подачи (имеется в некоторых
моделях).
3 Дважды нажмите на значок Центра многофункциональных
устройств Lexmark X6100 Series на рабочем столе.
Появится главная страница многофункционального устройства.
4 В раскрывающемся меню "Отправить сканированное изображение в"
выберите местоназначение сканирования.
Примечание. Если требуется продолжить настройку сканирования,
нажмите Просмотреть дополнительные параметры
сканирования, чтобы просмотреть дополнительные
параметры настройки.
5 Нажмите кнопку Сканировать сейчас.
45

Сканирование нескольких изображений
Для экономии времени можно сканировать сразу несколько изображений:
1 Поместите первый лист на стекло сканера.
2 На рабочем столе дважды нажмите на значок Центр
многофункциональных устройств Lexmark X6100 Series.
Появится главная страница многофункционального устройства.
3 В раскрывающемся меню "Отправить сканированное изображение в"
выберите местоназначение сканирования.
4 Выберите Просмотреть дополнительные параметры
сканирования.
5 Нажмите Отобразить дополнительные параметры сканирования.
Появится диалоговое окно "Дополнительные параметры
сканирования".
6 Выберите Сканировать несколько изображений перед выводом.
7 Нажмите кнопку OK.
8 Нажмите кнопку Сканировать сейчас.
9 Когда появится соответствующий запрос, поместите следующую
страницу на стекло сканера.
Отправка сканированного изображения или документа по электронной почте
Фотографии можно отправлять по электронной почте:
1 Откройте верхнюю крышку.
2 Поместите фотографию, которую требуется отсканировать, на
стекло сканера лицевой стороной вниз.
3 Закройте верхнюю крышку.
4 На рабочем столе дважды нажмите на значок Центр
многофункциональных устройств Lexmark X6100 Series.
Появится главная страница многофункционального устройства.
46

5 Нажмите кнопку Просмотреть сейчас.
6 В разделе инструментов для быстрой работы выберите Отправка
изображения или документа по электронной почте.
7 В меню "Что сканируется?" выберите Фото.
8 Следуйте инструкциям на экране для подготовки фотографии к
отправке по электронной почте.
9 Нажмите кнопку Вложить сейчас.
10 Напишите сопроводительную записку к фотографии и отправьте ее.
Сохранение изображения на компьютере
1 На рабочем столе дважды нажмите на значок Центра
многофункциональных устройств Lexmark X6100 Series.
Появится главная страница многофункционального устройства.
2 В разделе инструментов для быстрой работы выберите Сохранение
изображения на компьютере.
3 Следуйте указаниям на экране для сохранения изображения на
компьютере.
Редактирование текста в сканированном документе с помощью программы оптического распознавания символов
1 На рабочем столе дважды нажмите на значок Центра
многофункциональных устройств Lexmark X6100 Series.
Появится главная страница многофункционального устройства.
2 В списке "Инструменты для быстрой работы" выберите
Редактирование текста в сканированном документе (OCR).
3 Следуйте инструкциям на экране.
47

Увеличение или уменьшение документов
1 Убедитесь, что бумага загружена на опору для бумаги.
2 Откройте верхнюю крышку.
3 Поместите документ или шаблон, который требуется увеличить или
уменьшить, на стекло сканера лицевой стороной вниз.
4 Закройте верхнюю крышку.
5 На рабочем столе дважды нажмите на значок Центра
многофункциональных устройств Lexmark X6100 Series.
Появится главная страница многофункционального устройства.
6 Нажмите кнопку Просмотреть сейчас.
7 В разделе инструментов для быстрой работы выберите Увеличение
или уменьшение изображения.
8 Следуйте инструкциям на экране для выбора размера нового
изображения.
9 После завершения настройки изображения нажмите кнопку
Напечатать сейчас.
Меню на панели управления
При последовательном нажатии кнопки Параметры отображаются
следующие заголовки меню.
Режим сканирования
Подменю: Можно:
РАЗМЕР ОРИГИНАЛА Указать размер документа на стекле сканера.
Примечание. Оставьте для этого параметра значение
"Авто определение" (по умолчанию), если размер
распечатанного документа не удовлетворителен.
ЭНЕРГОСБЕРЕЖЕН Выбрать время, по истечении которого устройство
переходит в режим пониженного потребления энергии:
•
Через 10 мин
• Через 30 мин (по умолчанию)
Через 60 мин
•
• Никогда
• Немедленно
48

Подменю: Можно:
УДАЛИТЬ ПАРАМ
ПО УМОЛЧАНИЮ
Выбрать, когда многофункциональное устройство
должно восстанавливать параметры по умолчанию.
•
Через две минуты
• Никогда
Использовать значения для параметров по умолчанию:
•
Заводские
Текущие
•
ЯЗЫК Выбрать язык для индикаций на дисплее.
Примечание. Выбранный параметр отмечен на дисплее звездочкой (*).
49

Печать
Печать документа
1 Убедитесь, что компьютер и многофункциональное устройство
включены.
2 Открыв документ, выберите Файл Печать.
3 Чтобы изменить параметры многофункционального устройства,
нажмите кнопку Свойства, Параметры или Настройка
(в зависимости от программы или операционной системы), а затем
измените необходимые параметры.
4 Нажмите кнопку OK.
5 В диалоговом окне "Печать" нажмите кнопку OK или Печать
(в зависимости от программы).
Печать с разбором копий
Когда многофункциональное устройство подключено к компьютеру, можно
выполнять монохромную или цветную печать с разбором по
копиям.Многофункциональное устройство Для печати с разбором копий:
1 Убедитесь, что бумага загружена на опору для бумаги.
2 На рабочем столе дважды нажмите на значок Центр
многофункциональных устройств Lexmark X6100 Series.
Появится главная страница многофункционального устройства.
3 Нажмите Просмотреть дополнительные параметры копирования.
4 Установите флажок Разобрать по копиям.
5 Нажмите кнопку Копировать сейчас.
50

Когда многофункциональное устройство используется без компьютера, для
монохромной или цветной печати с разбором по копиям выполните
следующие действия.
1 Убедитесь, что бумага загружена на опору для бумаги.
2 Нажмите кнопку Копировать.
3 Нажимайте кнопку Параметры, пока не появится надпись Разбор -
монохр.
4 Нажмите кнопку со стрелкой вправо, чтобы выбрать число страниц,
которые входят в одну копию.
5 Нажмите кнопку Выбрать.
Печать нескольких страниц на листе бумаги
1 Убедитесь, что бумага загружена.
2 На рабочем столе дважды нажмите на значок Центр
многофункциональных устройств Lexmark X6100 Series.
Появится главная страница многофункционального устройства.
3 В разделе инструментов для быстрой работы выберите Несколько
страниц на листе бумаги.
4 Следуйте инструкциям на экране.
Печать изображения в виде многостраничного плаката
1 Убедитесь, что бумага загружена на опору для бумаги.
2 На рабочем столе дважды нажмите на значок Центр
многофункциональных устройств Lexmark X6100 Series.
Появится главная страница многофункционального устройства.
3 В разделе инструментов для быстрой работы выберите Печать
изображения в виде многостраничного плаката и следуйте
указаниям по печати плаката.
51

Печать с последней страницы
1 Убедитесь, что бумага загружена на опору для бумаги.
2 На рабочем столе дважды нажмите на значок Центр
многофункциональных устройств Lexmark X6100 Series.
Появится главная страница многофункционального устройства.
3 Нажмите Просмотреть дополнительные параметры копирования.
4 Установите флажок Печать с последней страницы.
5 Нажмите кнопку Копировать сейчас.
Печать повторяющихся изображений
Можно распечатать одно изображение несколько раз (от двух до восьми раз)
на одном листе бумаги:
1 Загрузите бумагу формата A4 или Letter на опору.
2 На рабочем столе дважды нажмите на значок Центра
многофункциональных устройств Lexmark X6100 Series.
Появится главная страница многофункционального устройства.
3 В меню инструментов для быстрой работы выберите Печать
нескольких копий изображения на одной странице.
4 Следуйте указаниям на экране, а затем нажмите кнопку Напечатать
сейчас.
Печать двух изображений на странице
Можно распечатать два изображения на странице, чтобы сэкономить бумагу
или создать интересные документы:
1 Убедитесь, что загружена бумага.
2 На рабочем столе дважды нажмите на значок Центра
многофункциональных устройств Lexmark X6100 Series.
Появится главная страница многофункционального устройства.
3 Нажмите Просмотр сохраненных изображений.
52

4 В меню инструментов для быстрой работы выберите Печать двух
различных изображений на одной странице (2 на 1).
5 Следуйте инструкциям на экране.
Печать транспаранта
1 Поместите стопку бумаги для транспаранта (не более 20 листов) на
верхнюю крышку и вставьте первый лист.
2 Открыв документ, выберите Файл Печать.
3 Нажмите кнопку Свойства.
4 В меню "Необходимо" выберите параметр Напечатать транспарант.
5 Следуйте инструкциям на экране.
6 Нажмите кнопку OK.
7 Нажмите кнопку OK.
8 Нажмите кнопку OK.
53

Примечание. Когда многофункциональное устройство начнет печать,
дождитесь выхода начала транспаранта из
многофункционального устройства, а затем аккуратно
разложите бумагу на полу перед многофункциональным
устройством.
54

Отправка факса
С помощью многофункционального устройства можно отправлять цветные и
черно-белые факсы. Можно отправлять и принимать (см. стр. 55) документы
формата A4, Legal и Letter.
Если необходимо... И при этом... См. раздел:
Прием факса Многофункциональное
Отправить факс Использовать панель
Настроить задание
факса
устройство всегда отвечало
на вызов.
Всегда отвечать на вызов и
самостоятельно решать,
принимать ли факс.
Автоответчик отвечал на
вызов или
многофункциональное
устройство распознавало
сигналы факса и принимало
его.
управления и стекло сканера
Использовать панель
управления и устройство
автоматической подачи
Использовать Центр
многофункциональных
устройств
Отправить факс с
компьютера
Использовать программу
настройки факса
Использовать панель
управления
"Автоматически" на стр. 56
"Вручную" на стр. 56
"Автоответчик" на стр. 57
"Использование панели
управления и стекла
сканера" на стр. 57
"Использование панели
управления и устройства
автоматической подачи" на
стр. 60
"Использование центра
многофункциональных
устройств" на стр. 61
"Отправка факса с
компьютера" на стр. 61
"Настройка параметров" на
стр. 67
"Использование панели
управления" на стр. 67
Прием факса
Факс можно принимать автоматически, вручную или с помощью
автоответчика.
55

Примечание. Для приема цветного факса на многофункциональном
устройстве устройство, с которого отправляется факс,
также должно поддерживать цветные факсы.
Автоматически
Рекомендуемый параметр для выделенной линии факса.
Многофункциональное устройство автоматически примет входящие факсы.
Если настройки изменены и необходимо восстановить режим
автоматического ответа:
1 На панели управления нажмите кнопку Факс.
2 Нажимайте кнопку Параметры, пока не появится надпись Ответ на
факс.
3 Нажимая стрелку вправо, выберите значение После 1 звонка, После
2 звонков, После 3 звонков (по умолчанию) или После 5 звонков.
4 Нажмите кнопку Выбрать.
После определения указанного числа звонков многофункциональное
устройство автоматически примет факс.
Вручную
Рекомендуемый параметр, когда к линии подключены и факс, и
телефон.
Можно выбирать, какие из входящих факсов принимать, переключив
многофункциональное устройство в режим ручного ответа.
1 На панели управления нажмите кнопку Факс.
2 Нажимайте кнопку Параметры, пока не появится надпись Ответ на
факс.
3 Нажимая стрелку вправо, выберите значение Вручную-Наж. #.
4 Нажмите кнопку Выбрать.
5 Когда раздастся звонок, снимите трубку телефона, подключенного к
внешнему гнезду многофункционального устройства и дождитесь
сигнала факса.
6 Нажмите кнопку с решеткой (#) на телефоне, чтобы принять
входящий факс.
7 Повесьте трубку телефона.
56

Многофункциональное устройство примет факс.
Примечание. Для успешного приема входящего факса необходимо
использовать телефон, который напрямую подключен к
многофункциональному устройству.
Автоответчик
Рекомендуемый параметр, когда к линии подключены и факс, и
телефон.
Чтобы принять факс, подключенный через автоответчик:
1 На панели управления нажмите кнопку Факс.
2 Нажимайте кнопку Параметры, пока не появится надпись Ответ на
факс.
3 Нажимая стрелку вправо, выберите значение Слышен сигнал факса.
4 Нажмите кнопку Выбрать.
Когда раздастся звонок, автоответчик ответит на вызов.
• В случае обнаружения сигнала факса многофункциональное
устройство примет факс и отключит автоответчик.
• В противном случае автоответчик продолжит ответ на вызов.
Примечание. Для успешного приема входящего факса необходимо
использовать телефон, который напрямую подключен к
многофункциональному устройству.
Примечание. Чтобы оборудование работало правильно, его
необходимо настроить, как описано на стр. 5 и 6.
Отправка факса
Использование панели управления и стекла сканера
1
Убедитесь, что многофункциональное устройство включено.
2 Откройте верхнюю крышку.
57

3 Поместите первую страницу документа на стекло сканера в левый
верхний угол.
4 Закройте верхнюю крышку.
5 Нажмите кнопку Факс на панели управления.
6 С помощью клавиш на клавиатуре введите номер факса.
7 Нажмите кнопку Монохромная или Цветная.
58

8 Необходимо отправить по факсу еще одну страницу?
• Если нет, нажмите кнопку 2, чтобы ответить отрицательно.
• В случае утвердительного ответа нажмите кнопку 1 и выполните
следующие действия:
1 Когда устройство запросит следующую страницу, поместите
вторую страницу документа на стекло сканера лицевой стороной
вниз.
2 Нажмите кнопку Выбрать.
3 Повторите эти действия, пока не будет отсканирована последняя
страница документа. Затем нажмите кнопку 2, чтобы ответить
отрицательно.
Примечание. Чтобы отправить цветной факс с многофункционального
устройства, устройство получателя факса также должно
поддерживать цветные факсы.
59

Использование панели управления и устройства автоматической подачи
1
Убедитесь, что многофункциональное устройство включено.
2 Загрузите не более 50 листов документа оригинала в устройство
автоматической подачи лицевой стороной вверх.
3 Нажмите кнопку Факс на панели управления.
4 С помощью клавиатуры можно:
• Ввести номер факса, а затем нажать кнопку Монохромная или
Цветная.
• Нажмите кнопку Быстрый набор, а затем:
– С помощью клавиш со стрелками прокрутить список и найти
необходимый номер, а затем нажать кнопку Монохромная или
Цветная.
– С помощью клавиатуры можно ввести двузначное число
(отображается в левом верхнем углу дисплея), а затем нажать
кнопку Монохромная или Цветная.
Примечание. Если список быстрого набора отсутствует, но его
необходимо создать, см. стр. 62.
Многофункциональное устройство отсканирует документ и отправит
факс по указанному номеру.
60

Использование центра многофункциональных устройств
1
Убедитесь в том, что многофункциональное устройство подключено к
компьютеру.
2 Загрузите не более 50 листов документа оригинала в устройство
автоматической подачи лицевой стороной вверх.
3 На рабочем столе дважды нажмите на значок Центр
многофункциональных устройств Lexmark X6100 Series.
Появится главная страница многофункционального устройства.
4 В разделе "Инструменты для быстрой работы" выберите Отправка
изображения или документа по факсу.
5 Следуйте инструкциям на экране для завершения выполнения
задачи.
Примечание. Для всех факсов, отправляемых с помощью драйвера
факса, используется Высокое разрешение.
Отправка факса с компьютера
Можно создать электронную копию документа на компьютере и отправить
его монохромную версию по факсу любому получателю.
Примечание. Прием электронных факсов невозможен. Их можно
только отправлять. Все входящие факсы
распечатываются на многофункциональном
устройстве.Многофункциональное устройство.
Чтобы отправить факс из программы на компьютере с помощью
факс-модема многофункционального устройства:
1 Открыв документ, выберите Файл Печать.
2 В списке принтеров выберите Факс на Lexmark X6100 Series.
3 Чтобы отправить электронную копию факса, выполните указания в
программе, которая после этого запустится.
Примечание. Для всех факсов, отправляемых с помощью функции
электронной копии факса, используется Высокое
разрешение.
61

Настройка задания факса
На устройстве Lexmark X6100 Series имеются несколько функций факса,
упрощающих отправку факсов.
Настройка быстрого набора
Использование компьютера (рекомендуется)
1 Нажмите Пуск ПрограммыLexmark X6100 Series Центр
многофункциональных устройств Lexmark Программа
настройки факса.
2 Откройте вкладку Быстрый набор.
3 Следуйте инструкциям на вкладке "Быстрый набор" для ввода
нового номера в список быстрого набора.
4 После завершения обновлений нажмите Сохранение настроек. До
нажатия этой кнопки никакие параметры не сохраняется.
Использование панели управления
1 Нажмите кнопку Факс.
2 Нажимайте кнопку Параметры, пока на дисплее не появится
надпись Изменить набор.
3 Нажмите кнопку Выбрать.
4 Введите номер факса и нажмите кнопку Выбрать.
5 Введите имя с помощью клавиатуры. Для просмотра букв нажмите
клавишу несколько раз.
6 После завершения нажмите кнопку Выбрать.
Примечание. Если используется компьютер, на котором выбран
китайский или японский языки, ввод имени невозможен.
62

Использование быстрого набора
Чтобы упростить отправку факсов, можно ввести до 100 номеров быстрого
набора. Можно ввести до 80 отдельных номеров факсов и 20 групп, в каждой
из которой содержится 5 номеров телефонов.
1 Нажмите кнопку Факс.
2 Нажмите кнопку Быстрый набор.
3 Появится первый номер в списке быстрого набора.
4 С помощью клавиш со стрелками влево и вправо прокрутите список
или введите двузначный номер быстрого набора с помощью
клавиатуры.
5 Нажмите кнопку Цветная или Монохромная.
Отправка многостраничного факса группе
Можно отправить многостраничный факс сразу 5 получателям.
Чтобы сразу отправить групповой факс
1 Нажмите кнопку Факс.
2 Введите номер факса.
3 Нажмите кнопку Монохромная или Цветная, чтобы сразу отправить
факс, или нажмите кнопку Выбрать, чтобы ввести еще один номер
факса.
4 Нажмите кнопку Монохромная или Цветная, чтобы отправить факс
на оба номера, или нажмите кнопку Выбрать, чтобы ввести еще один
номер факса. Продолжите эту процедуру, пока не будут введены все
номера факсов (не более 5).
Чтобы отложить групповую отправку факсов
1 Нажмите кнопку Факс на панели управления.
2 Когда появится экран по умолчанию, нажимайте кнопку Параметры,
пока не появится надпись Задержка до.
3 Нажмите кнопку Выбрать.
63

4 Введите время, когда необходимо отправить факс.
5 Нажмите кнопку Выбрать.
6 Если многофункциональное устройство используется 24-часовой
режим, снова появится экран по умолчанию. Если устройство
работает в 12-часовом режиме, нажмите кнопку 1, чтобы выбрать
время до полудня (AM), или 2, чтобы выбрать время после
полудня (PM).
7 Введите номер факса с помощью клавиатуры.
8 Нажмите кнопку Монохромная или Цветная, чтобы отправить факс
на этот номер, или нажмите кнопку Выбрать, чтобы ввести еще один
номер факса (это можно сделать 5 раз, и факс будет отправлен по
всем введенным номерам).
Примечание. В указанное время факсы будут отправлены на
указанные номера. Если факсы не удастся отправить на
некоторые номера в списке групповой отправки, то
повторная отправка по этим номерам будет выполнена
после отправки остального списка.
Отправка отложенного факса с помощью функции быстрого
набора
1 Нажмите кнопку Факс на панели управления.
2 Когда появится экран по умолчанию, нажимайте кнопку Параметры,
пока не появится надпись Задержка до.
3 Нажмите кнопку Выбрать.
4 Введите время, когда необходимо отправить факс.
5 Нажмите кнопку Выбрать.
6 Если многофункциональное устройство используется 24-часовой
режим, снова появится экран по умолчанию. Если устройство
работает в 12-часовом режиме, нажмите кнопку 1, чтобы выбрать
время до полудня (AM), или 2, чтобы выбрать время после
полудня (PM).
64

7 Нажмите кнопку Быстрый набор, а затем:
• С помощью кнопок со стрелками выберите необходимый номер
факса в списке быстрого набора, а затем нажмите кнопку
Монохромная или Цветная.
или
• С помощью клавиатуры введите двузначное число (отображается
в левом верхнем углу дисплея), а затем нажать кнопку
Монохромная или Цветная.
Набор номера факса вручную с одновременным прослушиванием сигнала на телефонной линии
Функция ручного набора позволяет набрать номер телефона, одновременно
слушая абонента через громкоговоритель многофункционального
устройства. Эта функция полезна, когда требуется навигация по системе
автоответчика перед отправкой факса.
1 Нажмите кнопку Факс на панели управления.
2 Нажимайте кнопку Параметры, пока не появится надпись Набор без
трубки.
3 Нажмите кнопку Выбрать.
Теперь будет слышен гудок.
4 Введите номер, по которому требуется отправить факс.
Примечание. Нажмите клавиши с цифрами на клавиатуре для
навигации по системе автоответчика, если это
необходимо.
5 Когда будут слышны сигналы факса, нажмите кнопку Монохромная
или Цветная.
Шаблоны отличительных вызовов
Отличительный звонок - это услуга, предоставляемая некоторыми
телефонными компаниями, которая назначает несколько номеров
телефонов на одну линию. Если у вас имеется подписка на такую услугу,
можно запрограммировать отличительный вызов для многофункционального
устройства и использовать номер телефона для входящих факсов.
65

Чтобы использовать отличительный вызов для факсов:
1 Закажите услугу отличительного вызова в телефонной компании.
2 Нажмите кнопку Факс на панели управления.
3 Нажимайте кнопку Параметры, пока не появится надпись
Расширенный факс. Нажмите кнопку Выбрать.
4 Нажимайте кнопку Параметры, пока не появится надпись
Отличительный звонок.
5 Выберите отличительный звонок.
• Любой (по умолчанию; этот параметр соответствует ответу
на любой тип звонка.)
• Один звонок
• Двойной звонок
• Тройной звонок
66

Настройка параметров
Использование программы настройки факса
Параметры факса можно настроить с помощью программы настройки факса.
Эти параметры относятся к принимаемым или отправляемым факсам.
1 Нажмите Пуск Программы Lexmark X6100 Series Программа
настройки факса.
2 Откройте каждую вкладку и измените параметры, как необходимо.
3 После завершения обновлений нажмите Сохранение настроек. До
нажатия этой кнопки никакие параметры не сохраняется.
4 Нажмите кнопку Закрыть.
Использование панели управления
Для настройки заданий факса можно использовать панель управления.
Нажмите кнопку Факс, чтобы переключиться в режим факса, а затем
нажимайте кнопку Параметры для просмотра каждого подменю.
Примечание. Можно также воспользоваться программой настройки
факса для настройки большинства параметров факса
многофункционального устройства. Для получения
дополнительной информации см. раздел "Использование
программы настройки факса" на стр. 16.
Подменю: Можно:
ФАКСЫ В ОЧЕРЕДИ Отменить все неотправленные факсы.
ПЕЧАТЬ ОТЧЕТОВ Распечатать:
• Отчет по операциям (по последним 40
отправленным и принятым факсам)
• Журнал отправки
• Журнал приема
• Список параметров (в котором указаны такие
параметры, как громкость звонка, качество
факса, попытки набора)
67

Подменю: Можно:
ОТВЕТ НА ФАКС Выбрать способ получения факса.
• Автоматически:
После 1 звонка
После 2 звонков
После 3 звонков (по умолчанию)
После 5 звонков
•Вручную:
Нажмите кнопку # на внешнем телефоне,
подключенном к многофункциональному
устройству.
• Слышен сигнал факса:
Когда к гнезду внешнего телефона на
многофункциональном устройстве подключен
автоответчик.
Примечание. Для получения дополнительной
информации см. стр. 57.
ЗАДЕРЖКА ДО Ввести оправленное время для отправки факса. Для
получения справки см. стр. 63.
Примечание. Перед заданием времени для отправки
факса проверьте правильность ввода даты и
времени.
НАБОР БЕЗ ТРУБКИ Нажмите кнопку Выбрать, чтобы использовать
функцию набора при положенной трубке, и введите
номер, когда будет слышен гудок.
Для получения дополнительной информации см.
стр. 65.
СИГНАЛ ЗВОНКА Выбрать тональный сигнал для входящих звонков:
•
Выкл
• Низкая (по умолчанию)
Высокое
•
СИГНАЛ ПРИ НАЖАТИИ
КЛАВИШИ
ГРОМК ДИНАМИКА
Включить или выключить звуковой сигнал,
сопровождающий нажатие кнопки на панели
управления. Возможные значения:
Выкл
•
Низкая (по умолчанию)
•
Высокое
•
Установить следующее значение громкости
динамика многофункционального устройства (влияет
только на сигналы факса многофункционального
устройства):
Выкл
•
• Низкая (по умолчанию)
• Высокое
68

Подменю: Можно:
ИЗМЕНИТЬ НАБОР Выполнить следующие операции со списком
быстрого набора:
• Добавить в него номер
• Удалить из него номер
• Изменить список
• Напечатать список
Примечание. Для получения дополнительной
информации см. стр. 62.
ИЗМЕНИТЬ ДАТУ/ВРЕМЯ Изменить дату и время.
Примечание. Не забудьте ввести номер в
соответствующем поле каждой записи. Например,
01:00 для 1:00.
ЛИЧНЫЙ ФАКС Введите свое имя или название организации и номер.
Эти сведения указываются в заголовке и позволяют
получателю факса определить имя и аппарат
отправителя.
НЕТ РАЗМ БУМАГИ Выбрать:
•
A4
• Letter
• Legal
Примечание. Если звездочка (*) отсутствует, то
формат бумаги, выбранный с помощью меню
копирования, не поддерживается факсом.
НЕТ ТИПА БУМАГИ Указать тип бумаги, загруженной на опору для
бумаги.
•
Авто определение (по умолчанию)
Обычная
•
• С покрытием
• Фото
• Прозрачная пленка
Значение "Авто определение" позволяет выбрать
оптимальное значение в соответствии с типом
загруженной бумаги.
Примечание. Другие типы специальной бумаги см. на
стр. 27.
ПЕРЕАДРЕСАЦИЯ • Отключить эту функцию (по умолчанию).
• Ввести номер, на который требуется
переадресовать факс.
• Распечатать и переадресовать факс.
РАСШИРЕННЫЙ ФАКС Нажать кнопку Выбрать для просмотра
расширенных параметров факса (стр. 70).
69

Подменю: Можно:
ОБСЛУЖИВАНИЕ
• Проверить уровни чернил.
• Заменить картриджи.
• Выполнить юстировку картриджей.
• Прочистить картриджи.
• Распечатать страницу диагностики.
Примечание. Некоторые ссылки не работают, когда
выполняется задание.
УДАЛИТЬ ПАРАМ Выбрать, когда многофункциональное устройство
должно восстанавливать параметры по умолчанию.
•
Через две минуты
• Никогда
ПО УМОЛЧАНИЮ
Использовать значения для параметров по
умолчанию:
•
Заводские
Текущие
•
Расширенные параметры факса
Параметр расширенного
факса:
Позволяет выбрать:
Попыток набора Количество повторных попыток, если факс не
пройдет:
0 раз
•
• 1 раз
• 2 раза (по умолчанию)
3 раза
•
• 4 раза
• 5 раз
Между попытками
Время ожидания между попытками повторной
отправки факса:
•
1 мин
• 2 мин
• 3 мин (по умолчанию)
4 мин
•
• 5 мин
• 6 мин
• 7 мин
• 8 мин
70

Параметр расширенного
факса:
Позволяет выбрать:
Подтверждение • Выкл (страница состояния не распечатывается)
Печать всех (печать отчета о состоянии после
•
каждого отправленного факса, включая все
задания с ошибками).
Печать при ошибках (печать отчета о
•
состоянии только после неотправленных
заданий). (по умолчанию)
Генерация отчета по
операциям
• По запросу (можно запросить печать отчета).
(по умолчанию)
Через 40 факсов (отчет автоматически
•
создается после печати 40 факсов).
Факс по странице • Разместить (по умолчанию)
Две страницы
•
Ниж колонтитул
Метод набора
• Вкл (если необходимо, чтобы аппарат
распечатывал время, дату и номер страницы
внизу каждого входящего факса). (по
умолчанию)
Выкл
•
• Тональный (по умолчанию)
Импульсный
•
• После АТС (определение тонального сигнала
отключено) - отправка факса, не дожидаясь
гудка
Вид звонка • Любой (по умолчанию)
Один звонок
•
Двойной звонок
•
• Тройной звонок
Примечание. Можно выбрать функцию
различительных звонков, если она
предоставляется местной телефонной компанией.
Если она не предоставляется, выберите параметр
Любой. См. раздел "Шаблоны отличительных
вызовов" на стр. 65 для получения инструкций по
установке.
Префикс набора • Нет (по умолчанию)
Создать - можно создать префикс из 8
•
символов, который будет добавляться в начало
каждого набираемого номера.
Скан. до набора • Да (по умолчанию)
Да - Работает только с монохромными факсами
•
со стандартным разрешением.
71

Параметр расширенного
факса:
Позволяет выбрать:
Макс скор отпр Скорость (бит/с):
•
33600 (по умолчанию)
31200
•
• 28800
• 26400
• 24000
• 21600
• 19200
• 16800
• 14400
• 12000
• 9600
• 7200
• 4800
• 2400
Коррекция ошибок
• Вкл (по умолчанию)
Выкл
•
Примечание. Обычно коррекция ошибок должна
быть включена. Однако коррекцию ошибок можно
отключить, если используется старый компьютер
или возникают трудности при отправке факса.
Язык Необходимый язык
72

Параметр расширенного
факса:
Позволяет выбрать:
Код страны • Австралия
• Австрия
• Аргентина
• Бельгия
• Бразилия
• Болгария
• Великобритания
• Венгрия
• Венесуэла
• Виргинские о-ва
• Германия
• Греция
• Гонконг
• Гуам
• Дания
• Египет
• Израиль
• Ирландия
• Индия
• Индонезия
• Испания
• Италия
• Канада
• Китай
• Колумбия
• Латвия
• Литва
• Люксембург
• Малайзия
• Мексика
• Нидерланды
• Новая Зеландия
• Норвегия
• Перу
• Португалия
• Польша
73

Параметр расширенного
факса:
Код страны
(продолжение)
Позволяет выбрать:
•
Пуэрто-Рико
• Россия
• Румыния
• ОАЭ
• Саудовская Аравия
• Словения
• Сингапур
• США
• Тайвань
• Таиланд
• Турция
• Франция
• Филиппины
• Финляндия
• Хорватия
• Чешская Республика
• Чили
• Швейцария
• Швеция
• Эквадор
• Эстония
• ЮАР
• Япония
Примечание. Выбранный параметр отмечен на дисплее звездочкой (*).
74

Сеть
Сеть - это группа устройств, соединенных между собой для совместного
использования информации. Сетевой адаптер можно приобрести у Lexmark
отдельно. Здесь кратко описано, что можно сделать, если
многофункциональное устройство планируется использовать в сети:
• Печатать с нескольких компьютеров, если многофункциональное
устройство подключено к компьютеру.
• Копирование с помощью панели управления.
• Использование функции печати в факс. Однако функции программы
настройки факса недоступны. Настройку факса необходимо
выполнить с панели управления.
Примечание. Многофункциональное устройство нельзя использовать
для сканирования по сети.
75

Обслуживание многофункционального устройства
Замена картриджей
В Lexmark X6100 Series используются следующие картриджи:
Наименование: Номер по каталогу:
Черный картридж 82
Цветной картридж 83 или 88
Примечание. Информацию по заказу расходных материалов см. на
стр. 86.
1 Убедитесь, что многофункциональное устройство включено.
2 Поднимите блок сканера, чтобы он зафиксировался на опоре в
открытом положении.
Если многофункциональное устройство не занято, держатель
картриджа переместится в установочное положение.
76

3 Сожмите язычки на крышке картриджа, а затем поднимите крышки.
4 Извлеките старые картриджи. Положите их в герметичный контейнер
или утилизируйте.
5 При установке новых картриджей удалите пенопласт, наклейку и
прозрачную ленту с нижней стороны картриджей.
Внимание! Не прикасайтесь к золотым поверхностям на
картриджах.
77

6 Вставьте черный картридж в левый держатель, а цветной картридж -
в правый держатель.
7 Закройте крышки до щелчка.
78

8 Поднимите блок сканера и задвиньте опору сканера вправо,
одновременно опуская блок сканера, пока он не будет полностью
закрыт.
79

9 Загрузите бумагу на опору.
10 Используя кнопки на панели управления, ответьте на вопросы,
отображаемые на дисплее:
a Если установлен новый картридж (который никогда не
использовался), нажмите кнопку Выбрать.
Если это старый картридж (который уже использовался), один раз
нажмите кнопку со стрелкой вправо, а затем нажмите кнопку
Выбрать.
b Если отображаемый номер совпадает с номером используемого
картриджа, нажмите кнопку Выбрать.
Если отображаемый номер не совпадает с номером
используемого картриджа, нажимайте кнопку со стрелкой вправо,
пока не появится нужный номер, а затем нажмите кнопку
Выбрать.
c Если установлен новый черный картридж, нажмите кнопку
Выбрать.
Если это старый картридж, один раз нажмите кнопку со стрелкой
вправо, а затем нажмите кнопку Выбрать.
80

Отображаемый номер по каталогу должен совпадать с номером
используемого картриджа.
d Нажмите кнопку Выбрать, чтобы выбрать, появившийся номер по
каталогу.
e Если установлены новые картриджи, перейдите к разделу
"Юстировка картриджей", чтобы завершить необходимую
установку.
Юстировка картриджей
Юстировка картриджей выполняется в двух случаях: после установки новых
картриджей, а также для устранения проблем с качеством.
После установки новых картриджей
После установки картриджей на дисплее панели управления появится
сообщение.
1 Убедитесь, что бумага загружена на опору для бумаги.
2 Нажмите кнопку Выбрать, чтобы распечатать страницу юстировки.
На дисплее появится сообщение Печать страницы юстировки, и
распечатается страница юстировки. После печати страницы
юстировки автоматическая юстировка завершена.
Устранение проблем с качеством печати
Юстировка картриджей позволяет устранить следующие проблемы качества
печати:
• Символы пропечатаны не полностью или не выровнены по левому
краю.
• Неровные у вертикальные линии.
1 Загрузите бумагу на опору для бумаги.
2 Нажмите кнопку Копировать на панели управления.
3 Нажимайте кнопку Параметры, пока не появится надпись
Обслуживание.
81

4 Нажимайте кнопку со стрелкой вправо, пока не появится надпись
Юстировка картриджей, а затем нажмите кнопку Выбрать.
Распечатается страница юстировки. После печати этой страницы
автоматическая юстировка завершена.
Повышение качества печати
Если качество печати документа неудовлетворительное:
• Используйте соответствующую бумагу для документа. Например, для
печати с использованием фотокартриджа используйте фотобумагу.
• Используйте бумагу большой плотности, ярко белую или с
покрытием.
• Выберите более высокое качество печати.
1 В приложении выберите Файл Печать.
Появится диалоговое окно "Печать".
2 В диалоговом окне Печать нажмите кнопку Свойства или
Параметры.
3 В разделе "Качество/Скорость" выберите Улучшенное или
Наилучшее.
Если документ по-прежнему распечатывается неудовлетворительного
качества, выполните следующие действия:
1 Повторно установите картриджи:
a Извлеките картриджи. Для получения справки см. стр. 77.
b Вставьте картриджи. Для получения справки см. стр. 78.
c Распечатайте документ еще раз.
82

2 Прочистите сопла картриджей:
Использование панели управления
a Загрузите бумагу в многофункциональное устройство. Для
получения справки см. стр. 24.
b Нажмите кнопку Копировать.
c Нажимайте кнопку Параметры, пока на дисплее не появится
надпись Обслуживание.
d Нажимайте кнопку со стрелкой вправо, пока на дисплее не
появится надпись Чистка картриджей.
e Нажмите кнопку Выбрать. Распечатается страница прочистки
сопел, во время печати которой чернила пропускаются под
давлением через засоренные сопла.
f Распечатайте документ еще раз, чтобы убедиться, что качество
печати улучшилось.
g Если качество печати неудовлетворительное, перейдите к шагу 3,
а затем распечатайте документ еще раз.
Использование центра многофункциональных устройств Lexmark
a Загрузите бумагу. Для получения справки см. стр. 24.
b Нажмите Пуск Программы Lexmark X6100 Series Центр
многофункциональных устройств Lexmark X6100 Series.
c На вкладке "Обслуживание" выберите Прочистить для
устранения горизонтальных полос.
d Нажмите кнопку Печать. Распечатается страница прочистки
сопел, во время печати которой чернила пропускаются под
давлением через засоренные сопла.
e Распечатайте документ еще раз, чтобы убедиться, что качество
печати улучшилось.
f Если качество печати неудовлетворительное, перейдите к шагу 3,
а затем распечатайте документ еще раз.
3 Протрите сопла и контакты картриджей:
a Извлеките картриджи. Для получения справки см. стр. 77.
b Смочите в воде чистую ткань без ворса.
83

c Аккуратно прижмите ткань к соплам примерно на три секунды, а
затем протрите в указанном направлении.
Сопла
d Воспользовавшись другим участком ткани, аккуратно прижмите
ткань к контактам примерно на три секунды, а затем протрите в
указанном направлении.
Контакты
e Повторите действия c c по d, используя другой чистый участок
ткани.
f Дайте соплам и контактам полностью просохнуть.
g Вставьте картриджи на место.
h Прочистите сопла картриджей. Для получения справки см. стр. 83.
i Распечатайте документ еще раз.
84

j Если качество печати не улучшилось, повторите шагу 3 еще два
раза.
k Если качество печати все еще неудовлетворительное, замените
картриджи. Для получения дополнительной информации см.
стр. 76.
Хранение картриджей
Для обеспечения максимального срока службы картриджа и оптимальной
работы многофункционального устройства:
• Храните новый картридж в упаковке до тех пор, пока вы не решите
его установить.
• Извлекайте картридж из многофункционального устройства только в
случае его замены или чистки и храните его в герметичном
контейнере. Картриджи не будут печатать исправно, если их оставить
без упаковки на длительное время, поскольку чернила высохнут.
Гарантия Lexmark не предусматривает ремонт и устранение неисправностей,
вызванных использованием повторно заправленных картриджей. Не
рекомендуется использовать повторно заправленные картриджи. Повторная
заправка картриджей может отрицательно отразиться на качестве печати и
вызвать неполадки многофункционального устройства. Для получения
наилучших результатов используйте расходные материалы Lexmark.
Чистка стекла сканера
Протрите стекло сканера, если на нем видны следы чернил, отпечатки
пальцев или грязь.
Чтобы выполнить чистку:
• Смочите чистую ткань без ворса в растворе необразивного моющего
средства.
• Осторожно начисто протрите стекло сканера.
Примечание. Убедитесь, что все чернила или корректурная жидкость
на документе полностью высохли, перед тем, как
положить его на стекло сканера.
85

Заказ принадлежностей
Чтобы заказать расходные материалы для или найти ближайшего продавца,
посетите веб-узел Lexmark www.lexmark.com.
Наименование: Номер по каталогу:
Черный картридж 82
Цветной картридж 83 или 88
кабель USB 12A2405
86

Поиск и устранение неисправностей
Поиск и устранение неисправностей при установке
При возникновении проблем во время установки многофункционального
устройства убедитесь, что:
• Разблокирован планшет сканера (фиксатор сканера установлен в
нижнее положение). На рисунке многофункционального устройства на
стр. 11 показано, где найти фиксатор сканера.
• К компьютеру подключен только один аппарат Lexmark X6100 Series.
• Операционная система поддерживает многофункциональное
устройство. Lexmark X6100 Series поддерживает следующие
операционные системы:
Windows 98 Windows 2000
Windows Me Windows XP
Поиск и устранение общих неисправностей
В случае возникновения неисправности многофункционального устройства,
прежде чем обратиться в службу технической поддержки Lexmark,
проверьте следующее.
Если многофункциональное устройство не подключено к компьютеру:
• Блок питания надежно подключен к многофункциональному
устройству и электророзетке.
• Картриджи установлены правильно. Черный картридж вставлен в
левый держатель, а цветной картридж - в правый держатель. Для
получения справки см. стр. 76.
• Удалены наклейка и лента с нижней стороны обоих картриджей. Для
получения справки см. стр. 76.
• Бумага загружена правильно. Для получения справки см. стр. 24.
87

Если многофункциональное устройство подключено к компьютеру,
убедитесь, что:
• Компьютер и многофункциональное устройство включены.
Многофункциональное устройство.
• Многофункциональное устройство подключено непосредственно к
компьютеру.
• Многофункциональное устройство установлено в качестве принтера
по умолчанию.
• Кабель USB надежно подключен к компьютеру и
многофункциональному устройству. Многофункциональное
устройство. Чтобы приобрести кабель USB (номер по каталогу
12A2405) посетите веб-узел Lexmark www.lexmark.com.
Каждый раз при появлении неисправности многофункционального
устройства проверяйте следующее:
• Сканер разблокирован:
1 Нажмите кнопку Питание, чтобы отключить
многофункциональное устройство.
2 Разблокируйте сканер.
3 Нажмите кнопку Питание, чтобы снова включить
многофункциональное устройство.
Примечание. Если сканер не разблокирован, при включении
многофункционального устройства будет слышен
громкий хлопок.
• Установлены оба картриджа. Lexmark X6100 Series работает только в
том случае, если установлены оба картриджа. Для получения
справки по установке картриджей см. стр. 76.
• Удалены наклейки, прозрачная лента и пенопласт с нижней стороны
картриджей. См. рисунок на стр. 77.
Неисправность: Страница:
Документ не распечатывается стр. 89
Документ распечатывается медленно стр. 89
Неправильная подача или застревание документа стр. 90
Неудовлетворительное качество распечатываемого документа стр. 93
Документ слишком светлый или слишком темный стр. 93
Сообщения на дисплее отображаются не на том языке стр. 95
Неверная дата и время на дисплее стр. 95
88

Неисправность: Страница:
Отсутствует связь между многофункциональным устройством и
компьютером
Неудовлетворительное качество монохромного копирования стр. 96
На документе появляется клетчатый узор стр. 97
Неправильная обрезка сканированного изображения стр. 98
Сканированные документы обрезаны по краям стр. 99
Сканер не закрывается стр. 99
Требуется изменение параметров факса стр. 99
Многофункциональное устройство выполняет сканирование и
копирование без предварительного сканирования
Сообщения об ошибках и мигающие индикаторы стр. 100
Не удается отправить факс стр. 104
Не удается принять факс стр. 105
Принят пустой факс стр. 105
Принят факс плохого качества стр. 105
стр. 96
стр. 100
Документ не распечатывается
• Убедитесь, что картриджи установлены правильно. Для получения
справки см. стр. 76.
• Убедитесь, что используемый кабель USB не поврежден.
• Проверьте состояние многофункционального устройства и убедитесь,
что печать документа не отложена и не приостановлена.
Чтобы узнать состояние многофункционального устройства:
1 Выберите Пуск Настройка Принтеры.
2 Дважды нажмите на значок Lexmark X6100 Series, а затем
выберите Принтер.
3 Убедитесь, что рядом с пунктом Приостановить печать
отсутствует галочка.
4 Распечатайте страницу диагностики.
• Проверьте используемое программное обеспечение.
Документ распечатывается медленно
• Закройте неиспользуемые программы.
89

• Уменьшите разрешение при печати (печать в режимах Быстрая
печать и Нормальное выполняется быстрее, чем при выборе
значений качества Улучшенное и Наилучшее).
Примечание. Фотографии или документы с графикой могут
распечатываться медленнее, чем обычный текст.
• Попробуйте увеличить объем памяти ОЗУ компьютера.
Неправильная подача или застревание документа
Бумага подается неправильно или подается несколько листов
бумаги
•
Используйте бумагу, рекомендованную для струйных принтеров.
• Загружайте бумагу в многофункциональное устройство без усилий.
• Не загружайте слишком много бумаги в многофункциональное
устройство. Для получения справки см. стр. 24.
• Убедитесь в том, что направляющая для бумаги сдвинута вплотную к
краю бумаги и не приводит к выгибанию бумаги на опоре для бумаги.
90

• Установите многофункциональное устройство на ровную
поверхность.
• Выберите правильный тип и формат бумаги.
• При печати транспаранта выберите параметр "Транспарант Letter"
или "Транспарант A4" в окне "Параметры печати". Для получения
справки см. стр. 19.
Застревание бумаги
В случае застревания бумаги в опоре для бумаги, удалите бумагу из
многофункционального устройства. Если бумага находится глубоко в
многофункциональном устройстве, и ее нельзя удалить:
1 Нажмите кнопку Питание, чтобы отключить многофункциональное
устройство.
2 Медленно вытащите бумагу.
Если не удается достать бумагу, поскольку она находится глубоко в
многофункциональном устройстве Многофункциональное устройство:
a Поднимите блок сканера и вытащите бумагу.
91

b Опустите и закройте блок сканера.
3 Нажмите кнопку Питание, чтобы включить многофункциональное
устройство, а затем распечатайте документ.
Примечание. При печати транспаранта выберите параметр
"Транспарант Letter" или "Транспарант A4" в окне
"Параметры печати". Для получения справки см. раздел
"Использование программы "Параметры печати"" на
стр. 19.
92

В случае застревания бумаги в устройстве автоматической
подачи:
1 Выключите многофункциональное устройство.
2 Откройте устройство автоматической подачи.
3 Удалите застрявшую бумагу.
4 Закройте устройство автоматической подачи.
5 Включите многофункциональное устройство.
6 Распечатайте недостающие страницы.
Неудовлетворительное качество распечатываемого документа
Документ слишком светлый или слишком темный
Документ можно сделать более светлым или более темным, используя
панель управления.
1 На панели управления нажмите кнопку Светлее/Темнее.
2 Нажмите кнопку со стрелкой вправо, чтобы сделать документ
темнее, или кнопку со стрелкой влево, чтобы сделать его светлее.
3 Когда звездочка (*) переместится в нужное место на дисплее,
нажмите кнопку Выбрать.
93

Неровные края у вертикальных линий
Чтобы улучшить качество печати вертикальных прямых линий таблиц,
границ и рисунков:
• Проверьте юстировку картриджей. Для получения справки см.
стр. 81.
• Прочистите сопла. Для получения справки см. стр. 83.
Символы не пропечатываются или печатаются неправильно
Убедитесь, что стекло сканера чистое.
1 Смочите чистую ткань, не оставляющую ворса.
2 Осторожно протрите стекло сканера.
Примечание. Убедитесь, что все чернила или корректурная жидкость
на документе полностью высохли, перед тем, как
положить его на стекло сканера.
Слишком темное или нечеткое изображение
Дайте чернилам на бумаге полностью просохнуть.
•
• Выберите правильный тип и формат бумаги с помощью команд
"Свойства", "Параметры" или в Центре многофункциональных
устройств.
• Убедитесь, что бумага гладкая и не мятая.
• Выберите соответствующее качество для используемого типа
бумаги. Если выполняется печать на бумаге для струйных принтеров,
выберите параметр Быстрая копия на вкладке "Качество/Копии"
(в окне, открываемом после нажатия кнопок "Свойства",
"Настройка") или в Центре многофункциональных устройств.
• Прочистите сопла картриджей. Для получения справки см. стр. 83.
Изображение на странице состоит из чередующихся темных и
светлых полос (перебои при печати)
Если распечатанный документ состоит из чередующихся темных и светлых
полос, вероятно, необходимо выбрать максимальное качество печати.
1 Открыв документ, выберите Файл Печать.
2 В диалоговом окне "Печать" нажмите кнопку Свойства, Параметры
или Настройка (в зависимости от программы или операционной
системы).
3 Выберите параметр Наилучшее на вкладке "Качество/Копии".
94
 Loading...
Loading...