Page 1
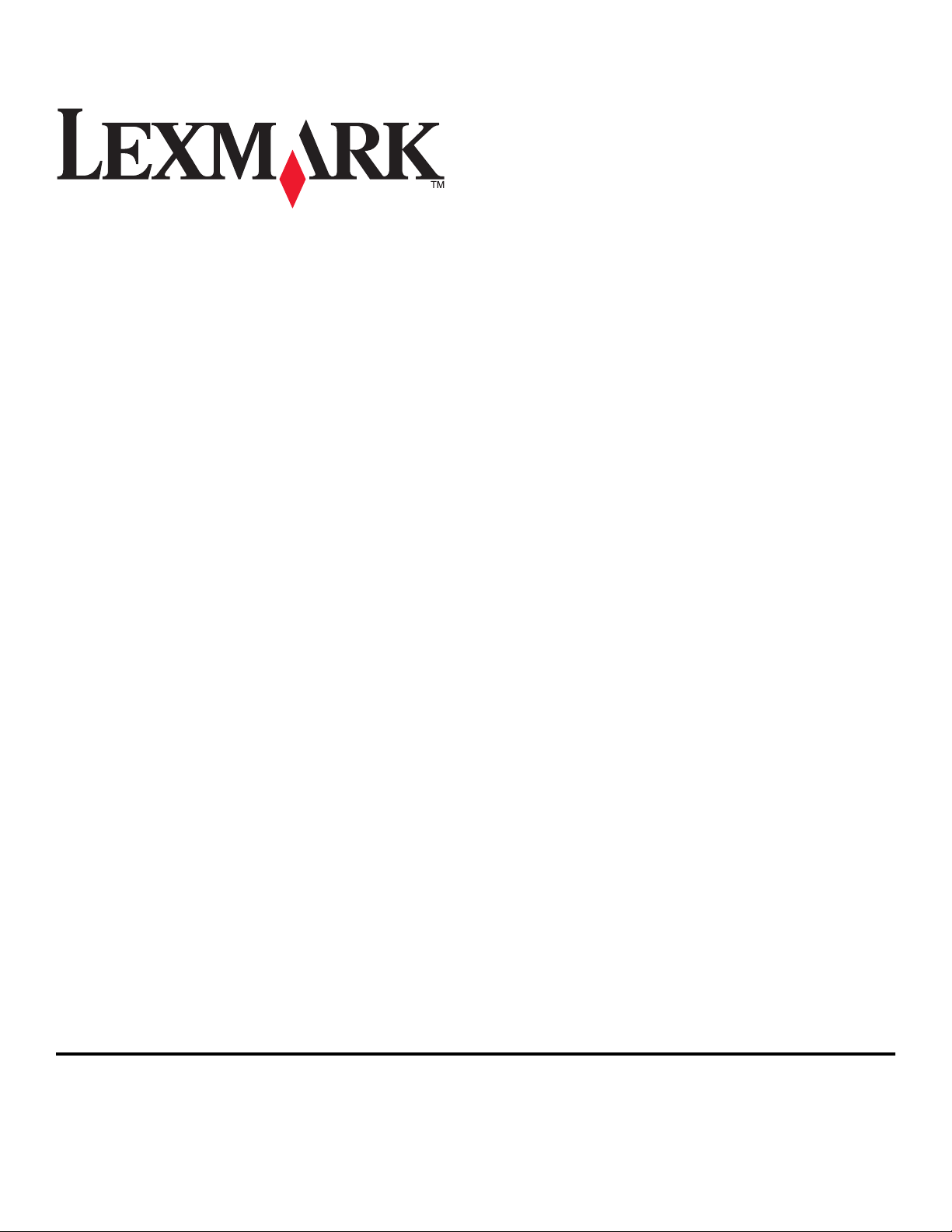
Руководство пользователя принтера
5600-6600 Series
2008 www.lexmark.com
Page 2
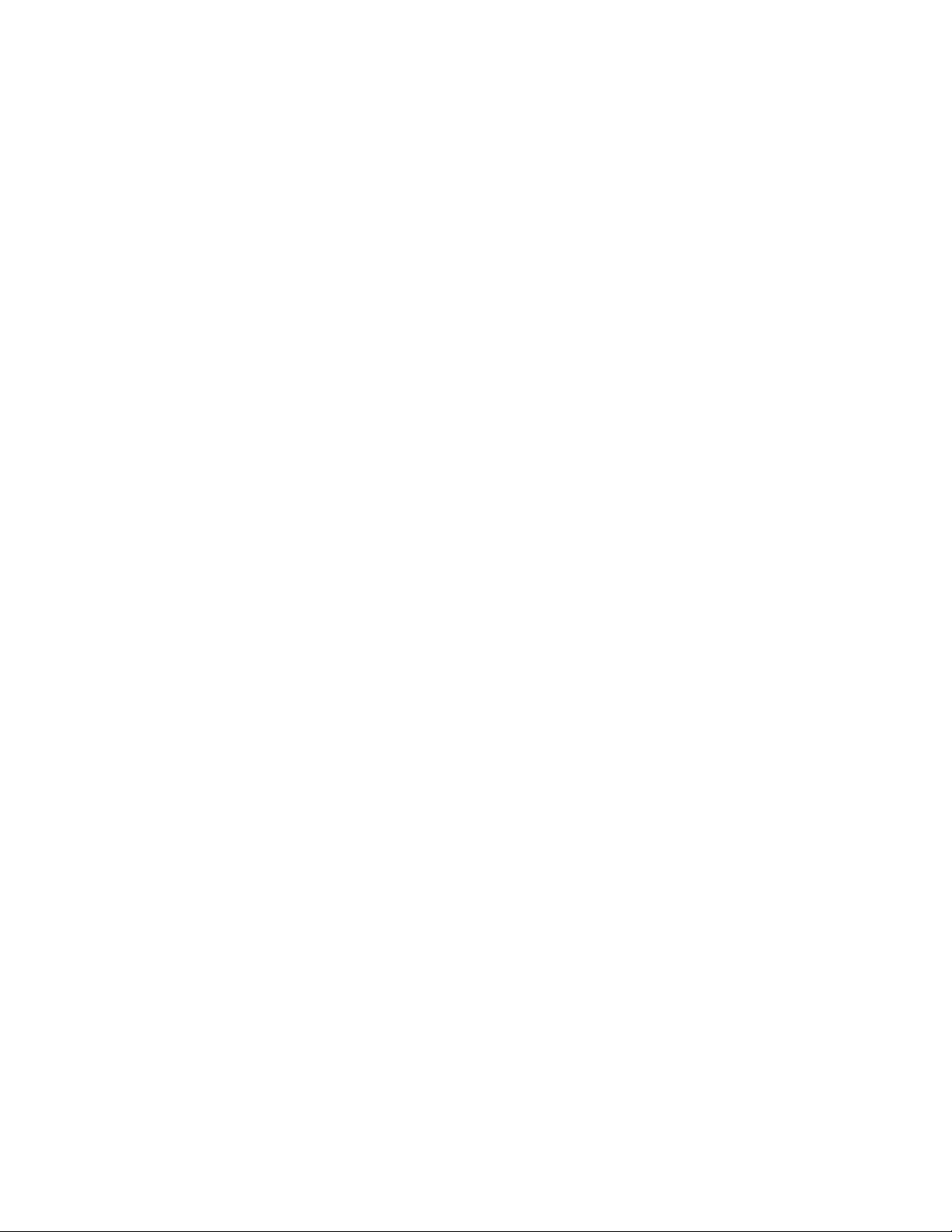
Page 3
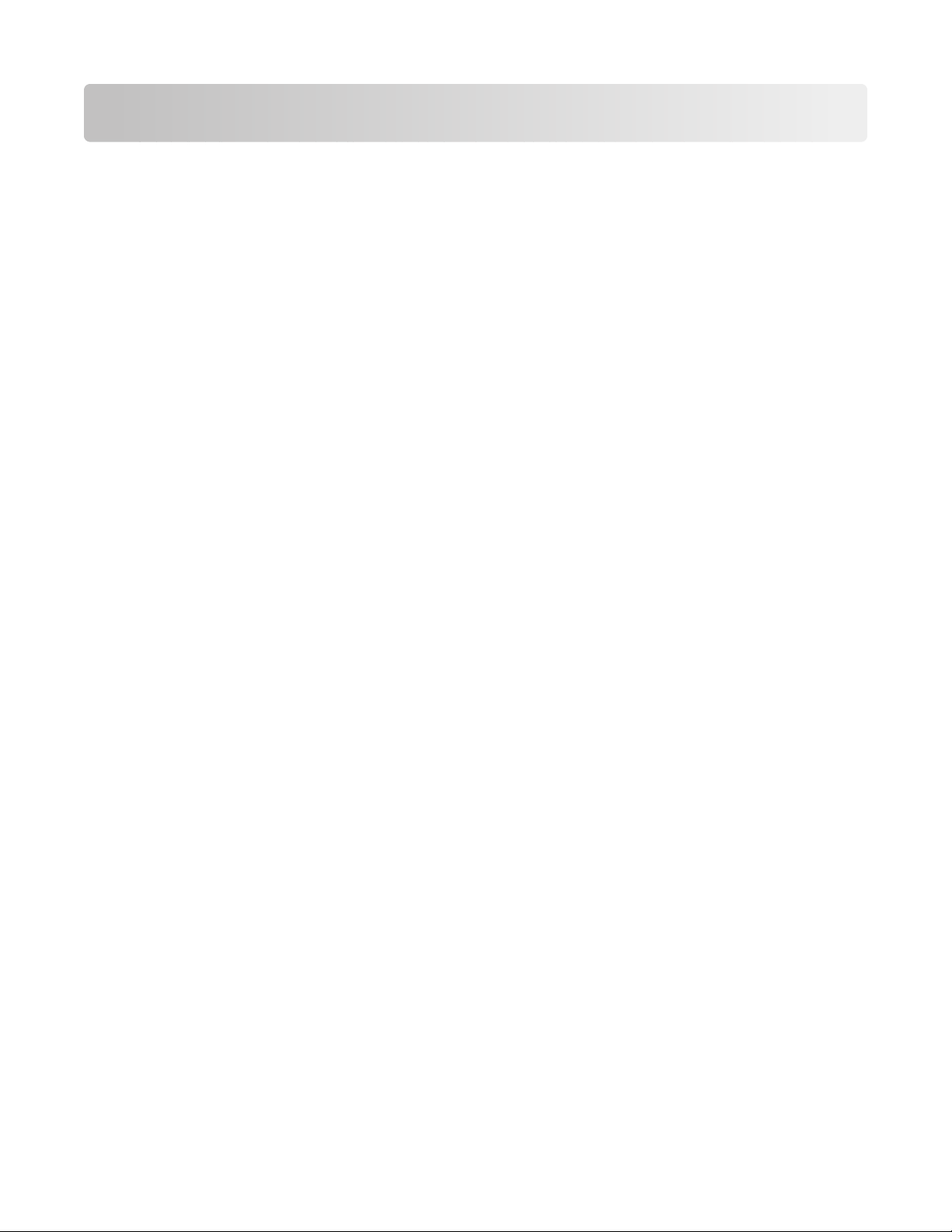
Содержание
Сведения по безопасности...............................................................9
Введение............................................................................................10
Поиск информации о принтере.............................................................................................10
Установка принтера.........................................................................14
Предоставление доступа к программе во время установки...............................................14
Настройка принтера для работы только в качестве копировального устройства
или только факса................................................................................................................14
Детали принтера.....................................................................................................................21
Использование кнопок и меню на панели управления принтера.......................................24
С помощью панели управления принтера ....................................................................................24
Использование меню принтера......................................................................................................28
Сохранение параметров.................................................................................................................30
Использование программного обеспечения принтера........................................................32
Установка программного обеспечения принтера .........................................................................32
Установка дополнительного драйвера XPS (только для пользователей Windows Vista) .........33
Использование программного обеспечения принтера Windows .................................................34
Использование программного обеспечения принтера для Macintosh ........................................37
Переключением между задним портом USB портом быстрого подключения
переносного компьютера (только для некоторых моделей)...........................................38
Подготовка принтера для работы с факсом.........................................................................39
Использование адаптера RJ11 ......................................................................................................39
Выбор подключения факса.............................................................................................................42
Подключение к автоответчику........................................................................................................43
Подключение напрямую к телефонной розетке ...........................................................................44
Подключение напрямую к телефонной розетке в Германии.......................................................45
Подключение к компьютеру с модемом ........................................................................................46
Подключение телефона..................................................................................................................48
Использование цифровой телефонной службы ...........................................................................49
Установка принтера в беспроводной сети (только для
некоторых моделей)........................................................................50
Совместимость с беспроводными сетями............................................................................50
Сведения для настройки принтера для работы в беспроводной сети...............................50
Установка принтера в беспроводной сети...........................................................................51
Установка принтера на компьютере.....................................................................................51
Интерпретация цветов индикатора Wi-Fi.............................................................................52
Содержание
3
Page 4
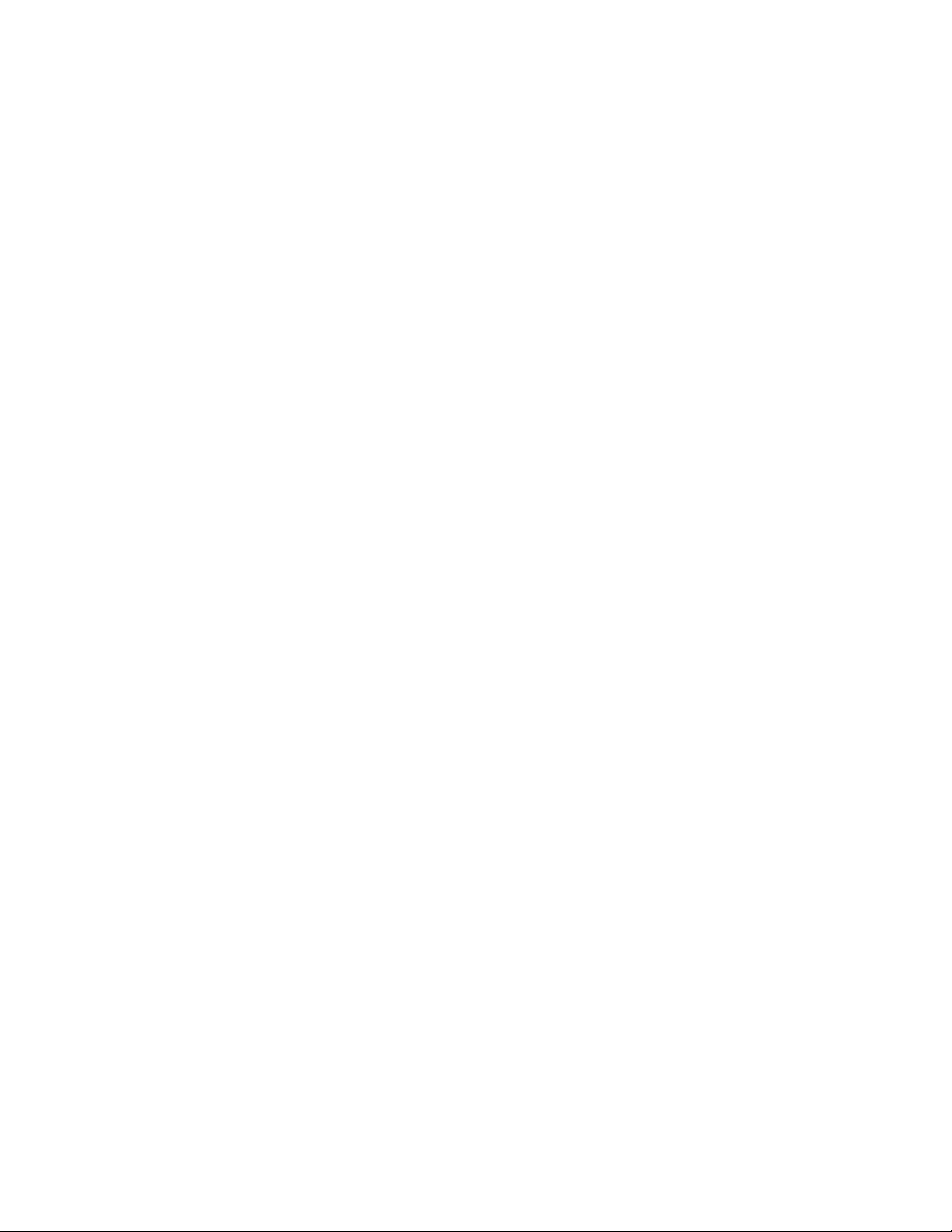
Специальные указания по установке беспроводных компонентов....................................53
Назначение статического IP-адреса.....................................................................................53
Изменение настроек беспроводной сети после установки.................................................54
Переключение с соединения USB на беспроводное соединение (только Windows)........54
Переключение с соединения USB на беспроводное соединение (только
Macintosh)............................................................................................................................55
Расширенная настройка беспроводной сети.......................................................................57
Создание одноранговой беспроводной сети ................................................................................57
Установка принтера в существующей одноранговой беспроводной сети..................................60
Использование WPS (настройки защищенной Wi-Fi)...................................................................60
Часто задаваемые вопросы...................................................................................................61
Где можно найти ключ WEP или фразу доступа WPA? ...............................................................61
Что такое SSID?...............................................................................................................................61
Где можно найти имя SSID?...........................................................................................................61
Что такое сеть?................................................................................................................................61
Какие существуют типы защиты беспроводных сетей?...............................................................61
Как узнать, какой тип безопасности используется в сети?..........................................................63
Каким образом настроены домашние сети? .................................................................................63
Для чего нужен установочный кабель? .........................................................................................65
Как подсоединить установочный кабель?.....................................................................................66
В чем состоит различие между сетью
сетью? ..........................................................................................................................................66
Определение уровня сигнала ........................................................................................................67
Как можно повысить уровень сигнала беспроводной связи? ......................................................68
Можно ли одновременно использовать USB и беспроводное сетевое соединение для
принтера?.....................................................................................................................................69
Что такое MAC-адрес?....................................................................................................................69
Как найти MAC-адрес?....................................................................................................................69
Что такое IP-адрес? ........................................................................................................................70
Что такое TCP/IP? ...........................................................................................................................70
Как найти IP-адрес? ........................................................................................................................71
Процедура назначения IP-адресов................................................................................................71
Что такое индекс ключа? ................................................................................................................72
в режиме инфраструктуры и одноранговой
Загрузка бумаги................................................................................73
Загрузка бумаги......................................................................................................................73
Загрузка различных типов бумаги.........................................................................................73
Загрузка оригиналов документов на стекло сканера...........................................................77
Загрузка оригиналов документов в устройство автоматической подачи...........................78
Использование автоматического датчика типа бумаги.......................................................80
Содержание
4
Page 5
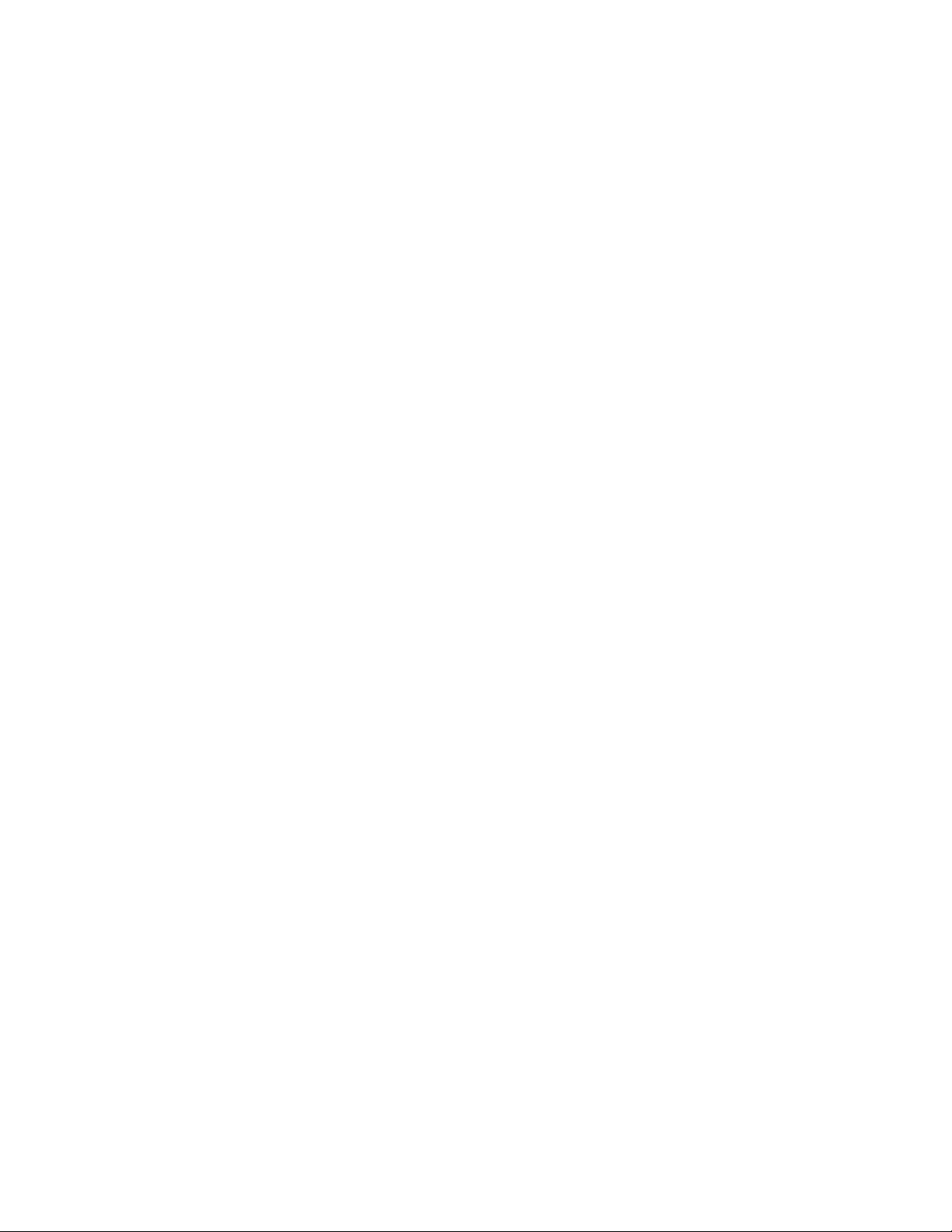
Печать.................................................................................................81
Печать обычных документов.................................................................................................81
Печать документа............................................................................................................................81
Печать веб-страниц.........................................................................................................................81
Печать нескольких копий документа .............................................................................................82
Разбор напечатанных копий...........................................................................................................82
Печать в обратном порядке (начиная с последней страницы)....................................................83
Печать нескольких страниц на одном листе (N-страниц) ............................................................83
Печать документов с карты памяти или флэш-диска...................................................................84
Печать специальных документов..........................................................................................85
Выбор совместимого типа специальной бумаги...........................................................................85
Печать на конвертах .......................................................................................................................86
Печать наклеек ................................................................................................................................87
Печать на бумаге формата, определяемого пользователем ......................................................88
Управление заданиями на печать.........................................................................................89
Приостановка заданий на печать...................................................................................................89
Возобновление заданий на печать ................................................................................................89
Отмена заданий печати ..................................................................................................................91
Работа с фотографиями..................................................................93
Подсоединение устройств для хранения фотографий........................................................93
Вставка карты памяти .....................................................................................................................93
Вставка флэш-диска .......................................................................................................................94
Печать фотографий................................................................................................................95
Печать фотографий с помощью панели управления принтера ..................................................95
Печать фотографий с компьютера с использованием программного обеспечения
принтера.......................................................................................................................................96
Печать фотографий с устройства памяти с использованием программного
обеспечения принтера ................................................................................................................97
Печать фотографий с PictBridge-совместимой цифровой камеры .............................................98
Печать фотографий, хранящихся на запоминающем устройстве, с использованием
листа пробных отпечатков..........................................................................................................99
Печать фотографий с цифровой камеры с использованием DPOF .........................................100
Сканирование..................................................................................102
Сканирование оригиналов документов...............................................................................102
Сканирование цветных и монохромных оригиналов ........................................................104
Сканирование фотографий для редактирования..............................................................105
Сканирование на компьютер по сети..................................................................................105
Отмена заданий сканирования............................................................................................106
Содержание
5
Page 6
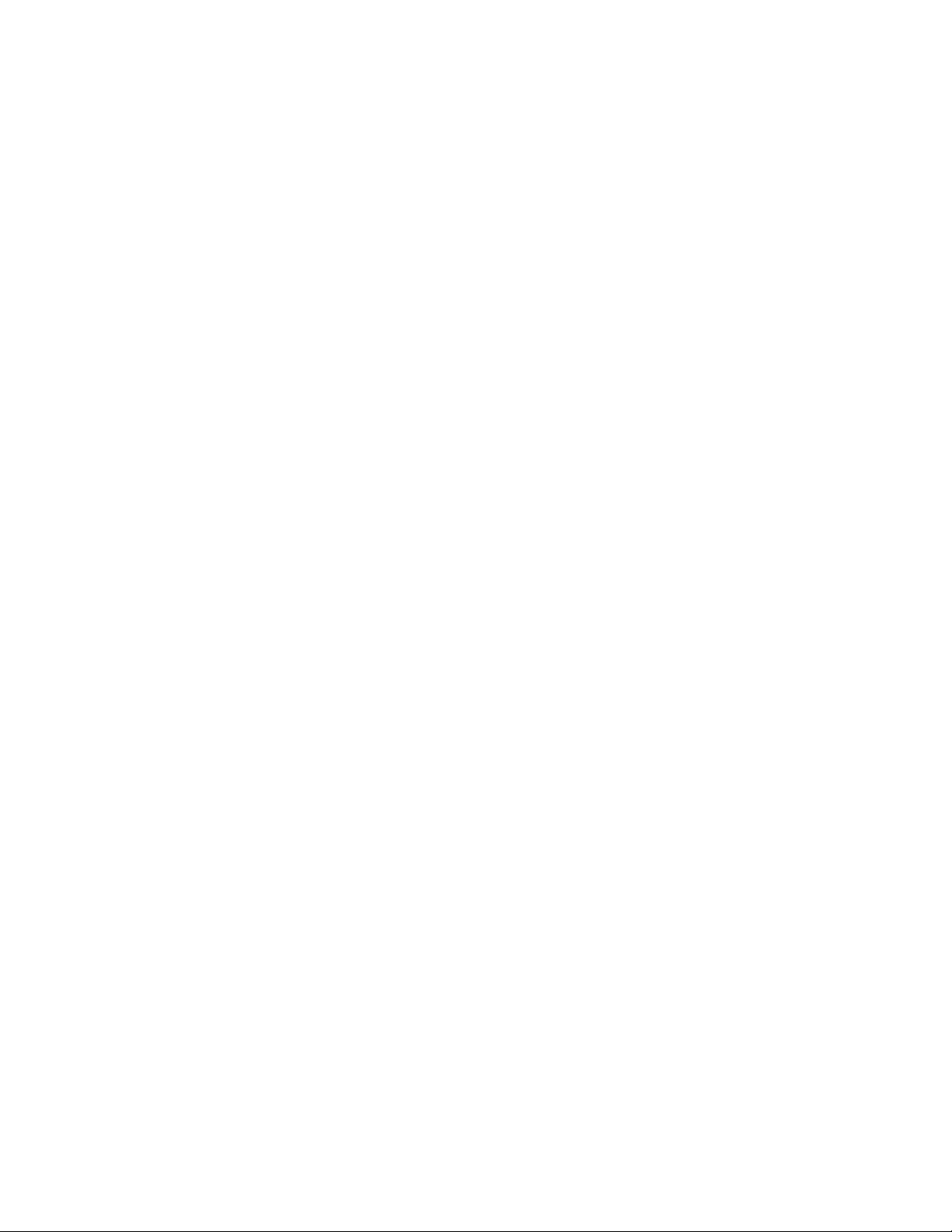
Копирование....................................................................................107
Создание копий.....................................................................................................................107
Копирование фотографий....................................................................................................107
Увеличение или уменьшение изображений.......................................................................108
Настройка качества копии....................................................................................................108
Получение более светлой или темной копии.....................................................................109
Разбор по копиям с помощью панели управления принтера...........................................109
Повтор изображения на одной странице............................................................................110
Копирование нескольких страниц на одном листе (N-страниц).......................................111
Отмена задания копирования..............................................................................................112
Работа с факсом.............................................................................113
Отправка факса....................................................................................................................113
Отправка факса с помощью панели управления принтера .......................................................113
Отправка факса с одновременным прослушиванием абонента (набор при положенной
трубке)........................................................................................................................................114
Отправка группового факса в заданное время...........................................................................114
Прием факса.........................................................................................................................115
Автоматический прием факса ......................................................................................................115
Прием факса вручную...................................................................................................................116
Прием факса с помощью автоответчика .....................................................................................116
Переадресация факсов.................................................................................................................116
Настройка параметров набора............................................................................................117
Настройка адресной книги............................................................................................................117
Настройка префикса набора ........................................................................................................118
Настройка шаблона АОН..............................................................................................................118
Настройка отличительного звонка...............................................................................................118
Настройка кода ответа вручную...................................................................................................119
Настройка факса после АТС ........................................................................................................119
Управление факсами...........................................................................................................119
Настройка нижнего колонтитула факса.......................................................................................119
Печать отчетов по операциям факса ..........................................................................................120
Печать списка параметров факса................................................................................................120
Блокировка нежелательных факсов ............................................................................................121
Блокировка нежелательных изменений параметров факса ......................................................122
Обслуживание принтера...............................................................123
Обслуживание картриджей..................................................................................................123
Установка картриджей ..................................................................................................................123
Извлечение использованного картриджа....................................................................................124
Содержание
6
Page 7
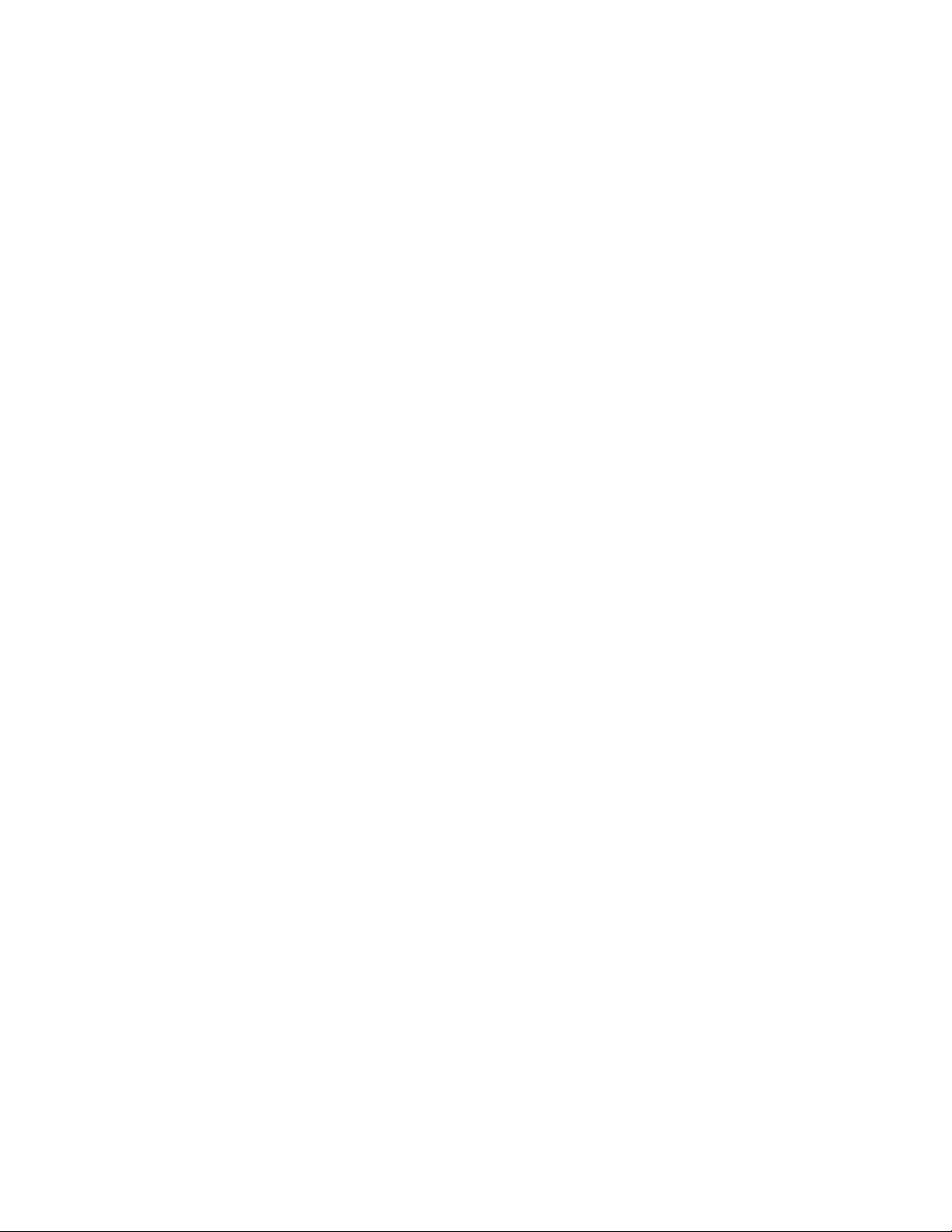
Повторная заправка картриджей .................................................................................................125
Использование картриджей Lexmark...........................................................................................125
Юстировка картриджей.................................................................................................................126
Прочистка сопел картриджей .......................................................................................................127
Проверка уровней чернил.............................................................................................................127
Протирка сопел и контактов картриджей ....................................................................................128
Хранение картриджей ...................................................................................................................129
Чистка стекла сканера..........................................................................................................129
Чистка корпуса принтера.....................................................................................................130
Заказ принадлежностей.......................................................................................................130
Заказ картриджей ..........................................................................................................................130
Заказ бумаги и других принадлежностей ....................................................................................131
Восстановление заводских настроек..................................................................................132
Поиск и устранение неисправностей..........................................133
Использование программного обеспечения для поиска и устранения
неисправностей принтера (только для Windows)...........................................................133
Поиск и устранение неисправностей при установке.........................................................133
Сообщения на дисплее отображаются на другом языке ...........................................................133
Не горит кнопка питания...............................................................................................................134
Установка программного обеспечения не выполнена ...............................................................134
Страница не распечатывается.....................................................................................................135
Устранение неполадок питания принтера...................................................................................138
Удаление и повторная установка программного обеспечения .................................................138
Включение порта USB в системе Windows .................................................................................140
Поиск и устранение неисправностей в беспроводных сетях............................................140
Контрольный список поиска и устранения неисправностей в беспроводных сетях ................140
Печать страницы настройки сети.................................................................................................141
После подключения кабеля USB не выполняется настройка беспроводной сети ..................142
Почему принтер отсутствует в этом списке? ..............................................................................143
Не удается выполнить печать в беспроводной сети..................................................................144
Печать невозможна, на компьютере установлен брандмауэр ..................................................148
Не горит индикатор Wi-Fi..............................................................................................................148
Индикатор Wi-Fi горит зеленым, но принтер не печатает (только
Индикатор Wi-Fi во время установки мигает оранжевым (только Windows)............................150
Индикатор Wi-Fi во время установки мигает оранжевым (только Macintosh) ..........................153
индикатор Wi-Fi все еще горит оранжевым.................................................................................156
Беспроводной сервер печати не установлен..............................................................................157
При печати в беспроводной сети отображается сообщение “Связь недоступна” ...................157
Связь с принтером прерывается при подключении к виртуальной частной сети (VPN).........158
Восстановление заводских настроек по умолчанию для внутреннего
сервера печати ..........................................................................................................................158
Windows) ...........................148
беспроводного
Поиск и устранение неисправностей при работе с факсом..............................................158
Содержание
7
Page 8
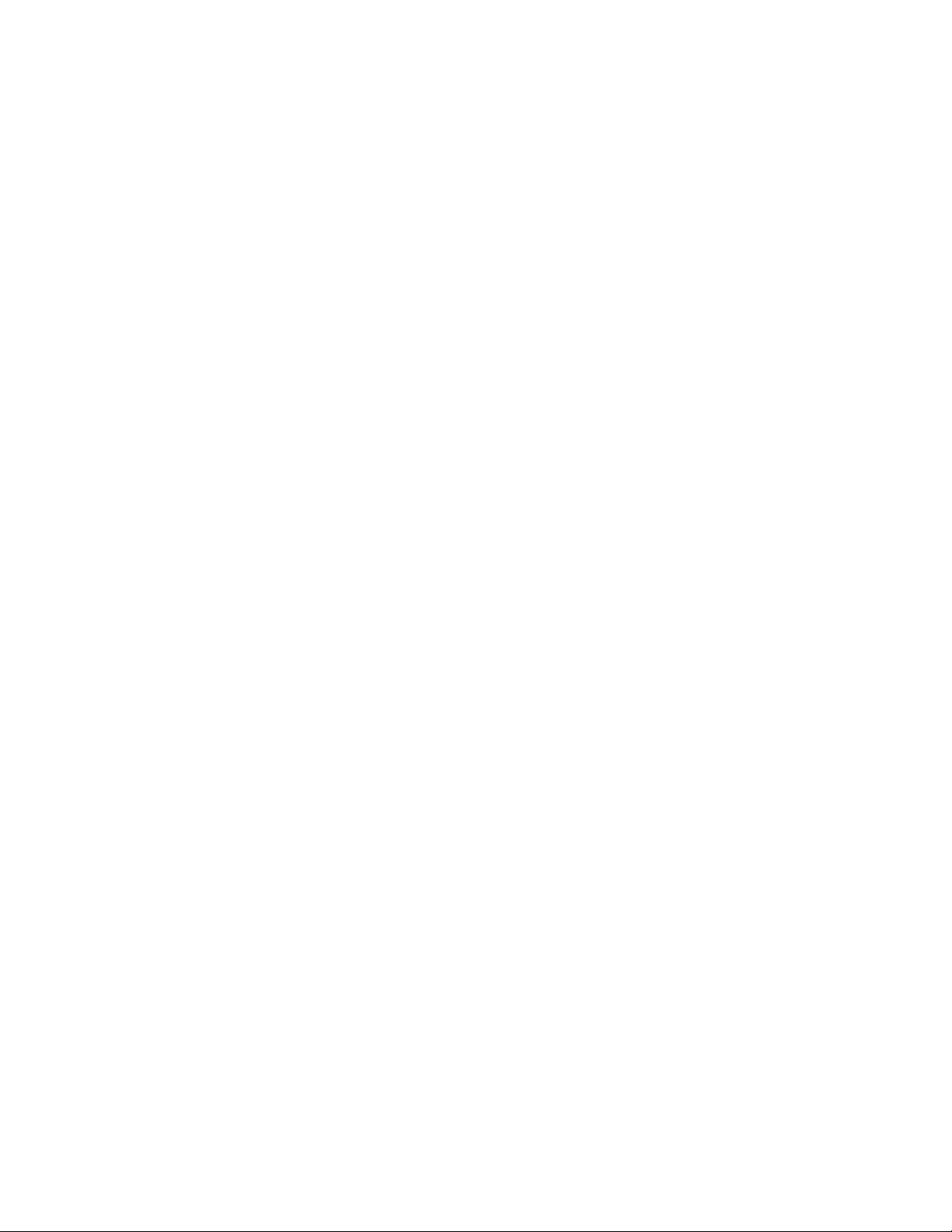
Не удается отправить или принять факс ....................................................................................158
Факсы передаются, но не принимаются ......................................................................................160
Факсы принимаются, но не передаются ......................................................................................161
Принтер принимает пустой факс .................................................................................................162
Принят факс плохого качества.....................................................................................................163
Данные о вызываемом абоненте не отображаются...................................................................164
Ошибка факса................................................................................................................................164
Режим факса не поддерживается................................................................................................164
Ошибка удаленного факса ...........................................................................................................165
Телефонная линия занята............................................................................................................166
Ошибка на телефонной линии .....................................................................................................166
Нет ответа......................................................................................................................................167
Не удалось
установить связь .......................................................................................................168
Уведомления...................................................................................169
Сведения об устройстве......................................................................................................169
Замечание к изданию...........................................................................................................169
Заявление о соответствии директивам Европейского сообщества (EC) в
отношении радиоустройств..............................................................................................171
Потребляемая мощность.....................................................................................................174
Указатель.........................................................................................181
Содержание
8
Page 9
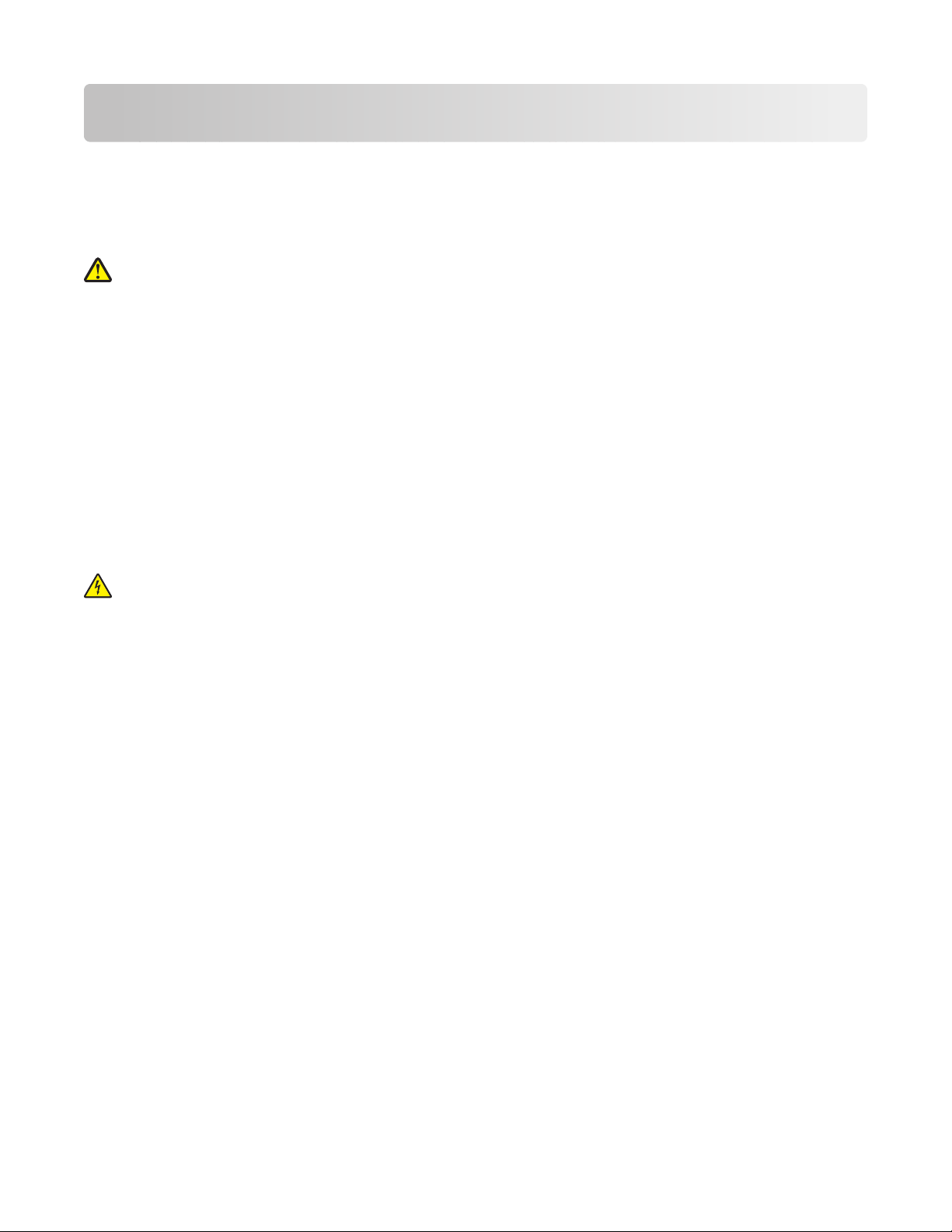
Сведения по безопасности
Используйте только блок и кабель питания, поставляемые с этим устройством, или поставляемые на
замену блок и кабель питания, одобренные изготовителем.
Подключайте кабель питания к правильно заземленной розетке, расположенной недалеко от
устройства в легкодоступном месте.
ВНИМАНИЕ-ВОЗМОЖНОСТЬ ТРАВМЫ: Не скручивайте, не сгибайте, не ударяйте и не ставьте
тяжелые предметы на кабель питания. Не подвергайте кабель питания нагрузке и не допускайте
его перетирания. Не защемляйте кабель питания между предметами мебели и стенами. В случае
неправильного обращения с кабелем питания возможно возгорание или поражение электрическим
током. Регулярно проверяйте кабель питания
Перед осмотром отключайте кабель питания от электрической розетки.
При подключении устройства к телефонной сети общего пользования используйте только
телекоммуникационный кабель 26 AWG (RJ-11) или большего сечения.
Обслуживание и ремонт, не описанные в документации пользователя, должны производиться
опытным специалистом.
Данный продукт соответствует мировым стандартам безопасности при использовании определенных
компонентов Lexmark, что подтверждено
некоторых деталей не всегда могут быть очевидны. Lexmark не несет ответственности за
использование других комплектующих.
соответствующими тестами. Функции безопасности
на наличие признаков неправильного обращения.
ВНИМАНИЕ-ОПАСНОСТЬ ПОРАЖЕНИЯ ТОКОМ: Не пользуйтесь факсом во время грозы. Не
выполняйте установку устройства или кабельные/электрические подключения (например,
подключение кабеля питания или телефонного кабеля) во время грозы.
СОХРАНИТЕ ЭТИ ИНСТРУКЦИИ.
Сведения по безопасности
9
Page 10
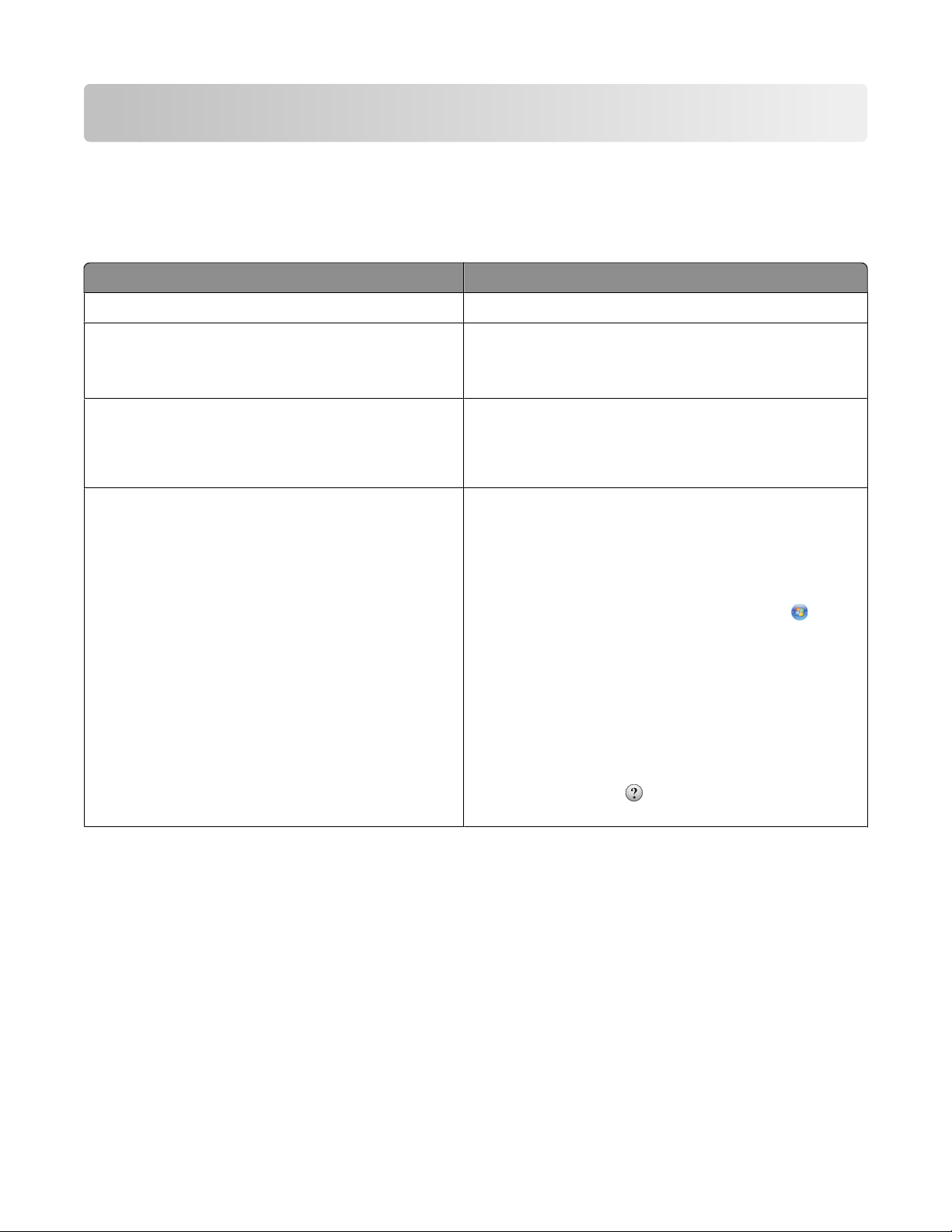
Введение
Поиск информации о принтере
Публикации
См. брошюру Необходимые инструкции
Инструкции по быстрой установке Указания по исходной установке.
Печатное Руководство по работе в сети /
Руководство по использованию факса
Электронное руководство пользователя Подробные указания по использованию принтера.
Справка Windows Дополнительные указания по использованию
Дополнительные инструкции по установке.
Примечание. Некоторые из указанных руководств
могут не поставляться вместе с принтером.
Электронная версия устанавливается автоматически вместе с программным обеспечением
принтера.
программного обеспечения принтера в операционной системе Windows. Справка устанавливается автоматически вместе с программами.
1 Выполните одно из следующих действий.
• В системе Windows Vista нажмите .
• В системе Windows XP или более ранних
версиях нажмите кнопку Пуск.
2 Выберите Все программы или Программы, а
затем выберите в списке папку программ
принтера.
3 В программе выберите Справка для отобра-
жения главной страницы справки.
Нажмите кнопку
контекстной справки.
Введение
10
для просмотра информации
Page 11
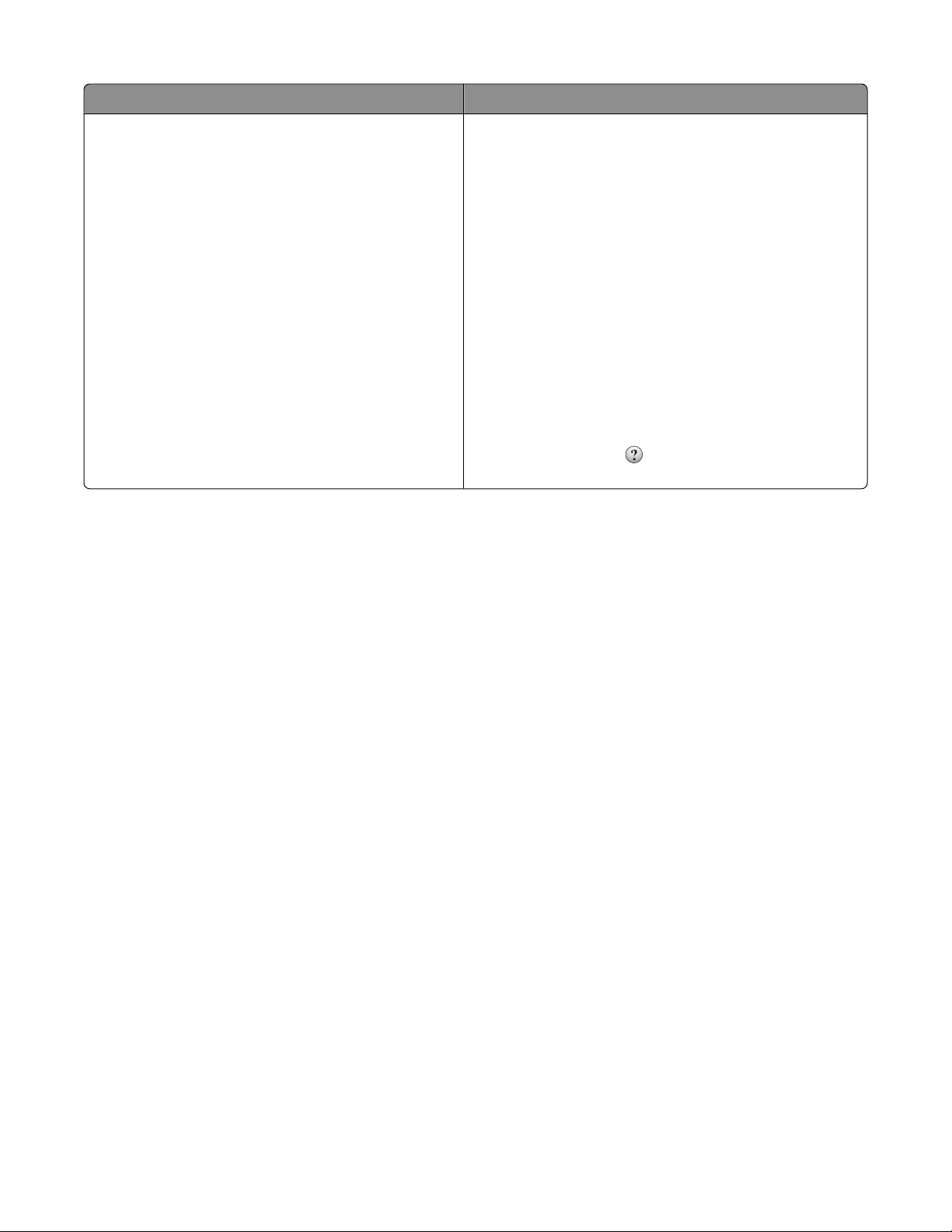
См. брошюру Необходимые инструкции
Справка Mac
Примечание. Принтер может не поддерживать
систему Macintosh и эта справка может отсутствовать.
Дополнительные указания по использованию
программного обеспечения принтера в операционной системе Macintosh. Справка устанавливается автоматически вместе с приложениями.
1 На рабочем столе Finder дважды щелкните
папку принтера.
2 Дважды нажмите на приложение.
3 В приложении в строке меню выберите Help
для отображения главной страницы справки.
Примечание. Если открыто несколько прило-
жений, убедитесь в том, что активным является
необходимое приложение. Если приложение
неактивно, то нужное меню не отображается.
Нажмите в основном экране, чтобы выбрать
активное приложение.
Нажмите кнопку
контекстной справки.
для просмотра информации
Введение
11
Page 12
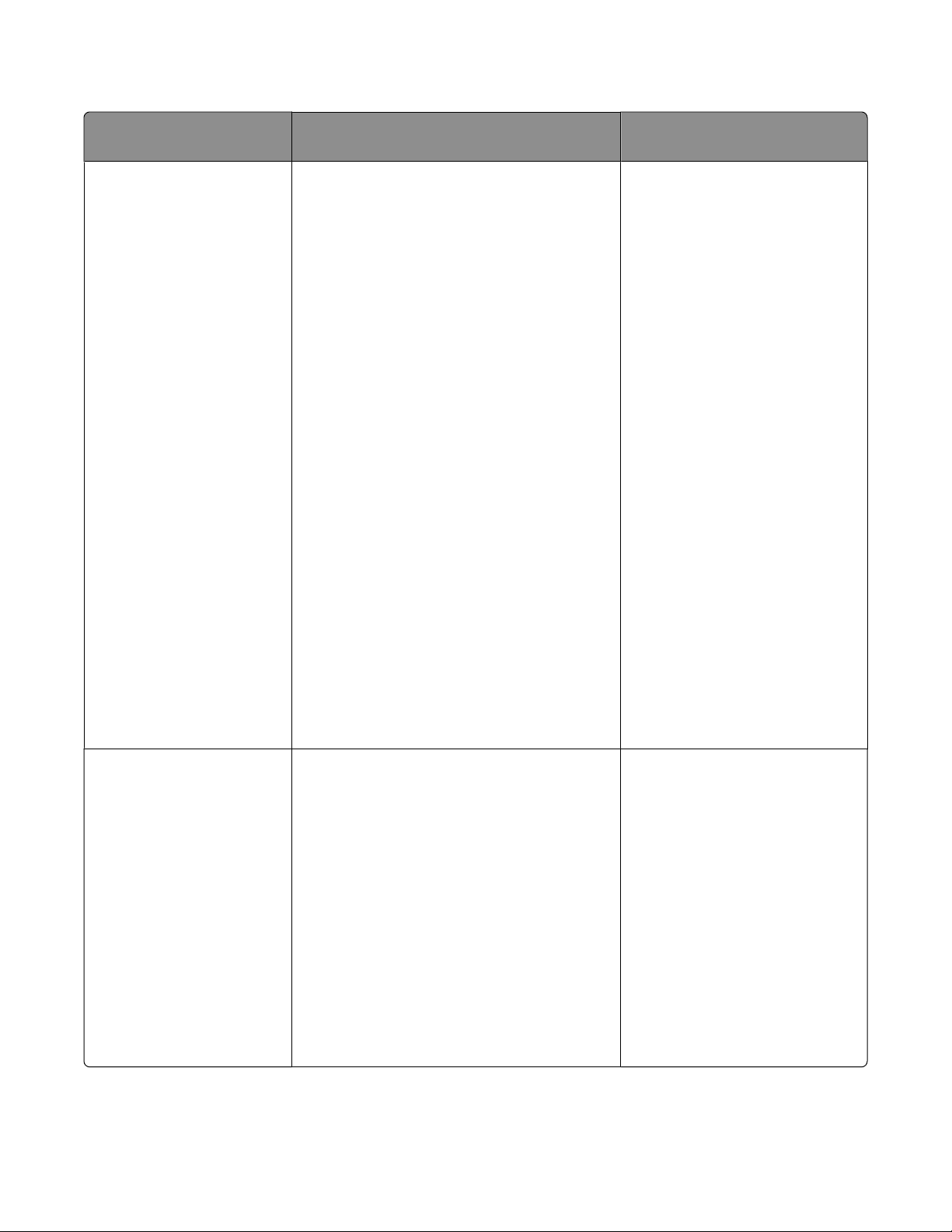
Техническая поддержка
Описание Где искать (Северная Америка) Где искать (остальные
страны)
Поддержка по телефону Позвоните по телефону:
• США: 1-800-332-4120
– Понедельник-пятница
(8:00 -23:00 восточное время
США), суббота
(12.00-18:00 восточное время
США)
• Канада: 1-800-539-6275
– Поддержка на английском языке:
Понедельник-пятница
(8:00 -23:00 восточное время
США), суббота
(12.00-18:00 восточное время
США)
– Поддержка на французском языке:
Понедельник-пятница
(9:00 -19:00 восточное время США)
• Мексика: 01-800-253-9627
– Понедельник-пятница
(8:00 -20:00 восточное время США)
Примечание. Номера телефонов и
время работы службы поддержки могут
изменяться без предварительного уведомления. Самый последний список
имеющихся номеров телефонов можно
найти в распечатанной гарантии, которая
прилагается к принтеру.
Номера телефонов и часы
поддержки могут отличаться, в
зависимости от страны или
региона.
Посетите веб-узел
www.lexmark.com. Выберите
страну или регион, а затем
выберите ссылку Customer
Support.
Примечание. Для получения
дополнительных сведений об
обращении в Lexmark см.
распечатанную гарантию,
которая прилагается к
принтеру.
Поддержка по
электронной почте
Для получения поддержки по
электронной почте посетите веб-узел:
www.lexmark.com.
1 Выберите SUPPORT.
2 Выберите Technical Support.
3 Выберите семейство принтеров.
4 Выберите модель принтера.
5 В разделе "Support Tools" (Средства
поддержки) выберите e-Mail Support
(Поддержка по электронной почте).
6 Заполните форму и нажмите Submit
Request.
Введение
12
Поддержка по электронной
почте зависит от страны или
региона и в некоторых случаях
может не предоставляться.
Посетите веб-узел
www.lexmark.com. Выберите
страну или регион, а затем
выберите ссылку Customer
Support.
Примечание. Для получения
дополнительных сведений об
обращении в Lexmark см.
распечатанную гарантию,
которая прилагается к
принтеру.
Page 13
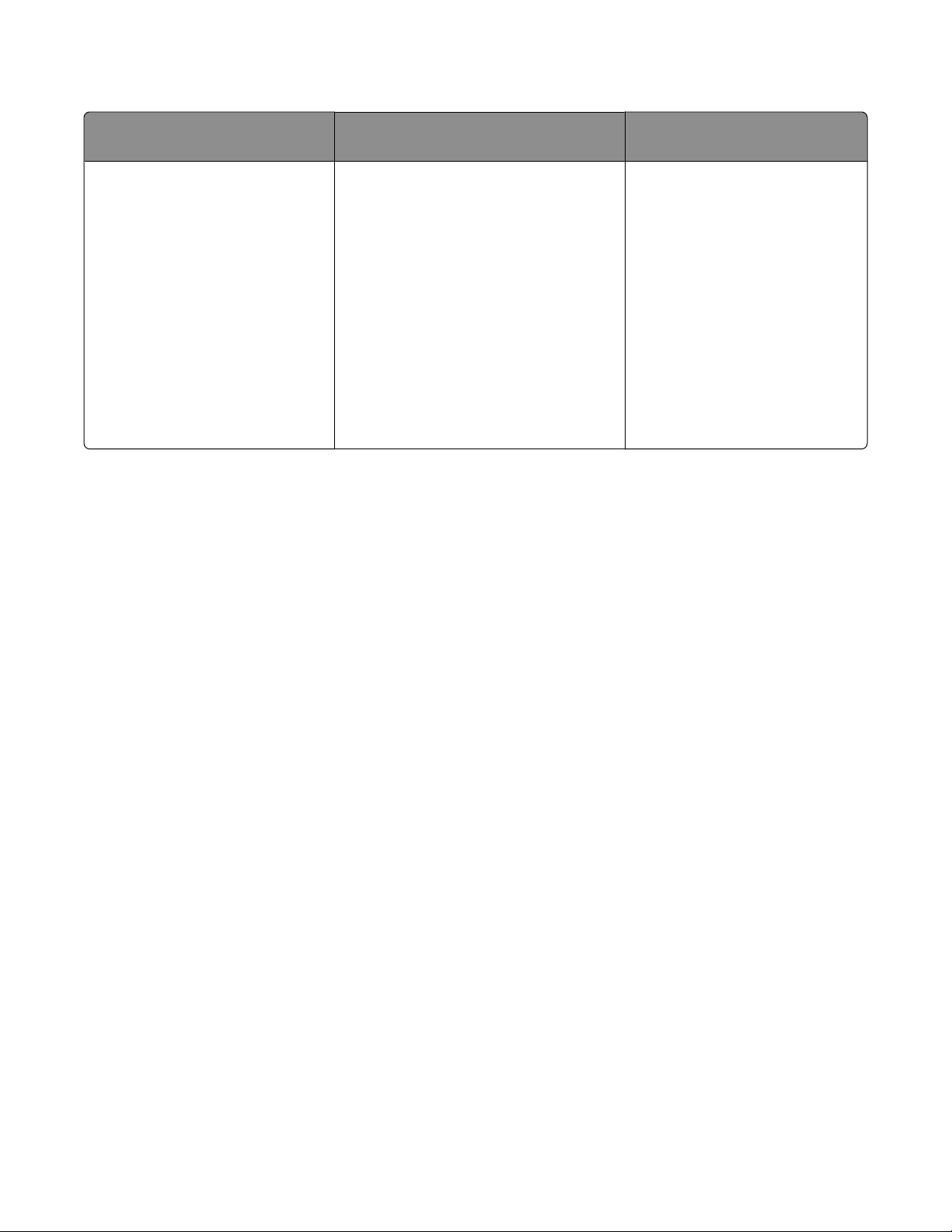
Ограниченная гарантия
Описание Где искать (США) Где искать (остальные
страны)
Сведения по ограниченной
гарантии
Lexmark International, Inc.
предоставляет ограниченную
гарантию, что данный принтер
не будет содержать дефектов,
связанных с материалами и
производством, в течение 12
месяцев с исходной даты
покупки.
Чтобы просмотреть ограничения и
условия этой ограниченной
гарантии, см. Положение об ограниченной гарантии, прилагаемое к
этому принтеру, или посетите вебузел www.lexmark.com.
1 Выберите SUPPORT.
2 Выберите Warranty Information.
3 Выберите Statement of Limited
Warranty for Inkjet & All-In-One
Printers.
Данные гарантии зависят от
страны или региона. См.
печатную гарантию, которая
прилагается к принтеру.
4 Прокрутите веб-страницу для
просмотра гарантии.
Укажите следующие сведения (которые имеются в чеке продавца и на задней панели принтера) и
будьте готовы предоставить их при обращении в службу поддержки. Эти сведения помогут быстрее
ответить на вопрос:
• Тип модели
• Серийный номер
• Дата покупки
• Место покупки
Введение
13
Page 14
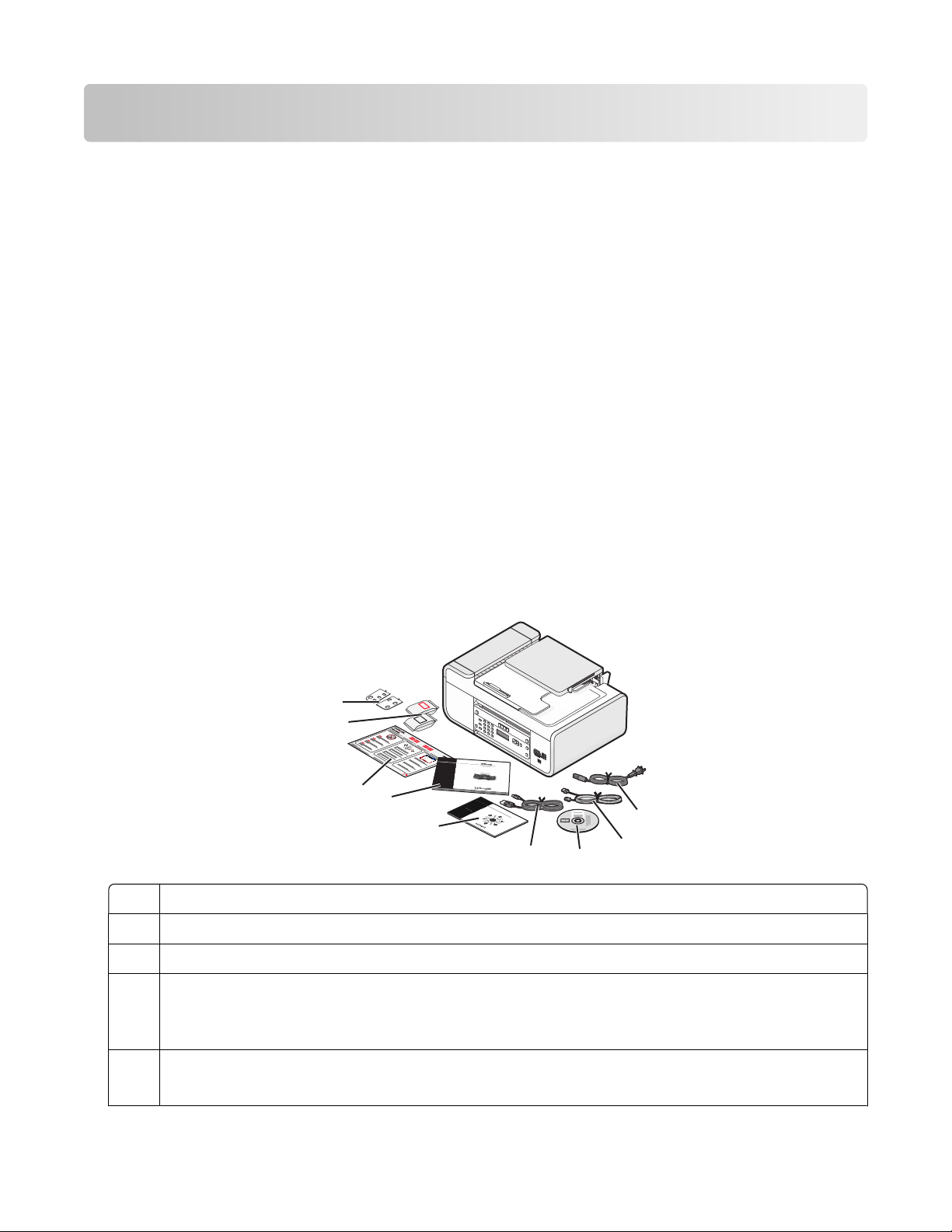
Установка принтера
Предоставление доступа к программе во время установки
Приложения сторонних компаний, включая антивирусные программы, программы для обеспечения
безопасности и брандмауэр, могут выдавать сигналы при установке программного обеспечения
принтера. Чтобы принтер правильно работал, необходимо разрешить доступ к программному
обеспечению принтера.
Настройка принтера для работы только в качестве копировального устройства или только факса
Если не требуется подключать принтер к компьютеру, используйте следующие инструкции.
Примечание. Если необходимо подключить принтер к компьютеру, используйте документацию по
настройке и компакт-диск с программным обеспечением, прилагаемые к принтеру.
1 Извлеките принтер из упаковки.
Примечание. Комплект поставки, например число картриджей, может отличаться, в зависимости
от модели.
9
8
1 Кабель питания
2 Телефонный кабель
3 Компакт-диск с программным обеспечением принтера
4 Кабель USB или установочный кабель
Примечание. В комплект поставки используемой модели принтера может не входить
кабель USB. Кабель USB потребуется отдельно приобрести.
1
2
3
7
6
5
4
3
1
2
5 Руководство по работе в сети
Примечание. Данная публикация может не поставляться с вашей моделью принтера.
Установка принтера
14
Page 15
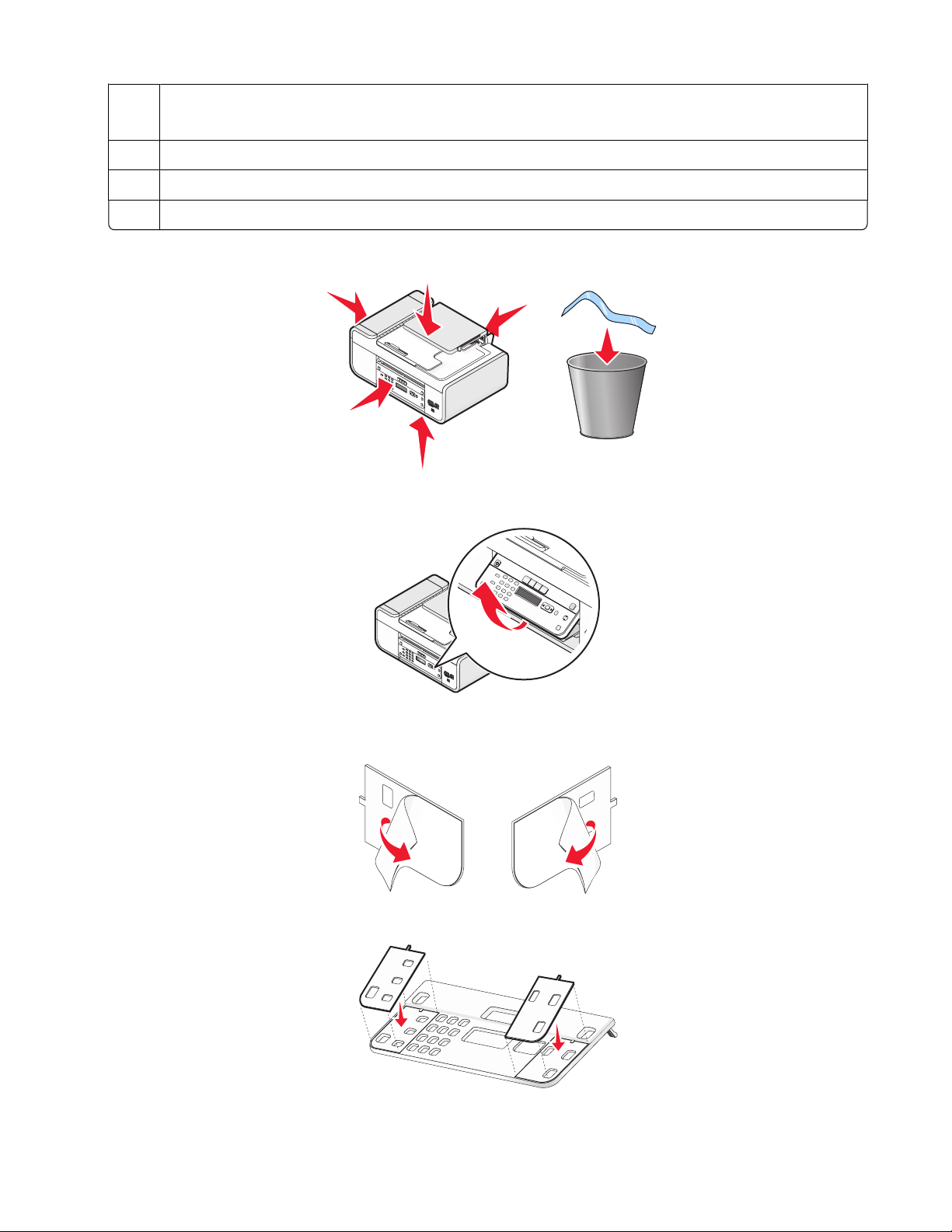
6 Руководство по использованию факса
Примечание. Данная публикация может не поставляться с вашей моделью принтера.
7 Инструкции по быстрой установке
8 Картриджи
9 Самоклеящиеся панели для необходимого языка
2 Удалите все ленты и упаковочные материалы.
3 Поднимите панель управления принтера.
4 Если требуется установить наклейку панели для вашего языка, снимите подложку с задней части
наклейки, чтобы появилась клейкая часть.
5 Поместите наклейку на углубленную часть панели управления принтера и нажмите на наклейку.
Установка принтера
15
Page 16
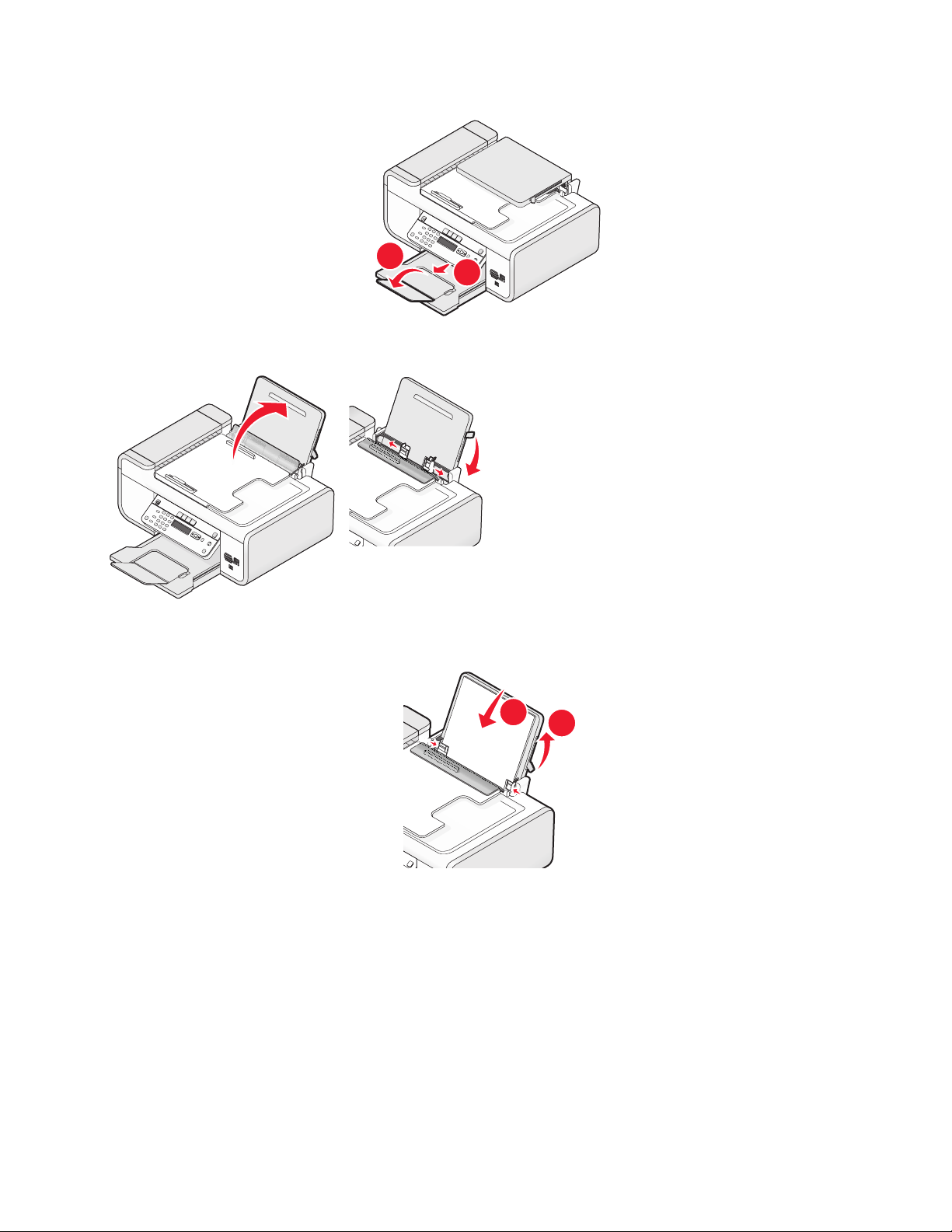
6 Выдвиньте выходной лоток для бумаги.
1
2
2
1
7 Поднимите опору для бумаги и нажмите рычаг регулировки, чтобы выдвинуть направляющие.
8 Загрузите бумагу в лоток для бумаги, а затем потяните рычаг регулировки, чтобы отрегулировать
направляющие. Направляющие должны быть сдвинуты вплотную к краям бумаги.
Установка принтера
16
Page 17
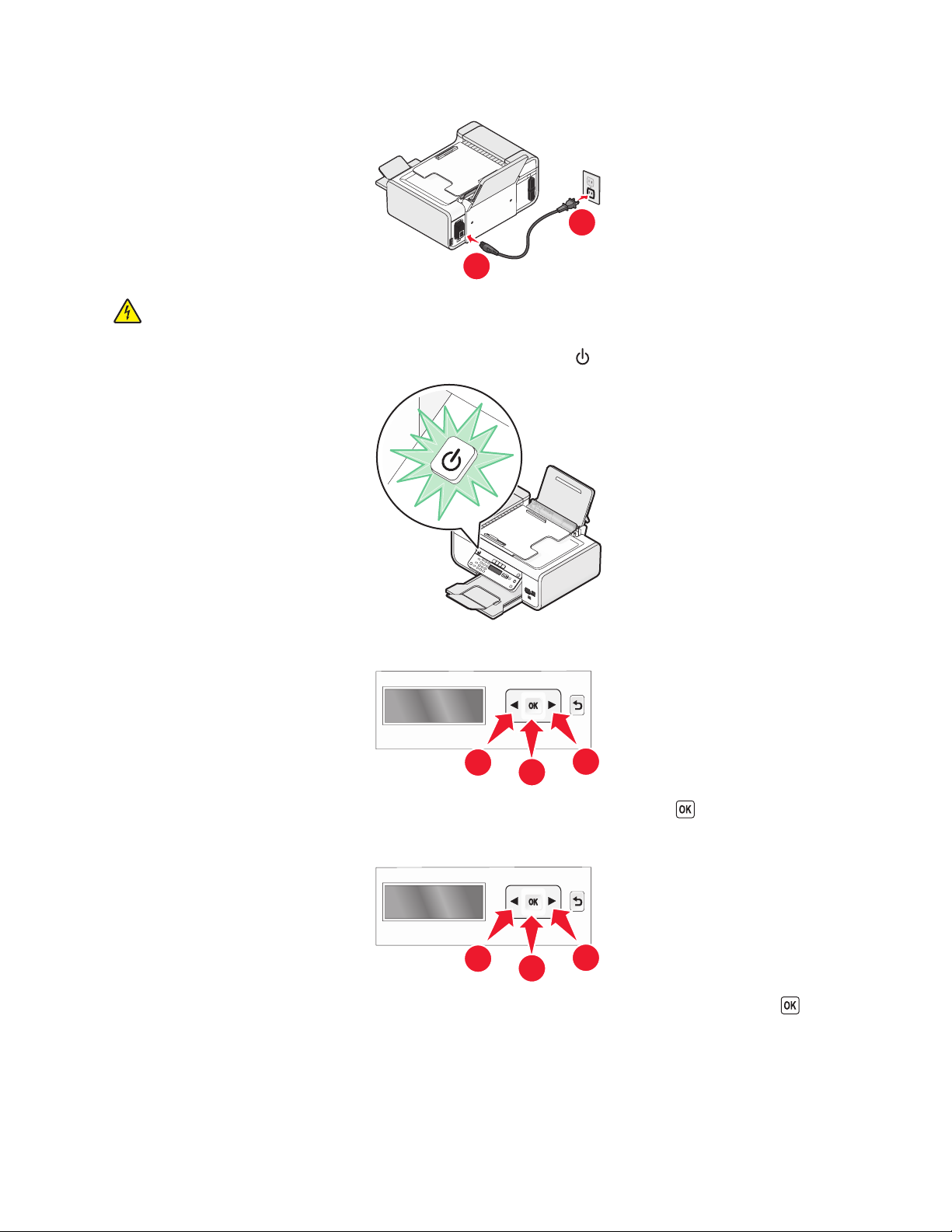
9 Подсоедините кабель питания к принтеру.
2
1
ВНИМАНИЕ-ОПАСНОСТЬ ПОРАЖЕНИЯ ТОКОМ: Прочтите сведения по безопасности,
прилагаемые к данному устройству, прежде чем подключать питание и другие кабели.
10 Если принтер автоматически не включится, нажмите кнопку .
11 Установите язык, если появится соответствующий запрос.
1
Выберите язык с помощью кнопок со стрелками, а затем нажмите кнопку .
2
1
12 Установите страну или регион, если появится соответствующий запрос.
1
Выберите страну или регион с помощью кнопок со стрелками, а затем нажмите кнопку .
2
1
Установка принтера
17
Page 18
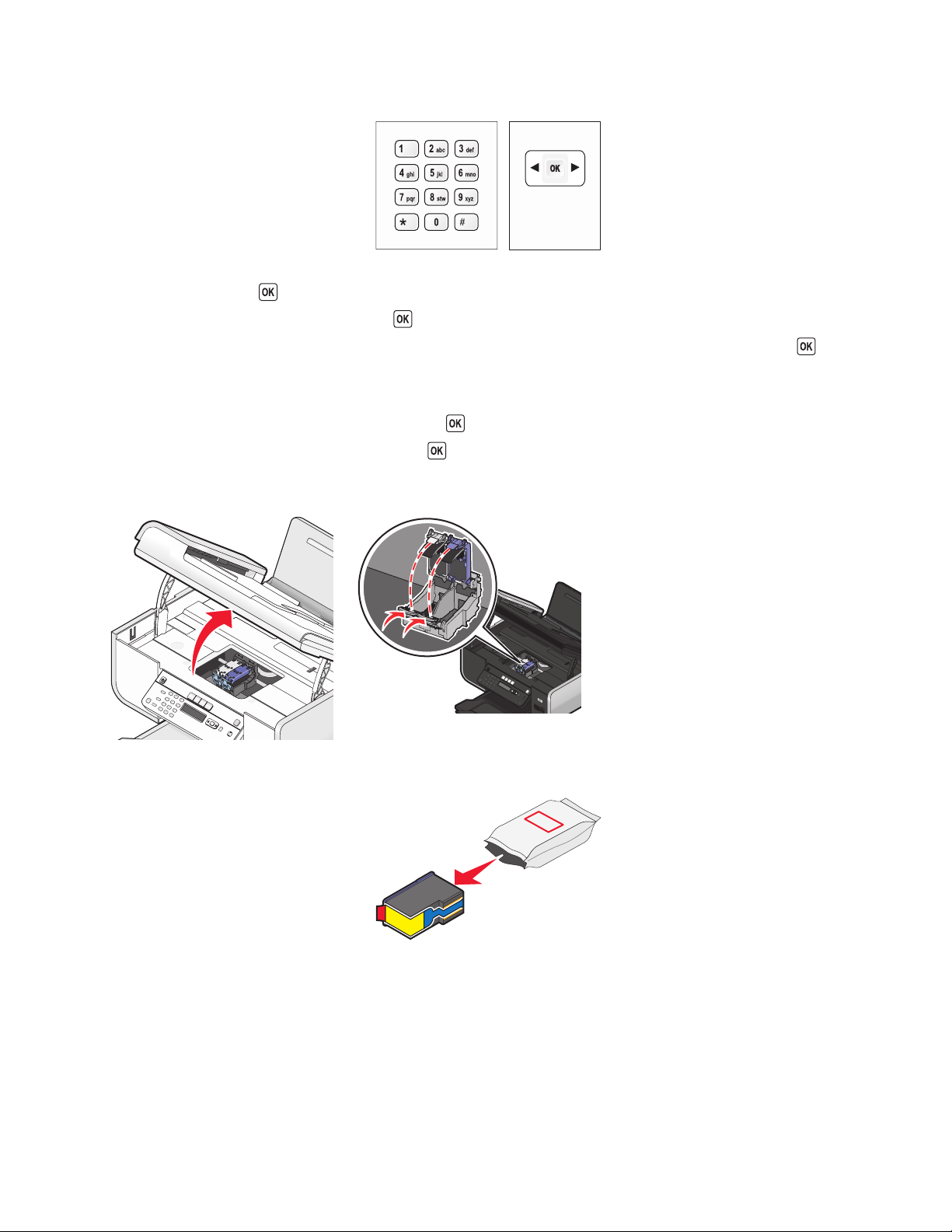
13 Установить дату и время.
а С помощью клавиатуры на панели управления принтера введите месяц, день и год, а затем
нажмите кнопку
для сохранения.
б Введите время и нажмите кнопку для сохранения.
в С помощью кнопок со стрелками выберите формат времени, а затем нажмите кнопку для
сохранения.
14 Настройте имя и номер факса.
а Введите номер факса и нажмите кнопку для сохранения.
б Введите имя факса и нажмите кнопку для сохранения.
15 Откройте принтер, а затем нажмите на рычаги держателя картриджа.
16 Вскройте упаковку из фольги цветного картриджа и извлеките из нее картридж.
Установка принтера
18
Page 19
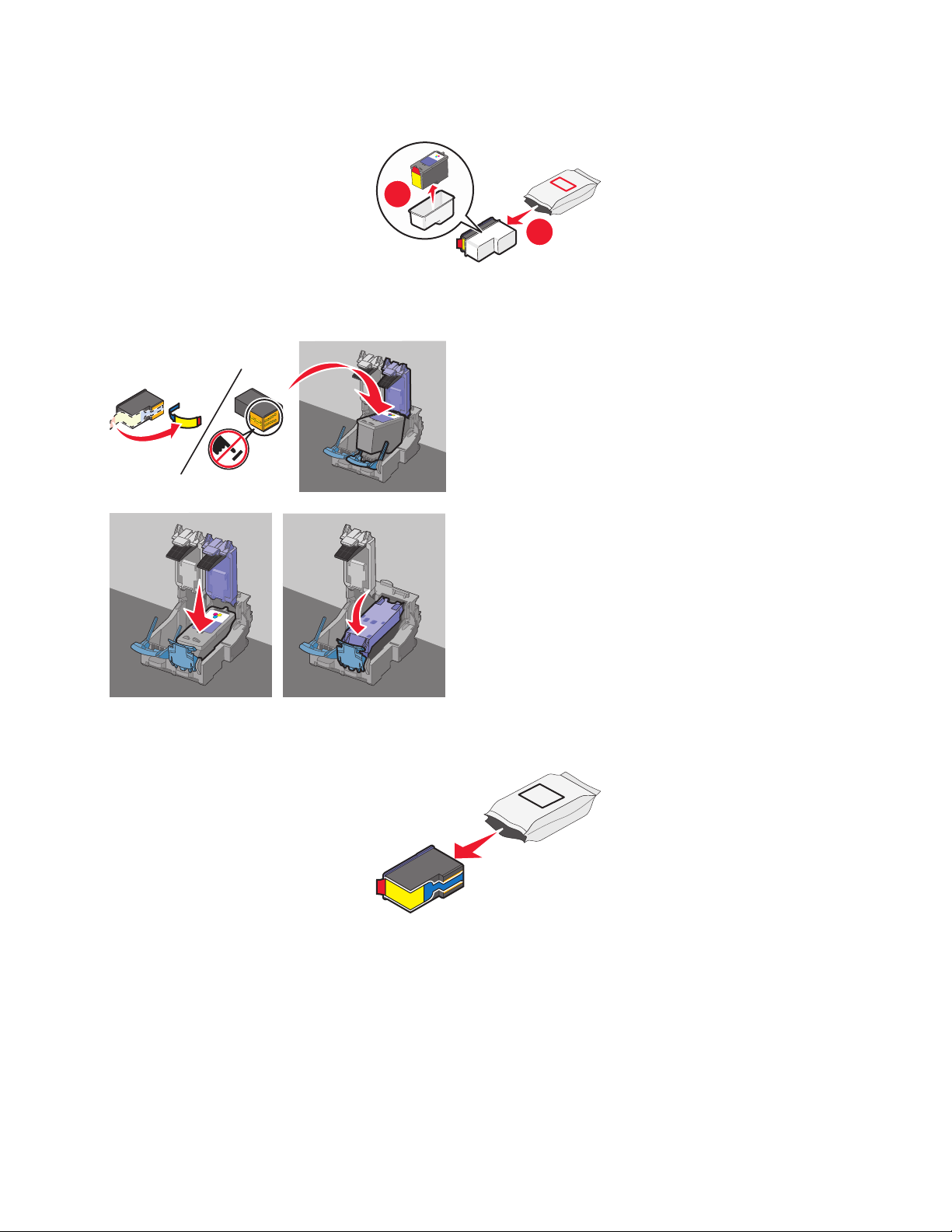
17 Если прилагается устройство для хранения, извлеките цветной картридж из устройства для
хранения.
2
1
18 Удалите ленту с цветного картриджа, вставьте картридж в правый держатель, а затем закройте
крышку держателя цветного картриджа.
19 Если в комплект поставки входит черный картридж, вскройте упаковку из фольги черного картриджа
и извлеките из нее картридж.
Примечание. Возможно, потребуется отдельно приобрести черный картридж.
Установка принтера
19
Page 20
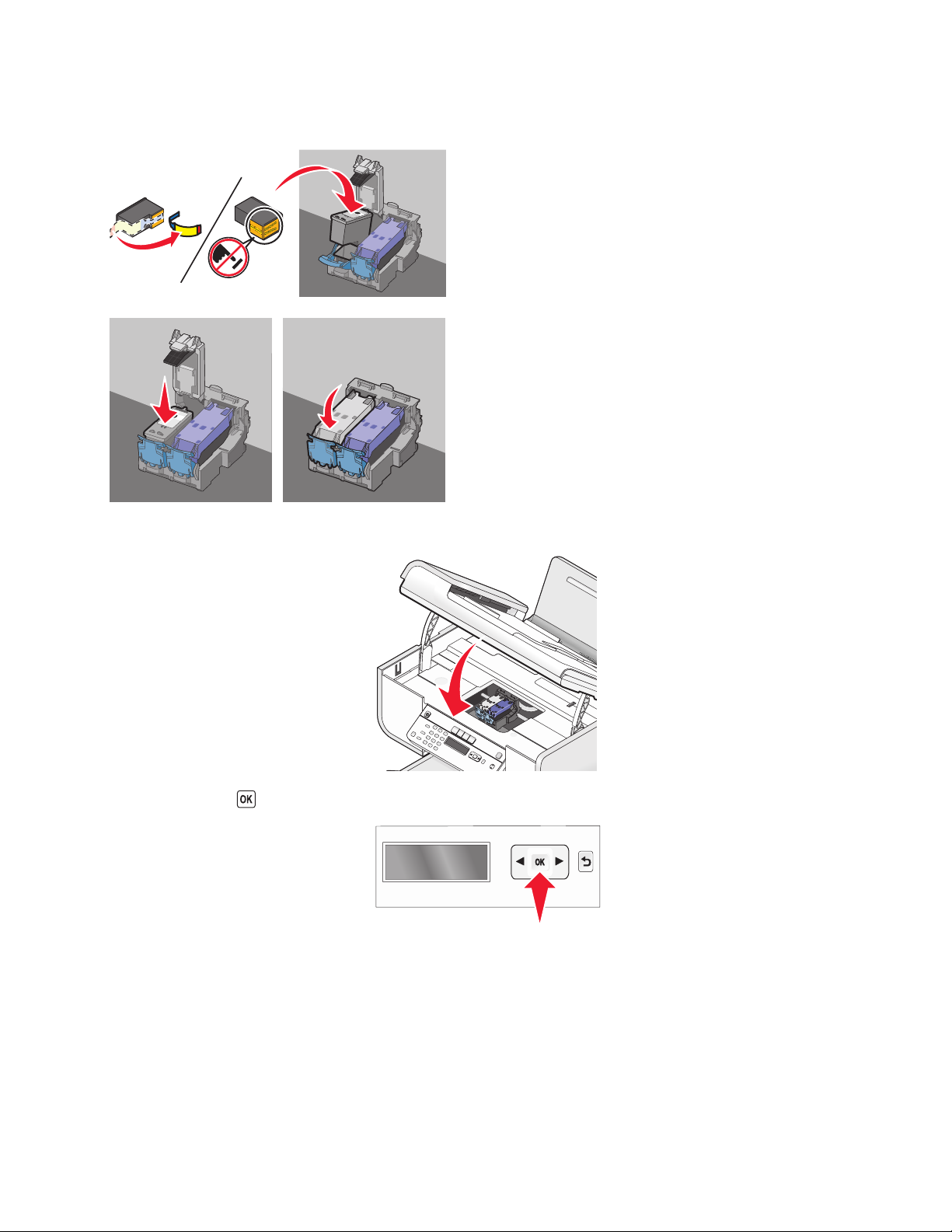
20 Удалите ленту с черного картриджа, вставьте картридж в левый держатель, а затем закройте
крышку держателя черного картриджа.
21 Закройте принтер.
22 Нажмите кнопку .
Распечатается страница юстировки.
Установка принтера
20
Page 21
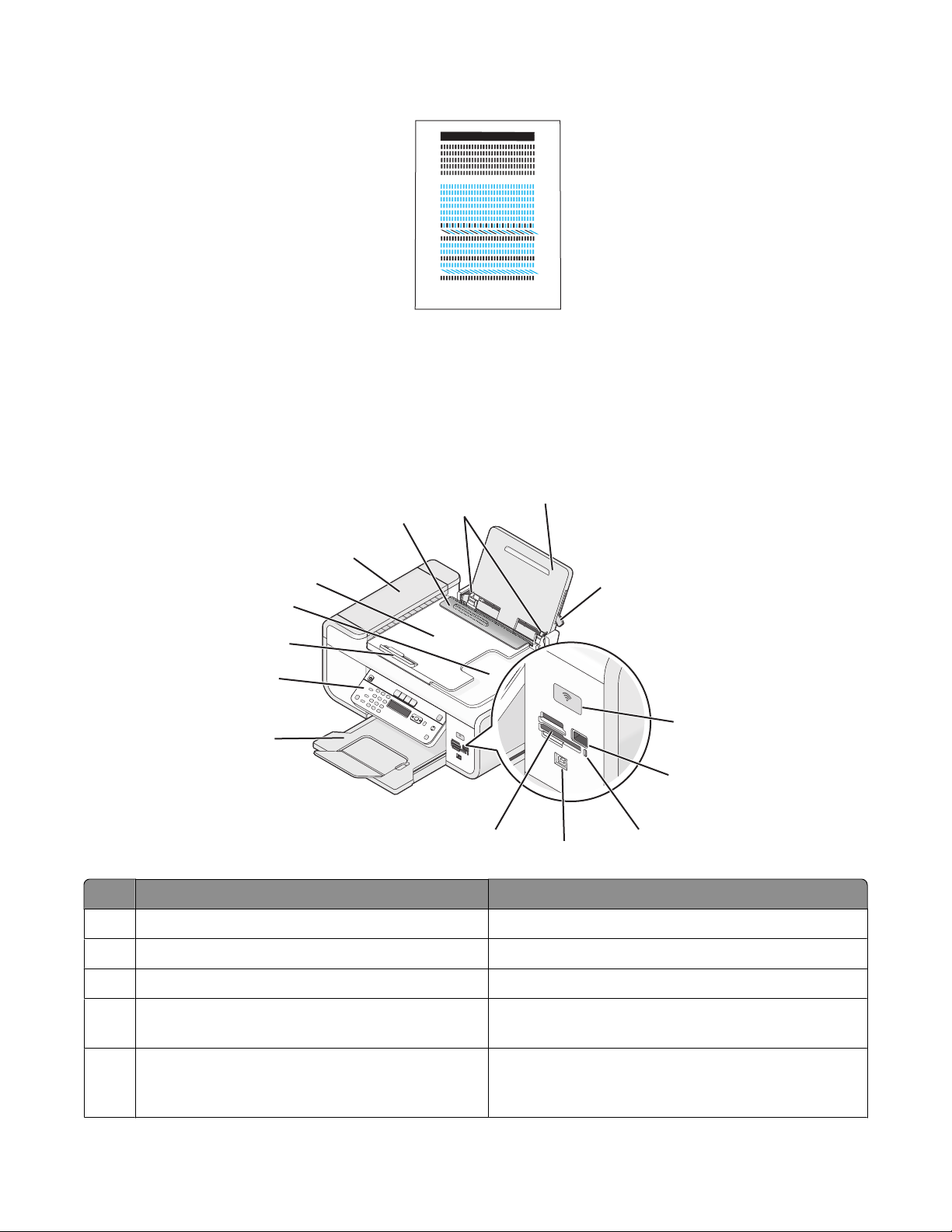
23 Выбросите или утилизируйте страницу юстировки.
Примечания.
• Страница юстировки может отличаться от показанной на рисунке.
• Полосы на странице юстировки являются нормальными и не свидетельствуют о неисправности.
Детали принтера
4
3
5
2
6
1
7
8
9
W
I
P
R
IN
F
T
IN
I
G
15
10
W
I
P
R
I
N
F
T
I
N
I
G
14
11
13
12
Деталь Назначение
1 Рычаг регулировки Отрегулируйте направляющие.
2 Опора для бумаги Загрузка бумаги.
3 Направляющие для бумаги Выравнивание бумаги во время подачи.
4 Защита механизма подачи бумаги Предотвращение попадания посторонних
предметов в слот для подачи бумаги.
5 устройство автоматической подачи Сканирование, копирование или отправка по
факсу многостраничных документов формата
Letter, Legal и A4.
Установка принтера
21
Page 22
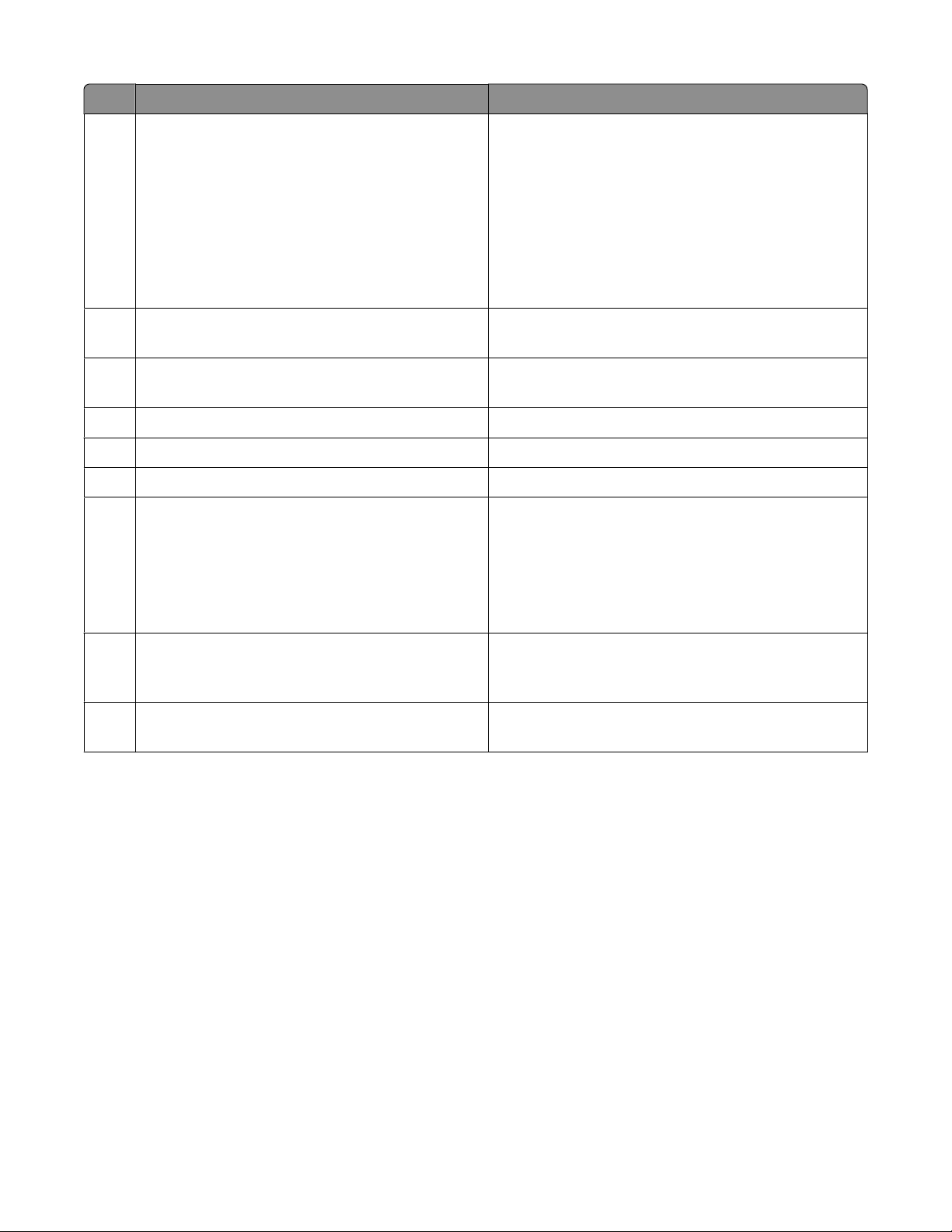
Деталь Назначение
6 лоток устройства автоматической подачи Загрузка оригиналов документов в устройство
автоматической подачи. Рекомендуется для
сканирования, копирования и отправки по факсу
многостраничных документов.
Примечание. Не загружайте открытки,
фотографии, небольшие документы или тонкие
листы (например, вырезки из журналов) в
устройство автоматической подачи. Их следует
помещать на стекло сканера.
7 выходной лоток устройства автоматической
подачи
8 направляющая для бумаги в устройстве
автоматической подачи
9 Панель управления принтера Управление принтером.
10 Выходной лоток для бумаги Поддержка бумаги при выходе из принтера.
11 Разъемы для карт памяти Вставка карты памяти.
12 порт для быстрого подключения
переносного компьютера
Примечание. В используемой модели
принтера может отсутствовать этот порт.
13 Индикатор устройства чтения карт памяти Проверка состояния устройства чтения карт.
14 порт PictBridge Подключение PictBridge-совместимой
Подбор документов при их выходе из
устройства автоматической подачи.
Выравнивание бумаги во время подачи в
устройство автоматической подачи.
Подключение принтера к переносному компьютеру с помощью кабеля USB.
Внимание! Возможность повреждения: Не
прикасайтесь к порту USB кроме как при подключении или отключении кабеля USB или установочного кабеля.
Этот индикатор мигает при обращении к карте
памяти.
цифровой камеры или флэш-диска к принтеру.
Установка принтера
22
Page 23
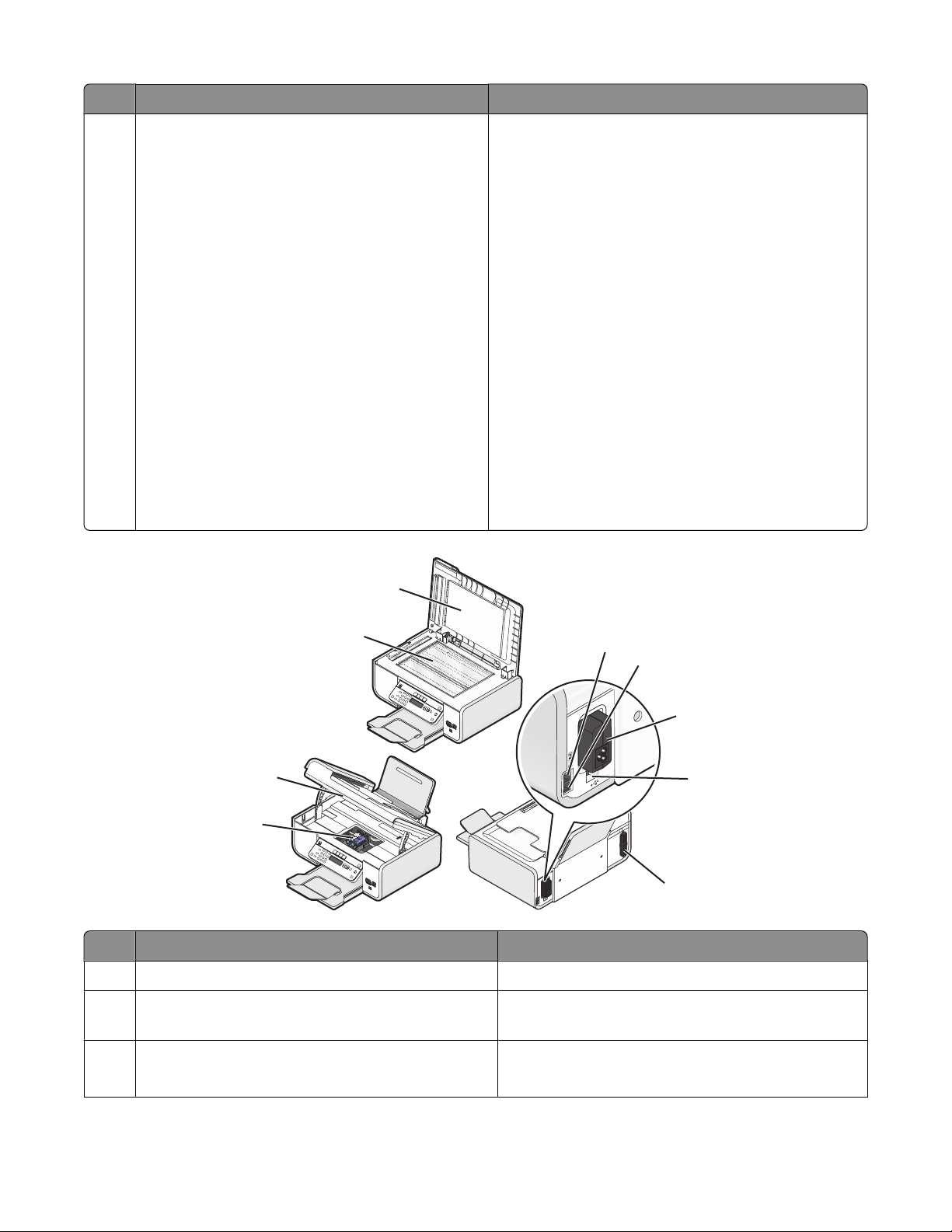
Деталь Назначение
15 Индикатор Wi-Fi
Примечание. В используемой модели
принтера может отсутствовать функция
беспроводной связи и этот индикатор.
Проверка состояния беспроводного соединения:
• Не горит – показывает, что принтер
выключен, находится в процессе включения
или в режиме экономии энергии. В режиме
экономии энергии индикатор питания мигает.
• Оранжевый
- показывает, что принтер еще не настроен
для использования в беспроводной сети.
- Показывает, что принтер настроен на
использование однорангового подключения,
однако в настоящее время он не обменивается данными с другим равноправным
устройством.
• Мигает оранжевым – показывает, что
принтер настроен, но не может установить
связь с беспроводной сетью.
• Зеленый – показывает, что принтер
подключен к беспроводной сети.
1
2
3
4
Деталь Назначение
1 Верхняя крышка Доступ к стеклу сканера.
2 Стекло сканера Сканирование и копирование документов и
фотографий.
5
6
7
8
9
3 Блок сканера
• Доступ к картриджам.
• Удаление застрявшей бумаги.
Установка принтера
23
Page 24
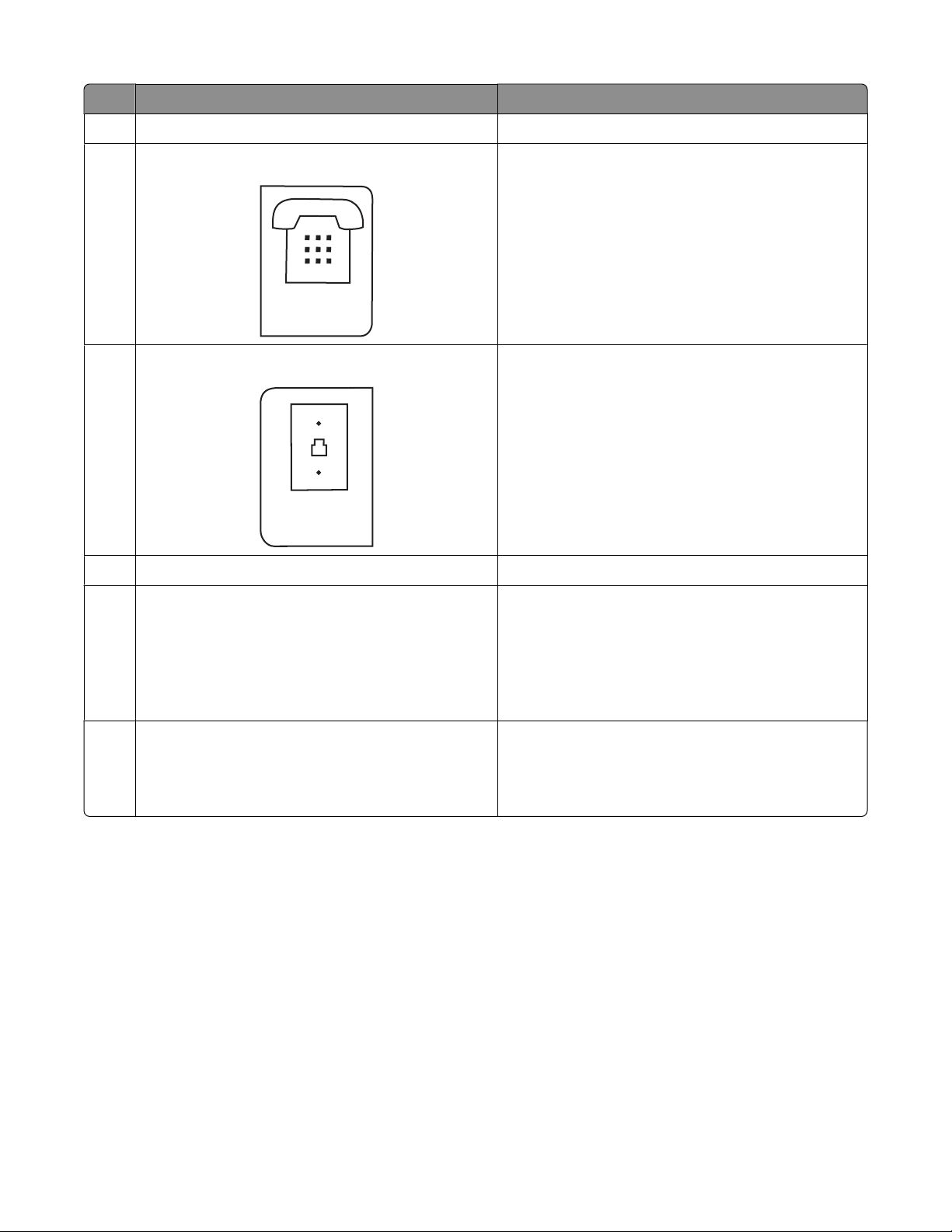
Деталь Назначение
EXT
LINE
4 Держатель картриджа Установка, замена или извлечение картриджа.
5 Порт EXT
6 Порт LINE
7 Блок питания с портом Подключение принтера к источнику питания.
8 Задний порт USB Подключение принтера к переносному компь-
Подключение дополнительных устройств,
например модема для передачи факсов или
данных, телефона или автоответчика, к
принтеру. Данный способ подключения может
быть неприменим в некоторых странах или
регионах.
Примечание. Для доступа к порту снимите
заглушку.
Подключение принтера к телефонной розетке
для приема и отправки факсов. Чтобы
принимать входящие факсы, принтер должен
быть подключен к этой телефонной линии.
Примечание. Не подключайте дополни-
тельные устройства к порту LINE и не подключайте линию DSL (digital subscriber line), ISDN
(integrated services digital network) или
кабельный модем к принтеру.
ютеру с помощью кабеля USB.
Внимание! Возможность повреждения: Не
прикасайтесь к порту USB кроме как при
подключении или отключении кабеля USB или
установочного кабеля.
9 Внутренний беспроводной сервер печати
Примечание. В используемой модели
принтера может отсутствовать функция
беспроводной связи и этот сервер печати.
Подключение принтера к беспроводной сети.
Использование кнопок и меню на панели управления принтера.
С помощью панели управления принтера
На панели управления принтера имеются следующие элементы.
• Кнопка питания
• Двухстрочный дисплей, на котором отображается состояние принтера, сообщения и меню
• 27 кнопка
Установка принтера
24
Page 25
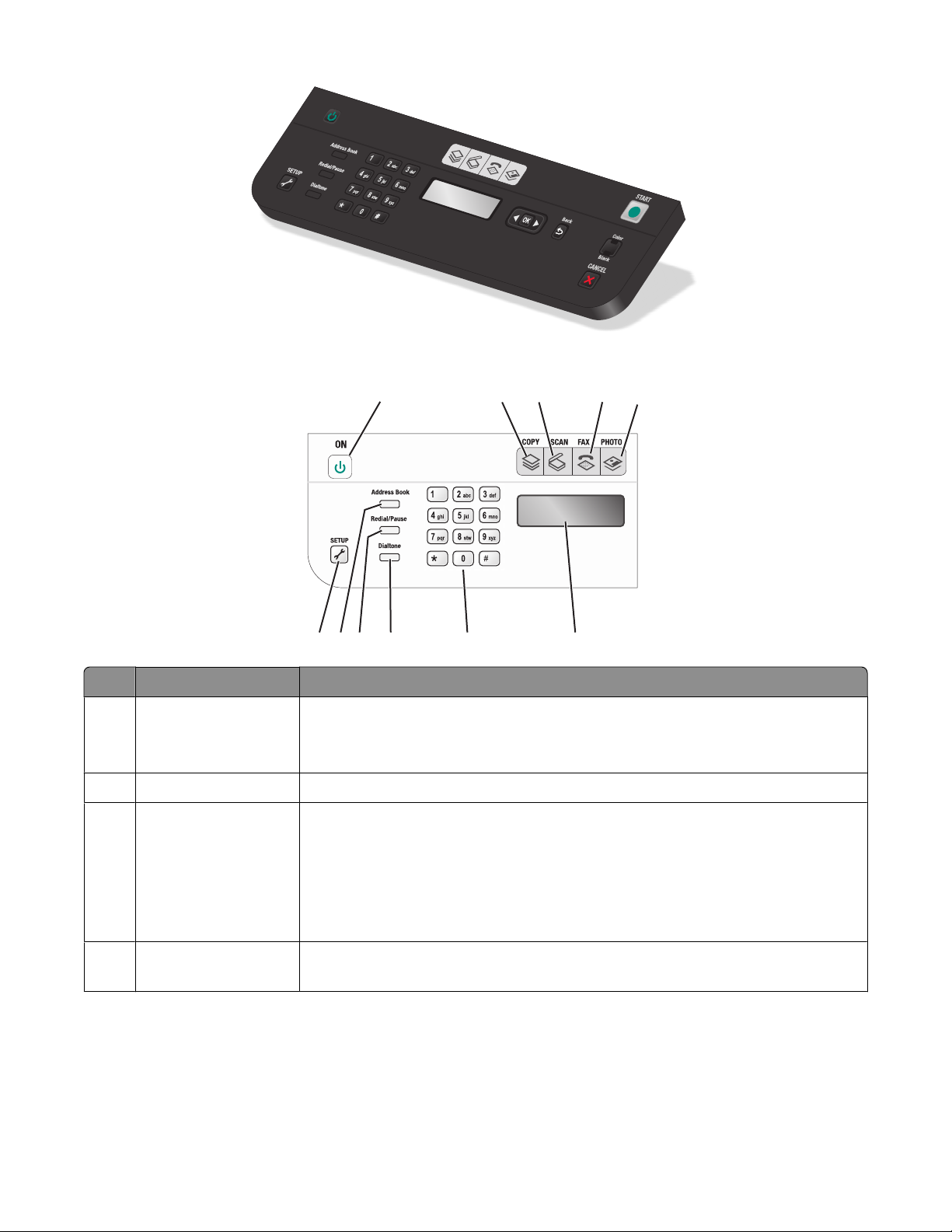
ON
COPY
SCAN
FAX
PHOTO
На следующих схемах описаны части панели управления принтера:
11
2
1
3
4
5 6
10
9
8
7
Нажмите кнопку Назначение
1 Настройка Доступ в меню настройки и изменение параметров принтера.
Примечание. Когда нажимается эта кнопка, индикаторы кнопок копиро-
вания, сканирования и фото гаснут.
2 Адресная книга Доступ к номерам факсов в сохраненном списке номеров.
3 Пов набор/Пауза В режиме факса:
• Ввод трехсекундной паузы в набираемый номер, чтобы дождаться
ответа внешней линии или войти в систему автоответчика. Паузу
следует добавлять только после начала ввода номера.
• Отображение последнего набранного номера. Нажмите кнопку со
стрелками, чтобы просмотреть последние пять набранных номеров.
4 Тональный сигнал Наберите номер телефона вручную с помощью клавиатуры перед
отправкой факса.
Установка принтера
25
Page 26
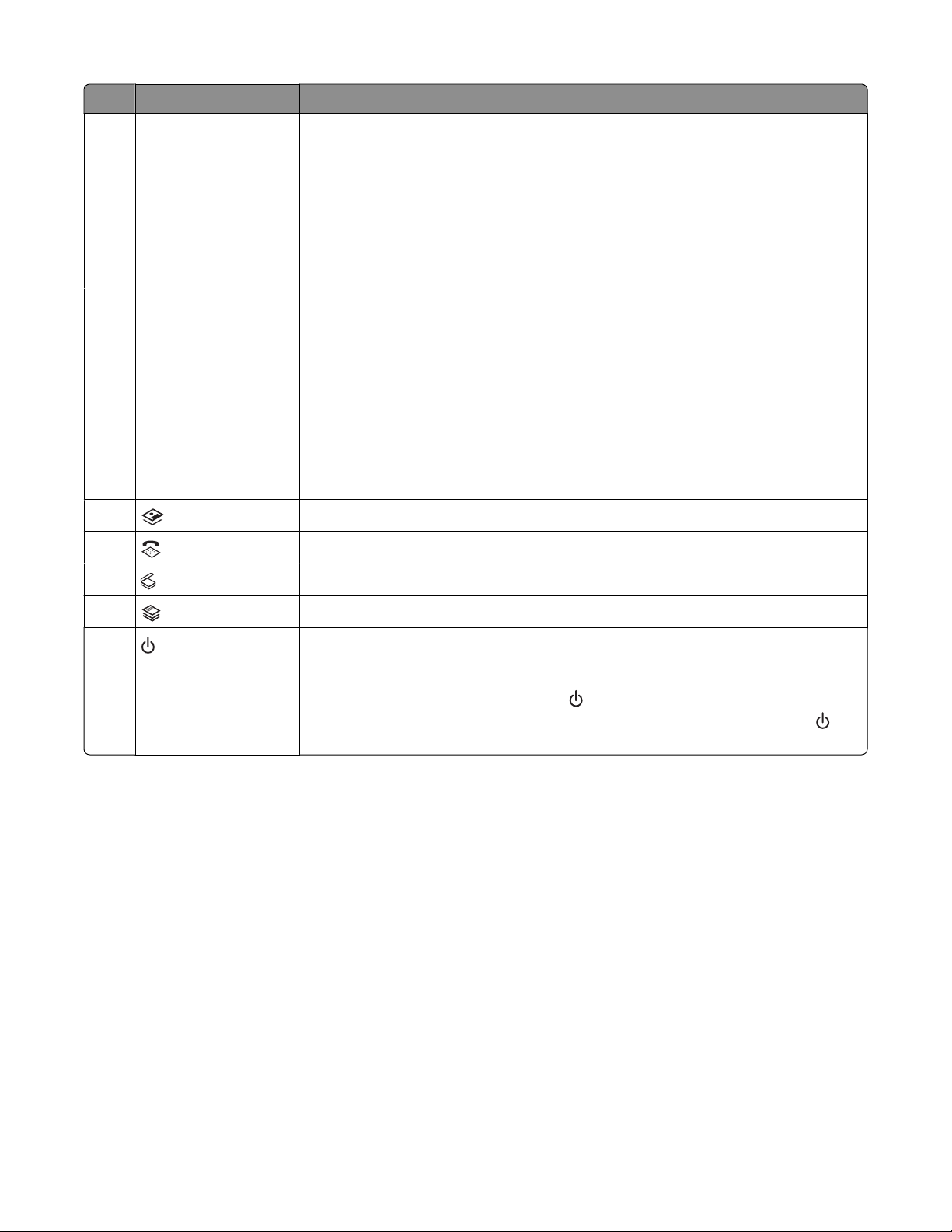
Нажмите кнопку Назначение
5 клавиатура В режиме копирования или фото: ввод требуемого числа копий.
В режиме факса:
• Ввод номеров факсов.
• Переход по системе автоответчика.
• Выбор букв при создании списка быстрого набора.
• Ввод чисел для ввода или изменения даты и времени, отображаемых
на дисплее.
6 Дисплей Просмотр:
• состояние принтера;
• сообщения;
• меню.
Примечания.
• Дисплей отключается после двух минут простоя. Чтобы восстановить
изображение на дисплее, нажмите любую кнопку.
• Экран дисплея отключается в режиме экономии энергии.
7 Открытие меню фотографий и печать фотографий.
8 Доступ в меню факсов и отправка факсов.
9 Доступ в меню сканирования и сканирование документов.
10 Доступ в меню копирования и создание копий.
11
• Включение и выключение принтера.
• Переключение в режим экономии энергии.
Примечание. Нажмите кнопку
экономии энергии. Нажмите и удерживайте две секунды кнопку
отключения принтера.
, чтобы переключиться в режим
для
Установка принтера
26
Page 27
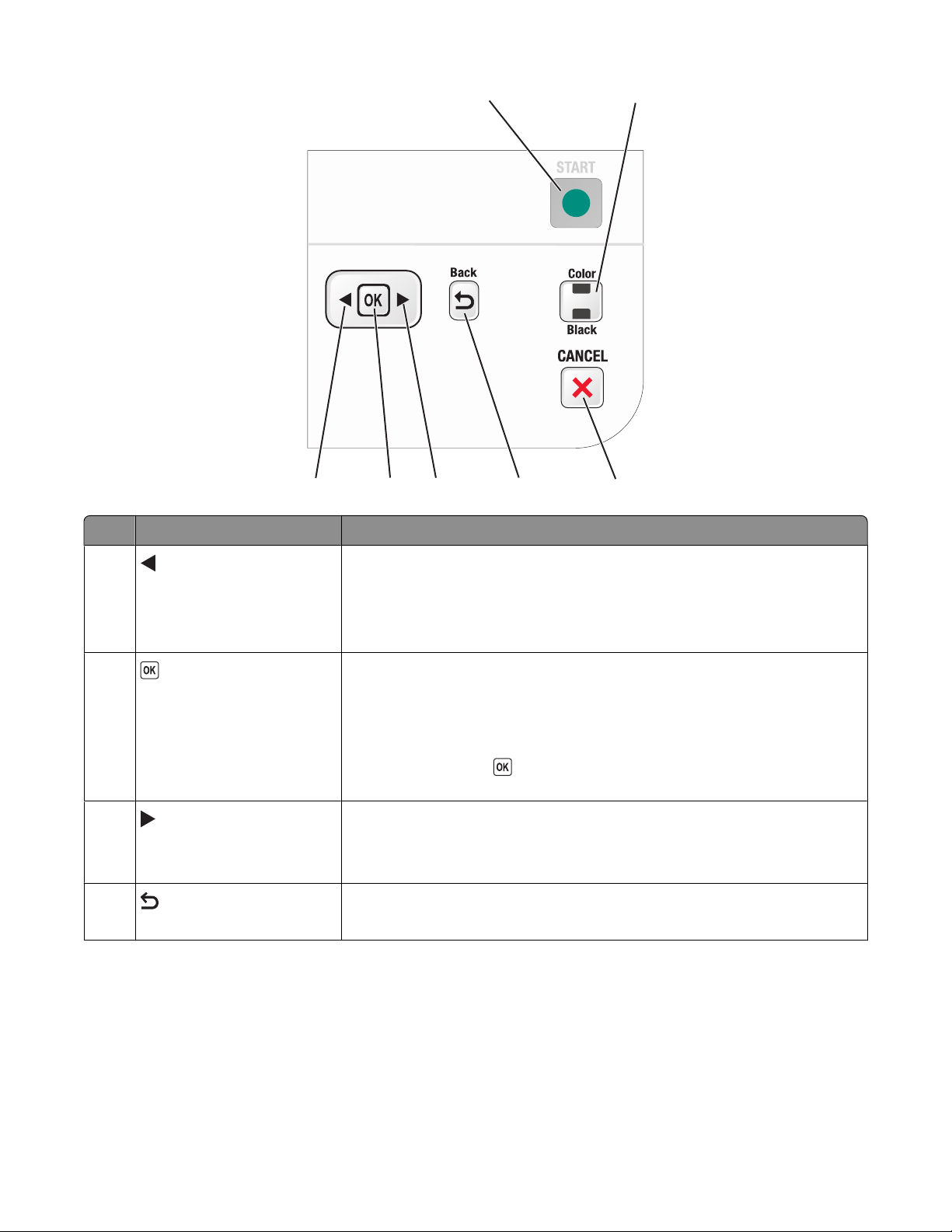
7
6
1
Нажмите кнопку Назначение
1
• Уменьшение числа.
• Удаление буквы или цифры.
• Перемещение курсора на одну позицию влево.
• Прокрутка меню, подменю или настроек на дисплее.
2
• Выбор элемента меню, отображаемого на дисплее.
• Сохранение настроек.
• Перемещение на один уровень ниже в подменю.
• Подача или извлечение бумаги. Нажмите и удерживайте 3
3
• Увеличение числа.
• Перемещение курсора на одну позицию вправо.
• Прокрутка меню или настроек на дисплее.
4
• Возврат в предыдущий экран.
• Выход из одного уровня меню на более высокий.
2
секунды кнопку
принтера.
3
4
для продвижения или извлечения бумаги из
5
Установка принтера
27
Page 28
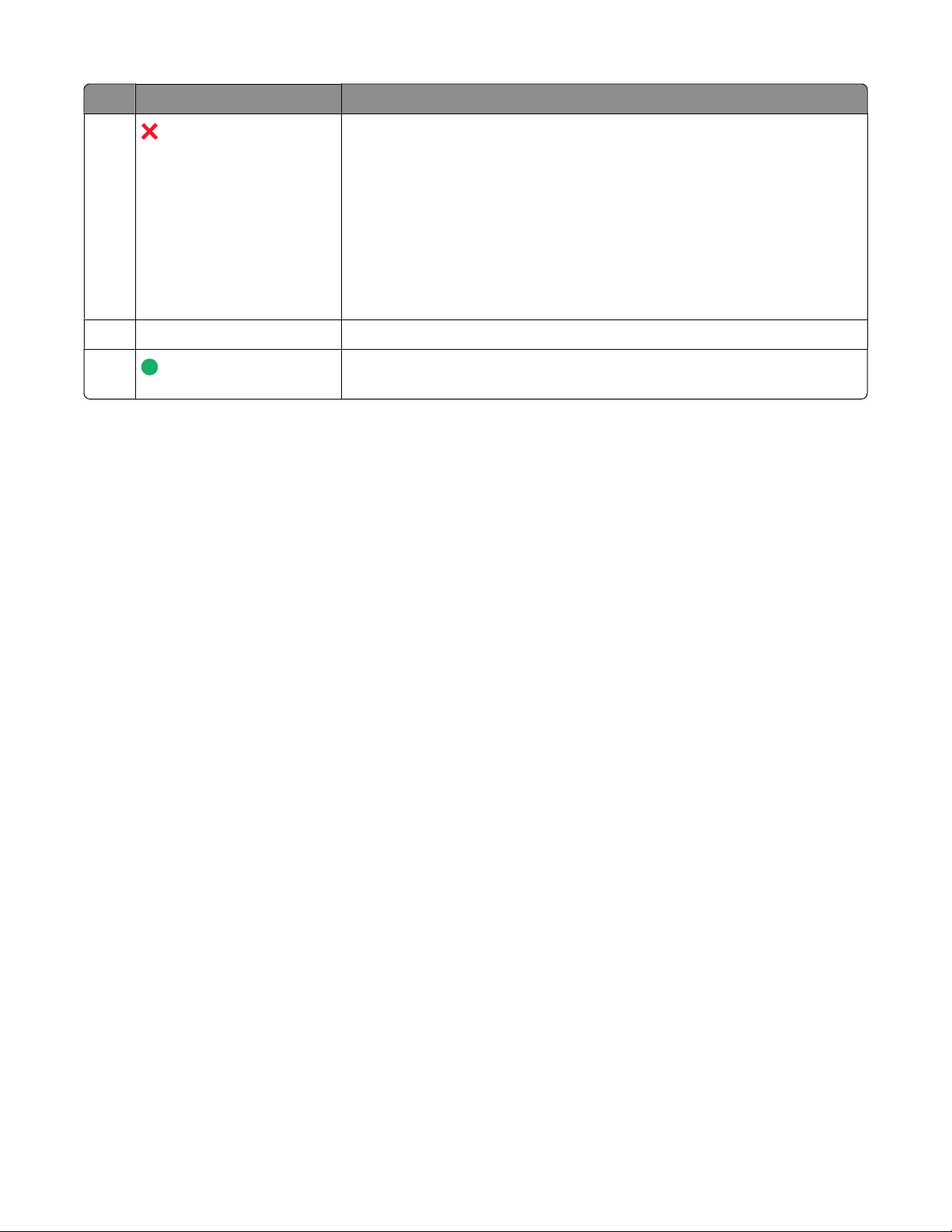
Нажмите кнопку Назначение
5
• Отмена выполняемого задания печати, копирования, сканиро-
вания или факса.
• Выход из текущего уровня меню копирования, сканирования,
факса фотографий и печати файлов на более высокий уровень
меню.
• Выход из текущего уровня меню настройки на более высокий
уровень предыдущего режима.
• Удаление текущих параметров или сообщений об ошибках и
восстановление параметров по умолчанию.
6 Цветная / Монохромная Переключение в цветной или монохромный режим.
7 Запуск задания печати, копирования или сканирования в зависи-
мости от выбранного режима.
Использование меню принтера
Для упрощения настройки параметров принтера предусмотрен набор меню.
Установка принтера
28
Page 29
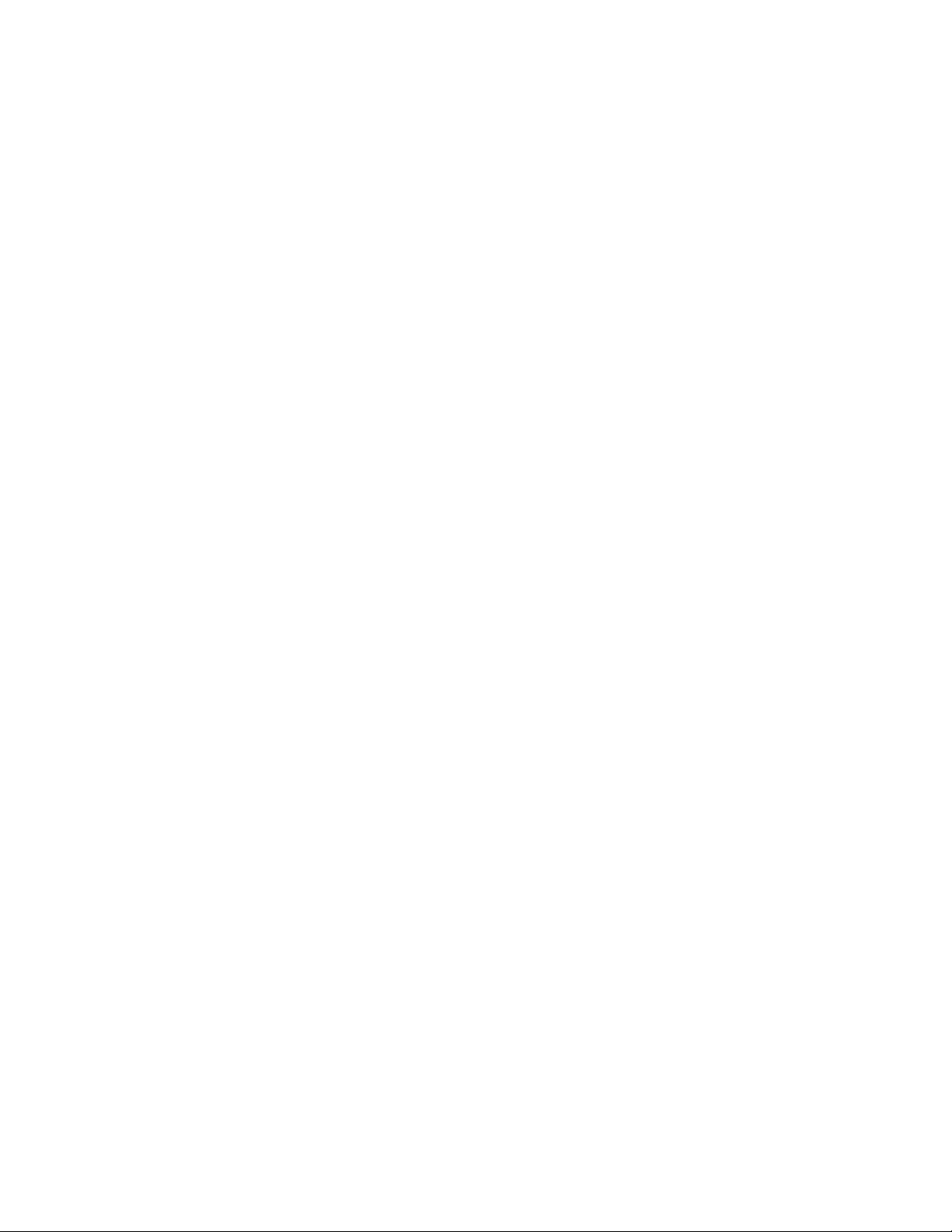
Список меню
меню "Настройка" Меню "Фото"
Обслуживание
• Уровни чернил
• Прочистка картриджей
• Юстировка картриджей
• Печать страницы диагностики
Настройка устройства
• Язык
• Страна
• Дата/время
• Параметры размещения факсов
• Сигнал кнопки
• Пониженное энергопотребление
• Таймаут удаления параметров
Настройка факса
• Адресная книга
• Отчеты
• Звонок и ответ
• Печать факса
• Набор и отправка
• Блокировка факсов
Настройка сети (отображается только в том
случае, если в принтере установлен внутренний
беспроводной сервер печати).
• Печать страницы настройки
• Настройка защищенной Wi-Fi
• Данные беспроводной связи
• TCP/IP
• Время сети
• Печать файлов
• Восстановить настройки сетевого адаптера
По умолчанию
• Формат бумаги
• Тип бумаги
• Размер печати фото
• По умолчанию
Примечание. Меню «Фото» становится доступным
только при вставке в принтер устройства памяти.
Простое фото
• Печать
• Формат бумаги
• Размер фото
Печать фотографий
• Печать
• Светлее/темнее
• Фотоэффекты
• Формат бумаги
• Размер фото
• Тип бумаги
• Компоновка
• Качество
Лист пробных отпечатков
• Печать последних 20
• Печать всех
• Печать для периода
• Сканирование листа
Сохранение фото
• Компьютер отображается только в том случае,
если принтер подключен к компьютеру)
• Сеть (отображается только в том случае, если
принтер подключен к сети)
• Флэш-диск USB
• Карта памяти
Выбор компьютера (отображается только в том
случае, если принтер подключен к сети)
Установка принтера
29
Page 30
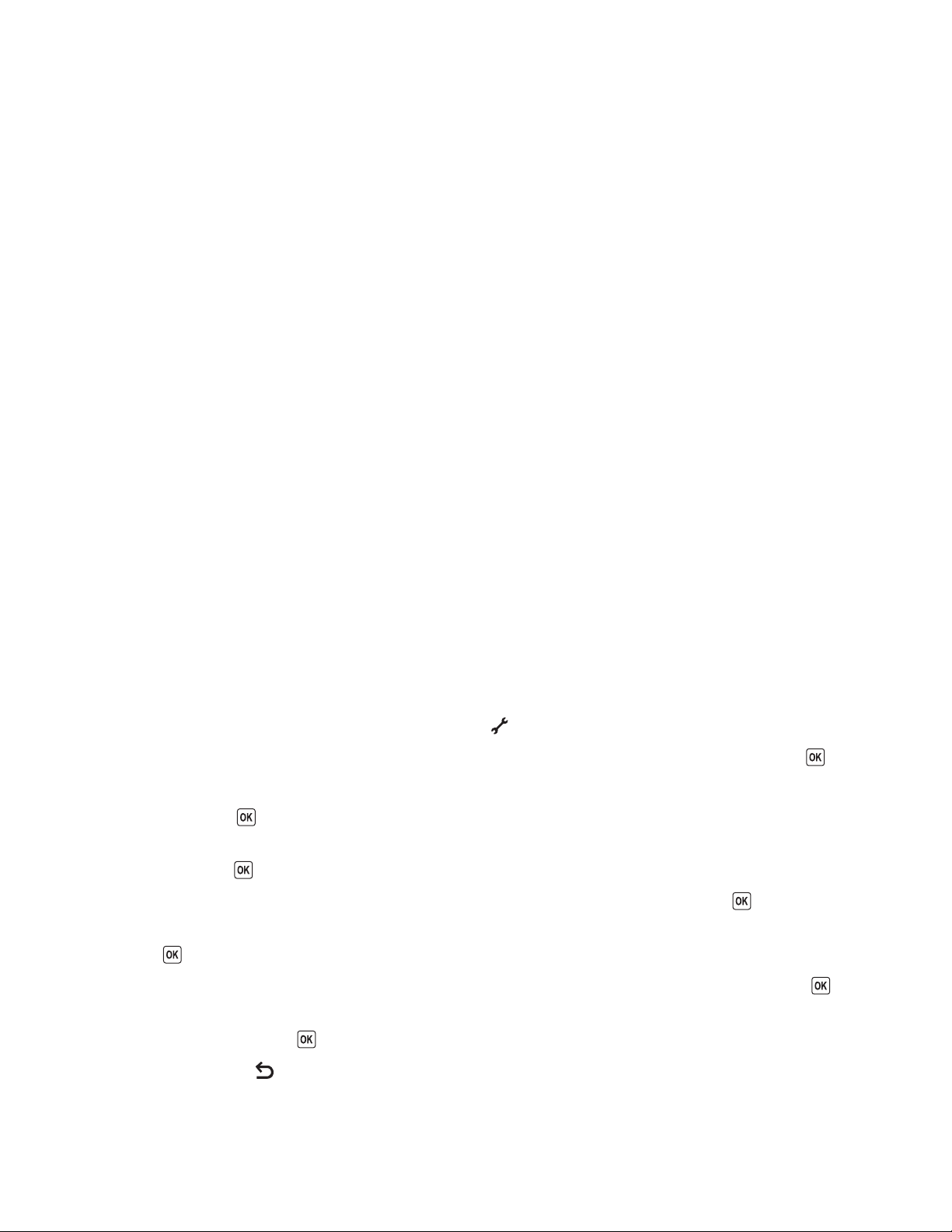
меню "Копировать" меню "Сканировать" меню "Факс" меню PictBridge
Копии
Качество
Светлее/темнее
Изменение размера
Размер оригинала
Повторная печать фото
Разбор по копиям
Страниц на листе
Копий на листе
Тип содержимого
Сканировать в
• Компьютер
• Сеть (отображается
только в том случае,
если принтер
подключен к сети)
• Флэш-диск USB
• Карта памяти
Качество
Размер оригинала
Отправить факс
Качество
• Стандартное
• Высокое
• Отличное
• Максимальное
Светлее/темнее
Размер оригинала
• Letter
• A4
Планирование факса
Примечание. Меню
PictBridge становится
доступным только
при вставке в
принтер
PictBridge-совместимой камеры.
Размер фото
Формат бумаги
Тип бумаги
Компоновка
Качество
• Отправить сейчас
• Отправить позже
• Просмотреть
отложенные
Адресная книга
Примечание. Меню " Печать файла" доступно при вставке в принтер флэш-диска, содержащего файлы
документов. Это меню состоит из папок и файлов, хранящихся на флэш-диске.
Сохранение параметров
Можно задать значения по умолчанию для формата и типа бумаги, а также для размера печати
фотографий для документов и фотографий, которые необходимо напечатать.
Примечание. Эти значения по умолчанию применяются только для заданий печати, копирования и
сканирования, запускаемых с принтера.
1 На панели управления принтера нажмите кнопку .
2 С помощью кнопок со стрелками выберите пункт По умолчанию, а затем нажмите кнопку .
На дисплее появится надпись Формат бумаги.
3 Нажмите кнопку еще раз.
4 С помощью кнопок со стрелками выберите формат бумаги по умолчанию для принтера, а затем
нажмите кнопку
5 С помощью кнопок со стрелками выберите пункт Тип бумаги и нажмите кнопку .
6 С помощью кнопок со стрелками выберите тип бумаги по умолчанию для принтера, а затем нажмите
кнопку .
7 С помощью кнопок со стрелками выберите пункт Размер печати фото и нажмите кнопку .
8 С помощью кнопок со стрелками выберите размер печати фотографий по умолчанию для принтера,
а затем нажмите кнопку .
.
9 Нажимайте кнопку до выхода из окна настройки или нажмите кнопку другого режима.
Установка принтера
30
Page 31

Изменение временных параметров на новые параметры по умолчанию
В принтере имеются временные настройки по умолчанию для меню. Принтер восстанавливает эти
временные настройки по умолчанию через две минуты простоя или в случае выключения принтера.
Временные параметры
меню "Копировать"
• Копии
• Изменение размера
• Светлее/темнее
• Качество
• Копий на листе
• Страниц на листе
• Размер оригинала
• Тип содержимого
меню "Сканировать"
• Качество
• Размер оригинала
меню "Факс"
• Светлее / темнее
• Качество
Меню "Фото" Следующие параметры меню "Фото" не сбрасываются по тайм-ауту через две
минуты простоя или при выключении питания. Однако для них восстанавливаются заводские настройки по умолчанию при извлечении карты памяти или
флэш-диска.
• Фотоэффекты
• Размер фото
• Компоновка
• Качество
Чтобы изменить временные параметры на новые параметры по умолчанию
На панели управления принтера нажмите кнопку .
1
2 С помощью кнопок со стрелками выберите пункт По умолчанию, а затем нажмите кнопку .
3 С помощью кнопок со стрелками выберите пункт Задать по умолчанию, а затем нажмите
кнопку
На дисплее появится сообщение Использовать текущие.
.
4 Нажмите кнопку еще раз.
5 Нажимайте кнопку до выхода из окна настройки или нажмите кнопку другого режима.
Чтобы отключить настройку функции тайм-аута
Можно отключить настройку функции тайм-аута, если не нужно, чтобы принтер восстанавливал
временные настройки по умолчанию через две минуты простоя или в случае выключения принтера.
1 На панели управления принтера нажмите кнопку .
2 С помощью кнопок со стрелками выберите пункт Настройка устройства и нажмите кнопку .
Установка принтера
31
Page 32

3 С помощью кнопок со стрелками выберите пункт Тайм-аут удаления параметров и нажмите
кнопку
4 С помощью кнопок со стрелками выберите пункт Никогда и нажмите кнопку .
5 Нажимайте кнопку до выхода из окна настройки или нажмите кнопку другого режима.
.
Изменение тайм-аута перехода в режим пониженного энергопотребления
Можно настроить значение тайм-аута перехода в режим пониженного энергопотребления для
принтера. Тайм-аут перехода в режим пониженного энергопотребления – это время, по истечении
которого принтер переключается в режим экономии энергии в случае простоя. Измените значение
тайм-аута перехода в режим пониженного энергопотребления для предотвращения прерывания
работы при выполнении нескольких заданий на принтере.
1 На панели управления принтера нажмите кнопку .
2 С помощью кнопок со стрелками выберите пункт Настройка устройства и нажмите кнопку .
3 С помощью кнопок со стрелками выберите пункт Пониженное энергопотребление и нажмите
кнопку
4 С помощью кнопок со стрелками выберите значение тайм-аута перехода в режим пониженного
энергопотребления и нажмите кнопку .
Примечание. Если вы заботитесь об экономном использовании энергии, выберите минимальное
из возможных значений тайм-аута перехода в режим пониженного энергопотребления. Если вы не
хотите так часто переключать принтер из режима пониженного энергопотребления, выберите
максимальное значение тайм-аута перехода в режим пониженного энергопотребления.
.
5 Нажимайте кнопку до выхода из окна настройки или нажмите кнопку другого режима.
Использование программного обеспечения принтера
Установка программного обеспечения принтера
Для пользователей Windows
1 Закройте все программы.
2 Вставьте установочный компакт-диск с программным обеспечением.
Если через минуту не появится экран приветствия, выполните одно из следующих действий:
В системе Windows Vista
Нажмите кнопку .
а
б В поле "Начать поиск" введите D:\setup.exe, где D соответствует букве имени дисковода
компакт-дисков или дисков DVD.
Установка принтера
32
Page 33
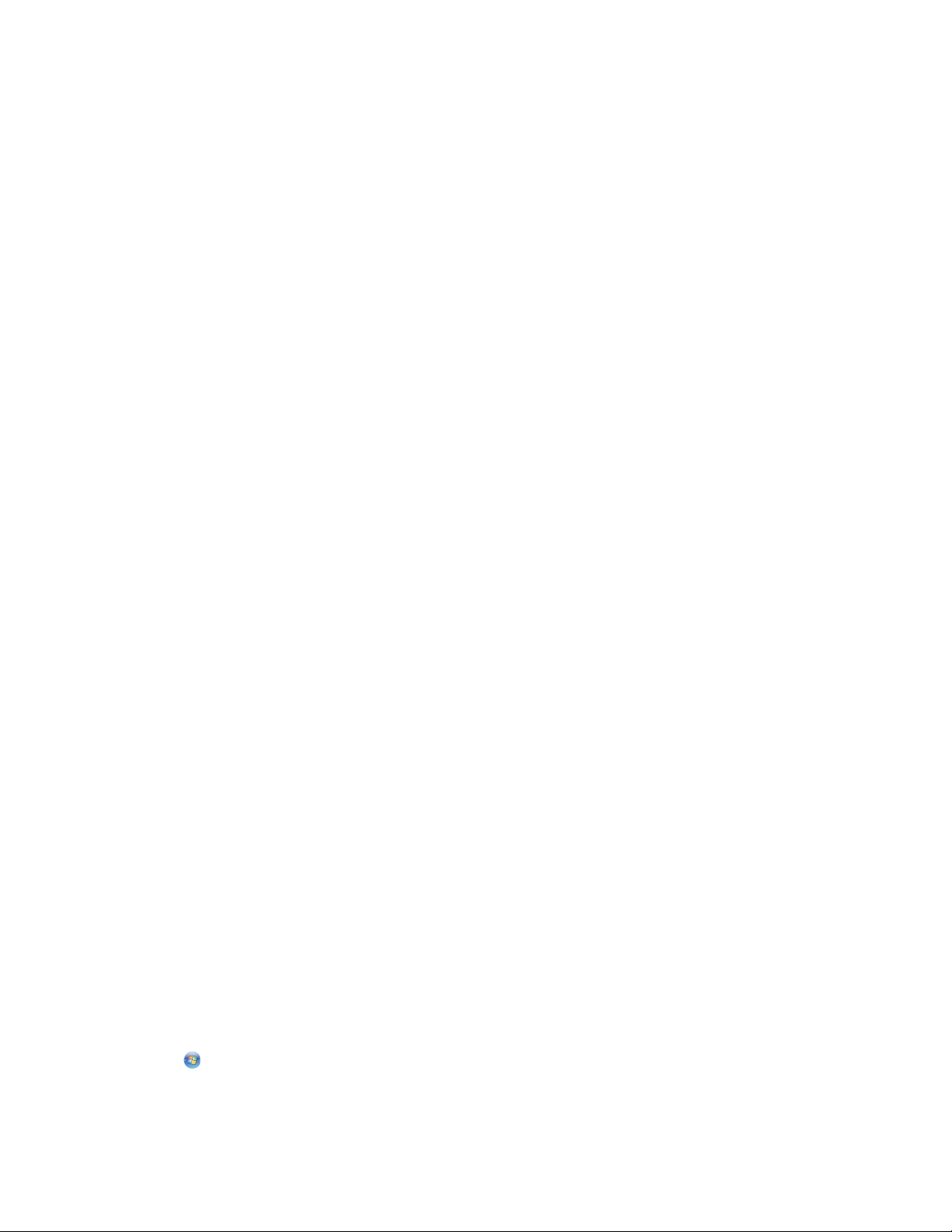
В системе Windows XP или более ранних версиях
а
Нажмите кнопку Пуск.
б Выберите пункт Выполнить.
в Введите D:\setup.exe, где D соответствует букве имени дисковода компакт-дисков или
дисков DVD.
3 Следуйте указаниям на экране приветствия для установки принтера.
Для пользователей Macintosh
1 Закройте все приложения.
2 Вставьте установочный компакт-диск с программным обеспечением.
Если через минуту не появится экран приветствия, нажмите на значок компакт-диска на рабочем
столе.
3 Дважды нажмите на значок Install.
4 Следуйте указаниям на экране приветствия для установки принтера.
Использование веб-узла
1 Перейдите на веб-узел Lexmark по адресу www.lexmark.com.
2 На домашней странице в меню выберите Drivers & Downloads.
3 Выберите принтер и драйвер принтера для используемой операционной системы.
4 Следуйте указаниям на экране, чтобы загрузить драйвер и установить программное обеспечение
принтера.
Установка дополнительного драйвера XPS (только для пользователей Windows Vista)
Драйвер XPS (XML Paper Specification) - это дополнительный драйвер принтера, позволяющий
использовать расширенные графические возможности и функции цветопередачи XPS, доступные
только для пользователей операционной системы Windows Vista. Для использования функций XPS
необходимо установить драйвер XPS в качестве дополнительного драйвера после установки обычного
программного обеспечения принтера.
Примечания.
• Драйвер XPS поддерживается только в системе Windows Vista с пакетом обновления 1 или более
поздней версии.
• Перед установкой драйвера XPS необходимо установить принтер на компьютере.
• Чтобы установить драйвер XPS, необходимо обладать правами администратора на компьютере.
Чтобы извлечь драйвер:
1 Вставьте компакт-диск с программным обеспечением, а затем в открывшемся мастере настройки
нажмите кнопку Отмена.
2 Нажмите Компьютер.
Установка принтера
33
Page 34

3 Дважды нажмите на значок дисковода компакт-дисков или дисков DVD, а затем дважды нажмите
Драйверы.
4 Дважды нажмите на папку xps, а затем дважды нажмите на файл setupxps.
Файлы драйвера XPS будут извлечены и скопированы на компьютер, и запущены все необходимые
файлы Microsoft XPS. Следуйте указаниям на экране компьютера.
Чтобы установить драйвер XPS:
1 Нажмите Панель управления.
2 В разделе "Оборудование и звук" выберите Принтер, а затем нажмите кнопку Добавить
принтер.
3 В диалоговом окне "Добавление принтера" нажмите Добавить локальный принтер.
4 В раскрывающемся меню "Использовать существующий порт" выберите Виртуальный порт
принтера для USB, а затем нажмите кнопку Далее.
5 Нажмите Установить с диска.
Появится диалоговое окно "Установка с диска".
6 Нажмите кнопку Обзор и найдите файлы драйвера XPS на компьютере.
а Нажмите Компьютер, а затем дважды нажмите на обозначение диска (C:).
б Дважды нажмите на папку, имя которой содержит номер модели принтера, а затем дважды
нажмите Драйверы.
в Дважды нажмите на папку xps, а затем дважды нажмите на файл xps.
Появится диалоговое окно "Установка с диска".
г Нажмите кнопку OK.
7 Нажмите кнопку Далее в двух дополнительных появляющихся диалоговых окнах.
Для получения дополнительных сведений о драйвере XPS см. файл readme для XPS на
установочном компакт-диске с программным обеспечением. Файл находится в папке xps, в которой
также имеется файл пакета setupxps (<CD drive>:\Drivers\xps\readme).
Использование программного обеспечения принтера Windows
Если установка принтера выполнялась с использованием компакт-диска с программным
обеспечением принтера, то все необходимое программное обеспечение уже установлено. Возможно,
выбрана установка некоторых дополнительных программ. В следующей таблице приведен обзор
различных программ с описанием выполняемых ими функций.
Примечание. Некоторые программы или функции в этих программах могут отсутствовать, в
зависимости от приобретенного принтера.
Установка принтера
34
Page 35
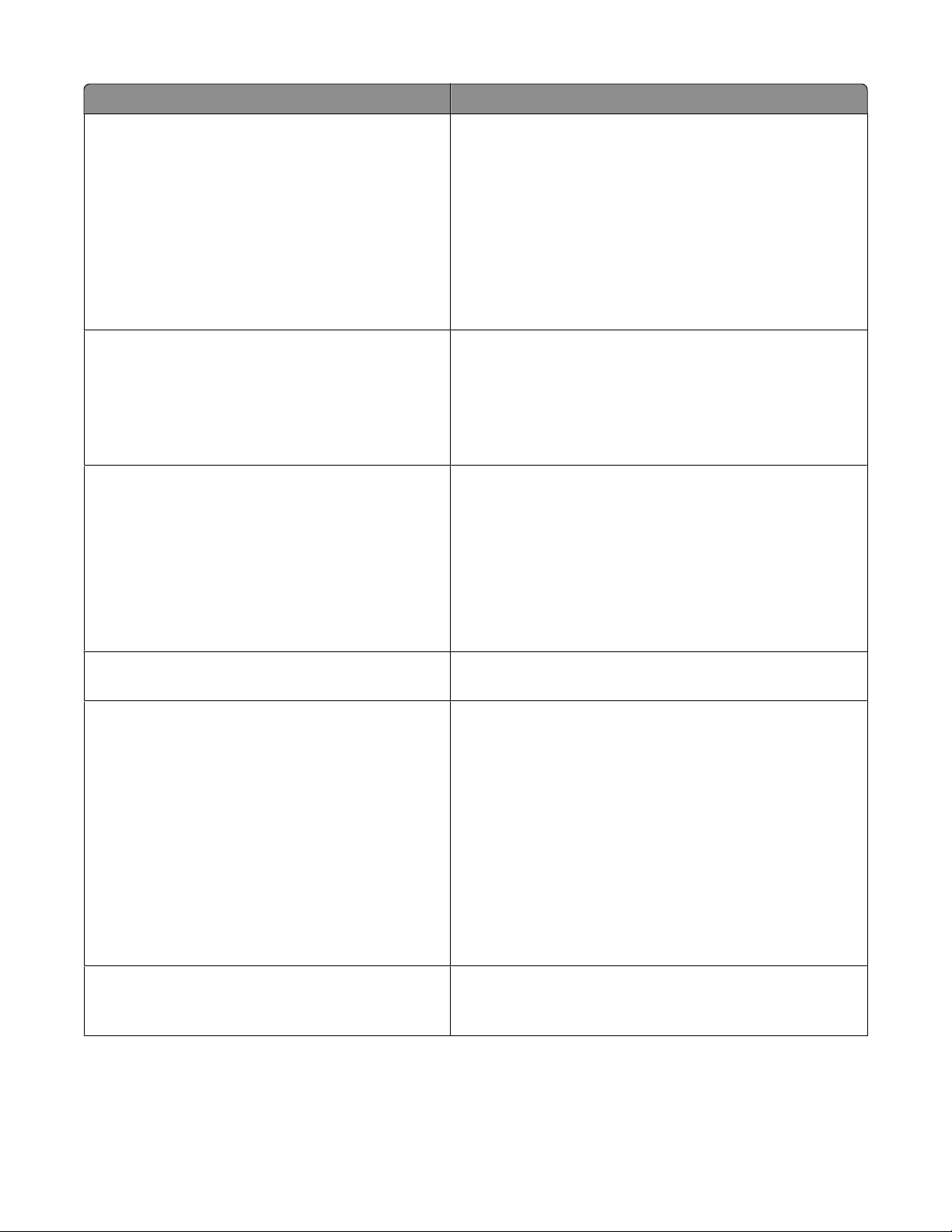
Деталь Назначение
LexmarkTM Productivity Studio
• Сканирование копирование, печать или отправка
фотографии или документа по факсу или
электронной почте.
• Управление и редактирование фотографий.
• Перенос фотографий.
• Сканирование документов в формат PDF.
• Создание плакатов и поздравительных фотоот-
крыток из собственных фотографий.
• Настройка параметров принтера.
Lexmark Fast Pics Управление, редактирование, передача и печать
фотографий и документов.
Примечание. Эта программа устанавливается
автоматически вместе с программным обеспечением
принтера, если вы отмените установку Lexmark
Productivity Studio.
Панель инструментов Lexmark
• Печать черных веб-страниц, а также веб-страниц,
содержащих только текст, для экономии чернил.
• Планирование автоматической печати веб-
страниц.
• Открытие Picnik и интерактивное редактирование
фотографий.
• Печать, сканирование или преобразование
локальных файлов из Windows.
Средства Lexmark для MS Office Доступ к избранным настройкам в Microsoft Office
2007.
Lexmark Fax Solutions
• Отправка факса.
• Прием факса на принтерах "три в одном".
• Добавление, редактирование или удаление
контактов во встроенном телефонном
справочнике.
• Открытие программы настройки факса Lexmark
на принтерах "четыре в одном". Программа
настройки факса Lexmark используется для
настройки номеров быстрого набора и быстрого
группового набора, настройки звонков и ответа, а
также печати журнала факсов и отчетов о
состоянии.
Abbyy Sprint OCR Сканирование документа и получение текста,
доступного для редактирования с помощью
программы текстового редактора.
Установка принтера
35
Page 36
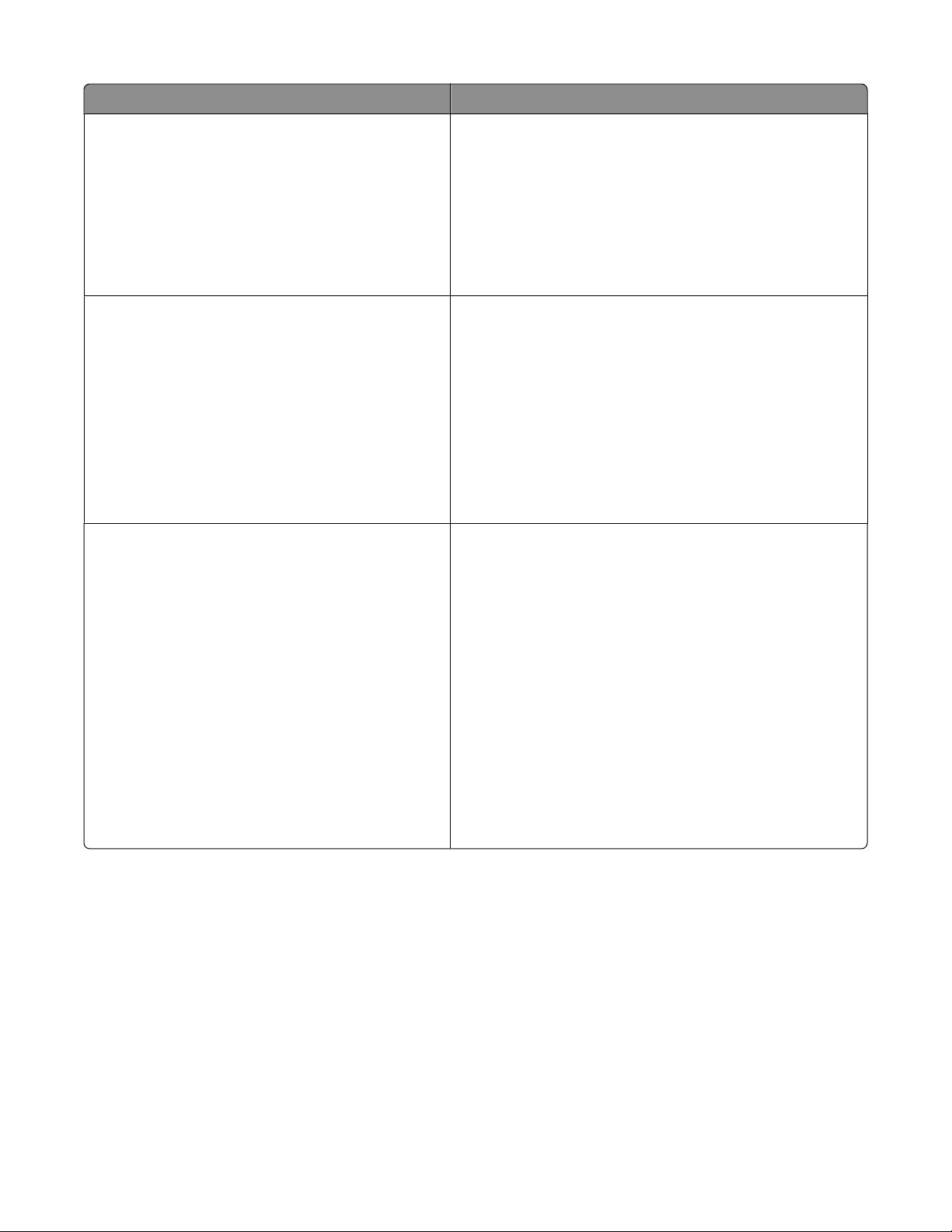
Деталь Назначение
Программа настройки беспроводной сети
Lexmark
Центр обслуживания Lexmark
Настройка печати
• Настройка беспроводного принтера в беспро-
водной сети.
• Изменение параметров беспроводной связи
принтера.
Примечание. Эта программа устанавливается
автоматически вместе с программным обеспечением
принтера, если принтер поддерживает беспроводную связь.
• Поиск и устранение неисправностей принтера.
• Доступ к функциям обслуживания принтера.
• Обращение в службу поддержки.
Примечания.
• Эта программа устанавливается автоматически
вместе с программным обеспечением принтера.
• Возможно, появится запрос на установку этой
программы из Интернета, в зависимости от
модели принтера.
При выборе команд Файл Печать, когда открыт
документ, и нажатии кнопки Свойства, появится
диалоговое окно "Настройка печати". Это диалоговое
окно позволяет выбрать следующие параметры для
задания на печать:
• Выбор числа распечатываемых копий.
• Печать двусторонних копий.
• Выбор типа бумаги.
• Добавление водяного знака.
• Улучшений изображений.
• Сохранение настроек.
Примечание. Программа " Настройка печати" устана-
вливается автоматически вместе с программным
обеспечением принтера.
Если эти дополнительные программы не были установлены во время первоначальной установки,
повторно вставьте установочный компакт-диск с программным обеспечением, запустите программу
установки и выберите на экране "Программа уже установлена" параметр Установка
дополнительного программного обеспечения.
Установка принтера
36
Page 37

Использование программного обеспечения принтера для Macintosh
Деталь Назначение
Диалоговое окно "Печать" Настройка параметров печати и планирование заданий
на печать.
Диалоговое окно "Обслуживание принтера"
• Доступ к служебной программе принтера.
• Устранение неисправностей.
• Заказ чернил и принадлежностей.
• Обращение в Lexmark.
• Обращение в Macintosh.
• Проверка версии программного обеспечения,
установленного на компьютере.
В процессе установки программного обеспечения принтера устанавливаются также и другие
приложения. Эти приложения сохраняются в папке принтера, которая отображается на рабочем
столе Finder после установки.
1 На рабочем столе Finder дважды щелкните папку принтера.
2 Дважды щелкните значок приложения, которое требуется использовать.
Деталь Назначение
Центр многофункциональных устройств
Lexmark
Программа настройки факса Lexmark
• Сканирование фотографий и документов.
• Настройка параметров для заданий сканиро-
вания.
• Настройка параметров для заданий факса.
• Создание и изменение списка быстрого набора.
Lexmark Network Card Reader
• Просмотр содержимого устройства памяти,
установленного на сетевом принтере.
• Перенос фотографий и документов с устройства
памяти на компьютер по беспроводной сети.
Программа принтера Lexmark
• Справка по установке картриджа.
• Печать страницы диагностики.
• Печать страницы юстировки.
• Прочистка сопел картриджей.
• Заказ чернил и принадлежностей.
• Регистрация принтера.
• Обращение в службу поддержки.
Мастер настройки беспроводной сети Lexmark Настройка принтера для работы в беспроводной
сети.
Примечание. В зависимости от функций принтера некоторые программы могут отсутствовать.
Установка принтера
37
Page 38
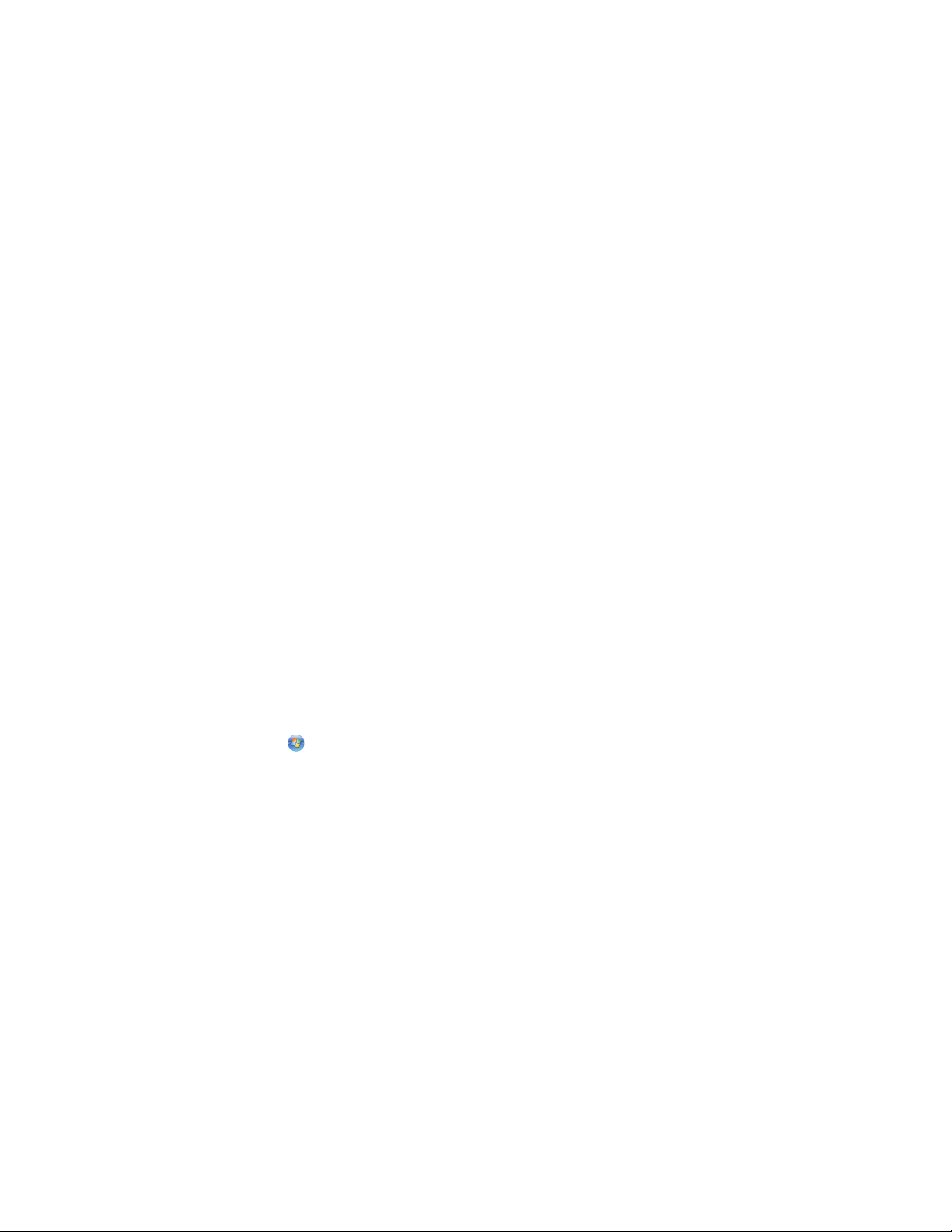
Переключением между задним портом USB портом
быстрого подключения переносного компьютера
(только для некоторых моделей)
Если принтер подключен к настольному компьютеру через задний порт USB и вы решили подсоединить
принтер к портативному компьютеру с использованием порта быстрого подключения на портативном
компьютере, то подключение к порту быстрого подключения на портативном компьютере имеет
больший приоритет по сравнению с подключением к заднему порту USB. Активные задания на печать
с настольного компьютера могут быть
настольном компьютере перед переключением портов.
Переключение с настольного на переносной компьютер
1 Приостановите или отмените активные задания на настольном компьютере.
2 Подсоедините кабель USB к переносному компьютеру, а затем к порту быстрого подключения
переносного компьютера на передней панели принтера.
Внимание! Возможность повреждения: Не выполняйте подключение или отключение кабеля
USB от порта быстрого подключения портативного компьютера во время доступа принтера к
устройству памяти.
3 Если на переносном компьютере еще не установлено программное обеспечение принтера,
установите его.
отменены. Приостановите или отмените активные задания на
Для пользователей Windows
а Вставьте установочный компакт-диск с программным обеспечением.
б Подождите, пока откроется первый экран.
Если через минуту не появится экран приветствия, выполните одно из следующих действий:
В системе Windows Vista
Нажмите кнопку .
1
2 В поле "Начать поиск" введите D:\setup.exe, где D соответствует букве имени дисковода
компакт-дисков или дисков DVD.
В системе Windows XP или более ранних версиях
Нажмите кнопку Старт.
1
2 Выберите пункт Выполнить.
3 Введите D:\setup.exe, где D соответствует букве имени дисковода компакт-дисков или
дисков DVD.
в Следуйте указаниям на экране компьютера.
Для пользователей Macintosh
а Вставьте установочный компакт-диск с программным обеспечением.
б Подождите, пока откроется первый экран.
Примечание. Если через минуту не появится экран приветствия, нажмите на значок компакт-
диска на рабочем столе.
Установка принтера
38
Page 39

в Дважды нажмите на Install.
г Следуйте указаниям на экране компьютера.
Подготовка принтера для работы с факсом
ВНИМАНИЕ-ОПАСНОСТЬ ПОРАЖЕНИЯ ТОКОМ: Не пользуйтесь факсом во время грозы.
Запрещается устанавливать и использовать данное устройство или выполнять
электрические/кабельные подключения, например подключение кабеля питания или телефонного
кабеля, во время грозы.
Использование адаптера RJ11
Страна/регион
• Великобритания
• Ирландия
• Финляндия
• Норвегия
• Дания
Чтобы подсоединить принтер к автоответчику или другому телекоммуникационному оборудованию,
используйте адаптер для телефонной линии, который входит в комплект поставки принтера.
1 Подсоедините один конец телефонного кабеля к порту LINE принтера.
2 принтера.
• Италия
• Швеция
• Нидерланды
• Франция
• Португалия
Примечание. На рисунке показан адаптер для Великобритании. Адаптер может отличаться, но
обязательно должен соответствовать розетке местной телефонной сети.
Установка принтера
39
Page 40
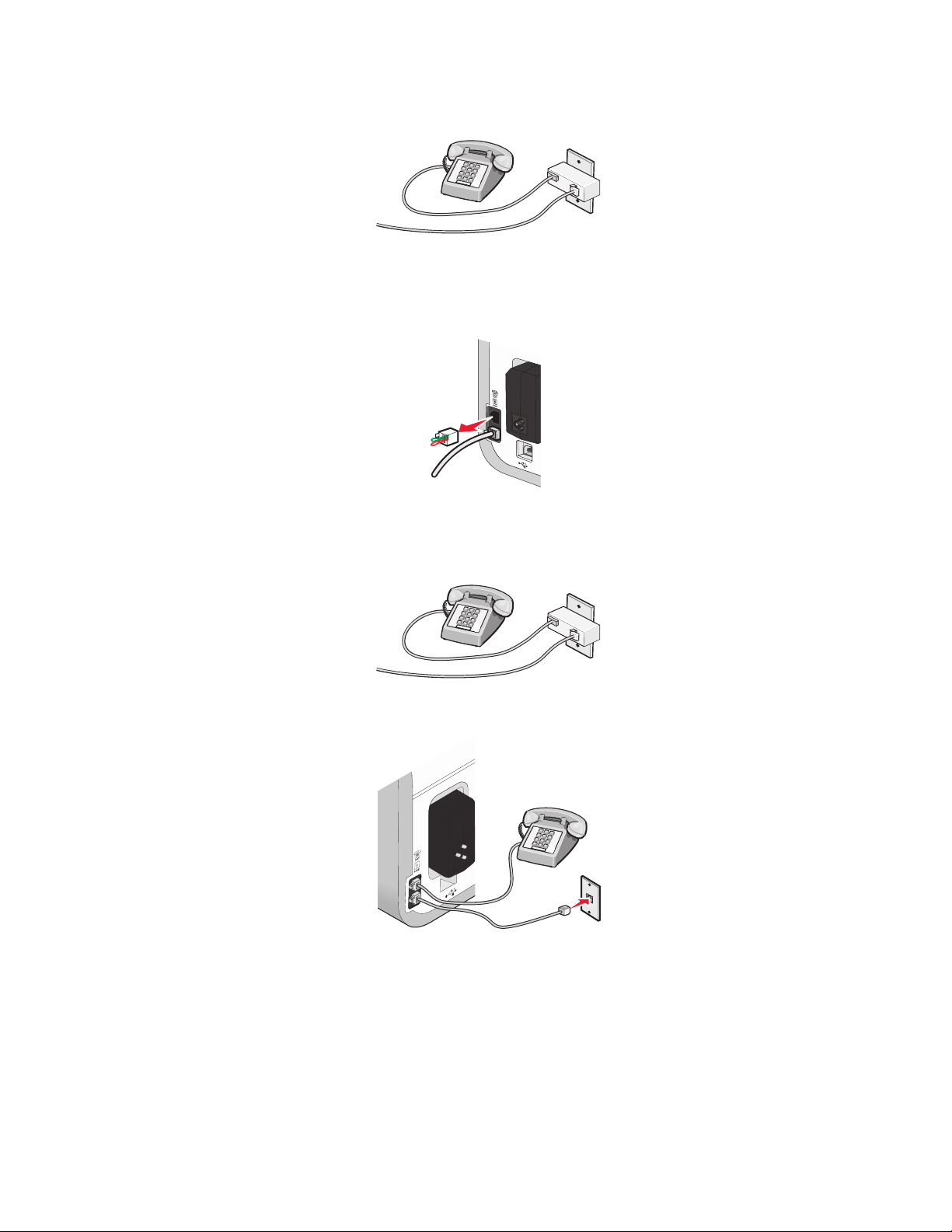
3 Подсоедините телефонную линию выбранного телекоммуникационного оборудования к левому
гнезду адаптера.
Если в телекоммуникационном оборудовании используется телефонная линия, как в США, выполните
следующие указания для подсоединения оборудования:
1 Удалите вставку из порта EXT на задней панели принтера.
Примечание. После удаления этой вставки любое оборудование, специально подготовленное для
использования в определенной стране или регионе и подключенное к принтеру с помощью
адаптера, как показано на рисунке, будет работать неправильно.
2 Подсоедините устройство напрямую к порту EXT на задней панели принтера.
Внимание! Возможность повреждения: Не прикасайтесь к кабелям или принтеру в указанных
местах во время отправки или получения факса.
Установка принтера
40
Page 41

Страна/регион
• Саудовская Аравия
• ОАЭ
• Египет
• Болгария
• Чешская Республика
• Бельгия
• Австралия
• ЮАР
• Израиль
• Венгрия
• Польша
• Румыния
• Россия
• Словения
• Испания
• Турция
• Греция
Чтобы подсоединить автоответчик или другое телекоммуникационное оборудование к принтеру:
1 Удалите вставку из задней панели принтера.
Примечание. После удаления этой вставки любое оборудование, специально подготовленное для
использования в определенной стране или регионе и подключенное к принтеру с помощью
адаптера, как показано на рисунке, будет работать неправильно.
2 Подсоедините устройство напрямую к порту EXT на задней панели принтера.
Внимание! Возможность повреждения: Не прикасайтесь к кабелям или принтеру в указанных
местах во время отправки или получения факса.
Установка принтера
41
Page 42

Страна/регион
• Германия
• Австрия
• Швейцария
Эта вставка установлена в порт EXT принтера. Эта вставка необходима для правильной работы
принтера.
Примечание. Не удаляйте эту вставку. В случае ее удаления все другие телекоммуникационные
устройства, установленные дома ( например, телефоны или автоответчики), могут перестать работать.
Выбор подключения факса
Подключите принтер к телефону, автоответчику или модему компьютера. При возникновении проблем
см. раздел “Поиск и устранение неисправностей при установке” на стр. 133.
Примечание. Принтер - это аналоговое устройство, которое лучше всего работает при подключении
напрямую к телефонной розетке. Другие устройства (например, телефон или автоответчик) можно
подключать через принтер, как описано в инструкциях по установке.
цифровое подключение, например линию ISDN, DSL или ADSL, потребуется устройство сторонних
поставщиков, например фильтр DSL.
Принтер необязательно подключать к компьютеру, но для отправки и получения факсов его
потребуется подключить к телефонной линии.
Принтер можно подключить к другому оборудованию. Следующая таблица поможет определить
наилучший способ настройки принтера.
Оборудование Возможности Раздел
• Принтер
• Телефонный кабель
• Принтер
• Телефон
• Два телефонных кабеля
Отправка и прием факсов без
использования компьютера.
• Использование факсимильной
линии как обычной телефонной
линии.
• Отправка и прием факсов без
использования компьютера.
Если необходимо использовать
“Подключение напрямую к
телефонной розетке” на стр. 44
“Подключение телефона” на
стр. 48
Установка принтера
42
Page 43
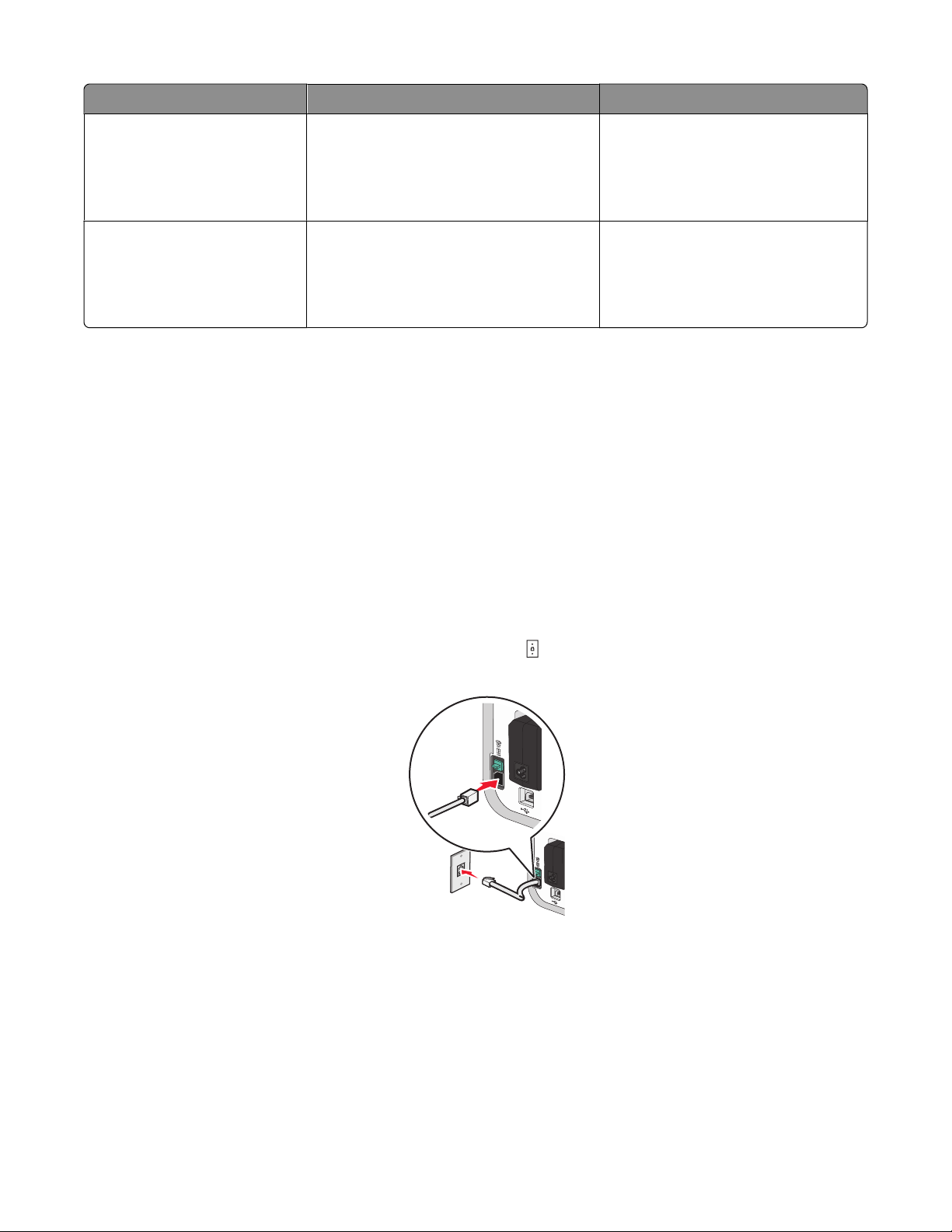
Оборудование Возможности Раздел
• Принтер
• Телефон
Прием входящих голосовых
сообщений и факсов.
“Подключение к автоответчику”
на стр. 43
• Автоответчик
• Три телефонных кабеля
• Принтер
• Телефон
Отправка факсов с помощью компьютера или принтера.
“Подключение к компьютеру с
модемом” на стр. 46
• Модем компьютера
• Три телефонных кабеля
Подключение к автоответчику
Подключите автоответчик к принтеру, чтобы можно было принимать как голосовые сообщения, так и
факсы.
Примечание. Действия по установке могут меняться в зависимости от страны или региона. Чтобы
получить дополнительные сведения о подключении принтера к телекоммуникационному
оборудованию, см. раздел “Использование адаптера RJ11”.
1 Убедитесь в наличии следующих компонентов:
• Телефон
• Автоответчик
• Три телефонных кабеля
• Телефонная настенная розетка
2 Подсоедините один телефонный кабель к порту LINE принтера, а затем подключите его к
исправной телефонной розетке.
Установка принтера
43
Page 44

3 Удалите защитную вставку из порта EXT принтера.
4 Подключите второй телефонный кабель к телефону и к автоответчику.
5 Подключите третий телефонный кабель к автоответчику и к порту EXT принтера.
Подключение напрямую к телефонной розетке
Подключите принтер напрямую к телефонной розетке для отправки и получения факсов без
использования компьютера.
1 Убедитесь в наличии телефонного кабеля и розетки.
2 Подсоедините один конец телефонного кабеля к порту LINE принтера.
Установка принтера
44
Page 45

3 Подключите другой конец телефонного кабеля к исправной телефонной розетке.
Подключение напрямую к телефонной розетке в Германии
Подключите принтер напрямую к телефонной розетке для отправки и получения факсов без
использования компьютера.
1 Проверьте наличие телефонного провода (поставляется с устройством) и телефонной розетки.
2 Подсоедините один конец телефонного кабеля к порту LINE принтера.
3 Подсоедините другой конец телефонного провода к N-гнезду работающей телефонной розетки.
Установка принтера
45
Page 46

4 При необходимости использования одной и той же линии для отправки факсов и телефонной связи,
подключите вторую телефонную линию (приобретается дополнительно) между телефоном и Fгнездом работающей телефонной розетки.
5 При необходимости использования той же линии для записи сообщений на автоответчике,
подключите вторую телефонную линию (приобретается дополнительно) между автоответчиком и
N-гнездом телефонной розетки.
Подключение к компьютеру с модемом
Подсоедините принтер к компьютеру с модемом, чтобы отправлять факсы из программного
приложения.
Примечание. Действия по установке могут меняться в зависимости от страны или региона. Чтобы
получить дополнительные сведения о подключении принтера к телекоммуникационному
оборудованию, см. раздел “Использование адаптера RJ11”.
1 Убедитесь в наличии следующих компонентов:
• Телефон
• Компьютер с модемом
• Два телефонных кабеля
• Телефонная настенная розетка
Установка принтера
46
Page 47

2 Подсоедините телефонный кабель к порту LINE принтера, а затем подключите его к исправной
телефонной розетке.
3 Удалите защитную вставку из порта EXT принтера.
4 Подсоедините второй телефонный кабель к модему компьютера и к порту EXT принтера.
Установка принтера
47
Page 48

Подключение телефона
Подключите телефон к принтеру, чтобы использовать факсимильную линию как обычную телефонную
линию. Затем установите принтер там, где находится телефон, чтобы можно было делать копии или
отправлять и получать факсы без использования компьютера.
Примечание. Действия по установке могут меняться в зависимости от страны или региона. Чтобы
получить дополнительные сведения о подключении принтера к
оборудованию, см. раздел “Использование адаптера RJ11”.
1 Убедитесь в наличии следующих компонентов:
• Телефон
• Два телефонных кабеля
• Телефонная настенная розетка
2 Подсоедините один телефонный кабель к порту LINE принтера, а затем подключите его к
исправной телефонной розетке.
телекоммуникационному
3 Удалите защитную вставку из порта EXT принтера.
Установка принтера
48
Page 49
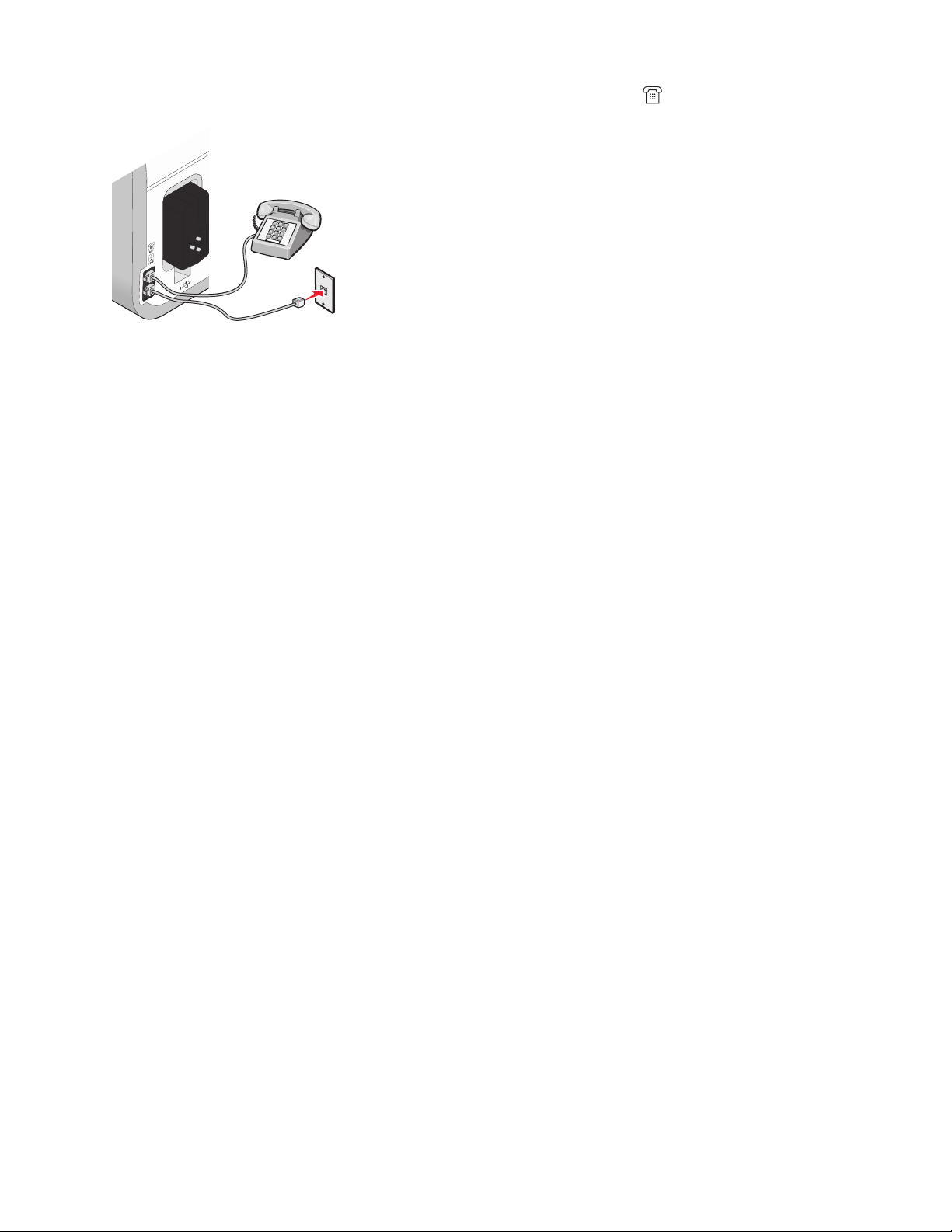
4 Подсоедините другой телефонный кабель к телефону и к порту EXT принтера.
Использование цифровой телефонной службы
Факс-модем является аналоговым устройством. К принтеру можно подключить определенные
устройства, позволяющие воспользоваться услугами цифрового телефона.
• Если используется линия ISDN, то принтер можно подключить к порту аналогового телефона
(порт R-интерфейса) на терминальном адаптере ISDN. Чтобы получить дополнительную справку,
а также заказать порт R-интерфейса, обратитесь к поставщику услуг ISDN.
• Если используется линия DSL, подсоедините фильтр DSL или маршрутизатор, которые
поддерживают аналоговую линию. Для получения дополнительных сведений обратитесь к
поставщику услуг DSL.
• Если используется АТС, принтер следует подключить к разъему аналоговой линии на АТС. Если
такой разъем отсутствует, то следует провести аналоговую телефонную линию для факса. Для
получения дополнительной информации по отправке факса, когда используется АТС, см. раздел
“Настройка факса после АТС”.
Установка принтера
49
Page 50
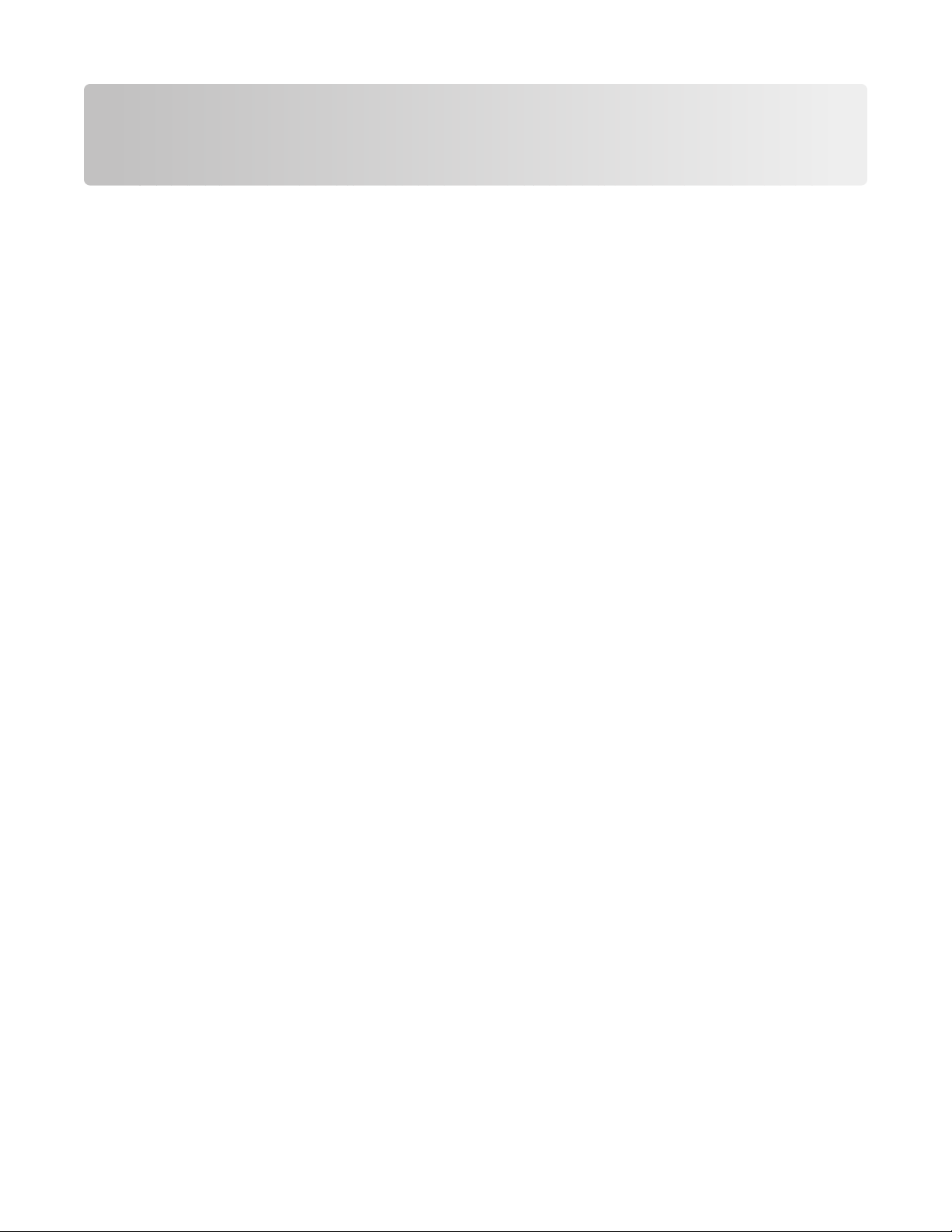
Установка принтера в беспроводной сети
(только для некоторых моделей)
Совместимость с беспроводными сетями
Принтер содержит беспроводной сервер печати стандарта IEEE 802.11g. Принтер совместим с
маршрутизаторами IEEE 802.11 b/g/n, имеющими сертификацию Wi-Fi. Если имеются проблемы при
использовании маршрутизатора N, выясните у изготовителя, совместима ли настройка текущего
режима с устройствами G, поскольку эта настройка изменяется в зависимости от модели и марки
маршрутизатора.
Сведения для настройки принтера для работы в беспроводной сети
Чтобы настроить принтер для беспроводной печати, необходимо знать следующее.
• Имя беспроводной сети. Его также называют SSID (Service Set ID).
• Используется ли шифрование для защиты сети.
• Ключ безопасности (ключ WEP или фраза доступа WPA) обеспечивает связь с другими
устройствами в сети, если для защиты сети используется шифрование.
Чтобы найти ключ WEP или фразу доступа WPA для сети, можно войти на беспроводную точку
доступа или маршрутизатор и найти сведения о защите.
Если для беспроводной точки доступа (беспроводной маршрутизатор) используется защита WEP
(Wired Equivalent Privacy), ключ WEP
• Ровно 10 или 26 шестнадцатеричных символов. Шестнадцатеричные символы: A-F, a-f и 0-9.
или
• Ровно 5 или 13 символов ASCII. Символами ASCII являются буквы, цифры, знаки пунктуации, а
также символы на клавиатуре.
Если для беспроводной точки доступа используется защита WPA Wi-Fi Protected Access (WPA), фраза
доступа WPA должна быть следующей.
• От 8 до 63 символов ASCII. При использовании символов ASCII в идентификационной фразе WPA
необходимо учитывать состояние регистра.
или
• Ровно 64 шестнадцатеричных символа. Шестнадцатеричные символы: A-F, a-f и 0-9.
Если в беспроводной сети не используется система безопасности, тогда ключ безопасности будет
отсутствовать.
Примечание. Если имя SSID беспроводной сети, к которой подключен компьютер, неизвестно,
запустите программу настройки беспроводного соединения сетевого адаптера компьютера, чтобы
узнать имя сети. Если не удается найти имя SSID или сведения по безопасности для сети
к документации, прилагаемой к беспроводной точке доступа, или к специалисту по поддержке системы.
должен быть следующим.
, обратитесь
Установка принтера в беспроводной сети (только для некоторых моделей)
50
Page 51
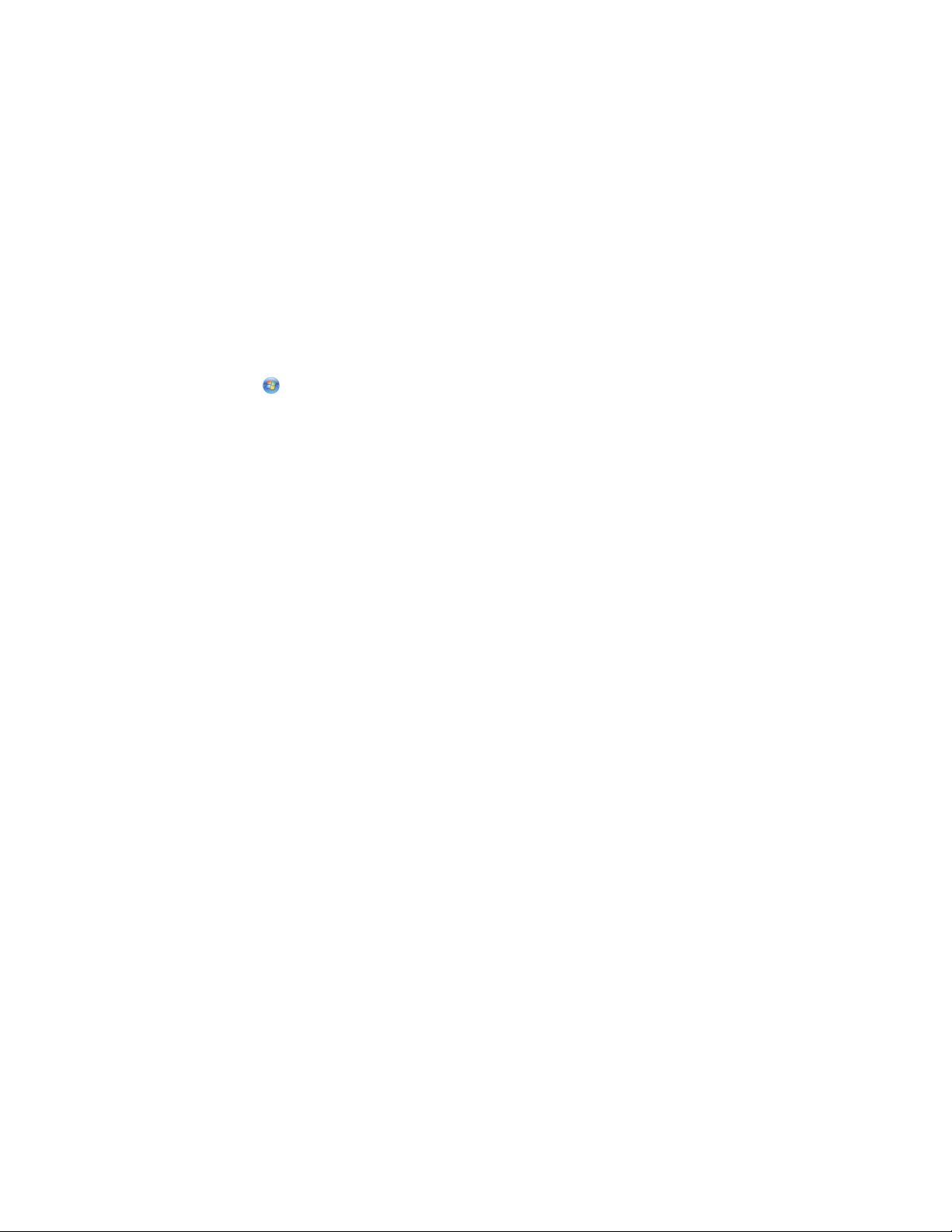
Установка принтера в беспроводной сети
Перед установкой принтера в беспроводной сети убедитесь в следующем.
• Беспроводная сеть настроена и работает правильно.
• Используемый компьютер, подключен к той же беспроводной сети, в которой требуется установить
принтер.
Для пользователей Windows
1 Вставьте установочный компакт-диск с программным обеспечением.
Если через минуту не появится экран приветствия, выполните одно из следующих действий:
В системе Windows Vista
а Нажмите кнопку .
б В поле "Начать поиск" введите D:\setup.exe, где D соответствует букве имени дисковода
компакт-дисков или дисков DVD.
В системе Windows XP или более ранних версиях
а Нажмите кнопку Старт.
б Выберите пункт Выполнить.
в Введите D:\setup.exe, где D соответствует букве имени дисковода компакт-дисков или
дисков DVD.
2 Следуйте указаниям на экране приветствия для установки принтера.
Для пользователей Macintosh
1 Вставьте установочный компакт-диск с программным обеспечением.
Если через минуту не появится экран приветствия, нажмите на значок компакт-диска на рабочем
столе.
2 Дважды нажмите на Install.
3 Следуйте указаниям на экране приветствия для установки принтера.
Установка принтера на компьютере
После настройки принтера в беспроводной сети к нему можно получить доступ с любого компьютера,
подключенного к беспроводной сети. Однако для этого на каждом компьютере, который будет
обращаться к принтеру, необходимо установить драйвер принтера. Не требуется снова настраивать
принтер, однако для установки драйвера необходимо повторно запустить программу установки на
каждом компьютере.
Для пользователей Windows
1 Вставьте установочный компакт-диск с программным обеспечением.
2 Подождите, пока откроется первый экран.
Установка принтера в беспроводной сети (только для некоторых моделей)
51
Page 52
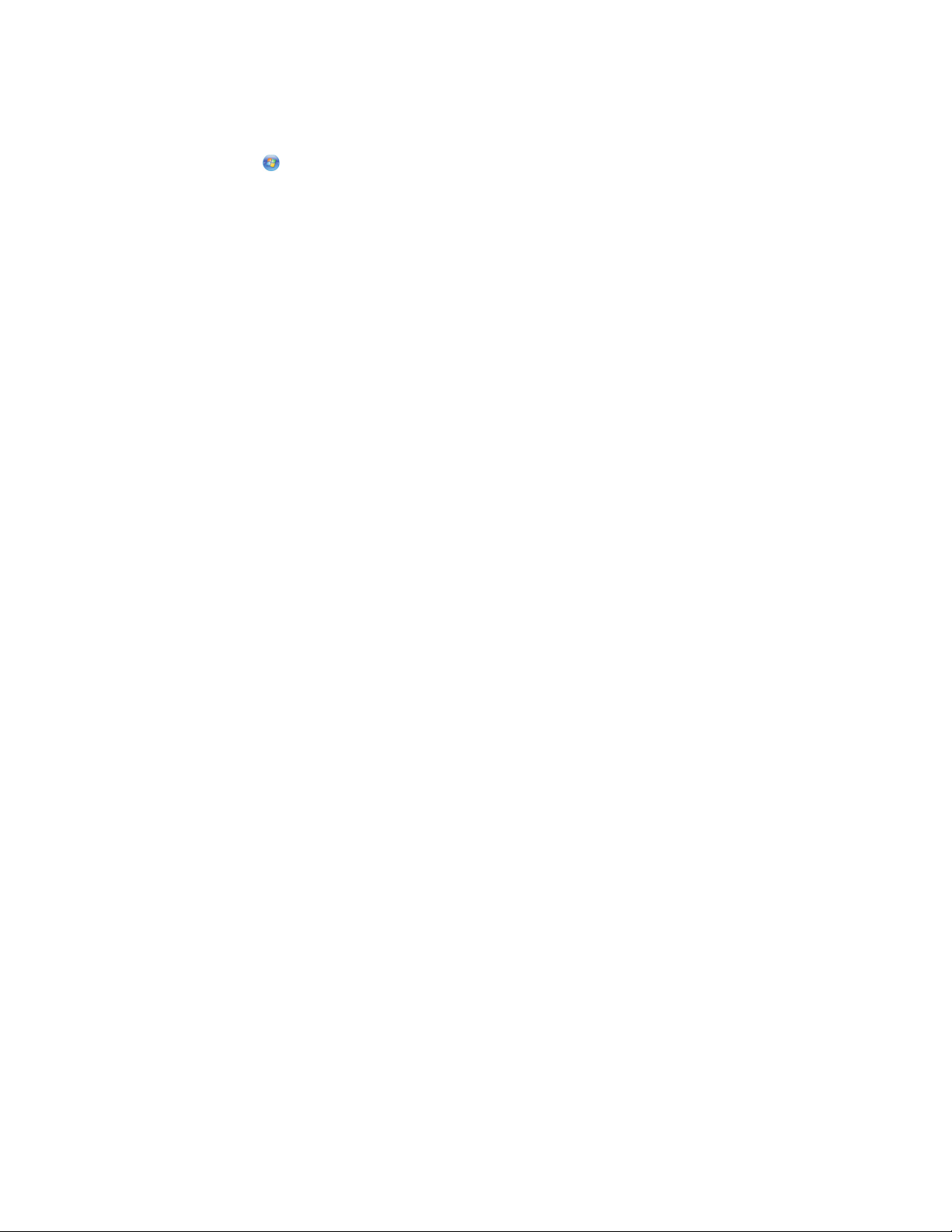
Если через минуту не появится экран приветствия, выполните одно из следующих действий:
В системе Windows Vista
а Нажмите кнопку .
б В поле "Начать поиск" введите D:\setup.exe, где D соответствует букве имени дисковода
компакт-дисков или дисков DVD.
В системе Windows XP или более ранних версиях
а Нажмите кнопку Старт.
б Выберите пункт Выполнить.
в Введите D:\setup.exe, где D соответствует букве имени дисковода компакт-дисков или
дисков DVD.
3 Следуйте инструкциям на экране компьютера для установки на компьютере настроенного
принтера.
Для пользователей Macintosh
1 Вставьте установочный компакт-диск с программным обеспечением.
2 Подождите, пока откроется первый экран.
Примечание. Если через минуту не появится экран приветствия, нажмите на значок компакт-диска
на рабочем столе.
3 Дважды нажмите на Install.
4 Следуйте инструкциям на экране компьютера для установки на компьютере настроенного
принтера.
Интерпретация цветов индикатора Wi-Fi
Индикатор Wi-Fi показывает состояние принтера в сети.
• Не горит - означает следующее.
– Принтер выключен или выполняется включение принтера.
– Принтер не подключен к беспроводной сети и находится в режиме экономии энергии. В режиме
экономии энергии индикатор питания мигает.
• Оранжевый означает одно из следующих состояний:
– Принтер еще не настроен для использования в беспроводной сети.
– Принтер настроен на использование однорангового подключения, однако в настоящее время
он обменивается данными с другим равноправным устройством.
• Мигает оранжевым - означает одно из следующих состояний:
– Принтер находится вне диапазона беспроводной точки доступа (беспроводного
маршрутизатора).
– Принтер пытается установить связь с беспроводной точкой доступа, однако беспроводная точка
доступа выключена или работает неправильно.
Установка принтера в беспроводной сети (только для некоторых моделей)
52
Page 53

– Настроенный принтер или беспроводная точка доступа были отключены и снова включены, и
принтер пытается установить связь с сетью.
– Возможно, настройки беспроводного соединения принтера более недействительны.
• Зеленый - означает, что принтер подключен к беспроводной сети и готов к использованию.
• Мигает зеленым показывает, что выполняется обновление внутреннего сервера печати принтера.
Специальные указания по установке беспроводных компонентов
Следующие указания относятся для пользователей LiveBox, AliceBox, N9UF Box, FreeBox или Club
Internet.
перед началом работы
• Убедитесь в том, что используемый компонент поддерживает беспроводную связь и готов для
работы в беспроводной сети. Для получения дополнительных сведений о настройке компонента
для работы в беспроводной сети см. документацию, прилагаемую к компоненту.
• Убедитесь в том, что компонент включен, а также что компьютер включен и подключен к
беспроводной сети.
Установка принтера к беспроводной сети
1 Установите принтер, следуя прилагаемым указаниям по установке.
2 Если на задней панели устройства имеется кнопка связи/регистрации, нажмите ее при появлении
запроса на выбор сети.
Примечание. После нажатия кнопки связи/регистрации отводится пять минут на завершение
установки принтера.
3 Вернитесь к экрану компьютера и выберите сеть, к которой требуется подключиться. Если
требуется использовать отображаемую на экране сеть, выберите команду Подключение к <имя
сети>, а затем нажмите кнопку Продолжить.
Если не нужно использовать указанную сеть:
а Выберите параметр Подключение к другой сети, а затем нажмите кнопку Продолжить.
б Выберите необходимую сеть в списке и нажмите кнопку Продолжить.
4 Введите сетевой ключ и нажмите кнопку Продолжить.
Примечание. Ключ WEP, WPA или WPA2 можно найти на нижней панели компонента, в
руководстве пользователя, прилагаемом к компоненту, а также на веб-странице компонента. Если
ключ для беспроводной сети уже был изменен, то используйте созданный вами ключ.
5 Следуйте инструкциям на экране для завершения установки.
Назначение статического IP-адреса
В большинстве беспроводных сетей IP-адрес для принтера назначается автоматически сервером
DHCP.
Установка принтера в беспроводной сети (только для некоторых моделей)
53
Page 54
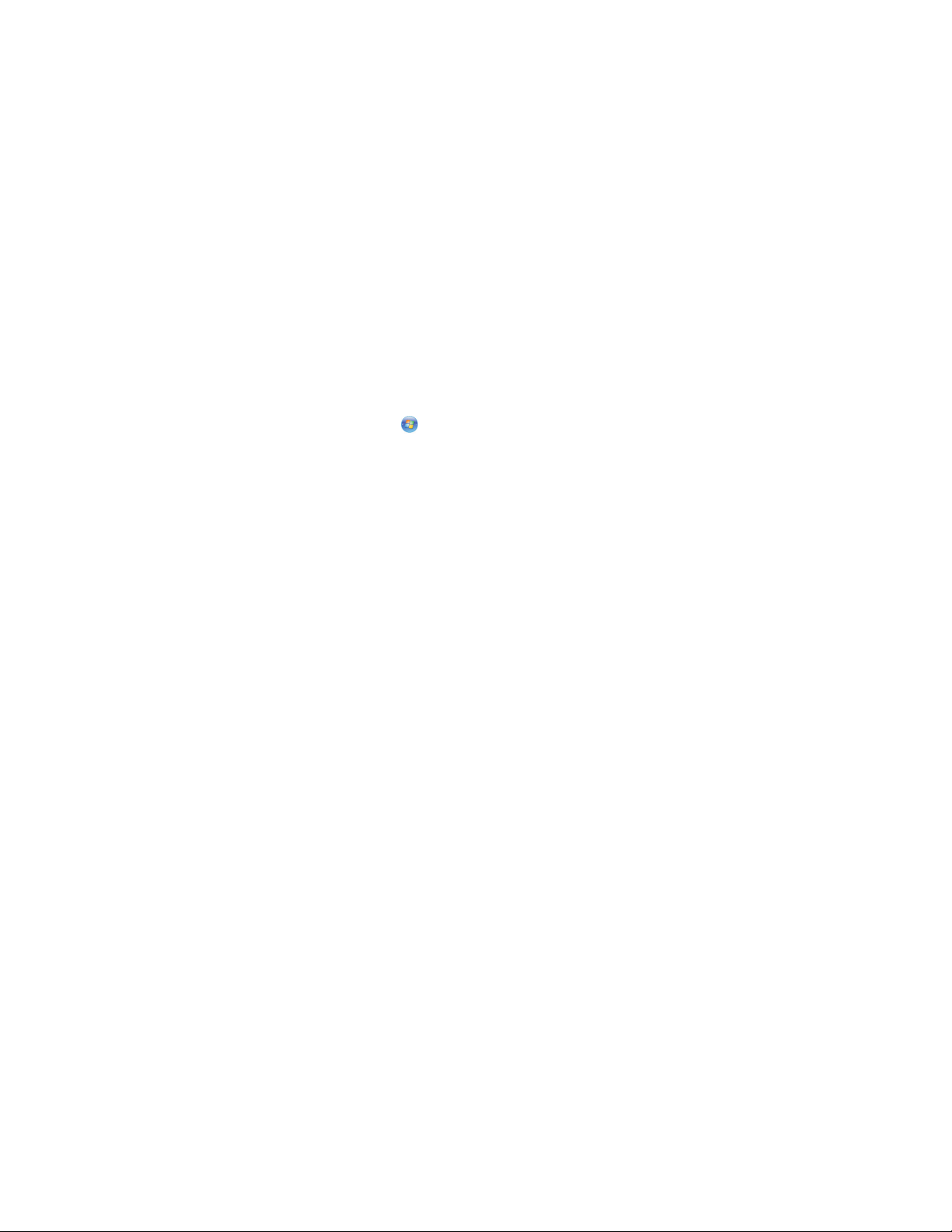
Если IP-адрес для принтера не назначен автоматически, то программа установки запросит
назначить IP-адрес для принтера вручную. Это происходит, когда отсутствует сервер или
маршрутизатор, выполняющий автоматическое назначение адресов DHCP в сети.
Обратитесь за дополнительной информацией к представителю службы поддержки.
Изменение настроек беспроводной сети после установки
Чтобы изменить настройки беспроводной сети на принтере, например настроенную сеть, ключ
безопасности или другие настройки:
Для пользователей Windows
1 Выполните одно из следующих действий.
• В системе Windows Vista нажмите .
• В системе Windows XP или более ранних версиях нажмите кнопку Пуск.
2 Выберите Все программы или Программы, а затем выберите в списке папку программ принтера.
3 Выберите Инструменты Программа настройки беспроводной сети Lexmark.
Примечание. Если кабель еще не подключен, во время установки, возможно, появится запрос на
повторное подключение принтера к компьютеру с помощью кабеля для установки.
4 Следуйте указаниям на экране компьютера для повторной установки программного обеспечения и
внесите необходимые изменения.
Для пользователей Macintosh
1 На рабочем столе Finder дважды щелкните папку принтера.
2 Дважды нажмите на Lexmark Wireless Setup Assistant.
3 Следуйте указаниям на экране компьютера.
Переключение с соединения USB на беспроводное соединение (только Windows)
Можно изменить способ доступа к принтеру в соответствии с имеющимися потребностями. В
следующих процедурах предполагается, что принтер настроен для одного типа подключения. См.
связанные разделы для поиска и устранения неисправностей для конкретных типов подключения,
если возникнут трудности при настройке.
Использование функций беспроводной связи принтера
Выберите тип подключения, описывающий используемый способ доступа к принтеру:
Установка принтера в беспроводной сети (только для некоторых моделей)
54
Page 55

Если принтер установлен как локальный принтер (с использованием
соединения USB)
1 Выполните одно из следующих действий.
• В системе Windows Vista нажмите .
• В системе Windows XP или более ранних версиях нажмите кнопку Пуск.
2 Выберите Все программы или Программы, а затем выберите в списке папку программ принтера.
3 Выберите Инструменты Программа настройки беспроводной сети Lexmark.
4 Следуйте указаниям на экране с приветствием.
Примечание. Во время настройки беспроводной связи не нужно отключать кабель USB, с помощью
которого принтер подсоединен к компьютеру.
Использование локального принтера (USB)
Выберите тип подключения, описывающий используемый способ доступа к принтеру:
Если принтер настроен для использования беспроводной связи
1 Выполните одно из следующих действий.
• В системе Windows Vista нажмите .
• В системе Windows XP или более ранних версиях нажмите кнопку Пуск.
2 Выберите Все программы или Программы, а затем выберите в списке папку программ принтера.
3 Выберите Инструменты Программа настройки беспроводной сети Lexmark.
4 Следуйте указаниям на экране и отсоедините кабель USB, когда появится соответствующий
запрос.
5 При появлении запроса на выбор беспроводной сети выберите параметр Выбрать другую сеть.
6 Выберите параметр Не использовать беспроводную связь.
7 Следуйте инструкциям на экране для завершения установки.
Переключение с соединения USB на беспроводное соединение (только Macintosh)
Можно изменить способ доступа к принтеру в соответствии с имеющимися потребностями. В
следующих процедурах предполагается, что принтер настроен для одного типа подключения. См.
связанные разделы для поиска и устранения неисправностей для конкретных типов подключения,
если возникнут трудности при настройке.
Установка принтера в беспроводной сети (только для некоторых моделей)
55
Page 56
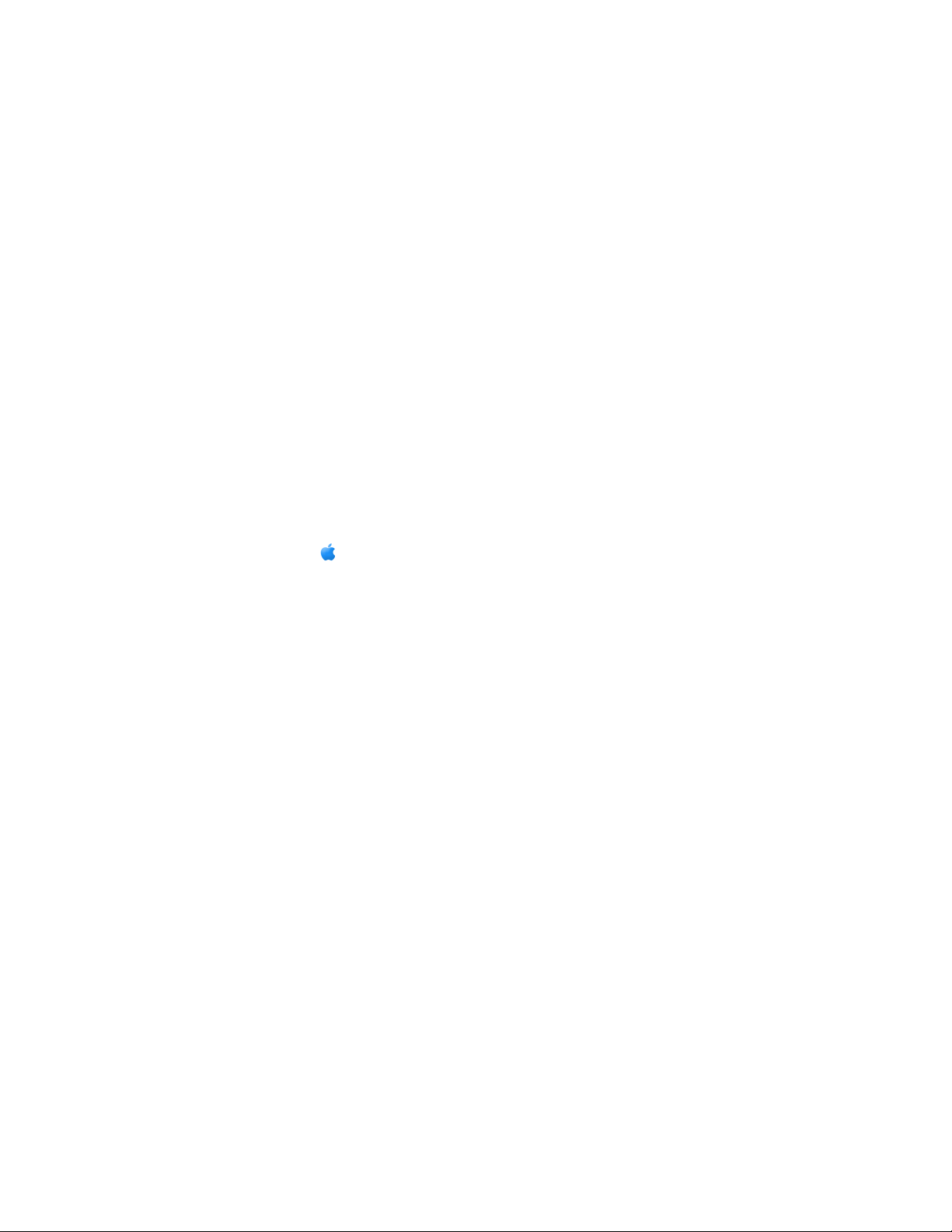
Использование функций беспроводной связи принтера
Если принтер установлен как локальный принтер (с использованием
соединения USB)
1 На рабочем столе Finder дважды щелкните папку принтера.
2 Дважды нажмите на Lexmark Wireless Setup Assistant.
3 Следуйте указаниям на экране, чтобы настроить функции беспроводной связи на принтере.
Примечание. Во время настройки беспроводной связи не нужно отключать кабель USB, с помощью
которого принтер подсоединен к компьютеру.
Использование локального принтера (USB)
Если принтер настроен для использования беспроводной связи
1 Подсоедините один разъем кабеля USB к порту USB на задней панели принтера. Подсоедините
другой разъем к порту USB на компьютере.
2 Установка принтера:
В Mac OS X версии 10,5
В меню выберите пункт System Preferences.
а
б В разделе Hardware выберите Print & Fax.
в Нажмите знак +.
г Выберите принтер в списке и нажмите кнопку Add.
В Mac OS X версии 10.4 или более ранней
а
На рабочем столе Finder нажмите Go Applications Utilities Print Center или Printer Setup
Utility в зависимости от используемой версии операционной системы.
Появится диалоговое окно "Printer List".
б Выберите необходимый принтер для использования.
в Нажмите кнопку Добавить.
Откроется диалоговое окно «Printer Browser».
г Выберите свой принтер.
д Нажмите кнопку Добавить.
3 Будет создана вторая очередь на печать. Удалите беспроводную очередь, если не потребуется
обратно переключаться для доступа к принтеру с использованием беспроводного соединения.
Установка принтера в беспроводной сети (только для некоторых моделей)
56
Page 57

Расширенная настройка беспроводной сети
Создание одноранговой беспроводной сети
Для настройки беспроводной сети рекомендуется использовать беспроводную точку доступа
(беспроводной маршрутизатор). Сеть, настроенная подобным образом, называется сетью в режиме
инфраструктуры. Если используется сеть в режиме инфраструктуры дома, принтер необходимо
настроить для работы в такой сети.
Примечание. Принтер одновременно может обмениваться данными только по одной беспроводной
сети. В случае настройки принтера для одноранговой
беспроводных сетях, как одноранговых, так и работающих в режиме инфраструктуры.
Одноранговую сеть можно использовать, если:
• отсутствует точка доступа или беспроводной маршрутизатор;
• уже имеется беспроводная сеть (однако на компьютере отсутствует беспроводной адаптер);
• требуется настроить отдельную сеть между принтером и компьютером с помощью адаптера
беспроводной сети.
В системе Windows Vista
1 Нажмите кнопку .
2 Выберите Панель управления.
сети принтер не сможет работать во всех других
3 Выберите Сеть и Интернет.
4 В разделе "Центр управления сетями и общим доступом" выберите Подключение к сети.
5 В диалоговом окне "Подключение к сети" выберите Настроить беспроводную одноранговую
(компьютер-компьютер) сеть, а затем нажмите кнопку Далее.
6 Следуйте инструкциям мастера “Настройка беспроводной одноранговой сети”. Во время установки:
а Создайте имя сети или имя SSID для сети между компьютером и принтером.
б Запишите имя сети. Проверьте правильность написания и использования заглавных букв.
в Откройте список «Тип обеспечения безопасности», выберите WEP и создайте ключ
безопасности WEP.
Ключи WEP должны включать:
• Ровно 10 или 26 шестнадцатеричных символов. Шестнадцатеричные символы: A-F, a-f и 0-9.
или
• Ровно 5 или 13 символов ASCII. Символами ASCII являются буквы, цифры, а также символы
на клавиатуре.
г Запишите пароль для сети. Проверьте правильность написания и использования заглавных
букв.
В Windows Vista будет активирована одноранговая сеть. Имя сети будет отображаться в разделе
“Подключение к сети” в списке доступных сетей. Это означает, что компьютер настроен для
использования в одноранговой сети.
7 Закройте панель управления Windows и все другие открытые окна.
Установка принтера в беспроводной сети (только для некоторых моделей)
57
Page 58

8 Вставьте установочный компакт-диск с программным обеспечением принтера и следуйте
указаниям по установке беспроводной сети.
Примечание. Не подсоединяйте установочный или сетевой кабели до тех пор, пока не появятся
соответствующие указания в программе установки.
9 Когда отобразятся имена доступных сетей, укажите имя сети и сведения по безопасности,
созданные в шаге 6. Программа настроит принтер для использования с компьютером.
10 Сохраните копию имени сети и сведений по безопасности в безопасном месте для будущих
справок.
В системе Windows XP
1 Нажмите кнопку Старт.
2 Выберите Панель управления.
3 Выберите Сеть и подключения к Интернету.
4 Выберите Сетевые подключения.
5 Правой кнопкой мыши нажмите на значок беспроводного сетевого соединения.
6 Если в раскрывающемся меню появится пункт Включить, выберите его.
Примечание. Если пункт "Включить" не отображается, беспроводное соединение уже включено.
7 Правой кнопкой мыши нажмите на значок Беспроводные сети.
8 Выберите Свойства.
9 Выберите вкладку Беспроводные сети.
Примечание. Если вкладка "Беспроводные сети" не отображается, значит для управления
настройками беспроводной сети на компьютере используется программное обеспечение
сторонних компаний. Для настройки одноранговой беспроводной сети необходимо использовать
это программное обеспечение. Для получения дополнительных сведений см. документацию по
программному обеспечению сторонних производителей, чтобы узнать, как создавать
одноранговую сеть.
10 Установите флажок Использовать для конфигурации беспроводной сети.
11 В разделе "Предпочитаемые сети" удалите все существующие сети.
а Выберите сеть, которую необходимо удалить.
б Нажмите кнопку Удалить, чтобы удалить сеть из списка.
12 Нажмите кнопку Добавить, чтобы создать одноранговую сеть.
13 В поле "Имя сети" (SSID) введите имя, которое необходимо использовать для беспроводной сети.
14 Запишите имя сети, чтобы его можно было использовать при запуске настройки беспроводной сети.
Проверьте правильность написания и использования заглавных букв.
15 Если в списке появится пункт Проверка подлинности сети, выберите Открыть.
16 В списке Шифрование данных выберите параметр WEP.
Если необходимо, снимите флажок “Ключ предоставлен автоматически”.
17
18 В поле «Сетевой ключ» введите ключ WEP.
Установка принтера в беспроводной сети (только для некоторых моделей)
58
Page 59

19 Запишите ключ WEP, чтобы его можно было использовать при запуске программы настройки
беспроводной сети. Скопируйте его точно, обращая внимание на строчные и прописные буквы.
20 В поле «Подтверждение ключа» введите тот же ключ WEP.
21 Установите флажок Это прямое соединение компьютер-компьютер; точки доступа не
используются.
22 Дважды нажмите кнопку OK, чтобы закрыть два открытых окна.
23 Компьютеру может потребоваться несколько минут для распознавания новых настроек. Чтобы
проверить состояние сети:
а Правой кнопкой мыши нажмите на значок Беспроводные сети.
б Выберите параметр Просмотр доступных беспроводных сетей.
• Если сеть отображается в списке, но компьютер не подключен, выберите одноранговую сеть
и нажмите кнопку Подключить.
• Если сеть не отображается в списке, подождите минуту, а затем нажмите кнопку Обновить
список сети.
24 Вставьте установочный компакт-диск с программным обеспечением принтера и следуйте
указаниям по установке беспроводной сети.
Примечание. Не подсоединяйте установочный или сетевой кабели до тех пор, пока не появятся
соответствующие указания в программе установки.
25 Когда отобразятся имена доступных сетей, укажите имя сети и сведения по безопасности,
созданные в шаге 13. Программа настроит принтер для использования с компьютером.
26 Сохраните копию имени сети и сведений по безопасности в безопасном месте для будущих
справок.
В системе Windows 2000
• Сведения о настройке одноранговой сети в Windows 2000 см. в документации, прилагаемой к
адаптеру беспроводной сети.
Для пользователей Macintosh
1 Создайте имя сети.
В Mac OS X версии 10,5
а
На рабочем столе Finder нажмите System Preferences.
б Выберите Network.
в Выберите AirPort.
В Mac OS X версии 10.4 или более ранней
На рабочем столе Finder нажмите Go Applications.
а
б В папке Applications дважды нажмите на значок Internet Connect.
в На панели инструментов нажмите значок AirPort.
2 В меню Network выберите Create Network.
Установка принтера в беспроводной сети (только для некоторых моделей)
59
Page 60

3 Создайте имя одноранговой сети, а затем нажмите кнопку OK.
Примечание. Сохраните имя сети и пароль в безопасном месте для будущих справок.
Установка принтера в существующей одноранговой беспроводной сети
Примечание. Принтер одновременно может обмениваться данными только по одной беспроводной
сети. В случае настройки принтера для одноранговой сети принтер будет удален из всех других
беспроводных сетей, для которых он настроен, как одноранговых, так и работающих в режиме
инфраструктуры.
Для пользователей Windows
1 Выполните одно из следующих действий.
• В системе Windows Vista нажмите .
• В системе Windows XP или более ранних версиях нажмите кнопку Пуск.
2 Выберите Все программы или Программы, а затем выберите в списке папку программ принтера.
3 Выберите Программа настройки беспроводной сети Lexmark.
4 Следуйте указаниям на экране с приветствием.
Для пользователей Macintosh
1 На рабочем столе Finder дважды щелкните папку принтера.
2 Дважды нажмите на Lexmark Wireless Setup Assistant.
3 Следуйте указаниям на экране с приветствием.
Использование WPS (настройки защищенной Wi-Fi)
Защищенная настройка Wi-Fi (WPS) – это способ настройки устройств в защищенной беспроводной
сети, в котором используется меньше этапов, чем в других методах. Принтер поддерживает WPS, и
его можно настроить на беспроводной доступ с использованием WPS. Чтобы использовать WPS для
настройки принтера, беспроводной маршрутизатора должен поддерживать WPS.
Использование WPS-совместимого маршрутизатора
Если маршрутизатор поддерживает WPS, можно добавить принтер в беспроводную сеть, используя
способ, поддерживаемый маршрутизатором. Указания см. в документации маршрутизатора.
Для пользователей Windows Vista
Для получения сведений об использовании системы Windows Vista для настройки принтера с
помощью WPS см. документацию, прилагаемую к операционной системе.
Примечание. Компания Lexmark рекомендует использовать для настройки беспроводного доступа
программу установки, которую можно найти на установочном компакт-диске, прилагаемом к принтеру.
Установка принтера в беспроводной сети (только для некоторых моделей)
60
Page 61

Часто задаваемые вопросы
Где можно найти ключ WEP или фразу доступа WPA?
Чтобы найти ключ WEP или фразу доступа WPA для беспроводной сети, просмотрите настройки
безопасности на точке доступа или беспроводном маршрутизаторе. В большинство точек доступа
встроен веб-сервер, доступ к которому осуществляется с помощью программы обозревателя. Если вы
не знаете, как получить доступ к встроенному веб-серверу или если вы не имеете доступа с правами
администратора
Что такое SSID?
Имя SSID (Service Set Identifier) – это имя, используемое для идентификации беспроводной сети. Все
устройства в сети должны знать имя SSID беспроводной сети, в противном случае обмен данными
между ними будет невозможен. Обычно беспроводная сеть передает имя SSID, чтобы разрешить
подключение находящихся поблизости беспроводных устройств. Иногда имя SSID не передается из
соображений безопасности.
к беспроводной точке доступа в сети, обратитесь к специалисту из группы поддержи.
Если имя SSID беспроводной сети не передается, то
отображаться в списке доступных беспроводных сетей. В этом случае необходимо ввести данные сети
вручную.
Имя SSID может содержать до 32 буквенно-цифровых символов.
оно не будет определяться автоматически и
Где можно найти имя SSID?
Имя SSID для беспроводной сети можно найти среди настроек на точке доступа или беспроводном
маршрутизаторе. В большинство точек доступа встроен веб-сервер, доступ к которому
осуществляется с помощью программы обозревателя.
Многие сетевые адаптеры поставляются с программным приложением, позволяющим просматривать
настройки беспроводной связи компьютера, включая имя SSID. Проверьте на компьютере,
установлена ли программа вместе с
Если не удается найти имя SSID с использованием указанных способов, обратитесь к специалисту по
поддержке системы.
сетевым адаптером.
Что такое сеть?
Сеть - это совокупность устройств, например компьютеров, принтеров, концентраторов Ethernet,
беспроводных точек доступа и маршрутизаторов, соединенных вместе для обмена данными по
кабелям или беспроводным соединениям. Сеть может быть проводной, беспроводной или включать
как проводные, так и беспроводные устройства.
В проводной сети для обмена данными между компьютерами используются кабели.
Устройства в беспроводной сети для обмена
устройство могло поддерживать беспроводную связь, должен быть подключен или установлен
беспроводной сервер печати, который позволяет принимать и передавать радиоволны.
данными используют радиоволны вместо кабелей. Чтобы
Какие существуют типы защиты беспроводных сетей?
Беспроводной принтер поддерживает четыре параметра защиты: защита отсутствует, WEP, WPA и
WPA2.
Установка принтера в беспроводной сети (только для некоторых моделей)
61
Page 62

Защита отсутствует
Не рекомендуется полностью отключать защиту в домашней беспроводной сети. Если не используется
никакая защита, то любой пользователь, находящийся в радиусе действия беспроводной сети сможет
воспользоваться вашими сетевыми ресурсами, включая доступ в Интернет, если беспроводная сеть
подключена к Интернету. Радиус действия беспроводной сети может простираться далеко за
пределами вашего дома, в результате доступ в
домов. Одноранговые сети, в которых отсутствуют беспроводные точки доступа или маршрутизаторы,
могут безопасно использоваться без защиты. Радиус действия одноранговой сети очень небольшой,
поэтому вероятность несанкционированного доступа небольшая.
сеть может быть возможен с улицы или из соседних
WEP
WEP (Wireless Equivalent Privacy) – является наиболее простым и самым ненадежным типом защиты
беспроводных сетей. В защите WEP используется совокупность символов, которая называется
ключом WEP.
На всех устройствах в беспроводной сети должен использоваться одинаковый ключ WEP. Защиту WEP
можно использовать как в одноранговых сетях, так и в сетях, работающих в режиме инфраструктуры.
Ключ WEP должен включать:
• Ровно 10 или 26 шестнадцатеричных символов. Шестнадцатеричные символы: A-F, a-f и 0-9
или
• Ровно 5 или 13 символов ASCII. Символами ASCII являются буквы, цифры, знаки пунктуации, а
также символы на клавиатуре.
WPA и WPA2
Типы защиты WPA (Wi-Fi Protected Access) и WPA2 (Wi-Fi Protected Access 2) являются более
надежными по сравнению с WEP. Типы защиты WPA и WPA2 схожи между собой. WPA2 является
новой версией защиты WPA и более надежной, чем WPA. И в WPA, и в WPA2 используется
совокупность символов, которая называется предварительным ключом WPA или фразой доступа,
которая используется для защиты беспроводных сетей от несанкционированного доступа.
Допустимой фраза доступа WPA является фраза доступа,
• От 8 до 63 символов ASCII. При использовании символов ASCII в идентификационной фразе WPA
необходимо учитывать состояние регистра.
или
• Ровно 64 шестнадцатеричных символа. Шестнадцатеричные символы: A-F, a-f и 0-9.
На всех устройствах в беспроводной сети должен использоваться одинаковая фраза доступа WPA.
Защиту WPA можно использовать только в сетях, работающих в режиме инфраструктуры с
беспроводными точками доступа и сетевыми картами, поддерживающими защиту WPA. Большинство
современных беспроводных сетевых устройств также поддерживает защиту WPA2.
которая содержит:
Установка принтера в беспроводной сети (только для некоторых
62
моделей)
Page 63
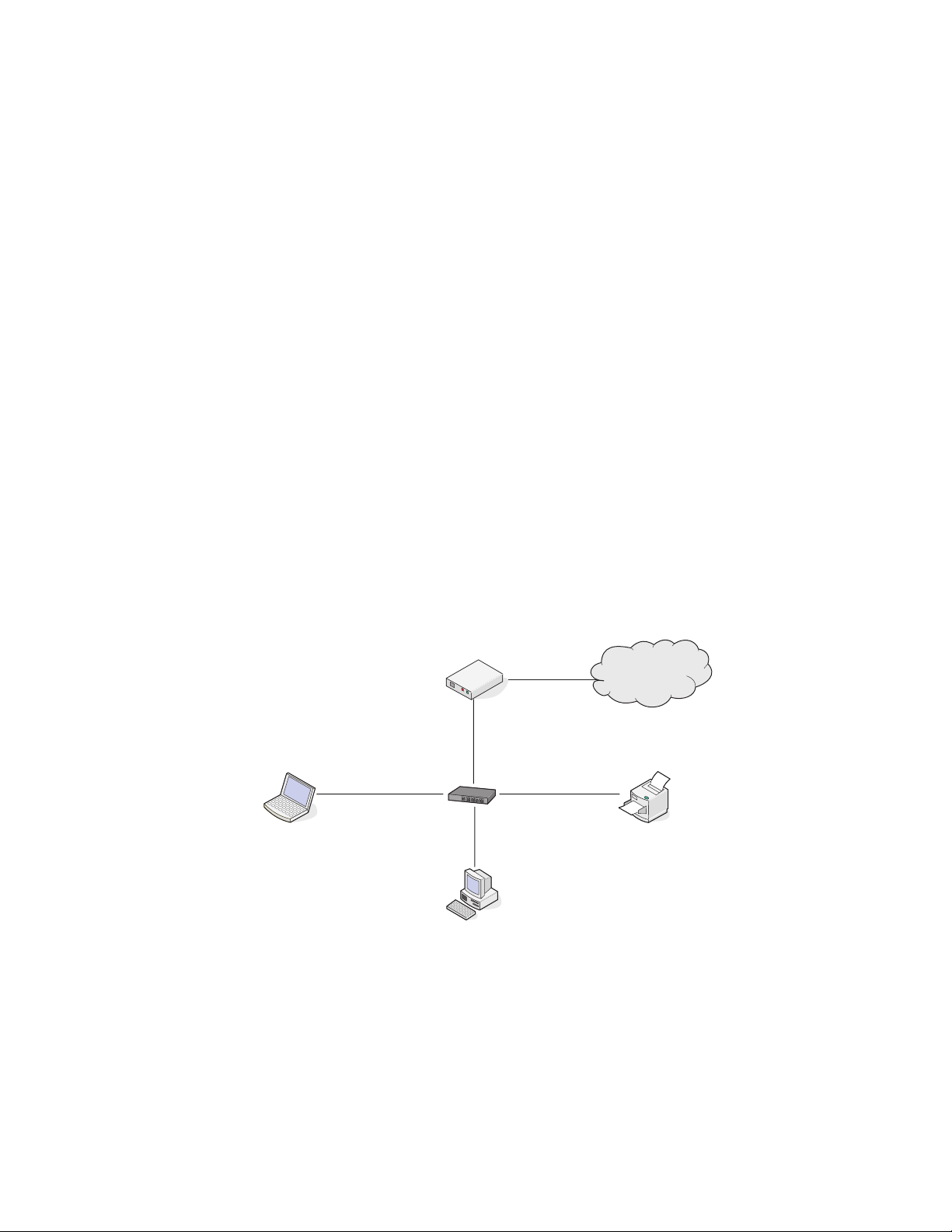
Как узнать, какой тип безопасности используется в сети?
Необходимо знать ключ WEP или фразу доступа WPA и тип системы безопасности, используемый в
беспроводной сети (WEP, WPA или WPA2) Чтобы получить эти данные, обратитесь к документации,
прилагаемой к беспроводной точке доступа (беспроводному маршрутизатору), посмотрите вебстраницу, связанную с беспроводной точкой доступа, или обратитесь к специалисту из группы
поддержки.
Примечание. Ключ WEP или фраза доступа WPA - это не то
точки доступа. Пароль позволяет получить доступ к параметрам настройки беспроводной точки
доступа. Ключ WEP или фраза доступа WPA позволяет принтерам и компьютерам подключаться к
беспроводной сети.
же самое, что пароль для беспроводной
Каким образом настроены домашние сети?
Для обеспечения обмена данными по сети компьютер, переносные компьютеры и принтеры должны
быть подключены с помощью кабелей. В них также могут быть встроены адаптеры беспроводной сети.
Существуют множество способов настройки сети. Ниже приводятся пять наиболее распространенных
вариантов.
Примечание. На следующих диаграммах под принтерами понимаются принтеры с внутренними или
установленными серверами печати, которые
Проводная сеть
• Настольный компьютер, переносной компьютер и принтер подключен к концентратору,
маршрутизатору или коммутатору с помощью кабелей Ethernet.
• Сеть подключена к Интернету с помощью кабельного или DSL-модема.
позволяют обмениваться данными по сети.
Internet
Установка принтера в беспроводной сети (только для некоторых моделей)
63
Page 64
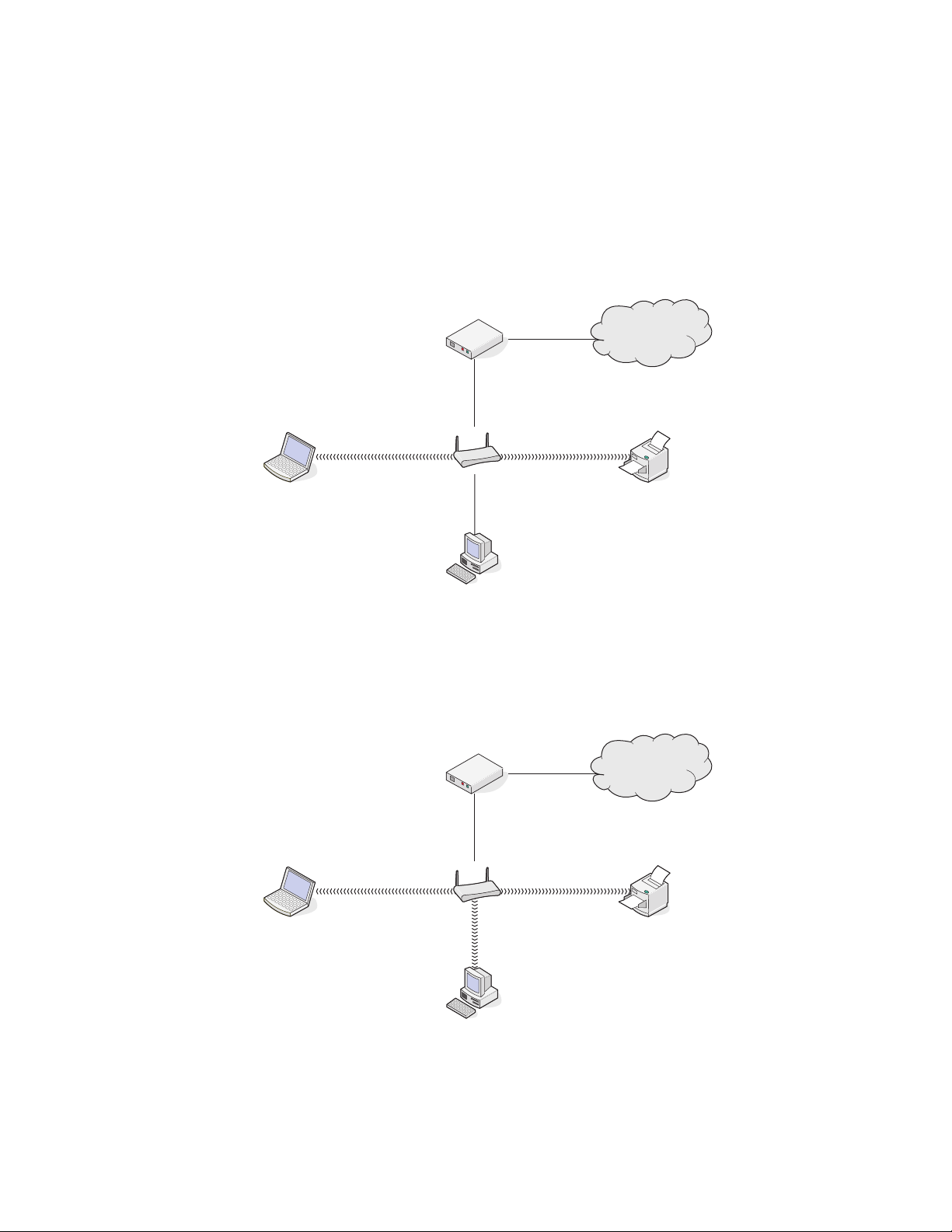
Беспроводные сети
Сценарий 1: Сочетание проводных и беспроводных соединений в сети с доступом в
Интернет
Все компьютеры и принтеры подключаются к сети через маршрутизатор, поддерживающего сеть
•
Ethernet и беспроводные соединения.
• Некоторые компьютеры и принтеру подключаются к маршрутизатору с использованием
беспроводного соединения, а другие с помощью проводного соединения.
• Сеть подключена к Интернету с помощью кабельного или DSL-модема.
Internet
Сценарий 2: Беспроводная сеть с доступом в Интернет
•
Все компьютеры и принтеры подключаются к сети с помощью беспроводной точки доступа или
беспроводного маршрутизатора.
• Беспроводная точка доступа осуществляет подключение сети к Интернету с помощью кабельного
или DSL-модема.
Internet
Установка принтера в беспроводной сети (только для некоторых моделей)
64
Page 65
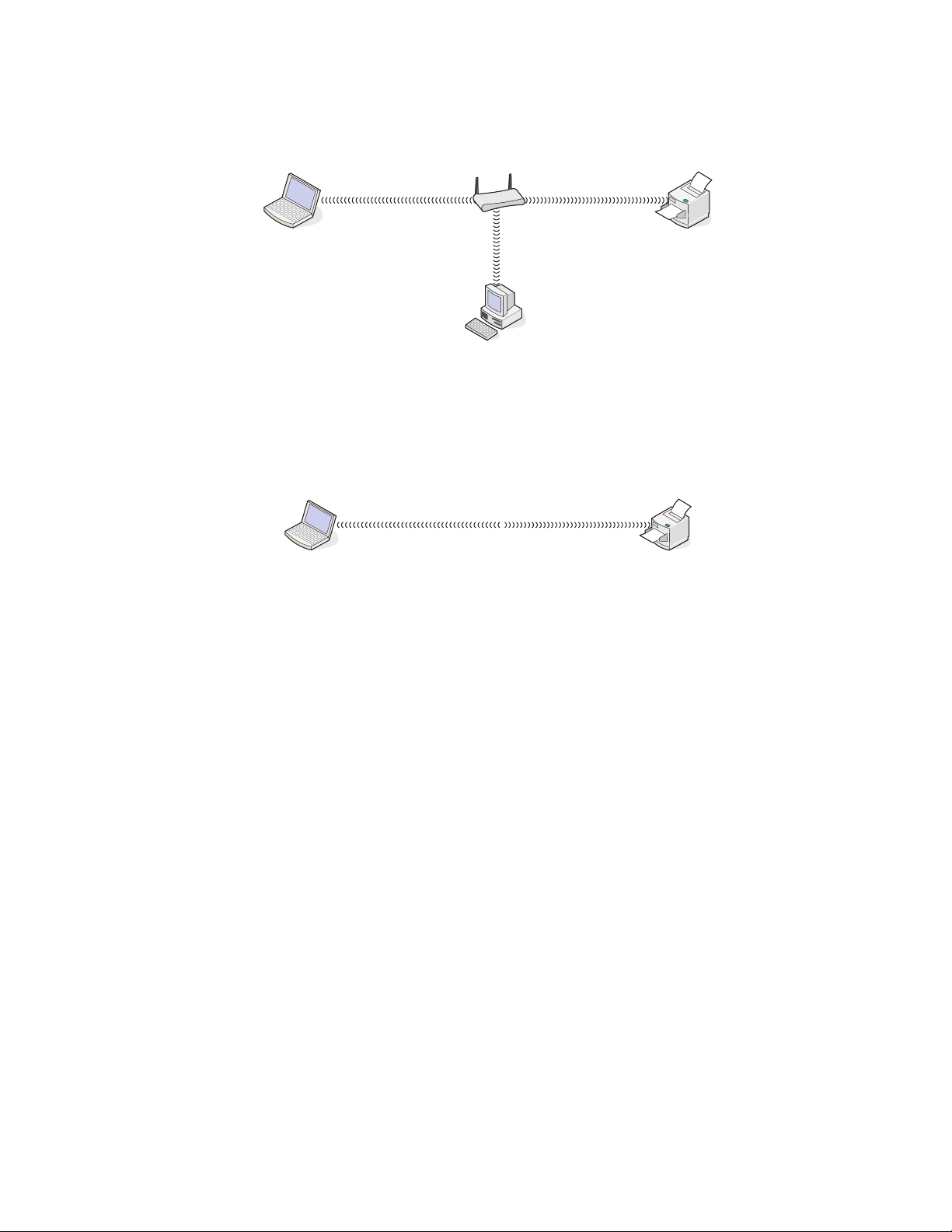
Сценарий 3: Беспроводная сеть без доступа в Интернет
•
Компьютеры и принтеры подключаются к сети с помощью беспроводной точки доступа.
• Сеть не подключена к Интернету.
Сценарий 4: Компьютер подключен к принтеру с использованием беспроводного
соединения без подключения к Интернету
Компьютер подключен к принтеру напрямую, а не через беспроводной маршрутизатор.
•
• Такая конфигурация называется одноранговой сетью.
• Сеть не подключена к Интернету.
Примечание. Большинство компьютеров может одновременно подключаться только к одной
беспроводной сети. В случае доступа в Интернет с использованием беспроводного соединения на
время подключения к одноранговой сети доступ в Интернет будет утрачен.
Для чего нужен установочный кабель?
При настройке принтера в беспроводной сети потребуется временно подключить принтер к
компьютеру с помощью установочного кабеля. Это временное соединение используется для
настройки параметров беспроводной сети принтера.
Установочный кабель подключается к прямоугольному порту USB на компьютере и к квадратному
порту USB на принтере.
Установка принтера в беспроводной сети (только для некоторых моделей)
65
Page 66
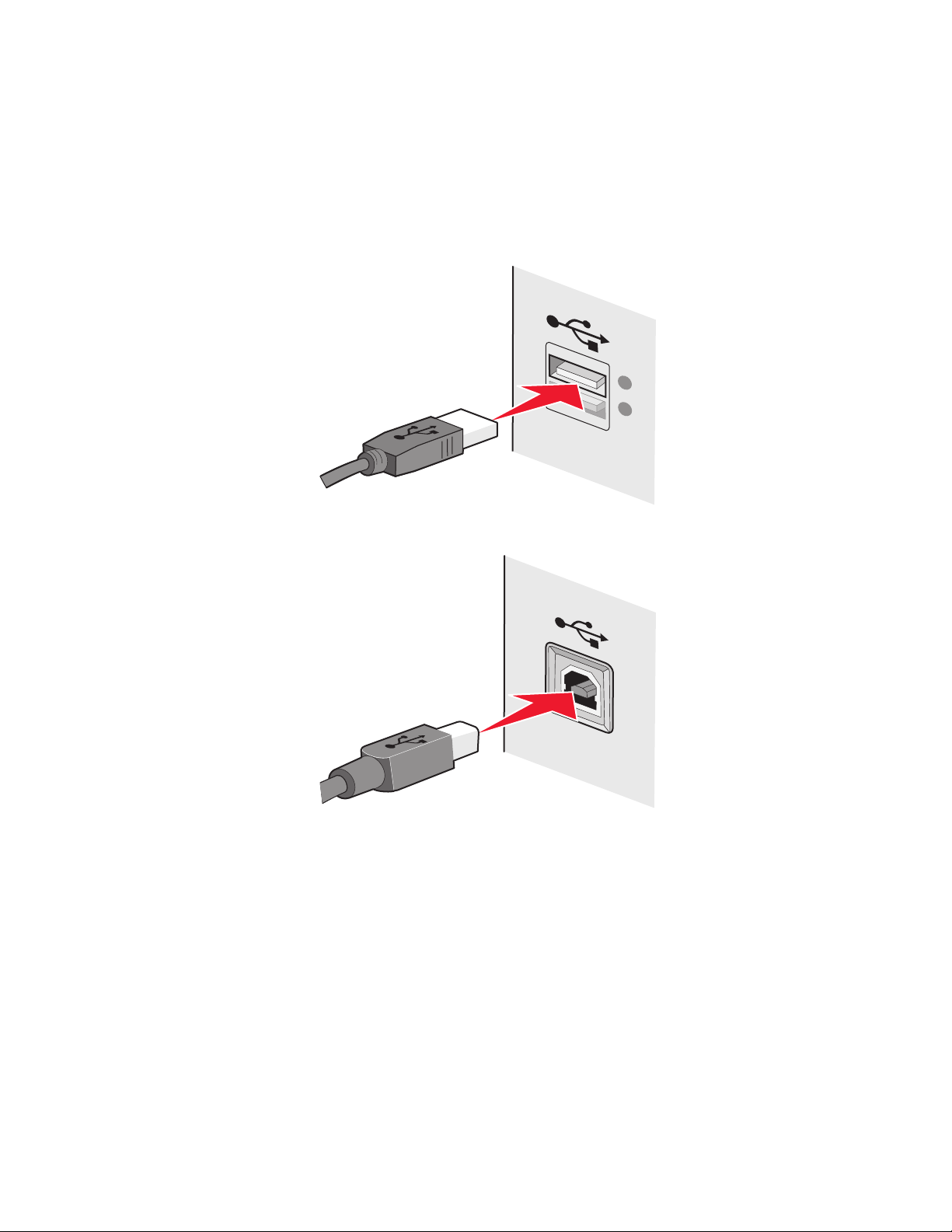
Как подсоединить установочный кабель?
Установочный кабель подключается к порту USB на компьютере и к квадратному разъему на задней
панели принтера. При таком подключении можно настроить принтер для автономной работы при
локальном подключении и работы в сети.
1 Подсоедините большой прямоугольный разъем к любому порту USB на компьютере. Порты USB
могут располагаться на передней или на задней панели компьютера как горизонтально, так и
вертикально.
2 Подключите небольшой квадратный разъем к принтеру.
3 Следуйте инструкциям на экране.
В чем состоит различие между сетью в режиме инфраструктуры и одноранговой сетью?
Беспроводные сети могут работать в одном из двух режимов: в режиме инфраструктуры или
одноранговом режиме.
В режиме инфраструктуры все устройства в беспроводной сети подключаются к беспроводному
маршрутизатору (беспроводной точке доступа). Для всех устройств в беспроводной сети должны быть
назначены допустимые IP-адреса для текущей сети, а также имя SSID и канал, совпадающее с
и каналом беспроводной точки доступа.
Установка принтера в беспроводной сети (только для некоторых моделей)
66
именем
Page 67
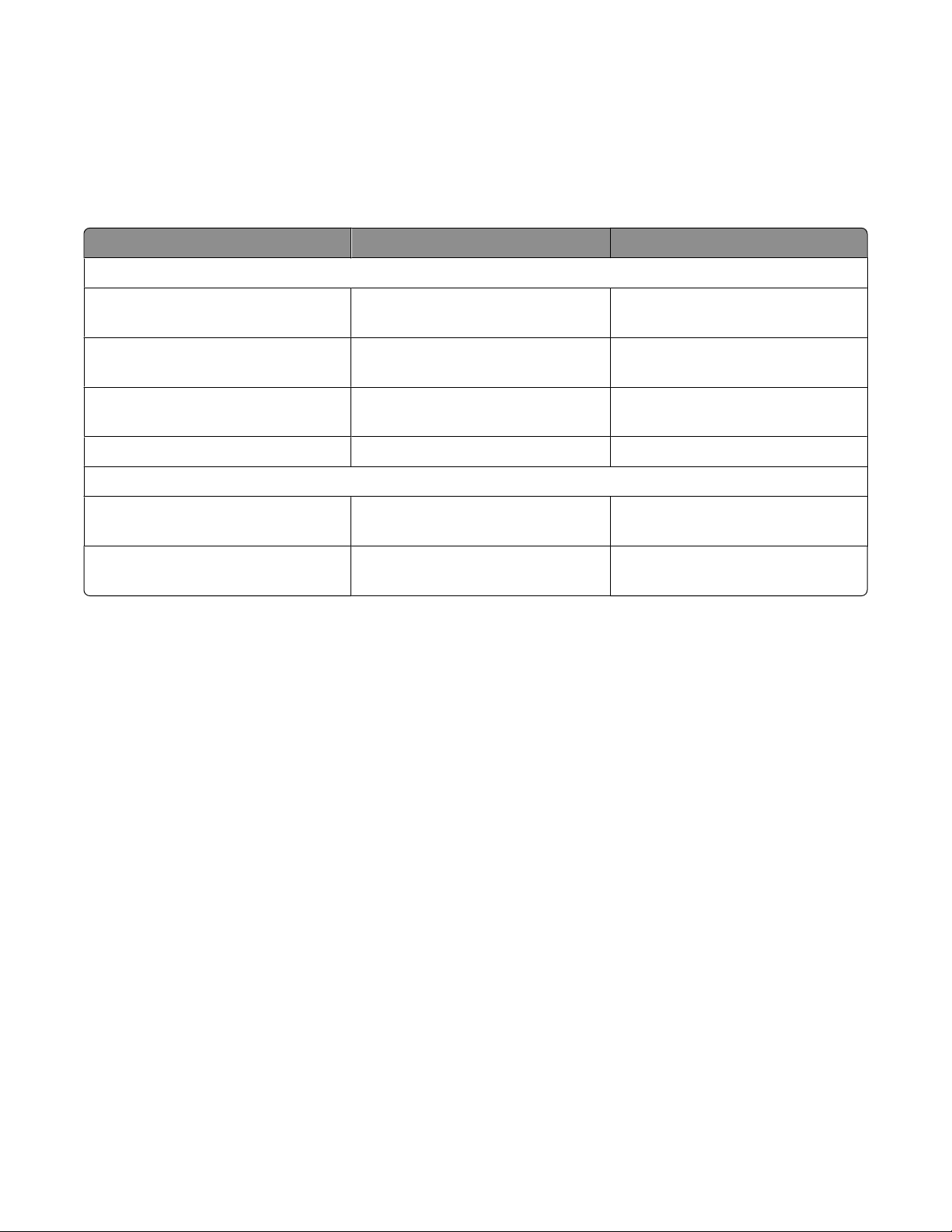
В одноранговом режиме компьютер с беспроводным адаптером подключается напрямую к принтеру,
на котором установлен беспроводной сервер печати. В одноранговой сети беспроводной
маршрутизатор или точка доступа не используется. Компьютер должен иметь допустимый IP-адрес
для текущей сети и быть настроенным для работы в одноранговом режиме. Беспроводной сервер
печати принтера должен использовать тоже имя SSID и
В следующей таблице сравниваются характеристики и требования беспроводных сетей двух типов.
Инфраструктура Одноранговый
Характеристики
канал, что и компьютер.
Связь Через беспроводную точку
доступа
Безопасность Дополнительные параметры
безопасности
Диапазон Определяется диапазоном и
количеством точек доступа
Скорость Обычно больше Обычно меньше
Требования для всех устройств
Уникальный IP-адрес для
каждого устройства
Одинаковое имя SSID Да, включая беспроводную
Компания Lexmark рекомендует настроить сеть в режиме инфраструктуры, используя установочный
компакт-диск, прилагаемый к принтеру.
Рекомендуется использовать режим инфраструктуры, поскольку он отличается:
Да Да
точку доступа
Напрямую между устройствами
WEP или без защиты
Ограничен диапазоном
отдельных устройств в сети
Да
• повышенной безопасностью;
• повышенной надежностью;
• большей производительностью;
• более простой настройкой.
Определение уровня сигнала
Беспроводные устройства имеют встроенные антенны, которые передают и принимают радиосигналы.
Уровень сигнала, указанный на странице настройки сети принтера, показывает уровень мощности
принимаемого сигнала. На уровень сигнала влияет множество факторов. Одним из факторов являются
помехи от других беспроводных или иных устройств, например микроволновых печей. Другим
фактором является расстояние. Чем дальше два беспроводные устройства
друга, тем больше вероятность ослабления сигнала связи.
Уровень сигнала, принимаемого компьютером, также может влиять на подключение принтера к сети
во время настройки. После установки адаптера беспроводной связи в компьютер на панели задач,
вероятно, появится значок программы адаптера. Попробуйте дважды нажать на этот значок, и он
покажет уровень беспроводного сигнала,
Чтобы улучшить качество сигнала, удалите источники помех и/или переместите беспроводные
устройства ближе к беспроводной точке доступа (беспроводному маршрутизатору).
Установка принтера в беспроводной сети (только для некоторых моделей)
принимаемого компьютером от сети.
67
расположены друг от
Page 68

Как можно повысить уровень сигнала беспроводной связи?
Основной причиной невозможности обмена данными по сети для беспроводных принтеров является
низкое качество беспроводного сигнала. Если сигнал слишком слабый, слишком искаженный или
имеется препятствие для его прохождения в виде другого объекта, то он не может передавать
информацию между точкой доступа и принтером. Чтобы определить, принимает ли принтер
устойчивый сигнал от точки доступа, распечатайте
относительный уровень принимаемого принтером сигнала. Однако возможны кратковременные
снижения уровня сигнала, и, несмотря на то, что качество сигнала высокое, сигнал при определенных
условиях может пропадать.
Если предполагается, что проблема связана с уровнем сигнала между точкой доступа и принтером,
попробуйте выполнить одно из следующих действий:
страницу настройки сети. В поле "Качество" показан
Примечания
.
• Предлагаемые далее решения предназначены для сетей, работающих в режиме инфраструктуры.
Если используется одноранговая сеть, переместите компьютер, когда в решении предлагается
переместить точку доступа.
• Радиус действия одноранговых сетей намного меньше, чем сетей, работающих в режиме
инфраструктуры. Попробуйте передвинуть принтер ближе к компьютеру, если возникают
проблемы связи между ними.
Переместите принтер ближе к беспроводной точке доступа или
беспроводному маршрутизатору
Если принтер находится слишком далеко от точки доступа, он не сможет обмениваться данными с
другими устройствами в сети. Для большинства беспроводных сетей внутри помещений
максимальное расстояние между точкой доступа и принтером составляет примерно 100 футов
(30 метров). Это расстояние может быть больше или меньше в зависимости от плана сети и
ограничений точки доступа.
Устраните препятствия между точкой доступа и принтером
Беспроводной сигнал от точки доступа проходит через большинство объектов. Большинство стен,
полов, предметов мебели и других предметов не создают препятствий для прохождения
беспроводного сигнала. Однако существуют некоторые материалы, которые являются слишком
плотными для прохождения сигнала. Предметы, содержащие метал и бетон, могут создавать
препятствия для прохождения сигнала. Расположите принтер и точку доступа таким
подобные предметы не создавали препятствий для прохождения сигнала.
образом, чтобы
Удалите источники помех
Другие типы радиочастот могут создавать проблемы для беспроводного сигнала в сети. Эти
источники помех могут вызывать проблемы печати, которые могут проявляться, а затем исчезать.
Отключите потенциальные источники помех там, где это возможно. Старайтесь не пользоваться
микроволновыми печами и радиотелефонами при печати в беспроводной сети.
Если поблизости работает другая беспроводная сеть, измените беспроводной
доступа.
Не устанавливайте точку доступа на принтер. Принтер также могут создавать помехи для
беспроводного сигнала.
Установка принтера в беспроводной сети (только для некоторых моделей)
68
канал на точке
Page 69
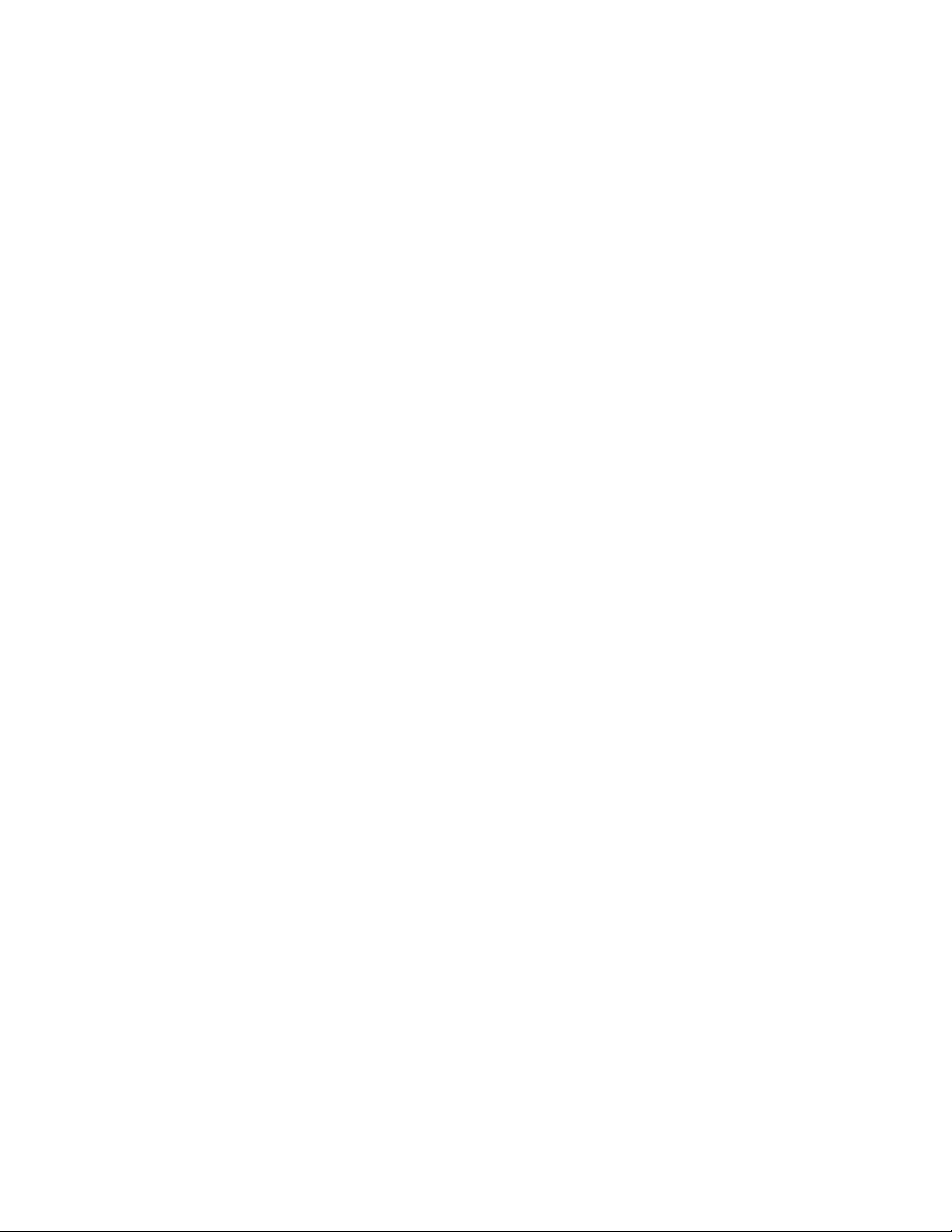
Измените схему сети таким образом, чтобы уменьшить поглощение
сигнала
Даже в том случае, когда беспроводной сигнал может проходить через предмет, его уровень немного
падает. Если сигнал проходит через очень большое число объектов, его уровень может существенно
снизиться. Все объекты поглощают часть беспроводного сигнала при его прохождении, а некоторые
объекты поглощают настолько много, что при этом возникают проблемы связи. Установите точку
доступа в
комнате как можно выше, чтобы предотвратить поглощение сигнала.
Можно ли одновременно использовать USB и беспроводное сетевое соединение для принтера?
Да, принтер одновременно поддерживает соединение USB и сетевое соединение. Принтер можно
настроить следующими способами:
• Локально подключенный принтер (принтер, который подключен к компьютеру с помощью кабеля
USB)
• Беспроводная сеть
• Одновременное использование беспроводной сети и локально подключенного принтера
Примечание. Беспроводное соединение возможно только на некоторых моделях.
Что такое MAC-адрес?
MAC-адрес (Media Access Control) - это 48DiCh(x2011)битный идентификатор, связанный с
оборудованием в сети. MAC-адрес можно также назвать физическим адресом, поскольку он является
адресом самого устройства, а не установленного на нем программного обеспечения. MAC-адрес
отображается как шестнадцатеричный номер в следующем формате: 01-23-45-67-89-AB.
У каждого устройства, участвующего в обмене данными по сети, есть MAC-адрес. MAC-адреса есть у
сетевых принтеров,
Хотя MAC-адрес устройства можно изменить, обычно к этому не прибегают. Поэтому считается, что
MAC-адреса являются постоянными. IP-адреса можно легко изменить, поэтому более надежным
способом определения устройства в сети является поиск по MAC-адресу.
Маршрутизаторы с возможностями защиты могут разрешать фильтрацию MAC-адресов в сетях. В
этом случае доступ к
в управляемый список. С помощью фильтрации MAC-адресов можно предотвратить доступ к сети
нежелательных устройств, например злоумышленников в беспроводной сети. При использовании
фильтрация MAC-адресов доступ в сеть может также быть запрещен для допустимых устройств,
которые не были внесены в список разрешенных адресов маршрутизатора. Если в сети
фильтрация MAC-адресов, убедитесь, что MAC-адрес принтера добавлен в список разрешенных
устройств.
компьютеров и маршрутизаторов (беспроводных и Ethernet).
сети разрешается устройствам с определенными MAC-адресами, включенным
используется
Как найти MAC-адрес?
Большинство сетевых устройств имеет уникальный идентификационный номер, который позволяет
отличать их от других устройств в сети. Он называется MAC-адресом (Media Access Control).
Установка принтера в беспроводной сети (только для некоторых моделей)
69
Page 70
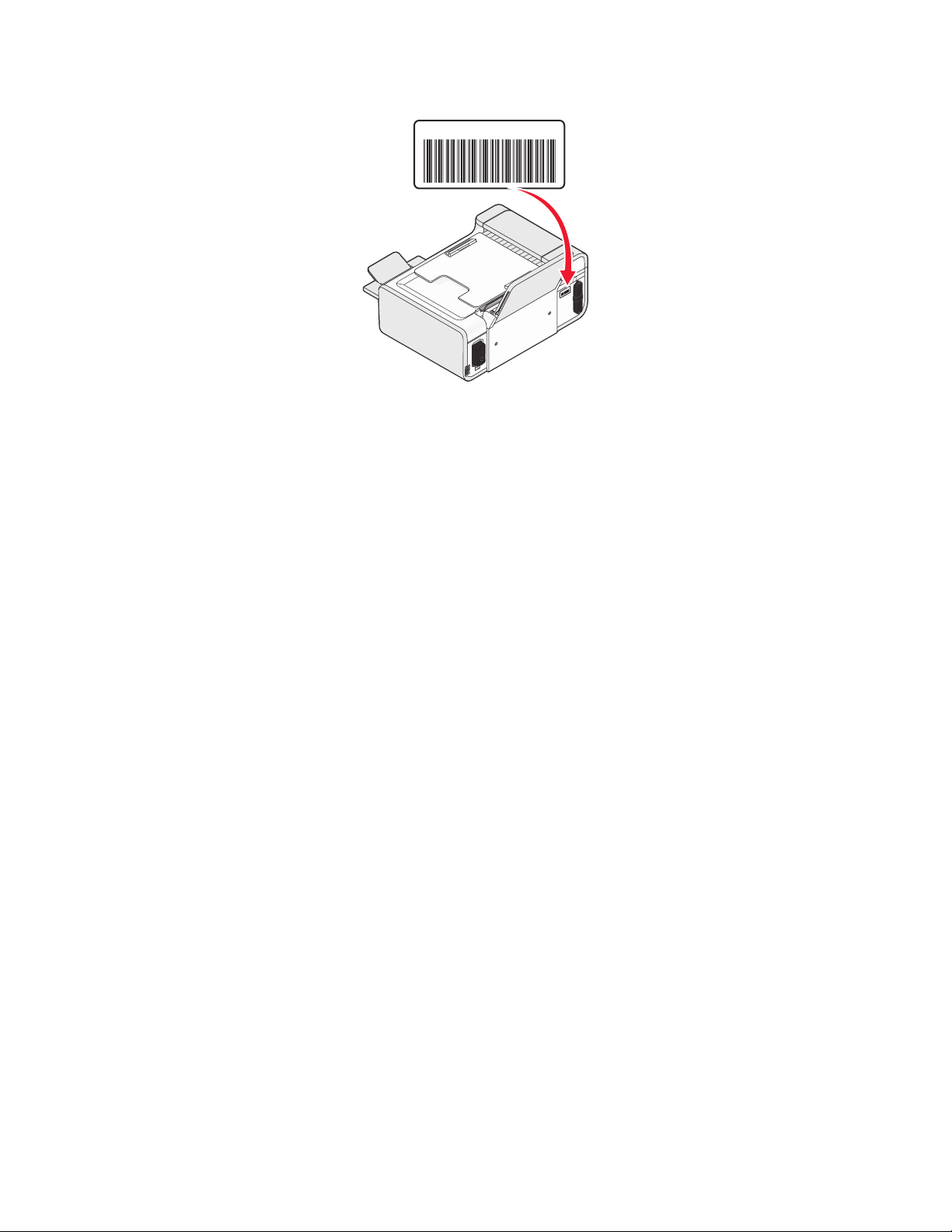
MAC-адрес - это совокупность букв и цифр, указанных на задней панели принтера.
UAA: XX XX XX XX XX XX
X
X
X
X
X
X
X
X
X
X
X
X
:
A
UA
Примечание. На маршрутизаторе можно настроить список MAC-адресов, чтобы в сеть имели доступ
только те устройства, MAC-адрес которых указан в этом списке. Эта функция называется
фильтрацией MAC-адресов. Если на точке доступа (маршрутизаторе) настроена функция
фильтрации MAC-адресов и в сеть необходимо добавить принтер, MAC-адрес необходимо включить
в список разрешенных MAC-адресов.
Что такое IP-адрес?
IP-адрес - это уникальный номер, который используется устройствами (например, беспроводным
принтером, компьютером или беспроводной точкой доступа) в сети IP для поиска и обмена данными
друг с другом. Обмен данными между устройствами в сети IP возможен только при наличии у них
уникальных и правильных IP-адресов. Уникальность IP-адресов означает, что ни у каких двух
устройств в одной
сети не может быть одинаковый IP-адрес.
IP-адрес - это набор из четырех чисел разделенных точками. Пример IP-адреса - 192.168.100.110.
Что такое TCP/IP?
Работа сетей обеспечивается благодаря способности компьютеров, принтеров и других устройств
обмениваться данными друг с другом либо с помощью кабелей, либо беспроводных сигналов. Эта
возможность передачи данных обеспечивается набором правил передачи данных, которые
называются протоколами. Протокол можно представить как язык, и как из в любом языке, в нем
имеются правила, позволяющие участникам обмениваться данными
В сетях различного типа используются различные протоколы, но самым распространенным является
протокол TCP/IP (Transmission Control Protocol/Internet Protocol). Протокол TCP/IP используется для
отправки данных через Интернет, а также по большинству корпоративных и домашних сетей.
Поскольку компьютеры не понимают слов и для обмена данными используют цифры, для
использования протокола TCP/IP необходимо, чтобы для каждого устройства в сети
для связи протокол TCP/IP, был настроен IP-адрес. IP-адреса - это, по сути, уникальные имена
компьютеров в цифровом формате, используемых для передачи данных по сети. IP-адреса позволяют
подтверждать запросы TCP/IP на получение данных различными устройствами в сети.
друг с другом.
, использующего
Установка принтера в беспроводной сети (только для некоторых моделей)
70
Page 71
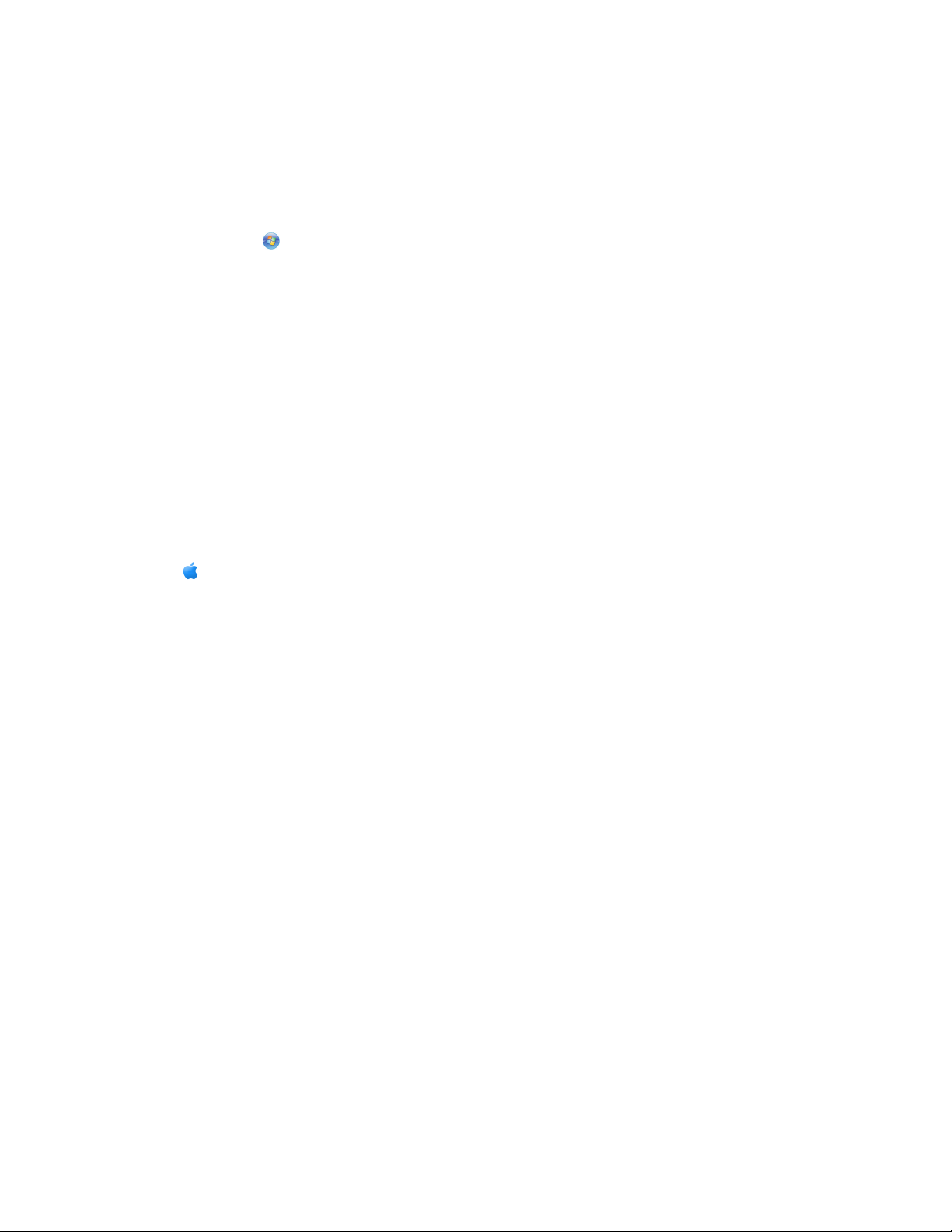
Как найти IP-адрес?
Определение IP-адреса компьютера с помощью Windows
1 Выполните одно из следующих действий.
В системе Windows Vista
Нажмите кнопку .
а
б Выберите Все программы Стандартные.
в Выберите пункт Командная строка.
В системе Windows XP или более ранних версиях
а
Нажмите кнопку Старт.
б Выберите Все программы или Программы Стандартные Командная строка.
2 Введите ipconfig.
3 Нажмите клавишу Enter.
IP-адрес отображается в виде четырех наборов цифр, разделенных точками, например
192.168.0.100.
Определение IP-адреса компьютера с помощью Macintosh
1 Нажмите System Preferences.
2 Выберите Network.
Для операционной системы Mac OS X версии 10.5
а
Выберите AirPort.
б Нажмите кнопку Дополнительно.
в Выберите TCP/IP.
IP-адрес отображается в виде четырех наборов цифр, разделенных точками, например
192.168.0.100.
Для операционной системы Mac OS X версии 10.4 или более ранней
а
В раскрывающемся меню "Show" выберите пункт AirPort.
б Выберите TCP/IP.
IP-адрес отображается в виде четырех наборов цифр, разделенных точками, например
192.168.0.100.
Определение IP-адреса принтера
• Чтобы узнать IP-адрес принтера, можно просмотреть страницу настройки принтера.
Процедура назначения IP-адресов
IP-адрес может назначаться в сети автоматически с помощью DHCP. После того как принтер
установлен на компьютере, компьютер отправляет все задания на печать по сети на принтер,
используя этот адрес.
Установка принтера в беспроводной сети (только для некоторых моделей)
71
Page 72
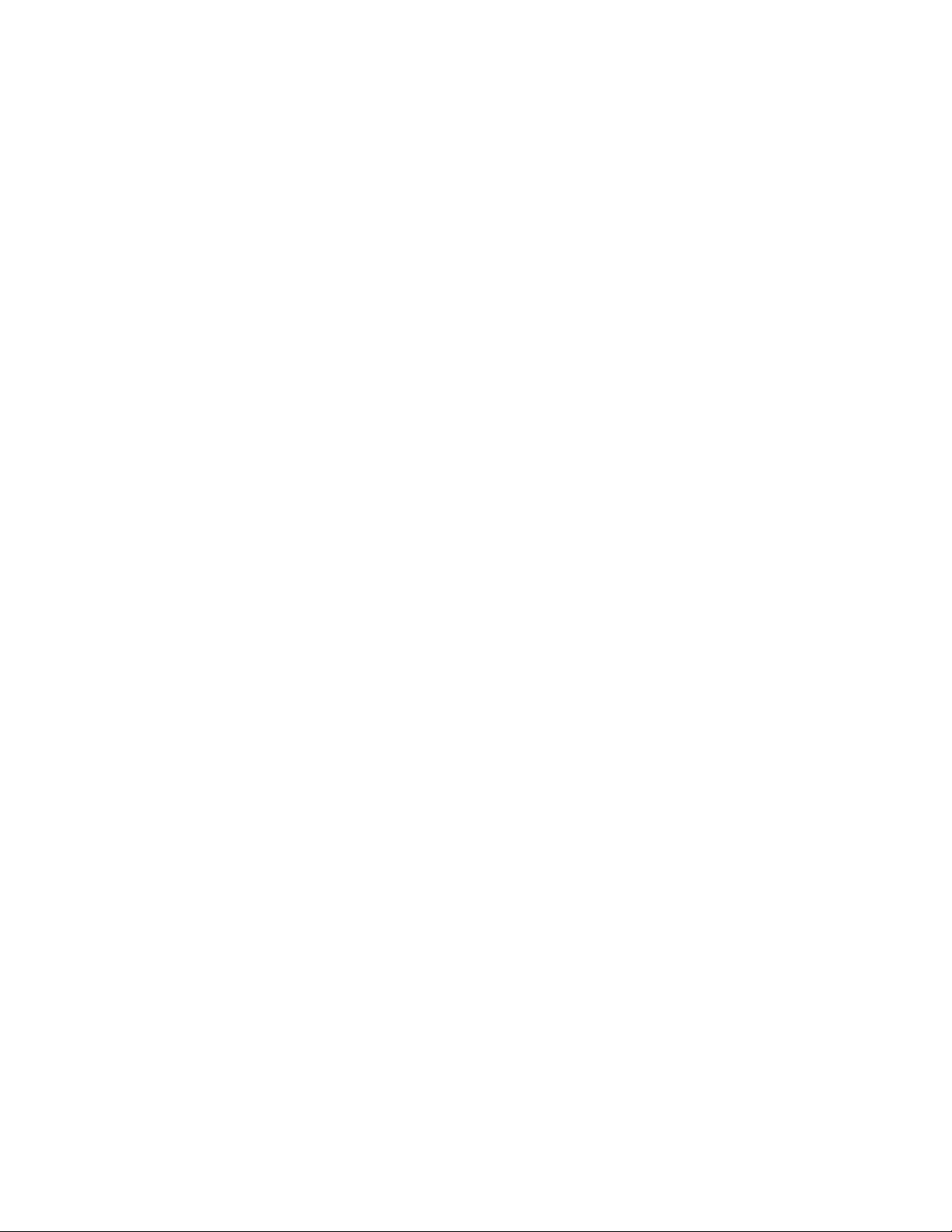
Если IP-адрес не назначается автоматически, во время настройки беспроводной связи появится
запрос на ввод адреса вручную, а также других данных после выбора принтера в списке.
Что такое индекс ключа?
В беспроводной точке доступа (беспроводном маршрутизаторе) может быть настроено до четырех
ключей WEP. Однако в каждый момент времени одновременно в сети используется только один ключ.
Ключи нумеруются, и номер ключа называется индексом ключа. Если на беспроводной точке доступа
настроено несколько ключей WEP, для всех устройств в беспроводной сети должен использоваться
один индекс ключа.
Выберите
на принтере тот же индекс ключа, который используется на беспроводной точке доступа.
Установка принтера в беспроводной сети (только для некоторых моделей)
72
Page 73

Загрузка бумаги
1
2
Загрузка бумаги
1 Убедитесь в следующем:
• Бумага предназначена для печати на струйных принтерах.
• Если используется фотобумага, глянцевая или матовая плотная бумага, загружайте ее
глянцевой стороной или стороной для печати к себе. (Если вы не уверены, какая сторона
предназначена для печати, обратитесь к инструкциям, прилагаемым к бумаге.)
• Убедитесь, что бумага ранее не использовалась и не повреждена.
• Если используется специальная бумага, следуйте инструкциям, прилагаемым к ней.
• Бумага загружается в принтер без усилия.
2 Прежде чем загрузить бумагу в первый раз, нажмите рычаг регулировки, чтобы выдвинуть
направляющие.
3 Загрузите бумагу вертикально по центру опоры для бумаги и передвиньте рычаг вверх или вниз,
чтобы отрегулировать направляющие для бумаги. Направляющие должны быть сдвинуты
вплотную к краям бумаги.
Примечание. Для предотвращения застревания бумаги при настройке направляющих убедитесь,
что бумага не покороблена.
Загрузка различных типов бумаги
Обычная бумага
Можно загружать до 100 листов (в зависимости от толщины).
Убедитесь в следующем:
• Используется бумага, предназначенная для струйных принтеров.
• Бумага загружена по центру опоры для бумаги.
Загрузка бумаги
73
Page 74
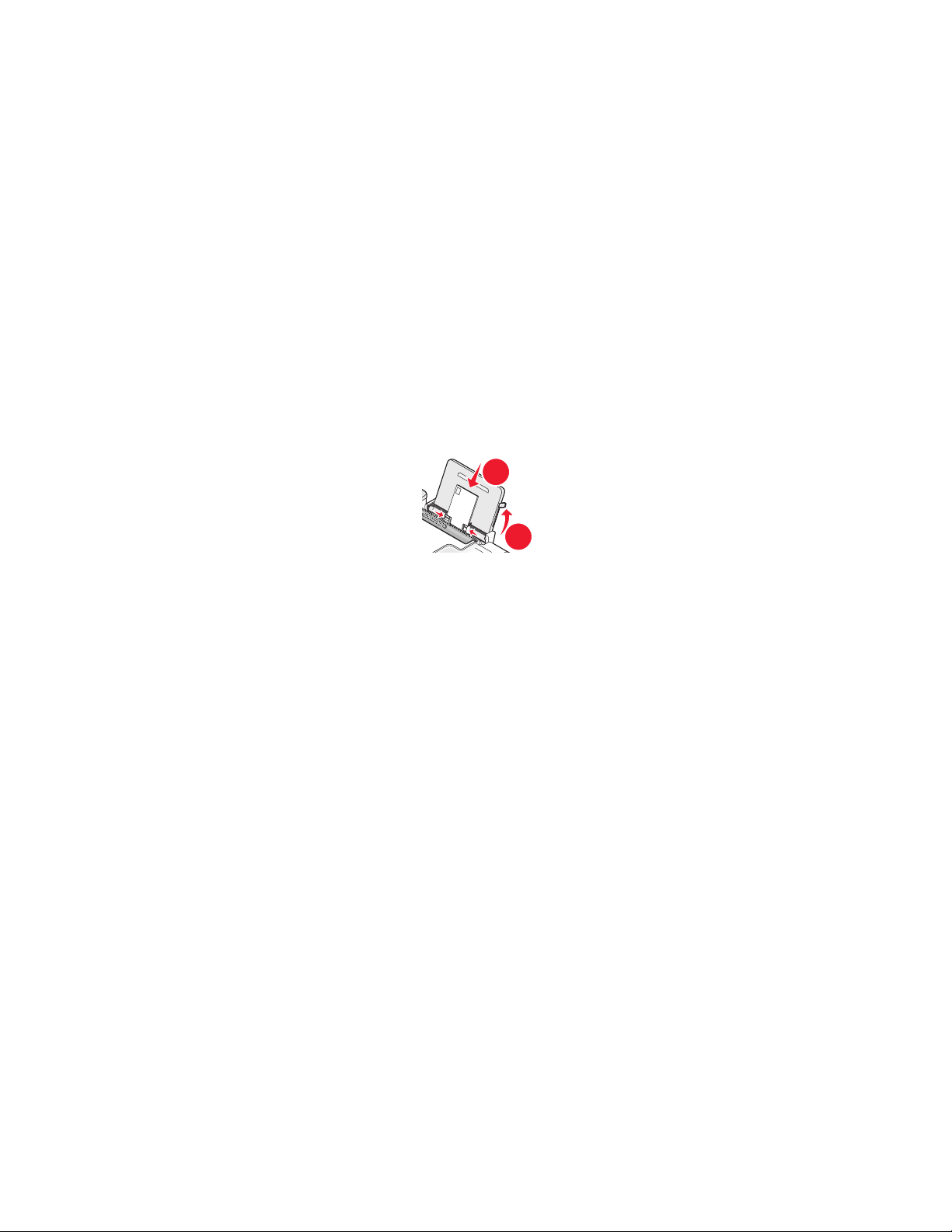
• Направляющие сдвинуты вплотную к краям бумаги.
1
2
Плотная матовая, фото- или глянцевая бумага
Можно загружать не более 25 листов.
Убедитесь в следующем:
• Глянцевая сторона или сторона для печати обращена к вам. (Если вы не уверены, какая сторона
предназначена для печати, обратитесь к инструкциям, прилагаемым к бумаге.)
• Бумага загружена по центру опоры для бумаги.
• Направляющие сдвинуты вплотную к краям бумаги.
Примечание. Фотографии дольше сохнут. Извлекайте каждую фотографию сразу же при выходе из
принтера и давайте чернилам просохнуть, чтобы они не смазывались.
Конверты
Можно загружать не более 10 конвертов.
Убедитесь в следующем:
• Конверты загружены стороной для печати к себе.
• Место для штампа находится в левом верхнем углу.
• Конверты предназначены для печати на струйных принтерах.
• Конверты загружены по центру опоры для бумаги.
• Направляющие сдвинуты вплотную к краям конвертов.
Внимание! Возможность повреждения: Не используйте конверты с металлическими зажимами, с
тесемками или отгибающимися металлическими усиками.
Примечания.
• Не загружайте конверты с отверстиями, перфорацией, окошками для адреса или глубоким
тиснением.
• Не используйте конверты с открытыми клеевыми участками на клапане.
• Конверты дольше сохнут. Извлекайте каждый конверт сразу же при выходе из принтера и давайте
чернилам просохнуть, чтобы они не смазывались.
Наклейки
Можно загружать не более 25 листов.
Убедитесь в следующем:
• Наклейки загружены стороной для печати к себе.
• Лист наклейки должен подаваться в принтер верхний краем.
• Клей на наклейках не должен выступать более чем на 1 мм от края листа наклейки.
Загрузка бумаги
74
Page 75
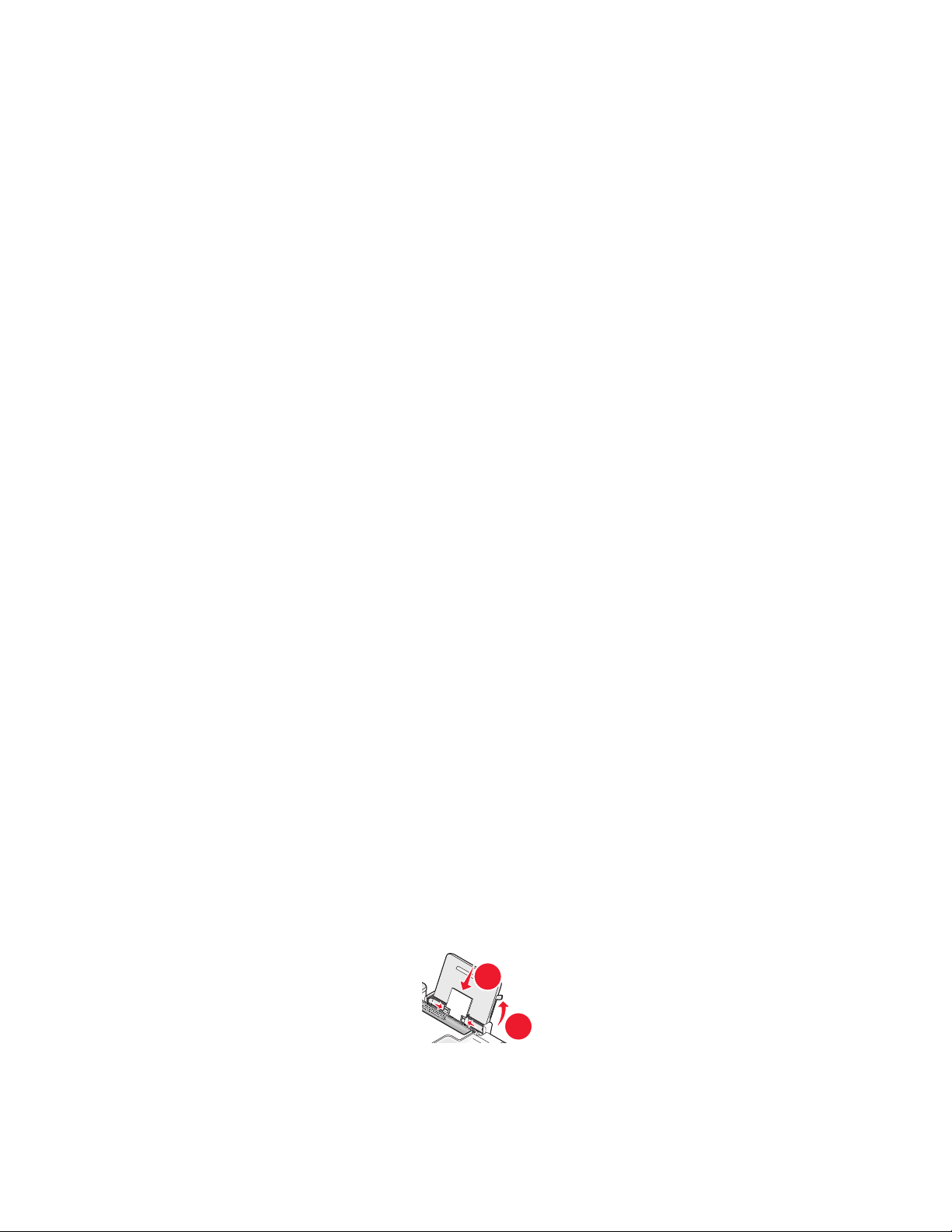
• Используются новые листы с наклейками. На частично использованных листах (где имеются
1
2
отсутствующие наклейки) другие наклейки могут также отстать во время печати, что приведет к
застреванию бумаги.
• Листы наклеек загружены по центру опоры для бумаги.
• Направляющие сдвинуты вплотную к краям листов с наклейками.
Примечание. Наклейки дольше сохнут. Во избежание смазывания чернил извлекайте каждый лист
наклеек сразу же при выходе из принтера, а затем дайте ему просохнуть.
Прозрачные пленки
Можно загружать не более 50 прозрачных пленок.
Убедитесь в следующем:
• Прозрачные пленки загружены шершавой стороной к себе.
• Если на прозрачных пленках имеется отрывная полоса, такие пленки следует загружать полосой
от себя - в сторону принтера.
• Прозрачные пленки загружены по центру опоры для бумаги.
• Направляющие сдвинуты вплотную к краям прозрачных пленок.
Примечания.
• Не рекомендуется использовать прозрачные пленки с бумажными подложками.
• Прозрачные пленки дольше сохнут. Извлекайте каждую прозрачную пленку сразу же при выходе
из принтера и давайте чернилам просохнуть, чтобы они не смазывались.
Термонаклейки
Можно загружать не более 10 прозрачных пленок.
Убедитесь в следующем:
• Соблюдены инструкции, прилагаемые к термонаклейкам.
• Термонаклейки загружены стороной для печати к себе.
• Термонаклейки загружены по центру опоры для бумаги.
• Направляющие сдвинуты вплотную к краям прозрачных пленок.
Примечание. Для получения наилучших результатов термонаклейки следует загружать по одной.
Поздравительные открытки, каталожные, почтовые или
фотокарточки
Можно загрузить не более 25 карточек.
Загрузка бумаги
75
Page 76

Убедитесь в следующем:
• Карточки загружены стороной для печати к себе.
• Карточки загружены по центру опоры для бумаги.
• Направляющие сдвинуты вплотную к краям карточек.
Примечание. Фотокарточки дольше сохнут. Извлекайте каждую фотокарточку сразу же при выходе из
принтера и давайте чернилам просохнуть, чтобы они не смазывались.
Бумаги формата, определяемого пользователем
Можно загружать до 100 листов (в зависимости от толщины).
Убедитесь в следующем:
• Бумага загружена стороной для печати к себе.
• Формат бумаги не превышает этих размеров.
Ширина:
– 76,2-215,9 мм
– 3,0-8,5 дюймов
Длина:
– 127,0-355,6 мм
– 5,0-17,0 дюймов
• Бумага загружена по центру опоры для бумаги.
• Направляющие сдвинуты вплотную к краям бумаги.
Бумага для транспаранта
Можно загружать не более 20 листов.
Убедитесь в следующем:
• Перед загрузкой бумаги для транспаранта с опоры для бумаги удалена вся бумага.
• Подготовлено только необходимое количество страниц бумаги для транспаранта.
• Поместите необходимую стопку бумаги для транспаранта на ровной поверхности сзади принтера.
• В принтер заправлен передний край бумаги для транспаранта.
• Бумага загружена по центру опоры для бумаги.
• Направляющие сдвинуты вплотную к краям бумаги.
Загрузка бумаги
76
Page 77

Загрузка оригиналов документов на стекло сканера
Можно отсканировать, а затем распечатать фотографии, текстовые документы, статьи из журналов,
газет и другие публикации. Можно отсканировать документ для отправки по факсу. Можно также
отсканировать трехмерные объекты для использования в каталогах, брошюрах или перечнях изделий.
Примечание. Фотографии, открытки, небольшие документы, тонкие листы (например вырезки из
журналов) или трехмерные объекты следует помещать на
автоматической подачи.
1 Убедитесь в том, что принтер и компьютер включены.
2 Откройте верхнюю крышку.
стекло сканера, а не в устройство
3 Поместите оригинал документа в левый верхний угол на стекло сканера лицевой стороной вниз.
Примечание. Фотографии следует загружать, как показано на рисунке.
Загрузка бумаги
77
Page 78

4 Закройте верхнюю крышку для предотвращения появления темных кромок на сканированном
изображении.
Загрузка оригиналов документов в устройство автоматической подачи
В устройство автоматической подачи можно загрузить не более 25 листов оригинала документа для
выполнения сканирования, копирования и отправки по факсу. В устройство автоматической подачи
можно загружать бумагу формата A4, Letter или Legal.
Примечания.
• Используйте только новую бумагу, которая немятая.
• Не загружайте открытки, фотографии, небольшие документы, прозрачные пленки, фотобумагу или
тонкие листы (например, вырезки из журналов) в устройство автоматической подачи. Их следует
помещать на стекло сканера.
1 Настройте направляющую для бумаги лотка устройства автоматической подачи по ширине
оригинала.
2 Пролистайте оригинал документа.
Загрузка бумаги
78
Page 79

3 Загрузите оригинал лицевой стороной вверх верхним краем вперед в устройство автоматической
подачи до звуковой сигнал.
Документ будет загружен в устройство автоматической подачи.
W
I
PR
I
N
F
TIN
I
G
Примечание. Функция предварительного просмотра не поддерживается при использовании
устройства автоматической подачи. При использовании сканера страницы можно просматривать по
одной.
Загрузка бумаги
79
Page 80
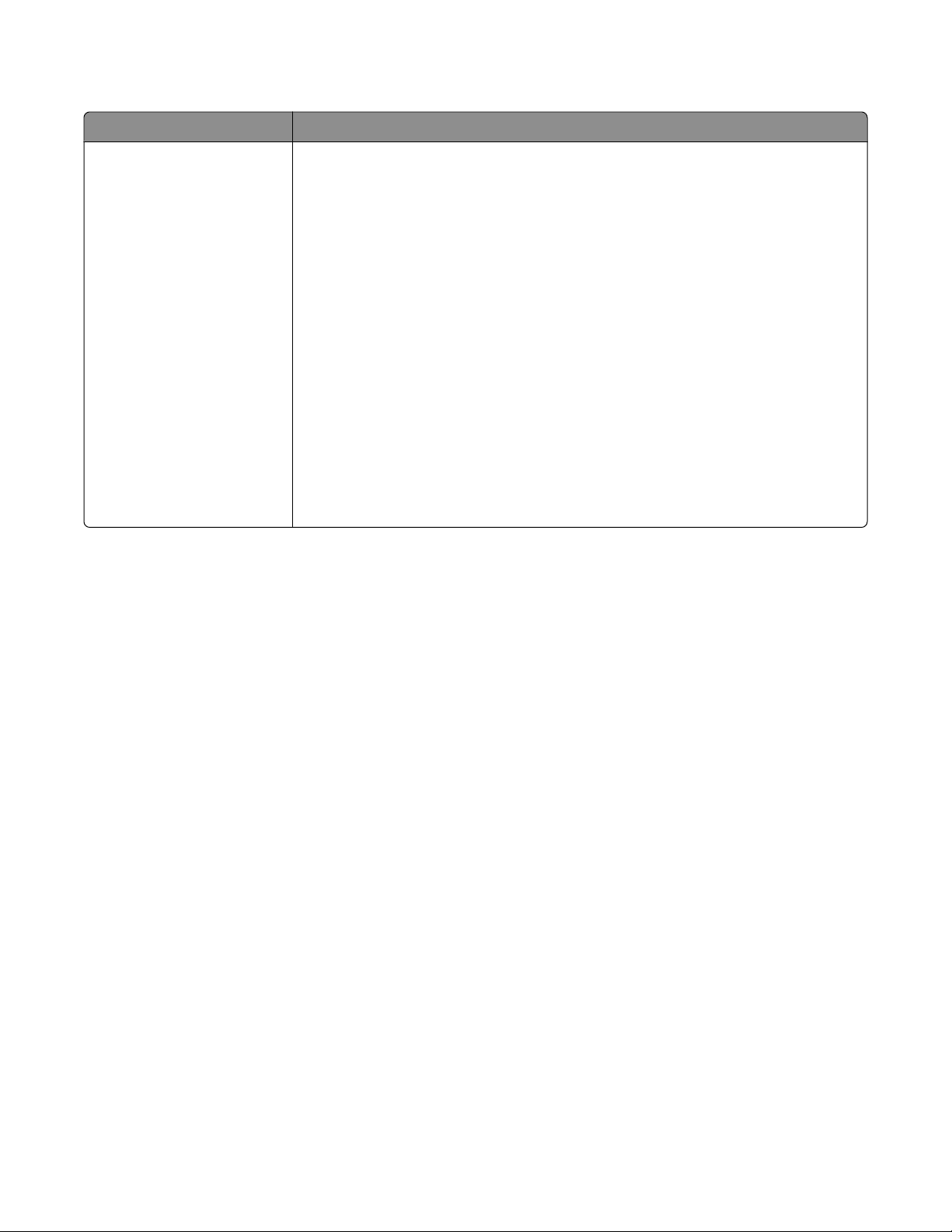
Емкость лотка устройства автоматической подачи
Загрузите не более Убедитесь, что
25 листов:
• бумаги формата Letter
• Бумага формата A4
• бумаги формата Legal
• Направляющая для бумаги лотка устройства автоматической подачи
настроена по ширине оригинала.
• Оригинал загружен в устройство автоматической подачи лицевой
стороной вверх верхним краем вперед и прозвучал звуковой сигнал.
• Формат бумаги не превышает этих размеров.
Ширина:
– 210,0 мм - 215,9 мм
– 8,25 дюймов - 8,5 дюймов
Длина:
– 279,4 мм - 355,6 мм
– 11,0 дюймов - 14,0 дюймов
• Распечатанный документ успевает полностью просохнуть перед
загрузкой в устройство автоматической подачи.
• Не используются документы, распечатанные с использованием
чернил на основе металлических частиц.
• Не используется бумага с тиснением.
Использование автоматического датчика типа бумаги
Принтер оснащен автоматическим устройством распознавания типа бумаги. Датчик типа бумаги
автоматически распознает тип бумаги, загруженной в принтер, и соответствующим образом
настраивает параметры. Например, если необходимо распечатать фотографию, просто загрузите
фотобумагу в принтер. Принтер определит тип бумаги и автоматически настроит параметры для
получения максимального качества фотографической печати.
Загрузка бумаги
80
Page 81

Печать
1
2
Печать обычных документов
Печать документа
1 Загрузите бумагу.
2 Печать выполняется следующим образом.
Для пользователей Windows
а Открыв документ в приложении Windows, выберите Файл Печать.
б Нажмите кнопку Свойства, Параметры или Настройка.
в Выберите качество печати, количество распечатываемых копий, тип бумаги и способ печати
страниц.
г Нажмите кнопку OK, чтобы закрыть все диалоговые окна программного обеспечения принтера.
д Нажмите кнопку OK или Печать.
Для пользователей Macintosh
а Открыв документ в приложении Macintosh, выберите File Print.
б В раскрывающемся меню "Printer" выберите необходимый принтер.
в В раскрывающемся меню параметров печати выберите качество печати, количество
распечатываемых копий, тип бумаги и способ печати страниц.
г Нажмите кнопку Print.
Печать веб-страниц
Если установлена программа Lexmark Toolbar для обозревателя, то с ее помощью можно создавать
версию для печати любой веб-страницы.
Примечания.
• В системе Windows программа поддерживает Microsoft Internet Explorer 5.5 или более позднюю
версию, а также совместимую версию Firefox.
• Для Macintosh программа поддерживается совместимую версию Firefox.
Печать
81
Page 82
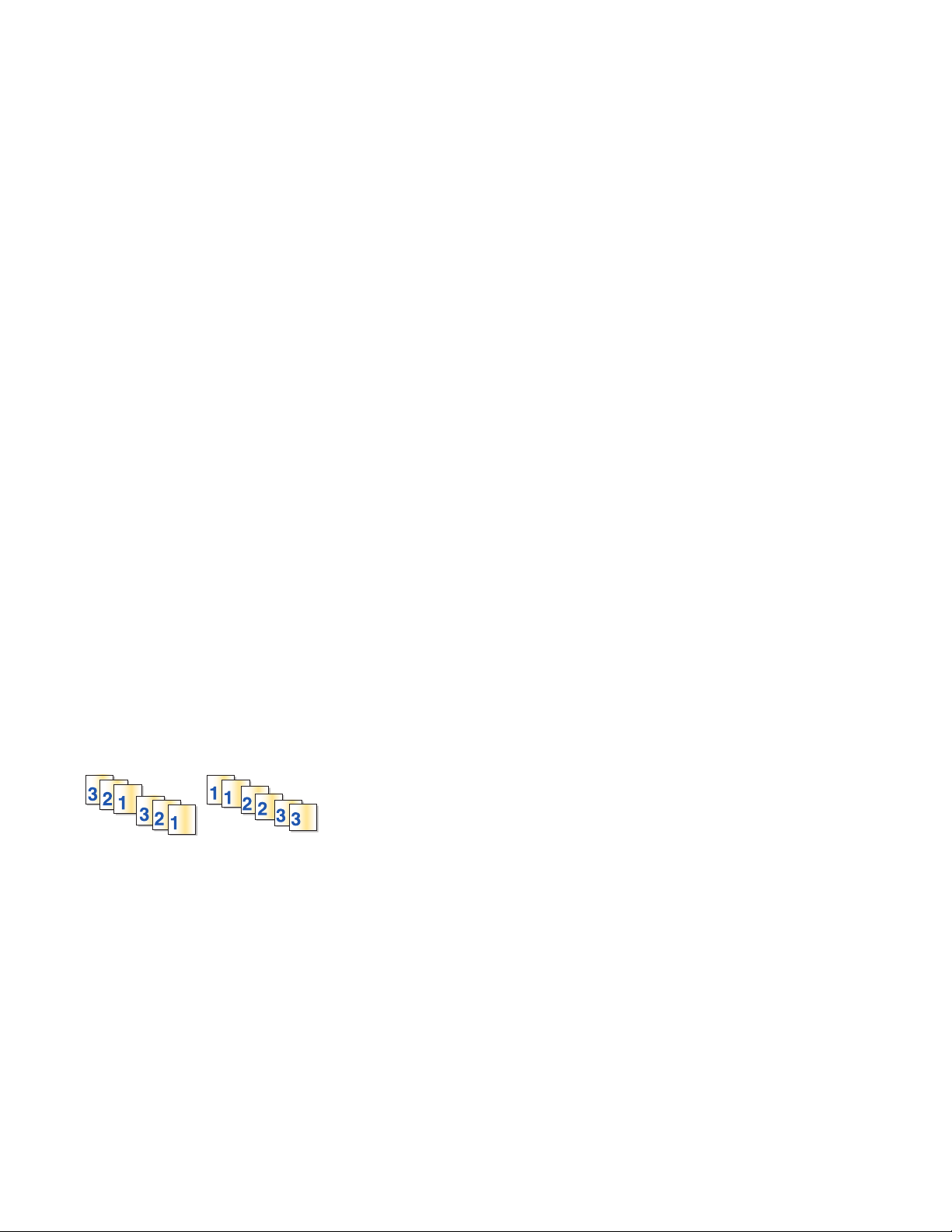
1 Загрузка бумаги.
2 Откройте веб-страницу, используя поддерживаемый обозреватель.
3 Выберите параметр для печати страницы.
Можно также настроить параметры или предварительно просмотреть страницу перед печатью.
Печать нескольких копий документа
Для пользователей Windows
1 Открыв документ, выберите Файл Печать.
2 Нажмите кнопку Свойства, Параметры или Настройка.
3 В разделе "Копии" на вкладке "Настройка печати" введите число копий, которое необходимо
напечатать.
4 Нажмите кнопку OK, чтобы закрыть все диалоговые окна программного обеспечения принтера.
5 Нажмите кнопку OK или Печать.
Для пользователей Macintosh
1 Открыв документ, выберите File Print.
2 В раскрывающемся меню "Printer" выберите необходимый принтер.
3 В поле "Copies" введите число копий, которое необходимо напечатать.
4 Нажмите кнопку Print.
Разбор напечатанных копий
При печати нескольких копий документа можно распечатать каждую копию как набор (с разбором) или
распечатать копии как группы страниц (без разбора).
С разбором Без разбора
Для пользователей Windows
1 Открыв документ, выберите Файл Печать.
2 Нажмите кнопку Свойства, Параметры или Настройка.
3 В разделе "Копии" на вкладке "Настройка печати" введите число копий, которое необходимо
напечатать, а затем выберите параметр Разбор по копиям.
4 Нажмите кнопку OK, чтобы закрыть все диалоговые окна программного обеспечения принтера.
5 Нажмите кнопку OK или Печать.
Примечание. Параметр разбора по копиям доступен только при печати нескольких копий.
Печать
82
Page 83
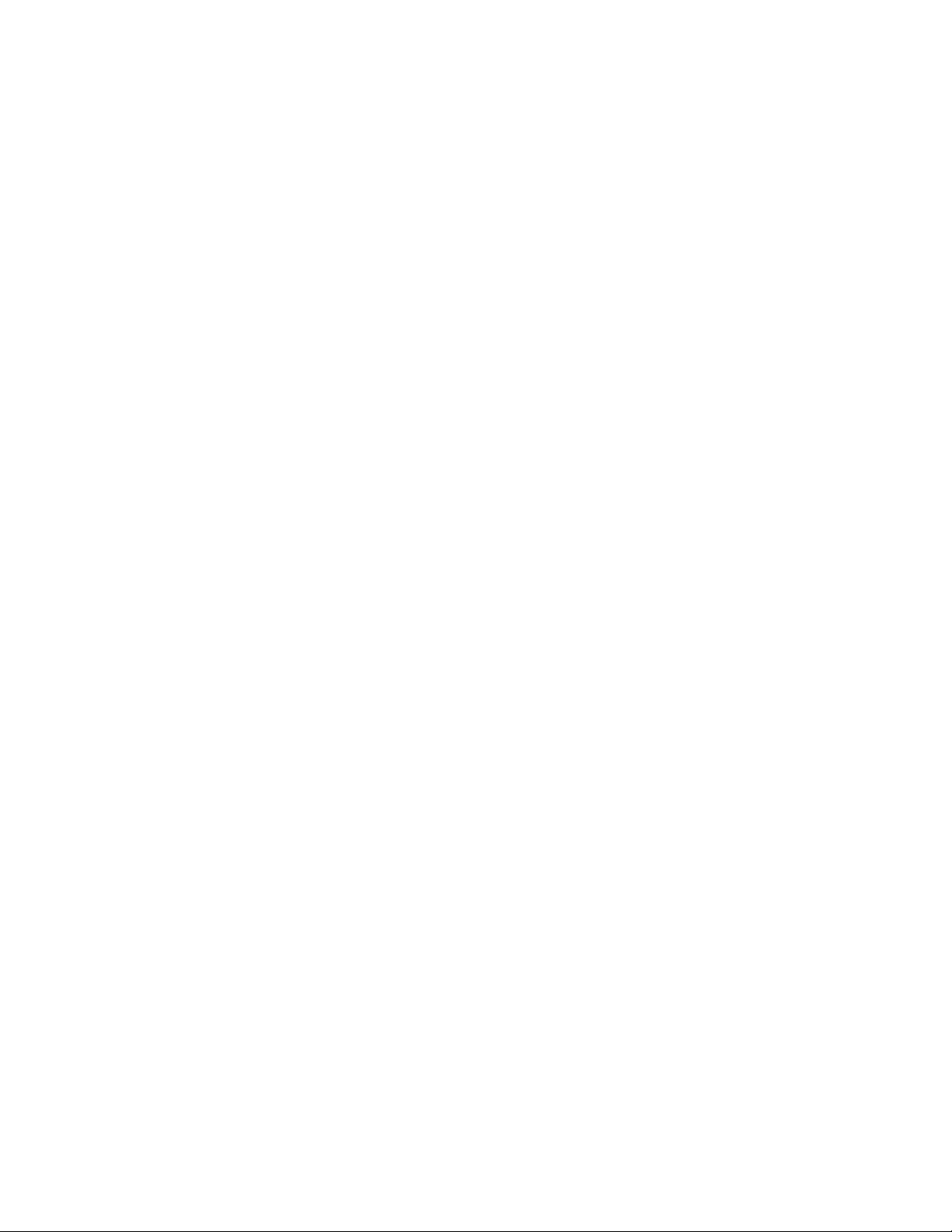
Для пользователей Macintosh
1 Открыв документ, выберите File Print.
2 В поле "Copies" введите число копий, которое необходимо напечатать, а затем выберите параметр
Collated.
3 Нажмите кнопку Print.
Примечание. Во избежание смазывания чернил при печати фотографий извлекайте каждую
фотографию сразу же при выходе из принтера и, прежде чем положить ее в стопку, дайте ей
просохнуть.
Печать в обратном порядке (начиная с последней страницы)
Для пользователей Windows
1 Открыв документ, выберите Файл Печать.
2 Нажмите кнопку Свойства, Параметры или Настройка.
3 В разделе "Копии" вкладки "Настройка печати" выберите параметр Печать с последней
страницы.
4 Нажмите кнопку OK, чтобы закрыть все диалоговые окна программного обеспечения принтера.
5 Нажмите кнопку OK или Печать.
Для пользователей Macintosh
1 Открыв документ, выберите File Print.
2 В раскрывающемся меню "Printer" выберите необходимый принтер.
3 Выполните одно из следующих действий.
Для операционной системы Mac OS X версий 10.5 и 10.4
а
В раскрывающемся меню параметров печати выберите пункт Paper Handling.
б В меню Page Order выберите пункт Reverse.
Для операционной системы Mac OS X версии 10.3
а
В раскрывающемся меню параметров печати выберите пункт Paper Handling.
б Выберите параметр Reverse page order.
4 Нажмите кнопку Print.
Печать нескольких страниц на одном листе (N-страниц)
Для пользователей Windows
1 Открыв документ, выберите Файл Печать.
2 Нажмите кнопку Свойства, Параметры или Настройка.
3 На вкладке Дополнительно выберите параметр N-страниц в раскрывающемся меню
"Компоновка".
Печать
83
Page 84

4 Выберите количество изображений страниц, которое нужно распечатать на каждой странице.
Если необходимо, чтобы каждое изображение печаталось с границей, выберите параметр Печать
границ страницы.
5 Нажмите кнопку OK, чтобы закрыть все диалоговые окна программного обеспечения принтера.
6 Нажмите кнопку OK или Печать.
Для пользователей Macintosh
1 Открыв документ, выберите File Print.
2 В раскрывающемся меню параметров печати выберите пункт Layout.
• В раскрывающемся меню Pages per Sheet выберите, сколько изображений страниц должно
распечатываться на каждом листе.
• В области Layout Direction нажмите на значок, соответствующий необходимому порядку
расположения изображений страниц на распечатываемом листе.
• Если требуется распечатать границы изображения каждой страницы, выберите параметр в
раскрывающемся меню Border.
3 Нажмите кнопку Print.
Печать документов с карты памяти или флэш-диска
Чтобы включить функцию печати файла:
• Принтер должен быть подключен к компьютеру с помощью кабеля USB или по сети.
• Принтер и компьютер должны быть включены.
• Карта памяти или флэш-диск должны содержать файлы документов, поддерживаемые принтером.
• На компьютере должны быть установлены приложения, поддерживающие типы файлов,
содержащихся на устройстве памяти.
1 Вставьте карту памяти или флэш-диск.
Распознаются следующие типы файлов:
• DOC (Microsoft Word)
• XLS (Microsoft Excel)
• PPT (Microsoft PowerPoint)
• PDF (Adobe Portable Document Format)
• RTF (Rich Text Format)
• DOCX (Microsoft Word Open Document Format)
• XLSX (Microsoft Excel Open Document Format)
• PPTX (Microsoft PowerPoint Open Document Format)
• WPS (Microsoft Works)
• WPD (WordPerfect)
Когда принтер обнаруживает установленную карту памяти, на дисплее панели управления
принтера появляется сообщение Обнаружена карта памяти или Обнаружен накопитель.
Печать
84
Page 85
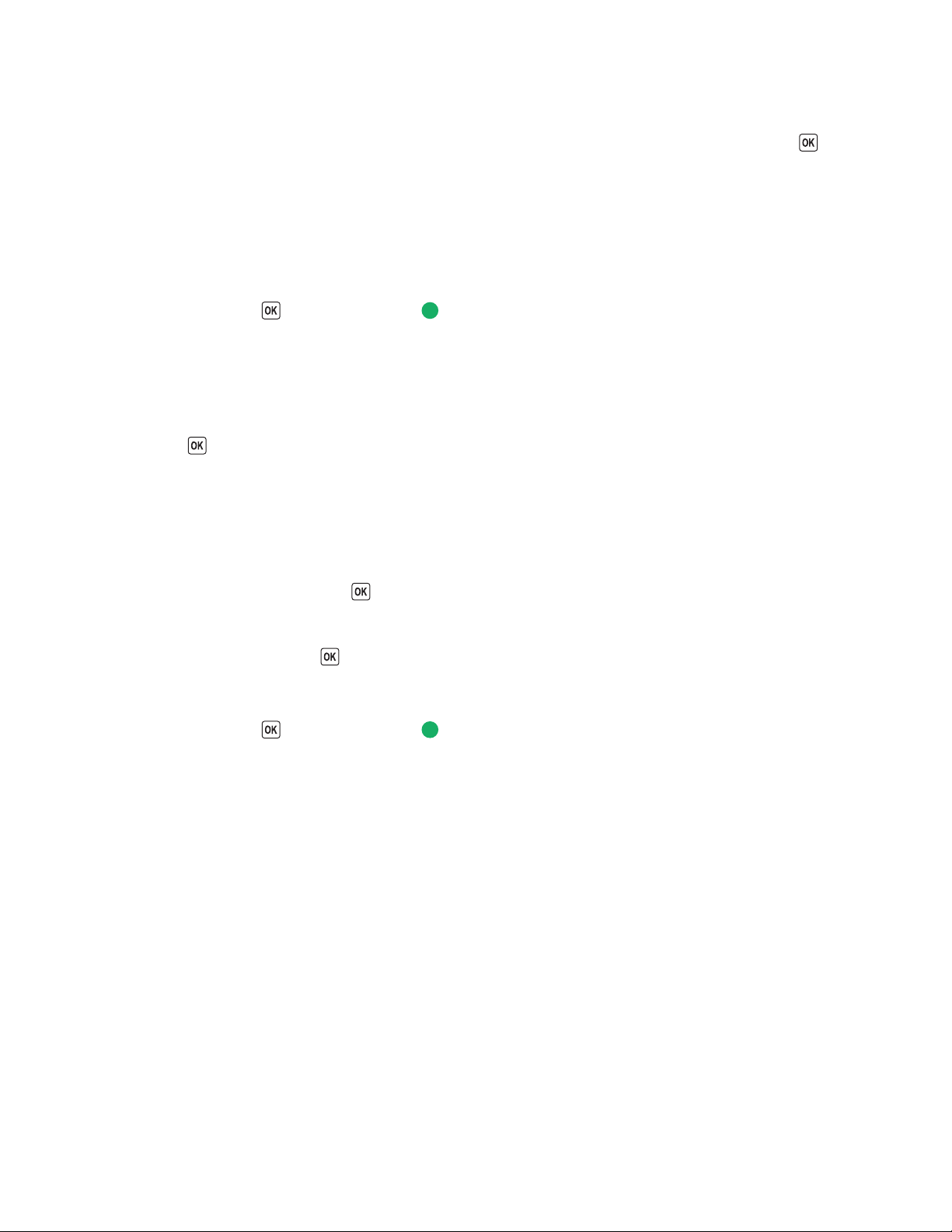
2 Если на устройстве памяти хранятся только файлы документов, принтер автоматически
переключается в режим «Печать файлов».
Если на устройстве памяти хранятся файлы документов и изображений, нажмите кнопку
выбора параметра Документы.
3 Выполните одно из следующих действий.
Соединение USB
а С помощью кнопок со стрелками выберите имя файла документа, который необходимо
напечатать, или папку, в которой сохранен документ на устройстве памяти.
б Нажмите кнопку , а затем – кнопку , чтобы начать печать документа.
Беспроводное соединение (только для некоторых моделей)
а Дождитесь подключения принтера к сетевому компьютеру или завершения поиска в доступных
компьютеров в сети.
Если появится запрос, с помощью кнопок со стрелками выберите сетевой компьютер и нажмите
кнопку
Примечания.
• Возможно, потребуется ввести PIN-код, если он запрашивается компьютером. Чтобы
• Если на принтере имеется цифровая клавиатура, введите PIN-код с помощью клавиатуры,
• Если на принтере отсутствует цифровая клавиатура, с помощью кнопок со стрелками
б С помощью кнопок со стрелками выберите имя файла документа, который необходимо
напечатать, или папку, в которой сохранен документ на устройстве памяти.
.
назначить имя и PIN-код для компьютера, см. справку программного обеспечения принтера
для соответствующей операционной системы.
а затем нажмите кнопку .
увеличьте или уменьшите значение каждого знака (значение по умолчанию – 0000) PIN-кода
и нажимайте кнопку
после ввода каждого знака.
для
в Нажмите кнопку , а затем – кнопку , чтобы начать печать документа.
Печать специальных документов
Выбор совместимого типа специальной бумаги
• Плотная матовая бумага – фотобумага с матовым покрытием, используемая для печати
высококачественной графики.
• Стандартная глянцевая или фотобумага – фотобумага со специальным покрытием. Специально
предназначена для печати фотографий с четкими и резкими изображениями.
• Фотобумага Lexmark - отличная плотная бумага, специально предназначенная для принтеров
Lexmark, которую также можно использовать на всех струйных принтерах. Несмотря на невысокую
стоимость, эта бумага обеспечивает отличное качество и удивительную насыщенность цвета.
Печать
85
Page 86
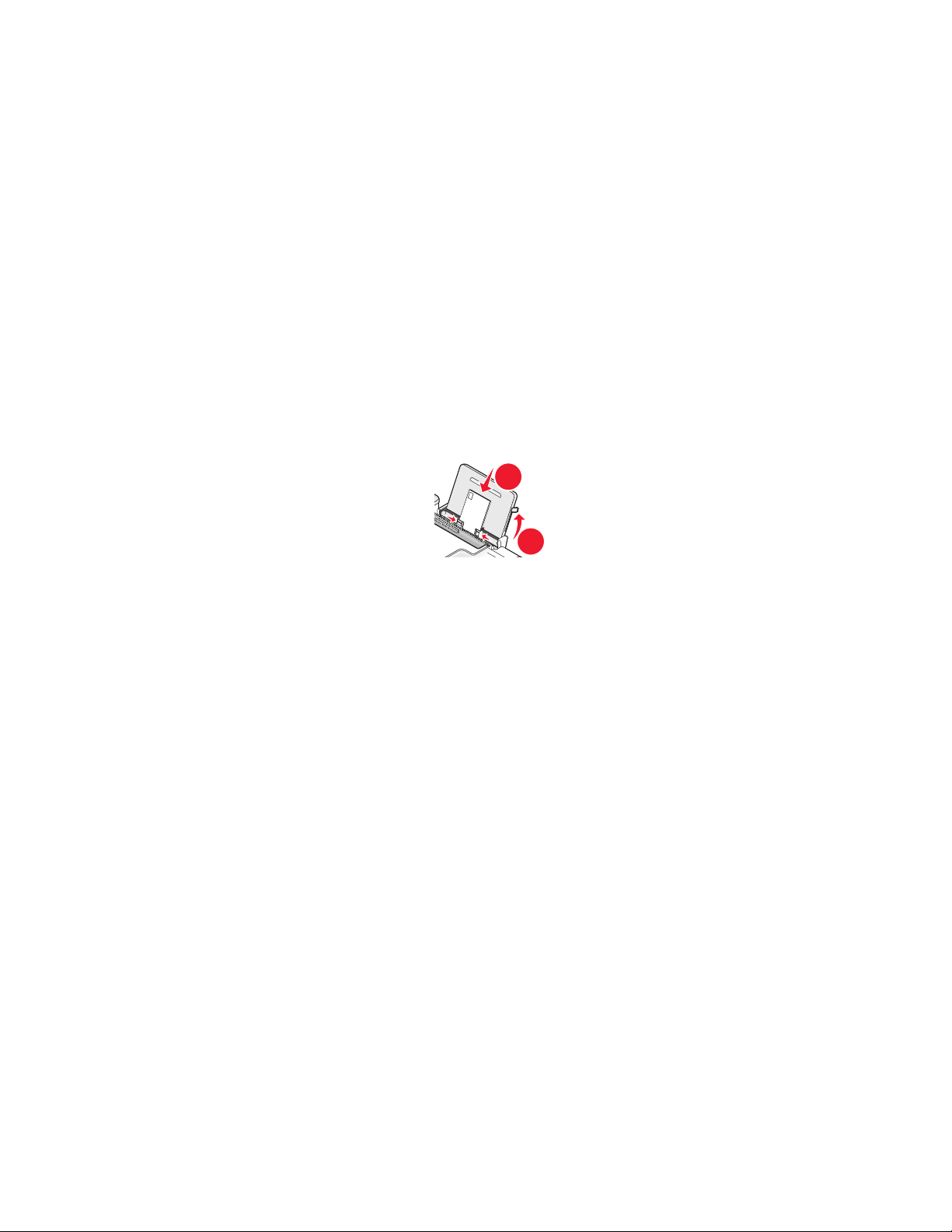
• Фотобумага Lexmark PerfectFinish
1
2
для принтеров Lexmark, которую также можно использовать на всех струйных принтерах.
Специально предназначена для печати фотографий профессионального качества с глянцевым
покрытием. При печати на такой бумаге лучше всего использовать чернила Lexmark evercolor
В этом случае фотографии становятся водонепроницаемыми и не выцветают со временем.
TM
- бумага высокого качества, специально предназначенная
TM
• Прозрачная пленка – прозрачный пластиковый материал, который в основном используется для
проекторов.
• Карточки – очень толстая бумага, используемая для печати негнущихся документов, например
поздравительных открыток.
• Термонаклейка – тип материала, на котором распечатывается перевернутое изображение,
которое с помощью утюга можно перенести на ткань.
• Наклейки – самоклеящаяся бумага, которую можно использовать для печати на струйных
принтерах, поставляемая различных типов, форматов и размеров.
Печать на конвертах
1 Загрузите конверты в принтер.
2.
2 Выполните одно из следующих действий.
Для пользователей Windows
а Открыв документ, выберите Файл Печать.
б Нажмите кнопку Свойства, Параметры или Настройка.
в В списке "Тип бумаги" на вкладке "Настройка печати" выберите параметр Обычная.
г В списке "Формат бумаги" выберите размер конверта.
Примечание. Чтобы выполнить печать на конверте пользовательского размера, выберите
параметр Пользовательский размер, а затем укажите высоту и ширину конверта.
д Выберите книжную или альбомную ориентацию.
е Нажмите кнопку OK, чтобы закрыть все диалоговые окна программного обеспечения принтера.
ж Нажмите кнопку OK или Печать.
Для пользователей Macintosh
а Настройте параметры в диалоговом окне "Page Setup".
1 Открыв документ, выберите File Page Setup.
2 В раскрывающемся меню “Format for” выберите необходимый размер конверта. Если ни один
из имеющихся размеров не соответствует размеру конверта, задайте пользовательский
размер.
3 Выберите ориентацию.
4 Нажмите кнопку OK.
Печать
86
Page 87

б Настройте параметры в диалоговом окне Print.
1 Открыв документ, выберите File Print.
2 В раскрывающемся меню "Printer" выберите необходимый принтер.
3 Нажмите кнопку Print.
Примечания.
• Для большинства конвертов используется альбомная ориентация.
• Та же ориентация должна быть выбрана в приложении.
Печать наклеек
1 Загрузите наклейки в принтер.
2 Выполните одно из следующих действий.
Для пользователей Windows
а Открыв документ, выберите Файл Печать.
б Нажмите кнопку Свойства, Параметры или Настройка.
в В раскрывающемся меню "Формат бумаги" на вкладке "Настройка печати" выберите формат
бумаги, соответствующий формату наклеек. Если ни один из имеющихся форматов не
соответствует формату наклейки, задайте пользовательский размер.
Если необходимо, в раскрывающемся меню “Тип бумаги” выберите соответствующий тип
материала для печати.
г Нажмите кнопку OK, чтобы закрыть все диалоговые окна программного обеспечения принтера.
д Нажмите кнопку OK или Печать.
Для пользователей Macintosh
а Настройте параметры в диалоговом окне "Page Setup".
1 Открыв документ, выберите File Page Setup.
2 В раскрывающемся меню “Format for” выберите необходимый принтер.
3 В раскрывающемся меню "Paper Size" выберите формат бумаги, соответствующий формату
наклеек. Если ни один из имеющихся форматов не соответствует формату наклейки,
создайте пользовательский размер.
б Настройте параметры в диалоговом окне Print.
1 Открыв документ, выберите File Print.
2 В раскрывающемся меню "Printer" выберите необходимый принтер.
3 В раскрывающемся меню параметров печати выберите пункт Quality & Media.
4 В раскрывающемся меню "Paper type" выберите тип бумаги.
5 В меню "Print Quality" выберите качество печати, отличное от "Quick Print".
Советы по загрузке наклеек
• Лист наклейки должен подаваться в принтер верхний краем.
• Следите за тем, чтобы клей наклейках не выступал более чем на 1 мм от края листа наклейки.
Печать
87
Page 88
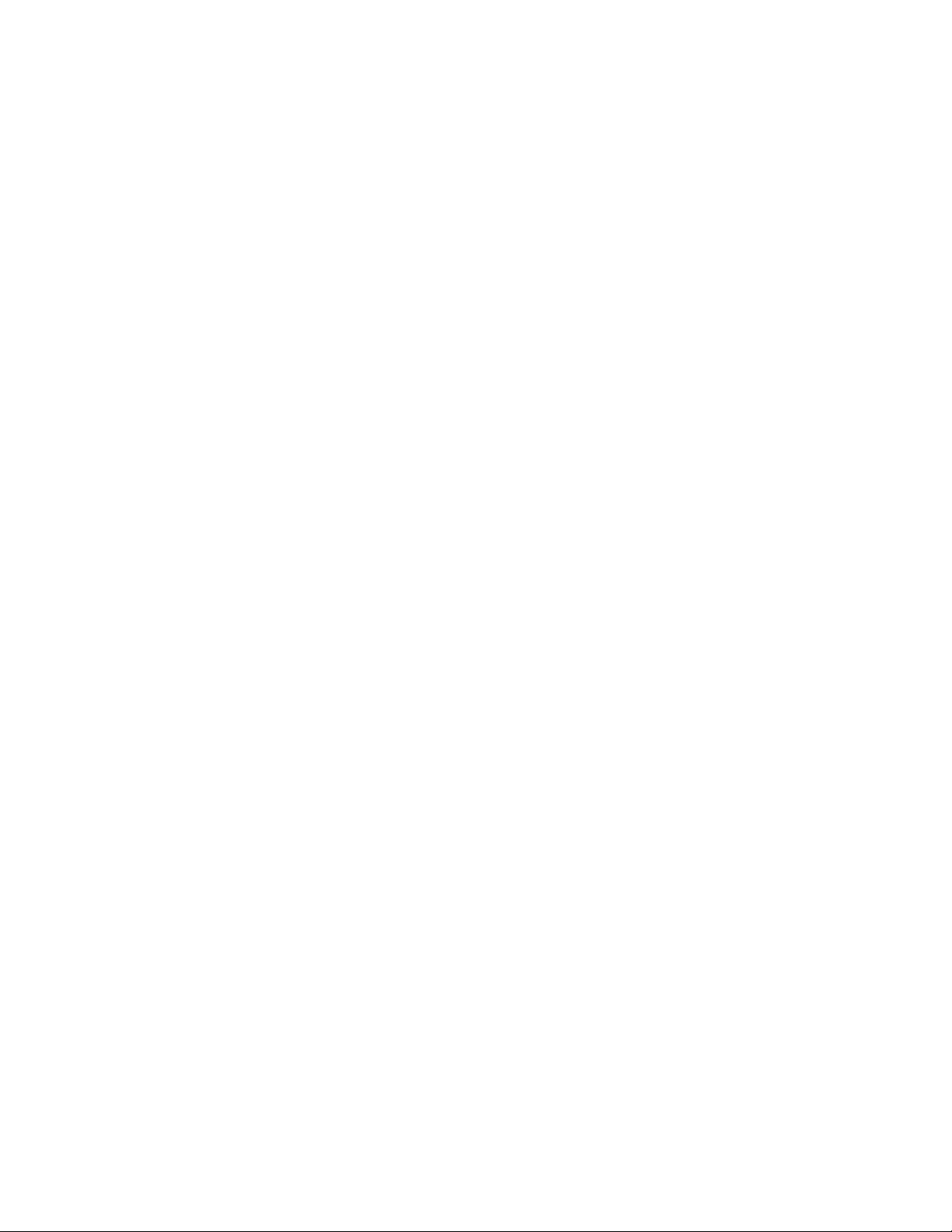
• Убедитесь в том, что направляющие придвинуты вплотную к краям листа наклейки.
• Используйте новые листы с наклейками. На частично использованных листах (где имеются
отсутствующие наклейки) другие наклейки могут также отстать во время печати, что приведет к
застреванию бумаги.
Примечание. Наклейки дольше сохнут. Извлекайте каждую наклейку сразу же при выходе из принтера
и дайте чернилам просохнуть, чтобы предотвратить смазывание чернил.
Печать на бумаге формата, определяемого пользователем
Перед началом выполнения этих инструкций загрузите в принтер бумагу пользовательского размера.
Для получения дополнительных сведений см. раздел “Загрузка бумаги”.
Для пользователей Windows
1 Открыв документ, выберите Файл Печать.
2 Нажмите кнопку Свойства, Параметры или Настройка.
Появится вкладка "Настройка печати".
3 В разделе "Параметры бумаги" в списке “Формат бумаги” выберите параметр Определяемый
пользователем.
Появится диалоговое окно "Создание формата бумаги, определяемого пользователем".
4 Выберите необходимые единицы измерения (дюймы или миллиметры).
5 Нажмите кнопку OK, чтобы закрыть все открытые диалоговые окна программного обеспечения
принтера.
6 Распечатайте документ.
Для пользователей Macintosh
1 Открыв документ, выберите File Page Setup.
2 В раскрывающемся меню "Paper size" выберите пункт Manage Custom Sizes.
3 Создайте пользовательский размер.
а Нажмите знак +.
б В меню "Page Size" введите ширину и высоту бумаги.
в В раскрывающемся меню "Printer Margins" выберите необходимый принтер. Эти поля задаются
принтером.
Если необходимо настроить поля, выберите параметр User defined, а затем введите поля в
области "Printer Margins".
г В списке пользовательских размеров дважды нажмите элемент Untitled, а затем введите имя
для настраиваемого пользовательского формата бумаги.
д Нажмите кнопку OK.
4 Откройте раскрывающееся меню "Paper size" еще раз, а затем выберите имя пользовательского
формата бумаги, добавленного в шаге 3г.
5 Нажмите кнопку Print.
Печать
88
Page 89
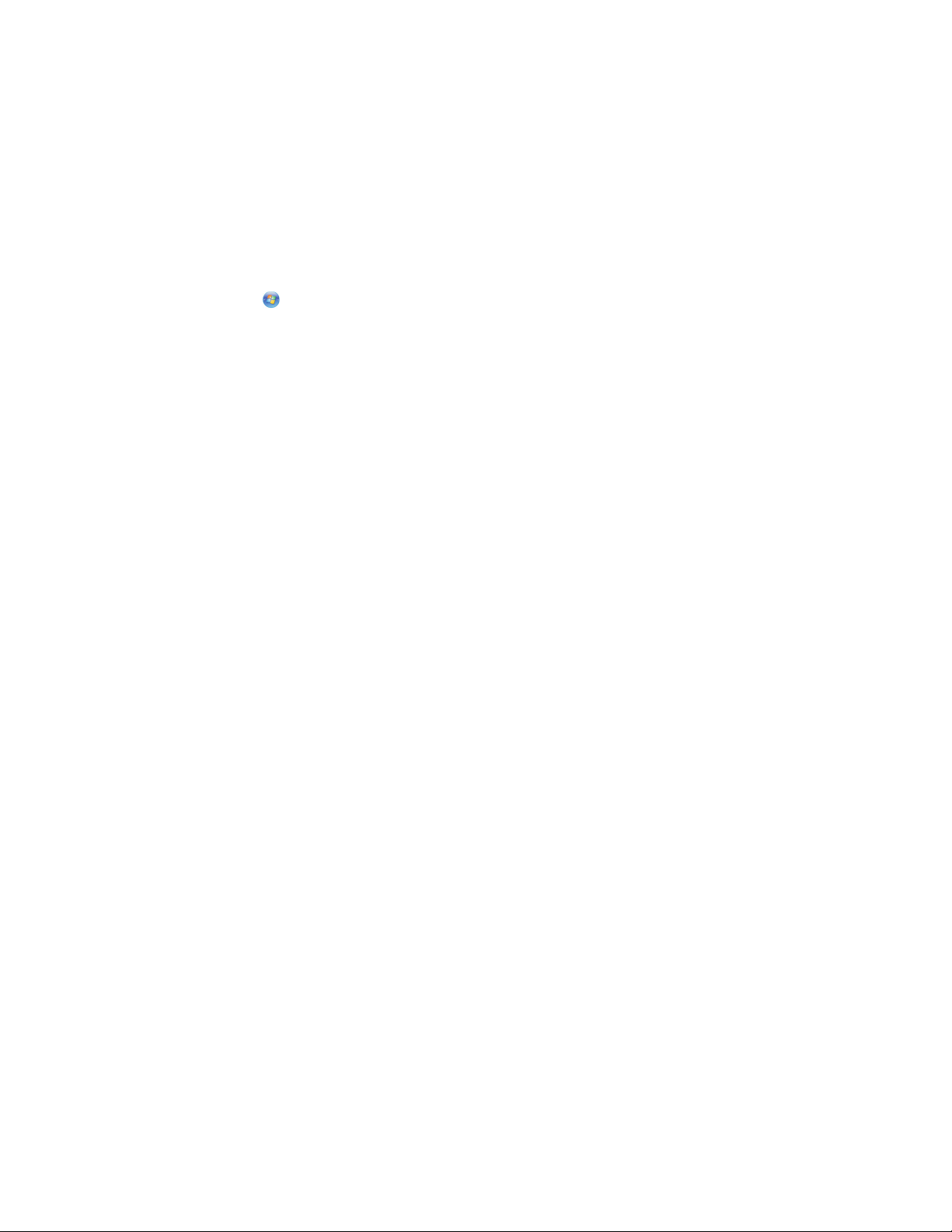
Управление заданиями на печать
Приостановка заданий на печать
С помощью папки принтера в Windows
1 Выполните одно из следующих действий.
В системе Windows Vista
Нажмите кнопку .
а
б Выберите Панель управления.
в В разделе Оборудование и звук выберите Принтер.
В системе Windows XP
а
Нажмите кнопку Старт.
б Выберите Принтеры и факсы.
В системе Windows 2000
а
Нажмите кнопку Старт.
б Выберите Настройка Принтеры.
2 Нажмите правой кнопкой мыши запись принтера, а затем выберите Приостановить печать.
С помощью панели задач Windows
1 Дважды нажмите на значок принтера на панели задач.
2 Нажмите правой кнопкой мыши на имени документа, а затем выберите Приостановить.
Для пользователей Macintosh
1 В процессе печати документа на панели нажмите на значок принтера.
Появится диалоговое окно очереди печати.
2 Выполните одно из следующих действий.
• Если необходимо приостановить печать определенного задания, выберите имя документа, а
затем нажмите Hold.
• Если требуется приостановить печать всех заданий в очереди выберите Pause Printer или Stop
Jobs, в зависимости от используемой версии операционной системы.
Возобновление заданий на печать
С помощью папки принтера в Windows
1 Выполните одно из следующих действий.
Печать
89
Page 90

В системе Windows Vista
Нажмите кнопку .
а
б Выберите Панель управления.
в В разделе "Оборудование и звук" выберите Принтер.
В системе Windows XP
а
Нажмите кнопку Старт.
б Выберите Принтеры и факсы.
В системе Windows 2000
а
Нажмите кнопку Старт.
б Выберите Настройка Принтеры.
2 Нажмите правой кнопкой мыши на имени принтера, а затем выберите Открыть.
3 Выполните одно из следующих действий.
• Если необходимо возобновить печать определенного задания, выберите имя документа, а
затем выберите Возобновить.
• Если требуется возобновить печати всех заданий в очереди, выберите принтер, а затем
отключите параметр приостановки печати.
С помощью панели задач Windows
1 Дважды нажмите на значок принтера на панели задач.
2 Нажмите правой кнопкой мыши на имени документа, а затем выберите пункт Возобновить.
Использование Mac OS X версии 10.5
1 В меню выберите пункт System Preferences Print & Fax.
2 Выберите Open Print Queue.
Появится диалоговое окно очереди печати.
• Если необходимо возобновить печать определенного задания, выберите имя документа, а
затем нажмите Resume.
• Если требуется возобновить печати всех заданий в очереди, выберите Resume Printer.
Использование системы Mac OS X версии 10.4 или более ранней
1 В меню выберите пункт Go Utilities Print Center или Printer Setup Utility.
Появится диалоговое окно "Printer List".
2 Дважды нажмите на принтер.
Появится диалоговое окно очереди печати.
3 Выполните одно из следующих действий.
• Если требуется возобновить печати всех заданий в очереди, выберите Start Jobs.
• Если необходимо возобновить печать определенного задания, выберите имя документа, а
затем нажмите Resume.
Печать
90
Page 91

Отмена заданий печати
С помощью панели управления принтера
Нажмите кнопку .
С помощью окна состояния печати принтера
Окно "Состояние печати" автоматически открывается в правой нижней части экрана при отправке
задания печати. Нажмите кнопку Отмена печати, чтобы отменить задание печати.
С помощью папки принтера в Windows
1 Выполните одно из следующих действий.
В системе Windows Vista
Нажмите кнопку .
а
б Выберите Панель управления.
в В разделе "Оборудование и звук" выберите Принтер.
В системе Windows XP
Нажмите кнопку Старт.
а
б Выберите Принтеры и факсы.
В системе Windows 2000
а
Нажмите кнопку Старт.
б Выберите Настройка Принтеры.
2 Нажмите правой кнопкой мыши на имени принтера, а затем выберите Открыть.
3 Выполните одно из следующих действий.
• Если необходимо отменить печать определенного задания, выберите имя документа, а затем
выберите Отменить.
• Если требуется отменить печать всех заданий в очереди, выберите пункт Принтер Очистить
очередь печати.
С помощью панели задач Windows
1 Дважды нажмите на значок принтера на панели задач.
2 Выполните одно из следующих действий.
• Если необходимо отменить печать определенного задания, выберите имя документа, а затем
выберите Отменить.
• Если требуется отменить печать всех заданий в очереди, выберите пункт Принтер Очистить
очередь печати.
Печать
91
Page 92

Для пользователей Macintosh
1 В процессе печати документа на панели нажмите на значок принтера.
2 В диалоговом окне очереди выберите задание, которое необходимо отменить, и нажмите кнопку
Delete.
Печать
92
Page 93

Работа с фотографиями
Подсоединение устройств для хранения фотографий
Вставка карты памяти
1 Вставка карты памяти.
• Вставьте карту памяти наклейкой с названием марки вверх.
• Если на карте имеется стрелка, то она должна указывать в сторону принтера.
• Если необходимо, подключите карту памяти к прилагаемому к ней адаптеру перед вставкой
карты в гнездо.
Гнездо Карта памяти
1
• Secure Digital (SD)
• Secure Digital большой емкости (с адаптером)
• Micro Secure Digital (с адаптером) (Micro SD)
• Mini Secure Digital (с адаптером) (Mini SD)
• Карта MultiMedia (MMC)
• Карта MultiMedia Card уменьшенного размера (с адаптером) (RS-MMC)
• Карта MultiMedia для мобильных устройств (с адаптером) (MMCmobile)
• Memory Stick
• Memory Stick PRO
• Memory Stick Duo (с адаптером)
• Memory Stick PRO Duo (с адаптером)
• Карта xD-Picture
• Карта xD-Picture (тип H)
• Карта xD-Picture (тип M)
1
2
2
• Compact Flash тип I и тип II
• Microdrive
Работа с фотографиями
93
Page 94
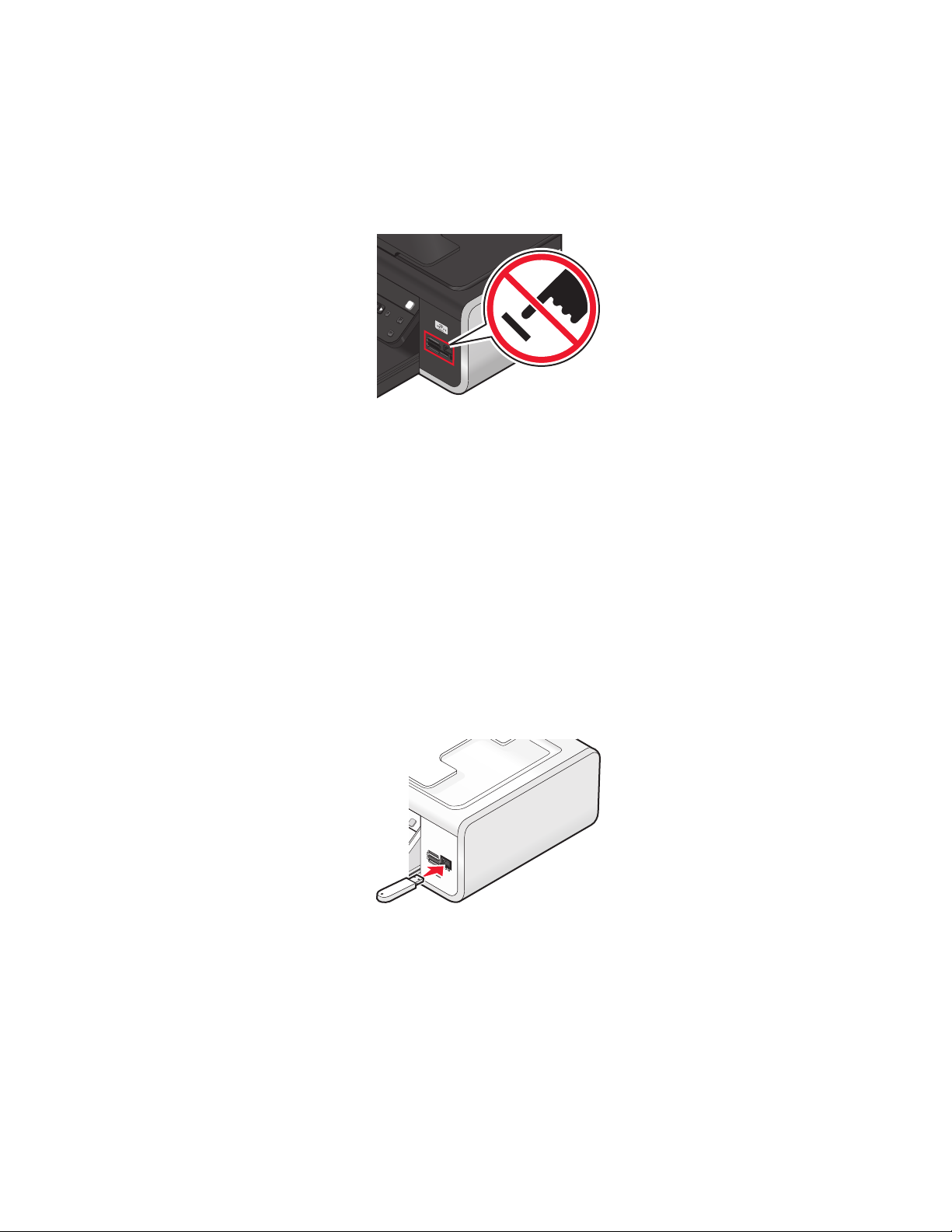
2 Дождитесь, пока загорится индикатор на принтере, расположенный рядом с верхним гнездом для
карты памяти. Индикатор мигает, когда выполняется чтение данных с карты или передача данных.
Внимание! Возможность повреждения: Не прикасайтесь к кабелям, сетевому адаптеру,
разъему, карте памяти, а также к указанным участкам на принтере, когда выполняется печать,
чтение или запись на
памяти, когда выполняется печать, чтение или запись на карту памяти.
Когда принтер обнаруживает установленную карту памяти, на дисплее панели управления
принтера появляется сообщение Обнаружена карта памяти.
Если принтер не читает карту памяти, извлеките и повторно вставьте карту.
Примечания.
карту памяти. Возможна потеря данных. Кроме того, не извлекайте карту
• Принтер может распознавать карты памяти только по одной. Если вставлено несколько карт
памяти, на дисплее появится сообщение, предлагающее извлечь одну из карт памяти.
• Если флэш-диск или цифровая камера, переключенная в режим накопителя, вставлен в порт
PictBridge и в это же время карта памяти вставлена в гнездо для карты памяти, на дисплее появится
сообщение, предлагающее выбрать необходимое устройство памяти.
Вставка флэш-диска
1 Вставьте флэш-диск в порт PictBridge на передней панели принтера.
Примечание. Если флэш-диск не удается подключить напрямую к порту, может потребоваться
адаптер.
2 Дождитесь, пока принтер обнаружит установленный флэш-диск. Когда принтер обнаружит флэш-
диск, появится сообщение Обнаружен накопитель.
Работа с фотографиями
94
Page 95

Если принтер не читает флэш-диск, извлеките его, затем вставьте повторно.
Внимание! Возможность повреждения: Не прикасайтесь к кабелям, сетевому адаптеру,
разъему, флэш-диску, а также к указанным участкам на принтере, когда выполняется печать,
чтение или запись на флэш-диск. Возможна потеря данных. Кроме того, не извлекайте флэш-диск,
когда выполняется печать
Примечание. Принтер может распознать только один активный носитель. Если вставлено несколько
носителей, на дисплее появится сообщение, предлагающее выбрать устройство, которое должен
распознать принтер.
, чтение или запись на флэш-диск.
Печать фотографий
Печать фотографий с помощью панели управления принтера
1 Загрузите фотобумагу глянцевой стороной или стороной для печати к себе. (Если вы не уверены,
какая сторона предназначена для печати, обратитесь к инструкциям, прилагаемым к бумаге.)
2 На панели управления принтера нажмите кнопку .
3 Вставьте карту памяти флэш-диск или переключите цифровую камеру в режим накопителя.
4 С помощью кнопок со стрелками выберите пункт Простое фото или Печать фото, а затем
нажмите кнопку
Примечания.
• Выберите параметр «Простое фото», если требуется быстро напечатать фотографии.
• Выберите параметр «Печать фото», если необходимо настроить фотографии перед печатью.
5 С помощью кнопок со стрелками выберите параметр печати фотографий, а затем нажмите
кнопку
Примечание. Можно выбрать печать самой последней фотографии, печать всех фотографий,
печать фотографий, снятых в пределах указанного временного интервала, а также печать
фотографий путем выбора их номеров на листе пробных отпечатков. Если требуется узнать
номера фотографий перед печатью, распечатайте лист пробных отпечатков.
.
.
Работа с фотографиями
95
Page 96

6 Выполните одно из следующих действий.
• В меню Простое фото с помощью кнопок со стрелками выберите формат бумаги и размер
фотографии. Нажимайте кнопку
после выбора каждого параметра.
• В меню Печать фото с помощью кнопок со стрелками выберите размер фотографии, формат
бумаги, тип бумаги, компоновку и качество фотографий, а также настройте яркость и цветовые
эффекты для фотографий. Нажимайте кнопку
после выбора каждого параметра.
7 Нажмите кнопку .
Примечание. Во избежание смазывания и для предотвращения появления царапин не
прикасайтесь к распечатанной поверхности пальцами или острыми предметами. Для обеспечения
наилучших результатов извлекайте каждый распечатанный лист отдельно из выходного лотка для
бумаги и, прежде чем положить в стопку, показать или поместить на хранение, дайте ему
просохнуть не менее 24 часов.
Печать фотографий с компьютера с использованием программного обеспечения принтера
1 Загрузите фотобумагу глянцевой стороной или стороной для печати к себе. (Если вы не уверены,
какая сторона предназначена для печати, обратитесь к инструкциям, прилагаемым к бумаге.)
2 Чтобы напечатать фотографии:
Для пользователей Windows
а Выполните одно из следующих действий.
• В системе Windows Vista нажмите .
• В системе Windows XP или более ранних версиях нажмите кнопку Пуск.
б Выберите Все программы или Программы, а затем выберите в списке папку программ
принтера.
в Выберите Lexmark Productivity Studio.
Примечание. Эта программа может не отображаться в папке программ принтера, в
зависимости от того, устанавливалась ли она вместе с программным обеспечением принтера.
г Откройте фотографию, которую необходимо напечатать.
д Следуйте инструкциям на экране компьютера для редактирования и печати фотографий. Можно
также просмотреть справку по программе.
Для пользователей Macintosh
а Настройте параметры в диалоговом окне "Page Setup".
1 Открыв фотографию, выберите File Page Setup.
2 В раскрывающемся меню "Format for" выберите необходимый принтер.
3 В раскрывающемся меню "Paper Size" выберите необходимый формат бумаги.
4 Нажмите кнопку OK.
б Настройте параметры в диалоговом окне Print.
1 Открыв фотографию, выберите File Print.
2 В раскрывающемся меню "Printer" выберите необходимый принтер.
Работа с фотографиями
96
Page 97
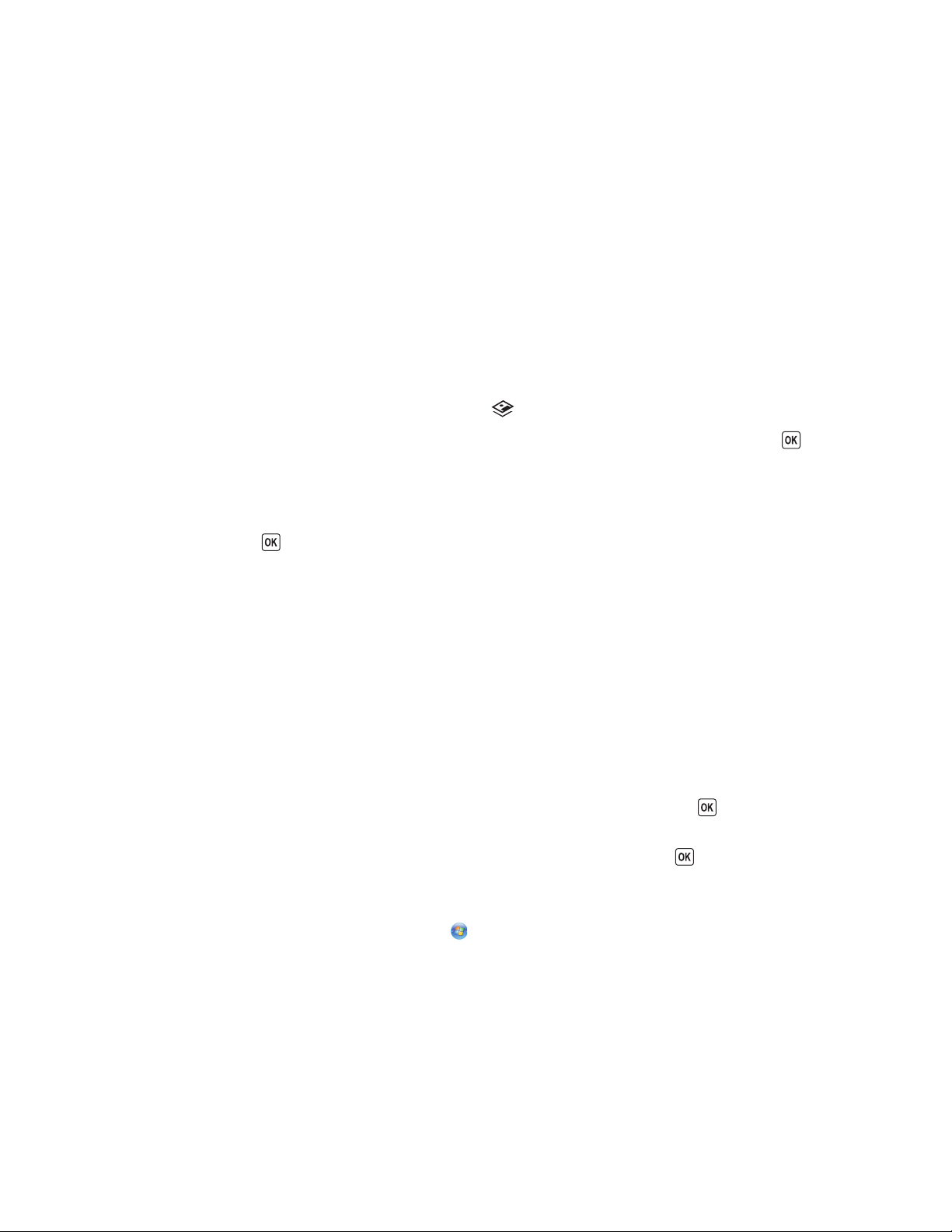
3 В раскрывающемся меню параметров печати выберите пункт Quality & Media.
• В раскрывающемся меню "Paper Type" выберите тип бумаги.
• В меню Print Quality выберите параметр Automatic или Photo.
4 Нажмите кнопку Print.
Примечание. При выборе типа бумаги вручную, даже если имеется датчик типа бумаги, датчик
отключается для текущего задания на печать.
Печать фотографий с устройства памяти с использованием программного обеспечения принтера
1 Загрузите фотобумагу глянцевой стороной или стороной для печати к себе. (Если вы не уверены,
какая сторона предназначена для печати, обратитесь к инструкциям, прилагаемым к бумаге.)
2 Вставьте карту памяти флэш-диск или переключите цифровую камеру в режим накопителя.
3 На панели управления принтера нажмите кнопку .
4 С помощью кнопок со стрелками выберите пункт Сохранение фото и нажмите кнопку .
5 Переносите фотографии на компьютер.
Соединение USB
а Нажмите кнопку .
б Если используется система Windows:
Если установлена программа Lexmark Productivity Studio, то она запустится при вставке
устройства памяти. Следуйте указаниям на экране компьютера для переноса фотографий на
компьютер, а затем напечатайте фотографии, используя программы, установленные на
компьютере.
Если используется система Macintosh:
Если на компьютере установлена программа iPhoto, то она запустится при вставке устройства
памяти. Следуйте указаниям на экране компьютера для
затем напечатайте фотографии, используя приложения, установленные на компьютере.
переноса фотографий на компьютер, а
Беспроводное соединение (только для некоторых моделей)
а С помощью кнопок со стрелками выберите пункт Сеть и нажмите кнопку .
б При появлении запроса с помощью кнопок со стрелками выберите сетевой компьютер, на
котором необходимо сохранить фотографии, а затем нажмите кнопку
в Если используется система Windows:
1 Выполните одно из следующих действий.
• В системе Windows Vista нажмите .
• В системе Windows XP или более ранних версиях нажмите кнопку Пуск.
2 Выберите Все программы или Программы, а затем выберите в списке папку программ
принтера.
3 Выберите Lexmark Productivity Studio.
4 В разделе «Печать фотографий» основного экрана выберите параметр Загрузить в
библиотеку.
5 Перейдите в нужную папку на устройстве памяти и нажмите кнопку Перенести.
.
Работа с фотографиями
97
Page 98

6 Выберите сетевой принтер.
7 Следуйте инструкциям на экране компьютера для переноса и печати фотографий.
Если используется система Macintosh:
Если принтер подключен к компьютеру через сеть, то на компьютере запустится программа
Lexmark Network Card Reader.
Переносите фотографии на компьютер с помощью приложения, а затем напечатайте
фотографии, используя приложения, установленные на компьютере.
Для получения дополнительных сведений по переносу фотографий с помощью программы
Lexmark Network Card Reader
см. справку этого приложения.
Печать фотографий с PictBridge-совместимой цифровой камеры
PictBridge - это технология, применяемая в большинстве цифровых камер, которая позволяет печатать
напрямую с цифровой камеры, не используя компьютер. Можно подсоединить PictBridge-совместимую
цифровую камеру к принтеру и управлять печатью фотографий с помощью камеры.
1 Вставьте один разъем кабеля USB в камеру.
Примечание. Используйте только кабель USB, который поставляется с камерой.
2 Вставьте другой разъем кабеля в порт PictBridge на передней панели принтера.
Примечания.
• Убедитесь, что PictBridge-совместимая цифровая камера настроена на соответствующий
режим USB. Если выбрана неверная камера USB, камера будет распознаваться как
накопитель USB или на панели управления принтера появится сообщение об ошибке. Для
получения дополнительных сведений см. документацию, прилагаемую к камере.
• Принтер считывает одновременно только один носитель.
Внимание! Возможность повреждения: Не прикасайтесь к кабелю USB, сетевому адаптеру,
разъему, а также к указанным участкам на принтере, когда выполняется печать с PictBridgeсовместимой цифровой камеры. Возможна потеря данных. Кроме того, не извлекайте кабель USB
или сетевой кабель, когда выполняется печать с PictBridge-совместимой цифровой камеры.
Работа с фотографиями
98
Page 99
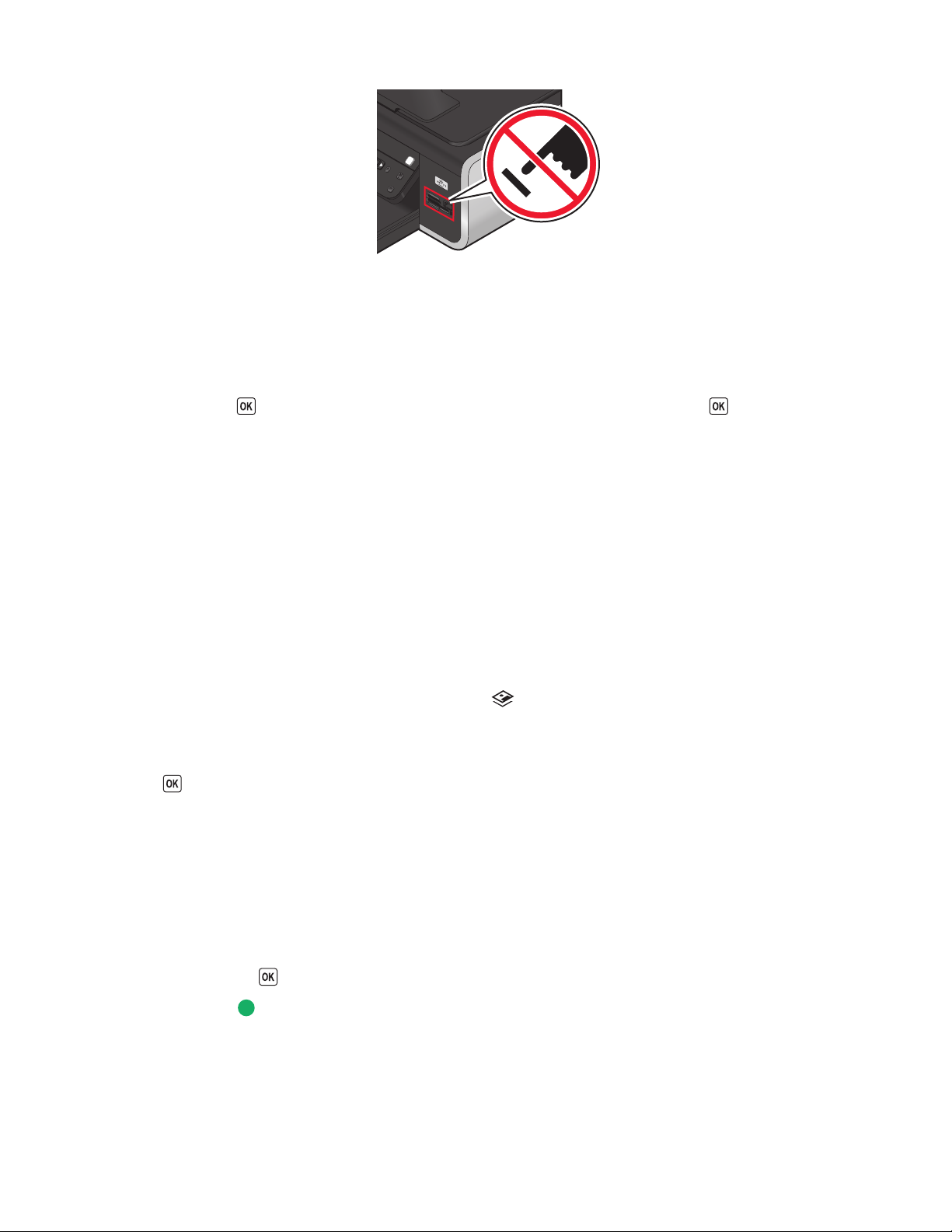
3 Если подключение PictBridge выполнено успешно, на дисплее появляется следующее сообщение:
Обнаружена камера PictBridge. Нажмите OK для изменения настроек.
4 Для выбора и печати фотографий используйте камеру. Если необходимо, можно также
воспользоваться меню Pictbridge для выбора формата бумаги, типа бумаги, размера фотографии
и компоновки фотографий, которые требуется напечатать.
Нажмите кнопку
каждого параметра.
Примечания.
для доступа в меню PictBridge, а затем нажимайте кнопку после выбора
• Если камера подключена, когда принтер выполнял другое задание, дождитесь завершения этого
задания, прежде чем печатать с камеры.
• Чтобы управлять печатью фотографий с помощью камеры, см. инструкции в документации по
камере.
Печать фотографий, хранящихся на запоминающем устройстве, с использованием листа пробных отпечатков
1 Загрузите обычную бумагу формата Letter или A4.
2 На панели управления принтера нажмите кнопку .
3 Вставьте карту памяти или флэш-диск.
4 С помощью кнопок со стрелками выберите пункт Лист пробных отпечатков, а затем нажмите
кнопку
5 С помощью кнопок со стрелками выберите параметр печати листа пробных отпечатков.
Можно распечатать лист пробных отпечатков:
• Для печати всех фотографий, содержащихся на карте памяти.
• Для печати 20 последних фотографий, если на устройстве памяти содержится 20 или более
фотографий.
• по дате, если фотографии на карте были сняты в разные дни; Если выбран этот параметр, с
помощью кнопок со стрелками на панели управления выберите временной интервал, затем
нажмите кнопку
.
для сохранения выбранных параметров.
6 Нажмите кнопку .
Будет распечатан лист пробных отпечатков.
Работа с фотографиями
99
Page 100

7 Следуйте указаниям на листе пробных отпечатков для выбора фотографий для печати, числа копий
каждой фотографии, функции устранения эффекта "красных глаз", компоновки страницы,
параметров печати и формата бумаги.
Примечание. При выборе полностью закрашивайте кружочки.
8 Поместите лист пробных отпечатков на стекло сканера лицевой стороной вниз.
На дисплее появится сообщение Сканирование листа пробных отпечатков.
Примечание. Если этот параметр не отображается на дисплее, то нажимайте кнопки со стрелками
до тех пор, пока он не появится.
9 Нажмите кнопку .
Принтер отсканирует лист пробных отпечатков.
10 Загрузите фотобумагу вертикально по центру опоры для бумаги, глянцевой стороной или стороной
для печати к себе. (Если вы не уверены, какая сторона предназначена для печати, обратитесь к
инструкциям, прилагаемым к бумаге.)
Примечание. Убедитесь, что формат используемой бумаги соответствует выбранному на листе
пробных отпечатков.
11 Нажмите кнопку для печати фотографий.
Примечание. Во избежание смазывания и для предотвращения появления царапин не прикасайтесь
к распечатанной поверхности пальцами или острыми предметами. Для обеспечения наилучших
результатов извлекайте каждый распечатанный лист отдельно из выходного лотка для бумаги и,
прежде чем положить в стопку, показать или поместить на хранение, дайте ему просохнуть не менее
24
часов.
Печать фотографий с цифровой камеры с использованием DPOF
Некоторые цифровые камеры имеют функцию Digital Print Order Format (DPOF). Если камера
поддерживает функцию DPOF, можно указать, какие фотографии необходимо распечатать, а также
число копий каждой фотографии и параметры печати, когда карта памяти находится еще в камере.
Принтер распознает эти параметры при подключении камеры к принтеру или вставке карты памяти в
принтер.
Примечание. Если размер фотографии был указан,
убедитесь в том, что формат бумаги, загруженной в принтер, не меньше того, что указан в
настройках DPOF.
1 Загрузите фотобумагу глянцевой стороной или стороной для печати к себе. (Если вы не уверены,
какая сторона предназначена для печати, обратитесь к инструкциям, прилагаемым к бумаге.)
2 Вставка карты памяти.
Когда принтер обнаруживает установленную карту памяти, на дисплее панели управления
принтера появляется сообщение Обнаружена карта памяти.
когда карта памяти находилась в камере,
Работа с фотографиями
100
 Loading...
Loading...