Page 1
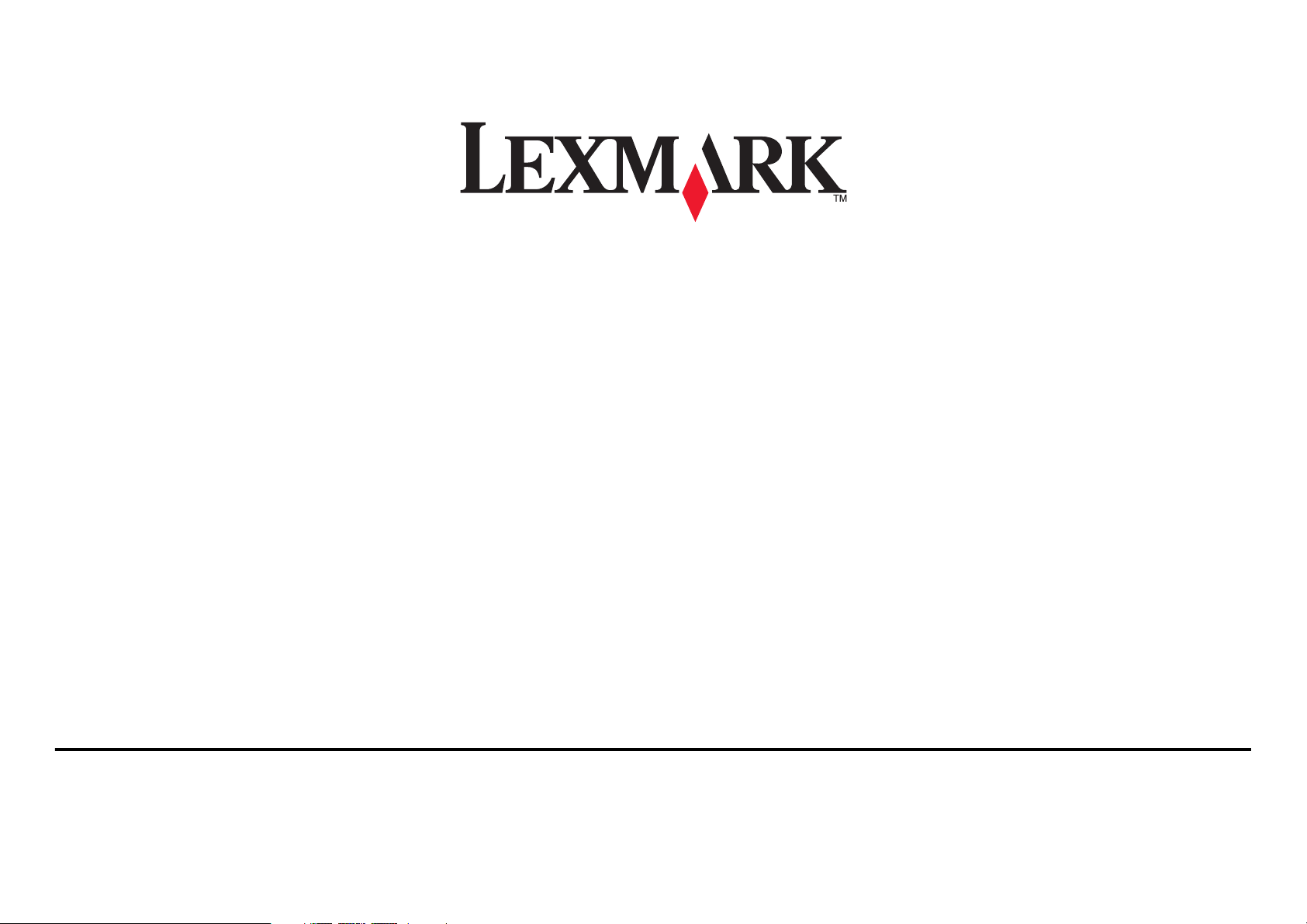
5600-6600 Series Fax Guide
2008 www.lexmark.com
Page 2
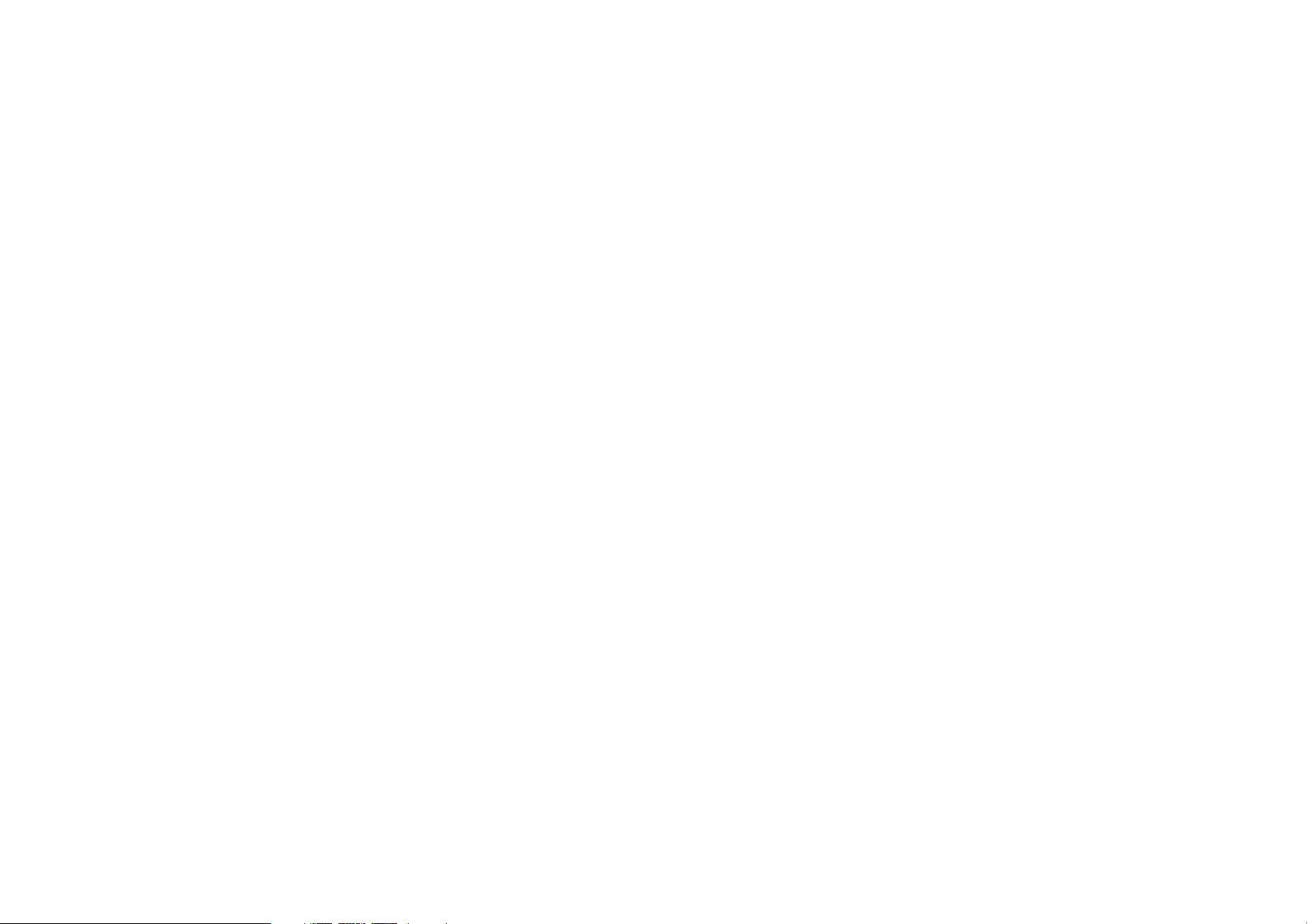
Page 3
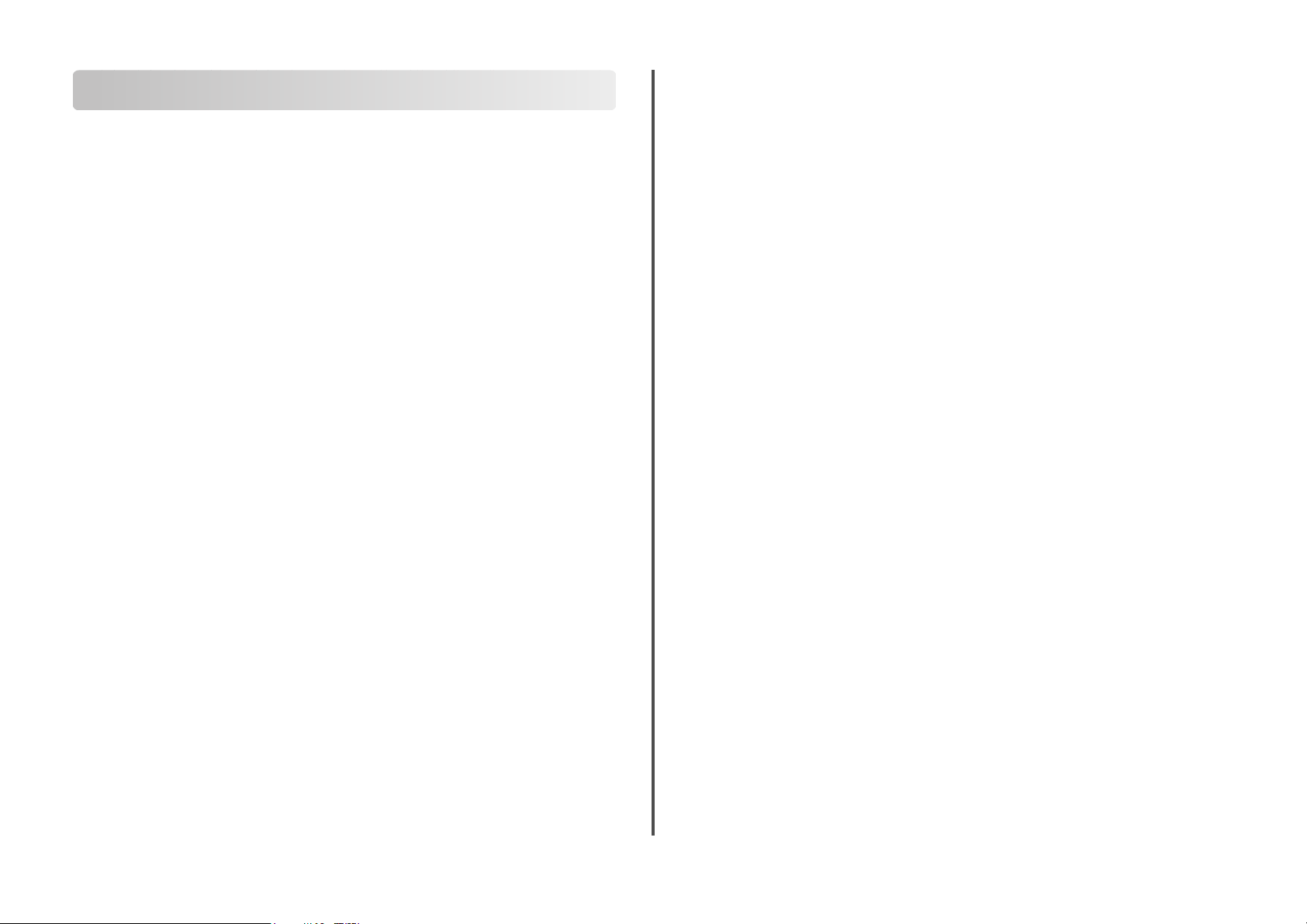
Contents
Introduction..............................................................................4
Finding information about the printer.....................................................................................................4
Understanding the parts of the printer..............................6
Understanding the parts of the printer....................................................................................................6
Fax Setup...................................................................................8
Getting the printer ready to fax...................................................................................................................8
Setting up the printer as a copier only or fax only ......................................................................................8
Using an RJ11 adapter .........................................................................................................................................12
Choosing a fax connection.................................................................................................................................14
Connecting to an answering machine...........................................................................................................14
Connecting directly to a telephone wall jack..............................................................................................15
Connecting directly to a telephone wall jack in Germany......................................................................16
Connecting to a computer with a modem...................................................................................................17
Connecting to a telephone ................................................................................................................................17
Using a digital phone service ............................................................................................................................18
Using Fax..................................................................................19
Loading original documents on the scanner glass............................................................................19
Loading original documents into the Automatic Document Feeder..........................................20
Sending a fax....................................................................................................................................................21
Sending a fax using the printer control panel.............................................................................................21
Sending a fax while listening to a call (On Hook Dial)..............................................................................21
Sending a broadcast fax at a scheduled time..............................................................................................21
Receiving a fax.................................................................................................................................................22
Receiving a fax automatically............................................................................................................................22
Receiving a fax manually.....................................................................................................................................22
Receiving a fax with an answering machine................................................................................................22
Forwarding faxes ...................................................................................................................................................22
Customizing dial settings............................................................................................................................22
Setting up the Address Book.............................................................................................................................22
Setting up a dialing prefix ..................................................................................................................................23
Setting up Caller ID ...............................................................................................................................................23
Setting the distinctive ring.................................................................................................................................23
Setting a fax manual answer code ..................................................................................................................23
Setting up to fax while behind a PBX .............................................................................................................24
Managing faxes...............................................................................................................................................24
Setting up a fax footer .........................................................................................................................................24
Printing fax activity reports................................................................................................................................24
Printing the Fax Settings List.............................................................................................................................24
Blocking junk faxes................................................................................................................................................24
Blocking unwanted changes to fax settings................................................................................................25
Ordering cartridges...............................................................26
Ordering print cartridges.............................................................................................................................26
Troubleshooting.....................................................................27
Using the printer troubleshooting software (Windows only)........................................................27
Setup troubleshooting.................................................................................................................................27
Incorrect language appears on the display..................................................................................................27
Power button is not lit .........................................................................................................................................27
Software did not install........................................................................................................................................27
Removing and reinstalling the software .......................................................................................................28
Fax troubleshooting......................................................................................................................................29
Cannot send or receive a fax .............................................................................................................................29
Can send but not receive faxes.........................................................................................................................30
Can receive but not send faxes.........................................................................................................................30
Printer receives a blank fax.................................................................................................................................31
Received fax has poor print quality.................................................................................................................31
Caller ID information is not displayed............................................................................................................31
Fax Error ....................................................................................................................................................................31
Fax Mode Unsupported.......................................................................................................................................31
Remote Fax Error....................................................................................................................................................32
Phone Line Busy.....................................................................................................................................................32
Phone Line Error.....................................................................................................................................................32
No Answer................................................................................................................................................................33
Failed to Connect...................................................................................................................................................33
Notices......................................................................................34
Edition notice...................................................................................................................................................34
Contents
3
Page 4
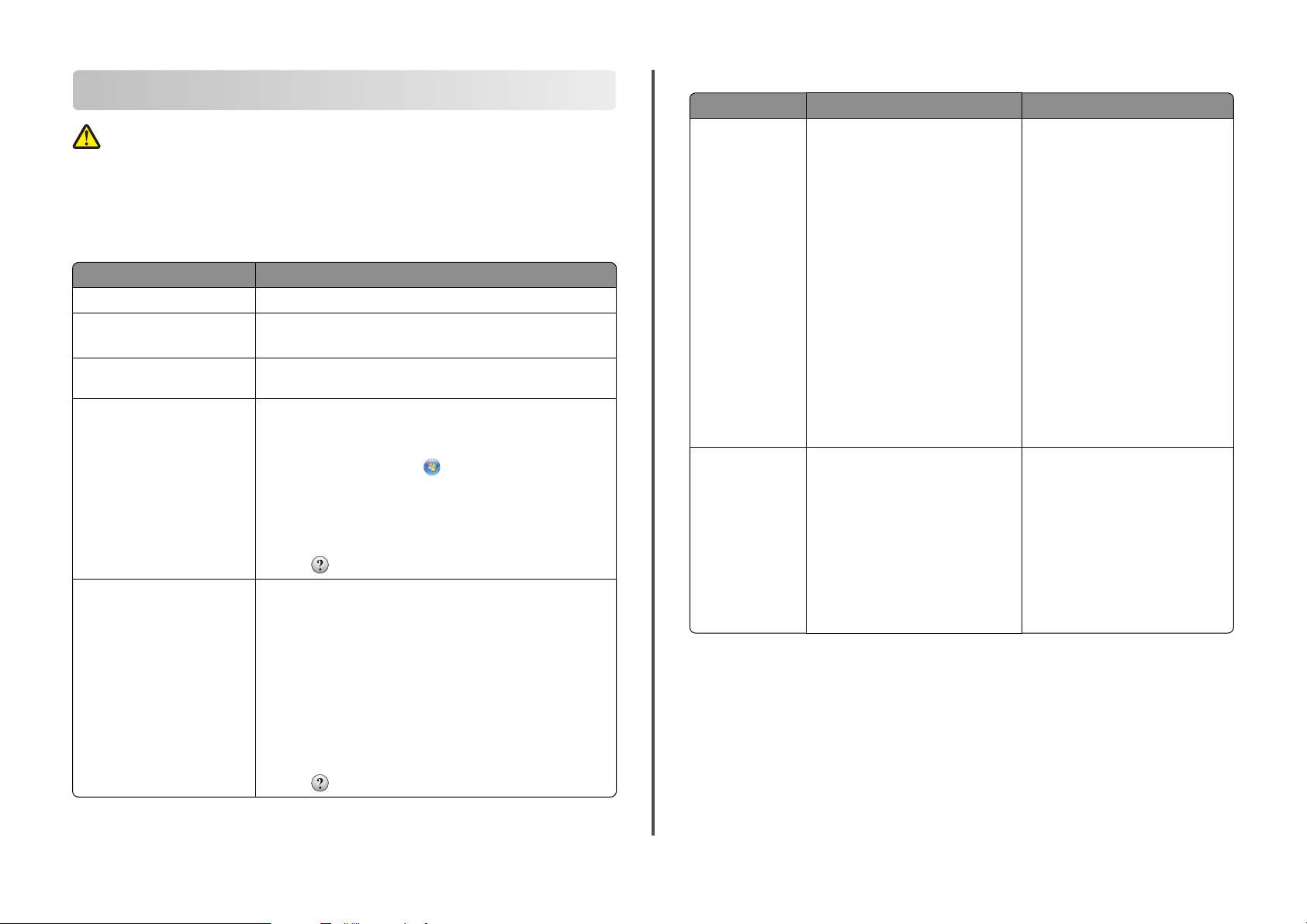
Introduction
CAUTION—POTENTIAL INJURY: To reduce the risk of fire, use only a 26 AWG or larger
telecommunications (RJ-11) cord when connecting this product to the public switched telephone
network.
Finding information about the printer
Publications
See the For
Quick Setup sheet Initial setup instructions.
Printed Networking Guide / Fax
Guide
Electronic User's Guide Complete instructions for using the printer. The electronic version
Windows Help Additional instructions for using the printer software on a Windows
Mac Help
Note: Your printer may not have
support for Macintosh and may
not have this Help.
Additional setup instructions.
Note: Your printer may not come with these publications.
installs automatically with the printer software.
operating system. The Help installs automatically with the programs.
1 Do one of the following:
• In Windows Vista, click .
• In Windows XP and earlier, click Start.
2 Click All Programs or Programs, and then select the printer
program folder from the list.
3 From the program, click Help to view the main page of the Help.
to view context-sensitive information.
Click
Additional instructions for using the printer software on a Macintosh
operating system. The Help installs automatically with the
applications.
1 From the Finder desktop, double-click the printer folder.
2 Double-click the application.
3 From the application, click Help on the menu bar to view the
main page of the Help.
Note: If you have several applications open, then make sure that
the application that you want to use is the active application.
The correct menu bar does not appear if the application is not
active. Click the main screen to make it the active application.
to view context-sensitive information.
Click
Customer support
Description Where to find (North America) Where to find (rest of world)
Telephone support
Call us at
• US: 1-800-332-4120
– Monday–Friday (8:00 AM–
11:00 PM ET), Saturday (Noon–
6:00 PM ET)
• Canada: 1-800-539-6275
– Support in English: Monday–
Friday (8:00 AM–11:00 PM ET),
Saturday (Noon–6:00 PM ET)
Telephone numbers and support hours
vary by country or region.
Visit our Web site at
www.lexmark.com. Select a country
or region, and then select the Customer
Support link.
Note: For additional information about
contacting Lexmark, see the printed
warranty that came with your printer.
– Support in French: Monday–
Friday (9:00 AM–7:00 PM ET)
• Mexico: 01-800-253-9627
– Monday–Friday (8:00 AM–
8:00 PM ET)
Note: Support numbers and times may
change without notice. For the most
recent telephone numbers available,
see the printed warranty statement that
came with your printer.
E-mail support
For e-mail support, visit our Web site:
www.lexmark.com.
1 Click SUPPORT.
2 Click Technical Support.
3 Select your printer family.
4 Select your printer model.
5 From the Support Tools section,
click e-Mail Support.
6 Complete the form, and then click
Submit Request.
E-mail support varies by country or
region, and may not be available in
some instances.
Visit our Web site at
www.lexmark.com. Select a country
or region, and then select the Customer
Support link.
Note: For additional information about
contacting Lexmark, see the printed
warranty that came with your printer.
Introduction
4
Page 5
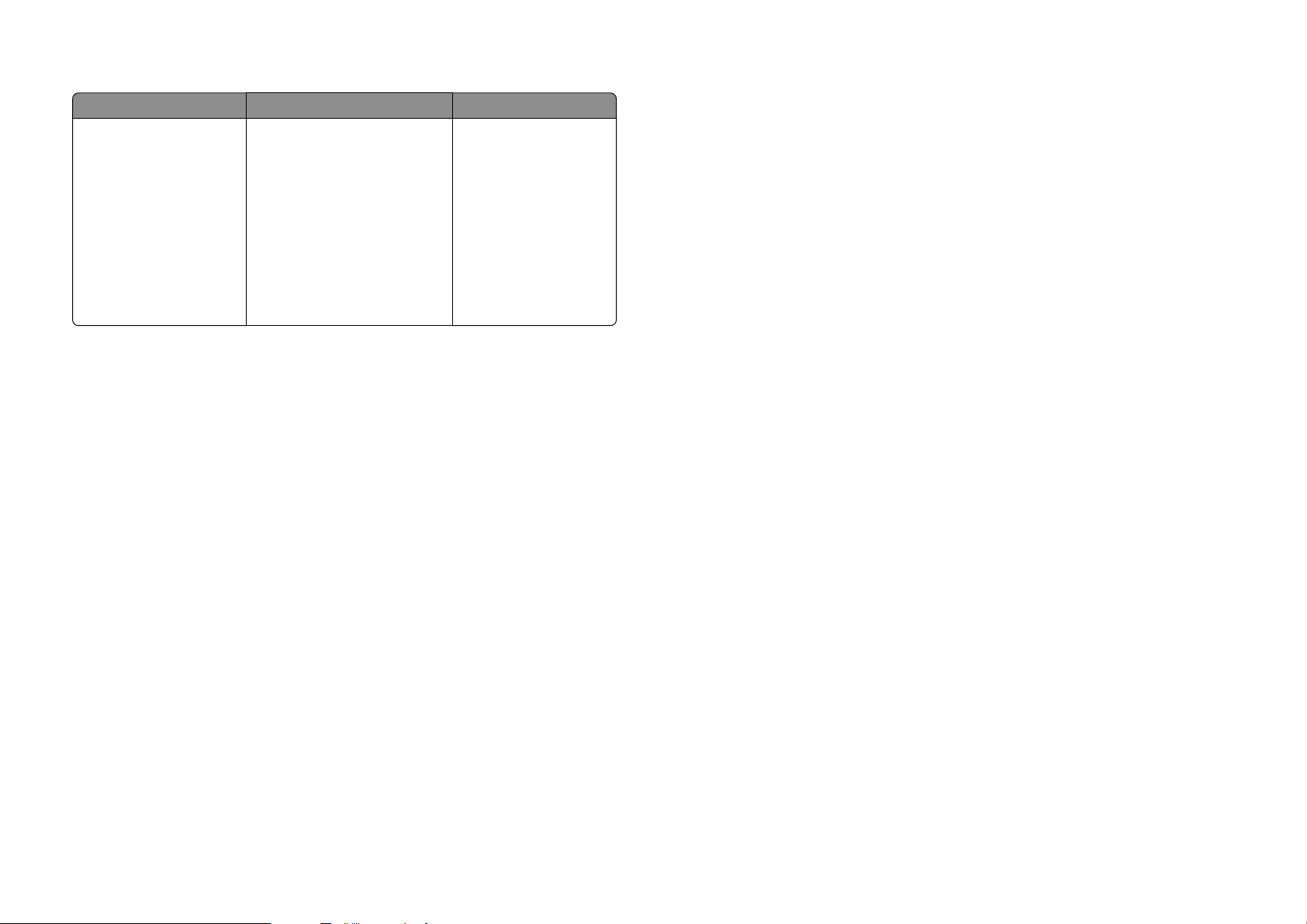
Limited Warranty
Description Where to find (USA) Where to find (rest of world)
Limited Warranty Information
Lexmark International, Inc.
furnishes a limited warranty
that this printer will be free of
defects in materials and
workmanship for a period of 12
months after the original date of
purchase.
To view the limitations and conditions
of this limited warranty, see the
Statement of Limited Warranty
included with this printer, or set forth
at www.lexmark.com.
1 Click SUPPORT.
2 Click Warranty Information.
3 Click Statement of Limited
Warranty for Inkjet & All-In-One
Printers.
Warranty information varies
by country or region. See the
printed warranty that came
with your printer.
4 Scroll through the Web page to
view the warranty.
Record the following information (located on the store receipt and the back of the printer), and have it
ready when you contact customer support so that they may serve you faster:
• Machine Type number
• Serial number
• Date purchased
• Store where purchased
Introduction
5
Page 6
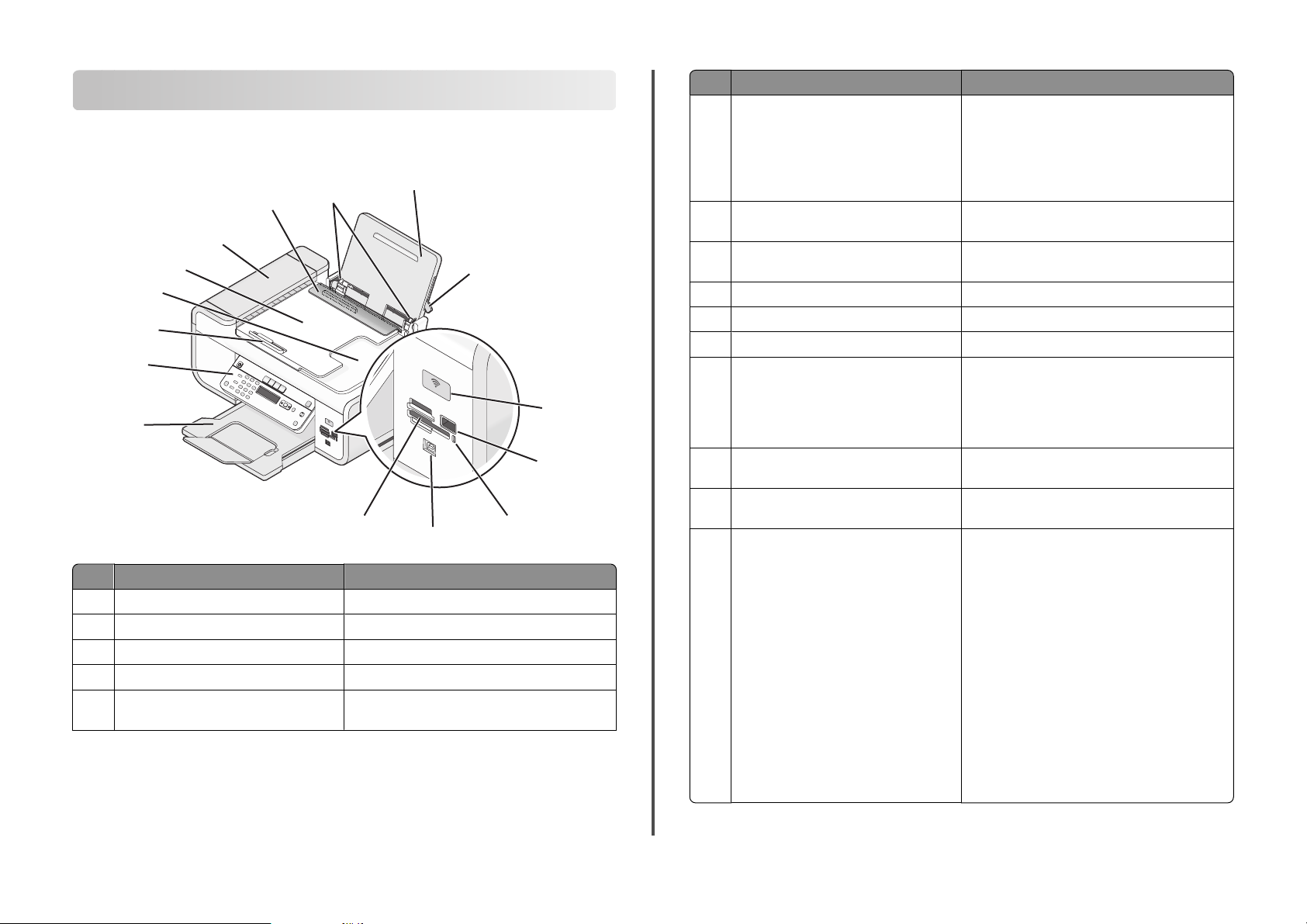
Understanding the parts of the printer
Understanding the parts of the printer
4
3
5
6
7
8
9
W
I
P
R
I
N
F
T
I
N
I
10
G
11
Use the To
Paper adjustment lever Adjust the paper guides.
1
Paper support Load paper.
2
Paper guides Keep paper straight when feeding.
3
Paper feed guard Prevent items from falling into the paper slot.
4
Automatic Document Feeder (ADF) Scan, copy, or fax multiple-page letter-, legal-, and
5
A4-size documents.
2
1
W
I
P
R
I
N
F
T
IN
I
G
15
14
13
12
Use the To
Automatic Document Feeder (ADF) tray Load original documents in the ADF.
6
Recommended for scanning, copying, or faxing
multiple-page documents.
Note: Do not load postcards, photos, small items,
or t hin media ( such as mag azine cl ippi ngs) int o the
ADF. Place these items on the scanner glass.
Automatic Document Feeder (AD F) output
7
Hold documents as they exit from the ADF.
tray
Automatic Document Feeder (ADF) paper
8
Keep paper straight when feeding into the ADF.
guide
Printer control panel Operate the printer.
9
Paper exit tray Hold paper as it exits.
10
Memory card slots Insert a memory card.
11
Quick Connect laptop port
12
Note: Your printer model may not have this
port.
Connect a laptop computer to the printer using a
USB cable.
Warning—Potential Damage: Do not touch the
USB port except when plugging in or removing a
USB cable or installation cable.
Card reader light Check card reader status. The light blinks to indicate
13
that a memory card is being accessed.
PictBridge port Connect a PictBridge-enabled digital camera or a
14
flash drive to the printer.
Wi-Fi indicator
15
Note: Your printer model may not have
wireless capability and may not have this
indicator.
Check wireless status:
• Off indicates that the printer is turned off, is
powering up, or is in Power Saver mode. In
Power Saver mode, the power light pulses on
and off.
• Orange
– indicates that the printer has not yet been
configured for a wireless network.
– indicates that the printer is configured for an
ad hoc connection, but is not communicating
with another ad hoc device.
• Orange blinking indicates that the printer is
configured but is unable to communicate with
the wireless network.
• Green indicates that the printer is connected to
a wireless network.
Understanding the parts of the printer
6
Page 7
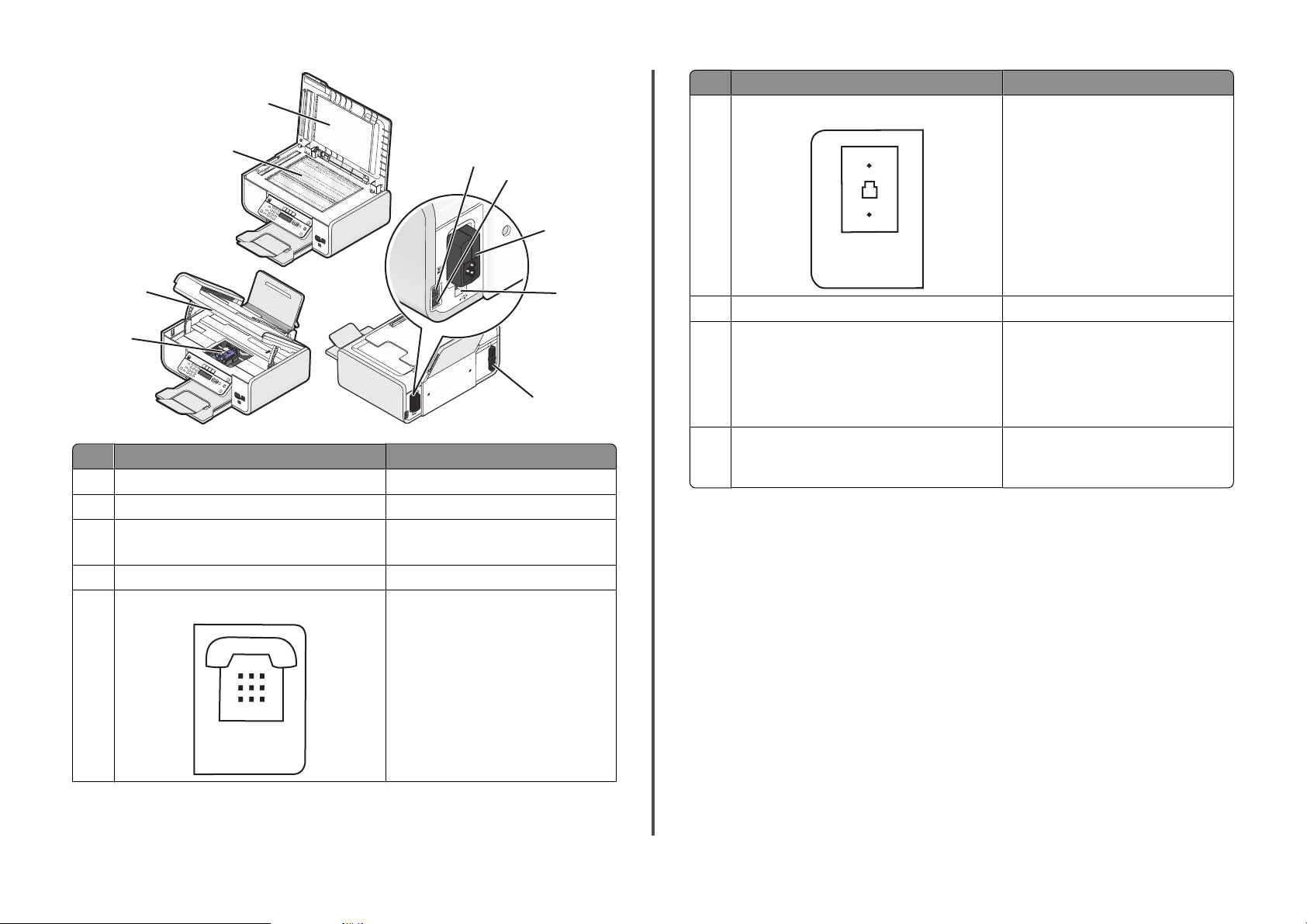
EXT
Use the To
LINE
1
2
5
6
7
6
LINE Port
Connect the printer to an active telephone
line to send and receive faxes. The printer
must be connected to a telephone line to
receive incoming fax calls.
Note: Do not connect additional devices to
the LINE port, and do not connect a DSL
(digital subscriber line), ISDN (integrated
services digital network), or cable modem
to the printer.
3
4
9
Use the To
Top cover Access the scanner glass.
1
Scanner glass Scan and copy photos and documents.
2
Scanner unit
3
Print cartridge carrier Install, replace, or remove a print cartridge.
4
EXT Port
5
• Access the print cartridges.
• Remove paper jams.
Connect additional devices, such as a
data/fax modem, telephone, or answering
machine, to the printer. This connection
method may not be available in all
countries or regions.
Note: Remove the plug to access the port.
8
Power supply with port Connect the printer to a power source.
7
Rear USB port Connect the printer to a desktop computer
8
Internal wireless print server
9
Note: Your printer model may not have wireless
capability and may not have this print server.
using a USB cable.
Warning—Potential Damage: Do not
touch the USB port except when plugging
in or removing a USB cable or installation
cable.
Connect the printer to a wireless network.
Understanding the parts of the printer
7
Page 8
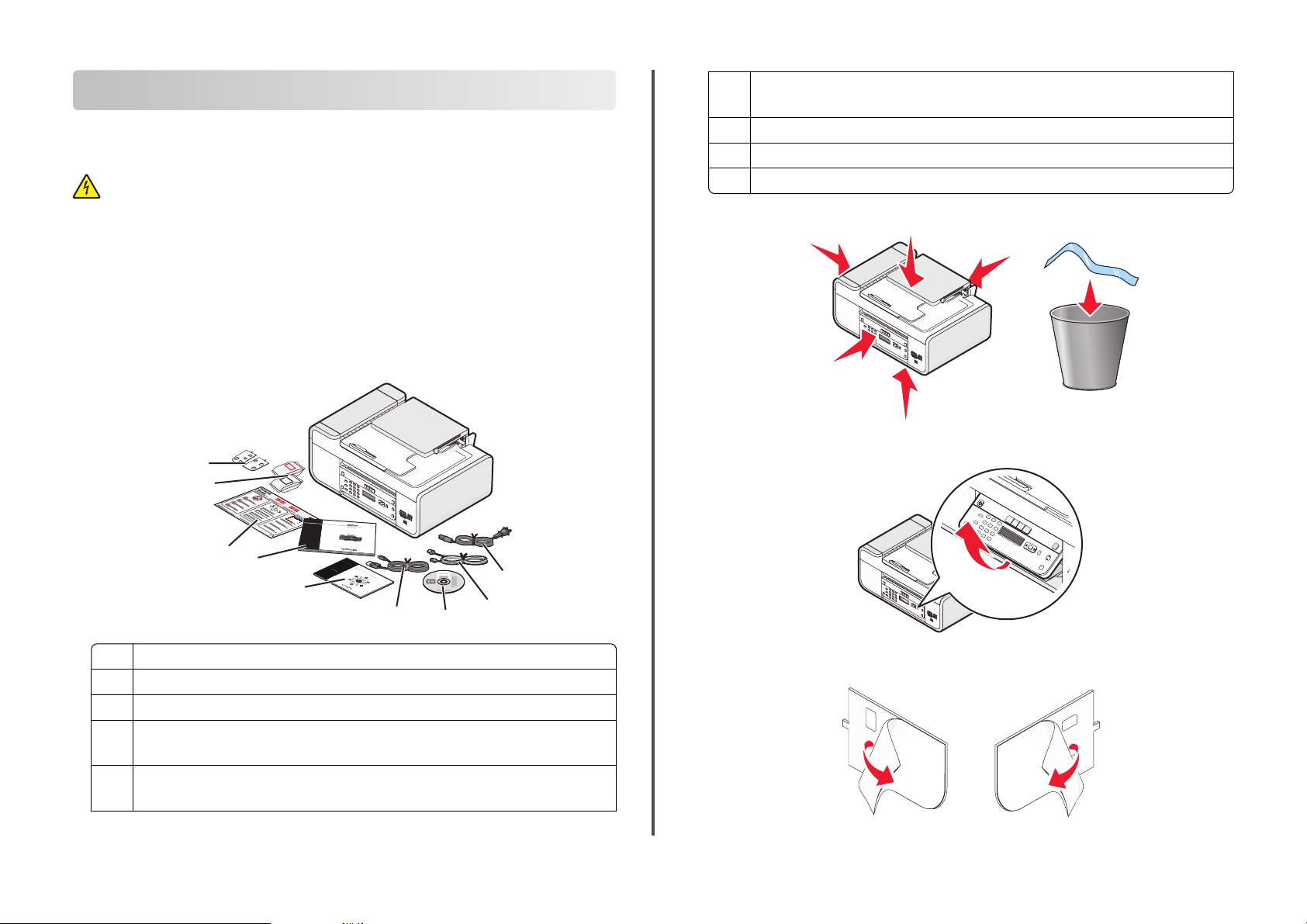
Fax Setup
Getting the printer ready to fax
CAUTION—SHOCK HAZARD: Do not use the fax feature during a lightning storm. Do not set up
this product or make any electrical or cabling connections, such as the power supply cord or
telephone, during a lightning storm.
Setting up the printer as a copier only or fax only
Use the following instructions if you do not want to connect the printer to a computer.
Note: If you want to connect the printer to a computer, use the setup documentation and the printer
software CD that came with the printer.
1 Unpack the printer.
Note: Contents, such as the number of print cartridges, may vary by model.
9
8
1
2
3
6 Fax Guide
Note: Your printer model may not come with this publication.
7 Quick Setup sheet
8 Print cartridges
9 Stick-on overlays for your language
2 Remove tape and packing material from all areas of the printer.
3 Raise the printer control panel.
7
6
5
4
1 Power cord
2 Telephone cord
3 Printer software CD
4 USB cable or installation cable
Note: Your printer model may not come with a USB cable. Purchase a USB cable separately.
5 Networking Guide
Note: Your printer model may not come with this publication.
3
1
2
4 If a stick-on overlay for your language needs to be installed, peel off the covering from the back of the
overlays to expose the adhesive.
Fax Setup
8
Page 9
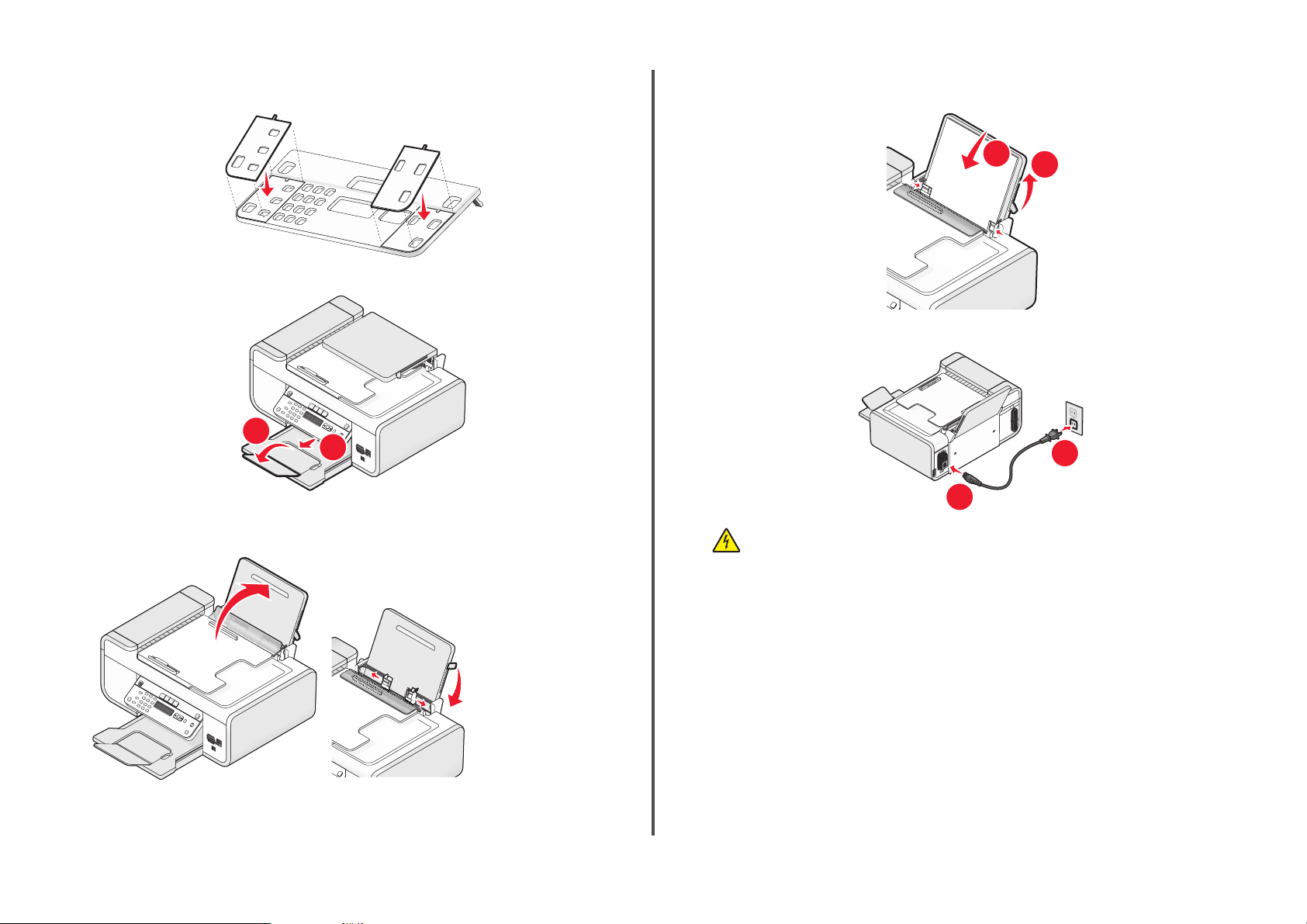
5 Place the stick-on overlays on the recessed areas of the printer control panel, and then press down on
1
2
the stick-on overlays.
6 Extend the paper exit tray.
2
1
8 Load paper, and then pull up the paper adjustment lever to adjust the paper guides. The paper guides
should rest against the edges of the paper.
9 Connect the power cord to the printer.
2
7 Raise the paper support, and then press down on the paper adjustment lever to extend the paper
guides.
1
CAUTION—SHOCK HAZARD: Read the safety information included with this product before
connecting power or making any cabling connections.
Fax Setup
9
Page 10
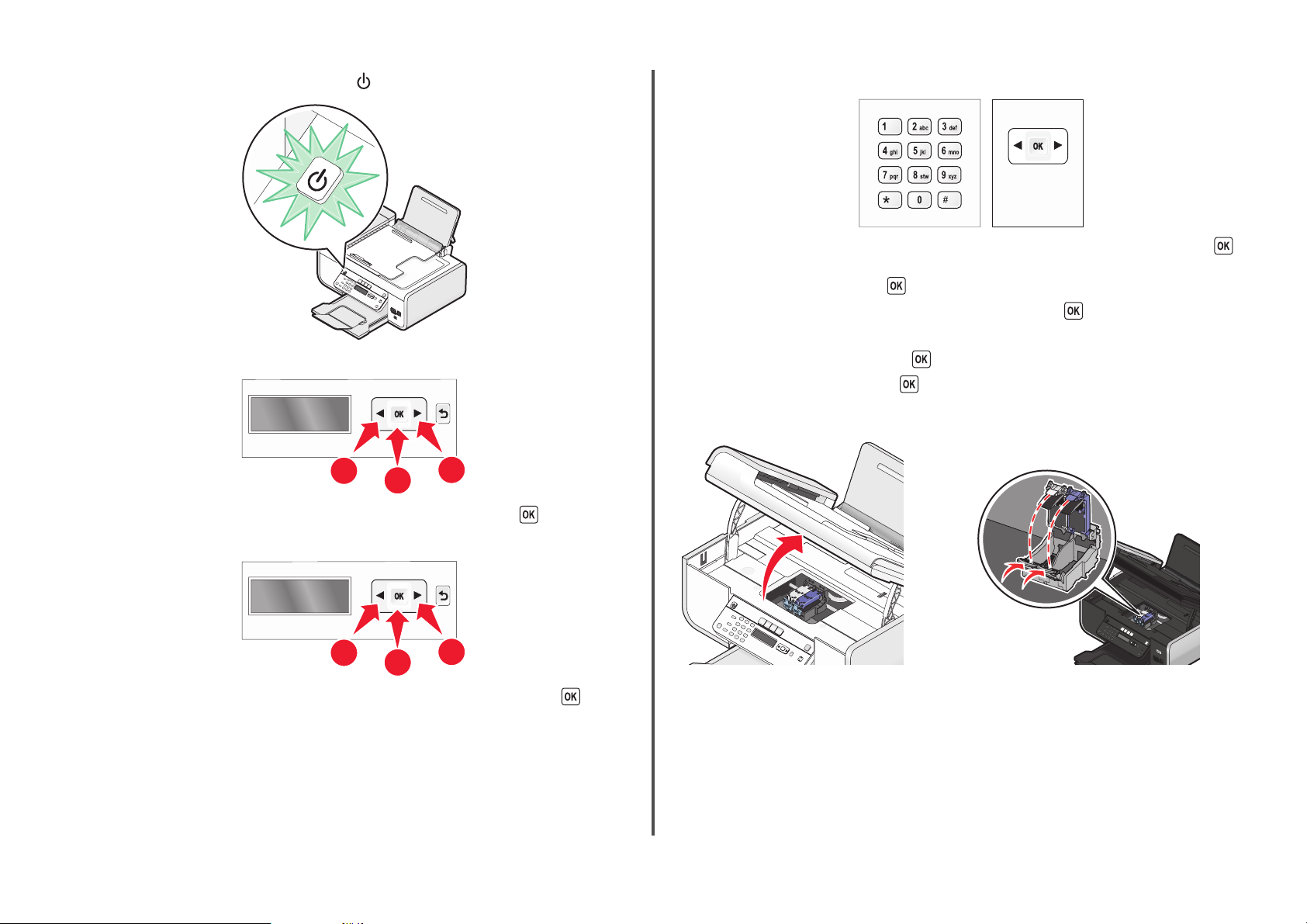
10 If the printer does not automatically turn on, press .
11 If prompted, set the language.
13 Set the date and time.
a Using the keypad of the printer control panel, enter the month, day, and year, and then press
to save.
b Enter the time, and then press to save.
c Press the arrow buttons to choose a time format, and then press to save.
14 Set the fax number and fax name.
a Enter a fax number, and then press to save.
b Enter a fax name, and then press to save.
15 Open the printer, and then press down on the print cartridge carrier levers.
1
Press the arrow buttons until the language that you want appears, and then press .
12 If prompted, set the country/region.
1
Press the arrow buttons until the country or region that you want appears, and then press .
2
2
1
1
Fax Setup
10
Page 11
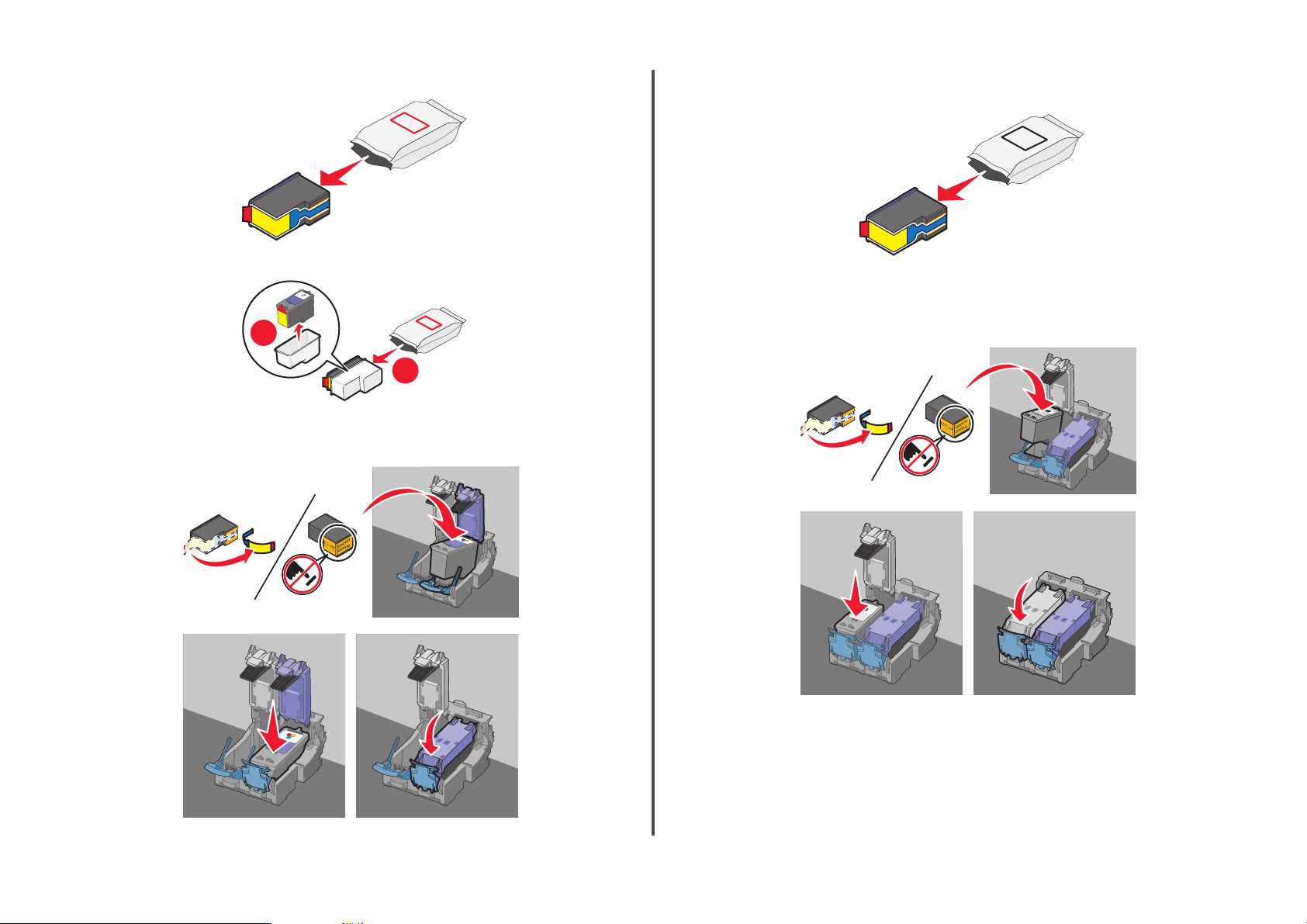
16 Open the color cartridge foil, and then remove the cartridge from the pack.
17 If a storage unit is included, remove the color cartridge from the storage unit.
2
1
18 Remove the tape from the color print cartridge, insert the cartridge in the right carrier, and then close
the color cartridge carrier lid.
19 If a black print cartridge is included in the box contents, open the black cartridge foil, and then remove
the cartridge from the pack.
Note: You may need to purchase a black print cartridge separately.
20 Remove the tape from the black print cartridge, insert the cartridge in the left cartridge carrier, and
then close the black cartridge carrier lid.
Fax Setup
11
Page 12

21 Close the printer.
22 Press .
Using an RJ11 adapter
Country/region
• United Kingdom
• Ireland
• Finland
• Norway
• Denmark
To connect your printer to an answering machine or other telecommunications equipment, use the
telephone line adapter included in the box with the printer.
1 Connect one end of the telephone cord into the Line port of the printer.
• Italy
• Sweden
• Netherlands
• France
• Portugal
An alignment page prints.
23 Discard or recycle the alignment page.
Notes:
• The alignment page may differ from the one shown.
• Streaks on the alignment page are normal and do not indicate a problem.
2 Connect the adapter to the telephone line that came with the printer.
Note: The UK adapter is shown. Your adapter may look different, but it will fit the telephone outlet
used in your location.
3 Connect the telephone line of your chosen telecommunications equipment to the left outlet of the
adapter.
Fax Setup
12
Page 13

If your telecommunications equipment uses a US-style (RJ11) telephone line, follow these steps to connect
the equipment:
1 Remove the plug from the EXT port on the back of the printer.
Note: Onc e th i s p lu g i s re mo v ed , a n y c ou n tr y- o r r egion-specifi c equipment you connect to the printer
by the adapter, as shown, will not function properly.
2 Connect your telecommunications equipment directly to the EXT port on the back of the printer.
Country/region
• Saudi Arabia
• United Arab Emirates
• Egypt
• Bulgaria
• Czech Republic
• Belgium
• Australia
• South Africa
• Israel
• Hungary
• Poland
• Romania
• Russia
• Slovenia
• Spain
• Turkey
• Greece
To connect an answering machine or other telecommunications equipment to the printer:
1 Remove the plug from the back of the printer.
Note: Once this plug is removed, any country- or region-specific equipment that you connect to the
printer by the adapter, as shown, will not function properly.
Warning—Potential Damage: Do not touch cables or the printer in the area shown while actively
sending or receiving a fax.
Fax Setup
13
Page 14

2 Connect your telecommunications equipment directly to the EXT port on the back of the printer.
Choosing a fax connection
You can connect the printer with equipment such as a telephone, an answering machine, or a computer
modem. If problems occur, see “Setup troubleshooting” on page 27.
Note: The printer is an analog device that works best when directly connected to the wall jack. Other
devices (such as a telephone or answering machine) can be successfully attached to pass through the
printer, as described in the setup steps. If you want a digital connection such as ISDN, DSL, or ADSL, a thirdparty device (such as a DSL filter) is required.
You do not need to attach the printer to a computer, but you do need to connect it to a telephone line to
send and receive faxes.
You can connect the printer to other equipment. See the following table to determine the best way to set
up the printer.
Warning—Potential Damage: Do not touch cables or the printer in the area shown while actively
sending or receiving a fax.
Country/region
• Germany
• Austria
• Switzerland
There is a plug installed in the EXT port of the printer. This plug is necessary for the proper functioning of
the printer.
Note: Do not remove the plug. If you remove it, other telecommunications devices in your home (such as
telephones or answering machines) may not work.
Equipment Benefits See this section
• The printer
• A telephone cord
• The printer
• A telephone
• Two telephone cords
• The printer
• A telephone
Send and receive faxes without using a
computer.
• Use the fax line as a normal
telephone line.
• Send and receive faxes without
using a computer.
Receive both incoming voice messages
and faxes.
“Connecting directly to a
telephone wall jack” on
page 15
“Connecting to a telephone” on
page 17
“Connecting to an answering
machine” on page 14
• An answering machine
• Three telephone cords
• The printer
• A telephone
Send faxes using the computer or the
printer.
“Connecting to a computer with a
modem” on page 17
• A computer modem
• Three telephone cords
Connecting to an answering machine
Connect an answering machine to the printer to receive both incoming voice messages and faxes.
Note: Setup steps may vary depending on your country or region. For more information on connecting
the printer to telecommunications equipment, see the related topic, “Using an RJ11 adapter.”
1 Make sure you have the following:
• A telephone
• An answering machine
• Three telephone cords
• A telephone wall jack
Fax Setup
14
Page 15

2 Connect one telephone cord into the LINE port of the printer, and then plug it into an active
telephone wall jack.
3 Remove the protective plug from the EXT port of the printer.
5 Connect a third telephone cord from the answering machine to the EXT port of the printer.
Connecting directly to a telephone wall jack
Connect the printer directly to a telephone wall jack to send and receive faxes without using a computer.
1 Make sure you have a telephone cord and a telephone wall jack.
2 Connect one end of the telephone cord into the LINE port of the printer.
4 Connect a second telephone cord from the telephone to the answering machine.
3 Connect the other end of the telephone cord into an active telephone wall jack.
Fax Setup
15
Page 16

Connecting directly to a telephone wall jack in Germany
Connect the printer directly to a telephone wall jack to send and receive faxes without using a computer.
1 Make sure you have a telephone cord (provided with the product) and a telephone wall jack.
2 Connect one end of the telephone cord into the LINE port of the printer.
3 Connect the other end of the telephone cord into the N slot of an active telephone wall jack.
4 If you would like to use the same line for both fax and telephone communication, connect a second
telephone line (not provided) between the telephone and the F slot of an active telephone wall jack.
5 If you would like to use the same line for recording messages on your answering machine, connect a
second telephone line (not provided) between the answering machine and the other N slot of the
telephone wall jack.
Fax Setup
16
Page 17

Connecting to a computer with a modem
Connect the printer to a computer with a modem to send faxes from the software application.
Note: Setup steps may vary depending on your country or region. For more information on connecting
the printer to telecommunications equipment, see the related topic, “Using an RJ11 adapter.”
1 Make sure you have the following:
• A telephone
• A computer with a modem
• Two telephone cords
• A telephone wall jack
4 Connect a second telephone cord from the computer modem to the EXT port of the printer.
2 Connect a telephone cord into the LINE port of the printer, and then plug it into an active telephone
wall jack.
3 Remove the protective plug from the EXT port of the printer.
Connecting to a telephone
Connect a telephone to the printer to use the fax line as a normal telephone line. Then set up the printer
wherever your telephone is locat ed to make copies or to send and receive faxes without using a comput er.
Note: Setup steps may vary depending on your country or region. For more information on connecting
the printer to telecommunications equipment, see the related topic, “Using an RJ11 adapter.”
1 Make sure you have the following:
• A telephone
• Two telephone cords
• A telephone wall jack
2 Connect one telephone cord to the LINE port of the printer, and then plug it into an active telephone
wall jack.
Fax Setup
17
Page 18

3 Remove the protective plug from the EXT port of the printer.
4 Connect the other telephone cord to a telephone, and then plug it into the EXT port of the printer.
Using a digital phone service
The fax modem is an analog device. Certain devices can be connected to the printer so that digital
telephone services can be used.
• If you are using an ISDN telephone service, connect the printer to an analog telephone port (an R-
interface port) on an ISDN terminal adapter. For more information and to request an R-interface port,
contact your ISDN provider.
• If yo u a re u si ng DSL , c on nec t t o a DSL fi lt er o r r ou ter th at wil l s upp or t a na log us e. For mo re inf or mat io n,
contact your DSL provider.
• If you are using a PBX telephone service, make sure you are connecting to an analog connection on
the PBX. If none exists, consider installing an analog telephone line for the fax machine. For more
information on faxing when using a PBX telephone service, see the related topic, “Setting up to fax
while behind a PBX.”
Fax Setup
18
Page 19

Using Fax
CAUTION—SHOCK HAZARD: Do not use the fax feature during a lightning storm. Do not set up
this product or make any electrical or cabling connections, such as the power supply cord or
telephone, during a lightning storm.
Loading original documents on the scanner glass
You can scan and then print photos, text documents, magazine articles, newspapers, and other
publications. You can scan a document for faxing. You can also scan three-dimensional objects for use in
catalogs, brochures, or product flyers.
Note: Place photos, postcards, small items, thin items (such as magazine clippings), and three-dimensional
objects on the scanner glass instead of in the ADF.
1 Make sure the computer and the printer are on.
2 Open the top cover.
3 Place the original document facedown on the scanner glass in the upper left corner.
Note: Photos should be loaded as shown.
4 Close the top cover to avoid dark edges on the scanned image.
Using Fax
19
Page 20

Loading original documents into the Automatic Document Feeder
You can load up to 25 sheets of an original document into the Automatic Document Feeder (ADF) for
scanning, copying, and faxing. You can load A4-, letter-, or legal-size paper into the ADF.
Notes:
• Use only new, unwrinkled paper that is not curled.
• Do not load postcards, photos, small items, transparencies, photo paper, or thin media (such as
magazine clippings) into the ADF. Place these items on the scanner glass.
1 Adjust the paper guide on the ADF tray to the width of the original document.
2 Fan the original document.
3 Load the original document faceup and top edge first into the ADF until you hear a beep.
The document feeds into the ADF.
Note: Preview is not supported when using the ADF. You can preview one page at a time when using the
scanner.
Automatic Document Feeder (ADF) paper capacity
Load up to Make sure
25 sheets of:
• Letter-size paper
• A4-size paper
• Legal-size paper
• You adjust the paper guide on the ADF tray to the width
of the original document.
• The original document is loaded faceup, top edge first,
until you hear a beep.
• The paper size fits within these dimensions:
Width:
– 210.0 mm–215.9 mm
– 8.25 in.–8.5 in.
Length:
– 279.4 mm–355.6 mm
– 11.0 in.–14.0 in.
• You allow preprinted media to dry thoroughly before
loading into the ADF.
• You do not use media printed with metallic ink particles.
• You avoid embossed designs.
Using Fax
20
Page 21

Sending a fax
Sending a fax using the printer control panel
1 Make sure the printer is on and is connected to a working phone line.
2 Load an original document faceup into the Automatic Document Feeder (ADF) or facedown on the
scanner glass.
Notes:
• Do not load postcards, photos, small items, transparencies, photo paper, or thin media (such as
magazine clippings) into the ADF. Place these items on the scanner glass.
• Adjust the paper guide on the ADF tray to the width of the original document.
• When using the scanner glass, close the top cover to avoid dark edges on the scanned image.
3 From the printer control panel, press .
4 Enter a fax number, or press Address Book to select a number from the Speed Dial or Group Dial list.
Notes:
• You can include a calling card number as part of the fax number.
• A fax number can include up to 64 numbers, commas, periods, and/or the symbols * or #.
5 If you want to send a fax to a group of numbers (broadcast fax):
a Press , and then press the arrow buttons until Yes appears.
b Repeat steps 4 through 5a until a maximum of 30 fax numbers have been entered.
6 Press Color or Black to select a color or black-and-white fax.
7 Press to start the fax job.
Note: If you entered multiple numbers and you are using the scanner glass to scan the pages, the
message Scan another page? appears after each page is scanned to prompt you to load another
page on the scanner glass.
Sending a fax while listening to a call (On Hook Dial)
The manual dialing feature lets you dial a telephone number while listening to the call through a speaker
on the printer. It is useful when you must navigate an automated answering system or enter a calling card
number before sending your fax.
1 Make sure the printer is on and is connected to a working telephone line.
2 Load an original document faceup into the Automatic Document Feeder (ADF) or facedown on the
scanner glass.
Notes:
• Do not load postcards, photos, small items, transparencies, photo paper, or thin media (such as
magazine clippings) into the ADF. Place these items on the scanner glass.
• Adjust the paper guide on the ADF tray to the width of the original document.
• When using the scanner glass, close the top cover to avoid dark edges on the scanned image.
3 From the printer control panel, press Dialtone.
You can now hear the dial tone of the telephone line.
Note: The Dialtone button will be active only when the fax modem is idle, or when the printer is not
sending or receiving a fax.
4 Press the keypad numbers to navigate through an automated answering system.
5 Enter a fax number.
Notes:
• You can include a calling card number as part of the fax number.
• A fax number can include up to 64 numbers, commas, periods, and/or the symbols * or #.
• Only one fax number can be entered for On Hook Dial.
6 Press .
Sending a broadcast fax at a scheduled time
You can send a fax to a combination of up to 30 people or groups at a time you choose.
1 Make sure the printer is on and is connected to a working telephone line.
2 Load an original document faceup into the Automatic Document Feeder (ADF) or facedown on the
scanner glass.
Notes:
• Do not load postcards, photos, small items, transparencies, photo paper, or thin media (such as
magazine clippings) into the ADF. Place these items on the scanner glass.
• Adjust the paper guide on the ADF tray to the width of the original document.
• When using the scanner glass, close the top cover to avoid dark edges on the scanned image.
3 From the printer control panel, press .
4 Press until Schedule Fax appears.
5 Press the arrow buttons until Send Later appears, and then press .
6 Enter the time you want to send the fax, and then press to save the time.
7 If the printer is not set to the 24-hour mode, press the arrow buttons to select AM or PM, and then
press
8 Select a recipient:
.
• If the recipient is listed in the Address Book, press Address Book, and then use the arrow buttons
to scroll through the numbers in the Speed Dial or Group Dial list.
• If the recipient is not listed in the Address Book, press until Fax to appears, and then enter
the number of the recipient.
Using Fax
21
Page 22

9 If necessary, repeat step 8 and then press until a maximum of 30 fax numbers have been entered.
10 Press to start scanning the document.
Note: At the designated time, the fax numbers are dialed and the fax is sent to all of the designated fax
numbers. If the fax transmission is unsuccessful to any of the numbers on the broadcast list, then the
unsuccessful numbers will be dialed again.
Receiving a fax
Receiving a fax automatically
1 Make sure the printer is on and is connected to a working phone line.
2 Make sure that Auto Answer is on.
To check if Auto Answer is on:
a From the printer control panel, press .
b Press the arrow buttons until Fax Setup appears, and then press .
c Press the arrow buttons until Ringing and Answering appears, and then press .
d Press again.
Check to see if Auto Answer is set to On.
e If Auto Answer is not set to on, press the arrow buttons until On appears, and then press to save
the setting.
3 Set the number of times the telephone rings before the printer automatically receives faxes:
a Press the arrow buttons until Pick-up On appears, and then press .
b Press the arrow buttons until the setting that you want appears, and then press to save the
setting.
When the number of rings you set is detected, the printer automatically receives the incoming fax.
Receiving a fax with an answering machine
1 Make sure that Auto Answer is on.
2 Make sure you have set the number of times the telephone rings before receiving a fax automatically.
When a telephone ring is detected, the answering machine picks up the call.
• If the printer detects a fax, it receives the fax and disconnects the answering machine.
• If the printer does not detect a fax, the answering machine receives the call.
3 Set the answering machine to answer incoming calls before the printer does.
For example, if you set the answering machine to answer calls after three rings, set the printer to answer
calls after five rings.
Forwarding faxes
Use the fax-forwarding feature if you are going to be away, but still want to receive your faxes. There are
three fax-forwarding values or settings:
• Off—(Default)
• Forward—The printer sends the fax to the designated fax number.
• Print & Forward—The printer prints the fax and then sends it to the designated fax number.
1 Make sure the printer is on and is connected to a working telephone line.
2 Press the arrow buttons until Fax Setup appears, and then press .
3 Press the arrow buttons until Ringing and Answering appears, and then press .
4 Press the arrow buttons until Fax Forward appears, and then press .
5 Press the arrow buttons until Forward or Print & Forward appears, and then press .
6 Enter the number to which you want to forward the fax, and then press .
Customizing dial settings
Receiving a fax manually
1 Make sure the printer is on and is connected to a working telephone line.
2 Make sure that Auto Answer is off.
3 To receive the fax, press or press * 9 * on the telephone after you answer it and hear fax tones.
4 Hang up the telephone.
The printer receives the fax.
Setting up the Address Book
1 From the printer control panel, press .
2 Press the arrow buttons until Fax Setup appears, and then press .
3 Press again.
4 To add a fax number to your Address Book:
a Press the arrow buttons until Add appears, and then press .
b Press again.
c Use the keypad to enter the fax number in the Enter Number field, and then press .
Using Fax
22
Page 23

d Use the keypad to enter the name of the person associated with the fax number in the Enter Name
field, and then press
to save the entry.
e Repeat steps b through d to add additional entries as needed. You can enter up to 89 fax numbers.
5 To add a fax group:
a Press .
b Using the keypad, enter any number from 90 to 99, and then press .
c Enter a fax number in the Enter Number field, and then press .
d Press .
e Repeat steps c through d as necessary. You can enter up to 30 fax numbers for the group.
If you do not want to add another fax number, press the arrow buttons until No appears, and then
press
.
f Enter the group name in the Enter name field, and then press to save the entry.
Notes:
• You can include a calling card number as part of the fax number.
• A fax number can include up to 64 numbers, commas, periods, spaces, and/or these symbols: * # + -
( ).
Setting up a dialing prefix
You can add a prefix to the beginning of each number dialed. The prefix can include up to eight numbers,
commas, periods, and/or these symbols: * # + - ( ).
1 From the printer control panel, press .
2 Press the arrow buttons until Fax Setup appears, and then press .
3 Press the arrow buttons until Ringing and Answering appears, and then press .
4 Press the arrow buttons until Manual Pickup Code appears, and then press .
5 Enter the prefix to be dialed before each telephone number, and then press to save the setting.
Setting up Caller ID
Caller ID is a service provided by some telephone companies that identifies the telephone number (and
possibly the name) of the person who is calling. If you subscribe to this service, it works with the printer.
When you receive a fax, the telephone number of the person who is sending you the fax appears on the
display.
The printer supports two distinct Caller ID patterns: Pattern 1 (FSK) and Pattern 2 (DTMF). Depending on
the country or region you live in and the telecommunications company you subscribe to, you may need
to switch the pattern to display Caller ID information.
Note: Caller ID is available in only certain countries and regions.
1 From the printer control panel, press .
2 Press the arrow buttons until Fax Setup appears, and then press .
3 Press the arrow buttons until Ringing and Answering appears, and then press .
4 Press the arrow buttons until Caller ID Pattern appears, and then press .
5 Press the arrow buttons until the setting that you want appears, and then press to save the setting.
Setting the distinctive ring
Distinctive ring is a service provided by some telephone companies that assigns multiple phone numbers
to a single telephone line. If you subscribe to this service, you can program your printer to have a distinctive
ring pattern and phone number for incoming faxes.
1 From the printer control panel, press .
2 Press the arrow buttons until Fax Setup appears, and then press .
3 Press the arrow buttons until Ringing and Answering appears, and then press .
4 Press the arrow buttons until Ring Pattern appears, and then press .
5 Press the arrow buttons until the ring pattern that you want appears, and then press .
Setting a fax manual answer code
1 From the printer control panel, press .
2 Press the arrow buttons until Fax Setup appears, and then press .
3 Press the arrow buttons until Ringing and Answering appears, and then press .
4 Press the arrow buttons until Manual Pickup Code appears.
5 Enter the code you want to use.
Note: The code can include up to seven numbers, commas, periods, and/or these symbols: * # + - ( ).
6 Press to save the setting.
Using Fax
23
Page 24

Setting up to fax while behind a PBX
If the printer is being used in a business or office, it may be connected to a Private Branch Exchange (PBX)
telephone system. Ordinarily, when dialing a fax number, the printer waits to recognize the dial tone and
then dials the fax number. However, this method of dialing may not work if the PBX telephone system uses
a dial tone that is not recognizable to most fax machines. The “Behind PBX (Dial Tone Detect Off)” feature
enables the printer to dial the fax number without waiting to recognize the dial tone.
1 From the printer control panel, press .
2 Press the arrow buttons until Fax Setup appears, and then press .
3 Press the arrow buttons until Dialing and Sending appears, and then press .
4 Press the arrow buttons until Dial Method appears, and then press .
5 Press the arrow buttons until Behind PBX appears, and then press to save the setting.
Managing faxes
Setting up a fax footer
1 From the printer control panel, press .
2 Press the arrow buttons until Fax Setup appears, and then press .
3 Press the arrow buttons until Fax Printing appears, and then press .
4 Press the arrow buttons until Fax Footer appears, and then press .
5 Press the arrow buttons until On appears, and then press to save the setting.
6 During the initial setup of your printer, you were prompted to enter the date and time. If you have not
entered this information:
a Press twice.
b Press the arrow buttons until Device Setup appears, and then press .
c Press the arrow buttons until Date/Time appears, and then press .
d Enter the date using the keypad, and then press .
e Enter the time using the keypad, and then press .
f If the hour you entered is 12 or less, press the arrow buttons until AM, PM, or 24hr appears, and
then press
to save the setting.
Printing fax activity reports
You can print reports of faxes sent and/or received.
1 From the printer control panel, press .
2 Press the arrow buttons until Fax Setup appears, and then press .
3 Press the arrow buttons until Reports appears, and then press .
4 To set when to print fax activity reports:
a Press again.
b Press the arrow buttons to choose whether to print the fax activity reports after 40 faxes or on
request only.
5 To print fax activity reports, press the arrow buttons until Print Reports appears, and then
press
.
• To print sent fax history only, press the arrow buttons until Send Log appears, and then
press
• To print received fax history only, press the arrow button until Receive Log is highlighted, and
then press
.
.
Printing the Fax Settings List
1 From the printer control panel, press .
2 Press the arrow buttons until Fax Setup appears, and then press .
3 Press the arrow buttons until Reports appears, and then press .
4 Press the arrow buttons until Print Reports appears, and then press .
5 Press the up or down arrow button until Settings List is highlighted, and then press .
The user default settings list prints, which lists each fax setting in the printer, the value it is set to, and
its factory default.
Blocking junk faxes
If you have Caller ID, you can block faxes sent from specific numbers and/or all faxes which do not include
a Caller ID number.
1 To turn on the Block List feature:
a From the printer control panel, press .
b Press the arrow buttons until Fax Setup appears, and then press .
c Press the arrow buttons until Fax Blocking appears, and then press .
Using Fax
24
Page 25

d Press the arrow buttons until Turn On/Off appears, and then press .
e Press the arrow buttons until On appears, and then press to save the setting.
2 To add each fax number you want to block:
a From the printer control panel, press .
b Press the arrow buttons until Fax Setup appears, and then press .
c Press the arrow buttons until Fax Blocking appears, and then press .
d Press the arrow buttons until Add appears, and then press .
e Use the keypad to enter the fax number in the Fax Number field, and then press to save.
f Use the keypad to enter the name of the person associated with the fax number in the Name field.
g Repeat steps 2e through 2f until you have added all the numbers you want to block. You can block
up to 50 numbers.
3 To block faxes sent from an unidentified number (a number with no Caller ID):
a From the printer control panel, press .
b Press the arrow buttons until Fax Setup appears, and then press .
c Press the arrow buttons until Fax Blocking appears, and then press .
d Press the arrow buttons until Block No-ID appears, and then press .
e Press the arrow buttons until On appears, and then press to save the setting.
4 If you want to print a list of blocked faxes:
a From the printer control panel, press .
b Press the arrow buttons until Fax Setup appears, and then press .
c Press the arrow buttons until Fax Blocking appears, and then press .
d Press the arrow buttons until Print appears, and then press to print the list.
Note: This feature is available only when there are blocked fax entries.
Blocking unwanted changes to fax settings
This feature blocks network users from changing the fax settings of the printer.
1 From the printer control panel, press .
2 Press the arrow buttons until Device Setup appears, and then press .
3 Press the arrow buttons until Host Fax Settings appears, and then press .
4 Press the arrow buttons until Block appears, and then press to save the setting.
Using Fax
25
Page 26

Ordering cartridges
Ordering print cartridges
Lexmark 5600-6600 Series models (except Lexmark 5690 and Lexmark 6690)
Item Part number Average cartridge standard page yield is
up to
1
Black cartridge 36A
Black cartridge
2
36
High yield black cartridge 36XLA
High yield black cartridge
2
Color cartridge 37A
Color cartridge
2
36XL
37
Page yield values available at
www.lexmark.com/pageyields.
High yield color cartridge 37XLA
High yield color cartridge
2
37XL
Photo cartridge 31 Not applicable
1
Values obtained by continuous printing. Declared yield value in accordance with ISO/IEC 24711.
2
Licensed Return Program Cartridge
Lexmark 5690 and Lexmark 6690 models
Item Part number
Average cartridge standard page yield is up to
1
Black cartridge 4A
2
Black cartridge
4
Page yield values available at www.lexmark.com/pageyields.
Color cartridge 5A
2
Color Cartridge
5
Photo cartridge 31 Not applicable
1
Values obtained by continuous printing. Declared yield value in accordance with ISO/IEC 24711.
2
Licensed Return Program Cartridge
Ordering cartridges
26
Page 27

Troubleshooting
Using the printer troubleshooting software (Windows only)
The LexmarkTM Service Center provides step-by-step troubleshooting help and contains links to printer
maintenance tasks and customer support.
To open the Lexmark Service Center, use one of these methods:
Method 1 Method 2
If it appears on an error message dialog, click the
For additional assistance, use the Lexmark
Service Center link.
1 Do one of the following:
• In Windows Vista, click .
• In Windows XP and earlier, click Start.
2 Click All Programs or Programs, and then select
the printer program folder from the list.
3 Select Lexmark Service Center.
4 Press the arrow buttons until the language that you want appears on the display, and then
press
5 If you are sure, press the right arrow button, and then press to change the language.
.
Power button is not lit
These are possible solutions. Try one or more of the following:
P
RESS POWER BUTTON
Make sure the printer is on by pressing .
D
ISCONNECT AND RECONNECT THE POWER CORD
1 Disconnect the power cord from the wall outlet, and then from the printer.
2 Plug the cord all the way into the power supply on the printer.
Setup troubleshooting
Incorrect language appears on the display
These are possible solutions. Try one of the following:
C
HANGE THE LANGUAGE SELECTION DURING INITIAL SETUP
During initial setup, and every time you reset the printer to factory default settings, you will be asked
to select a language.
To select a language, press the arrow buttons until the language that you want appears on the display,
and then press
S
ELECT A DIFFERENT LANGUAGE AFTER INITIAL SETUP
In case the wrong language was set during initial setup, you can still change the language settings of
the printer.
1 From the printer control panel, press .
2 Press the right arrow button, and then press .
3 Press again.
.
Software did not install
If you encountered problems while installing, or if your printer does not appear in the list in the Printers
folder or as a printer option when sending a print job, you can try uninstalling and reinstalling the software.
These are some other possible solutions. Try one or more of the following:
M
C
THE
Troubleshooting
27
2
1
3 Plug the cord into an electrical outlet that other electrical devices have been using.
4 If the light is not on, press .
AKE SURE YOUR OPERATING SYSTEM IS SUPPORTED
The following operating systems are supported: Windows Vista, Windows XP, Windows 2000 with
Service Pack 3 or later, and Mac OS X versions 10.5, 10.4 and 10.3.
HECK THAT YOUR COMPUTER MEETS THE MINIMUM SYSTEM REQUIREMENTS LISTED ON
PRINTER BOX
Page 28

C
HECK THE
1 Check the USB cable for any obvious damage. If the cable is damaged, use a new one.
2 Firmly plug the square end of the USB cable into the back of the printer.
3 Firmly plug the rectangular end of the USB cable into the USB port of the computer.
R
ECONNECT THE POWER SUPPLY
1 Press to turn the printer off.
2 Disconnect the power cord from the wall outlet.
3 Gently remove the power supply from the printer.
4 Reconnect the power supply to the printer.
5 Plug the power cord into the wall outlet.
6 Press to turn the printer on.
T
EMPORARILY DISABLE SECURITY PROGRAMS IN WINDOWS
1 Close all open programs.
2 Disable any security programs.
3 Do one of the following:
4 Click Computer or My Computer.
5 Double-click the CD or DVD drive icon.
6 If necessary, double-click setup.exe.
7 Follow the instructions on the computer screen to install the software.
8 When the installation is completed, enable the security software again.
USB
CONNECTION
The USB port is marked with the
• In Windows Vista, click .
• In Windows XP and earlier, click Start.
USB symbol.
Removing and reinstalling the software
If the printer is not functioning properly, or if a communications error message appears when you try to
use the printer, then you may need to remove and reinstall the printer software.
Using Windows
1 Do one of the following:
• In Windows Vista, click .
• In Windows XP and earlier, click Start.
2 Click All Programs or Programs, and then select the printer program folder from the list.
3 Select Uninstall.
4 Follow the instructions on the computer screen to remove the printer software.
5 Restart the computer before reinstalling the printer software.
6 Click Cancel on all New Hardware Found screens.
7 Insert the installation CD, and then follow the instructions on the computer screen to reinstall the
software.
If the install screen does not appear automatically after you restart your computer, do one of the
following:
In Windows Vista
a
Click .
b In the Start Search box, type D:\setup.exe, where D is the letter of your CD or DVD drive.
In Windows XP and earlier
a
Click Start.
b Click Run.
c Type D:\setup.exe, where D is the letter of your CD or DVD drive.
Using Macintosh
1 Close all open software applications.
2 From the Finder desktop, double-click the printer folder.
3 Double-click the Uninstaller icon.
4 Follow the instructions on the computer screen to remove the printer software.
5 Restart the computer before reinstalling the printer software.
6 Insert the installation CD, and then follow the instructions on the computer screen to reinstall the
software.
If the software still does not install correctly, visit our Web site at www.lexmark.com to check for the latest
software.
1 In all countries or regions except the United States, select your country or region.
2 Click the links for drivers or downloads.
3 Select your printer family.
4 Select your printer model.
5 Select your operating system.
6 Select the file that you want to download, and then follow the instructions on the computer screen.
Troubleshooting
28
Page 29

Fax troubleshooting
Cannot send or receive a fax
These are possible solutions. Try one of the following:
C
HECK MESSAGES
If an error message is displayed, follow the instructions on the error message dialog.
C
HECK POWER
V
ERIFY DIAL TONE
• Place a test call to the telephone number to which you want to send a fax to make sure that it is
working correctly.
• If the telephone line is being used by another device, wait until the other device is finished before
sending a fax.
• If you are using the On Hook Dial feature, turn up the volume to verify a dial tone.
D
ISCONNECT OTHER EQUIPMENT TEMPORARILY
To ensure the printer is working correctly, connect it directly to the telephone line. Disconnect any
answering machines, computers with modems, or telephone line splitters.
If the light is not on, then make sure that the power cord is properly connected to the printer and
plugged into a known working electrical outlet that other electrical devices have been using.
C
HECK CABLE CONNECTIONS
Make sure that the cable connections for the following hardware are secure, if applicable:
• Power supply
• Telephone
• Handset
• Answering machine
C
HECK THE TELEPHONE WALL JACK
1 Plug a telephone into the wall jack.
2 Listen for a dial tone. If you hear a dial tone, the wall jack is working.
3 If you do not hear a dial tone, plug a different telephone into the wall jack.
4 If you still do not hear a dial tone, plug a telephone into a different wall jack.
5 If you hear a dial tone, connect the printer to that wall jack.
R
EVIEW DIGITAL PHONE SERVICE CHECKLIST
The fax modem is an analog device. Certain devices can be connected to the printer so that digital
telephone services can be used.
• If you are using an ISDN telephone service, connect the printer to an analog telephone port (an R-
interface port) on an ISDN terminal adapter. For more information and to request an R-interface
port, contact your ISDN provider.
• If you are using DSL, connect to a DSL filter or router that will support analog use. For more
information, contact your DSL provider.
• If you are using a PBX telephone service, make sure you are connecting to an analog connection on
the PBX. If none exists, consider installing an analog telephone line for the fax machine. For more
information on faxing when using a PBX telephone service, see the instructions for setting up the
printer to fax while behind a PBX.
C
HECK FOR PAPER JAMS
Check for and clear any paper jams.
D
ISABLE CALL WAITING TEMPORARILY
Call Waiting can disrupt fax transmissions. Disable this feature before sending or receiving a fax. Call
your telephone company to obtain the keypad sequence for temporarily disabling Call Waiting.
DO
YOU HAVE VOICE MAIL SERVICE
Voice Mail offered through your local telephone company may disrupt fax transmissions. To enable
both Voice Mail and the printer to answer calls:
• See the instructions for setting the distinctive ring. Setting selections include single ring, double
ring, triple ring, and any ring.
• Consider adding a second telephone line for the printer.
C
HECK COUNTRY CODE
Make sure the country code has been set for the country or region where you are operating the printer:
1 From the printer control panel, press .
2 Press the arrow buttons until Device Setup appears, and then press .
3 Press the arrow buttons until Country appears, and then press .
Check the country or region on the display.
4 If the country or region name is incorrect, press the arrow buttons until the country or region where
you are operating the printer appears, and then press
IS
YOUR PRINTER MEMORY FULL
1 Dial the receiving number.
2 Scan the original document one page at a time.
?
.
?
Troubleshooting
29
Page 30

Can send but not receive faxes
These are possible causes and solutions. Try one or more of the following:
L
OAD PAPER
Load paper to print any faxes that have been stored in the printer.
Can receive but not send faxes
These are possible solutions. Try one or more of the following:
C
HECK MODE SELECTION
To make sure that the printer is set for faxing, check to see if the light is on.
M
AKE SURE THAT AUTO ANSWER IS ON
If the Auto Answer light is on:
• The printer will answer after the preset number of telephone rings.
• If you are using a distinctive ring, see the instructions for setting a distinctive ring for the printer.
1 From the printer control panel, press .
2 Press the arrow buttons until Fax Setup appears, and then press .
3 Press the arrow buttons until Ringing and Answering appears, and then press .
4 Press again.
Check to see if Auto Answer is set to On.
5 If Auto Answer is not selected, press the arrow buttons until On appears, and then press to save
the setting.
C
HECK INK
Check the ink levels, and install a new cartridge if necessary.
C
HECK WHETHER FAX FORWARDING IS SELECTED
1 From the printer control panel, press .
2 Press the arrow buttons until Fax Setup appears, and then press .
3 Press the arrow buttons until Ringing and Answering appears, and then press .
4 Press the arrow buttons until Fax Forward appears, and then press .
Check to see if Fax Forward is set to Forward or Print & Forward.
5 If fax forward is set to on, press the arrow buttons until Off appears, and then press .
If the
C
HECK DOCUMENT PLACEMENT
Load the original document faceup into the Automatic Document Feeder (ADF) or facedown on the
scanner glass.
C
HECK THE DIAL PREFIX SETTING
1 From the printer control panel, press .
2 Press the arrow buttons until Fax Setup appears, and then press .
3 Press the arrow buttons until Dialing and Sending appears, and then press .
4 Press the arrow buttons until Dial Prefix appears, and then press .
5 To change the setting, press the arrow buttons until the prefix that you want appears, and then
6 If you have not yet created a setting for the dialing prefix:
C
HECK SPEED DIAL NUMBER
M
AKE SURE THE PRINTER DETECTS DIAL TONE
light is not on, press on the printer control panel.
press
a Press the arrow buttons until Create appears, and then press .
b Using the keypad, enter the prefix to be dialed before each telephone number, and then
• Check to make sure Speed Dial has been programmed for the number that you want to dial. For
more information, see the instructions for setting up Speed Dial.
• As an alternative, dial the telephone number manually.
• See the instructions for sending a fax while listening to a call (on hook dial).
• Check the Dial Method setting:
.
press
1 Listen for a dial tone. If you hear a dial tone but the printer hangs up without dialing, this means
it did not recognize the dial tone.
2 From the printer control panel, press .
3 Press the arrow buttons until Fax Setup appears, and then press .
to save the setting.
Troubleshooting
30
Page 31

4 Press the arrow buttons until Dialing and Sending appears, and then press .
5 Press the arrow buttons until Dial Method appears, and then press .
6 Press the arrow buttons until Behind PBX appears, and then press to save the setting.
D
ECREASE THE TRANSMISSION SPEED
1 From the printer control panel, press .
2 Press the arrow buttons until Fax Setup appears, and then press .
Printer receives a blank fax
These are possible causes and solutions. Try one or more of the following:
C
HECK ORIGINAL DOCUMENT
Ask the sender to verify the original document was loaded correctly.
C
HECK INK
Check the ink levels, and install a new print cartridge if necessary.
C
HECK CARTRIDGES
1 Remove the print cartridges.
2 Make sure the sticker and tape have been removed.
1
3 Reinsert the print cartridges.
2
Received fax has poor print quality
These are possible solutions. Try one or more of the following:
3 Press the arrow buttons until Dialing and Sending appears, and then press .
4 Press the arrow buttons until Max Send Speed appears, and then press .
5 Press the arrow buttons to select a lower transmission speed, and then press .
6 Resend the fax.
7 If the problem persists, repeat step 1 through step 5 to resend the fax at successively lower
transmission speeds.
Note: 2400 bps is the lowest transmission speed.
Notes:
• The lower the transmission speed, the longer it will take your fax to print.
• This solution will reduce the speed for future faxes until you reset the transmission speed.
Caller ID information is not displayed
ALLER
ID
C
The printer supports two distinct Caller ID patterns: Pattern 1 (FSK) and Pattern 2 (DTMF). Depending
on the country or region you live in and the telecommunications company you subscribe to, you may
need to switch the pattern for the printer to display Caller ID information. For more information, see
the instructions for setting up Caller ID.
PATTERN MAY NOT BE SET CORRECTLY
Fax Error
The fax machines have stopped communicating.
Resend the fax. There may have been a problem with the quality of the telephone line connection.
R
EVIEW CHECKLIST FOR SENDER
• Check that the quality of the original document is satisfactory.
• Resend the fax. There may have been a problem with the quality of the telephone line connection.
• Increase the fax scan resolution.
C
HECK INK
Check the ink levels, and install a new print cartridge if necessary.
Fax Mode Unsupported
The fax machine of the recipient does not support legal-size paper, color, or the resolution of the fax you
are sending.
These are possible solutions. Try one or more of the following:
R
Troubleshooting
31
EFORMAT THE DOCUMENT ON LETTER-SIZE PAPER
Page 32

L
OWER THE SCAN RESOLUTION
• This solution will reduce the speed for future faxes until you reset the transmission speed.
1 From the printer control panel, press .
2 Press until Quality appears.
3 Press the arrow buttons until a lower quality appears, and then press .
E
NABLE AUTO FAX CONVERSION
1 From the printer control panel, press .
2 Press the arrow buttons until Fax Setup appears, and then press .
3 Press the arrow buttons until Dialing and Sending appears, and then press .
4 Press the arrow buttons until Auto Fax Convert appears, and then press .
5 If auto fax conversion is not set to on, press the arrow buttons until On appears, and then
press
.
Remote Fax Error
These are possible solutions. Try one or more of the following:
C
HECK THE PHONE LINE
Resend the fax. There may have been a problem with the quality of the telephone line connection.
D
ECREASE THE TRANSMISSION SPEED
1 From the printer control panel, press .
2 Press the arrow buttons until Fax Setup appears, and then press .
3 Press the arrow buttons until Dialing and Sending appears, and then press .
4 Press the arrow buttons until Max Send Speed appears, and then press .
5 Press the arrow buttons to select a lower transmission speed, and then press .
6 Resend the fax.
7 If the problem persists, repeat step 1 through step 5 to resend the fax at successively lower
transmission speeds.
Note: 2400 bps is the lowest transmission speed.
Notes:
• The lower the transmission speed, the longer it will take your fax to print.
Phone Line Busy
These are possible causes and solutions. Try one or more of the following:
C
HANGE REDIAL SETTINGS
The printer automatically redials three times at two-minute intervals. You can change the default
settings to redial up to five times at intervals up to eight minutes.
To change the redial settings:
1 From the printer control panel, press .
2 Press the arrow buttons until Dialing and Sending appears, and then press .
3 To change the number of times the printer will redial:
a Press the arrow buttons until Redial Attempts appears, and then press .
b Press the arrow buttons until the setting that you want appears, and then press .
4 To change the length of time between redials:
a Press the arrow buttons until Redial Time appears, and then press .
b Press the arrow buttons until the setting that you want appears, and then press .
S
CHEDULE TO RESEND FAX AT A LATER TIME
See the instructions for sending a broadcast fax at a scheduled time.
Phone Line Error
These are possible causes and solutions. Try one or more of the following:
R
EVIEW DIGITAL PHONE SERVICE CHECKLIST
The fax modem is an analog device. Certain devices can be connected to the printer so that digital
telephone services can be used.
• If you are using an ISDN telephone service, connect the printer to an analog telephone port (an R-
interface port) on an ISDN terminal adapter. For more information and to request an R-interface
port, contact your ISDN provider.
• If you are using DSL, connect to a DSL filter or router that will support analog use. For more
information, contact your DSL provider.
• If you are using a PBX telephone service, make sure you are connecting to an analog connection on
the PBX. If none exists, consider installing an analog telephone line for the fax machine. For more
information on faxing when using a PBX telephone service, see the instructions for setting up to fax
while behind a PBX.
Troubleshooting
32
Page 33

C
HECK PHONE LINE
If the telephone line is being used by another device, wait until the other device is finished before
sending the fax.
C
HECK CABLE CONNECTIONS
Make sure cable connections for the following hardware are secure, if applicable:
• Power supply
• Telephone
• Handset
• Answering machine
No Answer
These are possible solutions. Try one or more of the following:
USE
PHONE LINE CHECKLIST
• Resend the fax. There may have been a problem with the quality of the telephone line connection.
• Place a test call to the telephone number to which you want to send a fax to make sure that it is
working correctly.
M
AKE SURE THE PRINTER DETECTS DIAL TONE
• See the instructions for sending a fax while listening to a call (on hook dial).
• Check the Dial Method setting:
1 Listen for a dial tone. If you hear a dial tone but the printer hangs up without dialing, this means
it did not recognize the dial tone.
2 From the printer control panel, press .
3 Press the arrow buttons until Fax Setup appears, and then press .
4 Press the arrow buttons until Dialing and Sending appears, and then press .
5 Press the arrow buttons until Dial Method appears, and then press .
6 Press the arrow buttons until the dialing method that you want appears, and then press to
save the setting.
• If the telephone line is being used by another device, wait until the other device is finished before
sending the fax.
M
AKE SURE THE PRINTER DETECTS DIAL TONE
• See the instructions for sending a fax while listening to a call (on hook dial).
• Check the Dial Method setting:
1 Listen for a dial tone. If you hear a dial tone but the printer hangs up without dialing, this means
it did not recognize the dial tone.
2 From the printer control panel, press .
3 Press the arrow buttons until Fax Setup appears, and then press .
4 Press the arrow buttons until Dialing and Sending appears, and then press .
5 Press the arrow buttons until Dial Method appears, and then press .
6 Press the arrow buttons until the dialing method that you want appears, and then press to
save the setting.
Failed to Connect
These are possible solutions. Try one or more of the following:
USE
PHONE LINE CHECKLIST
• Resend the fax. There may have been a problem with the quality of the telephone line connection.
• Place a test call to the telephone number to which you want to send a fax to make sure that it is
working correctly.
Troubleshooting
33
Page 34

Notices
Edition notice
July 2008
The following paragraph does not apply to any country where such provisions are inconsistent with
local law: LEXMARK INTERNATIONAL, INC., PROVIDES THIS PUBLICATION “AS IS” WITHOUT WARRANTY OF
ANY KIND, EITHER EXPRESS OR IMPLIED, INCLUDING, BUT NOT LIMITED TO, THE IMPLIED WARRANTIES OF
MERCHANTABILITY OR FITNESS FOR A PARTICULAR PURPOSE. Some states do not allow disclaimer of
express or implied warranties in certain transactions; therefore, this statement may not apply to you.
This publication could include technical inaccuracies or typographical errors. Changes are periodically
made to the information herein; these changes will be incorporated in later editions. Improvements or
changes in the products or the programs described may be made at any time.
References in this publication to products, programs, or services do not imply that the manufacturer
intends to make these available in all countries in which it operates. Any reference to a product, program,
or service is not intended to state or imply that only that product, program, or service may be used. Any
functionally equivalent product, program, or service that does not infringe any existing intellectual
property right may be used instead. Evaluation and verification of operation in conjunction with other
products, programs, or services, except those expressly designated by the manufacturer, are the user’s
responsibility.
For Lexmark technical support, visit support.lexmark.com.
For information on supplies and downloads, visit www.lexmark.com.
If you don't have access to the Internet, you can contact Lexmark by mail:
Lexmark International, Inc.
Bldg 004-2/CSC
740 New Circle Road NW
Lexington, KY 40550
USA
© 2008 Lexmark International, Inc.
All rights reserved.
UNITED STATES GOVERNMENT RIGHTS
This software and any accompanying documentation provided under this agreement are commercial
computer software and documentation developed exclusively at private expense.
Trademarks
Lexmark and Lexmark with diamond design are trademarks of Lexmark International, Inc., registered in
the United States and/or other countries.
All other trademarks are the property of their respective owners.
Notices
34
 Loading...
Loading...