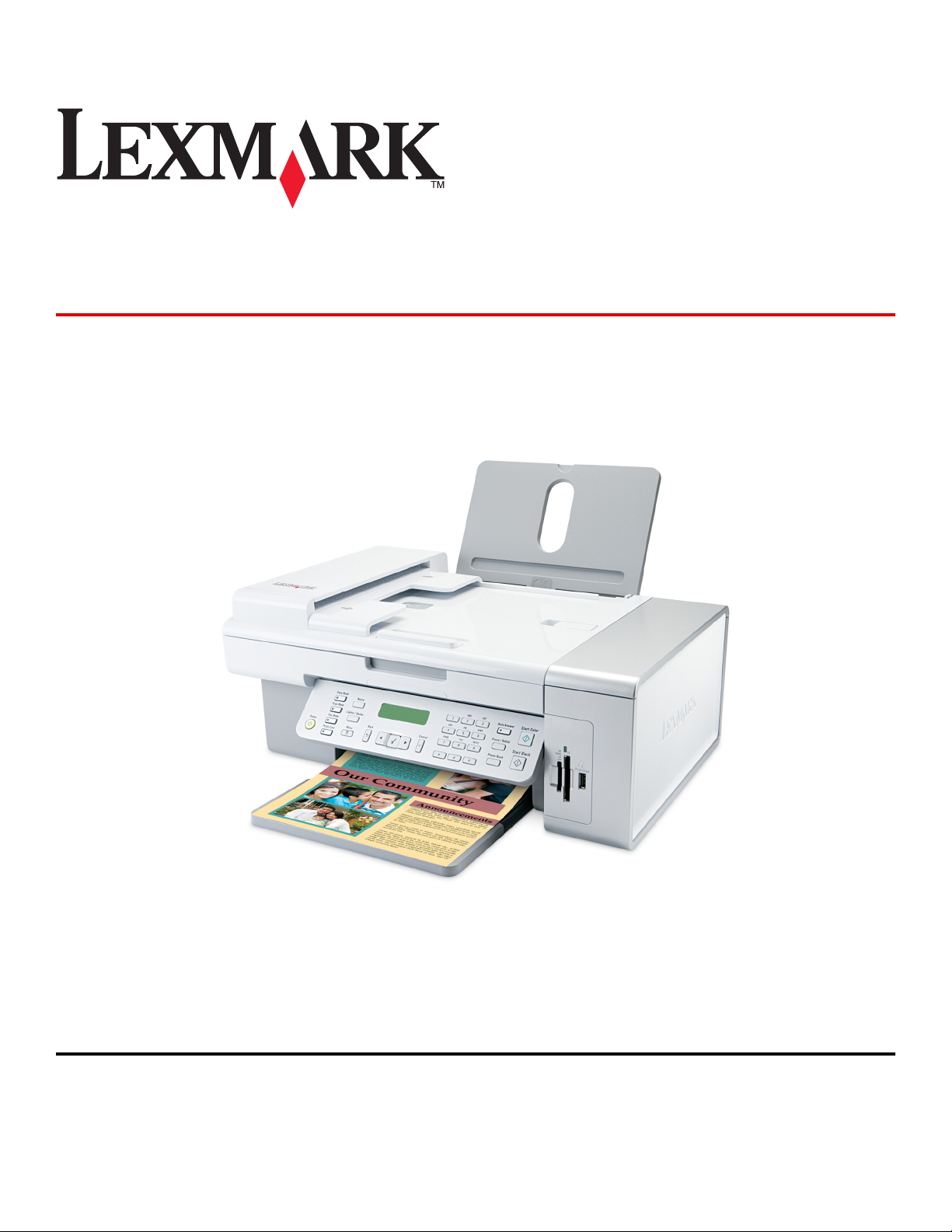
Lexmark X5400 Series All-In-One
Guide de l'utilisateur (Mac)
2006 www.lexmark.com

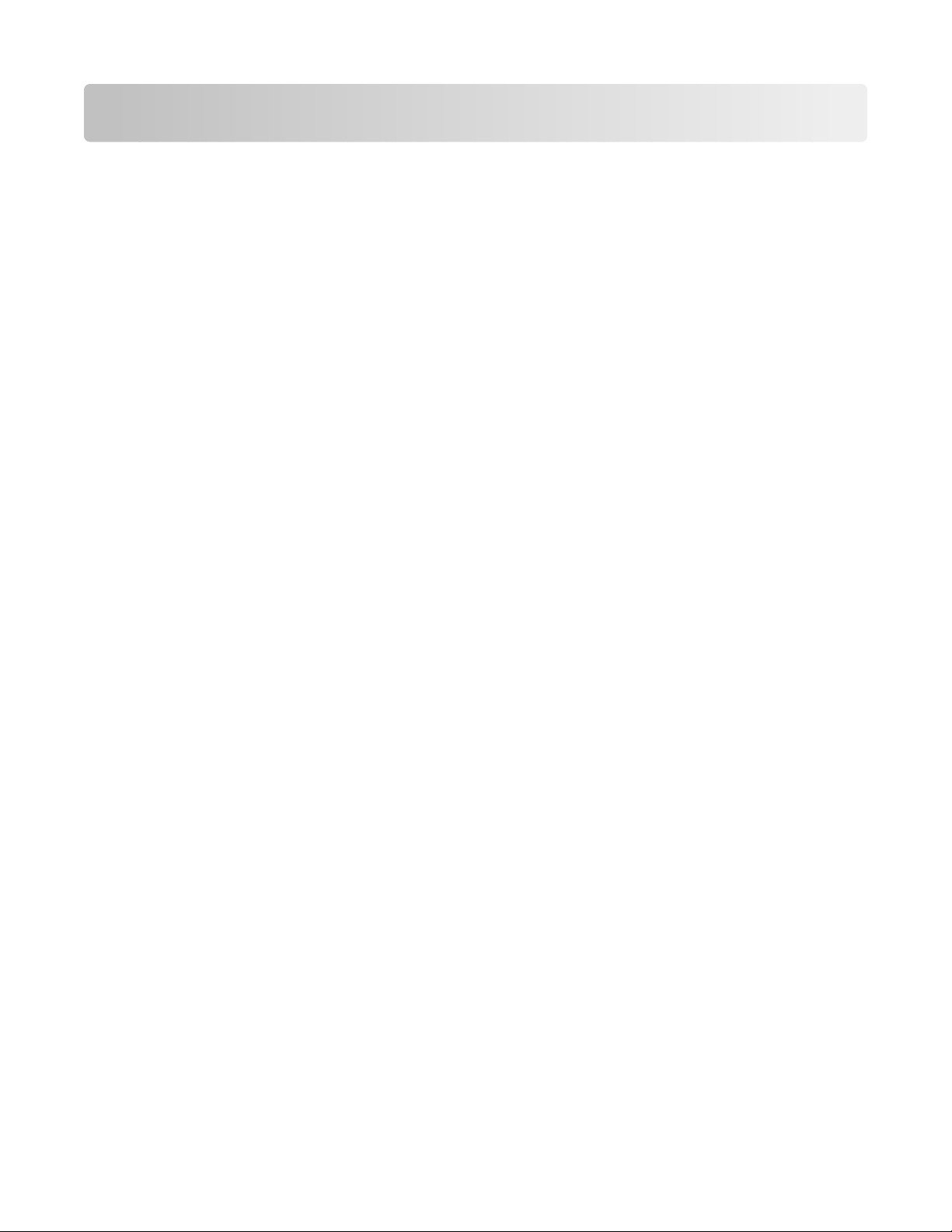
Contenu
Consignes de sécurité........................................................................5
Impression...........................................................................................6
Mise en route...........................................................................................................................................................................6
Exécution de tâches d'impression et de tâches associées....................................................................................10
Gestion de tâches d'impression.....................................................................................................................................17
En savoir plus sur les options d'impression du logiciel de l'imprimante Tout en un..................................18
Copie...................................................................................................22
Mise en route........................................................................................................................................................................22
Exécution de tâches de copie et de tâches associées............................................................................................26
Gestion des travaux de copie..........................................................................................................................................29
Numérisation.....................................................................................30
Mise en route........................................................................................................................................................................30
Exécution de tâches de numérisation et de tâches associées............................................................................33
Numérisation sur un réseau.............................................................................................................................................40
Gestion des travaux de numérisation..........................................................................................................................42
En savoir plus sur les options de numérisation du Centre Tout en un.............................................................42
Télécopie............................................................................................49
Mise en route........................................................................................................................................................................49
Exécution de tâches de télécopie et de tâches associées.....................................................................................62
Gestion des tâches de télécopie....................................................................................................................................69
Traitement des photos....................................................................78
Connexion de périphériques de stockage de photos............................................................................................78
Traitement de photos à l'aide du panneau de commandes................................................................................81
Traitement de photos à l'aide de l'ordinateur...........................................................................................................88
Présentation de l'imprimante........................................................97
Présentation des composants de l'imprimante........................................................................................................97
Présentation des logiciels..............................................................................................................................................110
Mise en réseau de l'imprimante..................................................123
Présentation de l'utilisation en réseau......................................................................................................................123
Contenu
3
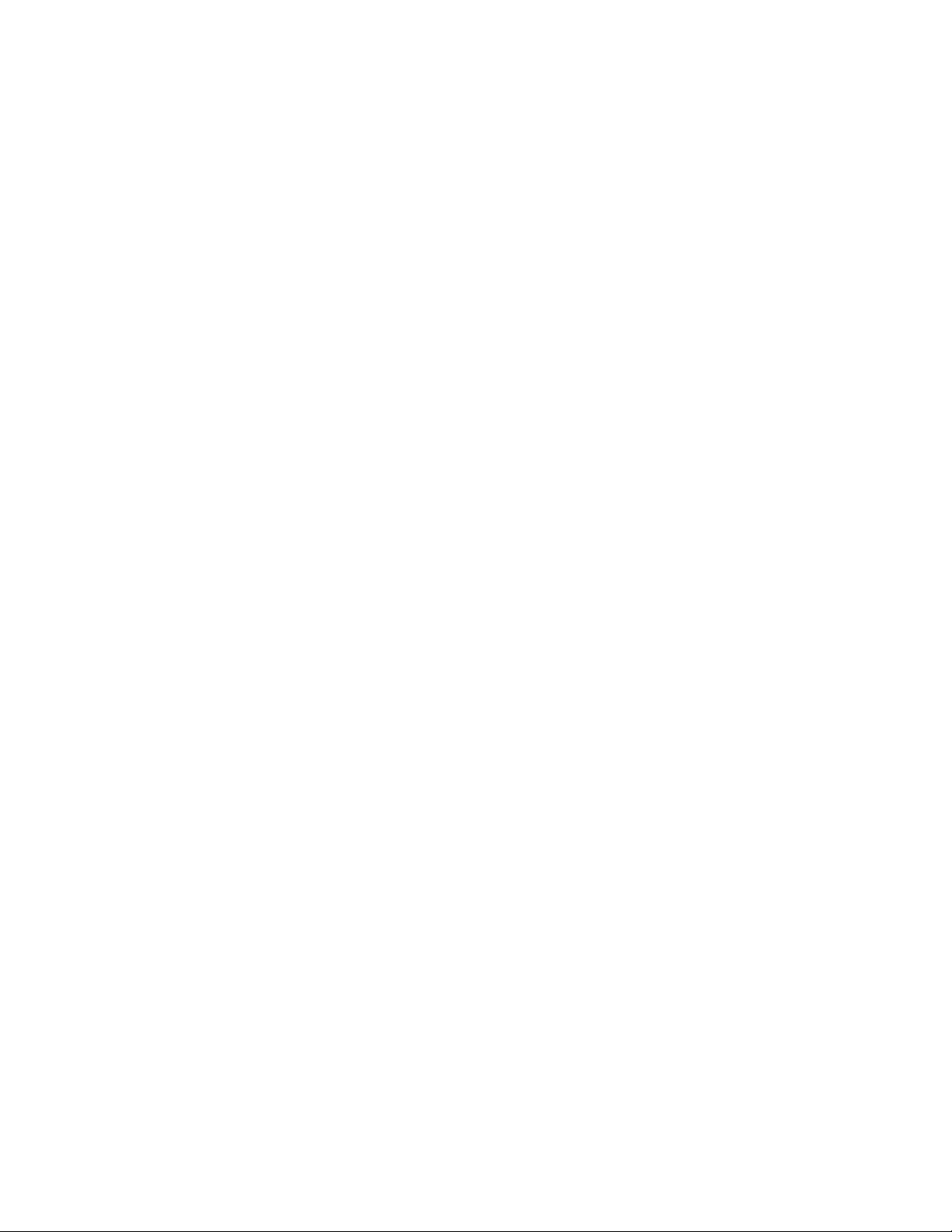
Attribution d'une adresse IP..........................................................................................................................................123
Sélection d'une imprimante réseau...........................................................................................................................123
Installation de l'imprimante sur le réseau................................................................................................................124
Installation de l'imprimante sur d'autres ordinateurs du réseau.....................................................................124
Partage de l'imprimante en réseau............................................................................................................................124
Conseils pour l'utilisation d'adaptateurs réseau....................................................................................................125
Recherche de votre adresse MAC................................................................................................................................125
Maintenance de l'imprimante......................................................126
Cartouches d'impression................................................................................................................................................126
Nettoyage de la vitre du scanner................................................................................................................................132
Nettoyage de l'extérieur de l'imprimante................................................................................................................132
Utilisation d'une cartouche recyclée..........................................................................................................................132
Utilisation de véritables cartouches de marque Lexmark..................................................................................133
Commande de consommables....................................................................................................................................133
Recherche d'informations sur l'imprimante............................................................................................................134
Contact de l'assistance clientèle..................................................................................................................................137
Dépannage.......................................................................................139
Dépannage lié à l'installation.......................................................................................................................................139
Dépannage lié à l'impression........................................................................................................................................145
Dépannage lié à la copie................................................................................................................................................155
Dépannage lié à la numérisation................................................................................................................................157
Dépannage lié à la télécopie.........................................................................................................................................161
Dépannage lié aux bourrages et aux problèmes d'alimentation papier......................................................169
Dépannage lié au lecteur de carte mémoire et au port PictBridge................................................................174
Messages d'erreur sur l'affichage de l'imprimante...............................................................................................175
Les paramètres ne sont pas enregistrés...................................................................................................................180
Restauration des paramètres d'origine de l'imprimante....................................................................................181
Désinstallation et réinstallation du logiciel.............................................................................................................181
Avis....................................................................................................182
Contenu
4
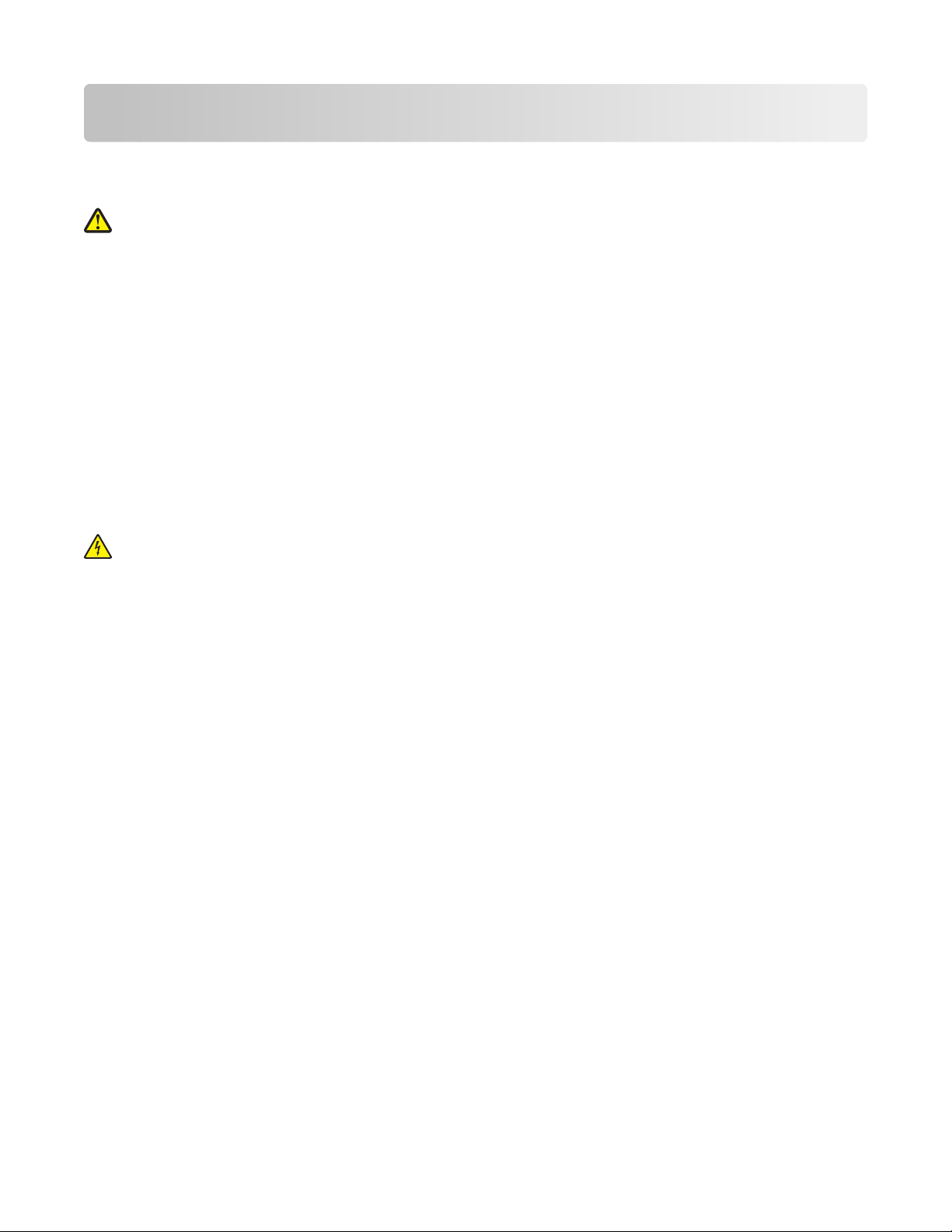
Consignes de sécurité
Utilisez uniquement l'unité et le cordon d'alimentation fournis avec ce produit ou l'unité et le cordon d'alimentation
de remplacement autorisés par le fabricant.
AVERTISSEMENT—RISQUE DE BLESSURE : Abstenez-vous de tordre, de plier, d'écraser le câble d'alimentation
ou de poser des objets lourds dessus. Ne le soumettez pas à une usure ou une utilisation abusive. Ne le coincez
pas entre des objets tels que des meubles et des murs. Une mauvaise utilisation du câble d'alimentation risque
d'entraîner un incendie ou un choc électrique. Vérifez régulièrement que le câble d'alimentation ne présente
pas des signes de mauvaise utilisation. Avant de l'examiner, débranchez-le de la prise électrique.
Branchez le cordon d'alimentation à une prise électrique correctement mise à la terre, proche du produit et facile
d'accès.
Utilisez uniquement un câble de télécommunication 26 AWG (ou RJ-11) pour connecter ce produit au réseau
téléphonique public.
Pour toute intervention ou réparation autre que celle décrite dans la documentation de l'utilisateur, adressez-vous
à un technicien qualifié.
Ce produit a été conçu, testé et approuvé pour répondre à des normes de sécurité globales strictes avec l'utilisation
de composants Lexmark spécifiques. Les fonctions de sécurité de certains composants peuvent ne pas être évidentes.
Lexmark n'est pas responsable de l'utilisation d'autres pièces de rechange.
MISE EN GARDE—RISQUE D'ELECTROCUTION : N’utilisez pas la fonction de télécopie lors d’un orage.
N’installez pas ce produit, ne procédez à aucun branchement (cordon d’alimentation, téléphone , etc.) et n’utilisez
pas la fonction de télécopie en cas d’orage.
Consignes de sécurité
5
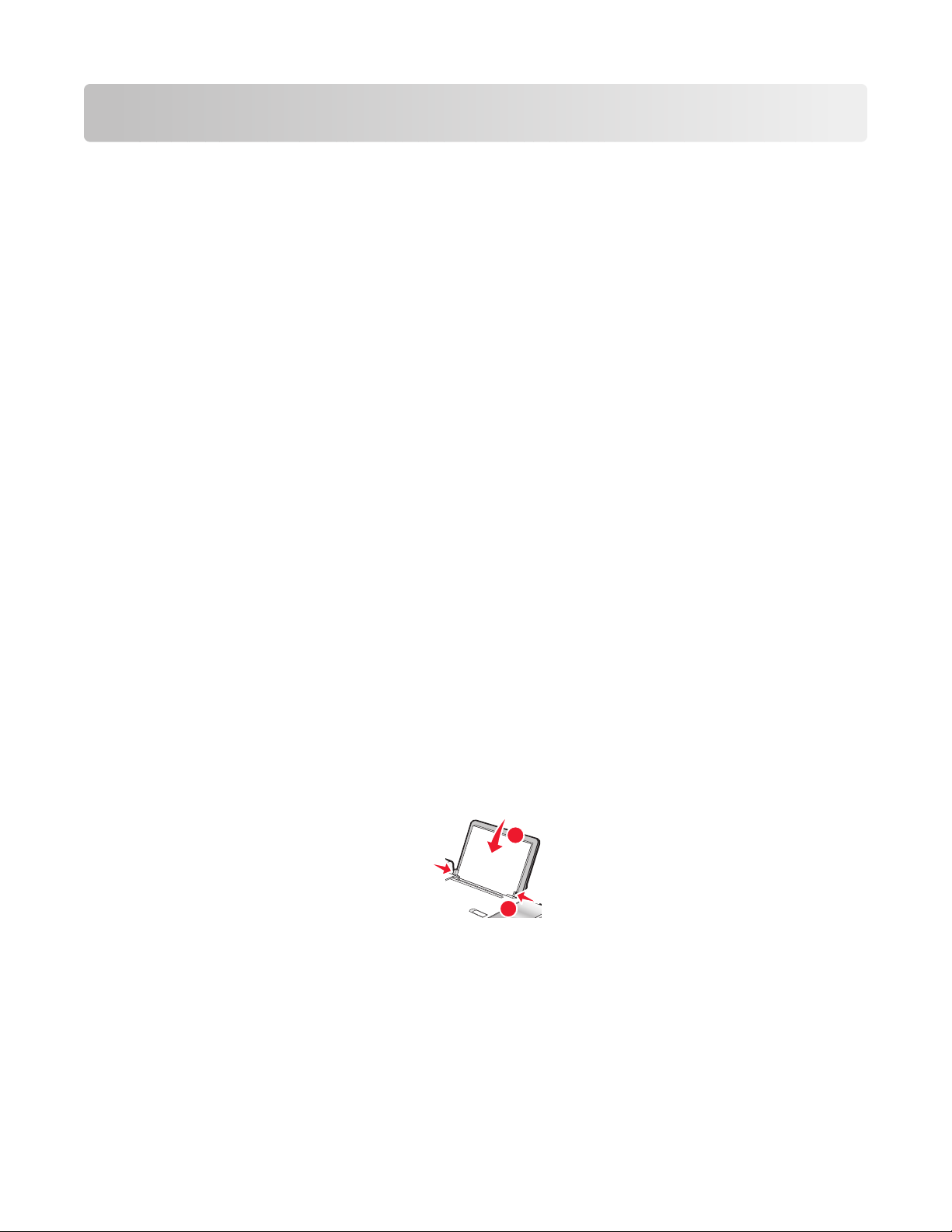
Impression
1
2
Mise en route
Utilisation du détecteur automatique de type de papier
L'imprimante est dotée d'un dispositif de détection automatique du type de papier. Le Détecteur de type de papier
identifie automatiquement le type de papier chargé dans l'imprimante et règle les paramètres en conséquence. Si
par exemple vous souhaitez imprimer une photo, chargez le papier photo dans l'imprimante. L'imprimante détecte
le type de papier et ajuste automatiquement les paramètres afin de vous permettre d'obtenir des résultats optimums.
Chargement du papier
1 Vérifiez les points suivants :
• Vous utilisez du papier conçu pour les imprimantes jet d'encre.
• Si vous utilisez du papier photo, glacé ou mat à grammage élevé, chargez-le face glacée ou imprimable
tournée vers vous. Si vous n'êtes pas sûr du côté, reportez-vous aux instructions fournies avec le papier.
• Le papier ne doit être ni usagé, ni abîmé.
• Si vous utilisez un papier spécial, lisez les instructions qui l'accompagnent.
• N'enfoncez pas le papier dans l'imprimante.
2 Avant de charger du papier pour la première fois, faites glisser les guides papier vers les bords du support. Vous
pouvez charger jusqu'à :
• 100 feuilles de papier ordinaire
• 25 feuilles de papier mat à grammage élevé
• 25 feuilles de papier photo
• 25 feuilles de papier glacé
Remarque : Les photos mettent plus de temps à sécher. Retirez chaque photo dès sa sortie et laissez-la sécher
pour éviter les bavures.
3 Chargez le papier verticalement au centre du support et ajustez les guides sur les bords du papier.
Remarque : Pour éviter les bourrages, assurez-vous que le papier ne se tord pas lorsque vous ajustez le guide
papier.
Voir aussi :
• « Choix de types de papier spéciaux compatibles », page 10
Impression
6
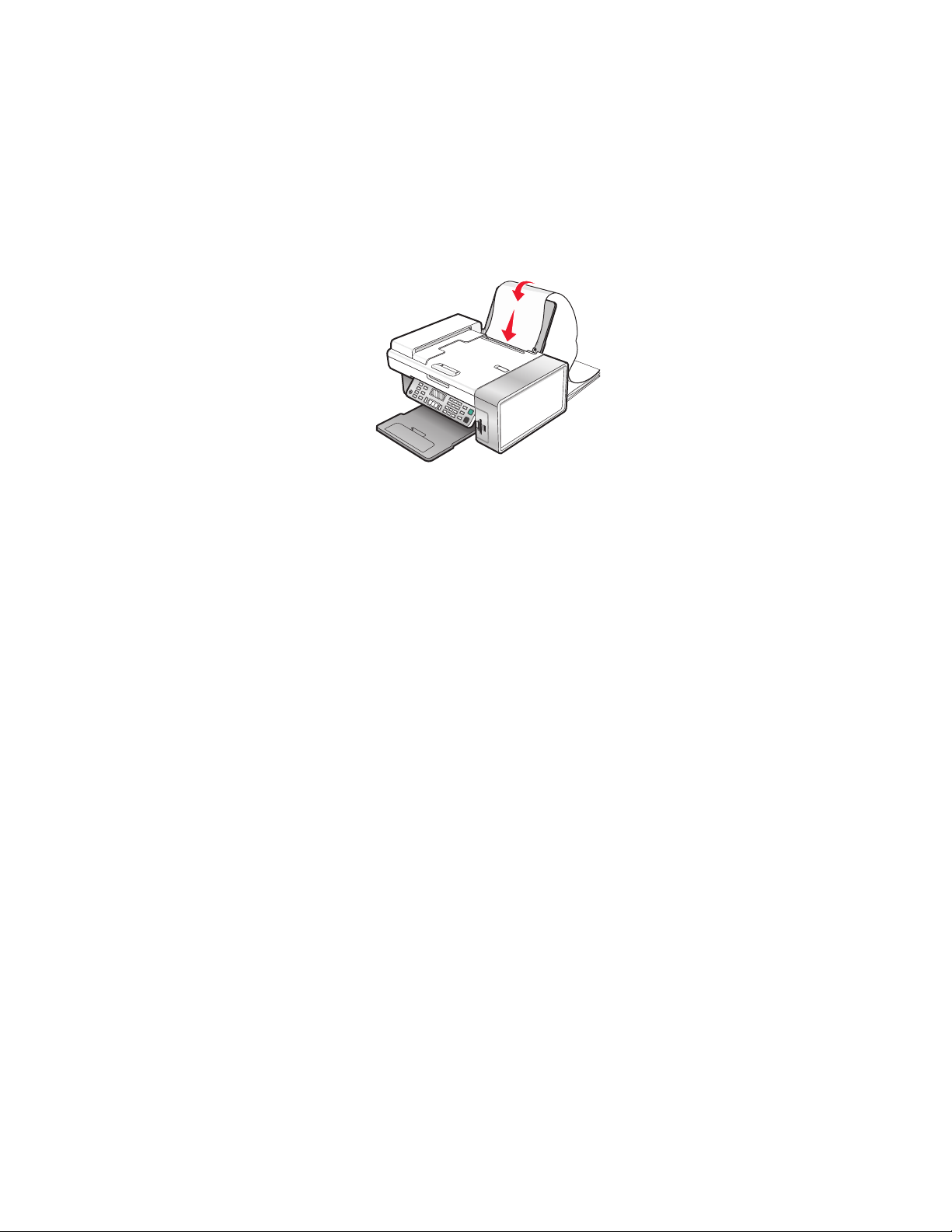
Chargement de papier continu
Vous pouvez charger jusqu'à 20 feuilles de papier continu à la fois.
1 Retirez tout le papier se trouvant dans le support papier avant de charger le papier continu.
2 Détachez seulement le nombre de pages de papier continu à imprimer.
3 Placez la pile de papier continu nécessaire sur le volet supérieur.
4 Insérez le bord d'attaque du papier continu en premier dans l'imprimante.
5 Vérifiez les points suivants :
• Le papier est chargé au centre du support papier.
• Les guides papier sont calés contre les bords du papier.
Voir aussi :
• « Impression sur du papier continu », page 14
Chargement du papier au format personnalisé
Vous pouvez charger jusqu'à 100 feuilles de papier au format personnalisé en même temps.
1 Chargez du papier avec la face à imprimer tournée vers vous.
2 Vérifiez les points suivants :
• Le format de papier ne dépasse pas les dimensions suivantes :
Largeur :
– 76,0–216,0 mm
– 3,0–8,5 pouces
Longueur :
– 127,0–432,0 mm
– 5,0–17,0 pouces
• La hauteur de la pile n'excède pas 10 mm.
• Le papier est chargé au centre du support papier.
• Les guides papier sont calés contre les bords du papier.
Impression
7
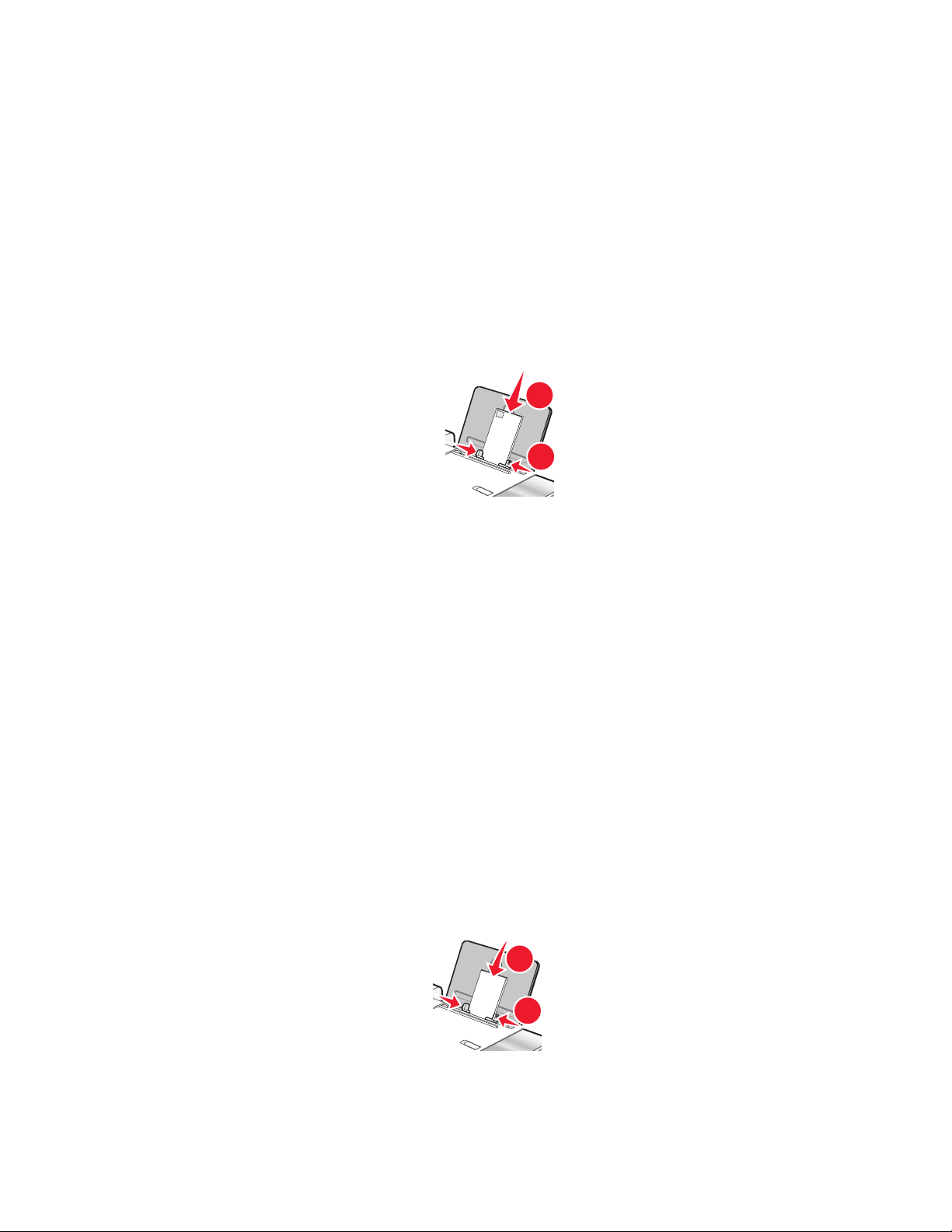
Chargement d'enveloppes
1
2
2
1
Vous pouvez charger jusqu'à 10 enveloppes à la fois.
Attention — Dommages potentiels : N'utilisez pas d'enveloppes munies d'agrafes métalliques, de cordons,
d'attaches parisiennes.
1 Chargez les enveloppes au centre du support papier, l'emplacement du timbre se situant dans l'angle supérieur
gauche.
2 Vérifiez les points suivants :
• La face à imprimer est tournée vers vous.
• Les enveloppes sont conçues pour être utilisées avec des imprimantes à jet d'encre.
• Les guides papier sont calés contre les bords des enveloppes.
Remarques :
• Ne chargez pas d'enveloppes avec des trous, des perforations, des coupures ou un gaufrage.
• N'utilisez pas d'enveloppes avec une bande adhésive apparente.
• Les enveloppes nécessitent plus de temps pour sécher. Retirez chaque enveloppe dès sa sortie et laissez-la
sécher pour éviter toute bavure.
Voir aussi :
• « Impression d'enveloppes », page 13
Chargement de cartes de vœux, fiches, cartes photo et cartes postales.
Vous pouvez charger jusqu'à 25 cartes de vœux, fiches, cartes photo ou cartes postales en même temps.
1 Chargez les cartes avec la face à imprimer tournée vers vous.
2 Vérifiez les points suivants :
• Les cartes sont chargées au centre du support papier.
• Les guides papier sont calés contre les bords des cartes.
Remarque : Les cartes photo sont plus longues à sécher. Retirez chaque carte photo dès sa sortie et laissez-la
sécher pour éviter toute bavure.
Impression
8
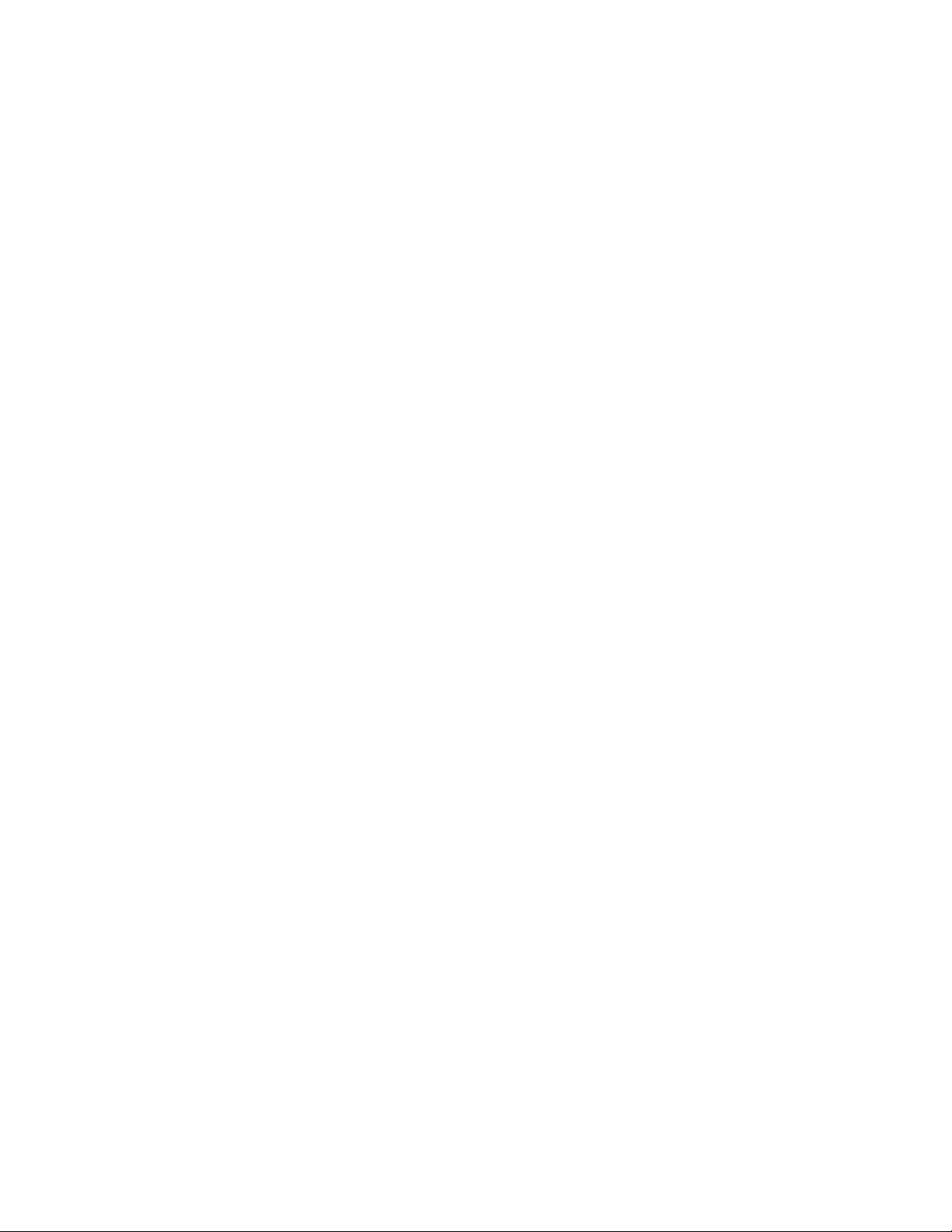
Voir aussi :
• « Impression de cartes », page 12
Chargement de transferts sur tissu
Vous pouvez charger jusqu'à 10 transferts sur tissu à la fois, mais vous obtiendrez de meilleurs résultats en les
chargeant un par un.
1 Chargez les transferts sur tissu en veillant à ce que la partie à imprimer du transfert soit face à vous.
2 Vérifiez les points suivants :
• Vous respectez les instructions de chargement figurant sur l'emballage du transfert sur tissu.
• Les transferts sont chargés au centre du support papier.
• Les guides papier sont calés contre les bords des transferts.
Voir aussi :
• « Impression de transferts sur tissu », page 13
Chargement d'étiquettes
Vous pouvez charger jusqu'à 25 feuilles d'étiquettes à la fois.
1 Chargez les étiquettes, la face d'impression tournée vers vous et le haut de la feuille inséré en premier dans
l'imprimante.
2 Vérifiez les points suivants :
• La face à imprimer est tournée vers vous.
• Le haut des étiquettes pénètre en premier dans l'imprimante.
• La partie adhésive des étiquettes ne s'étend pas au delà de 1 mm du bord des étiquettes.
• Vous utilisez des feuilles d'étiquettes complètes. Lors de l'impression, l'absence d'étiquettes sur certaines
zones de la feuille peut entraîner le décollement des étiquettes, provoquant ainsi un bourrage papier.
• Les étiquettes sont chargées au centre du support papier.
• Les guides papier sont calés contre les bords des étiquettes.
Remarque : Les étiquettes sont plus longues à sécher. Retirez chaque feuille d'étiquettes dès sa sortie et laissez-la
sécher pour éviter toute bavure.
Chargement de transparents
Vous pouvez charger jusqu'à 25 transparents à la fois.
1 Chargez les transparents, face grainée tournée vers vous. Si les transparents comportent une bande détachable,
cette dernière ne doit pas être tournée vers vous, mais orientée vers l'imprimante.
2 Vérifiez les points suivants :
• Les transparents sont chargés au centre du support papier.
• Les guides papier sont calés contre les bords des transparents.
Impression
9
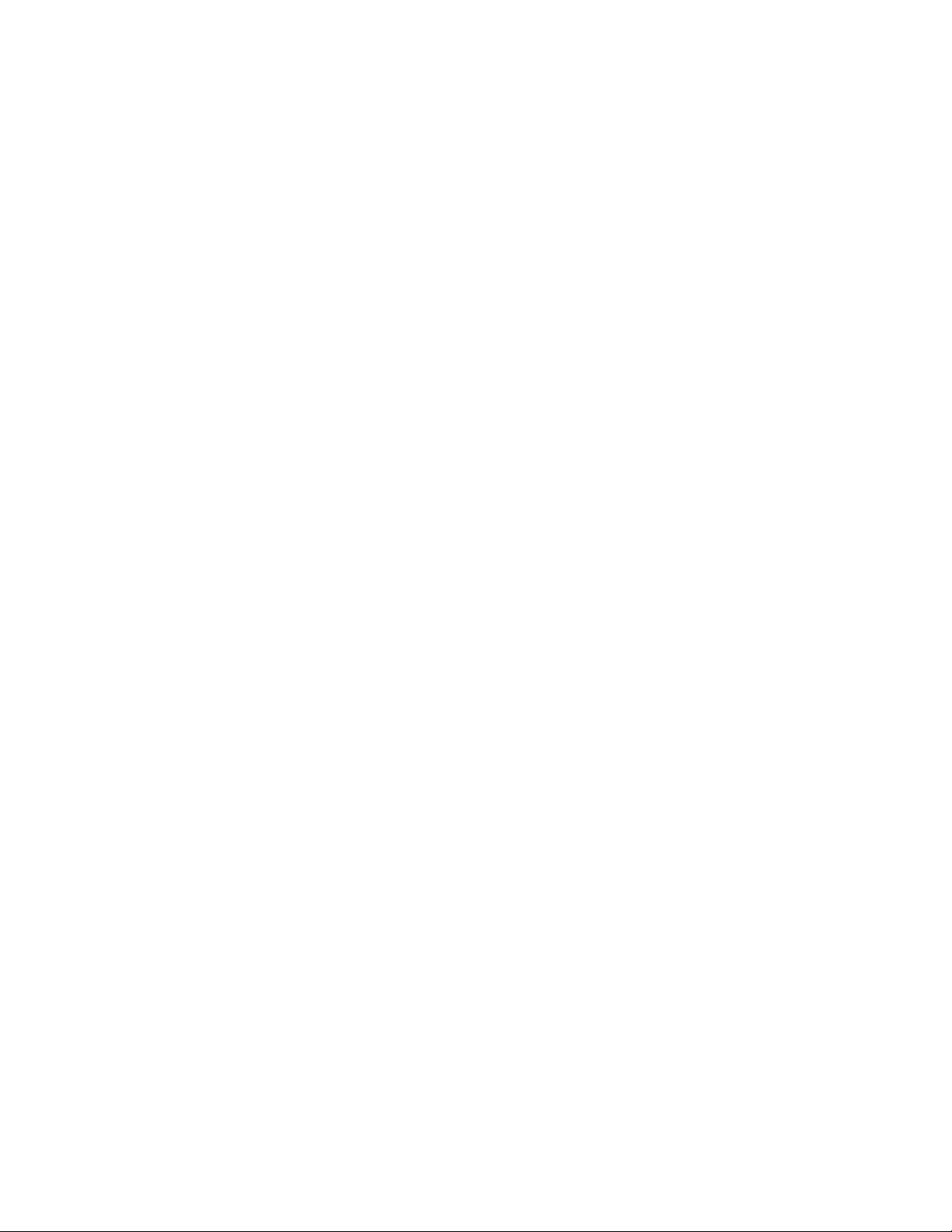
Remarques :
• Les transparents avec des feuilles de protection sont déconseillés.
• Les transparents nécessitent davantage de temps pour sécher. Retirez chaque transparent dès sa sortie et
laissez-le sécher pour éviter toute bavure.
Voir aussi :
• « Impression de transparents », page 15
Choix de types de papier spéciaux compatibles
• Papier mat grammage lourd : papier photo avec une finition mate utilisé pour l'impression haute qualité de
graphiques.
• Papier glacé ou photo : papier photo recouvert d'un revêtement spécial. Il est utilisé pour l'impression de photos
et donne un rendu particulièrement net.
• Papier photo Lexmark : papier spécial à grammage élevé spécialement conçu pour les imprimantes à jet d'encre
Lexmark mais compatible avec toutes les imprimantes à jet d'encre. Peu onéreux et résistant, il permet d'obtenir
un rendu d'excellente qualité pour une utilisation ordinaire.
• Papier photo Premium Lexmark : papier photo à grammage très élevé qui est spécialement conçu pour
s’adapter chimiquement aux encres Lexmark et permet d'obtenir des résultats époustouflants. Grâce à son
séchage rapide, l'encre ne coule pas même si l'image comporte beaucoup de couleurs.
• Transparent : film plastique transparent utilisé pour les présentations sur écran mural à l'aide d'un
rétroprojecteur.
• Bristol : papier très épais utilisé pour l'impression de cartes de vœux, par exemple.
• Transfert sur tissu : type de support sur lequel est imprimée une image inversée qui est ensuite transférée sur
un tissu à l'aide d'un fer à repasser.
Exécution de tâches d'impression et de tâches associées
Impression d'un document
1 Chargez du papier.
2 Dans un document ouvert, cliquez sur Fichier Imprimer.
3 Dans le menu local Imprimante, sélectionnez X5400 Series.
4 Dans le troisième menu local, sélectionnez les paramètres à ajuster et apportez les modifications nécessaires.
Vous pouvez spécifier la qualité d'impression, le nombre de copies à imprimer, le type de papier sur lequel vous
imprimez et la façon dont vous souhaitez imprimer.
5 Cliquez sur Imprimer.
Voir aussi :
• « Chargement du papier », page 6
• « Utilisation de la boîte de dialogue Imprimer », page 112
Impression
10
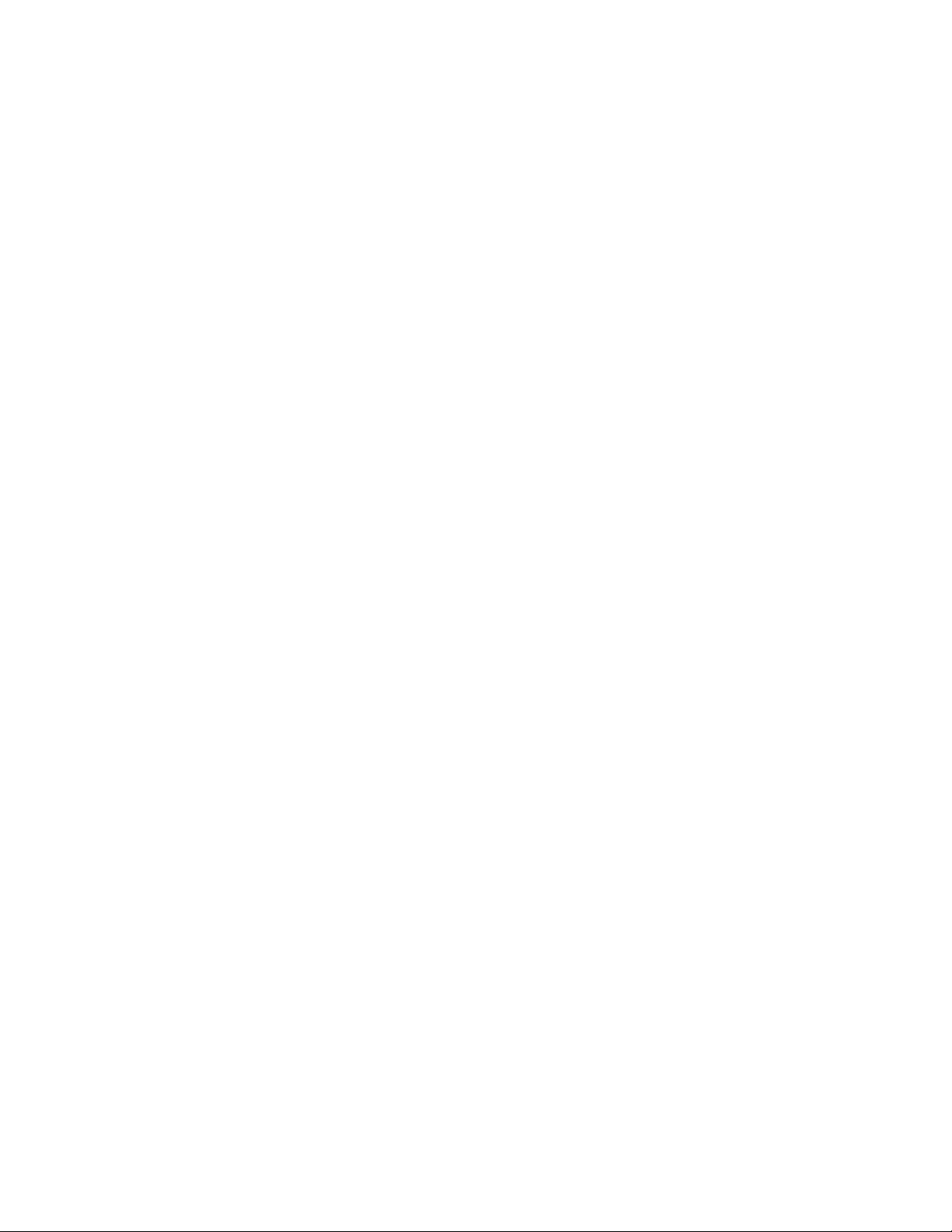
Impression de photos à l'aide de l'ordinateur
1 Chargez du papier photo ou du papier glacé, face à imprimer tournée vers vous. (Si vous n’êtes pas sûr du côté,
reportez-vous aux instructions fournies avec le papier.) Pour plus d'informations, reportez-vous à la section
« Chargement du papier », page 6.
2 Personnalisez les réglages de la zone de dialogue Format d’impression selon vos besoins.
a Après avoir ouvert une photo, cliquez sur Fichier Format d'impression.
b Dans le menu local "Format pour", choisissez X5400 Series.
c Dans le menu local Taille du papier, sélectionnez un format de papier chargé dans l'imprimante.
d Choisissez une orientation.
e Cliquez sur OK.
3 Personnalisez les réglages de la zone de dialogue d’impression selon vos besoins.
a Après avoir ouvert une photo, cliquez sur Fichier Imprimer.
b Dans le menu local Imprimante, sélectionnez X5400 Series.
c Pour Mac OS X version 10.4 et ultérieure, cliquez sur Avancé. Sinon, passez à l'étape suivante.
d Dans le menu Pages et copies, entrez le nombre de copies à imprimer.
e Dans le même menu local, choisissez Qualité et Papiers.
• Dans le menu local Type de papier, sélectionnez le type de papier utilisé.
• Dans la zone Qualité d'impression, choisissez Automatique ou Photo.
f Cliquez sur Imprimer.
Remarque : Pour empêcher toute bavure ou rayure, éviter de toucher la surface imprimée avec vos doigts ou des
objets pointus. Pour obtenir un résultat optimal, retirez chaque feuille imprimée séparément du bac de sortie papier
et laissez-les sécher au moins 24 heures avant de les empiler, de les afficher ou de les stocker.
Voir aussi :
• « Amélioration de la qualité de l'impression photo à l'aide du logiciel », page 95
Impression de photos sans bordure
Dans l'application utilisée, définissez les marges sur zéro, puis ajustez l'image à l'écran de manière à ce qu'elle couvre
entièrement la page.
Remarque : Certaines applications ne prennent pas en charge la modification des paramètres de marge.
1 Chargez du papier photo ou du papier glacé, face à imprimer (ou face glacée) tournée vers vous. (Si vous n’êtes
pas sûr du côté, reportez-vous aux instructions fournies avec le papier.) Pour plus d'informations, reportez-vous
à la section « Chargement du papier », page 6.
2 Personnalisez les réglages de la zone de dialogue Format d’impression selon vos besoins.
a Dans une photo ouverte, cliquez sur Fichier Mise en page.
b Dans le menu local "Format pour", choisissez X5400 Series.
c Dans le menu local Taille du papier, sélectionnez un format de papier chargé dans l'imprimante.
Remarque : Veillez à choisir une option contenant la mention « (Sans bordure) ». Par exemple, si vous avez
chargé du papier photo au format lettre, sélectionnez US Lettre (sans bordure).
Impression
11
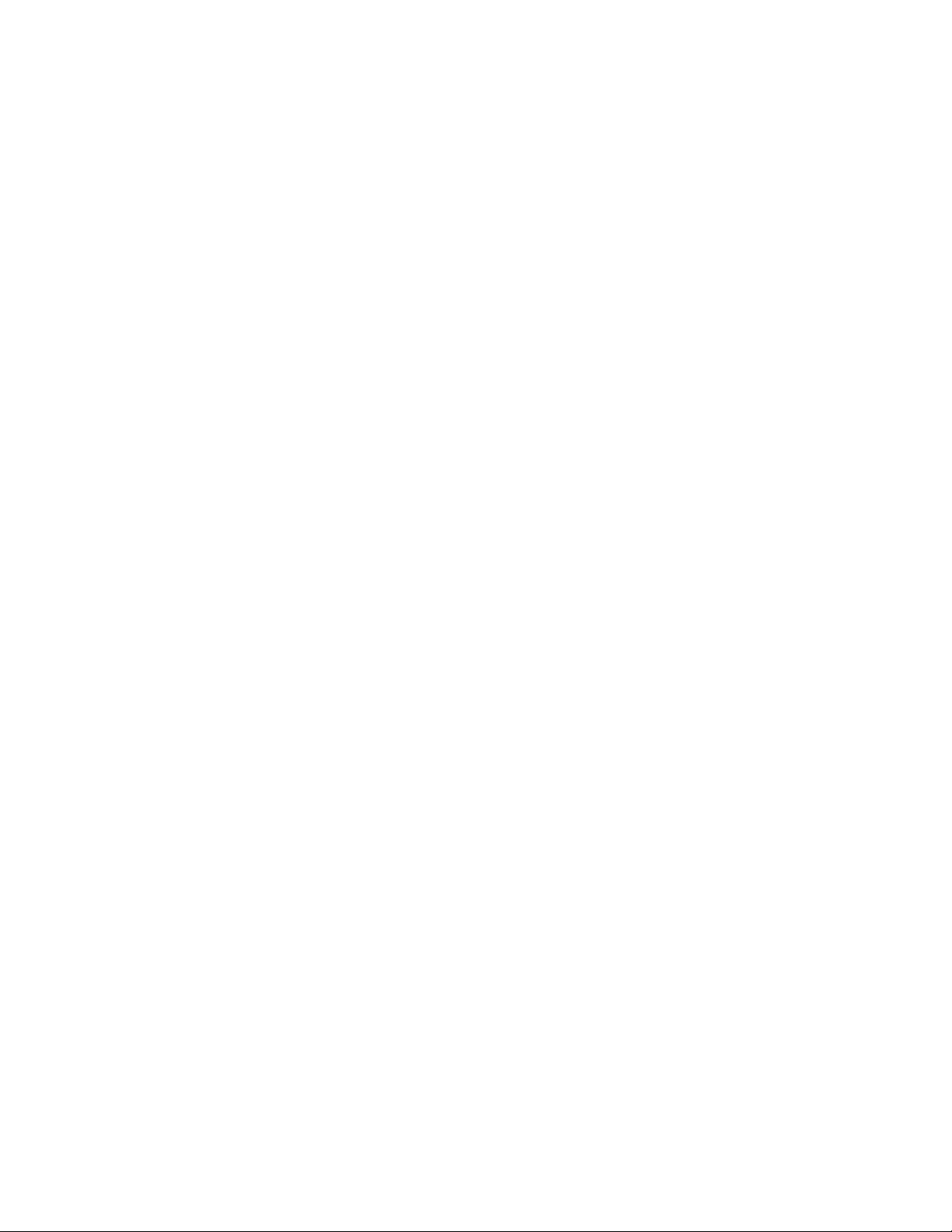
d Choisissez une orientation.
e Cliquez sur OK.
3 Personnalisez les réglages de la zone de dialogue d’impression selon vos besoins.
a Dans une photo ouverte, cliquez sur Fichier Imprimer.
b Dans le menu local Imprimante, sélectionnez X5400 Series.
c Pour Mac OS X version 10.4 et ultérieure, cliquez sur Avancé. Sinon, passez à l'étape suivante.
d Dans le menu Pages et copies, entrez le nombre de copies à imprimer.
e Dans le même menu local, choisissez Qualité et Papiers.
• Dans le menu local Type de papier, sélectionnez le type de papier utilisé.
• Dans la zone Qualité d'impression, choisissez Automatique ou Photo.
f Cliquez sur Imprimer.
Remarque : Pour empêcher toute bavure ou rayure, éviter de toucher la surface imprimée avec vos doigts ou des
objets pointus. Pour obtenir un résultat optimal, retirez chaque feuille imprimée séparément du bac de sortie papier
et laissez-les sécher au moins 24 heures avant de les empiler, de les afficher ou de les stocker.
Voir aussi :
• « Amélioration de la qualité de l'impression photo à l'aide du logiciel », page 95
• « Utilisation de la boîte de dialogue Format d'impression », page 111
• « Utilisation de la boîte de dialogue Imprimer », page 112
Impression de cartes
1 Chargez des cartes de vœux, des fiches ou des cartes postales.
Remarques :
• Veillez à ce que l'épaisseur de chaque carde n'excède pas 0,020 pouces (0,50 mm).
• Vérifiez que la face à imprimer de la carte est tournée vers vous.
2 Personnalisez les réglages de la zone de dialogue Format d’impression selon vos besoins.
a Dans un document ouvert, cliquez sur Fichier Format d'impression.
b Dans le menu local "Format pour", choisissez X5400 Series.
c Dans le menu local Taille du papier, sélectionnez un format de carte.
d Choisissez une orientation.
e Cliquez sur OK.
3 Personnalisez les réglages de la zone de dialogue d’impression selon vos besoins.
a Dans l'application utilisée, cliquez sur Fichier Imprimer.
b Dans le menu local Imprimante, sélectionnez X5400 Series.
c Cliquez sur Imprimer.
Remarques :
• Pour éviter les bourrages, n'enfoncez pas les cartes dans l'imprimante.
• Afin d'éviter toute bavure, retirez les cartes au fur et à mesure qu'elles sortent de l'imprimante et laissez-les sécher
avant de les empiler.
Impression
12
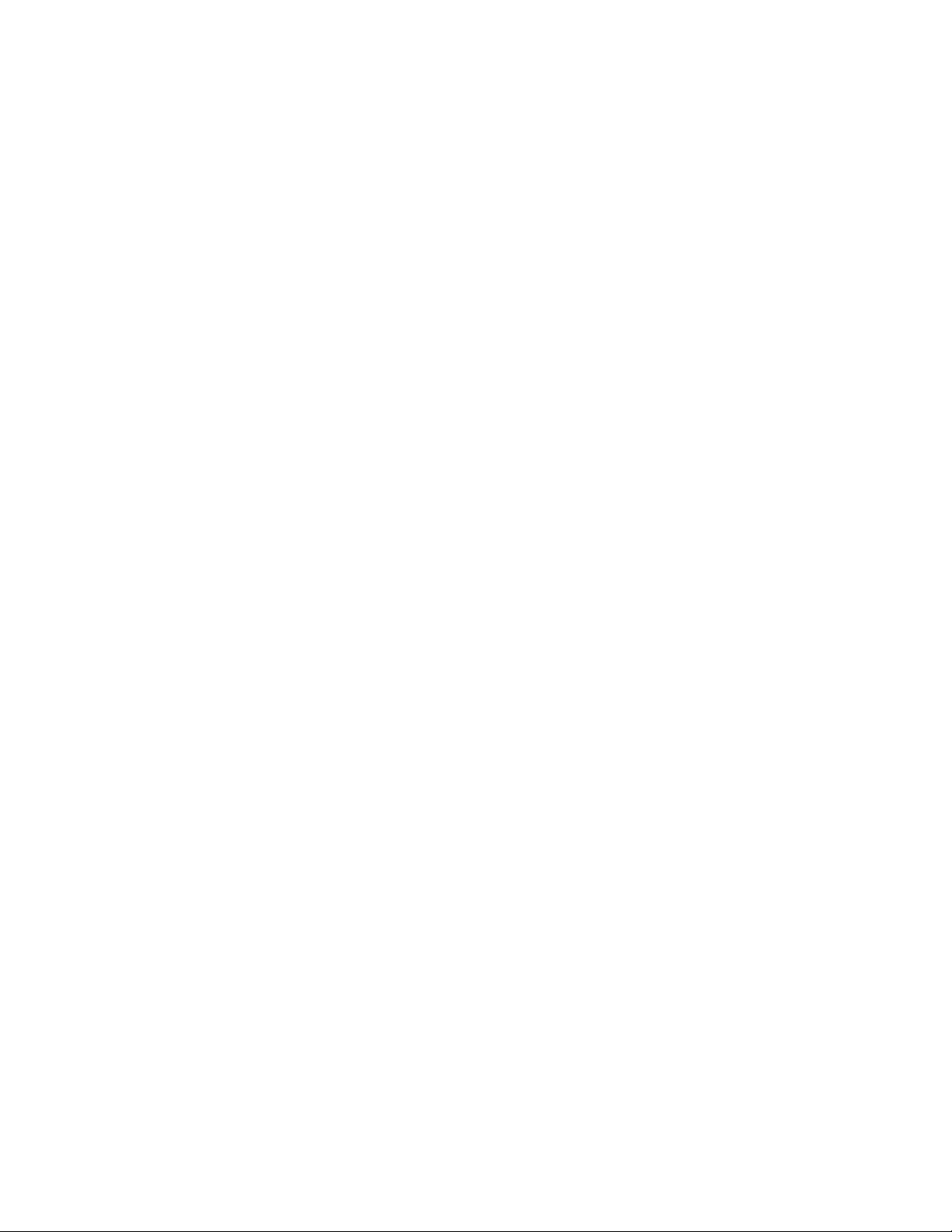
Voir aussi :
• « Chargement de cartes de vœux, fiches, cartes photo et cartes postales. », page 8
Impression d'enveloppes
1 Chargez des enveloppes.
Remarques :
• N'utilisez pas des enveloppes comportant des trous, des fenêtres, des motifs en relief ou munies d'agrafes
métalliques, de cordons, d'attaches parisiennes ou de rabat adhésif exposé.
• Assurez-vous que la face à imprimer est tournée vers vous.
2 Personnalisez les paramètres de la boîte de dialogue Format d'impression selon vos besoins.
a Dans un document ouvert, cliquez sur Fichier Format d'impression.
b Dans le menu local "Format pour", choisissez X5400 Series.
c Dans le menu local Taille du papier, sélectionnez le format d'enveloppe chargé dans l'imprimante.
d Choisissez une orientation.
Remarques :
• La plupart des enveloppes nécessitent l'orientation paysage.
• Assurez-vous que la même orientation est sélectionnée dans l'application.
e Cliquez sur OK.
3 Personnalisez les paramètres de la boîte de dialogue Imprimer selon vos besoins.
a Dans l'application utilisée, cliquez sur Fichier Imprimer.
b Dans le menu local Imprimante, sélectionnez X5400 Series.
c Cliquez sur Imprimer.
Voir aussi :
• « Chargement d'enveloppes », page 8
Impression de transferts sur tissu
1 Chargez des transferts sur tissu.
2 Personnalisez les paramètres de la boîte de dialogue Format d'impression selon vos besoins.
a Dans un document ouvert, cliquez sur Fichier Format d'impression.
b Dans le menu local "Format pour", choisissez X5400 Series.
c Dans le menu local Réglages, sélectionnez Attributs de page.
d Sélectionnez une taille de papier.
e Choisissez une orientation.
f Cliquez sur OK.
3 Personnalisez les paramètres de la boîte de dialogue Imprimer selon vos besoins.
a Dans l'application utilisée, cliquez sur Fichier Imprimer.
b Dans le menu local Imprimante, sélectionnez X5400 Series.
Impression
13
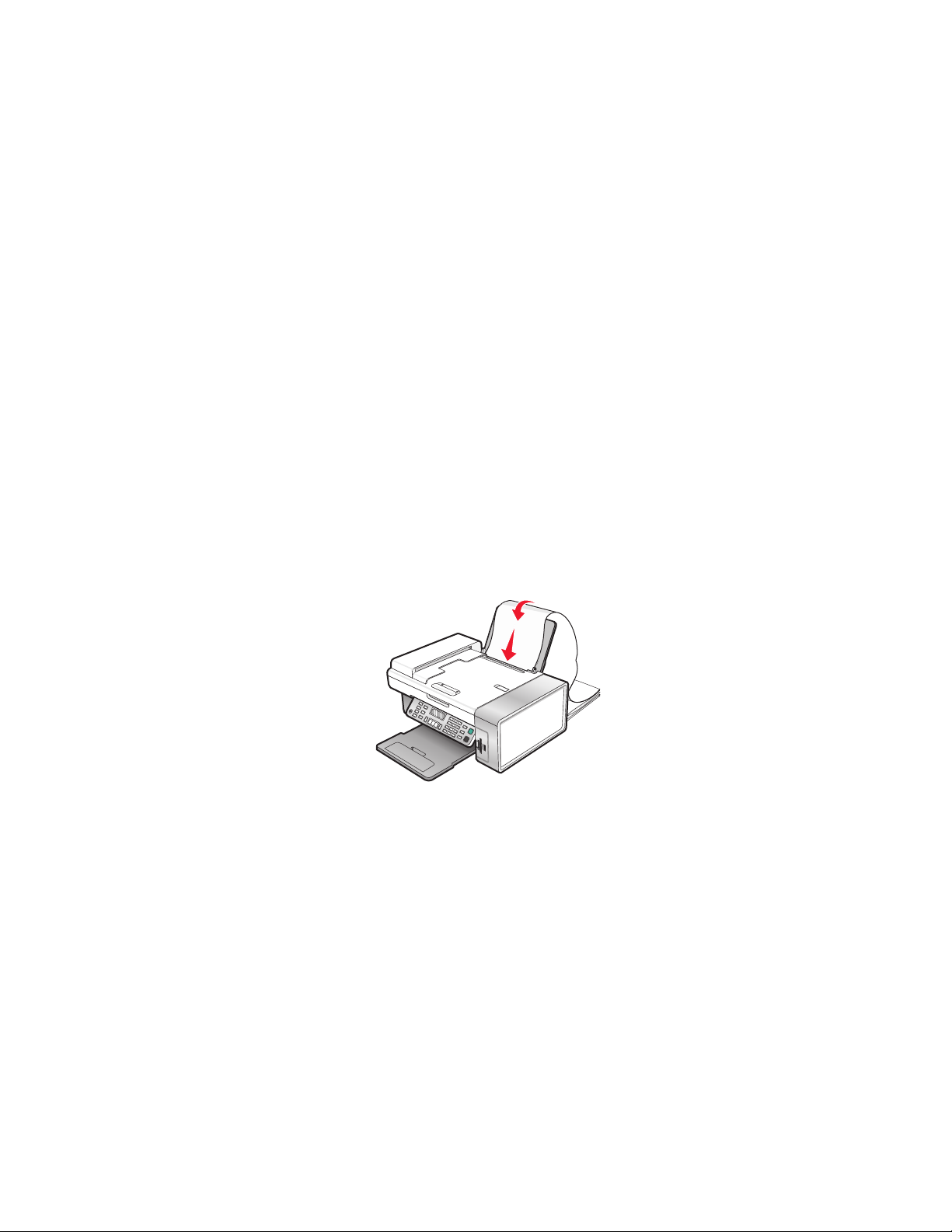
c Dans le troisième menu local, choisissez Qualité et Papiers.
d Dans le menu local Type de papier, choisissez Transfert sur tissu.
Remarque : La sélection de ce paramètre permet d'inverser automatiquement l'image à imprimer.
e Sélectionnez une qualité d'impression autre que Rapide. L'option Excellente est recommandée.
4 Cliquez sur Imprimer.
Remarque : Afin d’éviter toute bavure, retirez les transferts au fur et à mesure qu'ils sortent de l'imprimante et laissez-
les sécher avant de les empiler.
Voir aussi :
• « Chargement de transferts sur tissu », page 9
• « Utilisation de la boîte de dialogue Format d'impression », page 111
• « Utilisation de la boîte de dialogue Imprimer », page 112
Impression sur du papier continu
1 Retirez tout papier placé sur le support papier.
2 Déchirez uniquement le nombre de feuilles de papier continu nécessaires (20 feuilles maximum).
3 Placez la pile de papier continu nécessaire sur le volet supérieur.
4 Chargez la première feuille du papier continu dans le support papier de manière à ce que son bord d'attaque
pénètre dans l'imprimante.
5 Ajustez les guides papier gauche et droit.
6 Personnalisez les réglages de la zone de dialogue Format d'impression.
a Après avoir ouvert le document, sélectionnez Fichier Format d'impression.
b Dans le menu local Réglages, choisissez Attributs de page.
c Dans le menu local "Format pour", choisissez l'imprimante.
d Dans le menu local Taille du papier, sélectionnez A4 (Papier continu) ou Lettre US (Papier continu).
e Sélectionnez une orientation.
f Cliquez sur OK.
7 Personnalisez les réglages de la zone de dialogue Imprimer.
a Après avoir ouvert le document, sélectionnez Fichier Imprimer.
b Dans le menu local Imprimante, choisissez l'imprimante.
Impression
14
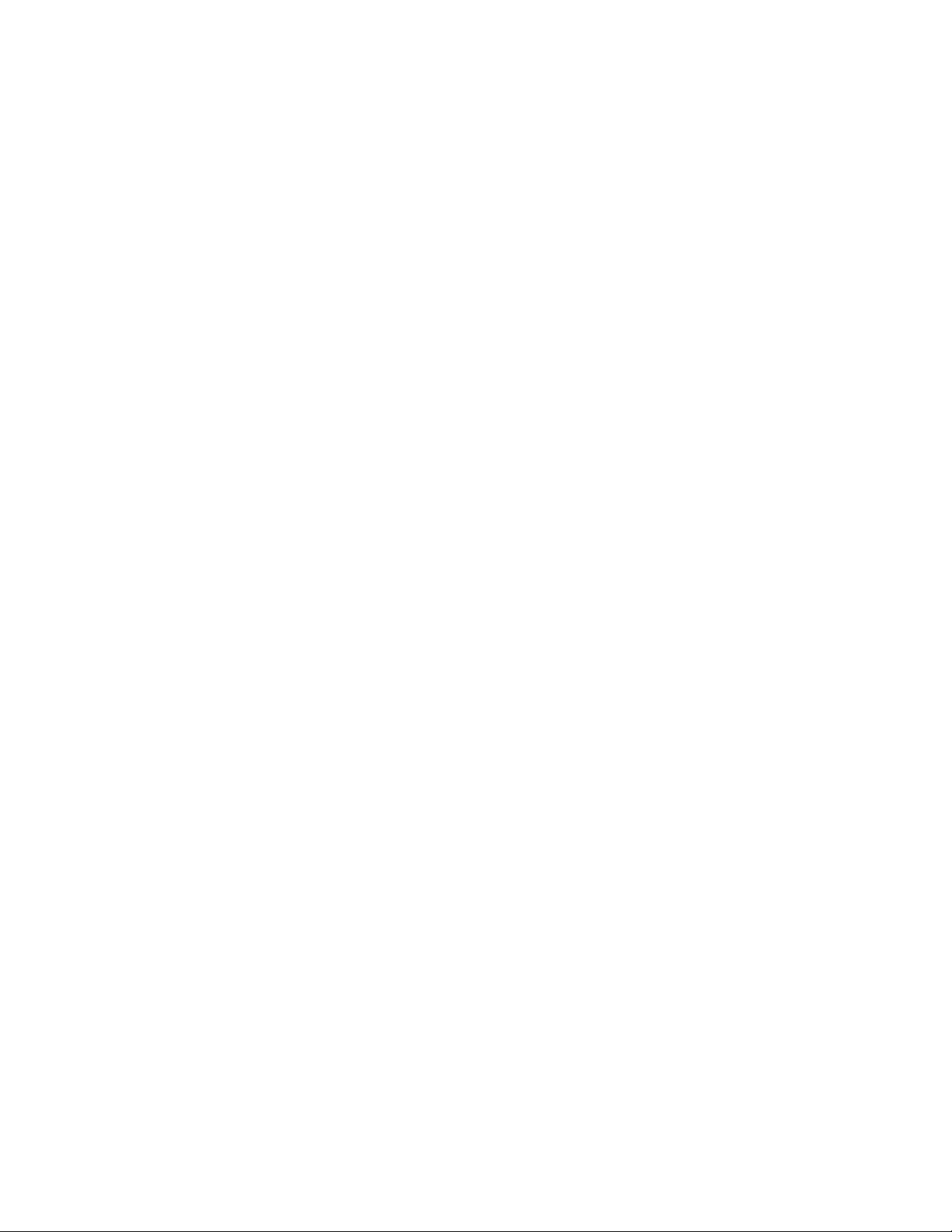
c Dans le troisième menu local, choisissez Qualité et Papiers.
• Dans le menu local Type de papier, choisissez Papier ordinaire.
• Sélectionnez une qualité d'impression.
Remarque : Plus le paramètre de qualité est élevé, meilleure est la qualité des documents imprimés,
mais leur impression s'en trouve ralentie.
d Cliquez sur OK.
Voir aussi :
• « Utilisation de la boîte de dialogue Imprimer », page 112
• « Chargement de papier continu », page 7
Impression de transparents
1 Chargez des transparents.
2 Personnalisez les paramètres de la boîte de dialogue Format d'impression selon vos besoins.
a Dans un document ouvert, cliquez sur Fichier Format d'impression.
b Dans le menu local "Format pour", choisissez X5400 Series.
c Dans le menu local Format de papier, sélectionnez un format de papier.
d Choisissez une orientation.
e Cliquez sur OK.
3 Personnalisez les paramètres de la boîte de dialogue Imprimer selon vos besoins.
a Dans l'application utilisée, cliquez sur Fichier Imprimer.
b Dans le menu local Imprimante, sélectionnez X5400 Series.
c Dans le troisième menu local, choisissez Qualité et Papiers.
• Dans le menu déroulant Type de papier, choisissez Transparent.
• Sélectionnez une qualité d'impression.
Remarque : Plus le paramètre de qualité est élevé, meilleure est la qualité des documents imprimés, mais leur
impression s'en trouve ralentie.
d Cliquez sur Imprimer.
Remarque : Afin d'éviter les bavures, retirez les transparents au fur et à mesure qu'ils sortent de l'imprimante et
laissez-les sécher avant de les empiler. Leur séchage peut prendre jusqu'à 15 minutes.
Voir aussi :
• « Chargement de transparents », page 9
Impression de plusieurs pages sur une feuille
1 Chargez du papier.
2 Personnalisez les réglages de la zone de dialogue Format d’impression selon vos besoins.
a Après avoir ouvert le document, sélectionnez Fichier Mise en page.
b Dans le menu local "Format pour", choisissez X5400 Series.
Impression
15
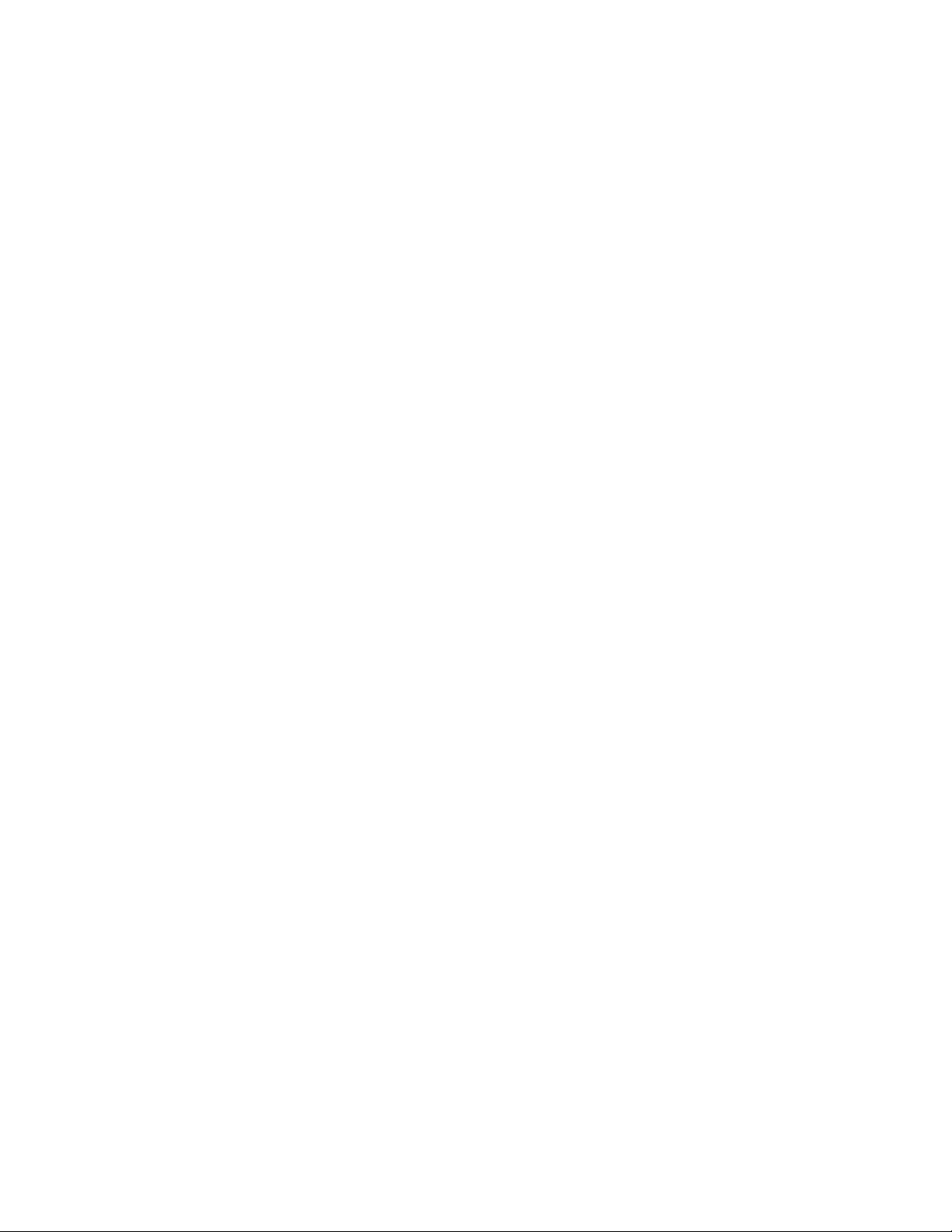
c Dans le menu local Réglages, choisissez Attributs de page.
d Sélectionner une taille de papier.
e Choisissez une orientation.
f Cliquez sur OK.
3 Personnalisez les réglages de la zone de dialogue d’impression selon vos besoins.
a Dans un document ouvert, cliquez sur Fichier Imprimer.
b Dans le menu local Imprimante, sélectionnez X5400 Series.
c Dans le troisième menu local, choisissez Mise en page.
• Dans le menu local Pages par feuille, sélectionnez le nombre de pages à imprimer sur une feuille.
• Dans la zone Option de sortie, cliquez sur l'icône correspondant à l'ordre dans lequel les pages doivent
s'imprimer sur une feuille.
• Pour imprimer une bordure autour de chaque image de page, sélectionnez une option dans le menu local
Bordure.
d Cliquez sur Imprimer.
Voir aussi :
• « Chargement du papier », page 6
• « Utilisation de la boîte de dialogue Format d'impression », page 111
• « Utilisation de la boîte de dialogue Imprimer », page 112
Impression d’images couleur en noir et blanc
Ce réglage n’est disponible que si une cartouche d’encre noire est installée.
1 Chargez du papier.
2 Personnalisez les réglages de la boîte de dialogue Format d’impression selon vos besoins.
3 Dans l'application du document, avec celui-ci ouvert, cliquez sur Fichier Imprimer.
4 Dans le menu local Imprimante, sélectionnez X5400 Series.
5 Dans le troisième menu local, sélectionnez Options de couleur.
6 Dans le menu local Aspect des couleurs, choisissez Noir et blanc seulement.
7 Cliquez sur Imprimer.
Voir aussi :
• « Chargement du papier », page 6
Impression d’un document stocké en plusieurs exemplaires
1 Dans un document ouvert, cliquez sur Fichier Imprimer.
2 Dans le menu local Imprimante, sélectionnez X5400 Series.
3 Dans le troisième menu local, choisissez Copies et pages.
4 Indiquez le nombre de copies à imprimer.
Impression
16
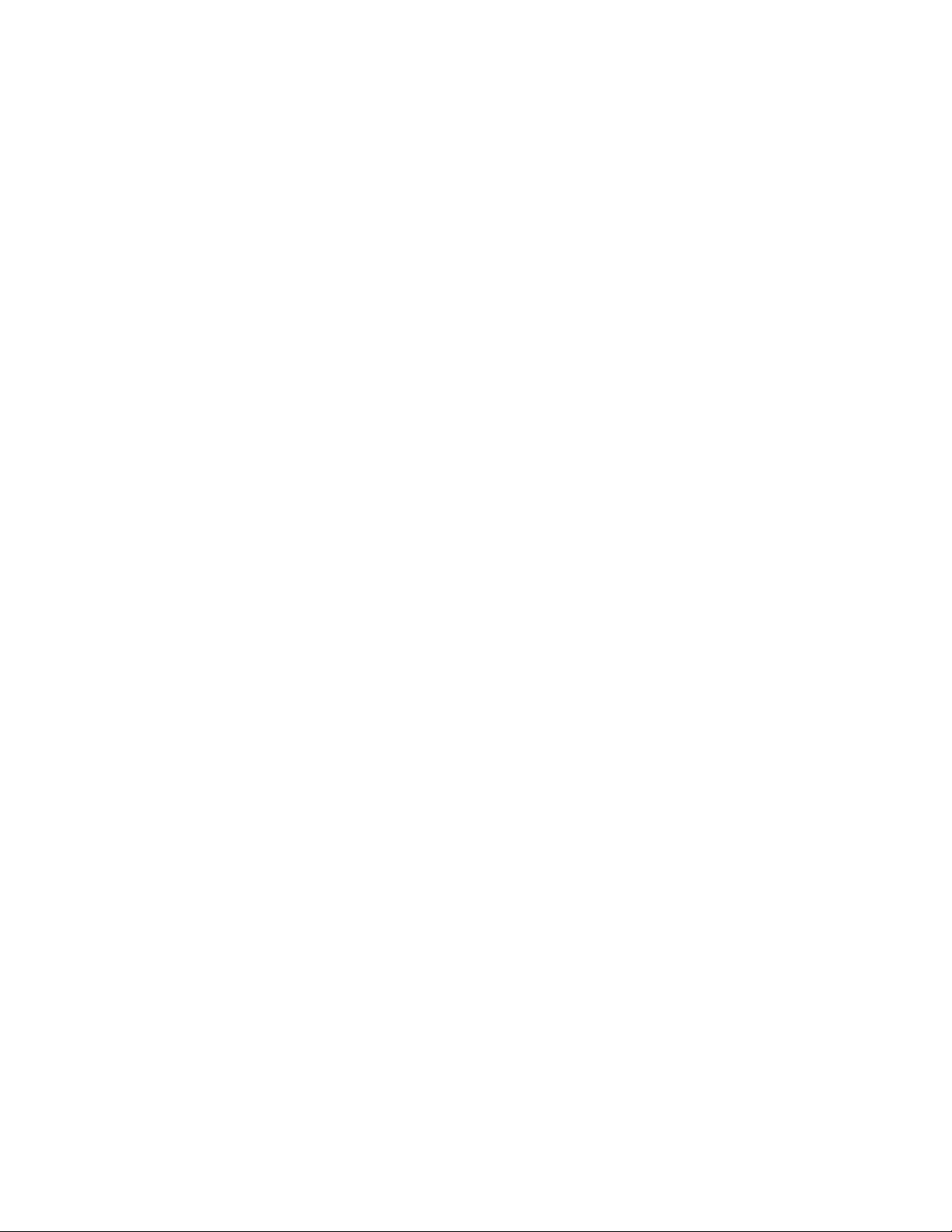
Voir aussi :
• « Utilisation de la boîte de dialogue Imprimer », page 112
Impression en commençant par la dernière page (dans l'ordre inverse)
Mac OS X version 10.4.2 et ultérieure :
1 Dans un document ouvert, cliquez sur Fichier Imprimer.
2 Dans le troisième menu local, choisissez Gestion du papier.
3 Dans le menu Ordre des pages, sélectionnez Inverse.
4 Cliquez sur Imprimer.
Mac OS X version 10.3.9 :
1 Dans un document ouvert, cliquez sur Fichier Imprimer.
2 Dans le troisième menu local, choisissez Gestion du papier.
3 Sélectionnez Inverser l'ordre des pages.
4 Cliquez sur Imprimer.
Voir aussi :
• « Utilisation de la boîte de dialogue Imprimer », page 112
Gestion de tâches d'impression
Suspension de l'impression de documents
1 Pendant l'impression du document, cliquez sur l'icône de l'imprimante située sur le dock.
2 Dans la fenêtre de la file d'attente, sélectionnez la tâche à suspendre.
3 Cliquez sur le bouton Pauser .
Remarque : Vous pouvez également cliquer surSuspendre les travaux pour suspendre l'impression de tous les
travaux.
Voir aussi :
• « Utilisation de la boîte de dialogue Imprimer », page 112
• « Reprise de travaux d’impression », page 18
• « Annulation d'une tâche d’impression », page 18
Impression
17
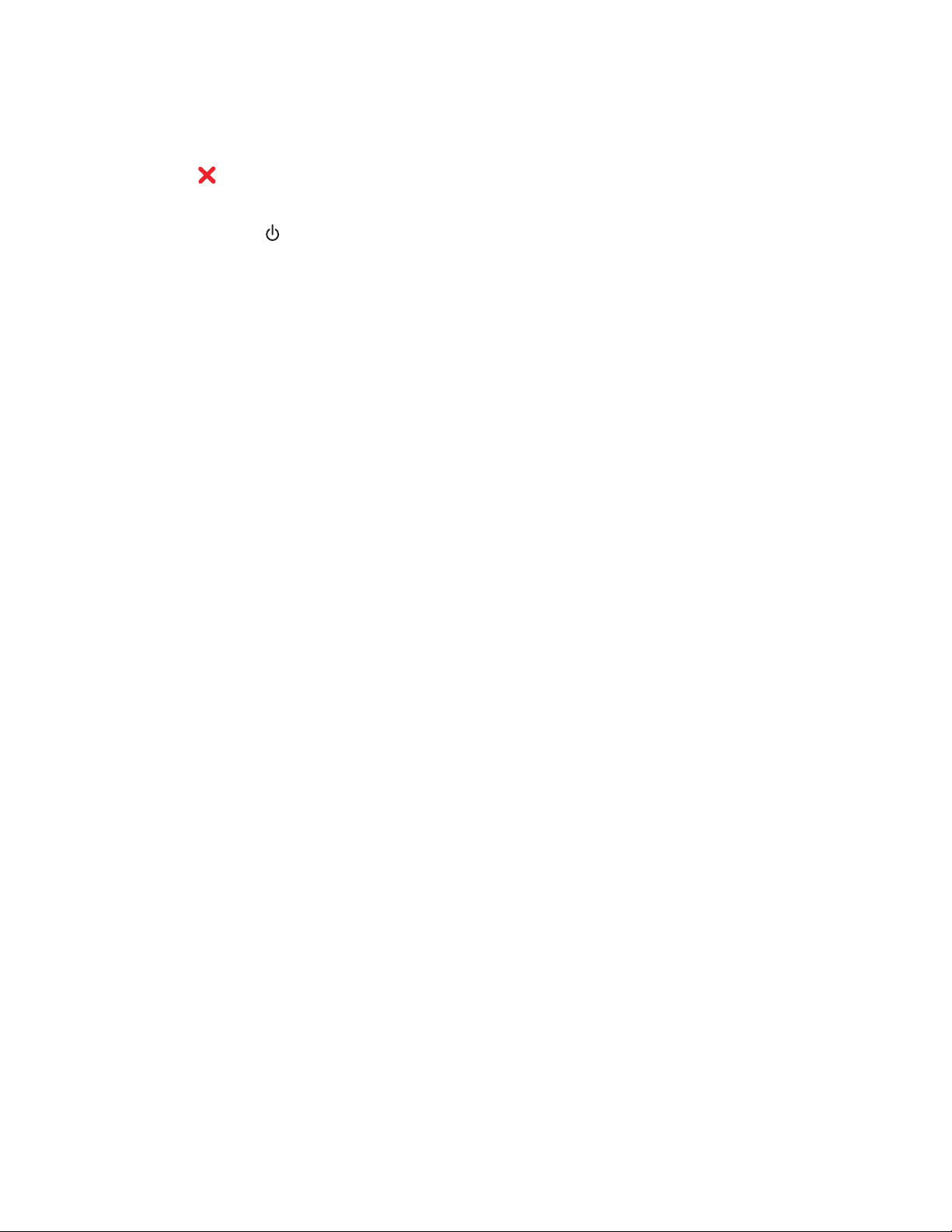
Annulation d'une tâche d’impression
Pour annuler une tâche d'impression à partir du panneau de commandes :
1 Appuyez sur .
L'impression en cours est arrêtée et le chariot de la cartouche d'impression revient à sa position initiale.
2 Appuyez sur la touche pour mettre l'imprimante hors tension.
Pour annuler une tâche d'impression à partir de l'ordinateur :
1 Pendant l’impression du document, cliquez sur l’icône de l’imprimante située sur le dock.
2 Dans la fenêtre de la file d'attente, sélectionnez la tâche à annuler.
3 Cliquez sur Effacer.
Voir aussi :
• « Utilisation du panneau de commandes », page 100
• « Suspension de l'impression de documents », page 17
Reprise de travaux d’impression
1 Dans la fenêtre du Finder, sélectionnez Applications Utilitaires Print Center/Configuration
d'imprimante.
2 Dans la liste des imprimantes, cliquez deux fois sur votre imprimante.
3 Dans le menu local de l'imprimante, cliquez sur Lancer les tâches pour relancer tous les travaux d'impression en
file d'attente ; si vous souhaitez relancer un travail d'impression spécifique, sélectionnez le nom du document
puis cliquez sur Reprendre.
Voir aussi :
• « Suspension de l'impression de documents », page 17
• « Annulation d'une tâche d’impression », page 18
En savoir plus sur les options d'impression du logiciel de l'imprimante Tout en un
Choix d'un format de papier
1 Dans un document ouvert, cliquez sur Fichier Format d'impression.
2 Dans le menu local "Format pour", choisissez X5400 Series.
Remarque : Si vous sélectionnez l'option N'importe quelle imprimante, les choix de formats de papier sont
limités. En sélectionnant le nom de l’imprimante, le choix de formats de papier est beaucoup plus vaste.
3 Dans le menu local Format papier, sélectionnez un format de papier.
4 Cliquez sur OK.
Impression
18
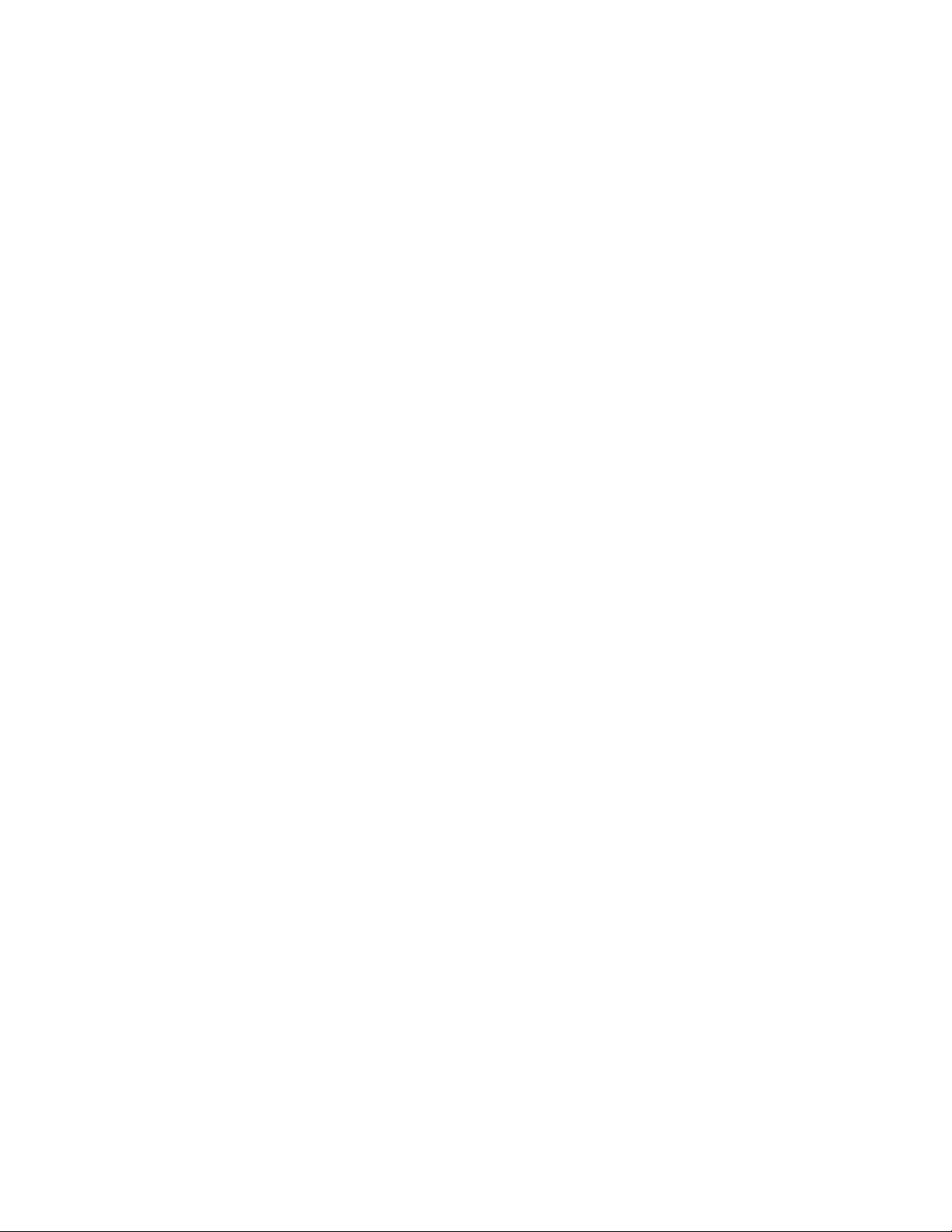
Voir aussi :
• « Utilisation de la boîte de dialogue Format d'impression », page 111
Choix d’un type de papier
Par défaut, le détecteur de type de papier est configuré sur Automatique. Il peut détecter le type de papier et régler
les paramètres pour les papiers ordinaire, mat à grammage lourd, photo/glacé et transparent. Pour choisir un type
de papier manuellement :
1 Dans un document ouvert, cliquez sur Fichier Imprimer.
2 Dans le menu déroulant Pages et copies, choisissez Qualité et Papiers.
3 Dans le menu local Type de papier, sélectionnez un type de papier.
4 Cliquez sur Imprimer.
Remarques :
• Le fait de choisir manuellement un type de papier désactive la fonction de détection automatique de type de
papier pour le travail d'impression en cours.
• Pour les travaux de plusieurs pages, l'imprimante suppose que les pages suivantes sont du même type de papier
que la première page détectée.
Voir aussi :
• « Utilisation de la boîte de dialogue Imprimer », page 112
Sélection d'une qualité d'impression
1 Dans un document ouvert, cliquez sur Fichier Imprimer.
2 Dans le menu local Imprimante, sélectionnez X5400 Series.
3 Dans le menu local qui s'affiche au centre, choisissez Qualité/Papiers.
4 Dans le menu Qualité d'impression, sélectionnez la qualité d'impression appropriée pour le document :
• Automatique : l'imprimante définit la qualité d'impression en fonction du papier chargé (paramètre par
défaut).
• Rapide : recommandée pour les documents ne contenant que du texte. La qualité d'impression est réduite
mais la vitesse d'impression accrue.
• Normale : recommandée pour la plupart des documents.
• Photo : recommandée pour les photos et les documents contenant des graphiques.
5 Cliquez sur Imprimer.
Voir aussi :
• « Utilisation de la boîte de dialogue Imprimer », page 112
Impression
19
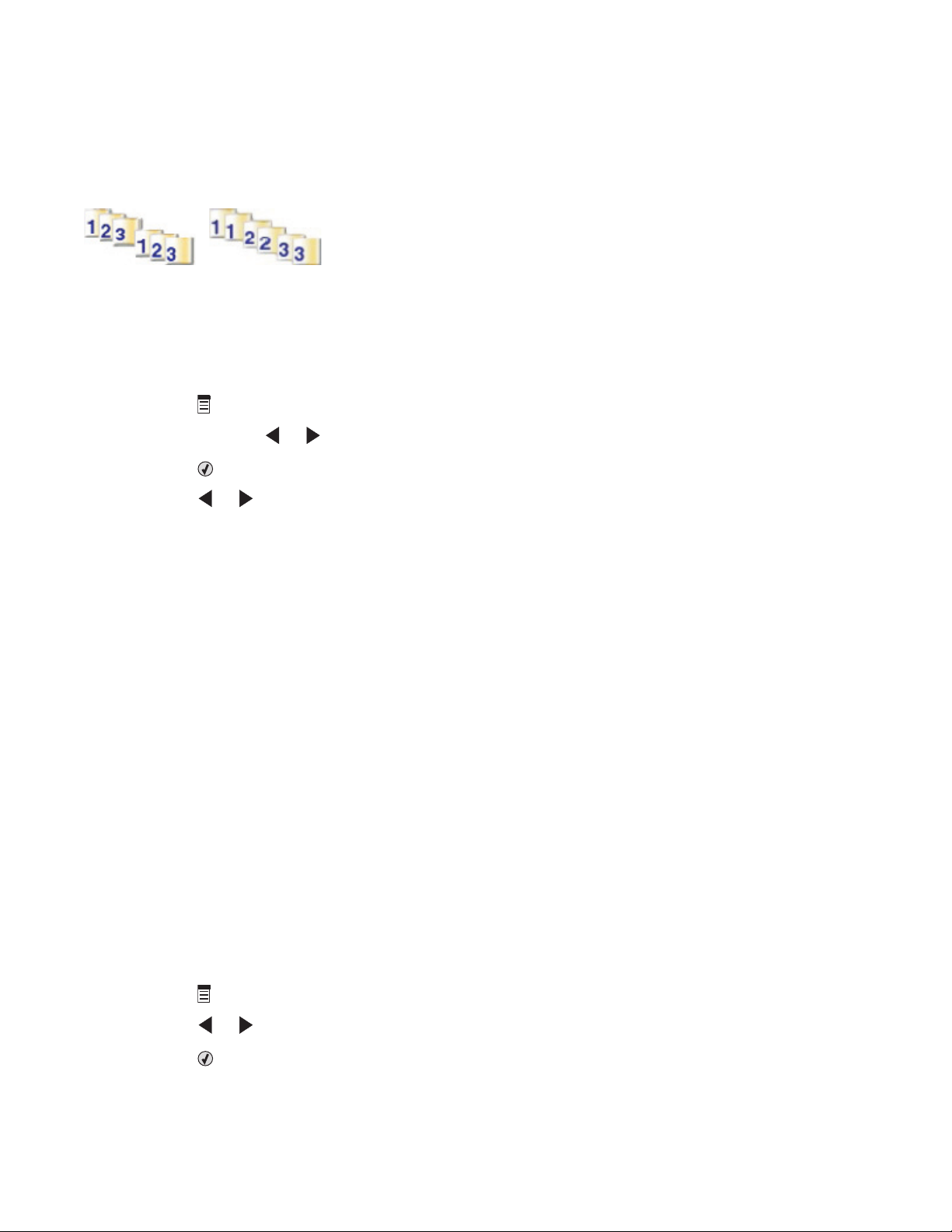
Assemblage des copies
Lorsque vous imprimez plusieurs copies d'un document, vous pouvez choisir d'imprimer chaque copie en suivant
l'ordre des pages (assemblées) ou d'imprimer les copies en groupes de pages (non assemblées).
Assemblées Non assemblées
1 Chargez du papier.
2 Chargez un document original face vers le bas dans le dispositif d'alimentation automatique ou sur la vitre du
scanner.
3 Sur le panneau de commandes, appuyez sur Mode Copie.
4 Appuyez sur .
5 Appuyez sur la touche ou jusqu'à ce que l'option Assembler apparaisse.
6 Appuyez sur .
7 Appuyez sur ou jusqu'à ce que le nombre de copies souhaité apparaisse.
8 Appuyez sur la touche Démarrer Noir ou Démarrer Couleur.
Remarque : Si vous utilisez la vitre du scanner, un message vous invite à placer des pages supplémentaires.
Voir aussi :
• « Copie », page 26
• « Assemblage de copies à l'aide de l'ordinateur », page 27
• « Utilisation du panneau de commandes », page 100
Agrandissement ou réduction d'une image
1 Charger du papier.
Remarque : Si vous copiez des photos, utilisez du papier photo ou mat à grammage élevé, face imprimable ou
glacée tournée vers vous. (Si vous n’êtes pas sûr du côté, reportez-vous aux instructions fournies avec le papier.)
2 Chargez un document original face vers le bas dans le dispositif d'alimentation automatique ou sur la vitre du
scanner.
Remarque : Ne placez pas de cartes postales, de photos, de petits éléments, de transparents, de papier photo
ou de supports trop fins (tels que des coupures de magazines) dans le dispositif d'alimentation automatique.
Placez ces éléments sur la vitre du scanner.
3 Sur le panneau de commandes, appuyez sur Mode Copie.
4 Appuyez sur .
5 Appuyez sur ou jusqu'à ce que l'option Redimensionner apparaisse.
6 Appuyez sur .
Impression
20
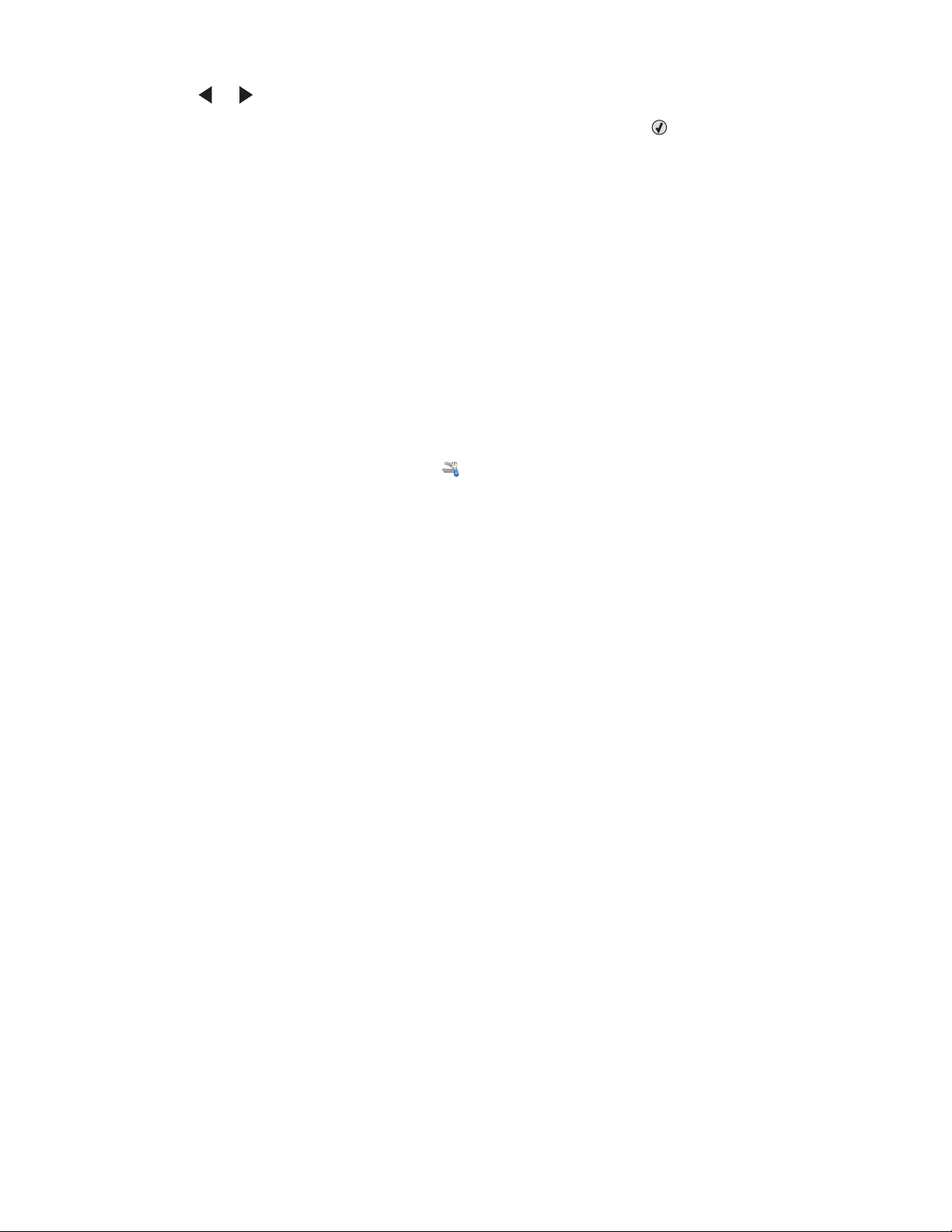
7 Appuyez sur ou jusqu'à ce que le paramètre voulu apparaisse.
Remarque : Pour sélectionner Redimensionnement personnalisé, appuyez sur
pour entrer un format personnalisé.
8 Appuyez sur la touche Démarrer Couleur ou Démarrer Noir.
Voir aussi :
• « Chargement d'un original sur la vitre du scanner », page 23
• « Utilisation du panneau de commandes », page 100
• « Chargement de documents originaux dans le DAAD », page 24
et utilisez le pavé numérique
Amélioration de la netteté d'une image
1 Depuis la fenêtre du Finder, double-cliquez sur le dossier Lexmark X5400 Series.
2 Double-cliquez sur l'icône Centre Lexmark X5400 Series.
3 Cliquez sur Aperçu/Modifier pour ouvrir la boîte de dialogue Numériser.
4 Dans la boîte de dialogue Numériser, cliquez sur pour ouvrir le tiroir Paramètres de numérisation.
5 Cliquez sur l'icône Ajustements.
6 Dans la zone Flou/Netteté, ajustez la netteté de l'image numérisée en déplaçant le curseur.
Voir aussi :
• « Personnalisation des paramètres de numérisation à partir de la boîte de dialogue Numériser », page 45
• « Amélioration de la qualité de l'impression photo à l'aide du logiciel », page 95
Réinitialisation des paramètres par défaut du logiciel de l'imprimante
1 Depuis la fenêtre du Finder, double-cliquez sur le dossier Lexmark X5400 Series.
2 Double-cliquez sur l'icône Centre Lexmark X5400 Series.
3 Cliquez sur Paramètres d'origine.
Voir aussi :
• « Utilisation du Centre Tout en un », page 116
• « Personnalisation des paramètres de numérisation à partir de la boîte de dialogue Numériser », page 45
Impression
21
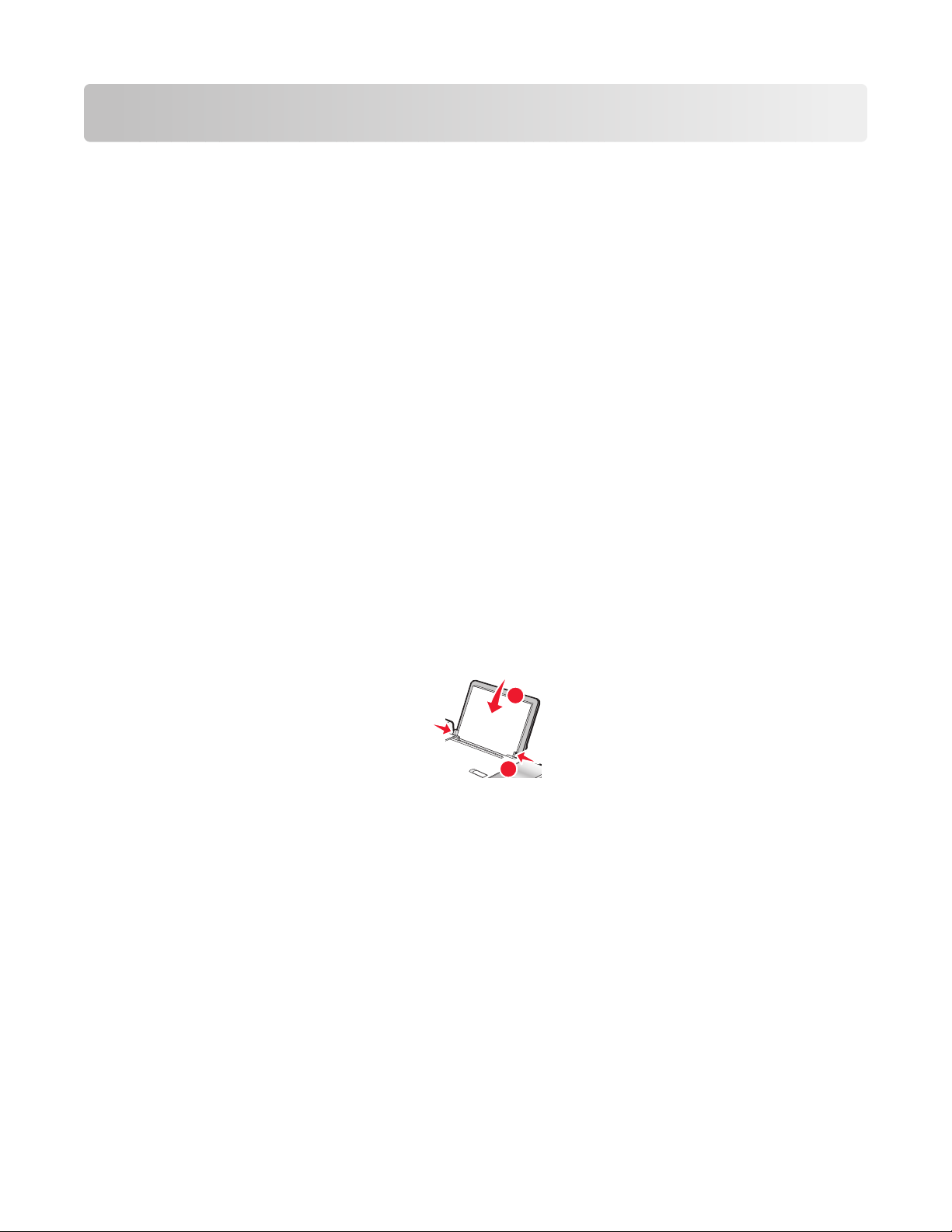
Copie
1
2
Mise en route
Chargement du papier
1 Vérifiez les points suivants :
• Vous utilisez du papier conçu pour les imprimantes jet d'encre.
• Si vous utilisez du papier photo, glacé ou mat à grammage élevé, chargez-le face glacée ou imprimable
tournée vers vous. Si vous n'êtes pas sûr du côté, reportez-vous aux instructions fournies avec le papier.
• Le papier ne doit être ni usagé, ni abîmé.
• Si vous utilisez un papier spécial, lisez les instructions qui l'accompagnent.
• N'enfoncez pas le papier dans l'imprimante.
2 Avant de charger du papier pour la première fois, faites glisser les guides papier vers les bords du support. Vous
pouvez charger jusqu'à :
• 100 feuilles de papier ordinaire
• 25 feuilles de papier mat à grammage élevé
• 25 feuilles de papier photo
• 25 feuilles de papier glacé
Remarque : Les photos mettent plus de temps à sécher. Retirez chaque photo dès sa sortie et laissez-la sécher
pour éviter les bavures.
3 Chargez le papier verticalement au centre du support et ajustez les guides sur les bords du papier.
Remarque : Pour éviter les bourrages, assurez-vous que le papier ne se tord pas lorsque vous ajustez le guide
papier.
Voir aussi :
• « Choix de types de papier spéciaux compatibles », page 10
Utilisation du détecteur automatique de type de papier
L'imprimante est dotée d'un dispositif de détection automatique du type de papier. Le Détecteur de type de papier
identifie automatiquement le type de papier chargé dans l'imprimante et règle les paramètres en conséquence. Si
par exemple vous souhaitez imprimer une photo, chargez le papier photo dans l'imprimante. L'imprimante détecte
le type de papier et ajuste automatiquement les paramètres afin de vous permettre d'obtenir des résultats optimums.
Copie
22
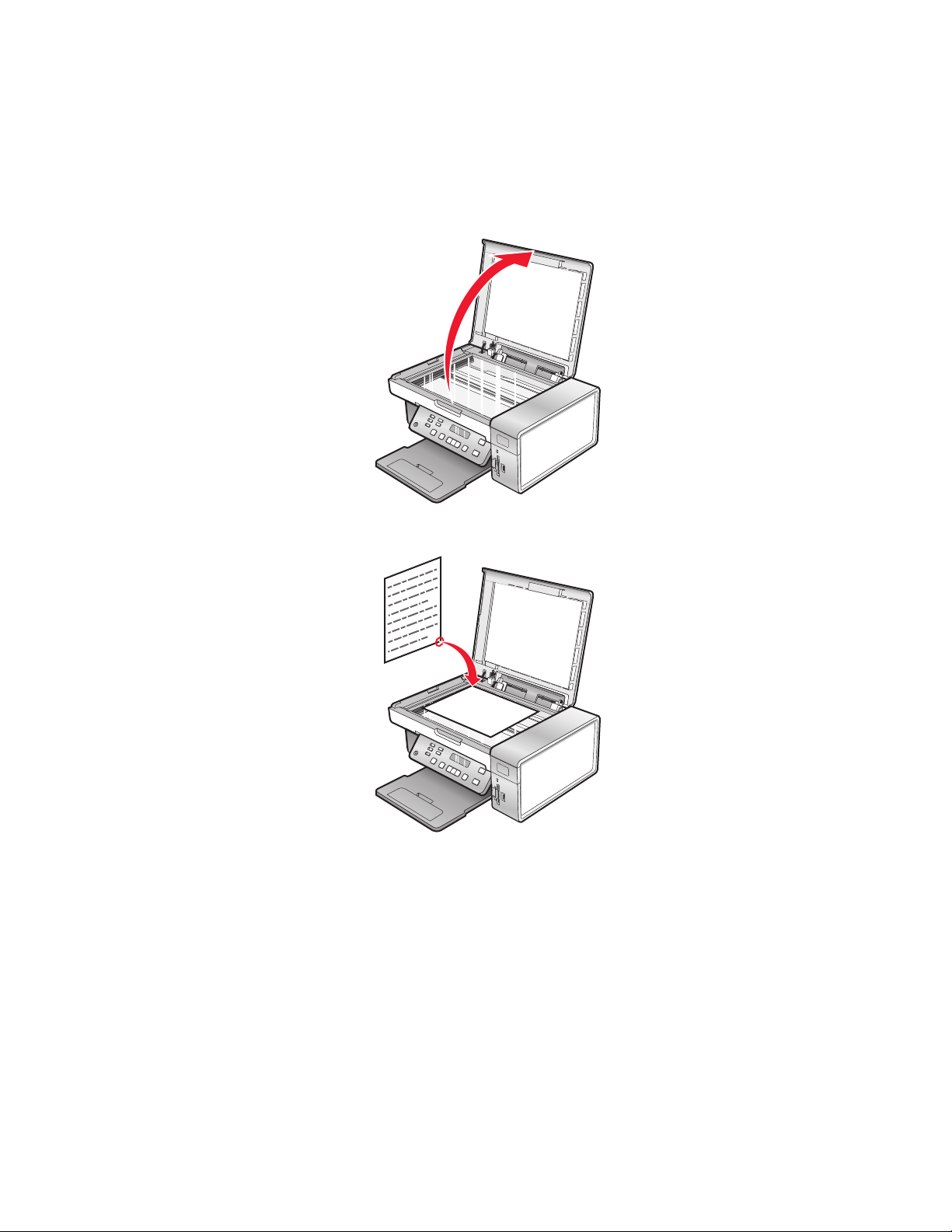
Chargement d'un original sur la vitre du scanner
Vous pouvez numériser et imprimer des photos, des documents texte, des articles de magazines ou de journaux et
tout autre type de publication. Vous pouvez numériser un document pour l'envoyer par télécopie.
1 Vérifiez que l'ordinateur et l'imprimante sont sous tension.
2 Soulevez le volet supérieur.
3 Placez le document original sur la vitre du scanner, face imprimée vers le bas et dans l'angle supérieur gauche.
Copie
23
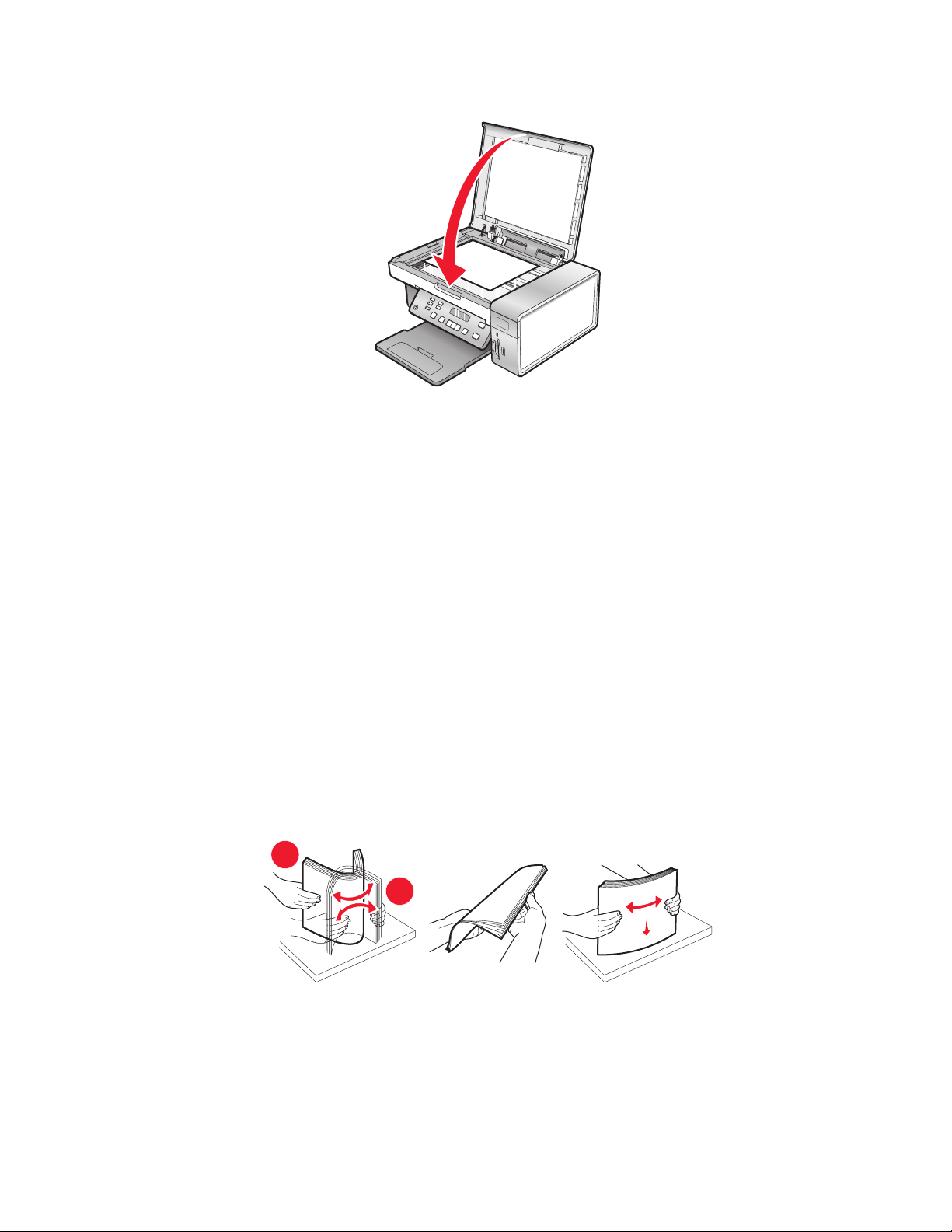
4 Refermez le volet du scanner pour éviter que les bords de l'image numérisée ne soient foncés.
1
2
Voir aussi :
• « Présentation des composants de l'imprimante », page 98
Chargement de documents originaux dans le DAAD
Vous pouvez charger jusqu'à 15 feuilles d'un document original dans le dispositif d'alimentation automatique de
documents (DAAD) pour procéder à des opérations de numérisation, de copie et de télécopie. Le dispositif
d'alimentation automatique (DAAD) accepte les formats suivants : A4, Lettre ou Légal.
Remarques :
• N'utilisez que du papier neuf non souillé.
• Ne placez pas de cartes postales, de photos, de petits éléments, de transparents, de papier photo ou de supports
trop fins (tels que des coupures de magazines) dans le dispositif d'alimentation automatique (DAAD). Placez-les
sur la vitre du scanner.
1 Si vo us ut il isez du pa pi er d e f orm at A4 ou Le tt re , t ir ez sur la butée papier du dispositif d'alimentation automatique
(DAAD).
2 Ajustez le guide papier du bac du dispositif d'alimentation automatique (DAAD) contre le bord du papier.
3 Ventilez l’original.
Copie
24
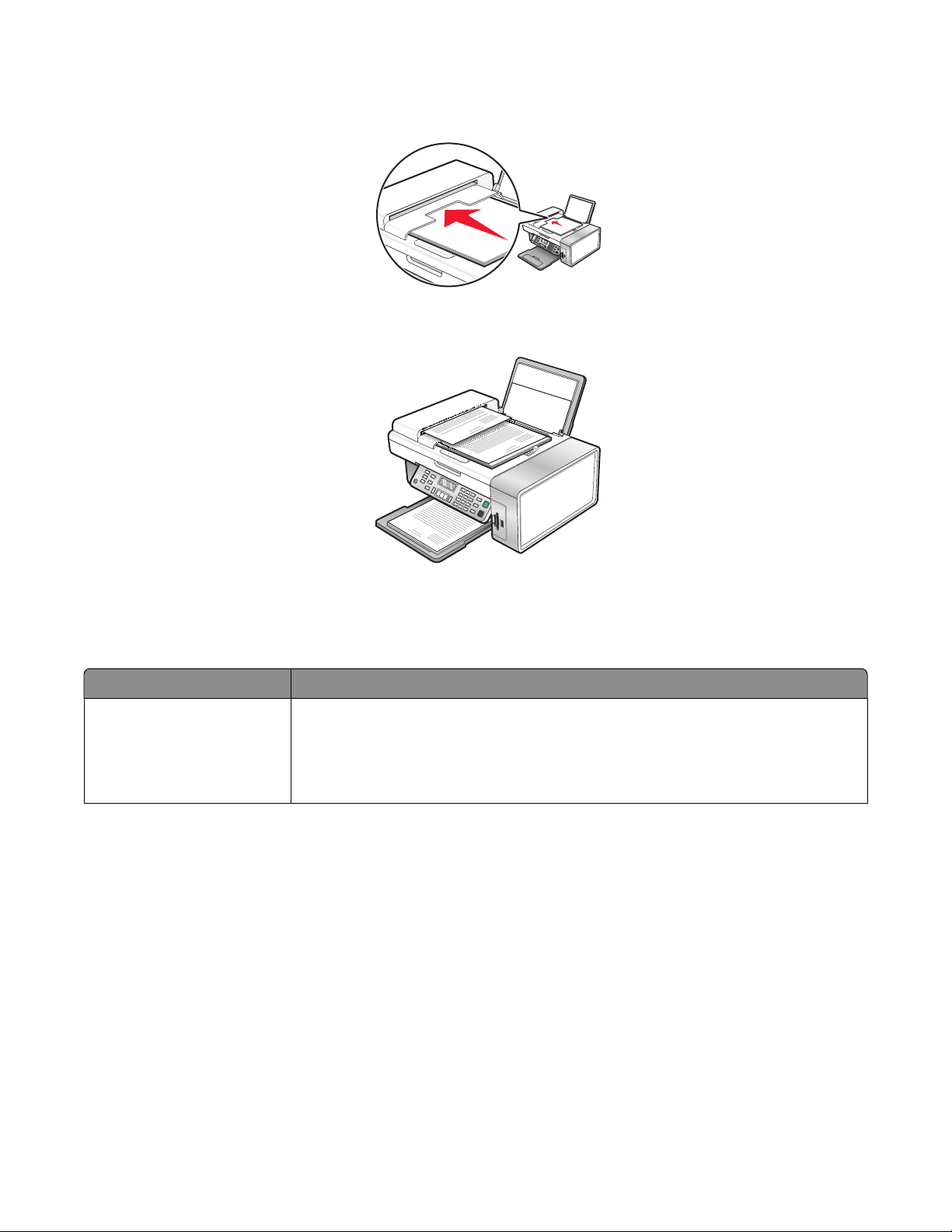
4 Chargez le document original face vers le bas et partie supérieure en avant dans le dispositif d’alimentation
automatique (DAAD) jusqu'à ce que vous entendiez un bip.
Document chargé apparaît à l'écran et le document pénètre dans le dispositif d'alimentation automatique
(DAAD).
Remarque : la fonction Aperçu n'est pas prise en charge avec le dispositif d'alimentation automatique (DAAD). Vous
pouvez afficher l'aperçu d'une page à la fois lorsque vous utilisez le scanner.
Capacité du dispositif d'alimentation automatique de documents (DAAD)
Chargez jusqu'à Vérifiez les points suivants
15 feuilles de :
• Papier au format Lettre
• Papier A4
• Papier au format Légal
• Ajustez le guide papier du bac du dispositif d'alimentation automatique (DAAD)
contre le bord du papier.
• Chargez le document original face vers le bas et partie supérieure en avant dans
le dispositif d’alimentation automatique jusqu'à ce que vous entendiez un bip.
Copie
25
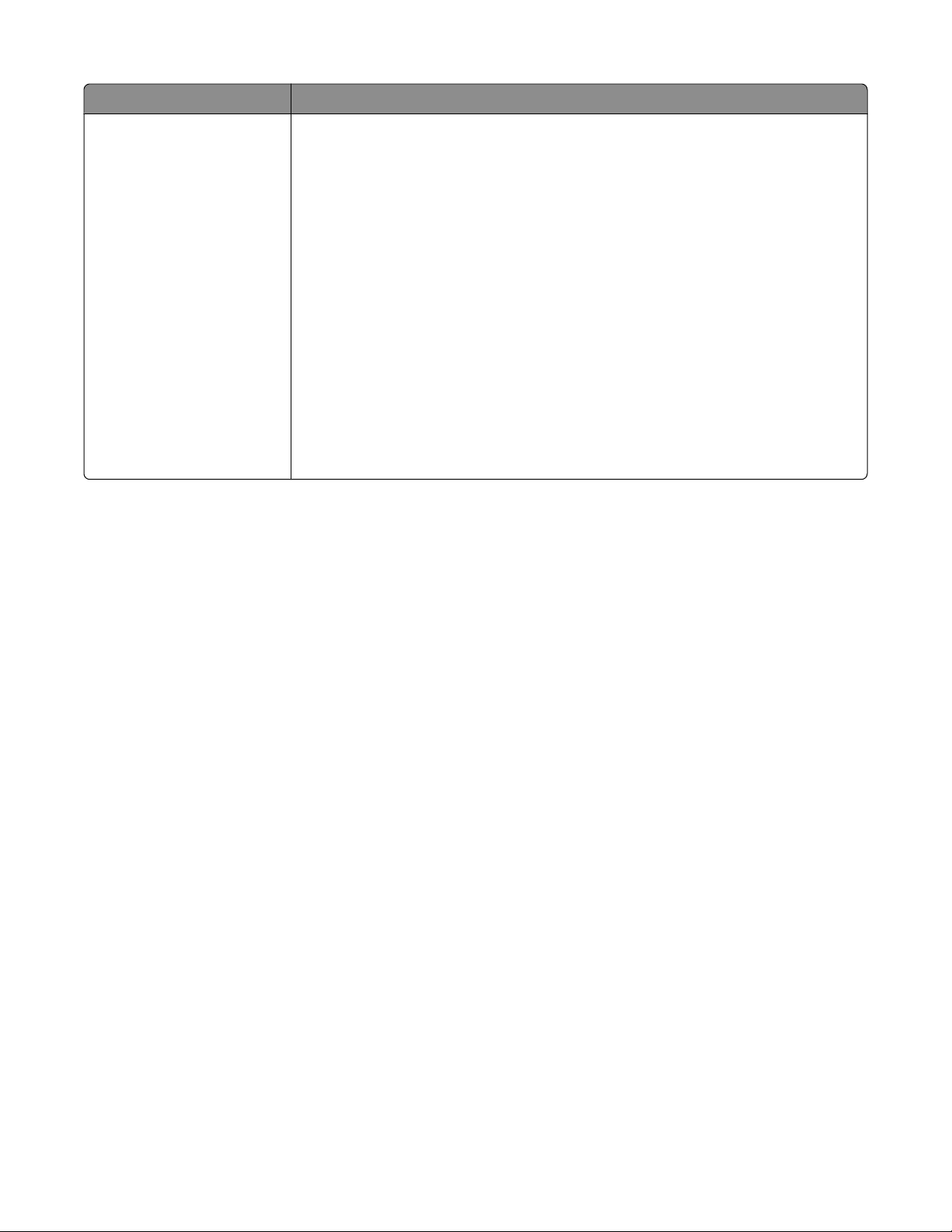
Chargez jusqu'à Vérifiez les points suivants
15 feuilles de :
• Papier personnalisé
• Papier préperforé
• Papier à bord renforcé
• Formulaires préimprimés
• Papier à en-tête
• Vous ajustez le guide papier du bac du dispositif d'alimentation automatique
(DAAD) contre le bord du papier.
• Chargez le document original face vers le bas et partie supérieure en avant dans
le dispositif d’alimentation automatique jusqu'à ce que vous entendiez unbip.
• Le format de papier ne dépasse pas les dimensions suivantes :
Largeur :
– 210.0 mm-215,9 mm
– 8.25 po.-8,5 po.
Longueur :
– 279.4 mm-355,6 mm
– 11.0 po.-14,0 po.
• Laissez le papier préimprimé sécher complètement avant de le charger dans le
dispositif d'alimentation automatique (DAAD).
• N'utilisez pas de papier comportant des particules d'encre métallique.
• Evitez d'utiliser du papier comportant des motifs en relief.
Voir aussi :
• « Présentation des composants de l'imprimante », page 98
• « Chargement d'un original sur la vitre du scanner », page 23
Exécution de tâches de copie et de tâches associées
Copie
1 Chargez du papier.
2 Chargez un document original face vers le bas dans le dispositif d'alimentation automatique ou sur la vitre du
scanner.
Remarque : Ne placez pas de cartes postales, de photos, de petits éléments, de transparents, de papier photo
ou de supports trop fins (tels que des coupures de magazines) dans le dispositif d'alimentation automatique.
Placez ces éléments sur la vitre du scanner.
3 Sur le panneau de commandes, appuyez sur Mode Copie.
4 Appuyez sur la touche Démarrer Noir ou Démarrer Couleur.
Voir aussi :
• « Utilisation du panneau de commandes », page 100
• « Chargement d'un original sur la vitre du scanner », page 23
• « Chargement de documents originaux dans le DAAD », page 24
Copie
26
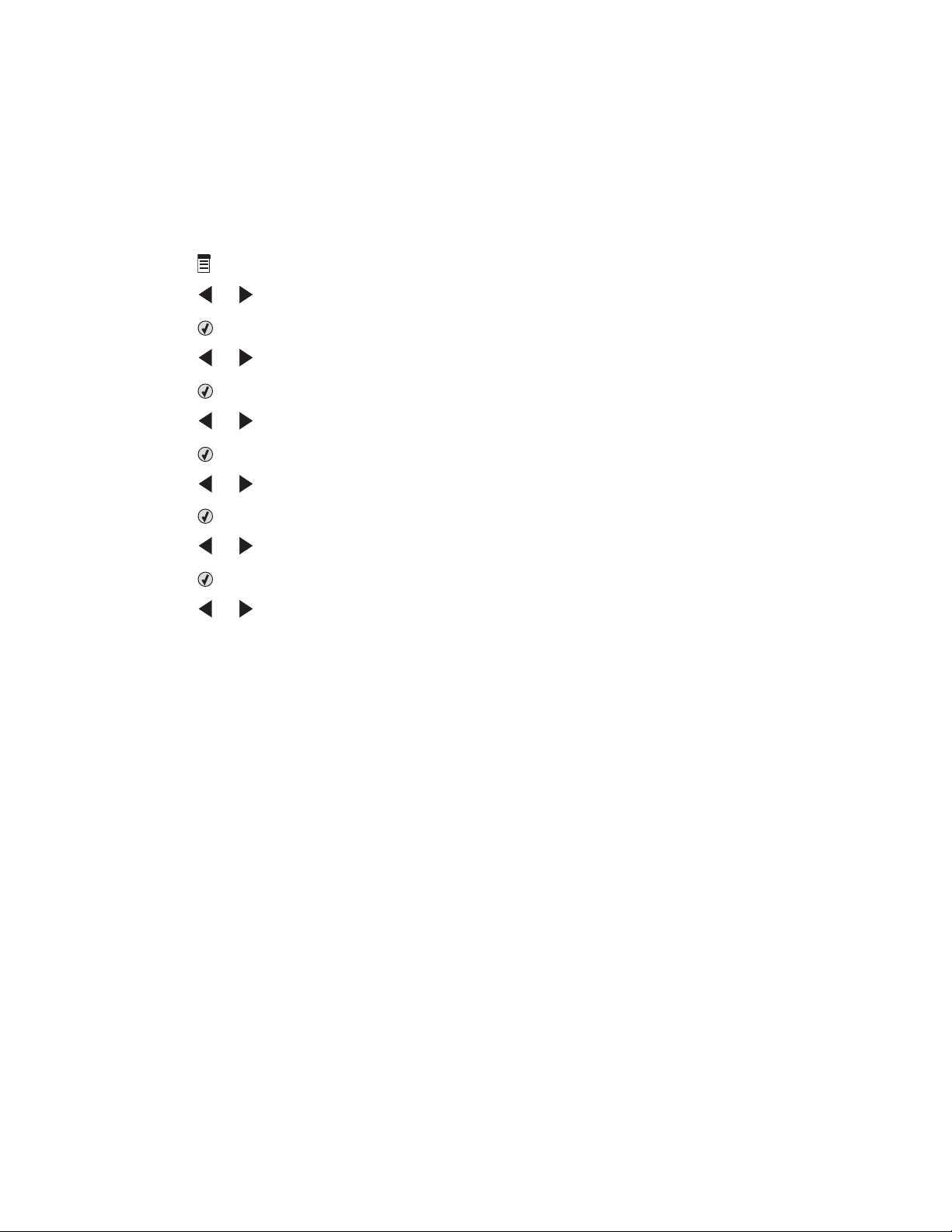
Copie de photos
1 Chargez du papier photo ou du papier glacé, face à imprimer tournée vers vous. (Si vous n’êtes pas sûr du côté,
reportez-vous aux instructions fournies avec le papier.)
2 Placez une photo, face imprimée vers le bas, sur la vitre du scanner, dans l'angle supérieur gauche. Pour plus
d'informations, reportez-vous à la section « Chargement d'un original sur la vitre du scanner », page 23.
3 Si nécessaire, appuyez sur le bouton Mode Copie.
4 Appuyez sur .
5 Appuyez sur ou jusqu'à ce que l'option Qualité apparaisse.
6 Appuyez sur .
7 Appuyez sur ou jusqu'à ce que l'option Photo apparaisse.
8 Appuyez sur .
9 Appuyez sur ou jusqu'à ce que l'option Format du papier apparaisse.
10 Appuyez sur .
11 Appuyez sur ou jusqu'à ce que le format voulu apparaisse.
12 Appuyez sur .
13 Appuyez sur ou jusqu'à ce que l'option Taille d'origine apparaisse.
14 Appuyez sur .
15 Appuyez sur ou jusqu'à ce que le format voulu apparaisse.
16 Appuyez sur la touche Démarrer Couleur ou Démarrer Noir.
Voir aussi :
• « Utilisation du panneau de commandes », page 100
Assemblage de copies à l'aide de l'ordinateur
L'imprimante peut trier plusieurs travaux de copie. Si vous imprimez deux copies d'un document de trois pages et
que vous choisissez de ne pas les assembler, les pages sont imprimées dans l'ordre suivant : 1, 1, 2, 2, 3, 3. Assemblées,
elles s'impriment dans l'ordre suivant: 1, 2, 3, 1, 2, 3.
1 Un document étant ouvert, cliquez sur FichierImprimer.
2 Entrez le nombre de copies à imprimer dans le champ Copies.
3 Choisissez triées.
Voir aussi :
• « Assemblage des copies », page 20
• « Utilisation de la boîte de dialogue Imprimer », page 112
Copie
27
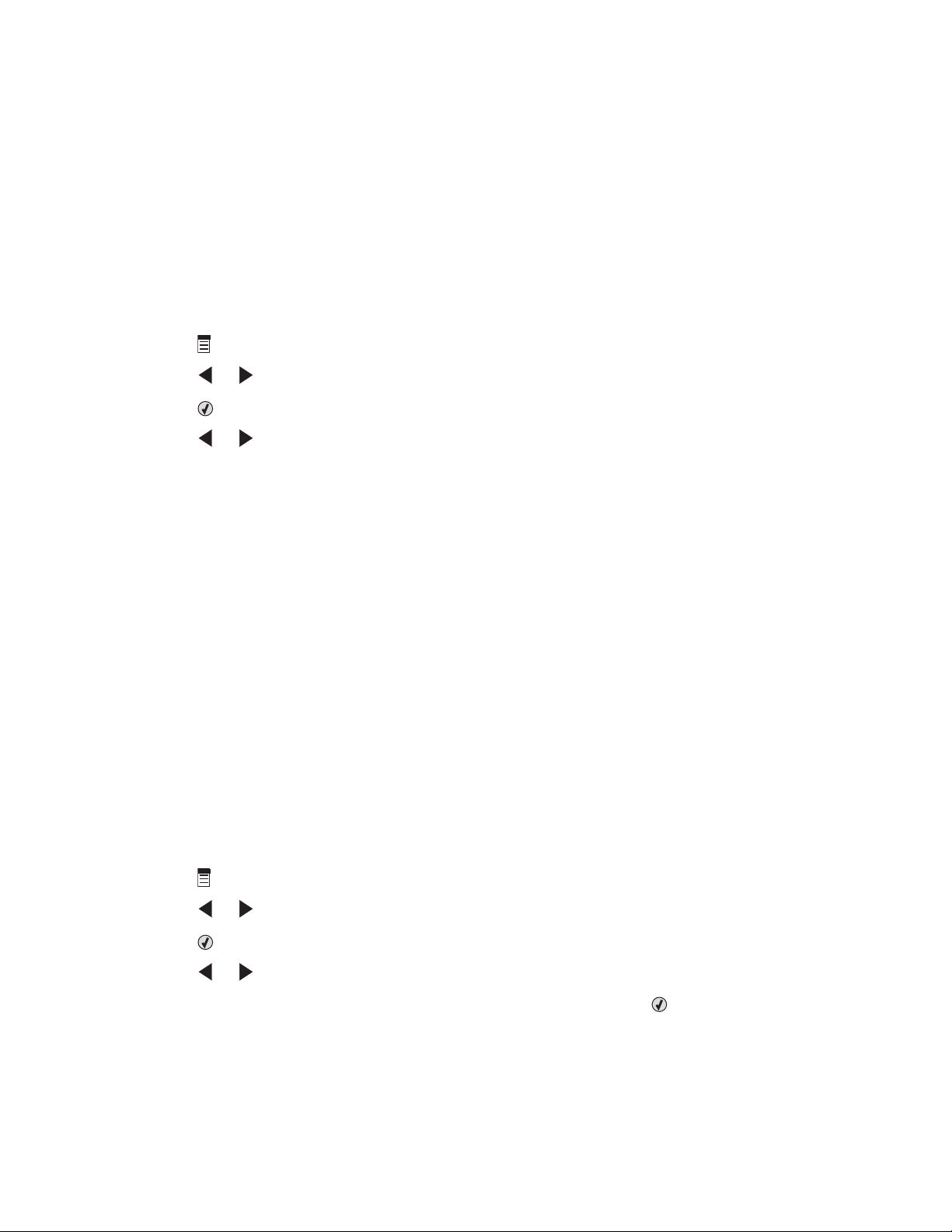
Répétition d'une image sur une page
Vous pouvez imprimer la même image plusieurs fois sur une feuille de papier. Cette fonction s'avère utile pour créer,
entre autres, des étiquettes, des décalcomanies et des prospectus.
1 Charger du papier.
Remarque : Si vous copiez des photos, utilisez du papier photo ou mat à grammage élevé, face imprimable ou
glacée tournée vers vous. Si vous ne savez pas comment identifier le bon côté, reportez-vous aux instructions
fournies avec le papier.
2 Placez un document original face vers le bas sur la vitre du scanner.
3 Sur le panneau de commandes, appuyez sur Mode Copie.
4 Appuyez sur .
5 Appuyez sur ou à plusieurs reprises jusqu’à ce que l’option Répéter image s’affiche.
6 Appuyez sur .
7 Appuyez sur ou jusqu'à ce que le nombre voulu d'images à imprimer sur une page s'affiche.
8 Appuyez sur Démarrer Couleur ou Démarrer Noir.
Voir aussi :
• « Chargement du papier », page 6
• « Chargement d'un original sur la vitre du scanner », page 23
Agrandissement ou réduction d'une image
1 Charger du papier.
Remarque : Si vous copiez des photos, utilisez du papier photo ou mat à grammage élevé, face imprimable ou
glacée tournée vers vous. (Si vous n’êtes pas sûr du côté, reportez-vous aux instructions fournies avec le papier.)
2 Chargez un document original face vers le bas dans le dispositif d'alimentation automatique ou sur la vitre du
scanner.
Remarque : Ne placez pas de cartes postales, de photos, de petits éléments, de transparents, de papier photo
ou de supports trop fins (tels que des coupures de magazines) dans le dispositif d'alimentation automatique.
Placez ces éléments sur la vitre du scanner.
3 Sur le panneau de commandes, appuyez sur Mode Copie.
4 Appuyez sur .
5 Appuyez sur ou jusqu'à ce que l'option Redimensionner apparaisse.
6 Appuyez sur .
7 Appuyez sur ou jusqu'à ce que le paramètre voulu apparaisse.
Remarque : Pour sélectionner Redimensionnement personnalisé, appuyez sur
pour entrer un format personnalisé.
8 Appuyez sur la touche Démarrer Couleur ou Démarrer Noir.
et utilisez le pavé numérique
Copie
28
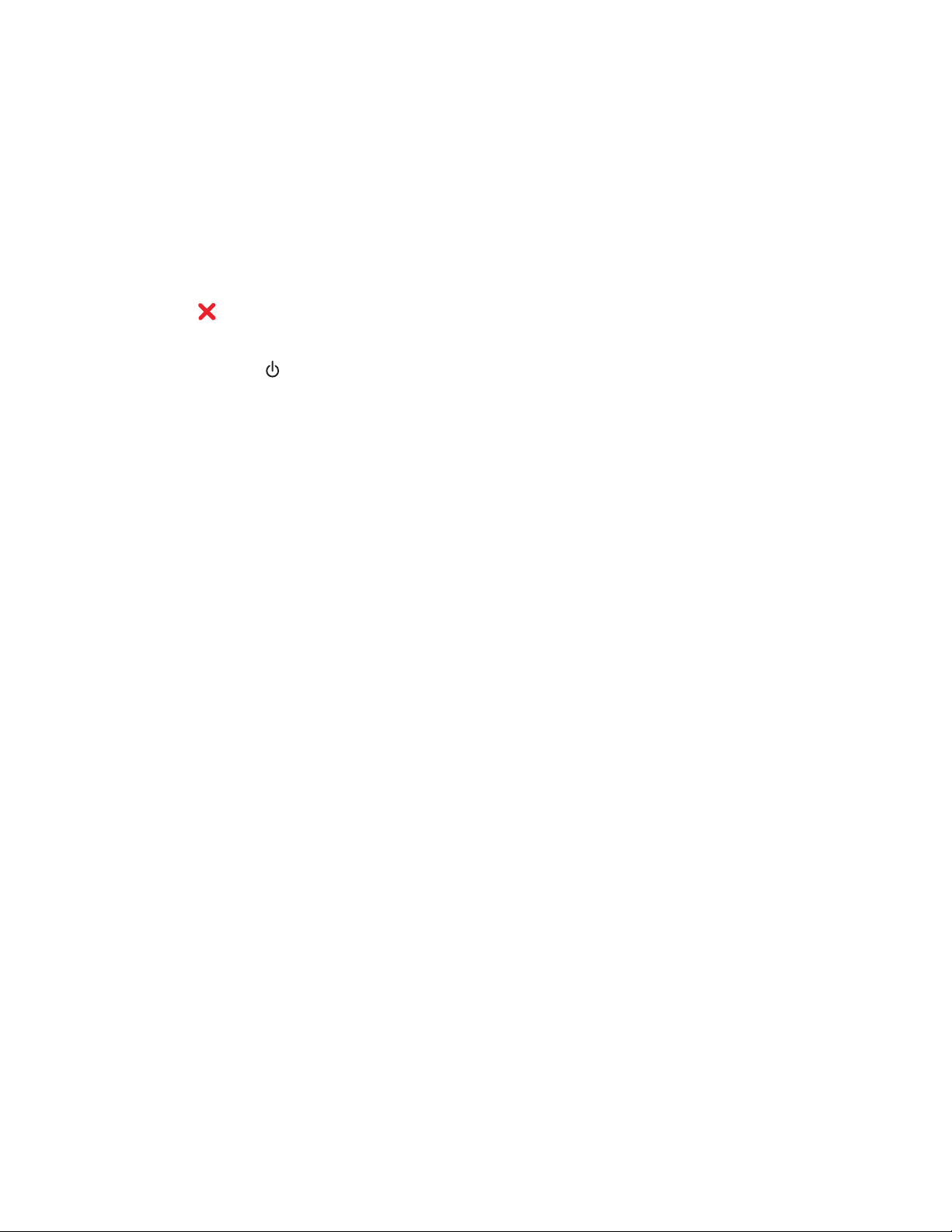
Voir aussi :
• « Chargement d'un original sur la vitre du scanner », page 23
• « Utilisation du panneau de commandes », page 100
• « Chargement de documents originaux dans le DAAD », page 24
Gestion des travaux de copie
Annulation d'une tâche de copie
1 Appuyez sur .
La numérisation en cours est arrêtée et la barre du scanner revient à sa position initiale.
2 Appuyez sur la touche pour mettre l'imprimante hors tension.
Voir aussi :
• « Utilisation du panneau de commandes », page 100
Copie
29
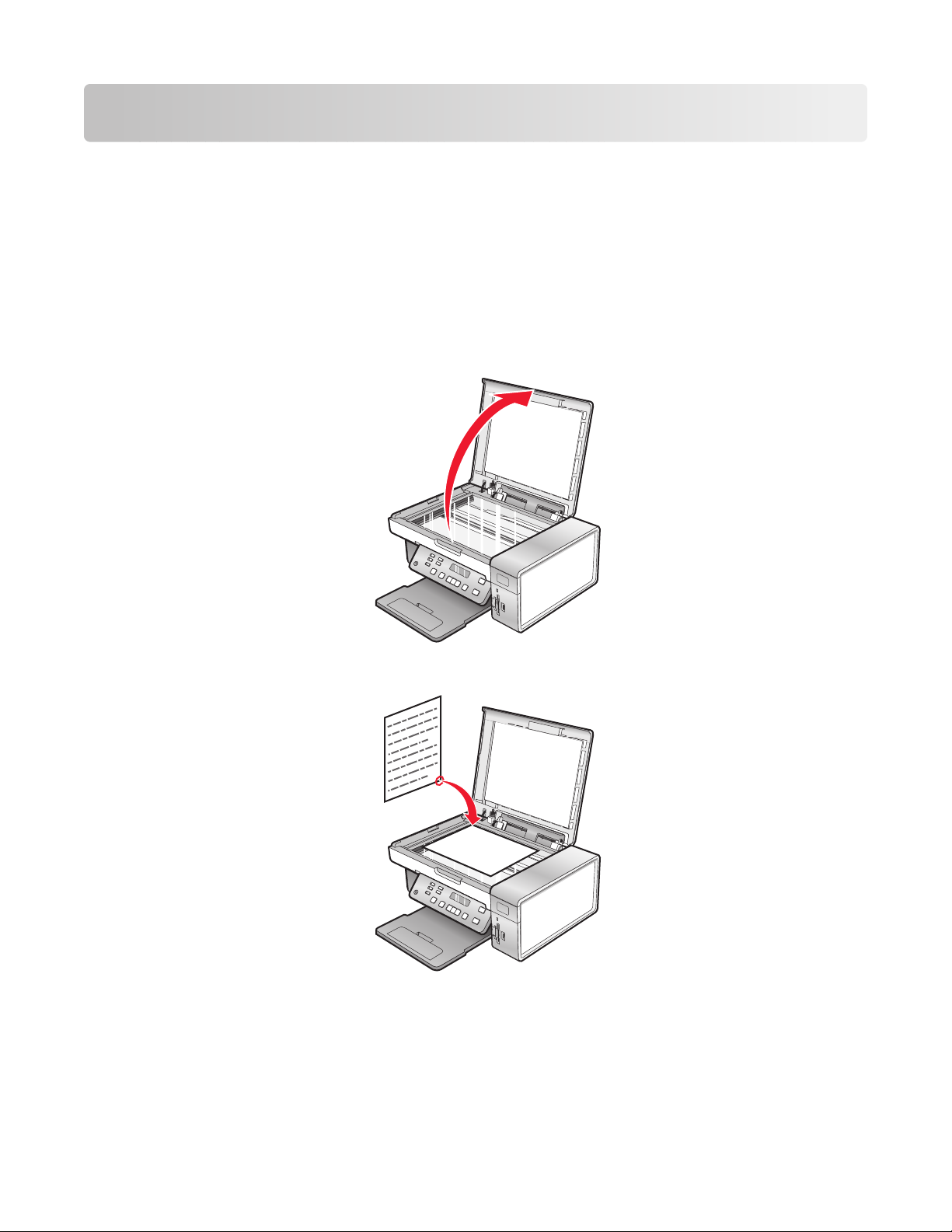
Numérisation
Mise en route
Chargement d'un original sur la vitre du scanner
Vous pouvez numériser et imprimer des photos, des documents texte, des articles de magazines ou de journaux et
tout autre type de publication. Vous pouvez numériser un document pour l'envoyer par télécopie.
1 Vérifiez que l'ordinateur et l'imprimante sont sous tension.
2 Soulevez le volet supérieur.
3 Placez le document original sur la vitre du scanner, face imprimée vers le bas et dans l'angle supérieur gauche.
Numérisation
30

4 Refermez le volet du scanner pour éviter que les bords de l'image numérisée ne soient foncés.
1
2
Voir aussi :
• « Présentation des composants de l'imprimante », page 98
Chargement de documents originaux dans le DAAD
Vous pouvez charger jusqu'à 15 feuilles d'un document original dans le dispositif d'alimentation automatique de
documents (DAAD) pour procéder à des opérations de numérisation, de copie et de télécopie. Le dispositif
d'alimentation automatique (DAAD) accepte les formats suivants : A4, Lettre ou Légal.
Remarques :
• N'utilisez que du papier neuf non souillé.
• Ne placez pas de cartes postales, de photos, de petits éléments, de transparents, de papier photo ou de supports
trop fins (tels que des coupures de magazines) dans le dispositif d'alimentation automatique (DAAD). Placez-les
sur la vitre du scanner.
1 Si vo us ut il isez du pa pi er d e f orm at A4 ou Le tt re , t ir ez sur la butée papier du dispositif d'alimentation automatique
(DAAD).
2 Ajustez le guide papier du bac du dispositif d'alimentation automatique (DAAD) contre le bord du papier.
3 Ventilez l’original.
Numérisation
31

4 Chargez le document original face vers le bas et partie supérieure en avant dans le dispositif d’alimentation
automatique (DAAD) jusqu'à ce que vous entendiez un bip.
Document chargé apparaît à l'écran et le document pénètre dans le dispositif d'alimentation automatique
(DAAD).
Remarque : la fonction Aperçu n'est pas prise en charge avec le dispositif d'alimentation automatique (DAAD). Vous
pouvez afficher l'aperçu d'une page à la fois lorsque vous utilisez le scanner.
Capacité du dispositif d'alimentation automatique de documents (DAAD)
Chargez jusqu'à Vérifiez les points suivants
15 feuilles de :
• Papier au format Lettre
• Papier A4
• Papier au format Légal
• Ajustez le guide papier du bac du dispositif d'alimentation automatique (DAAD)
contre le bord du papier.
• Chargez le document original face vers le bas et partie supérieure en avant dans
le dispositif d’alimentation automatique jusqu'à ce que vous entendiez un bip.
Numérisation
32

Chargez jusqu'à Vérifiez les points suivants
15 feuilles de :
• Papier personnalisé
• Papier préperforé
• Papier à bord renforcé
• Formulaires préimprimés
• Papier à en-tête
Voir aussi :
• « Présentation des composants de l'imprimante », page 98
• « Chargement d'un original sur la vitre du scanner », page 23
• Vous ajustez le guide papier du bac du dispositif d'alimentation automatique
(DAAD) contre le bord du papier.
• Chargez le document original face vers le bas et partie supérieure en avant dans
le dispositif d’alimentation automatique jusqu'à ce que vous entendiez unbip.
• Le format de papier ne dépasse pas les dimensions suivantes :
Largeur :
– 210.0 mm-215,9 mm
– 8.25 po.-8,5 po.
Longueur :
– 279.4 mm-355,6 mm
– 11.0 po.-14,0 po.
• Laissez le papier préimprimé sécher complètement avant de le charger dans le
dispositif d'alimentation automatique (DAAD).
• N'utilisez pas de papier comportant des particules d'encre métallique.
• Evitez d'utiliser du papier comportant des motifs en relief.
Exécution de tâches de numérisation et de tâches associées
Numérisation d'un document
1 Vérifiez que l'imprimante est connectée à l'ordinateur et qu'ils sont tous les deux sous tension.
2 Chargez un document original face vers le bas dans le dispositif d'alimentation automatique ou sur la vitre du
scanner.
3 Appuyez sur Mode Numérisation.
4 Appuyez sur ou jusqu'à ce que la destination de numérisation apparaisse.
5 Appuyez sur la touche Démarrer Noir ou Démarrer Couleur.
Voir aussi :
• « Chargement d'un original sur la vitre du scanner », page 23
• « Utilisation du panneau de commandes », page 100
• « Chargement de documents originaux dans le DAAD », page 24
Numérisation d'images pour modification
1 Vérifiez que l'imprimante est connectée à l'ordinateur et qu'ils sont tous les deux sous tension.
2 Placez une image originale face vers le bas sur la vitre du scanner.
Numérisation
33

3 Depuis la fenêtre du Finder, double-cliquez sur le dossier Lexmark X5400 Series.
4 Double-cliquez sur l'icône Centre Lexmark X5400 Series.
5 Dans le menu "Que numérisez-vous ?"; sélectionnez Photo ou Magazine ou journal.
6 Dans le menu local "Quelle sera l’utilisation du document numérisé ?", sélectionnez Pour imprimer ou Affichage
à l’écran/page Web.
7 Dans le menu local Envoyer les images numérisées vers, choisissez un dossier ou une application de destination
pour votre photo numérisée.
8 Sélectionnez Invite page suivante si vous voulez numériser plusieurs photos.
9 Cliquez sur Aperçu/Modifier pour ouvrir la zone de dialogue Numériser et régler les paramètres.
Dans l'onglet Paramètres, vous pouvez sélectionner un paramètre de numérisation prédéfini, détramer des
numérisations de magazine ou de journaux ou encore réduire l'interférence d'arrière-plan.
Dans l'onglet Ajustements, modifiez les paramètres selon vos besoins.
10 Cadrez les photos, si nécessaire. Pour plus d'informations, reportez-vous à la section « Cadrage de photos à l'aide
du logiciel », page 44.
11 Cliquez sur .
Voir aussi :
• « Chargement d'un original sur la vitre du scanner », page 23
• « Chargement de documents originaux dans le DAAD », page 24
Numérisation d’un document texte
1 Vérifiez que l'imprimante est connectée à l'ordinateur et qu'ils sont tous les deux sous tension.
2 Chargez un document original face vers le bas dans le dispositif d'alimentation automatique ou sur la vitre du
scanner.
Remarque : Ne placez pas de cartes postales, de photos, de petits éléments, de transparents, de papier photo
ou de supports trop fins (tels que des coupures de magazines) dans le dispositif d'alimentation automatique.
Placez ces éléments sur la vitre du scanner.
3 Depuis la fenêtre du Finder, double-cliquez sur le dossier Lexmark X5400 Series.
4 Double-cliquez sur l'icône Centre Lexmark X5400 Series.
5 Dans le menu "Que numérisez-vous ?", sélectionnez Texte en noir.
6 Ajustez les réglages en fonction de vos besoins.
7 Cliquez sur Numériser.
Voir aussi :
• « Chargement d'un original sur la vitre du scanner », page 23
• « Chargement de documents originaux dans le DAAD », page 24
Numérisation
34

Numérisation d’un document contenant du texte et des graphiques
1 Vérifiez que l'imprimante est connectée à l'ordinateur et qu'ils sont tous les deux sous tension.
2 Chargez un document original face vers le bas dans le dispositif d'alimentation automatique ou sur la vitre du
scanner.
Remarque : Ne placez pas de cartes postales, de photos, de petits éléments, de transparents, de papier photo
ou de supports trop fins (tels que des coupures de magazines) dans le dispositif d'alimentation automatique.
Placez ces éléments sur la vitre du scanner.
3 Depuis la fenêtre du Finder, double-cliquez sur le dossier Lexmark X5400 Series.
4 Double-cliquez sur l'icône Centre Lexmark X5400 Series.
5 Dans le menu "Que numérisez-vous ?", sélectionnez Texte et graphiques mixtes.
6 Ajustez les réglages en fonction de vos besoins.
7 Cliquez sur Numériser.
Voir aussi :
• « Chargement d'un original sur la vitre du scanner », page 23
• « Chargement de documents originaux dans le DAAD », page 24
Numérisation d’un document pour un affichage sur le Web
1 Vérifiez que l'imprimante est connectée à l'ordinateur et qu'ils sont tous les deux sous tension.
2 Chargez un document original face vers le bas dans le dispositif d'alimentation automatique ou sur la vitre du
scanner.
Remarque : Ne placez pas de cartes postales, de photos, de petits éléments, de transparents, de papier photo
ou de supports trop fins (tels que des coupures de magazines) dans le dispositif d'alimentation automatique.
Placez ces éléments sur la vitre du scanner.
3 Depuis la fenêtre du Finder, double-cliquez sur le dossier Lexmark X5400 Series.
4 Double-cliquez sur l'icône Centre Lexmark X5400 Series.
5 Dans le menu local "Quelle sera l'utilisation du document numérisé ?", sélectionnez Affichage à l’écran/page
Web.
6 Ajustez les réglages en fonction de vos besoins.
7 Cliquez sur Numériser.
Voir aussi :
• « Chargement d'un original sur la vitre du scanner », page 23
• « Chargement de documents originaux dans le DAAD », page 24
Numérisation
35

Numérisation d’une partie d’une image
Vous pouvez numériser certaines parties d'une image ou d'un document à l'aide de la fonction de cadrage de la zon e
de dialogue Numériser. Cette option est idéale pour numériser notamment des logos, une partie d'une page de
magazine ou d'une photo.
1 Vérifiez que l'imprimante est connectée à l'ordinateur et qu'ils sont tous les deux sous tension.
2 Placez un document original face vers le bas sur la vitre du scanner.
3 Depuis la fenêtre du Finder, double-cliquez sur le dossier Lexmark X5400 Series.
4 Double-cliquez sur l'icône Centre Lexmark X5400 Series.
5 Cliquez sur Aperçu/Modifier.
6 Cliquez sur le document ou l’image dans la zone d’aperçu.
7 Faites glisser les points de sélection de la zone de cadrage pour sélectionner la partie de l’image que vous voulez
numériser.
Remarque : Faites glisser les points de sélection pour agrandir ou réduire la zone de cadrage.
8 Cliquez sur .
9 Cliquez sur . Seule la zone de cadrage est enregistrée ou envoyée vers l’application choisie.
Voir aussi :
• « Chargement d'un original sur la vitre du scanner », page 23
Numérisation de plusieurs pages à l'aide du dispositif d'alimentation automatique de documents
1 Chargez les documents originaux face vers le bas dans le DAAD.
2 Depuis la fenêtre du Finder, double-cliquez sur le dossier Lexmark X5400 Series.
3 Double-cliquez sur l'icône Centre Lexmark X5400 Series.
4 Sélectionnez Invite page suivante. Cette option numérise automatiquement tous les documents chargés dans
le DAAD et crée un fichier numéroté en fonction de celui spécifié.
Numérisation
36

Remarques :
• Si vous voulez enregistrer chaque élément numérisé sous un nom de fichier distinct, sélectionnez Attribuer
un nom à chaque page.
• Lorsqu'un travail de numérisation est enregistré au format PDF, la boî te de dialo gue Enregi strer ne demand e
le nom de fichier qu'une seule fois.
5 Cliquez sur Numériser.
6 Dans la boîte de dialogue Enregistrer, attribuez un nom de fichier à votre travail de numérisation.
7 Dans le menu local Emplacement, choisissez une destination pour les éléments numérisés.
8 Dans le menu local Format, choisissez un type de fichier.
9 Cliquez sur OK.
Voir aussi :
• « Chargement d'un original sur la vitre du scanner », page 23
• « Chargement de documents originaux dans le DAAD », page 24
Numérisation de plusieurs pages à partir de la vitre du scanner
1 Placez un document original face vers le bas sur la vitre du scanner.
2 Depuis la fenêtre du Finder, double-cliquez sur le dossier Lexmark X5400 Series.
3 Double-cliquez sur l'icône Centre Lexmark X5400 Series.
4 Sélectionnez Invite page suivante.
5 Cliquez sur Numériser.
6 Dans la boîte de dialogue Enregistrer, attribuez un nom de fichier à votre travail de numérisation.
7 Dans le menu local Emplacement, choisissez une destination pour les éléments numérisés.
8 Dans le menu local Format, choisissez un type de fichier.
9 Cliquez sur OK.
Numérisation
37

10 Lorsque vous y êtes invité, placez le document suivant sur le scanner et cliquez sur Numériser dans la boîte de
dialogue. Répétez cette procédure pour chaque document original à numériser.
11 Cliquez sur Terminé lorsque vous avez fini de numériser tous les éléments.
Remarques :
• Vous pouvez également sélectionner Attribuer un nom à chaque page si vous voulez enregistrer chaque
élément numérisé sous un nom de fichier distinct. Dans le cas contraire, les éléments numérisés prendront le
nom de fichier spécifié et seront numérotés dans l'ordre.
• Lorsqu'un travail de numérisation est enregistré au format PDF, la boîte de dialogue Enregistrer ne demande le
nom de fichier qu'une seule fois. Toutes les pages numérisées sont enregistrées dans un même fichier puisque
le format PDF permet la numérisation de plusieurs pages.
Voir aussi :
• « Chargement de documents originaux dans le DAAD », page 24
Numérisation d'images de magazines et de journaux
Le détramage permet de supprimer les motifs irréguliers des images de magazines ou de journaux.
1 Vérifiez que l'imprimante est connectée à l'ordinateur et qu'ils sont tous les deux sous tension.
2 Chargez l'original face vers le bas sur la vitre du scanner dans l'angle supérieur gauche.
3 Depuis la fenêtre du Finder, double-cliquez sur le dossier Lexmark X5400 Series.
4 Double-cliquez sur l'icône Centre Lexmark X5400 Series.
5 Dans le menu "Que numérisez-vous ?" sélectionnezMagazines ou journal.
6 Cliquez sur Aperçu/Modifier.
7 Cliquez sur pour ouvrir le tiroir Paramètres de numérisation.
8 Dans le menu local Détramage de l'onglet Paramètres, choisissez Magazine ou Journal.
9 Cliquez sur .
Voir aussi :
• « Chargement d'un original sur la vitre du scanner », page 23
• « Chargement de documents originaux dans le DAAD », page 24
Numérisation
38

Numérisation de texte pour modification
Utilisez la fonction de reconnaissance optique des caractères (ROC) pour numériser un document et produire un
texte modifiable dans une application de traitement de texte.
Remarque : Pour pouvoir utiliser cette fonction, ABBYY FineReader 5 Sprint X doit être installé.
1 Chargez un document original face vers le bas dans le dispositif d'alimentation automatique ou sur la vitre du
scanner.
Remarque : Ne placez pas de cartes postales, de photos, de petits éléments, de transparents, de papier photo
ou de supports trop fins (tels que des coupures de magazines) dans le dispositif d'alimentation automatique.
Placez ces éléments sur la vitre du scanner.
2 Depuis la fenêtre du Finder, double-cliquez sur le dossier Lexmark X5400 Series.
3 Double-cliquez sur l'icône Centre Lexmark X5400 Series.
4 Dans le menu "Que numérisez-vous ?", sélectionnez un type de document autre que Photo.
5 Dans le menu local "Quelle sera l'utilisation du document numérisé ?", sélectionnez Pour modifier le texte
(ROC).
6 Dans le menu Envoyer les images numérisées vers, choisissez une application de traitement de texte à utiliser
pour modifier le texte.
7 Cliquez sur Numériser.
8 Ouvrez le document numérisé dans l’application de traitement de texte pour en afficher un aperçu ou le modifier.
9 Modifiez et enregistrez le document.
Voir aussi :
• « Chargement d'un original sur la vitre du scanner », page 23
• « Chargement de documents originaux dans le DAAD », page 24
Numérisation de documents ou d'images pour un envoi par e-mail
Pour numériser un nouveau document et l'envoyer par e-mail :
1 Chargez un document original face vers le bas dans le dispositif d'alimentation automatique ou sur la vitre du
scanner.
Remarque : Ne placez pas de cartes postales, de photos, de petits éléments, de transparents, de papier photo
ou de supports trop fins (tels que des coupures de magazines) dans le dispositif d'alimentation automatique.
Placez ces éléments sur la vitre du scanner.
2 Depuis la fenêtre du Finder, double-cliquez sur le dossier Lexmark X5400 Series.
3 Double-cliquez sur l'icône Centre Lexmark X5400 Series.
4 Dans le menu "Que numérisez-vous ?", sélectionnez un type de document autre que Photo.
5 Dans le menu "Quelle sera l'utilisation du document numérisé ?", sélectionnez Affichage à l'écran/page Web.
6 Dans le menu Envoyer les images numérisées vers, sélectionnez une application.
7 Cliquez sur Numériser.
8 Récupérez la photo numérisée depuis l'application et envoyez-la en tant que pièce jointe par e-mail.
Numérisation
39

Voir aussi :
• « Chargement d'un original sur la vitre du scanner », page 23
• « Chargement de documents originaux dans le DAAD », page 24
Enregistrement d’un document numérisé
1 Vérifiez que l'imprimante est connectée à l'ordinateur et qu'ils sont tous les deux sous tension.
2 Chargez un document original face vers le bas dans le dispositif d'alimentation automatique ou sur la vitre du
scanner.
Remarque : Ne placez pas de cartes postales, de photos, de petits éléments, de transparents, de papier photo
ou de supports trop fins (tels que des coupures de magazines) dans le dispositif d'alimentation automatique.
Placez ces éléments sur la vitre du scanner.
3 Depuis la fenêtre du Finder, double-cliquez sur le dossier Lexmark X5400 Series.
4 Double-cliquez sur l'icône Centre Lexmark X5400 Series.
5 Dans le menu local Envoyer les images numérisées vers, sélectionnez l’application dans laquelle vous souhaitez
enregistrer l’image numérisée.
6 Ajustez les réglages en fonction de vos besoins.
7 Cliquez sur Numériser. L'image numérisée s'ouvre dans l'application spécifiée.
8 Dans l'application utilisée, cliquez sur Fichier Enregistrer sous.
9 Entrez le nom de fichier, le format et l’emplacement où vous voulez enregistrer l’image numérisée.
10 Cliquez sur Enregistrer.
Voir aussi :
• « Chargement d'un original sur la vitre du scanner », page 23
• « Chargement de documents originaux dans le DAAD », page 24
Numérisation sur un réseau
Configuration d'une imprimante réseau pour la numérisation
Attribution d'un nom à l'ordinateur
Vous pouvez attribuer un nom à votre ordinateur lors de la première installation du logiciel de l'imprimante.
Sélectionnez ce nom lorsque vous numérisez un document sur l'imprimante réseau et souhaitez envoyer l'image
numérisée vers l'ordinateur. Vous pouvez modifier le nom de l'ordinateur à votre guise.
1 Depuis la fenêtre du Finder, double-cliquez sur le dossier Lexmark X5400 Series.
2 Double-cliquez sur l'icône Centre Lexmark X5400 Series.
3 Dans le menu, cliquez sur Avancé Paramètres de numérisation réseau.
4 Dans le champ Nom de l'ordinateur, saisissez le nom de votre ordinateur.
5 Cliquez sur Enregistrer.
Numérisation
40

Définition d'un code PIN pour la numérisation via un réseau
L'affectation d'un code PIN à la numérisation réseau vous permet de contrôler l'envoi de documents numérisés vers
votre ordinateur. Vous pouvez affecter un code PIN à la numérisation réseau lors de la première installation du logiciel
de l'imprimante. Vous pouvez également en changer à votre guise.
1 Depuis la fenêtre du Finder, double-cliquez sur le dossier Lexmark X5400 Series.
2 Double-cliquez sur l'icône Centre Lexmark X5400 Series.
3 Dans le menu, cliquez sur Avancé Paramètres de numérisation réseau.
4 Cochez la case permettant de spécifier un code PIN.
5 Entrez un code PIN à quatre chiffres. Utilisez une combinaison de chiffres compris entre 1 et 9.
6 Cliquez sur Enregistrer.
Sélection des imprimantes pouvant effectuer des numérisations vers l'ordinateur
1 Depuis la fenêtre du Finder, double-cliquez sur le dossier Lexmark X5400 Series.
2 Double-cliquez sur l'icône Centre Lexmark X5400 Series.
3 Dans le menu, cliquez sur Avancé Accès numérisation réseau.
La boîte de dialogue Accès numérisation réseau s'affiche.
4 Appuyez sur + pour rechercher les imprimantes connectées au sous-réseau local.
La boîte de dialogue Sélection d'imprimantes Tout en un réseau s'affiche.
5 Dans la zone de recherche, saisissez l'adresse IP du serveur d'impression. Adressez-vous à votre administrateur
réseau pour savoir comment trouver l'adresse IP du serveur d'impression.
Si vous souhaitez restreindre votre recherche à un sous-réseau spécifique, entrez l'adresse IP du serveur
d'impression et le masque de sous-réseau en notation CIDR.
6 Appuyez sur la touche retour.
7 Dans la boîte de dialogue Sélection d'imprimantes Tout en un réseau, sélectionnez l'imprimante à l'aide de
laquelle vous souhaitez effectuer des numérisations vers l'ordinateur.
8 Cliquez sur Sélectionnez.
9 Répétez l'étape 4 à l'étape 8 pour chaque imprimante utilisée pour numériser vers l'ordinateur.
10 Lorsque vous avez terminé, cliquez sur Terminé.
Remarque : Pour supprimer une imprimante de la liste, sélectionnez-la, puis cliquez sur —.
Numérisation vers un ordinateur du réseau
1 Vérifiez les points suivants :
• L'imprimante est connectée au réseau par l'intermédiaire d'un serveur d'impression et l'imprimante, le serveur
d'impression et l'ordinateur recevant la numérisation sont sous tension.
• L'imprimante est configurée pour numériser des documents sur un réseau (Impression IP directe).
Numérisation
41

2 Chargez un document original face vers le bas dans le dispositif d'alimentation automatique ou sur la vitre du
scanner.
Remarque : Ne placez pas de cartes postales, de photos, de petits éléments, de transparents, de papier photo
ou de supports trop fins (tels que des coupures de magazines) dans le dispositif d'alimentation automatique.
Placez ces éléments sur la vitre du scanner.
3 Sur le panneau de commandes, appuyez sur Mode Numérisation.
4 Appuyez sur ou jusqu'à ce que l'ordinateur vers lequel vous voulez numériser soit en surbrillance.
5 Si vous avez défini un code PIN lors de la configuration du réseau, entrez-le à l'aide du pavé numérique, puis
appuyez sur la touche
6 Appuyez sur ou jusqu'à ce que l'emplacement voulu pour la numérisation apparaisse.
7 Appuyez sur la touche Démarrer Couleur ou Démarrer Noir.
Voir aussi :
• « Configuration d'une imprimante réseau pour la numérisation », page 0
.
Gestion des travaux de numérisation
Annulation d'une numérisation
Pour annuler une numérisation à l'aide du panneau de commandes :
1 Appuyez sur .
La numérisation en cours est arrêtée et la barre du scanner revient à sa position initiale.
2 Appuyez sur la touche pour mettre l'imprimante hors tension.
Pour annuler une numérisation à l'aide du logiciel :
1 Depuis la fenêtre du Finder, double-cliquez sur le dossier Lexmark X5400 Series.
2 Double-cliquez sur l'icône Centre Lexmark X5400 Series.
3 Dans la boîte de dialogue Progression, cliquez sur Annuler.
Voir aussi :
• « Utilisation du panneau de commandes », page 100
En savoir plus sur les options de numérisation du Centre Tout en un
Ajustement de la luminosité d'une image
1 Depuis la fenêtre du Finder, double-cliquez sur le dossier Lexmark X5400 Series.
2 Double-cliquez sur l'icône Centre Lexmark X5400 Series.
3 Dans le Centre Tout en un, cliquez sur Aperçu/Modifier pour ouvrir la boîte de dialogue Numériser.
Numérisation
42
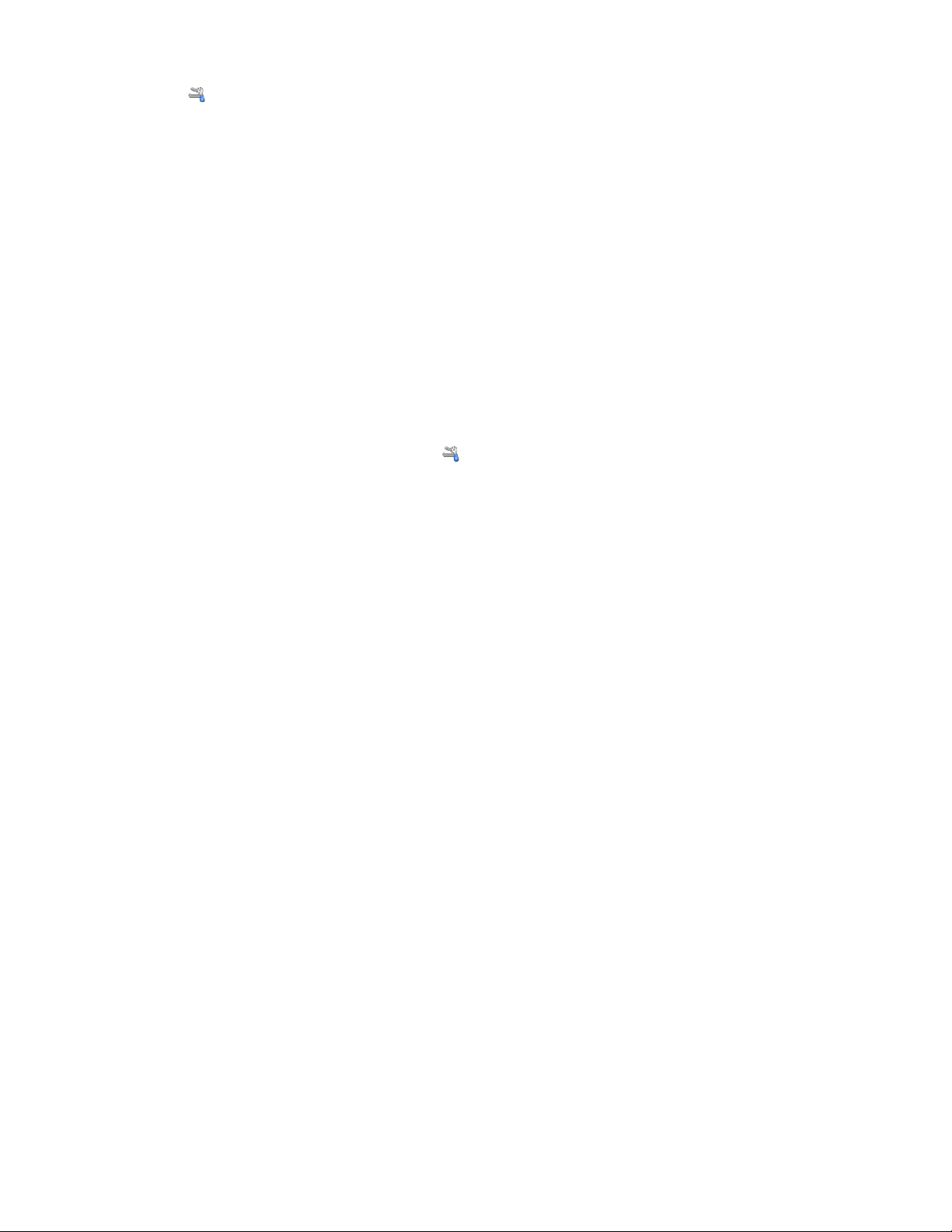
4 Cliquez sur pour ouvrir le tiroir Paramètres de numérisation.
5 Sélectionnez Ajustements.
6 Dans la zone Luminosité, déplacez le curseur pour rendre l'image plus claire ou plus foncée.
Voir aussi :
• « Personnalisation des paramètres de numérisation à partir de la boîte de dialogue Numériser », page 45
• « Ajustement des paramètres de couleur pour la numérisation », page 43
Ajustement des paramètres de couleur pour la numérisation
Vous pouvez régler manuellement les paramètres de couleur pour obtenir une qualité optimale d'impression couleur.
1 Depuis la fenêtre du Finder, double-cliquez sur le dossier Lexmark X5400 Series.
2 Double-cliquez sur l'icône Centre Lexmark X5400 Series.
3 Dans le Centre Tout en un, cliquez sur Aperçu/Modifier pour ouvrir la boîte de dialogue Numériser.
4 Dans la boîte de dialogue Numériser, cliquez sur pour ouvrir le tiroir Paramètres de numérisation.
5 Dans l'onglet Paramètres :
• Sélectionnez le paramètre de numérisation prédéfini correspondant à votre document.
• Si ce paramètre prédéfini ne vous convient pas, personnalisez les paramètres de numérisation en ajustant le
nombre et la résolution des couleurs et en optant pour une option de détramage si vous souhaitez supprimer
les motifs ondulés des images numérisées à partir de magazines ou de journaux.
• Si besoin, réduisez les interférences d'arrière-plan. Sélectionnez Réduire les interférences d'arrière-plan et
déplacez le curseur pour régler le niveau de réduction sonore.
6 Dans l'onglet Ajustements :
• Ajustez la luminosité, le contraste et la correction gamma (courbe de correction des couleurs). Déplacez les
curseurs pour régler les différents niveaux.
• Améliorez la netteté de l'image. Faites glisser le curseur pour régler la netteté de votre image.
• Inversez les couleurs. Sélectionnez Inverser les couleurs pour inverser les couleurs de votre image. L'effet
obtenu est comparable à celui d'un négatif.
Voir aussi :
• « Personnalisation des paramètres de numérisation à partir de la boîte de dialogue Numériser », page 45
• « Ajustement de la luminosité d'une image », page 42
Sélection de la destination des documents numérisés
1 Depuis la fenêtre du Finder, double-cliquez sur le dossier Lexmark X5400 Series.
2 Double-cliquez sur l'icône Centre Lexmark X5400 Series.
Numérisation
43

3 Dans le menu local Envoyer les images numérisées vers, sélectionnez une destination de numérisation.
• Fichier : enregistre l’image numérisée dans un fichier à ouvrir ultérieurement.
• Le presse-papiers : enregistre l’image numérisée dans le Presse-papiers afin de pouvoir la coller dans un
autre document. Il se peut que certaines numérisations soient trop volumineuses pour le Presse-papiers.
Remarque : La numérisation à haute résolution vers le Presse-papiers occupe beaucoup de mémoire
système, ce qui peut réduire sensiblement les performances du système.
• Une application : ouvre l’image numérisée dans l’application spécifiée.
Voir aussi :
• « Enregistrement d’un document numérisé », page 40
• « Utilisation du Centre Tout en un », page 116
Cadrage de photos à l'aide du logiciel
La fonction de cadrage automatique des photos permet de mettre en valeur certains points d'intérêt d'une photo
ou de n'afficher qu'une partie d'une image.
1 Depuis la fenêtre du Finder, double-cliquez sur le dossier Lexmark X5400 Series.
2 Double-cliquez sur l'icône Centre Lexmark X5400 Series.
3 Dans le Centre Dell Tout en un, cliquez sur Aperçu/Modifier.
4 Sélectionnez Sensibilité auto-cadrage.
Remarque : En sélectionnant cette option, la zone à numériser est automatiquement sélectionnée.
5 Si l’image cadrée vous convient, cliquez sur .
Dans le cas contraire, ajustez le cadrage de l'image.
a Utilisez l’une des méthodes suivantes pour effectuer les ajustements :
• Déplacez le curseur.
Remarque : Le curseur permet de régler la taille, la largeur et la hauteur de fichier de l’image. Si le
contour en pointillés disparaît, la zone de cadrage est au-delà de la taille de l’image.
• Cliquez sur les points de sélection et faites-les glisser pour agrandir ou réduire la zone de cadrage.
• Cliquez sur la zone de cadrage et faites-la glisser sur la partie de l’image que vous voulez copier.
Remarque : Ces opérations ont pour effet de désactiver l'option Sensibilité auto-cadrage.
b Cliquez sur pour afficher un aperçu de l'image.
c Cliquez sur pour numériser l'image.
Voir aussi :
• « Utilisation du Centre Tout en un », page 116
Numérisation
44

Personnalisation des paramètres de numérisation à partir de la boîte de dialogue Numériser
Vous pouvez régler les paramètres de numérisation et effectuer des travaux de numérisation créatifs à partir de la
boîte de dialogue Numériser.
1 Depuis la fenêtre du Finder, double-cliquez sur le dossier Lexmark X5400 Series.
2 Double-cliquez sur l'icône Centre Lexmark X5400 Series.
3 Cliquez sur Aperçu/Modifier pour ouvrir la boîte de dialogue Numériser.
4 Cliquez sur pour ouvrir le tiroir Configuration de la numérisation et modifier les paramètres de façon
appropriée.
La boîte de dialogue Numériser contient trois sections principales : les onglets Paramètres et Ajustements, ainsi que
la zone d'aperçu.
A partir d'ici Accédez à l'option Pour
Onglet Paramètres Paramètres de numérisation Sélectionner un paramètre de numérisation
prédéfini en fonction de la couleur et du type
de document à numériser.
Remarque : Sélectionnez Paramètres personnalisés pour personnaliser manuellement le
paramètre de numérisation au lieu d'utiliser
un paramètre prédéfini.
Réduire l'interférence d'arrière-plan Supprimer les bavures et le léger ombrage
d'arrière-plan des documents en couleur.
Numérisation
45

A partir d'ici Accédez à l'option Pour
Onglet Ajustements Luminosité Régler la luminosité du document numérisé.
Contraste Régler le ton de l'image qui se détache d'un
arrière-plan clair ou foncé.
Gamma Augmenter ou diminuer la courbe de
correction des couleurs. L'activation de la
fonction gamma permet d'ajuster la quantité
d'encre sur la page.
Flou/Lissage Ajuster le niveau de netteté du document
numérisé.
Faire pivoter les images Faire pivoter l'image de 90 degrés dans le sens
des aiguilles d'une montre à chaque clic.
Inverser les couleurs Inverser les couleurs de l'image en inversant
les données des couleurs RVB. L'effet produit
est comparable à celui d'un négatif.
Miroir Produire une image inversée du document.
Paramètres d'origine Réinitialiser les paramètres d'origine de
l'onglet Ajustements.
Zone d'aperçu Afficher un aperçu de l'image. Certains
paramètres de la boîte de dialogue étant interactifs, vous pouvez visualiser les modifications
sur l'image à mesure que vous les modifiez les
paramètres. Cliquez sur
le document original et afficher les modifications récentes dans la zone d'aperçu.
pour rénumériser
Sensibilité auto-cadrage Sélectionner ou désélectionner l'option Sensi-
Affichage de la largeur, de la hauteur et de la
taille du fichier
Les boutons suivants sont situés en haut de la zone d'aperçu :
Cliquez sur Pour
Afficher ou masquer le tiroir Paramètres de numérisation.
Actualiser l'image dans la zone d'aperçu.
Lancer la numérisation.
Voir aussi :
• « Utilisation du Centre Tout en un », page 116
Numérisation
bilité auto-cadrage pour activer ou désactiver
le cadrage automatique. Utilisez le curseur
pour régler la sensibilité de cadrage.
Afficher les dimensions de l'image numérisée.
Sélectionner une unité de mesure dans le
menu local.
46

Modification de la liste de personnalisation
La liste des applications citées dans la liste de personnalisation est générée lors de l'installation du logiciel de
l'imprimante Tout en un. Elle peut comporter jusqu'à 50 applications. Dans cette liste de personnalisation, vous
pouvez ajouter, supprimer ou modifier une application.
1 Depuis la fenêtre du Finder, double-cliquez sur le dossier Lexmark X5400 Series.
2 Double-cliquez sur l'icône Centre Lexmark X5400 Series.
3 Dans le menu local Envoyer les images numérisées vers, faites défiler la liste jusqu'en bas puis sélectionnez
Personnaliser liste. La zone de dialogue correspondante, dans laquelle toutes les applications disponibles sont
mentionnées, s'affiche.
Pour ajouter une application à la liste :
1 Cliquez sur +.
2 Cliquez sur Parcourir pour parcourir la liste des applications disponibles sur l'ordinateur. Cliquez sur l'application
à ajouter à la liste.
3 Cliquez sur OK.
4 Dans le menu local Type de fichier, sélectionnez le type de fichier à envoyer à l'application choisie.
5 Si vous le souhaitez, modifiez le nom d'affichage. Il s'agit du nom qui apparaîtra dans le menu local Envoyer les
images numérisées vers.
6 Cliquez sur OK.
Pour supprimer une application de la liste :
1 Dans la liste des applications, sélectionnez celle à supprimer.
2 Cliquez sur -.
3 Pour confirmer, cliquez OK lorsque vous y êtes invité. Sinon, cliquez sur Annuler.
Pour modifier une application de la liste :
1 Dans la liste des applications, sélectionnez celle à modifier.
2 Cliquez sur Modifier.
3 Modifiez le nom qui doit s'afficher dans le menu local Envoyer les images numérisées vers.
• Cliquez sur Parcourir pour sélectionner le nouveau chemin de l'application.
• Dans le menu local Type de fichier, sélectionnez le type de fichier à envoyer à cette application. Vous ne
pouvez choisir qu'un seul type de fichier.
• Cliquez sur OK.
Voir aussi :
• « Sélection du paramètre Préférences du Centre Tout en un », page 120
Numérisation
47

Amélioration de la netteté d'une image
1 Depuis la fenêtre du Finder, double-cliquez sur le dossier Lexmark X5400 Series.
2 Double-cliquez sur l'icône Centre Lexmark X5400 Series.
3 Cliquez sur Aperçu/Modifier pour ouvrir la boîte de dialogue Numériser.
4 Dans la boîte de dialogue Numériser, cliquez sur pour ouvrir le tiroir Paramètres de numérisation.
5 Cliquez sur l'icône Ajustements.
6 Dans la zone Flou/Netteté, ajustez la netteté de l'image numérisée en déplaçant le curseur.
Voir aussi :
• « Personnalisation des paramètres de numérisation à partir de la boîte de dialogue Numériser », page 45
• « Amélioration de la qualité de l'impression photo à l'aide du logiciel », page 95
Réinitialisation des paramètres par défaut du logiciel de l'imprimante
1 Depuis la fenêtre du Finder, double-cliquez sur le dossier Lexmark X5400 Series.
2 Double-cliquez sur l'icône Centre Lexmark X5400 Series.
3 Cliquez sur Paramètres d'origine.
Voir aussi :
• « Utilisation du Centre Tout en un », page 116
• « Personnalisation des paramètres de numérisation à partir de la boîte de dialogue Numériser », page 45
Numérisation
48

Télécopie
Mise en route
Préparation de l'imprimante pour l'envoi de télécopies
MISE EN GARDE—RISQUE D'ELECTROCUTION : N'utilisez pas la fonction de télécopie en cas d'orage. N’installez
pas ce produit ou ne procédez à aucun branchement (cordon d’alimentation, téléphone, etc.) en cas d’orage.
Sélection d'une connexion de télécopie
Vous pouvez raccorder l'imprimante à des équipements de télécommunication, tels qu'un téléphone, un répondeur
ou le modem d'un ordinateur. Si des problèmes se produisent, reportez-vous à la section « Dépannage lié à
l'installation », page 139.
Remarque : L'imprimante est un périphérique analogique qui offre des performances optimales s'il est branché
directement à la prise téléphonique murale. Vous pouvez relier d'autres périphériques (comme un téléphone ou un
répondeur) à l'imprimante, comme l'illustre la procédure d'installation. Si vous souhaitez utiliser une connexion
numérique (RNIS, DSL ou ADSL), vous devez vous procurer un périphérique tiers, tel qu'un filtre DSL.
Il n'est pas nécessaire de relier l'imprimante à un ordinateur, mais il est nécessaire de la connecter à une ligne
téléphonique pour envoyer et recevoir des télécopies.
Vous pouvez relier l'imprimante à d'autres équipements. Consultez le tableau suivant pour déterminer la meilleure
façon d'installer l'imprimante.
Matériel Pour Consultez la section
• L'imprimante
• Un câble téléphonique
• L'imprimante
• Un téléphone
• Deux câbles téléphoniques
• L'imprimante
• Un téléphone
Envoyer et recevoir des télécopies sans
avoir recours à un ordinateur.
• Utiliser la ligne du télécopieur comme
ligne de téléphone normale.
• Envoyer et recevoir des télécopies
sans avoir recours à un ordinateur.
Recevoir des messages vocaux et des
télécopies.
« Connexion directe à la prise téléphonique murale », page 53
« Connexion à un téléphone »,
page 54
« Connexion à un répondeur »,
page 55
• Un répondeur
• Trois câbles téléphoniques
• L'imprimante
• Un téléphone
Envoyer des télécopies à l'aide de l'ordinateur ou de l'imprimante.
« Connexion à un ordinateur équipé
d'un modem », page 56
• Un modem d'ordinateur
• Trois câbles téléphoniques
Voir aussi :
• « Dépannage lié à l'installation », page 139
Télécopie
49

Utilisation d'un adaptateur de ligne téléphonique
Pays/région
• Royaume-Uni
• Irlande
• Finlande
• Norvège
• Danemark
Pour connecter votre imprimante à un répondeur ou tout autre matériel de télécommunication, utilisez l'adaptateur
de ligne téléphonique inclus dans la boîte de l'imprimante.
• Italie
• Suède
• Pays-Bas
• France
• Portugal
1 Branchez une extrémité du câble téléphonique sur le port Line de l'imprimante.
2 Connectez l'adaptateur à la ligne téléphonique fournie avec l'imprimante.
Remarque : L'adaptateur représenté est utilisé au Royaume-uni. Celui utilisé dans votre pays peut être différent ;
il doit s'adapter au type de prise téléphonique local.
3 Connectez la ligne téléphonique de l'équipement de téléco mmunication que vous avez choisi à la prise de gauche
de l'adaptateur.
Télécopie
50

Si l'équipement de télécommunication que vous utilisez emploie une ligne téléphonique modèle américain (RJ11),
suivez la procédure de connexion de l'équipement :
1 Retirez la prise du port EXT situé derrière l'imprimante.
Remarque : Lorsque vous retirez cette prise, l'appare il, différent selon les pays ou régions, que vous avez raccordé
à l'imprimante par l'adaptateur, comme décrit ci-dessus, ne fonctionnera pas correctement.
2 Raccordez votre appareil de télécommunication directement au port EXT situé derrière l'imprimante.
Attention — Dommages potentiels : Ne touchez pas les câbles ou la zone de l'imprimante indiquée lorsque
des opérations d'envoi ou de réception de télécopie sont en cours.
Pays/région
• Arabie Saoudite
• Emirats Arabes Unis
• Egypte
• Bulgarie
• République tchèque
• Belgique
• Australie
• Afrique du Sud
• Israël
• Hongrie
• Pologne
• Roumanie
• Russie
• Slovénie
• Espagne
• Turquie
• Grèce
Télécopie
51

Pour raccorder un répondeur ou tout autre équipement de télécommunication à l'imprimante :
1 Retirez la prise du port situé à l'arrière de l'imprimante.
Remarque : Lorsque vous retirez cette prise, l'appare il, différent selon les pays ou régions, que vous avez raccordé
à l'imprimante par l'adaptateur, comme décrit ci-dessus, ne fonctionnera pas correctement.
2 Raccordez votre appareil de télécommunication directement au port EXT situé derrière l'imprimante.
Attention — Dommages potentiels : Ne touchez pas les câbles ou la zone de l'imprimante indiquée lorsque
des opérations d'envoi ou de réception de télécopie sont en cours.
Pays/région
• Allemagne
• Autriche
• Suisse
Télécopie
52
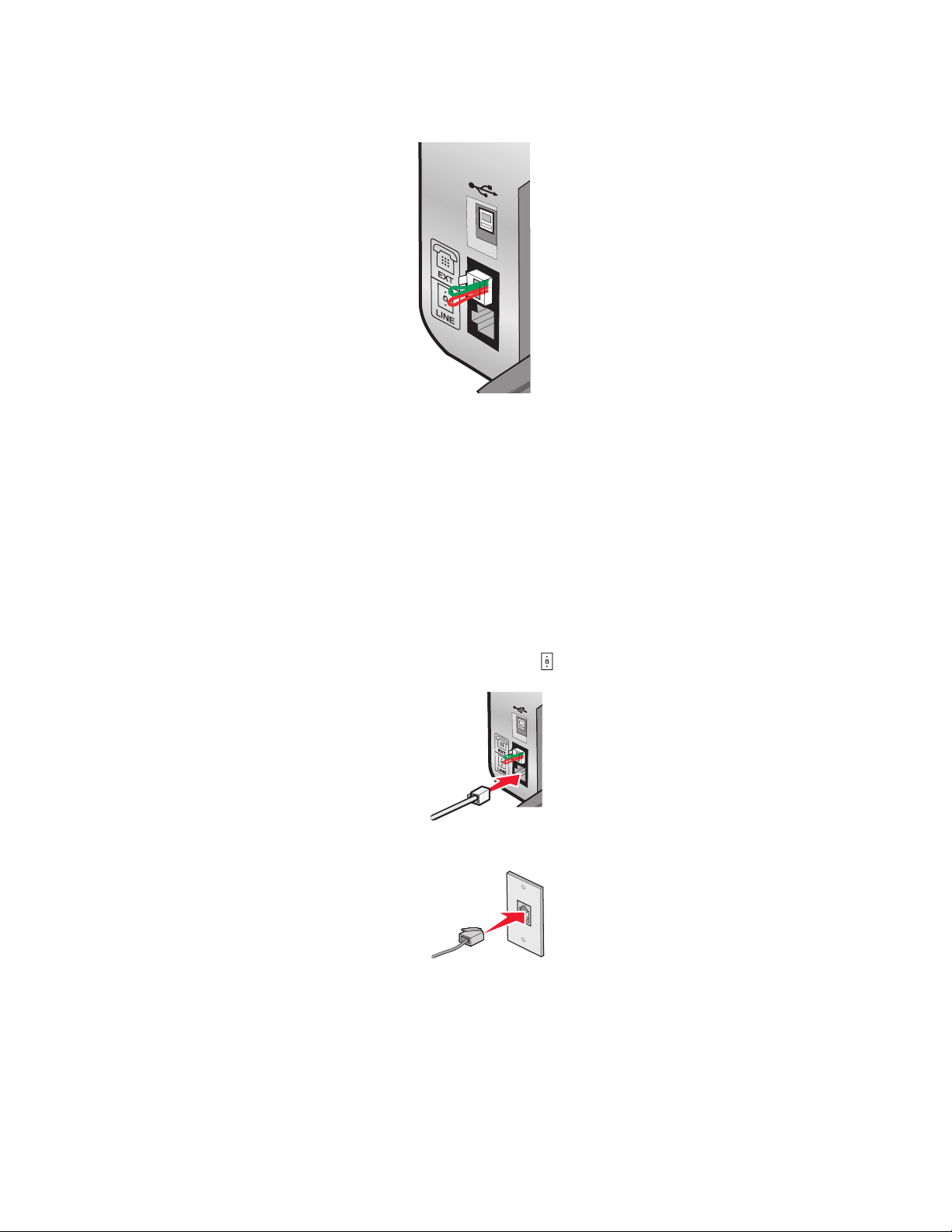
Une prise est installée sur le port EXT de l'imprimante. Cette prise est essentielle au bon fonctionnement de
l'imprimante.
Remarque : Ne la retirez pas, car les autres périphériques de télécommunication installés chez vous, comme les
téléphones et les répondeurs, risquent de ne pas fonctionner.
Voir aussi :
• « Présentation des composants de l'imprimante », page 98
Connexion directe à la prise téléphonique murale
Reliez directement l'imprimante à une prise téléphonique murale pour copier ou envoyer et recevoir des télécopies
sans utiliser d'ordinateur.
1 Vérifiez que vous disposez d'un câble téléphonique et d'une prise téléphonique murale.
2 Branchez une extrémité du câble téléphonique sur le port LINE de l'imprimante.
3 Branchez l'autre extrémité du câble téléphonique sur une prise téléphonique murale active.
Voir aussi :
• « Préparation de l'imprimante pour l'envoi de télécopies », page 49
Télécopie
53

Connexion à un téléphone
Reliez un téléphone à l’imprimante pour utiliser la ligne de télécopie comme une ligne téléphonique normale.
Configurez ensuite l’imprimante pour copier, recevoir et envoyer des télécopies sans utiliser l’ordinateur quel que
soit l’emplacement du téléphone.
Remarque : Les instructions d’installation peuvent différer en fonction de votre pays ou de votre région. Pour plus
d'informations sur la connexion de l'imprimante à l'appareil de télécommunication, reportez-vous à la rubrique
« Utilisation d'un adaptateur de ligne téléphonique ».
1 Vérifiez que vous disposez des équipements suivants :
• Un téléphone
• Deux câbles téléphoniques
• Une prise téléphonique murale
2 Reliez le port LINE de l'imprimante à une prise téléphonique murale active à l’aide d’un câble téléphonique.
3 Retirez la protection du port EXT de l’imprimante.
Télécopie
54

4 Reliez un téléphone au port EXT de l’imprimante à l’aide d’un autre câble téléphonique.
Voir aussi :
• « Préparation de l'imprimante pour l'envoi de télécopies », page 49
Connexion à un répondeur
Connectez un répondeur à l’imprimante pour recevoir des messages sonores et des télécopies.
Remarque : Les instructions d’installation peuvent différer en fonction de votre pays ou de votre région. Pour plus
d'informations sur la connexion de l'imprimante à l'appareil de télécommunication, reportez-vous à la rubrique
« Utilisation d'un adaptateur de ligne téléphonique ».
1 Vérifiez que vous disposez des équipements suivants :
• Un téléphone
• Un répondeur
• Trois câbles téléphoniques
• Une prise téléphonique murale
2 Reliez le port LINE de l'imprimante à une prise téléphonique murale active à l’aide d’un câble téléphonique.
Télécopie
55

3 Retirez la protection du port EXT de l’imprimante.
4 Reliez le téléphone au répondeur à l’aide d’un second câble téléphonique.
5 Branchez un troisième câble téléphonique entre le répondeur et le port EXT de l’imprimante.
Voir aussi :
• « Préparation de l'imprimante pour l'envoi de télécopies », page 49
Connexion à un ordinateur équipé d'un modem
Connectez l’imprimante à un ordinateur équipé d’un modem pour envoyer des télécopies à partir de l’application
logicielle.
Remarque : Les instructions d’installation peuvent différer en fonction de votre pays ou de votre région. Pour plus
d'informations sur la connexion de l'imprimante à l'appareil de télécommunication, reportez-vous à la rubrique
« Utilisation d'un adaptateur de ligne téléphonique ».
1 Vérifiez que vous disposez des équipements suivants :
• Un téléphone
• Un ordinateur équipé d'un modem
• Deux câbles téléphoniques
• Une prise téléphonique murale
Télécopie
56
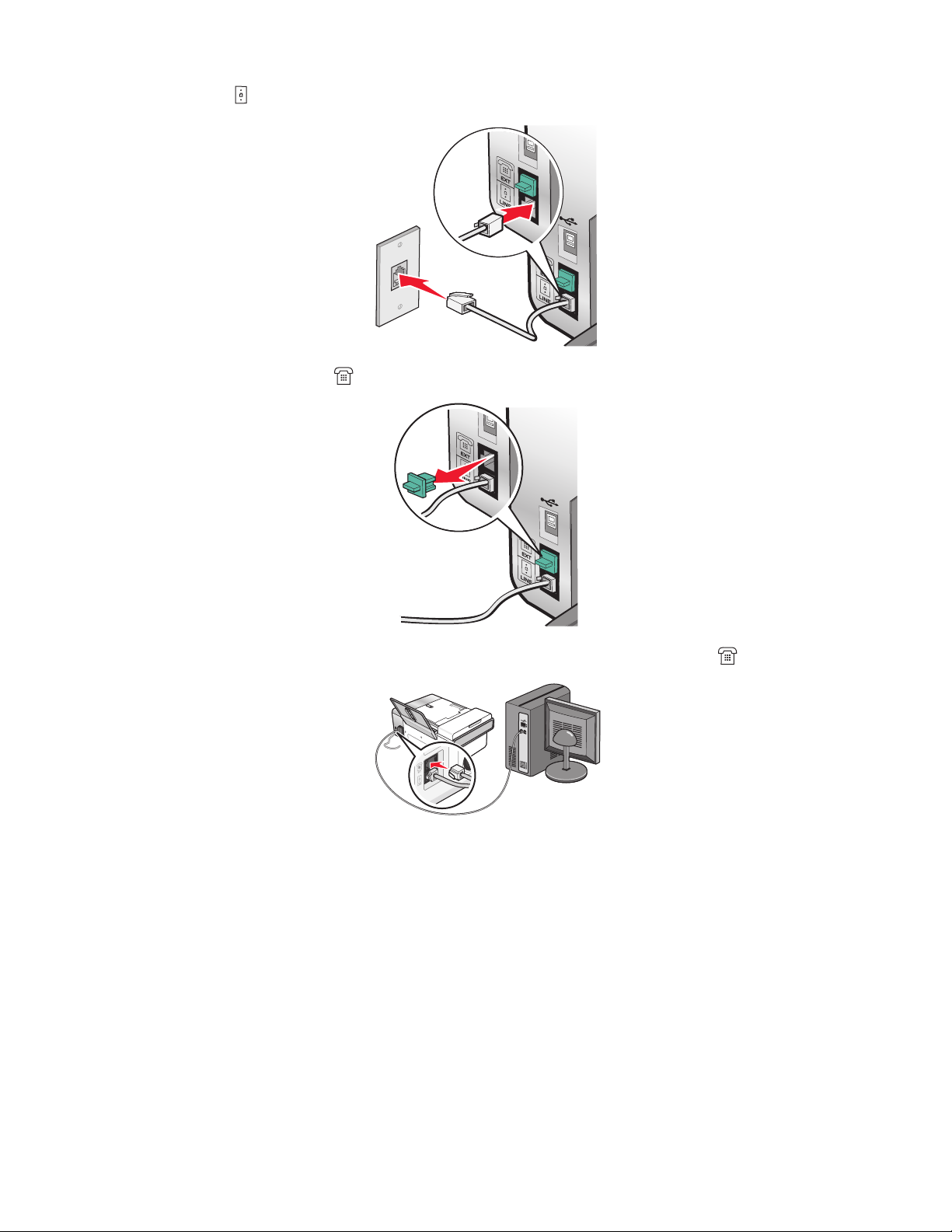
2 Reliez le port LINE de l'imprimante à une prise téléphonique murale active à l’aide d’un câble téléphonique.
3 Retirez la protection du port EXT de l’imprimante.
4 Branchez un deuxième câble téléphonique entre le modem de l'ordinateur et le port EXT de l'imprimante.
Voir aussi :
• « Préparation de l'imprimante pour l'envoi de télécopies », page 49
Télécopie
57

Chargement d'un original sur la vitre du scanner
Vous pouvez numériser et imprimer des photos, des documents texte, des articles de magazines ou de journaux et
tout autre type de publication. Vous pouvez numériser un document pour l'envoyer par télécopie.
1 Vérifiez que l'ordinateur et l'imprimante sont sous tension.
2 Soulevez le volet supérieur.
3 Placez le document original sur la vitre du scanner, face imprimée vers le bas et dans l'angle supérieur gauche.
Télécopie
58
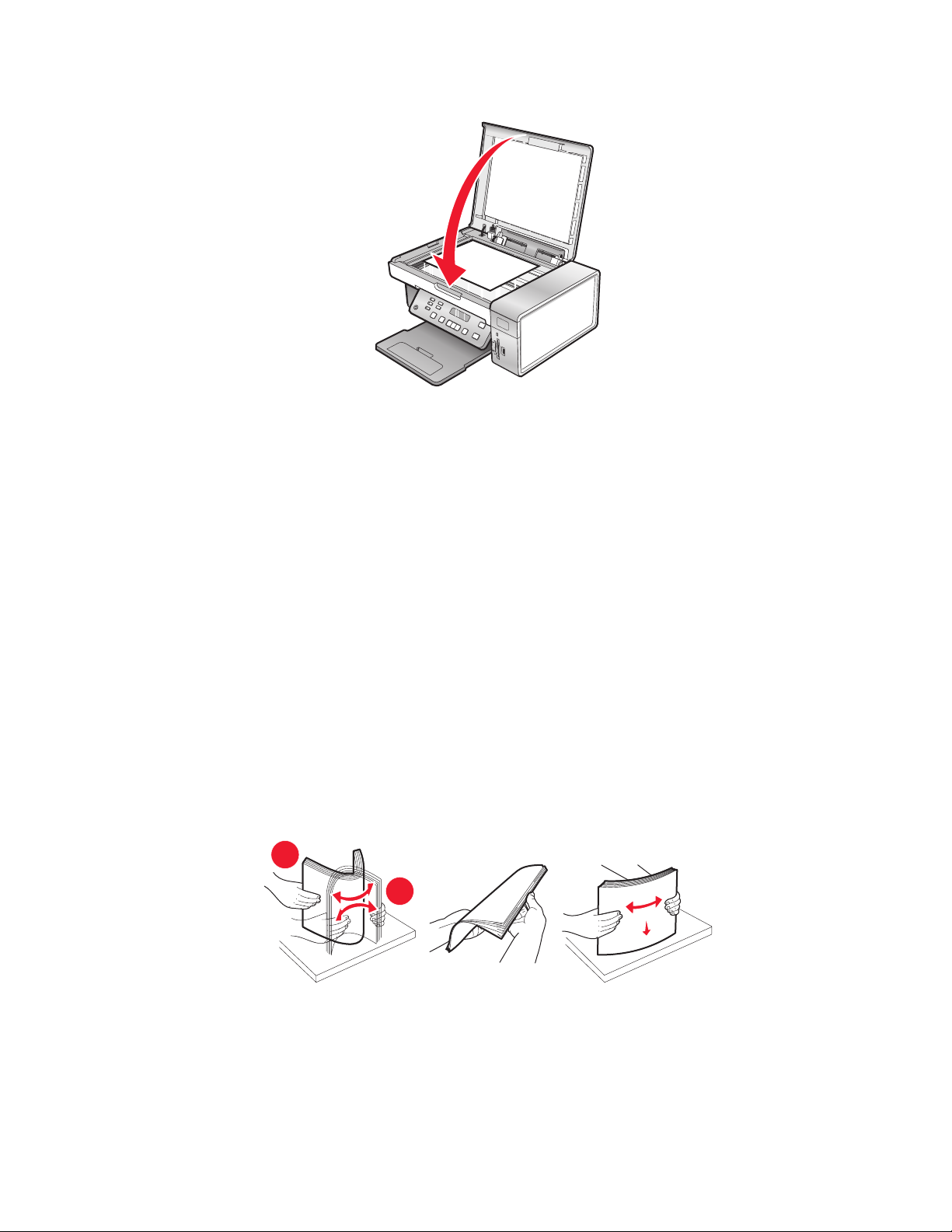
4 Refermez le volet du scanner pour éviter que les bords de l'image numérisée ne soient foncés.
1
2
Voir aussi :
• « Présentation des composants de l'imprimante », page 98
Chargement de documents originaux dans le DAAD
Vous pouvez charger jusqu'à 15 feuilles d'un document original dans le dispositif d'alimentation automatique de
documents (DAAD) pour procéder à des opérations de numérisation, de copie et de télécopie. Le dispositif
d'alimentation automatique (DAAD) accepte les formats suivants : A4, Lettre ou Légal.
Remarques :
• N'utilisez que du papier neuf non souillé.
• Ne placez pas de cartes postales, de photos, de petits éléments, de transparents, de papier photo ou de supports
trop fins (tels que des coupures de magazines) dans le dispositif d'alimentation automatique (DAAD). Placez-les
sur la vitre du scanner.
1 Si vo us ut il isez du pa pi er d e f orm at A4 ou Le tt re , t ir ez sur la butée papier du dispositif d'alimentation automatique
(DAAD).
2 Ajustez le guide papier du bac du dispositif d'alimentation automatique (DAAD) contre le bord du papier.
3 Ventilez l’original.
Télécopie
59

4 Chargez le document original face vers le bas et partie supérieure en avant dans le dispositif d’alimentation
automatique (DAAD) jusqu'à ce que vous entendiez un bip.
Document chargé apparaît à l'écran et le document pénètre dans le dispositif d'alimentation automatique
(DAAD).
Remarque : la fonction Aperçu n'est pas prise en charge avec le dispositif d'alimentation automatique (DAAD). Vous
pouvez afficher l'aperçu d'une page à la fois lorsque vous utilisez le scanner.
Capacité du dispositif d'alimentation automatique de documents (DAAD)
Chargez jusqu'à Vérifiez les points suivants
15 feuilles de :
• Papier au format Lettre
• Papier A4
• Papier au format Légal
• Ajustez le guide papier du bac du dispositif d'alimentation automatique (DAAD)
contre le bord du papier.
• Chargez le document original face vers le bas et partie supérieure en avant dans
le dispositif d’alimentation automatique jusqu'à ce que vous entendiez un bip.
Télécopie
60

Chargez jusqu'à Vérifiez les points suivants
15 feuilles de :
• Papier personnalisé
• Papier préperforé
• Papier à bord renforcé
• Formulaires préimprimés
• Papier à en-tête
• Vous ajustez le guide papier du bac du dispositif d'alimentation automatique
(DAAD) contre le bord du papier.
• Chargez le document original face vers le bas et partie supérieure en avant dans
le dispositif d’alimentation automatique jusqu'à ce que vous entendiez unbip.
• Le format de papier ne dépasse pas les dimensions suivantes :
Largeur :
– 210.0 mm-215,9 mm
– 8.25 po.-8,5 po.
Longueur :
– 279.4 mm-355,6 mm
– 11.0 po.-14,0 po.
• Laissez le papier préimprimé sécher complètement avant de le charger dans le
dispositif d'alimentation automatique (DAAD).
• N'utilisez pas de papier comportant des particules d'encre métallique.
• Evitez d'utiliser du papier comportant des motifs en relief.
Voir aussi :
• « Présentation des composants de l'imprimante », page 98
• « Chargement d'un original sur la vitre du scanner », page 23
Télécopie
61
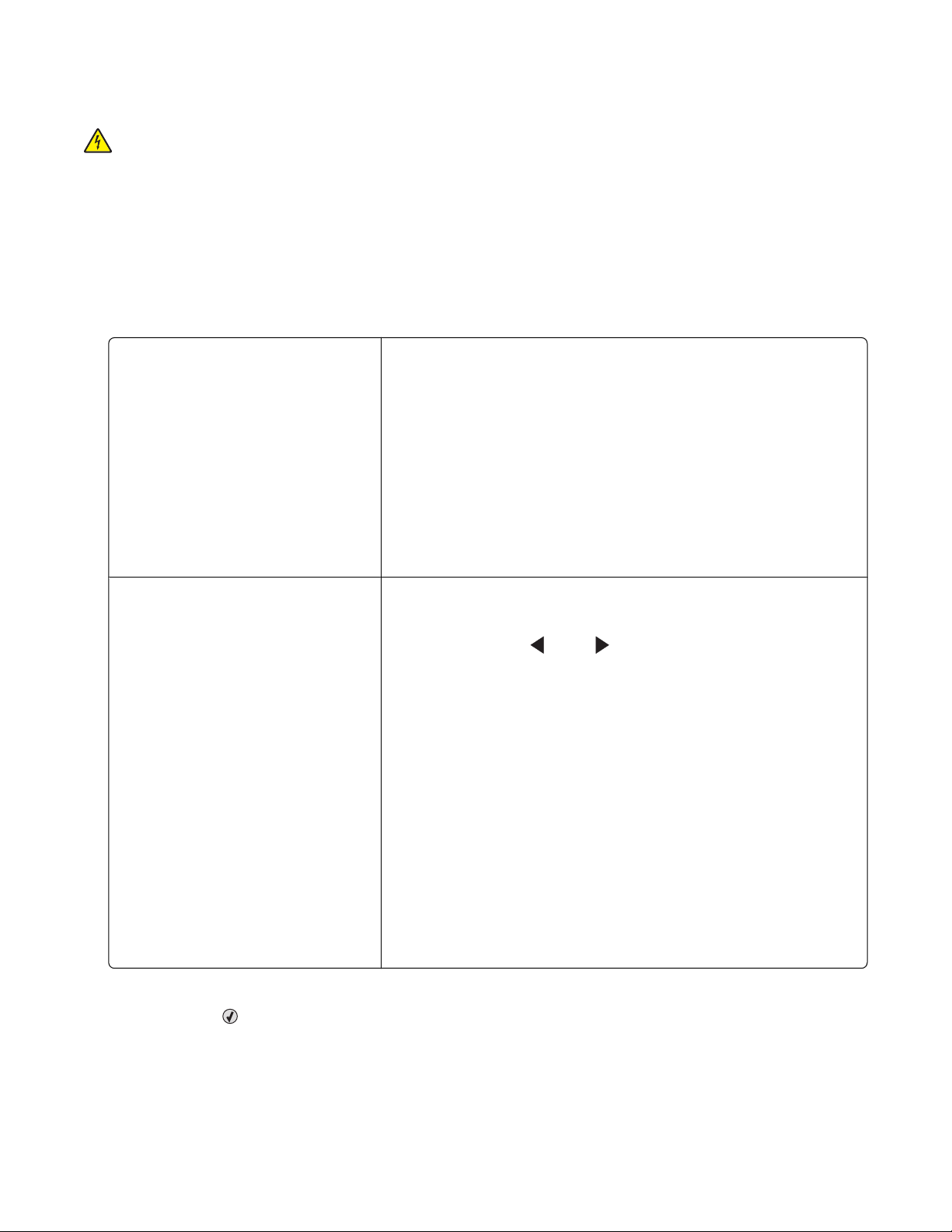
Exécution de tâches de télécopie et de tâches associées
MISE EN GARDE—RISQUE D'ELECTROCUTION : N'utilisez pas la fonction de télécopie en cas d'orage. N’installez
pas ce produit ou ne procédez à aucun branchement (cordon d’alimentation, téléphone, etc.) en cas d’orage.
Envoi d'une télécopie
Composition d'un numéro de télécopieur
1 Sur le panneau de commandes, appuyez sur la touche Mode Télécopie.
2 Composez un numéro de télécopieur en utilisant :
La zone de texte
La composition abrégée ou de groupe
Composez un numéro de télécopieur à l'aide du pavé numérique.
Remarques :
• Vous pouvez inclure le numéro d'une carte de téléphone dans le
numéro de télécopieur.
• Vous pouvez saisir un maximum de 64 chiffres dans un numéro de
télécopieur.
• Appuyez sur Recomposer/Pause pour marquer une pause de trois
secondes lorsque vous composez un numéro pour attendre la
tonalité d'une ligne extérieure ou accéder à un système de réponse
automatisé.
a Appuyez sur Répertoire.
b Entrez un numéro de composition abrégée ou de groupe.
• Appuyez sur ou sur à plusieurs reprises jusqu'à ce que le
numéro de composition abrégée ou de groupe souhaité
apparaisse.
• Utilisez le pavé numérique pour saisir le numéro de l'entrée
Composition abrégée (1–89) ou Composition de groupe (90–
99).
Remarques :
• Pour obtenir des instructions sur l'ajout de numéros de
composition abrégée ou de groupe à l'aide de l'ordinateur,
reportez-vous à la section « Définition d'une liste de composition abrégée à l'aide de l'ordinateur », page 67.
• Pour obtenir des instructions sur l'ajout de numéros de
composition abrégée ou de groupe à l'aide du panneau de
commandes, reportez-vous à la section « Utilisation du carnet
d'adresses », page 68.
3 Si vous souhaitez envoyer une télécopie à un groupe de numéros (télécopie à diffusion générale) :
a Appuyez sur .
b Répétez l'étape 2, à l'aide des méthodes ci-dessus, jusqu'à ce qu'un maximum de 30 numéros de télécopieurs
aient été entrés.
Télécopie
62
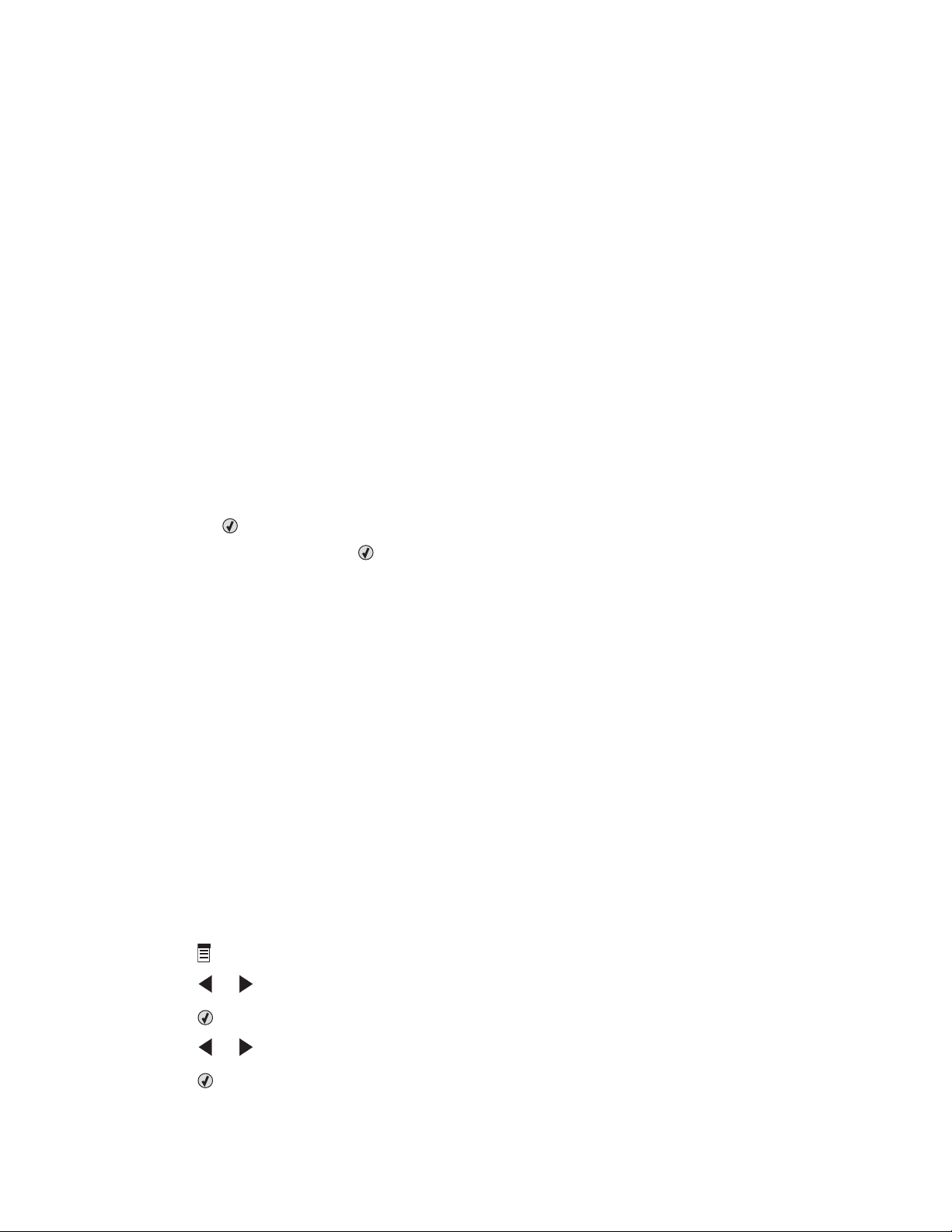
Voir aussi :
• « Utilisation du panneau de commandes », page 100
Envoi d'une télécopie à partir du panneau de commandes
1 Assurez-vous que l'imprimante est sous tension.
2 Chargez un document original face vers le bas dans le dispositif d'alimentation automatique ou sur la vitre du
scanner.
Remarque : Ne placez pas de cartes postales, de photos, de petits éléments, de transparents, de papier photo
ou de supports trop fins (tels que des coupures de magazines) dans le dispositif d'alimentation automatique.
Placez ces éléments sur la vitre du scanner.
3 Sur le panneau de commandes, appuyez sur la touche Mode Télécopie.
4 Composez un numéro de télécopieur ou appuyez sur la touche Répertoire pour sélectionner un numéro dans
la liste de composition abrégée ou de composition de groupe. Pour plus d'informations, reportez-vous à la section
« Composition d'un numéro de télécopieur », page 62.
Remarque : Pour définir les numéros de composition abrégée, voir « Définition d'une liste de composition
abrégée à l'aide de l'ordinateur », page 67.
5 Si vous souhaitez envoyer une télécopie à un groupe de numéros (télécopie à diffusion générale) :
a Appuyez sur .
b Répétez l'étape 4 et appuyez sur jusqu'à ce qu'un maximum de 30 numéros de télécopieur ait été entré.
6 Appuyez sur la touche Démarrer Couleur ou Démarrer Noir.
Voir aussi :
• « Utilisation du panneau de commandes », page 100
• « Chargement d'un original sur la vitre du scanner », page 23
• « Chargement de documents originaux dans le DAAD », page 24
Envoi d'une télécopie à diffusion générale à une heure planifiée
Vous pouvez envoyer une télécopie à un ensemble de 30 personnes ou groupes à un moment choisi.
1 Chargez un document original face vers le bas dans le dispositif d'alimentation automatique ou sur la vitre du
scanner.
Remarque : Ne placez pas de cartes postales, de photos, de petits éléments, de transparents, de papier photo
ou de supports trop fins (tels que des coupures de magazines) dans le dispositif d'alimentation automatique.
Placez ces éléments sur la vitre du scanner.
2 Sur le panneau de commandes, appuyez sur la touche Mode Télécopie.
3 Appuyez sur .
4 Appuyez sur ou jusqu'à ce que Différer la télécopie apparaisse.
5 Appuyez sur .
6 Appuyez sur ou jusqu'à ce que l'option Retarder jusqu'à apparaisse.
7 Appuyez sur .
Télécopie
63

8 Entrez l'heure à laquelle vous voulez envoyer la télécopie.
9 Appuyez sur .
10 Si l'imprimante est en mode 24 heures, appuyez sur ou pour choisir AM (matin) ou PM (après-midi).
11 Appuyez sur le bouton pour enregistrer les paramètres.
12 Composez un numéro de télécopieur ou appuyez sur la touche Répertoire pour sélectionner un numéro dans
la liste de composition abrégée ou de composition de groupe. Pour plus d'informations, reportez-vous à la section
« Composition d'un numéro de télécopieur », page 62.
13 Si nécessaire, répétez l'étape 12 et appuyez sur jusqu'à ce qu'un maximum de 30 numéros de télécopieur ait
été entré.
14 Appuyez sur la touche Démarrer Couleur ou Démarrer Noir.
Remarque : A l'heure indiquée, les numéros de télécopie sont composés et la télécopie est envoyée aux numéros
indiqués. En cas d'échec de transmission de la télécopie à l'un des numéros, un nouvel essai sera effectué.
Voir aussi :
• « Utilisation du panneau de commandes », page 100
• « Chargement d'un original sur la vitre du scanner », page 23
• « Chargement de documents originaux dans le DAAD », page 24
Envoi d'une télécopie en entendant la tonalité de la ligne téléphonique
(Composition avec téléphone raccroché)
La fonction de composition manuelle vous permet de composer un numéro de téléphone et d'entendre les tonalités
de l'appel dans un haut-parleur de l'imprimante. Cette fonction s'avère utile si vous devez utiliser le répondeur
automatique ou entrer un numéro de carte de téléphone avant d'envoyer la télécopie.
1 A partir du panneau de commandes, appuyez sur Mode Télécopie.
2 Appuyez sur .
3 Appuyez sur ou sur jusqu’à ce que l’option Composition avec téléphone raccroché apparaisse.
4 Appuyez sur .
Vous pouvez à présent entendre la tonalité.
5 Composez un numéro de télécopieur ou appuyez surCarnet d'adresses pour sélectionner un numéro de
composition abrégée ou de groupe. Pour plus d'informations, reportez-vous à la section « Composition d'un
numéro de télécopieur », page 62.
Remarque : Appuyez sur les touches du pavé numérique pour utiliser le système de réponse automatique.
6 Appuyez sur Démarrer Couleur ou Démarrer Noir.
Voir aussi :
• « Utilisation du panneau de commandes », page 100
• « Chargement d'un original sur la vitre du scanner », page 23
Télécopie
64
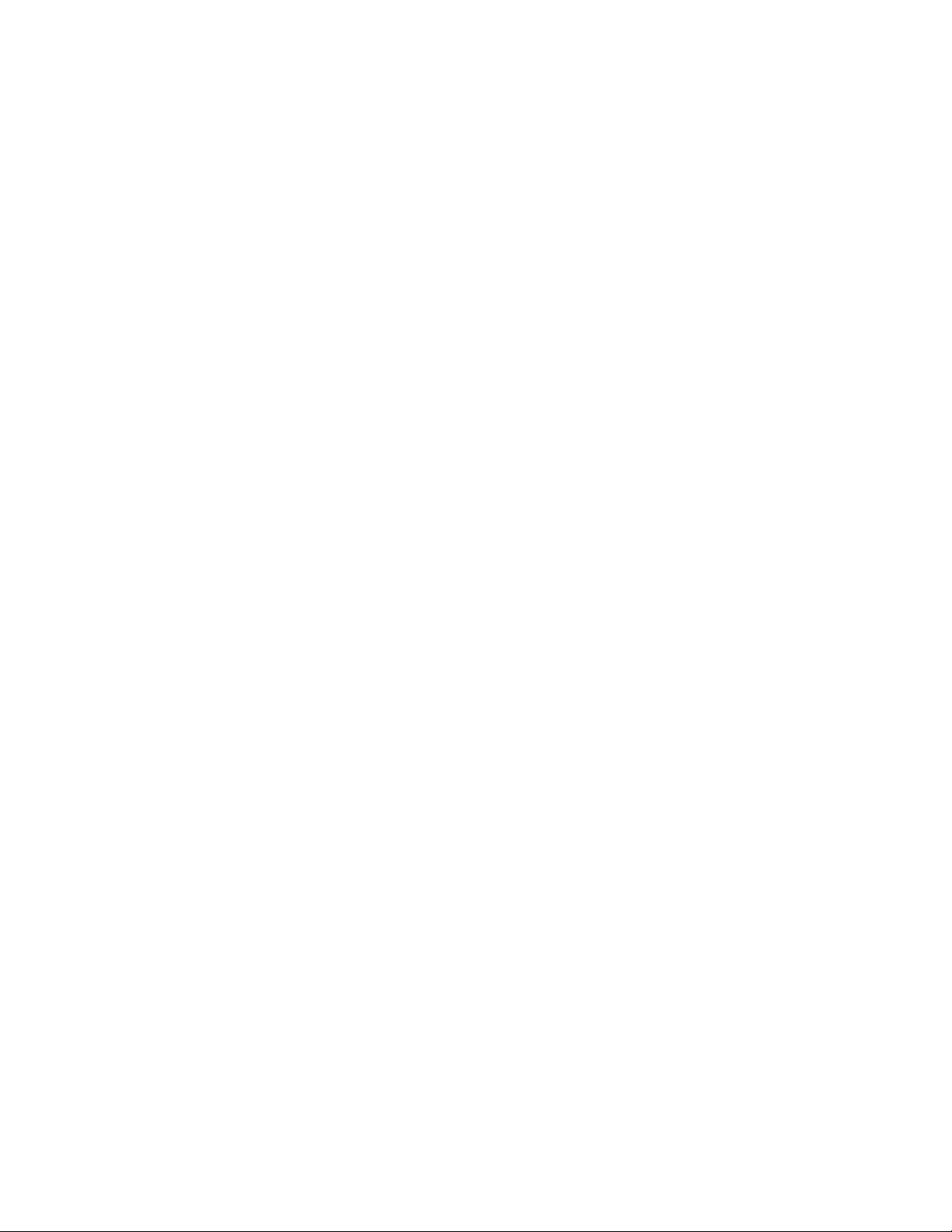
Réception d'une télécopie
Réception automatique d'une télécopie
1 Assurez-vous que le voyant de réponse automatique est allumé.
2 Pour définir le nombre de sonneries de téléphone avant que l'imprimante reçoive automatiquement les
télécopies, voir « Définition du nombre de sonneries avant réception automatique d'une télécopie », page 70.
Voir aussi :
• « Utilisation du panneau de commandes », page 100
Réception d’une télécopie avec un répondeur
Remarque : Vous devez installer l'équipement comme illustré à la section « Connexion à un répondeur », page 55.
Pour recevoir une télécopie avec un répondeur relié à l’imprimante :
1 Assurez-vous que le voyant de réponse automatique est allumé.
Lorsqu'une sonnerie est détectée, le répondeur se déclenche automatiquement.
• Si l'imprimante détecte une télécopie, elle la reçoit et déconnecte le répondeur.
• Si aucune télécopie n'est détectée par l’imprimante, le répondeur prend l'appel.
2 Configurez le répondeur pour qu'il réponde aux appels entrants avant l'imprimante.
Par exemple, si vous réglez le répondeur pour qu'il réponde aux appels après trois sonneries, réglez l'imprimante
pour qu'elle réponde après cinq sonneries.
3 Pour définir le nombre de sonneries de téléphone avant que l'imprimante reçoive automatiquement les
télécopies, voir « Définition du nombre de sonneries avant réception automatique d'une télécopie », page 70.
Voir aussi :
• « Utilisation du panneau de commandes », page 100
Réception manuelle de télécopies
1 Assurez-vous que le voyant Réponse auto est éteint.
2 Pour recevoir une télécopie :
• Appuyez sur la touche Démarrer Couleur ou Démarrer Noir.
ou
• Appuyez sur *9* sur le téléphone une fois que vous avez répondu à l'appel et entendu la tonalité du
télécopieur.
3 Raccrochez le combiné. L'imprimante reçoit la télécopie.
Voir aussi :
• « Utilisation du panneau de commandes », page 100
Télécopie
65

Utilisation du service de présentation de numéro
Le service de présentation du numéro est proposé par certains opérateurs. Il permet d'identifier le numéro de
téléphone (et parfois le nom) de la personne qui vous appelle. Si vous souscrivez à ce service, il fonctionne avec
l'imprimante. Lorsque vous recevez une télécopie, le numéro de l'expéditeur s'affiche.
Remarque : La fonction de présentation du numéro n'est disponible que dans certains pays ou régions.
L'imprimante prend en charge deux types de sonneries distinctes par ID appelant : sonnerie 1 (FSK) et sonnerie 2
(DTMF). Selon la région ou le pays dans lequel vous vivez et la société de télécommunications que vous utilisez, vous
serez peut-être amené à changer de sonnerie pour que l'imprimante affiche les informations de l'ID appelant.
1 A partir du panneau de commandes, appuyez sur Mode Télécopie.
2 Appuyez sur ou jusqu'à ce que l'option Outils apparaisse.
3 Appuyez sur .
4 Appuyez sur ou jusqu'à ce que l'option Conf. périphérique apparaisse.
5 Appuyez sur .
6 Appuyez sur ou jusqu'à ce que l'option Sonnerie ID appelant apparaisse.
7 Appuyez sur .
8 Appuyez sur ou jusqu'à ce que le paramètre voulu apparaisse.
9 Appuyez sur le bouton pour enregistrer ce paramètre.
Voir aussi :
• « Utilisation du panneau de commandes », page 100
• « Présentation du menu Télécopie », page 105
Transfert de télécopies
Utilisez la fonction de transfert de télécopies si vous vous absentez mais que vous voulez quand même recevoir les
télécopies. Trois paramètres de transfert de télécopie sont disponibles :
• Désactivé (paramètre par défaut).
• Transférer : l'imprimante envoie la télécopie au numéro de télécopieur indiqué.
• Imprimer et transférer : l'imprimante imprime la télécopie et l'envoie au numéro de télécopieur indiqué.
Pour configurer le transfert de télécopies, procédez comme suit :
1 Sur le panneau de commandes, appuyez sur la touche Mode Télécopie.
2 Appuyez sur .
3 Appuyez sur ou jusqu'à ce que l'option Configuration télécopie apparaisse.
4 Appuyez sur .
5 Appuyez sur ou jusqu'à ce que l'option Sonnerie et réponse apparaisse.
6 Appuyez sur .
7 Appuyez sur ou jusqu'à ce que l'option Transfert de télécopies apparaisse.
8 Appuyez sur .
Télécopie
66

9 Appuyez sur ou jusqu'à ce que le paramètre voulu apparaisse.
10 Appuyez sur .
11 Entrez le numéro du télécopieur vers lequel vous souhaitez transférer le document.
12 Appuyez sur le bouton pour enregistrer ce paramètre.
Remarque : Si vous sélectionnez Transférer ou Imprimer et transférer, la mention Transférer apparaît dans
le coin inférieur gauche du menu de télécopie par défaut. Pour voir le paramètre sélectionné, appuyez plusieurs
fois sur
Voir aussi :
• « Utilisation du panneau de commandes », page 100
.
Impression de rapports d'activité de télécopie
1 Sur le panneau de commandes, appuyez sur la touche Mode Télécopie.
2 Appuyez sur .
3 Appuyez sur ou jusqu'à ce que l'option Configuration télécopie apparaisse.
4 Appuyez sur .
5 Appuyez sur ou jusqu'à ce que l'option Rapports apparaisse.
6 Appuyez sur .
7 Appuyez sur ou jusqu'à ce que le type de rapport que vous voulez imprimer apparaisse.
8 Appuyez sur .
9 Appuyez sur ou jusqu'à ce que le paramètre voulu apparaisse.
10 Appuyez sur pour imprimer le rapport.
Voir aussi :
• « Utilisation du panneau de commandes », page 100
Définition d'une liste de composition abrégée à l'aide de l'ordinateur
1 Depuis la fenêtre du Finder, double-cliquez sur le dossier Lexmark X5400 Series.
2 Double-cliquez sur l'icône Utilitaire de configuration du télécopieur.
3 Cliquez sur l'onglet Composition abrégée.
4 Définissez votre liste de composition abrégée.
Pour entrer des contacts individuels :
a Sélectionnez l'onglet Particuliers.
b Double-cliquez sur une ligne de la colonne Nom du contact.
c Saisissez le nom du contact.
Télécopie
67

d Double-cliquez sur la ligne à côté du nom du contact (dans la colonne Numéro de télécopieur).
e Saisissez le numéro de télécopieur du contact.
Pour entrer des contacts groupés :
a Sélectionnez l'onglet Groupes.
b Double-cliquez sur une ligne de la colonne Nom du groupe.
c Saisissez le nom du groupe.
d Dans la zone Membres du groupe, cliquez sur + pour entrer les noms et les numéros de télécopieur des
contacts appartenant à ce groupe.
Remarque : vous pouvez également ajouter des contacts de votre Carnet d'adresses à la liste de composition
abrégée. Pour plus d'informations, reportez-vous à la section « Ajout de contacts à partir du Carnet d'adresses »,
page 71.
Pour supprimer une entrée de la liste de composition abrégée, sélectionnez-la et cliquez sur -.
5 Cliquez sur Enregistrer les paramètres.
Voir aussi :
• « Personnalisation des paramètres à l'aide de l'Utilitaire de configuration du télécopieur », page 75
Utilisation du carnet d'adresses
Le carnet d'adresses est un répertoire d'entrées de composition abrégée (1–89) et de composition par groupe (90–
99).
Pour accéder à une entrée du carnet d'adresses :
1 Sur le panneau de commandes, appuyez sur le bouton Carnet d'adresses.
2 Appuyez sur ou à plusieurs reprises jusqu'à ce que l'entrée voulue apparaisse.
ou
Utilisez le pavé numérique pour entrer le numéro de composition abrégée ou de composition par groupe.
Pour accéder au menu Carnet d'adresses :
1 Sur le panneau de commandes, appuyez sur la touche Mode Télécopie.
2 Appuyez sur .
3 Appuyez sur ou jusqu'à ce que Carnet d'adresses apparaisse.
4 Appuyez sur .
5 Appuyez sur ou jusqu'à ce que le paramètre voulu apparaisse.
6 Appuyez sur et suivez les instructions qui apparaissent à l'écran.
Utilisez Pour
Afficher Afficher les entrées du carnet d'adresses.
Ajouter Créer une nouvelle entrée de composition abrégée ou de groupe.
Supprimer Supprimer une entrée de composition abrégée ou de groupe.
Modifier Modifier une entrée de composition abrégée ou de groupe.
Télécopie
68

Utilisez Pour
Imprimer Imprimer toutes les entrées de la liste de composition abrégée ou de groupe contenues dans le carnet
d'adresses.
Remarque : Pour obtenir des instructions sur l'ajout d'entrées de composition abrégée ou par groupe au carnet
d'adresses à l'aide de l'ordinateur, reportez-vous à la section « Définition d'une liste de composition abrégée à l'aide
de l'ordinateur », page 67.
Voir aussi :
• « Utilisation du panneau de commandes », page 100
Gestion des tâches de télécopie
Personnalisation des paramètres de composition
Configuration d'un préfixe de composition
Vous pouvez ajouter un préfixe contenant jusqu'à huit caractères au début de chaque numéro composé. Ces
caractères incluent les nombres, les virgules et/ou les symboles * et #.
1 Sur le panneau de commandes, appuyez sur la touche Mode Télécopie.
2 Appuyez sur .
3 Appuyez sur ou jusqu'à ce que l'option Configuration télécopie apparaisse.
4 Appuyez sur .
5 Appuyez sur ou jusqu'à ce que l'option Composition et envoi apparaisse.
6 Appuyez sur .
7 Appuyez sur ou jusqu'à ce que l'option Préfixe apparaisse.
8 Appuyez sur .
9 Pour modifier le paramètre, appuyez sur ou jusqu'à ce que l'option Créer apparaisse.
10 Appuyez sur .
11 Entrez le préfixe à composer avant chaque numéro de téléphone.
12 Appuyez sur le bouton pour enregistrer ce paramètre.
Voir aussi :
• « Utilisation du panneau de commandes », page 100
Télécopie
69

Sélection de la sonnerie spéciale
Le service de sonnerie spéciale est proposé par certains opérateurs lorsqu'ils affectent plusieurs numéros de
téléphone à une même ligne. Si vous vous abonnez à ce service, vous pouvez programmer votre imprimante de
manière à ce qu'elle dispose d'une sonnerie spéciale et d'un numéro distinct pour la réception des télécopies.
1 Sur le panneau de commandes, appuyez sur la touche Mode Télécopie.
2 Appuyez sur .
3 Appuyez sur ou jusqu'à ce que Conf. télécopie apparaisse.
4 Appuyez sur .
5 Appuyez sur ou jusqu'à ce que l'option Sonnerie et réponse apparaisse.
6 Appuyez sur .
7 Appuyez sur ou jusqu'à ce que Sonnerie apparaisse.
8 Appuyez sur .
9 Appuyez sur ou jusqu'à ce que la sonnerie désirée apparaisse.
10 Appuyez sur le bouton pour enregistrer ce paramètre.
Voir aussi :
• « Utilisation du panneau de commandes », page 100
Définition du nombre de sonneries avant réception automatique d'une
télécopie
1 Sur le panneau de commandes, appuyez sur la touche Mode Télécopie.
2 Appuyez sur .
3 Appuyez sur ou jusqu'à ce que l'option Configuration télécopie apparaisse.
4 Appuyez sur .
5 Appuyez sur ou jusqu'à ce que l'option Sonnerie et réponse apparaisse.
6 Appuyez sur .
7 Appuyez sur ou jusqu'à ce que l'option Prise activée apparaisse.
8 Appuyez sur .
9 Appuyez sur ou jusqu'à ce que le paramètre voulu apparaisse.
10 Appuyez sur le bouton pour enregistrer ce paramètre.
11 Assurez-vous que le voyant de réponse automatique est allumé.
Lorsque le nombre de sonneries indiqué est détecté, l'imprimante reçoit automatiquement la télécopie.
Voir aussi :
• « Utilisation du panneau de commandes », page 100
Télécopie
70

Préparation pour l'envoi de télécopie en amont d'un PBX
Si l'imprimante est utilisée dans une entreprise ou un bureau, elle est peut-être connectée à un système téléphonique
PBX. En général, lorsqu'elle compose un numéro de télécopieur, l'imprimante attend de reconnaître la tonalité avant
de composer le numéro. Cependant, il arrive que cette méthode ne fonctionne pas, car la plupart des télécopieurs
ne reconnaissent pas la tonalité du système PBX. La fonction de composition en amont d'un PBX permet à
l'imprimante de composer un numéro sans attendre de reconnaître la tonalité.
1 Sur le panneau de commandes, appuyez sur la touche Mode Télécopie.
2 Appuyez sur .
3 Appuyez sur ou jusqu'à ce que l'option Configuration télécopie apparaisse.
4 Appuyez sur .
5 Appuyez sur ou jusqu'à ce que l'option Composition et envoi apparaisse.
6 Appuyez sur .
7 Appuyez sur ou jusqu'à ce que Méthode de composition apparaisse.
8 Appuyez sur .
9 Appuyez sur ou jusqu'à ce que Derrière PBX apparaisse.
10 Appuyez sur le bouton pour enregistrer ce paramètre.
Voir aussi :
• « Utilisation du panneau de commandes », page 100
Ajout de contacts à partir du Carnet d'adresses
1 Depuis la fenêtre du Finder, double-cliquez sur le dossier Lexmark X5400 Series.
2 Cliquez deux fois sur l'icône Utilitaire de configuration du télécopieur.
3 Cliquez sur l'onglet Composition abrégée.
4 Cliquez sur .
5 Dans le Carnet d'adresses, cliquez sur le contact que vous souhaitez ajouter à la liste de composition abrégée de
votre imprimante et faites-le glisser vers cette liste.
Remarque : Seuls les numéros de télécopieur indiqués dans la fiche du Carnet d'adresses sont répercutés dans
la liste de composition abrégée. Si plusieurs numéros de télécopieur sont associés à un contact, l'application
crée automatiquement des entrées distinctes.
6 Cliquez sur Enregistrer les paramètres.
Personnalisation des paramètres de télécopie
Définition d'un en-tête de télécopie
Pendant la configuration initiale de votre imprimante, vous avez été invité à entrer votre nom, votre numéro de
télécopie, la date et l'heure. Ces informations sont utilisées pour créer un en-tête de télécopie apparaissant sur les
télécopies que vous envoyez.
Télécopie
71

Si vous n'avez pas entré ces informations :
1 Sur le panneau de commandes, appuyez sur la touche Mode Télécopie.
2 Appuyez sur .
3 Appuyez sur ou jusqu'à ce que l'option Configuration télécopie apparaisse.
4 Appuyez sur .
5 Appuyez sur ou jusqu'à ce que l'option Composition et envoi apparaisse.
6 Appuyez sur .
7 Appuyez sur ou jusqu'à ce que l'option Le nom de votre télécopieur apparaisse.
8 Appuyez sur .
9 Entrez votre nom à l’aide du pavé numérique.
Remarque : Vous pouvez entrer un maximum de 20 caractères.
10 Appuyez sur le bouton pour enregistrer ce paramètre.
11 Appuyez sur ou jusqu'à ce que l'option Votre numéro de télécopie apparaisse.
12 Appuyez sur .
13 Composez votre numéro de télécopie à l'aide du pavé numérique.
Remarque : Vous pouvez entrer un maximum de 64 chiffres.
14 Appuyez sur le bouton pour enregistrer ce paramètre.
15 Appuyez sur deux fois.
16 Appuyez sur ou jusqu'à ce que l'option Outils apparaisse.
17 Appuyez sur .
18 Appuyez sur ou jusqu'à ce que l'option Conf. périphérique apparaisse.
19 Appuyez sur .
20 Appuyez sur ou jusqu'à ce que l'option Date/Heure apparaisse.
21 Appuyez sur .
22 Entrez la date à l’aide du pavé numérique.
23 Appuyez sur .
24 Entrez l'heure à l’aide du pavé numérique.
25 Appuyez sur .
26 Si le nombre indiqué pour l'heure est inférieur ou égal à 12, appuyez plusieurs fois sur ou jusqu'à ce que
l'option AM, PM ou 24 heures s'affiche.
27 Appuyez sur le bouton pour enregistrer ce paramètre.
Voir aussi :
• « Utilisation du panneau de commandes », page 100
Télécopie
72
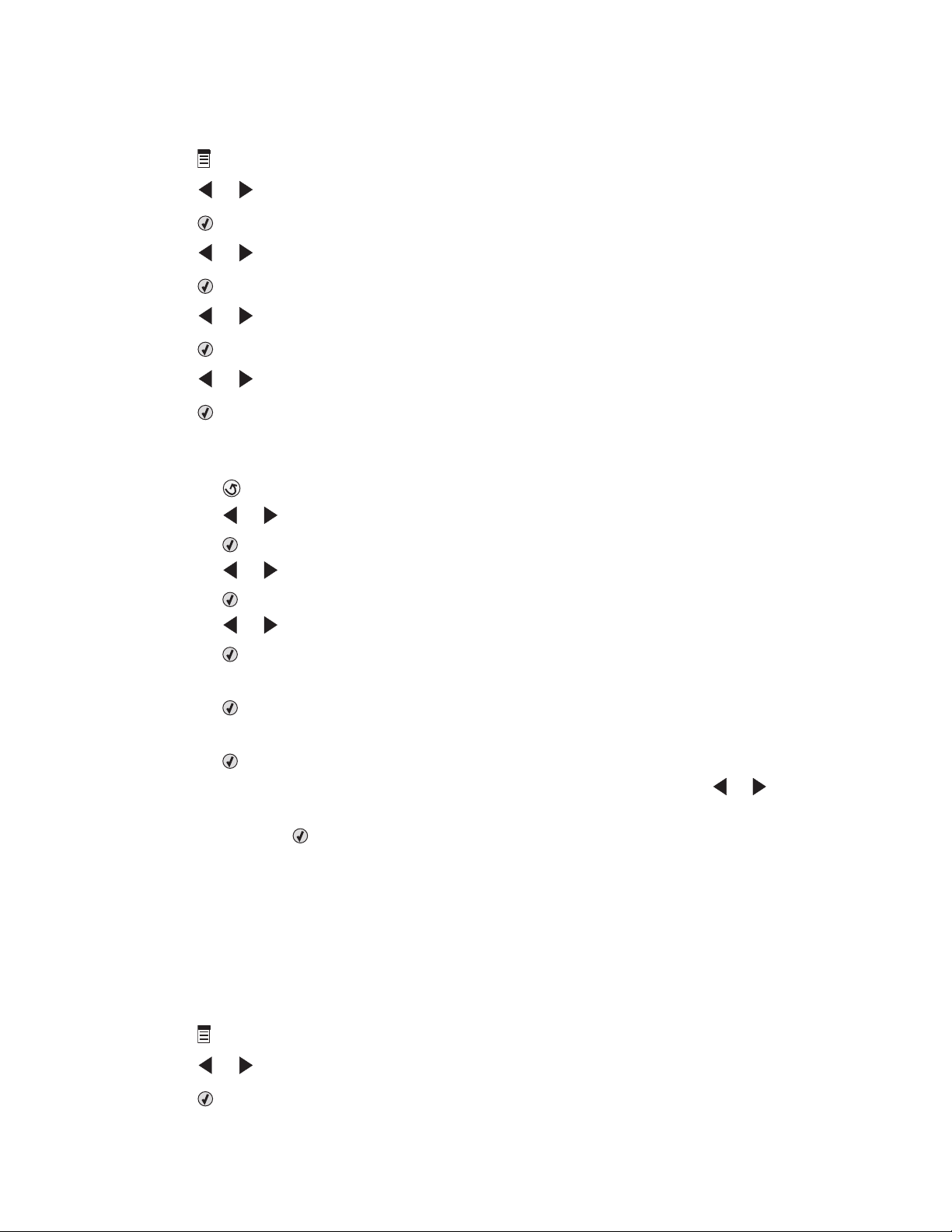
Définition d'un pied de page de télécopie
1 Sur le panneau de commandes, appuyez sur la touche Mode Télécopie.
2 Appuyez sur .
3 Appuyez sur ou jusqu'à ce que l'option Configuration télécopie apparaisse.
4 Appuyez sur .
5 Appuyez sur ou jusqu'à ce que l'option Impression de télécopie apparaisse.
6 Appuyez sur .
7 Appuyez sur ou jusqu'à ce que l'option Pied de page de télécopie apparaisse.
8 Appuyez sur .
9 Appuyez sur ou jusqu'à ce que l'option Activé apparaisse.
10 Appuyez sur .
11 Pendant la configuration initiale de votre imprimante, vous avez été invité à entrer la date et l'heure. Si vous
n'avez pas entré ces informations :
a Appuyez sur deux fois.
b Appuyez sur ou jusqu'à ce que l'option Outils apparaisse.
c Appuyez sur .
d Appuyez sur ou jusqu'à ce que l'option Conf. périphérique apparaisse.
e Appuyez sur .
f Appuyez sur ou jusqu'à ce que l'option Date/Heure apparaisse.
g Appuyez sur .
h Entrez la date à l’aide du pavé numérique.
i Appuyez sur .
j Entrez l'heure à l’aide du pavé numérique.
k Appuyez sur .
l Si le nombre indiqué pour l'heure est inférieur ou égal à 12, appuyez plusieurs fois sur ou jusqu'à ce que
l'option AM, PM ou 24 heures s'affiche.
m Appuyez sur le bouton pour enregistrer ce paramètre.
Voir aussi :
• « Utilisation du panneau de commandes », page 100
Blocage de modifications indésirables des paramètres de télécopie
Cette fonctionnalité empêche les utilisateurs de modifier les paramètres de télécopie.
1 Sur le panneau de commandes, appuyez sur la touche Mode Télécopie.
2 Appuyez sur .
3 Appuyez sur ou jusqu'à ce que l'option Outils apparaisse.
4 Appuyez sur .
Télécopie
73
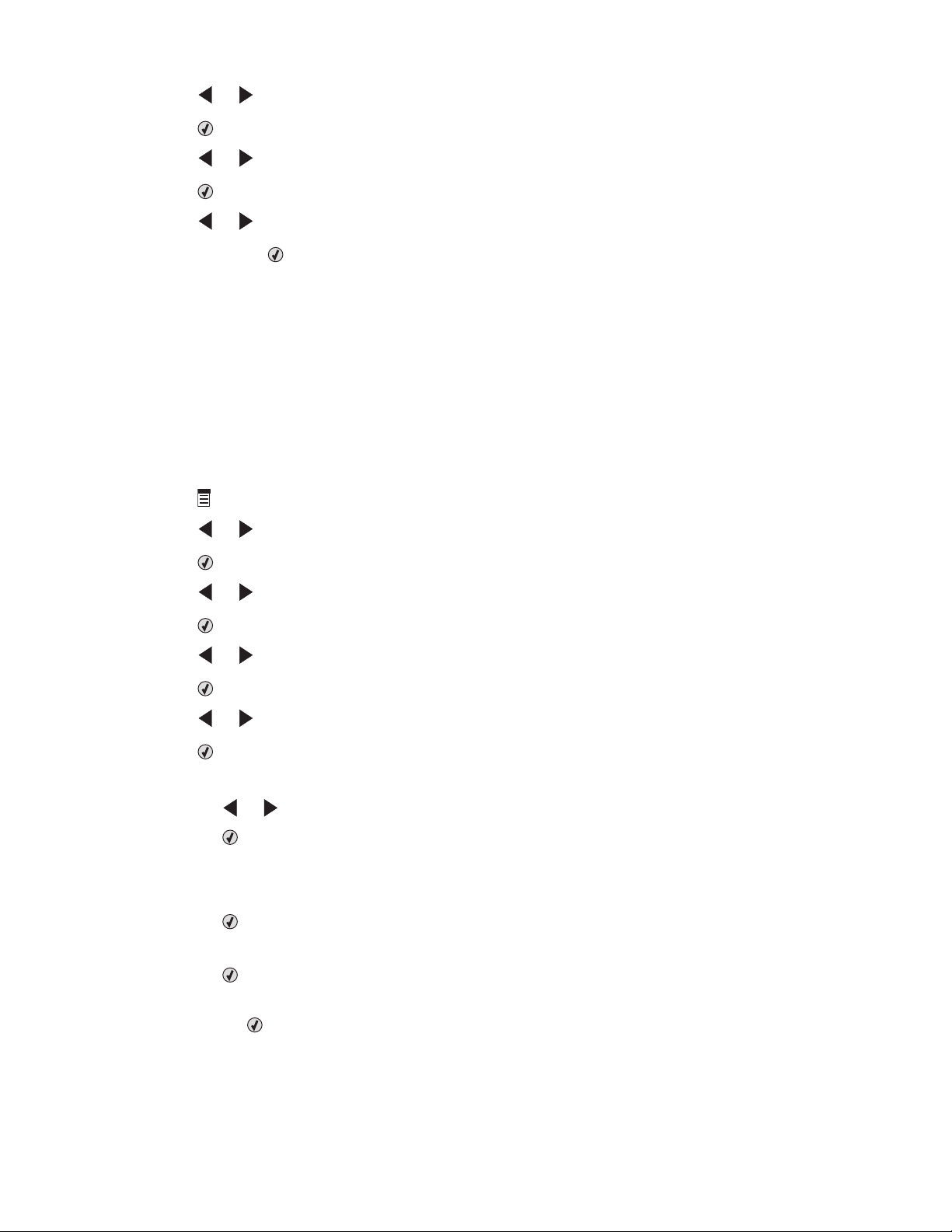
5 Appuyez sur ou jusqu'à ce que l'option Conf. périphérique apparaisse.
6 Appuyez sur .
7 Appuyez sur ou jusqu'à ce que l'option Paramètres de télécopie de l'hôte apparaisse.
8 Appuyez sur .
9 Appuyez sur ou jusqu'à ce que l'option Bloquer apparaisse.
10 Appuyez sur le bouton pour enregistrer ce paramètre.
Voir aussi :
• « Blocage des télécopies indésirables », page 74
• « Utilisation du panneau de commandes », page 100
Blocage des télécopies indésirables
Si vous disposez du service de présentation du numéro, vous pouvez bloquer les télécopies provenant de certains
numéros et/ou toutes les télécopies ne présentant pas de numéro d'appelant identifié.
1 Sur le panneau de commandes, appuyez sur la touche Mode Télécopie.
2 Appuyez sur .
3 Appuyez sur ou jusqu'à ce que Conf. télécopie apparaisse.
4 Appuyez sur .
5 Appuyez sur ou jusqu'à ce que Blocage des télécopies apparaisse.
6 Appuyez sur .
7 Appuyez sur ou jusqu'à ce que l'option Activer/Désactiver apparaisse.
8 Appuyez sur .
9 Appuyez sur ou jusqu'à ce que Activé apparaisse.
10 Appuyez sur .
11 Si vous voulez bloquer des télécopies à partir de numéros de téléphone spécifique :
a Appuyez sur ou jusqu'à ce que Ajouter apparaisse.
b Appuyez sur .
c Composez un numéro de téléphone.
Remarque : Vous pouvez entrer un maximum de 64 chiffres.
d Appuyez sur .
e Si vous voulez entrer un nom correspondant, utilisez les boutons du pavé numérique.
f Appuyez sur .
g Si vous voulez entrer des nombres supplémentaires :
1 Appuyez sur .
2 Répétez l'. étape c et l' étape f.
Remarque : Vous pouvez entrer jusqu'à 50 numéros de téléphone :
Télécopie
74

h Si vous ne voulez pas entrer des nombres supplémentaires :
1 Appuyez sur ou jusqu'à ce que Non apparaisse.
2 Appuyez sur .
12 Si vous voulez bloquer toutes les télécopies non associées au service de présentation du numéro :
a Appuyez sur ou jusqu'à ce que Bloquer sans ID apparaisse.
b Appuyez sur .
c Appuyez sur ou jusqu'à ce que Activé apparaisse.
d Appuyez sur le bouton pour enregistrer ce paramètre.
13 Si vous voulez imprimer la liste des télécopies bloquées :
a Appuyez sur ou jusqu'à ce que Imprimer apparaisse.
b Appuyez sur pour imprimer la liste.
Voir aussi :
• « Blocage de modifications indésirables des paramètres de télécopie », page 73
• « Utilisation du panneau de commandes », page 100
Personnalisation des paramètres à l'aide de l'Utilitaire de configuration du télécopieur
Vous pouvez régler les paramètres de télécopie à l'aide de l'Utilitaire de configuration du télécopieur. Ces paramètres
s'appliquent aussi bien aux télécopies que vous envoyez qu'à celles que vous recevez.
1 Depuis la fenêtre du Finder, double-cliquez sur le dossier Lexmark X5400 Series.
2 Double-cliquez sur l'icône Utilitaire de configuration du télécopieur X5400 Series.
3 Da ns la boî te de di alogue Utilit aire de configuration du télécopieur, sélectionnez l'imprimante dans le menu local
Périphérique.
Remarque : Si vous utilisez une imprimante réseau pour envoyer une télécopie, l'adresse MAC de votre
imprimante est affichée dans le menu local Périphérique. Sinon, seul le nom de l'imprimante y figure.
Télécopie
75

A partir d'ici Opérations possibles
Envoyer
• Sélectionnez la méthode de composition à utiliser.
• Entrez un préfixe de composition.
• Sélectionnez un volume de composition.
• Sélectionnez le nombre de tentatives de recomposition et l'intervalle
entre les tentatives lorsque la première tentative d'envoi de la télécopie
a échoué.
• Sélectionnez l'option permettant de numériser tout le document avant
de composer le numéro.
• Sélectionnez une qualité d'impression et une vitesse d'envoi maximum
pour les télécopies envoyées.
• Sélectionnez la qualité d'impression de la télécopie.
• sélectionner Convertir automatiquement la qualité d’envoi des
télécopies pour que le paramètre de résolution corresponde au télécopieur recevant la télécopie.
• Entrez votre nom et votre numéro de télécopieur.
Remarques :
– Vous pouvez inclure le numéro d'une carte de téléphone dans le
numéro de télécopieur.
– Vous pouvez saisir un maximum de 64 chiffres dans un numéro de
télécopieur.
Télécopie
76
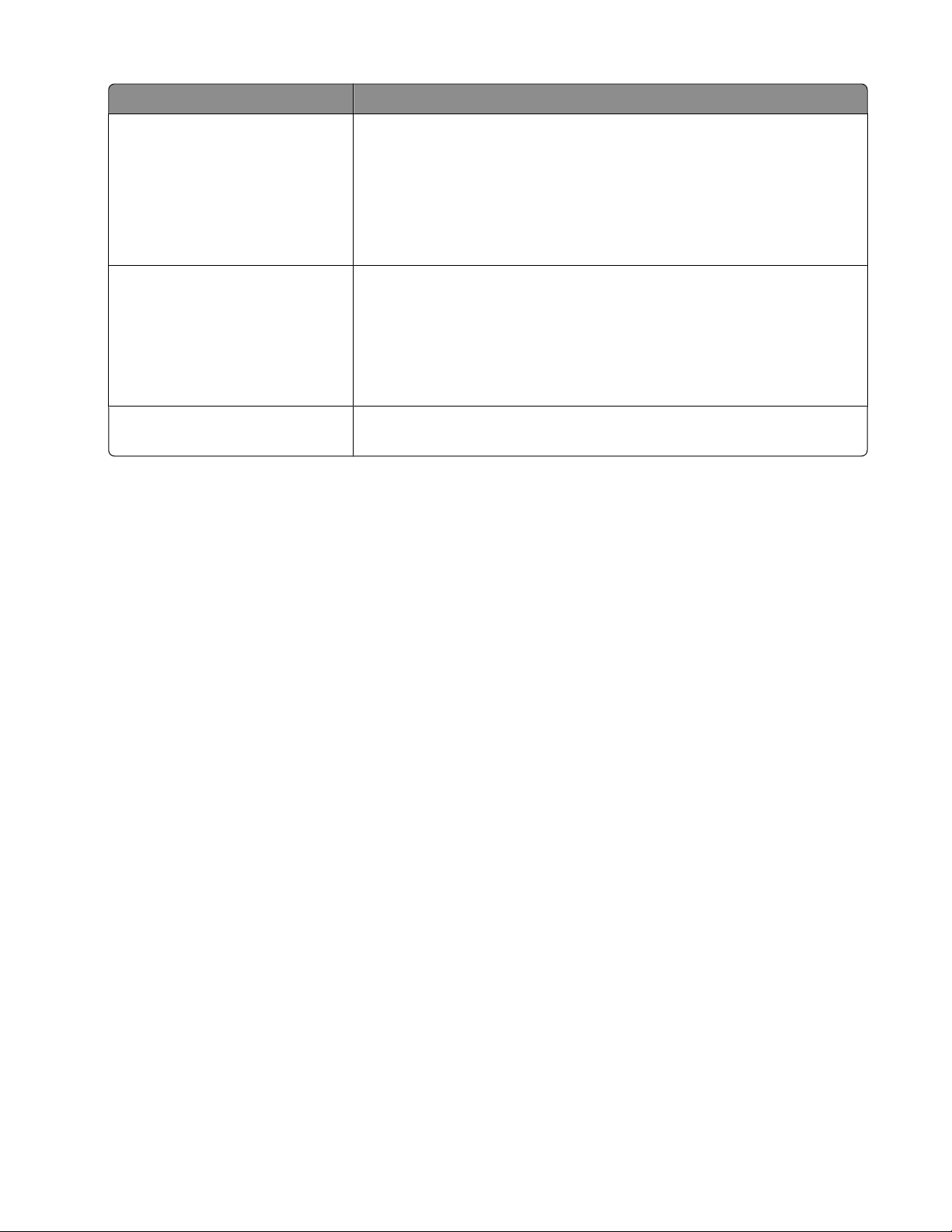
A partir d'ici Opérations possibles
Recevoir
• Sélectionnez les options d'appels entrants.
• Sélectionnez les options de réponse automatique.
• Indiquez si vous souhaitez transférer directement une télécopie ou
d'abord l'imprimer.
• Entrez un numéro pour le transfert des télécopies.
• Gérez les télécopies bloquées.
Impression de rapports/télécopies
• Réduisez automatiquement la taille de la télécopie reçue pour qu'elle
tienne sur une page ou imprimez-la sur deux pages.
• Indiquez si vous souhaitez imprimer un pied de page (précisant la date,
l'heure et le numéro de page) sur toutes les pages que vous recevez.
• Indiquez quand imprimer un rapport d'activité et de confirmation du
télécopieur.
Composition abrégée Créez une liste de composition abrégée, modifiez-la, ajoutez-y ou
supprimez des entrées, y compris des entrées de groupe.
4 Cliquez sur Enregistrer les paramètres une fois que vous avez fini de personnaliser les paramètres. Pour restaurer
les paramètres d'origine, cliquez sur Paramètres par défaut de sortie d'usine. Pour charger vos paramètres
enregistrés, cliquez sur Revenir à enregistré.
5 Fermez l'Utilitaire de configuration du télécopieur.
Voir aussi :
• « Utilisation de l'Utilitaire de configuration du télécopieur », page 118
Télécopie
77
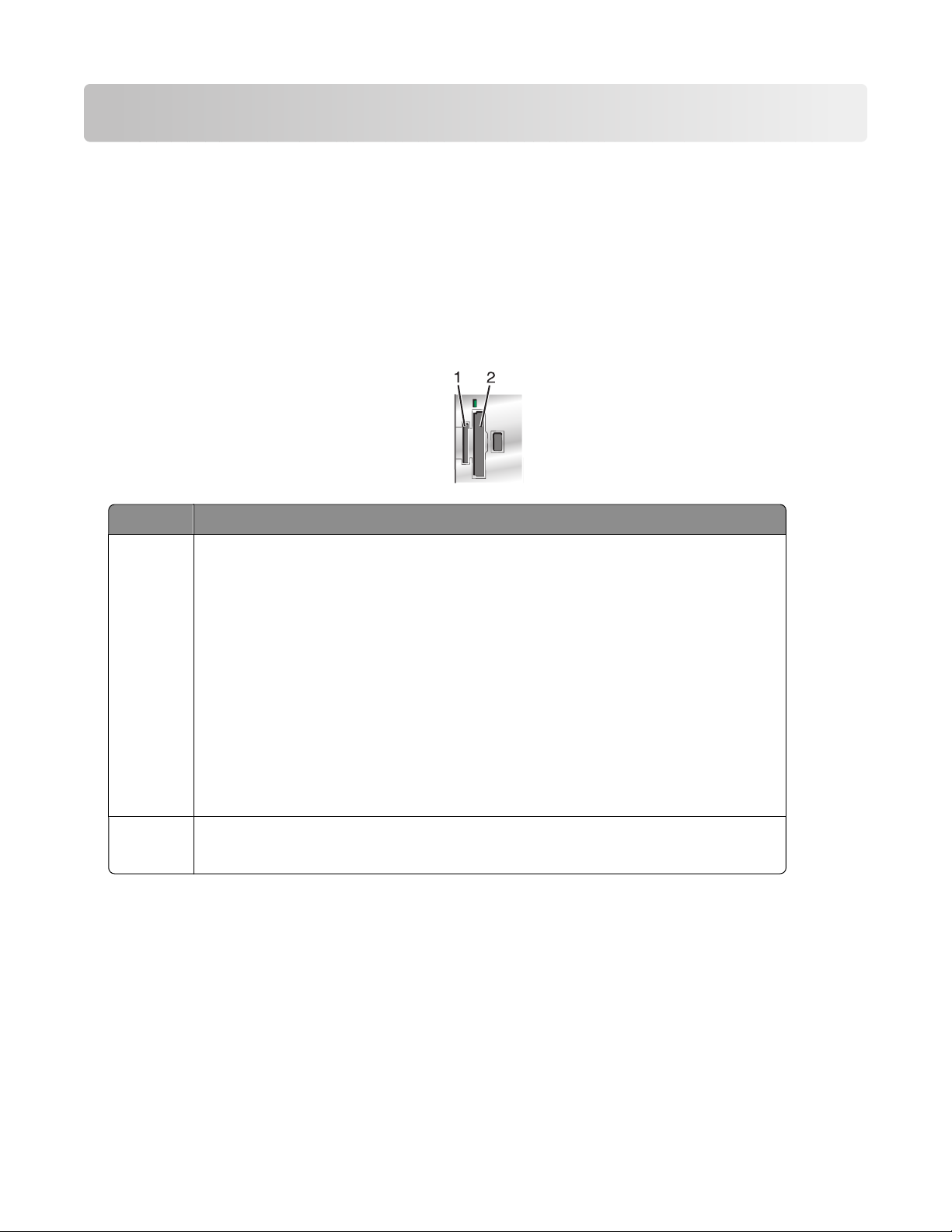
Traitement des photos
Connexion de périphériques de stockage de photos
Insertion d’une carte mémoire
1 Insérer une carte mémoire.
• Insérez la carte avec l’étiquette portant le nom de la marque tournée vers le haut.
• Si la carte comporte une flèche, assurez-vous qu’elle est dirigée vers l’imprimante.
• Si nécessaire, connectez la carte mémoire à l'adaptateur fourni avec celle-ci avant de l'insérer dans le logement.
Logement Carte mémoire
1
2
2 Attendez que le voyant situé à droite des logements de l'imprimante s'allume. Ce voyant clignote pour indiquer
que la carte est lue ou qu’elle transmet des données.
Attention — Dommages potentiels : ne touchez pas les câbles, les adaptateurs réseau, la carte mémoire ou la
zone de l'imprimante indiquée lorsque des opérations d'impression, de lecture ou d'écriture sont en cours à
partir de la carte mémoire. Les données risquent d'être perdues. Veillez également à ne pas enlever la carte
mémoire lorsqu'une tâche d'impression, de lecture ou d'écriture est en cours à partir de celle-ci.
• xD-Picture Card
• Secure Digital (SD)
• Secure Digital haute capacité (SDHC)
• Mini Secure Digital (avec adaptateur)
• Micro Secure Digital (avec adaptateur)
• Carte MultiMedia (MMC)
• MultiMedia Card taille réduite (avec adaptateur)
• MultiMedia Card mobile (avec adaptateur)
• Memory Stick (MS)
• Memory Stick PRO
• Memory Stick Duo (avec adaptateur) ou Memory Stick PRO Duo (avec adaptateur)
• Compact Flash types I et II
• Microdrive
Traitement des photos
78
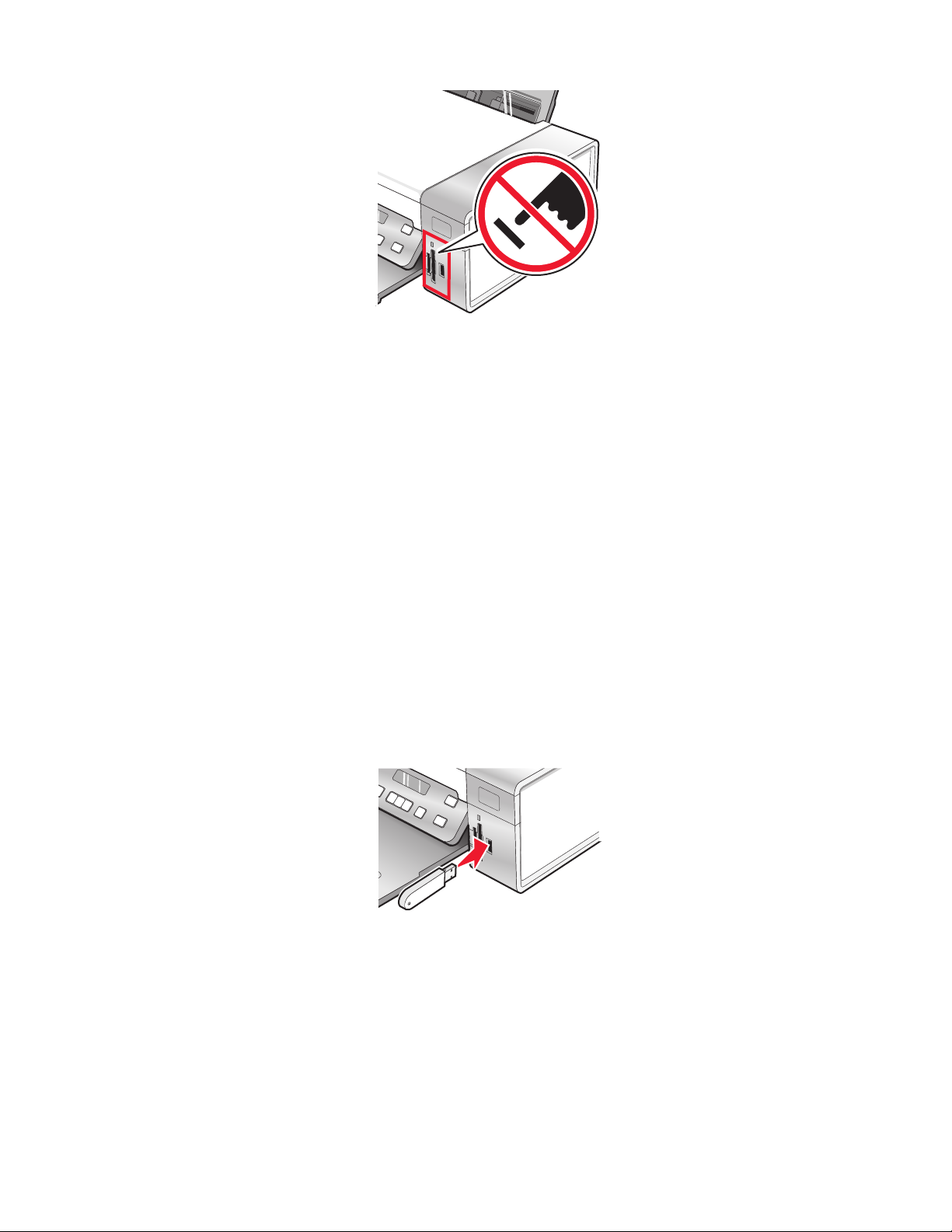
Lorsque l'imprimante détecte la carte mémoire, le message Carte mémoire détectée apparaît sur
l'affichage du panneau de commandes.
Si l’imprimante ne parvient pas à lire la carte mémoire, retirez-la et réinsérez-la.
Remarques :
• L'imprimnate ne reconnaît qu'une seule carte à la fois. Si vous insérez plusieurs cartes mémoire, un message
s'affiche à l'écran vous demandant de retirer toutes les cartes mémoire insérées.
• Si un lecteur flash USB est inséré en même temps que la carte mémoire, un message s'affiche à l'écran vous
demandant de choisir le périphérique de stockage à utiliser.
Voir aussi :
• « Insertion d'un lecteur flash », page 79
• « Utilisation du panneau de commandes », page 100
• « Impossible d'insérer la carte mémoire », page 174
• « Il ne se passe rien lorsqu'une carte mémoire est insérée », page 174
Insertion d'un lecteur flash
1 Insérez le lecteur flash dans le port PictBridge à l'avant de l'imprimante.
Remarque : Un adaptateur peut être nécessaire si le lecteur ne s'insère pas directement dans le port.
2 Si votre lecteur flash est doté d'un voyant, il clignote pour indiquer que le lecteur est lu ou transmet des données.
Attendez que le voyant cesse de clignoter.
Attention — Dommages potentiels : Ne retirez pas de câbles ou de périphériques de support et ne touchez
pas la zone de l'imprimante indiquée lorsque le voyant clignote.
Traitement des photos
79

3 Une fois la lecture des images terminée, le nombre de photos trouvées apparaît à l'écran.
Remarque : L'imprimante ne reconnaît qu'un seul périphérique de support à la fois. Si vous insérez plusieurs
périphériques de support, un message s'affiche à l'écran vous demandant de désigner le périphérique que
l'imprimante doit lire.
Voir aussi :
• « Insertion d’une carte mémoire », page 78
• « Utilisation du panneau de commandes », page 100
Transfert de photos d'une carte mémoire vers l'ordinateur à l'aide du panneau de commandes
Si l'imprimante est directement reliée à un ordinateur, vous pouvez transférer des photos sur ce dernier à partir d'une
carte mémoire ou d'un lecteur flash.
Remarque : Il est impossible de transférer des photos sur un ordinateur depuis une carte mémoire par le biais d'un
adaptateur réseau externe.
1 Insérez une carte mémoire ou un lecteur flash contenant les images à transférer. Pour plus d'informations,
reportez-vous à la section « Insertion d’une carte mémoire », page 78 ou « Insertion d'un lecteur flash »,
page 79.
2 Appuyez sur ou jusqu'à ce que l'option Enregistrer les photos apparaisse.
3 Appuyez sur .
4 Si nécessaire, appuyez sur ou à plusieurs reprises jusqu'à ce que l'option Ordinateur apparaisse.
5 Suivez les instructions qui s'affichent à l'écran.
Voir aussi :
• « Connexion de périphériques de stockage de photos », page 78
Traitement des photos
80

Transfert de photos d'une carte mémoire vers un lecteur flash
1 Insérez la carte mémoire contenant les images à transférer. Pour plus d'informations, reportez-vous à la section
« Insertion d’une carte mémoire », page 78.
2 Insérez un lecteur flash. Pour plus d'informations, reportez-vous à la section « Insertion d'un lecteur flash »,
page 79.
Un message vous demandant quel périphérique doit être affiché apparaît à l'écran.
3 Appuyez plusieurs fois sur ou jusqu'à ce que l'option Carte d'appareil photo ou le type spécifique
de votre appareil photo s'affiche.
4 Appuyez sur .
5 Appuyez sur ou jusqu'à ce que l'option Enregistrer les photos apparaisse.
6 Appuyez sur .
7 Si nécessaire, appuyez sur ou à plusieurs reprises jusqu'à ce que le paramètre voulu apparaisse.
Remarques :
• Si les photos présentes sur la carte mémoire ont été prises à des dates différentes, les sélections possibles
incluront Dernière date et Intervalle de dates.
• Pour choisir un intervalle de dates, appuyez sur puis plusieurs fois sur ou jusqu'à la date voulue. Les
intervalles de dates sont affichés par mois et par année, en commençant par le mois le plus récent.
8 Appuyez sur la touche Démarrer Couleur ou Démarrer Noir.
Remarque : Si le lecteur flash ne dispose pas d'une mémoire suffisante, une invite s'affiche à l'écran.
Voir aussi :
• « Connexion de périphériques de stockage de photos », page 78
Traitement de photos à l'aide du panneau de commandes
Remarque : Pour éviter toute bavure ou rayure, veillez à ne pas toucher la surface imprimée avec les doigts ou avec
des objets pointus. Pour obtenir un résultat optimal, enlevez les feuilles imprimées du bac de sortie papier et laissezles sécher au moins 24 heures avant de les empiler, de les afficher ou de les ranger.
Impression de toutes les photos
1 Chargez du papier photo ou du papier glacé, face à imprimer tournée vers vous. (Si vous n'êtes pas sûr du côté,
reportez-vous aux instructions fournies avec le papier.) Pour plus d'informations, reportez-vous à la section
« Chargement du papier », page 6.
2 Insérez une carte mémoire ou un lecteur flash contenant les images à imprimer. Pour plus d'informations,
reportez-vous à la section « Insertion d’une carte mémoire », page 78 ou « Insertion d'un lecteur flash »,
page 79.
3 Appuyez sur ou jusqu'à ce que l'option Imprimer des photos apparaisse.
4 Appuyez sur .
5 Appuyez sur ou jusqu'à ce que l'option Imprimer toutes les photos apparaisse.
Traitement des photos
81

6 Appuyez sur la touche Démarrer Couleur ou Démarrer Noir.
Les paramètres d'impression utilisés pour la tâche en cours s'affichent de façon séquentielle sur la deuxième ligne
de l'écran.
7 Appuyez une nouvelle fois sur la touche Démarrer Couleur ou Démarrer Noir.
Voir aussi :
• « Utilisation du panneau de commandes », page 100
Présentation du menu PictBridge
Le menu des paramètres par défaut PictBridge vous permet de sélectionner les paramètres de l'imprimante si vous
n'avez pas défini ces paramètres sur votre appareil photo numérique. Pour plus d'informations relatives aux sélections
sur l'appareil photo, reportez-vous à la documentation fournie avec l'appareil photo.
1 Brancher un appareil photo numérique compatible PictBridge sur l'imprimante.
a Insérez une extrémité du câble USB dans l'appareil photo.
Remarque : Utilisez uniquement le câble USB fourni avec l'appareil photo numérique.
b Insérez l'autre extrémité du câble dans le port PictBridge qui se trouve à l'avant de l'imprimante.
Remarque : Ce port est signalé par le symbole
Message indiquant que l'appareil photo PictBridge est détecté. Appuyez sur
pour modifier les paramètres. s’affiche.
PictBridge.
2 Appuyez sur ou que à plusieurs reprises jusqu'à ce que l’élément de menu voulu apparaisse.
3 Appuyez sur .
4 Appuyez sur ou que à plusieurs reprises jusqu'à ce que l'option ou le paramètre voulu apparaisse.
5 Appuyez sur .
Remarque : La pression
sélectionne un paramètre. Le symbole * apparaît en regard du paramètre sélectionné.
6 Pour accéder à des menus et paramètres supplémentaires, répétez l'étape 4 et l'étape 5 si nécessaire.
7 Si nécessaire, appuyez sur à plusieurs reprises pour revenir aux menus précédents et effectuer d'autres
sélections.
Traitement des photos
82

Option de menu Action
1, 2
Taille du papier
Format de photo
Mise en page
Qualité
type de papier
1
Le paramètre reprend sa valeur par défaut lorsque l'appareil photo numérique compatible PictBridge est retiré.
2
Chaque paramètre doit être enregistré individuellement. Pour plus d'informations, reportez-vous à la section
« Enregistrement de paramètres », page 108.
1
1
Spécifier le format du papier chargé.
1, 2
Spécifier le format des photos imprimées.
Centrer une photo sur une page ou spécifier le nombre de photos à imprimer sur une même
page.
Ajuster la qualité des photos imprimées.
1, 2
Spécifier le type de papier chargé.
Remarque : L'imprimante est dotée d'un dispositif de détection automatique du type de
papier. Le Détecteur de type de papier identifie automatiquement le type de papier chargé
dans l'imprimante et règle les paramètres en conséquence.
Voir aussi :
• « Utilisation du panneau de commandes », page 100
Impression de photos enregistrées sur la carte mémoire à l'aide d'une épreuve
1 Chargez du papier de format Lettre ou A4.
2 Insérez une carte mémoire ou un lecteur flash contenant les images à imprimer.
3 Appuyez sur ou jusqu'à ce que Epreuve apparaisse.
4 Appuyez sur .
5 Appuyez sur ou jusqu'à ce que Imprimer épreuve apparaisse.
6 Appuyez sur .
7 Appuyez sur ou pour spécifier la catégorie de photos à imprimer.
Vous pouvez imprimer une épreuve :
• pour toutes les photos figurant sur la carte mémoire
• Pour les 20 photos les plus récentes, s'il y a 20 photo au moins sur la carte
• Par date, si les photos de la carte ont été prises à plusieurs dates différentes
8 Appuyez sur .
9 Appuyez sur .
Une ou plusieurs épreuves photos s'impriment.
10 Suivez les instructions sur l'épreuve pour sélectionner les photos à imprimer, le nombre de copies, la réduction
des yeux rouges, la mise en page, les options d'impression, les effets de couleur et le format de papier.
Remarque : Lorsque vous effectuez des sélections, veillez à remplir correctement les cercles.
11 Chargez l’épreuve face vers le bas sur la vitre du scanner.
Traitement des photos
83

12 Si nécessaire, appuyez sur ou à plusieurs reprises jusqu'à ce que l'option Numériser épreuve apparaisse.
13 Appuyez sur .
14 Appuyez sur la touche Démarrer couleur ou Démarrer noir pour numériser l'épreuve.
15 Chargez du papier photo ou du papier glacé, face à imprimer tournée vers vous. Si vous n'êtes pas sûr du côté,
reportez-vous aux instructions fournies avec le papier.
Remarque : Vérifiez que le papier correspond au format sélectionné pour l'épreuve.
16 Appuyez sur la touche Démarrer couleur ou Démarrer noir pour imprimer les photos.
Voir aussi :
• « Utilisation du panneau de commandes », page 100
• « Chargement du papier », page 6
• « Insertion d’une carte mémoire », page 78
• « Insertion d'un lecteur flash », page 79
Impression de photos par plage de dates
1 Chargez du papier photo ou du papier glacé, face à imprimer tournée vers vous. (Si vous n'êtes pas sûr du côté,
reportez-vous aux instructions fournies avec le papier.) Pour plus d'informations, reportez-vous à la section
« Chargement du papier », page 6.
2 Insérez une carte mémoire ou un lecteur flash contenant les images à imprimer. Pour plus d'informations,
reportez-vous à la section « Insertion d’une carte mémoire », page 78 ou « Insertion d'un lecteur flash »,
page 79.
3 Appuyez sur ou jusqu'à ce que l'option Imprimer des photos apparaisse.
4 Appuyez sur .
5 Appuyez sur ou jusqu'à ce que l'option Imprimer la plage de photos apparaisse.
6 Appuyez sur .
Les dates sont affichées par mois et par année, en commençant par le mois le plus récent.
7 Appuyez sur ou pour sélectionner le mois de votre choix.
8 Appuyez sur .
9 Appuyez sur la touche Démarrer Couleur ou Démarrer Noir.
Les paramètres d'impression utilisés pour la tâche en cours s'affichent de façon séquentielle sur la deuxième ligne
de l'écran.
10 Appuyez une nouvelle fois sur la touche Démarrer Couleur ou Démarrer Noir.
Voir aussi :
• « Utilisation du panneau de commandes », page 100
Traitement des photos
84

Impression de photos par numéro
Vous pouvez imprimer des photos à l'aide de numéros qui leur sont associés sur une épreuve. Si vous souhaitez
imprimer les photos selon leur numéro, vous devez d'abord imprimer une épreuve. Pour plus d'informations,
reportez-vous à la section « Impression de photos enregistrées sur la carte mémoire à l'aide d'une épreuve »,
page 83.
1 Chargez du papier photo ou du papier glacé, face à imprimer tournée vers vous. Si vous ne savez pas comment
identifier le bon côté, reportez-vous aux instructions fournies avec le papier. Pour plus d'informations, reportezvous à la section « Chargement du papier », page 6.
2 Insérez une carte mémoire ou un lecteur flash contenant les images à imprimer. Pour plus d'informations,
reportez-vous à la section « Insertion d’une carte mémoire », page 78 ou « Insertion d'un lecteur flash »,
page 79.
3 Appuyez sur ou jusqu'à ce que l'option Imprimer des photos apparaisse.
4 Appuyez sur .
5 Appuyez sur ou jusqu'à ce que Numéro de photo apparaisse.
6 Appuyez sur .
7 Utilisez le pavé numérique pour saisir le numéro de la photo que vous souhaitez imprimer.
Utilisez l'épreuve pour identifier le numéro d'une photo.
Remarque : Si vous souhaitez effacer ou modifier le numéro de la photo que vous avez saisi, appuyez sur
Cette option fonctionne à condition que vous n'ayez pas appuyé sur
après avoir entré le numéro de la photo.
8 Appuyez sur pour sélectionner une photo.
9 Si vous souhaitez sélectionner d'autres photos, utilisez le pavé numérique pour saisir le numéro de la photo que
vous souhaitez imprimer, puis appuyez sur
.
10 Appuyez sur Démarrer Couleur ou Démarrer Noir.
11 Appuyez une nouvelle fois sur la touche Démarrer Couleur ou Démarrer Noir.
Voir aussi :
• « Impression de photos enregistrées sur la carte mémoire à l'aide d'une épreuve », page 83
• « Chargement du papier », page 6
Impression de photos à l'aide d'effets de couleurs
Vous pouvez utiliser le panneau de commandes pour appliquer des effets de couleurs à vos photos.
Remarque : Vous pouvez également imprimer des photos avec des effets de couleurs à l'aide d'une épreuve photo.
Pour plus d'informations, reportez-vous à la section « Impression de photos enregistrées sur la carte mémoire à l'aide
d'une épreuve », page 83.
1 Chargez du papier photo ou du papier glacé, face à imprimer tournée vers vous. (Si vous n'êtes pas sûr du côté,
reportez-vous aux instructions fournies avec le papier.) Pour plus d'informations, reportez-vous à la section
« Chargement du papier », page 6.
.
2 Insérez une carte mémoire ou un lecteur flash contenant les images à imprimer. Pour plus d'informations,
reportez-vous à la section « Insertion d’une carte mémoire », page 78 ou « Insertion d'un lecteur flash »,
page 79.
Traitement des photos
85

3 Appuyez sur ou jusqu'à ce que l'option Effets de photo apparaisse.
4 Appuyez sur .
5 Appuyez sur ou à plusieurs reprises jusqu'à ce que l'effet voulu apparaisse.
Remarque : Les sélections d'effets de couleurs comprennent Sépia, Gris antique et Marron antique.
6 Appuyez sur .
Remarque : L'effet de couleurs s'applique à toutes les photos que vous imprimez jusqu'à ce que la carte mémoire
ou le lecteur flash soit retiré.
Voir aussi :
• « Utilisation du panneau de commandes », page 100
Impression de photos à partir d'un appareil numérique utilisant la fonction DPOF
Le format DPOF (Digital Print Order Format) est disponible sur certains appareils photo numériques. Si votre appareil
photo prend en charge le format DPOF, vous pouvez spécifier quelles photos imprimer, le nombre d'exemplaires
souhaité et les paramètres d'impression alors que la carte mémoire est encore dans l'appareil. L'imprimante reconnaît
ces paramètres lors de l'insertion de la carte mémoire.
Remarque : Vérifiez que les paramètres d'impression de photos sélectionnés dans l'appareil photo correspondent
aux paramètres de votre imprimante.
1 Chargez du papier photo ou du papier glacé, face à imprimer tournée vers vous. Si vous n'êtes pas sûr du côté,
reportez-vous aux instructions fournies avec le papier.
2 Insérez une carte mémoire.
3 Appuyez sur ou jusqu'à ce que l'option Imprimer des photos apparaisse.
4 Appuyez sur .
5 Appuyez sur ou à plusieurs reprises jusqu'à ce que Imprimer DPOF apparaisse.
6 Appuyez sur Démarrer Couleur ou Démarrer Noir.
Voir aussi :
• « Utilisation du panneau de commandes », page 100
Traitement des photos
86
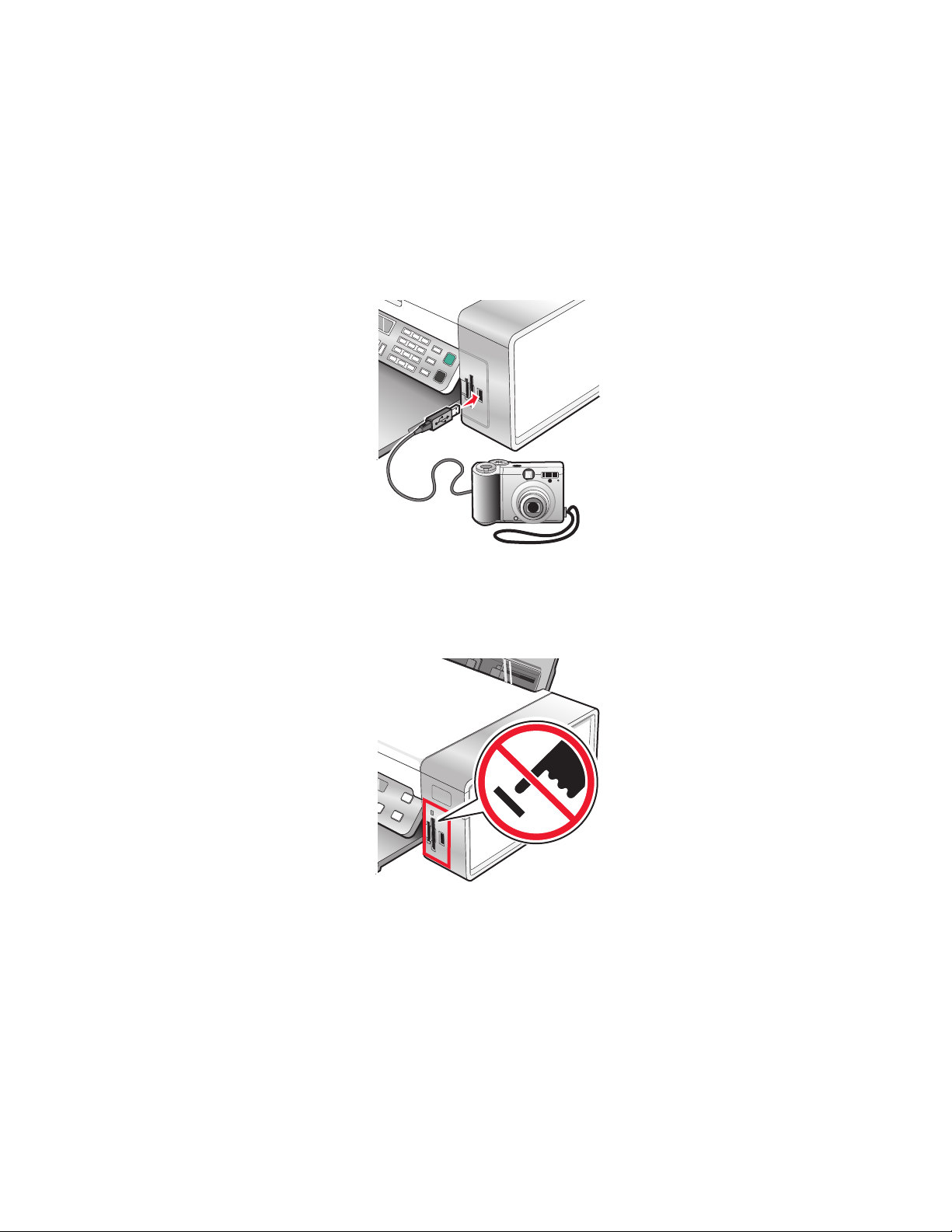
Utilisation d'un appareil photo numérique compatible PictBridge pour contrôler l'impression de photos
Vous pouvez connecter un appareil photo numérique compatible PictBridge à l'imprimante et utiliser les touches
de cet appareil pour sélectionner des photos et les imprimer.
1 Insérez une extrémité du câble USB dans l'appareil photo.
Remarque : Utilisez uniquement le câble USB fourni avec l'appareil photo numérique.
2 Insérez l'autre extrémité du câble dans le port PictBridge qui se trouve à l'avant de l'imprimante.
Attention — Dommages potentiels : Ne touchez pas le câble USB, les adaptateurs réseau ou la zone de
l'imprimante indiquée lorsque des opérations d'impression sont en cours à partir d'un appareil photo compatible
PictBridge. Les données risquent d'être perdues. Par ailleurs, n'enlevez pas le câble USB ou l'adaptateur réseau
lorsque des opérations d'impression sont en cours à partir d'un appareil photo compatible PictBridge.
Traitement des photos
87

Remarques :
• Vérifiez que l'appareil photo numérique compatible PictBridge est configuré sur le mode USB approprié.
Pour plus d'informations, reportez-vous à la documentation fournie avec l'appareil photo.
• L'imprimante ne reconnaît qu’un seul périphérique de support à la fois. Si vous insérez plusieurs
périphériques de support, un message s'affiche à l'écran vous demandant de désigner le périphérique que
l'imprimante doit lire.
• Si une carte mémoire est insérée lorsque vous connectez un appareil photo compatible PictBridge, un
message d'erreur s'affiche et vous demande de supprimer l'un des périphériques.
• Si la connexion PictBridge est établie, le message suivant apparaît sur l'écran de l'imprimante : indiquant
que l'appareil photo PictBridge est détecté et que Appuyez sur
modifier les paramètres. Si un message d'erreur s'affiche, reportez-vous à la section « Messages
d'erreur sur l'affichage de l'imprimante », page 175.
pour
• Les valeurs sélectionnées dans les options de menu correspondent à des paramètres utilisés pour l'impression
Pictbridge si aucune sélection explicite n'a été effectuée à partir de l'appareil photo.
3 Suivez les instructions de la documentation de l'appareil photo pour sélectionner et imprimer des photos.
Remarque : si l'imprimante est mise hors tension alors que l'appareil photo est connecté, vous devez le déconnecter,
puis le reconnecter.
Voir aussi :
• « Connexion de périphériques de stockage de photos », page 78
• « Présentation du menu PictBridge », page 82
Traitement de photos à l'aide de l'ordinateur
Remarque : Pour éviter toute bavure ou rayure, veillez à ne pas toucher la surface imprimée avec les doigts ou avec
des objets pointus. Pour obtenir un résultat optimal, enlevez les feuilles imprimées du bac de sortie papier et laissezles sécher au moins 24 heures avant de les empiler, de les afficher ou de les ranger.
Impression de photos à l'aide de l'ordinateur
1 Chargez du papier photo ou du papier glacé, face à imprimer tournée vers vous. (Si vous n’êtes pas sûr du côté,
reportez-vous aux instructions fournies avec le papier.) Pour plus d'informations, reportez-vous à la section
« Chargement du papier », page 6.
2 Personnalisez les réglages de la zone de dialogue Format d’impression selon vos besoins.
a Après avoir ouvert une photo, cliquez sur Fichier Format d'impression.
b Dans le menu local "Format pour", choisissez X5400 Series.
c Dans le menu local Taille du papier, sélectionnez un format de papier chargé dans l'imprimante.
d Choisissez une orientation.
e Cliquez sur OK.
3 Personnalisez les réglages de la zone de dialogue d’impression selon vos besoins.
a Après avoir ouvert une photo, cliquez sur Fichier Imprimer.
b Dans le menu local Imprimante, sélectionnez X5400 Series.
c Pour Mac OS X version 10.4 et ultérieure, cliquez sur Avancé. Sinon, passez à l'étape suivante.
Traitement des photos
88

d Dans le menu Pages et copies, entrez le nombre de copies à imprimer.
e Dans le même menu local, choisissez Qualité et Papiers.
• Dans le menu local Type de papier, sélectionnez le type de papier utilisé.
• Dans la zone Qualité d'impression, choisissez Automatique ou Photo.
f Cliquez sur Imprimer.
Remarque : Pour empêcher toute bavure ou rayure, éviter de toucher la surface imprimée avec vos doigts ou des
objets pointus. Pour obtenir un résultat optimal, retirez chaque feuille imprimée séparément du bac de sortie papier
et laissez-les sécher au moins 24 heures avant de les empiler, de les afficher ou de les stocker.
Voir aussi :
• « Amélioration de la qualité de l'impression photo à l'aide du logiciel », page 95
Impression de cartes
1 Chargez des cartes de vœux, des fiches ou des cartes postales.
Remarques :
• Veillez à ce que l'épaisseur de chaque carde n'excède pas 0,020 pouces (0,50 mm).
• Vérifiez que la face à imprimer de la carte est tournée vers vous.
2 Personnalisez les réglages de la zone de dialogue Format d’impression selon vos besoins.
a Dans un document ouvert, cliquez sur Fichier Format d'impression.
b Dans le menu local "Format pour", choisissez X5400 Series.
c Dans le menu local Taille du papier, sélectionnez un format de carte.
d Choisissez une orientation.
e Cliquez sur OK.
3 Personnalisez les réglages de la zone de dialogue d’impression selon vos besoins.
a Dans l'application utilisée, cliquez sur Fichier Imprimer.
b Dans le menu local Imprimante, sélectionnez X5400 Series.
c Cliquez sur Imprimer.
Remarques :
• Pour éviter les bourrages, n'enfoncez pas les cartes dans l'imprimante.
• Afin d'éviter toute bavure, retirez les cartes au fur et à mesure qu'elles sortent de l'imprimante et laissez-les sécher
avant de les empiler.
Voir aussi :
• « Chargement de cartes de vœux, fiches, cartes photo et cartes postales. », page 8
Traitement des photos
89
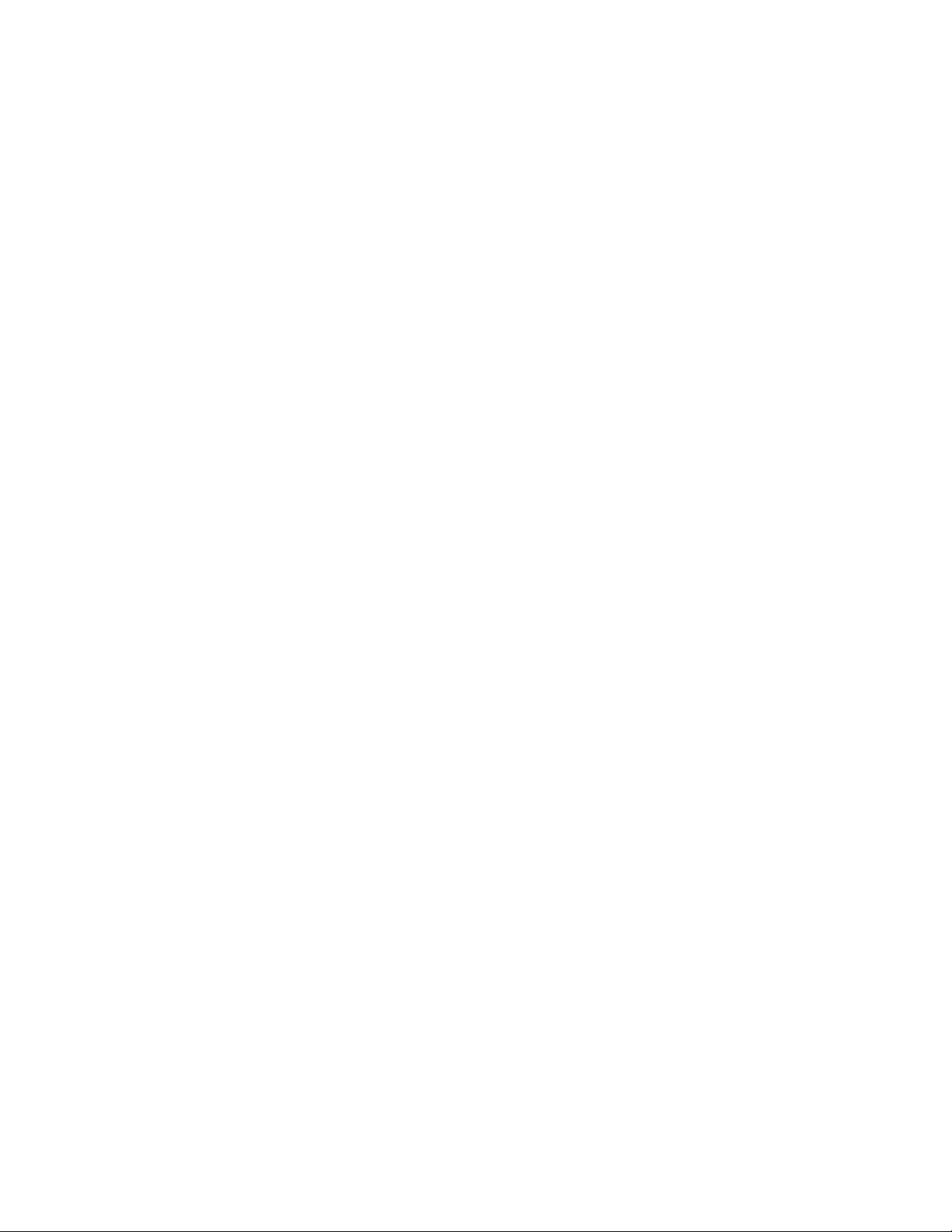
Impression de photos sans bordure
Dans l'application utilisée, définissez les marges sur zéro, puis ajustez l'image à l'écran de manière à ce qu'elle couvre
entièrement la page.
Remarque : Certaines applications ne prennent pas en charge la modification des paramètres de marge.
1 Chargez du papier photo ou du papier glacé, face à imprimer (ou face glacée) tournée vers vous. (Si vous n’êtes
pas sûr du côté, reportez-vous aux instructions fournies avec le papier.) Pour plus d'informations, reportez-vous
à la section « Chargement du papier », page 6.
2 Personnalisez les réglages de la zone de dialogue Format d’impression selon vos besoins.
a Dans une photo ouverte, cliquez sur Fichier Mise en page.
b Dans le menu local "Format pour", choisissez X5400 Series.
c Dans le menu local Taille du papier, sélectionnez un format de papier chargé dans l'imprimante.
Remarque : Veillez à choisir une option contenant la mention « (Sans bordure) ». Par exemple, si vous avez
chargé du papier photo au format lettre, sélectionnez US Lettre (sans bordure).
d Choisissez une orientation.
e Cliquez sur OK.
3 Personnalisez les réglages de la zone de dialogue d’impression selon vos besoins.
a Dans une photo ouverte, cliquez sur Fichier Imprimer.
b Dans le menu local Imprimante, sélectionnez X5400 Series.
c Pour Mac OS X version 10.4 et ultérieure, cliquez sur Avancé. Sinon, passez à l'étape suivante.
d Dans le menu Pages et copies, entrez le nombre de copies à imprimer.
e Dans le même menu local, choisissez Qualité et Papiers.
• Dans le menu local Type de papier, sélectionnez le type de papier utilisé.
• Dans la zone Qualité d'impression, choisissez Automatique ou Photo.
f Cliquez sur Imprimer.
Remarque : Pour empêcher toute bavure ou rayure, éviter de toucher la surface imprimée avec vos doigts ou des
objets pointus. Pour obtenir un résultat optimal, retirez chaque feuille imprimée séparément du bac de sortie papier
et laissez-les sécher au moins 24 heures avant de les empiler, de les afficher ou de les stocker.
Voir aussi :
• « Amélioration de la qualité de l'impression photo à l'aide du logiciel », page 95
• « Utilisation de la boîte de dialogue Format d'impression », page 111
• « Utilisation de la boîte de dialogue Imprimer », page 112
Impression d’images couleur en noir et blanc
Ce réglage n’est disponible que si une cartouche d’encre noire est installée.
1 Chargez du papier.
2 Personnalisez les réglages de la boîte de dialogue Format d’impression selon vos besoins.
3 Dans l'application du document, avec celui-ci ouvert, cliquez sur Fichier Imprimer.
4 Dans le menu local Imprimante, sélectionnez X5400 Series.
Traitement des photos
90

5 Dans le troisième menu local, sélectionnez Options de couleur.
6 Dans le menu local Aspect des couleurs, choisissez Noir et blanc seulement.
7 Cliquez sur Imprimer.
Voir aussi :
• « Chargement du papier », page 6
Numérisation d'images pour modification
1 Vérifiez que l'imprimante est connectée à l'ordinateur et qu'ils sont tous les deux sous tension.
2 Placez une image originale face vers le bas sur la vitre du scanner.
3 Depuis la fenêtre du Finder, double-cliquez sur le dossier Lexmark X5400 Series.
4 Double-cliquez sur l'icône Centre Lexmark X5400 Series.
5 Dans le menu "Que numérisez-vous ?"; sélectionnez Photo ou Magazine ou journal.
6 Dans le menu local "Quelle sera l’utilisation du document numérisé ?", sélectionnez Pour imprimer ou Affichage
à l’écran/page Web.
7 Dans le menu local Envoyer les images numérisées vers, choisissez un dossier ou une application de destination
pour votre photo numérisée.
8 Sélectionnez Invite page suivante si vous voulez numériser plusieurs photos.
9 Cliquez sur Aperçu/Modifier pour ouvrir la zone de dialogue Numériser et régler les paramètres.
Dans l'onglet Paramètres, vous pouvez sélectionner un paramètre de numérisation prédéfini, détramer des
numérisations de magazine ou de journaux ou encore réduire l'interférence d'arrière-plan.
Dans l'onglet Ajustements, modifiez les paramètres selon vos besoins.
10 Cadrez les photos, si nécessaire. Pour plus d'informations, reportez-vous à la section « Cadrage de photos à l'aide
du logiciel », page 44.
11 Cliquez sur .
Voir aussi :
• « Chargement d'un original sur la vitre du scanner », page 23
• « Chargement de documents originaux dans le DAAD », page 24
Numérisation de documents ou d'images pour un envoi par e-mail
Pour numériser un nouveau document et l'envoyer par e-mail :
1 Chargez un document original face vers le bas dans le dispositif d'alimentation automatique ou sur la vitre du
scanner.
Remarque : Ne placez pas de cartes postales, de photos, de petits éléments, de transparents, de papier photo
ou de supports trop fins (tels que des coupures de magazines) dans le dispositif d'alimentation automatique.
Placez ces éléments sur la vitre du scanner.
2 Depuis la fenêtre du Finder, double-cliquez sur le dossier Lexmark X5400 Series.
3 Double-cliquez sur l'icône Centre Lexmark X5400 Series.
Traitement des photos
91

4 Dans le menu "Que numérisez-vous ?", sélectionnez un type de document autre que Photo.
5 Dans le menu "Quelle sera l'utilisation du document numérisé ?", sélectionnez Affichage à l'écran/page Web.
6 Dans le menu Envoyer les images numérisées vers, sélectionnez une application.
7 Cliquez sur Numériser.
8 Récupérez la photo numérisée depuis l'application et envoyez-la en tant que pièce jointe par e-mail.
Voir aussi :
• « Chargement d'un original sur la vitre du scanner », page 23
• « Chargement de documents originaux dans le DAAD », page 24
Numérisation de plusieurs pages à partir de la vitre du scanner
1 Placez un document original face vers le bas sur la vitre du scanner.
2 Depuis la fenêtre du Finder, double-cliquez sur le dossier Lexmark X5400 Series.
3 Double-cliquez sur l'icône Centre Lexmark X5400 Series.
4 Sélectionnez Invite page suivante.
5 Cliquez sur Numériser.
6 Dans la boîte de dialogue Enregistrer, attribuez un nom de fichier à votre travail de numérisation.
7 Dans le menu local Emplacement, choisissez une destination pour les éléments numérisés.
8 Dans le menu local Format, choisissez un type de fichier.
9 Cliquez sur OK.
10 Lorsque vous y êtes invité, placez le document suivant sur le scanner et cliquez sur Numériser dans la boîte de
dialogue. Répétez cette procédure pour chaque document original à numériser.
11 Cliquez sur Terminé lorsque vous avez fini de numériser tous les éléments.
Traitement des photos
92

Remarques :
• Vous pouvez également sélectionner Attribuer un nom à chaque page si vous voulez enregistrer chaque
élément numérisé sous un nom de fichier distinct. Dans le cas contraire, les éléments numérisés prendront le
nom de fichier spécifié et seront numérotés dans l'ordre.
• Lorsqu'un travail de numérisation est enregistré au format PDF, la boîte de dialogue Enregistrer ne demande le
nom de fichier qu'une seule fois. Toutes les pages numérisées sont enregistrées dans un même fichier puisque
le format PDF permet la numérisation de plusieurs pages.
Voir aussi :
• « Chargement de documents originaux dans le DAAD », page 24
Enregistrement d’un document numérisé
1 Vérifiez que l'imprimante est connectée à l'ordinateur et qu'ils sont tous les deux sous tension.
2 Chargez un document original face vers le bas dans le dispositif d'alimentation automatique ou sur la vitre du
scanner.
Remarque : Ne placez pas de cartes postales, de photos, de petits éléments, de transparents, de papier photo
ou de supports trop fins (tels que des coupures de magazines) dans le dispositif d'alimentation automatique.
Placez ces éléments sur la vitre du scanner.
3 Depuis la fenêtre du Finder, double-cliquez sur le dossier Lexmark X5400 Series.
4 Double-cliquez sur l'icône Centre Lexmark X5400 Series.
5 Dans le menu local Envoyer les images numérisées vers, sélectionnez l’application dans laquelle vous souhaitez
enregistrer l’image numérisée.
6 Ajustez les réglages en fonction de vos besoins.
7 Cliquez sur Numériser. L'image numérisée s'ouvre dans l'application spécifiée.
8 Dans l'application utilisée, cliquez sur Fichier Enregistrer sous.
9 Entrez le nom de fichier, le format et l’emplacement où vous voulez enregistrer l’image numérisée.
10 Cliquez sur Enregistrer.
Voir aussi :
• « Chargement d'un original sur la vitre du scanner », page 23
• « Chargement de documents originaux dans le DAAD », page 24
Ajustement des paramètres de couleur pour la numérisation
Vous pouvez régler manuellement les paramètres de couleur pour obtenir une qualité optimale d'impression couleur.
1 Depuis la fenêtre du Finder, double-cliquez sur le dossier Lexmark X5400 Series.
2 Double-cliquez sur l'icône Centre Lexmark X5400 Series.
3 Dans le Centre Tout en un, cliquez sur Aperçu/Modifier pour ouvrir la boîte de dialogue Numériser.
4 Dans la boîte de dialogue Numériser, cliquez sur pour ouvrir le tiroir Paramètres de numérisation.
Traitement des photos
93
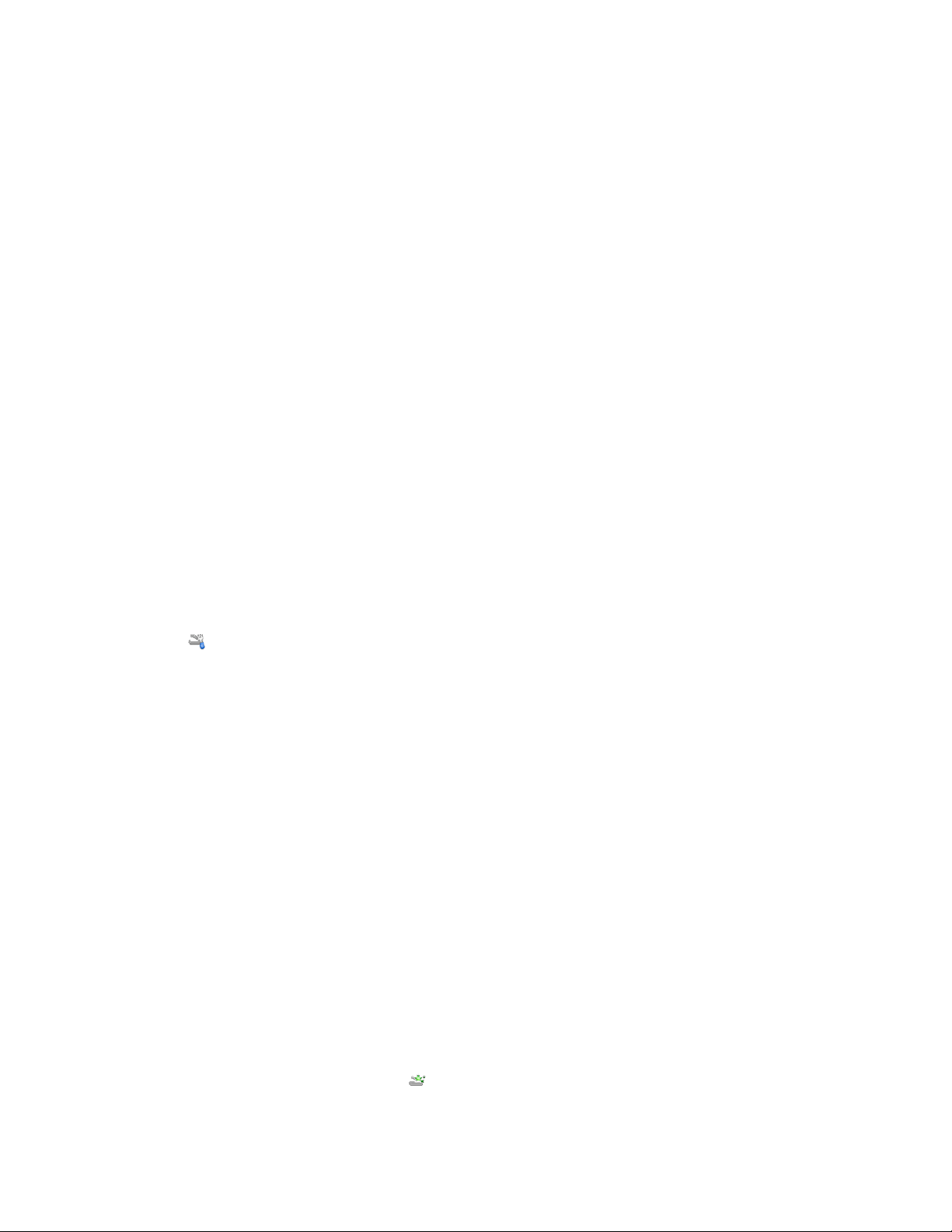
5 Dans l'onglet Paramètres :
• Sélectionnez le paramètre de numérisation prédéfini correspondant à votre document.
• Si ce paramètre prédéfini ne vous convient pas, personnalisez les paramètres de numérisation en ajustant le
nombre et la résolution des couleurs et en optant pour une option de détramage si vous souhaitez supprimer
les motifs ondulés des images numérisées à partir de magazines ou de journaux.
• Si besoin, réduisez les interférences d'arrière-plan. Sélectionnez Réduire les interférences d'arrière-plan et
déplacez le curseur pour régler le niveau de réduction sonore.
6 Dans l'onglet Ajustements :
• Ajustez la luminosité, le contraste et la correction gamma (courbe de correction des couleurs). Déplacez les
curseurs pour régler les différents niveaux.
• Améliorez la netteté de l'image. Faites glisser le curseur pour régler la netteté de votre image.
• Inversez les couleurs. Sélectionnez Inverser les couleurs pour inverser les couleurs de votre image. L'effet
obtenu est comparable à celui d'un négatif.
Voir aussi :
• « Personnalisation des paramètres de numérisation à partir de la boîte de dialogue Numériser », page 45
• « Ajustement de la luminosité d'une image », page 42
Ajustement de la luminosité d'une image
1 Depuis la fenêtre du Finder, double-cliquez sur le dossier Lexmark X5400 Series.
2 Double-cliquez sur l'icône Centre Lexmark X5400 Series.
3 Dans le Centre Tout en un, cliquez sur Aperçu/Modifier pour ouvrir la boîte de dialogue Numériser.
4 Cliquez sur pour ouvrir le tiroir Paramètres de numérisation.
5 Sélectionnez Ajustements.
6 Dans la zone Luminosité, déplacez le curseur pour rendre l'image plus claire ou plus foncée.
Voir aussi :
• « Personnalisation des paramètres de numérisation à partir de la boîte de dialogue Numériser », page 45
• « Ajustement des paramètres de couleur pour la numérisation », page 43
Cadrage de photos à l'aide du logiciel
La fonction de cadrage automatique des photos permet de mettre en valeur certains points d'intérêt d'une photo
ou de n'afficher qu'une partie d'une image.
1 Depuis la fenêtre du Finder, double-cliquez sur le dossier Lexmark X5400 Series.
2 Double-cliquez sur l'icône Centre Lexmark X5400 Series.
3 Dans le Centre Dell Tout en un, cliquez sur Aperçu/Modifier.
4 Sélectionnez Sensibilité auto-cadrage.
Remarque : En sélectionnant cette option, la zone à numériser est automatiquement sélectionnée.
5 Si l’image cadrée vous convient, cliquez sur .
Traitement des photos
94

Dans le cas contraire, ajustez le cadrage de l'image.
a Utilisez l’une des méthodes suivantes pour effectuer les ajustements :
• Déplacez le curseur.
Remarque : Le curseur permet de régler la taille, la largeur et la hauteur de fichier de l’image. Si le
contour en pointillés disparaît, la zone de cadrage est au-delà de la taille de l’image.
• Cliquez sur les points de sélection et faites-les glisser pour agrandir ou réduire la zone de cadrage.
• Cliquez sur la zone de cadrage et faites-la glisser sur la partie de l’image que vous voulez copier.
Remarque : Ces opérations ont pour effet de désactiver l'option Sensibilité auto-cadrage.
b Cliquez sur pour afficher un aperçu de l'image.
c Cliquez sur pour numériser l'image.
Voir aussi :
• « Utilisation du Centre Tout en un », page 116
Amélioration de la qualité de l'impression photo à l'aide du logiciel
1 Depuis la fenêtre du Finder, double-cliquez sur le dossier Lexmark X5400 Series.
2 Double-cliquez sur l'icône Centre Lexmark X5400 Series.
3 Dans le menu "Qu'est-ce qui est en cours de numérisation ?" sélectionnez Photo.
4 Dans le menu local "Quelle sera l'utilisation du document numérisé ?", sélectionnez Pour imprimer ou Affichage
à l'écran/page Web. La numérisation de la photo est optimisée en fonction de cette sélection.
5 Cliquez sur Aperçu/Modifier pour ouvrir la boîte de dialogue Numériser.
6 Dans la boîte de dialogue Numériser, cliquez sur pour ouvrir le tiroir Paramètres de numérisation.
7 Dans l'onglet Paramètres, assurez-vous que vous sélectionnez un paramètre prédéfini adapté à la photo.
Vous pouvez également personnaliser les paramètres de numérisation, tels que le nombre de couleurs et la
résolution, et sélectionner une option de détramage.
8 Sélectionnez Ajustements et affinez les paramètres de numérisation.
Voir aussi :
• « Utilisation du Centre Tout en un », page 116
• « Personnalisation des paramètres de numérisation à partir de la boîte de dialogue Numériser », page 45
Traitement des photos
95

Agrandissement ou réduction d'une image
1 Charger du papier.
Remarque : Si vous copiez des photos, utilisez du papier photo ou mat à grammage élevé, face imprimable ou
glacée tournée vers vous. (Si vous n’êtes pas sûr du côté, reportez-vous aux instructions fournies avec le papier.)
2 Chargez un document original face vers le bas dans le dispositif d'alimentation automatique ou sur la vitre du
scanner.
Remarque : Ne placez pas de cartes postales, de photos, de petits éléments, de transparents, de papier photo
ou de supports trop fins (tels que des coupures de magazines) dans le dispositif d'alimentation automatique.
Placez ces éléments sur la vitre du scanner.
3 Sur le panneau de commandes, appuyez sur Mode Copie.
4 Appuyez sur .
5 Appuyez sur ou jusqu'à ce que l'option Redimensionner apparaisse.
6 Appuyez sur .
7 Appuyez sur ou jusqu'à ce que le paramètre voulu apparaisse.
Remarque : Pour sélectionner Redimensionnement personnalisé, appuyez sur
pour entrer un format personnalisé.
et utilisez le pavé numérique
8 Appuyez sur la touche Démarrer Couleur ou Démarrer Noir.
Voir aussi :
• « Chargement d'un original sur la vitre du scanner », page 23
• « Utilisation du panneau de commandes », page 100
• « Chargement de documents originaux dans le DAAD », page 24
Amélioration de la netteté d'une image
1 Depuis la fenêtre du Finder, double-cliquez sur le dossier Lexmark X5400 Series.
2 Double-cliquez sur l'icône Centre Lexmark X5400 Series.
3 Cliquez sur Aperçu/Modifier pour ouvrir la boîte de dialogue Numériser.
4 Dans la boîte de dialogue Numériser, cliquez sur pour ouvrir le tiroir Paramètres de numérisation.
5 Cliquez sur l'icône Ajustements.
6 Dans la zone Flou/Netteté, ajustez la netteté de l'image numérisée en déplaçant le curseur.
Voir aussi :
• « Personnalisation des paramètres de numérisation à partir de la boîte de dialogue Numériser », page 45
• « Amélioration de la qualité de l'impression photo à l'aide du logiciel », page 95
Traitement des photos
96

Présentation de l'imprimante
Présentation des composants de l'imprimante
Vérification du contenu de l'emballage
2
1
7
6
Nom Description
Cartouche noire Cartouches à installer dans l'imprimante
1
Cartouche d'encre couleur
2
Câble téléphonique Utilisé pour l'envoi de télécopies. Pour plus d'informa-
3
Remarque : les combinaisons de cartouches
dépendent du produit acheté.
tions sur le branchement de ce câble, reportez-vous à
la section « Sélection d'une connexion de télécopie »,
page 49.
3
4
1
2
3
5
Câble d'alimentation Se connecte au port de l'alimentation électrique, situé
4
Feuille d'installation rapide Instructions d'installation initiale
5
CD du logiciel d'installation
6
bac de sortie du dispositif d'alimentation automa-
7
tique
Remarque : le câble USB est parfois vendu séparément.
Voir aussi :
• « Présentation des composants de l'imprimante », page 98
Présentation de l'imprimante
97
à l'arrière de l'imprimante
• Logiciel d'installation de l'imprimante
• Guide de l’utilisateur : version complète au format
électronique
Reçoit les documents qui sortent du DAAD.

Présentation des composants de l'imprimante
9
8
6
5
7
10
12
11
4
3
Utilisez les éléments suivants Pour
Port PictBridge Brancher un appareil photo numérique compatible
1
Logements pour cartes mémoire Insérer une carte mémoire.
2
Panneau de commandes Faire fonctionner l'imprimante.
3
Bac de sortie du papier Recevoir le papier à sa sortie.
4
Guide papier du dispositif d'alimentation automa-
5
tique
Dispositif d'alimentation automatique Numériser, copier ou télécopier des documents de
6
Bac de sortie du dispositif d'alimentation automa-
7
tique
Guide papier Maintenir le papier bien droit lors de son insertion.
8
1
2
PictBridge ou un lecteur flash sur l'imprimante.
Pour plus d'informations, reportez-vous à la section
« Utilisation du panneau de commandes », page 100.
Placer le papier bien droit lorsque vous l'insérez dans
le DAAD.
plusieurs pages au format Lettre, Légal ou A4.
Recevoir les feuilles au fur et à mesure qu'elles sortent
du dispositif d'alimentation automatique du papier.
Support papier Charger du papier.
9
Butoir du dispositif d'alimentation automatique de
10
documents
• Stopper les feuilles au fur et à mesure qu'elles
sortent du dispositif d'alimentation automatique
du papier.
• Recevoir les feuilles au format A4 ou Légal à
mesure qu'elles sortent.
Vitre du scanner Numériser, copier, télécopier ou retirer un document.
11
Volet supérieur Accéder à la vitre du scanner.
12
Présentation de l'imprimante
98

1
EXT
LINE
2
3
4
Utilisez les éléments suivants Pour
Unité du scanner Accéder aux cartouches d'impression.
1
Chariot des cartouches Installer, remplacer ou retirer une cartouche.
2
Port USB Relier l'imprimante à l'ordinateur à l'aide d'un câble USB.
3
4
5
Port EXT
Port LINE
Raccorder des périphériques supplémentaires (modem télécopieur,
téléphone ou répondeur) à l'imprimante.
Remarque : retirez la prise pour accéder au port.
Connecter l'imprimante à une ligne téléphonique active afin d'envoyer des
télécopies et d'en recevoir. L'imprimante doit être connectée à une ligne
téléphonique active pour recevoir des télécopies.
Remarque : ne connectez pas de dispositifs supplémentaires au port LINE
ni de modems DSL, RNIS (Numéris) ou câble à l'imprimante.
6
5
Unité d'alimentation avec port Connecter l'imprimante à une source d'alimentation.
6
Voir aussi :
• « Vérification du contenu de l'emballage », page 97
• « Utilisation du panneau de commandes », page 100
Présentation de l'imprimante
99

Utilisation des menus et des touches du panneau de commandes
Utilisation du panneau de commandes
Les éléments suivants sont affichés à l'écran :
• Etat de l'imprimante
• Messages
• Menus
Appuyez sur Pour
1
• Mettre l'imprimante sous et hors tension.
• Annuler l'impression, la numérisation, la télécopie ou la copie en cours.
Mode Copie Accéder à l'écran par défaut et effectuer des reproductions.
2
Remarque : Ce mode est sélectionné lorsque le voyant est allumé.
Mode Numérisation Accéder à l'écran par défaut et numériser des documents.
3
Remarque : Ce mode est sélectionné lorsque le voyant est allumé.
Mode Télécopie Accéder à l'écran par défaut et envoyer des télécopies.
4
Remarque : Ce mode est sélectionné lorsque le voyant est allumé.
Carte photo Accéder à l'écran par défaut et imprimer des photos.
5
Remarque : Ce mode est sélectionné lorsque le voyant est allumé.
Redimensionner
6
• En mode Copie : Changer la taille d'une copie
• En mode Carte photo : Changer la taille de la photo
Plus clair/Plus foncé Ajuster la luminosité d'une copie, d'une télécopie ou d'une photo.
7
8
Afficher le menu Copier, Numériser, Télécopie ou Carte photo, selon le mode sélectionné.
Présentation de l'imprimante
100
 Loading...
Loading...