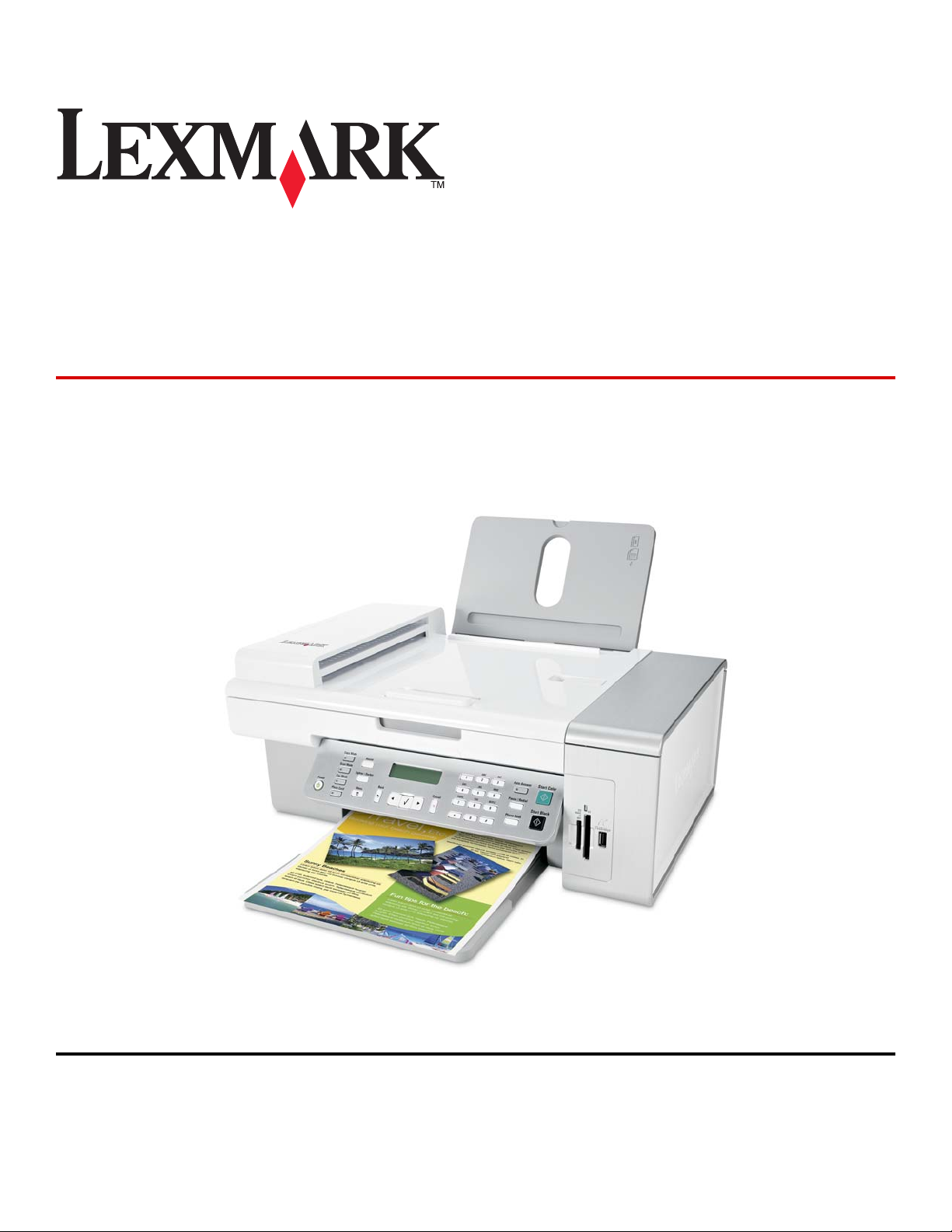
Lexmark 5400 Series Todo en
Uno
Guía del usuario
Enero de 2007 www.lexmark.com
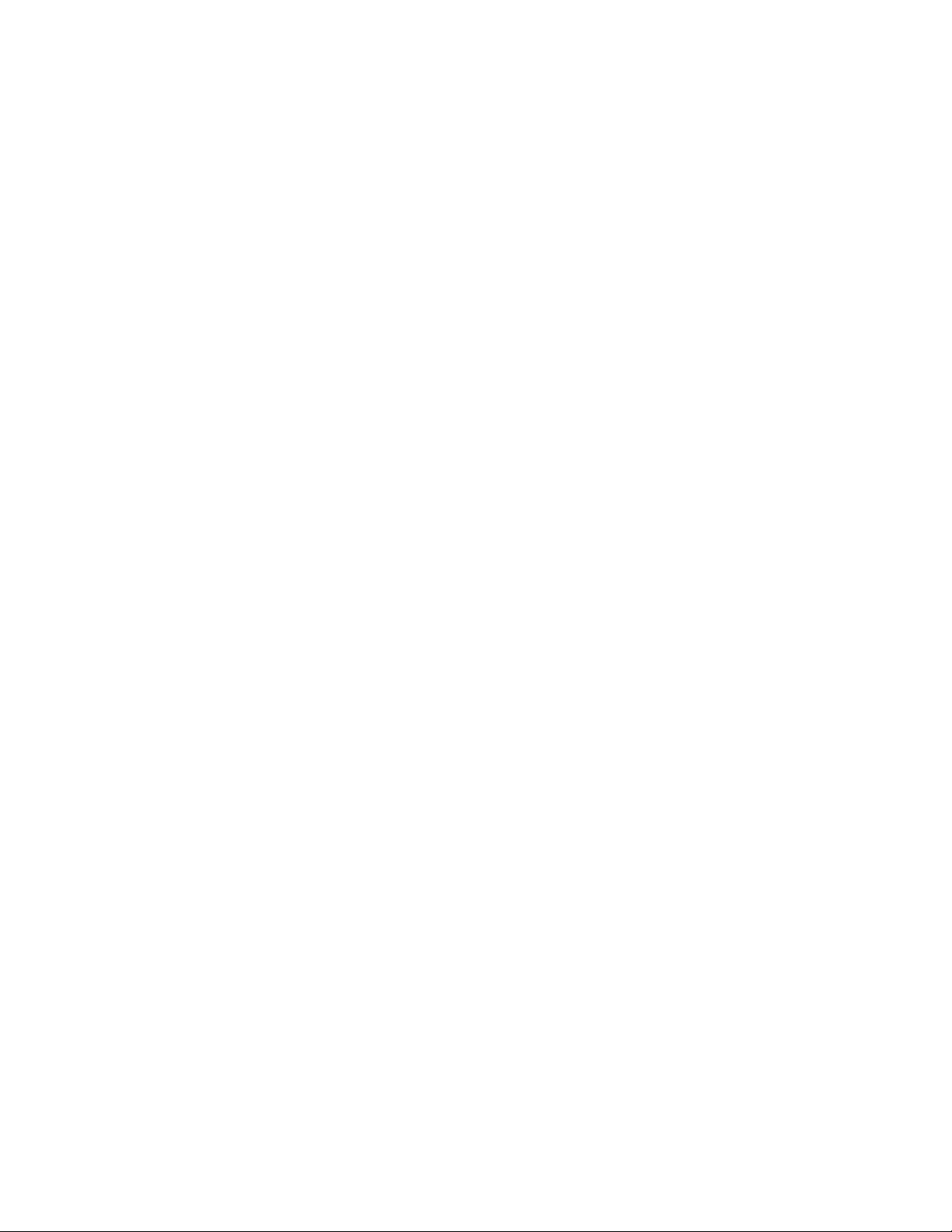
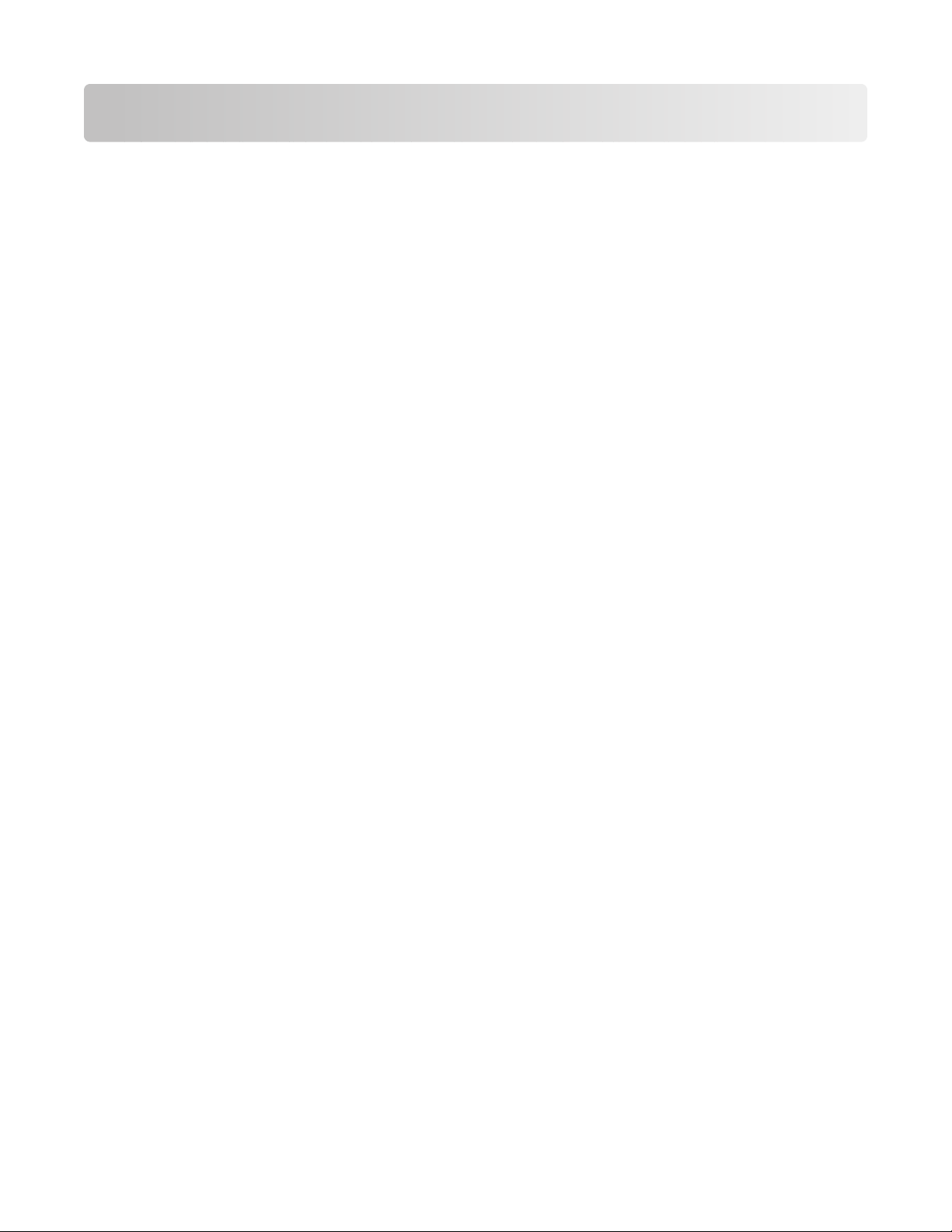
Índice general
Impresión.............................................................................................5
Puesta en marcha...................................................................................................................................................................5
Realización de impresiones y tareas relacionadas.....................................................................................................9
Gestión de trabajos de impresión.................................................................................................................................16
Información acerca de las opciones de impresión del software del dispositivo Todo en Uno...............17
Copia...................................................................................................20
Puesta en marcha................................................................................................................................................................20
Realización de copias y tareas relacionadas..............................................................................................................24
Gestión de trabajos de copia...........................................................................................................................................27
Escaneo..............................................................................................28
Puesta en marcha................................................................................................................................................................28
Realización de escaneo y tareas relacionadas...........................................................................................................31
Gestión de trabajos de escaneo.....................................................................................................................................38
Información acerca de las opciones de escaneo del Centro Todo en Uno.....................................................38
Envío de faxes...................................................................................45
Puesta en marcha................................................................................................................................................................45
Envío y recepción de faxes y tareas relacionadas....................................................................................................57
Gestión de trabajos de fax................................................................................................................................................64
Trabajo con fotos.............................................................................72
Conexión de dispositivos de almacenamiento de fotos.......................................................................................72
Trabajo con fotos por medio del panel de control..................................................................................................75
Trabajo con fotos mediante el equipo.........................................................................................................................79
Descripción de la impresora...........................................................89
Descripción de las partes de la impresora..................................................................................................................89
Descripción del software................................................................................................................................................101
Mantenimiento de la impresora..................................................113
Cartuchos de impresión..................................................................................................................................................113
Limpieza del cristal del escáner...................................................................................................................................119
Recarga de los cartuchos de impresión....................................................................................................................119
Índice general
3
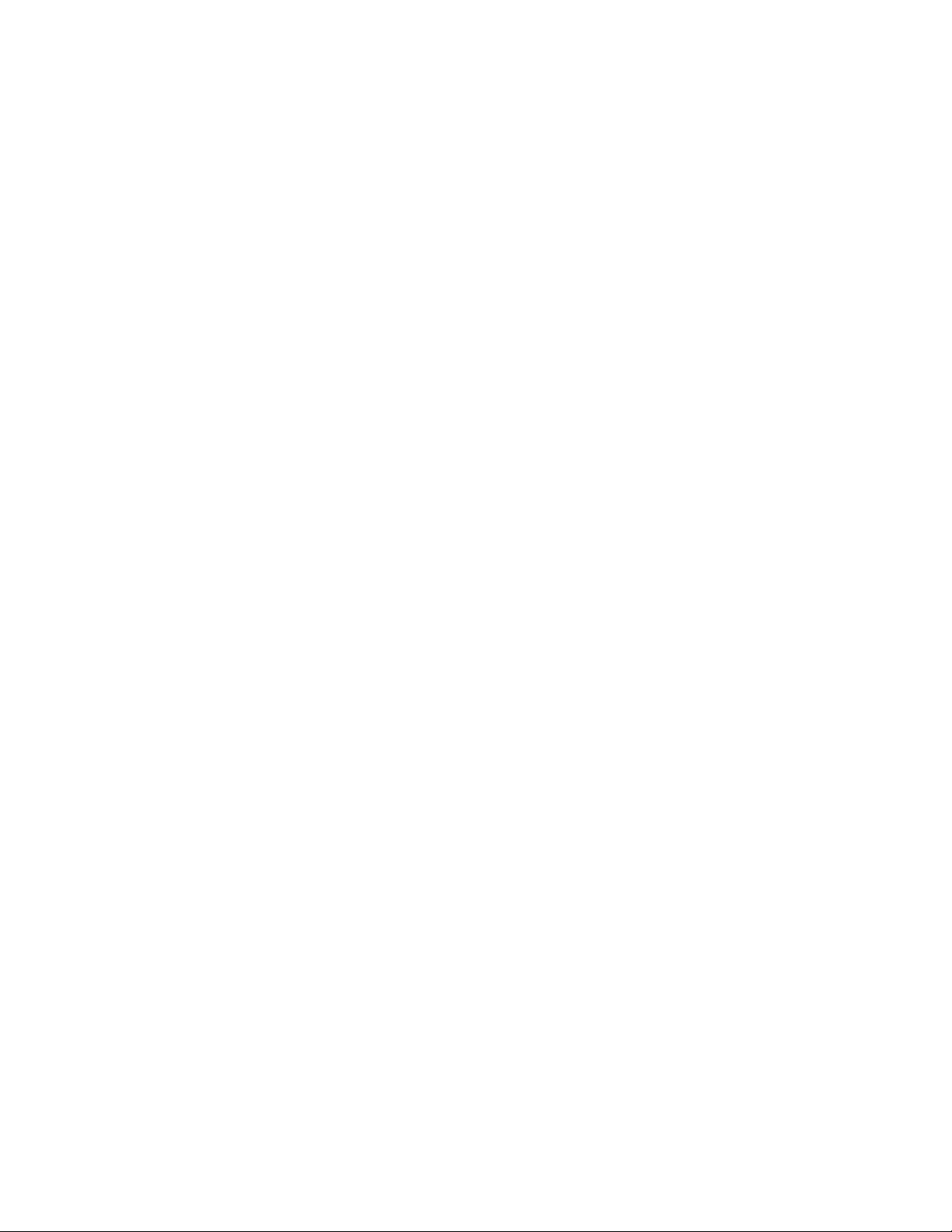
Uso de los auténticos cartuchos de impresión Lexmark....................................................................................119
Realización de pedidos...................................................................................................................................................119
Búsqueda de información sobre la impresora.......................................................................................................121
Puesta en contacto con el servicio de atención al cliente..................................................................................124
Solución de problemas..................................................................125
Solución de problemas de configuración................................................................................................................125
Solución de problemas de impresión........................................................................................................................129
Solución de problemas de copia.................................................................................................................................133
Solución de problemas de escaneo...........................................................................................................................135
Solución de problemas de fax......................................................................................................................................137
Solución de problemas de alimentación y atascos..............................................................................................143
Solución de problemas del lector de tarjetas de memoria y PictBridge.......................................................146
Mensajes de error..............................................................................................................................................................147
Los valores no se han guardado..................................................................................................................................156
Restablecimiento a los valores predeterminados de fábrica............................................................................156
Desinstalación y reinstalación del software............................................................................................................156
Avisos e información de seguridad............................................158
Glosario.............................................................................................165
Índice general
4
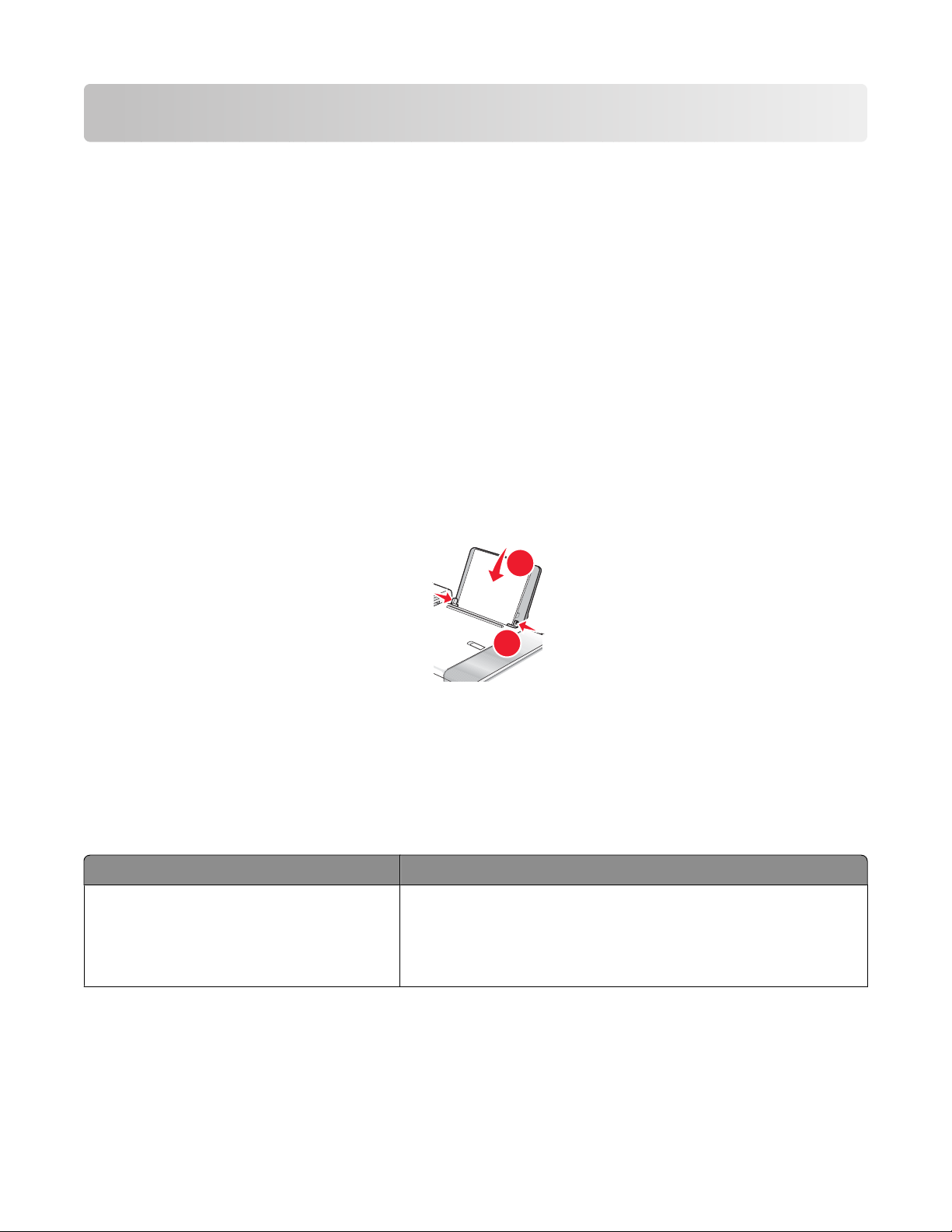
Impresión
1
2
Puesta en marcha
Carga del papel
1 Asegúrese de lo siguiente:
• El papel que se utiliza está diseñado para impresoras de inyección de tinta.
• Si utiliza papel fotográfico, brillante o mate de gramaje pesado, cárguelo con la cara brillante o imprimible
dirigida hacia usted. (Si no está seguro de cuál es la cara imprimible, consulte las instrucciones que se incluyen
con el papel.)
• El papel no está usado ni dañado.
• Si se dispone a utilizar un papel especial, siga las instrucciones que se incluyen con él.
• No fuerce el papel al introducirlo en la impresora.
2 Antes de cargar el papel por primera vez, deslice las guías de papel hacia los bordes de la bandeja de papel.
3 Cargue el papel verticalmente en el centro de la bandeja de papel y ajuste las guías del papel contra los bordes
del papel.
Nota: Para evitar atascos, asegúrese de que el papel no se comba al ajustar las guías del papel.
Temas relacionados:
• “Carga de varios tipos de papel” en la página 5
Carga de varios tipos de papel
Cargue un máximo de: Asegúrese de que
100 hojas de papel normal
• El papel está diseñado para utilizarse con impresoras de
inyección de tinta.
• El papel se carga en el centro de la bandeja de papel.
• Las guías del papel están apoyadas contra los bordes del papel.
Impresión
5
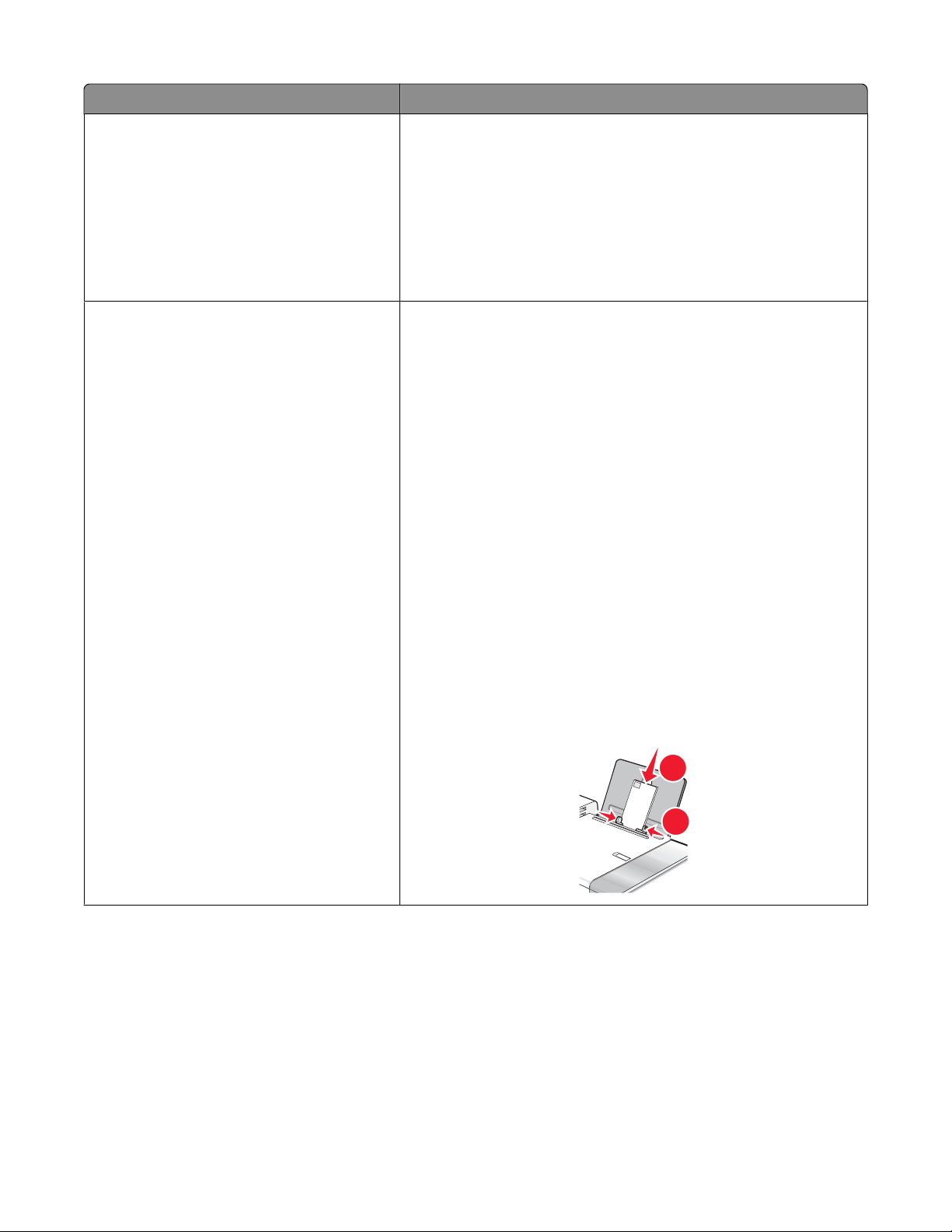
Cargue un máximo de: Asegúrese de que
1
2
50 hojas de papel mate de gramaje pesado
25 hojas de papel fotográfico
25 hojas de papel brillante
10 sobres
• La cara brillante o imprimible del papel está orientada hacia
usted. (Si no está seguro de cuál es la cara imprimible, consulte
las instrucciones que se incluyen con el papel).
• El papel se carga en el centro de la bandeja de papel.
• Las guías del papel están apoyadas contra los bordes del papel.
Nota: Las fotografías necesitan más tiempo de secado. Retire las
fotografías según van saliendo y deje que se sequen para evitar que
se corra la tinta.
• El lado de impresión de los sobres está orientado hacia usted.
• El área destinada al sello se encuentra en la esquina superior
izquierda.
• Los sobres están diseñados para utilizarse con impresoras de
inyección de tinta.
• Los sobres están cargados en el centro de la bandeja de papel.
• Las guías del papel están apoyadas contra los bordes de los
sobres.
Advertencia—Posibles daños: No utilice sobres con cierres
metálicos, cuerdas ni solapas reforzadas con barras metálicas.
Notas:
– No utilice sobres con agujeros, perforaciones, líneas de puntos
perforadas ni membretes en relieve.
– No utilice sobres que contengan adhesivos expuestos en las
solapas.
– Los sobres necesitan más tiempo de secado. Retire los sobres a
medida que salgan y deje que se sequen para evitar que se corra
la tinta.
Impresión
6
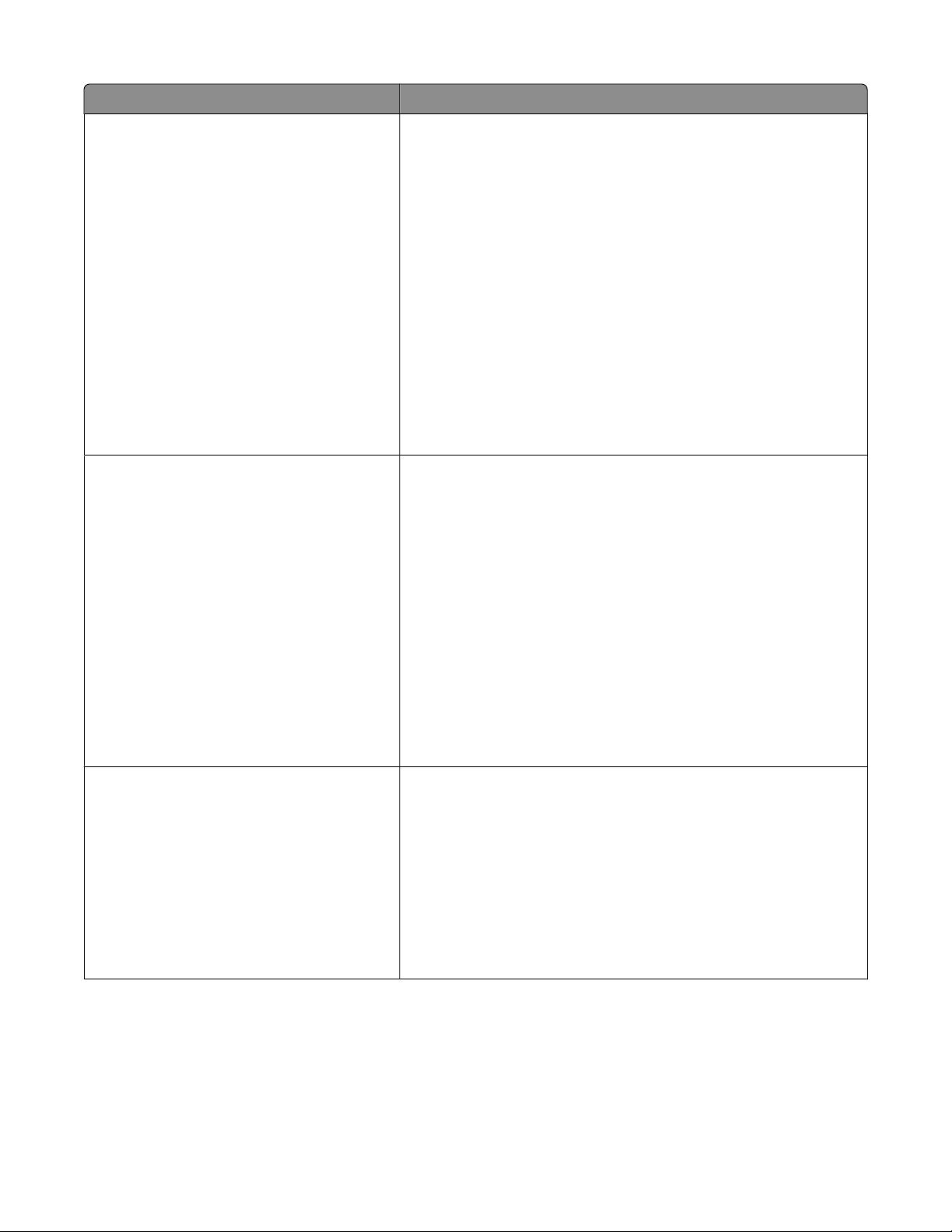
Cargue un máximo de: Asegúrese de que
25 hojas de etiquetas
50 transparencias
• El lado de impresión de las etiquetas está orientado hacia usted.
• La parte superior de las etiquetas se introduce primero en la
impresora.
• El adhesivo de las etiquetas no sobrepasa 1 mm del borde de la
etiqueta.
• Utilice hojas de etiquetas completas. Las etiquetas de hojas
incompletas (las que presentan zonas expuestas sin etiquetas)
pueden despegarse durante la impresión, lo que podría
ocasionar un atasco de papel.
• Las etiquetas se cargan en el centro de la bandeja de papel.
• Las guías del papel están apoyadas contra los bordes de las
etiquetas.
Nota: Las etiquetas necesitan más tiempo de secado. Retire las hojas
de etiquetas según van saliendo y deje que se sequen para evitar
que se corra la tinta.
• El lado rugoso de la transparencia está orientado hacia usted.
• Si las transparencias incluyen una tira extraíble, asegúrese de que
cada tira esté hacia abajo.
• Las transparencias están cargadas en el centro de la bandeja de
papel.
• Las guías del papel están apoyadas contra los bordes de las
transparencias.
10 transferencias térmicas
Notas:
• Se recomienda retirar las hojas protectoras de las transpa-
rencias.
• Las transparencias necesitan más tiempo de secado. Retire las
transparencias según van saliendo y deje que se sequen para
evitar que se corra la tinta.
• Se han seguido las instrucciones de carga de las transferencias
térmicas.
• El lado de impresión de las transferencias está orientado hacia
usted.
• Las transferencias se cargan en el centro de la bandeja de papel.
• Las guías del papel están apoyadas contra los bordes de las
transferencias.
Nota: Para obtener resultados óptimos, cargue las transferencias de
una en una.
Impresión
7
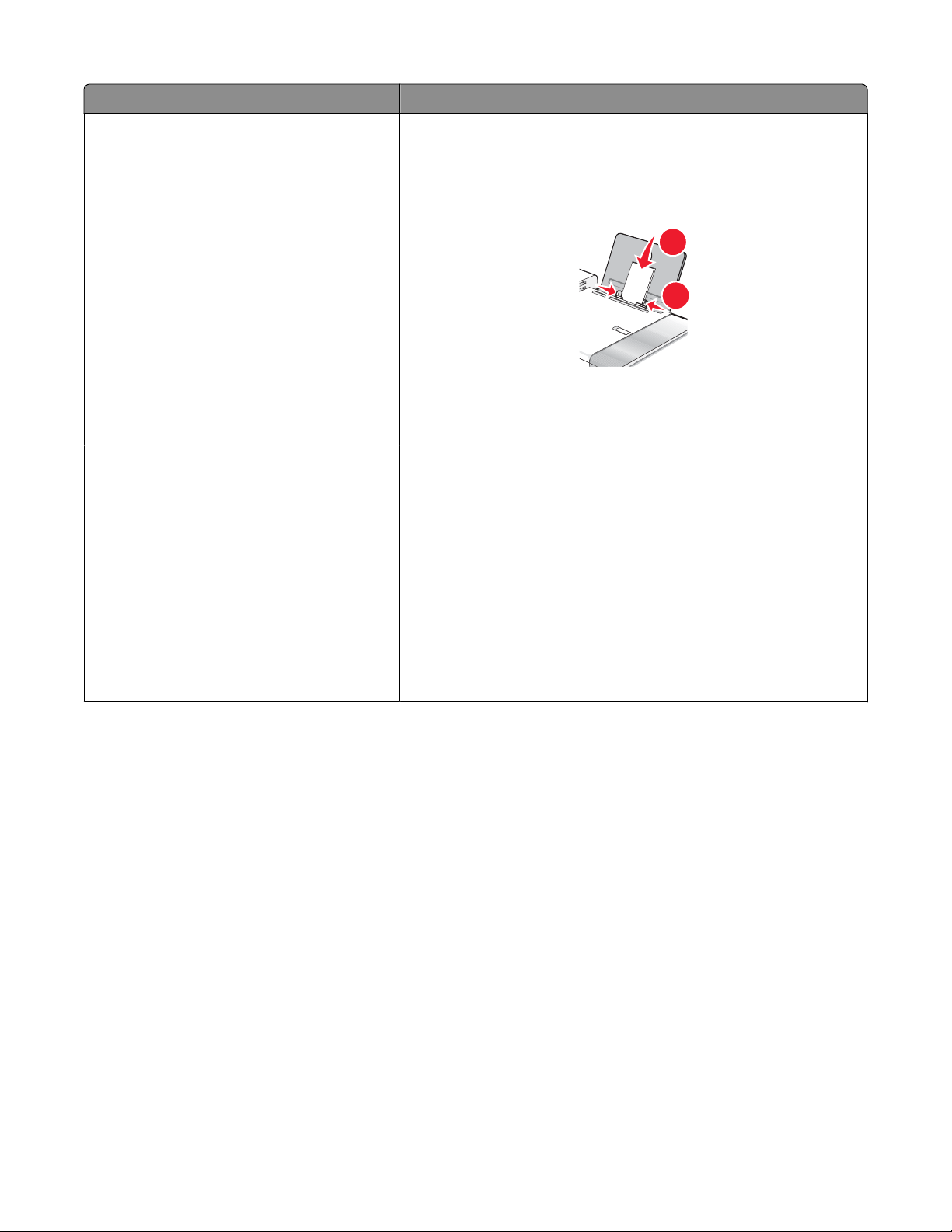
Cargue un máximo de: Asegúrese de que
1
2
25 tarjetas de felicitación
25 fichas
25 tarjetas fotográficas
25 postales
100 hojas de papel de tamaño personalizado
• El lado de impresión de las tarjetas está orientado hacia usted.
• Las tarjetas están cargadas en el centro de la bandeja de papel.
• Las guías del papel están apoyadas contra los bordes de las
tarjetas.
Nota: Las tarjetas fotográficas necesitan más tiempo de secado.
Retire las tarjetas fotográficas según van saliendo y deje que se
sequen para evitar que se corra la tinta.
• El lado de impresión del papel está orientado hacia usted.
• El tamaño del papel se ajusta a estas dimensiones:
Ancho:
– 76,2–215,9 mm
– 3,0–8,5 pulg.
Largo:
– 127,0–355,6 mm
– 5,0–14,0 pulg.
• El papel se carga en el centro de la bandeja de papel.
• Las guías del papel están apoyadas contra los bordes del papel.
Impresión
8
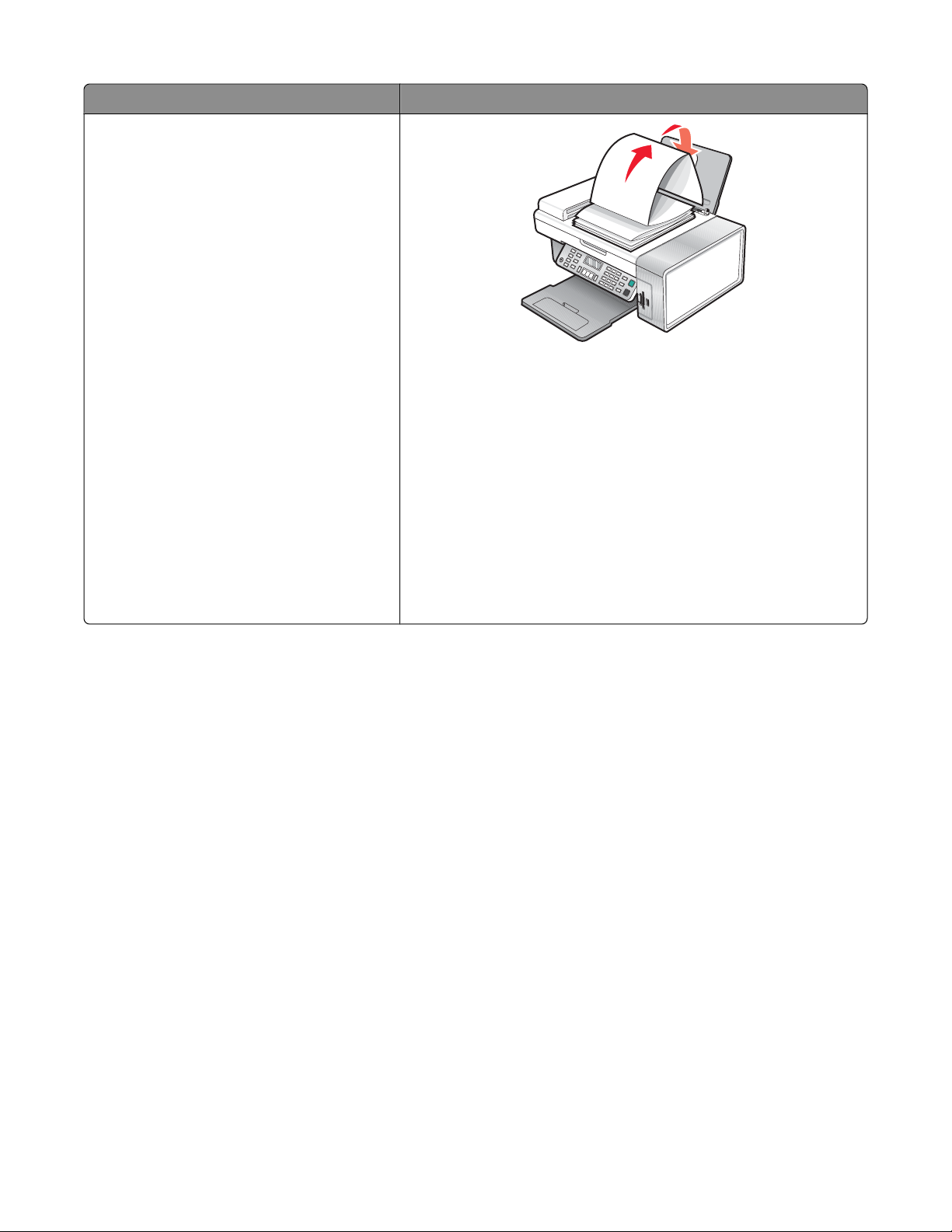
Cargue un máximo de: Asegúrese de que
20 hojas de papel de banner
• Retire todo el papel del soporte antes de cargar el papel de
banner.
• Arranque sólo el número de páginas necesarias para imprimir el
banner.
• Coloque la pila de papel de banner en la cubierta superior.
• La cabecera del papel de banner se introduce primero en la
impresora.
• El papel se carga en el centro de la bandeja de papel.
• Las guías del papel están apoyadas contra los bordes del papel.
• Ha seleccionado el tamaño de papel adecuado para el banner en
Ajustar página. Para obtener más información, consulte
“Impresión de un banner” en la página 13.
Temas relacionados:
• “Carga del papel” en la página 5
Realización de impresiones y tareas relacionadas
Impresión de documentos
1 Cargue el papel.
2 Con un documento abierto, haga clic en Archivo Imprimir.
3 En el menú emergente Formato para, seleccione la impresora.
4 En el tercer menú emergente de la parte superior, seleccione los valores que desea ajustar y ajústelos.
Puede especificar la calidad de impresión, el número de copias, el tipo de papel sobre el que va a imprimir y la
forma en la que quiere que se impriman las páginas.
5 Haga clic en Imprimir.
Temas relacionados:
• “Carga del papel” en la página 5
• “Uso del cuadro de diálogo Imprimir” en la página 104
Impresión
9
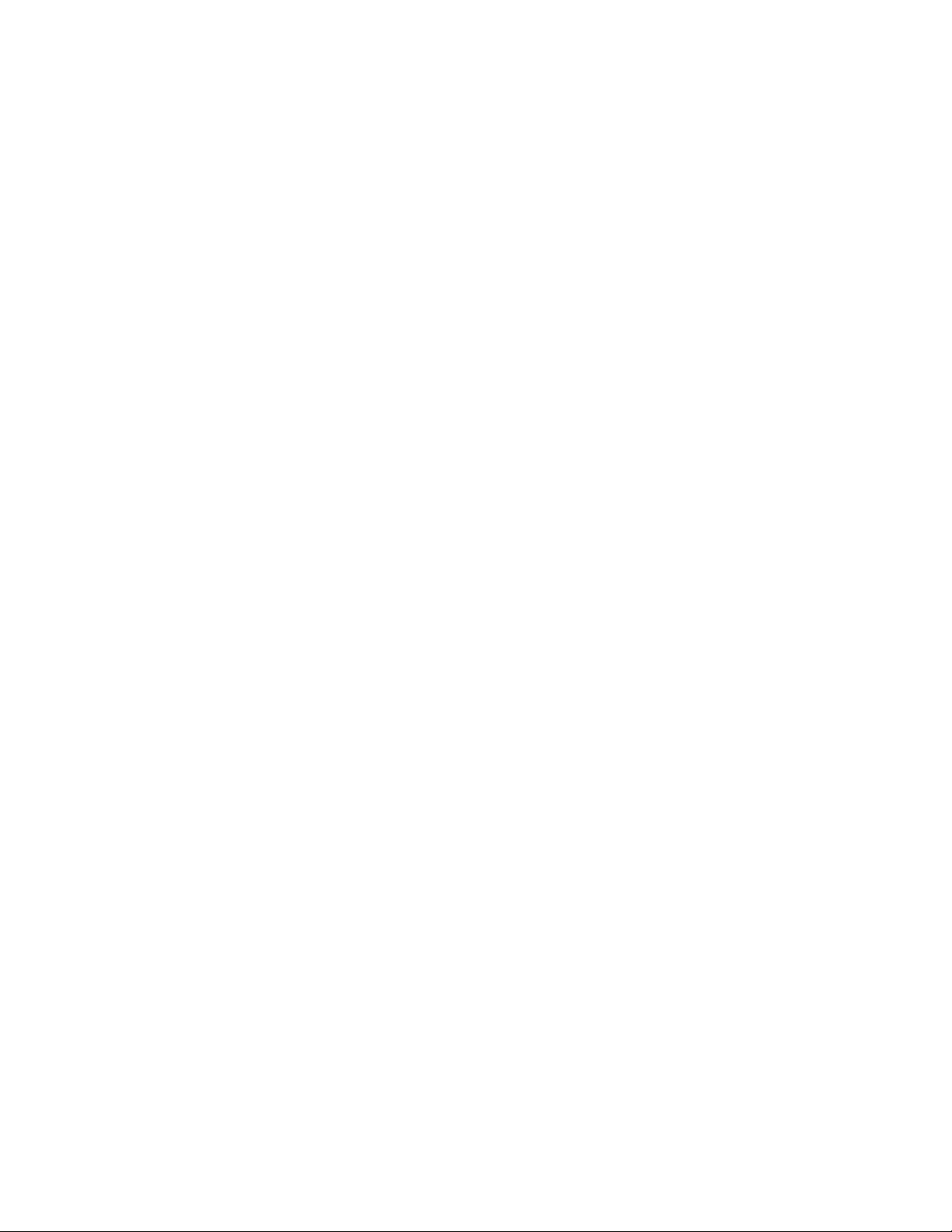
Impresión de fotografías mediante el equipo
1 Cargue el papel fotográfico con la cara brillante o imprimible hacia arriba. (Si no está seguro de cuál es la cara
imprimible, consulte las instrucciones que se incluyen con el papel). Para obtener más información, consulte
“Carga del papel” en la página 5.
2 Personalice los valores del cuadro de diálogo Preparar página según sea necesario.
a Con una foto abierta, haga clic en Archivo Preparar página.
b En el menú emergente “Formato para”, seleccione 5400 Series.
c En el menú emergente Tamaño del papel, seleccione el tamaño de papel cargado.
d Seleccione una orientación.
e Haga clic en Aceptar.
3 Personalice los valores del cuadro de diálogo Imprimir según sea necesario.
a Con una foto abierta, haga clic en Archivo Imprimir.
b En el menú emergente Impresora, seleccione 5400 Series.
c Para Mac OS X versión 10.4 y posterior haga clic en Avanzadas. En caso contrario, proceda como se explica
en el paso siguiente.
d En el menú emergente Copias y Páginas, escriba el número de copias que se van a imprimir.
e En el menú emergente Copias y páginas, seleccione Calidad y material.
• En el menú emergente Tipo de papel, seleccione el tipo de papel que está utilizando.
• En el área Calidad de impresión, seleccione Automática o Fotográfica.
f Haga clic en Imprimir.
Nota: Para evitar manchas o arañazos, evite tocar la superficie impresa con los dedos o con objetos afilados. Para
obtener resultados óptimos, retire las hojas impresas de una en una de la bandeja de salida y deje que se sequen
durante al menos 24 horas antes de apilarlas, mostrarlas o almacenarlas.
Temas relacionados:
• “Mejora de la calidad de impresión de fotografías mediante el software” en la página 87
Impresión de fotografías sin bordes
Desde la aplicación de software, establezca los márgenes de la página en cero y, a continuación, ajuste la imagen en
la pantalla, de manera que cubra toda la página.
Nota: Determinadas aplicaciones no admiten la configuración de márgenes.
1 Cargue el papel fotográfico o brillante con la cara brillante o imprimible hacia arriba. (Si no está seguro de cuál
es la cara imprimible, consulte las instrucciones que se incluyen con el papel). Para obtener más información,
consulte “Carga del papel” en la página 5.
2 Personalice los valores del cuadro de diálogo Ajustar página según sea necesario.
a Con una foto abierta, haga clic en Archivo Ajustar página.
b En el menú emergente “Formato para”, seleccione 5400 Series.
c En el menú emergente Tamaño de papel, seleccione el tamaño de papel cargado.
Nota: Asegúrese de que selecciona una opción existente (sin bordes). Por ejemplo, si ha cargado papel
fotográfico de tamaño carta, seleccione Carta EE.UU. (sin bordes).
Impresión
10
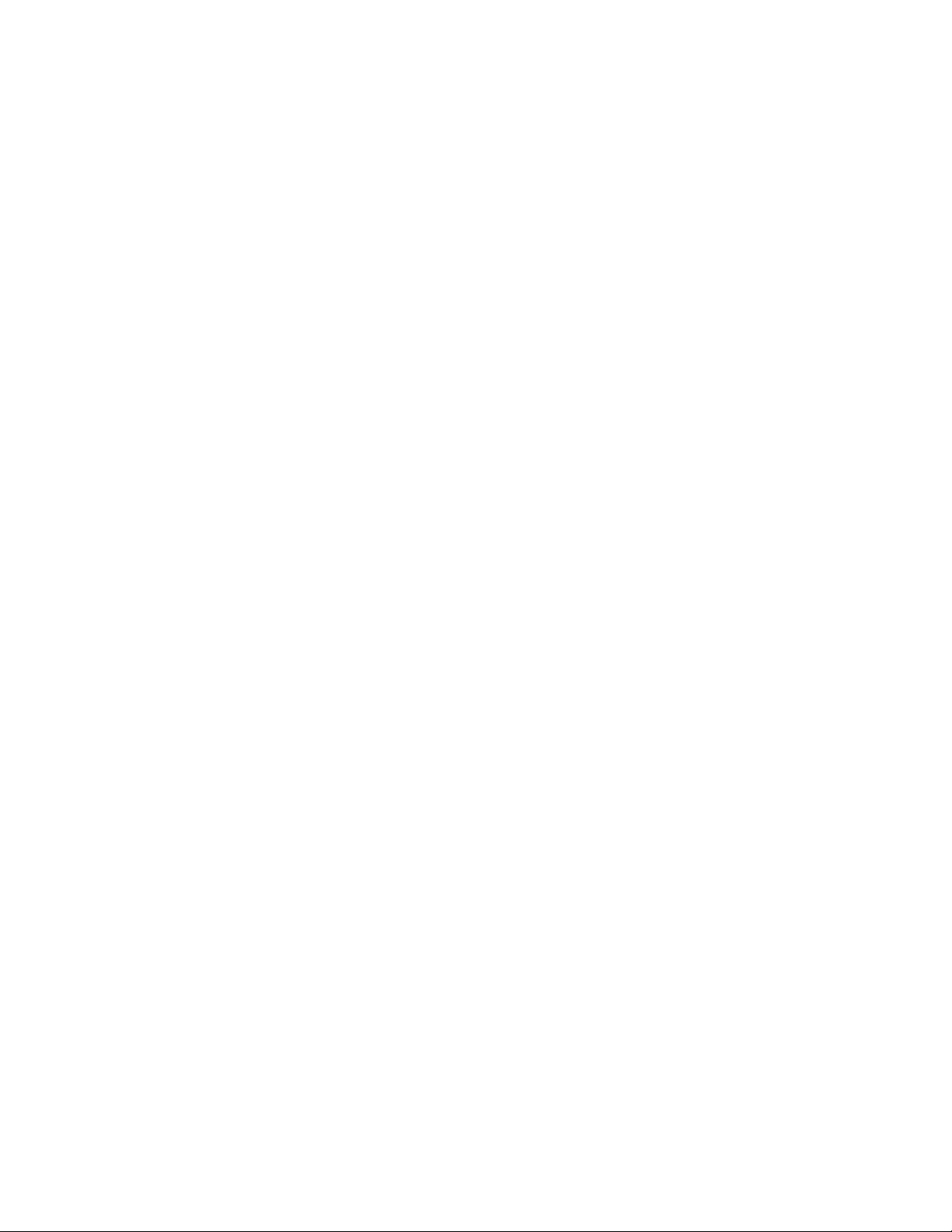
d Seleccione una orientación.
e Haga clic en Aceptar.
3 Personalice los valores del cuadro de diálogo Imprimir según sea necesario.
a Con una foto abierta, haga clic en Archivo Imprimir.
b En el menú emergente Impresora, seleccione 5400 Series.
c Para Mac OS X versión 10.4 y posterior haga clic en Avanzado. En caso contrario, proceda como se explica en
el paso siguiente.
d En el menú emergente Copias y páginas, escriba en número de copias que se van a imprimir.
e En el menú emergente Copias y páginas, seleccione Calidad y material.
• En el menú emergente Tipo de papel, seleccione el tipo de papel que está utilizando.
• En el área Calidad de impresión, seleccione Automática o Fotográfica.
f Haga clic en Imprimir.
Nota: Para evitar manchas o arañazos, evite tocar la superficie impresa con los dedos o con objetos afilados. Para
obtener mejores resultados, retire las hojas impresas de una en una de la bandeja de salida y deje que se sequen
durante al menos 24 horas antes de apilarlas, mostrarlas o almacenarlas.
Temas relacionados:
• “Mejora de la calidad de impresión de fotografías mediante el software” en la página 87
Impresión de tarjetas
1 Cargue tarjetas de felicitación, fichas o postales.
Notas:
• Asegúrese de que el grosor de las tarjetas no supere las 0,020 pulgadas (0,50 mm).
• Asegúrese de que la cara imprimible de la tarjeta esté hacia arriba.
2 Personalice los valores del cuadro de diálogo Ajustar página según sea necesario.
a Con un documento abierto, haga clic en Archivo Ajustar página.
b En el menú emergente “Formato para”, seleccione 5400 Series.
c En el menú emergente Tamaño del papel, seleccione un tamaño de tarjeta.
d Seleccione una orientación.
e Haga clic en Aceptar.
3 Personalice los valores del cuadro de diálogo Imprimir según sea necesario.
a En la aplicación de software, haga clic en Archivo Imprimir.
b En el menú emergente Impresora, seleccione 5400 Series.
c Haga clic en Imprimir.
Notas:
• Para evitar atascos del papel, no fuerce las tarjetas al introducirlas en la impresora.
• Para evitar manchas, retire las tarjetas a medida que salgan y deje que se sequen antes de apilarlas.
Impresión
11
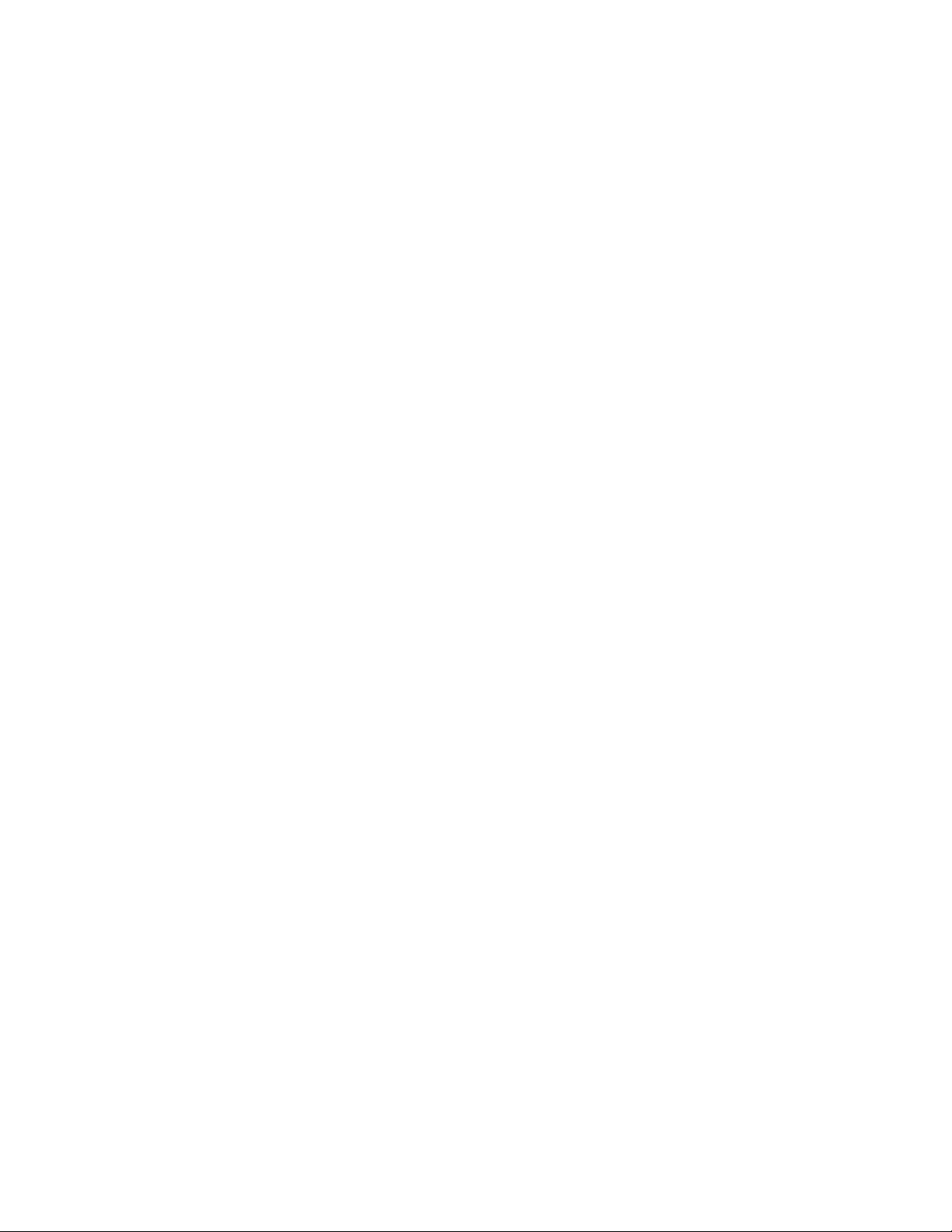
Temas relacionados:
• “Carga de varios tipos de papel” en la página 5
Impresión de sobres
1 Cargue sobres. Para obtener más información, consulte “Carga de varios tipos de papel” en la página 5.
Notas:
• No cargue sobres con agujeros, perforaciones, líneas de puntos perforadas, membretes en relieve, cierres
metálicos, solapas reforzadas con barras metálicas, cuerdas o adhesivos expuestos en las solapas.
• Asegúrese de que la cara imprimible del sobre esté hacia arriba.
2 Personalice los valores del cuadro de diálogo Ajustar página según sea necesario.
a Con un documento abierto, haga clic en Archivo Ajustar página.
b En el menú emergente “Formato para”, seleccione 5400 Series.
c En el menú emergente Tamaño de papel, seleccione el tamaño de sobre cargado.
d Seleccione una orientación.
Notas:
• La mayoría de los sobres utilizan la orientación horizontal.
• Asegúrese de seleccionar la misma orientación en la aplicación de software.
e Haga clic en Aceptar.
3 Personalice los valores del cuadro de diálogo Imprimir según sea necesario.
a En la aplicación de software, haga clic en Archivo Imprimir.
b En el menú emergente Impresora, seleccione 5400 Series.
c Haga clic en Imprimir.
Temas relacionados:
• “Carga de varios tipos de papel” en la página 5
Impresión de transferencias térmicas
1 Cargue transferencias térmicas. Para obtener más información, consulte “Carga de varios tipos de papel” en la
página 5.
2 Personalice los valores del cuadro de diálogo Ajustar página según sea necesario.
a Con un documento abierto, haga clic en Archivo Ajustar página.
b En el menú emergente “Formato para”, seleccione 5400 Series.
c En el menú emergente Valores, seleccione Atributos de página.
d Seleccione un tamaño de papel.
e Seleccione una orientación.
f Haga clic en Aceptar.
Impresión
12
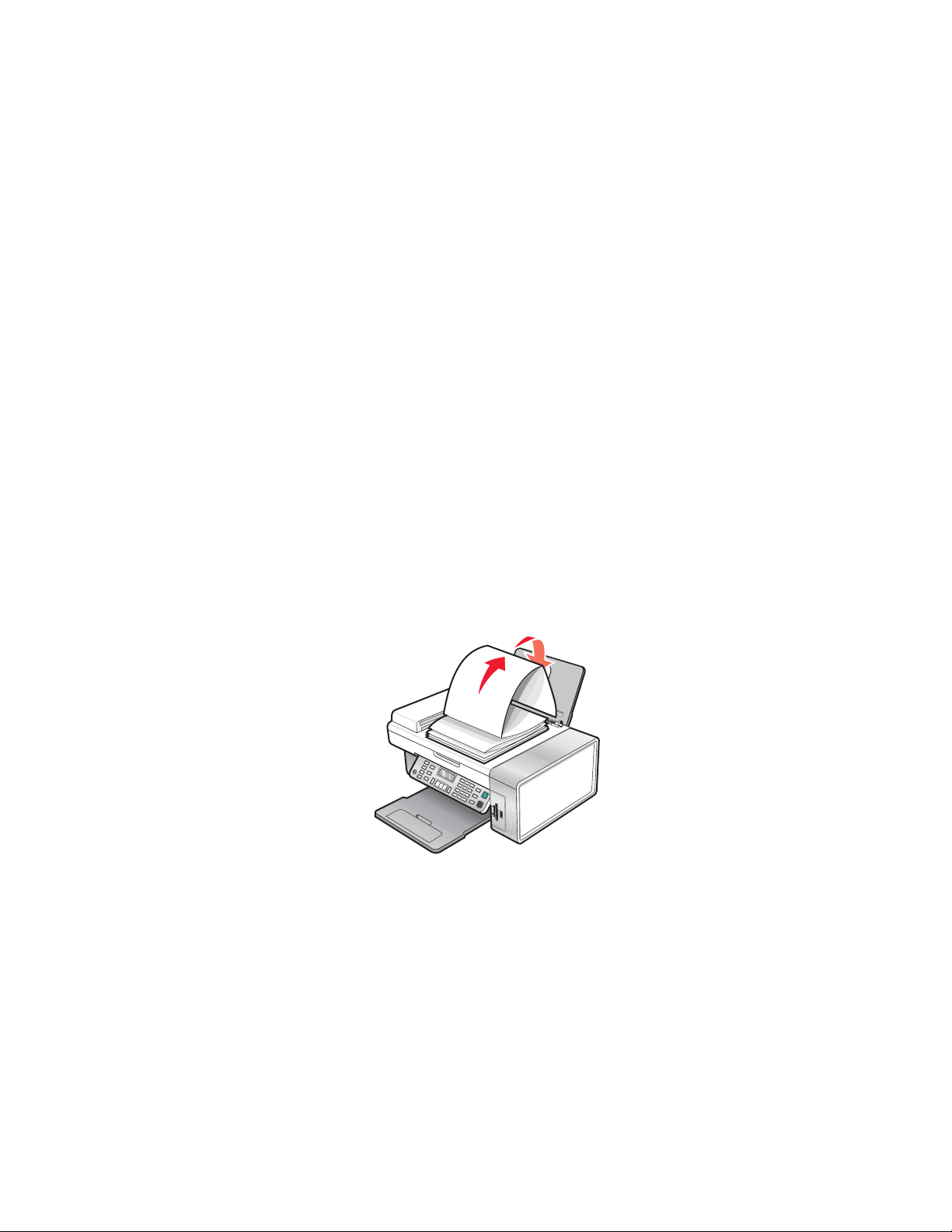
3 Personalice los valores del cuadro de diálogo Imprimir según sea necesario.
a En la aplicación de software, haga clic en Archivo Imprimir.
b En el menú emergente Impresora, seleccione 5400 Series.
c En el menú desplegable situado en el centro, seleccione Calidad y material.
d En el menú emergente Tipo de papel, seleccione Transferencia térmica.
Nota: La elección de transferencias térmicas invierte automáticamente la imagen que desea imprimir.
e Seleccione una calidad de impresión que no sea Rápida. Se recomienda Fotográfica.
4 Haga clic en Imprimir.
Nota: Para evitar manchas, retire las transferencias térmicas a medida que van saliendo y deje que se sequen antes
de apilarlas.
Temas relacionados:
• “Uso del cuadro de diálogo Ajustar página” en la página 102
• “Uso del cuadro de diálogo Imprimir” en la página 104
Impresión de un banner
1 Retire todo el papel de la bandeja de papel.
2 Arranque únicamente el número de páginas que necesita para imprimir el banner (hasta 20 hojas).
3 Coloque la pila necesaria de papel de banner en la cubierta superior.
4 Cargue sólo la primera página del banner en la bandeja de papel con la cabecera introducida en la impresora.
5 Ajuste la guía de papel derecha y la izquierda.
6 Personalice los valores del cuadro de diálogo Ajustar página.
a Con el documento abierto, seleccione Archivo Ajustar página.
b En el menú emergente Valores, seleccione Atributos de página.
En el menú emergente Formato para, seleccione la impresora.
c
d En el menú desplegable Tamaño de papel, seleccione Banner A4 o Carta banner (EE.UU.).
e Seleccione una orientación.
f Haga clic en Aceptar.
Impresión
13
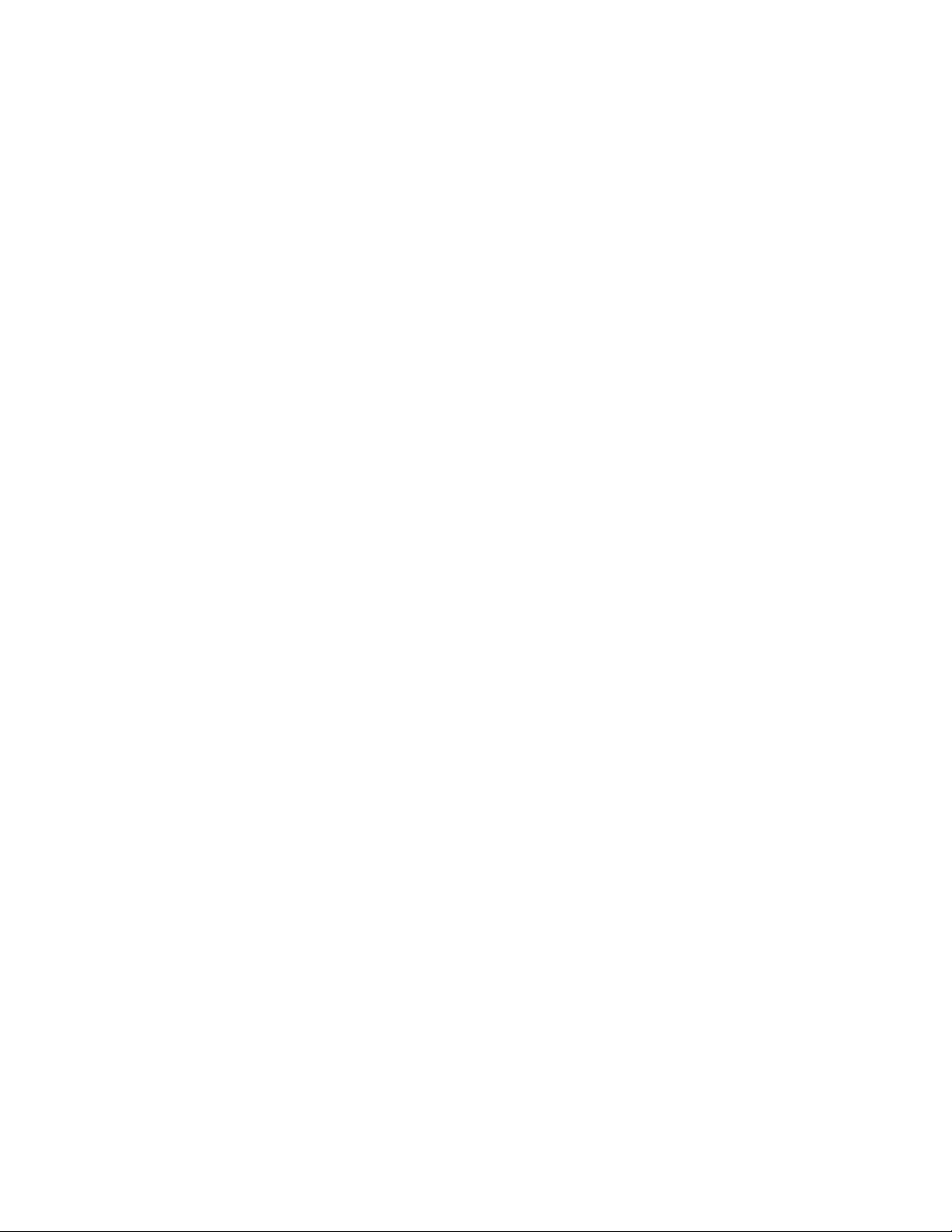
7 Personalice los valores del cuadro de diálogo Imprimir.
a Con el documento abierto, seleccione Archivo Imprimir.
b En el menú emergente Impresora, seleccione la impresora.
c En el tercer menú emergente de la parte superior, seleccione Calidad y material.
• En el menú emergente Tipo de papel, seleccione Normal.
• Seleccione un valor de calidad de impresión.
Nota: Los valores de calidad de impresión más altos dan lugar a documentos de mejor calidad, pero el
tiempo de impresión es mayor.
d Haga clic en Aceptar.
Temas relacionados:
• “Uso del cuadro de diálogo Imprimir” en la página 104
• “Carga de varios tipos de papel” en la página 5
Impresión de varias páginas en una hoja
1 Cargue papel.
2 Personalice los valores del cuadro de diálogo Ajustar página según sea necesario.
a Con un documento abierto, haga clic en Archivo Ajustar página.
b En el menú emergente “Formato para”, seleccione 5400 Series.
c En el menú emergente Valores, seleccione Atributos de página.
d Seleccione un tamaño de papel.
e Seleccione una orientación.
f Haga clic en Aceptar.
3 Personalice los valores del cuadro de diálogo Imprimir según sea necesario.
a Con un documento abierto, haga clic en Archivo Imprimir.
b En el menú emergente Impresora, seleccione 5400 Series.
c En el tercer menú emergente de la parte superior, seleccione Presentación.
• En el menú emergente Páginas por hoja, seleccione el número de páginas que desea imprimir en una hoja.
• En el área Orientación, haga clic en el icono que muestra el orden en el que se van a imprimir las páginas
en la hoja.
• Si desea que se imprima un borde alrededor de cada imagen de la página, seleccione una opción del menú
emergente Bordes.
d Haga clic en Imprimir.
Temas relacionados:
• “Carga del papel” en la página 5
Impresión
14
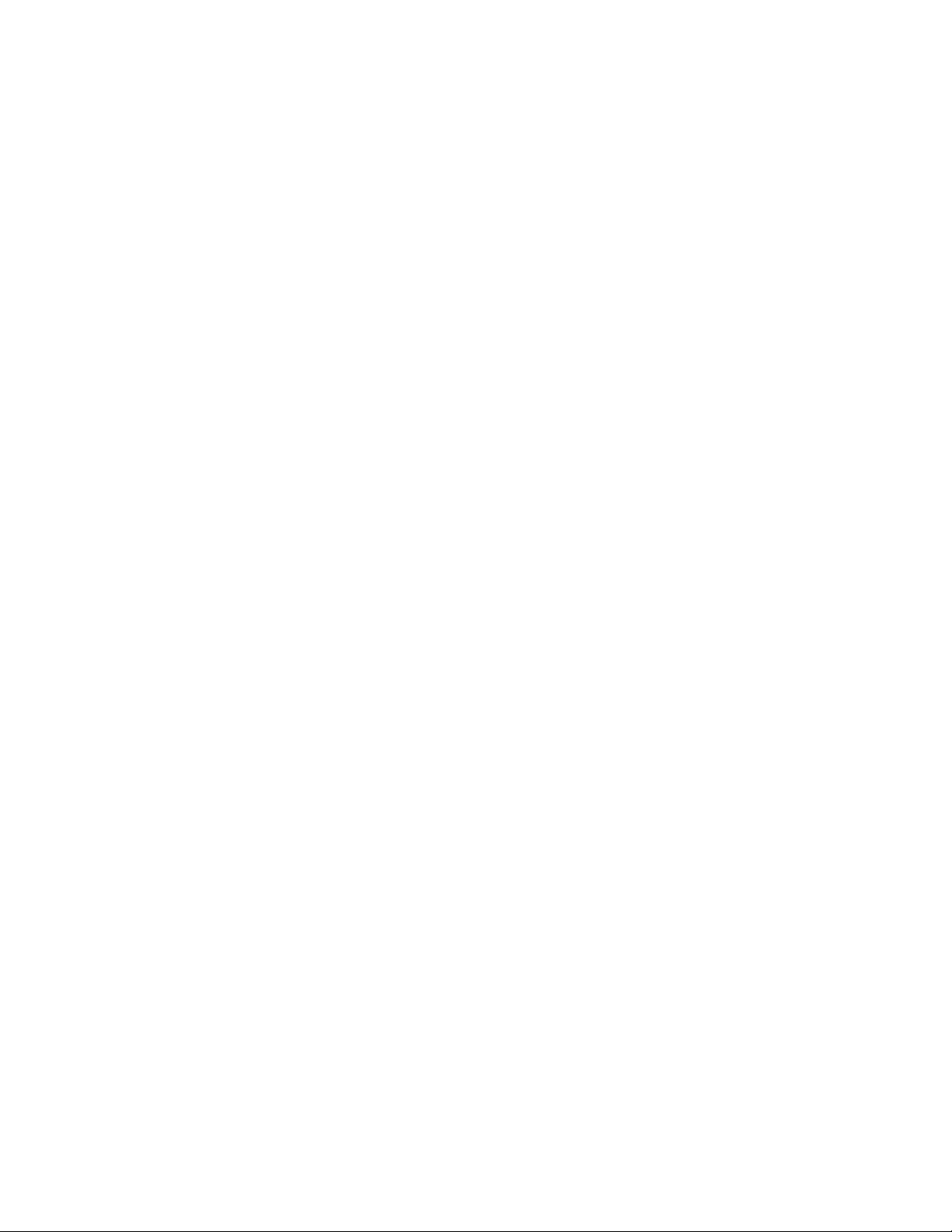
Impresión de imágenes de color en blanco y negro
Este valor sólo está disponible si tiene instalado un cartucho de tinta negra.
1 Cargue el papel.
2 Personalice los valores del cuadro de diálogo Ajustar página según sea necesario.
3 Con un documento abierto, haga clic en Archivo Imprimir.
4 En el menú emergente Impresora, seleccione 5400 Series.
5 En el menú desplegable que se muestra en el centro, seleccione Opciones de color.
6 En el menú emergente Color de documento, seleccione Sólo negro.
7 Haga clic en Imprimir.
Temas relacionados:
• “Carga del papel” en la página 5
Impresión de varias copias de un documento almacenado
1 Con un documento abierto, haga clic en Archivo Imprimir.
2 En el menú emergente Impresora, seleccione 5400 Series.
3 En el tercer menú emergente, seleccione Copias y páginas.
4 Especifique el número de copias que desea imprimir.
Temas relacionados:
• “Uso del cuadro de diálogo Imprimir” en la página 104
Inversión del orden de impresión (la última página en primer lugar)
En Mac OS X versión 10.4.2 o posterior:
1 Con un documento abierto, haga clic en Archivo Imprimir.
2 En el tercer menú emergente, seleccione Gestión del papel.
3 En el menú Orden de páginas, seleccione Invertir.
4 Haga clic en Imprimir.
En Mac OS X versión 10.3.9:
1 Con un documento abierto, haga clic en Archivo Imprimir.
2 En el tercer menú emergente, seleccione Gestión del papel.
3 Seleccione Invertir orden de páginas.
4 Haga clic en Imprimir.
Impresión
15
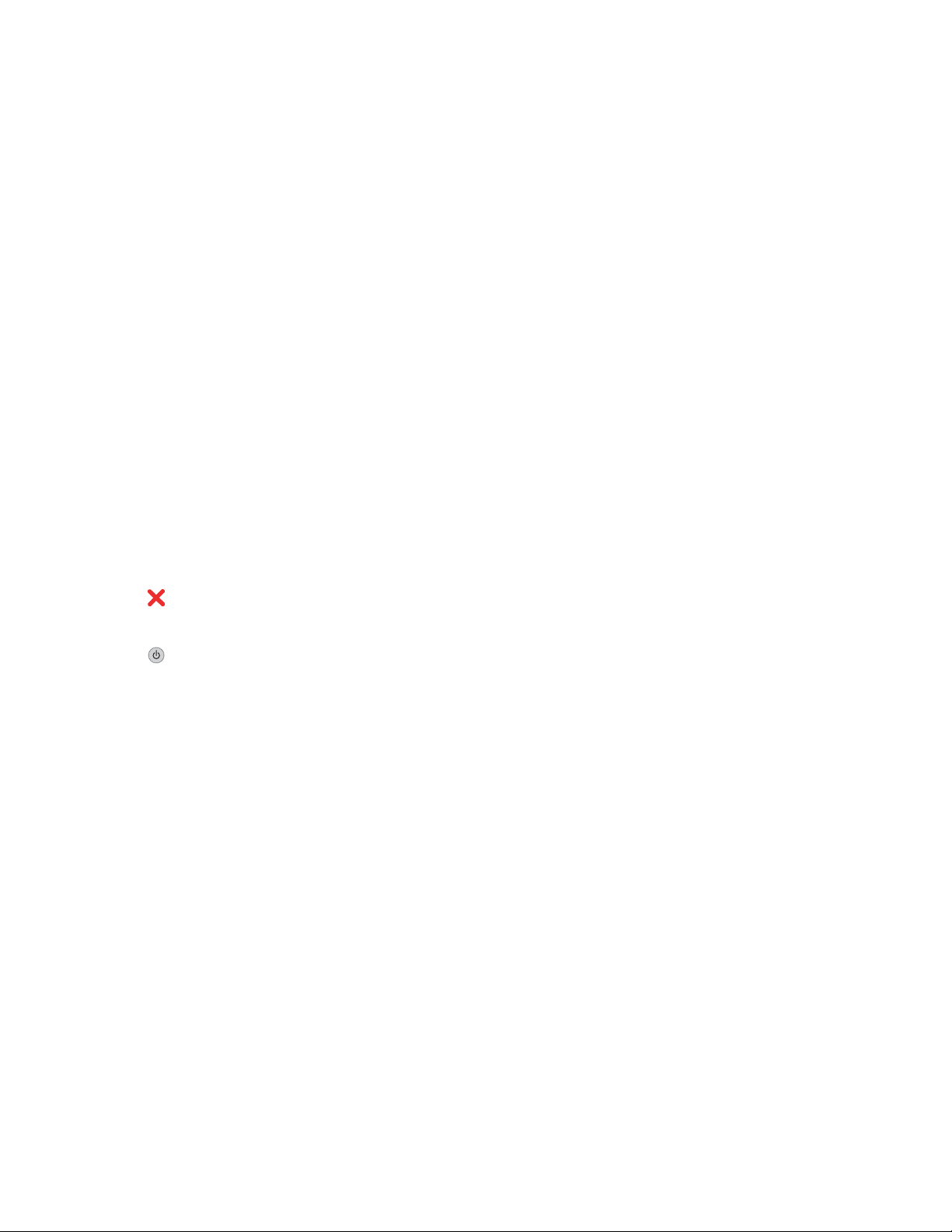
Temas relacionados:
• “Uso del cuadro de diálogo Imprimir” en la página 104
Gestión de trabajos de impresión
Detención de trabajos de impresión
1 Mientras se imprime el documento, haga clic en el icono de la impresora situado en el Dock.
2 En la ventana de cola, seleccione el trabajo que desee detener.
3 Haga clic en el icono Detener.
Nota: También puede hacer clic en el icono Detener tareas para interrumpir la impresión de todos los trabajos.
Temas relacionados:
• “Uso del cuadro de diálogo Imprimir” en la página 104
• “Reanudación de trabajos de impresión” en la página 16
• “Cancelación de un trabajo de impresión” en la página 16
Cancelación de un trabajo de impresión
Para cancelar un trabajo de impresión mediante el panel de control:
1 Pulse .
Se detiene la impresión y el carro del cartucho de impresión vuelve a su posición inicial.
2 Pulse para apagar la impresora.
Para cancelar un trabajo de impresión mediante el equipo:
1 Mientras se imprime el documento, haga clic en el icono de la impresora situado en el Dock.
2 En la ventana de la cola, seleccione el trabajo que desea cancelar.
3 Haga clic en el icono Eliminar.
Temas relacionados:
• “Uso del panel de control” en la página 92
• “Detención de trabajos de impresión” en la página 16
Reanudación de trabajos de impresión
1 En el escritorio de Finder, seleccione Aplicaciones Utilidades Print Center/Utilidad de configuración de
la impresora.
2 En la lista de impresoras, haga doble clic en la impresora.
3 En el menú emergente Impresora, haga clic en Iniciar tareas si desea reanudar todos los trabajos en la cola de
impresión; si desea reanudar un trabajo de impresión determinado, seleccione el nombre del documento y, a
continuación, haga clic en Reanudar.
Impresión
16
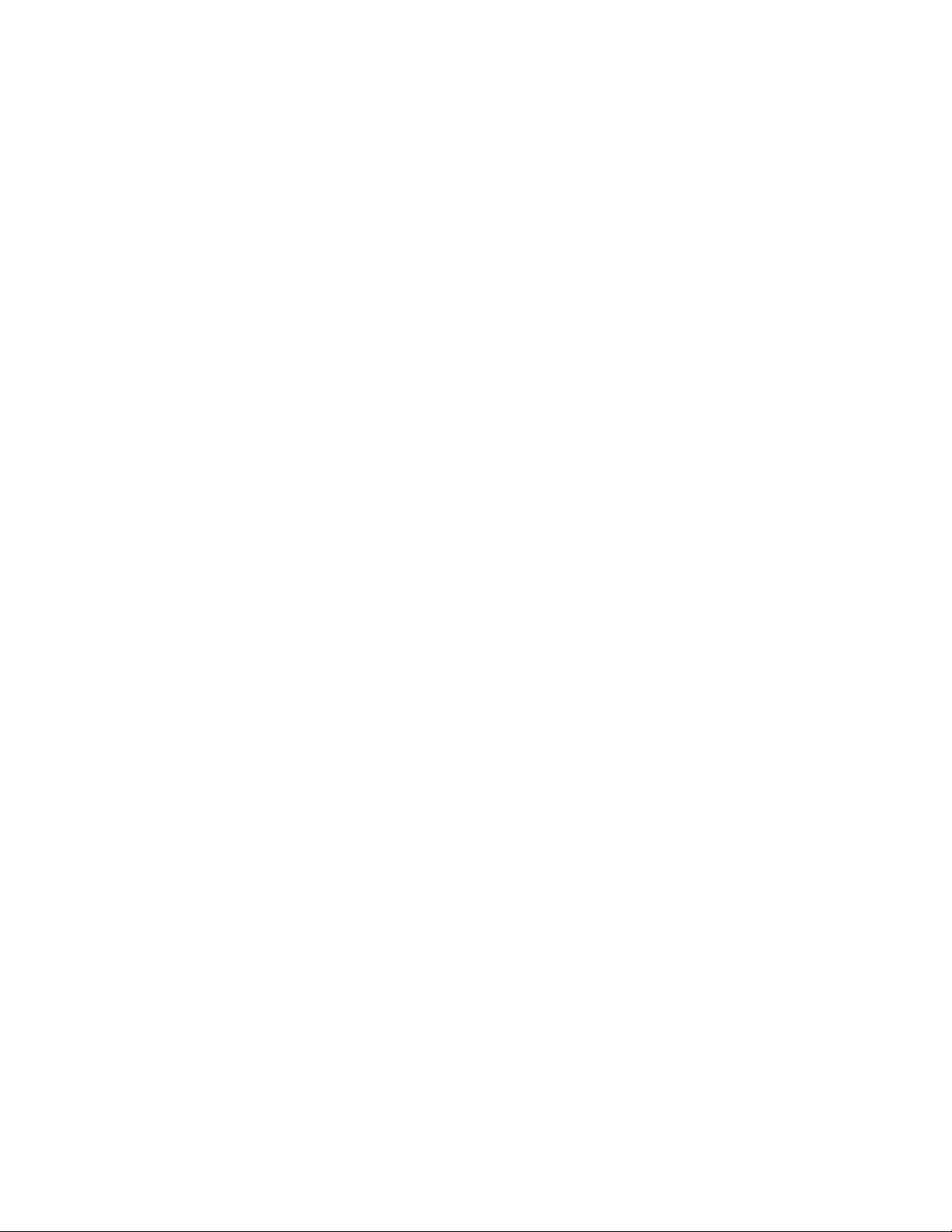
Temas relacionados:
• “Detención de trabajos de impresión” en la página 16
• “Cancelación de un trabajo de impresión” en la página 16
Información acerca de las opciones de impresión del software del dispositivo Todo en Uno
Selección de un tamaño de papel
1 Con un documento abierto, haga clic en Archivo Ajustar página.
2 En el menú emergente “Formato para”, seleccione 5400 Series.
Nota: Cuando seleccione Cualquier impresora, las opciones de tamaño de papel estarán limitadas. Al seleccionar
el nombre de la impresora, dispondrá de muchas más opciones de tamaño.
3 En el menú emergente Tamaño del papel, seleccione un tamaño de papel.
4 Haga clic en Aceptar.
Temas relacionados:
• “Uso del cuadro de diálogo Ajustar página” en la página 102
Selección de un tipo de papel
De manera predeterminada, el sensor de tipos de papel está definido con el valor Automática. Puede detectar y
ajustar los valores de tipo de papel normal, mate de gramaje pesado, fotográfico/brillante y de transparencia. Para
elegir el tipo del papel de forma manual:
1 Con un documento abierto, haga clic en Archivo Imprimir.
2 En el menú emergente Copias y páginas, seleccione Calidad y material.
3 En el menú emergente Tipo de papel, seleccione el tipo de papel.
4 Haga clic en Imprimir.
Notas:
• Si se selecciona un tipo de papel de forma manual, el sensor de tipos de papel se apagará para el trabajo de
impresión actual.
• Para trabajos de varias páginas, la impresora da por supuesto que las páginas subsiguientes son del mismo tipo
de papel que la primera hoja detectada.
Temas relacionados:
• “Uso del cuadro de diálogo Imprimir” en la página 104
Selección de una calidad de impresión
1 Con un documento abierto, haga clic en Archivo Imprimir.
2 En el menú emergente Impresora, seleccione 5400 Series.
Impresión
17
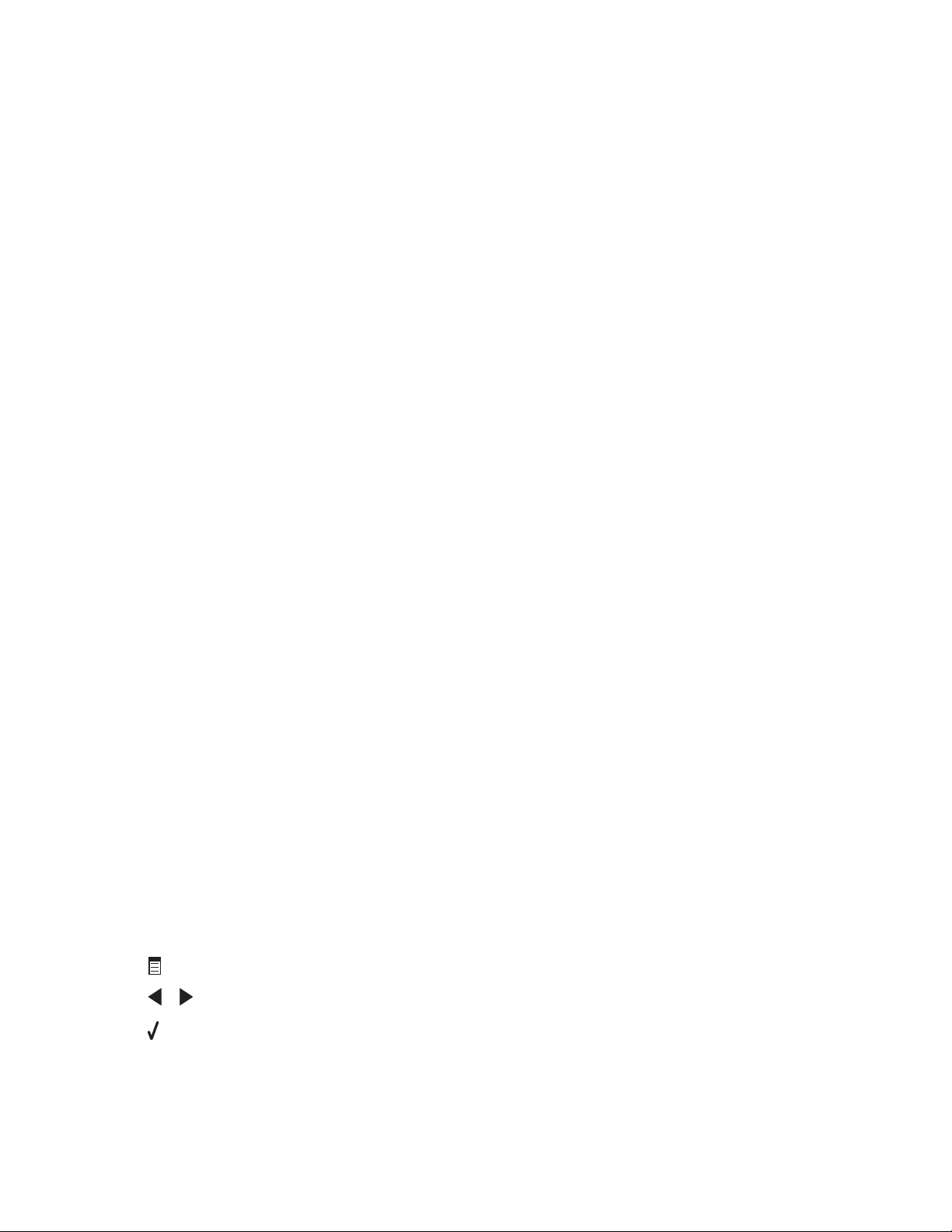
3 En el menú desplegable situado en el centro, seleccione Calidad y material.
4 En el menú Calidad de impresión, seleccione una calidad de impresión apropiada para el documento:
• Automática: la impresora define la calidad para el tipo de papel cargado (valor predeterminado).
• Rápida: la ideal para imprimir documentos de texto con una calidad de impresión reducida pero con una
velocidad de impresión más rápida.
• Normal: recomendada para la mayoría de los tipos de documentos.
• Fotográfica: recomendada para imprimir fotografías y documentos con gráficos.
5 Haga clic en Imprimir.
Temas relacionados:
• “Uso del cuadro de diálogo Imprimir” en la página 104
Intercalado de copias mediante el equipo
La impresora puede ordenar trabajos de varias copias. Si imprime dos copias de un documento de tres páginas y
decide no intercalarlas, las páginas se imprimirán en este orden: 1, 1, 2, 2, 3, 3. Si decide intercalarlas, las páginas se
imprimirán en este orden: 1, 2, 3, 1, 2, 3.
1 Con un documento abierto, haga clic en Archivo Imprimir.
2 Introduzca el número de copias que desea imprimir en el campo Copias.
3 Elija Intercaladas.
Temas relacionados:
• “Intercalación de copias” en la página 25
• “Uso del cuadro de diálogo Imprimir” en la página 104
Ampliación o reducción de imágenes
1 Cargue papel.
Nota: Si está copiando fotos, utilice papel fotográfico o papel mate de gran gramaje con la cara brillante o
imprimible dirigida hacia usted. (Si no está seguro de cuál es la cara imprimible, consulte las instrucciones que
se incluyen con el papel.)
2 Coloque un documento original hacia abajo en el alimentador automático de documentos (ADF) o en el cristal
del escáner.
Nota: No cargue postales, fotografías, elementos pequeños, transparencias, papel fotográfico ni papel fino
(como recortes de revistas) en el ADF. Coloque dichos elementos sobre el cristal del escáner.
3 En el panel de control, pulse Modo de copia.
4 Pulse .
5 Pulse o varias veces hasta que aparezca Cambiar tamaño.
6 Pulse .
Impresión
18
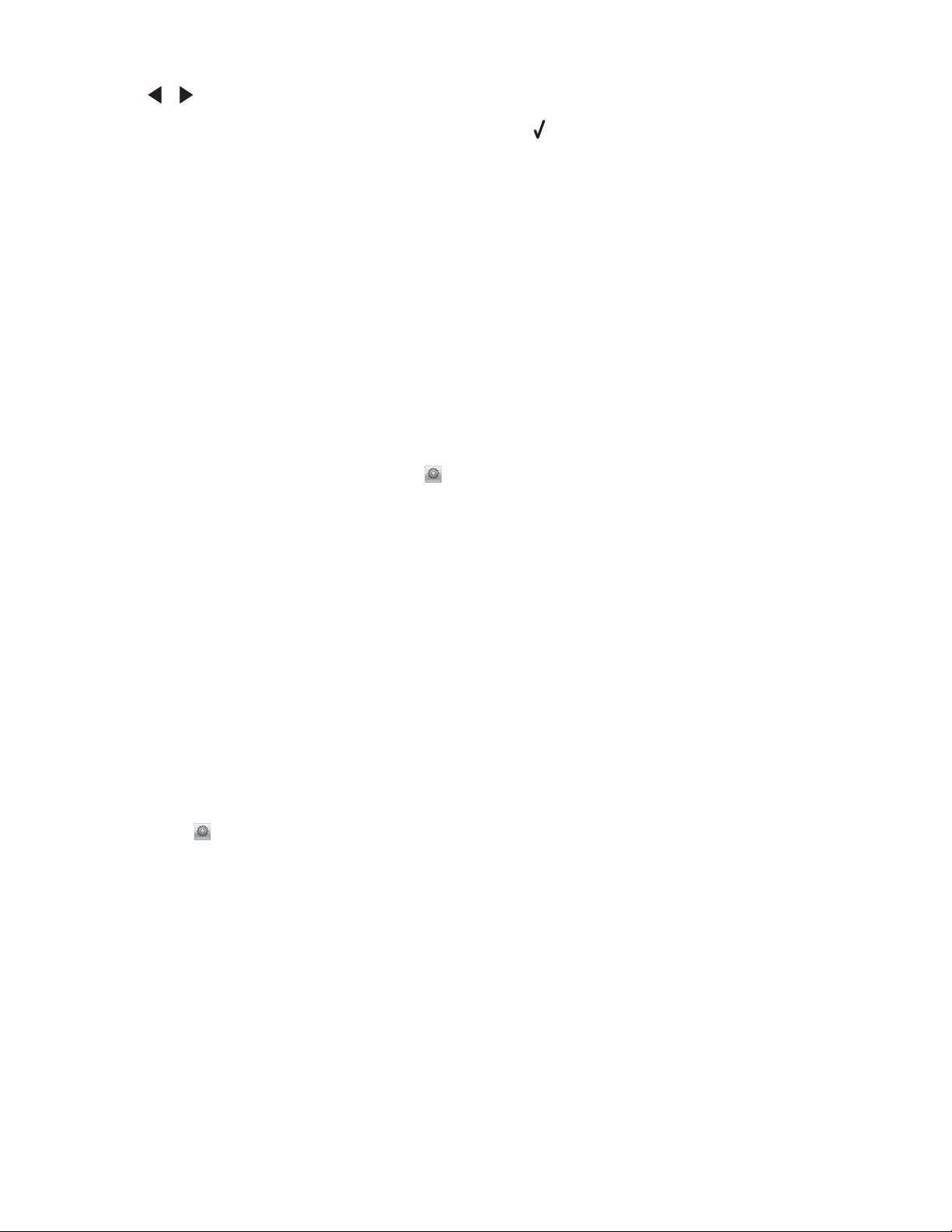
7 Pulse o varias veces hasta que aparezca el valor que desea.
Nota: Para seleccionar Cambiar tamaño personalizado, pulse
personalizado.
8 Pulse Inicio en color o Inicio en negro.
Temas relacionados:
• “Carga de los originales en el cristal del escáner” en la página 21
• “Carga de documentos originales en el alimentador automático de documentos” en la página 22
• “Uso del panel de control” en la página 92
y utilice el teclado para introducir un tamaño
Nitidez de imágenes
1 En el escritorio del Finder, haga doble clic en el icono Lexmark 5400 Series .
2 Haga doble clic en el icono Centro Lexmark 5400 Series .
3 Haga clic en Vista previa/Editar para abrir el cuadro de diálogo Escanear.
4 En el cuadro de diálogo Escanear, haga clic en para abrir el cajón de valores de escaneo.
5 Haga clic en la ficha Ajustes de imagen.
6 En el área Difuminado/Nítido, mueva el regulador para ajustar el nivel de nitidez de la imagen escaneada.
Temas relacionados:
• “Personalización de los ajustes de copia del cuadro de diálogo Escanear” en la página 40
• “Mejora de la calidad de impresión de fotografías mediante el software” en la página 87
Restablecimiento de los valores predeterminados del software del dispositivo Todo en Uno
1 En el escritorio del Finder, haga doble clic en el icono Lexmark 5400 Series .
2 Haga doble clic en el icono Centro Lexmark 5400 Series .
3 Haga clic en Vista previa/Editar para ver el cuadro de diálogo Escanear.
4 Haga clic en para abrir el cajón de valores de escaneo.
5 Seleccione la ficha Ajustes.
6 Haga clic en Valores predeterminados.
Temas relacionados:
• “Uso del Centro Todo en Uno” en la página 108
• “Personalización de los ajustes de copia del cuadro de diálogo Escanear” en la página 40
Impresión
19
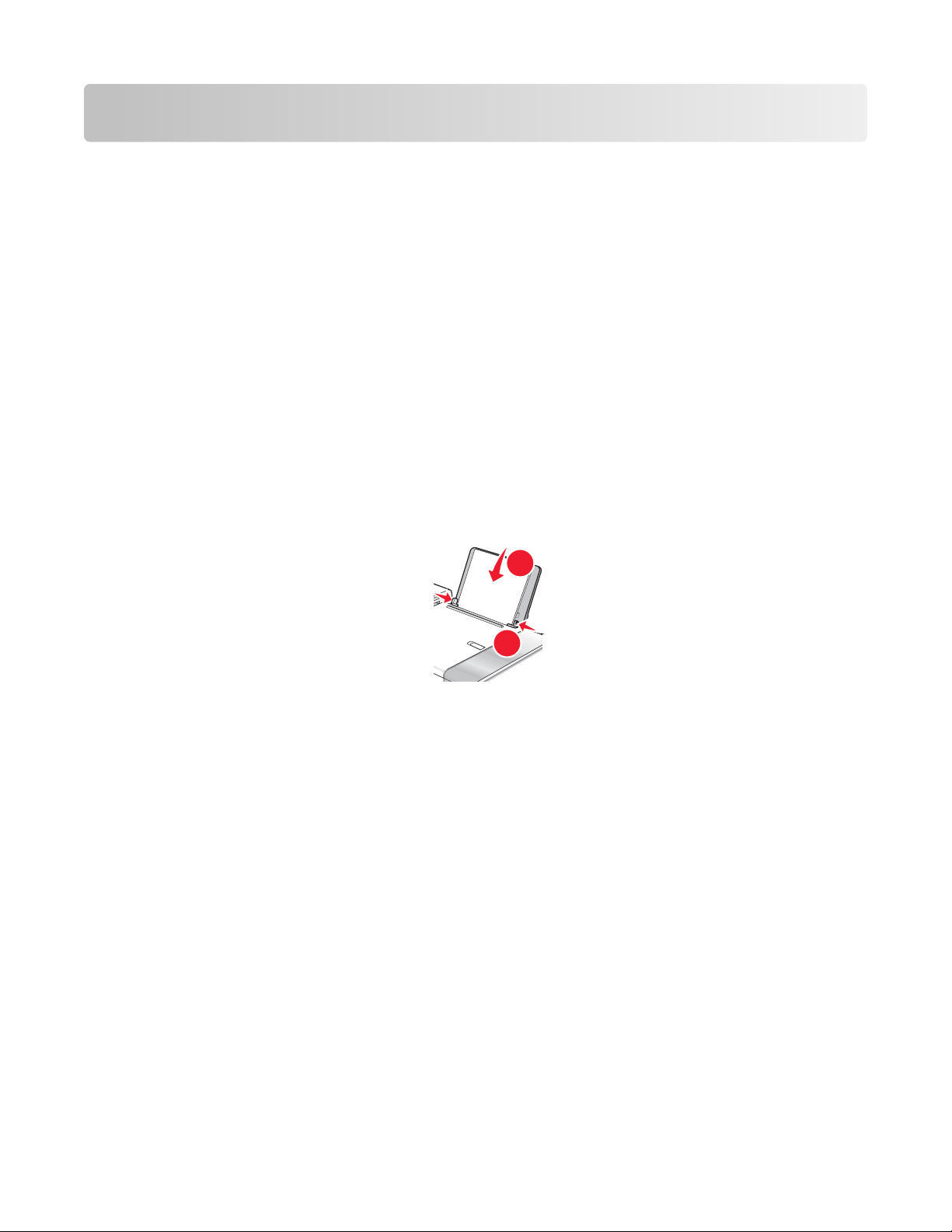
Copia
1
2
Puesta en marcha
Carga del papel
1 Asegúrese de lo siguiente:
• El papel que se utiliza está diseñado para impresoras de inyección de tinta.
• Si utiliza papel fotográfico, brillante o mate de gramaje pesado, cárguelo con la cara brillante o imprimible
dirigida hacia usted. (Si no está seguro de cuál es la cara imprimible, consulte las instrucciones que se incluyen
con el papel.)
• El papel no está usado ni dañado.
• Si se dispone a utilizar un papel especial, siga las instrucciones que se incluyen con él.
• No fuerce el papel al introducirlo en la impresora.
2 Antes de cargar el papel por primera vez, deslice las guías de papel hacia los bordes de la bandeja de papel.
3 Cargue el papel verticalmente en el centro de la bandeja de papel y ajuste las guías del papel contra los bordes
del papel.
Nota: Para evitar atascos, asegúrese de que el papel no se comba al ajustar las guías del papel.
Temas relacionados:
• “Carga de varios tipos de papel” en la página 5
Copia
20
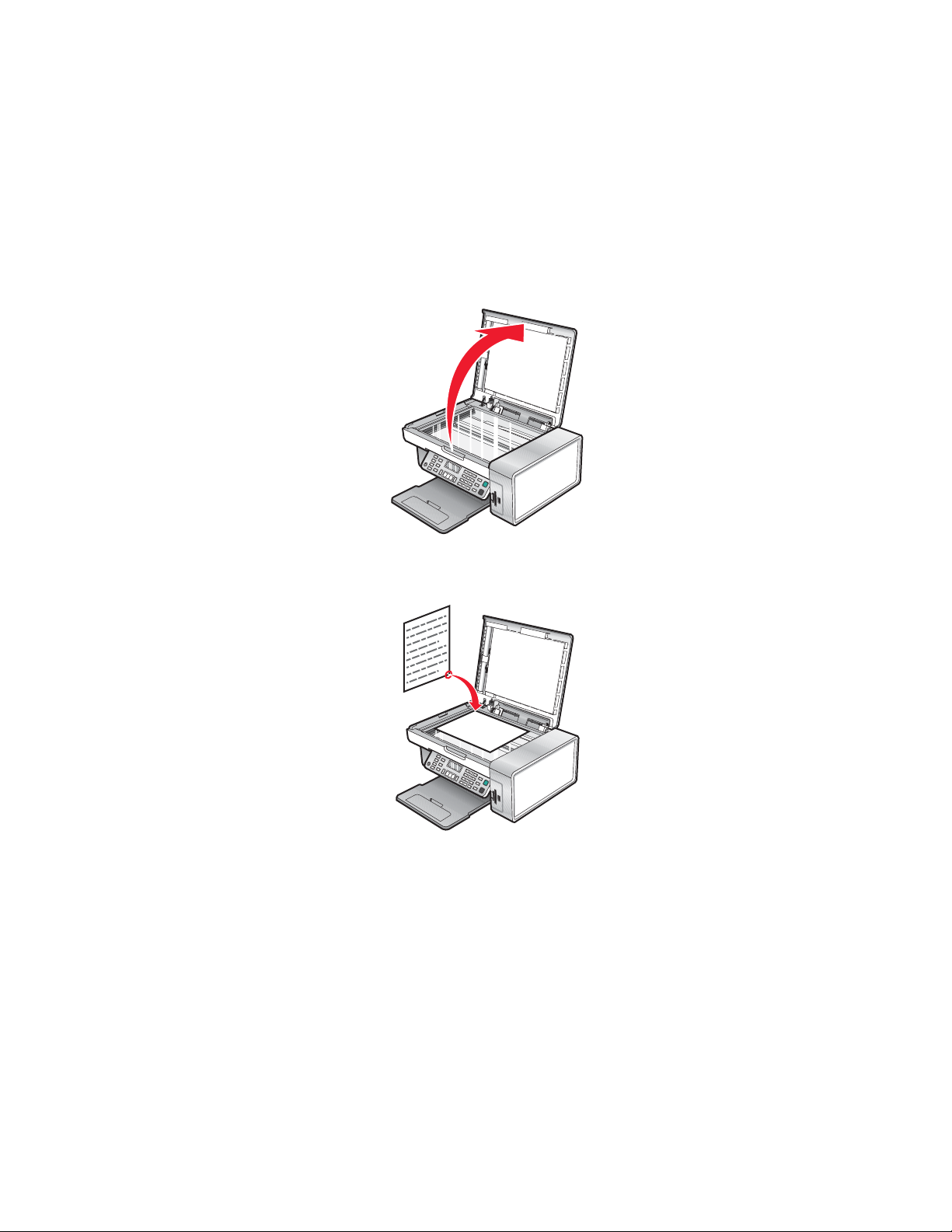
Carga de los originales en el cristal del escáner
Es posible escanear e imprimir fotos, documentos de texto, artículos de revistas, periódicos y otro tipo de
publicaciones. También puede escanear un documento para enviarlo por fax.
Nota: Coloque las fotografías, postales, elementos pequeños, transparencias, papel fotográfico, elementos finos
(como recortes de revistas) sobre el cristal del escáner en vez de colocarlos en el alimentador automático de
documentos (ADF).
1 Asegúrese de que el equipo y la impresora están encendidos.
2 Abra la cubierta superior.
3 Coloque el documento original o elemento mirando hacia abajo en la esquina superior izquierda del cristal del
escáner.
Nota: Las fotografías deben cargarse como se muestra.
Copia
21
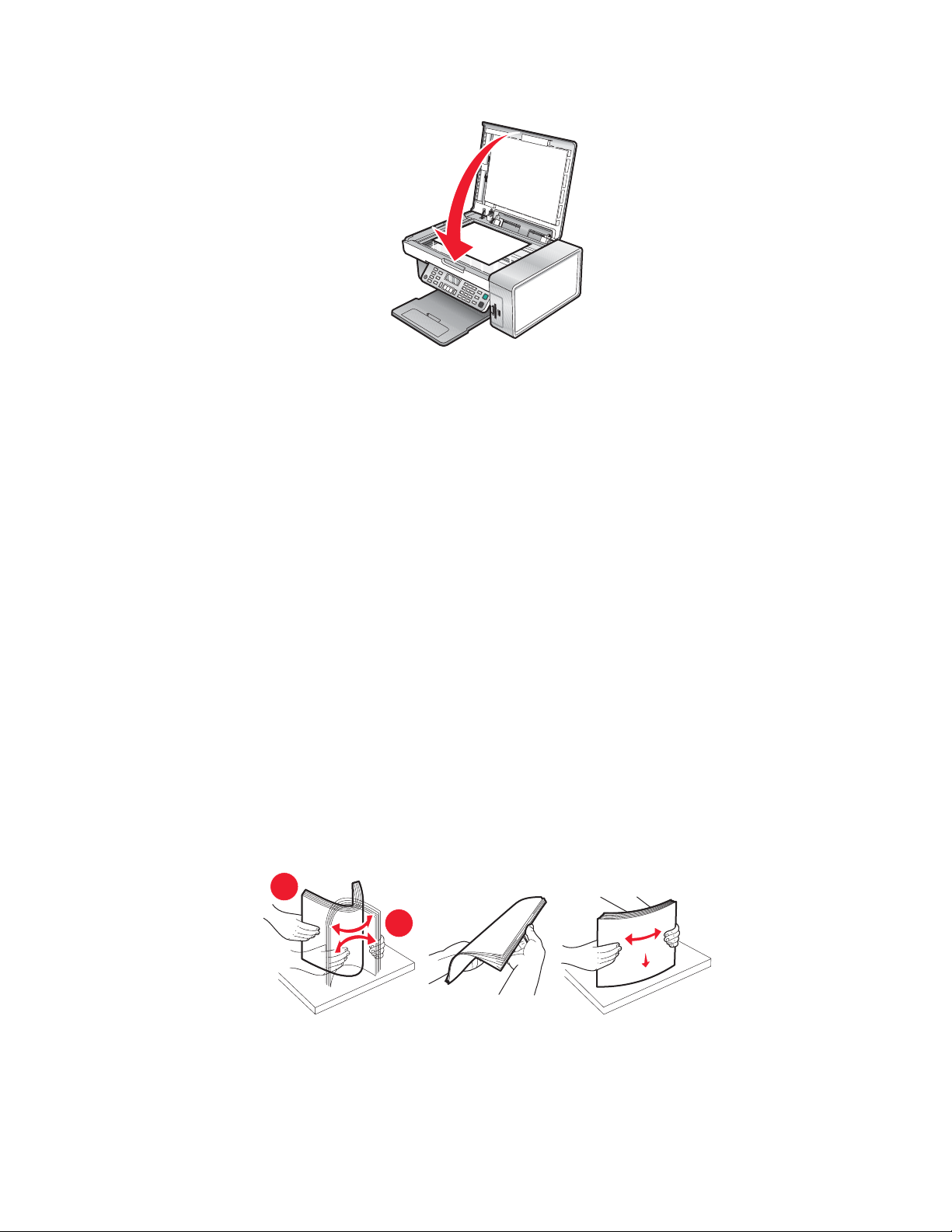
4 Cierre la cubierta superior del escáner para evitar bordes oscuros en la imagen escaneada.
1
2
Temas relacionados:
• “Descripción de las partes de la impresora” en la página 90
• “Carga de documentos originales en el alimentador automático de documentos” en la página 22
Carga de documentos originales en el alimentador automático de documentos
Puede cargar hasta 10 hojas de un documento original en el alimentador automático de documentos (ADF) para
escanearlas, copiarlas o enviarlas por fax. En el alimentador automático de documentos puede cargar papel de
tamaño A4, Carta o Legal.
Notas:
• Utilice sólo papel nuevo, sin arrugas que no esté curvado.
• No cargue postales, fotografías, elementos pequeños, transparencias, papel fotográfico ni papel fino (como
recortes de revistas) en el alimentador automático de documentos. Coloque dichos elementos sobre el cristal
del escáner.
1 Si se dispone a utilizar papel de tamaño A4 o Carta, levante el tope del papel del alimentador automático de
documentos.
2 Ajuste la guía del papel de la bandeja del alimentador automático de documentos para que coincida con el ancho
del documento original.
3 Airee el documento original.
Copia
22
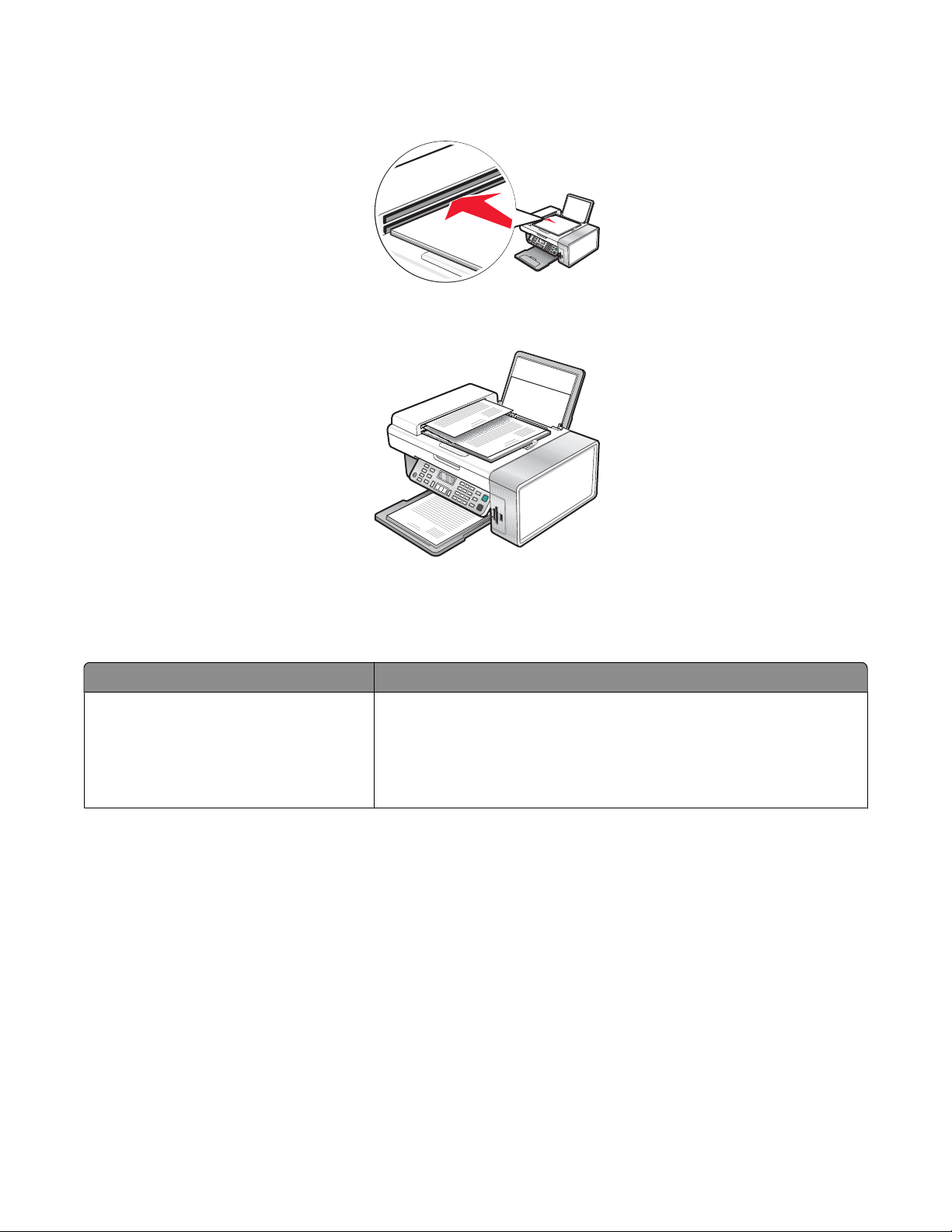
4 Cargue el documento original boca abajo en el alimentador automático de documentos, introduciéndolo por el
borde superior, hasta que oiga un pitido.
Documento cargado aparece en la pantalla y el documento entra en el alimentador automático de
documentos.
Nota: La presentación preliminar no es compatible con el alimentador automático de documentos. Puede
previsualizar las páginas de una en una cuando esté utilizando el escáner.
Capacidad de papel del alimentador automático de documentos
Cargue un máximo de Asegúrese de que
10 hojas de:
• Papel de tamaño Carta
• Papel A4
• Papel de tamaño Legal
• Ajusta la guía del papel de la bandeja del alimentador automático
de documentos para que coincida con el ancho del documento
original.
• Carga el documento original boca abajo, introduciéndolo por el
borde superior, hasta que oiga un pitido.
Copia
23
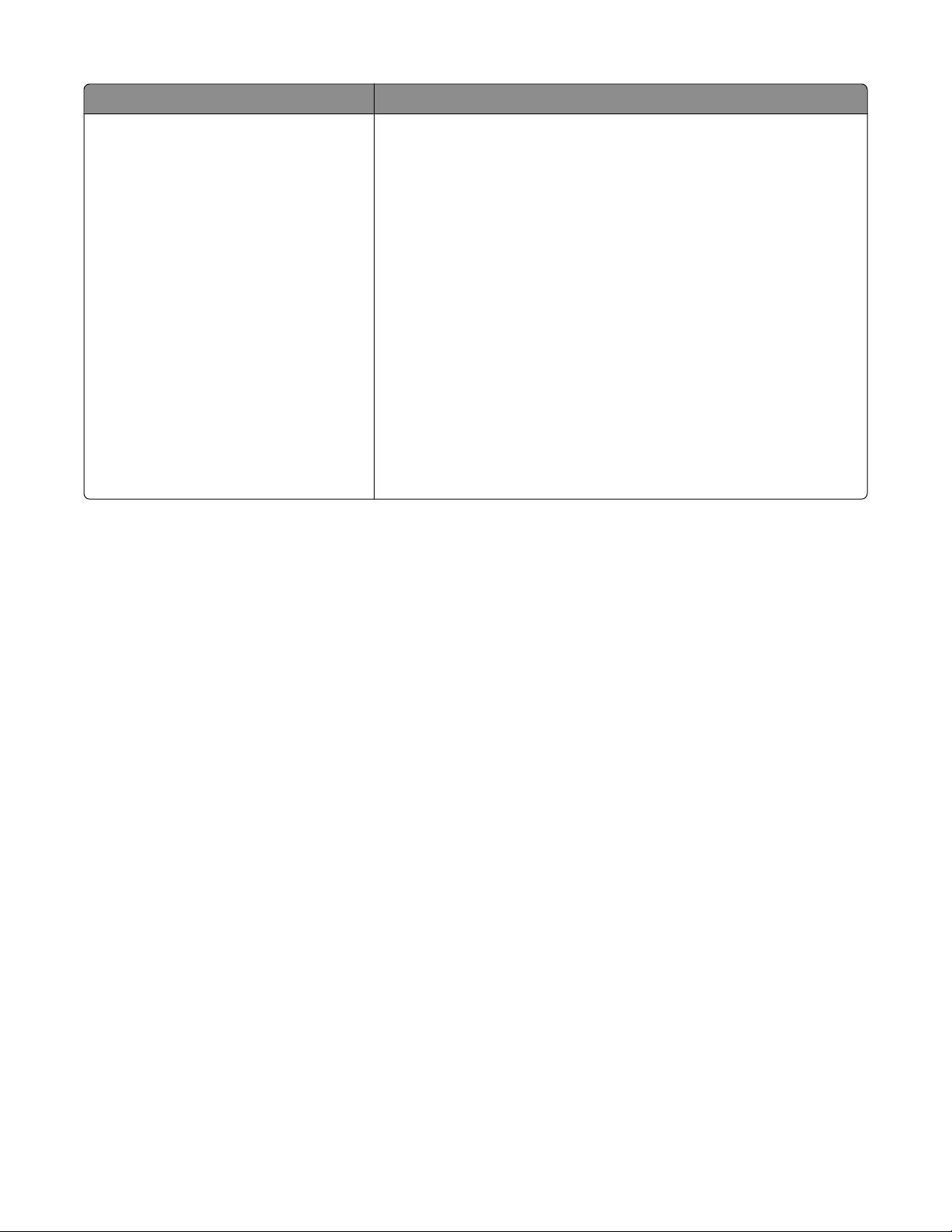
Cargue un máximo de Asegúrese de que
10 hojas de:
• Papel personalizado
• Papel perforado
• Papel de copia con bordes reforzados
• Formularios preimpresos
• Papel con membrete
• Ajusta la guía del papel de la bandeja del alimentador automático
de documentos para que coincida con el ancho del documento
original.
• Carga el documento original boca abajo, introduciéndolo por el
borde superior, hasta que oiga un pitido.
• El tamaño del papel se ajusta a estas dimensiones:
Ancho:
– 210,0 mm–215,9 mm
– 8,25 pulg.–8,5 pulg.
Largo:
– 279,4 mm-355,6 mm
– 11,0 pulg.-14,0 pulg.
• Deja que el material preimpreso se seque totalmente antes de intro-
ducirlo en el alimentador automático de documentos.
• No utiliza material de impresión con partículas metálicas de tinta.
• No utiliza diseños con membretes en relieve.
Temas relacionados:
• “Descripción de las partes de la impresora” en la página 90
• “Carga de los originales en el cristal del escáner” en la página 21
Realización de copias y tareas relacionadas
Realización de copias
1 Cargue papel.
2 Coloque un documento original hacia abajo en el alimentador automático de documentos (ADF) o en el cristal
del escáner.
Nota: No cargue postales, fotografías, elementos pequeños, transparencias, papel fotográfico ni papel fino
(como recortes de revistas) en el ADF. Coloque dichos elementos sobre el cristal del escáner.
3 En el panel de control, pulse Modo de copia.
4 Pulse Inicio en color o Inicio en negro.
Temas relacionados:
• “Uso del panel de control” en la página 92
• “Carga de los originales en el cristal del escáner” en la página 21
• “Carga de documentos originales en el alimentador automático de documentos” en la página 22
Copia
24
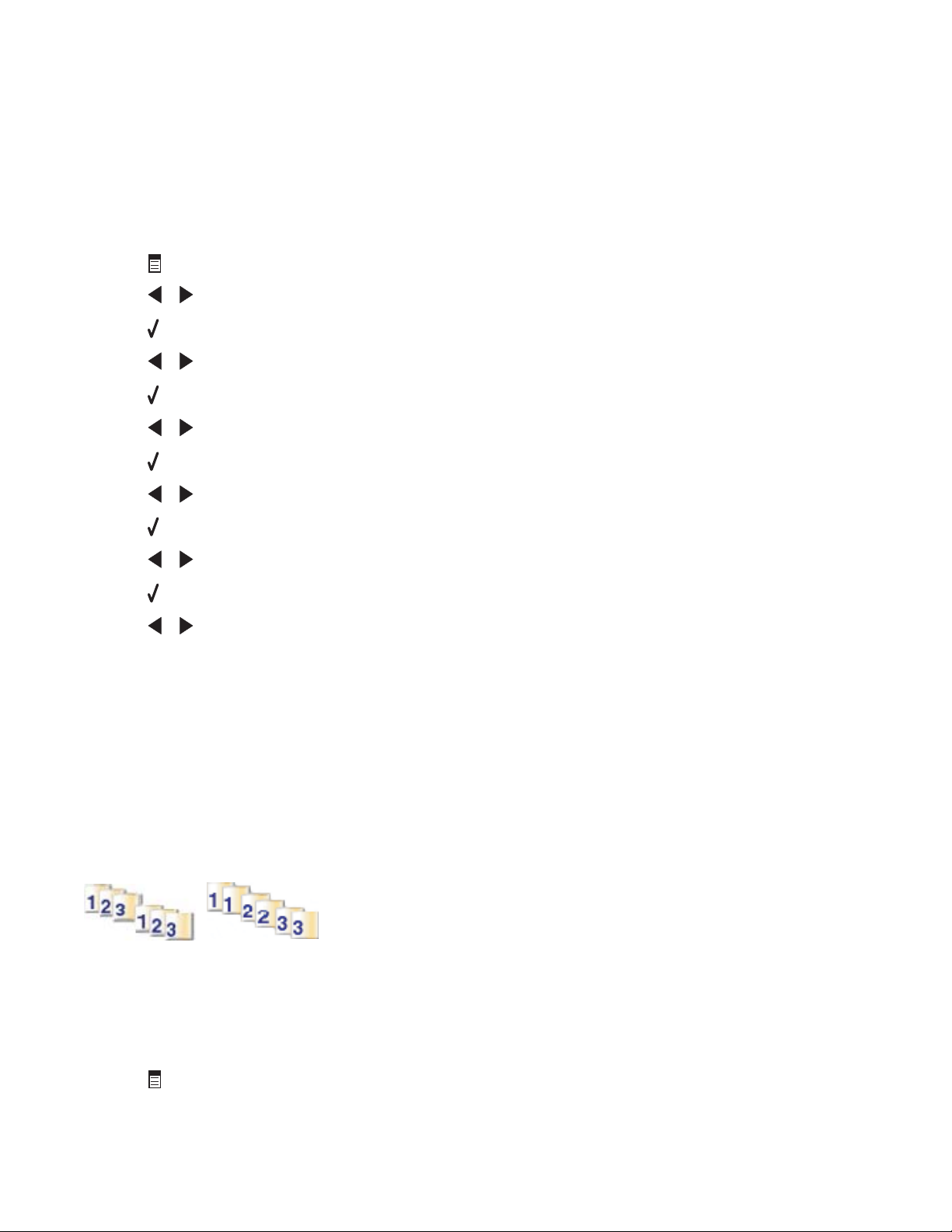
Copia de fotografías
1 Cargue el papel fotográfico con la cara brillante o imprimible hacia arriba. (Si no está seguro de cuál es la cara
imprimible, consulte las instrucciones que se incluyen con el papel.)
2 Coloque una fotografía hacia abajo en la esquina superior izquierda del cristal del escáner. Para obtener más
información, consulte “Carga de los originales en el cristal del escáner” en la página 21.
3 En caso necesario, pulse Modo de copia.
4 Pulse .
5 Pulse o varias veces hasta que aparezca Calidad.
6 Pulse .
7 Pulse o varias veces hasta que aparezca Foto.
8 Pulse .
9 Pulse o varias veces hasta que aparezca Tamaño de papel.
10 Pulse .
11 Pulse o varias veces hasta que aparezca el tamaño que desee.
12 Pulse .
13 Pulse o varias veces hasta que aparezca Tamaño original.
14 Pulse .
15 Pulse o varias veces hasta que aparezca el tamaño que desee.
16 Pulse Inicio en color o Inicio en negro.
Temas relacionados:
• “Uso del panel de control” en la página 92
Intercalación de copias
Si imprime varias copias de un documento, puede elegir entre imprimir cada copia como un juego (intercalado) o
imprimir las copias como grupos de páginas (no intercalado).
Intercalado No intercalado
1 Cargue papel.
2 Coloque un documento original hacia abajo en el alimentador automático de documentos (ADF) o en el cristal
del escáner.
3 En el panel de control, pulse Modo de copia.
4 Pulse .
Copia
25
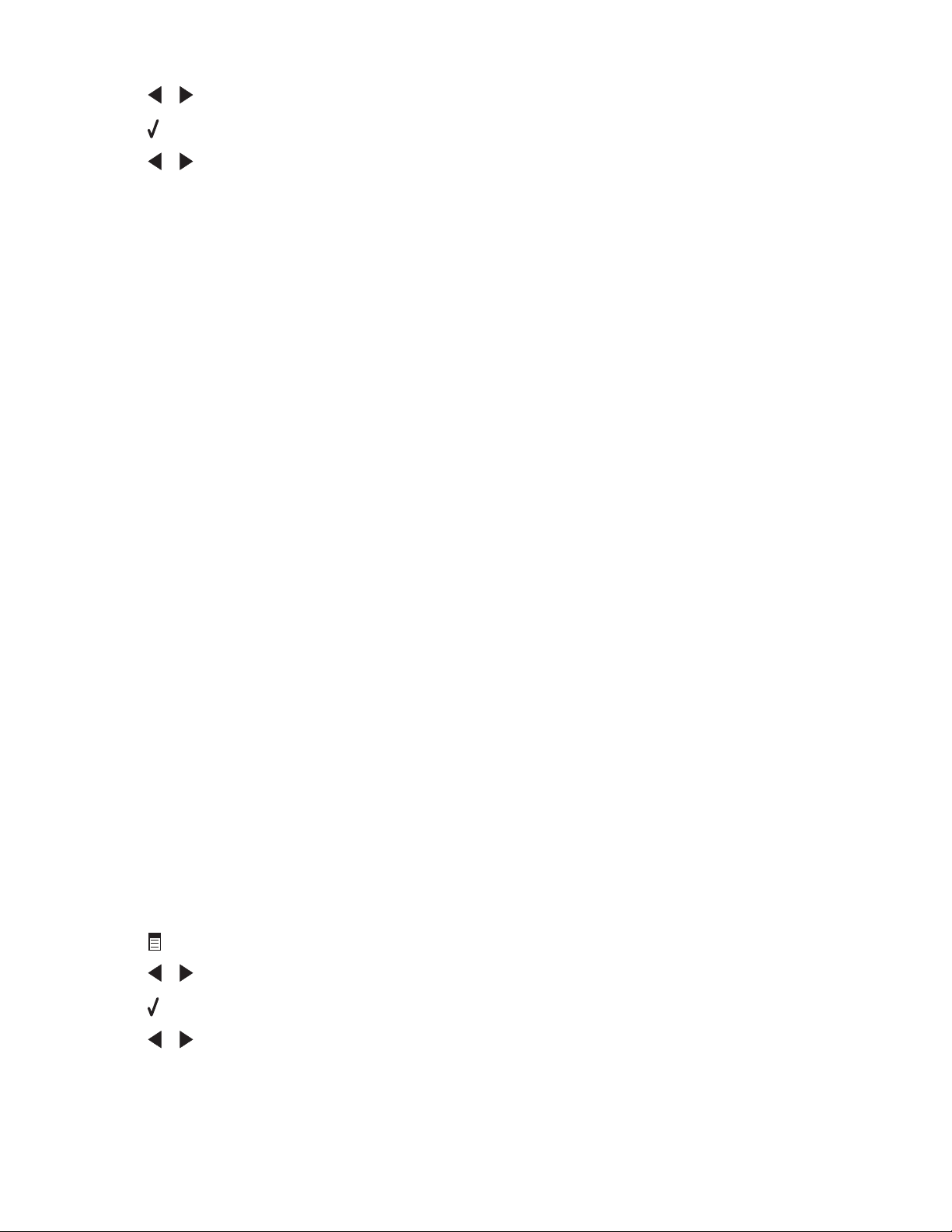
5 Pulse o varias veces hasta que aparezca Intercalar.
6 Pulse .
7 Pulse o varias veces hasta que aparezca el número de copias que desea imprimir.
8 Pulse Inicio en color o Inicio en negro.
Nota: Si está utilizando el cristal del escáner, aparece un mensaje que le pregunta si va a imprimir más páginas.
Temas relacionados:
• “Realización de copias” en la página 24
• “Intercalado de copias mediante el equipo” en la página 18
• “Uso del panel de control” en la página 92
Intercalado de copias mediante el equipo
La impresora puede ordenar trabajos de varias copias. Si imprime dos copias de un documento de tres páginas y
decide no intercalarlas, las páginas se imprimirán en este orden: 1, 1, 2, 2, 3, 3. Si decide intercalarlas, las páginas se
imprimirán en este orden: 1, 2, 3, 1, 2, 3.
1 Con un documento abierto, haga clic en Archivo Imprimir.
2 Introduzca el número de copias que desea imprimir en el campo Copias.
3 Elija Intercaladas.
Temas relacionados:
• “Intercalación de copias” en la página 25
• “Uso del cuadro de diálogo Imprimir” en la página 104
Repetición de una imagen en una página
Puede imprimir la misma imagen varias veces en una hoja de papel. Esta opción es útil para crear etiquetas, pegatinas
y folletos de todo tipo.
1 Cargar papel.
Nota: Si está copiando fotos, utilice papel fotográfico o papel mate de gran gramaje con la cara brillante o
imprimible dirigida hacia usted. (Si no está seguro de cuál cara es la imprimible, consulte las instrucciones que
se incluyen con el papel).
2 Cargue un documento original boca abajo en el cristal del escáner.
3 En el panel de control, pulse Modo de copia.
4 Pulse .
5 Pulse o hasta que aparezca el mensaje Repetir imagen.
6 Pulse .
7 Pulse o varias veces hasta que aparezca el número de imágenes que desea imprimir en una página.
8 Pulse Color inicial o Negro inicial.
Copia
26
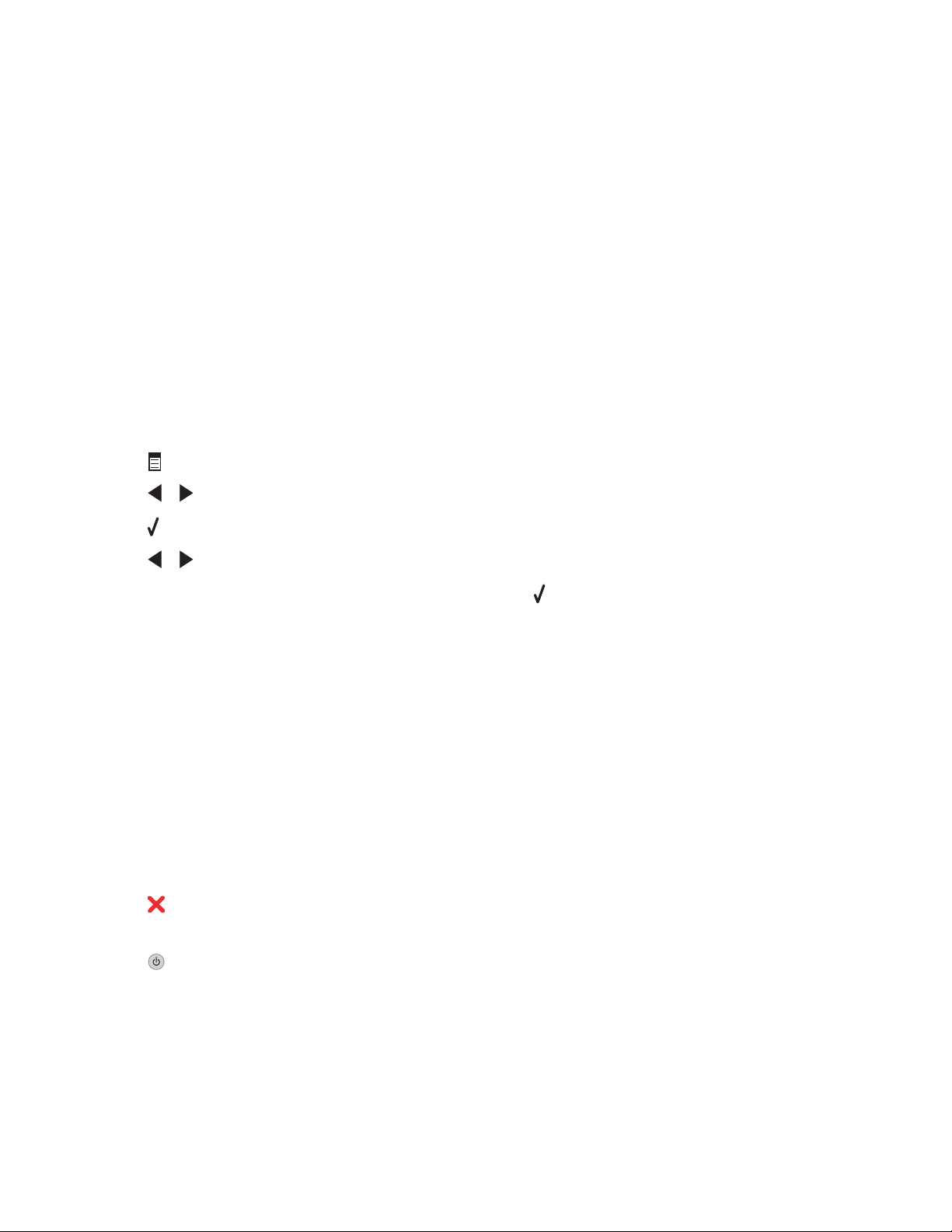
Temas relacionados:
• “Carga del papel” en la página 5
• “Carga de los originales en el cristal del escáner” en la página 21
Ampliación o reducción de imágenes
1 Cargue papel.
Nota: Si está copiando fotos, utilice papel fotográfico o papel mate de gran gramaje con la cara brillante o
imprimible dirigida hacia usted. (Si no está seguro de cuál es la cara imprimible, consulte las instrucciones que
se incluyen con el papel.)
2 Coloque un documento original hacia abajo en el alimentador automático de documentos (ADF) o en el cristal
del escáner.
Nota: No cargue postales, fotografías, elementos pequeños, transparencias, papel fotográfico ni papel fino
(como recortes de revistas) en el ADF. Coloque dichos elementos sobre el cristal del escáner.
3 En el panel de control, pulse Modo de copia.
4 Pulse .
5 Pulse o varias veces hasta que aparezca Cambiar tamaño.
6 Pulse .
7 Pulse o varias veces hasta que aparezca el valor que desea.
Nota: Para seleccionar Cambiar tamaño personalizado, pulse
personalizado.
8 Pulse Inicio en color o Inicio en negro.
Temas relacionados:
• “Carga de los originales en el cristal del escáner” en la página 21
• “Carga de documentos originales en el alimentador automático de documentos” en la página 22
• “Uso del panel de control” en la página 92
y utilice el teclado para introducir un tamaño
Gestión de trabajos de copia
Cancelación de un trabajo de copia
1 Pulse .
Se detiene el escaneo y la barra de escaneo vuelve a su posición inicial.
2 Pulse para apagar la impresora.
Temas relacionados:
• “Uso del panel de control” en la página 92
Copia
27
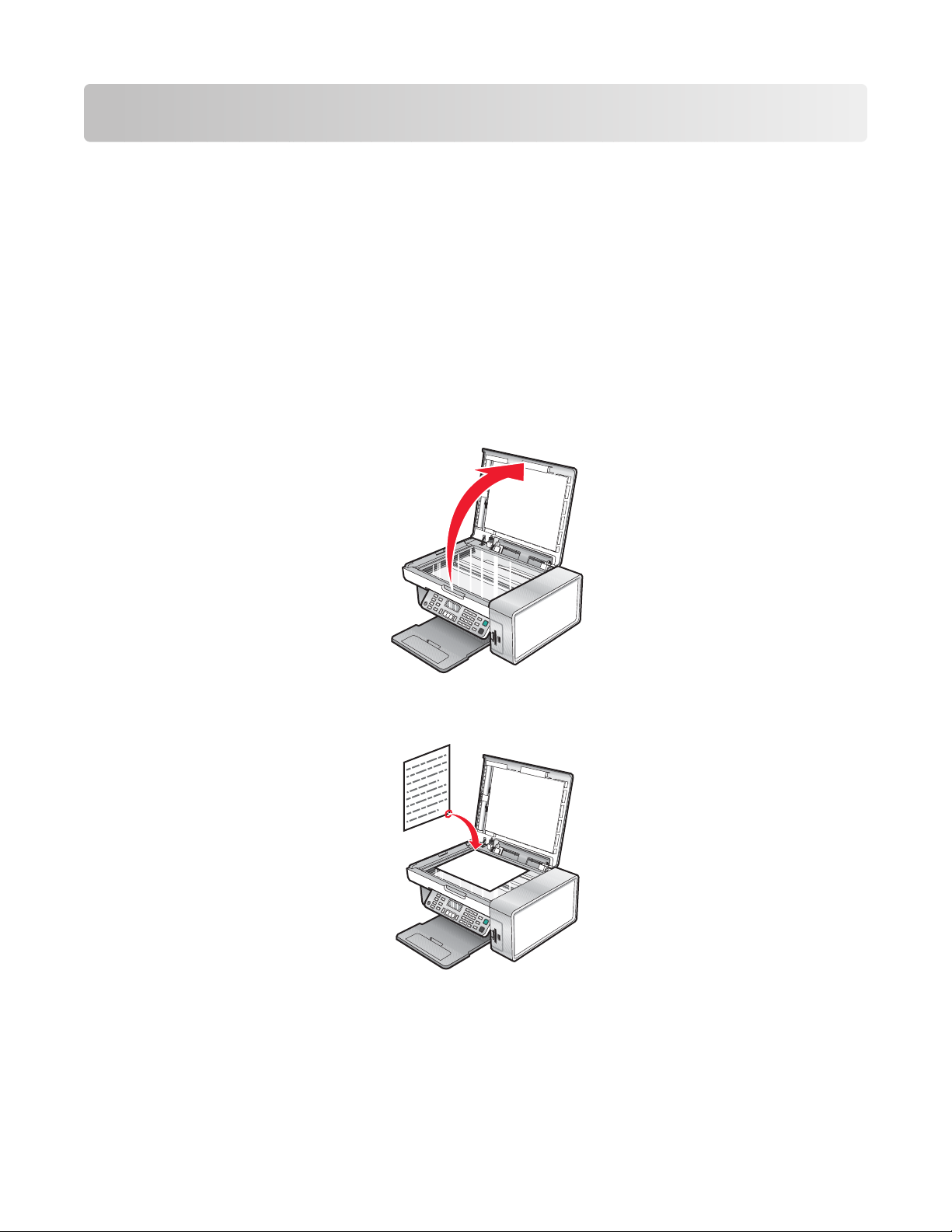
Escaneo
Puesta en marcha
Carga de los originales en el cristal del escáner
Es posible escanear e imprimir fotos, documentos de texto, artículos de revistas, periódicos y otro tipo de
publicaciones. También puede escanear un documento para enviarlo por fax.
Nota: Coloque las fotografías, postales, elementos pequeños, transparencias, papel fotográfico, elementos finos
(como recortes de revistas) sobre el cristal del escáner en vez de colocarlos en el alimentador automático de
documentos (ADF).
1 Asegúrese de que el equipo y la impresora están encendidos.
2 Abra la cubierta superior.
3 Coloque el documento original o elemento mirando hacia abajo en la esquina superior izquierda del cristal del
escáner.
Nota: Las fotografías deben cargarse como se muestra.
Escaneo
28
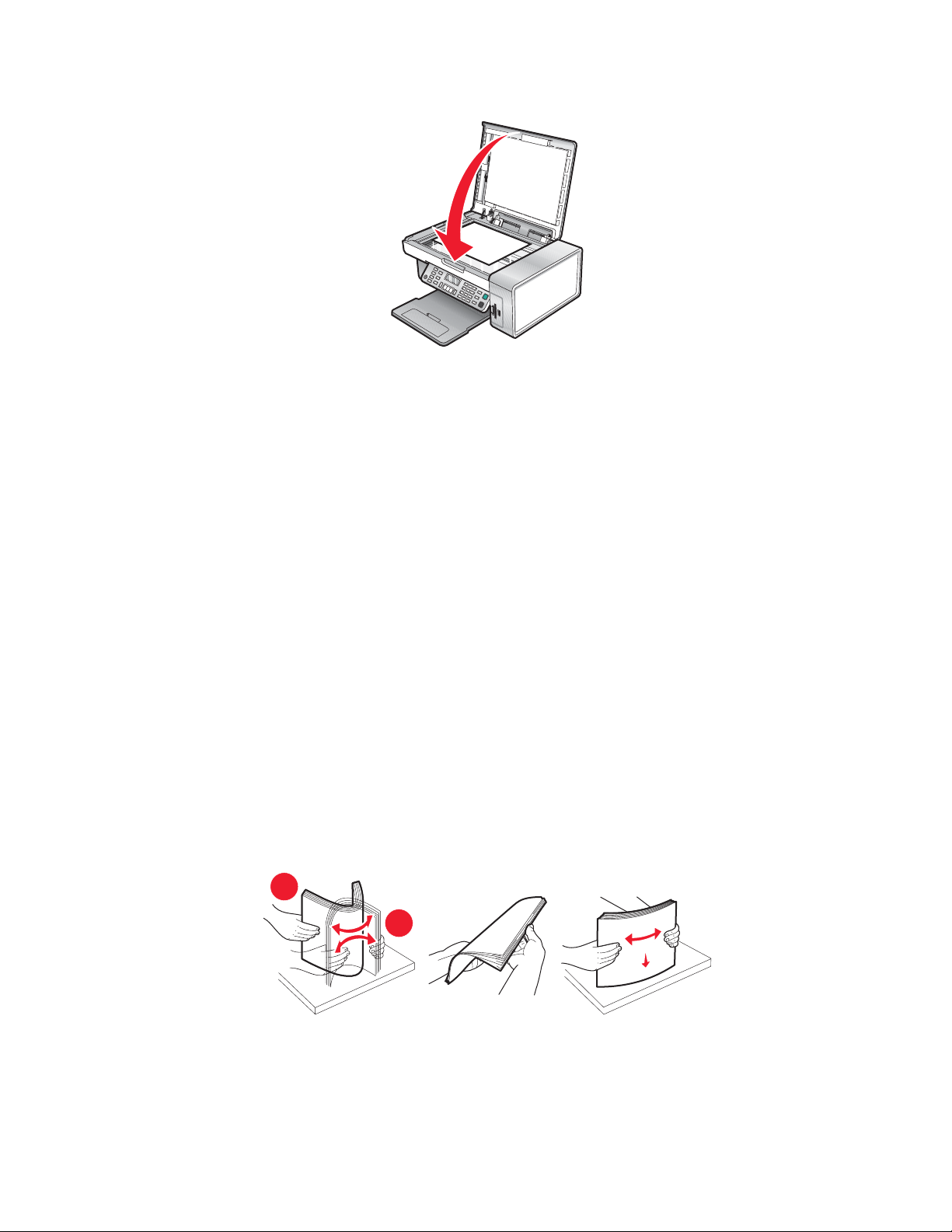
4 Cierre la cubierta superior del escáner para evitar bordes oscuros en la imagen escaneada.
1
2
Temas relacionados:
• “Descripción de las partes de la impresora” en la página 90
• “Carga de documentos originales en el alimentador automático de documentos” en la página 22
Carga de documentos originales en el alimentador automático de documentos
Puede cargar hasta 10 hojas de un documento original en el alimentador automático de documentos (ADF) para
escanearlas, copiarlas o enviarlas por fax. En el alimentador automático de documentos puede cargar papel de
tamaño A4, Carta o Legal.
Notas:
• Utilice sólo papel nuevo, sin arrugas que no esté curvado.
• No cargue postales, fotografías, elementos pequeños, transparencias, papel fotográfico ni papel fino (como
recortes de revistas) en el alimentador automático de documentos. Coloque dichos elementos sobre el cristal
del escáner.
1 Si se dispone a utilizar papel de tamaño A4 o Carta, levante el tope del papel del alimentador automático de
documentos.
2 Ajuste la guía del papel de la bandeja del alimentador automático de documentos para que coincida con el ancho
del documento original.
3 Airee el documento original.
Escaneo
29
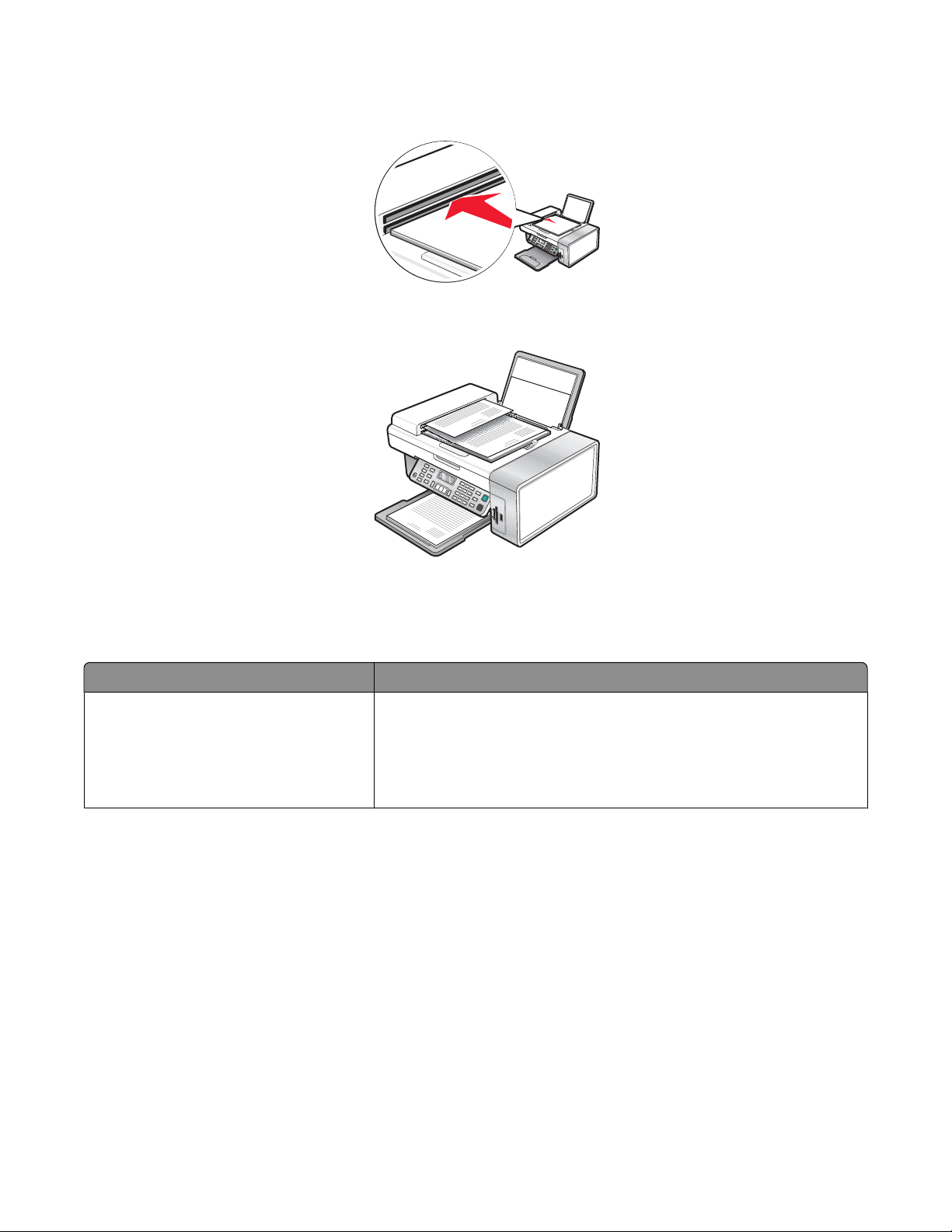
4 Cargue el documento original boca abajo en el alimentador automático de documentos, introduciéndolo por el
borde superior, hasta que oiga un pitido.
Documento cargado aparece en la pantalla y el documento entra en el alimentador automático de
documentos.
Nota: La presentación preliminar no es compatible con el alimentador automático de documentos. Puede
previsualizar las páginas de una en una cuando esté utilizando el escáner.
Capacidad de papel del alimentador automático de documentos
Cargue un máximo de Asegúrese de que
10 hojas de:
• Papel de tamaño Carta
• Papel A4
• Papel de tamaño Legal
• Ajusta la guía del papel de la bandeja del alimentador automático
de documentos para que coincida con el ancho del documento
original.
• Carga el documento original boca abajo, introduciéndolo por el
borde superior, hasta que oiga un pitido.
Escaneo
30
 Loading...
Loading...