Lexmark X5450, X5470 User Manual [sv]
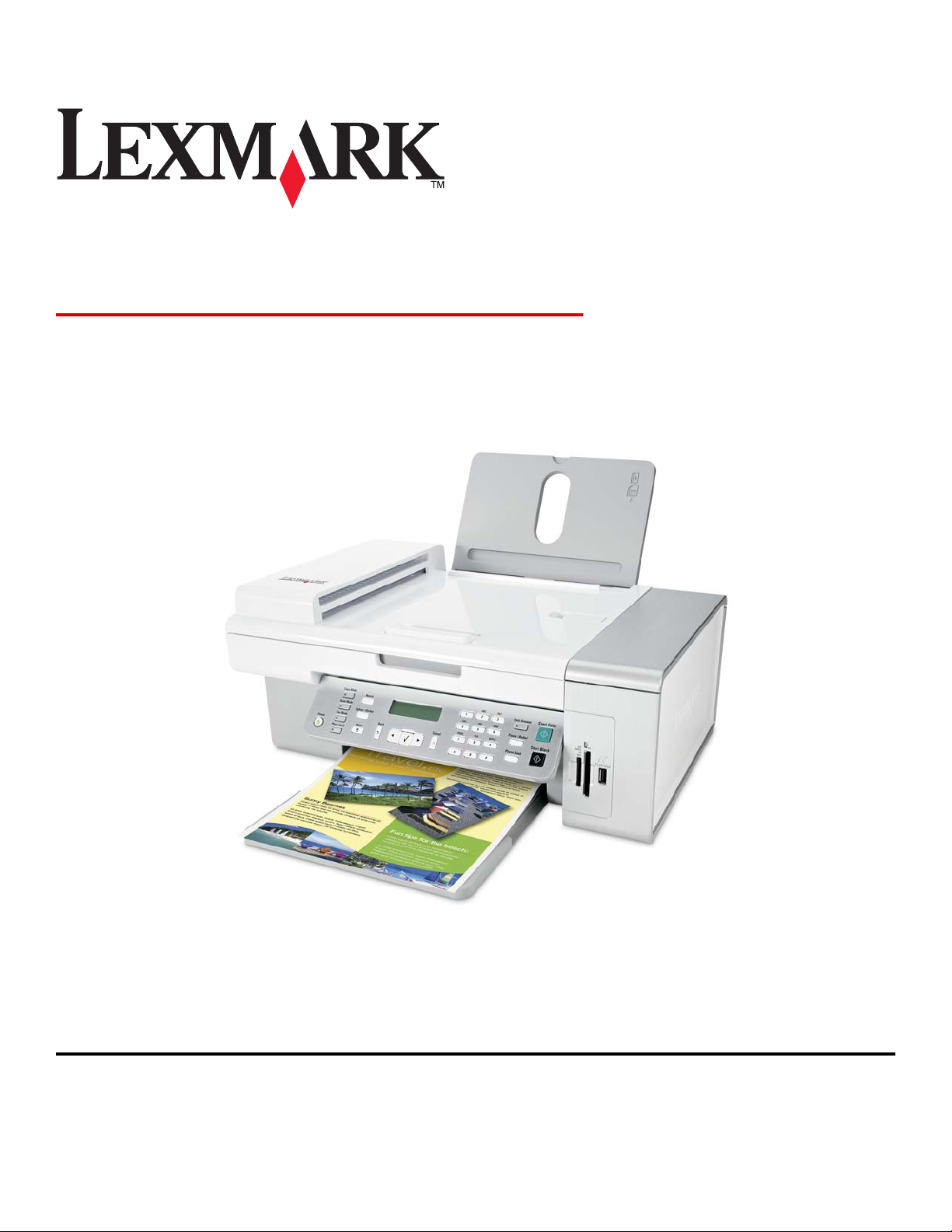
5400 Series Allt-i-ett
Användarhandbok
Januari 2007 www.lexmark.com
Lexmark och Lexmark med diamantformad logotyp är varumärken som tillhör Lexmark International, Inc. och är registrerade i USA och/eller andra länder.
Alla övriga varumärken tillhör respektive ägare.
© 2007 Lexmark International, Inc.
Med ensamrätt.
740 West New Circle Road
Lexington, Kentucky 40550
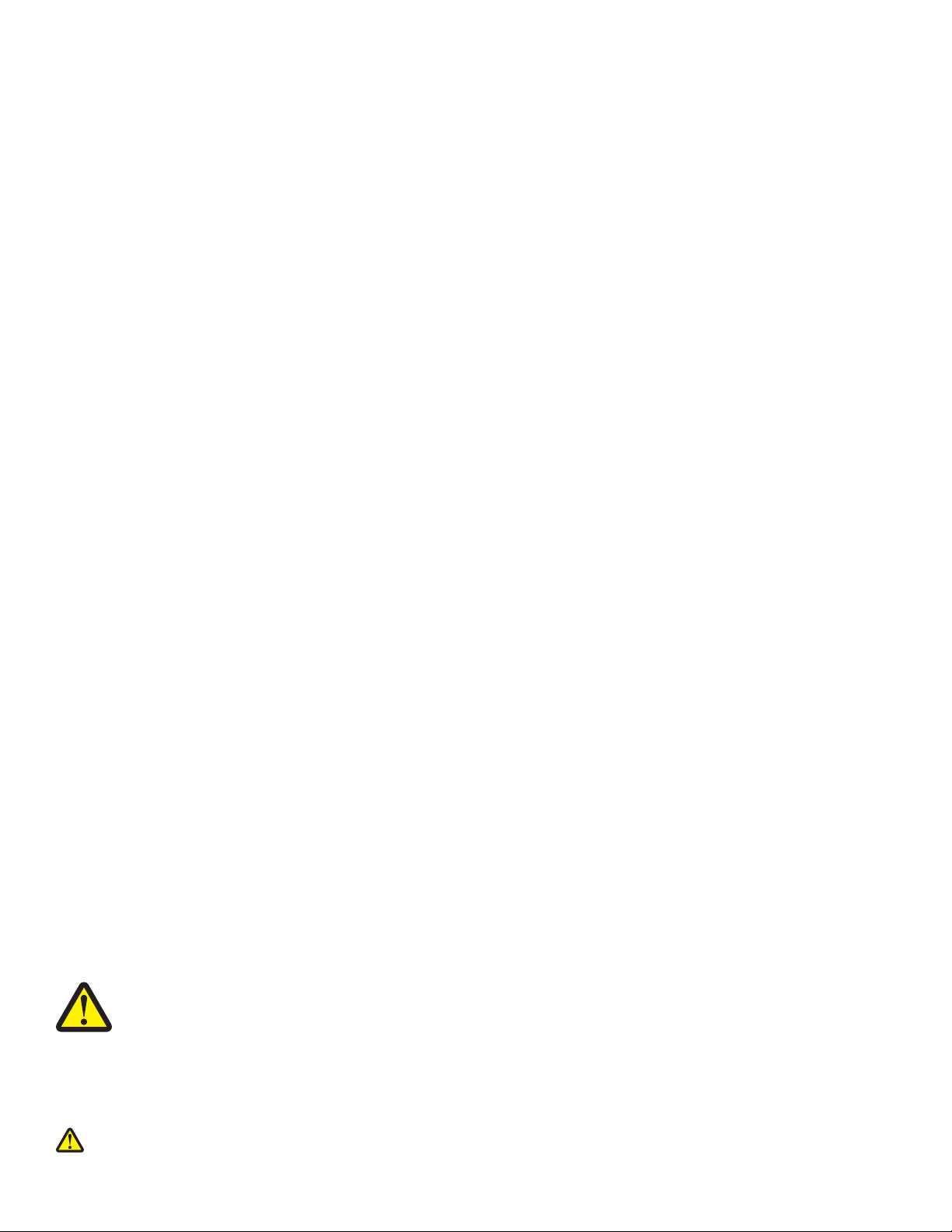
Viktig säkerhetsinformation
Använd endast den nätdel och nätsladd som levererades med produkten eller en ersättningsnätdel eller -nätsladd som godkänts av tillverkaren.
Anslut nätsladden till ett ordentligt jordat eluttag som finns nära produkten och är lättillgängligt.
För att minska brandrisken använder du endast en 26 AWG-kabel el ler större telekommunikationskabel (RJ-11) vid anslutning av den här produkten
till det allmänna telenätet.
Se till att en professionell serviceperson utför service och reparationer som inte beskrivs i användarhandboken.
Denna produkt är utformad, testad och godkänd för att uppfylla strikta globala säkerhetsstandarder vid användning av specifika Lexmark-
komponenter. Säkerhetsfunktionerna av vissa delar är inte alltid självklara. Lexmark ansvarar inte för användning av andra ersättningsdelar.
VARNING - När den här produkten används bör grundläggande försiktighetsåtgärder alltid vidtas för att minska risken för
brand, elstötar och personskador, inklusive följande:
Placera inte produkten nära vatten eller på våta platser.
Installera inte den här produkten och gör inga elektriska kopplingar eller kabelkopplingar, t.ex. nätsladd eller telefon under åskoväder.
Om en telefon är ansluten till den här produkten använder du inte telefonen för att rapportera en gasläcka i närheten av läckan.
SPARA DESSA ANVISNINGAR.
Var försiktig när du byter ut ett litiumbatteri.
VARNING – RISK FÖR SKADOR: Om ett litiumbatteri byts ut på fel sätt finns det risk att det exploderar. Byt endast ut litiumbatteriet mot ett
av samma eller motsvarande typ. Du får inte ladda om, ta isär eller elda upp ett litiumbatteri. Kassera använda batterier enligt tillverkarens
anvisningar och lokala föreskrifter.
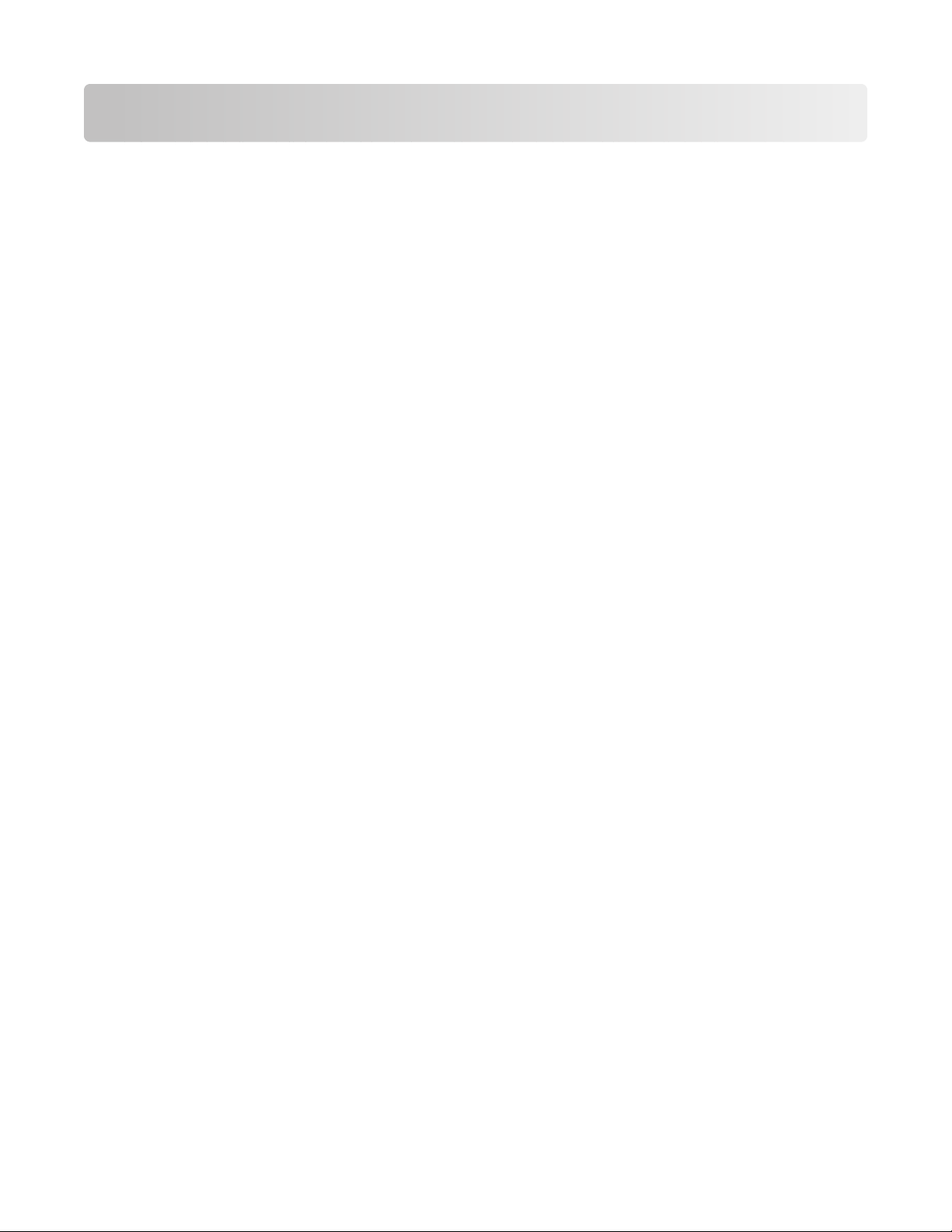
Innehåll
Viktig säkerhetsinformation............................................................2
Hitta information om skrivaren......................................................7
Installera skrivaren..........................................................................11
Kontrollera innehållet i förpackningen........................................................................................................................11
Installera en kontrollpanel för ett annat språk..........................................................................................................12
Förbereda skrivaren för faxning.....................................................................................................................................12
Lär dig använda skrivaren..............................................................21
Förstå skrivarens delar.......................................................................................................................................................21
Använda knapparna och menyerna på kontrollpanelen......................................................................................23
Lär dig använda programvaran....................................................33
Använda skrivarprogrammet..........................................................................................................................................33
Använda Imaging Studio..................................................................................................................................................33
Använda Allt-i-ett-center..................................................................................................................................................35
Använda Utskriftsassistenten..........................................................................................................................................37
Använda Utskriftsegenskaper.........................................................................................................................................39
Använda Fotoredigerare...................................................................................................................................................40
Använda verktygsfältet.....................................................................................................................................................41
Använda Fast Pics................................................................................................................................................................42
Använda verktyget för faxinställningar.......................................................................................................................43
Fylla på papper och originaldokument.......................................44
Fylla på papper.....................................................................................................................................................................44
Fylla på olika papperstyper..............................................................................................................................................44
Fylla på originaldokument i den automatiska dokumentmataren...................................................................47
Lägga originaldokument på skannerglaset...............................................................................................................49
Skriva ut.............................................................................................51
Skriva ut ett dokument......................................................................................................................................................51
Skriva ut en webbsida........................................................................................................................................................51
Skriva ut foton eller bilder från en webbsida............................................................................................................52
Skriva ut sorterade kopior................................................................................................................................................52
Innehåll
3
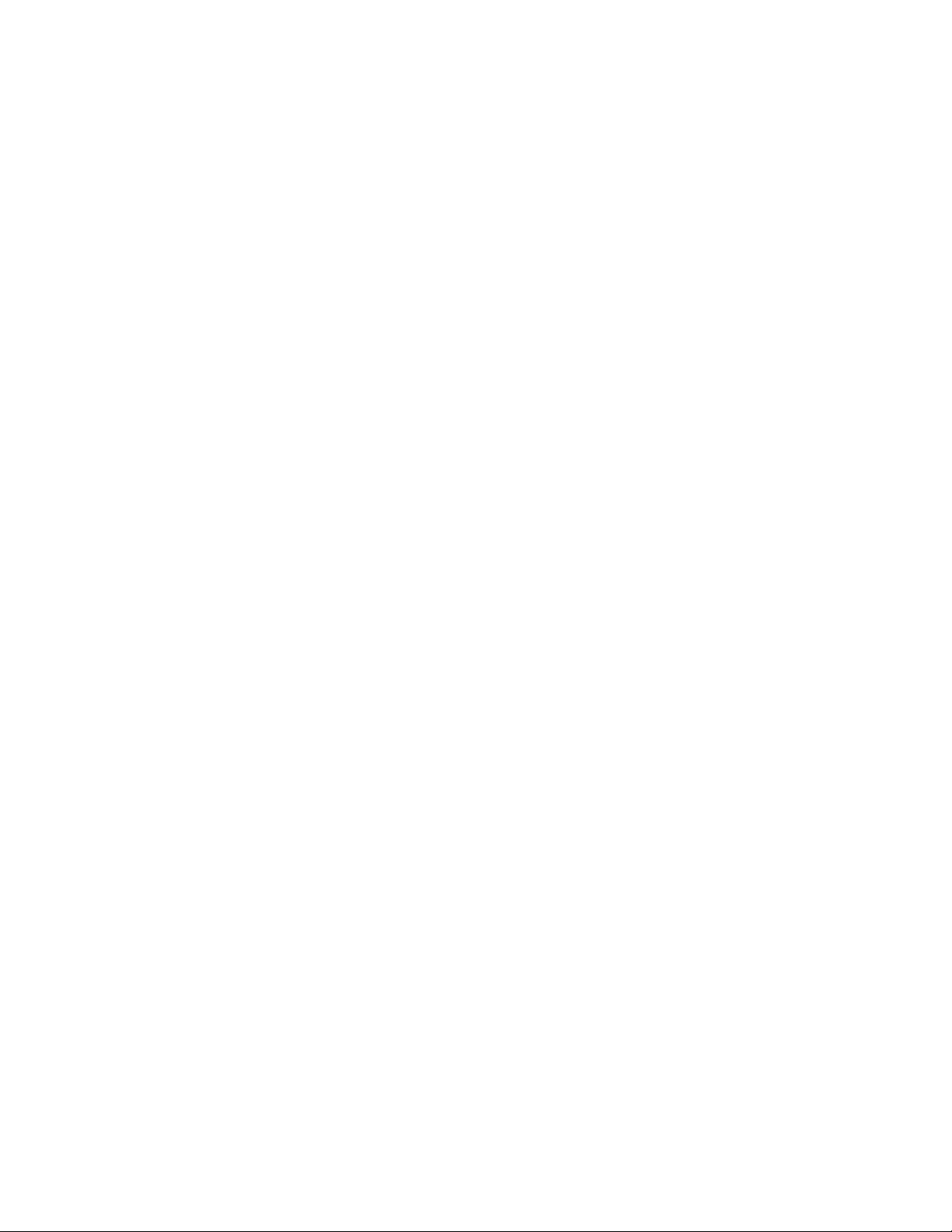
Skriva ut sista sidan först (omvänd sidordning).......................................................................................................53
Skriva ut OH-film..................................................................................................................................................................53
Skriva ut kuvert.....................................................................................................................................................................53
Skriva ut kort.........................................................................................................................................................................54
Skriva ut flera sidor på ett ark..........................................................................................................................................54
Arbeta med foton.............................................................................56
Hämta och hantera foton.................................................................................................................................................56
Skriva ut foton med kontrollpanelen...........................................................................................................................59
Skriva ut foton med datorn..............................................................................................................................................63
Kopiera...............................................................................................65
Göra en kopia........................................................................................................................................................................65
Kopiera fotografier..............................................................................................................................................................65
Sortera kopior.......................................................................................................................................................................66
Upprepa en bild på en sida..............................................................................................................................................67
Förstora eller förminska en bild......................................................................................................................................67
Skanna................................................................................................68
Skanna ett dokument.........................................................................................................................................................68
Anpassa skanningsinställningar med datorn............................................................................................................68
Skanna dokument eller bilder att skicka med e-post.............................................................................................69
Skanna text för redigering................................................................................................................................................70
Skanna bilder att redigera................................................................................................................................................70
Skanna tydliga bilder från tidskrifter och tidningar................................................................................................71
Skanna till en dator via ett nätverk...............................................................................................................................71
Faxa.....................................................................................................72
Skicka fax................................................................................................................................................................................73
Ta emot fax............................................................................................................................................................................75
Vidarebefordra fax...............................................................................................................................................................76
Skriva ut faxaktivitetsrapporter......................................................................................................................................77
Ställa in nummer för snabbuppringning....................................................................................................................77
Använda telefonboken......................................................................................................................................................78
Anpassa uppringningsinställningarna.........................................................................................................................79
Anpassa faxinställningarna..............................................................................................................................................81
Innehåll
4
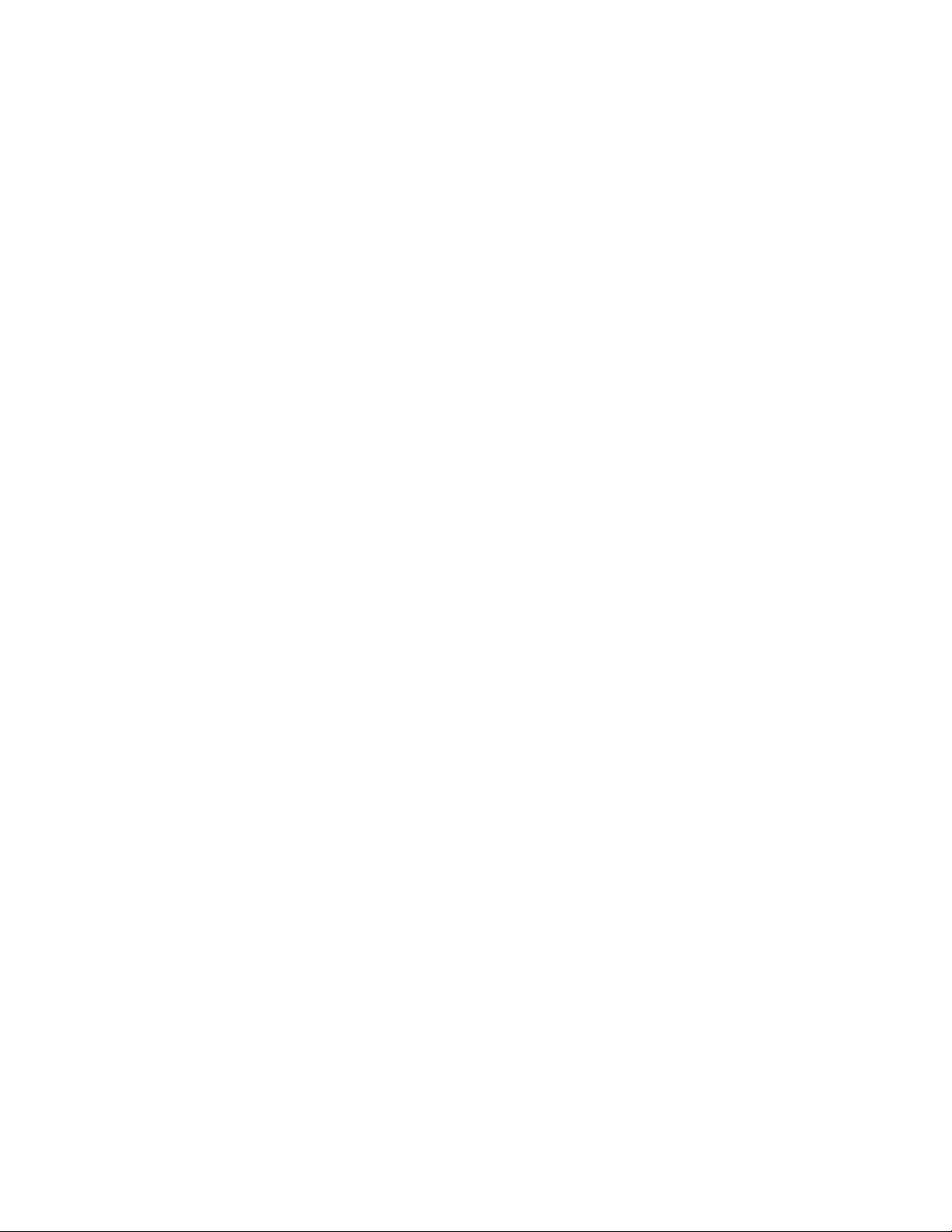
Hantera skrivaren i nätverk...........................................................87
Installera nätverksskrivare................................................................................................................................................87
Tips om hur du installerar en nätverksskrivare.........................................................................................................88
Underhålla skrivaren.......................................................................90
Byta bläckpatroner..............................................................................................................................................................90
Få bättre utskriftskvalitet..................................................................................................................................................92
Bevara bläckpatronerna....................................................................................................................................................94
Rengöra skannerglaset......................................................................................................................................................95
Beställa förbrukningsartiklar...........................................................................................................................................95
Använda bläckpatroner från Lexmark.........................................................................................................................96
Fylla på en bläckpatron.....................................................................................................................................................97
Återvinna Lexmark-produkter........................................................................................................................................97
Felsökning..........................................................................................98
Felsökning vid installation...............................................................................................................................................98
Felsökning vid utskrift.....................................................................................................................................................102
Felsökning vid kopiering................................................................................................................................................105
Felsökning vid skanning.................................................................................................................................................107
Felsökning vid faxning....................................................................................................................................................109
Felsökning i nätverk.........................................................................................................................................................114
Felsökning vid pappersstopp och felaktig inmatning.........................................................................................116
Felsökning av minneskort..............................................................................................................................................119
Felmeddelanden...............................................................................................................................................................120
Inställningarna har inte sparats...................................................................................................................................129
Återställa till fabriksinställningar.................................................................................................................................129
Ta bort och installera programmet på nytt.............................................................................................................129
Meddelanden...................................................................................130
Strömförbrukning.............................................................................................................................................................132
Register............................................................................................134
Innehåll
5 6
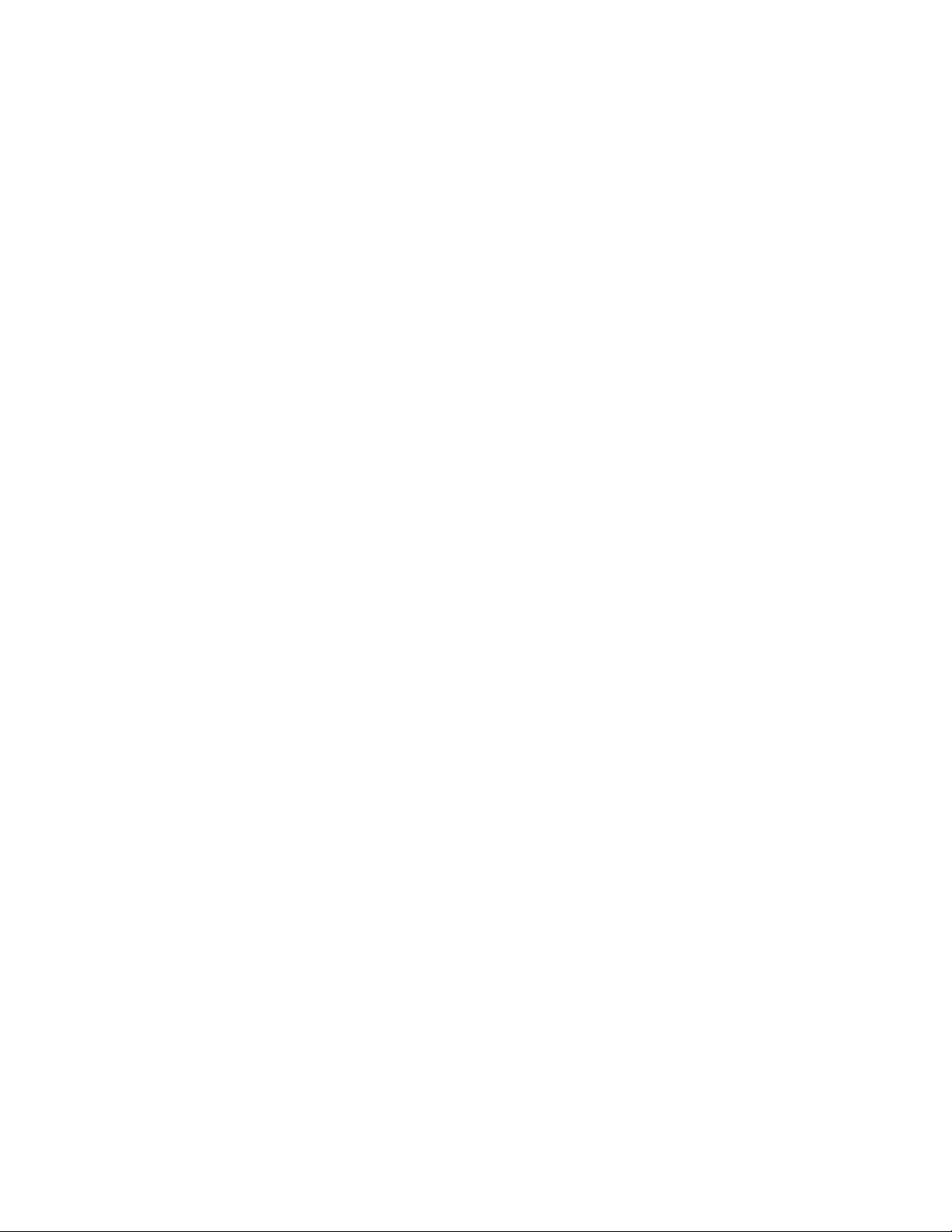

Hitta information om skrivaren
Installationsblad
Beskrivning Finns här
I Installationsbladet finns anvisningar om hur du installerar maskin- och programvara.
Häftet
Beskrivning Finns här
Häftet Komma igång innehåller anvisningar om hur du
installerar maskin- och programvara (i Windows operativsystem), och en del grundläggande anvisningar om
hur man använder skrivaren.
Obs! Om skrivaren har stöd för Macintosh-operativsystem kan du se Mac-hjälpen:
Komma igång
eller
Installationslösningar
Du hittar detta dokument i skrivarförpackningen eller på
Lexmarks webbplats på www.lexmark.se.
Du hittar detta dokument i skrivarförpackningen eller på
Lexmarks webbplats på www.lexmark.se.
1 På Sökaren dubbelklickar du på mappen Lexmark
5400 Series.
2 Dubbelklicka på ikonen för skrivarikonen Hjälp.
I häftet Installationslösningar får du information om
hur du löser problem med installation av skrivaren.
Obs! Dessa dokument levereras inte med alla skrivare.
Om du inte fick något av häftena Komma igång eller
Installationslösningar kan du se Användarhandboken
istället.
Hitta information om skrivaren
7
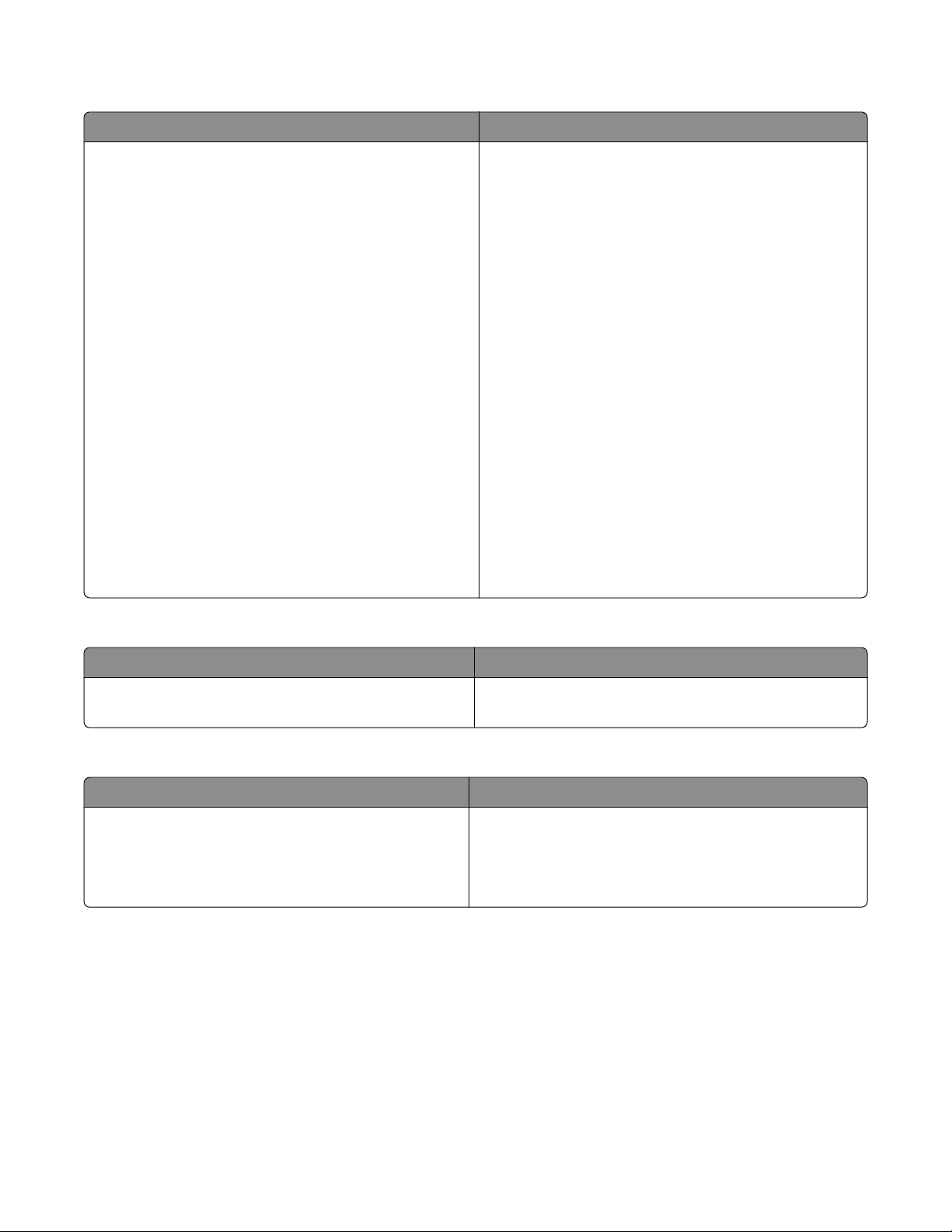
Användarhandbok
Beskrivning Finns här
I Användarhandboken hittar du anvisningar om hur du
använder skrivaren och annan information såsom:
• Använda programmet (i Windows operativsystem)
• Fylla på papper
• Skriva ut
• Arbeta med foton
• Skanna (om det stöds av skrivaren)
• Kopiera (om det stöds av skrivaren)
• Faxa (om det stöds av skrivaren)
• Underhålla skrivaren
• Ansluta skrivaren till ett nätverk (om det stöds av
skrivaren)
• Felsöka problem med utskrift, kopiering, skanning,
faxning, pappersstopp och felmatningar
Obs! Om skrivaren har stöd för Macintosh-operativsystem kan du se Mac-hjälpen:
1 På Sökaren dubbelklickar du på mappen Lexmark
5400 Series.
2 Dubbelklicka på ikonen för skrivarikonen Hjälp.
När du installerar skrivarprogrammet installeras även
Användarhandboken.
1 Klicka på Start Program eller Alla program
Lexmark 5400 Series.
2 Klicka på Användarhandboken.
Om länken till Användarhandboken inte finns på skrivbordet följer du de här instruktionerna:
1 Sätt i cd-skivan.
Installationsskärmen visas.
Obs! Om det behövs klickar du på Start Kör och
skriv in D:\setup, där D är bokstaven för cd-romenheten.
2 Klicka på Visa Användarhandboken (inklusive
Felsökning vid installation).
3 Klicka på Ja.
En ikon för Användarhandboken visas på skrivbordet
och Användarhandboken visas på skärmen.
Du hittar också dokumentet på Lexmarks webbplats på
www.lexmark.se.
Hjälp
Beskrivning Finns här
I hjälpen får du anvisningar om hur du använder
programmet om skrivaren kan anslutas till en dator.
I ett Lexmark-program klickar du på Hjälp, Tips
Hjälp, eller Hjälp Hjälpämnen.
Lexmark Utskriftsassistent
Beskrivning Finns här
Programmet Lexmark Utskriftsassistent ingår på cdskivan. Det installeras med andra program, om skrivaren
ansluts till en dator.
Så här öppnar du Lexmark Utskriftsassistent:
1 Klicka på Start Program eller Alla program
Lexmark 5400 Series.
2 Välj Lexmark Utskriftsassistent.
Hitta information om skrivaren
8
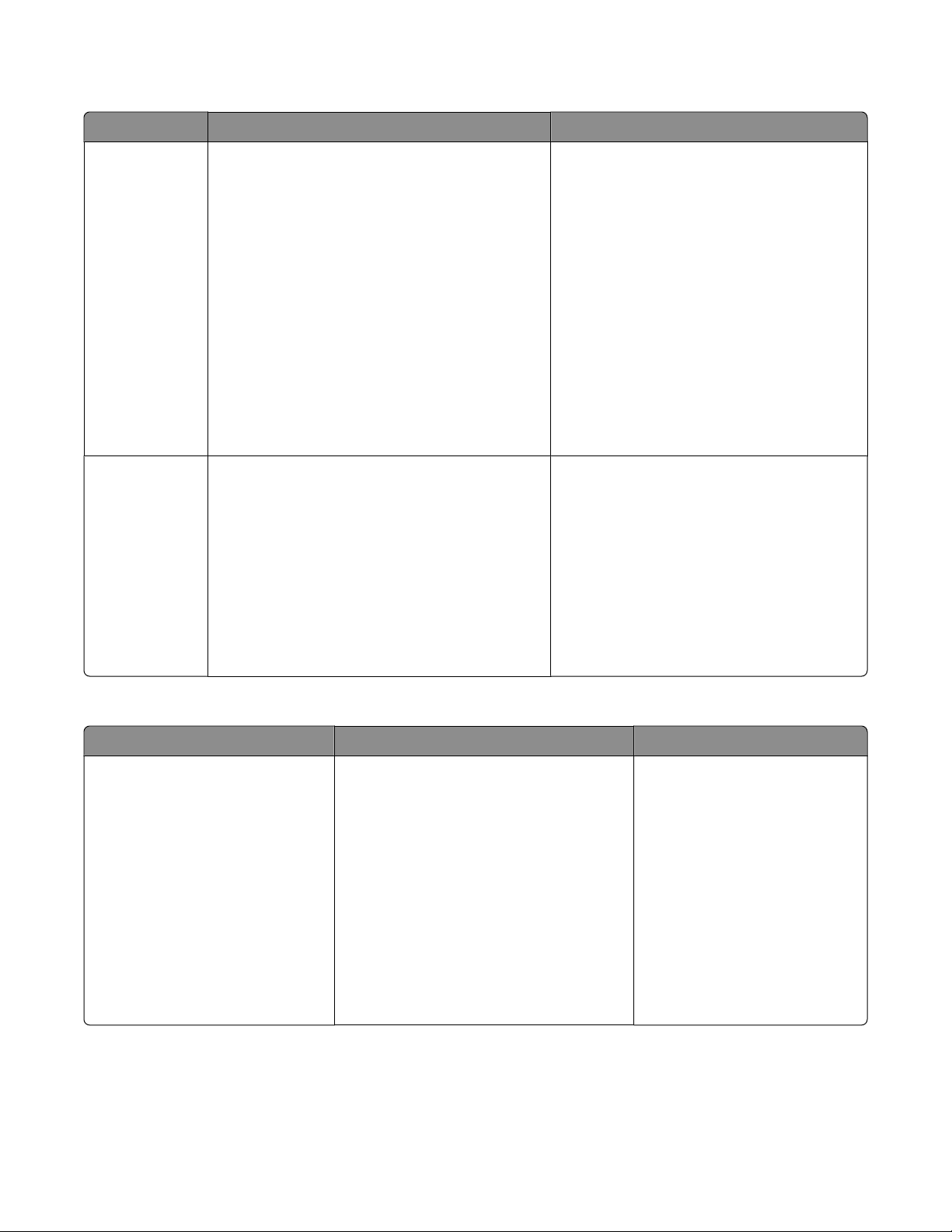
Kundsupport
Beskrivning Finns här (Nordamerika) Finns här (resten av världen)
Telefonsupport
E-postsupport
Ring oss på
• USA: 1-800-332-4120
Måndag-fredag (08.00 -23.00 EST)
Lördag (12:00-18:00 EST)
• Kanada: 1-800-539-6275
Måndag-fredag (09.00 -21.00 EST)
Lördag (12:00-18:00 EST)
• Mexiko: 001-888-377-0063
Måndag-fredag (08.00 -20.00 EST)
Obs! Supportnummer och -tider kan ändras utan
föregående meddelande. I den tryckta garantiinformationen som medföljde skrivaren finns information om de senaste telefonnumren.
Om du vill ha support via e-post besöker du vår
webbplats: www.lexmark.se.
1 Klicka på KUNDSUPPORT.
2 Klicka på Teknisk support.
3 Välj skrivarserie.
4 Välj skrivarmodell.
5 I avsnittet för supportalternativ klickar du på
E-postsupport.
6 Fyll i formuläret och klicka på Skicka fråga.
Telefonnummer och supporttider kan variera
mellan olika länder och regioner.
Besök vår webbplats på www.lexmark.se.
Välj ett land eller en region och välj sedan
länken Kundsupport.
Obs! Ytterligare information om hur du kan
kontakta Lexmark finns i den tryckta garantin
som medföljde skrivaren.
E-postsupporten varierar mellan olika länder
och regioner, och kanske inte är tillgänglig i
vissa fall.
Besök vår webbplats på www.lexmark.se.
Välj ett land eller en region och välj sedan
länken Kundsupport.
Obs! Ytterligare information om hur du kan
kontakta Lexmark finns i den tryckta garantin
som medföljde skrivaren.
Begränsad garanti
Beskrivning Finns här (USA) Finns här (resten av världen)
Information om begränsad garanti
Lexmark International, Inc. tillhan-
dahåller en begränsad garanti om
att denna skrivare ska vara fri från
defekter med avseende på material
och utförande under tolv månader
från och med det datum då
produkten först införskaffades.
Du kan läsa om begränsningarna och
villkoren för denna begränsade garanti i
meddelandet om begränsad garanti som
medföljer skrivaren och som även finns på
www.lexmark.se.
1 Klicka på KUNDSUPPORT.
2 Klicka på Information om garanti.
3 I avsnittet om begränsad garanti klickar
du på Bläckstråleskrivare & Allt-i-ettskrivare.
Garantiinformationen varierar
mellan olika länder och regioner.
Se den tryckta garantin som
medföljde skrivaren.
4 Bläddra genom webbsidan för att läsa
garantin.
Hitta information om skrivaren
9
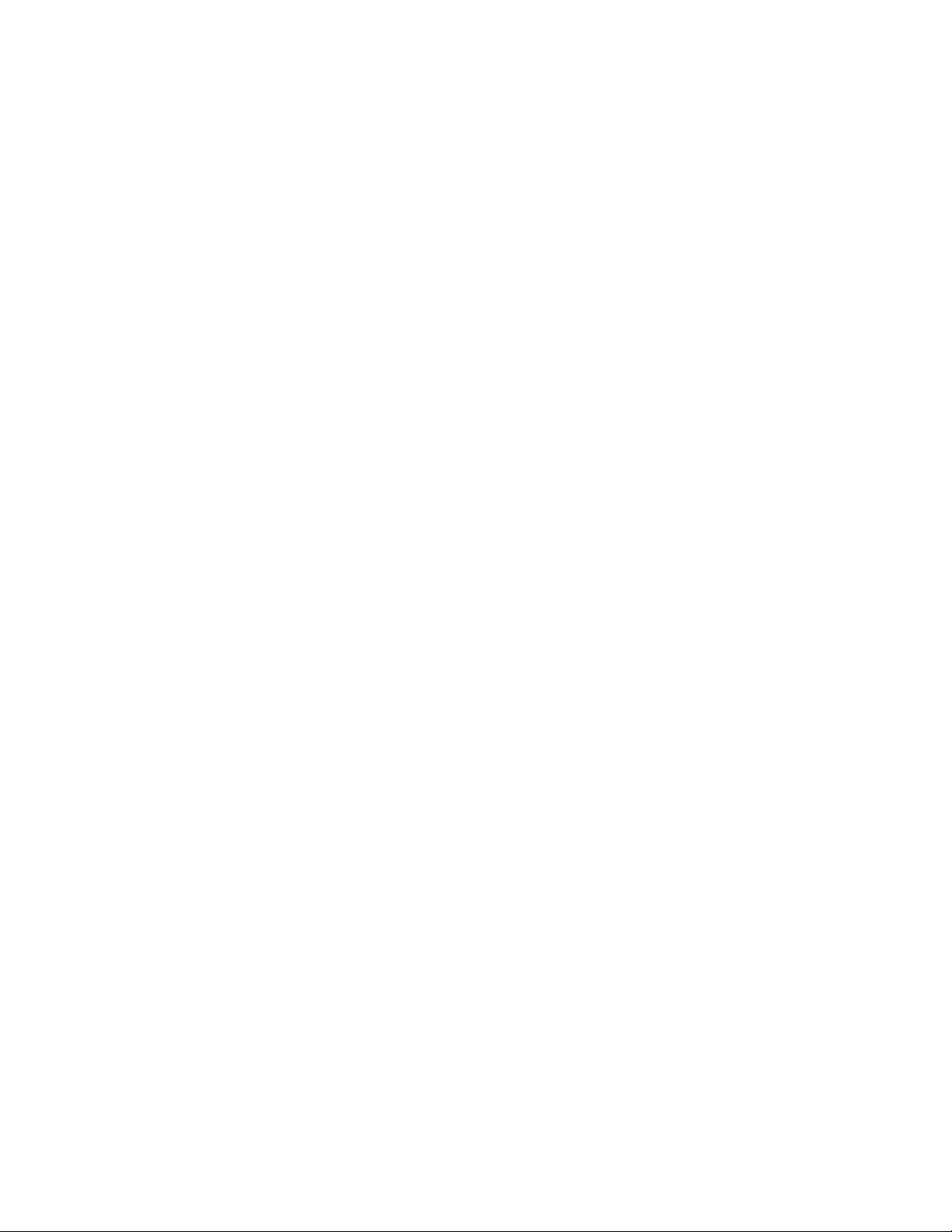
Skriv ned följande information (finns på kvittot och på baksidan av skrivaren) och ha den bredvid dig när du kontaktar
oss så kan vi hjälpa dig snabbare:
• Produkttypens nummer
• Serienummer
• Inköpsdatum
• Butik där produkten köptes
Hitta information om skrivaren
10
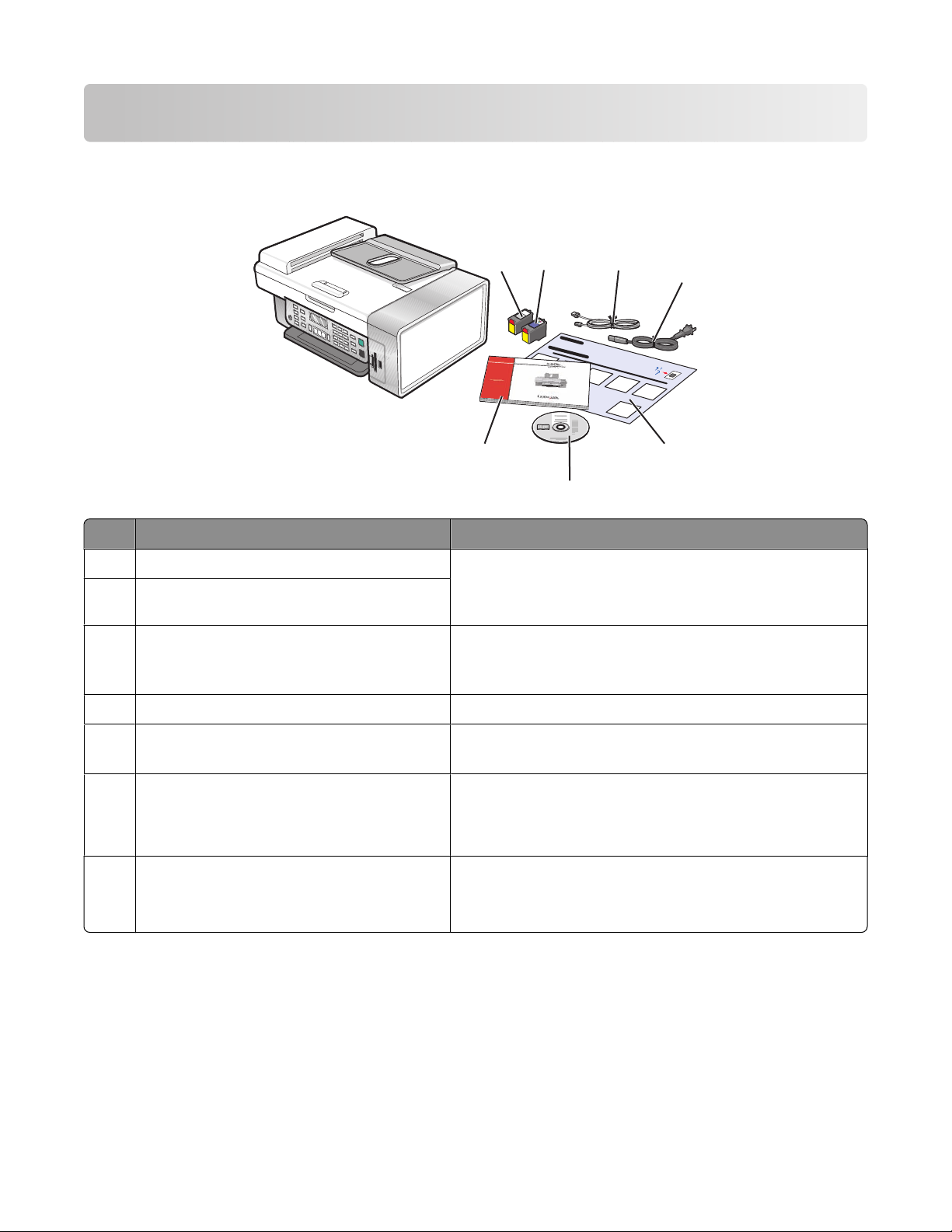
Installera skrivaren
Kontrollera innehållet i förpackningen
2
1
3
4
7
5
6
Namn Beskrivning
Svart bläckpatron Bläckpatroner som ska installeras i skrivaren.
1
Färgpatron
2
Telefonsladd Används vid faxning. För mer information om hur du ansluter
3
Obs! Patronkombinationen varierar beroende på vilken
produkt du har köpt.
denna sladd kan du se ”Välja en faxanslutning” på
sidan 12.
Nätsladd Ansluts till nätporten på baksidan av skrivaren.
4
Installationsblad Anvisningar för hur du installerar maskin- och programvara
5
för skrivaren samt information om felsökning vid installation.
CD-skiva med installationsprogram
6
• Installationsprogram för skrivaren
• Hjälp
• Användarhandboken i elektroniskt format
Användarhandbok eller Installationslösningar Pappershäfte som fungerar som en handbok.
7
Obs! Användarhandboken finns på cd-skivan med installa-
tionsprogram som levererades med skrivaren.
Installera skrivaren
11
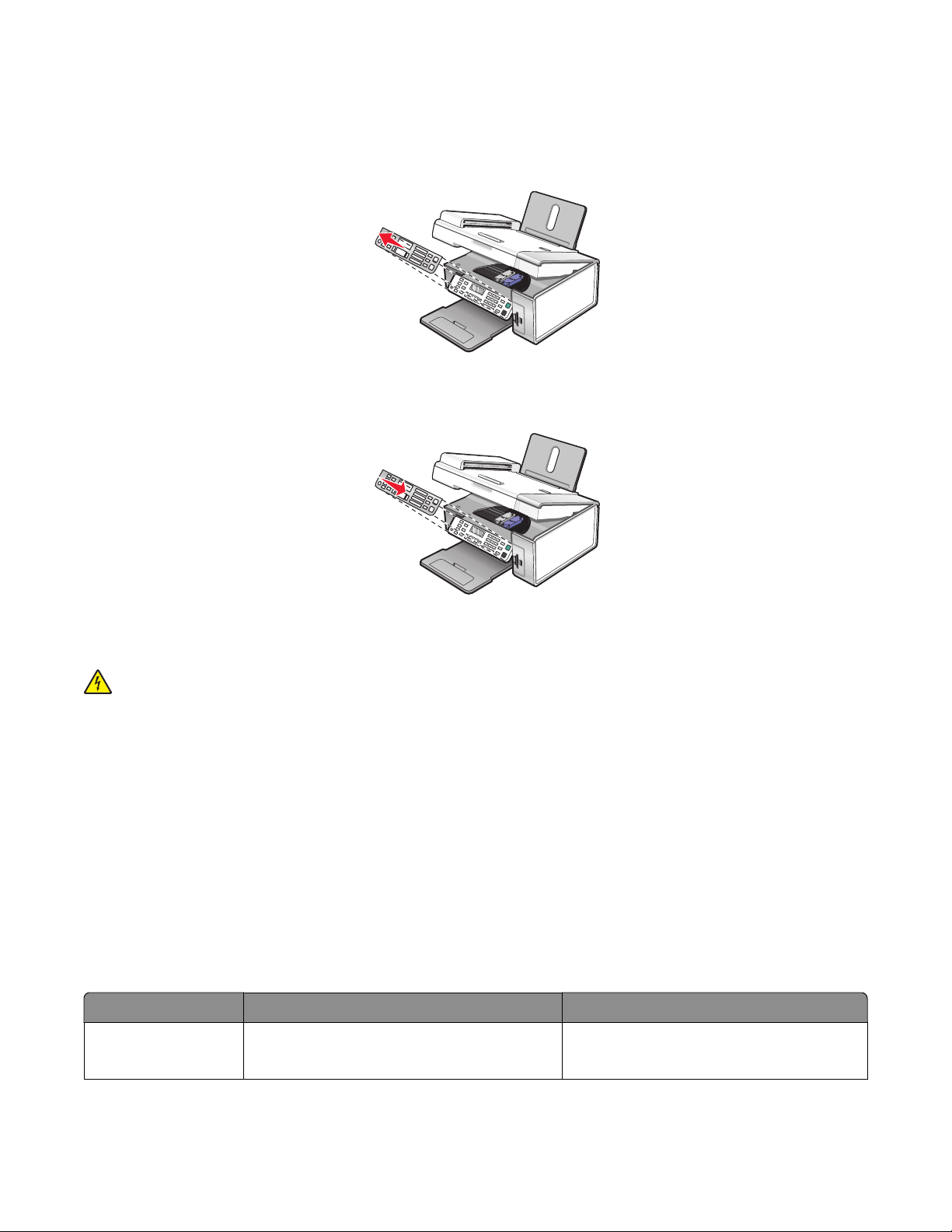
Installera en kontrollpanel för ett annat språk
Dessa anvisningar gäller endast om du fått en eller flera ytterligare kontrollpaneler med skrivaren.
1 Lyft upp och ta bort kontrollpanelen (om det finns en installerad).
2 Välj rätt kontrollpanel för ditt språk.
3 Passa in fästena på kontrollpanelen med hålen på skrivaren och tryck sedan nedåt.
Förbereda skrivaren för faxning
VARNING – RISK FÖR ELCHOCK: Använd inte faxen under åskväder. Installera inte den här produkten och gör
inga elektriska anslutningar eller kabelanslutningar, t.ex. av strömsladd eller telefon, under åskväder.
Välja en faxanslutning
Du kan ansluta skrivaren med utrustning som en telefon, en telefonsvarare eller ett datormodem. Om problem
uppstår kan du se ”Felsökning vid installation” på sidan 98.
Obs! Skrivaren är en analog enhet som fungerar bäst när den är ansluten direkt till vägguttaget. Andra enheter (t.ex.
telefon eller telefonsvarare) kan anslutas så att de går igenom skrivaren, enligt beskrivningen i
installationsanvisningarna. Om du vill ha en digital anslutning, som ISDN, DSL eller ADSL, krävs en enhet från tredje
part, t.ex. ett DSL-filter.
Du behöver inte ansluta skrivaren till en dator, men du måste ansluta den till en telefonlinje för att skicka och ta emot
fax.
Du kan ansluta skrivaren till annan utrustning. Se följande tabell för att avgöra det bästa sättet att installera skrivaren.
Utrustning Fördelar Se detta avsnitt
• Skrivaren
• En telefonsladd
Skicka och ta emot fax utan att använda en
dator.
”Ansluta direkt till ett vägguttag för telefon”
på sidan 16
Installera skrivaren
12
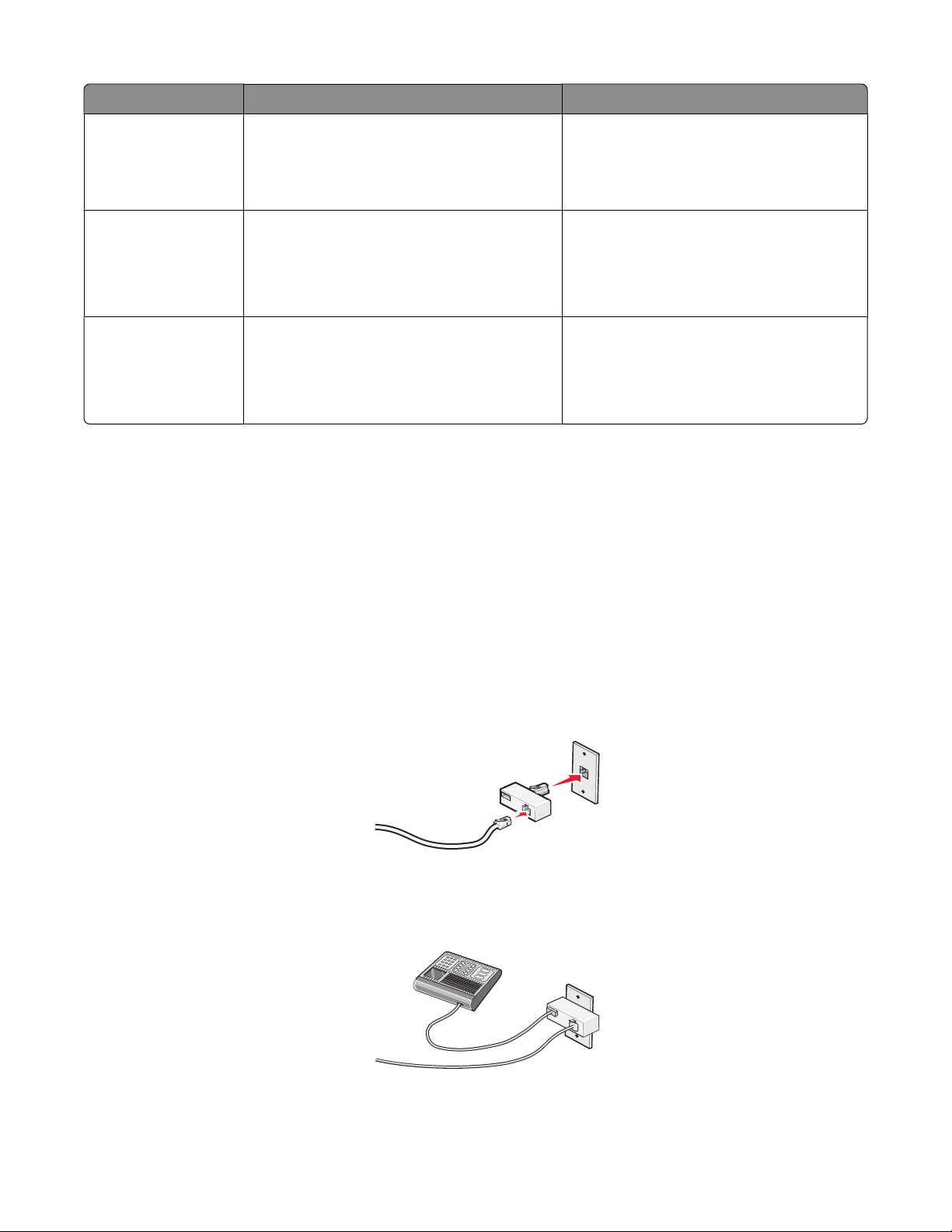
Utrustning Fördelar Se detta avsnitt
• Skrivaren
• En telefon
• Två telefonsladdar
• Skrivaren
• En telefon
• Använda faxlinjen som en vanlig telefon-
linje.
• Skicka och ta emot fax utan att använda en
dator.
Ta emot både inkommande röstmeddelanden och fax.
• En telefonsvarare
• Tre telefonsladdar
• Skrivaren
Skicka fax med hjälp av datorn eller skrivaren. ”Ansluta till en dator med modem” på
• En telefon
• Ett datormodem
• Tre telefonsladdar
Använda en RJ11-adapter
Land/region
• Storbritannien och Nordirland
• Irland
• Finland
• Norge
• Danmark
• Italien
• Sverige
• Nederländerna
• Frankrike
• Portugal
”Ansluta till en telefon” på sidan 16
”Ansluta till en telefonsvarare” på
sidan 17
sidan 19
Om du vill ansluta skrivaren till en telefonsvarare, telefon eller annan telekommunikationsutrustning använder du
telefonlinjeadaptern som finns med i kartongen till skrivaren.
1 Anslut adaptern till telefonlinjen som medföljde skrivaren.
Obs! Den brittiska adaptern visas. Din adapter kan se annorlunda ut men kommer att passa till telefonuttaget
som används i ditt land.
2 Anslut telekommunikationsutrustningens telefonlinje till adapterns vänstra uttag.
Installera skrivaren
13

Om telekommunikationsutrustningen använder en telefonlinje av amerikansk typ (RJ11) följer du dessa steg för att
ansluta utrustningen:
1 Ta bort skyddspluggen från EXT-porten på skrivarens baksida.
Obs! När du har tagit bort den här pluggen fungerar inte någon lands- eller regionsspecifik utrustning som du
ansluter till skrivaren med en adapter ordentligt.
2 Anslut telekommunikationsutrustningen direkt till EXT-porten på skrivarens baksida.
Land/region
• Saudiarabien
• Förenade Arabemiraten
• Egypten
• Bulgarien
• Tjeckien
• Belgien
• Australien
• Sydafrika
• Grekland
• Israel
• Ungern
• Polen
• Rumänien
• Ryssland
• Slovenien
• Spanien
• Turkiet
Installera skrivaren
14
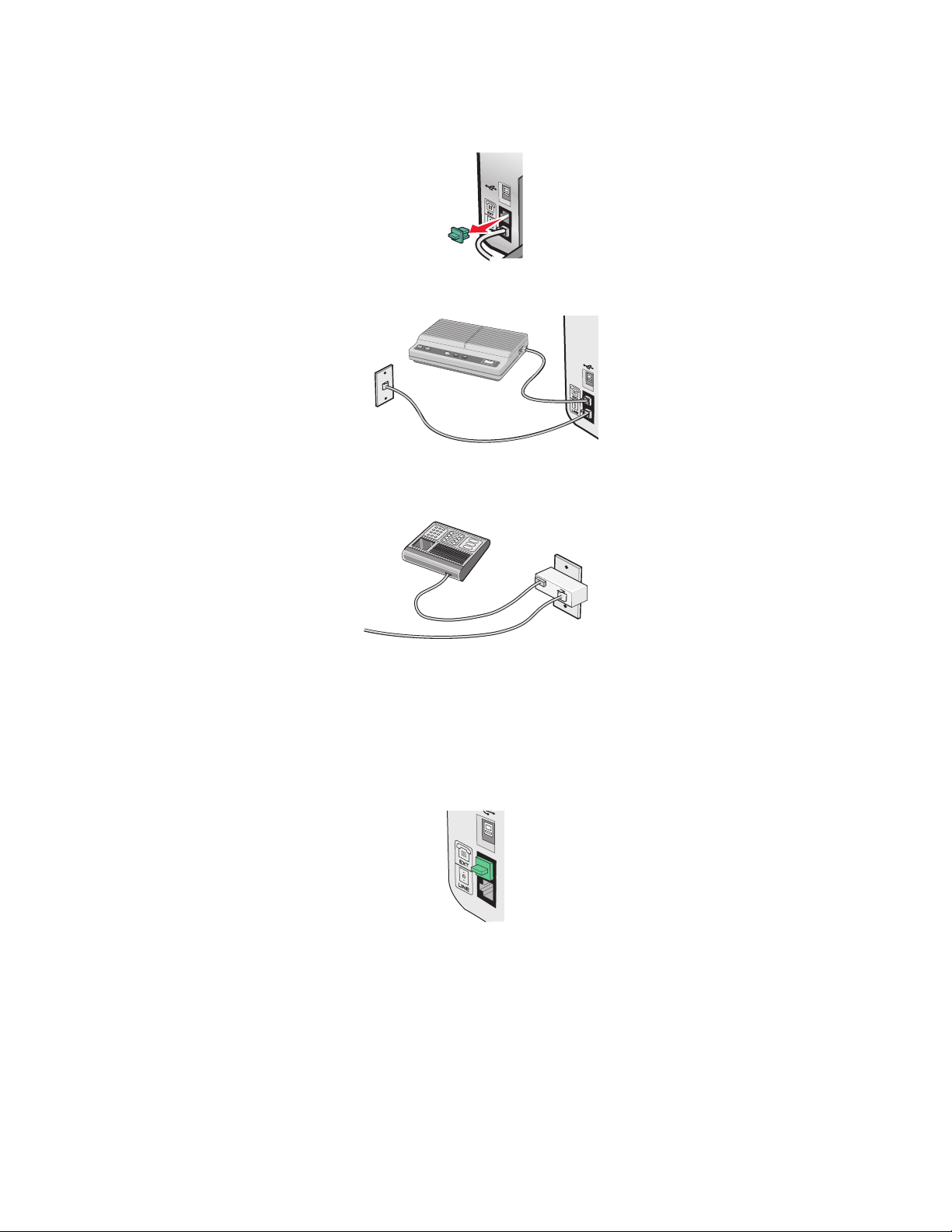
Om du vill ansluta en telefon, en telefonsvarare eller annan telekommunikationsutrustning till skrivaren:
1 Ta bort pluggen från skrivarens baksida.
2 Anslut telekommunikationsutrustningen direkt till EXT-porten på skrivarens baksida.
Obs! När du har tagit bort den här pluggen fungerar inte någon lands- eller regionsspecifik utrustning som du ansluter
till skrivaren med en adapter ordentligt.
Land/region
• Tyskland
• Österrike
• Schweiz
En plugg har installerats i skrivarens EXT-port. Den här pluggen krävs för att skrivaren ska fungera ordentligt.
Obs! Ta inte bort pluggen. Om du tar bort den kan det hända att andra telekommunikationsenheter i hemmet (t.ex.
telefoner eller telefonsvarare) inte fungerar.
Installera skrivaren
15
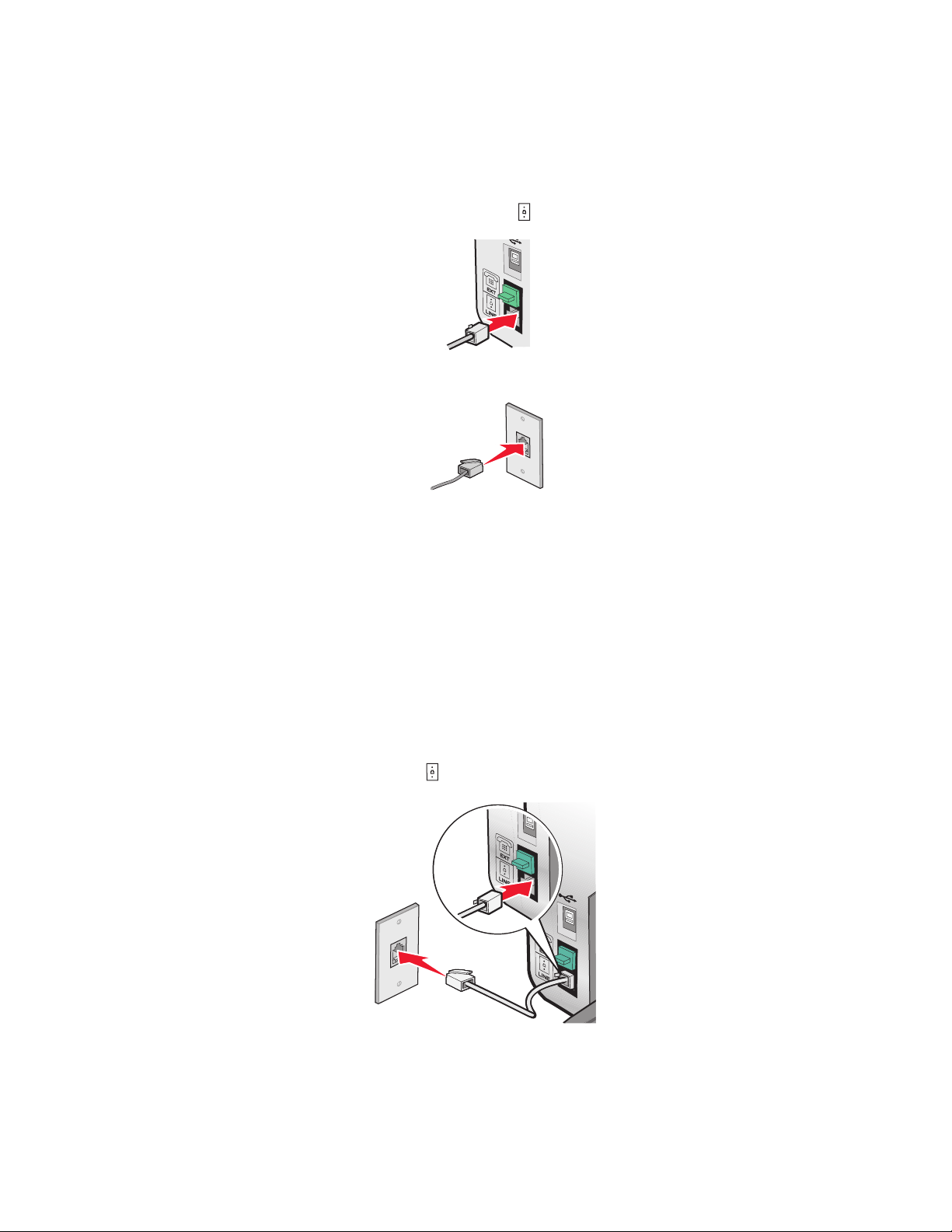
Ansluta direkt till ett vägguttag för telefon
Anslut skrivaren direkt till ett vägguttag för telefon för att göra kopior eller skicka och ta emot fax utan att använda
en dator.
1 Se till att du har en telefonsladd och ett vägguttag för telefon.
2 Anslut ena änden av telefonsladden till skrivarens LINE-port .
3 Anslut den andra änden av telefonsladden till ett aktivt vägguttag för telefon.
Ansluta till en telefon
Anslut en telefon till skrivaren för att använda faxlinjen som en normal telefonlinje. Installera sedan skrivaren där
telefonen finns för att göra kopior eller skicka och ta emot fax utan att använda en dator.
Obs! Installationen kan variera i olika länder. Mer information om hur du ansluter skrivaren till
telekommunikationsutrustningen finns i ”Använda en RJ11-adapter” på sidan 13.
1 Se till att du har följande:
• En telefon
• Två telefonsladdar
• Ett vägguttag för telefon
2 Anslut en telefonsladd till skrivarens LINE-port och koppla sedan in den i ett aktivt telefonjack.
Installera skrivaren
16
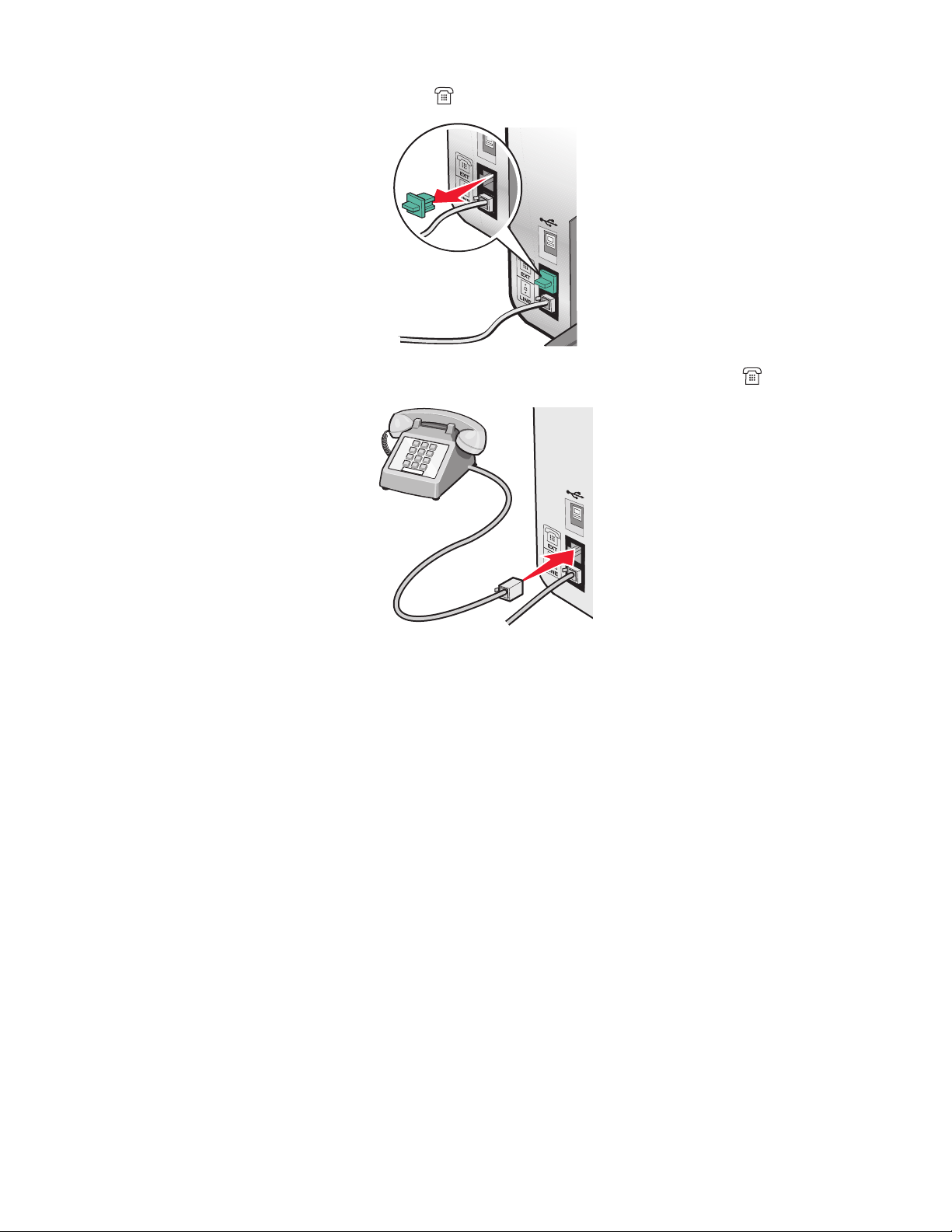
3 Ta bort skyddspluggen från skrivarens EXT-port .
4 Anslut den andra telefonsladden till en telefon och koppla sedan in den i skrivarens EXT-port .
Ansluta till en telefonsvarare
Anslut en telefonsvarare till skrivaren för att ta emot både inkommande röstmeddelanden och fax.
Obs! Installationen kan variera i olika länder. Mer information om hur du ansluter skrivaren till
telekommunikationsutrustningen finns i ”Använda en RJ11-adapter” på sidan 13.
1 Se till att du har följande:
• En telefon
• En telefonsvarare
• Tre telefonsladdar
• Ett vägguttag för telefon
Installera skrivaren
17
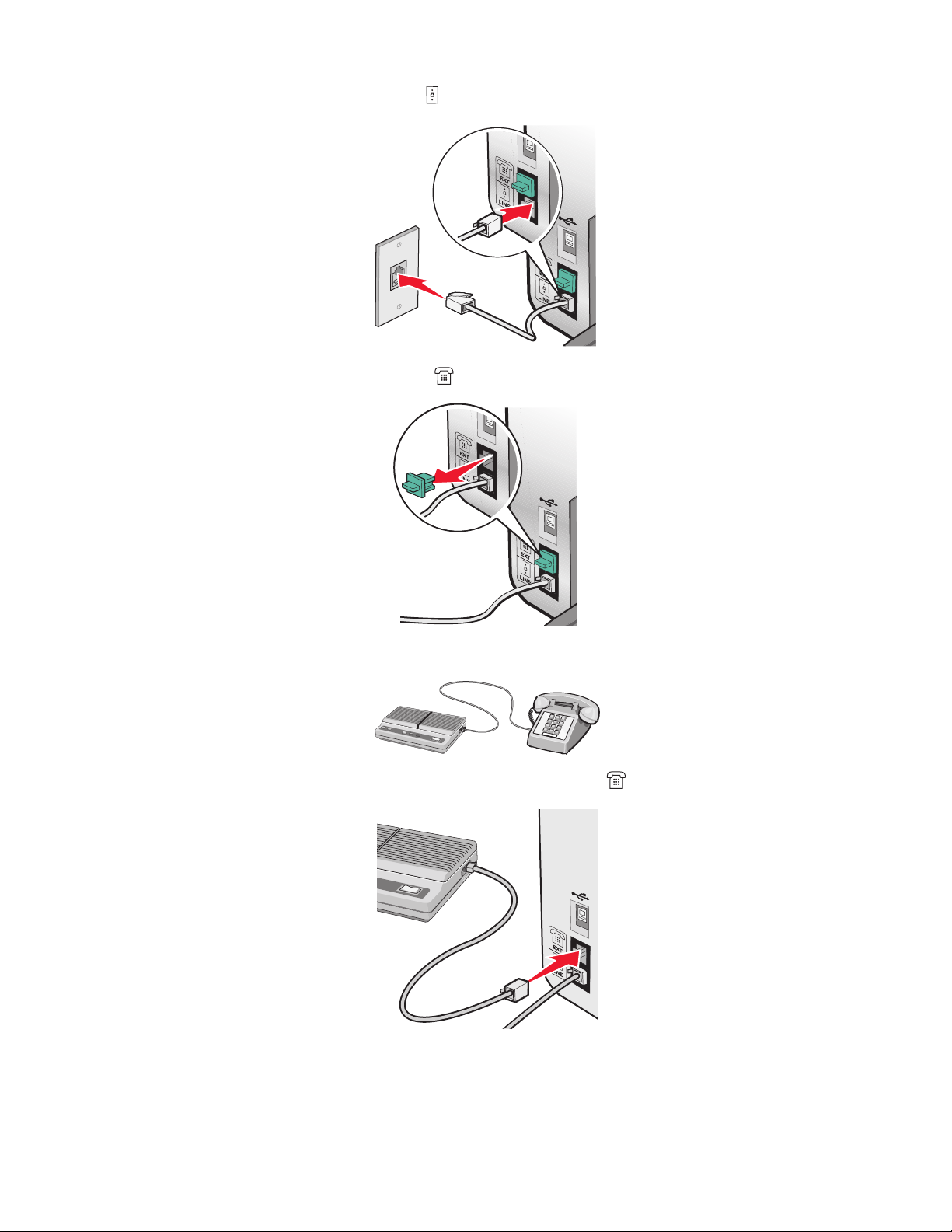
2 Anslut en telefonsladd till skrivarens LINE-port och koppla sedan in den i ett aktivt telefonjack.
3 Ta bort skyddspluggen från skrivarens EXT-port .
4 Anslut en andra telefonsladd från telefonen till telefonsvararen.
5 Anslut en tredje telefonsladd från telefonsvararen till skrivarens EXT-port .
Installera skrivaren
18
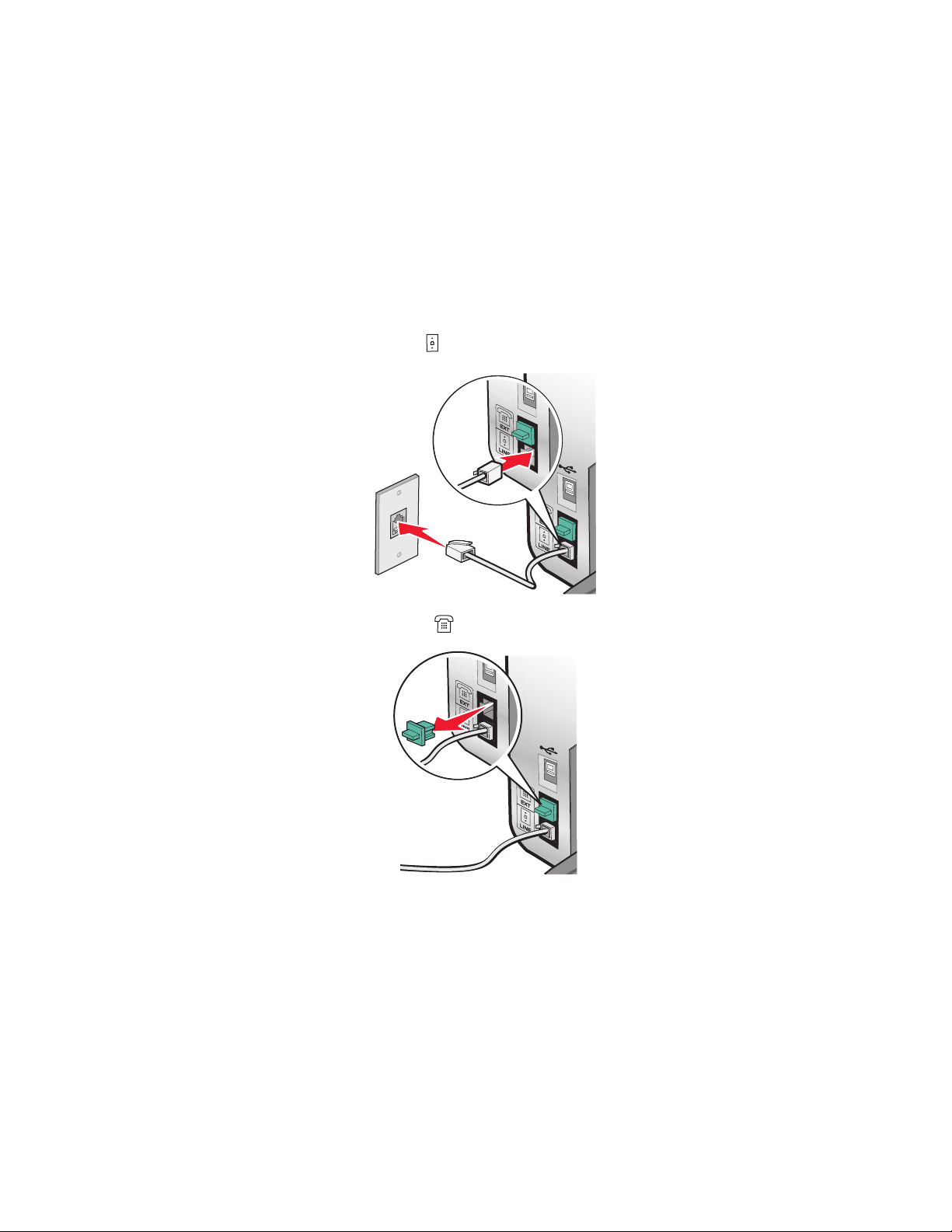
Ansluta till en dator med modem
Anslut skrivaren till en dator med modem för att skicka fax från ett program.
Obs! Installationen kan variera i olika länder. Mer information om hur du ansluter skrivaren till
telekommunikationsutrustning finns i ”Använda en RJ11-adapter” på sidan 13.
1 Se till att du har följande:
• En telefon
• En dator med modem
• Tre telefonsladdar
• Ett vägguttag för telefon
2 Anslut en telefonsladd till skrivarens LINE-port och koppla sedan in den i ett aktivt vägguttag för telefon.
3 Ta bort skyddspluggen från skrivarens EXT-port .
Installera skrivaren
19
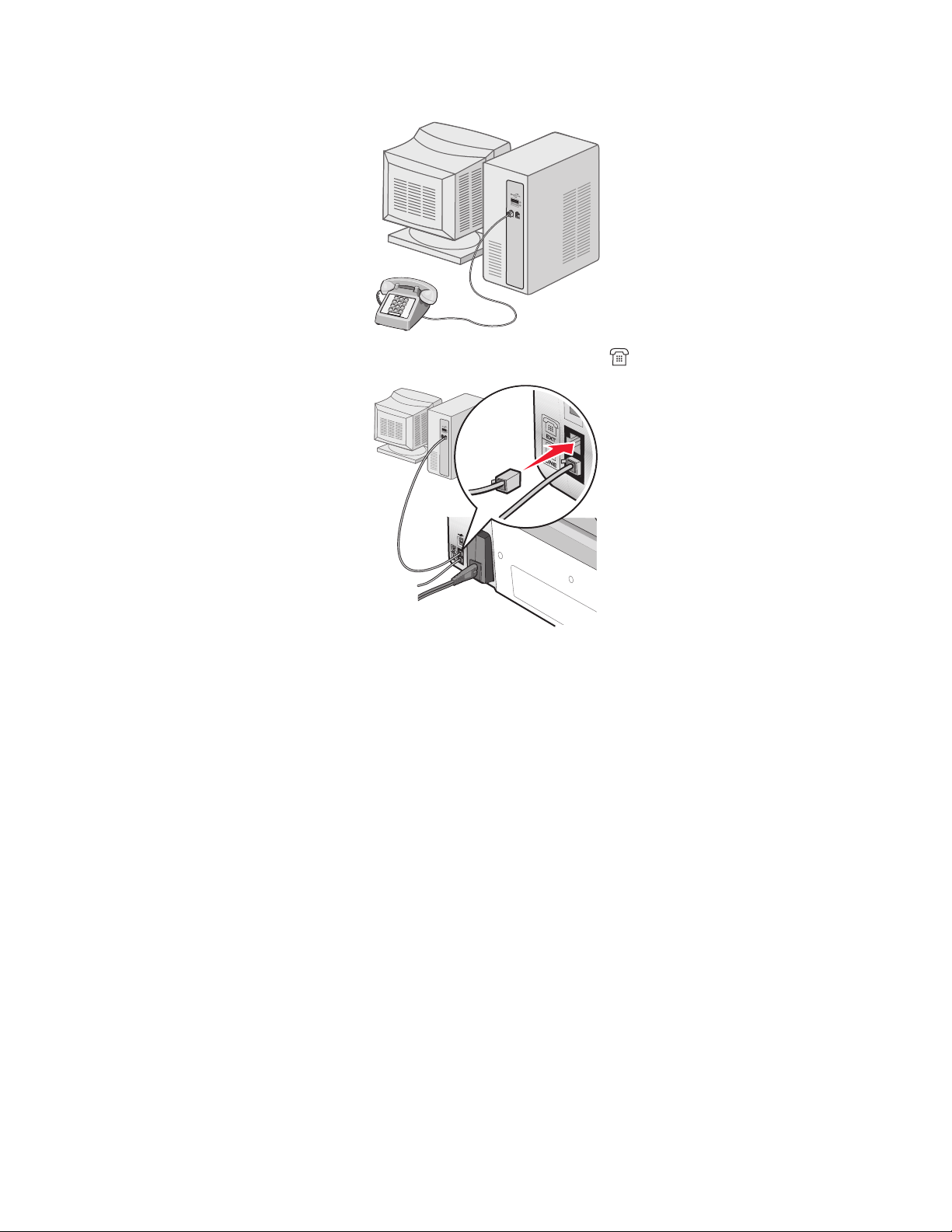
4 Anslut en andra telefonsladd från telefonen till datorns modem.
5 Anslut en tredje telefonsladd från datorns modem till skrivarens EXT-port .
Installera skrivaren
20
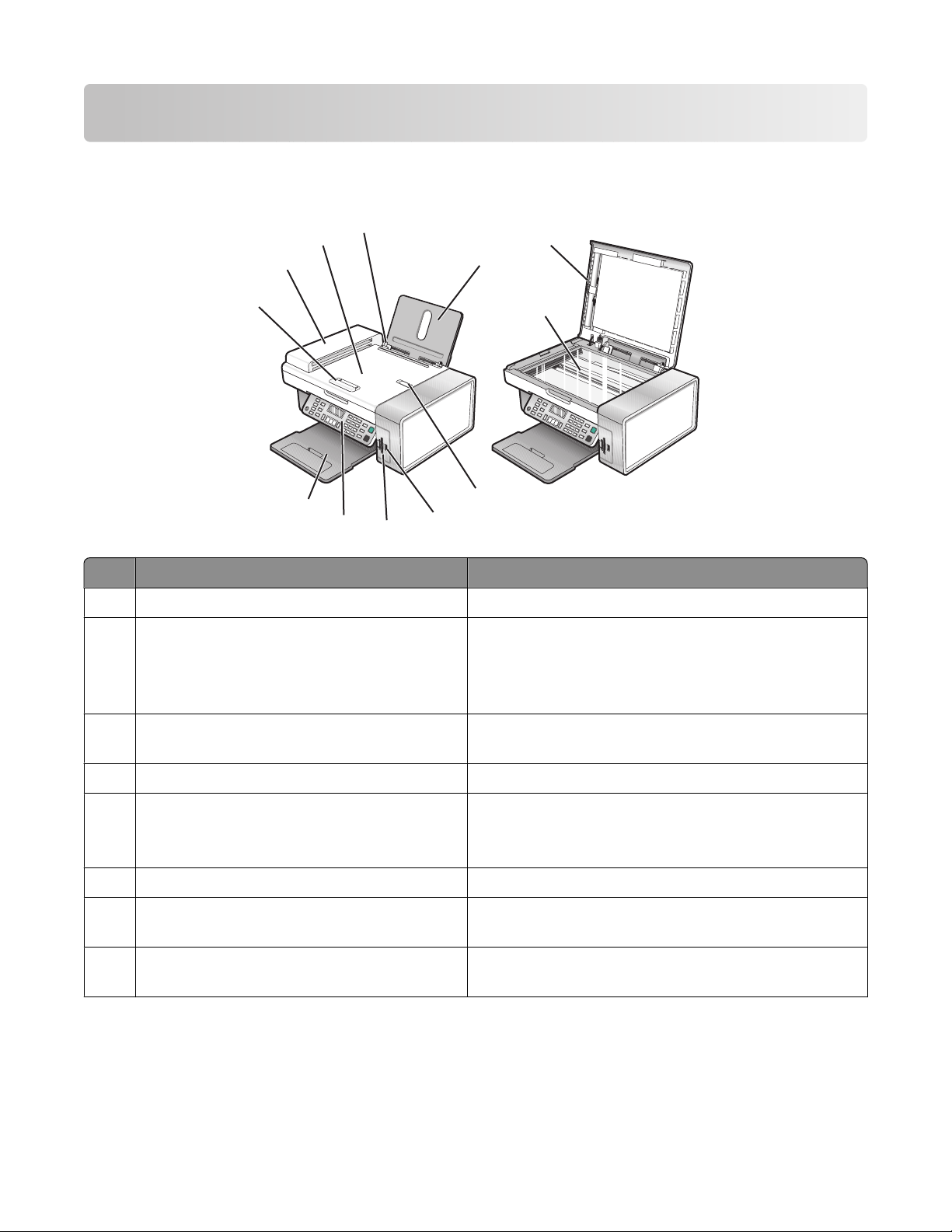
Lär dig använda skrivaren
Förstå skrivarens delar
10
9
8
1
11
7
6
5
4
Använd För att
Pappersfacket Fylla på papper.
1
Pappersstopp för automatisk dokumentmatare
2
2
3
• Stoppa papper när det matas ut ur den automatiska
12
dokumentmataren.
• Ge stöd för papper i storlekarna A4 och US Legal när
det matas ut.
PictBridge-port Ansluta en PictBridge-aktiverad digitalkamera eller en
3
flash-enhet till skrivaren.
Minneskortplatser Sätta i ett minneskort.
4
Kontrollpanelen Styra skrivaren.
5
För mer information kan du se ” Använda kontrollpanelen”
på sidan 23.
Utmatningsfacket Samla upp papperet när det matas ut.
6
Pappersstöd för automatisk dokumentmatare Hålla papperet rakt när det matas in i den automatiska
7
dokumentmataren.
automatisk dokumentmatare (ADF) Skanna, kopiera eller faxa dokument med flera sidor i
8
formaten Letter, Legal och A4.
Lär dig använda skrivaren
21
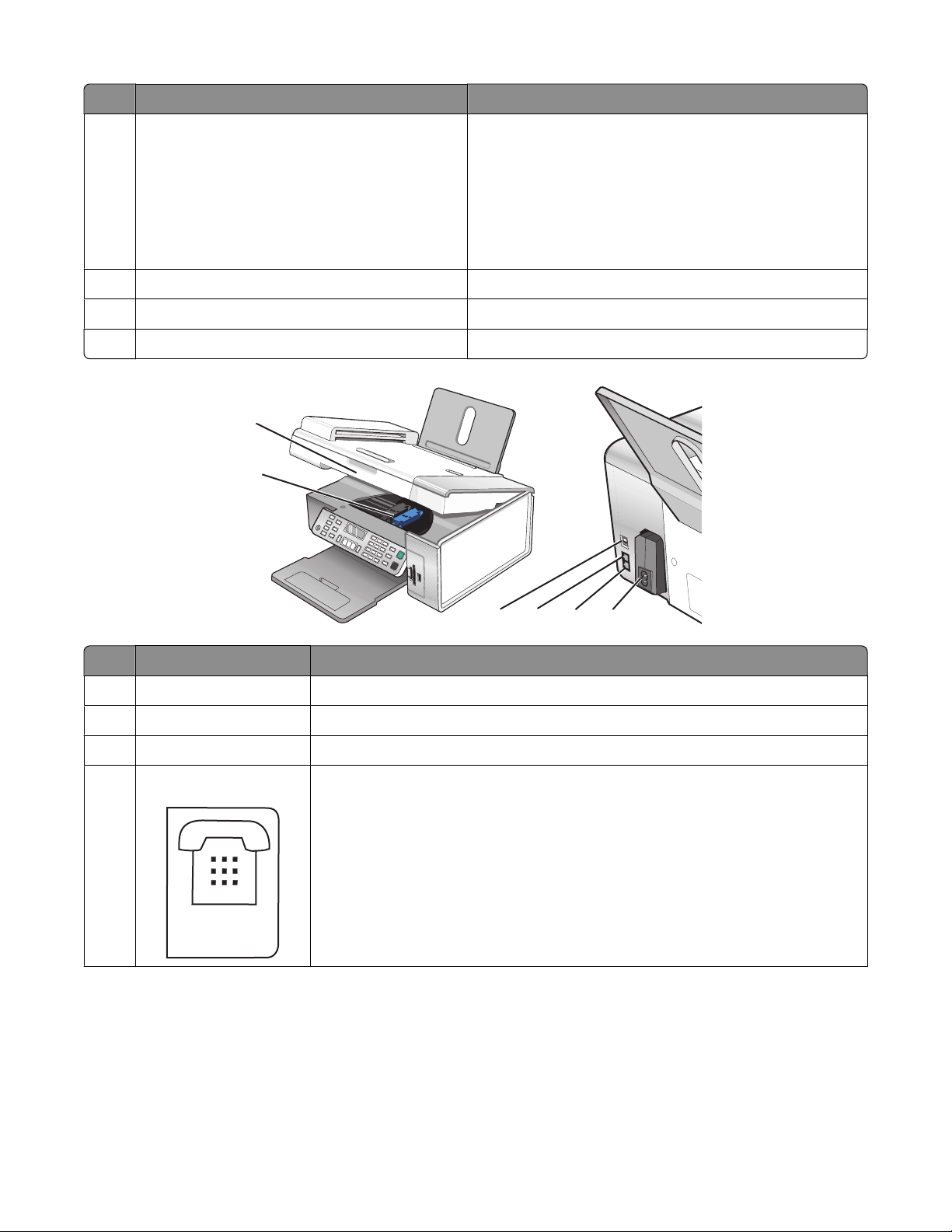
Använd För att
EXT
Pappersfack för automatisk dokumentmatare Fylla på originaldokument i den automatiska dokument-
9
mataren Rekommenderas för skanning, kopiering eller
faxning av dokument med flera sidor.
Obs! Lägg inte i vykort, foton, små bilder eller tunt material
(till exempel tidningsurklipp) i den automatiska
dokumentmataren. Placera i stället dessa objekt på
skannerglaset.
Pappersstödet Hålla papperet rakt vid inmatningen.
10
Dokumentlocket Komma åt skannerglaset.
11
Skannerglaset Kopiera, skanna, faxa eller ta bort ett objekt.
12
1
2
3
4
Använd För att
Skannerenheten Komma åt bläckpatronerna.
1
Bläckpatronshållaren Installera, byta eller ta bort en bläckpatron.
2
USB-port Ansluta skrivaren till en dator med en USB-kabel.
3
4
EXT-port
Ansluta ytterligare enheter, till exempel data- och faxmodem, telefon eller telefonsvarare till skrivaren.
Obs! Ta bort pluggen för att komma åt porten.
6
5
Lär dig använda skrivaren
22
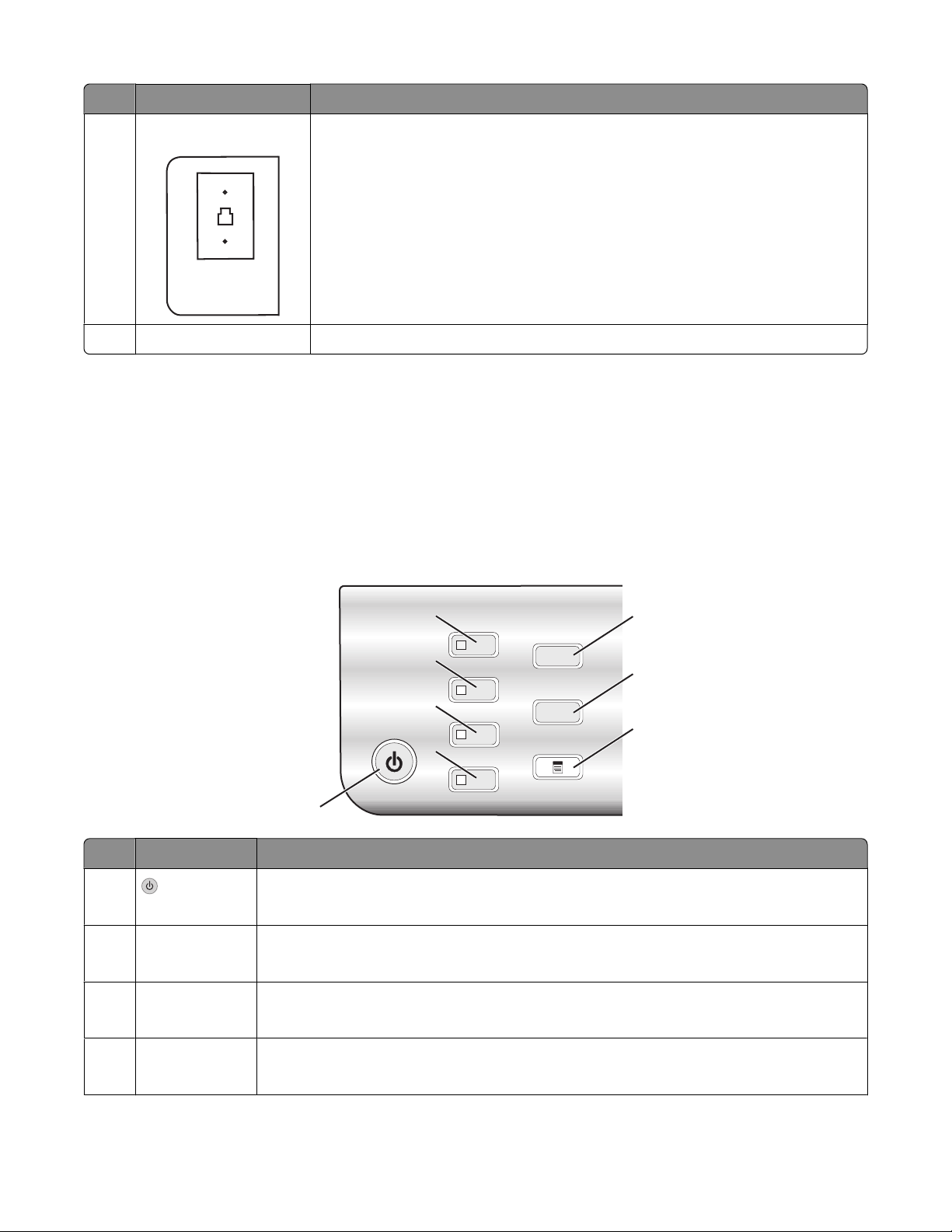
Använd För att
LINE
LINE-port
5
Nätanslutning med port Ansluta skrivaren till ett eluttag.
6
Ansluta skrivaren till en aktiv telefonlinje för att ta emot eller skicka fax. Skrivaren
måste vara ansluten till den här telefonlinjen för att ta emot inkommande
faxsamtal.
Obs! Anslut inte ytterligare enheter till LINE-porten och anslut inte ett DSL- (digital
subscriber line), ISDN- (integrated services digital network) eller kabelmodem till
skrivaren.
Använda knapparna och menyerna på kontrollpanelen
Använda kontrollpanelen
Displayen visar:
• Skrivarstatus
• Meddelanden
• Menyer
2
3
4
5
1
Tryck på För att
1
• Stänga av eller sätta på skrivaren.
• Avbryta utskriften, kopieringen, skanningen eller faxningen.
Läget Kopiera Komma åt standardfönstret för kopiering och göra kopior.
2
Obs! Läget väljs när knappen lyser.
Läget Skanna Komma åt standardfönstret för skanning och skanna dokument.
3
Obs! Läget väljs när knappen lyser.
Läget Faxa Komma åt standardfönstret för fax och skicka fax.
4
Obs! Läget väljs när knappen lyser.
6
7
8
Lär dig använda skrivaren
23
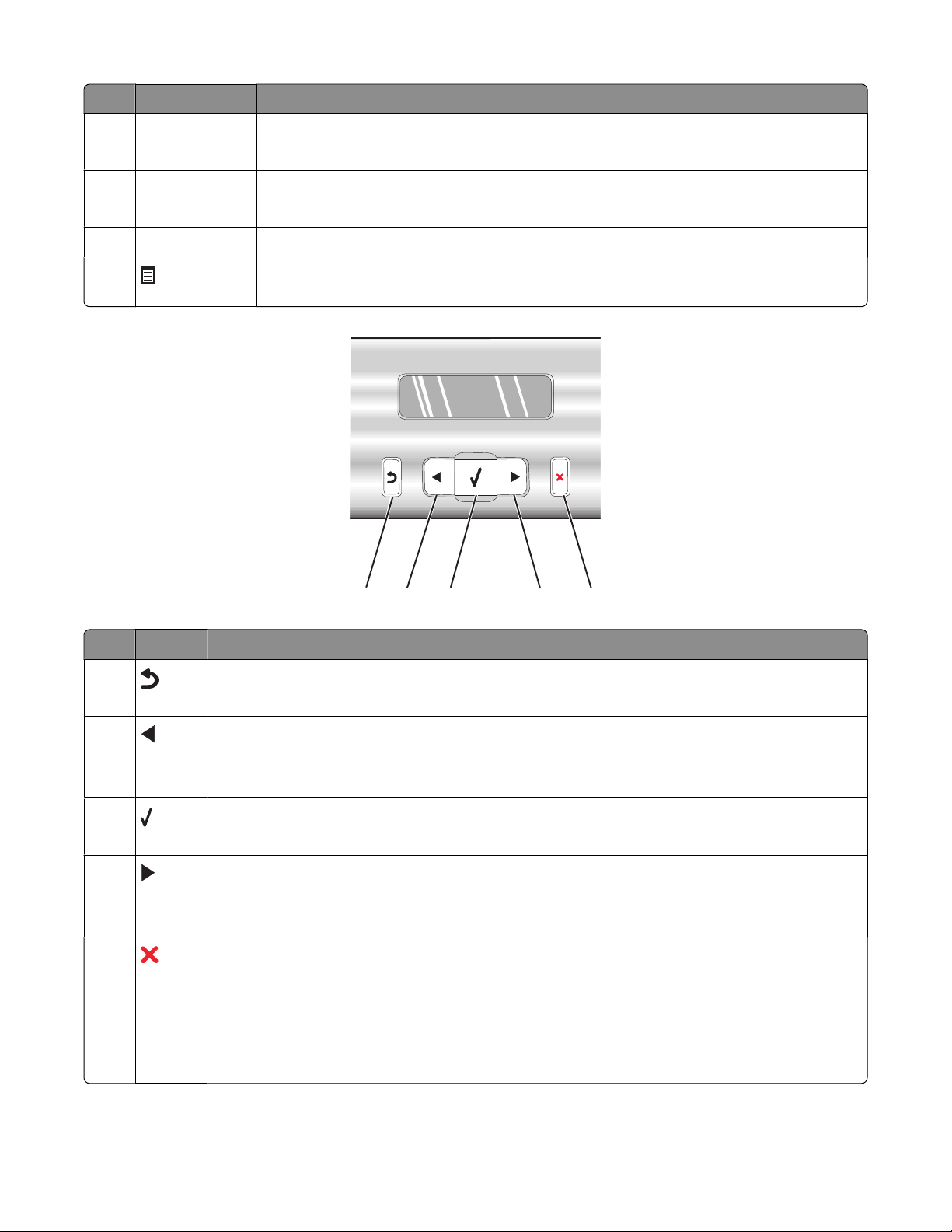
Tryck på För att
Fotokort Få åtkomst till standardskärmen för foton och skriv ut foon.
5
Obs! Läget väljs när knappen lyser.
Ändra storlek
6
• I läget Kopiera: Justera storleken på en kopia.
• I läget Fotokort: Justera storleken på ett foto.
Ljusare/Mörkare Justera ljusstyrkan för en kopia, ett fax eller ett foto.
7
8
Tryck på För att
1
Visa menyn för kopiering, skanning, faxning eller Fotokort, beroende på vilket läge som
valts.
2
1
3
4
5
• Gå tillbaka till föregående undermeny.
• Ta bort en bokstav eller siffra.
2
• Minska en siffra.
• Ta bort en bokstav eller siffra.
• Bläddra genom menyer, undermenyer eller displayalternativ.
3
• Välja ett alternativ på en meny eller undermeny som visas på displayen.
• Mata in eller mata ut papper.
4
• Öka en siffra.
• Lägga in ett mellanrum mellan bokstäver eller siffror.
• Bläddra genom menyer, undermenyer eller displayalternativ.
5
• Avbryta ett pågående utskrifts-, kopierings-, skannings- eller faxjobb.
• Ta bort ett faxnummer eller avsluta en faxsändning och gå tillbaka till standardfönstret för
fax.
• Stänga en meny eller undermeny och gå tillbaka till standardfönstret för kopiering, skanning,
faxning eller fotokort.
• Ta bort aktuella inställningar eller felmeddelanden och återgå till standardinställningarna.
Lär dig använda skrivaren
24
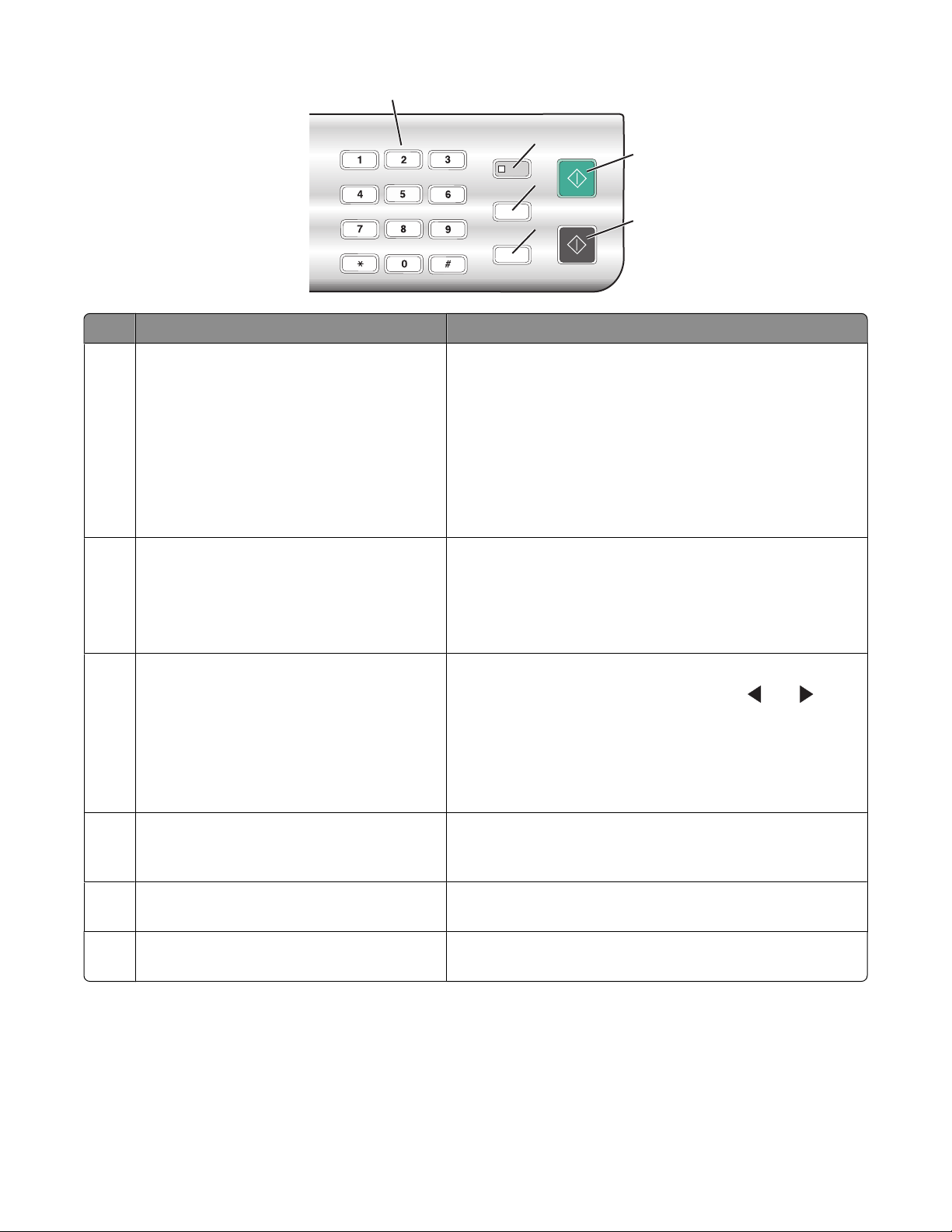
1
2
3
4
Tryck på För att
Ett nummer eller en symbol på knappsatsen I läget Kopiera eller Fotokort: Ange det antal kopior eller
1
utskrifter du vill göra.
I läget Faxa:
5
6
• Ange faxnummer.
• Navigera genom ett automatiskt svarssystem.
• Välja bokstäver när du skapar en snabbuppringningslista.
• Skriva in siffror för att ange eller ändra det datum och den
tid som visas på displayen.
Autosvar Ange att alla inkommande samtal ska besvaras när knappen
2
lyser.
Obs! Om du vill ha information om att ställa in antalet rings-
ignaler innan skrivaren svarar på inkommande samtal kan du
se ”Ta emot ett fax automatiskt” på sidan 75.
Pausa/Ringa upp igen I läget Faxa:
3
• Visa det senast slagna numret. Tryck på eller för att
visa de fem senaste slagna numren.
• Lägg in en paus på tre sekunder i numret som ska ringas
upp för att vänta på en utgående linje eller navigera
genom ett automatiserat svarssystem. Du kan bara ange
en paus när du redan har börjat slå numret.
Telefonbok Komma åt något av de programmerade numren för
4
snabbuppringning (1–89) eller nummer för gruppuppringning (90-99).
Starta färg Starta kopiering, skanning, faxning eller fotojobb i färg,
5
beroende på vilket läge som valts.
Starta svartvitt Starta en svartvit kopiering, skanning, faxning eller ett
6
fotojobb beroende på vilket läge som valts.
Lär dig använda skrivaren
25
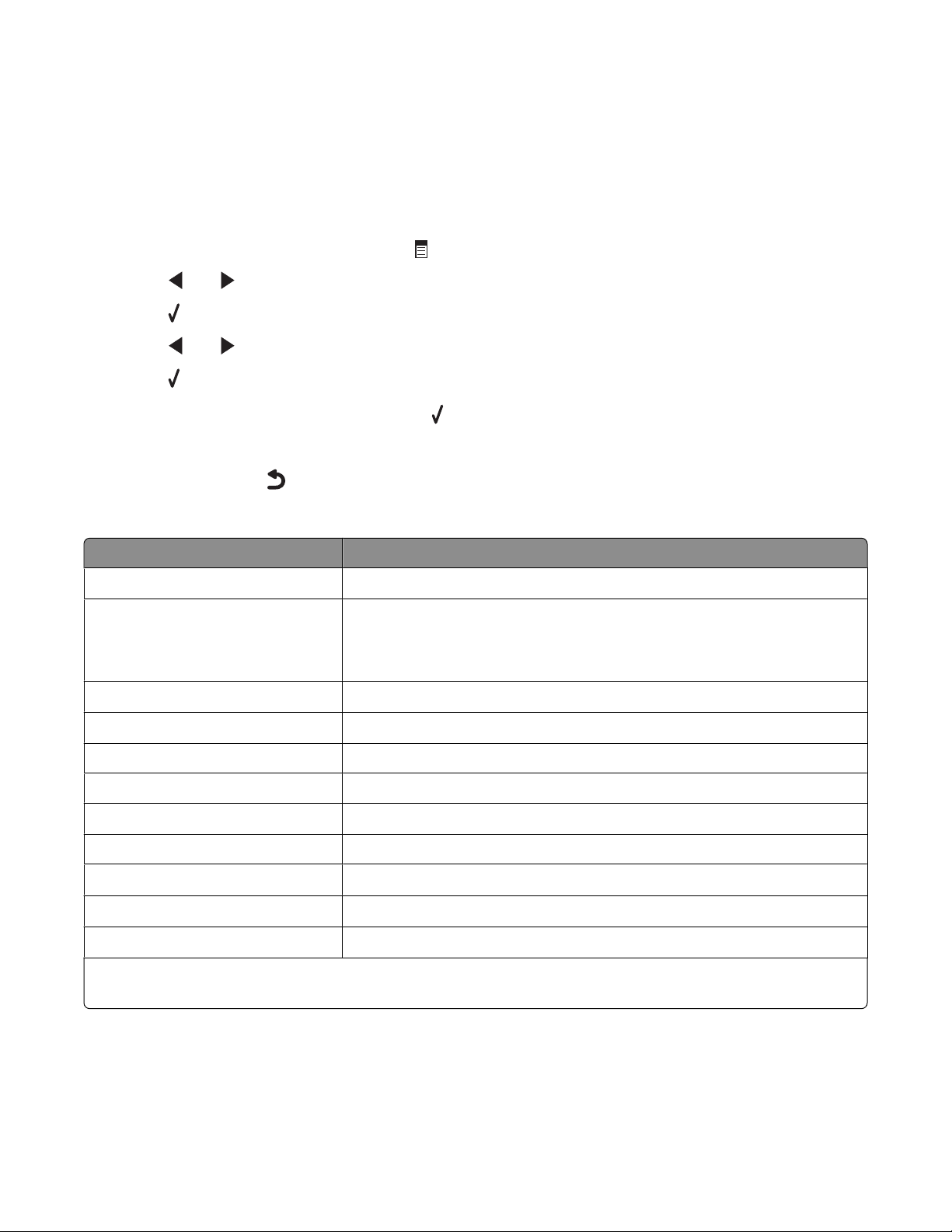
Använda menyn Kopiera
Komma åt och navigera i menyn Kopiera:
1 På kontrollpanelen trycker du på läget Kopiera.
Standardskärmen för kopiering visas.
2 Om du inte vill ändra någon inställning trycker du på Starta färg eller Starta svartvitt.
3 Om du vill ändra en inställning trycker du på .
4 Tryck på eller upprepade gånger tills önskad menypost visas.
5 Tryck på .
6 Tryck på eller upprepade gånger tills önskad undermenypost eller önskad inställning visas.
7 Tryck på .
Obs! Du väljer inställning genom att trycka på
. En * visas bredvid den valda inställningen.
8 För att komma till ytterligare undermenyer och inställningar upprepar du steg 6 och steg 7 efter behov.
9 Vid behov trycker du på upprepade gånger för att återgå till föregående menyer och göra andra inställningsval.
10 Tryck på Starta färg eller Starta svartvitt.
Använd det här För att
Antal kopior
Ändra storlek
1
1
Ange hur många kopior som ska skrivas ut.
• Ange ett procentvärde för förstoring eller förminskning av ett original.
• Ange en specifik storlek för kopian.
• Skapa en flersidig affisch.
Ljusare/Mörkare
Kvalitet
1
1
Pappersstorlek Ange storleken på papperet i pappersfacket.
Papperstyp Ange den papperstyp som finns i pappersfacket.
Upprepa bild
1
Sortera Skriva ut en eller flera kopior i korrekt ordning.
Miniatyrer
Originalstorlek
Originaltyp
1
Tillfällig inställning. Mer information om hur du sparar tillfälliga och andra inställningar finns i ” Spara inställningar”
1
1
1
på sidan 31.
Justera ljusstyrkan på en kopia.
Justera kvaliteten på en kopia.
Välja hur många kopior av en bild som ska skrivas ut på en sida.
Ange hur många sidor som ska skrivas ut på ett ark.
Ange originaldokumentets storlek.
Ange originaldokumentets typ.
Lär dig använda skrivaren
26
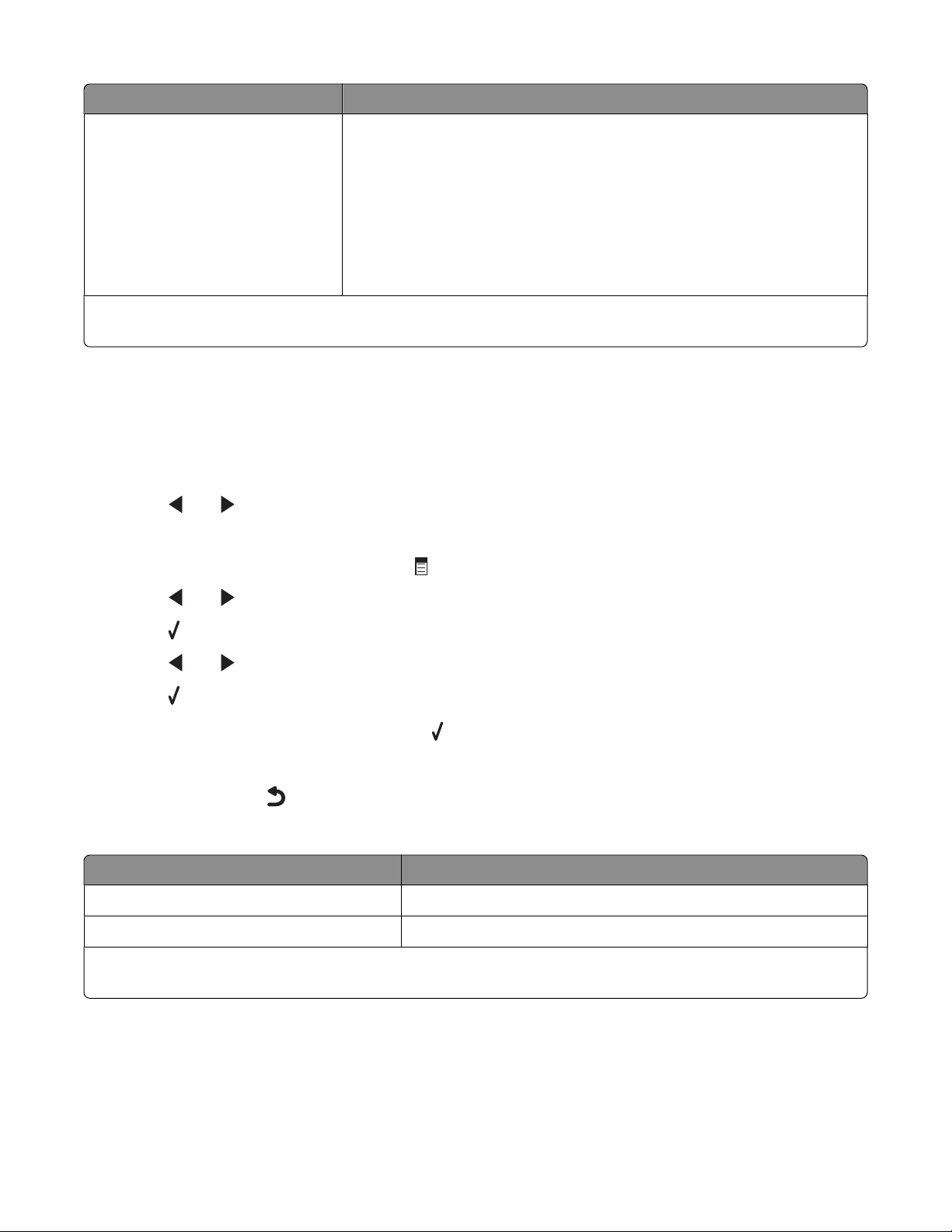
Använd det här För att
Verktyg
• Underhåll
– Visa bläcknivåer.
– Rengöra bläckpatroner.
– Justera bläckpatroner.
– Skriva ut en testsida.
• Enhetsinställningar – Anpassa skrivarinställningar.
• Standardinställningar – Anpassa skrivarinställningar.
1
Tillfällig inställning. Mer information om hur du sparar tillfälliga och andra inställningar finns i ” Spara inställningar”
på sidan 31.
Använda menyn Skanna
Komma åt och navigera i menyn Skanna:
1 På kontrollpanelen trycker du på läget Skanna.
Standardskärmen för skanning visas.
2 Tryck på eller upprepade gånger tills önskad skanningsdestination visas.
3 Om du inte vill ändra någon inställning trycker du på Starta färg eller Starta svartvitt.
4 Om du vill ändra en inställning trycker du på .
5 Tryck på eller upprepade gånger tills önskad menypost visas.
6 Tryck på .
7 Tryck på eller upprepade gånger tills önskad undermenypost eller önskad inställning visas.
8 Tryck på .
Obs! Du väljer inställning genom att trycka på
. En * visas bredvid den valda inställningen.
9 För att komma till ytterligare undermenyer och inställningar upprepar du steg 7 och steg 8 efter behov.
10 Vid behov trycker du på upprepade gånger för att återgå till föregående menyer och göra andra inställningsval.
11 Tryck på Starta färg eller Starta svartvitt.
Använd det här För att
Kvalitet
Originalstorlek
1
1
1
Tillfällig inställning. Mer information om hur du sparar tillfälliga och andra inställningar finns i ” Spara inställningar”
på sidan 31.
Justera kvaliteten på en skanning.
Ange originaldokumentets storlek.
Lär dig använda skrivaren
27
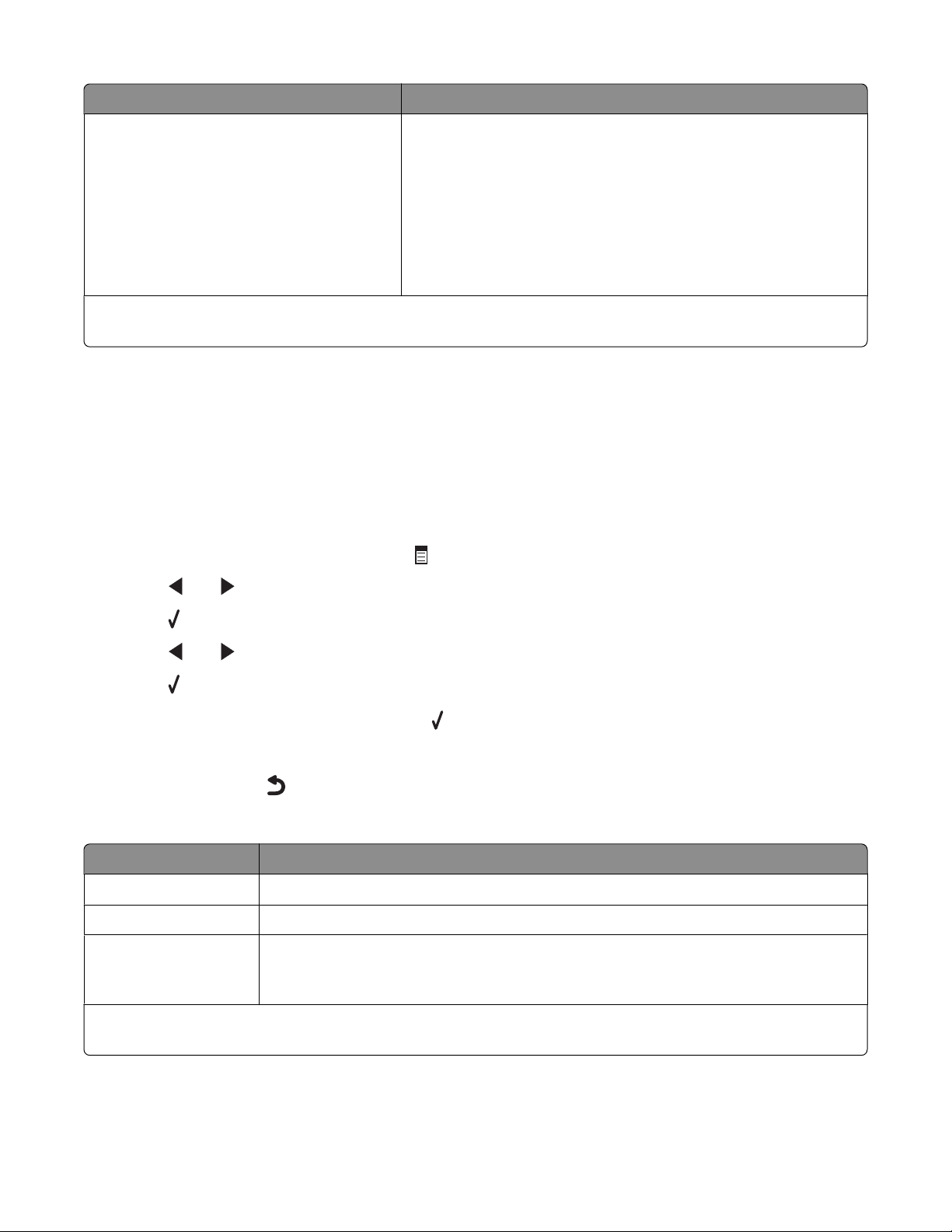
Använd det här För att
Verktyg
• Underhåll
– Visa bläcknivåer.
– Rengöra bläckpatroner.
– Justera bläckpatroner.
– Skriva ut en testsida.
• Enhetsinställningar – Anpassa skrivarinställningar.
• Standardinställningar – Anpassa skrivarinställningar.
1
Tillfällig inställning. Mer information om hur du sparar tillfälliga och andra inställningar finns i ” Spara inställningar”
på sidan 31.
Använda menyn Faxa
Så här öppnar du och navigerar i menyn Faxa:
1 På kontrollpanelen trycker du på Läget Faxa.
Faxens standardfönster visas.
2 Om du inte vill ändra på någon inställning, anger du faxnumret och trycker på Starta färg eller Starta
svartvitt.
3 Om du vill ändra en inställning trycker du på .
4 Tryck på eller upprepade gånger tills önskad menypost visas.
5 Tryck på .
6 Tryck på eller upprepade gånger tills önskad undermenypost eller önskad inställning visas.
7 Tryck på .
Obs! Du väljer inställning genom att trycka på
. En * visas bredvid den valda inställningen.
8 För att komma till ytterligare undermenyer och inställningar upprepar du steg 6 och steg 7 efter behov.
9 Vid behov trycker du på upprepade gånger för att återgå till föregående menyer och göra andra inställningsval.
10 Tryck på Starta färg eller Starta svartvitt.
Använd det här För att
Kvalitet
Telefonbok Lägga till, redigera och skriva ut namn och faxnummer för individer eller grupper.
Ringa upp med luren på Ringa upp ett telefonnummer medan du lyssnar på samtalet via en högtalare på skrivaren.
1
1
Tillfällig inställning. Mer information om hur du sparar tillfälliga och andra inställningar finns i ” Spara inställningar”
på sidan 31.
Justera faxkvaliteten på faxet som du skickar.
Detta är användbart när du måste navigera via ett automatiserat svarssystem innan du
skickar faxet.
Lär dig använda skrivaren
28
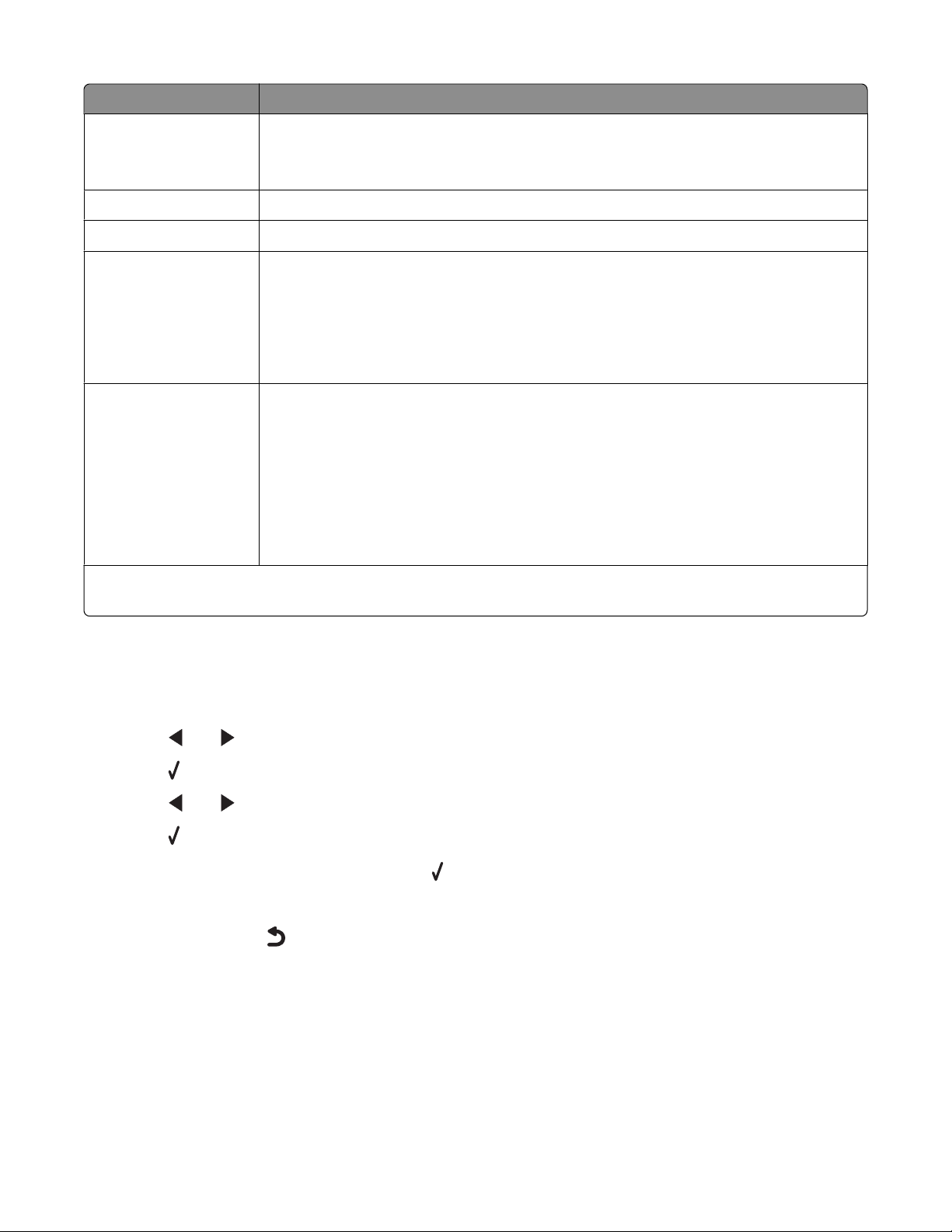
Använd det här För att
Fördröja fax Ange en bestämd tid då ett fax ska skickas.
Obs! Kontrollera att datum och tid är korrekt inställda innan du anger en bestämd tid då
ett fax ska skickas.
Autosvar Besvara alla inkommande telefonsamtal.
Ljusare/Mörkare
1
Justera ljusstyrkan på faxet som du skickar.
Faxinställningar
• Skriva ut rapporter för faxhistorik eller överföringsstatus.
• Anpassa inställningarna för att ta emot ett fax.
• Välja utskriftsalternativ för fax.
• Anpassa inställningarna för att skicka ett fax.
• Blockera fax från de nummer du anger.
Verktyg
• Underhåll
– Visa bläcknivåer.
– Rengöra bläckpatroner.
– Justera bläckpatroner.
– Skriva ut en testsida.
• Enhetsinställningar – Anpassa skrivarinställningar.
• Standardinställningar – Anpassa skrivarinställningar.
1
Tillfällig inställning. Mer information om hur du sparar tillfälliga och andra inställningar finns i ” Spara inställningar”
på sidan 31.
Använda menyn Fotokort
1 Tryck på Fotokort, om det behövs, eller sätt i ett minneskort eller flash-enhet i skrivaren. Mer information finns i
”Sätta i ett minneskort” på sidan 56 eller ”Sätta in en flash-enhet” på sidan 57.
2 Tryck på eller upprepade gånger tills önskad menypost visas.
3 Tryck på .
4 Tryck på eller upprepade gånger tills önskad undermenypost eller önskad inställning visas.
5 Tryck på .
Obs! Du väljer inställning genom att trycka på
. En * visas bredvid den valda inställningen.
6 För att komma till ytterligare undermenyer och inställningar upprepar du steg 4 och steg 5 efter behov.
7 Vid behov trycker du på upprepade gånger för att återgå till föregående menyer och göra andra inställningsval.
8 Tryck på Starta färg eller Starta svartvitt.
Lär dig använda skrivaren
29
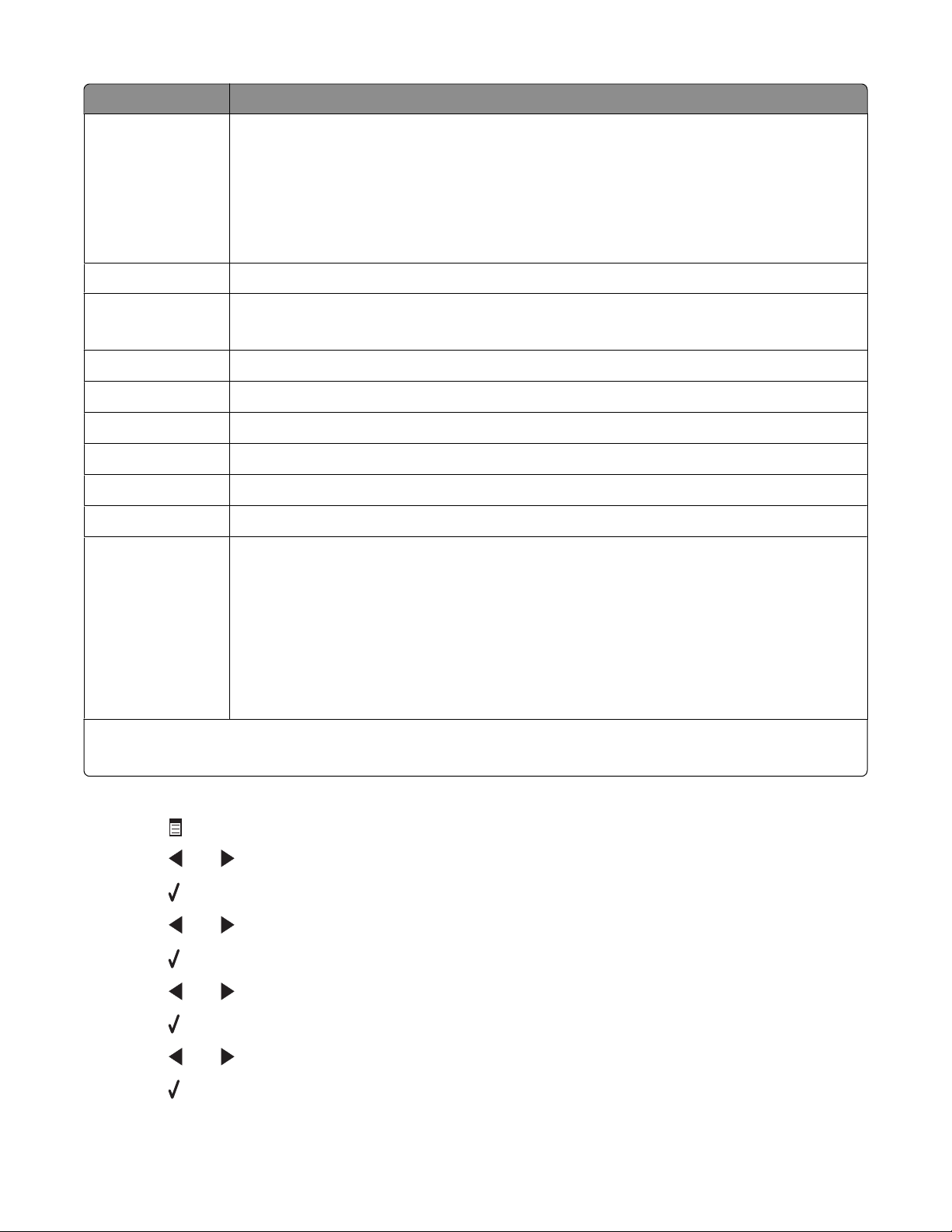
Menyobjekt Åtgärd
Provark Skriv ut och skanna ett provark:
• för alla fotografier på minneskortet
• för de senaste 20 fotona
• efter datum.
Mer information finns i ”Skriva ut foton som lagrats på en minnesenhet med hjälp av provarket”
på sidan 59.
Skriva ut fotografier Skriv ut foton direkt från ett minneskort eller en flash-enhet.
Spara foton
• Spara foton från ett minneskort eller en flash-enhet på datorn.
• Kopiera foton från ett minneskort till en flash-enhet.
Fotoeffekter
1
Pappersstorlek1
Fotostorlek1
Layout
Kvalitet
Papperstyp1
2
1
1
2
Verktyg
Använda reducering av röda ögon, färgeffekter eller automatisk bildförbättring för dina foton.
2
Ange storleken på papperet i pappersfacket.
Ange önskad fotostorlek.
Centrera ett foto på en sida, eller ange antal foton som ska skrivas ut på en sida.
Förbättra kvaliteten på utskrivna foton.
Ange den papperstyp som finns i pappersfacket.
• Underhåll
– Visa bläcknivåer.
– Rengöra bläckpatroner.
– Justera bläckpatroner.
– Skriva ut en testsida.
• Enhetsinställningar – Anpassa skrivarinställningar.
• Standardinställningar – Återställa inställningar till standardinställningar.
1
Inställningen återgår till standardinställningen när ett minneskort eller en flash-enhet tas bort.
2
Inställningen måste sparas enskilt. Mer information finns i Obs! under tabellen.
Obs! Så här sparar du inställningar för pappersstorlek, papperstyp eller fotostorlek:
1 Tryck på .
2 Tryck på eller upprepade gånger tills Verktyg visas.
3 Tryck på .
4 Tryck på eller upprepade gånger tills Standardinställningar visas.
5 Tryck på .
6 Tryck på eller upprepade gånger tills önskad inställningstyp visas.
7 Tryck på .
8 Tryck på eller upprepade gånger tills önskad inställning visas.
9 Tryck på .
Lär dig använda skrivaren
30
 Loading...
Loading...