Page 1
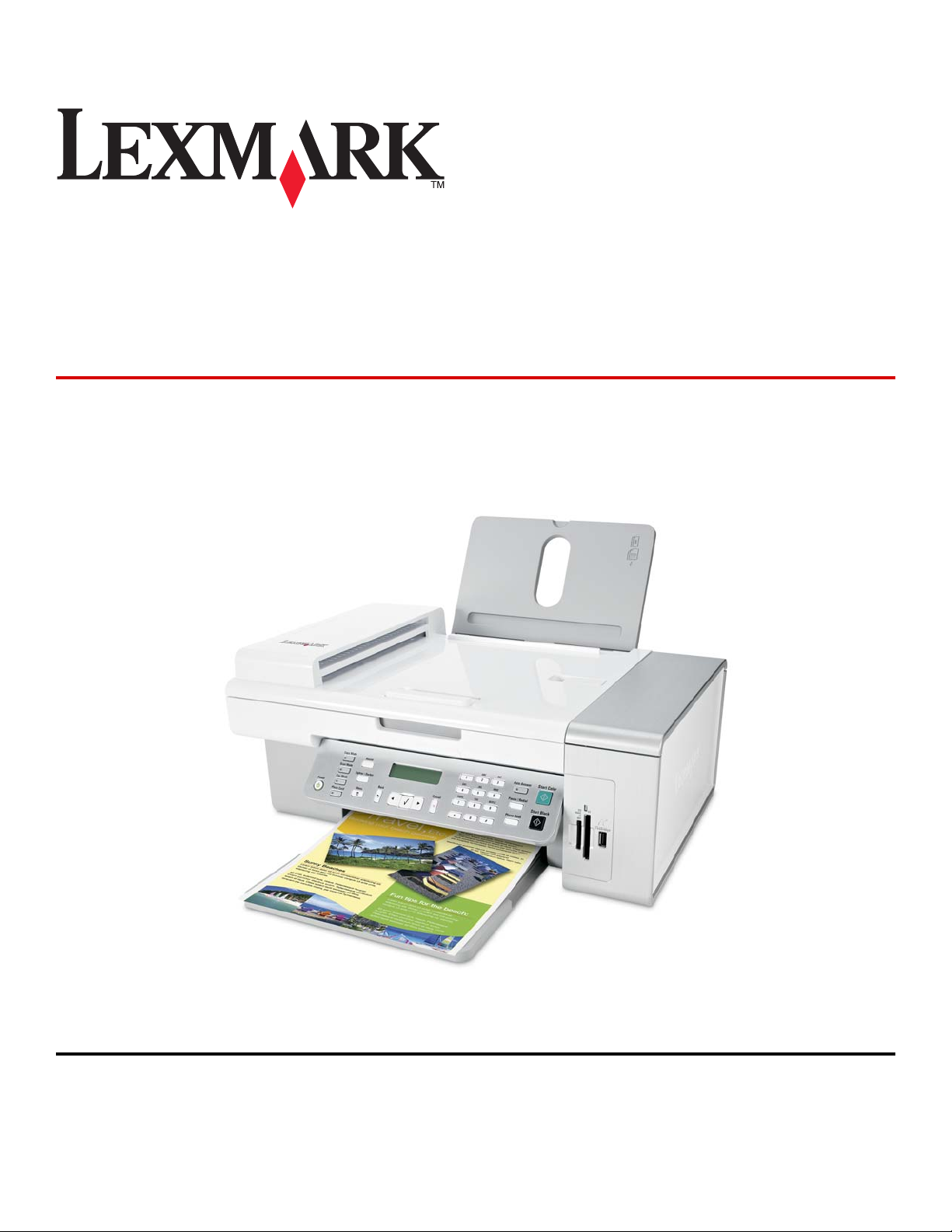
Unità multifunzione Lexmark
5400 Series
Guida per l'utente
Gennaio 2007 www.lexmark.com
Page 2
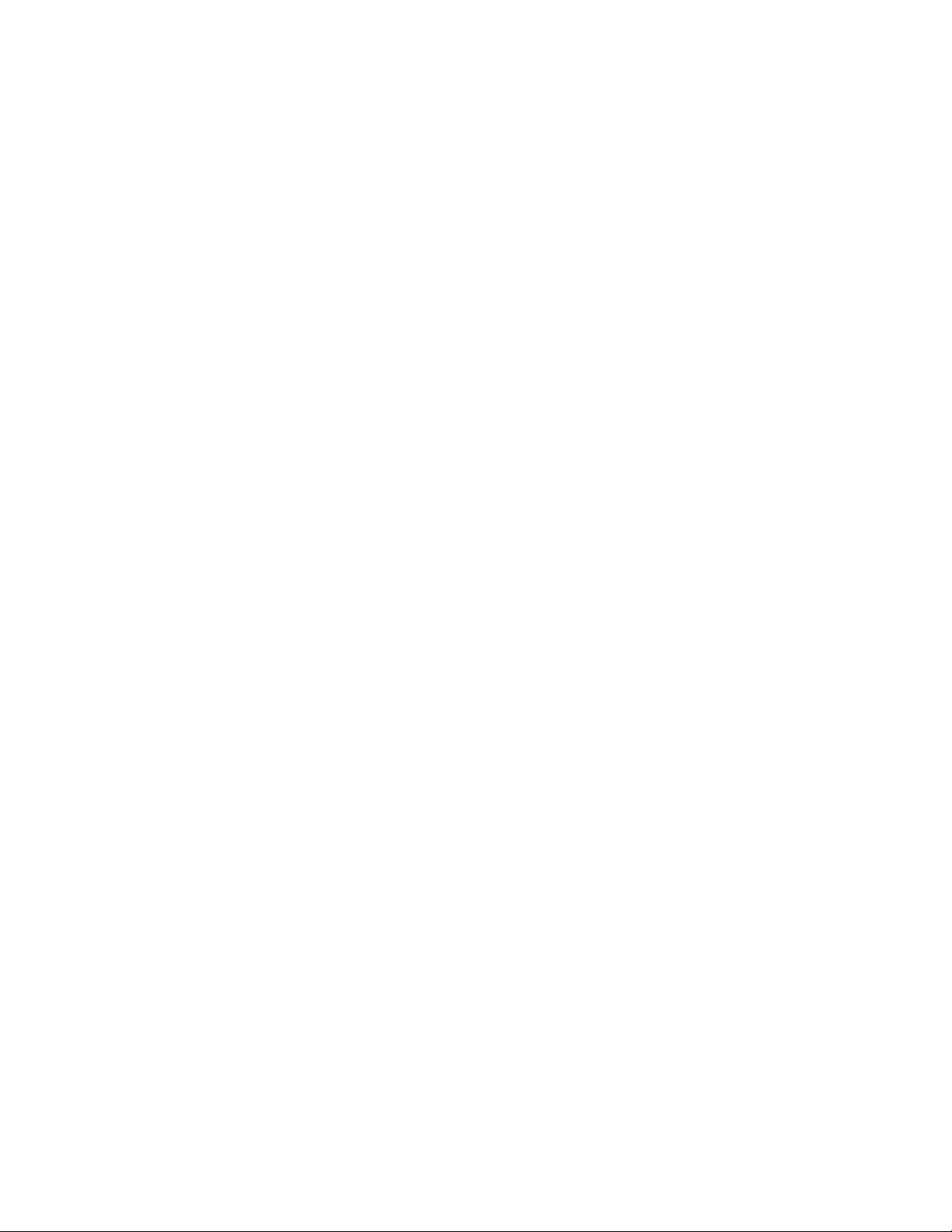
Page 3
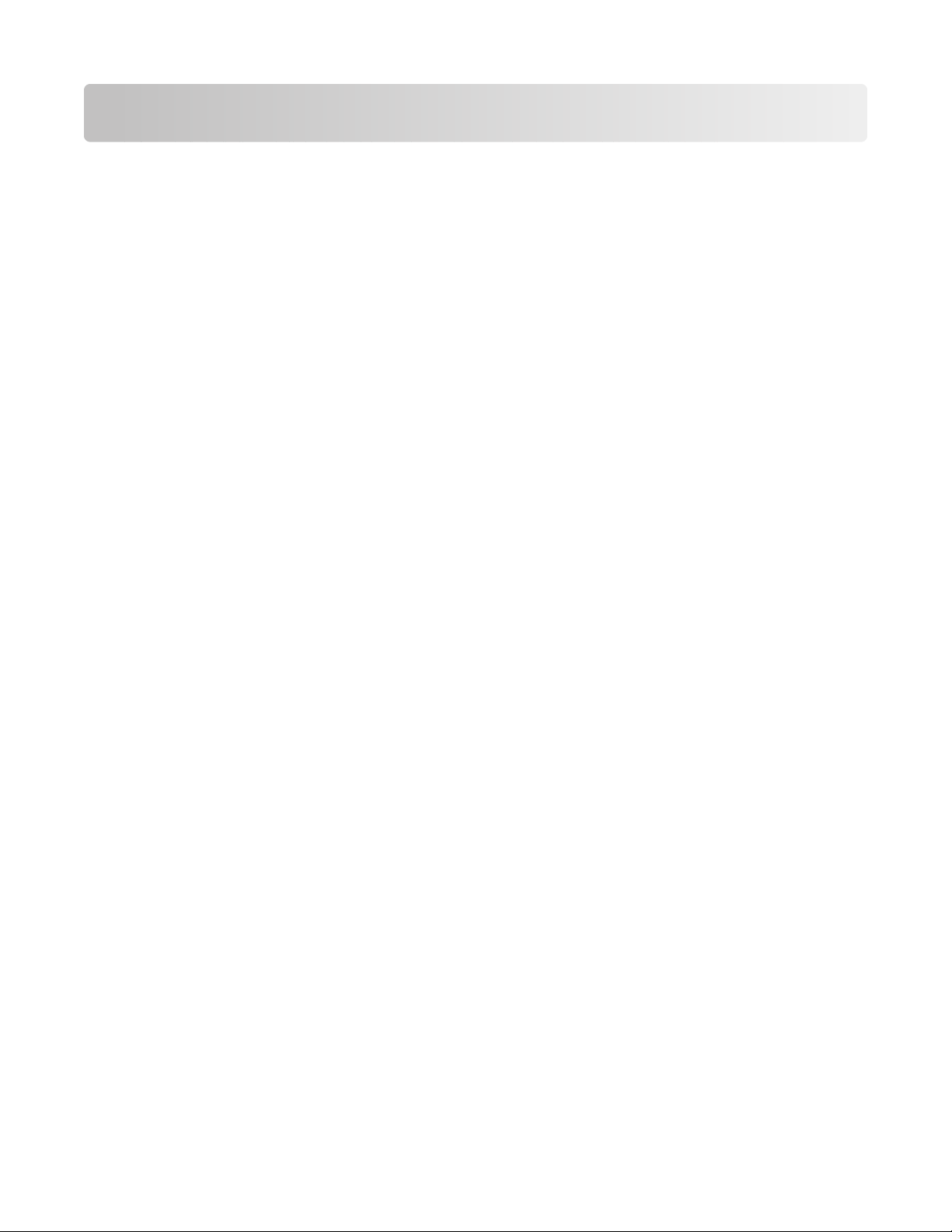
Sommario
Stampa..................................................................................................5
Introduzione............................................................................................................................................................................5
Esecuzione della stampa e attività correlate................................................................................................................9
Gestione dei processi di stampa....................................................................................................................................16
Informazioni sulle opzioni di stampa del software dell'unità multifunzione................................................17
Copia...................................................................................................20
Introduzione..........................................................................................................................................................................20
Esecuzione della copia e attività correlate.................................................................................................................24
Gestione dei processi di copia........................................................................................................................................27
Acquisizione.......................................................................................28
Introduzione..........................................................................................................................................................................28
Esecuzione dell'acquisizione e attività correlate......................................................................................................31
Gestione dei processi di acquisizione..........................................................................................................................38
Informazioni sulle opzioni di acquisizione del Centro multifunzione..............................................................38
Invio di fax.........................................................................................45
Introduzione..........................................................................................................................................................................45
Esecuzione dell'invio di fax e attività correlate.........................................................................................................57
Gestione dei processi di invio fax..................................................................................................................................63
Operazioni sulle foto.......................................................................72
Collegamento di dispositivi di conservazione delle foto......................................................................................72
Operazioni sulle foto utilizzando il pannello di controllo.....................................................................................75
Operazioni sulle foto utilizzando il computer...........................................................................................................80
Informazioni sulla stampante........................................................90
Informazioni sulle parti della stampante....................................................................................................................90
Informazioni sul software...............................................................................................................................................102
Manutenzione della stampante..................................................114
Cartucce di stampa...........................................................................................................................................................114
Pulizia del vetro dello scanner......................................................................................................................................120
Ricarica di una cartuccia di stampa............................................................................................................................120
Sommario
3
Page 4
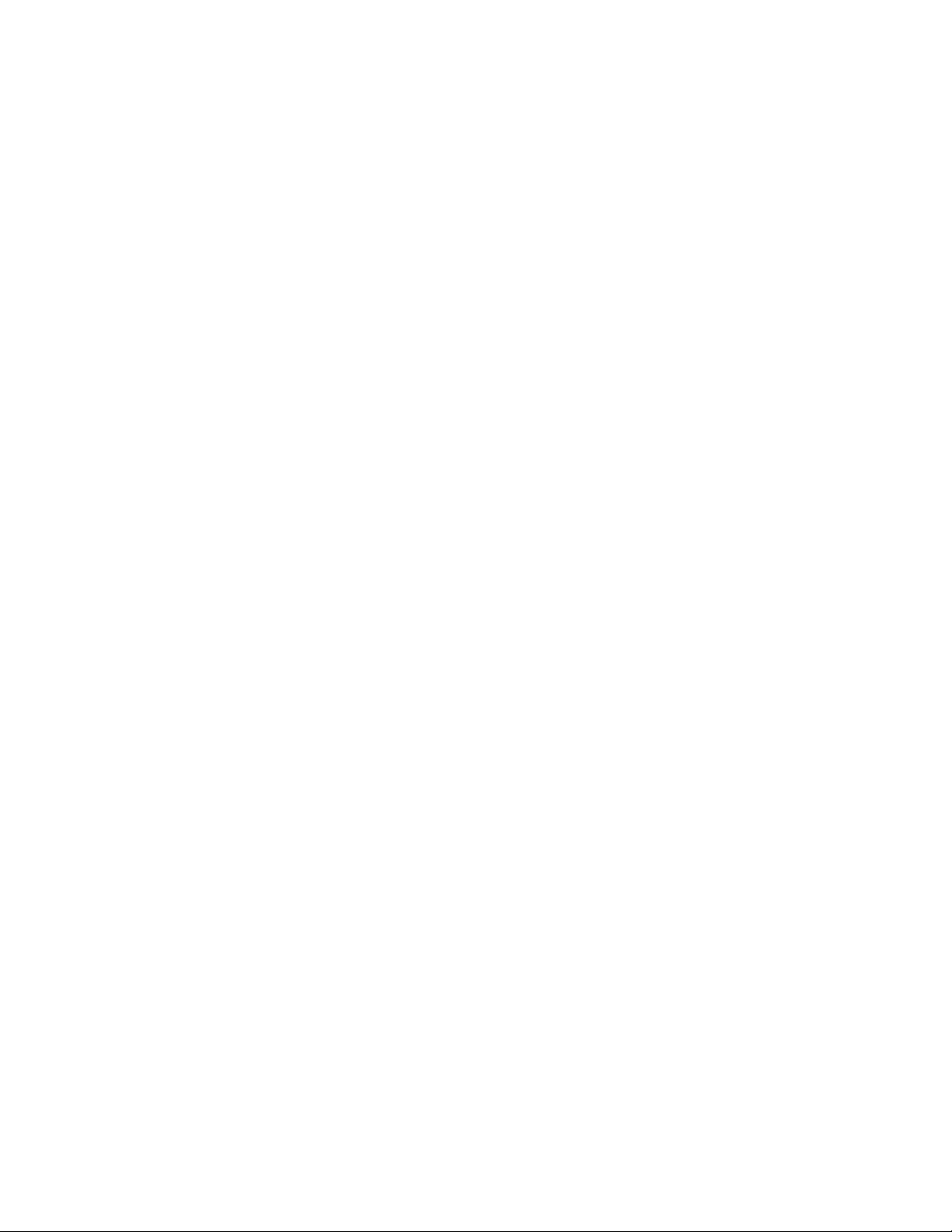
Uso di cartucce di stampa Lexmark originali..........................................................................................................120
Ordinazione dei materiali di consumo......................................................................................................................120
Ricerca di informazioni sulla stampante...................................................................................................................122
Come contattare l'assistenza clienti...........................................................................................................................125
Risoluzione dei problemi..............................................................126
Risoluzione dei problemi di installazione................................................................................................................126
Risoluzione dei problemi di stampa...........................................................................................................................130
Risoluzione dei problemi di copia...............................................................................................................................134
Risoluzione dei problemi di acquisizione.................................................................................................................135
Risoluzione dei problemi di invio di fax....................................................................................................................138
Risoluzione dei problemi di inceppamento e di alimentazione non corretta............................................144
Risoluzione dei problemi relativi al lettore di schede di memoria e compatibilità PictBridge.............146
Messaggi di errore............................................................................................................................................................147
Le impostazioni non sono salvate...............................................................................................................................157
Ripristino delle impostazioni predefinite.................................................................................................................157
Disinstallazione e reinstallazione del software......................................................................................................158
Avvertenze e informazioni sulle norme di sicurezza..............159
Glossario...........................................................................................166
Sommario
4
Page 5
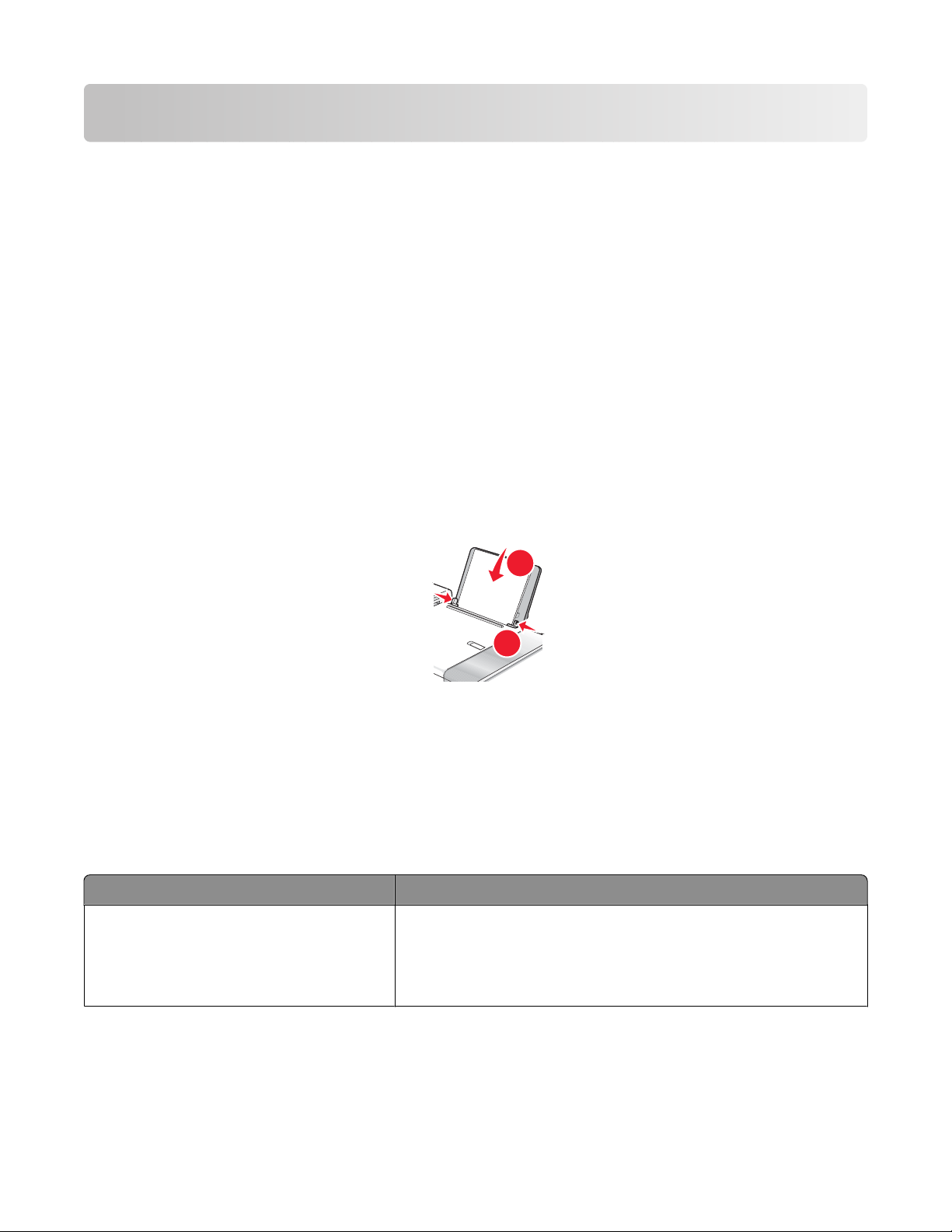
Stampa
1
2
Introduzione
Caricamento della carta
1 Accertarsi che:
• La carta sia adatta per le stampanti a getto d'inchiostro.
• Se si utilizza la carta fotografica, lucida oppure opaca di spessore maggiore, caricarla con il lato lucido o
stampabile rivolto verso l'alto. (Se non si è certi su quale sia il lato stampabile, vedere le istruzioni fornite con
la carta).
• La carta non sia usata o danneggiata.
• Se si utilizza carta speciale, le istruzioni fornite con la carta speciale siano state lette.
• La carta non sia stata forzata nella stampante.
2 Prima di caricare la carta per la prima volta, far scorrere le guide della carta verso i bordi del supporto carta.
3 Caricare la carta verticalmente nel centro del supporto carta e regolare le guide della carta in modo che siano
appoggiate ai bordi di questa.
Nota: per evitare inceppamenti della carta, accertarsi che la carta non si incurvi mentre si regolano le relative
guide.
Argomenti correlati:
• "Caricamento di vari tipi di carta" a pagina 5
Caricamento di vari tipi di carta
Caricare fino a Accertarsi che
100 fogli di carta normale
• La carta sia adatta per l'utilizzo con le stampanti a getto
d'inchiostro.
• La carta sia caricata al centro del supporto carta.
• Le guide della carta siano appoggiate ai bordi della carta.
Stampa
5
Page 6
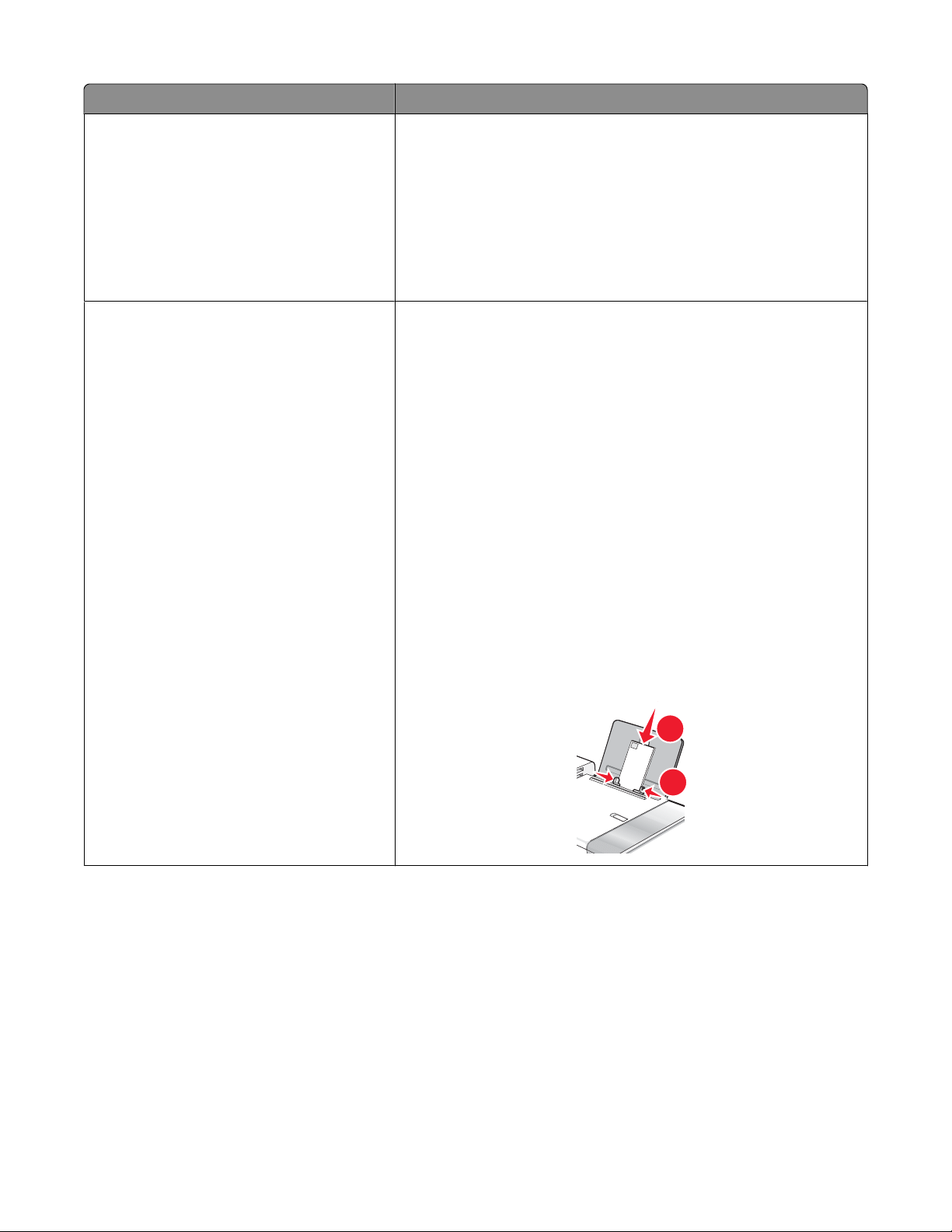
Caricare fino a Accertarsi che
1
2
50 fogli di carta opaca di spessore maggiore
25 fogli di carta fotografica
25 fogli di carta lucida
10 buste
• Il lato lucido o stampabile della carta sia rivolto verso l'alto. Se non
si è certi su quale sia il lato stampabile, vedere le istruzioni fornite
con la carta.
• La carta sia caricata al centro del supporto carta.
• Le guide della carta siano appoggiate ai bordi della carta.
Nota: le foto richiedono un tempo di asciugatura maggiore.
Rimuovere ciascuna foto appena esce e lasciarla asciugare per evitare
sbavature d'inchiostro.
• Il lato delle buste da stampare sia rivolto verso l'alto.
• L'area di affrancatura sia posizionata nell'angolo superiore
sinistro.
• Le buste siano adatte per l'utilizzo con le stampanti a getto
d'inchiostro.
• Le buste siano caricate al centro del supporto carta.
• Le guide della carta siano appoggiate contro i bordi delle buste.
Avvertenza — Danno potenziale: non utilizzare buste con fermagli
metallici, lacci o barre di rilegatura metalliche.
Note:
– Non caricare buste che presentino fori, perforazioni, ritagli o
rilievi molto spessi.
– Non utilizzare buste con lembi adesivi esposti.
– Le buste richiedono un tempo di asciugatura maggiore.
Rimuovere ciascuna busta appena esce e lasciarla asciugare per
evitare sbavature d'inchiostro.
Stampa
6
Page 7
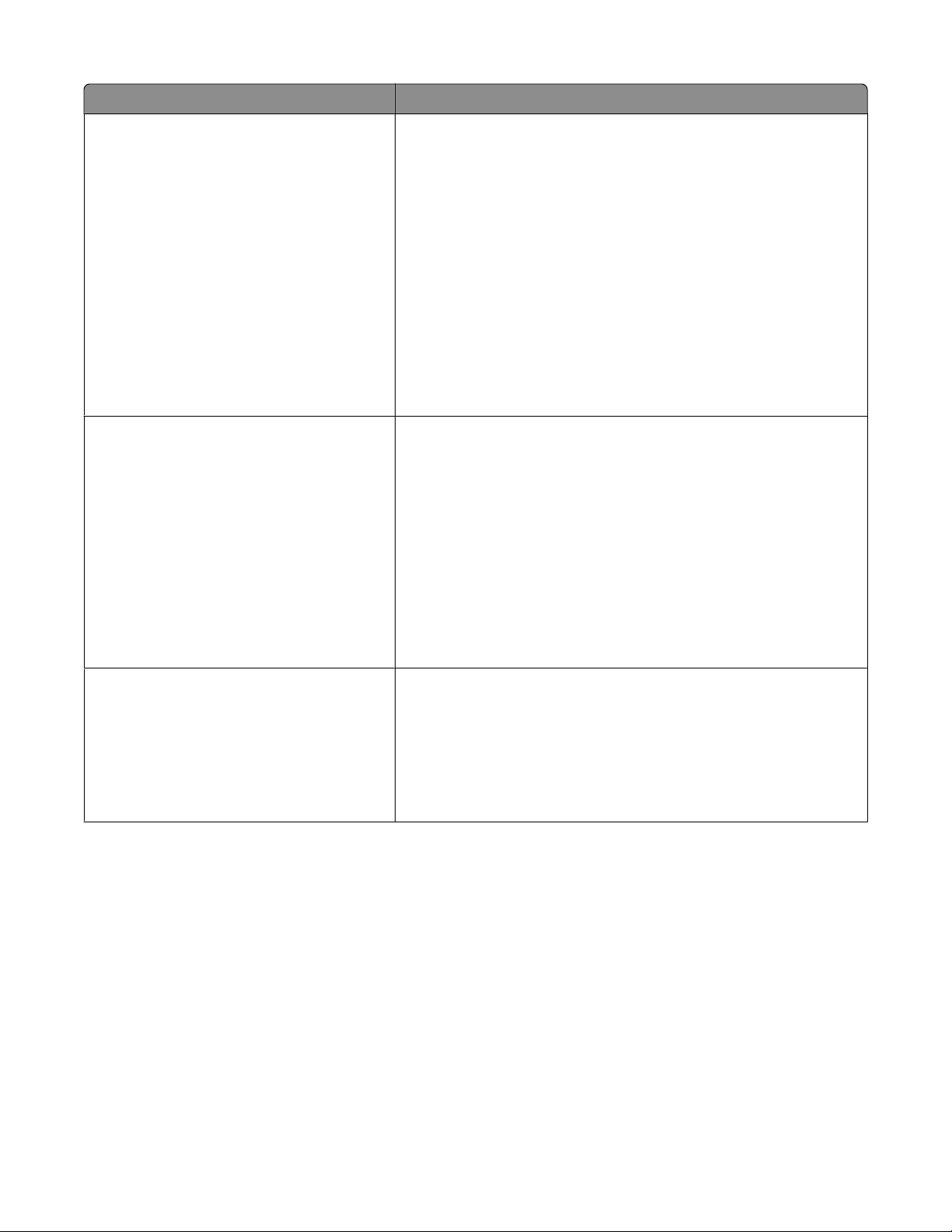
Caricare fino a Accertarsi che
25 fogli di etichette
50 lucidi
• Il lato di stampa delle etichette sia rivolto verso l'alto.
• La parte superiore delle etichette venga alimentata per prima
nella stampante.
• L'adesivo sulle etichette non si estenda oltre 1 mm dal bordo.
• Siano utilizzati fogli di etichette completi. I fogli con parti esposte
di etichette mancanti potrebbero causare lo scollamento delle
etichette durante la stampa con conseguente inceppamento
della carta.
• Le etichette siano caricate al centro del supporto carta.
• Le guide della carta siano appoggiate ai bordi delle etichette.
Nota: le etichette richiedono un tempo di asciugatura maggiore.
Rimuovere ciascuna etichetta appena esce e lasciarla asciugare per
evitare sbavature d'inchiostro.
• Il lato ruvido dei lucidi sia rivolto verso l'alto.
• Se i lucidi includono un nastro rimovibile, accertarsi che ciascun
nastro sia rivolto in basso, verso la stampante.
• I lucidi siano caricati al centro del supporto carta.
• Le guide della carta siano appoggiate contro i bordi dei lucidi.
Note:
10 trasferibili a caldo
• Si consiglia di non utilizzare lucidi con fogli di separazione.
• I lucidi richiedono un tempo di asciugatura maggiore. Rimuovere
ciascun lucido appena esce e lasciarlo asciugare per evitare
sbavature d'inchiostro.
• Siano state seguite le istruzioni per il caricamento fornite con i
trasferibili a caldo.
• Il lato di stampa dei trasferibili sia rivolto verso l'alto.
• I trasferibili a caldo siano caricati al centro del supporto carta.
• Le guide della carta siano appoggiate contro i bordi dei trasferibili.
Nota: per risultati ottimali, caricare un trasferibile a caldo per volta.
Stampa
7
Page 8
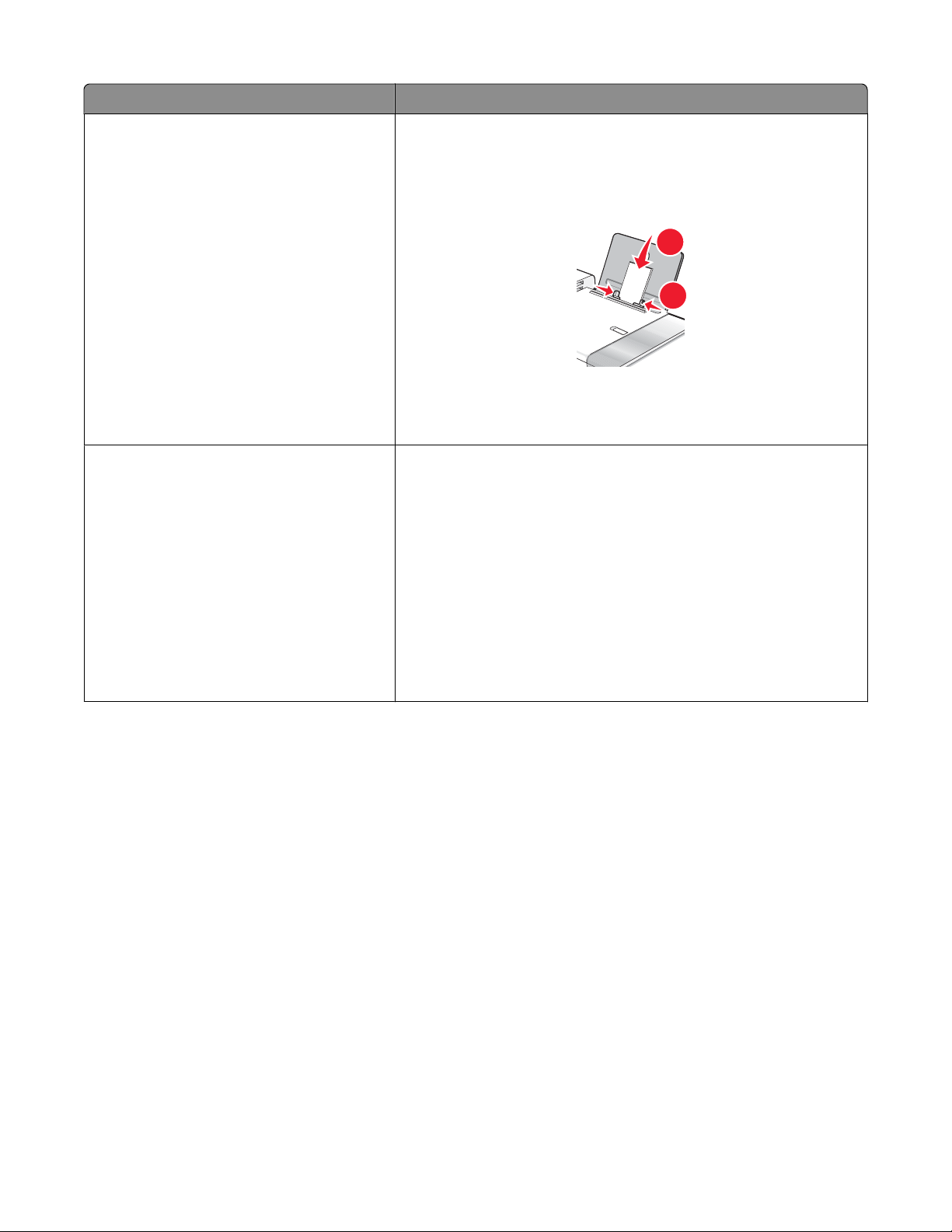
Caricare fino a Accertarsi che
1
2
25 biglietti d'auguri
25 schede
25 cartoline fotografiche
25 cartoline
100 fogli di carta di formato personalizzato
• Il lato di biglietti e cartoline da stampare sia rivolto verso l'alto.
• Le cartoline siano caricate al centro del supporto carta.
• Le guide della carta siano appoggiate contro i bordi delle
cartoline.
Nota: le cartoline fotografiche richiedono un tempo di asciugatura
maggiore. Rimuovere ciascuna cartolina fotografica appena esce e
lasciarla asciugare per evitare sbavature d'inchiostro.
• Il lato della carta da stampare sia rivolto verso l'alto.
• Il formato carta rientri entro queste dimensioni:
Larghezza:
– 76,2–215,9 mm
– 3,0–8,5 pollici
Lunghezza:
– 127,0–355,6 mm
– 5,0–14,0 pollici
• La carta sia caricata al centro del supporto carta.
• Le guide della carta siano appoggiate ai bordi della carta.
Stampa
8
Page 9
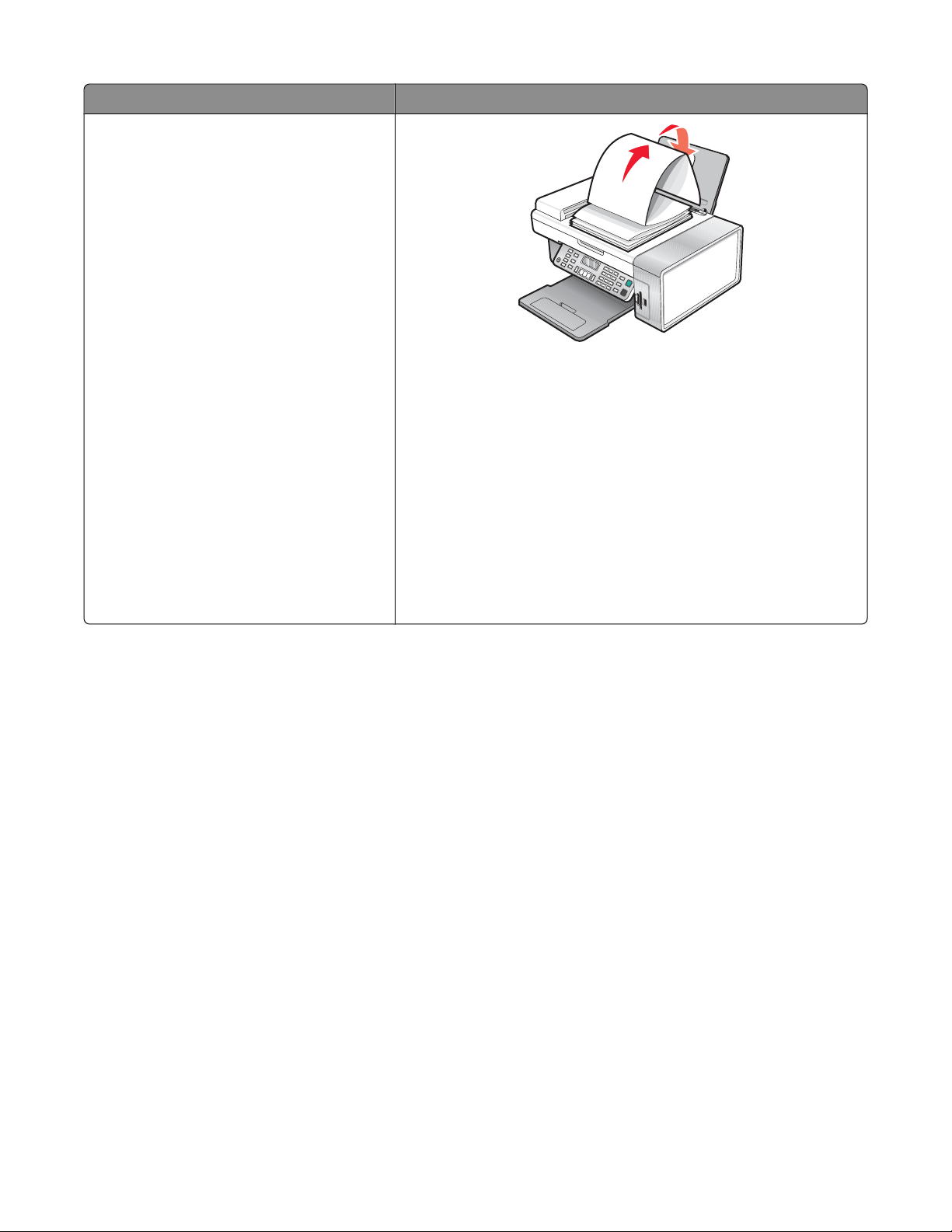
Caricare fino a Accertarsi che
20 fogli di carta per striscioni
• Tutta la carta sia stata rimossa dal relativo supporto prima di
caricare la carta per striscioni.
• Sia strappato solo il numero di pagine necessario per lo striscione.
• Posizionare la pila di carta per striscioni richiesta sul coperchio
superiore.
• Il lato iniziale della carta per striscioni venga caricato per primo
nella stampante.
• La carta sia caricata al centro del supporto carta.
• Le guide della carta siano appoggiate ai bordi della carta.
• Sia stato selezionato il formato di carta corretto per lo striscione
nella finestra di dialogo Impostazioni pagina. Per ulteriori informazioni, vedere "Stampa di striscioni" a pagina 13.
Argomenti correlati:
• "Caricamento della carta" a pagina 5
Esecuzione della stampa e attività correlate
Stampa di un documento
1 Caricare la carta.
2 Con il documento aperto, fare clic su File Stampa.
3 Dal menu a "Formato per", scegliere la stampante.
4 Dal termo menu a comparsa dall'alto, selezionare le impostazioni che si desidera regolare e modificare i valori.
È possibile specificare la qualità di stampa, il numero di copie da stampare, il tipo di carta su cui si esegue la stampa
e come si desidera stampare le pagine.
5 Fare clic su Stampa.
Argomenti correlati:
• "Caricamento della carta" a pagina 5
• "Utilizzo della finestra di dialogo Stampa" a pagina 105
Stampa
9
Page 10
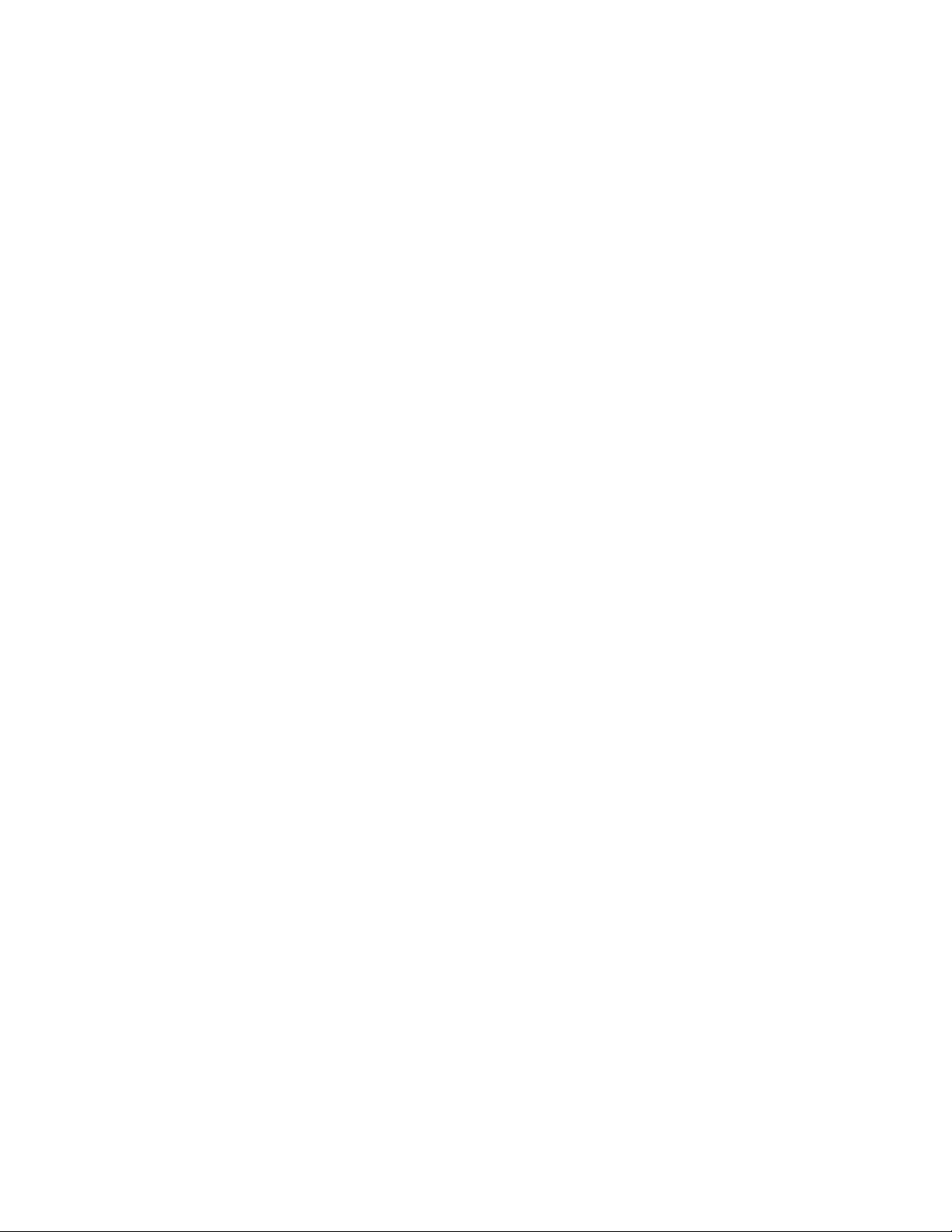
Stampa di foto utilizzando il computer
1 Caricare la carta fotografica con il lato lucido o stampabile rivolto verso l'alto. (Se non si è certi su quale sia il lato
stampabile, vedere le istruzioni fornite con la carta). Per ulteriori informazioni, vedere "Caricamento della carta"
a pagina 5.
2 Personalizzare le impostazioni come desiderato nella finestra di dialogo Impostazioni pagina.
a Dopo avere aperto la foto, scegliere File Formato di stampa.
b Dal menu a comparsa "Formato per", scegliere 5400 Series.
c Dal menu a comparsa Dimensioni, scegliere il formato carta caricato.
d Scegliere un orientamento.
e Fare clic su OK.
3 Personalizzare le impostazioni come desiderato nella finestra di dialogo Stampa.
a Dopo avere aperto la foto, scegliere File Stampa.
b Dal menu a comparsa Stampante, scegliere 5400 Series.
c Per Mac OS X versione 10.4 o successiva, fare clic su Avanzate. Diversamente, proseguire con il passo
successivo.
d Dal menu a comparsa Copie e pagine, digitare il numero di copie da stampare.
e Dallo stesso menu a comparsa, scegliere Qualità e tipo di carta.
• Dal menu a comparsa Tipo di carta, scegliere il tipo di carta utilizzato.
• Dall'area Qualità di stampa, scegliere Automatico o Foto.
f Fare clic su Stampa.
Nota: per evitare sbavature o graffi, evitare di toccare la superficie stampata con le dita o con oggetti appuntiti. Per
risultati ottimali, rimuovere uno per uno i fogli dal vassoio di uscita della carta e lasciare asciugare le stampe almeno
24 ore prima di impilarle, esporle o conservarle.
Argomenti correlati:
• "Miglioramento della qualità di stampa fotografica tramite il software" a pagina 88
Stampa di foto senza bordi
Dall'applicazione software, impostare i margini della pagina su zero, quindi regolare l'immagine sullo schermo in
modo che occupi l'intera pagina.
Nota: alcune applicazioni non supportano l'impostazione dei margini.
1 Caricare la carta fotografica o lucida con il lato lucido o stampabile rivolto verso l'alto. (Se non si è certi su quale
sia il lato stampabile, vedere le istruzioni fornite con la carta). Per ulteriori informazioni, vedere "Caricamento della
carta" a pagina 5.
2 Personalizzare le impostazioni come desiderato nella finestra di dialogo Impostazioni pagina.
a Dopo avere aperto la foto, scegliere File Formato di stampa.
b Dal menu a comparsa "Formato per", scegliere 5400 Series.
c Dal menu a comparsa Dimensioni, scegliere il formato carta caricato.
Nota: accertarsi che l'opzione scelta contenga (Senza bordi). Ad esempio, se si carica carta fotografica di
formato Letter, scegliere US Letter (senza bordi).
Stampa
10
Page 11
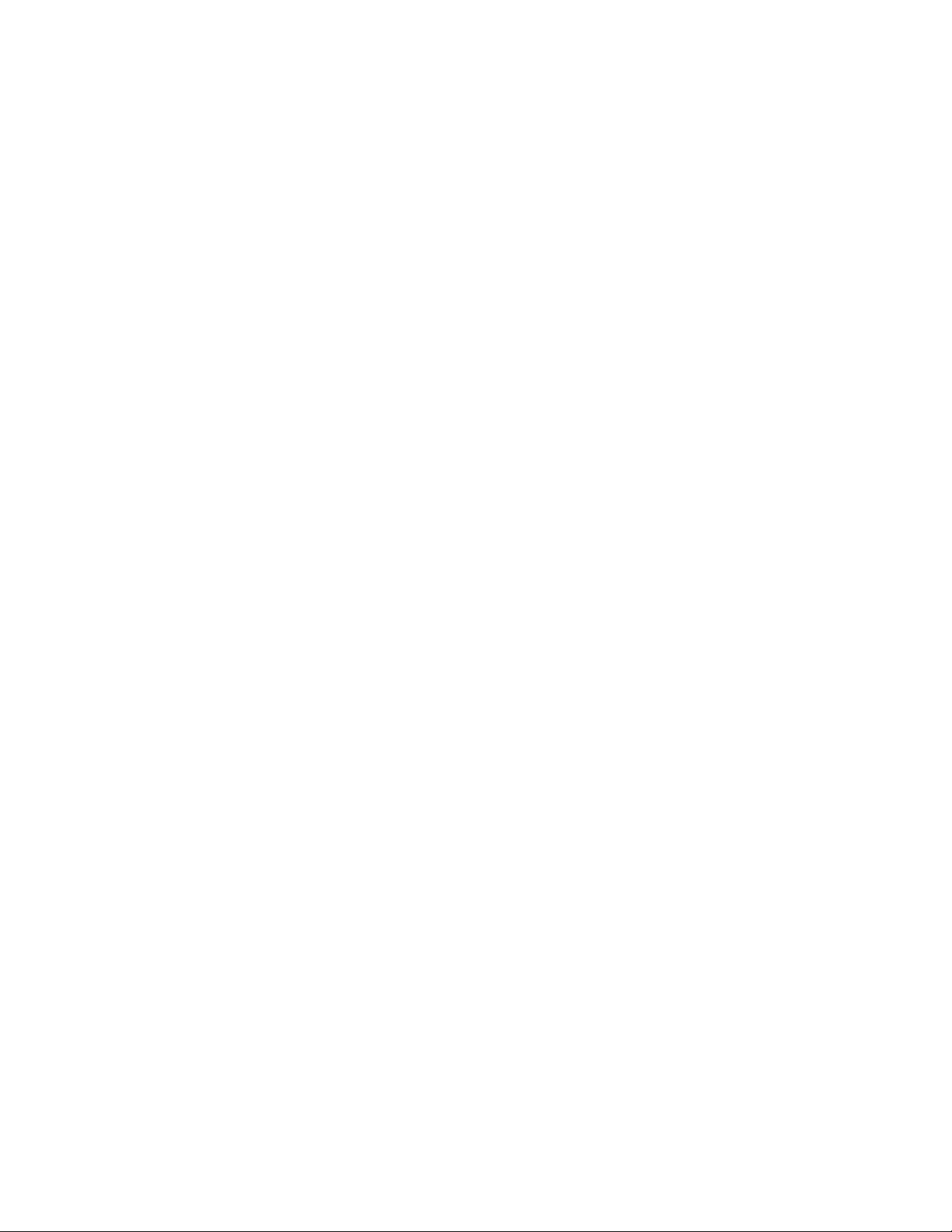
d Scegliere un orientamento.
e Fare clic su OK.
3 Personalizzare le impostazioni come desiderato nella finestra di dialogo Stampa.
a Dopo avere aperto la foto, scegliere File Stampa.
b Dal menu a comparsa Stampante, scegliere 5400 Series.
c Per Mac OS X versione 10.4 o successiva, fare clic su Avanzate. Diversamente, proseguire con il passo
successivo.
d Dal menu a comparsa Copie e pagine, digitare il numero di copie da stampare.
e Dallo stesso menu a comparsa, scegliere Qualità e tipo di carta.
• Dal menu a comparsa Tipo di carta, scegliere il tipo di carta utilizzato.
• Dall'area Qualità di stampa, scegliere Automatica o Foto.
f Fare clic su Stampa.
Nota: per evitare sbavature o graffi, evitare di toccare la superficie stampata con le dita o con oggetti appuntiti. Per
risultati ottimali, rimuovere uno per uno i fogli dal vassoio di uscita della carta e lasciare asciugare le stampe almeno
24 ore prima di impilarle, esporle o conservarle.
Argomenti correlati:
• "Miglioramento della qualità di stampa fotografica tramite il software" a pagina 88
Stampa di biglietti
1 Caricare biglietti d'auguri, schede o cartoline.
Note:
• Accertarsi che lo spessore di ciascuna cartolina non sia superiore a 0,50 mm (0,020 pollici).
• Verificare che il lato di stampa della cartolina sia rivolto verso l'alto.
2 Personalizzare le impostazioni come desiderato nella finestra di dialogo Impostazioni pagina.
a Con il documento aperto, fare clic su File Formato di stampa.
b Dal menu a comparsa "Formato per", scegliere 5400 Series.
c Dal menu a comparsa Dimensioni, scegliere un formato di cartoncino.
d Scegliere un orientamento.
e Fare clic su OK.
3 Personalizzare le impostazioni come desiderato nella finestra di dialogo Stampa.
a Dall'applicazione software, fare clic su File Stampa.
b Dal menu a comparsa Stampante, scegliere 5400 Series.
c Fare clic su Stampa.
Note:
• Per evitare inceppamenti della carta, non forzare i cartoncini all'interno della stampante.
• Per evitare il verificarsi di macchie, rimuovere ciascun cartoncino non appena esce dalla stampante e attendere
che si asciughi prima di impilarlo.
Stampa
11
Page 12
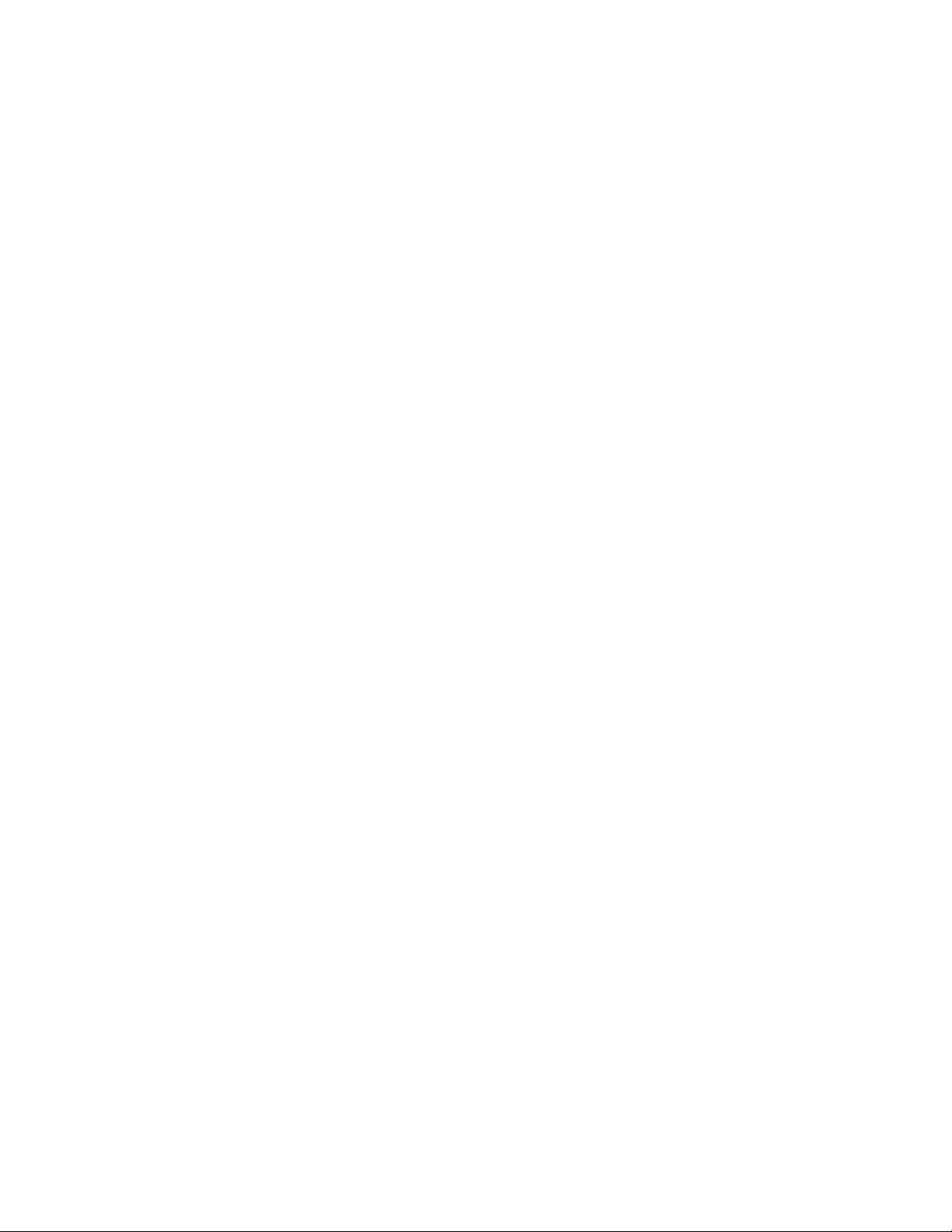
Argomenti correlati:
• "Caricamento di vari tipi di carta" a pagina 5
Stampa di buste
1 Caricare le buste. Per ulteriori informazioni, vedere "Caricamento di vari tipi di carta" a pagina 5.
Note:
• Non caricare buste con fori, perforazioni, ritagli, stampe in rilievo, fermagli metallici, barre di rilegatura
metalliche, lacci o lembi adesivi esposti.
• Accertarsi che il lato delle buste da stampare sia rivolto verso l'alto.
2 Personalizzare le impostazioni come desiderato nella finestra di dialogo Impostazioni pagina.
a Con il documento aperto, fare clic su File Formato di stampa.
b Dal menu a comparsa "Formato per", scegliere 5400 Series.
c Dal menu a comparsa Formato carta, scegliere il formato della busta caricata.
d Scegliere un orientamento.
Note:
• L'orientamento della maggior parte delle buste è orizzontale.
• Accertarsi che lo stesso orientamento sia selezionato anche nell'applicazione software.
e Fare clic su OK.
3 Personalizzare le impostazioni come desiderato nella finestra di dialogo Stampa.
a Dall'applicazione software, fare clic su File Stampa.
b Dal menu a comparsa Stampante, scegliere 5400 Series.
c Fare clic su Stampa.
Argomenti correlati:
• "Caricamento di vari tipi di carta" a pagina 5
Stampa di trasferibili a caldo
1 Caricare trasferibili a caldo. Per ulteriori informazioni, vedere "Caricamento di vari tipi di carta" a pagina 5.
2 Personalizzare le impostazioni come desiderato nella finestra di dialogo Impostazioni pagina.
a Con il documento aperto, fare clic su File Impostazioni pagina.
b Dal menu a comparsa "Formato per", scegliere 5400 Series.
c Dal menu a comparsa Impostazioni, scegliere Attributi pagina.
d Scegliere un formato carta.
e Scegliere un orientamento.
f Fare clic su OK.
3 Personalizzare le impostazioni come desiderato nella finestra di dialogo Stampa.
a Dall'applicazione software, fare clic su File Stampa.
b Dal menu a comparsa Stampante, scegliere 5400 Series.
Stampa
12
Page 13
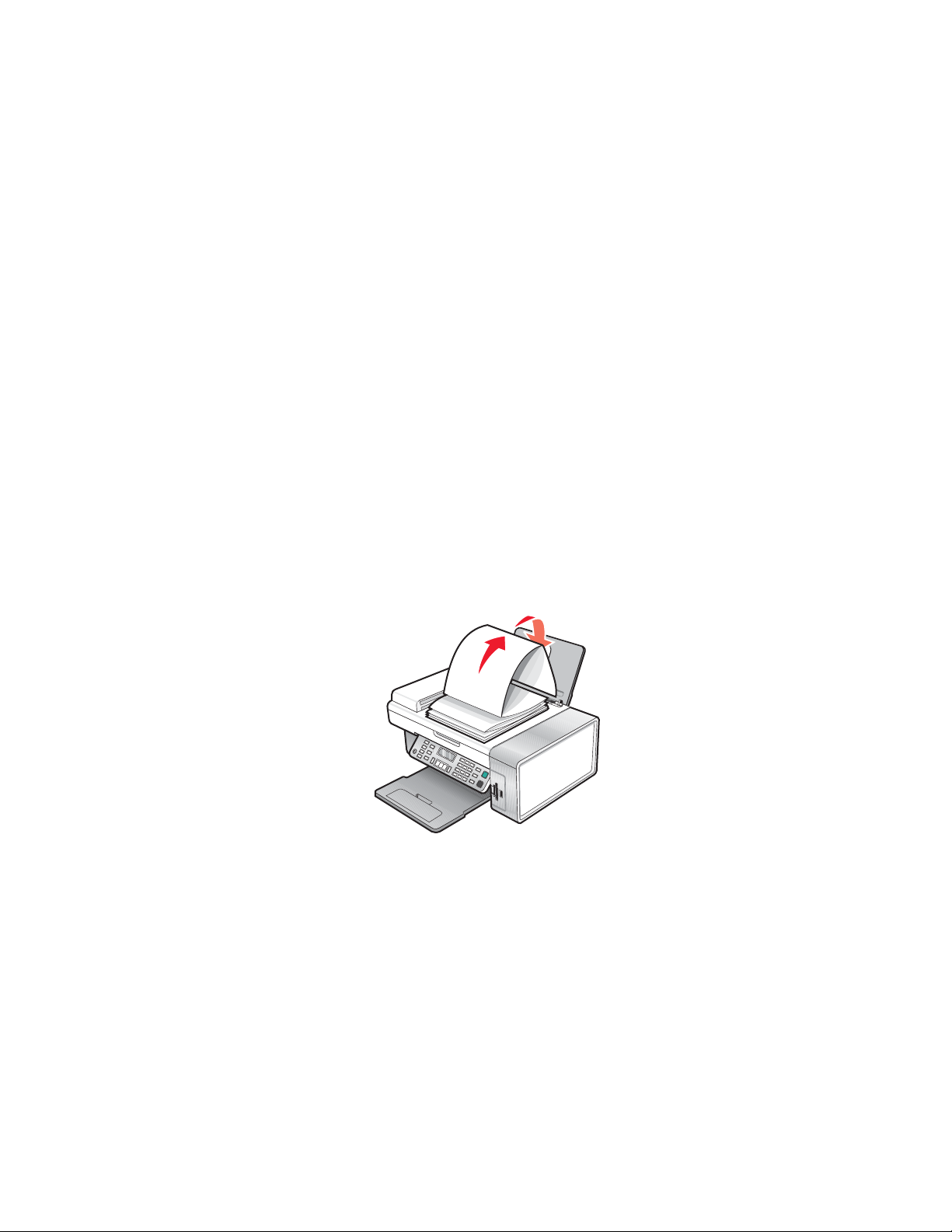
c Dal menu di scelta rapida al centro, scegliere Qualità/Tipo di carta.
d Dal menu a comparsa Tipo di carta, scegliere Trasferibili a caldo.
Nota: se si sceglie Trasferibili a caldo, verrà visualizzata automaticamente una copia speculare dell'immagine
che si desidera stampare.
e Selezionare una qualità di stampa utilizzando un'impostazione diversa da Bozza. Si consiglia di utilizzare
Foto.
4 Fare clic su Stampa.
Nota: per evitare una stampa confusa, rimuovere ciascun trasferibile a caldo non appena esce e attendere che si
asciughi prima di impilarlo.
Argomenti correlati:
• "Utilizzo della finestra di dialogo Impostazioni pagina" a pagina 103
• "Utilizzo della finestra di dialogo Stampa" a pagina 105
Stampa di striscioni
1 Rimuovere tutta la carta dal supporto carta.
2 Strappare solo il numero di pagine necessario per lo striscione (fino a 20 fogli).
3 Posizionare la pila di carta per striscioni richiesta sul coperchio superiore.
4 Caricare nel supporto carta solo la prima pagina della carta per striscioni con il bordo iniziale dello striscione
rivolto verso la stampante.
5 Regolare le guide sinistra e destra della carta.
6 Personalizzare le impostazioni nella finestra di dialogo Formato di stampa.
a Con il documento aperto, scegliere File Formato di stampa.
b Dal menu a comparsa Impostazioni, scegliere Attributi pagina.
c Dal menu a comparsa "Formato per", scegliere la stampante.
d Dal menu a comparsa Formato carta, scegliere Striscione A4 o Striscione Lettera USA.
e Selezionare l'orientamento.
f Fare clic su OK.
Stampa
13
Page 14
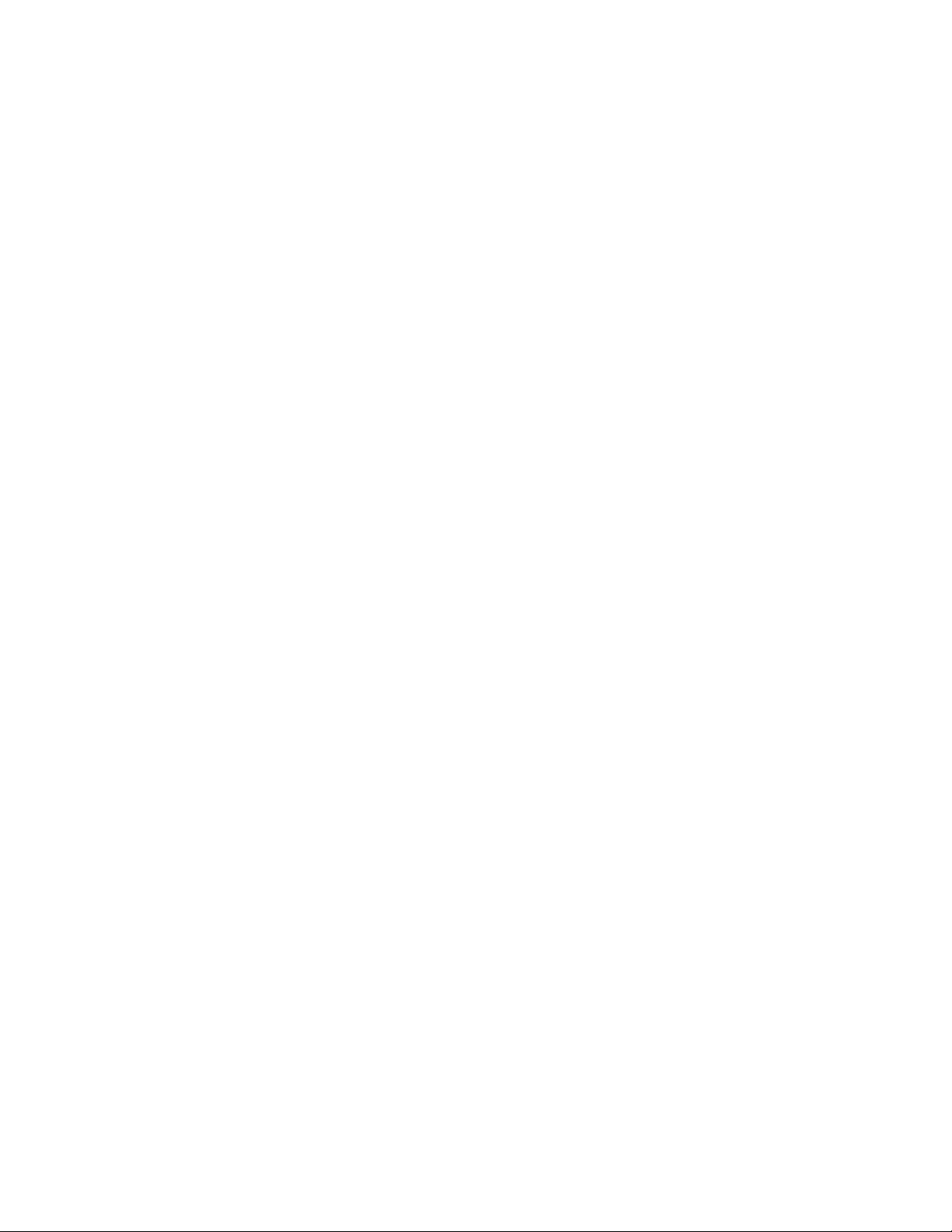
7 Personalizzare le impostazioni nella finestra di dialogo Stampa.
a Con il documento aperto, scegliere File Stampa.
b Dal menu a comparsa Stampante, scegliere la stampante.
c Dal terzo menu a comparsa dall'alto, scegliere Qualità e supporti.
• Dal menu a comparsa Tipo di carta, scegliere Normale.
• Impostare la qualità di stampa.
Nota: impostazioni più elevate della qualità di stampa consentono di ottenere documenti di migliore
qualità, ma i tempi di stampa risultano più lunghi.
d Fare clic su OK.
Argomenti correlati:
• "Utilizzo della finestra di dialogo Stampa" a pagina 105
• "Caricamento di vari tipi di carta" a pagina 5
Stampa di più pagine su un foglio
1 Caricare la carta.
2 Personalizzare le impostazioni come desiderato nella finestra di dialogo Impostazioni pagina.
a Con un documento aperto, scegliere File Formato di stampa.
b Dal menu a comparsa "Formato per", scegliere 5400 Series.
c Dal menu a comparsa Impostazioni, scegliere Attributi pagina.
d Scegliere un formato carta.
e Scegliere un orientamento.
f Fare clic su OK.
3 Personalizzare le impostazioni come desiderato nella finestra di dialogo Stampa.
a Con il documento aperto, fare clic su File Stampa.
b Dal menu a comparsa Stampante, scegliere 5400 Series.
c Dal terzo menu a comparsa dall'alto, scegliere Layout.
• Dal menu a comparsa Pagine per foglio, scegliere il numero di pagine da stampare su un singolo foglio.
• Nell'area relativa alla direzione di layout, fare clic sull'icona che mostra l'ordine in cui si desidera che
vengano stampate le pagine su un foglio.
• Se si desidera stampare un bordo intorno a ciascuna immagine della pagina, scegliere un'opzione dal
relativo menu di scelta rapida.
d Fare clic su Stampa.
Argomenti correlati:
• "Caricamento della carta" a pagina 5
Stampa
14
Page 15
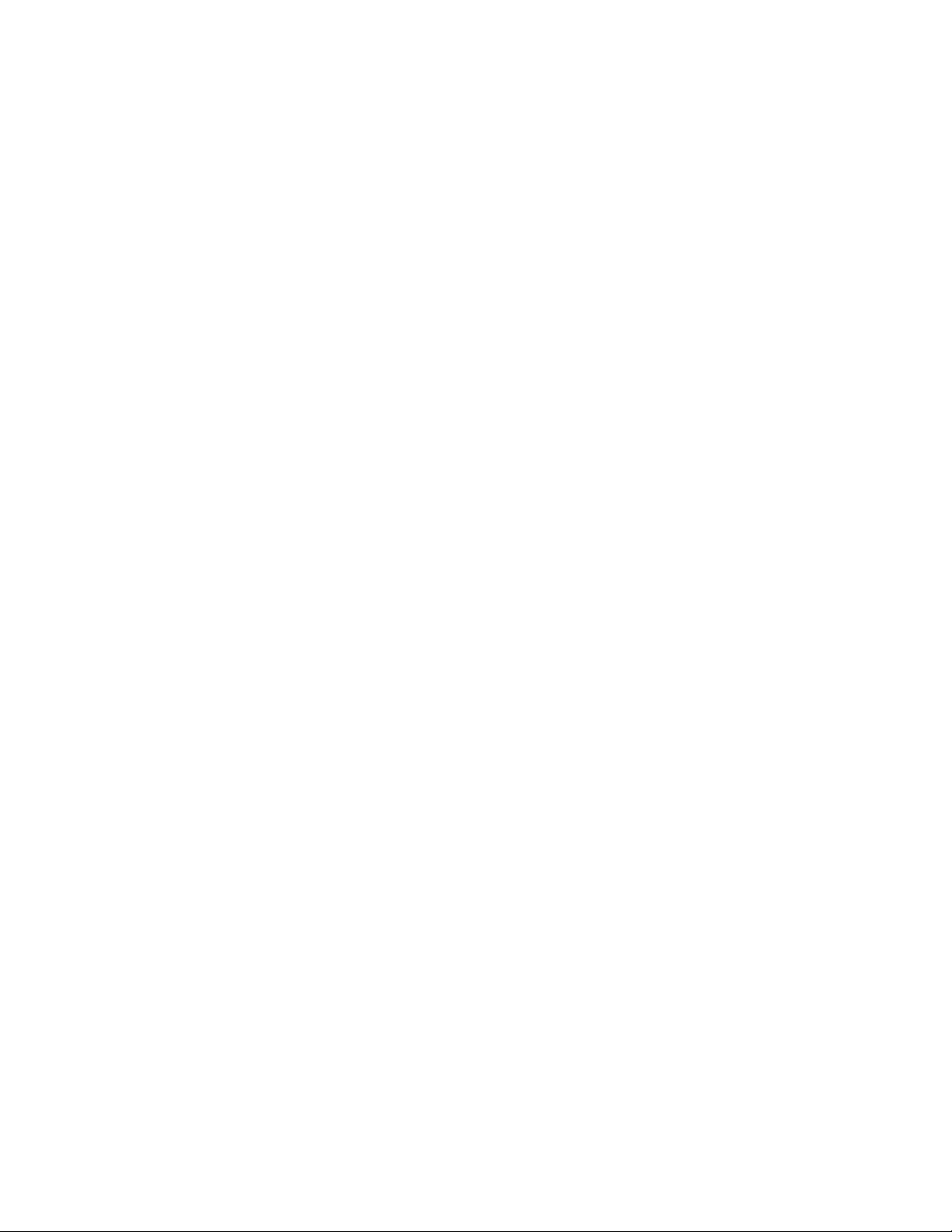
Stampa di immagini a colori in bianco e nero
Questa impostazione è disponibile solo se è installata una cartuccia di stampa nera.
1 Caricare la carta.
2 Personalizzare le impostazioni come desiderato nella finestra di dialogo Impostazioni pagina.
3 Con il documento aperto, fare clic su File Stampa.
4 Dal menu a comparsa Stampante, scegliere 5400 Series.
5 Dal menu di scelta rapida al centro, scegliere Opzioni colore.
6 Dal menu a comparsa Colore per documento, scegliere Solo nero.
7 Fare clic su Stampa.
Argomenti correlati:
• "Caricamento della carta" a pagina 5
Stampa di più copie di un documento memorizzato
1 Con il documento aperto, fare clic su File Stampa.
2 Dal menu a comparsa Stampante, scegliere 5400 Series.
3 Dal terzo menu a comparsa, scegliere Copie e pagine.
4 Immettere il numero di copie che si desidera stampare.
Argomenti correlati:
• "Utilizzo della finestra di dialogo Stampa" a pagina 105
Stampa dell’ultima pagina per prima (in ordine inverso)
Per Mac OS X versione 10.4.2 o successiva:
1 Con il documento aperto, fare clic su File Stampa.
2 Dal terzo menu a comparsa, scegliere Gestione carta.
3 Dal menu Ordine pagine, selezionare Invertito.
4 Fare clic su Stampa.
Per Mac OS X versione 10.3.9:
1 Con il documento aperto, fare clic su File Stampa.
2 Dal terzo menu a comparsa, scegliere Gestione carta.
3 Selezionare Ordine inverso.
4 Fare clic su Stampa.
Stampa
15
Page 16
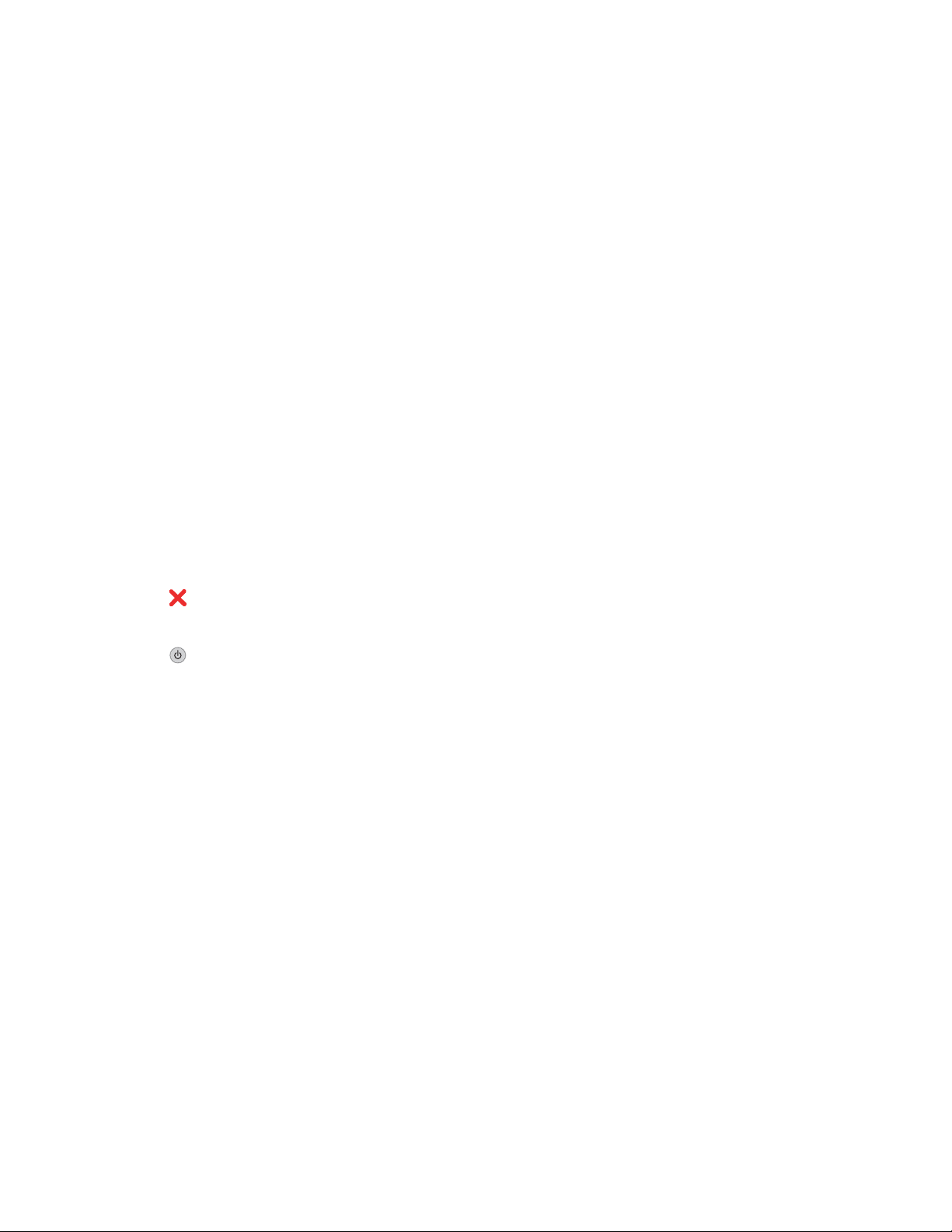
Argomenti correlati:
• "Utilizzo della finestra di dialogo Stampa" a pagina 105
Gestione dei processi di stampa
Interruzione dei processi di stampa
1 Durante la stampa del documento, fare clic sull'icona della stampante sul dock.
2 Dalla finestra della coda, selezionare il processo che si desidera sospendere.
3 Fare clic sull'icona Sospendi.
Nota: è inoltre possibile fare clic sull'icona Interrompi stampe per interrompere tutti i processi di stampa.
Argomenti correlati:
• "Utilizzo della finestra di dialogo Stampa" a pagina 105
• "Ripresa dei processi di stampa" a pagina 16
• "Annullamento di un processo di stampa" a pagina 16
Annullamento di un processo di stampa
Per annullare un processo di stampa tramite il pannello di controllo:
1 Premere .
La stampa si interrompe e il supporto della cartuccia di stampa ritorna nella posizione iniziale.
2 Premere per spegnere la stampante.
Per annullare un processo di stampa tramite il computer:
1 Durante la stampa del documento, fare clic sull'icona della stampante sul dock.
2 Dalla finestra della coda, selezionare il processo che si desidera annullare.
3 Fare clic sull'icona Elimina.
Argomenti correlati:
• "Utilizzo del pannello di controllo" a pagina 93
• "Interruzione dei processi di stampa" a pagina 16
Ripresa dei processi di stampa
1 Dal Finder, scegliere Applicazioni Utilità Centro Stampa/Utilità impostazione stampante.
2 Dall'elenco delle stampanti, fare doppio clic sulla stampante desiderata.
3 Dal menu a comparsa della stampante, fare clic su Inizia stampa se si desidera riprendere tutti i processi di stampa
nella coda; se si desidera riprendere un particolare processo di stampa, selezionare il nome del documento, quindi
fare clic su Riprendi.
Stampa
16
Page 17
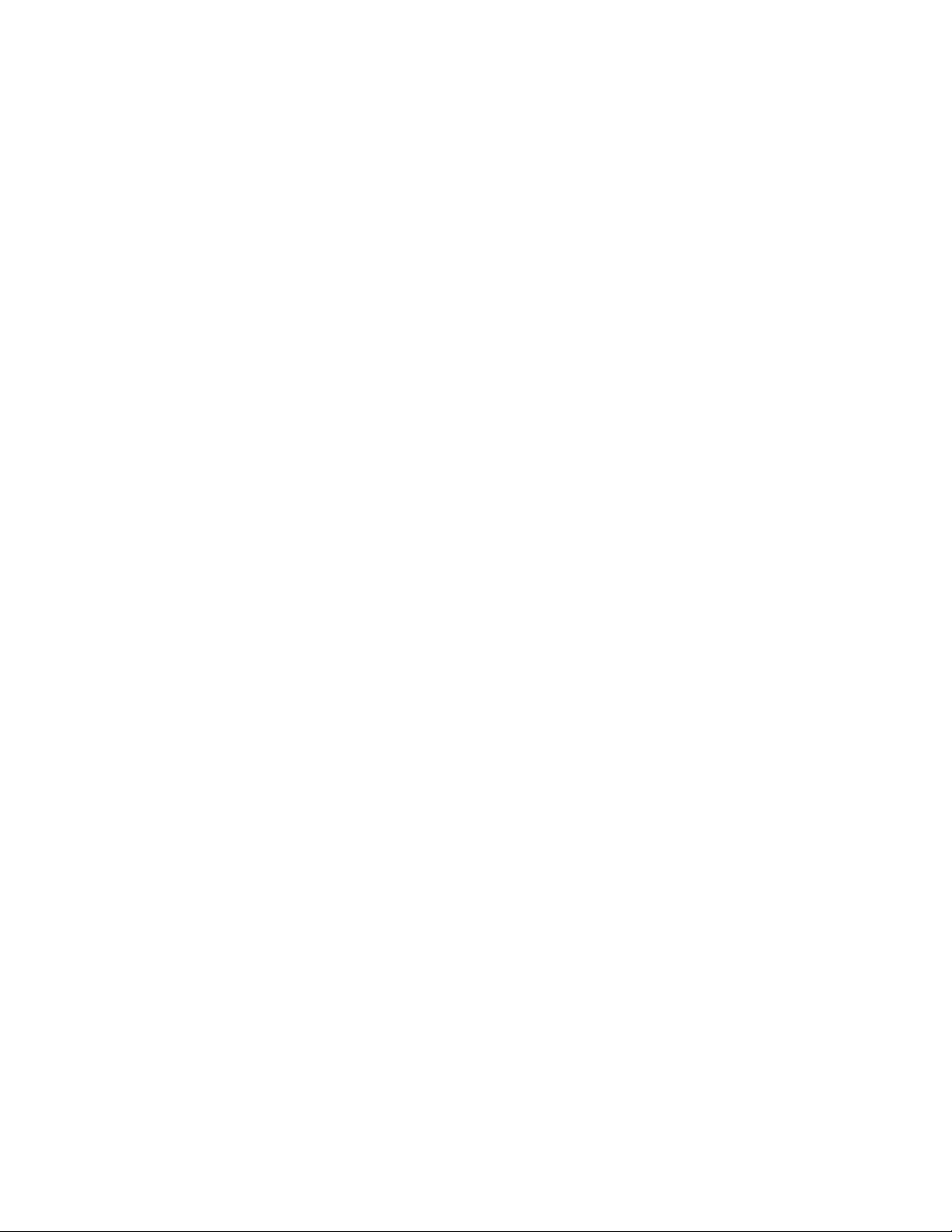
Argomenti correlati:
• "Interruzione dei processi di stampa" a pagina 16
• "Annullamento di un processo di stampa" a pagina 16
Informazioni sulle opzioni di stampa del software dell'unità multifunzione
Selezione del formato carta
1 Con il documento aperto, fare clic su Archivio Formato di stampa.
2 Dal menu a comparsa "Formato per", scegliere 5400 Series.
Nota: Quando si seleziona Qualsiasi stampante, la scelta dei formati carta è limitata. Se si seleziona il nome della
stampante, è possibile scegliere una gamma più ampia di formati carta.
3 Dal menu a comparsa Formato carta, scegliere un formato carta.
4 Fare clic su OK.
Argomenti correlati:
• "Utilizzo della finestra di dialogo Impostazioni pagina" a pagina 103
Scelta del tipo di carta
L'impostazione predefinita del sensore del tipo di carta è Automatica. È possibile rilevare e regolare le impostazioni
del tipo di carta per la carta normale, opaca di spessore maggiore, patinata/fotografica e lucida. Per scegliere
manualmente il tipo di carta:
1 Con il documento aperto, fare clic su File Stampa.
2 Dal menu a comparsa Copie e pagine, scegliere Qualità e supporti.
3 Dal menu a comparsa Tipo di carta, scegliere un tipo di carta.
4 Fare clic su Stampa.
Note:
• La scelta manuale di un tipo di carta disattiva il sensore del tipo di carta per il processo di stampa corrente.
• Per processi di più pagine, la stampante considera il tipo di carta delle pagine successive uguale alla prima.
Argomenti correlati:
• "Utilizzo della finestra di dialogo Stampa" a pagina 105
Scelta della qualità di stampa
1 Con il documento aperto, fare clic su File Stampa.
2 Dal menu a comparsa Stampante, scegliere 5400 Series.
3 Dal menu di scelta rapida al centro, scegliere Qualità e supporti.
Stampa
17
Page 18
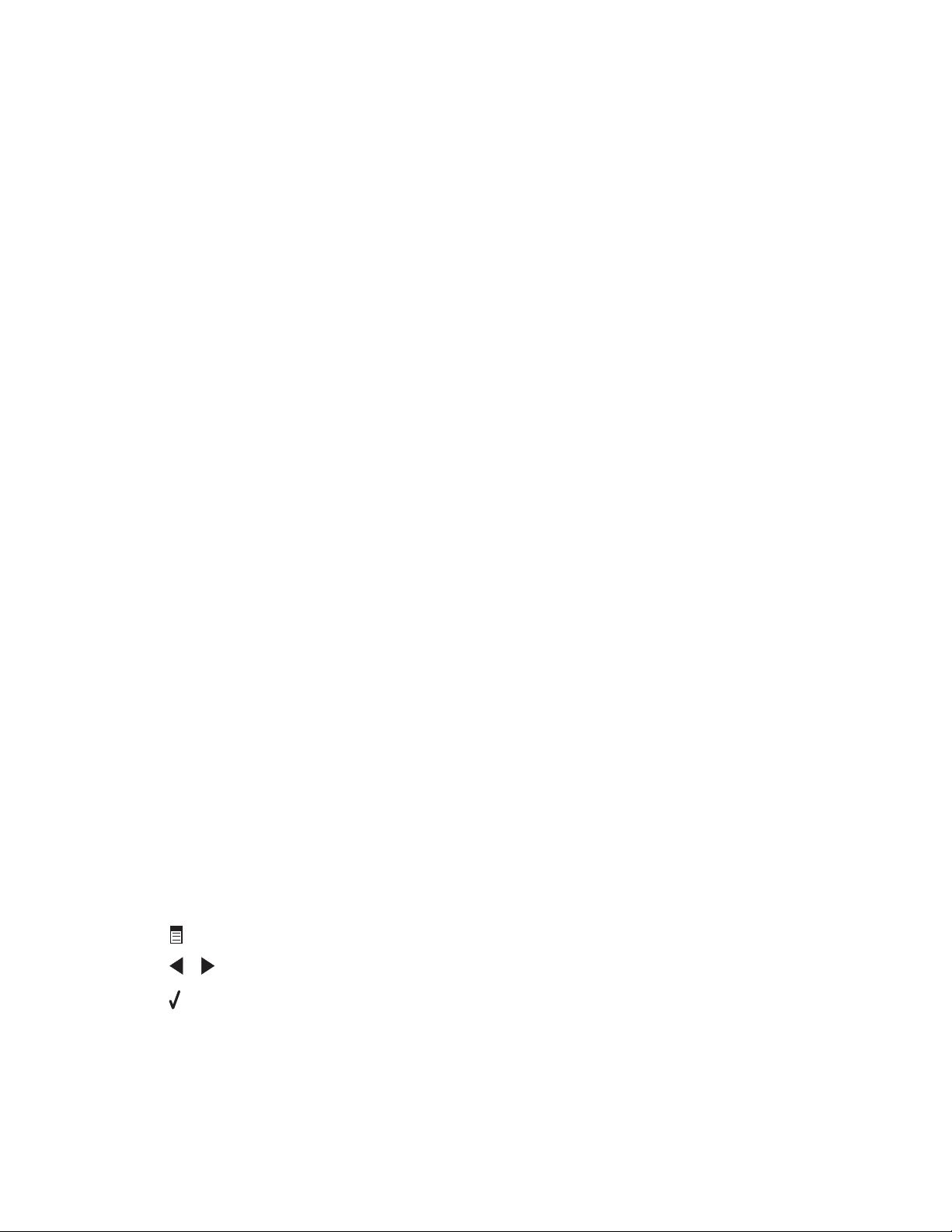
4 Nel menu Qualità di stampa, selezionare la qualità di stampa adatta per il documento:
• Automatico: la qualità di stampa viene impostata dalla stampante in base al tipo di carta caricato
(impostazione predefinita).
• Bozza: è l'impostazione più indicata per documenti di solo testo, per i quali è sufficiente una ridotta qualità
di stampa con una velocità maggiore.
• Normale: è l'impostazione consigliata per la maggior parte dei documenti.
• Foto: questa opzione è più adatta a foto e documenti con grafici.
5 Fare clic su Stampa.
Argomenti correlati:
• "Utilizzo della finestra di dialogo Stampa" a pagina 105
Fascicolazione delle copie tramite il computer
La stampante è in grado di ordinare più processi di copia. Se si stampano due copie di un documento di tre pagine
e si sceglie di non fascicolarle, le pagine vengono stampate nel seguente ordine: 1, 1, 2, 2, 3, 3. Se si sceglie di
fascicolarle, le pagine vengono stampate nel seguente ordine: 1, 2, 3, 1, 2, 3.
1 Dopo avere aperto il documento, fare clic su FileStampa.
2 Immettere il numero di copie da stampare nel campo Copie.
3 Scegliere Fascicola.
Argomenti correlati:
• "Fascicolazione delle copie" a pagina 25
• "Utilizzo della finestra di dialogo Stampa" a pagina 105
Ingrandimento o riduzione delle immagini
1 Caricare la carta.
Nota: se si desidera copiare foto, utilizzare la carta fotografica oppure opaca di spessore maggiore, con il lato
lucido o stampabile rivolto verso l'alto. (Se non si è certi su quale sia il lato stampabile, vedere le istruzioni fornite
con la carta).
2 Caricare un documento originale rivolto verso il basso nell'ADF o sul vetro dello scanner.
Nota: non caricare cartoline, foto, piccoli elementi, lucidi, carta fotografica o supporti sottili (quali ritagli di
giornale) nell’ADF. Posizionare questi elementi sul vetro dello scanner.
3 Dal pannello di controllo, premere Modalità copia.
4 Premere .
5 Premere o più volte fino a visualizzare Ridimensiona.
6 Premere .
Stampa
18
Page 19
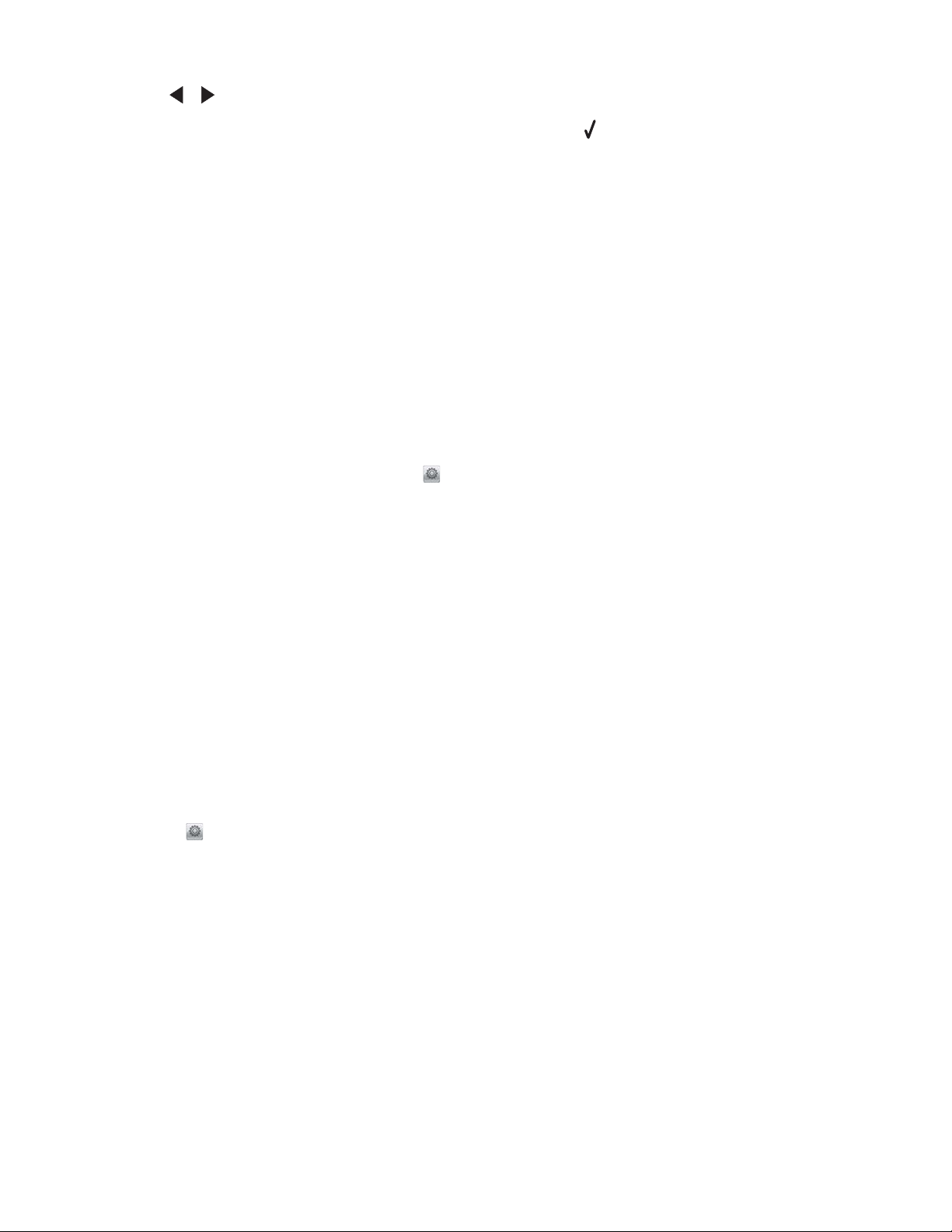
7 Premere o più volte fino a visualizzare l'impostazione desiderata.
Nota: per selezionare il ridimensionamento personalizzato, premere
immettere un valore personalizzato.
8 Premere Avvio a colori o Avvio in bianco e nero.
Argomenti correlati:
• "Caricamento degli originali sul vetro dello scanner" a pagina 21
• "Caricamento di documenti originali nell'alimentatore automatico documenti" a pagina 22
• "Utilizzo del pannello di controllo" a pagina 93
e utilizzare il tastierino numerico per
Aumento del contrasto di un'immagine
1 Dal Finder, fare doppio clic sulla cartella Lexmark 5400 Series.
2 Fare doppio clic sull'icona Centro Lexmark 5400 Series.
3 Fare clic su Anteprima/Modifica per aprire la finestra di dialogo Acquisisci.
4 Nella finestra di dialogo Acquisisci, fare clic su per aprire la casella di analisi dell'installazione.
5 Fare clic sulla scheda Regolazioni.
6 Da Sfocato/Nitido, spostare il cursore della barra per regolare il livello di nitidezza dell'immagine acquisita.
Argomenti correlati:
• "Personalizzazione delle impostazioni di acquisizione dalla finestra di dialogo Acquisisci" a pagina 40
• "Miglioramento della qualità di stampa fotografica tramite il software" a pagina 88
Ripristino dei valori predefiniti delle impostazioni software dell'unità multifunzione
1 Dal Finder, fare doppio clic sulla cartella Lexmark 5400 Series.
2 Fare doppio clic sull'icona Centro Lexmark 5400 Series.
3 Fare clic su Anteprima/Modifica per aprire la finestra di dialogo Acquisisci.
4 Fare clic su per aprire la casella di analisi dell'installazione.
5 Selezionare la scheda Regolazioni.
6 Fare clic su Predefinite.
Argomenti correlati:
• "Uso del Centro multifunzione" a pagina 109
• "Personalizzazione delle impostazioni di acquisizione dalla finestra di dialogo Acquisisci" a pagina 40
Stampa
19
Page 20
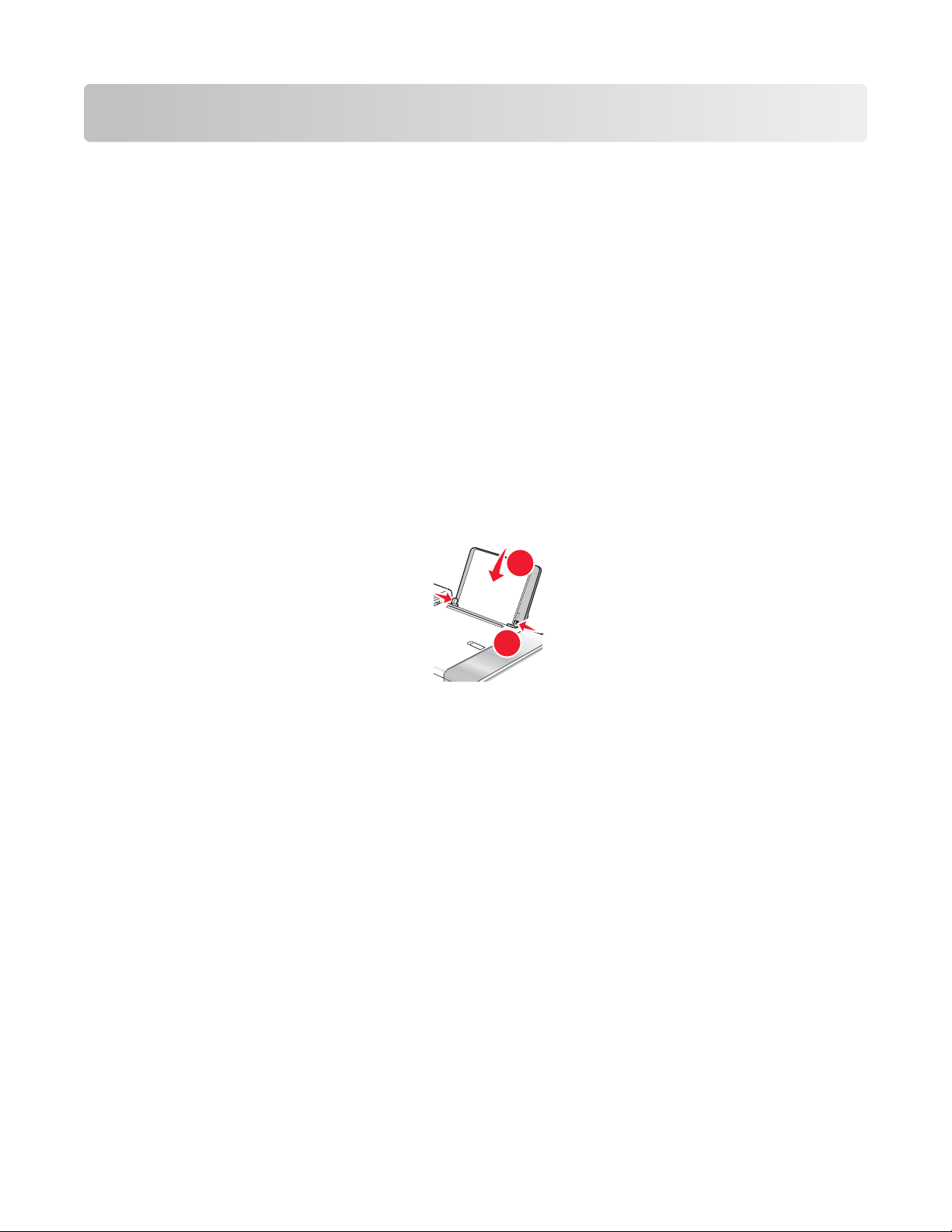
Copia
1
2
Introduzione
Caricamento della carta
1 Accertarsi che:
• La carta sia adatta per le stampanti a getto d'inchiostro.
• Se si utilizza la carta fotografica, lucida oppure opaca di spessore maggiore, caricarla con il lato lucido o
stampabile rivolto verso l'alto. (Se non si è certi su quale sia il lato stampabile, vedere le istruzioni fornite con
la carta).
• La carta non sia usata o danneggiata.
• Se si utilizza carta speciale, le istruzioni fornite con la carta speciale siano state lette.
• La carta non sia stata forzata nella stampante.
2 Prima di caricare la carta per la prima volta, far scorrere le guide della carta verso i bordi del supporto carta.
3 Caricare la carta verticalmente nel centro del supporto carta e regolare le guide della carta in modo che siano
appoggiate ai bordi di questa.
Nota: per evitare inceppamenti della carta, accertarsi che la carta non si incurvi mentre si regolano le relative
guide.
Argomenti correlati:
• "Caricamento di vari tipi di carta" a pagina 5
Copia
20
Page 21
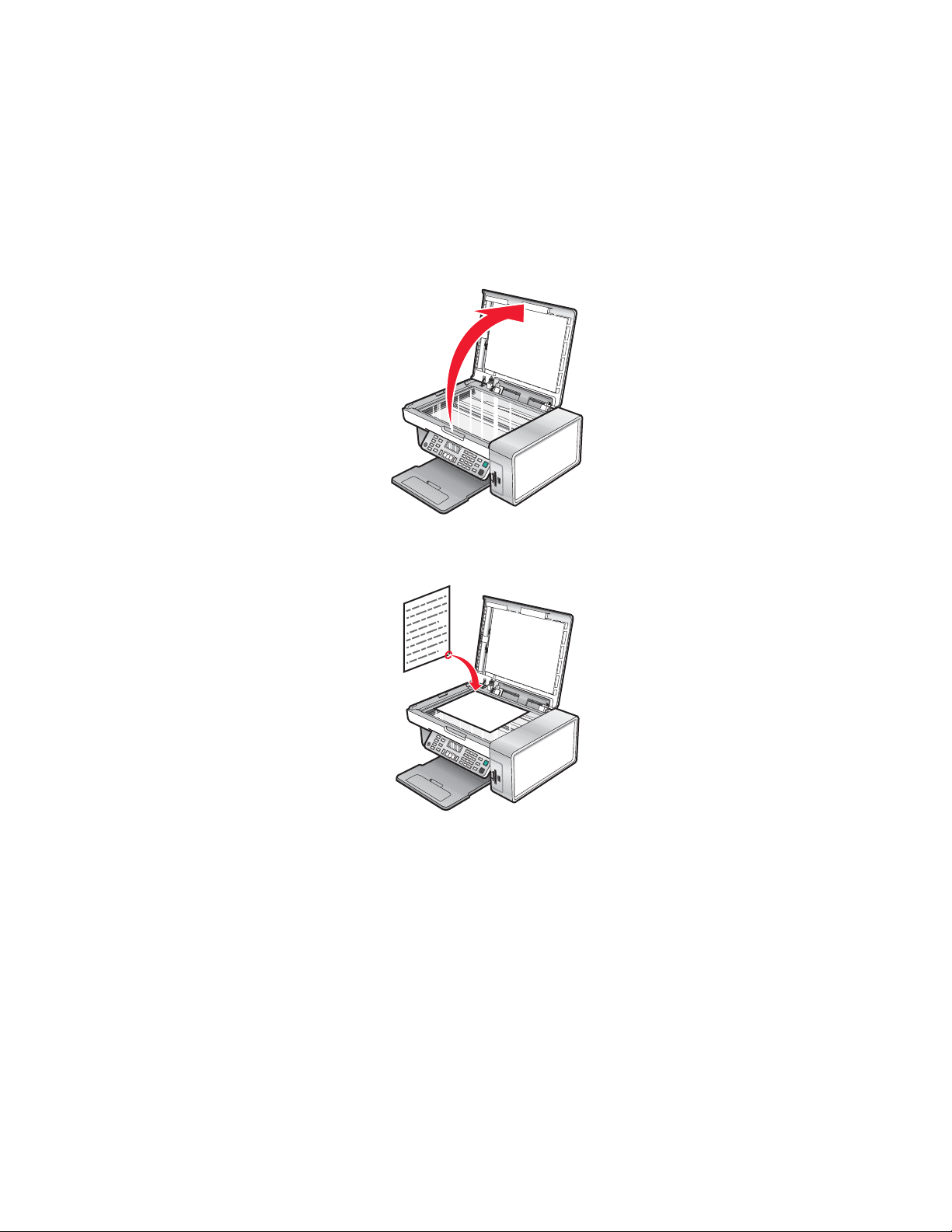
Caricamento degli originali sul vetro dello scanner
È possibile eseguire l'acquisizione e quindi la stampa di fotografie, documenti di testo, articoli di riviste, giornali e
altre pubblicazioni. È possibile eseguire l'acquisizione di un documento per l'invio tramite fax.
Nota: posizionare cartoline, foto, piccoli elementi, lucidi, carta fotografica o supporti sottili (quali ritagli di giornale)
sul vetro dello scanner anziché nell'ADF.
1 Accertarsi che il computer e la stampante siano accesi.
2 Aprire il coperchio superiore.
3 Posizionare il documento originale o l'elemento rivolto verso il basso sul vetro dello scanner nell'angolo superiore
sinistro.
Nota: le foto devono essere caricate come illustrato.
Copia
21
Page 22
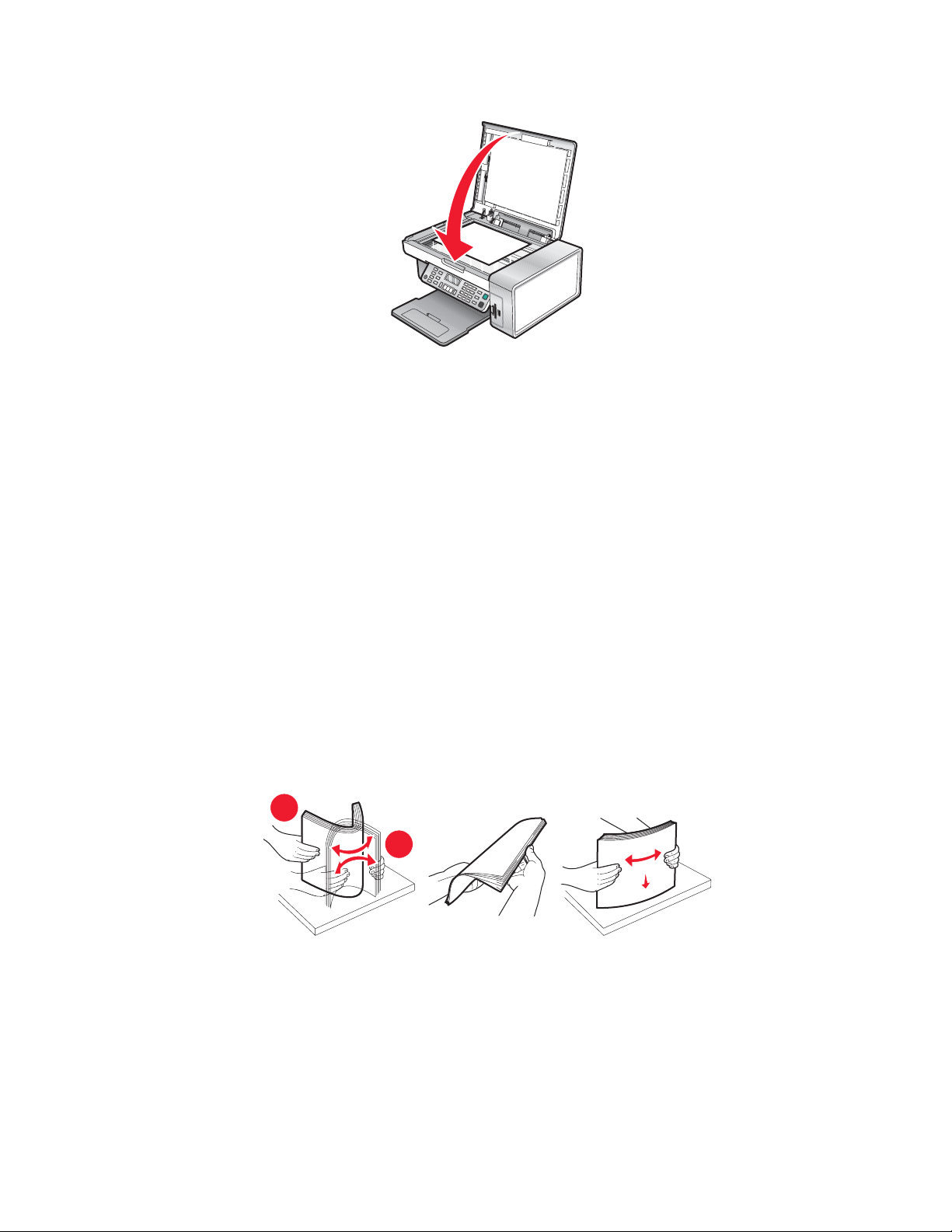
4 Chiudere il coperchio superiore per evitare ombre scure sull'immagine acquisita.
1
2
Argomenti correlati:
• "Informazioni sulle parti della stampante" a pagina 91
• "Caricamento di documenti originali nell'alimentatore automatico documenti" a pagina 22
Caricamento di documenti originali nell'alimentatore automatico documenti
È possibile caricare fino a 10 fogli di un documento originale nell'alimentatore automatico documenti (ADF) per
l'acquisizione, la copia e l'invio di fax. Nell'ADF è possibile caricare carta formato A4, Letter o Legal.
Note:
• Utilizzare solo carta nuova, senza pieghe e non arricciata.
• Non caricare cartoline, foto, piccoli elementi, lucidi, carta fotografica o supporti sottili (quali ritagli di giornale)
nell'ADF. Posizionare questi elementi sul vetro dello scanner.
1 Se si sta utilizzando carta in formato A4 o Letter, sollevare il dispositivo di arresto della carta nell'ADF.
2 Regolare la guida della carta sul vassoio dell'ADF alla larghezza del documento originale.
3 Aprire a ventaglio il documento originale.
Copia
22
Page 23
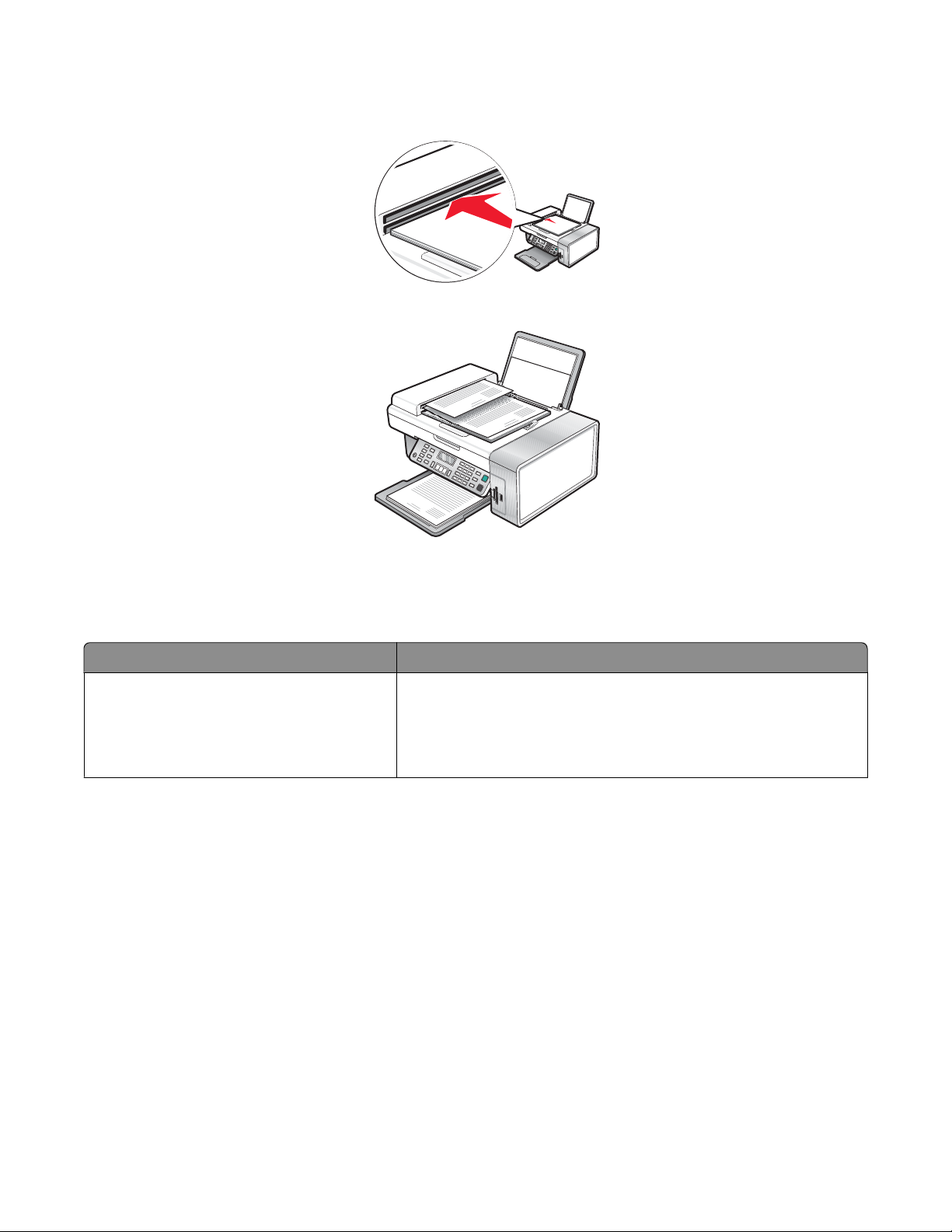
4 Caricare il documento originale rivolto verso il basso infilando per primo nell'ADF il bordo superiore fino a udire
un bip.
Il documento caricato viene visualizzato sul display e alimentato nell'ADF.
Nota: l'anteprima non è supportata quando si utilizza l'alimentatore automatico documenti. È possibile visualizzare
l'anteprima di una pagina alla volta quando si utilizza lo scanner.
Capienza della carta nell'alimentatore automatico documenti
Caricare fino a Accertarsi che
10 fogli di:
• Carta Letter
• Carta A4
• Carta Legal
• La guida della carta sul vassoio dell'ADF viene regolata in base
alla larghezza del documento originale.
• Il documento originale viene caricato rivolto verso il basso
infilando per primo il bordo superiore fino a udire un bip.
Copia
23
Page 24
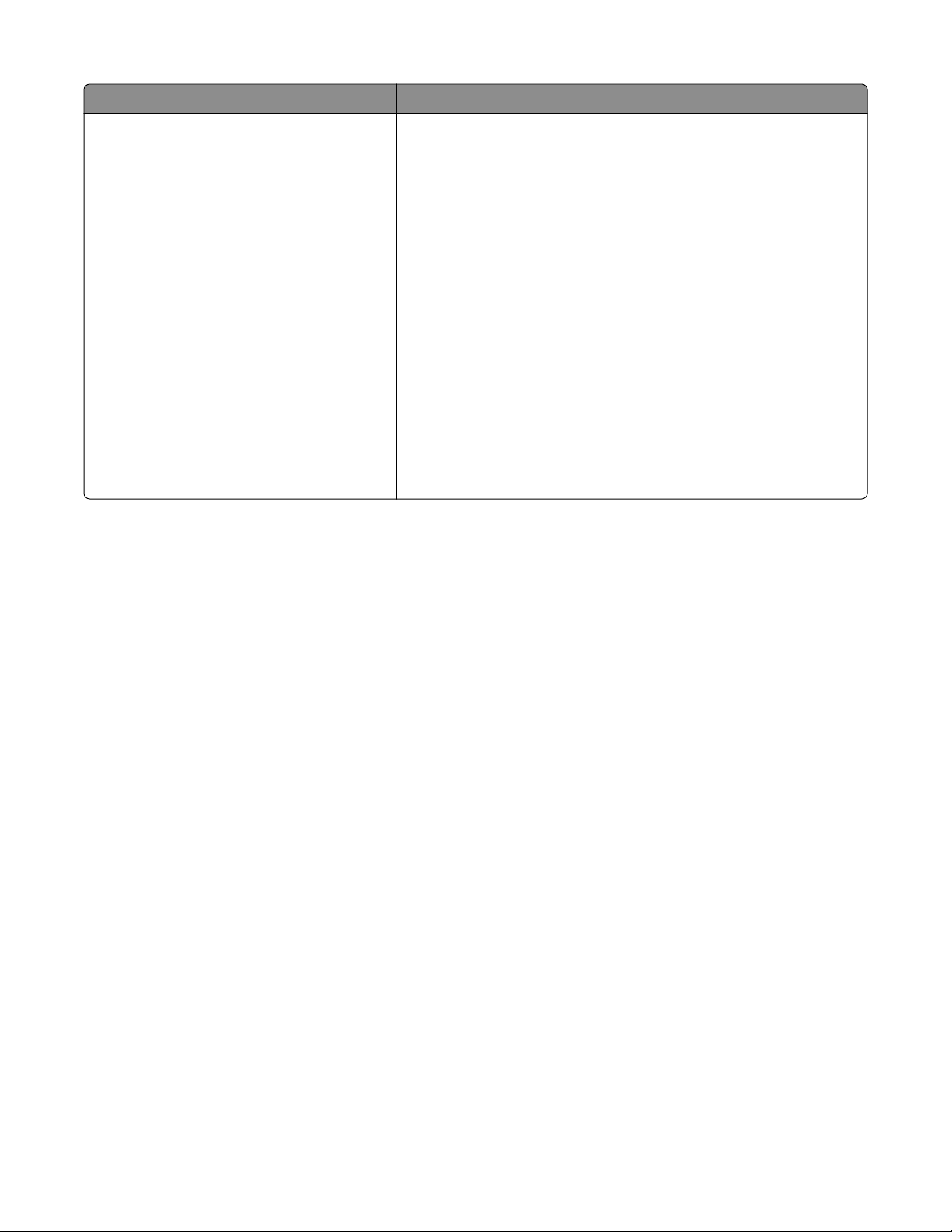
Caricare fino a Accertarsi che
10 fogli di:
• Carta personalizzata
• Carta forata
• Carta per copiatrice con bordo rinforzato
• Moduli prestampati
• Carta intestata
• La guida della carta sul vassoio dell'ADF viene regolata in base
alla larghezza del documento originale.
• Il documento originale viene caricato rivolto verso il basso
infilando per primo il bordo superiore fino a udire un bip.
• Il formato carta rientri entro queste dimensioni:
Larghezza:
– 210,0 mm-215,9 mm
– 8,25 pollici-8,5 pollici
Lunghezza:
– 279,4 mm–355,6 mm
– 11,0 pollici-14,0 pollici
• I supporti prestampati si siano asciugati bene prima di caricarli
nell'ADF.
• Non vengano utilizzati supporti prestampati con inchiostro
contenente particelle metalliche.
• In questo modo si eviterà di danneggiare il supporto.
Argomenti correlati:
• "Informazioni sulle parti della stampante" a pagina 91
• "Caricamento degli originali sul vetro dello scanner" a pagina 21
Esecuzione della copia e attività correlate
Esecuzione di una copia
1 Caricare la carta.
2 Caricare un documento originale rivolto verso il basso nell'ADF o sul vetro dello scanner.
Nota: non caricare cartoline, foto, piccoli elementi, lucidi, carta fotografica o supporti sottili (quali ritagli di
giornale) nell’ADF. Posizionare questi elementi sul vetro dello scanner.
3 Dal pannello di controllo, premere Modalità copia.
4 Premere Avvio a colori o Avvio in bianco e nero.
Argomenti correlati:
• "Utilizzo del pannello di controllo" a pagina 93
• "Caricamento degli originali sul vetro dello scanner" a pagina 21
• "Caricamento di documenti originali nell'alimentatore automatico documenti" a pagina 22
Copia
24
Page 25
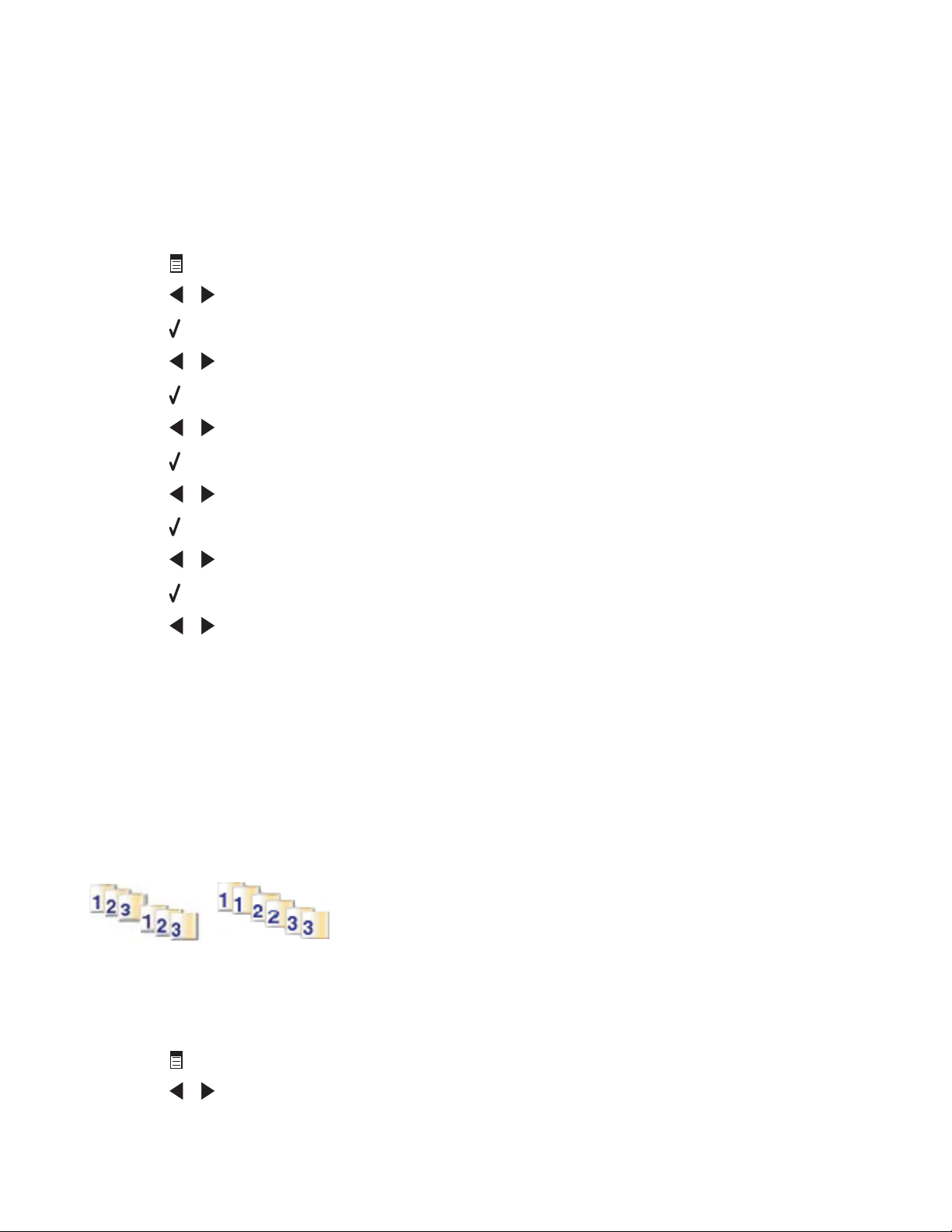
Copia di foto
1 Caricare la carta fotografica con il lato lucido o stampabile rivolto verso l'alto. (Se non si è certi su quale sia il lato
stampabile, vedere le istruzioni fornite con la carta).
2 Posizionare una foto rivolta verso il basso sul vetro dello scanner nell'angolo superiore sinistro. Per ulteriori
informazioni, vedere "Caricamento degli originali sul vetro dello scanner" a pagina 21.
3 Se necessario, premere Modalità copia.
4 Premere .
5 Premere o più volte fino a visualizzare Qualità.
6 Premere .
7 Premere o più volte fino a visualizzare Foto.
8 Premere .
9 Premere o più volte fino a visualizzare Dimensioni.
10 Premere .
11 Premere o più volte fino a visualizzare il formato desiderato.
12 Premere .
13 Premere o più volte fino a visualizzare Formato originale.
14 Premere .
15 Premere o più volte fino a visualizzare il formato desiderato.
16 Premere Avvio a colori o Avvio in bianco e nero.
Argomenti correlati:
• "Utilizzo del pannello di controllo" a pagina 93
Fascicolazione delle copie
Se si stampano più copie di un documento, è possibile scegliere di stampare ogni copia come un set (fascicolata) o
stampare le copie come gruppi di pagine (non fascicolata).
Copie fascicolate Non fascicolate
1 Caricare la carta.
2 Caricare un documento originale rivolto verso il basso nell'ADF o sul vetro dello scanner.
3 Dal pannello di controllo, premere Modalità copia.
4 Premere .
5 Premere o più volte fino a visualizzare Fascicola.
Copia
25
Page 26
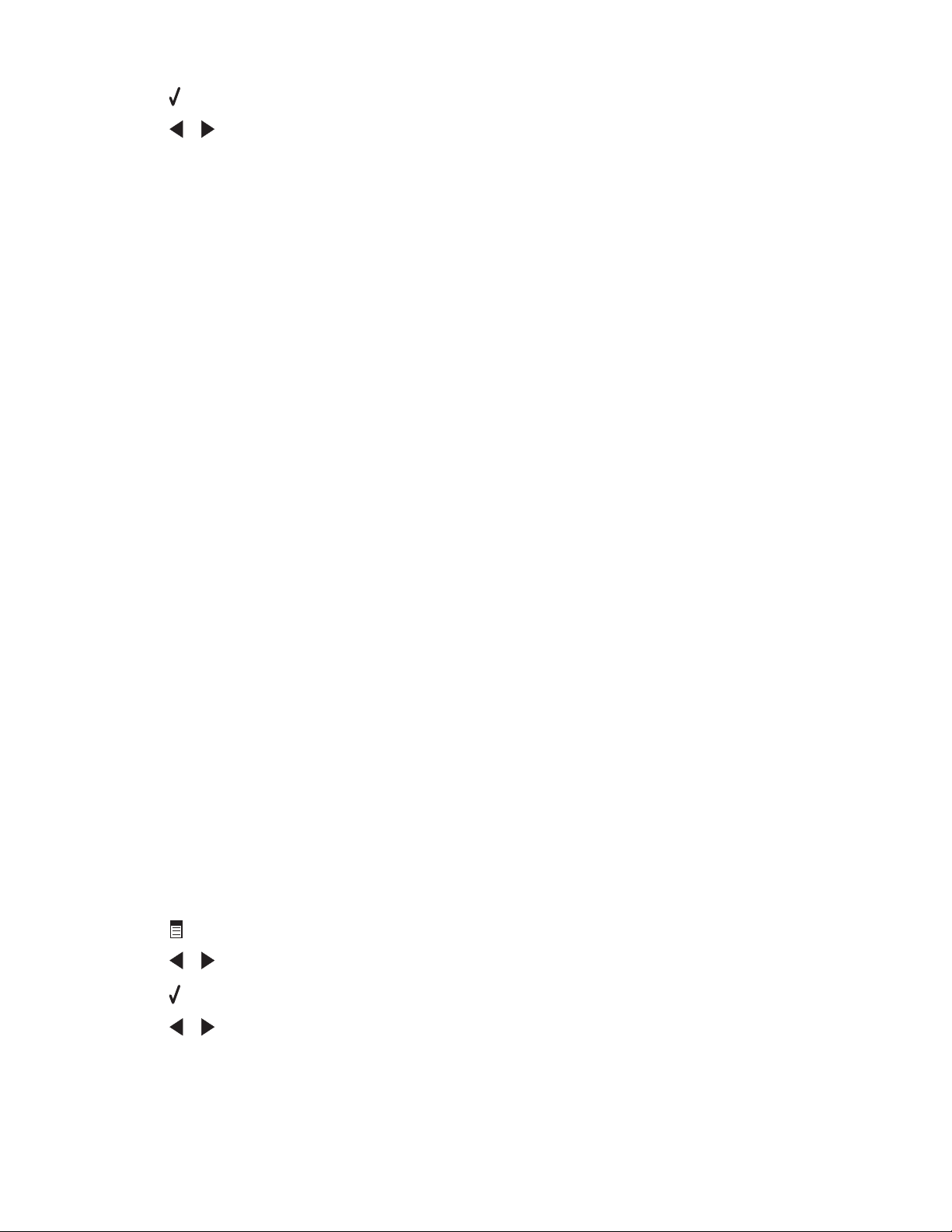
6 Premere .
7 Premere o più volte fino a visualizzare il numero di copie che si desidera stampare.
8 Premere Avvio a colori o Avvio in bianco e nero.
Nota: se si utilizza il vetro dello scanner, viene visualizzato un messaggio che richiede di caricare pagine
aggiuntive.
Argomenti correlati:
• "Esecuzione di una copia" a pagina 24
• "Fascicolazione delle copie tramite il computer" a pagina 18
• "Utilizzo del pannello di controllo" a pagina 93
Fascicolazione delle copie tramite il computer
La stampante è in grado di ordinare più processi di copia. Se si stampano due copie di un documento di tre pagine
e si sceglie di non fascicolarle, le pagine vengono stampate nel seguente ordine: 1, 1, 2, 2, 3, 3. Se si sceglie di
fascicolarle, le pagine vengono stampate nel seguente ordine: 1, 2, 3, 1, 2, 3.
1 Dopo avere aperto il documento, fare clic su FileStampa.
2 Immettere il numero di copie da stampare nel campo Copie.
3 Scegliere Fascicola.
Argomenti correlati:
• "Fascicolazione delle copie" a pagina 25
• "Utilizzo della finestra di dialogo Stampa" a pagina 105
Ripetizione di un'immagine su una pagina
È possibile stampare la stessa immagine più volte su un foglio di carta. Questa opzione è utile per la creazione di
etichette, decalcolmanie, opuscoli e volantini.
1 Caricare la carta.
Nota: se si desidera copiare foto, utilizzare la carta fotografica oppure opaca di spessore maggiore, con il lato
lucido o stampabile rivolto verso l'alto. (Se non si è certi su quale sia il lato stampabile, vedere le istruzioni fornite
con la carta).
2 Caricare un documento originale rivolto verso il basso sul vetro dello scanner.
3 Dal pannello di controllo, premere Modalità copia.
4 Premere .
5 Premere o più volte fino a visualizzare Ripeti immagine.
6 Premere .
7 Premere o più volte fino a quando non viene visualizzato il numero di immagini che si desidera stampare
su una pagina.
8 Premere Avvio a colori o Avvio in bianco e nero.
Copia
26
Page 27
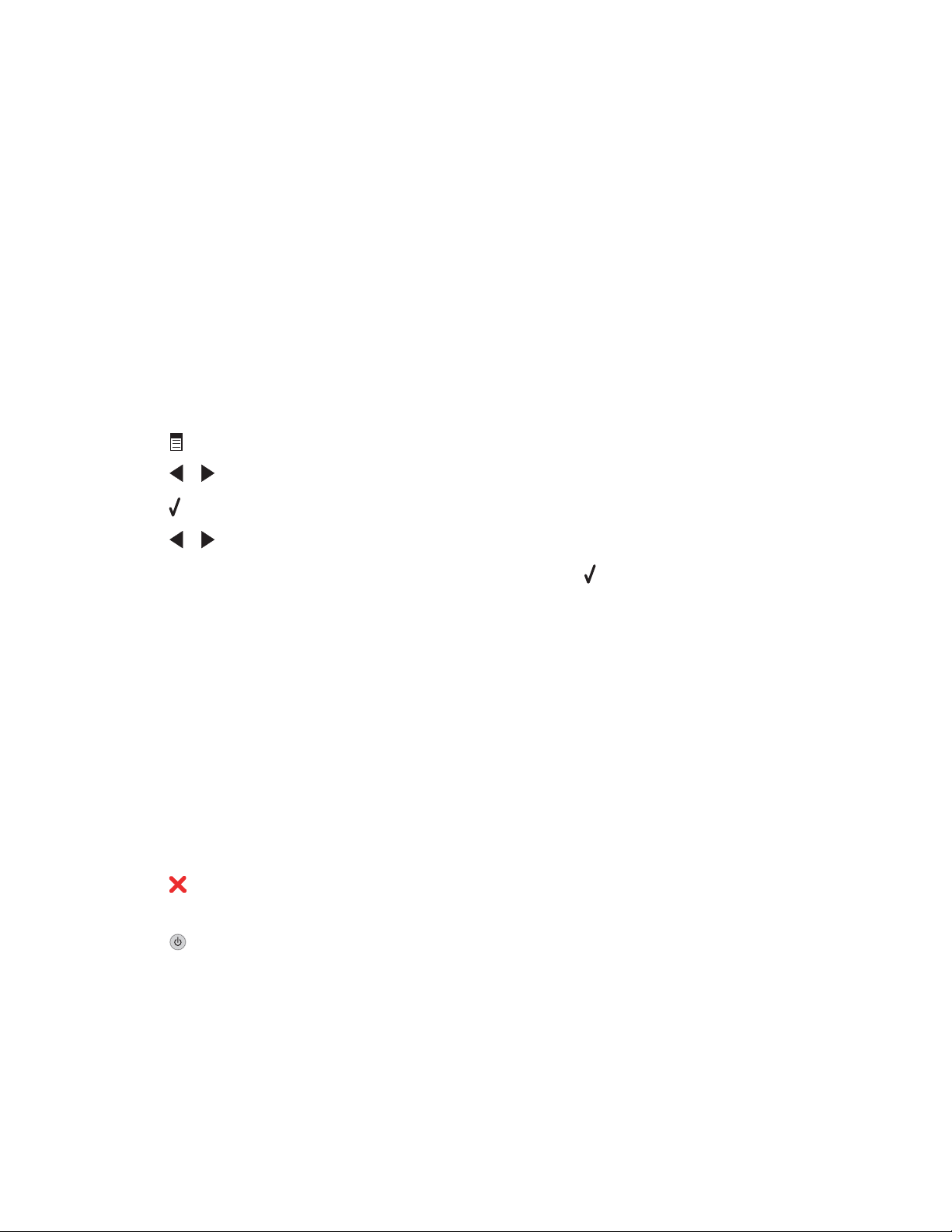
Argomenti correlati:
• "Caricamento della carta" a pagina 5
• "Caricamento degli originali sul vetro dello scanner" a pagina 21
Ingrandimento o riduzione delle immagini
1 Caricare la carta.
Nota: se si desidera copiare foto, utilizzare la carta fotografica oppure opaca di spessore maggiore, con il lato
lucido o stampabile rivolto verso l'alto. (Se non si è certi su quale sia il lato stampabile, vedere le istruzioni fornite
con la carta).
2 Caricare un documento originale rivolto verso il basso nell'ADF o sul vetro dello scanner.
Nota: non caricare cartoline, foto, piccoli elementi, lucidi, carta fotografica o supporti sottili (quali ritagli di
giornale) nell’ADF. Posizionare questi elementi sul vetro dello scanner.
3 Dal pannello di controllo, premere Modalità copia.
4 Premere .
5 Premere o più volte fino a visualizzare Ridimensiona.
6 Premere .
7 Premere o più volte fino a visualizzare l'impostazione desiderata.
Nota: per selezionare il ridimensionamento personalizzato, premere
immettere un valore personalizzato.
8 Premere Avvio a colori o Avvio in bianco e nero.
Argomenti correlati:
• "Caricamento degli originali sul vetro dello scanner" a pagina 21
• "Caricamento di documenti originali nell'alimentatore automatico documenti" a pagina 22
• "Utilizzo del pannello di controllo" a pagina 93
e utilizzare il tastierino numerico per
Gestione dei processi di copia
Annullamento di un processo di copia
1 Premere .
L'acquisizione si interrompe e la barra dello scanner ritorna nella posizione iniziale.
2 Premere per spegnere la stampante.
Argomenti correlati:
• "Utilizzo del pannello di controllo" a pagina 93
Copia
27
Page 28
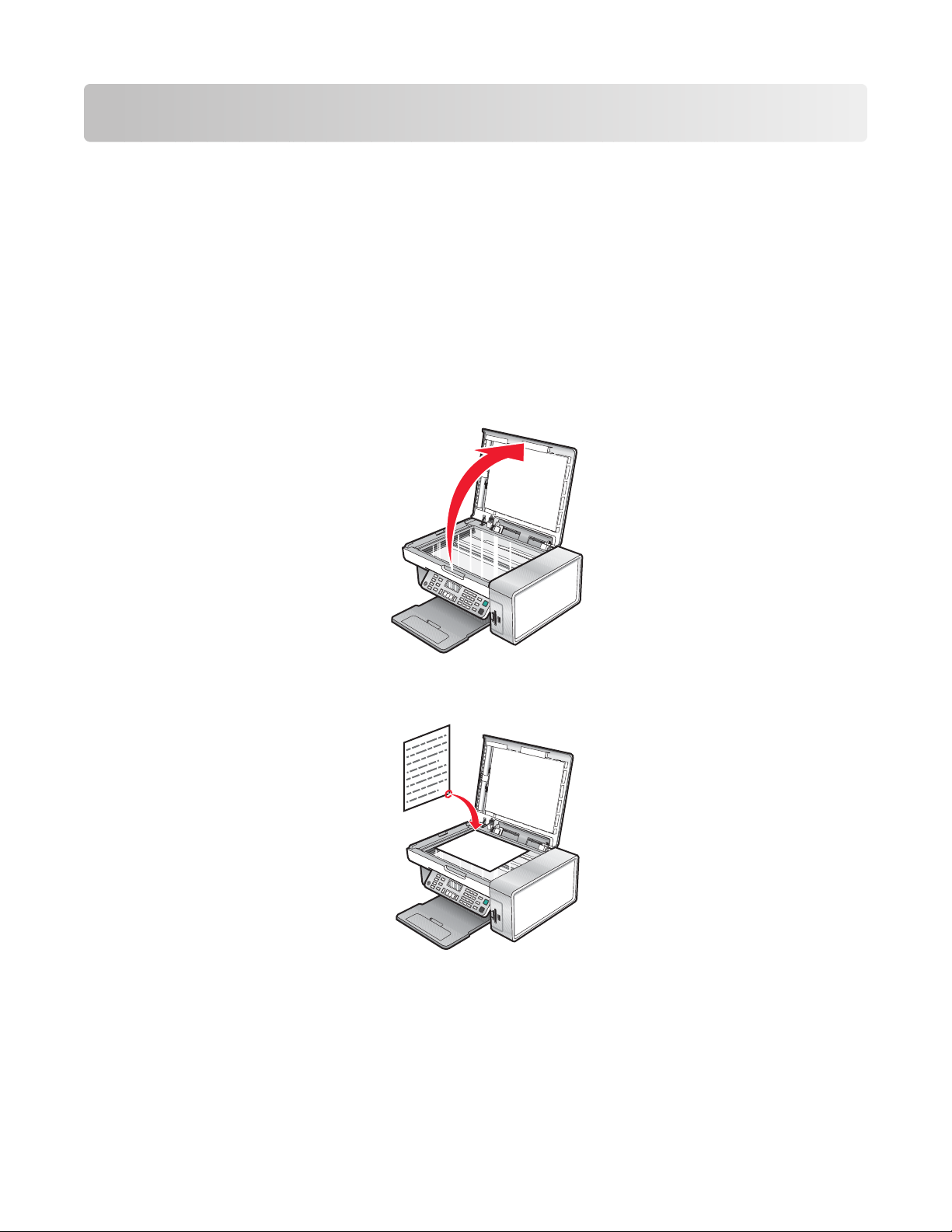
Acquisizione
Introduzione
Caricamento degli originali sul vetro dello scanner
È possibile eseguire l'acquisizione e quindi la stampa di fotografie, documenti di testo, articoli di riviste, giornali e
altre pubblicazioni. È possibile eseguire l'acquisizione di un documento per l'invio tramite fax.
Nota: posizionare cartoline, foto, piccoli elementi, lucidi, carta fotografica o supporti sottili (quali ritagli di giornale)
sul vetro dello scanner anziché nell'ADF.
1 Accertarsi che il computer e la stampante siano accesi.
2 Aprire il coperchio superiore.
3 Posizionare il documento originale o l'elemento rivolto verso il basso sul vetro dello scanner nell'angolo superiore
sinistro.
Nota: le foto devono essere caricate come illustrato.
Acquisizione
28
Page 29
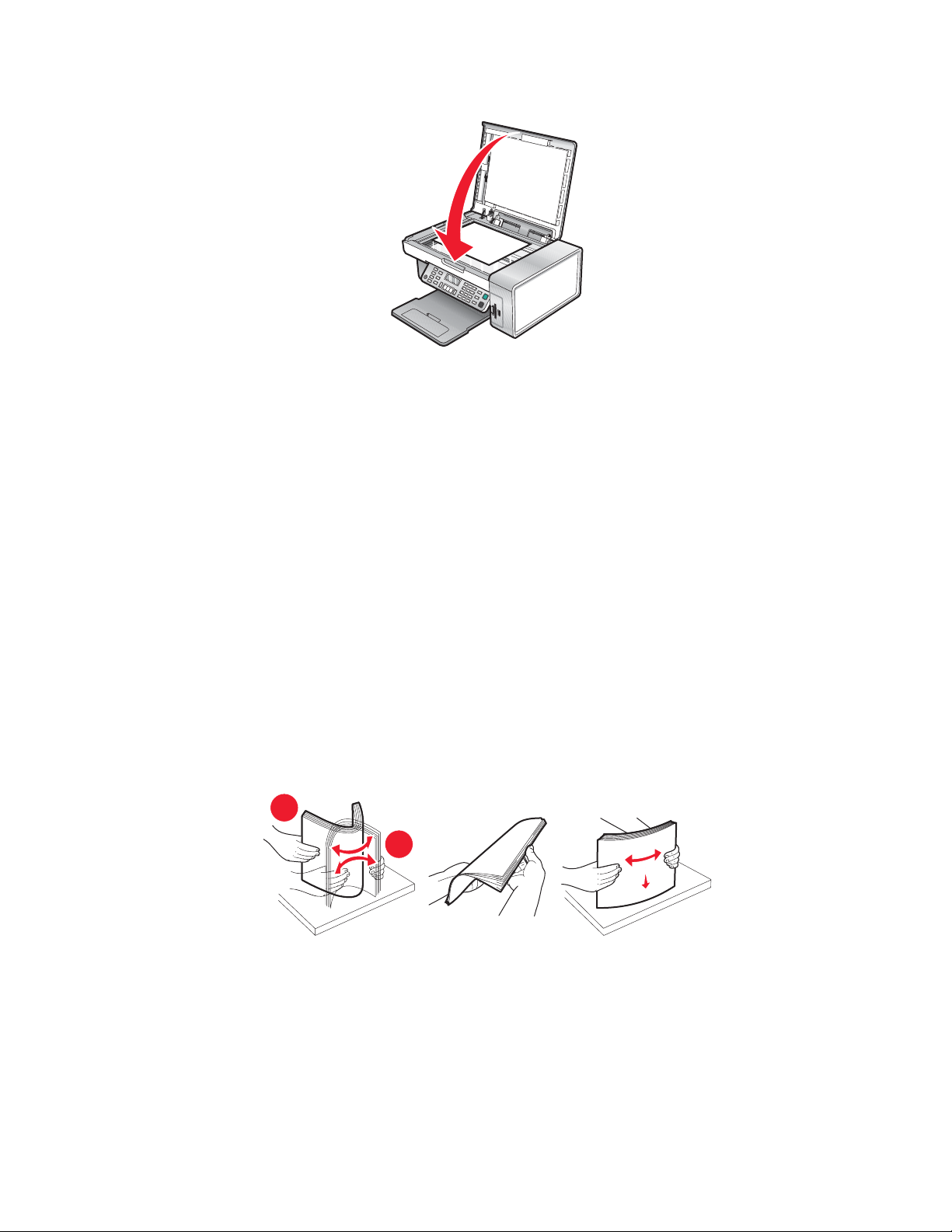
4 Chiudere il coperchio superiore per evitare ombre scure sull'immagine acquisita.
1
2
Argomenti correlati:
• "Informazioni sulle parti della stampante" a pagina 91
• "Caricamento di documenti originali nell'alimentatore automatico documenti" a pagina 22
Caricamento di documenti originali nell'alimentatore automatico documenti
È possibile caricare fino a 10 fogli di un documento originale nell'alimentatore automatico documenti (ADF) per
l'acquisizione, la copia e l'invio di fax. Nell'ADF è possibile caricare carta formato A4, Letter o Legal.
Note:
• Utilizzare solo carta nuova, senza pieghe e non arricciata.
• Non caricare cartoline, foto, piccoli elementi, lucidi, carta fotografica o supporti sottili (quali ritagli di giornale)
nell'ADF. Posizionare questi elementi sul vetro dello scanner.
1 Se si sta utilizzando carta in formato A4 o Letter, sollevare il dispositivo di arresto della carta nell'ADF.
2 Regolare la guida della carta sul vassoio dell'ADF alla larghezza del documento originale.
3 Aprire a ventaglio il documento originale.
Acquisizione
29
Page 30
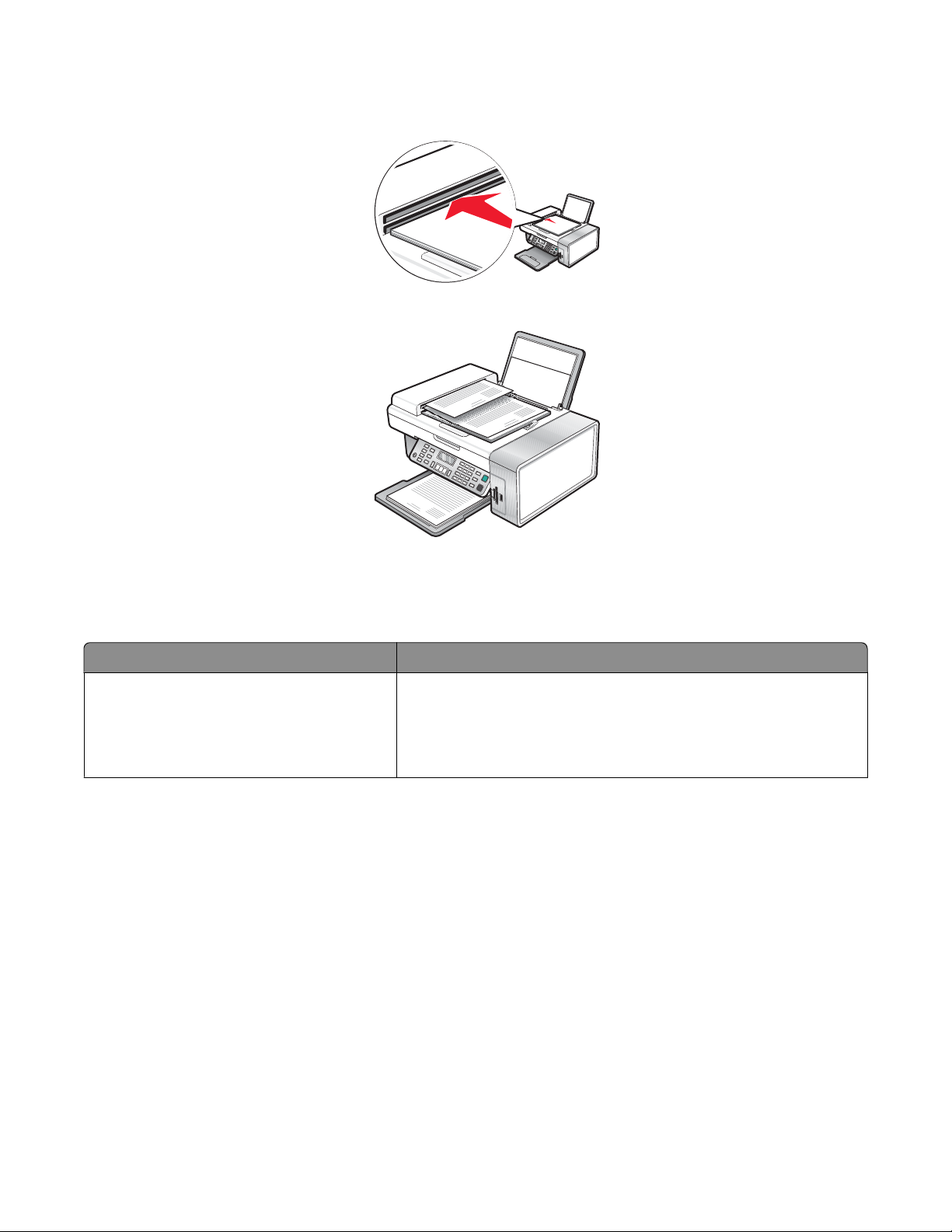
4 Caricare il documento originale rivolto verso il basso infilando per primo nell'ADF il bordo superiore fino a udire
un bip.
Il documento caricato viene visualizzato sul display e alimentato nell'ADF.
Nota: l'anteprima non è supportata quando si utilizza l'alimentatore automatico documenti. È possibile visualizzare
l'anteprima di una pagina alla volta quando si utilizza lo scanner.
Capienza della carta nell'alimentatore automatico documenti
Caricare fino a Accertarsi che
10 fogli di:
• Carta Letter
• Carta A4
• Carta Legal
• La guida della carta sul vassoio dell'ADF viene regolata in base
alla larghezza del documento originale.
• Il documento originale viene caricato rivolto verso il basso
infilando per primo il bordo superiore fino a udire un bip.
Acquisizione
30
Page 31

Caricare fino a Accertarsi che
10 fogli di:
• Carta personalizzata
• Carta forata
• Carta per copiatrice con bordo rinforzato
• Moduli prestampati
• Carta intestata
Argomenti correlati:
• "Informazioni sulle parti della stampante" a pagina 91
• "Caricamento degli originali sul vetro dello scanner" a pagina 21
• La guida della carta sul vassoio dell'ADF viene regolata in base
alla larghezza del documento originale.
• Il documento originale viene caricato rivolto verso il basso
infilando per primo il bordo superiore fino a udire un bip.
• Il formato carta rientri entro queste dimensioni:
Larghezza:
– 210,0 mm-215,9 mm
– 8,25 pollici-8,5 pollici
Lunghezza:
– 279,4 mm–355,6 mm
– 11,0 pollici-14,0 pollici
• I supporti prestampati si siano asciugati bene prima di caricarli
nell'ADF.
• Non vengano utilizzati supporti prestampati con inchiostro
contenente particelle metalliche.
• In questo modo si eviterà di danneggiare il supporto.
Esecuzione dell'acquisizione e attività correlate
Acquisizione di un documento
1 Accertarsi che la stampante sia collegata a un computer e che siano entrambi accesi.
2 Caricare un documento originale rivolto verso il basso nell'ADF o sul vetro dello scanner.
3 Premere Modalità acquisizione.
4 Premere o più volte fino a visualizzare la destinazione su cui si desidera effettuare l'acquisizione.
5 Premere Avvio a colori o Avvio in bianco e nero.
Argomenti correlati:
• "Caricamento degli originali sul vetro dello scanner" a pagina 21
• "Caricamento di documenti originali nell'alimentatore automatico documenti" a pagina 22
• "Utilizzo del pannello di controllo" a pagina 93
Acquisizione di immagini per la modifica
1 Accertarsi che la stampante sia collegata a un computer e che siano entrambi accesi.
2 Caricare un'immagine originale rivolta verso il basso sul vetro dello scanner.
3 Dal Finder, fare doppio clic sulla cartella Lexmark 5400 Series.
Acquisizione
31
Page 32

4 Fare doppio clic sull'icona Centro Lexmark 5400 Series.
5 Dal menu "Specificare il tipo di acquisizione", scegliere Foto o Rivista o giornale.
6 Dal menu a comparsa "Specificare la modalità di utilizzo dell'acquisizione", selezionare Stampa o Visualizzazione
su monitor/pagina Web.
7 Dal menu a comparsa Invia immagine acquisita a, scegliere una cartella di destinazione o l'applicazione a cui
inviare la fotografia acquisita.
8 Per acquisire più fotografie, selezionare Richiesta di conferma per più pagine.
9 Fare clic su Anteprima/Modifica per aprire la finestra di dialogo Acquisisci e regolare le impostazioni.
Dalla scheda Impostazioni, è possibile selezionare un'impostazione di acquisizione predefinita, eseguire il
descreening di riviste o giornali acquisiti e ridurre il rumore di fondo.
Dalla scheda Regolazioni, è possibile personalizzare le impostazioni come desiderato.
10 Se necessario, eseguire il ritaglio delle fotografie. Per altre informazioni, vedere "Ritaglio di foto tramite il software"
a pagina 40.
11 Fare clic su .
Argomenti correlati:
• "Caricamento degli originali sul vetro dello scanner" a pagina 21
• "Caricamento di documenti originali nell'alimentatore automatico documenti" a pagina 22
Acquisizione di documenti di solo testo
1 Accertarsi che la stampante sia collegata a un computer e che siano entrambi accesi.
2 Caricare un documento originale rivolto verso il basso nell'ADF o sul vetro dello scanner.
Nota: non caricare cartoline, foto, piccoli elementi, lucidi, carta fotografica o supporti sottili (quali ritagli di
giornale) nell’ADF. Posizionare questi elementi sul vetro dello scanner.
3 Dal Finder, fare doppio clic sulla cartella Lexmark 5400 Series.
4 Fare doppio clic sull'icona Centro Lexmark 5400 Series.
5 Scegliere Testo nero dal menu a comparsa relativo al tipo di acquisizione.
6 Regolare le impostazioni in base alle proprie esigenze.
7 Fare clic su Acquisisci.
Argomenti correlati:
• "Caricamento degli originali sul vetro dello scanner" a pagina 21
• "Caricamento di documenti originali nell'alimentatore automatico documenti" a pagina 22
Acquisizione
32
Page 33

Acquisizione di documenti con testo e grafica
1 Accertarsi che la stampante sia collegata a un computer e che siano entrambi accesi.
2 Caricare un documento originale rivolto verso il basso nell'ADF o sul vetro dello scanner.
Nota: non caricare cartoline, foto, piccoli elementi, lucidi, carta fotografica o supporti sottili (quali ritagli di
giornale) nell’ADF. Posizionare questi elementi sul vetro dello scanner.
3 Dal Finder, fare doppio clic sulla cartella Lexmark 5400 Series.
4 Fare doppio clic sull'icona Centro Lexmark 5400 Series.
5 Scegliere Grafica e testo dal menu a comparsa relativo al tipo di acquisizione.
6 Regolare le impostazioni in base alle proprie esigenze.
7 Fare clic su Acquisisci.
Argomenti correlati:
• "Caricamento degli originali sul vetro dello scanner" a pagina 21
• "Caricamento di documenti originali nell'alimentatore automatico documenti" a pagina 22
Acquisizione di un elemento per la visualizzazione su pagine Web
1 Accertarsi che la stampante sia collegata a un computer e che siano entrambi accesi.
2 Caricare un documento originale rivolto verso il basso nell'ADF o sul vetro dello scanner.
Nota: non caricare cartoline, foto, piccoli elementi, lucidi, carta fotografica o supporti sottili (quali ritagli di
giornale) nell’ADF. Posizionare questi elementi sul vetro dello scanner.
3 Dal Finder, fare doppio clic sulla cartella Lexmark 5400 Series.
4 Fare doppio clic sull'icona Centro Lexmark 5400 Series.
5 Dal menu di scelta rapida “Specificare la modalità di utilizzo dell'acquisizione”, scegliere Visualizzazione su
monitor/pagina Web.
6 Regolare le impostazioni in base alle proprie esigenze.
7 Fare clic su Acquisisci.
Argomenti correlati:
• "Caricamento degli originali sul vetro dello scanner" a pagina 21
• "Caricamento di documenti originali nell'alimentatore automatico documenti" a pagina 22
Acquisizione di porzioni di immagini
È possibile acquisire determinate porzioni di un'immagine o di un documento mediante la funzione di ritaglio della
finestra di dialogo Acquisisci. Questa opzione è indicata per l'acquisizione di logo, parti di pagina di riviste o sezioni
di fotografie.
1 Accertarsi che la stampante sia collegata a un computer e che siano entrambi accesi.
2 Caricare un documento o un'immagine originale rivolto verso il basso sul vetro dello scanner.
3 Dal Finder, fare doppio clic sulla cartella Lexmark 5400 Series.
Acquisizione
33
Page 34

4 Fare doppio clic sull'icona Centro Lexmark 5400 Series.
5 Fare clic su Anteprima/Modifica.
6 Fare clic all'interno del documento o dell'immagine nell'area di anteprima.
7 Trascinare i nodi nell'area di ritaglio per selezionare la parte dell'immagine da acquisire.
Nota: trascinare i nodi sul bordo tratteggiato per ingrandire o ridurre l'area di ritaglio.
8 Fare clic su .
9 Fare clic su . Viene salvata o inviata a un'applicazione solo l'area di ritaglio prescelta.
Argomenti correlati:
• "Caricamento degli originali sul vetro dello scanner" a pagina 21
• "Caricamento di documenti originali nell'alimentatore automatico documenti" a pagina 22
Acquisizione di più pagine o immagini
Acquisizione di più pagine tramite l'alimentatore automatico documenti
1 Caricare un documento originale rivolto verso l'alto nell'Alimentatore automatico documenti (ADF).
Nota: non caricare cartoline, foto, piccoli elementi, lucidi, carta fotografica o supporti sottili (quali ritagli di
giornale) nell’ADF. Posizionare questi elementi sul vetro dello scanner.
2 Dal Finder, fare doppio clic sulla cartella Lexmark 5400 Series.
3 Fare doppio clic sull'icona Centro Lexmark 5400 Series.
4 Selezionare Richiesta di conferma per più pagine.
5 Fare clic su Acquisisci.
6 Nella finestra di dialogo Salva, immettere un nome file per il processo di acquisizione.
7 Dal menu a comparsa Posizione, scegliere una destinazione per gli elementi acquisiti.
8 Dal menu a comparsa Formato, scegliere un tipo di file.
9 Fare clic su Salva.
L'acquisizione si interrompe automaticamente quando tutte le pagine nell'ADF sono state acquisite.
Acquisizione
34
Page 35

Note:
• È inoltre possibile selezionare Richiedi di assegnare un nome a ogni pagina se si desidera salvare ogni elemento
acquisito con un nome file diverso. Altrimenti, agli elementi acquisiti verrà assegnato il nome file specificato e
un numero appropriato.
• Quando un processo di acquisizione viene salvato come PDF, nella finestra di dialogo Salva verrà richiesto una
sola volta. Tutte le pagine acquisite vengono salvate solo in file poiché PDF supporta l'acquisizione di più pagine.
• L'anteprima non è supportata quando di utilizza l'alimentatore automatico documenti. È possibile visualizzare
l'anteprima di una pagina alla volta quando si utilizza lo scanner.
Argomenti correlati:
• "Caricamento degli originali sul vetro dello scanner" a pagina 21
• "Caricamento di documenti originali nell'alimentatore automatico documenti" a pagina 22
Acquisizione di più pagine tramite il vetro dello scanner
1 Caricare un documento originale rivolto verso il basso sul vetro dello scanner.
2 Dal Finder, fare doppio clic sulla cartella Lexmark 5400 Series.
3 Fare doppio clic sull'icona Centro Lexmark 5400 Series.
4 Selezionare Richiesta di conferma per più pagine.
5 Fare clic su Acquisisci.
6 Nella finestra di dialogo Salva, immettere un nome file per il processo di acquisizione.
7 Dal menu a comparsa Posizione, scegliere una destinazione per gli elementi acquisiti.
8 Dal menu a comparsa Formato, scegliere un tipo di file.
9 Fare clic su Salva.
10 Quando viene richiesto, posizionare sullo scanner l'elemento successivo e, nella finestra di dialogo, fare clic su
Acquisisci. Seguire questa procedura per tutti i documenti originali da acquisire.
11 Al termine dell'acquisizione di tutti gli elementi, fare clic su Fine.
Acquisizione
35
Page 36

Note:
• È inoltre possibile selezionare Richiedi di assegnare un nome a ogni pagina se si desidera salvare ogni elemento
acquisito con un nome file diverso. Altrimenti, agli elementi acquisiti verrà assegnato il nome file specificato e
un numero appropriato.
• Quando un processo di acquisizione viene salvato come PDF, nella finestra di dialogo Salva verrà richiesto una
sola volta. Tutte le pagine acquisite vengono salvate solo in file poiché PDF supporta l'acquisizione di più pagine.
Argomenti correlati:
• "Caricamento degli originali sul vetro dello scanner" a pagina 21
• "Caricamento di documenti originali nell'alimentatore automatico documenti" a pagina 22
Acquisizione di immagini nitide da riviste o giornali
La funzione di descreening consente di rimuovere i motivi ondulati dalle immagini acquisite da riviste o giornali.
1 Accertarsi che la stampante sia collegata a un computer e che siano entrambi accesi.
2 Caricare un documento originale rivolto verso il basso sul vetro dello scanner.
3 Dal Finder, fare doppio clic sulla cartella Lexmark 5400 Series.
4 Fare doppio clic sull'icona Centro Lexmark 5400 Series.
5 Selezionare l'opzione relativa a Riviste o giornali dal menu relativo al tipo di acquisizione.
6 Fare clic su Anteprima/Modifica.
7 Fare clic su per aprire la casella di analisi dell'installazione.
8 Dal menu a comparsa Descreening sulla scheda Impostazioni, scegliere Rivista o Giornale.
9 Fare clic su .
Argomenti correlati:
• "Caricamento degli originali sul vetro dello scanner" a pagina 21
• "Caricamento di documenti originali nell'alimentatore automatico documenti" a pagina 22
Acquisizione di testo per la modifica
Utilizzare la funzione software di riconoscimento ottico dei caratteri (OCR) per acquisire un documento e produrre
del testo che è possibile modificare con un'applicazione di elaborazione testi.
Nota: è possibile utilizzare questa funzione solo se nel sistema in uso è installato ABBYY FineReader 5 Sprint X.
1 Caricare un documento originale rivolto verso il basso nell'ADF o sul vetro dello scanner.
Nota: non caricare cartoline, foto, piccoli elementi, lucidi, carta fotografica o supporti sottili (quali ritagli di
giornale) nell’ADF. Posizionare questi elementi sul vetro dello scanner.
2 Dal Finder, fare doppio clic sulla cartella Lexmark 5400 Series.
3 Fare doppio clic sull'icona Centro Lexmark 5400 Series.
4 Dal menu "Specificare il tipo di acquisizione:", selezionare un tipo di documento diverso da Foto.
5 Dal menu di scelta rapida “Specificare la modalità di utilizzo dell'acquisizione”, scegliere Modifica del testo
(OCR).
Acquisizione
36
Page 37

6 Dal menu "Invia immagine acquisita a", scegliere l'applicazione da utilizzare per modificare il testo.
7 Fare clic su Acquisisci.
8 Aprire il documento acquisito dall'applicazione di elaborazione testi per l'anteprima e la modifica.
9 Modificare e salvare il documento.
Argomenti correlati:
• "Caricamento degli originali sul vetro dello scanner" a pagina 21
• "Caricamento di documenti originali nell'alimentatore automatico documenti" a pagina 22
Acquisizione di documenti o immagini per l’invio via e-mail
Per acquisire un nuovo elemento da inviare tramite e-mail, procedere come indicato.
1 Caricare un documento originale rivolto verso il basso nell'ADF o sul vetro dello scanner.
Nota: non caricare cartoline, foto, piccoli elementi, lucidi, carta fotografica o supporti sottili (quali ritagli di
giornale) nell’ADF. Posizionare questi elementi sul vetro dello scanner.
2 Dal Finder, fare doppio clic sulla cartella Lexmark 5400 Series.
3 Fare doppio clic sull'icona Centro Lexmark 5400 Series.
4 Dal menu "Specificare il tipo di acquisizione:", selezionare un tipo di documento diverso da Foto.
5 Dal menu “Specificare la modalità di utilizzo dell'acquisizione”, scegliere Visualizzazione su monitor/pagina
Web.
6 Dal menu "Invia immagine acquisita a", scegliere un'applicazione.
7 Fare clic su Acquisisci.
8 Recuperare l'immagine acquisita dall'applicazione e inviarla tramite e-mail come allegato.
Argomenti correlati:
• "Caricamento degli originali sul vetro dello scanner" a pagina 21
• "Caricamento di documenti originali nell'alimentatore automatico documenti" a pagina 22
Salvataggio di un'immagine acquisita
1 Accertarsi che la stampante sia collegata a un computer e che siano entrambi accesi.
2 Caricare un documento originale rivolto verso il basso nell'ADF o sul vetro dello scanner.
Nota: non caricare cartoline, foto, piccoli elementi, lucidi, carta fotografica o supporti sottili (quali ritagli di
giornale) nell’ADF. Posizionare questi elementi sul vetro dello scanner.
3 Dal Finder, fare doppio clic sulla cartella Lexmark 5400 Series.
4 Fare doppio clic sull'icona Centro Lexmark 5400 Series.
5 Nel menu a comparsa "Invia immagine acquisita a", scegliere l'applicazione in cui si desidera salvare l'immagine
acquisita.
6 Regolare le impostazioni in base alle proprie esigenze.
Acquisizione
37
Page 38

7 Fare clic su Acquisisci. L'immagine acquisita viene aperta nell'applicazione specificata.
8 Dall'applicazione software, fare clic su File Registra col nome.
9 Immettere il nome del file, il formato e la posizione in cui si desidera salvare l'immagine acquisita.
10 Fare clic su Salva.
Argomenti correlati:
• "Caricamento degli originali sul vetro dello scanner" a pagina 21
• "Caricamento di documenti originali nell'alimentatore automatico documenti" a pagina 22
Gestione dei processi di acquisizione
Annullamento di un processo di acquisizione
Per annullare un'acquisizione tramite il pannello di controllo:
1 Premere .
L'acquisizione si interrompe e la barra dello scanner ritorna nella posizione iniziale.
2 Premere per spegnere la stampante.
Per annullare un'acquisizione tramite il software:
1 Dal Finder, fare doppio clic sulla cartella Lexmark 5400 Series.
2 Fare doppio clic sull'icona Centro Lexmark 5400 Series.
3 Dalla finestra di dialogo Avanzamento, fare clic su Annulla.
Argomenti correlati:
• "Utilizzo del pannello di controllo" a pagina 93
Informazioni sulle opzioni di acquisizione del Centro multifunzione
Regolazione della luminosità dell'immagine
1 Dal Finder, fare doppio clic sulla cartella Lexmark 5400 Series.
2 Fare doppio clic sull'icona Centro Lexmark 5400 Series.
3 Dal Centro multifunzione, fare clic su Anteprima/Modifica per aprire la finestra di dialogo Acquisisci.
4 Fare clic su per aprire la casella di analisi dell'installazione.
5 Selezionare la scheda Regolazioni.
6 Dall'area Luminosità, spostare il cursore della barra per aumentare o diminuire la luminosità dell'immagine.
Acquisizione
38
Page 39

Argomenti correlati:
• "Personalizzazione delle impostazioni di acquisizione dalla finestra di dialogo Acquisisci" a pagina 40
• "Regolazione delle impostazioni del colore per l'acquisizione" a pagina 39
Regolazione delle impostazioni del colore per l'acquisizione
È possibile regolare manualmente le impostazioni del colore per risultati ottimali.
1 Dal Finder, fare doppio clic sulla cartella Lexmark 5400 Series.
2 Fare doppio clic sull'icona Centro Lexmark 5400 Series.
3 Dal Centro multifunzione, fare clic su Anteprima/Modifica per aprire la finestra di dialogo Acquisisci.
4 Nella finestra di dialogo Acquisisci, fare clic su per aprire la casella di analisi dell'installazione.
5 Dalla scheda Impostazioni:
• Selezionare un'impostazione di acquisizione predefinita corrispondente al documento.
• Se non si è soddisfatti delle impostazioni predefinita, è possibile personalizzare le impostazioni di acquisizione
regolando l'intensità del colore, la risoluzione e selezionando l'opzione di descreening per rimuovere i motivi
ondulati dalle immagini acquisite da riviste o giornali.
• Ridurre il rumore di fondo, se necessario. Selezionare Riduci rumore di fondo e spostare la barra a scorrimento
per regolare la riduzione del livello di rumore.
6 Dalla scheda Regolazioni:
• Regolare la luminosità, il contrasto e la gamma (curva di correzione del colore). Spostare le barre di scorrimento
per regolare i livelli.
• Aumentare il contrasto dell'immagine. Spostare la barra di scorrimento per aumentare il contrasto
dell'immagine.
• Invertire i colori. Selezionare Inversione colori per invertire i colori dell'immagine. L'effetto prodotto è simile
a quello del negativo di un film.
Argomenti correlati:
• "Personalizzazione delle impostazioni di acquisizione dalla finestra di dialogo Acquisisci" a pagina 40
• "Regolazione della luminosità dell'immagine" a pagina 38
Selezione della destinazione delle immagini acquisite
1 Dal Finder, fare doppio clic sulla cartella Lexmark 5400 Series.
2 Fare doppio clic sull'icona Centro Lexmark 5400 Series.
3 Dal menu a comparsa "Invia immagine acquisita a", scegliere una destinazione di acquisizione.
• Archivio: consente di salvare l'immagine acquisita come file che è possibile aprire in seguito.
• Appunti: consente di salvare l'immagine acquisita negli Appunti in modo da poterla incollare in un altro
documento. Le acquisizioni di grandi dimensioni potrebbero essere troppo grandi per gli Appunti.
Nota: L'acquisizione con una risoluzione elevata negli Appunti richiede una grande quantità di memoria
del sistema e ne riduce sensibilmente le prestazioni.
• Un'applicazione: consente di aprire l'immagine acquisita nell'applicazione specificata.
Acquisizione
39
Page 40

Argomenti correlati:
• "Salvataggio di un'immagine acquisita" a pagina 37
• "Uso del Centro multifunzione" a pagina 109
Ritaglio di foto tramite il software
È possibile utilizzare la funzione di ritaglio automatico per mettere in risalto determinati punti focali o visualizzare
solo una parte specifica dell'immagine.
1 Dal Finder, fare doppio clic sulla cartella Lexmark 5400 Series.
2 Fare doppio clic sull'icona Centro Lexmark 5400 Series.
3 Dal Centro multifunzione, fare clic su Anteprima/Modifica.
4 Selezionare Precisione ritaglio automatico.
Nota: se si seleziona Precisione ritaglio automatico viene selezionata automaticamente l'area da acquisire.
5 Quando si è soddisfatti del risultato, fare clic su .
Se non si è soddisfatti del risultato, apportare delle modifiche.
a Per apportare modifiche, utilizzare uno di questi metodi:
• Spostare il cursore.
Nota: il cursore regola il formato, la larghezza e l'altezza dell'immagine. La mancata visualizzazione del
bordo tratteggiato indica che l'impostazione dell'area di ritaglio supera la dimensione dell'immagine.
• Trascinare i nodi per espandere o contrarre l'area di ritaglio.
• Fare clic sull'area di ritaglio e trascinarla su una parte dell'immagine che si desidera copiare.
Nota: queste operazioni disattiveranno Precisione ritaglio automatico.
b Fare clic su per visualizzare l'immagine in anteprima.
c Fare clic su per acquisire l'immagine.
Argomenti correlati:
• "Uso del Centro multifunzione" a pagina 109
Personalizzazione delle impostazioni di acquisizione dalla finestra di dialogo Acquisisci
È possibile regolare le impostazioni di acquisizione e realizzare lavori creativi nella finestra di dialogo Acquisisci.
1 Dal Finder, fare doppio clic sulla cartella Lexmark 5400 Series.
2 Fare doppio clic sull'icona Centro Lexmark 5400 Series.
3 Fare clic su Anteprima/Modifica per aprire la finestra di dialogo Acquisisci.
4 Fare clic su per aprire la casella di analisi dell'installazione e modificare eventualmente le impostazioni.
Acquisizione
40
Page 41

Nella finestra di dialogo Acquisisci sono disponibili tre sezioni principali: la scheda Impostazioni, la scheda Regolazioni
e l'area di anteprima.
Da qui Passare a Per
Scheda Impostazioni Impostazioni di acquisizione Selezionare una delle impostazioni di acqui-
sizione predefinite in base al colore e al tipo
del documento che si desidera acquisire.
Impostazioni personalizzate Personalizzare manualmente l'imposta-
zione di acquisizione anziché utilizzarne una
preimpostata. Regolare la quantità di colore
che si desidera ottenere nell'immagine
acquisita, scegliere una risoluzione ed effettuare il descreening dell'immagine
acquisita.
Riduci rumore di fondo Rimuovere sbavature e ombreggiature
chiare sullo sfondo nei documenti a colori.
Acquisizione
41
Page 42

Da qui Passare a Per
Scheda Regolazioni Luminosità Regolare la luminosità dell'immagine
acquisita.
Contrasto Regolare il tono dell'immagine rispetto a
uno sfondo chiaro o scuro.
Gamma Aumentare o ridurre la curva di correzione
del colore. Se si attiva la gamma, è possibile
regolare il quantitativo di inchiostro sulla
pagina.
Sfocato/Nitido Regolare il livello di nitidezza dell'immagine
acquisita con l'acquisizione.
Ruota immagine Ruotare l'immagine di 90 gradi in senso
orario facendo un clic.
Inversione colori Invertire i colori dell'immagine mediante
l'inversione dei dati RGB. L'effetto prodotto
è simile a quello del negativo di un film.
Speculare Produrre un'immagine speculare del
documento o dell'immagine.
Predefinite Ripristinare le impostazioni predefinite delle
regolazioni.
Area di anteprima Visualizzare un'anteprima dell'immagine.
Alcune impostazioni della finestra di dialogo
sono interattive e pertanto consentono di
visualizzare immediatamente le modifiche
apportate all'immagine mentre si regolano
Precisione ritaglio automatico Selezionare o deselezionare l'opzione di
Visualizzazione della larghezza, dell'altezza e
della dimensione del file
La parte inferiore dell'area di anteprima presenta i seguenti pulsanti:
Fare clic su Per
Passare a Centro Aiuti per ulteriori informazioni.
le impostazioni. Fare clic su
nuovamente il documento originale e visualizzare le modifiche recenti nell'area di
anteprima.
precisione del ritaglio automatico per
attivarla o disattivarla. Spostare la barra di
controllo a scorrimento per ottimizzare il
ritaglio automatico.
Visualizzare le dimensioni dell'immagine
acquisita. Selezionare dal menu a comparsa
l'unità di misura desiderata.
per acquisire
Mostrare o nascondere la casella di analisi dell'installazione.
Uscire dalla finestra di dialogo corrente senza salvare le modifiche.
Acquisizione
42
Page 43

Fare clic su Per
Aggiornare l'immagine nell'area di anteprima.
Avviare l'acquisizione.
Argomenti correlati:
• "Uso del Centro multifunzione" a pagina 109
Modifica dell'elenco Personalizza
All'atto dell'installazione del software dell'unità multifunzione, viene generato un elenco di applicazioni nell'elenco
Personalizza. L'elenco può comprendere un massimo di 50 applicazioni. È possibile aggiungere, rimuovere o
modificare le applicazioni dell'elenco Personalizza.
1 Dal Finder, fare doppio clic sulla cartella Lexmark 5400 Series.
2 Fare doppio clic sull'icona Centro Lexmark 5400 Series.
3 Dal menu a comparsa "Invia immagine acquisita a", scorrere fino alla parte finale dell'elenco e scegliere
Personalizza elenco. Viene visualizzata la finestra di dialogo Personalizza, che mostra tutte le applicazioni
disponibili.
Per aggiungere un'applicazione all'elenco, procedere come indicato.
1 Fare clic su +.
2 Fare clic su Sfoglia per visualizzare l'elenco di applicazioni disponibili nel computer. Fare clic sull'applicazione
che si desidera aggiungere all'elenco delle applicazioni disponibili.
3 Fare clic su OK.
4 Dal menu a comparsa Tipo file, scegliere il tipo di file che si desidera inviare all'applicazione scelta.
5 Se si desidera, modificare il nome visualizzato. Questo è il nome che verrà visualizzato nel menu a comparsa "Invia
immagine acquisita a:".
6 Fare clic su OK.
Per rimuovere un'applicazione dall'elenco, procedere come indicato.
1 Dall'elenco delle applicazioni, scegliere l'applicazione da rimuovere.
2 Fare clic su -.
3 Se si intende confermare l'operazione, quando richiesto fare clic su OK. In caso contrario, fare clic su Annulla.
Per modificare un'applicazione dell'elenco, procedere come indicato.
1 Dall'elenco delle applicazioni, scegliere l'applicazione da modificare.
2 Fare clic su Modifica.
3 Modificare il nome da visualizzare nel menu di scelta rapida "Invia immagine acquisita a:".
• Fare clic su Sfoglia per scegliere un nuovo percorso per l'applicazione.
• Dal menu a comparsa Tipo file, scegliere il tipo di file che si desidera inviare all'applicazione scelta. È possibile
sceglierne solo uno.
Acquisizione
43
Page 44

• Fare clic su OK.
Aumento del contrasto di un'immagine
1 Dal Finder, fare doppio clic sulla cartella Lexmark 5400 Series.
2 Fare doppio clic sull'icona Centro Lexmark 5400 Series.
3 Fare clic su Anteprima/Modifica per aprire la finestra di dialogo Acquisisci.
4 Nella finestra di dialogo Acquisisci, fare clic su per aprire la casella di analisi dell'installazione.
5 Fare clic sulla scheda Regolazioni.
6 Da Sfocato/Nitido, spostare il cursore della barra per regolare il livello di nitidezza dell'immagine acquisita.
Argomenti correlati:
• "Personalizzazione delle impostazioni di acquisizione dalla finestra di dialogo Acquisisci" a pagina 40
• "Miglioramento della qualità di stampa fotografica tramite il software" a pagina 88
Ripristino dei valori predefiniti delle impostazioni software dell'unità multifunzione
1 Dal Finder, fare doppio clic sulla cartella Lexmark 5400 Series.
2 Fare doppio clic sull'icona Centro Lexmark 5400 Series.
3 Fare clic su Anteprima/Modifica per aprire la finestra di dialogo Acquisisci.
4 Fare clic su per aprire la casella di analisi dell'installazione.
5 Selezionare la scheda Regolazioni.
6 Fare clic su Predefinite.
Argomenti correlati:
• "Uso del Centro multifunzione" a pagina 109
• "Personalizzazione delle impostazioni di acquisizione dalla finestra di dialogo Acquisisci" a pagina 40
Acquisizione
44
Page 45

Invio di fax
Introduzione
Preparazione della stampante per l'invio di fax
Scelta di un collegamento fax
È possibile collegare la stampante con apparecchiature quali un telefono, una segreteria telefonica o un modem del
computer. Se si verificano dei problemi, vedere "Risoluzione dei problemi di installazione" a pagina 126.
Nota: la stampante è un dispositivo analogico che funziona in modo ottimale quando è collegata direttamente alla
presa a muro. Altri dispositivi (quali un telefono o una segreteria telefonica) possono essere collegati anche tramite
la stampante, come descritto nella procedura di installazione. Se si desidera una connessione digitale quale ISDN,
DSL o ADSL, è necessario un dispositivo di terzi come un filtro DSL.
Per inviare e ricevere fax non è necessario collegare la stampante a un computer, ma è necessario collegarla a una
linea telefonica.
È possibile collegare la stampante ad altre apparecchiature. Vedere la seguente tabella per determinare il miglior
modo per installare la stampante.
Apparecchiature Vantaggi Vedere questa sezione
• La stampante
• Un cavo telefonico
• La stampante
• Un telefono
• Due cavi telefonici
• La stampante
Inviare e ricevere fax senza l'utilizzo di un
computer.
• Utilizzare la linea fax come una normale
linea telefonica.
• Inviare e ricevere fax senza l'utilizzo di
un computer.
Ricevere messaggi vocali e fax in entrata. "Collegamento a una segreteria
• Un telefono
• Una segreteria telefonica
• Tre cavi telefonici
• La stampante
• Un telefono
Inviare fax utilizzando il computer o la
stampante.
• Un modem del computer
• Tre cavi telefonici
Argomenti correlati:
• "Risoluzione dei problemi di installazione" a pagina 126
"Collegamento diretto a una presa a
muro del telefono" a pagina 48
"Collegamento al telefono" a
pagina 49
telefonica" a pagina 50
"Collegamento a un computer tramite
un modem" a pagina 51
Invio di fax
45
Page 46

Uso di un adattatore RJ11
Paese/regione
• Regno Unito
• Irlanda
• Finlandia
• Norvegia
• Danimarca
Per collegare la stampante a una segreteria telefonica, a un telefono o ad altre apparecchiature di telecomunicazione,
utilizzare l'adattatore della linea telefonica incluso nella scatola della stampante.
• Italia
• Svezia
• Paesi Bassi
• Francia
• Portogallo
1 Collegare l'adattatore fornito con la stampante alla linea telefonica.
Nota: di seguito viene illustrato l'adattatore del Regno Unito. L'adattatore in uso potrebbe essere diverso, ma
sarà adatto alla presa del telefono del paese di residenza.
2 Collegare la linea telefonica dell'apparecchiatura di telecomunicazione scelta alla presa sinistra dell'adattatore.
Se l'apparecchiatura di telecomunicazione utilizza una linea telefonica di tipo americano (RJ11), attenersi alla
seguente procedura per collegarla:
1 Rimuovere la spina dalla porta EXT sul retro della stampante.
Nota: una volta che la spina è stata rimossa, qualsiasi apparecchiatura specifica per il paese collegata alla
stampante tramite l'adattatore, come illustrato, non funzionerà correttamente.
Invio di fax
46
Page 47

2 Collegare l'apparecchiatura di telecomunicazione direttamente alla porta EXT sul retro della stampante.
Paese/regione
• Arabia Saudita
• Emirati Arabi Uniti
• Egitto
• Bulgaria
• Repubblica Ceca
• Belgio
• Australia
• Sud Africa
• Israele
• Ungheria
• Polonia
• Romania
• Russia
• Slovenia
• Spagna
• Turchia
• Grecia
Per collegare un telefono, una segreteria telefonica o altre apparecchiature di telecomunicazione alla stampante:
1 Rimuovere la spina dal retro della stampante.
2 Collegare l'apparecchiatura di telecomunicazione direttamente alla porta EXT sul retro della stampante.
Nota: una volta che la spina è stata rimossa, qualsiasi apparecchiatura specifica per il paese collegata alla stampante
tramite l'adattatore, come illustrato, non funzionerà correttamente.
Invio di fax
47
Page 48

Paese/regione
• Germania
• Austria
• Svizzera
Esiste una spina installata nella porta EXT della stampante. Questa spina è necessaria per il funzionamento corretto
della stampante.
Nota: non rimuovere la spina. Se la si rimuove, altri dispositivi di telecomunicazione presenti in casa (quali telefoni
o segreterie telefoniche) potrebbero non funzionare.
Argomenti correlati:
• "Informazioni sulle parti della stampante" a pagina 91
Collegamento diretto a una presa a muro del telefono
Collegare la stampante direttamente alla presa a muro del telefono per effettuare copie o inviare e ricevere fax senza
utilizzare un computer.
1 Accertarsi di disporre di un cavo telefonico e di una presa al muro del telefono.
2 Collegare un'estremità del cavo telefonico alla porta LINE della stampante.
3 Collegare l'altra estremità del cavo telefonico a una presa a muro del telefono attiva.
Argomenti correlati:
• "Preparazione della stampante per l'invio di fax" a pagina 45
Invio di fax
48
Page 49

Collegamento al telefono
Collegare un telefono alla stampante per utilizzare la linea del fax come una normale linea telefonica. Sistemare
quindi la stampante vicino al telefono per effettuare copie o inviare e ricevere fax senza utilizzare un computer.
Nota: la procedura di installazione potrebbe variare in base al paese. Per ulteriori informazioni su come collegare la
stampante all'apparecchiatura di telecomunicazione, vedere "Uso di un adattatore RJ11" a pagina 46.
1 Accertarsi di disporre di:
• Un telefono
• Due cavi telefonici
• Una presa telefonica a muro
2 Collegare un cavo telefonico nella porta LINE della stampante, quindi collegarlo a una presa al muro del telefono
attiva.
3 Rimuovere la spina protettiva dalla porta EXT della stampante.
Invio di fax
49
Page 50

4 Collegare un telefono alla porta EXT della stampante con l'altro cavo telefonico.
Argomenti correlati:
• "Preparazione della stampante per l'invio di fax" a pagina 45
Collegamento a una segreteria telefonica
Collegare una segreteria telefonica alla stampante per ricevere messaggi vocali e fax in entrata.
Nota: la procedura di installazione potrebbe variare in base al paese. Per ulteriori informazioni su come collegare la
stampante all'apparecchiatura di telecomunicazione, vedere "Uso di un adattatore RJ11" a pagina 46.
1 Accertarsi di disporre di:
• Un telefono
• Una segreteria telefonica
• Tre cavi telefonici
• Una presa telefonica a muro
2 Collegare un cavo telefonico nella porta LINE della stampante, quindi collegarlo a una presa al muro del telefono
attiva.
Invio di fax
50
Page 51

3 Rimuovere la spina protettiva dalla porta EXT della stampante.
4 Collegare il telefono alla segreteria telefonica con un secondo cavo telefonico.
5 Collegare la segreteria telefonica alla porta EXT della stampante con un terzo cavo telefonico.
Argomenti correlati:
• "Preparazione della stampante per l'invio di fax" a pagina 45
Collegamento a un computer tramite un modem
Collegare la stampante a un computer tramite un modem per inviare fax dall'applicazione software.
Nota: la procedura di installazione potrebbe variare in base al paese. Per ulteriori informazioni su come collegare la
stampante all'apparecchiatura di telecomunicazione, vedere "Uso di un adattatore RJ11" a pagina 46.
1 Accertarsi di disporre di:
• Un telefono
• Un computer con un modem
• Tre cavi telefonici
• Una presa telefonica a muro
Invio di fax
51
Page 52

2 Collegare un cavo telefonico nella porta LINE della stampante, quindi collegarlo a una presa al muro del telefono
attiva.
3 Rimuovere la spina protettiva dalla porta EXT della stampante.
4 Collegare un secondo cavo telefonico dal modem del computer al telefono.
Invio di fax
52
Page 53

5 Collegare il modem del computer alla porta EXT della stampante con un terzo cavo telefonico.
Argomenti correlati:
• "Preparazione della stampante per l'invio di fax" a pagina 45
Caricamento degli originali sul vetro dello scanner
È possibile eseguire l'acquisizione e quindi la stampa di fotografie, documenti di testo, articoli di riviste, giornali e
altre pubblicazioni. È possibile eseguire l'acquisizione di un documento per l'invio tramite fax.
Nota: posizionare cartoline, foto, piccoli elementi, lucidi, carta fotografica o supporti sottili (quali ritagli di giornale)
sul vetro dello scanner anziché nell'ADF.
1 Accertarsi che il computer e la stampante siano accesi.
2 Aprire il coperchio superiore.
Invio di fax
53
Page 54

3 Posizionare il documento originale o l'elemento rivolto verso il basso sul vetro dello scanner nell'angolo superiore
sinistro.
Nota: le foto devono essere caricate come illustrato.
4 Chiudere il coperchio superiore per evitare ombre scure sull'immagine acquisita.
Argomenti correlati:
• "Informazioni sulle parti della stampante" a pagina 91
• "Caricamento di documenti originali nell'alimentatore automatico documenti" a pagina 22
Caricamento di documenti originali nell'alimentatore automatico documenti
È possibile caricare fino a 10 fogli di un documento originale nell'alimentatore automatico documenti (ADF) per
l'acquisizione, la copia e l'invio di fax. Nell'ADF è possibile caricare carta formato A4, Letter o Legal.
Note:
• Utilizzare solo carta nuova, senza pieghe e non arricciata.
• Non caricare cartoline, foto, piccoli elementi, lucidi, carta fotografica o supporti sottili (quali ritagli di giornale)
nell'ADF. Posizionare questi elementi sul vetro dello scanner.
1 Se si sta utilizzando carta in formato A4 o Letter, sollevare il dispositivo di arresto della carta nell'ADF.
2 Regolare la guida della carta sul vassoio dell'ADF alla larghezza del documento originale.
Invio di fax
54
Page 55

3 Aprire a ventaglio il documento originale.
1
2
4 Caricare il documento originale rivolto verso il basso infilando per primo nell'ADF il bordo superiore fino a udire
un bip.
Il documento caricato viene visualizzato sul display e alimentato nell'ADF.
Nota: l'anteprima non è supportata quando si utilizza l'alimentatore automatico documenti. È possibile visualizzare
l'anteprima di una pagina alla volta quando si utilizza lo scanner.
Capienza della carta nell'alimentatore automatico documenti
Caricare fino a Accertarsi che
10 fogli di:
• Carta Letter
• Carta A4
• Carta Legal
• La guida della carta sul vassoio dell'ADF viene regolata in base
alla larghezza del documento originale.
• Il documento originale viene caricato rivolto verso il basso
infilando per primo il bordo superiore fino a udire un bip.
Invio di fax
55
Page 56

Caricare fino a Accertarsi che
10 fogli di:
• Carta personalizzata
• Carta forata
• Carta per copiatrice con bordo rinforzato
• Moduli prestampati
• Carta intestata
• La guida della carta sul vassoio dell'ADF viene regolata in base
alla larghezza del documento originale.
• Il documento originale viene caricato rivolto verso il basso
infilando per primo il bordo superiore fino a udire un bip.
• Il formato carta rientri entro queste dimensioni:
Larghezza:
– 210,0 mm-215,9 mm
– 8,25 pollici-8,5 pollici
Lunghezza:
– 279,4 mm–355,6 mm
– 11,0 pollici-14,0 pollici
• I supporti prestampati si siano asciugati bene prima di caricarli
nell'ADF.
• Non vengano utilizzati supporti prestampati con inchiostro
contenente particelle metalliche.
• In questo modo si eviterà di danneggiare il supporto.
Argomenti correlati:
• "Informazioni sulle parti della stampante" a pagina 91
• "Caricamento degli originali sul vetro dello scanner" a pagina 21
Invio di fax
56
Page 57

Esecuzione dell'invio di fax e attività correlate
Invio di un fax
Immissione di un numero di fax
1 Dal pannello di controllo, premere Modalità fax.
2 Immettere un numero di fax utilizzando:
La casella di testo
Selezioni rapide o gruppo di selezione
Immettere un numero di fax utilizzando il tastierino.
Note:
• È possibile includere un numero di scheda telefonica all'interno del
numero di fax.
• Immettere massimo 64 cifre in un numero fax.
• Premere Pausa/Ricomponi per inserire una pausa di tre secondi in
un numero da immettere per attendere la linea esterna o per
rispondere a un sistema di risposta automatico.
a Premere Rubrica.
b Immettere i numeri di selezione rapida e/o dei gruppi di selezione.
• Premere o p i ù v o lt e fi n o a v i su a li z z ar e il n um e r o d i se l ez i o ne
rapida o del gruppo di selezione desiderato.
• Utilizzare il tastierino per immettere il numero della voce di
selezione rapida (da 1 a 89) o del gruppo di selezione (da 90 a
99).
Note:
• Per istruzioni su come aggiungere numeri di selezione rapida o
gruppi di selezione tramite il computer, vedere "Impostazione
dei numeri di selezione rapida tramite il computer" a
pagina 62.
• Per istruzioni su come aggiungere numeri di selezione rapida o
gruppi di selezione tramite il pannello di controllo, vedere
"Utilizzo della rubrica" a pagina 62.
3 Se si desidera inviare un fax a un gruppo di numeri (fax di trasmissione):
a Premere .
b Ripetere passo 2, utilizzando una combinazione dei metodi precedenti, fino a immettere un massimo di 30
numeri di fax.
Argomenti correlati:
• "Utilizzo del pannello di controllo" a pagina 93
Invio di fax
57
Page 58

Invio di un fax tramite il pannello di controllo
1 Verificare che la stampante sia accesa.
2 Caricare un documento originale rivolto verso il basso nell'ADF o sul vetro dello scanner.
Nota: non caricare cartoline, foto, piccoli elementi, lucidi, carta fotografica o supporti sottili (quali ritagli di
giornale) nell’ADF. Posizionare questi elementi sul vetro dello scanner.
3 Dal pannello di controllo, premere Modalità fax.
4 Immettere un numero di fax o premere Rubrica per selezionare un numero nella lista o nel gruppo di selezione
rapida. Per ulteriori informazioni, vedere"Immissione di un numero di fax" a pagina 57.
Nota: per impostare la selezione rapida, vedere "Impostazione dei numeri di selezione rapida tramite il computer"
a pagina 62.
5 Se si desidera inviare un fax a un gruppo di numeri (fax di trasmissione):
a Premere .
b Ripeterepasso 4 e premere fino a immettere massimo 30 numeri di fax.
6 Premere Avvio a colori o Avvio in bianco e nero.
Argomenti correlati:
• "Utilizzo del pannello di controllo" a pagina 93
• "Caricamento degli originali sul vetro dello scanner" a pagina 21
• "Caricamento di documenti originali nell'alimentatore automatico documenti" a pagina 22
Invio di un fax di trasmissione all'ora stabilita
È possibile inviare un fax a massimo 30 persone o gruppi contemporaneamente.
1 Caricare un documento originale rivolto verso il basso nell'ADF o sul vetro dello scanner.
Nota: non caricare cartoline, foto, piccoli elementi, lucidi, carta fotografica o supporti sottili (quali ritagli di
giornale) nell’ADF. Posizionare questi elementi sul vetro dello scanner.
2 Dal pannello di controllo, premere Modalità fax.
3 Premere .
4 Premere o più volte fino a visualizzare Ritarda fax.
5 Premere .
6 Premere o più volte fino a visualizzare Ritardo fino a.
7 Premere .
8 Immettere l'ora di invio del fax.
9 Premere .
10 Se la stampante non è impostata sulla modalità 24 ore, premere o più volte per scegliere AM o PM.
11 Premere per salvare le impostazioni.
12 Immettere un numero di fax o premere Rubrica per selezionare un numero nella lista o nel gruppo di selezione
rapida. Per ulteriori informazioni, vedere "Immissione di un numero di fax" a pagina 57.
Invio di fax
58
Page 59

13 Se necessario, ripetere passo 12 e premere fino a immettere massimo 30 numeri di fax.
14 Premere Avvio a colori o Avvio in bianco e nero.
Nota: all'ora stabilita, i numeri di fax vengono composti e il fax viene inviato a tutti i numeri impostati. Se il fax non
viene inviato a qualcuno dei numeri presenti nell'elenco, questi verranno ricomposti.
Argomenti correlati:
• "Utilizzo del pannello di controllo" a pagina 93
• "Caricamento degli originali sul vetro dello scanner" a pagina 21
• "Caricamento di documenti originali nell'alimentatore automatico documenti" a pagina 22
Invio di fax durante la rilevazione di una chiamata (Selezione immediata)
La funzione di selezione manuale consente di comporre un numero di telefono durante la rilevazione di una chiamata
tramite l'altoparlante sulla stampante. È utile quando si deve ricercare un sistema di risposta automatico o immettere
un numero di scheda telefonica prima dell'invio del fax.
1 Dal pannello di controllo, premere Modalità fax.
2 Premere .
3 Premere o più volte fino a visualizzare Selezione immediata.
4 Premere .
È possibile ora rilevare il segnale di linea del telefono.
5 Immettere un numero di fax o premere Rubrica per selezionare un numero nella lista o nel gruppo di selezione
rapida. Per ulteriori informazioni, vedere "Immissione di un numero di fax" a pagina 57.
Nota: premere i numeri del tastierino numerico per utilizzare un sistema di risposta automatico.
6 Premere Avvio a colori o Avvio in bianco e nero.
Argomenti correlati:
• "Utilizzo del pannello di controllo" a pagina 93
• "Caricamento degli originali sul vetro dello scanner" a pagina 21
• "Caricamento di documenti originali nell'alimentatore automatico documenti" a pagina 22
Ricezione di un fax
Ricezione automatica di un fax
1 Accertarsi che la spia dell'opzione di risposta automatica del fax sia accesa.
2 Per impostare il numero di squilli del telefono prima che la stampante riceva automaticamente i fax, vedere
"Impostazione del numero di squilli prima di ricevere un fax automaticamente" a pagina 64.
Argomenti correlati:
• "Utilizzo del pannello di controllo" a pagina 93
Invio di fax
59
Page 60

Ricezione di un fax tramite una segreteria telefonica
Nota: è necessario impostare l'apparecchiatura come illustrato in "Collegamento a una segreteria telefonica" a
pagina 50.
Per ricevere un fax con una segreteria telefonica collegata alla stampante:
1 Accertarsi che la spia dell'opzione di risposta automatica del fax sia accesa.
Quando viene rilevato uno squillo del telefono, la segreteria telefonica risponde alla chiamata.
• Se la stampante rileva un fax, lo riceve e scollega la segreteria telefonica.
• Se la stampante non rileva un fax, la segreteria telefonica riceve la chiamata.
2 Impostare la segreteria telefonica per rispondere alle chiamate in arrivo prima che lo faccia la stampante.
Ad esempio, se si imposta la segreteria telefonica per rispondere alle chiamate dopo tre squilli, impostare la
stampante per rispondere dopo cinque squilli.
3 Per impostare il numero di squilli del telefono prima che la stampante riceva automaticamente i fax, vedere
"Impostazione del numero di squilli prima di ricevere un fax automaticamente" a pagina 64.
Argomenti correlati:
• "Utilizzo del pannello di controllo" a pagina 93
Ricezione di un fax manualmente
1 Accertarsi che la spia Risposta automatica sia spenta.
2 Per ricevere il fax, procedere come indicato:
• Premere Avvio a colori o Avvio in bianco e nero.
oppure
• Premere * 9 * sul telefono dopo aver risposto e aver sentito i toni del fax.
3 Riagganciare il ricevitore del telefono. La stampante riceve il fax.
Argomenti correlati:
• "Utilizzo del pannello di controllo" a pagina 93
Utilizzo dell'ID chiamante
ID chiamante è un servizio fornito da alcune società telefoniche che identifica il numero telefonico, ed eventualmente
il nome, della persona che chiama. Se il servizio è stato sottoscritto, è possibile utilizzarlo con la stampante. Quando
si riceve un fax, sul display viene visualizzato il numero telefonico della persona che lo sta inviando.
Nota: ID chiamante è disponibile solo in alcuni paesi e regioni.
La stampante supporta due modelli di ID chiamante distinti: modello 1 (FSK) e modello 2 (DTMF). In base al paese di
residenza e alla società telefonica a cui si è abbonati, potrebbe essere necessario cambiare modello per visualizzare
le informazioni sull'ID chiamante.
1 Dal pannello di controllo, premere Modalità fax.
2 Premere o più volte fino a visualizzare Strumenti.
3 Premere .
4 Premere o più volte fino a visualizzare Installazione periferica.
Invio di fax
60
Page 61

5 Premere .
6 Premere o più volte fino a visualizzare il modello dell'ID chiamante.
7 Premere .
8 Premere o più volte fino a visualizzare l'impostazione desiderata.
9 Premere per salvare l'impostazione.
Argomenti correlati:
• "Utilizzo del pannello di controllo" a pagina 93
• "Utilizzo del menu Fax" a pagina 98
Inoltro di fax
Utilizzare la funzione di inoltro fax se si desidera ricevere fax anche se non si è presenti. Sono disponibili tre
impostazioni di inoltro dei fax:
• Disattivata: impostazione predefinita.
• Inoltra: la stampante invia il fax al numero specificato.
• Stampa e inoltra: la stampante stampa il fax, quindi lo invia al numero specificato.
Per impostare l'inoltro di fax:
1 Dal pannello di controllo, premere Modalità fax.
2 Premere .
3 Premere o più volte fino a visualizzare Impostazione fax.
4 Premere .
5 Premere o più volte fino a visualizzare Squilli e risposta.
6 Premere .
7 Premere o più volte fino a visualizzare Inoltro fax.
8 Premere .
9 Premere o più volte fino a visualizzare l'impostazione desiderata.
10 Premere .
11 Immettere il numero a cui si desidera inoltrare il fax.
12 Premere per salvare l'impostazione.
Nota: se si seleziona Inoltra o Stampa e inoltra, viene visualizzato Inoltra nell'angolo inferiore sinistro del
menu predefinito del fax. Per visualizzare l'impostazione selezionata, premere
più volte.
Argomenti correlati:
• "Utilizzo del pannello di controllo" a pagina 93
Invio di fax
61
Page 62

Stampa dei report di attività del fax
1 Dal pannello di controllo, premere Modalità fax.
2 Premere .
3 Premere o più volte fino a visualizzare Impostazione fax.
4 Premere .
5 Premere o più volte fino a visualizzare Report.
6 Premere .
7 Premere o più volte fino a visualizzare il tipo di report che si desidera stampare.
8 Premere .
9 Premere o più volte fino a visualizzare l'impostazione desiderata.
10 Premere per stampare il report.
Argomenti correlati:
• "Utilizzo del pannello di controllo" a pagina 93
Impostazione dei numeri di selezione rapida tramite il computer
1 Dal Finder, fare doppio clic sulla cartella Lexmark 5400 Series.
2 Fare doppio clic sull'icona Utilità impostazione fax.
3 Selezionare la scheda Selezioni rapide.
4 Fare clic su + per immettere i nomi dei contatti e i numeri di fax nelle schede relative alle singole persone o ai
gruppi.
Nota: per eliminare una voce dall'elenco di selezione rapida, selezionarla e fare clic su -.
5 Fare clic su Salva impostazioni.
Argomenti correlati:
• "Personalizzazione delle impostazioni tramite l'Utilità impostazione fax" a pagina 69
Utilizzo della rubrica
La rubrica è una directory di voci di selezione rapida (1-89) e gruppi di selezione (90-99).
Per accedere a una voce della Rubrica:
1 Dal pannello di controllo, premere Rubrica.
2 Premere o più volte fino a visualizzare la voce desiderata.
oppure
Utilizzare il tastierino per immettere il numero della voce di selezione rapida o del gruppo di selezione.
Invio di fax
62
Page 63

Per accedere al menu della rubrica:
1 Dal pannello di controllo, premere Modalità fax.
2 Premere .
3 Premere o più volte fino a visualizzare Rubrica.
4 Premere .
5 Premere o più volte fino a visualizzare l'impostazione desiderata.
6 Premere e seguire le istruzioni visualizzate sul display.
Utilizzare Per
Visualizzare Visualizzare le voci della Rubrica.
Aggiungi Creare una nuova voce di selezione rapida o del gruppo di selezione.
Rimuovi Rimuovere una voce di selezione rapida o del gruppo di selezione.
Modifica Modificare una voce di selezione rapida o del gruppo di selezione.
Stampa Stampare tutte le voci di selezione rapida o del gruppo di selezione della Rubrica.
Nota: per istruzioni su come aggiungere voci di selezione rapida o gruppi di selezione alla rubrica tramite il computer,
vedere "Impostazione dei numeri di selezione rapida tramite il computer" a pagina 62.
Argomenti correlati:
• "Utilizzo del pannello di controllo" a pagina 93
Gestione dei processi di invio fax
Personalizzazione delle impostazioni di selezione
Impostazione di un prefisso di selezione
È possibile aggiungere un prefisso di massimo otto caratteri all'inizio di ogni numero selezionato. I caratteri possono
comprendere numeri, virgole e/o i simboli * e #.
1 Dal pannello di controllo, premere Modalità fax.
2 Premere .
3 Premere o più volte fino a visualizzare Impostazione fax.
4 Premere .
5 Premere o più volte fino a visualizzare Composizione e invio.
6 Premere .
7 Premere o più volte fino a visualizzare Prefisso di selezione.
8 Premere .
9 Per modificare l'impostazione, premere o più volte fino a visualizzare Crea.
Invio di fax
63
Page 64

10 Premere .
11 Immettere il prefisso da comporre prima di ogni numero di telefono.
12 Premere per salvare l'impostazione.
Argomenti correlati:
• "Utilizzo del pannello di controllo" a pagina 93
Impostazione della suoneria differenziata
La suoneria differenziata è un servizio fornito da alcune compagnie telefoniche che assegnano più numeri di telefono
a un'unica linea telefonica. Se si usufruisce di questo servizio, è possibile programmare la stampante su un modello
di suoneria differenziata e un numero di telefono per i fax in arrivo.
1 Dal pannello di controllo, premere Modalità fax.
2 Premere .
3 Premere o più volte fino a visualizzare Impostazione fax.
4 Premere .
5 Premere o più volte fino a visualizzare Squilli e risposta.
6 Premere .
7 Premere o più volte fino a visualizzare Sequenza squilli.
8 Premere .
9 Premere o più volte fino a visualizzare il modello di suoneria desiderato.
10 Premere per salvare l'impostazione.
Argomenti correlati:
• "Utilizzo del pannello di controllo" a pagina 93
Impostazione del numero di squilli prima di ricevere un fax automaticamente
1 Dal pannello di controllo, premere Modalità fax.
2 Premere .
3 Premere o più volte fino a visualizzare Impostazione fax.
4 Premere .
5 Premere o più volte fino a visualizzare Squilli e risposta.
6 Premere .
7 Premere o più volte fino a visualizzare Rispondi dopo.
8 Premere .
9 Premere o più volte fino a visualizzare l'impostazione desiderata.
Invio di fax
64
Page 65

10 Premere per salvare l'impostazione.
11 Accertarsi che la spia dell'opzione di risposta automatica del fax sia accesa.
Quando viene rilevato il numero di squilli impostato, la stampante riceve automaticamente il fax in entrata.
Argomenti correlati:
• "Utilizzo del pannello di controllo" a pagina 93
Impostazione di un fax mediante PBX
Se la stampante viene utilizzata in un'azienda o in un ufficio, potrebbe essere collegata a un sistema telefonico PBX
(Private Branch Exchange). In genere, quando si compone un numero di fax, la stampante attende il riconoscimento
del segnale di linea, quindi compone il numero di fax. Tuttavia, questo metodo di composizione potrebbe non
funzionare se il sistema telefonico PBX utilizza un segnale di linea non riconoscibile alla maggior parte dei fax. La
funzione di composizione mediante PBX consente alla stampante di comporre il numero di fax senza attendere di
riconoscere il segnale di linea.
1 Dal pannello di controllo, premere Modalità fax.
2 Premere .
3 Premere o più volte fino a visualizzare Impostazione fax.
4 Premere .
5 Premere o più volte fino a visualizzare Composizione e invio.
6 Premere .
7 Premere o più volte fino a visualizzare Metodo di selezione.
8 Premere .
9 Premere o più volte fino a visualizzare Mediante PBX.
10 Premere per salvare l'impostazione.
Argomenti correlati:
• "Utilizzo del pannello di controllo" a pagina 93
Personalizzazione delle impostazioni fax
Impostazione di un'intestazione del fax
Durante l'impostazione iniziale della stampante, viene richiesto di immettere il nome, il numero di fax, la data e l'ora.
Queste informazioni vengono utilizzate per creare un'intestazione del fax per i fax inviati.
Se queste informazioni non sono state immesse:
1 Dal pannello di controllo, premere Modalità fax.
2 Premere .
3 Premere o più volte fino a visualizzare Impostazione fax.
4 Premere .
Invio di fax
65
Page 66

5 Premere o più volte fino a visualizzare Composizione e invio.
6 Premere .
7 Premere o più volte fino a visualizzare Nome fax.
8 Premere .
9 Immettere il nome tramite il tastierino.
Nota: è possibile immettere massimo 20 caratteri.
10 Premere per salvare l'impostazione.
11 Premere o più volte fino a visualizzare Numero fax.
12 Premere .
13 Immettere un numero di fax utilizzando il tastierino.
Nota: è possibile immettere massimo 64 numeri.
14 Premere per salvare l'impostazione.
15 Premere due volte.
16 Premere o più volte fino a visualizzare Strumenti.
17 Premere .
18 Premere o più volte fino a visualizzare Installazione periferica.
19 Premere .
20 Premere o più volte fino a visualizzare Data/ora.
21 Premere .
22 Immettere la data tramite il tastierino.
23 Premere .
24 Immettere l'ora tramite il tastierino.
25 Premere .
26 Se l'ora immessa è pari o inferiore a 12, premere o più volte fino a visualizzare AM, PM o 24 ore.
27 Premere per salvare l'impostazione.
Argomenti correlati:
• "Utilizzo del pannello di controllo" a pagina 93
Impostazione di una nota a piè di pagina
1 Dal pannello di controllo, premere Modalità fax.
2 Premere .
3 Premere o più volte fino a visualizzare Impostazione fax.
Invio di fax
66
Page 67

4 Premere .
5 Premere o più volte fino a visualizzare Stampa fax.
6 Premere .
7 Premere o più volte fino a visualizzare Piè di pagina fax.
8 Premere .
9 Premere o più volte fino a visualizzare Attivata.
10 Premere .
11 Durante l'impostazione iniziale della stampante, viene richiest o di immettere la data e l'ora. Se queste informazioni
non sono state immesse:
a Premere due volte.
b Premere o più volte fino a visualizzare Strumenti.
c Premere .
d Premere o più volte fino a visualizzare Installazione periferica.
e Premere .
f Premere o più volte fino a visualizzare Data/ora.
g Premere .
h Immettere la data tramite il tastierino.
i Premere .
j Immettere l'ora tramite il tastierino.
k Premere .
l Se l'ora immessa è pari o inferiore a 12, premere o più volte fino a visualizzare AM, PM o 24 ore.
m Premere per salvare l'impostazione.
Argomenti correlati:
• "Utilizzo del pannello di controllo" a pagina 93
Blocco delle modifiche indesiderate alle impostazioni fax
Questa funzione consente agli utenti di rete di bloccare eventuali modifiche alle impostazioni fax.
1 Dal pannello di controllo, premere Modalità fax.
2 Premere .
3 Premere o più volte fino a visualizzare Strumenti.
4 Premere .
5 Premere o più volte fino a visualizzare Installazione periferica.
6 Premere .
7 Premere o fino a visualizzare Impostazioni fax host.
Invio di fax
67
Page 68

8 Premere .
9 Premere o fino a visualizzare Blocca.
10 Premere per salvare l'impostazione.
Argomenti correlati:
• "Blocco di fax indesiderati" a pagina 68
• "Utilizzo del pannello di controllo" a pagina 93
Blocco di fax indesiderati
Se si dispone di un ID chiamante è possibile bloccare i fax provenienti da numeri specifici e/o tutti i fax che non
presentano un numero di ID chiamante.
1 Dal pannello di controllo, premere Modalità fax.
2 Premere .
3 Premere o più volte fino a visualizzare Impostazione fax.
4 Premere .
5 Premere o più volte fino a visualizzare Blocco fax.
6 Premere .
7 Premere o più volte fino a visualizzare Attiva/Disattiva.
8 Premere .
9 Premere o più volte fino a visualizzare Attivata.
10 Premere .
11 Se si desidera bloccare i fax provenienti da numeri di telefono specifici:
a Premere o più volte fino a visualizzare Aggiungi.
b Premere .
c Immettere un numero di telefono.
Nota: è possibile immettere massimo 64 numeri.
d Premere .
e Se si desidera specificare un nome corrispondente, immetterlo utilizzando i pulsanti del tastierino.
f Premere .
g Se si desidera immettere numeri aggiuntivi:
1 Premere .
2 Ripeterepasso c fino apasso f.
Nota: è possibile immettere fino a 50 numeri di telefono.
h Se non si desidera immettere numeri aggiuntivi:
1 Premere o più volte fino a visualizzare No.
2 Premere .
Invio di fax
68
Page 69

12 Se si desidera bloccare tutti i fax per cui non viene fornito un numero di ID chiamante:
a Premere o più volte fino a visualizzare Blocca N. ID.
b Premere .
c Premere o più volte fino a visualizzare Attivata.
d Premere per salvare l'impostazione.
13 Se si desidera stampare un elenco di fax bloccati:
a Premere o più volte fino a visualizzare Stampa.
b Premere per stampare l'elenco.
Argomenti correlati:
• "Blocco delle modifiche indesiderate alle impostazioni fax" a pagina 67
• "Utilizzo del pannello di controllo" a pagina 93
Personalizzazione delle impostazioni tramite l'Utilità impostazione fax
È possibile regolare le impostazioni fax nell'Utilità impostazione fax. Queste impostazioni vengono applicate ai fax
inviati o ricevuti.
1 Dal Finder, fare doppio clic sulla cartella Lexmark 5400 Series.
2 Fare doppio clic sull'icona 5400 Series Utilità impostazione fax.
3 Dalla finestra di dialogo Utilità impostazione fax, scegliere la stampante dal menu a comparsa Periferica.
Invio di fax
69
Page 70

Da qui È possibile
Invia
Ricevi
• Selezionare il metodo di selezione del telefono che si desidera utilizzare.
• Inserire un prefisso di selezione.
• Selezionare un volume per i tasti.
• Selezionare quante volte si desidera che l'apparecchio ricomponga il numero e l'inter-
vallo di tempo tra i tentativi se il primo invio non riesce.
• Scegliere se acquisire l'intero documento prima di comporre il numero.
• Selezionare una velocità di invio massima e una qualità di stampa per i fax in uscita.
• Selezionare la qualità di stampa del fax.
• Selezionare Converti automaticamente la qualità di invio fax per la corrispondenza
con l'impostazione di risoluzione dell'apparecchio fax ricevente.
• Immettere il proprio nome e numero di fax.
Note:
– È possibile includere un numero di scheda telefonica come parte del numero fax.
– Immettere massimo 64 cifre in un numero fax.
• Selezionare le opzioni per le chiamate in entrata.
• Selezionare le opzioni di risposta automatica.
• Selezionare se si desidera inoltrare un fax oppure stamparlo prima di inoltrarlo.
• Immettere un numero di invio fax.
• Gestire i fax bloccati.
Invio di fax
70
Page 71

Da qui È possibile
Stampa fax/report
• Scegliere di ridurre le dimensioni di un fax in arrivo in modo da adattarlo al formato carta
caricato oppure stamparlo su due fogli di carta.
• Scegliere se stampare una nota a piè di pagina (data, ora e numero di pagina) da visua-
lizzare su ogni pagina ricevuta.
• Selezionare quando stampare report di attività fax e di conferma.
Selezioni rapide Creare, aggiungere, modificare o eliminare le voci dall'elenco di selezione rapida, comprese
le voci dei gruppi di selezione.
4 Fare clic su Salva impostazioni al termine della personalizzazione delle impostazioni. Per ripristinare le
impostazioni predefinite, fare clic su Impostazioni predefinite. Per caricare le impostazioni salvate, fare clic su
Ripristina salvate.
5 Chiudere l'Utilità impostazione fax.
Argomenti correlati:
• "Uso dell'Utilità impostazione fax" a pagina 111
Invio di fax
71
Page 72

Operazioni sulle foto
Collegamento di dispositivi di conservazione delle foto
Inserimento di una scheda di memoria
1 Inserire una scheda di memoria.
• Inserire la scheda con il nome del marchio rivolto verso sinistra.
• Se sulla scheda è presente una freccia, accertarsi che tale freccia sia rivolta verso la stampante.
1
2
Alloggiamento Scheda di memoria
1
2
2 Attendere che si accenda la spia sulla stampante. Quando la spia lampeggia significa che è in corso l'analisi della
scheda di memoria o la trasmissione dei dati che vi sono contenuti.
Avvertenza — Danno potenziale: non rimuovere i cavi, i dispositivi di memorizzazione né toccare la stampante
nell'area mostrata se la spia lampeggia.
• xD Picture Card
• Secure Digital
• Mini Secure Digital (con scheda)
Nota: accertarsi che la scheda di memoria venga collegata alla scheda in dotazione prima
di inserirla nello slot.
• MultiMedia Card
• Memory Stick
• Memory Stick PRO
• Memory Stick Duo (con scheda) o Memory Stick PRO Duo (con scheda)
Nota: accertarsi che la scheda di memoria venga collegata alla scheda in dotazione prima
di inserirla nello slot.
• Compact Flash Type I e Type II
• Microdrive
Operazioni sulle foto
72
Page 73

3 Quando la lettura delle immagini è completa, sul display viene visualizzato il numero delle foto individuate.
Note:
• Se la stampante non è in grado di leggere la scheda di memoria, rimuoverla e reinserirla. Per ulteriori
informazioni, vedere "Risoluzione dei problemi relativi al lettore di schede di memoria e compatibilità
PictBridge" a pagina 146.
• La stampante riconosce solo una periferica attiva alla volta. Se si inseriscono più dispositivi di memorizzazione,
viene visualizzato un messaggio sul display che richiede di indicare il dispositivo che si desidera far riconoscere
alla stampante.
Argomenti correlati:
• "Inserimento di un'unità flash" a pagina 73
• "Utilizzo del pannello di controllo" a pagina 93
Inserimento di un'unità flash
1 Inserire l'unità flash nella porta PictBridge posizionata sulla parte anteriore della stampante.
Nota: potrebbe essere necessario un adattatore se non è possibile connettere l'unità direttamente con la porta.
2 Quando la spia dell'unità flash lampeggia significa che è in corso la lettura dell'unità flash o la trasmissione dei
dati. Attendere che la spia smetta di lampeggiare.
Avvertenza — Danno potenziale: non rimuovere i cavi o i dispositivi di memorizzazione; non toccare la
stampante nell'area mostrata se la spia lampeggia.
3 Quando la lettura delle immagini è completa, sul display viene visualizzato il numero delle foto individuate.
Nota: la stampante riconosce solo una periferica attiva alla volta. Se si inseriscono più dispositivi di memorizzazione,
viene visualizzato un messaggio sul display che richiede di indicare il dispositivo che si desidera far riconoscere alla
stampante.
Operazioni sulle foto
73
Page 74

Argomenti correlati:
• "Inserimento di una scheda di memoria" a pagina 72
• "Utilizzo del pannello di controllo" a pagina 93
Trasferimento di foto da una scheda di memoria a un computer tramite il pannello di controllo
Se la stampante è collegata direttamente a un computer, è possibile trasferire le foto sul computer da una scheda di
memoria o un'unità flash.
Nota: non è possibile trasferire le foto da un dispositivo di memorizzazione a un computer tramite una scheda di
rete esterna.
1 Inserire una scheda di memoria o un'unità flash che contiene le immagini da trasferire. Per ulteriori informazioni,
vedere "Inserimento di una scheda di memoria" a pagina 72 oppure "Inserimento di un'unità flash" a pagina 73.
2 Premere o più volte fino a visualizzare Salva foto.
3 Premere .
4 Se necessario, premere o più volte fino a visualizzare Computer.
5 Seguire le istruzioni visualizzate sullo schermo del computer.
Argomenti correlati:
• "Collegamento di dispositivi di conservazione delle foto" a pagina 72
Trasferimento di foto da una scheda di memoria a un'unità flash
1 Inserire una scheda di memoria che contiene le immagini da trasferire. Per ulteriori informazioni, vedere
"Inserimento di una scheda di memoria" a pagina 72.
2 Inserire un'unità flash. Per ulteriori informazioni, vedere "Inserimento di un'unità flash" a pagina 73.
Sul display viene visualizzato un messaggio che richiede quale dispositivo deve essere visualizzato.
3 Premere o più volte fino a visualizzare Scheda fotocamera o il tipo specifico di scheda della fotocamere
in uso.
4 Premere .
5 Premere o più volte fino a visualizzare Salva foto.
6 Premere .
7 Se necessario, premere o più volte fino a visualizzare l'impostazione desiderata.
Operazioni sulle foto
74
Page 75

Note:
• Se le foto sulla scheda di memoria sono state scattate in giorni diversi, le selezioni comprenderanno Ultima
data e Intervallo di date.
• Per scegliere un intervallo di date, premere , quindi o più volte fino a visualizzare la data desiderata.
Gli intervalli di date vengono visualizzati in base al mese e all'anno a partire dal mese più recente.
8 Premere Avvio a colori o Avvio in bianco e nero.
Nota: se la memoria sull'unità flash non è sufficiente, viene visualizzato un messaggio di avviso sul display.
Argomenti correlati:
• "Collegamento di dispositivi di conservazione delle foto" a pagina 72
Operazioni sulle foto utilizzando il pannello di controllo
Nota: per evitare sbavature o graffi, evitare di toccare la superficie stampata con le dita o con oggetti appuntiti. Per
risultati ottimali, rimuovere uno per uno i fogli dal vassoio di uscita della carta e lasciare asciugare le stampe almeno
24 ore prima di impilarle, esporle o conservarle.
Stampa di tutte le fotografie
1 Caricare la carta fotografica con il lato lucido o stampabile rivolto verso l'alto. (Se non si è certi su quale sia il lato
stampabile, vedere le istruzioni fornite con la carta). Per ulteriori informazioni, vedere "Caricamento della carta"
a pagina 5.
2 Inserire una scheda di memoria o un'unità flash che contiene le immagini da stampare. Per ulteriori informazioni,
vedere "Inserimento di una scheda di memoria" a pagina 72 oppure "Inserimento di un'unità flash" a pagina 73.
3 Premere o più volte fino a visualizzare Stampa foto.
4 Premere .
5 Premere o più volte fino a visualizzare Stampa tutte le foto.
6 Premere Avvio a colori o Avvio in bianco e nero.
Le impostazioni di stampa utilizzate per il processo di stampa sono visualizzate in modo sequenziale sulla seconda
riga del display.
7 Premere nuovamente Avvio a colori o Avvio in bianco e nero.
Argomenti correlati:
• "Utilizzo del pannello di controllo" a pagina 93
Stampa di foto memorizzate su una periferica di memoria tramite il foglio di prova
1 Caricare carta normale o in formato A4
2 Inserire una scheda di memoria o un'unità flash che contiene le immagini da stampare. Per ulteriori informazioni,
vedere "Inserimento di una scheda di memoria" a pagina 72 oppure "Inserimento di un'unità flash" a pagina 73.
3 Premere o più volte fino a visualizzare Foglio di prova.
Operazioni sulle foto
75
Page 76

4 Premere .
5 Premere o più volte fino a visualizzare Stampa foglio di prova.
6 Premere .
7 Premere o per specificare la categoria di foto che si desidera stampare.
È possibile stampare un foglio di prova:
• Per tutte le fotografie nella scheda di memoria
• Per le ultime 20 foto, se sono presenti 20 o più foto sulla scheda
• In base alla data, se le foto sulla scheda sono state scattate in giorni diversi
8 Premere .
9 Premere di nuovo .
Viene stampato uno o più fogli di prova.
10 Seguire le istruzioni contenute nel foglio di prova per selezionare le fotografie da stampare, il numero di copie,
la riduzione dell'effetto occhi rossi, il layout di pagina, le opzioni di stampa e il formato della carta.
Nota: quando si effettuano delle selezioni, accertarsi di aver compilato in modo corretto i cerchi.
11 Caricare il foglio di prova rivolto verso il basso sul vetro dello scanner. Per ulteriori informazioni, vedere
"Caricamento degli originali sul vetro dello scanner" a pagina 21.
12 Se necessario, premere o più volte fino a visualizzare Acquisisci foglio di prova.
13 Premere .
14 Premere Avvio a colori o Avvio in bianco e nero per acquisire il foglio di prova.
15 Caricare la carta fotografica con il lato lucido o stampabile rivolto verso l'alto. Se non si è certi su quale sia il lato
stampabile, vedere le istruzioni fornite con la carta. Per ulteriori informazioni, vedere "Caricamento della carta" a
pagina 5.
Nota: accertarsi che il formato della carta corrisponda a quello selezionato sul foglio di prova.
16 Premere Avvio a colori o Avvio in bianco e nero per stampare le fotografie.
Avvertenza — Danno potenziale: evitare di rimuovere la scheda di memoria o l'unità flash o di spegnere la
stampante, fino a che le foto selezionate nel foglio di prova per le foto non sono state stampate. Quando la scheda
di memoria viene rimossa dalla stampate oppure ogni volta che la stampante viene spenta, il foglio di prova non è
più valido.
Argomenti correlati:
• "Utilizzo del pannello di controllo" a pagina 93
Stampa di foto in base all'intervallo di date
1 Caricare la carta fotografica con il lato lucido o stampabile rivolto verso l'alto. (Se non si è certi su quale sia il lato
stampabile, vedere le istruzioni fornite con la carta). Per ulteriori informazioni, vedere "Caricamento della carta"
a pagina 5.
2 Inserire una scheda di memoria o un'unità flash che contiene le immagini da stampare. Per ulteriori informazioni,
vedere "Inserimento di una scheda di memoria" a pagina 72 oppure "Inserimento di un'unità flash" a pagina 73.
Operazioni sulle foto
76
Page 77

3 Premere o più volte fino a visualizzare Stampa foto.
4 Premere .
5 Premere o più volte fino a visualizzare Stampa intervallo di foto.
6 Premere .
Le date vengono visualizzate in base al mese e all'anno a partire dal mese più recente.
7 Premere o per selezionare il mese desiderato.
8 Premere .
9 Premere Avvio a colori o Avvio in bianco e nero.
Le impostazioni di stampa da utilizzare per il processo di stampa sono visualizzate in modo sequenziale sulla
seconda riga del display.
10 Premere nuovamente Avvio a colori o Avvio in bianco e nero.
Argomenti correlati:
• "Utilizzo del pannello di controllo" a pagina 93
Stampa di foto utilizzando effetti a colori
È possibile utilizzare il pannello di controllo per applicare alle foto gli effetti a colori.
Nota: è anche possibile stampare foto con effetti a colori utilizzando un foglio di prova. Per ulteriori informazioni,
vedere "Stampa di foto memorizzate su una periferica di memoria tramite il foglio di prova" a pagina 75.
1 Caricare la carta fotografica con il lato lucido o stampabile rivolto verso l'alto. Se non si è certi su quale sia il lato
stampabile, vedere le istruzioni fornite con la carta. Per ulteriori informazioni, vedere "Caricamento della carta" a
pagina 5.
2 Inserire una scheda di memoria o un'unità flash che contiene le immagini da stampare. Per ulteriori informazioni,
vedere "Inserimento di una scheda di memoria" a pagina 72 oppure "Inserimento di un'unità flash" a pagina 73.
3 Premere o più volte fino a visualizzare Effetti foto.
4 Premere .
5 Premere o più volte fino a visualizzare l'effetto colore desiderato.
Nota: tra gli effetti colore da selezionare vi sono la seppia, il grigio anticato e il marrone anticato.
6 Premere .
Nota: l'effetto colore è valido per tutte le foto da stampare fino alla rimozione della scheda di memoria attiva o
dell'unità flash.
Argomenti correlati:
• "Utilizzo del pannello di controllo" a pagina 93
Operazioni sulle foto
77
Page 78

Stampa di fotografie da una fotocamera digitale utilizzando la funzione DPOF
Su alcune fotocamere digitali è disponibile la funzione DPOF (Digital Print Order Format). Se si utilizza una fotocamera
che supporta la funzione DPOF, è possibile specificare le foto e il numero di copie per ogni foto da stampare e
impostazioni stampa quando la scheda di memoria è ancora inserita nella fotocamera. La stampante riconosce queste
impostazioni quando vi si inserisce la scheda di memoria.
Note:
• Accertarsi che le impostazioni di stampa delle foto selezionate corrispondano a quelle correnti della stampante.
Per informazioni su come modificare le impostazioni delle foto, vedere "Uso del menu Cartolina fotografica" a
pagina 99.
• Se si desidera stampare le foto in base al numero, utilizzare i numeri di foto stampati sul foglio di prova. Per
informazioni sull'uso di un foglio di prova, vedere "Stampa di foto memorizzate su una periferica di memoria
tramite il foglio di prova" a pagina 75.
1 Caricare la carta fotografica con il lato lucido o stampabile rivolto verso l'alto. (Se non si è certi su quale sia il lato
stampabile, vedere le istruzioni fornite con la carta). Per ulteriori informazioni, vedere "Caricamento della carta"
a pagina 5.
2 Inserire una scheda di memoria. Per ulteriori informazioni, vedere "Inserimento di una scheda di memoria" a
pagina 72.
3 Premere o più volte fino a visualizzare Stampa foto.
4 Premere .
5 Premere o più volte fino a visualizzare Stampa selezione DPOF.
6 Premere Avvio a colori o Avvio in bianco e nero.
Argomenti correlati:
• "Utilizzo del pannello di controllo" a pagina 93
Operazioni sulle foto
78
Page 79

Utilizzo di una fotocamera digitale PictBridge per il controllo della stampa di foto
Per selezionare le fotografie ed eseguirne la stampa, è possibile collegare la fotocamera digitale PictBridge alla
stampante e utilizzare i pulsanti sulla fotocamera.
1 Inserire un'estremità del cavo USB nella fotocamera.
Nota: utilizzare solo il cavo USB fornito con la fotocamera digitale.
2 Inserire l'altra estremità del cavo nella porta PictBridge posizionata sul pannello anteriore della stampante.
Note:
• Accertarsi che la fotocamera digitale PictBridge sia impostata sulla modalità USB corretta. Per ulteriori
informazioni, vedere la documentazione della fotocamera.
• La stampante riconosce solo una periferica attiva alla volta. Se si inseriscono più dispositivi di memorizzazione,
viene visualizzato un messaggio sul display che richiede di indicare il dispositivo che si desidera far riconoscere
alla stampante.
• Se la connessione PictBridge è corretta, sul display della stampante viene visualizzato: Fotocamera
PictBridge rilevata. Premere per modificare le impostazioni. Se viene visualizzato
un altro messaggio, vedere "Messaggi di errore" a pagina 147.
3 Per selezionare e stampare le foto, attenersi alle istruzioni della documentazione della fotocamera.
Nota: se la stampante viene spenta mentre è collegata la fotocamera, è necessario scollegare e ricollegare la
fotocamera.
Argomenti correlati:
• "Collegamento di dispositivi di conservazione delle foto" a pagina 72
Operazioni sulle foto
79
Page 80

Operazioni sulle foto utilizzando il computer
Nota: Per evitare sbavature o graffi, evitare di toccare la superficie stampata con le dita o con oggetti appuntiti. Per
risultati ottimali, rimuovere uno per uno i fogli dal vassoio di uscita della carta e lasciare asciugare le stampe almeno
24 ore prima di impilarle, esporle o conservarle.
Stampa di foto utilizzando il computer
1 Caricare la carta fotografica con il lato lucido o stampabile rivolto verso l'alto. (Se non si è certi su quale sia il lato
stampabile, vedere le istruzioni fornite con la carta). Per ulteriori informazioni, vedere "Caricamento della carta"
a pagina 5.
2 Personalizzare le impostazioni come desiderato nella finestra di dialogo Impostazioni pagina.
a Dopo avere aperto la foto, scegliere File Formato di stampa.
b Dal menu a comparsa "Formato per", scegliere 5400 Series.
c Dal menu a comparsa Dimensioni, scegliere il formato carta caricato.
d Scegliere un orientamento.
e Fare clic su OK.
3 Personalizzare le impostazioni come desiderato nella finestra di dialogo Stampa.
a Dopo avere aperto la foto, scegliere File Stampa.
b Dal menu a comparsa Stampante, scegliere 5400 Series.
c Per Mac OS X versione 10.4 o successiva, fare clic su Avanzate. Diversamente, proseguire con il passo
successivo.
d Dal menu a comparsa Copie e pagine, digitare il numero di copie da stampare.
e Dallo stesso menu a comparsa, scegliere Qualità e tipo di carta.
• Dal menu a comparsa Tipo di carta, scegliere il tipo di carta utilizzato.
• Dall'area Qualità di stampa, scegliere Automatico o Foto.
f Fare clic su Stampa.
Nota: per evitare sbavature o graffi, evitare di toccare la superficie stampata con le dita o con oggetti appuntiti. Per
risultati ottimali, rimuovere uno per uno i fogli dal vassoio di uscita della carta e lasciare asciugare le stampe almeno
24 ore prima di impilarle, esporle o conservarle.
Argomenti correlati:
• "Miglioramento della qualità di stampa fotografica tramite il software" a pagina 88
Stampa di biglietti
1 Caricare biglietti d'auguri, schede o cartoline.
Operazioni sulle foto
80
Page 81

Note:
• Accertarsi che lo spessore di ciascuna cartolina non sia superiore a 0,50 mm (0,020 pollici).
• Verificare che il lato di stampa della cartolina sia rivolto verso l'alto.
2 Personalizzare le impostazioni come desiderato nella finestra di dialogo Impostazioni pagina.
a Con il documento aperto, fare clic su File Formato di stampa.
b Dal menu a comparsa "Formato per", scegliere 5400 Series.
c Dal menu a comparsa Dimensioni, scegliere un formato di cartoncino.
d Scegliere un orientamento.
e Fare clic su OK.
3 Personalizzare le impostazioni come desiderato nella finestra di dialogo Stampa.
a Dall'applicazione software, fare clic su File Stampa.
b Dal menu a comparsa Stampante, scegliere 5400 Series.
c Fare clic su Stampa.
Note:
• Per evitare inceppamenti della carta, non forzare i cartoncini all'interno della stampante.
• Per evitare il verificarsi di macchie, rimuovere ciascun cartoncino non appena esce dalla stampante e attendere
che si asciughi prima di impilarlo.
Argomenti correlati:
• "Caricamento di vari tipi di carta" a pagina 5
Stampa di foto senza bordi
Dall'applicazione software, impostare i margini della pagina su zero, quindi regolare l'immagine sullo schermo in
modo che occupi l'intera pagina.
Nota: alcune applicazioni non supportano l'impostazione dei margini.
1 Caricare la carta fotografica o lucida con il lato lucido o stampabile rivolto verso l'alto. (Se non si è certi su quale
sia il lato stampabile, vedere le istruzioni fornite con la carta). Per ulteriori informazioni, vedere "Caricamento della
carta" a pagina 5.
2 Personalizzare le impostazioni come desiderato nella finestra di dialogo Impostazioni pagina.
a Dopo avere aperto la foto, scegliere File Formato di stampa.
b Dal menu a comparsa "Formato per", scegliere 5400 Series.
c Dal menu a comparsa Dimensioni, scegliere il formato carta caricato.
Nota: accertarsi che l'opzione scelta contenga (Senza bordi). Ad esempio, se si carica carta fotografica di
formato Letter, scegliere US Letter (senza bordi).
d Scegliere un orientamento.
e Fare clic su OK.
3 Personalizzare le impostazioni come desiderato nella finestra di dialogo Stampa.
a Dopo avere aperto la foto, scegliere File Stampa.
b Dal menu a comparsa Stampante, scegliere 5400 Series.
Operazioni sulle foto
81
Page 82

c Per Mac OS X versione 10.4 o successiva, fare clic su Avanzate. Diversamente, proseguire con il passo
successivo.
d Dal menu a comparsa Copie e pagine, digitare il numero di copie da stampare.
e Dallo stesso menu a comparsa, scegliere Qualità e tipo di carta.
• Dal menu a comparsa Tipo di carta, scegliere il tipo di carta utilizzato.
• Dall'area Qualità di stampa, scegliere Automatica o Foto.
f Fare clic su Stampa.
Nota: per evitare sbavature o graffi, evitare di toccare la superficie stampata con le dita o con oggetti appuntiti. Per
risultati ottimali, rimuovere uno per uno i fogli dal vassoio di uscita della carta e lasciare asciugare le stampe almeno
24 ore prima di impilarle, esporle o conservarle.
Argomenti correlati:
• "Miglioramento della qualità di stampa fotografica tramite il software" a pagina 88
Stampa di immagini a colori in bianco e nero
Questa impostazione è disponibile solo se è installata una cartuccia di stampa nera.
1 Caricare la carta.
2 Personalizzare le impostazioni come desiderato nella finestra di dialogo Impostazioni pagina.
3 Con il documento aperto, fare clic su File Stampa.
4 Dal menu a comparsa Stampante, scegliere 5400 Series.
5 Dal menu di scelta rapida al centro, scegliere Opzioni colore.
6 Dal menu a comparsa Colore per documento, scegliere Solo nero.
7 Fare clic su Stampa.
Argomenti correlati:
• "Caricamento della carta" a pagina 5
Acquisizione di immagini per la modifica
1 Accertarsi che la stampante sia collegata a un computer e che siano entrambi accesi.
2 Caricare un'immagine originale rivolta verso il basso sul vetro dello scanner.
3 Dal Finder, fare doppio clic sulla cartella Lexmark 5400 Series.
4 Fare doppio clic sull'icona Centro Lexmark 5400 Series.
5 Dal menu "Specificare il tipo di acquisizione", scegliere Foto o Rivista o giornale.
6 Dal menu a comparsa "Specificare la modalità di utilizzo dell'acquisizione", selezionare Stampa o Visualizzazione
su monitor/pagina Web.
7 Dal menu a comparsa Invia immagine acquisita a, scegliere una cartella di destinazione o l'applicazione a cui
inviare la fotografia acquisita.
8 Per acquisire più fotografie, selezionare Richiesta di conferma per più pagine.
Operazioni sulle foto
82
Page 83

9 Fare clic su Anteprima/Modifica per aprire la finestra di dialogo Acquisisci e regolare le impostazioni.
Dalla scheda Impostazioni, è possibile selezionare un'impostazione di acquisizione predefinita, eseguire il
descreening di riviste o giornali acquisiti e ridurre il rumore di fondo.
Dalla scheda Regolazioni, è possibile personalizzare le impostazioni come desiderato.
10 Se necessario, eseguire il ritaglio delle fotografie. Per altre informazioni, vedere "Ritaglio di foto tramite il software"
a pagina 40.
11 Fare clic su .
Argomenti correlati:
• "Caricamento degli originali sul vetro dello scanner" a pagina 21
• "Caricamento di documenti originali nell'alimentatore automatico documenti" a pagina 22
Acquisizione di documenti o immagini per l’invio via e-mail
Per acquisire un nuovo elemento da inviare tramite e-mail, procedere come indicato.
1 Caricare un documento originale rivolto verso il basso nell'ADF o sul vetro dello scanner.
Nota: non caricare cartoline, foto, piccoli elementi, lucidi, carta fotografica o supporti sottili (quali ritagli di
giornale) nell’ADF. Posizionare questi elementi sul vetro dello scanner.
2 Dal Finder, fare doppio clic sulla cartella Lexmark 5400 Series.
3 Fare doppio clic sull'icona Centro Lexmark 5400 Series.
4 Dal menu "Specificare il tipo di acquisizione:", selezionare un tipo di documento diverso da Foto.
5 Dal menu “Specificare la modalità di utilizzo dell'acquisizione”, scegliere Visualizzazione su monitor/pagina
Web.
6 Dal menu "Invia immagine acquisita a", scegliere un'applicazione.
7 Fare clic su Acquisisci.
8 Recuperare l'immagine acquisita dall'applicazione e inviarla tramite e-mail come allegato.
Argomenti correlati:
• "Caricamento degli originali sul vetro dello scanner" a pagina 21
• "Caricamento di documenti originali nell'alimentatore automatico documenti" a pagina 22
Operazioni sulle foto
83
Page 84

Acquisizione di più pagine o immagini
Acquisizione di più pagine tramite l'alimentatore automatico documenti
1 Caricare un documento originale rivolto verso l'alto nell'Alimentatore automatico documenti (ADF).
Nota: non caricare cartoline, foto, piccoli elementi, lucidi, carta fotografica o supporti sottili (quali ritagli di
giornale) nell’ADF. Posizionare questi elementi sul vetro dello scanner.
2 Dal Finder, fare doppio clic sulla cartella Lexmark 5400 Series.
3 Fare doppio clic sull'icona Centro Lexmark 5400 Series.
4 Selezionare Richiesta di conferma per più pagine.
5 Fare clic su Acquisisci.
6 Nella finestra di dialogo Salva, immettere un nome file per il processo di acquisizione.
7 Dal menu a comparsa Posizione, scegliere una destinazione per gli elementi acquisiti.
8 Dal menu a comparsa Formato, scegliere un tipo di file.
9 Fare clic su Salva.
L'acquisizione si interrompe automaticamente quando tutte le pagine nell'ADF sono state acquisite.
Note:
• È inoltre possibile selezionare Richiedi di assegnare un nome a ogni pagina se si desidera salvare ogni elemento
acquisito con un nome file diverso. Altrimenti, agli elementi acquisiti verrà assegnato il nome file specificato e
un numero appropriato.
• Quando un processo di acquisizione viene salvato come PDF, nella finestra di dialogo Salva verrà richiesto una
sola volta. Tutte le pagine acquisite vengono salvate solo in file poiché PDF supporta l'acquisizione di più pagine.
• L'anteprima non è supportata quando di utilizza l'alimentatore automatico documenti. È possibile visualizzare
l'anteprima di una pagina alla volta quando si utilizza lo scanner.
Argomenti correlati:
• "Caricamento degli originali sul vetro dello scanner" a pagina 21
• "Caricamento di documenti originali nell'alimentatore automatico documenti" a pagina 22
Operazioni sulle foto
84
Page 85

Acquisizione di più pagine tramite il vetro dello scanner
1 Caricare un documento originale rivolto verso il basso sul vetro dello scanner.
2 Dal Finder, fare doppio clic sulla cartella Lexmark 5400 Series.
3 Fare doppio clic sull'icona Centro Lexmark 5400 Series.
4 Selezionare Richiesta di conferma per più pagine.
5 Fare clic su Acquisisci.
6 Nella finestra di dialogo Salva, immettere un nome file per il processo di acquisizione.
7 Dal menu a comparsa Posizione, scegliere una destinazione per gli elementi acquisiti.
8 Dal menu a comparsa Formato, scegliere un tipo di file.
9 Fare clic su Salva.
10 Quando viene richiesto, posizionare sullo scanner l'elemento successivo e, nella finestra di dialogo, fare clic su
Acquisisci. Seguire questa procedura per tutti i documenti originali da acquisire.
11 Al termine dell'acquisizione di tutti gli elementi, fare clic su Fine.
Note:
• È inoltre possibile selezionare Richiedi di assegnare un nome a ogni pagina se si desidera salvare ogni elemento
acquisito con un nome file diverso. Altrimenti, agli elementi acquisiti verrà assegnato il nome file specificato e
un numero appropriato.
• Quando un processo di acquisizione viene salvato come PDF, nella finestra di dialogo Salva verrà richiesto una
sola volta. Tutte le pagine acquisite vengono salvate solo in file poiché PDF supporta l'acquisizione di più pagine.
Argomenti correlati:
• "Caricamento degli originali sul vetro dello scanner" a pagina 21
• "Caricamento di documenti originali nell'alimentatore automatico documenti" a pagina 22
Salvataggio di un'immagine acquisita
1 Accertarsi che la stampante sia collegata a un computer e che siano entrambi accesi.
2 Caricare un documento originale rivolto verso il basso nell'ADF o sul vetro dello scanner.
Nota: non caricare cartoline, foto, piccoli elementi, lucidi, carta fotografica o supporti sottili (quali ritagli di
giornale) nell’ADF. Posizionare questi elementi sul vetro dello scanner.
Operazioni sulle foto
85
Page 86

3 Dal Finder, fare doppio clic sulla cartella Lexmark 5400 Series.
4 Fare doppio clic sull'icona Centro Lexmark 5400 Series.
5 Nel menu a comparsa "Invia immagine acquisita a", scegliere l'applicazione in cui si desidera salvare l'immagine
acquisita.
6 Regolare le impostazioni in base alle proprie esigenze.
7 Fare clic su Acquisisci. L'immagine acquisita viene aperta nell'applicazione specificata.
8 Dall'applicazione software, fare clic su File Registra col nome.
9 Immettere il nome del file, il formato e la posizione in cui si desidera salvare l'immagine acquisita.
10 Fare clic su Salva.
Argomenti correlati:
• "Caricamento degli originali sul vetro dello scanner" a pagina 21
• "Caricamento di documenti originali nell'alimentatore automatico documenti" a pagina 22
Regolazione delle impostazioni del colore per l'acquisizione
È possibile regolare manualmente le impostazioni del colore per risultati ottimali.
1 Dal Finder, fare doppio clic sulla cartella Lexmark 5400 Series.
2 Fare doppio clic sull'icona Centro Lexmark 5400 Series.
3 Dal Centro multifunzione, fare clic su Anteprima/Modifica per aprire la finestra di dialogo Acquisisci.
4 Nella finestra di dialogo Acquisisci, fare clic su per aprire la casella di analisi dell'installazione.
5 Dalla scheda Impostazioni:
• Selezionare un'impostazione di acquisizione predefinita corrispondente al documento.
• Se non si è soddisfatti delle impostazioni predefinita, è possibile personalizzare le impostazioni di acquisizione
regolando l'intensità del colore, la risoluzione e selezionando l'opzione di descreening per rimuovere i motivi
ondulati dalle immagini acquisite da riviste o giornali.
• Ridurre il rumore di fondo, se necessario. Selezionare Riduci rumore di fondo e spostare la barra a scorrimento
per regolare la riduzione del livello di rumore.
6 Dalla scheda Regolazioni:
• Regolare la luminosità, il contrasto e la gamma (curva di correzione del colore). Spostare le barre di scorrimento
per regolare i livelli.
• Aumentare il contrasto dell'immagine. Spostare la barra di scorrimento per aumentare il contrasto
dell'immagine.
• Invertire i colori. Selezionare Inversione colori per invertire i colori dell'immagine. L'effetto prodotto è simile
a quello del negativo di un film.
Argomenti correlati:
• "Personalizzazione delle impostazioni di acquisizione dalla finestra di dialogo Acquisisci" a pagina 40
• "Regolazione della luminosità dell'immagine" a pagina 38
Operazioni sulle foto
86
Page 87

Regolazione della luminosità dell'immagine
1 Dal Finder, fare doppio clic sulla cartella Lexmark 5400 Series.
2 Fare doppio clic sull'icona Centro Lexmark 5400 Series.
3 Dal Centro multifunzione, fare clic su Anteprima/Modifica per aprire la finestra di dialogo Acquisisci.
4 Fare clic su per aprire la casella di analisi dell'installazione.
5 Selezionare la scheda Regolazioni.
6 Dall'area Luminosità, spostare il cursore della barra per aumentare o diminuire la luminosità dell'immagine.
Argomenti correlati:
• "Personalizzazione delle impostazioni di acquisizione dalla finestra di dialogo Acquisisci" a pagina 40
• "Regolazione delle impostazioni del colore per l'acquisizione" a pagina 39
Ritaglio di foto tramite il software
È possibile utilizzare la funzione di ritaglio automatico per mettere in risalto determinati punti focali o visualizzare
solo una parte specifica dell'immagine.
1 Dal Finder, fare doppio clic sulla cartella Lexmark 5400 Series.
2 Fare doppio clic sull'icona Centro Lexmark 5400 Series.
3 Dal Centro multifunzione, fare clic su Anteprima/Modifica.
4 Selezionare Precisione ritaglio automatico.
Nota: se si seleziona Precisione ritaglio automatico viene selezionata automaticamente l'area da acquisire.
5 Quando si è soddisfatti del risultato, fare clic su .
Se non si è soddisfatti del risultato, apportare delle modifiche.
a Per apportare modifiche, utilizzare uno di questi metodi:
• Spostare il cursore.
Nota: il cursore regola il formato, la larghezza e l'altezza dell'immagine. La mancata visualizzazione del
bordo tratteggiato indica che l'impostazione dell'area di ritaglio supera la dimensione dell'immagine.
• Trascinare i nodi per espandere o contrarre l'area di ritaglio.
• Fare clic sull'area di ritaglio e trascinarla su una parte dell'immagine che si desidera copiare.
Nota: queste operazioni disattiveranno Precisione ritaglio automatico.
b Fare clic su per visualizzare l'immagine in anteprima.
c Fare clic su per acquisire l'immagine.
Argomenti correlati:
• "Uso del Centro multifunzione" a pagina 109
Operazioni sulle foto
87
Page 88

Miglioramento della qualità di stampa fotografica tramite il software
1 Dal Finder, fare doppio clic sulla cartella Lexmark 5400 Series.
2 Fare doppio clic sull'icona Centro Lexmark 5400 Series.
3 Dal menu "Specificare il tipo di acquisizione", scegliere Foto.
4 Dal menu a comparsa "Specificare la modalità di utilizzo dell'acquisizione", selezionare Stampa o Visualizzazione
su monitor/pagina Web. L'acquisizione viene regolata in modo ottimale a seconda dell'opzione scelta.
5 Fare clic su Anteprima/Modifica per aprire la finestra di dialogo Acquisisci.
6 Nella finestra di dialogo Acquisisci, fare clic su per aprire la casella di analisi dell'installazione.
7 Dalla scheda Impostazioni, selezionare l'impostazione di acquisizione predefinita più appropriata per la fotografia.
È inoltre possibile personalizzare le impostazioni di acquisizione regolando l'intensità del colore, la risoluzione e
selezionando l'opzione di descreening.
8 Per regolare con precisione le impostazioni di acquisizione, selezionare la scheda Regolazioni.
Argomenti correlati:
• "Uso del Centro multifunzione" a pagina 109
• "Personalizzazione delle impostazioni di acquisizione dalla finestra di dialogo Acquisisci" a pagina 40
Ingrandimento o riduzione delle immagini
1 Caricare la carta.
Nota: se si desidera copiare foto, utilizzare la carta fotografica oppure opaca di spessore maggiore, con il lato
lucido o stampabile rivolto verso l'alto. (Se non si è certi su quale sia il lato stampabile, vedere le istruzioni fornite
con la carta).
2 Caricare un documento originale rivolto verso il basso nell'ADF o sul vetro dello scanner.
Nota: non caricare cartoline, foto, piccoli elementi, lucidi, carta fotografica o supporti sottili (quali ritagli di
giornale) nell’ADF. Posizionare questi elementi sul vetro dello scanner.
3 Dal pannello di controllo, premere Modalità copia.
4 Premere .
5 Premere o più volte fino a visualizzare Ridimensiona.
6 Premere .
7 Premere o più volte fino a visualizzare l'impostazione desiderata.
Nota: per selezionare il ridimensionamento personalizzato, premere
immettere un valore personalizzato.
8 Premere Avvio a colori o Avvio in bianco e nero.
e utilizzare il tastierino numerico per
Argomenti correlati:
• "Caricamento degli originali sul vetro dello scanner" a pagina 21
• "Caricamento di documenti originali nell'alimentatore automatico documenti" a pagina 22
Operazioni sulle foto
88
Page 89

• "Utilizzo del pannello di controllo" a pagina 93
Aumento del contrasto di un'immagine
1 Dal Finder, fare doppio clic sulla cartella Lexmark 5400 Series.
2 Fare doppio clic sull'icona Centro Lexmark 5400 Series.
3 Fare clic su Anteprima/Modifica per aprire la finestra di dialogo Acquisisci.
4 Nella finestra di dialogo Acquisisci, fare clic su per aprire la casella di analisi dell'installazione.
5 Fare clic sulla scheda Regolazioni.
6 Da Sfocato/Nitido, spostare il cursore della barra per regolare il livello di nitidezza dell'immagine acquisita.
Argomenti correlati:
• "Personalizzazione delle impostazioni di acquisizione dalla finestra di dialogo Acquisisci" a pagina 40
• "Miglioramento della qualità di stampa fotografica tramite il software" a pagina 88
Operazioni sulle foto
89
Page 90

Informazioni sulla stampante
Informazioni sulle parti della stampante
Controllo del contenuto della confezione
2
1
3
4
7
5
6
Nome Descrizione
Cartuccia di stampa nera Cartucce da installare nella stampante.
1
Cartuccia di stampa a colori
2
Cavo telefonico Utilizzare per l'invio di fax. Per ulteriori informazioni sul collega-
3
Nota: le combinazioni di cartucce variano in base al prodotto
acquistato.
mento del cavo, vedere "Scelta di un collegamento fax" a
pagina 45.
Cavo di alimentazione Viene collegato alla porta di alimentazione nella parte posteriore
4
della stampante.
Istruzioni di installazione Istruzioni sull'installazione dell'hardware e del software della
5
stampante e informazioni sulla risoluzione dei problemi relativi
all'installazione.
CD del software di installazione
6
• Software di installazione per la stampante
• Guida in linea
• Guida per l'utente in formato elettronico
Come iniziare o Soluzioni di installazione Opuscolo stampato utilizzabile come guida.
7
Nota: la versione completa della Guida per l'utente si trova sul CD
del software di installazione inviato con la stampante.
Argomenti correlati:
• "Informazioni sulle parti della stampante" a pagina 91
Informazioni sulla stampante
90
Page 91

Informazioni sulle parti della stampante
10
9
8
1
11
7
6
5
4
Utilizzare Per
Supporto carta Caricare la carta.
1
Fermo carta di alimentatore automatico documenti
2
(ADF)
Porta PictBridge Collegare una fotocamera digitale PictBridge o
3
Alloggiamenti delle schede di memoria Inserire una scheda di memoria.
4
2
3
12
• Arrestare la carta che esce dall'ADF.
• Contenere la carta formato A4 o Legal quando esce.
un'unità flash alla stampante.
Pannello di controllo Eseguire operazioni sulla stampante.
5
Per ulteriori informazioni, vedere "Utilizzo del pannello
di controllo" a pagina 93.
Vassoio di uscita carta Tenere i fogli in uscita.
6
Guida della carta di alimentatore automatico
7
documenti (ADF)
Alimentatore automatico documenti (ADF,
8
Automatic Document Feeder)
Vassoio di alimentatore automatico documenti
9
(ADF)
Guida carta Evitare che la carta si pieghi durante l'alimentazione.
10
Coperchio superiore Accedere al vetro dello scanner.
11
Vetro dello scanner Copiare, acquisire, inviare tramite fax o rimuovere un
12
Evitare che la carta si pieghi durante l'alimentazione.
Acquisire, copiare o inviare via fax documenti di più
pagine in formato Letter, Legal, e A4.
Caricare i documenti originali nell'ADF. Opzione consigliata per l'acquisizione, la copia o l'invio di fax di
documenti di più pagine.
Nota: non caricare cartoline, foto, piccoli elementi o
supporti sottili (quali ritagli di giornale) nell’ADF.
Posizionare questi elementi sul vetro dello scanner.
elemento.
Informazioni sulla stampante
91
Page 92

1
EXT
LINE
2
3
4
Utilizzare Per
Unità scanner Accedere alle cartucce di stampa.
1
Supporto delle cartucce di stampa Installare, sostituire o rimuovere una cartuccia di stampa.
2
Porta USB Collegare la stampante a un computer mediante un cavo USB.
3
6
5
Porta EXT
4
Porta LINE
5
Porta di alimentazione Collegare la stampante all'alimentazione.
6
Collegare periferiche aggiuntive alla stampante, quali un modem
dati/fax, un telefono o una segreteria telefonica.
Nota: rimuovere la spina per accedere alla porta.
Collegare la stampante a una linea telefonica attiva per inviare e
ricevere fax. La stampante deve essere collegata a questa linea
telefonica per ricevere le chiamate fax in arrivo.
Nota: non collegare periferiche aggiuntive alla porta LINE e non
utilizzare una connessione DSL (Digital Subscriber Line), ISDN
(Integrated Services Digital Network) o un modem via cavo con la
stampante.
Argomenti correlati:
• "Controllo del contenuto della confezione" a pagina 90
• "Utilizzo del pannello di controllo" a pagina 93
Informazioni sulla stampante
92
Page 93

Utilizzo dei pulsanti e dei menu del pannello di controllo
Utilizzo del pannello di controllo
Sul display viene visualizzato:
• Stato della stampante
• Messaggi
• Menu
Premere Per
1
2
3
4
5
1
• Accendere e spegnere la stampante.
6
7
8
• Interrompere il processo di stampa, copia, acquisizione o invio di fax.
Modalità copia Accedere alla schermata predefinita di copia ed eseguire delle copie.
2
Nota: questa modalità è selezionata quando la spia è accesa.
Modalità acquisizione Accedere alla schermata predefinita di acquisizione e acquisire dei documenti.
3
Nota: questa modalità è selezionata quando la spia è accesa.
Modalità fax Accedere alla schermata predefinita di invio dei fax e inviare fax.
4
Nota: questa modalità è selezionata quando la spia è accesa.
Cartolina fotografica Accedere alla schermata predefinita di foto e stampare le foto.
5
Nota: questa modalità è selezionata quando la spia è accesa.
Ridimensiona
6
• In Modalità copia: modificare il formato di una copia.
• In Modalità cartolina fotografica: modificare il formato di una foto.
Chiaro/Scuro Regolare la luminosità di una copia, di un fax o di una foto.
7
8
Visualizzare i menu Copia, Acquisizione, Fax o Cartolina fotografica in base alla
modalità selezionata.
Informazioni sulla stampante
93
Page 94

Premere Per
2
1
3
4
5
1
• Ritornare alla schermata precedente.
• Eliminare una lettera o un numero.
2
• Diminuire un numero.
• Eliminare una lettera o un numero.
• Scorrere attraverso i menu, i sottomenu e le opzioni sul display.
3
• Selezionare una voce di menu o sottomenu visualizzata sul display.
• Alimentare o far espellere la carta.
4
• Aumentare un numero.
• Immettere uno spazio tra le lettere o i numeri.
• Scorrere attraverso i menu, i sottomenu e le opzioni sul display.
5
• Annullare un processo di stampa, copia, acquisizione o di invio di fax in corso.
• Cancellare un numero di fax o interrompere una trasmissione di fax e ripristinare le imposta-
zioni predefinite del fax sullo schermo.
• Uscire da un menu o un sottomenu e ritornare alla schermata predefinita per la copia, l'acqui-
sizione, l'invio di fax o le cartoline fotografiche.
• Cancellare le impostazioni o i messaggi di errore correnti e ritornare alle impostazioni prede-
finite.
Informazioni sulla stampante
94
Page 95

1
2
3
4
Premere Per
Un numero del tastierino o un simbolo In Modalità copia o cartolina fotografica: Immettere il numero di
1
copie o stampe che si desidera effettuare.
In Modalità fax:
5
6
• Immettere numeri di fax.
• Spostarsi in un sistema di risposta automatico.
• Selezionare lettere quando si crea una lista di selezione rapida.
• Digitare i numeri per immettere o modificare la data e l'ora
visualizzate sul display.
Risposta automatica Impostare la stampante per rispondere a tutte le chiamate in
2
entrata quando la spia è accesa.
Pausa/Ricomponi In Modalità fax:
3
Rubrica Accedere ai numeri (1-89) o ai gruppi (90-99) di selezione rapida
4
Avvio a colori Avviare copie, acquisizioni, invii di fax o processi di stampa
5
Avvio in bianco e nero Avviare copie, acquisizioni, invii di fax o processi di stampa
6
Argomenti correlati:
• "Utilizzo del menu Copia" a pagina 96
• "Utilizzo del menu Acquisizione" a pagina 97
• "Utilizzo del menu Fax" a pagina 98
• "Uso del menu Cartolina fotografica" a pagina 99
• Visualizzare l'ultimo numero immesso. Premere o per
visualizzare gli ultimi cinque numeri composti.
• Inserire una pausa di tre secondi nel numero da comporre per
accedere a una linea esterna o per rispondere a un sistema di
risposta automatico. Immettere una pausa solo dopo aver
iniziato a immettere il numero.
programmati.
fotografica a colori in base alla modalità selezionata.
fotografica in bianco e nero in base alla modalità selezionata.
Informazioni sulla stampante
95
Page 96

Utilizzo del menu Copia
Per accedere al menu Copia e scorrere le voci:
1 Dal pannello di controllo, premere Modalità copia.
Viene visualizzata la schermata predefinita per la copia.
2 Se non si desidera modificare un'impostazione, premere Avvio a colori o Avvio in bianco e nero.
3 Se si desidera modificare un'impostazione, premere .
4 Premere o più volte fino a visualizzare la voce di menu desiderata.
5 Premere .
6 Premere o più volte fino a visualizzare la voce di sottomenu o l'impostazione desiderata.
7 Premere .
Nota: se si preme
viene selezionata un'impostazione. Viene visualizzato il simbolo * accanto all'impostazione
selezionata.
8 Per visualizzare sottomenu e impostazioni aggiuntivi, ripetere passo 6 e passo 7
9 Se necessario, premere più volte per ritornare ai menu precedenti e selezionare altre impostazioni.
10 Premere Avvio a colori o Avvio in bianco e nero.
Utilizzare Per
1
Copie
Ridimensiona
1
Specificare il numero di copie da stampare.
• Specificare la percentuale di ingrandimento o riduzione della copia
originale.
• Specificare le dimensioni specifiche della copia.
• Creare un poster a più pagine.
Chiaro/Scuro
Qualità
1
1
Formato carta Specificare il formato della carta caricato.
Tipo di carta Specificare il tipo di carta caricato.
Ripeti immagine
1
Regolare la luminosità di una copia.
Regolare la qualità di una copia.
Scegliere il numero di copie di un'immagine da stampare su una pagina.
Fascicola Stampare una o più copie nell'ordine corretto.
Multi-up
Dimensioni originali
Tipo originale
1
Impostazione temporanea. Per informazioni sul salvataggio temporaneo e altre impostazioni, vedere "Salvataggio
1
1
1
Scegliere il numero di pagine da stampare su una pagina.
Specificare il formato del documento originale.
Specificare il tipo del documento originale.
delle impostazioni" a pagina 101.
Informazioni sulla stampante
96
Page 97

Utilizzare Per
Strumenti
• Manutenzione
– Visualizzare i livelli di inchiostro.
– Pulire le cartucce.
– Allineare le cartucce.
– Stampare una pagina di prova.
• Configurazione periferica - Personalizzare le impostazioni di configura-
zione della stampante.
• Predefinite - Personalizzare le impostazioni della stampante.
1
Impostazione temporanea. Per informazioni sul salvataggio temporaneo e altre impostazioni, vedere "Salvataggio
delle impostazioni" a pagina 101.
Argomenti correlati:
• "Utilizzo del pannello di controllo" a pagina 93
Utilizzo del menu Acquisizione
Per accedere al menu Acquisizione e scorrere le voci:
1 Dal pannello di controllo, premere Modalità acquisizione.
Viene visualizzata la schermata predefinita per l'acquisizione.
2 Premere o più volte fino a visualizzare la destinazione di acquisizione desiderata.
3 Se non si desidera modificare un'impostazione, premere Avvio a colori o Avvio in bianco e nero.
4 Se si desidera modificare un'impostazione, premere .
5 Premere o più volte fino a visualizzare la voce di menu desiderata.
6 Premere .
7 Premere o più volte fino a visualizzare la voce di sottomenu o l'impostazione desiderata.
8 Premere .
Nota: se si preme
selezionata.
viene selezionata un'impostazione. Viene visualizzato il simbolo * accanto all'impostazione
9 Per visualizzare sottomenu e impostazioni aggiuntivi, ripetere passo 7 e passo 8
10 Se necessario, premere più volte per ritornare ai menu precedenti e selezionare altre impostazioni.
11 Premere Avvio a colori o Avvio in bianco e nero.
Utilizzare Per
Qualità
Dimensioni originali
1
1
1
Impostazione temporanea. Per informazioni sul salvataggio temporaneo e altre impostazioni, vedere "Salvataggio
delle impostazioni" a pagina 101.
Regolare la qualità di un'acquisizione.
Specificare il formato del documento originale.
Informazioni sulla stampante
97
Page 98

Utilizzare Per
Strumenti
• Manutenzione
– Visualizzare i livelli di inchiostro.
– Pulire le cartucce.
– Allineare le cartucce.
– Stampare una pagina di prova.
• Configurazione periferica - Personalizzare le impostazioni di configura-
zione della stampante.
• Predefinite - Personalizzare le impostazioni della stampante.
1
Impostazione temporanea. Per informazioni sul salvataggio temporaneo e altre impostazioni, vedere "Salvataggio
delle impostazioni" a pagina 101.
Argomenti correlati:
• "Utilizzo del pannello di controllo" a pagina 93
Utilizzo del menu Fax
Per accedere al menu Fax e scorrere le voci:
1 Dal pannello di controllo, premere Modalità fax.
Viene visualizzata la schermata predefinita per l'invio di fax.
2 Se non si desidera modificare un'impostazione, immettere il numero di fax e premere Avvio a colori o Avvio in
bianco e nero.
3 Se si desidera modificare un'impostazione, premere .
4 Premere o più volte fino a visualizzare la voce di menu desiderata.
5 Premere .
6 Premere o più volte fino a visualizzare la voce di sottomenu o l'impostazione desiderata.
7 Premere .
Nota: se si preme
selezionata.
viene selezionata un'impostazione. Viene visualizzato il simbolo * accanto all'impostazione
8 Per visualizzare sottomenu e impostazioni aggiuntivi, ripetere passo 6 e passo 7
9 Se necessario, premere più volte per ritornare ai menu precedenti e selezionare altre impostazioni.
10 Premere Avvio a colori o Avvio in bianco e nero.
Utilizzare Per
Qualità
Rubrica Aggiungere, modificare e stampare nomi e numeri di fax di singole persone o gruppi.
1
1
Impostazione temporanea. Per informazioni sul salvataggio temporaneo e altre impostazioni, vedere "Salvataggio
delle impostazioni" a pagina 101.
Regolare la qualità di un fax da inviare.
Informazioni sulla stampante
98
Page 99

Utilizzare Per
Selezione immediata Comporre un numero di telefono durante la rilevazione di una chiamata tramite l'altopar-
lante sulla stampante. È utile quando si deve ricercare un sistema di risposta automatico
prima dell'invio del fax.
Ritarda fax Inserire un'ora determinata per inviare il fax.
Nota: prima di immettere un orario specifico per l'invio di un fax, accertarsi che la data e l'ora
siano impostate correttamente.
Risposta automatica Rispondere alle chiamate in arrivo.
Chiaro/Scuro
1
Regolare la luminosità di un fax da inviare.
Impostazione fax
• Stampare rapporti di cronologia dei fax o di stato della trasmissione.
• Personalizzare le impostazioni per la ricezione di un fax.
• Selezionare le opzioni di stampa dei fax.
• Personalizzare le impostazioni per l'invio di un fax.
• Bloccare i fax ricevuti dai numeri specificati.
Strumenti
• Manutenzione
– Visualizzare i livelli di inchiostro.
– Pulire le cartucce.
– Allineare le cartucce.
– Stampare una pagina di prova.
• Configurazione periferica - Personalizzare le impostazioni di configurazione della
stampante.
• Predefinite - Personalizzare le impostazioni della stampante.
1
Impostazione temporanea. Per informazioni sul salvataggio temporaneo e altre impostazioni, vedere "Salvataggio
delle impostazioni" a pagina 101.
Argomenti correlati:
• "Utilizzo del pannello di controllo" a pagina 93
Uso del menu Cartolina fotografica
1 Se necessario, premere Cartoline fotografiche o inserire una scheda di memoria o un'unità flash nella stampante.
2 Premere o più volte fino a visualizzare la voce di menu desiderata.
3 Premere .
4 Premere o più volte fino a visualizzare la voce di sottomenu o l'impostazione desiderata.
5 Premere .
Nota: se si preme
selezionata.
viene selezionata un'impostazione. Viene visualizzato il simbolo * accanto all'impostazione
6 Per visualizzare sottomenu e impostazioni aggiuntivi, ripetere passo 4 e passo 5 .
Informazioni sulla stampante
99
Page 100

7 Se necessario, premere più volte per ritornare ai menu precedenti e selezionare altre impostazioni.
8 Premere Avvio a colori o Avvio in bianco e nero.
Voce di menu Azione
Foglio di prova Stampare, quindi acquisire un foglio di prova:
• per tutte le fotografie nella scheda di memoria
• per le ultime 20 foto
• in base alla data
Stampa di foto Stampare le foto direttamente da una scheda di memoria o un'unità flash.
Salva foto
• Salvare foto memorizzate su una scheda di memoria o un'unità flash nel computer.
• Copiare le foto da una scheda di memoria a un'unità flash.
1
Effetti foto
Applicare la riduzione occhi rossi, gli effetti di colore o il miglioramento dell'immagine automatico
alle foto.
2
Dimensioni1
Formato foto1
Layout
Qualità
1
1
Tipo di carta1
Strumenti
Specificare il formato della carta caricato.
2
Specificare il formato foto desiderato.
Centrare una foto su una pagina o specificare il numero di foto da stampare su una pagina.
Regolare la qualità delle foto stampate.
2
Specificare il tipo di carta caricato.
• Manutenzione
– Visualizzare i livelli di inchiostro.
– Pulire le cartucce.
– Allineare le cartucce.
– Stampare una pagina di prova.
• Configurazione periferica - Personalizzare le impostazioni di configurazione della stampante.
• Predefinite - Ripristinare le impostazioni predefinite della stampante.
1
Quando la scheda di memoria o l'unità flash viene rimossa, verranno ripristinate le impostazioni predefinite.
2
L'impostazione deve essere salvata singolarmente. Per ulteriori informazioni, vedere Nota nella seguente tabella.
Nota: per salvare le impostazioni Dimensioni, Tipo di carta o Formato foto:
1 Premere .
2 Premere o più volte fino a visualizzare Strumenti.
3 Premere .
4 Premere o più volte fino a visualizzare Predefinite.
5 Premere .
6 Premere o più volte fino a visualizzare il tipo di impostazione desiderata.
7 Premere .
Informazioni sulla stampante
100
 Loading...
Loading...