Lexmark X5470, X5450 User Manual [cz]
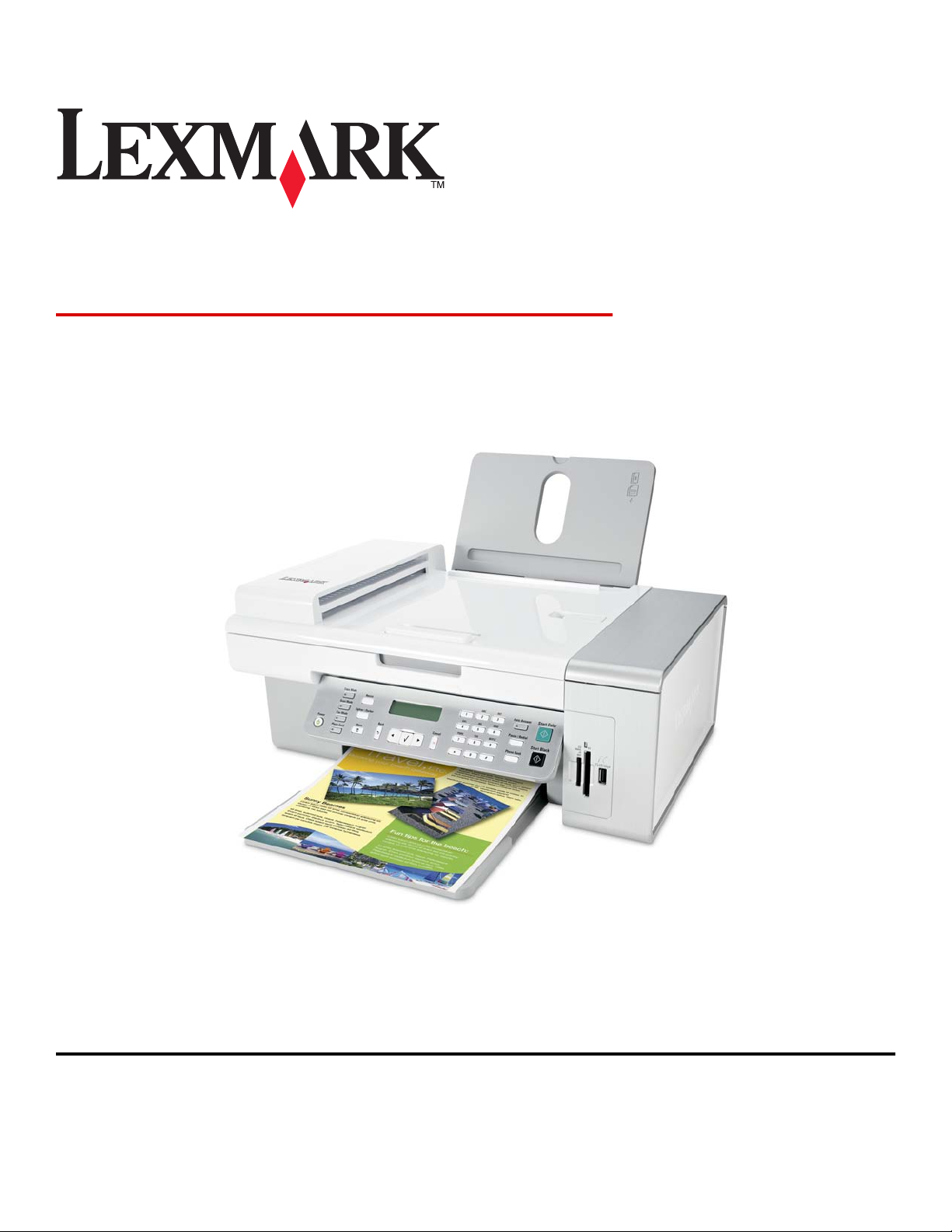
5400 Series All-In-One
Uživatelská příručka
Leden 2007 www.lexmark.com
Lexmark a Lexmark se znakem diamantu jsou ochranné známky společnosti Lexmark International, Inc., registrované ve Spojených státech a dalších
zemích.
Všechny ostatní ochranné známky jsou vlastnictvím příslušných vlastníků.
© 2007 Lexmark International, Inc.
Všechna práva vyhrazena.
740 West New Circle Road
Lexington, Kentucky 40550
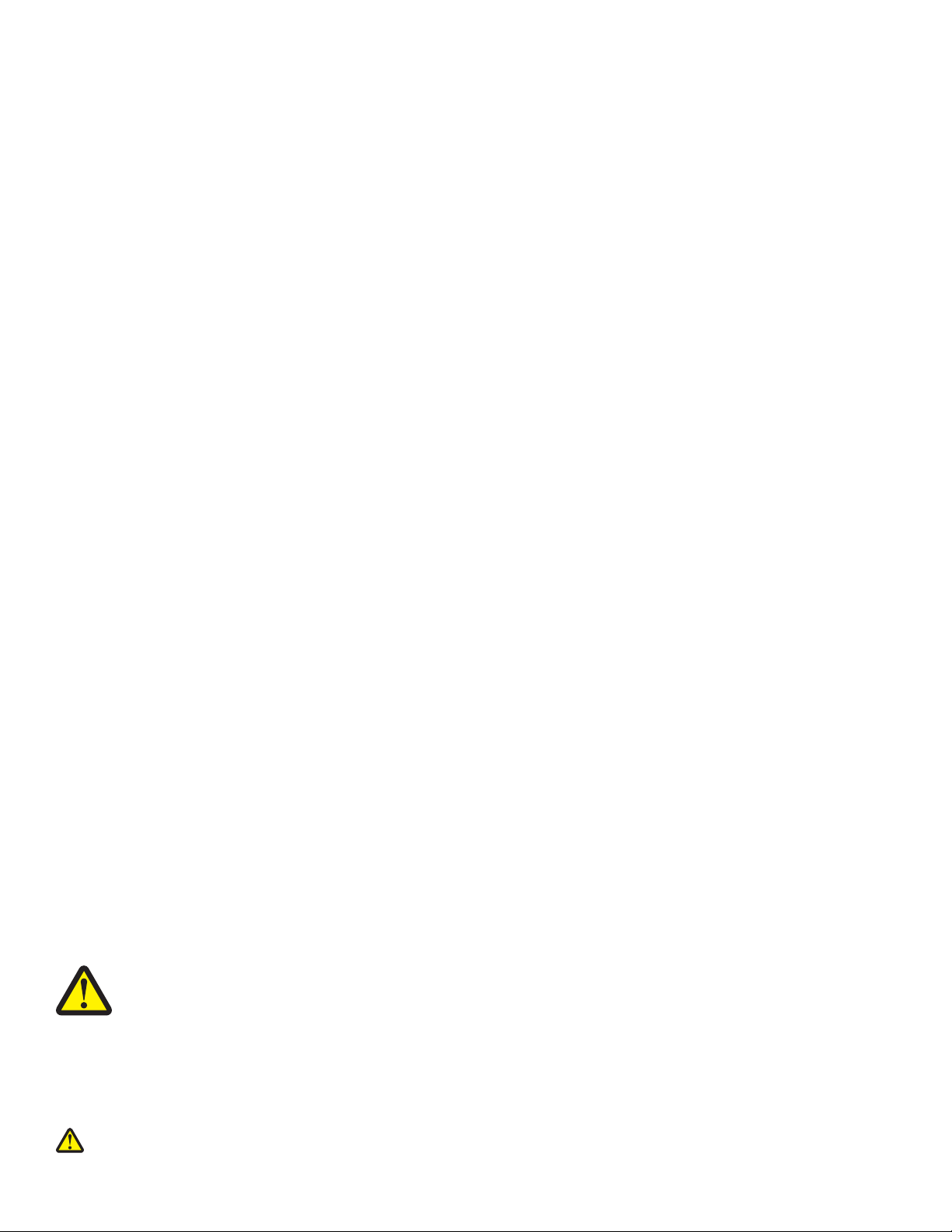
Důležité informace o bezpečnosti
Používejte výhradně zdroj napájení a napájecí kabel dodávané spolu s výrobkem nebo odpovídající náhradní zdroj napájení a napájecí
kabel schválený výrobcem.
Připojte napájecí kabel do řádně uzemněné elektrické zásuvky, která se nachází v blízkosti produktu a je snadno přístupná.
Pokud připojujete tento výrobek k veřejné telefonní síti, používejte pouze telefonní kabel 26 AWG nebo robustnější telefonní kabel (RJ-11),
abyste snížili riziko vzniku požáru.
Služby nebo opravy, které nejsou popsány v uživatelské dokumentaci, svěřte autorizovanému servisnímu středisku.
Tento produkt byl vyroben, otestován a schválen tak, aby při použití specifických součástí Lexmark vyhovoval přísným globálním
bezpečnostním normám. Bezpečnostní funkce některých částí nemusí být vždy zjevné. Společnost Lexmark neodpovídá za použití jiných
náhradních dílů.
VÝSTRAHA—Při používání tohoto produktu by měla být vždy dodržována základní opatření snižující riziko vzniku
požáru, úrazu el. proudem a poranění osob včetně následujících:
Výrobek neumisťujte a nepoužívejte v blízkosti vody a na vlhkých místech.
Výrobek neinstalujte a nepoužívejte ani neprovádějte žádná zapojení kabelů (napájecího kabelu nebo telefonního kabelu) za
bouřky.
Je-li k výrobku připojen telefon, nepoužívejte telefon k ohlášení úniku plynu v blízkosti místa úniku.
TYTO POKYNY SI ULOŽTE.
Při výměně lithiové baterie postupujte opatrně.
VÝSTRAHA—NEBEZPEČÍ ÚRAZU: Při nesprávné výměně lithiové baterie hrozí nebezpečí exploze. Baterii vyměňte pouze za stejný
nebo ekvivalentní typ lithiové baterie. Lithiovou baterii nedobíjejte, nerozkládejte ani nespalujte. Použité baterie zlikvidujte v souladu
s pokyny výrobce a místními předpisy.
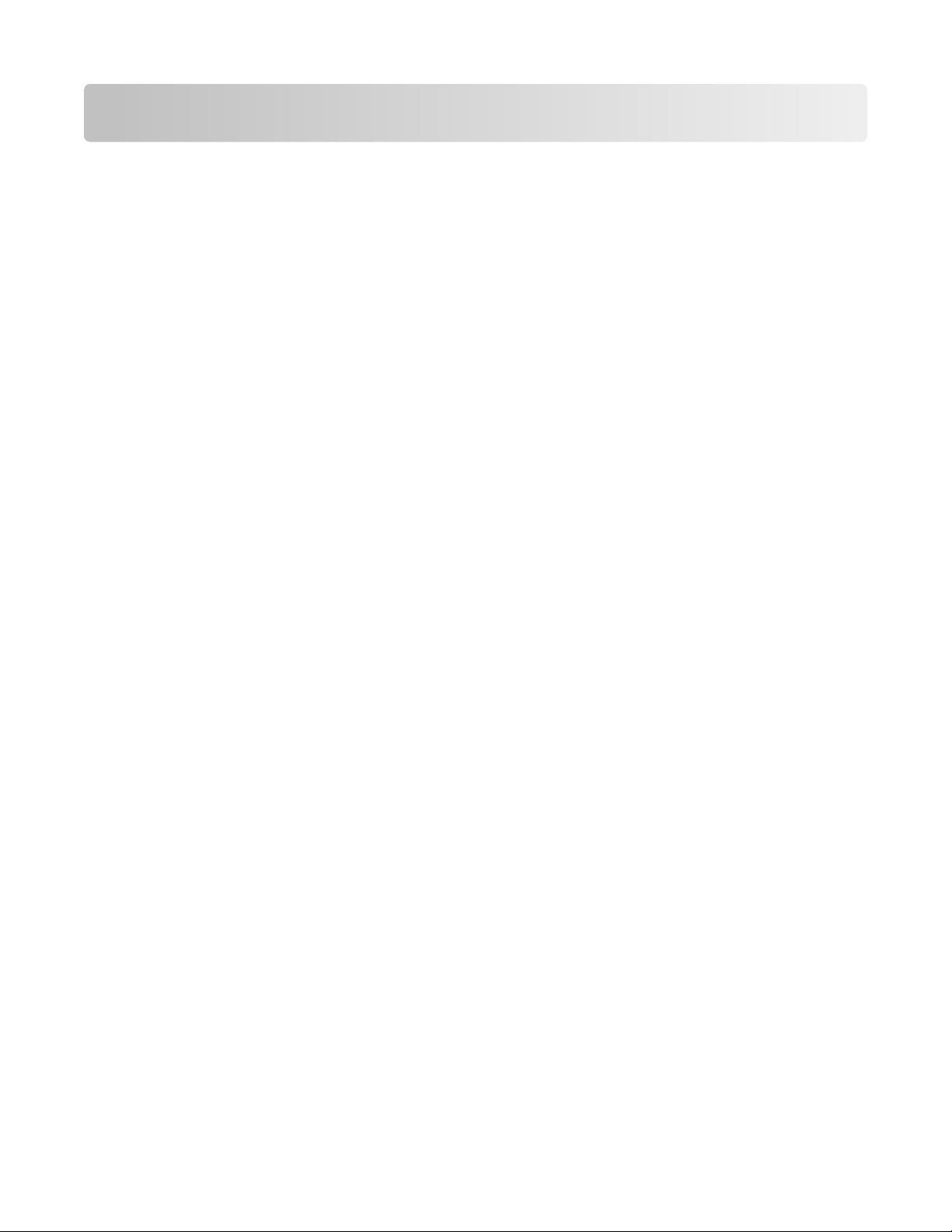
Obsah
Důležité informace o bezpečnosti.......................................................2
Vyhledání informací o tiskárně...........................................................7
Nastavení tiskárny..............................................................................11
Kontrola obsahu balení............................................................................................................11
Instalace ovládacího panelu v jiném jazyce.............................................................................12
Příprava tiskárny na faxování...................................................................................................12
Informace o tiskárně..........................................................................21
Popis částí tiskárny...................................................................................................................21
Použití tlačítek a nabídek ovládacího panelu...........................................................................23
Informace o softwaru.........................................................................33
Použití softwaru tiskárny...........................................................................................................33
Použití programu Imaging Studio.............................................................................................33
Použití aplikace All-In-One Center...........................................................................................35
Použití programu Středisko řešení...........................................................................................38
Práce s oknem Vlastnosti tisku.................................................................................................39
Práce s aplikací Editor fotografií...............................................................................................40
Použití Panelu nástrojů.............................................................................................................41
Použití aplikace Fast Pics.........................................................................................................42
Použití nástroje pro nastavení faxu..........................................................................................43
Vkládání papíru a originálních dokumentů......................................44
Vložení papíru..........................................................................................................................44
Vložení různých typů papíru.....................................................................................................44
Vkládání originálních dokumentů do podavače ADF...............................................................47
Položení originálních dokumentů na skleněnou plochu skeneru.............................................49
Tisk......................................................................................................51
Tisk dokumentu........................................................................................................................51
Tisk webové stránky.................................................................................................................51
Tisk fotografií nebo obrázků z webové stránky........................................................................52
Tisk skládaných kopií...............................................................................................................52
Obsah
3
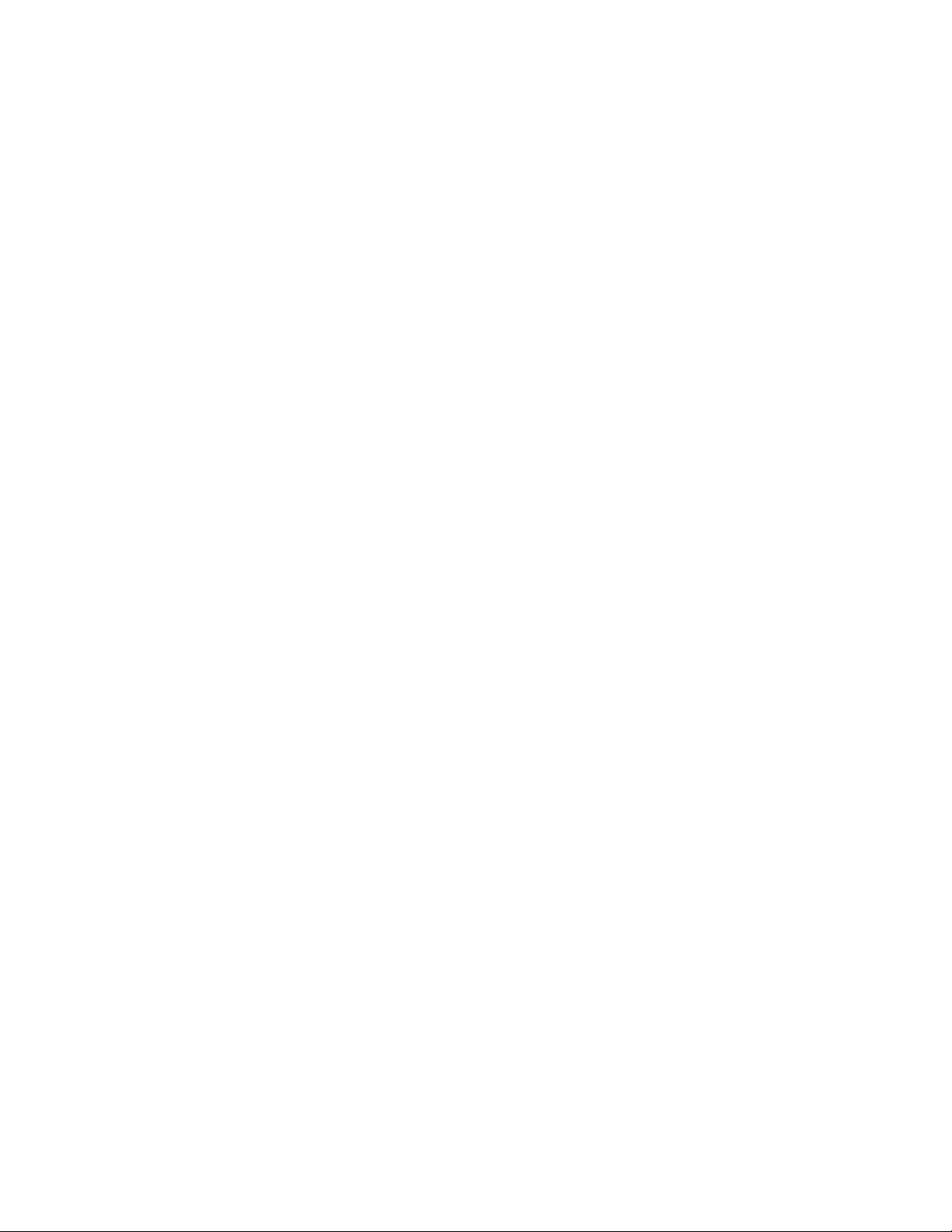
Tisk poslední stránky jako první (v obráceném pořadí)............................................................53
Tisk průhledných fólií................................................................................................................53
Tisk obálek...............................................................................................................................53
Tisk karet..................................................................................................................................54
Tisk více stránek na jeden list..................................................................................................54
Práce s fotografiemi...........................................................................56
Načítání a správa fotografií......................................................................................................56
Tisk fotografií pomocí ovládacího panelu.................................................................................60
Tisk fotografií pomocí počítače.................................................................................................64
Kopírování...........................................................................................67
Kopírování................................................................................................................................67
Kopírování fotografií.................................................................................................................67
Skládání kopií...........................................................................................................................68
Opakování obrázku na jedné stránce.......................................................................................69
Zvětšení nebo zmenšení obrázku............................................................................................69
Skenování............................................................................................70
Skenování dokumentu..............................................................................................................70
Přizpůsobení nastavení skenování pomocí počítače...............................................................70
Skenování dokumentů nebo obrázků do elektronické pošty....................................................72
Skenování textu za účelem úprav............................................................................................72
Skenování obrázků za účelem úprav.......................................................................................72
Skenování ostrých obrázků z časopisů nebo novin.................................................................73
Skenování do počítače prostřednictvím sítě............................................................................73
Faxování..............................................................................................75
Odeslání faxu...........................................................................................................................76
Příjem faxu...............................................................................................................................78
Přeposílání faxů........................................................................................................................80
Tisk zpráv o faxových spojeních...............................................................................................80
Nastavení čísel rychlé volby.....................................................................................................81
Použití telefonního seznamu....................................................................................................81
Vlastní nastavení rychlé volby..................................................................................................82
Vlastní nastavení pro faxování.................................................................................................84
Obsah
4
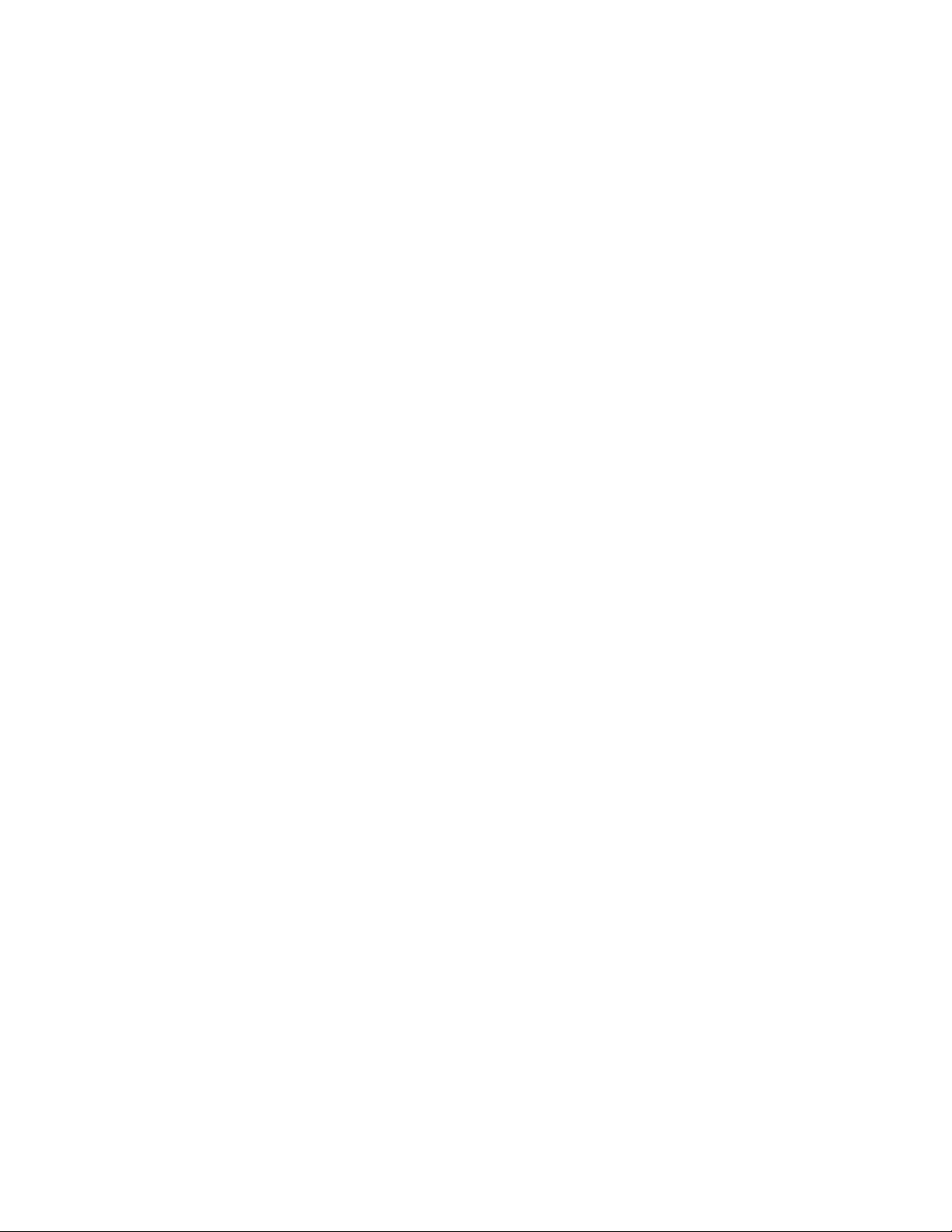
Použití tiskárny v síti..........................................................................91
Instalace síťových tiskáren.......................................................................................................91
Tipy pro instalaci síťové tiskárny..............................................................................................92
Údržba tiskárny...................................................................................94
Výměna tiskových kazet...........................................................................................................94
Dosažení lepší kvality tisku......................................................................................................96
Ochrana tiskových kazet..........................................................................................................98
Čištění skleněné plochy skeneru..............................................................................................99
Objednání spotřebního materiálu.............................................................................................99
Použití originálních tiskových kazet Lexmark.........................................................................100
Doplnění tiskové kazety..........................................................................................................100
Recyklace produktů společnosti Lexmark..............................................................................101
Řešení problémů..............................................................................102
Řešení problém s instalací.....................................................................................................102
Řešení problémů s tiskem......................................................................................................106
Řešení problémů s kopírováním.............................................................................................109
Řešení problémů se skenováním...........................................................................................111
Řešení problémů s faxováním................................................................................................114
Řešení problémů se sítí..........................................................................................................121
Řešení problémů s nesprávným zaváděním nebo zablokováním papíru...............................122
Řešení problémů s paměťovou kartou...................................................................................125
Chybové zprávy......................................................................................................................126
Nastavení se neuložilo...........................................................................................................135
Obnovení výchozích továrních nastavení..............................................................................135
Odebrání a opětovné nainstalování softwaru.........................................................................135
Poznámky..........................................................................................136
Spotřeba energie....................................................................................................................138
Rejstřík..............................................................................................140
Obsah5
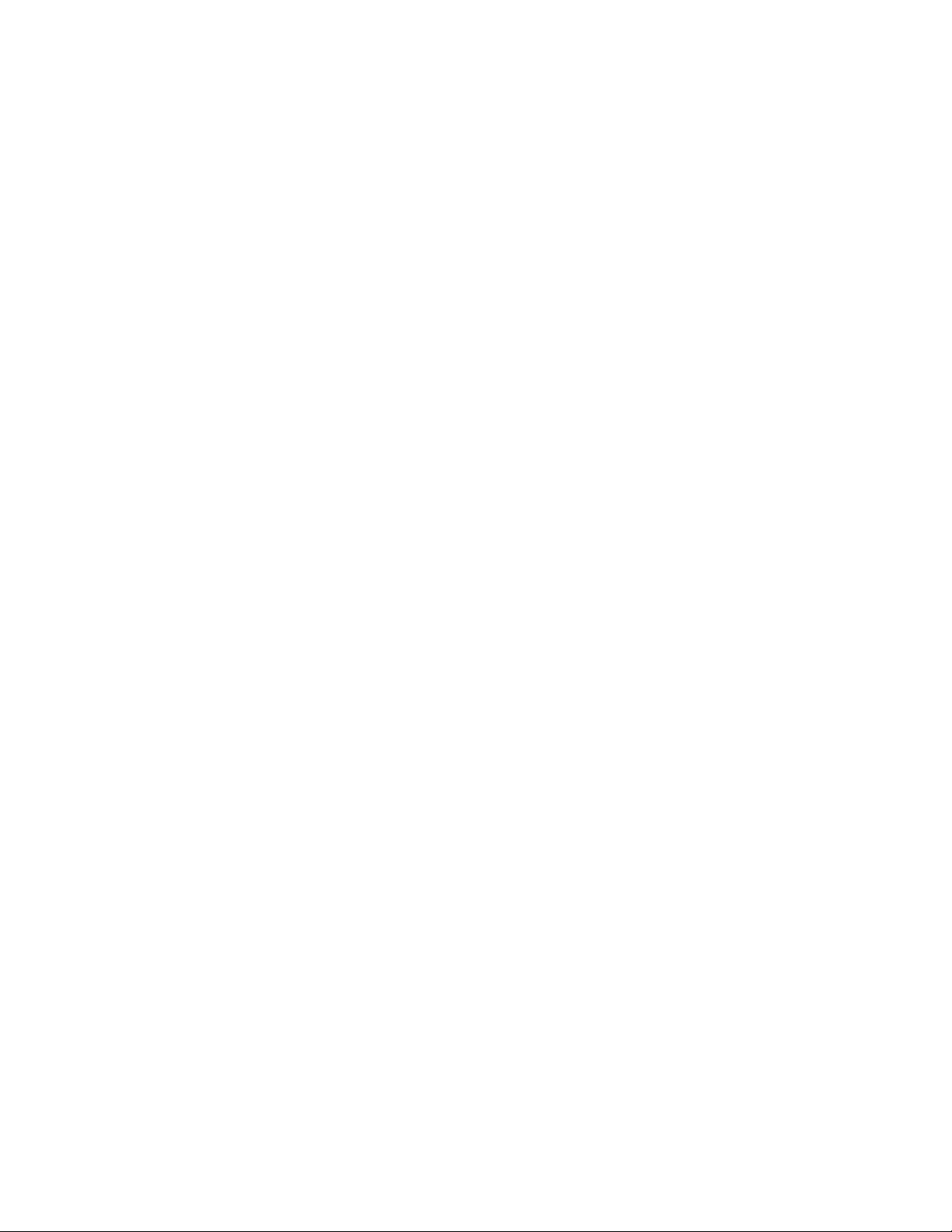
6
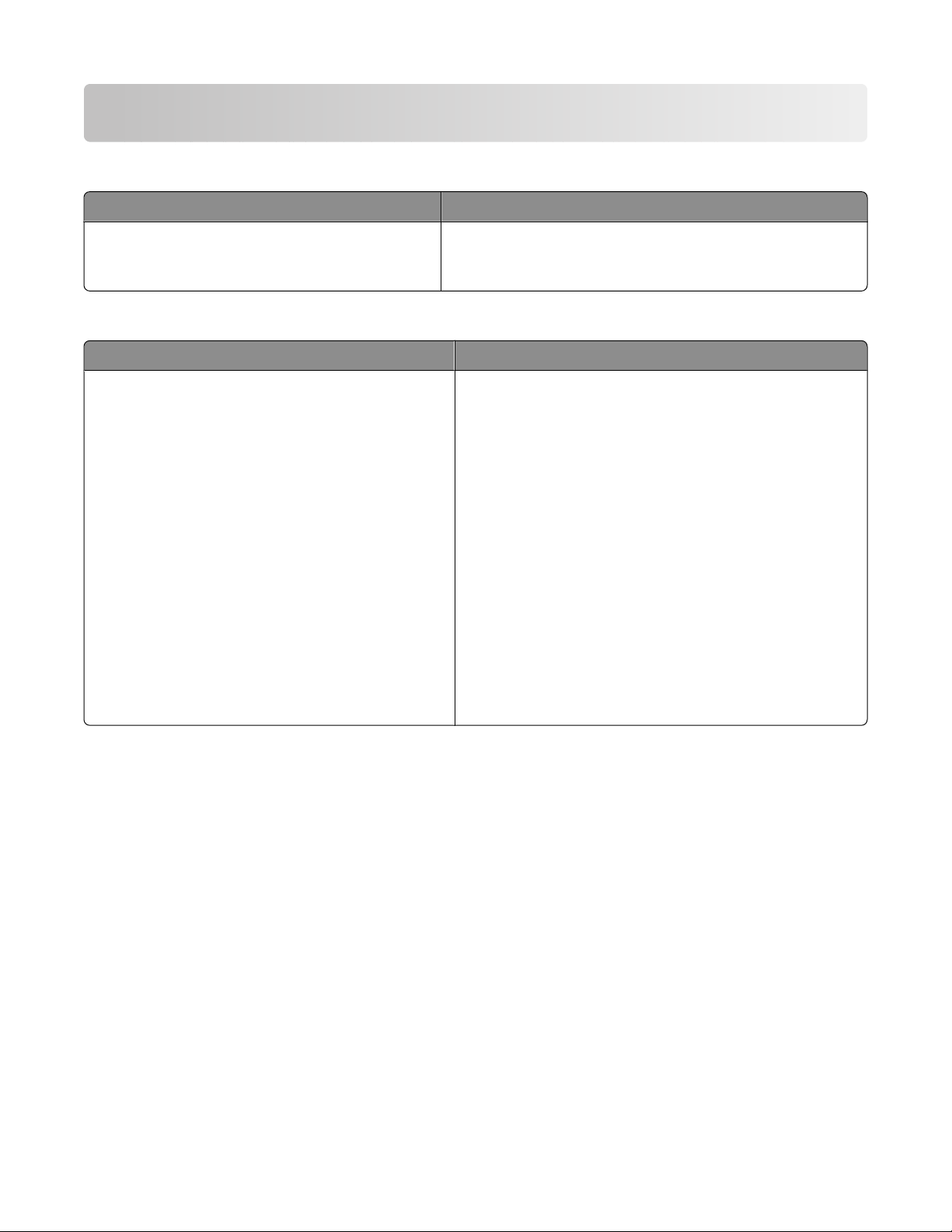
Vyhledání informací o tiskárně
Instalační list
Popis Kde je najdete
Dokument Instalační list obsahuje pokyny k
instalaci hardwaru a softwaru.
Tento dokument je součástí balení tiskárny nebo jej
najdete na webové stránce společnosti Lexmark
www.lexmark.com.
Brožura Začínáme nebo Řešení problémů s instalací
Popis Kde je najdete
V brožuře Začínáme najdete pokyny pro instalaci
hardwaru a softwaru (v operačním systému
Windows) a základní pokyny pro používání
tiskárny.
Poznámka: Pokud tiskárna podporuje operační
systémy Macintosh, podívejte se do nápovědy pro
počítače Mac:
Tento dokument je součástí balení tiskárny nebo jej
najdete na webové stránce společnosti Lexmark
www.lexmark.com.
1 Na pracovní ploše Finder poklepejte na složku
Lexmark 5400 Series.
2 Poklepejte na ikonu Nápovědy tiskárny.
V brožuře Řešení problémů s instalací najdete
informace o řešení problémů s instalací tiskárny.
Poznámka: Tyto dokumenty nejsou dodávány se
všemi tiskárnami. Pokud jste neobdrželi brožuru
Začínáme nebo Řešení problémů s instalací,
podívejte se místo toho do Uživatelské příručky.
Vyhledání informací o tiskárně
7
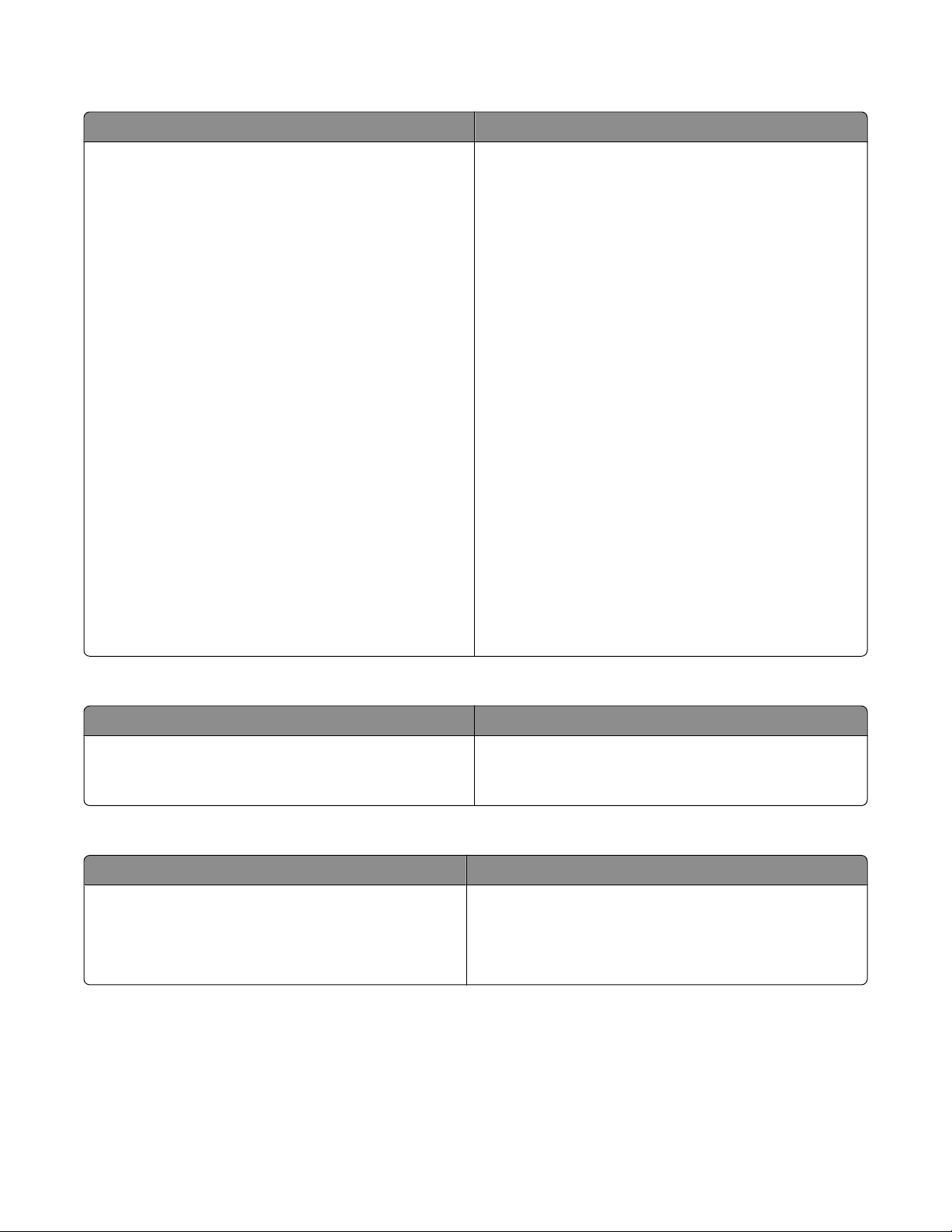
Uživatelská příručka
Popis Kde je najdete
V Uživatelské příručce najdete pokyny pro používání
tiskárny a další informace, například:
• Používání softwaru (v operačních systémech
Windows)
• Vložení papíru
• Tisk
• Práce s fotografiemi
• Skenování (pokud ho tiskárna podporuje)
• Kopírování (pokud ho tiskárna podporuje)
• Faxování (pokud ho tiskárna podporuje)
• Údržba tiskárny
• Připojení tiskárny k síti (pokud ho tiskárna
podporuje)
• Řešení problémů s tiskem, kopírováním, skeno-
váním, faxováním, zablokovaným papírem nebo
nesprávným zaváděním
Poznámka: Pokud tiskárna podporuje operační
systémy Macintosh, podívejte se do nápovědy pro
počítače Mac:
1 Na pracovní ploše Finder poklepejte na složku
Lexmark 5400 Series.
2 Poklepejte na ikonu Nápovědy tiskárny.
Uživatelská příručka se nainstaluje při instalaci
softwaru tiskárny.
1 Klepněte na tlačítko Start Programy nebo
Všechny programy Lexmark 5400 Series.
2 Klepněte na položku Uživatelská příručka.
Pokud na ploše není odkaz na Uživatelskou
příručku, postupujte takto:
1 Vložte disk CD.
Zobrazí se instalační obrazovka.
Poznámka: V případě potřeby klepněte na Start
Spustit a zadejte příkaz D:\setup, kde D je
označení vaší jednotky CD-ROM.
2 Klepněte na položku Zobrazit uživatelskou
příručku (včetně Řešení problémů s instalací).
3 Klepněte na tlačítko Ano.
Ikona Uživatelské příručky se zobrazí na ploše a
Uživatelská příručka se zobrazí na obrazovce.
Tento dokument najdete na webové stránce společ-
nosti Lexmark www.lexmark.com.
Nápověda
Popis Kde je najdete
Nápověda obsahuje pokyny k použití softwaru,
pokud tiskárnu připojujete k počítači.
Pokud máte spuštěný program Lexmark, klepněte na
položku Nápověda, Tipy Nápověda nebo
Nápověda Témata nápovědy.
Středisko řešení Lexmark
Popis Kde je najdete
Software Středisko řešení Lexmark je obsažen na
disku CD. Nainstaluje se spolu s dalším softwarem
když připojíte tiskárnu k počítači.
Otevření Střediska řešení Lexmark:
1 Klepněte na tlačítko Start Programy nebo
Všechny programy Lexmark 5400 Series.
2 Vyberte položku Středisko řešení Lexmark..
Vyhledání informací o tiskárně
8
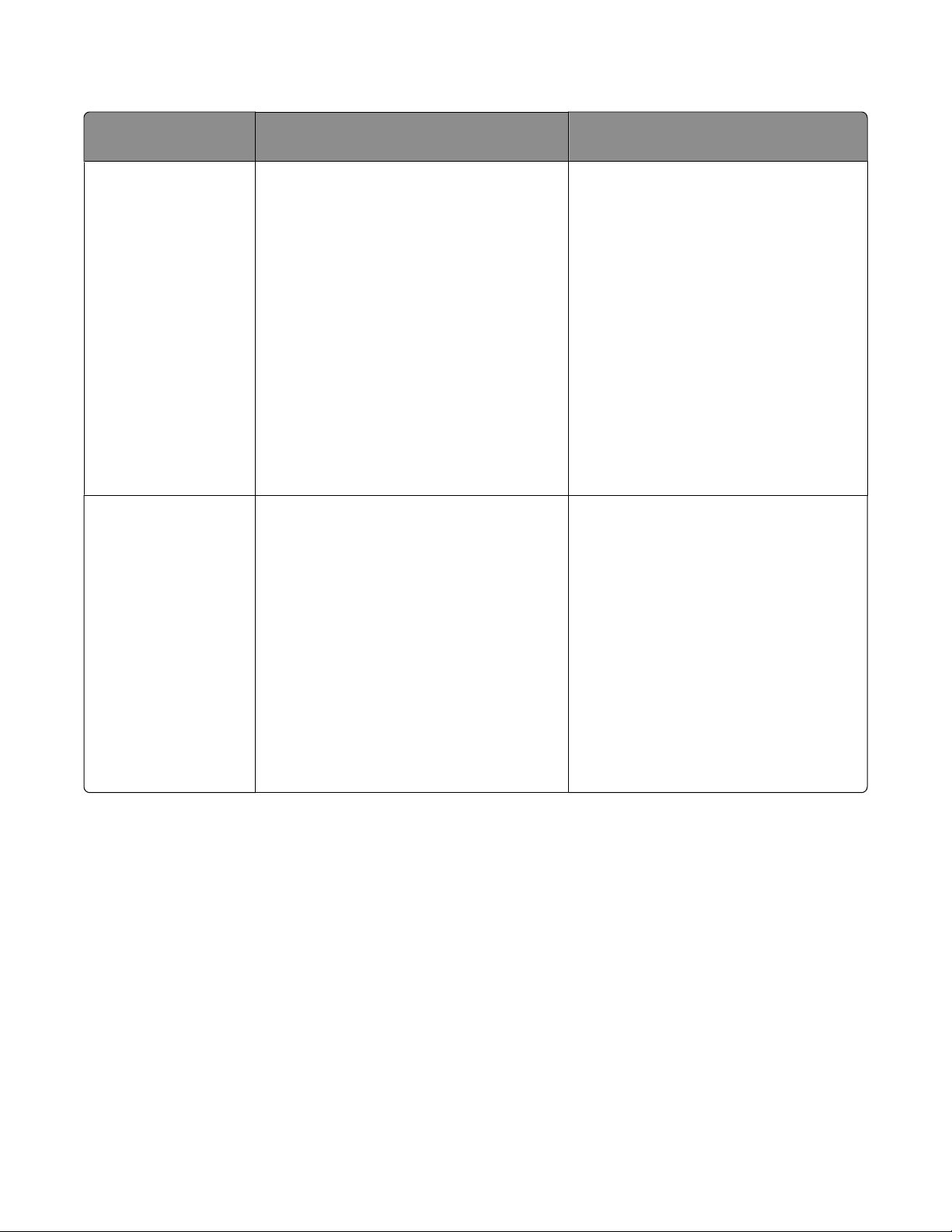
Podpora zákazníků
Popis Kde je najdete (Severní Amerika) Kde je najdete (mimo Severní
Ameriku)
Telefonická podpora Volejte na číslo:
• USA: 1-800-332-4120
Pondělí–Pátek (8:00–23:00 EST)
Sobota (12:00–18:00 EST)
• Kanada: 1-800-539-6275
Pondělí–Pátek (9:00–21:00 EST)
Sobota (12:00–18:00 EST)
• Mexiko: 001-888-377-0063
Pondělí–Pátek (8:00–20:00 EST)
Poznámka: Telefonní čísla a pracovní
doba podpory mohou být bez ohlášení
změněny. Nejnovější telefonní čísla k
dispozici naleznete na tištěném
prohlášení o záruce dodaném s tiskárnou.
E-mailová podpora Informace o e-mailové podpoře najdete na
našich webových stránkách:
www.lexmark.com.
1 Klepněte na odkaz CUSTOMER
SUPPORT.
2 Klepněte na odkaz Technical
support.
3 Vyberte řadu vaší tiskárny.
4 Vyberte model vaší tiskárny.
5 V části Support Tools klepněte na
položku e-Mail Support.
6 Vyplňte formulář a potom klepněte na
tlačítko Submit Request.
Telefonní čísla a hodiny poskytované
podpory se mohou lišit podle země a
regionu.
Navštivte naši webovou stránku na
adrese www.lexmark.com. Zvolte zemi
nebo region a potom klepněte na odkaz
na zákaznickou podporu.
Poznámka: Další informace o možnostech kontaktování společnosti Lexmark
naleznete na tištěném prohlášení o
záruce dodaném s tiskárnou.
E-mailová podpora se liší podle země a
regionu a nemusí být vždy k dispozici.
Navštivte naši webovou stránku na
adrese www.lexmark.com. Zvolte zemi
nebo region a potom klepněte na odkaz
na zákaznickou podporu.
Poznámka: Další informace o možnostech kontaktování společnosti Lexmark
naleznete na tištěném prohlášení o
záruce dodaném s tiskárnou.
Vyhledání informací o tiskárně
9
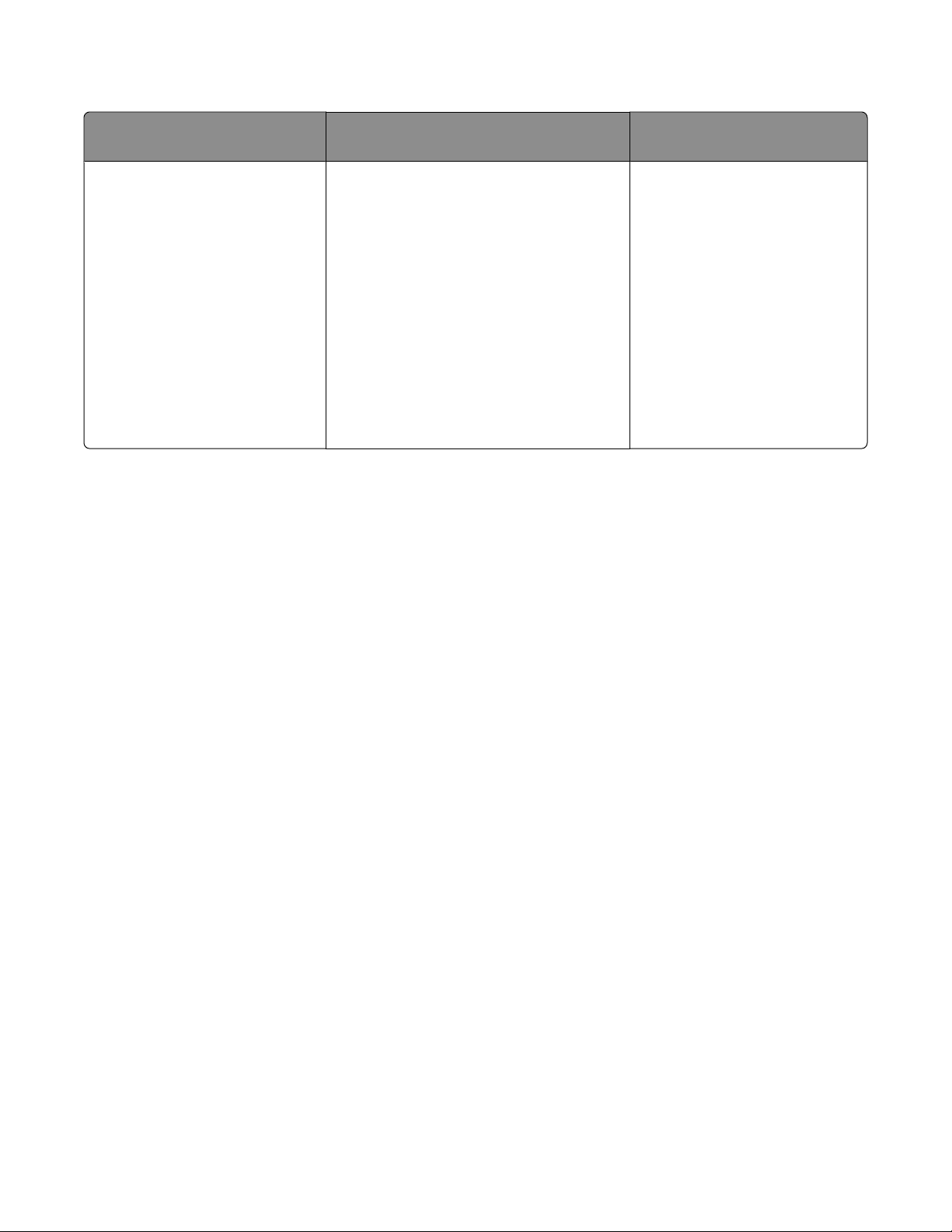
Omezená záruka
Popis Kde je najdete (USA) Kde je najdete (mimo Severní
Ameriku)
Informace o omezené záruce
Společnost Lexmark Interna-
tional, Inc. poskytuje omezenou
záruku na to, že použitý materiál
a způsob zpracování této
tiskárny budou bez závad po
dobu 12 měsíců od původního
data zakoupení.
Chcete-li si přečíst omezení a podmínky
této omezené záruky, přečtěte si
Prohlášení o omezené záruce, které je
přiloženo k této tiskárně nebo zveřejněno
na adrese www.lexmark.com.
1 Klepněte na odkaz CUSTOMER
SUPPORT.
2 Klepněte na Warranty Information.
Informace o záruce se mohou
lišit podle země nebo regionu.
Viz tištěné prohlášení o záruce
dodané s tiskárnou.
3 V části Statement of Limited Warranty
klepněte na Inkjet & All-In-One
Printers.
4 Celou záruku lze procházet pomocí
posuvníku.
Poznamenejte si následující informace (uvedené na dokladu o zakoupení a na zadní straně tiskárny) a mějte
je k dispozici, když nás budete kontaktovat:
• Číslo typu zařízení
• Sériové číslo
• Datum zakoupení
• Místo nákupu
Vyhledání informací o tiskárně
10
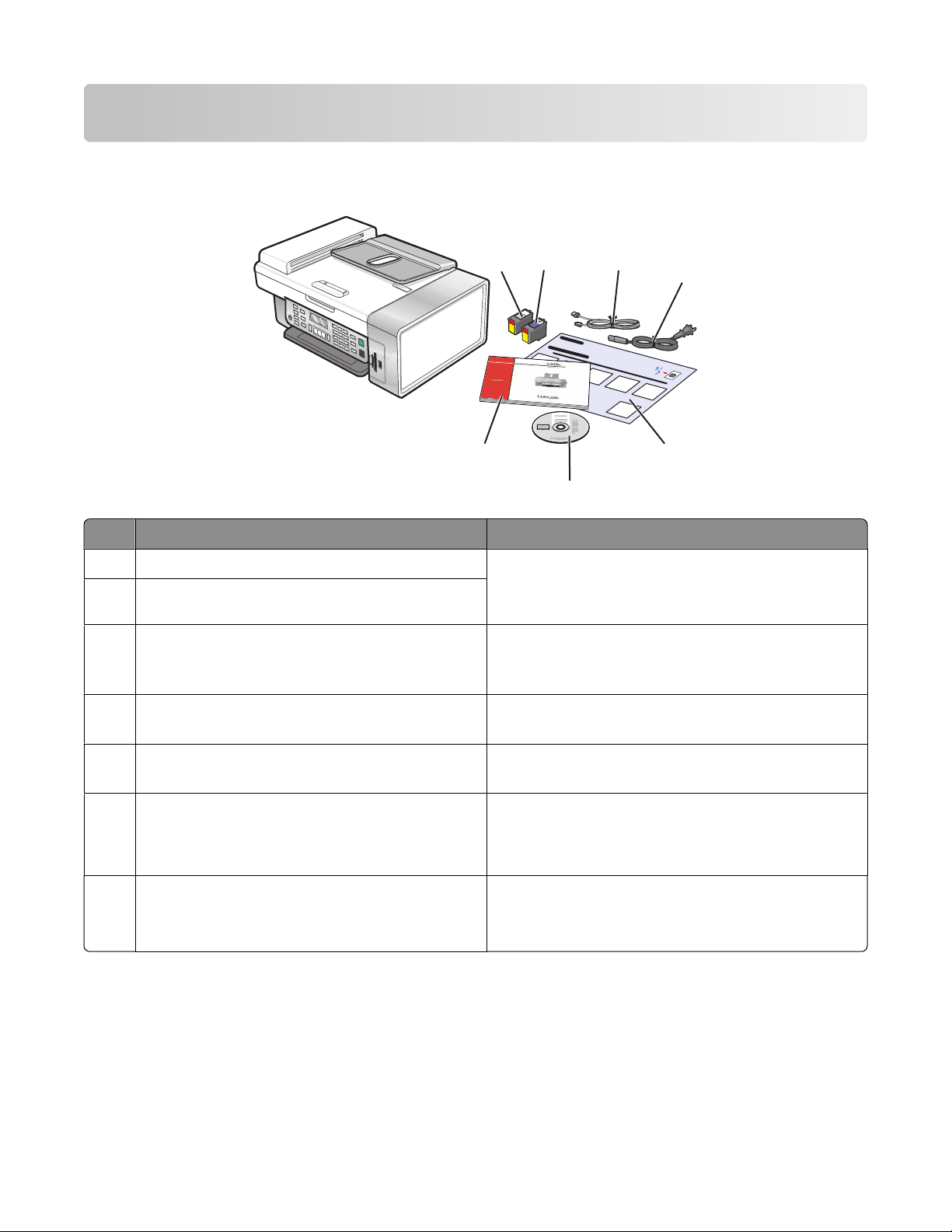
Nastavení tiskárny
Kontrola obsahu balení
2
1
3
4
7
5
6
Název Popis
1 Černá tisková kazeta Kazety, které se instalují do tiskárny.
2 Barevná tisková kazeta
3 Telefonní šňůra Určeno pro faxování. Další informace o připojení
4 Napájecí kabel Připojuje se k portu zdroje napájení umístěnému na
Poznámka: Kombinace kazet se liší podle zakou-
peného produktu.
této šňůry naleznete v části „Volba připojení faxu“
na str. 12.
zadní straně tiskárny
5 Instalační list Pokyny k instalaci hardwaru a softwaru tiskárny a
informace o řešení problémů během instalace
6 Instalační disk CD
7 Uživatelská příručka nebo Řešení problémů s
instalací
Nastavení tiskárny
• Instalační software tiskárny
• Nápověda
• Uživatelská příručka v elektronické podobě
Vytištěná knížka, která slouží jako návod.
Poznámka: Uživatelskou příručku najdete na insta-
lačním disku CD-ROM, dodávaném s tiskárnou.
11
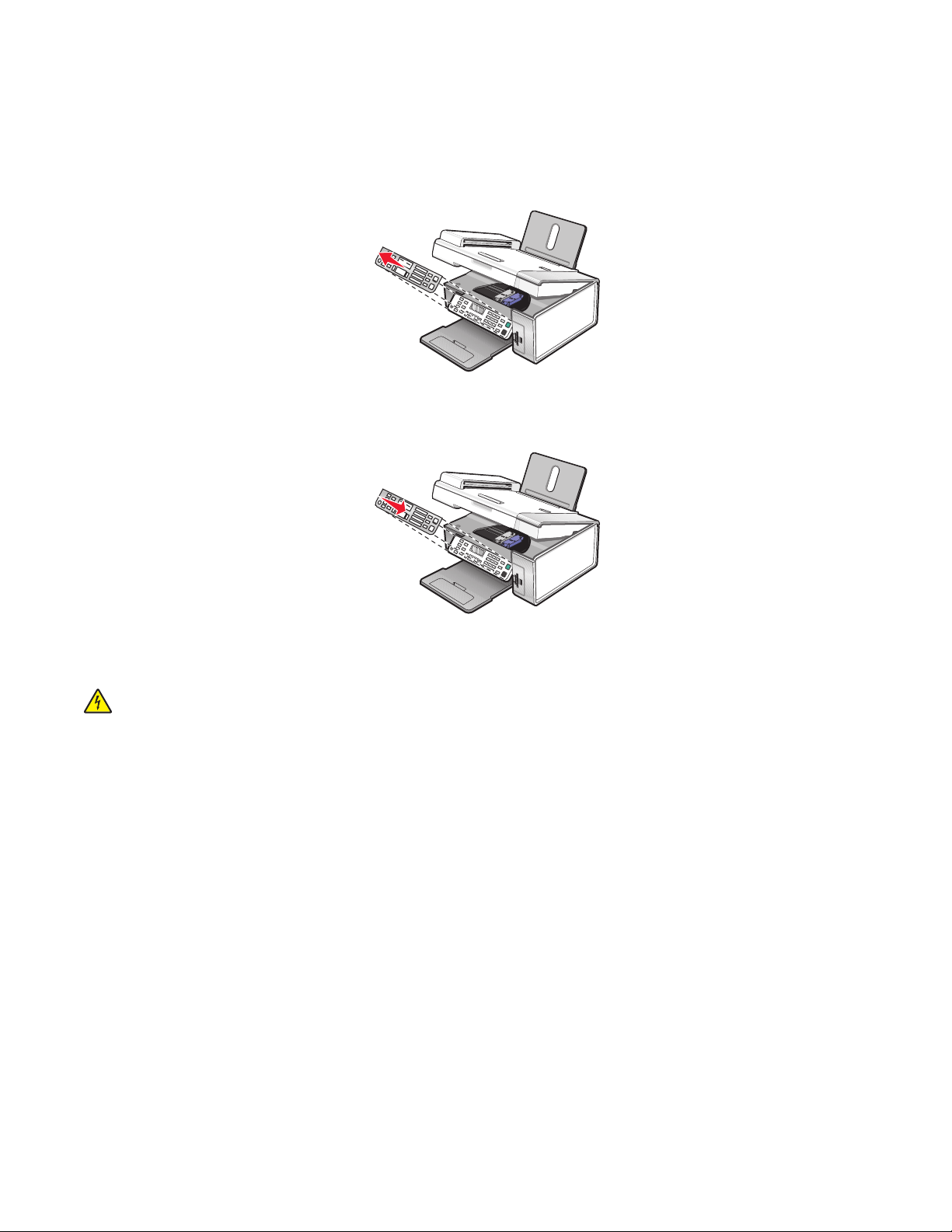
Instalace ovládacího panelu v jiném jazyce
Tyto pokyny se na vás vztahují, pouze pokud jste s tiskárnou obdrželi jeden nebo více dalších ovládacích
panelů v různých jazycích.
1 Nadzvedněte a sejměte ovládací panel (je-li nějaký nasazen).
2 Vyberte správný ovládací panel pro svůj jazyk.
3 Zarovnejte kolíčky na krytu ovládacího panelu s dírkami v tiskárně a panel zatlačením nasaďte.
Příprava tiskárny na faxování
VÝSTRAHA—NEBEZPEČÍ ÚRAZU ELEKTRICKÝM PROUDEM: Nepoužívejte faxové funkce za
bouřky. Neinstalujte tento produkt ani neprovádějte žádná zapojení kabelů (napájení, telefon atd.) za
bouřky.
Volba připojení faxu
Tiskárnu můžete propojit se zařízením, jako je telefon, záznamník nebo počítačový modem. Pokud dojde k
potížím, prostudujte si informace v části „Řešení problém s instalací“ na str. 102.
Poznámka: Tiskárna je analogové zařízení, které nejlépe pracuje při přímém zapojení do zásuvky ve zdi.
Ostatní zařízení (jako je telefon nebo záznamník) lze úspěšně připojit tak, aby procházela tiskárnou, jak je
uvedeno v instalačních krocích. Chcete-li používat digitální připojení, jako je ISDN, DSL nebo ADSL, je
potřeba použít zařízení (například filtr DSL) jiného výrobce.
Nemusíte připojovat tiskárnu k počítači, ale je třeba ji připojit k telefonní lince, aby bylo možné odesílat a
přijímat faxy.
Nastavení tiskárny
12
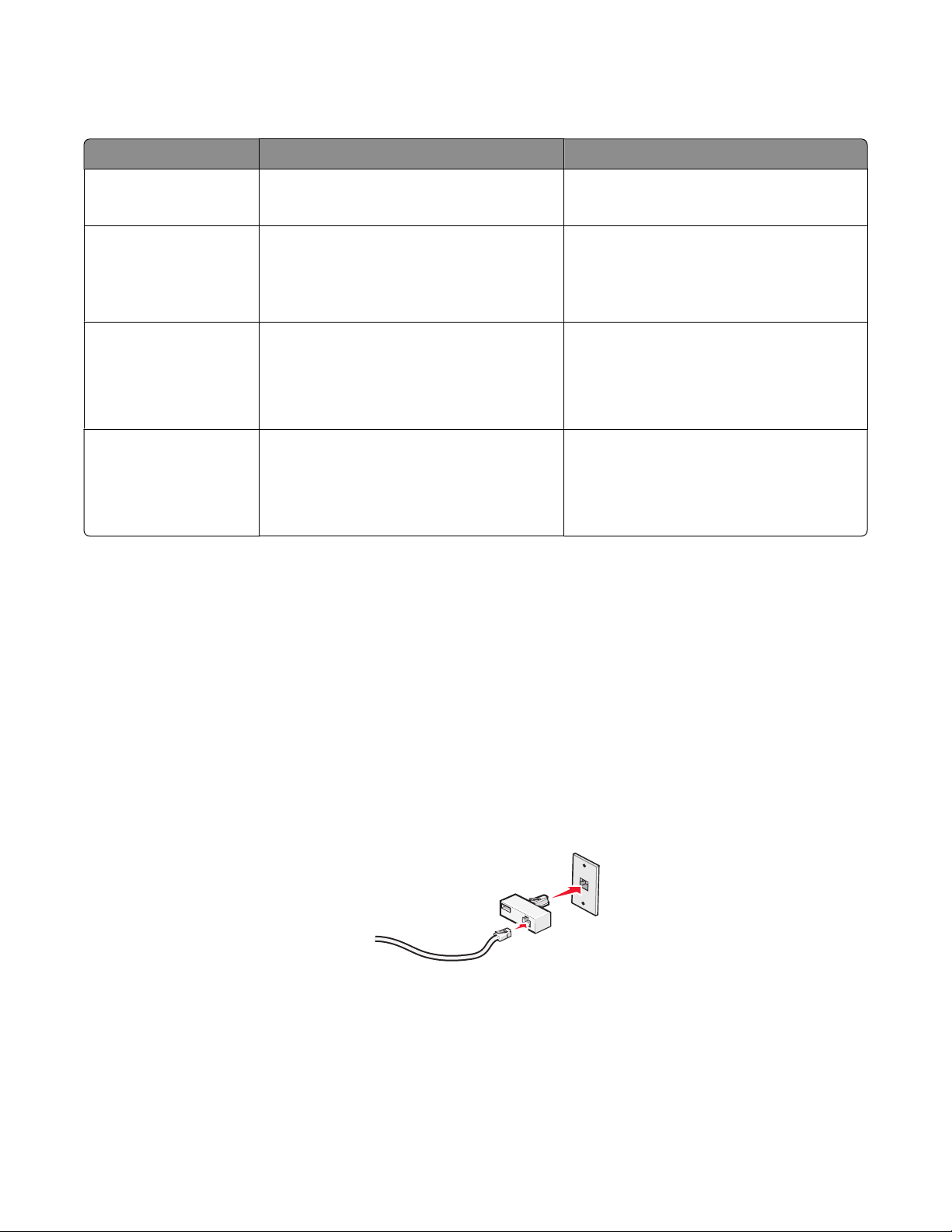
Tiskárnu můžete připojit k jinému zařízení. Pomocí následující tabulky můžete určit nejlepší způsob nastavení
tiskárny.
Zařízení Výhody Další informace
• Tiskárna
• Telefonní šňůra
• Tiskárna
• Telefon
• Dvě telefonní šňůry
• Tiskárna
Odesílání a příjem faxů bez použití
počítače.
• Používáte faxovou linku jako běžnou
telefonní linku.
• Odesílání a příjem faxů bez použití
počítače.
Příjem příchozích hlasových zpráv i faxů. „Připojení k záznamníku“ na str. 17
• Telefon
• Záznamník
• Tři telefonní šňůry
• Tiskárna
• Telefon
Odesílání faxů pomocí počítače nebo
tiskárny.
• Počítačový modem
• Tři telefonní šňůry
Použití adaptéru RJ11
Země/oblast
„Zapojení přímo do telefonní zásuvky ve
zdi“ na str. 16
„Připojení k telefonu“ na str. 16
„Připojení k počítači pomocí modemu“ na
str. 19
• V. Británie
• Irsko
• Finsko
• Norsko
• Dánsko
Chcete-li připojit tiskárnu k záznamníku, telefonu nebo jinému telekomunikačnímu zařízení, použijte adaptér
telefonní linky přiložený v balení tiskárny.
• Itálie
• Švédsko
• Nizozemsko
• Francie
• Portugalsko
1 Připojte adaptér k telefonnímu kabelu dodanému s tiskárnou.
Poznámka: Je zobrazen adaptér pro Velkou Británii. Adaptér pro vaši zemi/oblast se může lišit, měl by
se však shodovat telefonními zásuvkami používanými ve vaší zemi/oblasti.
Nastavení tiskárny
13
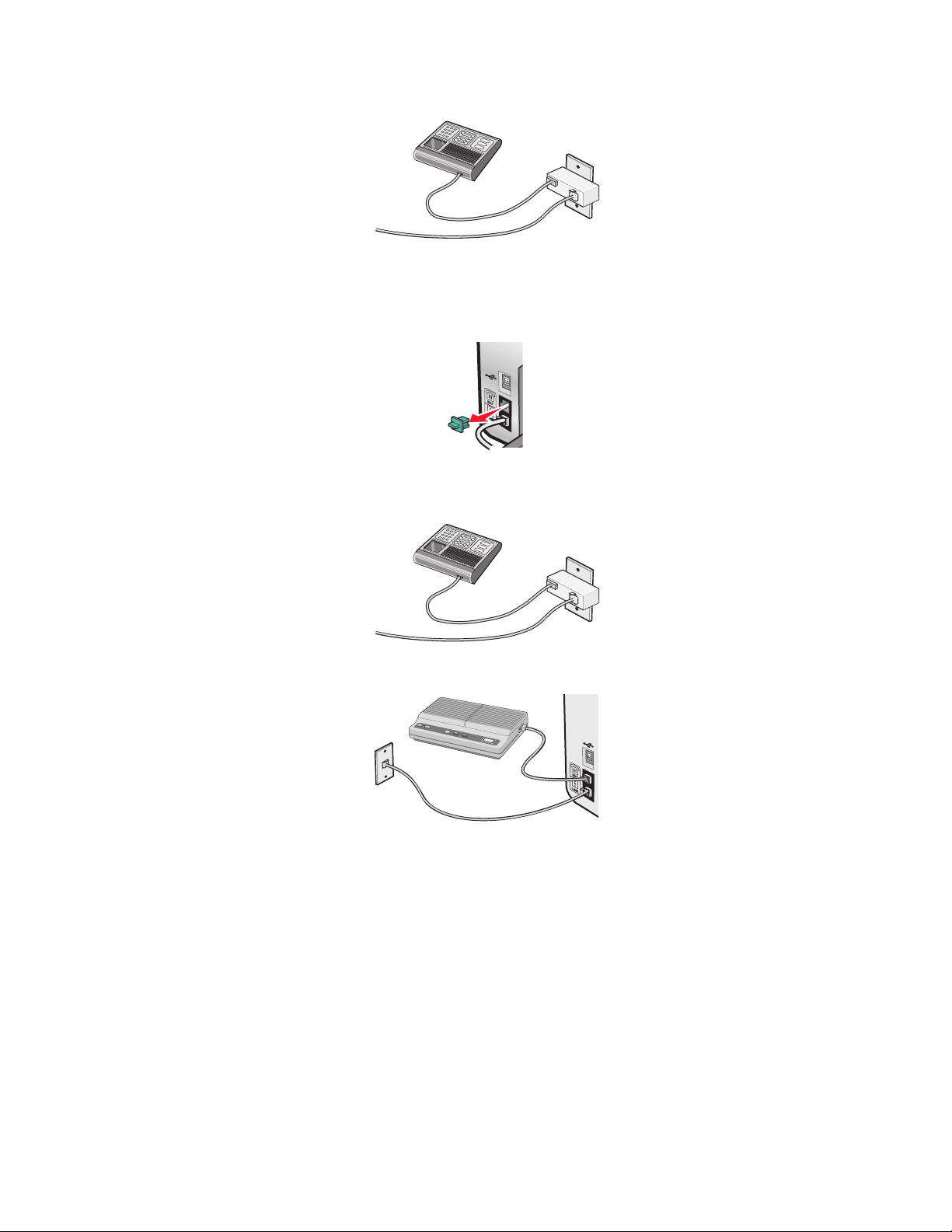
2 Připojte telefonní kabel telekomunikačního zařízení do levého výstupu adaptéru.
Pokud vaše telekomunikační zařízení používá telefonní kabel typu US (RJ11), postupujte při připojení zařízení
takto:
1 Odstraňte záslepku z portu EXT na zadní straně tiskárny.
Poznámka: Po odstranění této záslepky nebude fungovat správně žádné zařízení specifické pro danou
zemi nebo oblast, které připojíte k tiskárně pomocí adaptéru.
2 Připojte telekomunikační zařízení přímo do portu EXT na zadní straně tiskárny.
Země/oblast
• Saúdská Arábie
• Spojené arabské emiráty
• Egypt
• Bulharsko
• Česká republika
• Belgie
• Austrálie
• Jihoafrická republika
• Izrael
• Maďarsko
• Polsko
• Rumunsko
• Rusko
• Slovinsko
• Španělsko
• Turecko
• Řecko
Nastavení tiskárny
14
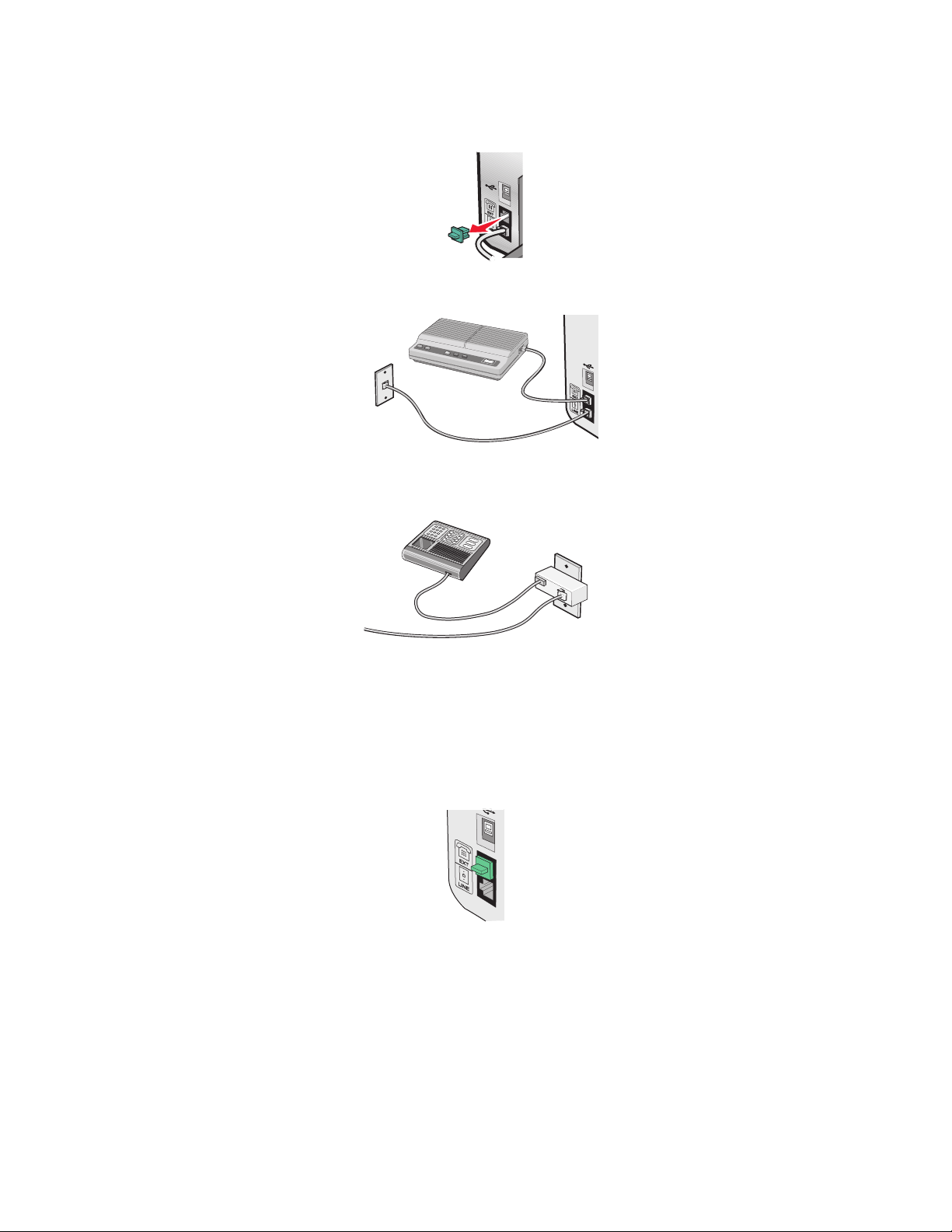
Postup při připojení telefonu, záznamníku nebo jiného telekomunikačního zařízení k tiskárně:
1 Vyjměte záslepku ze zadní strany tiskárny.
2 Připojte telekomunikační zařízení přímo do portu EXT na zadní straně tiskárny.
Poznámka: Po odstranění této záslepky nebude fungovat správně žádné zařízení specifické pro danou zemi
nebo oblast, které připojíte k tiskárně pomocí adaptéru.
Země/oblast
• Německo
• Rakousko
• Švýcarsko
V portu EXT tiskárny je zastrčena záslepka. Záslepka je nutná pro správnou funkci tiskárny.
Poznámka: Vložku nevyjímejte. Pokud ji vyjmete, možná nebudou fungovat další telekomunikační zařízení
v dosahu (například telefony či záznamníky).
Nastavení tiskárny
15
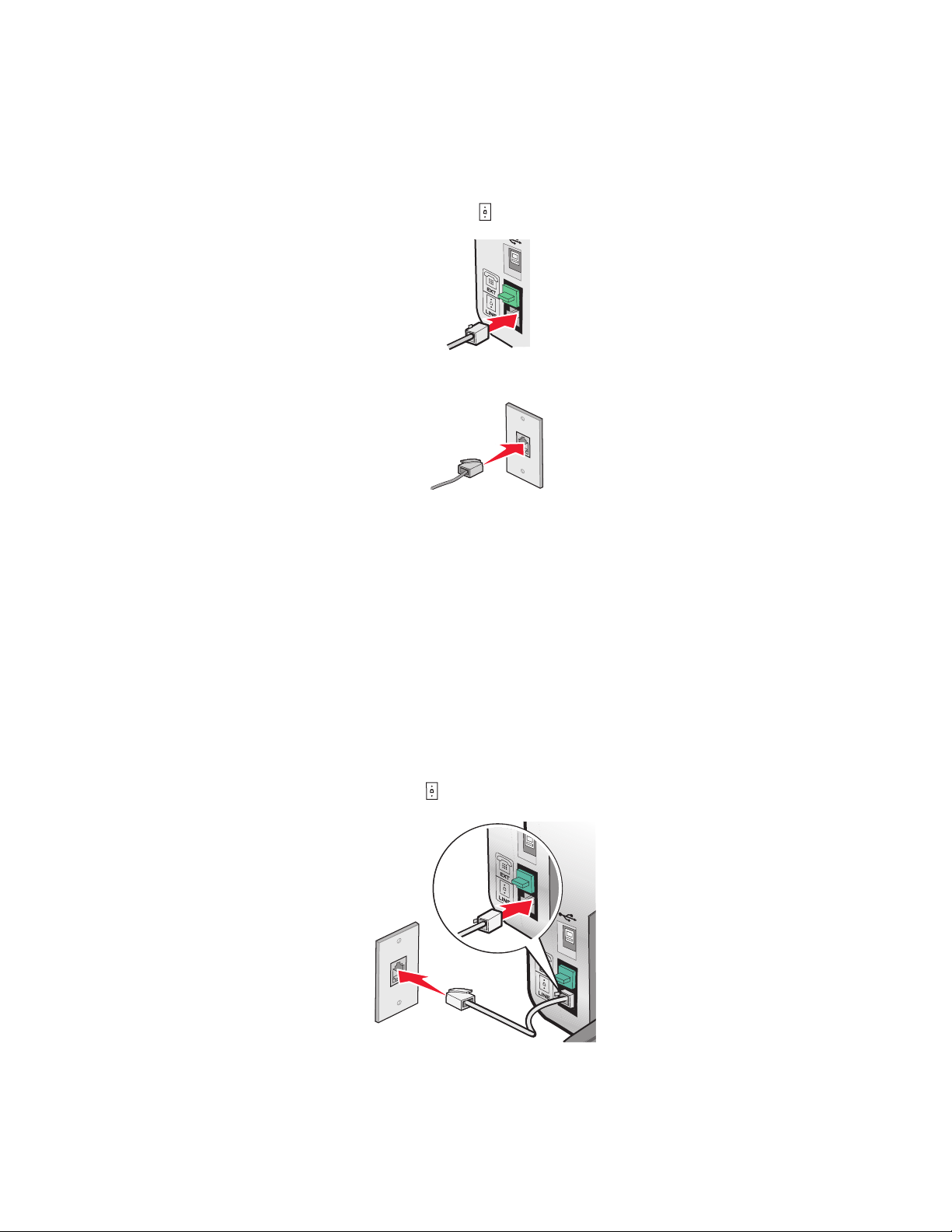
Zapojení přímo do telefonní zásuvky ve zdi
Připojte tiskárnu přímo do telefonní zásuvky ve zdi, abyste mohli vytvářet kopie nebo odesílat a přijímat faxy
bez použití počítače.
1 Zkontrolujte, zda máte k dispozici telefonní šňůru a telefonní zásuvku ve zdi.
2 Zapojte jeden konec telefonní šňůry do portu LINE tiskárny.
3 Zapojte druhý konec telefonní šňůry do aktivní telefonní zásuvky ve zdi.
Připojení k telefonu
Připojte k tiskárně telefon, abyste mohli faxovou linku používat jako normální telefonní linku. Poté nastavte
tiskárnu, k níž je připojen telefon, abyste mohli vytvářet kopie nebo odesílat a přijímat faxy bez použití počítače.
Poznámka: Postup instalace se může lišit v závislosti na zemi nebo regionu, ve které tiskárnu používáte.
Další informace o připojení tiskárny k telekomunikačnímu zařízení naleznete v části „Použití adaptéru RJ11“
na str. 13.
1 Zkontrolujte, zda máte následující položky:
• Telefon
• Dvě telefonní šňůry
• Telefonní zásuvku ve zdi
2 Zapojte jednu telefonní šňůru do portu LINE tiskárny a poté ji připojte k funkční telefonní zásuvce ve zdi.
Nastavení tiskárny
16
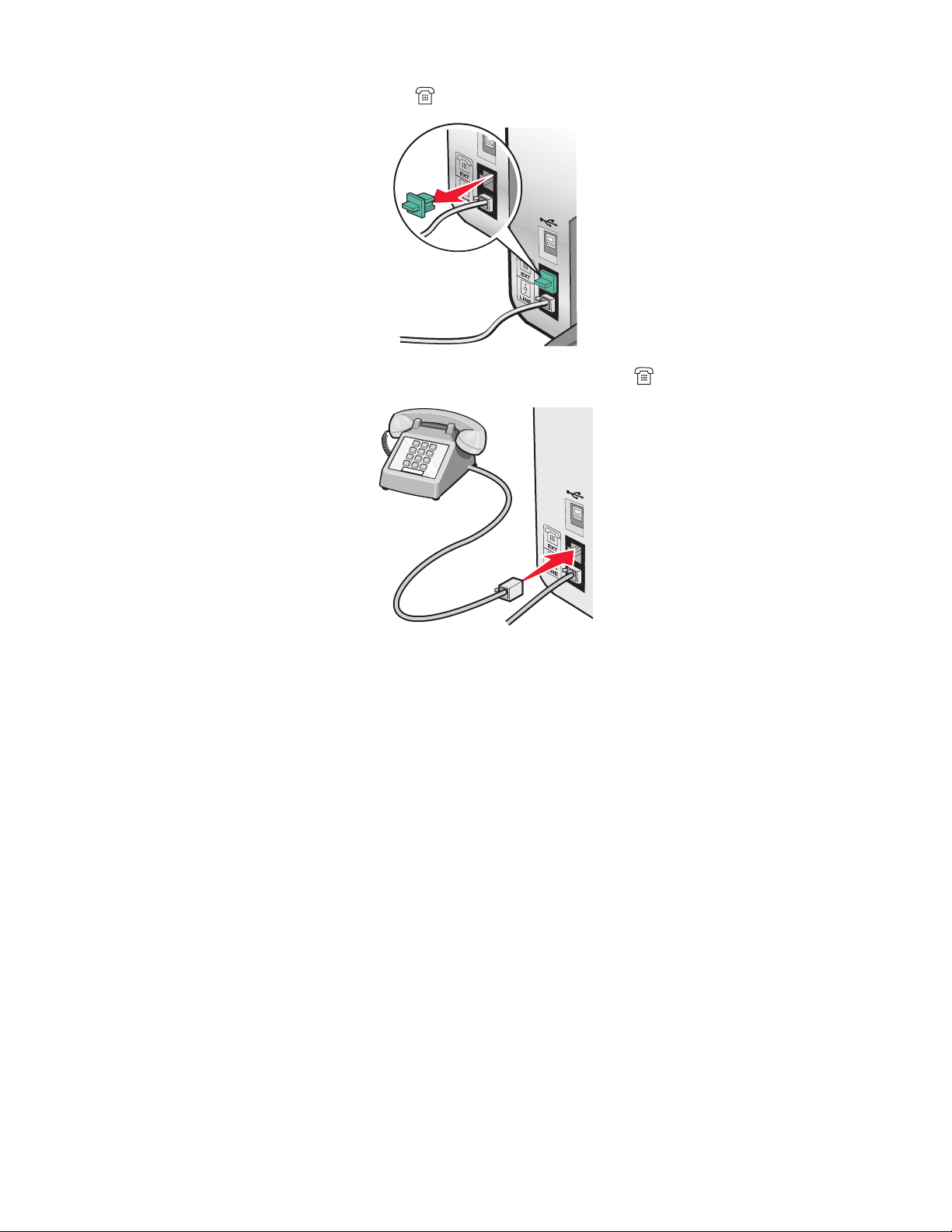
3 Sejměte ochrannou záslepku z portu EXT tiskárny.
4 Připojte druhou telefonní šňůru k telefonu a poté ji zapojte do portu EXT tiskárny.
Připojení k záznamníku
Připojením záznamníku k tiskárně můžete přijímat příchozí hlasové zprávy i faxy.
Poznámka: Postup instalace se může lišit v závislosti na zemi nebo regionu, ve které tiskárnu používáte.
Další informace o připojení tiskárny k telekomunikačnímu zařízení naleznete v části „Použití adaptéru RJ11“
na str. 13.
1 Zkontrolujte, zda máte následující položky:
• Telefon
• Záznamník
• Tři telefonní šňůry
• Telefonní zásuvku ve zdi
Nastavení tiskárny
17
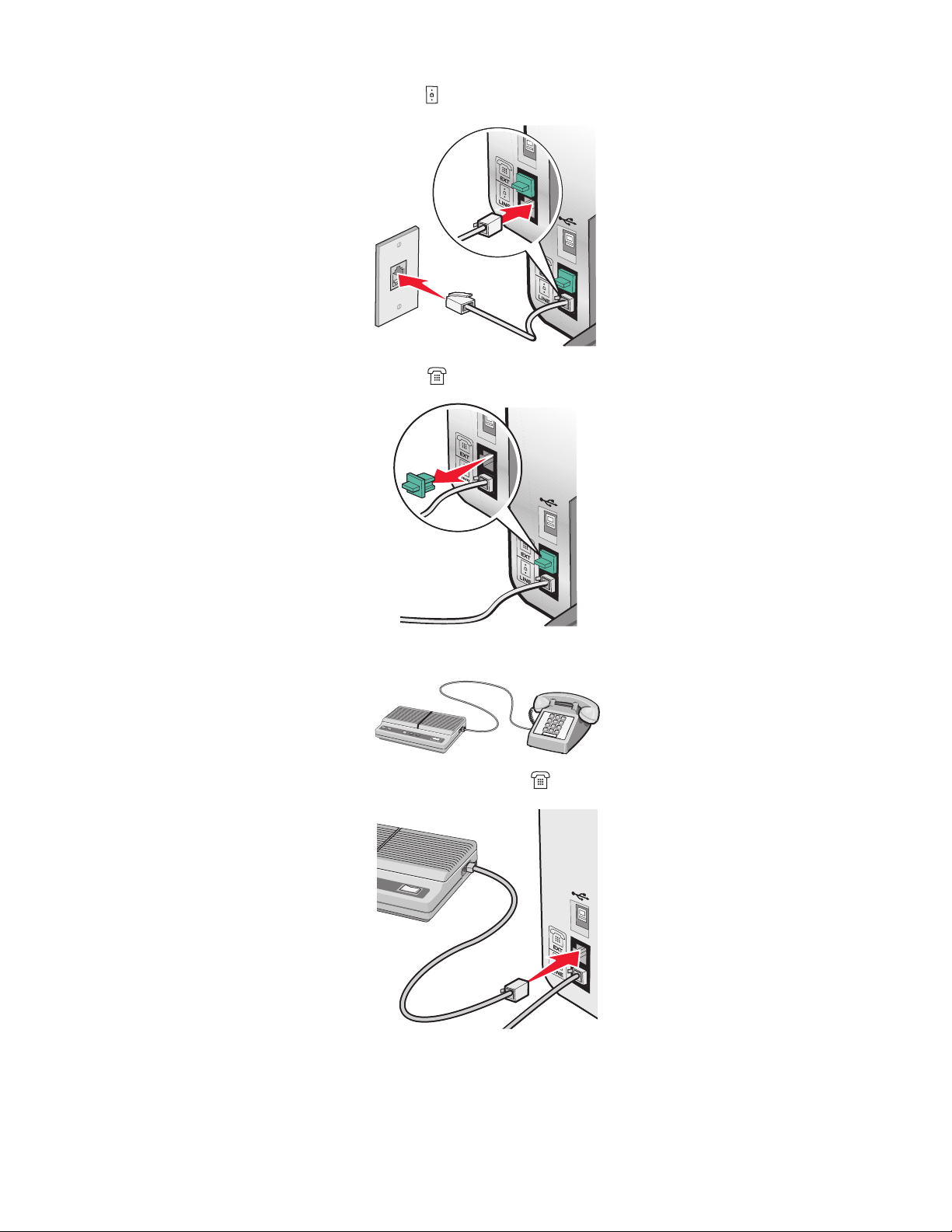
2 Zapojte jednu telefonní šňůru do portu LINE tiskárny a poté ji připojte k funkční telefonní zásuvce ve zdi.
3 Odstraňte ochrannou záslepku z portu EXT tiskárny.
4 Připojte druhou telefonní šňůru z telefonu do záznamníku.
5 Připojte třetí telefonní šňůru ze záznamníku do portu EXT tiskárny.
Nastavení tiskárny
18
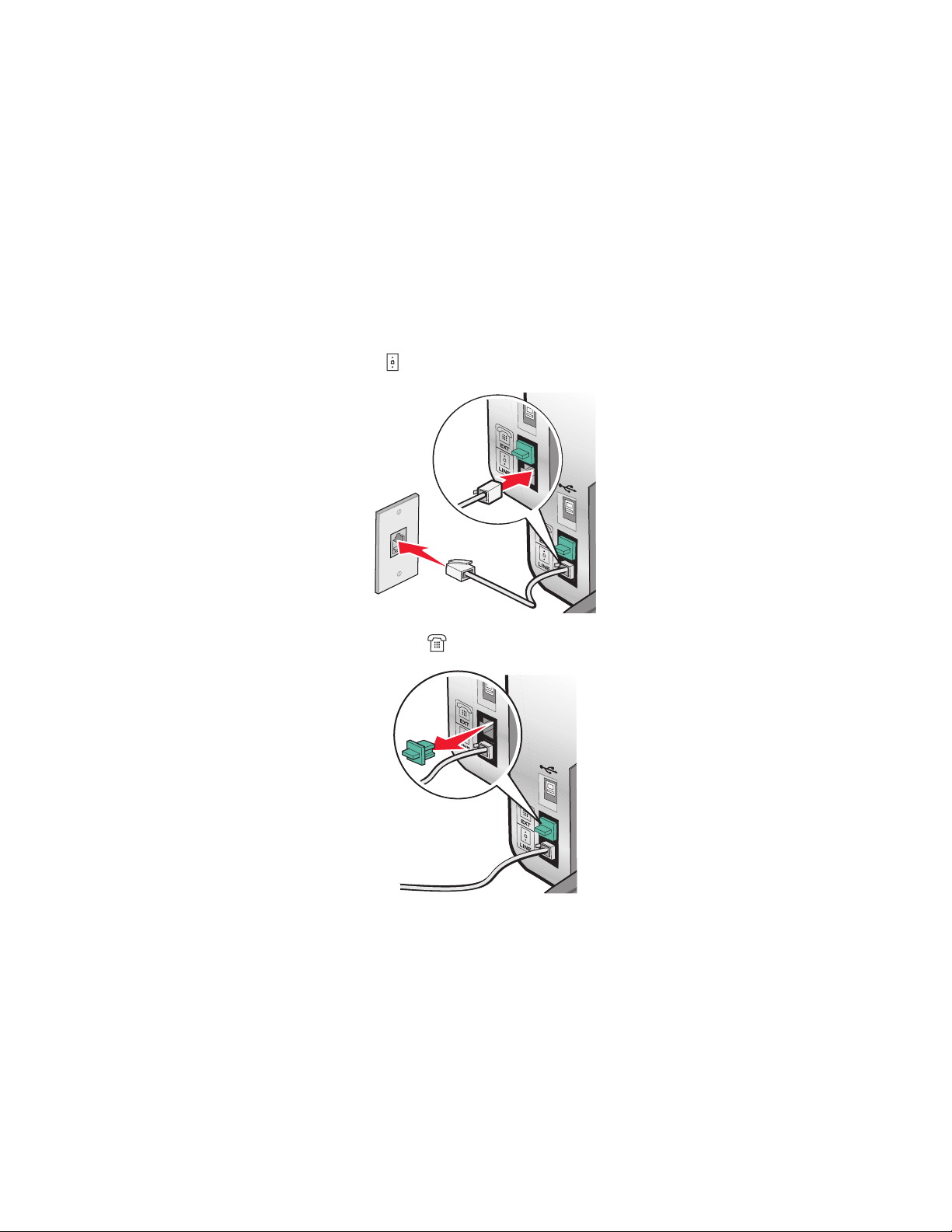
Připojení k počítači pomocí modemu
Připojte tiskárnu k počítači pomocí modemu, abyste mohli odesílat faxy z počítačového programu.
Poznámka: Postup instalace se může lišit v závislosti na zemi nebo regionu, ve které tiskárnu používáte.
Další informace o připojení tiskárny k telekomunikačnímu zařízení naleznete v části „Použití adaptéru RJ11“
na str. 13.
1 Zkontrolujte, zda máte následující položky:
• Telefon
• Počítač s modemem
• Tři telefonní šňůry
• Telefonní zásuvku ve zdi
2 Zapojte telefonní šňůru do portu LINE tiskárny a poté ji připojte k funkční telefonní zásuvce ve zdi.
3 Odstraňte ochrannou záslepku z portu EXT tiskárny.
Nastavení tiskárny
19
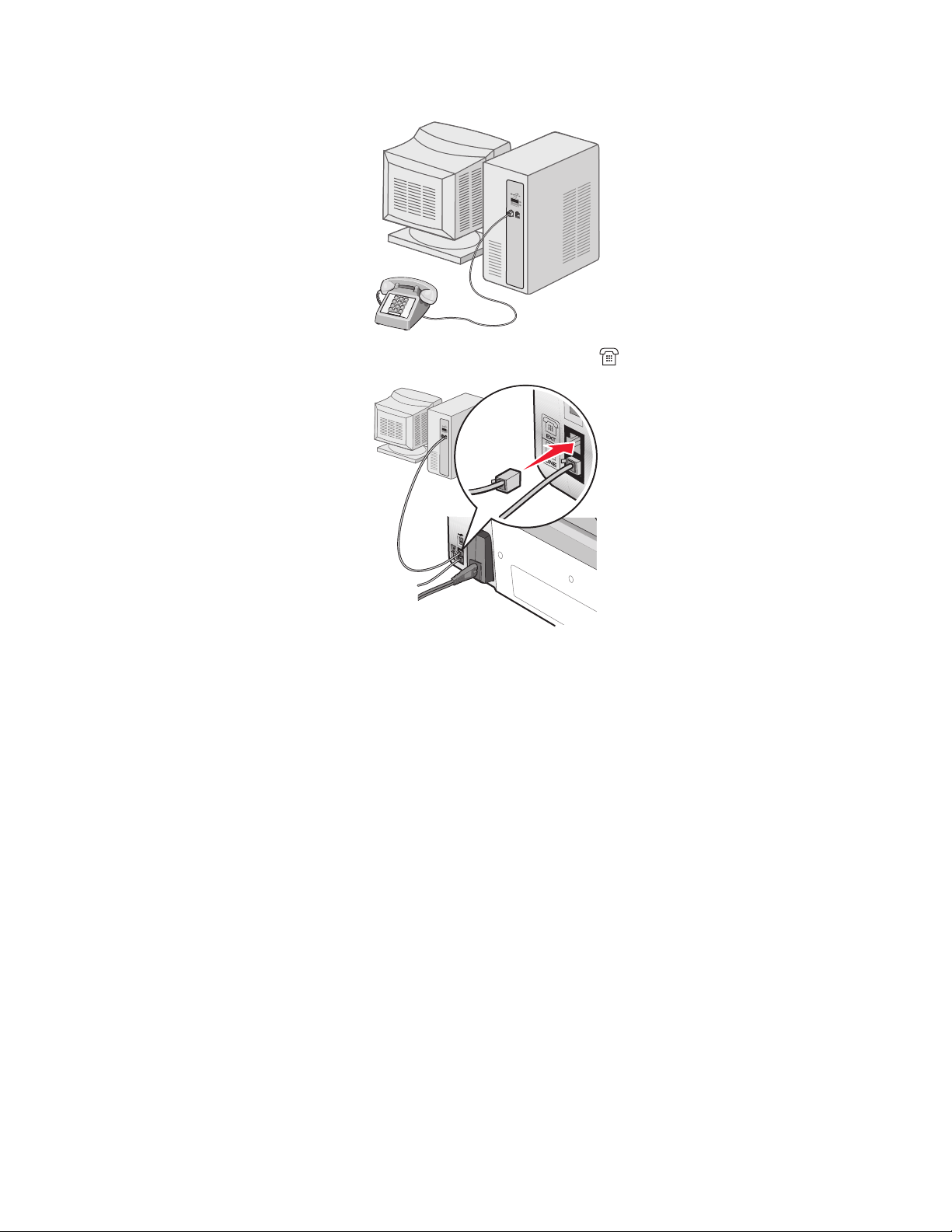
4 Připojte druhou telefonní šňůru z telefonu do počítačového modemu.
5 Připojte třetí telefonní šňůru z počítačového modemu do portu EXT tiskárny.
Nastavení tiskárny
20
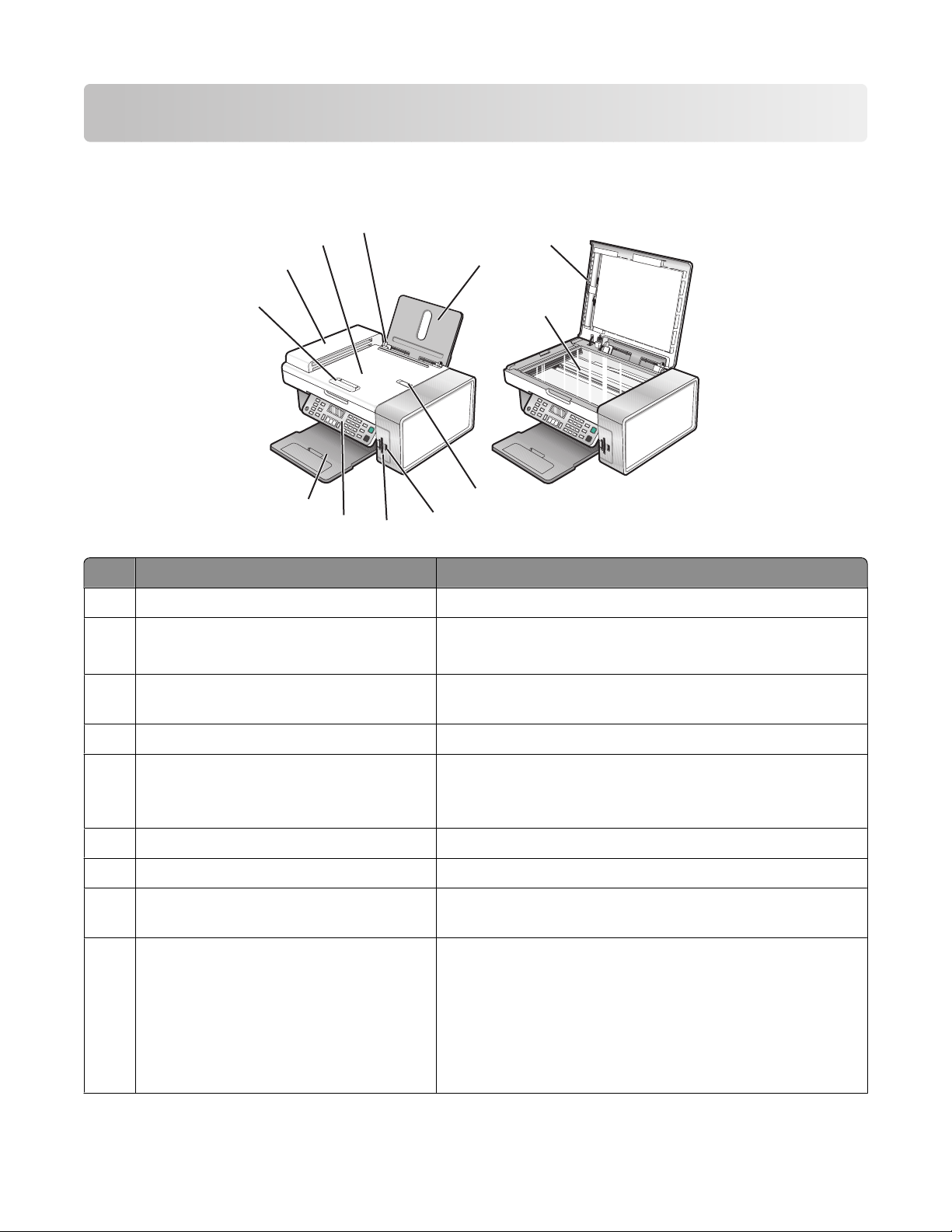
Informace o tiskárně
Popis částí tiskárny
10
9
8
11
1
7
6
5
4
Část Použití
1 Podpěra papíru Vložení papíru
2 Zarážka papíru podavače ADF
2
3
• Zastaví papír vystupující z podavače ADF
12
• Podpěra vystupujícího papíru formátu A4 nebo Legal
3 Port PictBridge Slouží k připojení jednotky paměti flash nebo digitálního
fotoaparátu podporujícího standard PictBridge k tiskárně.
4 Otvory pro paměťovou kartu Vložení paměťové karty
5 Ovládací panel Ovládání tiskárny
Další informace naleznete v části „Použití ovládacího
panelu“ na str. 23.
6 Výstupní zásobník papíru Uložení papírů po vytištění
7 Vodicí lišta podavače ADF Pomáhá rovně zavádět papír do podavače ADF
8 Automatický podavač dokumentů (ADF) Skenování, kopírování nebo faxování vícestránkových
dokumentů ve formátu Letter, Legal a A4
9 Zásobník podavače ADF Slouží k vkládání originálních dokumentů do podavače
ADF. Doporučeno pro skenování, kopírování nebo
faxování vícestránkových dokumentů.
Poznámka: Do podavače ADF nevkládejte dopisnice,
fotografie, malé obrázky ani tenká média (např. výstřižky z
časopisů). Tyto dokumenty pokládejte na skleněnou
plochu skeneru.
Informace o tiskárně
21
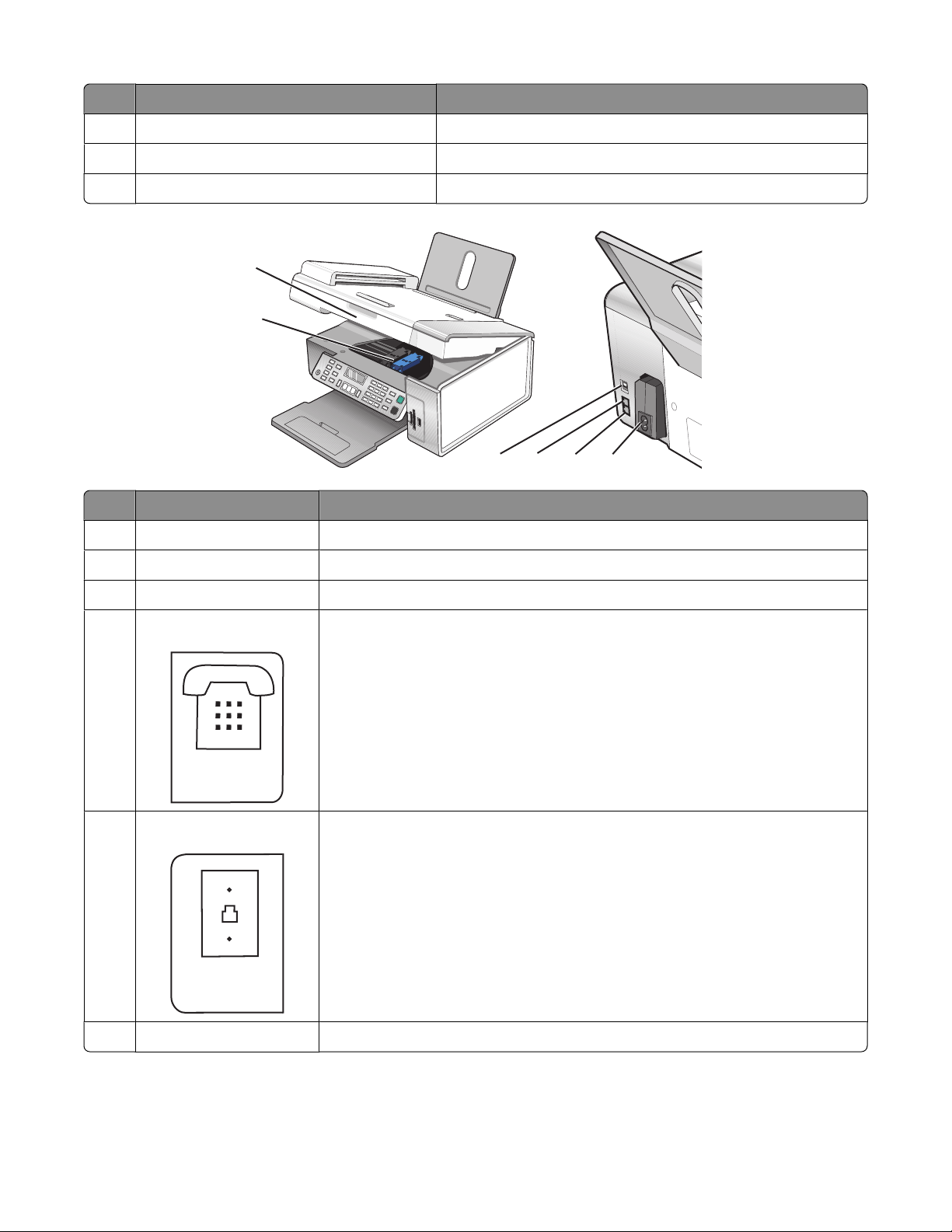
Část Použití
EXT
LINE
10 Vodicí lišta Při podávání drží papír v přímé poloze
11 Horní kryt Přístup ke skleněné ploše skeneru
12 Skleněná plocha skeneru Kopírování, skenování, faxování nebo odebrání položky
1
2
3
4
Část Použití
1 Jednotka skeneru Přístup k tiskovým kazetám
6
5
2 Nosič tiskové kazety Instalace, výměna nebo vyjmutí tiskové kazety
3 Port USB Připojení tiskárny k počítači pomocí kabelu USB
4 Port EXT
5 Port LINE
Slouží k připojení dalších zařízení k tiskárně, jako jsou například datový
modem, faxmodem, telefon nebo záznamník.
Poznámka: Abyste se dostali k tomuto portu, musíte vyjmout konektor.
Slouží k připojení tiskárny k funkční telefonní lince, aby bylo možné odesílat
a přijímat faxy. Aby bylo možné přijmout příchozí faxová volání, tiskárna
musí být připojena k této telefonní lince.
Poznámka: K portu LINE nepřipojujte další zařízení a k tiskárně
nepřipojujte DSL či ISDN linku, ani kabelový modem.
6 Zdroj napájení s portem Připojení tiskárny k napájení
Informace o tiskárně
22
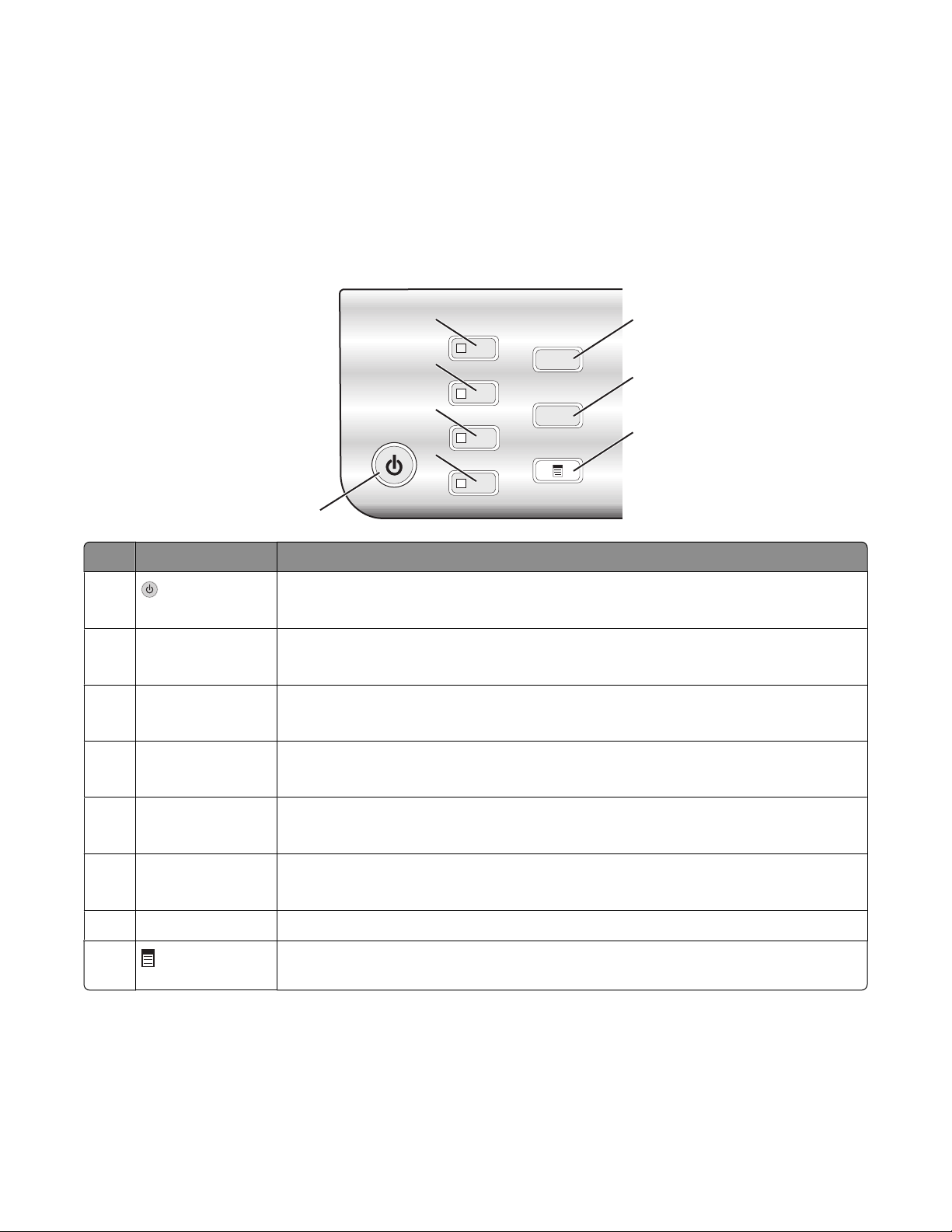
Použití tlačítek a nabídek ovládacího panelu
Použití ovládacího panelu
Na displeji se zobrazuje:
• Stav tiskárny
• Zprávy
• Nabídky
Tlačítko Použití
1
2
3
4
5
1
• Zapnutí a vypnutí tiskárny
6
7
8
• Zastavení procesu tisku, kopírování, skenování nebo faxování
2 Režim Kopírování Umožňuje otevření výchozí obrazovky pro kopírování a pořizování kopií.
Poznámka: Režim je zvolen, pokud svítí indikátor tlačítka.
3 Režim Skenování Umožňuje otevření výchozí obrazovky pro skenování a skenování dokumentů.
Poznámka: Režim je zvolen, pokud svítí indikátor tlačítka.
4 Režim faxování Umožňuje otevření výchozí obrazovky pro faxování a odesílání faxů.
Poznámka: Režim je zvolen, pokud svítí indikátor tlačítka.
5 Fotografická karta Zobrazení výchozí obrazovky fotografií a tisk fotografií
Poznámka: Režim je zvolen, pokud svítí indikátor tlačítka.
6 Změna velikosti
• V režimu kopírování: Změna velikosti kopie
• V režimu Fotografická karta: Změna velikosti fotografie
7 Světlejší/Tmavší Nastavení jasu kopie, faxu nebo fotografie
8 Zobrazení nabídky Kopírovat, Skenovat, Faxovat nebo Fotografická karta v
závislosti na tom, který režim je zvolen
Informace o tiskárně
23
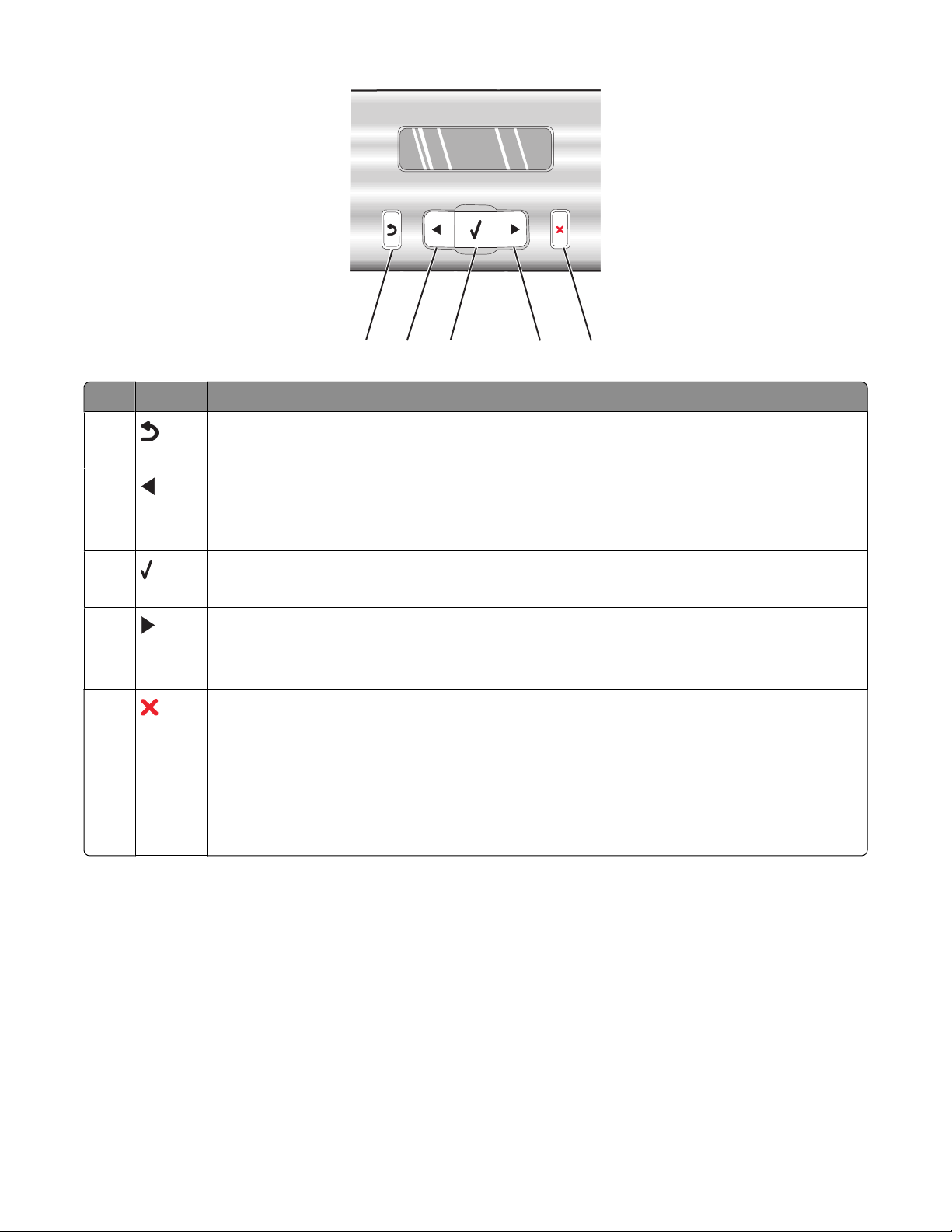
Tlačítko Použití
2
1
3
4
5
1
• Umožňuje návrat do předchozí obrazovky.
• Umožňuje odstranit písmeno nebo číslici.
2
• Zmenší číslo
• Umožňuje odstranit písmeno nebo číslici.
• Umožňuje listování v seznamu nabídek, podnabídek nebo nastavení na displeji.
3
• Umožňuje vybrat položku nabídky nebo podnabídky, která se zobrazila na displeji.
• Vsunutí nebo vysunutí papíru
4
• Zvětší číslo
• Umožňuje vložit mezeru mezi písmena nebo číslice.
• Umožňuje listování v seznamu nabídek, podnabídek nebo nastavení na displeji.
5
• Zrušení zpracovávané úlohy tisku, kopírování, skenování nebo faxování
• Umožňuje vymazání faxového čísla nebo ukončení faxového přenosu a návrat k
výchozí obrazovce pro faxování.
• Konec práce v nabídce či podnabídce a návrat k výchozí obrazovce pro kopírování,
skenování, faxování nebo fotografickou kartu
• Umožňuje vymazání aktuálních nastavení nebo chybových zpráv a návrat k výchozím
nastavením.
Informace o tiskárně
24
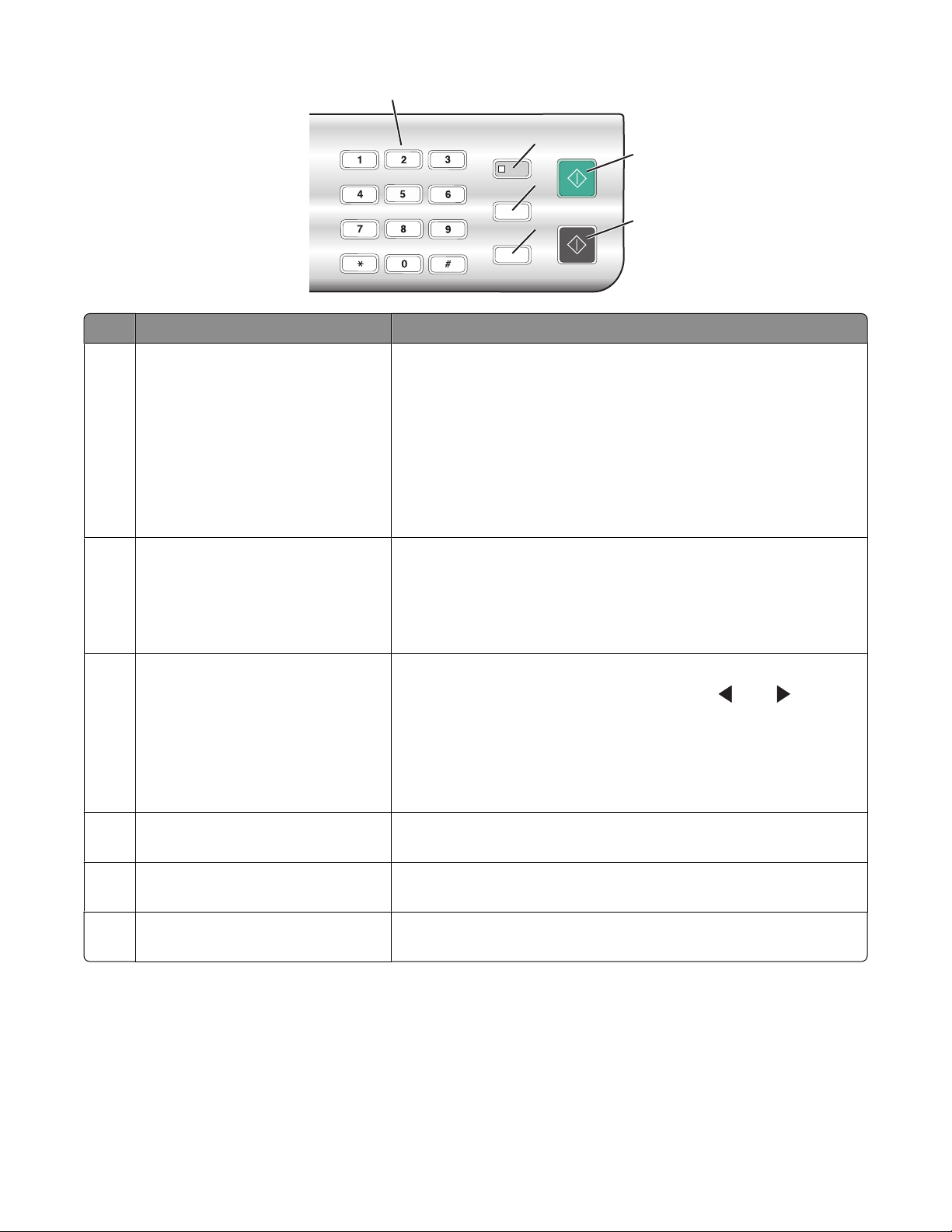
1
2
3
4
Tlačítko Použití
1 Číslice nebo symbol na klávesnici V režimu Kopírování nebo Fotografická karta: Zadejte počet kopií
nebo výtisků, které chcete vytvořit.
V režimu faxování:
5
6
• Zadávání faxových čísel
• Navigace v hlasovém systému automatických odpovědí
• Výběr písmen při vytváření seznamu rychlé volby
• Zadávání čísel při zadávání nebo úpravě data a času zobra-
zených na displeji
2 Automatický příjem Pokud svítí indikátor tlačítka, budou přijata všechna příchozí
volání.
Poznámka: Informace o nastavení počtu zvonění, po kterém
tiskárna přijme příchozí volání, naleznete v části „Automatický
příjem faxu“ na str. 78.
3 Pauza/opakovaná volba V režimu faxování:
• Zobrazí poslední volané číslo. Stisknutím nebo zobrazíte
posledních pět volaných čísel.
• Vložte třísekundovou pauzu do vytáčeného čísla, chcete-li
počkat na přepojení na vnější linku nebo začít komunikovat s
hlasovým systémem automatických odpovědí. Pauzu vložte
pouze tehdy, pokud jste již začali zadávat číslo.
4 Telefonní seznam Umožňuje přístup k naprogramovaným číslům rychlé volby
(pozice 1-89) nebo k číslům skupinové volby (pozice 90-99).
5 Start Barevně Spuštění úlohy barevného kopírování, skenování, faxování nebo
tisku fotografií - v závislosti na vybraném režimu.
6 Start Černobíle Spuštění úlohy černobílého kopírování, skenování, faxování
nebo tisku fotografií - v závislosti na vybraném režimu.
Informace o tiskárně
25
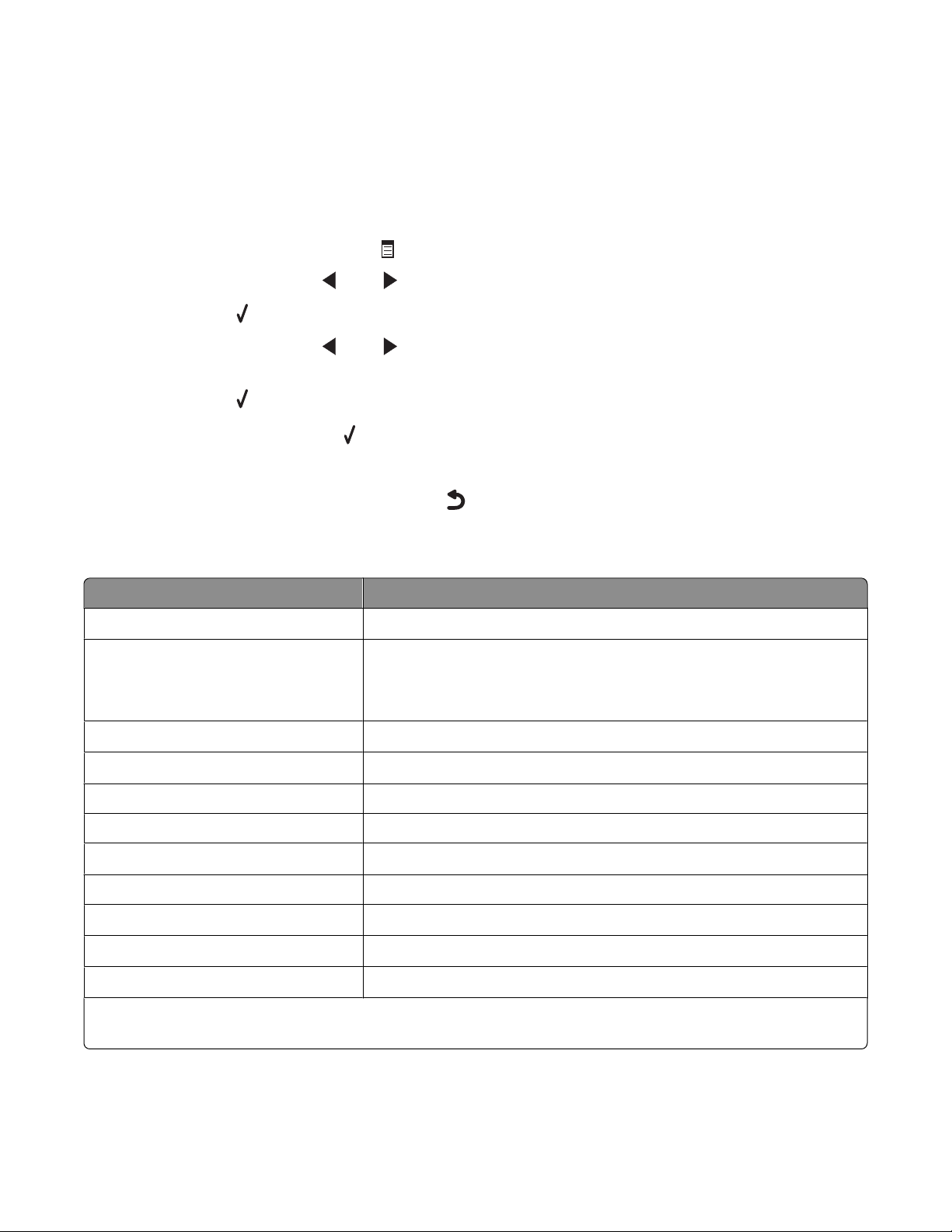
Použití nabídky Kopírovat
Otevření a navigace v nabídce Kopírovat:
1 Stiskněte tlačítko Režim Kopírování na ovládacím panelu.
Zobrazí se výchozí obrazovka pro kopírování.
2 Pokud nechcete změnit nastavení, stiskněte tlačítko Start Barevně nebo Start Černobíle.
3 Chcete-li změnit nastavení, stiskněte .
4 Stiskněte opakovaně tlačítko nebo , dokud se nezobrazí požadovaná položka nabídky.
5 Stiskněte tlačítko .
6 Stiskněte opakovaně tlačítko nebo , dokud se nezobrazí požadovaná položka podnabídky nebo
požadované nastavení.
7 Stiskněte tlačítko .
Poznámka: Stisknutím tlačítka
vyberete nastavení. Vedle vybraného nastavení se zobrazí *.
8 Chcete-li přejít do dalších podnabídek či nastavení, opakujte krok 6 a krok 7 dle potřeby.
9 V případě potřeby stiskněte opakovaně tlačítko , čímž se vrátíte se do předchozích nabídek, kde můžete
provést další nastavení.
10 Stiskněte tlačítko Start Barevně nebo Start Černobíle.
Název Použití
Počet kopií
1
Změna velikosti
1
Zadání počtu kopií k tisku
• Zadání procenta zvětšení nebo zmenšení originální kopie.
• Zadání velikosti specifické kopie
• Vytvoření vícestránkového plakátu
Světlejší/Tmavší
Kvalita
1
1
Velikost papíru Zadání velikosti vloženého papíru
Typ papíru Zadání typu vloženého papíru
Opakovat obrázek
1
Nastavení jasu kopie
Nastavení kvality kopie
Zvolte počet kopií obrázku, které se mají vytisknout na jedné stránce.
Skládat Tisk jedné nebo více kopií ve správném pořadí
Více stránek na list
Původní velikost
Původní typ
1
Dočasné nastavení. Informace o uložení dočasného a dalších nastavení naleznete v části „Uložení
1
1
1
Zvolte počet stránek, které budou vytištěny na jedné stránce.
Zadání velikosti originálního dokumentu
Zadání typu originálního dokumentu
nastavení“ na str. 31.
Informace o tiskárně
26
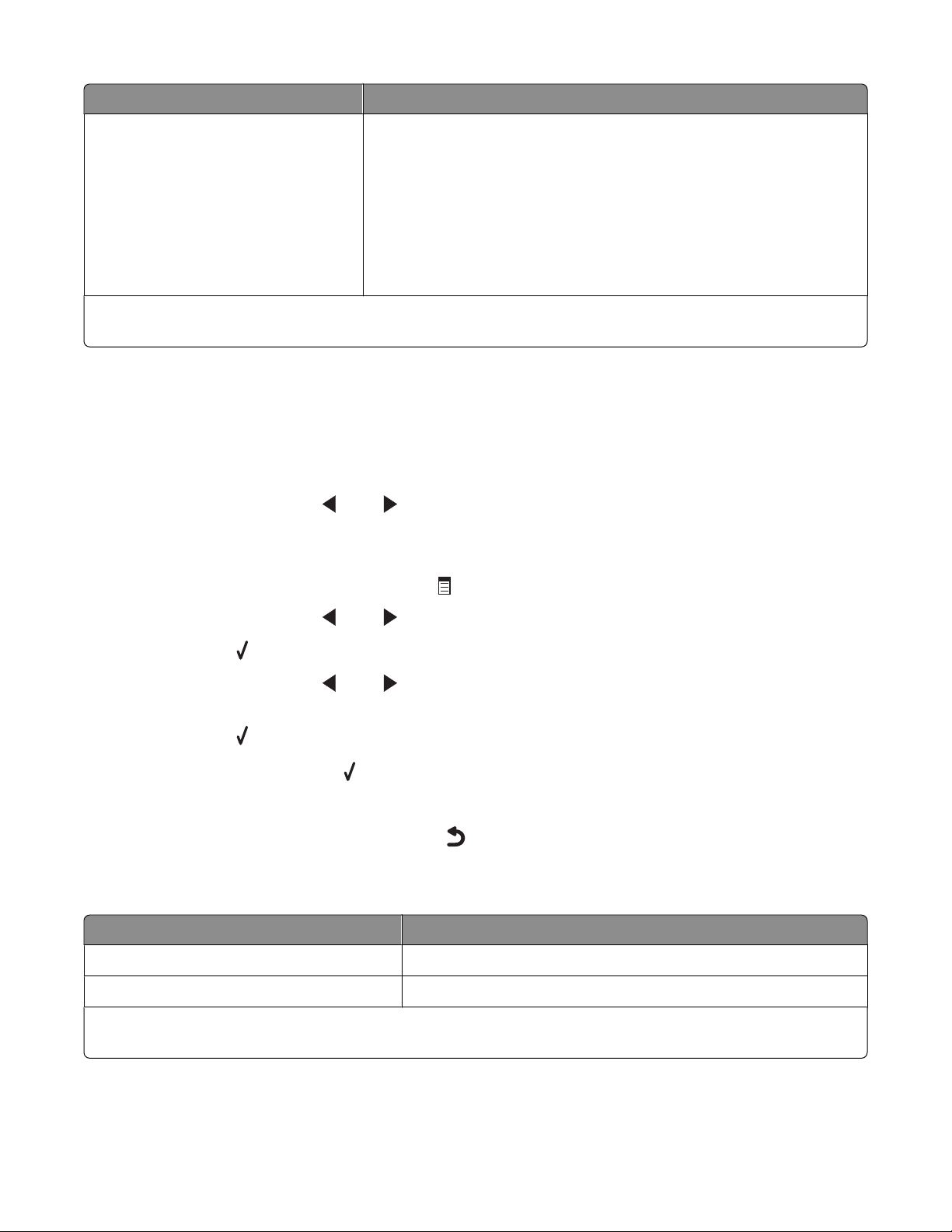
Název Použití
Nástroje
• Údržba
– Zobrazení hladin inkoustu
– Čištění kazet
– Vyrovnání kazet
– Tisk zkušební stránky
• Nastavení zařízení – vlastní nastavení tiskárny
• Výchozí nastavení – přizpůsobení nastavení tiskárny
1
Dočasné nastavení. Informace o uložení dočasného a dalších nastavení naleznete v části „Uložení
nastavení“ na str. 31.
Použití nabídky Skenovat
Přístup a navigace v nabídce Skenovat:
1 Na ovládacím panelu stiskněte tlačítko Režim Skenování.
Zobrazí se výchozí obrazovka pro skenování.
2 Stiskněte opakovaně tlačítko nebo , dokud se neobjeví požadované umístění pro naskenované
dokumenty.
3 Pokud nechcete změnit nastavení, stiskněte tlačítko Start Barevně nebo Start Černobíle.
4 Chcete-li změnit nastavení, stiskněte tlačítko .
5 Stiskněte opakovaně tlačítko nebo , dokud se nezobrazí požadovaná položka nabídky.
6 Stiskněte tlačítko .
7 Stiskněte opakovaně tlačítko nebo , dokud se nezobrazí požadovaná položka podnabídky nebo
požadované nastavení.
8 Stiskněte tlačítko .
Poznámka: Stisknutím tlačítka
vyberete nastavení. Vedle vybraného nastavení se zobrazí *.
9 Chcete-li přejít do dalších podnabídek či nastavení, opakujte krok 7 a krok 8 dle potřeby.
10 V případě potřeby stiskněte opakovaně tlačítko , čímž se vrátíte se do předchozích nabídek, kde můžete
provést další nastavení.
11 Stiskněte tlačítko Start Barevně nebo Start Černobíle.
Název Použití
Kvalita
Původní velikost
1
1
1
Dočasné nastavení. Informace o uložení dočasného a dalších nastavení naleznete v části „Uložení
nastavení“ na str. 31.
Nastavení kvality skenování
Zadání velikosti originálního dokumentu
Informace o tiskárně
27
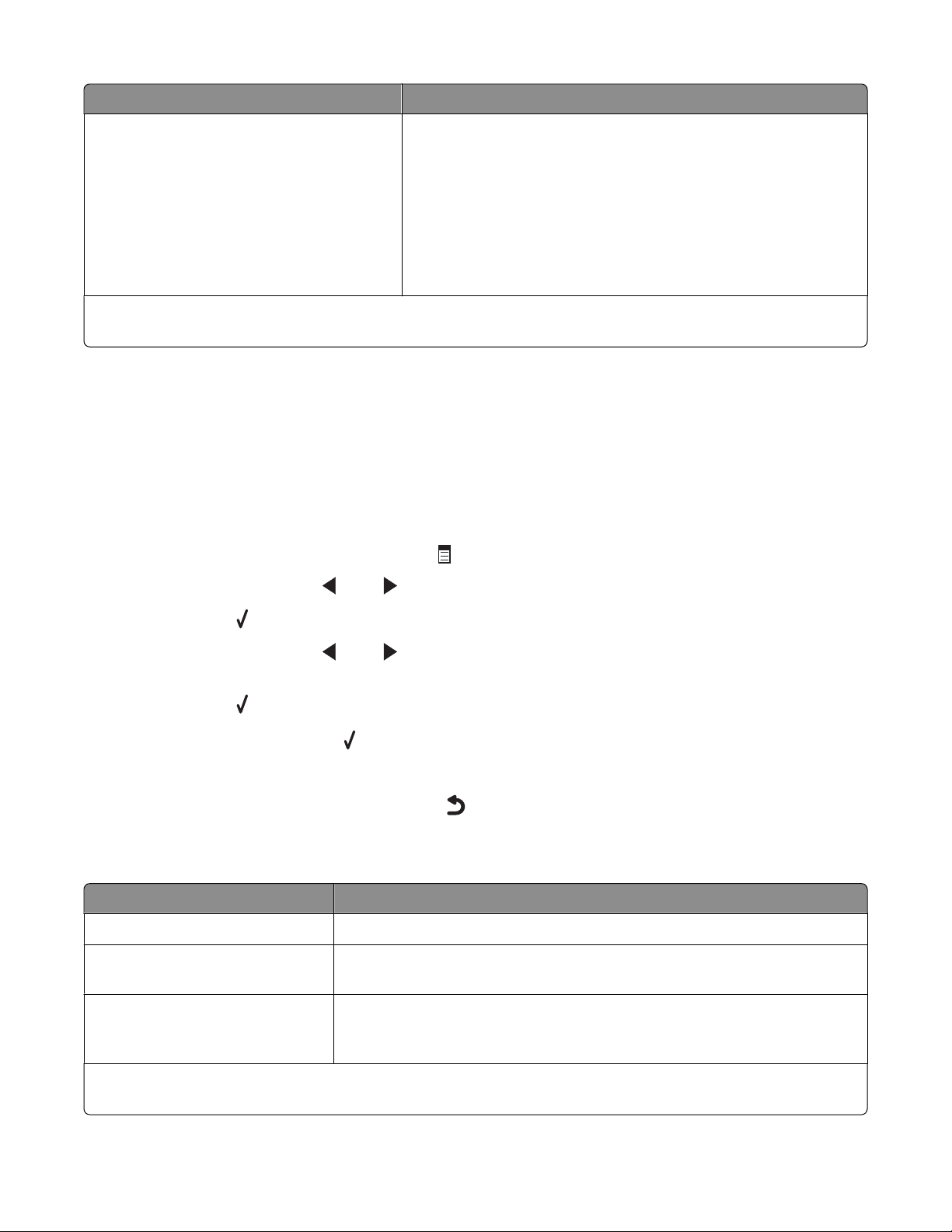
Název Použití
Nástroje
• Údržba
– Zobrazení hladin inkoustu
– Čištění kazet
– Vyrovnání kazet
– Tisk zkušební stránky
• Nastavení zařízení – vlastní nastavení tiskárny
• Výchozí nastavení – přizpůsobení nastavení tiskárny
1
Dočasné nastavení. Informace o uložení dočasného a dalších nastavení naleznete v části „Uložení
nastavení“ na str. 31.
Použití nabídky Fax
Otevření a navigace v nabídce Fax:
1 Na ovládacím panelu stiskněte tlačítko Režim faxování.
Zobrazí se výchozí obrazovka pro faxování.
2 Pokud nechcete změnit nastavení, zadejte faxové číslo a stiskněte tlačítko Start Barevně nebo Start
Černobíle.
3 Chcete-li změnit nastavení, stiskněte tlačítko .
4 Stiskněte opakovaně tlačítko nebo , dokud se nezobrazí požadovaná položka nabídky.
5 Stiskněte tlačítko .
6 Stiskněte opakovaně tlačítko nebo , dokud se nezobrazí požadovaná položka podnabídky nebo
požadované nastavení.
7 Stiskněte tlačítko .
Poznámka: Stisknutím tlačítka
vyberete nastavení. Vedle vybraného nastavení se zobrazí *.
8 Chcete-li přejít do dalších podnabídek či nastavení, opakujte krok 6 a krok 7 dle potřeby.
9 V případě potřeby stiskněte opakovaně tlačítko , čímž se vrátíte se do předchozích nabídek, kde můžete
provést další nastavení.
10 Stiskněte tlačítko Start Barevně nebo Start Černobíle.
Název Použití
Kvalita
Telefonní seznam Umožňuje přidávat, upravovat a tisknout jména a faxová čísla jedno-
Volba se zavěšeným sluchátkem Umožňuje vytočit telefonní číslo se zavěšeným sluchátkem a poslouchat
1
1
Dočasné nastavení. Informace o uložení dočasného a dalších nastavení naleznete v části „Uložení
nastavení“ na str. 31.
Nastavení kvality odesílaného faxu
tlivých osob či skupin.
hovor přes reproduktor na tiskárně. Tato funkce je vhodná pro navigaci
přes hlasový systém automatických odpovědí před odesláním faxu.
Informace o tiskárně
28
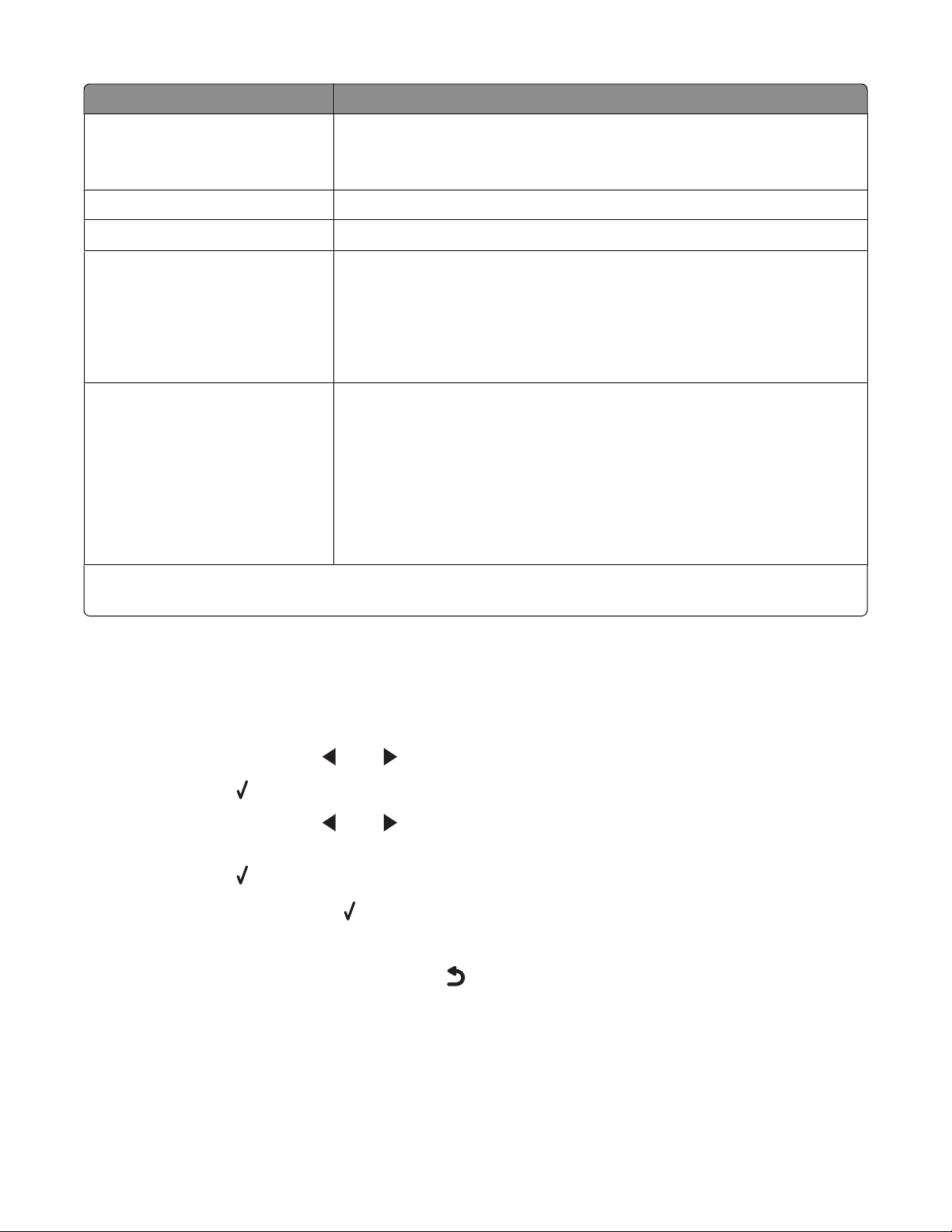
Název Použití
Zpoždění faxu Umožňuje zadat konkrétní čas odesílání faxu.
Poznámka: Před nastavením konkrétního času odesílání faxu se
ujistěte, že jsou datum a čas zadány správně.
Automatický příjem Příjem všech příchozích telefonních hovorů
Světlejší/Tmavší
1
Nastavení jasu odesílaného faxu
Nastavení faxu
• Umožňuje tisk historie faxování nebo přenos zpráv o stavu.
• Umožňuje pozměnit vlastní nastavení pro příjem faxu.
• Výběr možností pro tisk faxů
• Umožňuje pozměnit vlastní nastavení pro odeslání faxu.
• Blokování faxů ze zadaných čísel
Nástroje
• Údržba
– Zobrazení hladin inkoustu
– Čištění kazet
– Vyrovnání kazet
– Tisk zkušební stránky
• Nastavení zařízení – vlastní nastavení tiskárny
• Výchozí nastavení – přizpůsobení nastavení tiskárny
1
Dočasné nastavení. Informace o uložení dočasného a dalších nastavení naleznete v části „Uložení
nastavení“ na str. 31.
Práce s nabídkou Fotografická karta
1 V případě potřeby stiskněte tlačítko Fotografická karta nebo vložte do tiskárny paměťovou kartu nebo
jednotku paměti flash. Další informace naleznete v části „Vložení paměťové karty“ na str. 56 nebo
„Vložení jednotky paměti flash“ na str. 57.
2 Stiskněte opakovaně tlačítko nebo , dokud se nezobrazí požadovaná položka nabídky.
3 Stiskněte tlačítko .
4 Stiskněte opakovaně tlačítko nebo , dokud se nezobrazí požadovaná položka podnabídky nebo
požadované nastavení.
5 Stiskněte tlačítko .
Poznámka: Stisknutím tlačítka
vyberete nastavení. Vedle vybraného nastavení se zobrazí *.
6 Chcete-li přejít do dalších podnabídek či nastavení, opakujte krok 4 a krok 5 dle potřeby.
7 V případě potřeby stiskněte opakovaně tlačítko , čímž se vrátíte se do předchozích nabídek, kde můžete
provést další nastavení.
8 Stiskněte tlačítko Start Barevně nebo Start Černobíle.
Informace o tiskárně
29
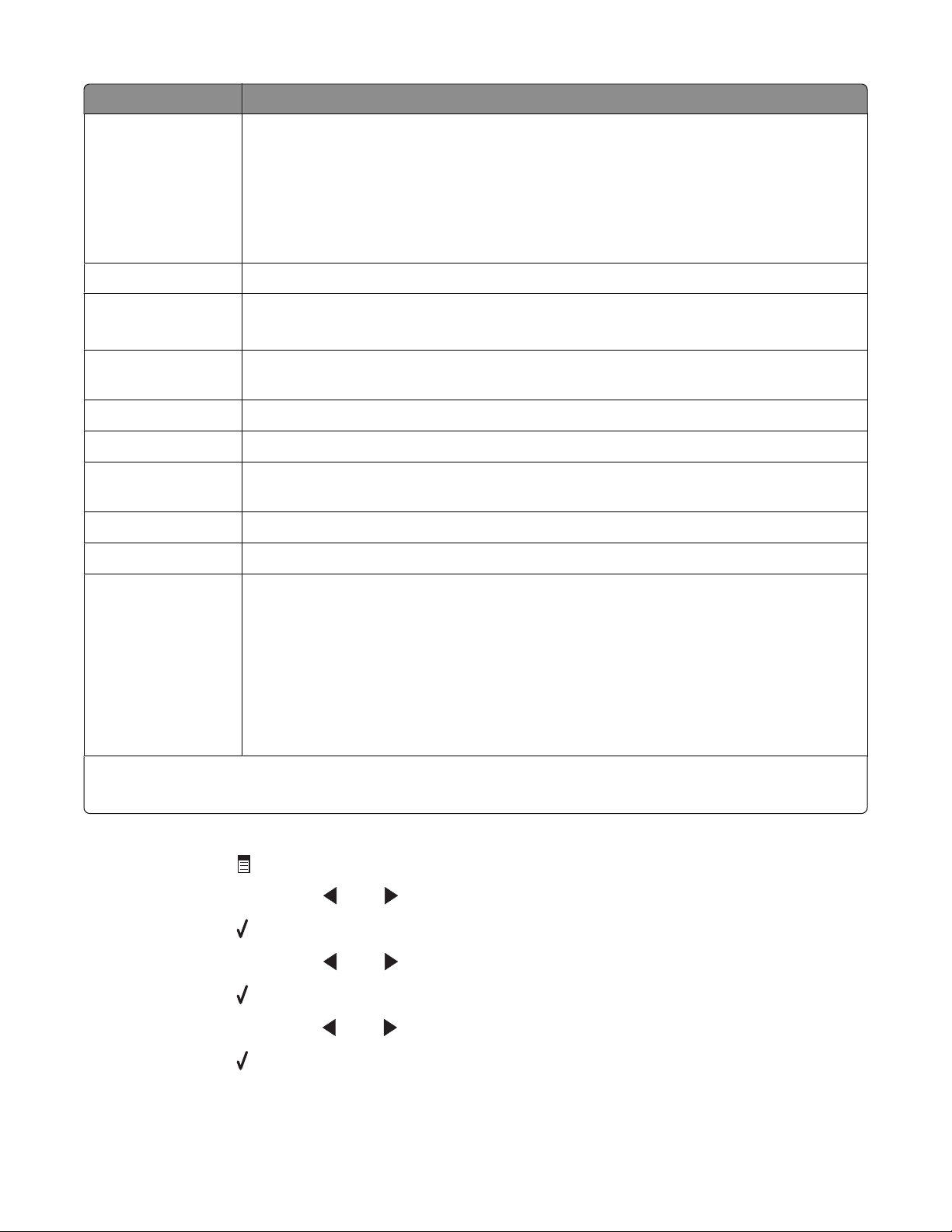
Položka nabídky Činnost
Korektura Vytiskněte a potom naskenujte korekturu:
• pro všechny fotografie na paměťové kartě
• pro posledních 20 fotografií
• podle data
Další informace naleznete v části „Tisk fotografií uložených v paměťovém zařízení
pomocí korektury“ na str. 60.
Tisk fotografií Tisk fotografií přímo z paměťové karty nebo jednotky paměti flash
Uložit foto
• Umožňuje ukládat fotografie z paměťové karty nebo jednotky flash do počítače.
• Kopírování fotografií z paměťové karty do jednotky paměti flash
1
Fotografické efekty
Použití odstranění červených očí, barevných efektů či automatického vylepšení
obrazu u fotografií
2
Velikost papíru1
Velikost fotografie1
Rozložení
1
Zadání velikosti vloženého papíru
2
Zadání požadované velikosti fotografie
Umístěte jednu fotografii do středu stránky nebo zadejte počet fotografií, které budou
vytištěny na stránce.
Kvalita
1
Typ papíru1
Nástroje
2
Nastavení kvality tištěných fotografií
Zadání typu vloženého papíru
• Údržba
– Zobrazení hladin inkoustu
– Čištění kazet
– Vyrovnání kazet
– Tisk zkušební stránky
• Nastavení zařízení – vlastní nastavení tiskárny
• Výchozí nastavení – Obnovení výchozích továrních nastavení tiskárny.
1
Při vyjmutí paměťové karty nebo jednotky paměti flash se obnoví výchozí tovární nastavení.
2
Nastavení je třeba uložit jednotlivě. Další informace jsou uvedeny v poznámce pod tabulkou.
Poznámka: Uložení nastavení velikosti papíru, typu papíru nebo velikosti fotografie:
1 Stiskněte tlačítko .
2 Opakovaně stiskněte tlačítko nebo , dokud se nezobrazí položka Nástroje.
3 Stiskněte tlačítko .
4 Opakovaně stiskněte tlačítko nebo , dokud se nezobrazí položka Výchozí nastavení.
5 Stiskněte tlačítko .
6 Stiskněte opakovaně tlačítko nebo , dokud se nezobrazí požadovaný typ nastavení.
7 Stiskněte tlačítko .
Informace o tiskárně
30
 Loading...
Loading...