Lexmark X5450, X5470 User Manual [nl]
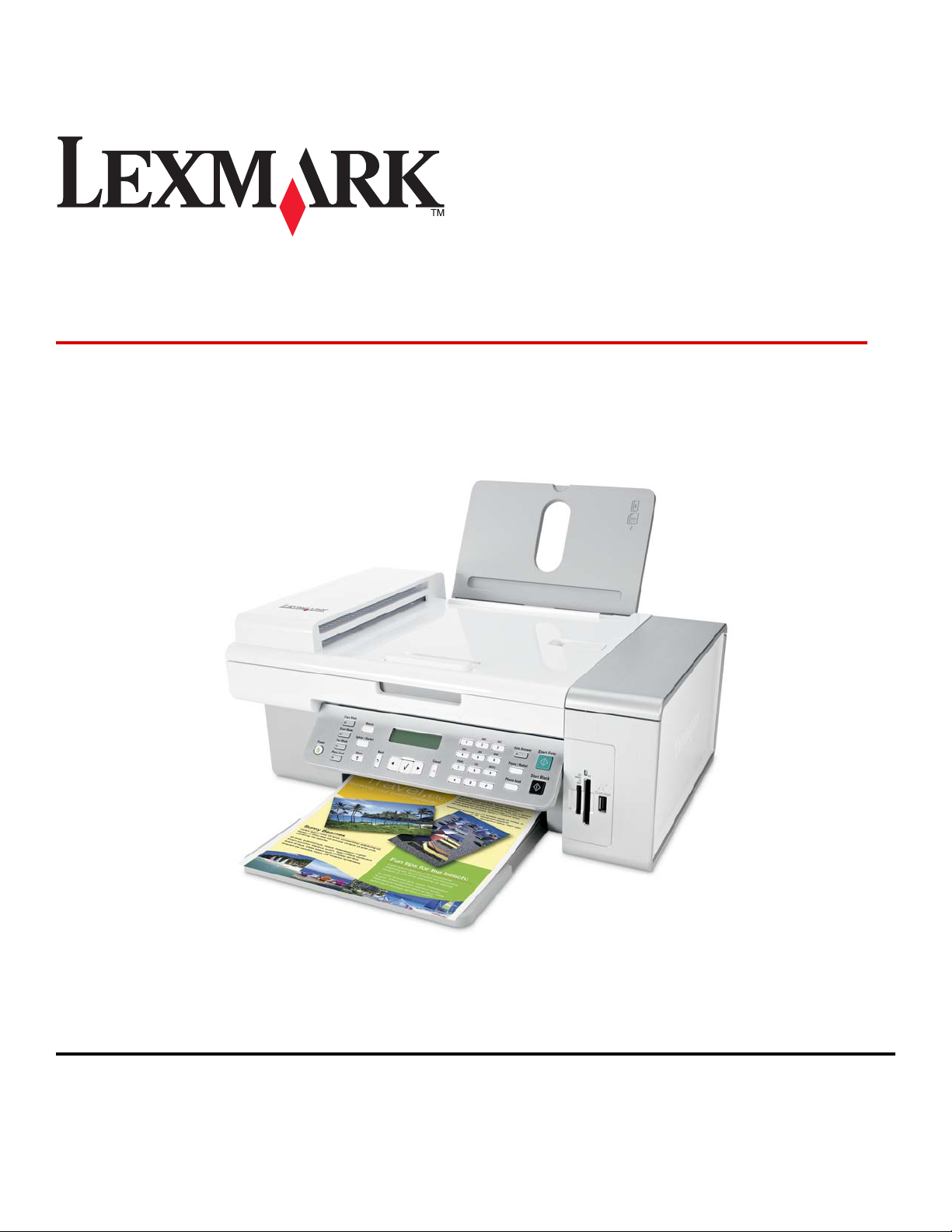
Lexmark 5400 Series All-In-One
Gebruikershandleiding
Januari 2007 www.lexmark.com
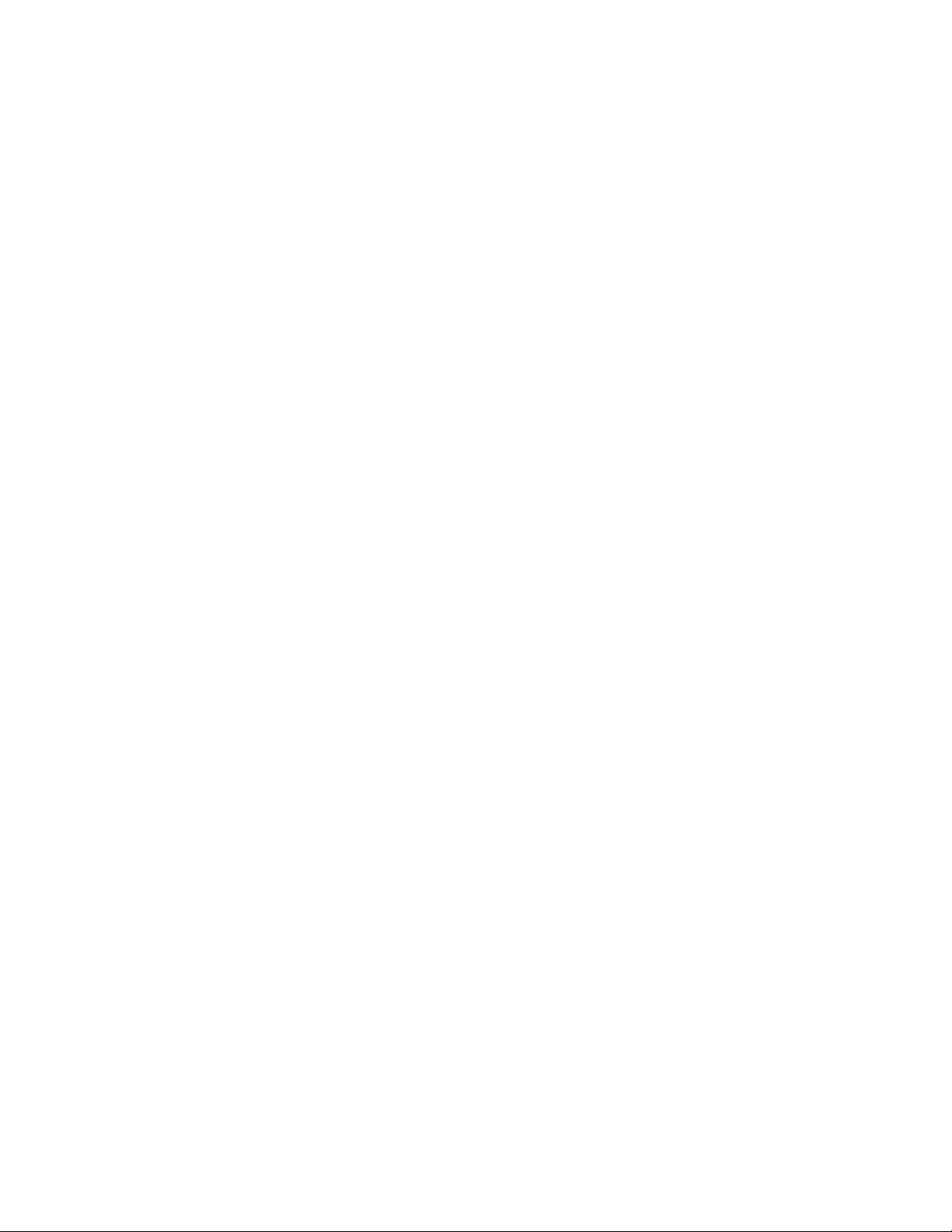
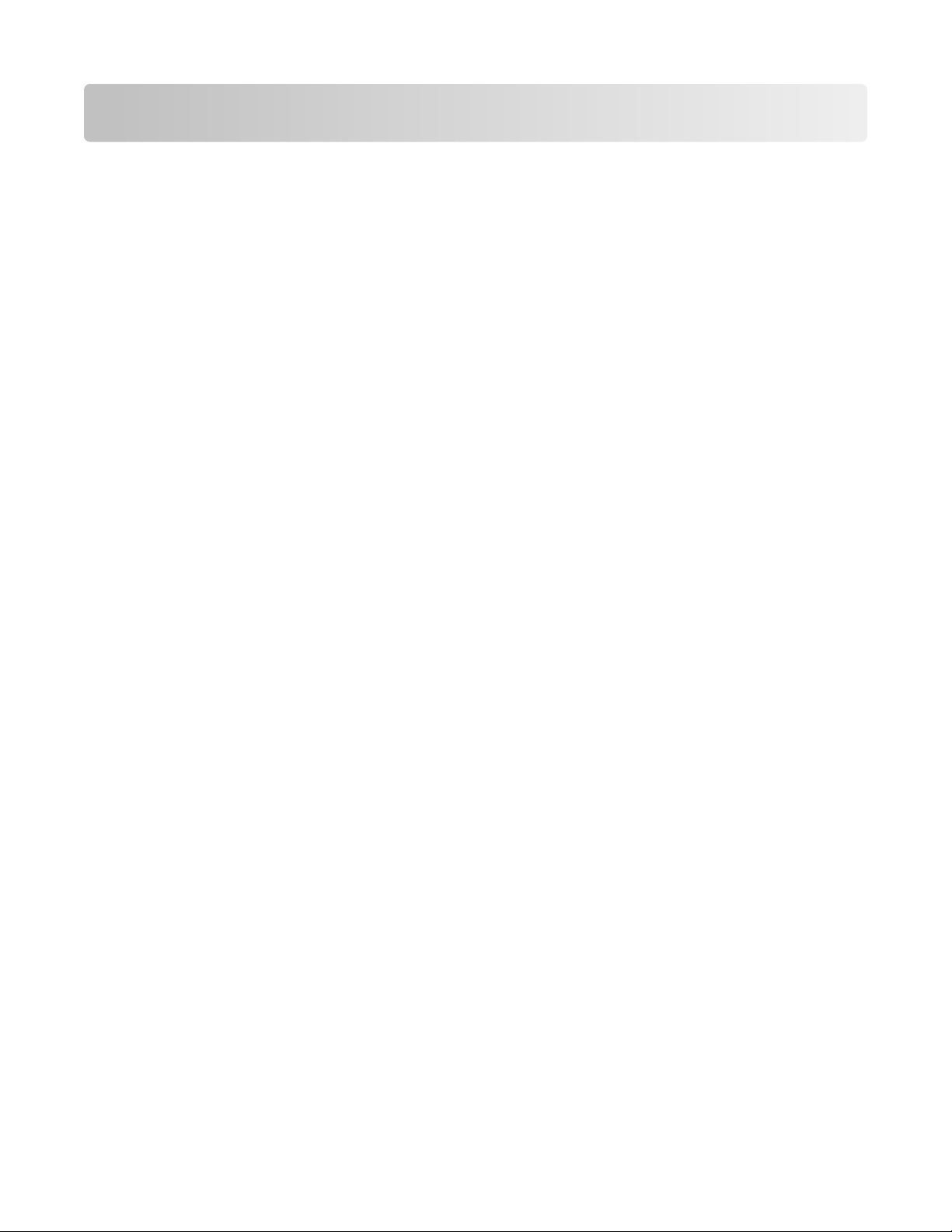
Inhoudsopgave
Afdrukken............................................................................................5
Aan de slag...............................................................................................................................................................................5
Afdruktaken en aanverwante taken uitvoeren...........................................................................................................9
Afdruktaken beheren.........................................................................................................................................................16
Meer informatie over de afdrukopties van de All-In-One-software..................................................................17
Kopiëren.............................................................................................20
Aan de slag.............................................................................................................................................................................20
Kopieertaken en aanverwante taken uitvoeren.......................................................................................................24
Kopieertaken beheren.......................................................................................................................................................27
Scannen..............................................................................................28
Aan de slag.............................................................................................................................................................................28
Scantaken en aanverwante taken uitvoeren.............................................................................................................31
Scantaken beheren.............................................................................................................................................................38
Meer informatie over de scanopties van het Takencentrum...............................................................................38
Faxen..................................................................................................45
Aan de slag.............................................................................................................................................................................45
Faxtaken en aanverwante taken uitvoeren...............................................................................................................57
Faxtaken beheren................................................................................................................................................................63
Werken met foto's...........................................................................72
Foto-opslagapparaten aansluiten.................................................................................................................................72
Werken met foto's op het bedieningspaneel............................................................................................................75
Werken met foto's op de computer..............................................................................................................................79
Informatie over de printer.............................................................89
Informatie over de printeronderdelen.........................................................................................................................89
Informatie over de software..........................................................................................................................................101
Printer onderhouden.....................................................................112
Inktcartridges......................................................................................................................................................................112
Glasplaat reinigen.............................................................................................................................................................118
Inktcartridges opnieuw vullen.....................................................................................................................................118
Inhoudsopgave
3
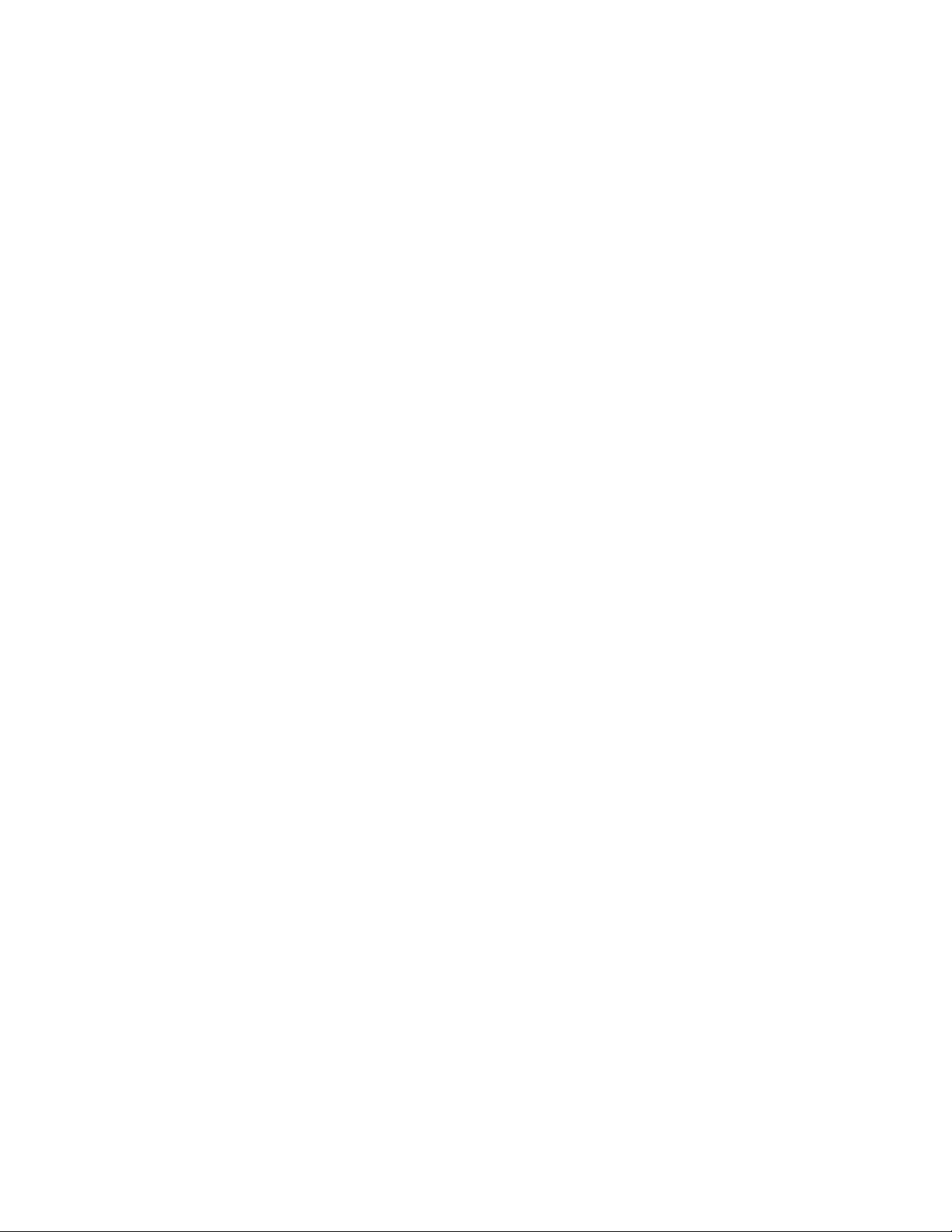
Inktcartridges van Lexmark gebruiken.....................................................................................................................118
Supplies bestellen.............................................................................................................................................................118
Informatie over de printer.............................................................................................................................................120
Contact opnemen met de klantenondersteuning................................................................................................123
Problemen oplossen......................................................................124
Installatieproblemen oplossen....................................................................................................................................124
Problemen met afdrukken oplossen..........................................................................................................................128
Problemen met kopiëren oplossen............................................................................................................................131
Problemen met scannen oplossen.............................................................................................................................132
Problemen met faxen oplossen...................................................................................................................................135
Problemen met vastgelopen en verkeerd ingevoerd papier ...........................................................................141
Problemen met geheugenkaartlezer en PictBridge oplossen..........................................................................143
Foutberichten.....................................................................................................................................................................144
Instellingen worden niet opgeslagen........................................................................................................................154
Standaardfabrieksinstellingen herstellen................................................................................................................154
Software verwijderen en opnieuw installeren.......................................................................................................154
Kennisgevingen en veiligheidsinformatie................................156
Verklarende woordenlijst.............................................................163
Inhoudsopgave
4
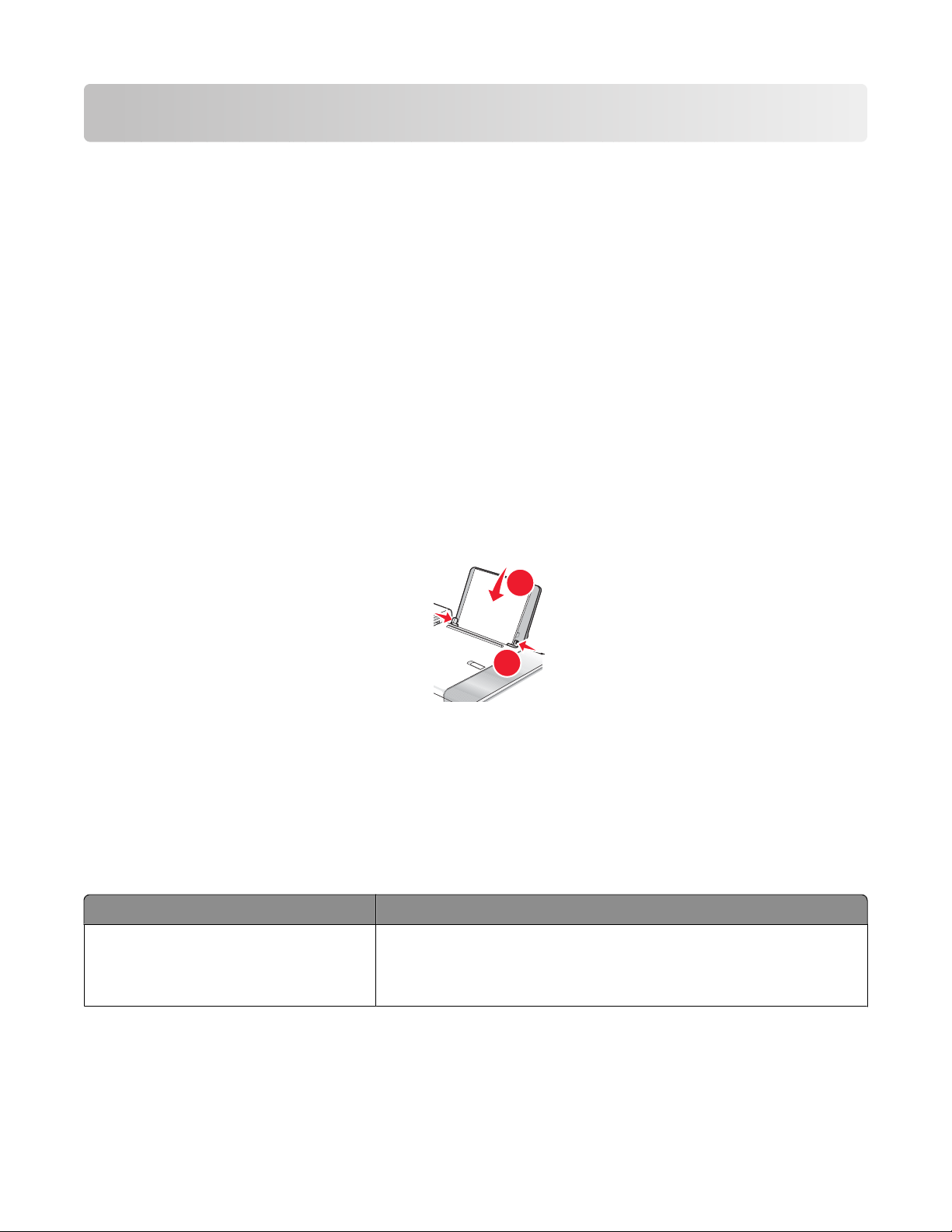
Afdrukken
1
2
Aan de slag
Papier in de printer plaatsen
1 Controleer het volgende:
• U gebruikt papier dat geschikt is voor inkjetprinters.
• Als u fotopapier, glossy papier of extra zwaar, mat papier gebruikt, moet u dit met de glanzende of afdrukzijde
naar u toe plaatsen. (Raadpleeg de instructies die bij het papier zijn geleverd als u niet zeker weet welke zijde
de afdrukzijde is.)
• Het papier is niet reeds gebruikt of beschadigd.
• U hebt voor speciaal papier de bijbehorende instructies doorgenomen.
• U hebt het papier niet te ver in de printer geduwd.
2 Schuif de papiergeleiders naar buiten tegen de randen van de papiersteun voordat u de eerste keer papier in de
printer plaatst.
3 Plaats het papier verticaal in het midden van de papiersteun en schuif de papiergeleiders tegen de randen van
het papier.
Opmerking: zorg dat het papier niet omkrult als u de papiergeleiders verschuift om papierstoringen te
voorkomen.
Verwante onderwerpen:
• “Verschillende papiersoorten in de printer plaatsen” op pagina 5
Verschillende papiersoorten in de printer plaatsen
Maximumaantal Aandachtspunten
100 vellen normaal papier
• Het papier dat u gebruikt, is geschikt voor inkjetprinters.
• Het papier is in het midden van de papiersteun geplaatst.
• De papiergeleiders zijn tegen de randen van het papier geschoven.
Afdrukken
5
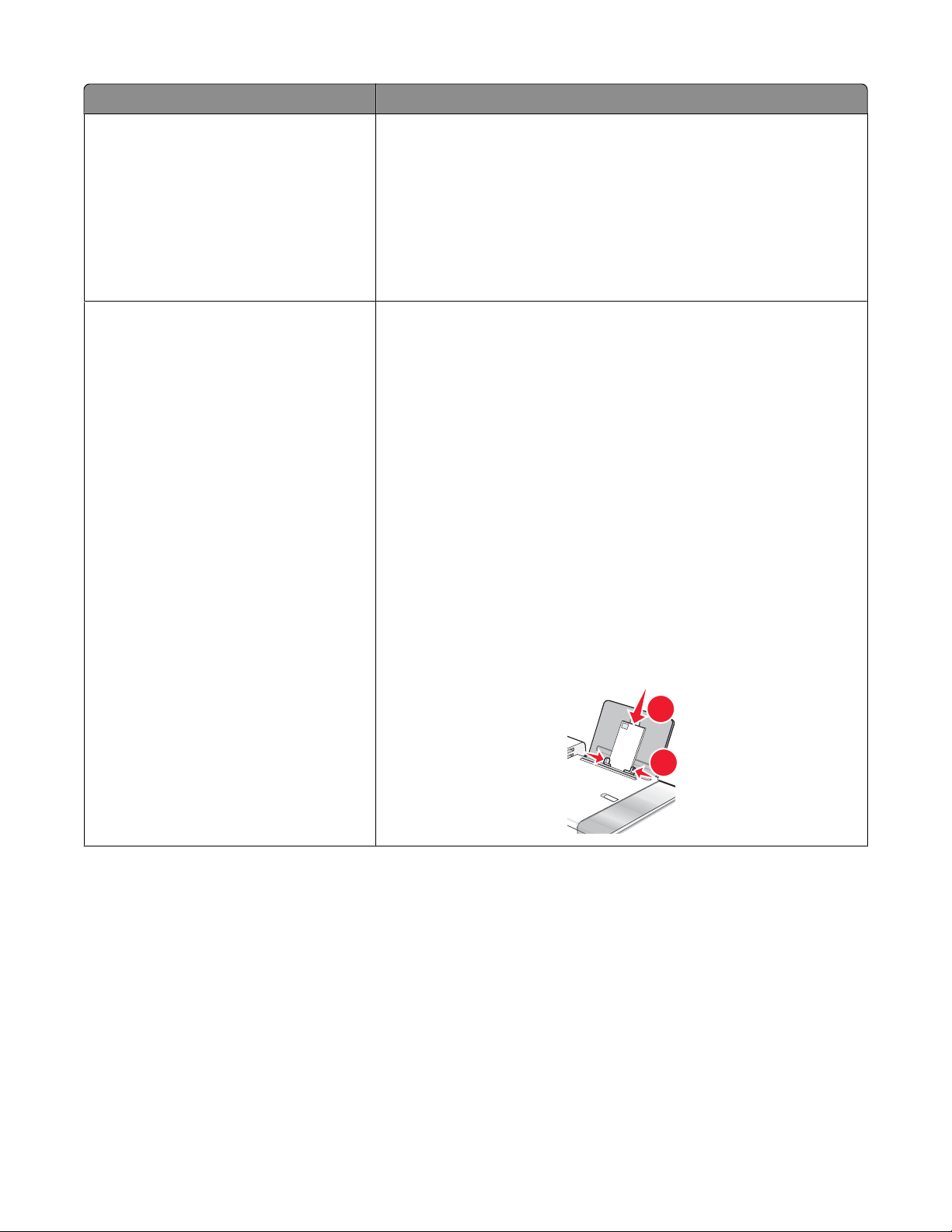
Maximumaantal Aandachtspunten
1
2
50 vellen extra zwaar, mat papier
25 vellen fotopapier
25 vellen glossy papier
10 enveloppen
• De glanzende zijde of afdrukbare zijde is naar u toe gericht.
(Raadpleeg de instructies die bij het papier zijn geleverd als u niet
zeker weet welke zijde de afdrukzijde is.)
• Het papier is in het midden van de papiersteun geplaatst.
• De papiergeleiders zijn tegen de randen van het papier geschoven.
Opmerking: Foto's moeten langer drogen. Verwijder afzonderlijke
foto's zodra ze uit de printer komen en laat ze drogen. Hiermee
voorkomt u dat de inkt gaat vlekken.
• De afdrukzijde van de enveloppen is naar u toe gericht.
• De locatie voor de postzegel bevindt zich in de linkerbovenhoek.
• De enveloppen die u gebruikt, zijn geschikt voor inkjetprinters.
• De enveloppen zijn in het midden van de papiersteun geplaatst.
• De papiergeleiders zijn tegen de randen van de enveloppen
geschoven.
Let op—Kans op beschadiging: gebruik geen enveloppen met sluitkoordjes en metalen klemmetjes of sluitingen.
Opmerkingen:
– Gebruik geen enveloppen met gaten, perforaties, uitsparingen of
reliëf.
– Gebruik geen enveloppen met naar boven gevouwen plakranden.
– Enveloppen moeten langer drogen. Verwijder afzonderlijke
enveloppen zodra ze uit de printer komen en laat ze drogen.
Hiermee voorkomt u dat de inkt gaat vlekken.
Afdrukken
6
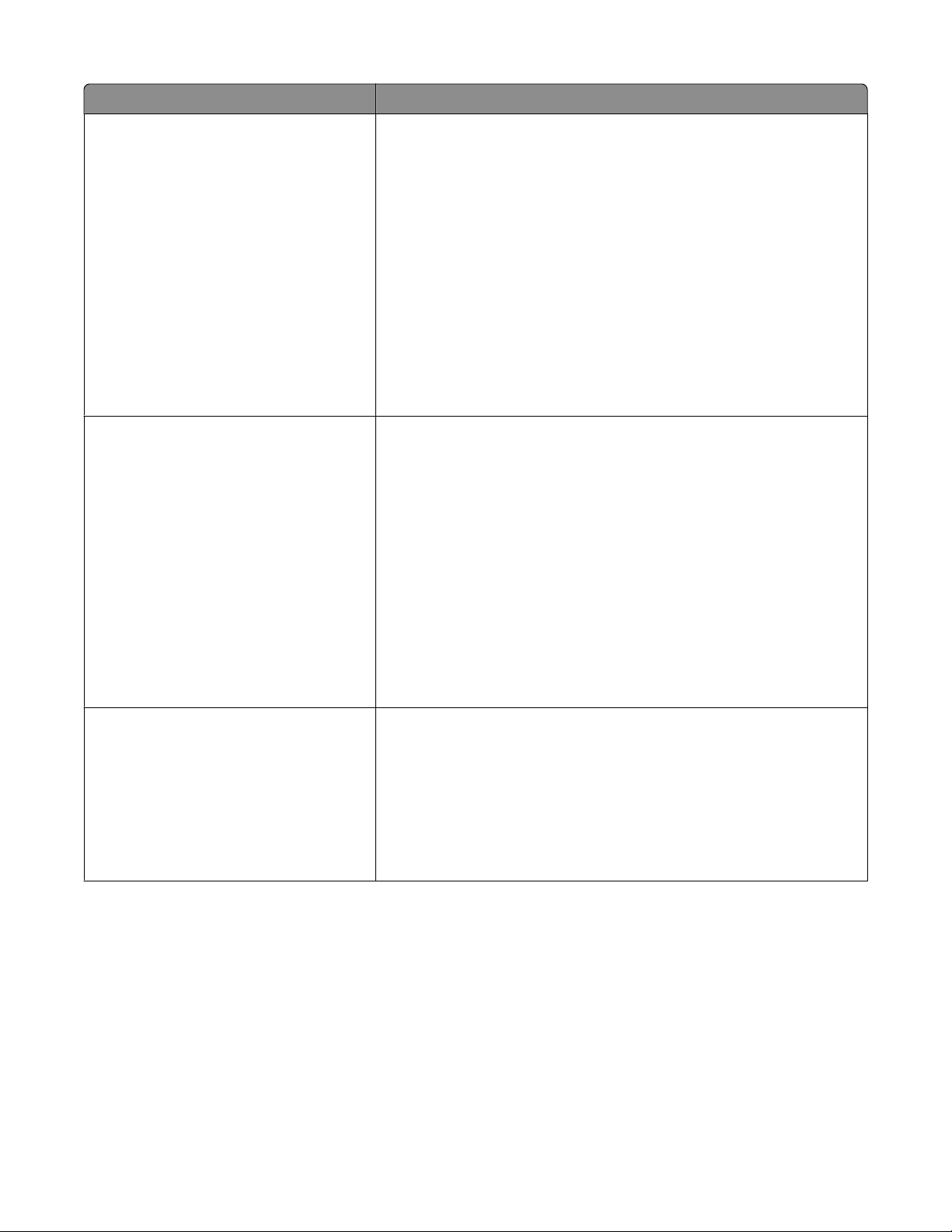
Maximumaantal Aandachtspunten
25 vellen met etiketten
50 transparanten
• De afdrukzijde van de etiketten is naar u toe gericht.
• De bovenkant van de etiketten wordt eerst ingevoerd.
• Er is een marge van minimaal 1 mm tussen de plakrand en de rand
van de etiketten.
• U gebruikt volledige etiketvellen. Bij gedeeltelijke vellen (met
ontbrekende etiketten) kunnen de etiketten tijdens het afdrukken
losraken, waardoor het papier kan vastlopen.
• De etiketvellen zijn in het midden van de papiersteun geplaatst.
• De papiergeleiders zijn tegen de randen van de etiketvellen
geschoven.
Opmerking: Etiketten moeten langer drogen. Verwijder afzonderlijke
etiketvellen zodra ze uit de printer komen en laat ze drogen. Hiermee
voorkomt u dat de inkt gaat vlekken.
• De ruwe zijde van de transparanten is naar u toe gericht.
• Transparanten met verwijderbare strips plaatst u naar beneden en
van u af.
• De transparanten zijn in het midden van de papiersteun geplaatst.
• De papiergeleiders zijn tegen de randen van de transparanten
geschoven.
Opmerkingen:
10 opstrijktransfers
• U kunt het beste geen transparanten met achtervellen van papier
gebruiken.
• Transparanten moeten langer drogen. Verwijder afzonderlijke
transparanten zodra ze uit de printer komen en laat ze drogen.
Hiermee voorkomt u dat de inkt gaat vlekken.
• U hebt de instructies op de verpakking voor het plaatsen van
opstrijktransfers gevolgd.
• De afdrukzijde van de opstrijktransfers is naar u toe gericht.
• De opstrijktransfers zijn in het midden van de papiersteun geplaatst.
• De papiergeleiders zijn tegen de randen van de transfers geschoven.
Opmerking: voor optimale resultaten kunt u het beste één transfer per
keer in de printer plaatsen.
Afdrukken
7
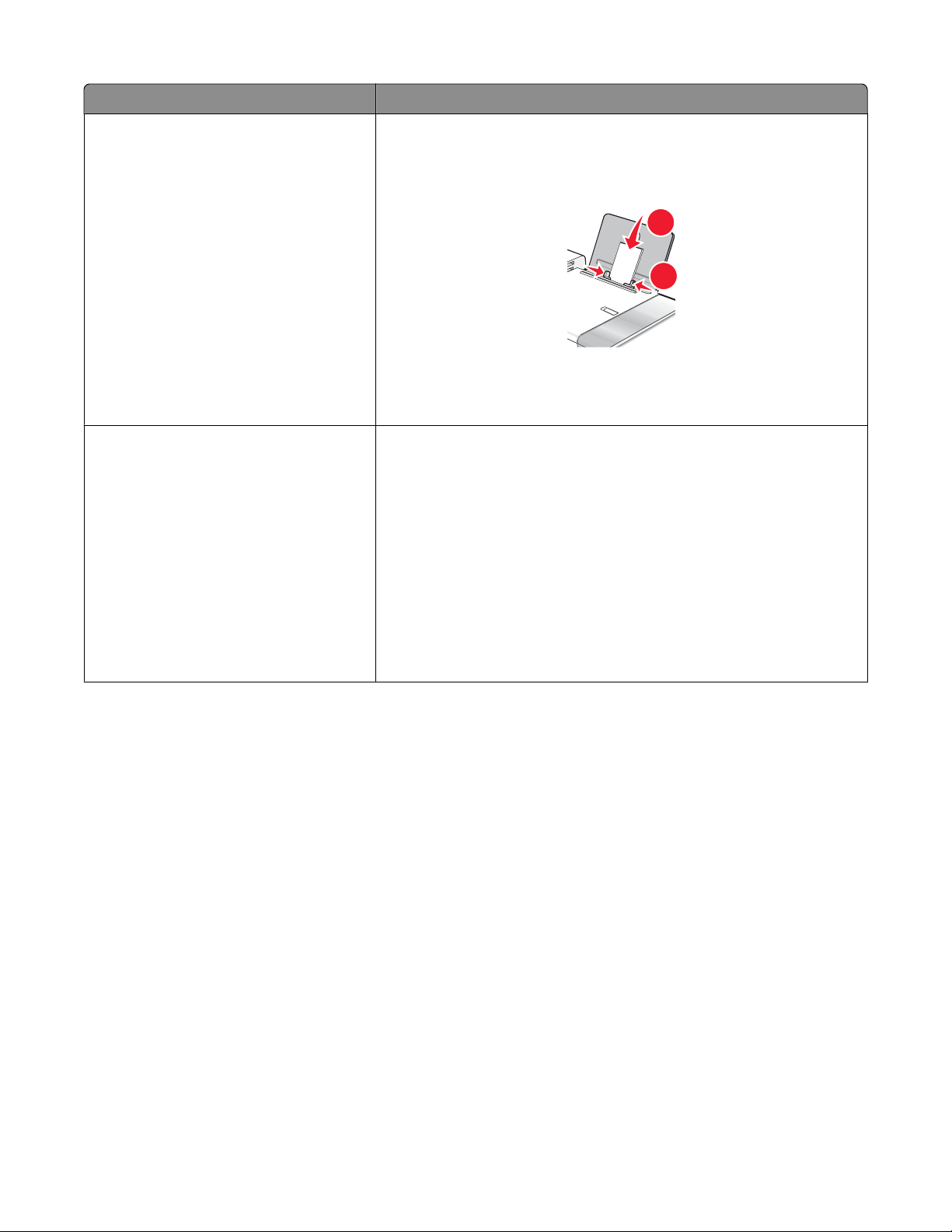
Maximumaantal Aandachtspunten
1
2
25 wenskaarten
25 indexkaarten
25 fotokaarten
25 briefkaarten
100 vellen papier met aangepast formaat
• De afdrukzijde van de kaarten is naar u toe gericht.
• De kaarten zijn in het midden van de papiersteun geplaatst.
• De papiergeleiders zijn tegen de randen van de kaarten geschoven.
Opmerking: Fotokaarten moeten langer drogen. Verwijder afzonderlijke fotokaarten zodra ze uit de printer komen en laat ze drogen.
Hiermee voorkomt u dat de inkt gaat vlekken.
• De afdrukzijde van het papier is naar boven gericht.
• Het papierformaat valt binnen de volgende afmetingen:
Breedte:
– 76,2–215,9 mm
– 3,0–8,5 inch
Lengte:
– 127,0–355,6 mm
– 5,0–14,0 inch
• Het papier is in het midden van de papiersteun geplaatst.
• De papiergeleiders zijn tegen de randen van het papier geschoven.
Afdrukken
8
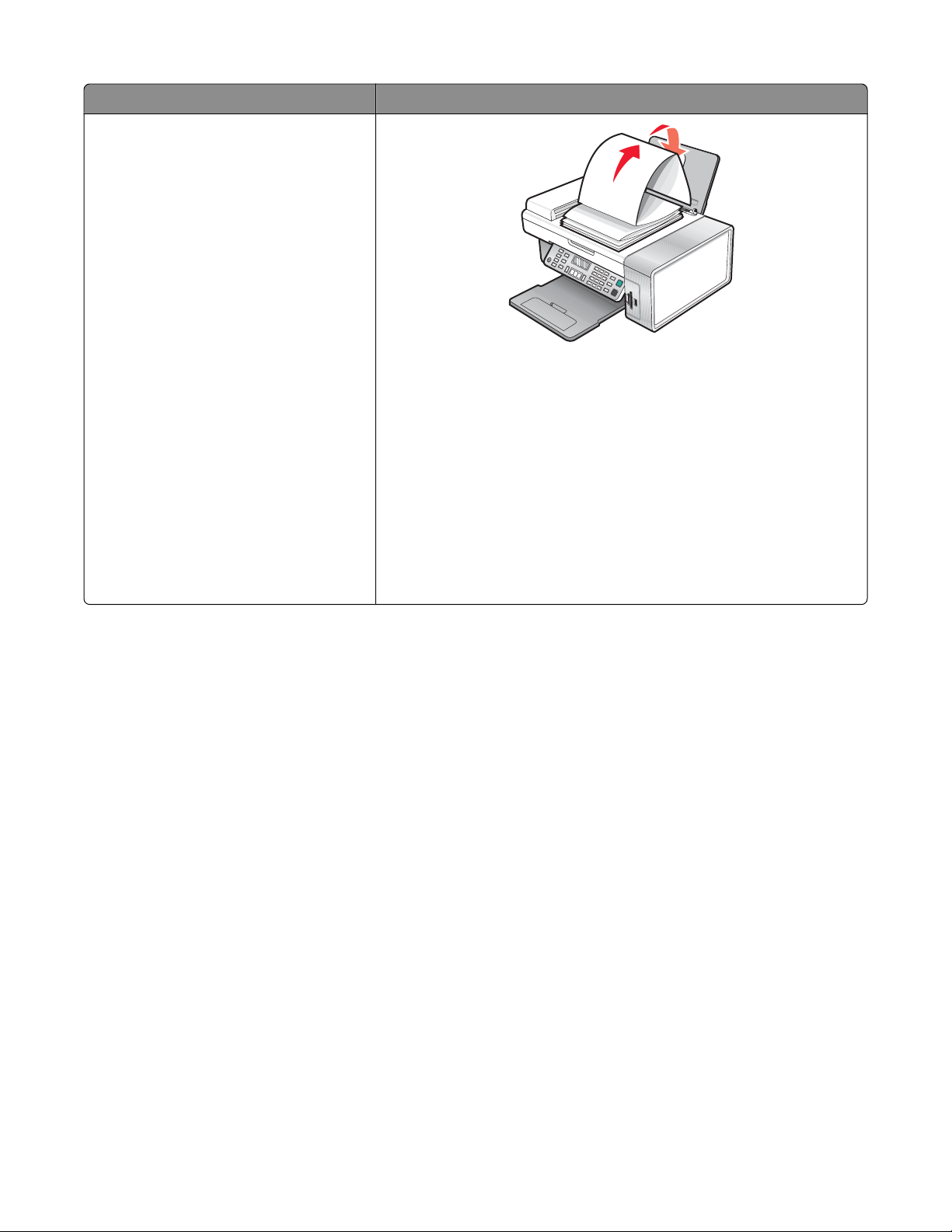
Maximumaantal Aandachtspunten
20 vellen bannerpapier
• Al het papier is van de papiersteun verwijderd voordat u het banner-
papier in de printer plaatst.
• U hebt alleen het aantal pagina's afgescheurd dat nodig is om de
banner af te drukken.
• U hebt de stapel bannerpapier op de bovenklep geplaatst.
• De vrije rand van het bannerpapier wordt in de printer ingevoerd.
• Het papier is in het midden van de papiersteun geplaatst.
• De papiergeleiders zijn tegen de randen van het papier geschoven.
• U hebt het juiste papierformaat voor de banner geselecteerd in het
dialoogvenster Pagina-instelling. Zie voor meer informatie “Banners
afdrukken” op pagina 13.
Verwante onderwerpen:
• “Papier in de printer plaatsen” op pagina 5
Afdruktaken en aanverwante taken uitvoeren
Documenten afdrukken
1 Plaats papier in de printer.
2 Open het gewenste bestand en klik op Archief Druk af.
3 Selecteer de printer in het voorgrondmenu Stel in voor.
4 Selecteer in derde voorgrondmenu van boven de instellingen die u wilt aanpassen en pas de instellingen aan.
U kunt de afdrukkwaliteit, het aantal af te drukken exemplaren en de soort papier waarop u wilt afdrukken,
opgeven. U kunt ook opgeven hoe u wilt dat de pagina's worden afgedrukt.
5 Klik op Druk af.
Verwante onderwerpen:
• “Papier in de printer plaatsen” op pagina 5
• “Dialoogvenster Druk af gebruiken” op pagina 103
Afdrukken
9
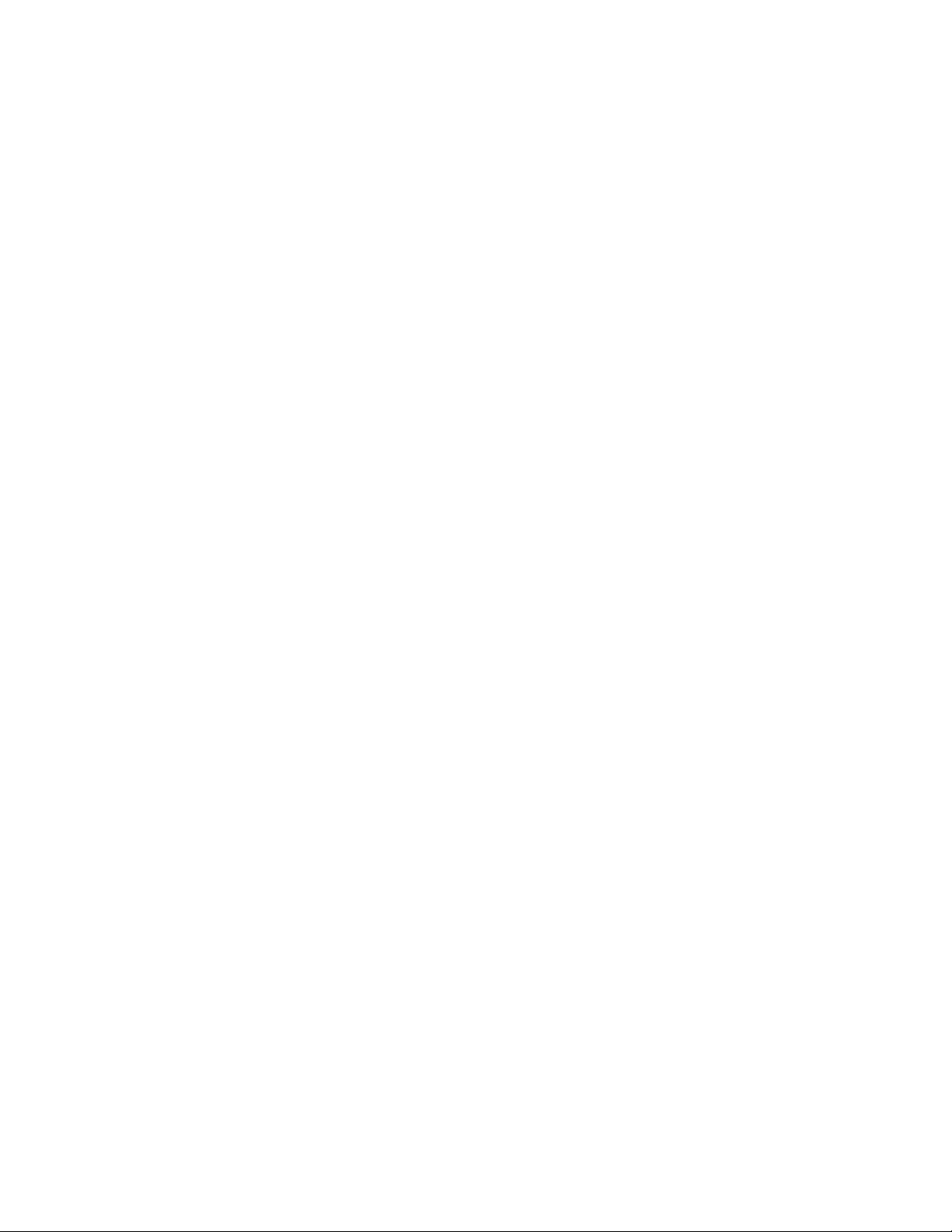
Foto's afdrukken met de computer
1 Plaats fotopapier in de printer met de glanzende zijde of afdrukzijde naar u toe. (Raadpleeg de instructies die bij
het papier zijn geleverd als u niet zeker weet welke zijde de afdrukzijde is.) Zie voor meer informatie “Papier in
de printer plaatsen” op pagina 5.
2 Pas zo nodig de instellingen aan in het dialoogvenster Pagina-instelling.
a Open de gewenste foto en klik op Archief Pagina-instelling.
b Kies 5400 Series in het voorgrondmenu Stel in voor.
c Selecteer in het voorgrondmenu Papierformaat het formaat van het papier in de printer.
d Selecteer een afdrukstand.
e Klik op OK.
3 Pas zo nodig de instellingen aan in het dialoogvenster Druk af.
a Open de gewenste foto en klik op Archief Druk af.
b Kies 5400 Series in het voorgrondmenu Printer.
c Voor Mac OS X 10.4 en hoger klikt u op Geavanceerd. Anders gaat u verder met de volgende stap.
d Geef in het voorgrondmenu Aantal en pagina's het aantal exemplaren op dat u wilt afdrukken.
e Selecteer in hetzelfde voorgrondmenu de optie Kwaliteit & media.
• Selecteer in het menu Papiersoort de soort papier die u gebruikt.
• Kies Automatisch of Foto in het gedeelte Afdrukkwaliteit.
f Klik op Druk af.
Opmerking: Zorg ervoor dat u de afdrukzijde niet aanraakt met uw vingers of scherpe voorwerpen om vlekken en
krassen te voorkomen. Voor de beste resultaten verwijdert u elk afgedrukt vel meteen uit de papieruitvoerlade en
laat u de afdrukken ten minste 24 uur drogen voordat u ze op elkaar stapelt, laat zien of opbergt.
Verwante onderwerpen:
• “Afdrukkwaliteit van foto's verbeteren met de software” op pagina 87
Foto's zonder rand afdrukken
Stel in de toepassing de marges in op nul en pas de afbeelding aan op het scherm zodat deze de volledige pagina
bedekt.
Opmerking: in sommige toepassingen kunt u de marge-instelling niet aanpassen.
1 Plaats fotopapier of glossy papier verticaal in de printer met de glanzende zijde of afdrukzijde naar u toe.
(Raadpleeg de instructies die bij het papier zijn geleverd als u niet zeker weet welke zijde de afdrukzijde is.) Zie
voor meer informatie “Papier in de printer plaatsen” op pagina 5.
2 Pas zo nodig de instellingen aan in het dialoogvenster Pagina-instelling.
a Open de gewenste foto en klik op Archief Pagina-instelling.
b Kies 5400 Series in het voorgrondmenu Stel in voor.
c Selecteer in het voorgrondmenu Papierformaat het formaat van het papier in de printer.
Opmerking: Selecteer een optie met (Zonder rand). Als u bijvoorbeeld fotopapier van het formaat Letter
plaatst, selecteert u US Letter (zonder rand).
Afdrukken
10
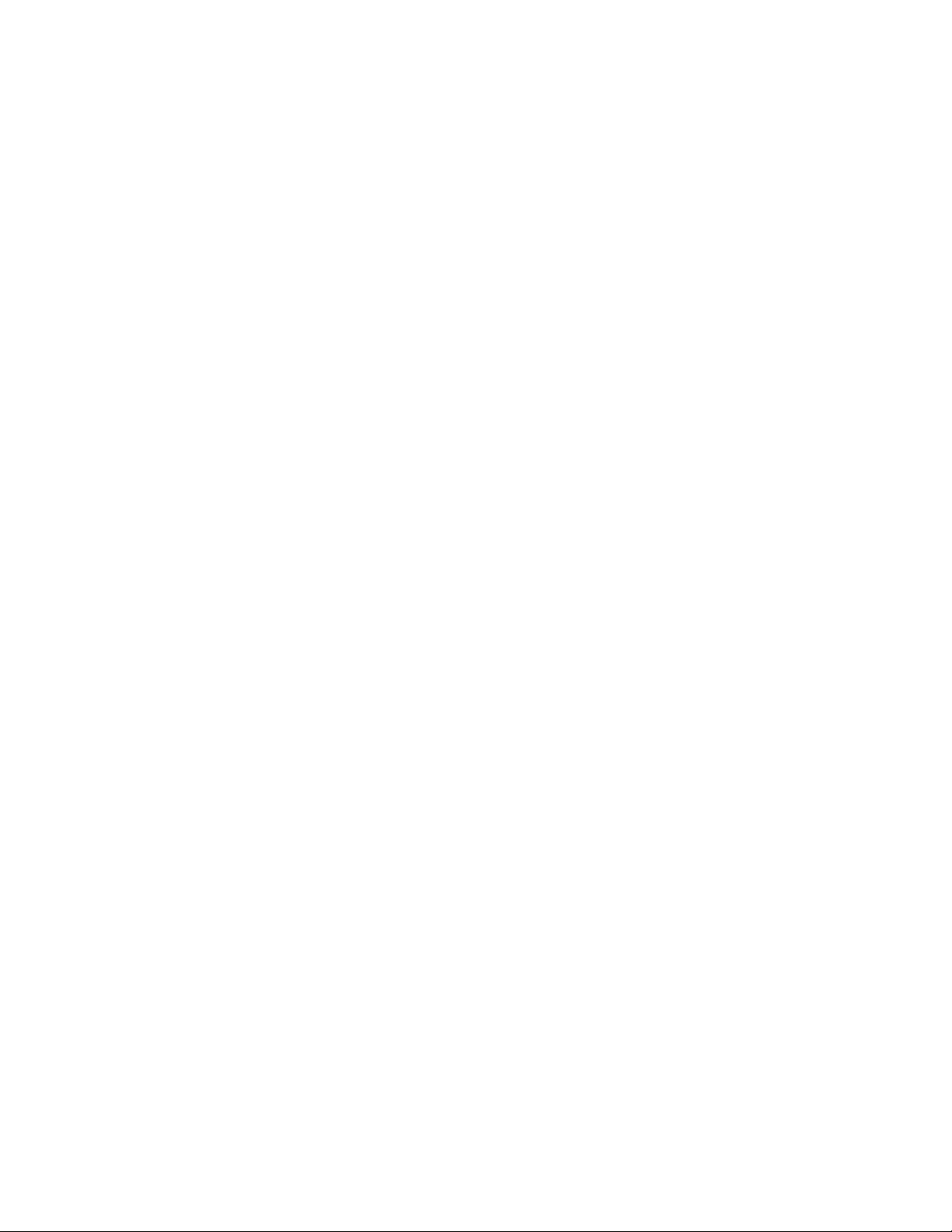
d Selecteer een afdrukstand.
e Klik op OK.
3 Pas zo nodig de instellingen aan in het dialoogvenster Druk af.
a Open de gewenste foto en klik op Archief Druk af.
b Kies 5400 Series in het voorgrondmenu Printer.
c Voor Mac OS X 10.4 en hoger klikt u op Geavanceerd. Anders gaat u verder met de volgende stap.
d Geef in het voorgrondmenu Aantal en pagina's het aantal exemplaren op dat u wilt afdrukken.
e Selecteer in hetzelfde voorgrondmenu de optie Kwaliteit & media.
• Selecteer in het menu Papiersoort de soort papier die u gebruikt.
• Kies Automatisch of Foto in het gedeelte Afdrukkwaliteit.
f Klik op Druk af.
Opmerking: Zorg ervoor dat u de afdrukzijde niet aanraakt met uw vingers of scherpe voorwerpen om vlekken en
krassen te voorkomen. Voor de beste resultaten verwijdert u elk afgedrukt vel meteen uit de papieruitvoerlade en
laat u de afdrukken ten minste 24 uur drogen voordat u ze op elkaar stapelt, laat zien of opbergt.
Verwante onderwerpen:
• “Afdrukkwaliteit van foto's verbeteren met de software” op pagina 87
Kaarten afdrukken
1 Plaats wenskaarten, indexkaarten of briefkaarten in de printer.
Opmerkingen:
• Zorg dat elke kaart niet dikker is dan 0.50 mm.
• Zorg dat de afdrukzijde van de kaart naar u toe is gericht.
2 Pas zo nodig de instellingen aan in het dialoogvenster Pagina-instelling.
a Open het gewenste bestand en klik op Archief Pagina-instelling.
b Kies 5400 Series in het voorgrondmenu Stel in voor.
c Kies een kaartformaat in het voorgrondmenu Papierformaat.
d Selecteer een afdrukstand.
e Klik op OK.
3 Pas zo nodig de instellingen aan in het dialoogvenster Druk af.
a Klik in het programma op Archief Druk af.
b Kies 5400 Series in het voorgrondmenu Printer.
c Klik op Druk af.
Opmerkingen:
• Duw de kaarten niet te ver in de printer om te voorkomen dat het papier vastloopt.
• Verwijder de afzonderlijke kaarten zodra ze uit de printer komen en laat de kaarten drogen voordat u ze op elkaar
legt. Hiermee voorkomt u vlekken op de kaarten.
Afdrukken
11
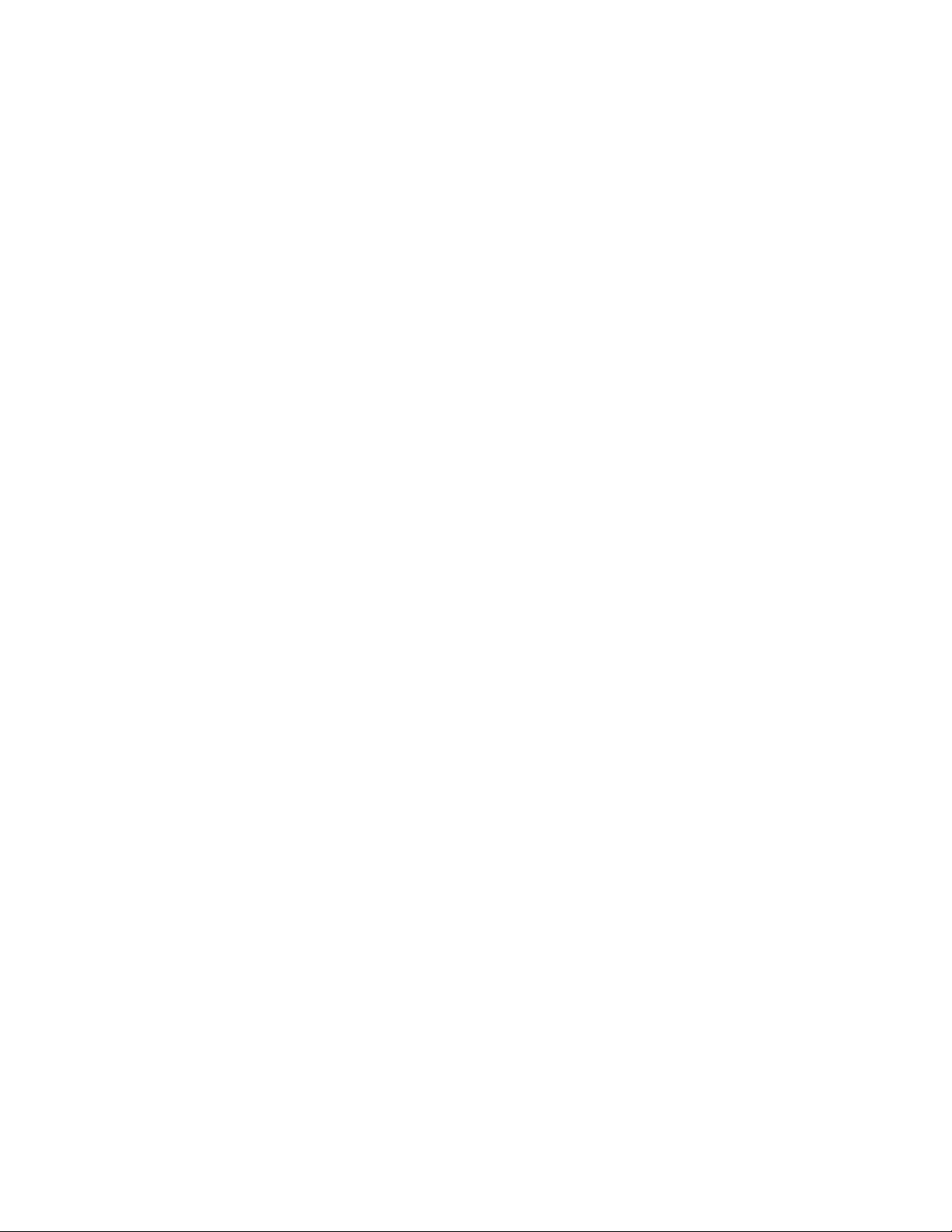
Verwante onderwerpen:
• “Verschillende papiersoorten in de printer plaatsen” op pagina 5
Enveloppen afdrukken
1 Plaats de enveloppen in de printer. Zie voor meer informatie “Verschillende papiersoorten in de printer plaatsen”
op pagina 5.
Opmerkingen:
• Plaats geen enveloppen met gaten, perforaties, uitsparingen, reliëf, sluitkoordjes, metalen klemmetjes of
sluitingen, of naar boven gevouwen plakranden.
• Zorg ervoor dat de afdrukzijde van de enveloppen naar u toe is gericht.
2 Pas zo nodig de instellingen aan in het dialoogvenster Pagina-instelling.
a Open het gewenste bestand en klik op Archief Pagina-instelling.
b Kies 5400 Series in het voorgrondmenu Stel in voor.
c Kies in het voorgrondmenu Papierformaat het formaat van de enveloppen in de printer.
d Selecteer een afdrukstand.
Opmerkingen:
• Voor de meeste enveloppen wordt de afdrukstand Liggend gebruikt.
• Zorg dat u in de toepassing dezelfde afdrukstand hebt geselecteerd.
e Klik op OK.
3 Pas zo nodig de instellingen aan in het dialoogvenster Druk af.
a Klik in het programma op Archief Druk af.
b Kies 5400 Series in het voorgrondmenu Printer.
c Klik op Druk af.
Verwante onderwerpen:
• “Verschillende papiersoorten in de printer plaatsen” op pagina 5
Afdrukken op opstrijktransfers
1 Plaats opstrijktransfers in de printer. Zie voor meer informatie “Verschillende papiersoorten in de printer plaatsen”
op pagina 5.
2 Pas zo nodig de instellingen aan in het dialoogvenster Pagina-instelling.
a Open het gewenste bestand en klik op Archief Pagina-instelling.
b Kies 5400 Series in het voorgrondmenu Stel in voor.
c Kies Paginakenmerken in het voorgrondmenu Instellingen.
d Selecteer een papierformaat.
e Selecteer een afdrukstand.
f Klik op OK.
Afdrukken
12
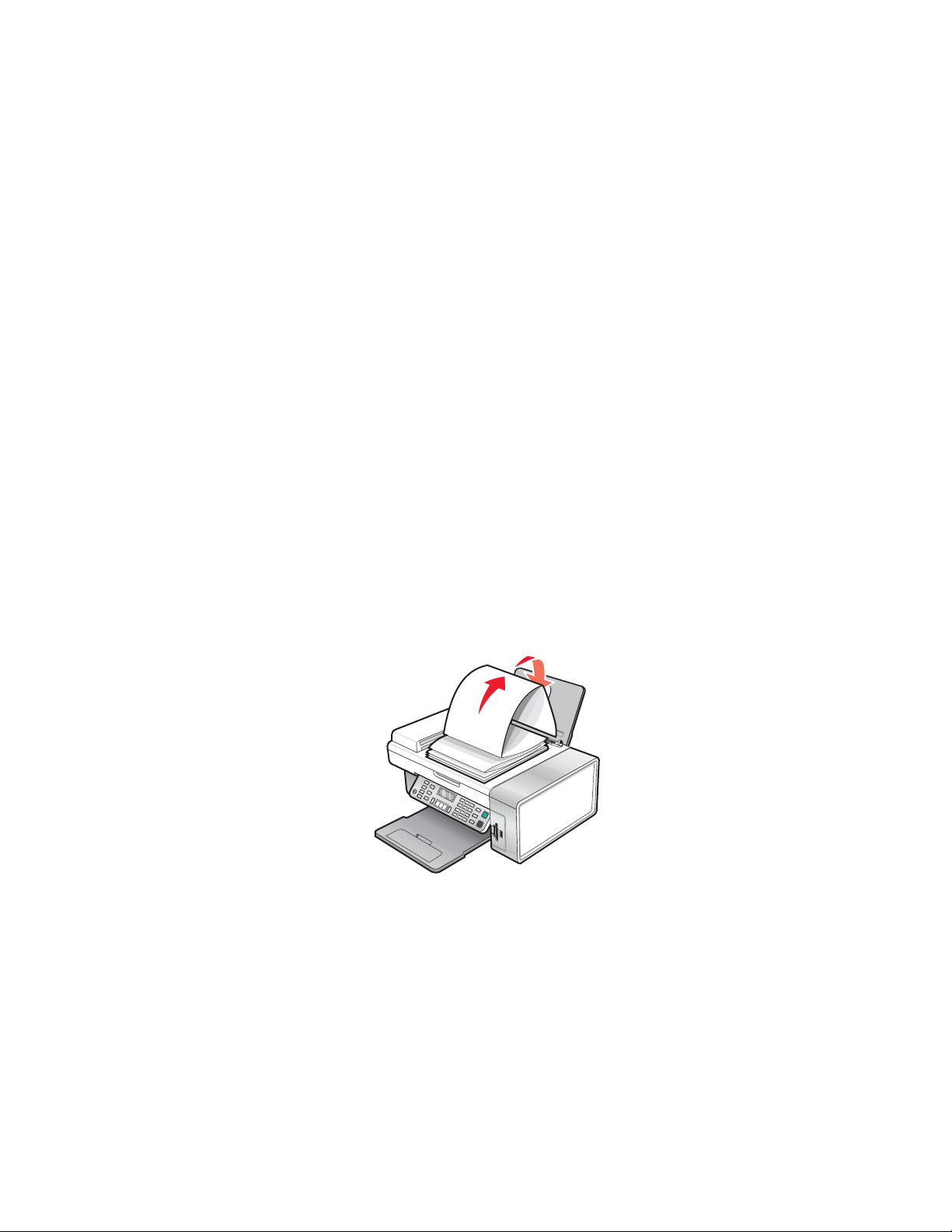
3 Pas zo nodig de instellingen aan in het dialoogvenster Druk af.
a Klik in het programma op Archief Druk af.
b Kies 5400 Series in het voorgrondmenu Printer.
c Kies Kwaliteit & Media in het voorgrondmenu in het midden.
d Selecteer Opstrijktransfer in het voorgrondmenu Papiersoort.
Opmerking: als u Opstrijktransfer selecteert, wordt de afbeelding die u wilt afdrukken automatisch
gespiegeld.
e Selecteer een andere afdrukkwaliteit dan Snel afdrukken. De instelling Foto wordt aanbevolen.
4 Klik op Druk af.
Opmerking: Verwijder de afzonderlijke opstrijktransfers zodra ze uit de printer komen en laat de opstrijktransfers
drogen voordat u ze op elkaar legt. Hiermee voorkomt u vlekken op de opstrijktransfers.
Verwante onderwerpen:
• “Dialoogvenster Pagina-instelling gebruiken” op pagina 102
• “Dialoogvenster Druk af gebruiken” op pagina 103
Banners afdrukken
1 Verwijder al het papier uit de papiersteun.
2 Scheur alleen het aantal pagina's af dat u nodig hebt voor de banner (maximaal 20 vellen).
3 Plaats de stapel bannerpapier op de bovenklep.
4 Plaats alleen het eerste vel van het bannerpapier in de papiersteun met de vrije rand van de banner in de printer.
5 Pas de linker- en rechterpapiergeleider aan.
6 Pas de instellingen aan in het dialoogvenster Pagina-instelling.
a Open het gewenste bestand en klik op Archief Pagina-instelling.
b Kies Paginakenmerken in het voorgrondmenu Instellingen.
c Selecteer de printer in het voorgrondmenu Stel in voor.
d Selecteer A4 (banner) of US Letter (banner) in het voorgrondmenu Papierformaat.
e Selecteer een afdrukstand bij Richting.
f Klik op OK.
Afdrukken
13
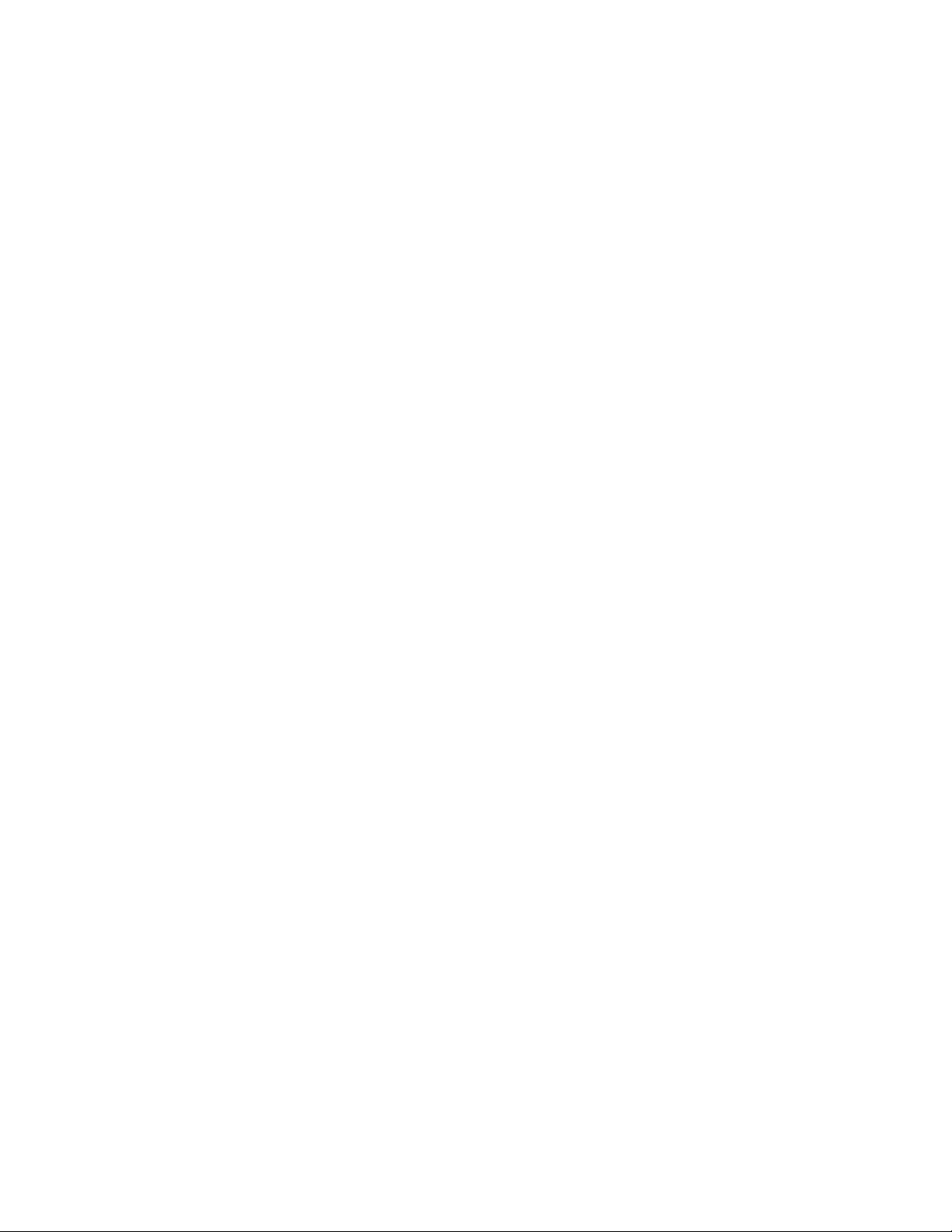
7 Pas de instellingen aan in het dialoogvenster Druk af.
a Open het gewenste bestand en klik op Archief Druk af.
b Selecteer de printer in het voorgrondmenu Printer.
c Selecteer Kwaliteit & Media in het derde voorgrondmenu van boven.
• Selecteer Normaal in het voorgrondmenu Papiersoort.
• Een afdrukkwaliteit selecteren.
Opmerking: met de instellingen voor hoge afdrukkwaliteit krijgt u documenten van betere kwaliteit,
maar het afdrukken van deze documenten duurt langer.
d Klik op OK.
Verwante onderwerpen:
• “Dialoogvenster Druk af gebruiken” op pagina 103
• “Verschillende papiersoorten in de printer plaatsen” op pagina 5
Meerdere pagina's afdrukken op één vel
1 Plaats papier in de printer.
2 Pas zo nodig de instellingen aan in het dialoogvenster Pagina-instelling.
a Open het gewenste bestand en klik op Archief Pagina-instelling.
b Kies 5400 Series in het voorgrondmenu Stel in voor.
c Kies Paginakenmerken in het voorgrondmenu Instellingen.
d Papierformaat selecteren.
e Selecteer een afdrukstand.
f Klik op OK.
3 Pas zo nodig de instellingen aan in het dialoogvenster Druk af.
a Open het gewenste bestand en klik op Archief Druk af.
b Kies 5400 Series in het voorgrondmenu Printer.
c Selecteer Lay-out in het derde voorgrondmenu van boven.
• Geef in het pop-upmenu Pagina's per vel het aantal pagina's op dat op één vel papier moet worden
afgedrukt.
• Klik bij Lay-outrichting op het pictogram dat de volgorde weergeeft waarin de pagina's moeten worden
afgedrukt op het vel.
• Als u een rand wilt afdrukken rond elke pagina-afbeelding, kiest u een optie in het voorgrondmenu Rand.
d Klik op Druk af.
Verwante onderwerpen:
• “Papier in de printer plaatsen” op pagina 5
Afdrukken
14
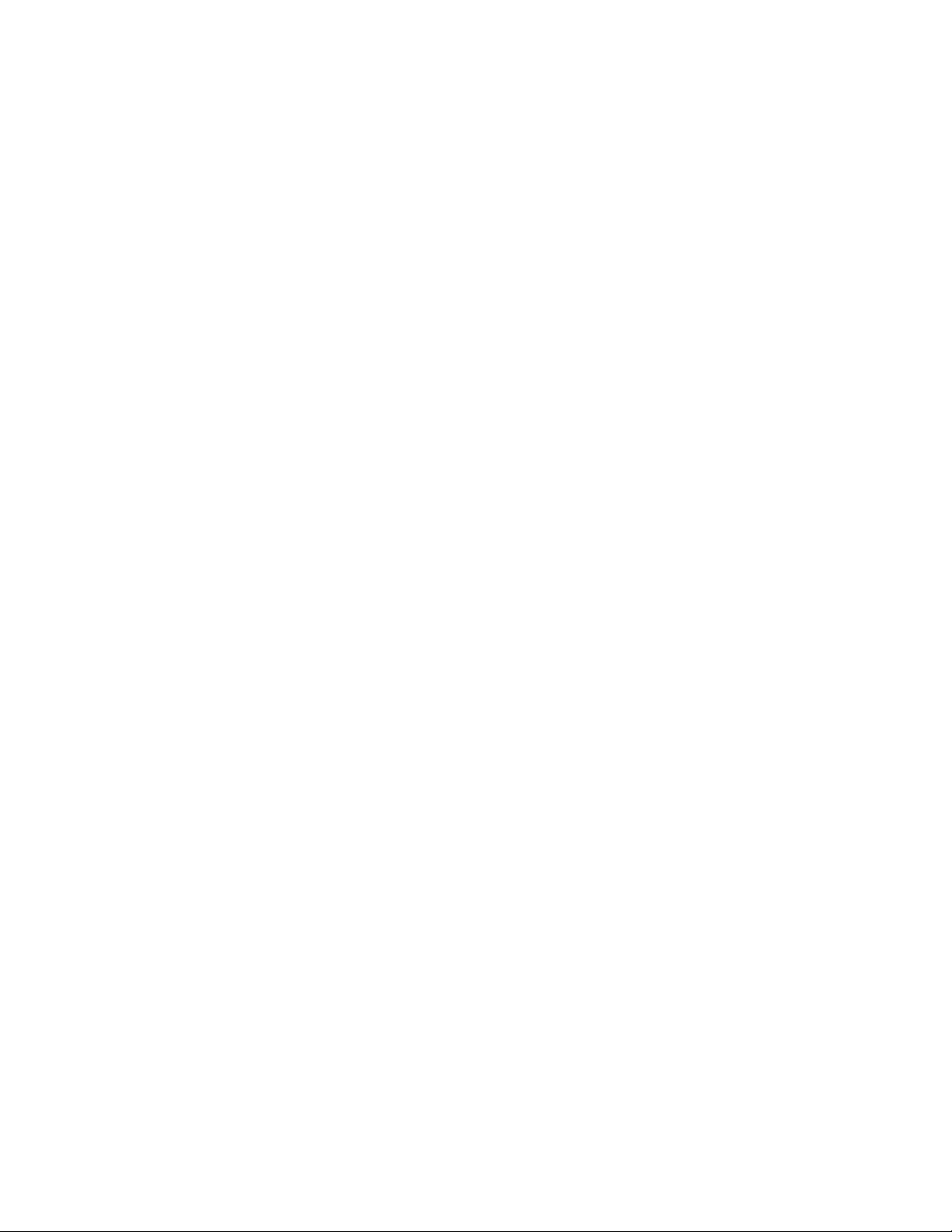
Kleurenafbeeldingen in zwart-wit afdrukken
Deze instelling is alleen beschikbaar als er een zwarte inktcartridge is geïnstalleerd.
1 Plaats papier in de printer.
2 Pas zo nodig de instellingen aan in het dialoogvenster Pagina-instelling.
3 Open het gewenste bestand en klik op Archief Druk af.
4 Kies 5400 Series in het voorgrondmenu Printer.
5 Kies Kleuropties in het voorgrondmenu in het midden.
6 Kies Alleen zwart in het voorgrondmenu Documentkleur.
7 Klik op Druk af.
Verwante onderwerpen:
• “Papier in de printer plaatsen” op pagina 5
Meerdere exemplaren van een opgeslagen document afdrukken
1 Open het gewenste bestand en klik op Archief Druk af.
2 Kies 5400 Series in het voorgrondmenu Printer.
3 Selecteer in het derde voorgrondmenu de optie Aantal en pagina's.
4 Geef het aantal gewenste exemplaren op.
Verwante onderwerpen:
• “Dialoogvenster Druk af gebruiken” op pagina 103
Laatste pagina eerst afdrukken (omgekeerde paginavolgorde)
Voor Mac OS X 10.4.2 of hoger:
1 Open het gewenste bestand en klik op Archief Druk af.
2 Selecteer in het derde voorgrondmenu de optie Papierafhandeling.
3 Selecteer Omgekeerd in het menu Paginavolgorde.
4 Klik op Druk af.
Voor Mac OS X 10.3.9:
1 Open het gewenste bestand en klik op Archief Druk af.
2 Selecteer in het derde voorgrondmenu de optie Papierafhandeling.
3 Selecteer Omgekeerde volgorde.
4 Klik op Druk af.
Afdrukken
15
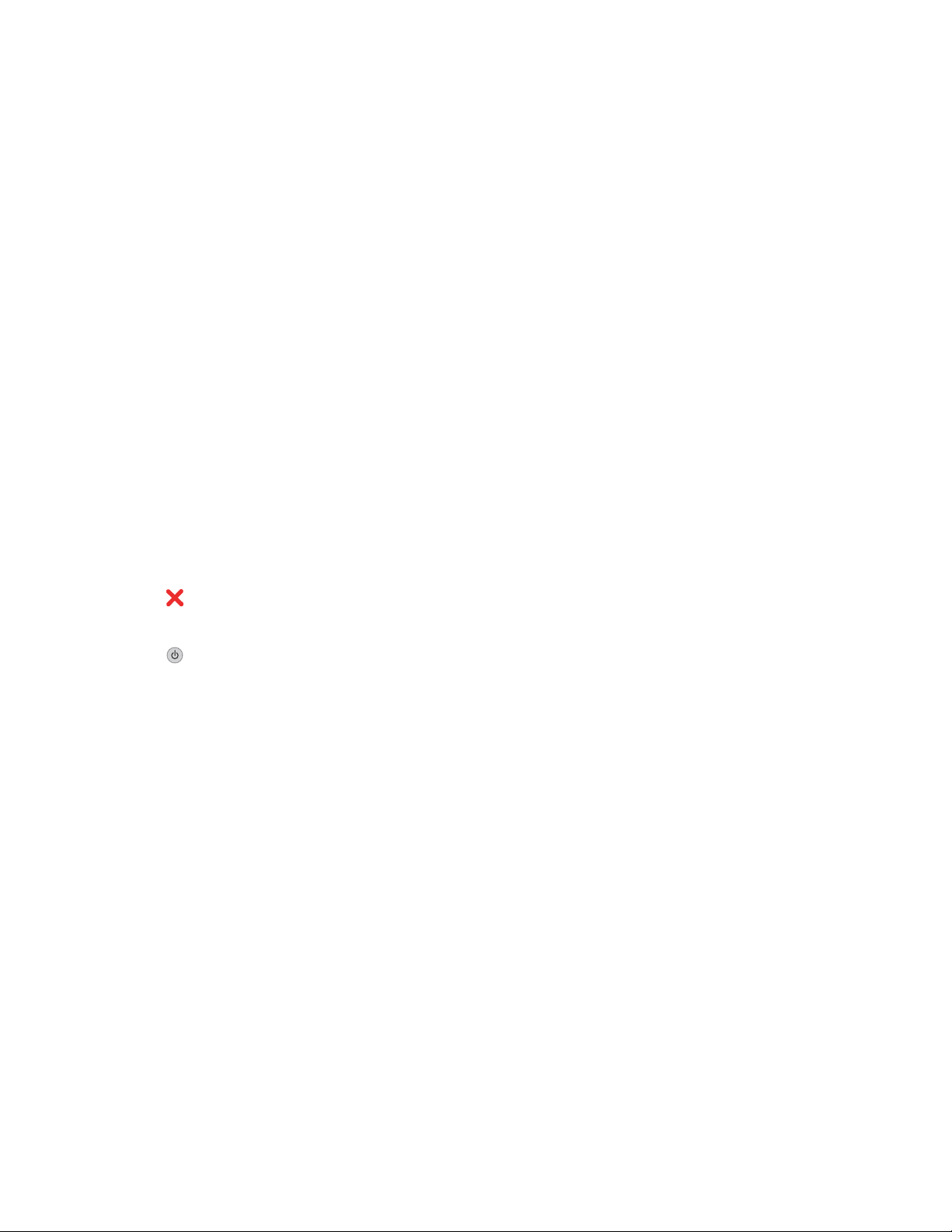
Verwante onderwerpen:
• “Dialoogvenster Druk af gebruiken” op pagina 103
Afdruktaken beheren
Afdruktaken onderbreken
1 Terwijl het document wordt afgedrukt, klikt u op het printerpictogram in het Dock.
2 Selecteer de taak die u wilt onderbreken in het wachtrijvenster.
3 Klik op het pictogram Stel uit.
Opmerking: u kunt ook op het pictogram Stop taken klikken om alle afdruktaken te onderbreken.
Verwante onderwerpen:
• “Dialoogvenster Druk af gebruiken” op pagina 103
• “Afdruktaken hervatten” op pagina 16
• “Afdruktaak annuleren” op pagina 16
Afdruktaak annuleren
U annuleert als volgt een afdruktaak vanaf het bedieningspaneel:
1 Druk op .
Het afdrukken wordt stopgezet en de inktcartridgehouder keert terug naar de uitgangspositie.
2 Druk op om de printer uit te zetten.
U annuleert als volgt een afdruktaak vanaf de computer:
1 Terwijl het document wordt afgedrukt, klikt u op het printerpictogram in het Dock.
2 Selecteer de taak die u wilt annuleren in het wachtrijvenster.
3 Klik op het pictogram Verwijder.
Verwante onderwerpen:
• “Bedieningspaneel gebruiken” op pagina 92
• “Afdruktaken onderbreken” op pagina 16
Afdruktaken hervatten
1 Selecteer in de Finder Programma's Hulpprogramma's Afdrukbeheer/Printerconfiguratie.
2 Dubbelklik op de printer in de lijst met printers.
3 Klik in het voorgrondmenu van de printer op Start taken als u alle afdruktaken in de wachtrij wilt hervatten. Als
u een bepaalde afdruktaak wilt hervatten, selecteert u de documentnaam en klikt u op Hervat.
Afdrukken
16
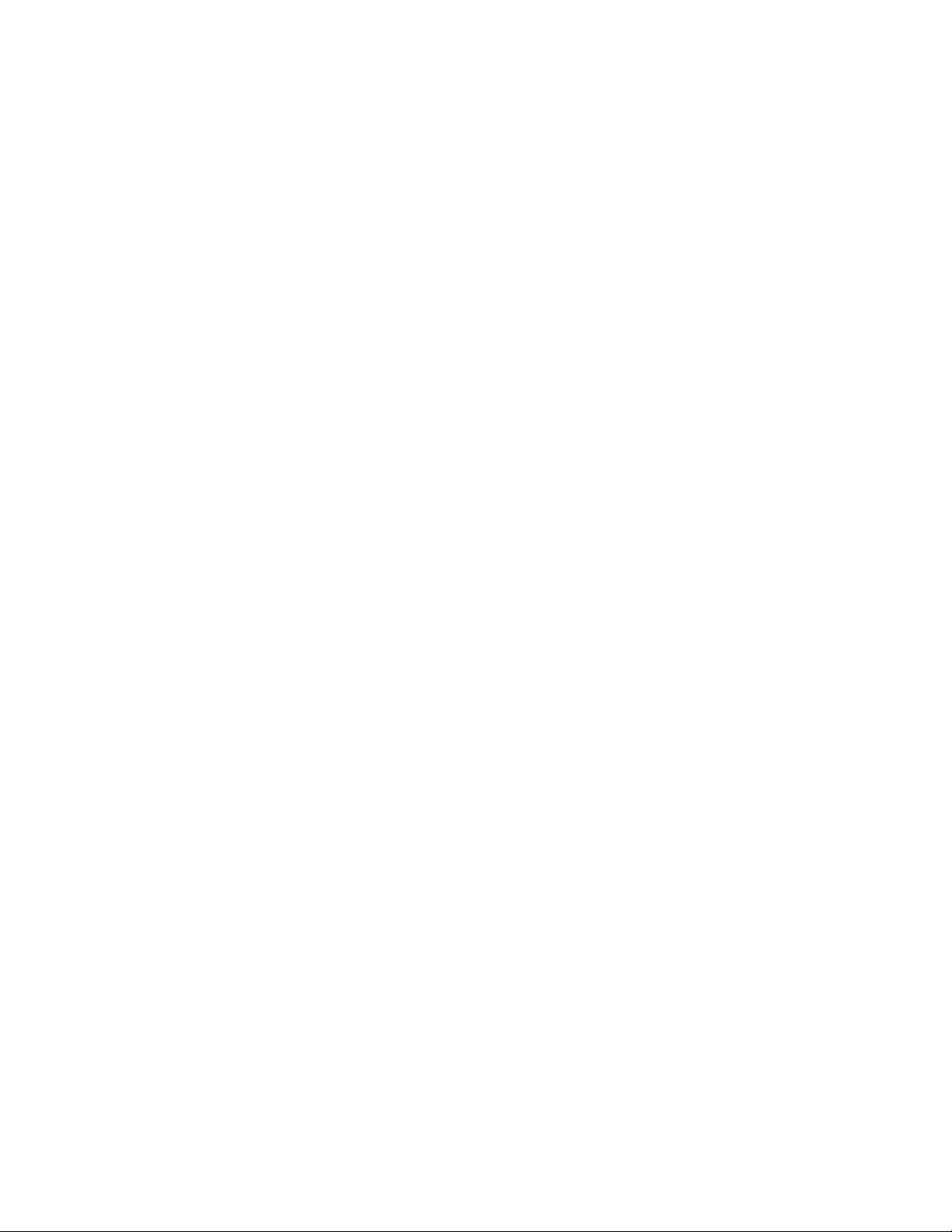
Verwante onderwerpen:
• “Afdruktaken onderbreken” op pagina 16
• “Afdruktaak annuleren” op pagina 16
Meer informatie over de afdrukopties van de All-In-Onesoftware
Papierformaat selecteren
1 Open het gewenste bestand en klik op Archief Pagina-instelling.
2 Kies 5400 Series in het voorgrondmenu Stel in voor.
Opmerking: Als u geen specifieke printer opgeeft, zijn er slechts een beperkt aantal opties voor papierformaat
beschikbaar. Als u de naam van de printer selecteert, zijn er meer opties voor papierformaat beschikbaar.
3 Selecteer bij Papierformaat de grootte van het papier dat u wilt gebruiken.
4 Klik op OK.
Verwante onderwerpen:
• “Dialoogvenster Pagina-instelling gebruiken” op pagina 102
Papiersoort selecteren
De sensor voor papiersoort is standaard ingesteld op Automatisch. Met deze sensor kan automatisch worden
vastgesteld of de printer normaal papier, extra zwaar, mat papier, glossy papier, fotopapier of transparanten bevat,
waarna de instellingen voor papiersoort kunnen worden aangepast. U wijzigt als volgt handmatig de papiersoort:
1 Open het gewenste bestand en klik op Archief Druk af.
2 Selecteer in het voorgrondmenu Aantal & pagina's de optie Kwaliteit & media.
3 Selecteer in het voorgrondmenu Papiersoort de gewenste papiersoort.
4 Klik op Druk af.
Opmerkingen:
• Als u handmatig een papiersoort opgeeft, wordt de sensor voor papiersoort uitgeschakeld voor de huidige
afdruktaak.
• Als u taken met meerdere pagina's afdrukt, wordt ervan uitgegaan dat de volgende pagina's gelijk zijn aan het
eerste vel dat is gedetecteerd.
Verwante onderwerpen:
• “Dialoogvenster Druk af gebruiken” op pagina 103
Afdrukkwaliteit selecteren
1 Open het gewenste bestand en klik op Archief Druk af.
2 Kies 5400 Series in het voorgrondmenu Printer.
Afdrukken
17
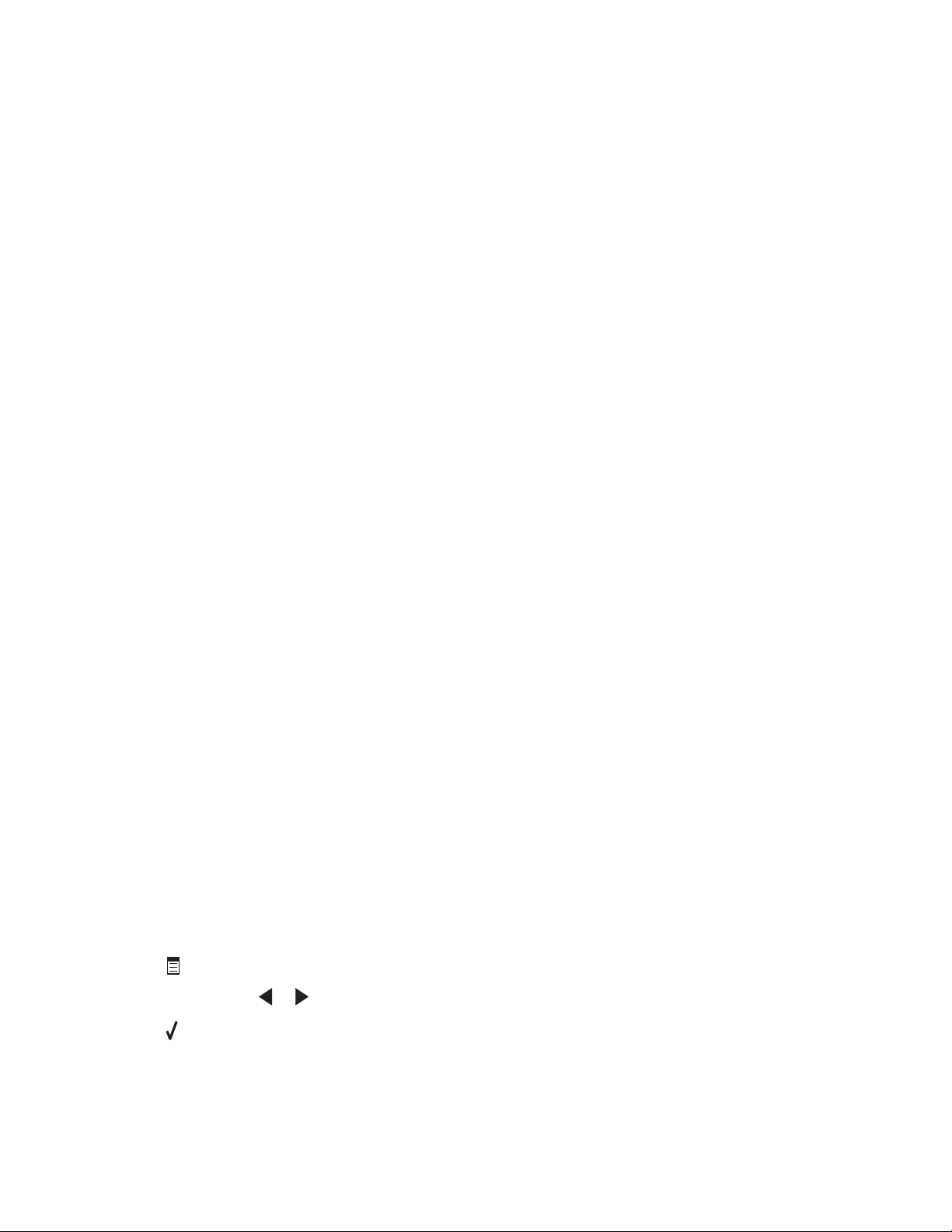
3 Kies Kwaliteit & Media in het voorgrondmenu in het midden.
4 Selecteer in het menu Afdrukkwaliteit de juiste afdrukkwaliteit voor het document:
• Automatisch: de printer stelt de afdrukkwaliteit in voor de papiersoort die in de printer is geplaatst
(standaardinstelling).
• Snel afdrukken: deze instelling is het meest geschikt voor documenten met alleen tekst. Het document wordt
met verminderde afdrukkwaliteit afgedrukt maar met een hogere snelheid.
• Normaal: aanbevolen voor de meeste soorten documenten.
• Foto: aanbevolen voor foto's en documenten met afbeeldingen.
5 Klik op Druk af.
Verwante onderwerpen:
• “Dialoogvenster Druk af gebruiken” op pagina 103
Exemplaren sorteren met de computer
Met de printer kunt u kopieertaken met meerdere pagina's sorteren. Als u bijvoorbeeld twee kopieën maakt van een
document met drie pagina's en deze niet sorteert, worden de pagina's als volgt afgedrukt: 1, 1, 2, 2, 3, 3. Stelt u
sorteren in, dan worden de pagina's als volgt afgedrukt: 1, 2, 3, 1, 2, 3.
1 Open het gewenste bestand en klik op Archief Druk af.
2 Geef in het veld Aantal het aantal exemplaren op dat u wilt afdrukken.
3 Kies Gesorteerd.
Verwante onderwerpen:
• “Kopieën sorteren” op pagina 25
• “Dialoogvenster Druk af gebruiken” op pagina 103
Afbeeldingen vergroten of verkleinen
1 Plaats papier in de printer.
Opmerking: Gebruik fotopapier of extra zwaar, mat papier als u foto's kopieert en zorg dat u het papier met de
glanzende zijde of de afdrukzijde naar u toe in de printer plaatst. (Raadpleeg de instructies die bij het papier zijn
geleverd als u niet zeker weet welke zijde de afdrukzijde is.)
2 Plaats een origineel document met de bedrukte zijde naar beneden in de ADI of op de glasplaat.
Opmerking: Plaats geen briefkaarten, foto's, kleine items, transparanten, fotopapier of dunne voorwerp en (zoals
knipsels uit tijdschriften) in de ADI. Plaats dergelijke items op de glasplaat.
3 Selecteer op het bedieningspaneel de modus Kopiëren.
4 Druk op .
5 Druk herhaaldelijk op of tot Formaat wijzigen wordt weergegeven.
6 Druk op .
Afdrukken
18
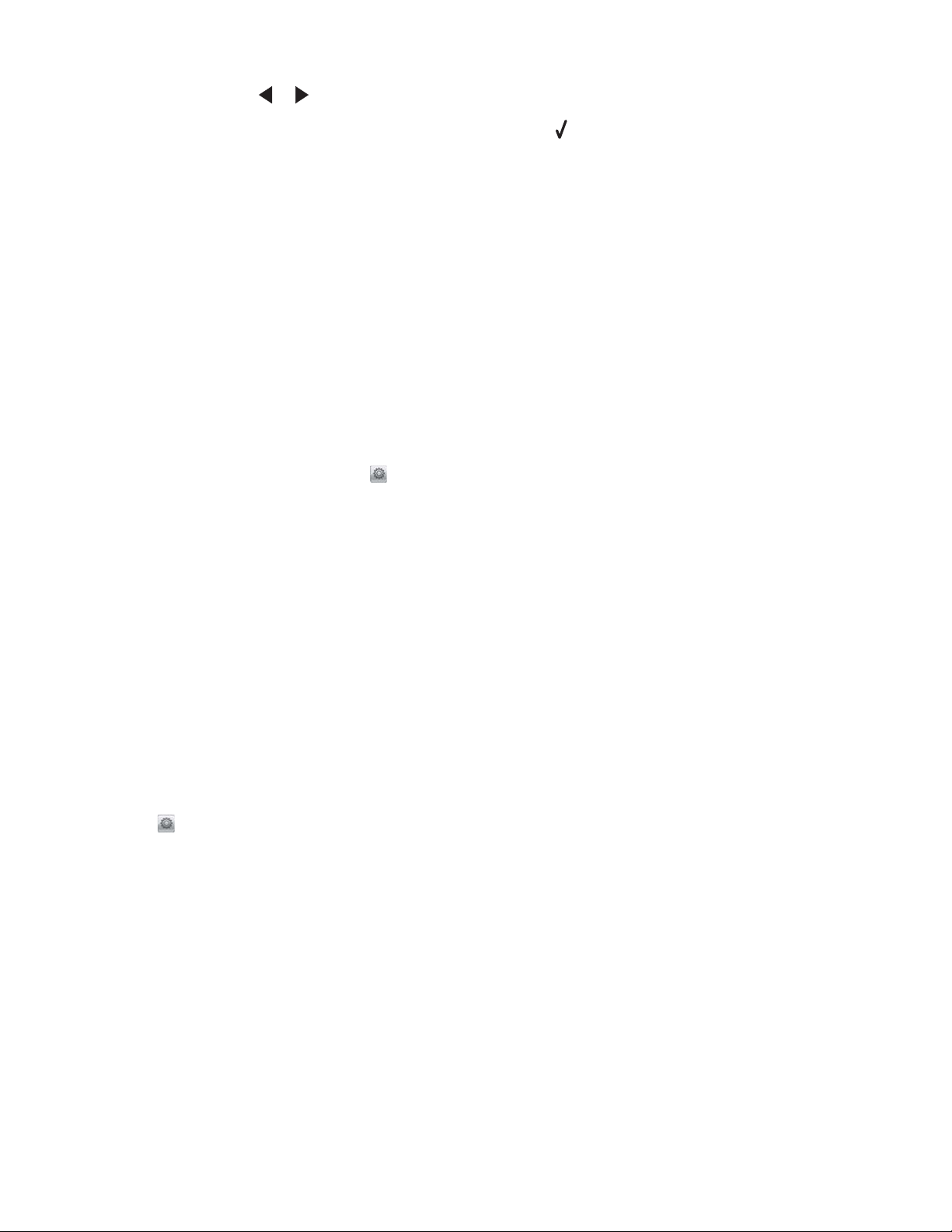
7 Druk herhaaldelijk op of tot de gewenste instelling verschijnt.
Opmerking: als u een aangepast formaat wilt opgeven, drukt u op
formaat op.
8 Druk op Kleur of Zwart.
Verwante onderwerpen:
• “Originele documenten op de glasplaat plaatsen” op pagina 21
• “Originele documenten in de automatische documentinvoer plaatsen” op pagina 22
• “Bedieningspaneel gebruiken” op pagina 92
en geeft u met het toetsenblok het gewenste
Afbeelding verscherpen
1 Kies Bureaublad in de Finder en dubbelklik op de map Lexmark 5400 Series.
2 Dubbelklik op het pictogram Lexmark 5400 Series Takencentrum.
3 Klik op Voorbeeld/Bewerken om het dialoogvenster Scannen te openen.
4 Klik in het dialoogvenster Scannen op om het voorgrondmenu voor scaninstellingen te openen.
5 Klik op de tab Aanpassingen.
6 Sleep in het gedeelte Vervagen/verscherpen de regelaar om de scherpte van de gescande afbeelding aan te
passen.
Verwante onderwerpen:
• “Scaninstellingen aanpassen in het dialoogvenster Scannen” op pagina 40
• “Afdrukkwaliteit van foto's verbeteren met de software” op pagina 87
Instellingen van de All-In-One-software herstellen
1 Kies Bureaublad in de Finder en dubbelklik op de map Lexmark 5400 Series.
2 Dubbelklik op het pictogram Lexmark 5400 Series Takencentrum.
3 Klik op Voorbeeld/Bewerken om het dialoogvenster Scannen te openen.
4 Klik op om het voorgrondmenu voor scaninstellingen te openen.
5 Selecteer het tabblad Aanpassingen.
6 Klik op Standaardwaarden.
Verwante onderwerpen:
• “Takencentrum gebruiken” op pagina 107
• “Scaninstellingen aanpassen in het dialoogvenster Scannen” op pagina 40
Afdrukken
19
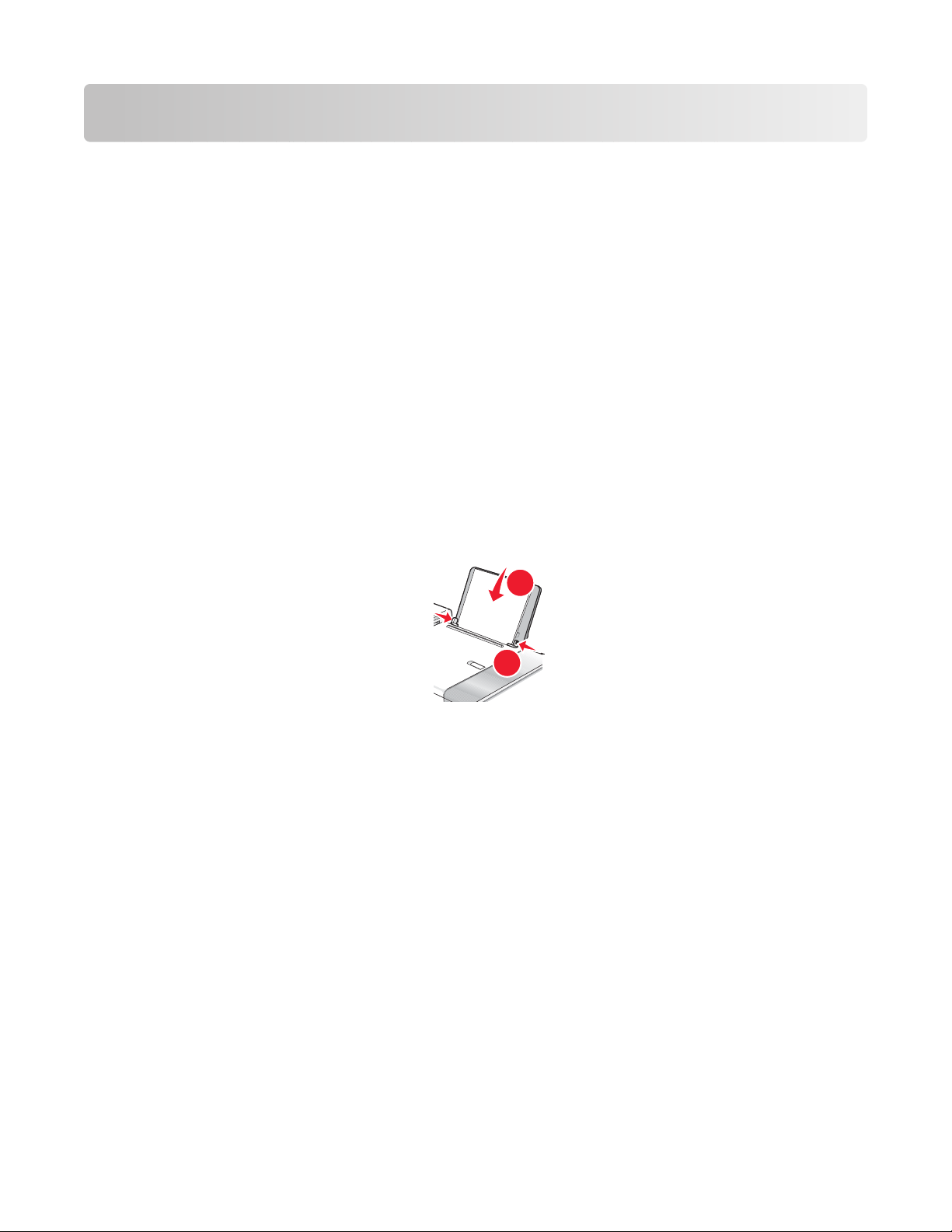
Kopiëren
1
2
Aan de slag
Papier in de printer plaatsen
1 Controleer het volgende:
• U gebruikt papier dat geschikt is voor inkjetprinters.
• Als u fotopapier, glossy papier of extra zwaar, mat papier gebruikt, moet u dit met de glanzende of afdrukzijde
naar u toe plaatsen. (Raadpleeg de instructies die bij het papier zijn geleverd als u niet zeker weet welke zijde
de afdrukzijde is.)
• Het papier is niet reeds gebruikt of beschadigd.
• U hebt voor speciaal papier de bijbehorende instructies doorgenomen.
• U hebt het papier niet te ver in de printer geduwd.
2 Schuif de papiergeleiders naar buiten tegen de randen van de papiersteun voordat u de eerste keer papier in de
printer plaatst.
3 Plaats het papier verticaal in het midden van de papiersteun en schuif de papiergeleiders tegen de randen van
het papier.
Opmerking: zorg dat het papier niet omkrult als u de papiergeleiders verschuift om papierstoringen te
voorkomen.
Verwante onderwerpen:
• “Verschillende papiersoorten in de printer plaatsen” op pagina 5
Kopiëren
20
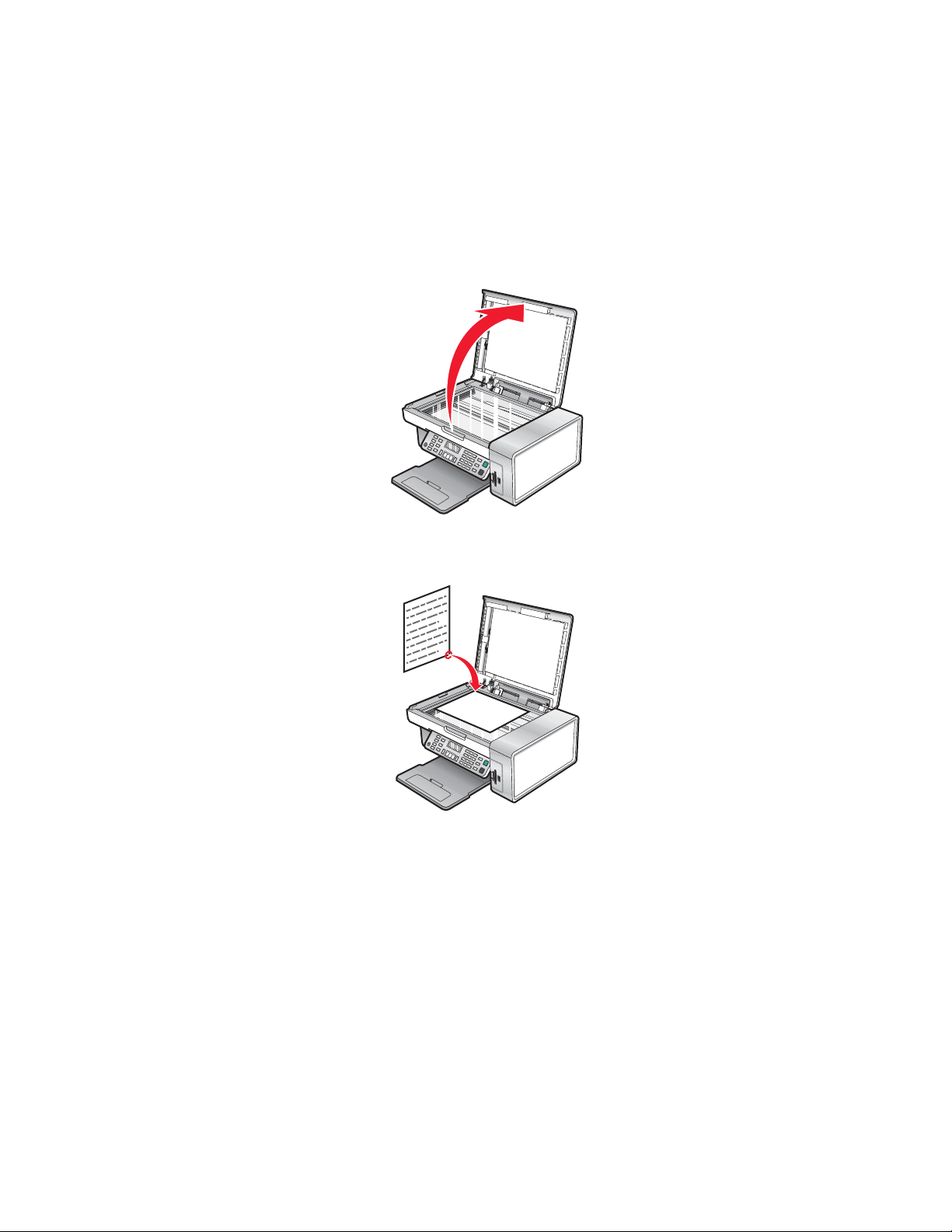
Originele documenten op de glasplaat plaatsen
Foto's, tekstdocumenten en artikelen uit tijdschriften, kranten en andere publicaties kunt u scannen en afdrukken.
U kunt een document scannen voor faxen.
Opmerking: plaats briefkaarten, foto's, kleine voorwerpen, transparanten, fotopapier of dunne voorwerpen (zoals
knipsels uit tijdschriften) op de glasplaat in plaats van in de ADI.
1 Controleer of de computer en printer zijn ingeschakeld.
2 Open de bovenklep.
3 Plaats het originele document of voorwerp met de bedrukte zijde naar beneden in de linkerbovenhoek van de
glasplaat.
Opmerking: foto's moeten worden geplaatst zoals wordt weergegeven.
Kopiëren
21
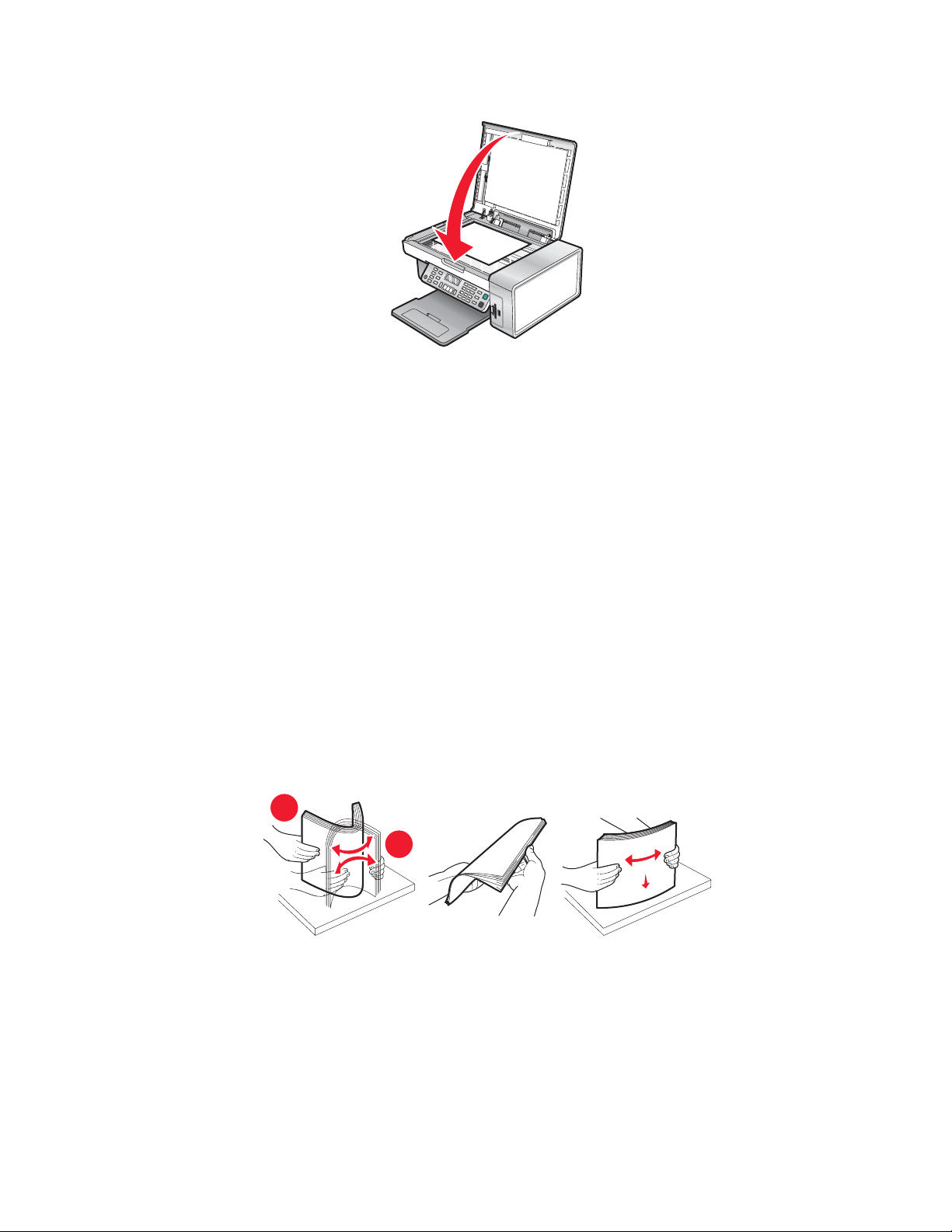
4 Sluit de bovenklep om te voorkomen dat er zwarte randen worden weergegeven op de gescande afbeelding.
1
2
Verwante onderwerpen:
• “Onderdelen van de printer” op pagina 90
• “Originele documenten in de automatische documentinvoer plaatsen” op pagina 22
Originele documenten in de automatische documentinvoer plaatsen
U kunt maximaal 10 vellen van een origineel document in de automatische documentinvoer (ADI) plaatsen om ze
te scannen, te kopiëren of te faxen. U kunt papier van het formaat A4, Letter of Legal in de ADI plaatsen.
Opmerkingen:
• Gebruik alleen nieuw en ongekreukeld papier.
• Plaats geen briefkaarten, foto's, kleine items, transparanten, fotopapier of dunne voorwerpen (zoals knipsels uit
tijdschriften) in de ADI. Plaats deze items op de glasplaat.
1 Als u papier van het formaat A4 of Letter gebruikt, klapt u de papierstopper van de ADI omhoog.
2 Stel de papiergeleider van de ADI-lade in op de breedte van het originele document.
3 Waaier het originele document los.
Kopiëren
22
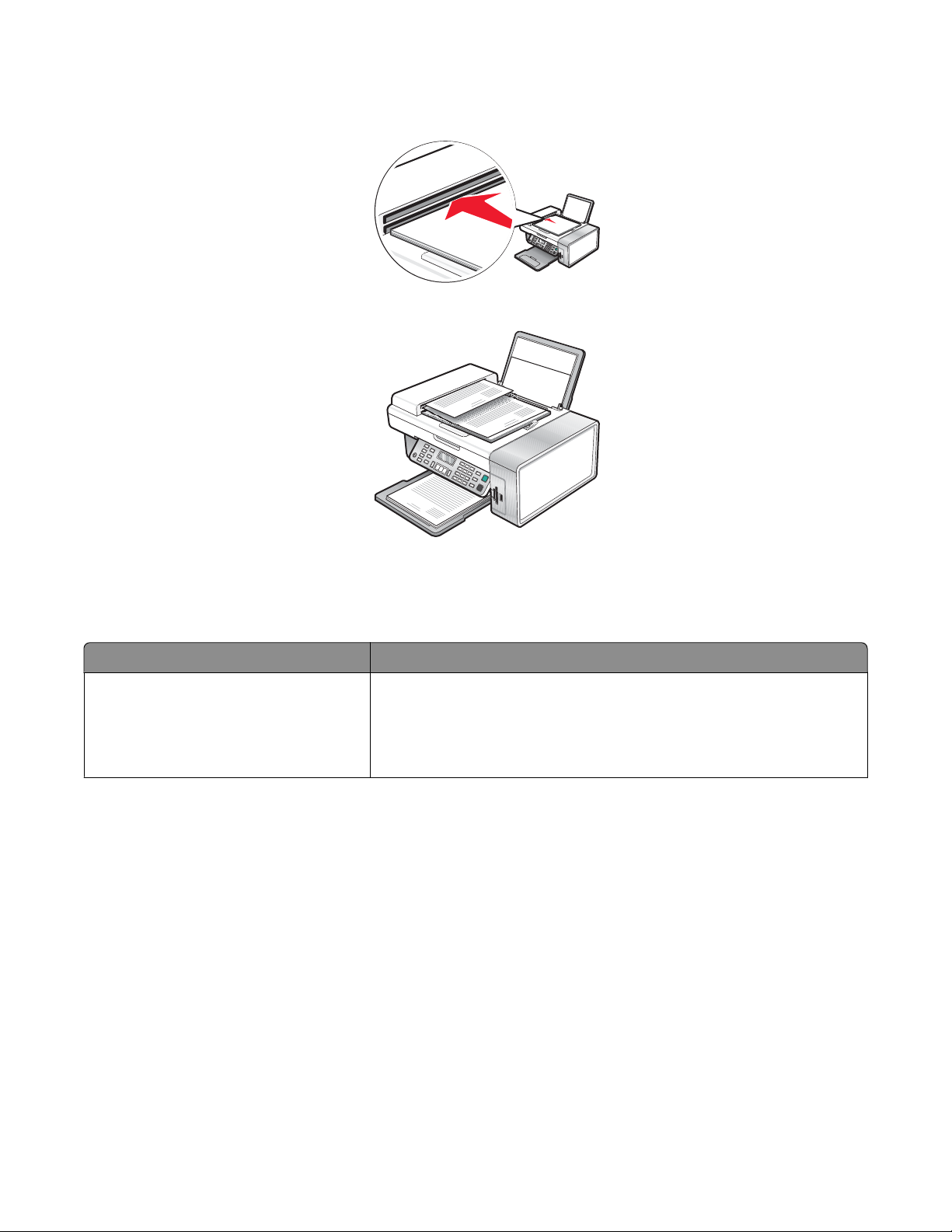
4 Plaats het originele document met de bedrukte zijde naar beneden en de bovenzijde naar voren in de ADI tot u
een pieptoon hoort.
Document geplaatst verschijnt op de display en het document wordt in de ADI gevoerd.
Opmerking: De functie Voorbeeld wordt niet ondersteund als u de automatische documentinvoer gebruikt.
Wanneer u de scanner gebruikt, kunt u één voorbeeldpagina per keer weergeven.
Papiercapaciteit van de automatische documentinvoer
Maximumaantal Aandachtspunten
10 vellen:
• Letter-papier
• A4-papier
• Legal-papier
• De papiergeleider van de ADI-lade is ingesteld op de breedte van het
originele document.
• Plaats het originele document met de bedrukte zijde naar beneden
en de bovenzijde naar voren in de ADI tot u een pieptoon hoort.
Kopiëren
23
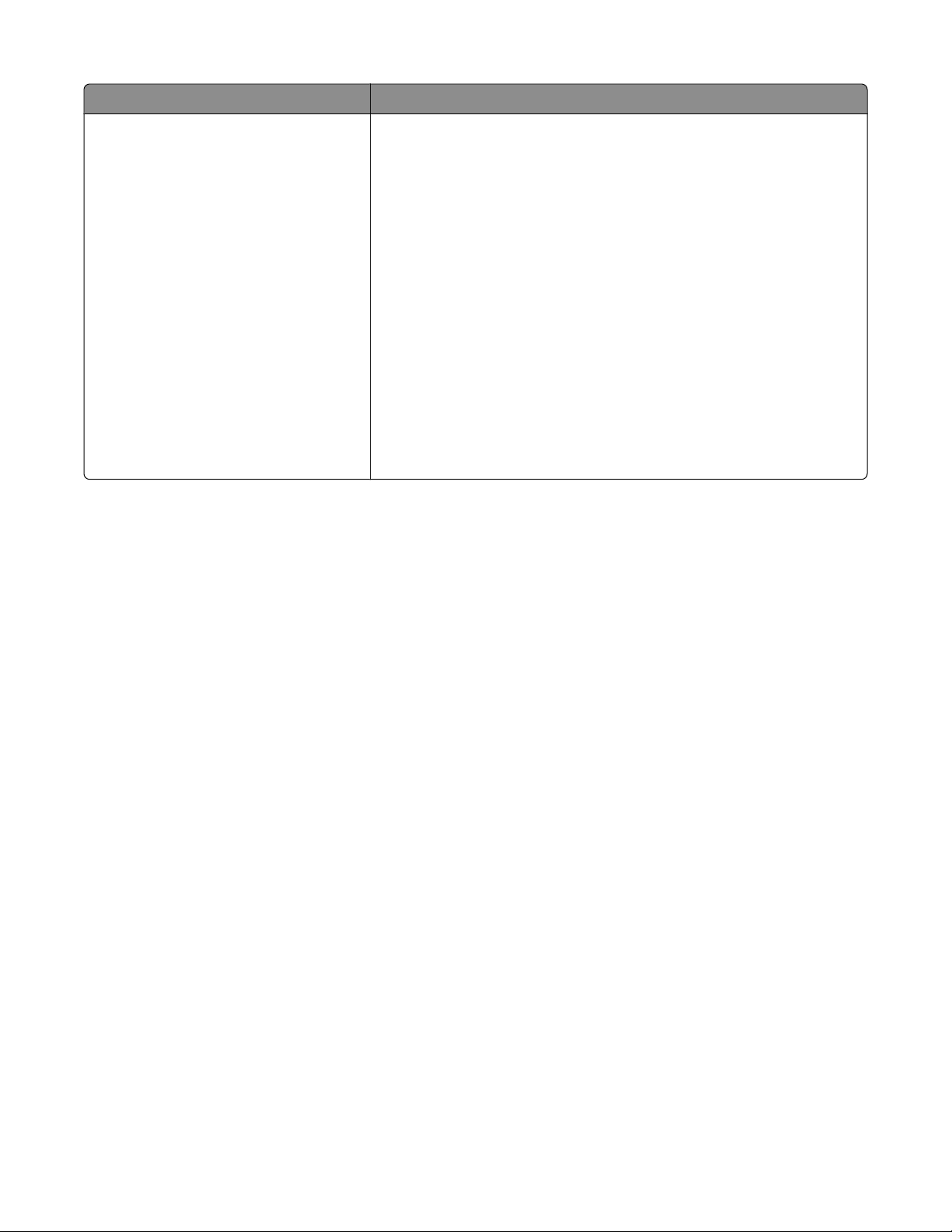
Maximumaantal Aandachtspunten
10 vellen:
• Aangepast papier
• Voorgeperforeerd papier
• Kopieerpapier met versterkte randen
• Voorgedrukte formulieren
• Briefhoofdpapier
• De papiergeleider van de ADI-lade is ingesteld op de breedte van het
originele document.
• Plaats het originele document met de bedrukte zijde naar beneden
en de bovenzijde naar voren in de ADI tot u een pieptoon hoort.
• Het papierformaat valt binnen de volgende afmetingen:
Breedte:
– 210,0 mm–215,9 mm
– 8,25 inch –8,5 inch
Lengte:
– 279,4 mm-355,6 mm
– 11,0 inch –14,0 inch
• U hebt het voorgedrukte papier goed laten drogen voordat u het
papier in de ADI plaatst.
• Het papier is niet bedrukt met metaalhoudende inkt.
• U gebruikt geen papier met reliëfdruk.
Verwante onderwerpen:
• “Onderdelen van de printer” op pagina 90
• “Originele documenten op de glasplaat plaatsen” op pagina 21
Kopieertaken en aanverwante taken uitvoeren
Kopieën maken
1 Plaats papier in de printer.
2 Plaats een origineel document met de bedrukte zijde naar beneden in de ADI of op de glasplaat.
Opmerking: Plaats geen briefkaarten, foto's, kleine items, transparanten, fotopapier of dunne voorwerp en (zoals
knipsels uit tijdschriften) in de ADI. Plaats dergelijke items op de glasplaat.
3 Selecteer op het bedieningspaneel de modus Kopiëren.
4 Druk op Kleur of Zwart.
Verwante onderwerpen:
• “Bedieningspaneel gebruiken” op pagina 92
• “Originele documenten op de glasplaat plaatsen” op pagina 21
• “Originele documenten in de automatische documentinvoer plaatsen” op pagina 22
Kopiëren
24
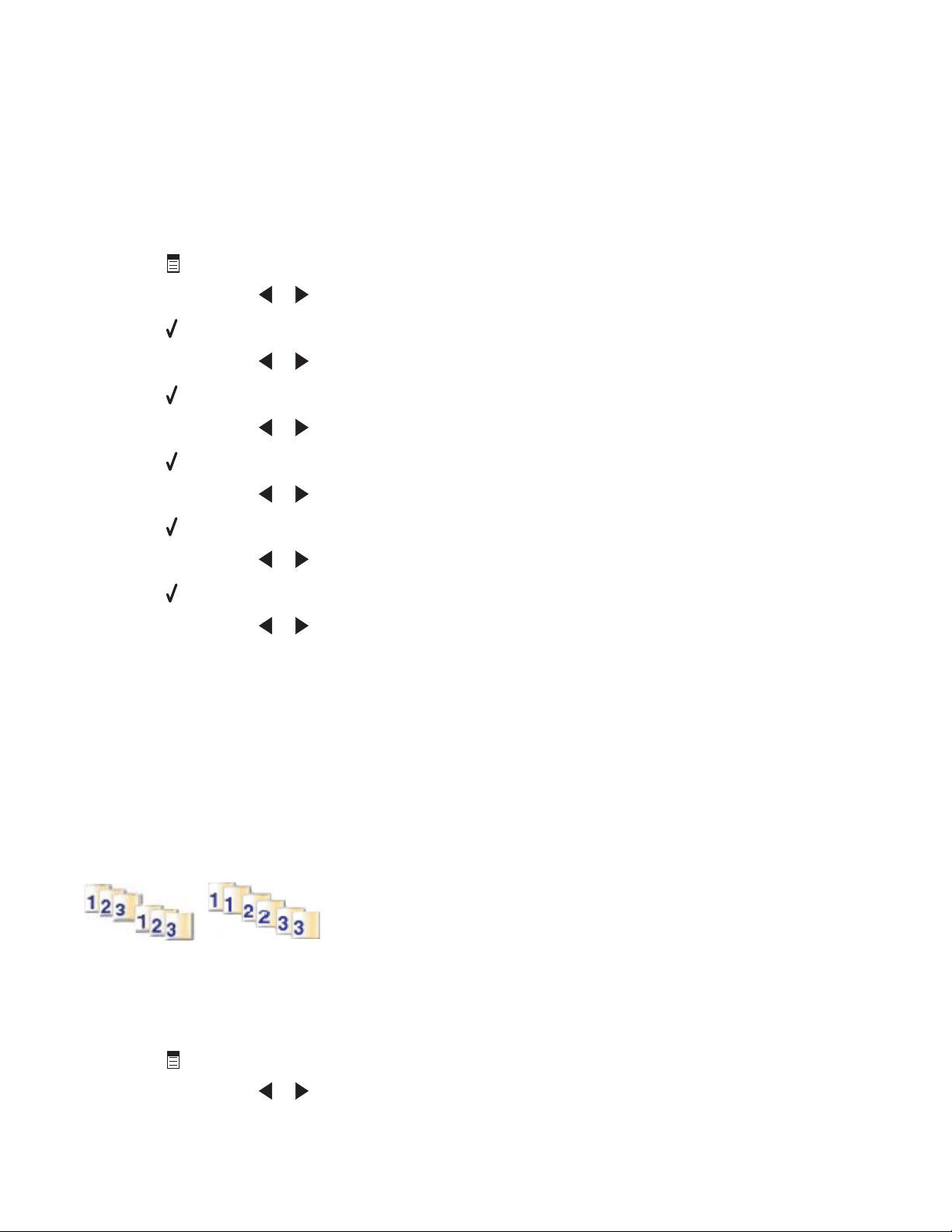
Foto's kopiëren
1 Plaats fotopapier in de printer met de glanzende zijde of afdrukzijde naar u toe. (Raadpleeg de instructies die bij
het papier zijn geleverd als u niet zeker weet welke zijde de afdrukzijde is.)
2 Plaats een foto met de afdrukzijde naar beneden in de linkerbovenhoek van de glasplaat. Zie voor meer informatie
“Originele documenten op de glasplaat plaatsen” op pagina 21.
3 Selecteer zo nodig de modus Kopiëren.
4 Druk op .
5 Druk herhaaldelijk op of tot Kwaliteit verschijnt.
6 Druk op .
7 Druk herhaaldelijk op of tot Foto verschijnt.
8 Druk op .
9 Druk herhaaldelijk op of tot Papierformaat verschijnt.
10 Druk op .
11 Druk herhaaldelijk op of tot het gewenste formaat wordt weergegeven.
12 Druk op .
13 Druk herhaaldelijk op of tot Origineel verschijnt.
14 Druk op .
15 Druk herhaaldelijk op of tot het gewenste formaat wordt weergegeven.
16 Druk op Kleur of Zwart.
Verwante onderwerpen:
• “Bedieningspaneel gebruiken” op pagina 92
Kopieën sorteren
Als u meerdere exemplaren van een document afdrukt, kunt u ervoor kiezen om elk exemplaar als een set (gesorteerd)
af te drukken of de exemplaren af te drukken als groepen van dezelfde pagina's (niet gesorteerd).
Gesorteerd Niet gesorteerd
1 Plaats papier in de printer.
2 Plaats een origineel document met de bedrukte zijde naar beneden in de ADI of op de glasplaat.
3 Selecteer op het bedieningspaneel de modus Kopiëren.
4 Druk op .
5 Druk herhaaldelijk op of tot Sorteren wordt weergegeven.
Kopiëren
25
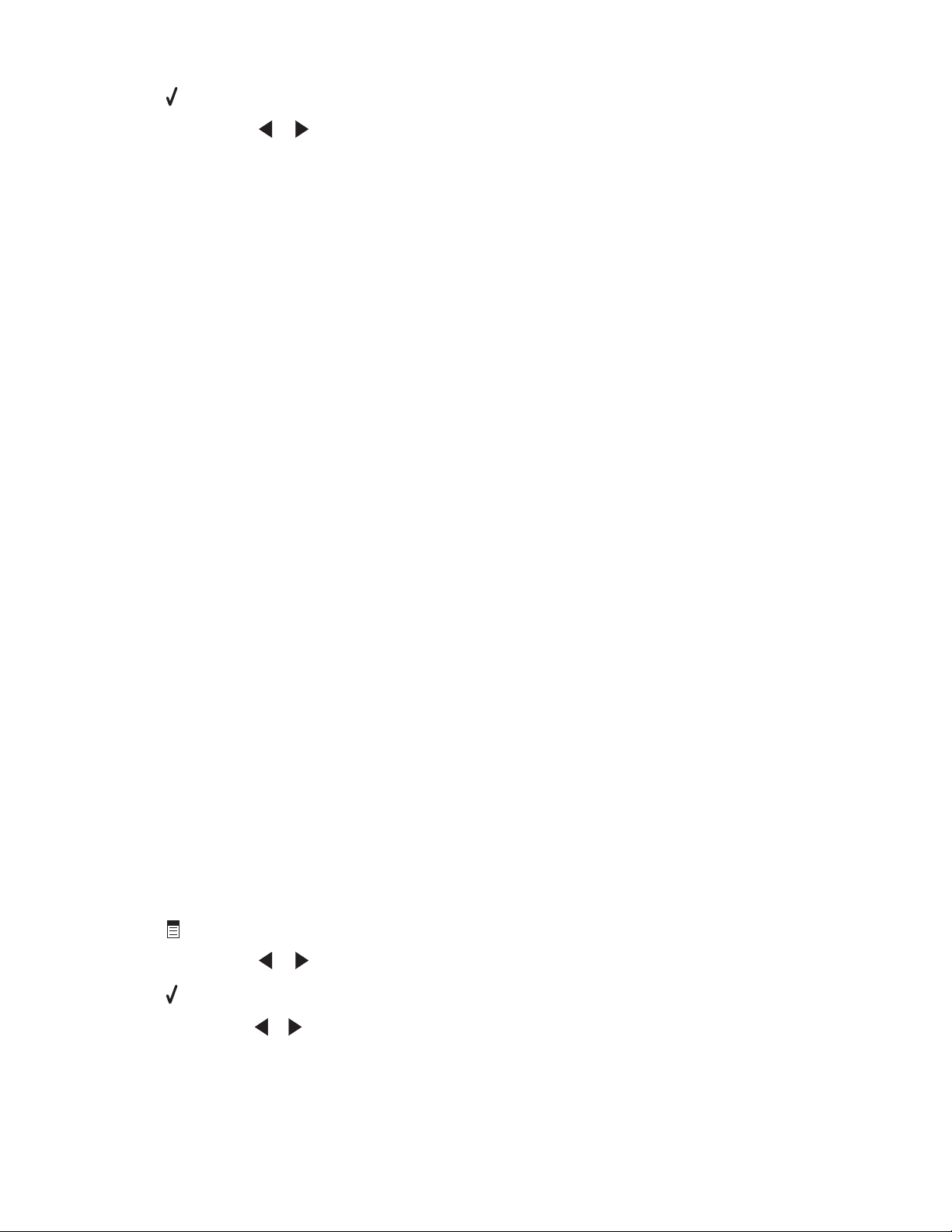
6 Druk op .
7 Druk herhaaldelijk op of tot het gewenste aantal exemplaren wordt weergegeven.
8 Druk op Kleur of Zwart.
Opmerking: als u de glasplaat gebruikt, wordt een bericht weergegeven wanneer u de volgende te scannen
pagina moet plaatsen.
Verwante onderwerpen:
• “Kopieën maken” op pagina 24
• “Exemplaren sorteren met de computer” op pagina 18
• “Bedieningspaneel gebruiken” op pagina 92
Exemplaren sorteren met de computer
Met de printer kunt u kopieertaken met meerdere pagina's sorteren. Als u bijvoorbeeld twee kopieën maakt van een
document met drie pagina's en deze niet sorteert, worden de pagina's als volgt afgedrukt: 1, 1, 2, 2, 3, 3. Stelt u
sorteren in, dan worden de pagina's als volgt afgedrukt: 1, 2, 3, 1, 2, 3.
1 Open het gewenste bestand en klik op Archief Druk af.
2 Geef in het veld Aantal het aantal exemplaren op dat u wilt afdrukken.
3 Kies Gesorteerd.
Verwante onderwerpen:
• “Kopieën sorteren” op pagina 25
• “Dialoogvenster Druk af gebruiken” op pagina 103
Afbeelding meerdere keren herhalen op een pagina
U kunt dezelfde afbeelding meerdere keren afdrukken op één vel papier. Deze optie is handig bij het maken van
etiketten, plakplaatjes, pamfletten en hand-outs.
1 Plaats papier in de printer.
Opmerking: Gebruik fotopapier of extra zwaar, mat papier als u foto's kopieert en zorg dat u het papier met de
glanzende zijde of de afdrukzijde naar u toe in de printer plaatst. (Raadpleeg de instructies die bij het papier zijn
geleverd als u niet zeker weet welke zijde de afdrukzijde is.)
2 Plaats een origineel document met de bedrukte zijde naar beneden op de glasplaat.
3 Selecteer op het bedieningspaneel de modus Kopiëren.
4 Druk op .
5 Druk herhaaldelijk op of tot Afbeelding herhalen wordt weergegeven.
6 Druk op .
7 Druk herhaaldelijk op of tot het aantal afbeeldingen dat u op één pagina wilt afdrukken, wordt weergegeven.
8 Druk op Kleur of Zwart.
Kopiëren
26
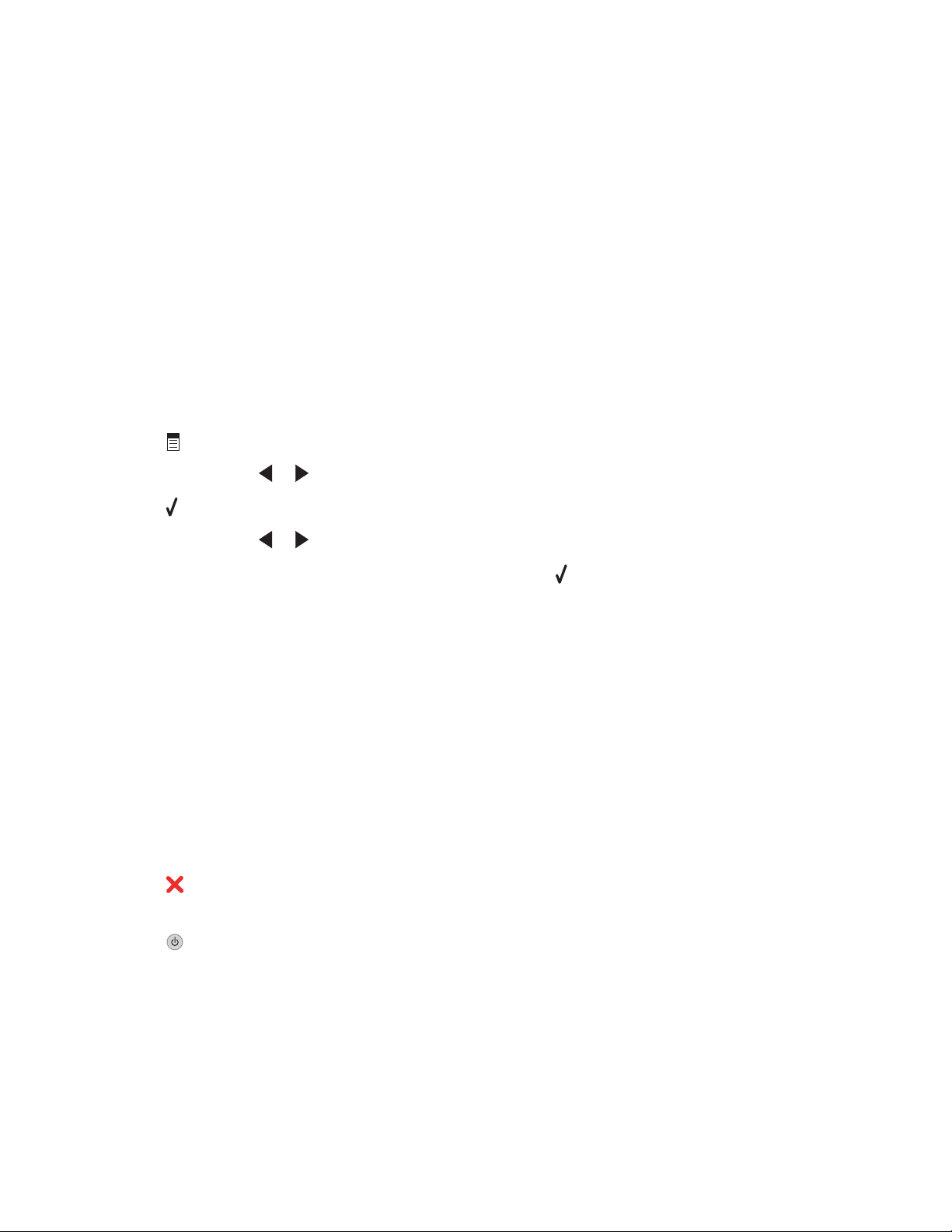
Verwante onderwerpen:
• “Papier in de printer plaatsen” op pagina 5
• “Originele documenten op de glasplaat plaatsen” op pagina 21
Afbeeldingen vergroten of verkleinen
1 Plaats papier in de printer.
Opmerking: Gebruik fotopapier of extra zwaar, mat papier als u foto's kopieert en zorg dat u het papier met de
glanzende zijde of de afdrukzijde naar u toe in de printer plaatst. (Raadpleeg de instructies die bij het papier zijn
geleverd als u niet zeker weet welke zijde de afdrukzijde is.)
2 Plaats een origineel document met de bedrukte zijde naar beneden in de ADI of op de glasplaat.
Opmerking: Plaats geen briefkaarten, foto's, kleine items, transparanten, fotopapier of dunne voorwerp en (zoals
knipsels uit tijdschriften) in de ADI. Plaats dergelijke items op de glasplaat.
3 Selecteer op het bedieningspaneel de modus Kopiëren.
4 Druk op .
5 Druk herhaaldelijk op of tot Formaat wijzigen wordt weergegeven.
6 Druk op .
7 Druk herhaaldelijk op of tot de gewenste instelling verschijnt.
Opmerking: als u een aangepast formaat wilt opgeven, drukt u op
formaat op.
8 Druk op Kleur of Zwart.
Verwante onderwerpen:
• “Originele documenten op de glasplaat plaatsen” op pagina 21
• “Originele documenten in de automatische documentinvoer plaatsen” op pagina 22
• “Bedieningspaneel gebruiken” op pagina 92
en geeft u met het toetsenblok het gewenste
Kopieertaken beheren
Kopieertaak annuleren
1 Druk op .
Het scannen wordt stopgezet en de scannerbalk keert terug naar de uitgangspositie.
2 Druk op om de printer uit te zetten.
Verwante onderwerpen:
• “Bedieningspaneel gebruiken” op pagina 92
Kopiëren
27
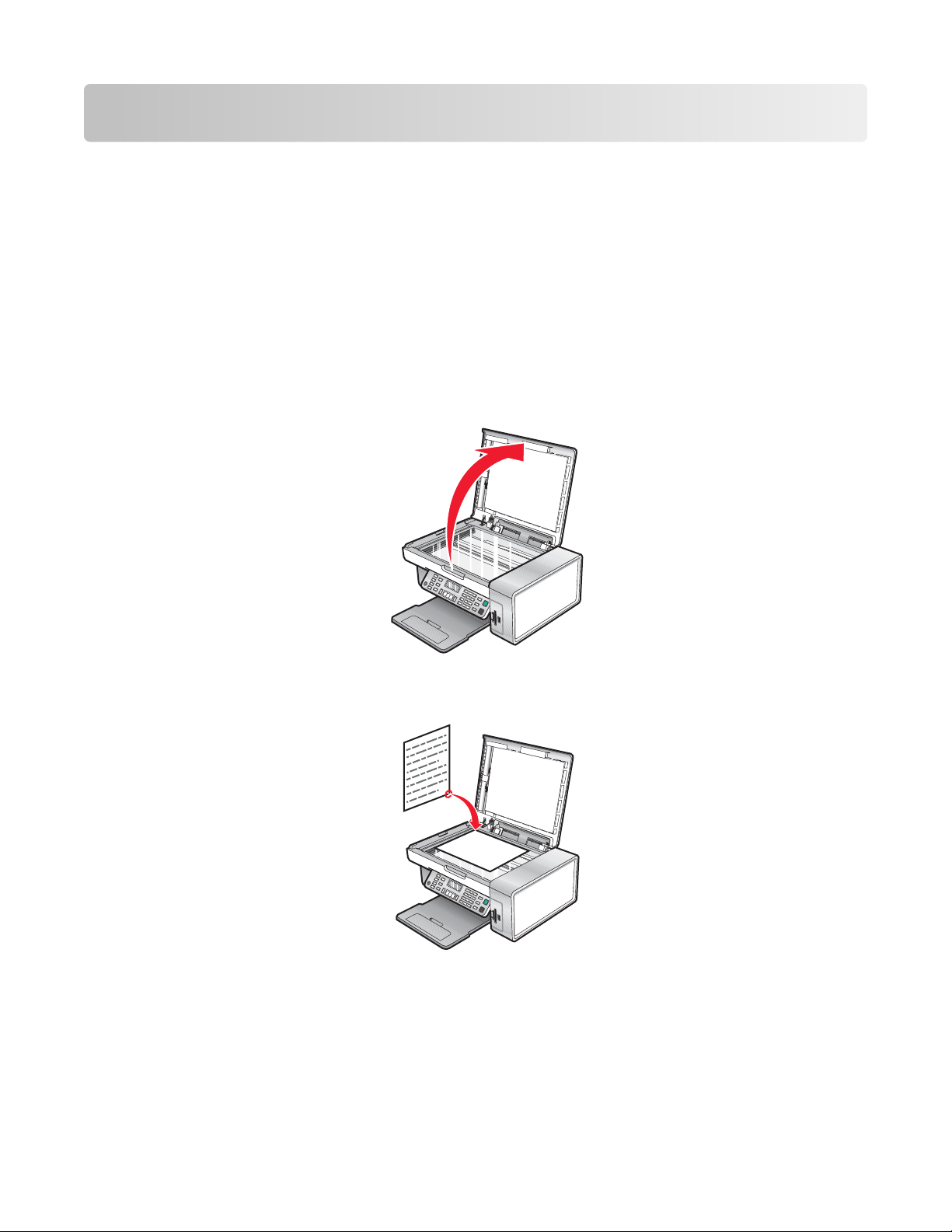
Scannen
Aan de slag
Originele documenten op de glasplaat plaatsen
Foto's, tekstdocumenten en artikelen uit tijdschriften, kranten en andere publicaties kunt u scannen en afdrukken.
U kunt een document scannen voor faxen.
Opmerking: plaats briefkaarten, foto's, kleine voorwerpen, transparanten, fotopapier of dunne voorwerpen (zoals
knipsels uit tijdschriften) op de glasplaat in plaats van in de ADI.
1 Controleer of de computer en printer zijn ingeschakeld.
2 Open de bovenklep.
3 Plaats het originele document of voorwerp met de bedrukte zijde naar beneden in de linkerbovenhoek van de
glasplaat.
Opmerking: foto's moeten worden geplaatst zoals wordt weergegeven.
Scannen
28
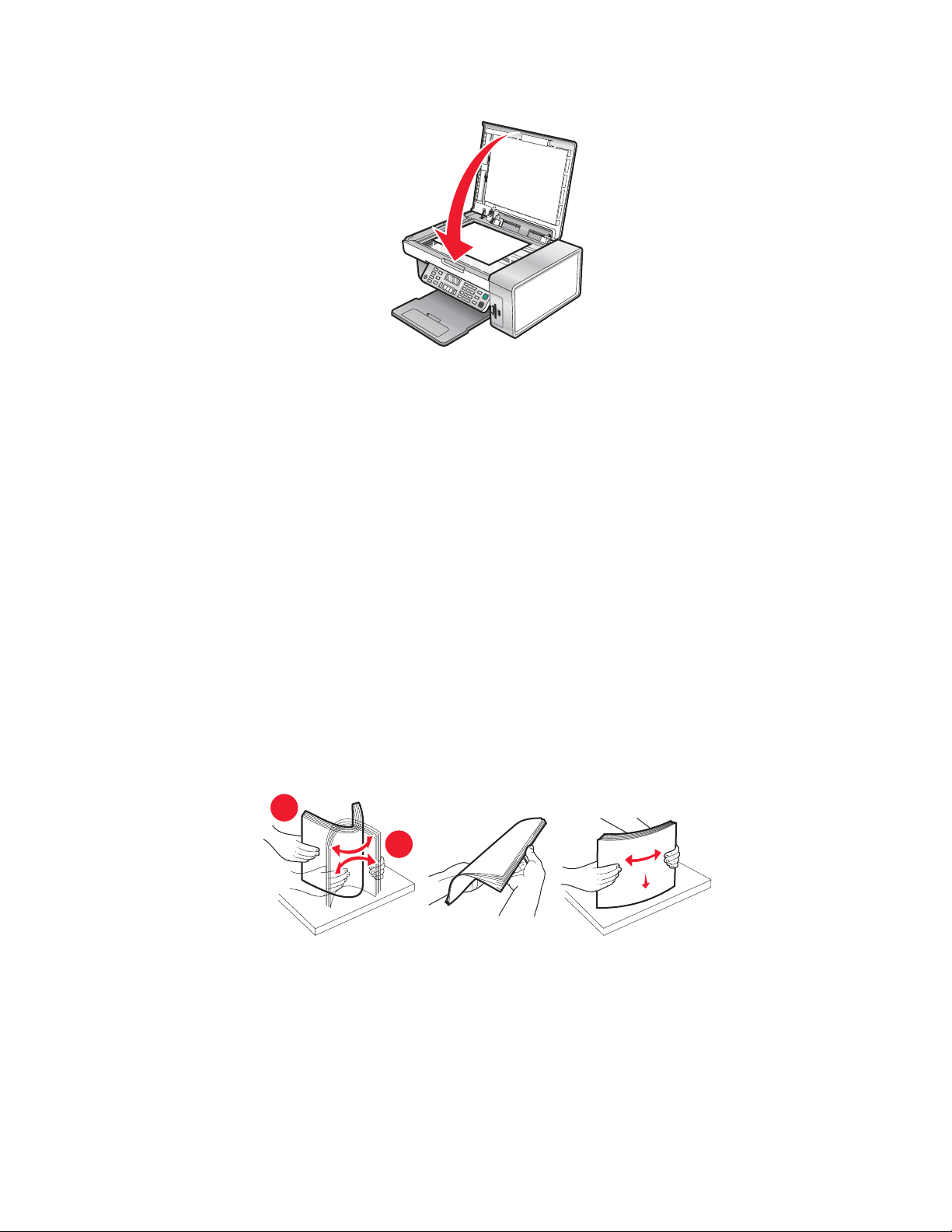
4 Sluit de bovenklep om te voorkomen dat er zwarte randen worden weergegeven op de gescande afbeelding.
1
2
Verwante onderwerpen:
• “Onderdelen van de printer” op pagina 90
• “Originele documenten in de automatische documentinvoer plaatsen” op pagina 22
Originele documenten in de automatische documentinvoer plaatsen
U kunt maximaal 10 vellen van een origineel document in de automatische documentinvoer (ADI) plaatsen om ze
te scannen, te kopiëren of te faxen. U kunt papier van het formaat A4, Letter of Legal in de ADI plaatsen.
Opmerkingen:
• Gebruik alleen nieuw en ongekreukeld papier.
• Plaats geen briefkaarten, foto's, kleine items, transparanten, fotopapier of dunne voorwerpen (zoals knipsels uit
tijdschriften) in de ADI. Plaats deze items op de glasplaat.
1 Als u papier van het formaat A4 of Letter gebruikt, klapt u de papierstopper van de ADI omhoog.
2 Stel de papiergeleider van de ADI-lade in op de breedte van het originele document.
3 Waaier het originele document los.
Scannen
29
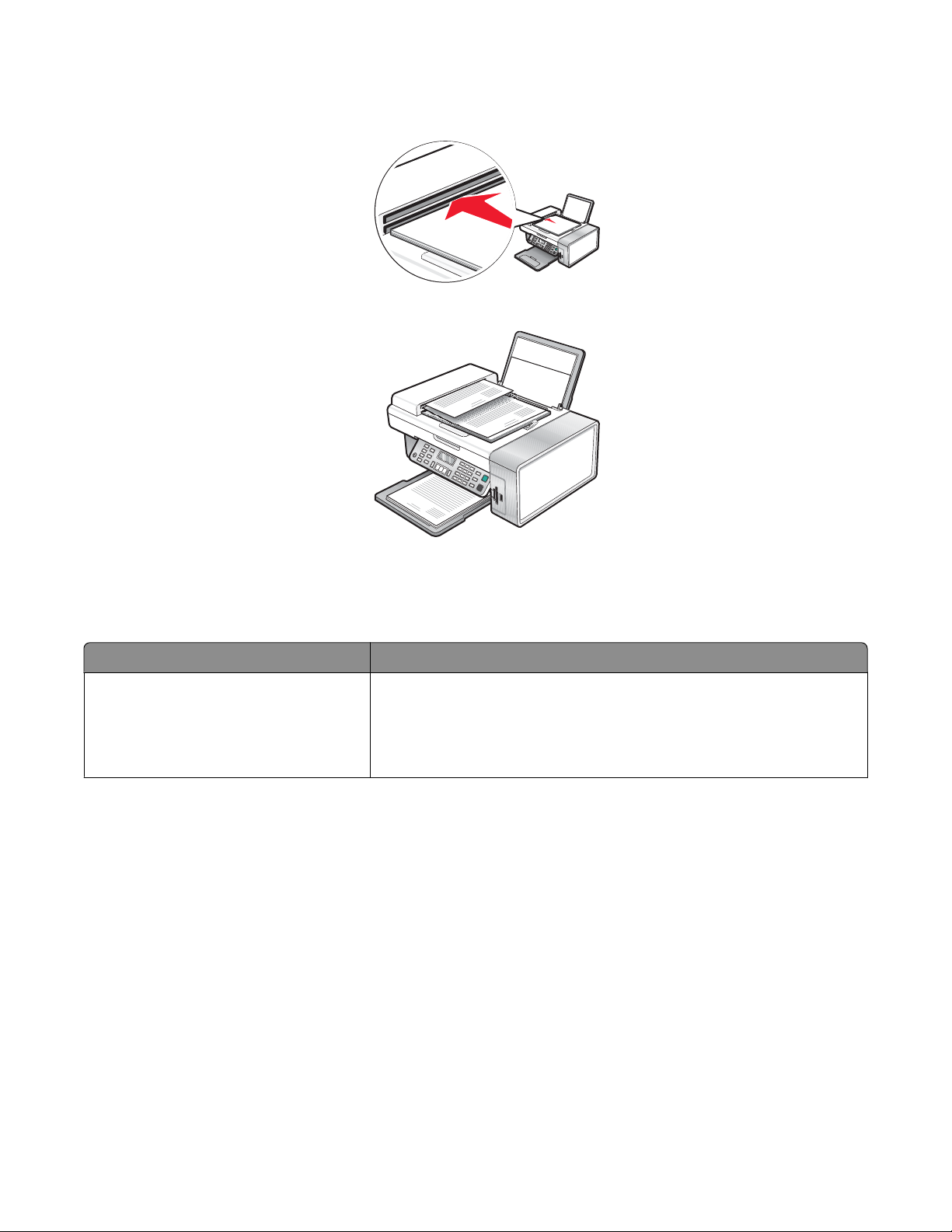
4 Plaats het originele document met de bedrukte zijde naar beneden en de bovenzijde naar voren in de ADI tot u
een pieptoon hoort.
Document geplaatst verschijnt op de display en het document wordt in de ADI gevoerd.
Opmerking: De functie Voorbeeld wordt niet ondersteund als u de automatische documentinvoer gebruikt.
Wanneer u de scanner gebruikt, kunt u één voorbeeldpagina per keer weergeven.
Papiercapaciteit van de automatische documentinvoer
Maximumaantal Aandachtspunten
10 vellen:
• Letter-papier
• A4-papier
• Legal-papier
• De papiergeleider van de ADI-lade is ingesteld op de breedte van het
originele document.
• Plaats het originele document met de bedrukte zijde naar beneden
en de bovenzijde naar voren in de ADI tot u een pieptoon hoort.
Scannen
30
 Loading...
Loading...