Lexmark X544, X543 Quick guide [he]
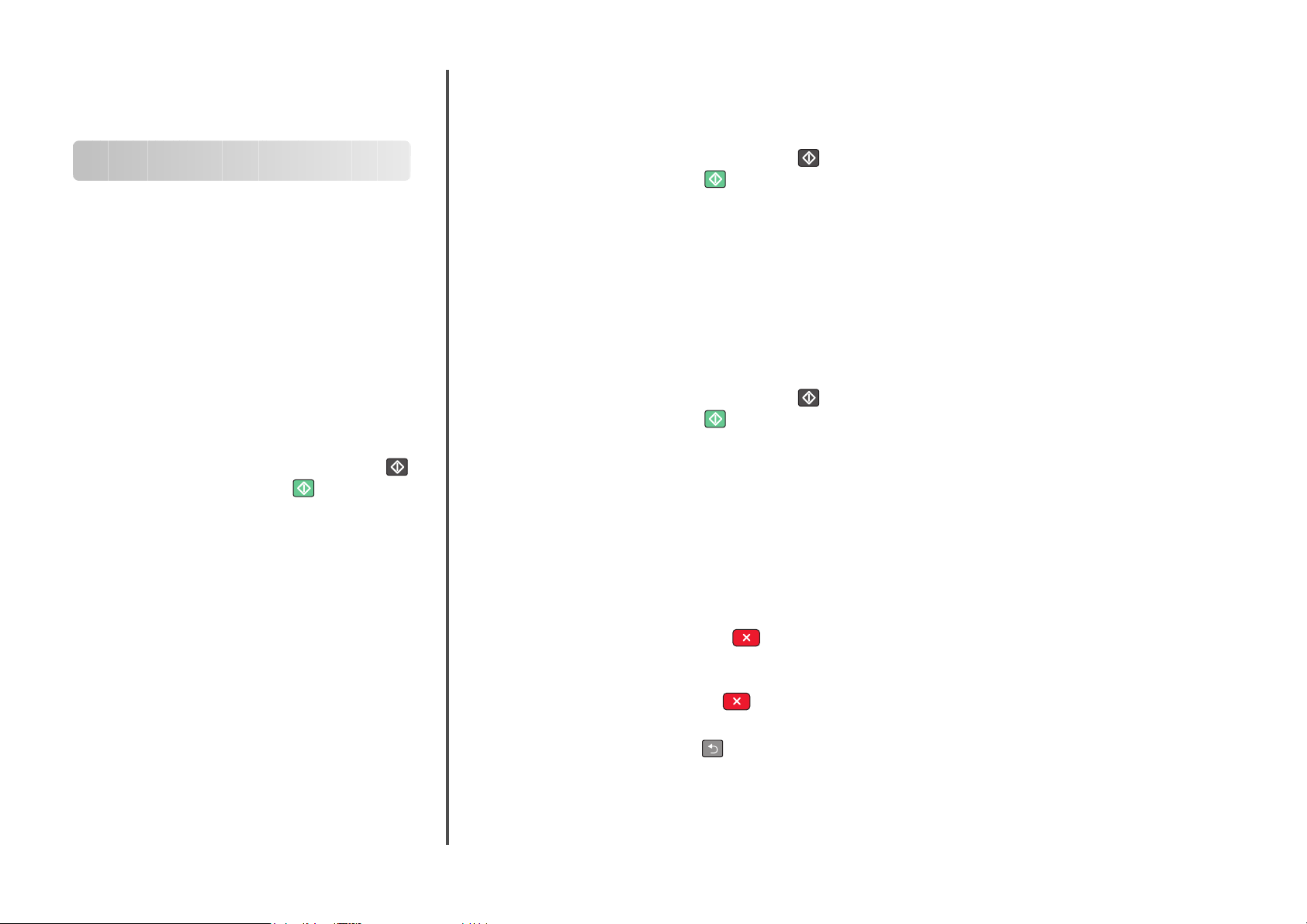
Gyorstájékoztató
3 Nyomja meg a Copy (Másolás) gombot a nyomtató
vezérlőpaneljén, vagy adja meg a példányszámot a
billentyűzeten.
4 Igény szerint módosítsa a másolási beállításokat.
Másolás
Másolatok készítése
Gyorsmásolat készítése
1 Az eredeti dokumentumot a másolandó oldalával felfelé, a
rövidebb élével előre töltse az automatikus lapadagolóba,
vagy helyezze a másolandó oldalával lefelé a szkennerüvegre.
Megj egyzés: Ne töltsön képeslapokat, fényképeket,
kisméretű hordozókat, írásvetítő-fóliákat, fotópapírt vagy
vékony hordozókat (pl. újságkivágásokat) az automatikus
lapadagolóba. Helyezze ezeket az elemeket a
szkennerüvegre.
2 Ha az automatikus lapadagolóba tölt dokumentumot, állítsa
be a papírvezetőket.
3 Csak fekete-fehér másolat készítéséhez nyomja meg a(z) ,
színes másolat készítéséhez pedig a(z)
nyomtató vezérlőpaneljén.
4 Ha a dokumentumot a szkennerüvegre helyezte, és további
oldalakat is le kíván másolni, helyezze a következő oldalt a
szkennerüvegre, majd nyomja meg az 1-es gombot a
számb illent yűzet en. M áskülön ben n yomja m eg a 2-es go mbot
a számbillentyűzeten.
Másolás az automatikus lapadagoló használatával
1 Az eredeti dokumentumot a másolandó oldalával felfelé, a
rövidebb élével előre töltse az automatikus lapadagolóba.
Megj egyzés: Ne töltsön képeslapokat, fényképeket,
kisméretű hordozókat, írásvetítő-fóliákat, fotópapírt vagy
vékony hordozókat (pl. újságkivágásokat) az automatikus
lapadagolóba. Helyezze ezeket az elemeket a
szkennerüvegre.
2 Állítsa be a papírvezetőket.
gombot a
5 Csak fekete-fehér másolat készítéséhez nyomja meg a(z) ,
színes másolat készítéséhez pedig a(z)
nyomtató vezérlőpaneljén.
gombot a
Másolás a szkennerüveg használatával
1 Az eredeti dokumentumot a másolandó oldalával lefelé, a bal
felső sarokba helyezze a szkennerüvegre.
2 Nyomja meg a Copy (Másolás) gombot a nyomtató
vezérlőpaneljén, vagy adja meg a példányszámot a
billentyűzeten.
3 Igény szerint módosítsa a másolási beállításokat.
4 Csak fekete-fehér másolat készítéséhez nyomja meg a(z) ,
színes másolat készítéséhez pedig a(z)
nyomtató vezérlőpaneljén.
5 Helyezze a következő dokumentumot a szkennerüvegre, majd
nyomja meg az 1-es gombot a számbillentyűzeten.
Máskülönben nyomja meg a 2-es gombot a
számbillentyűzeten.
gombot a
Másolás megszakítása
A másolás megszakítható, ha a dokumentum az automatikus
lapadagolóban vagy a lapolvasó üvegén van, illetve ha a
dokumentum nyomtatása már megkezdődött. A másolás
megszakítása
1 Nyomja meg a nyomtató vezérlőpanelének gombját.
A kijelzőn először a Leállítás, majd pedig a Munka törlése
felirat jelenik meg.
2 A feladat megszakításához nyomja meg a gombot.
Megjegyzés: Ha a feladatot mégis folytatni szeretné, a
másolás folytatásához nyomja meg a
Megjelenik a Törlés (Megszakítás) felirat.
A nyomtató kiadja az automatikus lapadagolóban vagy a
nyomtatóban lé vő papírt, majd megszakítja a művel etet. A feladat
megszakítása után a másolást lehetővé tevő képernyő jelenik meg.
gombot.
Másolás
1
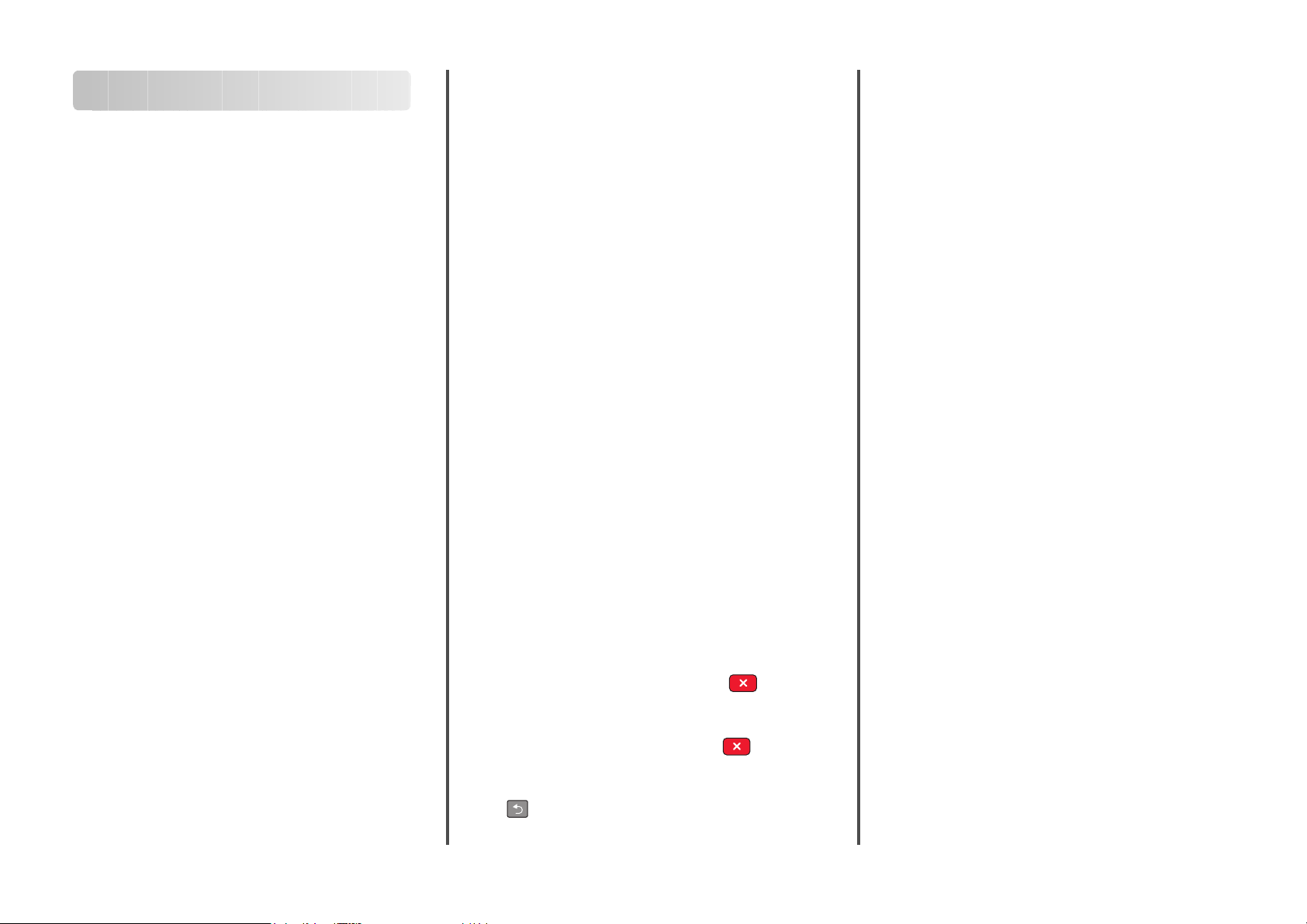
E-mai küldés
Felkészülés az e-mail küldésre
Az e-mail funkció beállítása
Az e-mail csak akkor működik, ha be van kapcsolva a
nyomtatóbeállítások között, valamint érvényes IP-címmel vagy
átjárócímmel rendelkezik. Az e-mail funkció beállításához:
1 Írja be a nyomtató IP-címét a webböngésző címsorába.
Megj egyzés: Ha nem tudja a nyomtató IP-címét, nyomtasson
egy hálózatbeállítási oldalt, és keresse meg a címet a TCP/IP
részben.
2 Kattintson a Settings (Beállítások) lehetőségre.
3 Kattintson az E-mail/FTP Settings (Az e-mail/FTP
beállításai) lehetőségre.
4 Kattintson az E-mail Server Setup (Az e-mail kiszolgáló
beállításai) lehetőségre.
5 Igény szerint módosítsa az e-mail beállításokat.
6 Kattintson a Submit (Küldés) gombra.
A címjegyzék beállítása
1 Írja be a nyomtató IP-címét a böngészőprogram címsorába.
Megj egyzés: Ha nem tudja a nyomtató IP-címét, akkor
nyomtasson hálózatbeállítási oldalt, és keresse meg a címet a
TCP/IP szakaszban.
2 Kattintson a Settings (Beállítások) lehetőségre.
3 Kattintson az E-mail/FTP Settings (E-mail és FTP-
beállítások) lehetőségre.
4 Kattintson a Manage E-mail Shortcuts (E-mail hivatkozások
kezelése) elemre.
5 Igény szerint módosítsa az e-mail beállításokat.
6 Kattintson a Submit (Küldés) gombra.
E-mail hivatkozás létrehozása a beágyazott webkiszolgáló használatával
1 Írja be a nyomtató IP-címét a webböngésző címsorába.
Megjegyzés: Ha nem tudja a nyomtató IP-címét, akkor
nyomtasson egy hálózatbeállítási oldalt, és keresse meg a
címet a TCP/IP részben.
2 Kattintson a Settings (Beállítás ok) lehetőségre.
3 Kattintson a Manage Destinations (Célok kezelése) elemre.
Megjegyzés: Előfordulhat, hogy jelszót kell beírnia. Ha nincs
azonosítója és jelszava, szerezzen be egyet a
rendszergazdától.
4 Kattintson az E-mail Destination Setup (E-mail célok
beállítása) elemre.
5 Gépeljen be egy egyedi nevet a címzettnek, majd írja be az e-
mail címet.
Megjegyzés: Ha több címzettet ír be, különítse el az egyes
címeket vesszővel (,).
6 Válassza ki a szkennelési beállításokat (formátum, tartalom,
szín és felbontás).
7 Írjon be egy hivatkozásszámot, majd kattintson az Add
(Hozzáad ás) elemre.
Ha olyan számot ír be, amely már használatban van, akkor
figyelmeztetést kap, hogy válaszon egy másik számot.
E-mail küldés megszakítása
Ameddig a dokumentum az automatikus lapadagolóban vagy a
lapolvasó üvegén van, az e-mail küldése megszakítható. Az e-mail
küldés megszakítása
1 A nyomtató vezérlőpanelén nyomja meg a gombot.
Először a Leállítás, ezt követően a Fel adat megszakítás
üzenet jelenik meg.
2 A feladat megszakításához nyomja meg a gombot.
Megjegyzés: Ha mégsem szeretné megszakítani a feladatot,
az e-mailbe történő beolvasás folytatásához nyomja meg a
gombot.
A kijelzőn megjelenik a Megszakítás üzenet.
A nyomtató kiüríti az automatikus lapadagolót, és megszakítja a
feladatot. A feladat megszakítását követően megjelenik a
másolást lehetővé tevő képernyő.
E-mai küldés
2
 Loading...
Loading...