Lexmark X5435, X5495 Reference Manual [it]
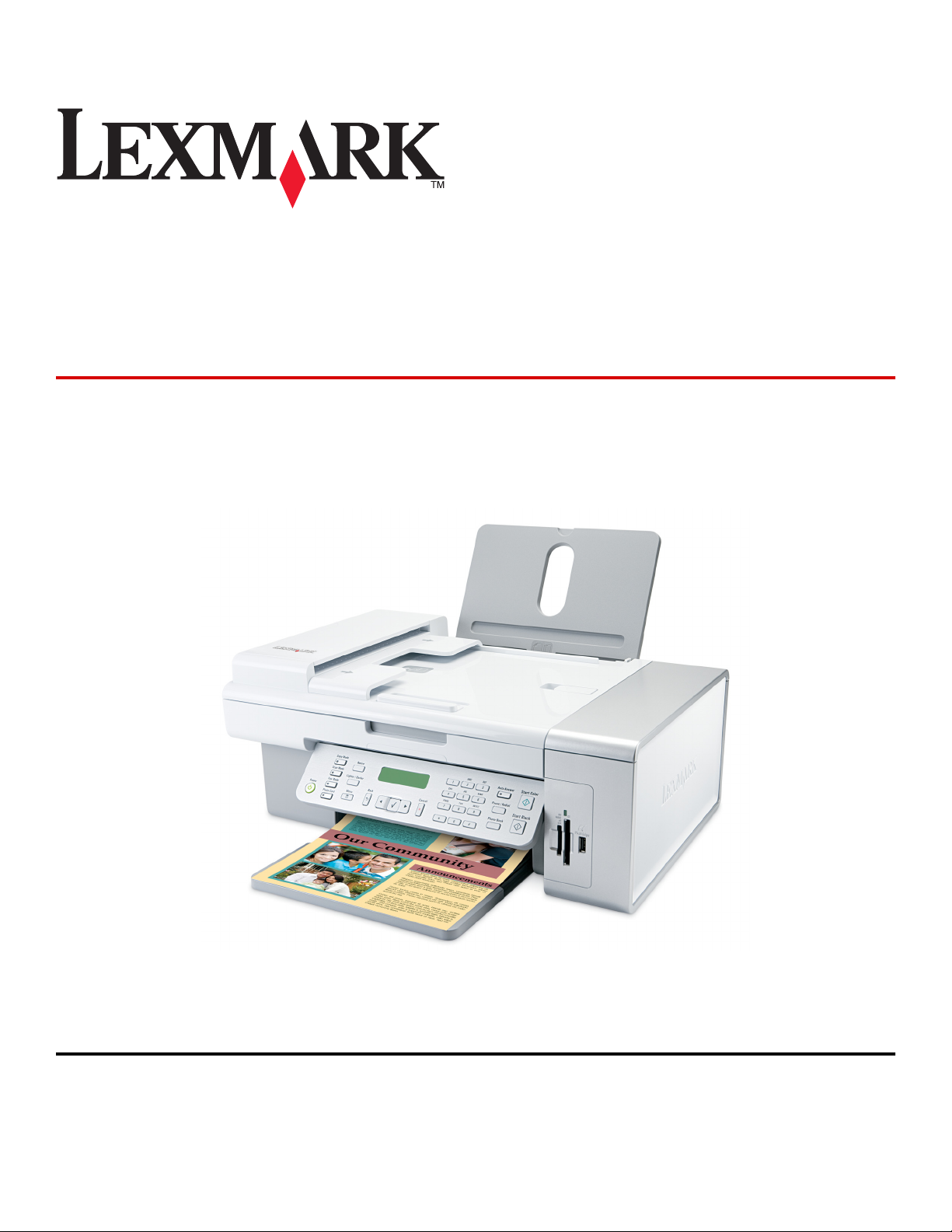
Unità multifunzione Lexmark
X5400 Series
Guida di riferimento (Mac)
2006 www.lexmark.com
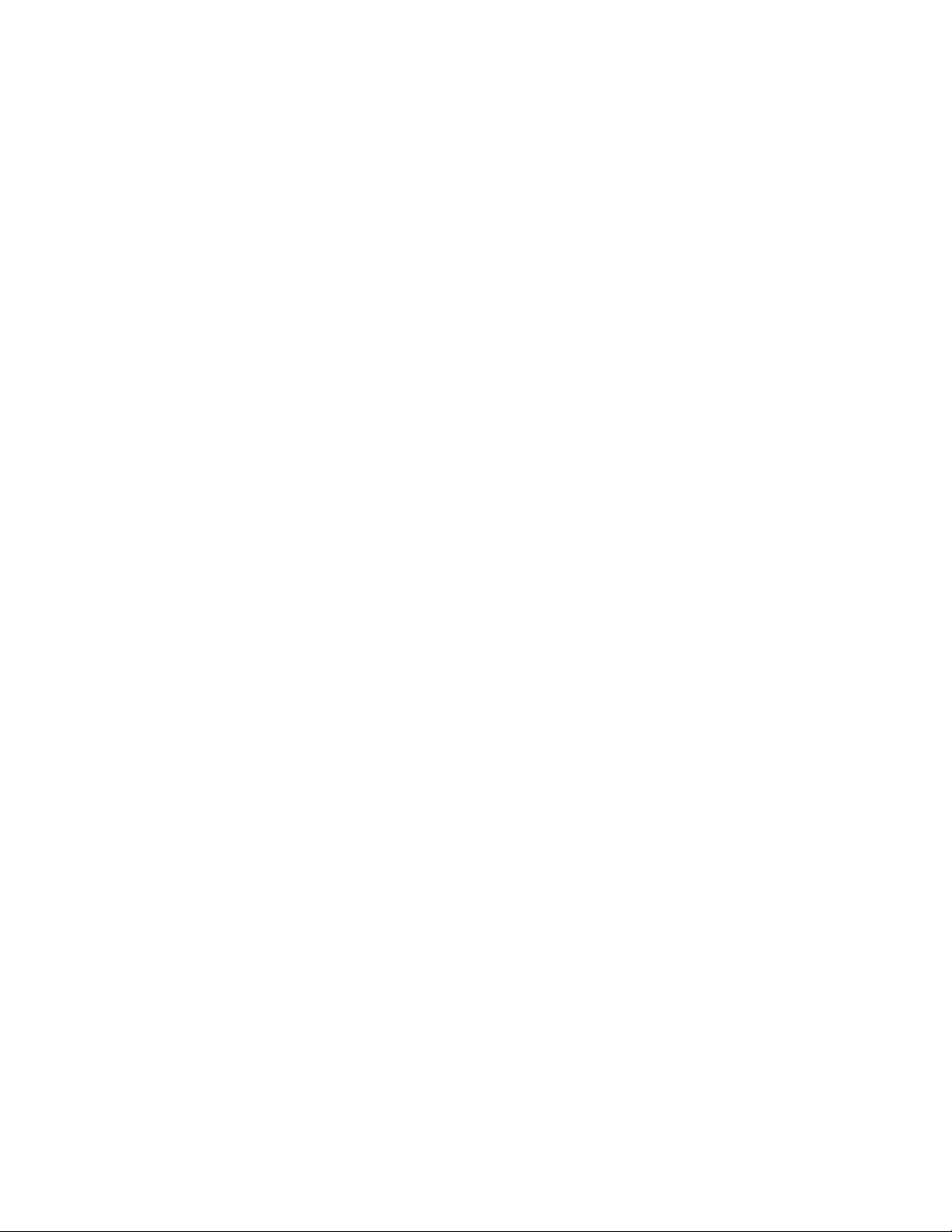
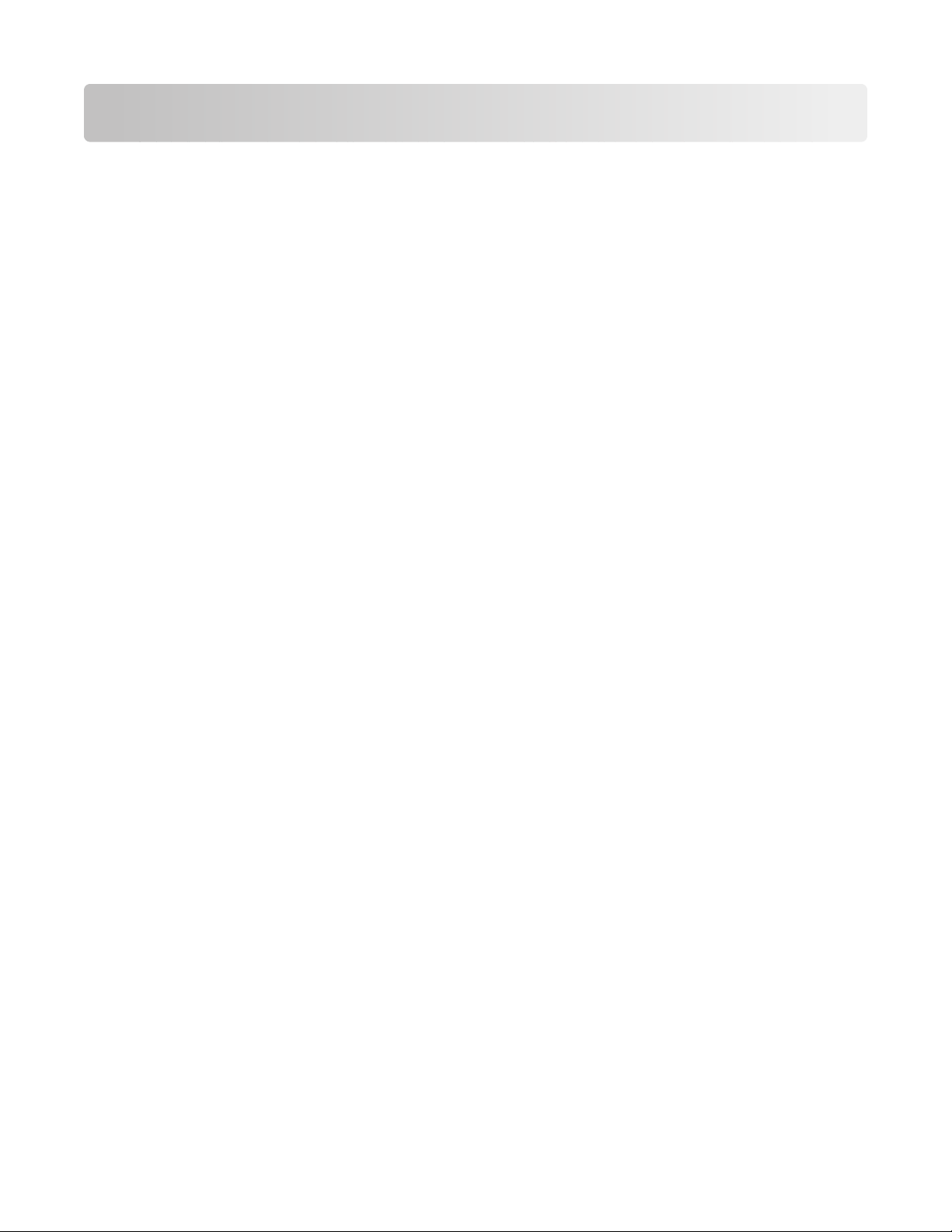
Sommario
Informazioni sulle norme di sicurezza...........................................5
Stampa..................................................................................................6
Guida introduttiva.................................................................................................................................................................6
Esecuzione della stampa e attività correlate.............................................................................................................10
Gestione dei processi di stampa....................................................................................................................................17
Informazioni sulle opzioni di stampa del software dell'unità multifunzione................................................18
Copia...................................................................................................22
Guida introduttiva...............................................................................................................................................................22
Esecuzione della copia e attività correlate.................................................................................................................26
Gestione dei processi di copia........................................................................................................................................29
Acquisizione.......................................................................................30
Guida introduttiva...............................................................................................................................................................30
Esecuzione dell'acquisizione e attività correlate......................................................................................................33
Acquisizione in una rete....................................................................................................................................................40
Gestione dei processi di acquisizione..........................................................................................................................41
Informazioni sulle opzioni di acquisizione del Centro multifunzione..............................................................42
Fax.......................................................................................................48
Guida introduttiva...............................................................................................................................................................48
Esecuzione dell'invio di fax e attività correlate.........................................................................................................61
Gestione dei processi di invio dei fax...........................................................................................................................67
Operazioni con le foto.....................................................................76
Collegamento di dispositivi di conservazione delle foto......................................................................................76
Operazioni sulle foto utilizzando il pannello di controllo.....................................................................................79
Operazioni sulle foto utilizzando il computer...........................................................................................................86
Informazioni sulla stampante........................................................95
Informazioni sulle parti della stampante....................................................................................................................95
Informazioni sul software...............................................................................................................................................108
Collegamento in rete della stampante......................................121
Panoramica sulle operazioni di rete...........................................................................................................................121
Sommario
3
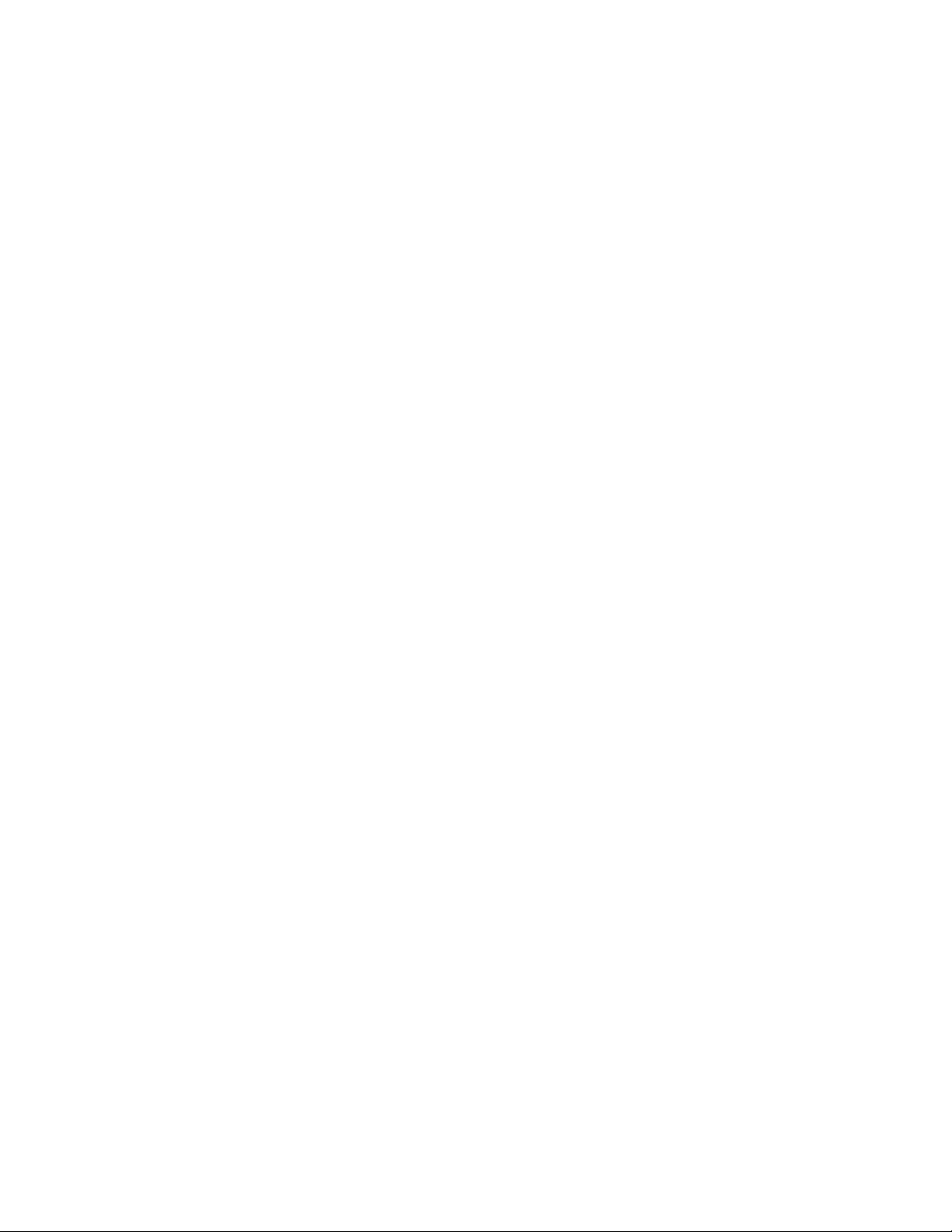
Assegnazione di un indirizzo IP...................................................................................................................................121
Selezione di una stampante di rete............................................................................................................................121
Installazione della stampante in rete.........................................................................................................................122
Installazione della stampante su computer di rete aggiuntivi.........................................................................122
Condivisione della stampante in rete........................................................................................................................122
Suggerimenti per l'utilizzo delle schede di rete.....................................................................................................123
Individuazione dell'indirizzo MAC..............................................................................................................................123
Manutenzione della stampante..................................................124
Cartucce di stampa...........................................................................................................................................................124
Pulizia del vetro dello scanner......................................................................................................................................130
Pulizia della parte esterna della stampante............................................................................................................130
Ricarica di una cartuccia di stampa............................................................................................................................131
Uso di cartucce di stampa Lexmark originali..........................................................................................................131
Ordinazione dei materiali di consumo......................................................................................................................131
Ricerca di informazioni sulla stampante...................................................................................................................132
Come contattare l'assistenza clienti...........................................................................................................................135
Risoluzione dei problemi..............................................................137
Risoluzione dei problemi di installazione................................................................................................................137
Risoluzione dei problemi di stampa...........................................................................................................................144
Risoluzione dei problemi di copia...............................................................................................................................154
Risoluzione dei problemi di acquisizione.................................................................................................................156
Risoluzione dei problemi di invio dei fax.................................................................................................................160
Risoluzione dei problemi di inceppamento e di alimentazione non corretta............................................168
Risoluzione dei problemi relativi al lettore di schede di memoria e compatibilità PictBridge.............172
Messaggi di errore sul display della stampante.....................................................................................................173
Le impostazioni non sono salvate...............................................................................................................................179
Ripristino delle impostazioni predefinite della stampante................................................................................179
Disinstallazione e reinstallazione del software......................................................................................................180
Avvisi.................................................................................................181
Sommario
4
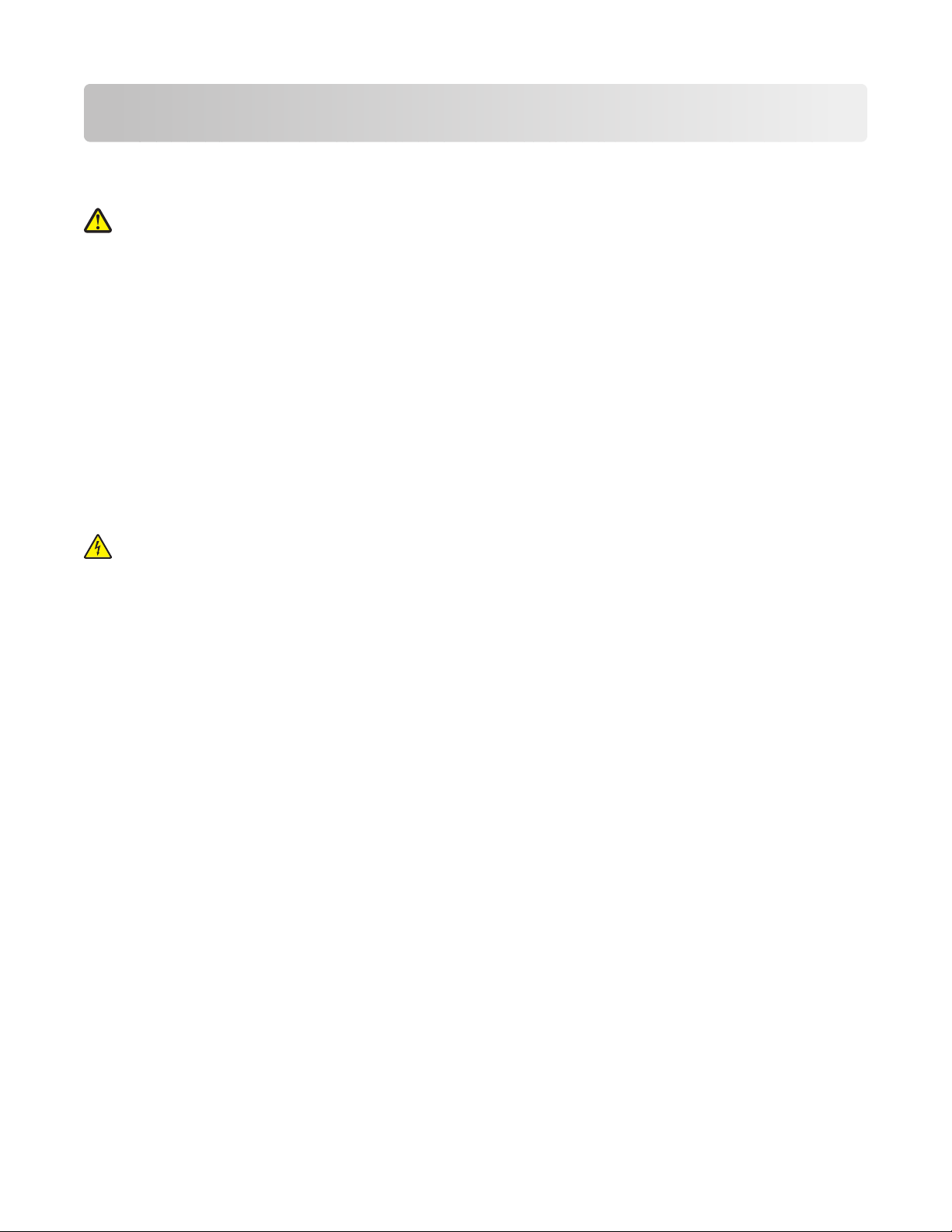
Informazioni sulle norme di sicurezza
Utilizzare esclusivamente l'alimentatore e il cavo forniti in dotazione o un alimentatore e un cavo di ricambio
autorizzati dal produttore.
ATTENZIONE — PERICOLO DI LESIONI: non attorcigliare, legare, schiacciare o posizionare oggetti pesanti sul
cavo di alimentazione. Evitare abrasioni o tensioni. Non stringere il cavo di alimentazione tra oggetti quali mobili
o pareti. Se il cavo di alimentazione non viene utilizzato correttamente, potrebbero verificarsi incendi o corto
circuiti. Ispezionare regolarmente il cavo di alimentazione per verificare eventuali segni di usi non corretti.
Rimuovere il cavo di alimentazione dalla presa elettrica prima di ispezionarlo.
Collegare il cavo di alimentazione a una presa elettrica messa a terra, posta in prossimità dell'apparecchio e facile da
raggiungere.
Utilizzare solo un cavo AWG 26 o RJ-11 per telecomunicazioni più larghe quando si collega il prodotto alla rete
pubblica telefonica.
Per riparazioni di tipo diverso dagli interventi descritti nella documentazione per l'utente, rivolgersi a un tecnico
specializzato.
Questo prodotto è stato progettato, testato e approvato per essere conforme con i rigidi standard di sicurezza globali
con l'uso di specifici componenti Lexmark. Le funzioni di sicurezza di alcune parti possono non sempre risultare ovvie.
Lexmark non è responsabile per l'uso di altre parti sostitutive.
ATTENZIONE — PERICOLO DI SCOSSA: non utilizzare il fax durante un temporale. Non eseguire l'installazione
del prodotto o collegamenti di cavi elettrici, come quelli dell'alimentatore o dell'apparecchio telefonico, durante
un temporale.
Informazioni sulle norme di sicurezza
5
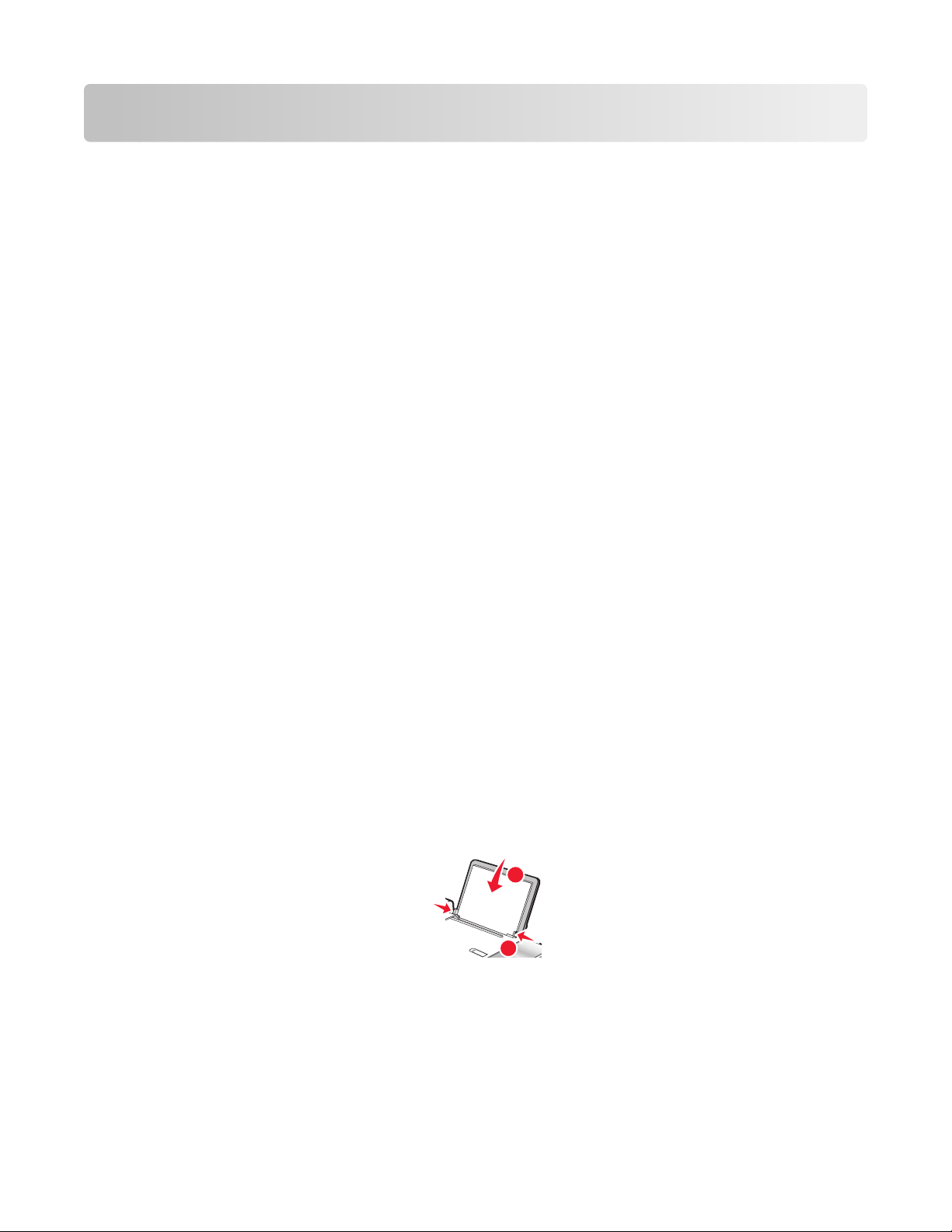
Stampa
1
2
Guida introduttiva
Utilizzo del sensore automatico del tipo di carta
La stampante viene fornita con un dispositivo di rilevamento automatico del tipo di carta. Il sensore del tipo di carta
rileva automaticamente il tipo di carta caricato nella stampante e regola le impostazioni. Se, ad esempio, si desidera
stampare una foto, è sufficiente caricare la carta fotografica nella stampante. La stampante rileva il tipo di carta e
regola automaticamente le impostazioni per offrire una stampa ottimale della fotografia.
Caricamento della carta
1 Accertarsi che:
• La carta sia adatta per le stampanti a getto d'inchiostro.
• Se si utilizza la carta fotografica, lucida oppure opaca di spessore maggiore, caricarla con il lato lucido o
stampabile rivolto verso l'alto. Se non si è certi su quale sia il lato stampabile, vedere le istruzioni fornite con
la carta.
• La carta non sia usata o danneggiata.
• Se si utilizza carta speciale, le istruzioni fornite con la carta speciale siano state lette.
• La carta non sia stata forzata nella stampante.
2 Prima di caricare la carta per la prima volta, far scorrere le guide della carta verso i bordi del supporto carta. È
possibile caricare fino a:
• 100 fogli di carta normale
• 25 fogli di carta opaca di spessore maggiore
• 25 fogli di carta fotografica
• 25 fogli di carta lucida
Nota: le foto richiedono un tempo di asciugatura maggiore. Rimuovere ciascuna foto appena esce e lasciarla
asciugare per evitare sbavature d'inchiostro.
3 Caricare la carta verticalmente nel centro del supporto carta e regolare le guide della carta in modo che siano
appoggiate ai bordi di questa.
Nota: per evitare inceppamenti della carta, accertarsi che la carta non si incurvi mentre si regolano le relative
guide.
Argomenti correlati:
• "Scelta di tipi di carta speciale compatibili" a pagina 10
Stampa
6
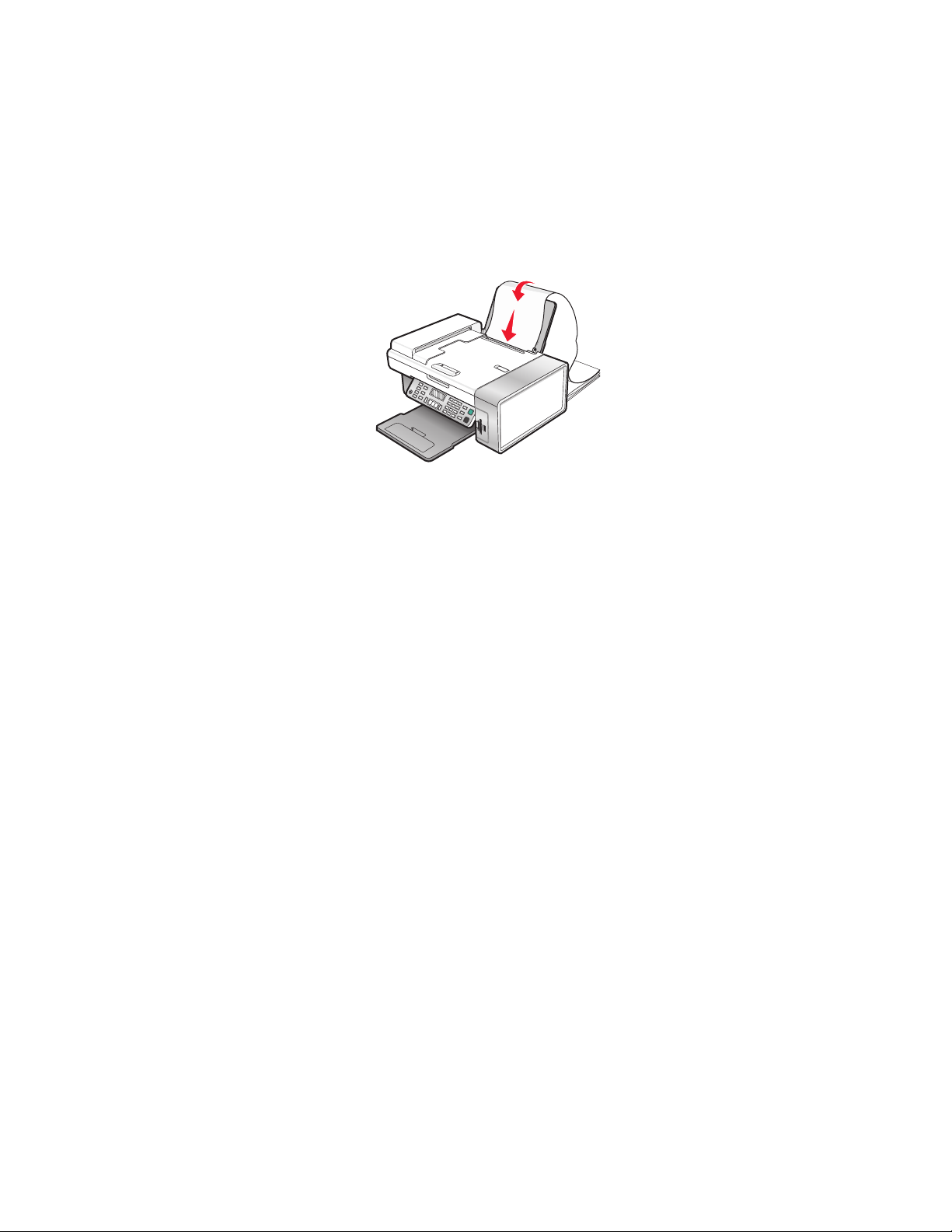
Caricamento della carta per striscioni
È possibile caricare fino a 20 fogli di carta per striscioni alla volta.
1 Rimuovere tutta la carta dal relativo supporto prima di caricare la carta per striscioni.
2 Strappare solo il numero di pagine necessario per stampare lo striscione.
3 Posizionare la pila di carta per striscioni richiesta sul coperchio superiore.
4 Alimentare il lato iniziale della carta per striscioni per primo nella stampante.
5 Accertarsi che:
• La carta sia caricata al centro del supporto carta.
• Le guide della carta siano appoggiate ai bordi della carta.
Argomenti correlati:
• "Stampa di striscioni" a pagina 14
Caricamento della carta di formato personalizzato
È possibile caricare fino a 100 fogli di carta di formato personalizzato alla volta.
1 Caricare la carta con il lato di stampa rivolto verso l'alto.
2 Accertarsi che:
• Il formato carta rientri entro queste dimensioni:
Larghezza:
– 76,0–216,0 mm
– 3,0–8,5 pollici
Lunghezza:
– 127,0–432,0 mm
– 5,0–17,0 pollici
• L'altezza della pila non superi 10 mm.
• La carta sia caricata al centro del supporto carta.
• Le guide della carta siano appoggiate ai bordi della carta.
Stampa
7
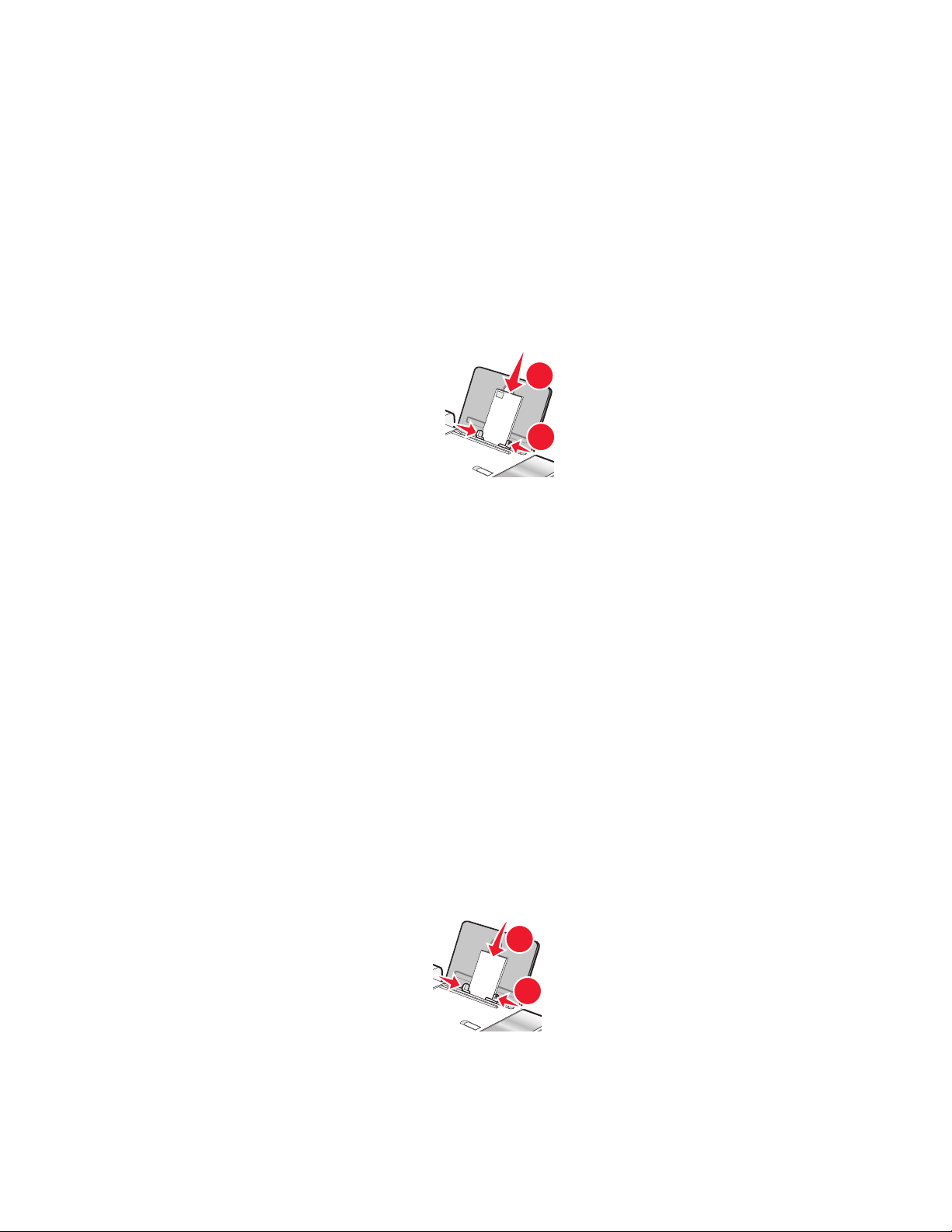
Caricamento delle buste
1
2
2
1
È possibile stampare fino a 10 buste alla volta.
Avvertenza — Danno potenziale: non utilizzare buste con fermagli metallici, lacci o barre di rilegatura metalliche.
1 Caricare le buste al centro del supporto carta in modo che lo spazio per il francobollo si trovi nell'angolo superiore
sinistro.
2 Accertarsi che:
• Il lato di stampa delle buste sia rivolto verso l'alto.
• Le buste siano adatte per l'utilizzo con le stampanti a getto d'inchiostro.
• Le guide della carta siano appoggiate contro i bordi delle buste.
Note:
• Non caricare buste che presentino fori, perforazioni, ritagli o rilievi molto spessi.
• Non utilizzare buste con lembi adesivi esposti.
• Le buste richiedono un tempo di asciugatura maggiore. Rimuovere ciascuna busta appena esce e lasciarla
asciugare per evitare sbavature d'inchiostro.
Argomenti correlati:
• "Stampa di buste" a pagina 13
Caricamento di biglietti d'auguri, schede, cartoline e cartoline fotografiche
È possibile caricare fino a 25 biglietti d'auguri, schede, cartoline o cartoline fotografiche alla volta.
1 Caricare i biglietti d'auguri con il lato di stampa rivolto verso l'alto.
2 Accertarsi che:
• Le cartoline siano caricate al centro del supporto carta.
• Le guide della carta siano appoggiate contro i bordi delle cartoline.
Nota: le cartoline fotografiche richiedono un tempo di asciugatura maggiore. Rimuovere ciascuna cartolina
fotografica appena esce e lasciarla asciugare per evitare sbavature d'inchiostro.
Stampa
8
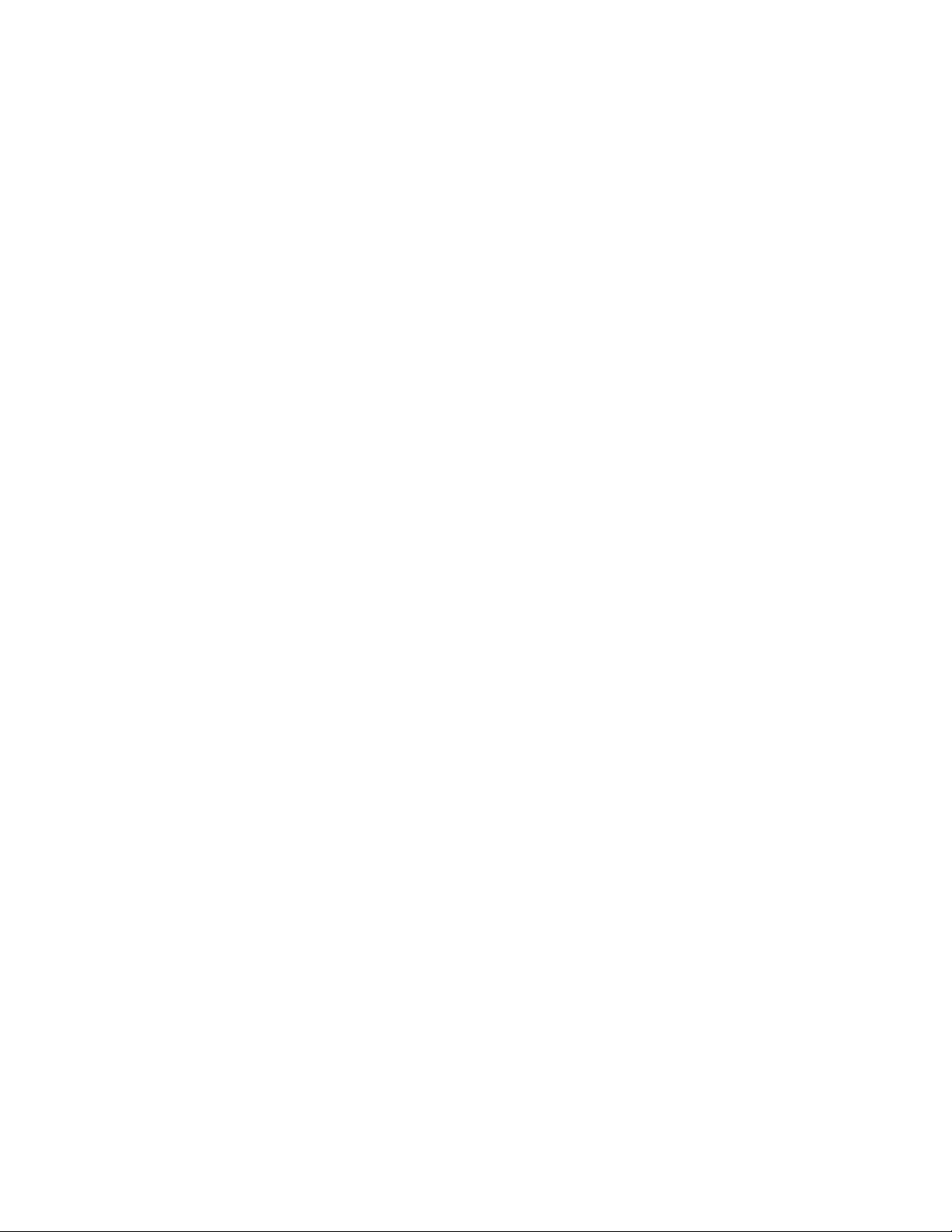
Argomenti correlati:
• "Stampa di biglietti" a pagina 12
Caricamento di trasferibili a caldo
È possibile caricare fino a 10 trasferibili a caldo alla volta, ma per ottenere risultati migliori si consiglia di caricarli uno
alla volta.
1 Caricare i trasferibili a caldo con il lato di stampa (vuoto) rivolto verso l'alto.
2 Accertarsi che:
• Siano state seguite le istruzioni per il caricamento fornite con i trasferibili a caldo.
• I trasferibili a caldo siano caricati al centro del supporto carta.
• Le guide della carta siano appoggiate contro i bordi dei trasferibili.
Argomenti correlati:
• "Stampa di trasferibili a caldo" a pagina 13
Caricamento di etichette
È possibile caricare fino a 25 fogli di etichette alla volta.
1 Caricare le etichette con il lato di stampa rivolto verso l'alto e alimentando prima la parte superiore del foglio.
2 Accertarsi che:
• Il lato di stampa delle etichette sia rivolto verso l'alto.
• La parte superiore delle etichette venga alimentata per prima nella stampante.
• L'adesivo sulle etichette non si estenda oltre 1 mm dal bordo.
• Siano utilizzati fogli di etichette completi. I fogli con parti esposte di etichette mancanti potrebbero causare
lo scollamento delle etichette durante la stampa con conseguente inceppamento della carta.
• Le etichette siano caricate al centro del supporto carta.
• Le guide della carta siano appoggiate ai bordi delle etichette.
Nota: le etichette richiedono un tempo di asciugatura maggiore. Rimuovere ciascuna etichetta appena esce e lasciarla
asciugare per evitare sbavature d'inchiostro.
Caricamento di lucidi
È possibile stampare fino a 25 lucidi alla volta.
1 Caricarli con la parte ruvida rivolta verso l'alto. Se i lucidi includono un nastro rimovibile, accertarsi che ciascun
nastro sia rivolto in basso, verso la stampante.
2 Accertarsi che:
• I lucidi siano caricati al centro del supporto carta.
• Le guide della carta siano appoggiate contro i bordi dei lucidi.
Note:
• Si consiglia di non utilizzare lucidi con fogli di separazione.
• I lucidi richiedono un tempo di asciugatura maggiore. Rimuovere ciascun lucido appena esce e lasciarlo
asciugare per evitare sbavature d'inchiostro.
Stampa
9
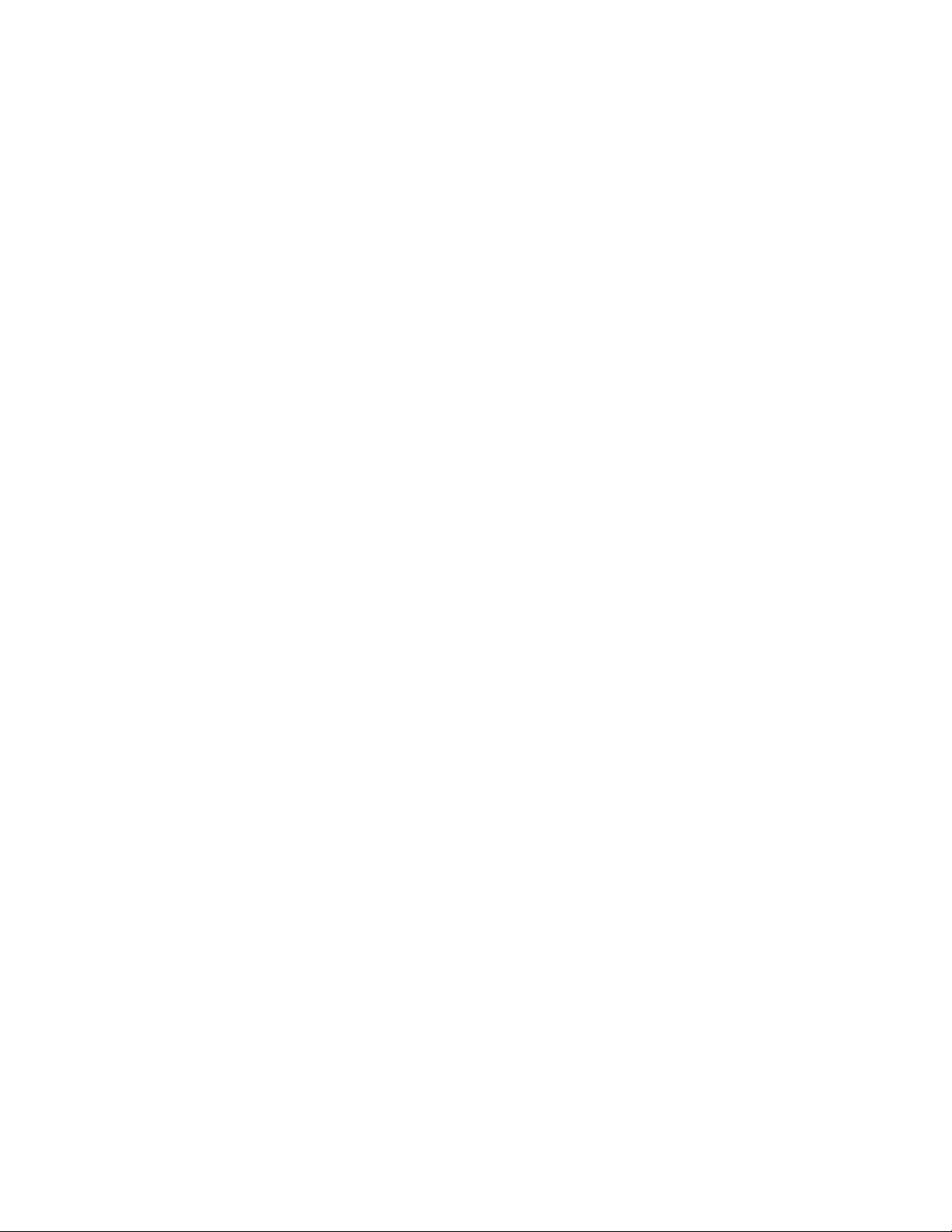
Argomenti correlati:
• "Stampa di lucidi" a pagina 15
Scelta di tipi di carta speciale compatibili
• Carta opaca di spessore maggiore: carta fotografica con finitura opaca utilizzata per la stampa di elementi
grafici di alta qualità.
• Carta fotografica/lucida: carta fotografica dotata di una patina speciale. Viene utilizzata in particolare per
stampare foto con immagini ben definite e nitide.
• Carta fotografica Lexmark: carta fotografica pesante ideata specificatamente per le stampanti a getto di
inchiostro Lexmark, ma compatibile con tutte le stampanti a getto di inchiostro. Economica e resistente alla luce,
offre un'ottima qualità delle immagini per i progetti di stampa di foto comuni.
• Carta fotografica premium Lexmark: carta fotografica pesante ideata specificatamente per legarsi
chimicamente con gli inchiostri Lexmark e dare risultati eccellenti. Si asciuga rapidamente evitando sbavature
anche quando l'immagine è satura.
• Lucido: supporto di plastica trasparente utilizzato soprattutto per le lavagne luminose.
• Cartoncini per biglietti d'auguri: carta molto spessa utilizzata per la stampa di elementi molto resistenti quali
i biglietti d'auguri.
• Trasferibile a caldo: tipo di supporto sul quale viene stampata un'immagine invertita che è poi possibile stirare
a caldo su un tessuto.
Esecuzione della stampa e attività correlate
Stampa di un documento
1 Caricare la carta.
2 Con il documento aperto, fare clic su Archivio Stampa.
3 Dal menu a comparsa Stampante, scegliere X5400 Series.
4 Dal terzo menu a comparsa dall'alto, selezionare le impostazioni che si desidera regolare e modificare i valori.
È possibile specificare la qualità di stampa, il numero di copie da stampare, il tipo di carta su cui si esegue la stampa
e come si desidera stampare le pagine.
5 Fare clic su Stampa.
Argomenti correlati:
• "Caricamento della carta" a pagina 6
• "Utilizzo della finestra di dialogo Stampa" a pagina 110
Stampa
10
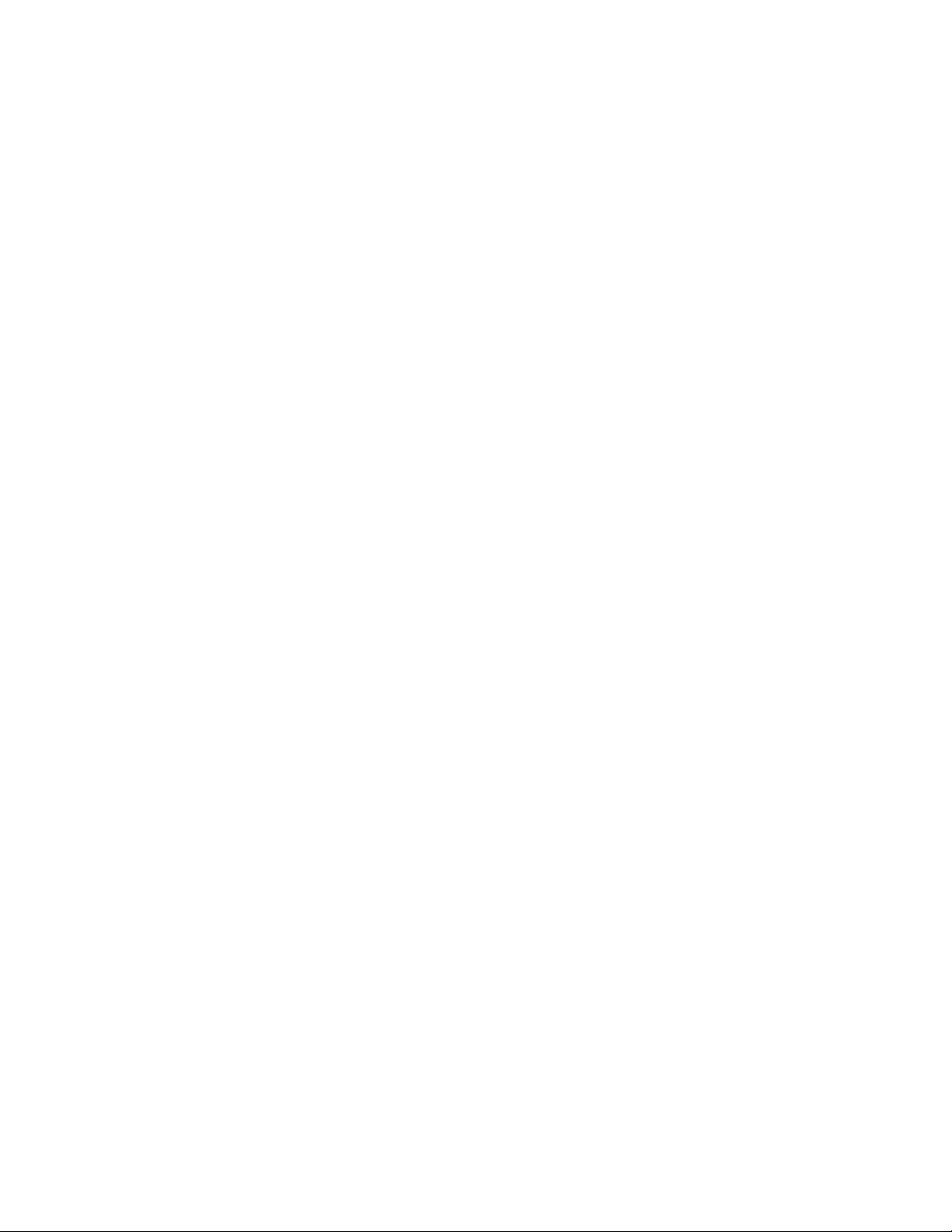
Stampa di foto utilizzando il computer
1 Caricare la carta fotografica con il lato lucido o stampabile rivolto verso l'alto. (Se non si è certi su quale sia il lato
stampabile, vedere le istruzioni fornite con la carta). Per ulteriori informazioni, vedere "Caricamento della carta"
a pagina 6.
2 Personalizzare le impostazioni come desiderato nella finestra di dialogo Impostazioni pagina.
a Dopo avere aperto la foto, scegliere File Formato di stampa.
b Dal menu a comparsa "Formato per", scegliere X5400 Series.
c Dal menu a comparsa Dimensioni, scegliere il formato carta caricato.
d Scegliere un orientamento.
e Fare clic su OK.
3 Personalizzare le impostazioni come desiderato nella finestra di dialogo Stampa.
a Dopo avere aperto la foto, scegliere File Stampa.
b Dal menu a comparsa Stampante, scegliere X5400 Series.
c Per Mac OS X versione 10.4 o successiva, fare clic su Avanzate. Diversamente, proseguire con il passo
successivo.
d Dal menu a comparsa Copie e pagine, digitare il numero di copie da stampare.
e Dallo stesso menu a comparsa, scegliere Qualità e tipo di carta.
• Dal menu a comparsa Tipo di carta, scegliere il tipo di carta utilizzato.
• Dall'area Qualità di stampa, scegliere Automatico o Foto.
f Fare clic su Stampa.
Nota: per evitare sbavature o graffi, evitare di toccare la superficie stampata con le dita o con oggetti appuntiti. Per
risultati ottimali, rimuovere uno per uno i fogli dal vassoio di uscita della carta e lasciare asciugare le stampe almeno
24 ore prima di impilarle, esporle o conservarle.
Argomenti correlati:
• "Miglioramento della qualità di stampa fotografica tramite il software" a pagina 93
Stampa di foto senza bordi
Dall'applicazione software, impostare i margini della pagina su zero, quindi regolare l'immagine sullo schermo in
modo che occupi l'intera pagina.
Nota: alcune applicazioni non supportano l'impostazione dei margini.
1 Caricare la carta fotografica o lucida con il lato lucido o stampabile rivolto verso l'alto. (Se non si è certi su quale
sia il lato stampabile, vedere le istruzioni fornite con la carta). Per ulteriori informazioni, vedere "Caricamento
della carta" a pagina 6.
2 Personalizzare le impostazioni come desiderato nella finestra di dialogo Impostazioni pagina.
a Dopo avere aperto la foto, scegliere File Formato di stampa.
b Dal menu a comparsa "Formato per", scegliere X5400 Series.
c Dal menu a comparsa Dimensioni, scegliere il formato carta caricato.
Nota: accertarsi che l'opzione scelta contenga (Senza bordi). Ad esempio, se si carica carta fotografica di
formato Letter, scegliere Lettera USA (senza bordi).
Stampa
11

d Scegliere un orientamento.
e Fare clic su OK.
3 Personalizzare le impostazioni come desiderato nella finestra di dialogo Stampa.
a Dopo avere aperto la foto, scegliere File Stampa.
b Dal menu a comparsa Stampante, scegliere X5400 Series.
c Per Mac OS X versione 10.4 o successiva, fare clic su Avanzate. Diversamente, proseguire con il passo
successivo.
d Dal menu a comparsa Copie e pagine, digitare il numero di copie da stampare.
e Dallo stesso menu a comparsa, scegliere Qualità e tipo di carta.
• Dal menu a comparsa Tipo di carta, scegliere il tipo di carta utilizzato.
• Dall'area Qualità di stampa, scegliere Automatica o Foto.
f Fare clic su Stampa.
Nota: per evitare sbavature o graffi, evitare di toccare la superficie stampata con le dita o con oggetti appuntiti. Per
risultati ottimali, rimuovere uno per uno i fogli dal vassoio di uscita della carta e lasciare asciugare le stampe almeno
24 ore prima di impilarle, esporle o conservarle.
Argomenti correlati:
• "Miglioramento della qualità di stampa fotografica tramite il software" a pagina 93
• "Utilizzo della finestra di dialogo Impostazioni pagina" a pagina 109
• "Utilizzo della finestra di dialogo Stampa" a pagina 110
Stampa di biglietti
1 Caricare biglietti d'auguri, schede o cartoline.
Note:
• Accertarsi che lo spessore di ciascuna cartolina non sia superiore a 0,50 mm (0,020 pollici).
• Verificare che il lato di stampa della cartolina sia rivolto verso l'alto.
2 Personalizzare le impostazioni come desiderato nella finestra di dialogo Impostazioni pagina.
a Con il documento aperto, fare clic su Archivio Formato di stampa.
b Dal menu a comparsa "Formato per", scegliere X5400 Series.
c Dal menu a comparsa Dimensioni, scegliere un formato di cartoncino.
d Scegliere un orientamento.
e Fare clic su OK.
3 Personalizzare le impostazioni come desiderato nella finestra di dialogo Stampa.
a Dall'applicazione software, fare clic su Archivio Stampa.
b Dal menu a comparsa Stampante, scegliere X5400 Series.
c Fare clic su Stampa.
Stampa
12
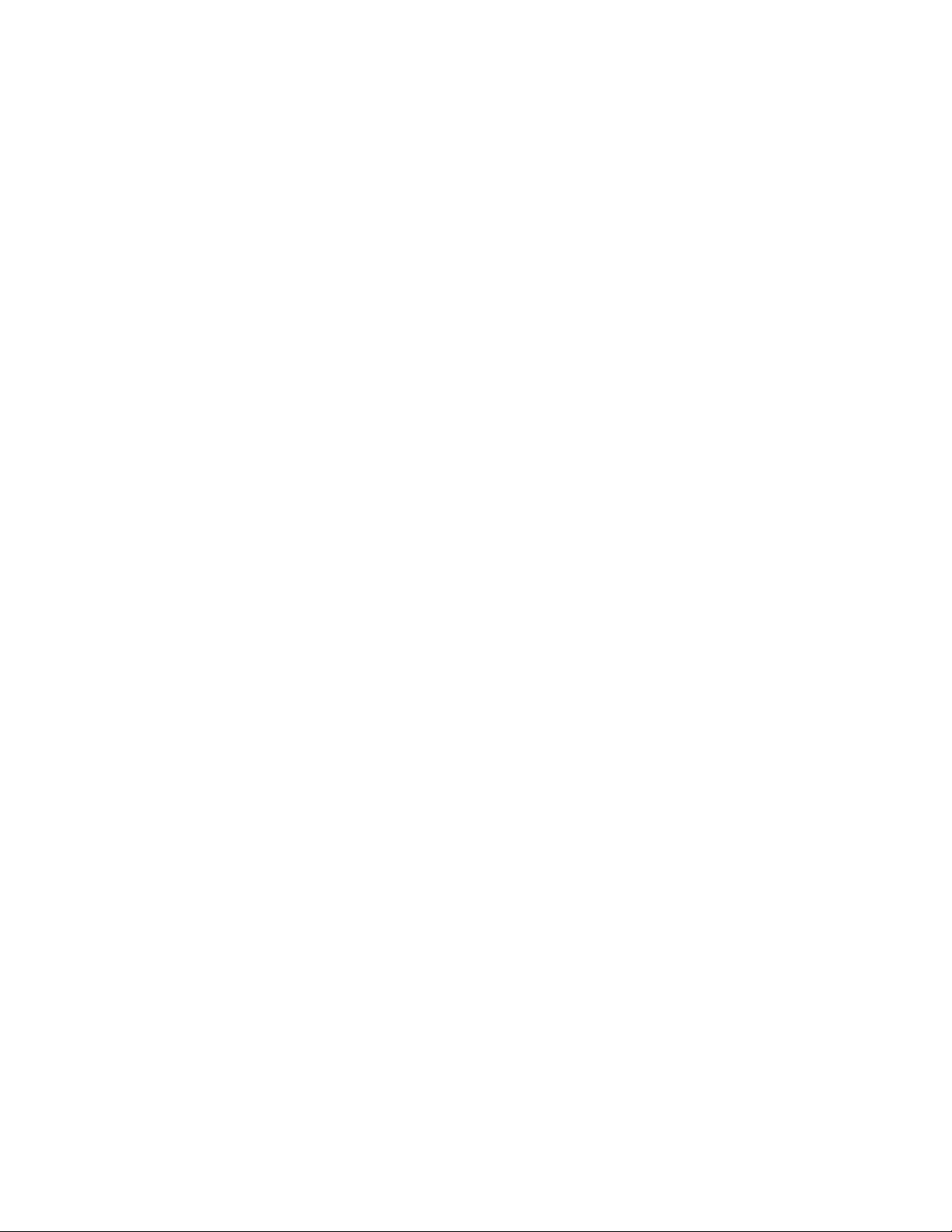
Note:
• Per evitare inceppamenti della carta, non forzare i cartoncini all'interno della stampante.
• Per evitare il verificarsi di macchie, rimuovere ciascun cartoncino non appena esce dalla stampante e attendere
che si asciughi prima di impilarlo.
Argomenti correlati:
• "Caricamento di biglietti d'auguri, schede, cartoline e cartoline fotografiche" a pagina 8
Stampa di buste
1 Caricare le buste.
Note:
• Non caricare buste con fori, perforazioni, ritagli, stampe in rilievo, fermagli metallici, barre di rilegatura
metalliche, lacci o lembi adesivi esposti.
• Accertarsi che il lato delle buste da stampare sia rivolto verso l'alto.
2 Personalizzare le impostazioni come desiderato nella finestra di dialogo Impostazioni pagina.
a Con il documento aperto, fare clic su File Formato di stampa.
b Dal menu a comparsa "Formato per", scegliere X5400 Series.
c Dal menu a comparsa Dimensioni, scegliere il formato della busta caricata.
d Scegliere un orientamento.
Note:
• L'orientamento della maggior parte delle buste è orizzontale.
• Accertarsi che lo stesso orientamento sia selezionato anche nell'applicazione software.
e Fare clic su OK.
3 Personalizzare le impostazioni come desiderato nella finestra di dialogo Stampa.
a Dall'applicazione software, fare clic su Archivio Stampa.
b Dal menu a comparsa Stampante, scegliere X5400 Series.
c Fare clic su Stampa.
Argomenti correlati:
• "Caricamento delle buste" a pagina 8
Stampa di trasferibili a caldo
1 Caricare trasferibili a caldo.
2 Personalizzare le impostazioni come desiderato nella finestra di dialogo Impostazioni pagina.
a Con il documento aperto, fare clic su Archivio Formato di stampa.
b Dal menu a comparsa "Formato per", scegliere X5400 Series.
c Dal menu a comparsa Impostazioni, scegliere Attributi di pagina.
d Scegliere un formato carta.
Stampa
13
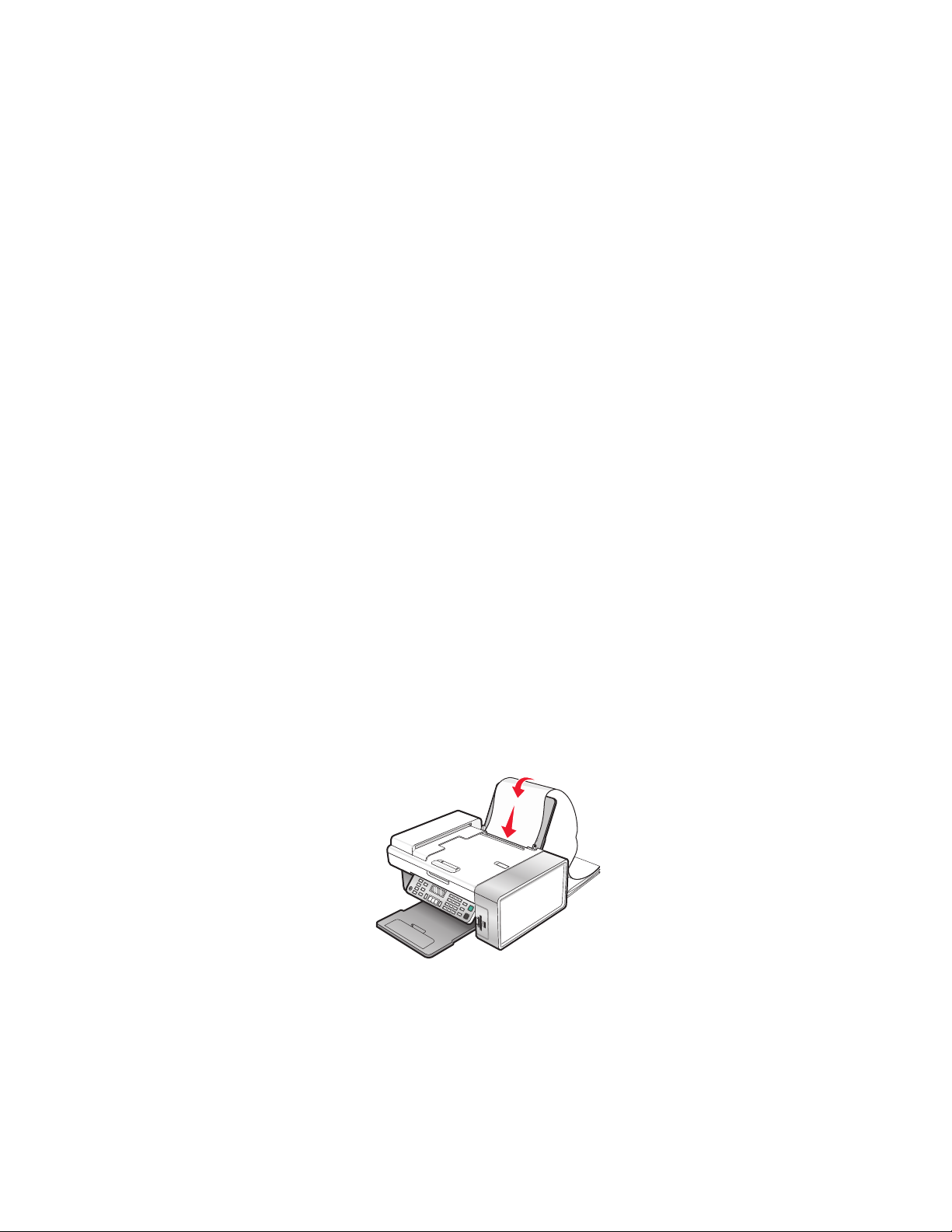
e Scegliere un orientamento.
f Fare clic su OK.
3 Personalizzare le impostazioni come desiderato nella finestra di dialogo Stampa.
a Dall'applicazione software, fare clic su Archivio Stampa.
b Dal menu a comparsa Stampante, scegliere X5400 Series.
c Dal terzo menu a comparsa dall'alto, scegliere Qualità e Tipo di carta.
d Dal menu a comparsa Tipo di carta, scegliere Trasferibile a caldo.
Nota: se si sceglie Trasferibili a caldo, verrà visualizzata automaticamente una copia speculare dell'immagine
che si desidera stampare.
e Selezionare una qualità di stampa utilizzando un'impostazione diversa da Bozza. Si consiglia di utilizzare
Massima.
4 Fare clic su Stampa.
Nota: per evitare una stampa confusa, rimuovere ciascun trasferibile a caldo non appena esce e attendere che si
asciughi prima di impilarlo.
Argomenti correlati:
• "Caricamento di trasferibili a caldo" a pagina 9
• "Utilizzo della finestra di dialogo Impostazioni pagina" a pagina 109
• "Utilizzo della finestra di dialogo Stampa" a pagina 110
Stampa di striscioni
1 Rimuovere tutta la carta dal supporto carta.
2 Strappare solo il numero di pagine necessario per lo striscione (fino a 20 fogli).
3 Posizionare la pila di carta per striscioni richiesta sul coperchio superiore.
4 Caricare nel supporto carta solo la prima pagina della carta per striscioni con il bordo iniziale dello striscione
rivolto verso la stampante.
5 Regolare le guide sinistra e destra della carta.
6 Personalizzare le impostazioni nella finestra di dialogo Formato di stampa.
a Con il documento aperto, scegliere Archivio Formato di stampa.
b Dal menu a comparsa Impostazioni, scegliere Attributi di pagina.
c Dal menu a comparsa "Formato per", scegliere la stampante.
Stampa
14
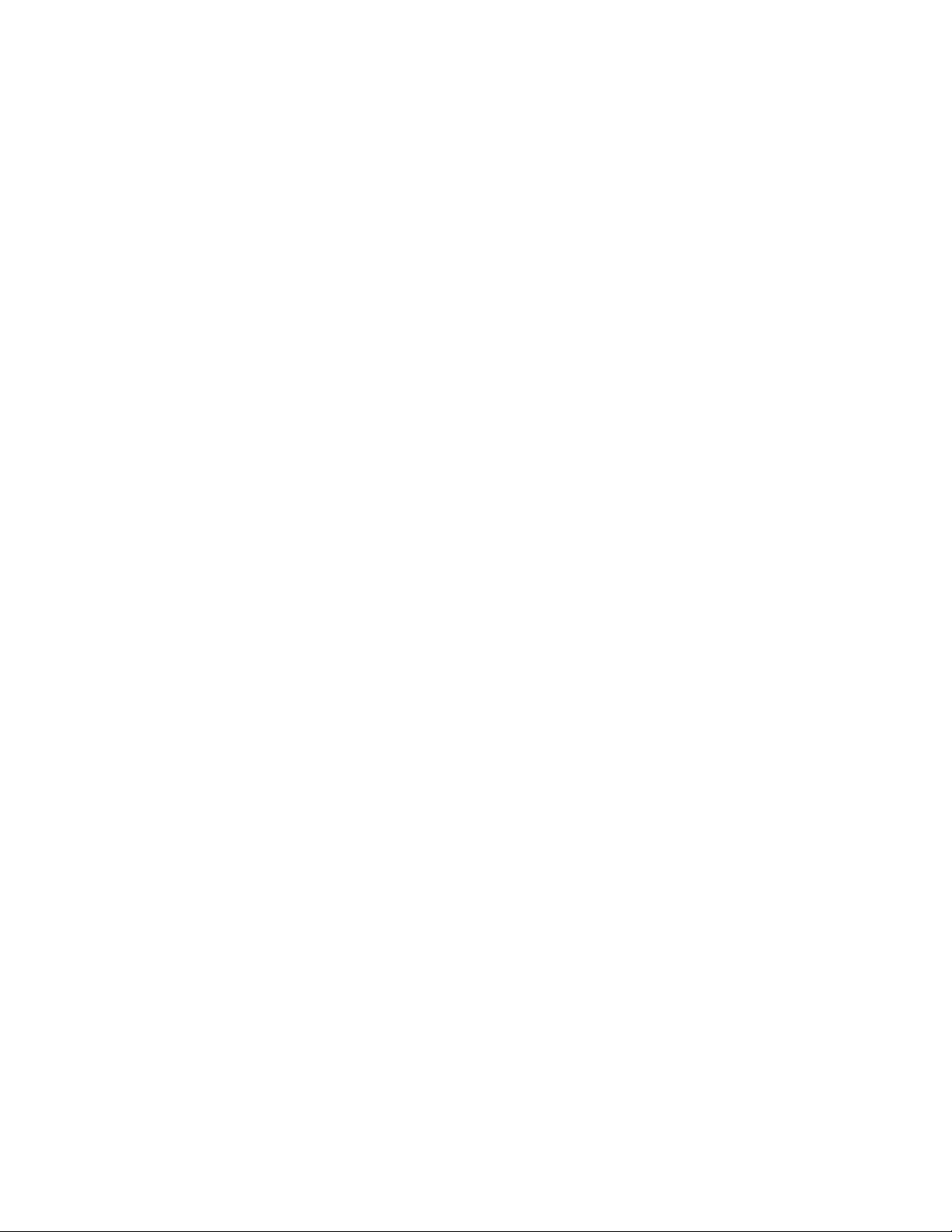
d Dal menu a comparsa Formato carta, scegliere Striscione A4 o Lettera USA (Striscione).
e Selezionare l'orientamento.
f Fare clic su OK.
7 Personalizzare le impostazioni nella finestra di dialogo Stampa.
a Con il documento aperto, scegliere Archivio Stampa.
b Dal menu a comparsa Stampante, scegliere la stampante.
c Dal terzo menu a comparsa dall'alto, scegliere Qualità e supporti.
• Dal menu a comparsa Tipo di carta, scegliere Normale.
• Impostare la qualità di stampa.
Nota: impostazioni più elevate della qualità di stampa consentono di ottenere documenti di migliore
qualità, ma i tempi di stampa risultano più lunghi.
d Fare clic su OK.
Argomenti correlati:
• "Utilizzo della finestra di dialogo Stampa" a pagina 110
• "Caricamento della carta per striscioni" a pagina 7
Stampa di lucidi
1 Caricare i lucidi.
2 Personalizzare le impostazioni come desiderato nella finestra di dialogo Impostazioni pagina.
a Con il documento aperto, fare clic su Archivio Impostazioni pagina.
b Dal menu a comparsa "Formato per", scegliere X5400 Series.
c Dal menu a comparsa Formato carta, scegliere un formato carta.
d Scegliere un orientamento.
e Fare clic su OK.
3 Personalizzare le impostazioni come desiderato nella finestra di dialogo Stampa.
a Dall'applicazione software, fare clic su Archivio Stampa.
b Dal menu a comparsa Stampante, scegliere X5400 Series.
c Dal terzo menu a comparsa dall'alto, scegliere Qualità/Tipo di carta.
• Dal menu a comparsa Tipo di carta, scegliere Lucido.
• Impostare la qualità di stampa.
Nota: impostazioni più elevate della qualità di stampa consentono di ottenere documenti di migliore qualità, ma
i tempi di stampa risultano più lunghi.
d Fare clic su Stampa.
Nota: per evitare il verificarsi di macchie, rimuovere ciascun lucido non appena esce dalla stampante e attendere
che si asciughi prima di impilarlo. In genere, è necessario attendere fino a 15 minuti prima che i lucidi siano
completamente asciutti.
Argomenti correlati:
• "Caricamento di lucidi" a pagina 9
Stampa
15
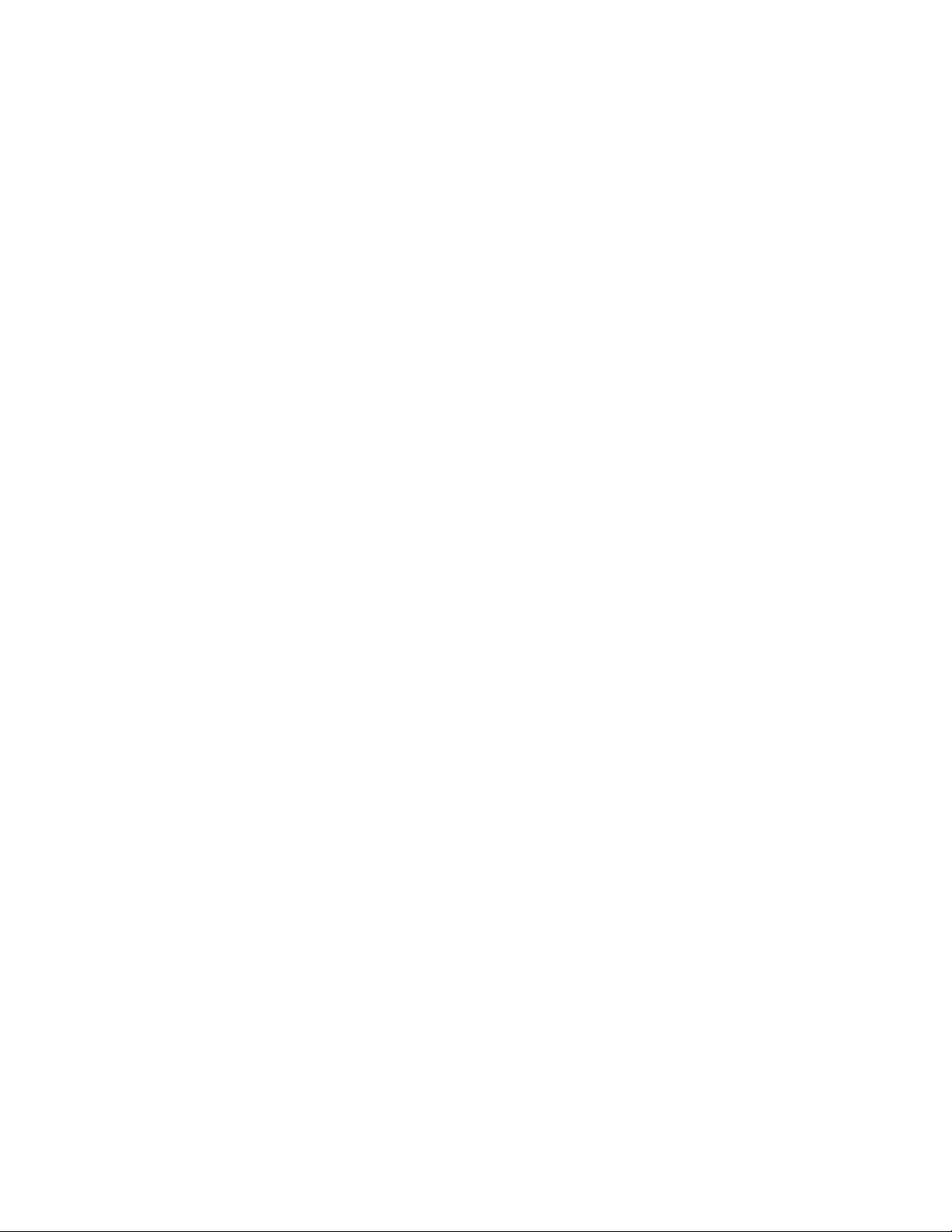
Stampa di più pagine su un foglio
1 Caricare la carta.
2 Personalizzare le impostazioni come desiderato nella finestra di dialogo Impostazioni pagina.
a Con un documento aperto, scegliere File Formato di stampa.
b Dal menu a comparsa "Formato per", scegliere X5400 Series.
c Dal menu a comparsa Impostazioni, scegliere Attributi pagina.
d Scegliere un formato carta.
e Scegliere un orientamento.
f Fare clic su OK.
3 Personalizzare le impostazioni come desiderato nella finestra di dialogo Stampa.
a Con il documento aperto, fare clic su File Stampa.
b Dal menu a comparsa Stampante, scegliere X5400 Series.
c Dal terzo menu a comparsa dall'alto, scegliere Layout.
• Dal menu a comparsa Pagine per foglio, scegliere il numero di pagine da stampare su un singolo foglio.
• Nell'area relativa alla direzione di layout, fare clic sull'icona che mostra l'ordine in cui si desidera che
vengano stampate le pagine su un foglio.
• Se si desidera stampare un bordo intorno a ciascuna immagine della pagina, scegliere un'opzione dal
relativo menu di scelta rapida.
d Fare clic su Stampa.
Argomenti correlati:
• "Caricamento della carta" a pagina 6
• "Utilizzo della finestra di dialogo Impostazioni pagina" a pagina 109
• "Utilizzo della finestra di dialogo Stampa" a pagina 110
Stampa di immagini a colori in bianco e nero
Questa impostazione è disponibile solo se è installata una cartuccia di stampa nera.
1 Caricare carta.
2 Personalizzare le impostazioni come desiderato nella finestra di dialogo Impostazioni pagina.
3 Con il documento aperto, fare clic su File Stampa.
4 Dal menu a comparsa Stampante, scegliere X5400 Series.
5 Dal terzo menu a comparsa dall'alto, scegliere Opzioni colore.
6 Dal menu a comparsa Colore per documento, scegliere Solo nera.
7 Fare clic su Stampa.
Argomenti correlati:
• "Caricamento della carta" a pagina 6
Stampa
16
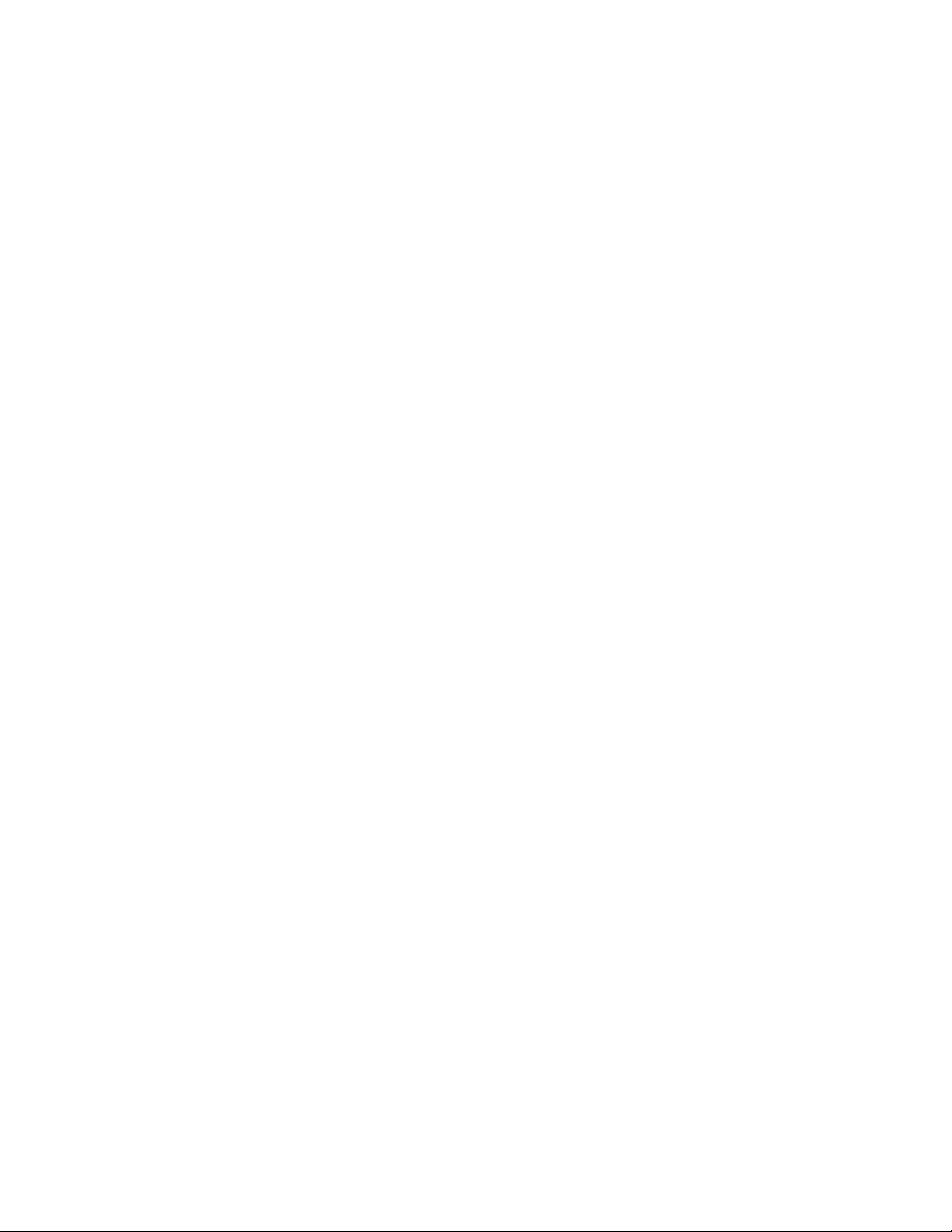
Stampa di più copie di un documento memorizzato
1 Con il documento aperto, fare clic su File Stampa.
2 Dal menu a comparsa Stampante, scegliere X5400 Series.
3 Dal terzo menu a comparsa, scegliere Copie e pagine.
4 Immettere il numero di copie che si desidera stampare.
Argomenti correlati:
• "Utilizzo della finestra di dialogo Stampa" a pagina 110
Stampa dell’ultima pagina per prima (in ordine inverso)
Per Mac OS X versione 10.4.2 o successiva:
1 Con il documento aperto, fare clic su File Stampa.
2 Dal terzo menu a comparsa, scegliere Gestione carta.
3 Dal menu Ordine pagine, selezionare Invertito.
4 Fare clic su Stampa.
Per Mac OS X versione 10.3.9:
1 Con il documento aperto, fare clic su File Stampa.
2 Dal terzo menu a comparsa, scegliere Gestione carta.
3 Selezionare Ordine inverso.
4 Fare clic su Stampa.
Argomenti correlati:
• "Utilizzo della finestra di dialogo Stampa" a pagina 110
Gestione dei processi di stampa
Interruzione dei processi di stampa
1 Durante la stampa del documento, fare clic sull'icona della stampante sul dock.
2 Dalla finestra della coda, selezionare il processo che si desidera sospendere.
3 Fare clic sull'icona Sospendi.
Nota: è inoltre possibile fare clic sull'icona Interrompi stampe per interrompere tutti i processi di stampa.
Argomenti correlati:
• "Utilizzo della finestra di dialogo Stampa" a pagina 110
• "Ripresa dei processi di stampa" a pagina 18
• "Annullamento di un processo di stampa" a pagina 18
Stampa
17
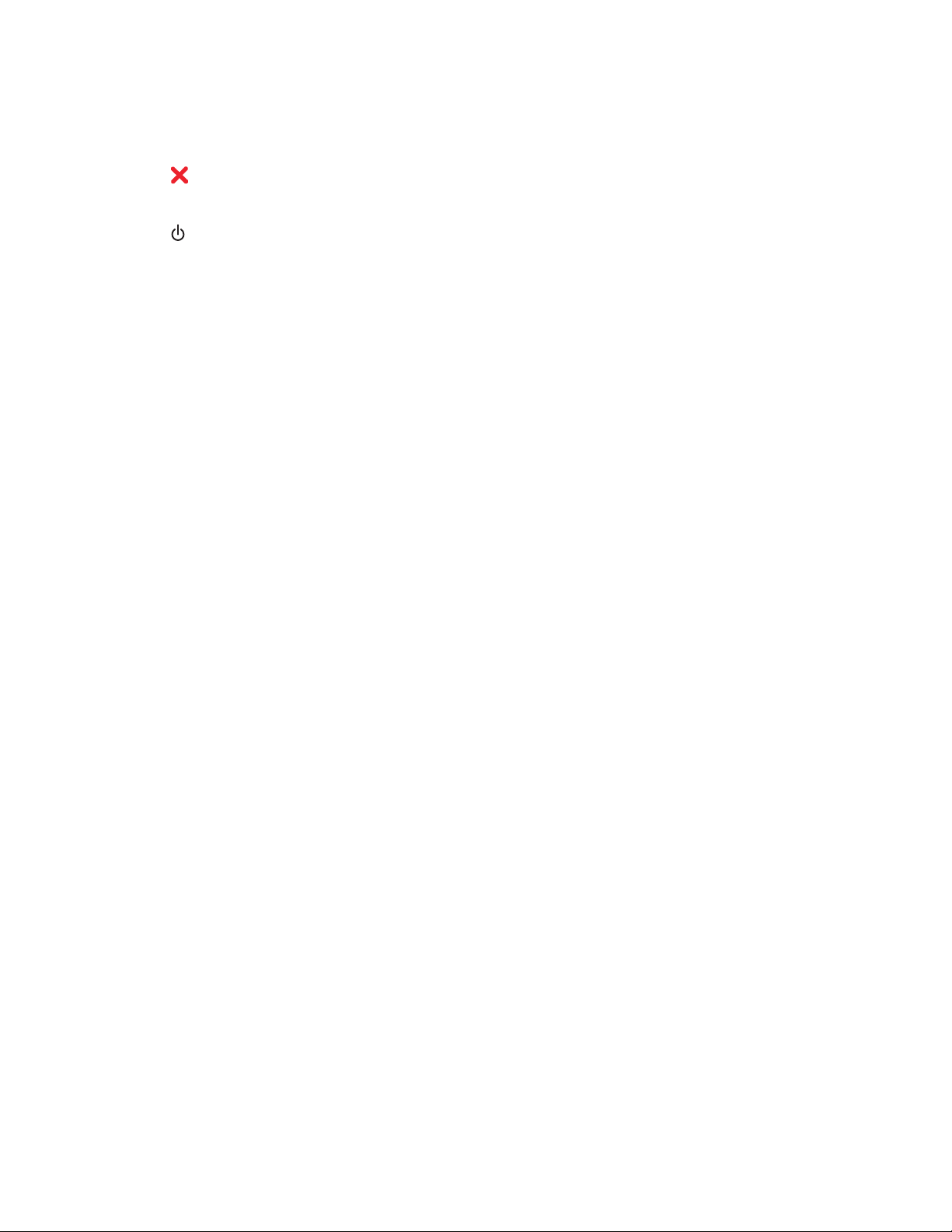
Annullamento di un processo di stampa
Per annullare un processo di stampa tramite il pannello di controllo:
1 Premere .
La stampa si interrompe e il supporto della cartuccia di stampa ritorna nella posizione iniziale.
2 Premere per spegnere la stampante.
Per annullare un processo di stampa tramite il computer:
1 Durante la stampa del documento, fare clic sull'icona della stampante sul dock.
2 Dalla finestra della coda, selezionare il processo che si desidera annullare.
3 Fare clic sull'icona Elimina.
Argomenti correlati:
• "Uso del pannello di controllo" a pagina 98
• "Interruzione dei processi di stampa" a pagina 17
Ripresa dei processi di stampa
1 Dal Finder, scegliere Applicazioni Utility Centro Stampa/Utility Configurazione stampante.
2 Dall'elenco delle stampanti, fare doppio clic sulla stampante desiderata.
3 Dal menu a comparsa della stampante, fare clic su Inizia stampa se si desidera riprendere tutti i processi di stampa
nella coda; se si desidera riprendere un particolare processo di stampa, selezionare il nome del documento, quindi
fare clic su Riprendi.
Argomenti correlati:
• "Interruzione dei processi di stampa" a pagina 17
• "Annullamento di un processo di stampa" a pagina 18
Informazioni sulle opzioni di stampa del software dell'unità multifunzione
Selezione del formato carta
1 Con il documento aperto, fare clic su Archivio Formato di stampa.
2 Dal menu a comparsa "Formato per", scegliere X5400 Series.
Nota: Quando si seleziona Qualsiasi stampante, la scelta dei formati carta è limitata. Se si seleziona il nome della
stampante, è possibile scegliere una gamma più ampia di formati carta.
3 Dal menu a comparsa Formato carta, scegliere un formato carta.
4 Fare clic su OK.
Stampa
18
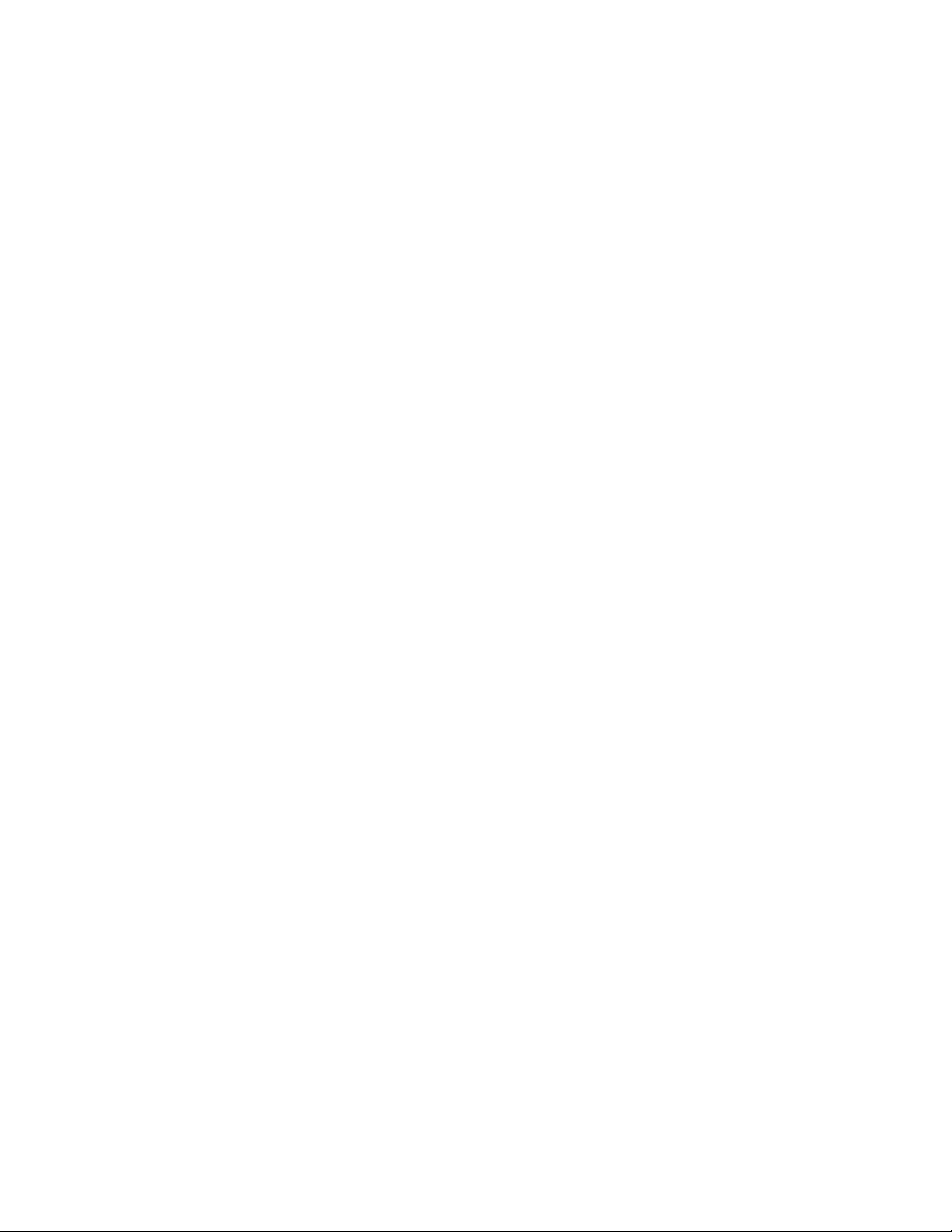
Argomenti correlati:
• "Utilizzo della finestra di dialogo Impostazioni pagina" a pagina 109
Scelta del tipo di carta
L'impostazione predefinita del sensore del tipo di carta è Automatica. È possibile rilevare e regolare le impostazioni
del tipo di carta per la carta normale, opaca di spessore maggiore, patinata/fotografica e lucida. Per scegliere
manualmente il tipo di carta:
1 Con il documento aperto, fare clic su File Stampa.
2 Dal menu a comparsa Copie e pagine, scegliere Qualità e Tipo di carta.
3 Dal menu a comparsa Tipo di carta, scegliere un tipo di carta.
4 Fare clic su Stampa.
Note:
• La scelta manuale di un tipo di carta disattiva il sensore del tipo di carta per il processo di stampa corrente.
• Per processi di più pagine, la stampante considera il tipo di carta delle pagine successive uguale alla prima.
Argomenti correlati:
• "Utilizzo della finestra di dialogo Stampa" a pagina 110
Scelta della qualità di stampa
1 Con il documento aperto, fare clic su File Stampa.
2 Dal menu a comparsa Stampante, scegliere X5400 Series.
3 Dal menu di scelta rapida al centro, scegliere Qualità/Tipo di carta.
4 Nel menu Qualità di stampa, selezionare la qualità di stampa adatta per il documento:
• Automatico: la qualità di stampa viene impostata dalla stampante in base al tipo di carta caricato
(impostazione predefinita).
• Bozza: è l'impostazione più indicata per documenti di solo testo, per i quali è sufficiente una ridotta qualità
di stampa con una velocità maggiore.
• Normale: è l'impostazione consigliata per la maggior parte dei documenti.
• Fotografica: questa opzione è più adatta a foto e documenti con grafici.
5 Fare clic su Stampa.
Argomenti correlati:
• "Utilizzo della finestra di dialogo Stampa" a pagina 110
Stampa
19
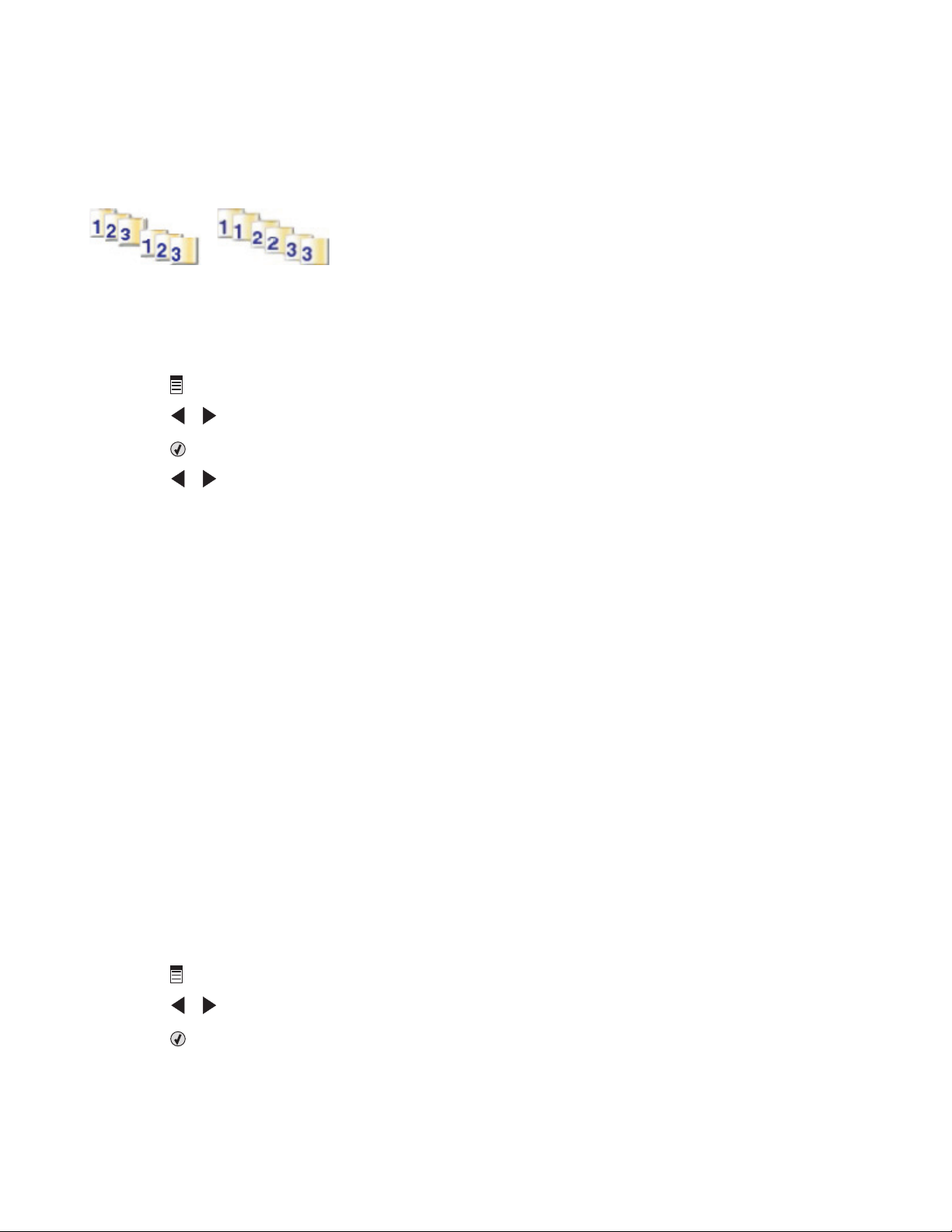
Fascicolazione delle copie
Se si stampano più copie di un documento, è possibile scegliere di stampare ogni copia come un set (fascicolata) o
stampare le copie come gruppi di pagine (non fascicolata).
Copie fascicolate Non fascicolate
1 Caricare la carta.
2 Caricare un documento originale rivolto verso il basso nell'ADF o sul vetro dello scanner.
3 Dal pannello di controllo, premere Modalità copia.
4 Premere .
5 Premere o più volte fino a visualizzare Fascicola.
6 Premere .
7 Premere o più volte fino a visualizzare il numero di copie che si desidera stampare.
8 Premere Avvio a colori o Avvio in bianco e nero.
Nota: se si utilizza il vetro dello scanner, viene visualizzato un messaggio che richiede di caricare pagine
aggiuntive.
Argomenti correlati:
• "Esecuzione di una copia" a pagina 26
• "Fascicolazione delle copie tramite il computer" a pagina 27
• "Uso del pannello di controllo" a pagina 98
Ingrandimento o riduzione delle immagini
1 Caricare la carta.
Nota: se si desidera copiare foto, utilizzare la carta fotografica oppure opaca di spessore maggiore, con il lato
lucido o stampabile rivolto verso l'alto. (Se non si è certi su quale sia il lato stampabile, vedere le istruzioni fornite
con la carta).
2 Caricare un documento originale rivolto verso il basso nell'ADF o sul vetro dello scanner.
Nota: non caricare cartoline, foto, piccoli elementi, lucidi, carta fotografica o supporti sottili (quali ritagli di
giornale) nell’ADF. Posizionare questi elementi sul vetro dello scanner.
3 Dal pannello di controllo, premere Modalità copia.
4 Premere .
5 Premere o più volte fino a visualizzare Ridimensiona.
6 Premere .
Stampa
20
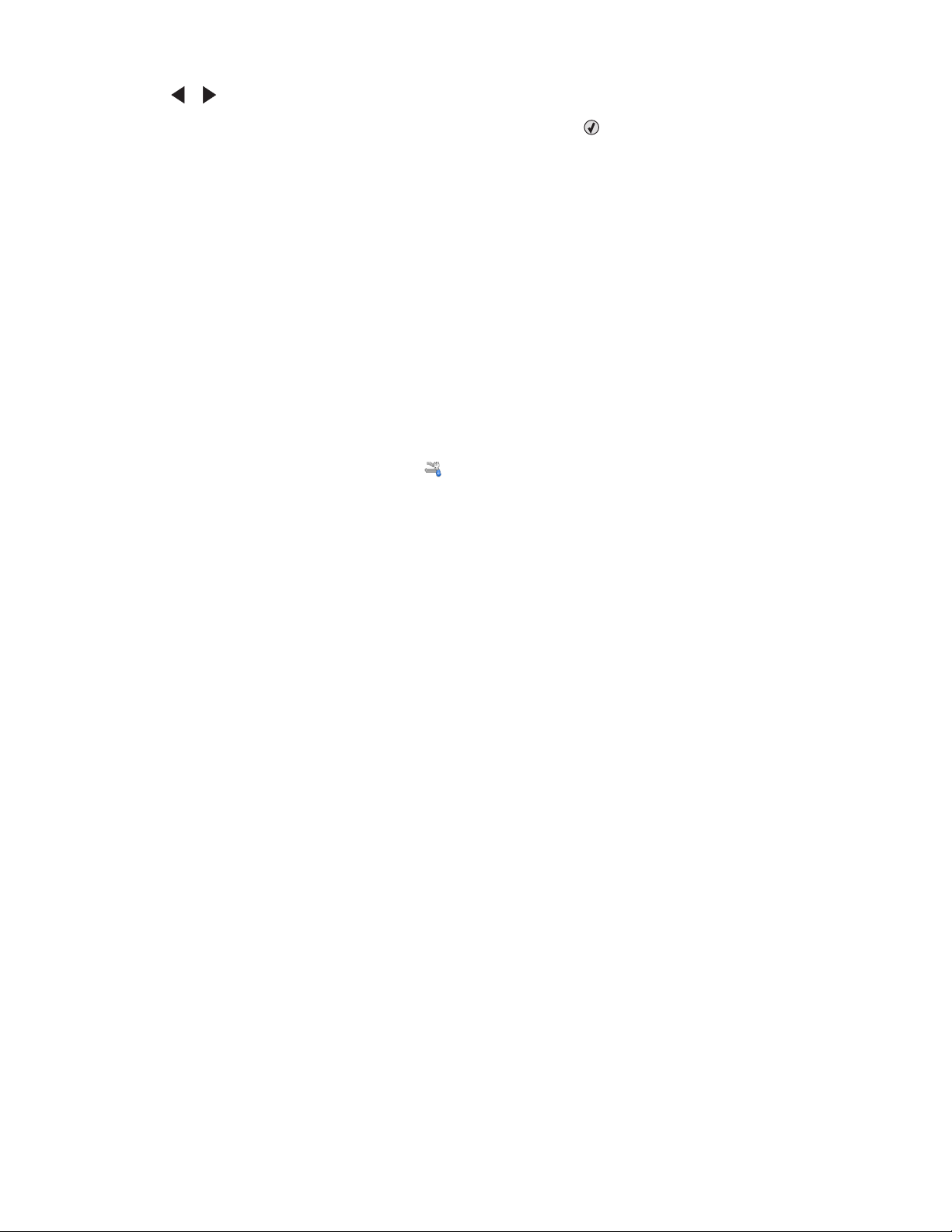
7 Premere o più volte fino a visualizzare l'impostazione desiderata.
Nota: per selezionare il ridimensionamento personalizzato, premere
immettere un valore personalizzato.
8 Premere Avvio a colori o Avvio in bianco e nero.
Argomenti correlati:
• "Caricamento degli originali sul vetro dello scanner" a pagina 23
• "Uso del pannello di controllo" a pagina 98
• "Caricamento di documenti originali nell'alimentatore automatico documenti" a pagina 24
e utilizzare il tastierino numerico per
Aumento del contrasto di un'immagine
1 Dal Finder, fare doppio clic sulla cartella Lexmark X5400 Series.
2 Fare doppio clic sull'icona Centro Lexmark X5400 Series.
3 Fare clic su Anteprima/Modifica per aprire la finestra di dialogo Acquisisci.
4 Nella finestra di dialogo Acquisisci, fare clic su per aprire la casella di analisi dell'installazione.
5 Fare clic sulla scheda Regolazioni.
6 Da Sfocato/Nitido, spostare il cursore della barra per regolare il livello di nitidezza dell'immagine acquisita.
Argomenti correlati:
• "Personalizzazione delle impostazioni di acquisizione dalla finestra di dialogo Acquisisci" a pagina 44
• "Miglioramento della qualità di stampa fotografica tramite il software" a pagina 93
Ripristino dei valori predefiniti delle impostazioni software dell'unità multifunzione
1 Dal Finder, fare doppio clic sulla cartella Lexmark X5400 Series.
2 Fare doppio clic sull'icona Centro Lexmark X5400 Series.
3 Fare clic su Predefinite.
Argomenti correlati:
• "Uso del Centro multifunzione" a pagina 114
• "Personalizzazione delle impostazioni di acquisizione dalla finestra di dialogo Acquisisci" a pagina 44
Stampa
21
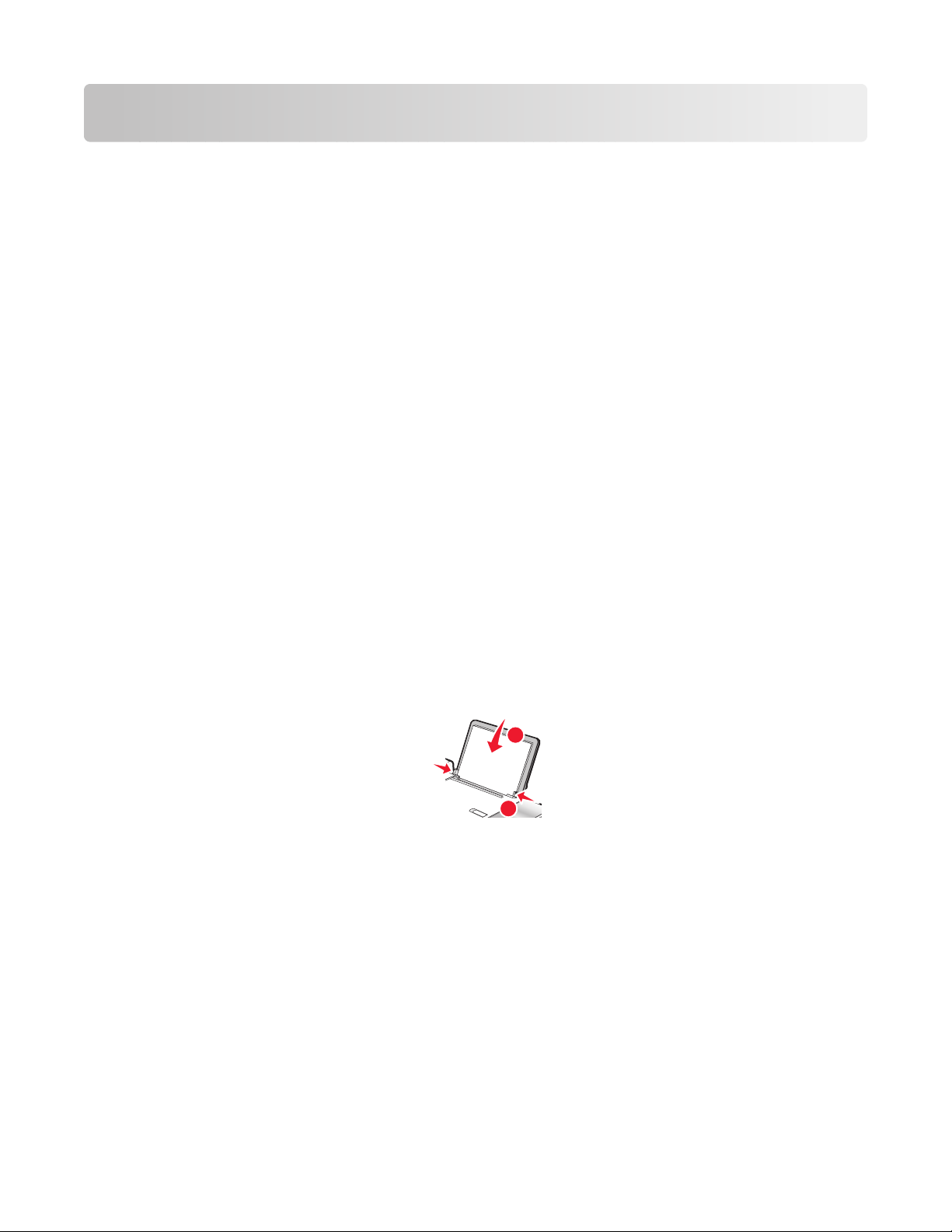
Copia
1
2
Guida introduttiva
Caricamento della carta
1 Accertarsi che:
• La carta sia adatta per le stampanti a getto d'inchiostro.
• Se si utilizza la carta fotografica, lucida oppure opaca di spessore maggiore, caricarla con il lato lucido o
stampabile rivolto verso l'alto. Se non si è certi su quale sia il lato stampabile, vedere le istruzioni fornite con
la carta.
• La carta non sia usata o danneggiata.
• Se si utilizza carta speciale, le istruzioni fornite con la carta speciale siano state lette.
• La carta non sia stata forzata nella stampante.
2 Prima di caricare la carta per la prima volta, far scorrere le guide della carta verso i bordi del supporto carta. È
possibile caricare fino a:
• 100 fogli di carta normale
• 25 fogli di carta opaca di spessore maggiore
• 25 fogli di carta fotografica
• 25 fogli di carta lucida
Nota: le foto richiedono un tempo di asciugatura maggiore. Rimuovere ciascuna foto appena esce e lasciarla
asciugare per evitare sbavature d'inchiostro.
3 Caricare la carta verticalmente nel centro del supporto carta e regolare le guide della carta in modo che siano
appoggiate ai bordi di questa.
Nota: per evitare inceppamenti della carta, accertarsi che la carta non si incurvi mentre si regolano le relative
guide.
Argomenti correlati:
• "Scelta di tipi di carta speciale compatibili" a pagina 10
Utilizzo del sensore automatico del tipo di carta
La stampante viene fornita con un dispositivo di rilevamento automatico del tipo di carta. Il sensore del tipo di carta
rileva automaticamente il tipo di carta caricato nella stampante e regola le impostazioni. Se, ad esempio, si desidera
stampare una foto, è sufficiente caricare la carta fotografica nella stampante. La stampante rileva il tipo di carta e
regola automaticamente le impostazioni per offrire una stampa ottimale della fotografia.
Copia
22
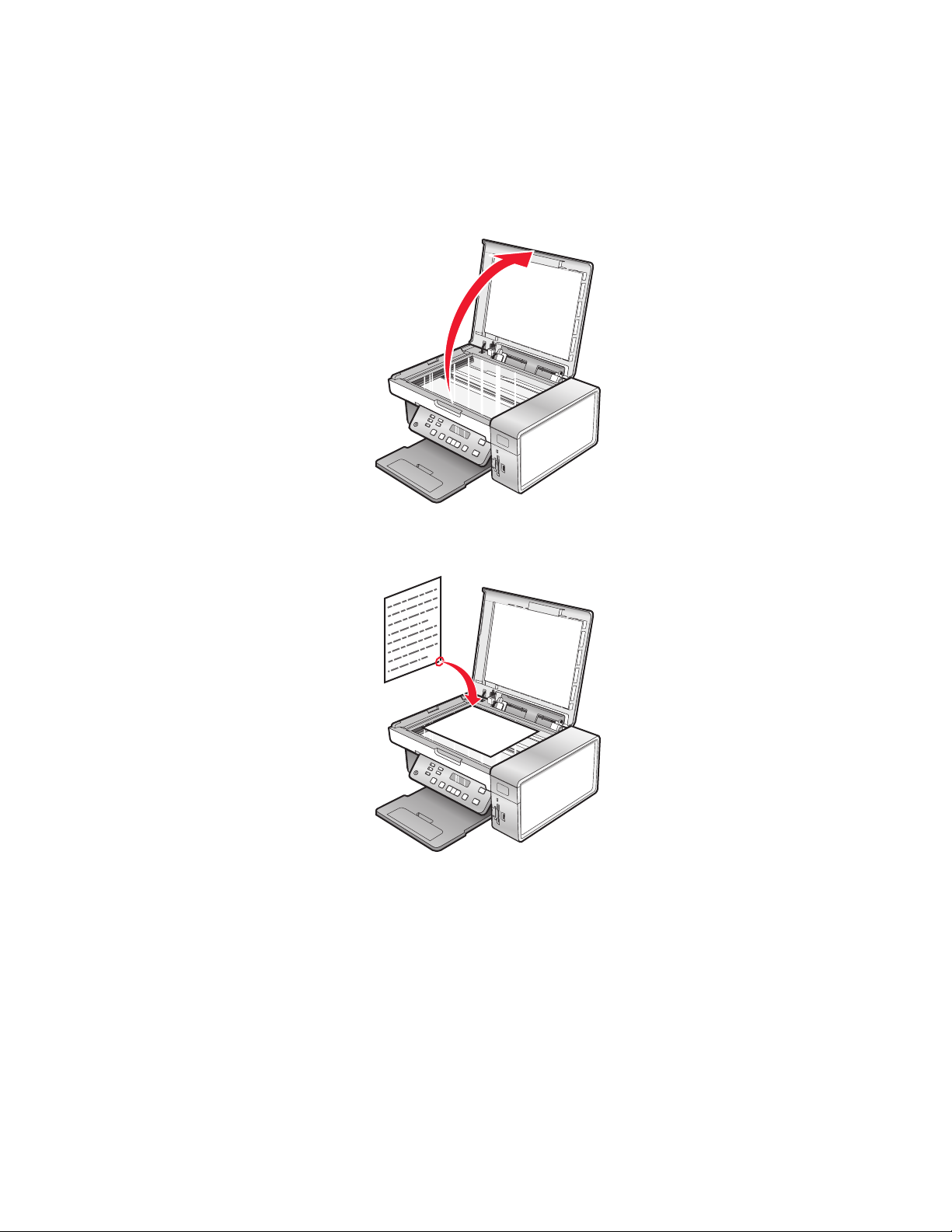
Caricamento degli originali sul vetro dello scanner
È possibile eseguire l'acquisizione e quindi la stampa di fotografie, documenti di testo, articoli di riviste, giornali e
altre pubblicazioni. È possibile eseguire l'acquisizione di un documento per l'invio tramite fax.
1 Assicurarsi che il computer e la stampante siano accesi.
2 Aprire il coperchio superiore.
3 Posizionare il documento originale o l'elemento rivolto verso il basso sul vetro dello scanner nell'angolo superiore
sinistro.
Copia
23
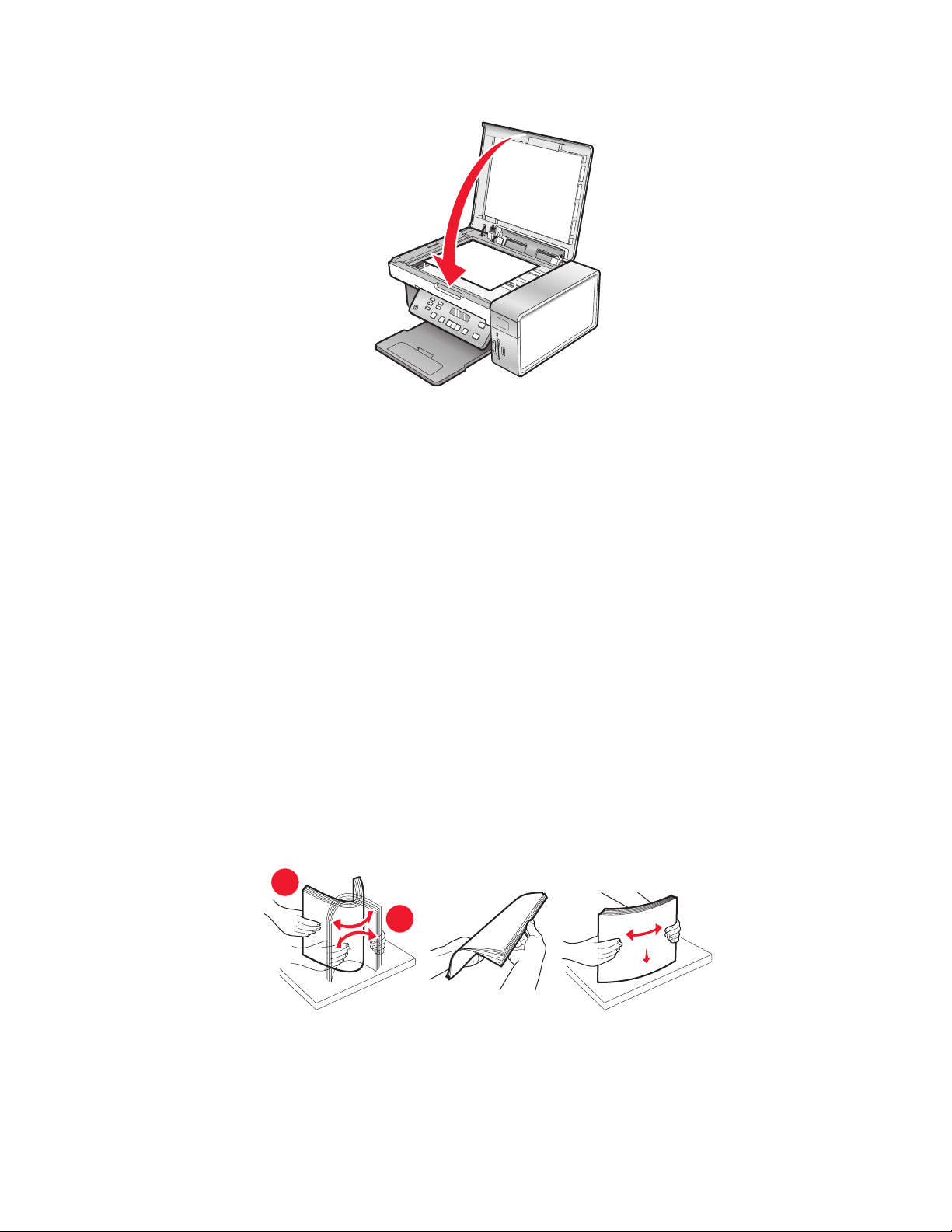
4 Chiudere il coperchio superiore per evitare ombre scure sull'immagine acquisita.
1
2
Argomenti correlati:
• "Informazioni sulle parti della stampante" a pagina 96
Caricamento di documenti originali nell'alimentatore automatico documenti
È possibile caricare fino a 15 fogli di un documento originale nell'alimentatore automatico documenti (ADF) per
l'acquisizione, la copia e l'invio di fax. Nell'alimentatore automatico documenti (ADF) è possibile caricare carta formato
A4, Letter o Legal.
Note:
• Utilizzare solo carta nuova, senza pieghe e non arricciata.
• Non caricare cartoline, foto, piccoli elementi, lucidi, carta fotografica o supporti sottili (quali ritagli di giornale)
nell'alimentatore automatico documenti (ADF). Posizionare questi elementi sul vetro dello scanner.
1 Se si sta utilizzando carta in formato A4 o Letter, sollevare il dispositivo di arresto della carta nell'alimentatore
automatico documenti (ADF).
2 Regolare la guida della carta sul vassoio dell'alimentatore automatico documenti (ADF) alla larghezza del
documento originale.
3 Aprire a ventaglio il documento originale.
Copia
24
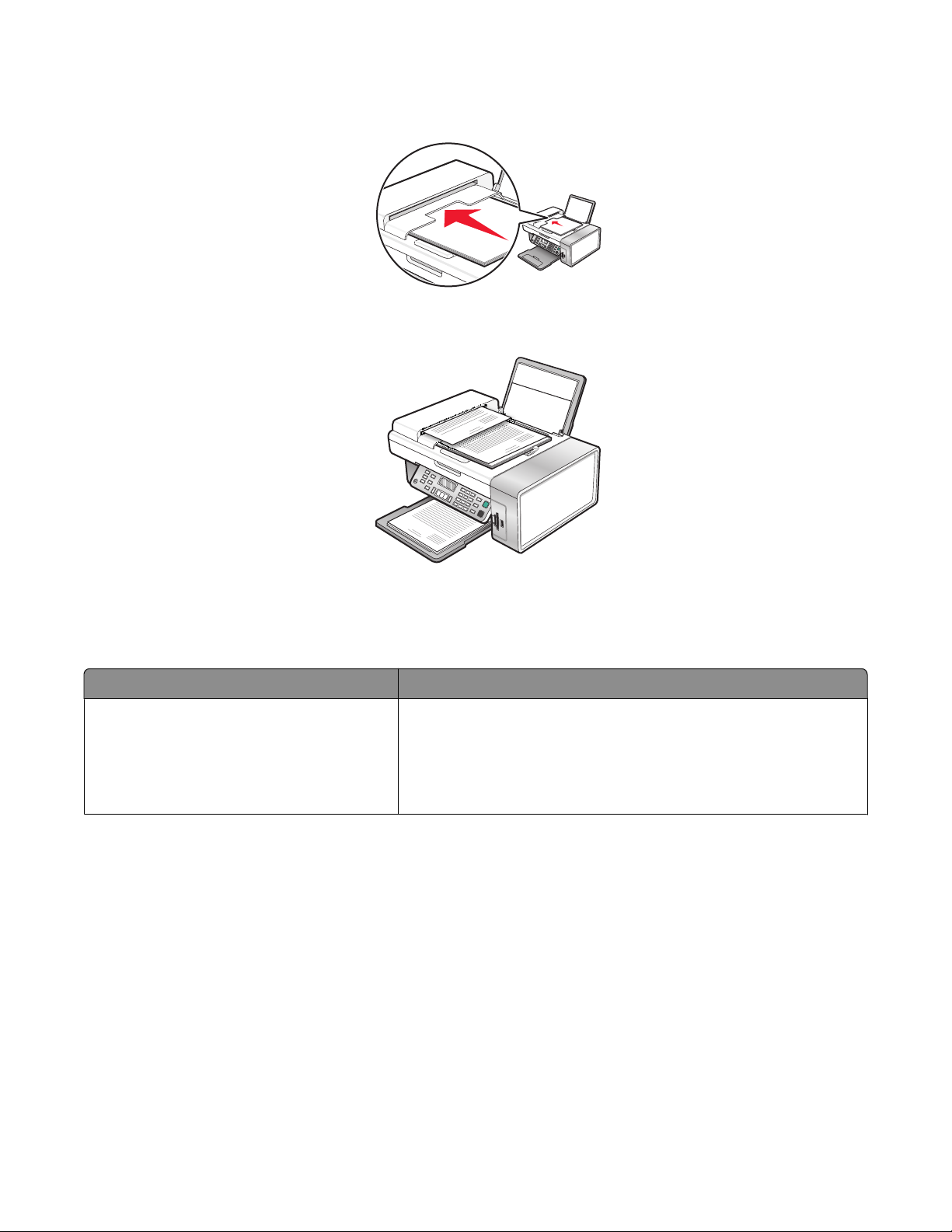
4 Caricare il documento originale rivolto verso il basso infilando per primo nell'ADF il bordo superiore fino a udire
un bip.
Il documento caricato viene visualizzato sul display e alimentato nell'alimentatore automatico documenti
(ADF).
Nota: l'anteprima non è supportata quando si utilizza l'alimentatore automatico documenti (ADF). È possibile
visualizzare l'anteprima di una pagina alla volta quando si utilizza lo scanner.
Capacità carta dell'alimentatore automatico documenti (ADF)
Caricare fino a Accertarsi che
15 fogli di:
• Carta Letter
• Carta A4
• Carta Legal
• Regolare la guida della carta sul vassoio dell'alimentatore
automatico documenti (ADF) alla larghezza del documento
originale.
• Il documento originale viene caricato rivolto verso il basso
infilando per primo il bordo superiore fino a udire un bip.
Copia
25
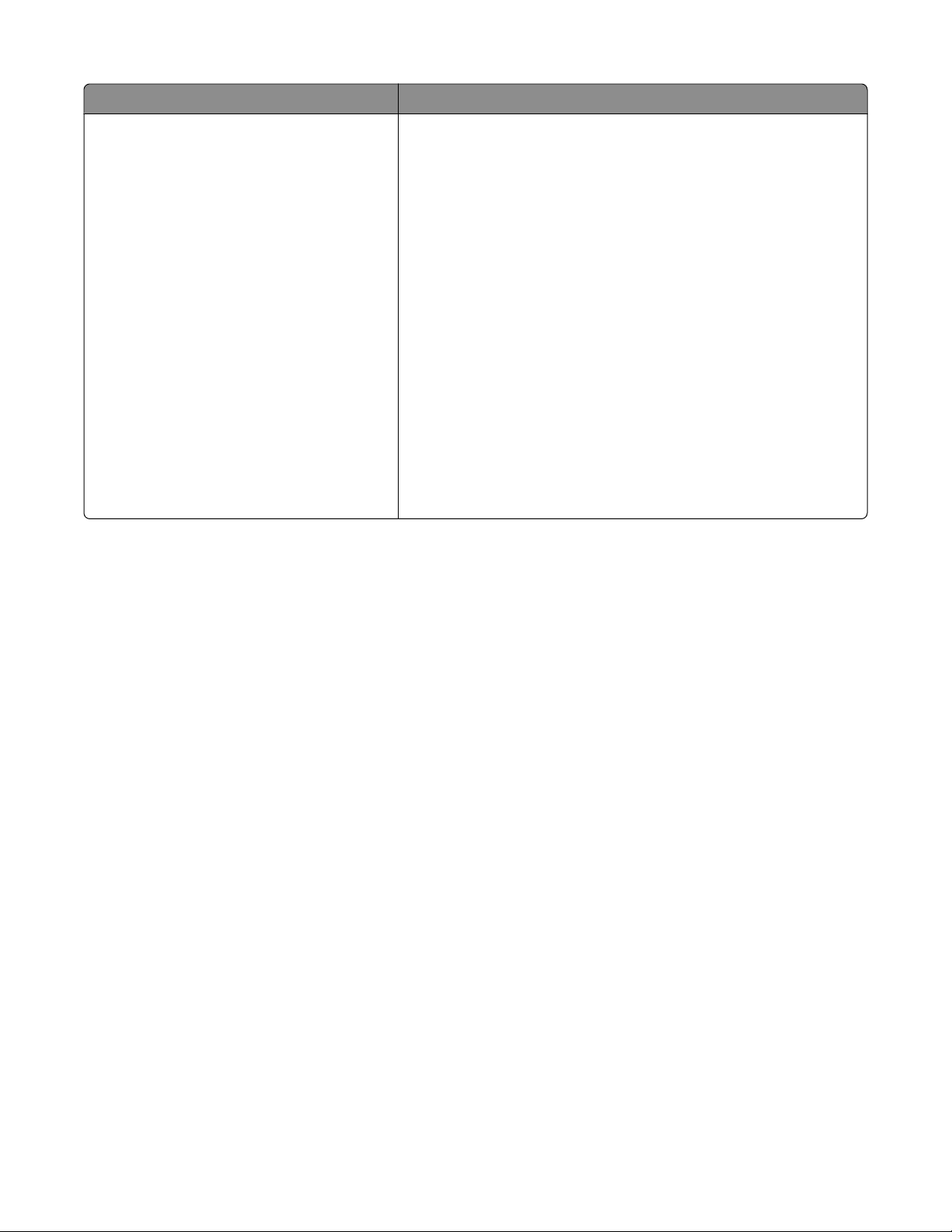
Caricare fino a Accertarsi che
15 fogli di:
• Carta personalizzata
• Carta forata
• Carta per copiatrice con bordo rinforzato
• Moduli prestampati
• Carta intestata
• Regolare la guida della carta sul vassoio dell'alimentatore
automatico documenti (ADF) alla larghezza del documento
originale.
• Il documento originale viene caricato rivolto verso il basso
infilando per primo il bordo superiore fino a udire un bip.
• Il formato carta rientri entro queste dimensioni:
Larghezza:
– 210,0 mm - 215,9 mm
– 8,25 pollici - 8,5 pollici
Lunghezza:
– 279,4 mm - 355,6 mm
– 11,0 pollici - 14,0 pollici
• I supporti prestampati si siano asciugati bene prima di caricarli
nell'alimentatore automatico documenti (ADF).
• Non vengano utilizzati supporti prestampati con inchiostro
contenente particelle metalliche.
• In questo modo si eviterà di danneggiare il supporto.
Argomenti correlati:
• "Informazioni sulle parti della stampante" a pagina 96
• "Caricamento degli originali sul vetro dello scanner" a pagina 23
Esecuzione della copia e attività correlate
Esecuzione di una copia
1 Caricare la carta.
2 Caricare un documento originale rivolto verso il basso nell'ADF o sul vetro dello scanner.
Nota: non caricare cartoline, foto, piccoli elementi, lucidi, carta fotografica o supporti sottili (quali ritagli di
giornale) nell’ADF. Posizionare questi elementi sul vetro dello scanner.
3 Dal pannello di controllo, premere Modalità copia.
4 Premere Avvio a colori o Avvio in bianco e nero.
Argomenti correlati:
• "Uso del pannello di controllo" a pagina 98
• "Caricamento degli originali sul vetro dello scanner" a pagina 23
• "Caricamento di documenti originali nell'alimentatore automatico documenti" a pagina 24
Copia
26
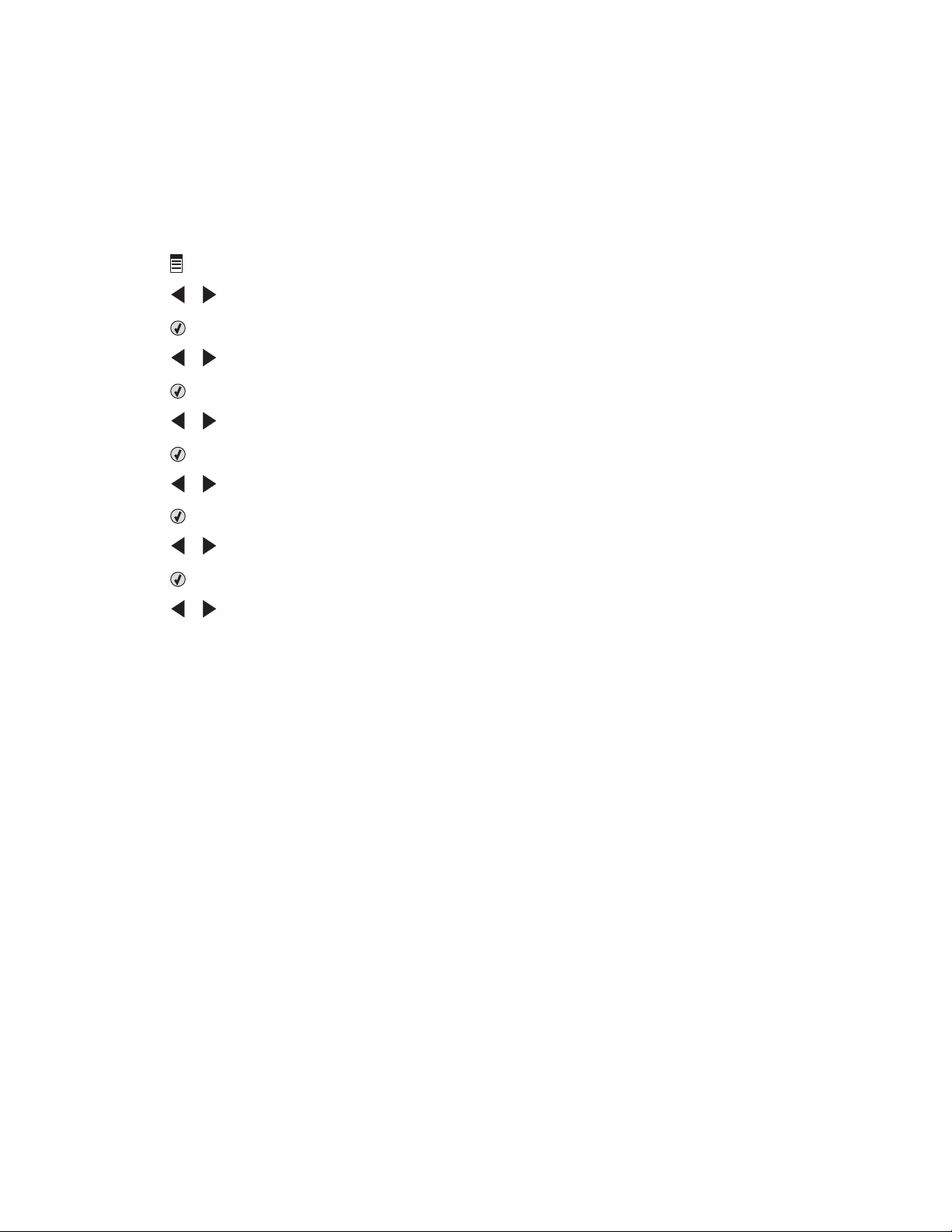
Copia di foto
1 Caricare la carta fotografica con il lato lucido o stampabile rivolto verso l'alto. (Se non si è certi su quale sia il lato
stampabile, vedere le istruzioni fornite con la carta).
2 Posizionare una foto rivolta verso il basso sul vetro dello scanner nell'angolo superiore sinistro. Per ulteriori
informazioni, vedere "Caricamento degli originali sul vetro dello scanner" a pagina 23.
3 Se necessario, premere Modalità copia.
4 Premere .
5 Premere o più volte fino a visualizzare Qualità.
6 Premere .
7 Premere o più volte fino a visualizzare Foto.
8 Premere .
9 Premere o più volte fino a visualizzare For. Carta.
10 Premere .
11 Premere o più volte fino a visualizzare il formato desiderato.
12 Premere .
13 Premere o più volte fino a visualizzare Dimen. originali.
14 Premere .
15 Premere o più volte fino a visualizzare il formato desiderato.
16 Premere Avvio a colori o Avvio in bianco e nero.
Argomenti correlati:
• "Uso del pannello di controllo" a pagina 98
Fascicolazione delle copie tramite il computer
La stampante è in grado di ordinare più processi di copia. Se si stampano due copie di un documento di tre pagine
e si sceglie di non fascicolarle, le pagine vengono stampate nel seguente ordine: 1, 1, 2, 2, 3, 3. Se si sceglie di
fascicolarle, le pagine vengono stampate nel seguente ordine: 1, 2, 3, 1, 2, 3.
1 Dopo avere aperto il documento, fare clic su ArchivioStampa.
2 Immettere il numero di copie da stampare nel campo Copie.
3 Scegliere Fascicola copie.
Argomenti correlati:
• "Fascicolazione delle copie" a pagina 20
• "Utilizzo della finestra di dialogo Stampa" a pagina 110
Copia
27
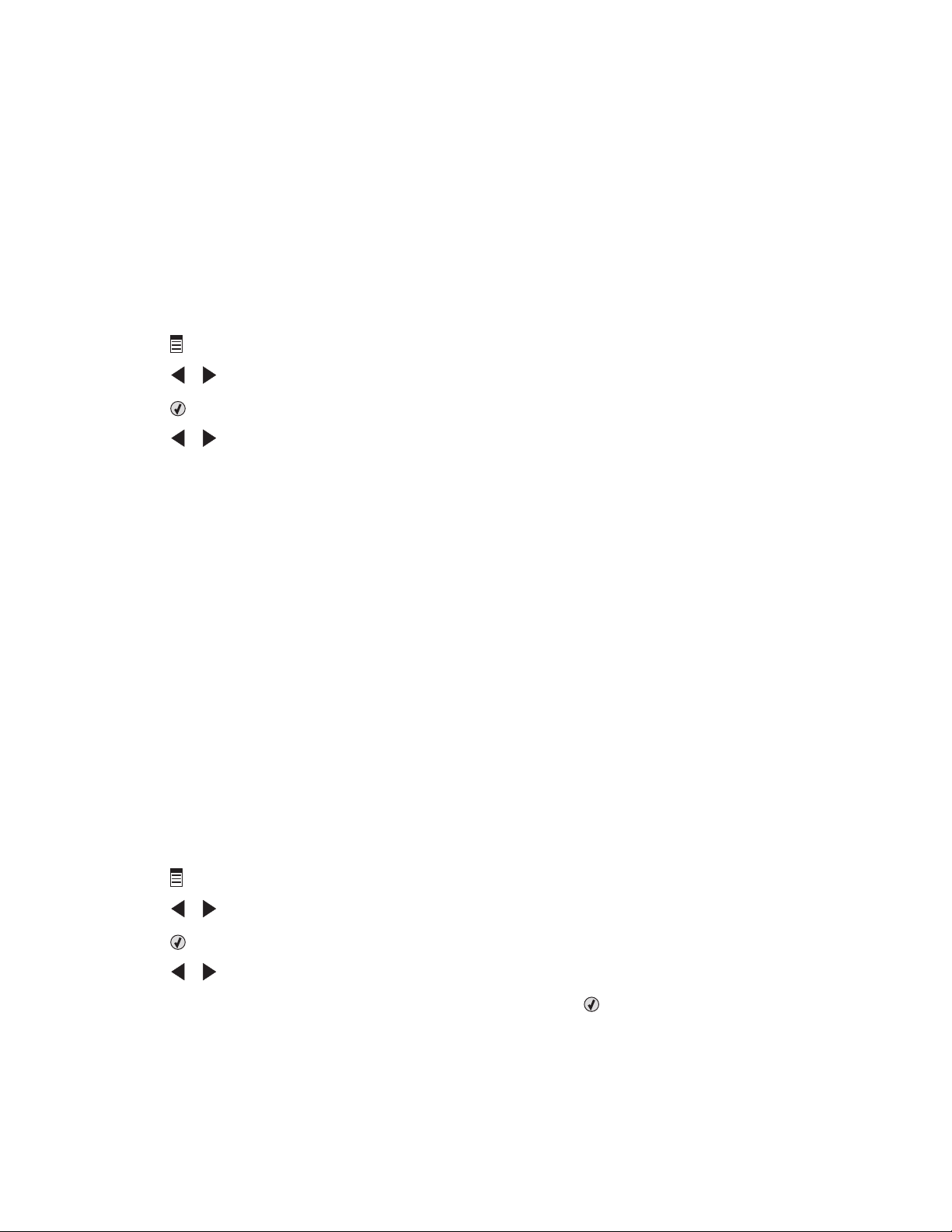
Ripetizione di un'immagine su una pagina
È possibile stampare la stessa immagine più volte su un foglio di carta. Questa opzione è utile per la creazione di
etichette, decalcolmanie, opuscoli e volantini.
1 Caricare la carta.
Nota: se si desidera copiare foto, utilizzare la carta fotografica oppure opaca di spessore maggiore, con il lato
lucido o stampabile rivolto verso l'alto. (Se non si è certi su quale sia il lato stampabile, vedere le istruzioni fornite
con la carta).
2 Caricare un documento originale rivolto verso il basso sul vetro dello scanner.
3 Dal pannello di controllo, premere Modalità copia.
4 Premere .
5 Premere o più volte fino a visualizzare Ripeti immagine.
6 Premere .
7 Premere o più volte fino a quando non viene visualizzato il numero di immagini che si desidera stampare
su una pagina.
8 Premere Avvio a colori o Avvio in bianco e nero.
Argomenti correlati:
• "Caricamento della carta" a pagina 6
• "Caricamento degli originali sul vetro dello scanner" a pagina 23
Ingrandimento o riduzione delle immagini
1 Caricare la carta.
Nota: se si desidera copiare foto, utilizzare la carta fotografica oppure opaca di spessore maggiore, con il lato
lucido o stampabile rivolto verso l'alto. (Se non si è certi su quale sia il lato stampabile, vedere le istruzioni fornite
con la carta).
2 Caricare un documento originale rivolto verso il basso nell'ADF o sul vetro dello scanner.
Nota: non caricare cartoline, foto, piccoli elementi, lucidi, carta fotografica o supporti sottili (quali ritagli di
giornale) nell’ADF. Posizionare questi elementi sul vetro dello scanner.
3 Dal pannello di controllo, premere Modalità copia.
4 Premere .
5 Premere o più volte fino a visualizzare Ridimensiona.
6 Premere .
7 Premere o più volte fino a visualizzare l'impostazione desiderata.
Nota: per selezionare il ridimensionamento personalizzato, premere
immettere un valore personalizzato.
8 Premere Avvio a colori o Avvio in bianco e nero.
e utilizzare il tastierino numerico per
Copia
28
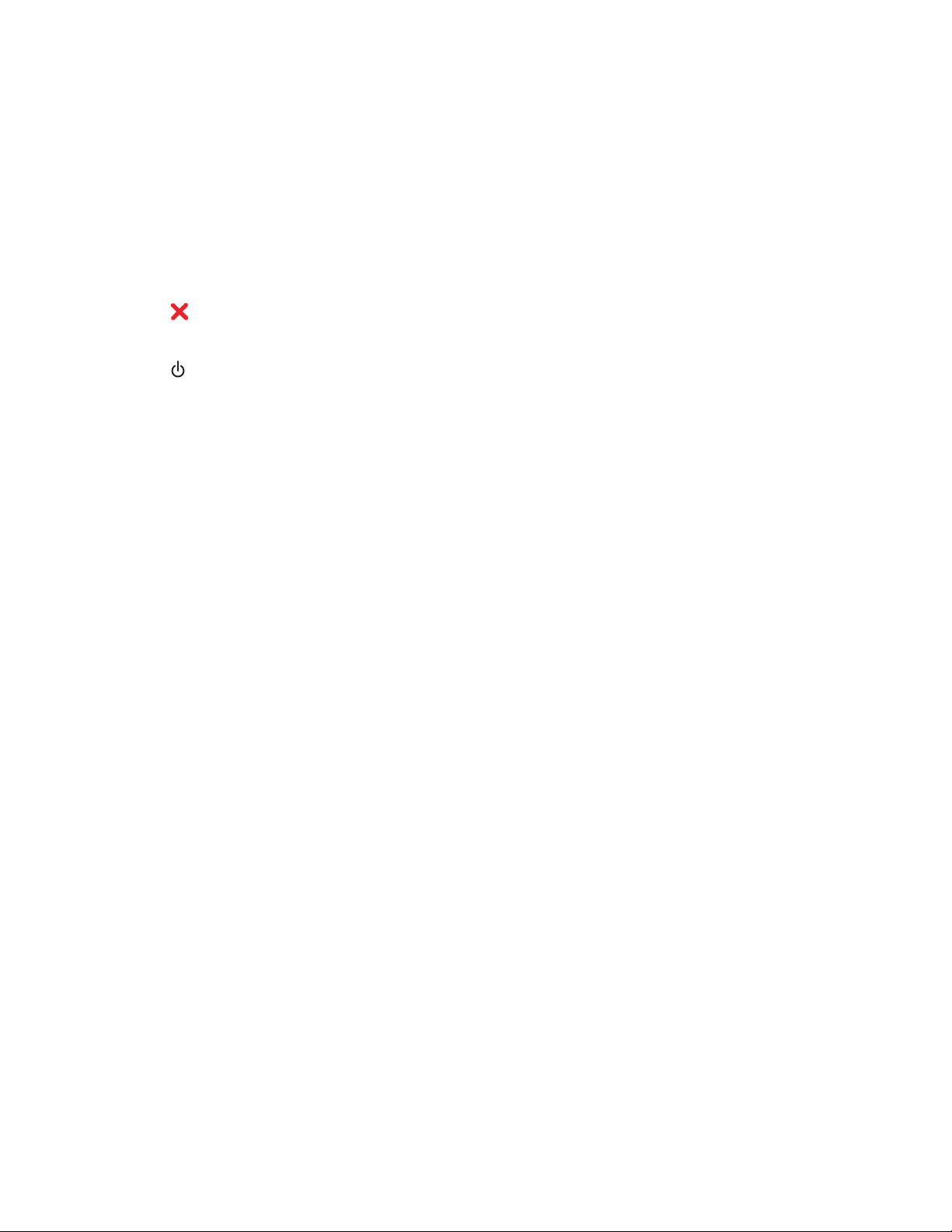
Argomenti correlati:
• "Caricamento degli originali sul vetro dello scanner" a pagina 23
• "Uso del pannello di controllo" a pagina 98
• "Caricamento di documenti originali nell'alimentatore automatico documenti" a pagina 24
Gestione dei processi di copia
Annullamento di un processo di copia
1 Premere .
L'acquisizione si interrompe e la barra dello scanner ritorna nella posizione iniziale.
2 Premere per spegnere la stampante.
Argomenti correlati:
• "Uso del pannello di controllo" a pagina 98
Copia
29
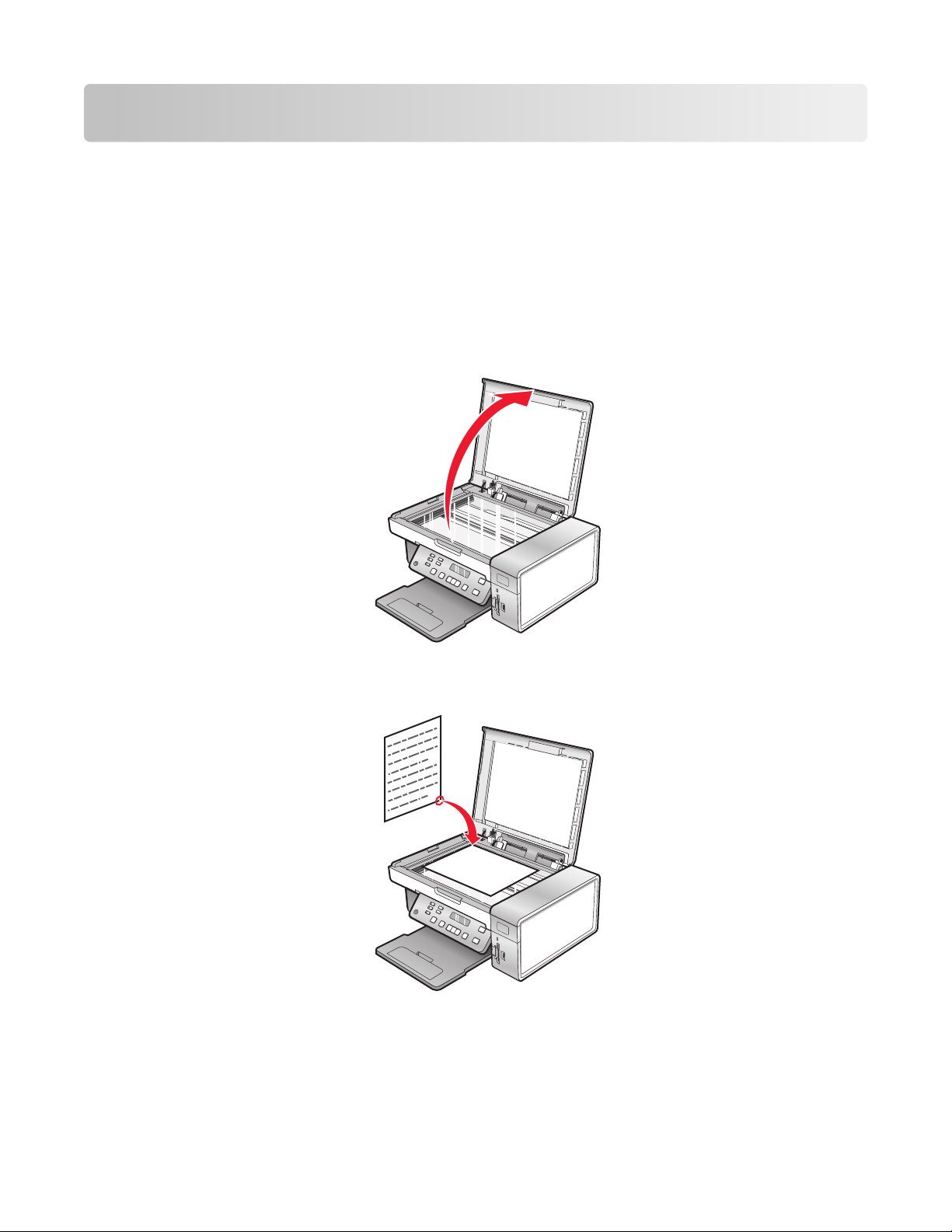
Acquisizione
Guida introduttiva
Caricamento degli originali sul vetro dello scanner
È possibile eseguire l'acquisizione e quindi la stampa di fotografie, documenti di testo, articoli di riviste, giornali e
altre pubblicazioni. È possibile eseguire l'acquisizione di un documento per l'invio tramite fax.
1 Assicurarsi che il computer e la stampante siano accesi.
2 Aprire il coperchio superiore.
3 Posizionare il documento originale o l'elemento rivolto verso il basso sul vetro dello scanner nell'angolo superiore
sinistro.
Acquisizione
30
 Loading...
Loading...