Page 1
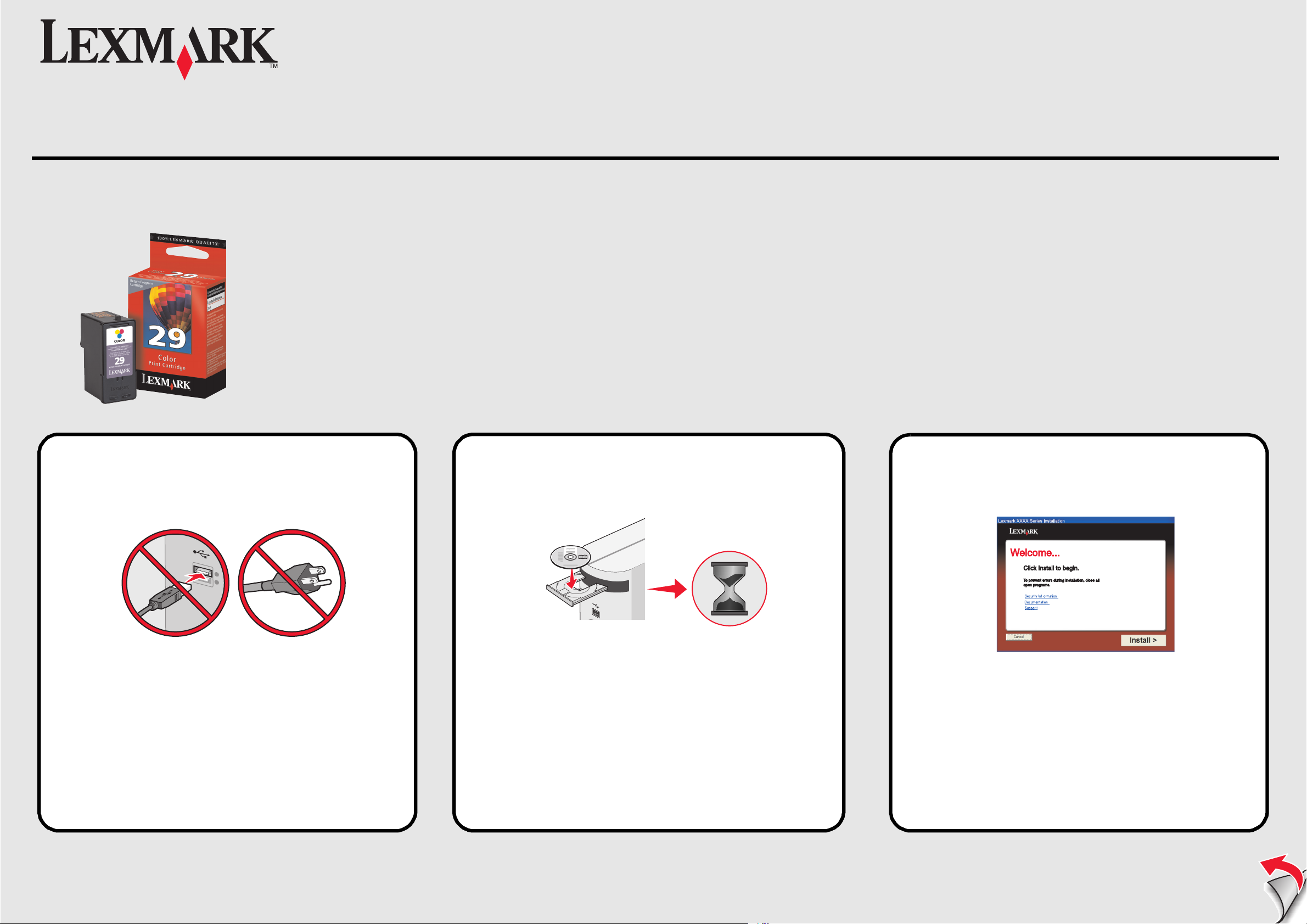
Quick Setup
*3018471*
Note: See the enclosed safety information and license agreement sheets first.
Thank you for choosing Lexmark!
We hope that you enjoy all the exciting features included with this special offer. This printer includes
one #29 color print cartridge, which is designed to print both color and black-and-white documents. For
even faster speeds and more dynamic print results, a #28 black or #31 photo print cartridge (sold separately)
can be used in combination with the included color cartridge.
Follow the 3 easy steps below to set up the printer:
Do not proceed unless you agree with the license terms.
1
STOP!
Do not attach anything to the printer
or plug anything into the wall outlet.
Locate the installation software CD.
2
Insert the CD.
Note: If the Welcome screen does not
appear after a minute, or if security or
warning messages appear, or if you
encounter other setup issues, then see
the back of this page.
3
Follow the steps in the
install wizard.
PN 3018471 Rev 001
© 2008 Lexmark International, Inc. All rights reserved.
Lexmark and Lexmark with diamond design are trademarks of Lexmark International, Inc., registered in the United
States and/or other countries. All other trademarks are the property of their respective owners.
www.lexmark.com
?
Page 2
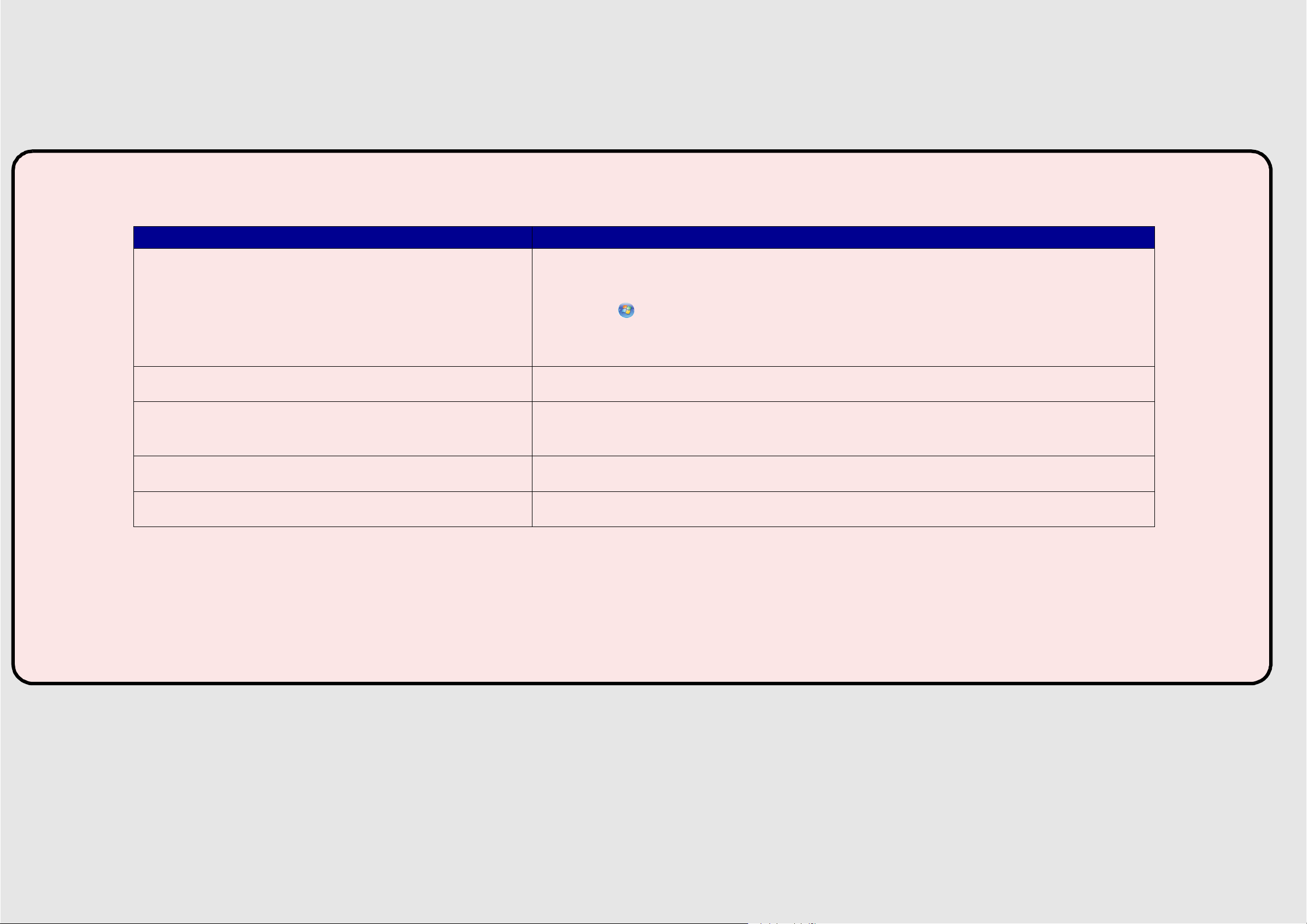
Setup Troubleshooting
Problem Solution
Welcome screen does not appear automatically. Windows
1 Do one of the following:
• In Windows Vista:
a Click .
b Locate the Start Search box in the Start menu.
• In Windows XP, click Start Æ Run.
2 Type D:\setup.exe, where D is the letter of your CD or DVD drive.
The message "Device driver software was not successfully
installed" appears when you install on Windows Vista.
A “Found New Hardware” message appears. 1 Make sure the USB cable is not connected.
Security or warning messages appear on the computer screen
during software installation.
Cannot find the printer on the network, or still having problems
setting up the printer
Continue following the instructions on the install wizard. Select the recommended option if the "Found
New Hardware" message appears.
2 Click Cancel on any New Hardware screen.
3 Follow the instructions on the front of this sheet.
Always allow the printer software to communicate with your computer system. This is necessary for setting
up the printer.
See the Getting Started guide to find setup and network troubleshooting information.
 Loading...
Loading...