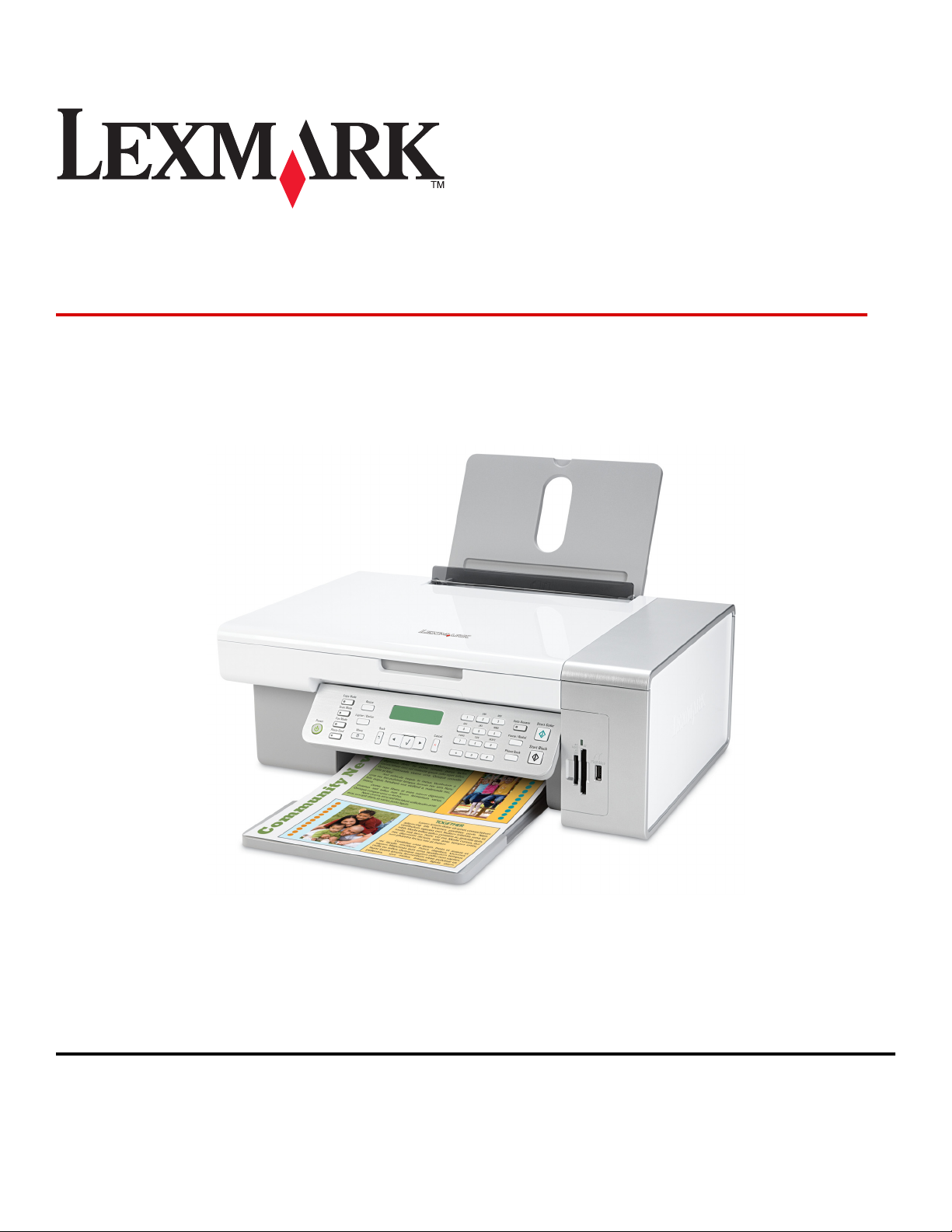
Lexmark 5300 Series All-In-One
Benutzerhandbuch
Mai 2007 www.lexmark.com
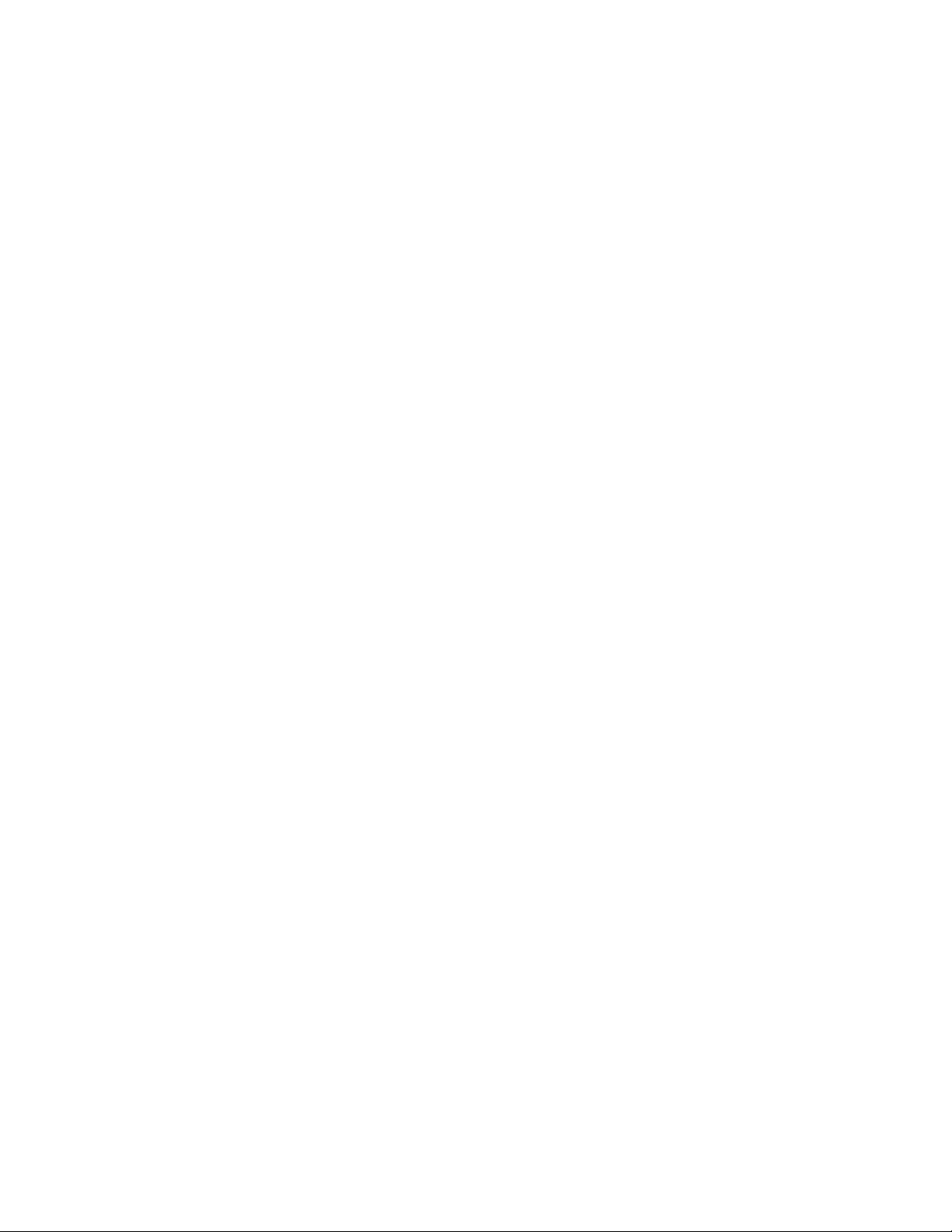
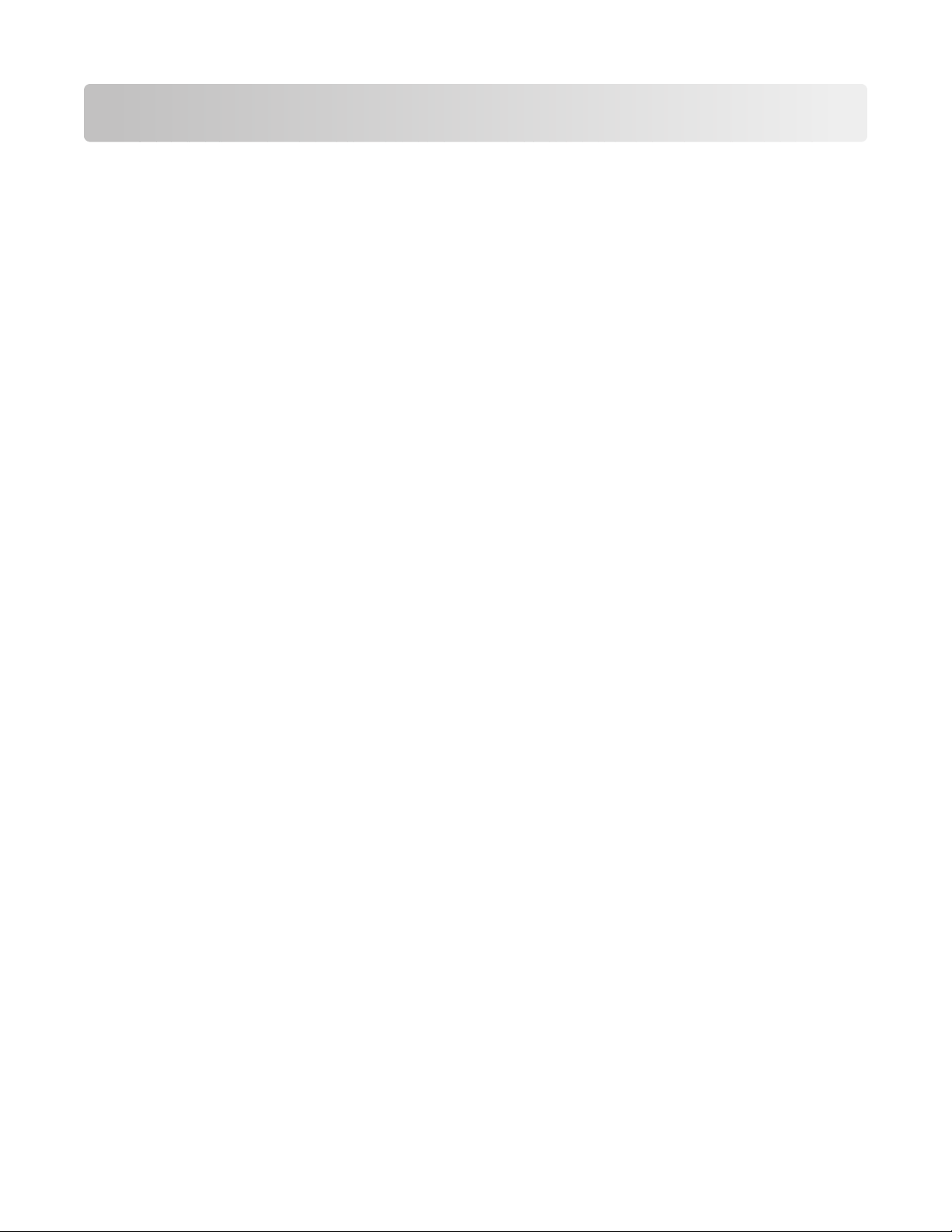
Inhalt
Sicherheitshinweise...........................................................................5
Drucken................................................................................................6
Erste Schritte............................................................................................................................................................................6
Durchführen von Druckaufgaben und zugehörigen Aufgaben.........................................................................10
Verwalten von Druckaufträgen......................................................................................................................................17
Informationen zu den Druckoptionen der All-In-One-Software........................................................................18
Kopieren.............................................................................................22
Erste Schritte.........................................................................................................................................................................22
Durchführen von Kopieraufgaben und zugehörigen Aufgaben.......................................................................24
Verwalten von Kopieraufträgen.....................................................................................................................................27
Scannen..............................................................................................28
Erste Schritte.........................................................................................................................................................................28
Durchführen von Scanaufgaben und zugehörigen Aufgaben...........................................................................29
Scannen über ein Netzwerk.............................................................................................................................................34
Verwalten von Scanaufträgen........................................................................................................................................36
Informationen zu den Scanoptionen am All-In-One Center................................................................................37
Faxen..................................................................................................44
Erste Schritte.........................................................................................................................................................................44
Durchführen von Faxaufgaben und zugehörigen Aufgaben..............................................................................54
Verwalten von Faxaufträgen...........................................................................................................................................60
Arbeiten mit Fotos...........................................................................69
Anschließen von Fotospeichergeräten.......................................................................................................................69
Arbeiten mit Fotos unter Verwendung des Bedienfelds.......................................................................................72
Arbeiten mit Fotos mithilfe des Computers..............................................................................................................79
Der Drucker........................................................................................88
Bestandteile des Druckers................................................................................................................................................88
Informationen zur Software..........................................................................................................................................101
Vernetzung des Druckers.............................................................115
Netzwerkübersicht...........................................................................................................................................................115
Inhalt
3
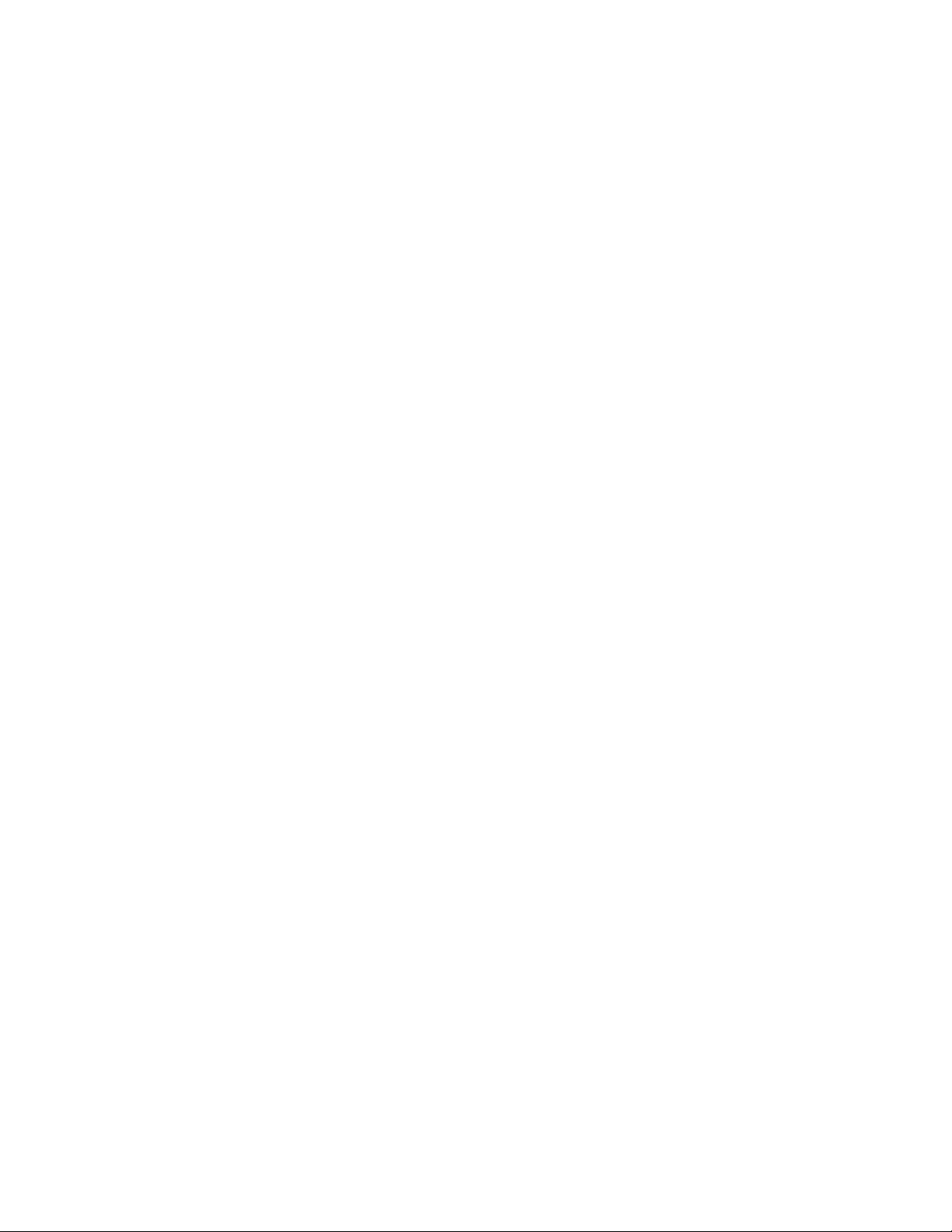
Zuweisen einer IP-Adresse.............................................................................................................................................115
Auswählen eines Netzwerkdruckers..........................................................................................................................115
Installieren des Druckers im Netzwerk......................................................................................................................116
Installieren des Druckers auf zusätzlichen Netzwerkcomputern....................................................................116
Freigeben des Druckers im Netzwerk........................................................................................................................116
Tipps für die Verwendung von Netzwerkadaptern..............................................................................................117
Suchen der MAC-Adresse...............................................................................................................................................117
Wartung des Druckers...................................................................118
Tintenpatronen..................................................................................................................................................................118
Reinigen des Scannerglases..........................................................................................................................................124
Nachfüllen einer Tintenpatrone..................................................................................................................................124
Verwendung von Lexmark Tintenpatronen............................................................................................................124
Bestellen von Zubehör....................................................................................................................................................125
Anzeigen von Informationen zum Drucker.............................................................................................................126
Kontaktaufnahme zum Kundendienst......................................................................................................................129
Fehlersuche.....................................................................................130
Fehlerbehebung bei der Einrichtung........................................................................................................................130
Fehlersuche beim Drucken............................................................................................................................................137
Fehlerbehebung beim Kopieren.................................................................................................................................147
Fehlerbehebung beim Scannen..................................................................................................................................149
Fehlerbehebung beim Faxen.......................................................................................................................................152
Fehlersuche bei Papierstaus und Papierzuführungsfehlern.............................................................................160
Fehlerbehebung beim Speicherkartenleser und PictBridge.............................................................................163
Fehlermeldungen auf dem Display des Druckers.................................................................................................165
Einstellungen werden nicht gespeichert.................................................................................................................171
Zurücksetzen des Druckers auf die Werkseinstellungen....................................................................................171
Entfernen und erneutes Installieren der Software................................................................................................172
Hinweise...........................................................................................173
Inhalt
4
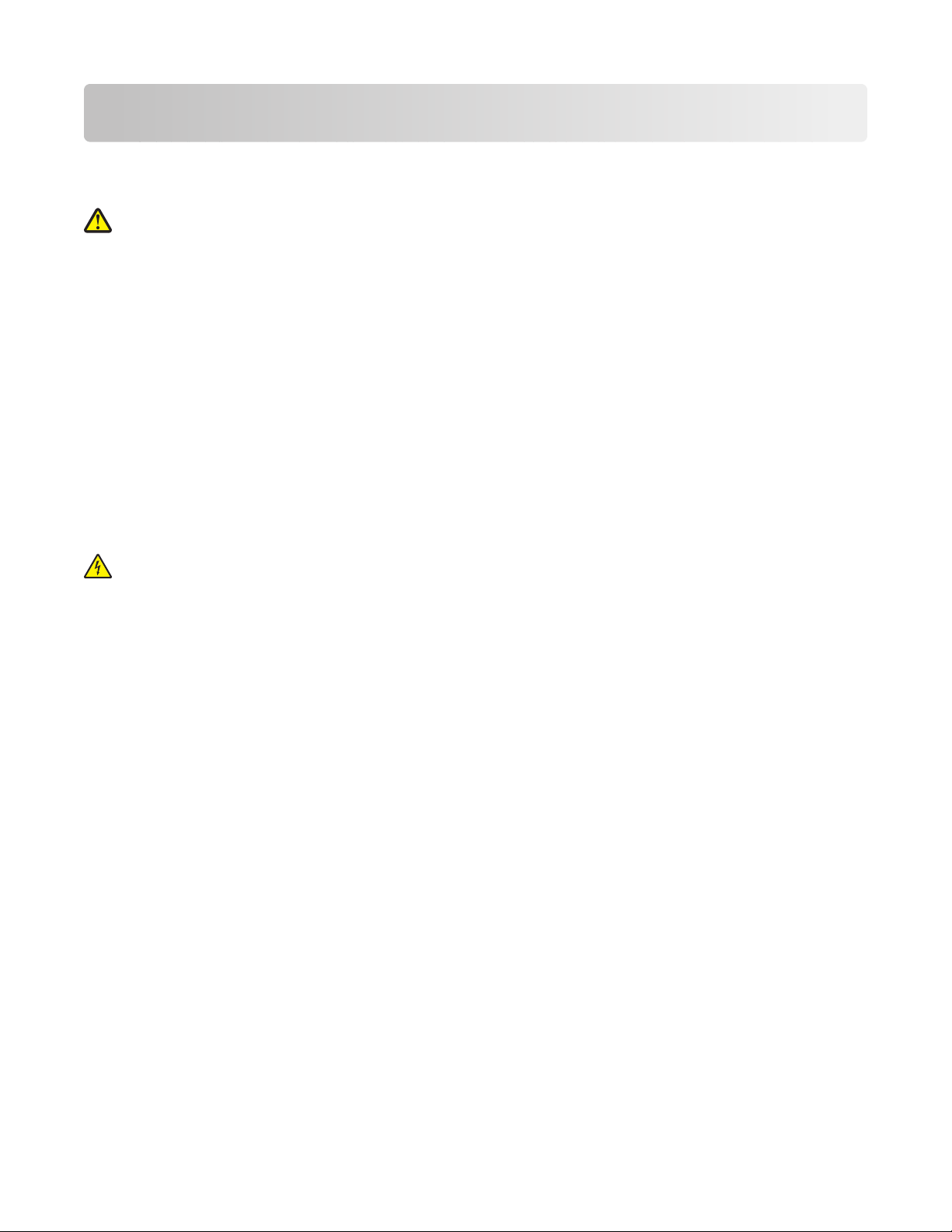
Sicherheitshinweise
Verwenden Sie nur das mit dem Produkt gelieferte Netzteil und Stromkabel oder vom Hersteller dafür zugelassene
Ersatzteile.
WARNUNG—VERLETZUNGSGEFAHR: Das Netzkabel darf nicht verbogen, eingeklemmt oder gequetscht
werden. Außerdem dürfen keine schweren Gegenstände darauf platziert werden. Setzen Sie das Kabel keinen
Scheuerungen und keiner anderweitigen Belastung aus. Klemmen Sie das Netzkabel nicht zwischen
Gegenstände wie z. B. Möbel oder Wände. Wird das Netzkabel nicht ordnungsgemäß verwendet, besteht Feuerund Stromschlaggefahr. Prüfen Sie das Netzkabel regelmäßig auf Anzeichen fehlerhafter Anwendung. Ziehen
Sie den Netzstecker aus der Steckdose, bevor Sie das Netzkabel überprüfen.
Schließen Sie das Netzkabel an eine ordnungsgemäß geerdete Netzsteckdose an, die sich in der Nähe des Geräts
befindet und leicht zugänglich ist.
Verwenden Sie ein 26-AWG-Telekommunikationskabel (RJ-11) oder höher, wenn Sie dieses Produkt mit dem
öffentlichen Telefonnetz verbinden.
Lassen Sie alle Wartungs- und Reparaturarbeiten, die nicht in der Benutzerdokumentation beschrieben sind,
ausschließlich von einem ausgebildeten Servicemitarbeiter durchführen.
Dieses Produkt wurde zur Verwendung mit spezifischen Lexmark Komponenten unter Einhaltung strenger globaler
Sicherheitsrichtlinien entwickelt, getestet und freigegeben. Die Sicherheitsfunktionen einiger Teile sind nicht immer
offensichtlich. Lexmark ist nicht für die Verwendung anderer Ersatzteile verantwortlich.
WARNUNG—STROMSCHLAGGEFAHR: Verwenden Sie die Faxfunktion niemals während eines Gewitters.
Schließen Sie während eines Gewitters weder das Gerät noch irgendwelche Kabel an (Netzkabel, Telefonkabel
usw.).
Sicherheitshinweise
5
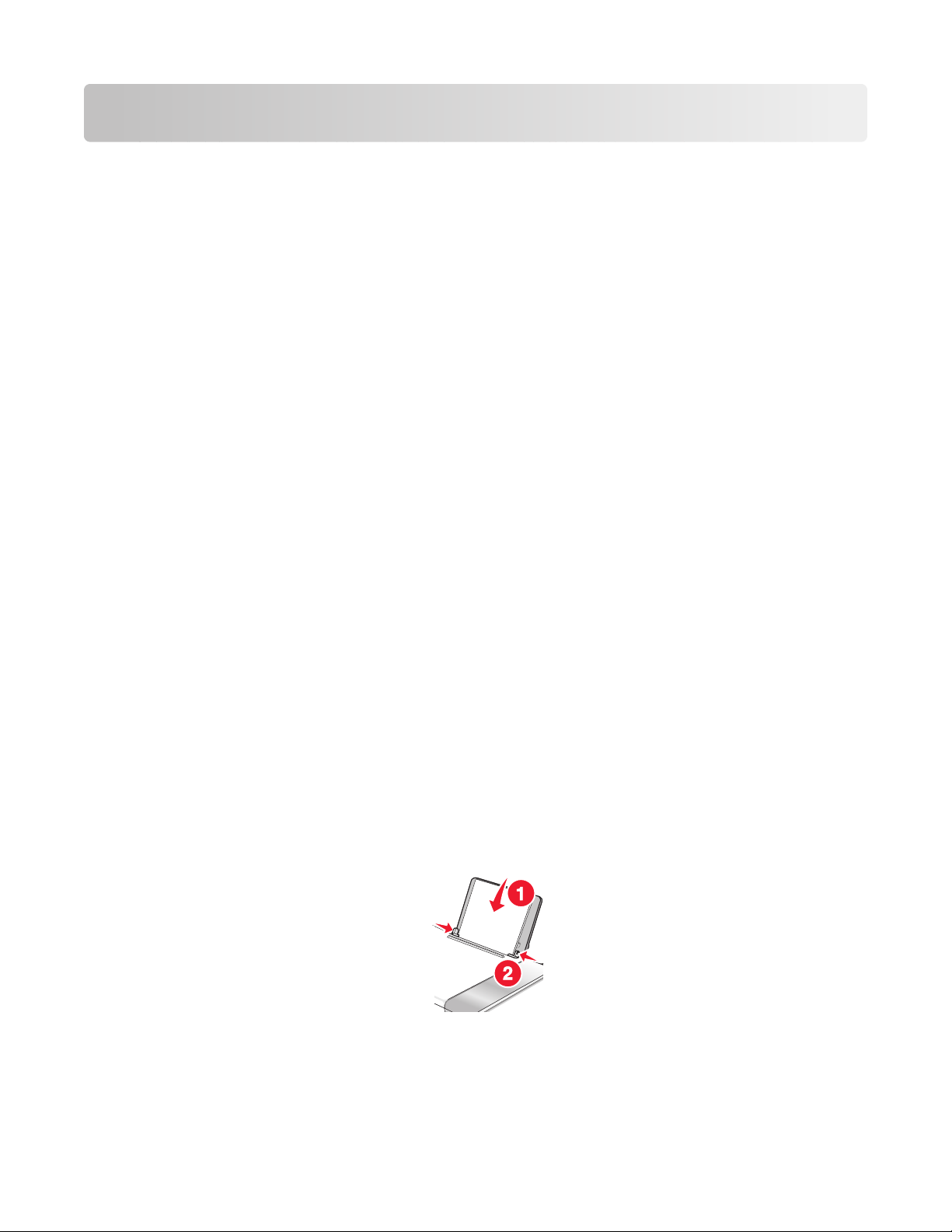
Erste Schritte
Verwenden des automatischen Papiersortensensors
Der Drucker verfügt über eine Vorrichtung zur automatischen Erkennung der Papiersorte. Der Papiersortensensor
erkennt automatisch die Papiersorte, die in den Drucker eingelegt wird, und passt die Einstellungen entsprechend
an. Wenn Sie beispielsweise ein Foto drucken möchten, legen Sie Fotopapier in den Drucker ein. Der Drucker erkennt
die Papiersorte und passt die Einstellungen automatisch an. Auf diese Weise werden bestmögliche Ergebnisse beim
Fotodruck sichergestellt.
Einlegen von Papier
1 Stellen Sie Folgendes sicher:
• Sie verwenden nur ausdrücklich für Tintenstrahldrucker geeignetes Papier.
• Legen Sie bei Verwendung von Fotopapier, Glanzpapier oder schwerem, mattem Papier das Papier mit der
glänzenden bzw. zu bedruckenden Seite nach oben ein. (Wenn Sie nicht sicher sind, welche Seite die zu
bedruckende Seite ist, lesen Sie die Anweisungen zum Papier.)
• Das Papier ist neu und unbeschädigt.
• Sie folgen bei Spezialpapier den beiliegenden Anweisungen.
• Drücken Sie das Papier nicht mit Gewalt in den Drucker.
2 Schieben Sie vor dem ersten Einlegen von Papier die Papierführungen an den linken Rand der Papierstütze.
Einlegen von bis zu:
• 100 Blatt Normalpapier
• 25 Blatt schweres mattes Papier
• 25 Blatt Fotopapier
• 25 Blatt Glanzpapier
Hinweis: Fotos benötigen mehr Zeit zum Trocknen. Entnehmen Sie jedes Foto nach der Ausgabe, um so das
Verwischen der Tinte zu vermeiden.
3 Legen Sie das Papier vertikal in die Mitte der Papierstütze und richten Sie die Papierführungen an den
Papierrändern aus.
Hinweis: Stellen Sie zur Vermeidung eines Papierstaus sicher, dass sich das Papier bei der Anpassung der
Papierführungen nicht wellt.
Drucken
6
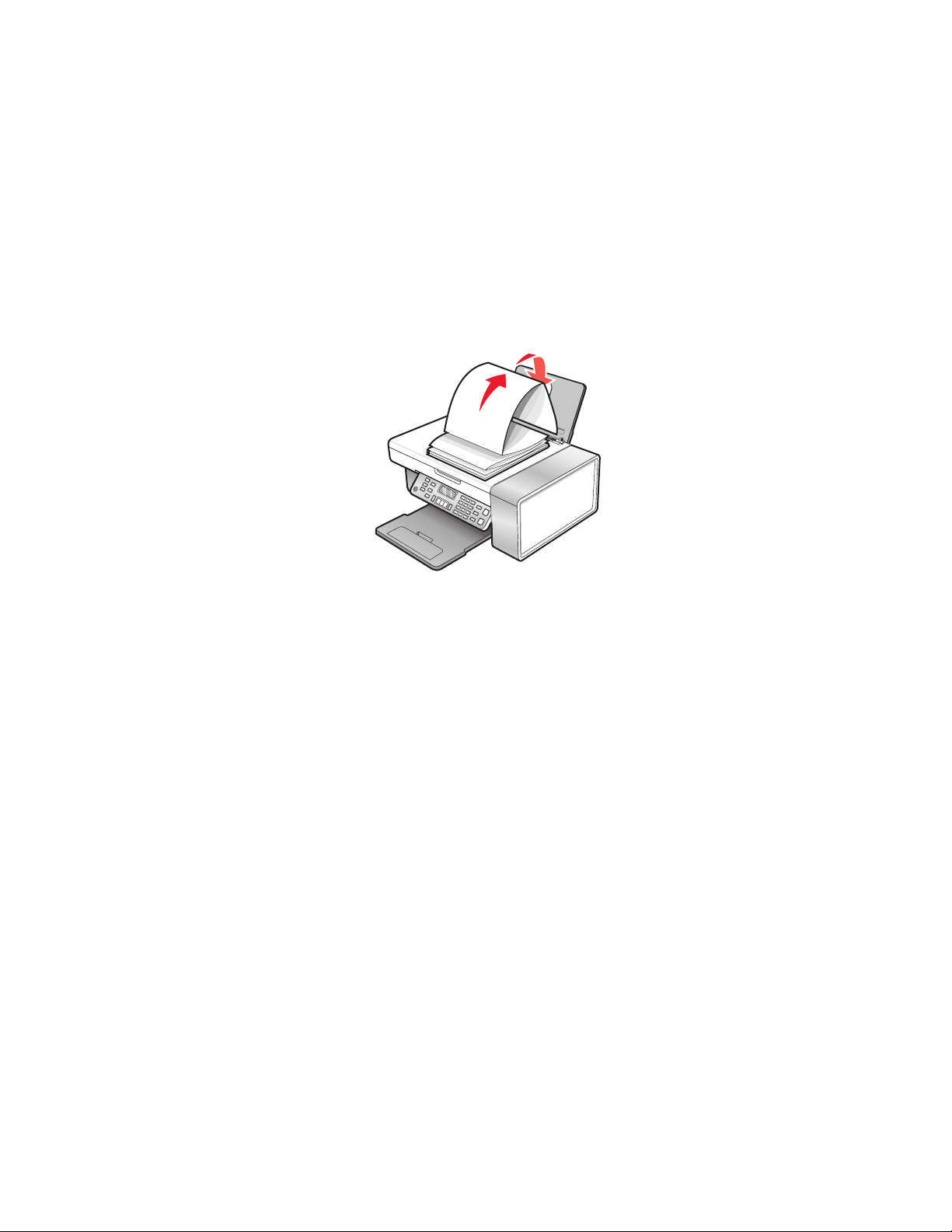
Verwandte Themen:
• "Auswählen von kompatiblen Spezialpapiersorten" auf Seite 10
Einlegen von Bannerpapier
Sie können bis zu 20 Blatt Bannerpapier gleichzeitig einlegen.
1 Entfernen Sie das Papier aus der Papierstütze, bevor Sie das Bannerpapier einlegen.
2 Reißen Sie nur die zum Drucken des Banners benötigte Anzahl an Seiten ab.
3 Legen Sie den Stapel Bannerpapier auf die obere Abdeckung.
4 Legen Sie das Bannerpapier mit der Vorderkante zuerst in den Drucker ein.
5 Stellen Sie Folgendes sicher:
• Das Papier ist in der Mitte der Papierstütze eingelegt.
• Die Papierführungen müssen an den Rändern des Papiers anliegen.
Verwandte Themen:
• "Drucken eines Banners" auf Seite 14
Einlegen von Papier benutzerdefinierten Formats
Sie können bis zu 100 Blatt Papier benutzerdefinierten Formats gleichzeitig einlegen.
1 Legen Sie das Papier so ein, dass die zu bedruckende Seite nach oben zeigt.
2 Stellen Sie Folgendes sicher:
• Das Papierformat muss innerhalb der folgenden Abmessungen liegen:
Breite:
– 76,0 - 216,0 mm
– 3,0 - 8,5 Zoll
Länge:
– 127,0 - 432,0 mm
– 5,0 - 17,0 Zoll
• Die Stapelhöhe darf 10 mm nicht übersteigen.
• Das Papier ist in der Mitte der Papierstütze eingelegt.
• Die Papierführungen müssen an den Rändern des Papiers anliegen.
Drucken
7
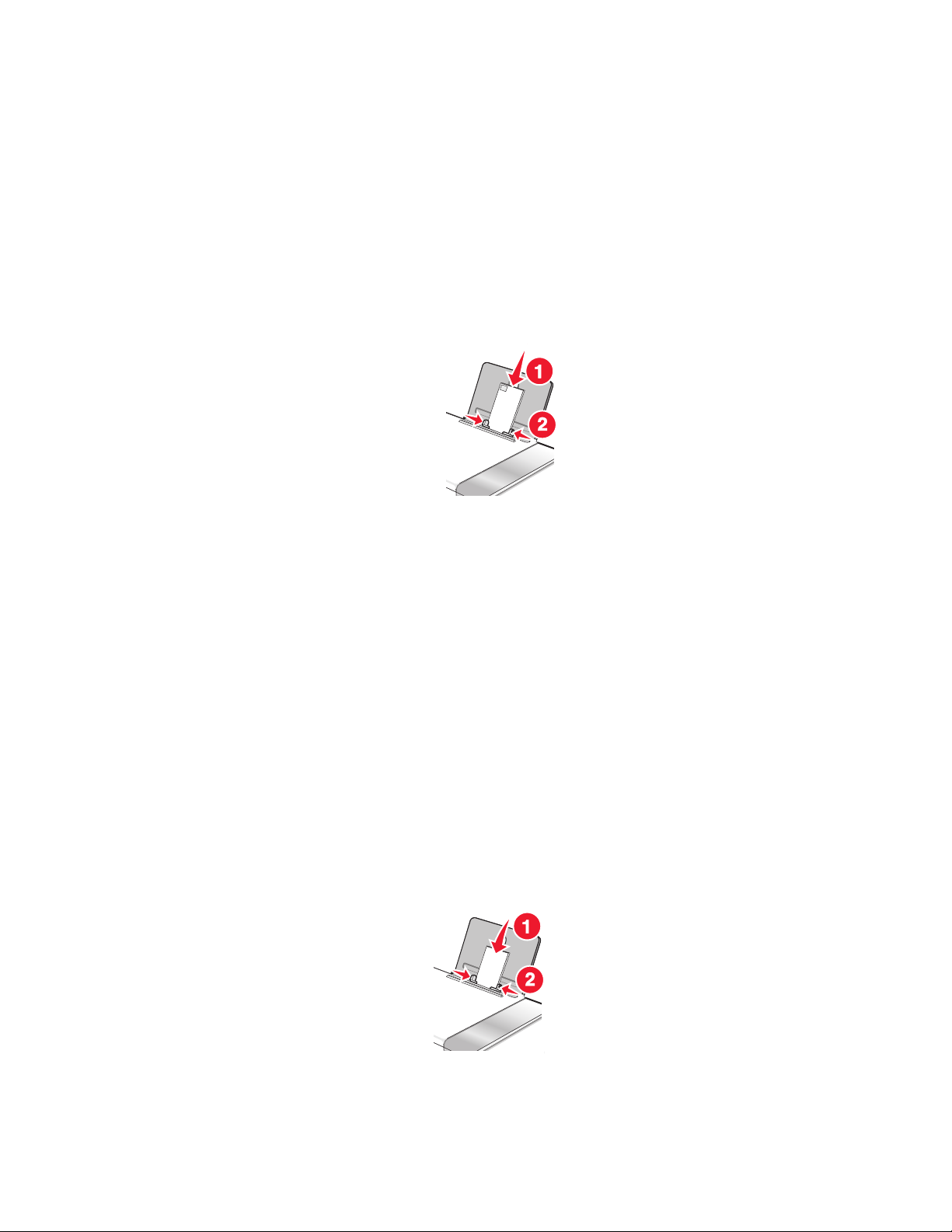
Einlegen von Umschlägen
Bis zu 10 Umschläge können gleichzeitig eingelegt werden.
Achtung — Mögliche Schäden: Verwenden Sie keine Umschläge mit Metallklammern, Metallfalzen oder
Verschnürungen.
1 Legen Sie die Umschläge zentriert und mit dem Briefmarkenfeld oben links in die Papierstütze ein.
2 Stellen Sie Folgendes sicher:
• Die Umschläge sind mit der zu bedruckenden Seite nach oben eingelegt.
• Die Umschläge sind für Tintenstrahldrucker geeignet.
• Die Papierführungen liegen an den Rändern der Umschläge an.
Hinweise:
• Verwenden Sie keine Umschläge mit Löchern, Perforation, Fenstern oder tiefen Prägungen.
• Verwenden Sie keine Umschläge mit exponierten Selbstklebestreifen.
• Umschläge brauchen mehr Zeit zum Trocknen. Entnehmen Sie jeden Umschlag nach der Ausgabe, um so
das Verwischen der Tinte zu vermeiden.
Verwandte Themen:
• "Bedrucken von Umschlägen" auf Seite 13
Einlegen von Grußkarten, Karteikarten, Fotokarten und Postkarten
Sie können bis zu 25 Grußkarten, Karteikarten, Fotokarten oder Postkarten gleichzeitig einlegen.
1 Legen Sie die Karten so ein, dass die zu bedruckende Seite zu Ihnen zeigt.
2 Stellen Sie Folgendes sicher:
• Die Karten sind in der Mitte der Papierstütze eingelegt.
• Die Papierführungen liegen an den Rändern der Karten an.
Hinweis: Fotokarten benötigen mehr Zeit zum Trocknen. Entnehmen Sie jede Fotokarte nach der Ausgabe, um
so das Verwischen der Tinte zu vermeiden.
Drucken
8
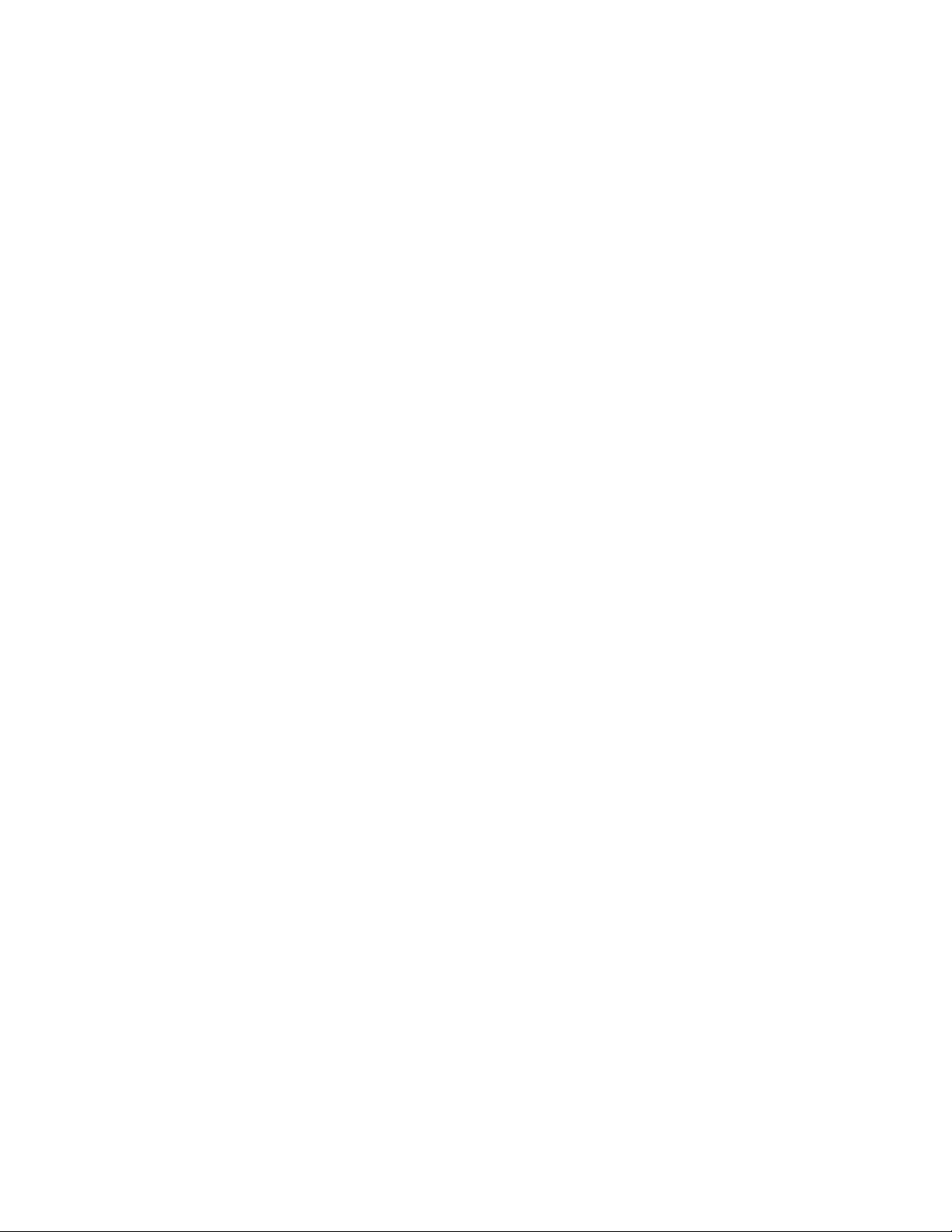
Verwandte Themen:
• "Drucken von Karten" auf Seite 12
Einlegen von Transferpapier
Sie können bis zu 10 Blatt Transferpapier gleichzeitig einlegen, die besten Ergebnisse werden jedoch erzielt, wenn
Sie nur jeweils ein Blatt einlegen.
1 Legen Sie das Transferpapier so ein, dass die bedruckbare Seite zu Ihnen hin weist.
2 Stellen Sie Folgendes sicher:
• Befolgen Sie die mit dem Transferpapier gelieferten Anweisungen.
• Das Transferpapier ist in der Mitte der Papierstütze eingelegt.
• Die Papierführungen liegen an den Rändern des Transferpapiers an.
Verwandte Themen:
• "Bedrucken von Transferpapier" auf Seite 13
Einlegen von Etiketten
Sie können bis zu 25 Etikettenbögen gleichzeitig einlegen.
1 Legen Sie Etiketten mit der zu bedruckenden Seite nach oben und der oberen Kante des Blatts zuerst in den
Drucker ein.
2 Stellen Sie Folgendes sicher:
• Die Etiketten sind mit der zu bedruckenden Seite nach oben eingelegt.
• Die Oberseite der Etiketten wird zuerst in den Drucker eingezogen.
• Die Klebeschicht der Etiketten ragt maximal 1 mm über den Etikettenrand hinaus.
• Verwenden Sie vollständige Etikettenblätter. Bei nicht vollständigen Blättern (mit teilweise fehlenden
Etiketten) lösen sich beim Drucken unter Umständen Etiketten und verursachen einen Papierstau.
• Die Etiketten sind in der Mitte der Papierstütze eingelegt.
• Die Papierführungen liegen an den Rändern der Etiketten an.
Hinweis: Etiketten benötigen mehr Zeit zum Trocknen. Entnehmen Sie jedes Etikett nach der Ausgabe, um so das
Verwischen der Tinte zu vermeiden.
Einlegen von Folien
Bis zu 50 Folien können gleichzeitig eingelegt werden.
1 Legen Sie die Folien so ein, dass die raue Seite zu ihnen hin weist. Wenn die Folie mit einem abziehbaren Streifen
versehen ist, muss dieser nach unten zum Drucker hin zeigen und darf nicht Ihnen zugewandt sein.
2 Stellen Sie Folgendes sicher:
• Die Folien sind in der Mitte der Papierstütze eingelegt.
• Die Papierführungen müssen an den Rändern der Folien anliegen.
Drucken
9
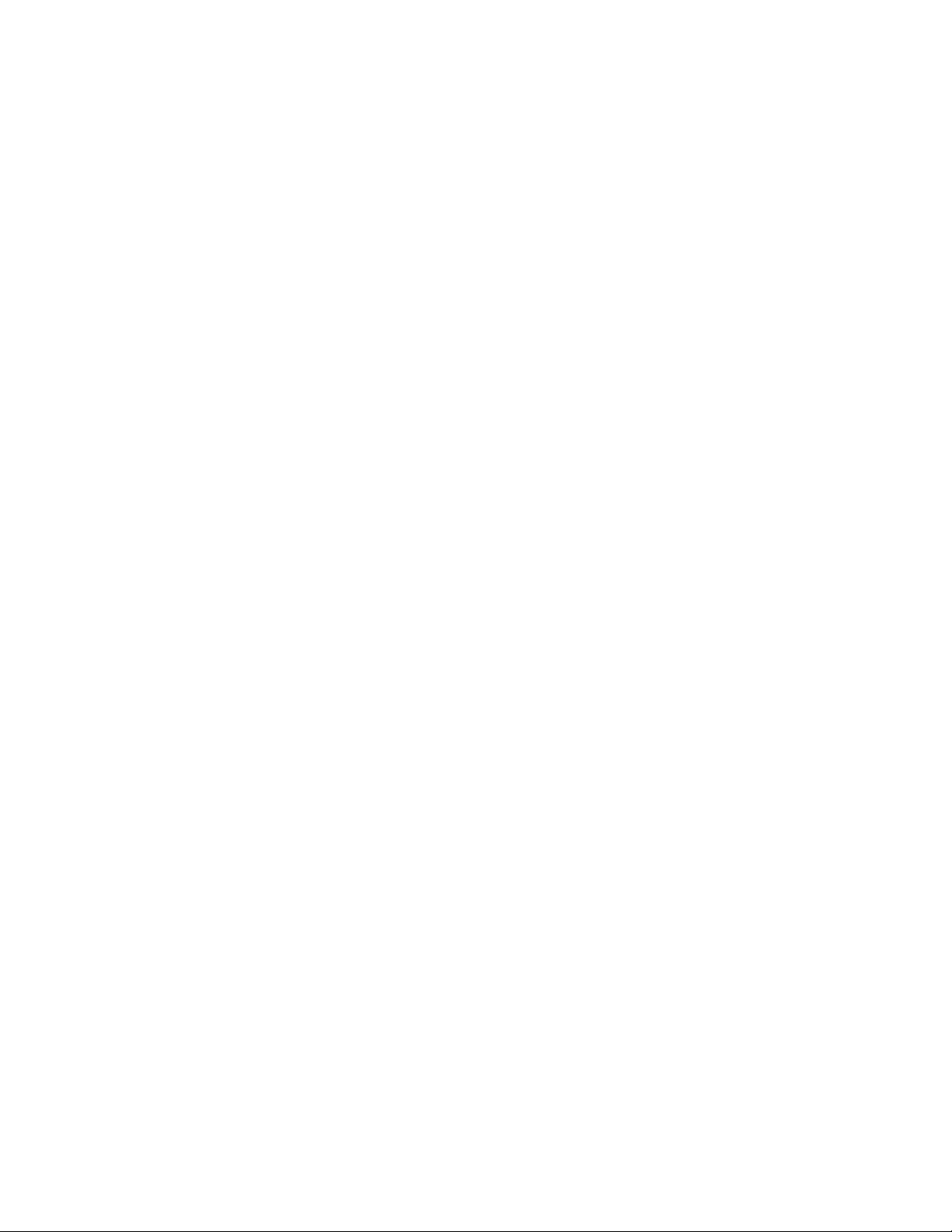
Hinweise:
• Folien mit Trennblättern werden nicht empfohlen.
• Folien benötigen mehr Zeit zum Trocknen. Entnehmen Sie jede Folie nach der Ausgabe, um so das
Verwischen der Tinte zu vermeiden.
Verwandte Themen:
• "Drucken von Folien" auf Seite 15
Auswählen von kompatiblen Spezialpapiersorten
• Schweres mattes Papier – Ein Fotopapier mit einer matten Oberfläche, das zum Drucken von Grafiken in hoher
Qualität verwendet wird.
• Foto-/Glanzpapier – Fotopapier mit einer speziellen Beschichtung. Dieses Papier wird insbesondere zum
Drucken von Fotos verwendet, da ein gestochen scharfes Bild erzielt wird.
• Lexmark Fotopapier – Ein schweres Fotopapier, das speziell für Lexmark Tintenstrahldrucker entwickelt wurde,
jedoch mit allen Tintenstrahldruckern kompatibel ist. Dieses preisgünstige UV-beständige Papier bietet eine
hervorragende Bildqualität für das herkömmliche Drucken von Fotos.
• Lexmark Premium-Fotopapier - Ein schwereres Fotopapier, das eine chemische Verbindung mit Lexmark Tinten
eingeht, wodurch optimale Ergebnisse erzielt werden. Bei diesem schnell trocknenden Papier trit t selbst bei hoher
Farbsättigung durch Verwendung einer großen Menge an Tinte kein Verfließen auf und es wird eine hohe
Kantenschärfe erzielt.
• Transparentfolie - Eine Klarsichtfolie, die hauptsächlich für Overhead-Projektoren verwendet wird.
• Karten – Ein dickes Papier für den Druck von festeren Produkten, beispielsweise Grußkarten.
• Transferpapier – Auf diese Papiersorte wird ein Bild spiegelverkehrt gedruckt, um dieses anschließend auf Stoff
aufzubügeln.
Durchführen von Druckaufgaben und zugehörigen Aufgaben
Drucken von Dokumenten
1 Legen Sie Papier ein.
2 Klicken Sie bei geöffnetem Dokument auf Ablage Drucken.
3 Wählen Sie im Popup-Menü "Drucker" die Option 5300 Series.
4 Wählen Sie im dritten Popup-Menü von oben die anzupassenden Einstellungen aus und nehmen Sie die
gewünschte Anpassung vor.
Sie können die Druckqualität, Anzahl der zu druckenden Kopien und die zum Drucken verwendete Papiersorte
angeben. Des Weiteren kann angegeben werden, wie die Seiten gedruckt werden sollen.
5 Klicken Sie auf Drucken.
Verwandte Themen:
• "Einlegen von Papier" auf Seite 6
• "Verwenden des Dialogs "Drucken"" auf Seite 104
Drucken
10
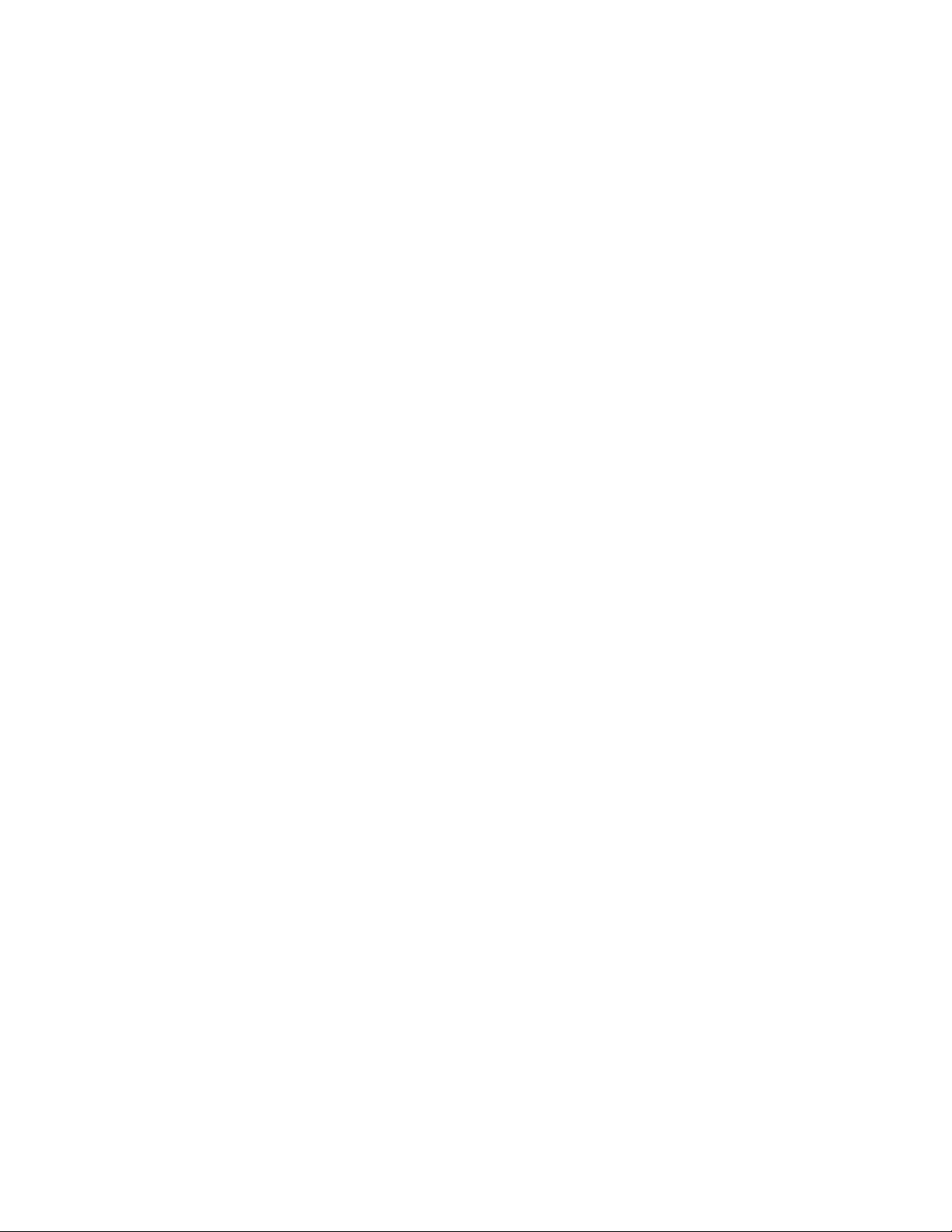
Drucken von Fotos mithilfe des Computers
1 Legen Sie Papier so ein, dass die glänzende oder zu bedruckende Seite Ihnen zugewandt ist. (Wenn Sie nicht
sicher sind, welche Seite die zu bedruckende Seite ist, lesen Sie die Anweisungen zum Papier.) Weitere
Informationen finden Sie unter "Einlegen von Papier" auf Seite 6.
2 Passen Sie die Einstellungen wie erforderlich im Dialogfenster "Papierformat" an.
a Wählen Sie bei geöffnetem Foto Ablage Papierformat.
b Wählen Sie im Dropdown-Menü “Format für” die Option 5300 Series aus.
c Wählen Sie im Popup-Menü "Papierformat" das Format des in den Drucker eingelegten Papiers aus.
d Wählen Sie eine Ausrichtung aus.
e Klicken Sie auf OK.
3 Passen Sie die Einstellungen wie erforderlich im Dialogfeld "Drucken" an.
a Wählen Sie bei geöffnetem Foto Ablage Drucken.
b Wählen Sie im Popup-Menü "Drucker" die Option 5300 Series.
c Klicken Sie für Mac OS X Version 10.4 oder höher auf Erweitert. Fahren Sie andernfalls mit dem nächsten
Schritt fort.
d Geben Sie im Popup-Menü "Kopien und Seiten" die Anzahl der zu druckenden Kopien ein.
e Wählen Sie im selben Popup-Menü die Option Qualität/Medien.
• Wählen Sie im Popup-Menü für die Papiersorte die verwendete Papiersorte aus.
• Wählen Sie im Bereich "Druckqualität" Automatisch oder Foto aus.
f Klicken Sie auf Drucken.
Hinweis: Berühren Sie die bedruckte Oberfläche nicht mit Ihren Fingern oder einem scharfen Gegenstand, um
Verschmieren oder Kratzer zu vermeiden. Entfernen Sie jedes bedruckte Blatt einzeln aus dem Papierausgabefach
und lassen Sie die Ausdrucke vor dem Stapeln, Ausstellen oder Verwahren mindestens 24 Stunden trocknen, um ein
optimales Ergebnis zu erzielen.
Verwandte Themen:
• "Verbessern der Fotodruckqualität mithilfe der Software" auf Seite 86
Drucken von randlosen Fotos
Stellen Sie die Breite der Seitenränder im Softwareprogramm auf null ein und passen Sie dann das Bild auf dem
Bildschirm so an, dass die gesamte Seite ausgefüllt wird.
Hinweis: Bei einigen Programmen ist es nicht möglich, die Ränder einzustellen.
1 Legen Sie das Foto- oder Glanzpapier so ein, dass die glänzende oder zu bedruckende Seite Ihnen zugewandt
ist. (Wenn Sie nicht sicher sind, welche Seite die zu bedruckende Seite ist, lesen Sie die Anweisungen zum Papier.)
Weitere Informationen finden Sie unter "Einlegen von Papier" auf Seite 6.
2 Passen Sie die Einstellungen wie erforderlich im Dialogfeld "Papierformat" an.
a Wählen Sie bei geöffnetem Foto Ablage Papierformat.
b Wählen Sie im Dropdown-Menü “Format für” die Option 5300 Series aus.
Drucken
11
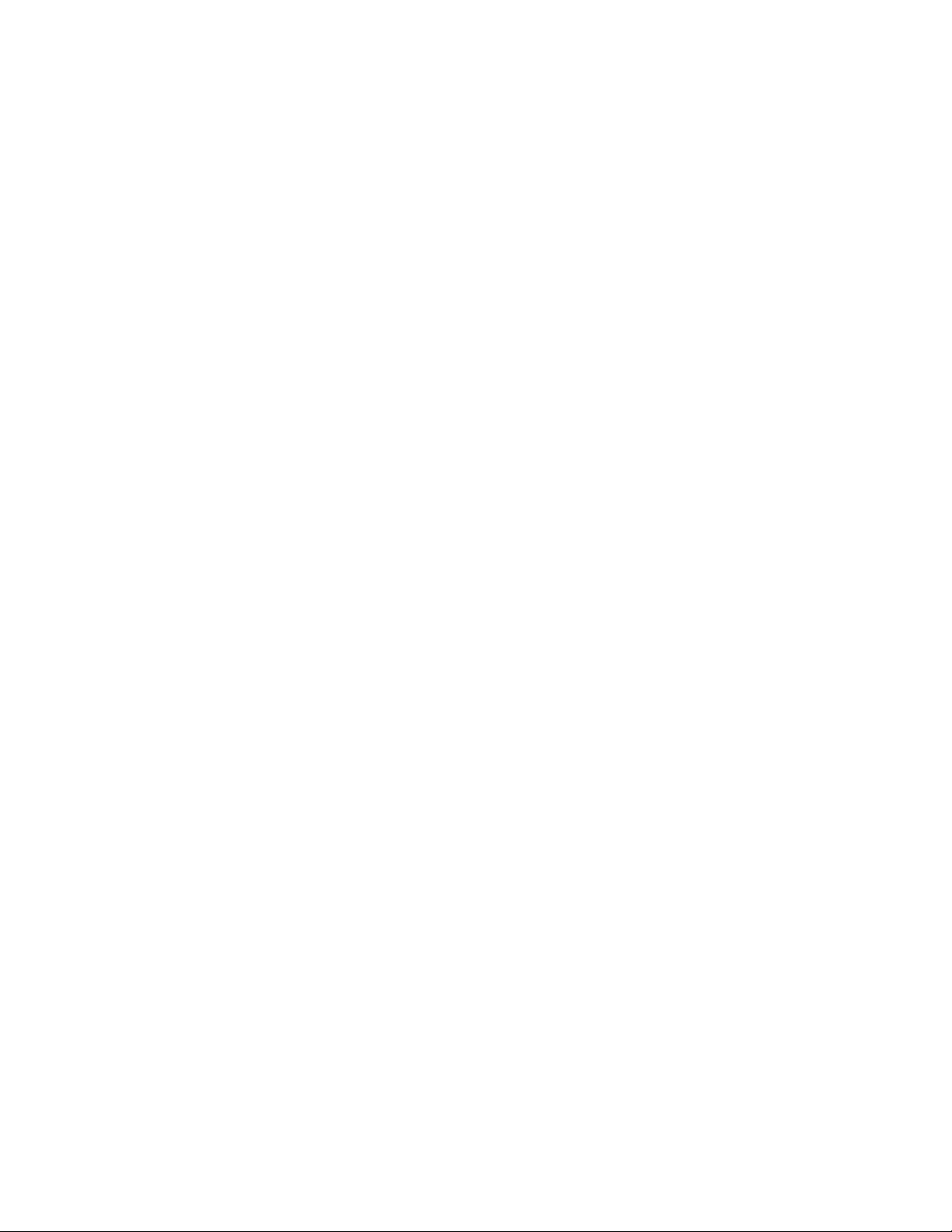
c Wählen Sie im Popup-Menü "Papierformat" das Format des in den Drucker eingelegten Papiers aus.
Hinweis: Stellen Sie sicher, dass eine Option mit (Randlos) ausgewählt ist. Wenn Sie beispielsweise
Fotopapier in US Brief-Format einlegen, wählen Sie US Brief (Randlos).
d Wählen Sie eine Ausrichtung aus.
e Klicken Sie auf OK.
3 Passen Sie die Einstellungen wie erforderlich im Dialogfeld "Drucken" an.
a Wählen Sie bei geöffnetem Foto Ablage Drucken.
b Wählen Sie im Popup-Menü "Drucker" die Option 5300 Series.
c Klicken Sie für Mac OS X Version 10.4 oder höher auf Erweitert. Fahren Sie andernfalls mit dem nächsten
Schritt fort.
d Geben Sie im Popup-Menü "Kopien und Seiten" die Anzahl der zu druckenden Kopien ein.
e Wählen Sie im selben Popup-Menü die Option Qualität und Medien.
• Wählen Sie im Popupmenü für die Papiersorte die verwendete Papiersorte aus.
• Wählen Sie im Bereich "Druckqualität" Automatisch oder Foto aus.
f Klicken Sie auf Drucken.
Hinweis: Berühren Sie die bedruckte Oberfläche nicht mit Ihren Fingern oder einem scharfen Gegenstand, um
Verschmieren oder Kratzer zu vermeiden. Entfernen Sie jedes bedruckte Blatt einzeln aus dem Papierausgabefach
und lassen Sie die Ausdrucke vor dem Stapeln, Ausstellen oder Verwahren mindestens 24 Stunden trocknen, um ein
optimales Ergebnis zu erzielen.
Verwandte Themen:
• "Verbessern der Fotodruckqualität mithilfe der Software" auf Seite 86
• "Verwenden des Dialogfensters "Papierformat"" auf Seite 102
• "Verwenden des Dialogs "Drucken"" auf Seite 104
Drucken von Karten
1 Legen Sie die Gruß-, Kartei- oder Postkarten ein.
Hinweise:
• Die Karten dürfen jeweils nicht dicker sein als 0,50 mm.
• Die zu bedruckende Seite der Karten muss Ihnen zugewandt sein.
2 Passen Sie die Einstellungen wie erforderlich im Dialogfeld "Papierformat" an.
a Klicken Sie bei geöffnetem Dokument auf Ablage Papierformat.
b Wählen Sie im Dropdown-Menü “Format für” die Option 5300 Series aus.
c Wählen Sie im Popup-Menü für das Papierformat ein Kartenformat aus.
d Wählen Sie eine Ausrichtung aus.
e Klicken Sie auf OK.
3 Passen Sie die Einstellungen wie erforderlich im Dialogfeld "Drucken" an.
a Klicken Sie in der Softwareanwendung auf Ablage Drucken.
b Wählen Sie im Popup-Menü "Drucker" die Option 5300 Series.
Drucken
12
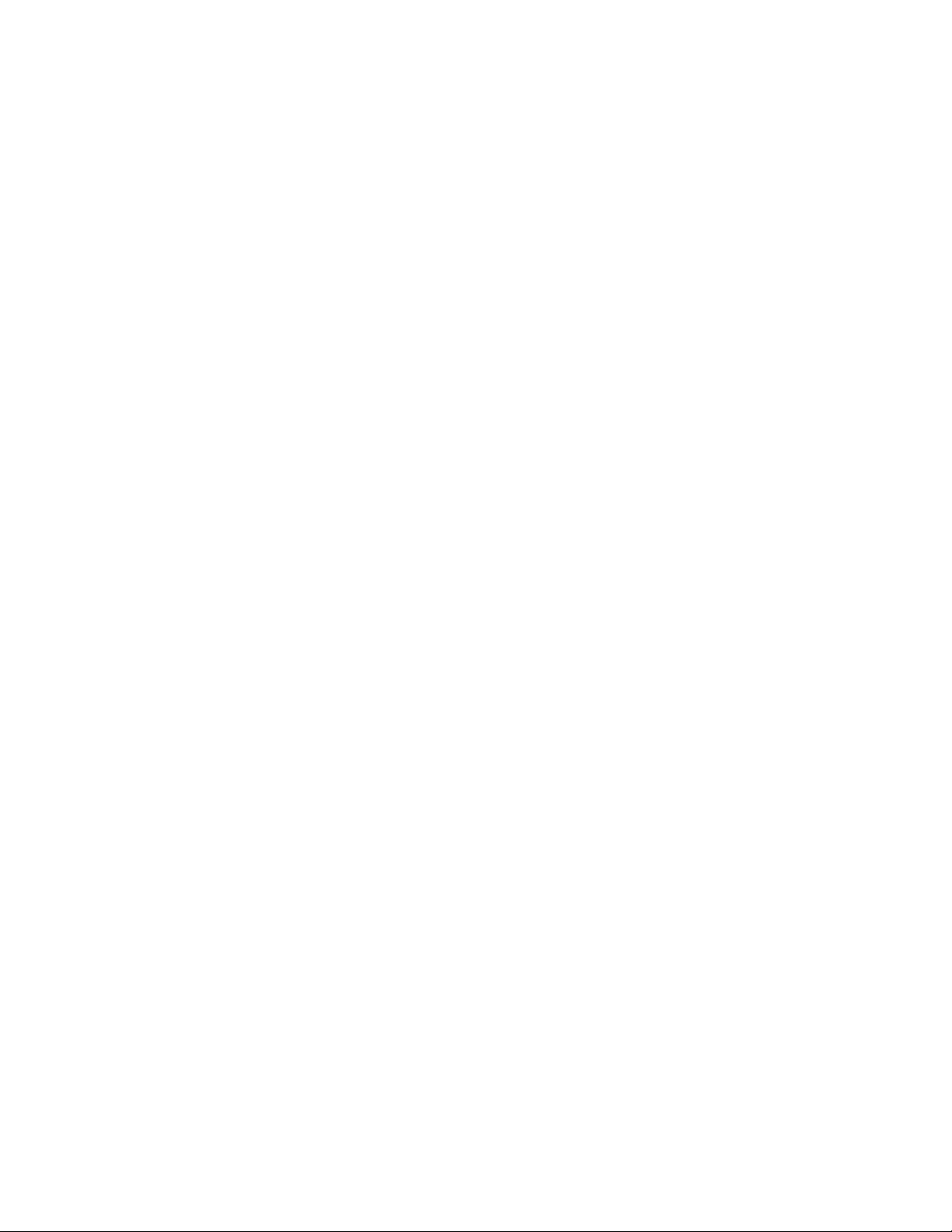
c Klicken Sie auf Drucken.
Hinweise:
• Drücken Sie die Karten nicht mit Gewalt in den Drucker, um Papierstaus zu vermeiden.
• Entfernen Sie jede Karte einzeln aus dem Drucker, und lassen Sie sie vor dem Stapeln trocknen, um ein
Verschmieren zu vermeiden.
Verwandte Themen:
• "Einlegen von Grußkarten, Karteikarten, Fotokarten und Postkarten" auf Seite 8
Bedrucken von Umschlägen
1 Legen Sie Umschläge ein.
Hinweise:
• Legen Sie keinesfalls Umschläge mit folgenden Merkmalen ein: Löcher, Perforierungen, Ausschnitte, tiefe
Prägungen, Metallklammern, Schnurverschlüsse, Metallfalzschienen oder ungeschützte selbstklebende
Klappen.
• Die zu bedruckende Seite der Umschläge muss Ihnen zugewandt sein.
2 Passen Sie die Einstellungen wie erforderlich im Dialogfenster "Papierformat" an.
a Klicken Sie bei geöffnetem Dokument auf Ablage Seite einrichten.
b Wählen Sie im Dropdown-Menü “Format für” die Option 5300 Series aus.
c Wählen Sie im Popup-Menü "Papierformat" das Format des in den Drucker eingelegten Umschlags aus.
d Wählen einer Ausrichtung
Hinweise:
• Die meisten Umschlägen werden im Querformat bedruckt.
• Dieselbe Ausrichtung muss auch in der Anwendung ausgewählt sein.
e Klicken Sie auf OK.
3 Passen Sie die Einstellungen wie erforderlich im Dialogfeld "Drucken" an.
a Wählen Sie in der Softwareanwendung AblageDrucken aus.
b Wählen Sie im Popup-Menü "Drucker" die Option 5300 Series.
c Klicken Sie auf Drucken.
Verwandte Themen:
• "Einlegen von Umschlägen" auf Seite 8
Bedrucken von Transferpapier
1 Legen Sie Transferpapier ein.
2 Passen Sie die Einstellungen wie erforderlich im Dialogfenster "Papierformat" an.
a Klicken Sie bei geöffnetem Dokument auf Ablage Seite einrichten.
b Wählen Sie im Dropdown-Menü “Format für” die Option 5300 Series aus.
c Wählen Sie im Popup-Menü "Einstellungen" die Option Seiteneinstellungen.
Drucken
13
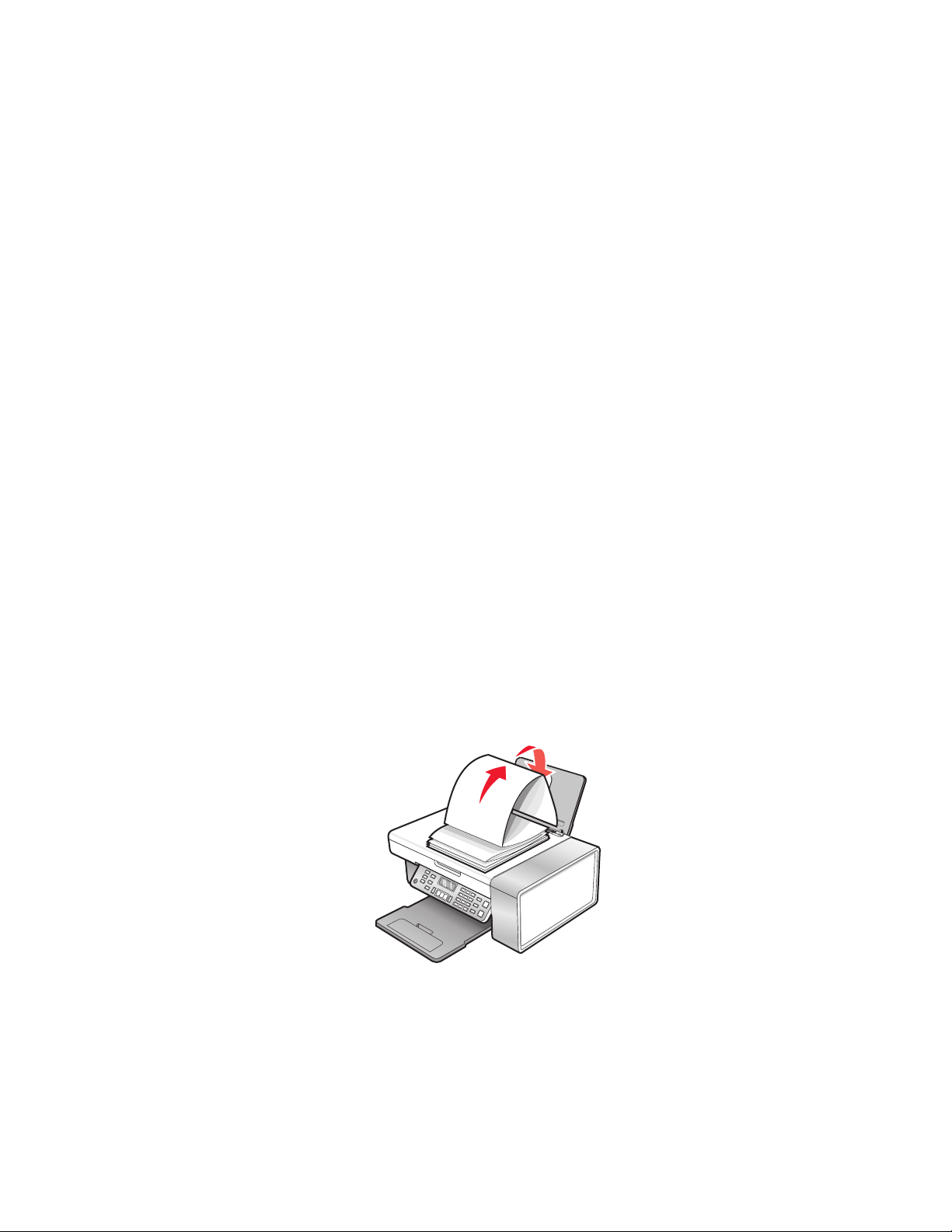
d Wählen Sie ein Papierformat aus.
e Wählen einer Ausrichtung
f Klicken Sie auf OK.
3 Passen Sie die Einstellungen wie erforderlich im Dialogfeld "Drucken" an.
a Wählen Sie in der Softwareanwendung Ablage Drucken aus.
b Wählen Sie im Popup-Menü "Drucker" die Option 5300 Series.
c Wählen Sie im dritten Popup-Menü von oben die Option Qualität/Medien.
d Wählen Sie im Popup-Menü "Papiersorte" die Option Transferpapier aus.
Hinweis: Durch die Auswahl der Option "Transferpapier" wird das Bild automatisch spiegelbildlich gedruckt.
e Wählen Sie eine Druckqualität aus (nicht "Schnelldruck"). Die Druckqualität "Beste" wird empfohlen.
4 Klicken Sie auf Drucken.
Hinweis: Um Verwischen zu vermeiden, nehmen Sie beim Drucken jedes Transferpapier sofort aus dem Drucker und
lassen Sie es vollständig trocknen, bevor Sie das Transferpapier gestapelt wird.
Verwandte Themen:
• "Einlegen von Transferpapier" auf Seite 9
• "Verwenden des Dialogfensters "Papierformat"" auf Seite 102
• "Verwenden des Dialogs "Drucken"" auf Seite 104
Drucken eines Banners
1 Entfernen Sie sämtliches Papier von der Papierstütze.
2 Reißen Sie nur die für das Banner benötigte Anzahl an Seiten ab (höchstens 20 Blätter).
3 Legen Sie den Stapel Bannerpapier auf die obere Abdeckung.
4 Legen Sie nur die erste Seite des Bannerpapiers in die Papierstütze, so dass die Vorderkante zum Drucker zeigt.
5 Legen Sie die Papierführungen am rechten und linken Rand des Papiers an.
6 Passen Sie die Einstellungen im Dialogfeld "Papierformat" an.
a Wählen Sie bei geöffnetem Dokument Ablage Papierformat.
b Wählen Sie im Popup-Menü "Einstellungen" die Option Seiteneinstellungen.
c Wählen Sie im Popup-Menü "Format" den Drucker aus.
Drucken
14
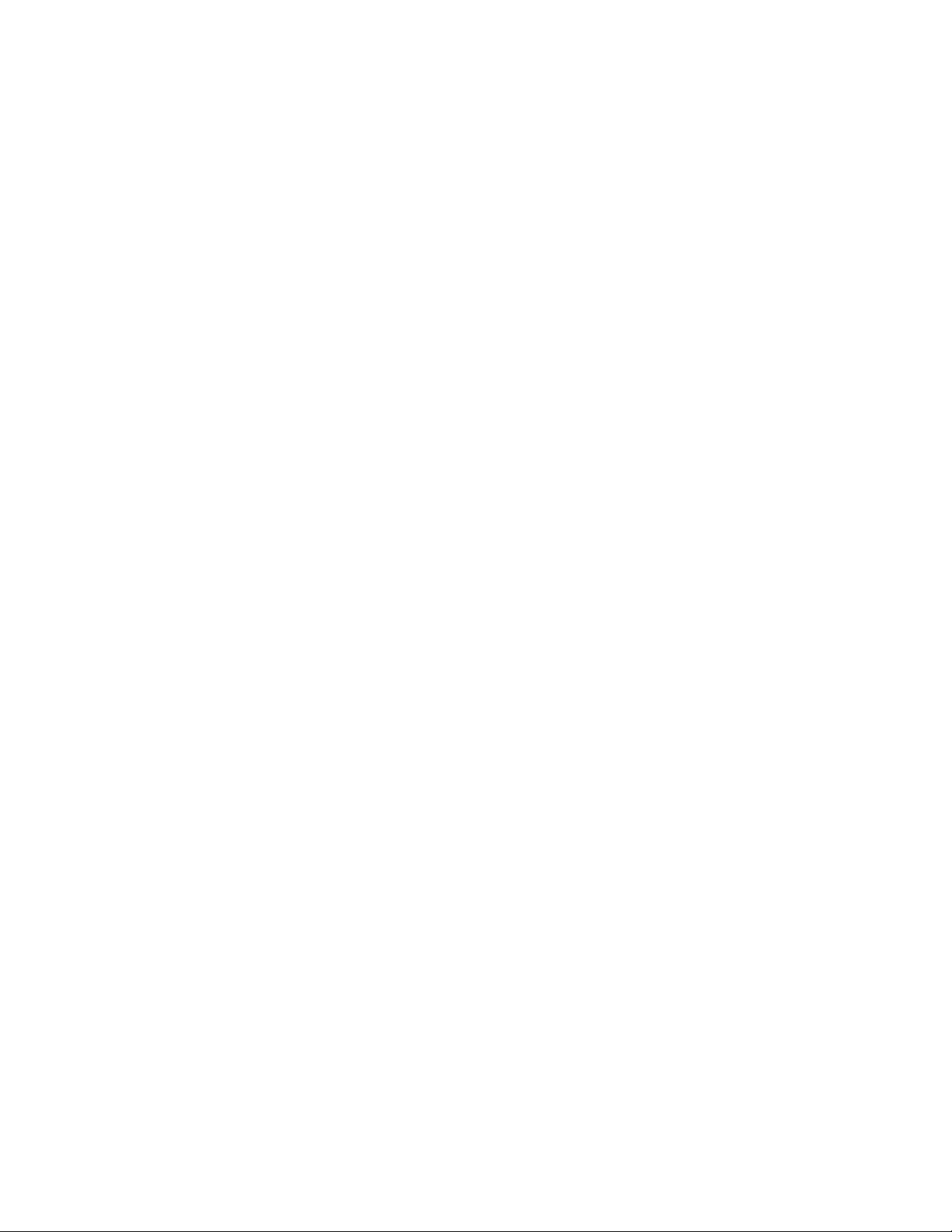
d Wählen Sie im Popup-Menü "Papierformat" die Option A4 Banner oder US Letter Banner.
e Wählen Sie eine Ausrichtung aus.
f Klicken Sie auf OK.
7 Passen Sie die Einstellungen im Dialogfeld "Drucken" an.
a Wählen Sie bei geöffnetem Dokument Ablage Drucken.
b Wählen Sie im Popup-Menü "Drucker" den Drucker aus.
c Wählen Sie im dritten Popup-Menü von oben die Option Qualität und Medien.
• Wählen Sie im Popup-Menü "Papiersorte" die Option Normal.
• Wählen Sie eine Druckqualität aus.
Hinweis: Wenn Sie eine höhere Einstellung bei der Druckqualität wählen, verbessert sich die
Druckqualität, der Druckvorgang nimmt jedoch mehr Zeit in Anspruch.
d Klicken Sie auf OK.
Verwandte Themen:
• "Verwenden des Dialogs "Drucken"" auf Seite 104
• "Einlegen von Bannerpapier" auf Seite 7
Drucken von Folien
1 Legen Sie die Folien ein.
2 Passen Sie die Einstellungen wie erforderlich im Dialogfeld "Papierformat" an.
a Klicken Sie bei geöffnetem Dokument auf Ablage Papierformat.
b Wählen Sie im Dropdown-Menü “Format für” die Option 5300 Series aus.
c Wählen Sie im Popup-Menü "Papierformat" ein Papierformat aus.
d Wählen Sie eine Ausrichtung aus.
e Klicken Sie auf OK.
3 Passen Sie die Einstellungen wie erforderlich im Dialogfeld "Drucken" an.
a Klicken Sie in der Softwareanwendung auf Ablage Drucken.
b Wählen Sie im Popup-Menü "Drucker" die Option 5300 Series.
c Klicken Sie auf Drucken.
Hinweis: Entfernen Sie jede Folie einzeln aus dem Drucker, und lassen Sie sie vor dem Stapeln trocknen, um ein
Verschmieren zu vermeiden. Das Trocknen der Transparentfolien kann bis zu 15 Minuten dauern.
Verwandte Themen:
• "Einlegen von Folien" auf Seite 9
Drucken
15
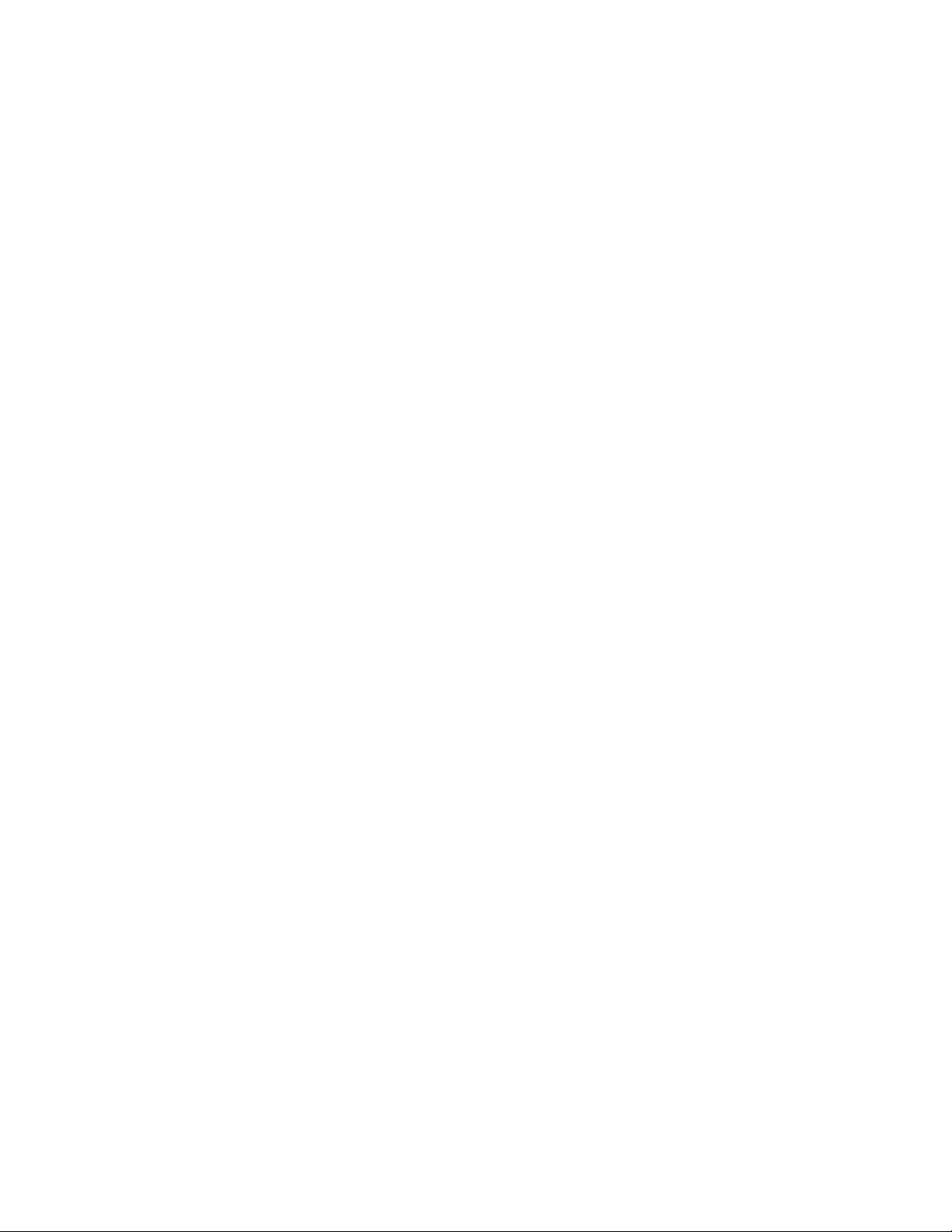
Drucken mehrerer Seiten auf einem Blatt
1 Legen Sie Papier ein.
2 Passen Sie die Einstellungen wie erforderlich im Dialogfenster "Papierformat" an.
a Klicken Sie bei geöffnetem Dokument auf Ablage Papierformat.
b Wählen Sie im Dropdown-Menü “Format für” die Option 5300 Series aus.
c Wählen Sie im Popup-Menü "Einstellungen" die Option Seiteneinstellungen.
d Wählen Sie ein Papierformat aus.
e Wählen Sie eine Ausrichtung aus.
f Klicken Sie auf OK.
3 Passen Sie die Einstellungen wie erforderlich im Dialogfeld "Drucken" an.
a Klicken Sie bei geöffnetem Dokument auf Ablage Drucken.
b Wählen Sie im Popup-Menü "Drucker" die Option 5300 Series.
c Wählen Sie im dritten Popup-Menü von oben den Befehl Layout.
• Wählen Sie im Popup-Menü "Seiten pro Blatt" die Anzahl der Seiten aus, die auf ein Blatt gedruckt werden
sollen.
• Klicken Sie im Abschnitt "Seitenfolge" auf das Symbol, das die Reihenfolge anzeigt, in der die Seiten auf
dem Blatt gedruckt werden sollen.
• Wählen Sie eine Option im Popup-Menü "Rahmen" aus, wenn Sie um jedes Seitenbild einen Rahmen
drucken möchten.
d Klicken Sie auf Drucken.
Verwandte Themen:
• "Einlegen von Papier" auf Seite 6
• "Verwenden des Dialogfensters "Papierformat"" auf Seite 102
• "Verwenden des Dialogs "Drucken"" auf Seite 104
Drucken von Farbbildern in Schwarzweiß
Diese Einstellung ist nur verfügbar, wenn sich eine schwarze Tintenpatrone im Drucker befindet.
1 Legen Sie Papier ein.
2 Passen Sie die Einstellungen wie erforderlich im Dialogfeld Seite einrichten an.
3 Klicken Sie bei geöffnetem Dokument auf Ablage Drucken.
4 Wählen Sie im Popup-Menü "Drucker" die Option 5300 Series.
5 Wählen Sie im dritten Popup-Menü von oben den Befehl Farboptionen.
6 Wählen Sie im Popupmenü Farbeinstellungen die Option Nur schwarz aus.
7 Klicken Sie auf Drucken.
Verwandte Themen:
• "Einlegen von Papier" auf Seite 6
Drucken
16
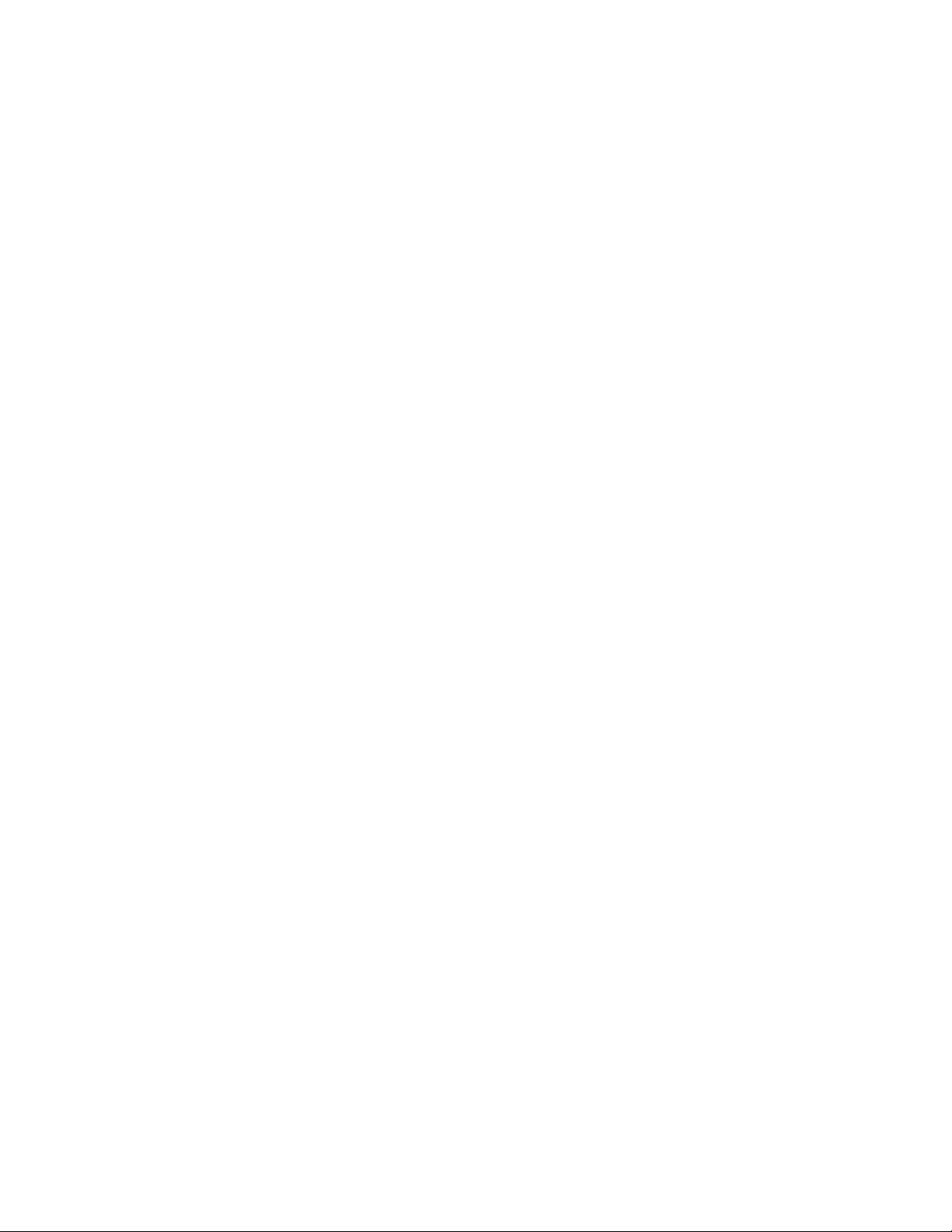
Drucken mehrerer Kopien eines gespeicherten Dokuments
1 Klicken Sie bei geöffnetem Dokument auf Ablage Drucken.
2 Wählen Sie im Popup-Menü "Drucker" die Option 5300 Series.
3 Wählen Sie im dritten Popup-Menü die Option Kopien & Seiten aus.
4 Geben Sie die Anzahl der zu druckenden Kopien ein.
Verwandte Themen:
• "Verwenden des Dialogs "Drucken"" auf Seite 104
Drucken in umgekehrter Seitenfolge (letzte Seite zuerst)
Für Mac OS X Version 10.4.2 oder höher:
1 Klicken Sie bei geöffnetem Dokument auf Ablage Drucken.
2 Wählen Sie im dritten Popup-Menü die Option Papierhandhabung aus.
3 Wählen Sie im Menü zur Bestimmung der Seitenreihenfolge die Option Umkehren.
4 Klicken Sie auf Drucken.
Für Mac OS X Version 10.3.9:
1 Klicken Sie bei geöffnetem Dokument auf Ablage Drucken.
2 Wählen Sie im dritten Popup-Menü die Option Papierhandhabung aus.
3 Wählen Sie die Option Umgekehrte Seitenfolge.
4 Klicken Sie auf Drucken.
Verwandte Themen:
• "Verwenden des Dialogs "Drucken"" auf Seite 104
Verwalten von Druckaufträgen
Anhalten von Druckaufträgen
1 Klicken Sie im Dock auf das Print Center-Symbol, während das Dokument gedruckt wird.
2 Klicken Sie im Warteschlangenfenster auf den Druckauftrag, der angehalten werden soll.
3 Klicken Sie auf das Symbol Stoppen.
Hinweis: Sie können auch auf das Symbol Druckaufträge stoppen klicken, um alle Aufträge zu stoppen.
Verwandte Themen:
• "Verwenden des Dialogs "Drucken"" auf Seite 104
• "Fortsetzen von Druckaufträgen" auf Seite 18
• "Abbrechen eines Druckauftrags" auf Seite 18
Drucken
17
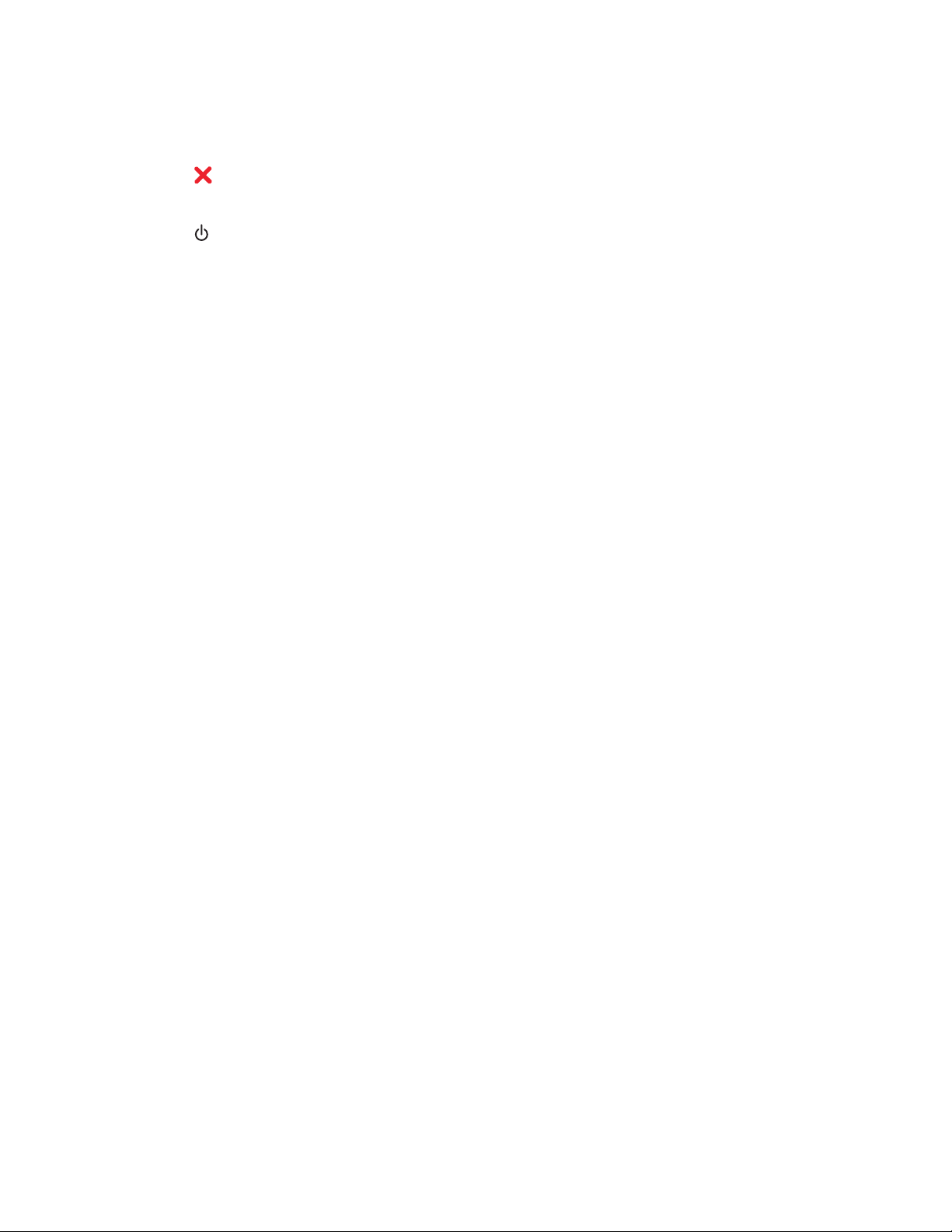
Abbrechen eines Druckauftrags
So brechen Sie einen Druckauftrag über das Bedienfeld ab:
1 Drücken Sie .
Der Druckvorgang wird beendet, und der Tintenpatronenträger kehrt in die Ausgangsposition zurück.
2 Drücken Sie , um den Drucker auszuschalten.
So brechen Sie einen Druckauftrag über den Computer ab:
1 Klicken Sie im Dock auf das Print Center-Symbol, während das Dokument gedruckt wird.
2 Klicken Sie im Warteschlangenfenster auf den Druckauftrag, der abgebrochen werden soll.
3 Klicken Sie auf das Symbol Löschen.
Verwandte Themen:
• "Verwenden des Bedienfelds" auf Seite 91
• "Anhalten von Druckaufträgen" auf Seite 17
Fortsetzen von Druckaufträgen
1 Wählen Sie im Finder-Fenster Programme Dienstprogramme Print
Center/Druckereinrichtungsprogramm.
2 Doppelklicken Sie in der Liste der Drucker auf Ihren Drucker.
3 Klicken Sie im Popup-Menü "Drucker" auf Druckaufträge starten, wenn Sie alle Druckaufträge in der
Warteschlange fortsetzen möchten. Wenn Sie einen speziellen Druck auftrag fortset zen möch ten, wäh len Sie den
Dokumentnamen aus und klicken Sie auf Fortsetzen.
Verwandte Themen:
• "Anhalten von Druckaufträgen" auf Seite 17
• "Abbrechen eines Druckauftrags" auf Seite 18
Informationen zu den Druckoptionen der All-In-OneSoftware
Auswählen eines Papierformats
1 Klicken Sie bei geöffnetem Dokument auf Ablage Papierformat.
2 Wählen Sie im Dropdown-Menü “Format für” die Option 5300 Series aus.
Hinweis: Wenn Sie "Alle Drucker" auswählen, sind die Auswahlmöglichkeiten der Papierformate beschränkt.
Durch Auswahl des Druckernamens stehen Ihnen wesentlich mehr Papierformatoptionen zur Verfügung.
3 Wählen Sie im Popup-Menü "Papierformat" ein Papierformat aus.
4 Klicken Sie auf OK.
Drucken
18
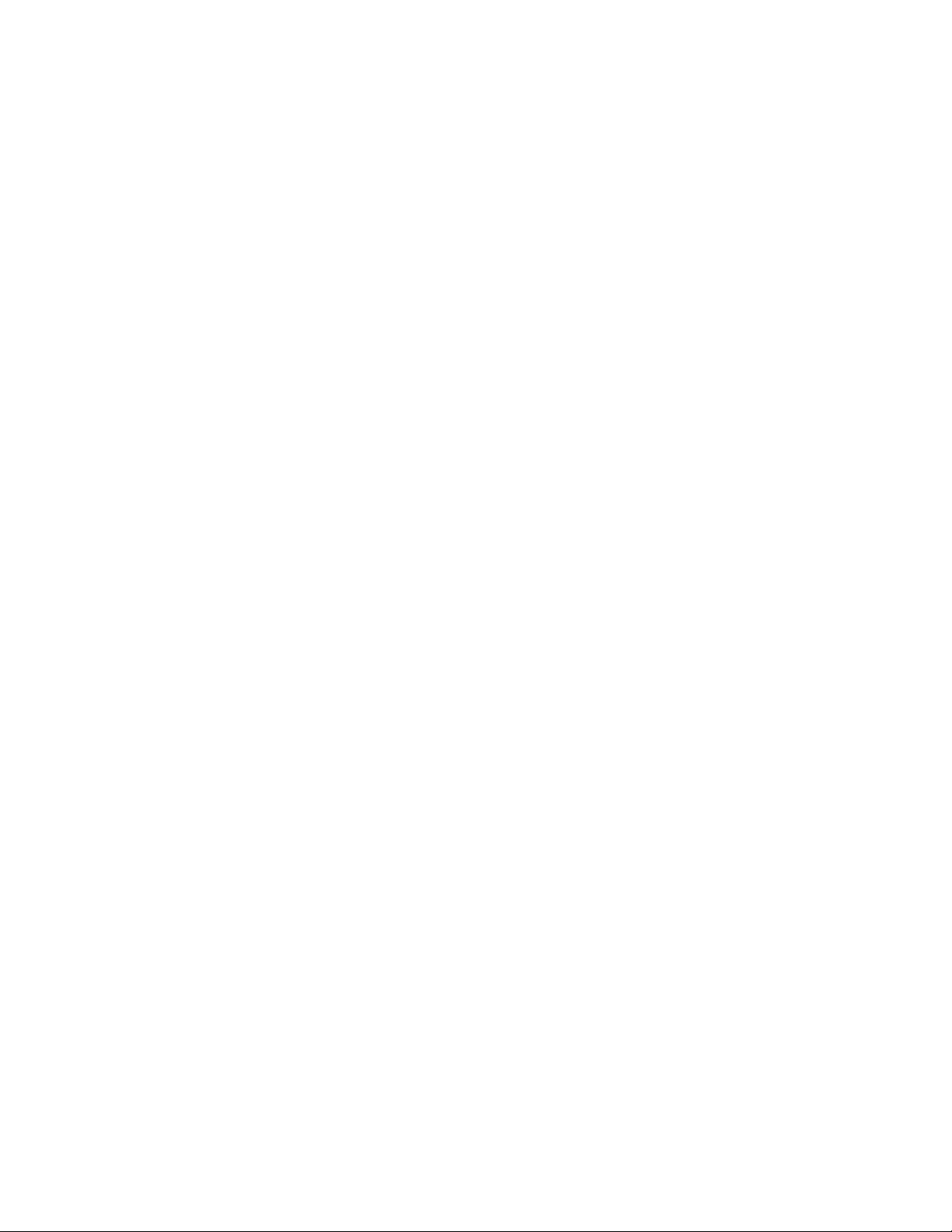
Verwandte Themen:
• "Verwenden des Dialogfensters "Papierformat"" auf Seite 102
Auswählen einer Papiersorte
Standardmäßig wird der Papiersortensensor auf "Automatisch" eingestellt. Der Sensor kann die
Papiersorteneinstellungen für Normalpapier, schweres mattes Papier, Glanz- oder Fotopapier und Folien erkennen
und anpassen. So wählen Sie die Papiersorte manuell aus:
1 Klicken Sie bei geöffnetem Dokument auf Ablage Drucken.
2 Wählen Sie im Popup-Menü "Kopien und Seiten" die Option Qualität/Medien aus.
3 Wählen Sie im Popup-Menü für die Papiersorte eine Papiersorte aus.
4 Klicken Sie auf Drucken.
Hinweise:
• Durch manuelles Auswählen der Papiersorte wird der Papiersortensensor für den aktuellen Druckauftrag
deaktiviert.
• Bei Druckaufträgen mit mehreren Seiten wird vorausgesetzt, dass die nachfolgenden Blätter dieselbe Papiersort e
besitzen wie das erste erkannte Blatt.
Verwandte Themen:
• "Verwenden des Dialogs "Drucken"" auf Seite 104
Auswählen der Druckqualität
1 Klicken Sie bei geöffnetem Dokument auf Ablage Drucken.
2 Wählen Sie im Popup-Menü "Drucker" die Option 5300 Series.
3 Wählen Sie im Popup-Menü in der Mitte die Option Qualität/Medien.
4 Wählen Sie im Menü für die Druckqualität eine für das Dokument geeignete Druckqualität aus:
• Automatisch– Die Druckqualität des Druckers wird automatisch gemäß der eingelegten Papiersorte
eingestellt (Standardeinstellung).
• Schnelldruck– Diese Option eignet sich insbesondere für reine Textdokumente, die zwar mit geringerer
Druckqualität, dafür jedoch schneller ausgegeben werden können.
• Normal– Wird für die meisten Dokumenttypen empfohlen.
• Foto– Wird für Fotos und Dokumente mit Grafiken empfohlen.
5 Klicken Sie auf Drucken.
Verwandte Themen:
• "Verwenden des Dialogs "Drucken"" auf Seite 104
Drucken
19
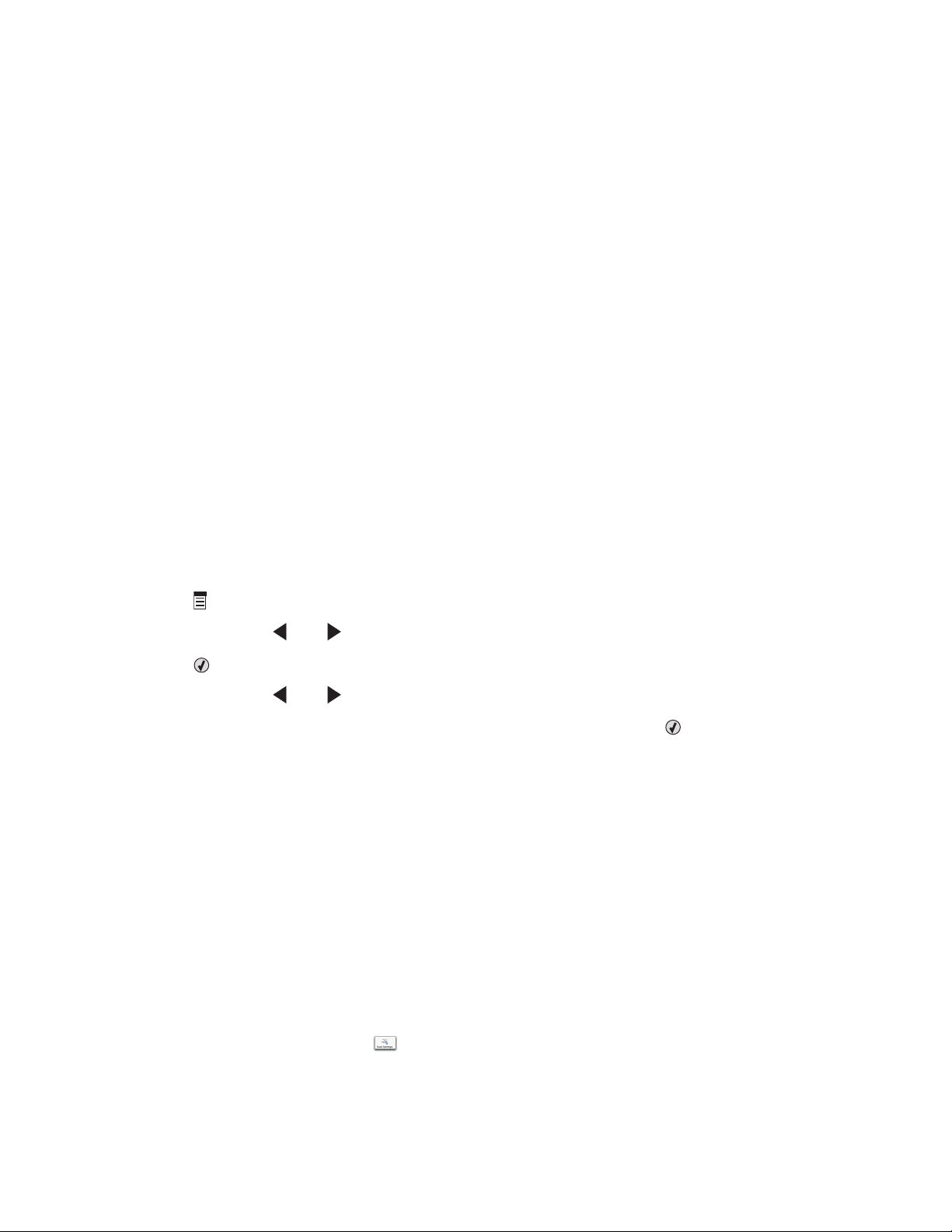
Sortieren von Kopien mit dem Computer
Der Drucker kann Aufträge mit mehreren Kopien sortieren. Wenn Sie zwei Kopien eines dreiseitigen Dokuments
drucken und diese nicht sortieren lassen, werden die Seiten in folgender Reihenfolge gedruckt: 1, 1, 2, 2, 3, 3. Bei
aktivierter Sortierfunktion werden die Seiten in dieser Reihenfolge gedruckt: 1, 2, 3, 1, 2, 3.
1 Klicken Sie bei geöffnetem Dokument auf Ablage Drucken.
2 Geben Sie im Feld Kopien die Anzahl der zu druckenden Kopien ein.
3 Wählen Sie Sortiert drucken aus.
Verwandte Themen:
• "Sortieren von Kopien mithilfe des Bedienfelds" auf Seite 25
• "Verwenden des Dialogs "Drucken"" auf Seite 104
Vergrößern oder Verkleinern von Bildern
1 Legen Sie Papier ein.
Hinweis: Verwenden Sie zum Kopieren von Fotos Fotopapier oder schweres, mattes Papier, wobei die glänzende
oder zu bedruckende Seite nach oben zeigen muss. (Wenn Sie nicht sicher sind, welche Seite die zu bedruckende
Seite ist, lesen Sie die Anweisungen zum Papier.)
2 Legen Sie das Originaldokument mit der bedruckten Seite nach unten auf das Scannerglas.
3 Wählen Sie auf dem Bedienfeld Kopiermodus aus.
4 Drücken Sie .
5 Drücken Sie wiederholt oder , bis Größe anpassen angezeigt wird.
6 Drücken Sie .
7 Drücken Sie wiederholt oder , bis die gewünschte Einstellung angezeigt wird.
Hinweis: Drücken Sie zur Auswahl der Option für das benutzerdefinierte Format
Zifferntastatur, um ein benutzerdefiniertes Format einzugeben.
8 Drücken Sie Start Farbe oder Start Schwarz.
Verwandte Themen:
• "Legen des Originaldokuments auf das Scannerglas" auf Seite 23
• "Verwenden des Bedienfelds" auf Seite 91
Scharfzeichnen eines Bildes
1 Doppelklicken Sie im Finder-Fenster auf den Ordner Lexmark 5300 Series.
2 Doppelklicken Sie auf das Symbol Lexmark 5300 Series Center.
3 Klicken Sie auf Vorschau/Bearbeiten, um das Dialogfenster Scannen zu öffnen.
und verwenden Sie die
4 Klicken Sie im Dialogfeld Scannen auf , um das Fach für die Scaninstallation zu öffnen.
5 Klicken Sie auf die Registerkarte Anpassungen.
6 Passen Sie im Bereich Weich-/Scharfzeichnen mithilfe des Schiebereglers die Schärfe des gescannten Bildes an.
Drucken
20
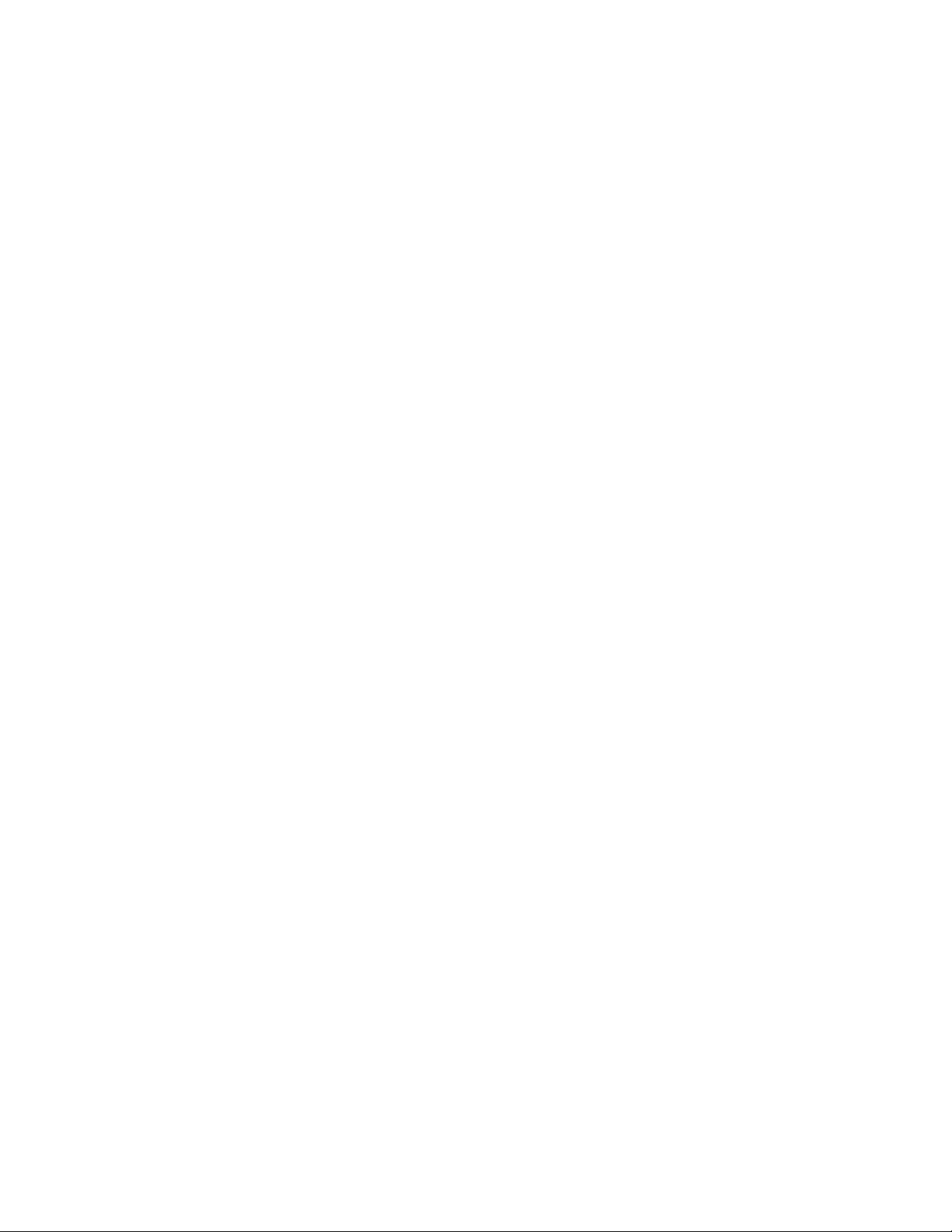
Verwandte Themen:
• "Anpassen der Scaneinstellungen über das Dialogfenster Scannen" auf Seite 39
• "Verbessern der Fotodruckqualität mithilfe der Software" auf Seite 86
Zurücksetzen der Einstellungen für die All-In-One Software auf die Standardwerte
1 Doppelklicken Sie im Finder-Fenster auf den Ordner Lexmark 5300 Series.
2 Doppelklicken Sie auf das Symbol Lexmark 5300 Series Center.
3 Klicken Sie auf Standardeinstellungen.
Verwandte Themen:
• "Verwenden des All-In-One Centers" auf Seite 109
• "Anpassen der Scaneinstellungen über das Dialogfenster Scannen" auf Seite 39
Drucken
21
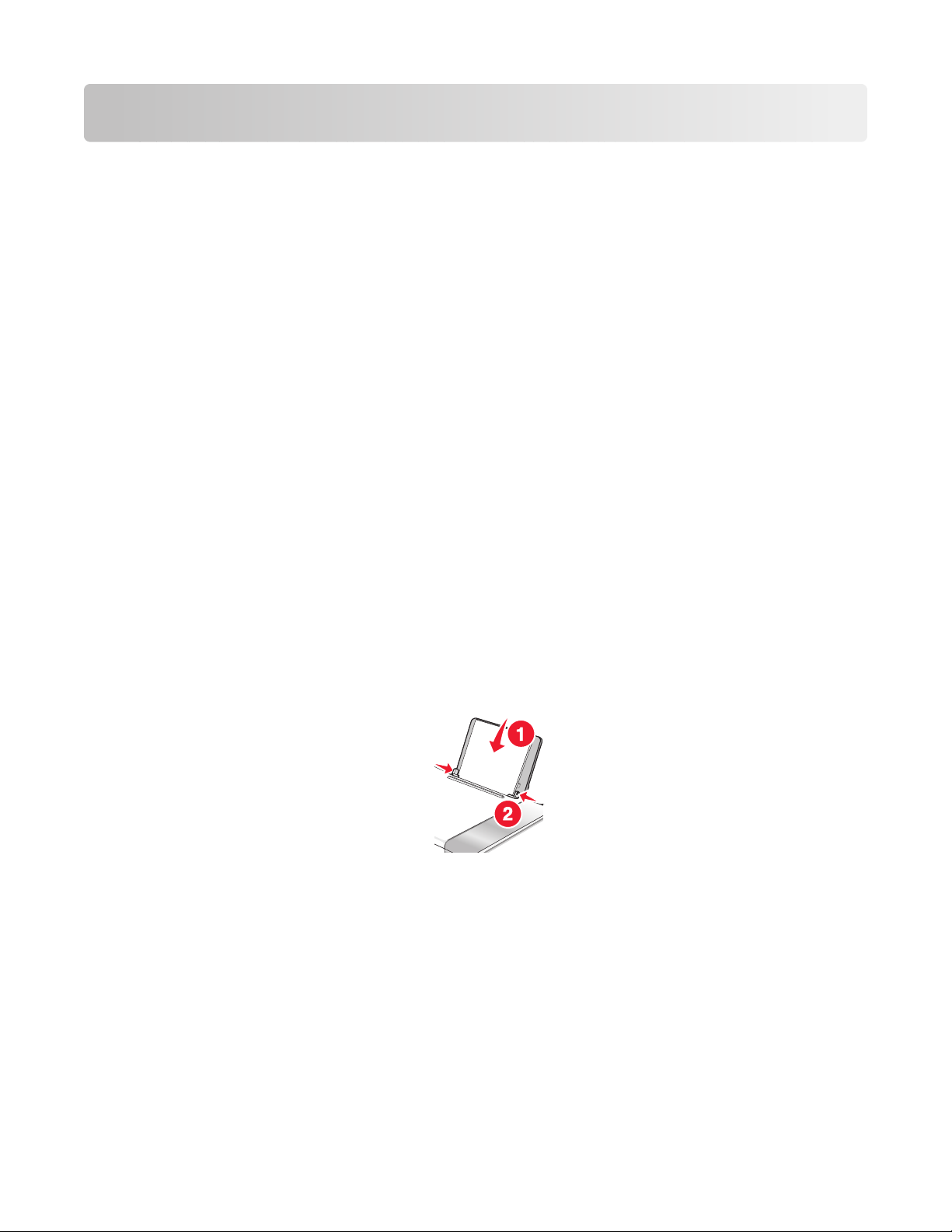
Kopieren
Erste Schritte
Einlegen von Papier
1 Stellen Sie Folgendes sicher:
• Sie verwenden nur ausdrücklich für Tintenstrahldrucker geeignetes Papier.
• Legen Sie bei Verwendung von Fotopapier, Glanzpapier oder schwerem, mattem Papier das Papier mit der
glänzenden bzw. zu bedruckenden Seite nach oben ein. (Wenn Sie nicht sicher sind, welche Seite die zu
bedruckende Seite ist, lesen Sie die Anweisungen zum Papier.)
• Das Papier ist neu und unbeschädigt.
• Sie folgen bei Spezialpapier den beiliegenden Anweisungen.
• Drücken Sie das Papier nicht mit Gewalt in den Drucker.
2 Schieben Sie vor dem ersten Einlegen von Papier die Papierführungen an den linken Rand der Papierstütze.
Einlegen von bis zu:
• 100 Blatt Normalpapier
• 25 Blatt schweres mattes Papier
• 25 Blatt Fotopapier
• 25 Blatt Glanzpapier
Hinweis: Fotos benötigen mehr Zeit zum Trocknen. Entnehmen Sie jedes Foto nach der Ausgabe, um so das
Verwischen der Tinte zu vermeiden.
3 Legen Sie das Papier vertikal in die Mitte der Papierstütze und richten Sie die Papierführungen an den
Papierrändern aus.
Hinweis: Stellen Sie zur Vermeidung eines Papierstaus sicher, dass sich das Papier bei der Anpassung der
Papierführungen nicht wellt.
Verwandte Themen:
• "Auswählen von kompatiblen Spezialpapiersorten" auf Seite 10
Kopieren
22
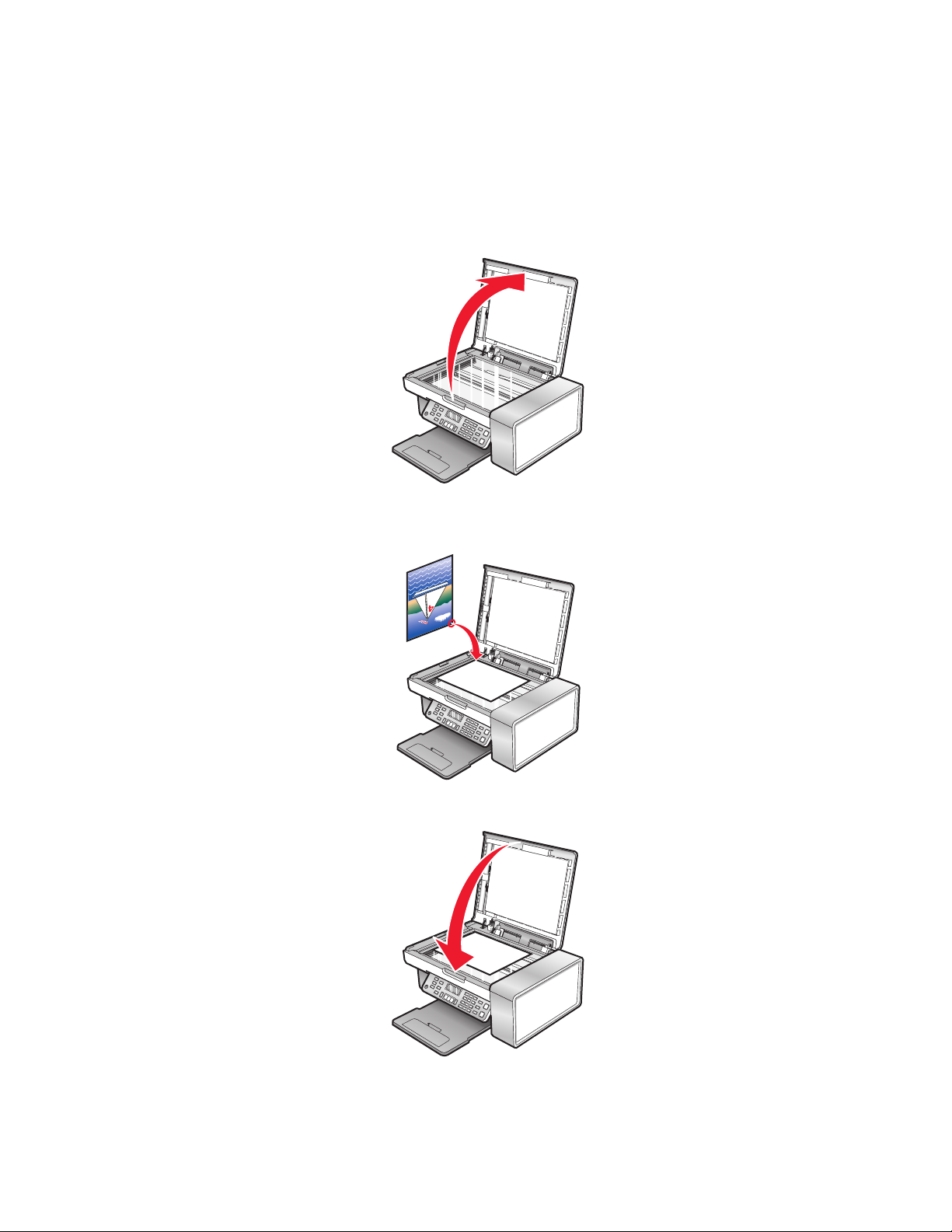
Legen des Originaldokuments auf das Scannerglas
Sie haben die Möglichkeit, Fotos, Textdokumente, Artikel aus Zeitschriften und Zeitungen sowie andere
Veröffentlichungen zu scannen und anschließend zu drucken. Ein Dokument kann zum anschließenden Faxen
gescannt werden.
1 Vergewissern Sie sich, ob der Computer und Drucker eingeschaltet sind.
2 Öffnen Sie die obere Abdeckung.
3 Legen Sie das Originaldokument oder die Vorlage mit der bedruckten Seite nach unten in die obere linke Ecke
auf das Scannerglas.
4 Schließen Sie die obere Abdeckung, um dunkle Ränder am gescannten Bild zu vermeiden.
Kopieren
23
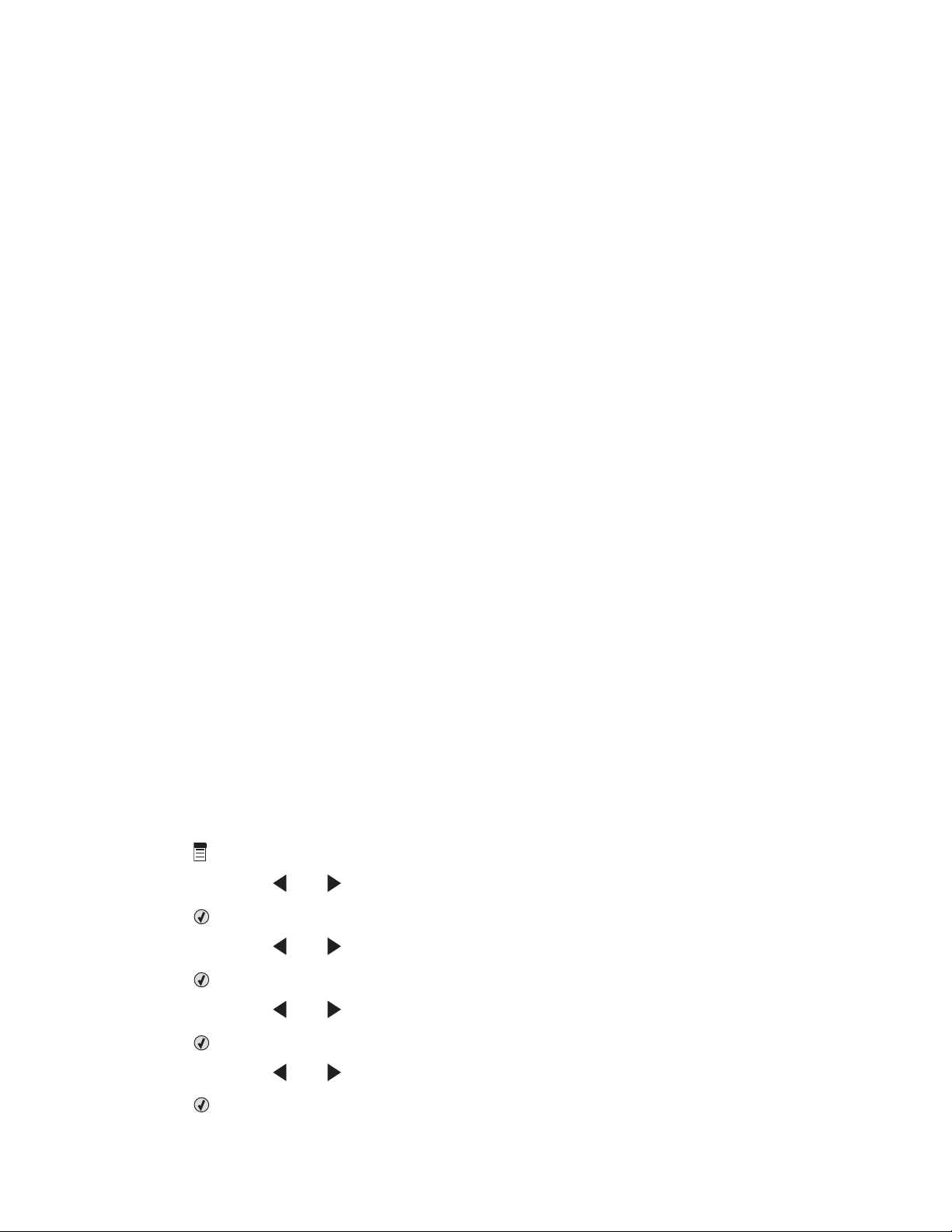
Verwandte Themen:
• "Die Teile des Druckers" auf Seite 89
Verwenden des automatischen Papiersortensensors
Der Drucker verfügt über eine Vorrichtung zur automatischen Erkennung der Papiersorte. Der Papiersortensensor
erkennt automatisch die Papiersorte, die in den Drucker eingelegt wird, und passt die Einstellungen entsprechend
an. Wenn Sie beispielsweise ein Foto drucken möchten, legen Sie Fotopapier in den Drucker ein. Der Drucker erkennt
die Papiersorte und passt die Einstellungen automatisch an. Auf diese Weise werden bestmögliche Ergebnisse beim
Fotodruck sichergestellt.
Durchführen von Kopieraufgaben und zugehörigen Aufgaben
Erstellen von Kopien
1 Legen Sie Papier ein.
2 Legen Sie das Originaldokument mit der bedruckten Seite nach unten auf das Scannerglas.
3 Drücken Sie im Bedienfeld den Modus Kopieren.
4 Drücken Sie Start Farbe oder Start Schwarz.
Verwandte Themen:
• "Verwenden des Bedienfelds" auf Seite 91
• "Legen des Originaldokuments auf das Scannerglas" auf Seite 23
Kopieren von Fotos
1 Legen Sie Papier so ein, dass die glänzende oder zu bedruckende Seite Ihnen zugewandt ist. (Wenn Sie nicht
sicher sind, welche Seite die zu bedruckende Seite ist, lesen Sie die Anweisungen zum Papier.)
2 Legen Sie ein Foto mit der zu bedruckenden Seite nach unten in die obere linke Ecke auf das Scannerglas. Weitere
Informationen finden Sie unter "Legen des Originaldokuments auf das Scannerglas" auf Seite 23.
3 Drücken Sie ggf. den Modus Kopieren.
4 Drücken Sie .
5 Drücken Sie wiederholt oder , bis Qualität angezeigt wird.
6 Drücken Sie .
7 Drücken Sie wiederholt oder , bis Foto angezeigt wird.
8 Drücken Sie .
9 Drücken Sie wiederholt oder , bis Papierformat angezeigt wird.
10 Drücken Sie .
11 Drücken Sie wiederholt oder , bis das gewünschte Format angezeigt wird.
12 Drücken Sie .
Kopieren
24
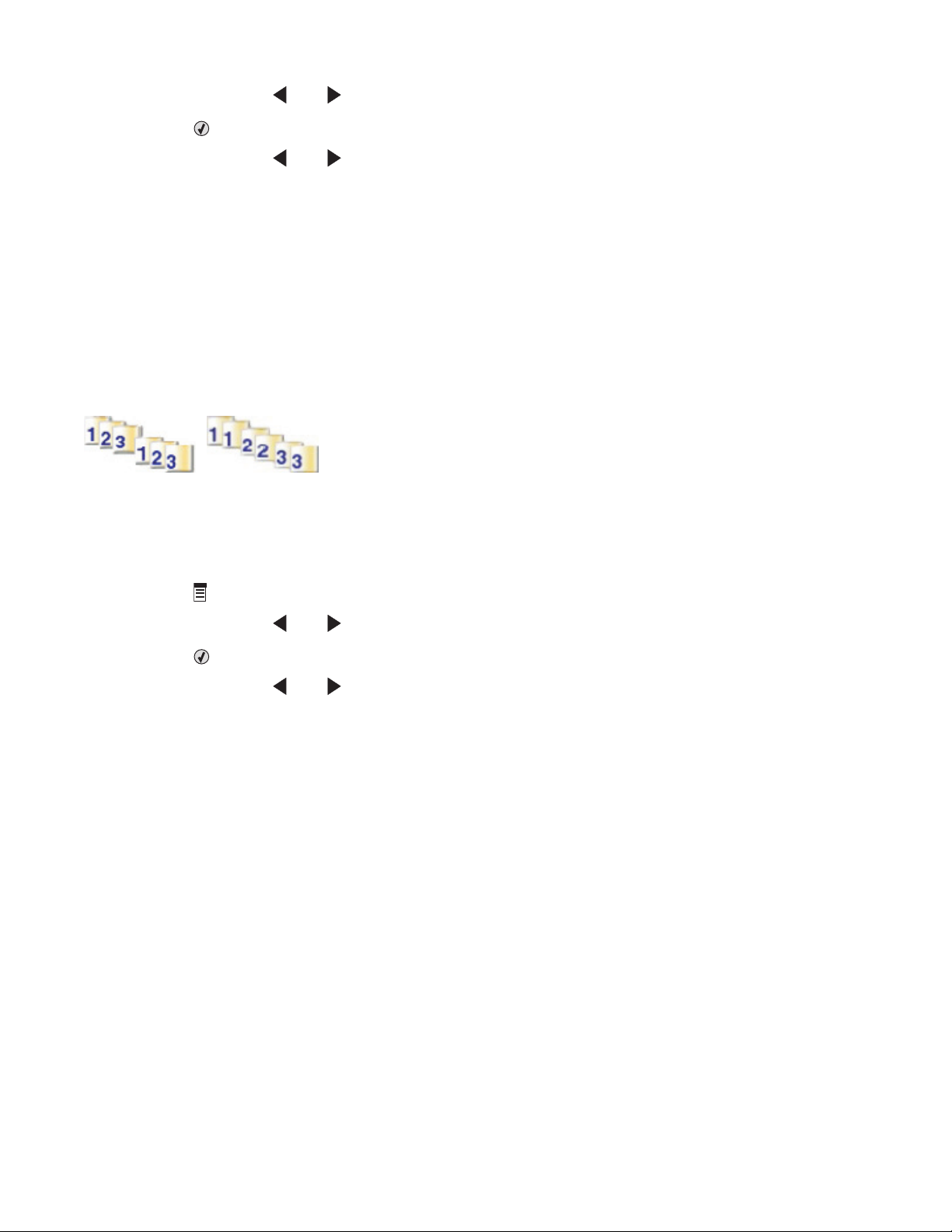
13 Drücken Sie wiederholt oder , bis Originalgröße angezeigt wird.
14 Drücken Sie .
15 Drücken Sie wiederholt oder , bis das gewünschte Format angezeigt wird.
16 Drücken Sie Start Farbe oder Start Schwarz.
Verwandte Themen:
• "Verwenden des Bedienfelds" auf Seite 91
Sortieren von Kopien mithilfe des Bedienfelds
Beim Drucken mehrerer Exemplare eines mehrseitigen Dokuments können Sie den Drucker so einstellen, dass das
Dokument sortiert oder nicht sortiert ausgedruckt wird.
Sortiert Nicht sortiert
1 Legen Sie Papier ein.
2 Legen Sie das Originaldokument mit der bedruckten Seite nach unten auf das Scannerglas.
3 Wählen Sie auf dem Bedienfeld Kopiermodus aus.
4 Drücken Sie .
5 Drücken Sie wiederholt oder , bis Sortieren angezeigt wird.
6 Drücken Sie .
7 Drücken Sie wiederholt oder , bis die Anzahl der zu druckenden Kopien angezeigt wird.
8 Drücken Sie Start Farbe oder Start Schwarz.
Hinweis: Bei Verwendung des Scannerglases wird eine Meldung angezeigt, in der Sie aufgefordert werden,
weitere Seiten einzulegen.
Verwandte Themen:
• "Erstellen von Kopien" auf Seite 24
• "Sortieren von Kopien mit dem Computer" auf Seite 20
• "Verwenden des Bedienfelds" auf Seite 91
Sortieren von Kopien mit dem Computer
Der Drucker kann Aufträge mit mehreren Kopien sortieren. Wenn Sie zwei Kopien eines dreiseitigen Dokuments
drucken und diese nicht sortieren lassen, werden die Seiten in folgender Reihenfolge gedruckt: 1, 1, 2, 2, 3, 3. Bei
aktivierter Sortierfunktion werden die Seiten in dieser Reihenfolge gedruckt: 1, 2, 3, 1, 2, 3.
1 Klicken Sie bei geöffnetem Dokument auf Ablage Drucken.
2 Geben Sie im Feld Kopien die Anzahl der zu druckenden Kopien ein.
3 Wählen Sie Sortiert drucken aus.
Kopieren
25
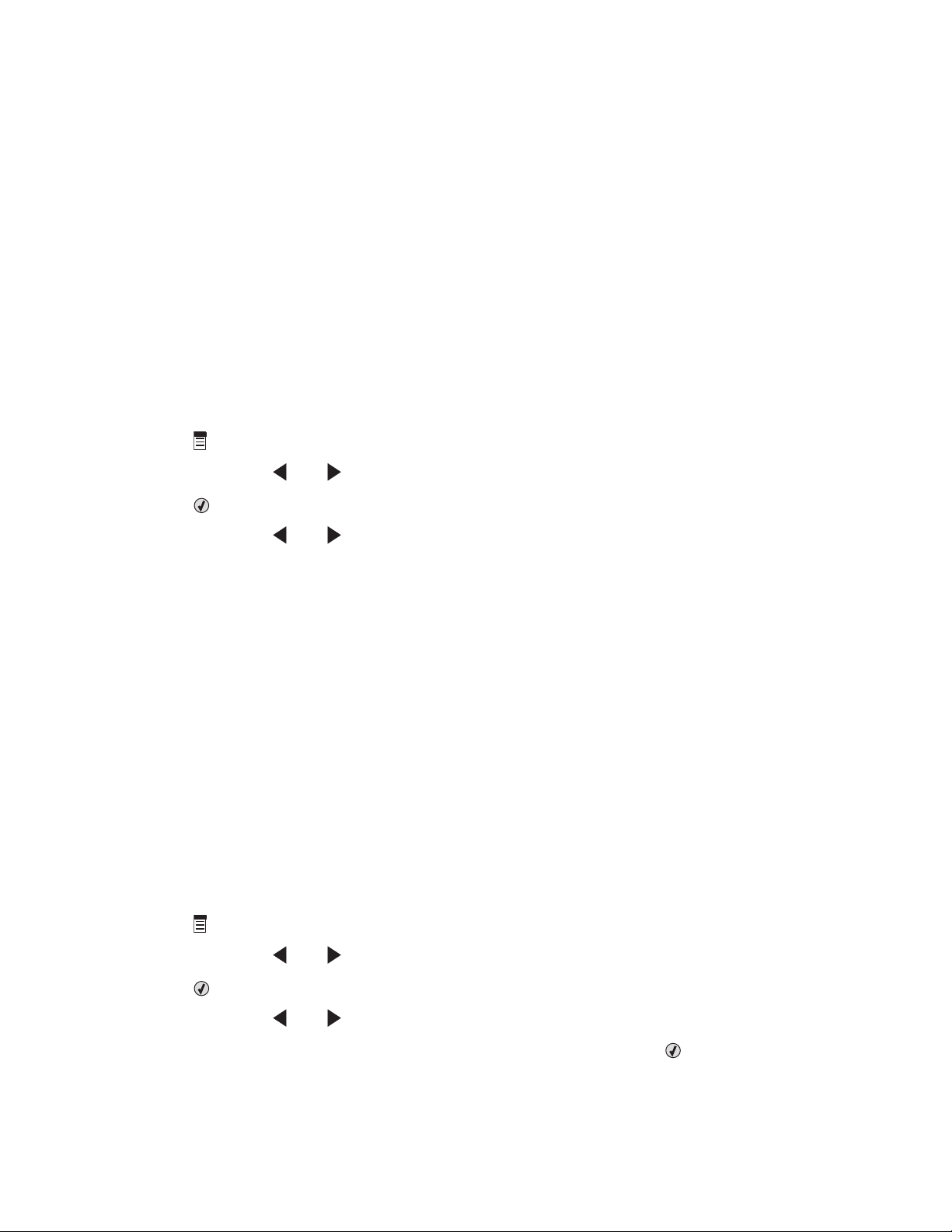
Verwandte Themen:
• "Sortieren von Kopien mithilfe des Bedienfelds" auf Seite 25
• "Verwenden des Dialogs "Drucken"" auf Seite 104
Wiederholen eines Bildes auf einer Seite
Sie können dasselbe Bild mehrmals auf einem Blatt Papier ausdrucken. Diese Option eignet sich insbesondere für
Etiketten, Aufkleber, Broschüren und Handzettel.
1 Legen Sie Papier ein.
Hinweis: Verwenden Sie beim Kopieren von Fotos Fotopapier oder schweres mattes Papier, wobei die glänzende
oder zu bedruckende Seite nach oben zeigen muss. (Wenn Sie nicht sicher sind, welche Seite die zu bedruckende
Seite ist, lesen Sie die Anweisungen zum Papier.)
2 Legen Sie das Originaldokument mit der bedruckten Seite nach unten auf das Scannerglas.
3 Drücken Sie im Bedienfeld den Modus Kopieren.
4 Drücken Sie .
5 Drücken Sie wiederholt oder , bis Bild wiederholen angezeigt wird.
6 Drücken Sie .
7 Drücken Sie wiederholt oder , bis die gewünschte Anzahl der Bilder angezeigt wird, die auf eine Seite
gedruckt werden sollen.
8 Drücken Sie Start Farbe oder Start Schwarz.
Verwandte Themen:
• "Einlegen von Papier" auf Seite 6
• "Legen des Originaldokuments auf das Scannerglas" auf Seite 23
Vergrößern oder Verkleinern von Bildern
1 Legen Sie Papier ein.
Hinweis: Verwenden Sie zum Kopieren von Fotos Fotopapier oder schweres, mattes Papier, wobei die glänzende
oder zu bedruckende Seite nach oben zeigen muss. (Wenn Sie nicht sicher sind, welche Seite die zu bedruckende
Seite ist, lesen Sie die Anweisungen zum Papier.)
2 Legen Sie das Originaldokument mit der bedruckten Seite nach unten auf das Scannerglas.
3 Wählen Sie auf dem Bedienfeld Kopiermodus aus.
4 Drücken Sie .
5 Drücken Sie wiederholt oder , bis Größe anpassen angezeigt wird.
6 Drücken Sie .
7 Drücken Sie wiederholt oder , bis die gewünschte Einstellung angezeigt wird.
Hinweis: Drücken Sie zur Auswahl der Option für das benutzerdefinierte Format
Zifferntastatur, um ein benutzerdefiniertes Format einzugeben.
8 Drücken Sie Start Farbe oder Start Schwarz.
Kopieren
26
und verwenden Sie die
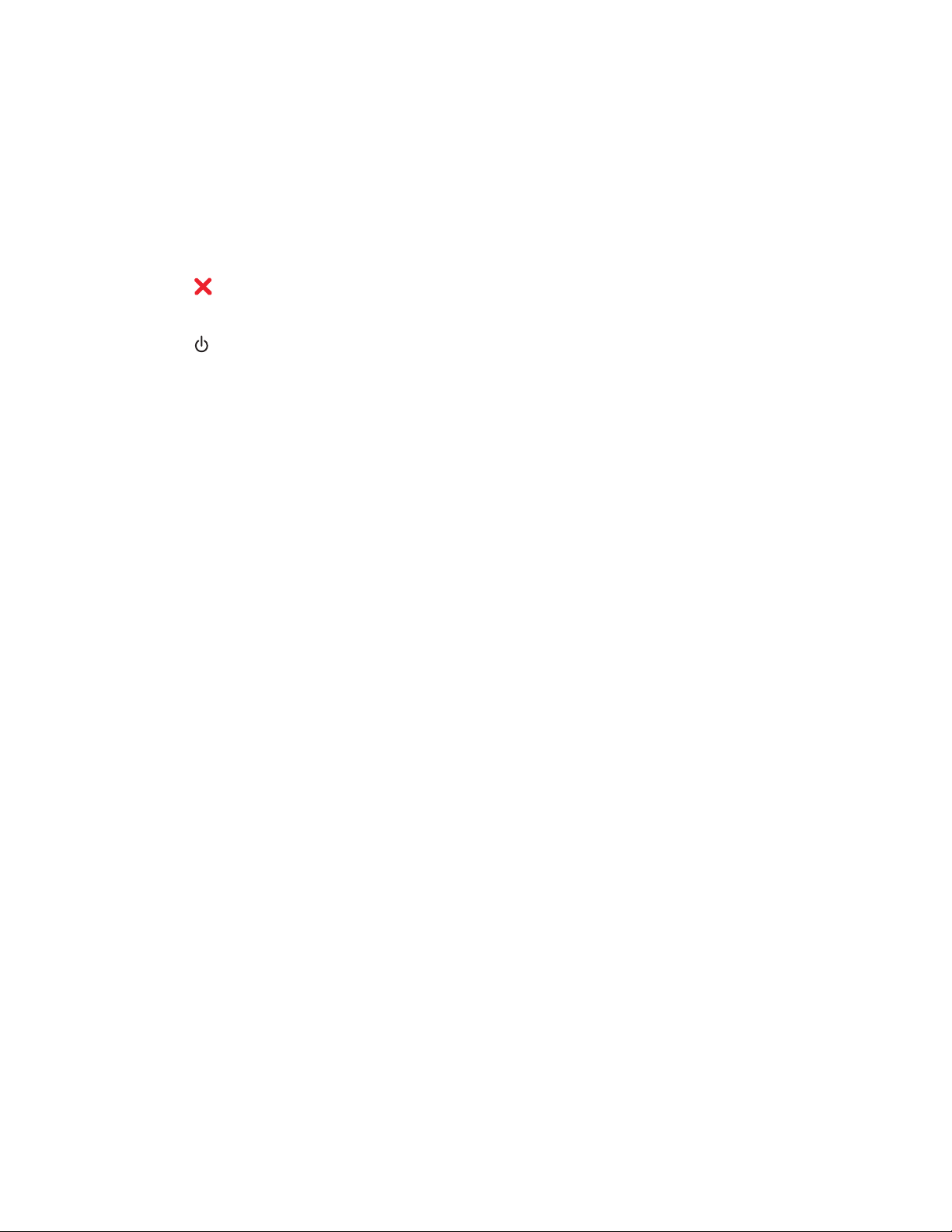
Verwandte Themen:
• "Legen des Originaldokuments auf das Scannerglas" auf Seite 23
• "Verwenden des Bedienfelds" auf Seite 91
Verwalten von Kopieraufträgen
Abbrechen eines Kopierauftrags
1 Drücken Sie .
Der Scanvorgang wird beendet, und die Scannerleiste kehrt in die Ausgangsposition zurück.
2 Drücken Sie , um den Drucker auszuschalten.
Verwandte Themen:
• "Verwenden des Bedienfelds" auf Seite 91
Kopieren
27
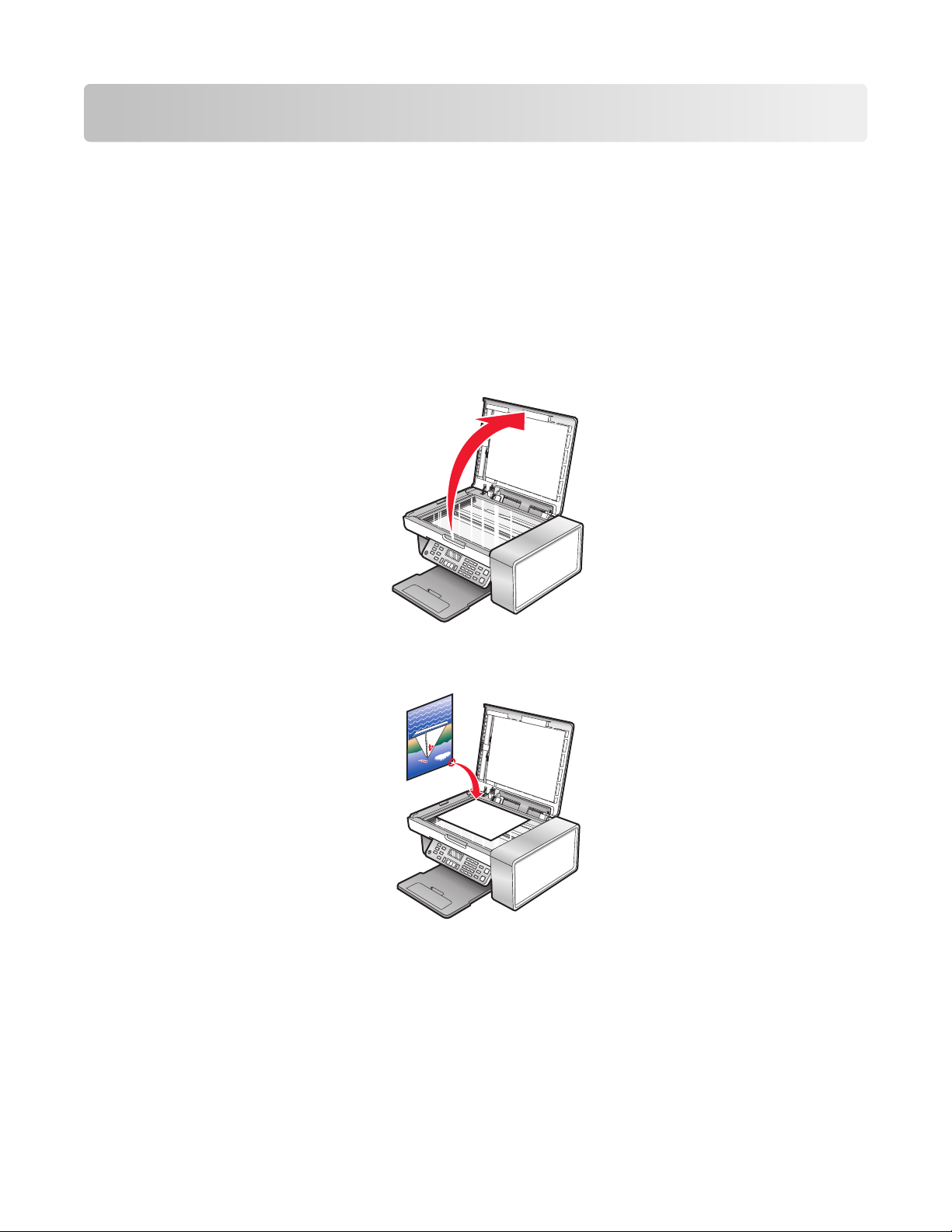
Scannen
Erste Schritte
Legen des Originaldokuments auf das Scannerglas
Sie haben die Möglichkeit, Fotos, Textdokumente, Artikel aus Zeitschriften und Zeitungen sowie andere
Veröffentlichungen zu scannen und anschließend zu drucken. Ein Dokument kann zum anschließenden Faxen
gescannt werden.
1 Vergewissern Sie sich, ob der Computer und Drucker eingeschaltet sind.
2 Öffnen Sie die obere Abdeckung.
3 Legen Sie das Originaldokument oder die Vorlage mit der bedruckten Seite nach unten in die obere linke Ecke
auf das Scannerglas.
Scannen
28
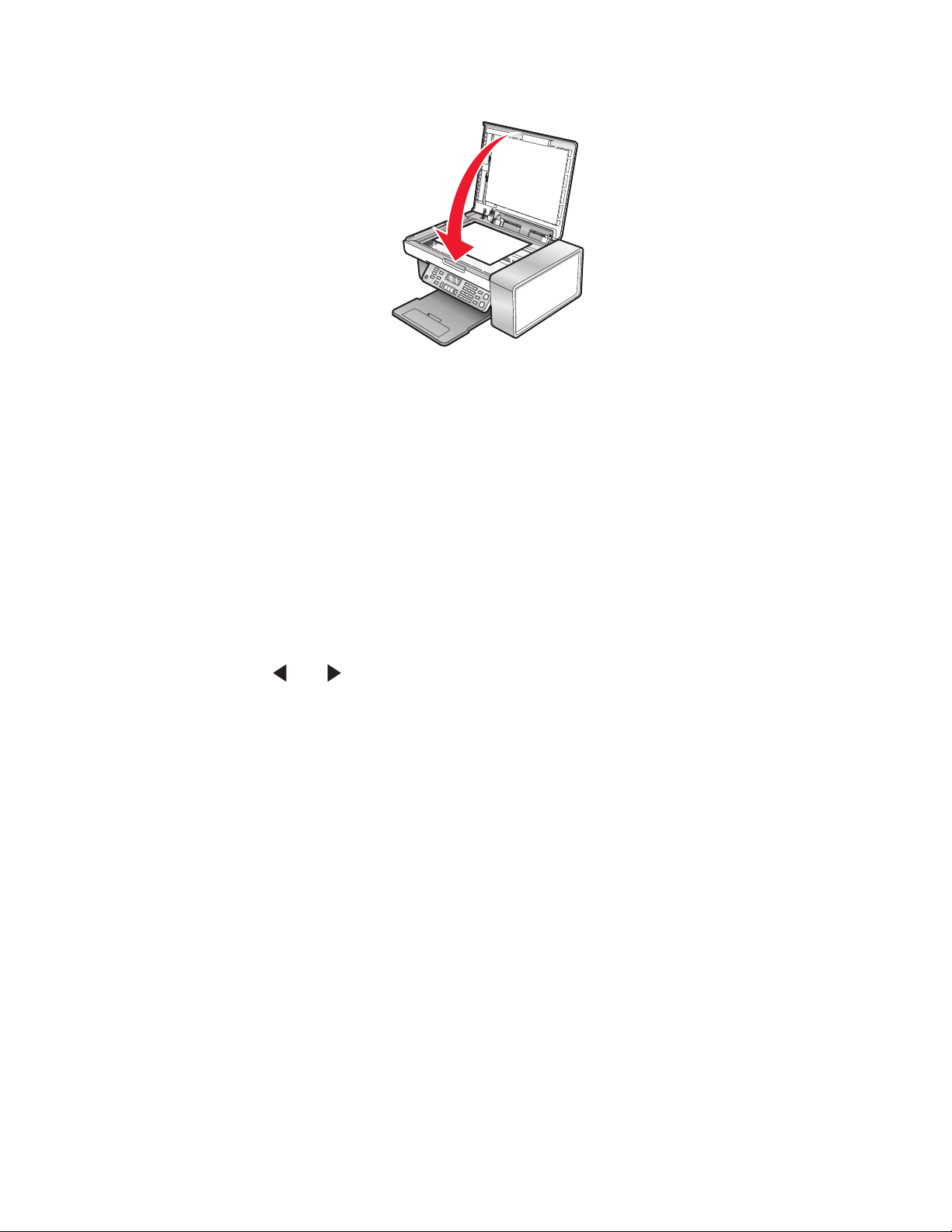
4 Schließen Sie die obere Abdeckung, um dunkle Ränder am gescannten Bild zu vermeiden.
Verwandte Themen:
• "Die Teile des Druckers" auf Seite 89
Durchführen von Scanaufgaben und zugehörigen Aufgaben
Scannen von Dokumenten
1 Der Drucker muss an einen Computer angeschlossen und Drucker sowie Computer müssen eingeschaltet sein.
2 Legen Sie das Originaldokument mit der bedruckten Seite nach unten auf das Scannerglas.
3 Wählen Sie auf dem Bedienfeld den Scanmodus.
4 Drücken Sie wiederholt oder , bis das Ziel, an das der Scan gesendet werden soll, angezeigt wird.
5 Drücken Sie Start Farbe oder Start Schwarz.
6 Bei Verwendung eines Macintosh-Betriebssystems müssen Sie möglicherweise im Dialog Scannen auf dem
Computerbildschirm auf Scannen klicken.
7 Klicken Sie zum Speichern des gescannten Bilds in der Softwareanwendung auf Ablage Sichern unter.
8 Geben Sie den Dateinamen, das Format und den Speicherort für das gescannte Bild ein.
9 Klicken Sie auf Sichern.
Verwandte Themen:
• "Legen des Originaldokuments auf das Scannerglas" auf Seite 23
• "Verwenden des Bedienfelds" auf Seite 91
Scannen von Bildern zur Bearbeitung
1 Der Drucker muss an einen Computer angeschlossen sein und Drucker sowie Computer müssen eingeschaltet
sein.
2 Legen Sie das Originalbild mit der bedruckten Seite nach unten auf das Scannerglas.
3 Doppelklicken Sie im Finder-Fenster auf den Ordner Lexmark 5300 Series.
Scannen
29
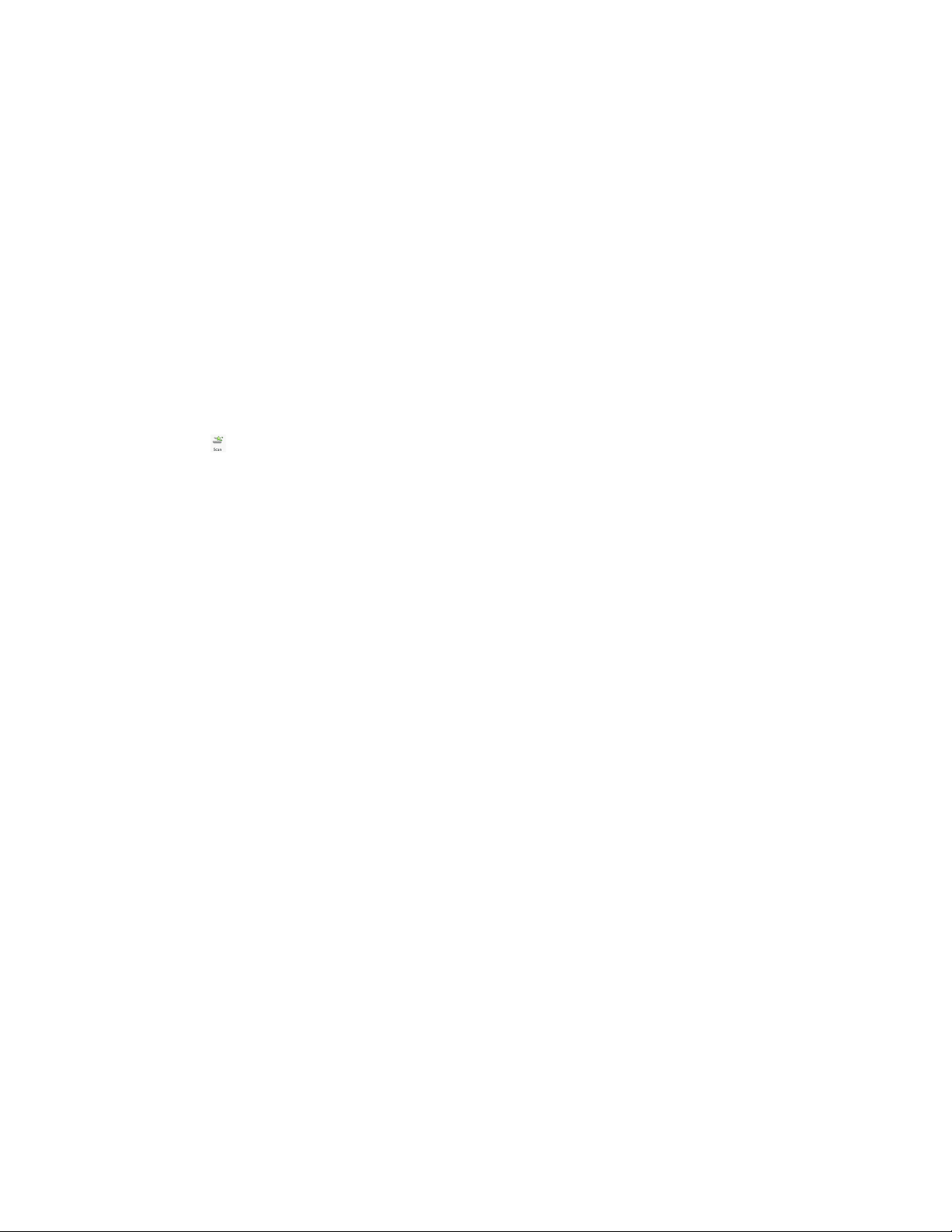
4 Doppelklicken Sie auf das Symbol Lexmark 5300 Series Center.
5 Wählen Sie im Menü Was wird gescannt? die Option Foto oder Zeitschrift/Zeitung aus.
6 Wählen Sie im Popup-Menü Verwendung des gescannten Bilds zwischen den Optionen Als Druck oder
Anzeige auf dem Monitor/als Webseite.
7 Legen Sie im Popup-Menü Gescanntes Bild senden an ein Ziel oder ein Programm für das gescannte Foto fest.
8 Wenn mehrere Fotos gescannt werden sollen, wählen Sie die Option Aufforderung für mehrere Seiten
anzeigen.
9 Klicken Sie auf Vorschau/Bearbeiten, um das Dialogfeld Scannen zu öffnen.
Auf der Registerkarte Einstellungen können Sie eine vordefinierte Scaneinstellung auswählen, Moiré in einer
Zeitschrift oder Zeitung entfernen und die Hintergrundstörfaktoren reduzieren.
Auf der Registerkarte Anpassungen können Sie die Einstellungen entsprechend anpassen.
10 Beschneiden Sie die Fotos nach Bedarf. Weitere Informationen finden Sie unter "Zuschneiden von Fotos mithilfe
der Software" auf Seite 38.
11 Klicken Sie auf .
Verwandte Themen:
• "Legen des Originaldokuments auf das Scannerglas" auf Seite 23
Scannen reiner Textdokumente
1 Der Drucker muss an einen Computer angeschlossen und Drucker sowie Computer müssen eingeschaltet sein.
2 Legen Sie das Originaldokument mit der bedruckten Seite nach unten auf das Scannerglas.
3 Doppelklicken Sie im Finder-Fenster auf den Ordner Lexmark 5300 Series.
4 Doppelklicken Sie auf das Symbol Lexmark 5300 Series Center.
5 Wählen Sie im Menü Was wird gescannt? die Option Schwarzweißer Text.
6 Ändern Sie die Einstellungen nach Bedarf.
7 Klicken Sie auf Scannen.
Verwandte Themen:
• "Legen des Originaldokuments auf das Scannerglas" auf Seite 23
Scannen von Dokumenten mit Text und Grafiken
1 Der Drucker muss an einen Computer angeschlossen und Drucker sowie Computer müssen eingeschaltet sein.
2 Legen Sie das Originaldokument mit der bedruckten Seite nach unten auf das Scannerglas.
3 Doppelklicken Sie im Finder-Fenster auf den Ordner Lexmark 5300 Series.
4 Doppelklicken Sie auf das Symbol Lexmark 5300 Series Center.
5 Klicken Sie im Dropdown-Menü Was wird gescannt? auf Grafiken und Text.
Scannen
30

6 Ändern Sie die Einstellungen nach Bedarf.
7 Klicken Sie auf Scannen.
Verwandte Themen:
• "Legen des Originaldokuments auf das Scannerglas" auf Seite 23
Scannen einer Vorlage zur Anzeige auf einer Webseite
1 Der Drucker muss an einen Computer angeschlossen und Drucker sowie Computer müssen eingeschaltet sein.
2 Legen Sie das Originaldokument mit der bedruckten Seite nach unten auf das Scannerglas.
3 Doppelklicken Sie im Finder-Fenster auf den Ordner Lexmark 5300 Series.
4 Doppelklicken Sie auf das Symbol Lexmark 5300 Series Center.
5 Wählen Sie im Dropdown-Menü Verwendung des gescannten Bilds? die Option Anzeige auf dem Monitor/als
Webseite.
6 Ändern Sie die Einstellungen nach Bedarf.
7 Klicken Sie auf Scannen.
Verwandte Themen:
• "Legen des Originaldokuments auf das Scannerglas" auf Seite 23
Scannen von Teilen eines Bilds
Mit der Funktion zum Beschneiden im Dialogfelds Scannen können Sie bestimmte Teile eines Bilds oder Dokuments
zum Scannen festlegen. Diese Option eignet sich insbesondere für das Scannen von Logos, von Teilen einer Seite in
einer Zeitschrift und von Teilen eines Fotos.
1 Der Drucker muss an einen Computer angeschlossen sein und Drucker sowie Computer müssen eingeschaltet
sein.
2 Legen Sie das Originaldokument oder Bild mit der bedruckten Seite nach unten auf das Scannerglas.
3 Doppelklicken Sie im Finder-Fenster auf den Ordner Lexmark 5300 Series.
4 Doppelklicken Sie auf das Symbol Lexmark 5300 Series Center.
5 Klicken Sie auf Vorschau/Bearbeiten.
6 Klicken Sie im Vorschaubereich in das Dokument oder Bild.
7 Ziehen Sie die Kästchen des Schnittbereichs, um den Teil des Bilds zu markieren, den Sie scannen möchten.
Hinweis: Ziehen Sie die Kästchen am gestrichelten Rand, um den Schnittbereich zu vergrößern oder zu
verkleinern.
8 Klicken Sie auf .
9 Klicken Sie auf . Nur der festgelegte Schnittbereich wird gespeichert oder an eine Anwendung gesendet.
Verwandte Themen:
• "Legen des Originaldokuments auf das Scannerglas" auf Seite 23
Scannen
31

Scannen mehrerer Seiten mit dem Scannerglas
1 Legen Sie das Originaldokument mit der bedruckten Seite nach unten auf das Scannerglas.
2 Doppelklicken Sie im Finder-Fenster auf den Ordner Lexmark 5300 Series.
3 Doppelklicken Sie auf das Symbol Lexmark 5300 Series Center.
4 Wählen Sie Aufforderung für mehrere Seiten anzeigen.
5 Klicken Sie auf Scannen.
6 Geben Sie im Dialogfenster "Speichern" einen Dateinamen für den Scanauftrag ein.
7 Wählen Sie im Popup-Menü "Ziel" ein Ziel für das gescannte Objekt.
8 Wählen Sie im Popup-Menü "Format" einen Dateityp aus.
9 Klicken Sie auf Speichern.
10 Wenn Sie dazu aufgefordert werden, legen Sie das nächste Objekt auf das Scannerglas und klicken Sie dann im
Dialogfenster auf Scannen. Wiederholen Sie diesen Vorgang für jedes zu scannende Originaldokument.
11 Wenn Sie alle Objekte gescannt haben, klicken Sie auf Fertig.
Hinweise:
• Sie können auch Aufforderung für die Benennung der einzelnen Seiten auswählen, wenn jede Seite unter
einem anderen Dateinamen gespeichert werden soll. Andernfalls wird den gescannten Objekten der von Ihnen
angegebene Dateiname zugeordnet und entsprechend nummeriert.
• Wird ein Scanauftrag als PDF-Datei gespeichert, wird das Dialogfenster "Speichern" nur einmal angezeigt. Alle
gescannten Seiten werden in nur einer Datei gespeichert, da PDF das Scannen mehrerer Seiten unterstützt.
Verwandte Themen:
• "Legen des Originaldokuments auf das Scannerglas" auf Seite 23
Scannen klarer Bilder aus Zeitungen und Zeitschriften
Durch die Moiré-Entfernung werden wellige Muster aus Bildern entfernt, die von Zeitschriften oder Zeitungen
gescannt wurden.
1 Der Drucker muss an einen Computer angeschlossen und Drucker sowie Computer müssen eingeschaltet sein.
2 Legen Sie das Originaldokument mit der Vorderseite nach unten in die untere rechte Ecke auf das Scannerglas.
Scannen
32

3 Doppelklicken Sie im Finder-Fenster auf den Ordner Lexmark 5300 Series.
4 Doppelklicken Sie auf das Symbol Lexmark 5300 Series Center.
5 Wählen Sie im Menü Art des gescannten Dokuments die Option Zeitung oder Zeitschrift aus.
6 Klicken Sie auf Vorschau/Bearbeiten.
7 Klicken Sie auf , um das Fach für die Scaneinstellungen zu öffnen.
8 Wählen Sie im Dropdown-Menü Moiré entfernen auf der Registerkarte Einstellungen die Option Zeitschrift
oder Zeitung.
9 Klicken Sie auf .
Verwandte Themen:
• "Legen des Originaldokuments auf das Scannerglas" auf Seite 23
Scannen von Text zur Bearbeitung
Mit der OCR (Optical Character Recognition)-Softwarefunktion können Sie Dokumente scannen und somit Text zur
Bearbeitung in einem Textverarbeitungsprogramm bereitstellen.
Hinweis: Diese Funktion funktioniert nur, wenn Sie ABBYY FineReader 5 SprintX installiert haben.
1 Legen Sie das Originaldokument mit der bedruckten Seite nach unten auf das Scannerglas.
2 Doppelklicken Sie im Finder-Fenster auf den Ordner Lexmark 5300 Series.
3 Doppelklicken Sie auf das Symbol Lexmark 5300 Series Center.
4 Wählen Sie im Menü Was wird gescannt? einen Dokumenttyp (nicht Foto) aus.
5 Wählen Sie im Popup-Menü Verwendung des gescannten Bilds die Option Zum Bearbeiten (OCR).
6 Wählen Sie im Menü Gescanntes Bild senden an das für die Bearbeitung zu verwendende
Textverarbeitungsprogramm aus.
7 Klicken Sie auf Scannen.
8 Öffnen Sie das gescannte Dokument zur Anzeige in der Vorschau und Bearbeitung im
Textverarbeitungsprogramm.
9 Bearbeiten und speichern Sie das Dokument.
Verwandte Themen:
• "Legen des Originaldokuments auf das Scannerglas" auf Seite 23
Scannen von Dokumenten oder Bildern zum Senden per E-Mail
Gehen Sie zum Scannen eines neuen Objekts und zum Senden des Objekts per E-Mail wie folgt vor:
1 Legen Sie das Originaldokument mit der bedruckten Seite nach unten auf das Scannerglas.
2 Doppelklicken Sie im Finder-Fenster auf den Ordner Lexmark 5300 Series.
3 Doppelklicken Sie auf das Symbol Lexmark 5300 Series Center.
4 Wählen Sie im Menü Was wird gescannt? einen Dokumenttyp (nicht Foto) aus.
Scannen
33

5 Wählen Sie im Dropdown-Menü Verwendung des gescannten Bilds die Option Anzeige auf dem Monitor/als
Webseite.
6 Wählen Sie im Menü Gescanntes Bild senden an eine Anwendung aus.
7 Klicken Sie auf Scannen.
8 Rufen Sie das gescannte Bild in der Anwendung auf und senden Sie es als Anlage einer E-Mail.
Verwandte Themen:
• "Legen des Originaldokuments auf das Scannerglas" auf Seite 23
Speichern von gescannten Bildern
1 Der Drucker muss an einen Computer angeschlossen und Drucker sowie Computer müssen eingeschaltet sein.
2 Legen Sie das Originaldokument mit der bedruckten Seite nach unten auf das Scannerglas.
3 Doppelklicken Sie im Finder-Fenster auf den Ordner Lexmark 5300 Series.
4 Doppelklicken Sie auf das Symbol Lexmark 5300 Series Center.
5 Wählen Sie im Popup-Menü Gescannte Bilder senden an die Anwendung aus, in der das gescannte Bild
gespeichert werden soll.
6 Ändern Sie die Einstellungen nach Bedarf.
7 Klicken Sie auf Scannen.
Daraufhin wird das gescannte Bild in der angegebenen Anwendung geöffnet.
8 Wählen Sie in der Softwareanwendung Ablage Sichern unter.
9 Geben Sie den Dateinamen, das Format und den Speicherort für das gescannte Bild ein.
10 Klicken Sie auf Speichern.
Verwandte Themen:
• "Legen des Originaldokuments auf das Scannerglas" auf Seite 23
Scannen über ein Netzwerk
Einrichten eines Netzwerkdruckers zum Scannen
Zuweisen eines Namens zum Computer
Weisen Sie beim erstmaligen Installieren der Druckersoftware dem Computer einen Namen zu. Verwenden Sie diesen
Namen beim Scannen eines Objekts mittels Netzwerkdrucker und zum Senden des gescannten Bilds an den
Computer. Der Computername kann ggf. geändert werden.
1 Doppelklicken Sie im Finder-Fenster auf den Ordner Lexmark 5300 Series.
2 Doppelklicken Sie auf das Symbol Lexmark 5300 Series Center.
3 Wählen Sie im Menü die Option Erweitert Netzwerk-Scaneinstellungen aus.
Scannen
34

4 Geben Sie im Feld für den Computernamen den Namen des Computers ein.
5 Klicken Sie auf Sichern.
Zuweisen einer PIN zum Scannen mithilfe des Netzwerks
Durch das Zuweisen einer PIN zum Scannen mithilfe des Netzwerks lässt sich das Senden gescannter Objekte an den
Computer steuern. Weisen Sie beim erstmaligen Installieren der Druckersoftware eine PIN zum Scannen mithilfe des
Netzwerks zu. Der Scan kann ggf. auch geändert werden.
1 Doppelklicken Sie im Finder-Fenster auf den Ordner Lexmark 5300 Series.
2 Doppelklicken Sie auf das Symbol Lexmark 5300 Series Center.
3 Wählen Sie im Menü die Option Erweitert Netzwerk-Scaneinstellungen aus.
4 Aktivieren Sie zum Festlegen einer PIN das Kontrollkästchen.
5 Geben Sie eine vierstellige PIN ein. Verwenden Sie dabei eine Kombination aus den Ziffern 1 bis 9.
6 Klicken Sie auf Sichern.
Auswählen von Druckern, über die Scans an den Computer gesendet werden können
1 Doppelklicken Sie im Finder-Fenster auf den Ordner Lexmark 5300 Series.
2 Doppelklicken Sie auf das Symbol Lexmark 5300 Series Center.
3 Wählen Sie in diesem Menü die Option Erweitert Netzwerk-Scankonfiguration.
Der Dialog Netzwerk-Scankonfiguration wird geöffnet.
4 Drücken Sie +, um nach am lokalen Subnetz angeschlossenen Druckern zu suchen.
Der Dialog zur Netzwerk All-In-One Auswahl wird angezeigt.
5 Geben Sie die IP-Adresse des Druckservers ins Suchfeld ein. Wenden Sie sich an den Netzwerkadministrator, um
die IP-Adresse des Druckservers zu erhalten.
Geben Sie zur Beschränkung der Suche auf ein bestimmtes Subnetz die IP-Adresse des Druckservers sowie die
Subnetzmaske in CIDR-Notation ein.
6 Drücken Sie auf der Tastatur die Eingabetaste.
7 Wählen Sie im Dialog zur Netzwerk All-in-One Auswahl den Drucker, über den Scans an den Computer gesendet
werden sollen.
8 Klicken Sie auf Auswahl.
9 Wiederholen Sie die Schritte Schritt 4 bis Schritt 8 für jeden Drucker, mit dem Sie auf den Computer scannen
möchten.
10 Klicken Sie nach Abschluss des Vorgangs auf Fertig.
Hinweis: Wählen Sie zum Entfernen eines Druckers aus der Liste den Drucker aus und klicken Sie auf -.
Scannen
35

Scannen auf einen Computer über ein Netzwerk
1 Stellen Sie Folgendes sicher:
• Der Drucker ist über einen Druckserver oder über eine drahtlose Netzwerkverbindung mit einem Netzwerk
verbunden.
• Der Drucker, der Druckserver (wenn verwendet) und der Computer, der den Scan empfängt, sind alle
eingeschaltet.
• Der Drucker ist für das Scannen über ein Netzwerk konfiguriert. Weitere Informationen hierzu finden Sie unter
"Einrichten eines Netzwerkdruckers zum Scannen" auf Seite 0 .
2 Legen Sie das Originaldokument mit der bedruckten Seite nach unten auf das Scannerglas.
3 Wählen Sie auf dem Bedienfeld den Modus Scannen.
4 Drücken Sie wiederholt auf oder , bis der Computer angezeigt wird, auf den Sie scannen möchten.
5 Drücken Sie .
6 Falls Sie während der Netzwerkeinrichtung eine PIN festlegen:
a Drücken Sie wiederholt oder , bis die gewünschte Zahl angezeigt wird.
b Drücken Sie , um den Eintrag zu speichern und zur nächsten Stelle zu wechseln.
c Wiederholen Sie die Schritte Schritt a und Schritt b für die nächsten drei Stellen.
7 Drücken Sie wiederholt oder , bis das Ziel, an das der Scan gesendet werden soll, angezeigt wird.
8 Drücken Sie Start Farbe oder Start Schwarz.
9 Falls Sie das gescannte Bild über die Softwareanwendung auf dem Computer speichern möchten, klicken Sie auf
Ablage Speichern unter.
10 Geben Sie den Dateinamen, das Format und den Speicherort für das gescannte Bild ein.
11 Klicken Sie auf Speichern.
Verwandte Themen:
• "Einrichten eines Netzwerkdruckers zum Scannen" auf Seite 0
Verwalten von Scanaufträgen
Abbrechen von Scanaufträgen
So brechen Sie einen Scanvorgang mit dem Bedienfeld ab:
1 Drücken Sie .
Der Scanvorgang wird beendet, und die Scannerleiste kehrt in die Ausgangsposition zurück.
2 Drücken Sie , um den Drucker auszuschalten.
So brechen Sie einen Scanvorgang mittels Software ab:
1 Doppelklicken Sie im Finder-Fenster auf den Ordner Lexmark 5300 Series.
2 Doppelklicken Sie auf das Symbol Lexmark 5300 Series Center.
Scannen
36

3 Klicken Sie im Dialogfeld "Fortschritt" auf Abbrechen.
Verwandte Themen:
• "Verwenden des Bedienfelds" auf Seite 91
Informationen zu den Scanoptionen am All-In-One Center
Anpassen der Helligkeit eines Bildes
1 Doppelklicken Sie im Finder-Fenster auf den Ordner Lexmark 5300 Series.
2 Doppelklicken Sie auf das Symbol Lexmark 5300 Series Center.
3 Klicken Sie vom All-In-One Center aus auf Vorschau/Bearbeiten, um das Dialogfeld Scannen zu öffnen.
4 Klicken Sie auf , um das Fach für die Scaneinstellungen zu öffnen.
5 Klicken Sie auf die Registerkarte Anpassungen.
6 Bewegen Sie im Helligkeitsbereich den Schieberegler, um die Helligkeit des Bildes zu erhöhen bzw. zu verringern.
Verwandte Themen:
• "Anpassen der Scaneinstellungen über das Dialogfenster Scannen" auf Seite 39
• "Anpassen der Farbeinstellungen beim Scannen" auf Seite 37
Anpassen der Farbeinstellungen beim Scannen
Sie können die Farbeinstellungen manuell anpassen, um optimale Farbresultate beim Drucken zu erzielen.
1 Doppelklicken Sie im Finder-Fenster auf den Ordner Lexmark 5300 Series.
2 Doppelklicken Sie auf das Symbol Lexmark 5300 Series Center.
3 Klicken Sie vom All-In-One Center aus auf Vorschau/Bearbeiten, um das Dialogfeld Scannen zu öffnen.
4 Klicken Sie im Dialogfeld Scannen auf , um das Fach für die Scaninstallation zu öffnen.
5 Gehen Sie auf der Registerkarte Einstellungen wie folgt vor:
• Wählen Sie die für Ihr Dokument passende vordefinierte Scaneinstellung.
• Wenn Ihnen die vordefinierte Einstellung nicht gefällt, passen Sie die Scaneinstellungen (Farbtiefe und
Auflösung) manuell an und wählen Sie die Option zum Entfernen des Moiré-Effekts, um wellige Muster aus
von Zeitschriften oder Zeitungen gescannten Bildern zu entfernen.
• Verringern Sie ggf. Hintergrundstörfaktoren. Wählen Sie Hintergrundstörfaktor verringern und bewegen
Sie den Schieberegler, um den Grad der Störfaktoren anzupassen.
6 Gehen Sie auf der Registerkarte Anpassungen wie folgt vor:
• Passen Sie die Helligkeit, den Kontrast und die Gammaeinstellung (die Farbkorrekturkurve) an. Passen Sie den
jeweiligen Grad mithilfe des Schiebereglers an.
• Zeichnen Sie das Bild scharf. Bewegen Sie zum Einstellen der Bildschärfe den Schieberegler.
• Kehren Sie die Farben um. Wählen Sie Farben umkehren, um die Farben des Bildes umzukehren. Der Effekt
ähnelt dem Erscheinungsbild von Filmnegativen.
Scannen
37

Verwandte Themen:
• "Anpassen der Scaneinstellungen über das Dialogfenster Scannen" auf Seite 39
• "Anpassen der Helligkeit eines Bildes" auf Seite 37
Auswählen des Ziels für gescannte Bilder
1 Doppelklicken Sie im Finder-Fenster auf den Ordner Lexmark 5300 Series.
2 Doppelklicken Sie auf das Symbol Lexmark 5300 Series Center.
3 Wählen Sie im Popup-Menü "Gescanntes Bild senden an" das Scanziel aus.
• Ablage – Das gescannte Bild wird zum späteren Öffnen als Datei gespeichert.
• Zwischenablage – Das gescannte Bild wird in der Zwischenablage gespeichert, um es in ein anderes
Dokument einzufügen. Große Scanaufträge können u. U. nicht in der Zwischenablage gespeichert werden.
Hinweis: Beim Scannen mit hoher Auflösung in die Zwischenablage wird viel Systemspeicher benötigt und
die Systemleistung drastisch beeinflusst.
• Anwendung – Das gescannte Bild wird in der angegebenen Anwendung geöffnet.
Verwandte Themen:
• "Speichern von gescannten Bildern" auf Seite 34
• "Verwenden des All-In-One Centers" auf Seite 109
Zuschneiden von Fotos mithilfe der Software
Mithilfe der Funktion zum automatischen Beschneiden können Sie bestimmte Punkte im Foto betonen oder auch
nur einen bestimmten Teil des Bildes zeigen.
1 Doppelklicken Sie im Finder-Fenster auf den Ordner Lexmark 5300 Series.
2 Doppelklicken Sie auf das Symbol Lexmark 5300 Series Center.
3 Klicken Sie vom All-In-One Center aus auf Vorschau/Bearbeiten.
4 Wählen Sie Grad für aut. Zuschneiden.
Hinweis: Durch die Auswahl von Grad für aut. Zuschneiden wird der zu scannende Bereich automatisch
ausgewählt.
5 Wenn Sie mit dem zugeschnittenen Bild zufrieden sind, klicken Sie auf .
Nehmen Sie weitere Änderungen vor, wenn Sie noch nicht zufrieden sind.
a Nehmen Sie Einstellungen mit einer dieser Methoden vor:
• Verschieben Sie den Regler.
Hinweis: Mit dem Regler werden die Dateigröße sowie die Breite und Höhe des Bildes angepasst. Falls
der gestrichelte Rahmen verschwindet, ist der Zuschneidebereich größer als das Bild.
• Klicken Sie auf die Ziehpunkte und verschieben Sie sie, um den Zuschneidebereich zu vergrößern oder
zu verkleinern.
Klicken Sie auf den Zuschneidebereich und ziehen Sie ihn auf den zu kopierenden Teil des Bildes.
•
Hinweis: Dadurch wird "Grad für aut. Zuschneiden" deaktiviert.
b Klicken Sie für die Vorschau des Bildes auf .
Scannen
38

c Klicken Sie zum Scannen des Bildes auf .
Verwandte Themen:
• "Verwenden des All-In-One Centers" auf Seite 109
Anpassen der Scaneinstellungen über das Dialogfenster Scannen
Sie können die Scaneinstellungen anpassen und kreative Scanaufträge mithilfe des Dialogfensters Scannen
ausführen.
1 Doppelklicken Sie im Finder-Fenster auf den Ordner Lexmark 5300 Series.
2 Doppelklicken Sie auf das Symbol Lexmark 5300 Series Center.
3 Klicken Sie auf Vorschau/Bearbeiten, um das Dialogfenster Scannen zu öffnen.
4 Klicken Sie auf , um das Fach für die Scaninstallation zu öffnen und die Einstellungen wie gewünsch t zu ändern.
Scannen
39

Das Dialogfenster Scannen besteht aus drei Abschnitten: aus der Registerkarte Einstellungen, Registerkarte
Anpassungen und dem Vorschau-/Bearbeitungsbereich.
Abschnitt Option Funktion
Registerkarte Einstellungen
Registerkarte Anpassungen
Scaneinstellungen Wählen Sie die passende vordefinierte
Scaneinstellung, die sich für die Farbe und
den Typ des zu scannenden Dokuments
eignet.
Hinweis: Wählen Sie benutzerdefinierte
Einstellungen zum manuellen Anpassen der
Scaneinstellungen aus, wenn die
vordefinierten Einstellungen nicht
ausreichen.
Hintergrundstörfaktor verringern Entfernen Sie Verschmierungen und
leichten Hintergrundschattierungen bei
Farbdokumenten.
Helligkeit Passen Sie die Helligkeit des gescannten
Bildes an.
Kontrast Passen Sie den Farbton des Bildes vor einem
hellen oder dunklen Hintergrund an.
Gamma Vergrößern bzw. verkleinern Sie die
Farbkorrekturkurve. Wenn die
Gammaeinstellung aktiviert ist, können Sie
festlegen, wie viel Tinte der Drucker pro
Seite verwenden soll.
Weich-/Scharfzeichnen Passen Sie die Schärfe des gescannten
Bildes an.
Bild drehen Das Bild wird durch Klicken um 90 Grad im
Uhrzeigersinn gedreht.
Farben umkehren Invertieren Sie die RGB-Werte, sodass die
Farben des Bildes umgekehrt werden. Der
daraus resultierende Effekt ähnelt dem
Erscheinungsbild von Filmnegativen.
Spiegelbildlich Hiermit wird das Dokument oder Bild
gespiegelt.
Standardeinstellungen Setzen Sie die Anpassungssteuerelemente
auf die werkseitigen Standardeinstellungen
zurück.
Scannen
40

Abschnitt Option Funktion
Vorschaubereich Zeigen Sie eine Vorschau des Bildes an.
Einige Einstellungen im Dialogfenster sind
interaktiv. Die Änderungen am Bild werden
somit direkt sichtbar, noch während Sie die
Einstellungen anpassen. Durch Klicken auf
wird das Originaldokument erneut
gescannt und die aktuellsten Änderungen
werden im Vorschaubereich angezeigt.
Grad für aut. Zuschneiden
Anzeige der Höhe, Breite und
Dateigröße
Oben im Vorschaubereich finden Sie die folgenden Schaltflächen:
Schaltfläche Funktion
Zeigen Sie das Fach für die Scaneinstellungen an oder blenden Sie es aus.
Aktualisieren Sie das Bild im Vorschaubereich.
Starten des Scanvorgangs
Verwandte Themen:
• "Verwenden des All-In-One Centers" auf Seite 109
Aktivieren oder Deaktivieren von Grad für
aut. Zuschneiden, um das automatische
Zuschneiden zu aktivieren oder zu
deaktivieren. Nehmen Sie mit dem
Schieberegler die Anpassung der Toleranz
für den automatischen Zuschnitt vor.
Zeigen Sie die Abmessungen des
gescannten Bildes an. Wählen Sie die
gewünschte Maßeinheit im DropdownMenü aus.
Einrichtung der Anwendungsliste
Beim Installieren der All-In-One Software wird die Liste "Anpassen" erstellt. Sie können diese Liste auf bis zu
50 Anwendungen erweitern. In der Liste "Anpassen" können Sie Anwendungen hinzufügen, entfernen und ändern.
1 Doppelklicken Sie im Finder-Fenster auf den Ordner Lexmark 5300 Series.
2 Doppelklicken Sie auf das Symbol Lexmark 5300 Series Center.
3 Blättern Sie im Dropdown-Menü "Gescanntes Bild senden an" an das Ende der Liste und wählen Sie die Option
Einrichtung der Anwendungsliste. Das Dialogfenster "Einrichtung der Anwendungsliste" wird geöffnet. Hier
werden alle verfügbaren Anwendungen aufgeführt.
So fügen Sie eine Anwendung zur Liste hinzu:
1 Klicken Sie auf +.
2 Alternativ blättern Sie mit Durchsuchen durch die Liste der verfügbaren Anwendungen auf dem Computer.
Klicken Sie auf die Anwendung, die in die Liste der verfügbaren Anwendungen aufgenommen werden soll.
Scannen
41

3 Klicken Sie auf OK.
4 Wählen Sie im Dropdown-Menü "Dateityp" den Dateityp aus, der an die ausgewählte Anwendung gesendet
werden soll.
5 Bearbeiten Sie gegebenenfalls den Anzeigenamen. Es handelt sich hierbei um den Namen, der im Popup-Menü
"Gescanntes Bild senden an" angezeigt werden soll.
6 Klicken Sie auf OK.
So entfernen Sie eine Anwendung aus der Liste:
1 Wählen Sie in der Anwendungsliste die Anwendung aus, die entfernt werden soll.
2 Klicken Sie auf -.
3 Klicken Sie zum Abschließen des Vorgangs auf OK, wenn Sie dazu aufgefordert werden. Klicken Sie andernfalls
auf Abbrechen.
So ändern Sie eine Anwendung in der Liste:
1 Wählen Sie in der Anwendungsliste die Anwendung aus, die geändert werden soll.
2 Klicken Sie auf Bearbeiten.
3 Bearbeiten Sie den anzuzeigenden Namen im Dropdown-Menü "Gescanntes Bild senden an".
• Klicken Sie auf Durchsuchen, um einen neuen Anwendungspfad zu wählen.
• Wählen Sie im Dropdown-Menü "Dateityp" den Dateityp aus, der an die Anwendung gesendet werden soll.
Es kann nur ein Dateityp gewählt werden.
• Klicken Sie auf OK.
Verwandte Themen:
• "Auswählen der Voreinstellungen für das All-In-One Center" auf Seite 112
Scharfzeichnen eines Bildes
1 Doppelklicken Sie im Finder-Fenster auf den Ordner Lexmark 5300 Series.
2 Doppelklicken Sie auf das Symbol Lexmark 5300 Series Center.
3 Klicken Sie auf Vorschau/Bearbeiten, um das Dialogfenster Scannen zu öffnen.
4 Klicken Sie im Dialogfeld Scannen auf , um das Fach für die Scaninstallation zu öffnen.
5 Klicken Sie auf die Registerkarte Anpassungen.
6 Passen Sie im Bereich Weich-/Scharfzeichnen mithilfe des Schiebereglers die Schärfe des gescannten Bildes an.
Verwandte Themen:
• "Anpassen der Scaneinstellungen über das Dialogfenster Scannen" auf Seite 39
• "Verbessern der Fotodruckqualität mithilfe der Software" auf Seite 86
Scannen
42

Zurücksetzen der Einstellungen für die All-In-One Software auf die Standardwerte
1 Doppelklicken Sie im Finder-Fenster auf den Ordner Lexmark 5300 Series.
2 Doppelklicken Sie auf das Symbol Lexmark 5300 Series Center.
3 Klicken Sie auf Standardeinstellungen.
Verwandte Themen:
• "Verwenden des All-In-One Centers" auf Seite 109
• "Anpassen der Scaneinstellungen über das Dialogfenster Scannen" auf Seite 39
Scannen
43

Faxen
Erste Schritte
Vorbereiten des Druckers zum Faxen
WARNUNG—STROMSCHLAGGEFAHR: Verwenden Sie die Faxfunktion niemals während eines Gewitters.
Schließen Sie während eines Gewitters weder das Gerät noch Kabel an (Netzkabel, Telefonkabel usw.).
Auswählen einer Faxverbindung
Sie können den Drucker an andere Geräte anschließen, z.B. ein Telefon, einen Anrufbeantworter oder ein
Computermodem. Lesen Sie "Fehlerbehebung bei der Einrichtung" auf Seite 130, falls Probleme auftreten.
Hinweis: Beim Drucker handelt es sich um ein Analog-Gerät, mit dem sich die besten Ergebnisse erzielen lassen,
wenn es direkt mit einer Wandbuchse verbunden ist. Weitere Geräte (z.B. Telefon oder Anrufbeantworter) können
über den Drucker angeschlossen werden, wie in der schrittweisen Anleitung zur Einrichtung beschrieben. Wenn Sie
eine digitale Verbindung nutzen möchten, beispielsweise ISDN, DSL oder ADSL, ist das Gerät eines Drittherstellers
(zum Beispiel ein DSL-Filter) erforderlich.
Sie müssen den Drucker nicht an einen Computer anschließen, müssen ihn jedoch an eine Telefonleitung anschließen,
um Faxnachrichten zu empfangen und zu senden.
Sie können den Drucker mit anderen Geräten verbinden. Legen Sie anhand der folgenden Tabelle die beste
Möglichkeit zur Einrichtung des Druckers fest.
Gerät Vorteile Lesen Sie dazu folgenden Abschnitt
• Drucker
• Telefonkabel
• Drucker
• Telefon
• Zwei Telefonkabel
• Drucker
• Telefon
Faxe ohne Verwendung eines Computers
senden und empfangen.
• Faxleitung als normale Telefonleitung
benutzen.
• Faxe ohne Verwendung eines
Computers senden und empfangen.
Eingehende Sprach- und Faxnachrichten
empfangen.
"Direkter Anschluss an eine Telefonbuchse an
der Wand" auf Seite 48
"Anschluss an ein Telefon" auf Seite 49
"Anschluss an einen Anrufbeantworter" auf
Seite 50
• Anrufbeantworter
• Drei Telefonkabel
• Drucker
• Telefon
Faxe mit dem Computer oder Drucker
empfangen.
"Anschluss an einen Computer mit Modem"
auf Seite 51
• Computermodem
• Drei Telefonkabel
Verwandte Themen:
• "Fehlerbehebung bei der Einrichtung" auf Seite 130
Faxen
44

Verwenden eines RJ11-Adapters
Land/Region
• Großbritannien
• Irland
• Finnland
• Norwegen
• Dänemark
Verwenden Sie zum Verbinden des Druckers mit einem Anrufbeantworter oder anderen
Telekommunikationsgeräten den Adapter für die Telefonleitung, der im Lieferumfang des Geräts enthalten ist.
• Italien
• Schweden
• Niederlande
• Frankreich
• Portugal
1 Schließen Sie das Telefonkabel am Line-Anschluss des Druckers an.
2 Schließen Sie den Adapter an das Telefonkabel an, das mit dem Drucker geliefert wurde.
Hinweis: Die Abbildung zeigt den Adapter für Großbritannien. Der Adapter für das Land, in dem Sie sich befinden,
sieht möglicherweise anders aus, passt aber in die vor Ort verwendeten Telefonbuchsen.
3 Stecken Sie das Telefonkabel des gewünschten Telekommunikationsgeräts in die linke Buchse des Adapters.
Faxen
45

Falls das Telekommunikationsgerät ein RJ11-Telefonkabel (in den USA gebräuchlich) verwendet, befolgen Sie die
nachstehenden Schritte, um das Gerät anzuschließen:
1 Entfernen Sie den Stecker vom EXT-Anschluss auf der Rückseite des Druckers.
Hinweis: Wenn Sie diesen Stecker herausgezogen haben, funktionieren landesspezifische Geräte, die Sie über
den Adapter an den Drucker anschließen (siehe Abbildung), nicht ordnungsgemäß.
2 Schließen Sie die Telekommunikationsgeräte direkt am EXT-Anschluss an der Rückseite des Druckers an.
Achtung — Mögliche Schäden: Berühren Sie die Kabel oder den Drucker im angezeigten Bereich nicht während
des Faxversands oder -empfangs.
Land/Region
• Saudi Arabien
• Vereinigte Arabische Emirate
• Ägypten
• Bulgarien
• Tschechische Repulik
• Belgien
• Australien
• Südafrika
• Israel
• Ungarn
• Polen
• Rumänien
• Russland
• Slowenien
• Spanien
• Türkei
• Griechenland
Faxen
46

So schließen Sie einen Anrufbeantworter oder andere Telekommunikationsgeräte an Ihren Drucker an:
1 Ziehen Sie den Stecker, der sich an der Rückseite des Druckers befindet, heraus.
Hinweis: Wenn Sie diesen Stecker herausgezogen haben, funktionieren landesspezifische Geräte, die Sie über
den Adapter an den Drucker anschließen (siehe Abbildung), nicht ordnungsgemäß.
2 Schließen Sie die Telekommunikationsgeräte direkt am EXT-Anschluss an der Rückseite des Druckers an.
Achtung — Mögliche Schäden: Berühren Sie die Kabel oder den Drucker im angezeigten Bereich nicht während
des Faxversands oder -empfangs.
Land/Region
• Deutschland
• Österreich
• Schweiz
Faxen
47

Im EXT-Anschluss des Druckers ist bereits ein Stecker vorhanden. Dieser Stecker ist für den ordnungsgemäßen Betrieb
des Druckers notwendig.
Hinweis: Ziehen Sie den Stecker nicht heraus. Wenn Sie ihn herausziehen, funktionieren andere
Telekommunikationsgeräte, über die Sie verfügen (z. B. Telefone oder Anrufbeantworter), möglicherweise nicht.
Verwandte Themen:
• "Die Teile des Druckers" auf Seite 89
Direkter Anschluss an eine Telefonbuchse an der Wand
Schließen Sie den Drucker direkt an eine Telefonbuchse an der Wand an, um ohne die Verwendung eines Computers
Kopien zu erstellen oder Faxnachrichten zu empfangen bzw. zu versenden.
1 Dafür sind ein Telefonkabel und eine Telefonbuchse an der Wand erforderlich.
2 Schließen Sie ein Ende des Telefonkabels am LINE-Anschluss des Druckers an.
3 Schließen Sie das andere Ende des Telefonkabels an eine aktive Telefonbuchse an der Wand an.
Verwandte Themen:
• "Vorbereiten des Druckers zum Faxen" auf Seite 44
Faxen
48

Anschluss an ein Telefon
Schließen Sie ein Telefon an den Drucker an, um die Faxleitung als normale Telefonleitung zu verwenden. Stellen
Sie dann den Drucker in der Nähe des Telefons auf, um ohne die Verwendung eines Computers Kopien zu erstellen
oder Faxnachrichten zu empfangen bzw. zu versenden.
Hinweis: Die Konfigurationsschritte sind von Ihrem Land oder Ihrer Region abhängig. Weitere Informationen über
den Anschluss des Druckers an Telekommunikationsgeräte finden Sie im verwandten Thema "Verwenden eines RJ11Adapters".
1 Folgendes ist dafür erforderlich:
• Telefon
• Zwei Telefonkabel
• Telefonbuchse an der Wand
2 Verbinden Sie ein Telefonkabel mit dem LINE-Anschluss des Druckers, und stecken Sie es in eine aktive
Telefonbuchse an der Wand ein.
3 Entfernen Sie den Schutzstecker vom EXT-Anschluss des Druckers.
Faxen
49

4 Schließen Sie das andere Telefonkabel am Telefon und am EXT-Anschluss des Druckers an.
Verwandte Themen:
• "Vorbereiten des Druckers zum Faxen" auf Seite 44
Anschluss an einen Anrufbeantworter
Schließen Sie am Drucker einen Anrufbeantworter an, um Sprach- und Faxnachrichten zu empfangen.
Hinweis: Die Konfigurationsschritte sind von Ihrem Land oder Ihrer Region abhängig. Weitere Informationen über
den Anschluss des Druckers an Telekommunikationsgeräte finden Sie im verwandten Thema "Verwenden eines RJ11Adapters".
1 Folgendes ist dafür erforderlich:
• Telefon
• Anrufbeantworter
• Drei Telefonkabel
• Telefonbuchse an der Wand
2 Verbinden Sie ein Telefonkabel mit dem LINE-Anschluss des Druckers, und stecken Sie es in eine aktive
Telefonbuchse an der Wand ein.
Faxen
50

3 Entfernen Sie den Schutzstecker vom EXT-Anschluss des Druckers.
4 Verbinden Sie das Telefon und den Anrufbeantworter mit einem zweiten Telefonkabel.
5 Schließen Sie zwischen Anrufbeantworter und EXT-Anschluss des Druckers ein drittes Telefonkabel an.
Verwandte Themen:
• "Vorbereiten des Druckers zum Faxen" auf Seite 44
Anschluss an einen Computer mit Modem
Schließen Sie den Drucker an einen Computer mit Modem an, um Faxnachrichten mit der Software zu versenden.
Hinweis: Die Konfigurationsschritte sind von Ihrem Land oder Ihrer Region abhängig. Weitere Informationen über
den Anschluss des Druckers an Telekommunikationsgeräte finden Sie im verwandten Thema "Verwenden eines RJ11Adapters".
1 Folgendes ist dafür erforderlich:
• Telefon
• Computer mit Modem
• Zwei Telefonkabel
• Telefonbuchse an der Wand
Faxen
51

2 Verbinden Sie ein Telefonkabel mit dem LINE-Anschluss des Druckers, und stecken Sie es in eine aktive
Telefonbuchse an der Wand ein.
3 Entfernen Sie den Schutzstecker vom EXT-Anschluss des Druckers.
4 Schließen Sie zwischen Computermodem und EXT-Anschluss des Druckers ein zweites Telefonkabel an.
Verwandte Themen:
• "Vorbereiten des Druckers zum Faxen" auf Seite 44
Faxen
52

Legen des Originaldokuments auf das Scannerglas
Sie haben die Möglichkeit, Fotos, Textdokumente, Artikel aus Zeitschriften und Zeitungen sowie andere
Veröffentlichungen zu scannen und anschließend zu drucken. Ein Dokument kann zum anschließenden Faxen
gescannt werden.
1 Vergewissern Sie sich, ob der Computer und Drucker eingeschaltet sind.
2 Öffnen Sie die obere Abdeckung.
3 Legen Sie das Originaldokument oder die Vorlage mit der bedruckten Seite nach unten in die obere linke Ecke
auf das Scannerglas.
4 Schließen Sie die obere Abdeckung, um dunkle Ränder am gescannten Bild zu vermeiden.
Faxen
53

Verwandte Themen:
• "Die Teile des Druckers" auf Seite 89
Durchführen von Faxaufgaben und zugehörigen Aufgaben
WARNUNG—STROMSCHLAGGEFAHR: Verwenden Sie die Faxfunktion niemals während eines Gewitters.
Schließen Sie während eines Gewitters weder das Gerät noch Kabel an (Netzkabel, Telefonkabel usw.).
Senden einer Faxnachricht
Eingeben einer Faxnummer
1 Drücken Sie im Bedienfeld auf den Modus Fax.
2 Geben Sie eine Faxnummer folgendermaßen ein:
Textfeld
Kurzwahl oder Gruppenwahl
Geben Sie eine Faxnummer auf dem Tastenfeld ein.
Hinweise:
• Sie können eine Telefonkartennummer als Teil der Faxnummer angeben.
• Geben Sie maximal 64 Zeichen als Faxnummer an.
• Drücken Sie die Taste zur Wahlwiederholung/Paus . Diese Taste dient zum
Einlegen einer Pause von drei Sekunden in der zu wählenden Nummer, um
auf eine Leitungsfreigabe zu warten oder durch ein automatisches
Callcenter-System zu navigieren.
a Drücken Sie Telefonbuch.
b Geben Sie Kurzwahl- und/oder Gruppenwahlnummern ein.
• Drücken Sie wiederholt oder , bis die gewünschte Kurzwahl- oder
Gruppenwahlnummer angezeigt wird.
• Geben Sie mit dem Tastenfeld die Nummer des Kurzwahleintrags (1-89)
oder des Gruppenwahleintrags (90-99) ein.
Hinweise:
• Anweisungen zum Hinzufügen von Kurzwahl- oder
Gruppenwahlnummern mithilfe des Computers finden Sie unter
"Einrichten der Kurzwahl mithilfe des Computers" auf Seite 59.
• Anweisungen zum Hinzufügen von Kurzwahl- oder
Gruppenwahlnummern mithilfe des Bedienfelds finden Sie unter
"Verwenden des Telefonbuchs" auf Seite 59.
3 Wenn Sie ein Fax an eine Gruppe von Nummern (Broadcast-Fax) senden wollen:
a Drücken Sie .
b Wiederholen Sie den Schritt Schritt 2 unter Verwendung einer beliebigen Kombination der zuvor
beschriebenen Verfahren, bis Sie maximal 30 Faxnummern eingegeben haben.
Verwandte Themen:
• "Verwenden des Bedienfelds" auf Seite 91
Faxen
54

Senden einer Faxnachricht mithilfe des Bedienfelds
1 Stellen Sie sicher, dass der Drucker eingeschaltet ist.
2 Legen Sie das Originaldokument mit der bedruckten Seite nach unten auf das Scannerglas.
3 Drücken Sie im Bedienfeld den Modus Fax.
4 Geben Sie eine Faxnummer ein oder drücken Sie Telefonbuch, um eine Nummer von der Liste für die Kurz- oder
Gruppenwahl auszuwählen. Weitere Informationen hierzu finden Sie unter "Eingeben einer Faxnummer" auf
Seite 54.
Hinweis: Informationen zum Einrichten der Kurzwahl finden Sie unter "Einrichten der Kurzwahl mithilfe des
Computers" auf Seite 59.
5 Wenn Sie ein Fax an eine Gruppe von Nummern (Broadcast-Fax) senden wollen:
a Drücken Sie .
b Wiederholen Sie Schritt 4 und drücken Sie , bis maximal 30 Faxnummern eingegeben wurden.
6 Drücken Sie Start Farbe oder Start Schwarz.
Verwandte Themen:
• "Verwenden des Bedienfelds" auf Seite 91
• "Legen des Originaldokuments auf das Scannerglas" auf Seite 23
Senden einer Broadcast-Faxnachricht zu einem bestimmten Zeitpunkt
Sie können ein Fax an bis zu 30 Personen oder Gruppen zu einem bestimmten Zeitpunkt senden.
1 Legen Sie das Originaldokument mit der bedruckten Seite nach unten auf das Scannerglas.
2 Drücken Sie im Bedienfeld den Modus Fax.
3 Drücken Sie .
4 Drücken Sie wiederholt oder , bis Fax verzögern angezeigt wird.
5 Drücken Sie .
6 Drücken Sie wiederholt oder , bis Verzögerung bis angezeigt wird.
7 Drücken Sie .
8 Geben Sie ein, wann das Fax gesendet werden soll.
9 Drücken Sie .
10 Ist für den Drucker nicht der 24-Stunden-Modus eingestellt, drücken Sie wiederholt oder , um "AM" oder
"PM" auszuwählen.
11 Drücken Sie , um die Einstellungen zu speichern.
12 Geben Sie eine Faxnummer ein oder drücken Sie Telefonbuch, um eine Nummer von der Liste für die Kurz- oder
Gruppenwahl auszuwählen. Weitere Informationen hierzu finden Sie unter "Eingeben einer Faxnummer" auf
Seite 54.
Faxen
55

13 Falls erforderlich, wiederholen Sie Schritt 12 und drücken Sie , bis maximal 30 Faxnummern eingegeben
wurden.
14 Drücken Sie Start Farbe oder Start Schwarz.
Hinweis: Die Faxnummern werden zum festgelegten Zeitpunkt gewählt und das Fax wird an alle angegebenen
Faxnummern gesendet. War die Faxübertragung an eine der Nummern in der Broadcast-Liste nicht erfolgreich, wird
ein erneuter Sendeversuch an diese Nummer durchgeführt.
Verwandte Themen:
• "Verwenden des Bedienfelds" auf Seite 91
• "Legen des Originaldokuments auf das Scannerglas" auf Seite 23
Faxen während eines Telefonats (Wahl bei aufgelegtem Hörer)
Über die Funktion für das manuelle Wählen können Sie eine Telefonnummer wählen, während Sie über einen
Lautsprecher des Druckers ein Telefonat führen. Dies ist nützlich, wenn Sie die Navigation in einem automatischen
Callcenter-System durchführen oder eine Telefonkartennummer eingeben müssen, bevor Sie das Fax senden.
1 Drücken Sie im Bedienfeld den Modus Fax.
2 Drücken Sie .
3 Drücken Sie wiederholt oder , bis Wahl bei aufgelegtem Hörer angezeigt wird.
4 Drücken Sie .
Daraufhin hören Sie den Wählton der Telefonleitung.
5 Geben Sie eine Faxnummer ein oder drücken Sie Telefonbuch, um eine Nummer von der Liste für die Kurz- oder
Gruppenwahl auszuwählen. Weitere Informationen finden Sie unter "Eingeben einer Faxnummer" auf Seite 54.
Hinweis: Verwenden Sie das Tastenfeld für die Navigation in einem automatischen Callcenter-System.
6 Drücken Sie Start Farbe oder Start Schwarz.
Verwandte Themen:
• "Verwenden des Bedienfelds" auf Seite 91
• "Legen des Originaldokuments auf das Scannerglas" auf Seite 23
Empfangen einer Faxnachricht
Automatisches Empfangen einer Faxnachricht
1 Die LED-Anzeige "Autom. Antwort - Fax" muss leuchten.
2 Informationen zum Einrichten der Anzahl von Klingelzeichen vor dem automatischen Faxempfang des Druckers
finden Sie unter "Einstellen der Anzahl der Klingelzeichen vor dem automatischen Empfangen des Faxes" auf
Seite 61.
Verwandte Themen:
• "Verwenden des Bedienfelds" auf Seite 91
Faxempfang mit einem Anrufbeantworter
Hinweis: Richten Sie das Gerät wie unter "Anschluss an einen Anrufbeantworter" auf Seite 50 beschrieben ein.
Faxen
56

So empfangen Sie ein Fax mit einem an den Drucker angeschlossenen Anrufbeantworter:
1 Die LED-Anzeige "Autom. Antwort - Fax" muss leuchten.
Wenn ein Telefonanruf erkannt wird, nimmt der Anrufbeantworter den Anruf entgegen.
• Wenn der Drucker ein Fax erkennt, empfängt er das Fax und trennt die Verbindung zum Anrufbeantworter.
• Wenn der Drucker kein Fax erkennt, nimmt der Anrufbeantworter den Anruf an.
2 Richten Sie den Anrufbeantworter so ein, dass er eingehende Anrufe vor dem Drucker entgegennimmt.
Wenn Sie beispielsweise festlegen, dass der Anrufbeantworter nach 3 Rufzeichen anspringt, definieren Sie, dass
der Drucker nach 5 Rufzeichen antwortet.
3 Informationen zum Einrichten der Anzahl von Rufzeichen vor dem automatischen Faxempfang des Druckers
finden Sie unter "Einstellen der Anzahl der Klingelzeichen vor dem automatischen Empfangen des Faxes" auf
Seite 61.
Verwandte Themen:
• "Verwenden des Bedienfelds" auf Seite 91
Manueller Faxempfang
1 Vergewissern Sie sich, dass die LED für den automatischen Faxempfang nicht leuchtet.
2 So empfangen Sie das Fax:
• Drücken Sie Start Farbe oder Start Schwarz.
oder
• Drücken Sie auf dem Telefon * 9 *, wenn Sie bei der Entgegennahme eines Anrufs Faxtöne hören.
3 Legen Sie den Hörer auf. Der Drucker empfängt das Fax.
Verwandte Themen:
• "Verwenden des Bedienfelds" auf Seite 91
Verwenden der Anrufer-ID
Die "Anrufer-ID" ist ein von einigen Telefongesellschaften angebotener Dienst, der die Telefonnummer (und ggf.
auch den Namen) des Anrufers identifiziert. Wenn Sie sich für diesen Dienst registrieren lassen, kann er mit dem
Drucker verwendet werden. Bei Faxempfang wird die Telefonnummer des Absenders im Display angezeigt.
Hinweis: Der Dienst für die Anrufer-ID steht nur in bestimmten Ländern und Regionen zur Verfügung.
Der Drucker unterstützt zwei spezielle Anrufer-ID-Muster: Muster 1 (FSK) und Muster 2 (DTMF). Je nach Land oder
Region und nach Telefongesellschaft, bei der Sie einen Vertrag abgeschlossen haben, müssen Sie ggf. das Muster
wechseln, damit der Drucker die Anrufer-ID-Informationen anzeigen kann.
1 Drücken Sie im Bedienfeld den Modus Fax.
2 Drücken Sie wiederholt oder , bis Werkz. angezeigt wird.
3 Drücken Sie .
4 Drücken Sie wiederholt oder , bis Gerätesetup angezeigt wird.
5 Drücken Sie .
6 Drücken Sie wiederholt oder , bis Anrufer-ID-Muster angezeigt wird.
Faxen
57

7 Drücken Sie .
8 Drücken Sie wiederholt oder , bis die gewünschte Einstellung angezeigt wird.
9 Drücken Sie , um die Einstellung zu speichern.
Verwandte Themen:
• "Verwenden des Bedienfelds" auf Seite 91
• "Menü "Fax"" auf Seite 96
Weiterleiten von Faxen
Verwenden Sie die Funktion zum Weiterleiten von Faxen, wenn Sie Ihre Faxe auch an anderen Orten empfangen
möchten. Es stehen drei Einstellungen für die Faxweiterleitung zur Verfügung:
• Aus (Standard)
• Weiterleiten – Der Drucker sendet das Fax an die angegebene Faxnummer.
• Drucken und Weiterleiten – Der Drucker druckt das Fax und sendet es anschließend an die angegebene
Faxnummer.
So richten Sie die Faxweiterleitung ein:
1 Drücken Sie im Bedienfeld auf den Modus Fax.
2 Drücken Sie .
3 Drücken Sie wiederholt oder , bis Fax-Einrichtung angezeigt wird.
4 Drücken Sie .
5 Drücken Sie wiederholt oder , bis Rufzeichen und Antwort angezeigt wird.
6 Drücken Sie .
7 Drücken Sie wiederholt oder , bis Fax weiterleiten angezeigt wird.
8 Drücken Sie .
9 Drücken Sie wiederholt oder , bis die gewünschte Einstellung angezeigt wird.
10 Drücken Sie .
11 Geben Sie die Nummer ein, an die die Faxnachricht weitergeleitet werden soll.
12 Drücken Sie , um die Einstellung zu speichern.
Hinweis: Wenn Sie "Weiterleiten" oder "Drucken und Weiterleiten" auswählen, wird unten links im
standardmäßigen Faxmenü Weiterleiten angezeigt. Drücken Sie zur Anzeige der ausgewählten Einstellung
wiederholt
Verwandte Themen:
.
• "Verwenden des Bedienfelds" auf Seite 91
Drucken von Faxaktivitätsberichten
1 Drücken Sie im Bedienfeld auf den Modus Fax.
2 Drücken Sie .
Faxen
58

3 Drücken Sie wiederholt oder , bis Fax-Einrichtung angezeigt wird.
4 Drücken Sie .
5 Drücken Sie wiederholt oder , bis Berichte angezeigt wird.
6 Drücken Sie .
7 Drücken Sie wiederholt oder , bis der gewünschte Berichtstyp angezeigt wird.
8 Drücken Sie .
9 Drücken Sie wiederholt oder , bis die gewünschte Einstellung angezeigt wird.
10 Drücken Sie , um den Bericht zu drucken.
Verwandte Themen:
• "Verwenden des Bedienfelds" auf Seite 91
Einrichten der Kurzwahl mithilfe des Computers
1 Doppelklicken Sie im Finder-Fenster auf den Ordner Lexmark 5300 Series.
2 Doppelklicken Sie auf das Fax Setup Utility-Symbol.
3 Wählen Sie die Registerkarte Kurzwahl.
4 Klicken Sie auf +, um Kontaktnamen und Faxnummern auf den Registerkarten für Einzelpersonen oder Gruppen
einzugeben.
Hinweis: Um einen Eintrag aus der Kurzwahlliste zu löschen, wählen Sie diesen aus und klicken Sie auf -.
5 Klicken Sie auf Einstellungen speichern.
Verwandte Themen:
• "Anpassen von Einstellungen mit dem Dienstprogramm zur Faxeinrichtung" auf Seite 66
Verwenden des Telefonbuchs
Das Telefonbuch ist ein Verzeichnis mit Kurzwahleinträgen (1 - 89) und Gruppenwahleinträgen (90 - 99).
So greifen Sie auf einen Telefonbucheintrag zu:
1 Drücken Sie auf dem Bedienfeld Telefonbuch.
2 Drücken Sie wiederholt oder , bis der gewünschte Eintrag angezeigt wird.
ODER
Geben Sie mit dem Tastenfeld die Nummer des Kurzwahl- oder Gruppenwahleintrags ein.
So greifen Sie auf das Menü "Telefonbuch" zu:
1 Drücken Sie im Bedienfeld auf den Modus Fax.
2 Drücken Sie .
3 Drücken Sie wiederholt oder , bis Telefonbuch angezeigt wird.
4 Drücken Sie .
Faxen
59

5 Drücken Sie wiederholt oder , bis die gewünschte Einstellung angezeigt wird.
6 Drücken Sie und befolgen Sie die Anweisungen auf dem Display.
Komponente: Funktion
Anzeigen Anzeigen von Telefonbucheinträgen
Hinzufügen Erstellen eines neuen Kurzwahl- oder Gruppenwahleintrags
Entfernen Löschen eines Kurzwahl- oder Gruppenwahleintrags
Ändern Bearbeiten eines Kurzwahl- oder Gruppenwahleintrags
Drucken Drucken aller Kurzwahl- und Gruppenwahleinträge im Telefonbuch
Hinweis: Anweisungen zum Hinzufügen von Kurzwahl- oder Gruppenwahleinträgen zum Telefonbuch mit dem
Computer finden Sie unter "Einrichten der Kurzwahl mithilfe des Computers" auf Seite 59.
Verwandte Themen:
• "Verwenden des Bedienfelds" auf Seite 91
Verwalten von Faxaufträgen
Anpassen der Wähleinstellungen
Einrichten einer Vorwahl
Sie können vor jeder gewählten Nummer eine Vorwahl mit bis zu acht Zeichen eingeben. Zulässige Zeichen:
Nummern, Kommas und/oder die Symbole * und #.
1 Drücken Sie im Bedienfeld auf den Modus Fax.
2 Drücken Sie .
3 Drücken Sie wiederholt oder , bis Fax-Einrichtung angezeigt wird.
4 Drücken Sie .
5 Drücken Sie wiederholt oder , bis Wählen und Senden angezeigt wird.
6 Drücken Sie .
7 Drücken Sie wiederholt oder , bis Vorwahl angezeigt wird.
8 Drücken Sie .
9 Drücken Sie zum Ändern der Einstellung wiederholt oder , bis Erstellen angezeigt wird.
10 Drücken Sie .
11 Geben Sie vor jeder Telefonnummer die erforderliche Vorwahl ein.
12 Drücken Sie , um die Einstellung zu speichern.
Verwandte Themen:
• "Verwenden des Bedienfelds" auf Seite 91
Faxen
60

Einstellen eines individuellen Rufzeichens
Einige Telefongesellschaften bieten individuelle Rufzeichen an, wenn einer Telefonleitung mehrere
Telefonnummern zugewiesen sind. Falls Sie über diesen Dienst verfügen, können Sie Ihren Drucker so
programmieren, dass für eingehende Faxe ein eindeutiges Rufzeichenmuster und eine eigene Telefonnummer
benutzt wird.
1 Drücken Sie im Bedienfeld auf den Modus Fax.
2 Drücken Sie .
3 Drücken Sie wiederholt oder , bis Fax-Einrichtung angezeigt wird.
4 Drücken Sie .
5 Drücken Sie wiederholt oder , bis Rufzeichen und Antwort angezeigt wird.
6 Drücken Sie .
7 Drücken Sie wiederholt oder , bis Rufzeichenmuster angezeigt wird.
8 Drücken Sie .
9 Drücken Sie oder , bis das gewünschte Rufzeichenmuster angezeigt wird.
10 Drücken Sie , um diese Einstellung zu speichern.
Verwandte Themen:
• "Verwenden des Bedienfelds" auf Seite 91
Einstellen der Anzahl der Klingelzeichen vor dem automatischen Empfangen
des Faxes
1 Drücken Sie im Bedienfeld auf den Modus Fax.
2 Drücken Sie .
3 Drücken Sie wiederholt oder , bis Fax-Einrichtung angezeigt wird.
4 Drücken Sie .
5 Drücken Sie wiederholt oder , bis Rufzeichen und Antwort angezeigt wird.
6 Drücken Sie .
7 Drücken Sie wiederholt oder , bis Antworten bei angezeigt wird.
8 Drücken Sie .
9 Drücken Sie wiederholt oder , bis die gewünschte Einstellung angezeigt wird.
10 Drücken Sie , um die Einstellung zu speichern.
11 Die LED-Anzeige "Autom. Antwort - Fax" muss leuchten.
Wenn die von Ihnen festgelegte Anzahl an Klingelzeichen erkannt wird, empfängt der Drucker das Fax automatisch.
Verwandte Themen:
• "Verwenden des Bedienfelds" auf Seite 91
Faxen
61

Einrichten zum Faxen mit der Wahlmethode "Hinter PBX"
Wenn der Drucker in einem Geschäft oder Büro verwendet wird, kann es sein, dass er an eine PBX-Telefonanlage
(Private Branch Exchange) angeschlossen ist. Normalerweise wartet der Drucker beim Wählen einer Faxnummer, bis
er den Wählton erkennt, und wählt daraufhin die Faxnummer. Diese Methode funktioniert aber möglicherweise
nicht, wenn die PBX-Telefonanlage einen Wählton verwendet, der von den meisten Faxgeräten nicht erkannt wird.
Mithilfe der Wahlmethode "Hinter PBX" kann der Drucker die Faxnummer wählen, ohne auf das Erkennen des
Wähltons warten zu müssen.
1 Drücken Sie im Bedienfeld auf den Modus Fax.
2 Drücken Sie .
3 Drücken Sie wiederholt oder , bis Fax-Einrichtung angezeigt wird.
4 Drücken Sie .
5 Drücken Sie wiederholt oder , bis Wählen und Senden angezeigt wird.
6 Drücken Sie .
7 Drücken Sie wiederholt oder , bis Wählmethode angezeigt wird.
8 Drücken Sie .
9 Drücken Sie wiederholt oder , bis Hinter PBX angezeigt wird.
10 Drücken Sie , um diese Einstellung zu speichern.
Verwandte Themen:
• "Verwenden des Bedienfelds" auf Seite 91
Anpassen der Faxeinstellungen
Einrichten einer Faxkopfzeile
Während der Ersteinrichtung des Druckers werden Sie aufgefordert, Name, Faxnummer, Datum und Uhrzeit
einzugeben. Diese Daten werden verwendet, um eine Faxkopfzeile auf von Ihnen gesendeten Faxen zu erstellen.
Wenn Sie die Daten noch nicht eingegeben haben:
1 Drücken Sie im Bedienfeld den Modus Fax.
2 Drücken Sie .
3 Drücken Sie wiederholt oder , bis Faxeinrichtung angezeigt wird.
4 Drücken Sie .
5 Drücken Sie wiederholt oder , bis Wählen und Senden angezeigt wird.
6 Drücken Sie .
7 Drücken Sie wiederholt oder , bis die Option für den Namen des Faxgeräts angezeigt wird.
8 Drücken Sie .
9 Geben Sie Ihren Namen über das Tastenfeld ein.
Hinweis: Sie können maximal 20 Zeichen eingeben.
Faxen
62

10 Drücken Sie , um die Einstellung zu speichern.
11 Drücken Sie wiederholt oder , bis die Option für die Faxnummer angezeigt wird.
12 Drücken Sie .
13 Geben Sie Ihre Faxnummer mithilfe der Zifferntastatur ein.
Hinweis: Sie können maximal 64 Zahlen eingeben.
14 Drücken Sie , um die Einstellung zu speichern.
15 Drücken Sie zweimal .
16 Drücken Sie wiederholt oder , bis Werkz. angezeigt wird.
17 Drücken Sie .
18 Drücken Sie wiederholt oder , bis Gerätesetup angezeigt wird.
19 Drücken Sie .
20 Drücken Sie wiederholt oder , bis Datum/Zeit angezeigt wird.
21 Drücken Sie .
22 Geben Sie das Datum mithilfe der Zifferntastatur ein.
23 Drücken Sie .
24 Geben Sie die Uhrzeit mithilfe der Zifferntastatur ein.
25 Drücken Sie .
26 Geben Sie für die Stunde 12 oder weniger ein, drücken Sie wiederholt oder , bis AM, PM oder 24Std angezeigt
wird.
27 Drücken Sie , um die Einstellung zu speichern.
Verwandte Themen:
• "Verwenden des Bedienfelds" auf Seite 91
Einrichten einer Faxfußzeile
1 Drücken Sie im Bedienfeld den Modus Fax.
2 Drücken Sie .
3 Drücken Sie wiederholt oder , bis Faxeinrichtung angezeigt wird.
4 Drücken Sie .
5 Drücken Sie wiederholt oder , bis die Option zum Drucken einer Faxnachricht angezeigt wird.
6 Drücken Sie .
7 Drücken Sie wiederholt oder , bis Faxfußzeile angezeigt wird.
8 Drücken Sie .
9 Drücken Sie wiederholt oder , bis Ein angezeigt wird.
10 Drücken Sie .
Faxen
63

11 Während der Ersteinrichtung des Druckers werden Sie aufgefordert, das Datum und die Uhrzeit einzugeben.
Wenn Sie die Daten noch nicht eingegeben haben:
a Drücken Sie zweimal .
b Drücken Sie wiederholt oder , bis Werkz. angezeigt wird.
c Drücken Sie .
d Drücken Sie wiederholt oder , bis Gerätesetup angezeigt wird.
e Drücken Sie .
f Drücken Sie wiederholt oder , bis Datum/Zeit angezeigt wird.
g Drücken Sie .
h Geben Sie das Datum mithilfe der Zifferntastatur ein.
i Drücken Sie .
j Geben Sie die Uhrzeit mithilfe der Zifferntastatur ein.
k Drücken Sie .
l Geben Sie für die Stunde 12 oder weniger ein, drücken Sie wiederholt oder , bis AM, PM oder 24Std
angezeigt wird.
m Drücken Sie , um die Einstellung zu speichern.
Verwandte Themen:
• "Verwenden des Bedienfelds" auf Seite 91
Blockieren unerwünschter Änderungen an Faxeinstellungen
Diese Funktion verhindert, dass Netzwerkbenutzer Faxeinstellungen ändern können.
1 Drücken Sie im Bedienfeld den Modus Fax.
2 Drücken Sie .
3 Drücken Sie wiederholt oder , bis Werkz. angezeigt wird.
4 Drücken Sie .
5 Drücken Sie wiederholt oder , bis Gerätesetup angezeigt wird.
6 Drücken Sie .
7 Drücken Sie oder , bis Hostfaxeinstellungen angezeigt wird.
8 Drücken Sie .
9 Drücken Sie oder , bis Blockieren angezeigt wird.
10 Drücken Sie , um diese Einstellung zu speichern.
Verwandte Themen:
• "Blockieren von Spam-Faxen" auf Seite 65
• "Verwenden des Bedienfelds" auf Seite 91
Faxen
64

Blockieren von Spam-Faxen
Wenn Sie über eine Anrufer-ID verfügen, können Sie von bestimmten Nummern gesendete Faxe blockieren und/oder
alle Faxsendungen verhindern, die keine Anrufer-ID beinhalten.
1 Drücken Sie im Bedienfeld auf den Modus Fax.
2 Drücken Sie .
3 Drücken Sie wiederholt oder , bis Fax-Einrichtung angezeigt wird.
4 Drücken Sie .
5 Drücken Sie wiederholt oder , bis Fax-Blockierung angezeigt wird.
6 Drücken Sie .
7 Drücken Sie wiederholt oder , bis Ein/Aus angezeigt wird.
8 Drücken Sie .
9 Drücken Sie wiederholt oder , bis Ein angezeigt wird.
10 Drücken Sie .
11 So blockieren Sie Faxe von bestimmten Telefonnummern:
a Drücken Sie wiederholt oder , bis Hinzufügen angezeigt wird.
b Drücken Sie .
c Geben Sie eine Telefonnummer ein.
Hinweis: Sie können maximal 64 Zahlen eingeben.
d Drücken Sie .
e Geben Sie ggf. den entsprechenden Namen über das Tastenfeld ein.
f Drücken Sie .
g So geben Sie weitere Nummern ein:
1 Drücken Sie .
2 Wiederholen Sie die Schritte Schritt c bis Schritt f.
Hinweis: Sie können bis zu 50 Telefonnummern eingeben.
h Falls Sie keine weiteren Nummern eingeben möchten:
1 Drücken Sie wiederholt oder , bis Nein angezeigt wird.
2 Drücken Sie .
12 So blockieren Sie alle Faxe, bei denen keine Anrufer-ID-Nummer angegeben wird:
a Drücken Sie wiederholt oder , bis Nummer-ID blockieren angezeigt wird.
b Drücken Sie .
c Drücken Sie wiederholt oder , bis Ein angezeigt wird.
d Drücken Sie , um diese Einstellung zu speichern.
13 So drucken Sie eine Liste der blockierten Faxe:
a Drücken Sie wiederholt oder , bis Drucken angezeigt wird.
b Drücken Sie , um die Liste zu drucken.
Faxen
65

Verwandte Themen:
• "Blockieren unerwünschter Änderungen an Faxeinstellungen" auf Seite 64
• "Verwenden des Bedienfelds" auf Seite 91
Anpassen von Einstellungen mit dem Dienstprogramm zur Faxeinrichtung
Die Faxeinstellungen können mit dem Dienstprogramm zur Faxeinrichtung angepasst werden. Diese Einstellungen
betreffen alle gesendeten und empfangenen Faxe.
1 Doppelklicken Sie im Finder-Fenster auf den Ordner Lexmark 5300 Series.
2 Doppelklicken Sie auf das Symbol für das 5300 Series Dienstprogramm zur Faxeinrichtung.
3 Wählen Sie im Dialogfenster des Dienstprogramms zur Faxeinrichtung im Popup-Menü "Gerät" den Drucker aus.
Faxen
66

Abschnitt Aktion
Senden
Empfangen
• Auswählen der gewünschten Wählmethode
• Eingeben einer Vorwahl
• Auswählen der Wähllautstärke
• Festlegen der Anzahl der Wahlwiederholungen und des Abstands zwischen den
Wählversuchen, wenn ein Fax beim ersten Versuch nicht gesendet werden kann
• Festlegen, ob vor dem Wählen der Nummer das gesamte Dokument gescannt werden
soll
• Auswählen einer maximalen Sendegeschwindigkeit und Druckqualität für
ausgehende Faxe
• Auswählen der Druckqualität für den Faxauftrag
• Auswählen der Option zur automatischen Konvertierung der Faxsendequalität, um
diese der Auflösungseinstellung des Empfangsfaxgeräts anzupassen
• Eingeben des Namens und der Faxnummer
Hinweise:
– Sie können eine Telefonkartennummer als Teil der Faxnummer angeben.
– Geben Sie maximal 64 Zeichen für die Faxnummer ein.
• Auswählen der Optionen für eingehende Anrufe
• Auswählen der Optionen für die automatische Antwort
• Legen Sie fest, ob ein Fax weitergeleitet bzw. gedruckt und anschließend
weitergeleitet werden soll.
• Eingeben einer Faxnummer zur Weiterleitung
• Gesperrte Faxe verwalten.
Faxen
67

Abschnitt Aktion
Fax/Bericht drucken
• Festlegen, ob eingehende Faxe automatisch auf das eingelegte Papierformat
angepasst oder auf zwei Blatt Papier gedruckt werden
• Festlegen, ob auf jeder empfangenen Seite eine Fußzeile (Datum, Uhrzeit und
Seitenzahl) gedruckt werden soll
• Auswählen, wann Berichte zur Faxaktivität und Bestätigung gedruckt werden
Kurzwahl Erstellen, Bearbeiten oder Löschen von Einträgen der Zielwahlliste oder Hinzufügen von
Einträgen zur Zielwahlliste (einschließlich Einträgen der Gruppenwahlliste)
4 Klicken Sie auf Einstellungen speichern, wenn Sie die Einstellungen angepasst haben. Klicken Sie zum
Zurücksetzen der Einstellungen auf die Werkseinstellungen auf Werkseinstellungen. Klicken Sie zum Laden der
gespeicherten Einstellungen auf Gesp. wiederherst..
5 Schließen Sie das Dienstprogramm zur Faxeinrichtung.
Verwandte Themen:
• "Verwenden des Dienstprogramms zur Faxeinrichtung" auf Seite 110
Faxen
68

Arbeiten mit Fotos
Anschließen von Fotospeichergeräten
Einsetzen einer Speicherkarte
1 Setzen Sie eine Speicherkarte ein.
• Setzen Sie die Karte so ein, dass der Markenname nach oben zeigt.
• Falls sich auf der Karte ein Pfeil befindet, muss dieser in Richtung des Druckers zeigen.
• Stecken Sie bei Bedarf die Speicherkarte in den mitgelieferten Adapter, bevor Sie sie in den Steckplatz
einsetzen.
Steckplatz Speicherkarte
1
2
2 Warten Sie, bis die LED rechts von den Steckplätzen auf dem Drucker aufleuchtet. Die LED blinkt, wenn von der
Speicherkarte gelesen wird oder Daten übertragen werden.
Achtung — Mögliche Schäden: Kabel, Netzwerkadapter, Speicherkarte oder Drucker im angezeigten Bereich
nicht während eines Druck-, Lese- oder Schreibvorgangs mittels Speicherkarte berühren. Daten können verloren
gehen. Entfernen Sie des Weiteren keine Speicherkarte während eines Druck-, Lese- oder Schreibvorgangs.
• xD-Picture Card
• Secure Digital (SD)
• Secure Digital High Capacity (SDHC)
• Mini Secure Digital (mit Adapter)
• Micro Secure Digital (mit Adapter)
• MultiMedia Card (MMC)
• MultiMedia Card mit verringerter Kapazität (mit Adapter)
• Mobile MultiMedia Card (mit Adapter)
• Memory Stick (MS)
• Memory Stick PRO
• Memory Stick Duo (mit Adapter) oder Memory Stick Duo PRO (mit Adapter)
• Compact Flash Type I und Type II
• Microdrive
Arbeiten mit Fotos
69

Wenn der Drucker die Speicherkarte erkennt, wird die Meldung Speicherkarte erkannt auf dem
Bedienfelddisplay angezeigt.
Entfernen Sie die Speicherkarte und stecken Sie sie erneut ein, wenn sie vom Drucker nicht gelesen wird.
Hinweise:
• Der Drucker erkennt jeweils nur eine Speicherkarte. Falls Sie mehrere Speicherkarten einsetzen, wird auf dem
Display eine Meldung mit der Aufforderung angezeigt, alle eingesetzten Speicherkarten zu entfernen.
• Wird ein USB-Flash-Laufwerk gemeinsam mit der Speicherkarte eingesetzt, wird eine Meldung mit der
Aufforderung auf dem Display angezeigt, ein Speichermedium auszuwählen.
Verwandte Themen:
• "Einsetzen eines Flash-Laufwerks" auf Seite 70
• "Verwenden des Bedienfelds" auf Seite 91
• "Einsetzen der Speicherkarte nicht möglich" auf Seite 163
• "Keine Aktivität nach Einsetzen einer Speicherkarte" auf Seite 164
Einsetzen eines Flash-Laufwerks
1 Setzen Sie das Flash-Laufwerk in den PictBridge-Anschluss an der Vorderseite des Druckers ein.
Hinweis: Unter Umständen ist hierfür ein Adapter erforderlich, falls Ihr Laufwerk nicht direkt in den Anschluss
passt.
2 Die LED des Flash-Laufwerks (falls vorhanden) blinkt, wenn das Flash-Laufwerk gelesen wird oder Daten
übertragen werden. Warten Sie, bis die LED nicht mehr blinkt.
Achtung — Mögliche Schäden: Entfernen Sie keine Kabel und Mediengeräte, und berühren Sie den Drucker
nicht im angezeigten Bereich, wenn die Leuchte blinkt.
Arbeiten mit Fotos
70

3 Ist das Lesen der Bilder abgeschlossen, wird die Anzahl gefundener Fotos auf dem Display angezeigt.
Hinweis: Der Drucker erkennt jeweils nur ein aktives Mediengerät. Wenn Sie mehrere Mediengeräte einsetzen, wird
auf dem Display eine Meldung mit der Aufforderung angezeigt, das vom Drucker zu erkennende Gerät anzugeben.
Verwandte Themen:
• "Einsetzen einer Speicherkarte" auf Seite 69
• "Verwenden des Bedienfelds" auf Seite 91
Übertragen von Fotos von einem Speichermedium auf den Computer mittels Bedienfeld
Ist der Drucker direkt an einen Computer angeschlossen, lassen sich Fotos von einer Speicherkarte oder einem FlashLaufwerk auf den Computer übertragen.
Hinweis: Bei Verwendung eines externen Netzwerkadapters können keine Fotos von einem Speichermedium auf
den Computer übertragen werden.
1 Setzen Sie eine Speicherkarte oder ein Flash-Laufwerk ein, auf der/dem sich die zu übertragenden Bilder befinden.
Weitere Informationen finden Sie unter "Einsetzen einer Speicherkarte" auf Seite 69 oder "Einsetzen eines FlashLaufwerks" auf Seite 70.
2 Drücken Sie wiederholt oder , bis Fotos speichern angezeigt wird.
3 Drücken Sie .
4 Drücken Sie ggf. wiederholt oder , bis Computer angezeigt wird.
5 Befolgen Sie die Bildschirmanweisungen.
Verwandte Themen:
• "Anschließen von Fotospeichergeräten" auf Seite 69
Arbeiten mit Fotos
71

Übertragen von Fotos von einer Speicherkarte auf ein FlashLaufwerk
1 Setzen Sie eine Speicherkarte ein, auf der sich die zu übertragenden Bilder befinden. Weitere Informationen
finden Sie unter "Einsetzen einer Speicherkarte" auf Seite 69.
2 Setzen Sie ein Flash-Laufwerk ein. Weitere Informationen finden Sie unter "Einsetzen eines Flash-Laufwerks" auf
Seite 70.
Eine Meldung mit dem Hinweis Welches Gerät soll angezeigt werden? wird angezeigt.
3 Drücken Sie wiederholt oder , bis Kamerakarte bzw. der entsprechende Typ der Kamerakarte angezeigt
wird.
4 Drücken Sie .
5 Drücken Sie wiederholt oder , bis Fotos speichern angezeigt wird.
6 Drücken Sie .
7 Drücken Sie ggf. oder , bis die gewünschte Einstellung angezeigt wird.
Hinweise:
• Wenn die Fotos auf der Speicherkarte an mehreren Tagen aufgenommen wurden, umfassen die
Auswahlmöglichkeiten die Optionen Letztes Datum und Zeitraum.
• Drücken Sie zur Auswahl eines Zeitraums und anschließend wiederholt oder , bis das gewünschte
Datum angezeigt wird. Zeiträume werden nach Monat und Jahr beginnend mit dem aktuellsten Monat
angezeigt.
8 Drücken Sie Start Farbe oder Start Schwarz.
Hinweis: Ist auf dem Flash-Laufwerk nicht genügend Speicherplatz vorhanden, wird auf dem Display eine
Eingabeaufforderung angezeigt.
Verwandte Themen:
• "Anschließen von Fotospeichergeräten" auf Seite 69
Arbeiten mit Fotos unter Verwendung des Bedienfelds
Hinweis: Berühren Sie die bedruckte Oberfläche nicht mit den Fingern oder einem scharfen Gegenstand, um das
Verschmieren der Tinte oder Kratzer zu vermeiden. Entfernen Sie jedes bedruckte Blatt einzeln aus dem
Papierausgabefach und lassen Sie die Ausdrucke vor dem Stapeln, Ausstellen oder Verwahren mindestens 24
Stunden trocknen, um ein optimales Ergebnis zu erzielen.
Drucken aller Fotos
1 Legen Sie Papier so ein, dass die glänzende oder zu bedruckende Seite Ihnen zugewandt ist. (Wenn Sie nicht
sicher sind, welche Seite die zu bedruckende Seite ist, lesen Sie die Anweisungen zum Papier.) Weitere
Informationen finden Sie unter "Einlegen von Papier" auf Seite 6.
2 Setzen Sie eine Speicherkarte oder ein Flash-Laufwerk ein, auf der/dem sich die zu druckenden Bilder befinden.
Weitere Informationen finden Sie unter "Einsetzen einer Speicherkarte" auf Seite 69 oder "Einsetzen eines FlashLaufwerks" auf Seite 70.
3 Drücken Sie wiederholt oder , bis Fotos drucken angezeigt wird.
Arbeiten mit Fotos
72

4 Drücken Sie .
5 Drücken Sie wiederholt oder , bis Alle Fotos drucken angezeigt wird.
6 Drücken Sie Start Farbe oder Start Schwarz.
Die für den Druckauftrag verwendeten Druckeinstellungen werden der Reihe nach in der zweiten Zeile des
Displays angezeigt.
7 Drücken Sie erneut Start Farbe oder Start Schwarz.
Verwandte Themen:
• "Verwenden des Bedienfelds" auf Seite 91
Informationen zum PictBridge-Menü
Mithilfe des PictBridge-Menüs für Standardeinstellungen können Sie die Druckereinstellungen festlegen, falls Sie
diese Einstellungen nicht auf der Digitalkamera festlegen. Weitere Informationen zur Kameraauswahl finden Sie in
der mit der Kamera gelieferten Dokumentation.
1 Anschließen einer PictBridge-fähigen Digitalkamera an den Drucker
a Stecken Sie das eine Ende des USB-Kabels in die Kamera.
Hinweis: Verwenden Sie nur das im Lieferumfang Ihrer Digitalkamera enthaltene USB-Kabel.
b Schließen Sie das andere Kabelende an den PictBridge-Anschluss an der Vorderseite des Druckers an.
Hinweis: Der PictBridge-Anschluss ist mit dem PictBridge-Symbol
Die folgende Meldung wird angezeigt: PictBridge-Kamera erkannt. Drücken Sie , um die
Einstellungen zu ändern.
gekennzeichnet.
2 Drücken Sie wiederholt oder , bis das gewünschte Menüelement angezeigt wird.
3 Drücken Sie .
4 Drücken Sie wiederholt oder , bis das gewünschte Untermenüelement oder die gewünschte Einstellung
angezeigt wird.
5 Drücken Sie .
Hinweis: Drücken Sie
Sternchensymbol (*) angezeigt.
, um eine Einstellung zu wählen. Neben der ausgewählten Einstellung wird ein
Arbeiten mit Fotos
73

6 Wiederholen Sie je nach Bedarf Schritt 4 und Schritt 5, um weitere Untermenüs und Einstellungen aufzurufen.
7 Drücken Sie ggf. wiederholt , um zum vorhergehenden Menü zurückzukehren und andere Einstellungen
vorzunehmen.
Menüeintrag Vorgang
1, 2
Papierformat
Fotoformat
Layout
Qualität
Papersorte
1
wird.
2
unter "Speichern der Einstellungen" auf Seite 99.
1
1
Die Einstellung wird auf die Werkseinstellung zurückgesetzt, wenn die PictBridge-fähige Digitalkamera entfernt
Das Speichern der Einstellungen muss einzeln vorgenommen werden. Weitere Informationen hierzu finden Sie
Geben Sie das Format des eingelegten Papiers an.
1, 2
Festlegen des Formats der zu druckenden Fotos
Zentrieren eines Fotos auf einer Seite oder Angabe der Anzahl der auf einer Seite zu druckenden
Fotos
Anpassen der Qualität gedruckter Fotos
1, 2
Geben Sie die Sorte des eingelegten Papiers an.
Hinweis: Der Drucker verfügt über eine Vorrichtung zur automatischen Erkennung der
Papiersorte. Der Papiersortensensor erkennt automatisch die Papiersorte, die in den Drucker
eingelegt wird, und passt die Einstellungen entsprechend an.
Verwandte Themen:
• "Verwenden des Bedienfelds" auf Seite 91
Drucken von Fotos auf einem Speichermedium mit dem Korrekturbogen
1 Legen Sie Normalpapier im Letter- oder A4-Format ein.
2 Setzen Sie eine Speicherkarte oder ein Flash-Laufwerk ein, auf der/dem sich die zu druckenden Bilder befinden.
3 Drücken Sie wiederholt oder , bis Korrekturbogen angezeigt wird.
4 Drücken Sie .
5 Drücken Sie wiederholt oder , bis Korrekturbogen drucken angezeigt wird.
6 Drücken Sie .
7 Drücken Sie oder , um die Kategorie der zu druckenden Fotos anzugeben.
Beim Drucken eines Korrekturbogens haben Sie folgende Möglichkeiten:
• Sie können einen Korrekturbogen für alle Fotos auf der Speicherkarte drucken.
• Für die 20 aktuellsten Fotos, falls sich mindestens 20 oder mehr Fotos auf der Karte befinden
• Nach Datum, falls die Fotos auf der Karte nicht am selben Tag aufgenommen wurden
8 Drücken Sie .
9 Drücken Sie erneut .
Ein oder mehrere Korrekturbögen werden gedruckt.
Arbeiten mit Fotos
74

10 Befolgen Sie die Anweisungen auf dem Korrekturbogen, um die zu druckenden Fotos, Anzahl der Kopien, Rote-
Augen-Reduzierung, das Seitenlayout, Druckoptionen, Farbeffekte und das Papierformat auszuwählen.
Hinweis: Stellen Sie sicher, dass Sie die Optionsfelder aktivieren, wenn Sie eine Auswahl treffen.
11 Legen Sie den Korrekturbogen mit der bedruckten Seite nach unten auf das Scannerglas.
12 Drücken Sie gegebenenfalls mehrmals oder , bis Korrekturbogen scannen angezeigt wird.
13 Drücken Sie .
14 Drücken Sie Start Farbe oder Start Schwarz, um den Korrekturbogen zu scannen.
15 Legen Sie Fotopapier so ein, dass die glänzende oder zu bedruckende Seite Ihnen zugewandt ist. (Wenn Sie nicht
sicher sind, welche Seite die zu bedruckende Seite ist, lesen Sie die Anweisungen zum Papier.)
Hinweis: Das Papierformat muss dem auf dem Korrekturbogen ausgewählten Format entsprechen.
16 Drücken Sie Start Farbe oder Start Schwarz, um die Fotos zu drucken.
Verwandte Themen:
• "Verwenden des Bedienfelds" auf Seite 91
• "Einlegen von Papier" auf Seite 6
• "Einsetzen einer Speicherkarte" auf Seite 69
• "Einsetzen eines Flash-Laufwerks" auf Seite 70
Drucken von Fotos nach Datumsbereich
1 Legen Sie Papier so ein, dass die glänzende oder zu bedruckende Seite Ihnen zugewandt ist. (Wenn Sie nicht
sicher sind, welche Seite die zu bedruckende Seite ist, lesen Sie die Anweisungen zum Papier.) Weitere
Informationen finden Sie unter "Einlegen von Papier" auf Seite 6.
2 Setzen Sie eine Speicherkarte oder ein Flash-Laufwerk ein, auf der/dem sich die zu druckenden Bilder befinden.
Weitere Informationen finden Sie unter "Einsetzen einer Speicherkarte" auf Seite 69 oder "Einsetzen eines FlashLaufwerks" auf Seite 70.
3 Drücken Sie wiederholt oder , bis Fotos drucken angezeigt wird.
4 Drücken Sie .
5 Drücken Sie wiederholt oder , bis Fotos nach Bereich drucken angezeigt wird.
6 Drücken Sie .
Das Datum wird nach Monat und Jahr beginnend mit dem aktuellsten Monat angezeigt.
7 Drücken Sie oder , um den gewünschten Monat auszuwählen.
8 Drücken Sie .
9 Drücken Sie Start Farbe oder Start Schwarz.
Die für den Druckauftrag zu verwendenden Druckeinstellungen werden der Reihe nach in der zweiten Zeile des
Displays angezeigt.
10 Drücken Sie erneut Start Farbe oder Start Schwarz.
Verwandte Themen:
• "Verwenden des Bedienfelds" auf Seite 91
Arbeiten mit Fotos
75

Drucken von Fotos anhand der Nummer
Sie können Fotos mithilfe der ihnen auf einem Fotokorrekturbogen zugewiesenen Nummern drucken. Falls Sie Fotos
anhand der Fotonummer drucken, müssen Sie zuerst einen Korrekturbogen drucken. Weitere Informationen hierzu
finden Sie unter "Drucken von Fotos auf einem Speichermedium mit dem Korrekturbogen" auf Seite 74.
1 Legen Sie Fotopapier so ein, dass die glänzende oder zu bedruckende Seite Ihnen zugewandt ist. (Wenn Sie nicht
sicher sind, welche Seite die zu bedruckende Seite ist, lesen Sie die Anweisungen zum Papier.) Weitere
Informationen hierzu finden Sie unter "Einlegen von Papier" auf Seite 6.
2 Setzen Sie eine Speicherkarte oder ein Flash-Laufwerk ein, auf der/dem sich die zu druckenden Bilder befinden.
Weitere Informationen hierzu finden Sie unter "Einsetzen einer Speicherkarte" auf Seite 69 oder "Einsetzen eines
Flash-Laufwerks" auf Seite 70.
3 Drücken Sie wiederholt oder , bis Fotos drucken angezeigt wird.
4 Drücken Sie .
5 Drücken Sie wiederholt oder , bis Anzahl Fotos angezeigt wird.
6 Drücken Sie .
7 Geben Sie über die Zifferntastatur die Nummer des Fotos ein, das Sie drucken möchten.
Die Nummer eines Fotos finden Sie auf dem Korrekturbogen.
Hinweis: Wenn Sie die eingegebene Nummer des Fotos löschen oder ändern möchten, drücken Sie
Voraussetzung ist, dass nach der Eingabe der Fotonummer nicht
gedrückt wurde.
.
8 Drücken Sie , um ein Foto auszuwählen.
9 Wenn Sie weitere Fotos auswählen möchten, geben Sie die Nummer des zu druckenden Fotos über die
Zifferntastatur ein, und drücken Sie dann
.
10 Drücken Sie Start Farbe oder Start Schwarz.
11 Drücken Sie erneut Start Farbe oder Start Schwarz.
Verwandte Themen:
• "Drucken von Fotos auf einem Speichermedium mit dem Korrekturbogen" auf Seite 74
• "Einlegen von Papier" auf Seite 6
Drucken von Fotos mit Farbeffekten
Sie können das Bedienfeld zur Anwendung von Farbeffekten auf die Fotos verwenden.
Hinweis: Drucken Sie alternativ Fotos mit Farbeffekten mithilfe eines Korrekturbogens. Weitere Informationen finden
Sie unter "Drucken von Fotos auf einem Speichermedium mit dem Korrekturbogen" auf Seite 74.
1 Legen Sie Papier so ein, dass die glänzende oder zu bedruckende Seite Ihnen zugewandt ist. (Wenn Sie nicht
sicher sind, welche Seite die zu bedruckende Seite ist, lesen Sie die Anweisungen zum Papier.) Weitere
Informationen finden Sie unter "Einlegen von Papier" auf Seite 6.
2 Setzen Sie eine Speicherkarte oder ein Flash-Laufwerk ein, auf der/dem sich die zu druckenden Bilder befinden.
Weitere Informationen finden Sie unter "Einsetzen einer Speicherkarte" auf Seite 69 oder "Einsetzen eines FlashLaufwerks" auf Seite 70.
3 Drücken Sie wiederholt oder , bis die Option für Fotoeffekte angezeigt wird.
Arbeiten mit Fotos
76

4 Drücken Sie .
5 Drücken Sie wiederholt oder , bis der gewünschte Farbeffekt angezeigt wird.
Hinweis: Die Auswahloptionen für Farbeffekte umfassen Sepia, Antikgrau und Antikbraun.
6 Drücken Sie .
Hinweis: Der Farbeffekt wird auf alle gedruckten Fotos angewendet, bis die aktive Speicherkarte bzw. das aktive
Flash-Laufwerk entfernt wird.
Verwandte Themen:
• "Verwenden des Bedienfelds" auf Seite 91
Drucken von Fotos mit DPOF von einer Digitalkamera aus
DPOF (Digital Print Order Format) ist eine auf einigen Digitalkameras verfügbare Funktion. Unterstützt Ihre Kamera
DPOF, können Sie angeben, welche Fotos und wie oft die Fotos gedruckt werden sollen. Des Weiteren haben Sie die
Möglichkeit, Druckeinstellungen festzulegen, während sich die Speicherkarte noch in der Kamera befindet. Der
Drucker erkennt diese Einstellungen, wenn Sie die Speicherkarte in den Drucker einlegen.
Hinweis: Die in der Kamera ausgewählten Fotodruckeinstellungen müssen den derzeitigen Druckereinstellungen
entsprechen.
1 Legen Sie Fotopapier so ein, dass die glänzende oder zu bedruckende Seite Ihnen zugewandt ist. (Wenn Sie nicht
sicher sind, welche Seite die zu bedruckende Seite ist, lesen Sie die Anweisungen zum Papier.)
2 Setzen Sie eine Speicherkarte ein.
3 Drücken Sie wiederholt oder , bis Fotos drucken angezeigt wird.
4 Drücken Sie .
5 Drücken Sie auf wiederholt oder , bis DPOF drucken angezeigt wird.
6 Drücken Sie Start Farbe oder Start Schwarz.
Verwandte Themen:
• "Verwenden des Bedienfelds" auf Seite 91
Arbeiten mit Fotos
77

Verwenden einer PictBridge-fähigen Digitalkamera für den Fotodruck
Schließen Sie eine PictBridge-fähige Digitalkamera an den Drucker an. Verwenden Sie die Tasten auf der Kamera zum
Auswählen und Drucken von Fotos.
1 Stecken Sie das eine Ende des USB-Kabels in die Kamera.
Hinweis: Verwenden Sie nur das im Lieferumfang Ihrer Digitalkamera enthaltene USB-Kabel.
2 Schließen Sie das andere Kabelende an den PictBridge-Anschluss an der Vorderseite des Druckers an.
Achtung — Mögliche Schäden: Berühren Sie weder das USB-Kabel, einen Netzwerkadapter noch den Drucker
im angezeigten Bereich, während ein Druckauftrag über die PictBridge-fähige Digitalkamera ausgeführt wird.
Daten können verloren gehen. Entfernen Sie des Weiteren USB-Kabel oder Netzwerkadapter nicht während des
Druckens von einer PictBridge-fähigen Digitalkamera.
Arbeiten mit Fotos
78

Hinweise:
• Stellen Sie sicher, dass die PictBridge-fähige Digitalkamera auf den richtigen USB-Modus eingestellt ist.
Weitere Informationen finden Sie in der Dokumentation zur Kamera.
• Der Drucker erkennt jeweils nur ein aktives Mediengerät. Wenn Sie mehrere Mediengeräte einsetzen, wird
auf dem Display eine Meldung mit der Aufforderung angezeigt, das vom Drucker zu erkennende Gerät
anzugeben.
• Falls beim Anschließen einer PictBridge-fähigen Kamera eine Speicherkarte eingesetzt ist, wird eine
Fehlermeldung mit der Aufforderung angezeigt, eines der Medien zu entfernen.
• Folgendes wird bei hergestellter Verbindung zu PictBridge auf dem Druckerdisplay angezeigt:
PictBridge-Kamera erkannt. Drücken Sie
ändern. Bei Anzeige einer anderen Meldung erhalten Sie weitere Informationen unter "Fehlermeldungen
auf dem Display des Druckers" auf Seite 165.
, um die Einstellungen zu
• Die aus den Menüelementen ausgewählten Werte sind die für das Drucken mit Pictbridge verwendeten
Einstellungen, wenn keine ausdrückliche Auswahl über die Kamera getroffen wird.
3 Folgen Sie den Anweisungen in der Dokumentation zur Kamera, um Fotos auszuwählen und zu drucken.
Hinweis: Ist der Drucker bei angeschlossener Kamera ausgeschaltet, muss die Verbindung zur Kamera getrennt und
anschließend wiederhergestellt werden.
Verwandte Themen:
• "Anschließen von Fotospeichergeräten" auf Seite 69
• "Informationen zum PictBridge-Menü" auf Seite 73
Arbeiten mit Fotos mithilfe des Computers
Hinweis: Berühren Sie die bedruckte Oberfläche nicht mit den Fingern oder einem scharfen Gegenstand, um das
Verschmieren der Tinte oder Kratzer zu vermeiden. Entfernen Sie jedes bedruckte Blatt einzeln aus dem
Papierausgabefach und lassen Sie die Ausdrucke vor dem Stapeln, Ausstellen oder Verwahren mindestens 24
Stunden trocknen, um ein optimales Ergebnis zu erzielen.
Drucken von Fotos mithilfe des Computers
1 Legen Sie Papier so ein, dass die glänzende oder zu bedruckende Seite Ihnen zugewandt ist. (Wenn Sie nicht
sicher sind, welche Seite die zu bedruckende Seite ist, lesen Sie die Anweisungen zum Papier.) Weitere
Informationen finden Sie unter "Einlegen von Papier" auf Seite 6.
2 Passen Sie die Einstellungen wie erforderlich im Dialogfenster "Papierformat" an.
a Wählen Sie bei geöffnetem Foto Ablage Papierformat.
b Wählen Sie im Dropdown-Menü “Format für” die Option 5300 Series aus.
c Wählen Sie im Popup-Menü "Papierformat" das Format des in den Drucker eingelegten Papiers aus.
d Wählen Sie eine Ausrichtung aus.
e Klicken Sie auf OK.
3 Passen Sie die Einstellungen wie erforderlich im Dialogfeld "Drucken" an.
a Wählen Sie bei geöffnetem Foto Ablage Drucken.
b Wählen Sie im Popup-Menü "Drucker" die Option 5300 Series.
Arbeiten mit Fotos
79

c Klicken Sie für Mac OS X Version 10.4 oder höher auf Erweitert. Fahren Sie andernfalls mit dem nächsten
Schritt fort.
d Geben Sie im Popup-Menü "Kopien und Seiten" die Anzahl der zu druckenden Kopien ein.
e Wählen Sie im selben Popup-Menü die Option Qualität/Medien.
• Wählen Sie im Popup-Menü für die Papiersorte die verwendete Papiersorte aus.
• Wählen Sie im Bereich "Druckqualität" Automatisch oder Foto aus.
f Klicken Sie auf Drucken.
Hinweis: Berühren Sie die bedruckte Oberfläche nicht mit Ihren Fingern oder einem scharfen Gegenstand, um
Verschmieren oder Kratzer zu vermeiden. Entfernen Sie jedes bedruckte Blatt einzeln aus dem Papierausgabefach
und lassen Sie die Ausdrucke vor dem Stapeln, Ausstellen oder Verwahren mindestens 24 Stunden trocknen, um ein
optimales Ergebnis zu erzielen.
Verwandte Themen:
• "Verbessern der Fotodruckqualität mithilfe der Software" auf Seite 86
Drucken von Karten
1 Legen Sie die Gruß-, Kartei- oder Postkarten ein.
Hinweise:
• Die Karten dürfen jeweils nicht dicker sein als 0,50 mm.
• Die zu bedruckende Seite der Karten muss Ihnen zugewandt sein.
2 Passen Sie die Einstellungen wie erforderlich im Dialogfeld "Papierformat" an.
a Klicken Sie bei geöffnetem Dokument auf Ablage Papierformat.
b Wählen Sie im Dropdown-Menü “Format für” die Option 5300 Series aus.
c Wählen Sie im Popup-Menü für das Papierformat ein Kartenformat aus.
d Wählen Sie eine Ausrichtung aus.
e Klicken Sie auf OK.
3 Passen Sie die Einstellungen wie erforderlich im Dialogfeld "Drucken" an.
a Klicken Sie in der Softwareanwendung auf Ablage Drucken.
b Wählen Sie im Popup-Menü "Drucker" die Option 5300 Series.
c Klicken Sie auf Drucken.
Hinweise:
• Drücken Sie die Karten nicht mit Gewalt in den Drucker, um Papierstaus zu vermeiden.
• Entfernen Sie jede Karte einzeln aus dem Drucker, und lassen Sie sie vor dem Stapeln trocknen, um ein
Verschmieren zu vermeiden.
Verwandte Themen:
• "Einlegen von Grußkarten, Karteikarten, Fotokarten und Postkarten" auf Seite 8
Arbeiten mit Fotos
80

Drucken von randlosen Fotos
Stellen Sie die Breite der Seitenränder im Softwareprogramm auf null ein und passen Sie dann das Bild auf dem
Bildschirm so an, dass die gesamte Seite ausgefüllt wird.
Hinweis: Bei einigen Programmen ist es nicht möglich, die Ränder einzustellen.
1 Legen Sie das Foto- oder Glanzpapier so ein, dass die glänzende oder zu bedruckende Seite Ihnen zugewandt
ist. (Wenn Sie nicht sicher sind, welche Seite die zu bedruckende Seite ist, lesen Sie die Anweisungen zum Papier.)
Weitere Informationen finden Sie unter "Einlegen von Papier" auf Seite 6.
2 Passen Sie die Einstellungen wie erforderlich im Dialogfeld "Papierformat" an.
a Wählen Sie bei geöffnetem Foto Ablage Papierformat.
b Wählen Sie im Dropdown-Menü “Format für” die Option 5300 Series aus.
c Wählen Sie im Popup-Menü "Papierformat" das Format des in den Drucker eingelegten Papiers aus.
Hinweis: Stellen Sie sicher, dass eine Option mit (Randlos) ausgewählt ist. Wenn Sie beispielsweise
Fotopapier in US Brief-Format einlegen, wählen Sie US Brief (Randlos).
d Wählen Sie eine Ausrichtung aus.
e Klicken Sie auf OK.
3 Passen Sie die Einstellungen wie erforderlich im Dialogfeld "Drucken" an.
a Wählen Sie bei geöffnetem Foto Ablage Drucken.
b Wählen Sie im Popup-Menü "Drucker" die Option 5300 Series.
c Klicken Sie für Mac OS X Version 10.4 oder höher auf Erweitert. Fahren Sie andernfalls mit dem nächsten
Schritt fort.
d Geben Sie im Popup-Menü "Kopien und Seiten" die Anzahl der zu druckenden Kopien ein.
e Wählen Sie im selben Popup-Menü die Option Qualität und Medien.
• Wählen Sie im Popupmenü für die Papiersorte die verwendete Papiersorte aus.
• Wählen Sie im Bereich "Druckqualität" Automatisch oder Foto aus.
f Klicken Sie auf Drucken.
Hinweis: Berühren Sie die bedruckte Oberfläche nicht mit Ihren Fingern oder einem scharfen Gegenstand, um
Verschmieren oder Kratzer zu vermeiden. Entfernen Sie jedes bedruckte Blatt einzeln aus dem Papierausgabefach
und lassen Sie die Ausdrucke vor dem Stapeln, Ausstellen oder Verwahren mindestens 24 Stunden trocknen, um ein
optimales Ergebnis zu erzielen.
Verwandte Themen:
• "Verbessern der Fotodruckqualität mithilfe der Software" auf Seite 86
• "Verwenden des Dialogfensters "Papierformat"" auf Seite 102
• "Verwenden des Dialogs "Drucken"" auf Seite 104
Drucken von Farbbildern in Schwarzweiß
Diese Einstellung ist nur verfügbar, wenn sich eine schwarze Tintenpatrone im Drucker befindet.
1 Legen Sie Papier ein.
2 Passen Sie die Einstellungen wie erforderlich im Dialogfeld Seite einrichten an.
Arbeiten mit Fotos
81

3 Klicken Sie bei geöffnetem Dokument auf Ablage Drucken.
4 Wählen Sie im Popup-Menü "Drucker" die Option 5300 Series.
5 Wählen Sie im dritten Popup-Menü von oben den Befehl Farboptionen.
6 Wählen Sie im Popupmenü Farbeinstellungen die Option Nur schwarz aus.
7 Klicken Sie auf Drucken.
Verwandte Themen:
• "Einlegen von Papier" auf Seite 6
Scannen von Bildern zur Bearbeitung
1 Der Drucker muss an einen Computer angeschlossen sein und Drucker sowie Computer müssen eingeschaltet
sein.
2 Legen Sie das Originalbild mit der bedruckten Seite nach unten auf das Scannerglas.
3 Doppelklicken Sie im Finder-Fenster auf den Ordner Lexmark 5300 Series.
4 Doppelklicken Sie auf das Symbol Lexmark 5300 Series Center.
5 Wählen Sie im Menü Was wird gescannt? die Option Foto oder Zeitschrift/Zeitung aus.
6 Wählen Sie im Popup-Menü Verwendung des gescannten Bilds zwischen den Optionen Als Druck oder
Anzeige auf dem Monitor/als Webseite.
7 Legen Sie im Popup-Menü Gescanntes Bild senden an ein Ziel oder ein Programm für das gescannte Foto fest.
8 Wenn mehrere Fotos gescannt werden sollen, wählen Sie die Option Aufforderung für mehrere Seiten
anzeigen.
9 Klicken Sie auf Vorschau/Bearbeiten, um das Dialogfeld Scannen zu öffnen.
Auf der Registerkarte Einstellungen können Sie eine vordefinierte Scaneinstellung auswählen, Moiré in einer
Zeitschrift oder Zeitung entfernen und die Hintergrundstörfaktoren reduzieren.
Auf der Registerkarte Anpassungen können Sie die Einstellungen entsprechend anpassen.
10 Beschneiden Sie die Fotos nach Bedarf. Weitere Informationen finden Sie unter "Zuschneiden von Fotos mithilfe
der Software" auf Seite 38.
11 Klicken Sie auf .
Verwandte Themen:
• "Legen des Originaldokuments auf das Scannerglas" auf Seite 23
Scannen von Dokumenten oder Bildern zum Senden per E-Mail
Gehen Sie zum Scannen eines neuen Objekts und zum Senden des Objekts per E-Mail wie folgt vor:
1 Legen Sie das Originaldokument mit der bedruckten Seite nach unten auf das Scannerglas.
2 Doppelklicken Sie im Finder-Fenster auf den Ordner Lexmark 5300 Series.
3 Doppelklicken Sie auf das Symbol Lexmark 5300 Series Center.
4 Wählen Sie im Menü Was wird gescannt? einen Dokumenttyp (nicht Foto) aus.
Arbeiten mit Fotos
82

5 Wählen Sie im Dropdown-Menü Verwendung des gescannten Bilds die Option Anzeige auf dem Monitor/als
Webseite.
6 Wählen Sie im Menü Gescanntes Bild senden an eine Anwendung aus.
7 Klicken Sie auf Scannen.
8 Rufen Sie das gescannte Bild in der Anwendung auf und senden Sie es als Anlage einer E-Mail.
Verwandte Themen:
• "Legen des Originaldokuments auf das Scannerglas" auf Seite 23
Scannen mehrerer Seiten mit dem Scannerglas
1 Legen Sie das Originaldokument mit der bedruckten Seite nach unten auf das Scannerglas.
2 Doppelklicken Sie im Finder-Fenster auf den Ordner Lexmark 5300 Series.
3 Doppelklicken Sie auf das Symbol Lexmark 5300 Series Center.
4 Wählen Sie Aufforderung für mehrere Seiten anzeigen.
5 Klicken Sie auf Scannen.
6 Geben Sie im Dialogfenster "Speichern" einen Dateinamen für den Scanauftrag ein.
7 Wählen Sie im Popup-Menü "Ziel" ein Ziel für das gescannte Objekt.
8 Wählen Sie im Popup-Menü "Format" einen Dateityp aus.
9 Klicken Sie auf Speichern.
10 Wenn Sie dazu aufgefordert werden, legen Sie das nächste Objekt auf das Scannerglas und klicken Sie dann im
Dialogfenster auf Scannen. Wiederholen Sie diesen Vorgang für jedes zu scannende Originaldokument.
11 Wenn Sie alle Objekte gescannt haben, klicken Sie auf Fertig.
Hinweise:
• Sie können auch Aufforderung für die Benennung der einzelnen Seiten auswählen, wenn jede Seite unter
einem anderen Dateinamen gespeichert werden soll. Andernfalls wird den gescannten Objekten der von Ihnen
angegebene Dateiname zugeordnet und entsprechend nummeriert.
• Wird ein Scanauftrag als PDF-Datei gespeichert, wird das Dialogfenster "Speichern" nur einmal angezeigt. Alle
gescannten Seiten werden in nur einer Datei gespeichert, da PDF das Scannen mehrerer Seiten unterstützt.
Arbeiten mit Fotos
83

Verwandte Themen:
• "Legen des Originaldokuments auf das Scannerglas" auf Seite 23
Speichern von gescannten Bildern
1 Der Drucker muss an einen Computer angeschlossen und Drucker sowie Computer müssen eingeschaltet sein.
2 Legen Sie das Originaldokument mit der bedruckten Seite nach unten auf das Scannerglas.
3 Doppelklicken Sie im Finder-Fenster auf den Ordner Lexmark 5300 Series.
4 Doppelklicken Sie auf das Symbol Lexmark 5300 Series Center.
5 Wählen Sie im Popup-Menü Gescannte Bilder senden an die Anwendung aus, in der das gescannte Bild
gespeichert werden soll.
6 Ändern Sie die Einstellungen nach Bedarf.
7 Klicken Sie auf Scannen.
Daraufhin wird das gescannte Bild in der angegebenen Anwendung geöffnet.
8 Wählen Sie in der Softwareanwendung Ablage Sichern unter.
9 Geben Sie den Dateinamen, das Format und den Speicherort für das gescannte Bild ein.
10 Klicken Sie auf Speichern.
Verwandte Themen:
• "Legen des Originaldokuments auf das Scannerglas" auf Seite 23
Anpassen der Farbeinstellungen beim Scannen
Sie können die Farbeinstellungen manuell anpassen, um optimale Farbresultate beim Drucken zu erzielen.
1 Doppelklicken Sie im Finder-Fenster auf den Ordner Lexmark 5300 Series.
2 Doppelklicken Sie auf das Symbol Lexmark 5300 Series Center.
3 Klicken Sie vom All-In-One Center aus auf Vorschau/Bearbeiten, um das Dialogfeld Scannen zu öffnen.
4 Klicken Sie im Dialogfeld Scannen auf , um das Fach für die Scaninstallation zu öffnen.
5 Gehen Sie auf der Registerkarte Einstellungen wie folgt vor:
• Wählen Sie die für Ihr Dokument passende vordefinierte Scaneinstellung.
• Wenn Ihnen die vordefinierte Einstellung nicht gefällt, passen Sie die Scaneinstellungen (Farbtiefe und
Auflösung) manuell an und wählen Sie die Option zum Entfernen des Moiré-Effekts, um wellige Muster aus
von Zeitschriften oder Zeitungen gescannten Bildern zu entfernen.
• Verringern Sie ggf. Hintergrundstörfaktoren. Wählen Sie Hintergrundstörfaktor verringern und bewegen
Sie den Schieberegler, um den Grad der Störfaktoren anzupassen.
6 Gehen Sie auf der Registerkarte Anpassungen wie folgt vor:
• Passen Sie die Helligkeit, den Kontrast und die Gammaeinstellung (die Farbkorrekturkurve) an. Passen Sie den
jeweiligen Grad mithilfe des Schiebereglers an.
• Zeichnen Sie das Bild scharf. Bewegen Sie zum Einstellen der Bildschärfe den Schieberegler.
Arbeiten mit Fotos
84

• Kehren Sie die Farben um. Wählen Sie Farben umkehren, um die Farben des Bildes umzukehren. Der Effekt
ähnelt dem Erscheinungsbild von Filmnegativen.
Verwandte Themen:
• "Anpassen der Scaneinstellungen über das Dialogfenster Scannen" auf Seite 39
• "Anpassen der Helligkeit eines Bildes" auf Seite 37
Anpassen der Helligkeit eines Bildes
1 Doppelklicken Sie im Finder-Fenster auf den Ordner Lexmark 5300 Series.
2 Doppelklicken Sie auf das Symbol Lexmark 5300 Series Center.
3 Klicken Sie vom All-In-One Center aus auf Vorschau/Bearbeiten, um das Dialogfeld Scannen zu öffnen.
4 Klicken Sie auf , um das Fach für die Scaneinstellungen zu öffnen.
5 Klicken Sie auf die Registerkarte Anpassungen.
6 Bewegen Sie im Helligkeitsbereich den Schieberegler, um die Helligkeit des Bildes zu erhöhen bzw. zu verringern.
Verwandte Themen:
• "Anpassen der Scaneinstellungen über das Dialogfenster Scannen" auf Seite 39
• "Anpassen der Farbeinstellungen beim Scannen" auf Seite 37
Zuschneiden von Fotos mithilfe der Software
Mithilfe der Funktion zum automatischen Beschneiden können Sie bestimmte Punkte im Foto betonen oder auch
nur einen bestimmten Teil des Bildes zeigen.
1 Doppelklicken Sie im Finder-Fenster auf den Ordner Lexmark 5300 Series.
2 Doppelklicken Sie auf das Symbol Lexmark 5300 Series Center.
3 Klicken Sie vom All-In-One Center aus auf Vorschau/Bearbeiten.
4 Wählen Sie Grad für aut. Zuschneiden.
Hinweis: Durch die Auswahl von Grad für aut. Zuschneiden wird der zu scannende Bereich automatisch
ausgewählt.
5 Wenn Sie mit dem zugeschnittenen Bild zufrieden sind, klicken Sie auf .
Nehmen Sie weitere Änderungen vor, wenn Sie noch nicht zufrieden sind.
a Nehmen Sie Einstellungen mit einer dieser Methoden vor:
• Verschieben Sie den Regler.
Hinweis: Mit dem Regler werden die Dateigröße sowie die Breite und Höhe des Bildes angepasst. Falls
der gestrichelte Rahmen verschwindet, ist der Zuschneidebereich größer als das Bild.
• Klicken Sie auf die Ziehpunkte und verschieben Sie sie, um den Zuschneidebereich zu vergrößern oder
zu verkleinern.
• Klicken Sie auf den Zuschneidebereich und ziehen Sie ihn auf den zu kopierenden Teil des Bildes.
Hinweis: Dadurch wird "Grad für aut. Zuschneiden" deaktiviert.
b Klicken Sie für die Vorschau des Bildes auf .
Arbeiten mit Fotos
85

c Klicken Sie zum Scannen des Bildes auf .
Verwandte Themen:
• "Verwenden des All-In-One Centers" auf Seite 109
Verbessern der Fotodruckqualität mithilfe der Software
1 Doppelklicken Sie im Finder-Fenster auf den Ordner Lexmark 5300 Series.
2 Doppelklicken Sie auf das Symbol Lexmark 5300 Series Center.
3 Wählen Sie im Menü Art des gescannten Dokuments die Option Foto.
4 Wählen Sie im Popup-Menü Verwendung des gescannten Bilds? zwischen den Optionen Als Druck oder
Anzeige online/als Webseite. Das Scannen der Fotos wird gemäß dieser Einstellung optimiert.
5 Klicken Sie auf Vorschau/Bearbeiten, um das Dialogfenster Scannen zu öffnen.
6 Klicken Sie im Dialogfeld Scannen auf , um das Fach für die Scaninstallation zu öffnen.
7 Wählen Sie die geeignete vordefinierte Scaneinstellung für das Foto auf der Registerkarte Einstellungen:
Sie können die Scaneinstellungen auch manuell anpassen (Farbtiefe, Auflösung, Moiré entfernen).
8 Wechseln Sie zur Registerkarte Anpassungen und nehmen Sie die Feinabstimmung der Scaneinstellungen vor.
Verwandte Themen:
• "Verwenden des All-In-One Centers" auf Seite 109
• "Anpassen der Scaneinstellungen über das Dialogfenster Scannen" auf Seite 39
Vergrößern oder Verkleinern von Bildern
1 Legen Sie Papier ein.
Hinweis: Verwenden Sie zum Kopieren von Fotos Fotopapier oder schweres, mattes Papier, wobei die glänzende
oder zu bedruckende Seite nach oben zeigen muss. (Wenn Sie nicht sicher sind, welche Seite die zu bedruckende
Seite ist, lesen Sie die Anweisungen zum Papier.)
2 Legen Sie das Originaldokument mit der bedruckten Seite nach unten auf das Scannerglas.
3 Wählen Sie auf dem Bedienfeld Kopiermodus aus.
4 Drücken Sie .
5 Drücken Sie wiederholt oder , bis Größe anpassen angezeigt wird.
6 Drücken Sie .
7 Drücken Sie wiederholt oder , bis die gewünschte Einstellung angezeigt wird.
Hinweis: Drücken Sie zur Auswahl der Option für das benutzerdefinierte Format
Zifferntastatur, um ein benutzerdefiniertes Format einzugeben.
und verwenden Sie die
8 Drücken Sie Start Farbe oder Start Schwarz.
Arbeiten mit Fotos
86

Verwandte Themen:
• "Legen des Originaldokuments auf das Scannerglas" auf Seite 23
• "Verwenden des Bedienfelds" auf Seite 91
Scharfzeichnen eines Bildes
1 Doppelklicken Sie im Finder-Fenster auf den Ordner Lexmark 5300 Series.
2 Doppelklicken Sie auf das Symbol Lexmark 5300 Series Center.
3 Klicken Sie auf Vorschau/Bearbeiten, um das Dialogfenster Scannen zu öffnen.
4 Klicken Sie im Dialogfeld Scannen auf , um das Fach für die Scaninstallation zu öffnen.
5 Klicken Sie auf die Registerkarte Anpassungen.
6 Passen Sie im Bereich Weich-/Scharfzeichnen mithilfe des Schiebereglers die Schärfe des gescannten Bildes an.
Verwandte Themen:
• "Anpassen der Scaneinstellungen über das Dialogfenster Scannen" auf Seite 39
• "Verbessern der Fotodruckqualität mithilfe der Software" auf Seite 86
Arbeiten mit Fotos
87

Der Drucker
Bestandteile des Druckers
Überprüfen des Verpackungsinhalts
2
1
7
6
Name Beschreibung
Schwarze Tintenpatrone Tintenpatronen zum Einsetzen in den Drucker
1
Farbpatrone
2
Telefonkabel Zum Faxen. Weitere Informationen zum Anschluss dieses Kabels finden Sie
3
Netzkabel Anschluss an das Netzteil auf der Rückseite des Druckers
4
Hinweis: Die Kombination der Tintenpatronen ist je nach Produkt
unterschiedlich.
unter "Auswählen einer Faxverbindung" auf Seite 44.
3
4
1
2
3
5
Schnelleinrichtungsblatt Erste Anweisungen zur Einrichtung
5
CD mit Installationssoftware
6
• Installationssoftware für den Drucker
• Benutzerhandbuch: Umfassende Version auf CD
Benutzerhandbuch Gedruckte Broschüre mit hilfreichen Informationen
7
Hinweis: Vollständige Benutzerinformationen (Benutzerhandbuch:
Umfassende Version) finden Sie auf der CD mit der Installationssoftware.
Hinweis: Unter Umständen müssen Sie ein USB-Kabel separat erwerben.
Verwandte Themen:
• "Die Teile des Druckers" auf Seite 89
Der Drucker
88

Die Teile des Druckers
6
5
4
3
Teil Funktion
Papierstütze Legen Sie Papier ein.
1
PictBridge-Anschluss Anschließen einer PictBridge-fähigen Digitalkamera oder eines Flash-
2
Laufwerks an den Drucker
Speicherkarten-Steckplätze Setzen Sie eine Speicherkarte ein.
3
1
7
8
2
Bedienfeld Bedienung des Druckers
4
Weitere Informationen hierzu finden Sie unter "Verwenden des Bedienfelds"
auf Seite 91.
Papierausgabefach Aufnehmen des aus dem Drucker ausgegebenen Papiers
5
Papierführung Gerader Einzug von Papier
6
Obere Abdeckung Zugriff auf das Scannerglas
7
Scannerglas Scannen, Kopieren, Faxen oder Entfernen eines Objekts
8
Der Drucker
89

1
2
3
4
6
5
Teil Funktion
Scannereinheit Zugriff auf die Tintenpatronen
1
Patronenträger Einsetzen, Austauschen oder Entfernen einer Tintenpatrone
2
USB-Anschluss Anschluss des Druckers an einen Computer mithilfe eines USB-Kabels
3
EXT-Anschluss Anschluss weiterer Geräte wie Daten-/Faxmodem, Telefon oder Anrufbeantworter an
4
den Drucker.
Hinweis: Entfernen Sie die Abdeckung des Anschlusses.
LINE-Anschluss Anschluss des Druckers an eine aktive Telefonleitung zum Senden und Empfangen von
5
Faxen. Der Drucker muss zum Empfang eingehender Faxanrufe an diese Telefonleitung
angeschlossen sein.
Hinweis: Schließen Sie keine weiteren Geräte an den LINE-Anschluss an und verbinden
Sie den Drucker nicht mit einem DSL (Digital Subscriber Line)-, ISDN (Integrated Services
Digital Network)- oder Kabelmodem.
Der Drucker
90

Teil Funktion
Netzteilanschluss Anschluss des Druckers an eine Stromquelle über ein Netzkabel.
6
1 Stecken Sie das Kabel ordnungsgemäß in den entsprechenden Anschluss am
Drucker ein.
2 Schließen Sie das Kabel an eine Steckdose an, die bereits für andere elektrische
Geräte verwendet wurde.
3 Falls die -LED nicht leuchtet, drücken Sie .
Verwandte Themen:
• "Überprüfen des Verpackungsinhalts" auf Seite 88
• "Verwenden des Bedienfelds" auf Seite 91
Verwenden der Bedienfeldtasten und Menüs
Verwenden des Bedienfelds
Auf dem Display wird Folgendes angezeigt:
• Druckerstatus
• Meldungen
• Menüs
Taste Funktion
1
• Schalten Sie den Drucker ein bzw. aus.
• Halten Sie den Druck-, Kopier-, Scan- oder Faxvorgang an.
Der Drucker
91

Taste Funktion
Kopiermodus Greifen Sie auf den Standardbildschirm zum Erstellen von Kopien zu.
2
Hinweis: Der Modus ist ausgewählt, wenn die Tasten-LED aufleuchtet.
Scanmodus Greifen Sie auf den Standardbildschirm zum Scannen von Dokumenten zu.
3
Hinweis: Der Modus ist ausgewählt, wenn die Tasten-LED aufleuchtet.
Faxmodus Greifen Sie auf den Standardbildschirm zum Senden von Faxnachrichten zu.
4
Hinweis: Der Modus ist ausgewählt, wenn die Tasten-LED aufleuchtet.
Fotokarte Greifen Sie auf den Standardbildschirm zum Drucken von Fotos zu.
5
Hinweis: Der Modus ist ausgewählt, wenn die Tasten-LED aufleuchtet.
Größe ändern
6
• Im Kopiermodus: Ändern Sie die Bildgröße.
• Im Fotokartenmodus: Ändern Sie die Bildgröße.
Heller/Dunkler Passen Sie die Helligkeit einer Kopie, Faxnachricht oder eines Fotos an.
7
8
Taste Funktion
1
Zeigen Sie das des Menü "Kopieren", "Scannen", "Fax" oder "Fotokarte" (je nach
ausgewähltem Modus) an.
• Kehren Sie zum vorherigen Bildschirm zurück.
• Löschen Sie einen Buchstaben oder eine Zahl.
2
• Reduzieren Sie eine Zahl.
• Löschen Sie einen Buchstaben oder eine Zahl.
• Blättern Sie durch die Menüs, Untermenüs oder Einstellungen auf dem Display.
3
• Wählen Sie ein Menü- oder Untermenüelement aus, das auf dem Display angezeigt wird.
• Dient zum Einlegen und zur Ausgabe von Papier.
4
• Erhöhen einer Zahl.
• Geben Sie eine Leerstelle zwischen Buchstaben oder Nummern ein.
• Blättern Sie durch die Menüs, Untermenüs oder Einstellungen auf dem Display.
Der Drucker
92

Taste Funktion
5
• Brechen Sie Druck-, Kopier, Scan-, oder Faxaufträge ab.
• Löschen Sie eine Faxnummer bzw. beenden Sie eine Faxübertragung und kehren Sie zum
Standardbildschirm zum Faxen zurück.
• Schließen Sie ein Menü oder Untermenü und kehren Sie zum Standardbildschirm zum Kopieren,
Scannen, Faxen oder für Fotokarten zurück.
• Löschen Sie die aktuellen Einstellungen oder Fehlermeldungen und setzen Sie sie auf die
Standardeinstellungen zurück.
Taste Funktion
Nummer oder Symbol auf dem Tastenfeld Im Kopier- oder Fotokartenmodus: Geben Sie die gewünschte
1
Anzahl der Kopien oder Ausdrucke ein.
Im Faxmodus:
• Geben Sie Faxnummern ein.
• Navigieren Sie in einem automatischen Callcenter-System.
• Wählen Sie Buchstaben bei der Erstellung einer
Zielwahlliste aus.
• Geben Sie die Ziffern zum Festlegen oder Bearbeiten der im
Display angezeigten Zeit- und Datumsangaben ein.
Automatische Antwort Legen Sie fest, dass der Drucker alle eingehenden Anrufe
2
entgegennimmt, wenn die Tasten-LED leuchtet.
Hinweis: Weitere Informationen zum Einstellen der
Klingelzeichenanzahl vor dem Annehmen eingehender Anrufe
finden Sie unter "Automatisches Empfangen einer
Faxnachricht" auf Seite 56.
Pause/Wahlwiederholung Im Faxmodus:
3
• Zeigen Sie die zuletzt gewählte Nummer an. Drücken Sie
oder , um die fünf zuletzt gewählten Nummern
anzuzeigen.
• Geben Sie eine Pause von drei Sekunden für die zu
wählende Nummer ein, um auf eine Amtsleitung zu warten
oder ein automatisches Callcenter-System anzurufen.
Fügen Sie nur dann eine Pause ein, wenn Sie bereits mit der
Eingabe der Nummer begonnen haben.
Der Drucker
93

Taste Funktion
Telefonbuch Greifen Sie auf eine der programmierten Kurzwahl- (1 - 89) oder
4
Gruppenwahlnummern (90 - 99) zu.
Start Farbe Starten Sie einen Kopier-, Scan-, Fax- oder Fotodruckauftrags in
5
Farbe (abhängig vom ausgewählten Modus).
Start Schwarz Starten eines Kopier-, Scan-, Fax- oder Fotodruckauftrags in
6
Schwarzweiß, abhängig vom ausgewählten Modus.
Verwandte Themen:
• "Menü "Kopieren"" auf Seite 94
• "Menü "Scannen"" auf Seite 95
• "Menü "Fax"" auf Seite 96
• "Informationen zum Menü "Fotokarte"" auf Seite 97
Menü "Kopieren"
Menü "Kopieren"
Menüelement Funktion
Kopien* Geben Sie die Anzahl der zu druckenden Kopien an.
Größe ändern*
• Geben Sie einen Prozentsatz zum Vergrößern und Verkleinern
eines gedruckten Originals an.
• Geben Sie ein spezifisches Kopierformat an.
• Erstellen Sie ein mehrseitiges Poster.
Heller/Dunkler* Passen Sie die Helligkeit einer Kopie an.
Qualität* Passen Sie die Qualität einer Kopie an.
Papiergröße Geben Sie das Format des eingelegten Papiers an.
Papiersorte Geben Sie die Sorte des eingelegten Papiers an.
Bild wiederholen* Legen Sie fest, wie viele Kopien eines Bilds auf eine Seite gedruckt
werden sollen.
Sortieren Drucken Sie mindestens eine Kopie in der richtigen Reihenfolge.
Mehrseitendruck* Wählen Sie die Anzahl der zu druckenden Seiten auf einer Seite aus.
Originalgröße* Geben Sie die Größe des Originaldokuments an.
Originaltyp* Geben Sie den Typ des Originaldokuments an.
* Vorübergehende Einstellung. Weitere Informationen zum Speichern vorübergehender und anderer Einstellungen
finden Sie im verwandten Thema "Speichern der Einstellungen".
Der Drucker
94

Menüelement Funktion
Werkz.
• Wartung
– Anzeigen der Tintenfüllstände
– Reinigen der Patronen
– Ausrichten der Patronen
– Drucken einer Testseite
• Geräteeinrichtung - Druckereinrichtungseinstellungen
anpassen
• Standardeinstellungen - Anpassen der Druckereinstellungen.
* Vorübergehende Einstellung. Weitere Informationen zum Speichern vorübergehender und anderer Einstellungen
finden Sie im verwandten Thema "Speichern der Einstellungen".
Verwandte Themen:
• "Verwenden des Bedienfelds" auf Seite 91
Menü "Scannen"
So verwenden Sie das Scanmenü:
1 Wählen Sie auf dem Bedienfeld Scanmodus aus.
Der standardmäßige Scanbildschirm wird angezeigt.
2 Drücken Sie oder , bis das gewünschte Scanziel angezeigt wird.
3 Wenn Sie keine Einstellung ändern möchten, drücken Sie Start Farbe oder Start Schwarz.
4 Wenn Sie eine Einstellung ändern möchten, drücken Sie .
5 Drücken Sie wiederholt oder , bis das gewünschte Menüelement angezeigt wird, und drücken Sie
anschließend
.
6 Drücken Sie wiederholt oder , bis das gewünschte Untermenüelement oder die gewünschte Einstellung
angezeigt wird, und drücken Sie
Hinweis: Drücken Sie
Sternchensymbol (*) angezeigt.
, um eine Einstellung zu wählen. Neben der ausgewählten Einstellung wird ein
.
7 Drücken Sie zum Aufrufen weiterer Untermenüs und Einstellungen wiederholt oder , bis das gewünschte
Untermenüelement oder die gewünschte Einstellung angezeigt wird, und drücken Sie
.
8 Drücken Sie ggf. wiederholt , um zum vorhergehenden Menü zurückzukehren und andere Einstellungen
vorzunehmen.
9 Drücken Sie Start Farbe oder Start Schwarz.
Menüelement Funktion
Qualität* Anpassen der Scanqualität
Originalgröße* Geben Sie die Größe des Originaldokuments an.
* Vorübergehende Einstellung. Weitere Informationen zum Speichern vorübergehender und anderer Einstellungen
finden Sie im verwandten Thema "Speichern der Einstellungen".
Der Drucker
95

Menüelement Funktion
Werkz.
• Wartung
– Anzeigen der Tintenfüllstände
– Reinigen der Patronen
– Ausrichten der Patronen
– Drucken einer Testseite
• Geräteeinrichtung - Anpassen der Einstellungen zur
Druckereinrichtung
• Standardeinstellungen - Anpassen der
Druckereinstellungen.
* Vorübergehende Einstellung. Weitere Informationen zum Speichern vorübergehender und anderer Einstellungen
finden Sie im verwandten Thema "Speichern der Einstellungen".
Verwandte Themen:
• "Verwenden des Bedienfelds" auf Seite 91
Menü "Fax"
So greifen Sie auf das Menü "Fax" zu und navigieren darin:
1 Drücken Sie im Bedienfeld den Modus Fax.
Der standardmäßige Faxbildschirm wird angezeigt.
2 Wenn Sie keine Einstellung ändern möchten, geben Sie die Faxnummer ein und drücken Sie Start Farbe oder
Start Schwarz.
3 Wenn Sie eine Einstellung ändern möchten, drücken Sie .
4 Drücken Sie wiederholt oder , bis das gewünschte Menüelement angezeigt wird.
5 Drücken Sie .
6 Drücken Sie wiederholt oder , bis das gewünschte Untermenüelement oder die gewünschte Einstellung
angezeigt wird.
7 Drücken Sie .
Hinweis: Drücken Sie
Sternchensymbol (*) angezeigt.
, um eine Einstellung zu wählen. Neben der ausgewählten Einstellung wird ein
8 Wiederholen Sie je nach Bedarf Schritt 6 und Schritt 7, um weitere Untermenüs und Einstellungen aufzurufen.
9 Drücken Sie ggf. wiederholt , um zum vorhergehenden Menü zurückzukehren und andere Einstellungen
vorzunehmen.
10 Drücken Sie Start Farbe oder Start Schwarz.
Der Drucker
96

Menüelement Funktion
Qualität* Anpassen der Qualität eines zu sendenden Faxes
Telefonbuch Hinzufügen, Bearbeiten oder Drucken von Namen und Faxnummern von
Einzelpersonen oder Gruppen
Wahl bei aufgelegtem Hörer Wählen einer Telefonnummer und Verfolgen des Anrufs über den
Druckerlautsprecher. Dies ist nützlich, wenn Sie die Navigation in einem
automatischen Callcenter-System durchführen müssen, bevor Sie das Fax senden.
Verzögern eines Fax Eingeben eines bestimmten Zeitpunkts für den Faxversand
Hinweis: Stellen Sie sicher, dass Datum und Zeit korrekt eingegeben wurden, bevor
Sie einen bestimmten Zeitpunkt für den Faxversand festlegen.
Automatische Antwort Entgegennehmen aller eingehenden Anrufe
Heller/Dunkler* Anpassen der Helligkeit eines zu sendenden Faxes
Faxeinrichtung
• Drucken von Berichten zum Faxverlauf oder Übertragungsstatus
• Anpassen der Einstellungen für den Faxempfang
• Angeben von Druckoptionen für Faxnachrichten
• Anpassen der Einstellungen für den Faxversand
• Sperren von Faxen von angegebenen Nummern
Werkz.
• Wartung
– Anzeigen der Tintenfüllstände
– Reinigen der Patronen
– Ausrichten der Patronen
– Drucken einer Testseite
• Geräteeinrichtung - Anpassen der Einstellungen zur Druckereinrichtung
• Standardeinstellungen - Anpassen der Druckereinstellungen.
* Vorübergehende Einstellung. Informationen zum Speichern vorübergehender und anderer Einstellungen finden
Sie unter "Speichern der Einstellungen" auf Seite 99.
Verwandte Themen:
• "Verwenden des Bedienfelds" auf Seite 91
Informationen zum Menü "Fotokarte"
1 Drücken Sie ggf. auf Fotokarte oder legen Sie eine Speicherkarte in den Drucker ein bzw. schließen Sie ein Flash-
Laufwerk an. Weitere Informationen hierzu finden Sie unter "Einsetzen einer Speicherkarte" auf Seite 69 oder
"Einsetzen eines Flash-Laufwerks" auf Seite 70.
2 Drücken Sie wiederholt oder , bis das gewünschte Menüelement angezeigt wird.
3 Drücken Sie .
4 Drücken Sie wiederholt oder , bis das gewünschte Untermenüelement oder die gewünschte Einstellung
angezeigt wird.
Der Drucker
97

5 Drücken Sie .
Hinweis: Drücken Sie
, um eine Einstellung zu wählen. Neben der ausgewählten Einstellung wird ein
Sternchensymbol (*) angezeigt.
6 Wiederholen Sie je nach Bedarf Schritt 4 und Schritt 5, um weitere Untermenüs und Einstellungen aufzurufen.
7 Drücken Sie ggf. wiederholt , um zum vorhergehenden Menü zurückzukehren und andere Einstellungen
vorzunehmen.
8 Drücken Sie Start Farbe oder Start Schwarz.
Menüelement Vorgang
Korrekturbogen Drucken und anschließendes Scannen eines Korrekturbogens:
• Für alle Fotos auf der Speicherkarte
• Für die letzten 20 Fotos
• Nach Datum
Weitere Informationen hierzu finden Sie unter "Drucken von Fotos auf einem Speichermedium
mit dem Korrekturbogen" auf Seite 74.
Fotos drucken Drucken von Fotos direkt von einer Speicherkarte oder einem Flash-Laufwerk
Fotos speichern
• Speichern von Fotos von einer Speicherkarte oder einem Flash-Laufwerk auf dem Computer
• Kopieren von Fotos von einer Speicherkarte auf ein Flash-Laufwerk
1
Fotoeffekte
Papierformat
Fotoformat
Layout
Qualität
1
1
Papersorte
Anwenden der Reduzierung des Rote-Augen-Effekts, der Farbeffekte oder der automatischen
Bildvergrößerung auf die Fotos.
1, 2
Geben Sie das Format des eingelegten Papiers an.
1, 2
Angeben des gewünschten Fotoformats
Zentrieren eines Fotos auf einer Seite oder Angabe der Anzahl der auf einer Seite zu druckenden
Fotos
Anpassen der Qualität gedruckter Fotos
1, 2
Geben Sie die Sorte des eingelegten Papiers an.
Werkz.
• Wartung
– Anzeigen der Tintenfüllstände
– Reinigen der Patronen
– Ausrichten der Patronen
– Drucken einer Testseite
• Geräteeinrichtung - Anpassen der Einstellungen zur Druckereinrichtung.
• Standardeinstellungen - Zurücksetzen der Druckereinstellungen auf die Werkseinstellungen.
1
Die Einstellung wird auf die Werkseinstellung zurückgesetzt, wenn die Speicherkarte oder das Flash-Laufwerk
entfernt wird.
2
Das Speichern der Einstellungen muss einzeln vorgenommen werden. Weitere Informationen finden Sie in dem
Hinweis unter der Tabelle.
Hinweis: So speichern Sie die Einstellungen für Papierformat, Papiersorte und Fotoformat:
Der Drucker
98

1 Drücken Sie .
2 Drücken Sie wiederholt oder , bis Tools angezeigt wird.
3 Drücken Sie .
4 Drücken Sie wiederholt oder , bis Standardeinstellungen angezeigt wird.
5 Drücken Sie .
6 Drücken Sie wiederholt oder , bis die gewünschte Einstellungsart angezeigt wird.
7 Drücken Sie .
8 Drücken Sie wiederholt oder , bis die gewünschte Einstellung angezeigt wird.
9 Drücken Sie .
Verwandte Themen:
• "Verwenden des Bedienfelds" auf Seite 91
Speichern der Einstellungen
In einem Einstellungsmenü erscheint neben der Standardeinstellung ein Sternchensymbol (*). So ändern Sie diese
Einstellung:
1 Drücken Sie wiederholt oder , bis die gewünschte Einstellung angezeigt wird.
2 Drücken Sie :
• So speichern Sie die meisten Einstellungen: Neben der gespeicherten Einstellung wird ein Sternchensymbol
(*) angezeigt.
• So wählen Sie eine vorübergehende Einstellung aus: Neben der ausgewählten Einstellung wird ein
Sternchensymbol (*) angezeigt.
Hinweis: Beim Vornehmen einer vorübergehenden Einstellung kehrt der Drucker nach einer zweiminütigen
Inaktivitätsphase oder nach dem Ausschalten des Druckers zur Standardeinstellung zurück.
Vorübergehende Einstellungen
Kopiermodus
– Kopien
– Größe ändern
– Heller/Dunkler
– Qualität
– Bild wiederholen
– Mehrseitendruck
– Originalgröße
– Originalsorte
Scanmodus
– Qualität
– Originalgröße
– Größe ändern
Faxmodus
– Heller/Dunkler
– Qualität
Der Drucker
99

Fotokarte Die folgenden Fotokarteneinstellungen laufen nach einer zweiminütigen Inaktivitätsphase
oder nach dem Ausschalten des Druckers nicht ab. Sie werden beim Entfernen einer
Speicherkarte oder eines Flash-Laufwerks auf die Werkseinstellungen zurückgesetzt.
– Fotoeffekte
– Papierformat
– Fotoformat
– Layout
– Qualität
– Papiersorte
So ändern Sie die Zeitlimit-Funktion:
a Drücken Sie .
b Drücken Sie wiederholt oder , bis Werkz. angezeigt wird.
c Drücken Sie .
d Drücken Sie wiederholt oder , bis Gerätesetup angezeigt wird.
e Drücken Sie .
f Drücken Sie wiederholt oder , bis Einstellungszeitlimit löschen angezeigt wird.
g Drücken Sie .
h Drücken Sie wiederholt oder , bis Nie angezeigt wird.
i Drücken Sie .
3 So machen Sie mindestens eine vorübergehende Einstellung zur neuen Standardeinstellung:
a Drücken Sie .
b Drücken Sie wiederholt oder , bis Werkz. angezeigt wird.
c Drücken Sie .
d Drücken Sie wiederholt oder , bis Standards angezeigt wird.
e Drücken Sie .
f Drücken Sie wiederholt oder , bis Standards festlegen angezeigt wird.
g Drücken Sie .
h Drücken Sie wiederholt oder , bis Aktuelle angezeigt wird.
i Drücken Sie .
Verwandte Themen:
• "Verwenden des Bedienfelds" auf Seite 91
Der Drucker
100
 Loading...
Loading...