Page 1
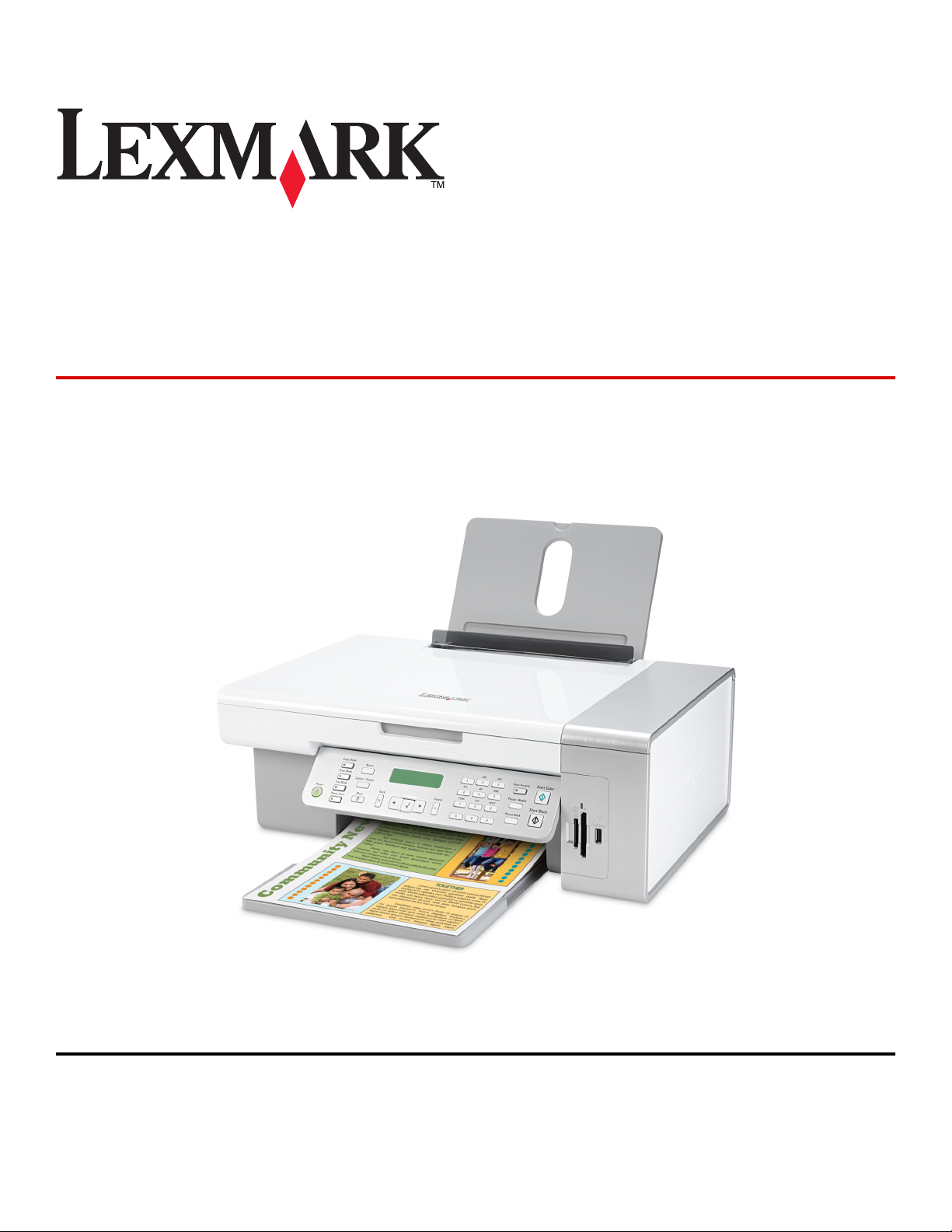
Alt-i-ett-maskinen Lexmark
5300 Series
Brukerhåndbok
Mai 2007 www.lexmark.com
Page 2
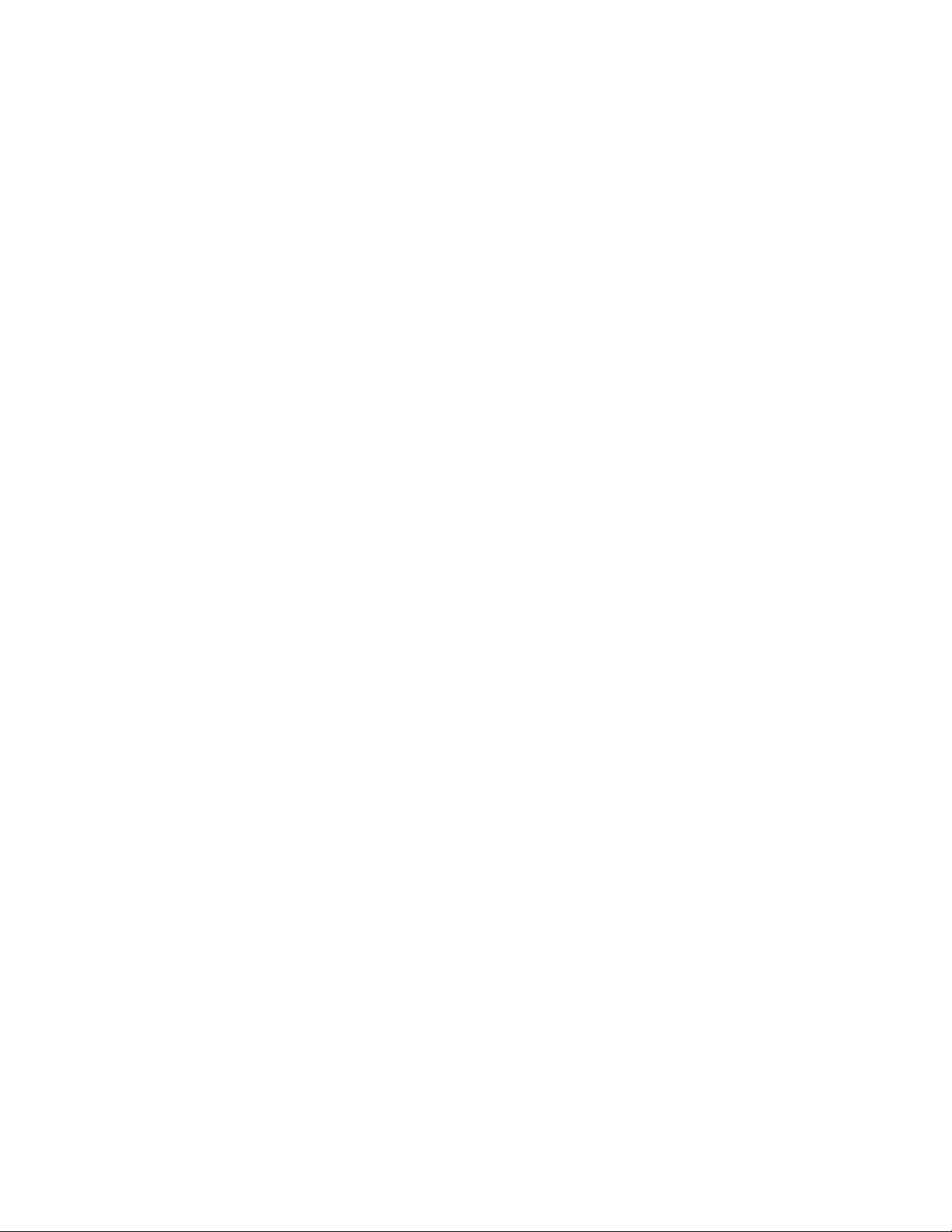
Page 3
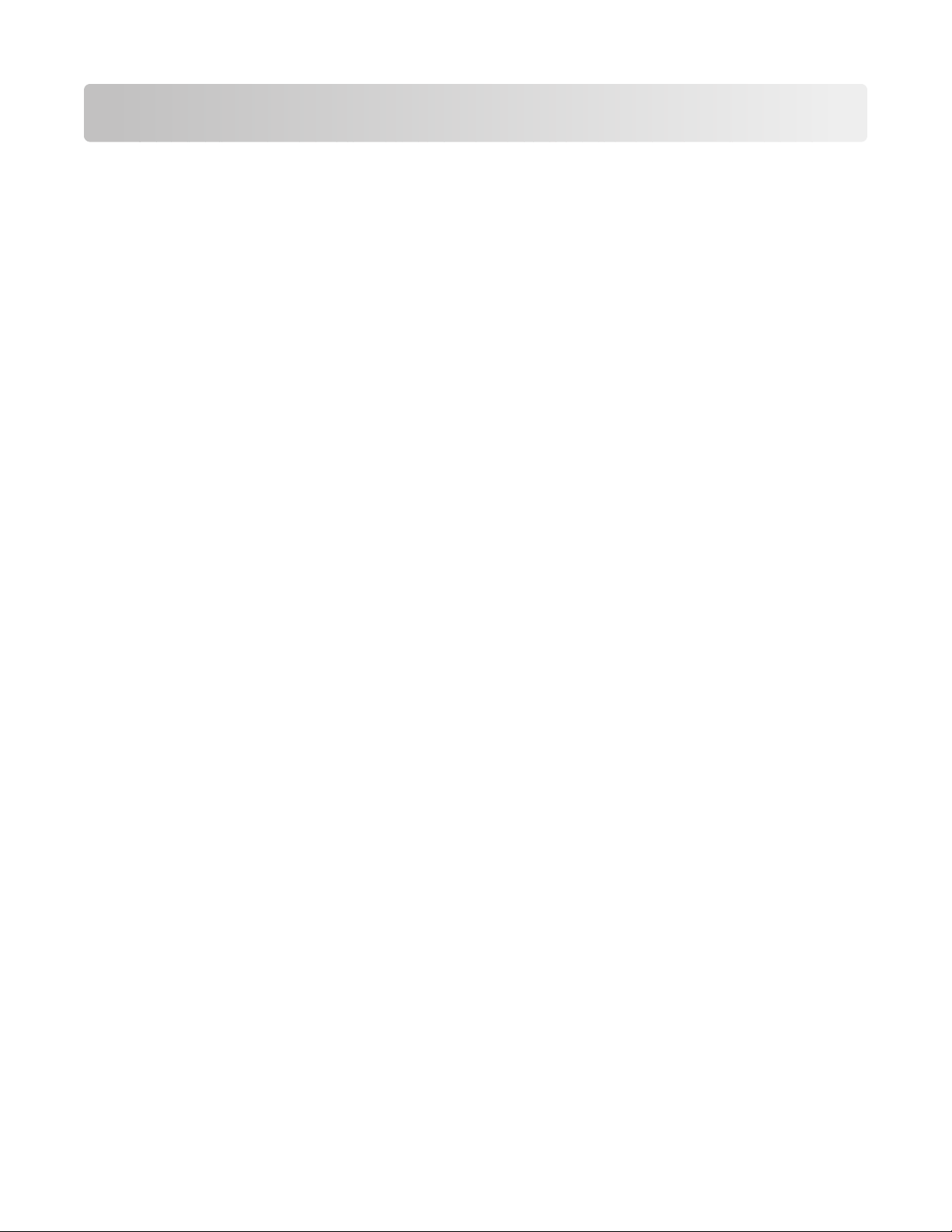
Innhold
Sikkerhetsinformasjon......................................................................5
Utskrift..................................................................................................6
Komme i gang.........................................................................................................................................................................6
Utskrift og beslektede oppgaver...................................................................................................................................10
Håndtere utskriftsjobber...................................................................................................................................................17
Lære om utskriftsalternativer i programvaren for Alt-i-ett-maskinen..............................................................18
Kopiering............................................................................................22
Komme i gang.......................................................................................................................................................................22
Kopiering og beslektede oppgaver..............................................................................................................................24
Håndtere kopieringsjobber.............................................................................................................................................27
Skanning.............................................................................................28
Komme i gang.......................................................................................................................................................................28
Skanning og beslektede oppgaver...............................................................................................................................29
Skanning i nettverk.............................................................................................................................................................34
Håndtere skannejobber....................................................................................................................................................36
Lære om skannealternativer i programvaren for Alt-i-ett-maskinen................................................................37
Faksing...............................................................................................43
Komme i gang.......................................................................................................................................................................43
Faksing og beslektede oppgaver...................................................................................................................................53
Håndtere faksjobber...........................................................................................................................................................59
Arbeide med fotografier.................................................................67
Koble til fotolagringsenheter..........................................................................................................................................67
Arbeide med fotografier ved å bruke kontrollpanelet...........................................................................................70
Arbeide med fotografier ved å bruke datamaskinen.............................................................................................76
Lære mer om skriveren...................................................................85
Lære mer om skriverdelene.............................................................................................................................................85
Lære mer om programvaren...........................................................................................................................................97
Koble skriveren til et nettverk.....................................................110
Nettverksoversikt..............................................................................................................................................................110
Innhold
3
Page 4
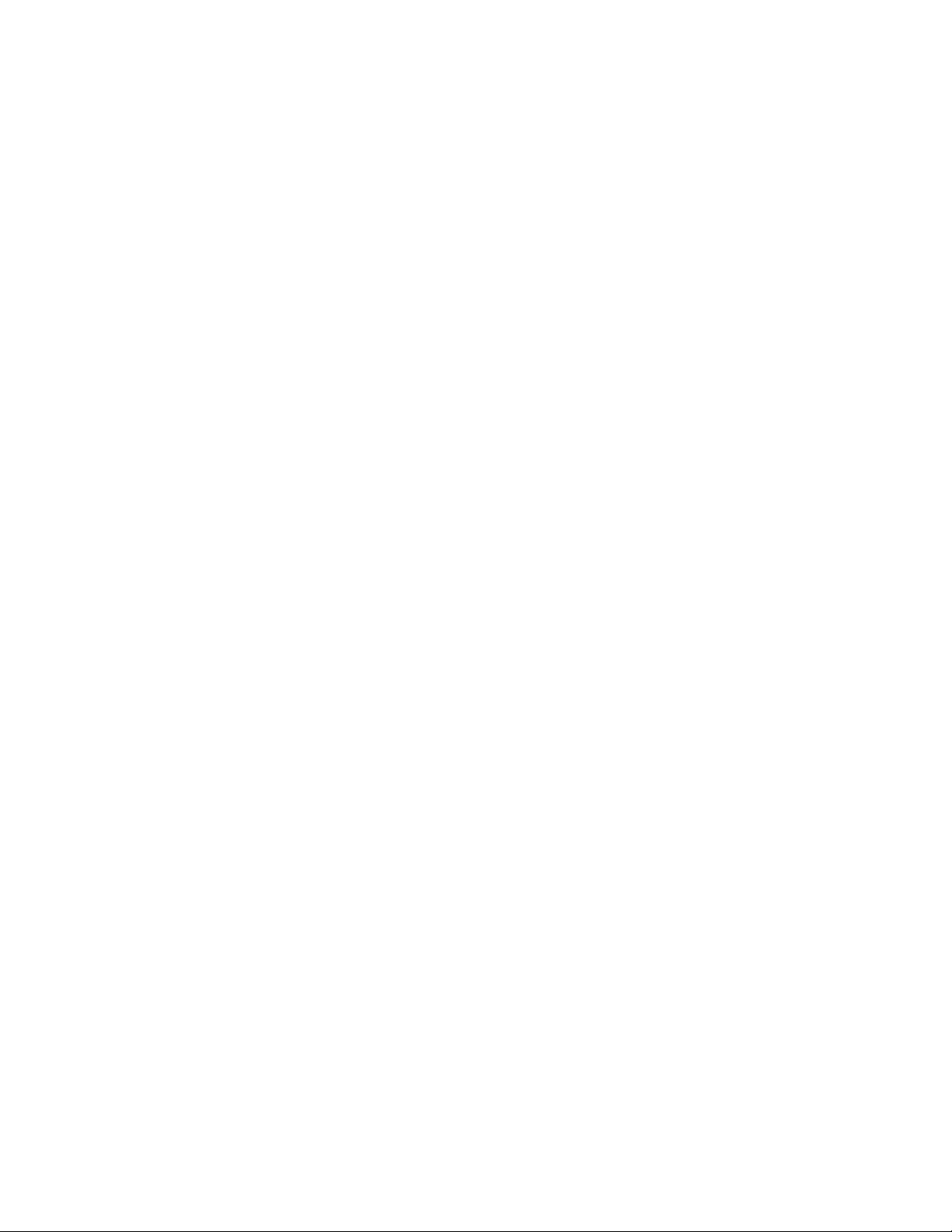
Tilordne en IP-adresse.....................................................................................................................................................110
Velge en nettverksskriver...............................................................................................................................................110
Installere skriveren i et nettverk...................................................................................................................................111
Installere skriveren på flere nettverksdatamaskiner............................................................................................111
Dele skriveren i et nettverk............................................................................................................................................111
Tips for bruk av nettverkskort.......................................................................................................................................112
Finne MAC-adressen........................................................................................................................................................112
Vedlikeholde skriveren..................................................................113
Blekkpatroner.....................................................................................................................................................................113
Rengjøre skannerens glassplate..................................................................................................................................119
Etterfylle blekkpatroner..................................................................................................................................................119
Bruke originalpatroner fra Lexmark...........................................................................................................................119
Bestille rekvisita.................................................................................................................................................................120
Finne informasjon om skriveren..................................................................................................................................121
Kontakte brukerstøtte.....................................................................................................................................................124
Feilsøking.........................................................................................125
Feilsøking for installering...............................................................................................................................................125
Feilsøking for utskrift.......................................................................................................................................................131
Feilsøking for kopiering..................................................................................................................................................141
Feilsøking for skanning...................................................................................................................................................143
Feilsøking for faksing.......................................................................................................................................................146
Feilsøking for papirstopp og mateproblemer........................................................................................................154
Feilsøking for minnekortleser og PictBridge...........................................................................................................157
Feilmeldinger i vinduet på kontrollpanelet.............................................................................................................158
Innstillinger er ikke lagret...............................................................................................................................................164
Gjenopprette standardinnstillingene for skriveren..............................................................................................164
Avinstallere programvaren og installere den på nytt..........................................................................................164
Merknader........................................................................................166
Innhold
4
Page 5
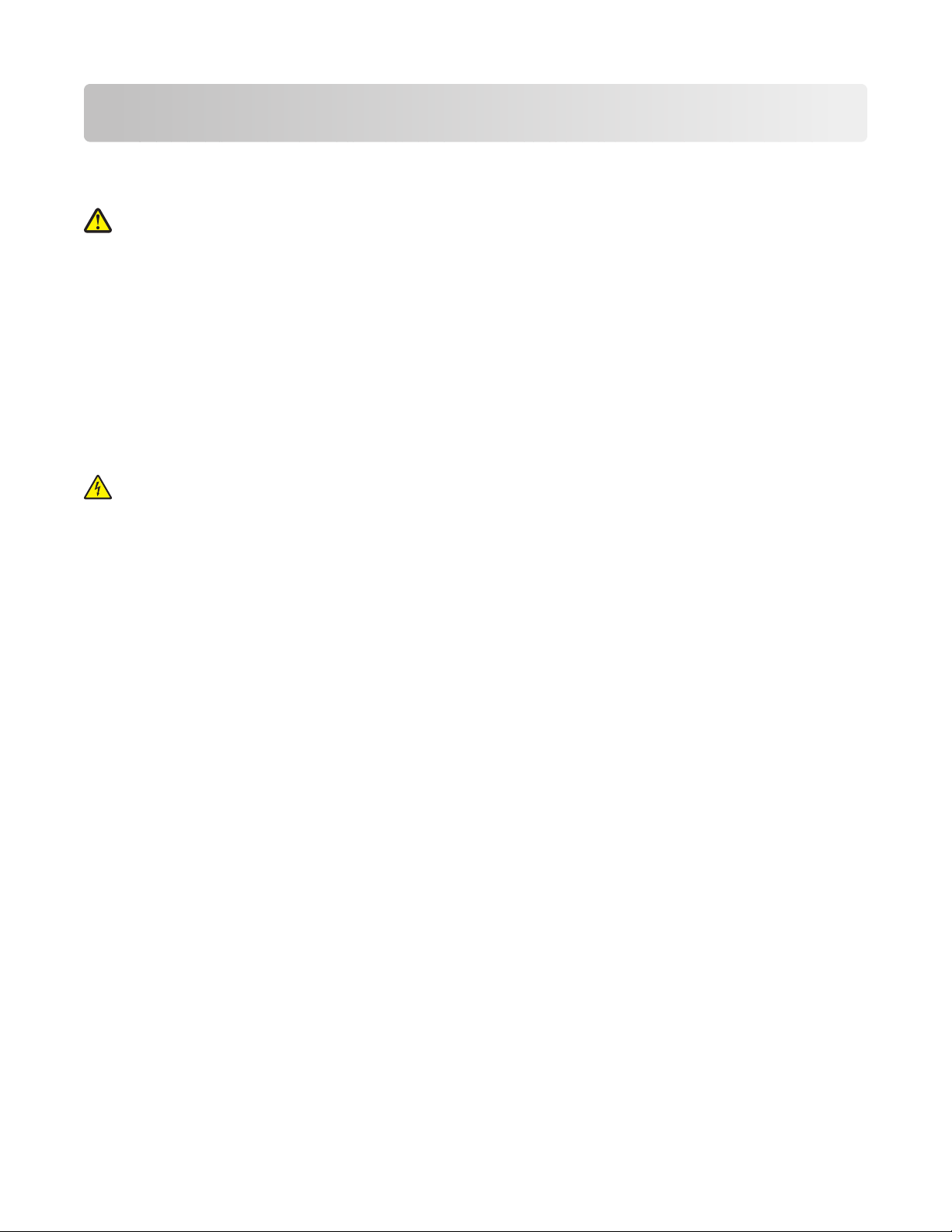
Sikkerhetsinformasjon
Bruk bare den strømforsyningsenheten og strømledningen som følger med dette produktet, eller en godkjent
reservedel fra produsenten.
FORSIKTIG – FARE FOR PERSONSKADE: Ikke vri, knyt eller klem sammen strømledningen, og ikke plasser tunge
gjenstander på den. Strømledningen må ikke utsettes for unødvendig slitasje eller belastning. Pass på at
strømledningen ikke kommer i klem, for eksempel mellom møbler og vegger. Feil bruk av strømledningen kan
forårsake brann eller gi elektrisk støt. Kontroller strømledningen jevnlig. Koble strømledningen fra stikkontakten
før den kontrolleres.
Koble strømledningen til et lett tilgjengelig jordet strømuttak i nærheten av produktet.
Bruk bare en 26 AWG eller bedre telefonledning (RJ-11) ved tilkobling av produktet til telenettet.
Bruk profesjonelt servicepersonell til service og reparasjoner utenom det som er beskrevet i brukerhåndboken.
Dette produktet er utformet, testet og godkjent i henhold til strenge globale sikkerhetskrav ved bruk av bestemte
Lexmark-komponenter. Sikkerhetsfunksjonene i enkelte deler er kanskje ikke alltid like åpenbare. Lexmark er ikke
ansvarlig for bruk av andre reservedeler.
FORSIKTIG – ELEKTRISK FARE: Ikke bruk faksfunksjonen i tordenvær. Ikke installer dette produktet eller koble
til strømledning, telefon eller annet i tordenvær.
Sikkerhetsinformasjon
5
Page 6
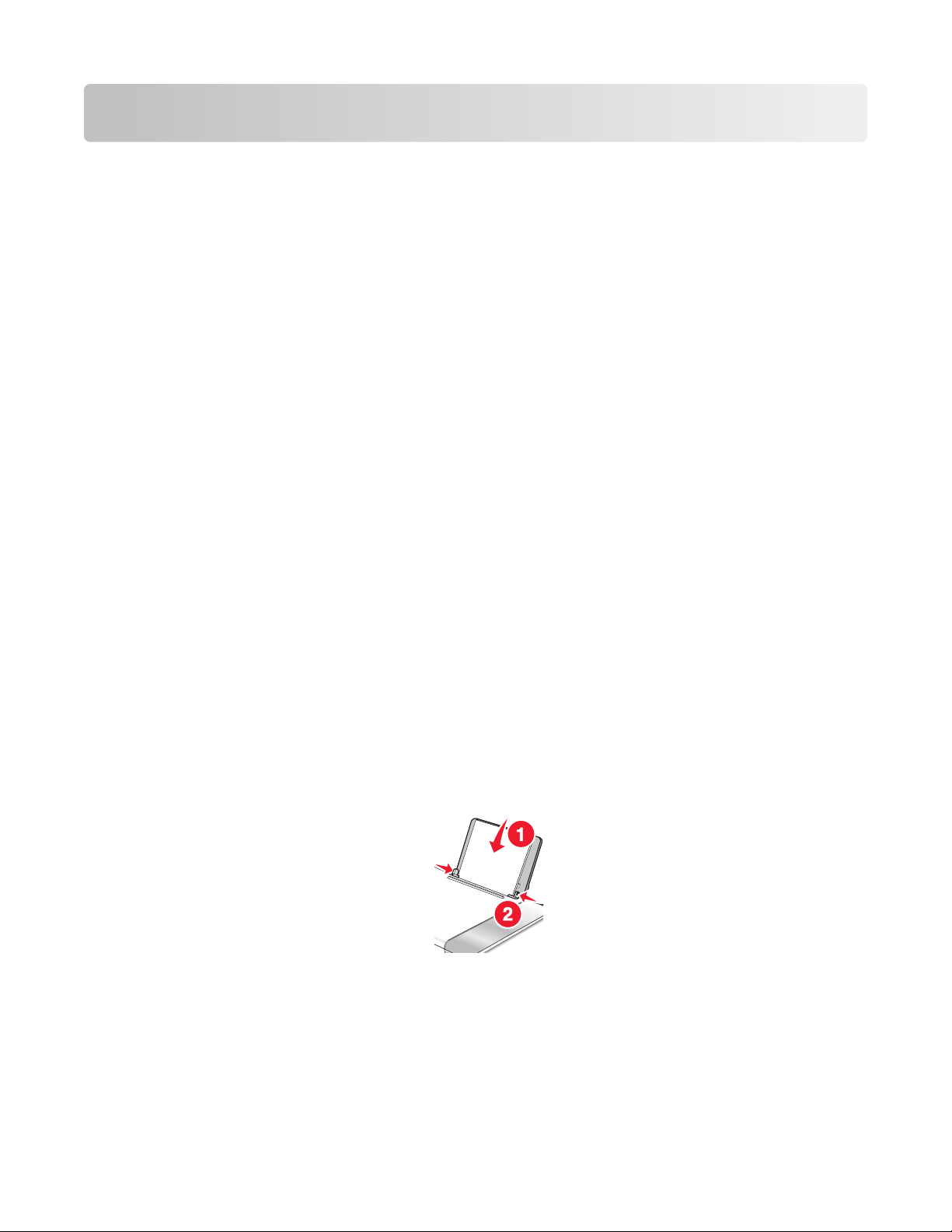
Utskrift
Komme i gang
Bruke den automatiske papirtypesensoren
Skriveren har en automatisk papirtypesensor. Papirtypesensoren registrerer automatisk papirtypen som er lagt i
skriveren, og justerer innstillingene for deg. Hvis du for eksempel vil skrive ut et fotografi, må du legge fotopapir i
skriveren. Skriveren registrerer papirtypen og justerer automatisk innstillingene slik at du oppnår best mulig
utskriftsresultat.
Legge i papir
1 Kontroller følgende:
• At du bruker papir som er beregnet på blekkskrivere.
• At du legger i papiret med den glansede siden eller utskriftssiden mot deg hvis du bruker fotopapir, glanset
papir eller tungt, matt papir. (Hvis du ikke er sikker på hvilken side som er utskriftssiden, kan du lese
instruksjonene som fulgte med papiret.)
• At papiret ikke er brukt eller skadet.
• At du følger instruksjonene som fulgte med papiret, hvis du skal bruke spesialpapir.
• At du ikke presser papiret inn i skriveren.
2 Før du legger i papir, må du skyve papirskinnene mot kantene av papirstøtten. Du kan legge i opptil
• 100 ark med vanlig papir
• 25 ark med tungt, matt papir
• 25 ark med fotopapir
• 25 ark med glanset papir
Merk: Fotografier trenger lengre tørketid. Fjern fotografiene etter hvert som de kommer ut, og la dem tørke for
å unngå at blekket smøres utover.
3 Legg papiret på høykant på midten av papirstøtten, og juster papirskinnene inntil kantene av papiret.
Merk: For å unngå papirstopp må du passe på at papiret ikke buer seg når du justerer papirskinnene.
Beslektede emner:
• Velge kompatible spesialpapirtyper på side 10
Utskrift
6
Page 7
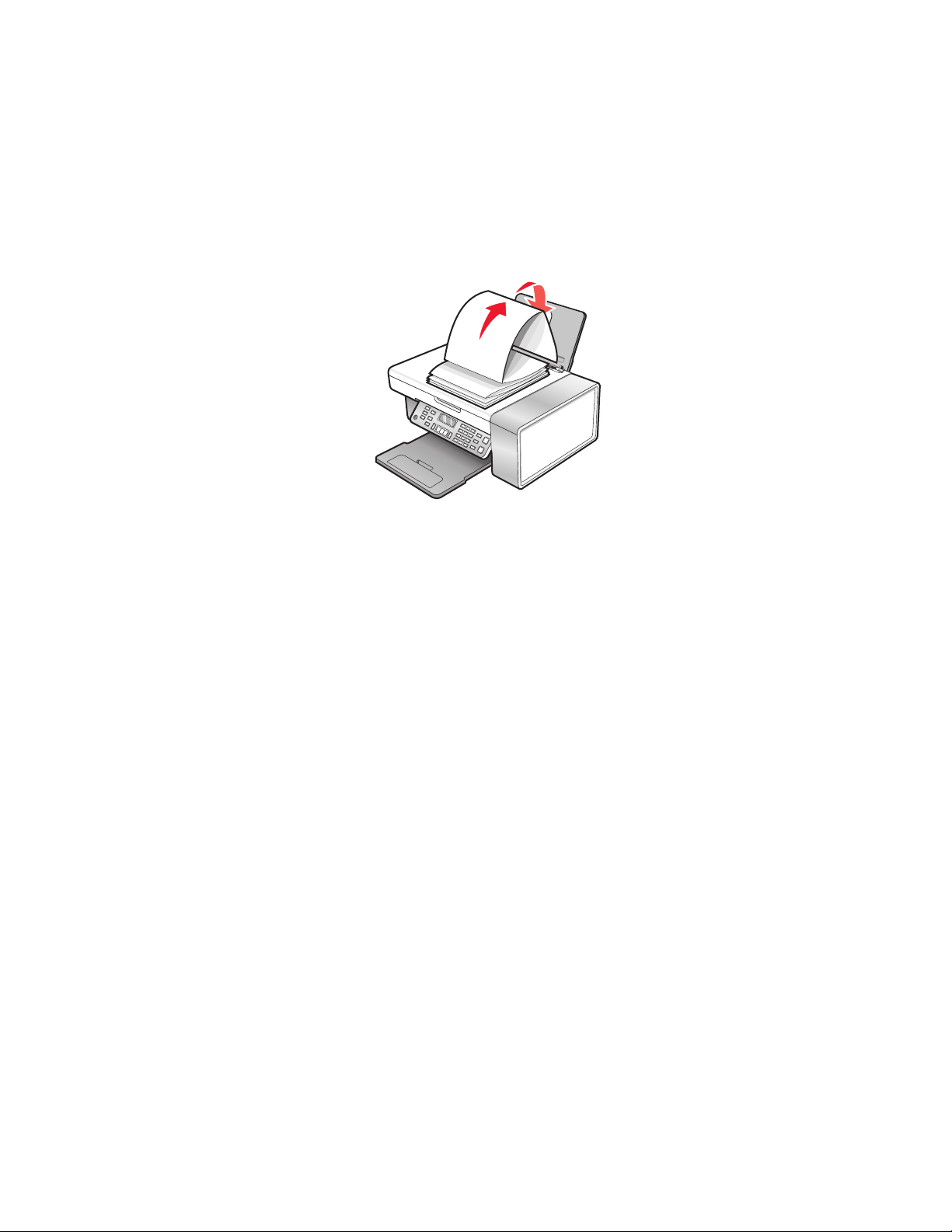
Legge i bannerpapir
Du kan legge i opptil 20 ark med bannerpapir om gangen.
1 Fjern alt papir fra papirstøtten før du legger i bannerpapiret.
2 Riv av bare det antallet bannersider som er nødvendig for banneret.
3 Legg bunken med bannerpapir på toppdekselet.
4 Før forkanten på bannerpapiret inn i skriveren.
5 Kontroller følgende:
• At papiret legges på midten av papirstøtten.
• At papirstøttene ligger inntil kantene på papiret.
Beslektede emner:
• Skrive ut et banner på side 14
Legge i papir med tilpasset størrelse
Du kan legge i opptil 100 ark papir med tilpasset størrelse om gangen.
1 Legg i papir med utskriftssiden mot deg.
2 Kontroller følgende:
• At papirstørrelsen er tilpasset disse målene:
Bredde:
– 76,0–216,0 mm
– 3,0–8,5 tommer
Lengde:
– 127,0–432,0 mm
– 5,0–17,0 tommer
• At høyden på stabelen ikke er mer enn 10 mm.
• At papiret legges på midten av papirstøtten.
• At papirstøttene ligger inntil kantene på papiret.
Utskrift
7
Page 8
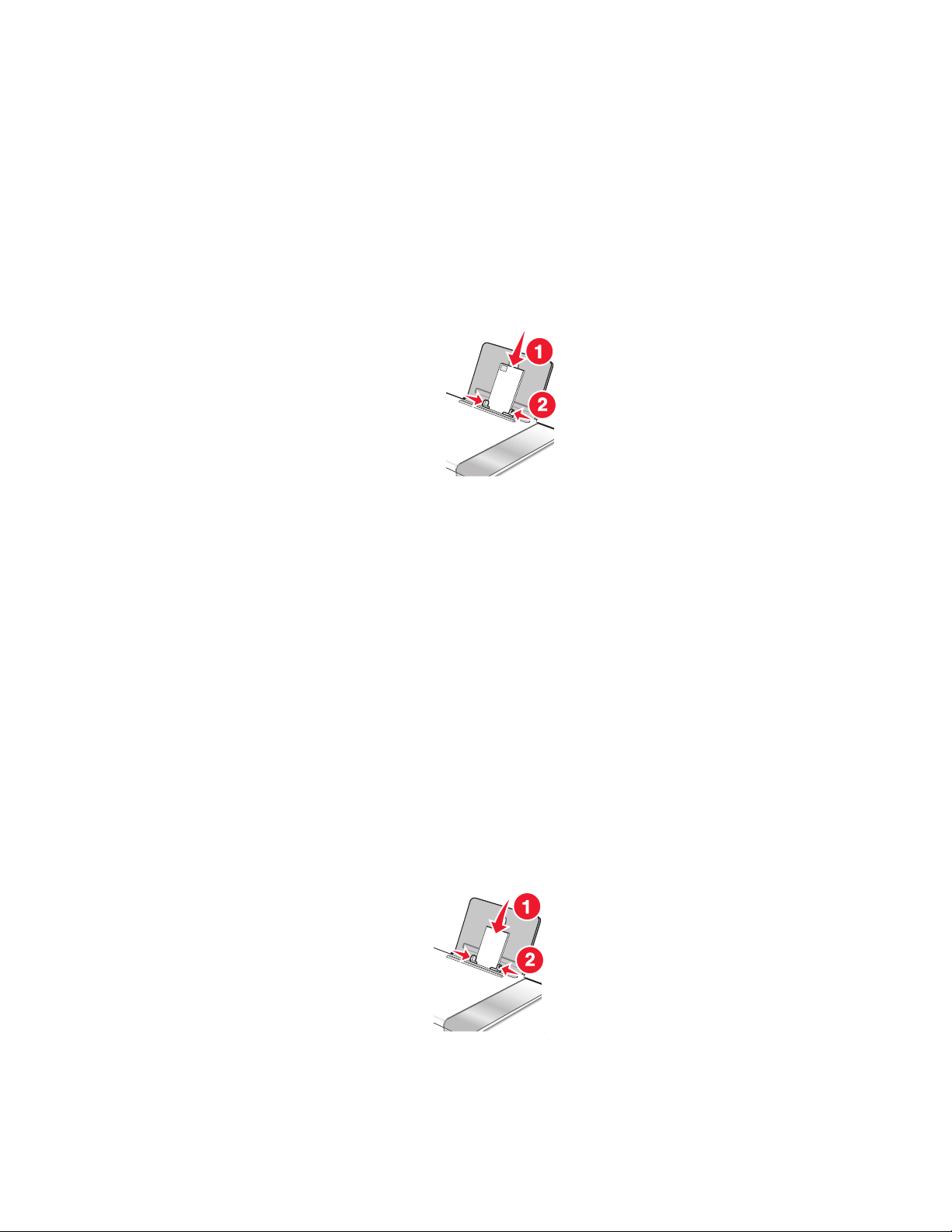
Legge i konvolutter
Du kan legge i opptil 10 konvolutter om gangen.
Advarsel – mulig skade: Ikke bruk konvolutter med metallspenner, sløyfer eller metallbånd som kan brettes.
1 Legg konvoluttene på midten av papirstøtten og med frimerkehjørnet oppe til venstre.
2 Kontroller følgende:
• At utskriftssiden på konvoluttene vender mot deg.
• At konvoluttene er beregnet på bruk i blekkskrivere.
• At papirstøttene ligger inntil kantene på konvoluttene.
Merk:
• Ikke legg i konvolutter med hull, perforeringer, utstansing eller preging.
• Ikke bruk konvolutter med selvklebende klaffer uten beskyttelsespapir.
• Konvolutter trenger lengre tørketid. Fjern konvoluttene etter hvert som de kommer ut, og la dem tørke for
å unngå at blekket smøres utover.
Beslektede emner:
• Skrive ut på konvolutter på side 12
Legge i gratulasjonskort, kartotekkort, fotokort og postkort
Du kan legge i opptil 25 gratulasjonskort, kartotekkort, fotokort eller postkort om gangen.
1 Legg i kortene med utskriftssiden mot deg.
2 Kontroller følgende:
• At kortene legges på midten av papirstøtten.
• At papirstøttene ligger inntil kantene på kortene.
Merk: Fotokort trenger lengre tørketid. Fjern fotokortene etter hvert som de kommer ut, og la dem tørke for å
unngå at blekket smøres utover.
Utskrift
8
Page 9
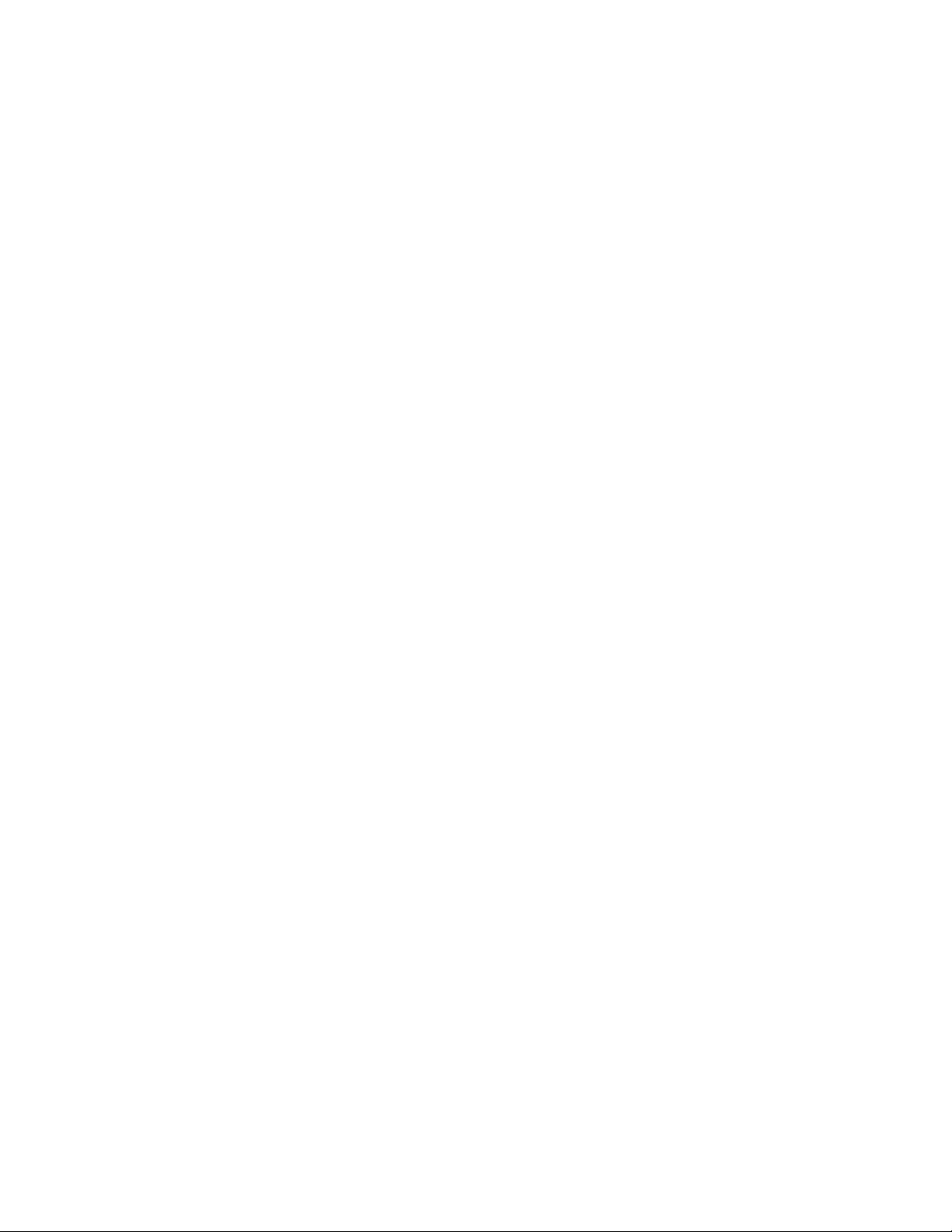
Beslektede emner:
• Skrive ut på kort på side 12
Legge i påstrykningspapir
Du kan legge i opptil 10 ark med påstrykningspapir om gangen, men du får best resultat hvis du legger i ett og ett
ark.
1 Legg i arkene med påstrykningspapir med utskriftssiden mot deg.
2 Kontroller følgende:
• At du følger instruksjonene på pakken når du skal legge i påstrykningspapir.
• At påstrykningspapiret legges på midten av papirstøtten.
• At papirstøttene ligger inntil kantene på påstrykningspapiret.
Beslektede emner:
• Skrive ut på påstrykningspapir på side 13
Legge i etiketter
Du kan legge i opptil 25 ark med etiketter om gangen.
1 Legg i etikettarkene med utskriftssiden mot deg, og pass på at øvre kant av arkene trekkes først inn i skriveren.
2 Kontroller følgende:
• At utskriftssiden på etikettene vender mot deg.
• At toppen på etikettarkene trekkes først inn i skriveren.
• At det er minst 1 mm klaring fra kanten av papiret til etikettene.
• At du bruker komplette etikettark. Hvis du legger i ark med manglende etiketter, kan det føre til at andre
etiketter løsner under utskriften, slik at det oppstår papirstopp.
• At etikettene legges på midten av papirstøtten.
• At papirstøttene ligger inntil kantene på etikettene.
Merk: Etiketter trenger lengre tørketid. Fjern etikettarkene etter hvert som de kommer ut, og la dem tørke for å unngå
at blekket smøres utover.
Legge i transparenter
Du kan legge i opptil 50 transparenter om gangen.
1 Legg i transparentene med den grove siden mot deg. Hvis transparentene har en stripe som kan fjernes, må den
vende bort fra deg og ned mot skriveren.
2 Kontroller følgende:
• At transparentene legges på midten av papirstøtten.
• At papirstøttene ligger inntil kantene på transparentene.
Merk:
• Transparenter med beskyttelsespapir anbefales ikke.
• Transparenter trenger lengre tørketid. Fjern transparentene etter hvert som de kommer ut, og la dem tørke
for å unngå at blekket smøres utover.
Utskrift
9
Page 10
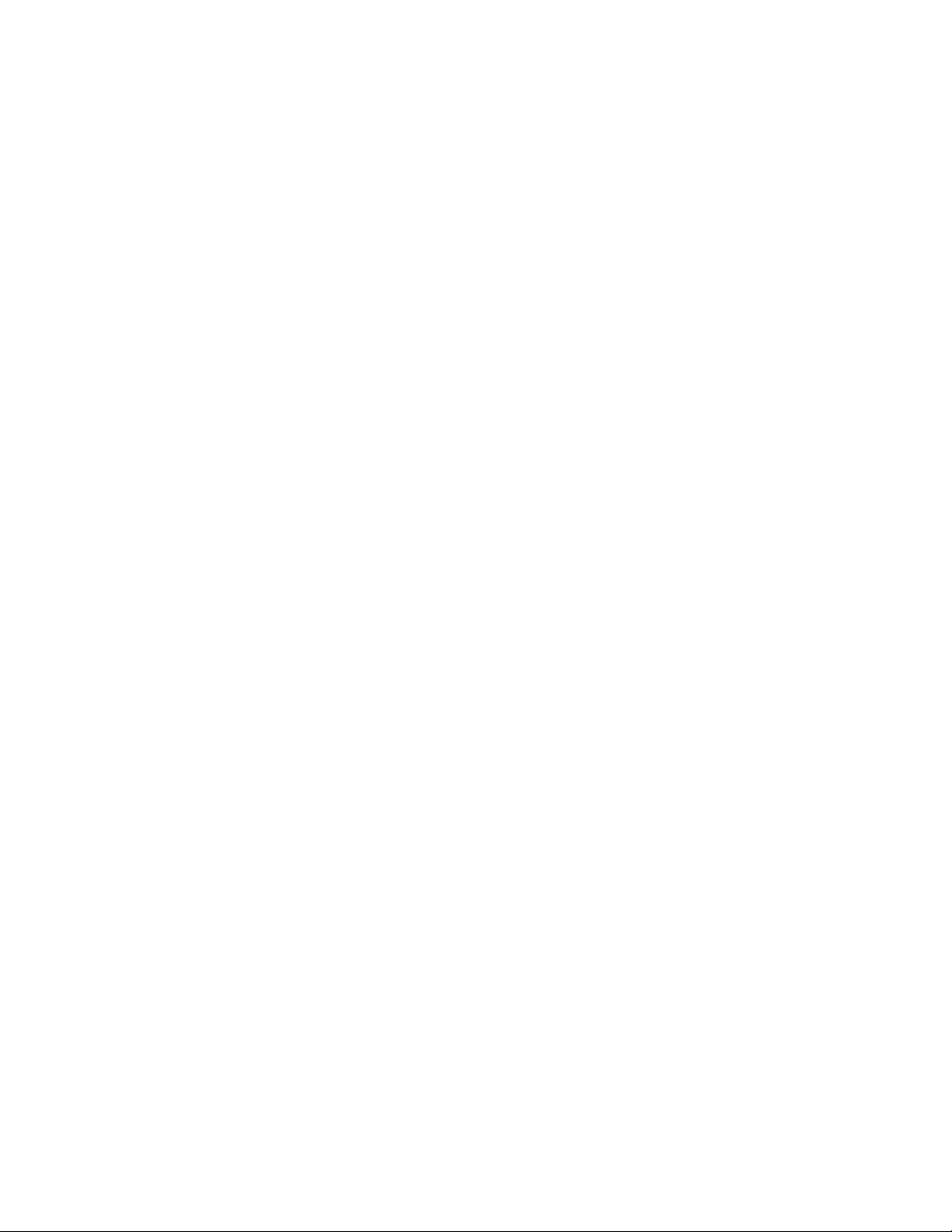
Beslektede emner:
• Skrive ut på transparenter på side 15
Velge kompatible spesialpapirtyper
• Tungt, matt papir: Fotopapir med matt overflate som brukes ved utskrift av grafikk av høy kvalitet.
• Fotopapir / glanset papir: Fotopapir med et spesialbelegg. Brukes til utskrift av skarpe, klare fotografier.
• Lexmark-fotopapir: Tungt fotopapir som er utviklet spesielt for blekkskrivere fra Lexmark, men som kan brukes
på alle blekkskrivere. Papiret er rimelig og utskriftene falmer ikke, noe som gir utmerket bildekvalitet for vanlige
fotoutskrifter.
• Lexmark Premium-fotopapir: Tyngre fotopapir som er utviklet for kjemisk binding med Lexmark-blekk for
iøynefallende resultater. Blekket tørker raskt på denne papirtypen, og du unngår at blekket sprer seg i papiret,
selv for bilder med høy metningsgrad.
• Transparent: Utskriftsmateriale i plast som primært brukes til overhead-projektorer.
• Kartong: Svært tykt papir som brukes til utskrift av kraftigere elementer, for eksempel gratulasjonskort.
• Påstrykningspapir: Utskriftsmateriale som skrives ut med speilvendt motiv som kan strykes på stoff.
Utskrift og beslektede oppgaver
Skrive ut et dokument
1 Legg i papir.
2 Åpne et dokument og velg Arkiv Skriv ut.
3 Velg 5300 Series på skrivermenyen.
4 Velg innstillingene du vil justere, på den tredje menyen ovenfra, og juster dem.
Du kan velge utskriftskvalitet, antall kopier som skal skrives ut, papirtype og hvordan sidene skal skrives ut.
5 Klikk på Skriv ut.
Beslektede emner:
• Legge i papir på side 6
• Bruke dialogboksen Skriv ut på side 99
Skrive ut fotografier ved å bruke datamaskinen
1 Legg i fotopapir med den glansede siden eller utskriftssiden mot deg. (Hvis du ikke er sikker på hvilken side som
er utskriftssiden, kan du lese instruksjonene som fulgte med papiret.) Du kan finne mer informasjon under Legge
i papir på side 6.
2 Tilpass innstillingene i dialogboksen Utskriftsformat.
a Åpne et fotografi og velg Arkiv Utskriftsformat.
b Velg 5300 Series på menyen Format for.
c Velg papirstørrelsen som er lagt i skriveren, på menyen Papirstørrelse.
d Velg en retning.
e Klikk på OK.
Utskrift
10
Page 11
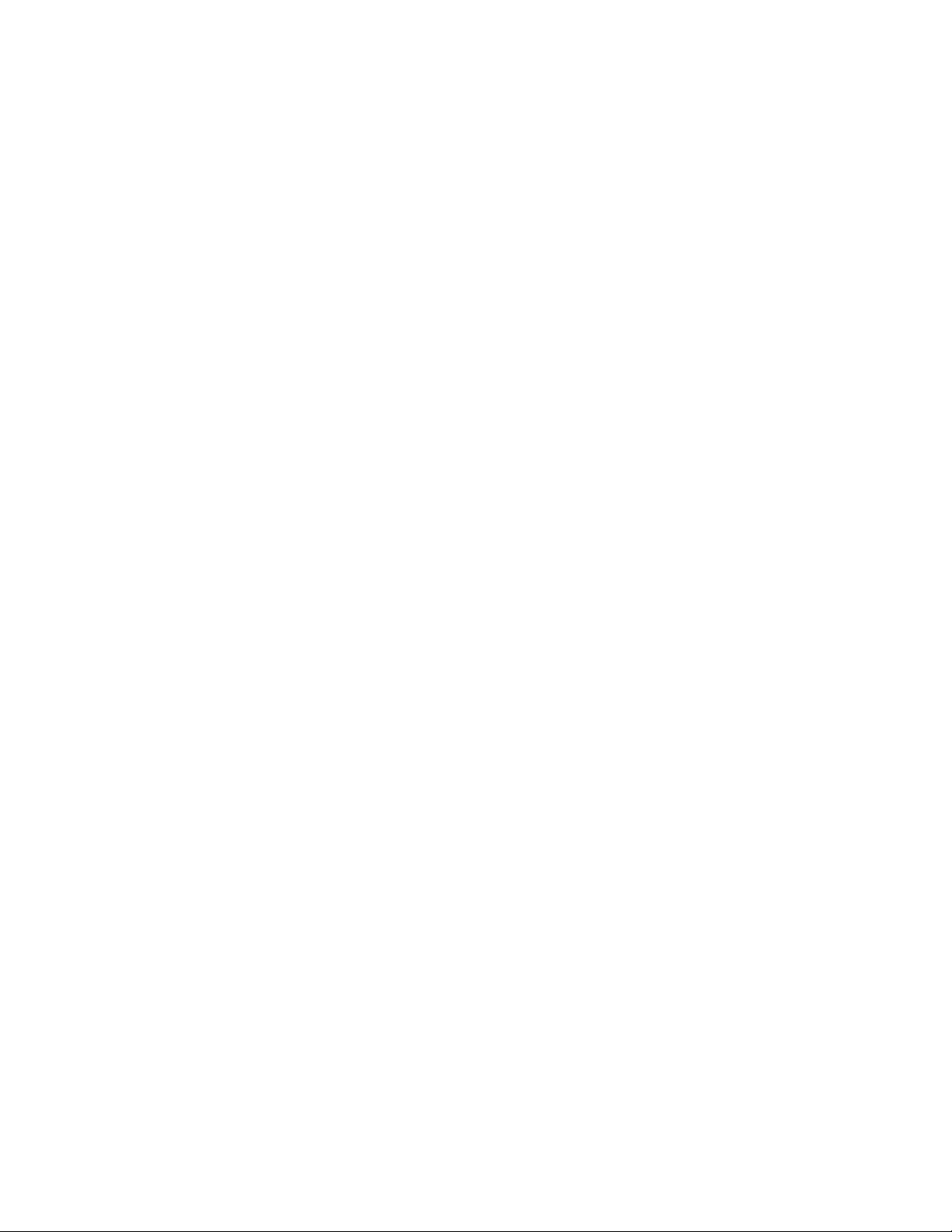
3 Tilpass innstillingene i dialogboksen Skriv ut.
a Åpne et fotografi og velg Arkiv Skriv ut.
b Velg 5300 Series på skrivermenyen.
c Mac OS X versjon 10.4 eller nyere: Klikk på Avansert. For andre versjoner må du gå videre til neste trinn.
d Angi antall kopier på menyen Kopier og sider.
e Velg Kvalitet og materiale på den samme menyen.
• Velg den riktige papirtypen på menyen Papirtype.
• Velg Automatisk eller Foto under Utskriftskvalitet.
f Klikk på Skriv ut.
Merk: For å unngå flekker og riper bør du ikke ta på utskriftssiden eller la utskriftene komme borti skarpe gjenstander.
De beste resultatene får du hvis du fjerner arkene fra utskuffen etter hvert som de kommer ut, og lar dem tørke i
minst 24 timer før de håndteres.
Beslektede emner:
• Forbedre utskriftskvaliteten på fotografier ved å bruke programvaren på side 83
Skrive ut fotografier uten kantlinje
Sett margene til null i programmet, og juster deretter bildet på skjermen, slik at det dekker hele siden.
Merk: Noen programmer støtter ikke marginnstillinger.
1 Legg i fotopapir eller glanset papir med den glansede siden eller utskriftssiden vendt mot deg. (Hvis du ikke er
sikker på hvilken side som er utskriftssiden, kan du lese instruksjonene som fulgte med papiret.) Du kan finne mer
informasjon under Legge i papir på side 6.
2 Tilpass innstillingene i dialogboksen Utskriftsformat.
a Åpne et fotografi og velg Arkiv Utskriftsformat.
b Velg 5300 Series på menyen Format for.
c Velg papirstørrelsen som er lagt i skriveren, på menyen Papirstørrelse.
Merk: Du må velge et alternativ med "(uten kantlinje)". Hvis du for eksempel har lagt i fotopapir i Letter-
størrelse, må du velge US Letter (uten kantlinje).
d Velg en retning.
e Klikk på OK.
3 Tilpass innstillingene i dialogboksen Skriv ut.
a Åpne et fotografi og velg Arkiv Skriv ut.
b Velg 5300 Series på skrivermenyen.
c For Mac OS X versjon 10.4 eller nyere: Klikk på Avansert. For andre versjoner må du gå videre til neste trinn.
d Angi antall kopier på menyen Eksemplarer og sider.
Utskrift
11
Page 12
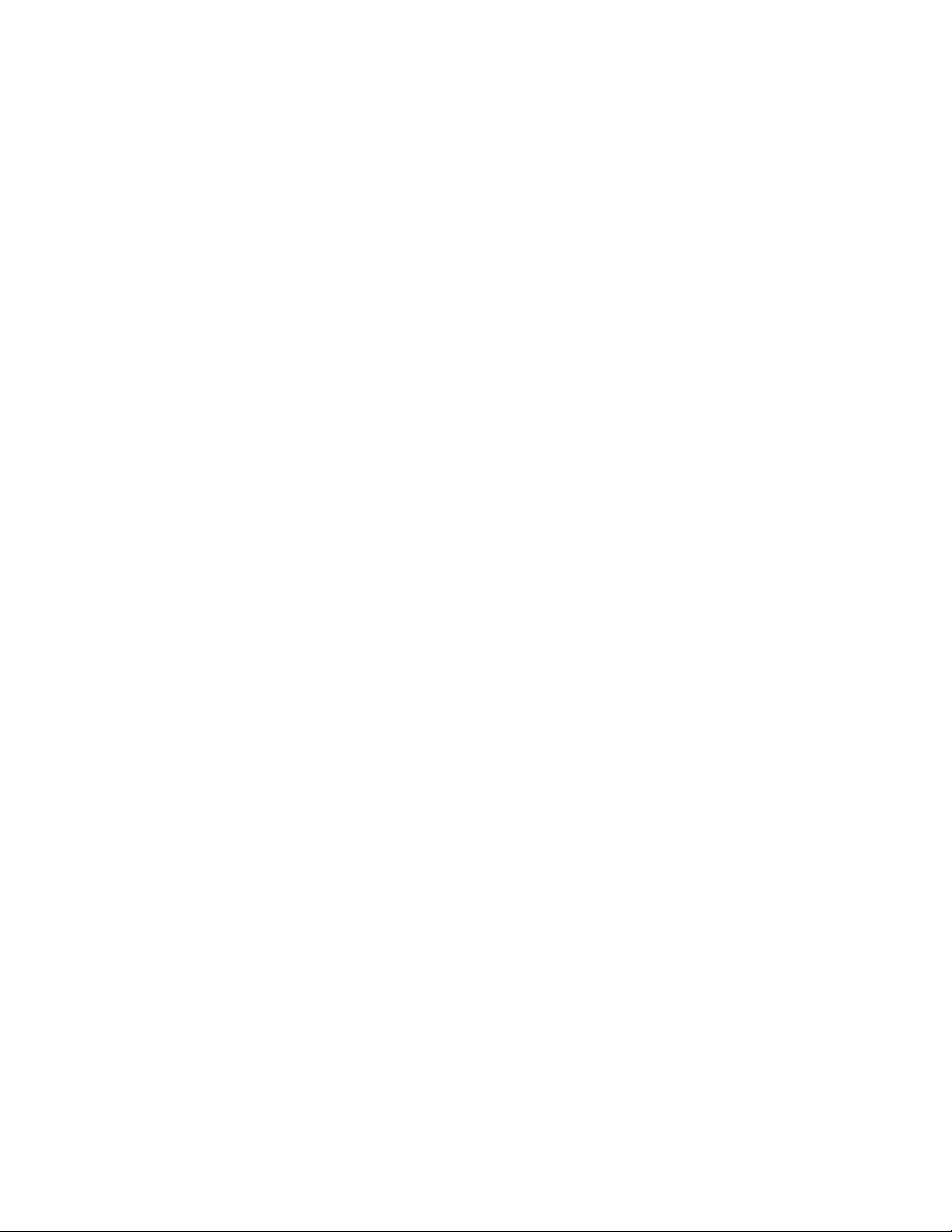
e Velg Kvalitet og materiale på den samme menyen.
• Velg den riktige papirtypen på menyen Papirtype.
• Velg Automatisk eller Foto under Utskriftskvalitet.
f Klikk på Skriv ut.
Merk: For å unngå flekker og riper bør du ikke ta på utskriftssiden eller la utskriftene komme borti skarpe gjenstander.
De beste resultatene får du hvis du fjerner arkene fra utskuffen etter hvert som de kommer ut, og lar dem tørke i
minst 24 timer før de håndteres.
Beslektede emner:
• Forbedre utskriftskvaliteten på fotografier ved å bruke programvaren på side 83
• Bruke dialogboksen Utskriftsformat på side 98
• Bruke dialogboksen Skriv ut på side 99
Skrive ut på kort
1 Legg i gratulasjonskort, kartotekkort eller postkort.
Merk:
• Kontroller at kortene ikke er tykkere enn 0,50 mm.
• Kontroller at utskriftssiden vender mot deg.
2 Tilpass innstillingene i dialogboksen Utskriftsformat.
a Åpne et dokument og velg Arkiv Utskriftsformat.
b Velg 5300 Series på menyen Format for.
c Velg en kortstørrelse på menyen Papirstørrelse.
d Velg en retning.
e Klikk på OK.
3 Tilpass innstillingene i dialogboksen Skriv ut.
a I et program: Velg Arkiv Skriv ut.
b Velg 5300 Series på skrivermenyen.
c Klikk på Skriv ut.
Merk:
• Hvis du vil unngå papirstopp, må du ikke presse kortene inn i skriveren.
• Hvis du vil unngå flekker, må du ta bort kortene etter hvert som de kommer ut, og la dem tørke før de legges i
bunker.
Beslektede emner:
• Legge i gratulasjonskort, kartotekkort, fotokort og postkort på side 8
Skrive ut på konvolutter
1 Legg i konvolutter.
Utskrift
12
Page 13
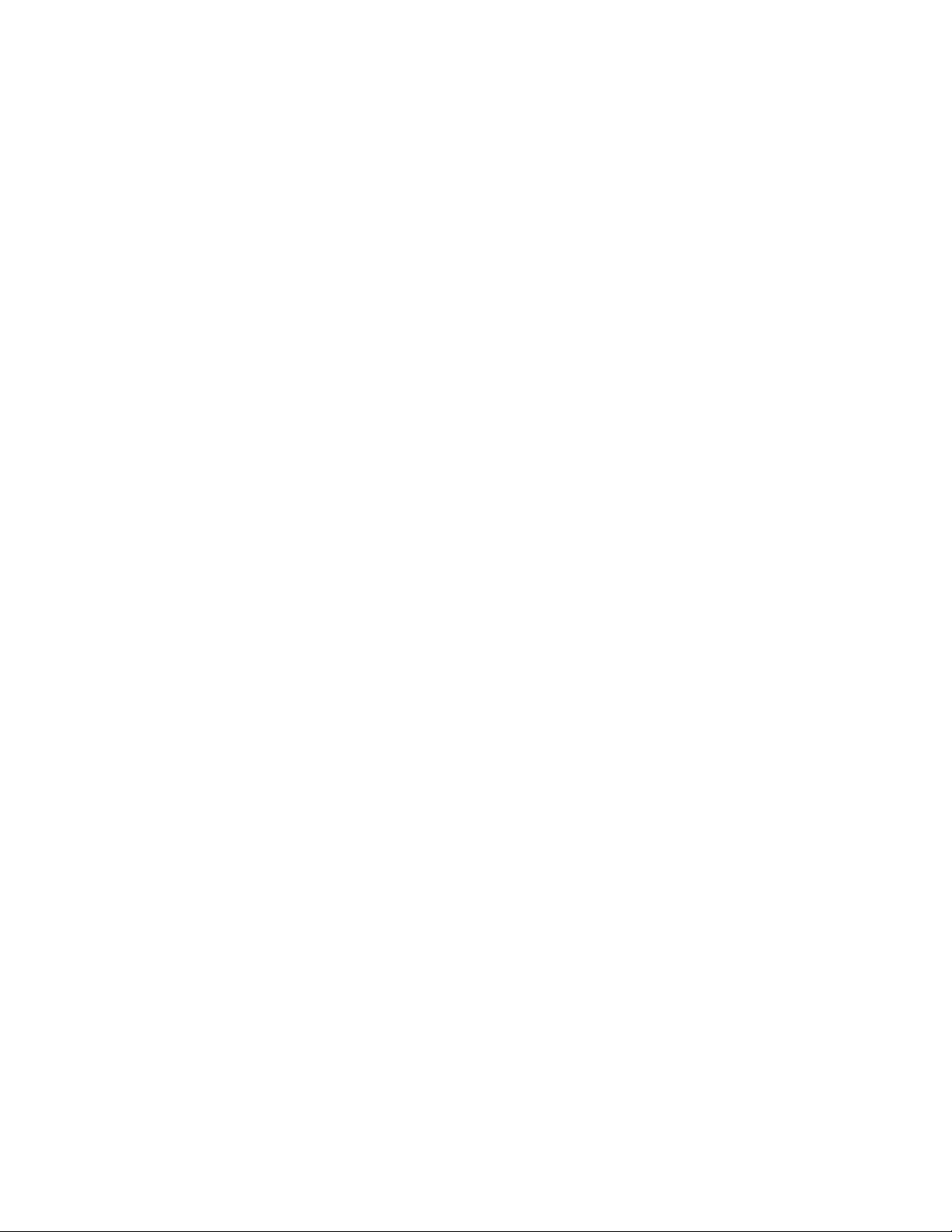
Merk:
• Ikke legg i konvolutter med hull, perforeringer, utstansing, preging, metallspenner, sløyfer, metallbånd som
kan brettes eller selvklebende klaff uten beskyttelsespapir.
• Kontroller at utskriftssiden av konvoluttene er vendt mot deg.
2 Tilpass innstillingene i dialogboksen Utskriftsformat.
a Åpne et dokument og velg Arkiv Utskriftsformat.
b Velg 5300 Series på menyen Format for.
c Velg konvoluttstørrelsen som er lagt i skriveren, på menyen Papirstørrelse.
d Velg en retning.
Merk:
• De fleste konvolutter bruker liggende retning.
• Kontroller at du har valgt samme utskriftsretning i programmet også.
e Klikk på OK.
3 Tilpass innstillingene i dialogboksen Skriv ut.
a I et program: Velg Arkiv Skriv ut.
b Velg 5300 Series på skrivermenyen.
c Klikk på Skriv ut.
Beslektede emner:
• Legge i konvolutter på side 8
Skrive ut på påstrykningspapir
1 Legg i påstrykningspapir.
2 Tilpass innstillingene i dialogboksen Utskriftsformat.
a Åpne et dokument og velg Arkiv Utskriftsformat.
b Velg 5300 Series på menyen Format for.
c Velg Sideegenskaper på menyen Innstillinger.
d Velg en papirstørrelse.
e Velg en retning.
f Klikk på OK.
3 Tilpass innstillingene i dialogboksen Skriv ut.
a I et program: Velg Arkiv Skriv ut.
b Velg 5300 Series på skrivermenyen.
c Velg Kvalitet og materiale på den tredje menyen ovenfra.
Utskrift
13
Page 14
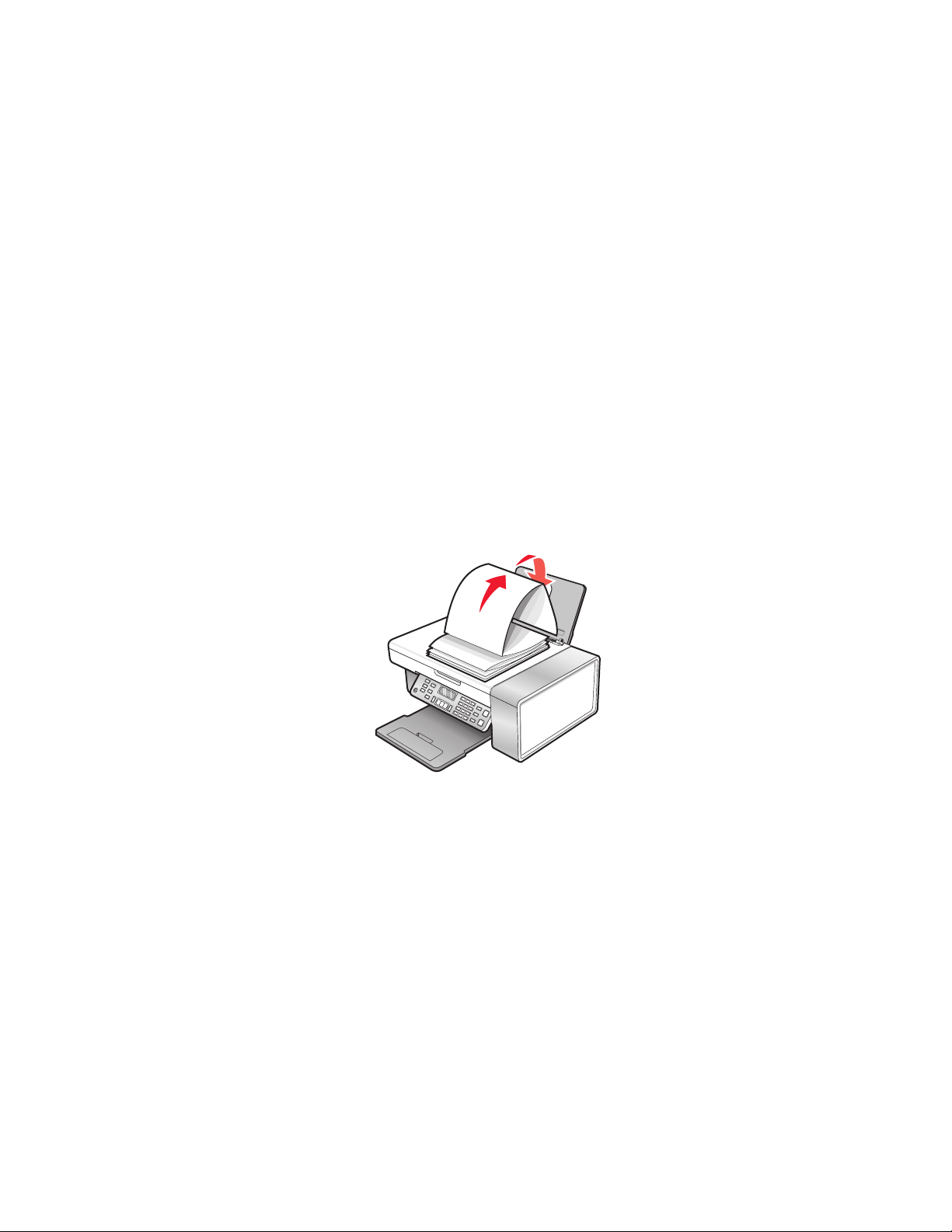
d Velg Påstrykningspapir på menyen Papirtype.
Merk: Når du har valgt Påstrykningspapir, speilvendes det bildet du vil skrive ut, automatisk.
e Velg en annen utskriftskvalitet enn Hurtigutskrift. Vi anbefaler at du velger Best.
4 Klikk på Skriv ut.
Merk: Hvis du vil unngå flekker, må du ta bort arkene med påstrykningspapir etter hvert som de kommer ut av
skriveren og la dem tørke før du legger dem i bunker.
Beslektede emner:
• Legge i påstrykningspapir på side 9
• Bruke dialogboksen Utskriftsformat på side 98
• Bruke dialogboksen Skriv ut på side 99
Skrive ut et banner
1 Fjern alt papir fra papirstøtten.
2 Riv bare av det antallet sider som er nødvendig for banneret (opptil 20 ark).
3 Legg bunken med bannerpapir på toppdekselet.
4 Legg bare den første siden av bannerpapiret i papirstøtten slik at forkanten på papiret føres inn i skriveren.
5 Juster venstre og høyre papirskinne.
6 Tilpass innstillingene i dialogboksen Utskriftsformat.
a Åpne dokumentet og velg Arkiv Utskriftsformat.
b Velg Sideegenskaper på menyen Innstillinger.
c Velg skriveren på menyen Format for.
d Velg A4 Banner eller US Letter Banner på menyen Papirstørrelse.
e Velg en utskriftsretning.
f Klikk på OK.
7 Tilpass innstillingene i dialogboksen Skriv ut.
a Åpne dokumentet og velg Arkiv Skriv ut.
b Velg skriveren på skrivermenyen.
Utskrift
14
Page 15
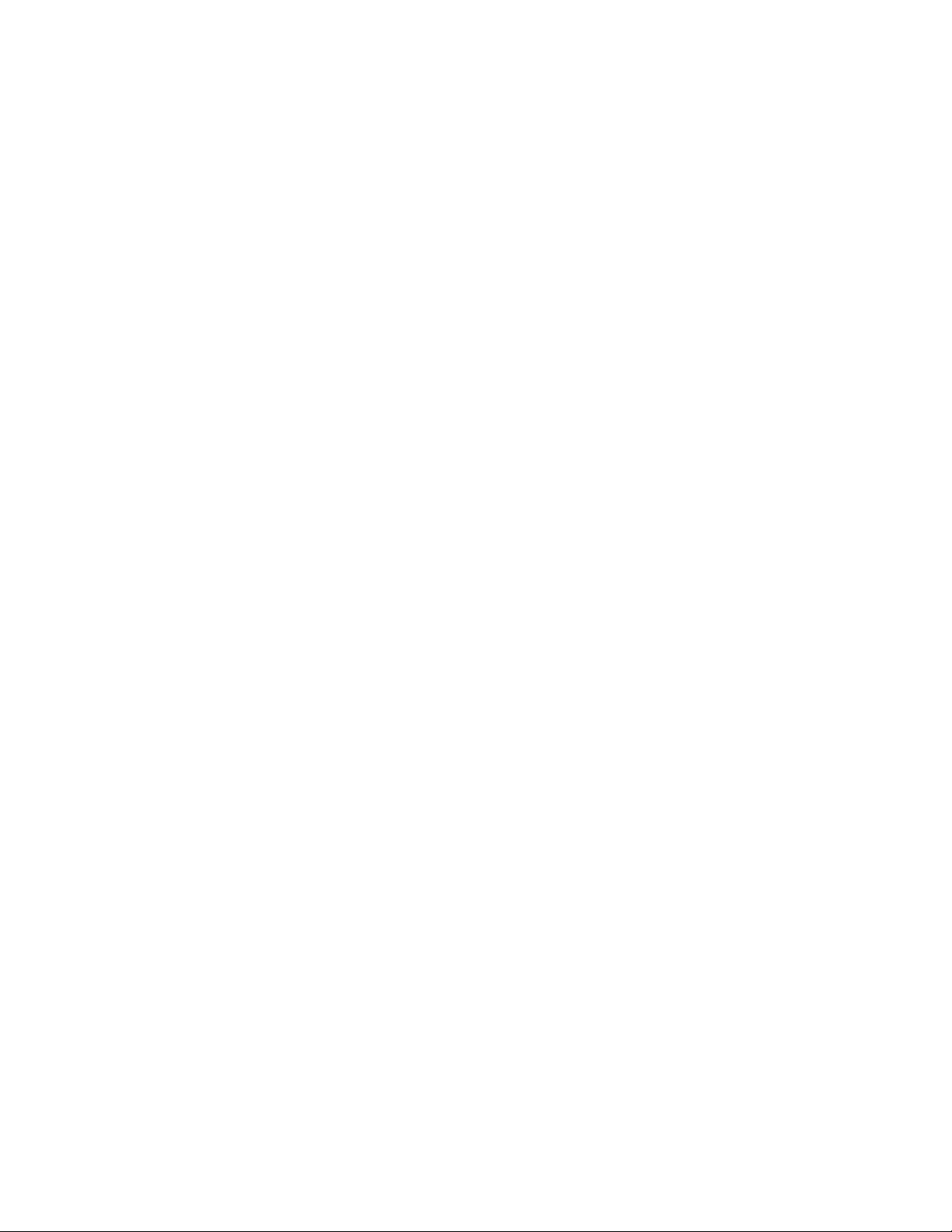
c Velg Kvalitet og materiale på den tredje menyen ovenfra.
• Velg Vanlig på menyen Papirtype.
• Velg en utskriftskvalitet.
Merk: Innstillinger for bedre utskriftskvalitet gir dokumenter med bedre kvalitet, men kan ta lengre tid
å skrive ut.
d Klikk på OK.
Beslektede emner:
• Bruke dialogboksen Skriv ut på side 99
• Legge i bannerpapir på side 7
Skrive ut på transparenter
1 Legg i transparenter.
2 Tilpass innstillingene i dialogboksen Utskriftsformat.
a Åpne et dokument og velg Arkiv Utskriftsformat.
b Velg 5300 Series på menyen Format for.
c Velg en papirstørrelse på menyen Papirstørrelse.
d Velg en retning.
e Klikk på OK.
3 Tilpass innstillingene i dialogboksen Skriv ut.
a I et program: Velg Arkiv Skriv ut.
b Velg 5300 Series på skrivermenyen.
c Klikk på Skriv ut.
Merk: Hvis du vil unngå flekker, må du ta bort transparentene etter hvert som de kommer ut, og la dem tørke før de
legges i bunker. Det kan ta opptil 15 minutter før transparentene tørker.
Beslektede emner:
• Legge i transparenter på side 9
Skrive ut flere sider på ett ark
1 Legg i papir.
2 Tilpass innstillingene i dialogboksen Utskriftsformat.
a Åpne et dokument og velg Arkiv Utskriftsformat.
b Velg 5300 Series på menyen Format for.
c Velg Sideegenskaper på menyen Innstillinger.
d Velg en papirstørrelse.
e Velg en retning.
f Klikk på OK.
Utskrift
15
Page 16
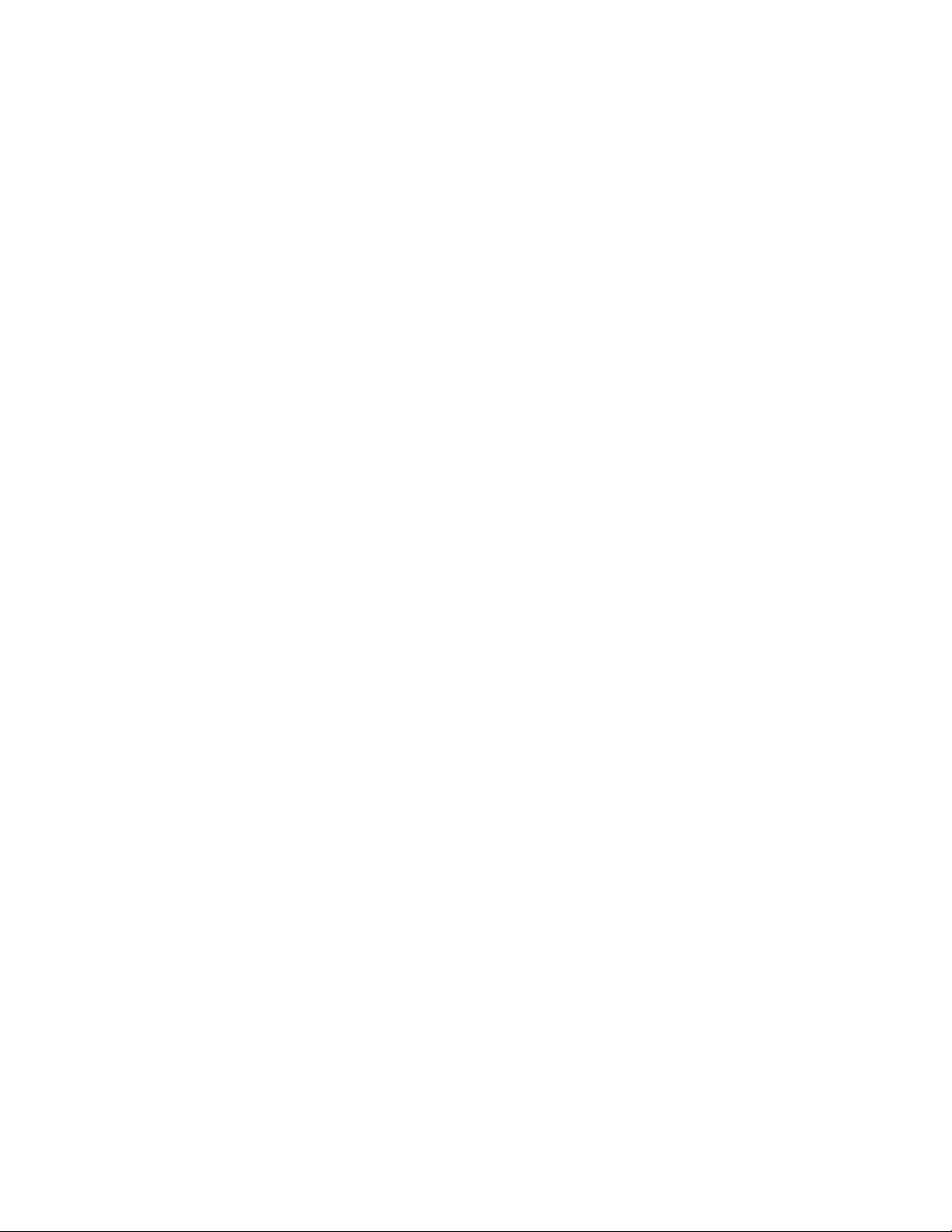
3 Tilpass innstillingene i dialogboksen Skriv ut.
a Åpne et dokument og velg Arkiv Skriv ut.
b Velg 5300 Series på skrivermenyen.
c Velg Layout på den tredje menyen ovenfra.
• Velg det antallet sider du vil skrive ut på ett ark, på menyen Sider pr. ark.
• Klikk på ikonet som viser rekkefølgen du vil skrive ut sidene i, under Layoutretning.
• Hvis du vil skrive ut en kantlinje rundt hvert sidebilde, må du velge et alternativ på menyen Ramme.
d Klikk på Skriv ut.
Beslektede emner:
• Legge i papir på side 6
• Bruke dialogboksen Utskriftsformat på side 98
• Bruke dialogboksen Skriv ut på side 99
Skrive ut fargebilder i sort/hvitt
Denne innstillingen er bare tilgjengelig hvis det er satt inn en sort blekkpatron.
1 Legg i papir.
2 Tilpass innstillingene i dialogboksen Utskriftsformat.
3 Åpne et dokument og velg Arkiv Skriv ut.
4 Velg 5300 Series på skrivermenyen.
5 Velg Fargealternativer på den tredje menyen ovenfra.
6 Velg Bare sort på menyen Dokumentfarge.
7 Klikk på Skriv ut.
Beslektede emner:
• Legge i papir på side 6
Skrive ut flere kopier av et lagret dokument
1 Åpne et dokument og velg Arkiv Skriv ut.
2 Velg 5300 Series på skrivermenyen.
3 Velg Kopier og sider på den tredje menyen.
4 Angi det antallet kopier du vil skrive ut.
Beslektede emner:
• Bruke dialogboksen Skriv ut på side 99
Utskrift
16
Page 17
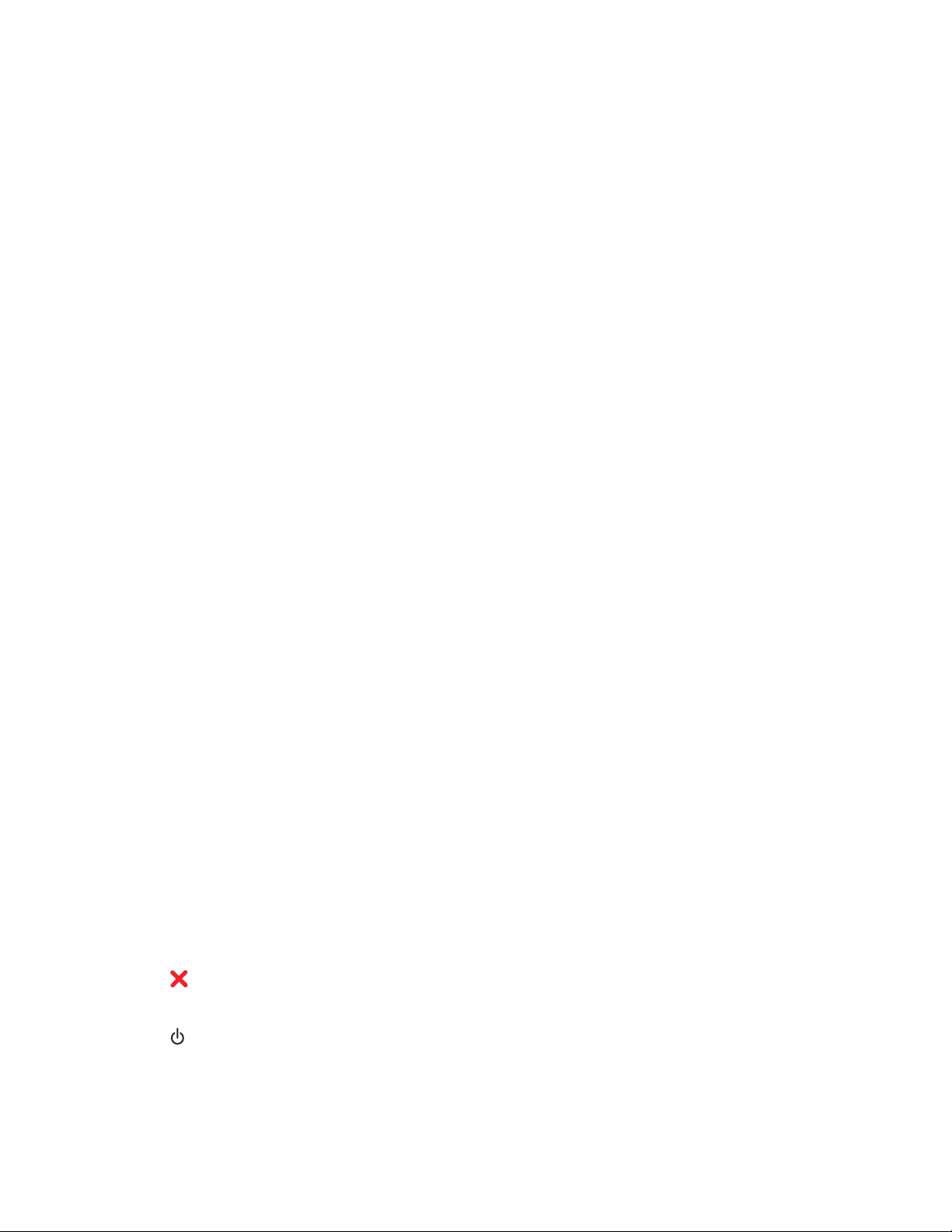
Skrive ut siste side først (omvendt siderekkefølge)
Mac OS X versjon 10.4.2 eller nyere:
1 Åpne et dokument og velg Arkiv Skriv ut.
2 Velg Papirhåndtering på den tredje menyen.
3 Velg Omvendt på menyen Siderekkefølge.
4 Klikk på Skriv ut.
Mac OS X versjon 10.3.9:
1 Åpne et dokument og velg Arkiv Skriv ut.
2 Velg Papirhåndtering på den tredje menyen.
3 Velg Snu siderekkefølge.
4 Klikk på Skriv ut.
Beslektede emner:
• Bruke dialogboksen Skriv ut på side 99
Håndtere utskriftsjobber
Stoppe utskriftsjobber midlertidig
1 Klikk på skriverikonet i Dock mens dokumentet skrives ut.
2 Merk den utskriftsjobben du ønsker å stoppe midlertidig.
3 Klikk på ikonet Stopp midlertidig.
Merk: Du kan også klikke på ikonet Stopp alle jobber hvis du vil stoppe alle utskriftsjobbene.
Beslektede emner:
• Bruke dialogboksen Skriv ut på side 99
• Fortsette utskriftsjobber på side 18
• Avbryte en utskriftsjobb på side 17
Avbryte en utskriftsjobb
Slik kan du avbryte en utskriftsjobb ved å bruke kontrollpanelet:
1 Trykk på .
Utskriften stopper og patronholderen går tilbake til utgangsposisjon.
2 Trykk på for å slå av skriveren.
Utskrift
17
Page 18
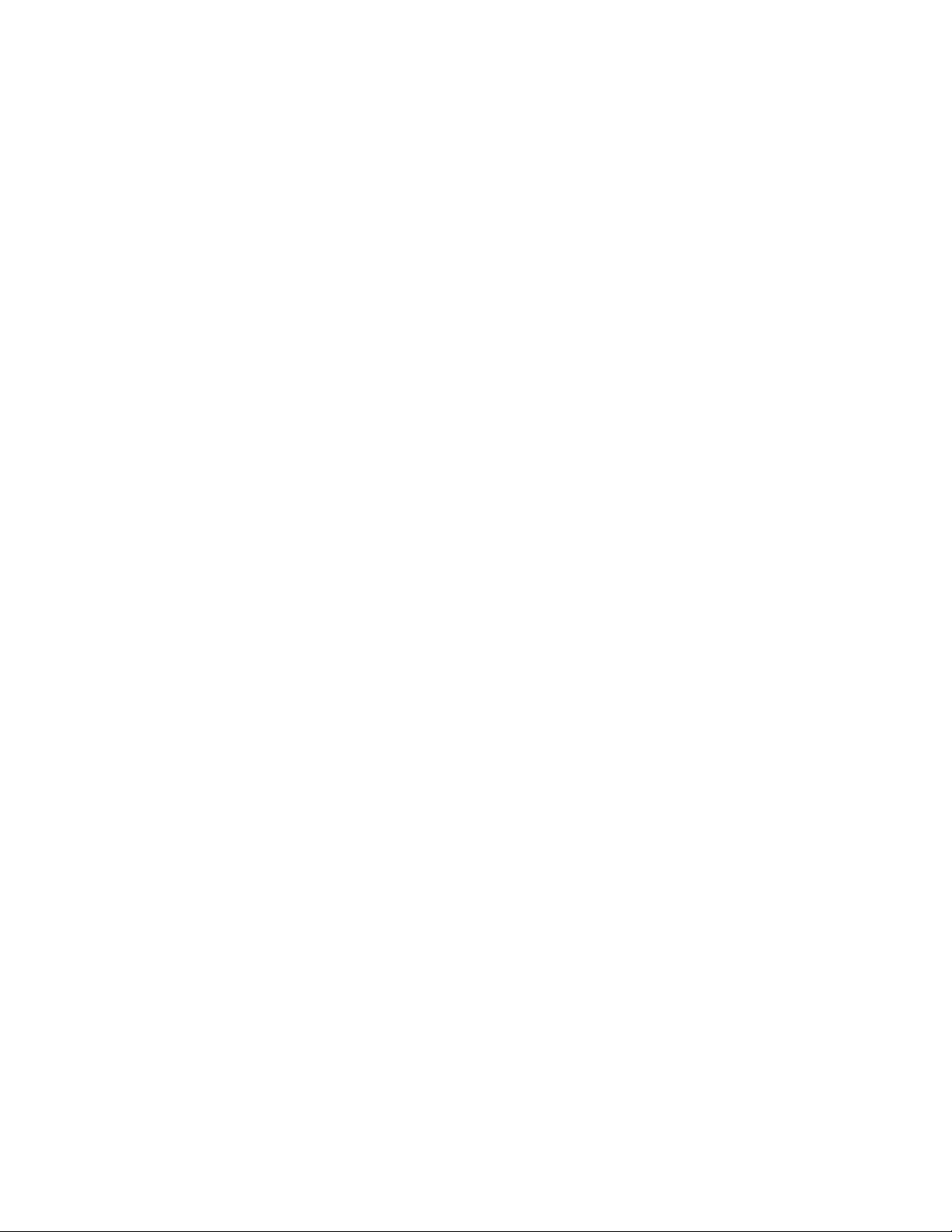
Slik kan du avbryte en utskriftsjobb ved å bruke datamaskinen:
1 Klikk på skriverikonet i Dock mens dokumentet skrives ut.
2 Merk den utskriftsjobben du ønsker å avbryte.
3 Klikk på sletteikonet.
Beslektede emner:
• Bruke kontrollpanelet på side 88
• Stoppe utskriftsjobber midlertidig på side 17
Fortsette utskriftsjobber
1 I Finder: Velg Programmer Verktøy Print Center eller Skriveroppsettverktøy.
2 Dobbeltklikk på skriveren på listen over skrivere.
3 Klikk på Start jobber på skrivermenyen hvis du vil fortsette alle utskriftsjobber i køen. Hvis du vil fortsette én
bestemt jobb, må du merke jobben og klikke på Fortsett.
Beslektede emner:
• Stoppe utskriftsjobber midlertidig på side 17
• Avbryte en utskriftsjobb på side 17
Lære om utskriftsalternativer i programvaren for Alt-i-ettmaskinen
Velge en papirstørrelse
1 Åpne et dokument og velg Arkiv Utskriftsformat.
2 Velg 5300 Series på menyen Format for.
Merk: Hvis du har valgt Alle skrivere, er valgene for papirstørrelse begrensede. Hvis du velger navnet på skriveren,
får du langt flere alternativer for papirstørrelser.
3 Velg en papirstørrelse på menyen Papirstørrelse.
4 Klikk på OK.
Beslektede emner:
• Bruke dialogboksen Utskriftsformat på side 98
Velge en papirtype
Som standard er modusen Automatisk angitt for papirtypesensoren. Papirtypesensoren kan registrere vanlig papir,
tungt, matt papir, glanset papir / fotopapir og transparenter og justere innstillingene i henhold til papirtypen. Slik
kan du velge papirtypen manuelt:
1 Åpne et dokument og velg Arkiv Skriv ut.
2 Velg Kvalitet og materiale på menyen Kopier og sider.
Utskrift
18
Page 19
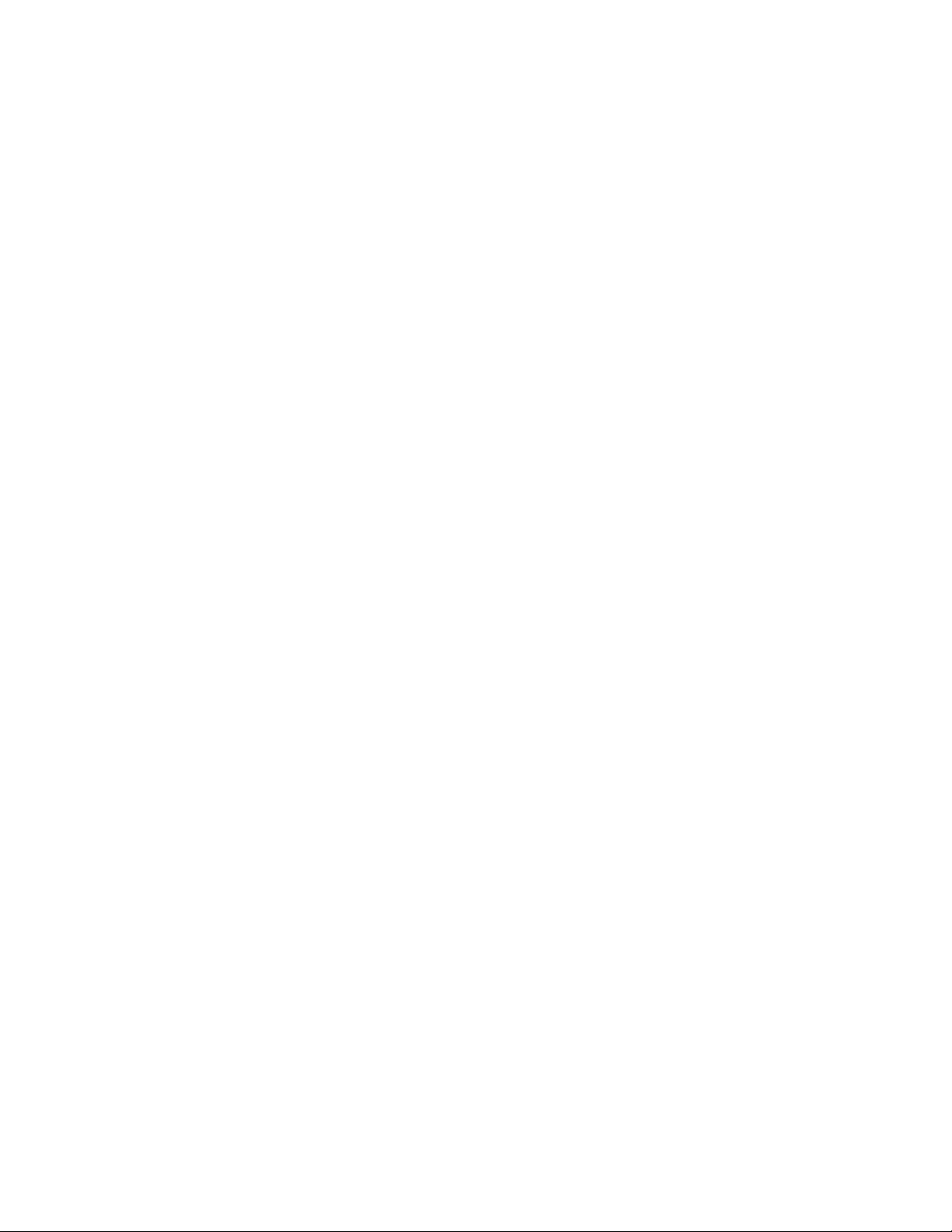
3 Velg en papirtype på menyen Papirtype.
4 Klikk på Skriv ut.
Merk:
• Hvis du velger papirtype manuelt, deaktiveres papirtypesensoren for den aktuelle utskriftsjobben.
• For jobber på flere sider skrives alle sidene ut med den samme papirtypen som det første arket som blir registrert.
Beslektede emner:
• Bruke dialogboksen Skriv ut på side 99
Velge en utskriftskvalitet
1 Åpne et dokument og velg Arkiv Skriv ut.
2 Velg 5300 Series på skrivermenyen.
3 Velg Kvalitet og materiale på menyen i midten.
4 Velg ønsket utskriftskvalitet for dokumentet på menyen Utskriftskvalitet:
• Automatisk: Utskriftskvaliteten velges automatisk basert på papirtypen som er lagt i (dette er
standardinnstillingen).
• Hurtigutskrift: Best for dokumenter som bare inneholder tekst. Redusert utskriftskvalitet, men raskere
utskriftshastighet.
• Normal: Anbefales for de fleste dokumenttyper.
• Foto: Best for fotografier og dokumenter med grafikk.
5 Klikk på Skriv ut.
Beslektede emner:
• Bruke dialogboksen Skriv ut på side 99
Sortere kopier ved å bruke datamaskinen
Skriveren kan sortere utskriftsjobber med flere kopier. Hvis du har valgt å skrive ut to kopier av et tresiders dokument
uten at de skal sorteres, blir sidene skrevet ut i denne rekkefølgen: 1, 1, 2, 2, 3, 3. Hvis du har valgt sortering, blir
rekkefølgen slik: 1, 2, 3, 1, 2, 3.
1 Åpne et dokument og velg Arkiv Skriv ut.
2 Angi det antallet kopier du vil skrive ut, i feltet for kopier.
3 Velg Sortert.
Beslektede emner:
• Sortere kopier ved å bruke kontrollpanelet på side 25
• Bruke dialogboksen Skriv ut på side 99
Utskrift
19
Page 20
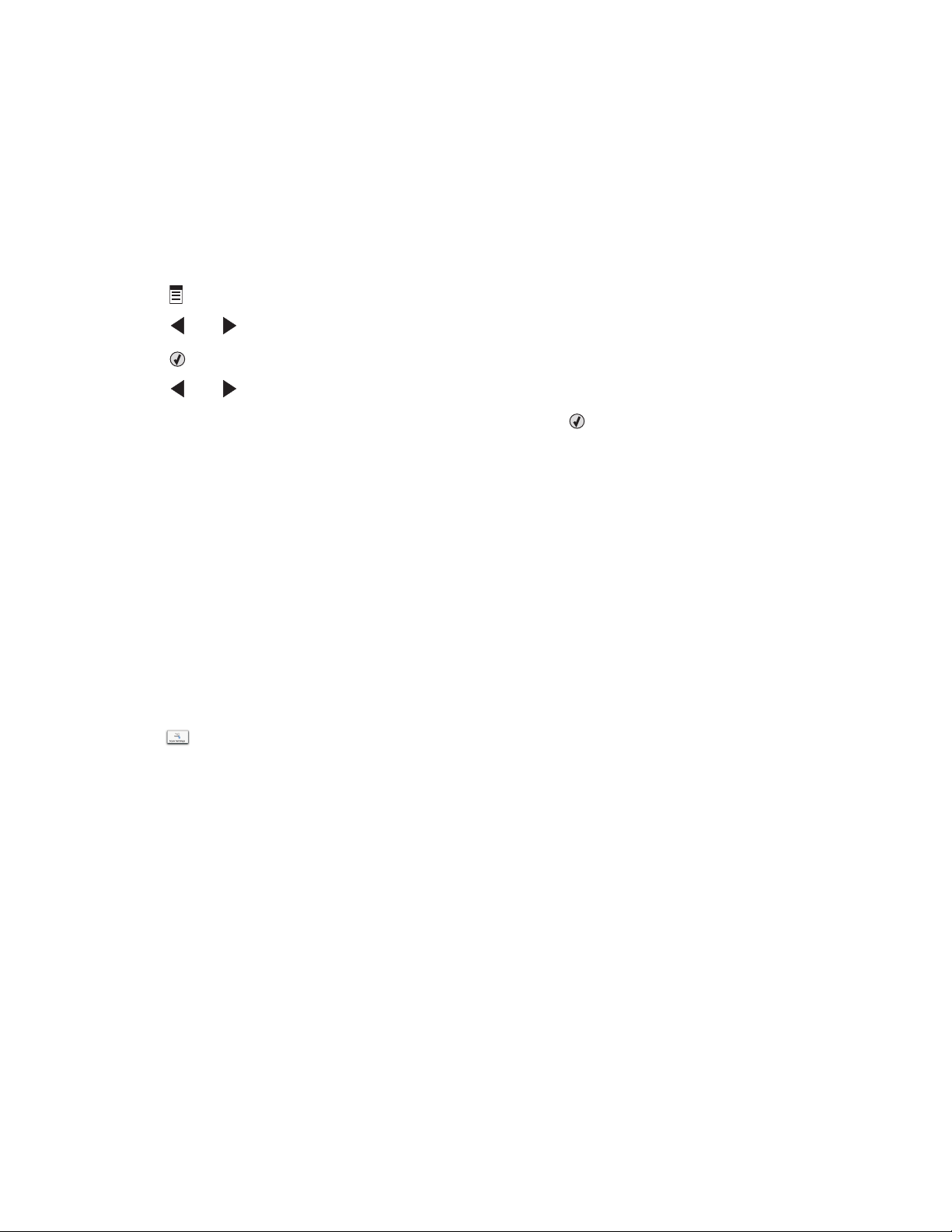
Forstørre eller forminske et bilde
1 Legg i papir.
Merk: Hvis du skal kopiere fotografier, bør du bruke fotopapir eller tungt, matt papir. Legg den glansede siden
eller utskriftssiden opp. (Hvis du ikke er sikker på hvilken side som er utskriftssiden, kan du lese instruksjonene
som fulgte med papiret.)
2 Legg originaldokumentet med forsiden ned på skannerens glassplate.
3 Trykk på kopieringsknappen på kontrollpanelet.
4 Trykk på .
5 Trykk på eller til Resize (endre størrelse) vises.
6 Trykk på .
7 Trykk på eller til ønsket innstilling vises.
Merk: Hvis du vil velge en tilpasset størrelse, må du først trykke på
angi størrelsen.
8 Trykk på knappen for farge eller knappen for sort/hvitt.
Beslektede emner:
• Legge originaldokumenter på skannerens glassplate på side 23
• Bruke kontrollpanelet på side 88
. Bruk deretter tastene på tastaturet til å
Gjøre et bilde skarpere
1 Dobbeltklikk på mappen Lexmark 5300 Series i Finder.
2 Dobbeltklikk på ikonet Lexmark 5300 Series-løsninger.
3 Klikk på Vis/rediger for å åpne dialogboksen Skann.
4 Klikk på i dialogboksen Skann for å vise oppsettet for skanning.
5 Klikk på kategorien Justeringer.
6 Bruk glidebryteren til å justere skarphetsnivået for det skannede elementet.
Beslektede emner:
• Tilpasse skanneinnstillinger i dialogboksen Skann på side 39
• Forbedre utskriftskvaliteten på fotografier ved å bruke programvaren på side 83
Tilbakestille alle programvareinnstillingene for Alt-i-ett-maskinen til standardinnstillingene
1 Dobbeltklikk på mappen Lexmark 5300 Series i Finder.
2 Dobbeltklikk på ikonet Lexmark 5300 Series-løsninger.
3 Klikk på Standarder.
Utskrift
20
Page 21
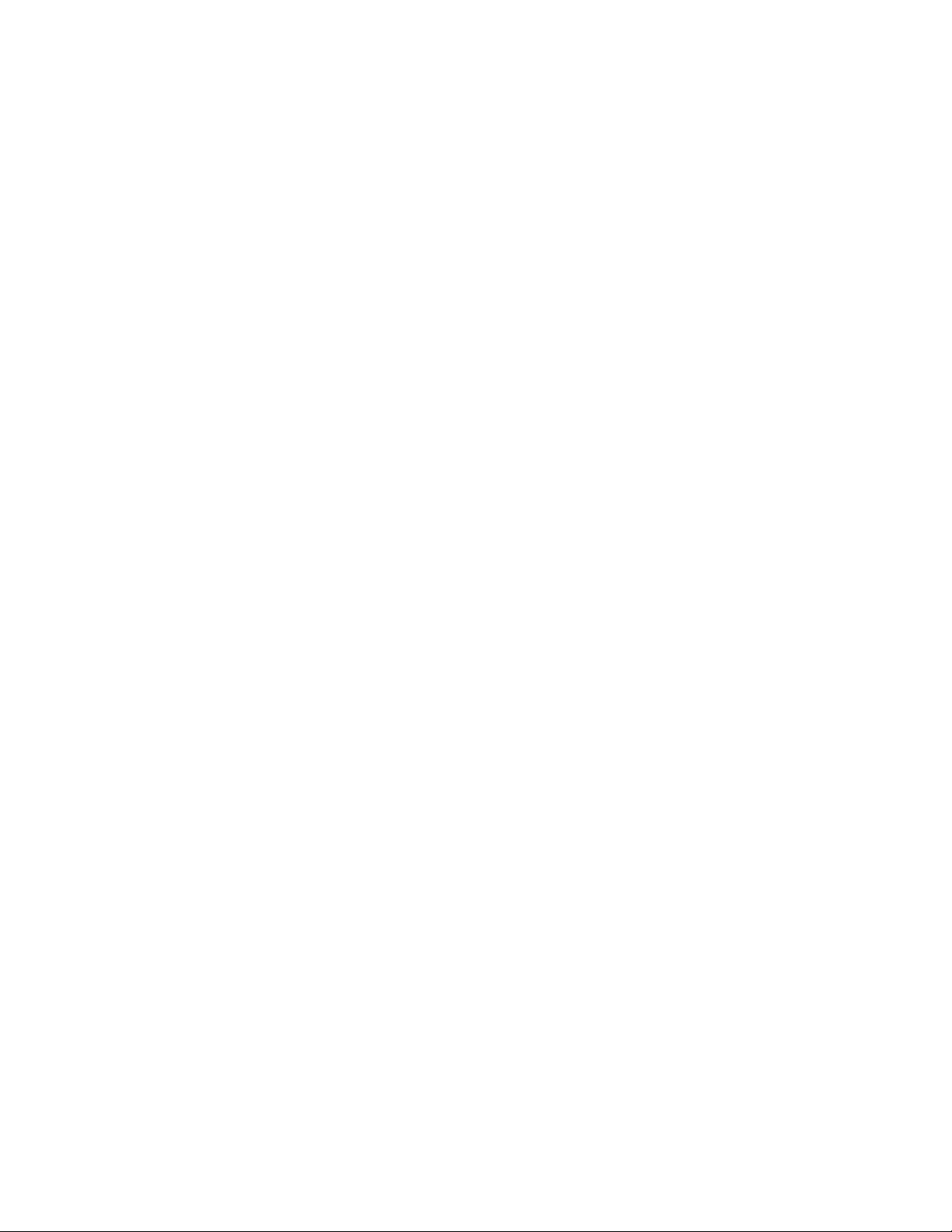
Beslektede emner:
• Bruke Alt-i-ett-løsninger på side 104
• Tilpasse skanneinnstillinger i dialogboksen Skann på side 39
Utskrift
21
Page 22
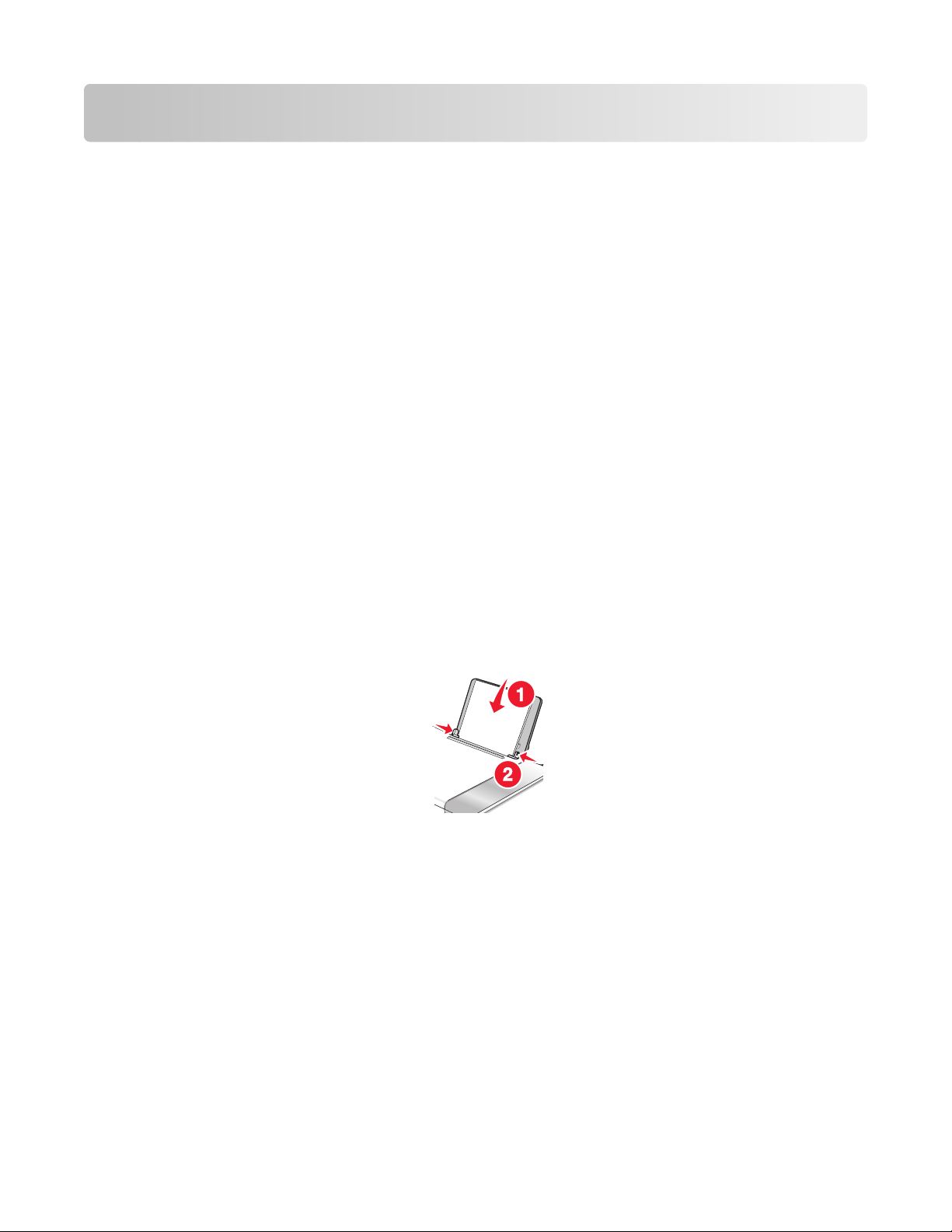
Kopiering
Komme i gang
Legge i papir
1 Kontroller følgende:
• At du bruker papir som er beregnet på blekkskrivere.
• At du legger i papiret med den glansede siden eller utskriftssiden mot deg hvis du bruker fotopapir, glanset
papir eller tungt, matt papir. (Hvis du ikke er sikker på hvilken side som er utskriftssiden, kan du lese
instruksjonene som fulgte med papiret.)
• At papiret ikke er brukt eller skadet.
• At du følger instruksjonene som fulgte med papiret, hvis du skal bruke spesialpapir.
• At du ikke presser papiret inn i skriveren.
2 Før du legger i papir, må du skyve papirskinnene mot kantene av papirstøtten. Du kan legge i opptil
• 100 ark med vanlig papir
• 25 ark med tungt, matt papir
• 25 ark med fotopapir
• 25 ark med glanset papir
Merk: Fotografier trenger lengre tørketid. Fjern fotografiene etter hvert som de kommer ut, og la dem tørke for
å unngå at blekket smøres utover.
3 Legg papiret på høykant på midten av papirstøtten, og juster papirskinnene inntil kantene av papiret.
Merk: For å unngå papirstopp må du passe på at papiret ikke buer seg når du justerer papirskinnene.
Beslektede emner:
• Velge kompatible spesialpapirtyper på side 10
Kopiering
22
Page 23
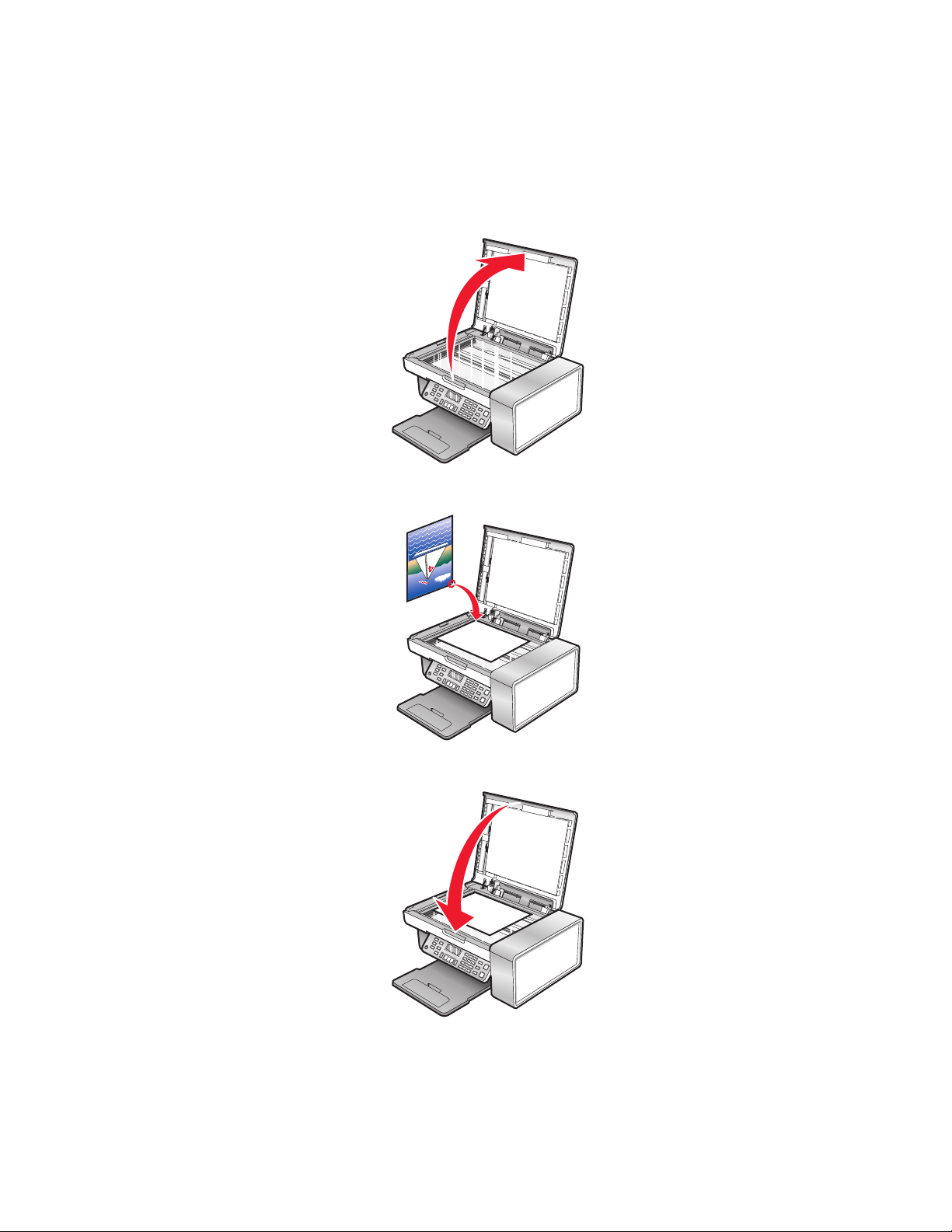
Legge originaldokumenter på skannerens glassplate
Du kan skanne og deretter skrive ut fotografier, tekstdokumenter, artikler i magasiner, aviser og andre publikasjoner.
Du kan skanne dokumenter som skal fakses.
1 Kontroller at datamaskinen og skriveren er slått på.
2 Åpne toppdekselet.
3 Legg originaldokumentet eller elementet med forsiden ned nederst til venstre på skannerens glassplate.
4 Lukk toppdekselet for å unngå mørke kanter på det skannede elementet.
Beslektede emner:
• Lære mer om skriverdelene på side 86
Kopiering
23
Page 24
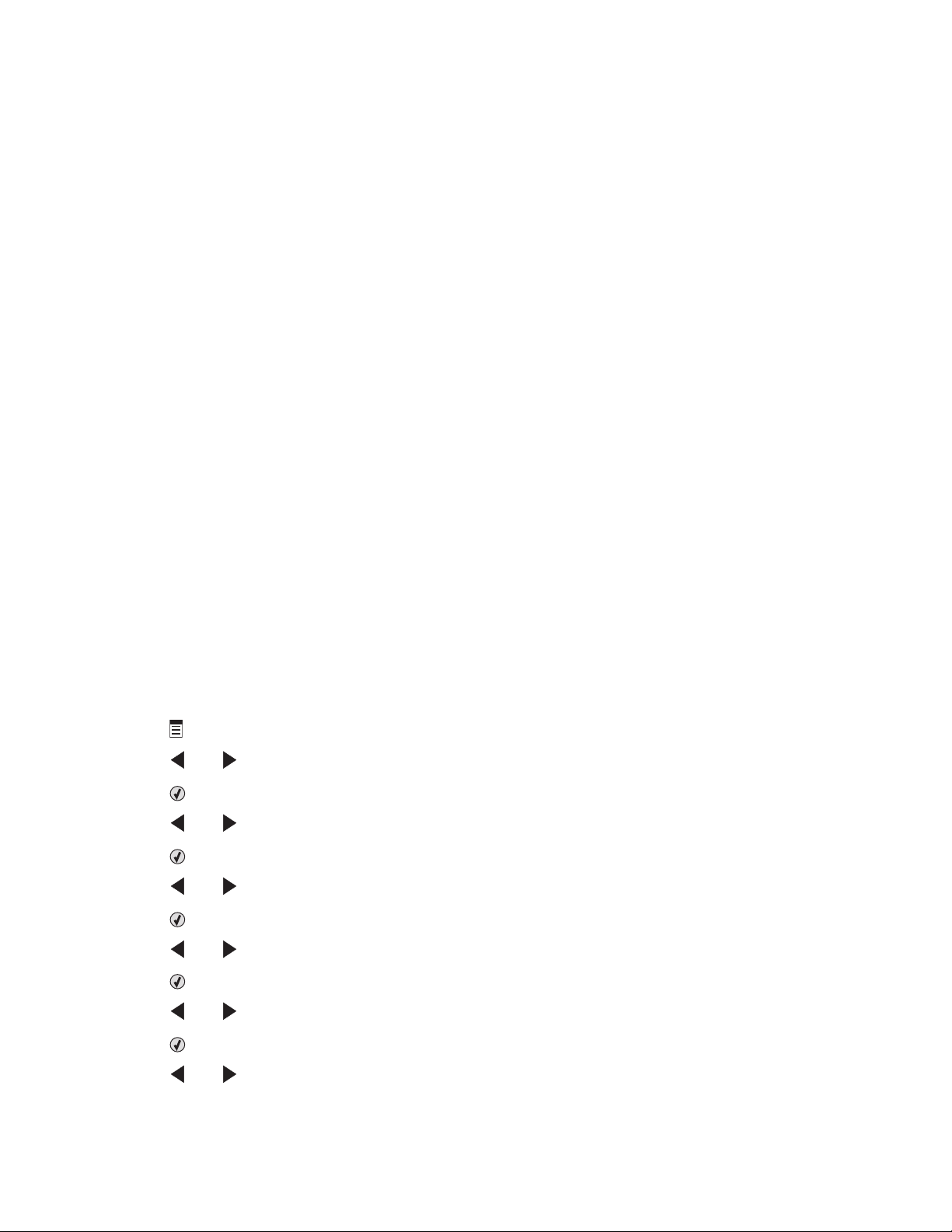
Bruke den automatiske papirtypesensoren
Skriveren har en automatisk papirtypesensor. Papirtypesensoren registrerer automatisk papirtypen som er lagt i
skriveren, og justerer innstillingene for deg. Hvis du for eksempel vil skrive ut et fotografi, må du legge fotopapir i
skriveren. Skriveren registrerer papirtypen og justerer automatisk innstillingene slik at du oppnår best mulig
utskriftsresultat.
Kopiering og beslektede oppgaver
Ta kopier
1 Legg i papir.
2 Legg originaldokumentet med forsiden ned på skannerens glassplate.
3 Trykk på kopieringsknappen på kontrollpanelet.
4 Trykk på knappen for farge eller knappen for sort/hvitt.
Beslektede emner:
• Bruke kontrollpanelet på side 88
• Legge originaldokumenter på skannerens glassplate på side 23
Kopiere fotografier
1 Legg i fotopapir med den glansede siden eller utskriftssiden mot deg. (Hvis du ikke er sikker på hvilken side som
er utskriftssiden, kan du lese instruksjonene som fulgte med papiret.)
2 Legg et fotografi med forsiden ned nederst til venstre på skannerens glassplate. Du kan finne mer informasjon
under Legge originaldokumenter på skannerens glassplate på side 23.
3 Trykk eventuelt på knappen for kopieringsmodus.
4 Trykk på .
5 Trykk på eller til Quality (kvalitet) vises.
6 Trykk på .
7 Trykk på eller til Photo (foto) vises.
8 Trykk på .
9 Trykk på eller til Paper Size (papirstørrelse) vises.
10 Trykk på .
11 Trykk på eller til ønsket størrelse vises.
12 Trykk på .
13 Trykk på eller til Original Size (originalstørrelse) vises.
14 Trykk på .
15 Trykk på eller til ønsket størrelse vises.
16 Trykk på knappen for farge eller knappen for sort/hvitt.
Kopiering
24
Page 25
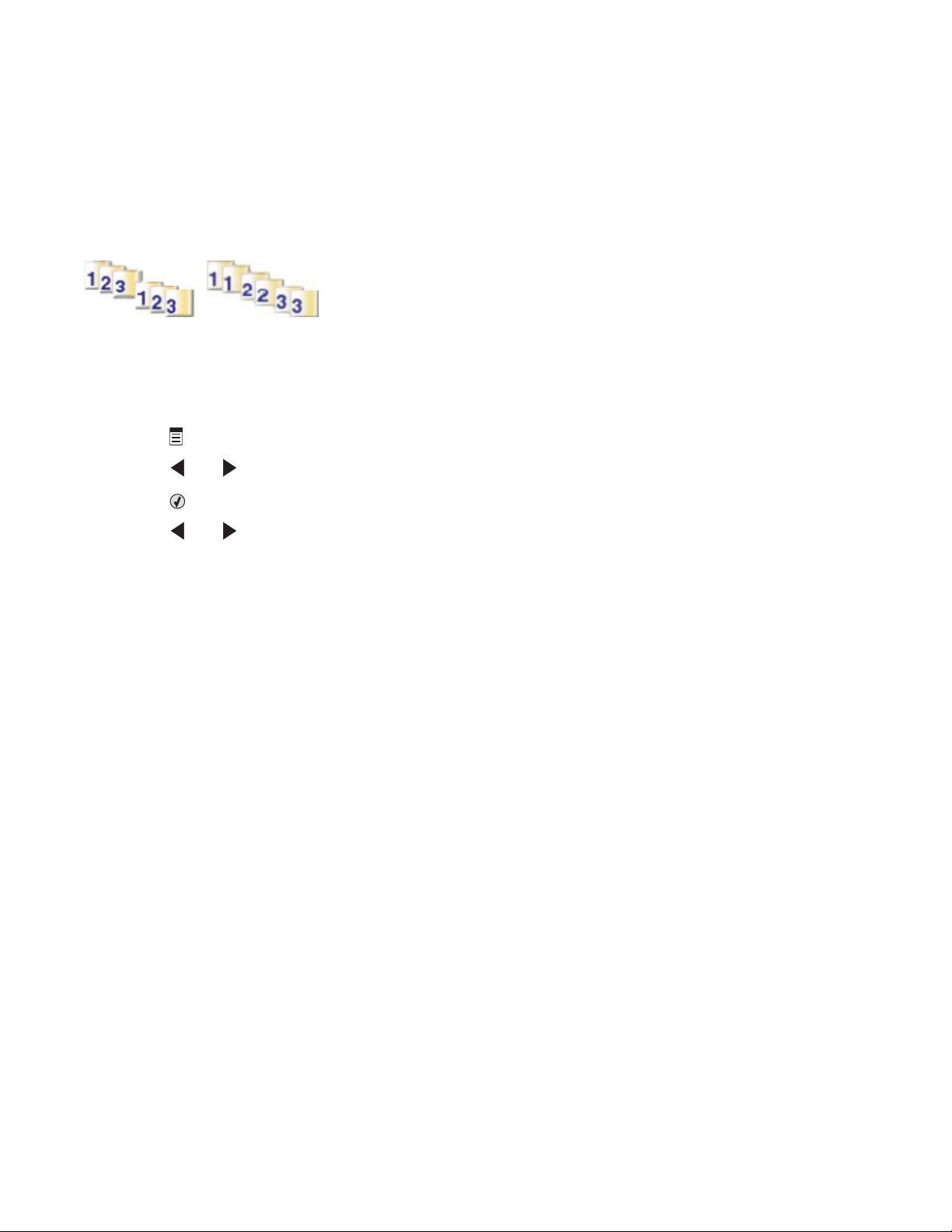
Beslektede emner:
• Bruke kontrollpanelet på side 88
Sortere kopier ved å bruke kontrollpanelet
Hvis du skal skrive ut flere kopier av et dokument, kan du velge å skrive ut kopiene sortert eller usortert.
Sortert Usortert
1 Legg i papir.
2 Legg originaldokumentet med forsiden ned på skannerens glassplate.
3 Trykk på kopieringsknappen på kontrollpanelet.
4 Trykk på .
5 Trykk på eller til Collate (sorter) vises.
6 Trykk på .
7 Trykk på eller til ønsket antall kopier vises.
8 Trykk på knappen for farge eller knappen for sort/hvitt.
Merk: Hvis du skanner fra skannerens glassplate, vises det en melding når du kan legge i neste side.
Beslektede emner:
• Ta kopier på side 24
• Sortere kopier ved å bruke datamaskinen på side 19
• Bruke kontrollpanelet på side 88
Sortere kopier ved å bruke datamaskinen
Skriveren kan sortere utskriftsjobber med flere kopier. Hvis du har valgt å skrive ut to kopier av et tresiders dokument
uten at de skal sorteres, blir sidene skrevet ut i denne rekkefølgen: 1, 1, 2, 2, 3, 3. Hvis du har valgt sortering, blir
rekkefølgen slik: 1, 2, 3, 1, 2, 3.
1 Åpne et dokument og velg Arkiv Skriv ut.
2 Angi det antallet kopier du vil skrive ut, i feltet for kopier.
3 Velg Sortert.
Beslektede emner:
• Sortere kopier ved å bruke kontrollpanelet på side 25
• Bruke dialogboksen Skriv ut på side 99
Kopiering
25
Page 26
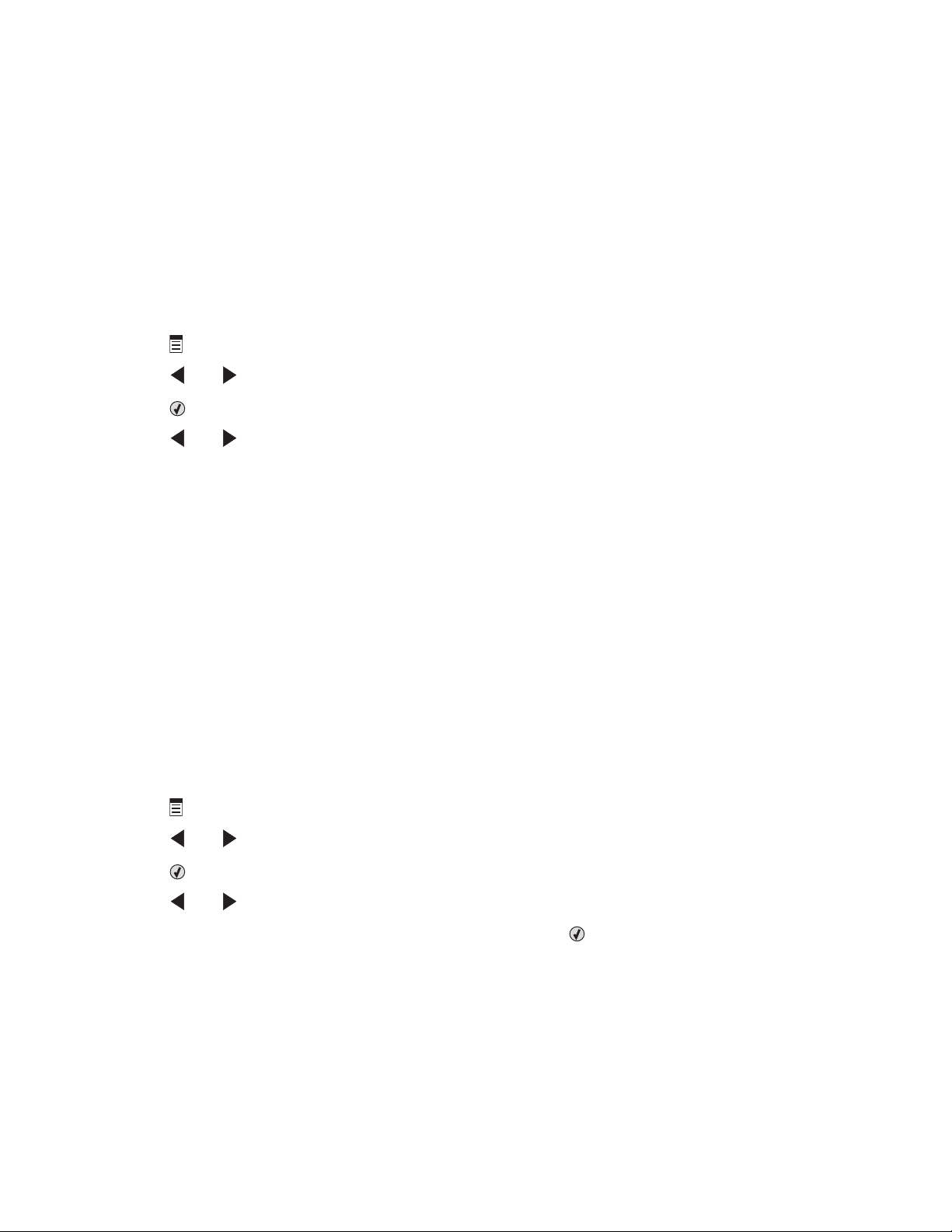
Gjenta et bilde flere ganger på én side
Du kan skrive ut det samme bildet flere ganger på ett ark. Dette alternativet er nyttig hvis du vil lage etiketter,
overføringsbilder, flyveblader og brosjyrer.
1 Legg i papir.
Merk: Hvis du skal kopiere fotografier, bør du bruke fotopapir eller tungt, matt papir. Legg den glansede siden
eller utskriftssiden opp. (Hvis du ikke er sikker på hvilken side som er utskriftssiden, kan du lese instruksjonene
som fulgte med papiret.)
2 Legg originaldokumentet med forsiden ned på skannerens glassplate.
3 Trykk på kopieringsknappen på kontrollpanelet.
4 Trykk på .
5 Trykk på eller til Repeat Image (gjenta bilde) vises.
6 Trykk på .
7 Trykk på eller til det antallet bilder du vil skrive ut på én side, vises.
8 Trykk på knappen for farge eller knappen for sort/hvitt.
Beslektede emner:
• Legge i papir på side 6
• Legge originaldokumenter på skannerens glassplate på side 23
Forstørre eller forminske et bilde
1 Legg i papir.
Merk: Hvis du skal kopiere fotografier, bør du bruke fotopapir eller tungt, matt papir. Legg den glansede siden
eller utskriftssiden opp. (Hvis du ikke er sikker på hvilken side som er utskriftssiden, kan du lese instruksjonene
som fulgte med papiret.)
2 Legg originaldokumentet med forsiden ned på skannerens glassplate.
3 Trykk på kopieringsknappen på kontrollpanelet.
4 Trykk på .
5 Trykk på eller til Resize (endre størrelse) vises.
6 Trykk på .
7 Trykk på eller til ønsket innstilling vises.
Merk: Hvis du vil velge en tilpasset størrelse, må du først trykke på
angi størrelsen.
8 Trykk på knappen for farge eller knappen for sort/hvitt.
Beslektede emner:
• Legge originaldokumenter på skannerens glassplate på side 23
• Bruke kontrollpanelet på side 88
. Bruk deretter tastene på tastaturet til å
Kopiering
26
Page 27
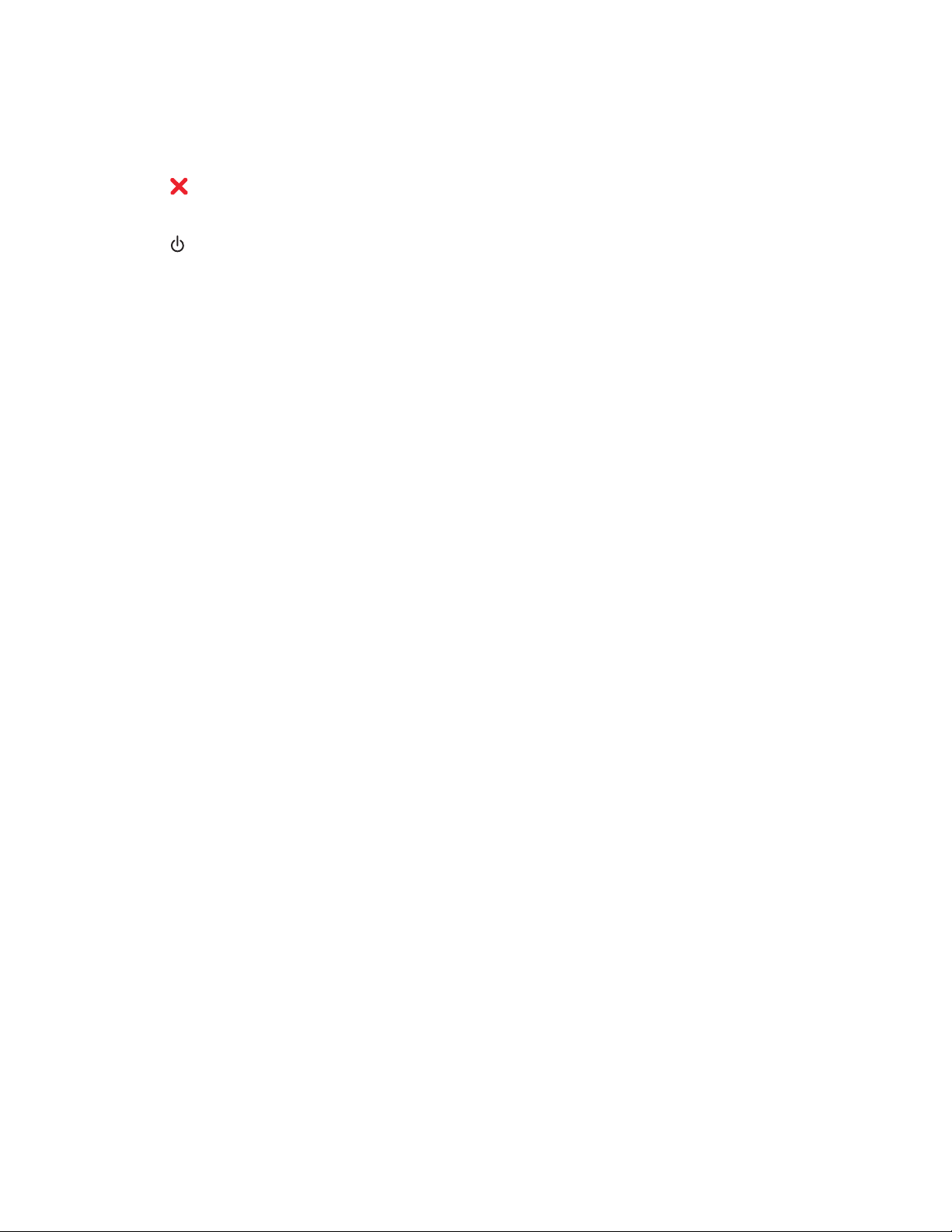
Håndtere kopieringsjobber
Avbryte en kopieringsjobb
1 Trykk på .
Skanningen stopper og leseren går tilbake til utgangsposisjon.
2 Trykk på for å slå av skriveren.
Beslektede emner:
• Bruke kontrollpanelet på side 88
Kopiering
27
Page 28
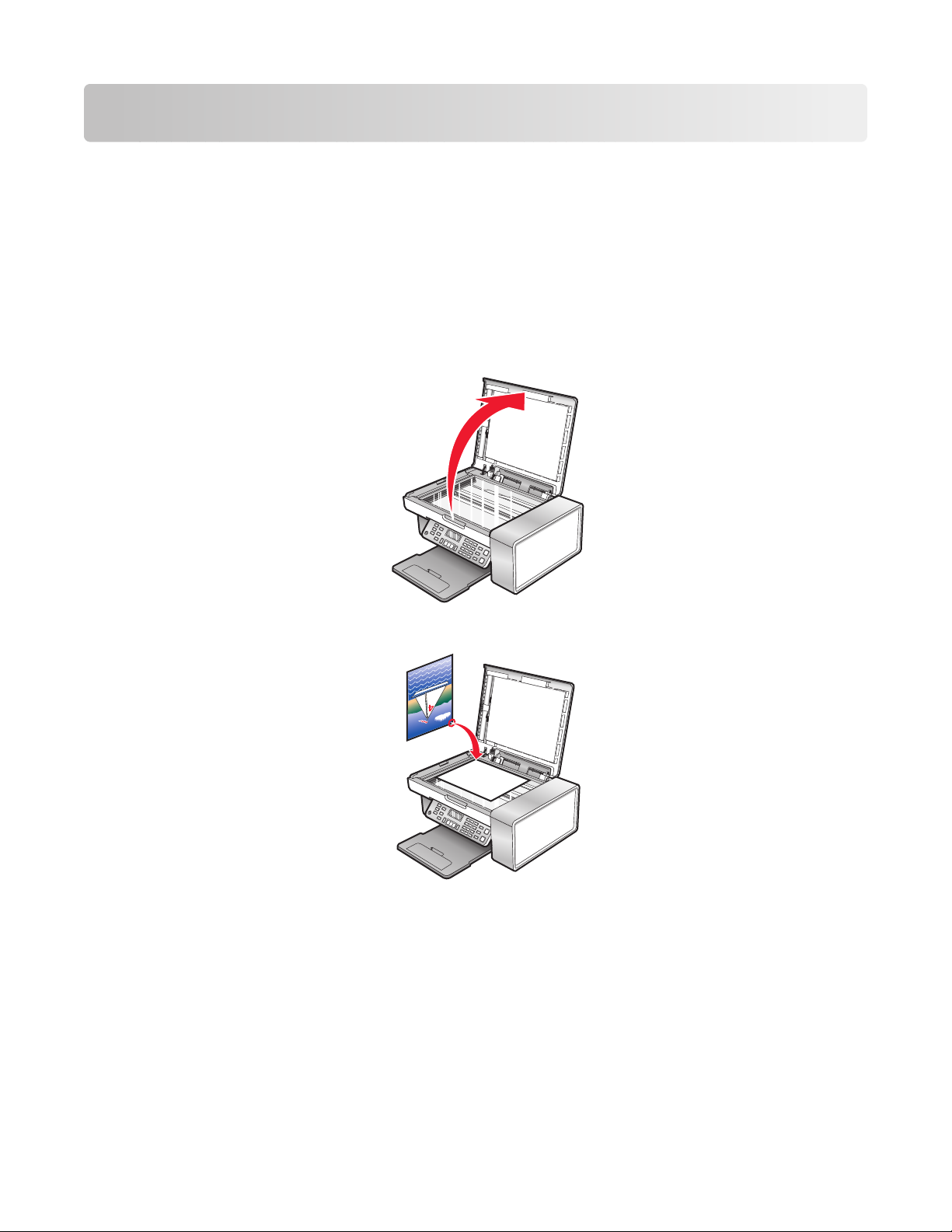
Skanning
Komme i gang
Legge originaldokumenter på skannerens glassplate
Du kan skanne og deretter skrive ut fotografier, tekstdokumenter, artikler i magasiner, aviser og andre publikasjoner.
Du kan skanne dokumenter som skal fakses.
1 Kontroller at datamaskinen og skriveren er slått på.
2 Åpne toppdekselet.
3 Legg originaldokumentet eller elementet med forsiden ned nederst til venstre på skannerens glassplate.
Skanning
28
Page 29
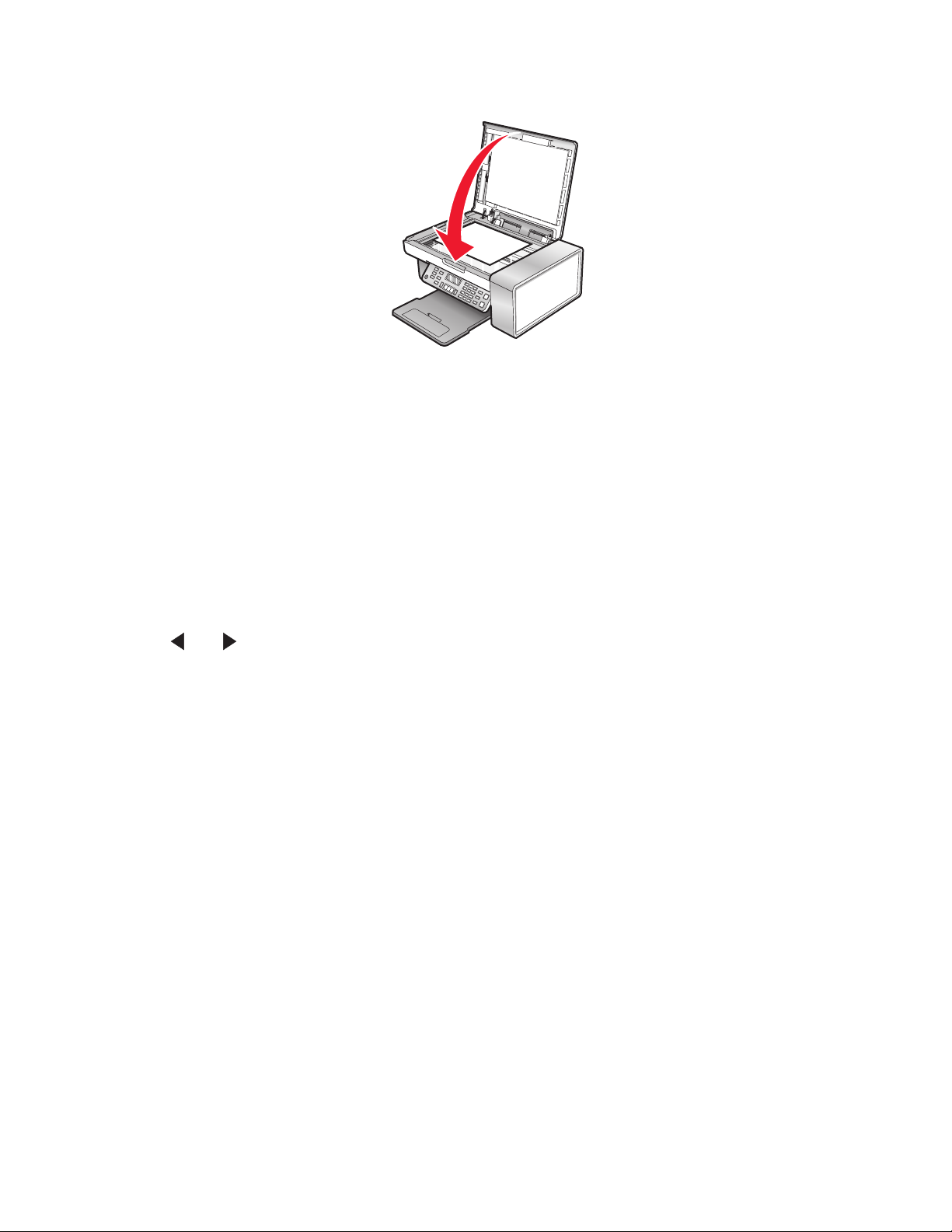
4 Lukk toppdekselet for å unngå mørke kanter på det skannede elementet.
Beslektede emner:
• Lære mer om skriverdelene på side 86
Skanning og beslektede oppgaver
Skanne et dokument
1 Kontroller at skriveren er koblet til en datamaskin, og at både skriveren og datamaskinen er slått på.
2 Legg originaldokumentet med forsiden ned på skannerens glassplate.
3 Trykk på skanneknappen på kontrollpanelet.
4 Trykk på eller til det målet du vil skanne til, vises.
5 Trykk på knappen for farge eller knappen for sort/hvitt.
6 Hvis du bruker en Macintosh-maskin, kan det hende at du må klikke på Skann i dialogboksen Skann.
7 Hvis du vil lagre det skannede elementet, må du velge Arkiv Arkiver som i programmet.
8 Angi filnavn, format og hvor du vil lagre det skannede elementet.
9 Klikk på Arkiver.
Beslektede emner:
• Legge originaldokumenter på skannerens glassplate på side 23
• Bruke kontrollpanelet på side 88
Skanne bilder for redigering
1 Kontroller at skriveren er koblet til en datamaskin, og at både skriveren og datamaskinen er slått på.
2 Legg originalelementet med forsiden ned på skannerens glassplate.
3 Dobbeltklikk på mappen Lexmark 5300 Series i Finder.
4 Dobbeltklikk på ikonet Lexmark 5300 Series-løsninger.
5 Velg Foto eller Magasin eller avis på menyen Hva skal skannes?.
Skanning
29
Page 30
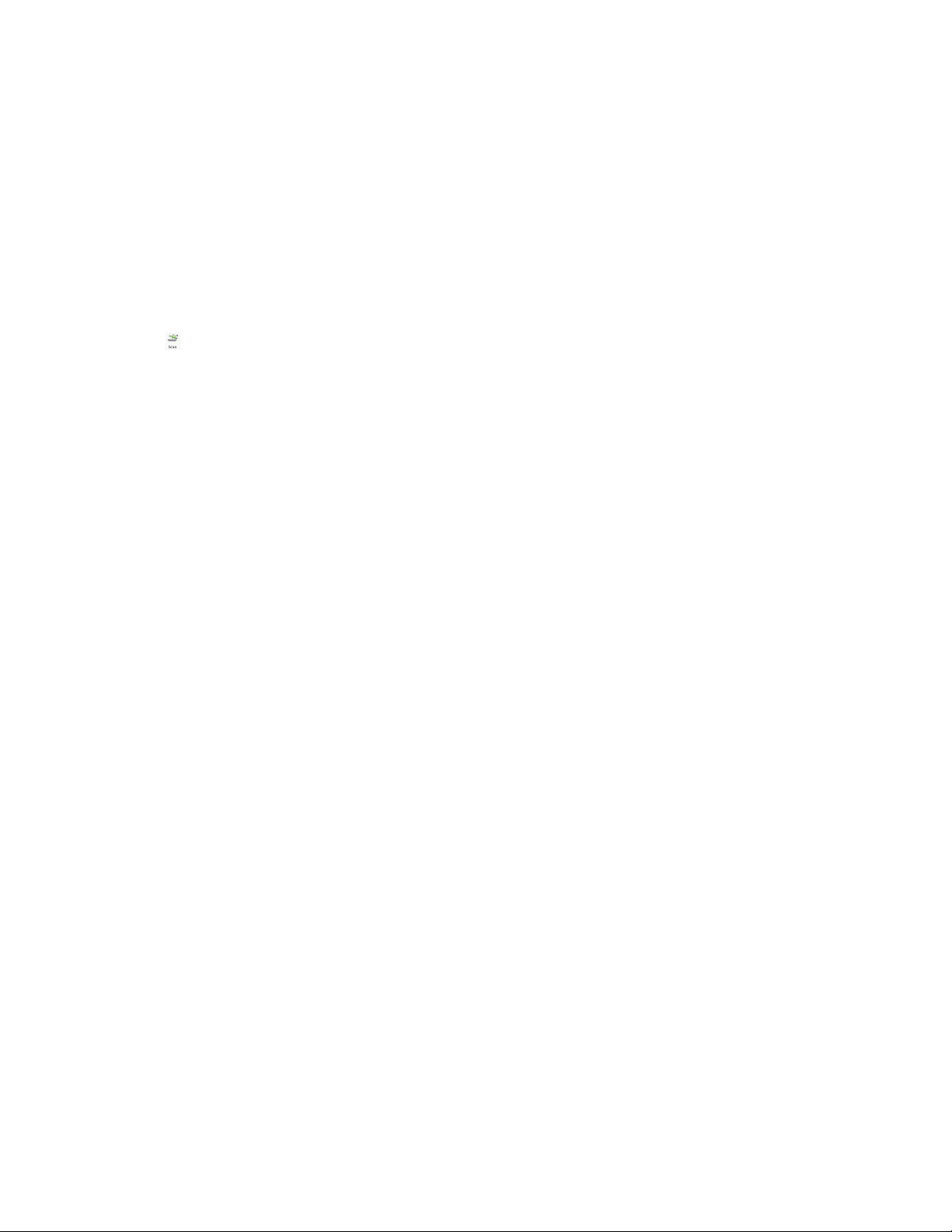
6 Velg Til utskrift eller Visning på skjerm/Internett-side på menyen Hvordan skal skanningen brukes?.
7 Velg en målmappe eller et program for det skannede elementet, på menyen Send skannet element til.
8 Velg Be om flere sider hvis du skal skanne flere fotografier.
9 Klikk på Vis/rediger for å åpne dialogboksen Skann og justere innstillingene.
I kategorien Innstillinger kan du velge en forhåndsdefinert skanneinnstilling, utføre derastrering for skanning fra
magasiner eller aviser og redusere bakgrunnsstøyen.
I kategorien Justeringer kan du tilpasse innstillingene etter behov.
10 Beskjær fotografiene slik du ønsker. Du kan finne mer informasjon under Beskjære fotografier ved å bruke
programvaren på side 38.
11 Klikk på .
Beslektede emner:
• Legge originaldokumenter på skannerens glassplate på side 23
Skanne et dokument som bare består av tekst
1 Kontroller at skriveren er koblet til en datamaskin, og at både skriveren og datamaskinen er slått på.
2 Legg originaldokumentet med forsiden ned på skannerens glassplate.
3 Dobbeltklikk på mappen Lexmark 5300 Series i Finder.
4 Dobbeltklikk på ikonet Lexmark 5300 Series-løsninger.
5 Velg Sort tekst på menyen Hva skal skannes?.
6 Juster innstillingene slik du ønsker.
7 Klikk på Skann.
Beslektede emner:
• Legge originaldokumenter på skannerens glassplate på side 23
Skanne et dokument som består av tekst og grafikk
1 Kontroller at skriveren er koblet til en datamaskin, og at både skriveren og datamaskinen er slått på.
2 Legg originaldokumentet med forsiden ned på skannerens glassplate.
3 Dobbeltklikk på mappen Lexmark 5300 Series i Finder.
4 Dobbeltklikk på ikonet Lexmark 5300 Series-løsninger.
5 Velg Både grafikk og tekst på menyen Hva skal skannes?.
6 Juster innstillingene slik du ønsker.
7 Klikk på Skann.
Beslektede emner:
• Legge originaldokumenter på skannerens glassplate på side 23
Skanning
30
Page 31

Skanne et element som skal vises på en Internett-side
1 Kontroller at skriveren er koblet til en datamaskin, og at både skriveren og datamaskinen er slått på.
2 Legg originaldokumentet med forsiden ned på skannerens glassplate.
3 Dobbeltklikk på mappen Lexmark 5300 Series i Finder.
4 Dobbeltklikk på ikonet Lexmark 5300 Series-løsninger.
5 Velg Visning på skjerm/Internett-side på menyen Hvordan skal skanningen brukes?.
6 Juster innstillingene slik du ønsker.
7 Klikk på Skann.
Beslektede emner:
• Legge originaldokumenter på skannerens glassplate på side 23
Skanne en del av et element
Du kan skanne bestemte deler av et element eller et dokument, ved hjelp av beskjæringsfunksjonen i dialogboksen
Skann. Dette alternativet er nyttig for skanning av logoer, deler av en magasinside eller deler av et fotografi.
1 Kontroller at skriveren er koblet til en datamaskin, og at både skriveren og datamaskinen er slått på.
2 Legg originaldokumentet eller -elementet med forsiden ned på skannerens glassplate.
3 Dobbeltklikk på mappen Lexmark 5300 Series i Finder.
4 Dobbeltklikk på ikonet Lexmark 5300 Series-løsninger.
5 Klikk på Vis/rediger.
6 Klikk på elementet i forhåndsvisningsområdet.
7 Dra punktene i beskjæringsområdet for å velge hvilken del du vil skanne.
Merk: Dra punktene på den stiplede kantlinjen for å gjøre beskjæringsområdet større eller mindre.
8 Klikk på .
9 Klikk på . Bare det området du har beskåret, blir lagret eller sendt til et program.
Beslektede emner:
• Legge originaldokumenter på skannerens glassplate på side 23
Skanning
31
Page 32

Skanne flere sider ved å bruke skannerens glassplate
1 Legg originaldokumentet med forsiden ned på skannerens glassplate.
2 Dobbeltklikk på mappen Lexmark 5300 Series i Finder.
3 Dobbeltklikk på ikonet Lexmark 5300 Series-løsninger.
4 Velg Be om flere sider.
5 Klikk på Skann.
6 Angi et filnavn for det skannede elementet i dialogboksen Skann.
7 Velg et mål for skanningen på menyen Hvor.
8 Velg en filtype på menyen Format.
9 Klikk på Lagre.
10 Når du blir bedt om det, må du legge det neste elementet på skannerens glassplate og klikke på Skann i
dialogboksen. Gjenta denne fremgangsmåten for alle originaldokumentene du vil skanne.
11 Klikk på Ferdig når alt er skannet.
Merk:
• Du kan også velge Be om navn på hver side hvis du vil lagre hvert skannet element med forskjellig filnavn. Hvis
du ikke velger dette alternativet, blir de skannede elementene lagret med det filnavnet du anga og et tall.
• Hvis du skal lagre en skannejobb som en PDF-fil, vises dialogboksen Lagre bare én gang. Alle de skannede sidene
blir lagret som én fil fordi skanning av flere sider støttes ved skanning til PDF-formatet.
Beslektede emner:
• Legge originaldokumenter på skannerens glassplate på side 23
Skanne skarpe bilder fra magasiner eller aviser
Derastrering brukes til å fjerne bølgede mønstre ved skanning fra magasiner eller aviser.
1 Kontroller at skriveren er koblet til en datamaskin, og at både skriveren og datamaskinen er slått på.
2 Legg originaldokumentet med forsiden ned nederst til høyre på skannerens glassplate.
3 Dobbeltklikk på mappen Lexmark 5300 Series i Finder.
Skanning
32
Page 33

4 Dobbeltklikk på ikonet Lexmark 5300 Series-løsninger.
5 Velg Magasin eller avis på menyen Hva skal skannes?.
6 Klikk på Vis/rediger.
7 Klikk på for å vise oppsettet for skanning.
8 Velg Magasin eller Avis på menyen Derastrer i kategorien Innstillinger.
9 Klikk på .
Beslektede emner:
• Legge originaldokumenter på skannerens glassplate på side 23
Skanne tekst for redigering
Ved hjelp av programvarefunksjonen OCR (optisk tegnlesing) kan du gjøre om skannede elementer til tekst som kan
redigeres i et tekstbehandlingsprogram.
Merk: Denne funksjonen kan bare brukes hvis du har installert ABBYY FineReader 5 SprintX.
1 Legg originaldokumentet med forsiden ned på skannerens glassplate.
2 Dobbeltklikk på mappen Lexmark 5300 Series i Finder.
3 Dobbeltklikk på ikonet Lexmark 5300 Series-løsninger.
4 Velg en annen dokumenttype enn Foto på menyen Hva skal skannes?.
5 Velg Til tekstredigering på menyen Hvordan skal skanningen brukes?.
6 Velg et tekstbehandlingsprogram på menyen Send skannet element til.
7 Klikk på Skann.
8 Åpne det skannede dokumentet i tekstbehandlingsprogrammet for forhåndsvisning og redigering.
9 Rediger og lagre dokumentet.
Beslektede emner:
• Legge originaldokumenter på skannerens glassplate på side 23
Skanne dokumenter eller bilder som skal sendes med e-post
Slik kan du skanne et nytt element og sende det med e-post:
1 Legg originaldokumentet med forsiden ned på skannerens glassplate.
2 Dobbeltklikk på mappen Lexmark 5300 Series i Finder.
3 Dobbeltklikk på ikonet Lexmark 5300 Series-løsninger.
4 Velg en annen dokumenttype enn Foto på menyen Hva skal skannes?.
5 Velg Visning på skjerm/Internett-side på menyen Hvordan skal skanningen brukes?.
6 Velg et program på menyen Send skannet element til.
Skanning
33
Page 34

7 Klikk på Skann.
8 Hent det skannede elementet fra programmet, og send det som et vedlegg til en e-postmelding.
Beslektede emner:
• Legge originaldokumenter på skannerens glassplate på side 23
Lagre et skannet element
1 Kontroller at skriveren er koblet til en datamaskin, og at både skriveren og datamaskinen er slått på.
2 Legg originaldokumentet med forsiden ned på skannerens glassplate.
3 Dobbeltklikk på mappen Lexmark 5300 Series i Finder.
4 Dobbeltklikk på ikonet Lexmark 5300 Series-løsninger.
5 Velg det programmet du vil lagre det skannede elementet i, på menyen Send skannet element til.
6 Juster innstillingene slik du ønsker.
7 Klikk på Skann.
Det skannede elementet åpnes i det angitte programmet.
8 I et program: Velg Arkiv Arkiver som.
9 Angi filnavn, format og hvor du vil lagre det skannede elementet.
10 Klikk på Arkiver.
Beslektede emner:
• Legge originaldokumenter på skannerens glassplate på side 23
Skanning i nettverk
Definere skanning for en nettverksskriver
Tilordne et navn til datamaskinen din
Du kan tilordne et navn til datamaskinen når du installerer skriverprogramvaren for første gang. Velg dette navnet
når du skanner et element på nettverksskriveren og vil sende det skannede elementet til datamaskinen din. Navnet
på datamaskinen kan endres etter behov.
1 Dobbeltklikk på mappen Lexmark 5300 Series i Finder.
2 Dobbeltklikk på ikonet Lexmark 5300 Series-løsninger.
3 Velg Avansert Innstillinger for nettverksskanning.
4 Skriv inn navnet på datamaskinen i feltet Maskinnavn.
5 Klikk på Lagre.
Skanning
34
Page 35

Angi en PIN-kode for nettverksskanning
Du kan angi en PIN-kode for nettverksskanning hvis du vil kontrollere sending av skannede dokumenter til din
datamaskin. Du kan angi PIN-koden når du installerer skriverprogramvaren for første gang. Du kan også endre koden
senere.
1 Dobbeltklikk på mappen Lexmark 5300 Series i Finder.
2 Dobbeltklikk på ikonet Lexmark 5300 Series-løsninger.
3 Velg Avansert Innstillinger for nettverksskanning.
4 Merk alternativet for å angi PIN-kode.
5 Angi en firesifret PIN-kode. Bruk tall mellom 1 og 9.
6 Klikk på Lagre.
Velge skrivere som kan skanne til datamaskinen
1 Dobbeltklikk på mappen Lexmark 5300 Series i Finder.
2 Dobbeltklikk på ikonet Lexmark 5300 Series-løsninger.
3 Velg Avansert Innstillinger for nettverksskanning.
Dialogboksen Innstillinger for nettverksskanning vises.
4 Klikk på + for å søke etter skrivere som er koblet til det lokale subnettet.
Dialogboksen for valg av Alt-i-ett-maskin i nettverk vises.
5 Skriv inn IP-adressen til utskriftsserveren i søkefeltet. Kontakt nettverksadministratoren hvis du trenger hjelp til
å finne IP-adressen til utskriftsserveren.
Hvis du vil begrense søket til et bestemt subnett, kan du skrive inn IP-adressen til utskriftsserveren og
subnettmasken i CIDR-format.
6 Trykk på Retur på tastaturet.
7 Velg skriveren du vil bruke for skanning til datamaskinen, i dialogboksen for valg av Alt-i-ett-maskin i nettverk.
8 Klikk på Velg.
9 Gjenta trinn 4 til trinn 8 for hver skriver du vil skal kunne skanne til datamaskinen din.
10 Når du er ferdig, må du klikke på Ferdig.
Merk: Hvis du vil fjerne en skriver fra listen, må du merke den og klikke på -.
Skanne til en datamaskin via et nettverk
1 Kontroller følgende:
• At skriveren er koblet til et nettverk via en utskriftsserver eller en trådløs nettverkstilkobling.
• At både skriveren, utskriftsserveren (hvis det brukes en slik) og datamaskinen som skal motta skanningen, er
slått på.
• At skriveren er konfigurert for skanning i nettverk. Du kan finne mer informasjon under Definere skanning for
en nettverksskriver på side 0 .
2 Legg originaldokumentet med forsiden ned på skannerens glassplate.
Skanning
35
Page 36

3 Trykk på skanneknappen på kontrollpanelet.
4 Trykk på eller til den datamaskinen du vil skanne til, vises i vinduet på kontrollpanelet.
5 Trykk på .
6 Hvis det ble angitt en PIN-kode under nettverkskonfigureringen:
a Trykk på eller til ønsket nummer vises.
b Trykk på for å lagre oppføringen og gå videre til neste siffer.
c Gjenta trinn a og trinn b for de tre neste sifferposisjonene.
7 Trykk på eller til det målet du vil skanne til, vises.
8 Trykk på knappen for farge eller knappen for sort/hvitt.
9 Hvis du vil lagre det skannede elementet, må du velge Arkiv Arkiver som.
10 Angi filnavn, format og hvor du vil lagre det skannede elementet.
11 Klikk på Arkiver.
Beslektede emner:
• Definere skanning for en nettverksskriver på side 0
Håndtere skannejobber
Avbryte skannejobber
Slik kan du avbryte en skannejobb ved å bruke kontrollpanelet:
1 Trykk på .
Skanningen stopper og leseren går tilbake til utgangsposisjon.
2 Trykk på for å slå av skriveren.
Slik kan du avbryte en skannejobb ved å bruke programvaren:
1 Dobbeltklikk på mappen Lexmark 5300 Series i Finder.
2 Dobbeltklikk på ikonet Lexmark 5300 Series-løsninger.
3 Klikk på Avbryt i fremdriftsdialogboksen.
Beslektede emner:
• Bruke kontrollpanelet på side 88
Skanning
36
Page 37

Lære om skannealternativer i programvaren for Alt-i-ettmaskinen
Justere lysstyrken i et bilde
1 Dobbeltklikk på mappen Lexmark 5300 Series i Finder.
2 Dobbeltklikk på ikonet Lexmark 5300 Series-løsninger.
3 Klikk på Vis/rediger i Alt-i-ett-løsninger for å åpne dialogboksen Skann.
4 Klikk på for å vise oppsettet for skanning.
5 Velg kategorien Justeringer.
6 Dra glidebryteren for lysstyrke for å gjøre bildet lysere eller mørkere.
Beslektede emner:
• Tilpasse skanneinnstillinger i dialogboksen Skann på side 39
• Justere fargeinnstillingene under skanning på side 37
Justere fargeinnstillingene under skanning
Du kan justere fargeinnstillingene manuelt for å få best mulig fargeutskrift.
1 Dobbeltklikk på mappen Lexmark 5300 Series i Finder.
2 Dobbeltklikk på ikonet Lexmark 5300 Series-løsninger.
3 Klikk på Vis/rediger i Alt-i-ett-løsninger for å åpne dialogboksen Skann.
4 Klikk på i dialogboksen Skann for å vise oppsettet for skanning.
5 I kategorien Innstillinger kan du gjøre følgende:
• Velge en forhåndsdefinert skanneinnstilling som passer for dokumentet.
• Hvis de forhåndsdefinerte innstillingene ikke er tilfredsstillende, kan du tilpasse skanneinnstillingene ved å
justere fargedybden og oppløsningen. Du kan også velge et derastreringsalternativ hvis du vil fjerne bølgede
mønstre ved skanning fra magasiner eller aviser.
• Redusere eventuell bakgrunnsstøy. Velg Reduser bakgrunnsstøy, og flytt glidebryteren for å justere nivået.
6 I kategorien Justeringer kan du gjøre følgende:
• Justere lysstyrke, kontrast og gamma (fargekorrigeringskurven). Flytt glidebryterne for å justere nivåene.
• Gjøre bildet skarpere. Flytt glidebryteren for å justere skarpheten for bildet.
• Invertere farger. Velg Inverter farger for å reversere fargene. Du får den samme virkningen som med et
filmnegativ.
Beslektede emner:
• Tilpasse skanneinnstillinger i dialogboksen Skann på side 39
• Justere lysstyrken i et bilde på side 37
Skanning
37
Page 38

Velge hvor du vil sende skannede elementer
1 Dobbeltklikk på mappen Lexmark 5300 Series i Finder.
2 Dobbeltklikk på ikonet Lexmark 5300 Series-løsninger.
3 Velg skannemålet på menyen Send skannet element til.
• Arkiv: Lagre det skannede elementet som en fil du kan åpne senere.
• Utklipp: Lagre det skannede elementet på utklippstavlen, slik at du kan lime det inn i et annet dokument.
Det er ikke sikkert at store skannejobber får plass på utklippstavlen.
Merk: Skanning med høy oppløsning til utklippstavlen bruker mye systemminne og påvirker systemytelsen
betraktelig.
• Et program: Åpne det skannede elementet i et program.
Beslektede emner:
• Lagre et skannet element på side 34
• Bruke Alt-i-ett-løsninger på side 104
Beskjære fotografier ved å bruke programvaren
Du kan bruke funksjonen for automatisk beskjæring til å beskjære fotografier for å utheve enkeltelementer eller bare
vise en bestemt del av bildet.
1 Dobbeltklikk på mappen Lexmark 5300 Series i Finder.
2 Dobbeltklikk på ikonet Lexmark 5300 Series-løsninger.
3 Klikk på Vis/rediger i Alt-i-ett-løsninger.
4 Velg Følsomhet, autobeskjæring.
Merk: Når du velger Følsomhet, autobeskjæring, blir området som skal skannes, automatisk valgt.
5 Når du er fornøyd med det beskårede elementet, må du klikke på .
Hvis du ikke er fornøyd med det beskårede elementet, må du justere innstillingene.
a Du kan justere innstillingene på forskjellige måter:
• Flytt glidebryteren.
Merk: Bruk glidebryteren til å justere filstørrelsen samt bredden og høyden på bildet. Hvis den stiplede
linjen forsvinner, er beskjæringsområdet utenfor størrelsen på bildet.
• Klikk på og dra punktene for å gjøre beskjæringsområdet større eller mindre.
• Klikk på og dra beskjæringsområdet til den delen av bildet du vil kopiere.
Merk: Disse handlingene vil deaktivere valget Følsomhet, autobeskjæring.
b Klikk på for å forhåndsvise bildet.
c Klikk på for å skanne bildet.
Beslektede emner:
• Bruke Alt-i-ett-løsninger på side 104
Skanning
38
Page 39

Tilpasse skanneinnstillinger i dialogboksen Skann
Du kan justere skanneinnstillingene og utføre kreativ skanning i dialogboksen Skann.
1 Dobbeltklikk på mappen Lexmark 5300 Series i Finder.
2 Dobbeltklikk på ikonet Lexmark 5300 Series-løsninger.
3 Klikk på Vis/rediger for å åpne dialogboksen Skann.
4 Klikk på for å vise oppsettet for skanning og endre innstillingene.
Skanning
39
Page 40

Dialogboksen Skann består av tre hoveddeler: Kategorien Innstillinger, kategorien Justeringer og
forhåndsvisningsområdet.
Herfra: Bruk: For å gjøre følgende:
Kategorien Innstillinger Skanneinnstillinger Velge en forhåndsdefinert skanneinnstilling i
henhold til fargen og dokumenttypen for
skannejobben.
Merk: Velg Tilpassede innstillinger hvis du vil
tilpasse skanneinnstillingene manuelt i stedet
for å bruke forhåndsdefinerte
skanneinnstillinger.
Reduser bakgrunnsstøy Fjerne flekker og lys bakgrunnsskygge i
fargedokumenter.
Kategorien Justeringer Lysstyrke Justere hvor lyst eller mørkt det skannede
elementet skal være.
Kontrast Justere toner i elementet i forhold til en mørk
eller lys bakgrunn.
Gamma Øke eller redusere fargekorrigeringskurven.
Hvis du aktiverer gamma, kan du justere
blekkmengden på siden.
Uskarpt/skarpt Justere skarphetsnivået for det skannede
elementet.
Roter bilde Rotere elementet 90 grader med klokken pr.
klikk.
Inverter farger Reversere fargene i elementet ved å invertere
RGB-data. Du får den samme virkningen som
med et filmnegativ.
Speilvend Lage et speilvendt bilde av dokumentet eller
bildet.
Standarder Tilbakestille justeringskontrollene til
standardinnstillingene.
Forhåndsvisningsområdet Vise en forhåndsvisning av elementet. Enkelte
innstillinger i dialogboksen er interaktive, slik
at endringene i elementet vises når du justerer
innstillingene. Hvis du klikker på
originaldokumentet skannet på nytt, og
endringene vises i forhåndsvisningsområdet.
Følsomhet, autobeskjæring Merke eller fjerne merkingen av Følsomhet,
autobeskjæring for å aktivere eller deaktivere
automatisk beskjæring. Juster glidebryteren
for å justere følsomhet for beskjæring.
, blir
Visning av bredde, høyde og filstørrelse Vise størrelsen på det skannede elementet. Du
kan velge ønsket måleenhet på menyen.
Skanning
40
Page 41

Øverst i forhåndsvisningsområdet vises følgende knapper:
Klikk på: For å gjøre følgende:
Vise eller skjule oppsettet for skanning.
Oppdatere bildet i forhåndsvisningsområdet.
Starte skanningen.
Beslektede emner:
• Bruke Alt-i-ett-løsninger på side 104
Redigere den tilpassede listen
Listen over programmer genereres under installering av programvaren for Alt-i-ett-maskinen. Du kan utvide denne
listen til maksimalt 50 programmer. Du kan legge til, fjerne eller endre et program på listen.
1 Dobbeltklikk på mappen Lexmark 5300 Series i Finder.
2 Dobbeltklikk på ikonet Lexmark 5300 Series-løsninger.
3 Velg Tilpass liste nederst på listen under Send skannet element til. Det vises en dialogboks, der du kan se alle
de tilgjengelige programmene.
Slik kan du legge til et program på listen:
1 Klikk på +.
2 Klikk på Bla gjennom for å bla gjennom listen over programmer på datamaskinen. Klikk på det programmet du
vil legge til.
3 Klikk på OK.
4 Velg den filtypen du vil sende til programmet, på menyen Filtype:.
5 Rediger visningsnavnet hvis du ønsker det. Det er dette navnet som vises på menyen Send skannet element til.
6 Klikk på OK.
Slik kan du fjerne et program fra listen:
1 Velg det programmet du vil fjerne, på listen over programmer.
2 Klikk på -.
3 Hvis du er sikker, må du klikke på OK når du blir spurt om det. Hvis ikke, må du klikke på Avbryt.
Slik kan du endre et program på listen:
1 Velg det programmet du vil endre, på listen over programmer.
2 Klikk på Rediger.
3 Rediger navnet som skal vises på menyen Send skannet element til.
• Klikk på Bla gjennom for å angi en ny bane til programmet.
• Velg den filtypen du vil sende til programmet, på menyen Filtype. Du kan bare angi én filtype.
Skanning
41
Page 42

• Klikk på OK.
Beslektede emner:
• Velge innstillinger for Alt-i-ett-løsninger på side 107
Gjøre et bilde skarpere
1 Dobbeltklikk på mappen Lexmark 5300 Series i Finder.
2 Dobbeltklikk på ikonet Lexmark 5300 Series-løsninger.
3 Klikk på Vis/rediger for å åpne dialogboksen Skann.
4 Klikk på i dialogboksen Skann for å vise oppsettet for skanning.
5 Klikk på kategorien Justeringer.
6 Bruk glidebryteren til å justere skarphetsnivået for det skannede elementet.
Beslektede emner:
• Tilpasse skanneinnstillinger i dialogboksen Skann på side 39
• Forbedre utskriftskvaliteten på fotografier ved å bruke programvaren på side 83
Tilbakestille alle programvareinnstillingene for Alt-i-ett-maskinen til standardinnstillingene
1 Dobbeltklikk på mappen Lexmark 5300 Series i Finder.
2 Dobbeltklikk på ikonet Lexmark 5300 Series-løsninger.
3 Klikk på Standarder.
Beslektede emner:
• Bruke Alt-i-ett-løsninger på side 104
• Tilpasse skanneinnstillinger i dialogboksen Skann på side 39
Skanning
42
Page 43

Faksing
Komme i gang
Klargjøre skriveren for faksing
FORSIKTIG – ELEKTRISK FARE: Ikke bruk faksfunksjonen i tordenvær. Ikke installer dette produktet eller koble
til strømledning, telefon eller annet i tordenvær.
Velge fakstilkobling
Du kan også koble utstyr til skriveren, for eksempel en telefon, en telefonsvarer eller et modem. Hvis det oppstår
problemer, kan du se Feilsøking for installering på side 125.
Merk: Skriveren er en analog enhet som fungerer best når den er koblet direkte til veggkontakten. Andre enheter
(for eksempel en telefon eller en telefonsvarer) kan kobles til slik at de fungerer via skriveren, slik det beskrives i
installeringsinstruksjonene. Hvis du ønsker en digital forbindelse, for eksempel ISDN, DSL eller ADSL, må du ha en
enhet fra en tredjepart, for eksempel et DSL-filter.
Det er ikke nødvendig å koble skriveren til en datamaskin, men du må koble den til en telefonlinje hvis du skal sende
og motta fakser.
Du kan koble skriveren til annet utstyr. Se tabellen nedenfor for å finne den beste måten å konfigurere skriveren på.
Utstyr Fordeler Se dette avsnittet
• Skriveren
• En telefonledning
• Skriveren
• En telefon
• To telefonledninger
• Skriveren
• En telefon
Sende og motta fakser uten å bruke en
datamaskin.
• Bruke fakslinjen som en vanlig
telefonlinje.
• Sende og motta fakser uten å bruke en
datamaskin.
Motta både innkommende talemeldinger og
fakser.
Direkte tilkobling til en veggkontakt for
telefon på side 47
Koble til en telefon på side 48
Koble til en telefonsvarer på side 49
• En telefonsvarer
• Tre telefonledninger
• Skriveren
• En telefon
Sende fakser ved å bruke datamaskinen eller
skriveren.
Tilkobling til en datamaskin med et
modem på side 50
• Et modem
• Tre telefonledninger
Beslektede emner:
• Feilsøking for installering på side 125
Faksing
43
Page 44

Bruke en RJ11-adapter
Land/region
• Storbritannia
• Irland
• Finland
• Norge
• Danmark
Hvis du vil koble skriveren til en telefonsvarer eller annet telekommunikasjonsutstyr, må du bruke
telefonlinjeadapteren som fulgte med skriveren.
• Italia
• Sverige
• Nederland
• Frankrike
• Portugal
1 Koble den ene enden av telefonledningen til LINE-porten på skriveren.
2 Koble adapteren til telefonlinjen som fulgte med skriveren.
Merk: Bildet viser adapteren som brukes i Storbritannia. Adapteren din er kanskje ikke lik denne, men den skal
passe til telefonuttaket som brukes i ditt land / din region.
3 Koble telefonlinjen for ønsket telekommunikasjonsutstyr til det venstre uttaket på adapteren.
Faksing
44
Page 45

Hvis telekommunikasjonsutstyret bruker en amerikansk telefonlinje (RJ11), må du gjøre følgende for å koble til
utstyret:
1 Ta ut beskyttelsespluggen fra EXT-porten på baksiden av skriveren.
Merk: Når pluggen er tatt ut, fungerer ikke annet land- eller regionspesifikt utstyr som kobles til skriveren via
adapteren.
2 Koble telekommunikasjonsutstyret direkte til EXT-porten på baksiden av skriveren.
Advarsel – mulig skade: Ikke ta på kabler eller det viste området på skriveren under sending eller mottak av
fakser.
Land/region
• Saudi-Arabia
• De forente arabiske emirater
• Egypt
• Bulgaria
• Tsjekkia
• Belgia
• Australia
• Sør-Afrika
• Israel
• Ungarn
• Polen
• Romania
• Russland
• Slovenia
• Spania
• Tyrkia
• Hellas
Faksing
45
Page 46

Slik kan du koble en telefonsvarer eller annet telekommunikasjonsutstyr til skriveren:
1 Ta ut beskyttelsespluggen på baksiden av skriveren.
Merk: Når pluggen er tatt ut, fungerer ikke annet land- eller regionspesifikt utstyr som kobles til skriveren via
adapteren.
2 Koble telekommunikasjonsutstyret direkte til EXT-porten på baksiden av skriveren.
Advarsel – mulig skade: Ikke ta på kabler eller det viste området på skriveren under sending eller mottak av
fakser.
Land/region
• Tyskland
• Østerrike
• Sveits
Faksing
46
Page 47

Det står en beskyttelsesplugg i EXT-porten på baksiden. Denne må stå i for at skriveren skal fungere som den skal.
Merk: Ikke ta ut pluggen. Hvis du tar den ut, kan det hende at andre telekommunikasjonsenheter (for eksempel
telefoner eller telefonsvarere) slutter å fungere.
Beslektede emner:
• Lære mer om skriverdelene på side 86
Direkte tilkobling til en veggkontakt for telefon
Du kan koble skriveren direkte til en veggkontakt for telefon hvis du vil ta kopier eller sende og motta fakser uten å
bruke en datamaskin.
1 Du trenger en telefonledning og en veggkontakt for telefon.
2 Koble den ene enden av telefonledningen til LINE-porten på skriveren.
3 Koble den andre enden av telefonledningen til en fungerende veggkontakt for telefon.
Beslektede emner:
• Klargjøre skriveren for faksing på side 43
Faksing
47
Page 48

Koble til en telefon
Du kan koble en telefon til skriveren hvis du vil bruke fakslinjen som en vanlig telefonlinje. Du kan installere skriveren
i nærheten av telefonen, slik at du kan ta kopier eller sende og motta fakser uten å bruke en datamaskin.
Merk: Instruksjonene kan variere fra land til land eller region til region. Se emnet Bruke en RJ11-adapter for
informasjon om hvordan du kan koble skriveren til telekommunikasjonsutstyr.
1 Du trenger
• en telefon
• to telefonledninger
• en veggkontakt for telefon
2 Koble den ene telefonledningen til LINE-porten på skriveren, og koble den deretter til en fungerende
veggkontakt for telefon.
3 Ta ut beskyttelsespluggen fra EXT-porten på baksiden av skriveren.
Faksing
48
Page 49

4 Koble den andre telefonledningen til en telefon, og koble den deretter til EXT-porten på skriveren.
Beslektede emner:
• Klargjøre skriveren for faksing på side 43
Koble til en telefonsvarer
Du kan koble en telefonsvarer til skriveren hvis du vil kunne motta både innkommende talemeldinger og fakser.
Merk: Instruksjonene kan variere fra land til land eller region til region. Se emnet Bruke en RJ11-adapter for
informasjon om hvordan du kan koble skriveren til telekommunikasjonsutstyr.
1 Du trenger
• en telefon
• en telefonsvarer
• tre telefonledninger
• en veggkontakt for telefon
2 Koble den ene telefonledningen til LINE-porten på skriveren, og koble den deretter til en fungerende
veggkontakt for telefon.
Faksing
49
Page 50

3 Ta ut beskyttelsespluggen fra EXT-porten på baksiden av skriveren.
4 Koble den andre telefonledningen fra telefonen til telefonsvareren.
5 Koble den tredje telefonledningen fra telefonsvareren til EXT-porten på skriveren.
Beslektede emner:
• Klargjøre skriveren for faksing på side 43
Tilkobling til en datamaskin med et modem
Du kan koble skriveren til en datamaskin med et modem hvis du vil sende fakser ved å bruke programvaren.
Merk: Instruksjonene kan variere fra land til land eller region til region. Se emnet Bruke en RJ11-adapter for
informasjon om hvordan du kan koble skriveren til telekommunikasjonsutstyr.
1 Du trenger
• en telefon
• en datamaskin med et modem
• to telefonledninger
• en veggkontakt for telefon
Faksing
50
Page 51

2 Koble en telefonledning til LINE-porten på skriveren, og koble den deretter til en fungerende veggkontakt for
telefon.
3 Ta ut beskyttelsespluggen fra EXT-porten på baksiden av skriveren.
4 Koble den andre telefonledningen fra modemet til EXT-porten på skriveren.
Beslektede emner:
• Klargjøre skriveren for faksing på side 43
Faksing
51
Page 52

Legge originaldokumenter på skannerens glassplate
Du kan skanne og deretter skrive ut fotografier, tekstdokumenter, artikler i magasiner, aviser og andre publikasjoner.
Du kan skanne dokumenter som skal fakses.
1 Kontroller at datamaskinen og skriveren er slått på.
2 Åpne toppdekselet.
3 Legg originaldokumentet eller elementet med forsiden ned nederst til venstre på skannerens glassplate.
4 Lukk toppdekselet for å unngå mørke kanter på det skannede elementet.
Beslektede emner:
• Lære mer om skriverdelene på side 86
Faksing
52
Page 53

Faksing og beslektede oppgaver
FORSIKTIG – ELEKTRISK FARE: Ikke bruk faksfunksjonen i tordenvær. Ikke installer dette produktet eller koble
til strømledning, telefon eller annet i tordenvær.
Sende en faks
Angi et faksnummer
1 Trykk på knappen for faksmodus på kontrollpanelet.
2 Angi et faksnummer ved å bruke følgende:
Tekstboksen
Hurtignummer eller gruppenummer
Angi et faksnummer ved å bruke tastaturet.
Merk:
• Du kan inkludere et telefonkortnummer som en del av
faksnummeret.
• Du kan angi opptil 64 tegn i et faksnummer.
• Trykk på knappen for ring på nytt / pause for å legge inn en pause
på tre sekunder i det nummeret du skal slå, for å vente på en ekstern
linje eller for å navigere gjennom et automatisk svarsystem.
a Trykk på knappen for telefonliste.
b Angi hurtignumre og/eller gruppenumre.
• Trykk på eller til ønsket hurtignummer eller gruppenummer
vises.
• Bruk tastene på tastaturet til å angi nummeret på
hurtignummeroppføringen (1–89) eller
gruppehurtignummeroppføringen (90–99).
Merk:
• Hvis du vil vite hvordan du kan legge til hurtignumre eller
gruppehurtignumre ved hjelp av datamaskinen, kan du se
Konfigurere hurtignummer ved å bruke datamaskinen på
side 58.
• Hvis du vil vite hvordan du kan legge til hurtignumre eller
gruppehurtignumre ved hjelp av kontrollpanelet, kan du se
Bruke telefonlisten på side 58.
3 Slik kan du sende en faks til en gruppe numre (kringkastingsfaks):
a Trykk på .
b Gjenta trinn 2 ved hjelp av metodene over, til opptil 30 faksnumre er angitt.
Beslektede emner:
• Bruke kontrollpanelet på side 88
Faksing
53
Page 54

Sende en faks ved å bruke kontrollpanelet
1 Kontroller at skriveren er på.
2 Legg originaldokumentet med forsiden ned på skannerens glassplate.
3 Trykk på knappen for faksmodus på kontrollpanelet.
4 Angi faksnummer eller trykk på knappen for telefonliste for å velge et nummer på en hurtignummerliste. Du kan
finne mer informasjon under Angi et faksnummer på side 53.
Merk: Hvis du vil konfigurere hurtignumre, kan du se Konfigurere hurtignummer ved å bruke datamaskinen på
side 58.
5 Slik kan du sende en faks til en gruppe numre (kringkastingsfaks):
a Trykk på .
b Gjenta trinn 4 og trykk på til du har angitt opptil 30 faksnumre.
6 Trykk på knappen for farge eller knappen for sort/hvitt.
Beslektede emner:
• Bruke kontrollpanelet på side 88
• Legge originaldokumenter på skannerens glassplate på side 23
Sende en kringkastingsfaks på et bestemt tidspunkt
Du kan sende en faks til opptil 30 personer eller grupper om gangen, og du kan velge tidspunktet som faksen skal
sendes.
1 Legg originaldokumentet med forsiden ned på skannerens glassplate.
2 Trykk på knappen for faksmodus på kontrollpanelet.
3 Trykk på .
4 Trykk på eller til Delay Fax (forsinket sending av faks) vises.
5 Trykk på .
6 Trykk på eller til Delay Until (forsink til) vises.
7 Trykk på .
8 Angi det klokkeslettet du vil at faksen skal sendes.
9 Trykk på .
10 Hvis maskinen er satt til 12-timers modus, må du trykke på eller for å velge AM eller PM.
11 Trykk på for å lagre innstillingene.
12 Angi faksnummer eller trykk på knappen for telefonliste for å velge et nummer på en hurtignummerliste. Du kan
finne mer informasjon under Angi et faksnummer på side 53.
13 Gjenta om nødvendig trinn 12 og trykk på til du har angitt opptil 30 faksnumre.
14 Trykk på knappen for farge eller knappen for sort/hvitt.
Merk: På det angitte tidspunktet slås faksnumrene, og faksen sendes til alle faksnumrene du har angitt. Hvis faksen
ikke overføres til alle numrene på kringkastingslisten, slår maskinen numrene faksen ikke ble overført til, på nytt.
Faksing
54
Page 55

Beslektede emner:
• Bruke kontrollpanelet på side 88
• Legge originaldokumenter på skannerens glassplate på side 23
Sende en faks mens du lytter til et anrop (ringe med røret på)
Med funksjonen for manuell oppringing kan du slå et telefonnummer mens du lytter til anropet gjennom en høyttaler
på skriveren. Det er nyttig når du må navigere gjennom et automatisk svarsystem eller angi et telefonkortnummer
før du sender faksen.
1 Trykk på knappen for faksmodus på kontrollpanelet.
2 Trykk på .
3 Trykk på eller til On Hook Dial (ring med røret på) vises.
4 Trykk på .
Nå kan du høre summetonen.
5 Angi faksnummer eller trykk på knappen for telefonliste for å velge et nummer på en hurtignummerliste. Du kan
finne mer informasjon under Angi et faksnummer på side 53.
Merk: Trykk på knappene på tastaturet for å bruke et automatisk svarsystem.
6 Trykk på knappen for farge eller knappen for sort/hvitt.
Beslektede emner:
• Bruke kontrollpanelet på side 88
• Legge originaldokumenter på skannerens glassplate på side 23
Motta en faks
Motta en faks automatisk
1 Kontroller at lampen for automatisk svar lyser.
2 Hvis du vil ha informasjon om hvordan du kan angi antallet ringesignaler før skriveren mottar fakser automatisk,
kan du se Velge hvor mange ganger det skal ringe før en faks mottas automatisk på side 60.
Beslektede emner:
• Bruke kontrollpanelet på side 88
Motta en faks med en telefonsvarer
Merk: Utstyret må kobles til som forklart i Koble til en telefonsvarer på side 49.
Slik kan du motta en faks med en telefonsvarer koblet til skriveren:
1 Kontroller at lampen for automatisk svar lyser.
Når et ringesignal registreres, henter telefonsvareren inn anropet.
• Hvis det blir registrert en faks, mottar skriveren faksen og kobler fra telefonsvareren.
• Hvis det ikke blir registrert en faks, mottar telefonsvareren anropet.
Faksing
55
Page 56

2 Angi at telefonsvareren skal besvare innkommende anrop før skriveren.
Hvis du for eksempel angir at telefonsvareren skal besvare anrop etter tre ring, kan du angi at skriveren skal
besvare anrop etter fem ring.
3 Se Velge hvor mange ganger det skal ringe før en faks mottas automatisk på side 60 hvis du vil ha informasjon
om hvordan du kan angi antallet ringesignaler før skriveren mottar fakser automatisk.
Beslektede emner:
• Bruke kontrollpanelet på side 88
Motta en faks manuelt
1 Kontroller at lampen for automatisk svar ikke lyser.
2 Trykk på følgende for å motta faksen:
• Trykk på knappen for farge eller knappen for sort/hvitt.
eller
• Trykk på * 9 * på telefonen når du svarer på et anrop og hører fakslyder.
3 Legg på røret. Skriveren mottar faksen.
Beslektede emner:
• Bruke kontrollpanelet på side 88
Bruke anroper-ID
Anroper-ID er en tjeneste som noen telefonselskaper tilbyr, og som identifiserer telefonnummeret til (og eventuelt
navnet på) personen som ringer. Hvis du abonnerer på denne tjenesten, fungerer den sammen med skriveren. Når
du mottar en faks, vises telefonnummeret til personen som sender faksen, i vinduet.
Merk: Anroper-ID er bare tilgjengelig i enkelte land og regioner.
Skriveren støtter to anroper-ID-mønstre: mønster 1 (FSK) og mønster 2 (DTMF). Avhengig av land eller region og
hvilken teleoperatør du bruker, kan det hende at du må bytte mønster for å vise informasjon om anroper-ID.
1 Trykk på faksknappen på kontrollpanelet.
2 Trykk på eller til Tools (verktøy) vises.
3 Trykk på .
4 Trykk på eller til Device Setup (enhetsoppsett) vises.
5 Trykk på .
6 Trykk på eller til Caller ID Pattern (anroper-ID-mønster) vises.
7 Trykk på .
8 Trykk på eller til ønsket innstilling vises.
9 Trykk på for å lagre innstillingen.
Beslektede emner:
• Bruke kontrollpanelet på side 88
• Lære mer om faksmenyen på side 92
Faksing
56
Page 57

Videresende fakser
Bruk funksjonen for videresending av faks hvis du skal reise bort, men likevel vil motta fakser. Maskinen har tre
innstillinger for videresending av fakser:
• Off (av): Dette er standardinnstillingen.
• Forward (videresend): Skriveren sender faksen til det angitte faksnummeret.
• Print & Forward (skriv ut og videresend): Skriveren skriver ut faksen og sender den deretter til det angitte
faksnummeret.
Slik kan du angi videresending av fakser:
1 Trykk på knappen for faksmodus på kontrollpanelet.
2 Trykk på .
3 Trykk på eller til Fax Setup (faksoppsett) vises.
4 Trykk på .
5 Trykk på eller til Ringing and Answering (oppringing og svar) vises.
6 Trykk på .
7 Trykk på eller til Fax Forward (videresend faks) vises.
8 Trykk på .
9 Trykk på eller til ønsket innstilling vises.
10 Trykk på .
11 Angi det nummeret du vil videresende faksen til.
12 Trykk på for å lagre innstillingen.
Merk: Hvis du har valgt Forward (videresend) eller Print & Forward (skriv ut og videresend), vises Forward
(videresend) nede i venstre hjørne i standardbildet for faksing. Hvis du vil vise den valgte innstillingen, kan du
trykke på
Beslektede emner:
flere ganger.
• Bruke kontrollpanelet på side 88
Skrive ut faksaktivitetsrapporter
1 Trykk på knappen for faksmodus på kontrollpanelet.
2 Trykk på .
3 Trykk på eller til Fax Setup (faksoppsett) vises.
4 Trykk på .
5 Trykk på eller til Reports (rapporter) vises.
6 Trykk på .
7 Trykk på eller til den typen rapport du vil skrive ut, vises.
8 Trykk på .
Faksing
57
Page 58

9 Trykk på eller til ønsket innstilling vises.
10 Trykk på for å skrive ut rapporten.
Beslektede emner:
• Bruke kontrollpanelet på side 88
Konfigurere hurtignummer ved å bruke datamaskinen
1 Dobbeltklikk på mappen Lexmark 5300 Series i Finder.
2 Dobbeltklikk på ikonet Fax Setup Utility.
3 Velg kategorien Hurtignumre.
4 Klikk på + for å angi kontaktnavn og faksnumre i kategorien Personer eller Grupper.
Merk: Hvis du vil slette en oppføring fra en hurtignummerliste, må du merke den og klikke på -.
5 Klikk på Lagre innstillinger.
Beslektede emner:
• Tilpasse innstillinger ved å bruke verktøyet for faksoppsett på side 64
Bruke telefonlisten
Telefonlisten er en slags katalog med hurtignumre (1–89) og gruppehurtignumre (90–99).
Slik kan du vise en telefonlisteoppføring:
1 Trykk på knappen for telefonliste på kontrollpanelet.
2 Trykk på eller til ønsket oppføring vises.
eller
Bruk tastene på tastaturet til å angi nummeret på hurtignummer- eller gruppehurtignummeroppføringen.
Slik kan du vise telefonlistemenyen:
1 Trykk på faksknappen på kontrollpanelet.
2 Trykk på .
3 Trykk på eller til Phone Book (telefonliste) vises.
4 Trykk på .
5 Trykk på eller til ønsket innstilling vises.
6 Trykk på og følg instruksjonene på skjermen.
Bruk: Til å gjøre følgende:
View (vis) Vise telefonlisteoppføringer.
Add (legg til) Lage en ny oppføring.
Remove (fjern) Slette en oppføring.
Modify (endre) Redigere en oppføring.
Faksing
58
Page 59

Bruk: Til å gjøre følgende:
Print (skriv ut) Skrive ut alle oppføringene i telefonlisten.
Merk: Hvis du vil vite hvordan du kan legge til hurtignumre i telefonlisten ved hjelp av datamaskinen, kan du se
Konfigurere hurtignummer ved å bruke datamaskinen på side 58.
Beslektede emner:
• Bruke kontrollpanelet på side 88
Håndtere faksjobber
Tilpasse oppringingsinnstillinger
Angi et oppringingsprefiks
Du kan legge til et prefiks på opptil 8 tegn, som kan legges til foran hvert nummer du slår. Et prefiks kan inneholde
tall, kommaer og/eller symbolene * og #.
1 Trykk på knappen for faksmodus på kontrollpanelet.
2 Trykk på .
3 Trykk på eller til Fax Setup (faksoppsett) vises.
4 Trykk på .
5 Trykk på eller til Dialing and Sending (oppringing og sending) vises.
6 Trykk på .
7 Trykk på eller til Dial Prefix (oppringingsprefiks) vises.
8 Trykk på .
9 Hvis du vil endre innstillingen, må du trykke på eller til Create (opprett) vises.
10 Trykk på .
11 Angi prefikset som skal slås før hvert telefonnummer.
12 Trykk på for å lagre innstillingen.
Beslektede emner:
• Bruke kontrollpanelet på side 88
Angi et bestemt ringesignal
Bestemte ringesignaler er en tjeneste som leveres av enkelte telefonselskaper og som gjør at én telefonlinje har flere
telefonnumre (snakk med din teleoperatør om tilgjengelighet for denne tjenesten). Hvis du abonnerer på denne
tjenesten, kan du programmere skriveren slik at den har et bestemt ringemønster og telefonnummer for
innkommende fakser.
1 Trykk på knappen for faksmodus på kontrollpanelet.
2 Trykk på .
Faksing
59
Page 60

3 Trykk på eller til Fax Setup (faksoppsett) vises.
4 Trykk på .
5 Trykk på eller til Ringing and Answering (oppringing og svar) vises.
6 Trykk på .
7 Trykk på eller til Ring Pattern (ringemønster) vises.
8 Trykk på .
9 Trykk på eller til ønsket ringemønster vises.
10 Trykk på for å lagre innstillingen.
Beslektede emner:
• Bruke kontrollpanelet på side 88
Velge hvor mange ganger det skal ringe før en faks mottas automatisk
1 Trykk på knappen for faksmodus på kontrollpanelet.
2 Trykk på .
3 Trykk på eller til Fax Setup (faksoppsett) vises.
4 Trykk på .
5 Trykk på eller til Ringing and Answering (oppringing og svar) vises.
6 Trykk på .
7 Trykk på eller til Pick Up On (svar ved) vises.
8 Trykk på .
9 Trykk på eller til ønsket innstilling vises.
10 Trykk på for å lagre innstillingen.
11 Kontroller at lampen for automatisk svar lyser.
Når antallet ring er registrert, mottar skriveren automatisk faksen.
Beslektede emner:
• Bruke kontrollpanelet på side 88
Konfigurere faksing via sentral
Hvis skriveren brukes i en bedrift eller på et kontor, kan den kobles til en sentral (PBX-telefonsystem, Private Branch
Exchange). Når du ringer et faksnummer, venter vanligvis skriveren på summetonen før faksnummeret ringes. Denne
oppringingsmetoden fungerer kanskje ikke hvis PBX-telefonsystemet bruker en summetone som de fleste
faksmaskiner ikke gjenkjenner. Med funksjonen for ringing via sentral kan skriveren ringe faksnummeret uten å vente
på en summetone den skal gjenkjenne.
1 Trykk på knappen for faksmodus på kontrollpanelet.
2 Trykk på .
Faksing
60
Page 61

3 Trykk på eller til Fax Setup (faksoppsett) vises.
4 Trykk på .
5 Trykk på eller til Dialing and Sending (oppringing og sending) vises.
6 Trykk på .
7 Trykk på eller til Dial Method (oppringingsmetode) vises.
8 Trykk på .
9 Trykk på eller til Behind PBX (via sentral) vises.
10 Trykk på for å lagre innstillingen.
Beslektede emner:
• Bruke kontrollpanelet på side 88
Tilpasse faksinnstillinger
Angi topptekst for faks
Da du satte opp skriveren første gang, ble du bedt om å angi navn, faksnummer, dato og klokkeslett. Disse
opplysningene brukes til å lage en topptekst for fakser du sender.
Hvis du ikke har angitt disse opplysningene, kan du gjøre følgende:
1 Trykk på knappen for faksmodus på kontrollpanelet.
2 Trykk på .
3 Trykk på eller til Fax Setup (faksoppsett) vises.
4 Trykk på .
5 Trykk på eller til Dialing and Sending (oppringing og sending) vises.
6 Trykk på .
7 Trykk på eller til Your Fax Name (faksnavn) vises.
8 Trykk på .
9 Angi navnet ditt ved hjelp av tastaturet.
Merk: Du kan angi opptil 20 tegn.
10 Trykk på for å lagre innstillingen.
11 Trykk på eller til Your Fax Number (faksnummer) vises.
12 Trykk på .
13 Angi faksnummeret ditt ved å bruke tastaturet.
Merk: Du kan angi opptil 64 sifre.
14 Trykk på for å lagre innstillingen.
15 Trykk to ganger på .
Faksing
61
Page 62

16 Trykk på eller til Tools (verktøy) vises.
17 Trykk på .
18 Trykk på eller til Device Setup (enhetsoppsett) vises.
19 Trykk på .
20 Trykk på eller til Date/Time (dato/kl.slett) vises.
21 Trykk på .
22 Angi datoen ved hjelp av tastaturet.
23 Trykk på .
24 Angi klokkeslettet ved hjelp av tastaturet.
25 Trykk på .
26 Hvis tallet du anga for time, er 12 eller lavere, må du trykke på eller til AM, PM eller 24hr vises.
27 Trykk på for å lagre innstillingen.
Beslektede emner:
• Bruke kontrollpanelet på side 88
Angi bunntekst for faks
1 Trykk på knappen for faksmodus på kontrollpanelet.
2 Trykk på .
3 Trykk på eller til Fax Setup (faksoppsett) vises.
4 Trykk på .
5 Trykk på eller til Fax Printing (faksutskrift) vises.
6 Trykk på .
7 Trykk på eller til Fax Footer (faksbunntekst) vises.
8 Trykk på .
9 Trykk på eller til On (på) vises.
10 Trykk på .
11 Da du satte opp skriveren første gang, ble du bedt om å angi dato og klokkeslett. Hvis du ikke har angitt disse
opplysningene, kan du gjøre følgende:
a Trykk to ganger på .
b Trykk på eller til Tools (verktøy) vises.
c Trykk på .
d Trykk på eller til Device Setup (enhetsoppsett) vises.
e Trykk på .
f Trykk på eller til Date/Time (dato/kl.slett) vises.
g Trykk på .
Faksing
62
Page 63

h Angi datoen ved hjelp av tastaturet.
i Trykk på .
j Angi klokkeslettet ved hjelp av tastaturet.
k Trykk på .
l Hvis tallet du anga for time, er 12 eller lavere, må du trykke på eller til AM, PM eller 24hr vises.
m Trykk på for å lagre innstillingen.
Beslektede emner:
• Bruke kontrollpanelet på side 88
Unngå uønskede endringer av faksinnstillingene
Denne funksjonen hindrer at nettverksbrukere kan endre faksinnstillingene.
1 Trykk på knappen for faksmodus på kontrollpanelet.
2 Trykk på .
3 Trykk på eller til Tools (verktøy) vises.
4 Trykk på .
5 Trykk på eller til Device Setup (enhetsoppsett) vises.
6 Trykk på .
7 Trykk på eller til Host Fax Settings (vertsfaksinnstillinger) vises.
8 Trykk på .
9 Trykk på eller til Block (blokker) vises.
10 Trykk på for å lagre innstillingen.
Beslektede emner:
• Blokkere reklamefakser på side 63
• Bruke kontrollpanelet på side 88
Blokkere reklamefakser
Hvis du har anroper-ID, kan du blokkere fakser fra bestemte numre og/eller alle fakser som ikke har en anroper-ID.
1 Trykk på knappen for faksmodus på kontrollpanelet.
2 Trykk på .
3 Trykk på eller til Fax Setup (faksoppsett) vises.
4 Trykk på .
5 Trykk på eller til Fax Blocking (faksblokkering) vises.
6 Trykk på .
7 Trykk på eller til Turn ON/OFF (slå på/av) vises.
8 Trykk på .
Faksing
63
Page 64

9 Trykk på eller til On (på) vises.
10 Trykk på .
11 Hvis du vil blokkere fakser fra bestemte telefonnumre:
a Trykk på eller til Add (legg til) vises.
b Trykk på .
c Angi et telefonnummer.
Merk: Du kan angi opptil 64 sifre.
d Trykk på .
e Hvis du vil angi et navn også, kan du gjøre det ved å bruke knappene på tastaturet.
f Trykk på .
g Hvis du vil legge til flere numre:
1 Trykk på .
2 Gjenta trinn c til trinn f.
Merk: Du kan angi opptil 50 telefonnumre.
h Hvis du ikke vil angi flere numre, gjør du følgende:
1 Trykk på eller til No (nei) vises.
2 Trykk på .
12 Hvis du vil blokkere alle fakser uten anroper-ID:
a Trykk på eller til Block No-ID (blokker uten ID) vises.
b Trykk på .
c Trykk på eller til On (på) vises.
d Trykk på for å lagre innstillingen.
13 Hvis du vil skrive ut en liste over blokkerte faksnumre:
a Trykk på eller til Print (skriv ut) vises.
b Trykk på for å skrive ut listen.
Beslektede emner:
• Unngå uønskede endringer av faksinnstillingene på side 63
• Bruke kontrollpanelet på side 88
Tilpasse innstillinger ved å bruke verktøyet for faksoppsett
Du kan justere faksinnstillingene i verktøyet for faksoppsett. Disse innstillingene gjelder fakser du sender og mottar.
1 Dobbeltklikk på mappen Lexmark 5300 Series i Finder.
2 Dobbeltklikk på ikonet 5300 Series Fax Setup Utility.
3 Velg skriveren på enhetsmenyen i dialogboksen Fax Setup Utility.
Faksing
64
Page 65

Herfra: Kan du gjøre følgende:
Send
Motta
• Velge den oppringingsmetoden du vil bruke.
• Angi et prefiks.
• Velge et oppringingsvolum.
• Velge det antallet ganger du vil at maskinen skal ringe opp på nytt, og hvor lenge den
skal vente mellom hvert oppringingsforsøk, hvis faksen ikke kan sendes på første
forsøk.
• Velge om du skal skanne hele dokumentet før nummeret slås.
• Velge maksimal sendehastighet og utskriftskvalitet for fakser som skal sendes.
• Velge utskriftskvalitet for faksen.
• Velge Automatisk konvertering av sendekvalitet for faks for at sendekvaliteten
skal stemme overens med innstillingen for oppløsning på faksmaskinen som skal
motta faksen.
• Angi navnet og faksnummeret ditt.
Merk:
– Du kan inkludere et telefonkortnummer som en del av faksnummeret.
– Du kan angi opptil 64 tegn i et faksnummer.
• Velge alternativer for innkommende anrop.
• Velge alternativer for automatisk svar.
• Velge om du vil videresende en faks eller skrive den ut og deretter videresende den.
• Angi et nummer for videresending av faks.
• Håndtere blokkerte fakser.
Faksing
65
Page 66

Herfra: Kan du gjøre følgende:
Faks-/rapportutskrift
• Velge om du vil forminske en faks som mottas, slik at den passer på papirstørrelsen
som er lagt i, eller skrive den ut på to ark.
• Velge om du vil skrive ut en bunntekst (dato, klokkeslett og sidetall) som skal vises på
hver side du mottar.
• Velge når faksaktivitets- og bekreftelsesrapporter skal skrives ut.
Hurtignumre Opprette, legge til, redigere eller slette oppføringer på listen over hurtignumre, inkludert
oppføringer for gruppehurtignumre.
4 Klikk på Lagre innstillinger når du er ferdig. Hvis du vil gjenopprette standardinnstillingene, må du klikke på
Fabrikkinnstillinger. Hvis du vil gå tilbake til de lagrede innstillingene, må du klikke på Tilbake til lagret.
5 Lukk verktøyet for faksoppsett.
Beslektede emner:
• Bruke verktøyet for faksoppsett på side 105
Faksing
66
Page 67

Arbeide med fotografier
Koble til fotolagringsenheter
Sette inn et minnekort
1 Sett inn et minnekort.
• Sett inn kortet med navneetiketten opp.
• Hvis kortet er merket med en pil, må du passe på at pilen peker mot skriveren.
• Du må eventuelt sette minnekortet inn i adapteren som fulgte med kortet, før du setter det inn i sporet.
Spor Minnekort
1
• xD-Picture Card
• Secure Digital (SD)
• Secure Digital, høy kapasitet (SDHC)
• Mini Secure Digital (med adapter)
• Micro Secure Digital (med adapter)
• MultiMedia-kort (MMC)
• MultiMedia-kort, begrenset kapasitet (med adapter)
• MultiMedia-kort, mobil (med adapter)
• Memory Stick (MS)
• Memory Stick PRO
• Memory Stick Duo (med adapter) eller Memory Stick Duo PRO (med adapter)
2
• Compact Flash Type I og Type II
• Microdrive
2 Vent til lampen til høyre for minnekortsporene på skriveren lyser. Lampen blinker når minnekortet leses eller når
data overføres til eller fra kortet.
Advarsel – mulig skade: Ikke ta på kabler, nettverkskort, minnekortet eller det viste området på skriveren under
utskrift, lesing fra eller skriving til et minnekort. Det kan føre til at data går tapt. Du må heller ikke ta ut minnekortet
under utskrift, lesing fra eller skriving til kortet.
Arbeide med fotografier
67
Page 68

Når skriveren registrerer minnekortet, vises meldingen Memory Card Detected (minnekort registrert) i
vinduet på kontrollpanelet.
Hvis skriveren ikke kan lese minnekortet, må du ta det ut og sette det inn igjen.
Merk:
• Skriveren gjenkjenner ett minnekort om gangen. Hvis du setter inn mer enn ett minnekort, vises det en melding
der du blir bedt om å fjerne alle minnekortene.
• Hvis du har satt inn både en USB flash-enhet og et minnekort, vises det en melding der du blir bedt om å velge
hvilken minneenhet du vil bruke.
Beslektede emner:
• Sette inn en flash-enhet på side 68
• Bruke kontrollpanelet på side 88
• Kan ikke sette inn minnekortet på side 157
• Det skjer ingenting når jeg setter inn et minnekort på side 157
Sette inn en flash-enhet
1 Sett inn flash-enheten i PictBridge-porten foran på skriveren.
Merk: Det kan hende at du trenger en adapter hvis enheten ikke passer i porten.
2 Hvis det er en lampe på flash-enheten, blinker den når det leses fra enheten eller når data overføres til eller fra
enheten. Vent til lampen slutter å blinke.
Advarsel – mulig skade: Ikke koble fra kabler eller medieenheter eller ta på det viste området på skriveren mens
lampen blinker.
Arbeide med fotografier
68
Page 69

3 Når lesingen av bildene er fullført, vises antallet fotografier som ble funnet, i vinduet på kontrollpanelet.
Merk: Skriveren gjenkjenner én aktiv medieenhet om gangen. Hvis du setter inn flere medieenheter, vises det en
melding i vinduet på kontrollpanelet der du blir bedt om å velge hvilken enhet du vil bruke.
Beslektede emner:
• Sette inn et minnekort på side 67
• Bruke kontrollpanelet på side 88
Overføre fotografier fra en minneenhet til en datamaskin ved å bruke kontrollpanelet
Hvis skriveren er koblet direkte til en datamaskin, kan du overføre fotografier fra et minnekort eller en flash-enhet til
datamaskinen.
Merk: Du kan ikke overføre fotografier fra en minneenhet til en datamaskin ved hjelp av et eksternt nettverkskort.
1 Sett inn et minnekort eller en flash-enhet som inneholder bildene du vil overføre. Du kan finne mer informasjon
under Sette inn et minnekort på side 67 eller Sette inn en flash-enhet på side 68.
2 Trykk på eller til Save Photos (lagre fotografier) vises.
3 Trykk på .
4 Trykk eventuelt på eller til Computer (datamaskin) vises.
5 Følg instruksjonene på skjermen.
Beslektede emner:
• Koble til fotolagringsenheter på side 67
Overføre fotografier fra et minnekort til en flash-enhet
1 Sett inn et minnekort som inneholder bildene du vil overføre. Du kan finne mer informasjon under Sette inn et
minnekort på side 67.
2 Sett inn en flash-enhet. Du kan finne mer informasjon under Sette inn en flash-enhet på side 68.
Which device is to be displayed? (hvilken enhet skal vises?) vises i vinduet på kontrollpanelet.
3 Trykk på eller til Camera Card (kamerakort) eller den faktiske korttypen vises.
Arbeide med fotografier
69
Page 70

4 Trykk på .
5 Trykk på eller til Save Photos (lagre fotografier) vises.
6 Trykk på .
7 Trykk eventuelt på eller til ønsket innstilling vises.
Merk:
• Hvis fotografiene på minnekortet er tatt på forskjellige datoer, vises også alternativene Last Date (siste
dato) og Date Range (datointervall).
• Hvis du vil velge et datointervall, må du trykke på og deretter eller til ønsket dato vises. Datointervaller
vises etter måned og år, og den nyeste måneden vises først.
8 Trykk på knappen for farge eller knappen for sort/hvitt.
Merk: Hvis det ikke er nok minne på flash-enheten, vises det en melding.
Beslektede emner:
• Koble til fotolagringsenheter på side 67
Arbeide med fotografier ved å bruke kontrollpanelet
Merk: Hvis du vil unngå flekker og riper, bør du ikke ta på utskriftssiden eller la utskriftene komme borti skarpe
gjenstander. De beste resultatene får du hvis du fjerner arkene fra utskuffen etter hvert som de kommer ut, og lar
dem tørke i minst 24 timer før de håndteres.
Skrive ut alle fotografiene
1 Legg i fotopapir med den glansede siden eller utskriftssiden mot deg. (Hvis du ikke er sikker på hvilken side som
er utskriftssiden, kan du lese instruksjonene som fulgte med papiret.) Du kan finne mer informasjon under Legge
i papir på side 6.
2 Sett inn et minnekort eller en flash-enhet som inneholder bildene du vil skrive ut. Du kan finne mer informasjon
under Sette inn et minnekort på side 67 eller Sette inn en flash-enhet på side 68.
3 Trykk på eller til Print Photos (skriv ut fotografier) vises.
4 Trykk på .
5 Trykk på eller til Print All Photos (skriv ut alle fotografier) vises.
6 Trykk på knappen for farge eller knappen for sort/hvitt.
Utskriftsinnstillingene som brukes for utskriftsjobben, vises på den andre linjen i vinduet på kontrollpanelet.
7 Trykk en gang til på knappen for farge eller knappen for sort/hvitt.
Beslektede emner:
• Bruke kontrollpanelet på side 88
Arbeide med fotografier
70
Page 71

Lære mer om PictBridge-menyen
På menyen for standardinnstillinger for PictBridge kan du velge skriverinnstillinger hvis du ikke har angitt
innstillingene på det digitale kameraet. Hvis du ønsker hjelp, kan du se i dokumentasjonen som fulgte med kameraet.
1 Koble et PictBridge-kompatibelt digitalt kamera til skriveren.
a Koble den ene enden av USB-kabelen til kameraet.
Merk: Bruk kun den USB-kabelen som fulgte med kameraet.
b Sett den andre enden av kabelen i PictBridge-porten foran på skriveren.
Merk: PictBridge-porten er merket med PictBridge-symbolet
.
Meldingen PictBridge camera detected. Press to change settings. (PictBridge-kamera
er registrert. Trykk på
for å endre innstillingene) vises i vinduet på kontrollpanelet.
2 Trykk på eller til ønsket menyelement vises i vinduet.
3 Trykk på .
4 Trykk på eller til ønsket undermenyelement eller ønsket innstilling vises.
5 Trykk på .
Merk: Trykk på
for å velge en innstilling. Det vises en stjerne (*) ved siden av den valgte innstillingen.
6 Hvis du vil velge andre undermenyer og innstillinger, kan du gjenta trinn 4 og trinn 5 etter behov.
7 Trykk eventuelt på for å gå tilbake til forrige meny og velge andre innstillinger.
Menyelement Handling
1, 2
Paper Size (papirstørrelse)
Photo Size (fotostørrelse)
Layout
1
Angi størrelsen på papiret som er lagt i skriveren.
1, 2
Angi størrelsen på fotografiene som skal skrives ut.
Midtstille et fotografi på en side eller angi antallet fotografier som skal skrives ut på
en side.
1
Innstillingen settes tilbake til standardinnstillingen når det PictBridge-kompatible kameraet blir koblet fra
skriveren.
2
Innstillingen må lagres individuelt. Du kan finne mer informasjon under Lagre innstillinger på side 95.
Arbeide med fotografier
71
Page 72

Menyelement Handling
Quality (kvalitet)
Paper Type (papirtype)
1
Innstillingen settes tilbake til standardinnstillingen når det PictBridge-kompatible kameraet blir koblet fra
skriveren.
2
Innstillingen må lagres individuelt. Du kan finne mer informasjon under Lagre innstillinger på side 95.
1
1, 2
Justere utskriftskvaliteten for fotografier.
Angi den papirtypen som er lagt i.
Merk: Skriveren har en automatisk papirtypesensor. Papirtypesensoren registrerer
automatisk papirtypen som er lagt i skriveren, og justerer innstillingene for deg.
Beslektede emner:
• Bruke kontrollpanelet på side 88
Skrive ut fotografier som er lagret på en minneenhet, ved å bruke et korrekturark
1 Legg i vanlig papir i A4- eller Letter-format.
2 Sett inn et minnekort eller en flash-enhet som inneholder bildene du vil skrive ut.
3 Trykk på eller til Proof Sheet (korrekturark) vises.
4 Trykk på .
5 Trykk på eller til Print Proof Sheet (skriv ut korrekturark) vises.
6 Trykk på .
7 Trykk på eller for å angi hvilken kategori fotografier du vil skrive ut.
Du kan skrive ut et korrekturark
• for alle fotografiene på minnekortet
• for de 20 nyeste fotografiene (hvis det er mer enn 20 fotografier på kortet)
• basert på dato (hvis fotografiene på kortet er tatt på forskjellige datoer)
8 Trykk på .
9 Trykk på en gang til.
Ett eller flere korrekturark skrives ut.
10 Følg instruksjonene på korrekturarket for å velge hvilke fotografier som skal skrives ut, antall kopier, om røde
øyne skal reduseres, sidelayout, utskriftsvalg, fargeeffekter og papirstørrelse.
Merk: Når du skal velge alternativer, må du passe på at du fyller ut sirklene helt.
11 Legg korrekturarket med forsiden ned på skannerens glassplate.
12 Trykk eventuelt på eller til Scan Proof Sheet (skann korrekturark) vises.
13 Trykk på .
14 Trykk på knappen for farge eller knappen for sort/hvitt for å skrive ut korrekturarket.
Arbeide med fotografier
72
Page 73

15 Legg i fotopapir med den glansede siden eller utskriftssiden mot deg. (Hvis du ikke er sikker på hvilken side som
er utskriftssiden, kan du lese instruksjonene som fulgte med papiret.)
Merk: Pass på at papirstørrelsen stemmer overens med den størrelsen du valgte på korrekturarket.
16 Trykk på knappen for farge eller knappen for sort/hvitt for å skrive ut fotografiene.
Beslektede emner:
• Bruke kontrollpanelet på side 88
• Legge i papir på side 6
• Sette inn et minnekort på side 67
• Sette inn en flash-enhet på side 68
Skrive ut fotografier basert på datointervall
1 Legg i fotopapir med den glansede siden eller utskriftssiden mot deg. (Hvis du ikke er sikker på hvilken side som
er utskriftssiden, kan du lese instruksjonene som fulgte med papiret.) Du kan finne mer informasjon under Legge
i papir på side 6.
2 Sett inn et minnekort eller en flash-enhet som inneholder bildene du vil skrive ut. Du kan finne mer informasjon
under Sette inn et minnekort på side 67 eller Sette inn en flash-enhet på side 68.
3 Trykk på eller til Print Photos (skriv ut fotografier) vises.
4 Trykk på .
5 Trykk på eller til Print Photo Range (utskriftsområde, foto) vises.
6 Trykk på .
Datoer vises etter måned og år, og den nyeste måneden vises først.
7 Trykk på eller for å velge ønsket måned.
8 Trykk på .
9 Trykk på knappen for farge eller knappen for sort/hvitt.
Utskriftsinnstillingene som skal brukes for utskriftsjobben, vises på den andre linjen i vinduet på kontrollpanelet.
10 Trykk en gang til på knappen for farge eller knappen for sort/hvitt.
Beslektede emner:
• Bruke kontrollpanelet på side 88
Skrive ut fotografier basert på nummer
Du kan skrive ut fotografier ved å bruke numrene som fotografiene er tilordnet på et korrekturark. Hvis du vil gjøre
det, må du først skrive ut et korrekturark. Du kan finne mer informasjon under Skrive ut fotografier som er lagret på
en minneenhet, ved å bruke et korrekturark på side 72.
1 Legg i fotopapir med den glansede siden eller utskriftssiden mot deg. (Hvis du ikke er sikker på hvilken side som
er utskriftssiden, kan du lese instruksjonene som fulgte med papiret.) Du kan finne mer informasjon under Legge
i papir på side 6.
2 Sett inn et minnekort eller en flash-enhet som inneholder bildene du vil skrive ut. Du kan finne mer informasjon
under Sette inn et minnekort på side 67 eller Sette inn en flash-enhet på side 68.
Arbeide med fotografier
73
Page 74

3 Trykk på eller til Print Photos (skriv ut fotografier) vises.
4 Trykk på .
5 Trykk på eller til Photo Number (fotonummer) vises.
6 Trykk på .
7 Bruk tastaturet til å angi nummeret på fotografiet du vil skrive ut.
Bruk korrekturarket til å finne nummeret på fotografiet.
Merk: Hvis du vil fjerne eller endre det angitte nummeret, må du trykke på
har trykket på
etter at du anga nummeret på fotografiet.
. Dette fungerer bare hvis du ikke
8 Trykk på for å velge fotografiet.
9 Hvis du vil velge flere fotografier, må du bruke tastaturet til å angi nummeret på fotografiet du vil skrive ut. Trykk
på
.
10 Trykk på knappen for farge eller knappen for sort/hvitt.
11 Trykk en gang til på knappen for farge eller knappen for sort/hvitt.
Beslektede emner:
• Skrive ut fotografier som er lagret på en minneenhet, ved å bruke et korrekturark på side 72
• Legge i papir på side 6
Skrive ut fotografier med fargeeffekter
Du kan bruke kontrollpanelet til å velge fargeeffekter for fotografiene.
Merk: Du kan også skrive ut fotografier med fargeeffekter ved å bruke et korrekturark. Du kan finne mer informasjon
under Skrive ut fotografier som er lagret på en minneenhet, ved å bruke et korrekturark på side 72.
1 Legg i fotopapir med den glansede siden eller utskriftssiden mot deg. (Hvis du ikke er sikker på hvilken side som
er utskriftssiden, kan du lese instruksjonene som fulgte med papiret.) Du kan finne mer informasjon under Legge
i papir på side 6.
2 Sett inn et minnekort eller en flash-enhet som inneholder bildene du vil skrive ut. Du kan finne mer informasjon
under Sette inn et minnekort på side 67 eller Sette inn en flash-enhet på side 68.
3 Trykk på eller til Photo Effects (fotoeffekter) vises.
4 Trykk på .
5 Trykk på eller til ønsket fargeeffekt vises.
Merk: Du kan velge sepia, antikkgrå og antikkbrun.
6 Trykk på .
Merk: Fargeeffekten brukes for alle fotografier du skriver ut til det aktive minnekortet eller den aktive flash-
enheten blir fjernet.
Beslektede emner:
• Bruke kontrollpanelet på side 88
Arbeide med fotografier
74
Page 75

Skrive ut fotografier fra et digitalt kamera med DPOF
DPOF (Digital Print Order Format) er en funksjon som finnes på mange digitale kameraer. Hvis du har et kamera som
støtter DPOF, kan du velge hvilke fotografier som skal skrives ut, antall eksemplarer og utskriftsinnstillinger mens
minnekortet står i kameraet. Skriveren gjenkjenner disse innstillingene når minnekortet settes inn i skriveren.
Merk: Pass på at innstillingene du velger for fotoutskrift i kameraet, stemmer med de gjeldende skriverinnstillingene.
1 Legg i fotopapir med den glansede siden eller utskriftssiden mot deg. (Hvis du ikke er sikker på hvilken side som
er utskriftssiden, kan du lese instruksjonene som fulgte med papiret.)
2 Sett inn et minnekort.
3 Trykk på eller til Print Photos (skriv ut fotografier) vises.
4 Trykk på .
5 Trykk på eller til Print DPOF (skriv ut DPOF) vises.
6 Trykk på knappen for farge eller knappen for sort/hvitt.
Beslektede emner:
• Bruke kontrollpanelet på side 88
Bruke et PictBridge-kompatibelt digitalt kamera til å kontrollere utskrift av fotografier
Du kan koble et PictBridge-kompatibelt kamera til skriveren, og bruke knappene på kameraet til å velge og skrive ut
fotografier.
1 Koble den ene enden av USB-kabelen til kameraet.
Merk: Bruk kun den USB-kabelen som fulgte med kameraet.
2 Sett den andre enden av kabelen i PictBridge-porten foran på skriveren.
Advarsel – mulig skade: Ikke ta på USB-kabelen, nettverkskort eller det viste området på skriveren under utskrift
fra et PictBridge-kompatibelt digitalt kamera. Det kan føre til at data går tapt. Du må heller ikke fjerne USBkabelen eller nettverkskort under utskrift fra et PictBridge-kompatibelt digitalt kamera.
Arbeide med fotografier
75
Page 76

Merk:
• Kontroller at det PictBridge-kompatible digitale kameraet er satt i riktig USB-modus. Hvis du ønsker mer
informasjon, kan du se i dokumentasjonen for kameraet.
• Skriveren kan gjenkjenne én aktiv medieenhet om gangen. Hvis du setter inn flere medieenheter, vises det
en melding i vinduet på kontrollpanelet der du blir bedt om å velge hvilken enhet du vil bruke.
• Hvis det er satt inn et minnekort når du kobler til et PictBridge-kompatibelt kamera, vises det en feilmelding
der du blir bedt om å fjerne én av enhetene.
• Hvis tilkoblingen lykkes, vises følgende melding i vinduet på kontrollpanelet: PictBridge camera
detected. Press
endre innstillingene.) Hvis det vises en annen melding, kan du se Feilmeldinger i vinduet på kontrollpanelet
på side 158.
to change settings. (PictBridge-kamera er registrert. Trykk på for å
• Verdier som er valgt på menyene, er innstillingene som brukes ved PictBridge-utskrift hvis det ikke er valgt
bestemte innstillinger på kameraet.
3 Følg instruksjonene i dokumentasjonen for kameraet når du skal velge og skrive ut fotografier.
Merk: Hvis skriveren var slått av da kameraet ble koblet til, må du koble fra kameraet og koble det til på nytt.
Beslektede emner:
• Koble til fotolagringsenheter på side 67
• Lære mer om PictBridge-menyen på side 71
Arbeide med fotografier ved å bruke datamaskinen
Merk: Hvis du vil unngå flekker og riper, bør du ikke ta på utskriftssiden eller la utskriftene komme borti skarpe
gjenstander. De beste resultatene får du hvis du fjerner arkene fra utskuffen etter hvert som de kommer ut, og lar
dem tørke i minst 24 timer før de håndteres.
Skrive ut fotografier ved å bruke datamaskinen
1 Legg i fotopapir med den glansede siden eller utskriftssiden mot deg. (Hvis du ikke er sikker på hvilken side som
er utskriftssiden, kan du lese instruksjonene som fulgte med papiret.) Du kan finne mer informasjon under Legge
i papir på side 6.
2 Tilpass innstillingene i dialogboksen Utskriftsformat.
a Åpne et fotografi og velg Arkiv Utskriftsformat.
b Velg 5300 Series på menyen Format for.
Arbeide med fotografier
76
Page 77

c Velg papirstørrelsen som er lagt i skriveren, på menyen Papirstørrelse.
d Velg en retning.
e Klikk på OK.
3 Tilpass innstillingene i dialogboksen Skriv ut.
a Åpne et fotografi og velg Arkiv Skriv ut.
b Velg 5300 Series på skrivermenyen.
c Mac OS X versjon 10.4 eller nyere: Klikk på Avansert. For andre versjoner må du gå videre til neste trinn.
d Angi antall kopier på menyen Kopier og sider.
e Velg Kvalitet og materiale på den samme menyen.
• Velg den riktige papirtypen på menyen Papirtype.
• Velg Automatisk eller Foto under Utskriftskvalitet.
f Klikk på Skriv ut.
Merk: For å unngå flekker og riper bør du ikke ta på utskriftssiden eller la utskriftene komme borti skarpe gjenstander.
De beste resultatene får du hvis du fjerner arkene fra utskuffen etter hvert som de kommer ut, og lar dem tørke i
minst 24 timer før de håndteres.
Beslektede emner:
• Forbedre utskriftskvaliteten på fotografier ved å bruke programvaren på side 83
Skrive ut på kort
1 Legg i gratulasjonskort, kartotekkort eller postkort.
Merk:
• Kontroller at kortene ikke er tykkere enn 0,50 mm.
• Kontroller at utskriftssiden vender mot deg.
2 Tilpass innstillingene i dialogboksen Utskriftsformat.
a Åpne et dokument og velg Arkiv Utskriftsformat.
b Velg 5300 Series på menyen Format for.
c Velg en kortstørrelse på menyen Papirstørrelse.
d Velg en retning.
e Klikk på OK.
3 Tilpass innstillingene i dialogboksen Skriv ut.
a I et program: Velg Arkiv Skriv ut.
b Velg 5300 Series på skrivermenyen.
c Klikk på Skriv ut.
Merk:
• Hvis du vil unngå papirstopp, må du ikke presse kortene inn i skriveren.
• Hvis du vil unngå flekker, må du ta bort kortene etter hvert som de kommer ut, og la dem tørke før de legges i
bunker.
Arbeide med fotografier
77
Page 78

Beslektede emner:
• Legge i gratulasjonskort, kartotekkort, fotokort og postkort på side 8
Skrive ut fotografier uten kantlinje
Sett margene til null i programmet, og juster deretter bildet på skjermen, slik at det dekker hele siden.
Merk: Noen programmer støtter ikke marginnstillinger.
1 Legg i fotopapir eller glanset papir med den glansede siden eller utskriftssiden vendt mot deg. (Hvis du ikke er
sikker på hvilken side som er utskriftssiden, kan du lese instruksjonene som fulgte med papiret.) Du kan finne mer
informasjon under Legge i papir på side 6.
2 Tilpass innstillingene i dialogboksen Utskriftsformat.
a Åpne et fotografi og velg Arkiv Utskriftsformat.
b Velg 5300 Series på menyen Format for.
c Velg papirstørrelsen som er lagt i skriveren, på menyen Papirstørrelse.
Merk: Du må velge et alternativ med "(uten kantlinje)". Hvis du for eksempel har lagt i fotopapir i Letter-
størrelse, må du velge US Letter (uten kantlinje).
d Velg en retning.
e Klikk på OK.
3 Tilpass innstillingene i dialogboksen Skriv ut.
a Åpne et fotografi og velg Arkiv Skriv ut.
b Velg 5300 Series på skrivermenyen.
c For Mac OS X versjon 10.4 eller nyere: Klikk på Avansert. For andre versjoner må du gå videre til neste trinn.
d Angi antall kopier på menyen Eksemplarer og sider.
e Velg Kvalitet og materiale på den samme menyen.
• Velg den riktige papirtypen på menyen Papirtype.
• Velg Automatisk eller Foto under Utskriftskvalitet.
f Klikk på Skriv ut.
Merk: For å unngå flekker og riper bør du ikke ta på utskriftssiden eller la utskriftene komme borti skarpe gjenstander.
De beste resultatene får du hvis du fjerner arkene fra utskuffen etter hvert som de kommer ut, og lar dem tørke i
minst 24 timer før de håndteres.
Beslektede emner:
• Forbedre utskriftskvaliteten på fotografier ved å bruke programvaren på side 83
• Bruke dialogboksen Utskriftsformat på side 98
• Bruke dialogboksen Skriv ut på side 99
Skrive ut fargebilder i sort/hvitt
Denne innstillingen er bare tilgjengelig hvis det er satt inn en sort blekkpatron.
1 Legg i papir.
2 Tilpass innstillingene i dialogboksen Utskriftsformat.
Arbeide med fotografier
78
Page 79

3 Åpne et dokument og velg Arkiv Skriv ut.
4 Velg 5300 Series på skrivermenyen.
5 Velg Fargealternativer på den tredje menyen ovenfra.
6 Velg Bare sort på menyen Dokumentfarge.
7 Klikk på Skriv ut.
Beslektede emner:
• Legge i papir på side 6
Skanne bilder for redigering
1 Kontroller at skriveren er koblet til en datamaskin, og at både skriveren og datamaskinen er slått på.
2 Legg originalelementet med forsiden ned på skannerens glassplate.
3 Dobbeltklikk på mappen Lexmark 5300 Series i Finder.
4 Dobbeltklikk på ikonet Lexmark 5300 Series-løsninger.
5 Velg Foto eller Magasin eller avis på menyen Hva skal skannes?.
6 Velg Til utskrift eller Visning på skjerm/Internett-side på menyen Hvordan skal skanningen brukes?.
7 Velg en målmappe eller et program for det skannede elementet, på menyen Send skannet element til.
8 Velg Be om flere sider hvis du skal skanne flere fotografier.
9 Klikk på Vis/rediger for å åpne dialogboksen Skann og justere innstillingene.
I kategorien Innstillinger kan du velge en forhåndsdefinert skanneinnstilling, utføre derastrering for skanning fra
magasiner eller aviser og redusere bakgrunnsstøyen.
I kategorien Justeringer kan du tilpasse innstillingene etter behov.
10 Beskjær fotografiene slik du ønsker. Du kan finne mer informasjon under Beskjære fotografier ved å bruke
programvaren på side 38.
11 Klikk på .
Beslektede emner:
• Legge originaldokumenter på skannerens glassplate på side 23
Skanne dokumenter eller bilder som skal sendes med e-post
Slik kan du skanne et nytt element og sende det med e-post:
1 Legg originaldokumentet med forsiden ned på skannerens glassplate.
2 Dobbeltklikk på mappen Lexmark 5300 Series i Finder.
3 Dobbeltklikk på ikonet Lexmark 5300 Series-løsninger.
4 Velg en annen dokumenttype enn Foto på menyen Hva skal skannes?.
5 Velg Visning på skjerm/Internett-side på menyen Hvordan skal skanningen brukes?.
6 Velg et program på menyen Send skannet element til.
Arbeide med fotografier
79
Page 80

7 Klikk på Skann.
8 Hent det skannede elementet fra programmet, og send det som et vedlegg til en e-postmelding.
Beslektede emner:
• Legge originaldokumenter på skannerens glassplate på side 23
Skanne flere sider ved å bruke skannerens glassplate
1 Legg originaldokumentet med forsiden ned på skannerens glassplate.
2 Dobbeltklikk på mappen Lexmark 5300 Series i Finder.
3 Dobbeltklikk på ikonet Lexmark 5300 Series-løsninger.
4 Velg Be om flere sider.
5 Klikk på Skann.
6 Angi et filnavn for det skannede elementet i dialogboksen Skann.
7 Velg et mål for skanningen på menyen Hvor.
8 Velg en filtype på menyen Format.
9 Klikk på Lagre.
10 Når du blir bedt om det, må du legge det neste elementet på skannerens glassplate og klikke på Skann i
dialogboksen. Gjenta denne fremgangsmåten for alle originaldokumentene du vil skanne.
11 Klikk på Ferdig når alt er skannet.
Merk:
• Du kan også velge Be om navn på hver side hvis du vil lagre hvert skannet element med forskjellig filnavn. Hvis
du ikke velger dette alternativet, blir de skannede elementene lagret med det filnavnet du anga og et tall.
• Hvis du skal lagre en skannejobb som en PDF-fil, vises dialogboksen Lagre bare én gang. Alle de skannede sidene
blir lagret som én fil fordi skanning av flere sider støttes ved skanning til PDF-formatet.
Beslektede emner:
• Legge originaldokumenter på skannerens glassplate på side 23
Arbeide med fotografier
80
Page 81

Lagre et skannet element
1 Kontroller at skriveren er koblet til en datamaskin, og at både skriveren og datamaskinen er slått på.
2 Legg originaldokumentet med forsiden ned på skannerens glassplate.
3 Dobbeltklikk på mappen Lexmark 5300 Series i Finder.
4 Dobbeltklikk på ikonet Lexmark 5300 Series-løsninger.
5 Velg det programmet du vil lagre det skannede elementet i, på menyen Send skannet element til.
6 Juster innstillingene slik du ønsker.
7 Klikk på Skann.
Det skannede elementet åpnes i det angitte programmet.
8 I et program: Velg Arkiv Arkiver som.
9 Angi filnavn, format og hvor du vil lagre det skannede elementet.
10 Klikk på Arkiver.
Beslektede emner:
• Legge originaldokumenter på skannerens glassplate på side 23
Justere fargeinnstillingene under skanning
Du kan justere fargeinnstillingene manuelt for å få best mulig fargeutskrift.
1 Dobbeltklikk på mappen Lexmark 5300 Series i Finder.
2 Dobbeltklikk på ikonet Lexmark 5300 Series-løsninger.
3 Klikk på Vis/rediger i Alt-i-ett-løsninger for å åpne dialogboksen Skann.
4 Klikk på i dialogboksen Skann for å vise oppsettet for skanning.
5 I kategorien Innstillinger kan du gjøre følgende:
• Velge en forhåndsdefinert skanneinnstilling som passer for dokumentet.
• Hvis de forhåndsdefinerte innstillingene ikke er tilfredsstillende, kan du tilpasse skanneinnstillingene ved å
justere fargedybden og oppløsningen. Du kan også velge et derastreringsalternativ hvis du vil fjerne bølgede
mønstre ved skanning fra magasiner eller aviser.
• Redusere eventuell bakgrunnsstøy. Velg Reduser bakgrunnsstøy, og flytt glidebryteren for å justere nivået.
6 I kategorien Justeringer kan du gjøre følgende:
• Justere lysstyrke, kontrast og gamma (fargekorrigeringskurven). Flytt glidebryterne for å justere nivåene.
• Gjøre bildet skarpere. Flytt glidebryteren for å justere skarpheten for bildet.
• Invertere farger. Velg Inverter farger for å reversere fargene. Du får den samme virkningen som med et
filmnegativ.
Beslektede emner:
• Tilpasse skanneinnstillinger i dialogboksen Skann på side 39
• Justere lysstyrken i et bilde på side 37
Arbeide med fotografier
81
Page 82

Justere lysstyrken i et bilde
1 Dobbeltklikk på mappen Lexmark 5300 Series i Finder.
2 Dobbeltklikk på ikonet Lexmark 5300 Series-løsninger.
3 Klikk på Vis/rediger i Alt-i-ett-løsninger for å åpne dialogboksen Skann.
4 Klikk på for å vise oppsettet for skanning.
5 Velg kategorien Justeringer.
6 Dra glidebryteren for lysstyrke for å gjøre bildet lysere eller mørkere.
Beslektede emner:
• Tilpasse skanneinnstillinger i dialogboksen Skann på side 39
• Justere fargeinnstillingene under skanning på side 37
Beskjære fotografier ved å bruke programvaren
Du kan bruke funksjonen for automatisk beskjæring til å beskjære fotografier for å utheve enkeltelementer eller bare
vise en bestemt del av bildet.
1 Dobbeltklikk på mappen Lexmark 5300 Series i Finder.
2 Dobbeltklikk på ikonet Lexmark 5300 Series-løsninger.
3 Klikk på Vis/rediger i Alt-i-ett-løsninger.
4 Velg Følsomhet, autobeskjæring.
Merk: Når du velger Følsomhet, autobeskjæring, blir området som skal skannes, automatisk valgt.
5 Når du er fornøyd med det beskårede elementet, må du klikke på .
Hvis du ikke er fornøyd med det beskårede elementet, må du justere innstillingene.
a Du kan justere innstillingene på forskjellige måter:
• Flytt glidebryteren.
Merk: Bruk glidebryteren til å justere filstørrelsen samt bredden og høyden på bildet. Hvis den stiplede
linjen forsvinner, er beskjæringsområdet utenfor størrelsen på bildet.
• Klikk på og dra punktene for å gjøre beskjæringsområdet større eller mindre.
• Klikk på og dra beskjæringsområdet til den delen av bildet du vil kopiere.
Merk: Disse handlingene vil deaktivere valget Følsomhet, autobeskjæring.
b Klikk på for å forhåndsvise bildet.
c Klikk på for å skanne bildet.
Beslektede emner:
• Bruke Alt-i-ett-løsninger på side 104
Arbeide med fotografier
82
Page 83

Forbedre utskriftskvaliteten på fotografier ved å bruke programvaren
1 Dobbeltklikk på mappen Lexmark 5300 Series i Finder.
2 Dobbeltklikk på ikonet Lexmark 5300 Series-løsninger.
3 Velg Foto på menyen Hva skal skannes?.
4 Velg Til utskrift eller Visning på skjerm/Internett-side på menyen Hvordan skal skanningen brukes?. Skanning
av fotografier optimaliseres basert på dette valget.
5 Klikk på Vis/rediger for å åpne dialogboksen Skann.
6 Klikk på i dialogboksen Skann for å vise oppsettet for skanning.
7 Velg en av de forhåndsdefinerte skanneinnstillingene som passer for fotografiet, i kategorien Innstillinger.
Du kan også tilpasse skanneinnstillingene ved å justere fargedybden og oppløsningen og velge et
derastreringsalternativ.
8 Velg kategorien Justeringer og finjuster skanneinnstillingene.
Beslektede emner:
• Bruke Alt-i-ett-løsninger på side 104
• Tilpasse skanneinnstillinger i dialogboksen Skann på side 39
Forstørre eller forminske et bilde
1 Legg i papir.
Merk: Hvis du skal kopiere fotografier, bør du bruke fotopapir eller tungt, matt papir. Legg den glansede siden
eller utskriftssiden opp. (Hvis du ikke er sikker på hvilken side som er utskriftssiden, kan du lese instruksjonene
som fulgte med papiret.)
2 Legg originaldokumentet med forsiden ned på skannerens glassplate.
3 Trykk på kopieringsknappen på kontrollpanelet.
4 Trykk på .
5 Trykk på eller til Resize (endre størrelse) vises.
6 Trykk på .
7 Trykk på eller til ønsket innstilling vises.
Merk: Hvis du vil velge en tilpasset størrelse, må du først trykke på
angi størrelsen.
8 Trykk på knappen for farge eller knappen for sort/hvitt.
Beslektede emner:
• Legge originaldokumenter på skannerens glassplate på side 23
• Bruke kontrollpanelet på side 88
. Bruk deretter tastene på tastaturet til å
Arbeide med fotografier
83
Page 84

Gjøre et bilde skarpere
1 Dobbeltklikk på mappen Lexmark 5300 Series i Finder.
2 Dobbeltklikk på ikonet Lexmark 5300 Series-løsninger.
3 Klikk på Vis/rediger for å åpne dialogboksen Skann.
4 Klikk på i dialogboksen Skann for å vise oppsettet for skanning.
5 Klikk på kategorien Justeringer.
6 Bruk glidebryteren til å justere skarphetsnivået for det skannede elementet.
Beslektede emner:
• Tilpasse skanneinnstillinger i dialogboksen Skann på side 39
• Forbedre utskriftskvaliteten på fotografier ved å bruke programvaren på side 83
Arbeide med fotografier
84
Page 85

Lære mer om skriveren
Lære mer om skriverdelene
Innholdet i esken
2
1
7
6
Navn Beskrivelse
Sort blekkpatron Blekkpatroner som skal settes inn i skriveren.
1
Fargeblekkpatron
2
Telefonledning Brukes til faksing. Hvis du ønsker mer informasjon om hvordan du kan bruke denne
3
Strømledning Kobles til strømforsyningsporten på baksiden av skriveren.
4
Installeringsoversikt Grunnleggende informasjon om installering.
5
Merk: Blekkpatronkombinasjonen avhenger av hvilket produkt du har kjøpt.
ledningen, kan du se Velge fakstilkobling på side 43.
3
4
1
2
3
5
Programvare-CD
6
• Programvaren for skriveren
• Komplett brukerhåndbok i elektronisk format
Brukerhåndbok Trykt dokumentasjon.
7
Merk: Fullstendig informasjon om bruk (komplett elektronisk brukerhåndbok) ligger
på programvare-CDen.
Merk: Det kan hende at du må kjøpe en USB-kabel separat.
Beslektede emner:
• Lære mer om skriverdelene på side 86
Lære mer om skriveren
85
Page 86

Lære mer om skriverdelene
6
5
4
3
1
7
8
2
Bruk: For å gjøre følgende:
Papirstøtte Legge i papir.
1
PictBridge-port Koble et PictBridge-kompatibelt digitalt kamera eller en flash-enhet til skriveren.
2
Spor for minnekort Sette inn et minnekort.
3
Kontrollpanel Bruke skriveren.
4
Du kan finne mer informasjon under Bruke kontrollpanelet på side 88.
Utskuff Ta imot papiret etter hvert som det kommer ut.
5
Papirskinne Holde papiret rett når det mates inn i skriveren.
6
Toppdeksel Få tilgang til skannerens glassplate.
7
Skannerens glassplate Kopiere, skanne, fakse eller fjerne et element.
8
1
2
3
4
6
5
Bruk: For å gjøre følgende:
Skannerenhet Få tilgang til blekkpatronene.
1
Patronholder Sette inn, bytte eller ta ut en blekkpatron.
2
Lære mer om skriveren
86
Page 87

Bruk: For å gjøre følgende:
USB-port Koble skriveren til en datamaskin med en USB-kabel.
3
EXT-port Koble til andre enheter, for eksempel data-/faksmodem, telefon eller telefonsvarer,
4
til skriveren.
Merk: Ta ut pluggen for å få tilgang til porten.
LINE-port Koble skriveren til en aktiv telefonlinje for å sende og motta fakser. Skriveren må være
5
tilkoblet denne telefonlinjen for at du skal kunne motta innkommende faksanrop.
Merk: Ikke koble andre enheter til LINE-porten, og ikke koble DSL (Digital Subscriber
Line), ISDN (Integrated Services Digital Network) eller et kabelmodem til skriveren.
Strømforsyningsport Koble skriveren til en strømkilde med strømledningen.
6
Beslektede emner:
• Innholdet i esken på side 85
• Bruke kontrollpanelet på side 88
1 Koble ledningen ordentlig til strømforsyningen på skriveren.
2 Koble ledningen til et strømuttak du vet fungerer som det skal.
3 Hvis -lampen ikke lyser, må du trykke på .
Lære mer om skriveren
87
Page 88

Bruke knappene og menyene på kontrollpanelet
Bruke kontrollpanelet
I vinduet på kontrollpanelet vises
• skriverstatus
• meldinger
• menyer
Trykk på: For å gjøre følgende:
1
• Slå skriveren på og av.
• Stoppe en utskrift, kopiering, skanning eller faks.
Kopieringsmodus Vise standardbildet for kopiering og ta kopier.
2
Merk: En lampe viser hvilken modus som er valgt.
Skannemodus Vise standardbildet for skanning og skanne dokumenter.
3
Merk: En lampe viser hvilken modus som er valgt.
Faksmodus Vise standardbildet for faksing og sende fakser.
4
Merk: En lampe viser hvilken modus som er valgt.
Fotokortmodus Vise standardbildet for fotografier og skrive ut fotografier.
5
Merk: En lampe viser hvilken modus som er valgt.
Endre størrelse
6
• I kopieringsmodus: Endre størrelsen for en kopi.
• I fotokortmodus: Endre størrelsen for et fotografi.
Lysere/mørkere Justere lysstyrken for en kopi, en faks eller et fotografi.
7
8
Vise kopierings-, skanne-, faks- eller fotokortmenyen (avhengig av hvilken modus som
er valgt).
Lære mer om skriveren
88
Page 89

Trykk på: For å gjøre følgende:
1
• Gå tilbake til forrige bilde.
• Slette en bokstav eller et tall.
2
• Angi et lavere tall.
• Slette en bokstav eller et tall.
• Bla gjennom menyer, undermenyer eller innstillinger i vinduet.
3
• Velge et meny- eller undermenyelement som vises i vinduet på kontrollpanelet.
• Trekke papir gjennom skriveren.
4
• Angi et høyere tall.
• Angi mellomrom mellom bokstaver eller tall.
• Bla gjennom menyer, undermenyer eller innstillinger i vinduet.
5
• Avbryte en utskrifts-, kopierings-, skanne- eller faksjobb som pågår.
• Fjerne et faksnummer eller avslutte en faksoverføring og gå tilbake til standardbildet for
faksing.
• Gå ut av en meny eller undermeny og gå tilbake til standardbildet for kopiering, skanning,
faksing eller fotokort.
• Fjerne aktuelle innstillinger eller feilmeldinger, og gå tilbake til standardinnstillingene.
Lære mer om skriveren
89
Page 90

Trykk på: For å gjøre følgende:
Tall og symboler på tastaturet I kopieringsmodus eller fotokortmodus: Angi ønsket antall kopier eller
1
utskrifter.
I faksmodus:
• Angi faksnumre.
• Navigere gjennom et automatisk svarsystem.
• Velge bokstaver ved oppretting av en liste med hurtignumre.
• Skrive inn tall for å angi eller redigere dato og klokkeslett som vises i
vinduet.
Automatisk svar Alle innkommende anrop besvares automatisk når denne lampen lyser.
2
Merk: Hvis du ønsker informasjon om hvordan du kan definere antall
ringesignaler før skriveren besvarer innkommende anrop, kan du se Motta
en faks automatisk på side 55.
Ring på nytt / pause I faksmodus:
3
• Vise det siste nummeret som ble slått. Trykk på eller for å vise de
siste fem numrene.
• Legge inn en pause på tre sekunder i det nummeret du skal slå, for å
vente på en ekstern linje eller for å navigere gjennom et automatisk
svarsystem. Legg inn en pause bare når du har begynt å taste inn
nummeret.
Telefonliste Få tilgang til de øvrige programmerte hurtignumrene (1–89) eller
4
gruppenumrene (90–99).
Farge Starte en kopierings-, skanne-, faks- eller fotojobb i farger (avhengig av
5
hvilken modus som er valgt).
Sort/hvitt Starte en kopierings-, skanne-, faks- eller fotojobb i sort/hvitt (avhengig av
6
hvilken modus som er valgt).
Beslektede emner:
• Lære mer om kopieringsmenyen på side 91
• Lære mer om skannemenyen på side 91
• Lære mer om faksmenyen på side 92
• Bruke fotokortmenyen på side 93
Lære mer om skriveren
90
Page 91

Lære mer om kopieringsmenyen
Lære mer om kopieringsmenyen
Bruk: For å gjøre følgende:
Copies (kopier)* Angi antall kopier.
Resize (endre størrelse)*
• Angi prosent for forstørring eller forminsking av en kopi.
• Angi størrelsen på kopien.
• Lage en plakat over flere sider.
Lighter / Darker (lysere/mørkere)* Justere lysstyrken for en kopi.
Quality (kvalitet)* Justere kvaliteten for en kopi.
Paper Size (papirstørrelse) Angi størrelsen på papiret som er lagt i skriveren.
Paper Type (papirtype) Angi den papirtypen som er lagt i.
Repeat Image (gjenta bilde)* Angi hvor mange kopier av ett bilde du vil skrive ut på én side.
Collate (sorter) Skrive ut ett eller flere eksemplarer i riktig rekkefølge.
N-Up (nedskalering)* Velge hvor mange sider som skal skrives ut på ett ark.
Original Size (originalstørrelse)* Angi størrelsen på originaldokumentet.
Original Type (originaltype)* Angi type originaldokument.
Tools (verktøy)
• Utføre vedlikehold:
– Vise blekknivåer.
– Rengjøre blekkpatroner.
– Justere blekkpatroner.
– Skrive ut en testside.
• Endre enhetsoppsettet: Tilpasse innstillingene for
skriveroppsett.
• Endre standardinnstillingene: Tilpasse
skriverinnstillingene.
* Midlertidig innstilling. Se emnet om tilpassing av innstillinger hvis du vil ha informasjon om hvordan du kan lagre
midlertidige innstillinger og andre innstillinger.
Beslektede emner:
• Bruke kontrollpanelet på side 88
Lære mer om skannemenyen
Slik kan du bruke skannemenyen:
1 Trykk på skanneknappen på kontrollpanelet.
Standardskjermbildet for skanning vises.
2 Trykk på eller til ønsket skannemål vises.
3 Hvis du ikke vil endre innstillinger, må du trykke på knappen for farge eller knappen for sort/hvitt.
Lære mer om skriveren
91
Page 92

4 Hvis du vil endre innstillinger, må du trykke på .
5 Trykk på eller til ønsket menyelement vises i vinduet. Trykk deretter på .
6 Trykk på eller til ønsket undermenyelement eller ønsket innstilling vises. Trykk deretter på .
Merk: Trykk på
for å velge en innstilling. Det vises en stjerne (*) ved siden av den valgte innstillingen.
7 Hvis du vil vise flere undermenyer og innstillinger, må du trykke på eller til ønsket undermenyelement eller
ønsket innstilling vises. Trykk deretter på
.
8 Trykk eventuelt på for å gå tilbake til forrige meny og velge andre innstillinger.
9 Trykk på knappen for farge eller knappen for sort/hvitt.
Bruk: For å gjøre følgende:
Quality (kvalitet)* Justere kvaliteten for et skannet element.
Original Size (originalstørrelse)* Angi størrelsen på originaldokumentet.
Tools (verktøy)
• Utføre vedlikehold:
– Vise blekknivåer.
– Rengjøre blekkpatroner.
– Justere blekkpatroner.
– Skrive ut en testside.
• Endre enhetsoppsettet: Tilpasse innstillingene for
skriveroppsett.
• Endre standardinnstillingene: Tilpasse
skriverinnstillingene.
* Midlertidig innstilling. Se emnet Lagre innstillinger hvis du vil ha informasjon om hvordan du kan lagre midlertidige
innstillinger og andre innstillinger.
Beslektede emner:
• Bruke kontrollpanelet på side 88
Lære mer om faksmenyen
Slik kan du få tilgang til og bruke denne menyen:
1 Trykk på knappen for faksmodus på kontrollpanelet.
Standardskjermbildet for faksing vises.
2 Hvis du ikke vil endre innstillinger, må du angi faksnummeret og trykke på knappen for farge eller knappen for
sort/hvitt.
3 Hvis du vil endre innstillinger, må du trykke på .
4 Trykk på eller til ønsket menyelement vises i vinduet.
5 Trykk på .
6 Trykk på eller til ønsket undermenyelement eller ønsket innstilling vises.
Lære mer om skriveren
92
Page 93

7 Trykk på .
Merk: Trykk på
for å velge en innstilling. Det vises en stjerne (*) ved siden av den valgte innstillingen.
8 Hvis du vil velge andre undermenyer og innstillinger, kan du gjenta trinn 6 og trinn 7 etter behov.
9 Trykk eventuelt på for å gå tilbake til forrige meny og velge andre innstillinger.
10 Trykk på knappen for farge eller knappen for sort/hvitt.
Bruk: For å gjøre følgende:
Quality (kvalitet)* Justere kvaliteten for en faks du skal sende.
Phone Book (telefonliste) Legge til, redigere og skrive ut navn og faksnumre for personer eller grupper.
On Hook Dial (ring med røret på) Slå et telefonnummer mens du lytter til anropet gjennom en høyttaler på
skriveren. Dette er nyttig hvis du må navigere gjennom et automatisk
svarsystem før faksen kan sendes.
Delay Fax (forsinket sending av faks) Angi et bestemt klokkeslett faksen skal sendes.
Merk: Kontroller at du har angitt riktig dato og klokkeslett før du definerer
et bestemt klokkeslett faksen skal sendes.
Auto Answer (automatisk svar) Svare på alle innkommende anrop.
Lighter / Darker (lysere/mørkere)* Justere lysstyrken for en faks du skal sende.
Fax Setup (faksoppsett)
• Skrive ut fakshistorikk eller overføringsstatusrapporter.
• Tilpasse innstillinger for mottak av faks.
• Velge alternativer for faksutskrift.
• Tilpasse innstillinger for sending av faks.
• Angi faksnumre som du vil blokkere fakser fra.
Tools (verktøy)
• Utføre vedlikehold:
– Vise blekknivåer.
– Rengjøre blekkpatroner.
– Justere blekkpatroner.
– Skrive ut en testside.
• Endre enhetsoppsettet: Tilpasse innstillingene for skriveroppsett.
• Endre standardinnstillingene: Tilpasse skriverinnstillingene.
* Midlertidig innstilling. Hvis du ønsker informasjon om hvordan du kan lagre midlertidige innstillinger og andre
innstillinger, kan du se Lagre innstillinger på side 95.
Beslektede emner:
• Bruke kontrollpanelet på side 88
Bruke fotokortmenyen
1 Trykk på knappen for fotokortmodus eller sett inn et minnekort eller en flash-enhet i skriveren. Du kan finne mer
informasjon under Sette inn et minnekort på side 67 eller Sette inn en flash-enhet på side 68.
2 Trykk på eller til ønsket menyelement vises i vinduet.
Lære mer om skriveren
93
Page 94

3 Trykk på .
4 Trykk på eller til ønsket undermenyelement eller ønsket innstilling vises.
5 Trykk på .
Merk: Trykk på
for å velge en innstilling. Det vises en stjerne (*) ved siden av den valgte innstillingen.
6 Hvis du vil velge andre undermenyer og innstillinger, kan du gjenta trinn 4 og trinn 5 etter behov.
7 Trykk eventuelt på for å gå tilbake til forrige meny og velge andre innstillinger.
8 Trykk på knappen for farge eller knappen for sort/hvitt.
Menyelement Handling
Proof Sheet (korrekturark) Skrive ut og skanne et korrekturark
• for alle fotografiene på minnekortet
• for de 20 nyeste fotografiene
• basert på dato
Du kan finne mer informasjon under Skrive ut fotografier som er lagret på en
minneenhet, ved å bruke et korrekturark på side 72.
Print Photos (skriv ut fotografier) Skrive ut fotografier direkte fra et minnekort eller en flash-enhet.
Save Photos (lagre foto)
• Lagre fotografier som er lagret på et minnekort eller en flash-enhet, på
datamaskinen.
• Kopiere fotografier fra et minnekort til en flash-enhet.
Photo Effects (fotoeffekter)
Paper Size (papirstørrelse)
Photo Size (fotostørrelse)
Layout
Quality (kvalitet)
Paper Type (papirtype)
1
1
1, 2
1
1, 2
1, 2
Bruke funksjonen for fjerning av røde øyne, fargeeffekter eller automatisk
bildeforbedring.
Angi størrelsen på papiret som er lagt i skriveren.
Angi ønsket størrelse for fotografiet.
Midtstille et fotografi på en side eller angi antallet fotografier som skal skrives ut
på en side.
Justere utskriftskvaliteten for fotografier.
Angi den papirtypen som er lagt i.
Tools (verktøy)
• Utføre vedlikehold:
– Vise blekknivåer.
– Rengjøre blekkpatroner.
– Justere blekkpatroner.
– Skrive ut en testside.
• Endre enhetsoppsettet: Tilpasse innstillingene for skriveroppsett.
• Endre standardinnstillingene: Tilbakestille skriveren til
standardinnstillingene.
1
Innstillingen settes tilbake til standardinnstillingen når et minnekort eller en flash-enhet blir fjernet fra skriveren.
2
Innstillingen må lagres individuelt. Hvis du ønsker mer informasjon, kan du se merknaden etter tabellen.
Merk: Slik kan du lagre innstillingene for papirstørrelse, papirtype og fotostørrelse:
Lære mer om skriveren
94
Page 95

1 Trykk på .
2 Trykk på eller til Tools (verktøy) vises.
3 Trykk på .
4 Trykk på eller til Defaults (standarder) vises.
5 Trykk på .
6 Trykk på eller til ønsket innstillingstype vises.
7 Trykk på .
8 Trykk på eller til ønsket innstilling vises.
9 Trykk på .
Beslektede emner:
• Bruke kontrollpanelet på side 88
Lagre innstillinger
Det vises en stjerne (*) ved siden av standardinnstillingen på hver innstillingsmeny. Slik kan du endre innstillingen:
1 Trykk på eller til ønsket innstilling vises.
2 Trykk på :
• For å lagre de fleste innstillinger. Det vises en stjerne (*) ved siden av den lagrede innstillingen.
• For å velge en midlertidig innstilling. Det vises en stjerne (*) ved siden av den valgte innstillingen.
Merk: Skriveren gjenoppretter standardinnstillingen hvis skriveren er inaktiv i to minutter, eller hvis
skriveren blir slått av.
Midlertidige innstillinger
Kopieringsmodus
– Copies (kopier)
– Resize (endre størrelse)
– Lighter/Darker (lysere/mørkere)
– Quality (kvalitet)
– Repeat Image (gjenta bilde)
– N-Up (nedskalering)
– Original Size (originalstørrelse)
– Original Type (originaltype)
Skannemodus
– Quality (kvalitet)
– Original Size (originalstørrelse)
– Resize (endre størrelse)
Faksmodus
– Lighter/Darker (lysere/mørkere)
– Quality (kvalitet)
Lære mer om skriveren
95
Page 96

Fotokortmodus Fotokortinnstillingene nedenfor settes ikke tilbake til standardinnstillingene hvis
skriveren er inaktiv i to minutter eller blir slått av. I stedet gjenopprettes
standardinnstillingene når et minnekort eller en flash-enhet blir tatt ut av skriveren.
– Photo Effects (fotoeffekter)
– Paper Size (papirstørrelse)
– Photo Size (fotostørrelse)
– Layout
– Quality (kvalitet)
– Paper Type (papirtype)
Slik kan du endre tidsavbruddsfunksjonen:
a Trykk på .
b Trykk på eller til Tools (verktøy) vises.
c Trykk på .
d Trykk på eller til Device Setup (enhetsoppsett) vises.
e Trykk på .
f Trykk på eller til Clear Settings Timeout (tidsavbrudd for tilbakestilling av innstillinger) vises.
g Trykk på .
h Trykk på eller til Never (aldri) vises.
i Trykk på .
3 Slik kan du definere en eller flere midlertidige innstillinger som standardinnstillinger:
a Trykk på .
b Trykk på eller til Tools (verktøy) vises.
c Trykk på .
d Trykk på eller til Defaults (standarder) vises.
e Trykk på .
f Trykk på eller til Set Defaults (angi standard) vises.
g Trykk på .
h Trykk på eller til Use Current (bruk aktuelle innstillinger) vises.
i Trykk på .
Beslektede emner:
• Bruke kontrollpanelet på side 88
Lære mer om skriveren
96
Page 97

Installere et annet språk på kontrollpanelet
Disse instruksjonene gjelder bare hvis det fulgte med ett eller flere kontrollpaneler for andre språk med skriveren.
1 Løft og fjern kontrollpanelet (hvis det er installert).
2 Velg riktig kontrollpanel for ditt språk.
3 Juster klipsene på kontrollpanelet med hullene på skriveren, og trykk ned.
Beslektede emner:
• Bruke kontrollpanelet på side 88
• Lære mer om skriverdelene på side 86
Lære mer om programvaren
Installere skriverprogramvaren
Ved å bruke CDen som fulgte med skriveren:
1 Lukk alle åpne programmer.
2 Sett inn CDen med skriverprogramvaren.
3 Dobbeltklikk på ikonet for skriver-CDen i Finder.
4 Dobbeltklikk på Installer-ikonet.
5 Følg instruksjonene på skjermen.
Ved å bruke Internett:
1 Gå til Lexmarks hjemmeside på www.lexmark.no.
2 Klikk på Drivere & nedlastinger.
Lære mer om skriveren
97
Page 98

3 Velg skriveren og skriverdriveren for ditt operativsystem.
4 Følg instruksjonene på skjermen for å laste ned driveren og installere skriverprogramvaren.
Beslektede emner:
• Avinstallere skriverprogramvaren på side 98
• Avinstallere programvaren og installere den på nytt på side 164
Avinstallere skriverprogramvaren
Hvis skriverprogramvaren ikke installeres på riktig måte, får du en melding om kommunikasjonsfeil når du prøver å
skrive ut. Avinstaller skriverprogramvaren og installer den på nytt.
1 Dobbeltklikk på mappen Lexmark 5300 Series i Finder.
Hvis mappen for skriveren ikke vises på skrivebordet eller er blitt slettet ved et uhell:
a Gå til Mac OS X-stasjonen der programvaren for skriveren er installert.
b Velg Bibliotek Printers Lexmark Lexmark 5300 Series.
2 Dobbeltklikk på ikonet for avinstallering av skriveren.
3 Fullfør brukergodkjenningsmerknaden, og klikk deretter på OK.
Merk: Hvis du ønsker hjelp med passord, kan du klikke på
4 Klikk på Avinstaller.
5 Klikk på OK.
Beslektede emner:
• Installere skriverprogramvaren på side 97
for å gå til hjelpesenteret.
Bruke dialogboksen Utskriftsformat
Du kan åpne dialogboksen Utskriftsformat i nesten alle programmer:
1 Åpne et dokument eller et fotografi og velg Arkiv Utskriftsformat.
Lære mer om skriveren
98
Page 99

Dialogboksen Utskriftsformat vises.
2 Juster innstillingene.
Herfra: Velg: For å gjøre følgende:
Innstillinger Sideegenskaper Velge papirstørrelse, retning eller skaleringsverdi for et fotografi.
Arkiver som standard Lagre tilpassede innstillinger som standardinnstillinger.
Format for Navnet på skriveren Formatere en side for utskrift på skriveren.
Papirstørrelse Velge en papirstørrelse på listen.
Retning Velge en retning.
Skalering Forminske eller forstørre et fotografi til en prosent av opprinnelig størrelse.
Merk: Anbefalte verdier er fra 25 til 400 % av den opprinnelige størrelsen.
Nederst i dialogboksen Utskriftsformat vises følgende knapper:
Klikk på: For å gjøre følgende:
Gå til hjelpesenteret hvis du ønsker mer informasjon.
Avbryt Lukke dialogboksen Utskriftsformat uten å endre innstillingene.
OK Lagre innstillingene og lukke dialogboksen Utskriftsformat.
Beslektede emner:
• Bruke dialogboksen Skriv ut på side 99
Bruke dialogboksen Skriv ut
Du kan åpne dialogboksen Skriv ut i nesten alle programmer:
1 Åpne et dokument og velg Arkiv Skriv ut.
Lære mer om skriveren
99
Page 100

Dialogboksen Skriv ut vises.
• Mac OS X versjon 10.3:
• Mac OS X versjon 10.4 eller nyere:
2 Velg 5300 Series på skrivermenyen.
3 Endre innstillingene slik du ønsker.
Herfra: Velg: For å gjøre følgende:
Eksemplarer og sider Kopier Angi antallet kopier du vil skrive ut.
Sortert Sortere utskriftsjobber med flere
kopier.
Sider
• Skrive ut alle sidene.
• Skrive ut bestemte sider.
• Skrive ut den aktuelle siden.
Lære mer om skriveren
100
 Loading...
Loading...