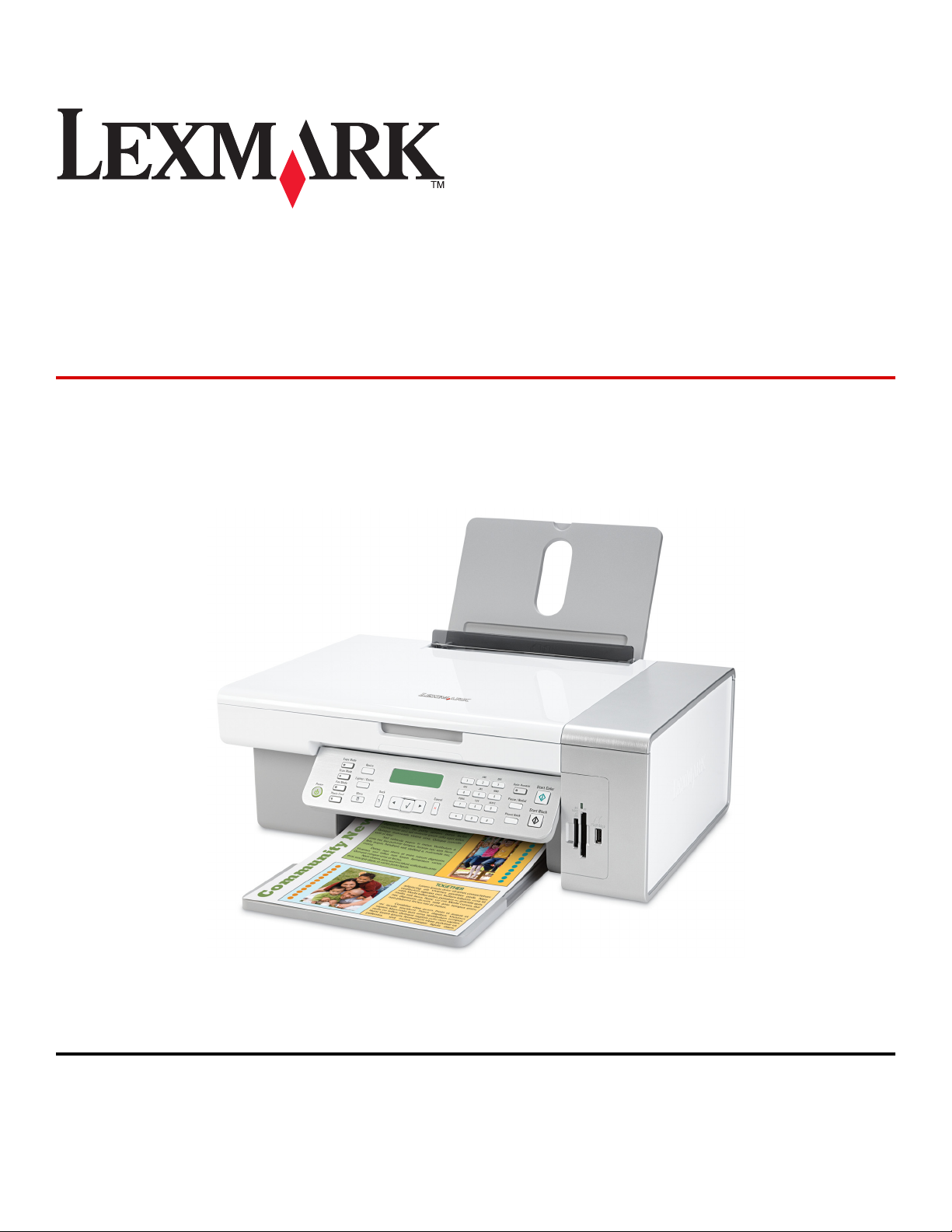
Lexmark 5300 Series Todo en
Uno
Guía del usuario
Mayo de 2007 www.lexmark.com
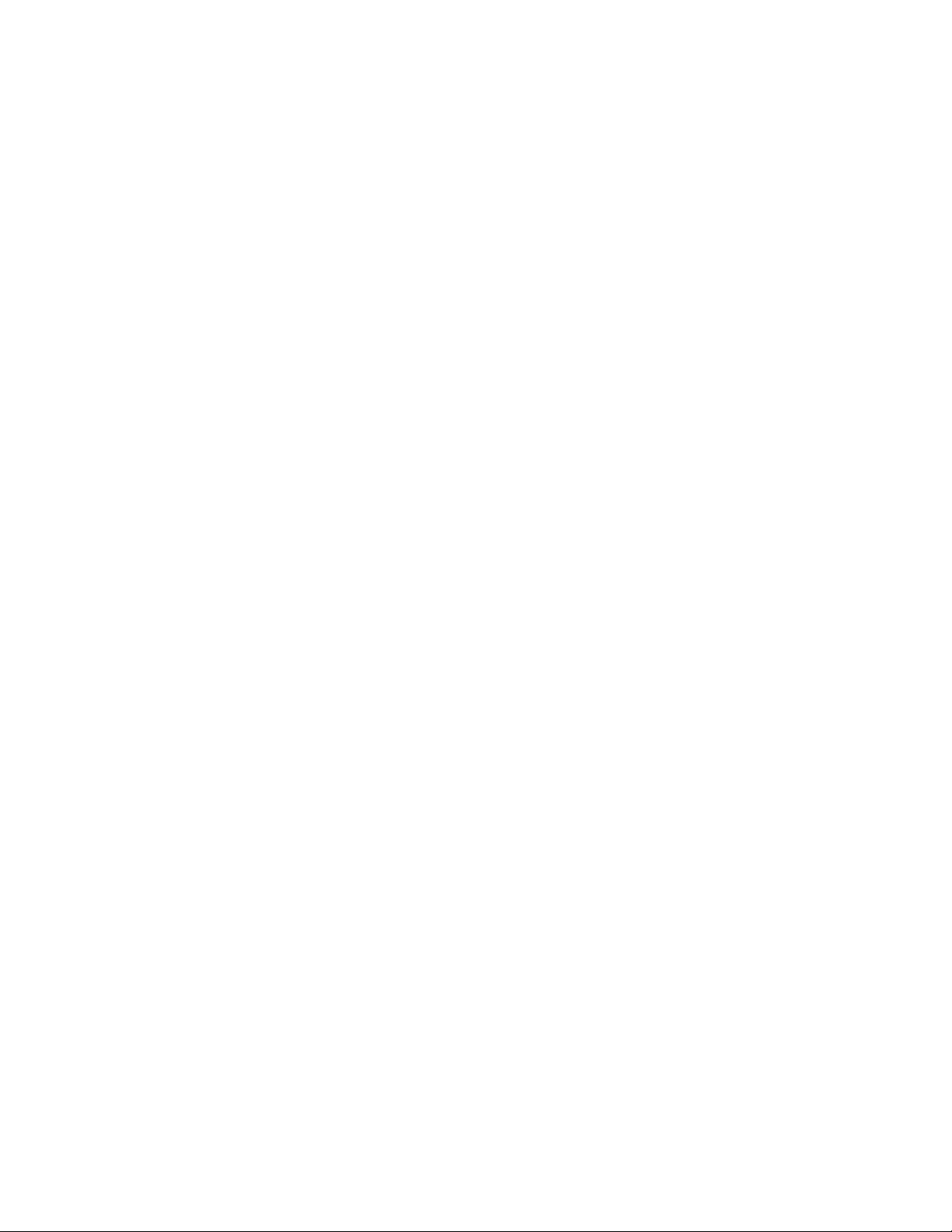
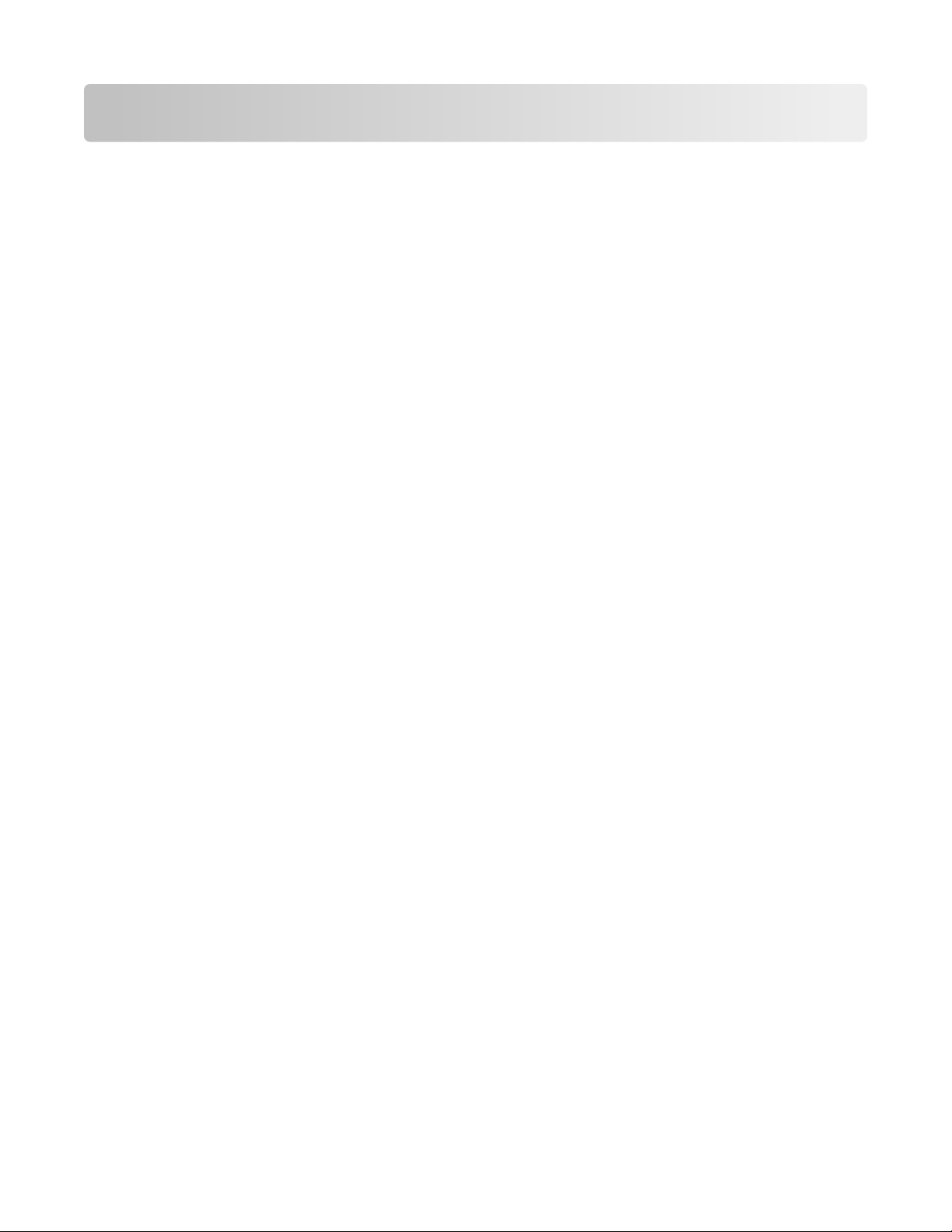
Índice general
Información de seguridad................................................................5
Impresión.............................................................................................6
Puesta en marcha...................................................................................................................................................................6
Realización de impresiones y tareas relacionadas...................................................................................................10
Gestión de trabajos de fax................................................................................................................................................18
Información acerca de las opciones de impresión del software del dispositivo Todo en Uno...............19
Copia...................................................................................................22
Puesta en marcha................................................................................................................................................................22
Realización de copias y tareas relacionadas..............................................................................................................24
Gestión de trabajos de copia...........................................................................................................................................27
Escaneo..............................................................................................28
Puesta en marcha................................................................................................................................................................28
Realización de escaneos y tareas relacionadas.........................................................................................................29
Escaneado a través de una red.......................................................................................................................................34
Gestión de trabajos de escaneo.....................................................................................................................................36
Información acerca de las opciones de escaneado del Centro Todo en Uno................................................37
Envío y recepción de faxes............................................................44
Puesta en marcha................................................................................................................................................................44
Envío y recepción de faxes y tareas relacionadas....................................................................................................54
Gestión de trabajos de fax................................................................................................................................................60
Trabajo con fotos.............................................................................69
Conexión de dispositivos de almacenamiento de fotos.......................................................................................69
Trabajo con fotos por medio del panel de control..................................................................................................72
Trabajo con fotos mediante el equipo.........................................................................................................................79
Descripción de la impresora...........................................................88
Descripción de las partes de la impresora..................................................................................................................88
Descripción del software................................................................................................................................................101
Conexión en red de la impresora................................................115
Descripción general de la conexión en red.............................................................................................................115
Índice general
3
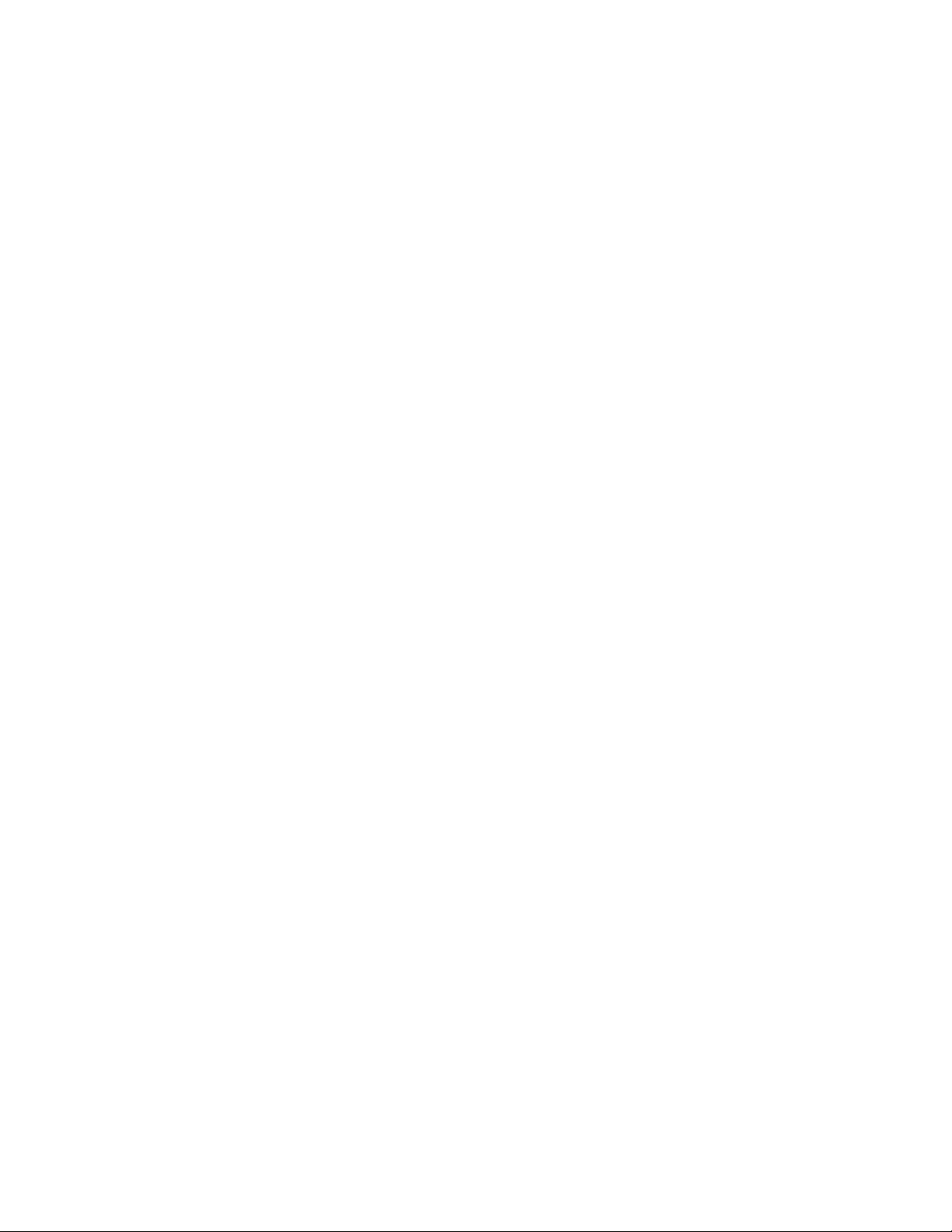
Asignación de una dirección IP....................................................................................................................................115
Selección de una impresora de red............................................................................................................................115
Instalación de la impresora en una red.....................................................................................................................116
Instalación de la impresora en equipos en red adicionales...............................................................................116
Uso compartido de la impresora en una red..........................................................................................................116
Sugerencias para el uso de adaptadores en red....................................................................................................117
Búsqueda de la dirección MAC....................................................................................................................................117
Mantenimiento de la impresora..................................................118
Cartuchos de impresión..................................................................................................................................................118
Limpieza del cristal del escáner...................................................................................................................................124
Recarga de los cartuchos de impresión....................................................................................................................124
Uso de los auténticos cartuchos de impresión Lexmark....................................................................................124
Pedido de consumibles...................................................................................................................................................125
Búsqueda de información sobre la impresora.......................................................................................................126
Contacto con el servicio de atención al cliente......................................................................................................129
Solución de problemas..................................................................131
Solución de problemas de instalación......................................................................................................................131
Solución de problemas de impresión........................................................................................................................137
Solución de problemas de copia.................................................................................................................................147
Solución de problemas de escaneo...........................................................................................................................149
Solución de problemas de fax......................................................................................................................................152
Solución de problemas de alimentación y atascos..............................................................................................160
Solución de problemas del lector de tarjetas de memoria y PictBridge.......................................................163
Mensajes de error en la pantalla de la impresora..................................................................................................165
Los valores no se han guardado..................................................................................................................................171
Restablecimiento de la impresora a los valores predeterminados de fábrica............................................171
Desinstalación y reinstalación del software............................................................................................................172
Avisos................................................................................................173
Índice general
4
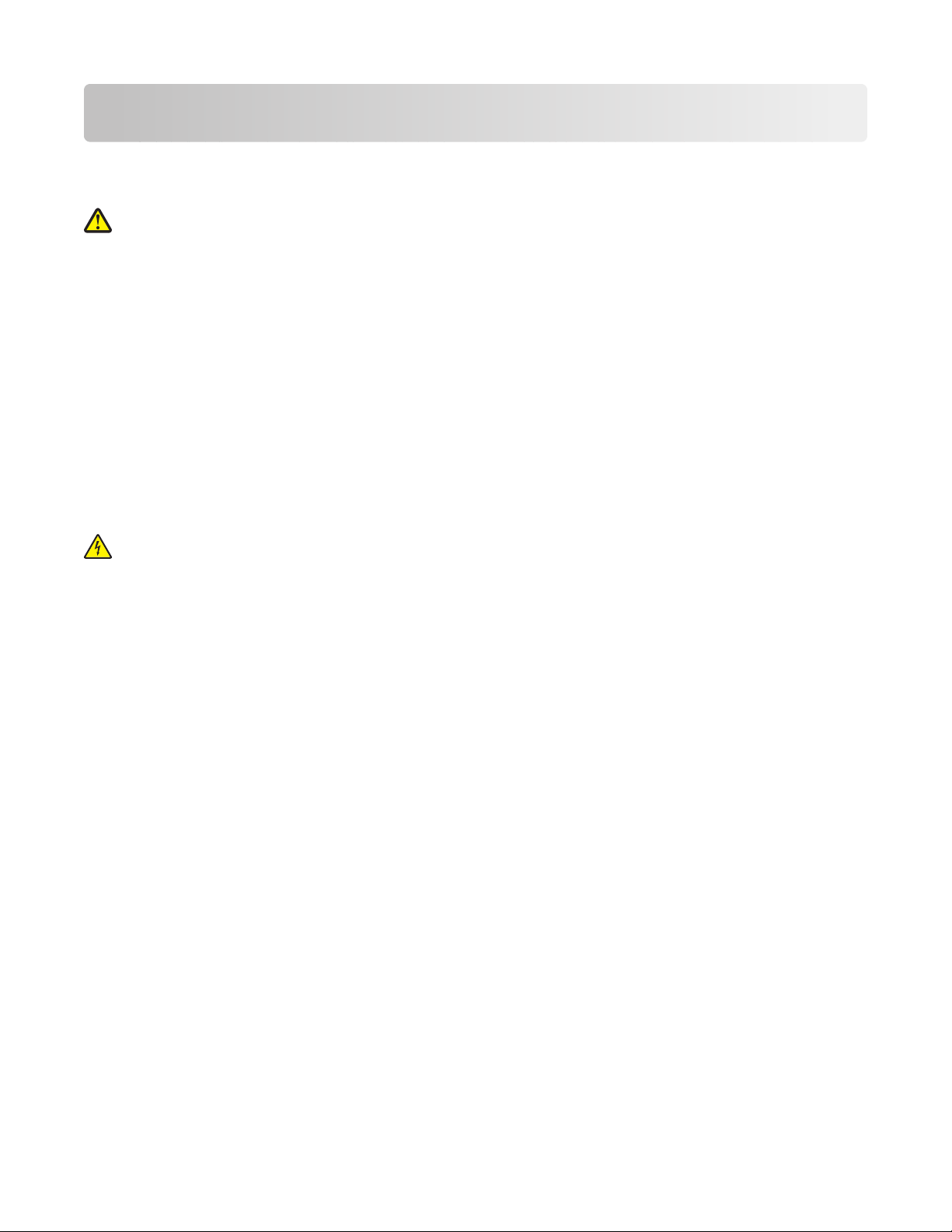
Información de seguridad
Utilice únicamente la fuente y el cable de alimentación que se proporcionan con este producto o los de repuesto
autorizados por el fabricante.
PRECAUCIÓN: POSIBLES DAÑOS PERSONALES: No doble, ate, aplaste o coloque objetos pesados en el cable
de alimentación. No someta el cable de alimentación a abrasión o tensión. No aplaste el cable de alimentación
entre objetos como muebles y paredes. Si el cable de alimentación no se utiliza correctamente, existe riesgo de
fuego o descarga eléctrica. Inspeccione el cable regularmente y compruebe que no hay signos de uso incorrecto.
Retire el cable de alimentación de la toma eléctrica antes de inspeccionarlo.
Conecte el cable de alimentación a una toma de alimentación eléctrica debidamente conectada a tierra, que se
encuentre cercana al dispositivo y sea de fácil acceso.
Utilice solo un cable de telecomunicaciones (RJ-11) de 26 AWG o mayor cuando conecte esta impresora a la red
telefónica conmutada pública.
Las tareas de reparación o mantenimiento de la impresora que no se describan en las instrucciones de funcionamiento
deberá realizarlas un técnico autorizado.
Este producto se ha diseñado, probado y aprobado para que cumpla los estándares de seguridad más estrictos con
el uso de componentes específicos de Lexmark. Es posible que las características de seguridad de algunos
componentes no siempre sean evidentes. Lexmark no se responsabiliza del uso de consumibles de sustitución.
PRECAUCIÓN: PELIGRO DE DESCARGAS ELÉCTRICAS No utilice la función de fax durante una tormenta
eléctrica. No configure este producto ni realice conexiones eléctricas o de cables, como el cable de alimentación
o el cable telefónico, durante una tormenta.
Información de seguridad
5
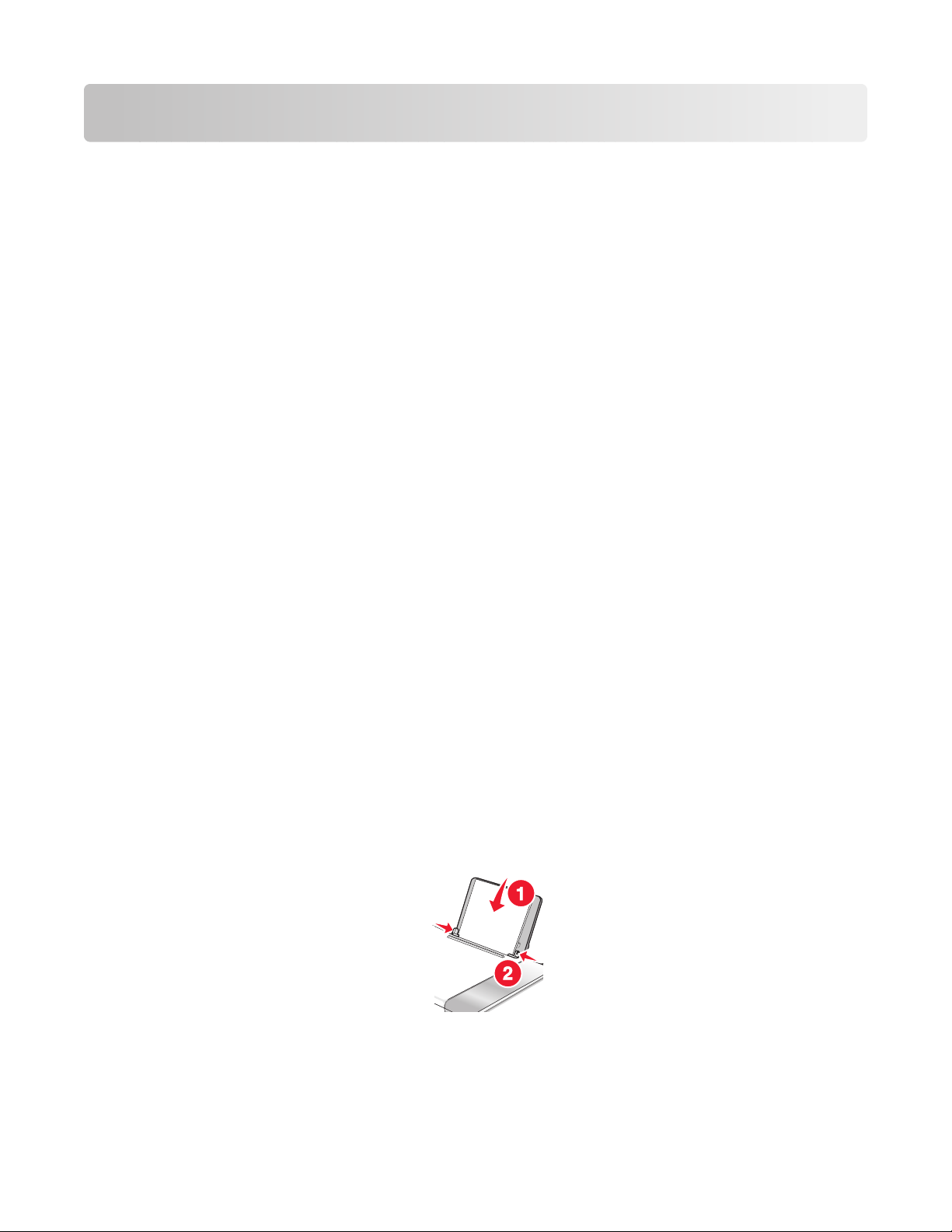
Impresión
Puesta en marcha
Utilización del sensor automático de tipo de papel
La impresora incluye un dispositivo para la detección automática del tipo de papel. El detector de tipo de papel
detecta automáticamente el tipo de papel que se ha cargado en la impresora y efectúa los ajustes de valores
necesarios. Para imprimir una fotografía, por ejemplo, basta con cargar papel fotográfico en la impresora. La
impresora detecta el tipo de papel y realiza el ajuste de valores automáticamente para obtener una impresión
fotográfica de la mejor calidad.
Carga del papel
1 Asegúrese de lo siguiente:
• El papel que utiliza está diseñado para impresoras de inyección de tinta.
• Si utiliza papel fotográfico, brillante o mate de gramaje pesado, cárguelo con la cara brillante o imprimible
dirigida hacia usted. (Si no está seguro de qué cara es la imprimible, consulte las instrucciones que se incluyen
con el papel.)
• El papel no está usado ni dañado.
• Si se dispone a utilizar un papel especial, siga las instrucciones que se incluyen con él.
• No fuerce el papel al introducirlo en la impresora.
2 Antes de cargar el papel por primera vez, deslice las guías de papel hacia los bordes de la bandeja de papel. Puede
cargar como máximo:
• 100 hojas de papel normal
• 25 hojas de papel mate de gramaje pesado
• 25 hojas de papel fotográfico
• 25 hojas de papel brillante
Nota: Las fotografías necesitan más tiempo de secado. Retire las fotografías según van saliendo y deje que se
sequen para evitar que se corra la tinta.
3 Cargue el papel verticalmente en el centro de la bandeja de papel y ajuste las guías del papel contra los bordes
del papel.
Nota: Para evitar atascos, asegúrese de que el papel no se comba al ajustar las guías del papel.
Temas relacionados:
• “Selección de tipos de papel especial compatible” en la página 10
Impresión
6
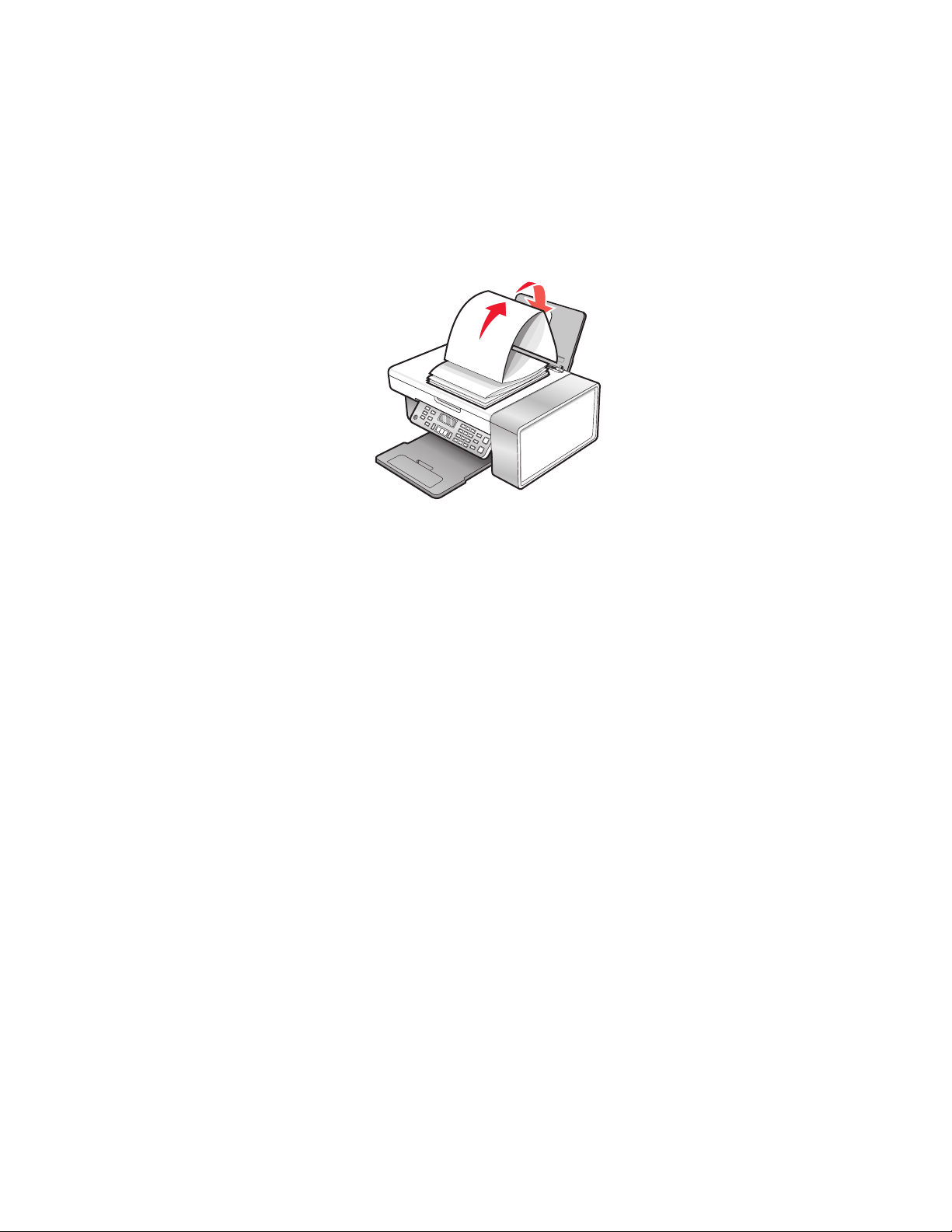
Carga de papel de banner
Puede cargar hasta 20 hojas de papel de banner cada vez.
1 Retire todo el papel de la bandeja antes de cargar el papel de banner.
2 Arranque sólo el número de páginas necesarias para imprimir el banner.
3 Coloque la pila necesaria de papel de banner en la cubierta superior.
4 Introduzca primero en la impresora la cabecera del papel de banner.
5 Asegúrese de lo siguiente:
• El papel se carga en el centro de la bandeja de papel.
• Las guías del papel están apoyadas contra los bordes del papel.
Temas relacionados:
• “Impresión de un banner” en la página 14
Carga de papel de tamaño personalizado
Puede cargar hasta 100 hojas de papel de tamaño personalizado cada vez.
1 Cargue el papel con la cara de impresión hacia arriba.
2 Asegúrese de lo siguiente:
• El tamaño del papel se ajusta a estas dimensiones:
Ancho:
– 76,0–216,0 mm
– 3,0–8,5 pulgadas
Largo:
– 127,0–432,0 mm
– 5,0–17,0 pulgadas
• La altura de la pila no debe superar 10 mm.
• El papel se carga en el centro de la bandeja de papel.
• Las guías del papel están apoyadas contra los bordes del papel.
Impresión
7
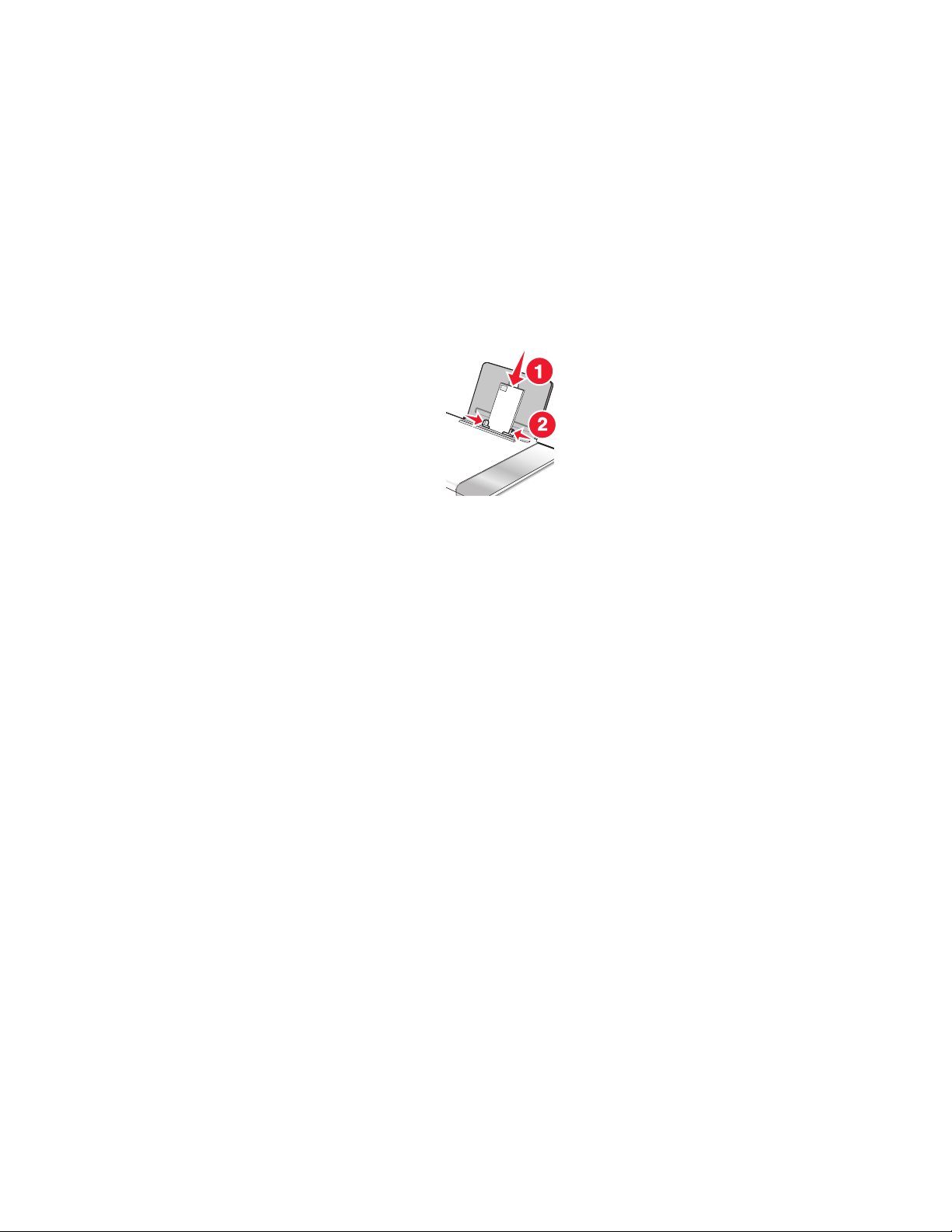
Carga de sobres
Puede cargar un máximo de 10 sobres cada vez.
Advertencia—Posibles daños: No utilice sobres con cierres metálicos, cuerdas ni solapas reforzadas con barras
metálicas.
1 Cargue los sobres en el centro de la bandeja de papel con el área destinada al sello en la esquina superior izquierda.
2 Asegúrese de lo siguiente:
• El lado de impresión de los sobres está orientado hacia usted.
• Los sobres están diseñados para utilizarse con impresoras de inyección de tinta.
• Las guías del papel están apoyadas contra los bordes de los sobres.
Notas:
• No utilice sobres con agujeros, perforaciones, líneas de puntos perforadas ni membretes en relieve.
• No utilice sobres que contengan adhesivos expuestos en las solapas.
• Los sobres necesitan más tiempo de secado. Retire los sobres a medida que salgan y deje que se sequen para
evitar que se corra la tinta.
Temas relacionados:
• “Impresión de sobres” en la página 13
Carga de tarjetas de felicitación, fichas, tarjetas fotográficas y postales
Puede cargar hasta 25 tarjetas de felicitación, fichas, tarjetas fotográficas o postales cada vez.
1 Cargue las tarjetas con la cara de impresión hacia arriba.
2 Asegúrese de lo siguiente:
• Las tarjetas están cargadas en el centro de la bandeja de papel.
• Las guías del papel están apoyadas contra los bordes de las tarjetas.
Impresión
8
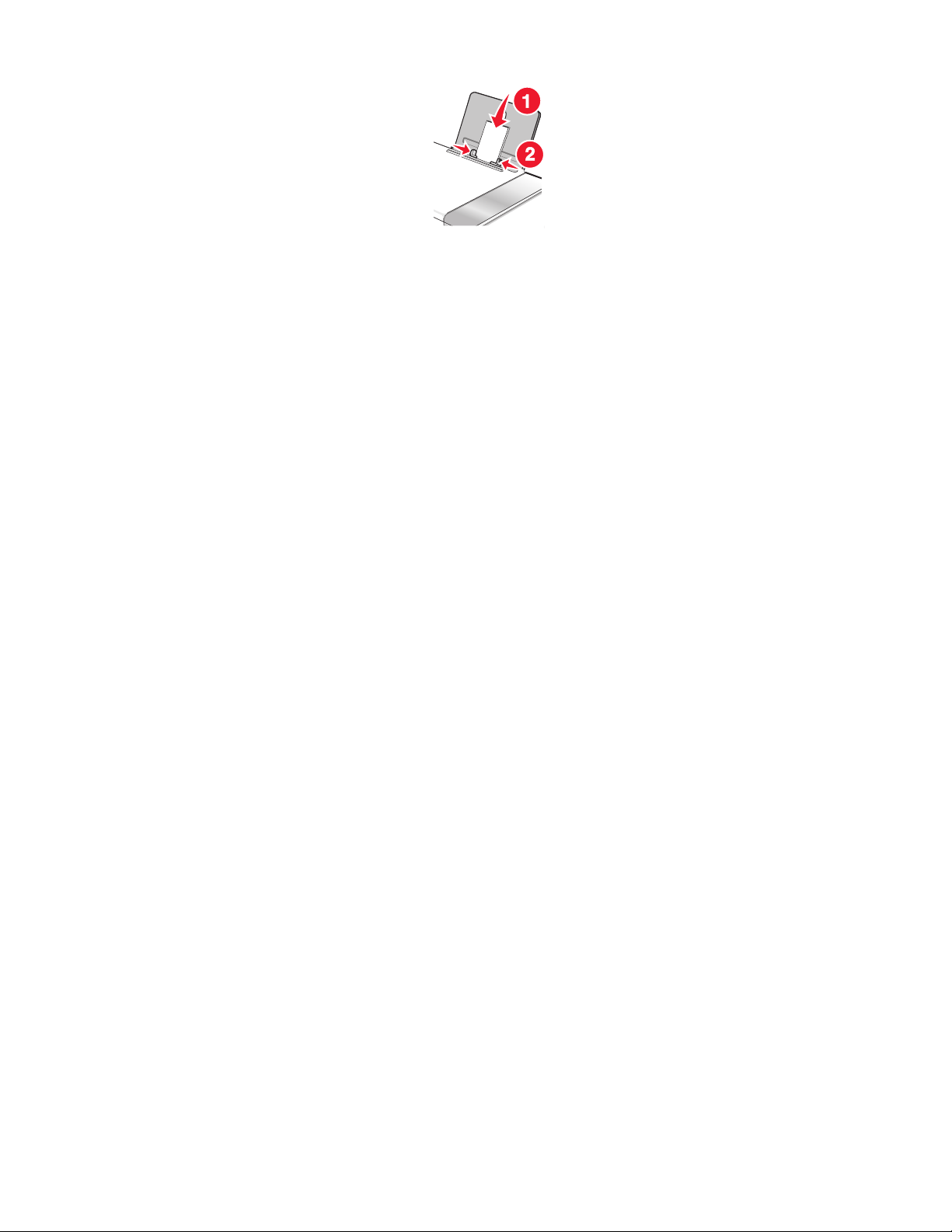
Nota: Las tarjetas fotográficas necesitan más tiempo de secado. Retire las tarjetas fotográficas según van saliendo
y deje que se sequen para evitar que se corra la tinta.
Temas relacionados:
• “Impresión de tarjetas” en la página 12
Carga de transferencias térmicas
Puede cargar hasta 10 transferencias térmicas a la vez, pero obtendrá un resultado más óptimo si las carga de una
en una.
1 Cargue las transferencias térmicas con la cara de impresión de la transferencia hacia arriba.
2 Asegúrese de lo siguiente:
• Se siguen las instrucciones de carga de las transferencias térmicas.
• Las transferencias se cargan en el centro de la bandeja de papel.
• Las guías del papel están apoyadas contra los bordes de las transferencias.
Temas relacionados:
• “Impresión de transferencias térmicas” en la página 14
Carga de etiquetas
Puede cargar hasta 25 hojas de etiquetas cada vez.
1 Cargue las etiquetas con la cara de impresión hacia arriba e introduzca primero en la impresora la parte superior
de la hoja.
2 Asegúrese de lo siguiente:
• El lado de impresión de las etiquetas está orientado hacia usted.
• La parte superior de las etiquetas se introduce primero en la impresora.
• El adhesivo de las etiquetas no sobrepasa 1 mm del borde de la etiqueta.
• Se utilizan hojas de etiquetas completas. Las hojas de etiquetas incompletas (las que presentan zonas en las
que faltan etiquetas) pueden despegarse durante la impresión, lo que podría ocasionar un atasco de papel.
• Las etiquetas se cargan en el centro de la bandeja de papel.
• Las guías del papel están apoyadas contra los bordes de las etiquetas.
Nota: Las etiquetas necesitan más tiempo de secado. Retire las hojas de etiquetas según van saliendo y deje que se
sequen para evitar que se corra la tinta.
Impresión
9
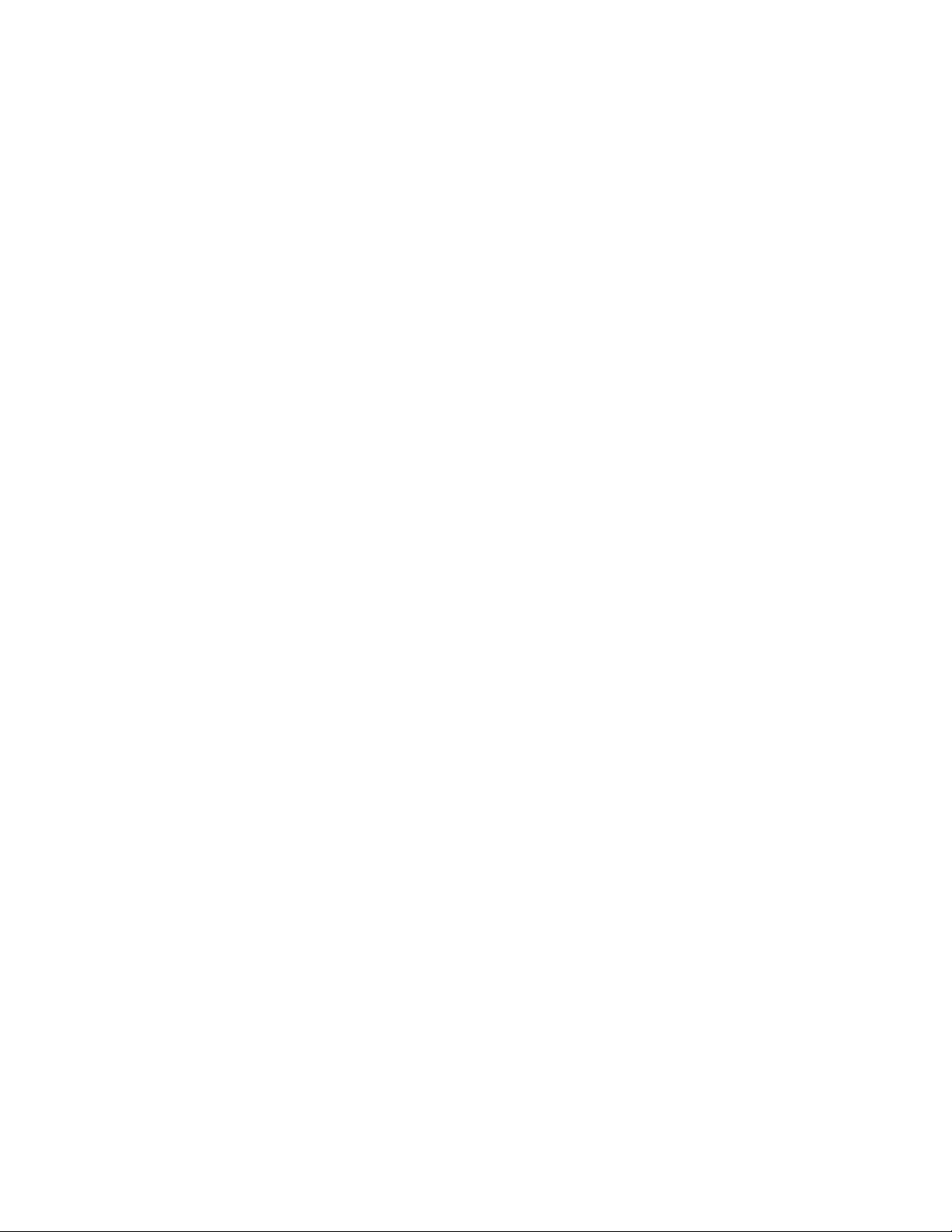
Carga de transparencias
Puede cargar hasta 50 transparencias cada vez.
1 Cargue las transparencias con la cara rugosa hacia arriba. Si las transparencias incluyen una tira extraíble,
asegúrese de que todas las tiras estén hacia abajo.
2 Asegúrese de lo siguiente:
• Las transparencias están cargadas en el centro de la bandeja de papel.
• Las guías del papel están apoyadas contra los bordes de las transparencias.
Notas:
• Se recomienda retirar las hojas protectoras de las transparencias.
• Las transparencias necesitan más tiempo de secado. Retire las transparencias según van saliendo y deje que
se sequen para evitar que se corra la tinta.
Temas relacionados:
• “Impresión de transparencias” en la página 15
Selección de tipos de papel especial compatible
• Papel mate de gran gramaje: papel fotográfico con un acabado mate que se utiliza para imprimir gráficos de
alta calidad.
• Papel brillante/fotográfico: papel fotográfico con un tratamiento especial. Se utiliza especialmente para la
impresión de fotografías con imágenes nítidas y muy definidas.
• Papel fotográfico Lexmark: papel fotográfico de gran gramaje especialmente diseñado para las impresoras de
inyección de tinta Lexmark, aunque es compatible con todas las impresoras de inyección de tinta. Tiene un precio
asequible, no destiñe y ofrece una calidad de imagen excelente para los proyectos diarios de impresión
fotográfica.
• Papel fotográfico de primera calidad Lexmark: papel fotográfico de mayor gramaje especialmente diseñado
para mezclarse químicamente con tinta de Lexmark para obtener atractivos resultados. Se seca rápidamente y
evita que la tinta gotee o se corra, incluso aunque la imagen esté saturada.
• Transparencia: material de plástico transparente utilizado principalmente para retroproyectores.
• Tarjeta: papel muy grueso que se utiliza para la impresión de elementos que precisan resistencia, como las tarjetas
de felicitación.
• Transferencia térmica: tipo de material en el que pueden imprimirse imágenes en el reverso para plancharse
después sobre tejido.
Realización de impresiones y tareas relacionadas
Impresión de documentos
1 Cargue papel.
2 Con un documento abierto, haga clic en Archivo Imprimir.
3 En el menú emergente Impresora, seleccione 5300 Series.
Impresión
10
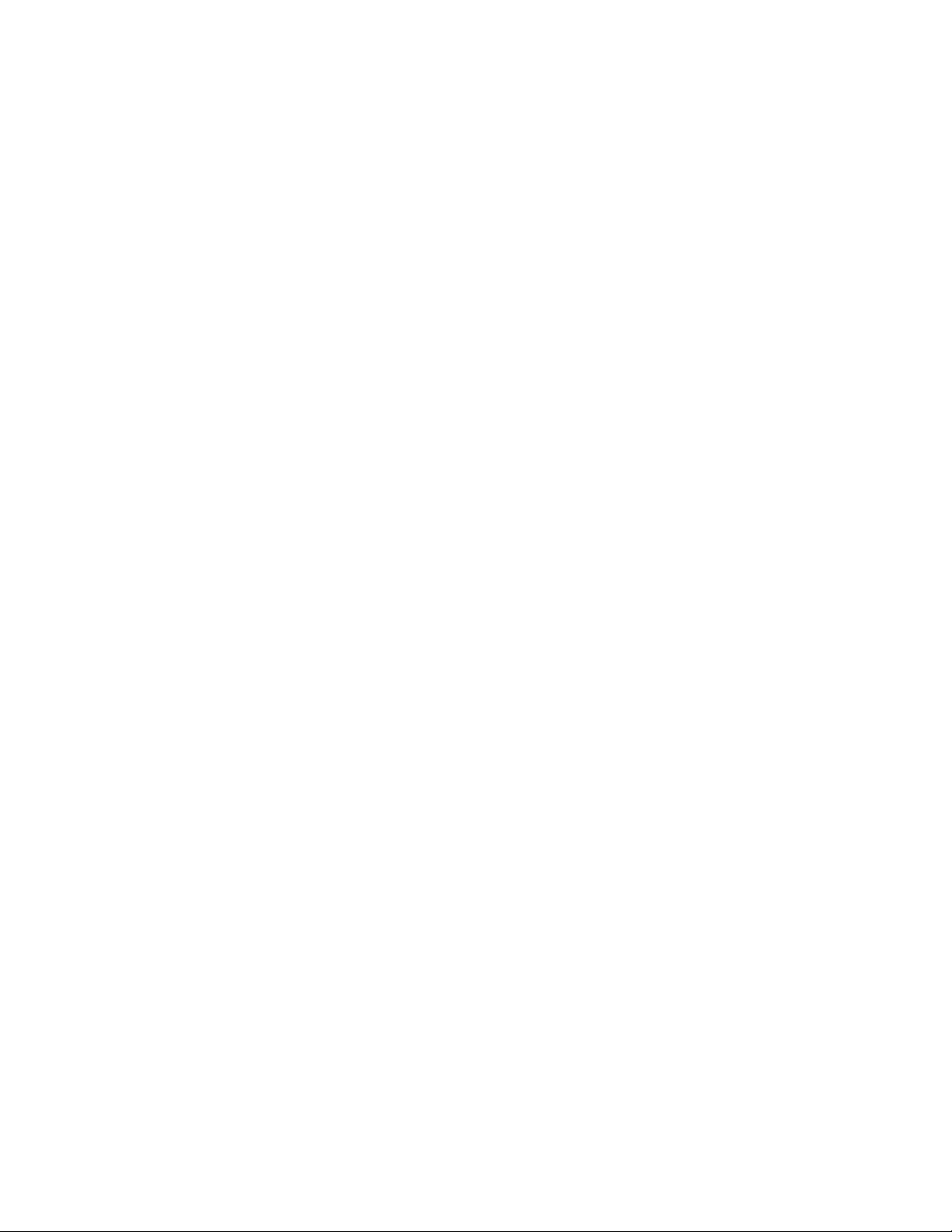
4 En el tercer menú emergente de la parte superior, seleccione los valores que desea ajustar y ajústelos.
Puede especificar la calidad de impresión, el número de copias, el tipo de papel sobre el que va a imprimir y la
forma en la que quiere que se impriman las páginas.
5 Haga clic en Imprimir.
Temas relacionados:
• “Carga del papel” en la página 6
• “Uso del cuadro de diálogo Imprimir” en la página 103
Impresión de fotografías mediante el equipo
1 Cargue el papel fotográfico con la cara brillante o imprimible hacia arriba. (Si no está seguro de cuál es la cara
imprimible, consulte las instrucciones que se incluyen con el papel). Para obtener más información, consulte
“Carga del papel” en la página 6.
2 Personalice los valores del cuadro de diálogo Ajustar página según sea necesario.
a Con una foto abierta, haga clic en Archivo Ajustar página.
b En el menú emergente “Formato para”, seleccione 5300 Series.
c En el menú emergente Tamaño del papel, seleccione el tamaño de papel cargado.
d Seleccione una orientación.
e Haga clic en Ok.
3 Personalice los valores del cuadro de diálogo Imprimir según sea necesario.
a Con una foto abierta, haga clic en Archivo Imprimir.
b En el menú emergente Impresora, seleccione 5300 Series.
c Para Mac OS X versión 10.4 y posterior haga clic en Avanzado. En caso contrario, proceda como se explica
en el paso siguiente.
d En el menú emergente Copias y Páginas, escriba el número de copias que se van a imprimir.
e En el menú emergente Copias y páginas, seleccione Calidad y material.
• En el menú emergente Tipo de papel, seleccione el tipo de papel que está utilizando.
• En el área Calidad de impresión, seleccione Automática o Fotográfica.
f Haga clic en Imprimir.
Nota: Para evitar manchas o arañazos, evite tocar la superficie impresa con los dedos o con objetos afilados. Para
obtener resultados óptimos, retire las hojas impresas de una en una de la bandeja de salida y deje que se sequen
durante al menos 24 horas antes de apilarlas, mostrarlas o almacenarlas.
Temas relacionados:
• “Mejora de la calidad de impresión de fotografías mediante el software” en la página 86
Impresión
11
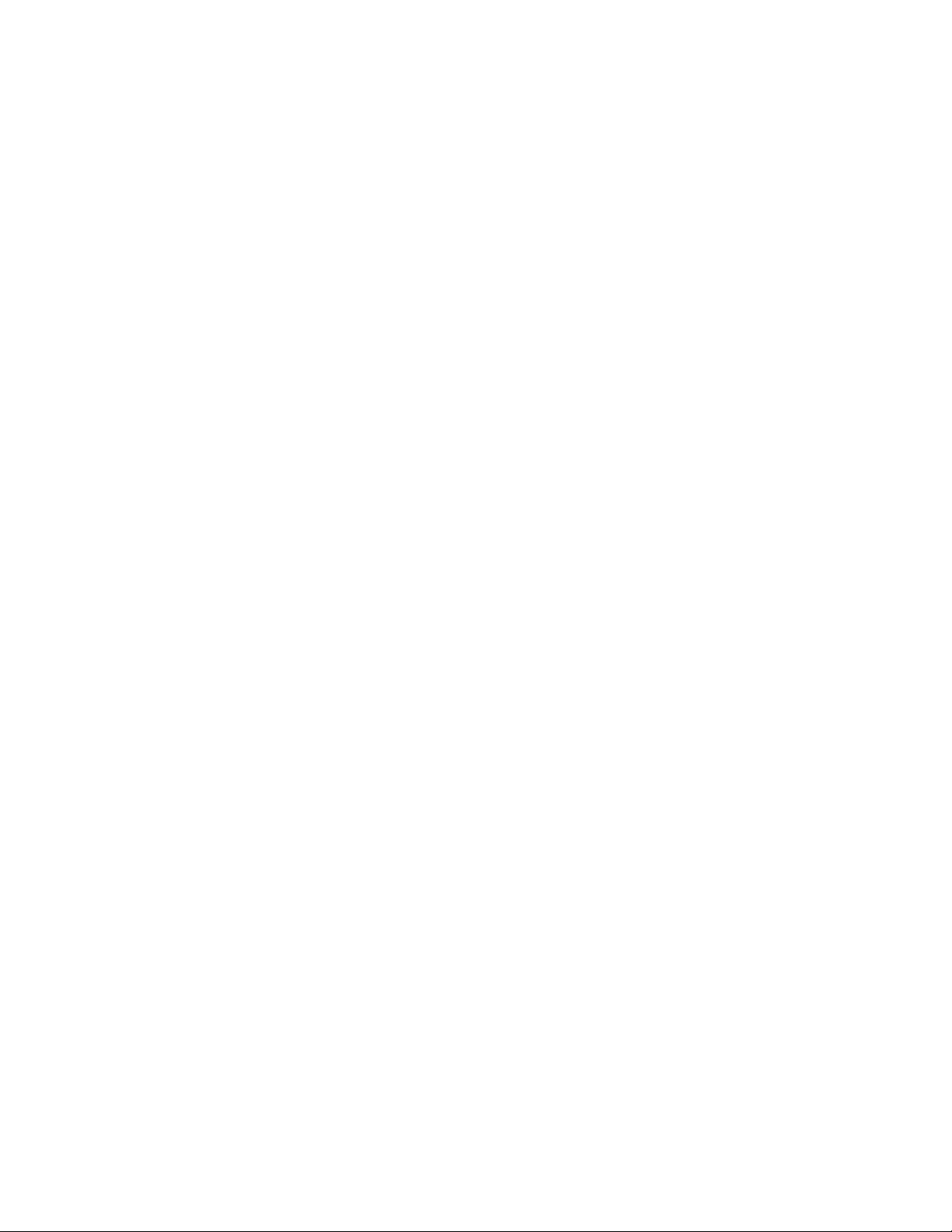
Impresión de fotografías sin bordes
Desde la aplicación de software, establezca los márgenes de la página en cero y, a continuación, ajuste la imagen en
la pantalla, de manera que cubra toda la página.
Nota: Determinadas aplicaciones no admiten la configuración de márgenes.
1 Cargue el papel fotográfico o brillante con la cara brillante o imprimible hacia arriba. (Si no está seguro de cuál
es la cara imprimible, consulte las instrucciones que se incluyen con el papel). Para obtener más información,
consulte “Carga del papel” en la página 6.
2 Personalice los valores del cuadro de diálogo Ajustar página según sea necesario.
a Con una foto abierta, haga clic en Archivo Ajustar página.
b En el menú emergente “Formato para”, seleccione 5300 Series.
c En el menú emergente Tamaño de papel, seleccione el tamaño de papel cargado.
Nota: Asegúrese de que selecciona una opción existente (sin bordes). Por ejemplo, si ha cargado papel
fotográfico de tamaño carta, seleccione Carta EE.UU. (sin bordes).
d Seleccione una orientación.
e Haga clic en OK.
3 Personalice los valores del cuadro de diálogo Imprimir según sea necesario.
a Con una foto abierta, haga clic en Archivo Imprimir.
b En el menú emergente Impresora, seleccione 5300 Series.
c Para Mac OS X versión 10.4 y posterior haga clic en Avanzado. En caso contrario, proceda como se explica
en el paso siguiente.
d En el menú emergente Copias y páginas, escriba en número de copias que se van a imprimir.
e En el menú emergente Copias y páginas, seleccione Calidad y material.
• En el menú emergente Tipo de papel, seleccione el tipo de papel que está utilizando.
• En el área Calidad de impresión, seleccione Automática o Fotográfica.
f Haga clic en Imprimir.
Nota: Para evitar manchas o arañazos, evite tocar la superficie impresa con los dedos o con objetos afilados. Para
obtener mejores resultados, retire las hojas impresas de una en una de la bandeja de salida y deje que se sequen
durante al menos 24 horas antes de apilarlas, mostrarlas o almacenarlas.
Temas relacionados:
• “Mejora de la calidad de impresión de fotografías mediante el software” en la página 86
• “Uso del cuadro de diálogo Ajustar página” en la página 102
• “Uso del cuadro de diálogo Imprimir” en la página 103
Impresión de tarjetas
1 Cargue tarjetas de felicitación, fichas o postales.
Impresión
12
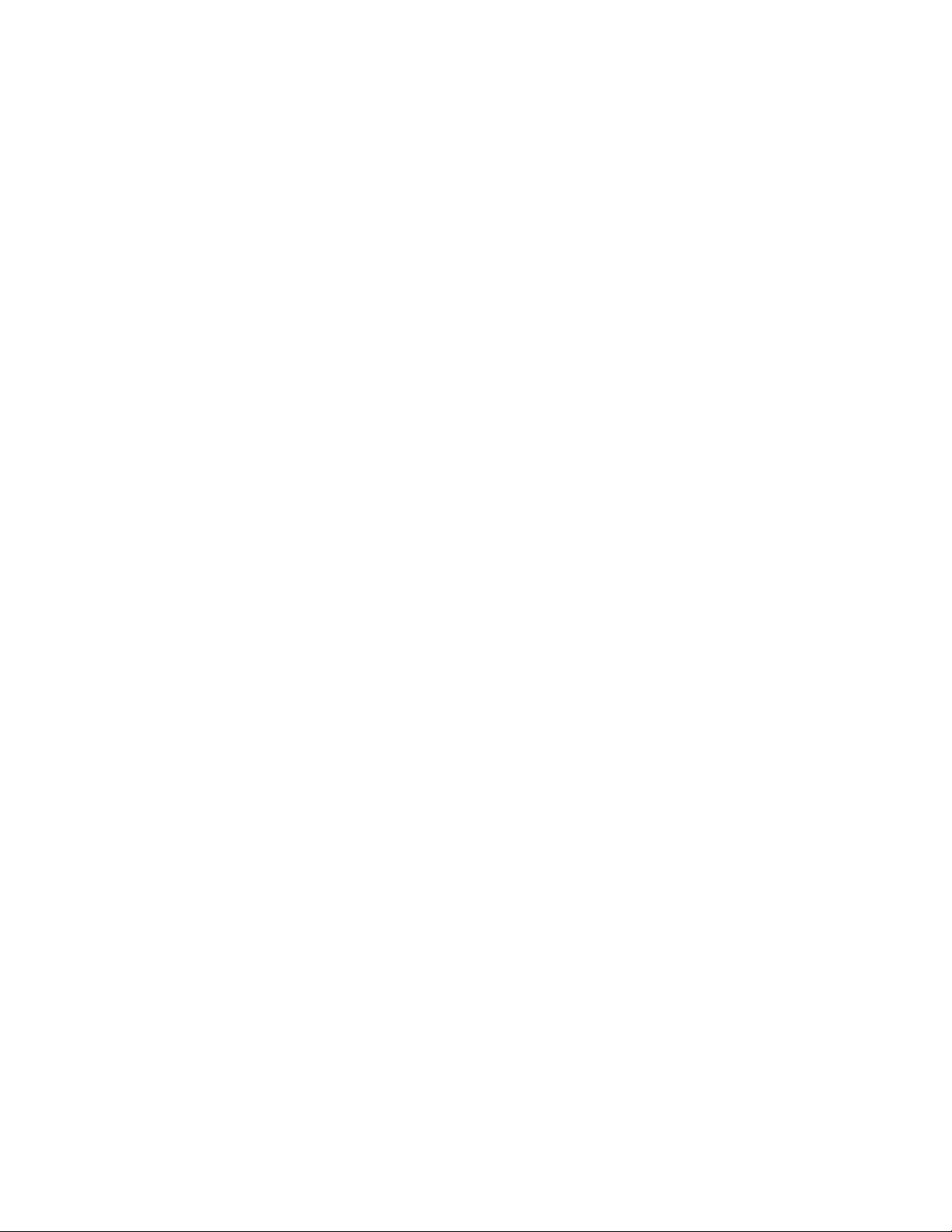
Notas:
• Asegúrese de que el grosor de las tarjetas no supere las 0,020 pulgadas (0,50 mm).
• Asegúrese de que la cara imprimible de la tarjeta esté hacia arriba.
2 Personalice los valores del cuadro de diálogo Ajustar página según sea necesario.
a Con un documento abierto, haga clic en Archivo Ajustar página.
b En el menú emergente “Formato para”, seleccione 5300 Series.
c En el menú emergente Tamaño del papel, seleccione un tamaño de tarjeta.
d Seleccione una orientación.
e Haga clic en Aceptar.
3 Personalice los valores del cuadro de diálogo Imprimir según sea necesario.
a En la aplicación de software, haga clic en Archivo Imprimir.
b En el menú emergente Impresora, seleccione 5300 Series.
c Haga clic en Imprimir.
Notas:
• Para evitar atascos del papel, no fuerce las tarjetas al introducirlas en la impresora.
• Para evitar manchas, retire las tarjetas a medida que salgan y deje que se sequen antes de apilarlas.
Temas relacionados:
• “Carga de tarjetas de felicitación, fichas, tarjetas fotográficas y postales” en la página 8
Impresión de sobres
1 Cargue sobres.
Notas:
• No cargue sobres con agujeros, perforaciones, líneas de puntos perforadas, membretes en relieve, cierres
metálicos, solapas reforzadas con barras metálicas, cuerdas o adhesivos expuestos en las solapas.
• Asegúrese de que la cara imprimible del sobre esté hacia arriba.
2 Personalice los valores del cuadro de diálogo Ajustar página según sea necesario.
a Con un documento abierto, haga clic en Archivo Ajustar página.
b En el menú emergente “Formato para”, seleccione 5300 Series.
c En el menú emergente Tamaño de papel, seleccione el tamaño del sobre cargado.
d Seleccione una orientación.
Notas:
• La mayoría de los sobres utilizan la orientación horizontal.
• Asegúrese de seleccionar la misma orientación en la aplicación de software.
e Haga clic en Aceptar.
3 Personalice los valores del cuadro de diálogo Imprimir según sea necesario.
a En la aplicación de software, haga clic en Archivo Imprimir.
b En el menú emergente Impresora, seleccione 5300 Series.
Impresión
13
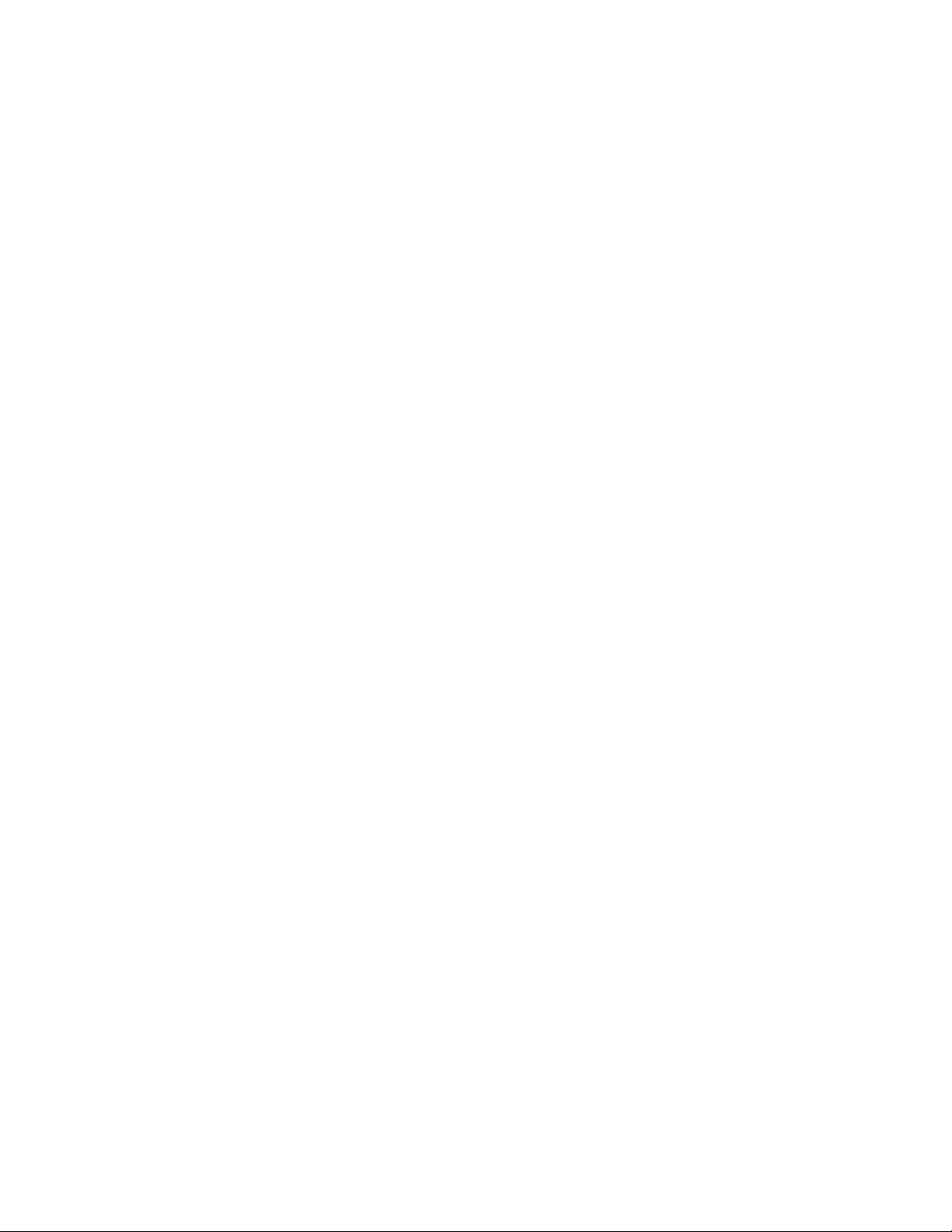
c Haga clic en Imprimir.
Temas relacionados:
• “Carga de sobres” en la página 8
Impresión de transferencias térmicas
1 Cargue las transferencias térmicas.
2 Personalice los valores del cuadro de diálogo Ajustar página según sea necesario.
a Con un documento abierto, haga clic en Archivo Ajustar página.
b En el menú emergente “Formato para”, seleccione 5300 Series.
c En el menú emergente Ajustes, seleccione Atributos de página.
d Seleccione un tamaño de papel.
e Seleccione una orientación.
f Haga clic en Aceptar.
3 Personalice los valores del cuadro de diálogo Imprimir según sea necesario.
a En la aplicación de software, haga clic en Archivo Imprimir.
b En el menú emergente Impresora, seleccione 5300 Series.
c En el tercer menú emergente desde arriba, seleccione Calidad y material.
d En el menú emergente Tipo de papel, seleccione Transferencia térmica.
Nota: La elección de transferencias térmicas invierte automáticamente la imagen que desea imprimir.
e Seleccione una calidad de impresión que no sea Rápida. Se recomienda la calidad de impresión Óptima.
4 Haga clic en Imprimir.
Nota: Para evitar manchas, retire las transferencias térmicas a medida que van saliendo y deje que se sequen antes
de apilarlas.
Temas relacionados:
• “Carga de transferencias térmicas” en la página 9
• “Uso del cuadro de diálogo Ajustar página” en la página 102
• “Uso del cuadro de diálogo Imprimir” en la página 103
Impresión de un banner
1 Retire todo el papel de la bandeja de papel.
2 Arranque únicamente el número de páginas que necesita para imprimir el banner (hasta 20 hojas).
3 Coloque la pila necesaria de papel de banner en la cubierta superior.
Impresión
14
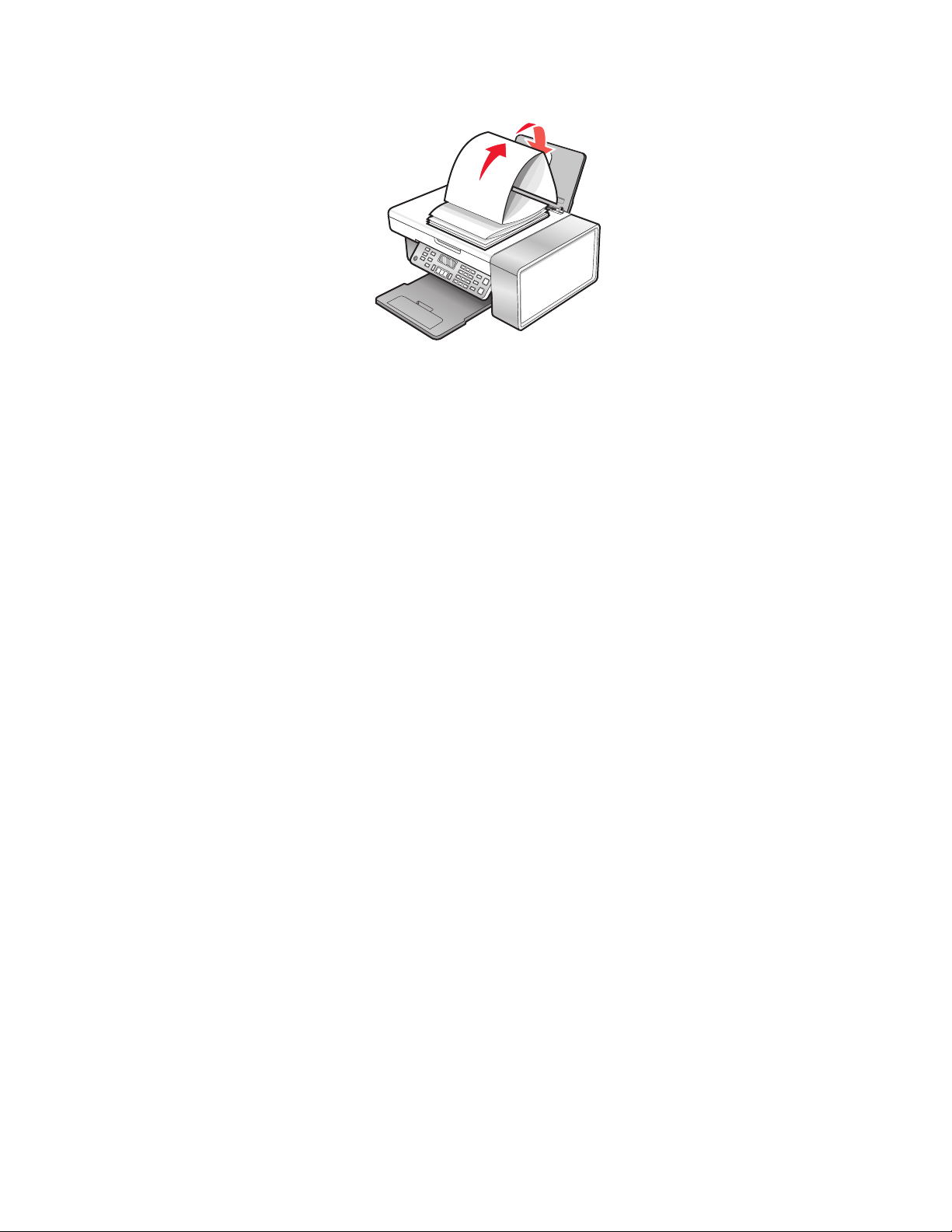
4 Cargue sólo la primera página del banner en la bandeja de papel con la cabecera introducida en la impresora.
5 Ajuste la guía de papel derecha y la izquierda.
6 Personalice los valores del cuadro de diálogo Ajustar página.
a Con el documento abierto, seleccione Archivo Ajustar página.
b En el menú emergente Valores, seleccione Atributos de página.
c En el menú emergente Formato para, seleccione la impresora.
d En el menú desplegable Tamaño de papel, seleccione Banner A4 o Carta banner (EE.UU.).
e Seleccione una orientación.
f Haga clic en Aceptar.
7 Personalice los valores del cuadro de diálogo Imprimir.
a Con el documento abierto, seleccione Archivo Imprimir.
b En el menú emergente Impresora, seleccione la impresora.
c En el tercer menú emergente de la parte superior, seleccione Calidad y material.
• En el menú emergente Tipo de papel, seleccione Normal.
• Seleccione un valor de calidad de impresión.
Nota: Los valores de calidad de impresión más altos dan lugar a documentos de mejor calidad, pero
el tiempo de impresión es mayor.
d Haga clic en Aceptar.
Temas relacionados:
• “Uso del cuadro de diálogo Imprimir” en la página 103
• “Carga de papel de banner” en la página 7
Impresión de transparencias
1 Cargue transparencias.
2 Personalice los valores del cuadro de diálogo Ajustar página según sea necesario.
a Con un documento abierto, haga clic en Archivo Ajustar página.
b En el menú emergente “Formato para”, seleccione 5300 Series.
c En el menú emergente Tamaño de papel, seleccione un tamaño de papel.
Impresión
15
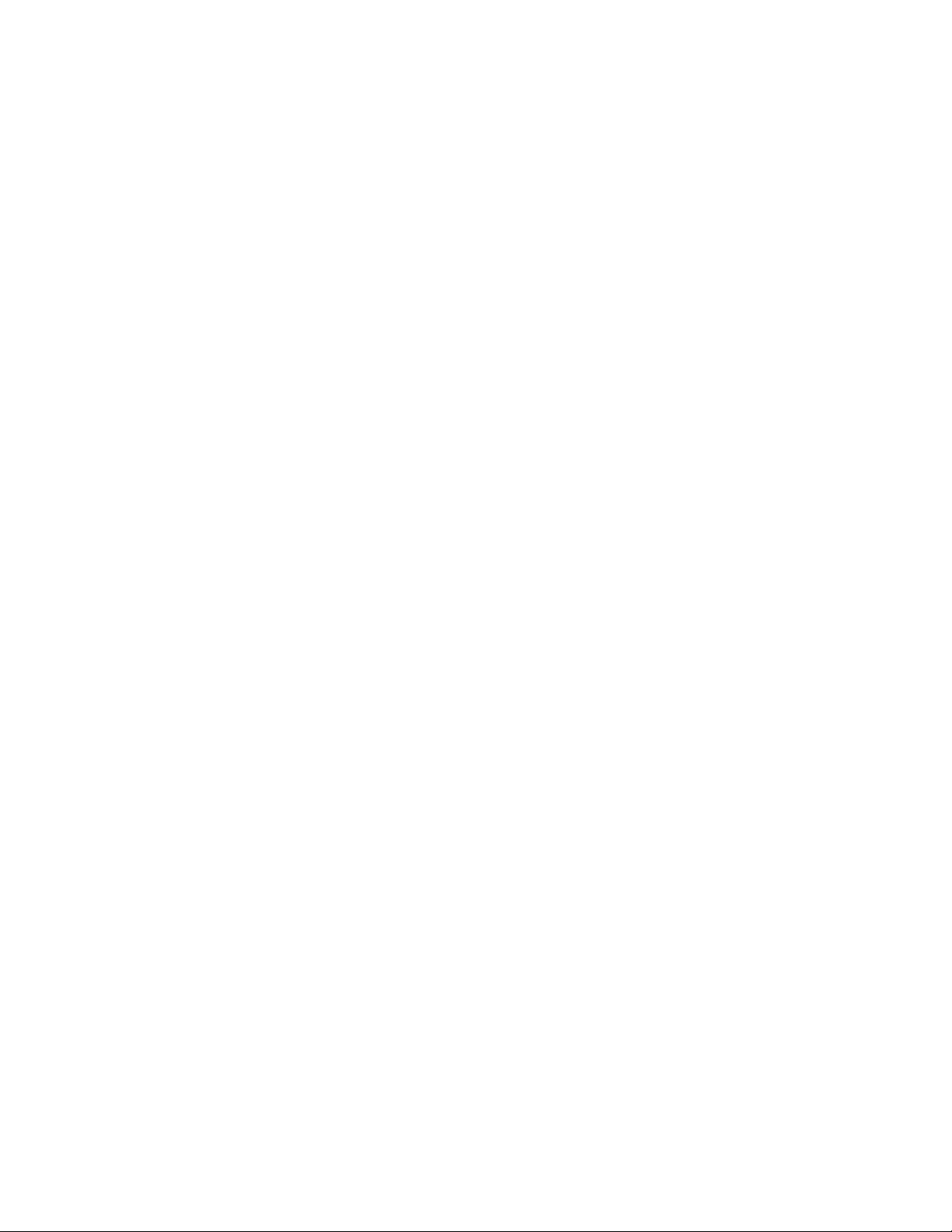
d Seleccione una orientación.
e Haga clic en Aceptar.
3 Personalice los valores del cuadro de diálogo Imprimir según sea necesario.
a En la aplicación de software, haga clic en Archivo Imprimir.
b En el menú emergente Impresora, seleccione 5300 Series.
c Haga clic en Imprimir.
Nota: Para evitar manchas, retire las transparencias según vayan saliendo de la impresora y deje que se sequen antes
de apilarlas. Las transparencias pueden tardar en secarse hasta 15 minutos.
Temas relacionados:
• “Carga de transparencias” en la página 10
Impresión de varias páginas en una hoja
1 Cargue papel.
2 Personalice los valores del cuadro de diálogo Ajustar página según sea necesario.
a Con un documento abierto, haga clic en Archivo Ajustar página.
b En el menú emergente “Formato para”, seleccione 5300 Series.
c En el menú emergente Valores, seleccione Atributos de página.
d Seleccione un tamaño de papel.
e Seleccione una orientación.
f Haga clic en Aceptar.
3 Personalice los valores del cuadro de diálogo Imprimir según sea necesario.
a Con un documento abierto, haga clic en Archivo Imprimir.
b En el menú emergente Impresora, seleccione 5300 Series.
c En el tercer menú emergente de la parte superior, seleccione Disposición.
• En el menú emergente Páginas por hoja, seleccione el número de páginas que desea imprimir en una
hoja.
• En el área Orientación, haga clic en el icono que muestra el orden en el que se van a imprimir las páginas
en la hoja.
• Si desea que se imprima un borde alrededor de cada imagen de la página, seleccione una opción del menú
emergente Bordes.
d Haga clic en Imprimir.
Temas relacionados:
• “Carga del papel” en la página 6
• “Uso del cuadro de diálogo Ajustar página” en la página 102
• “Uso del cuadro de diálogo Imprimir” en la página 103
Impresión
16
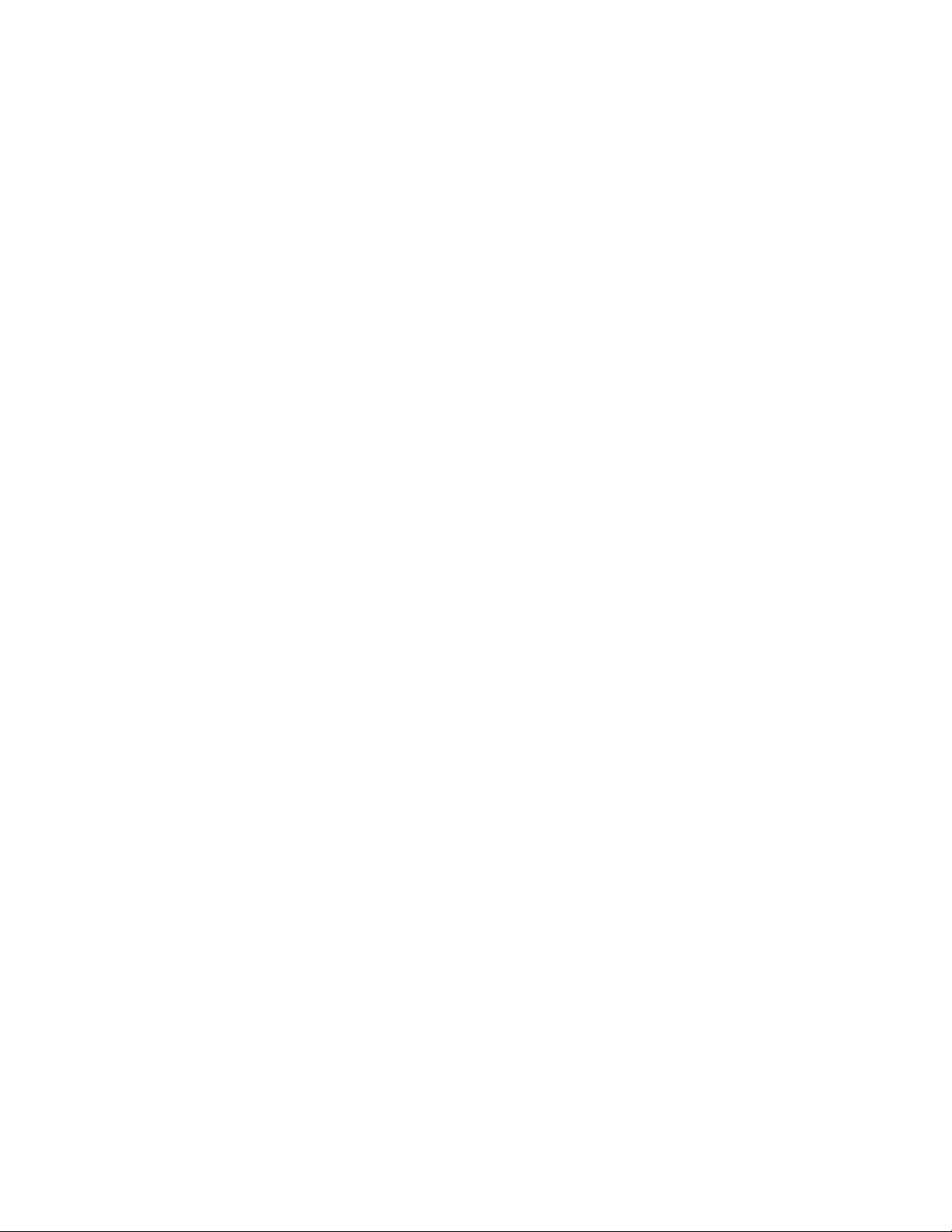
Impresión de imágenes de color en blanco y negro
Este valor sólo está disponible si tiene instalado un cartucho de tinta negra.
1 Cargue papel.
2 Personalice los valores del cuadro de diálogo Preparar página según sea necesario.
3 Con un documento abierto, haga clic en Archivo Imprimir.
4 En el menú emergente Impresora, seleccione 5300 Series.
5 En el tercer menú emergente de la parte superior, seleccione Opciones de color.
6 En el menú emergente Color de documento, seleccione Sólo en negro.
7 Haga clic en Imprimir.
Temas relacionados:
• “Carga del papel” en la página 6
Impresión de varias copias de un documento almacenado
1 Con un documento abierto, haga clic en Archivo Imprimir.
2 En el menú emergente Impresora, seleccione 5300 Series.
3 En el tercer menú emergente, seleccione Copias y páginas.
4 Especifique el número de copias que desea imprimir.
Temas relacionados:
• “Uso del cuadro de diálogo Imprimir” en la página 103
Inversión del orden de impresión (la última página en primer lugar)
En Mac OS X versión 10.4.2 o posterior:
1 Con un documento abierto, haga clic en Archivo Imprimir.
2 En el tercer menú emergente, seleccione Gestión del papel.
3 En el menú Orden de páginas, seleccione Invertir.
4 Haga clic en Imprimir.
En Mac OS X versión 10.3.9:
1 Con un documento abierto, haga clic en Archivo Imprimir.
2 En el tercer menú emergente, seleccione Gestión del papel.
3 Seleccione Invertir orden de páginas.
4 Haga clic en Imprimir.
Impresión
17
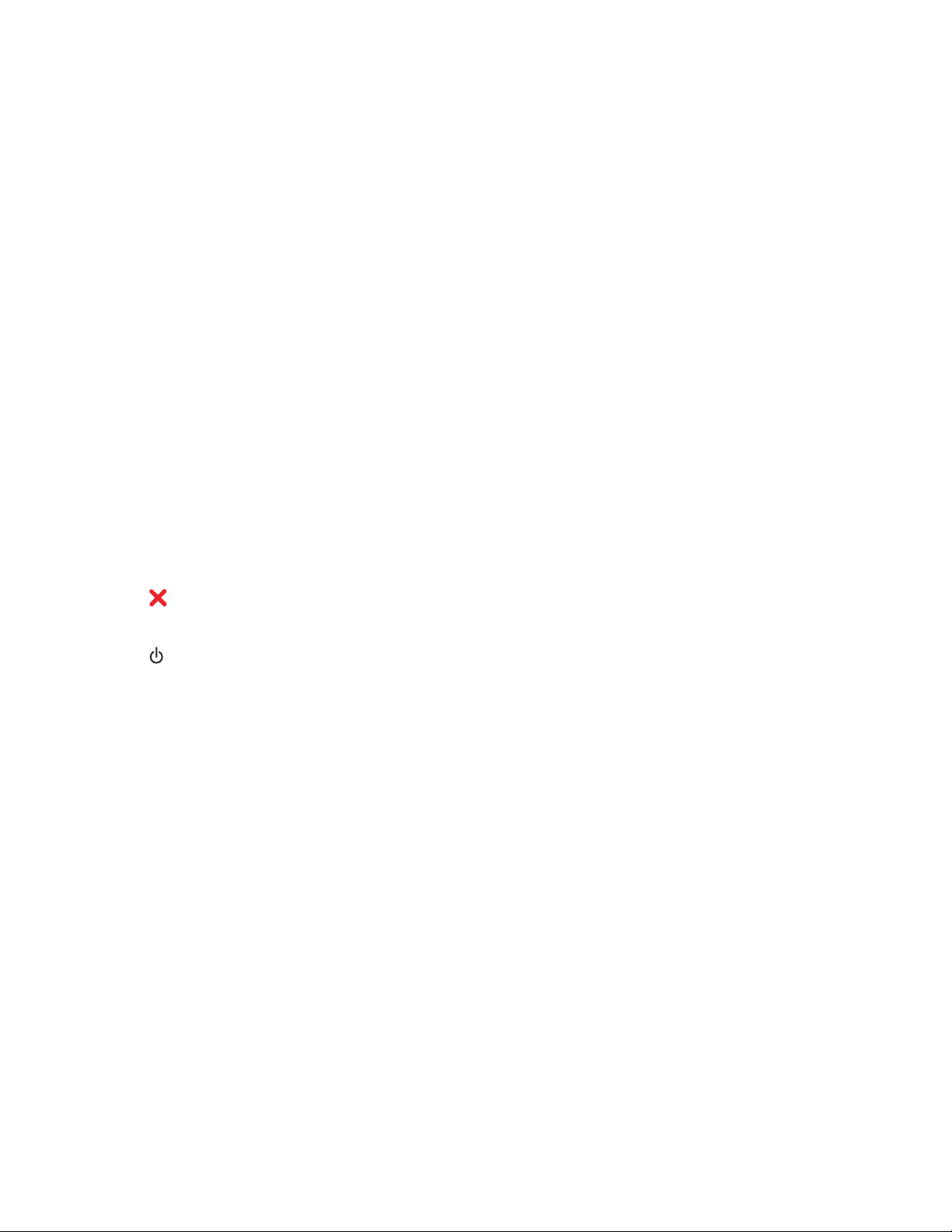
Temas relacionados:
• “Uso del cuadro de diálogo Imprimir” en la página 103
Gestión de trabajos de fax
Detención de trabajos de impresión
1 Mientras se imprime el documento, haga clic en el icono de la impresora situado en el Dock.
2 En la ventana de cola, seleccione el trabajo que desee detener.
3 Haga clic en el icono Detener.
Nota: También puede hacer clic en el icono Detener tareas para interrumpir la impresión de todos los trabajos.
Temas relacionados:
• “Uso del cuadro de diálogo Imprimir” en la página 103
• “Reanudación de trabajos de impresión” en la página 18
• “Cancelación de un trabajo de impresión” en la página 18
Cancelación de un trabajo de impresión
Para cancelar un trabajo de impresión mediante el panel de control:
1 Pulse .
Se detiene la impresión y el carro del cartucho de impresión vuelve a su posición inicial.
2 Pulse para apagar la impresora.
Para cancelar un trabajo de impresión mediante el equipo:
1 Mientras se imprime el documento, haga clic en el icono de la impresora situado en el Dock.
2 En la ventana de la cola, seleccione el trabajo que desea cancelar.
3 Haga clic en el icono Borrar.
Temas relacionados:
• “Uso del panel de control” en la página 91
• “Detención de trabajos de impresión” en la página 18
Reanudación de trabajos de impresión
1 En el escritorio de Finder, seleccione Aplicaciones Utilidades Print Center/Utilidad de configuración de
la impresora.
2 En la lista de impresoras, haga doble clic en la impresora.
3 En el menú emergente Impresora, haga clic en Iniciar tareas si desea reanudar todos los trabajos en la cola de
impresión; si desea reanudar un trabajo de impresión determinado, seleccione el nombre del documento y, a
continuación, haga clic en Reanudar.
Impresión
18
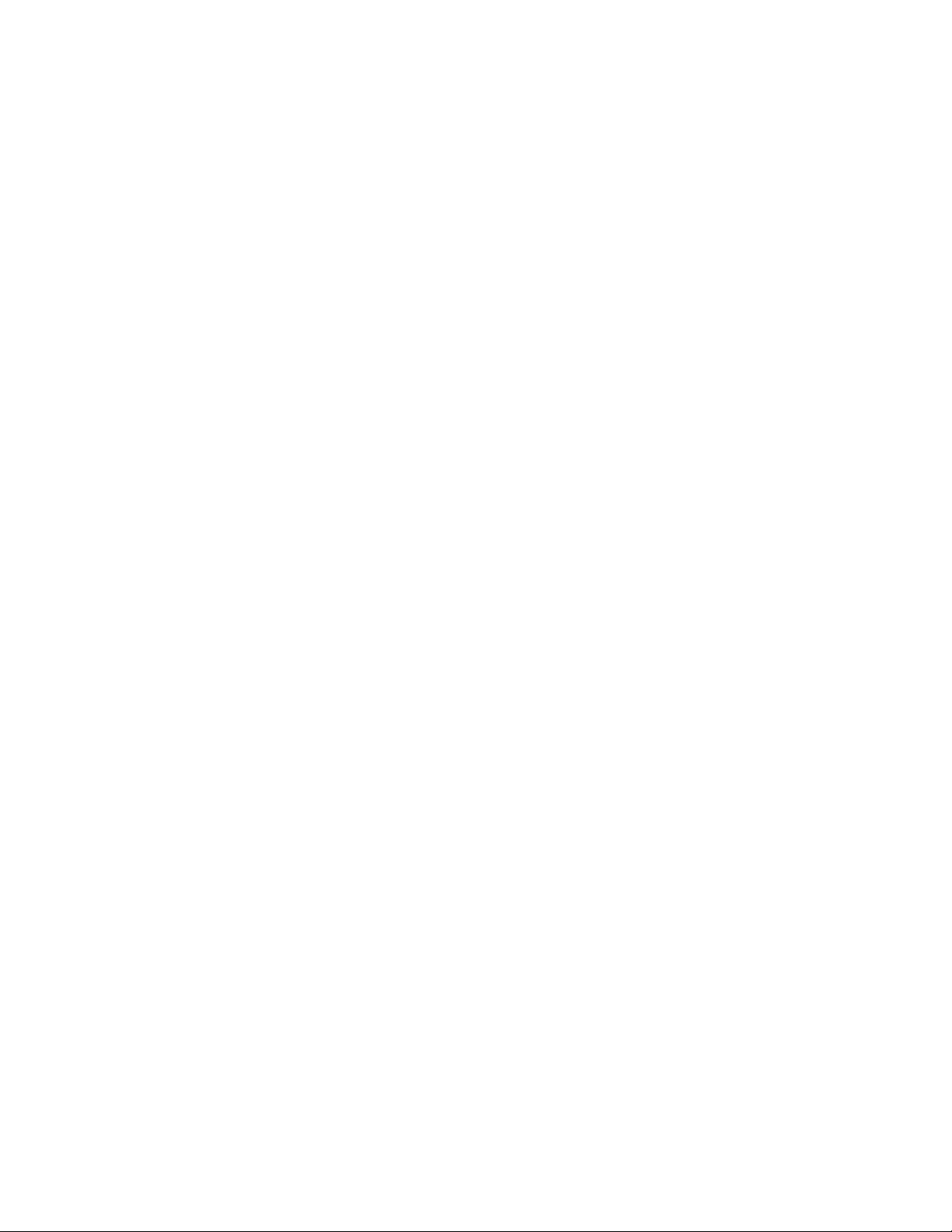
Temas relacionados:
• “Detención de trabajos de impresión” en la página 18
• “Cancelación de un trabajo de impresión” en la página 18
Información acerca de las opciones de impresión del software del dispositivo Todo en Uno
Selección de un tamaño de papel
1 Con un documento abierto, haga clic en Archivo Ajustar página.
2 En el menú emergente “Formato para”, seleccione 5300 Series.
Nota: Cuando seleccione Cualquier impresora, las opciones de tamaño de papel estarán limitadas. Al seleccionar
el nombre de la impresora, dispondrá de muchas más opciones de tamaño.
3 En el menú emergente Tamaño del papel, seleccione un tamaño de papel.
4 Haga clic en Aceptar.
Temas relacionados:
• “Uso del cuadro de diálogo Ajustar página” en la página 102
Selección de un tipo de papel
De manera predeterminada, el sensor de tipos de papel está definido con el valor Automática. Puede detectar y
ajustar los valores de tipo de papel normal, mate de gramaje pesado, fotográfico/brillante y de transparencia. Para
elegir el tipo del papel de forma manual:
1 Con un documento abierto, haga clic en Archivo Imprimir.
2 En el menú emergente Copias y páginas, seleccione Calidad y material.
3 En el menú emergente Tipo de papel, seleccione el tipo de papel.
4 Haga clic en Imprimir.
Notas:
• Si se selecciona un tipo de papel de forma manual, el sensor de tipos de papel se apagará para el trabajo de
impresión actual.
• Para trabajos de varias páginas, la impresora da por supuesto que las páginas subsiguientes son del mismo tipo
de papel que la primera hoja detectada.
Temas relacionados:
• “Uso del cuadro de diálogo Imprimir” en la página 103
Selección de una calidad de impresión
1 Con un documento abierto, haga clic en Archivo Imprimir.
2 En el menú emergente Impresora, seleccione 5300 Series.
Impresión
19
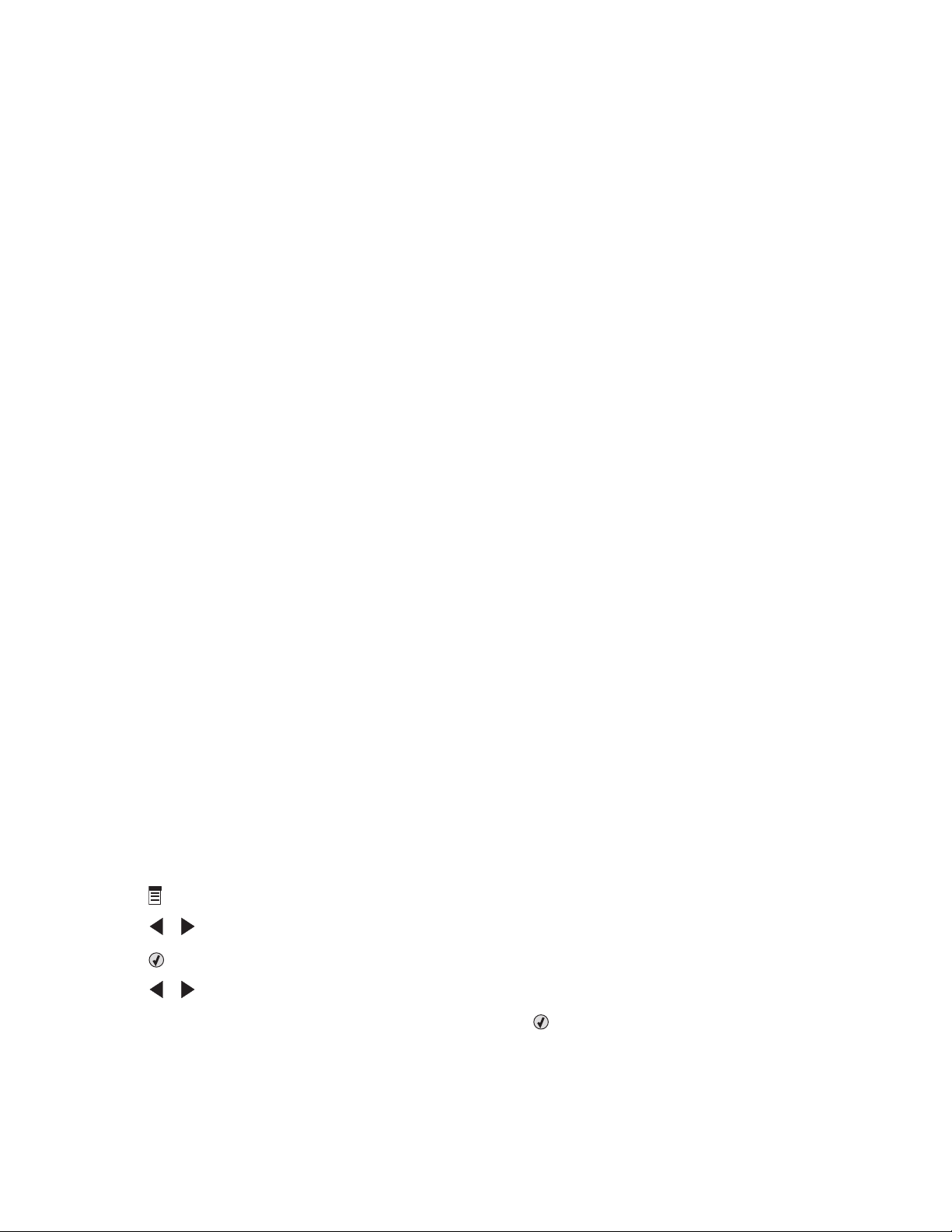
3 En el menú desplegable situado en el centro, seleccione Calidad y material.
4 En el menú Calidad de impresión, seleccione una calidad de impresión apropiada para el documento:
• Automática: la impresora define la calidad para el tipo de papel cargado (valor predeterminado).
• Rápida: la ideal para imprimir documentos de texto con una calidad de impresión reducida pero con una
velocidad de impresión más rápida.
• Normal: recomendada para la mayoría de los tipos de documentos.
• Fotográfica: recomendada para imprimir fotografías y documentos con gráficos.
5 Haga clic en Imprimir.
Temas relacionados:
• “Uso del cuadro de diálogo Imprimir” en la página 103
Intercalado de copias mediante el equipo
La impresora puede ordenar trabajos de varias copias. Si imprime dos copias de un documento de tres páginas y
decide no intercalarlas, las páginas se imprimirán en este orden: 1, 1, 2, 2, 3, 3. Si decide intercalarlas, las páginas se
imprimirán en este orden: 1, 2, 3, 1, 2, 3.
1 Con un documento abierto, haga clic en Archivo Imprimir.
2 Introduzca el número de copias que desea imprimir en el campo Copias.
3 Elija Intercaladas.
Temas relacionados:
• “Intercalación de copias mediante el panel de control” en la página 25
• “Uso del cuadro de diálogo Imprimir” en la página 103
Ampliación o reducción de imágenes
1 Cargue papel.
Nota: Si está copiando fotos, utilice papel fotográfico o papel mate de gran gramaje con la cara brillante o
imprimible dirigida hacia usted. (Si no está seguro de qué cara es la imprimible, consulte las instrucciones que
se incluyen con el papel.)
2 Cargue un documento original boca abajo en el cristal del escáner.
3 En el panel de control, pulse Modo de copia.
4 Pulse .
5 Pulse o varias veces hasta que aparezca Cambiar tamaño.
6 Pulse .
7 Pulse o varias veces hasta que aparezca el valor que desee.
Nota: Para seleccionar Cambiar tamaño personalizado, pulse
personalizado.
8 Pulse Inicio en color o Inicio en negro.
Impresión
20
y utilice el teclado para introducir un tamaño
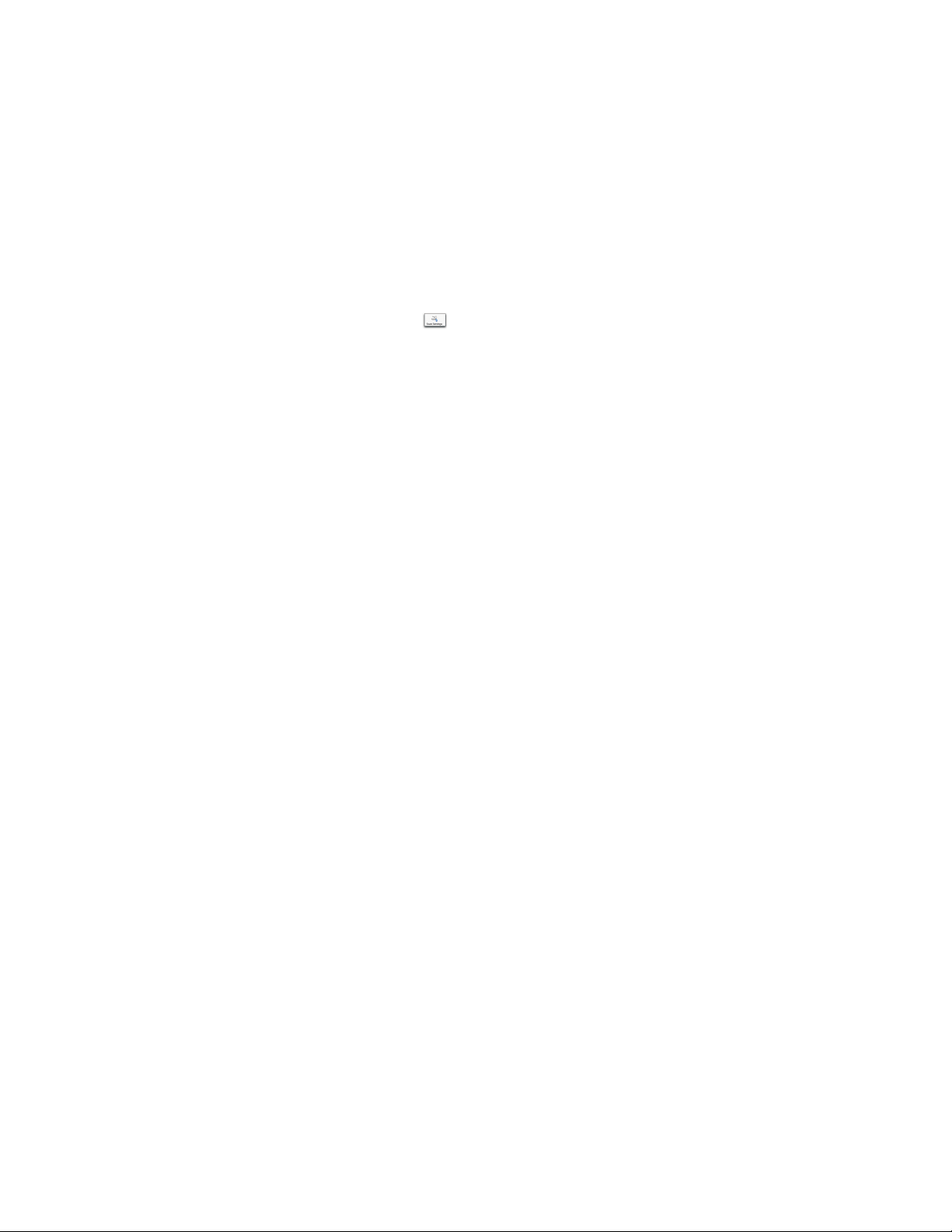
Temas relacionados:
• “Carga de los originales en el cristal del escáner” en la página 23
• “Uso del panel de control” en la página 91
Nitidez de una imagen
1 En el escritorio del Finder, haga doble clic en la carpeta Lexmark 5300 Series.
2 Haga doble clic en el icono Centro Lexmark 5300 Series.
3 Haga clic en Vista previa/Editar para abrir el cuadro de diálogo Escanear.
4 En el cuadro de diálogo Escanear, haga clic en para abrir el cajón de valores de escaneo.
5 Haga clic en la ficha Ajustes.
6 En el área Difuminado/Nítido, mueva el regulador para ajustar el nivel de nitidez de la imagen escaneada.
Temas relacionados:
• “Personalización de los ajustes de escaneo desde el cuadro de diálogo Escanear” en la página 39
• “Mejora de la calidad de impresión de fotografías mediante el software” en la página 86
Restablecimiento de los valores predeterminados del software Todo en Uno
1 En el escritorio del Finder, haga doble clic en la carpeta Lexmark 5300 Series.
2 Haga doble clic en el icono Centro Lexmark 5300 Series.
3 Haga clic en Valores predeterminados.
Temas relacionados:
• “Utilización del Centro Todo en Uno” en la página 108
• “Personalización de los ajustes de escaneo desde el cuadro de diálogo Escanear” en la página 39
Impresión
21
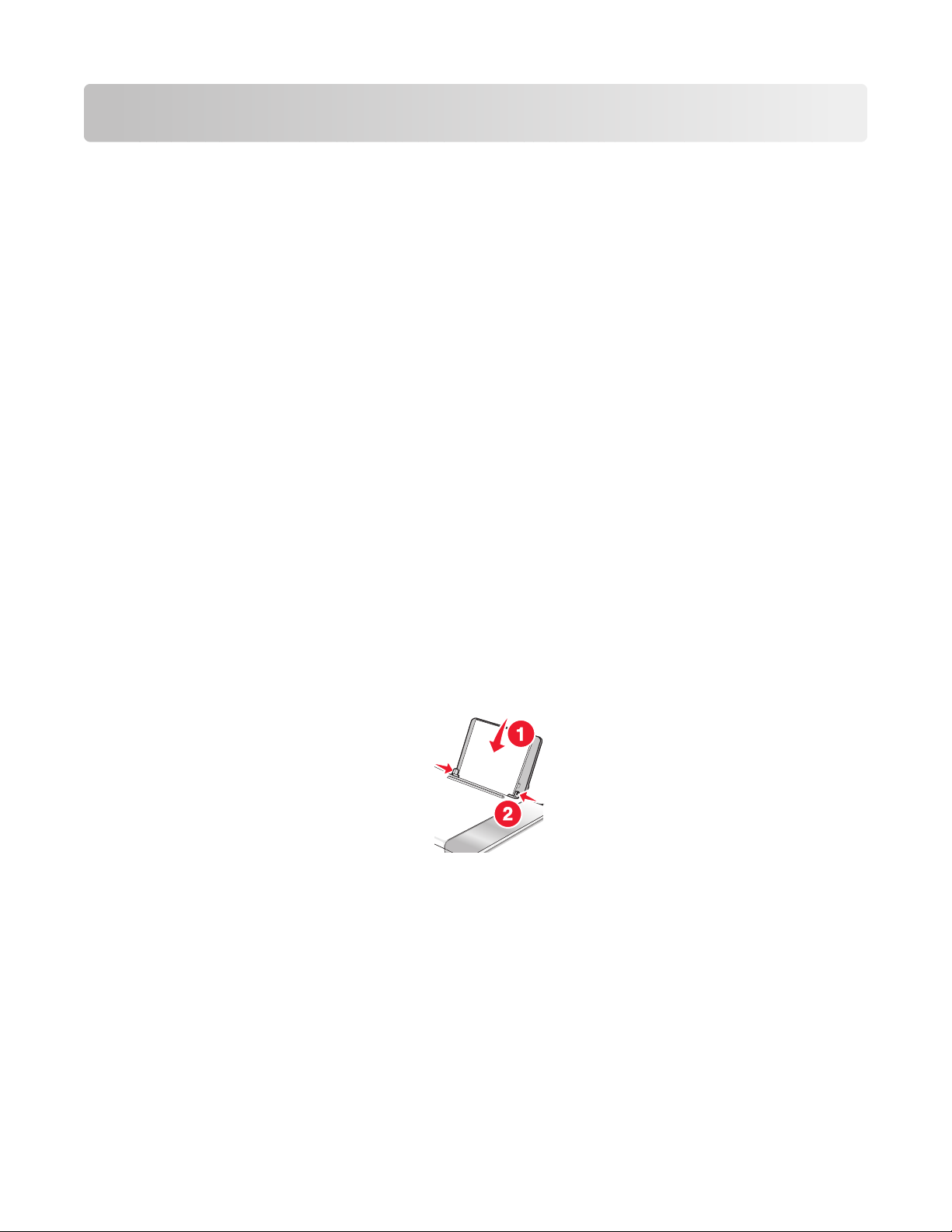
Copia
Puesta en marcha
Carga del papel
1 Asegúrese de lo siguiente:
• El papel que utiliza está diseñado para impresoras de inyección de tinta.
• Si utiliza papel fotográfico, brillante o mate de gramaje pesado, cárguelo con la cara brillante o imprimible
dirigida hacia usted. (Si no está seguro de qué cara es la imprimible, consulte las instrucciones que se incluyen
con el papel.)
• El papel no está usado ni dañado.
• Si se dispone a utilizar un papel especial, siga las instrucciones que se incluyen con él.
• No fuerce el papel al introducirlo en la impresora.
2 Antes de cargar el papel por primera vez, deslice las guías de papel hacia los bordes de la bandeja de papel. Puede
cargar como máximo:
• 100 hojas de papel normal
• 25 hojas de papel mate de gramaje pesado
• 25 hojas de papel fotográfico
• 25 hojas de papel brillante
Nota: Las fotografías necesitan más tiempo de secado. Retire las fotografías según van saliendo y deje que se
sequen para evitar que se corra la tinta.
3 Cargue el papel verticalmente en el centro de la bandeja de papel y ajuste las guías del papel contra los bordes
del papel.
Nota: Para evitar atascos, asegúrese de que el papel no se comba al ajustar las guías del papel.
Temas relacionados:
• “Selección de tipos de papel especial compatible” en la página 10
Copia
22
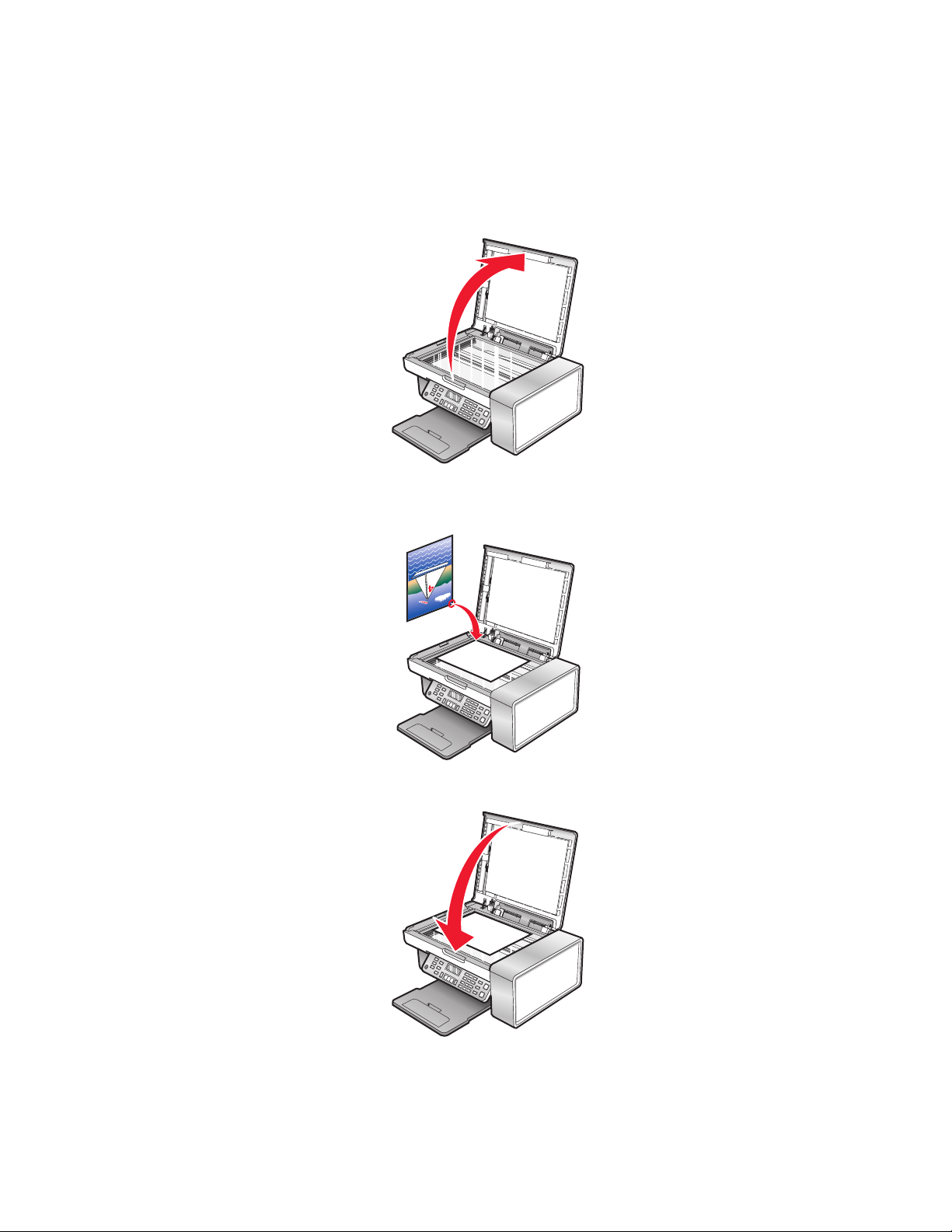
Carga de los originales en el cristal del escáner
Es posible escanear e imprimir fotos, documentos de texto, artículos de revistas, periódicos y otro tipo de
publicaciones. También puede escanear un documento para enviarlo por fax.
1 Asegúrese de que el equipo y la impresora están encendidos.
2 Abra la cubierta superior.
3 Coloque el documento original o elemento mirando hacia abajo en la esquina superior izquierda del cristal del
escáner.
4 Cierre la cubierta superior del escáner para evitar que se muestren bordes oscuros en la imagen escaneada.
Temas relacionados:
• “Descripción de los componentes de la impresora” en la página 89
Copia
23
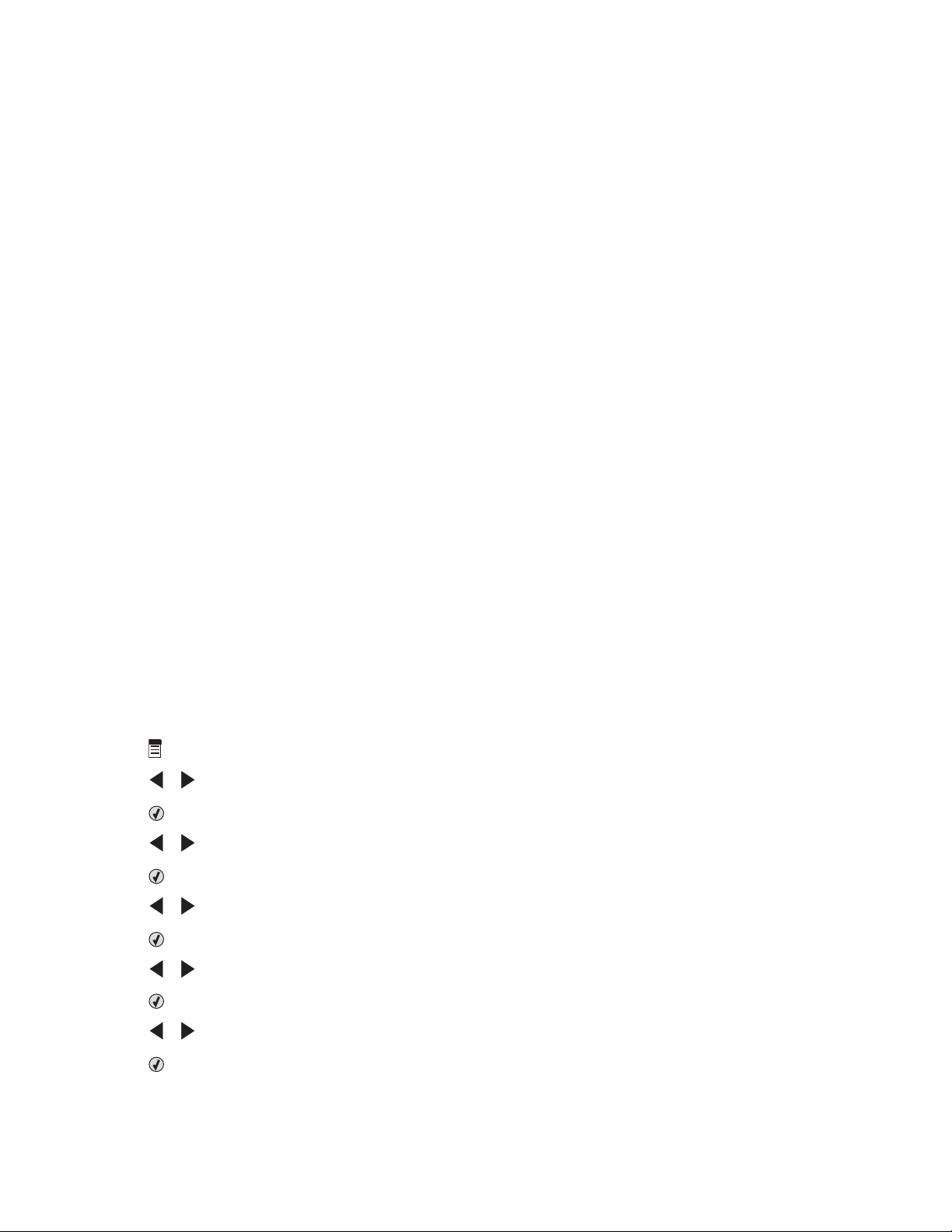
Utilización del sensor automático de tipo de papel
La impresora incluye un dispositivo para la detección automática del tipo de papel. El detector de tipo de papel
detecta automáticamente el tipo de papel que se ha cargado en la impresora y efectúa los ajustes de valores
necesarios. Para imprimir una fotografía, por ejemplo, basta con cargar papel fotográfico en la impresora. La
impresora detecta el tipo de papel y realiza el ajuste de valores automáticamente para obtener una impresión
fotográfica de la mejor calidad.
Realización de copias y tareas relacionadas
Realización de copias
1 Cargue papel.
2 Cargue un documento original boca abajo en el cristal del escáner.
3 En el panel de control, pulse Modo de copia.
4 Pulse Inicio en color o Inicio en negro.
Temas relacionados:
• “Uso del panel de control” en la página 91
• “Carga de los originales en el cristal del escáner” en la página 23
Copia de fotografías
1 Cargue el papel fotográfico con la cara brillante o imprimible hacia arriba. (Si no está seguro de cuál es la cara
imprimible, consulte las instrucciones que se incluyen con el papel.)
2 Coloque una fotografía hacia abajo en la esquina superior izquierda del cristal del escáner. Para obtener más
información, consulte “Carga de los originales en el cristal del escáner” en la página 23.
3 En caso necesario, pulse Modo de copia.
4 Pulse .
5 Pulse o varias veces hasta que aparezca Calidad.
6 Pulse .
7 Pulse o varias veces hasta que aparezca Foto.
8 Pulse .
9 Pulse o varias veces hasta que aparezca Tamaño de papel.
10 Pulse .
11 Pulse o varias veces hasta que aparezca el tamaño que desee.
12 Pulse .
13 Pulse o varias veces hasta que aparezca Tamaño original.
14 Pulse .
Copia
24
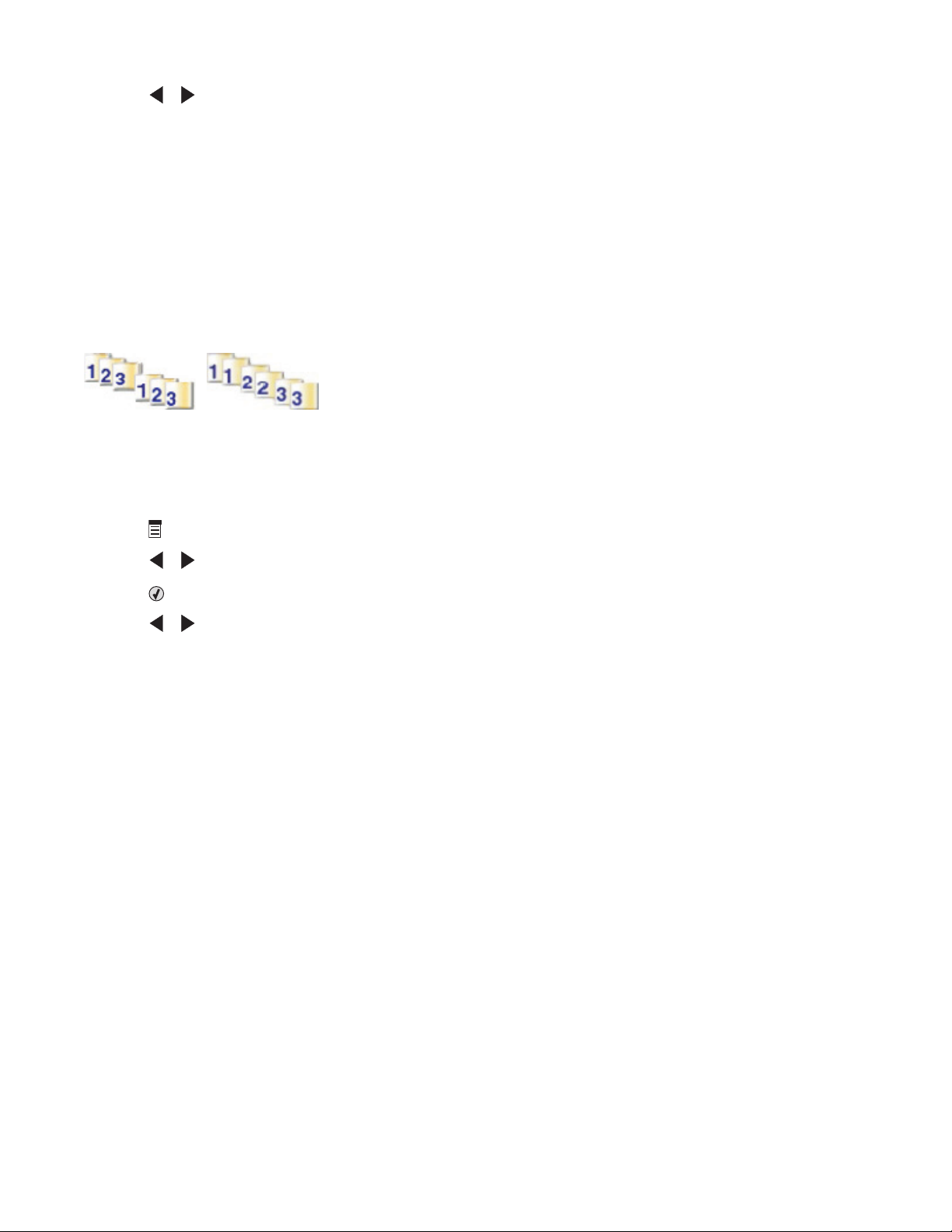
15 Pulse o varias veces hasta que aparezca el tamaño que desee.
16 Pulse Inicio en color o Inicio en negro.
Temas relacionados:
• “Uso del panel de control” en la página 91
Intercalación de copias mediante el panel de control
Si imprime varias copias de un documento, puede elegir entre imprimir cada copia como un juego (intercalado) o
imprimir las copias como grupos de páginas (no intercalado).
Intercalado No intercalado
1 Cargue papel.
2 Cargue un documento original boca abajo en el cristal del escáner.
3 En el panel de control, pulse Modo de copia.
4 Pulse .
5 Pulse o varias veces hasta que aparezca Intercalar.
6 Pulse .
7 Pulse o varias veces hasta que aparezca el número de copias que desea imprimir.
8 Pulse Inicio en color o Inicio en negro.
Nota: Si está utilizando el cristal del escáner, aparecerá un mensaje que pregunta si desean copiarse más páginas.
Temas relacionados:
• “Realización de copias” en la página 24
• “Intercalado de copias mediante el equipo” en la página 20
• “Uso del panel de control” en la página 91
Intercalado de copias mediante el equipo
La impresora puede ordenar trabajos de varias copias. Si imprime dos copias de un documento de tres páginas y
decide no intercalarlas, las páginas se imprimirán en este orden: 1, 1, 2, 2, 3, 3. Si decide intercalarlas, las páginas se
imprimirán en este orden: 1, 2, 3, 1, 2, 3.
1 Con un documento abierto, haga clic en Archivo Imprimir.
2 Introduzca el número de copias que desea imprimir en el campo Copias.
3 Elija Intercaladas.
Copia
25
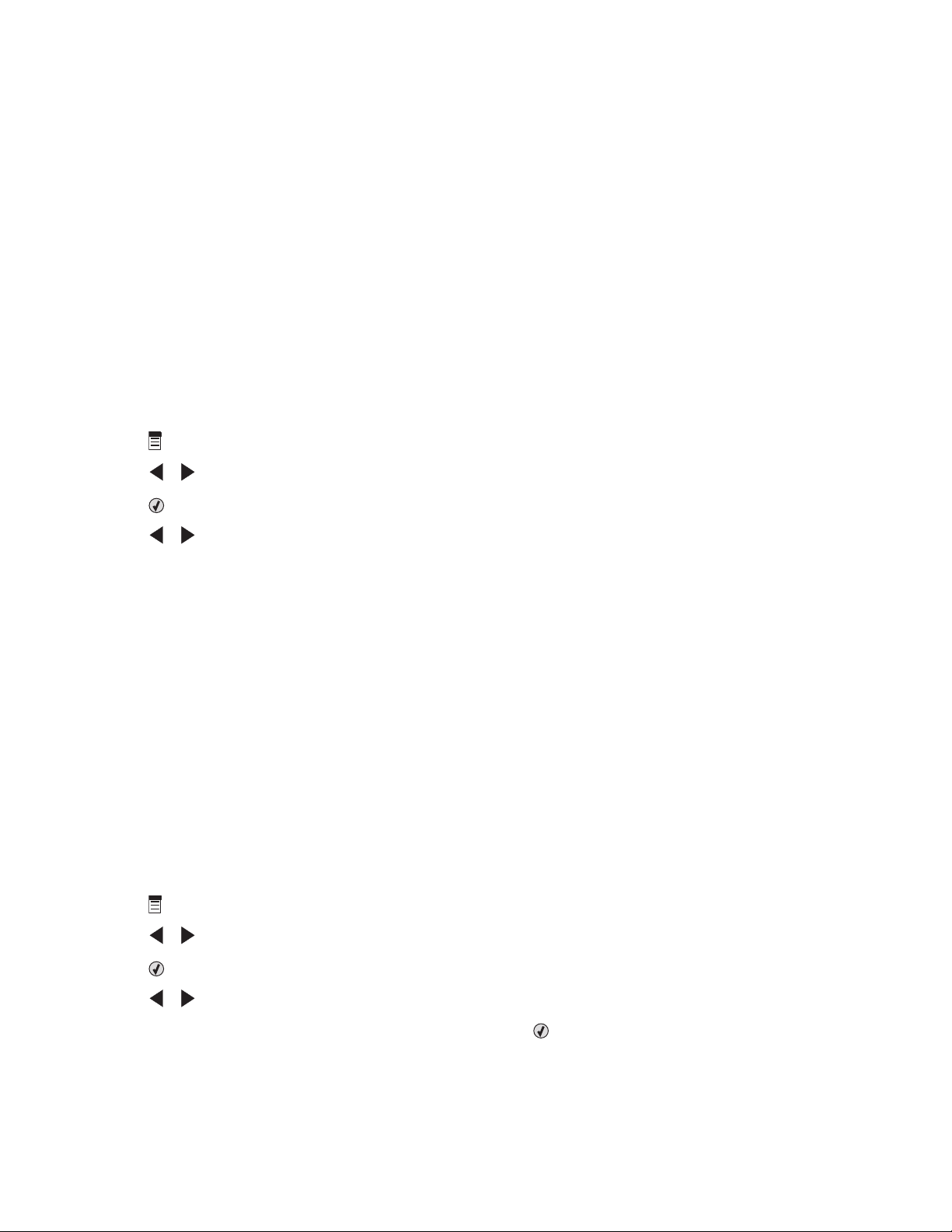
Temas relacionados:
• “Intercalación de copias mediante el panel de control” en la página 25
• “Uso del cuadro de diálogo Imprimir” en la página 103
Repetición de una imagen en una página
Puede imprimir la misma imagen varias veces en una hoja de papel. Esta opción es útil para crear etiquetas, pegatinas
y folletos de todo tipo.
1 Cargar papel.
Nota: Si está copiando fotos, utilice papel fotográfico o papel mate de gran gramaje con la cara brillante o
imprimible dirigida hacia usted. (Si no está seguro de cuál cara es la imprimible, consulte las instrucciones que
se incluyen con el papel).
2 Cargue un documento original boca abajo en el cristal del escáner.
3 En el panel de control, pulse Modo de copia.
4 Pulse .
5 Pulse o hasta que aparezca el mensaje Repetir imagen.
6 Pulse .
7 Pulse o varias veces hasta que aparezca el número de imágenes que desea imprimir en una página.
8 Pulse Color inicial o Negro inicial.
Temas relacionados:
• “Carga del papel” en la página 6
• “Carga de los originales en el cristal del escáner” en la página 23
Ampliación o reducción de imágenes
1 Cargue papel.
Nota: Si está copiando fotos, utilice papel fotográfico o papel mate de gran gramaje con la cara brillante o
imprimible dirigida hacia usted. (Si no está seguro de qué cara es la imprimible, consulte las instrucciones que
se incluyen con el papel.)
2 Cargue un documento original boca abajo en el cristal del escáner.
3 En el panel de control, pulse Modo de copia.
4 Pulse .
5 Pulse o varias veces hasta que aparezca Cambiar tamaño.
6 Pulse .
7 Pulse o varias veces hasta que aparezca el valor que desee.
Nota: Para seleccionar Cambiar tamaño personalizado, pulse
personalizado.
8 Pulse Inicio en color o Inicio en negro.
Copia
26
y utilice el teclado para introducir un tamaño
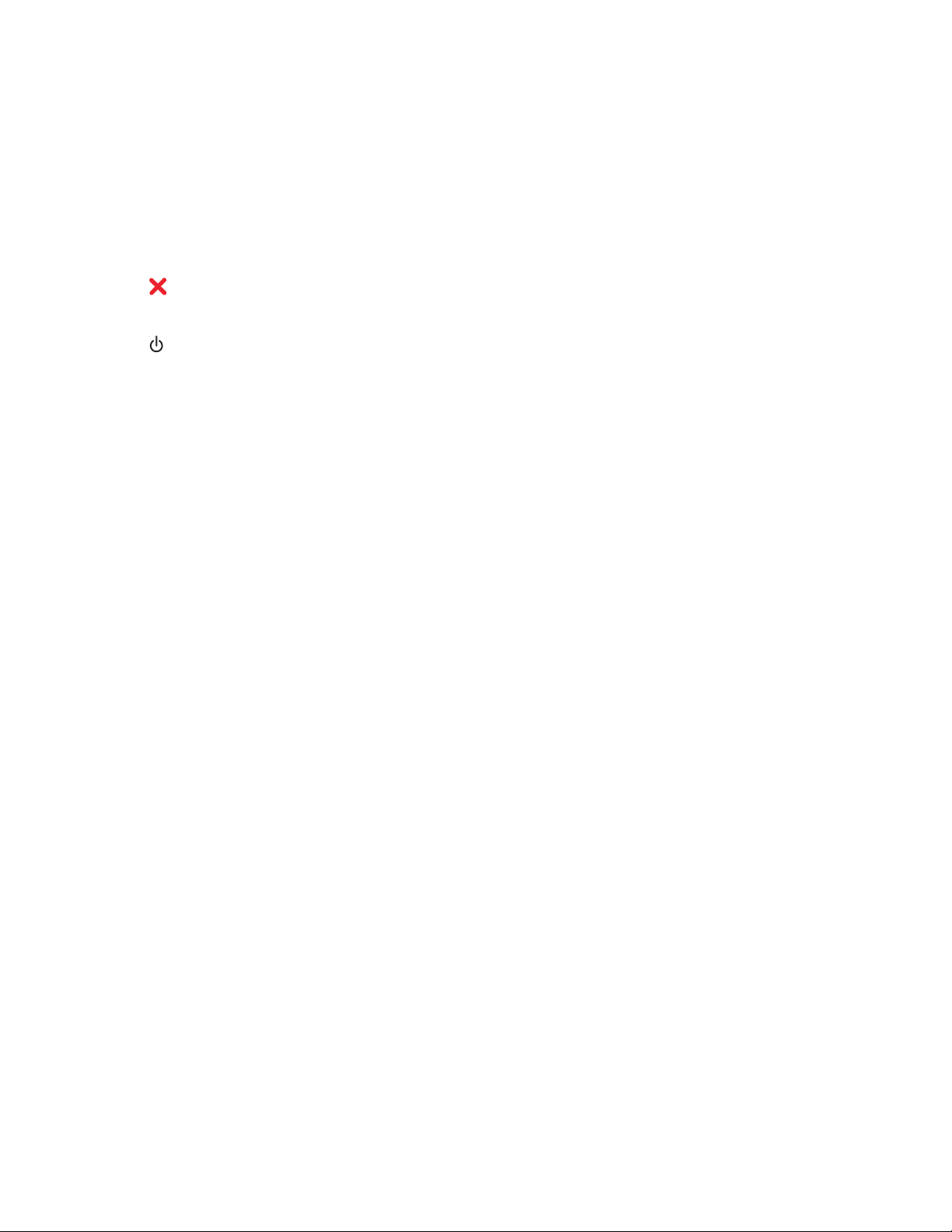
Temas relacionados:
• “Carga de los originales en el cristal del escáner” en la página 23
• “Uso del panel de control” en la página 91
Gestión de trabajos de copia
Cancelación de un trabajo de copia
1 Pulse .
Se detiene el escaneo y la barra de escaneo vuelve a su posición inicial.
2 Pulse para apagar la impresora.
Temas relacionados:
• “Uso del panel de control” en la página 91
Copia
27
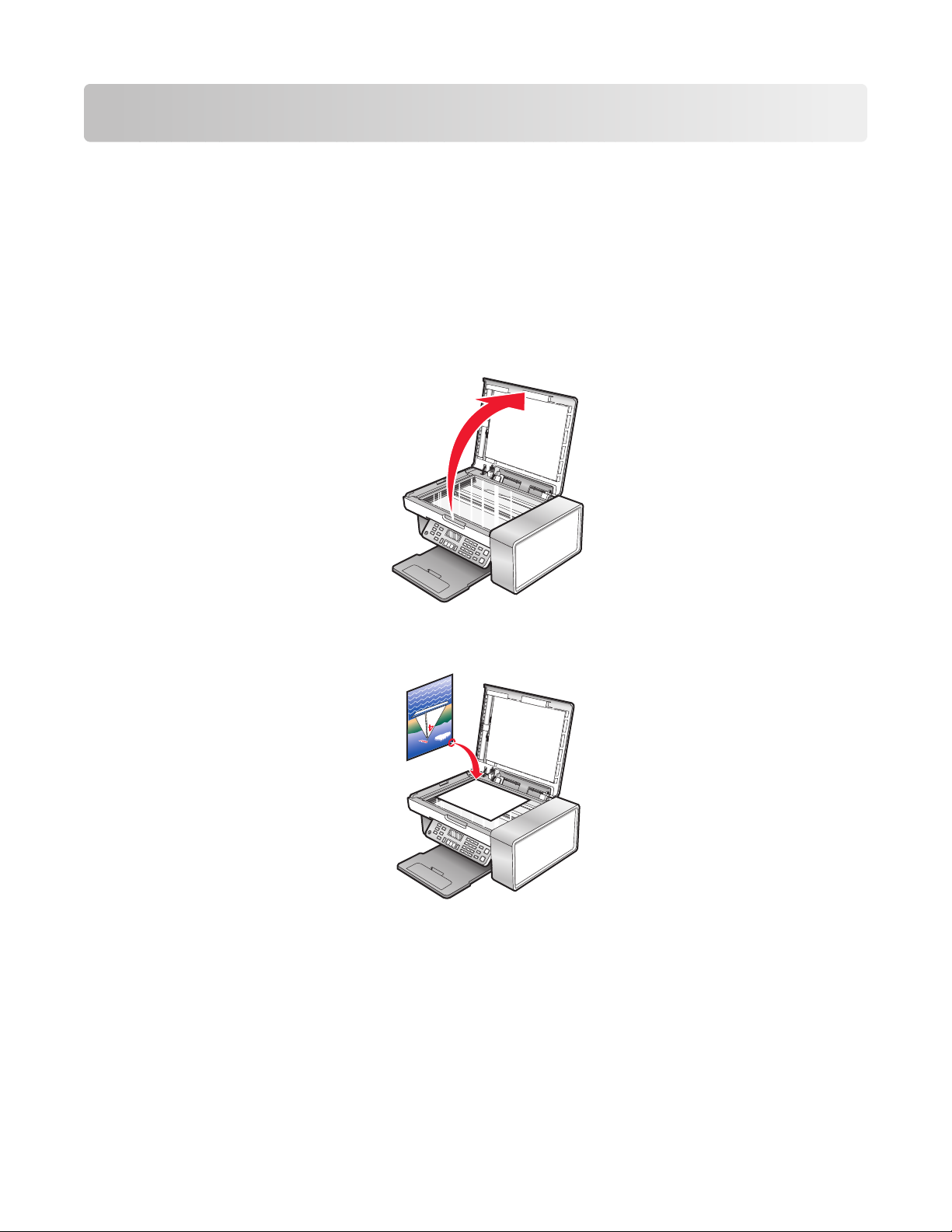
Escaneo
Puesta en marcha
Carga de los originales en el cristal del escáner
Es posible escanear e imprimir fotos, documentos de texto, artículos de revistas, periódicos y otro tipo de
publicaciones. También puede escanear un documento para enviarlo por fax.
1 Asegúrese de que el equipo y la impresora están encendidos.
2 Abra la cubierta superior.
3 Coloque el documento original o elemento mirando hacia abajo en la esquina superior izquierda del cristal del
escáner.
Escaneo
28
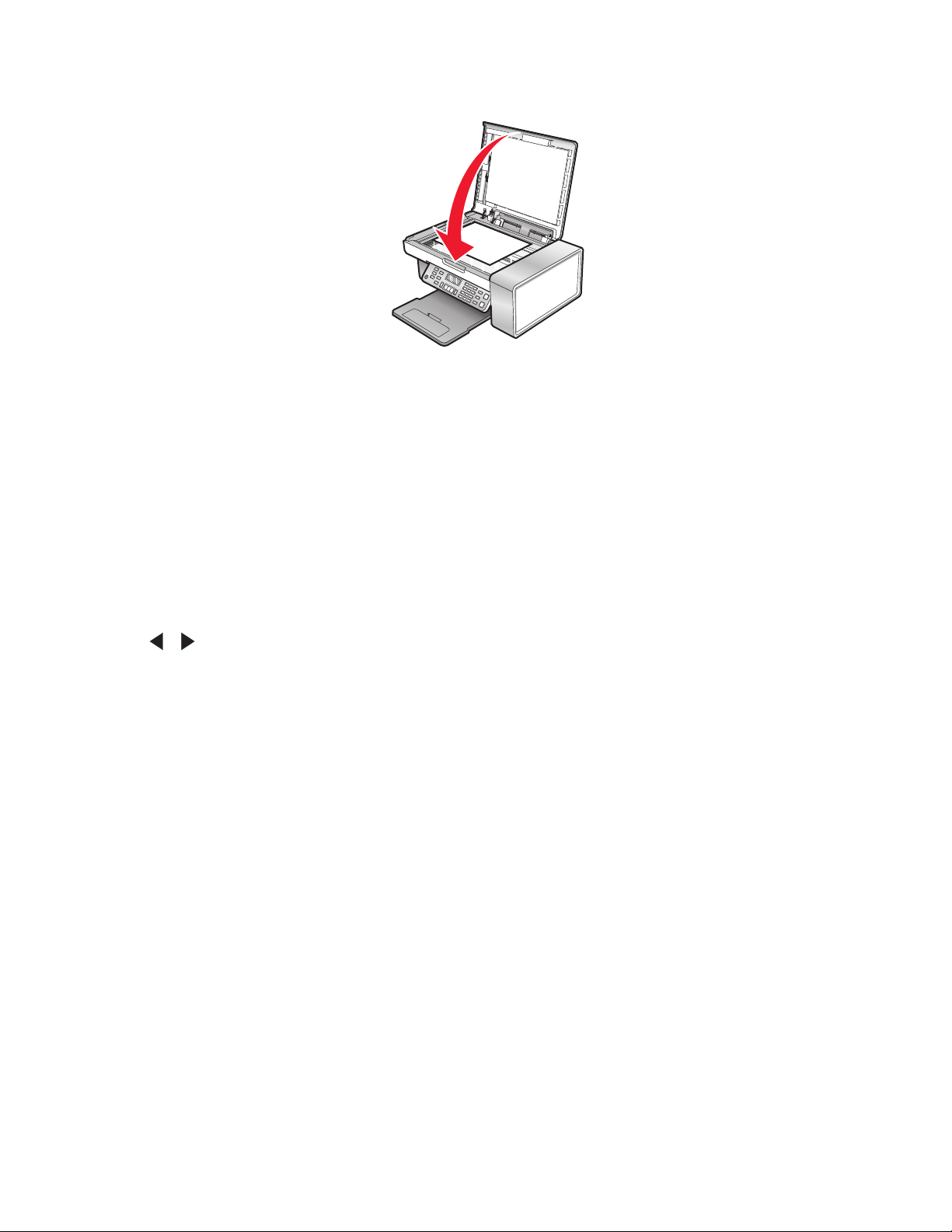
4 Cierre la cubierta superior del escáner para evitar que se muestren bordes oscuros en la imagen escaneada.
Temas relacionados:
• “Descripción de los componentes de la impresora” en la página 89
Realización de escaneos y tareas relacionadas
Escaneo de un documento
1 Asegúrese de que la impresora está conectada a un equipo y de que ambos están encendidos.
2 Cargue un documento original boca abajo en el cristal del escáner.
3 En el panel de control, pulse Modo de escaneo.
4 Pulse o varias veces hasta que aparezca el destino en el que desea llevar a cabo el proceso de escaneo.
5 Pulse Inicio en color o Inicio en negro.
6 Si está utilizando un sistema operativo Macintosh, puede que tenga que hacer clic en Escanear desde el cuadro
de diálogo Escanear de la pantalla del equipo.
7 Si desea guardar la imagen escaneada, en la aplicación de software, haga clic en Archivo Guardar como.
8 Introduzca el nombre del archivo, el formato y la ubicación en la que desea guardar la imagen escaneada.
9 Haga clic en Guardar.
Temas relacionados:
• “Carga de los originales en el cristal del escáner” en la página 23
• “Uso del panel de control” en la página 91
Escaneo de imágenes para su edición
1 Asegúrese de que la impresora está conectada a un equipo y de que ambos están encendidos.
2 Cargue una imagen original hacia abajo en el cristal del escáner.
3 En el escritorio del Finder, haga doble clic en la carpeta Lexmark 5300 Series.
4 Haga doble clic en el icono Centro Lexmark 5300 Series.
Escaneo
29
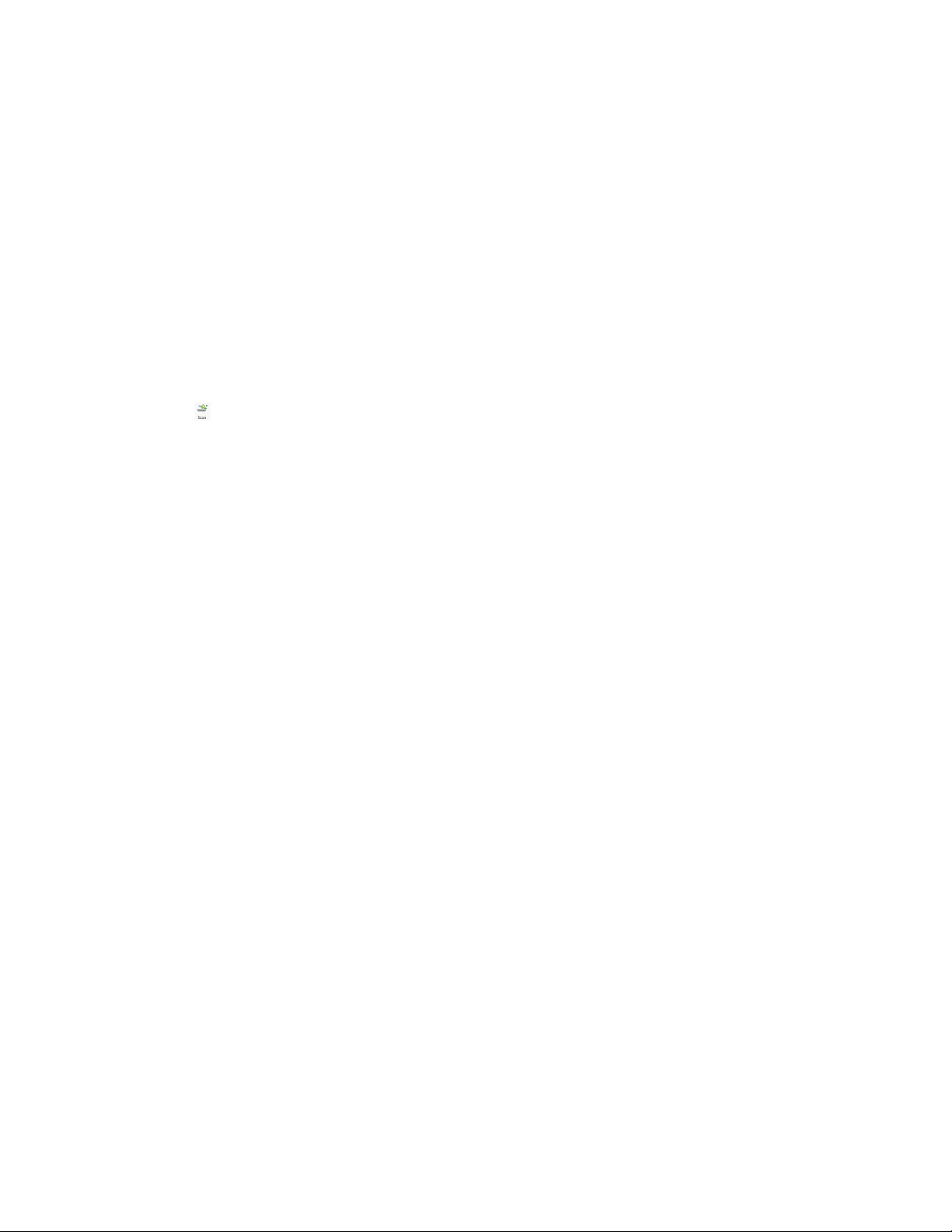
5 En el menú “Tipo de imagen”, seleccione Foto o Revista o Periódico.
6 En el menú emergente "Uso final de la imagen escaneada", seleccione Imprimir o Vista en pantalla/página
web.
7 En el menú emergente “Enviar imagen escaneada a”, seleccione una carpeta o aplicación de destino para la
fotografía escaneada.
8 Seleccione Solicitar confirmación para múltiples páginas si tiene que escanear varias fotografías.
9 Haga clic en Vista previa/Editar para abrir el cuadro de diálogo Escanear y ajustar los valores.
En la ficha Valores, puede seleccionar un valor de escaneo preestablecido, eliminar el tramado de imágenes
escaneadas de revistas o periódicos y reducir el ruido de fondo.
En la ficha Ajustes, puede modificar los valores según sea necesario.
10 Recorte las fotografías, en caso necesario. Para obtener más información, consulte “Recorte de fotografías
mediante el software” en la página 38.
11 Haga clic en .
Temas relacionados:
• “Carga de los originales en el cristal del escáner” en la página 23
Escaneo de documentos de sólo texto
1 Asegúrese de que la impresora está conectada a un equipo y de que ambos están encendidos.
2 Cargue un documento original boca abajo en el cristal del escáner.
3 En el escritorio del Finder, haga doble clic en la carpeta Lexmark 5300 Series.
4 Haga doble clic en el icono Centro Lexmark 5300 Series.
5 En el menú Tipo de imagen, seleccione Texto negro.
6 Ajuste los valores según proceda.
7 Haga clic en Escanear.
Temas relacionados:
• “Carga de los originales en el cristal del escáner” en la página 23
Escaneo de documentos de texto y gráficos
1 Asegúrese de que la impresora está conectada a un equipo y de que ambos están encendidos.
2 Cargue un documento original boca abajo en el cristal del escáner.
3 En el escritorio del Finder, haga doble clic en la carpeta Lexmark 5300 Series.
4 Haga doble clic en el icono Centro Lexmark 5300 Series.
5 En el menú Tipo de imagen, seleccioneCombinación de textos y gráficos.
6 Ajuste los valores según proceda.
7 Haga clic en Escanear.
Escaneo
30

Temas relacionados:
• “Carga de los originales en el cristal del escáner” en la página 23
Escaneo de un elemento para visualizarlo en una página web
1 Asegúrese de que la impresora está conectada a un equipo y de que ambos están encendidos.
2 Cargue un documento original boca abajo en el cristal del escáner.
3 En el escritorio del Finder, haga doble clic en la carpeta Lexmark 5300 Series.
4 Haga doble clic en el icono Centro Lexmark 5300 Series.
5 En el menú emergente Uso final de la imagen escaneada, seleccione Vista en pantalla/página web.
6 Ajuste los valores según proceda.
7 Haga clic en Escanear.
Temas relacionados:
• “Carga de los originales en el cristal del escáner” en la página 23
Escaneo de una parte de una imagen
Puede escanear partes de una imagen o documento mediante la función de recorte del cuadro de diálogo Escanear.
Esta opción es ideal para escanear logotipos, partes de una página de revista o partes de una fotografía.
1 Asegúrese de que la impresora está conectada a un equipo y de que ambos están encendidos.
2 Cargue un documento o imagen originales hacia abajo en el cristal del escáner.
3 En el escritorio del Finder, haga doble clic en la carpeta Lexmark 5300 Series.
4 Haga doble clic en el icono Centro Lexmark 5300 Series.
5 Haga clic en Vista previa/Editar.
6 Haga clic en el documento o en la imagen del área de visualización.
7 Arrastre los nodos del área de recorte para seleccionar la parte de la imagen que desea escanear.
Nota: Arrastre los nodos del borde punteado para ampliar o minimizar el área de recorte.
8 Haga clic en .
9 Haga clic en . Sólo el área de recorte seleccionada se guardará o se enviará a la aplicación.
Temas relacionados:
• “Carga de los originales en el cristal del escáner” en la página 23
Escaneo
31

Escaneo de varias páginas con el cristal del escáner
1 Cargue un documento original hacia abajo en el cristal del escáner.
2 En el escritorio del Finder, haga doble clic en la carpeta Lexmark 5300 Series.
3 Haga doble clic en el icono Centro Lexmark 5300 Series.
4 Seleccione Solicitar confirmación para múltiples páginas.
5 Haga clic en Escanear.
6 En el cuadro de diálogo Guardar, introduzca un nombre de archivo para el trabajo de escaneo.
7 En el menú emergente Ubicación, seleccione un destino para las imágenes escaneadas.
8 En el menú emergente Formato, seleccione un tipo de archivo.
9 Haga clic en Guardar.
10 Cuando se le pregunte, coloque el siguiente elemento en el cristal del escáner y, a continuación, haga clic en
Escanear en el cuadro de diálogo. Repita este procedimiento con cada documento original que desee escanear.
11 Haga clic en Hecho cuando haya terminado de escanear todos los elementos.
Notas:
• También puede seleccionar Solicitar nombre para cada página, si desea guardar cada elemento escaneado
con un nombre de archivo distinto. De lo contrario, a los elementos escaneados se les dará el nombre de archivo
que se especifique y se numerarán según esto.
• Cuando se guarda un trabajo de escaneo como PDF, el cuadro de diálogo Guardar sólo pedirá la confirmación
una vez. Todas las páginas escaneadas se guardan sólo en un archivo puesto que el formato PDF es compatible
con el escaneo de varias páginas.
Temas relacionados:
• “Carga de los originales en el cristal del escáner” en la página 23
Escaneado correcto de imágenes de revistas o periódicos
Al eliminar el tramado se suprimen los patrones ondulados de las imágenes escaneadas de las revistas o periódicos.
1 Asegúrese de que la impresora está conectada a un equipo y de que ambos están encendidos.
2 Coloque un documento original boca abajo en la esquina inferior derecha del cristal del escáner.
Escaneo
32

3 En el escritorio del Finder, haga doble clic en la carpeta Lexmark 5300 Series.
4 Haga doble clic en el icono Centro Lexmark 5300 Series.
5 En el menú “Tipo de imagen”, seleccione Revista o Periódico.
6 Haga clic en Vista previa/Editar.
7 Haga clic en para abrir el cajón de valores de escaneo.
8 En el menú desplegable “Eliminar tramado”, seleccione Revista o Periódico.
9 Haga clic en .
Temas relacionados:
• “Carga de los originales en el cristal del escáner” en la página 23
Escaneo de texto para su edición
Utilice la función del software de Reconocimiento óptico de caracteres (OCR) para escanear documentos y producir
textos que pueden editarse mediante un procesador de textos.
Nota: Esta función sólo funcionará si tiene instalada la aplicación ABBYY FineReader 5 SprintX.
1 Cargue un documento original boca abajo en el cristal del escáner.
2 En el escritorio del Finder, haga doble clic en la carpeta Lexmark 5300 Series.
3 Haga doble clic en el icono Centro Lexmark 5300 Series.
4 En el menú Tipo de imagen, seleccione un tipo de documento distinto de Foto.
5 En el menú emergente Uso final de la imagen escaneada, seleccione Editar (OCR).
6 En el menú Enviar imagen escaneada a, seleccione un procesador de textos para llevar a cabo la edición.
7 Haga clic en Escanear.
8 Abra el documento escaneado desde el procesador de textos para obtener una presentación preliminar y editarlo.
9 Edite y guarde el documento.
Temas relacionados:
• “Carga de los originales en el cristal del escáner” en la página 23
Escaneo de documentos o imágenes para enviarlos por correo electrónico
Si desea escanear un nuevo elemento y enviarlo por correo electrónico:
1 Cargue un documento original boca abajo en el cristal del escáner.
2 En el escritorio del Finder, haga doble clic en la carpeta Lexmark 5300 Series.
3 Haga doble clic en el icono Centro Lexmark 5300 Series.
4 En el menú Tipo de imagen, seleccione un tipo de documento distinto de Foto.
5 En el menú Uso final de la imagen escaneada, seleccione Vista en pantalla/página web.
Escaneo
33

6 En el menú Enviar imagen escaneada a, seleccione una aplicación.
7 Haga clic en Escanear.
8 Recupere la imagen escaneada desde la aplicación y envíela por correo electrónico como archivo adjunto.
Temas relacionados:
• “Carga de los originales en el cristal del escáner” en la página 23
Almacenamiento de imágenes escaneadas
1 Asegúrese de que la impresora está conectada a un equipo y de que ambos están encendidos.
2 Cargue un documento original boca abajo en el cristal del escáner.
3 En el escritorio del Finder, haga doble clic en la carpeta Lexmark 5300 Series.
4 Haga doble clic en el icono Centro Lexmark 5300 Series.
5 En el menú emergente Enviar imagen escaneada a, seleccione la aplicación en la que desea guardar la imagen
escaneada.
6 Ajuste los valores según proceda.
7 Haga clic en Escanear.
La imagen escaneada se abre en la aplicación especificada.
8 En la aplicación de software, haga clic en Archivo Guardar como.
9 Introduzca el nombre del archivo, el formato y la ubicación en la que desea guardar la imagen escaneada.
10 Haga clic en Guardar.
Temas relacionados:
• “Carga de los originales en el cristal del escáner” en la página 23
Escaneado a través de una red
Configuración de una impresora de red para escanear
Asignación de un nombre al equipo
Puede asignar un nombre al equipo cuando instale el software de la impresora por primera vez. Seleccione este
nombre cuando escanee un elemento en la impresora de red y desee enviar la imagen escaneada a su equipo. El
nombre del equipo podrá modificarse cuando sea necesario.
1 En el escritorio del Finder, haga doble clic en la carpeta Lexmark 5300 Series.
2 Haga doble clic en el icono Centro Lexmark 5300 Series.
3 En el menú, seleccione Avanzadas Opciones de escaneo en red.
4 En el campo Nombre de equipo, escriba el nombre del equipo.
5 Haga clic en Guardar.
Escaneo
34

Configuración de un PIN de escaneo en red
La asignación de un PIN de escaneo en red permite controlar el envío de elementos escaneados a su equipo. Puede
asignar un PIN de escaneo en red cuando instale el software de la impresora por primera vez. También es posible
cambiarlo según sus necesidades.
1 En el escritorio del Finder, haga doble clic en la carpeta Lexmark 5300 Series.
2 Haga doble clic en el icono Centro Lexmark 5300 Series.
3 En el menú, seleccione Avanzadas Opciones de escaneo en red.
4 Marque la casilla de verificación para especificar un PIN.
5 Introduzca un PIN de cuatro dígitos. Utilice una combinación de números del 1 al 9.
6 Haga clic en Guardar.
Selección de impresoras que pueden escanear en su equipo
1 En el escritorio del Finder, haga doble clic en la carpeta Lexmark 5300 Series.
2 Haga doble clic en el icono Centro Lexmark 5300 Series.
3 En el menú, seleccione Avanzadas Acceso a escáner en red.
Aparece el diálogo de Acceso a escáner en red.
4 Pulse + para buscar impresoras conectadas a la subred local.
Aparece el diálogo de selección de Todo en Uno en red.
5 En el campo de búsqueda, teclee la dirección IP del servidor de impresión. Consulte con su administrador de red
si desea obtener ayuda para encontrar la dirección IP del servidor de impresión.
Si desea limitar la búsqueda a una subred concreta, teclee la dirección IP del servidor de impresión y la máscara
de subred en la notación CIDR.
6 En su teclado pulse Atrás.
7 En el cuadro de diálogo de selección de Todo en Uno en red, elija la impresora con la que desea escanear en su
equipo.
8 Haga clic en Seleccionar.
9 Repita desde el paso 4 hasta el paso 8 para cada impresora con la que desee escanear en su equipo.
10 Cuando haya finalizado, haga clic en Hecho.
Nota: Para eliminar la impresora de la lista, selecciónela y haga clic en —.
Escaneo en el equipo a través de una red
1 Asegúrese de lo siguiente:
• La impresora está conectada a una red a través de un servidor de impresión o de una red inalámbrica.
• La impresora, el servidor de impresión (si se utiliza) y el equipo que van a recibir el escaneo están
desconectados.
• La impresora está configurada para escanear a través de una red. Para obtener más información, consulte
“Configuración de una impresora de red para escanear” en la página 0 .
2 Cargue un documento original boca abajo en el cristal del escáner.
Escaneo
35

3 En el panel de control, pulse Modo de escaneo.
4 Pulse o varias veces hasta que aparezca en la pantalla el equipo que desea utilizar para escanear.
5 Pulse .
6 Si configuró un PIN durante la configuración de la red:
a Pulse o varias veces hasta que aparezca el número que desee.
b Pulse para guardar la entrada y continuar con el dígito siguiente.
c Repita el paso a y el paso b para los tres siguientes espacios numéricos.
7 Pulse o varias veces hasta que aparezca el destino en el que desea llevar a cabo el proceso de escaneo.
8 Pulse Inicio en color o Inicio en negro.
9 Si desea guardar la imagen escaneada, en la aplicación de software del equipo, haga clic en Archivo Guardar
como.
10 Introduzca el nombre del archivo, el formato y la ubicación en la que desea guardar la imagen escaneada.
11 Haga clic en Guardar.
Temas relacionados:
• “Configuración de una impresora de red para escanear” en la página 0
Gestión de trabajos de escaneo
Cancelación de un trabajo de escaneo
Para cancelar un trabajo de escaneo mediante el panel de control:
1 Pulse .
Se detiene el escaneo y la barra de escaneo vuelve a su posición inicial.
2 Pulse para apagar la impresora.
Para cancelar un trabajo de escaneo mediante el software:
1 En el escritorio del Finder, haga doble clic en la carpeta Lexmark 5300 Series.
2 Haga doble clic en el icono Centro Lexmark 5300 Series.
3 En el cuadro de diálogo de progreso, haga clic en Cancelar.
Temas relacionados:
• “Uso del panel de control” en la página 91
Escaneo
36

Información acerca de las opciones de escaneado del Centro Todo en Uno
Ajuste del brillo de una imagen
1 En el escritorio del Finder, haga doble clic en la carpeta Lexmark 5300 Series.
2 Haga doble clic en el icono Centro Lexmark 5300 Series.
3 En el Centro Todo en Uno, haga clic en Vista Previa/Editar para abrir el cuadro de diálogo Escanear.
4 Haga clic en para abrir el cajón de valores de escaneo.
5 Seleccione la ficha Ajustes de imagen.
6 En el área de brillo, mueva el regulador para aclarar u oscurecer la imagen.
Temas relacionados:
• “Personalización de los ajustes de escaneo desde el cuadro de diálogo Escanear” en la página 39
• “Ajuste de los valores de color al escanear” en la página 37
Ajuste de los valores de color al escanear
Puede ajustar los valores de color de forma manual para obtener unos resultados de color óptimos.
1 En el escritorio del Finder, haga doble clic en la carpeta Lexmark 5300 Series.
2 Haga doble clic en el icono Centro Lexmark 5300 Series.
3 En el Centro Todo en Uno, haga clic en Vista previa/Editar para abrir el cuadro de diálogo Escanear.
4 En el cuadro de diálogo Escanear, haga clic en para abrir el cajón de valores de escaneo.
5 En la ficha Valores, haga lo siguiente:
• Seleccione un valor de escaneo predeterminado que se corresponda con el documento.
• Si no está satisfecho con el valor preestablecido, personalice los valores de escaneo ajustando la profundidad
de color y la resolución y seleccionando una opción de eliminación de tramado si necesita eliminar patrones
ondulados de las imágenes escaneadas de las revistas o periódicos.
• Reduzca el ruido de fondo si fuera necesario. Seleccione Reducir ruido de fondo y mueva el regulador para
ajustar el nivel de reducción de ruido.
6 En la ficha Ajustes, haga lo siguiente:
• Ajuste los valores de brillo, contraste y gamma (curva de corrección de color). Mueva los reguladores para
ajustar los niveles.
• Aumente la nitidez de la imagen. Mueva el regulador para ajustar la nitidez de la imagen.
• Invierta los colores. Seleccione Invertir colores para invertir los colores de la imagen. El efecto es similar al
del negativo de una película.
Temas relacionados:
• “Personalización de los ajustes de escaneo desde el cuadro de diálogo Escanear” en la página 39
• “Ajuste del brillo de una imagen” en la página 37
Escaneo
37

Selección de la ubicación de las imágenes escaneadas
1 En el escritorio del Finder, haga doble clic en la carpeta Lexmark 5300 Series.
2 Haga doble clic en el icono Centro Lexmark 5300 Series.
3 En el menú emergente “Enviar imagen escaneada a”, seleccione el destino de escaneo.
• Archivo: guarda la imagen escaneada como archivo para abrirla más tarde.
• Portapapeles: guarda la imagen escaneada en el portapapeles de manera que pueda pegarse en otro
documento. Es posible que los trabajos de escaneo de gran tamaño no encajen en el portapapeles.
Nota: El escaneo de alta resolución en el portapapeles utiliza una gran cantidad de memoria del sistema, lo
que repercute en gran medida en el rendimiento del sistema.
• Una aplicación: abre la imagen escaneada en la aplicación designada.
Temas relacionados:
• “Almacenamiento de imágenes escaneadas” en la página 34
• “Utilización del Centro Todo en Uno” en la página 108
Recorte de fotografías mediante el software
Puede utilizar la función Recorte automático para destacar determinados puntos focales o para mostrar una parte
de la imagen en particular.
1 En el escritorio del Finder, haga doble clic en la carpeta Lexmark 5300 Series.
2 Haga doble clic en el icono Centro Lexmark 5300 Series.
3 En cuadro de diálogo Centro Todo en Uno, haga clic en Vista previa/Editar.
4 Seleccione Tolerancia de recorte automático.
Nota: Al seleccionar Tolerancia de recorte automático se selecciona de forma automática el área que va a
escanear.
5 Si la imagen está recortada como desea, haga clic en .
Si no está de acuerdo con el resultado de la imagen recortada, realice los ajustes necesarios.
a Utilice cualquiera de estos métodos para realizar los ajustes:
• Mueva el regulador.
Nota: El regulador ajusta el tamaño del archivo, la altura y la anchura de la imagen. Si el borde punteado
parece desaparecer, el área de recorte habrá sobrepasado el tamaño de la imagen.
• Haga clic y arrastre los nodos para ampliar o minimizar el área de recorte.
• Haga clic y arrastre el área de recorte a la parte de la imagen que desea copiar.
Nota: Estas acciones desactivarán la tolerancia del índice de recorte automático.
b Haga clic en para ver la vista previa de la imagen.
c Haga clic en para escanear la imagen.
Temas relacionados:
• “Utilización del Centro Todo en Uno” en la página 108
Escaneo
38

Personalización de los ajustes de escaneo desde el cuadro de diálogo Escanear
Puede ajustar los valores de escaneo y realizar trabajos de escaneo creativos en el cuadro de diálogo Escanear.
1 En el escritorio del Finder, haga doble clic en la carpeta Lexmark 5300 Series.
2 Haga doble clic en el icono Centro Lexmark 5300 Series.
3 Haga clic en Vista previa/Editar para abrir el cuadro de diálogo Escanear.
4 Haga clic en para abrir el cajón de valores de escaneo y cambiar los valores según sea necesario.
Escaneo
39

El cuadro de diálogo Escanear consta de tres secciones principales: la ficha Ajustes, la ficha Ajustes de imagen y el
área de previsualización.
En Consulte Para
Ficha Ajustes Opciones de escaneo Seleccionar una opción de escaneo
según el color y el tipo de documento
que escanee.
Nota: Seleccione Valores personalizados para personalizar la opción de
escaneo manualmente en vez de utilizar
un valor de escaneo predeterminado.
Reducir el ruido de fondo Eliminar manchas y sombreado de
fondo en documentos en color.
Ficha Ajustes de imagen Brillo Ajustar la claridad y oscuridad de la
imagen escaneada.
Contraste Ajustar el tono de la imagen en función
de si el fondo es claro u oscuro.
Gamma Aumentar o disminuir la curva de
corrección de color. La activación de
gamma permite ajustar la cantidad de
tinta de la página.
Difuminado/Nítido Ajustar el nivel de nitidez de la imagen
escaneada.
Girar imagen Girar la imagen 90 grados en el sentido
de las agujas del reloj cada vez que se
hace clic.
Invertir colores Cambiar los colores de la imagen invir-
tiendo los datos RGB. El efecto creado es
similar al del negativo de una película.
Simetría Producir una imagen simétrica del
documento o imagen.
Valores predeterminados Restablecer los controles de Ajustes de
imagen a los valores predeterminados
de fábrica.
Escaneo
40

En Consulte Para
Área de vista previa Ver una vista previa de una imagen.
Algunos de los valores de este cuadro de
diálogo son interactivos, por lo que
puede ver los cambios producidos en la
imagen mientras ajusta los valores. Al
hacer clic en
documento original y se muestran los
cambios más recientes en el área de vista
previa.
Tolerancia de recorte automático Seleccionar si desea activar o desactivar
el recorte automático. Utilice el
regulador para ajustar la tolerancia de
recorte.
Pantalla de tamaño de archivo, peso y anchura Ver el tamaño de la imagen escaneada.
Seleccione la unidad de medida que
desee en el menú emergente.
Los botones siguientes se encuentran en la parte superior del área de previsualización:
Haga clic en Para
se vuelve a escanear el
Mostrar u ocultar el cajón de valores de escaneo.
Actualizar la imagen que se muestra en el área de previsualización.
Iniciar el escaneo.
Temas relacionados:
• “Utilización del Centro Todo en Uno” en la página 108
Editar la Lista de personalización
Al instalar el software del dispositivo Todo en Uno, se genera la lista de aplicaciones en la Lista de personalización.
Puede ampliar la lista a un máximo de 50 aplicaciones. Puede agregar, eliminar o modificar una aplicación en la Lista
de personalización.
1 En el escritorio del Finder, haga doble clic en la carpeta Lexmark 5300 Series.
2 Haga doble clic en el icono Centro Lexmark 5300 Series.
3 En el menú emergente "Enviar imagen escaneada a", desplácese hasta la parte inferior de la lista y seleccione
Lista de personalización. Aparecerá el cuadro de diálogo Lista de personalización con todas las aplicaciones
disponibles.
Para agregar una aplicación a la lista:
1 Haga clic en +.
2 Haga clic en Buscar para desplazarse hasta la lista de aplicaciones disponible en el equipo. Haga clic en la
aplicación que desee añadir a la lista de aplicaciones disponibles.
3 Haga clic en Ok.
Escaneo
41

4 En el menú emergente Tipo de archivo, seleccione el tipo de archivo que desee enviar a la aplicación seleccionada.
5 Si lo desea, edite el nombre de presentación. Este es el nombre que aparecerá en el menú emergente “Enviar
imagen escaneada a”.
6 Haga clic en Ok.
Para eliminar una aplicación de la lista:
1 En la lista de aplicaciones, seleccione la aplicación que desea eliminar.
2 Haga clic en -.
3 Si está seguro, haga clic en Ok cuando se le pregunte. De lo contrario, haga clic en Cancelar.
Para modificar una aplicación de la lista:
1 En la lista de aplicaciones, seleccione la aplicación que desea modificar.
2 Haga clic en Editar.
3 Edite el nombre que desea que aparezca en el menú emergente “Enviar imagen escaneada a”.
• Haga clic en Buscar para seleccionar una nueva ruta para la aplicación.
• En el menú desplegable Tipo de archivo, seleccione el tipo de archivo que desee enviar a esta aplicación. Sólo
se puede seleccionar un tipo de archivo.
• Haga clic en Ok.
Temas relacionados:
• “Selección de los valores de las preferencias del Centro Todo en Uno” en la página 112
Nitidez de una imagen
1 En el escritorio del Finder, haga doble clic en la carpeta Lexmark 5300 Series.
2 Haga doble clic en el icono Centro Lexmark 5300 Series.
3 Haga clic en Vista previa/Editar para abrir el cuadro de diálogo Escanear.
4 En el cuadro de diálogo Escanear, haga clic en para abrir el cajón de valores de escaneo.
5 Haga clic en la ficha Ajustes.
6 En el área Difuminado/Nítido, mueva el regulador para ajustar el nivel de nitidez de la imagen escaneada.
Temas relacionados:
• “Personalización de los ajustes de escaneo desde el cuadro de diálogo Escanear” en la página 39
• “Mejora de la calidad de impresión de fotografías mediante el software” en la página 86
Restablecimiento de los valores predeterminados del software Todo en Uno
1 En el escritorio del Finder, haga doble clic en la carpeta Lexmark 5300 Series.
2 Haga doble clic en el icono Centro Lexmark 5300 Series.
Escaneo
42

3 Haga clic en Valores predeterminados.
Temas relacionados:
• “Utilización del Centro Todo en Uno” en la página 108
• “Personalización de los ajustes de escaneo desde el cuadro de diálogo Escanear” en la página 39
Escaneo
43

Envío y recepción de faxes
Puesta en marcha
Preparación de la impresora para enviar y recibir faxes
PRECAUCIÓN: PELIGRO DE DESCARGAS ELÉCTRICAS No utilice la función de fax durante una tormenta
eléctrica. No configure este producto ni realice conexiones eléctricas o de cables, como el cable de alimentación
o el cable telefónico, durante una tormenta.
Selección de conexiones de fax
Es posible conectar la impresora a dispositivos como un teléfono, un contestador automático o el módem de un
equipo. Si surge algún problema, consulte “Solución de problemas de instalación” en la página 131.
Nota: La impresora es un dispositivo analógico que funciona de manera óptima cuando se conecta directamente a
la toma mural. Es posible conectar sin problemas otros dispositivos (como un teléfono o un contestador automático)
a través de la impresora, tal y como se describe en los pasos de instalación. Si desea disfrutar de una conexión digital
como RDSI, DSL o ADSL, necesitará un dispositivo de otro fabricante, como un filtro de DSL.
No es necesario conectar la impresora a un equipo, pero sí es necesario conectarla a una línea telefónica para enviar
y recibir faxes.
Es posible conectar la impresora a otros dispositivos. Consulte la tabla siguiente para ver el mejor modo de configurar
la impresora.
Dispositivo Ventajas Consulte la sección
• La impresora
• Un cable telefónico
• La impresora
• Un teléfono
• Dos cables telefónicos
• La impresora
• Un teléfono
Envío y recepción de faxes sin utilizar un
equipo.
• Uso de la línea de fax como una línea
telefónica convencional.
• Envío y recepción de faxes sin utilizar
un equipo.
Recepción de mensajes de voz y faxes
entrantes.
“Conexión directa a una toma mural
telefónica” en la página 48
“Conexión a un teléfono” en la
página 49
“Conexión a un contestador
automático” en la página 50
• Un contestador automático
• Tres cables telefónicos
• La impresora
• Un teléfono
Envío de faxes mediante el equipo o la
impresora.
“Conexión a un equipo con un módem”
en la página 51
• Un módem de equipo
• Tres cables telefónicos
Temas relacionados:
• “Solución de problemas de instalación” en la página 131
Envío y recepción de faxes
44

Uso de un adaptador RJ11
País/región
• Reino Unido
• Irlanda
• Finlandia
• Noruega
• Dinamarca
Si desea conectar la impresora a un contestador automático o a otro equipo de telecomunicaciones, utilice el
adaptador de línea telefónica que se incluye en la caja de la impresora.
• Italia
• Suecia
• Países Bajos
• Francia
• Portugal
1 Conecte un extremo del cable telefónico al puerto Line de la impresora.
2 Conecte el adaptador al cable de línea telefónica que se suministra junto con la impresora.
Nota: Se muestra el adaptador para Reino Unido. Puede que el adaptador del que disponga sea diferente, pero
será el adecuado para el tipo de clavija telefónica correspondiente al país en el que se encuentra.
3 Conecte el cable de línea telefónica del equipo de telecomunicaciones que desea conectar en la clavija izquierda
del adaptador.
Envío y recepción de faxes
45

Si el equipo de telecomunicaciones utiliza una línea telefónica del tipo americano (RJ11), lleve a cabo los siguientes
pasos para conectar el equipo:
1 Retire la clavija del puerto EXT de la parte posterior de la impresora.
Nota: Una vez que se haya extraído esta clavija, no funcionará correctamente ningún otro tipo de equipo
específico de un país o región que se conecte a la impresora por medio del adaptador, como se muestra a
continuación.
2 Conecte el equipo de telecomunicaciones directamente al puerto EXT de la parte trasera de la impresora.
Advertencia—Posibles daños: No toque los cables ni la impresora en el área que se muestra mientras se esté
enviando o recibiendo un fax.
País/región
• Arabia Saudí
• Emiratos Árabes Unidos
• Egipto
• Bulgaria
• República Checa
• Bélgica
• Australia
• Sudáfrica
• Israel
• Hungría
• Polonia
• Rumania
• Rusia
• Eslovenia
• España
• Turquía
• Grecia
Envío y recepción de faxes
46

Para conectar un contestador automático u otro tipo de equipo de telecomunicaciones a la impresora:
1 Retire la clavija que se encuentra instalada en la parte posterior de la impresora.
Nota: Una vez que se haya extraído esta clavija, no funcionará correctamente ningún otro tipo de equipo
específico de un país o región que se conecte a la impresora por medio del adaptador, como se muestra a
continuación.
2 Conecte el equipo de telecomunicaciones directamente al puerto EXT de la parte trasera de la impresora.
Advertencia—Posibles daños: No toque los cables ni la impresora en el área que se muestra mientras se esté
enviando o recibiendo un fax.
País/región
• Alemania
• Austria
• Suiza
Envío y recepción de faxes
47

Hay una clavija instalada en el puerto EXT de la impresora. Dicha clavija es necesaria para el correcto funcionamiento
de la impresora.
Nota: No retire esta clavija. De lo contrario, puede que no funcionen otros dispositivos de telecomunicaciones
domésticos (como los teléfonos o los contestadores automáticos).
Temas relacionados:
• “Descripción de los componentes de la impresora” en la página 89
Conexión directa a una toma mural telefónica
Conecte la impresora directamente a una toma mural telefónica para hacer copias o enviar y recibir faxes sin utilizar
el equipo.
1 Asegúrese de que dispone de un cable telefónico y una toma mural telefónica.
2 Conecte un extremo del cable telefónico al puerto LINE de la impresora.
3 Conecte el otro extremo del cable telefónico a una toma mural telefónica activa.
Temas relacionados:
• “Preparación de la impresora para enviar y recibir faxes” en la página 44
Envío y recepción de faxes
48

Conexión a un teléfono
Conecte un teléfono a la impresora para usar la línea de fax como una línea telefónica convencional. A continuación,
instale la impresora en la misma ubicación que el teléfono para hacer copias o enviar y recibir faxes sin usar el equipo.
Nota: Es posible que los pasos de configuración varíen en función del país o región. Para obtener más información
acerca de la conexión de la impresora a equipos de telecomunicaciones, consulte el tema relacionado “Uso de un
adaptador RJ11.”
1 Asegúrese de que dispone de los siguientes elementos:
• Un teléfono
• Dos cables telefónicos
• Una toma mural telefónica
2 Conecte un cable telefónico al puerto LINE de la impresora y, a continuación, enchúfelo a una toma mural
telefónica activa.
3 Retire la protección del puerto EXT de la impresora.
Envío y recepción de faxes
49

4 Conecte el otro cable telefónico al teléfono y al puerto EXT de la impresora.
Temas relacionados:
• “Preparación de la impresora para enviar y recibir faxes” en la página 44
Conexión a un contestador automático
Conecte un contestador automático a la impresora para recibir mensajes de voz y faxes entrantes.
Nota: Es posible que los pasos de configuración varíen en función del país o región. Para obtener más información
acerca de la conexión de la impresora a equipos de telecomunicaciones, consulte el tema relacionado “Uso de un
adaptador RJ11.”
1 Asegúrese de que dispone de los siguientes elementos:
• Un teléfono
• Un contestador automático
• Tres cables telefónicos
• Una toma mural telefónica
2 Conecte un cable telefónico al puerto LINE de la impresora y, a continuación, a una toma mural telefónica
activa.
Envío y recepción de faxes
50

3 Retire la protección del puerto EXT de la impresora.
4 Conecte otro cable telefónico del teléfono al contestador automático.
5 Conecte un tercer cable telefónico del contestador automático al puerto EXT de la impresora.
Temas relacionados:
• “Preparación de la impresora para enviar y recibir faxes” en la página 44
Conexión a un equipo con un módem
Conecte la impresora a un equipo con un módem para enviar faxes desde la aplicación de software.
Nota: Es posible que los pasos de configuración varíen en función del país o región. Para obtener más información
acerca de la conexión de la impresora a equipos de telecomunicaciones, consulte el tema relacionado “Uso de un
adaptador RJ11.”
1 Asegúrese de que dispone de los siguientes elementos:
• Un teléfono
• Un equipo con módem
• Dos cables telefónicos
• Una toma mural telefónica
Envío y recepción de faxes
51

2 Conecte un cable telefónico al puerto LINE de la impresora y a una toma mural telefónica activa.
3 Retire la protección del puerto EXT de la impresora.
4 Conecte un segundo cable telefónico desde el módem del equipo hasta el puerto EXT de la impresora.
Temas relacionados:
• “Preparación de la impresora para enviar y recibir faxes” en la página 44
Envío y recepción de faxes
52

Carga de los originales en el cristal del escáner
Es posible escanear e imprimir fotos, documentos de texto, artículos de revistas, periódicos y otro tipo de
publicaciones. También puede escanear un documento para enviarlo por fax.
1 Asegúrese de que el equipo y la impresora están encendidos.
2 Abra la cubierta superior.
3 Coloque el documento original o elemento mirando hacia abajo en la esquina superior izquierda del cristal del
escáner.
4 Cierre la cubierta superior del escáner para evitar que se muestren bordes oscuros en la imagen escaneada.
Temas relacionados:
• “Descripción de los componentes de la impresora” en la página 89
Envío y recepción de faxes
53

Envío y recepción de faxes y tareas relacionadas
PRECAUCIÓN: PELIGRO DE DESCARGAS ELÉCTRICAS No utilice la función de fax durante una tormenta
eléctrica. No configure este producto ni realice conexiones eléctricas o de cables, como el cable de alimentación
o el cable telefónico, durante una tormenta.
Envío de faxes
Introducción de números de fax
1 En el panel de control, pulse Modo de fax.
2 Introduzca un número de fax mediante lo siguiente:
Cuadro de texto
Marcación rápida o marcación de grupo
Introduzca un número de fax mediante el teclado.
Notas:
• Puede incluir un número de tarjeta telefónica como parte del
número de fax.
• Introduzca un máximo de 64 dígitos en un número de fax.
• Pulse Rellamada/Pausa para introducir una pausa de tres
segundos en el número que desea marcar con el fin de esperar a
tener línea exterior o de conectarse a un sistema de contestador
automático.
a Pulse Libreta de teléfonos.
b Introduzca números de marcación rápida o de marcación de
grupo.
• Pulse o varias veces hasta que aparezca el número de
marcación rápida o de grupo.
• Utilice el teclado para introducir el número de la entrada de
marcación rápida (1–89) o de grupo (90–99).
Notas:
• Para obtener instrucciones sobre cómo añadir números de
marcación rápida o de marcación de grupo mediante el
equipo, consulte “Configuración de la marcación rápida
mediante el equipo” en la página 59.
• Para obtener instrucciones sobre cómo añadir números de
marcación rápida o de marcación de grupo mediante el
panel de control, consulte “Uso de la Libreta de teléfonos”
en la página 59.
3 Si desea enviar un fax a un grupo de números (fax para grupos):
a Pulse .
b Repita el procedimiento que se indica en el paso 2 utilizando cualquier combinación de los métodos
anteriores, hasta que haya introducido un máximo de 30 números de fax.
Temas relacionados:
• “Uso del panel de control” en la página 91
Envío y recepción de faxes
54

Envío de faxes mediante el panel de control
1 Asegúrese de que la impresora está encendida.
2 Cargue un documento original boca abajo en el cristal del escáner.
3 En el panel de control, pulse Modo fax.
4 Introduzca un número de fax o pulse Libreta de teléfonos para seleccionar un número de la lista de marcación
rápida o de marcación de grupo. Para obtener más información, consulte “Introducción de números de fax” en
la página 54.
Nota: Para configurar la marcación rápida, consulte “Configuración de la marcación rápida mediante el equipo”
en la página 59.
5 Si desea enviar un fax a un grupo de números (fax para grupos):
a Pulse .
b Repita desde el paso 4 y pulse hasta que haya introducido un máximo de 30 números de fax.
6 Pulse Inicio en color o Inicio en negro.
Temas relacionados:
• “Uso del panel de control” en la página 91
• “Carga de los originales en el cristal del escáner” en la página 23
Envío de faxes a grupos a una hora programada
Puede enviar un fax a una combinación de hasta 30 personas o grupos cuando lo desee.
1 Cargue un documento original boca abajo en el cristal del escáner.
2 En el panel de control, pulse Modo fax.
3 Pulse .
4 Pulse o varias veces hasta que aparezca Retrasar fax.
5 Pulse .
6 Pulse o varias veces hasta que aparezca Retrasar hasta.
7 Pulse .
8 Introduzca la hora a la que desea enviar el fax.
9 Pulse .
10 Si la impresora no está definida en un modo de 24 horas, pulse o varias veces para elegir AM o PM.
11 Pulse para guardar los valores.
12 Introduzca un número de fax o pulse Libreta de teléfonos para seleccionar un número de la lista de marcación
rápida o de marcación de grupo. Para obtener más información, consulte “Introducción de números de fax” en
la página 54.
Envío y recepción de faxes
55

13 En caso necesario, repita el paso 12 y pulse hasta que haya introducido un máximo de 30 números de fax.
14 Pulse Inicio en color o Inicio en negro.
Nota: A la hora designada, se marcan los números de fax y el fax se envía a todos los números de fax designados. Si
la transmisión de fax no se realiza con éxito a alguno de los números de la lista de grupos, se marcarán de nuevo
estos números.
Temas relacionados:
• “Uso del panel de control” en la página 91
• “Carga de los originales en el cristal del escáner” en la página 23
Envío de faxes mientras se escucha una llamada (Marcación instantánea)
La función de marcación manual permite marcar un número de teléfono mientras escucha una llamada a través del
altavoz de la impresora. Esta función resulta útil cuando se precisa navegar por un sistema de contestador automático
o introducir un número de tarjeta telefónica antes de enviar un fax.
1 En el panel de control, pulse Modo de fax.
2 Pulse .
3 Pulse o varias veces hasta que aparezca la opción Marcación instantánea.
4 Pulse .
Ahora podrá oír el tono de marcación de la línea telefónica.
5 Introduzca un número de fax o pulse Libreta de teléfonos para seleccionar un número de la lista de marcación
rápida o de marcación de grupo. Para obtener más información, consulte “Introducción de números de fax” en
la página 54.
Nota: Pulse los botones del teclado numérico para utilizar un sistema de contestador automático.
6 Pulse Inicio en color o Inicio en negro.
Temas relacionados:
• “Uso del panel de control” en la página 91
• “Carga de los originales en el cristal del escáner” en la página 23
Recepción de faxes
Recepción de faxes automáticamente
1 Asegúrese de que la luz de Respuesta automática del fax está activada.
2 Para establecer el número de tonos del teléfono antes de que la impresora reciba los faxes de manera automática,
consulte “Establecimiento del número de tonos antes de recibir un fax automáticamente” en la página 61.
Temas relacionados:
• “Uso del panel de control” en la página 91
Recepción de faxes con un contestador automático
Nota: Debe configurar el equipo tal y como se muestra en “Conexión a un contestador automático” en la
página 50.
Envío y recepción de faxes
56

Para recibir un fax con un contestador conectado a la impresora, realice lo siguiente:
1 Asegúrese de que la luz de Respuesta automática del fax está activada.
Cuando se detecta un tono del teléfono, el contestador responde a la llamada.
• Si la impresora detecta un fax, ésta recibe el fax y desconecta el contestador.
• Si la impresora no detecta un fax, el contestador automático recibe la llamada.
2 Establezca que el contestador responda a las llamadas entrantes antes de que lo haga la impresora.
Por ejemplo, si establece el contestador automático para que responda a las llamadas después de tres tonos,
configure la impresora para que lo haga después de cinco tonos.
3 Para establecer el número de tonos del teléfono antes de que la impresora reciba los faxes de manera automática,
consulte “Establecimiento del número de tonos antes de recibir un fax automáticamente” en la página 61.
Temas relacionados:
• “Uso del panel de control” en la página 91
Recepción manual de faxes
1 Asegúrese de que la luz de Respuesta automática está desactivada.
2 Para recibir el fax:
• Pulse Inicio en color o Inicio en negro.
o
• Pulse * 9 * en el teléfono después de responder y escuchar los tonos de fax.
3 Cuelgue el teléfono. La impresora recibirá el fax.
Temas relacionados:
• “Uso del panel de control” en la página 91
Uso del servicio de identificación de llamada
La identificación de llamada es un servicio que proporcionan algunas compañías telefónicas que identifica el número
de teléfono (y posiblemente el nombre) de la persona que llama. Si se abona a este servicio, podrá utilizarlo con la
impresora. Cuando recibe un fax, el número de teléfono de la persona que envió el fax aparece en la pantalla.
Nota: La identificación de llamada sólo se encuentra disponible en determinados países y regiones.
La impresora admite dos modelos de identificación de llamada diferentes: modelo 1 (FSK) y modelo 2 (DTMF).
Dependiendo del país o la región en el que se encuentre y de la compañía de telecomunicaciones con la que opere,
puede que sea necesario que cambie de modelo para visualizar la información de identificación de llamada.
1 En el panel de control, pulse Modo de fax.
2 Pulse o varias veces hasta que aparezca Herramientas.
3 Pulse .
4 Pulse o varias veces hasta que aparezca Configuración del dispositivo.
5 Pulse .
6 Pulse o varias veces hasta que aparezca la opción de establecimiento de patrón de identificación
de llamadas.
Envío y recepción de faxes
57

7 Pulse .
8 Pulse o varias veces hasta que aparezca el valor que desee.
9 Pulse para guardar el valor.
Temas relacionados:
• “Uso del panel de control” en la página 91
• “Descripción del menú Fax” en la página 96
Reenvío de faxes
Utilice la función de reenvío de faxes si va a ausentarse, pero quiere seguir recibiendo faxes. Hay tres opciones de
reenvío de faxes:
• Desactivado: (predeterminado)
• Reenviar: la impresora envía el fax al número de fax indicado.
• Imprimir y reenviar: la impresora imprime el fax y lo envía al número de fax designado.
Para configurar el reenvío de faxes:
1 En el panel de control, pulse Modo de fax.
2 Pulse .
3 Pulse o varias veces hasta que aparezca la opción Configurar fax.
4 Pulse .
5 Pulse o varias veces hasta que aparezca la opción Timbre y respuesta.
6 Pulse .
7 Pulse o varias veces hasta que aparezca la opción Reenvío de fax.
8 Pulse .
9 Pulse o varias veces hasta que aparezca el valor que desea.
10 Pulse .
11 Introduzca el número al que desea reenviar el fax.
12 Pulse para guardar el valor.
Nota: Si selecciona Reenviar o Imprimir y reenviar, aparecerá Reenviar en la parte inferior izquierda del menú
predeterminado de fax. Para ver el valor seleccionado, pulse
Temas relacionados:
• “Uso del panel de control” en la página 91
varias veces.
Impresión de informes de actividad del fax
1 En el panel de control, pulse Modo de fax.
2 Pulse .
3 Pulse o varias veces hasta que aparezca la opción Configurar fax.
Envío y recepción de faxes
58

4 Pulse .
5 Pulse o varias veces hasta que aparezca Informes.
6 Pulse .
7 Pulse o varias veces hasta que aparezca el tipo de informe que desea imprimir.
8 Pulse .
9 Pulse o varias veces hasta que aparezca el valor que desea.
10 Pulse para imprimir el informe.
Temas relacionados:
• “Uso del panel de control” en la página 91
Configuración de la marcación rápida mediante el equipo
1 En el escritorio del Finder, haga doble clic en la carpeta Lexmark 5300 Series.
2 Haga doble clic en el icono Utilidad de configuración de fax 5400 Series.
3 Haga clic en la ficha Marcación rápida.
4 Haga clic en + para introducir los nombres de contacto y números de fax en las fichas Personas o Grupos.
Nota: Para eliminar una entrada de la lista de marcación rápida, selecciónela y, a continuación, haga clic en -.
5 Haga clic en Guardar configuración.
Temas relacionados:
• “Personalización de los valores mediante la Utilidad de configuración de fax” en la página 66
Uso de la Libreta de teléfonos
La Libreta de teléfonos es un directorio de entradas de marcación rápida (1–89) y entradas de marcación de grupo
(90–99).
Para acceder a una entrada de la Libreta de teléfonos:
1 En el panel de control, pulse Libreta de teléfonos.
2 Pulse o varias veces hasta que aparezca la entrada que desea.
o
Utilice el teclado para introducir el número de marcación rápida o de marcación de grupo.
Para acceder al menú de la Libreta de teléfonos:
1 En el panel de control, pulse Modo de fax.
2 Pulse .
3 Pulse o varias veces hasta que aparezca Libreta de teléfonos.
4 Pulse .
Envío y recepción de faxes
59

5 Pulse o varias veces hasta que aparezca el valor que desea.
6 Pulse y siga las instrucciones que aparecen en pantalla.
Utilice Para
Visualizar Visualizar entradas de la Libreta de teléfonos.
Agregar Crear una nueva entrada de marcación rápida o de marcación de grupo.
Eliminar Borrar una entrada de marcación rápida o de marcación de grupo.
Modificar Editar una entrada de marcación rápida o de marcación de grupo.
Imprimir Imprimir todas las entradas de marcación rápida y de marcación de grupo que figuran en la Libreta de
teléfonos.
Nota: Para obtener instrucciones sobre cómo añadir entradas de marcación rápida o de marcación de grupo a la
Libreta de teléfonos mediante el equipo, consulte “Configuración de la marcación rápida mediante el equipo” en la
página 59.
Temas relacionados:
• “Uso del panel de control” en la página 91
Gestión de trabajos de fax
Personalización de los valores de marcación
Configuración de un prefijo de marcación
Puede añadir un prefijo de hasta ocho caracteres al principio de cada número marcado. Los caracteres pueden incluir
números, comas o los símbolos * y #.
1 En el panel de control, pulse Modo de fax.
2 Pulse .
3 Pulse o varias veces hasta que aparezca la opción de configuración de fax.
4 Pulse .
5 Pulse o varias veces hasta que aparezca Marcación y envío.
6 Pulse .
7 Pulse o varias veces hasta que aparezca la opción Prefijo de marcación.
8 Pulse .
9 Para cambiar este valor, pulse o varias veces hasta que aparezca Crear.
10 Pulse .
11 Introduzca el prefijo que se vaya marcar antes de cada número de teléfono.
12 Pulse para guardar el valor.
Envío y recepción de faxes
60

Temas relacionados:
• “Uso del panel de control” en la página 91
Configuración del timbre distintivo
El timbre distintivo es un servicio proporcionado por algunas compañías telefónicas que asigna varios números de
teléfono a una sola línea telefónica. Si se suscribe a este servicio, puede programar su impresora para que tenga un
número de teléfono y un patrón de timbre distintivo y para los faxes entrantes.
1 En el panel de control, pulse Modo de fax.
2 Pulse .
3 Pulse o varias veces hasta que aparezca la opción de configuración de fax.
4 Pulse .
5 Pulse o varias veces hasta que aparezca la opción Llamada y contestación.
6 Pulse .
7 Pulse o varias veces hasta que aparezca Timbre de llamada.
8 Pulse .
9 Pulse o varias veces hasta que aparezca el patrón de timbre que desea.
10 Pulse para guardar el ajuste.
Temas relacionados:
• “Uso del panel de control” en la página 91
Establecimiento del número de tonos antes de recibir un fax automáticamente
1 En el panel de control, pulse Modo de fax.
2 Pulse .
3 Pulse o varias veces hasta que aparezca la opción de configuración de fax.
4 Pulse .
5 Pulse o varias veces hasta que aparezca la opción Llamada y contestación.
6 Pulse .
7 Pulse o varias veces hasta que aparezca Descolgar.
8 Pulse .
9 Pulse o varias veces hasta que aparezca el valor que desea.
10 Pulse para guardar el valor.
11 Asegúrese de que el indicador luminoso de respuesta automática a fax está encendido.
Cuando detecta el número de tonos definido, la impresora recibe el fax automáticamente.
Temas relacionados:
• “Uso del panel de control” en la página 91
Envío y recepción de faxes
61

Configuración del fax para su funcionamiento mediante PBX
Si la impresora se está usando en una empresa u oficina, puede que se encuentre conectada a un sistema telefónico
con central privada conectada a la red pública o PBX (del inglés, Private Branch Exchange). Normalmente, cuando se
marca un número de fax, la impresora espera para reconocer el tono de marcación y después marca el número de
fax. No obstante, este método de marcación puede que no funcione si el sistema telefónico PBX utiliza un tono de
marcación que no es reconocible para la mayoría de las maquinas de fax. La función “Marcación mediante PBX”
permite que la impresora marque el número de fax sin esperar a reconocer el tono de marcación.
1 En el panel de control, pulse Modo de fax.
2 Pulse .
3 Pulse o varias veces hasta que aparezca la opción Configurar fax.
4 Pulse .
5 Pulse o varias veces hasta que aparezca Marcación y envío.
6 Pulse .
7 Pulse o varias veces hasta que aparezca Método marcación.
8 Pulse .
9 Pulse o varias veces hasta que aparezca Mediante PBX.
10 Pulse para guardar este valor.
Temas relacionados:
• “Uso del panel de control” en la página 91
Personalización de los valores de fax
Configuración de los encabezamientos de fax
Durante la configuración inicial de la impresora, se le pidió que introdujese su nombre, número de fax, fecha y hora.
Esta información se utiliza para crear un encabezamiento de fax para los faxes que envíe.
Si no ha introducido esta información:
1 En el panel de control, pulse Modo de fax.
2 Pulse .
3 Pulse o varias veces hasta que aparezca la opción Configuración de fax.
4 Pulse .
5 Pulse o varias veces hasta que aparezca Marcación y envío.
6 Pulse .
7 Pulse o varias veces hasta que aparezca Su nombre de fax.
8 Pulse .
9 Introduzca su nombre con el teclado.
Nota: Puede introducir hasta un máximo de 20 caracteres.
Envío y recepción de faxes
62

10 Pulse para guardar el valor.
11 Pulse o varias veces hasta que aparezca Su número de fax.
12 Pulse .
13 Introduzca el número de fax con el teclado.
Nota: Puede introducir hasta un máximo de 64 números.
14 Pulse para guardar el valor.
15 Pulse dos veces.
16 Pulse o varias veces hasta que aparezca Herramientas.
17 Pulse .
18 Pulse o varias veces hasta que aparezca Configuración del dispositivo.
19 Pulse .
20 Pulse o varias veces hasta que aparezca Fecha/hora.
21 Pulse .
22 Introduzca la fecha con el teclado.
23 Pulse .
24 Introduzca la hora con el teclado.
25 Pulse .
26 Si la hora que introdujo son las 12 o antes, pulse o varias veces hasta que aparezca AM, PM o 24hr.
27 Pulse para guardar el valor.
Temas relacionados:
• “Uso del panel de control” en la página 91
Configuración de los pies de página de los faxes
1 En el panel de control, pulse Modo de fax.
2 Pulse .
3 Pulse o varias veces hasta que aparezca la opción Configurar fax.
4 Pulse .
5 Pulse o varias veces hasta que aparezca la opción Impresión de faxes.
6 Pulse .
7 Pulse o varias veces hasta que aparezca la opción Pie de página de fax.
8 Pulse .
9 Pulse o varias veces hasta que aparezca la opción Activado.
10 Pulse .
Envío y recepción de faxes
63

11 Durante la configuración inicial de la impresora, se le pidió que introdujese la fecha y hora. Si no ha introducido
esta información:
a Pulse dos veces.
b Pulse o varias veces hasta que aparezca Herramientas.
c Pulse .
d Pulse o varias veces hasta que aparezca Configuración del dispositivo.
e Pulse .
f Pulse o varias veces hasta que aparezca Fecha/hora.
g Pulse .
h Introduzca la fecha con el teclado.
i Pulse .
j Introduzca la hora con el teclado.
k Pulse .
l Si la hora que introdujo son las 12 o antes, pulse o varias veces hasta que aparezca AM, PM o 24hr.
m Pulse para guardar el valor.
Temas relacionados:
• “Uso del panel de control” en la página 91
Bloqueo de la configuración del fax ante modificaciones no deseadas
Esta función evita que los usuarios de red cambien la configuración del fax.
1 En el panel de control, pulse Modo de fax.
2 Pulse .
3 Pulse o varias veces hasta que aparezca Herramientas.
4 Pulse .
5 Pulse o varias veces hasta que aparezca Configuración del dispositivo.
6 Pulse .
7 Pulse o hasta que aparezca Configuración de fax de host.
8 Pulse .
9 Pulse o hasta que aparezca Bloquear.
10 Pulse para guardar este valor.
Temas relacionados:
• “Bloqueo de faxes no deseados” en la página 65
• “Uso del panel de control” en la página 91
Envío y recepción de faxes
64

Bloqueo de faxes no deseados
Si dispone de identificación de llamada, puede bloquear los faxes enviados desde números específicos o desde todos
los faxes que no incluyan un número de identificación de llamada.
1 En el panel de control, pulse Modo de fax.
2 Pulse .
3 Pulse o varias veces hasta que aparezca la opción de configuración de fax.
4 Pulse .
5 Pulse o varias veces hasta que aparezca Bloqueo de faxes.
6 Pulse .
7 Pulse o varias veces hasta que aparezca Encender/Apagar.
8 Pulse .
9 Pulse o varias veces hasta que aparezca Activado.
10 Pulse .
11 Si desea bloquear los faxes de números de teléfono específicos:
a Pulse o varias veces hasta que aparezca Agregar.
b Pulse .
c Introduzca un número de teléfono.
Nota: Puede introducir hasta un máximo de 64 números.
d Pulse .
e Si desea introducir un nombre, introdúzcalo mediante los botones del teclado.
f Pulse .
g Si desea introducir números adicionales:
1 Pulse .
2 Repita el procedimiento que se indica del paso c al paso f.
Nota: Puede introducir hasta 50 números de teléfono.
h Si no desea introducir números adicionales:
1 Pulse o varias veces hasta que aparezca No.
2 Pulse .
12 Si desea bloquear todos los faxes que no ofrecen un número de identificación de llamada:
a Pulse o varias veces hasta que aparezca Bloquear sin ID.
b Pulse .
c Pulse o varias veces hasta que aparezca Activado.
d Pulse para guardar el valor.
13 Si desea imprimir una lista de faxes bloqueados:
a Pulse o varias veces hasta que aparezca Imprimir.
b Pulse para imprimir la lista.
Envío y recepción de faxes
65

Temas relacionados:
• “Bloqueo de la configuración del fax ante modificaciones no deseadas” en la página 64
• “Uso del panel de control” en la página 91
Personalización de los valores mediante la Utilidad de configuración de fax
Puede ajustar los valores de fax en la Utilidad de configuración de fax. Estos valores afectan tanto a los faxes entrantes
como a los salientes.
1 En el escritorio del Finder, haga doble clic en la carpeta Lexmark 5300 Series.
2 Haga doble clic en el icono Utilidad de configuración de fax 5300 Series.
3 En el cuadro de diálogo Utilidad de configuración de fax, seleccione una impresora del menú desplegable
Dispositivo.
Envío y recepción de faxes
66

En Puede
Enviar
Recibir
• Seleccionar el método de marcación que desea utilizar.
• Introducir un prefijo de marcación.
• Seleccionar un volumen de marcación.
• Seleccionar el número de veces que desea que la máquina vuelva a marcar y el
intervalo de tiempo entre estos intentos en el caso de que el fax no pueda enviarse
en el primer intento.
• Seleccionar si desea escanear el documento completo antes de marcar el número.
• Seleccionar una velocidad máxima de envío y una calidad de impresión para los
faxes salientes.
• Seleccionar la calidad de impresión para el trabajo de fax.
• Seleccionar Convertir automáticamente la calidad de envío de fax para que
coincida con los ajustes de resolución de la máquina de fax receptora.
• Introducir su nombre y número de fax.
Notas:
– Puede incluir un número de tarjeta telefónica como parte del número de fax.
– Introduzca un máximo de 64 dígitos en un número de fax.
• Seleccionar opciones de llamada entrante.
• Seleccionar las opciones de respuesta automática.
• Seleccionar si desea reenviar un fax o imprimirlo antes de reenviarlo.
• Escribir un número al que reenviar los faxes.
• Gestionar los faxes bloqueados.
Envío y recepción de faxes
67

En Puede
Imprimir faxes/informes
• Seleccionar la reducción de faxes entrantes para adaptarlos al tamaño de papel
cargado o imprimirlos en dos hojas.
• Seleccionar si desea imprimir un pie de página (fecha, hora y número de página)
en cada página que reciba.
• Seleccionar si desea imprimir informes de confirmación y actividad de fax.
Marcación rápida Crear, añadir, editar o borrar entradas de la lista de marcación rápida, incluidas las
entradas de marcación de grupo.
4 Haga clic en Guardar valores cuando haya terminado de personalizar los valores. Para restablecer los valores
predeterminados de fábrica, haga clic en Valores de fábrica. Para cargar los ajustes guardados, haga clic en
Volver a guardados.
5 Cierre la Utilidad de configuración de fax.
Temas relacionados:
• “Uso de la utilidad de Configuración de fax” en la página 110
Envío y recepción de faxes
68

Trabajo con fotos
Conexión de dispositivos de almacenamiento de fotos
Introducción de tarjetas de memoria
1 Introduzca una tarjeta de memoria.
• Introduzca la tarjeta con la etiqueta en la que figura el nombre de la marca hacia arriba.
• Si aparece una flecha en la tarjeta, asegúrese de que apunta hacia la impresora.
• Si es necesario, asegúrese de conectar la tarjeta de memoria al adaptador que se incluye con ella antes de
introducirla en la ranura.
Ranura Tarjeta de memoria
1
2
2 Espere a que se encienda el indicador situado a la derecha de las ranuras de la impresora. Éste parpadeará para
indicar que se está leyendo la tarjeta de memoria o que se están transmitiendo datos.
Advertencia—Posibles daños: No manipule ningún cable, adaptador de red, la tarjeta de memoria ni la
impresora en la zona que se muestra mientras esté imprimiendo, leyendo o escribiendo desde una tarjeta de
memoria. Si lo hace, pueden perderse los datos. Asimismo, no deberá extraerse la tarjeta de memoria mientras
la impresora esté imprimiendo, leyendo o escribiendo en ella.
• xD-Picture Card
• Secure Digital (SD)
• Secure Digital de gran capacidad (SDHC)
• Mini Secure Digital (con adaptador)
• Mini Secure Digital (con adaptador)
• MultiMedia Card (MMC)
• Tarjeta MultiMedia de tamaño reducido (con adaptador)
• Tarjeta MultiMedia móvil (con adaptador)
• Memory Stick (MS)
• Memory Stick PRO
• Memory Stick Duo (con adaptador) o Memory Stick Duo PRO (con adaptador)
• Compact Flash I y II
• Microdrive
Trabajo con fotos
69

Cuando la impresora detecte la tarjeta de memoria, aparecerá el mensaje Tarjeta de memoria
detectada en la pantalla del panel de control.
Si la impresora no lee la tarjeta de memoria, extráigala y vuelva a introducirla.
Notas:
• La impresora reconoce una única tarjeta de memoria. Si introduce más de una tarjeta de memoria, aparecerá un
mensaje en la pantalla que le indicará que debe retirar todas las tarjetas de memoria introducidas.
• Si se introduce una unidad flash USB con la tarjeta de memoria, aparecerá un mensaje en la pantalla que le
indicará que debe seleccionar el dispositivo de memoria que se va a utilizar.
Temas relacionados:
• “Introducción de una unidad flash” en la página 70
• “Uso del panel de control” en la página 91
• “No se puede introducir la tarjeta de memoria” en la página 163
• “No sucede nada al introducir la tarjeta de memoria” en la página 164
Introducción de una unidad flash
1 Introduzca la unidad flash en el puerto PictBridge de la parte delantera de la impresora.
Nota: Es posible que necesite un adaptador si su unidad no encaja directamente en el puerto.
2 Si la unidad flash dispone de una luz, ésta parpadeará para indicar que la unidad flash se está leyendo o está
transmitiendo datos. Espere a que la luz deje de parpadear.
Advertencia—Posibles daños: No retire los cables ni los dispositivos multimedia ni toque el área indicada de
la impresora cuando la luz parpadea.
Trabajo con fotos
70

3 Cuando haya finalizado la lectura de imágenes, se mostrará en la pantalla el número de fotos encontradas.
Nota: La impresora reconoce un dispositivo de almacenamiento activo a la vez. Si introduce más de un dispositivo
de almacenamiento, se muestra un mensaje en la pantalla en el que se solicita al usuario que designe el dispositivo
que desee que reconozca la impresora.
Temas relacionados:
• “Introducción de tarjetas de memoria” en la página 69
• “Uso del panel de control” en la página 91
Transferencia de fotografías desde un dispositivo de memoria al equipo mediante el panel de control
Si la impresora está conectada directamente a un equipo, puede transferir fotos al equipo desde una tarjeta de
memoria o una unidad flash.
Nota: No puede transferir fotos desde un dispositivo de memoria a un equipo a través de un adaptador de red
externo.
1 Introduzca una tarjeta de memoria o unidad flash que contenga las imágenes que desea transferir. Para obtener
más información, consulte “Introducción de tarjetas de memoria” en la página 69 o “Introducción de una unidad
flash” en la página 70.
2 Pulse o varias veces hasta que aparezca Guardar fotos.
3 Pulse .
4 Pulse o varias veces hasta que aparezca Ordenador.
5 Siga las instrucciones que aparecen en la pantalla del equipo.
Temas relacionados:
• “Conexión de dispositivos de almacenamiento de fotos” en la página 69
Trabajo con fotos
71

Transferencia de fotos de una tarjeta de memoria a una unidad flash
1 Introduzca la tarjeta de memoria que contenga las imágenes que desea transferir. Para obtener más información,
consulte “Introducción de tarjetas de memoria” en la página 69.
2 Introduzca una unidad flash. Para obtener más información, consulte “Introducción de una unidad flash” en la
página 70.
En la pantalla aparece el texto ¿Qué dispositivo desea que aparezca?.
3 Pulse o varias veces hasta que aparezca Tarjeta de cámara o e l ti po es pec ífi co d e su tar jet a de cám ara .
4 Pulse .
5 Pulse o varias veces hasta que aparezca Guardar fotos.
6 Pulse .
7 Si es necesario, pulse o varias veces hasta que aparezca el valor que desea.
Notas:
• Si las fotos de la tarjeta de memoria pertenecen a días distintos, las selecciones incluirán Última fecha e
Intervalo de fechas.
• Para seleccionar un intervalo de fechas, pulse y, a continuación, o varias veces hasta que aparezca
la fecha deseada. Se muestran las fechas por mes y año, comenzando con el mes más reciente.
8 Pulse Inicio en color o Inicio en negro.
Nota: Si no hay bastante memoria en la unidad flash, aparecerá un mensaje en la pantalla.
Temas relacionados:
• “Conexión de dispositivos de almacenamiento de fotos” en la página 69
Trabajo con fotos por medio del panel de control
Nota: Para evitar manchas o arañazos, evite tocar la superficie impresa con los dedos o con objetos afilados. Para
obtener resultados óptimos, retire las hojas impresas de una en una de la bandeja de salida y deje que se sequen
durante al menos 24 horas antes de apilarlas, mostrarlas o almacenarlas.
Impresión de todas las fotografías
1 Cargue papel fotográfico con la cara brillante o imprimible dirigida hacia usted. (Si no está seguro de cuál es la
cara imprimible, consulte las instrucciones que se incluyen con el papel.) Para obtener más información, consulte
“Carga del papel” en la página 6.
2 Introduzca una tarjeta de memoria o unidad flash que contenga las imágenes que desea imprimir. Para obtener
más información, consulte “Introducción de tarjetas de memoria” en la página 69 o “Introducción de una unidad
flash” en la página 70.
3 Pulse o varias veces hasta que aparezca Imprimir fotos.
4 Pulse .
5 Pulse o varias veces hasta que aparezca Imprimir todas las fotos.
Trabajo con fotos
72

6 Pulse Inicio en color o Inicio en negro.
Los valores de impresión utilizados en el trabajo de impresión se muestran de forma secuencial en la segunda
línea de la pantalla.
7 Vuelva a pulsar Inicio en color o Inicio en negro.
Temas relacionados:
• “Uso del panel de control” en la página 91
Descripción del menú PictBridge
El menú de valores predeterminados de PictBridge permite seleccionar los valores de la impresora si éstos no se
especificaron en la cámara digital. Para obtener más información sobre cómo realizar las selecciones en la cámara,
consulte la documentación que se facilita con ésta.
1 Conecte una cámara digital compatible con PictBridge a la impresora.
a Conecte un extremo del cable USB a la cámara digital.
Nota: Utilice sólo el cable USB suministrado con la cámara digital.
b Conecte el otro extremo del cable al puerto PictBridge situado en la parte delantera de la impresora.
Nota: El puerto PictBridge se indica mediante el
El mensaje Cámara compatible con PictBridge detectada. Pulse para modificar los
valores. aparece en la pantalla.
símbolo PictBridge.
2 Pulse o varias veces hasta que aparezca la opción de menú que desee.
3 Pulse .
4 Pulse o varias veces hasta que aparezca la opción del submenú o el valor que desee.
5 Pulse .
Nota: Al pulsar
, se selecciona un valor. Aparece un * junto al valor seleccionado.
6 Para desplazarse a submenús y valores adicionales, repita el paso 4 y el paso 5 según sea necesario.
7 En caso necesario, pulse varias veces para volver a los menús anteriores y realizar otras selecciones.
Trabajo con fotos
73

Opción de menú Acción
1, 2
Tamaño del papel
Tamaño de foto
Presentación
Calidad
Tipo de papel
1
El valor volverá al valor predeterminado de fábrica al retirar la cámara digital compatible con PictBridge.
2
Los valores deben guardarse de forma individual. Para obtener más información, consulte “Almacenamiento de
valores” en la página 99.
1
1
1, 2
Especificar el tamaño de papel cargado.
1, 2
Especifique el tamaño de las fotos impresas.
Centra una fotografía en una página o especifica el número de fotografías que van a imprimirse en una página.
Ajusta la calidad de las fotografías impresas.
Especifica el tipo de papel cargado.
Nota: La impresora incluye un dispositivo para la detección automática del tipo de papel. El
detector de tipo de papel detecta automáticamente el tipo de papel que se ha cargado en la
impresora y efectúa los ajustes de valores necesarios.
Temas relacionados:
• “Uso del panel de control” en la página 91
Impresión de fotos almacenadas en un dispositivo de memoria mediante la página de prueba
1 Cargue papel normal de tamaño Carta o A4.
2 Introduzca una tarjeta de memoria o unidad flash que contenga las imágenes que desea imprimir.
3 Pulse o varias veces hasta que aparezca Página de prueba.
4 Pulse .
5 Pulse o varias veces hasta que aparezca Imprimir página de prueba.
6 Pulse .
7 Pulse o para especificar qué categoría de fotos desea imprimir.
Puede imprimir una página de prueba:
• Para todas las fotos de la tarjeta de memoria
• Para las 20 fotos más recientes, en caso de que haya más de 20 en la tarjeta
• Por fecha, si las fotos de la tarjeta se tomaron en fechas distintas
8 Pulse .
9 Pulse de nuevo .
Se imprime una página de prueba o más.
10 Siga las instrucciones de la página de prueba para seleccionar las fotos que se van a imprimir, el número de copias,
la reducción de ojos rojos, el diseño de página, las opciones de impresión, los efectos de color y el tamaño de
papel.
Nota: Al realizar las selecciones, asegúrese de haber rellenado completamente los círculos seleccionados.
11 Cargue la página de prueba hacia abajo en el cristal del escáner.
Trabajo con fotos
74

12 Si fuera necesario, pulse o varias veces hasta que aparezca la opción Escanear página de prueba.
13 Pulse .
14 Pulse Inicio en color o Inicio en negro para escanear la página de prueba.
15 Cargue papel fotográfico con la cara brillante o imprimible hacia arriba. (Si no está seguro de qué cara es la
imprimible, consulte las instrucciones que se incluyen con el papel.)
Nota: Asegúrese de que el papel coincide con el seleccionado en la página de prueba.
16 Pulse Inicio en color o Inicio en negro para imprimir las fotografías.
Temas relacionados:
• “Uso del panel de control” en la página 91
• “Carga del papel” en la página 6
• “Introducción de tarjetas de memoria” en la página 69
• “Introducción de una unidad flash” en la página 70
Impresión de fotografías por intervalo de fechas
1 Cargue papel fotográfico con la cara brillante o imprimible dirigida hacia usted. (Si no está seguro de cuál es la
cara imprimible, consulte las instrucciones que se incluyen con el papel.) Para obtener más información, consulte
“Carga del papel” en la página 6.
2 Introduzca una tarjeta de memoria o unidad flash que contenga las imágenes que desea imprimir. Para obtener
más información, consulte “Introducción de tarjetas de memoria” en la página 69 o “Introducción de una unidad
flash” en la página 70.
3 Pulse o varias veces hasta que aparezca Imprimir fotografías.
4 Pulse .
5 Pulse o varias veces hasta que aparezca Imprimir intervalo de fotografías.
6 Pulse .
Se muestran las fechas por mes y año, comenzando por el mes más reciente.
7 Pulse o para seleccionar el mes que desee.
8 Pulse .
9 Pulse Inicio en color o Inicio en negro.
Los valores de impresión que se van a utilizar en el trabajo de impresión se muestran de forma secuencial en la
segunda línea de la pantalla.
10 Vuelva a pulsar Inicio en color o Inicio en negro.
Temas relacionados:
• “Uso del panel de control” en la página 91
Trabajo con fotos
75

Impresión de fotos por número
Puede imprimir las fotos con los números asignados a ellas en una hoja de prueba de fotografías. Si desea imprimir
fotos por número de foto, primero debe imprimir una hoja de prueba. Para obtener más información, consulte
“Impresión de fotos almacenadas en un dispositivo de memoria mediante la página de prueba” en la página 74.
1 Cargue papel fotográfico con la cara brillante o imprimible hacia arriba. (Si no está seguro de qué cara es la
imprimible, consulte las instrucciones que se incluyen con el papel.) Para obtener más información, consulte
“Carga del papel” en la página 6.
2 Introduzca una tarjeta de memoria o unidad flash que contenga las imágenes que desea imprimir. Para obtener
más información, consulte “Introducción de tarjetas de memoria” en la página 69 o “Introducción de una unidad
flash” en la página 70.
3 Pulse o varias veces hasta que aparezca Imprimir fotografías.
4 Pulse .
5 Pulse o varias veces hasta que aparezca Número de foto.
6 Pulse .
7 Utilice el teclado para introducir el número de fotografías que desea imprimir.
Utilice la página de prueba para identificar el número de una fotografía.
Nota: Si desea eliminar o cambiar el número introducido de fotografías, pulse
pulsa
después de introducir el número de fotografías.
. Esto funcionará si no
8 Pulse para seleccionar una fotografía.
9 Si desea seleccionar más fotografías, utilice el teclado para introducir el número de fotografías que desea imprimir
y, a continuación, pulse
.
10 Pulse Inicio en color o Inicio en negro.
11 Vuelva a pulsar Inicio en color o Inicio en negro.
Temas relacionados:
• “Impresión de fotos almacenadas en un dispositivo de memoria mediante la página de prueba” en la página 74
• “Carga del papel” en la página 6
Impresión de fotos con efectos de color
Puede utilizar el panel de control para aplicar efectos de color a las fotografías.
Nota: También puede imprimir fotos en color con efectos de color utilizando una página de prueba. Para obtener
más información, consulte “Impresión de fotos almacenadas en un dispositivo de memoria mediante la página de
prueba” en la página 74.
1 Cargue papel fotográfico con la cara brillante o imprimible hacia arriba. (Si no está seguro de cuál es la cara
imprimible, consulte las instrucciones que se incluyen con el papel.) Para obtener más información, consulte
“Carga del papel” en la página 6.
2 Introduzca una tarjeta de memoria o unidad flash que contenga las imágenes que desea imprimir. Para obtener
más información, consulte “Introducción de tarjetas de memoria” en la página 69 o “Introducción de una unidad
flash” en la página 70.
3 Pulse o varias veces hasta que aparezca Efectos fotográficos.
Trabajo con fotos
76

4 Pulse .
5 Pulse o varias veces hasta que aparezca el efecto de color que desee.
Nota: Las selecciones de efecto de color pueden ser en tonos sepia, marrón envejecido y gris envejecido.
6 Pulse .
Nota: El efecto de color se aplica a todas las fotos que se impriman hasta que se extraiga la tarjeta de memoria
activa o unidad flash.
Temas relacionados:
• “Uso del panel de control” en la página 91
Impresión de fotografías desde una cámara digital mediante DPOF
El formato de orden de impresión digital (DPOF, Digital Print Order Format) es una función disponible en algunas
cámaras digitales. Si su cámara admite el formato DPOF, podrá especificar las fotografías que va a imprimir, la cantidad
de copias de cada una y los valores de impresión mientras la tarjeta de memoria se encuentre todavía en la cámara.
La impresora reconocerá estos valores cuando introduzca la tarjeta de memoria.
Nota: Asegúrese de que los valores de impresión de fotografías que seleccione en la cámara corresponden con los
valores actuales de la impresora.
1 Cargue papel fotográfico con la cara brillante o imprimible hacia arriba. (Si no está seguro de qué cara es la
imprimible, consulte las instrucciones que se incluyen con el papel.)
2 Introduzca una tarjeta de memoria.
3 Pulse o varias veces hasta que aparezca Imprimir fotografías.
4 Pulse .
5 Pulse o varias veces hasta que aparezca Imprimir DPOF.
6 Pulse Inicio en color o Inicio en negro.
Temas relacionados:
• “Uso del panel de control” en la página 91
Trabajo con fotos
77

Uso de una cámara digital compatible con PictBridge para controlar la impresión de fotos
Puede conectar una cámara digital compatible con PictBridge a la impresora y utilizar los botones de la cámara para
seleccionar e imprimir las fotografías.
1 Conecte un extremo del cable USB a la cámara digital.
Nota: Utilice sólo el cable USB suministrado con la cámara digital.
2 Conecte el otro extremo del cable al puerto PictBridge situado en la parte delantera de la impresora.
Advertencia—Posibles daños: No toque el cable USB, los adaptadores de red ni el área marcada de la impresora
mientras se esté imprimiendo desde una cámara digital compatible con PictBridge. Si lo hace, pueden perderse
los datos. Tampoco extraiga el cable USB ni el adaptador de red mientras esté imprimiendo desde una cámara
digital compatible con PictBridge.
Trabajo con fotos
78

Notas:
• Asegúrese de que la cámara digital compatible con PictBridge se ha configurado en el modo USB correcto.
Para obtener más información, consulte la documentación de la cámara.
• La impresora sólo reconoce un dispositivo de almacenamiento activo de manera simultánea. Si conecta más
de un dispositivo de almacenamiento, aparecerá un mensaje en la pantalla que le indicará que especifique
el dispositivo que desea que reconozca la impresora.
• Si está introducida una tarjeta de memoria cuando conecta una cámara habilitada con PictBridge, se mostrará
un mensaje de error pidiéndole que retire uno de los dispositivos.
• Si la conexión PictBridge se ha realizado con éxito, el siguiente mensaje aparece en pantalla: Cámara
PictBridge detectada. Pulse
error, consulte “Mensajes de error en la pantalla de la impresora” en la página 165.
para cambiar los valores. Si aparece otro mensaje de
• Los valores seleccionados dentro del menú son los valores que utiliza la impresión Pictbridge si no se realiza
ninguna selección explícita desde la cámara.
3 Siga las instrucciones que encontrará en la documentación de la cámara para seleccionar e imprimir fotografías.
Nota: Si la impresora está apagada mientras la cámara está conectada, debe desconectar la cámara y, a continuación,
volver a conectarla.
Temas relacionados:
• “Conexión de dispositivos de almacenamiento de fotos” en la página 69
• “Descripción del menú PictBridge” en la página 73
Trabajo con fotos mediante el equipo
Nota: Para evitar manchas o arañazos, evite tocar la superficie impresa con los dedos o con objetos afilados. Para
obtener resultados óptimos, retire las hojas impresas de una en una de la bandeja de salida y deje que se sequen
durante al menos 24 horas antes de apilarlas, mostrarlas o almacenarlas.
Impresión de fotografías mediante el equipo
1 Cargue el papel fotográfico con la cara brillante o imprimible hacia arriba. (Si no está seguro de cuál es la cara
imprimible, consulte las instrucciones que se incluyen con el papel). Para obtener más información, consulte
“Carga del papel” en la página 6.
2 Personalice los valores del cuadro de diálogo Ajustar página según sea necesario.
a Con una foto abierta, haga clic en Archivo Ajustar página.
b En el menú emergente “Formato para”, seleccione 5300 Series.
c En el menú emergente Tamaño del papel, seleccione el tamaño de papel cargado.
d Seleccione una orientación.
e Haga clic en Ok.
3 Personalice los valores del cuadro de diálogo Imprimir según sea necesario.
a Con una foto abierta, haga clic en Archivo Imprimir.
b En el menú emergente Impresora, seleccione 5300 Series.
c Para Mac OS X versión 10.4 y posterior haga clic en Avanzado. En caso contrario, proceda como se explica
en el paso siguiente.
Trabajo con fotos
79

d En el menú emergente Copias y Páginas, escriba el número de copias que se van a imprimir.
e En el menú emergente Copias y páginas, seleccione Calidad y material.
• En el menú emergente Tipo de papel, seleccione el tipo de papel que está utilizando.
• En el área Calidad de impresión, seleccione Automática o Fotográfica.
f Haga clic en Imprimir.
Nota: Para evitar manchas o arañazos, evite tocar la superficie impresa con los dedos o con objetos afilados. Para
obtener resultados óptimos, retire las hojas impresas de una en una de la bandeja de salida y deje que se sequen
durante al menos 24 horas antes de apilarlas, mostrarlas o almacenarlas.
Temas relacionados:
• “Mejora de la calidad de impresión de fotografías mediante el software” en la página 86
Impresión de tarjetas
1 Cargue tarjetas de felicitación, fichas o postales.
Notas:
• Asegúrese de que el grosor de las tarjetas no supere las 0,020 pulgadas (0,50 mm).
• Asegúrese de que la cara imprimible de la tarjeta esté hacia arriba.
2 Personalice los valores del cuadro de diálogo Ajustar página según sea necesario.
a Con un documento abierto, haga clic en Archivo Ajustar página.
b En el menú emergente “Formato para”, seleccione 5300 Series.
c En el menú emergente Tamaño del papel, seleccione un tamaño de tarjeta.
d Seleccione una orientación.
e Haga clic en Aceptar.
3 Personalice los valores del cuadro de diálogo Imprimir según sea necesario.
a En la aplicación de software, haga clic en Archivo Imprimir.
b En el menú emergente Impresora, seleccione 5300 Series.
c Haga clic en Imprimir.
Notas:
• Para evitar atascos del papel, no fuerce las tarjetas al introducirlas en la impresora.
• Para evitar manchas, retire las tarjetas a medida que salgan y deje que se sequen antes de apilarlas.
Temas relacionados:
• “Carga de tarjetas de felicitación, fichas, tarjetas fotográficas y postales” en la página 8
Trabajo con fotos
80

Impresión de fotografías sin bordes
Desde la aplicación de software, establezca los márgenes de la página en cero y, a continuación, ajuste la imagen en
la pantalla, de manera que cubra toda la página.
Nota: Determinadas aplicaciones no admiten la configuración de márgenes.
1 Cargue el papel fotográfico o brillante con la cara brillante o imprimible hacia arriba. (Si no está seguro de cuál
es la cara imprimible, consulte las instrucciones que se incluyen con el papel). Para obtener más información,
consulte “Carga del papel” en la página 6.
2 Personalice los valores del cuadro de diálogo Ajustar página según sea necesario.
a Con una foto abierta, haga clic en Archivo Ajustar página.
b En el menú emergente “Formato para”, seleccione 5300 Series.
c En el menú emergente Tamaño de papel, seleccione el tamaño de papel cargado.
Nota: Asegúrese de que selecciona una opción existente (sin bordes). Por ejemplo, si ha cargado papel
fotográfico de tamaño carta, seleccione Carta EE.UU. (sin bordes).
d Seleccione una orientación.
e Haga clic en OK.
3 Personalice los valores del cuadro de diálogo Imprimir según sea necesario.
a Con una foto abierta, haga clic en Archivo Imprimir.
b En el menú emergente Impresora, seleccione 5300 Series.
c Para Mac OS X versión 10.4 y posterior haga clic en Avanzado. En caso contrario, proceda como se explica
en el paso siguiente.
d En el menú emergente Copias y páginas, escriba en número de copias que se van a imprimir.
e En el menú emergente Copias y páginas, seleccione Calidad y material.
• En el menú emergente Tipo de papel, seleccione el tipo de papel que está utilizando.
• En el área Calidad de impresión, seleccione Automática o Fotográfica.
f Haga clic en Imprimir.
Nota: Para evitar manchas o arañazos, evite tocar la superficie impresa con los dedos o con objetos afilados. Para
obtener mejores resultados, retire las hojas impresas de una en una de la bandeja de salida y deje que se sequen
durante al menos 24 horas antes de apilarlas, mostrarlas o almacenarlas.
Temas relacionados:
• “Mejora de la calidad de impresión de fotografías mediante el software” en la página 86
• “Uso del cuadro de diálogo Ajustar página” en la página 102
• “Uso del cuadro de diálogo Imprimir” en la página 103
Impresión de imágenes de color en blanco y negro
Este valor sólo está disponible si tiene instalado un cartucho de tinta negra.
1 Cargue papel.
2 Personalice los valores del cuadro de diálogo Preparar página según sea necesario.
3 Con un documento abierto, haga clic en Archivo Imprimir.
Trabajo con fotos
81

4 En el menú emergente Impresora, seleccione 5300 Series.
5 En el tercer menú emergente de la parte superior, seleccione Opciones de color.
6 En el menú emergente Color de documento, seleccione Sólo en negro.
7 Haga clic en Imprimir.
Temas relacionados:
• “Carga del papel” en la página 6
Escaneo de imágenes para su edición
1 Asegúrese de que la impresora está conectada a un equipo y de que ambos están encendidos.
2 Cargue una imagen original hacia abajo en el cristal del escáner.
3 En el escritorio del Finder, haga doble clic en la carpeta Lexmark 5300 Series.
4 Haga doble clic en el icono Centro Lexmark 5300 Series.
5 En el menú “Tipo de imagen”, seleccione Foto o Revista o Periódico.
6 En el menú emergente "Uso final de la imagen escaneada", seleccione Imprimir o Vista en pantalla/página
web.
7 En el menú emergente “Enviar imagen escaneada a”, seleccione una carpeta o aplicación de destino para la
fotografía escaneada.
8 Seleccione Solicitar confirmación para múltiples páginas si tiene que escanear varias fotografías.
9 Haga clic en Vista previa/Editar para abrir el cuadro de diálogo Escanear y ajustar los valores.
En la ficha Valores, puede seleccionar un valor de escaneo preestablecido, eliminar el tramado de imágenes
escaneadas de revistas o periódicos y reducir el ruido de fondo.
En la ficha Ajustes, puede modificar los valores según sea necesario.
10 Recorte las fotografías, en caso necesario. Para obtener más información, consulte “Recorte de fotografías
mediante el software” en la página 38.
11 Haga clic en .
Temas relacionados:
• “Carga de los originales en el cristal del escáner” en la página 23
Escaneo de documentos o imágenes para enviarlos por correo electrónico
Si desea escanear un nuevo elemento y enviarlo por correo electrónico:
1 Cargue un documento original boca abajo en el cristal del escáner.
2 En el escritorio del Finder, haga doble clic en la carpeta Lexmark 5300 Series.
3 Haga doble clic en el icono Centro Lexmark 5300 Series.
4 En el menú Tipo de imagen, seleccione un tipo de documento distinto de Foto.
5 En el menú Uso final de la imagen escaneada, seleccione Vista en pantalla/página web.
Trabajo con fotos
82

6 En el menú Enviar imagen escaneada a, seleccione una aplicación.
7 Haga clic en Escanear.
8 Recupere la imagen escaneada desde la aplicación y envíela por correo electrónico como archivo adjunto.
Temas relacionados:
• “Carga de los originales en el cristal del escáner” en la página 23
Escaneo de varias páginas con el cristal del escáner
1 Cargue un documento original hacia abajo en el cristal del escáner.
2 En el escritorio del Finder, haga doble clic en la carpeta Lexmark 5300 Series.
3 Haga doble clic en el icono Centro Lexmark 5300 Series.
4 Seleccione Solicitar confirmación para múltiples páginas.
5 Haga clic en Escanear.
6 En el cuadro de diálogo Guardar, introduzca un nombre de archivo para el trabajo de escaneo.
7 En el menú emergente Ubicación, seleccione un destino para las imágenes escaneadas.
8 En el menú emergente Formato, seleccione un tipo de archivo.
9 Haga clic en Guardar.
10 Cuando se le pregunte, coloque el siguiente elemento en el cristal del escáner y, a continuación, haga clic en
Escanear en el cuadro de diálogo. Repita este procedimiento con cada documento original que desee escanear.
11 Haga clic en Hecho cuando haya terminado de escanear todos los elementos.
Notas:
• También puede seleccionar Solicitar nombre para cada página, si desea guardar cada elemento escaneado
con un nombre de archivo distinto. De lo contrario, a los elementos escaneados se les dará el nombre de archivo
que se especifique y se numerarán según esto.
• Cuando se guarda un trabajo de escaneo como PDF, el cuadro de diálogo Guardar sólo pedirá la confirmación
una vez. Todas las páginas escaneadas se guardan sólo en un archivo puesto que el formato PDF es compatible
con el escaneo de varias páginas.
Trabajo con fotos
83

Temas relacionados:
• “Carga de los originales en el cristal del escáner” en la página 23
Almacenamiento de imágenes escaneadas
1 Asegúrese de que la impresora está conectada a un equipo y de que ambos están encendidos.
2 Cargue un documento original boca abajo en el cristal del escáner.
3 En el escritorio del Finder, haga doble clic en la carpeta Lexmark 5300 Series.
4 Haga doble clic en el icono Centro Lexmark 5300 Series.
5 En el menú emergente Enviar imagen escaneada a, seleccione la aplicación en la que desea guardar la imagen
escaneada.
6 Ajuste los valores según proceda.
7 Haga clic en Escanear.
La imagen escaneada se abre en la aplicación especificada.
8 En la aplicación de software, haga clic en Archivo Guardar como.
9 Introduzca el nombre del archivo, el formato y la ubicación en la que desea guardar la imagen escaneada.
10 Haga clic en Guardar.
Temas relacionados:
• “Carga de los originales en el cristal del escáner” en la página 23
Ajuste de los valores de color al escanear
Puede ajustar los valores de color de forma manual para obtener unos resultados de color óptimos.
1 En el escritorio del Finder, haga doble clic en la carpeta Lexmark 5300 Series.
2 Haga doble clic en el icono Centro Lexmark 5300 Series.
3 En el Centro Todo en Uno, haga clic en Vista previa/Editar para abrir el cuadro de diálogo Escanear.
4 En el cuadro de diálogo Escanear, haga clic en para abrir el cajón de valores de escaneo.
5 En la ficha Valores, haga lo siguiente:
• Seleccione un valor de escaneo predeterminado que se corresponda con el documento.
• Si no está satisfecho con el valor preestablecido, personalice los valores de escaneo ajustando la profundidad
de color y la resolución y seleccionando una opción de eliminación de tramado si necesita eliminar patrones
ondulados de las imágenes escaneadas de las revistas o periódicos.
• Reduzca el ruido de fondo si fuera necesario. Seleccione Reducir ruido de fondo y mueva el regulador para
ajustar el nivel de reducción de ruido.
6 En la ficha Ajustes, haga lo siguiente:
• Ajuste los valores de brillo, contraste y gamma (curva de corrección de color). Mueva los reguladores para
ajustar los niveles.
• Aumente la nitidez de la imagen. Mueva el regulador para ajustar la nitidez de la imagen.
Trabajo con fotos
84

• Invierta los colores. Seleccione Invertir colores para invertir los colores de la imagen. El efecto es similar al
del negativo de una película.
Temas relacionados:
• “Personalización de los ajustes de escaneo desde el cuadro de diálogo Escanear” en la página 39
• “Ajuste del brillo de una imagen” en la página 37
Ajuste del brillo de una imagen
1 En el escritorio del Finder, haga doble clic en la carpeta Lexmark 5300 Series.
2 Haga doble clic en el icono Centro Lexmark 5300 Series.
3 En el Centro Todo en Uno, haga clic en Vista Previa/Editar para abrir el cuadro de diálogo Escanear.
4 Haga clic en para abrir el cajón de valores de escaneo.
5 Seleccione la ficha Ajustes de imagen.
6 En el área de brillo, mueva el regulador para aclarar u oscurecer la imagen.
Temas relacionados:
• “Personalización de los ajustes de escaneo desde el cuadro de diálogo Escanear” en la página 39
• “Ajuste de los valores de color al escanear” en la página 37
Recorte de fotografías mediante el software
Puede utilizar la función Recorte automático para destacar determinados puntos focales o para mostrar una parte
de la imagen en particular.
1 En el escritorio del Finder, haga doble clic en la carpeta Lexmark 5300 Series.
2 Haga doble clic en el icono Centro Lexmark 5300 Series.
3 En cuadro de diálogo Centro Todo en Uno, haga clic en Vista previa/Editar.
4 Seleccione Tolerancia de recorte automático.
Nota: Al seleccionar Tolerancia de recorte automático se selecciona de forma automática el área que va a
escanear.
5 Si la imagen está recortada como desea, haga clic en .
Si no está de acuerdo con el resultado de la imagen recortada, realice los ajustes necesarios.
a Utilice cualquiera de estos métodos para realizar los ajustes:
• Mueva el regulador.
Nota: El regulador ajusta el tamaño del archivo, la altura y la anchura de la imagen. Si el borde punteado
parece desaparecer, el área de recorte habrá sobrepasado el tamaño de la imagen.
• Haga clic y arrastre los nodos para ampliar o minimizar el área de recorte.
• Haga clic y arrastre el área de recorte a la parte de la imagen que desea copiar.
Nota: Estas acciones desactivarán la tolerancia del índice de recorte automático.
b Haga clic en para ver la vista previa de la imagen.
c Haga clic en para escanear la imagen.
Trabajo con fotos
85

Temas relacionados:
• “Utilización del Centro Todo en Uno” en la página 108
Mejora de la calidad de impresión de fotografías mediante el software
1 En el escritorio del Finder, haga doble clic en la carpeta Lexmark 5300 Series.
2 Haga doble clic en el icono Centro Lexmark 5300 Series.
3 En el menú "Tipo de imagen", seleccione Fotografía.
4 En el menú emergente "Uso final de la imagen escaneada", seleccione Para imprimir o Para visualizar en
monitor/página web. El escaneo de fotografías se optimiza en función de esta selección.
5 Haga clic en Vista previa/Editar para abrir el cuadro de diálogo Escanear.
6 En el cuadro de diálogo Escanear, haga clic en para abrir el cajón de valores de escaneo.
7 En la ficha Valores, asegúrese de que selecciona uno de los valores de escaneo preestablecidos adecuados a la
fotografía.
Asimismo puede personalizar los valores de escaneo ajustando la profundidad del color, la resolución y
escogiendo una opción de eliminación de tramado.
8 Seleccione la ficha Ajustes y defina más detalladamente los valores de escaneo.
Temas relacionados:
• “Utilización del Centro Todo en Uno” en la página 108
• “Personalización de los ajustes de escaneo desde el cuadro de diálogo Escanear” en la página 39
Ampliación o reducción de imágenes
1 Cargue papel.
Nota: Si está copiando fotos, utilice papel fotográfico o papel mate de gran gramaje con la cara brillante o
imprimible dirigida hacia usted. (Si no está seguro de qué cara es la imprimible, consulte las instrucciones que
se incluyen con el papel.)
2 Cargue un documento original boca abajo en el cristal del escáner.
3 En el panel de control, pulse Modo de copia.
4 Pulse .
5 Pulse o varias veces hasta que aparezca Cambiar tamaño.
6 Pulse .
7 Pulse o varias veces hasta que aparezca el valor que desee.
Nota: Para seleccionar Cambiar tamaño personalizado, pulse
personalizado.
y utilice el teclado para introducir un tamaño
8 Pulse Inicio en color o Inicio en negro.
Trabajo con fotos
86

Temas relacionados:
• “Carga de los originales en el cristal del escáner” en la página 23
• “Uso del panel de control” en la página 91
Nitidez de una imagen
1 En el escritorio del Finder, haga doble clic en la carpeta Lexmark 5300 Series.
2 Haga doble clic en el icono Centro Lexmark 5300 Series.
3 Haga clic en Vista previa/Editar para abrir el cuadro de diálogo Escanear.
4 En el cuadro de diálogo Escanear, haga clic en para abrir el cajón de valores de escaneo.
5 Haga clic en la ficha Ajustes.
6 En el área Difuminado/Nítido, mueva el regulador para ajustar el nivel de nitidez de la imagen escaneada.
Temas relacionados:
• “Personalización de los ajustes de escaneo desde el cuadro de diálogo Escanear” en la página 39
• “Mejora de la calidad de impresión de fotografías mediante el software” en la página 86
Trabajo con fotos
87

Descripción de la impresora
Descripción de las partes de la impresora
Comprobación del contenido de la caja
1
7
Nombre Descripción
Cartucho de impresión negro Cartuchos que se van a instalar en la impresora.
1
Cartucho de impresión de color
2
Cable telefónico Se utiliza para la recepción y el envío de faxes. Para obtener más infor-
3
Cable de alimentación Se conecta al puerto de la fuente de alimentación situado en la parte
4
Nota: La combinación de cartuchos puede variar en función del producto
que haya adquirido.
mación acerca de cómo conectar este cable, consulte “Selección de
conexiones de fax” en la página 44.
posterior de la impresora
2
6
3
4
1
2
3
5
Hoja de Instalación rápida Instrucciones de configuración inicial
5
CD del software de instalación
6
• Software de instalación de la impresora
• Guía del usuario: Versión completa en formato electrónico
Guía del usuario Catálogo impreso que sirve de guía
7
Nota: En los CD del software de instalación se puede obtener información
completa de usuario (Guía del usuario: versión completa).
Nota: Es posible que tenga que comprar un cable USB por separado.
Temas relacionados:
• “Descripción de los componentes de la impresora” en la página 89
Descripción de la impresora
88

Descripción de los componentes de la impresora
6
5
4
3
Utilice Para
Bandeja de papel Cargar papel.
1
Puerto PictBridge Conectar una cámara digital compatible con PictBridge o una unidad
2
flash a la impresora.
Ranuras para tarjetas de memoria Introducir una tarjeta de memoria.
3
1
7
8
2
Panel de control Utilizar las funciones de la impresora.
4
Para obtener más información, consulte “Uso del panel de control” en
la página 91.
Bandeja de salida de papel Sostener el papel a medida que sale del dispositivo.
5
Guía del papel Mantener el papel recto cuando se introduce.
6
Cubierta superior Acceder al cristal del escáner.
7
Cristal del escáner Escanear, copiar, enviar por fax o retirar un elemento.
8
Descripción de la impresora
89

1
2
3
4
6
5
Utilice Para
Unidad de escáner Acceder a los cartuchos de impresión.
1
Carro del cartucho de impresión Instalar, sustituir o retirar un cartucho de impresión.
2
Puerto USB Conectar la impresora a un equipo mediante un cable USB.
3
Puerto EXT Conectar dispositivos adicionales, como un módem de datos o de fax,
4
un teléfono o un contestador automático a la impresora.
Nota: Retire la protección para acceder al puerto.
Puerto LINE Conectar la impresora a una línea de teléfono activa para enviar y
5
recibir faxes. La impresora debe estar conectada a esta línea de
teléfono para recibir llamadas de fax entrantes.
Nota: No conecte dispositivos adicionales al puerto LINE y no conecte
una DSL (línea digital de abonado), RDSI (Red Digital de Servicios
Integrados) ni un módem de cable a la impresora.
Descripción de la impresora
90

Utilice Para
Fuente de alimentación con puerto Conectar la impresora al suministro eléctrico mediante el cable de
6
alimentación.
1 Conecte el cable al puerto de la fuente de alimentación de la
impresora.
2 Enchufe el cable a una toma de corriente que hayan utilizado otros
aparatos eléctricos.
3 Si el indicador luminoso no está encendido, pulse .
Temas relacionados:
• “Comprobación del contenido de la caja” en la página 88
• “Uso del panel de control” en la página 91
Uso de los botones y los menús del panel de control
Uso del panel de control
En la pantalla aparece lo siguiente:
• Estado de la impresora
• Mensajes
• Menús
Pulse Para
1
• Encender y apagar la impresora.
• Detener el proceso de impresión, copia, fax o escaneo.
Descripción de la impresora
91

Pulse Para
Modo de copia Acceder a la pantalla predeterminada de copia y realizar copias.
2
Nota: El modo está seleccionado cuando la luz del botón está encendida.
Modo de escaneo Acceder a la pantalla predeterminada de escaneo y escanear documentos.
3
Nota: El modo está seleccionado cuando la luz del botón está encendida.
Modo de fax Acceder a la pantalla predeterminada de fax y enviar faxes.
4
Nota: El modo está seleccionado cuando la luz del botón está encendida.
Tarjeta fotográfica Acceder a la pantalla predeterminada de fotografía e imprimir documentos.
5
Nota: El modo está seleccionado cuando la luz del botón está encendida.
Cambiar tamaño
6
• En Modo de copia: Modificar el tamaño de una copia.
• En Modo de tarjeta fotográfica: Modificar el tamaño de una fotografía.
Claro/Oscuro Ajustar el brillo de una copia, fax o fotografía.
7
8
1
Mostrar el menú de copia, escaneo, fax o tarjeta fotográfica, según el modo que esté
seleccionado.
Pulse Para
• Volver a la pantalla anterior.
• Eliminar una letra o un número.
2
• Reducir un número.
• Eliminar una letra o un número.
• Desplazarse por los menús, submenús o los valores que aparecen en la pantalla.
3
• Seleccionar el menú o submenú que aparece en la pantalla.
• Introducir o extraer papel.
4
• Aumentar un número.
• Introducir un espacio entre las letras o los números.
• Desplazarse por los menús, submenús o los valores que aparecen en la pantalla.
Descripción de la impresora
92

Pulse Para
5
• Cancelar un trabajo de escaneo, impresión, fax o copia en curso.
• Borrar un número de fax o finalizar una transmisión de fax y volver a la pantalla predeterminada
de fax.
• Salir de un menú o submenú y volver a la pantalla predeterminada de copia, escaneo, fax o tarjeta
fotográfica.
• Borrar los valores actuales o los mensajes de error y restablecer los valores predeterminados.
Pulse Para
Un símbolo o número del teclado En Modo de copia o Modo de tarjeta fotográfica: Introducir el número
1
de copias o impresiones que desea realizar.
En Modo de fax:
• Introducir números de fax.
• Desplazarse por un sistema de contestador automático.
• Seleccionar letras al crear una lista de marcación rápida.
• Escribir números para introducir o editar la fecha y hora que aparecen
en la pantalla.
Respuesta automática Establecer la impresora para contestar a todas las llamadas entrantes
2
cuando se enciende el indicador luminoso.
Nota: Si desea obtener más información sobre la configuración del
número de tonos que deben sonar antes de que la impresora responda
a las llamadas entrantes, consulte “Recepción de faxes automáticamente” en la página 56.
Rellamada/Pausa En Modo de fax:
3
• Mostrar el último número marcado. Pulse o para ver los últimos
cinco números marcados.
• Introducir una pausa de tres segundos en el número que se va a
marcar para esperar a una línea externa o dirigirlo a un sistema de
contestador automático. Introduzca una pausa sólo cuando ya haya
empezado a introducir el número.
Libreta de teléfonos Acceder a cualquiera de los números de marcación rápida (1–89) o de
4
marcación de grupo (90–99) programados.
Descripción de la impresora
93

Pulse Para
Inicio en color Iniciar un trabajo de copia, escaneo, fax o impresión fotográfica en color,
5
en función del modo que se haya seleccionado.
Inicio en negro Iniciar un trabajo de copia, escaneo, fax o impresión fotográfica en
6
blanco y negro, en función del modo que se haya seleccionado.
Temas relacionados:
• “Descripción del menú Copiar” en la página 94
• “Descripción del menú Escanear” en la página 95
• “Descripción del menú Fax” en la página 96
• “Descripción del menú Fotografía” en la página 97
Descripción del menú Copiar
Descripción del menú Copiar
Utilice Para
Copias* Especificar cuántas copias desea imprimir.
Cambiar tamaño*
• Especificar el porcentaje de aumento o reducción de la copia
original.
• Especificar un tamaño de copia específico.
• Crear un póster de varias páginas.
Claro/Oscuro* Ajustar el brillo de una copia.
Calidad* Ajustar la calidad de una copia.
Tamaño del papel Especificar el tamaño del papel cargado.
Tipo de papel Especificar el tipo de papel cargado.
Repetir imagen* Seleccionar el número de copias de una imagen que desee imprimir en
una página.
Intercalar Imprimir una o varias copias en el orden correcto.
N.º por cara* Seleccionar cuántas páginas deben imprimirse en una página.
Tamaño original* Especificar el tamaño del documento original.
Tipo original* Especificar el tipo de documento original.
* Valor temporal. Para obtener información sobre el almacenamiento temporal y otros valores, consulte el tema
relacionado sobre Almacenamiento de valores.
Descripción de la impresora
94

Utilice Para
Herramientas
• Mantenimiento
– Muestra los niveles de tinta.
– Limpia los cartuchos.
– Alinea los cartuchos.
– Imprimir una página de prueba.
• Configuración del dispositivo: personalizar los valores de confi-
guración de la impresora.
• Valores predeterminados: personalizar los valores de la impresora.
* Valor temporal. Para obtener información sobre el almacenamiento temporal y otros valores, consulte el tema
relacionado sobre Almacenamiento de valores.
Temas relacionados:
• “Uso del panel de control” en la página 91
Descripción del menú Escanear
Para utilizar el menú Escanear:
1 En el panel de control, pulse Modo de escaneo.
Aparece la pantalla predeterminada de escaneo.
2 Pulse o varias veces hasta que aparezca el destino de escaneo que desee.
3 Si no quiere cambiar un valor, pulse Inicio en color o Inicio en negro.
4 Si desea cambiar un valor, pulse .
5 Pulse o varias veces hasta que aparezca la opción de menú que desee y, a continuación, pulse .
6 Pulse o varias veces hasta que aparezca el elemento del submenú o el valor que desea y pulse .
Nota: Al pulsar
se selecciona un valor. Aparece un * junto al valor seleccionado.
7 Para ir a los submenús y valores adicionales, pulse o varias veces hasta que aparezca la opción de submenú
o el valor que desee y, a continuación, pulse
.
8 Si es necesario, pulse varias veces para volver a los menús anteriores y realizar otras selecciones de valores.
9 Pulse Inicio en color o Inicio en negro.
Utilice Para
Calidad* Ajustar la calidad del escaneo.
Tamaño original* Especificar el tamaño del documento original.
* Valor temporal. Para obtener información sobre el almacenamiento temporal y otros valores, consulte el tema
relacionado, “Almacenamiento de valores”.
Descripción de la impresora
95

Utilice Para
Herramientas
• Mantenimiento
– Muestra los niveles de tinta.
– Limpia los cartuchos.
– Alinea los cartuchos.
– Imprimir una página de prueba.
• Configuración del dispositivo: personalizar los valores de configu-
ración de la impresora.
• Valores predeterminados: personalizar los valores de la impresora.
* Valor temporal. Para obtener información sobre el almacenamiento temporal y otros valores, consulte el tema
relacionado, “Almacenamiento de valores”.
Temas relacionados:
• “Uso del panel de control” en la página 91
Descripción del menú Fax
Para acceder al menú Fax y navegar por él:
1 En el panel de control, pulse Modo fax.
Aparece la pantalla predeterminada del fax.
2 Si no quiere cambiar un valor, introduzca el número de fax y pulse Inicio en color o Inicio en negro.
3 Si desea cambiar un valor, pulse .
4 Pulse o varias veces hasta que aparezca la opción de menú que desee.
5 Pulse .
6 Pulse o varias veces hasta que aparezca la opción del submenú o el valor que desee.
7 Pulse .
Nota: Al pulsar
, se selecciona un valor. Aparece un * junto al valor seleccionado.
8 Para desplazarse a submenús y valores adicionales, repita el paso 6 y el paso 7 según sea necesario.
9 Si es necesario, pulse varias veces para volver a los menús anteriores y realizar otras selecciones de valores.
10 Pulse Inicio en color o Inicio en negro.
Utilice Para
Calidad* Ajustar la calidad de un fax que se está enviando.
Libreta de teléfonos Agregar, editar e imprimir nombres y números de fax individuales o de grupos.
Marcación instantánea Marcar un número de teléfono mientras se escucha la llamada mediante el altavoz de la
impresora. Esta función resulta útil cuando es necesario desplazarse por un sistema de
contestador automático antes de enviar un fax.
* Valor temporal. Para obtener información sobre el almacenamiento temporal y otros valores, consulte “Almacenamiento de valores” en la página 99.
Descripción de la impresora
96

Utilice Para
Retrasar fax Introducir una hora específica para enviar el fax.
Nota: Asegúrese de introducir correctamente la fecha y hora antes de establecer una hora
específica para enviar el fax.
Respuesta automática Responder a todas las llamadas telefónicas entrantes.
Claro/Oscuro* Ajustar el brillo de un fax que se está enviando.
Configurar fax
• Imprima los informes del historial del fax o del estado de la transmisión.
• Personalizar valores para recibir un fax.
• Seleccione las opciones de impresión de fax.
• Personalizar valores para enviar un fax.
• Bloquee faxes de los números que especifique.
Herramientas
• Mantenimiento
– Muestra los niveles de tinta.
– Limpia los cartuchos.
– Alinea los cartuchos.
– Imprimir una página de prueba.
• Configuración del dispositivo: personalizar los valores de configuración de la impresora.
• Valores predeterminados: personalizar los valores de la impresora.
* Valor temporal. Para obtener información sobre el almacenamiento temporal y otros valores, consulte “Almacenamiento de valores” en la página 99.
Temas relacionados:
• “Uso del panel de control” en la página 91
Descripción del menú Fotografía
1 Si es necesario, pulse Tarjeta fotográfica o introduzca una tarjeta de memoria o una unidad flash en la impresora.
Para obtener más información, consulte “Introducción de tarjetas de memoria” en la página 69 o “Introducción
de una unidad flash” en la página 70.
2 Pulse o varias veces hasta que aparezca la opción de menú que desee.
3 Pulse .
4 Pulse o varias veces hasta que aparezca la opción del submenú o el valor que desee.
5 Pulse .
Nota: Al pulsar
, se selecciona un valor. Aparece un * junto al valor seleccionado.
6 Para desplazarse a submenús y valores adicionales, repita el paso 4 y el paso 5 según sea necesario.
7 Si es necesario, pulse varias veces para volver a los menús anteriores y realizar otras selecciones de valores.
8 Pulse Inicio en color o Inicio en negro.
Descripción de la impresora
97

Opción de menú Acción
Página de prueba Imprime y, a continuación, escanea una página de prueba:
• de todas las fotografías de la tarjeta de memoria,
• de las 20 fotografías más recientes,
• por fecha.
Para obtener más información, consulte “Impresión de fotos almacenadas en un dispositivo
de memoria mediante la página de prueba” en la página 74.
Imprimir fotografías Imprime fotografías directamente de la tarjeta de memoria o unidad flash.
Guardar fotos
• Guarda las fotografías almacenadas en una tarjeta de memoria o unidad flash en el
equipo.
• Copia las fotografías de una tarjeta de memoria a una unidad flash.
1
Efectos fotográficos
Aplica la reducción del efecto de ojos rojos, los efectos de color o la mejora automática de
imágenes a las fotografías.
1, 2
Tamaño del papel
Tamaño de foto
Presentación
1
Especificar el tamaño del papel cargado.
1, 2
Especifica el tamaño de foto deseado.
Centra una fotografía en una página o especifica el número de fotografías que van a imprimirse en una página.
Calidad
1
Tipo de papel
Herramientas
1, 2
Ajusta la calidad de las fotografías impresas.
Especifica el tipo del papel cargado.
• Mantenimiento
– Muestra los niveles de tinta.
– Limpia los cartuchos.
– Alinea los cartuchos.
– Imprimir una página de prueba.
• Configuración del dispositivo: personalizar los valores de configuración de la impresora.
• Valores predeterminados: reestablecer los valores de la impresora a los valores de fábrica
predeterminados.
1
Los valores se restablecerán con sus valores predeterminados de fábrica cuando se extraiga una tarjeta de memoria
o unidad flash.
2
Los valores deben guardarse de forma individual. Para obtener más información, consulte la nota que aparece
debajo de la tabla.
Nota: Para guardar los valores Tamaño de papel, Tipo de papel o Tamaño foto:
1 Pulse .
2 Pulse o varias veces hasta que aparezca Herramientas.
3 Pulse .
4 Pulse o varias veces hasta que aparezca Valores predeterminados.
5 Pulse .
6 Pulse o varias veces hasta que aparezca el valor que desee.
Descripción de la impresora
98

7 Pulse .
8 Pulse o varias veces hasta que aparezca el valor que desee.
9 Pulse .
Temas relacionados:
• “Uso del panel de control” en la página 91
Almacenamiento de valores
En un menú de valores, aparece un * junto al valor predeterminado. Para cambiar el valor:
1 Pulse o varias veces hasta que aparezca el valor que desee.
2 Pulse :
• Para guardar la mayoría de los valores: Aparece un * junto al valor guardado.
• Para seleccionar un valor temporal. Aparece un * junto al valor seleccionado.
Nota: La impresora recupera los valores predeterminados de un valor temporal tras dos minutos de
inactividad o si se apaga la impresora.
Valores temporales
Modo de copia
– Copias
– Cambiar tamaño
– Claro/Oscuro
– Calidad
– Repetir imagen
– Número de páginas por hoja
– Tamaño original
– Tipo original
Modo de escaneo
– Calidad
– Tamaño original
– Cambiar tamaño
Modo de fax
– Claro/Oscuro
– Calidad
Tarjeta fotográfica Los siguientes valores de Tarjeta fotográfica carecen de tiempo de espera tras dos
minutos de inactividad y de apagado de alimentación, pero recuperarán los valores
predeterminados de fábrica cuando se extraiga una tarjeta de memoria o unidad flash.
– Efectos fotográficos
– Tamaño del papel
– Tamaño foto
– Presentación
– Calidad
– Tipo de papel
Descripción de la impresora
99

Para cambiar la función de tiempo de espera:
a Pulse .
b Pulse o varias veces hasta que aparezca Herramientas.
c Pulse .
d Pulse o varias veces hasta que aparezca Configuración del dispositivo.
e Pulse .
f Pulse o varias veces hasta que aparezca Borrar valores de tiempo de espera.
g Pulse .
h Pulse o varias veces hasta que aparezca Nunca.
i Pulse .
3 Para restablecer uno o varios valores temporales con nuevos valores predeterminados:
a Pulse .
b Pulse o varias veces hasta que aparezca Herramientas.
c Pulse .
d Pulse o varias veces hasta que aparezca Valores predeterminados.
e Pulse .
f Pulse o varias veces hasta que aparezca Predeterminados.
g Pulse .
h Pulse o varias veces hasta que aparezca Actuales.
i Pulse .
Temas relacionados:
• “Uso del panel de control” en la página 91
Instalación del panel de control en otro idioma
Estas instrucciones se aplican únicamente en el caso de que la impresora incluya un panel de control en otros idiomas.
1 Levante el panel de control y retírelo (si hay uno instalado).
2 Elija el panel de control correspondiente a su idioma.
Descripción de la impresora
100
 Loading...
Loading...