Page 1
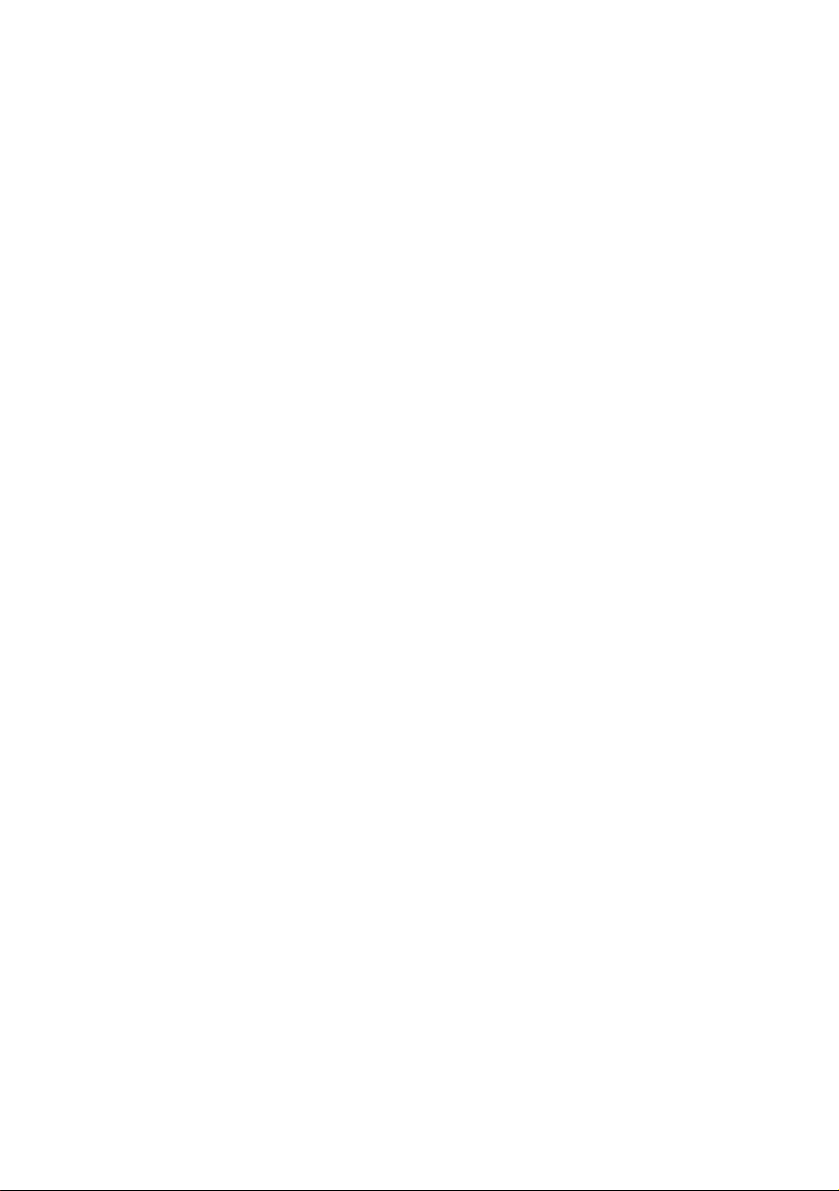
Руководство
пользователя
многофункционального
устройства Lexmark X5100
Series
Язык руководства пользователя
Page 2
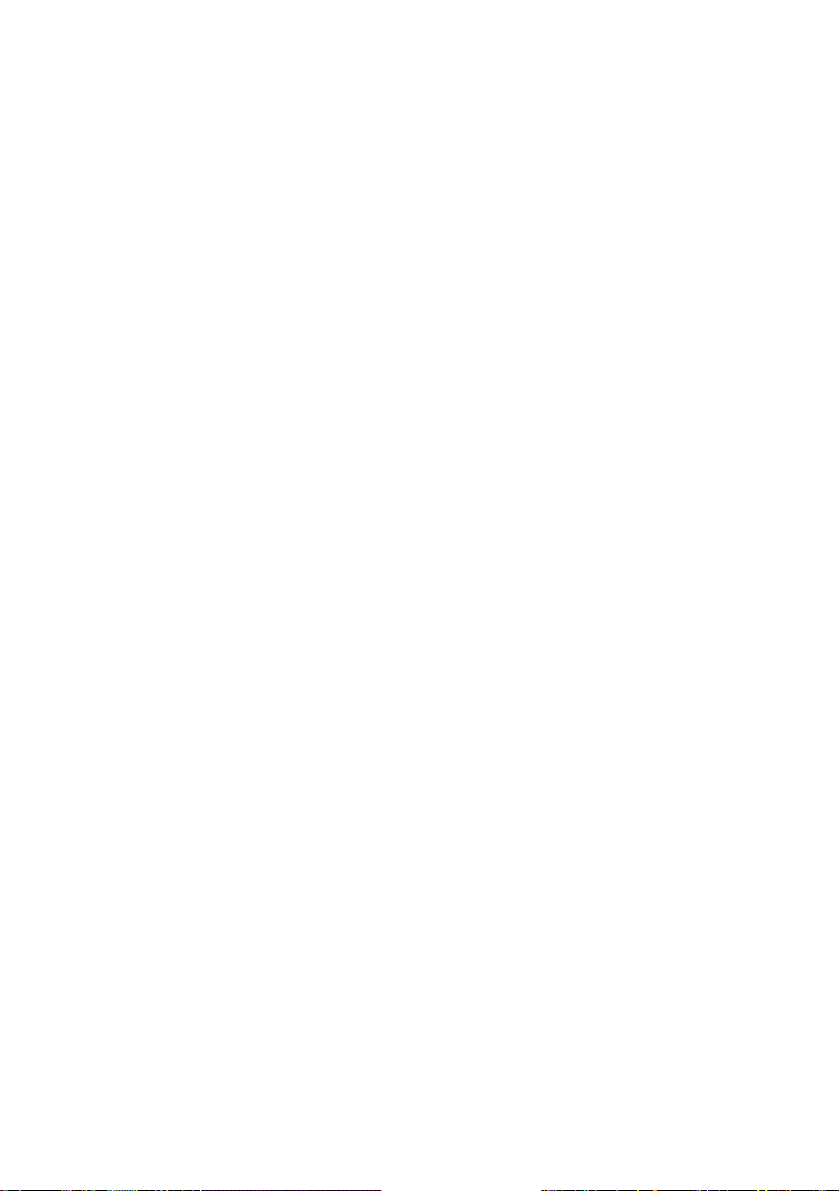
Сведения по
безопасности
• Используйте только
блок питания,
поставляемый с этим
устройством, или
поставляемый на
замену блок питания,
одобренный
изготовителем.
• Подключайте кабель
питания к розетке,
расположенной
недалеко от продукта в
легкодоступном месте.
• Обслуживание и
ремонт, не описанные в
документации
пользователя, должны
производиться
опытным
специалистом.
ВНИМАНИЕ! Не
пользуйтесь факсом
во время грозы.
ВНИМАНИЕ! Не
выполняйте
кабельные
подключения (кабель
питания, телефон и
т.д.) во время грозы.
Язык руководства пользователя
Page 3
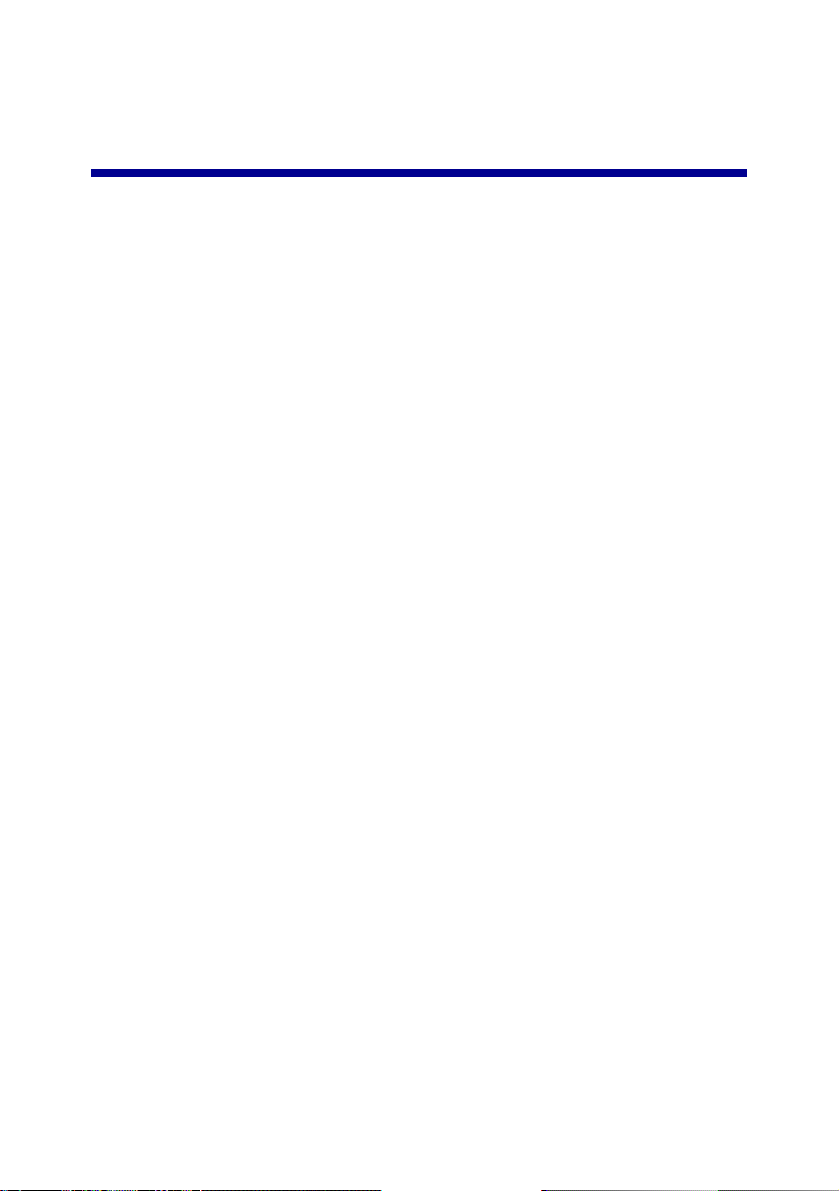
Содержание
Эта книга предназначена для пользователей Windows. Для открытия
руководства пользователя и справки пользователи Macintosh могут нажать
кнопку Help в любом окне. Это возможно после установки
многофункционального устройства и извлечения установочного
компакт-диска из компьютера.
Знакомство с многофункциональным
устройством .............................................................................. 1
Установка многофункционального устройства ...................................1
Детали многофункционального устройства ......................................... 2
Панель управления .................................................................................3
Программное обеспечение Многофункциональное
устройство ............................................................................................... 8
Датчик типа бумаги ..............................................................................13
Использование многофункционального
устройства ............................................................................... 17
Размещение документа на стекле сканера ....................................... 17
Загрузка бумаги ....................................................................................18
Копирование с помощью панели управления ....................................21
Копирование с помощью программного обеспечения
многофункционального устройства .................................................... 22
Сканирование с помощью панели управления .................................. 23
Сканирование с помощью программного обеспечения
Многофункциональное устройство ..................................................... 25
Печать .................................................................................................... 27
Отправка факса с помощью панели управления ..............................27
Отправка факса с помощью программного обеспечения
Многофункциональное устройство ..................................................... 28
Создание проектов ............................................................................... 28
Сеть ........................................................................................................38
iii
Page 4
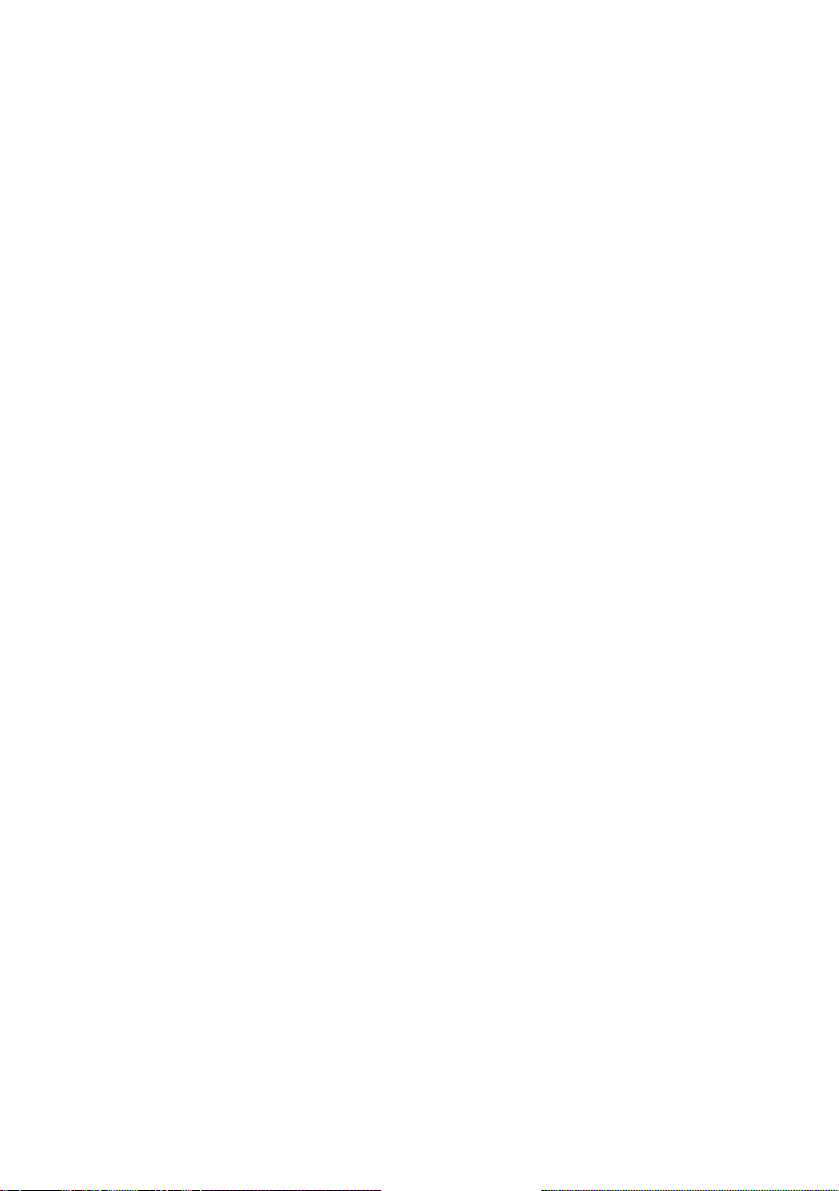
Обслуживание ........................................................................ 39
Замена картриджей .............................................................................. 39
Юстировка картриджей ....................................................................... 43
Прочистка сопел картриджей ............................................................. 43
Протирка сопел и контактов картриджей ......................................... 45
Хранение картриджей ..........................................................................46
Заказ принадлежностей ......................................................................46
Поиск и устранение неисправностей ................................. 47
Поиск и устранение неисправностей при установке ........................47
Поиск и устранение общих неисправностей ...................................... 47
Другие источники справки ...................................................................66
Декларации ..............................................................................67
Указатель ................................................................................. 69
iv
Page 5
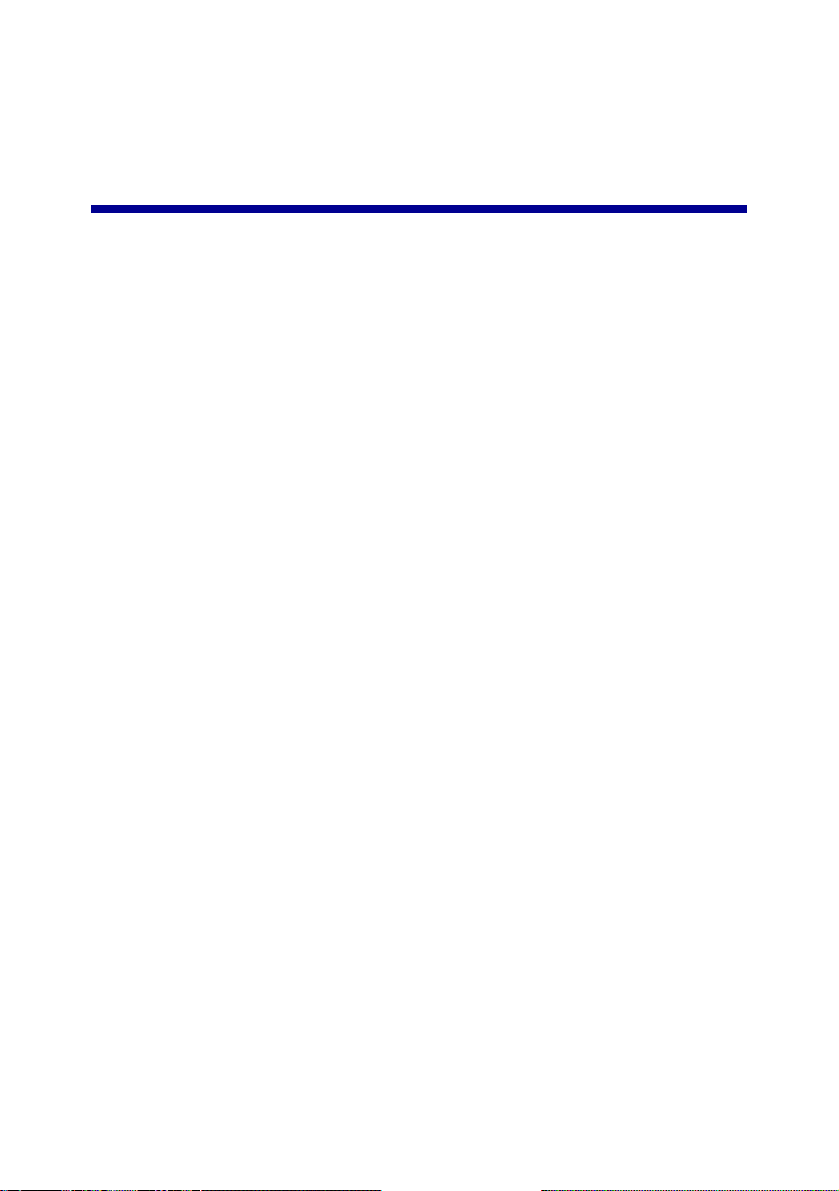
Знакомство с многофункциональным устройством
С помощью многофункционального устройства Lexmark X5100 Series можно
выполнять самые различные задачи. Важно отметить следующие два
момента:
• Для копирования не обязательно подключать многофункциональное
устройство к компьютеру.
• Для отправки факсов требуется подключение многофункционального
устройства к компьютеру.
Примечание. На компьютере должен быть установлен внутренний
модем или подключен внешний модем. Модем должен
быть подключен к телефонной линии.
• Если многофункциональное устройство подключено к компьютеру, то
для создания проектов можно использовать панель управления или
программное обеспечение многофункционального устройства.
Установка многофункционального устройства
При установке устройства и программного обеспечения следуйте указаниям
в документации по установке многофункционального устройства. Для
устранения неисправностей при установке см. стр. 47.
1
Page 6
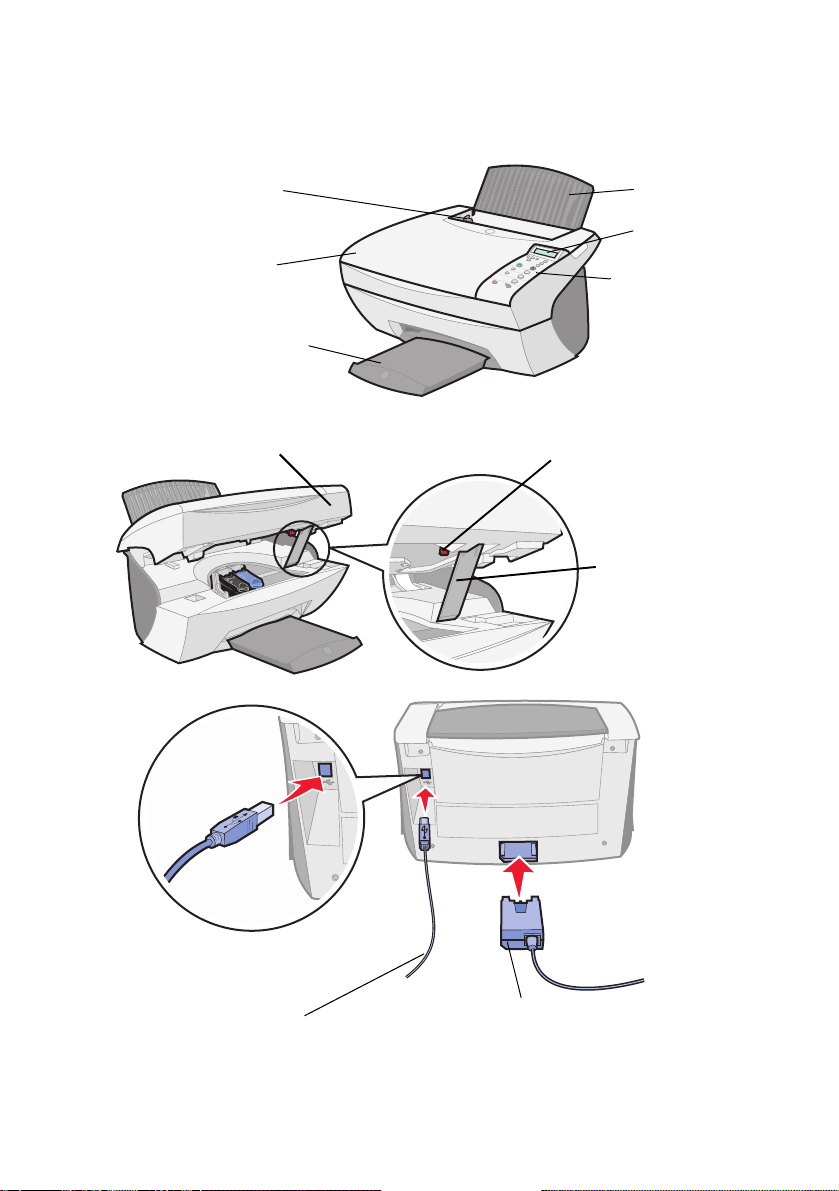
Детали многофункционального устройства
Все детали описаны в таблице на стр. 3.
Направляющая
для бумаги
Верхняя крышка
Выходной лоток для бумаги
Блок сканера
Фиксатор сканера (под
блоком сканера)
Опора сканера
Опора для
бумаги
Дисплей
Панель
управления
(см. стр. 3)
Кабель USB
Блок питания
2
Page 7
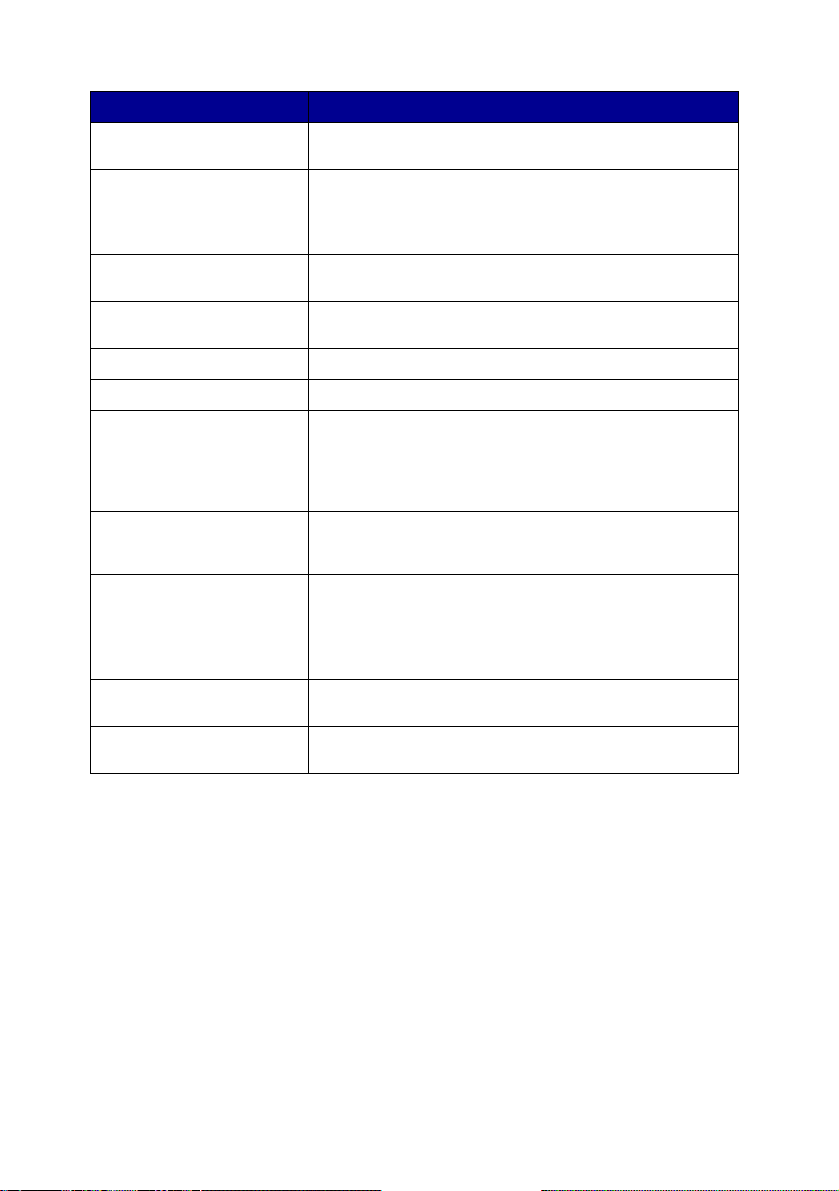
Деталь: Назначение:
Дисплей Проверка состояния многофункционального
Панель управления Управление многофункциональным устройством (при
Выходной лоток для
бумаги
Направляющая для
бумаги
Опора для бумаги Загрузка бумаги в многофункциональное устройство.
Блок питания Питание для многофункционального устройства.
Фиксатор сканера Блокировка или разблокирование сканера.
Опора сканера Удерживает блок сканера в открытом состоянии,
Блок сканера • Замена картриджей.
Верхняя крышка Размещение или удаление предмета на стекле
Кабель USB Подключение многофункционального устройства к
устройства.
наличии или отсутствии подключения к компьютеру).
Для получения дополнительной информации
см. стр. 4.
Складывание бумаги при выходе из
многофункционального устройства.
Обеспечение правильной подачи бумаги в
многофункциональное устройство.
Примечание. Перед первым использованием следует
разблокировать сканер. На время переноски
многофункционального устройства следует
заблокировать сканер.
позволяя выполнить замену картриджей,
разблокировать или заблокировать сканер.
• Разблокирование сканера.
• Блокировка сканера.
Примечание. Для выполнения этих операций
необходимо поднять блок сканера.
сканера.
компьютеру.
Панель управления
С помощью кнопок на панели управления можно сканировать, копировать,
отправлять по факсу и настраивать параметры документов. Индикатор
показывает, включено ли питание многофункционального устройства, а на
дисплее отображается состояние, сообщения и меню многофункционального
устройства. Для прокрутки списка параметров на дисплее можно нажать и
удерживать любую кнопку. В таблице на стр. 5 показано назначение каждой
кнопки.
Примечание. Функции кнопок (кроме Стоп/Очистить) отключаются во
время печати, копирования и сканирования.
3
Page 8
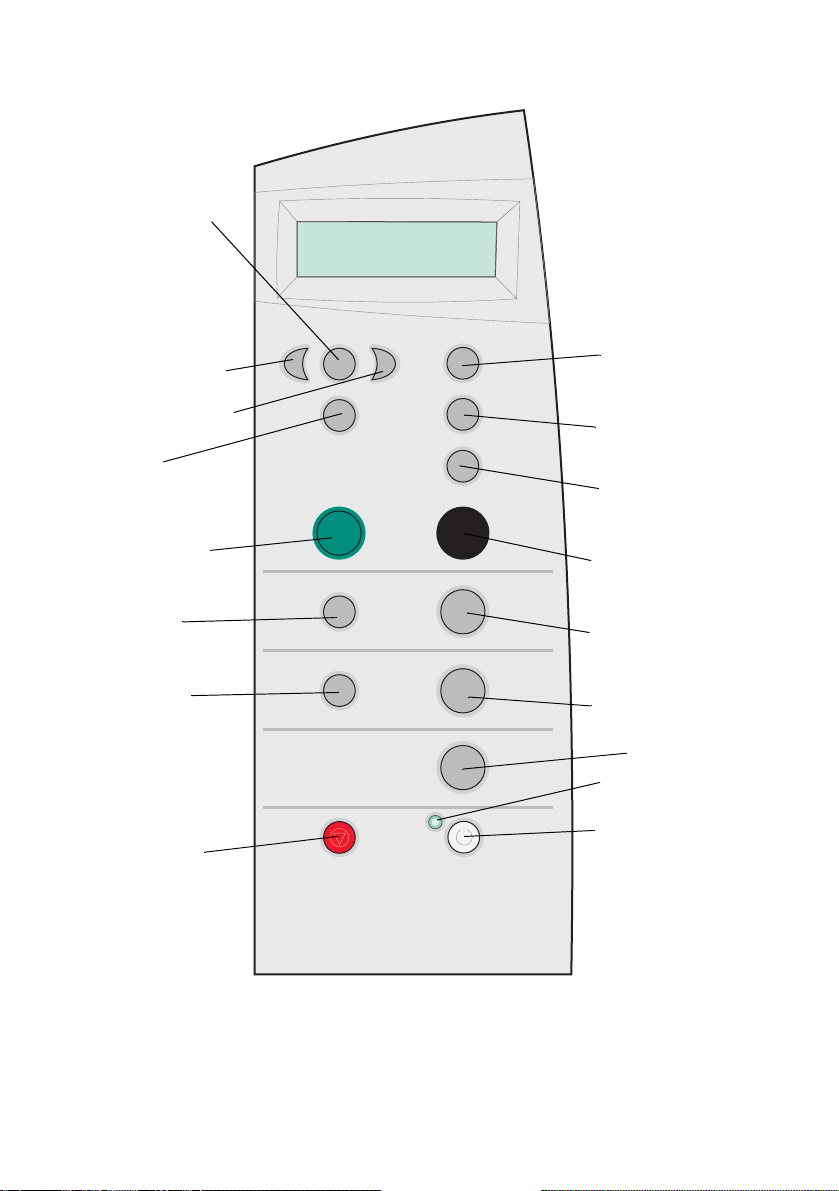
Параметры
Стрелка влево (-)
Стрелка вправо (+)
Выбрать
Цветная копия
Параметры
фото
E-mail, Файл,
Программа
Стоп/Очистить
Количество копий
Уменьшить/
Увеличить
Качество копии
Монохромная копия
Фотокопия
Начать
сканирование
Старт факса
Индикатор
питания
Питание
4
Page 9
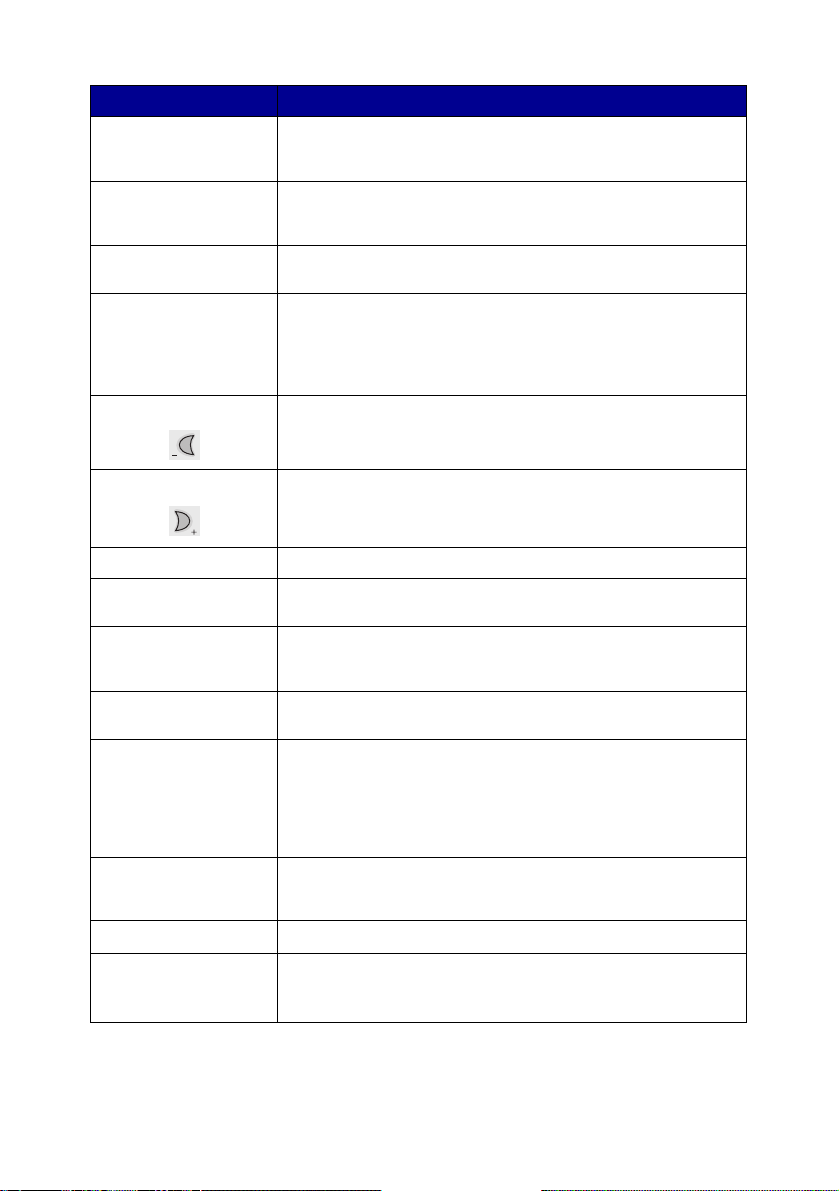
Кнопка: Назначение:
Монохромная копия Создание черно-белой копии с использованием текущих
Цветная копия Создание цветной копии цветного изображения с
Качество копии Выбор качества копии: Быстрая печать, Обычное,
E-mail, Файл,
Программа
Стрелка влево Уменьшение номера меню или прокрутка списка
параметров копирования. Для получения справки см.
стр. 21.
использованием текущих параметров копирования. Для
получения справки см. стр. 21.
Улучшенное или Наилучшее.
Выбор места назначения для нового сканирования. Для
получения справки см. стр. 23.
Примечание. Эта кнопка используется, когда
Многофункциональное устройство подключено к
компьютеру.
параметров на дисплее в обратном направлении.
Стрелка вправо Увеличение номера меню или прокрутка списка
Количество копий Указание требуемого количества копий (1-99).
Параметры Просмотр заголовков меню. Для получения справки
Фотокопия Запуск задания фотокопирования с использованием
Параметры фото Выбор количества и размера распечатываемых
Питание Включение или выключение Многофункциональное
Уменьшить/
Увеличить
Выбрать Выбор параметра, отображаемого на дисплее.
Старт факса Сканирование и отправка документа в программу факса.
параметров на дисплее в прямом направлении.
см. стр. 6.
текущих параметров фотографии (максимальное качество
сканирование и наибольшее разрешение печати).
фотографий.
устройство.
Примечание. Если многофункциональное устройство
включено, его можно выключить, а затем перевести в
состояние минимального потребления энергии. Для этого
нажмите кнопку "Питание" не менее чем на 5 секунд.
Уменьшение или увеличение документа оригинала до
указанного значения процентов, до размера страницы или
до размера плаката.
Примечание. Многофункциональное устройство должно
быть подключено к компьютеру с модемом.
5
Page 10
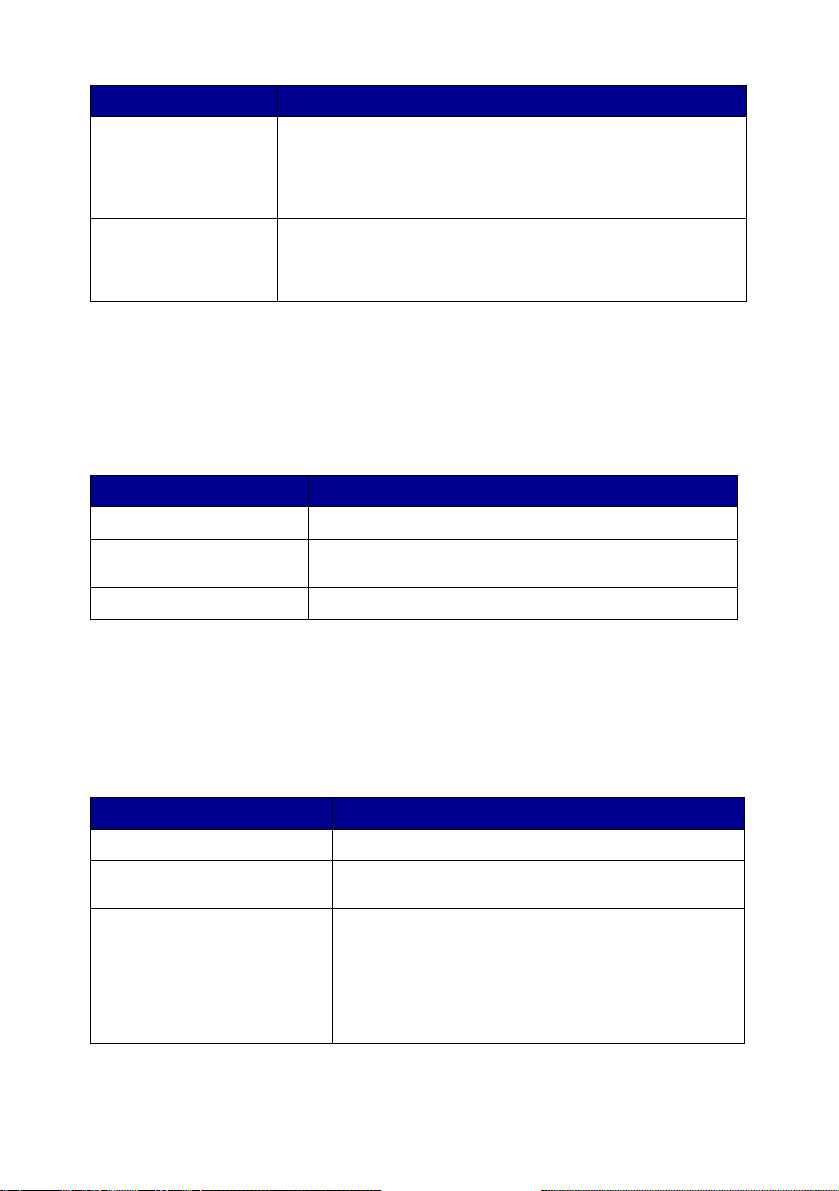
Кнопка: Назначение:
Начать
сканирование
Стоп/Очистить • Отмена выполняемого задания сканирования, печати
Меню на панели управления
При нажатии кнопки Параметры фото и последующем многократном
нажатии кнопки со стрелкой вправо отображаются следующие заголовки
меню:
Меню: Позволяет:
Размер печати Указать размер копии для фотографии.
Повтор фото Указать количество фотографий, размещаемых на
Фотокопия Запустить задание фотокопирования.
Сканирование изображения с использованием текущих
параметров сканирования и последующая отправка
изображения в программу.
Примечание. Многофункциональное устройство должно
быть подключено к компьютеру.
или копирования.
• Выход из меню и восстановление параметров по
умолчанию.
одной странице.
При нажатии кнопки Параметры и последующем многократном нажатии
кнопки со стрелкой вправо отображаются заголовки меню, указанные ниже.
Когда появится нужный заголовок меню, нажмите кнопку со стрелкой
вправо, чтобы просмотреть список имеющихся параметров, а затем нажмите
кнопку Выбрать, чтобы сохранить параметр.
Меню: Позволяет:
СВЕТЛЕЕ/ТЕМНЕЕ Сделать изображение копии светлее или темнее.
НЕТ РАЗМ БУМАГИ Указать размер бумаги, загруженной на опору для
НЕТ ТИПА БУМАГИ Указать тип бумаги, загруженной на опору для
бумаги.
бумаги.
Примечание. Если оставить значение по
умолчанию "Авто определение", то датчик типа
бумаги (см. стр. 13) оптимизирует значение
параметра в соответствии с типом загруженной
бумаги.
6
Page 11
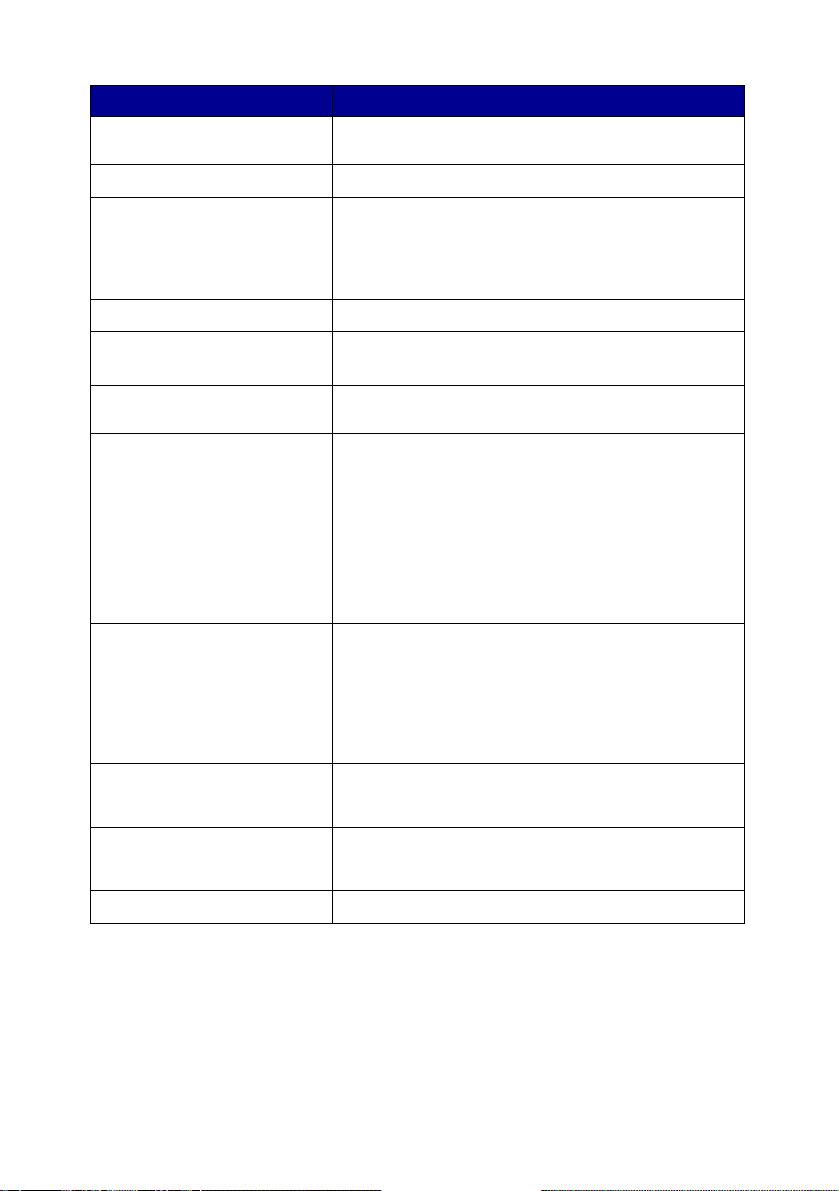
Меню: Позволяет:
ПОВТОР ИЗОБР Указать количество изображений, размещаемых на
ЦВЕТН Отрегулировать интенсивность цвета на копии.
РАЗМЕР ОРИГИНАЛА Указать размер документа на стекле сканера.
ТИП СОДЕРЖАНИЯ Указать тип документа на стекле сканера.
РАЗБОР-МОНОХР Разобрать несколько черно-белых копий.
ТЕРМО/ЗЕРКАЛЬН Распечатать зеркальное отображение
КАРТРИДЖИ Выбрать:
ЭНЕРГОСБЕРЕЖЕН Выбрать время, по истечении которого устройство
УДАЛИТЬ ПАРАМ Выберите когда (через 2 минуты или никогда)
ПО УМОЛЧАНИЮ Определить текущие параметры в качестве
ЯЗЫК Выбрать язык для индикаций на дисплее.
одной странице.
Примечание. Значение по умолчанию "Авто
определение" следует изменять только в том
случае, если качество печати
неудовлетворительное.
Примечание. Разбор цветных копий невозможен.
сканированного изображения.
•
Уровни чернил для отображения уровней
чернил в картриджах.
•
Изменение для просмотра инструкций по
замене картриджей.
Юстировка для выполнения автоматической
•
юстировки картриджей.
Чистка для очистки картриджей.
•
Самопроверка для печати страницы
•
диагностики.
переходит в режим пониженного потребления
энергии:
• Через 10 минут
• Через 30 минут (по умолчанию)
• Через 60 минут
• Никогда
многофункциональное устройство должно
восстанавливать параметры по умолчанию.
параметров по умолчанию или восстановить
заводские параметры по умолчанию.
Примечание. Рядом с выбранным параметром на дисплее
отображается звездочка (*).
7
Page 12
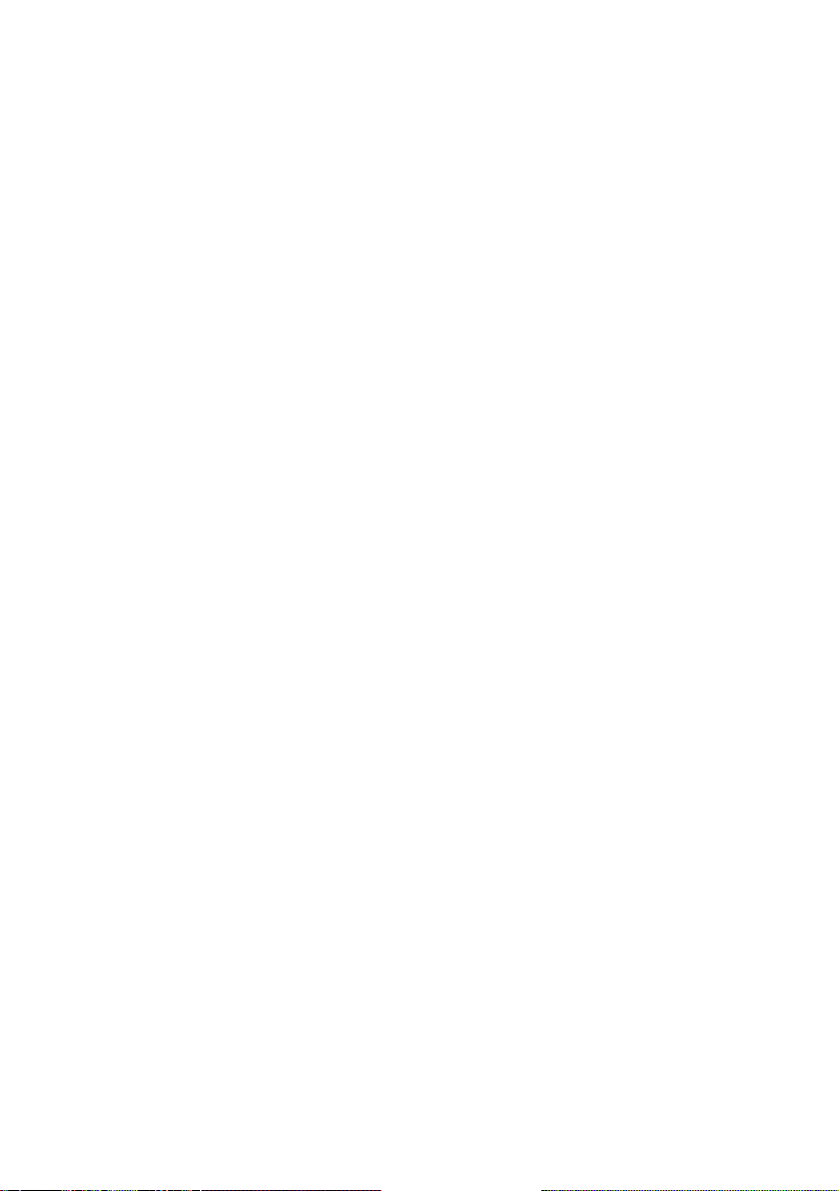
Программное обеспечение Многофункциональное устройство
Программное обеспечение Многофункциональное устройство включает:
• Центр многофункциональных устройств Lexmark X5100 Series
Многофункциональное устройство - помогает выполнить различные
операции сканирования и копирования и помогает в работе с
сохраненными изображениями.
• Параметры печати - помогает настроить параметры печати.
Примечание. Можно открыть практически из любого приложения,
поддерживающего печать.
• Фоторедактор Lexmark X5100 Series позволяет редактировать
фотографии.
• Центр помощи Lexmark X5100 Series предоставляет справку по
обслуживанию устройства, а также поиску и устранения
неисправностей.
8
Page 13
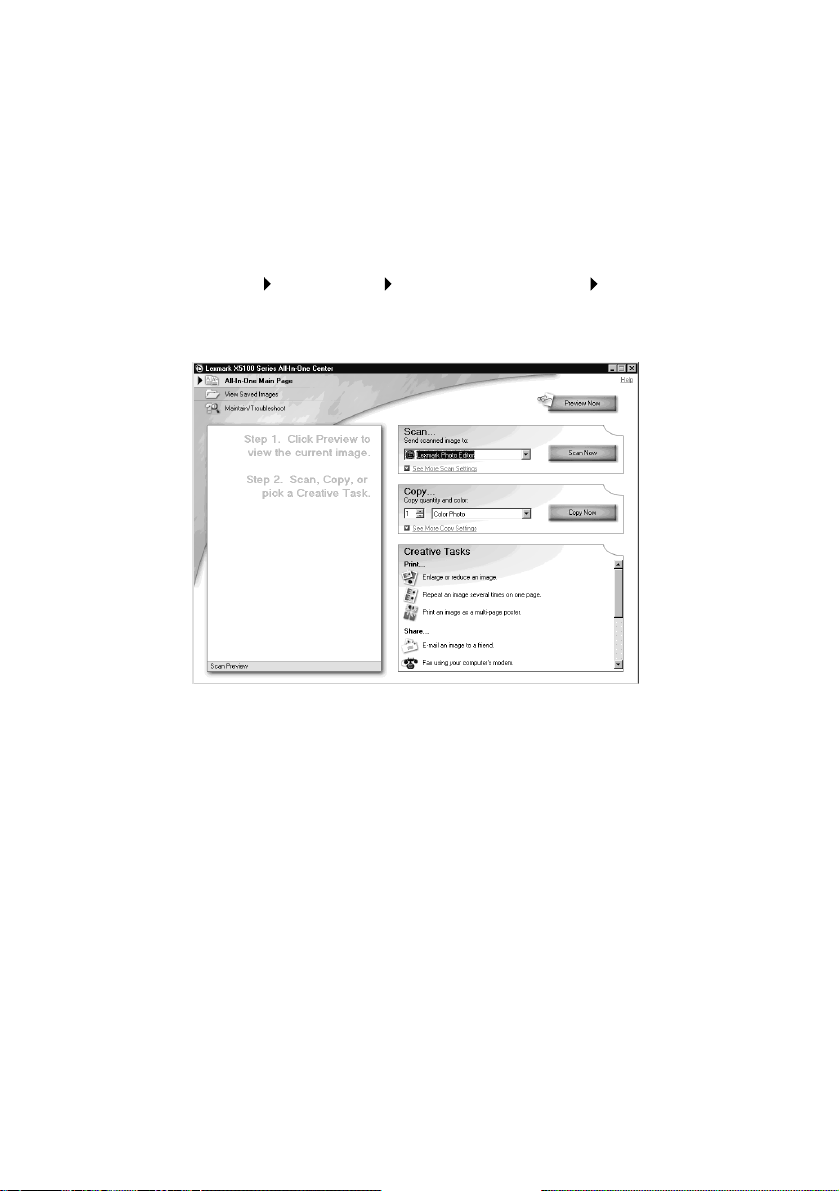
Использование центра многофункциональных устройств
Lexmark X5100 Series Многофункциональное устройство
Центр многофункциональных устройств Lexmark X5100 Series
Многофункциональное устройство можно открыть следующими способами:
• Дважды нажав на значок Центра многофункциональных устройств
Lexmark X5100 Series Многофункциональное устройство на
рабочем столе.
• Нажав Пуск Программы Lexmark X5100 Series Центр
многофункциональных устройств Lexmark Многофункциональное
устройство.
Центр многофункциональных устройств Lexmark Многофункциональное
устройство можно использовать для выполнения следующих действий:
• Выбор места назначения для сканирования.
• Выбор количества и цвета копий.
• Сканирование, копирование, печать, а также выполнение
специальных задач.
• Получение информации по устранению неисправностей и
обслуживанию.
• Предварительный просмотр изображений перед печатью.
• Управление фотографиями (копирование их в различные папки,
печать, творческое копирование) с использованием вкладки
"Просмотр сохраненных изображений".
• Выполнение многих других проектов.
9
Page 14
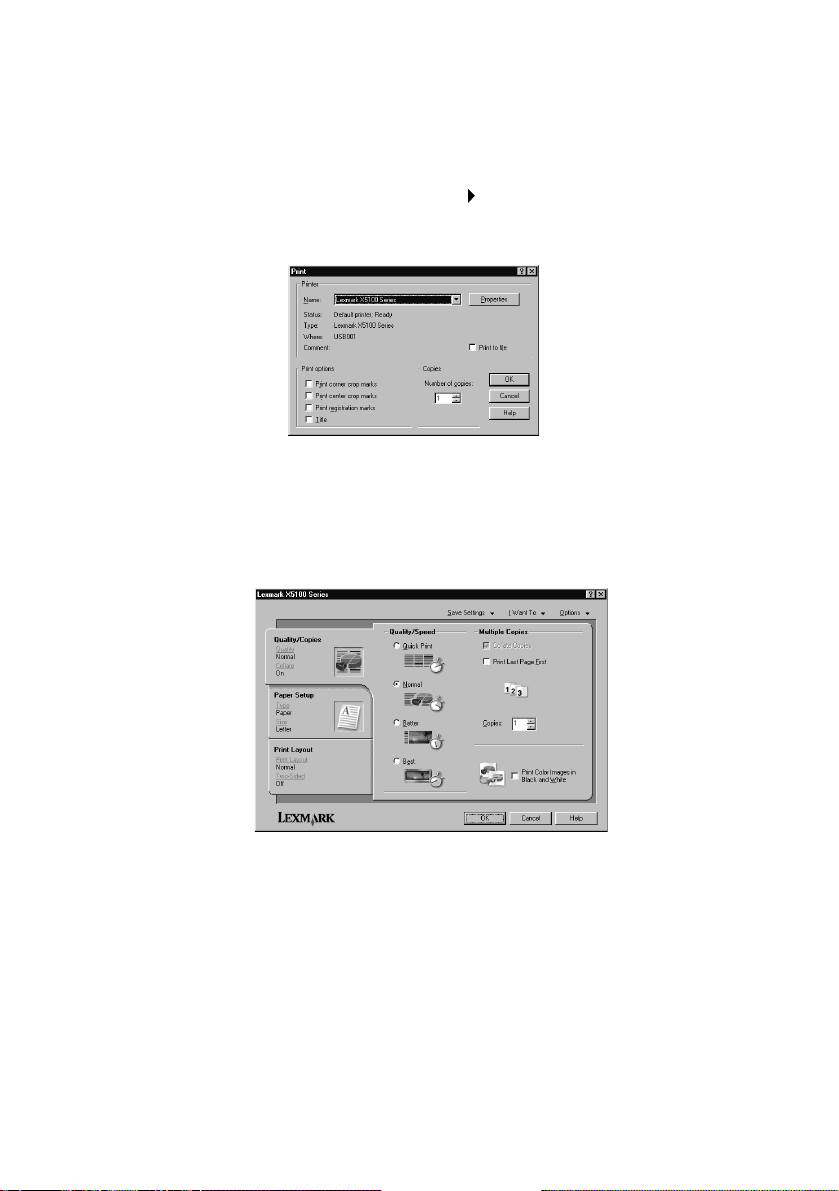
Использование программы "Параметры печати"
Параметры Многофункциональное устройство можно изменять в окне
"Параметры печати". Чтобы открыть окно "Параметры печати":
1 Открыв документ, выберите "Файл" "Печать".
Появится диалоговое окно "Печать".
2 В диалоговом окне "Печать" нажмите кнопку Свойства, Параметры
или Настройка (в зависимости от программы или операционной
системы).
Появится окно "Параметры печати".
Меню Необходимо... показывает параметры Многофункциональное
устройство, которые необходимо выбрать для различных видов
печати, например, для печати фотографий, транспарантов и
конвертов.
Вкладки ("Качество/Копии", "Параметры страницы" и "Компоновка
при печати") с левой стороны окна "Параметры печати" позволяет
выбрать параметры Многофункциональное устройство.
10
Page 15
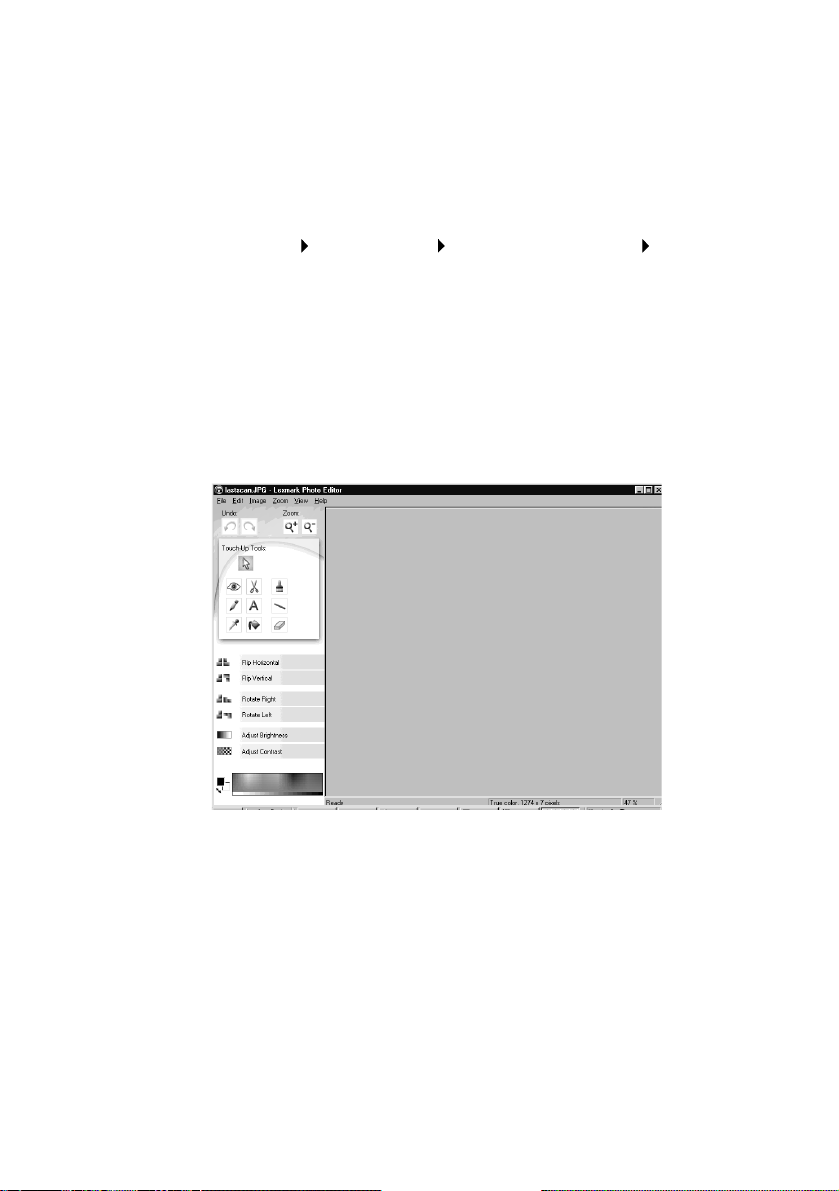
Использование фоторедактора Lexmark X5100 Series
Фоторедактор Lexmark X5100 Series позволяет настраивать атрибуты
фотографий (яркость, контрастность и ориентацию) на сканированных
изображениях.
Фоторедактор Lexmark X5100 Series можно открыть тремя способами:
• Нажмите "Пуск" "Программы" Lexmark X5100 Series
"Фоторедактор Lexmark".
• На рабочем столе дважды нажмите на значок Центра
многофункциональных устройств Lexmark X5100 Series
Многофункциональное устройство, выберите Просмотр
сохраненных изображений, выберите изображение, которое
необходимо открыть, а затем нажмите кнопку Изменить.
• В окне Центра Многофункциональное устройство отсканируйте
изображение в фоторедактор.
Появится окно фоторедактора:
11
Page 16
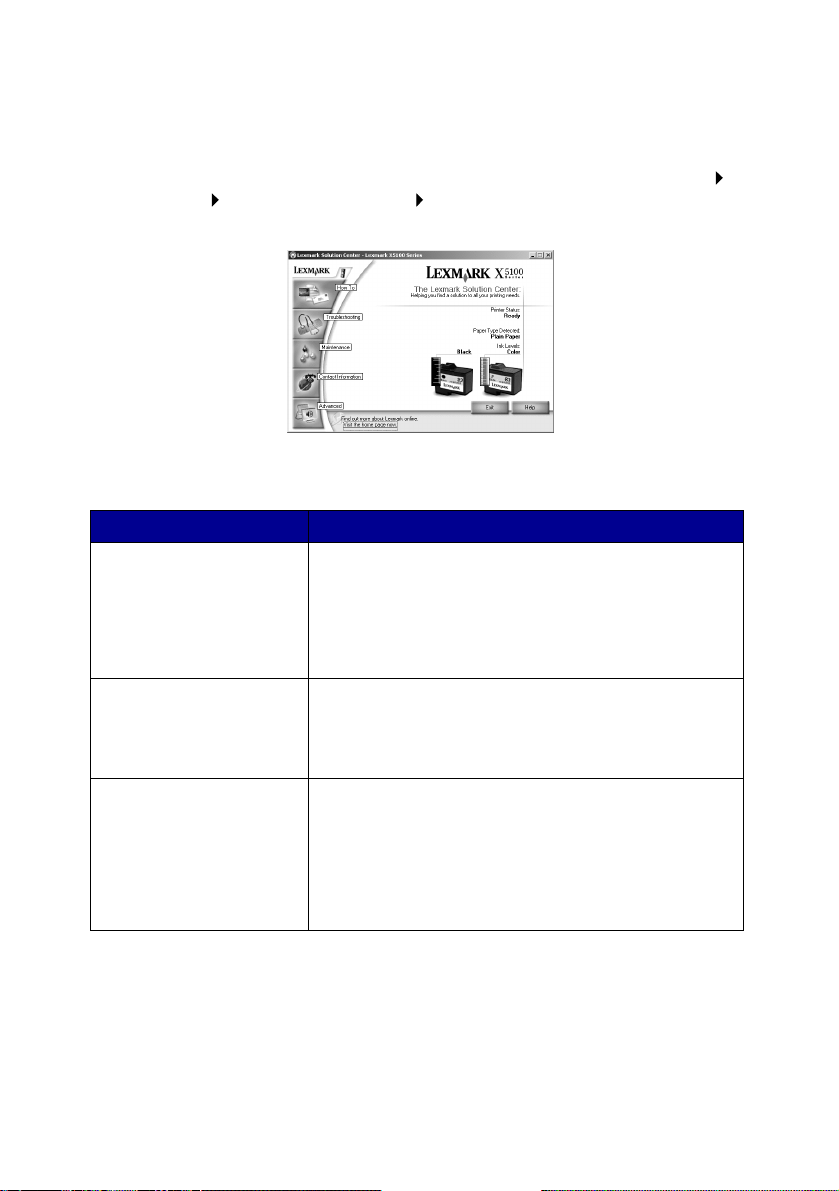
Использование Центра помощи Lexmark X5100 Series
В Центре помощи Lexmark X5100 Series (LSC) можно найти справку по
Многофункциональное устройство, а также узнать текущее состояние
Многофункциональное устройство. Чтобы открыть LSC, нажмите "Пуск"
"Программы" Lexmark X5100 Series "Центр помощи Lexmark X5100
Series".
В следующей таблице описаны вкладки программы LSC.
Вкладка: Позволяет:
Необходимо • Получить информацию об основных функциях.
Состояние (вкладка,
отображаемая при
запуске)
Поиск и устранение
неисправностей
• Получить инструкции по сканированию,
копированию и отправке факса.
• Получить информацию о проекте.
• Перейти на Web-узел для получения
дополнительных идей.
• Выполнить поиск в электронном руководстве.
• Просмотреть текущее состояние
Многофункциональное устройство.
• Узнать, какой тип бумаги загружен в
Многофункциональное устройство.
• Просмотреть уровни чернил.
• Просмотреть текущее состояние
Многофункциональное устройство.
• Просмотреть рекомендуемые разделы справки.
• Просмотреть общие разделы по поиску и
устранению неисправностей.
• Найти специальные разделы по поиску и
устранению неисправностей.
• Открыть web-страницу поддержки.
12
Page 17
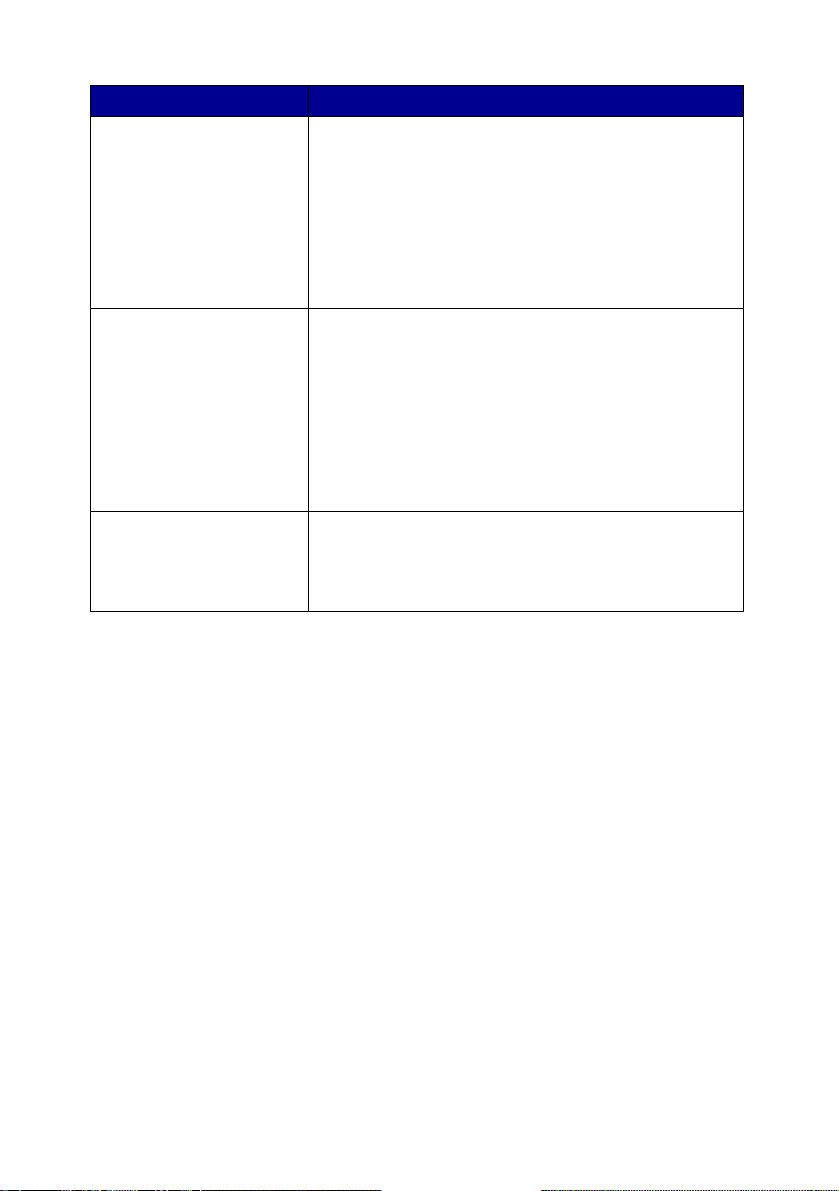
Вкладка: Позволяет:
Обслуживание • Напечатать страницу диагностики.
Контактная информация • Просмотреть информацию о заказе расходных
Расширенные • Изменить параметры отображения или оповещения
• Открыть web-страницу заказа расходных
материалов.
• Просмотреть информацию о том, как приобрести
новые картриджи.
• Прочистить сопла картриджей.
• Отъюстировать картриджи.
• Устранить другие неисправности.
Примечание. Некоторые ссылки не работают, когда
выполняется задание.
материалов.
• Получить контактную информацию центра
технической поддержки Lexmark и просмотреть
список номеров телефонов.
• Зарегистрировать Многофункциональное
устройство.
• Получить обновление программного обеспечения
Многофункциональное устройство.
• Узнать о специальных предложениях.
• Посетить web-узел Lexmark.
о состоянии печати.
• Изменить параметры печати по сети.
• Просмотреть информацию о версии программного
обеспечения.
Датчик типа бумаги
В Многофункциональное устройство имеется датчик типа бумаги, который
распознает следующие типы бумаги:
• Обычная бумага
• Бумага с покрытием
• Глянцевая/фотобумага
• Прозрачные пленки
Если загрузить бумагу одного из этих типов, Многофункциональное
устройство распознает тип бумаги и автоматически настроит параметры
типа бумаги и разрешения печати.
Примечание. Многофункциональное устройство не определяет
формат бумаги. Для получения справки см. стр. 14.
13
Page 18
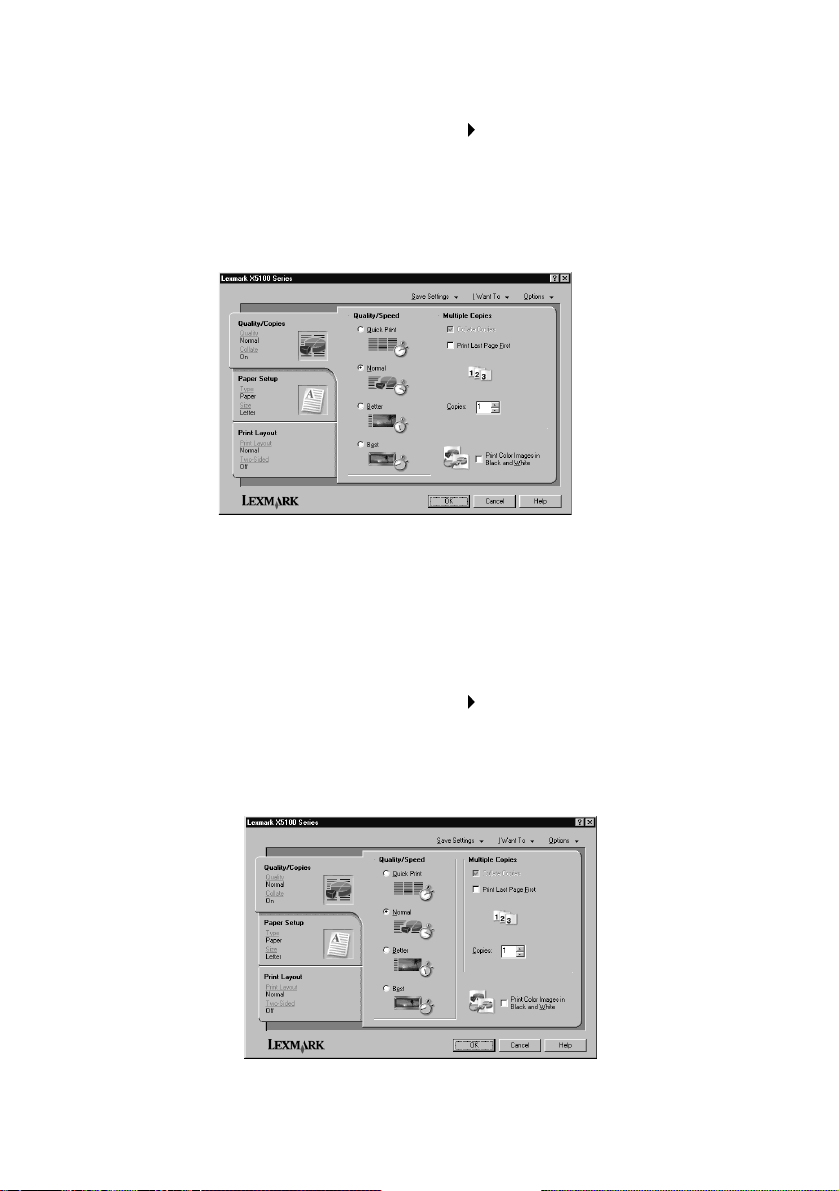
Чтобы выбрать формат бумаги:
1 Открыв документ, выберите "Файл" "Печать".
2 В диалоговом окне "Печать" нажмите кнопку Свойства, Параметры
или Настройка (в зависимости от программы или операционной
системы).
Появится окно "Параметры печати".
3 На вкладке "Параметры страницы" выберите формат используемой
бумаги.
4 Нажмите кнопку OK.
Датчик типа бумаги остается включенным, если его специально не
выключить. Если требуется его отключить:
1 Открыв документ, выберите "Файл" "Печать".
2 В диалоговом окне "Печать" нажмите кнопку Свойства, Параметры
или Настройка (в зависимости от операционной системы).
Появится окно "Параметры печати".
14
Page 19
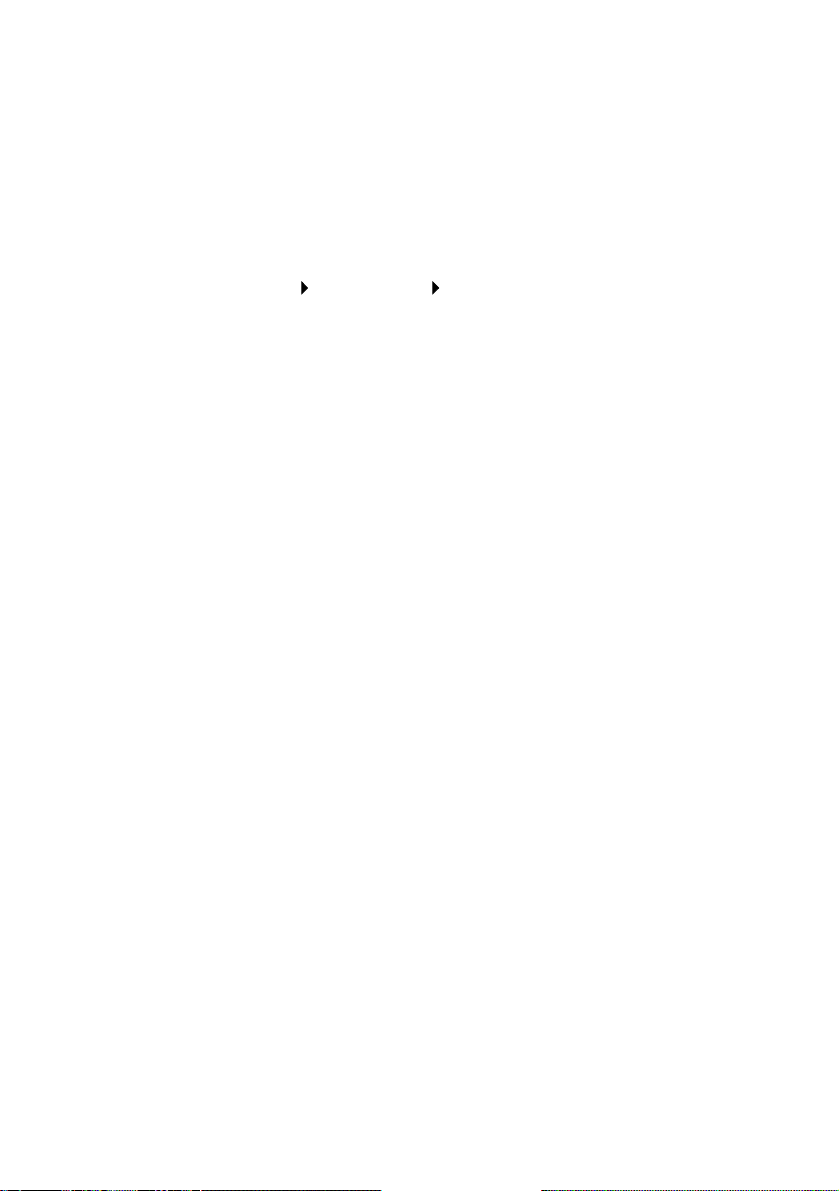
3 Нажмите кнопку Параметры.
4 Выберите Параметры датчика типа бумаги.
5 Снимите флажок Разрешить автоматический выбор типа бумаги
датчиком (по умолчанию он установлен).
6 Нажмите кнопку OK.
Чтобы полностью отключить датчик:
1 Нажмите "Пуск" "Настройка" "Принтеры и факсы" или
"Принтеры".
2 Нажмите правой кнопкой мыши на значок принтера.
3 Выберите Настройка печати или Свойства.
4 Нажмите кнопку Параметры (Windows 2000) или откройте вкладку
"Настройки принтера", а затем измените (Windows 9x).
5 Выберите Параметры PTS.
6 Снимите соответствующий флажок.
7 Нажмите кнопку OK.
8 Нажмите кнопку OK.
Примечание. Чтобы временно отключить датчик типа бумаги для
отдельного задания печати, укажите тип бумаги в
графическом интерфейсе пользователя в разделе
"Специальная бумага".
15
Page 20
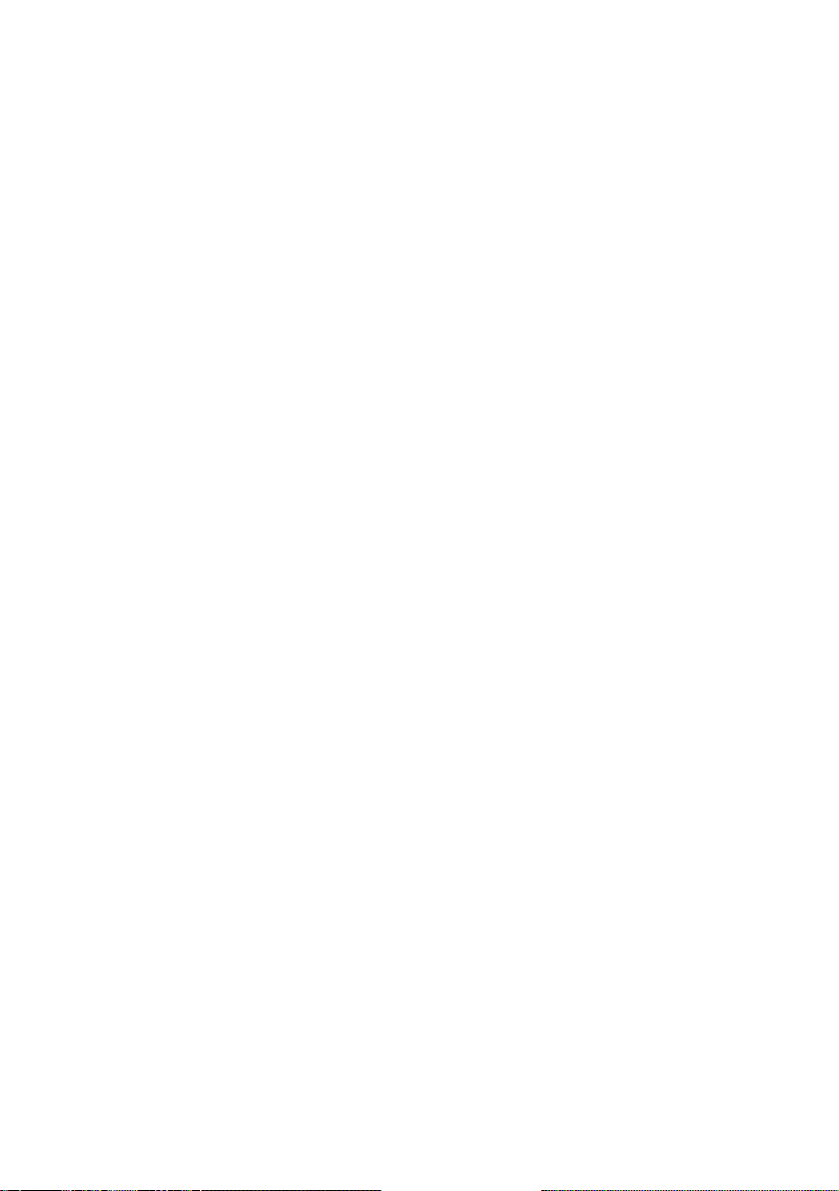
16
Page 21
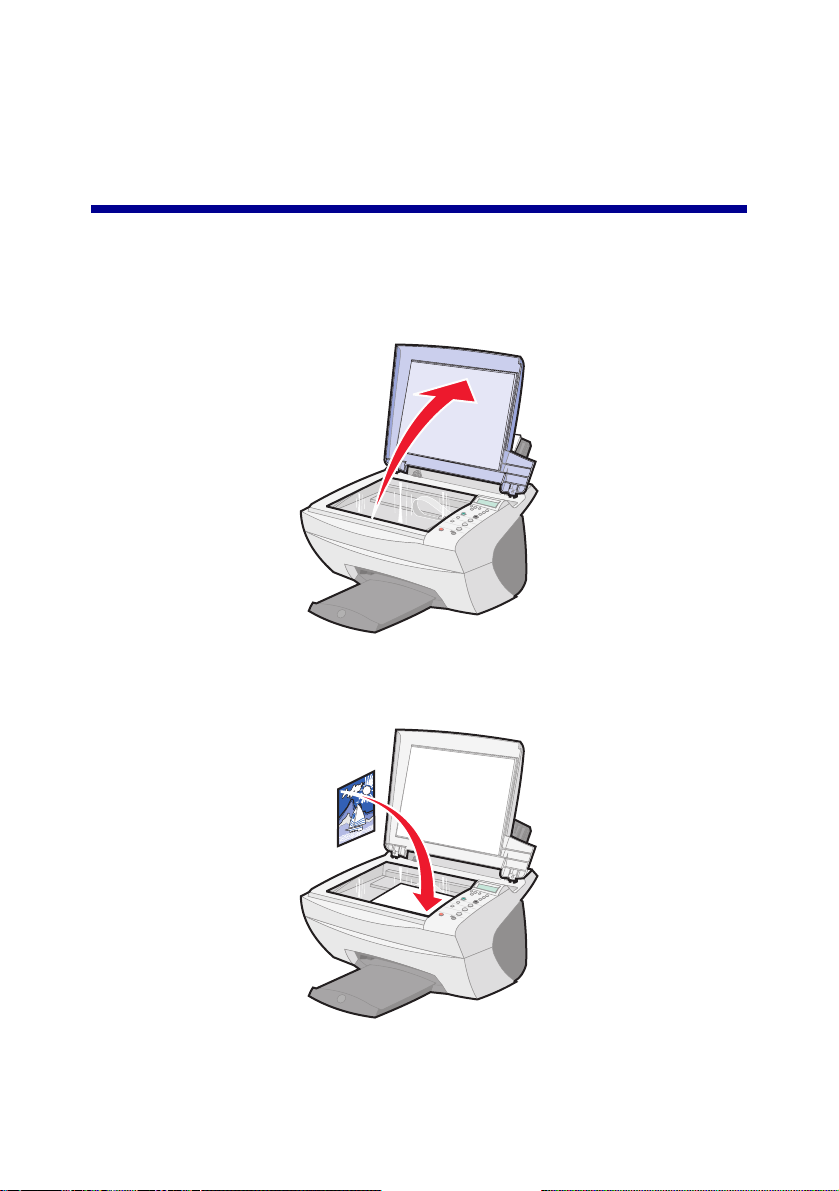
Использование многофункционального устройства
Размещение документа на стекле сканера
1 Откройте верхнюю крышку.
2 Поместите предмет, который требуется скопировать, на стекло
сканера лицевой стороной вниз. Совместите левый верхний угол
лицевой стороны предмета со стрелкой.
17
Page 22
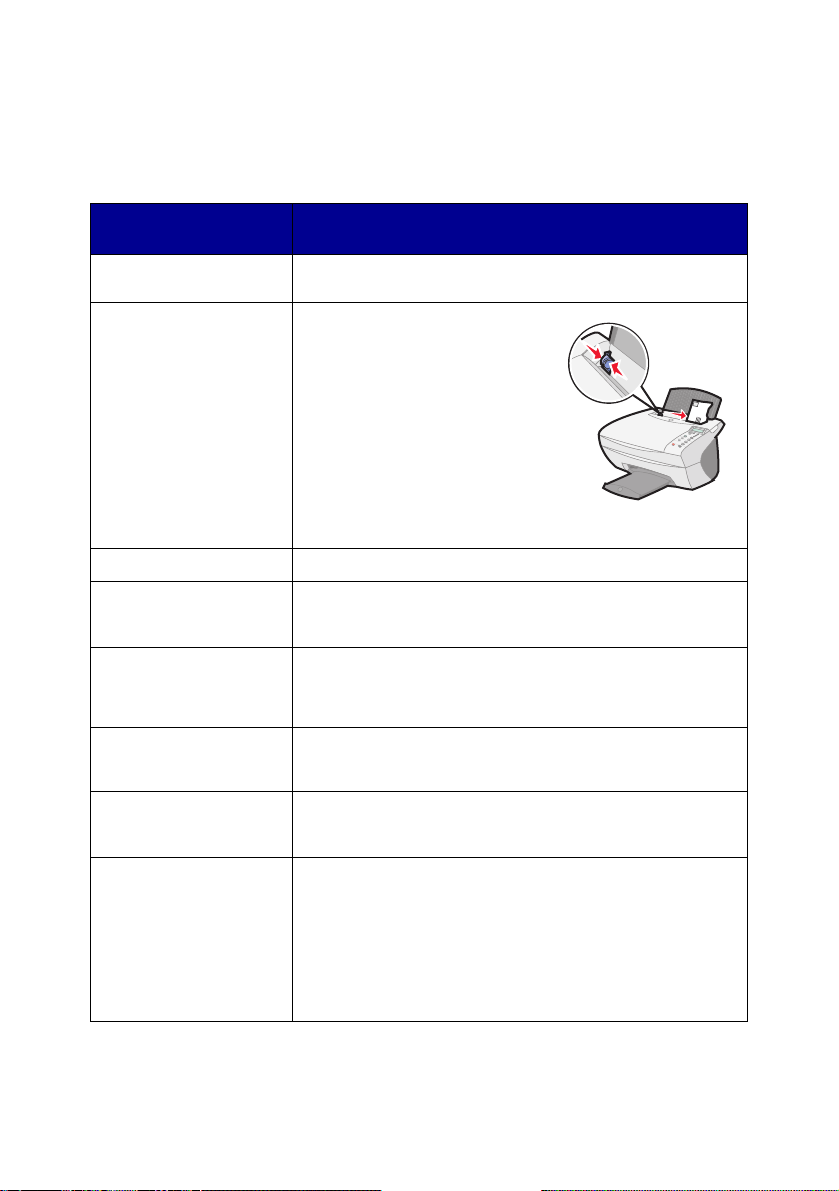
Загрузка бумаги
Выполните следующие действия для загрузки обычной или специальной
бумаги на опору.
Можно загрузить не
более:
100 листов обычной
бумаги
10 конвертов • Конверты загружены
25 листов наклеек Наклейки поддерживают печать на струйных принтерах.
10 листов карточек • Карточки предназначены для печати на струйных
10 поздравительных
открыток, каталожных,
почтовых или
фотокарточек
25 листов бумаги с
покрытием, глянцевой
или фотобумаги
10 прозрачных пленок • Шершавая сторона обращена к Вам.
100 листов формата,
определяемого
пользователем
Убедитесь, что:
Бумага предназначена для печати на струйных
принтерах.
вертикально и прижаты к
правой стороне опоры для
бумаги.
• Место для штампа
находится в левом верхнем
углу.
• Конверты поддерживают
печать на струйных
принтерах.
• Сожмите и пододвиньте
направляющую вплотную к
левому краю конверта (как
показано на рисунке).
принтерах.
• Толщина не превышает 0,025 дюймов.
Карточки загружены вертикально и прижаты к правой
стороне опоры для бумаги.
Глянцевая сторона или сторона с покрытием обращена
кВам.
• Прозрачные пленки поддерживают печать на
струйных принтерах.
• Формат бумаги не превышает следующие размеры:
Ширина
от 76 до 216 мм
от 3,0 до 8,5 дюймов
Длина
от 127 до 432 мм
от 5,0 до 17,0 дюймов
18
Page 23
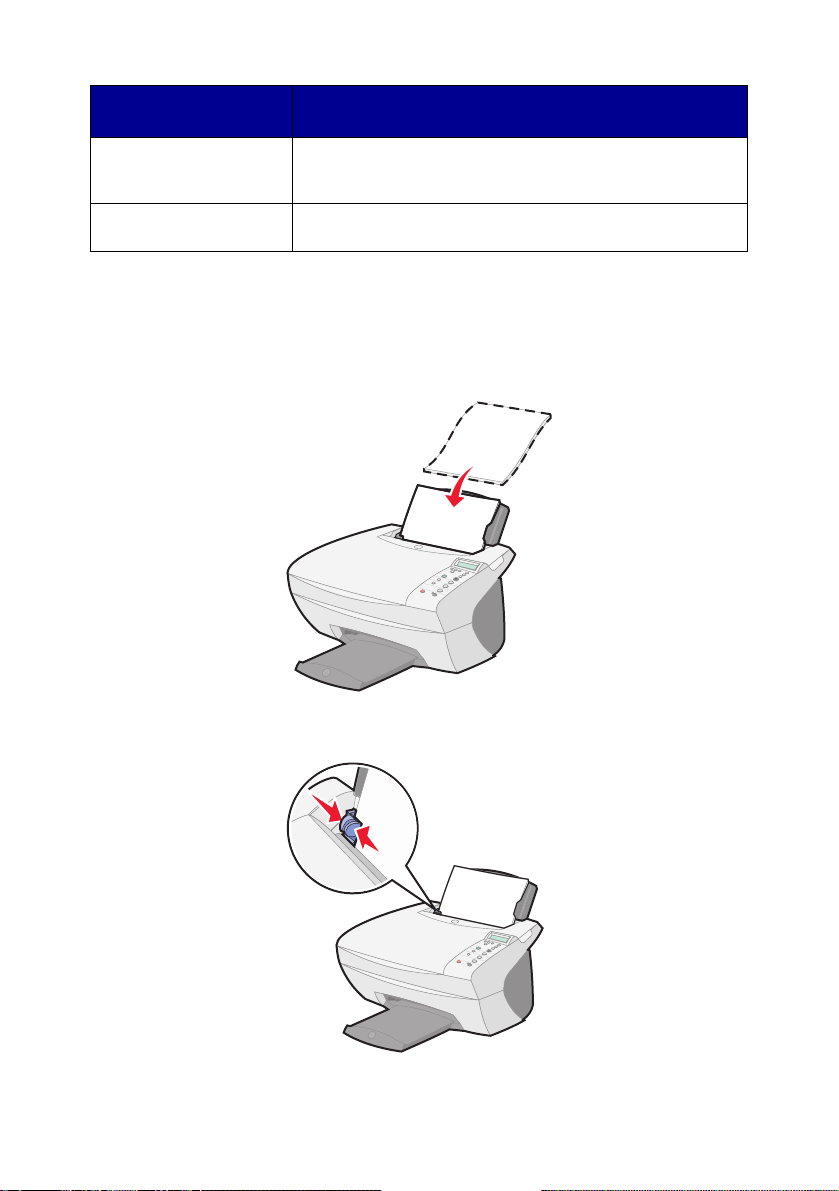
Можно загрузить не
более:
25 термонаклеек • Соблюдены инструкции, имеющиеся на упаковке для
20 листов бумаги для
транспарантов
Чтобы загрузить большую часть типов бумаги (процедуру загрузки бумаги
для транспарантов см. на стр. 29):
1 Вставьте бумагу, прижимая ее к правой стороне опоры для бумаги,
стороной для печати к себе, верхним краем вниз к опоре для бумаги.
Убедитесь, что:
термонаклеек.
• Чистая сторона обращена к Вам.
Бумага для транспарантов предназначена для печати на
струйных принтерах.
2 Сожмите и пододвиньте направляющую вплотную к левому краю
бумаги.
19
Page 24

Примечание. Бумага загружается в многофункциональное устройство
без усилия.
Перед началом копирования (стр. 21), сканирования (стр. 23), печати
(стр. 27) или отправки факсов (стр. 27) просмотрите следующую
информацию о количестве бумаги, вмещаемой многофункциональным
устройством.
Выходной лоток многофункционального устройства вмещает:
50 листов бумаги
10 листов наклеек
10 конвертов
10 карточек
1 прозрачная пленка
Примечание. Для предотвращения смазывания чернил вынимайте
каждую прозрачную пленку из выходного лотка
многофункционального устройства до выхода следующей
пленки. Для полного высыхания прозрачных пленок
может требоваться до 15 минут.
С помощью многофункционального устройства можно выполнять
копирование, сканирование, печать и отправку по факсу. В следующих
указаниях показано, как выполнять эти задачи. Чтобы узнать, как создавать
специальные проекты, см. стр. 28.
20
Page 25

Копирование с помощью панели управления
1 Убедитесь, что многофункциональное устройство включено.
2 Откройте верхнюю крышку.
3 Поместите предмет, который требуется скопировать, на стекло
сканера лицевой стороной вниз. Совместите левый верхний угол
лицевой стороны предмета со стрелкой в правом нижнем углу
сканера.
4 Закройте верхнюю крышку.
5 Если создается одна копия, перейдите к шагу 7. Если создается
несколько копий, перейдите к шагу 6.
21
Page 26

6 Нажимайте кнопку Количество копий, пока не появится нужное
количество копий (любое число от 1 до 99).
Примечание. Можно также использовать стрелки вправо и влево для
перемещения по списку чисел.
7 Нажмите кнопку Цветная копия, чтобы создать цветную копию
документа, или нажмите кнопку Монохромная копия, чтобы создать
черно-белую копию документа.
Многофункциональное устройство работает, когда на дисплее
отображается надпись КОПИРОВАНИЕ.
8 После создания нескольких копий нажмите кнопку Стоп/Очистить,
чтобы восстановить параметры по умолчанию.
Копирование с помощью программного обеспечения многофункционального устройства
1 Убедитесь, что компьютер и многофункциональное устройство
включены.
2 Откройте верхнюю крышку.
22
Page 27

3 Поместите предмет, который требуется скопировать, на стекло
сканера лицевой стороной вниз. Совместите левый верхний угол
лицевой стороны предмета со стрелкой в правом нижнем углу
сканера.
4 Закройте верхнюю крышку.
5 На рабочем столе дважды нажмите на значок Центра
многофункциональных устройств Lexmark X5100 Series.
Появится главная страница многофункционального устройства.
6 Нажмите кнопку Просмотреть сейчас, чтобы просмотреть
отсканированное изображение.
7 Выберите количество и цвет копий.
Примечание. Чтобы выбрать формат бумаги или продолжить
настройку задания копирования, нажмите Просмотреть
дополнительные параметры копирования.
8 Нажмите кнопку Копировать сейчас.
Сканирование с помощью панели управления
Можно сканировать с помощью панели управления многофункционального
устройства.
1 Убедитесь в том, что Многофункциональное устройство включено и
подключено к компьютеру.
23
Page 28

2 Откройте верхнюю крышку.
3 Поместите предмет, который требуется отсканировать, на стекло
сканера лицевой стороной вниз. Совместите левый верхний угол
лицевой стороны предмета со стрелкой в правом нижнем углу
сканера.
4 Закройте верхнюю крышку.
5 Нажмите кнопку E-mail, Файл, Программа.
На дисплее появится последнее выбранное местоназначение
сканирования (или местоназначение по умолчанию, установленное
на заводе-изготовителе, - e-mail).
6 Нажмите кнопку со стрелкой вправо, чтобы пролистать список
местоназначений сканирования.
24
Page 29

7 Когда появится нужное местоназначение сканирования, нажмите
кнопку Выбрать.
8 Нажмите кнопку Начать сканирование, чтобы начать сканирование
с использованием текущих параметров.
Сканирование с помощью программного обеспечения Многофункциональное устройство
Программное обеспечение Многофункциональное устройство позволяет
сканировать различными способами. Возможны следующие варианты:
• Повтор изображений (сканирование для печати). Для получения
справки см. стр. 35.
• Автомасштабирование (сканирование для печати).
• Несколько страниц - Параметр программного обеспечения
Многофункциональное устройство, который позволяет печатать
несколько страниц документа на одном листе бумаги. Например,
выберите 4 на 1 для печати уменьшенных изображений страниц с 1 по
4 на первом листе бумаги, изображений страниц с 5 по 8 на втором
листе и т.д.
• Для редактирования текста в документе можно использовать
функцию оптического распознавания символов.
Чтобы выполнить сканирование:
1 Убедитесь, что компьютер и Многофункциональное устройство
включены.
2 Откройте верхнюю крышку.
25
Page 30

3 Поместите предмет, который требуется отсканировать, на стекло
сканера лицевой стороной вниз. Совместите левый верхний угол
лицевой стороны предмета со стрелкой в правом нижнем углу
сканера.
4 Закройте верхнюю крышку.
5 На рабочем столе дважды нажмите на значок Центра
многофункциональных устройств Lexmark X5100 Series
Многофункциональное устройство.
Появится главная страница многофункционального устройства.
6 Нажмите кнопку Просмотреть сейчас, чтобы просмотреть
отсканированное изображение.
7 Переместите пунктирные линии, установив их по контуру той части
изображения, которую необходимо распечатать.
8 В раскрывающемся списке "Отправить сканированное
изображение в:" выберите местоназначение для сканирования.
Примечание. Чтобы продолжить настройку задания копирования,
нажмите Просмотреть дополнительные параметры
сканирования.
9 Нажмите кнопку Сканировать сейчас.
26
Page 31

Печать
1 Открыв документ, выберите "Файл" "Печать".
2 Чтобы изменить параметры Многофункциональное устройство,
нажмите кнопку Свойства, Параметры или Настройка
(в зависимости от программы или операционной системы).
3 Проверьте выбранные параметры на трех вкладках с левой стороны
("Качество/Копии", "Параметры страницы" и "Компоновка при
печати") окна "Параметры печати", а затем нажмите кнопку OK или
Печать (в зависимости от программы или операционной системы).
Отправка факса с помощью панели управления
Чтобы отправить отсканированный документ по факсу:
1 Убедитесь в том, что Многофункциональное устройство подключено
к компьютеру с модемом.
2 Поместите предмет, который требуется отправить по факсу, на
стекло сканера лицевой стороной вниз. Совместите левый верхний
угол лицевой стороны предмета со стрелкой в правом нижнем углу
сканера.
3 Нажмите кнопку Старт факса.
На экране компьютера появится окно программы факса.
4 Введите номер телефона, по которому требуется отправить факс.
5 Следуйте указаниям на экране компьютера по отправке факса.
27
Page 32

Отправка факса с помощью программного обеспечения Многофункциональное устройство
1 Убедитесь в том, что Многофункциональное устройство подключено
к компьютеру с модемом.
Примечание. Кабельные и DSL (Digital Subscriber Line) модемы не
поддерживаются программой факса.
2 Поместите документ на стекло сканера лицевой стороной вниз.
Совместите левый верхний угол лицевой стороны предмета со
стрелкой в правом нижнем углу сканера.
3 На рабочем столе дважды нажмите на значок Центра
многофункциональных устройств Lexmark X5100 Series
Многофункциональное устройство.
Появится главная страница многофункционального устройства.
4 В разделе Специальные задачи выберите Отправка по факсу с
помощью модема компьютера.
5 Следуйте инструкциям на экране для завершения выполнения
задачи.
Создание проектов
С помощью Многофункциональное устройство можно выполнить следующее:
• Печать транспаранта (стр. 29).
• Создание цветных копий (стр. 30).
• Нанесение изображений на ткань (стр. 37).
• Сканирование фотографии и ее отправка по электронной почте
друзьям (стр. 31).
• Увеличение или уменьшение шаблонов для вышивания или резьбы
по дереву (стр. 32).
• Сканирование нескольких изображений (стр. 33).
• Печать плаката (стр. 34).
• Печать повторяющихся изображений (стр. 35).
• Печать зеркальных отражений изображений (стр. 37).
• Использование функции оптического распознавания символов для
редактирования текста в документе (стр. 38).
• Открытие программы LSC (стр. 12) для получения дополнительных
полезных советов.
28
Page 33

Примечание. Перед началом создания проекта загрузите бумагу в
многофункциональное устройство. Для получения
справки см. стр. 18.
Печать транспаранта
Поместите стопку бумаги для транспаранта на верхнюю крышку и
1
загрузите первый лист.
2 Нажмите "Пуск" "Программы" Lexmark X5100 Series "Центр
помощи Lexmark X5100 Series".
3 Откройте вкладку "Необходимо".
4 В разделе "Проекты" выберите "Транспаранты".
5 Выберите "Вид" и следуйте инструкциям по печати транспаранта.
29
Page 34

Примечание. Когда Многофункциональное устройство начнет печать,
дождитесь выхода начала транспаранта из
Многофункциональное устройство, а затем аккуратно
разложите бумагу на полу перед Многофункциональное
устройство.
Создание цветных копий
Можно создать цветные копии детских рисунков, статей из журналов,
свидетельства о рождении или других вещей с помощью панели управления
или компьютера.
Использование панели управления
1 Откройте верхнюю крышку.
2 Поместите предмет, который требуется скопировать, на стекло
сканера лицевой стороной вниз. Совместите левый верхний угол
лицевой стороны предмета со стрелкой в правом нижнем углу
сканера.
3 Закройте верхнюю крышку.
4 Нажмите кнопку Количество копий, если создается несколько копий.
5 Нажмите кнопку Цветная копия.
Многофункциональное устройство начнет копирование с
использованием выбранных параметров копирования.
Использование программного обеспечения
многофункционального устройства
1 Откройте верхнюю крышку.
30
Page 35

2 Поместите предмет, который требуется скопировать, на стекло
сканера лицевой стороной вниз. Совместите левый верхний угол
лицевой стороны предмета со стрелкой в правом нижнем углу
сканера.
3 Закройте верхнюю крышку.
4 На рабочем столе дважды нажмите на значок Центра
многофункциональных устройств Lexmark X5100 Series
Многофункциональное устройство.
Появится главная страница многофункционального устройства.
5 В разделе "Копировать..." выберите Цветной документ.
6 Выберите количество копий, если создается несколько копий.
7 Чтобы продолжить настройку документа, нажмите Просмотреть
дополнительные параметры копирования.
8 Нажмите кнопку Копировать сейчас.
Сканирование фотографии и ее отправка по электронной
почте друзьям
1
Откройте верхнюю крышку.
2 Поместите фотографию, которую требуется отсканировать, на
стекло сканера лицевой стороной вниз. Совместите левый верхний
угол лицевой стороны предмета со стрелкой в правом нижнем углу
сканера.
3 Закройте верхнюю крышку.
4 Дважды нажмите на значок Центра многофункциональных устройств
Lexmark X5100 Series Многофункциональное устройство.
Появится главная страница многофункционального устройства.
5 В меню "Специальные задачи" выберите Отправка изображения
другу по электронной почте.
6 В меню "Что сканируется?" выберите Фото.
7 Следуйте инструкциям на экране для подготовки фотографии к
отправке по электронной почте.
8 Нажмите кнопку Вложить сейчас.
Появится окно нового сообщения.
9 Следуйте инструкциям на экране.
31
Page 36

10 Напишите сопроводительную записку к фотографии.
11 Нажмите кнопку "Отправить".
Увеличение или уменьшение шаблонов для вышивания
или резьбы по дереву
Можно увеличить или уменьшить шаблоны или фотографии с помощью
панели управления или программы Центр Многофункциональное устройство
на компьютере.
Использование панели управления
1 Откройте верхнюю крышку.
2 Поместите шаблон или фотографию, которую требуется увеличить
или уменьшить, на стекло сканера лицевой стороной вниз.
Совместите левый верхний угол лицевой стороны предмета со
стрелкой в правом нижнем углу сканера.
3 Закройте верхнюю крышку.
4 На панели управления нажмите кнопку Уменьшить/Увеличить.
5 Нажимайте кнопку со стрелкой вправо, пока не появится нужный
параметр (50% (половинный), 100% (тот же), 200% (двойной),
Настройка %, По странице, Плакат 2x2, Плакат 3x3 или Плакат 4x4).
6 Нажмите кнопку Выбрать.
7 Чтобы начать копирование, нажмите кнопку Цветная копия или
Монохромная копия.
8 После печати изображения нажмите кнопку Стоп/Очистить, чтобы
вернуться в меню ОбычноеКачество.
Использование программного обеспечения
Многофункциональное устройство
1 Откройте верхнюю крышку.
2 Поместите шаблон или фотографию, которую требуется увеличить
или уменьшить, на стекло сканера лицевой стороной вниз.
Совместите левый верхний угол лицевой стороны предмета со
стрелкой в правом нижнем углу сканера.
3 Закройте верхнюю крышку.
32
Page 37

4 На рабочем столе дважды нажмите на значок Центра
многофункциональных устройств Lexmark X5100 Series
Многофункциональное устройство.
Появится главная страница многофункционального устройства.
5 В меню "Специальные задачи" выберите Увеличение или
уменьшение изображения.
6 Нажмите кнопку Просмотреть сейчас, чтобы просмотреть
отсканированное изображение.
7 Переместите пунктирные линии, установив их по контуру той части
изображения, которую необходимо распечатать.
8 Следуйте инструкциям на экране для выбора размера нового
изображения.
9 Нажмите "Настройка принтера", чтобы выбрать формат бумаги.
10 После завершения настройки изображения нажмите кнопку
Напечатать сейчас.
Сканирование нескольких страниц или изображений
Откройте верхнюю крышку.
1
2 Поместите первое изображение, которое требуется отсканировать,
на стекло сканера лицевой стороной вниз. Совместите левый
верхний угол лицевой стороны предмета со стрелкой в правом
нижнем углу сканера.
3 Закройте верхнюю крышку.
4 На рабочем столе дважды нажмите на значок Центра
многофункциональных устройств Lexmark X5100 Series
Многофункциональное устройство.
Появится главная страница Многофункциональное устройство.
5 Выберите местоназначение сканирования в раскрывающемся
списке.
6 В разделе Сканировать... нажмите Просмотреть дополнительные
параметры сканирования,, а затем выберите Отобразить
дополнительные параметры сканирования.
7 На вкладке "Сканирование" установите флажок Сканировать
несколько изображений перед выводом.
33
Page 38

8 Нажмите кнопку OK.
Появится главная страница Многофункциональное устройство.
9 Нажмите кнопку Сканировать сейчас.
Примечание. После печати первого предмета на экране появится
предложение поместить следующий предмет на стекло
сканера.
Печать плаката
Можно распечатать изображение в виде плаката, если необходимо его
увеличить до размера нескольких страниц.
Использование панели управления
1 Загрузите бумагу формата A4 или letter и выберите формат:
a На панели управления нажимайте кнопку Параметры, пока на
дисплее не появится надпись НЕТ РАЗМ БУМАГИ.
b Нажимайте кнопку со стрелкой вправо, пока на дисплее не
отобразится формат загруженной бумаги.
c Нажмите кнопку Выбрать.
2 Откройте верхнюю крышку.
3 Поместите предмет, который требуется распечатать в виде плаката,
на стекло сканера лицевой стороной вниз. Совместите левый
верхний угол лицевой стороны предмета со стрелкой в правом
нижнем углу сканера.
4 Закройте верхнюю крышку.
5 На панели управления нажмите кнопку Уменьшить/Увеличить.
6 Нажимайте кнопку со стрелкой вправо, пока на дисплее не появится
количество страниц, необходимое для изготовления плаката.
Например, плакат 2x2 означает, что сканированное изображение
будет увеличено до размера четырех страниц.
7 Нажмите кнопку Выбрать.
8 Чтобы начать копирование, нажмите кнопку Цветная копия или
Монохромная копия.
34
Page 39

9 Чтоб сделать плакат, скрепите распечатанные страницы, чтобы
изображение по возможности было непрерывным, а швов не было
видно.
10 После печати изображения нажмите кнопку Стоп/Очистить, чтобы
вернуться в меню ОбычноеКачество.
Использование программного обеспечения
многофункционального устройства
1 Откройте верхнюю крышку.
2 Поместите предмет, который требуется распечатать в виде плаката,
на стекло сканера лицевой стороной вниз. Совместите левый
верхний угол лицевой стороны предмета со стрелкой в правом
нижнем углу сканера.
3 На рабочем столе дважды нажмите на значок Центра
многофункциональных устройств Lexmark X5100 Series.
Появится главная страница многофункционального устройства.
4 Выберите Печать изображения в виде многостраничного плаката.
5 Следуйте инструкциям на экране.
6 Нажмите кнопку Просмотреть сейчас, чтобы просмотреть
отсканированное изображение.
7 Переместите пунктирные линии, установив их по контуру той части
изображения, которую необходимо распечатать.
8 Нажмите "Настройка принтера", чтобы выбрать формат бумаги.
9 Нажмите кнопку Напечатать сейчас.
Печать повторяющихся изображений
Использование панели управления
1 Откройте верхнюю крышку.
2 Поместите предмет, который требуется распечатать, на стекло
сканера лицевой стороной вниз. Совместите левый верхний угол
лицевой стороны предмета со стрелкой в правом нижнем углу
сканера.
3 На панели управления нажимайте кнопку Параметры, пока на
дисплее не появится надпись ПОВТОР ИЗОБР.
35
Page 40

4 Нажмите кнопку со стрелкой вправо для выбора количество
изображений, которые необходимо поместить на один лист бумаги
(1, 4, 9 или 16).
Примечание. При печати нескольких изображений на одном листе
бумаги таким образом нельзя использовать кнопку
"Уменьшить/Увеличить". Многофункциональное
устройство уменьшает изображения в зависимости от
выбранного числа изображений на странице, чтобы
разместить их на одной странице.
5 Нажмите кнопку Выбрать.
6 Нажмите кнопку Цветная копия или Монохромная копия, чтобы
начать копирование.
7 После печати изображения нажмите кнопку Стоп/Очистить, чтобы
вернуться в режим обычного качества.
Использование программного обеспечения
Многофункциональное устройство
1 Откройте верхнюю крышку.
2 Поместите предмет, который требуется распечатать, на стекло
сканера лицевой стороной вниз. Совместите левый верхний угол
лицевой стороны предмета со стрелкой.
3 На рабочем столе дважды нажмите на значок Lexmark X5100
SeriesЦентра Многофункциональное устройство.
Появится главная страница Многофункциональное устройство.
4 В меню "Специальные задачи" выберите Печать нескольких копий
изображения на одной странице.
5 Следуйте инструкциям на экране.
6 Нажмите кнопку Просмотреть сейчас, чтобы просмотреть
отсканированное изображение.
7 Переместите пунктирные линии, установив их по контуру той части
изображения, которую необходимо распечатать.
8 Нажмите "Настройка принтера", чтобы выбрать формат бумаги.
9 Нажмите кнопку Напечатать сейчас.
36
Page 41

Печать зеркальных изображений и термонаклеек
Чтобы распечатать зеркальное отражение изображения оригинала,
выполните следующие действия.
Использование панели управления
1 Откройте верхнюю крышку.
2 Поместите предмет, который требуется распечатать, на стекло
сканера лицевой стороной вниз. Совместите левый верхний угол
лицевой стороны предмета со стрелкой в правом нижнем углу
сканера.
3 На панели управления нажимайте кнопку Параметры, пока не
появится надпись ТЕРМО/ЗЕРКАЛЬН.
4 Нажмите кнопку со стрелкой вправо, чтобы выбрать значение Вкл.
5 Нажмите кнопку Выбрать.
6 Нажмите кнопку Цветная копия или Монохромная копия, чтобы
начать копирование.
7 После печати изображения нажмите кнопку Стоп/Очистить, чтобы
вернуться в меню ОбычноеКачество.
Нанесение изображений на ткань
Использование компьютера
1 Откройте программу для создания документа изображения.
2 Нажмите Пуск Программы Lexmark X5100 Series Центр помощи
Lexmark X5100 Series.
3 Откройте вкладку "Необходимо".
4 В раскрывающемся меню "Проекты" выберите "Термонаклейки".
5 Нажмите кнопку Вид.
6 Следуйте инструкциям на экране для создания термонаклейки.
7 Нанесите изображение на одеяло, наволочку, простыню или другую
ткань. Следуйте инструкциям на упаковке термонаклеек.
Чтобы создать коллаж тканей, можно повторить эти действия,
используя несколько раз одно и то же изображение или несколько
разных изображений.
37
Page 42

Использование функции оптического распознавания
символов
Оптическое распознавание символов - это программная функция, которая
преобразует сканированное изображение в текст, доступный для
редактирования с помощью текстового редактора.
1 Откройте верхнюю крышку.
2 Поместите предмет, который требуется отредактировать, на стекло
сканера лицевой стороной вниз. Совместите левый верхний угол
лицевой стороны предмета со стрелкой в правом нижнем углу
сканера.
3 На рабочем столе дважды нажмите на значок Центра Lexmark X5100
Series Многофункциональное устройство.
Появится главная страница многофункционального устройства.
4 В меню "Специальные задачи" выберите "Изменить", а затем
Редактирование текста в сканированном документе (OCR).
5 Следуйте указаниям на экране компьютера.
Сеть
Здесь кратко описаны некоторые возможности, которые появляются в
случае использования многофункционального устройства в сети.
Можно:
• Подключить Многофункциональное устройство к сети.
• Печатать с нескольких компьютеров, если Многофункциональное
устройство подключено к компьютеру.
• Копировать с помощью панели управления.
Примечание. Сканирование по сети на Многофункциональное
устройство невозможно.
Для получения информации о сети, а также приобретении адаптера
Lexmark N1 Ethernet посетите web-страницу по адресу www.lexmark.com/US/
products/N1.
Примечание. Адаптер Lexmark продается в некоторых регионах.
38
Page 43

Обслуживание
Замена картриджей
В Lexmark X5100 Series используются следующие картриджи:
Наименование: Номер по каталогу:
Черный картридж 82
Цветной картридж 83 или 88
Примечание. Информацию по заказу расходных материалов см. на
стр. 46.
1 Убедитесь, что многофункциональное устройство включено.
2 Поднимите блок сканера, чтобы он зафиксировался на опоре в
открытом положении.
Если многофункциональное устройство не занято, держатель
картриджа переместится в установочное положение.
39
Page 44

3 Сожмите язычки на крышке картриджа, а затем поднимите крышки.
4 Извлеките старые картриджи. Положите их в герметичный контейнер
или утилизируйте.
5 При установке новых картриджей удалите пенопласт, наклейки и
прозрачную ленту с нижней стороны картриджей.
Внимание! НЕ прикасайтесь к золотым поверхностям на
картриджах.
40
Page 45

6 Вставьте новые картриджи, а затем закройте крышки до щелчка.
7 Поднимите блок сканера и задвиньте опору сканера, одновременно
опуская блок сканера, пока он не будет полностью закрыт.
41
Page 46

8 Загрузите бумагу на опору.
9 На дисплее появятся вопросы. С помощью кнопок на панели
управления ответьте на вопросы:
a Если установлен новый картридж (который никогда не
использовался), нажмите кнопку Выбрать.
Если это старый картридж, один раз нажмите кнопку со стрелкой
вправо, а затем нажмите кнопку Выбрать.
b Если отображаемый номер совпадает с номером используемого
картриджа, нажмите кнопку Выбрать.
Если отображаемый номер не совпадает с номером
используемого картриджа, нажимайте кнопку со стрелкой вправо,
пока не появится нужный номер, а затем нажмите кнопку
Выбрать.
c Если установлен новый черный картридж, нажмите кнопку
Выбрать.
Если это старый картридж, один раз нажмите кнопку со стрелкой
вправо, а затем нажмите кнопку Выбрать.
Отображаемый номер по каталогу должен совпадать с номером
используемого картриджа.
d Нажмите кнопку Выбрать.
Перейдите к разделу “Юстировка картриджей”, чтобы завершить
необходимую установку.
42
Page 47

Юстировка картриджей
Юстировка картриджей выполняется после установки картриджей, а также
в тех случаях, когда требуется повысить качество печати.
После установки картриджей
После установки нового картриджа, на панели управления появится
сообщение.
1 Убедитесь, что на опору бумаги загружена обычная бумага.
2 Нажмите кнопку Выбрать, чтобы распечатать страницу юстировки.
Чтобы повысить качество печати
Для повышения качества печати следует периодически выполнять
юстировку картриджей.
1 На панели управления нажимайте кнопку Параметры, пока не
появится надпись Картриджи.
2 Нажимайте кнопку со стрелкой вправо, пока не появится надпись
Юстировка, а затем нажмите кнопку Выбрать.
3 Нажмите кнопку Выбрать.
Распечатается страница юстировки. После печати страницы
юстировки автоматическая юстировка завершена.
Прочистка сопел картриджей
Для повышения качества может потребоваться прочистить сопла
картриджей.
Прочистка сопел требуется, когда:
• Символы печатаются не полностью.
• Появляются белые линии на графическом изображении или в тексте.
• Слишком темное или нечеткое изображение.
• Цвета на распечатке тусклые или отличаются от цветов на экране.
• Неровные края у вертикальных линий.
Можно прочистить сопла, используя панель управления или Центр помощи
Lexmark X5100 Series.
43
Page 48

Использование панели управления
1
Загрузите бумагу в многофункциональное устройство. Для получения
справки см. стр. 17.
2 Нажимайте кнопку Параметры, пока на дисплее не появится
надпись Картриджи.
3 Нажимайте кнопку со стрелкой вправо, пока на дисплее не появится
надпись Чистка.
4 Нажмите кнопку Выбрать.
Распечатается страница прочистки сопел, во время печати которой
чернила пропускаются под давлением через засоренные сопла.
5 Распечатайте документ еще раз, чтобы убедиться, что качество
печати улучшилось.
6 Для дальнейшего повышения качества печати попробуйте протереть
сопла и контакты картриджей (см. стр. 45), а затем распечатайте
документ еще раз.
7 Если качество печати не улучшилось, попробуйте прочистить сопла
картриджей еще два раза.
Использование Центра помощи Lexmark X5100 Series
Загрузите обычную бумагу в многофункциональное устройство. Для
1
получения справки см. стр. 17.
2 Нажмите "Пуск" "Программы" Lexmark X5100 Series "Центр
помощи Lexmark X5100 Series".
3 Выберите вкладку "Обслуживание".
4 На вкладке "Обслуживание" выберите Прочистить для устранения
горизонтальных полос.
5 Выберите Печать.
Распечатается страница прочистки сопел, во время печати которой
чернила пропускаются под давлением через засоренные сопла.
6 Распечатайте документ еще раз, чтобы убедиться, что качество
печати улучшилось.
44
Page 49

7 Для дальнейшего повышения качества печати попробуйте протереть
сопла и контакты картриджей (см. стр. 45), а затем распечатайте
документ еще раз.
8 Если качество печати не улучшилось, попробуйте прочистить сопла
картриджей еще два раза.
Протирка сопел и контактов картриджей
Если после прочистки сопел качество печати не улучшается, возможно, на
соплах или контактах картриджа засохли чернила. Чтобы протереть сопла и
контакты картриджей:
1 Извлеките картриджи. Для получения справки см. стр. 39.
2 Смочите в воде чистую ткань без ворса.
3 Прижмите ткань к золотой поверхности примерно на три секунды.
Аккуратно промокните и протрите к одном направлении (чтобы не
смешивались цвета цветного картриджа).
Сопла
4 Прижмите чистый, влажный участок ткани к контактам примерно на
три секунды. Аккуратно промокните и протрите насухо к одном
направлении.
Контакты
45
Page 50

5 Дайте соплам и контактам полностью просохнуть.
6 Установите картриджи и распечатайте документ еще раз.
7 Если качество печати не улучшилось, попробуйте прочистить сопла
картриджей еще два раза.
8 Если качество печати все еще неудовлетворительное, замените
картриджи. Для получения справки см. стр. 39.
Хранение картриджей
Для обеспечения максимального срока службы картриджа и оптимальной
работы многофункционального устройства:
• Храните новый картридж в упаковке до тех пор, пока Вы не решите
его установить.
• Извлекайте картридж из многофункционального устройства только в
случае его замены или чистки и храните его в герметичном
контейнере. Картриджи не будут печатать исправно, если их оставить
без упаковки на длительное время, поскольку чернила высохнут.
Гарантия Lexmark на многофункциональное устройство не предусматривает
ремонт и устранение неисправностей, вызванных использованием повторно
заправленных картриджей. Lexmark не рекомендует использовать повторно
заправленные картриджи. Повторная заправка картриджей может
отрицательно отразиться на качестве печати и вызвать неполадки
многофункционального устройства. Для получения наилучших результатов
используйте расходные материалы Lexmark.
Заказ принадлежностей
Чтобы заказать расходные материалы для многофункционального
устройства или найти ближайшего продавца, посетите web-узел Lexmark по
адресу www.lexmark.com.
Наименование: Номер по каталогу:
Черный картридж 82
Цветной картридж 83 или 88
Кабель USB 12A2405
46
Page 51

Поиск и устранение неисправностей
Поиск и устранение неисправностей при установке
При возникновении проблем во время установки многофункционального
устройства убедитесь, что:
• Планшет сканера разблокирован. На рисунке многофункционального
устройство на стр. 2, показано, где найти фиксатор сканера.
• Выбран язык и формат бумаги по умолчанию, после чего нажата
кнопка Выбрать на панели управления.
• К компьютеру подключен только один аппарат Lexmark X5100 Series.
• Операционная система поддерживает многофункциональное
устройство. Lexmark X5100 Series поддерживает только следующие
операционные системы:
Windows 98 Mac OS 9.2
Windows Me Mac OS X
Windows 2000
Windows XP
Примечание. Для открытия руководства пользователя и справки
пользователи Macintosh могут нажать кнопку Help в
любом окне. Это возможно после установки
многофункционального устройства и извлечения
установочного компакт-диска из компьютера.
Поиск и устранение общих неисправностей
В случае возникновения неисправности многофункционального устройства,
прежде чем обратиться в службу технической поддержки Lexmark,
проверьте следующее.
47
Page 52

Если многофункциональное устройство не подключено к компьютеру:
• Прочтите сообщения справки на дисплее и выполните указанные
действия.
• Блок питания подключен к многофункциональному устройству и
электророзетке.
Многофункциональное устройство подключено к компьютеру, убедитесь,
что:
• Кабель USB надежно подключен к компьютеру и
многофункциональному устройству. Чтобы приобрести кабель USB
(номер по каталогу 12A2405) посетите web-узел Lexmark по адресу
www.lexmark.com.
• Компьютер и многофункциональное устройство включены.
• Устройство Lexmark X5100 Series установлено в качестве принтера
по умолчанию.
Каждый раз при появлении неисправности многофункционального
устройства проверяйте следующее:
• Многофункциональное устройство включено.
• Сканер разблокирован.
• Удалены наклейки, прозрачная лента и пенопласт с нижней стороны
картриджей. Для получения справки см. стр. 40.
• Бумага загружена правильно.
• Установлены оба картриджа. Lexmark X5100 Series работает только в
том случае, если установлены оба картриджа. Для получения
справки по установке картриджей см. стр. 39.
Неисправность: Страница:
Бумага подается неправильно или подается
несколько листов бумаги
Функция факса работает неправильно стр. 49
Слипание глянцевой фотобумаги или
прозрачных пленок
Белые полосы на прозрачных пленках или
фотографиях
Конверты подаются неправильно стр. 50
Документ не распечатывается стр. 50
Документ распечатывается медленно стр. 51
Неудовлетворительное качество
распечатываемого документа
стр. 49
стр. 50
стр. 50
стр. 51
48
Page 53

Неисправность: Страница:
Сообщения на дисплее отображаются не на том
языке
Отсутствует связь между
многофункциональным устройством или
сканером и компьютером
Неудовлетворительное качество печати стр. 54
Неудовлетворительное качество автообрезки
сканированного изображения
Сканированные документы обрезаются по
краям
Блок сканера не закрывается стр. 58
Функция По странице работает неправильно стр. 59
Отображается сообщение об ошибке стр. 60
Бумага подается неправильно или подается несколько
листов бумаги
Убедитесь, что:
• Используется бумага, рекомендованная для струйных принтеров.
• Бумага загружается в многофункциональное устройство без усилия.
• В многофункциональное устройство не загружено слишком много
бумаги. Для получения справки см. стр. 17.
• Бумага загружена правильно.
• Многофункциональное устройство стоит на ровной горизонтальной
поверхности.
• Направляющая для бумаги сдвинута вплотную к краю бумаги и не
приводит к выгибанию бумаги на опоре для бумаги.
• Выбран правильный тип и формат бумаги в окне "Параметры печати",
"Параметры" или "Центр многофункциональных устройств".
стр. 53
стр. 54
стр. 55
стр. 57
Неисправности факса
Если возникают неполадки при приеме или отправке факсов, убедитесь, что:
• На компьютере установлен исправный факс-модем.
• Установлена программа факса, прилагаемая на компакт-диске.
49
Page 54

• Используемый драйвер выбран в качестве драйвера факса по
умолчанию в Центре многофункциональных устройств.
Примечание. Кабельные и DSL (Digital Subscriber Line) модемы не
поддерживаются.
Слипание глянцевой фотобумаги или прозрачных пленок
• Вынимайте каждую страницу при выходе из принтера и перед тем,
как сложить в стопку, дайте ей просохнуть.
• Используйте прозрачную пленку или фотобумагу, предназначенную
для печати на струйном принтере.
Белые полосы на прозрачных пленках или фотографиях
• Прочистите сопла. Для получения справки см. стр. 43.
• Протрите сопла. Для получения справки см. стр. 45.
• Протрите стекло сканера. Для получения справки см. стр. 52.
Конверты подаются неправильно
Если обычная бумага подается нормально, убедитесь, что:
• Конверты загружаются правильно. Для получения справки см.
стр. 17.
• Используйте конверты формата, который поддерживается
многофункциональным устройством, и перед началом печати
выберите этот формат.
• В окне "Свойства принтера" выбраны правильные тип и формат
бумаги.
Документ не распечатывается
• Убедитесь, что картриджи установлены правильно.
• Убедитесь, что используемый кабель USB не поврежден.
• Проверьте состояние многофункционального устройства и убедитесь,
что печать документа не отложена и не приостановлена. Чтобы
узнать состояние многофункционального устройства:
1 Нажмите "Пуск" "Настройка" "Принтеры".
2 Дважды нажмите на значок Lexmark X5100 Series, а затем
выберите Принтер.
3 Убедитесь, что рядом с пунктом "Приостановить печать"
отсутствует галочка.
50
Page 55

• Распечатайте страницу диагностики.
1 Нажмите "Пуск" "Программы" Lexmark X5100 Series Центр
помощи Lexmark X5100 Series.
2 Выберите вкладку "Обслуживание".
3 На вкладке "Обслуживание" нажмите кнопку Печать страницы
диагностики.
Документ распечатывается медленно
• Закройте неиспользуемые приложения.
• Выберите параметр Быстрая копия или Обычное на вкладке
"Документ/Качество" окна "Параметры печати", "Параметры" или
"Центр многофункциональных устройств":
1 На рабочем столе дважды нажмите на значок Центра
многофункциональных устройств Lexmark X5100 Series.
2 В разделе "Копировать..." нажмите Просмотреть
дополнительные параметры копирования.
3 В разделе "Качество копии" выберите Быстрая копия.
• Попробуйте увеличить объем памяти ОЗУ компьютера.
Примечание. Фотографии или документы с графикой могут
распечатываться медленнее, чем обычный текст.
Неудовлетворительное качество распечатываемого
документа
Если в документах имеется одна из следующих ошибок, обратитесь к
следующим инструкциям для их устранения.
Неровные края у вертикальных линий
Чтобы улучшить качество печати вертикальных прямых линий таблиц,
границ и рисунков:
• Выберите повышенное качество на вкладке "Документ/Качество"
окна "Параметры печати", "Параметры" или "Центр
многофункциональных устройств":
1 На рабочем столе дважды нажмите на значок Центра
многофункциональных устройств Lexmark X5100 Series.
2 В разделе "Копировать…" нажмите Просмотреть
дополнительные параметры копирования.
3 В разделе "Качество копии" выберите параметр качества печати
выше, чем используется в настоящий момент.
51
Page 56

• Проверьте юстировку картриджей. Для получения справки см.
стр. 43.
• Прочистите сопла. Для получения справки см. стр. 43.
Символы не пропечатываются или печатаются неправильно
Убедитесь, что стекло сканера чистое:
1 Смочите чистую ткань без ворса.
2 Осторожно протрите стекло сканера.
Примечание. Убедитесь, что все чернила или корректурная жидкость
на документе полностью высохли, перед тем, как
положить его на стекло сканера.
Слишком темное или нечеткое изображение
Убедитесь, что:
• Перед дальнейшим использованием бумаги чернила успели
полностью высохнуть.
• Выбран правильный тип и формат бумаги в окне "Параметры печати"
или "Параметры".
Примечание. Формат бумаги можно выбрать в Центре
многофункциональных устройств.
• Бумага гладкая и не мятая.
• Выбрано соответствующее "Качество" для используемого типа
бумаги. При печати на обычной бумаге выберите параметр Быстрая
копия на вкладке "Документ/Качество" окна "Свойства принтера"
или "Параметры" или в окне "Центр многофункциональных
устройств".
• Сопла прочищены. Для получения справки см. стр. 43.
Плохое качество печати по краям страницы
Как и другие многофункциональные устройства, данное
многофункциональное устройство не может печатать слишком близко к
левому, правому, верхнему и нижнему краям страницы. Используйте
следующие минимальные значения параметров:
• Левое и правое поля:
– 6,35 мм (0,25 дюйма) каждое для всех форматов бумаги, кроме A4
– 3,37 мм (0,133 дюйма) каждое для бумаги формата A4
52
Page 57

• Верхнее поле:
1,7 мм (0,067 дюйма)
• Нижнее поле:
16,51 мм (0,65 дюйма)
Цвета тусклые или распечатываются не полностью
Используйте другой параметр цветопередачи.
•
• Используйте бумагу другой марки. Бумага различных марок
по-разному впитывает чернила, поэтому распечатываемые цветные
изображения при этом выглядят по-разному.
• Прочистите сопла. Для получения справки см. стр. 43.
• Протрите сопла. Для получения справки см. стр. 45.
• Возможно, в картридже заканчиваются или закончились чернила.
Чтобы просмотреть уровни чернил с помощью панели управления:
1 Нажимайте кнопку Параметры, пока на дисплее не появится
надпись Картриджи.
2 Нажимайте кнопку со стрелкой вправо, пока не появится надпись
Уровни чернил.
3 Нажмите кнопку Выбрать.
4 Нажмите одну из кнопок со стрелкой:
– Чтобы просмотреть уровень чернил в черном картридже,
выберите "Черные черн".
– Чтобы просмотреть уровень чернил в цветном картридже,
выберите "Цветные черн".
5 Нажмите кнопку Стоп/Очистить, чтобы снова установить
Обычное качество.
Чтобы просмотреть уровни чернил в программе Центр помощи
Lexmark, см. стр. 12.
Сообщения на дисплее отображаются не на том языке
Если сообщения на дисплее многофункционального устройства
отображаются на непонятном языке, измените язык:
1 На панели управления нажмите кнопку Параметры.
2 Нажимайте кнопку Параметры, пока на дисплее не появится
надпись Язык.
53
Page 58

3 С помощью кнопки со стрелкой вправо просмотрите список языков.
4 Когда на дисплее появится нужный язык, нажмите кнопку Выбрать,
чтобы сохранить этот язык как язык по умолчанию.
Отсутствует связь между многофункциональным
устройством или сканером и компьютером
• Отсоедините, а затем снова подсоедините оба конца кабеля USB.
• Выключите блок питания из электрической розетки. Снова
подключите блок питания (см. документацию по установке).
Включите питание.
• Перезагрузите компьютер. Если неисправность сохранилась, см.
раздел Удаление и повторная установка программного обеспечения
на стр. 66.
Неудовлетворительное качество печати
В следующих разделах показано, как можно решить проблему
неудовлетворительного качества печати документа.
Если документ слишком светлый или слишком темный:
1 На панели управления нажимайте кнопку Параметры, пока на
дисплее не появится надпись Светлее/Темнее.
2 Нажмите кнопку со стрелкой вправо, чтобы сделать документ
темнее, или кнопку со стрелкой влево, чтобы сделать его светлее.
3 Нажмите кнопку Выбрать.
Если требуется повысить качество монохромного копирования:
1 На рабочем столе дважды нажмите на значок Центра
многофункциональных устройств Lexmark X5100 Series.
Появится главная страница многофункционального устройства.
2 В разделе "Копировать..." нажмите Просмотреть дополнительные
параметры копирования.
3 Нажмите Отобразить дополнительные параметры копирования.
4 Выберите вкладку "Сканирование".
54
Page 59

5 В раскрывающемся меню "Глубина цвета" выберите параметр
Полутона серого.
6 Нажмите кнопку OK.
Если сканирование или копирование выполняются с печатного
источника, а на копии появляется клетчатый узор, выполните
следующие действия:
Сканирование:
1 На рабочем столе дважды нажмите на значок Центра
многофункциональных устройств Lexmark X5100 Series.
На экране компьютера появится главная страница
многофункционального устройства.
2 В разделе "Сканировать..." выберите Просмотреть
дополнительные параметры сканирования.
3 В меню "Что сканируется?" выберите Журнал или Газета.
4 Нажмите кнопку Сканировать сейчас.
Копирование:
1 На рабочем столе дважды нажмите на значок Центра
многофункциональных устройств Lexmark X5100 Series.
На экране компьютера появится главная страница
многофункционального устройства.
2 В разделе "Копировать..." нажмите Просмотреть дополнительные
параметры копирования.
3 Нажмите Отобразить дополнительные параметры копирования.
4 Выберите вкладку "Улучшение изображения".
5 Установите третий флажок для удаления дефектов изображения
копий журналов или газет.
6 Нажмите кнопку OK.
Неудовлетворительное качество автообрезки
сканированного изображения
Сначала попробуйте протереть стекло сканера. Если это не поможет, можно
либо отключить функцию автообрезки, либо настроить параметры обрезки.
55
Page 60

Чтобы протереть стекло сканера:
1 Смочите чистую ткань без ворса.
2 Осторожно протрите стекло сканера.
Примечание. Убедитесь, что все чернила или корректурная жидкость
на документе полностью высохли, перед тем, как
положить его на стекло сканера.
Чтобы отключить функцию для следующего сканирования:
1 На рабочем столе дважды нажмите на значок Центра
многофункциональных устройств Lexmark X5100 Series.
Появится главная страница многофункционального устройства.
2 В разделе "Сканировать..." выберите Просмотреть
дополнительные параметры сканирования.
3 В меню "Что сканируется?" выберите любой параметр, кроме "Фото".
или
1 На рабочем столе дважды нажмите на значок Центра
многофункциональных устройств Lexmark X5100 Series.
Появится главная страница многофункционального устройства.
2 В разделе "Сканировать..." выберите Просмотреть
дополнительные параметры сканирования.
3 Нажмите Отобразить дополнительные параметры сканирования.
4 Выберите вкладку "Сканирование".
5 Выберите параметр Выбрать область для сканирования, а затем
выберите размер в раскрывающемся меню.
6 Нажмите кнопку OK.
Чтобы настроить параметры автообрезки:
1 На рабочем столе дважды нажмите на значок Центра
многофункциональных устройств Lexmark X5100 Series.
Появится главная страница многофункционального устройства.
2 В разделе "Сканировать..." выберите Просмотреть
дополнительные параметры сканирования.
3 Нажмите Отобразить дополнительные параметры сканирования.
56
Page 61

4 Выберите вкладку "Сканирование".
5 Выберите параметр Автообрезка сканированного элемента.
6 Передвиньте регулятор влево, чтобы обрезать меньше, или вправо,
чтобы обрезать больше.
7 Нажмите кнопку OK.
Чтобы настроить параметры обрезки вручную:
1 На рабочем столе дважды нажмите на значок Центра
многофункциональных устройств Lexmark X5100 Series.
Появится главная страница многофункционального устройства.
2 Нажмите кнопку Просмотреть сейчас, чтобы просмотреть
отсканированное изображение.
3 Чтобы изменить размер и обрезать изображение, перетащите рамку
вокруг изображения в области предварительного просмотра до
получения желаемого размера сканированного изображения.
Копии документов обрезаются по краям
Если многофункциональное устройство не подключено к компьютеру, и
сканируемый документ обрезается по краям:
1 Переместите документ в другое место на стекле.
2 На панели управления нажимайте кнопку Уменьшить/Увеличить,
пока не появится надпись По странице.
3 Нажмите кнопку Выбрать.
Если многофункциональное устройство подключено к компьютеру:
1 Переместите документ в другое место на стекле.
2 В программном обеспечении выберите параметр копирования с
автообрезкой (Цветная фотография или Черно-белая фотография),
чтобы изображение правильно обрезалось по краям, а объект
распечатывался полностью.
Примечание. Когда включена функция автообрезки, объект (где бы он
ни находился на стекле) распечатывается в левом
верхнем углу страницы. Поэтому копия может выглядеть
не так, как оригинал.
57
Page 62

Блок сканера не закрывается
Чтобы закрыть блок сканера после установки картриджей, разблокирования
планшета сканера или удаления застрявшей бумаги, выполните следующие
действия:
1 Двумя руками поднимите блок сканера.
2 Нажмите и задвиньте опору сканера.
3 Аккуратно опустите блок сканера, чтобы он полностью закрылся.
Скопированные объекты появляются в другом месте на
странице
Это происходит только в том случае, если многофункциональное устройство
подключено к компьютеру. Если по умолчанию функция автообрезки
включена (Цветная фотография), любой предмет, находящийся на стекле
сканера, будет расположен в левом верхнем углу страницы.
Для решения этой проблемы:
1 На рабочем столе дважды нажмите на значок Центра
многофункциональных устройств Lexmark X5100 Series.
2 В разделе "Копировать..." выберите Цветной документ или
Черно-белый документ (для этих параметров функция автообрезки
отключена).
58
Page 63

Функция По странице работает неправильно
1
На панели управления нажимайте кнопку Параметры, пока на
дисплее не появится надпись Разм оригинала.
2 Убедитесь, что выбрано значение по умолчанию Авто определение.
3 Нажмите кнопку Выбрать.
4 На панели управления нажимайте кнопку Уменьшить/Увеличить,
пока не появится надпись По странице.
5 Нажмите кнопку Выбрать.
6 На панели управления нажимайте кнопку Параметры, пока на
дисплее не появится надпись Нет разм бумаги.
7 Нажимайте кнопку со стрелкой вправо, пока не появится пустой
формат бумаги.
8 Нажмите кнопку Выбрать.
Сканер выполнит предварительное сканирование для определения
размера оригинала, затем разместит его на указанном пустом
формате бумаги и начнет сканирование для получения копии.
Если функция автоопределения установлена, но работает
неправильно
• Убедитесь, что стекло чистое.
• Отключите функцию автоопределения и укажите размер оригинала.
59
Page 64

Отображается сообщение об ошибке
В этом разделе поясняются сообщения об ошибках многофункционального
устройства на экране компьютера, а также сообщения на дисплее
многофункционального устройства.
Сообщение: Страница:
Застряла бумага стр. 60
Открыта крышка стр. 61
Заканчиваются чернила стр. 62
Нет бумаги стр. 63
Разблок сканер стр. 63
Ошибка картриджа стр. 64
Другие сообщения стр. 65
Сообщение "Застряла бумага"
В многофункциональном устройстве застряла бумага. Чтобы удалить
застрявшую бумагу:
1 Нажмите кнопку Питание, чтобы отключить многофункциональное
устройство.
2 Медленно вытащите бумагу.
3 Нажмите кнопку Питание, чтобы снова включить
многофункциональное устройство.
60
Page 65

Если не удается достать бумагу, поскольку она находится глубоко в
многофункциональном устройстве:
1 Поднимите блок сканера и вытащите бумагу.
2 Опустите и закройте блок сканера.
3 Нажмите кнопку Питание, чтобы включить многофункциональное
устройство, а затем отправьте документ на печать.
Сообщение "Открыта крышка"
Сообщение "Открыта крышка" отображается, когда открыт блок сканера.
Примечание. Кнопки на панели управления не работают, когда открыт
блок сканера.
61
Page 66

Опустите блок сканера.
Сообщение исчезнет и кнопки на панели управления снова будут
работать.
Сообщение "Заканчиваются чернила"
В картридже заканчиваются чернила. Замените картридж в
многофункциональном устройстве на новый. Для получения справки см.
стр. 39.
• На панели управления:
Сообщение "Заканчиваются чернила" (Мало черн чернил, Мало
черн чернил или оба эти сообщения) отображаются на дисплее,
когда в одном из картриджей останется 25% чернил или менее.
Для получения справки:
– Установка нового картриджа - см. стр. 39.
– Заказ расходных материалов - см. стр. 46.
• На экране компьютера:
Сообщение "Заканчиваются чернила" отображаются, когда в одном
из картриджей останется 25% чернил или менее.
Когда появится одно из этих сообщений, можно:
• Нажать кнопку "OK".
• Нажать ? для получения информации по заказу расходных
материалов.
• Заказать новый картридж или найти ближайшего продавца на
web-узле Lexmark по адресу www.lexmark.com.
Для получения справки:
– Установка нового картриджа - см. стр. 39.
– Заказ расходных материалов - см. стр. 46.
62
Page 67

Сообщение "Нет бумаги"
В многофункциональном устройстве закончилась бумага.
1 Загрузите бумагу.
2 Нажмите кнопку Выбрать.
3 Распечатайте документ.
Примечание. Если в многофункциональном устройстве застряла
бумага, для получения справки см. стр. 60.
Сообщение "Разблокируйте сканер"
Сканер заблокирован. Чтобы его разблокировать:
1 Нажмите кнопку Питание, чтобы отключить многофункциональное
устройство.
2 Двумя руками поднимите блок сканера, чтобы он зафиксировался на
опоре в открытом положении.
Справа и сзади от опоры находится фиксатор сканера. Для
получения справки см. стр. 2.
3 Чтобы разблокировать сканер, потяните фиксатор на себя.
4 Двумя руками поднимите блок сканера.
5 Нажмите и задвиньте опору сканера.
6 Опустите блок сканера, чтобы он полностью закрылся.
7 Нажмите кнопку Питание, чтобы снова включить
многофункциональное устройство.
63
Page 68

Сообщения об ошибке картриджа
При появлении этих сообщений, возможно, потребуется:
• Установить картриджи - см. стр. 39.
• Заказать картриджи - см. стр. 46.
Специальные инструкции приведены в следующей таблице:
Сообщение: Неисправность: Действие:
Отсутствует черный
картридж
Отсутствует цветной
картридж
Ошибка картриджа Многофункциональное
1 Нажмите кнопку Питание, чтобы выключить многофункциональное
устройство.
2 Двумя руками поднимите блок сканера, чтобы он зафиксировался на
опоре в открытом положении.
Не установлен черный
картридж.
Не установлен цветной
картридж.
устройство обнаружило
короткое замыкание в
картридже.
Установите черный
картридж (номер по
каталогу 82).
Установите цветной
картридж (номер по
каталогу 83 или 88).
Выполните следующие
действия.
3 Включите многофункциональное устройство.
Если многофункциональное устройство не занято, держатель
картриджа переместится в установочное положение.
4 Извлеките цветной картридж.
64
Page 69

5 Опустите блок сканера, чтобы он полностью закрылся.
Если сообщение об ошибке появится еще раз, замените черный
картридж на новый.
Если сообщение об ошибке не появится, выполните действия 1-3, а
затем перейдите к пункту 6.
6 Установите на место цветной картридж и извлеките черный
картридж.
7 Опустите блок сканера, чтобы он полностью закрылся.
Если сообщение об ошибке появится еще раз, замените цветной
картридж на новый.
Если сообщение об ошибке не проявляется (при ошибке мигают
индикаторы), повторите действия 1-3, а затем заново установите оба
картриджа.
8 Опустите блок сканера, чтобы он полностью закрылся.
Если снова появится сообщение об ошибке, когда установлены оба
картриджа, замените оба картриджа.
Другие сообщения об ошибках
1 Выключите многофункциональное устройство.
2 Подождите несколько секунд и снова включите
многофункциональное устройство.
3 Распечатайте документ.
65
Page 70

Удалите, а затем повторно установите программное
обеспечение многофункционального устройства
Если многофункциональное устройство работает неправильно или при
попытке его использования появляется сообщение об ошибке связи, может
потребоваться удалить, а затем повторно установить программное
обеспечение многофункционального устройства.
1 На рабочем столе нажмите "Пуск" "Программы" Lexmark X5100
Series Удаление Lexmark X5100 Series.
2 Следуйте указаниям на экране компьютера для удаления
программного обеспечения многофункционального устройства.
3 Перед повторной установкой программного обеспечения
многофункционального устройства перезагрузите компьютер.
4 Вставьте компакт-диск Lexmark X5100 Series.
5 Следуйте указаниям на экране компьютера для установки
программного обеспечения.
Другие источники справки
Если указанные ранее рекомендации не помогли устранить неисправность
многофункционального устройства:
• Обратитесь к программе Центр помощи Lexmark Solution для
получения дополнительной информации по поиску и устранению
неисправностей:
1 Нажмите "Пуск" "Программы" Lexmark X5100 Series "Центр
помощи Lexmark X5100 Series".
2 Выберите вкладку "Поиск и устранение неисправностей" в левой
части экрана.
• Перейдите на web-узел http://support.lexmark.com/ для получения
справки.
66
Page 71

Декларации
Информация о
соответствии
рекомендациям
Федеральной Комиссии
Связи (FCC)
Устройство Lexmark X5100
Series было проверено и
признано
удовлетворяющим
требованиям для
цифровых устройств
класса B в соответствии с
Частью 15 правил FCC.
При работе данного
оборудования
выполняются следующие
два условия: (1) данное
устройство не может
являться источником
помех, и (2) данное
устройство подвержено
помехам, включая те, что
могут вызывать сбои в
работе.
Ограничения FCC для
оборудования класса B
разработаны с целью
обеспечения защиты от
вредного излучения
устройства в жилой зоне.
Данное изделие
генерирует, использует и
излучает
электромагнитные волны в
радиодиапазоне и, будучи
установленным с
отклонением от
требований инструкции,
может стать источником
радиопомех. Однако не
существует гарантии, что
будучи правильно
установленным, данное
устройство не будет
являться источником
помех. Если устройство
вызывает помехи теле- и
радиоприема, наличие
которых определяется
путем включения и
выключения устройства,
пользователь может
попытаться уменьшить
влияние помех, выполнив
следующие действия:
• Изменить направление
или местоположение
приемной антенны.
• Увеличить расстояние
между изделием и
приемником.
• Подключить
оборудование и
приемник в сетевые
розетки разных цепей
питания.
• Для получения
дополнительных
советов обратитесь к
продавцу или к
представителю
сервисного
обслуживания.
Производитель не несет
ответственности за любые
помехи радио- и
телевизионному приему,
вызванные
использованием
несоответствующих
кабелей или
несанкционированными
изменениями и
модификациями данного
устройства.
Несанкционированные
изменения или
модификации могут
привести к лишению
пользователя прав на
использование данного
устройства.
Примечание. Для
гарантии соответствия
стандартам FCC по
электромагнитным
помехам для
компьютерного
оборудования класса B,
используйте
соответствующим
образом
экранированный и
заземленный кабель
USB, например, номер по
каталогу 1329605 для
подключения к
параллельному порту
или 12A2405 для
подключения к порту
USB. Использование
другого кабеля, который
не экранирован и не
заземлен
соответствующим
образом, может
привести к нарушению
рекомендаций FCC.
Все вопросы относительно
данного положения о
соответствии следует
направлять по адресу:
Director of Lexmark
Technology & Services
Lexmark International, Inc.
740 West New Circle Road
Lexington, KY 40550
(859) 232-3000
Industry Canada
compliance statement
This Class B digital
apparatus meets all
requirements of the
Canadian
Interference-Causing
Equipment Regulations.
Avis de conformité aux
normes d’Industrie Ca nada
Cet appareil numérique de la
classe B respecte toutes les
exigences du Règlement sur
le matériel brouilleur du
Canada.
Соответствие
директивам
Европейского
Сообщества (EC)
Данное устройство
соответствует
требованиям по
безопасности директив
67
Page 72

Комитета ЕС 89/336/EEC и
73/23/EEC на основе
сближения и согласования
законов стран-участников
относительно
электромагнитной
совместимости и
безопасности
электрического
оборудования,
предназначенного для
использования в
указанном диапазоне
напряжений.
Декларация соответствия
требованиям Директивы
подписана Директором
отдела производства и
технической поддержки
компании Lexmark
International, S.A., Boigny,
Франция.
Данное устройство
удовлетворяет
ограничениям EN 55022
для оборудования класса
B и требованиям по
безопасности EN 60950.
The United Kingdom
Telecommunications Act
1984
This apparatus is approved
under the approval number
NS/G/1234/J/100003 for the
indirect connections to the
public telecommunications
systems in the United
Kingdom.
Программа ENERGY
STAR
Программа EPA ENERGY
STAR Office Equipment
представляет собой
попытку совместно с
производителями
офисного оборудования
внедрить на рынок
экономичные продукты и
снизить загрязнение
воздуха, вызванное
производством энергии.
Участвующие в этой
программе компании
предлагают оборудование,
которое отключается во
время простоя. Эта
функция позволяет
сэкономить до 50
процентов
электроэнергии. Компания
Lexmark считает участие в
этой программе предметом
своей гордости.
Как участник программы
Energy Star, Lexmark
International, Inc.
определила, что данный
продукт соответствует
рекомендациям ENERGY
STAR по экономии
электроэнергии.
Условные обозначения
Полезно отличать
предупреждения,
указания и примечания,
которые по-разному
обозначены в этой книге.
ВНИМАНИЕ! Надпи
сь Внимание
указывает на
возможные источники
повреждений.
Внимание! Надпись
Предупреждение
указывает на
опасность
повреждения
принтера или
программного
обеспечения.
Примечание содержит
полезную информацию.
Информация об
авторском праве
Копирование
определенных материалов
без разрешения или
лицензии может быть
незаконным, включая
документы, картины и
денежные знаки. Если Вы
не уверены, обладаете ли
Вы такими правами,
обратитесь к юристу.
Japanese VCCI notice
68
Page 73

Указатель
Б
блок сканера 3
закрытие 58
бумага
загрузка
специальной 20
карточки 18
конверты 18
наклейки 18
обычная 18
прозрачные пленки 18
термонаклейки 19
транспарант 19
формат, определяемый
пользователем 18
фото 18
бумага для
транспаранта 19
загрузка 28, 29
печать 29
бумага формата,
определяемого
пользователем
загрузка 18
В
верхняя крышка 3
вкладки программы Центр
помощи Lexmark
использование 12
контактная
информация 13
необходимо 12
обслуживание 13
поиск и устранение
неисправностей 12
расширенные 13
выбрать 5
выходной лоток для
бумаги 3
Г
глянцевая бумага
загрузка 18
Д
датчик типа бумаги 13
декларации 67
детали 2
дисплей 3
З
заголовки меню 6
загрузка
бумага 17
бумага для
транспаранта 28, 29
бумага формата,
определяемого
пользователем 18
карточки 18
каталожные
карточки 18
конверты 18
поздравительные
открытки 18
почтовые карточки 18
прозрачные пленки 18
специальная бумага 20
термонаклейки 19
фотобумага 18
фотокарточки 18
загрузка бумаги 17
заказ
принадлежностей 46
заканчиваются
чернила 62
застрявшая бумага,
удаление 60
зеркальные отражения
изображений 37
И
извлечение
картриджей 40
индикатор
питание 3
индикатор питания 3
использование программы
"Параметры печати" 10
К
кабель, номер по каталогу
USB 46
карточки
загрузка 18
картриджи
заказ 46
замена 39
извлечение 40
номера по каталогу 39
протирка 45
прочистка 43
установка 39
хранение 46
юстировка 43
каталожные карточки
загрузка 18
качество копии 5
качество печати, поиск и
устранение
неисправностей 54
кнопки, панель
управления 3
выбрать 5
качество копии 5
количество копий 5
монохромная копия 5
начать сканирование 6
параметры 5
параметры фото 5
питание 5
старт факса 5
69
Page 74

стоп/Очистить 6
стрелка влево 5
стрелка вправо 5
уменьшить/
Увеличить 5
фотокопия 5
цветная копия 5
E-mail, Файл,
Программа 5
количество копий 5
конверты
загрузка 18
контакты, протирка 45
копирование 21
панель управления 21
программа 22
крышка сканера 3
М
монохромная копия 5
Н
направляющая для
бумаги 3
начать сканирование 6
несколько
изображений 35
номер по каталогу
кабель USB 46
цветной картридж 39
черный картридж 39
номер по каталогу кабеля
USB 46
О
обзор
многофункционального
устройства 1
обслуживание 39
опора для бумаги 3
опора сканера 3
оптическое распознавание
символов (OCR) 38
открыта крышка 61
ошибка картриджа 64
П
панель управления 3
использование 3
копирование с
помощью 21
отправка факса 27
сканирование с
помощью 21
параметры 5
параметры печати 10
параметры фото 5
печать 27
зеркальные отражения
изображений 37
плакаты 34
повторяющиеся
изображения 35
термонаклейки 37
транспарант 29
питание 5
повтор изображений 35
поздравительные
открытки
загрузка 18
поиск и устранение
неисправностей 47
автообрезка 55
застряла бумага 60
качество печати 54
нет бумаги 63
общие 47
остановился
держатель
картриджа 63
ошибка картриджа 64
установка 47
почтовые карточки
загрузка 18
принадлежности,
заказ 46
программа 8
параметры печати 10
фоторедактор Lexmark
X5100 Series 11
центр
многофункциональны
х устройств Lexmark 9
центр помощи Lexmark
X5100 Series 12
программное обеспечение
принтера
удаление 66
установка 66
проекты
зеркальные
изображения и
термонаклейки 37
нанесение
изображений на
ткань 37
оптическое
распознавание
символов (OCR) 38
плакат 34
повтор
изображений 35
сканирование
нескольких страниц
или изображений 33
сканирование
фотографии в
электронную
почту 31
создание 28
транспарант 29
увеличение или
уменьшение
шаблонов 32
цветные копии 30
прозрачные пленки
загрузка 18
прочистка сопел
картриджей
использование LSC 44
с помощью панели
управления 44
прочистка, сопла
картриджей 43
Р
работа с факсом 27
разблок сканер 63
редактирование текста в
документе (OCR) 38
70
Page 75

С
сведения по
безопасности 2
сведения по созданию
проектов 28
зеркальные отражения
изображений 37
нанесение
изображений на
ткань 37
оптическое
распознавание
символов 38
плакаты 34
повторяющиеся
изображения 35
сканирование
фотографии в
электронную
почту 31
термонаклейки 37
транспарант 29
увеличение или
уменьшение
шаблонов или
фотографий 32
цветные копии 30
сеть 38
сканирование 23
панель управления 23
программа 25
размещение
документа 17
сканирование нескольких
изображений 33
сообщение "Застряла
бумага" 60
сообщения об ошибках
другие 65
заканчиваются
чернила 62
застряла бумага 60
нет бумаги 63
открыта крышка 61
ошибка картриджа 64
разблок сканер 63
сообщения, ошибка
другие 65
заканчиваются
чернила 62
застряла бумага 60
картридж 64
нет бумаги 63
открыта крышка 61
разблок сканер 63
сопла, печать
протирка 45
сопла, протирка 45
специальная бумага
бумага формата,
определяемого
пользователем 18
загрузка 20
карточки 18
каталожные
карточки 18
конверты 18
поздравительные
открытки 18
почтовые карточки 18
прозрачные пленки 18
термонаклейки 19
транспарант 19
фотобумага 18
фотокарточки 18
старт факса 5
стоп/Очистить 6
стрелка влево 5
стрелка вправо 5
Т
термонаклейки
загрузка 19
У
удаление программного
обеспечения
принтера 66
улучшение качества
печати 54
уменьшить/Увеличить 5
установка 1
картриджи 39
Ф
фиксатор сканера 3
фотобумага
загрузка 18
фотокарточки
загрузка 18
фотокопия 5
фоторедактор 11
фоторедактор Lexmark
X5100 Series 11
Х
хранение картриджей 46
Ц
цветная копия 5
цветной картридж
номер по каталогу 39
центр
многофункциональных
устройств 9
центр
многофункциональных
устройств Lexmark 9
центр помощи Lexmark
X5100 Series 12
Ч
черный картридж
номер по каталогу 39
Ю
юстировка
картриджей 43
71
Page 76

Lexmark и Lexmark с изображением алмаза являются торговыми марками Lexmark
International, Inc., зарегистрированными в США и/или других странах.
© Lexmark International, Inc., 2002
740 West New Circle Road
Lexington, Kentucky 40550
www.lexmark.com
 Loading...
Loading...