Page 1
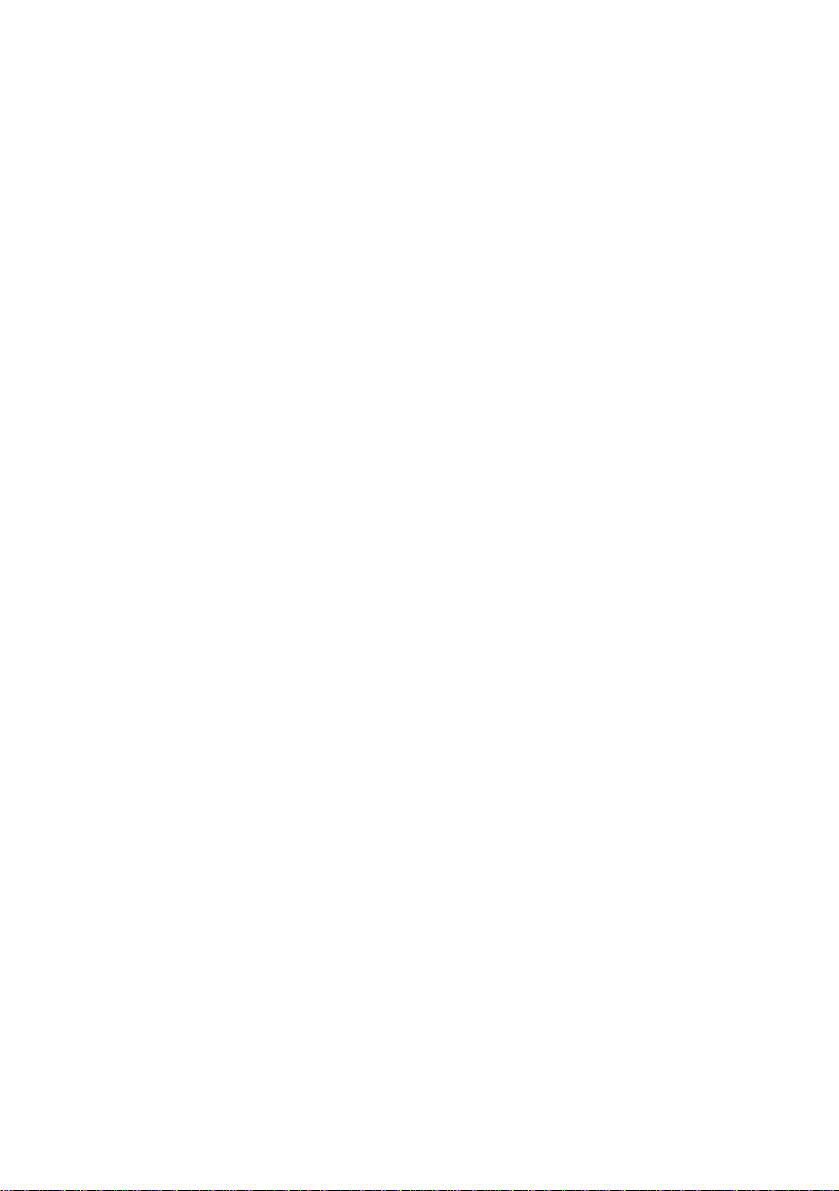
Lexmark X5100 All-In-One
Series User’s Guide
Page 2
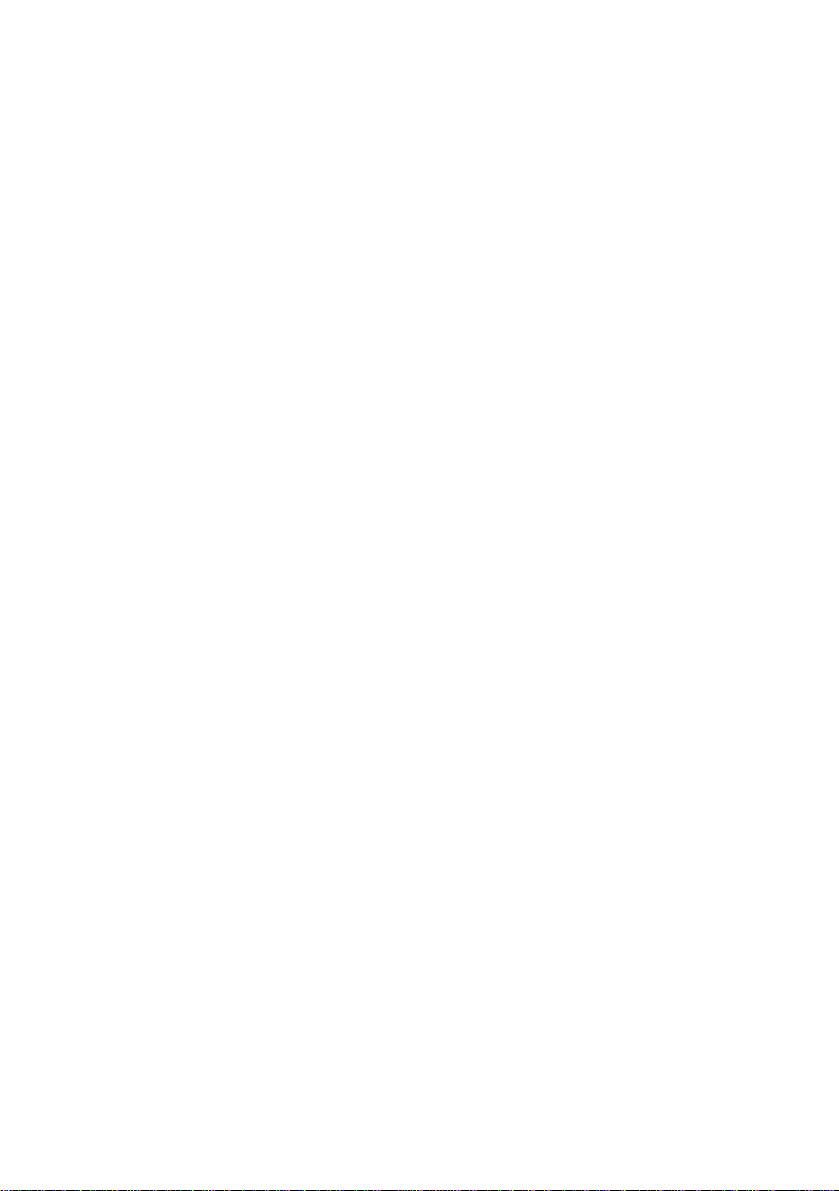
Safety information
• Use only the power supply provided with this product or the manufacturer’s authorized
replacement power supply.
• Connect the power cord to an electrical outlet that is near the product and easily
accessible.
• Refer service or repairs, other than those described in the user documentation, to a
professional service person.
CAUTION: Do not use the fax fe ature during a lightning stor m.
CAUTION: Do not make any cabling connections (power c o rd,
telephone, etc.) during a lightning storm.
Edition: November 2002
The following paragraph does not apply to any country where such provisions are
inconsistent with local law: LEXMARK INTERNATIONAL, INC., PROVIDES THIS
PUBLICATION “AS IS” WITHOUT WARRANTY OF AN Y KIND, EITHER EXPRESS OR
IMPLIED , INCLUDING, BUT NOT LIMITED TO, THE IMPLIED WARRANTIES OF
MERCHANTABILITY OR FITNESS FOR A PARTICULAR PURPOSE. Some states do not
allow disclaimer of express or implied warranties in certain transactions; therefore, this
statement may not apply to you.
This publication could include technical inaccuracies or typographical errors. Changes are
periodically made to the information herein; these changes will be incorporated in later
editions. Improvements or changes in the products or the programs described may be made
at any time.
Comments about this publication may be addressed to Lexmark International, Inc.,
Department F95/032-2, 740 West New Circle Road, Lexington, Kentucky 40550, U.S.A. In the
United Kingdom and Eire, send to Lexmark International Ltd., Marketing and Services
Department, Westhorpe House, Westhorpe, Marlow Bucks SL7 3RQ. Lexmark may use or
distribute any of the information you supply in an y wa y it belie v es appropriate without incurring
any obligation to you. You can purchase additional copies of publications related to this product
by calling 1-800-553-9727. In the United Kingdom and Eire, call +44 (0)8704 440 044. In other
countries, contact your point of purchase.
References in this publication to products, programs, or services do not imply that the
manufacturer intends to make these available in all countries in which it operates. Any
reference to a product, program, or service is not intended to state or imply that only that
product, program, or service may be used. Any functionally equivalent product, program, or
service that does not infringe any existing intellectual property right may be used instead.
Evaluation and verification of operation in conjunction with other products, programs, or
services, except those expressly designated by the manufacturer, are the user’s responsibility.
© Copyright 2002 Lexmark International, Inc.
All rights reserved.
UNITED STATES GOVERNMENT RIGHTS
This software and any accompanying documentation provided under this agreement are
commercial computer software and documentation developed exclusively at pr ivate expense.
Page 3
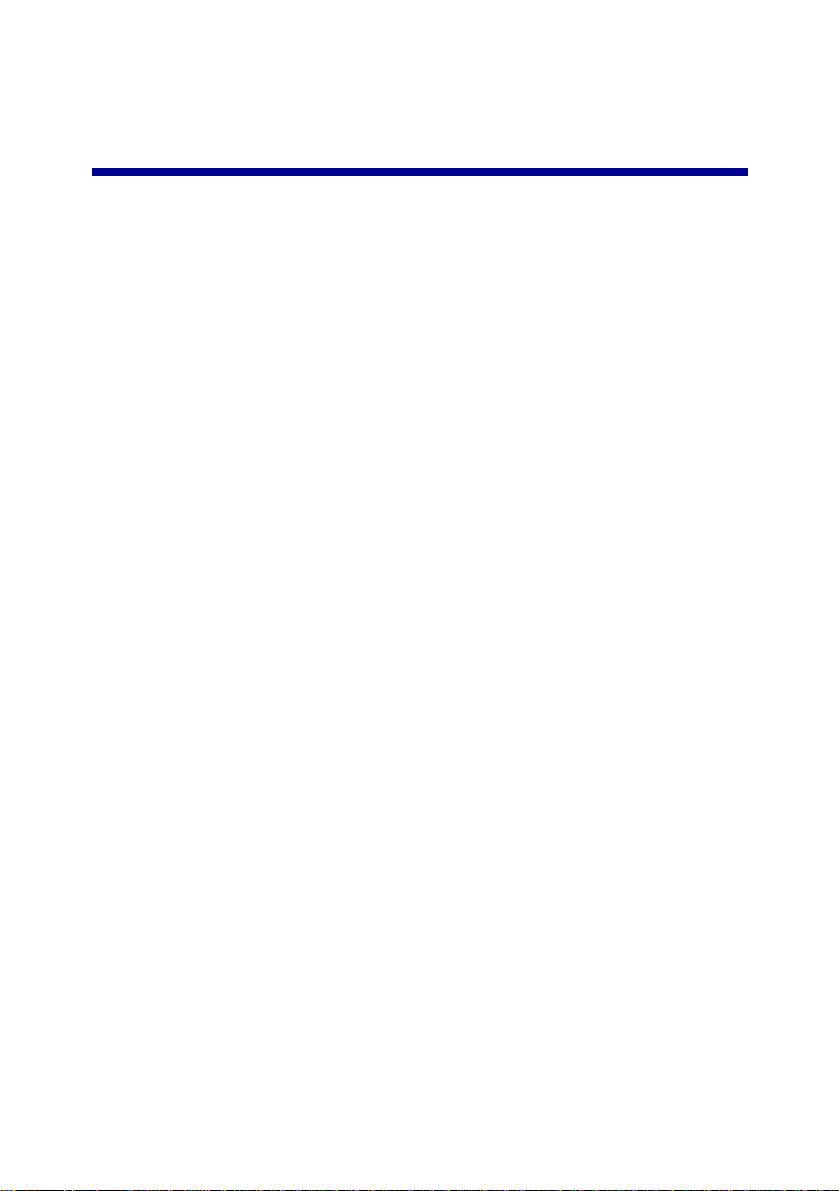
Contents
This book is for Windows users. Macintosh users can click the Help button
on any screen to access the Macintosh User’s Guide and Help. You can do
this after installing your All-In-One and removing the installation CD from
the computer.
Learning about your All-In-One ........................................1
Setting up your All-In-One .............................................................1
Understanding the All-In-One parts ..............................................2
Understanding the operator panel ................................................3
Understanding the All-In-One software .........................................8
Understanding the paper type sensor ......................................... 13
Using your All-In-One ......................................................16
Placing your document on the scanner glass .............................16
Loading paper ............................................................................. 17
Copying using the operator panel ............................................... 20
Copying using the All-In-One software .......................................21
Scanning using the operator panel .............................................22
Scanning using the All-In-One software ......................................24
Printing .............................. ............................................. .............26
Sending a fax using the operator panel ...................................... 26
Sending a fax using the All-In-One software ...............................27
Creating projects ......................................................................... 27
Networking ..................................................................................37
iii
Page 4
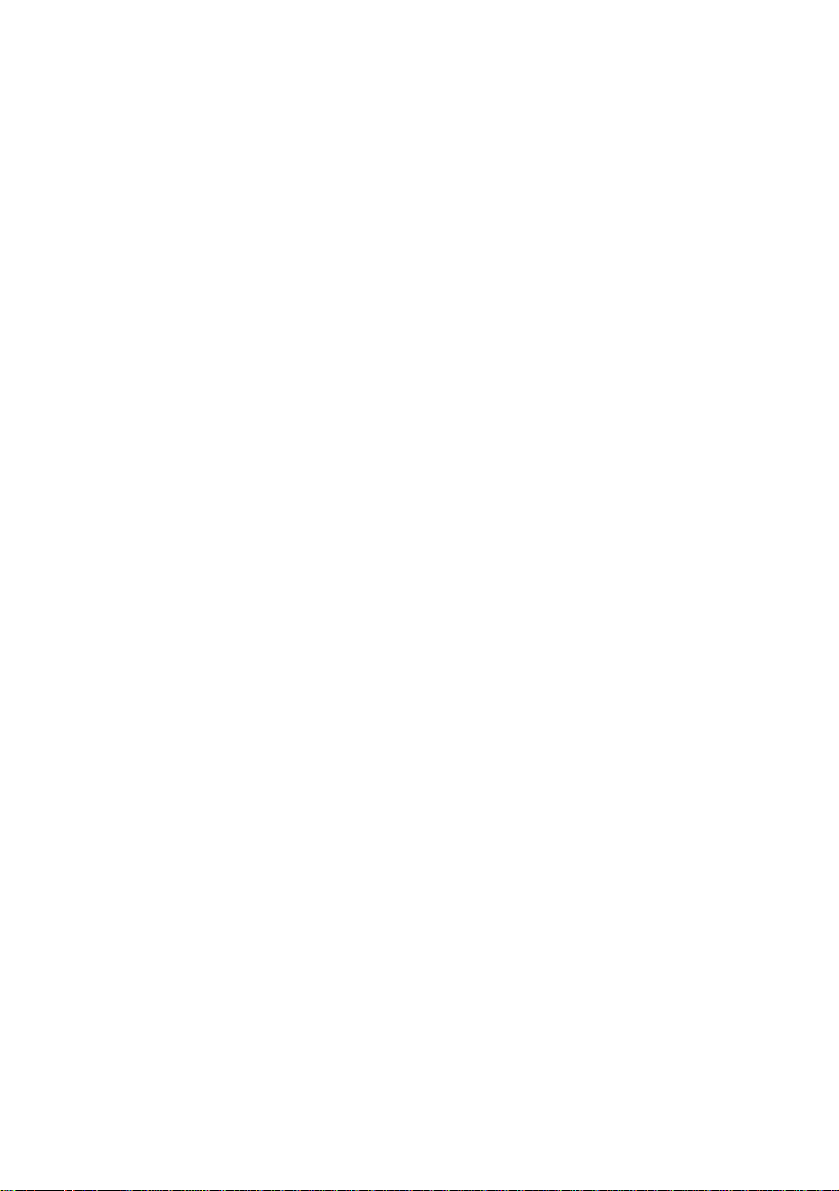
Maintenance ..................................................................... 38
Replacing the print cartridges .....................................................38
Aligning the print cartridges ........................................................42
Cleaning the print cartridge nozzles ............................................42
Wiping the print cartridge nozzles and contacts ......................... 44
Preserving the print cartridges .................................................... 45
Ordering supplies ........................................................................45
Troubleshooting ...............................................................46
Setup troubleshooting ................................................................. 46
General troubleshooting ..............................................................46
Other help sources ...................................................................... 65
Notices .............................................................................. 66
Statement of Limited Warranty .......................................68
Index ..................................................................................70
iv
Page 5
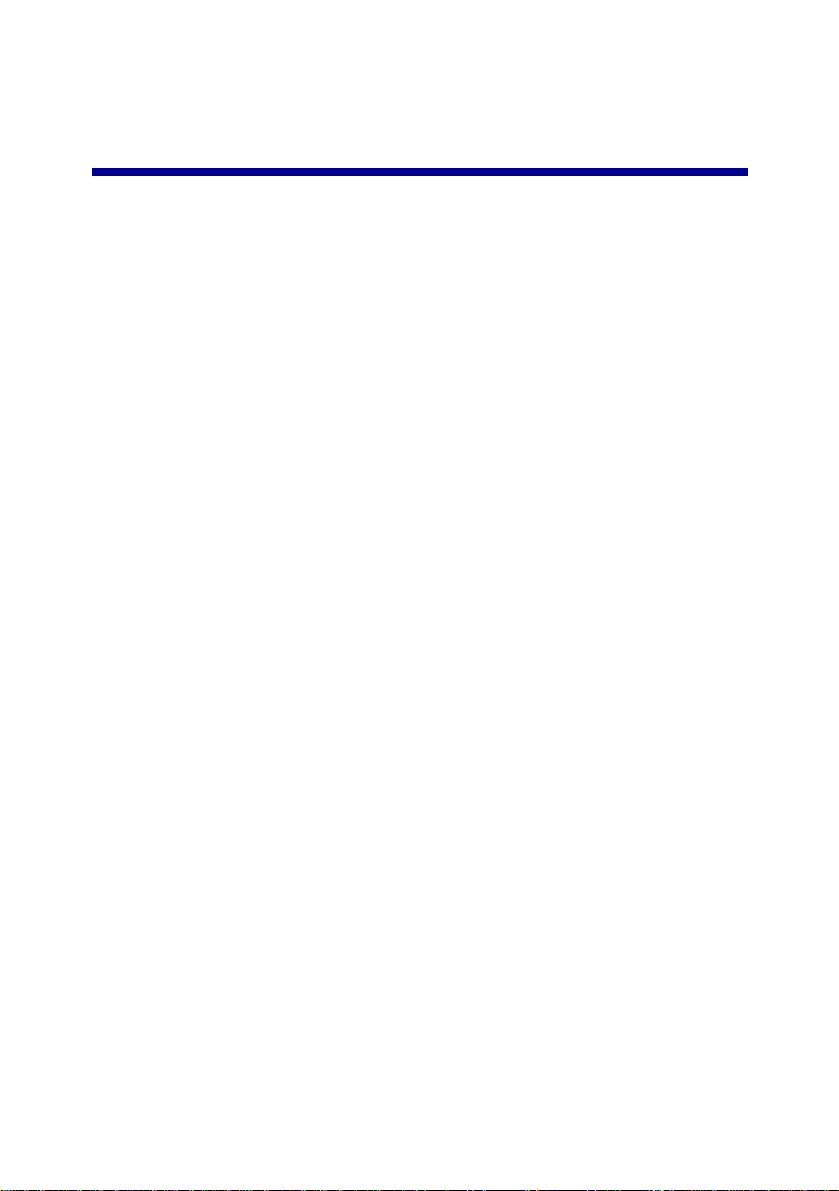
Learning about your All-In-One
You can use the Lexmark X5100 Series to do a variety of things. A couple
of important things to note:
• You do not need to attach your All-In-One to a computer to make
copies.
• You do need to attach your All-In-One to a computer to send faxes.
Note: The computer must have an internal modem or be
connected to an external one and the modem must be
connected to a phone line.
• If your All-In-One is attached to a computer, you can use the
operator panel or the All-In-One software to create your projects.
Setting up your All-In-One
Follow the instructions on your All-In-One setup documentation to install
the hardware and software. For setup troubleshooting, see page 46.
1
Page 6
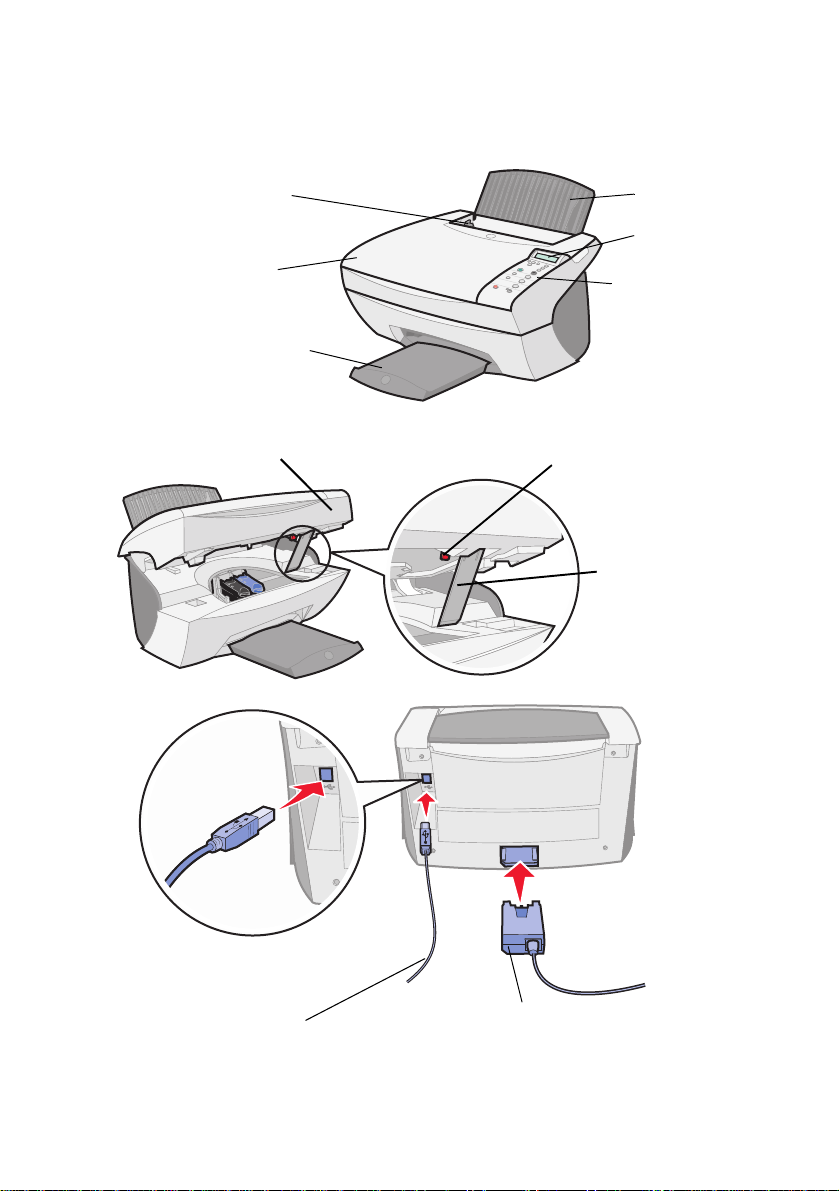
Understanding the All-In-One parts
The table on page 3 describes each part.
Paper guide
Top cover
Paper exit tray
Scanner unit
Paper support
Display
Operator panel
(see page 3)
Scanner lock (underneath
scanner unit)
Scanner support
USB cable
Power supply
2
Page 7
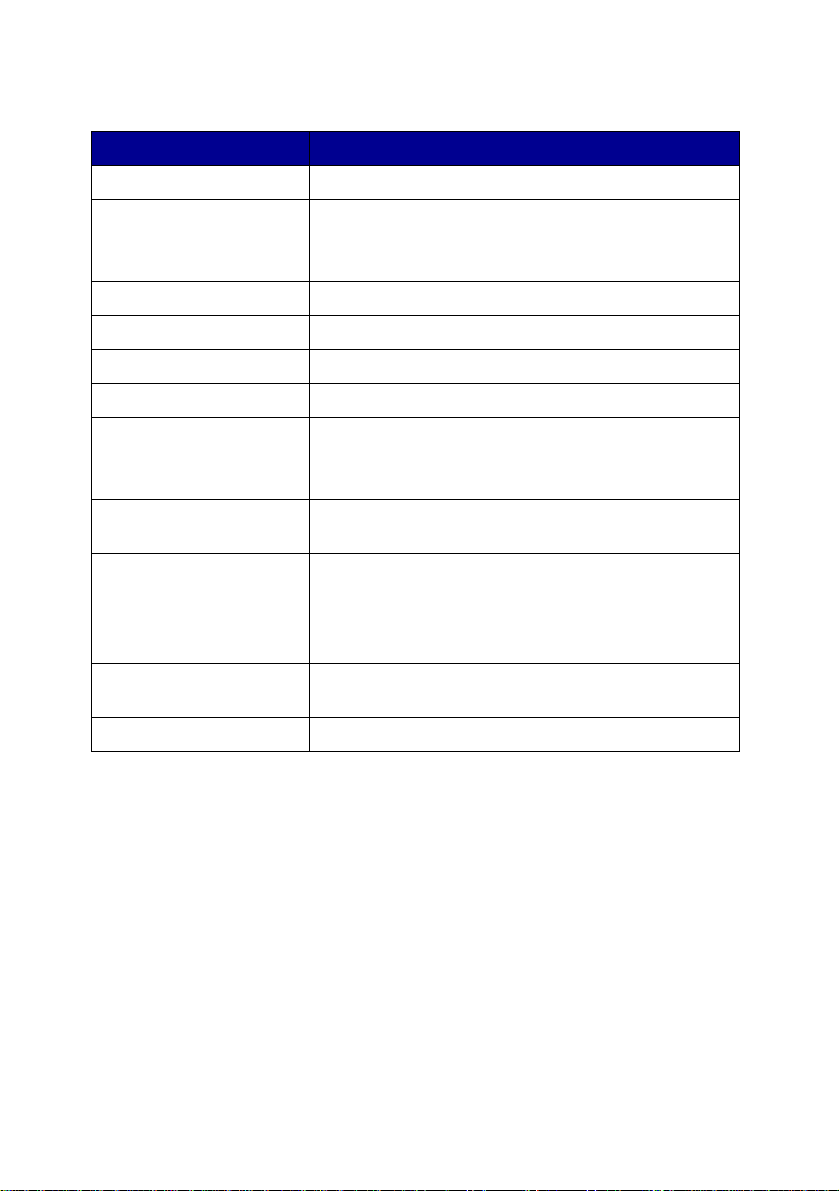
Use the: When you want to:
Display Check the status of the All-In-One.
Operator panel Operate your All-In-One (attached to a computer or
unattached).
For more information, see page 4.
Paper exit tray Stack paper as it exits the All-In-One.
Paper guide Make sure paper feeds correctly into the All-In-One.
Paper support Load paper in the All-In-One .
Power supply Supply power to the All-In-One.
Scanner lock Lock or unlock the scanner.
Note: Unlock the scanner before use. Lock the
scanner if you are moving your All-In-One.
Scanner support Keep the scanner unit open to change cartridges,
unlock the scanner, or lock the scanner.
Scanner unit • Change cartridges.
• Unlock the scanner.
• Lock the scanner.
Note: Lift the scanner unit to do these things.
Top cover Place an it em on or remove an item from the
USB cable Connect your All-In-One to a computer.
scanner glass.
Understanding the operator panel
The operator panel buttons help you scan, copy, fax, and customize
documents. A light indicates whether or not the All-In-One is on, and a
display features the All-In-One status, messages, and menus. You can
press and hold any button to scroll through a list of options on the display.
The table on page 5 shows what each button does.
Note: Button functions (except Stop/Clear) are disabled
during printing, copying, and scanning.
3
Page 8
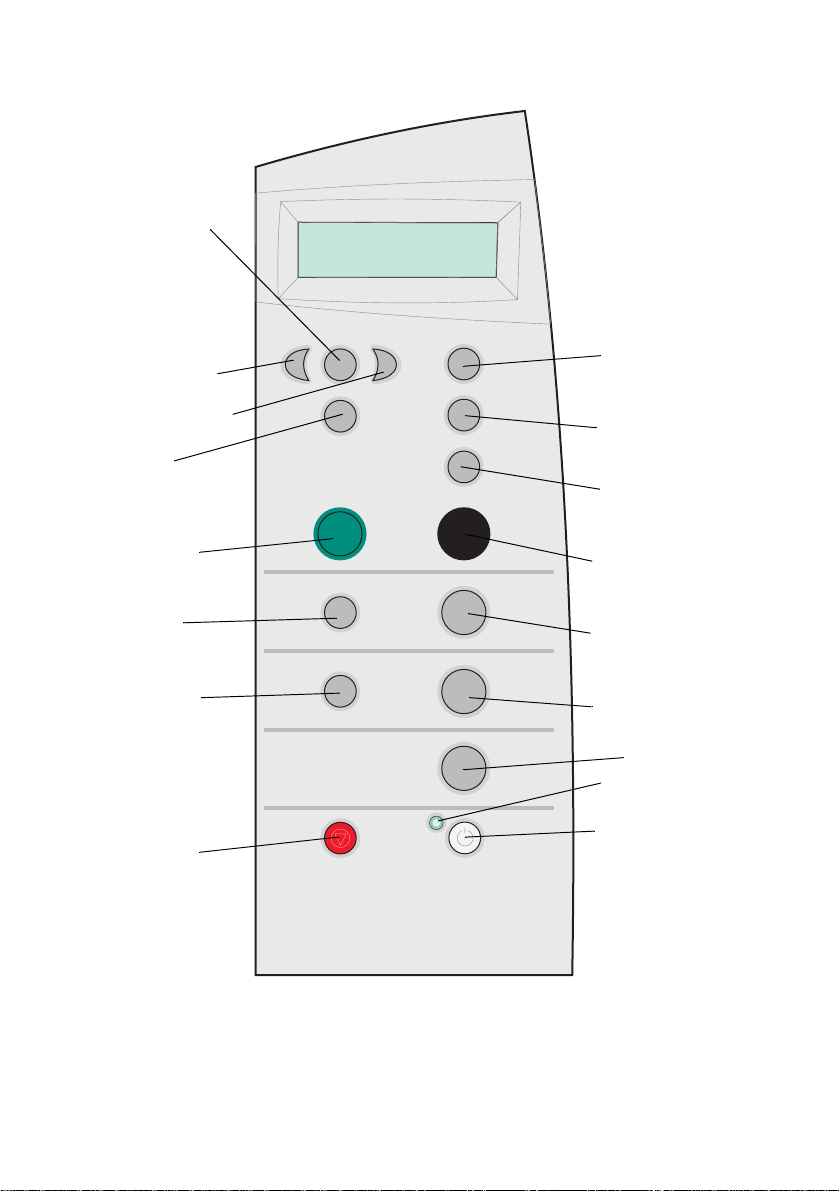
Left arrow (-)
Options
Number of
Copies
Right arrow (+)
Select
Color Copy
Photo
Options
E-mail, File,
Software
Stop/Clear
Reduce/
Enlarge
Copy Quality
Black Copy
Photo Copy
Start Scan
Start Fax
Power light
Power
4
Page 9
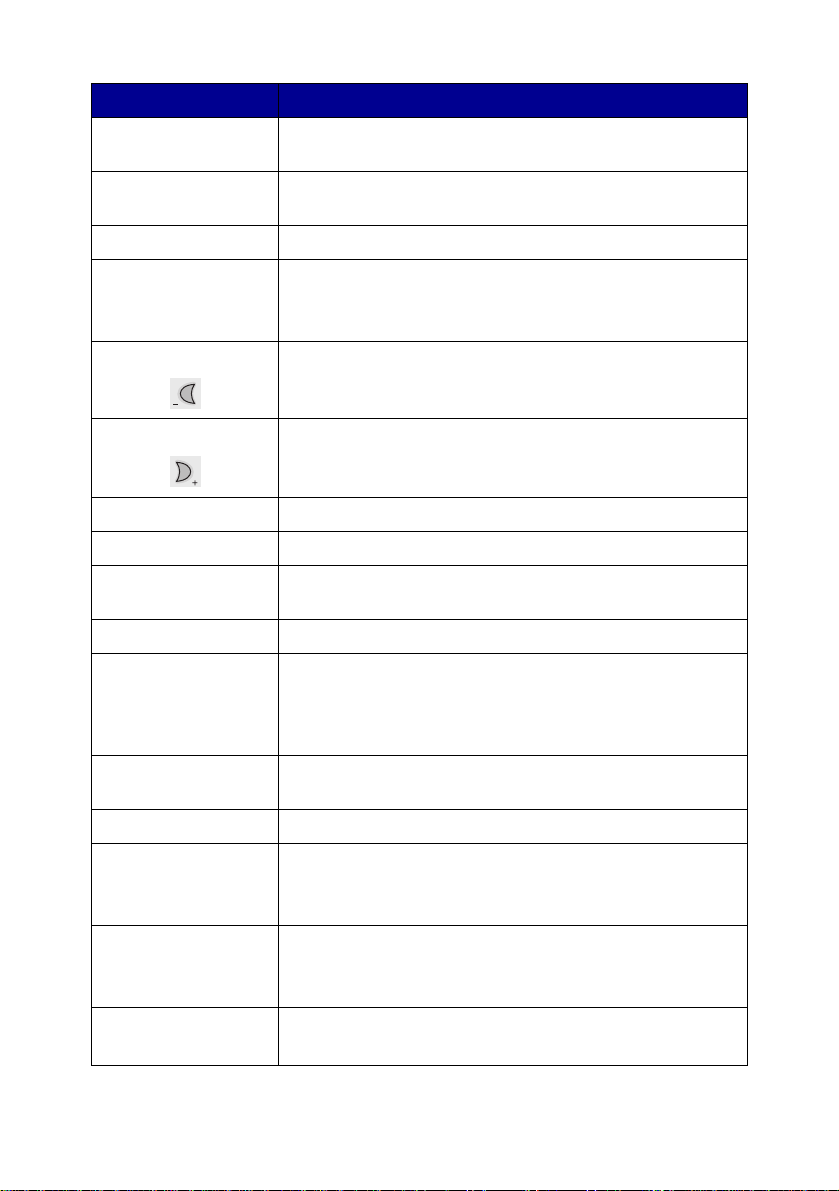
Press: When you want to:
Black Copy Make a black and white copy using the current copy
Color Copy Make a color copy of a color image using the current
Copy Quality Select a copy quality: Quick, Normal, Better, or Best.
E-mail, File,
Software
Left arrow Decrease a m enu number or sc roll backward through a
Right arrow Increase a menu number or scroll forward through a list
Number of Copies Specify the numbe r (1-99) of copies to make.
Options Scroll through the menu headings. For help, see page 6.
Photo Copy Begin a photo copy job using current Photo Options
Photo Options Select the quantity and size of photograph reprints.
Power Turn your All-In-One on or off.
settings. For help, see page 20.
copy settings. For help, see page 20.
Select a new scan destination. For help, see page 22.
Note: Use this button when the All-In-One is attached to
a computer.
list of options on the display.
of options on the display.
settings (the highest quality scan and print resolutions).
Note: If your All-In-One is on, y ou ca n turn it off , and t hen
enter the state of lo west pow er . To do this, h old the P ow er
button for at least 5 seconds.
Reduce/Enlarge Reduce or enlarge your origina l docu ment by
Select Choose the option currently shown on the display.
Start Fax Scan and send a document to the fax software.
Start Scan Scan an image using the current scan settings, and then
Stop/Clear • Cancel a scan, print, or copy job in progress.
percentage, to Fit to Page, or to poster size.
Note: The All-In-One must be attached to a computer
with a modem.
send it to a program.
Note: The All-In-One must be attached to a computer.
• Exit a menu and return to the default settings.
5
Page 10
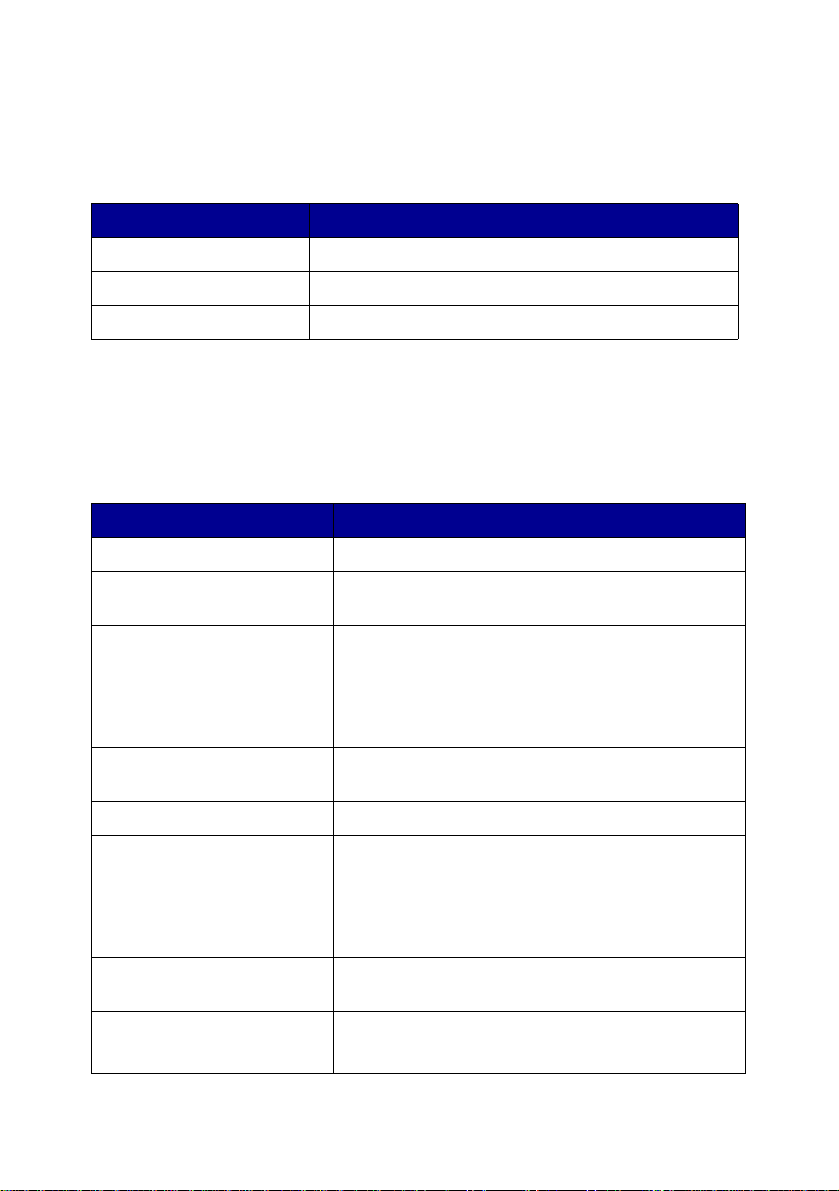
Operator panel menus
When you press Photo Options, and then the right arrow button
repeatedly, the following menu headings appear:
From this menu: You can:
Reprint Size Specify the copy size for your photo.
Repeat Photo Specify number of photos to place on one page.
Photo Copy Start a photo copy job.
When you press Options, and then the right arrow button repeatedly, the
menu headings below appear. When the one you want appears, press the
right arrow button to scroll through the available list, and then press Select
to save the setting.
From this menu: You can:
LIGHTER/DARKER Lighten or darken the copied image.
BLANK PAPER SIZE Specify the size of the paper loaded in the paper
support.
BLANK PAPER TYPE Specify the type of the paper loaded in the paper
support.
Note: If you leave this on A uto Dete ct, the def ault,
the paper type sensor (see page 13) optimizes
the setting according to the type of paper loaded.
REPEAT IMAGE Specify the number of images to place on one
COLOR Adjust the color intensity of the copy.
ORIGINAL SIZE Specify the size of the document on the scanner
CONTENT TYPE Specify the type of document on the scanner
COLLATE-BLACK Collate multiple black and white copies.
page.
glass.
Note: Leave this on Auto Detect (the default)
unless the size of the document output you are
printing is not satisfactory.
glass.
Note: You cannot collate color copies.
6
Page 11
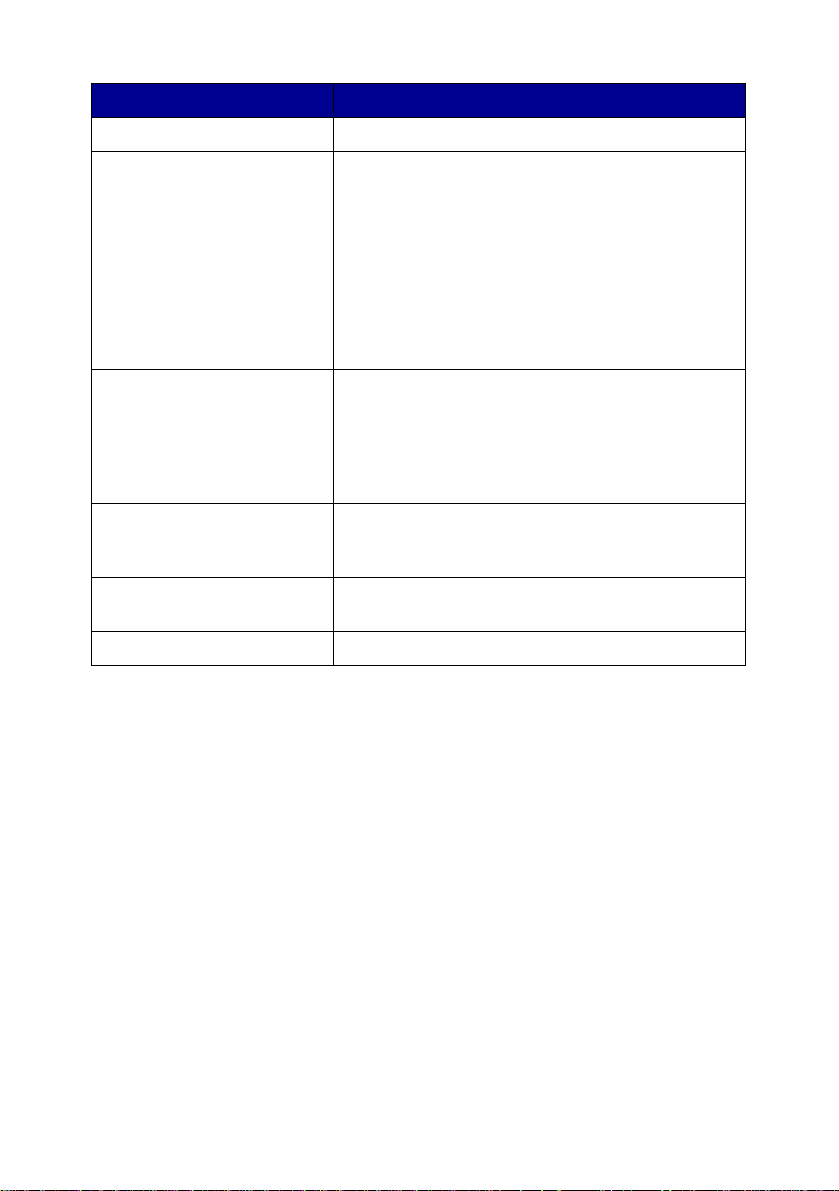
From this menu: You can:
IRON-ON/MIRROR Print a mirror image of the scanned image.
CARTRIDGES Select:
• Ink Levels to display the print cartridge ink
levels.
• Change to see instructions on how to change
the print cartridges.
•
Align to automatically align the print
cartridges.
• Clean to clean the print cartridges.
•
Self Test to print a test page.
POWER SAVE Select a time to begin reducing power:
• After 10 minutes
• After 30 minutes (the default)
• After 60 minutes
•Never
CLEAR SETTINGS Select when (after 2 minutes or never) you would
SET DEFAULTS Select the current settings as the default settings
LANGUAGE Select a language for all display text.
like your All-In-One to return to the default
settings.
or restore the factory default settings.
Note: The option currently selected has an asterisk (*) beside
it on the display.
7
Page 12
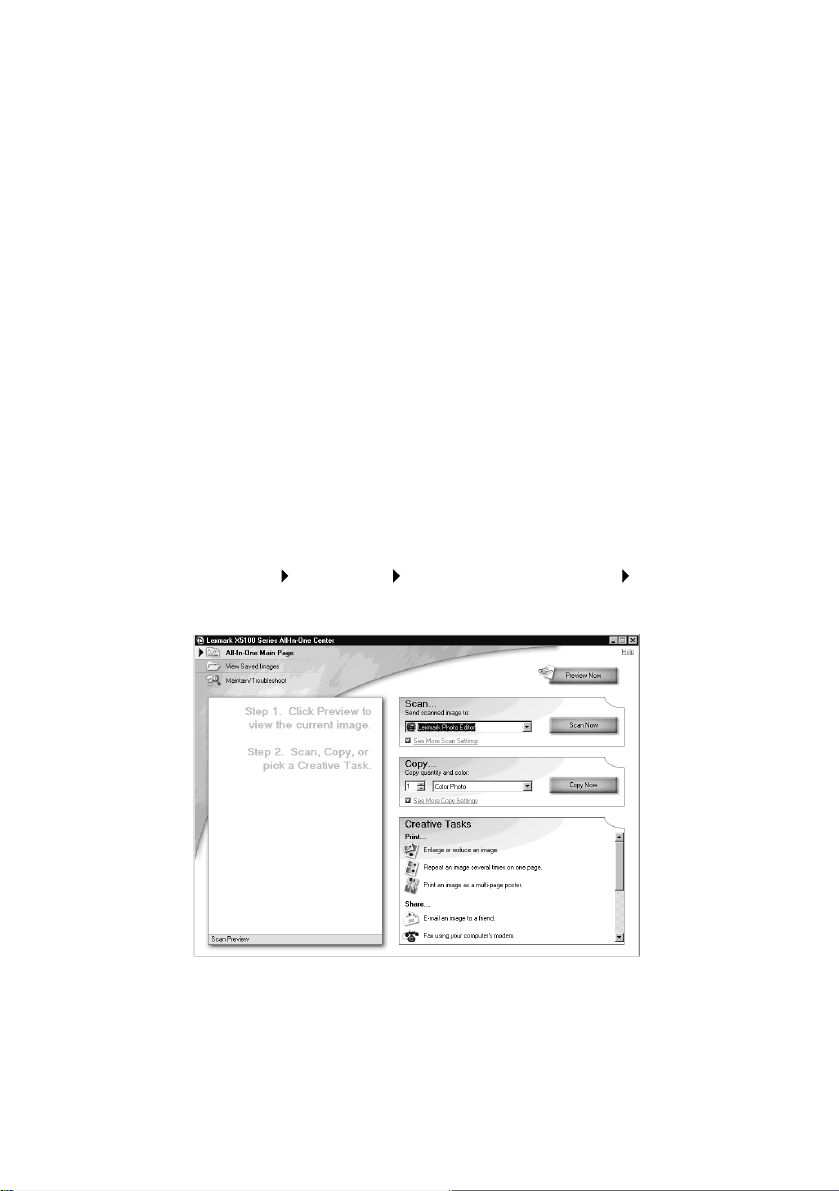
Understanding the All-In-One software
The All-In-One software includes the:
• Lexmark X5100 Series All-In-One Center - helps you perform
various scan and copy operations and manage your saved images.
• Print Properties - helps you adjust printing settings.
Note: Available from almost every application that prints.
• Lexmark X5100 Series Photo Editor - helps you edit your photos.
• Lexmark X5100 Series Solution Center - provides maintenance and
troubleshooting help.
Using the Lexmark X5100 Series All-In-One Center
You can access the Lexmark X5100 Series All-In-One Center by:
• Double-clicking the Lexmark X5100 Series All-In-One Center
desktop icon.
• Clicking Start Programs Lexmark X5 100 Ser ies Lexmark
All-In-One Center.
8
Page 13
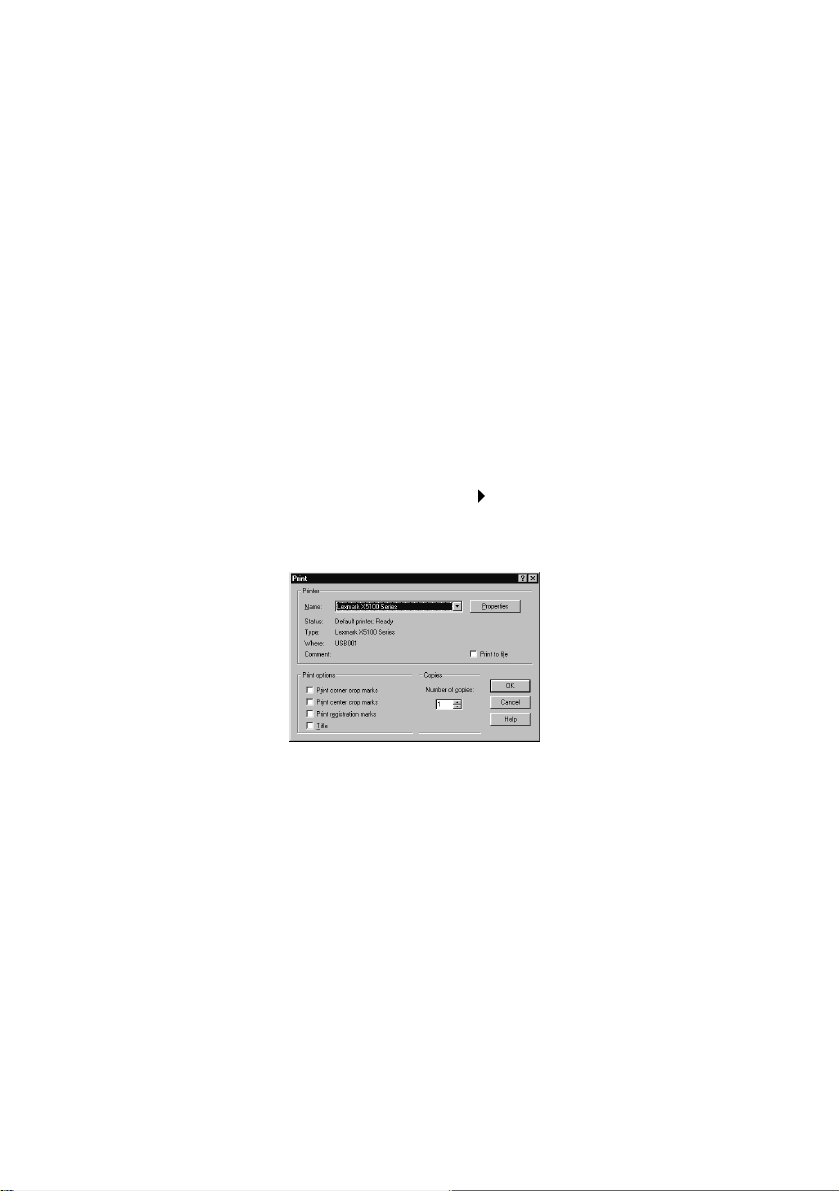
You can use the Lexmark All-In-One Center to:
• Select a scan destination.
• Select a copy quantity and color.
• Scan, copy, print, and do creative tasks.
• Access troubleshooting and maintenance information.
• Preview images you want to print.
• Manage photos (copy them to folders, print them, do creative
copying), using the View Saved Images tab.
• Do many other projects.
Using Print Properties
You can change your All-In-One settings in Print Properties. To open Print
Properties:
1 With your document open, click File Print.
The Print dialog box appears.
2 In the Print dialog box, click Properties, Preferences, Options, or
Setup (depending on your program or operating system).
9
Page 14
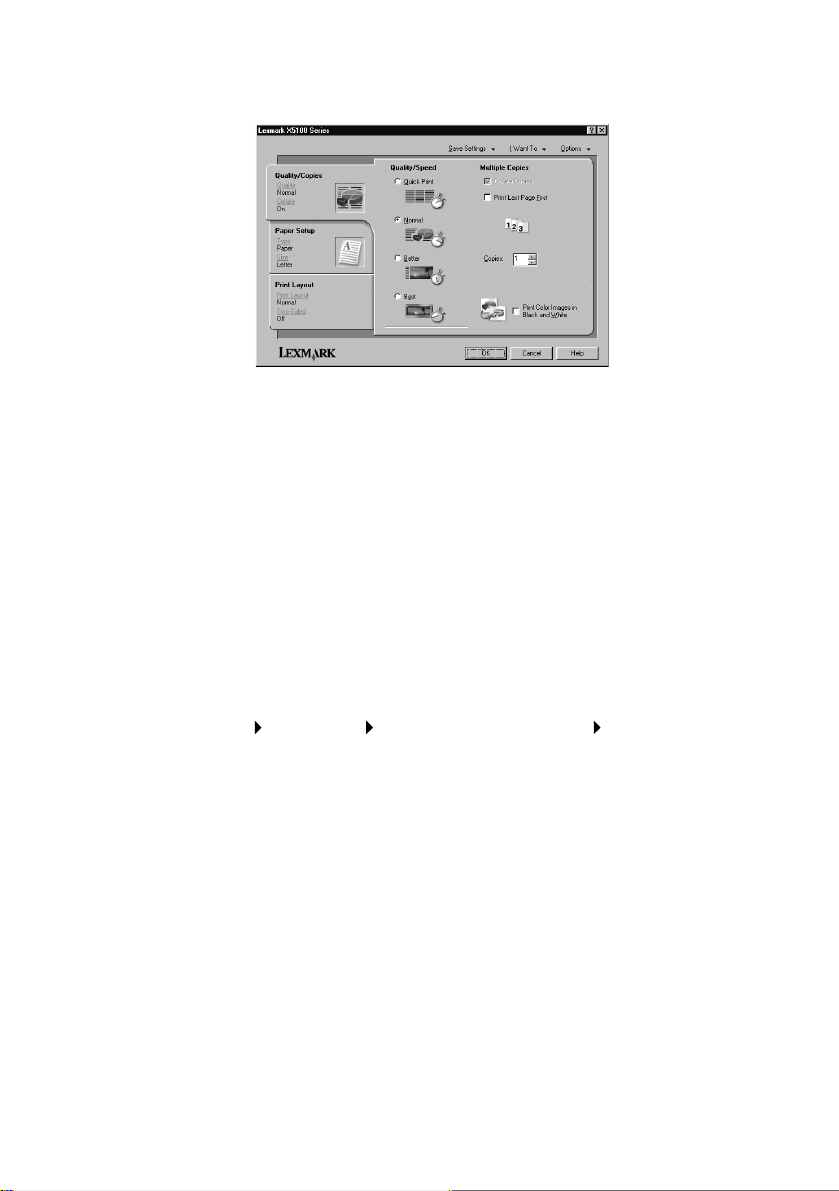
The Print Properties screen appears.
The I Want T o... menu tells you what All-In-One settings to select to
print a variety of things such as photos, banners, and envelopes.
Selecting the tabs (Quality/Copies, Paper Setup, and Print Layout)
along the left side of the Print Properties dialog box lets you select
your All-In-One settings.
Using the Lexmark X5100 Series Photo Editor
The Lexmark X5100 Series Photo Editor lets you adjust photo attributes
(brightness, contrast, and orientation) of scanned images.
There are three ways to open the Lexmark X5100 Series Photo Editor:
• Click Start Programs Lexmark X5100 Series Lexmark Photo
Editor.
• From your desktop, double-click the Lexmark X5100 Series
All-In-One Center icon, click View Saved Images, click on an
image to open, and then click Edit.
• From the All-In-One Center, scan image to Photo Editor.
10
Page 15
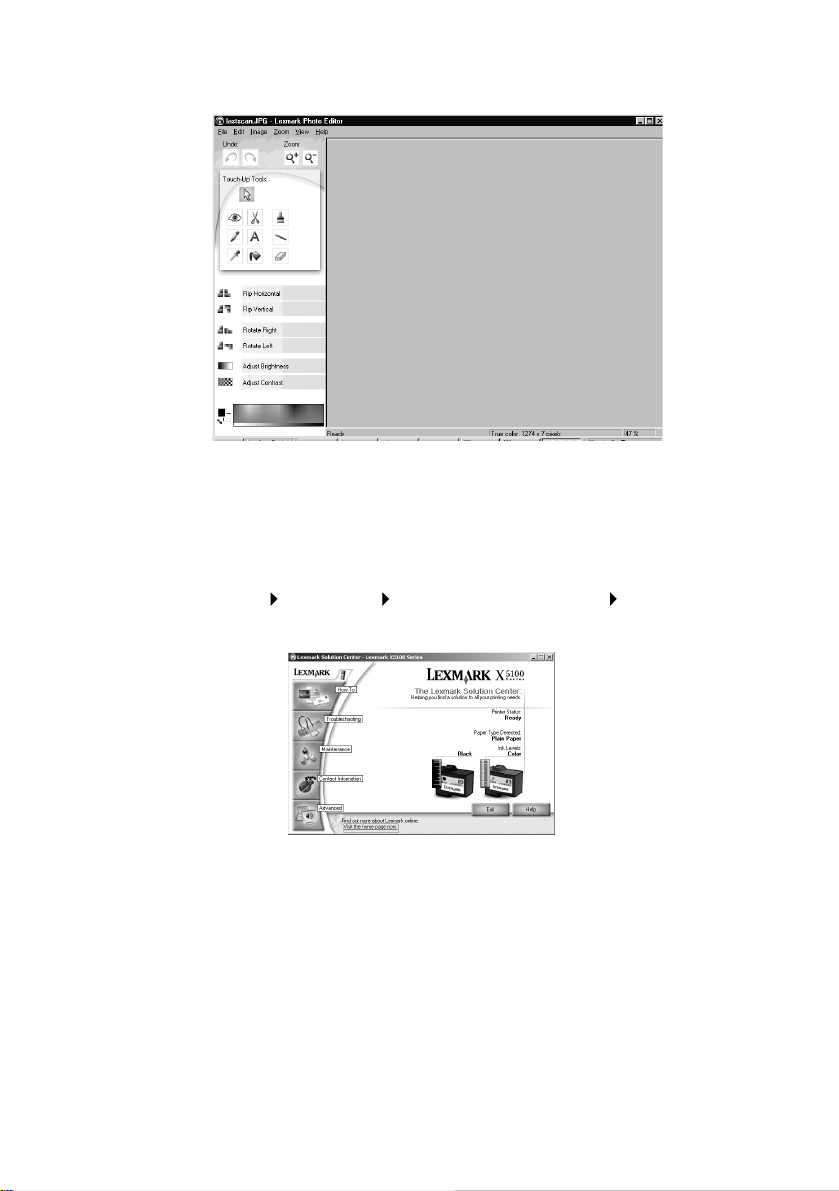
The Photo Editor appears:
Using the Lexmark X5100 Series Solution Center
The Lexmark X5100 Series Solution Center (LSC) is a guide you can refer
to for All-In-One help and to check the current All-In-One status. To open
the LSC, click Start Programs Lexmark X5100 Series
Lexmark X5100 Series Solution Center.
11
Page 16
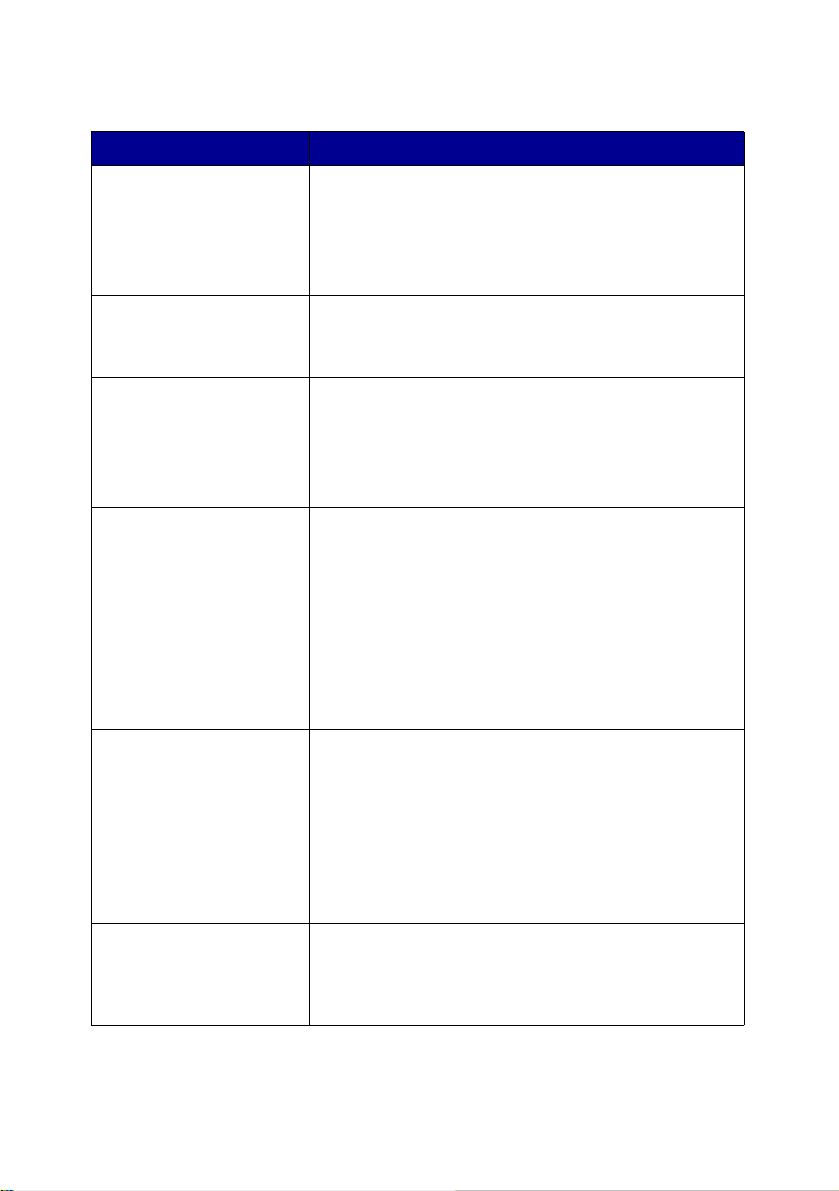
The following table describes the LSC tabs.
From this tab: You can:
How To • Receive information about basic features.
• Receive scan, copy, fax, and print instructions.
• Receive project information.
• Go online to view more ideas.
• Search the electronic guide.
Status (the tab that
appears on Start)
Troubleshooting • Check the current All-In-One status.
Maintenance • Pr int a test page.
• Check the current All-In-One status.
• See what type of paper is in the All-In-One.
• View ink levels.
• View recommended Help topics.
• View common troubleshooting topics.
• Search for more specific troubleshooting topics.
• Visit the support area online.
• Visit the supplies area online.
• View information about how to purchase new
cartridges.
• Clean the print cartridge nozzles.
• Align the cartridges.
• Solve other problems.
Note: Some links will not work while a job is in
progress.
Contact Information • View information about ordering supplies.
• Receive contact information for Lexmark
Customer Support and view a list of phone
numbers.
• Register your All-In-One.
• Receive an All-In-One Software update.
• Find out about special offers.
• Visit the Lexmark Web site.
Advanced • Change voice or printing status appearance
options.
• Change your network print settings.
• View software version information.
12
Page 17
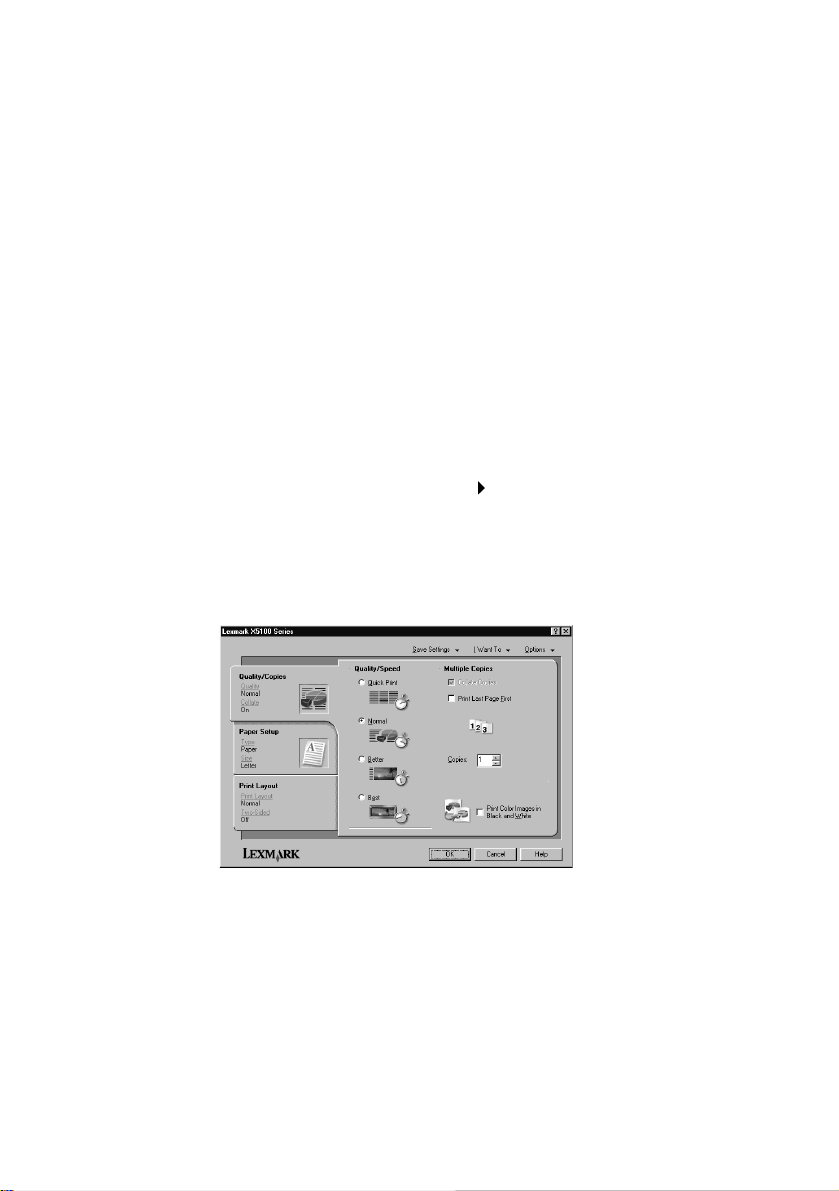
Understanding the paper type sensor
Your All-In-One has a paper type sensor that detects these paper types:
• Plain paper
• Coated paper
• Glossy/photo paper
• Transparencies
If you load one of these paper types, the All-In-One detects the paper type
and automatically adjusts the paper type settings and print resolution.
Note: Your All-In-One cannot detect the paper size. For help,
see page 13.
To choose the paper size:
1 With your document open, click File Print.
2 In the Print dialog box, click Properties, Preferences, Options, or
Setup (depending on your program or operating system).
The Print Properties screen appears.
3 From the Paper Setup tab, select the paper size you are using.
4 Click OK.
13
Page 18
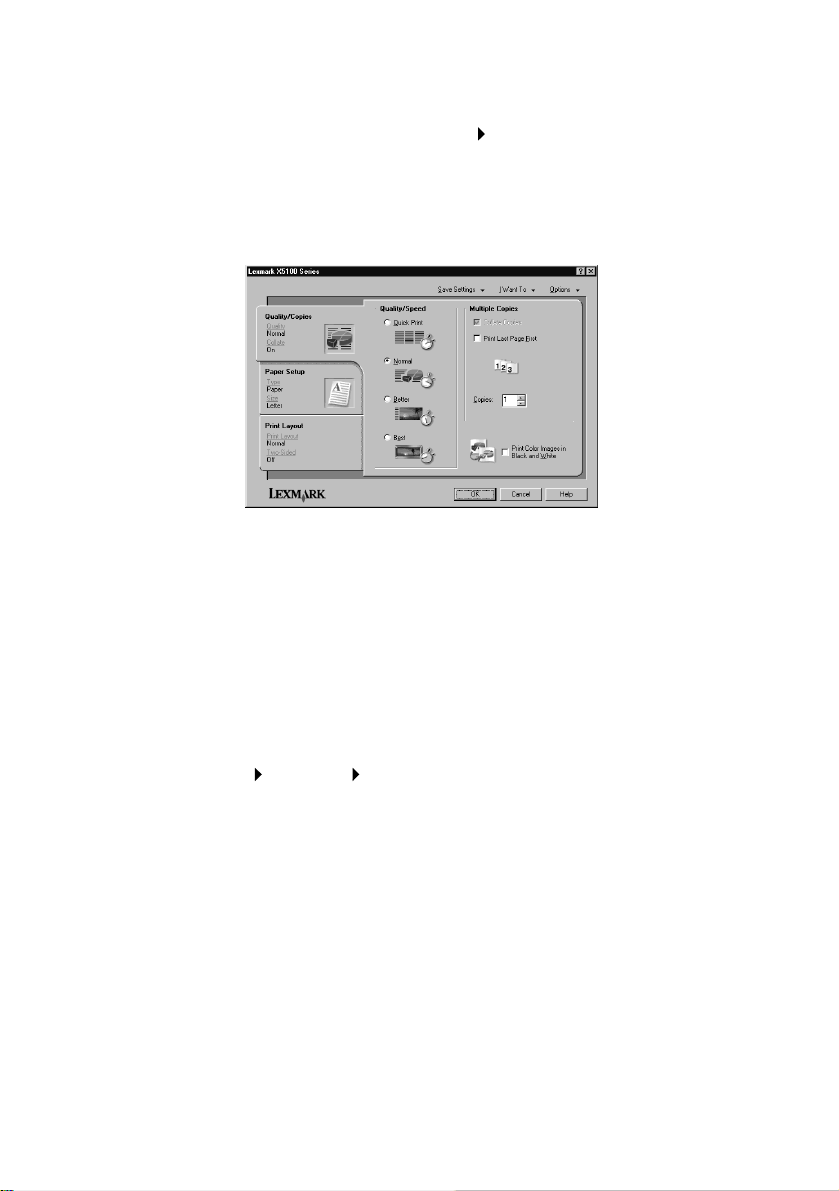
The paper type sensor is on unless you turn it off. If you want to turn it off:
1 With your document open, click File Print.
2 In the Print dialog box, click Properties, Preferences, Options, or
Setup (depending on your operating system).
The Print Properties screen appears.
3 Click Options.
4 Click Paper Type Sensor Options.
5 Click Allow the paper type sensor to select paper type (the
default) to deselect it.
6 Click OK.
To permanently turn it off:
1 Click Start Settings Printers and Faxes or Printers.
2 Right-click the printer icon.
3 Click Printing Preferences or Properties.
4 Click Options (Windows 2000) or the Printer Settings tab and then
change (Windows 9x).
5 Click PTS Options.
6 Click the box to deselect it.
7 Click OK.
14
Page 19
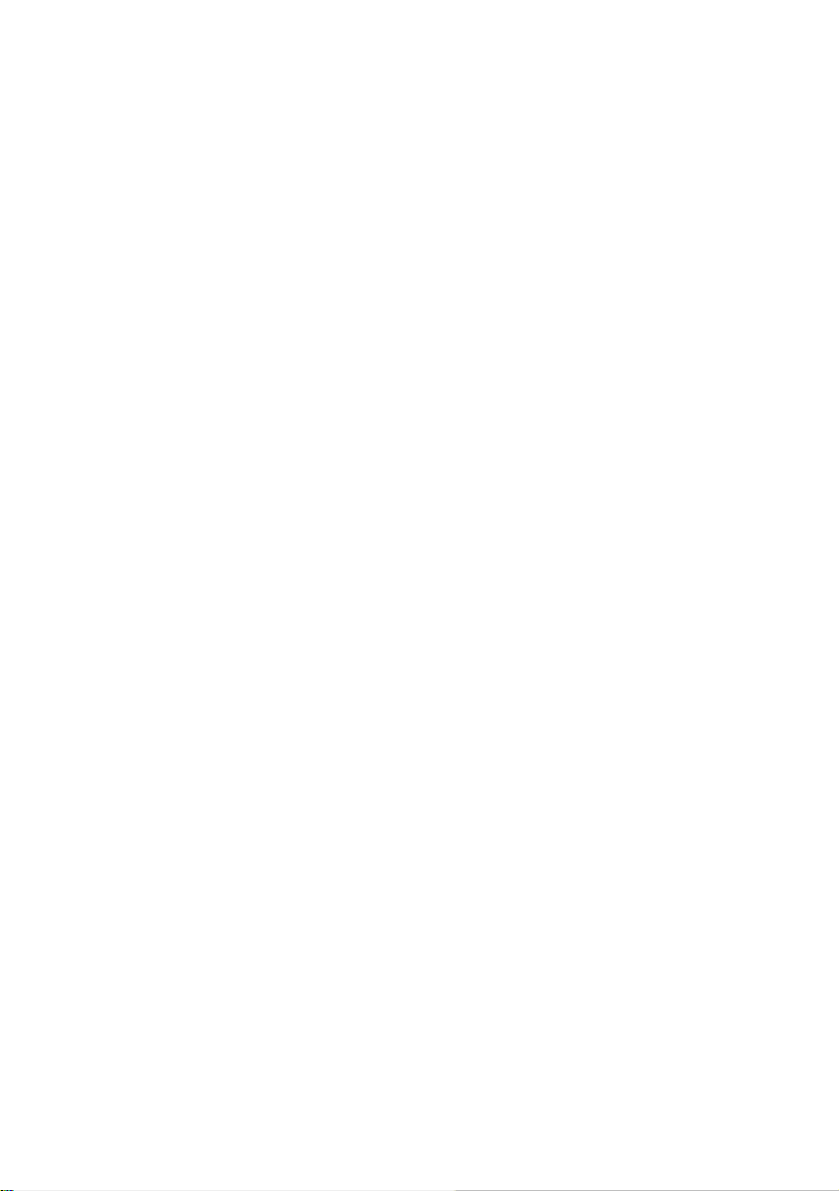
8
Click OK.
Note: To temporarily override the paper type sensor for a
particular print job, specify a paper type in the GUI
(graphical user interface) under Specialt y paper.
15
Page 20
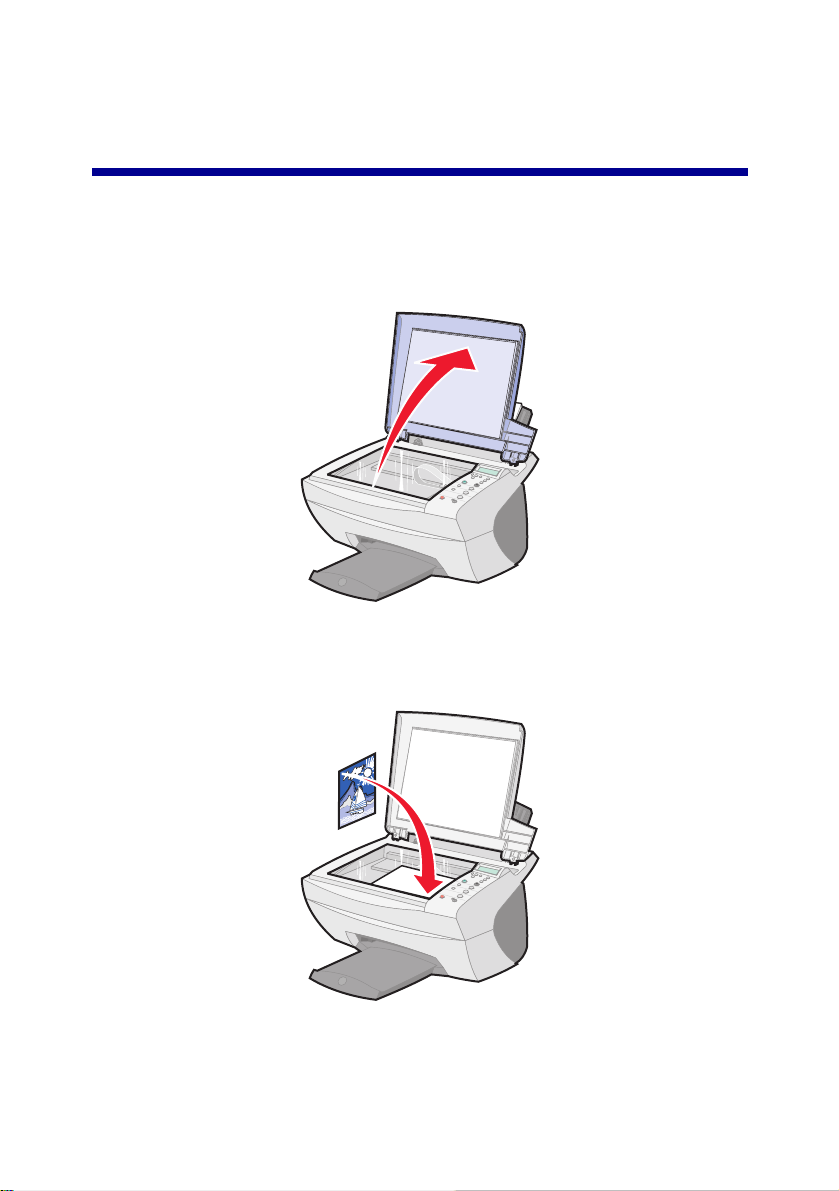
Using your All-In-One
Placing your document on the scanner glass
1 Open the top cover.
2 Place the item you want to copy face down on the scanner glass.
Make sure the upper left corner of the front of the item aligns with
the arrow.
16
Page 21
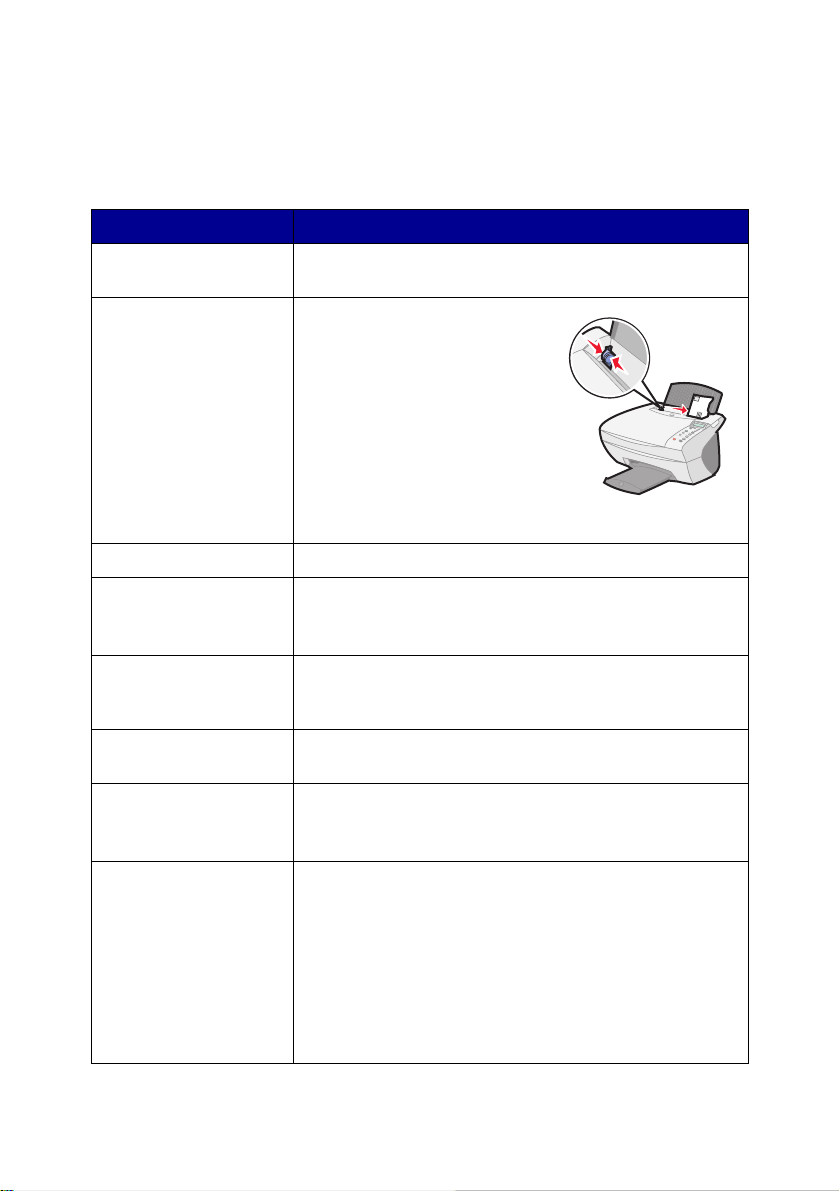
Loading paper
Follow these guidelines when loading plain and specialty paper in the
paper support.
You can load up to: Make sure:
100 sheets of plain
paper
10 envelopes • The envelopes are loaded
25 sheets of labels The labels are designed for use with inkjet printers.
10 sheets of card stock • The card stock is designed for use with inkjet
10 greeting cards,
index cards, postcards,
or photo cards
25 sheets of coated,
photo, or glossy paper
10 transparencies • The rough side faces you.
The paper is designed for use with inkjet printers.
vertically against the right
side of the paper support.
• The stamp location is in the
upper left corner.
• The envelopes are
designed fo r use with inkjet
printers.
• You squeeze and slide the
paper guide to the lef t edge
of the envelope (as shown).
printers.
• The thickness does not exceed .025 inch es.
The cards are loa ded vertically against the right s id e of
the paper support.
The glossy or coated side faces you.
• The transparencies are designed for use with inkjet
printers.
100 sheets of custom
size paper
• Your paper size fits within these dimensions:
Width
76 to 216 mm
3.0 to 8.5 in.
Length
127 to 432 mm
5.0 to 17.0 in.
17
Page 22
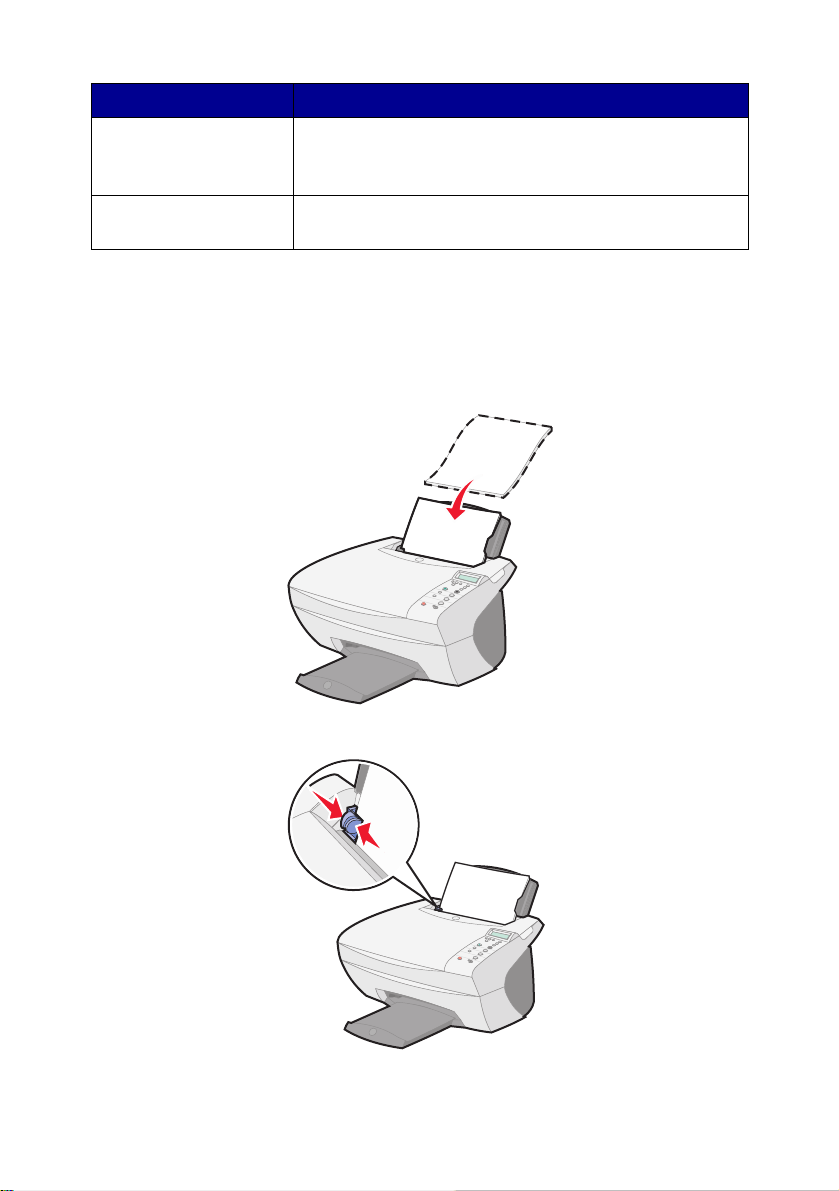
You can load up to: Make sure:
25 iron-on transfers • You follow the loading instructions on the iron-on
20 sheets of banner
paper
To load most types of paper (see page 28 for banner paper):
packaging.
• The blank side faces you.
The banner paper is designed for use with inkjet
printers.
1 Place the paper against the right side of the paper support with the
print side facing you and the top of the paper feeding into the paper
support.
2 Squeeze and slide the paper guide to the left edge of the paper.
18
Page 23
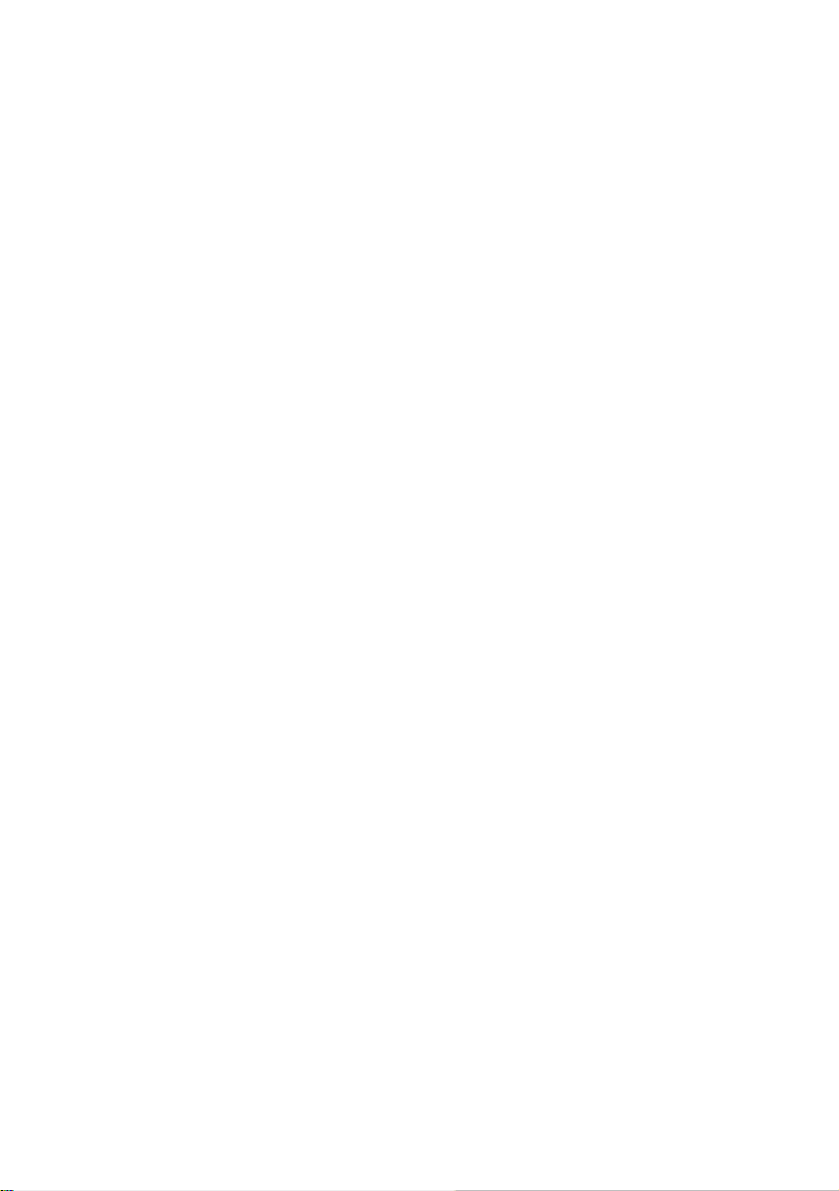
Note: Do not force the paper into the All-In-One.
Before you begin copying (page 20), scanning (page 22), printing
(page 26), or sending faxes (page 26), refer to the information below about
how much paper the All-In-One exit tray can hold.
The All-In-One paper exit tray can hold:
50 sheets of paper
10 sheets of labels
10 envelopes
10 cards
1 transparency
Note: To avoid smearing ink, remove each transparency from
the paper exit tray before the next one exits the
All-In-One. Transparencies may require up to 15
minutes to dry.
You can use your All-In-One to copy, scan, print, and fax. The following
instructions explain how to complete these tasks. To find out how to create
specific projects, see page 27.
19
Page 24
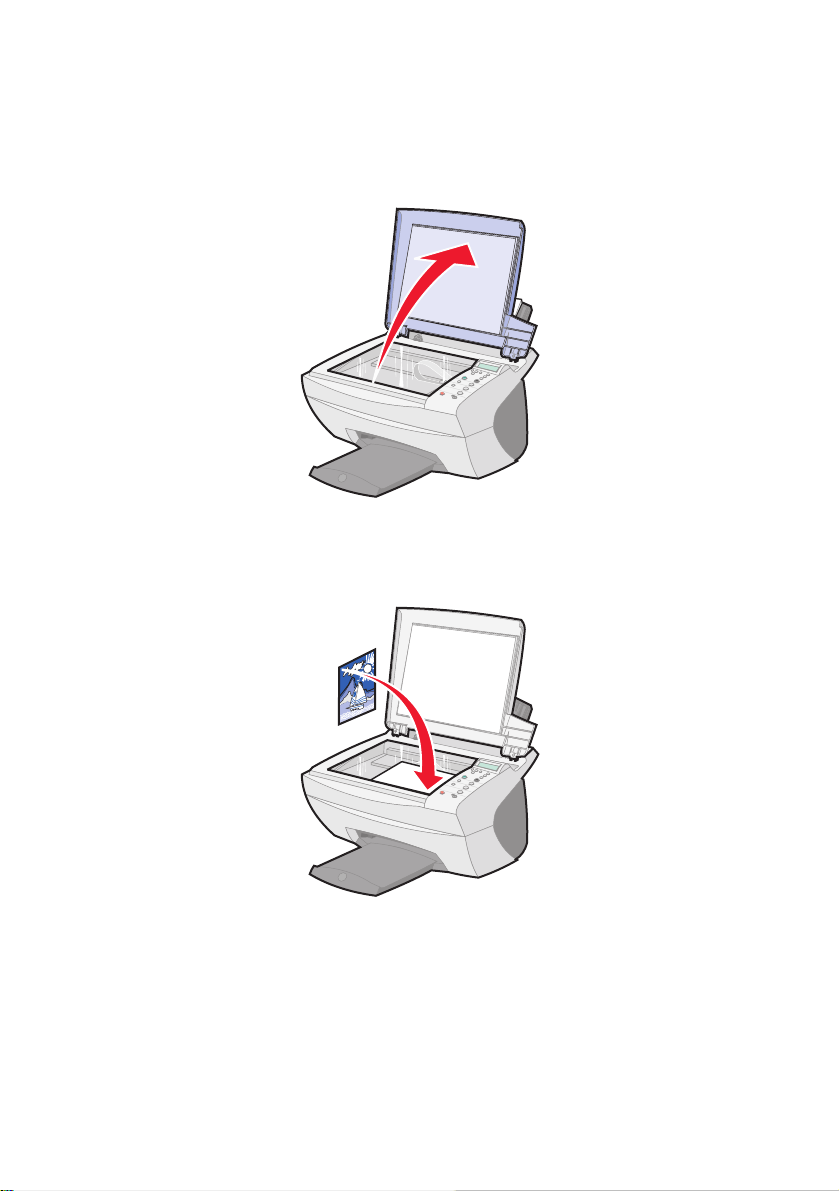
Copying using the operator panel
1 Make sure your All-In-One is on.
2 Open the top cover.
3 Place the item you want to copy face down on the scanner glass.
Make sure the upper left corner of the front of the item aligns with
the arrow at the bottom right of the scanner.
4 Close the top cover.
5 If you are making one copy, go to step 7. If you are making multiple
copies, continue with step 6.
20
Page 25

6
Press Number of Copies repeatedly until the number (any number
1-99) of copies you want to make appears.
Note: You can also use the right and left arrows to move
through the number list.
7 Press Color Copy to create a color copy of your document or press
Black Copy to create a black and white copy of your document.
The All-In-One is working when the display reads COPYING.
8 After making multiple copies, press Stop/Clear to return to the
default setting.
Copying using the All-In-One software
1 Make sure your computer and your All-In-One are on.
2 Open the top cover.
21
Page 26

3
Place the item you want to copy face down on the scanner glass.
Make sure the upper left corner of the front of the item aligns with
the arrow at the bottom right of the scanner.
4 Close the top cover.
5 From your desktop, double-click the Lexmark X5100 Series
All-In-One Center icon.
The All-In-One Main Page appears.
6 Click Preview Now to see your scanned image.
7 Select a quantity and color for your copies.
Note: To choose a paper size or further customize your copy
job, click See More Copy Settings.
8 Click Copy Now.
Scanning using the operator panel
You can use your All-In-One operator panel to scan.
1 Make sure your All-In-One is on and connected to your computer.
22
Page 27

2
Open the top cover.
3 Place the item you want to scan face down on the scanner glass.
Make sure the upper left corner of the front of the item aligns with
the arrow at the bottom right of the scanner.
4 Close the top cover.
5 Press E-mail, File, Software.
The scan destination that you last selected (or the factory default,
e-mail) appears.
6 Press the right arrow to scroll through the list of scan destinations.
7 When your preferred scan destination appears, press Select.
8 Press Start Scan to begin a scan job using the current settings.
23
Page 28

Scanning using the All-In-One software
You can use your All-In-One software to scan in many ways. You can:
• Repeat images (scan to print). For help, see page 34.
• Autofit (scan to print).
• Multi-up - An All-In-One software option that lets you print multiple
pages of a document on a single sheet of paper. For example,
select 4-up to print reduced images of pages 1 through 4 on the first
sheet of paper, images of pages 5 through 8 on the second sheet,
and so on.
• Use Optical Character Recognition to edit text on a document.
To scan:
1 Make sure your computer and All-In-One are on.
2 Open the top cover.
24
Page 29

3
Place the item you want to scan face down on the scanner glass.
Make sure the upper left corner of the front of the item aligns with
the arrow at the bottom right of the scanner.
4 Close the top cover.
5 From your desktop, double-click the Lexmark X5100 Series
All-In-One Center icon.
The All-In-One Main Page appears.
6 Click Preview Now to see your scanned image.
7 Adjust the dotted lines to fit around the part of the image you want
to print.
8 From the Send scanned image to: drop down box, select your scan
destination.
Note: To further customize your scan job, click See More
Scan Settings.
9 Click Scan Now.
25
Page 30

Printing
1 With your document open, click File Print.
2 To change the All-In-One settings, click Properties, Options,
Setup or Preferences (depending on the program or operating
system).
3 On the three tabs along the left side (Quality/Copies, Paper Setup,
and Print Layout) of the Print Properties screen, confirm the
selections and then click OK or Print (depending on the program or
operating system).
Sending a fax using the operator panel
To send a fax of a scanned document:
1 Make sure your All-In-One is attached to a computer with a modem.
2 Place the item you want to fax face down on the scanner glass.
Make sure the upper left corner of the front of the item aligns with
the arrow at the bottom right of the scanner.
3 Press Start Fax.
The Fax software appears on your computer screen.
26
Page 31

4
Type the telephone number to which you want to send a fax.
5 Follow the directions on your computer screen to send your fax.
Sending a fax using the All-In-One software
1 Make sure your All-In-One is attached to a computer with a modem.
Note: DSL (digital subscriber line) and cable modems are not
supported by the fax software.
2 Put your document face down on the scanner glass. Make sure the
upper left corner of the front of the item aligns with the arrow at the
bottom right of the scanner.
3 From your desktop, double-click the Lexmark X5100 Series
All-In-One Center icon.
The All-In-One Main Page appears.
4 Under Creative Tasks, click Fax using your computer’s modem.
5 Follow the instructions on the screen to complete the tas k.
Creating projects
With your All-In-One, you can:
• Print a banner (page 28).
• Make color copies (page 29).
• Personalize fabric with pictures (page 36).
• Scan a photograph and e-mail it to a friend (page 30).
• Enlarge or reduce needlepoint or woodworking patterns (page 31).
• Scan multiple images (page 32).
• Print a poster (page 33).
• Print repeating images (page 34).
• Print mirror images (page 36).
• Use Optical Character Recognition to edit document text (page 37).
• Access the LSC (page 11) for more creative ideas.
27
Page 32

Note: Load paper in the All-In-One before you begin your
project. For help, see page 17.
Print a banner
1 Place the stack of banner paper on the top cover, and feed in the
first sheet.
2 Click Start Programs Lexmark X5100 Series Lexmark X5100
Series Solution Center.
3 Click the How To tab.
4 Under Projects, choose Banners.
5 Click View and follow the instructions to print your banner.
28
Page 33

Note: Once the All-In-One begins printing, wait until you can
see the leading edge of the banner exiting the
All-In-One, and then carefully unfold the paper down to
the floor in front of the All-In-One.
Make color copies
You can make color copies of a child’s artwork, a magazine article, birth
certificate, or other things using the operator panel or the computer.
Using the operator panel
1 Open the top cover.
2 Place the item you want to copy face down on the scanner glass.
Make sure the upper left corner of the front of the item aligns with
the arrow at the bottom right of the scanner.
3 Close the top cover.
4 Press Number of Copies if making multiple copies.
5 Press Color Copy.
The All-In-One begins copying using the selected copy settings.
Using the All-In-One software
1 Open the top cover.
29
Page 34

2
Place the item you want to copy face down on the scanner glass.
Make sure the upper left corner of the front of the item aligns with
the arrow at the bottom right of the scanner.
3 Close the top cover.
4 From your desktop, double-click the Lexmark X5100 Series
All-In-One Center icon.
The All-In-One Main Page appears.
5 From the Copy... area, select Color Document.
6 Select a copy quantity if making multiple copies.
7 To further customize your document, click See More Copy
Settings.
8 Click Copy Now.
Scan a photograph and e-mail it to a friend
1 Open the top cover.
2 Place the photograph you want to scan face down on the scanner
glass. Make sure the upper left corner of the front of the item aligns
with the arrow at the bottom right of the scanner.
3 Close the top cover.
4 Double-click the Lexmark X5100 Series All-In-One Center icon.
The All-In-One Main Page appears.
5 From the Creative Tasks menu, click E-mail an image to a friend.
6 From the What is being scanned? menu, select Photo.
7 Follow the instructions on the screen to prepare the photo for
e-mail.
8 Click Attach Now.
The New Message screen appears.
9 Follow the instructions on the screen.
30
Page 35

10
Write a note to accompany the attached photograph.
11 Click Send.
Enlarge or reduce needlepoint or woodworking patterns
You can enlarge or reduce patterns or photos using the operator panel or
the All-In-One Center on your computer.
Using the operator panel
1 Open the top cover.
2 Place the pattern or photo you want to enlarge or reduce face down
on the scanner glass. Make sure the upper left corner of the front of
the item aligns with the arrow at the bottom right of the scanner.
3 Close the top cover.
4 On the operator panel, press Reduce/Enlarge.
5 Press the right arrow button until you see the option you want to
select (50% (Half), 100% (Same), 200% (Double), Custom %, Fit to
Page, 2x2 Poster, 3x3 Poster, or 4x4 Poster).
6 Press Select.
7 To begin copying, press Color Copy or Black Copy.
8 After your image prints, press Stop/Clear to return to Normal
Quality.
Using the All-In-One software
1 Open the top cover.
2 Place the pattern or photo you want to enlarge or reduce face down
on the scanner glass. Make sure the upper left corner of the front of
the item aligns with the arrow at the bottom right of the scanner.
3 Close the top cover.
31
Page 36

4
From your desktop, double-click the Lexmark X5100 Series
All-In-One Center icon.
The All-In-One Main Page appears.
5 From the Creative Tasks menu, click Enlarge or reduce an image.
6 Click Preview Now to see your scanned image.
7 Adjust the dotted lines to fit around the portion of the image you
want to print.
8 Follow the instructions on the screen to select the size of your new
image.
9 Click Printer Settings to select your paper size.
10 When you are finished customizing your image, click Print Now.
Scan multiple pages or images
1 Open the top cover.
2 Put the first image that you want to scan face down on the scanner
glass. Make sure the upper left corner of the front of the item aligns
with the arrow at the bottom right of the scanner.
3 Close the top cover.
4 From your desktop, double-click the Lexmark X5100 Series
All-In-One Center icon.
The All-In-One Main Page appears.
5 Select your scan destination from the drop-down box.
6 In the Scan... area, click See More Scan Settings, and then click
Display Advanced Scan Settings.
7 On the Scan tab, select Scan multiple items before output.
8 Click OK.
The All-In-One Main Page appears.
9 Click Scan Now.
32
Page 37

Note: You are prompted to put the next item on the scanner
glass after the first one scans.
Print a poster
You can print a poster of an image that you want to enlarge and extend
over multiple pages.
Using the operator panel
1 Load A4 or letter size paper and select the size:
a On the operator panel, press Options until BLANK PAPER SIZE
appears on the display.
b Press the right arrow button until the paper size on the display
matches the paper size you have loaded.
c Press Select.
2 Open the top cover.
3 Place the item you want to print as a poster face down on the
scanner glass. Make sure the upper left corner of the front of the
item aligns with the arrow at the bottom right of the scanner.
4 Close the top cover.
5 On the operator panel, press Reduce/Enlarge.
6 Press the right arrow button until you see the number of pages to be
used for your poster on the display.
For example, 2x2 poster means the image you scan will be
enlarged so that it fits on four pages.
7 Press Select.
8 To begin copying, press Color Copy or Black Copy.
9 To create your poster, attach the printed pages so that the image is
as continuous and seamless as possible.
10 After your image prints, press Stop/Clear to return to Normal
Quality.
33
Page 38

Using the All-In-One software
1 Open the top cover.
2 Place the item you want to print as a poster face down on the
scanner glass. Make sure the upper left corner of the front of the
item aligns with the arrow at the bottom right of the scanner.
3 From your desktop, double-click the Lexmark X5100 Series
All-In-One Center icon.
The All-In-One Main Page appears.
4 Click Print an image as a multi-page poster.
5 Follow the instructions on your screen.
6 Click Preview Now to see your scanned image.
7 Adjust the dotted lines to fit around the portion of the image you
want to print.
8 Click Printer Settings to select your paper size.
9 Click Print Now.
Print repeating images
Using the operator panel
1 Open the top cover.
2 Place the item you want to print face down on the scanner glass.
Make sure the upper left corner of the front of the item aligns with
the arrow at the bottom right of the scanner.
3 On the operator panel, press Options until Repeat Image appears
on the display.
4 Press the right arrow button to scroll to the number of images you
want to put on one sheet of paper (1, 4, 9, or 16).
Note: When you print multiple images on one sheet of paper
in this way , you cannot use Reduce/Enlarge. Depending
34
Page 39

on how many images you want to print per page, the
All-In-One reduces them to fit on the page.
5 Press Select.
6 Press Color Copy or Black Copy to begin copying.
7 After your image prints, press Stop/Clear to return to Normal
Quality.
Using the All-In-One software
1 Open the top cover.
2 Place the item you want to print face down on the scanner glass.
Make sure the upper left corner of the front of the item aligns with
the arrow.
3 From your desktop, double-click the Lexmark X5100 Series
All-In-One Center icon.
The All-In-One Main Page appears.
4 Under Creative Tasks, click Repeat an image several times on
one page.
5 Follow the instructions on your screen.
6 Click Preview Now to see your scanned image.
7 Adjust the dotted lines to fit around the portion of the image you
want to print.
8 Click Printer Settings to select your paper size.
9 Click Print Now.
35
Page 40

Print mirror images and iron-on transfers
To print out a mirror image of your original, use the following steps.
Using the operator panel
1 Open the top cover.
2 Place the item you want to print face down on the scanner glass.
Make sure the upper left corner of the front of the item aligns with
the arrow at the bottom right of the scanner.
3 On the operator panel, press Options repeatedly until Iron-On/
Mirror appears.
4 Press the right arrow to choose On.
5 Press Select.
6 Press Color Copy or Black Copy to begin copying.
7 After your image prints, press Stop/Clear to return to Normal
Quality.
Personalize fabric with pictures
Using your computer
1 Open your software application to create your picture document.
2 Click Start Programs Lexmark X5100 Series Lexmark X5100
Series Solution Center.
3 Click the How To tab.
4 From the Projects drop-down menu, select Iron-on transfers.
5 Click View.
6 Follow the instructions on your screen to create an iron-on transfer.
7 Apply the transfer to a blanket, pillowcase, sheet set, or another
piece of fabric. Follow the instructions on the transfer package.
36
Page 41

To create a fabric collage, you can repeat these steps using the
same picture multiple times or using many different pictures.
Use Optical Character Recognition
Optical Character Recognition is a software feature that turns a scanned
image into editable text within a word processing program.
1 Open the top cover.
2 Place the item you want to edit face down on the scanner glass.
Make sure the upper left corner of the front of the item aligns with
the arrow at the bottom right of the scanner.
3 From your desktop, double-click the Lexmark X5100 Series
All-In-One Center icon.
The All-In-One Main Page appears.
4 From the Creative Tasks area, scroll to Edit and then click Edit text
found in a scanned document (OCR).
5 Follow the instructions on your computer screen.
Networking
Here is a quick look at some things you can do if you are considering using
your All-In-One across a network.
You can:
• Connect your All-In-One to a network.
• Print from multiple computers if your All-In-One is attached to a
computer.
• Copy using the operator panel.
Note: You can’t use your All-In-One to scan across a network.
For information about networking, and about purchasing the Lexmark N1
Ethernet Adapter, visit www.lexmark.com/US/products/N1.
Note: The Lexmark adapter is available in some geographies.
37
Page 42

Maintenance
Replacing the print cartridges
The Lexmark X5100 Series uses the following cartridges:
Item: Part number:
Black cartridge 82
Color cartridge 83 or 88
Note: For information about ordering supplies, see page 45.
1 Make sure the All-In-One is on.
2 Lift the scanner unit until the scanner support keeps it open.
The print cartridge carrier moves and stops at the loading position
unless the All-In-One is busy.
38
Page 43

3
Squeeze the tabs on the cartridge lids, and then lift the lids.
4 Remove the old cartridges. Store them in an air-tight container or
dispose of them.
5 If you are installing new cartridges, remove the foam, stickers, and
transparent tape from the bottom of the cartridges.
Warning: Do NOT touch the gold contact area on the cartridges.
39
Page 44

6
Insert the new cartridges, and then snap the lids closed.
7 Lift the scanner unit and push the scanner support back while
lowering the scanner unit until it is completely closed.
40
Page 45

8
Load paper into the paper support.
9 Questions appear on the display. Use the buttons on the operator
panel to answer the questions:
a If the color cartridge you installed is New (never been used),
press Select.
If it is old, press the right arrow button once, and then press
Select.
b If the part number that appears is the number of the cartridge
you are using, press Select.
If it is not the number of the cartridge you are using, press the
right arrow button until the correct part number appears, and
then press Select.
c If the black cartridge you installed is New, press Select.
If it is old, press the right arrow button once, and then press
Select.
The part number that appears should be the number of the
cartridge you are using.
d Press Select.
Continue with “Aligning the print cartridges” to ensure proper
installation.
41
Page 46

Aligning the print cartridges
There are two instances when you will align your print cartridges, after
installing cartridges and to improve print quality.
After installing cartridges
After you install new print cartridges, a message appears on the operator
panel.
1 Make sure plain paper is loaded in the paper support.
2 Press Select to print an alignment page.
To improve print quality
You may want to align your cartridges periodically to improve print quality .
1 On the operator panel, press Options repeatedly until
Cartridges appears.
2 Press the right arrow button until Align appears, and then press
Select.
3 Press Select.
An alignment page prints. Once the alignment sheet prints, your
automatic alignment is complete.
Cleaning the print cartridge nozzles
To improve print quality, you may need to clean the print cartridge nozzles.
Clean the nozzles when:
• Characters are not printing completely.
• White dashes appear in graphics or printed text.
• Print is smudged or too dark.
• Colors on print jobs are faded or they differ from the colors on the
screen.
• Vertical, straight lines are not smooth.
42
Page 47

You can use the operator panel or the Lexmark X5100 Series Solution
Center to clean the nozzles.
Using the operator panel
1 Load paper in the All-In-One. For help, see page 16.
2 Press Options until Cartridges appears on the display.
3 Press the right arrow until Clean appears on the display.
4 Press Select.
A nozzle page prints forcing ink through the nozzles to clean the
clogged nozzles.
5 Print your document again to verify your print quality has improved.
6 To further improve print quality , try wiping the print cartridge nozzles
and contacts (see page 44), and then print your document again.
7 If print quality has not improved, try cleaning the print cartridge
nozzles up to two more times.
Using the Lexmark X5100 Series Solution Center
1 Load plain paper in the All-In-One. For help, see page 16.
2 Click Start Programs Lexmark X5100 Series Lexmark X5100
Series Solution Center.
3 Click the Maintenance tab.
4 From the Maintenance tab, click Clean to fix horizontal streaks.
5 Click Print.
A nozzle page prints forcing ink through the nozzles to clean the
clogged nozzles.
6 Print your document again to verify your print quality has improved.
43
Page 48

7
To further improve print quality, try wiping the print cartridge nozzles
and contacts (see page 44), and then print your document again.
8 If print quality has not improved, try cleaning the print cartridge
nozzles up to two more times.
Wiping the print cartridge nozzles and contacts
If the print quality does not improve after cleaning the print cartridge
nozzles, dried ink may be on the nozzles or contacts. To wipe the print
cartridge nozzles and contacts:
1 Remove the print cartridges. For help, see page 38.
2 Dampen a clean, lint-free cloth with water.
3 Hold the cloth against the gold nozzle area for about three seconds.
Gently blot and wipe dry in one direction (this prevents the colors in
the color cartridge from mixing).
Nozzles
4 Hold a clean, damp section of cloth against the contacts for about
three seconds. Gently blot and wipe dry in one direction.
Contacts
44
Page 49

5
Let the nozzles and contacts dry completely.
6 Reinstall the print cartridges, and then print your document again.
7 If the print quality has not improved, try cleaning the print cartridge
nozzles up to two more times.
8 If print quality is still unsatisfactory , replace your print cartridges. For
help, see page 38.
Preserving the print cartridges
To ensure the longest life from your print cartridges and optimum
performance from your All-In-One:
• Keep a new print cartridge in its packaging until you are ready to
install it.
• Do not remove a print cartridge from the All-In-One except to
replace, clean, or store it in an airtight container. The print
cartridges will not print correctly if left exposed for an extended
period of time because the ink will dry out.
Lexmark’s All-In-One warranty does not cover repair of failures or damage
caused by a refilled cartridge. Lexmark does not recommend use of refilled
cartridges. Refilling cartridges can affect print quality and cause damage to
the All-In-One. For best results, use Lexmark supplies.
Ordering supplies
To order All-In-One supplies or to locate a dealer near you, contact the
Lexmark Web site at www. lexmark.com.
Item: Part number:
Black cartridge 82
Color cartridge 83 or 88
USB cable 12A2405
45
Page 50

Troubleshooting
Setup troubleshooting
If you experience problems while setting up your All-In-One, make sure:
• You unlock the scanner bed. For help locating the scanner lock, see
the picture of the All-In-One on page 2.
• You select your language and default paper size and press Select
on the operator panel.
• You only have one Lexmark X5100 Series attached to your
computer.
• Your operating system is compatible with your All-In-One. The
Lexmark X5100 Series supports only these operating systems:
Windows 98 Mac OS 9.2
Windows Me Mac OS X
Windows 2000
Windows XP
Note: Macintosh users can click the Help button on any
screen to access the User’s Guide and Help. You can do
this after installing your All-In-One and removing the
installation CD from the computer.
General troubleshooting
When your All-In-One has a problem, before contacting Lexmark Customer
Support, check the following items.
46
Page 51

If your All-In-One is not attached to a computer, make sure:
• You read and follow any scrolling text Help messages on the
display.
• The power supply is plugged into your All-In-One and an electrical
outlet.
If your All-In-One is attached to a computer, make sure:
• The USB cable is securely attached to your computer and to your
All-In-One. To purchase a USB cable, part number 12A2405, visit
the Lexmark Web site at www.lexmark.com.
• Both your computer and your All-In-One are on.
• The Lexmark X5100 Series is set as your default printer.
Anytime your All-In-One has a problem, make sure:
• Your All-In-One is on.
• The scanner is unlocked.
• You removed the stickers, transparent tape, and foam from the
bottom of the print cartridges. For help, see page 39.
• The paper is loaded correctly.
• You installed both of the print cartridges. The Lexmark X5100
Series will only work if you have both cartridges installed. For help
installing the cartridges, see page 38.
Problem: Go to:
Paper misfeeds or multiple sheets feed page 48
Fax function is not working properly page 48
Transparencies or glossy photo papers stick
together
Transparencies or photo papers contain white
lines
Envelopes do not feed properly page 49
Document does not print page 49
Document prints slowly page 50
Document prints poorly page 50
Display language is not preferable page 52
page 49
page 49
47
Page 52

Problem: Go to:
All-In-One or scanner is not communicating
with computer
Copy quality is unsatisfactory page 53
Auto-cropping of scanned image is
unsatisfactory
Edges of scanned documents are cut off page 56
The scanner unit will not close page 57
Fit to Page function is not working properly page 58
You receive an error message page 59
page 53
page 54
Paper misfeeds or multiple sheets feed
Make sure:
• You use a paper recommended for inkjet printers.
• You do not force the paper into the All-In-One.
• You do not load too much paper in the All-In-One. For help, see
page 16.
• You load the paper correctly.
• The All-In-One is on a flat, level surface.
• The paper guide rests against the left edge of the paper and does
not cause the paper to bow in the paper support.
• You select the correct paper type and size in Print Properties,
Preferences, or in the All-In-One Center.
Fax problems
If you a re having trouble sending or receiving faxes, make sure:
• You have a working fax modem installed on your computer.
• You have installed the fax software included on the CD.
48
Page 53

• The fax driver you want to use is the default fax driver in the
All-In-One Center.
Note: DSL (digital subscriber line) and cable modems are not
supported.
Transparencies or glossy photo papers stick together
• Remove each page as it exits the printer and let it dry completely
before stacking.
• Use a transparency or photo paper designed for an inkjet printer.
Transparencies or photo papers contain white lines
• Clean the nozzles. For help, see page 42.
• Wipe the nozzles. For help, see page 44.
• Clean the scanner glass. For help, see page 51.
Envel opes do not feed properl y
If regular paper feeds without problems, make sure:
• You load the envelopes correctly. For help, see page 16.
• You use an envelope size supported by the All-In-One and select
that size before you start your print job.
• You have the correct Paper Type and Size selected in Print
Properties.
Document does not print
• Make sure the cartridges are properly installed.
• Use an undamaged USB cable.
• Check your All-In-One status to make sure your document is not
being held or paused. To check All-In-One status:
1 Click Start Settings Printers.
2 Double-click the Lexmark X5100 Series icon, and then cli ck
Printer.
3 Make sure no check mark appears next to Pause Printing.
49
Page 54

• Print a test page:
1 Click Start Programs Lexmark X5100 Ser ies
Lexmark X5100 Series Solution Center.
2 Click the Maintenance tab.
3 From the Maintenance tab, click Print a test page.
Document prints slowly
• Close applications not in use.
• Select Quick Copy or Normal on the Document/Quality tab of Print
Properties, Preferences, or from the All-In-One Center:
1 From your desktop, double-click the Lexmark X5100 Series
All-In-One Center icon.
2 From the Copy... area, click See More Copy Settings.
3 From the Copy quality area, select Quick Copy.
• Consider pu rchasing more Random Acc ess Memory (RAM) for y our
computer.
Note: Photos or documents containing graphics may take
longer to print than regular text.
Document prints poorly
If your documents have any of the following problems, see the following
instructions to solve the problem.
Vertical, straight lines are not smooth
To improve the print quality of vertical, straight lines in tables, borders, and
graphs:
• Select a higher quality from the Document/Quality tab of Print
Properties, Preferences, or from the All-In-One Center:
1 From your desktop, double-click the Lexmark X5100 Series
All-In-One Center icon.
2 From the Copy...area, click See More Copy Settings.
3 From the Copy quality area, select a higher print quality than
what you are currently using.
50
Page 55

• Test the cartridge alignment. For help, see page 42.
• Clean the nozzles. For help, see page 42.
Characters are missing or unexpected
Make sure the scanner glass is clean:
1 Dampen a clean, lint-free cloth.
2 Gently wipe the scanner glass.
Note: Make sure all ink or corrective fluid on the document is
dry before placing the document on the scanner glass.
Print is too dark or smudged
Make sure:
• You let the ink dry completely before handling the paper.
• You select the correct paper type and size in Print Properties or
Preferences.
Note: You can choose paper size from the All-In-One Center.
• The paper is straight and unwrinkled.
• You select the appropriate Quality for the paper type. If you are
printing on regular paper, select the Quick Copy setting from the
Document/Quality tab of Print Properties, Preferences, or from the
All-In-One Center.
• The nozzles are clean. For help, see page 42.
Print quality is poor at the edges of the page
Like other All-In-Ones, your All-In-One cannot print in the extreme left,
right, top, or bottom edges of a page. Use these minimum settings:
• Left and right margins:
– 6.35 mm (0.25 in.) each for all paper sizes except A4
– 3.37 mm (0.133 in.) each for A4 size paper
51
Page 56

• Top margin:
1.7 mm (0.067 in.)
• Bottom margin:
16.51 mm (0.65 in.)
Colors are faded or not printing completely
•
Use a different color setting.
• Use a different brand of paper. Every paper brand accepts ink
differently and prints with slight color variations.
• Clean the nozzles. For help, see page 42.
• Wipe the nozzles. For help, see page 44.
• An ink cartridge may be out of or low on ink.
To check the ink levels from the operator panel:
1 Press Options until Cartri dges appears on the display.
2 Press the right arrow button until Ink Levels appears.
3 Press Select.
4 Press one of the arrow buttons:
– To check the ink level in the black cartridge choose Black Ink.
– To check the ink level in the color cartridge choose Color Ink.
5 Press Stop/Clear to return to Normal quality.
To check the ink levels from the Lexmark Solution Center, see
page 11.
Display language is not preferable
If the language on the All-In-One display is not the language you prefer,
change the language:
1 On the operator panel, press Options.
2 Continue pressing Options until Language appears on the display.
52
Page 57

3
Use the right arrow button to scroll through the list of languages.
4 When your preferred language appears on the display , press Select
to save that language as the default.
All-In-One or scanner is not communicating with
computer
• Disconnect, and then reconnect both ends of the USB cable.
• Unplug the power supply from the electrical outlet. Reconnect the
power supply (see your setup documentation). Turn the power on.
• Restart your computer. If problems persist, see page 64,
Uninstalling and reinstalling the software.
Copy quality is unsatisfactory
The following topics can help you improve unsatisfactory print quality on
your document.
If your document is too light or too dark:
1 On the operator panel, press Options until Lighter/Darker
appears on the display.
2 Press the right arrow button to darken your document or the left
arrow button to lighten it.
3 Press Select.
If you are copying in black and white and want to improve the
quality:
1 From your desktop, double-click the Lexmark X5100 Series
All-In-One Center icon.
The All-In-One Main Page appears.
2 In the Copy... area, click See More Copy Settings.
3 Click Display Advanced Copy Settings.
53
Page 58

4
Click the Scan tab.
5 Under the Color depth drop down menu, select Gray.
6 Click OK.
If you are scanning or copying from a printed source, and your
copy has a checkerboard pattern on it, follow these directions:
For scanning:
1 From your computer desktop, double-click the Lexmark X5100
Series All-In-One Center icon.
The All-In-One Main Page appears on your computer screen.
2 Under Scan... click See More Scan Settings.
3 From the What is being scanned? menu, select Magazine/
Newspaper.
4 Click Scan Now.
For copying:
1 From your desktop, double-click the Lexmark X5100 Series
All-In-One Center icon.
The All-In-One Main Page appears on your computer screen.
2 Under Copy... click See More Copy Settings.
3 Click Display Advanced Copy Settings.
4 Select the Image Patterns tab.
5 Select the third box to remove image patterns from magazine or
newspaper documents.
6 Click OK.
Auto-cropping of scanned image is unsatisfactory
First, try cleaning the scanner glass. If that does not work, you can either
turn the auto cropping feature off or adjust how the image is cropped.
54
Page 59

To clean the scanner glass:
1 Dampen a clean, lint-free cloth.
2 Gently wipe the scanner glass.
Note: Make sure all ink or corrective fluid on the document is
dry before placing the document on the scanner glass.
To turn the feature off for your next scan:
1 From your desktop, double-click the Lexmark X5100 Series
All-In-One Center icon.
The All-In-One Main Page appears.
2 Under Scan... click See More Scan Settings.
3 From the What is being scanned? menu, select anything but Photo.
OR
1 From your desktop, double-click the Lexmark X5100 Series
All-In-One Center icon.
The All-In-One Main Page appears.
2 Under Scan... click See More Scan Settings.
3 Click Display Advanced Scan Settings.
4 Click the Scan tab.
5 Click Select area to be scanned, and then select a size from the
drop-down menu.
6 Click OK.
To adjust the auto-cropping:
1 From your desktop, double-click the Lexmark X5100 Series
All-In-One Center icon.
The All-In-One Main Page appears.
55
Page 60

2
Under Scan... click See More Scan Settings.
3 Click Display Advanced Scan Settings.
4 Click the Scan tab.
5 Select Auto-crop the scanned item.
6 Slide the bar to the left to crop less or to the right to crop more.
7 Click OK.
To adjust cropping manually:
1 From your desktop, double-click the Lexmark X5100
Series All-In-One Center icon.
The All-In-One Main Page appears.
2 Click Preview Now to see your scanned image.
3 To resize and crop the image, drag the box around the image in the
preview area until the size is satisfactory for your scan.
Edges of copied documents are cut off
If you are using your All-In-One without it being attached to a computer and
scanning a document that is getting cut off on the edges:
1 Move the document to a different place on the glass.
2 On the operator panel, press the Reduce/Enlarge button
repeatedly until Fit to Page appears.
3 Press Select.
If you are using your All-In-One attached to a computer:
1 Move the document to a different place on the glass.
2 From the software, select a copy setting with autocrop on (Color
Photo or Black and White Photo) to make sure that autocrop finds
the object and prints it completely.
56
Page 61

Note: When autocrop is on, the object (wherever it is placed
on the glass) will be printed in the upper left corner of the
page. This might make your copy look different from the
original.
The scanner unit will not close
To close the scanner unit after installing cartridges, unlocking the scanner
bed, or removing a paper jam, follow these steps:
1 Using both hands, lift the scanner unit.
2 Push and hold the scanner support back.
3 Carefully lower the scanner unit until it is completely closed.
Copied objects appear in a different location on the page
This will only happen if your All-In-One is attached to a computer. When
the default for auto crop (Color Photo) is on for copying, any object found
on the scanner glass will be positioned at the top left corner of the page.
57
Page 62

To fix this:
1 From your desktop, double-click the Lexmark X5100 Series
All-In-One Center icon.
2 From the Copy... area, select Color Document or Black and White
Document (these settings have auto crop turned off).
Fit to Page function is not working properly
1 On the operator panel, press Options until Original Size
appears.
2 Make sure the default, Auto Detect, is selected.
3 Press Select.
4 On the operator panel, press Reduce/Enlarge repeatedly until Fit
to Page appears.
5 Press Select.
6 On the operator panel, press Options until Blank Pape r Size
appears.
7 Press the right arrow button until your blank paper size is displayed.
8 Press Select.
The scanner will pre-scan to determine the size of the original, and
then fit it onto the specified Blank Paper Size and begin scanning to
perform the copy.
If auto detect is set but not working correctly
• Make sure the glass is clean.
• Turn off Auto Detect and specify the size of the original.
58
Page 63

You receive an error message
Use this section to understand All-In-One software error messages on your
computer screen and messages on the display of your All-In-One.
Message: Go to:
Paper Jam page 59
Cover Open page 60
Ink Low page 61
Paper Out page 61
Unlock Scanner page 62
Cartridge Error p age 62
Other messages page 64
Paper Jam message
Your All-In-One has a paper jam. To clear a paper jam:
1 Press Power to turn the All-In-One off.
2 Pull slowly and firmly on the paper to remove it.
3 Press Power to turn the All-In-One back on.
If you cannot reach the paper because it is too far into the All-In-One:
1 Lift the scanner unit, and then pull the paper out.
59
Page 64

2
Lower the scanner unit to close it.
3 Press Power to turn the All-In-One on, and then send your
document to print.
Cover Open message
The Cover open message appears when the scanner unit is open.
Note: The operator panel buttons do not function while the
scanner unit is open.
Lower the scanner unit.
The message disappears, and the operator panel buttons function.
60
Page 65

Ink Low message
A print cartridge is running out of ink. Replace the cartridge in your
All-In-One with a new one. For help, see page 38.
• On the operator panel:
An Ink Low message (Color Ink Low, Black Ink Low, or both
of these messages) appears on the display when one of your
cartridges is 25% full or less.
For help:
– Installing a new cartridge, see page 38.
– Ordering supplies, see page 45.
• On the computer screen:
An Ink Low message appears when one of your cartridges is 25%
full or less.
When one of these messages appears, you can:
• Click OK.
• Click the ? to get information about ordering supplies.
• Order a new cartridge or locate a dealer near you from the
Lexmark Web site at www.lexmark.com.
For help:
– Installing a new cartridge, see page 38.
– Ordering supplies, see page 45.
Paper Out message
Your All-In-One is out of paper.
1 Load paper.
2 Press Select.
3 Send your document to print.
Note: If your All-In-One has a paper jam, see page 59 for help.
61
Page 66

Unlock Scanner message
The scanner is locked. To unlock it:
1 Press Power to turn the All-In-One off.
2 Use both hands to lift the scanner unit until the scanner support
holds it open.
To the left and beside the scanner support is the scanner lock. For
help, see page 2.
3 Pull the scanner lock toward you to unlock the scanner.
4 Using both hands, lift the scanner unit.
5 Push and hold the scanner support back.
6 Lower the scanner unit until it is completely closed.
7 Press Power to turn the All-In-One back on.
Cartridge Error messages
When you get these messages you might need to:
• Install cartridges, see page 38.
• Order cartridges, see page 45.
62
Page 67

Check the table below for specific instructions:
Message: Problem: Do this:
Black cartridge missing The black cartridge is not
installed.
Color cartridge missing The color cartridge is not
installed.
Cartridge Error The All-In-One has
detected a short circuit in
a cartridge.
Install a black
cartridge (part
number 82).
Install a color
cartridge (part
number 83 or 88).
Complete the
following
instructions.
1 Press Power to turn the All-In-One off.
2 Use both hands to lift the scanner unit until the scanner support
holds it open.
3 Turn the All-In-One on.
The print cartridge carrier moves and stops at the loading position
unless the All-In-One is busy.
4 Remove the color print cartridge.
63
Page 68

5
Lower the scanner unit until it is completely closed.
If the error message appears again, replace the black cartridge with
a new black cartridge.
If the error message does not appear, repeat steps 1-3 and then go
to step 6.
6 Reinstall the color cartridge and remove the black print cartridge.
7 Lower the scanner unit until it is completely closed.
If the error message appears again, replace the color cartridge with
a new color cartridge.
If there is no error message (indicated by flashing lights), repeat
steps 1-3 and then reinstall both print cartridges.
8 Lower the scanner unit until it is completely closed.
If you get the error message again, while both cartridges are
installed, replace both of the cartridges.
Other error messages
1 Turn the All-In-One off.
2 Wait a few seconds, and then turn the All-In-One back on.
3 Send your document to print.
Uninstall and reinstall the All-In-One software
If the All-In-One is not functioning properly or if a communications error
message appears when you try to use your All-In-One, you may need to
uninstall, and then reinstall the All-In-One software.
64
Page 69

1
From your desktop, click Start Programs
Lexmark X5100 Series Lexmark X5100 Series Uninstall.
2 Follow the instructions on your computer screen to uninstall the
All-In-One software.
3 Restart your computer before reinstalling the All-In-One software.
4 Insert the Lexmark X5100 Series CD.
5 Follow the instructions on your computer screen to install the
software.
Other help sources
If the preceding solutions do not solve the problem with your All-In-One:
• Refer to the Lexmark Solution Center software for more
troubleshooting information:
1 Click Start Programs Lexmark X5100 Series
Lexmark X5100 Series Solution Center.
2 Click the Troubleshooting tab on the left side of the screen.
• Go to http://support.lexmark.com/ for help.
65
Page 70

Notices
Federal Communica t ions
Commission (FCC)
compliance information
statement
The Lexmark X5100 Series
has been tested and found to
comply with the limits for a
Class B digital device,
pursuant to Part 15 of the
FCC Rules. Operation is
subject to the following two
conditions: (1) this device
may not cause harmful
interference, and (2) this
device must accept any
interference received,
including interference that
may cause undesired
operation.
The FCC Class B limits are
designed to provide
reasonable protection
against harmful interference
in a residential installation.
This equipment generates,
uses and can radiate radio
frequency energy and, if not
installed and used in
accordance with the
instructions, may cause
harmful interference to radio
communications. However,
there is no guarantee that
interference will not occur in
a particular installation. If this
equipment does cause
harmful interference to radio
or television reception, which
can be determined by turning
the equipment off and on, the
user is encouraged to try to
correct the interference by
one or more of the following
measures:
• Reorient or relocate the
receiving antenna.
• Increase the separation
between the equipment
and receiver.
• Connect the equipment
into an outlet on a circuit
different from that to
which the receiver is
connected.
• Consult your point of
purchase or service
representative for
additional suggestions.
The manufacturer is not
responsible for any radio or
television interference
caused by using other than
recommended cables or by
unauthorized changes or
modifications to this
equipment. Unauthorized
changes or modifications
could void the user's
authority to operate this
equipment.
Note:To assure
compliance with FCC
regulations on
electromagnetic
interference for a Class B
computing device, use a
properly shielded and
grounded cable such as
Lexmark part number
1329605 for parallel attach
or 12A2405 for USB
attach. Use of a substitute
cable not properly shielded
and grounded may result in
a violation of FCC
regulations.
Any questions regarding this
compliance information
statement should be directed
to:
Director of Lexmark
Technology & Services
Lexmark International, Inc.
740 West New Circle Road
Lexington, KY 40550
(859) 232-3000
Industry C a na da
compliance statement
This Class B digital
apparatus meets all
requirements of the
Canadian
Interference-Causing
Equipment Regulations.
Avis de conformité aux
normes d’Industrie Ca nada
Cet appareil numérique de la
classe B respecte toutes les
exigences du Règlement sur
le matériel brouilleur du
Canada.
European Comm unity ( EC)
directives conformity
This product is in conformity
with the protection
requirements of EC Council
directives 89/336/EEC and
73/23/EEC on the
approximation and
harmonization of the laws of
the Member States relating
to electromagnetic
compatibility and safety of
electrical equipment
designed for use within
certain voltage limits.
A declaration of conformity
with the requirements of the
directives has been signed
by the Director of
Manufacturing and T echnical
Support, Lexmark
International, S.A., Boigny,
France.
This product satisfies the
Class B limits of EN 55022
and safety requirements of
EN 60950.
The United Kingdom
Telecommunications Act
1984
This apparatus is approved
under the approval number
NS/G/1234/J/100003 for the
indirect connections to the
public telecommunications
systems in the United
Kingdom.
ENERGY STAR
66
Page 71

The EPA ENE R G Y STAR
Office Equipment program is
a partnership effort with
office equipment
manufacturers to promote
the introduction of
energy-efficient products and
to reduce air pollution
caused by power generation.
Companies participating in
this program introduce
products that power down
when they are not being
Japanese VCCI notice
used. This feature will cut t he
energy used by up to 50
percent. Lexmark is proud to
be a participant in this
program.
As an ENERGY STAR
Partner, Lexmark
International, Inc. has
determined that this product
meets the ENERGY STAR
guidelines for energy
efficiency.
Conventions
It may help you to recognize
the caution, warning, and
note conventions used in this
book.
CAUTION: A caution
identifies something
that could cause you
harm.
Warning: A warning
identifies something
that could damage your
printer hardware or
software.
A note provides infor m ation
you may find useful.
Copyright advisory
It may be illegal to copy
certain materials without
permission or license,
including documents,
images, and currency. If you
are not sure whether you
have permission, seek legal
advice.
67
Page 72

Statement of Limited Warranty
Lexmark International, Inc.
Lexington, KY
This limited warranty applies
to the United States. For
customers outside the U.S.,
refer to the country-specific
warranty information that
came with your product.
This limited warranty applies
to this product only if it was
originally purchased for your
use, and not for resale, from
Lexmark or a Lexmark
remarketer, referred to in this
statement as “Remarketer.”
Limited warranty
Lexmark warrants that this
product:
• Is manufactured from new
parts, or new and
serviceable used parts,
which perform like new
parts
• Is, during normal use, free
from defects in material
and workmanship
If this product does not
function as warranted during
the warranty period, contact
a Remarketer or Lexmark for
repair or replacement (at
Lexmark's option).
If this product is a feature or
option, this statement
applies only when that
feature or option is used with
the product for which it was
designed. T o obtain warranty
service, you may be required
to present the feature or
option with the product.
If you transfer this product to
another user, warranty
service under the terms of
this statement is available t o
that user for the remainder of
the warranty period. You
should transfer proof of
original purchase and this
statement to that user.
Limited warranty service
The warranty period starts
on the date of original
purchase as shown on the
purchase receipt. The
warranty period ends 12
months later.
To obtain warranty service
you may be required to
present proof of original
purchase. You may be
required to deliver your
product to the Remarketer or
Lexmark, or ship it prepaid
and suitably packaged to a
Lexmark designated
location. Y ou are responsible
for loss of, or damage to, a
product in transit to the
Remarketer or the
designated location.
When warranty service
involves the exchange of a
product or part, the item
replaced becomes the
property of the Remarketer
or Lexmark. The
replacement may be a new
or repaired item. The
replacement item assumes
the remaining warranty
period of the original
product.
Replacement is not available
to you if the product you
present for exchange is
defaced, altered, in need of
a repair not included in
warranty service, damaged
beyond repair, or if the
product is not free of all legal
obligations, restrictions,
liens, and encumbrances.
Before you present this
product for warranty service,
remove all print cartridges,
programs, data, and
removable storage media
(unless directed otherwise
by Lexmark).
For further explanation of
your warranty alternatives
and the nearest Lexmark
authorized servicer in your
area, contact Lexmark at
(407) 563-4600, or on the
World Wide Web at
www.lexmark.com.
Remote technical support is
provided for this product
throughout its warranty
period. For products no
longer covered by a Lexmark
warranty, technical support
may not be available or only
be available for a fee.
Extent of limited warr a nty
We do not warrant
uninterrupted or error-free
operation of any product.
Warranty service does not
include repair of failures
caused by:
• Modification or
attachments
• Accidents or misuse
• Unsuitable physical or
operating environment
• Maintenance by anyone
other than Lexmark or a
Lexmark authorized
servicer
• Operation of a product
beyond the limit of its duty
cycle
• Use of printing media
outside of Lexmark
specifications
• Supplies (such as ink) not
furnished by Lexmark
• Products, components,
parts, materials, softw are,
or interfaces not
furnished by Lexmark
68
Page 73

TO THE EXTENT
PERMITTED BY
APPLICABLE LAW,
NEITHER LEXMARK NOR
ITS THIRD PARTY
SUPPLIERS OR
REMARKETERS MAKE
ANY OTHER WARRANTY
OR CONDITION OF ANY
KIND, WHETHER
EXPRESS OR IMPLIED,
WITH RESPECT TO THIS
PRODUCT, AND
SPECIFICALLY DISCLAIM
THE IMPLIED
WARRANTIES OR
CONDITIONS OF
MERCHANTABILITY,
FITNESS FOR A
PARTICULAR PURPOSE,
AND SATISFACTO RY
QUALITY. ANY
WARRANTIES THAT MAY
NOT BE DISCLAIMED
UNDER APPLICABLE LAW
ARE LIMITED IN
DURATION TO THE
WARRANTY PERIOD. NO
WARRANTIES, EXPRESS
OR IMPLIED, WILL APPLY
AFTER THIS PERIOD. ALL
INFORMATION,
SPECIFICATIONS,
PRICES, AND SERVICES
ARE SUBJECT TO
CHANGE AT ANY TIME
WITHOUT NOTICE.
Limitation of liability
Your sole remedy under this
limited warranty is set forth
in this document. For any
claim concerning
performance or
nonperformance of Lexmark
or a Remarketer for this
product under this limited
warranty, you may recover
actual damages up to the
limit set forth in the following
paragraph.
Lexmark's liability for actual
damages from any cause
whatsoever will be limited to
the amount you paid for the
product that caused the
damages. This limitation of
liability will not apply to
claims by you for bodily
injury or damage to real
property or tangible personal
property for which Lexmark
is legally liable. IN NO
EVENT WILL LEXMARK BE
LIABLE FOR ANY LOST
PROFITS, LOST SAVINGS,
INCIDENTAL DAMAGE, OR
OTHER ECONOMIC OR
CONSEQUENTIAL
DAMAGES. This is true e ven
if you advise Lexmark or a
Remarketer of the possibility
of such damages. Lexmark
is not liable for any claim by
you based on a third party
claim.
This limitation of remedies
also applies to claims
against any Suppliers and
Remarketers of Lexmark.
Lexmark's and its Suppliers'
and Remarketers' limitations
of remedies are not
cumulative. Such Suppliers
and Remarketers are
intended beneficiaries of this
limitation.
Additional rights
Some states do not allow
limitations on how long an
implied warranty lasts, or do
not allow the exclusion or
limitation of incidental or
consequential damages, so
the limitations or exclusions
contained above may not
apply to you.
This limited warranty gives
you specific legal rights. You
may also have other rights
that vary from state to state.
69
Page 74

Index
A
aligning print cartridges
42
All-In-One Center 8
All-In-One overview 1
B
banner paper 18
loading 27, 28
printing 28
Black Copy 5
black print cartridge
part number 38
buttons, operator panel 3
Black Copy 5
Color Copy 5
Copy Quality 5
E-mail, File, Software
5
left arrow 5
Number of Copies 5
Options 5
Photo Copy 5
Photo Options 5
Power 5
Reduce/Enlarge 5
right arrow 5
Select 5
Start Fax 5
Start Scan 5
Stop/Clear 5
C
cable, part number
USB 45
cards
loading 17
Cartridge Error 62
cartridges
aligning 42
cleaning 42
installing 38
ordering 45
part numbers 38
removing 39
replacing 38
wiping 44
cleaning print cartridge
nozzles
using operator panel
43
using the LSC 43
cleaning, print cartridge
nozzles 42
Color Copy 5
color print cartridge
part number 38
contacts, wiping 44
Copy Quality 5
copying 20
operator panel 20
software 21
Cover Open 60
creating projects 27
banner 28
color copies 29
enlarge or reduce
patterns or photos
31
iron-on transfers 36
mirror images 36
optical character
recognition 37
personalize fabric 36
posters 33
repeated images 34
scan a photograph to
e-mail 30
custom size paper
loading 17
D
display 3
E
edit document text (OC R)
37
envelopes
loading 17
error messages
Cartridge Error 62
Cover Open 60
Ink Low 61
other 64
Paper Jam 59
Paper Out 61
Unlock Scanner 62
F
faxing 26
G
glossy paper
loading 17
greeting cards
loading 17
I
improving print qua lit y 53
70
Page 75

index cards
loading 17
Ink Low 61
installing
print cartridges 38
iron-on transfers
loading 18
L
left arrow 5
Lexmark All-In-One
Center 8
Lexmark Solution Center
tabs
Advanced 12
Contact Information
12
How To 12
Maintenance 12
Troubleshooting 12
using 12
Lexmark X5100 Series
Photo Editor 10
Lexmark X5100 Series
Solution Center 11
light
Power 3
loading
banner paper 27, 28
cards 17
custom size paper 17
envelopes 17
greeting cards 17
index cards 17
iron-on transfers 18
paper 16
photo cards 17
photo paper 17
postcards 17
specialty paper 19
transparencies 17
M
maintenance 38
menu headings 6
messages, error
Cartridge 62
Cover Open 60
Ink Low 61
other 64
Paper Jam 59
Paper Out 61
Unlock Scanner 62
mirror images 36
multiple images 34
N
networking 37
notices 66
nozzles, print
wiping 44
Number of Copies 5
O
operator panel 3
copying with 20
scanning with 20
sending a fax 26
using 3
Optical Character
Recognition (OCR) 37
Options 5
ordering supplies 45
P
paper
banner 18
card stock 17
cards 17
custom size 17
envelopes 17
iron-on transfers 18
labels 17
loading specialty 19
photo 17
plain 17
transparencies 17
paper exit tray 3
paper guide 3
Paper Jam mes s age 59
paper jam, clearing 59
paper loading 16
paper support 3
paper type sensor 13
part number
black print cartridge
38
color print cartridge 38
USB cable 45
parts 2
photo cards
loading 17
Photo Copy 5
Photo Editor 10
Photo Options 5
photo paper
loading 17
postcards
loading 17
Power 5
Power light 3
preserving print
cartridges 45
print cartridges
aligning 42
cleaning 42
installing 38
ordering 45
preserving 45
removing 39
replacing 38
wiping 44
print nozzles, wiping 44
Print Properties 9
print quality,
troubleshooting 53
printer software
installing 64
uninstalling 64
printing 26
banner 28
iron-on transfers 36
71
Page 76

mirror images 36
posters 33
repeated images 34
projects
banner 28
color copies 29
creating 27
enlarging or reducing
patterns 31
mirror images and
iron-on transfers 36
Optical Character
Recognition (OCR)
37
personalizing fabric
36
poster 33
repeatin g images 34
scanning a photogr aph
to e-mail 30
scanning multiple
pages or images 32
R
Reduce/Enlarge 5
removing print cartridges
39
repeating images 34
right arrow 5
S
safety information 2
scanner lid 3
scanner lock 3
scanner support 3
scanner unit 3
closing 57
scanning 22
operator panel 22
placing document 16
software 24
scanning multiple images
32
Select 5
setup 1
software 8
Lexmark All-In-One
Center 8
Lexmark X5100 Series
Photo Editor 10
Lexmark X5100 Series
Solution Center 11
Print Properties 9
specialty paper
loading 19
specialty papers
banner 18
cards 17
custom size paper 17
envelopes 17
greeting cards 17
index cards 17
iron-on transfers 18
photo cards 17
photo paper 17
postcards 17
transparencies 17
Start Fax 5
Start Scan 5
Stop/Clear 5
supplies, ordering 45
T
top cover 3
transparencies
loading 17
troubleshooting 46
auto-cropping 54
cartridge carrier stalle d
61
Cartridge Error 62
general 46
out of paper 61
Paper Jam 59
print quality 53
setup 46
U
uninstalling printer
software 64
Unlock Scanner 62
USB cable part number
45
using Print Properties 9
W
warranty 68
72
Page 77

Lexmark and Lexmark with diamond design are trademarks of Lexmark International, Inc.,
registered in the United States and/or other countries.
© 2002 Lexmark International, Inc.
740 West New Circle Road
Lexington, Kentucky 40550
www.lexmark.com
 Loading...
Loading...