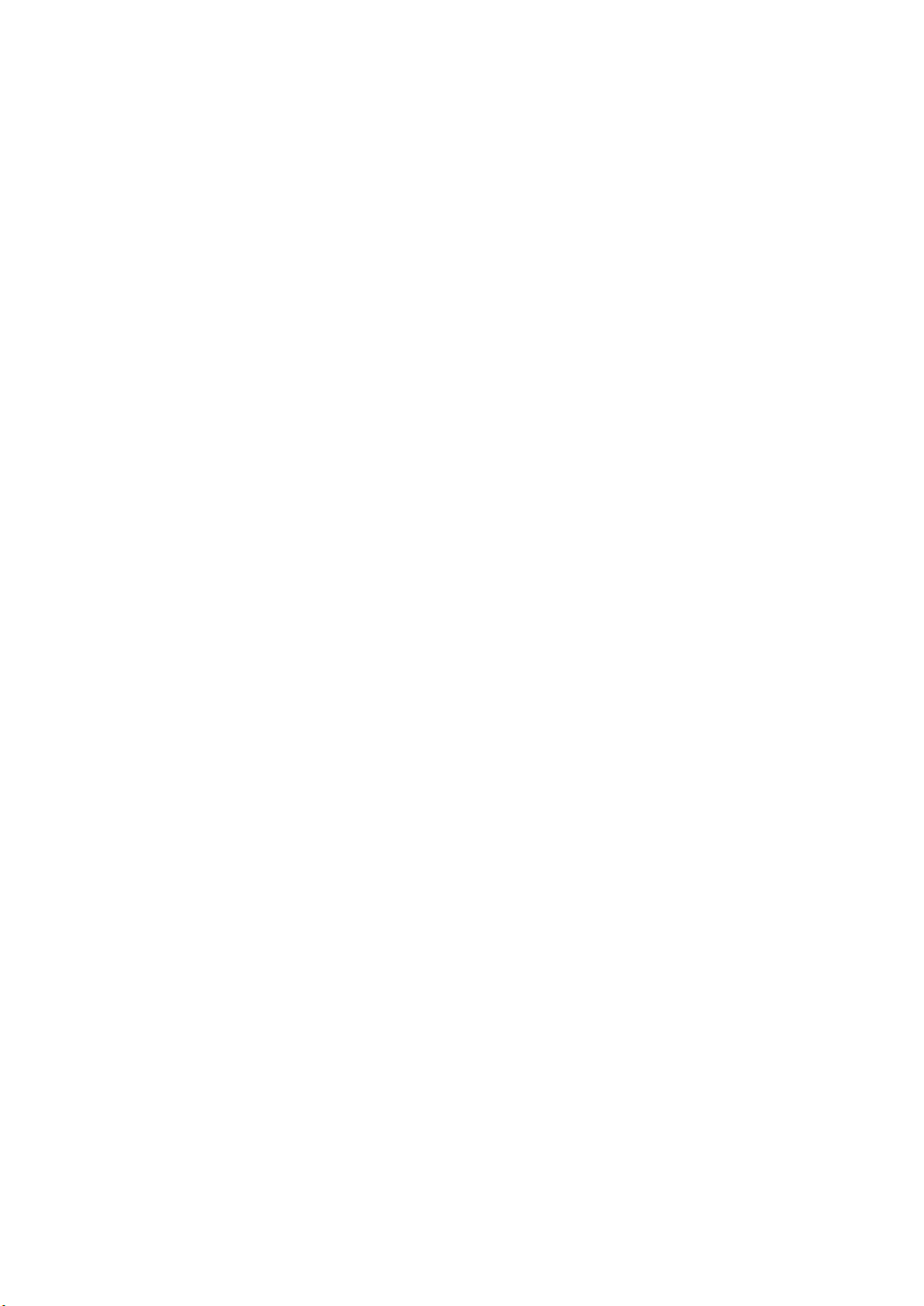
Lexmark X5100 Series
オールインワン
ユーザーズガイド
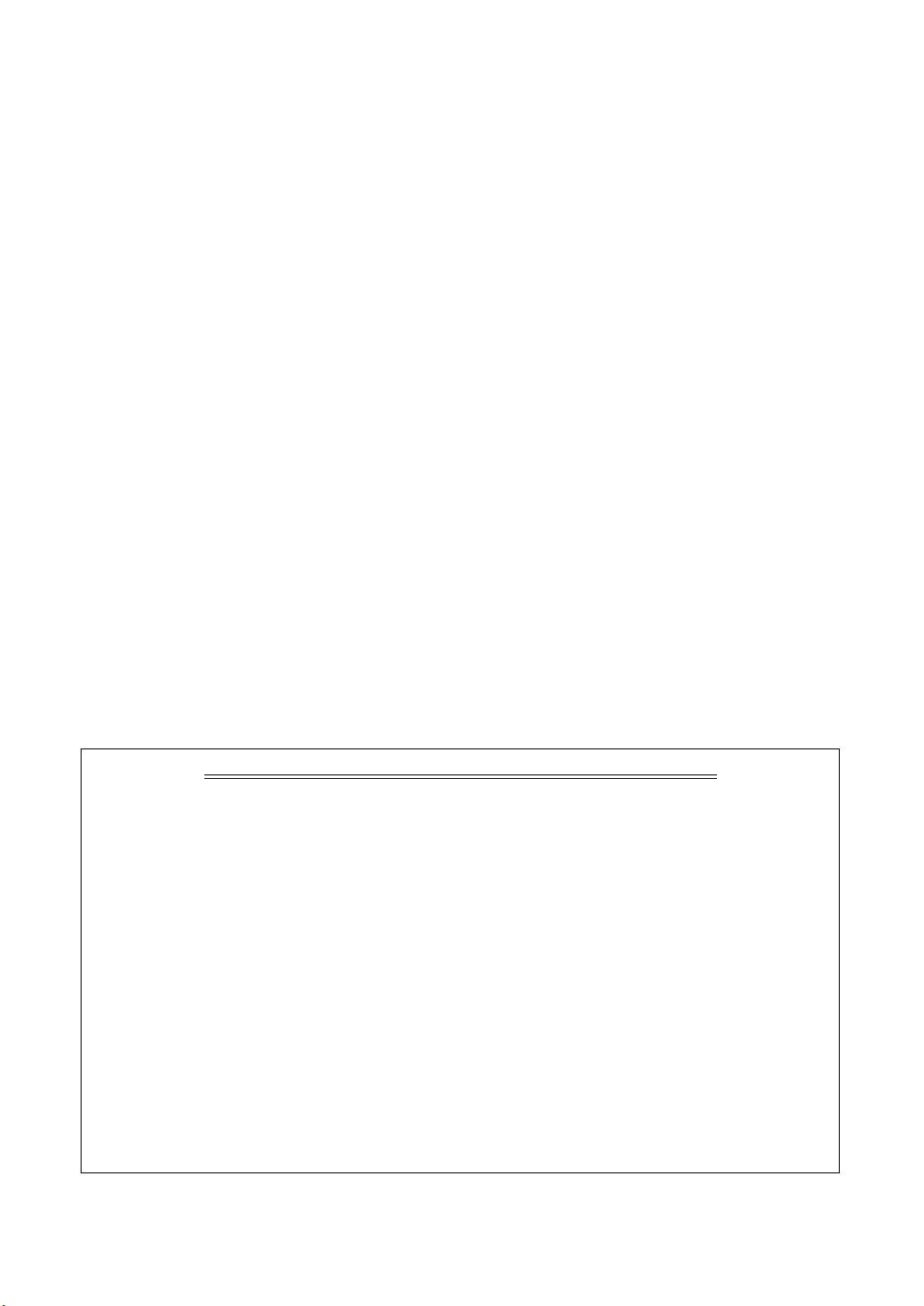
日本語版第 1 版 (2003 年 2 月)
はじめにお読みください
本書の内容の一部または全部を無断で転載することは禁止されています。
本書の内容は変更される場合があります。
本書に記載された製品およびプログラムは、予告なく変更される場合があります。
本書は内容について万全を期していますが、万一不審な点や誤り、記載漏れなどお気づきの点がございまし
たら、レックスマーク カスタマーコールセンターまでご連絡ください(電話:03-6670-3091、FAX :03-
6670-3092)。
本製品がユーザーにより不適当に使用されたり、本書の内容に従わずに取り扱われた場合、また Lexmark お
よび Lexmark 指定の者以外の第三者により修理• 変更された場合に生じた障害等については責任を負いかね
ます。
Lexmark、ダイヤモンドのデザインが入った Lexmark ロゴは、米国および他の国における Lexmark
International, Inc. の登録商標です。
Apple、Mac OS および Macintosh は米国および他の国における Apple Computer, Inc. の登録商標です。
その他本書中の社名や商品名は、各社の商標または登録商標です。
©Copyright 2003 Lexmark International, Inc. All rights reserved.
コピー(複写)または印刷が禁止されている文書について
個人使用が目的でも法律でコピーすることが禁止されているものがあります。また、紙幣、有価証券
などを個人が印刷すると、その印刷物の使用如何に拘わらず、法律に違反し、罰せられます。
法律に違反するおそれがあるものとしては、貨幣、紙幣、公債証券、政府発行の証券、会社の株券、
商品券、手形、小切手、郵便切手、印紙、パスポート、免許証などがあり、これらには日本国内に限
らず外国で発行されたものも含みます。
また、書籍、音楽、絵画、版画、地図、図画、映画、写真などの著作物は、個人的にまたは家庭内そ
の他これに準ずる限られた範囲内において使用する場合等、著作権法で認められている場合を除き、
基本的にコピーすることが禁止されています。
関連法律
• 刑法
• 通貨及証券模造取締法
• 外国ニ於テ流通スル貨幣紙幣銀行券証券偽造変造及模造ニ関スル法律
• 郵便切手類模造等取締法
• 印紙等模造取締法
• 紙幣類似証券取締法
• 著作権法
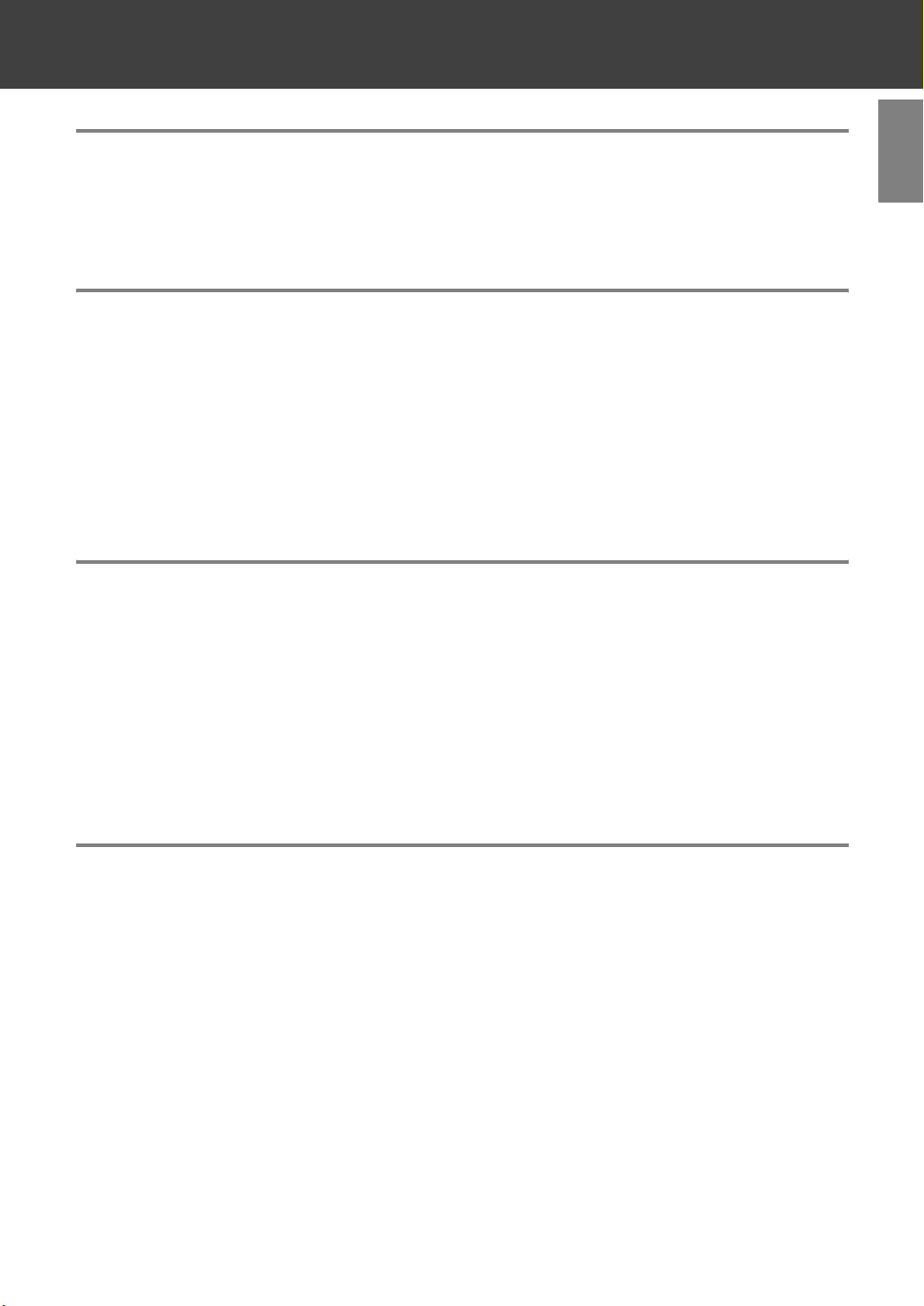
目次
Lexmark X5100 Series について . . . . . . . . . . . . . . . . . . . . 4
各部の名称とはたらき . . . . . . . . . . . . . . . . . . . . . . . . . . . . . . . . . . . . . . . . . 4
Lexmark X5100 Series でできること . . . . . . . . . . . . . . . . . . . . . . . . . . 6
1 付属のマニュアルおよびソフトウェア. . . . . . . . . . . . . . . . . . 7
1 • 1 マニュアル . . . . . . . . . . . . . . . . . . . . . . . . . . . . . . . . . . . . . . . . . . . . . . 7
1 • 2 ソフトウェア . . . . . . . . . . . . . . . . . . . . . . . . . . . . . . . . . . . . . . . . . . . . 7
印刷設定(プリンタプロパティ). . . . . . . . . . . . . . . . . . . . . . . . . . . . . . . . . . . . . . . . . . . . . . . . . . . 8
Lexmark X5100 Series AIO ナビ . . . . . . . . . . . . . . . . . . . . . . . . . . . . . . . . . . . . . . . . . . . . . . . 10
Lexmark X5100 Series ソリューションナビ. . . . . . . . . . . . . . . . . . . . . . . . . . . . . . . . . . . . . . 11
Lexmark フォトエディタ. . . . . . . . . . . . . . . . . . . . . . . . . . . . . . . . . . . . . . . . . . . . . . . . . . . . . . . .12
2 プリンタとして使う . . . . . . . . . . . . . . . . . . . . . . . . . . . . . .13
2 • 1 印刷する . . . . . . . . . . . . . . . . . . . . . . . . . . . . . . . . . . . . . . . . . . . . . . 13
2 • 2 最適な設定で印刷する . . . . . . . . . . . . . . . . . . . . . . . . . . . . . . . . . . . 14
写真を印刷する. . . . . . . . . . . . . . . . . . . . . . . . . . . . . . . . . . . . . . . . . . . . . . . . . . . . . . . . . . . . . . . . . 14
ハガキに印刷する. . . . . . . . . . . . . . . . . . . . . . . . . . . . . . . . . . . . . . . . . . . . . . . . . . . . . . . . . . . . . . . 16
かんたんに設定を変更する - クイックセレクト . . . . . . . . . . . . . . . . . . . . . . . . . . . . . . . . . . . . .18
目
次
2 • 3 印刷方法を調べる - ソリューションナビ . . . . . . . . . . . . . . . . . . . . 18
3 スキャナとして使う . . . . . . . . . . . . . . . . . . . . . . . . . . . . . .19
3 • 1 スキャンする . . . . . . . . . . . . . . . . . . . . . . . . . . . . . . . . . . . . . . . . . . 19
3 • 2 最適な設定でスキャンする . . . . . . . . . . . . . . . . . . . . . . . . . . . . . . . 20
指定可能なイメージの取り込み先. . . . . . . . . . . . . . . . . . . . . . . . . . . . . . . . . . . . . . . . . . . . . . . . .22
かんたんにタスクを実行する - クリエイティブタスク . . . . . . . . . . . . . . . . . . . . . . . . . . . . . . . 23
3 • 3 スキャンしてテキストに変換する . . . . . . . . . . . . . . . . . . . . . . . . . . 24
3 • 4 複数ページの原稿をスキャンする. . . . . . . . . . . . . . . . . . . . . . . . . . 26
3 • 5 スキャン方法を詳細に設定する. . . . . . . . . . . . . . . . . . . . . . . . . . . . 27
スキャン設定の詳細を開く. . . . . . . . . . . . . . . . . . . . . . . . . . . . . . . . . . . . . . . . . . . . . . . . . . . . . . . 27
デフォルトの取り込み先のアプリケーションを変更する . . . . . . . . . . . . . . . . . . . . . . . . . . . . .28
取り込み先のリストにアプリケーションを追加する . . . . . . . . . . . . . . . . . . . . . . . . . . . . . . . . . 29
1
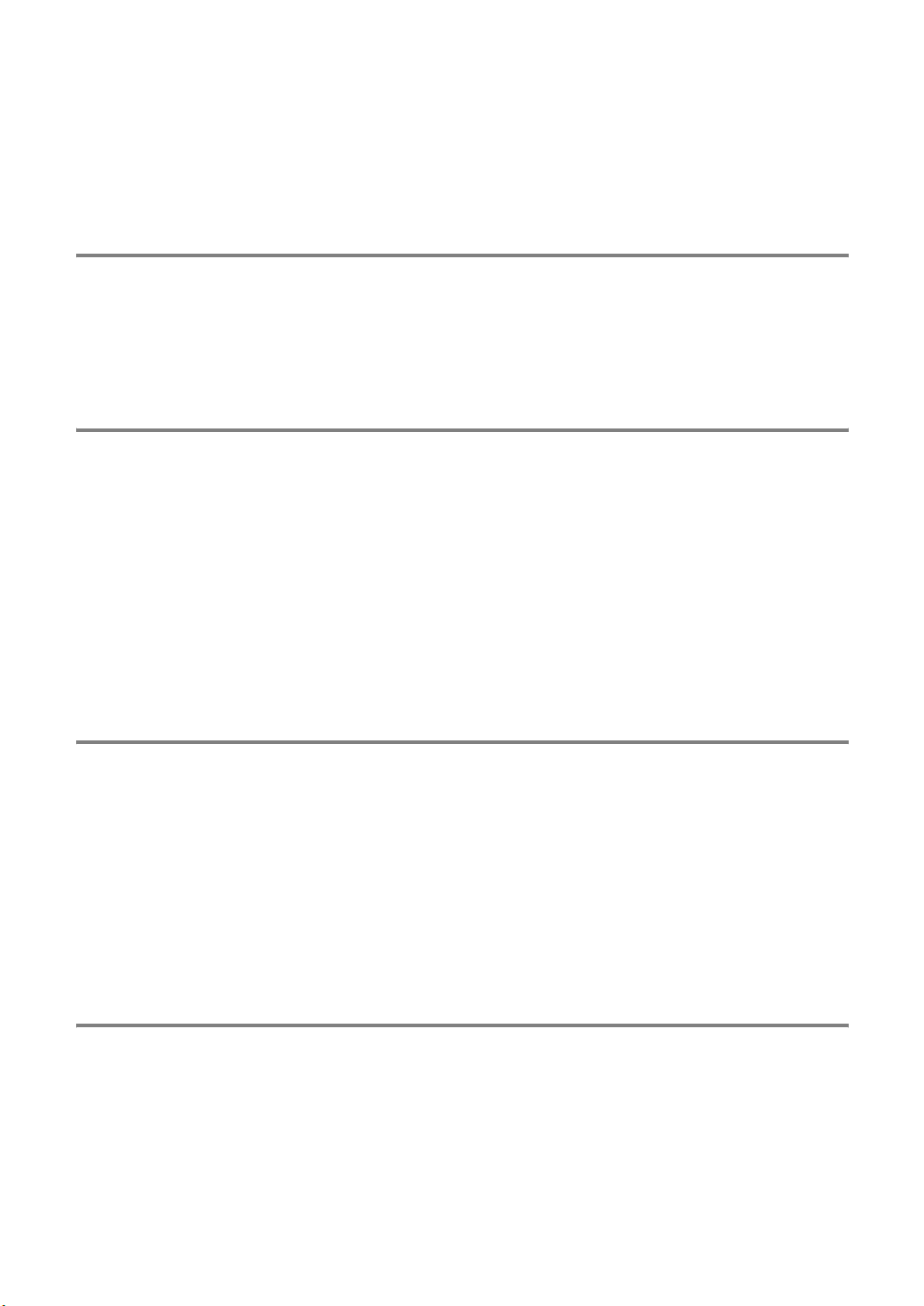
スキャン解像度、スキャン範囲などを変更する . . . . . . . . . . . . . . . . . . . . . . . . . . . . . . . . . . . . . 31
3 • 6 TWAIN 対応アプリケーションからスキャンする . . . . . . . . . . . . . 32
Lexmark フォトエディタ. . . . . . . . . . . . . . . . . . . . . . . . . . . . . . . . . . . . . . . . . . . . . . . . . . . . . . . .32
e.Typist エントリー. . . . . . . . . . . . . . . . . . . . . . . . . . . . . . . . . . . . . . . . . . . . . . . . . . . . . . . . . . . . . 34
3 • 7 保存済みイメージを活用する . . . . . . . . . . . . . . . . . . . . . . . . . . . . . 36
4 FAX として使う . . . . . . . . . . . . . . . . . . . . . . . . . . . . . . . .38
4 • 1 スキャンして FAX する . . . . . . . . . . . . . . . . . . . . . . . . . . . . . . . . . . 38
FAX の使用環境を設定する . . . . . . . . . . . . . . . . . . . . . . . . . . . . . . . . . . . . . . . . . . . . . . . . . . . . . . 40
FAX ソフトを起動してからスキャンする(TWAIN を使用する). . . . . . . . . . . . . . . . . . . . . . 42
5 コピー機として使う . . . . . . . . . . . . . . . . . . . . . . . . . . . . . .44
5 • 1 コピーする . . . . . . . . . . . . . . . . . . . . . . . . . . . . . . . . . . . . . . . . . . . . 44
5 • 2 最適な設定でコピーする . . . . . . . . . . . . . . . . . . . . . . . . . . . . . . . . . 46
ハガキサイズの原稿をハガキにコピーする . . . . . . . . . . . . . . . . . . . . . . . . . . . . . . . . . . . . . . . . . 48
かんたんにタスクを実行する - クリエイティブタスク . . . . . . . . . . . . . . . . . . . . . . . . . . . . . . . 50
5 • 3 コピー方法を詳細に設定する . . . . . . . . . . . . . . . . . . . . . . . . . . . . . 51
コピー設定の詳細を開く. . . . . . . . . . . . . . . . . . . . . . . . . . . . . . . . . . . . . . . . . . . . . . . . . . . . . . . . . 51
用紙サイズ、スキャン解像度などを変更する . . . . . . . . . . . . . . . . . . . . . . . . . . . . . . . . . . . . . . . 52
6 メンテナンスする. . . . . . . . . . . . . . . . . . . . . . . . . . . . . . . .53
6 • 1 原稿台の清掃 . . . . . . . . . . . . . . . . . . . . . . . . . . . . . . . . . . . . . . . . . . 53
6 • 2 ローラーの清掃 . . . . . . . . . . . . . . . . . . . . . . . . . . . . . . . . . . . . . . . . 54
6 • 3 カートリッジをメンテナンスする . . . . . . . . . . . . . . . . . . . . . . . . . . 55
カートリッジを交換する. . . . . . . . . . . . . . . . . . . . . . . . . . . . . . . . . . . . . . . . . . . . . . . . . . . . . . . . . 55
プリントヘッドの位置調整と清掃. . . . . . . . . . . . . . . . . . . . . . . . . . . . . . . . . . . . . . . . . . . . . . . . .58
プリントカートリッジ取り扱い上の注意 . . . . . . . . . . . . . . . . . . . . . . . . . . . . . . . . . . . . . . . . . . .62
7 トラブルシューティング. . . . . . . . . . . . . . . . . . . . . . . . . . .63
ステップ 1 確認する. . . . . . . . . . . . . . . . . . . . . . . . . . . . . . . . . . . . . . . . . .64
ハードウェアのチェック項目. . . . . . . . . . . . . . . . . . . . . . . . . . . . . . . . . . . . . . . . . . . . . . . . . . . . . 64
ソフトウェアのチェック項目. . . . . . . . . . . . . . . . . . . . . . . . . . . . . . . . . . . . . . . . . . . . . . . . . . . . . 64
ステップ 2 調べる . . . . . . . . . . . . . . . . . . . . . . . . . . . . . . . . . . . . . . . . . . .67
2
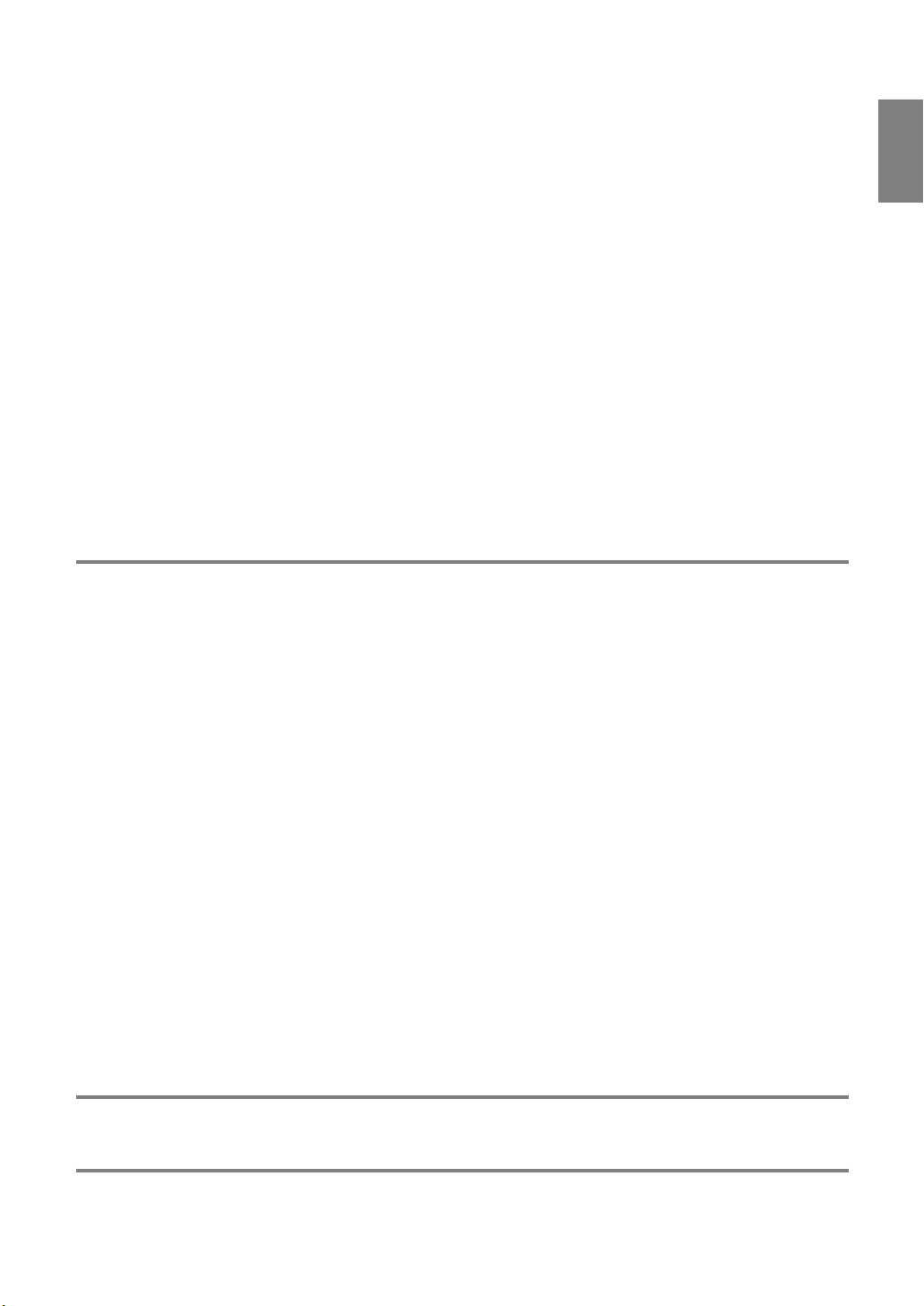
セットアップが完了できない. . . . . . . . . . . . . . . . . . . . . . . . . . . . . . . . . . . . . . . . . . . . . . . . . . . . . 68
ソフトウェアが正しくインストールされていない . . . . . . . . . . . . . . . . . . . . . . . . . . . . . . . . . . . 69
動作しない . . . . . . . . . . . . . . . . . . . . . . . . . . . . . . . . . . . . . . . . . . . . . . . . . . . . . . . . . . . . . . . . . . . . 70
本体に問題がある. . . . . . . . . . . . . . . . . . . . . . . . . . . . . . . . . . . . . . . . . . . . . . . . . . . . . . . . . . . . . . . 70
動作するが印刷しない. . . . . . . . . . . . . . . . . . . . . . . . . . . . . . . . . . . . . . . . . . . . . . . . . . . . . . . . . . .72
用紙が送り込まれない. . . . . . . . . . . . . . . . . . . . . . . . . . . . . . . . . . . . . . . . . . . . . . . . . . . . . . . . . . .73
印刷に時間がかかる. . . . . . . . . . . . . . . . . . . . . . . . . . . . . . . . . . . . . . . . . . . . . . . . . . . . . . . . . . . . . 74
普通紙以外の用紙にうまく印刷できない . . . . . . . . . . . . . . . . . . . . . . . . . . . . . . . . . . . . . . . . . . .74
印刷品質に満足できない. . . . . . . . . . . . . . . . . . . . . . . . . . . . . . . . . . . . . . . . . . . . . . . . . . . . . . . . . 75
エラーメッセージが表示されている . . . . . . . . . . . . . . . . . . . . . . . . . . . . . . . . . . . . . . . . . . . . . . .77
スキャンするときにトラブルが発生する . . . . . . . . . . . . . . . . . . . . . . . . . . . . . . . . . . . . . . . . . . .78
コピーするときにトラブルが発生する . . . . . . . . . . . . . . . . . . . . . . . . . . . . . . . . . . . . . . . . . . . . .80
FAX するときにトラブルが発生する . . . . . . . . . . . . . . . . . . . . . . . . . . . . . . . . . . . . . . . . . . . . . .82
ステップ 3 問い合わせる . . . . . . . . . . . . . . . . . . . . . . . . . . . . . . . . . . . . . .83
ご協力のお願い. . . . . . . . . . . . . . . . . . . . . . . . . . . . . . . . . . . . . . . . . . . . . . . . . . . . . . . . . . . . . . . . . 83
同梱のソフトウェアに関するお問い合わせ . . . . . . . . . . . . . . . . . . . . . . . . . . . . . . . . . . . . . . . . . 83
8 知っておきたい使いかた. . . . . . . . . . . . . . . . . . . . . . . . . . .84
目
次
8 • 1 原稿台より大きな原稿をセットする . . . . . . . . . . . . . . . . . . . . . . . . 84
8 • 2 ユーザーズガイド(PDF)を開く. . . . . . . . . . . . . . . . . . . . . . . . . . 85
8 • 3 ヘルプを開く . . . . . . . . . . . . . . . . . . . . . . . . . . . . . . . . . . . . . . . . . . 86
8 • 4 用紙センサーを理解する . . . . . . . . . . . . . . . . . . . . . . . . . . . . . . . . . 88
用紙センサーを使用する. . . . . . . . . . . . . . . . . . . . . . . . . . . . . . . . . . . . . . . . . . . . . . . . . . . . . . . . . 88
用紙センサーを調整する. . . . . . . . . . . . . . . . . . . . . . . . . . . . . . . . . . . . . . . . . . . . . . . . . . . . . . . . . 88
用紙センサーをオフにする. . . . . . . . . . . . . . . . . . . . . . . . . . . . . . . . . . . . . . . . . . . . . . . . . . . . . . . 89
8 • 5 通知領域のショートカットを理解する . . . . . . . . . . . . . . . . . . . . . . 90
8 • 6 テストページを印刷する . . . . . . . . . . . . . . . . . . . . . . . . . . . . . . . . . 91
8 • 7 ジョブをキャンセルする . . . . . . . . . . . . . . . . . . . . . . . . . . . . . . . . . 92
印刷をキャンセルする. . . . . . . . . . . . . . . . . . . . . . . . . . . . . . . . . . . . . . . . . . . . . . . . . . . . . . . . . . .92
スキャンをキャンセルする. . . . . . . . . . . . . . . . . . . . . . . . . . . . . . . . . . . . . . . . . . . . . . . . . . . . . . . 93
コピーをキャンセルする. . . . . . . . . . . . . . . . . . . . . . . . . . . . . . . . . . . . . . . . . . . . . . . . . . . . . . . . . 93
仕様 . . . . . . . . . . . . . . . . . . . . . . . . . . . . . . . . . . . . . . . . . . . .94
索引 . . . . . . . . . . . . . . . . . . . . . . . . . . . . . . . . . . . . . . . . . . . .96
3
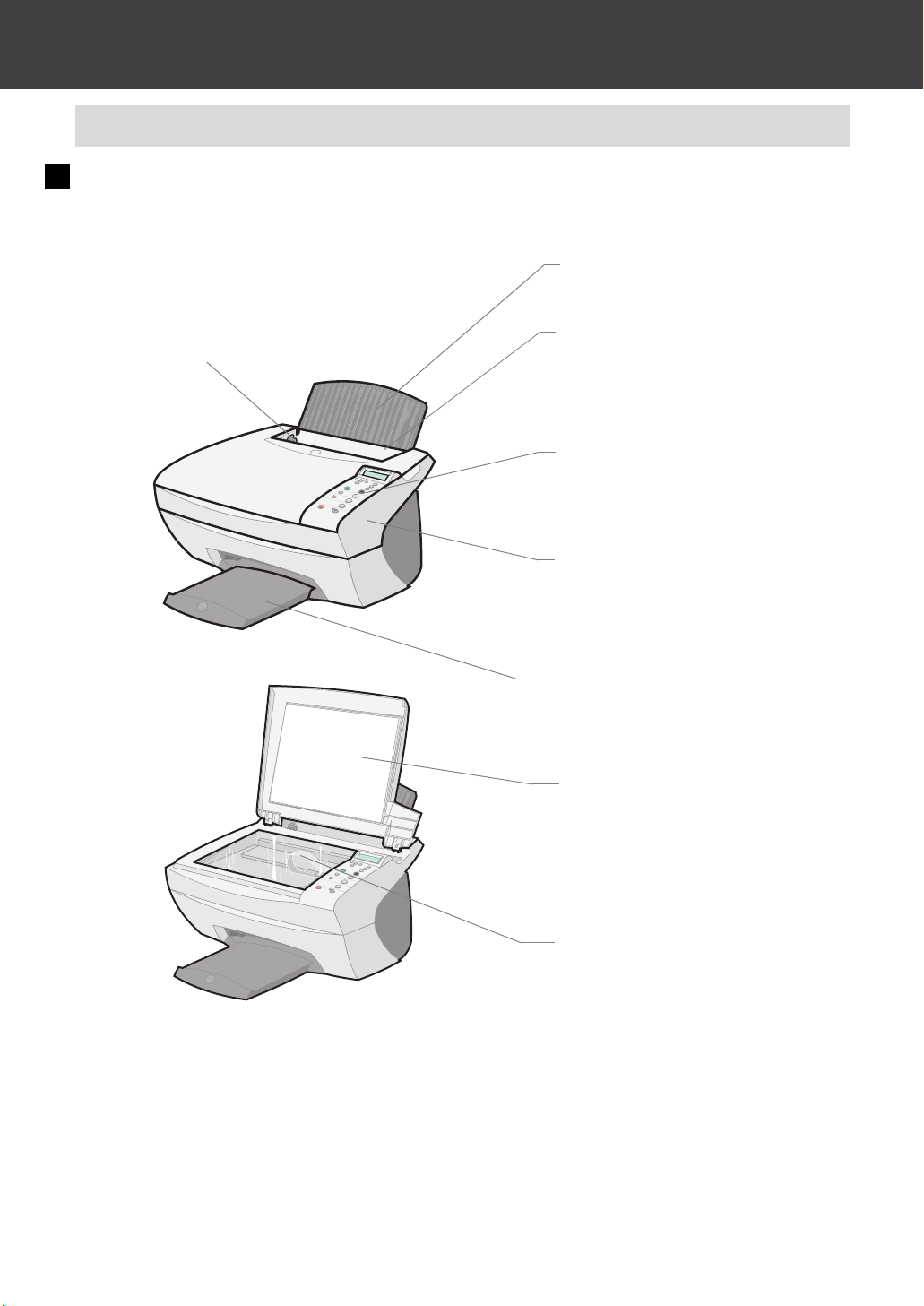
Lexmark X5100 Series について
各部の名称とはたらき
前面
用紙サポーター
用紙ガイドとリリースレバー
いっしょにつまみながらスライド
させて用紙の幅にあわせます。
印刷する用紙を支えます。
給紙口
用紙をセットします。
• 自動的に用紙を給紙します。
• 用紙センサーで用紙の種類を検出して、
最適な設定にします。
操作パネル
操作パネルの使いかたについては『操作パ
ネルガイド』を参照してください。
スキャナユニット
以下の場合に開きます。
• 読み取りヘッドのロックを解除するとき
• プリントカートリッジを取り付けるとき
• 紙づまりを除去するとき
排紙トレイ
排出された用紙を受けます。
原稿カバー
• コピーやスキャナで原稿を取り込むときに
開いて、原稿台に原稿をセットします。
• 原稿台に原稿をセットしたら閉じて外部の
光をさえぎります。
• 原稿台よりも大きなサイズの原稿の一部を
取り込む場合は取り外すこともできます。
原稿台
コピーまたはスキャンする原稿をセットし
ます。
4
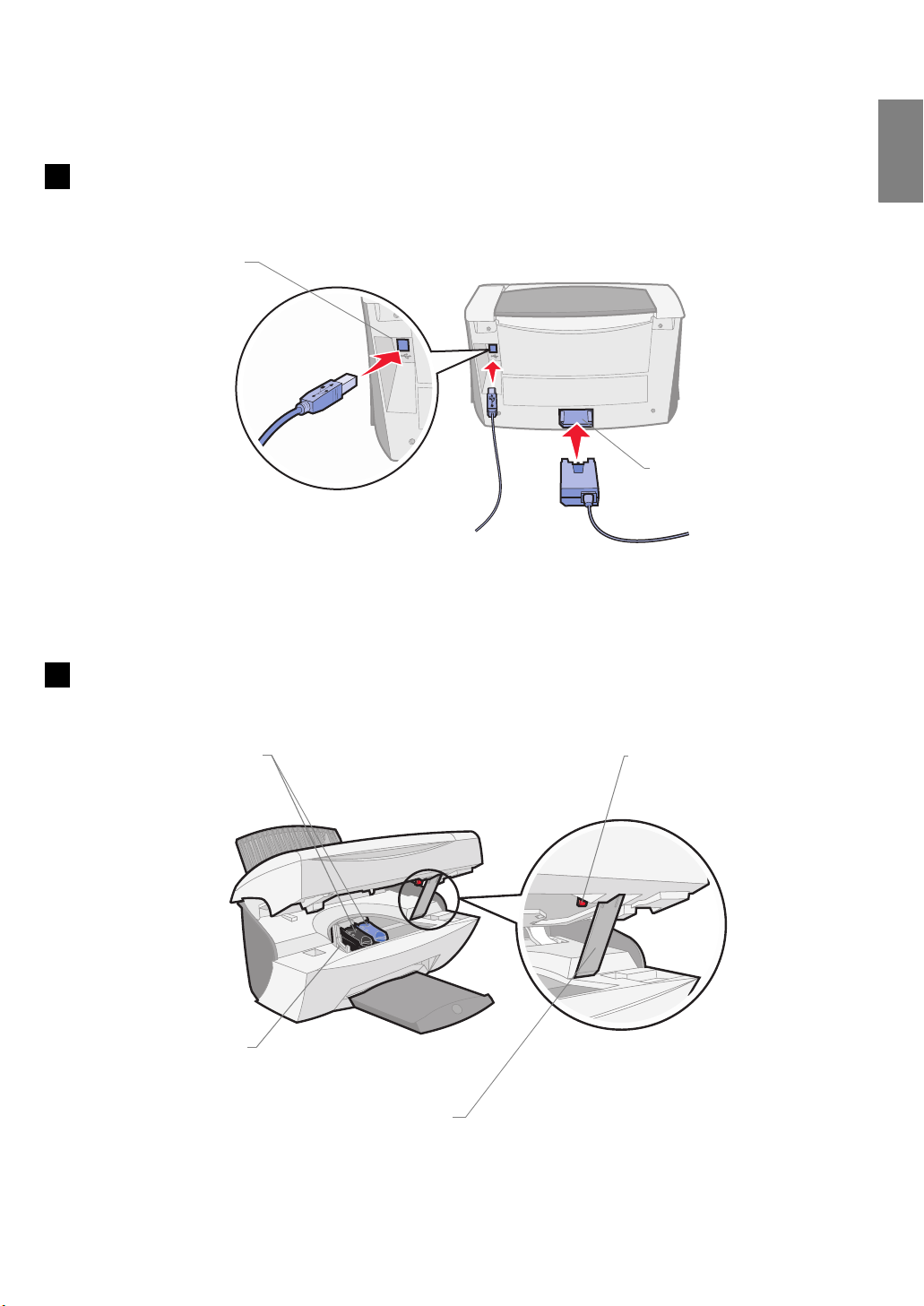
背面
USB ケーブル接続部
USB ケーブルを差し込み、
コンピュータに接続します。
内部
Lexmark X5100 Series
に
つ
い
て
AC アダプタ接続部
AC アダプタを差し込みます。
カートリッジ固定カバー
カートリッジを固定します。
カートリッジホルダー
カートリッジを取り付けます。
スキャナユニット固定レバー
スキャナユニットを支えます。
ロックレバー
読み取りヘッドをロックまたは
ロック解除します。
5
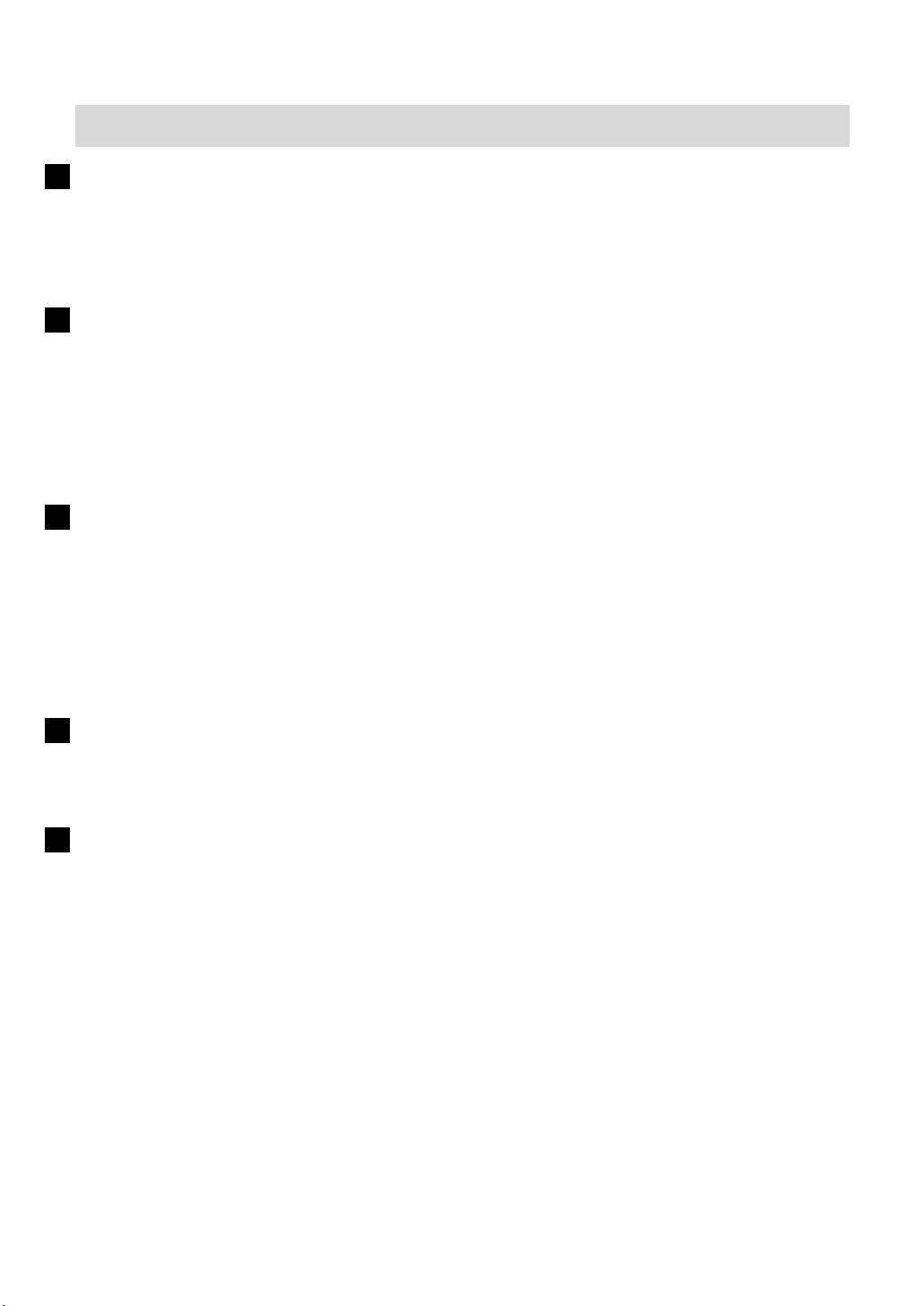
Lexmark X5100 Series でできること
コピー
本機は単体でカラーコピー機として使用することができます(⇒『操作パネルガイド』)。
USB ケーブルでコンピュータに接続した状態でもカラーコピー機として使用できます(⇒ 44 ページの
「コピー機として使う」)。
印刷
USB ケーブルでコンピュータに接続して、カラーインクジェットプリンタとして使用できます(⇒ 13
ページの「プリンタとして使う」)。アプリケーションで作成したドキュメントを印刷することができます。
別売の Lexmark ネットワークアダプタ※を使用すると、ネットワーク経由で Lexmark X5100 Series から印
刷することもできます。
※ Lexmark ネットワークアダプタは現在、日本国内では販売・サポートを行っておりません。
スキャン(イメージの取り込み)
USB ケーブルでコンピュータに接続して、カラースキャナとして使用できます(⇒ 19 ページの「スキャ
ナとして使う」)。取り込んだイメージは Lexmark フォトエディタ(⇒ 12 ページ)などのアプリケーショ
ンで編集することができます。
同梱の OCR(光学文字認識)ソフト「e.Typist エントリー」を使用して取り込んだイメージをテキスト
データに変換し、ワープロソフトで編集することもできます(⇒ 24 ページの「スキャンしてテキストに変
換する」)。
電子メールにイメージを添付
スキャンして取り込んだイメージを、お使いの電子メールソフトで電子メールに添付して送ることができ
ます(⇒ 23 ページの「かんたんにタスクを実行する - クリエイティブタスク」)。
FAX
お使いのコンピュータにモデムが装備されているか、外付けのモデムが接続されており、なおかつモデム
が電話回線に接続されている場合は、Lexmark X5100 Series を FAX
の「FAX として使う」)。
※ Lexmark X5100 Series にはモデムが内蔵されていません。ADSL、ISDN、およびケーブルモデムへの対応については
FAX ソフトウェアのマニュアルを参照してください。
※
として使用できます(⇒ 38 ページ
6
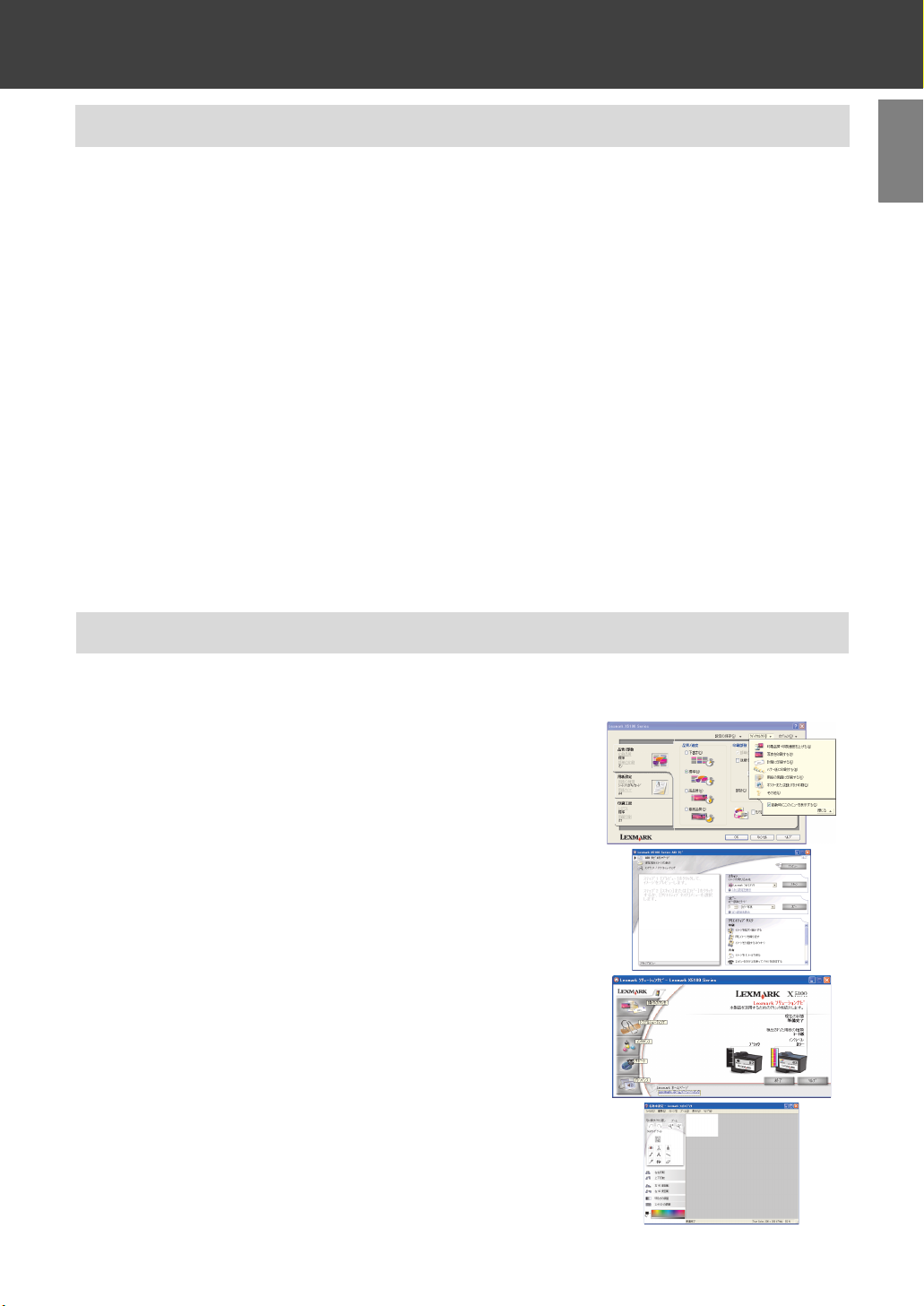
1 付属のマニュアルおよびソフトウェア
1 • 1 マニュアル
■ Windows 用および Macintosh 用『セットアップシート』
Lexmark X5100 Series のセットアップ方法を説明しています。最初に『セットアップシート』の手順
に従ってセットアップを完了してください。
■『安全のためのご案内、サービス・サポートのご案内』
Lexmark X5100 Series を安全に使用するために重要な注意事項やサービス・サポートについて説明し
ています。本機のご使用前に必ずお読みください。
■『操作パネルガイド』
操作パネルの使いかたを説明しています。
■『ユーザーズガイド』(本書)
基本的な使いかたとトラブルシューティングの方法を説明しています。
■ Macintosh 版『ユーザーズガイド』
Macintosh をお使いの場合は「Lexmark X5100 Series ソフトウェア 2」CD に収納の『ユーザーズガイ
ド』もご利用ください。「Lexmark X5100 Series ソフトウェア 2」CD を CD-ROM ドライブにセットし、
インストーラ画面(⇒『セットアップシート』)で「ユーザーズガイド」ボタンをクリックします。
付 属 の マ ニ ュ ア ル お よ び ソ フ ト ウ ェ ア
1 • 2 ソフトウェア
各ソフトウェアの開きかたについては( )内に示すページを参照してください。
■ 印刷設定(プリンタプロパティ)(⇒ 8 ページ)
印刷するドキュメントの内容にあわせて最適な設定をします。
■ Lexmark X5100 Series AIO ナビ(⇒ 10 ページ)
スキャン、コピー、FAX をするときに使用します。
■ Lexmark X5100 Series ソリューションナビ(⇒ 11 ページ)
トラブルシューティングのヘルプ、メンテナンス用のユーティリ
ティなど本機をより快適に利用するために使用します。
■ Lexmark フォトエディタ(⇒ 12 ページ)
明るさ、コントラスト、方向など、イメージを加工するときに
使用します。
7
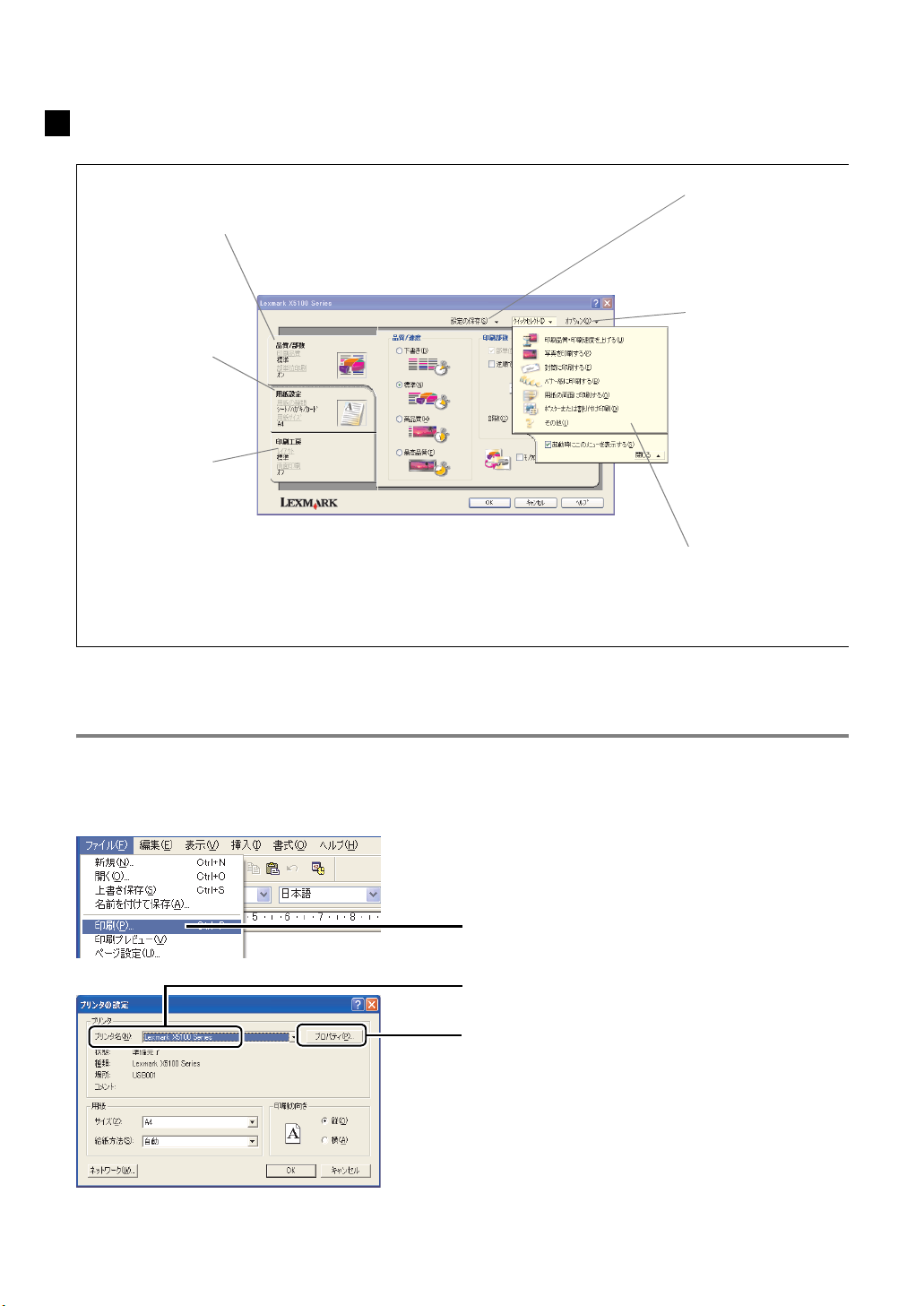
印刷設定(プリンタプロパティ)
[品質 / 部数]タブ
印刷品質、印刷部数、
部単位印刷、逆順で印
刷、モノクロで印刷の
設定を行います。
[用紙設定]タブ
用紙の種類、用紙サイ
ズ、印刷方向を設定し
ます。
[印刷工房]タブ
バナー印刷、左右反転
印刷、割り付け印刷、
ポスター印刷、小冊子
印刷、両面印刷の設定
を行います。
[設定の保存]
メニュー
現在の設定を保存した
り、保存されている設
定に戻したりします。
[オプション]
メニュー
カラーパレット、ハー
フトーンの手動設定、
用紙センサーの設定、
レイアウトオプション
の設定、印刷ステータ
スオプションの変更、
ソフトウェアのバー
ジョンの表示などを行
います。
[クイックセレクト]
メニュー
表示される手順に従っ
て目的に応じた設定を
します。
印刷設定(プリンタプロパティ)は以下の方法で開いて、設定変更することができます。開きかたによっ
て変更の適用範囲が異なります。
アプリケーションから開く
設定変更は作成中のドキュメントにだけ適用されます。現在の設定を[設定の保存]メニューで保存し、
あとで使用することもできます。
1 アプリケーションの[ファイル]メニューから
印刷を実行するメニューを選択します。
2 Lexmark X5100 Series が選択されていることを
確認します。
3 [プロパティ]ボタンをクリックします(ボタン
名はアプリケーションによって異なります)。
8
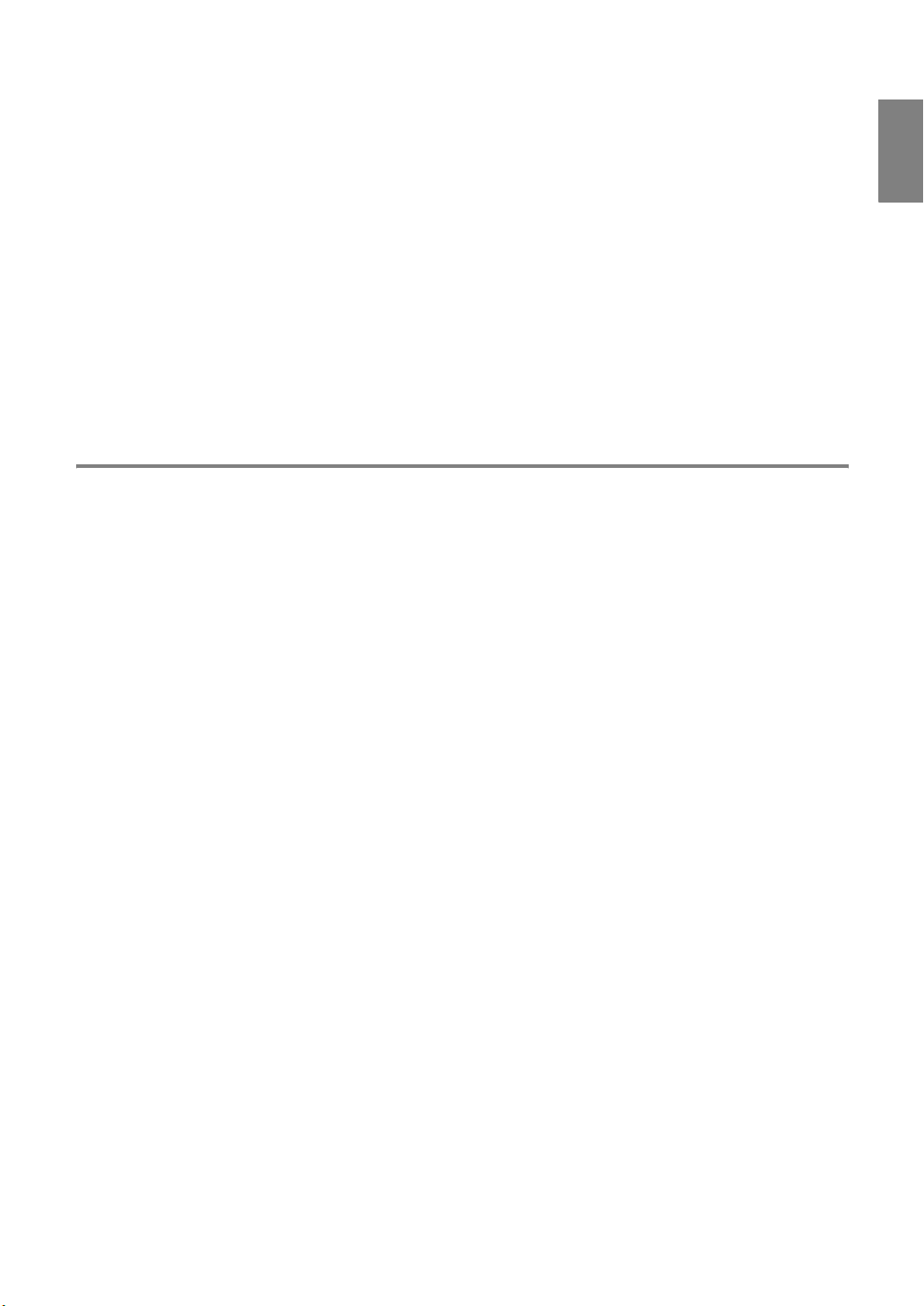
一部のアプリケーションでは、以下の操作を行います。
Windows XP
1 アプリケーションの[ファイル]メニューから印刷を実
行するメニューを選択します。
2 [詳細設定]ボタンをクリックします。
Windows 2000
1 アプリケーションの[ファイル]メニューから印刷を実
行するメニューを選択します。
2 [プリンタ設定]タブをクリックします。
3 [変更]ボタンをクリックします。
Windows から開く
設定変更はユーザーデフォルト設定として保存されます。アプリケーションから設定を変更しない限り、
常にこの設定で印刷されます。
Windows XP
1 [スタート]メニューから([コントロール パネル]→
[プリンタとその他のハードウェア]→)*[プリンタと
FAX]を選択します。
2 Lexmark X5100 Series のアイコンをクリックします。
3 [プリンタのタスク]メニューで[印刷設定の選択]を
クリックします。
* Windows XP Home Edition をお使いの場合は
( )* 内の操作も必要です。
付
属
の
マ
ニ
ュ
ア
ル
お
よ
び
ソ
フ
ト
ウ
ェ
ア
Windows 98/Me/2000
1 [スタート]メニューから[設定]→[プリンタ]を選
択します。
2 Lexmark X5100 Series のアイコンを右クリックします。
3 表示されるメニューで[プロパティ]を選択します。
Windows 2000 の場合は[印刷設定]を選択します。
Windows 98/Me では続けて次の操作も行います。
4 [プリンタ設定]タブをクリックします。
5 [変更]ボタンをクリックします。
9
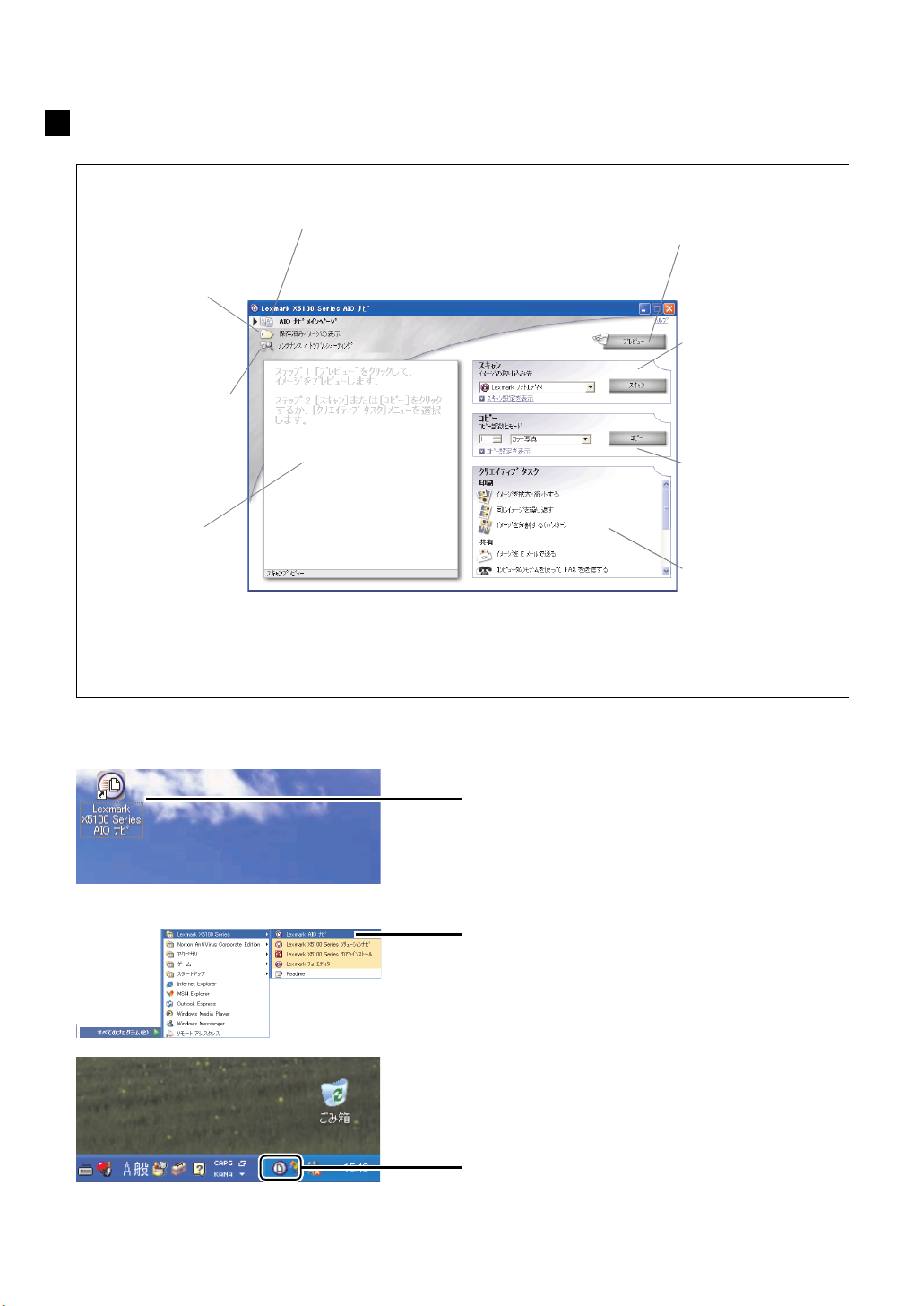
Lexmark X5100 Series AIO ナビ
メインページ
スキャンおよびコピーをする場合に利用します。
保存済みイメージの
表示
すでに保存してあるイ
メージを操作するとき
に利用します。
メンテナンス / トラ
ブルシューティング
ソリューションナビ
(⇒ 11 ページ)への
リンクを表示します。
プレビュー枠
•Lexmark AIOナビの
操作手順を表示しま
す。
• スキャンして取り込
んだイメージを表示
します。
プレビューボタン
スキャンまたはコピーす
るイメージを仮スキャン
します。
スキャンメニュー
取り込み先のアプリケー
ションを選択して[ス
キャン]ボタンをクリッ
クします。
コピーメニュー
部数とモードを選択して
[コピー]ボタンをク
リックします。
クリエイティブタスク
メニューをクリックする
と、タスク実行の手順が
表示されます。
開きかた
方法 1 デスクトップから開く
[Lexmark X5100 Series AIO ナビ]アイコンを
ダブルクリックします。
方法 2 [スタート]メニューから開く
[すべてのプログラム](OS によっては[プログ
ラム])→[Lexmark X5100 Series]→
[Lexmark AIO ナビ]の順にクリックします。
方法 3 通知領域のアイコンから開く
タスクバー右端の通知領域にあるアイコンを
ダブルクリックします。
10
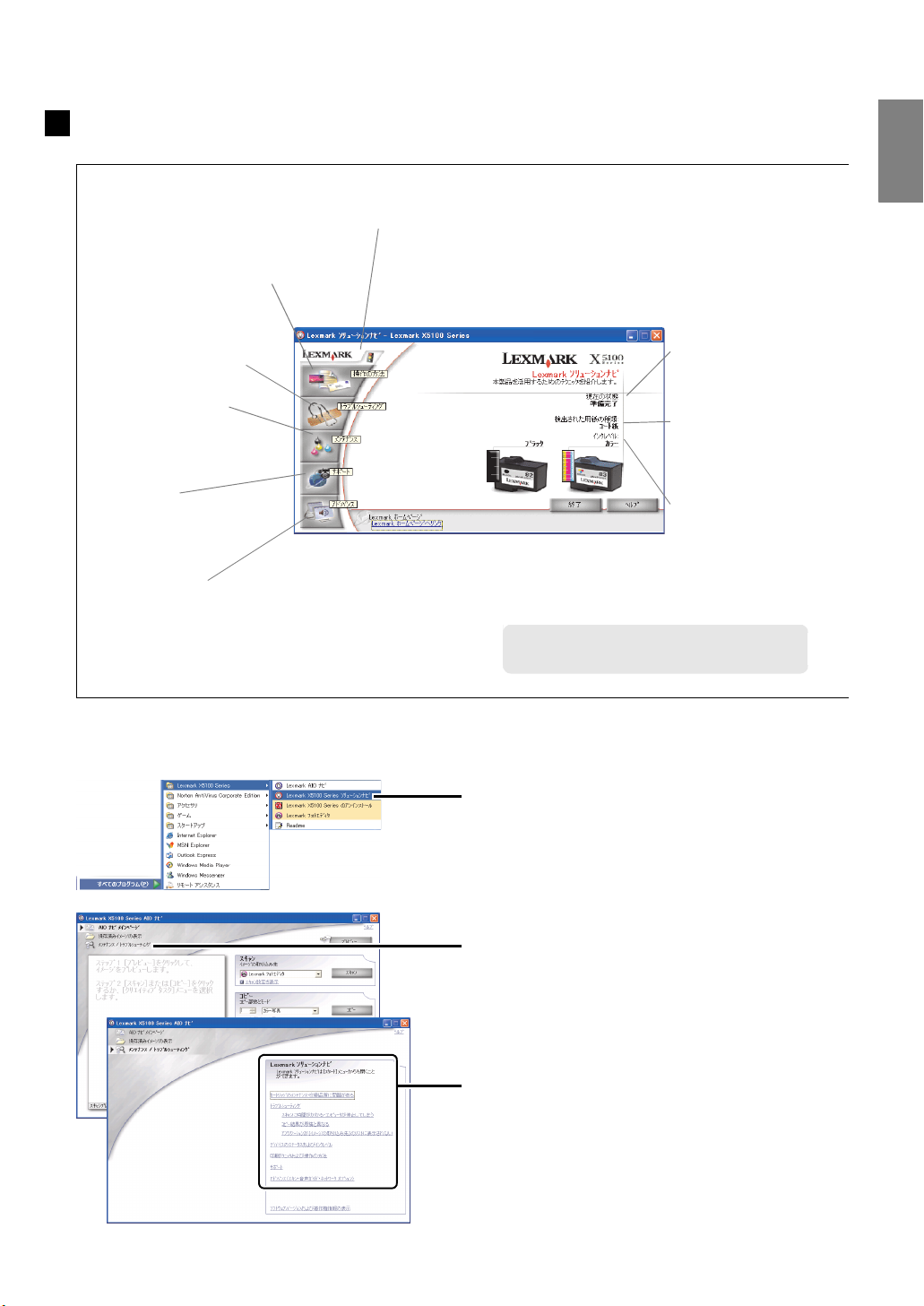
Lexmark X5100 Series ソリューションナビ
メインウィンドウ
操作の方法
印刷、スキャン、コピーの方法
を表示します。また、ヘルプを
検索することもできます。
トラブルシューティング
トラブルを解決するためのヘル
プを表示します。
メンテナンス
プリントカートリッジのメンテ
ナンスに使用します。
サポート
Lexmark に問い合わせる方法を
表示します。
アドバンス
ソフトウェアのオプションを変
更したり、デバイスの共有につ
いて調べることができます。
現在の状態とインクレベルを表示します。
メモ : 印刷、スキャン、またはコピー中に
現在の状態
デバイスの状態を表示し
ます。
検出された用紙の種類
給紙口にセットされた用
紙の種類を表示します。
インクレベル
プリントカートリッジの
インクレベルを表示しま
す。
は使用できない機能があります。
付
属
の
マ
ニ
ュ
ア
ル
お
よ
び
ソ
フ
ト
ウ
ェ
ア
開きかた
方法 1 [スタート]メニューから開く
[すべてのプログラム](OS によっては[プログ
ラム])→[Lexmark X5100 Series]→
[Lexmark X5100 Series ソリューションナビ]
の順にクリックします。
方法 2Lexmark AIOナビから開く
(1)メインページで[メンテナンス / トラブル
シューティング]をクリックします。
(2)表示される画面でメニューをクリックします。
11
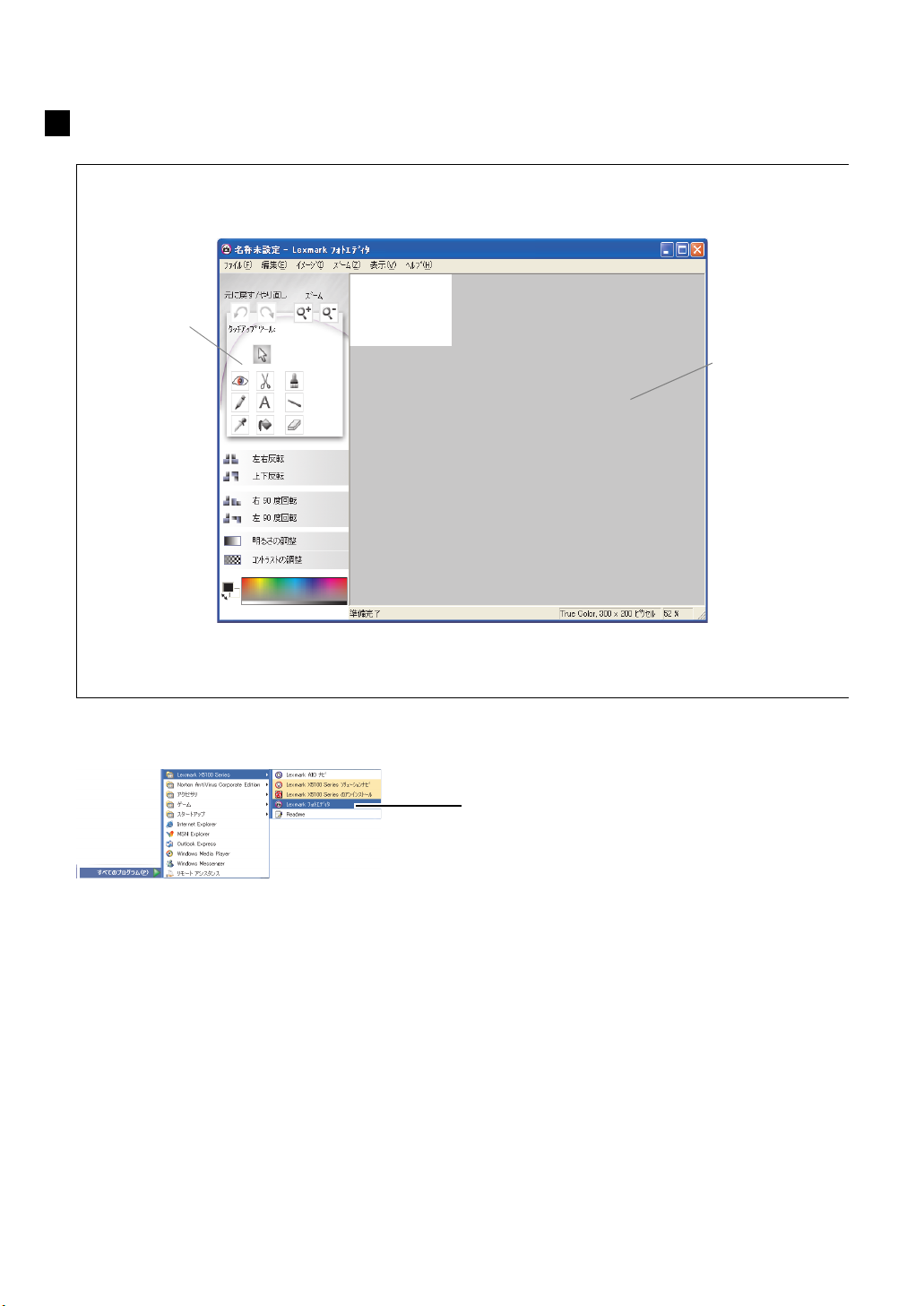
Lexmark フォトエディタ
タッチアップ
ツール
イメージの加工に
使用します。
イメージを表示し
ます。
開きかた
[すべてのプログラム](OS によっては[プログラ
ム])→[Lexmark X5100 Series]→[Lexmark フォ
トエディタ]の順にクリックします。
12
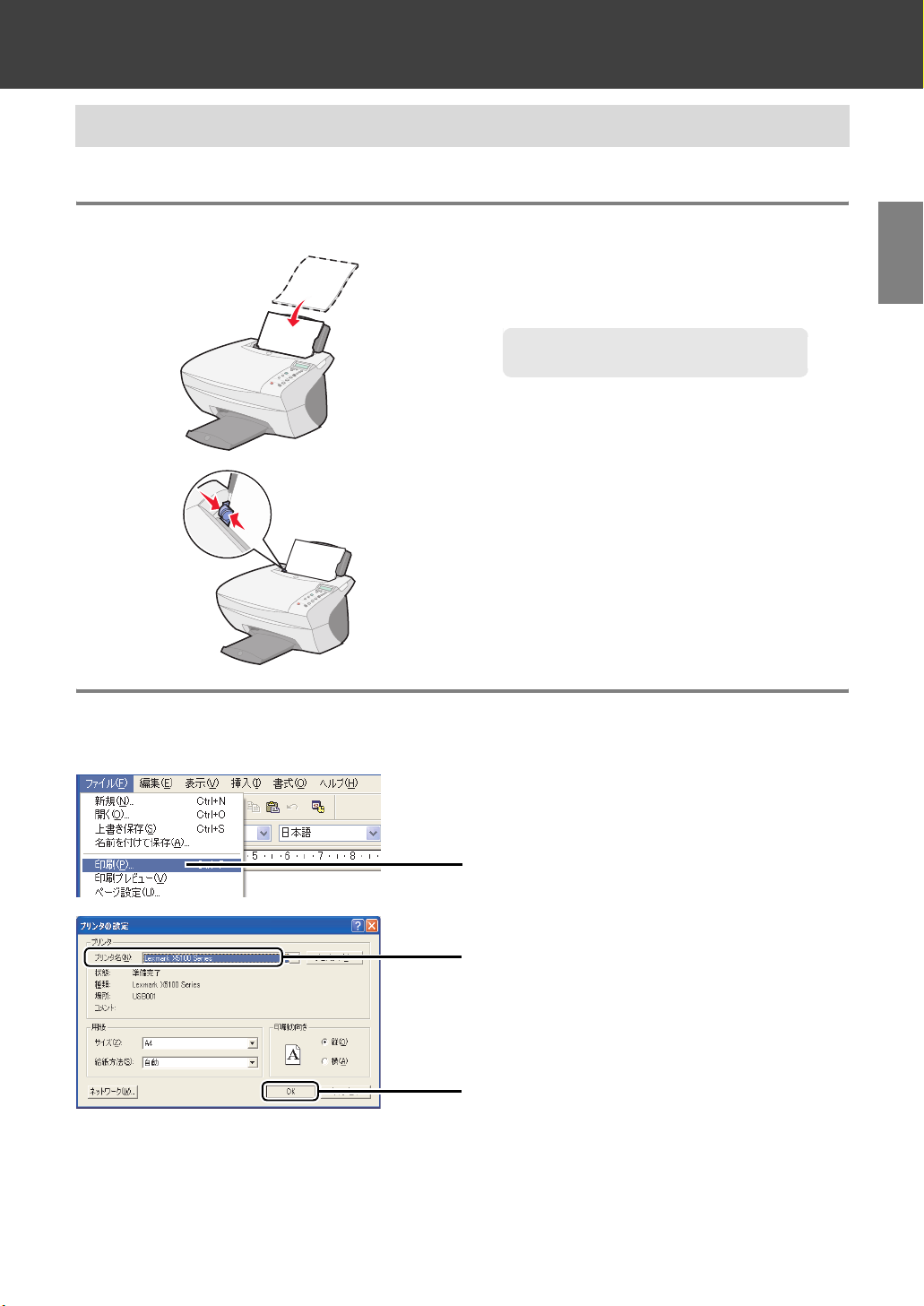
2 プリンタとして使う
2 • 1 印刷する
A4 サイズの普通紙に標準の品質で印刷する場合は、以下のように操作します。
ステップ 1 用紙をセットする
1 用紙の印刷面を手前に向け、給紙口の右端にそろ
えてセットします。普通紙は約 100 枚までセット
できます。
印
刷
面
メモ : 給紙口に用紙を押し込まないように
2 用紙ガイドとリリースレバーをいっしょにつまみ
ながらスライドさせて、用紙の幅にあわせます。
してください。
プ リ ン タ と し て 使 う
ステップ 2 印刷する
1 アプリケーションでドキュメントを作成します。
2 [ファイル]メニューから印刷を実行するメ
ニューを選択します。
3 Lexmark X5100 Series が選択されていることを
確認します。
4 [OK]ボタンをクリックします(ボタン名はアプ
リケーションによって異なります)。
13
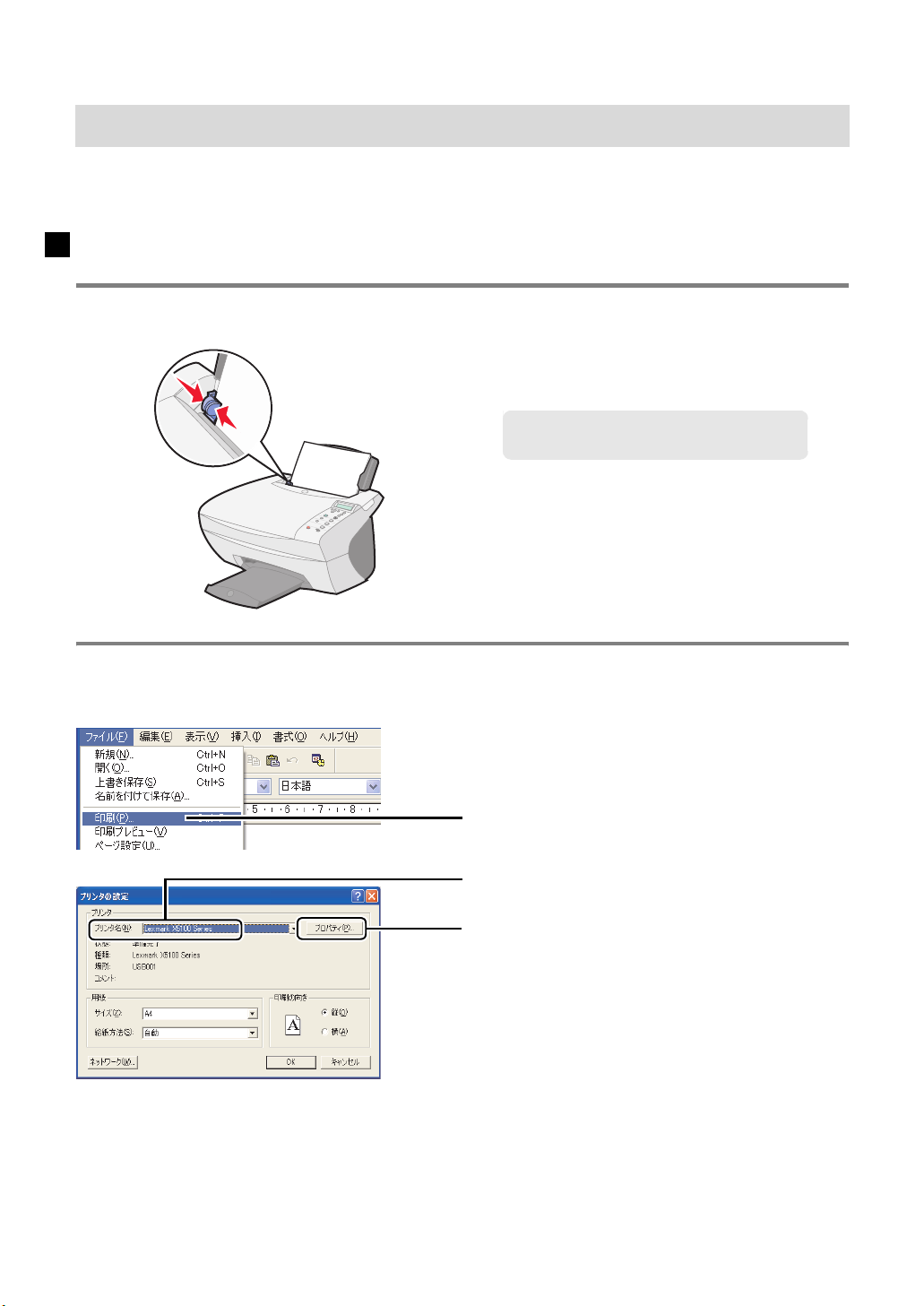
2 • 2 最適な設定で印刷する
A4 以外のサイズの用紙や普通紙以外の用紙に印刷する場合は、印刷設定(プリンタプロパティ)を変更し
ます。例として、写真を印刷する場合とハガキに印刷する場合を説明します。
写真を印刷する
ステップ 1 用紙をセットする
1 用紙の印刷面を手前に向け、給紙口の右端にそろ
えてセットします。フォトペーパー / 光沢紙は約
25 枚までセットできます。
メモ : 給紙口に用紙を押し込まないように
印
刷
面
してください。
2 用紙ガイドとリリースレバーをいっしょにつまみ
ながらスライドさせて、用紙の幅にあわせます。
ステップ 2 印刷設定(プリンタプロパティ)を変更する
1 アプリケーションでドキュメントを作成します。
2 [ファイル]メニューから印刷を実行するメ
ニューを選択します。
3 Lexmark X5100 Series が選択されていることを
確認します。
4 [プロパティ]ボタンをクリックします(ボタン
名はアプリケーションによって異なります)。
14
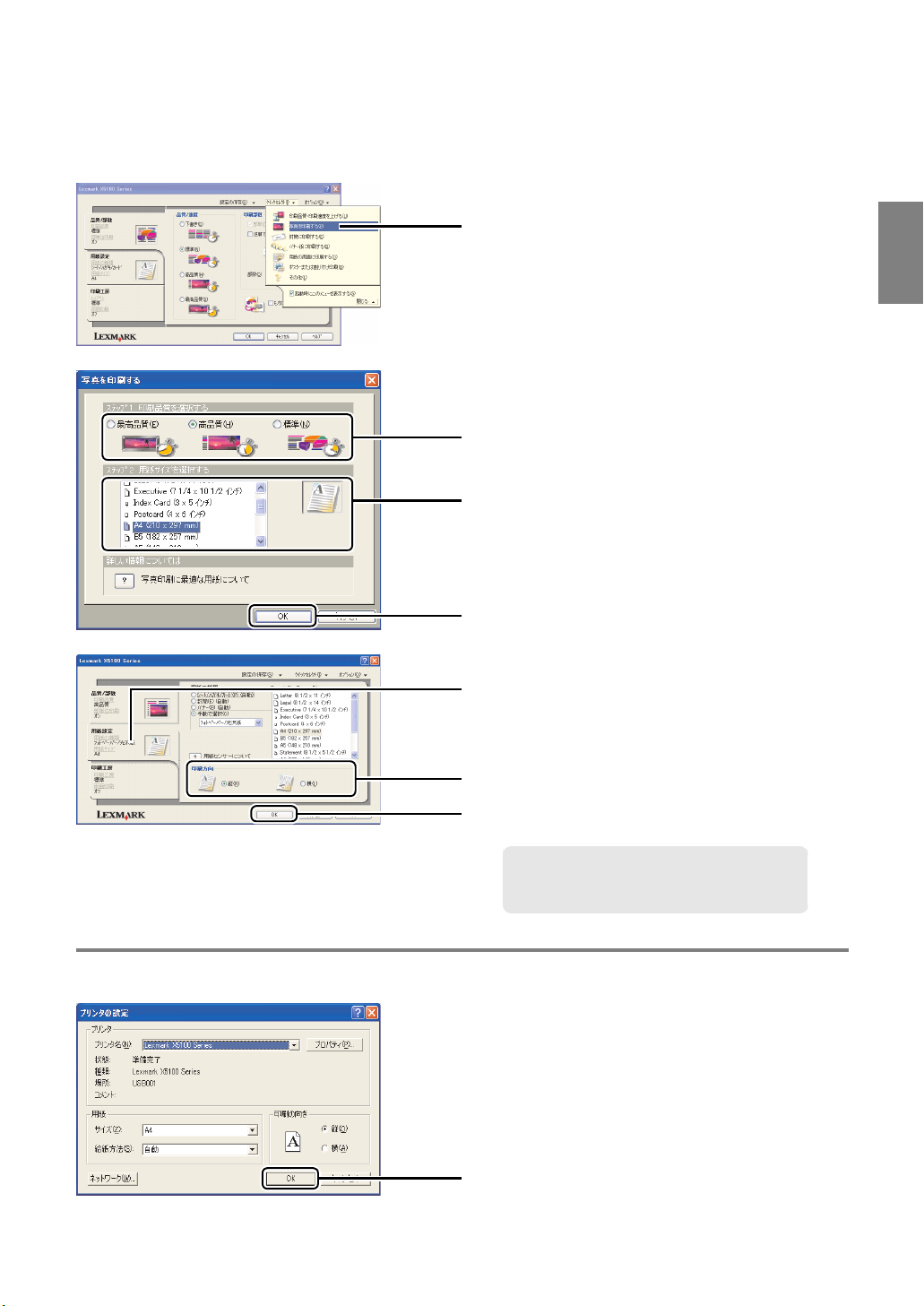
5 [写真を印刷する]を選択します。
6 [高品質]または[最高品質]を選択します。
7 給紙口にセットした用紙のサイズを選択します。
8 [OK]をクリックします。
9 [用紙設定]タブをクリックします。
プ
リ
ン
タ
と
し
て
使
う
ステップ 3 印刷する
10印刷方向を選択します。
11[OK]をクリックします。
メモ : アプリケーションでの設定が印刷設
定(プリンタプロパティ)での設定
よりも優先される場合があります。
[OK]ボタンをクリックします(ボタン名はアプリ
ケーションによって異なります)。
15
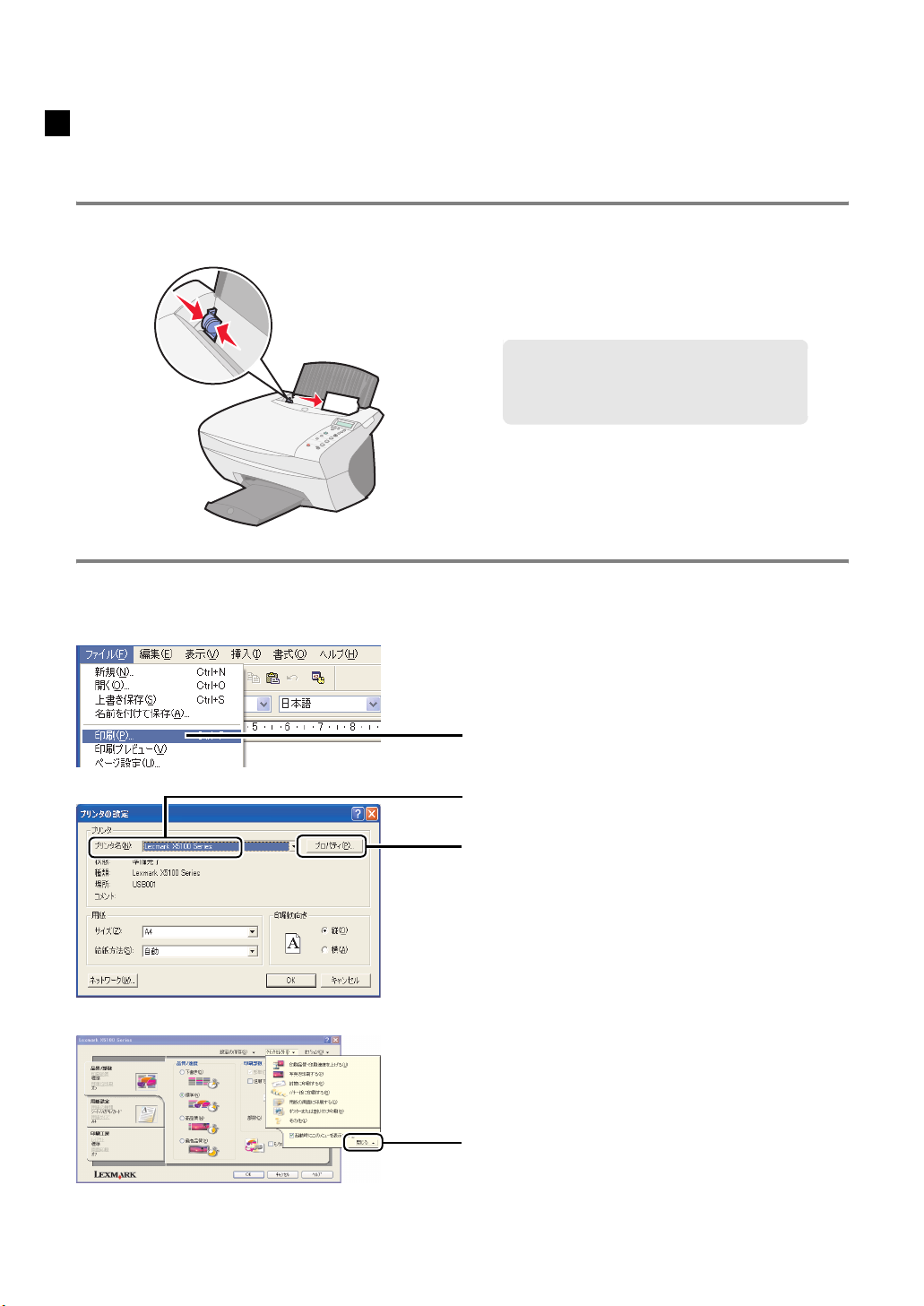
ハガキに印刷する
インクジェットプリンタ専用のハガキのご使用をお勧めします。
ステップ 1 用紙をセットする
1 ハガキの印刷面を手前に向けて、プリンタ内に短
い辺から送り込まれるようにセットします。給紙
口の右端にそろえてください。約 30 枚までセッ
トできます。
メモ : 給紙口に用紙を押し込まないように
してください。
また、少なくとも 10 枚程度のハガキ
をセットするようにしてください。
2 用紙ガイドとリリースレバーをいっしょにつま
みながらスライドさせて、ハガキの幅にあわせま
す。
ステップ 2 印刷設定(プリンタプロパティ)を変更する
1 アプリケーションでドキュメントを作成します。
2 [ファイル]メニューから印刷を実行するメ
ニューを選択します。
3 Lexmark X5100 Series が選択されていることを
確認します。
4 [プロパティ]ボタンをクリックします(ボタン
名はアプリケーションによって異なります)。
16
5 [閉じる]をクリックします。
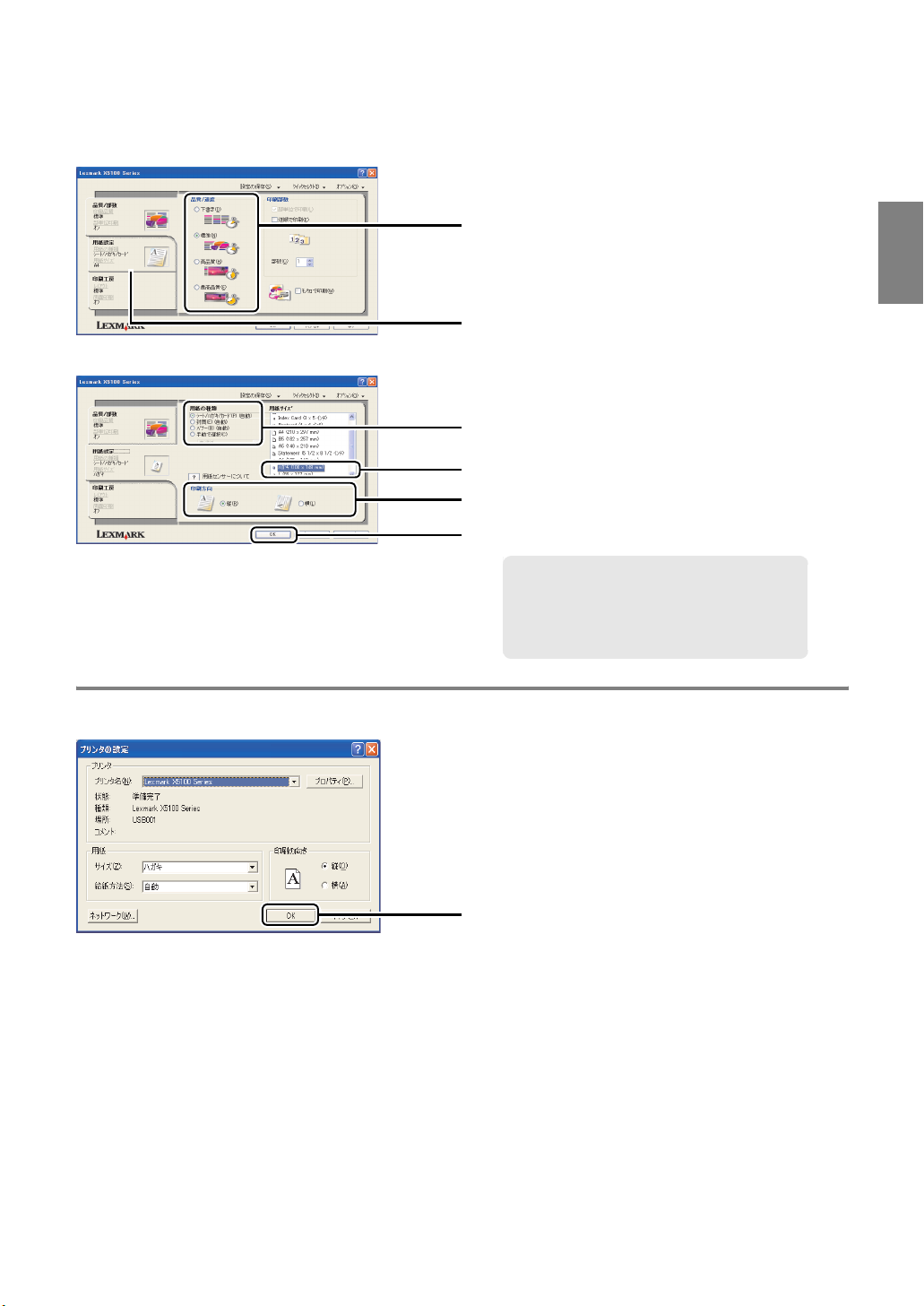
6 印刷内容によって印刷品質を選択します。
テキストだけであれば[標準]または[高品質]
を、グラフィックスや写真を含む場合は[高品
質]または[最高品質]を選択します。
7 [用紙設定]タブをクリックします。
8 [シート / ハガキ / カード(自動)]が選択されて
いることを確認します。
9 [用紙サイズ]で[ハガキ]を選択します。
10印刷方向を選択します。
11[OK]をクリックします。
プ
リ
ン
タ
と
し
て
使
う
ステップ 3 印刷する
メモ : 印刷結果が予想と異なる場合は[手
動で選択]をクリックし、[フォト
ペーパー / 光沢紙]、[グリーティング
カード]、[コート紙]のいずれかを
選択してください。
[OK]ボタンをクリックします(ボタン名はアプリ
ケーションによって異なります)。
17
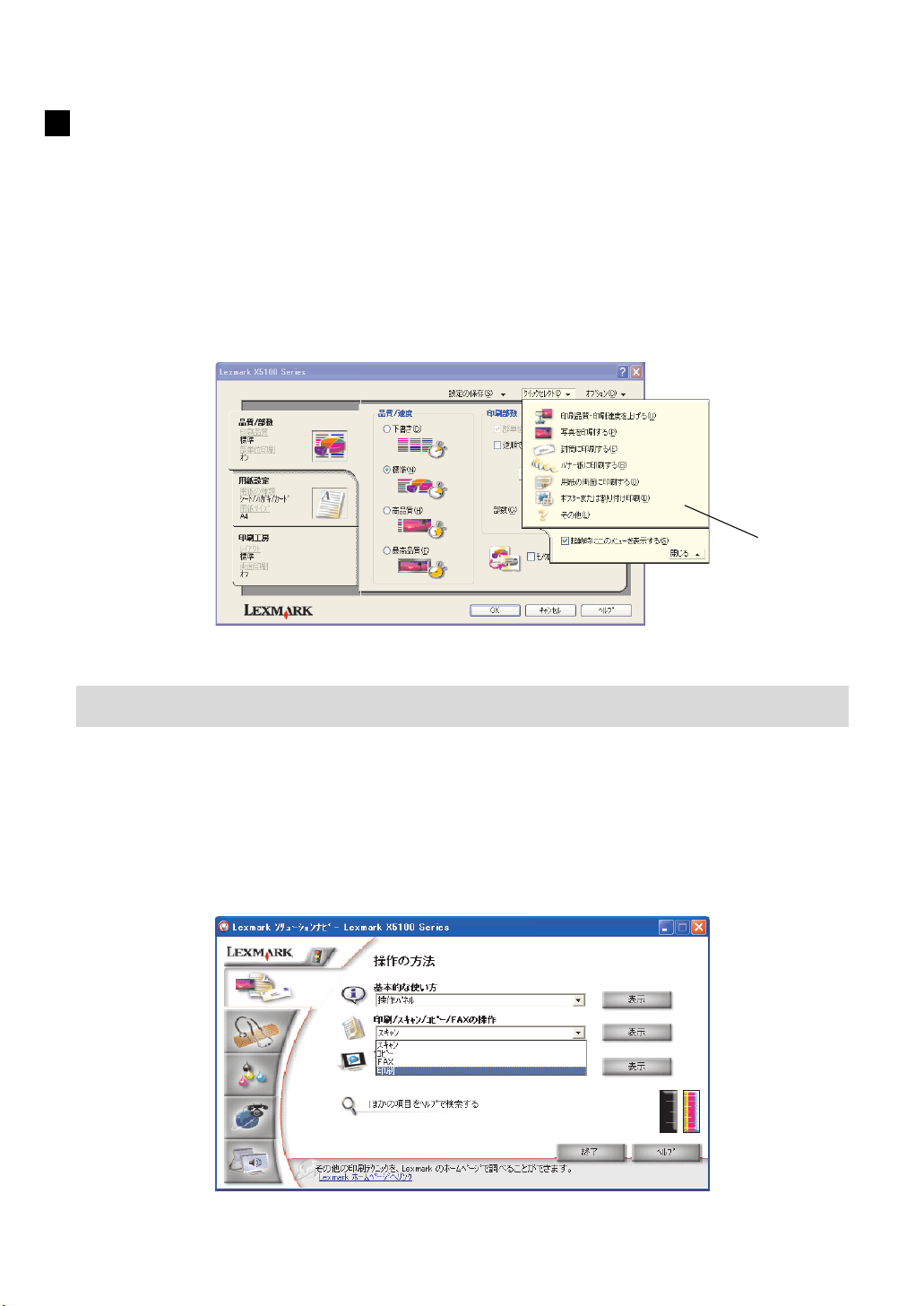
かんたんに設定を変更する - クイックセレクト
[クイックセレクト]メニューから項目を選択し、表示される画面の指示に従ってオプションを選択するだ
けで、以下のような印刷が行えます。
• 封筒に印刷
• バナー紙に印刷
• 両面印刷
• 分割拡大(ポスター)印刷
• 割り付け印刷
クイック
セレクト
2 • 3 印刷方法を調べる - ソリューションナビ
[クイックセレクト]メニューの[その他]または Lexmark X5100 Series ソリューションナビ(⇒ 11 ペー
ジ)の[操作の方法]で表示されるヘルプを参照して、以下のような用紙に印刷することもできます。
• OHP フィルム
• アイロンプリント紙
• ユーザー定義サイズの用紙
18
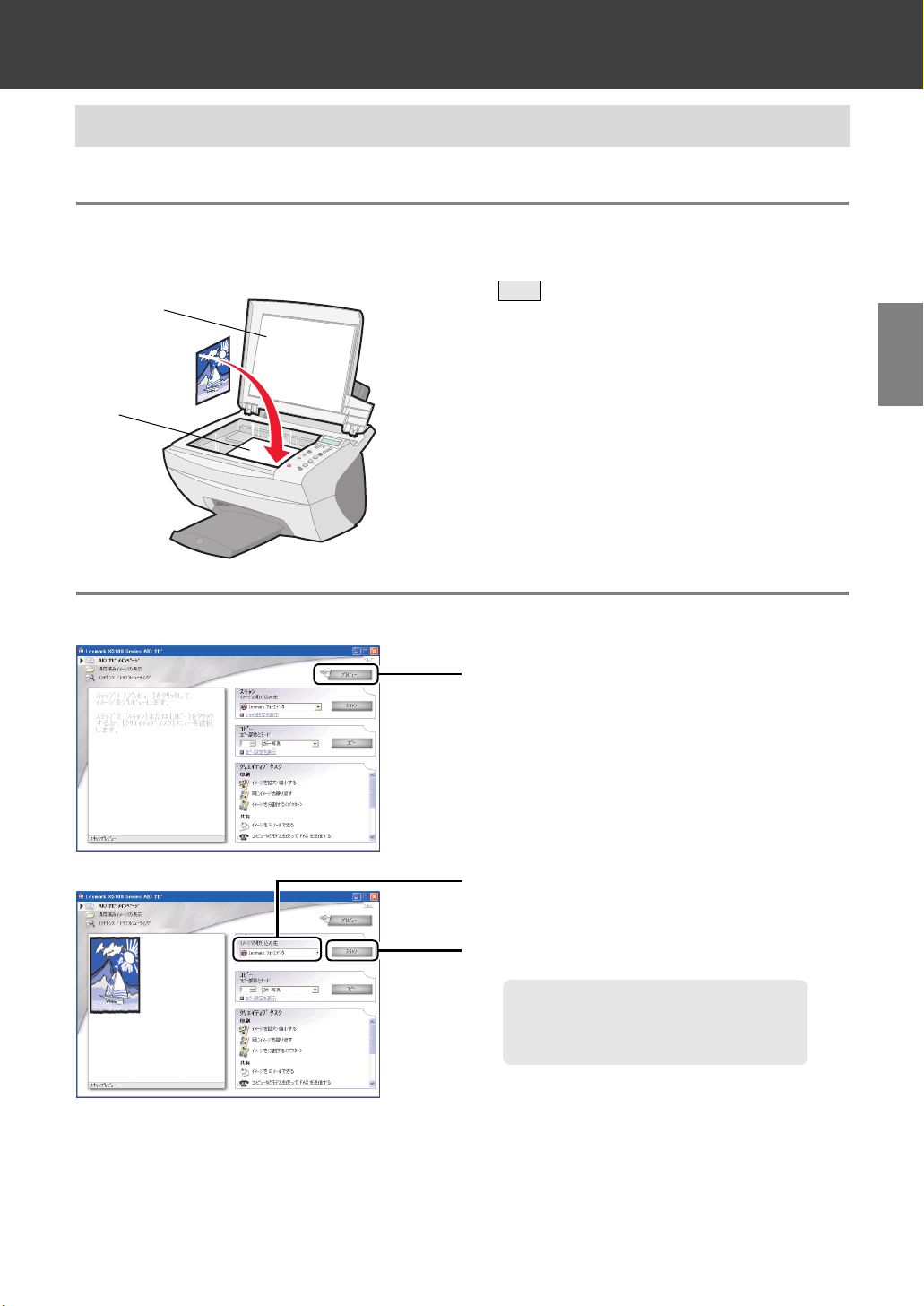
3 スキャナとして使う
3 • 1 スキャンする
カラー写真をスキャンする場合は、以下のように操作します。
ステップ 1 原稿をセットする
原稿カバー
原稿
1 原稿を用意します。
電源
2 ボタンを押して、電源をオンにします。
3 コンピュータを起動します。
4 原稿カバーを開きます。
5 スキャンする面を下に向け、原稿をガラス面の
右下の隅(矢印)にあわせてセットします。
6 原稿が動かないように注意しながら、原稿カ
バーを静かに閉じます。
ス キ ャ ナ と し て 使 う
ステップ 2 スキャンする
1 Lexmark AIO ナビを開きます(⇒ 10 ページ)。
2 [プレビュー]をクリックします。
プレビュー枠にイメージが表示されます。
3 イメージの取り込み先を指定します。グラ
フィックスに対応している取り込み先(⇒ 22
ページ)を選択してください。
4 [スキャン]をクリックします。
メモ : スキャン作業を中止するには、ス
キャン開始後表示される[スキャン
ステータス]画面で、[スキャンの中
止]をクリックします。
取り込み先によって異なる画面が表示されます。
たとえば[- ファイル]を指定した場合は、ファ
イルの保存場所の入力画面が表示されます。
アプリケーション名を指定した場合は、アプリ
ケーションが開きイメージが表示されます。
19
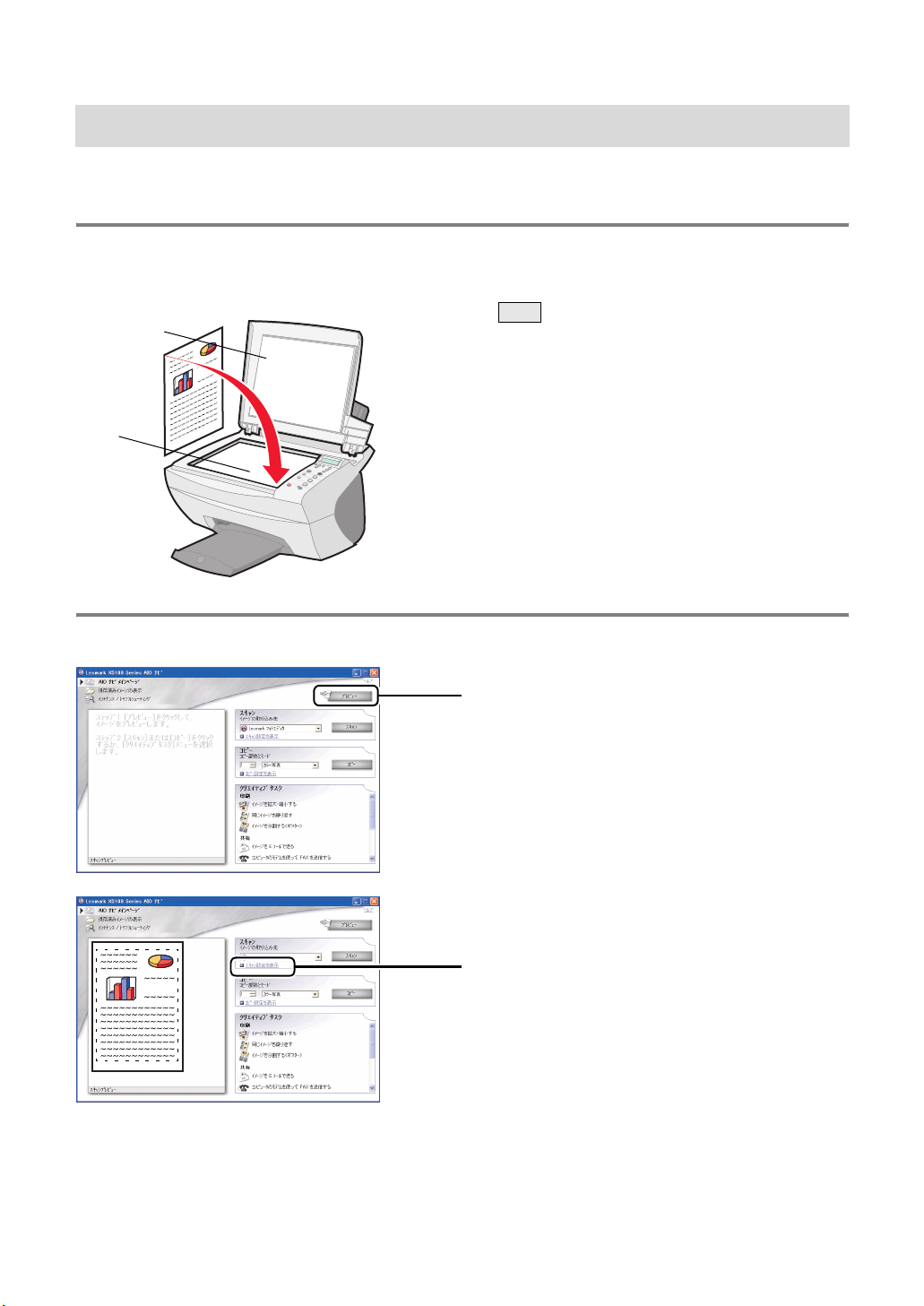
3 • 2 最適な設定でスキャンする
カラー写真以外の原稿をスキャンする場合やスキャン解像度を変更したい場合は、以下のように操作し
ます。
ステップ 1 原稿をセットする
1 原稿を用意します。
電源
原稿カバー
原稿
ステップ 2 スキャンする
2 ボタンを押して、電源をオンにします。
3 コンピュータを起動します。
4 原稿カバーを開きます。
5 スキャンする面を下に向け、原稿をガラス面の
右下の隅(矢印)にあわせてセットします。
6 原稿が動かないように注意しながら、原稿カ
バーを静かに閉じます。
1 Lexmark AIO ナビを開きます(⇒ 10 ページ)。
2 [プレビュー]をクリックします。
プレビュー枠にイメージが表示されます。
3 [スキャン設定を表示]をクリックします。
20
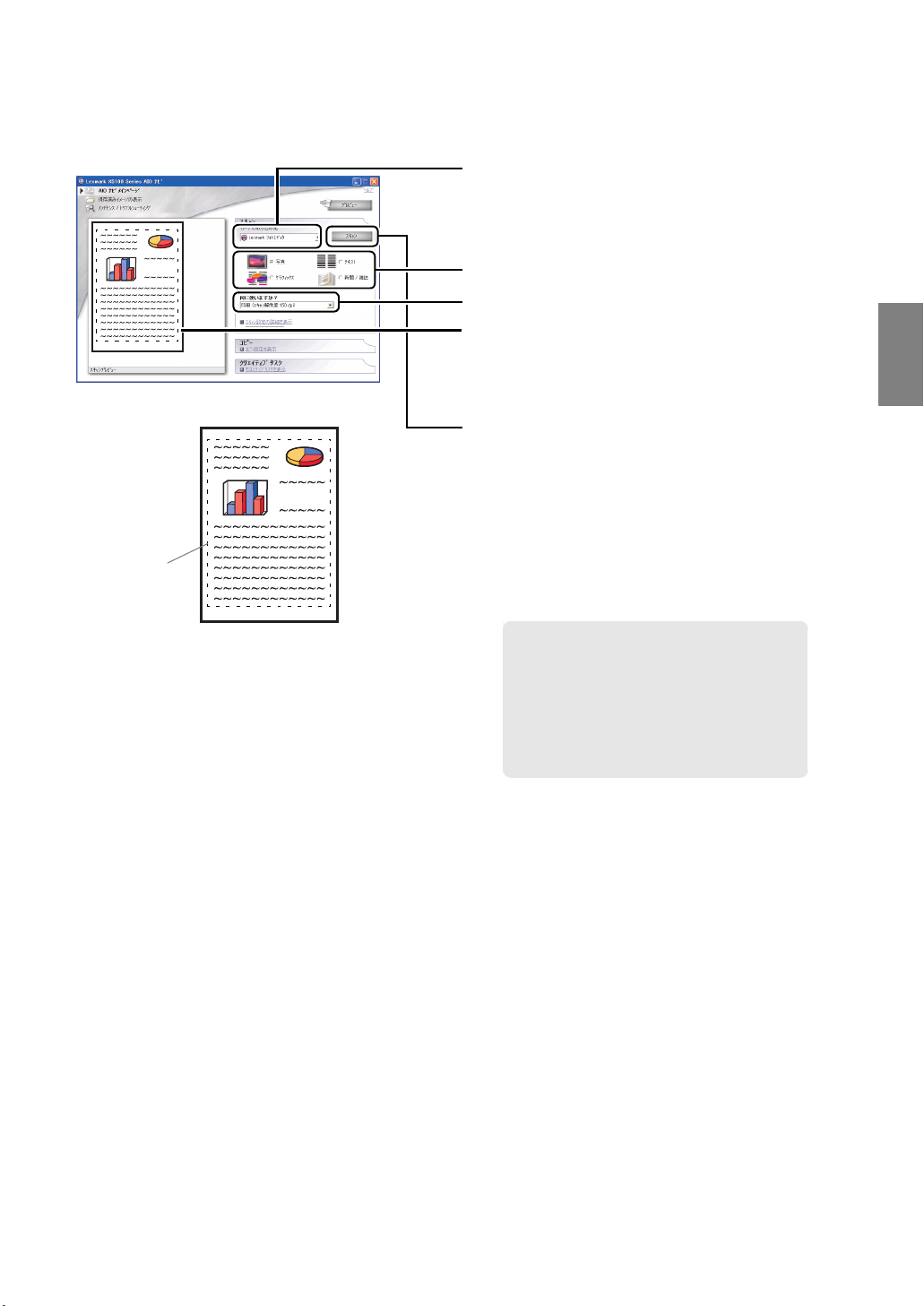
拡大図
取り込み枠
4 イメージの取り込み先を指定します。グラ
フィックスに対応している取り込み先(⇒ 22
ページ)を選択してください。
5 何をスキャンするかを選択します。
6 何に使うかを選択します。
7 自動的に選ばれた取り込み範囲をそのまま使用
する場合は次に進みます。取り込み範囲を変更
する場合は、プレビュー枠で取り込み枠(⇒左
図)をクリックしながらドラッグします。
8 [スキャン]をクリックします。
取り込み先によって異なる画面が表示されます。
たとえば[- ファイル]を指定した場合は、ファ
イルの保存場所の入力画面が表示されます。
アプリケーション名を指定した場合は、アプリ
ケーションが開きイメージが表示されます。
メモ : 複数ページの原稿をスキャンして、
一度にアプリケーションに取り込む
ことができます(⇒ 26 ページの「複
数ページの原稿をスキャンする」)。
なお、[何をスキャンしますか ?]で
[新聞 / 雑誌]を選択すると、アプリ
ケーションへの取り込みに時間がか
かります。
ス
キ
ャ
ナ
と
し
て
使
う
21
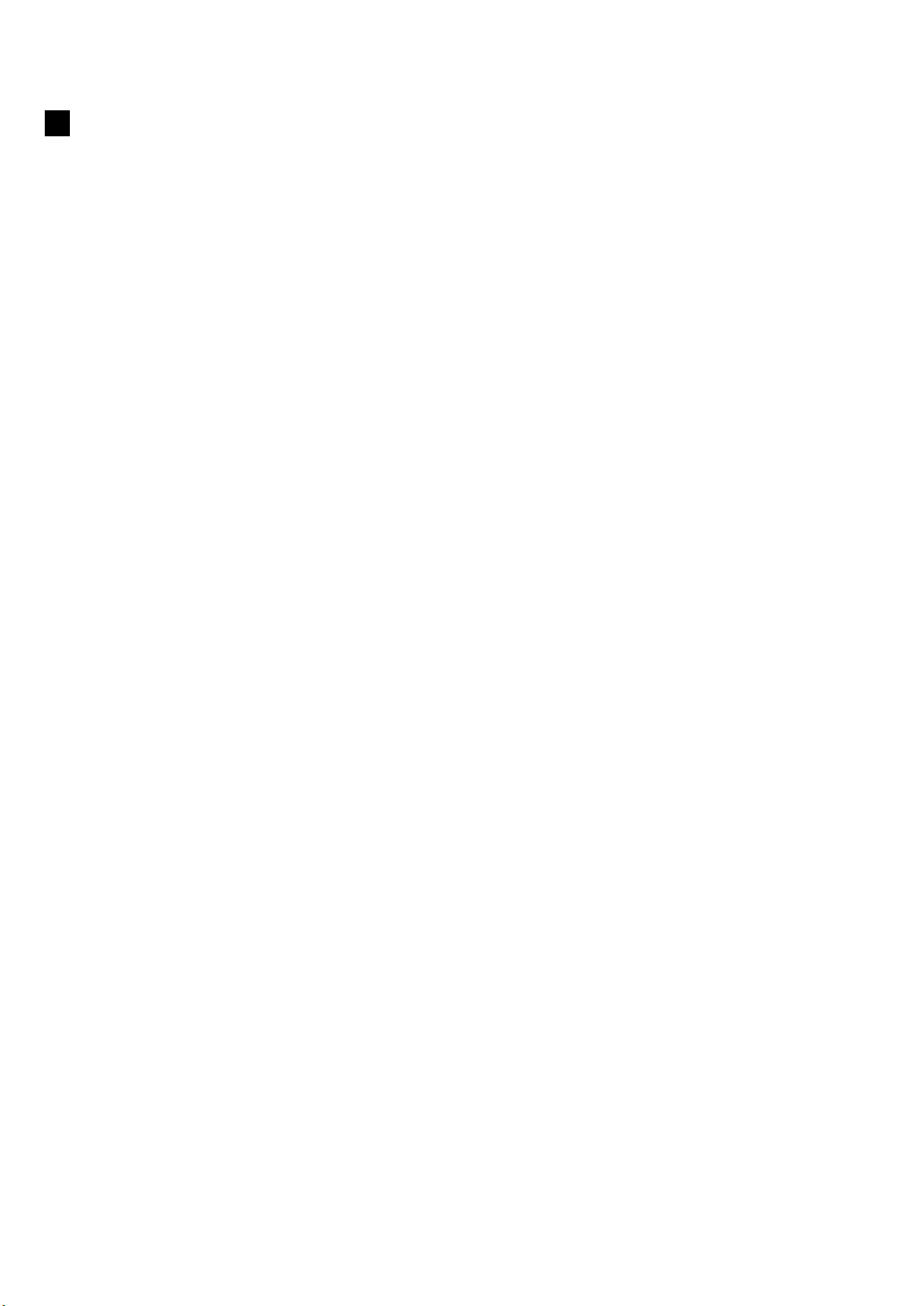
指定可能なイメージの取り込み先
[イメージの取り込み先]ではグラフィックスに対応している取り込み先か、日本語版 OCR ソフトウェア
「e.Typist エントリー」を指定してください。
• グラフィックスに対応している取り込み先
[- クリップボード]、[- ファイル]、[- FAX]、[- E メール]、[Lexmark フォトエディタ]、[Internet
Explorer ]、[Microsoft ペイント]など。
• グラフィックスに対応していない取り込み先
[メモ帳]や[ワードパッド]などのグラフィックスを扱えないアプリケーションは[イメージの取り
込み先]で指定しないでください。
• 日本語版 OCR ソフトウェア「e.Typist エントリー」
[イメージの取り込み先]で[e-Typist]を選択した場合は、[何をスキャンしますか ?]で必ず[テキ
スト]を選択し、[何に使いますか ?]ではスキャン解像度が 300 dpi になっていることを確認してく
ださい(⇒ 24 ページの「スキャンしてテキストに変換する」)。
22
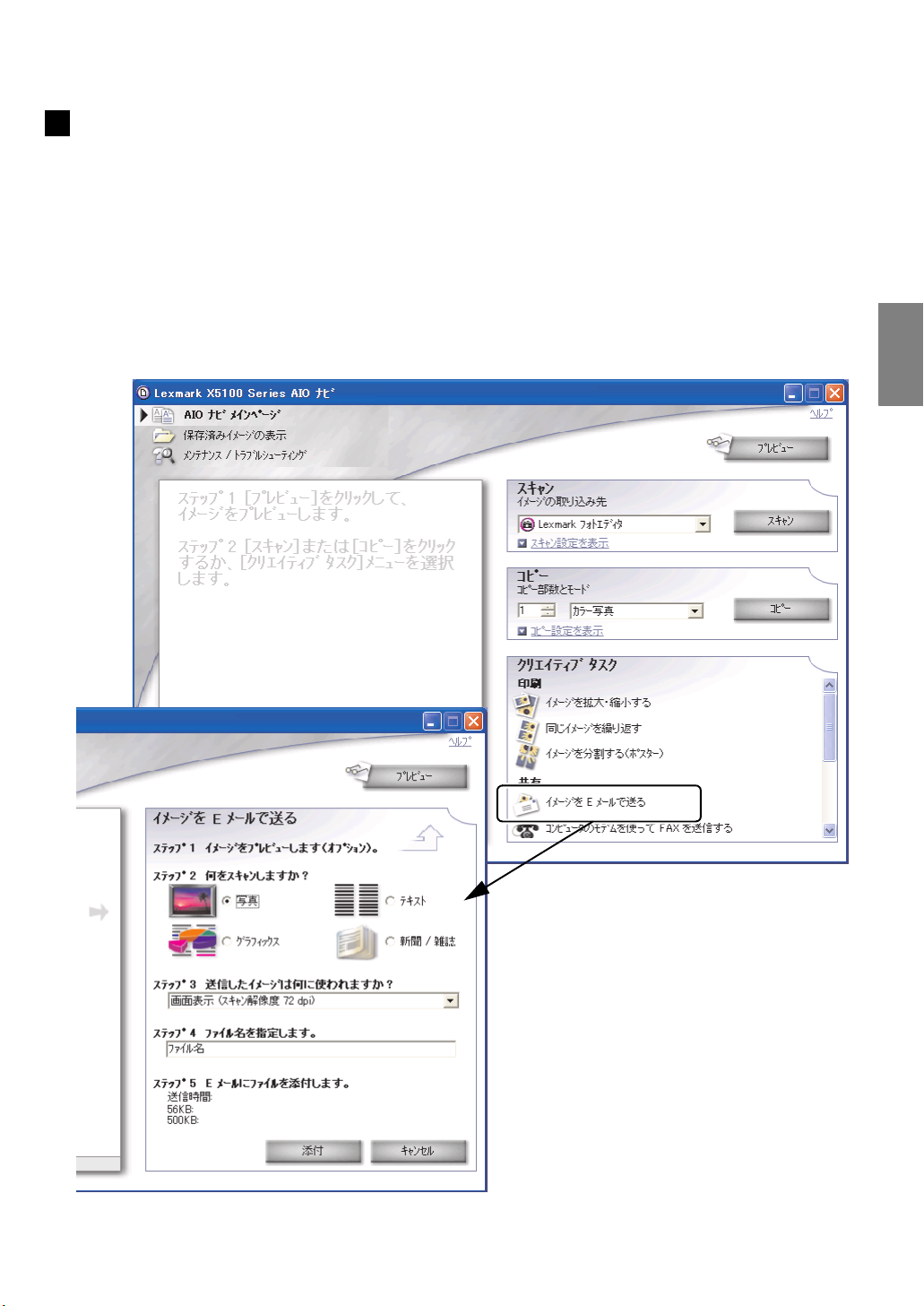
かんたんにタスクを実行する - クリエイティブタスク
[クリエイティブタスク]からメニューを選択し、表示される画面の指示に従ってオプションを選択するだ
けで、以下のようなタスクを実行することができます。
• E メールに添付
• FA X で送信
• イメージを保存
• イメージをテキストに変換
• イメージ編集ソフトウェアでイメージを編集
ス
キ
ャ
ナ
と
し
て
使
う
たとえば[イメージを E メールで送る]を
クリックすると左の画面が表示されます。
23
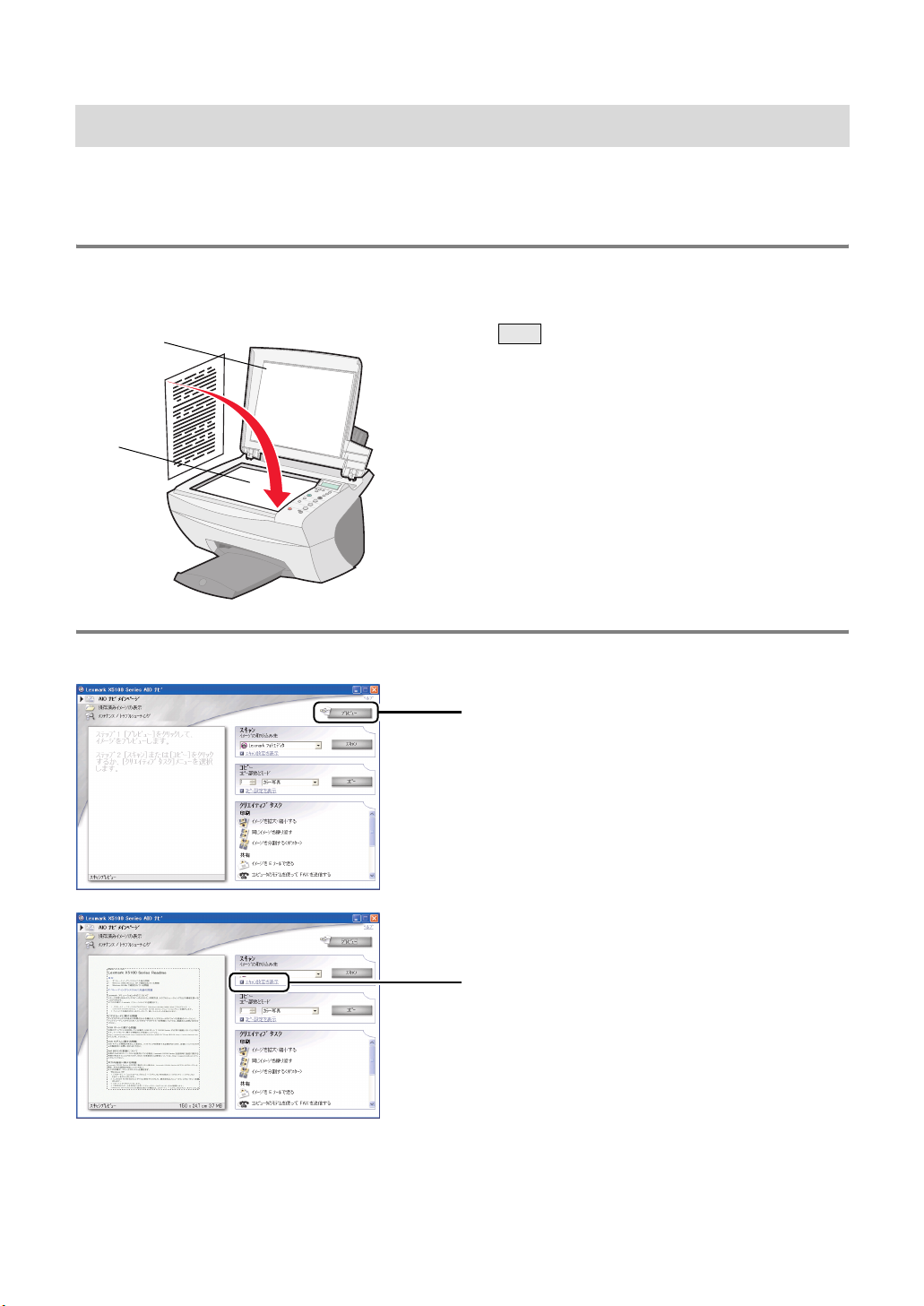
3 • 3 スキャンしてテキストに変換する
『セットアップシート』の手順に従って、同梱の OCR(光学文字認識)ソフトウェア「e.Typist エント
リー」をインストールします。必ず、「e.Typist エントリー」を先にインストールしてから、Lexmark
X5100 Series ソフトウェアをインストールしてください。
ステップ 1 原稿をセットする
1 原稿を用意します。
電源
原稿カバー
2 ボタンを押して、電源をオンにします。
3 コンピュータを起動します。
4 原稿カバーを開きます。
原稿
ステップ 2 スキャンする
5 スキャンする面を下に向け、原稿をガラス面の
右下の隅(矢印)にあわせてセットします。
6 原稿が動かないように注意しながら、原稿カ
バーを静かに閉じます。
1 Lexmark AIO ナビを開きます(⇒ 10 ページ)。
2 [プレビュー]をクリックします。
プレビュー枠にイメージが表示されます。
24
3 [スキャン設定を表示]をクリックします。
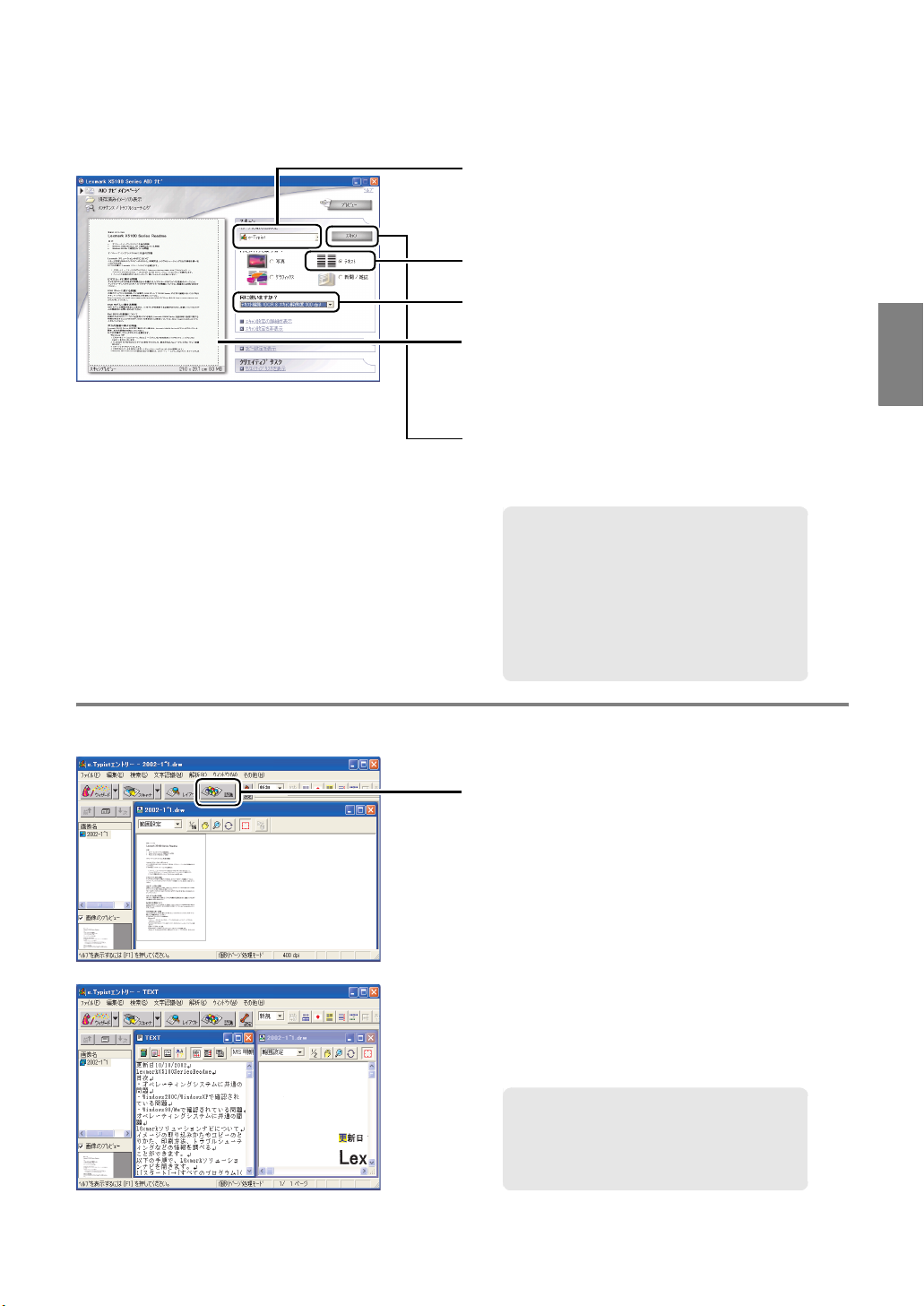
4 [イメージの取り込み先]で[e-Typist]を選択
します。
5 [テキスト]を選択します。
6 スキャン解像度が 300dpi になっていることを
確認します。
7 自動的に選ばれた取り込み範囲をそのまま使用
する場合は次に進みます。取り込み範囲を変更
する場合は、プレビュー枠で取り込み枠をク
リックしながらドラッグします。
8 [スキャン]をクリックします。
「e.Typist エントリー」が開きます。
メモ : [イメージの取り込み先]に
[e-Typist]が表示されない場合は、
29 ページの「取り込み先のリストに
アプリケーションを追加する」を参
照して手動で e.Typist エントリーを
リストに追加してください。その際、
実行可能ファイルには Mlaunch.exe
を、対応しているファイルの種類に
は .BMP と .TIF を指定してください。
ス
キ
ャ
ナ
と
し
て
使
う
ステップ 3 テキストに変換する
[認識]ボタンをクリックします。
イメージデータがテキストに変換されます。
メモ : [その他]メニューから[ヘルプ]を
選択するとヘルプが開きます。
e.Typist エントリーの使いかたの詳細
については、e.Typist エントリーのヘ
ルプを参照してください。
25
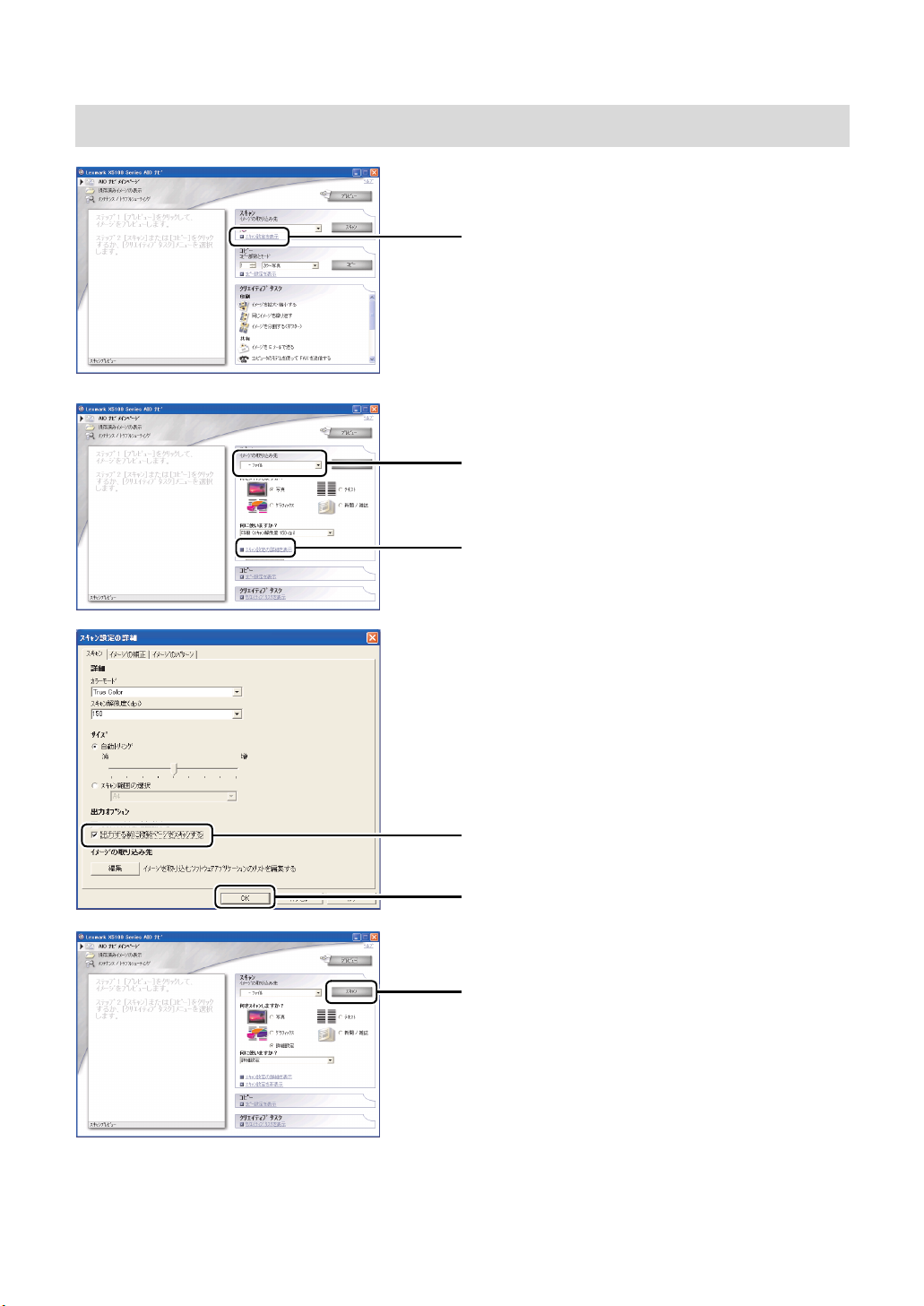
3 • 4 複数ページの原稿をスキャンする
1 Lexmark AIO ナビを開きます(⇒ 10 ページ)。
2 [スキャン設定を表示]をクリックします。
3 イメージの取り込み先を指定します。グラ
フィックスに対応しており(⇒ 22 ページ)、複
数ページのスキャンが可能な取り込み先を選択
してください。
4 [スキャン設定の詳細を表示]をクリックしま
す。
26
5 [出力する前に複数ページをスキャンする]に
チェックマークをつけます。
6 [OK]をクリックします。
7 [スキャン]をクリックします。
8 画面の指示に従って 2 ページ以降をスキャンし
ます。
最後のページをスキャンすると取り込み先のア
プリケーションが開き、スキャン結果が表示され
ます。
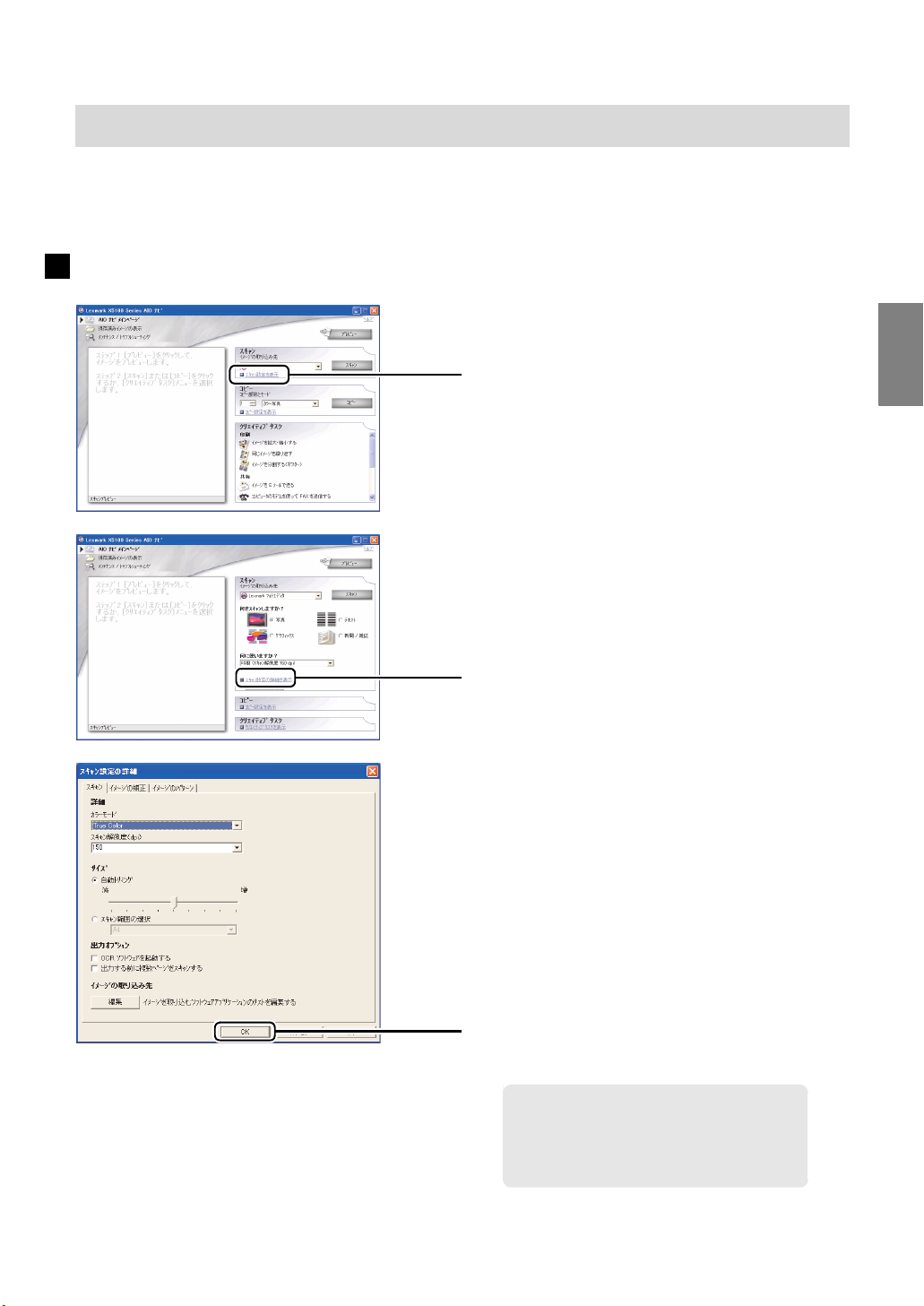
3 • 5 スキャン方法を詳細に設定する
[スキャン設定の詳細]を使用して、デフォルトの取り込み先のアプリケーションを変更したり、イメージ
の取り込み先のリストにアプリケーションを追加したりすることができます。また、原稿の内容にあわせ
て、スキャンの設定を変更することができます。
スキャン設定の詳細を開く
1 Lexmark AIO ナビを開きます(⇒ 10 ページ)。
2 [スキャン設定を表示]をクリックします。
ス
キ
ャ
ナ
と
し
て
使
う
3 [スキャン設定の詳細を表示]をクリックしま
す。
[スキャン設定の詳細]が開きます。
4 各タブで設定を変更します。
5 設定が終了したら[OK]をクリックします。
メモ : [スキャン設定の詳細]で設定を変更
すると、スキャン設定の画面の[何
をスキャンしますか ?]と[何に使
いますか ?]の欄に[詳細設定]と
表示されます。
27
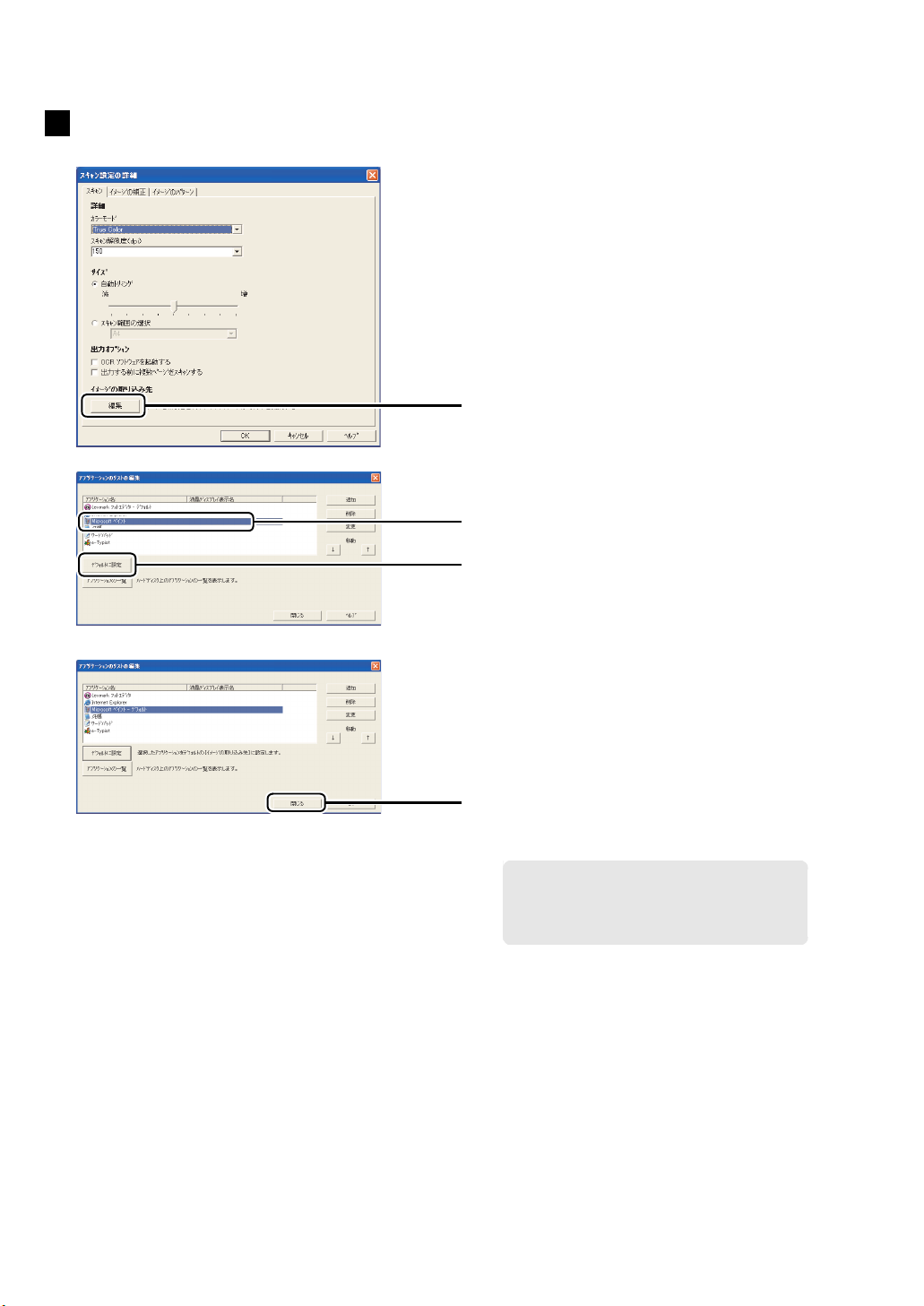
デフォルトの取り込み先のアプリケーションを変更する
1 [スキャン設定の詳細]を開きます(⇒ 27 ペー
ジ)。
2 [編集]をクリックします。
3 デフォルトにするアプリケーションをクリック
してハイライトします。
4 [デフォルトに設定]をクリックします。
アプリケーション名の右に「- デフォルト」が表
示されます。
5 [閉じる]をクリックします。
メモ : [アプリケーションのリストの編集]
画面は[イメージの取り込み先]で
[その他を検索]を選択して表示する
こともできます。
28

取り込み先のリストにアプリケーションを追加する
1 [スキャン設定の詳細]を開きます(⇒ 27 ペー
ジ)。
2 [編集]をクリックします。
3 [追加]をクリックします。
メモ : [アプリケーションのリストの編集]
画面は[イメージの取り込み先]で
[その他を検索]を選択して表示する
こともできます。
4 アプリケーションの名称を入力します。
5 液晶ディスプレイに表示される名称を選択しま
す。
6 アプリケーションの実行可能ファイルの場所
(パス)を入力します。または[参照]をクリッ
クしてファイルを検索します。
7 [追加]をクリックします。
メモ : 液晶ディスプレイに表示される名称
を設定しておくと、操作パネルの
E メール ファイル ソフトウェア
ボタンを押して、取り込み先を指定
することができます。
なお、液晶ディスプレイに表示され
る「OCR」を「e.Typist エントリー」
に割り当てても操作パネルから起動
することはできません。e.Typist を
バージョン 8 にアップグレードする
必要があります。
ス
キ
ャ
ナ
と
し
て
使
う
29

8 アプリケーションが対応しているファイルの種
類をクリックしてハイライトします。
9 [OK]をクリックします。
10対応しているファイルの種類を入力し終わるま
で手順 7 から手順 9 までを繰り返します。
11複数のファイルの種類を追加した場合は、デ
フォルトにするファイルの種類をクリックして
ハイライトし、[デフォルトに設定]をクリック
します。
30
12[OK]をクリックします。
13[閉じる]をクリックします。

スキャン解像度、スキャン範囲などを変更する
[スキャン設定の詳細]には[スキャン]、[イメージの補正]、[イメージのパターン]の 3 つのタブがあり
ます。必要な設定を行ったら[OK]をクリックします。詳細についてはヘルプを参照してください。
[スキャン]タブ
カラーモードおよびス
キャン解像度の設定、
スキャン範囲の選択、
自動トリミングの設定
などを行います。
[イメージの補正]
タブ
イメージのシャープさ
および明るさ、ガンマ
値の調整を行います。
ス
キ
ャ
ナ
と
し
て
使
う
[イメージのパター
ン]タブ
イメージの変換方法の
選択、モアレ除去の設
定、背景ノイズの除去
の設定を行います。
31

3 • 6 TWAIN 対応アプリケーションからスキャンする
Lexmark AIO ナビを開かずに TWAIN に対応したアプリケーションから直接イメージを取り込むこともでき
ます。TWAIN に対応したアプリケーションで取り込み元(ソース)として Lexmark X5100 Series を選択
し、「取り込み」などのメニューを利用します。ただし、TWAIN に対応していても、TWAIN データソース
(データを取り込むソフト)の仕様によっては、取り込めないものもあります。
ここでは例として、Lexmark フォトエディタと e.Typist エントリーの場合を説明します。
Lexmark フォトエディタ
ステップ 1 原稿をセットする
1 原稿を用意します。
電源
原稿カバー
原稿
2 ボタンを押して、電源をオンにします。
3 コンピュータを起動します。
4 原稿カバーを開きます。
5 スキャンする面を下に向け、原稿をガラス面の
右下の隅(矢印)にあわせてセットします。
6 原稿が動かないように注意しながら、原稿カ
バーを静かに閉じます。
ステップ 2 スキャンする
32
1 Lexmark フォトエディタを開きます(⇒ 12
ページ)。
2 [ファイル]メニューから[TWAIN デバイスの
選択]を選択します。

3 [Lexmark X5100 Series ]をクリックしてハイ
ライトします。
4 [選択]をクリックします。
5 [ファイル]メニューから[取り込み]を選択し
ます。
Lexmark X5100 Series TWAIN ドライバの画面が
表示されます。
6 [プレビュー]をクリックします。
プレビュー枠にイメージが表示されます。
ス
キ
ャ
ナ
と
し
て
使
う
7 何をスキャンするかを選択します。
8 何に使うかを選択します。
9 [スキャン]をクリックします。
Lexmark フォトエディタにイメージが表示され
ます。
メモ : [何をスキャンしますか ?]で[新聞
/ 雑誌]を選択すると、アプリケー
ションへの取り込みに時間がかかり
ます。
33

e.Typist エントリー
ステップ 1 原稿をセットする
原稿カバー
1 原稿を用意します。
電源
2 ボタンを押して、電源をオンにします。
3 コンピュータを起動します。
4 原稿カバーを開きます。
原稿
ステップ 2 スキャンする
5 スキャンする面を下に向け、原稿をガラス面の
右下の隅(矢印)にあわせてセットします。
6 原稿が動かないように注意しながら、原稿カ
バーを静かに閉じます。
1 [すべてのプログラム](OS によっては[プロ
グラム])→[e.Typist エントリー]の順にク
リックします。
2 [その他]メニューから[スキャナ設定]を選択
します。
34
3 [Lexmark X5100 Series ]をクリックしてハイ
ライトします。
4 [OK]をクリックします。

ステップ 3 テキストに変換する
5 [スキャナ]ボタンをクリックします。
Lexmark X5100 Series TWAIN ドライバの画面が
表示されます。
6 [プレビュー]をクリックします。
7 [テキスト]を選択します。
8 スキャン解像度が 300dpi になっていることを
確認します。
9 [スキャン]ボタンをクリックします。
「e.Typist エントリー」が開きます。
ス
キ
ャ
ナ
と
し
て
使
う
[認識]ボタンをクリックします。
メモ : [その他]メニューから[ヘルプ]を
イメージデータがテキストに変換されます。
選択するとヘルプが開きます。
「e.Typist エントリー」の使いかたの
詳細についてはヘルプを参照してく
ださい。
35

3 • 7 保存済みイメージを活用する
Lexmark AIO ナビのメイン画面で[保存済みイメージの表示]を選択すると、保存してあるイメージを活
用することができます。
1 Lexmark AIO ナビを開きます(⇒ 10 ページ)。
2 [保存済みイメージの表示]をクリックします。
デフォルトのフォルダが開きます。フォルダを変
更する場合は[フォルダの変更]をクリックしま
す。
3 イメージをクリックしてハイライトします。
4 活用方法を選択します。次のページを参照して
ください。
36

Lexmark AIO ナビからそのまま印刷したり、Lexmark AIO ナビ以外のアプリケーションで開いたりするほ
か、[クリエイティブタスク]から以下のようなタスクを実行することができます。
• 拡大・縮小印刷
• 繰り返し印刷
• 分割・拡大(ポスター)印刷
• 2 種類の写真を 1 ページに印刷
• E メールに添付
• FA X で送信
• イメージを保存
• イメージをテキストに変換
• イメージ編集ソフトウェアでイメージを編集
ス
キ
ャ
ナ
と
し
て
使
う
メモ : クリエイティブタスクのデフォルト
の用紙サイズは A4 です。
繰り返し印刷、2 種類の写真を 1
ページに印刷、およびポスター印刷
は、A4 または Letter サイズのみに対
応しています。
37

4 FAX として使う
4 • 1 スキャンして FAX する
『セットアップシート』の手順に従って、同梱の FAX ソフトウェア「まいと~く Color FAX V6 Lite」を
インストールします。FAX ソフトウェアを使用する前に、コンピュータに取り付けたモデムが正常に応答
することを確認してください。詳しくは、モデムに添付されている取扱説明書および Windows の[ヘル
プ]を参照してください。
1 原稿をセットします。
2 Lexmark AIO ナビを開きます(⇒ 10 ページ)。
3 [プレビュー]をクリックします。
プレビュー枠にイメージが表示されます。
4 [イメージの取り込み先]で[- FAX]を選択し
ます。
5 [スキャン設定を表示]をクリックします。
6 [スキャン設定の詳細を表示]をクリックしま
す。
38

7 [スキャン解像度]に[200]をキーボードから
入力します。
8 [OK]をクリックします。
9 [スキャン]をクリックします。
「まいと~く Color FAX V6 Lite」のバーチャルデ
スクトップが表示されます。
表示されない場合は 40 ページの「FAX の使用環
境を設定する」を参照してください。
F
A
X
と
し
て
使
う
39

FAX の使用環境を設定する
[スキャン]をクリックしたときに「まいと~く Color FAX V6 Lite」のバーチャルデスクトップ(⇒ 41
ページ)が表示されない場合は、環境設定が必要です。以下の手順に従って発信元(自局)の情報を入力
してください。
1 [所在地情報]をクリックします。
2 所在地情報を入力します。
3 [OK]をクリックします。
4 手順 2 で入力した所在地情報が選択されている
ことを確認します。
5 [OK]をクリックします。
6 モデムおよび回線の情報を確認します。
7 [次へ]をクリックします。
40

8 自局の情報を入力します。
9 [次へ]をクリックします。
10インターネットの接続方法を確認します。
11[完了]をクリックします。
「まいと~く Color FAX V6 Lite」のバーチャルデ
スクトップが表示されます。
メモ : 「まいと~く Color FAX V6 Lite」には
「まいと~く Color FAX V6 Lite イン
ストール&簡単操作ガイド」が添付
されています。
ヘルプを参照する場合は、バーチャ
ルデスクトップ右肩の をクリック
します。
電子マニュアルを参照する場合は、
Windows の[スタート]メニューか
ら[すべてのプログラム](OS に
よっては[プログラム])→[まいと
~く COLOR FAX V6]→[マニュア
ル]→[マニュアル]を選択します。
F
A
X
と
し
て
使
う
41

FAX ソフトを起動してからスキャンする(TWAIN を使用する)
1 原稿をセットします。
2 [まいと~く FAX ]アイコンをダブルクリック
します。
「まいと~く Color FAX V6 Lite」のバーチャルデ
スクトップが表示されます。
3 バーチャルディスクトップ右肩の をクリッ
クします。
4 [スキャナソースの選択]を選択します。
5 [Lexmark X5100 Series ]をクリックしてハイ
ライトします。
6 [選択]をクリックします。
7 バーチャルディスクトップ右肩の をクリッ
クします。
8 [イメージのスキャン]を選択します。
9 数字のボタンをクリックして送信先の FAX 番号
を入力します。または[アドレス]をクリック
し送信先を選択します。
10送付状を添付する場合は[送付状]ボタンをク
リックして、送付状を選択し、必要事項を入力
します。
42
11[スタート]ボタンをクリックします。

Lexmark X5100 Series TWAIN ドライバの画面が
表示されます。
12[プレビュー]をクリックします。
プレビュー枠にイメージが表示されます。
13[スキャン設定の詳細を表示]をクリックしま
す。
14[スキャン解像度]に[200]をキーボードから
入力します。
15[OK]をクリックします。
F
A
X
と
し
て
使
う
16[スキャン]をクリックします。
17[OK]をクリックします。
18[送信許可]ボタンをクリックします。
43

5 コピー機として使う
5 • 1 コピーする
カラー写真を標準のコピー品質で実物大でコピーする場合は、以下のように操作します。
ステップ 1 用紙をセットする
1 用紙の印刷面を手前に向け、給紙口の右端にそ
ろえてセットします。普通紙は約 100 枚まで
セットできます。
印
刷
面
メモ : 給紙口に用紙を押し込まないように
してください。
2 用紙ガイドとリリースレバーをいっしょにつまみ
ながらスライドさせて、用紙の幅にあわせます。
ステップ 2 原稿をセットする
原稿カバー
原稿
1 原稿を用意します。
電源
2 ボタンを押して、電源をオンにします。
3 コンピュータを起動します。
4 原稿カバーを開きます。
5 コピーする面を下に向け、原稿をガラス面の右
下の隅(矢印)にあわせてセットします。
6 原稿が動かないように注意しながら、原稿カ
バーを静かに閉じます。
メモ : 本製品では、操作パネル側から約 1
mm、手前側から約 2 mm の位置がコ
ピーの始点となります。
44

ステップ 3 コピーする
1 Lexmark AIO ナビを開きます(⇒ 10 ページ)。
2 部数とモードを選択します。
3 [コピー]をクリックします。
メモ : コピー作業を中止するには、スキャ
ン開始後表示される[コピーステー
タス]画面で、[コピー中止]をク
リックします。
なお、コンピュータを使用せずに操作パネルのコピーボタンを押してコピーすることもできます。
コンピュータを使用せずにコピーする方法については『操作パネルガイド』を参照してください。
コ
ピ
ー
ー
機
と
し
て
使
う
45

5 • 2 最適な設定でコピーする
カラー写真以外の原稿をコピーする場合や、コピー品質やコピー倍率を変更したい場合は、以下のように
操作します。
ステップ 1 用紙をセットする
1 用紙の印刷面を手前に向け、給紙口の右端にそ
ろえてセットします。普通紙は約 100 枚まで
セットできます。
印
刷
面
メモ : 給紙口に用紙を押し込まないように
してください。
2 用紙ガイドとリリースレバーをいっしょにつまみ
ながらスライドさせて、用紙の幅にあわせます。
ステップ 2 原稿をセットする
原稿カバー
原稿
1 原稿を用意します。
電源
2 ボタンを押して、電源をオンにします。
3 コンピュータを起動します。
4 原稿カバーを開きます。
5 コピーする面を下に向け、原稿をガラス面の右
下の隅(矢印)にあわせてセットします。
6 原稿が動かないように注意しながら、原稿カ
バーを静かに閉じます。
メモ : 本製品では、操作パネル側から約 1
mm、手前側から約 2 mm の位置がコ
ピーの始点となります。
46

ステップ 3 コピーする
1 Lexmark AIO ナビを開きます(⇒ 10 ページ)。
2 [プレビュー]をクリックします。
プレビュー枠にイメージが表示されます。
3 [コピー設定を表示]をクリックします。
4 部数とモードを選択します。
コ
ピ
ー
ー
機
と
し
て
使
う
5 コピー品質と原稿のサイズを選択します。
6 コピー濃度とコピー倍率を選択します。
7 [コピー]をクリックします。
メモ : コピー倍率で[用紙に合わせる]を
選択すると、給紙口にセットした用
紙のサイズ(⇒ 52 ページ)に収まる
ようにコピーします。
[用紙に合わせる]から希望のサイズ
を選択すると、選択したサイズでコ
ピーすることができます(⇒ 48 ペー
ジの「ハガキサイズの原稿をハガキ
にコピーする」)。
47

ハガキサイズの原稿をハガキにコピーする
ステップ 1 用紙をセットする
1 ハガキの印刷面を手前に向けて、給紙口に短い
辺から送り込まれるようにセットします。給紙
口の右端にそろえてください。約 30 枚までセッ
トできます。
ステップ 2 原稿をセットする
原稿カバー
原稿
メモ : 給紙口に用紙を押し込まないように
してください。
また、少なくとも 10 枚程度のハガキ
をセットするようにしてください。
2 用紙ガイドとリリースレバーをいっしょにつま
みながらスライドさせて、ハガキの幅にあわせ
ます。
1 原稿を用意します。
電源
2 ボタンを押して、電源をオンにします。
3 コンピュータを起動します。
4 原稿カバーを開きます。
5 スキャンする面を下に向け、原稿をガラス面の
右下の隅(矢印)にあわせてセットします。
メモ : ハガキサイズの原稿をそのままハガ
キなどにコピーする場合は、原稿を
左のイラストに示す向き(横長)に
セットします。
48
6 原稿が動かないように注意しながら、原稿カ
バーを静かに閉じます。

ステップ 3 コピーする
1 Lexmark AIO ナビを開きます(⇒ 10 ページ)。
2 [プレビュー]をクリックします。
プレビュー枠にイメージが表示されます。
3 外周の影がコピーされないように、プレビュー
枠で取り込み枠をクリックしながらドラッグし、
取り込み範囲を変更します。
4 [コピー設定を表示]をクリックします。
5 部数とモードを選択します。
コ
ピ
ー
ー
機
と
し
て
使
う
6 コピー品質を選択します。
7 コピー濃度を調節します。
8 [ハガキ]を選択します。
9 [コピー]をクリックします。
メモ : 原稿の内容によっては、[コピー倍
率]を 95% 程度にしてコピーすると
よりきれいにコピーできる場合があ
ります。
49

かんたんにタスクを実行する - クリエイティブタスク
[クリエイティブタスク]からメニューを選択し、表示される画面の指示に従ってオプションを選択するだ
けで、以下のようなタスクを実行することができます。
• 拡大・縮小コピー
• 繰り返しコピー
• 分割拡大(ポスター)コピー
50
たとえば[イメージを拡大・縮小する]を
クリックすると左の画面が表示されます。
メモ : クリエイティブタスクのデフォルト
の用紙サイズは A4 です。
繰り返しおよびポスターコピーは、
A4 または Letter サイズのみに対応し
ています。

5 • 3 コピー方法を詳細に設定する
[コピー設定の詳細]を使用して、コピーの仕上がりを調整することができます。
コピー設定の詳細を開く
1 Lexmark AIO ナビを開きます(⇒ 10 ページ)。
2 [コピー設定を表示]をクリックします。
3 [コピー設定の詳細を表示]をクリックします。
[コピー設定の詳細]が開きます。
4 各タブで設定を変更します。
コ
ピ
ー
ー
機
と
し
て
使
う
5 設定が終了したら[OK]をクリックします。
メモ : [コピー設定の詳細]で設定を変更す
ると、コピー設定の画面の[モード]
と[コピー品質]の欄に[詳細設定]
と表示されます。
51

用紙サイズ、スキャン解像度などを変更する
[コピー設定の詳細]には[印刷]、[スキャン]、[イメージの補正]、[イメージのパターン]の 4 つのタブ
があります。必要な設定を行ったら[OK]をクリックします。詳細についてはヘルプを参照してください。
[印刷]タブ
給紙口にセットした用
紙のサイズと種類、お
よびコピー品質を選択
します。
[スキャン]タブ
カラーモードおよびス
キャン解像度の設定、
自動トリミングの設定
を行います。
[イメージの補正]
タブ
イメージのシャープさ
および明るさ、ガンマ
値の調整を行います。
[イメージのパター
ン]タブ
イメージの変換方法の
選択、モアレ除去の設
定、背景ノイズの除去
の設定を行います。
52

6 メンテナンスする
6 • 1 原稿台の清掃
原稿台のガラス面や原稿カバーが汚れていると、コピーやスキャンをしたときに汚れとなって写ります。
ガラス面と原稿カバーは定期的に拭いてください。また、コピーやスキャンをする原稿は、表面のインク
や修正液などが完全に乾いてから原稿台にセットしてください。
次の手順で汚れをふき取ります。
1 原稿カバーを開きます。
原稿カバー
ガラス面
2 原稿台にあるドキュメントをすべて取り除きま
す。
3 OA 用のクリーニングクロスまたはぬるま湯で
湿らせた清潔な布で、ガラス面を隅から隅まで
ふきます。
4 布のきれいな個所で原稿カバーを隅から隅まで
ふきます。
5 原稿カバーとガラス面が乾いてから、原稿カ
バーを閉じます。
メモ : ガラス面に直接洗剤などをかけない
ようにしてください。
メ ン テ ナ ン ス す る
53

6 • 2 ローラーの清掃
粘
着
面
1 市販のクリーニングシートを準備します。
電源
2 ボタンを押して、電源をオンにします。
3 クリーニングシートの保護紙をはがします。
4 給紙口のローラーを清掃します。
(1)クリーニングシートの粘着面を手前に向けて、
給紙口の右端にあわせてセットします。
(2)用紙ガイドとリリースレバーをいっしょにつ
まみながらスライドさせて、クリーニングシー
トの幅にあわせます。
設定
(3) ボタンを押し、クリーニングシートが送
り込まれたら放します。
(4)もう一度 ボタンを押し、クリーニング
シートが排紙されたら放します。
(5)排紙されたクリーニングシートの上下を逆に
して、手順(1)か ら( 4)までを繰り返します。
設定
粘着面
5 排紙口のローラーを清掃します。
(1)クリーニングシートの粘着面を後方に向けて、
給紙口の右端にあわせてセットします。
(2)用紙ガイドとリリースレバーをいっしょにつ
まみながらスライドさせて、クリーニングシー
トの幅にあわせます。
設定
(3) ボタンを押し、クリーニングシートが送
り込まれたら放します。
(4)もう一度 ボタンを押し、クリーニング
シートが排紙されたら放します。
(5)排紙されたクリーニングシートの上下を逆に
して、手順(1)か ら( 4)までを繰り返します。
メモ : クリーニングシートの上下を逆にし
設定
て清掃を繰り返すと、シートの粘着
面全体を使うことができます。
54

6 • 3 カートリッジをメンテナンスする
プリントカートリッジの取り付けや交換、およびメンテナンスを行うには操作パネルおよび Lexmark ソ
リューションナビを使用します。
カートリッジを交換する
ステップ 1 カートリッジを取り外す
1 電源ランプが点灯していることを確認します。
点灯していない場合は AC アダプタの接続を確
認してから ボタンを押します。
2 印刷中でないことを確認して、スキャナユニッ
トを開きます。
電源
メモ : スキャナユニット固定レバーが定位
置に収まり、スキャナユニットが固
定されていることを確認してくださ
い。
カートリッジキャリアが取り付け位置まで移動
します。
3 手前のロックレバーを押し、カートリッジ固定
カバーを開きます。
4 取り付けられているプリントカートリッジを取
り外します。取り外したカートリッジは密閉容
器に保管するか、処分します。
メ
ン
テ
ナ
ン
ス
す
る
55

ステップ 2 カートリッジを取り付ける
ステッカー
ブラック
カラー
1 プリントカートリッジをパッケージから取り出
します。
2 保護材でおおわれている場合は取り外し、ス
テッカーをつまんでプリントヘッドを保護して
いるテープを取り除きます。
3 プリントカートリッジをカートリッジホルダー
にセットします。
4 固定カバーを倒して「カチッ」と音がするまで
押します。
56
5 片方の手でスキャナユニットを支えながら、ス
キャナユニット固定レバーを倒してスキャナユ
ニットを閉じます。

ステップ 3 カートリッジを指定する
プリントカートリッジを取り付けたら液晶ディスプレイに表示される質問に答えながら取り付けたカート
リッジを指定し、インクレベルの情報を更新します。
ここではカラーとブラックの両方を交換した場合の操作方法を説明します。プリントカートリッジを片方
だけ交換した場合は、交換した側のプリントカートリッジについてのみ、質問が表示されます。
1 カラーカートリッジを指定します。 または を押して、「はい」または「いいえ」を表示しま
す。
設定
2 ボタンを押して選択します。
新しいカラー?
はい
▲
▲
3 「はい」を選択した場合は「商品コード 83(標準)」が表示されていることを確認して ボタンを
押します。
商品コード
▲
「いいえ」を選択した場合は次に進みます。
83(標準)
▲
設定
4 ブラックカートリッジを指定します。 または を押して、「はい」または「いいえ」を表示しま
す。
新しい黒?
はい
▲
設定
5 ボタンを押して選択します。
両方のカートリッジで「いいえ」を選択した場合は、アライメント調整テストパターンは印刷されま
せん。これで操作は終了です。
▲
6 どちらかのカートリッジで「はい」を選択した場合は、A4 サイ
ズの普通紙を給紙口にセットし、もう一度 ボタンを押して
アライメント調整テストパターンを印刷します。
メモ : 給紙口に用紙を押し込まないように
してください。
設定
印
刷
面
メ
ン
テ
ナ
ン
ス
す
る
57

プリントヘッドの位置調整と清掃
プリントカートリッジをメンテナンスすると印刷品質を向上することができます。以下の 3 つのステップ
でメンテナンスを行います。
ステップ 1 プリントヘッドのアライメントを調整する
より良い印刷品質を得るためには、プリントヘッドの位置を調整する必要があります。この操作はアライ
メント調整と呼ばれます。新しいプリントカートリッジを取り付けた場合や、印刷品質に満足できない場
合にアライメント調整を行います。
1 A4 サイズの普通紙を給紙口にセットします。
メモ : 給紙口に用紙を押し込まないように
してください。
印
刷
面
2 用紙ガイドとリリースレバーをいっしょにつまみ
ながらスライドさせて、用紙の幅にあわせます。
3 Lexmark X5100 Series ソリューションナビを開
きます(⇒ 11 ページの「Lexmark X5100 Series
ソリューションナビ」)。
4 [メンテナンス]ボタンをクリックします。
5 [縦の線が波打っている]をクリックします。
58

6 [自動アライメント調整(推奨)]または[手動
アライメント調整]を選択します。
7 [印刷]をクリックします。
自動アライメント調整(推奨)
自動アライメント調整テストパターンが印刷さ
れます。
印刷が終了したら[閉じる]をクリックします。
手動アライメント調整
アライメント調整テストパターンが印刷されま
す。各パターンには番号がついています。
8 テストパターンの各グループで、背景とのコン
トラストが最もはっきりしている、濃い矢印の
番号を調べます。
9 調べた番号を[アライメント調整]ダイアログ
ボックスに入力します。
10[OK]をクリックします。
メ
ン
テ
ナ
ン
ス
す
る
59

ステップ 2 ノズルを清掃する
プリントヘッドのアライメント調整を行ったあとでも印刷品質が改善しない場合は、ノズルを清掃します。
1 A4 サイズの普通紙を給紙口にセットします。
メモ : 給紙口に用紙を押し込まないように
印
刷
面
2 用紙ガイドとリリースレバーをいっしょにつまみ
ながらスライドさせて、用紙の幅にあわせます。
してください。
3 Lexmark X5100 Series ソリューションナビを開
きます(⇒ 11 ページの「Lexmark X5100 Series
ソリューションナビ」)。
4 [メンテナンス]ボタンをクリックします。
60
5 [白いすじが入る]をクリックします。
6 [印刷]をクリックします。
7 印刷されたノズル清掃テストパターンに白いす
じが入っていないか調べます。
入っている場合は[ノズル清掃を繰り返す]ボ
タンをクリックして、ノズル清掃を繰り返しま
す。

ステップ 3 ノズルと接触面のインクをふき取る
ノズル清掃(⇒ 60 ページ)を実施したあとでも印刷結果が改善されない場合は、プリントカートリッジの
ノズルと接触面に付着したインクを湿ったきれいな布でふき取ります。
1 本機からプリントカートリッジを取り外します
(⇒ 55 ページの「カートリッジを交換する」)。
ノズル
接触面
2 清潔な布をぬるま湯で湿らせて、ノズルと接触
面をそれぞれ、布のきれいな個所で一方向にふ
きます。
メモ : カラーカートリッジのインクが混ざ
らないように、必ず一方向にふいて
ください。
こびりついたインクを溶かすには、湿った布を
ノズルまたは接触面に 3 秒間ほど押しあてたあ
と、そっとふき取るようにします。
3 ふいた部分が乾燥するのを待ちます。
4 プリントカートリッジを本機に取り付けます
(⇒ 55 ページの「カートリッジを交換する」)。
5 [メンテナンス]の[白いすじが入る]をクリッ
クして、ノズル清掃をあと 2 回繰り返します
(⇒ 60 ページの「ステップ 2 ノズルを清掃す
る」)。
メ
ン
テ
ナ
ン
ス
す
る
印刷品質が改善されない場合は、新しいプリン
トカートリッジに交換してください(⇒ 55 ペー
ジの「カートリッジを交換する」)。
61

プリントカートリッジ取り扱い上の注意
プリントカートリッジをできるだけ長く使用し、本機の最高の性能を引き出すために以下の点に注意して
ください。
• プリントカートリッジは取り付け準備ができるまでパッケージから取り出さないでください。
• プリントカートリッジは交換や清掃する場合を除き、本機から取り外さないでください。取り外して保
管する際には、密閉した容器に保管してください。プリントカートリッジを本機から取り外して長時間
放置すると、インクが乾燥しノズルがつまることがあります。
インクを補充したプリントカートリッジを使用したために発生した本機の不具合および損傷の修理には、
本機に関する保証が適用されません。
最良の印刷結果を得るには、Lexmark ブランドのプリントカートリッジを使用してください。Lexmark ブ
ランド以外のプリントカートリッジを使用して発生したトラブル、故障については、責任を負いかねます
のでご了承ください。
プリントカートリッジの購入方法
プリントカートリッジは本機の購入店、家電量販店
等にてお買い求めください。また Lexmark のコール
種類 商品コード
カラー
ブラック
83
82
センターおよびホームページ(www.lexmark.co.jp)
で注文することもできます。左の商品コードでご注
文ください(⇒『安全のためのご案内、サービス・
サポートのご案内』)。
メモ : Lexmark X5100 Series ソリューショ
ンナビで[サポート]ボタンをク
リックし、開いたウィンドウで[消
耗品の注文]をクリックすると、
Lexmark のホームページでプリント
カートリッジを注文することができ
ます(⇒ 11 ページの「Lexmark
X5100 Series ソリューションナビ」)。
62

7 トラブルシューティング
トラブルが発生した場合は、以下のステップでトラブルを解決してください。
ステップ 1 確認する(⇒ 64 ページ)
ステップ 2 調べる(⇒ 67 ページ)
ステップ 3 問い合わせる(⇒ 83 ページ)
ト
ラ
ブ
ル
シ
ュ
テ
ィ
ン
グ
63
ー

ステップ 1 確認する
Lexmark X5100 Series でトラブルが発生した場合は、最初に以下の点を確認してください。
ハードウェアのチェック項目
スキャナの読み取りヘッドのロックが解除されている(⇒『セットアップシート』)。
1
2 AC アダプタの電源部が Lexmark X5100 Series の AC アダプタ接続部にしっかりと差し込まれてお
り、もう一方のプラグが壁の電源コンセントに差し込まれている(⇒『セットアップシート』)。
3 Lexmark X5100 Series の電源がオンになっている(⇒『セットアップシート』)。
4 プリントヘッドを保護しているテープが取り除いてある(⇒『セットアップシート』)。
5 カラーカートリッジ(83)が右のホルダーに、ブラックカートリッジ(82)が左のホルダーに正しく
取り付けられている(⇒『セットアップシート』)。
6 用紙が正しくセットされており、給紙口に無理に押し込まれていない。
コンピュータに接続せずに使用している場合のトラブル
• 液晶ディスプレイにメッセージが表示されている場合はその指示に従った(⇒『操作パネルガイド』)。
コンピュータに接続して使用している場合のトラブル
1 コンピュータの電源がオンになっており、オペレーティングシステムが起動している。
2 破損していない USB ケーブルを使用している。
3 USB ケーブルが Lexmark X5100 Series ソフトウェアをインストールしたときと同じ USB ポートに
接続されている。
4 USB ケーブルが Lexmark X5100 Series とコンピュータの両方にしっかりと接続されている(⇒
『セットアップシート』)。
5 Lexmark X5100 Series が USB ハブやその他の装置を介さずに直接コンピュータに接続されている。
ソフトウェアのチェック項目
画面にエラーメッセージが表示されている場合はその指示に従った。
1
2 印刷をキャンセルし(⇒ 92 ページ)、開いているアプリケーションをすべて閉じてからコンピュータ
を再起動した。
3 65 ページの「Lexmark X5100 Series のチェック方法」を参照して、Lexmark X5100 Series ソフト
ウェアが正しくインストールされていることを確認した。
Macintosh をお使いの場合
「Lexmark X5100 Series ソフトウェア 2」CD に収納の『ユーザーズガイド』およびヘルプを参照してトラ
ブルに対処してください。
64

Lexmark X5100 Series のチェック方法
チェック
項目
不明なデバイス
として認識され
ていないか
インストールが
終了しているか
ソフトウェアの
余分なコピーが
できていないか
Windows XP Windows 98/Me/2000
1[スタート]メニューから[コントロールパ
ネル]→[パフォーマンスとメンテナンス]
を選択します。
2[システム]アイコンをクリックします。
3[ハードウェア]タブをクリックし、[デバ
イスマネージャ]ボタンをクリックします。
4[その他のデバイス]を探します。Lexmark X5100 Series が[その他のデバイス]に表示され
ている場合は、クリックしてハイライトしてから削除します。
– [その他のデバイス]に Lexmark X5100 Series が表示されていない場合は、次のチェック
項目「インストールが終了しているか」に進んでください。
5 削除したら新たに Lexmark X5100 Series ソフトウェアをインストールします(⇒『セット
アップシート』)。
[スタート]メニューから[すべてのプログラ
ム]を選択したときに Lexmark X5100 Series が
表示されることを確認します。
– 表示されない場合は Lexmark X5100 Series ソフトウェアをインストールします(⇒『セッ
トアップシート』)。
1[スタート]メニューから([コントロール
パネル]→[プリンタとその他のハード
ウェア]→)*[プリンタと FA X]を選択し
ます。
2[プリンタと FAX]フォルダの中のアイコン
を確認します。
1[スタート]メニューから[設定]→[コン
トロールパネル]を選択します。
2[システム]アイコンをダブルクリックし
ます。
3[デバイスマネージャ]タブをクリックし
ます。
Windows 2000 をお使いの場合は、[ハード
ウェア]タブをクリックし、[デバイスマネー
ジャ]ボタンをクリックします。
[スタート]メニューから[プログラム]を選択
したときに Lexmark X5100 Series が表示され
ることを確認します。
1[スタート]メニューから[設定]→[プリ
ンタ]を選択します。
2[プリンタ]フォルダの中のアイコンを確認
します。
– 同じポートのプリンタのアイコンが複数表示されている場合は、Lexmark X5100 Series ソ
フトウェアをアンインストールしてからインストールしなおします(⇒次のチェック項目
「ポートが正しく設定されているか」、69 ページの「アンインストール(ソフトウェアの削
除)」)。
ポートが正しく
設定されている
か
1[スタート]メニューから([コントロール
パネル]→[プリンタとその他のハード
ウェア]→)*[プリンタと FA X]を選択し
ます。
2[プリンタと FAX]フォルダで Lexmark
X5100 Series のアイコンをクリックします。
3[プリンタのタスク]メニューで[プリンタ
のプロパティの設定]をクリックします。
4[ポート]タブをクリックします。
5 印刷するポートが USB になっていることを
確認します。
– USB になっていない場合は、リストから選択して[適用]をクリックします。
1[スタート]メニューから[設定]→[プリ
ンタ]を選択します。
2[プリンタ]フォルダで Lexmark X5100
Series のアイコンを右クリックします。
3 表示されるメニューで[プロパティ]を選
択します。
4[詳細]タブ(Windows 2000 の場合は
[ポート]タブ)をクリックします。
5 印刷先のポートが USB になっていることを
確認します。
– (Windows 98/Me のみ)
USB が表示されない場合は、Lexmark
X5100 Series ソフトウェアをアンインス
トールしてからインストールしなおし
ます。
6 [OK]をクリックします。 6 [OK]をクリックします。
* Windows XP Home Edition をお使いの場合は( )* 内の操作も必要です。
ト
ラ
ブ
ル
シ
ュ
テ
ィ
ン
グ
65
ー

チェック
項目
デバイスが動作
可能な状態に
なっているか
Windows XP Windows 98/Me/2000
1[スタート]メニューから([コントロール
パネル]→[プリンタとその他のハード
ウェア]→)*[プリンタと FA X]を選択し
ます。
2[プリンタと FAX]フォルダの中の Lexmark
X5100 Series のアイコンにチェックマーク
がついていることを確認します。
– ついていない場合は Lexmark X5100
Series のアイコンを右クリックし、表示
されるメニューで[通常使うプリンタに
設定]をクリックします。
3 Lexmark X5100 Series のアイコンの右に
[準備完了]が表示されていることを確認し
ます。
– 表示されていない場合は Lexmark X5100
Series のアイコンを右クリックし、表示
されるメニューで[プリンタをオンライ
ンで使用する]をクリックします。
4 Lexmark X5100 Series のアイコンをクリッ
クし、[プリンタのタスク]メニューに[印
刷の一時停止]が表示されていることを確
認します。
– 表示されていない場合は[印刷の再開]
をクリックします。
1[スタート]メニューから[設定]→[プリ
ンタ]を選択します。
2[プリンタ]フォルダで Lexmark X5100
Series のアイコンを右クリックします。
3 表示されるメニューで以下の項目を確認し
ます。
– [通常使うプリンタに設定]にチェック
マークがついている。ついていない場合
は、クリックしてチェックマークをつけ
ます。
– [一時停止]にチェックマークがついてい
ない。ついている場合は、クリックして
チェックマークをはずします。
* Windows XP Home Edition をお使いの場合は( )* 内の操作も必要です。
66

ステップ 2 調べる
以上の操作を行ったあとでもトラブルが解消しない場合は、以下を参照してトラブルに対処してください。
セットアップが完了できない(⇒ 68 ページ)
ソフトウェアが正しくインストールされていない(⇒ 69 ページ)
動作しない(⇒ 70 ページ)
本体に問題がある(⇒ 70 ページ)
動作するが印刷しない(⇒ 72 ページ)
用紙が送り込まれない(⇒ 73 ページ)
普通紙以外の用紙にうまく印刷できない(⇒ 74 ページ)
印刷品質に満足できない(⇒ 75 ページ)
エラーメッセージが表示されている(⇒ 77 ページ)
スキャンするときにトラブルが発生する(⇒ 78 ページ)
コピーするときにトラブルが発生する(⇒ 80 ページ)
FAX するときにトラブルが発生する(⇒ 82 ページ)
ト
ラ
ブ
ル
シ
ュ
ー
テ
ィ
ン
グ
67

セットアップが完了できない
症状
電源ランプが点
灯しない
新しいハード
ウェアの追加
ウィザードが表
示されない
ソフトウェアの
インストール
画面が表示され
ない
「接続されてい
るデバイスはあ
りません」画面
が表示される
対処方法
1 AC アダプタの接続を調べます。
2 操作パネルの ボタンを押します。
1 USB ケーブルが Lexmark X5100 Series とコンピュータの両方にしっかりと接続されているこ
とを確認します。
2 コンピュータを再起動します。
1 64 ページの「ハードウェアのチェック項目」をもう一度確認します。
2 コンピュータを再起動します。
3[キャンセル]をクリックして新しいハードウェアの追加ウィザードを終了します。
4 すべてのアプリケーションを閉じます。
5 Lexmark X5100 Series ソフトウェア CD を CD-ROM ドライブからいったん取り出し、セット
しなおします。
ソフトウェアのインストール画面がなお表示されない場合はさらに以下の操作を行います。
6[スタート]メニューで[マイ コンピュータ]をクリックします。OS によってはデスクトッ
プの[マイ コンピュータ]アイコンをダブルクリックします。
7[マイ コンピュータ]ウィンドウで CD-ROM ドライブのアイコンをダブルクリックします。
8 CD-ROM ドライブの内容が表示された場合は setup アイコンをダブルクリックします。
9『セットアップシート - Windows』の「6 ソフトウェアをインストールする」の「ステップ 2
Lexmark X5100 Series ソフトウェアのインストール」手順 2 からあとの操作を行います。
1 64 ページの「ハードウェアのチェック項目」をもう一度確認します。
2[次へ]をクリックします。OS によっては[続ける]をクリックします。
電源
68
アライメント調
整テストパター
ンが印刷され
ない
コンピュータと
通信していない
通信に関するエ
ラーメッセージ
が表示される
1 64 ページの「ハードウェアのチェック項目」をもう一度確認します。
2 エラーメッセージが表示されている場合は指示に従います。
1 64 ページの「ハードウェアのチェック項目」をもう一度確認します。
2 USB ケーブルを Lexmark X5100 Series からいったん抜いてから差し込みます。
電源
3 ボタンを押して、電源をオフにし AC アダプタを壁の電源コンセントから抜きます。
4 AC アダプタを Lexmark X5100 Series からいったん抜いてから差し込みます。
5 AC アダプタを壁の電源コンセントに差し込みます。
電源
6 ボタンを押して、電源ランプが点灯しているのを確認します。
7 コンピュータを再起動します。
8 以上の操作を行ったあとも印刷時にメッセージが表示される場合は、69 ページの「アンイン
ストール(ソフトウェアの削除)」を参照して Lexmark X5100 Series ソフトウェアをいったん
アンインストールしてから、インストールしなおします。

ソフトウェアが正しくインストールされていない
Lexmark X5100 Series ソフトウェアが正しくインストールされなかった場合は、以下のような症状が現れ
ます。
• [スタート]メニューから[すべてのプログラム](OS によっては[プログラム])を選択したときに
[Lexmark X5100 Series]が表示されない。または[Lexmark X5100 Series]は表示されるが、右横に
ソフトウェア名が表示されない。
• [スタート]メニューから[すべてのプログラム](OS によっては[プログラム])を選択したときに
[Lexmark X5100 Series]の右横に表示されるソフトウェアを選択しても起動しない。
• コンピュータとの通信に問題があるというメッセージが表示される。
• Lexmark X5100 Series ソリューションナビのメインウィンドウでインクレベルのグラフィックスが淡
色表示になっている。
• 用紙切れなどのエラーメッセージや、印刷の進行状況に関する情報がコンピュータの画面に表示され
ない。
この場合、Lexmark X5100 Series ソフトウェアをコンピュータから削除(アンインストール)してからイ
ンストールしなおす必要があります。
アンインストール(ソフトウェアの削除)
1 印刷ジョブをすべて削除し(⇒ 92 ページ)、数分間待ちます。
2 [スタート]メニューから[すべてのプログラム](OS
によっては[プログラム])→[Lexmark X5100 Series]
→[Lexmark X5100 Series のアンインストール]を選択
します。
3 アンインストールを開始するダイアログボックスで
[はい]をクリックします。
4 [Windows を再起動する]をクリックして Windows
を再起動します。
インストール
• Lexmark X5100 Series に同梱の『セットアップシート』の手順に従って、「Lexmark X5100 Series ソ
フトウェア 1」CD から Lexmark X5100 Series ソフトウェアをインストールします。
• Lexmark のホームページ(www.lexmark.co.jp)から Lexmark X5100 Series ソフトウェアをダウン
ロードすることもできます。
ト
ラ
ブ
ル
シ
ュ
ー
テ
ィ
ン
グ
69

動作しない
症状
電源
ボタンを
押しても、電源
が入らない
以下の点を確認します。
• AC アダプタの電源部が Lexmark X5100 Series の AC アダプタ接続部にしっかりと差し込ま
れており、もう一方のプラグが電源コンセントに差し込まれている。
対処方法
• 電源コンセントが正常に機能している。他の家電製品の電源プラグをコンセントに差し込んで
家電製品が正常に動作するか確認します。
AC アダプタの接続と電源コンセントを確認した上でなお電源が入らない場合は、レックスマーク
カスタマーコールセンター(⇒ 83 ページ)に連絡してください。
電源が入ってい
るのに動作し
ない
通信に関するエ
ラーメッセージ
が表示される
印刷の進行状況
に関する情報が
表示されない
1 64 ページの「ハードウェアのチェック項目」をもう一度確認します。
2 64 ページの「ソフトウェアのチェック項目」をもう一度確認します。
以上を確認したあとでテストページが印刷できるか確認します(⇒ 91 ページの「テストページを
印刷する」)。
– テストページが印刷された場合は Lexmark X5100 Series は正常に機能しています。お使い
のアプリケーションのマニュアルでトラブルシューティングの章を参照してください。
– テストページが印刷されない場合は、72 ページの「テストページが印刷されない」を参照
してください。
本体に問題がある
症状 対処方法
スキャナユニッ
トが閉じない
1 両方の手でスキャナユニットを持ち上げます。
2 片方の手でスキャナユニットを支えながら、スキャナユニット固定レバーを倒します。
3 スキャナユニットをゆっくりと下ろします。
70

症状 対処方法
電源をオンにす
ると異常な音が
する
スキャナの読み取りヘッドのロックを解除します。
電源
1 ボタンを押して、電源をオフにします。
2 スキャナユニットを開きます。
3 ロックレバーを手前に引いて、読み取りヘッドのロックを解除します。
4 片方の手でスキャナユニットを支えながら、スキャナユニット固定レバーを倒してスキャナユ
ニットを閉じます。
操作パネルのボ
タンが使用でき
ない
読み取りヘッド
の光源が切れた
電源
5 ボタンを押して、電源をオンにします。
1 スキャナユニットが完全に閉じていることを確認します(⇒ 70 ページの「スキャナユニット
が閉じない」)。
2 コンピュータに接続して使用している場合は、以下の点も確認します。
(1)コンピュータの電源がオンになっており、オペレーティングシステムが起動していること
を確認します。
(2)Lexmark X5100 Series ソフトウェアが正しくインストールされていることを確認します
(⇒『セットアップシート』、65 ページの「Lexmark X5100 Series のチェック方法」)。
(3)タスクバー右端の通知領域にアイコンが表示されていることを確認します(⇒ 90 ページ
の「通知領域のショートカットを理解する」)。表示されていない場合は、[スキャン設定
の詳細](⇒ 27 ページ)を一度開いてから閉じて、ショートカットを表示します。
レックスマークカスタマーコールセンターにお問い合わせください(⇒ 83 ページ)。
ト
ラ
ブ
ル
シ
ュ
テ
ィ
ン
グ
71
ー

動作するが印刷しない
症状
テストページが
印刷されない
動作するが何も
印刷しない
対処方法
以下の点を確認します。
• プリントカートリッジのステッカーとテープが取り除いてある(⇒『セットアップシート』)。
• プリントカートリッジが正しく取り付けられている(⇒『セットアップシート』)。
• プリントカートリッジのノズルがつまっていない(⇒ 60 ページの「ステップ 2 ノズルを清掃
する」)。
• 用紙が正しくセットされており、給紙口に無理に押し込まれていない(⇒ 73 ページの「用紙
が送り込まれない」)。
• 紙づまりが発生していない(⇒ 73 ページの「用紙が送り込まれない」)。
• 破損していない USB ケーブルを使用している。
• 不要なファイルが開かれていない。
• Lexmark X5100 Series を[通常使うプリンタに設定]にしてある(⇒ 65 ページの「Lexmark
X5100 Series のチェック方法」)。
• 印刷を一時停止していない(⇒ 65 ページの「Lexmark X5100 Series のチェック方法」)。
以上を確認したあとでテストページが印刷できるか確認します(⇒ 91 ページの「テストページを
印刷する」)。
テストページが印刷できない場合は、以下を参照してトラブルに対処してください。
– 70 ページの「電源が入っているのに動作しない」
– 74 ページの「印刷に時間がかかる」
– 69 ページの「ソフトウェアが正しくインストールされていない」
特定のページが
印刷されない
ページの一部分
が空白になる
レイアウトが複雑だと印刷できない場合があります。複雑なグラフィックスを取り除いたり、文
字数を減らしてページレイアウトを簡略化します。
• 給紙口にセットした用紙のサイズと、印刷設定(プリンタプロパティ)または Lexmark AIO
ナビで設定した印刷用紙のサイズとが合っていることを確認します。
• USB ケーブルが Lexmark X5100 Series とコンピュータの両方にしっかりと接続されているこ
とを確認します。
• Lexmark ソリューションナビを開き、プリントカートリッジのインクレベルを確認します。イ
ンクが残り少なくなっていたり、なくなっている場合は新しいプリントカートリッジに交換し
ます(⇒ 55 ページの「カートリッジを交換する」)。
• 印刷設定(プリンタプロパティ)を開き(⇒ 8 ページ)、印刷方向が正しいか確認します。
• 印刷しているドキュメントのページレイアウトが複雑な場合は、ページレイアウトを簡単にし
ます。
• コピーをしている場合は、コピー倍率が正しくセットされていることを確認します。
• コピーをしている場合は、原稿の向きが正しくセットされていることを確認します。
72

用紙が送り込まれない
症状
用紙が正しく送
り込まれない
一度に何枚も用
紙が送り込ま
れる
用紙が斜めに送
り込まれる
封筒などの普通
紙以外の用紙が
送り込まれない
紙づまりが発生
した
紙づまりが続け
て起こる
対処方法
以下の点を確認します。
• Lexmark X5100 Series が平らな場所に設置されている。
• インクジェットプリンタ用の専用紙を使用している。
• 用紙の先端が曲がったり折れたりしていない。
• 用紙の印刷面に印刷している。
• 用紙がつまっていない(⇒本表、「紙づまりが発生した」)。
• 給紙口に少なくとも 10 枚程度の用紙がセットしてある。
• 給紙口に容量を越える用紙をセットしていない。
給紙口にセットできる用紙の枚数は用紙の厚さによって異なります。普通紙の場合、約 100 枚
までセットできます(⇒ 95 ページの「給紙可能な用紙」)。
• 給紙口に無理に用紙を押し込んでいない。
• 用紙ガイドが用紙の幅に合っており、給紙口に用紙がまっすぐにセットされている。
• 給紙口にセットした用紙の種類およびサイズが、印刷設定(プリンタプロパティ)または
Lexmark AIO ナビで選択されている。
• 用紙送り用のローラーが汚れていない(⇒ 54 ページの「ローラーの清掃」)。
• 印刷を一時停止していない(⇒ 65 ページの「Lexmark X5100 Series のチェック方法」)。
本表の「用紙が正しく送り込まれない」を参照して、普通紙が問題なく給紙されるかどうか確認
します。普通紙が問題なく給紙される場合は、以下の点を確認してください。
• Lexmark X5100 Series が対応している封筒または用紙のサイズを使用している。
• 封筒に印刷する場合、短い方の辺から送り込まれるように給紙口にセットしている。
• 封筒に印刷する場合、アプリケーションが封筒印刷に対応している。アプリケーションのマ
ニュアルなどで確認します。
以下の手順で用紙を取り除きます。
電源
1 ボタンを押して本体の電源をいったんオフにしたあと、再びオンにします。
2 用紙が自動的に排出されない場合は、再度オフにします。
3 用紙をしっかりと持って、破らないようにていねいに給紙口から引き出します。
4 用紙が内部にあって届かない場合は、スキャナユニットを開いて前面から用紙を引き抜き
ます。
5 片方の手でスキャナユニットを支えながら、スキャナユニット固定レバーを倒してスキャナ
ユニットを閉じます。
電源
6 ボタンを押して、電源をオンにします。
本表の「用紙が正しく送り込まれない」を参照してトラブルに対処します。
ト
ラ
ブ
ル
シ
ュ
ー
テ
ィ
ン
グ
73

印刷に時間がかかる
症状
印刷に時間がか
かる
• 開いている不要なアプリケーションを閉じます。
• 印刷するドキュメントを調べます。写真やグラフィックスを含んでいるドキュメントの印刷は、
テキストのみのドキュメントに比べて印刷に時間がかかります。300 dpi 以上の解像度でスキャ
ンした写真は、ファイルサイズが大きくなってそのままでは印刷できない場合があります。
対処方法
• 別のドキュメントを印刷していないか調べます。Lexmark X5100 Series は受信した順番で印刷
をするため、印刷中のドキュメントの印刷が完了するまで、次のドキュメントを印刷しません。
• 印刷設定(プリンタプロパティ)または Lexmark AIO ナビで印刷品質を「標準」または「下
書き」に設定します。高い印刷品質を選択すると印刷結果は向上しますが、印刷に時間がかか
ります。
• コンピュータのメモリを増設します。
普通紙以外の用紙にうまく印刷できない
症状 対処方法
フォトペーパー
や OHP フィル
ムが互いにくっ
つく
• インクジェットプリンタ用の専用紙を使用します。
• 用紙の印刷面を手前に向けて正しくセットしてあること、印刷設定(プリンタプロパティ)ま
たは Lexmark AIO ナビで適切な設定値が選択されていることを確認します。
• フォトペーパーや OHP フィルムは排出後、すぐに排紙トレイから取り出して排紙トレイ上で
重ならないようにし、インクが乾いてから重ねます。
印刷結果に白い
すじが入る
• 用紙の印刷面を手前に向けて正しくセットしてあること、印刷設定(プリンタプロパティ)ま
たは Lexmark AIO ナビで適切な設定値が選択されていることを確認します。
• 印刷設定(プリンタプロパティ)または Lexmark AIO ナビで印刷品質を「高品質」または
「最高品質」に設定します。
• アプリケーションで塗りつぶしの設定を換えて印刷してみます。
• ノズルを清掃します(⇒ 60 ページの「ステップ 2 ノズルを清掃する」)。
• ノズルと接触面のインクをふき取ります(⇒ 61 ページの「ステップ 3 ノズルと接触面のイン
クをふき取る」)。
74

印刷品質に満足できない
症状
色がかすれて
いる
画面の色と異
なる
対処方法
• プリントカートリッジのインクが残り少なくなっている可能性があります。プリントカート
リッジを交換してください(⇒ 55 ページの「カートリッジを交換する」)。
メモ : カートリッジのインクレベルは Lexmark X5100 Series ソリューションナビ(⇒
11 ページ)または操作パネルの「カートリッジ」メニュー(⇒『操作パネルガ
イド』)で調べることができます。
• 異なるメーカーの用紙を使用してみます。用紙によってインクの吸着や発色状態が異なり、色
が若干変化します。
• ハブや他のデバイス(スキャナやファクシミリなど)を経由せずに、Lexmark X5100 Series
を直接コンピュータに接続します。
• ノズルを清掃します(⇒ 60 ページの「ステップ 2 ノズルを清掃する」)。
• ノズルと接触面のインクをふき取ります(⇒ 61 ページの「ステップ 3 ノズルと接触面のイン
クをふき取る」)。
• カラー設定を変更してみます。
(1)印刷設定(プリンタプロパティ)を開きます(⇒ 8 ページの「印刷設定(プリンタプロパ
ティ)」)。
(2)[オプション]メニューをクリックします。
(3)表示されるメニューから[詳細設定]をクリックします。
(4)[詳細設定]ダイアログボックスで設定を変更し、[OK]をクリックます。
(5)[OK]をクリックします。
• 印刷品質を確認します。
– 印刷品質を最優先する場合は、[高品質]または[最高品質]を選びます。
– 標準の品質で印刷する場合は、[標準]を選びます。
– 印刷速度を最優先する場合は、[下書き]を選びます。
印刷が濃すぎる
インクがにじむ
縦の線が波打っ
ている
文字が化ける
文字が抜ける
• まっすぐでしわがない用紙を使用します。
• インクが乾いてから用紙を扱います。
• 給紙口にセットした用紙の種類およびサイズが、印刷設定(プリンタプロパティ)または
Lexmark AIO ナビで選択されていることを確認します。
• 印刷設定(プリンタプロパティ)または Lexmark AIO ナビで印刷品質を下げてみます。
• ノズルを清掃します(⇒ 60 ページの「ステップ 2 ノズルを清掃する」)。
• 印刷品質を上げます。
• プリントヘッドのアライメント調整をします(⇒ 58 ページの「ステップ 1 プリントヘッドの
アライメントを調整する」)。
• ノズルを清掃します(⇒ 60 ページの「ステップ 2 ノズルを清掃する」)。
• コピーまたはスキャンしているときに文字が抜ける場合は、原稿台を清掃します(⇒ 53 ペー
ジの「原稿台の清掃」)。
メモ : 原稿は表面のインクや修正液が完全に乾いてから原稿台にセットします。
• Lexmark X5100 Series を[通常使うプリンタに設定]にしてあることを確認します(⇒ 65
ページの「Lexmark X5100 Series のチェック方法」)。
• ノズルを清掃します(⇒ 60 ページの「ステップ 2 ノズルを清掃する」)。
ト
ラ
ブ
ル
シ
ュ
テ
ィ
ン
グ
75
ー

症状 対処方法
文字の形や並び
かたがくずれて
いる
文字やグラ
フィックスに白
いすじが入る
ページが汚れる
ページに濃淡の
縞が現れる
断続的に印刷さ
れる
ページの上下左
右の印刷品質が
よくない
• 印刷をすべてキャンセルしてあらたに印刷しなおします(⇒ 92 ページの「印刷をキャンセル
する」)。
• 左余白に余分なスペースを入れていないか確認します。
• プリントヘッドのアライメント調整をします(⇒ 58 ページの「ステップ 1 プリントヘッドの
アライメントを調整する」)。
• ノズルを清掃します(⇒ 60 ページの「ステップ 2 ノズルを清掃する」)。
• 用紙の印刷面を手前に向けて正しくセットしてあること、印刷設定(プリンタプロパティ)ま
たは Lexmark AIO ナビで適切な設定値が選択されていることを確認します。
• 印刷設定(プリンタプロパティ)または Lexmark AIO ナビで印刷品質を「高品質」または
「最高品質」に設定します。
• アプリケーションで塗りつぶしの設定を換えて印刷してみます。
• ノズルを清掃します(⇒ 60 ページの「ステップ 2 ノズルを清掃する」)。
• 排出された用紙はすぐに排紙トレイから取り除き、インクが乾いてから重ねます。
• ノズルを清掃します(⇒ 60 ページの「ステップ 2 ノズルを清掃する」)。
• 印刷品質を上げます。
• ハブや他のデバイス(スキャナやファクシミリなど)を経由せずに、Lexmark X5100 Series
を直接コンピュータに接続します。
• Lexmark ソリューションナビのメインウィンドウで[現在の状態]のメッセージをチェックし
ます。「通信に問題があります」が表示されている場合は、68 ページの「コンピュータと通信
していない」を参照してトラブルに対処してください。
上下左右の端には印刷できません。以下のマージンを確保してください。
位置 最低限のマージン
上
1.7 mm 以上
76
下
左右
16.51 mm 以上
• A4 サイズの用紙の場合 3.37 mm 以上
• A4 サイズ以外の用紙の場合 6.35 mm 以上

エラーメッセージが表示されている
液晶ディスプレイに表示されるメッセージについては『操作パネルガイド』を参照してください。
症状 対処方法
インクが残り少
なくなったとい
うメッセージ
印刷できないと
いうメッセージ
カートリッジが
ないというメッ
セージ
紙づまりメッ
セージ
コンピュータと
の通信に問題が
あるというメッ
セージ
• インクレベルが 25% 以下になっています。新しいプリントカートリッジを購入してください
(⇒ 62 ページの「プリントカートリッジの購入方法」)。
ダイアログボックスでは以下の操作ができます。
– [OK]をクリックすると、メッセージをクリアします。
– をクリックすると、消耗品の注文に関する情報を表示します。
– Lexmark のホームページ(www.lexmark.co.jp)で注文したり、販売店を探すことができま
す。
• 取り付けかたについては、55 ページの「カートリッジを交換する」を参照してください。
• 消耗品の注文については、62 ページの「プリントカートリッジの購入方法」を参照してくだ
さい。
表示されているメッセージの指示に従ってトラブルを解決します。
• プリントカートリッジを取り付けます。取り付けかたについては 55 ページの「カートリッジ
を交換する」を参照してください。
• プリントカートリッジの購入方法については、62 ページの「プリントカートリッジの購入方
法」を参照してください。
73 ページの「紙づまりが発生した」を参照して紙づまりを取り除きます。
68 ページの「コンピュータと通信していない」を参照してトラブルに対処します。
ページを表示で
きないという
メッセージ
メモリ不足メッ
セージ
用紙切れメッ
セージ
ホームページが表示できない場合は、インターネットの接続に問題があります。以下の点を確認
します。
• インターネットに接続できる環境がある。
インターネットに接続する環境がない場合は、お近くのインターネットサービスプロバイダに
お問い合わせください。
• コンピュータのモデムに接続されている電話線の接続に問題がないか調べます。
• 開いている不要なアプリケーションをすべて閉じます。コンピュータのメモリが開放され、ト
ラブルが解決することがあります。
• エラーメッセージの指示に従って印刷に必要なメモリを確保します。
給紙口に用紙を追加します。
1 給紙口に用紙を押し込まないようにセットします。
2 用紙ガイドをリリースレバーといっしょにつまみながらスライドさせて、用紙の幅にあわせ
ます。
設定
3 ボタンを押し、用紙が送り込まれたら放します。
ト
ラ
ブ
ル
シ
ュ
テ
ィ
ン
グ
77
ー

スキャンするときにトラブルが発生する
症状
アプリケーショ
ンが[イメージ
の取り込み先]
のリストに表示
されない
スキャンでき
ない
スキャン、また
はスキャンした
イメージの処理
に時間がかかる
スキャン中、ま
たはイメージの
処理中にコン
ピュータがフ
リーズする
対処方法
[イメージの取り込み先]のリストにアプリケーションが表示されない場合は、手動でアプリケー
ションをリストに追加する必要があります(⇒ 29 ページの「取り込み先のリストにアプリケー
ションを追加する」)。
• 原稿のスキャンしたい面を下に向けて原稿台にセットしていることを確認します。
• USB ケーブルが Lexmark X5100 Series とコンピュータの両方にしっかりと接続されているこ
とを確認します。
• スキャン解像度を下げてみます。
• Lexmark X5100 Series ソフトウェアが正しくインストールされていない可能性があります。
65 ページの「Lexmark X5100 Series のチェック方法」の「不明なデバイスとして認識されて
いないか」を確認してください。
[何をスキャンしますか ?]で[新聞 / 雑誌]を選択すると処理に時間がかかります。それ以外の
場合で処理に時間がかかる場合は以下の操作を行ってみてください。
• 開いている不要なアプリケーションをすべて閉じます。
• スキャン解像度を下げます。
(1)Lexmark AIO ナビを開きます(⇒ 10 ページ)。
(2)[スキャン設定を表示]をクリックします。
(3)[スキャン設定の詳細を表示]をクリックします。
(4)[スキャン]タブ(⇒ 31 ページ)で[スキャン解像度]を 300 dpi 以下にします。
(5)[OK]をクリックします。
• すべてのアプリケーションを閉じてから、コンピュータを再起動します。
78
新聞・雑誌など
のスキャンイ
メージにモアレ
が現れる
1 Lexmark AIO ナビを開きます(⇒ 10 ページ)。
2[スキャン設定を表示]をクリックします。
3[新聞 / 雑誌]を選択します。

症状 対処方法
自動トリミング
がうまく働か
ない
きれいにスキャ
ンできない
• 原稿台を清掃します(⇒ 53 ページの「原稿台の清掃」)。
• 手動でトリミングします。
(1)Lexmark AIO ナビを開きます(⇒ 10 ページ)。
(2)[プレビュー]をクリックします。
(3)必要な設定を行ってからプレビュー枠で破線をドラッグしてトリミング範囲を調節し
ます。
• 自動トリミングを調節します。
(1)Lexmark AIO ナビを開きます(⇒ 10 ページ)。
(2)[スキャン設定を表示]をクリックします。
(3)[スキャン設定の詳細を表示]をクリックします。
(4)[スキャン]タブをクリックします。
(5)[自動トリミング]を選択し、スライダを移動してトリミングの程度を調節します。
(6)[OK]をクリックします。
• 自動トリミングをオフにします。
(1)Lexmark AIO ナビを開きます(⇒ 10 ページ)。
(2)[スキャン設定を表示]をクリックします。
(3)[スキャン設定の詳細を表示]をクリックします。
(4)[スキャン]タブをクリックします。
(5)[スキャン範囲の選択]を選択し、リストからスキャン範囲を選択します。
(6)[OK]をクリックします。
• 原稿台を清掃します(⇒ 53 ページの「原稿台の清掃」)。
• 表面が平らな原稿を使用します。原稿の表面に段差がある場合、段差のところにゆがみや色の
にじみが生じることがあります。
• 折り目がある厚手の原稿をスキャンする場合は、原稿カバーを閉じて上から軽く押さえながら
スキャンすると、結果が改善される場合があります。
• 原稿の用紙が薄いと、裏面の画像が透けて取り込まれる場合があります。原稿の色によって裏
面に黒い用紙または白い用紙を重ねてスキャンすると、結果が改善される場合があります。
• OHP フィルムの原稿を取り込む場合は、フィルムの裏面に白い用紙を重ねてスキャンすると、
結果が改善される場合があります。
ト
ラ
ブ
ル
シ
ュ
ー
テ
ィ
ン
グ
79

コピーするときにトラブルが発生する
症状
コピーが濃すぎ
る、または薄す
ぎる
モノクロコピー
の印刷品質がよ
くない
新聞・雑誌など
のコピーにモア
レが現れる
対処方法 コンピュータに接続せずに使用している場合は『操作パネルガイド』も参照してください
コピー濃度を変更します。
操作パネルからコピーする場合
メニュー
1 ボタンを押します。
「コピー濃度」が表示されます。
2 または を繰り返し押して、インジケータを移動します。
設定
3 ボタンを押して選択します。
Lexmark AIO ナビからコピーする場合
1 Lexmark AIO ナビを開きます(⇒ 10 ページ)。
2[コピー設定を表示]をクリックします。
3[コピー濃度]のスライダを移動します。
1 Lexmark AIO ナビを開きます(⇒ 10 ページ)。
2[コピー設定を表示]をクリックします。
3[コピー設定の詳細を表示]をクリックします。
4[スキャン]タブをクリックします。
5 グラフィックスをコピーする場合は[カラーモード]で[グレースケール]を選択します。
テキストをコピーする場合は[カラーモード]で[モノクロ]を選択します。
6[OK]をクリックします。
1 Lexmark AIO ナビを開きます(⇒ 10 ページ)。
2[コピー設定を表示]をクリックします。
3[コピー設定の詳細を表示]をクリックします。
4[イメージのパターン]タブで[モアレを除去する]にチェックマークをつけます。
5[OK]をクリックします。
80
自動トリミング
がうまく働か
ない
• 原稿台を清掃します(⇒ 53 ページの「原稿台の清掃」)。
• 手動でトリミングします。
(1)Lexmark AIO ナビを開きます(⇒ 10 ページ)。
(2)[プレビュー]をクリックします。
(3)プレビュー枠で破線(取り込み枠)をドラッグしてトリミング範囲を調節します。
• 自動トリミングを調節します。
(1)Lexmark AIO ナビを開きます(⇒ 10 ページ)。
(2)[コピー設定を表示]をクリックします。
(3)[コピー設定の詳細を表示]をクリックします。
(4)[スキャン]タブをクリックします。
(5)[自動トリミング]にチェックマークをつけ、スライダを移動してトリミングの程度を調
節します。
(6)[OK]をクリックします。
• 自動トリミングをオフにします。
(1)Lexmark AIO ナビを開きます(⇒ 10 ページ)。
(2)[コピー設定を表示]をクリックします。
(3)[コピー設定の詳細を表示]をクリックします。
(4)[スキャン]タブをクリックします。
(5)[自動トリミング]のチェックマークをはずします。
(6)[OK]をクリックします。

症状 対処方法 コンピュータに接続せずに使用している場合は『操作パネルガイド』も参照してください
原稿のふちが
切れてコピーさ
れる
異なる場所に
コピーされる
液晶ディスプレ
イの「用紙に合
せる」がうまく
働かない
操作パネルからコピーする場合
1 原稿台のガラス面のふちから、操作パネル側で約 1 mm、手前側で約 2 mm 内側に原稿をセッ
トします。
コピー倍率
2 ボタンを押します。
3 または を繰り返し押して、「用紙に合せる」を表示します。
設定
4 ボタンを押して選択します。
Lexmark AIO ナビからコピーする場合
1 原稿台のガラス面のふちから、操作パネル側で約 1 mm、手前側で約 2 mm 内側に原稿をセッ
トします。
2 Lexmark AIO ナビを開きます(⇒ 10 ページ)。
3[モード]で[カラー写真]または[モノクロ写真]を選択します。
メモ : この 2 つの設定では[自動トリミング]がオンになります。
[自動トリミング]がオンのときには原稿は用紙の左上にコピーされます。
Lexmark AIO ナビから[自動トリミング]をオンにしてコピーする場合に生じます。
1 Lexmark AIO ナビを開きます(⇒ 10 ページ)。
2[モード]で[カラードキュメント]または[モノクロドキュメント]を選択します。
メモ : この 2 つの設定では[自動トリミング]がオフになります。
• 「用紙に合せる」を正しく使用していることを確認します。以下のように操作すると、仮ス
キャンで原稿のサイズを検出し、コピーする用紙のサイズにあわせたあとで、コピーが始まり
ます。
(1)原稿台のガラス面のふちから、操作パネル側で約 1 mm、手前側で約 2 mm 内側に原稿を
セットします。
メニュー
(2) ボタンを繰り返し押して「原稿のサイズ」を表示します。
(3)「自動」が表示されていることを確認して ボタンを押します。
コピー倍率
(4) ボタンを押します。
(5) または を繰り返し押して、「用紙に合せる」を表示します。
設定
(6) ボタンを押して選択します。
メニュー
(7) ボタンを繰り返し押して「用紙サイズ」を表示します。
(8) または を繰り返し押して、給紙口にセットした用紙のサイズを表示します。
設定
(9) ボタンを押して選択します。
設定
• 「コピー倍率」で「任意倍率」を選択し、パーセントで倍率を指定します。何度か試しにコ
ピーをしてみて最適な倍率を見つけます。
コピー倍率
(1) ボタンを押します。
(2) または を繰り返し押して、「任意倍率」を表示します。
設定
(3) ボタンを押して選択します。
(4) または を繰り返し押して、目的のパーセントを表示し、 ボタンを押して選
択します。
設定
ト
ラ
ブ
ル
シ
ュ
ー
テ
ィ
ン
グ
液晶ディスプレ
イの「原稿のサ
イズ」の「自
動」がうまく
働かない
1 原稿台を清掃します(⇒ 53 ページの「原稿台の清掃」)。
メニュー
2 ボタンを繰り返し押して「原稿のサイズ」を表示します。
3 または を繰り返し押して、実際の原稿のサイズを表示します。
設定
4 ボタンを押して選択します。
81

症状 対処方法 コンピュータに接続せずに使用している場合は『操作パネルガイド』も参照してください
きれいにコピー
できない
• 原稿台を清掃します(⇒ 53 ページの「原稿台の清掃」)。
• 表面が平らな原稿を使用します。原稿の表面に段差がある場合、段差のところにゆがみや色の
にじみが生じることがあります。
• 折り目がある厚手の原稿をコピーする場合は、原稿カバーを閉じて上から軽く押さえながらコ
ピーすると、結果が改善される場合があります。
• 原稿の用紙が薄いと、裏面の画像が透けてコピーされる場合があります。原稿の色によって裏
面に黒い用紙または白い用紙を重ねてコピーすると、結果が改善される場合があります。
• OHP フィルムの原稿をコピーする場合は、フィルムの裏面に白い用紙を重ねてコピーすると、
結果が改善される場合があります。
• コピー濃度を下げてみます。
FAX するときにトラブルが発生する
症状 対処方法
FAX を送信で
きない
以下の点を確認します。
• モデムに異常がない。
• モデムがコンピュータに内蔵または接続されている。
• モデムが通話可能な電話回線に接続されている。
• コンピュータの電源がオンになっている。
• FA X アプリケーションが正しくインストールされている。
メモ : ADSL、ISDN、およびケーブルモデムへの対応については、FAX ソフトウェアの
マニュアルを参照してください。
82

ステップ 3 問い合わせる
付属の取扱説明書およびヘルプに沿って対処しても、なお問題が解決しない場合はレックスマーク カスタ
マーコールセンターまでお問い合わせください。
レックスマーク カスタマーコールセンター
年中無休
TEL: 03-6670-3091
FAX: 03-6670-3092
(電話受付 午前9時-午後7時:
FAXは24
時間受付)
ご協力のお願い
電話でお問い合わせいただく場合
•
お問い合わせの前に、別冊子『安全のためのご案内、サービス・サポートのご案内』の「お問い合わ
せ票」に記入してください。記入された情報をお問い合わせの際にお知らせいただけると、担当者が
速やかにトラブルの原因をつきとめることができます。
• FA X でお問い合わせいただく場合
『安全のためのご案内、サービス・サポートのご案内』の「お問い合わせ票」のコピーを取ってから記
入し、FAX でお送りください。記入漏れがないように十分注意してください。
同梱のソフトウェアに関するお問い合わせ
ソフトウェア
e.Typist エントリー
まいと~く Color FAX V6 Lite
メディアドライブカスタマーサポートセンター
TEL: 03-5724-5381
FAX: 03-5724-5382
電話受付 : 午前 10 時 - 正午/午後 1 時 - 午後 5 時
(土・日・祝日・夏季冬季などの休業期間を除く)
ホームページ : http://www.mediadrive.co.jp/
株式会社インターコム
TEL: 03-3842-6017(サポート専用ダイヤル)
E メール : myfax@intercom.co.jp
電話受付 : 午前 10 時 - 正午/午後 1 時 - 午後 5 時
(土・日・祝日を除く)
ホームページ : http://www.intercom.co.jp/
お問い合わせ先
ト
ラ
ブ
ル
シ
ュ
ー
テ
ィ
ン
グ
83

8 知っておきたい使いかた
8 • 1 原稿台より大きな原稿をセットする
原稿カバーは取り外すことができます。原稿台よりも大きな原稿の一部をコピーする場合は以下のように
原稿をセットしてください。
1 原稿カバーを引き抜きます。
2 コピーしたい範囲が原稿台のガラス面に収まる
ようにセットします。
84
3 原稿を手で抑えながらコピーします。

8 • 2 ユーザーズガイド(PDF)を開く
本書『ユーザーズガイド』は PDF と呼ばれるファイル形式でソフトウェア CD にも収納されています。
PDF 形式のドキュメントを開くには、アドビシステムズ社の Acrobat Reader が必要です。最新の Adobe
Acrobat Reader 日本語版はアドビシステムズ社のホームページ(http://www.adobe.co.jp)から無料でダウ
ンロードすることができます。
1 「Lexmark X5100 Series ソフトウェア 1」CD を
CD-ROM ドライブにセットして、しばらく待ち
ます。
2 [ユーザーズガイド(PDF)を開く]の を
クリックします。
3 Adobe Acrobat Reader がコンピュータにインス
トールされていない場合は、Adobe Acrobat
Reader 英語版をインストールするというメッ
セージが表示されます。
Adobe Acrobat Reader 日本語版をインストール
したい場合は[キャンセル]をクリックして、
別途インストールします。
知
っ
て
お
き
た
い
使
い
か
た
85

8 • 3 ヘルプを開く
ヘルプファイル
方法 1 Lexmark ソリューションナビ(⇒ 11 ページ)の[操作
の方法]から項目を選択します。
方法 2 Lexmark ソリューションナビ(⇒ 11 ページ)の[トラ
ブルシューティング]から項目を選択します。
方法 3 印刷設定(プリンタプロパティ)または Lexmark ソ
リューションナビ(⇒ 11 ページ)の
をクリックします。
ボタン
86
方法 4 Lexmark AIO ナビの(⇒ 10 ページ)の右肩のヘルプを
クリックします。

ダイアログボックス上のボタンや設定についての簡単な説明
方法 1 印刷設定(プリンタプロパティ)の項目を右クリッ
クし、表示される
す。
方法 2 印刷設定(プリンタプロパティ)の項目をクリック
し、キーボードの F1 キーを押します。
方法 3 印刷設定(プリンタプロパティ)の右上にある ボ
タンをクリックし、疑問符のついたマウス ポインタ
をダイアログの項目上で再びクリックします。
方法 4 [クイックセレクト]メニューで表示されるダイアロ
グボックスで、ステップ名にマウス ポインタを置き
ます。
ボタンをクリックしま
知
っ
て
お
き
た
い
使
い
か
た
87

8 • 4 用紙センサーを理解する
本機には用紙センサーが装備されています。普通紙、コート紙、フォトペーパー / 光沢紙、OHP フィルム
を給紙口にセットすると、用紙の種類を感知して自動的に最適な設定で出力します。印刷結果が予測と異
なる場合、または、Lexmark ソリューションナビの[検出された用紙の種類]に給紙口にセットした用紙
と異なる種類の用紙が表示される場合は、用紙センサーを調整するか、オフにします。
用紙センサーを使用する
1 印刷設定(プリンタプロパティ)を開きます
(⇒ 8 ページ)。
2 [用紙設定]タブをクリックします。
3 [用紙の種類]で以下のいずれかを選択します。
用紙の種類 用途
用紙センサーを調整する
[シート / ハガキ
/ カード(自動)]
[封筒(自動)]
[バナー(自動)]
• 普通紙に印刷
• ハガキに印刷
• カードに印刷
• フォトペーパー / 光沢紙に印刷
• コート紙に印刷
•OHPフィルムに印刷
• ラベルシートに印刷
• 封筒に印刷
• バナー紙に印刷
1 印刷設定(プリンタプロパティ)を開きます
(⇒ 8 ページ)。
2 [オプション]メニューから[用紙センサーの設
定]を選択します。
88
3 [今すぐ調整]をクリックします。
4 [OK]をクリックします。

用紙センサーをオフにする
手動で用紙の種類を設定する
用紙センサーを常にオフにする
1 印刷設定(プリンタプロパティ)を開きます
(⇒ 8 ページ)。
2 [用紙設定]タブをクリックします。
3 [手動で選択]をクリックし、リストから給紙口
にセットした用紙の種類を選択します。
1 印刷設定(プリンタプロパティ)を Windows
から開きます(⇒ 9 ページ)。
2 [オプション]メニューから[用紙センサーの設
定]を選択します。
3 [用紙センサーをオンにする]からチェックマー
クをはずします。
4 [OK]をクリックします。
知
っ
て
お
き
た
い
使
い
か
た
89

8 • 5 通知領域のショートカットを理解する
Lexmark X5100 Series ソフトウェアをインストールすると、タスクバー右端の通知領域に Lexmark X5100
Series ソフトウェアへのショートカットが表示されます。以下の操作を行うことができます。
Lexmark AIO ナビを開く
方法 1 アイコンをダブルクリックします。
方法 2 アイコンを右クリックして表示されるメ
ニューから[Lexmark X5100 Series AIO ナ
ビ]を選択します。
Lexmark X5100 Series ソリューションナビを開く
アイコンを右クリックして表示されるメニュー
から[Lexmark X5100 Series ソリューションナ
ビ]を選択します。
取り込み先のアプリケーションの設定を変更する
1 アイコンを右クリックして表示されるメニュー
から[Lexmark X5100 Series スキャンボタンの
アプリケーションを変更]を選択します。
2 設定を変更するアプリケーションをクリックし
てハイライトします。
3 29 ページの「取り込み先のリストにアプリケー
ションを追加する」の手順 4 からあとの操作を
行います。
操作パネルからアプリケーションを起動しないようにする
アイコンを右クリックして表示されるメニュー
から[スキャン・FAX ボタンを無効にする]を
選択します。
アイコンが表示されなくなり、操作パネルのボ
タンを押してもアプリケーションが起動しなく
なります。
メモ : アイコンを表示するには[スキャン
設定の詳細](⇒ 27 ページ)をもう
一度開いてから閉じます。
90

8 • 6 テストページを印刷する
1 A4 サイズの普通紙を給紙口にセットします。
印
刷
面
2 Lexmark ソリューションナビを開きます(⇒ 11
3 [メンテナンス]ボタンをクリックします。
ページ)。
4 [テストページの印刷]をクリックします。
知
っ
て
お
き
た
い
使
い
か
た
91

8 • 7 ジョブをキャンセルする
操作パネルの ボタンをクリックすると、現在行っている、印刷、スキャン、またはコ
ピーを中止することができます。
コンピュータの画面からキャンセルする方法については、以下を参照してください。
ストップ / クリア
印刷をキャンセルする
印刷をキャンセルするには[印刷ステータス]画面で[印刷中
止]をクリックします。
待機中の印刷ジョブを含む複数のジョブをキャンセルする場合
は以下の操作を行います。
Windows XP
1 [スタート]メニューから([コントロール パネル]→
[プリンタとその他のハードウェア]→)*[プリンタと
FAX]を選択します。
2 Lexmark X5100 Series のアイコンをダブルクリックします。
メモ : タスクバー右端の通知領域のプリン
タのアイコンをダブルクリックして
も[Lexmark X5100 Series ]ウィン
ドウを開くことができます。
Windows 98/Me
3 キャンセルする印刷ジョブをクリックしてハイライトし、
[ドキュメント]メニューから[キャンセル]を選択します。
印刷ジョブをすべて削除する場合は[プリンタ]メ
ニューから[すべてのドキュメントの取り消し]を選択
します。
* Windows XP Home Edition をお使いの場合は( )* 内の
操作も必要です。
1 [スタート]メニューから[設定]→[プリンタ]を選択
します。
2 Lexmark X5100 Series のアイコンをダブルクリックします。
メモ : タスクバー右端の通知領域のプリン
タのアイコンをダブルクリックして
も[Lexmark X5100 Series ]ウィン
ドウを開くことができます。
3 キャンセルする印刷ジョブをクリックしてハイライトし、
[ドキュメント]メニューから[印刷中止]を選択します。
印刷ジョブをすべて削除する場合は[プリンタ]メ
ニューから[印刷ドキュメントの削除]を選択します。
92

Windows 2000
1 [スタート]メニューから[設定]→[プリンタ]を選
択します。
2 Lexmark X5100 Series のアイコンをダブルクリックし
ます。
スキャンをキャンセルする
コピーをキャンセルする
メモ : タスクバー右端の通知領域のプリン
タのアイコンをダブルクリックして
も[Lexmark X5100 Series ]ウィン
ドウを開くことができます。
3 キャンセルする印刷ジョブをクリックしてハイライト
し、[ドキュメント]メニューから[キャンセル]を選択
します。
印刷ジョブをすべて削除する場合は[プリンタ]メ
ニューから[すべてのドキュメントの取り消し]を選択
します。
スキャンをキャンセルするには[スキャンステータス]画面
で[スキャンの中止]をクリックします。
コピーをキャンセルするには[コピーステータス]画面で
[コピー中止]をクリックします。
知
っ
て
お
き
た
い
使
い
か
た
93

仕様
寸法
用紙サポーターと排
紙トレイを収納した
状態
幅
奥行
高さ
重量
約 8.2 kg(AC アダプタ・カートリッジを除く)
スキャナタイプ:
ドライバ:
469 mm 469 mm
395 mm 546 mm
240 mm 334 mm
フラットベッド、
TWAIN
標準、
用紙サポーターを開
き、排紙トレイを引
き出した状態
CCD
WIA
対応(
Windows XP
のみ)
使用環境
電源オフ時
電源オン時
動作可能湿度
必要なシステム(
お使いのオペレーティングシステムへの対応についてご不明な点があれば、Lexmark のホームページの
OS 対応表(http://www.lexmark.co.jp/product/oschart.html)にてご確認ください。
8 - 80 %RH(ハガキ使用の場合:40 - 80%RH)
2002年12
10 - 43 oC
16 - 32 oC
月現在)
94
CPU
メモリ(RAM)
ハードディスク
の空き容量
仮想メモリ
ケーブル
CPU
メモリ(RAM)
ハードディスク
の空き容量
仮想メモリ
ケーブル
Windows 98/Me Windows 2000 Windows XP
Pentium 200 MHz 以上 Pentium 200 MHz 以上 Pentium 300 MHz 以上
64 MB 128 MB 128 MB
286 MB 286 MB 500 MB
286 MB 300 MB
USB USB USB
Mac OS 9.2.2* Mac OS 10.1.5**
G3、300 MHz 以上 G3、300 MHz 以上
64 MB 128 MB
250 MB 250 MB
64 MB 128 MB
USB USB
* ご使用の環境で Carbonlib 1.6 がインス
トールされていない場合は、Apple
Computer 社のホームページからダウン
ロードしてください。
** Classic 環境には対応しておりません。

給紙可能な用紙
用紙の種類 枚数 厚さ
普通紙
ハガキ
封筒
カード
OHP フィルム
アイロンプリント紙
フォトペーパー
/ 光沢紙
バナー紙
ラベルシート
約 100 枚
約 30 枚
約 10 枚
約 10 枚
約 10 枚
約 25 枚
約 25 枚
約 20 枚
約 25 枚
排紙トレイの容量
用紙の種類 枚数
普通紙
カード
封筒
OHP フィルム ***
ラベルシート
約 50 枚
約 10 枚
約 10 枚
約 1 枚
約 10 枚
0.071 - 0.191 mm
0.071 - 0.215 mm
0.178 - 0.635 mm
0.178 - 0.635 mm
0.100 - 0.110 mm
0.071 - 0.191 mm
0.071 - 0.191 mm
0.071 - 0.191 mm
0.071 - 0.191 mm
*** OHP フィルムに印刷する場合は、用紙が
排出されたらすぐに排紙トレイから取り
除き、インクを乾燥させてから重ねてく
ださい。インクの乾燥には約 15 分かかり
ます。
使用可能な用紙サイズ
定形サイズ以外のサイズの用紙も右の範囲内であれば印刷に使用することがで
きます。ユーザー定義サイズの設定方法についてはヘルプを参照してください
(⇒ 86 ページの「ヘルプを開く」)。
スキャン範囲
最大 216 x 297 mm までの大きさの原稿をスキャンして取り込むことができ
ます。
コピーの始点
原稿台のガラス面のふちから、操作パネル側で約 1 mm、手前側で約 2 mm の
位置がコピーの始点となります。
432 mm
216 mm
最大
127 mm
76 mm
最小
仕
様
95

索引
数値
2 種類の写真を 1 ページに印刷 . . . 37
A
AC アダプタ接続部 . . . . . . . . . . . . . . 5
Adobe Acrobat Reader. . . . . . . . . 85
AIO ナビ . . . . . . . . . . . . . . . . . . . . . . . 7
使いかた
コピー . . . . . . . . . . . . . . . . . . 45
スキャン . . . . . . . . . . . . . . . . 19
開きかた . . . . . . . . . . . . . . . . . . . 10
E
e.Typist エントリー . . . . . . . . . . . . . 24
TWAIN ドライバの使用 . . . . . . . 34
E メールに添付 . . . . . . . . . . . . .23, 37
F
FAX する. . . . . . . . . . . . . . . . . . . . . . 38
FAX で送信. . . . . . . . . . . . . . . . .23, 37
FAX を送信できない . . . . . . . . . . . . 82
L
Lexmark AIO ナビ . . . . . . . . . . . . . . . 7
使いかた
コピー . . . . . . . . . . . . . . . . . . 45
スキャン . . . . . . . . . . . . . . . . 19
開きかた . . . . . . . . . . . . . . . . . . . 10
Lexmark ソリューションナビ . . . . . 7
使いかた
アライメント調整 . . . . . . . . 58
操作の方法を調べる . . . . . . 18
トラブルシューティング . . 86
ノズル清掃 . . . . . . . . . . . . . . 60
開きかた . . . . . . . . . . . . . . . . . . . 11
Lexmark フォトエディタ . . . . . . . . . 7
TWAIN ドライバの使用 . . . . . . . 32
開きかた . . . . . . . . . . . . . . . . . . . 12
O
OCR(光学文字認識)ソフト . . . . . 6
TWAIN ドライバの使用 . . . . . . . 34
インストール. . . . . . . . . . . . . . . . 24
使いかた . . . . . . . . . . . . . . . . . . . 24
OHP フィルム
印刷 . . . . . . . . . . . . . . . . . . . . . . . 18
給紙可能枚数 . . . . . . . . . . . . . . . . 95
トラブルシューティング . . . . . .74
P
PDF . . . . . . . . . . . . . . . . . . . . . . . . 85
T
TWAIN 標準. . . . . . . . . . . . . . . . . . . . 94
TWAIN 対応アプリケーション . . . .32
U
USB ケーブル接続部 . . . . . . . . . . . . . 5
W
WIA 対応 . . . . . . . . . . . . . . . . . . . . . . 94
Windows XP
Home Edition . . . . . . . 9, 65, 66, 92
あ
アイロンプリント紙
印刷. . . . . . . . . . . . . . . . . . . . . . . . 18
給紙可能枚数 . . . . . . . . . . . . . . . . 95
新しいハードウェアの追加ウィザー
ドが表示されない . . . . . . . . . . . . . 68
[アドバンス]ウィンドウ. . . . . . . .11
アプリケーションが[イメージの取り
込み先]のリストに表示され
ない. . . . . . . . . . . . . . . . . . . . . . . . .78
アライメント調整. . . . . . . . . . . . . . . 58
テストパターンが印刷され
な い . . . . . . . . . . . . . . . . . . . . .68
アンインストール. . . . . . . . . . . . . . . 69
安全のためのご案内、サービス・サ
ポートのご案内 . . . . . . . . . . . . . . . . 7
い
一度に何枚も用紙が送り込まれる. 73
一部分が空白になる. . . . . . . . . . . . .72
イメージの取り込み先
アプリケーションの追加 . . . . . .29
アプリケーションの変更 . . . . . .28
選択. . . . . . . . . . . . . . . . . . . . . . . . 19
トラブルシューティング . . . . . .78
イメージを編集 . . . . . . . . . . . . 23, 37
色がかすれている. . . . . . . . . . . . . . . 75
インクがにじむ . . . . . . . . . . . . . . . . 75
「インクが残り少なくなりました」
メッセージ . . . . . . . . . . . . . . . . . . 77
インクレベル. . . . . . . . . . . . . . . . . . 11
印刷
2 種類の写真を 1 ページに. . . . 37
OHP フィルム . . . . . . . . . . . . . . 18
拡大 . . . . . . . . . . . . . . . . . . . . . . . 37
逆順で . . . . . . . . . . . . . . . . . . . . . . .8
キャンセル . . . . . . . . . . . . . . . . . 92
繰り返し . . . . . . . . . . . . . . . . . . . 37
左右反転 . . . . . . . . . . . . . . . . . . . . .8
写真 . . . . . . . . . . . . . . . . . . . . . . . 14
縮小 . . . . . . . . . . . . . . . . . . . . . . . 37
小冊子 . . . . . . . . . . . . . . . . . . . . . . .8
設定変更 . . . . . . . . . . . . . . . . . . . . .8
中止 . . . . . . . . . . . . . . . . . . . . . . . 92
ハガキ . . . . . . . . . . . . . . . . . . . . . 14
バナー紙 . . . . . . . . . . . . . . . . . 8, 18
標準設定で . . . . . . . . . . . . . . . . . 13
封筒 . . . . . . . . . . . . . . . . . . . . . . . 18
部数 . . . . . . . . . . . . . . . . . . . . . . . . .8
部単位で . . . . . . . . . . . . . . . . . . . . .8
普通紙 . . . . . . . . . . . . . . . . . . . . . 13
分割拡大 . . . . . . . . . . . . . . . . 18, 37
方向 . . . . . . . . . . . . . . . . . . . . . . . . .8
ポスター . . . . . . . . . . . . . . 8, 18, 37
モノクロで . . . . . . . . . . . . . . . . . . .8
両面 . . . . . . . . . . . . . . . . . . . . . 8, 18
割り付け . . . . . . . . . . . . . . . . . 8, 18
印刷が濃すぎる . . . . . . . . . . . . . . . . 75
印刷結果に白いすじが入る
OHP フィルム . . . . . . . . . . . . . . 74
グラフィックス . . . . . . . . . . . . . 76
フォトペーパー . . . . . . . . . . . . . 74
文字 . . . . . . . . . . . . . . . . . . . . . . . 76
[印刷工房]タブ . . . . . . . . . . . . . . . . .8
印刷ステータスオプションの変更 11
印刷設定. . . . . . . . . . . . . . . . . . . . . . . .7
開きかた . . . . . . . . . . . . . . . . . . . . .8
印刷できないというメッセージ . . 77
印刷に時間がかかる . . . . . . . . . . . . 74
印刷の進行状況に関する情報が表示
されない . . . . . . . . . . . . . . . . . . . . 70
印刷品質
確認 . . . . . . . . . . . . . . . . . . . . . . . 75
向上 . . . . . . . . . . . . . . . . . . . . . . . 58
設定 . . . . . . . . . . . . . . . . . . . . . . . . .8
満足できない . . . . . . . . . . . . . . . 75
96

インストール . . . . . . . . . . . . . . . . . . 69
インストールの終了 . . . . . . . . . . . . 65
え
液晶ディスプレイ
「原稿のサイズ」の「自動」がうま
く働 かない . . . . . . . . . . . . . . . 81
表示されるメッセージ. . . . . . . . 77
「用紙に合せる」がうまく働か
ない. . . . . . . . . . . . . . . . . . . . . . 81
エラーメッセージ
インクが残り少なくなりました77
印刷できません. . . . . . . . . . . . . . 77
液晶ディスプレイ. . . . . . . . . . . . 77
カートリッジがありません. . . . 77
紙づまり . . . . . . . . . . . . . . . . . . . 77
コンピュータとの通信に問題が
ある. . . . . . . . . . . . . . . 68, 69, 77
ページを表示できません. . . . . . 77
メモリ不足. . . . . . . . . . . . . . . . . . 77
用紙切れ . . . . . . . . . . . . . . . . . . . 77
お
[オプション]メニュー . . . . . . . . . . 8
か
カード
給紙可能枚数. . . . . . . . . . . . . . . . 95
カートリッジがないという
メッセージ . . . . . . . . . . . . . . . . . . 77
カートリッジ固定カバー . . . . . . 5, 55
カートリッジホルダー . . . . . . . .5, 56
拡大印刷 . . . . . . . . . . . . . . . . . . . . . . 37
拡大コピー . . . . . . . . . . . . . . . . . . . . 50
各部の名称とはたらき . . . . . . . . . . . 4
紙づまり
取り除きかた. . . . . . . . . . . . . . . . 73
メッセージ. . . . . . . . . . . . . . . . . . 77
紙づまりが続けて起こる . . . . . . . . 73
画面の色と異なる . . . . . . . . . . . . . . 75
カラーカートリッジ
商品コード. . . . . . . . . . . . . . . . . . 62
き
逆順で印刷 . . . . . . . . . . . . . . . . . . . . . 8
キャンセル
印刷. . . . . . . . . . . . . . . . . . . . . . . . 92
コピー. . . . . . . . . . . . . . . . . . 45, 93
スキャン . . . . . . . . . . . . . . . . . . . .93
給紙可能
枚数. . . . . . . . . . . . . . . . . . . . . . . . 95
用紙. . . . . . . . . . . . . . . . . . . . . . . . 95
用紙サイズ . . . . . . . . . . . . . . . . . .95
給紙口
位置. . . . . . . . . . . . . . . . . . . . . . . . . 4
使いかた . . . . . . . . . . . . . . . . . . . . . 4
共有 . . . . . . . . . . . . . . . . . . . . . . . . . .11
きれいにコピーできない. . . . . . . . . 82
きれいにスキャンできない. . . . . . .79
く
[クイックセレクト]メニュー. . . . .8
クリーニングシート. . . . . . . . . . . . .54
クリエイティブタスク. . . . . . . . . . . 10
コピー機能を使用 . . . . . . . . . . . .50
スキャナ機能を使用 . . . . . . . . . . 23
保存済みイメージの処理 . . . . . .37
繰り返し
印刷. . . . . . . . . . . . . . . . . . . . . . . . 37
コピー. . . . . . . . . . . . . . . . . . . . . .50
け
原稿カバー
位置. . . . . . . . . . . . . . . . . . . . . . . . . 4
使いかた . . . . . . . . . . . . . . 4, 19, 44
原稿台
位置. . . . . . . . . . . . . . . . . . . . . . . . . 4
ガラス面 . . . . . . . . . . . . . . . . . . . .53
清掃. . . . . . . . . . . . . . . . . . . . . . . . 53
使いかた . . . . . . . . . . . . . . 4, 19, 44
原稿の種類
スキャン . . . . . . . . . . . . . . . . . . . .21
原稿のふちが切 れてコピーされる81
現在の状態 . . . . . . . . . . . . . . . . . . . . 11
こ
光学文字認識 . . . . . . . . . . . . . . . .6, 24
異なる場所にコ ピーされる . . . . . . 81
コピー
拡大. . . . . . . . . . . . . . . . . . . . . . . . 50
基本操作 . . . . . . . . . . . . . . . . . . . .44
キャンセル . . . . . . . . . . . . . . 45, 93
繰り返し . . . . . . . . . . . . . . . . . . . 50
縮小 . . . . . . . . . . . . . . . . . . . . . . . 50
設定 . . . . . . . . . . . . . . . . . . . . . . . 46
中止 . . . . . . . . . . . . . . . . . . . . 45, 93
ハガキ . . . . . . . . . . . . . . . . . . . . . 48
分割拡大 . . . . . . . . . . . . . . . . . . . 50
ポスター . . . . . . . . . . . . . . . . . . . 50
メニュー . . . . . . . . . . . . . . . . . . . 10
コピーが薄すぎる . . . . . . . . . . . . . . 80
コピーが濃すぎる . . . . . . . . . . . . . . 80
コピー濃度. . . . . . . . . . . . . . . . . . . . 47
コピー倍率. . . . . . . . . . . . . . . . . . . . 47
コピー品質. . . . . . . . . . . . . . . . . . . . 47
コピー部数. . . . . . . . . . . . . . . . . 45, 47
コンピュータがフリーズする . . . . 78
コンピュータと通信していない . . 68
コンピュータとの通信に問題がある
というメッセージ . . . . . . . . . . . . 77
さ
削除. . . . . . . . . . . . . . . . . . . . . . . . . . 69
[サポート]ウィンドウ . . . . . . . . . 11
左右反転印刷. . . . . . . . . . . . . . . . . . . .8
し
時間がかかる
イメージの処理 . . . . . . . . . . . . . 78
印刷 . . . . . . . . . . . . . . . . . . . . . . . 74
スキャン . . . . . . . . . . . . . . . . . . . 78
自動トリミングがうまく働かな い
コピー . . . . . . . . . . . . . . . . . . . . . 80
スキャン . . . . . . . . . . . . . . . . . . . 79
写真の印刷. . . . . . . . . . . . . . . . . . . . 14
縮小印刷. . . . . . . . . . . . . . . . . . . . . . 37
縮小コピー. . . . . . . . . . . . . . . . . . . . 50
出力先. . . . . . . . . . . . . . . . . . . . . 21, 33
使用環境. . . . . . . . . . . . . . . . . . . . . . 94
小冊子印刷. . . . . . . . . . . . . . . . . . . . . .8
商品コード. . . . . . . . . . . . . . . . . . . . 57
カラーカートリッジ . . . . . . . . . 62
ブラックカートリッジ . . . . . . . 62
プリントカートリッジ . . . . . . . 62
ショートカット . . . . . . . . . . . . . . . . 90
新聞・雑誌などのコピーにモアレが現
れる . . . . . . . . . . . . . . . . . . . . . . . . 80
索
引
97

新聞・雑誌などのスキャンイメージに
モアレが現れる . . . . . . . . . . . . . . 78
す
スキャナユニット
位置 . . . . . . . . . . . . . . . . . . . . . . . . 4
使いかた . . . . . . . . . . . . . . . . . 4, 55
スキャナユニットが閉じない . . . . 70
スキャナユニット固定レバー
位置 . . . . . . . . . . . . . . . . . . . . . . . . 5
注意 . . . . . . . . . . . . . . . . . . . . . . . 55
使いかた . . . . . . . . . . . . . . . .55, 70
スキャン
E メールに添付. . . . . . . . . . .23, 37
FAX で送信 . . . . . . . . . . . . . .23, 37
イメージを編集. . . . . . . . . . .23, 37
基本操作 . . . . . . . . . . . . . . . . . . . 19
キャンセル. . . . . . . . . . . . . . . . . . 93
設定 . . . . . . . . . . . . . . . . . . . . . . . 20
中止 . . . . . . . . . . . . . . . . . . . . . . . 93
テキストを編集. . . . . . . . . . .23, 37
ファイルに保存. . . . . . . . . . .23, 37
メニュー . . . . . . . . . . . . . . . . . . . 10
スキャンできない . . . . . . . . . . . . . . 78
スキャン、またはスキャンしたイメー
ジの処理に時間がかかる. . . . . . . 78
寸法 . . . . . . . . . . . . . . . . . . . . . . . . . . 94
せ
接触面のふき取り . . . . . . . . . . . . . . 61
「接続されているデバイスはありませ
ん」画面が表示される. . . . . . . . . 68
設定
印刷 . . . . . . . . . . . . . . . . . . . . . 8, 14
印刷品質 . . . . . . . . . . . . . . . . . . . . 8
印刷部数 . . . . . . . . . . . . . . . . . . . . 8
印刷方向 . . . . . . . . . . . . . . . . . . . . 8
コピー . . . . . . . . . . . . . . . . . . . . . 46
コピー設定の詳細. . . . . . . . . . . . 51
写真の印刷. . . . . . . . . . . . . . . . . . 14
スキャン . . . . . . . . . . . . . . . . . . . 20
スキャン設定の詳細 . . . . . . . . . . 27
ハガキに印刷. . . . . . . . . . . . . . . . 16
ハガキにコピー. . . . . . . . . . . . . . 49
標準設定 . . . . . . . . . . . . . . . . . . . 13
用紙の種類. . . . . . . . . . . . . . . . . . . 8
[設定の保存]メニュー . . . . . . . . . . 8
セット
原稿. . . . . . . . . . . . . . . . . . . . 19, 44
ハガキ. . . . . . . . . . . . . . . . . . 16, 48
普通紙. . . . . . . . . . . . . . . . . . 13, 44
セットアップが完了できない. . . . . 68
セットアップシート. . . . . . . . . . . . . .7
そ
[操作の方法]ウィンドウ. 11, 18, 86
操作パネル
コピーボタンが使用できない . . 71
操作パネルガイド. . . . . . . . . . . . . . . . 7
ソフトウェア
AIO ナビ. . . . . . . . . . . . . . . . . . . . . 7
コピー . . . . . . . . . . . . . . . . . .45
スキャン . . . . . . . . . . . . . . . . 19
開きかた . . . . . . . . . . . . . . . . 10
アンインストール . . . . . . . . . . . .69
印刷設定 . . . . . . . . . . . . . . . . . . . . . 7
開きかた . . . . . . . . . . . . . . . . . 8
インストール . . . . . . . . . . . . . . . . 69
削除. . . . . . . . . . . . . . . . . . . . . . . . 69
ソリューションナビ . . . . . . . . . . . 7
アライメント調整 . . . . . . . . 58
操作の方法を調べる . . . . . . 18
トラブルシューティング . . 86
ノズル清掃 . . . . . . . . . . . . . . 60
開きかた . . . . . . . . . . . . . . . . 11
フォトエディタ . . . . . . . . . . . . . . . 7
TWAIN ドライバの使用 . . . 32
開きかた . . . . . . . . . . . . . . . . 12
プリンタプロパティ . . . . . . . . . . . 7
開きかた . . . . . . . . . . . . . . . . . 8
ヘルプ. . . . . . . . . . . . . . . . . . . . . .86
ソフトウェアインストール画面が
表 示されな い. . . . . . . . . . . . . . . .68
ソフトウェアのコピー. . . . . . . . . . . 65
ソフトウェアのチェック項目. . . . . 64
ソリューションナビ. . . . . . . . . . . . . .7
使いかた
アライメント調整 . . . . . . . . 58
操作の方法を調べる . . . . . . 18
トラブルシューティング . . 86
ノズル清掃 . . . . . . . . . . . . . . 60
開きかた . . . . . . . . . . . . . . . . . . . .11
た
ダウンロード . . . . . . . . . . . . . . . . . . 69
縦の線が波打っている. . . . . . . . . . . 75
断続的に印刷される. . . . . . . . . . . . .76
ち
チェック項目
ソフトウェア . . . . . . . . . . . . . . . 64
ハードウェア . . . . . . . . . . . . . . . 64
中止
印刷 . . . . . . . . . . . . . . . . . . . . . . . 92
コピー . . . . . . . . . . . . . . . . . . 45, 93
スキャン . . . . . . . . . . . . . . . . . . . 93
つ
通信に関するエラーメッセージが
表示される . . . . . . . . . . . . . . . 68, 70
通知領域. . . . . . . . . . . . . . . . . . . . . . 90
て
テキストを編集 . . . . . . . . . . . . . 23, 37
テストパターン
アライメント調整 . . . . . . . . . . . 59
印刷されな い . . . . . . . . . . . . . . 68
テストページ
印刷 . . . . . . . . . . . . . . . . . . . . . . . 91
印刷されない . . . . . . . . . . . . . . . 72
デバイス
状態 . . . . . . . . . . . . . . . . . . . . . . . 66
認識 . . . . . . . . . . . . . . . . . . . . . . . 65
デバイスの共有 . . . . . . . . . . . . . . . . 11
デフォルト設定
「標準設定」を参照
デフォルトのアプリケーション . . 28
電源が入っているのに動作しない 70
電源が入らない . . . . . . . . . . . . . . . . 70
電源ボタン
使いかた . . . . . . . . . . . . . . . . . . . 73
電源ランプ
点灯 . . . . . . . . . . . . . . . . . . . . . . . 55
点灯しない . . . . . . . . . . . . . . . . . 68
電源をオンにすると異常な音が
する . . . . . . . . . . . . . . . . . . . . . . . . 71
電子マニュアル
開きかた . . . . . . . . . . . . . . . . . . . 85
と
動作するが印刷されない. . . . . . . . 72
特殊な用紙
うまく印刷できない . . . . . . . . . 74
送り込まれない . . . . . . . . . . . . . 73
98
 Loading...
Loading...