Page 1
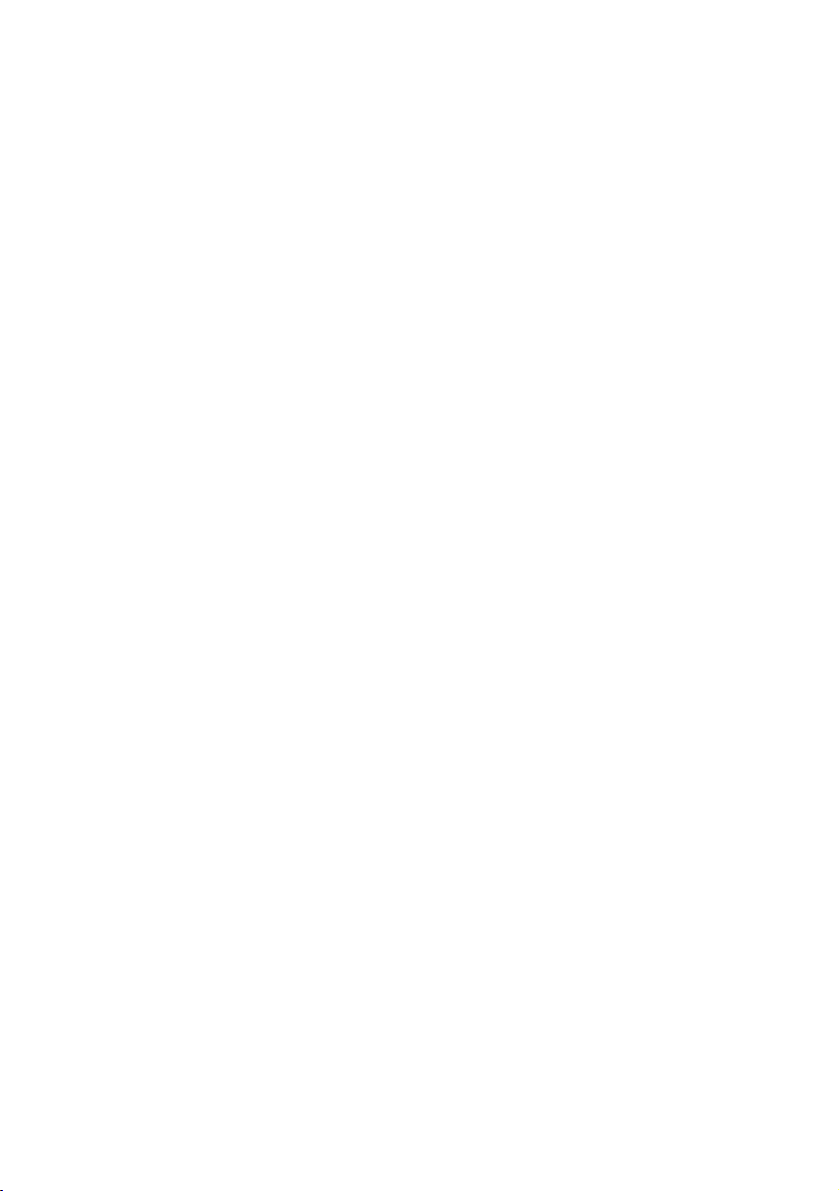
Manuale dell'utente
multifunzione
Lexmark X5100 Series
Lingua del Manuale dell'utente
Page 2
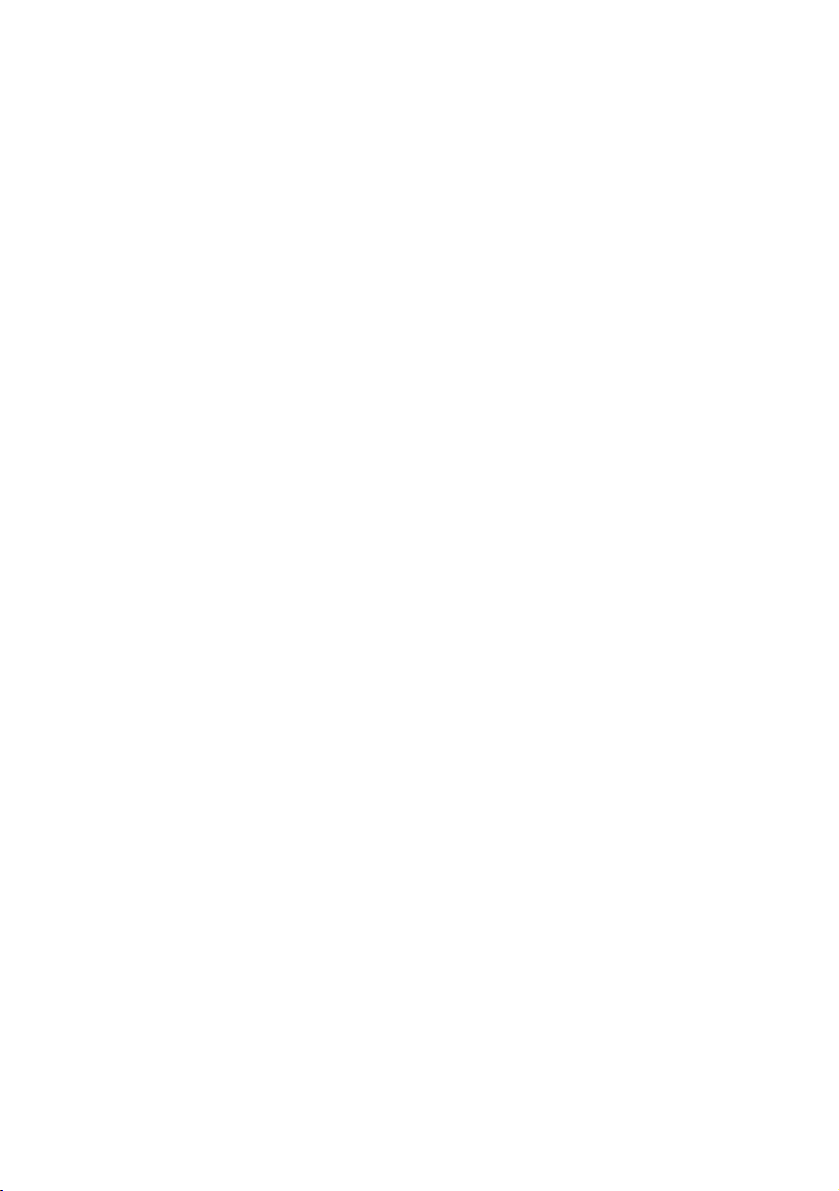
Informazioni relative
alla sicurezza
• Utilizzare esclusivamente
l'alimentatore fornito in
dotazione o un
alimentatore di ricambio
autorizzato dal
produttore.
• Collegare il cavo di
alimentazione ad una
presa elettrica posta in
prossimità
dell'apparecchio e
accessibile.
• Per riparazioni di tipo
diverso da quelle
descritte nel manuale
dell'utente, rivolgersi ad
un tecnico esperto.
ATTENZIONE: Non
utilizzare il fax durante
un temporale.
ATTENZIONE: Non
collegare cavi elettrici,
telefonici o di altro
genere durante un
temporale.
Lingua del Manuale dell'utente
Page 3
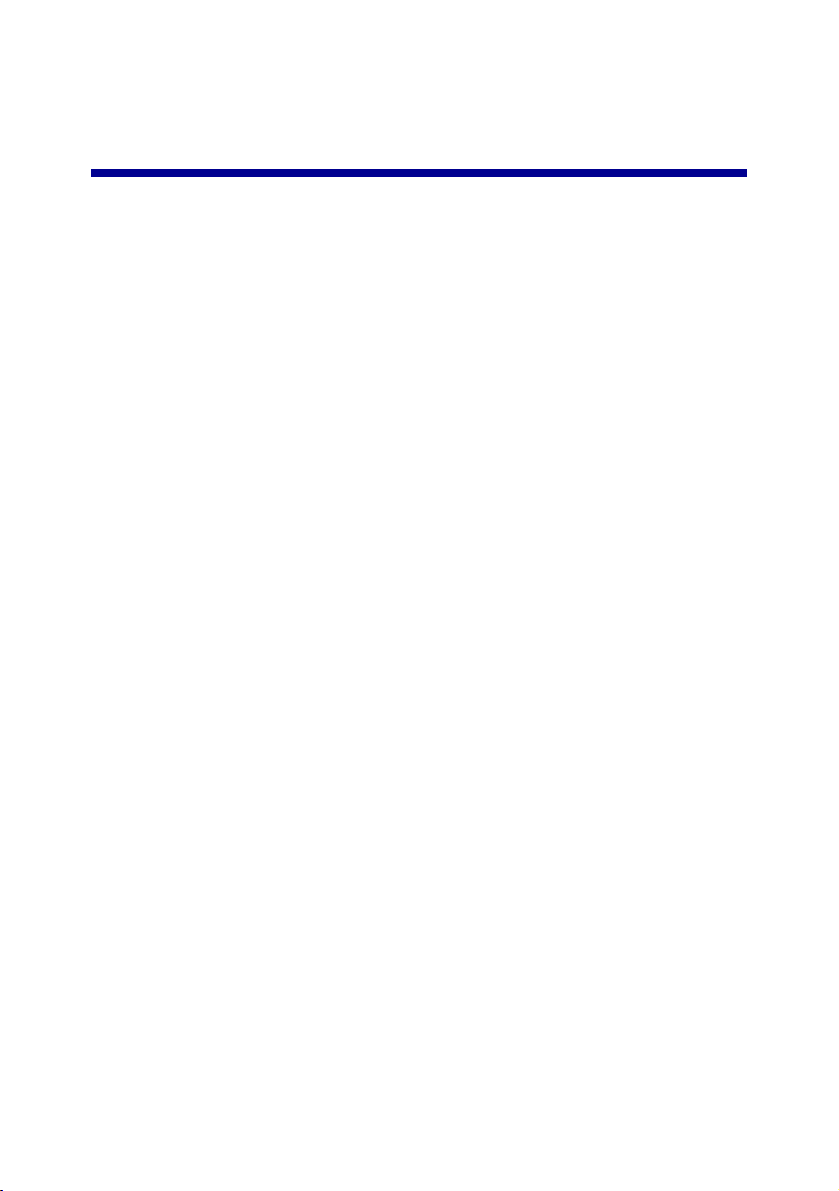
Sommario
Questo manuale è indirizzato agli utenti di Windows. Gli utenti Macintosh possono
fare clic sul pulsante della guida su qualsiasi schermata per accedere al Manuale
dell'utente e alla Guida Macintosh. Questa operazione può essere eseguita dopo
avere ins tal lat o la stam pan te m ul tifu nz ion e e rimosso il CD di ins tal laz io ne dal
computer.
Informazioni sulla stampante multifunzione ............................1
Impostazione della stampante multifunzione ............................................1
Informazioni sui componenti della stampante multifunzione .....................2
Informazioni sul pannello operativo ..........................................................3
Informazioni sulmultifunzione software .....................................................8
Informazioni sul sensore del tipo di carta ................................................13
Utilizzo della stampante multifunzione ..................................17
Posizionamento del documento sul vetro dello scanner .........................17
Caricamento della carta ..........................................................................18
Copia tramite il pannello operativo ..........................................................21
Copia tramite il software della stampante multifunzione .........................22
Acquisizione tramite il pannello operativo ...............................................23
Acquisizione tramite il software della stampante multifunzione ..............25
Stampa ....................................................................................................27
Invio di un fax tramite il pannello operativo .............................................27
Invio di fax tramite il software della stampante multifunzione .................28
Creazione di progetti ...............................................................................28
Rete ........................................................................................................38
iii
Page 4
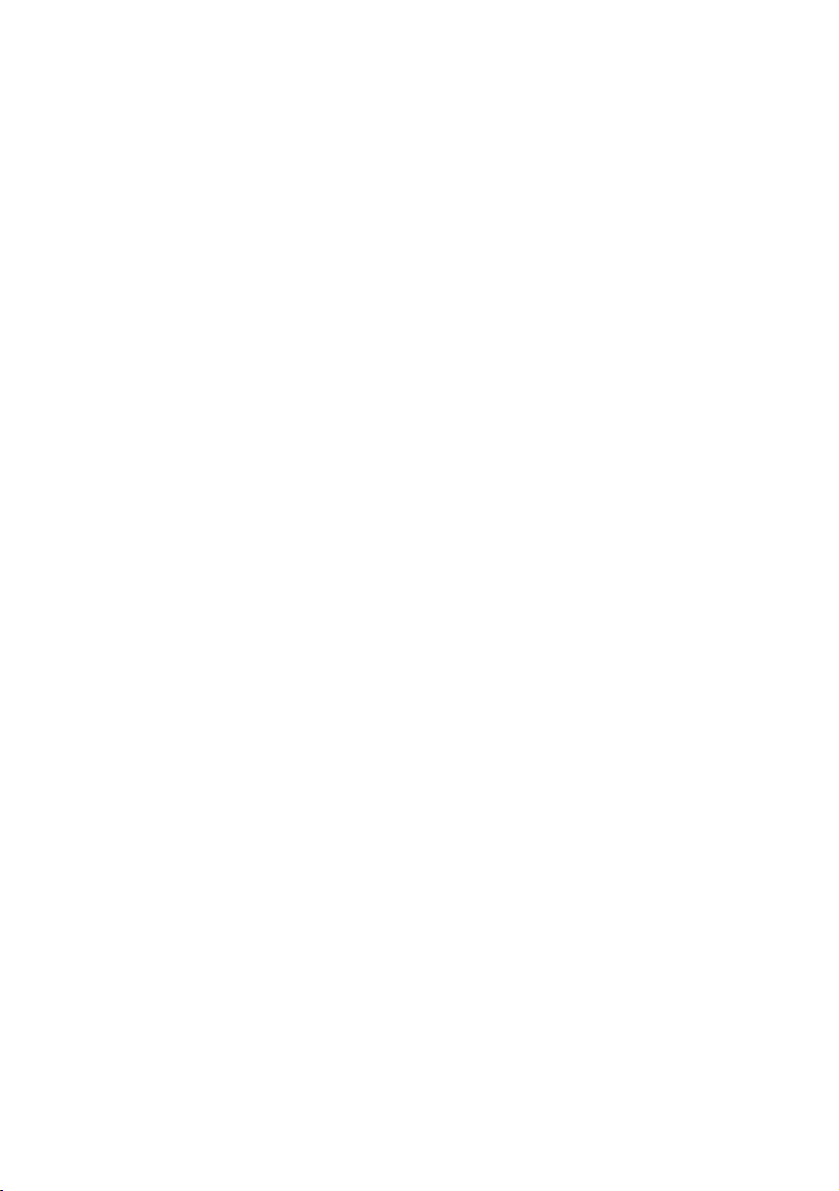
Manutenzione ............................................................................39
Sostituzione delle cartucce di stampa .....................................................39
Allineamento delle cartucce ....................................................................43
Pulizia degli ugelli delle cartucce di stampa ............................................43
Strofinamento di ugelli e contatti delle cartucce di stampa .....................45
Conservazione delle cartucce di stampa ................................................46
Ordinazione di materiali di consumo .......................................................46
Risoluzione dei problemi .........................................................47
Risoluzione dei problemi di installazione ................................................47
Risoluzione dei problemi generali ...........................................................47
Altre fonti di informazione .......................................................................66
Avvertenze ................................................................................67
Indice analitico .. ................ ............... .. ................ ............... ........ 69
iv
Page 5
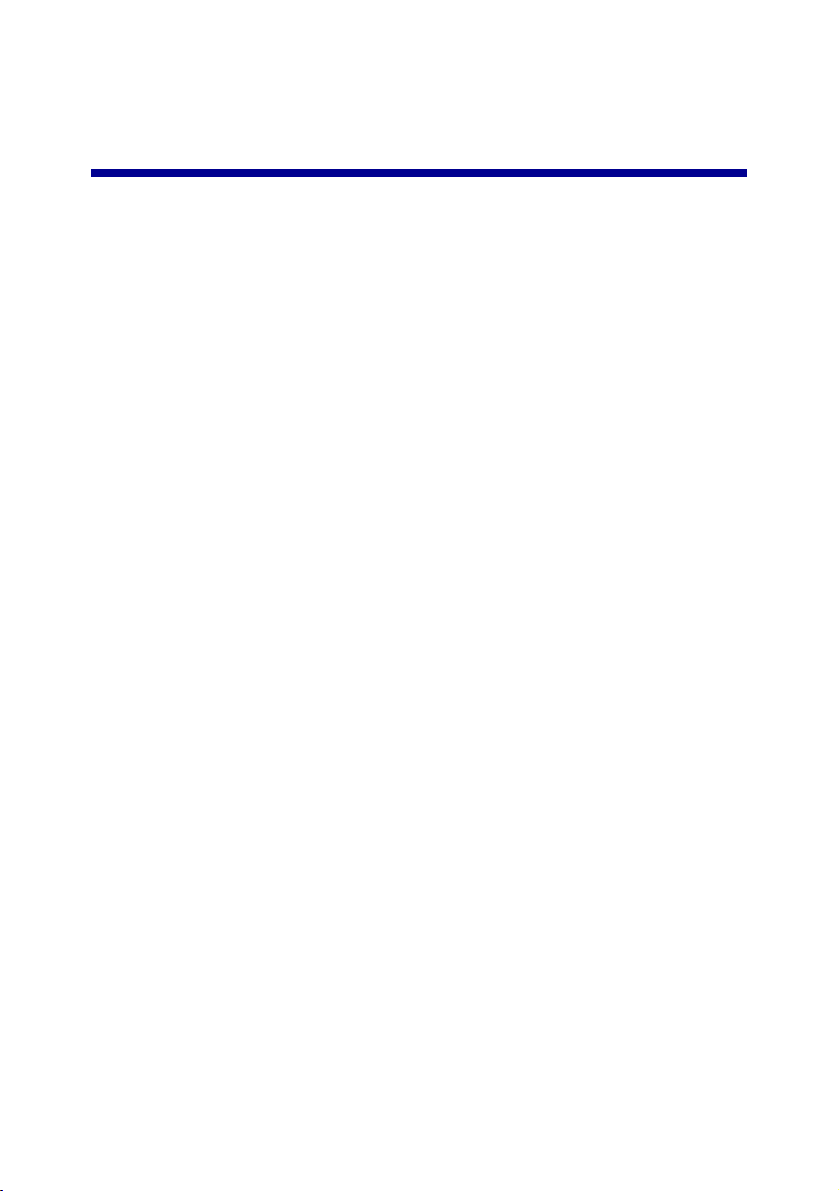
Informazioni sulla stampante multifunzi one
È possibile utilizzare Lexmark X5100 Series per realizzare una vasta gamma di
progetti. Alcune indicazioni importanti:
• Non è necessario collegare la stampante multifunzione a un computer per
effettuare copi e.
• È necessario collegare la stampante multifunzione a un computer per
inviare f ax .
Nota: il computer deve essere collegato a un modem esterno o
disporne di uno interno e il modem deve essere collegato a
una linea telefonica.
• Se la stampante multifunzione è collegata a un computer è possibile
utilizzare il pann ello operati vo o il so ftware della s tampante per la c reazione
dei progetti.
Impostazione della stampante multifunzione
Attenersi alle istruzioni riportate sulla documentazione per l'installazione
dell'hardware e del software della stampante multifunzione. Per la risoluzione dei
problemi relativi all'installazione, vedere pagina 47.
1
Page 6
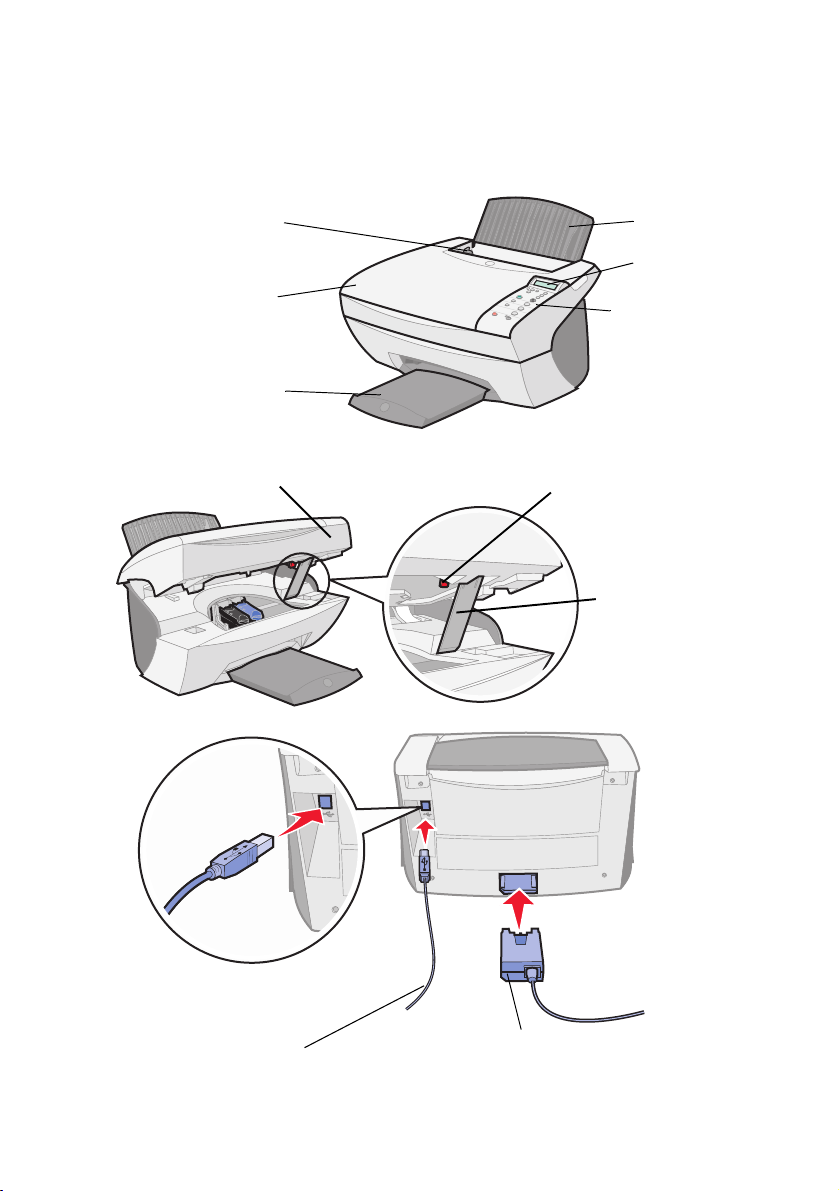
Informazioni sui componenti della stampante multifunzione
Nella tabella a pagina 3 è descritto ciascun componente.
Guida carta
Coperchio
superiore
Vassoio di
uscita carta
Unità scanner
Pannel lo op erati vo
(vedere pagina 3)
Blocco scanner (al di sotto
dell’unità scanner)
Supporto scanner
Supporto carta
Display
Cavo USB
Alimentatore
2
Page 7
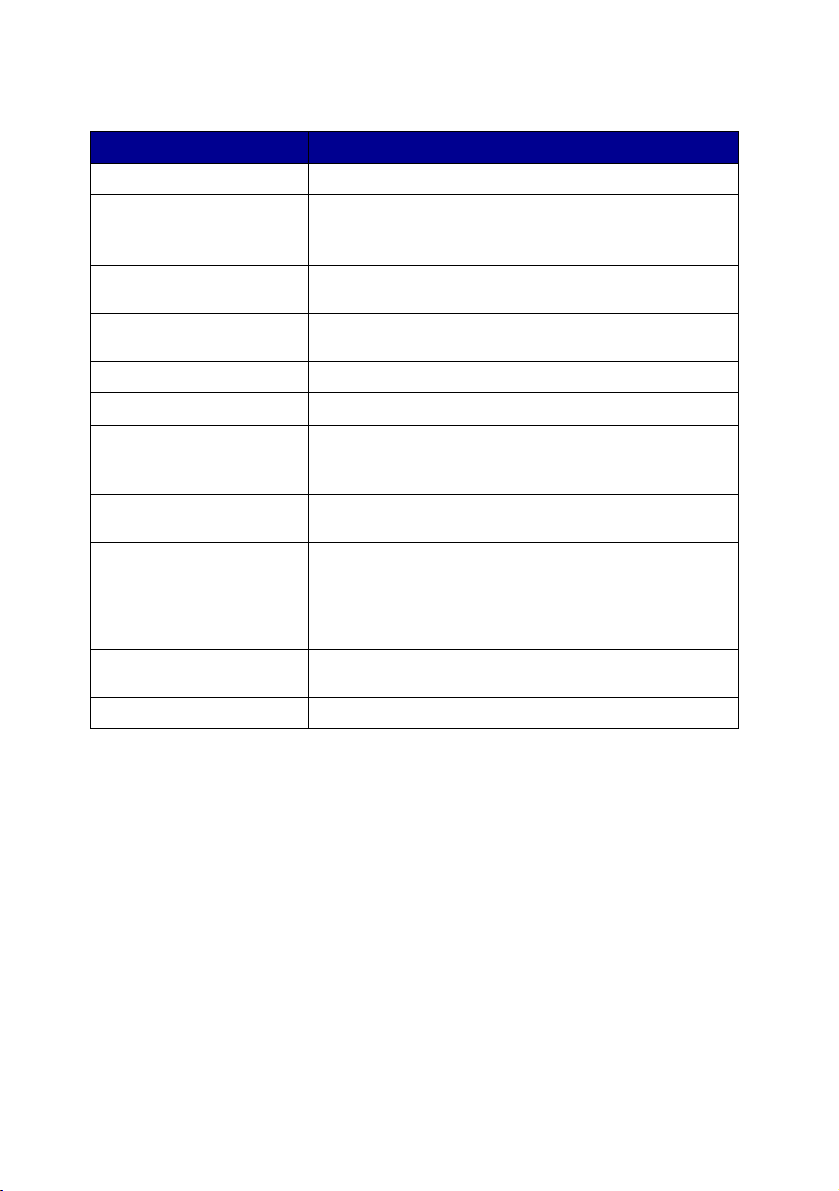
Utilizzare Se si desidera:
Display Verificare lo stato della stampante multifunzione.
Pannello operativo Utilizzare la stampante multifunzione (collegata a un
Vassoio di uscita carta Impilare i fogli che fuoriescono dalla stampante
Guida carta Assicurarsi che la carta sia caricata correttamente nella
Supporto carta Caricare la carta nella stampante multifunzione.
Alimentatore Alimentare la stampante multifunzione.
Bloco scanner Bloccare o sbloccare lo scanner.
Supporto scanner Tenere aperta l'unità scanner per cambiare le cartucce,
Unità scanner • Sostituire le cartucce.
Coperchio superiore Posizionare un documento sul vetro dello scanner o
Cavo USB Collegare la stampante multifunzione a un computer.
computer o non collegata).
Per ulteriori informazioni, vedere pagina 4.
multifunzione.
stampante multifunzione.
Nota: Sbloccare lo scanner prima di utilizzarlo. Bloccare lo
scanner se la stampante multifunzione viene spostata.
sbloccare lo scanner o bloccarlo.
• Sbloccare lo scanner.
• Bloccare lo scanner.
Nota: sollevare l'unità scanner per eseguire queste
operazioni.
rimuoverlo.
Informazioni sul pannello operativo
I pulsanti del pannello operativo consentono l'acquisizione, la copia, l'invio tramite
fax e la personalizzazione di documenti. Una spia indica se la stampante
multifunzione è accesa e sul display sono riportati lo stato, i messaggi e i menu
della stampante m ultifu nzion e. Premer e uno d ei pul santi per s correre l'ele nco dell e
opzioni sul display. Nella tabella a pagina 5 sono illustrate le funzioni di ciascun
pulsante.
Nota: Le funzioni dei pulsanti (tranne Stop/Annulla) sono disattiv ate
durante la stampa, la copia e l'acquisizione.
3
Page 8
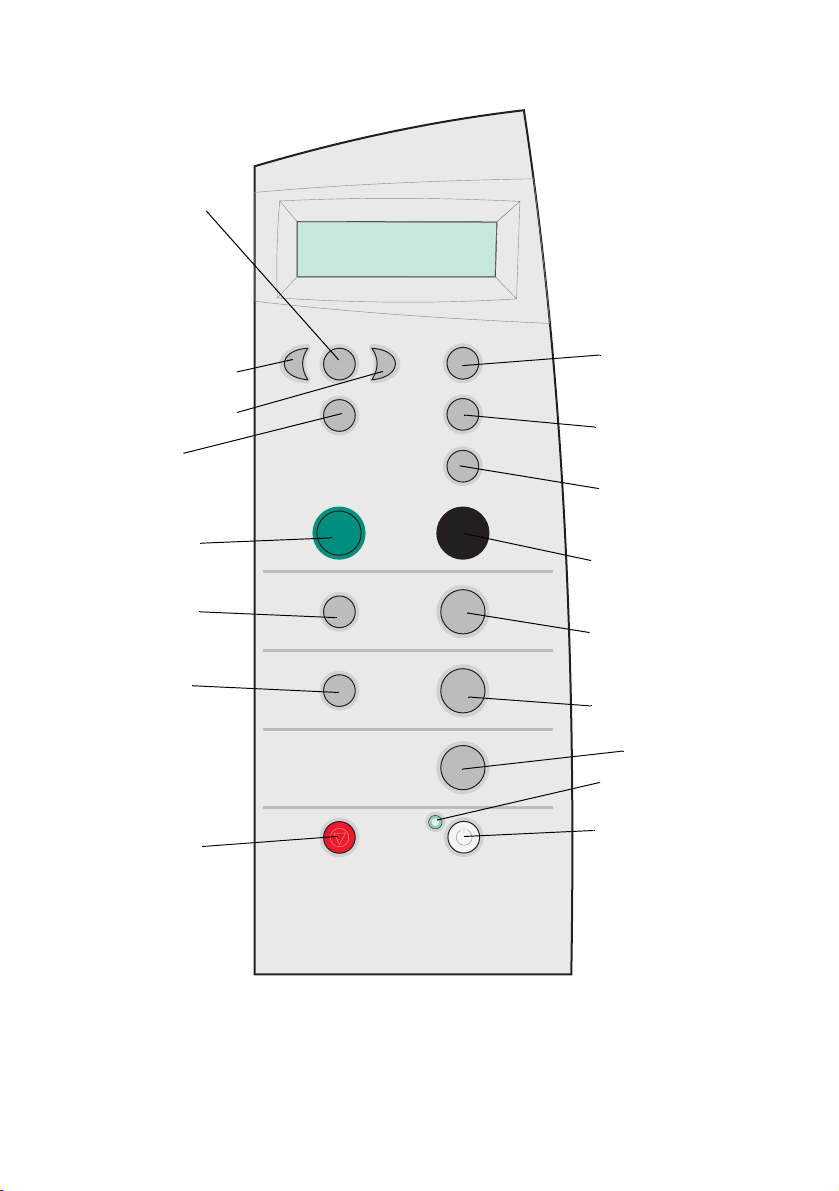
Opzioni
Freccia sinistra (-)
Freccia destra (+)
Seleziona
Copia a colori
Opzioni foto
E-mail, File,
Software
Stop/Annulla
Numero di copie
Riduci/Ingrandisci
Qualità copia
Copia B/N
Copia foto
Avvia
scansione
Avvia fax
Spia di
accensione
Power
4
Page 9
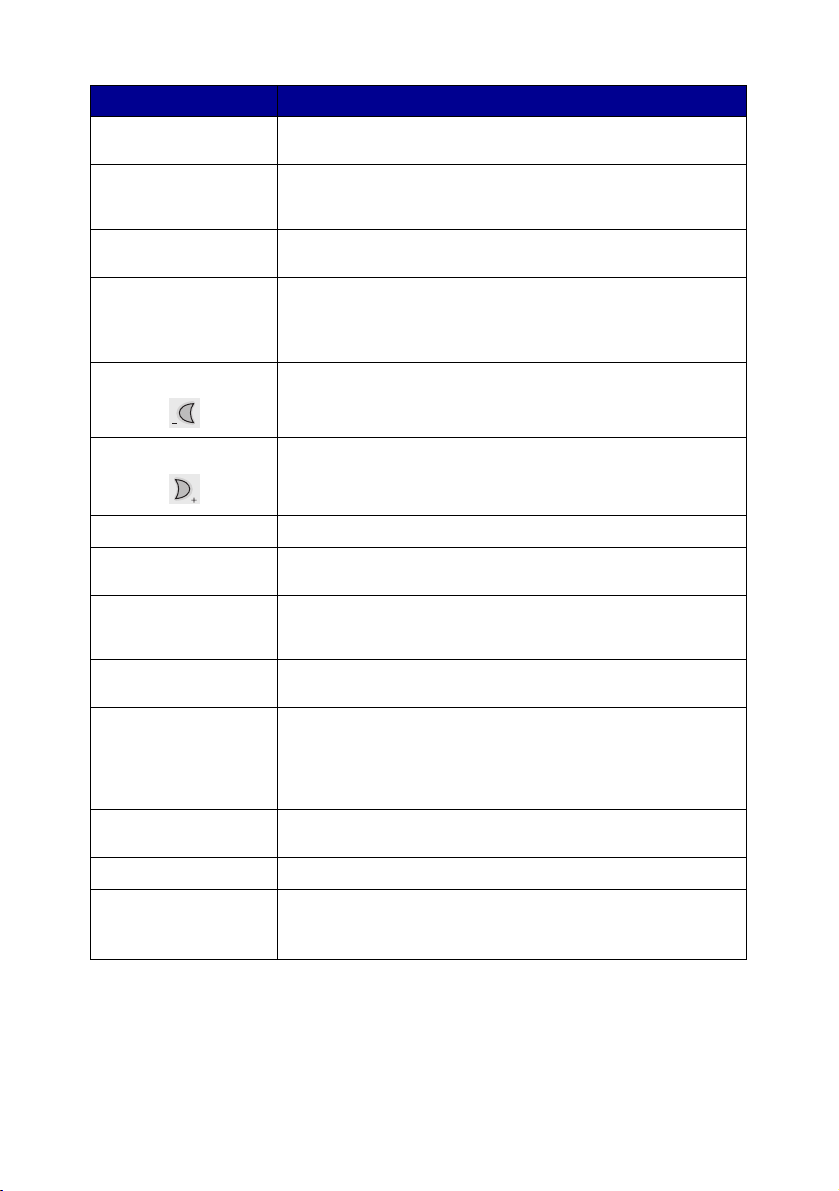
Premere: Se si desidera:
Copia B/N Eseguire una copia in bianco e nero tramite le impostazioni di
Copia a colori Eseguire una copia a colori di un'immagine a colori tramite le
Qualità copia Selezionare una qualità di copia: Bozza, Normale, Alta o
E-mail, File, Software Selezionare una nuova destinazione di acquisizione. Per ulteriori
Freccia sinistra Passare a un menu precedente o scorrere all'indietro un elenco
copia correnti. Per ulteriori informazioni, vedere pagina 21.
impostazioni di copia correnti. Per ulteriori informazioni, vedere
pagina 21.
Massima.
informazioni, vedere pagina 23.
Nota: Utilizzare questo pulsante quando la stampante
multifunzione è collegata a un computer.
di opzioni sul display.
Freccia destra Passare a un menu successivo o scorrere in av anti un elenco di
Numero di copie Specificare il numero (da 1 a 99) di copie da eseguire.
Opzioni Scorrere le intestazioni di menu. Per ulteriori informazioni,
Copia foto Avviare un processo di copia foto utilizzando le impostazioni
Opzioni foto Selezionare la quantità e le dimensioni delle ristampe
Power Accendere o spegnere la stampante multifunzione.
Riduci/Ingrandisci Ridurre o ingrandire il documento originale in base a un valore
Seleziona Scegliere l'opzione attualmente visualizzata sul display.
Avvia fax Acquisire e inviare un documento al software fax.
opzioni sul display.
vedere pagina 6.
correnti di Opzioni foto (migliore qualità di risoluzione di
acquisizione e stampa).
fotografiche.
Nota: se la stampante multifunzione è accesa, è possibile
spegnerla e attivare lo stato di basso consumo di energia. Per
eseguire questa operazione, tenere premuto il pulsante Power
per almeno 5 secondi.
percentuale, per adattarlo alla pagina o in formato poster.
Nota: la stampant e multifunzione deve essere collegata a un
computer dotato di modem.
5
Page 10
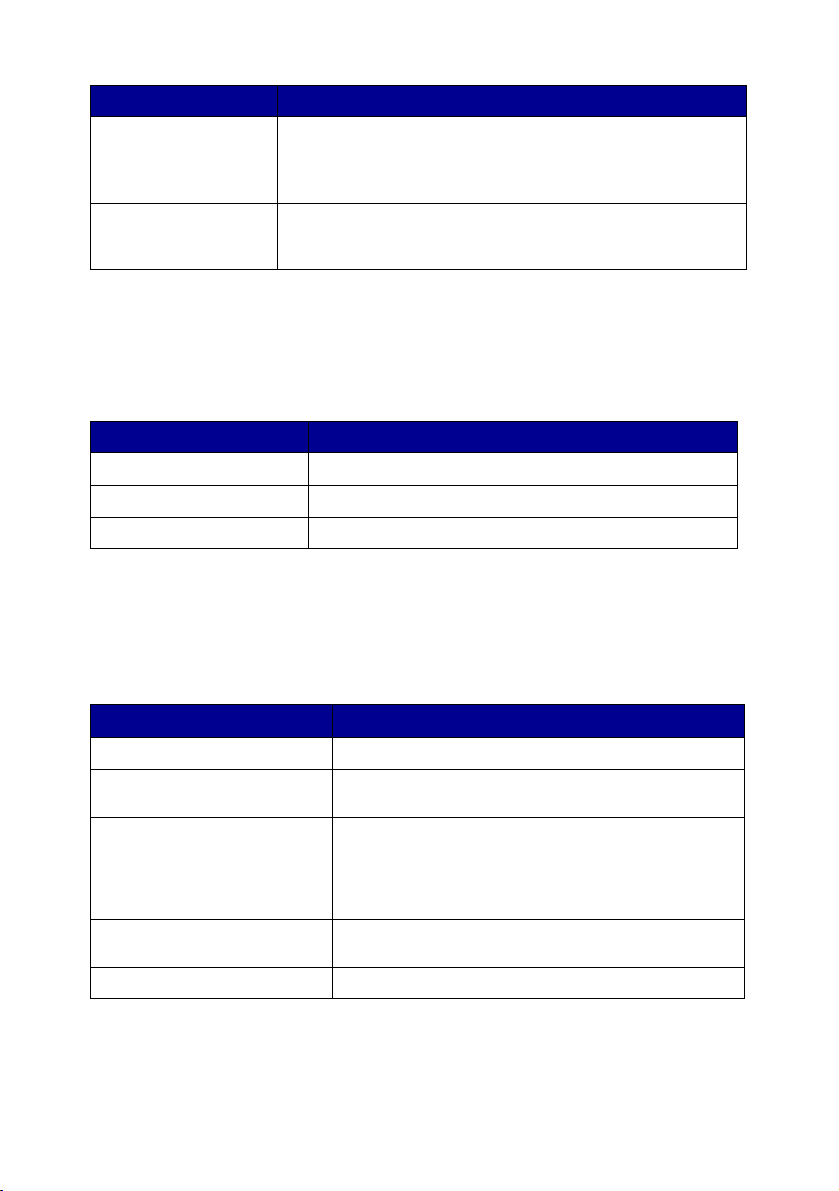
Premere: Se si desidera:
Avvia scansione Acquisire un'immagine utilizzando le impostazioni di
Stop/Annulla • Annullare un processo di acquisizione, stampa o copia in
Menu del pannello operativo
Premere Opzioni foto, quindi premere ripetutamente la freccia destra per
visualizzare le seguenti intestazioni di menu:
Da questo me nu: È possibile:
Dimensioni ristampa Specificare le dimensioni di copia della foto.
Ripetere foto Specificare il numero di foto da inserire in una pagina.
Premere Copia foto Avviare un processo di copia foto.
Premere Opzioni, quindi premere ripetutamente la freccia destra per visualizzare
le seguenti intestazioni di menu. Quando viene visualizzata l'intestazione
desiderata, premere la freccia destra per scorrere l'elenco, quindi premere
Seleziona per salvare le impostazioni.
acquisizione correnti e inviarla a un programma.
Nota: la stampant e multifunzione deve essere collegata a un
computer.
corso.
• Chiudere un menu e ripristina le impostazioni predefinite.
Da questo me nu: È possibile:
CHIARO/SCURO Rendere più chiara o più scura l'immagine copiata.
DIMENSIONI CARTA Specificare le dimensioni della carta caricata nel
TIPO DI CARTA Specificare il tipo di carta caricata nel supporto carta.
RIPETI IMMAGINE Specificare il numero di immagini da inserire in una
COLORE Regolare l'intensità di colore della copia.
supporto car ta.
Nota: se viene lasciata l'impostazione predefinita
Rilevamento auto, il sensore del tipo di carta (vedere
pagina 13) ottimizza le impostazioni secondo il tipo di
carta caricata.
pagina.
6
Page 11
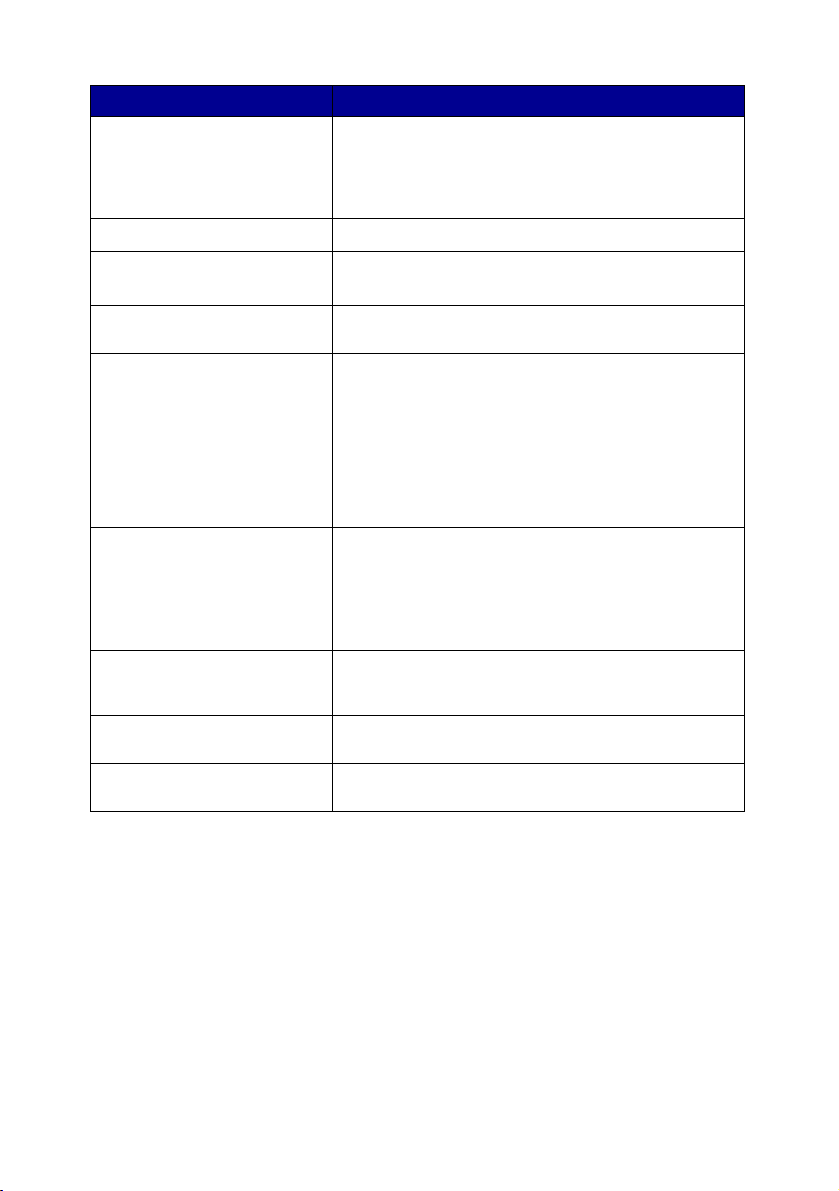
Da questo me nu: È possibile:
DIMENSIONI ORIG. Specificare le dimensioni del documento sul vetro dello
CONTENUTO Specificare il tipo di documento sul vetro dello scanner.
FASCICOLA-B/N Fascicolare più copie in bianco e nero.
TRASF/SPECULARE Stampare un'immagine speculare dell'immagine
CARTUCCE Selezionare:
RISPARMIO ENERG. Selezionare un periodo di avvio del risparmio
ANNULLA IMPOST. Selezionare quando (dopo 2 minuti o mai) si desidera
IMPOSTA PREDEF. Selezionare le impostazioni correnti come predefinite o
LINGUA Selezionare una lingua per il testo visualizzato sul
scanner.
Nota: non modificare l'impostazione predefinita
Rilevamento auto a meno che le dimensioni dell'output
del documento non siano soddisfacenti.
Nota: non è possibile fascicolare copie a colori.
acquisita.
•
Livelli inchiostro per visualizzare i livelli di
inchiostro della cartuccia di stampa.
Sostituisci per visualizzare istruzioni su come
•
sostituire le cartucce di stampa.
•
Allinea per allineare automaticamente le cartucce
di stampa.
Pulisci per pulire le cartucce di stampa.
•
Auto-test per stampare una pagina di prova.
•
energetico:
• Dopo 10 minuti
• Dopo 30 minuti (impostazione predefinita)
• Dopo 60 minuti
•Mai
ripristinare le impostazioni predefinite della stampante
multifunzione.
ripristinare le impostazioni di fabbrica.
display.
Nota: accanto all'opzione attualmente selezionata sul display è
presente un asterisco (*).
7
Page 12
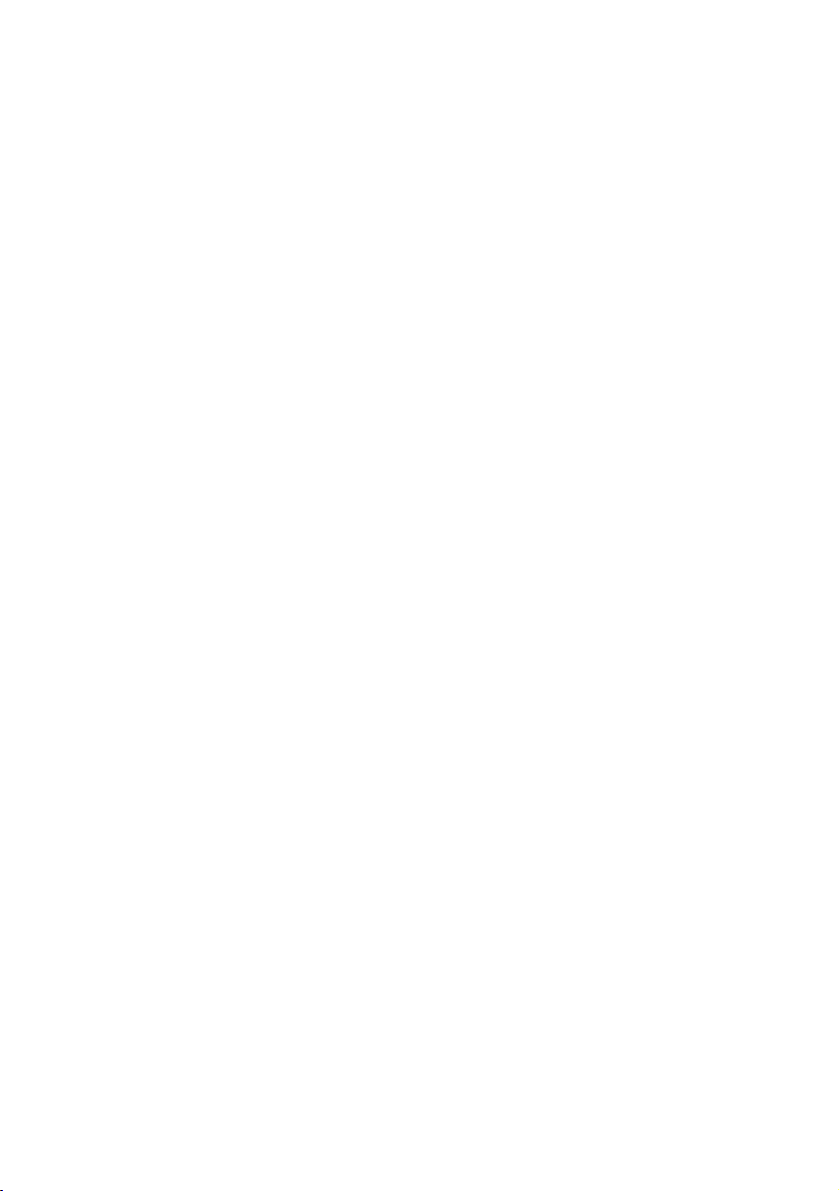
Informazioni sulmultifunzione software
Il software della stampante multifunzione include:
• Lexmark X5100 Series Centro multifunzione: consente di eseguire diverse
operazioni di acquisizione e copia e di gestire le immagini salvate.
• Proprietà di stampa: consente di regolare le impostazioni di stampa.
Nota: è disponibile per quasi tutte le applicazioni di stampa.
• Editor di foto Lexmark X5100 Series: consente di modificare le foto.
• Centro soluzioni Lexmark X5100 Series: fornisce istruzioni sulla
manutenzione e la risoluzione dei problemi.
8
Page 13
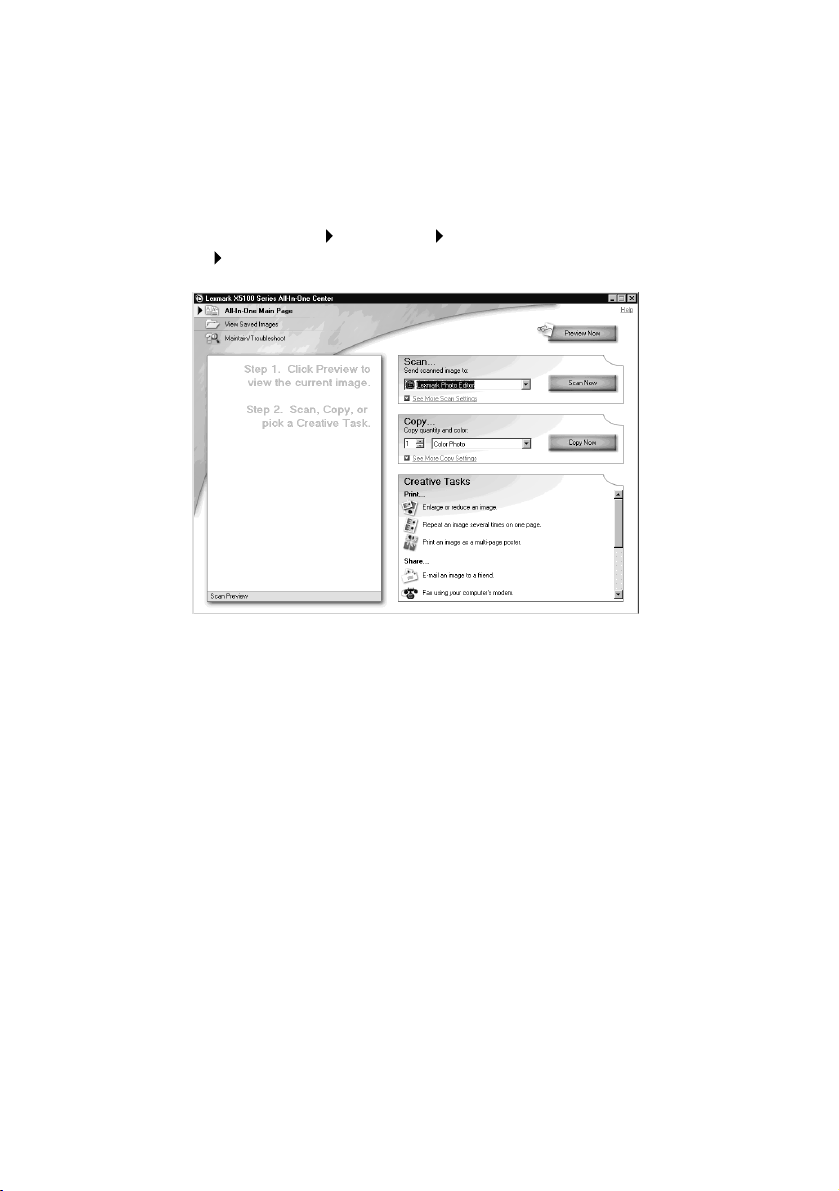
Utilizzo di Centro multifunzione Lexmark X5100 Series
È possibile accedere a Centro multifunzione Lexmark X5100 Series in uno dei
seguenti modi:
• Facendo doppio clic sull'icona Centro multifunzione Lexmark X5100
Series posizionata sul desktop.
• Face ndo clic su Start Programmi Centro multifunzi one Le xmark X5100
Series Lexmark.
Utilizzare Centro multifunzione Lexmark X5100 Series per:
• Selezionare una destinazione di acquisizione.
• Selezionare quantità di copie e colore.
• Acquisire, copiare, stampare ed eseguire attività creative.
• Accedere alle informazioni sulla risoluzione dei problemi e la
manutenzione.
• Visualizzare anteprime delle immagini che si desidera stampare.
• Gestire immagini fotografiche (copiandole in cartelle, stampandole,
eseguendo copie creative) tramite la scheda Visualizza immagini salvate.
• Eseguire molte altre attività.
9
Page 14
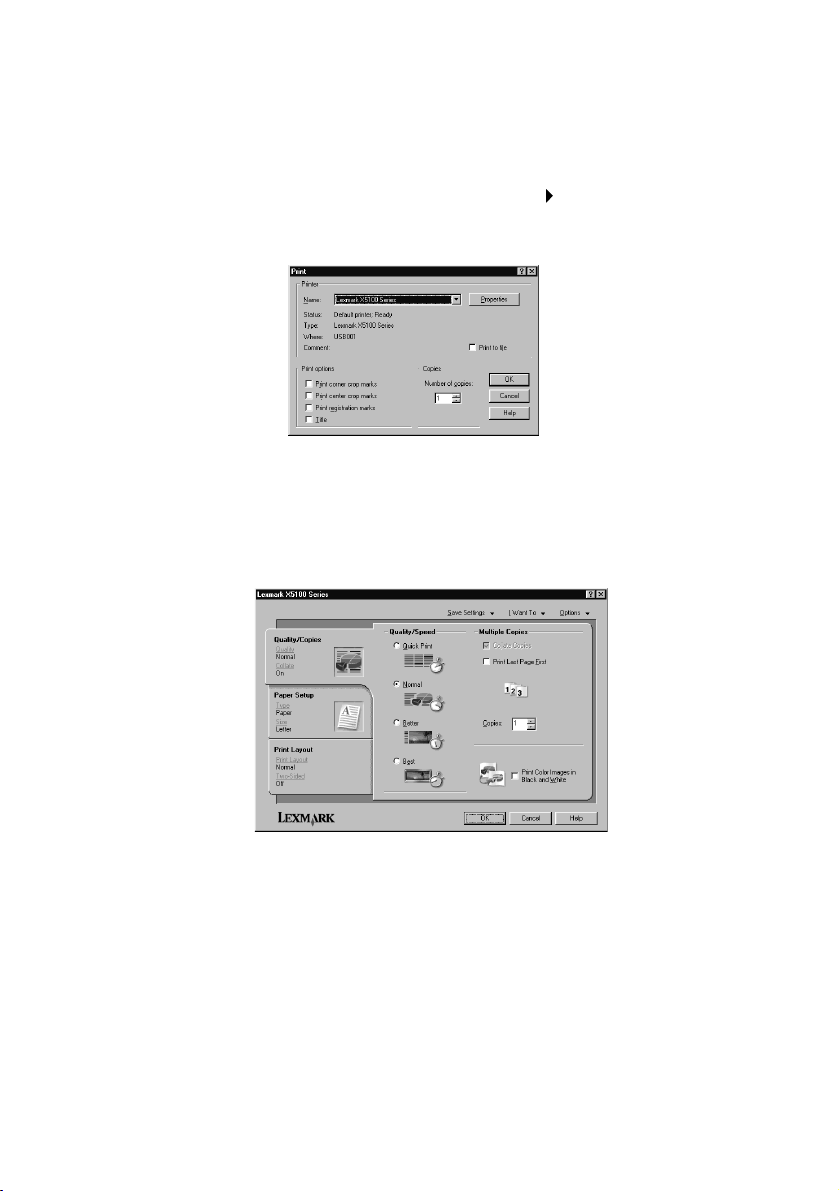
Utilizzo di Proprietà di stampa
In Proprietà di stampa è possibile modificare le impostazioni della stampante
multifunzione. Per aprire Proprietà di stampa:
1 Dopo avere aperto il documento, fare clic su File Stampa.
Viene visualizzata la finestra di dialogo Stampa.
2 Nella finestra di dialogo Stampa, fare clic su Proprietà, Preferenze,
Opzioni o Imposta, a seconda del programma o del sistema operativo
utilizzato.
Viene visualizzata la schermata Proprietà di stampa.
Il menu Desidero… indica le impostazioni della stampante multifunzione
da selezionare per stampare una serie di elementi come foto, striscioni e
buste.
Le schede Quali tà/Co pie , Impo st a carta e La y ou t di stam pa po sizio nate s ul
lato destro della finestra di dialogo Proprietà di stampa consentono di
selezionare le impostaz io ni del la sta mp ante mu lti f un zio ne .
10
Page 15
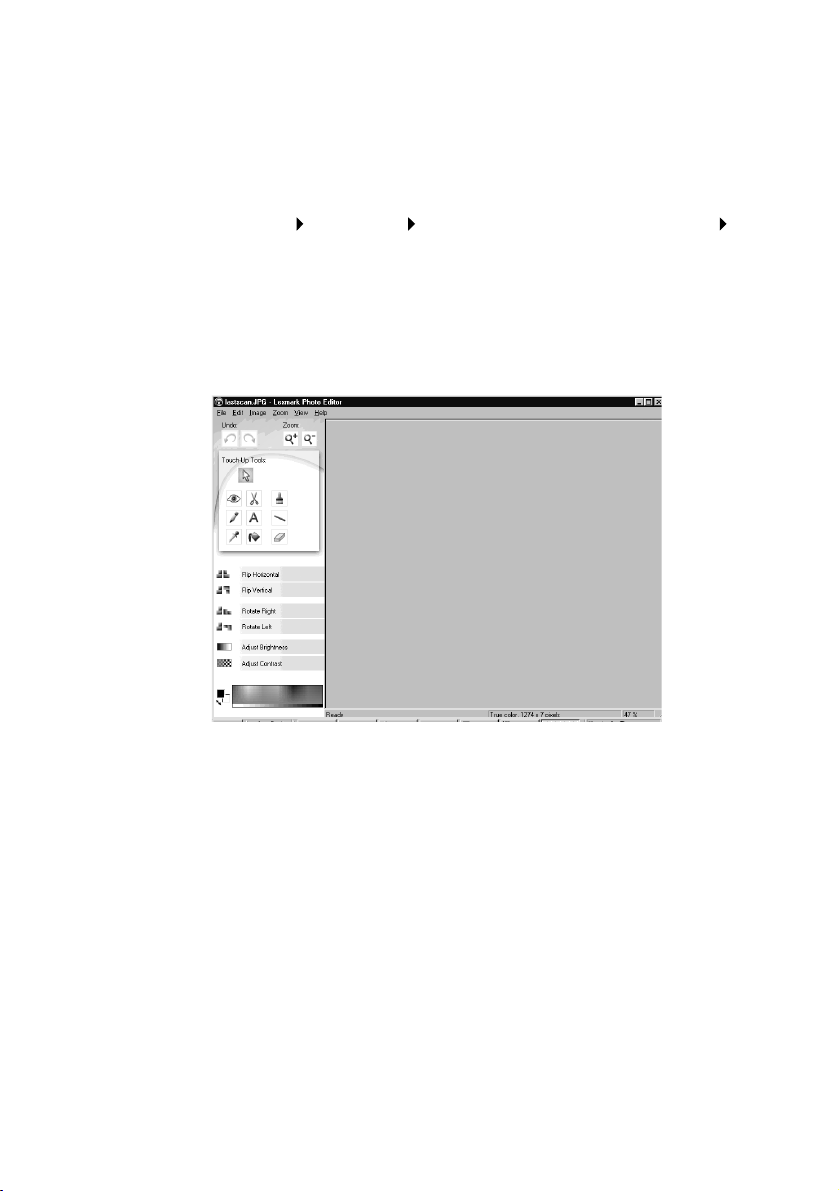
Utilizzo dell'Editor di foto Lexmark X5100 Series
L'Editor di foto Lexmark X5100 Series consente di regolare gli attributi di
luminosità, contrasto e orientamento delle immagini acquisite.
È possibile aprire l'Editor di foto Lexmark X5100 Series in tre modi:
• Fare clic su Start Programmi Editor di foto Lexmark X5100 Series
Lexmark.
• Dal desktop, fare doppio clic sull'icona Centro multifun zio ne
Lexmark X5100 Series, quindi su Visualizza immagini salvate, fare clic
su un'immagine per aprirla e quindi su Modifica.
• Da Centro multifunzione, acquisire l'immagine in Editor di foto.
Viene visualizzata la finestra Editor di foto:
11
Page 16
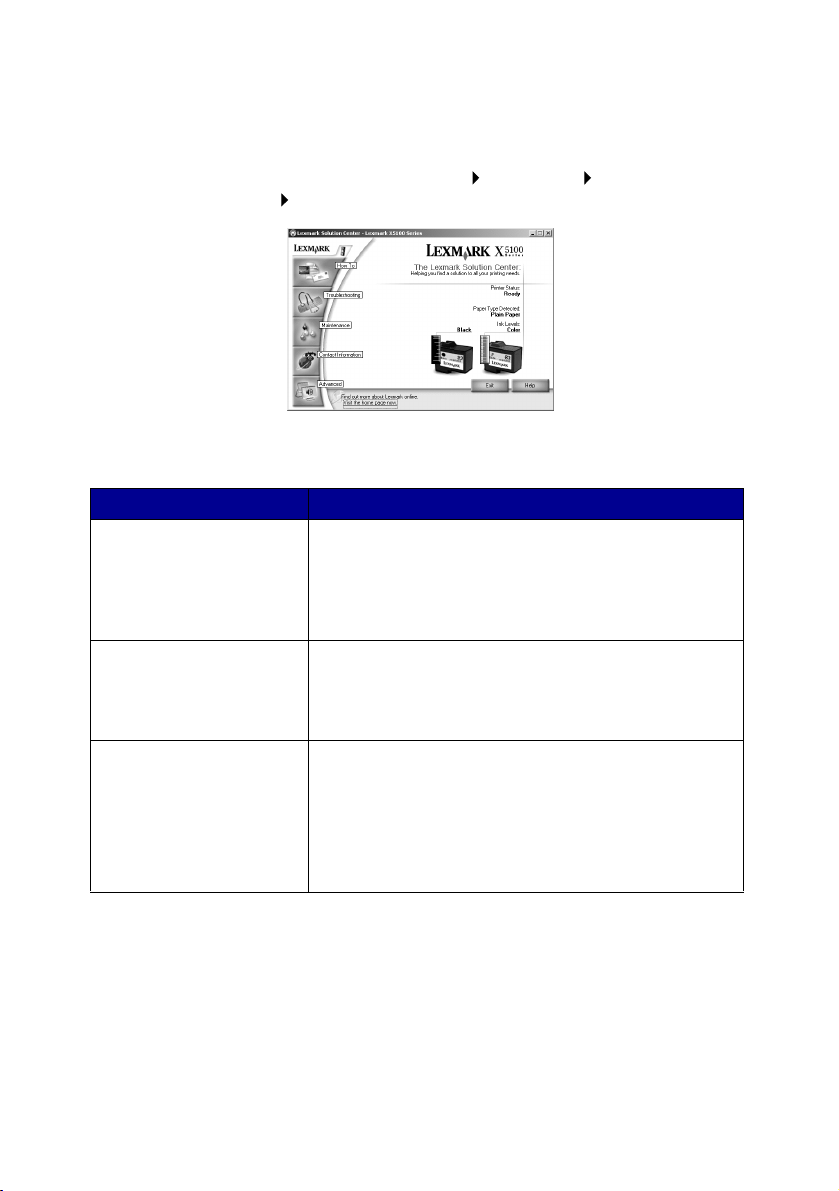
Utilizzo di Centro soluzioni Lexmark X5100 Series
Centro soluzioni Lexmark X5100 Series (CSL) contiene istruzion i di rif erimento per
la guida della stampante multifunzione e il controllo dello stato della stampante
multifunzione. Per aprire CSL, fare clic su Start Programmi Centro soluzioni
Lexmark X5100 Series Lexmark X5100 Series.
Nella tabella riportata di seguito sono descritte le schede di CSL.
Da questa scheda: È possibile:
Come • Ricevere informazioni sulle funzioni di base.
Stato (scheda visualizzata in
Start)
Risoluzione dei problemi • Verificare lo stato corrente della stampante
• Ottenere istruzioni sull'acquisizione, la copia, l'invio di
fax e la stampa.
• Ottenere informazioni sul progetto.
• Accedere ad altri suggerimenti di stampa in linea.
• Eseguire ricerche nella guida elettronica.
• Verificare lo stato corrente della stampante
multifunzione.
• Visualizzare il tipo di carta presente nella stampante
multifunzione.
• Visualizzare i livelli d'inchiostro.
multifunzione.
• Visualizzare gli argomenti della guida consigliati.
• Visualizzare argomenti comuni della risoluzione dei
problemi.
• Ricercare argomenti più specifici della risoluzione dei
problemi.
• Visitare l'area di assistenza in linea.
12
Page 17
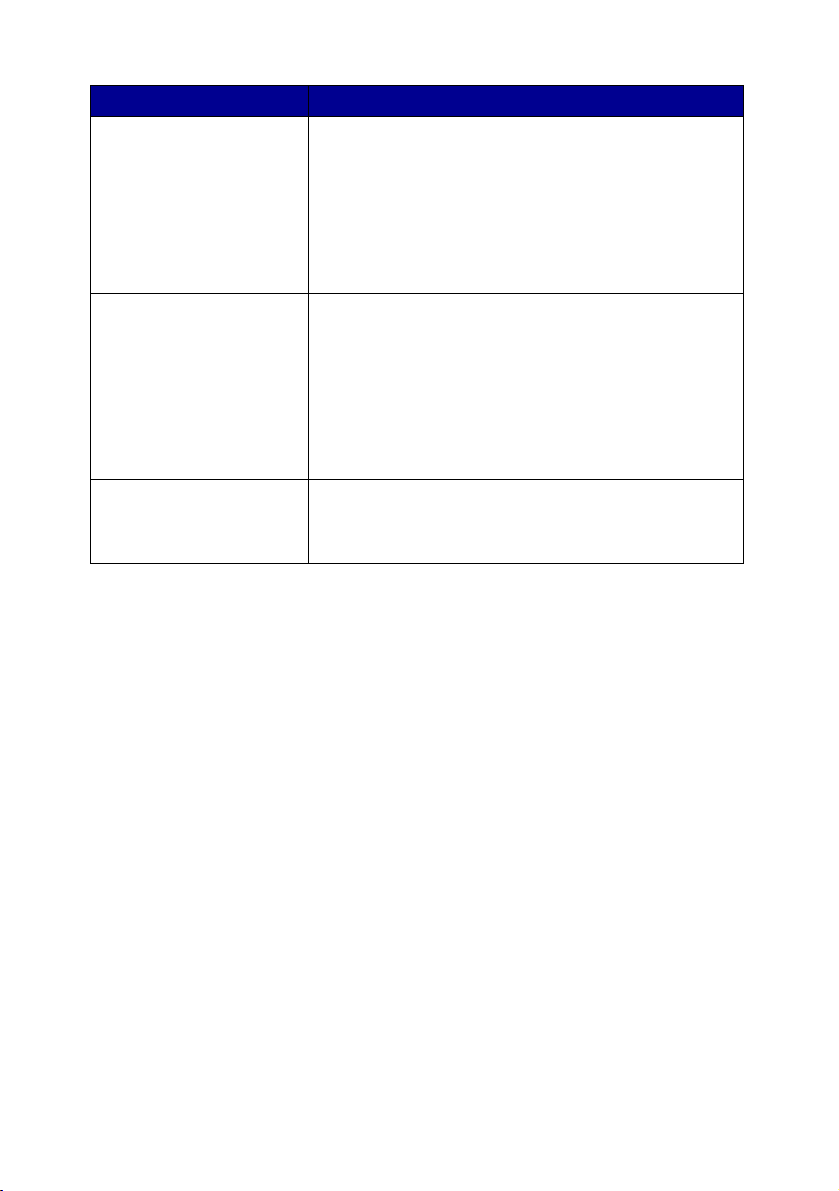
Da questa scheda: È possibile:
Manutenzione • Stampare una pagina di prova.
Informazioni contatti • Visualizzare informazioni sull'ordinazione di materiali di
Avanzate • Modificare le opzioni di notifica vocale o dello stato della
• Visitare l'area dei materiali di consumo in linea.
• Visualizzare informazioni sull'acquisto di nuove
cartucce.
• Pulire gli ugelli delle cartucce di stampa.
• Allineare le cartucce.
• Risolvere altri problemi.
Nota: alcuni collegamenti non funzionano quando è in
corso un processo di stampa.
consumo.
• Ricevere informazioni sui contatti del Centro di
assistenza clienti Lexmark e visualizzare un elenco di
numeri telefonici.
• Registrare la stampante multifunzione.
• Ricevere aggiornamenti software per la stampante
multifunzione.
• Ricercare offerte speciali.
• Visitare il sito Web Lexmark.
stampa.
• Modificare le impostazioni di stampa in rete.
• Visualizzare informazioni sulla versione del software.
Informazioni sul sensore del tipo di carta
La stampante m ultifu nzion e disp one di un sen sor e del ti po di c arta che consen te di
individuare i seguenti tipi di carta:
• Carta normale
• Carta patinata
• Carta lucida/fotografica
• Lucidi
Se viene caricato uno di questi tipi di carta, la stampante multifunzione lo rileva e
regola automaticamen te le impostaz ioni de l tipo di c arta e la risoluzione di stampa.
Nota: la stampante multifunzione non è in g rado di rile vare il f ormato
carta. Per ulteriori informazioni, vedere pagina 14.
13
Page 18
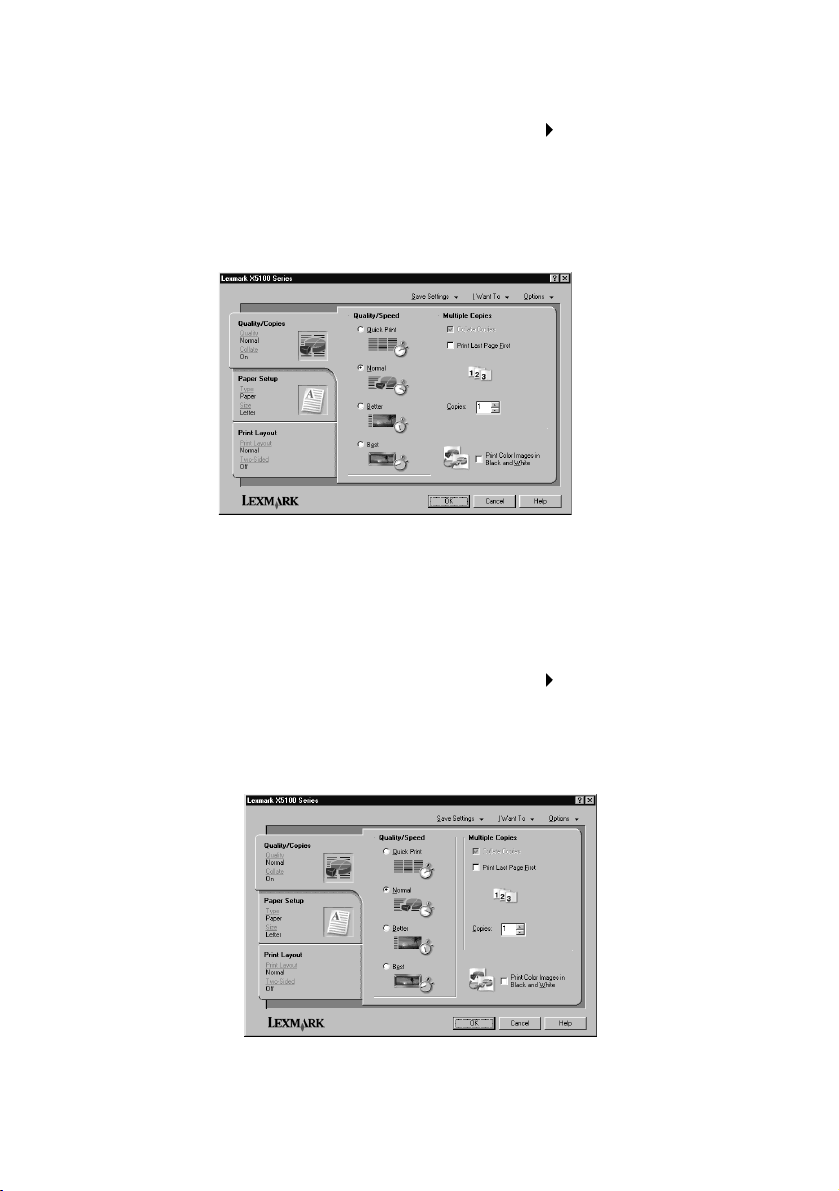
Per scegliere il formato carta:
1 Dopo avere aperto il documento, fare clic su File Stampa.
2 Nella finestra di dialogo Stampa, fare clic su Proprietà, Preferenze,
Opzioni o Imposta, a seconda del programma o del sistema operativo
utilizzato.
Viene visualizzata la schermata Proprietà di stampa.
3 Selezionare il formato carta utilizzato dalla scheda Imposta carta.
4 Fare clic su OK.
Se non viene disattiv a to ap pos ita me nte, il sensore del tipo di carta è attivato. Se si
desidera disattivarlo:
1 Dopo avere aperto il documento, fare clic su File Stampa.
2 Nella finestra di dialogo Stampa, fare clic su Proprietà, Preferenze,
Opzioni o Imposta, a seconda del sistema operativo utilizzato.
Viene visualizzata la schermata Proprietà di stampa.
14
Page 19
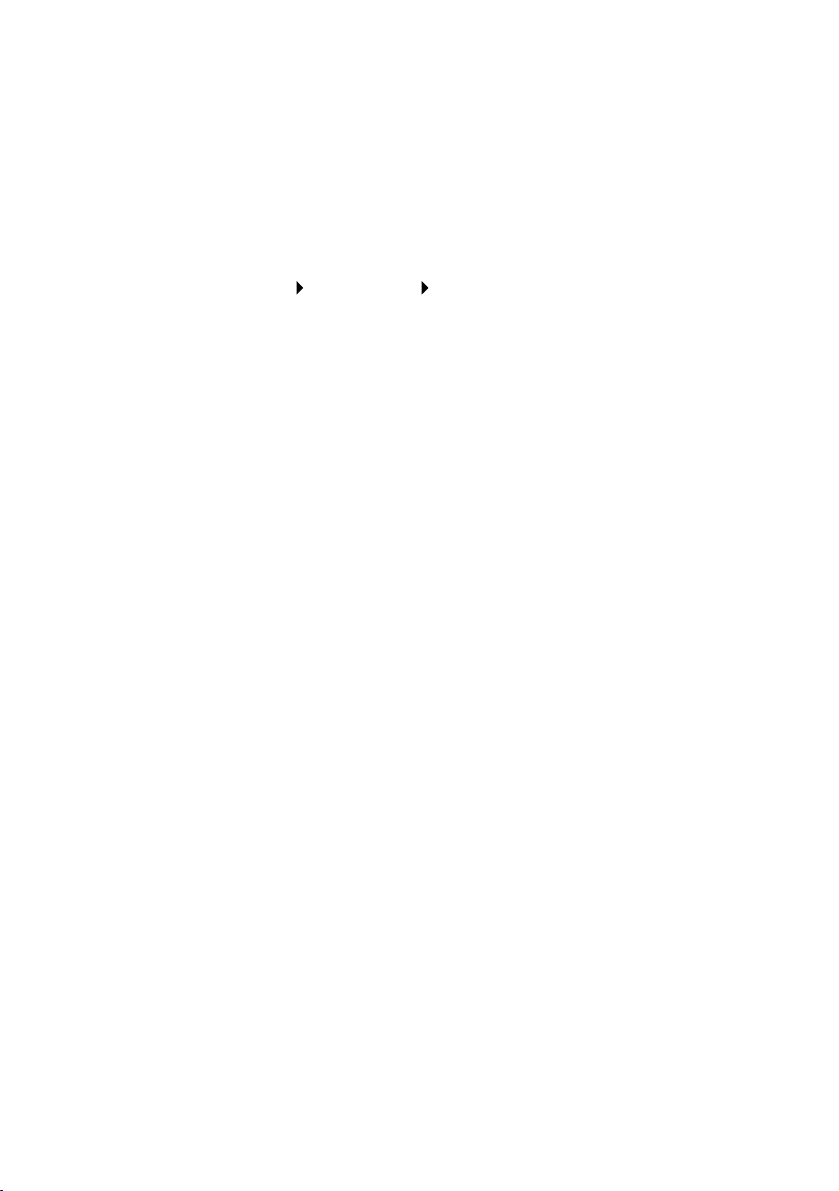
3 Fare clic su Opzioni.
4 Fare clic su Opzioni sensore tipo carta.
5 Fare clic su Consenti al sensore di seleziona re il tipo di c arta
(impostazione predefinita) per deselezionarla.
6 Fare clic su OK.
Per disatt ivare temporaneam en te il sen so re:
1 Fare clic su Start Impostazioni Stampanti e fax o Stampanti.
2 Fare clic con il pulsante destro del mouse sull'icona della stampante.
3 Fare clic su Preferenze stampa o su Proprietà.
4 Fare clic su Opzioni (Windows 2000) o sulla scheda Impostazioni
stampante e quindi eseguire la modifica (Windows 9x).
5 Fare clic su Opzioni PTS.
6 Fare cli c sulla cas el la per des el ez ion arla.
7 Fare clic su OK.
8 Fare clic su OK.
Nota: per sospendere temporaneamente la funzione del sensore del
tipo di carta per un determinato processo di stampa,
specificare un tipo di carta nell'interfaccia grafica utente (GUI)
in Carta speciale.
15
Page 20
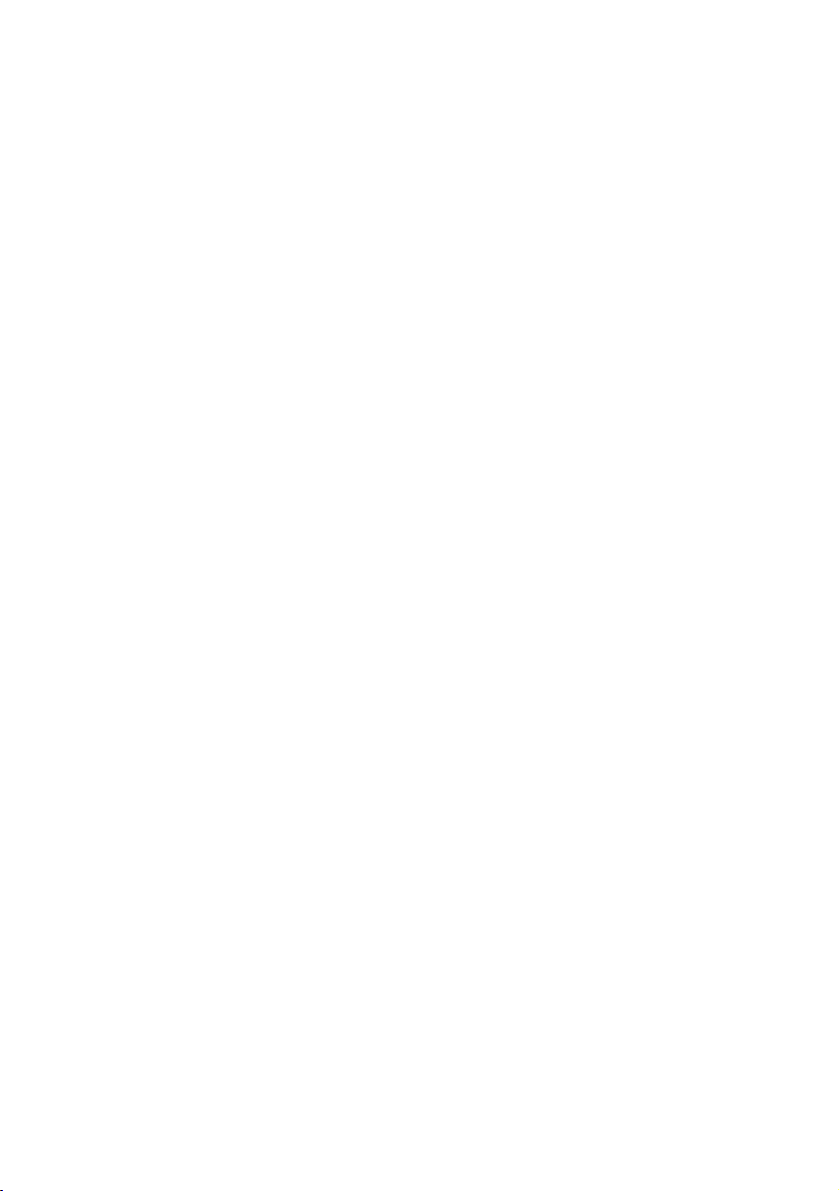
16
Page 21
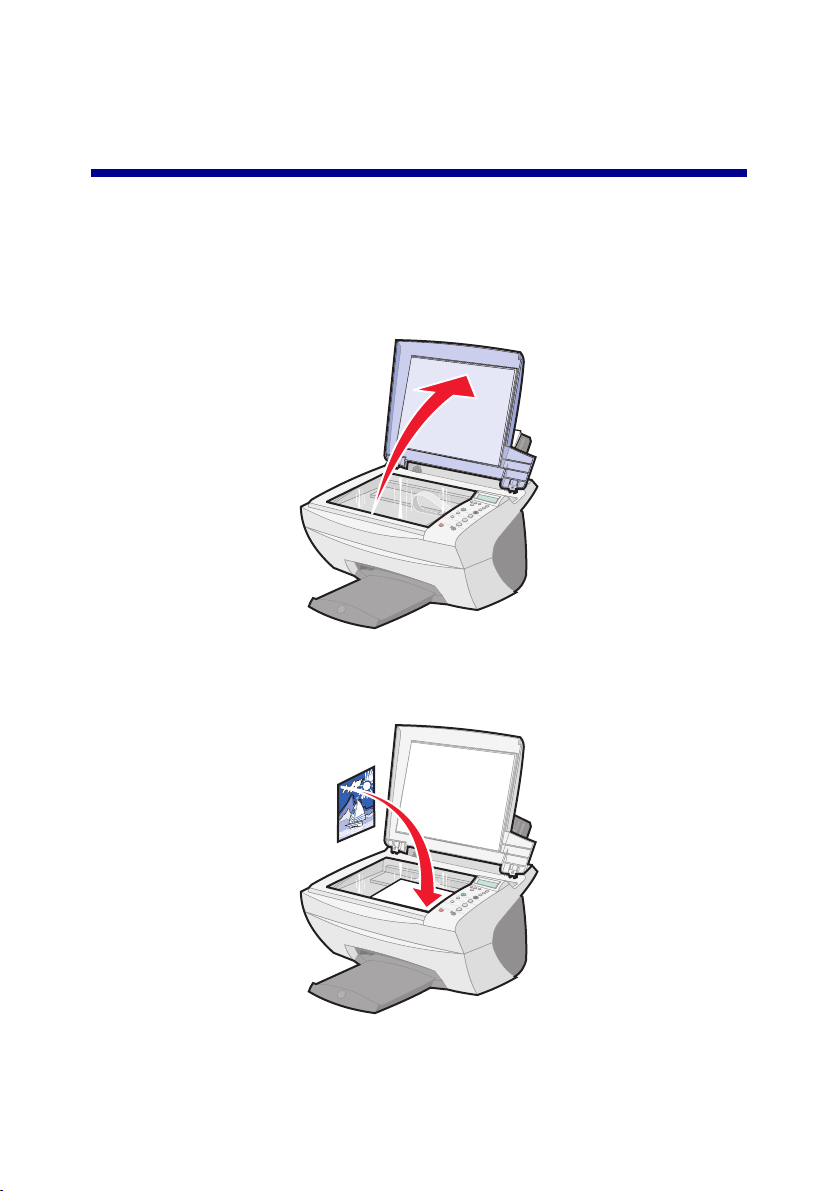
Utilizzo della stampante multifunzione
Posizionamento del documento sul vetro dello scanner
1 Aprire il coperchio superiore.
2 Posizionare il documento da copiare rivolto verso il basso sul vetro dello
scanner. Assicurarsi che l'angolo superiore sinistro del documento sia
allineato con la freccia.
17
Page 22
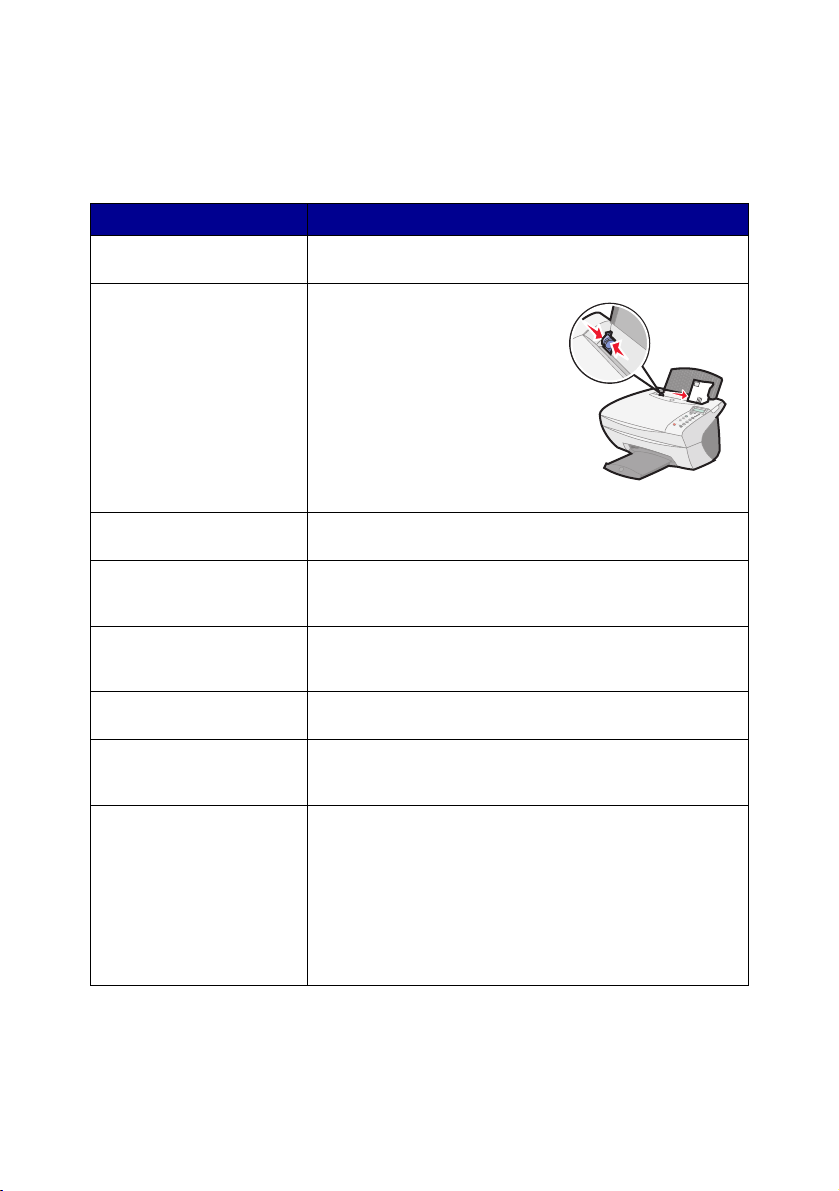
Caricamento della carta
Per ca ricare c arta semplice e spec iale n el rela tiv o s upporto , at tenersi alle istruzi oni
riportate di seguito.
È possibile caricare fino a: Verificare che:
100 fogli di carta semplice La carta sia indicata per l'utilizzo con stampanti a getto
10 buste • Le buste siano caricate in
25 fogli di etichette Le etichette siano indicate per l'utilizzo con stampanti a
10 cartoncini per biglietti
d'auguri
10 biglietti d'auguri, schede,
cartoline o cartoline
fotografiche
25 fogli di carta patinata,
fotografica o lucida
10 lucidi • Il lato ruvido sia rivolto verso l'alto.
100 fogli di carta di formato
personalizzato
d'inchiostro.
verticale lungo il lato destro
del supporto carta.
• Il punto di affrancatura sia
posizionato nell'angolo
superiore sinistro.
• Le buste siano indicate per
l'utilizzo con stampanti a
getto d'inchiostro.
• Stringere la guida della carta
e spostarla fino al bordo
sinistro della busta come
illustrato.
getto d'inchiostro.
• I biglietti d'auguri siano indicati per l'utilizzo con
stampanti a getto d'inchiostro.
• Lo spessore non sia superiore a 0,63 mm.
I cartoncini siano caricati verticalmente lungo il lato destro
del supporto carta.
Il lato lucido o patinato sia rivolto verso l'alto.
• I lucidi siano indicati per l'utilizzo con stampanti a getto
d'inchiostro.
• Le dimensioni della carta siano comprese nei seguenti
valori:
Larghezza
da 76 mm a 216 mm
da 3,0 a 8,5 pollici.
Lunghezza
da 127 mm a 432 mm
da 5,0 a 17,0 pollici.
18
Page 23
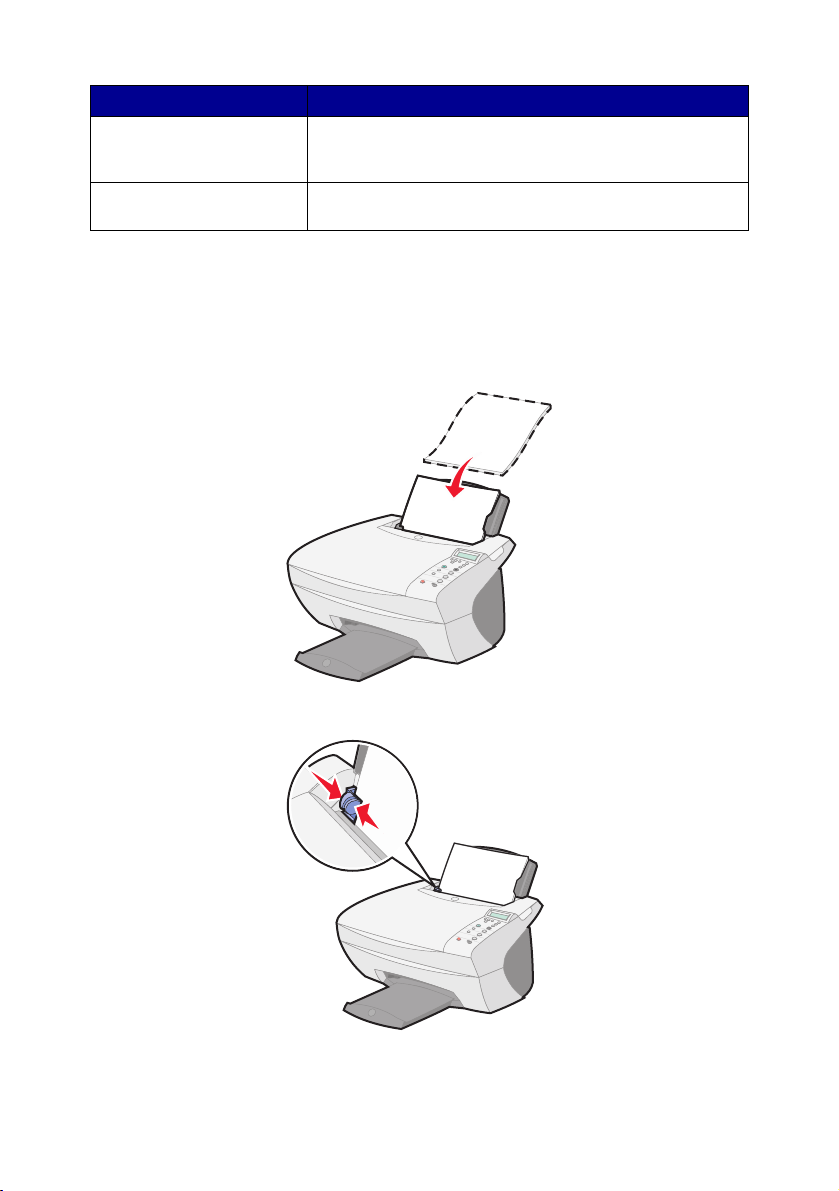
È possibile caricare fino a: Verificare che:
25 trasferibili a caldo • Siano state seguite le istruzioni riportate sulla confezione
20 fogli di carta per striscioni La carta per striscioni sia indicata per l'utilizzo con stampanti
Per caricare la maggior parte dei tipi di carta (vedere pagina 29 per la carta per
striscioni):
1 Allineare la carta al lato destro del supporto carta, con il lato di stampa
rivolto verso l'alto e la parte superiore dell'alimentatore della carta nel
supporto.
per il caricamento dei trasferibili a caldo.
• Il lato bianco sia rivolto verso l'alto.
a getto d'inchiostro.
2 Stringere tra le dita la guida della carta e spostarla fino al bordo sinistro
della carta.
Nota: non forzare la carta nella stampante multifunzione.
19
Page 24

Prima di iniziare la copia (pagina 21), l'acquisizione (pagina 23), la stampa
(pagina 27) o l'invio di fax (pagina27), consultare le informazioni riportate di
seguito sulla quantità di carta è possibile inserire nel vassoio di uscita della
stampante multifunzione.
Il vassoio di uscita della stampante multifunzione può contenere:
50 fogli di carta
10 fogli di etichette
10 buste
10 cartoncini
1 lucido
Nota: Per evitare la comparsa di macchie di inchiostro, rimuovere il
lucido precedente d al v asso io di us cita c arta prima dell'us cita
del successivo dalla stampante multifunzione. Per
l'asciugatura dei lucidi sono necessari fino a 15 minuti.
La stampante multifunzione può essere utilizzata per la copia, l'acquisizione, la
stampa e l'invio di fax. Le istruzioni riportate di seguito illustrano come eseguire
queste attività. Per informazioni sulla creazione di progetti specifici, vedere
pagina 28.
20
Page 25

Copia tramite il pannello operativo
1 Verificare che la stampante multifunz ione sia accesa.
2 Aprire il coperchio superiore.
3 Posizionare il documento da copiare rivolto verso il basso sul vetro dello
scanner. Assicurarsi che l'angolo superiore sinistro del documento sia
allineato con la freccia nella parte inferiore destra dello scanner.
4 Chiudere il coperchio superiore.
5 Se si esegue una sola copia, andare al passaggio 7. Se si eseguono più
copie, continuare con il passaggio 6.
21
Page 26

6 Premere ripetutamente Numero di copie fino a quando viene visualizzato
il numero (compreso tra 1 e 99) di copie che si desidera eseguire.
Nota: È anche possibile utilizzare le frecce destra e sinistra per
spostarsi nell'elenco dei numeri.
7 Premere Copia a colori per creare una copia a colori del documento o
Copia B/N per creare una copia in bianco e nero del documento.
La stampante multifunzione è in funzione quando sul display viene
visualizzato COPIA IN CORSO.
8 Una volta co mp leta ta l' es ec uz ion e di più copi e , pre me r e Stop/Annulla per
tornare alle impostazioni predefinite.
Copia tramite il software della stampante multifunzione
1 Accertarsi che il computer e la stampante multifunzione siano accesi.
2 Aprire il coperchio superiore.
22
Page 27

3 Posizionare il documento da copiare rivolto verso il basso sul vetro dello
scanner. Assicurarsi che l'angolo superiore sinistro del documento sia
allineato con la freccia nella parte inferiore destra dello scanner.
4 Chiudere il coperchio superiore.
5 Fare doppio clic sull'icona Centro multifunzione Lexmark X5100 Series
posizionata sul desktop.
Viene visualizzata la pagina principale del Centro multifunzione.
6 Fare clic su Anteprima ora per visualizzare l'immagine acquisita.
7 Selezionare la quantità e il colore delle copie.
Nota: Per scegliere un f ormato carta o personal izzare ul teriormente
la copia, fare clic su Visualizza altre impostazioni di copia.
8 Fare clic su Copia ora.
Acquisizione tramite il pannello operativo
Per l'acquisizione è possibile utilizzare il pannello operativo della stampante
multifunzione.
1 Accertarsi che la stampante multifunzione sia accesa e collegata al
computer.
23
Page 28

2 Aprire il coperchio superiore.
3 Posizionare il documento da acquisire rivolto verso il basso sul vetro dello
scanner. Assicurarsi che l'angolo superiore sinistro del documento sia
allineato con la freccia nella parte inferiore destra dello scanner.
4 Chiudere il coperchio superiore.
5 Premere E-mail, File, Software.
Viene visualizzata l'ultima destinazione di acquisizione selezionata oppure
l'impostazione predefinita,ovvero e-mai l.
6 Premere la freccia destra per scorrere l'elenco delle destinazioni di
acquisizione.
7 Quando viene visualizzata la destinazione preferita, premere Seleziona.
8 Premere Avvia scansione per iniziare la scansione con le impostazioni
correnti.
24
Page 29

Acquisizione tramite il software della stampante multifunzione
La stampante multifunzione può essere utilizzata per l'acquisizione in vari modi.
È possibile:
• Ripetere immagini (acquisizione per la stampa). Per ulteriori informazioni,
vedere pagina 35.
• Adattare l'immagine (acquisizione per la stampa).
• Ultilizzare Multi- up , un'opzione del la stampante m ultifunzi one che consen te
di stampare più pagine di un documento su un singolo foglio di carta.
Selezionare ad esempio 4-up per stampare immagini ridotte delle pagine
da 1 a 4 sul primo foglio, immagini delle pagine da 5 e 8 sul se co ndo foglio
e così via.
• Utilizzare il riconoscimento ottico dei caratteri (Optical Character
Recognition, OCR) per modificare il testo di un documento.
Per esegu ire l' ac qui si zi one :
1 Accertarsi che il computer e la stampante multifunzione siano accesi.
2 Aprire il coperchio superiore.
25
Page 30

3 Posizionare il documento da acquisire rivolto verso il basso sul vetro dello
scanner. Assicurarsi che l'angolo superiore sinistro del documento sia
allineato con la freccia nella parte inferiore destra dello scanner.
4 Chiudere il coperchio superiore.
5 Fare doppio clic sull'icona Centro multifunzione Lexmark X5100 Series
posizionata sul desktop.
Viene visualizzata la pagina principale del Centro multifunzione.
6 Fare clic su Anteprima ora per visualizzare l'immagine acquisita.
7 Utilizzare le linee punteggiate per circoscrivere la parte dell'immagine da
stampare.
8 Dalla casell a di riepilog o a disc esa In via im magine a cquisita a:, se lezionare
la destinazione di stampa.
Nota: Per personalizzare ulteriormente il processo di acquisizione,
fare clic su Visualizza altre impostazioni di acquisizione.
9 Fare clic su Acquisisci ora.
26
Page 31

Stampa
1 Dopo avere aperto il documento, fare clic su File Stampa.
2 Per modificare le impostazioni della stampante multifunzione, fare clic su
Proprietà, Opzioni, Imposta o Preferenze, a seconda del sistema
operativo utilizzato.
3 Confermare le selezioni sulle tre schede posizionate sul lato sinistro della
schermata delle proprietà di stampa (Qualità/Copie, Impostazione carta e
Layout di stampa) e fare clic su OK o Stampa a seco nda del pr og ramma o
del sistema operativo utilizzato.
Invio di un fax tramite il pannello operativo
Per inviare un fax di un documento acquisito:
1 Assicurarsi che la stampante multifunzione sia collegata a un computer
dotato di modem.
2 Posizionare il documento da inviare via fax rivolto verso il basso sul vetro
dello scanner. Assicur arsi che l' angolo su periore sinis tro del doc umento si a
allineato con la freccia nella parte inferiore destra dello scanner.
3 Premere Avvia fax.
Sullo schermo del comp uter viene vis ualizzato il s oftware del fax.
27
Page 32

4 Digitare il numero di telefono cui inviare il fax.
5 Seguire le istruzioni visualizzate sullo schermo del computer per l'invio del
fax.
Invio di fax tramite il software della stampante multifunzione
1 Assicurarsi che la stampante multifunzione sia collegata a un computer
dotato di modem.
Nota: i modem DSL (digital subscriber line) e quelli via cavo non
sono supportati dal software fax.
2 Posizionare il documento rivolto verso il basso sul vetro dello scanner.
Assicurarsi che l'angolo superiore sinistro del documento sia allineato con
la freccia nella parte inferiore destra dello scanner.
3 Fare doppio clic sull'icona Centro multifunzione Lexmark X5100 Series
posizionata sul desktop.
Viene visualizzata la pagina principale del Centro multifunzione.
4 Fare clic su Invia un fax tramite il modem del computer da Attività
creative.
5 Seguire le istruzioni visualizzate sullo schermo per completare
l'operazione.
Creazione di progetti
Con la stampante multifunzione è possibile:
• Stampare uno striscione (pagina 29).
• Eseguire copie a colori (pagina 30).
• Personalizzare tessuti con immagini (pagina 37).
• Acquisire una foto da inviare tramite posta elettronica (pagina 31).
• Ingrandire o ridurre lavorazioni su tessuti o su legno (pagina32).
• Acquisire più immagini (pagina 33).
• Stampare un poster (pagina 34).
• Stampare immagini ripetute (pagina 35).
• Stampare immagini speculari (pagina 37).
• Utilizzare il riconoscimento ottico dei caratteri (Optical Character
Recognition, OCR) per modificare il testo di un documento (pagina 38).
• Accedere a CSL (pagina 12) per altre idee creative.
28
Page 33

Nota: Caricare la carta nella stampante multifunzione prima di
iniziare il progetto. Per ulteriori informazioni, vedere
pagina 18.
Stampa di uno striscione
Posizionare la risma di carta per striscioni sul coperchio superiore e
1
inserire il primo foglio.
2 Fare clic su Start Programmi Centro soluzioni Lexmark X5100
Series Lexmark X5100 Series.
3 Fare clic sulla scheda Come.
4 Scegliere Striscioni in Progetti.
5 Fare clic su Visualizza e seguire le istruzioni per la stampa dello striscione.
29
Page 34

Nota: una volta che la stampan te m ultifunzi one comi ncia la s tampa,
attendere fino a quan do il lato iniziale del lo striscione comin cia
a uscire dalla stampante multifunzione, quindi dispiegare la
carta verso il basso di fronte alla stampante multifunzione.
Esecuzione di copie a colori
È possibile eseguire copie a colori di un disegno, un articolo di giornale, un
certificato di nascita o altri documenti tramite il pannello operativo o il computer.
Utilizzo del pannello operativo
1 Aprire il coperchio superiore.
2 Posizionare il documento da copiare rivolto verso il basso sul vetro dello
scanner. Assicurarsi che l'angolo superiore sinistro del documento sia
allineato con la freccia nella parte inferiore destra dello scanner.
3 Chiudere il coperchio superiore.
4 Premere Numero di copie per eseguire più copie.
5 Premere Copia a colori.
La stampante multifunzione inizia a copiare utilizzando le impostazioni di
copia selezionate.
Utilizzo del software della stampante multifunzione
1 Aprire il coperchio superiore.
2 Posizionare il documento da copiare rivolto verso il basso sul vetro dello
scanner. Assicurarsi che l'angolo superiore sinistro del documento sia
allineato con la freccia nella parte inferiore destra dello scanner.
30
Page 35

3 Chiudere il coperchio superiore.
4 Fare doppio clic sull'icona Centro multifunzione Lexmark X5100 Series
posizionata sul desktop.
Viene visualizzata la pagina principale del Centro multifunzione.
5 Dall'area Copia..., selezionare Color Document.
6 Selezionare una quantità di copie se si eseguono più copie.
7 Pe r person alizz are ul teriormente il do cumen to, fare clic su Vis ualizza al tre
impostazioni di copia.
8 Fare clic su Copia ora.
Acquisizione di una foto da inviare tramite posta elettronica
Aprire il coperchio superiore.
1
2 Posizionare la foto da acquisire rivolta verso il basso sul vetro dello
scanner. Assicurarsi che l'angolo superiore sinistro del documento sia
allineato con la freccia nella parte inferiore destra dello scanner.
3 Chiudere il coperchio superiore.
4 Fare doppio clic sull'icona Centro multifunzione Lexmark X5100 Series.
Viene visualizzata la pagina principale del Centro multifunzione.
5 Fare clic su Invia un'immagine tramite e-mail dal menu Attività creative.
6 Selezionare Foto dal menu relativo al tipo di acquisizione.
7 Seguire le istruzioni visua lizza te su llo schermo per prepar are l'i n vio tr amit e
e-mail della foto.
8 Fare clic su Allega ora.
Viene visualizzata la schermata Nuovo messaggio.
9 Seguire le istruzioni visualizzate sullo schermo.
10 Scrivere una nota di accompagnamento della fotografia allegata.
11 Fare clic su Invia.
31
Page 36

Ingrandimento o riduzione di lavorazioni su tessuti o legno
È possibile ingrandire o ridurre modelli o foto tramite il pannello operativo o Centro
multifunzione sul computer.
Utilizzo del pannello operativo
1 Aprire il coperchio superiore.
2 Posizionare il modello o la foto da allargare o ridurre rivolto verso il basso
sul vetro dello scanner. Assicurarsi che l'angolo superiore sinistro del
documento sia allineato con la freccia nella parte inferiore destra dello
scanner.
3 Chiudere il coperchio superiore.
4 Dal pannello operativo, premere Riduci/Ingrandisci.
5 Premere il pulsante freccia destra fino a quando viene visualizzata
l'opzione da selezionare (50% (Metà), 100% (Uguale), 200% (Doppia),
Personalizzata %, Adatta a pagina, Poster 2x2, Poster 3x3 o Poster 4x4).
6 Premere Seleziona.
7 Per iniziare la copia, premere Copia a colori o Copia B/N.
8 Una volta stampata l'immagine, premere Stop/Annulla per tornare a
Qualità Normale.
Utilizzo del software della stampante multifunzione
1 Aprire il coperchio superiore.
2 Posizionare il modello o la foto da allargare o ridurre rivolto verso il basso
sul vetro dello scanner. Assicurarsi che l'angolo superiore sinistro del
documento sia allineato con la freccia nella parte inferiore destra dello
scanner.
3 Chiudere il coperchio superiore.
4 Fare doppio clic sull'icona Centro multifunzione Lexmark X5100 Series
posizionata sul desktop.
Viene visualizzata la pagina principale del Centro multifunzione.
32
Page 37

5 Fare clic su Ingrandire o ridurre un'immagine dal menu Attività creative.
6 Fare clic su Anteprima ora per visualizzare l'immagine acquisita.
7 Utilizzare le linee punteggiate per circoscrivere la parte dell'immagine da
stampare.
8 Attenersi alle istruzioni visualizzate sullo schermo per selezionare le
dimensioni della n uova immagin e .
9 Fare clic su Impostazioni stampante per selezionare il formato della carta.
10 Una volta completata la personalizzazione dell'immagine, fare clic su
Stampa ora.
Acquisizione di più pagine o immagini
Aprire il coperchio superiore.
1
2 Posizionare la prima immagine da acquisire rivolta verso il basso sul vetro
dello scanner. Assicur arsi che l' angolo su periore sinis tro del doc umento si a
allineato con la freccia nella parte inferiore destra dello scanner.
3 Chiudere il coperchio superiore.
4 Fare doppio clic sull'icona Centro multifunzione Lexmark X5100 Series
posizionata sul desktop.
Viene visualizzata la pagina principale di Centro multifunzione.
5 Selezionare la destinazione di stampa dalla casella di riepilogo a discesa.
6 Nell'area Acquisisci... fare clic su Visualizza altre impostazioni di
acquisizione, quindi fare clic su Visualizza impostazioni di ac quisizi one
avanzate
7 Sulla scheda Acquisizione, selezionare Acquisisci più elementi prima
della stampa.
8 Fare clic su OK.
Viene visualizzata la pagina principale di Centro multifunzione.
9 Fare clic su Acquisisci ora.
Nota: Viene richiesto di posizionare il documento successivo sul
vetro dello scanner dopo l'acquisizione del primo.
33
Page 38

Stampa di un poster
È possibile stampare un poster di un'immagine da allargare o estendere su più
pagine.
Utilizzo del pannello operativo
1 Caricare carta in formato A4 o formato Letter e selezionare il formato:
a Sul pannello operativo, premere Opzioni fino a quando viene
visualizzata l'opzione DIMENSIONI CARTA.
b Premere il pulsante freccia destra fino a quando il formato carta sul
display corrisponda al formato caricato.
c Premere Seleziona.
2 Aprire il coperchio superiore.
3 Po siz io nar e il docu mento da stampare come poster rivo lto v e rso il basso
sul vetro dello scanner. Assicurarsi che l'angolo superiore sinistro del
documento sia allineato con la freccia nella parte inferiore destra dello
scanner.
4 Chiudere il coperchio superiore.
5 Dal pannello operativo, premere Riduci/Ingrandisci.
6 Premere il pulsante freccia destra fino a quando sul display viene
visualizzato il numero di pagine da utilizzare per il poster.
Ad esempio , Po ster 2x2 indica che l'immagine acquisita verrà ingrandita
per adattarsi a quattro pagine.
7 Premere Seleziona.
8 Per iniziare la copia, premere Copia a colori o Copia B/N.
9 Per creare il poster, collegare le pagine stampate in modo che l'immagine
appaia continua.
10 Una volta stampata l'immagine, premere Stop/Annulla per tornare a
Qualità Normale.
34
Page 39

Utilizzo del software della stampante multifunzione
1 Aprire il coperchio superiore.
2 Po siz io nar e il docu mento da stampare come poster rivo lto v e rso il basso
sul vetro dello scanner. Assicurarsi che l'angolo superiore sinistro del
documento sia allineato con la freccia nella parte inferiore destra dello
scanner.
3 Fare doppio clic sull'icona Centro multifunzione Lexmark X5100 Series
posizionata sul desktop.
Viene visualizzata la pagina principale del Centro multifunzione.
4 Fare clic su Stampa un'immagine in formato poster a più pagine.
5 Seguire le istruzioni visualizzate sullo schermo.
6 Fare clic su Anteprima ora per visualizzare l'immagine acquisita.
7 Utilizzare le linee punteggiate per circoscrivere la parte dell'immagine da
stampare.
8 Fare clic su Impostazioni stampante per selezionare il formato della carta.
9 Fare clic su Stampa ora.
Stampa di immagini ripetute
Utilizzo del pannello operativo
1 Aprire il coperchio superiore.
2 Posizionare il documento da stampare rivolto verso il basso sul vetro dello
scanner. Assicurarsi che l'angolo superiore sinistro del documento sia
allineato con la freccia nella parte inferiore destra dello scanner.
3 Sul pannell o operativo, premere Opzioni fino a quando viene visualizzata
l'opzione Ripeti immagine.
4 Premere il pulsante frecci a destra per passa re al numero di immag ini che si
desidera inserire in un foglio di carta (1, 4, 9 o 16).
Nota: Quando si stampano più immagini su un foglio di carta in
questo modo, non è possibile utilizzare Riduci/Ingrandisci. A
seconda delle immagini da stampare per ciascuna pagina, la
stampante multifunzione le riduce per adattarle alla pagina.
35
Page 40

5 Premere Seleziona.
6 Per iniziare la copia, premere Copia a colori o Copia B/N.
7 Una volta stampata l'immagine, premere Stop/Annulla per tornare a
Qualità normale.
Utilizzo del software della stampante multifunzione
1 Aprire il coperchio superiore.
2 Posizionare il documento da stampare rivolto verso il basso sul vetro dello
scanner. Assicurarsi che l'angolo superiore sinistro del documento sia
allineato con la freccia.
3 Fare doppio clic sull'icona Centro multifunzione Lexmark X5100 Series
posizionata sul desktop.
Viene visualizzata la pagina principale di Centro multifunzione.
4 Fare clic su Ripetere un'immagine su una stessa pagina in Attività
creative.
5 Seguire le istruzioni visualizzate sullo schermo.
6 Fare clic su Anteprima ora per visualizzare l'immagine acquisita.
7 Utilizzare le linee punteggiate per circoscrivere la parte dell'immagine da
stampare.
8 Fare clic su Impostazioni stampante per selezionare il formato della carta.
9 Fare clic su Stampa ora.
36
Page 41

Stampa di immagini speculari e trasferibili a caldo
Per stamp are un' im m agi ne sp ecu la re dell 'originale, attenersi alla pr ocedura
riportata di seguito.
Utilizzo del pannello operativo
1 Aprire il coperchio superiore.
2 Posizionare il documento da stampare rivolto verso il basso sul vetro dello
scanner. Assicurarsi che l'angolo superiore sinistro del documento sia
allineato con la freccia nella parte inferiore destra dello scanner.
3 Sul pannello operativo, premere ripetutamente Opzioni fino a quando
viene visualizzata l'opz io ne Trasf/Specular e.
4 Premere la freccia destra e scegliere Attivata.
5 Premere Seleziona.
6 Per iniziare la copia, premere Copia a colori o Copia B/N.
7 Una volta stampata l'immagine, premere Stop/Annulla per tornare a
Qualità Normale.
Personalizzazione di tessuti con immagini
Utilizzo del computer
1 Aprire l'applicazione software per creare il documento contenente
l'immagine.
2 Fare clic su Start Programmi Centro soluzioni Lexmark X5100
Series Lexmark X5100 Series.
3 Fare clic sulla scheda Come.
4 Selezionare Trasferibili a caldo dal menu a discesa Progetti.
5 Fare clic su Visualizza.
6 Attenersi alle i st ruzion i v is ua liz za te s ull o schermo per creare un tr as feribile
a caldo.
7 Applicare il trasferibile a coperte di cotone, federe, lenzuola o altri tip i di
tessuti. Seguire le istruzioni riportate sulla confezione del trasferibile.
Per creare un collage è possibile ripetere questa procedura utilizzando la
stessa immagine più volte o utilizzando più immagini diverse.
37
Page 42

Utilizzo del riconoscimento ottico dei car atteri
Il software OCR consente di trasformare un'immagine acquisita in testo
modificabile all'interno di un programma di elaborazione testi.
1 Aprire il coperchio superiore.
2 Po sizionar e il docum ento da modif icare ri vol to verso il basso su l v etro d ell o
scanner. Assicurarsi che l'angolo superiore sinistro del documento sia
allineato con la freccia nella parte inferiore destra dello scanner.
3 Fare doppio clic sull'icona Centro multifunzione Lexmark X5100 Series
posizionata sul desktop.
Viene visualizzata la pagina principale del Centro multifunzione.
4 Nell'area Attività creative, selezionare Modifica e fare clic su Modifica il
testo trovato in un documento acquisito (OCR).
5 Seguire le istruzioni visualizzate sullo schermo del computer.
Rete
Di seguito sono riportate alcune informazioni sull'utilizzo della stampante
multifunzione in rete.
È possibile:
• Collegare la stampante multifunzione a una rete.
• Eseguire la stampa da più computer se la stampante multifunzione è
collegata a un computer.
• Eseguire copie tramite il pannello operativo.
Nota: La stampante multifunzione non può essere utilizzata per
l'acquisizione in rete.
Per informazioni sull'utilizzo in rete e sull'acquisto della scheda Ethernet Lexmark
N1, visitare il sito Web Lexmark all'indirizzo www.lexmark.com/US/products/N1.
Nota: La scheda Lexmark è disponibile in alcune configurazioni.
38
Page 43

Manutenzione
Sostituzione delle cartucce di stampa
La stampante Lexmark X5100 Series utilizza le seguenti cartucce:
Articolo: Numero parte:
Cartuccia nera 82
Cartuccia a colori 83 o 88
Nota: Per informazioni sull'ordinazione di materiali di consumo,
vedere pagina 46.
1 Verificare che la stampante multifunz ione sia accesa.
2 Sollevare l'unità scanner fino a quando il relativo supporto non sia aperto.
Il supporto della cartuccia si sposta fino alla posizione di caricamento, a
meno che la stampante multifunzione non sia occupata.
39
Page 44

3 Stringere le linguette p ost e sui fermi della cartuccia, quind i sollevare i fermi.
4 Rimuovere le vecchie cartucce. Conservarle in un contenitore a tenuta
stagna oppure smaltirle in modo appropriato.
5 Se si installano nuo ve c artucce, rimu ov ere la s chiuma, gli adesi vi e il nast ro
trasparente dal fondo della cartuccia.
Avvertenza: NON toccare l'area dei contatti di co lore oro delle cartucce.
40
Page 45

6 Inserire le nuove cartucce, quindi richiudere i fermi finché non tornano in
posizione con uno scatto.
7 Sollevare l'unità scanner e spingere indietro il supporto scanner
abbassando l'unità fino a quando non è completamente chiusa.
41
Page 46

8 Caricare la carta nel relativo supporto.
9 Sul display sono visualizzate delle domande. Utilizzare i pulsanti sul
pannello operativo per rispondere a tali domande:
a Se la cartuccia a col ori installata è nuova, ovvero mai utilizzata,
premere Seleziona.
Se la cartuccia è vecchia, premere il pulsante freccia destra una sola
volta, quindi premere Seleziona.
b Se il numero parte visualizzato è quello della cartuccia che si sta
utilizzando, premere Seleziona.
Se non è il num ero parte della c artuccia che si s ta u t ili zz an do, premere
il pulsante freccia destra fino a quando viene visualizzato il numero
parte corretto, quindi premere Seleziona.
c Se la cartuccia nera installata è nuova, premere Seleziona.
Se la cartuccia è vecchia, premere il pulsante freccia destra una sola
volta, quindi premere Seleziona.
Il numero parte visualizzato deve essere quello della cartuccia che si
sta utilizzando.
d Premere Seleziona.
Continuare con “Allineamento delle cartucce” per garantire
l'installazione corretta.
42
Page 47

Allineamento delle cartucce
Le cartucce sono allineate in due casi: dopo l'installazione delle cartucce e per
migliorare la qualità di stampa.
Dopo l'installazione delle cartucce
Una volta installate le nuove cartucce di stampa, sul pannello operativo viene
visualizzato un messaggio.
1 Accertarsi che nel supporto carta sia caricata carta semplice.
2 Premere Seleziona per stampare una pagina di allineamento.
Per migliorare la qualità di stampa
È possibile allinea re p eriodic am en te l e c artucce per migl io rare la qualità di sta mpa .
1 Sul pannello operativo, premere ripetutamente Opzioni fino a quando
viene visualizzata l'opz io ne Cartucce.
2 Premere il pulsante freccia destra fino a quando viene visualizzata
l'opzione Allinea, quindi premere Seleziona.
3 Premere Seleziona.
Viene stampata una pagina di allineamento. Una volta stampata la pagina
di allineamento, l'allineamento automatico è completo.
Pulizia degli ugelli delle cartucce di stampa
Per migliorare la qualità di stampa, può essere necessario pulire gli ugelli delle
cartucce di stampa.
Pulire gli ugelli di stampa quando:
• i caratteri non vengono stampati in modo corretto;
• nei grafici o nel testo stampato appaiono trattini bianchi;
• la stampa è confusa o troppo scura;
• i colori sui la v ori di s tampa sono sbia diti o div e rsi d ai colori v isual izza ti sul lo
schermo;
• le linee rette verticali non sono uniformi.
Per pulire gli ugelli è possibile utilizzare il pannello operativo o Centro soluzioni
Lexmark X5100 Series.
43
Page 48

Utilizzo del pannello operativo
1
Caricare la carta nella stampante multifunzione. Per ulteriori informazioni,
vedere pagina 17.
2 Premere Opzioni fino a quando non viene visualizzata l'opzione
Cartucce.
3 Premere la freccia destra fino a quando viene visualizzato Pulisci.
4 Premere Seleziona.
Viene stampata una pagina spingendo l'inchiostro attraverso gli ugelli per
rimuovere eventuali ostruzioni.
5 Stampare nuovamente il documento per verificare il miglioramento della
qualità di stampa.
6 Per migliorare ulteriormente la qualità di stampa, provare a strofinare gli
ugelli delle cartucce di stampa e i contatti (vedere pagina 45), quindi
stampare nuovamente il documento.
7 Se la qualità di sta mpa non risul ta miglio rata, prov are a pu lire gli ug elli dell e
cartucce di stampa per altre due volte.
Utilizzo di Centro soluzioni Lexmark X5100 Series
1
Caricare carta semplice nella stampante multifunzione. Per ulteriori
informazioni, vedere pagina 17.
2 Fare clic su Start Programmi Centro soluzioni Lexmark X5100
Series Lexmark X5100 Series.
3 Fare clic sulla scheda Manutenzione.
4 Nella scheda Manutenzione fare clic su Pulisci per eliminare strisce
orizzontali.
5 Fare clic su Stampa.
Viene stampata una pagina spingendo l'inchiostro attraverso gli ugelli per
rimuovere eventuali ostruzioni.
6 Stampare nuovamente il documento per verificare il miglioramento della
qualità di stampa.
44
Page 49

7 Per migliorare ulteriormente la qualità di stampa, provare a strofinare gli
ugelli delle cartucce di stampa e i contatti (vedere pagina 45), quindi
stampare nuovamente il documento.
8 Se la qualità di sta mpa non risul ta miglio rata, prov are a pu lire gli ug elli dell e
cartucce di stampa per altre due volte.
Strofinamento di ugelli e contatti delle cartucce di stampa
Se la qualità di stampa non migliora dopo la pulizia degli ugelli, negli ugelli o nei
contatti potreb be essere p resent e inchiostr o secco. Per pulire tramit e strofina mento
gli ugelli e i contatti della cartuccia di stampa:
1 Rimuovere le cartucce di stampa. Per ulteriori informazioni, vedere
pagina 39.
2 Inumidire con acqua un panno pulito privo di filacce.
3 Tenere fermo il panno sull'area dei contatti di colore oro per circa tre
secondi. Asciugare strofinando delicatamente in una direzione per
impedire che i colori della cartuccia di stampa si mescolino.
Ugelli
4 Tenere premuta una parte inumidita e pulita d el p anno su i cont atti per c irca
tre secondi. Asciugare strofinando delicatamente in una direzione.
Contatti
45
Page 50

5 Lasciare asciugare completamente gli ugelli e i contatti.
6 Reinstallare le cartucce di stampa, quindi stampare nuovamente il
documento.
7 Se la qualità di sta mpa non risul ta miglio rata, prov are a pu lire gli ug elli dell e
cartucce di stampa per altre due volte.
8 Se la qualità d i sta mpa è a ncor a in soddis f ace nte , s ostit uire l e cartucce . Per
ulteriori informazioni, vedere pagina39.
Conservazione delle cartucce di stampa
Per garantire la durata massima delle cartucce di stampa e ottenere le massime
prestazioni dalla stampante multifunzione:
• Conservare la nuova cartuccia di stampa nella confezione originale fino al
momento dell'installazione.
• Non rimuovere una cartuccia di stampa dalla stampante multifunzione a
meno che non debba essere sostituita, pulita o conservata in un
contenitore stagn o. Le cartucce di stampa non stampano correttament e s e
esposte alla luce per un lungo periodo di tempo in quanto l'inchiostro
diventa secco.
La garanzia de lla stam pante m ultifu nzione Le x mark non cop re le ripar azioni dovute
a danni o guasti provocati da una cartuccia ricaricata. Lexmark sconsiglia l'uso di
cartucce ricaricate. La ricarica delle cartucce può avere ripercussioni sulla qualità
di stampa e provocare danni alla stampante multifunzione. Per risultati ottimali,
utilizzare materiali di consumo Lexmark.
Ordinazione di materiali di consumo
Per ordi na re m ate riali d i c ons um o p er l a s tam pa nte m ul tif unz io ne o per individuare
un rivenditore vicino, visitare il sito Web Lexmark all'indirizzo www.lexmark.com.
Articolo: Numero parte:
Cartuccia nera 82
Cartuccia a colori 83 o 88
Cavo USB 12A2405
46
Page 51

Risoluzione dei pr ob lemi
Risoluzione dei problemi di installazione
Se si verificano problemi durante l'installazione della stampante multifunzione,
verificare che:
• il piatto dello scanner sia sbloccato; Per semplificare l'individuazione del
blocco scanner, vedere l'illustrazione della multifunzione a pagina 2;
• siano selezionat i la lin gua e il f o rmato ca rta predefinito e sia sta to premuto
Seleziona sul pannello oper ativo;
• al computer sia collegata una sola stampante Lexmark X5100 Series;
• il sistema operativo in uso sia compatibile con la stampante multifunzione.
La stampante Lexmark X5100 Series supporta solo i seguenti sistemi
operativi:
Windows 98 Mac OS 9.2
Windows Me Mac OS X
Windows 2000
Windows XP
Nota: Gli utenti Macintosh possono f are clic s ul pulsante dell a guida
su qualsiasi sche rmata per acce dere al Man uale de ll'ut ente e
alla Guida. Questa operazione può essere eseguita dopo
avere ins ta lla to l a s t ampante multifunzion e e rimosso il CD di
installazione dal computer.
Risoluzione dei problemi generali
Se si verifica un problema nella stampante multifunzione, verificare quanto
riportato di seguito prima di contattare il Centro di assistenza clienti Lexmark.
47
Page 52

Se la stampante multifunzione non è collegata a un computer, verificare che:
• siano state lette e seguite tutte le indicazioni dei messaggi della guida
visualizzati sul disp lay;
• il cavo di alimentazione sia inserito nella stampante multifunzione e
collegato a una presa elettrica.
Se la stampante multifunzione è collegata a un computer, verificare che:
• il cavo USB sia correttamente collegato al computer e alla stampante
multifunzione. Per acquistare un cavo USB, numero parte 12A2405;
visitare il sito Web Lexmark all'indirizzo www.lexmark.com.
• il computer e la stampante multifunzione siano accesi;
• la stampante Lexmark X5100 Series sia impostata come stampante
predefinita.
Ogni volta che si verifica un problema con la stampante multifunzione, verificare
che:
• la stampante multifunzione sia accesa;
• lo scanner sia sbloccato;
• gli adesivi, il nastro tr as pa rent e e la sc hiu ma sian o sta ti rimos si da lla parte
posteriore delle cartucce di stampa. Per ulteriori informazioni, vedere
pagina 40;
• la carta sia caricata correttament e;
• siano installate entrambe le cartucce di stampa. La stampante
Lexmark X5100 Series funziona solo se sono installate entrambe le
cartucce. Per ulteriori informazioni sull'installazione delle cartucce, vedere
pagina 39.
Problema: Passare a:
La carta non viene alimentata correttamente o
vengono prelevati più fogli
Il fax non funziona in modo corretto pagina 49
La carta fotografica lucida o i lucidi rimangono
attaccati tra loro
I lucidi o la carta fotografica contengono linee
bianche
Le buste non vengono alimentate correttamente pagina 50
Il documento non viene stampato pagina50
La stampa è molto lenta pagina 51
La qualità del documento stampato è scarsa pagina 51
pagina 49
pagina 50
pagina 50
48
Page 53

Problema: Passare a:
La lingua del display non è quella scelta pagina 53
La stampante multifunzione o lo scanner non
comunica con il computer
La qualità di copia non è soddisfacente pagina 54
Il ritaglio automatico dell'immagine acquisita non è
soddisfacente
I bordi del documento acquisito risultano tagliati pagina 57
L'unità scanner non si chiude pagina 58
Adatta a pagina non funziona in modo corretto pagina 59
Viene visualizzato un messaggio di errore pagina 60
La carta non viene alimentata correttamente o vengono
prelevati più fogli
Verificare che:
• la carta utilizzata sia adatta per stampanti a getto d'inchiostro;
• non venga forzata la carta nella stampante multifunzione;
• non venga caricata una quantità di carta eccessiva nella stampante
multifunzione. Per ulteriori informazioni, vedere pagina 17;
• la carta venga caricata correttamente;
• la stampante multifunzione sia collocata su una superficie piana e stabile;
• la guida del supporto sia appoggiata al bordo sinistro della carta e non
provochi piegature della carta nel supporto;
• il tipo e il formato corretto di carta siano selezionati in Proprietà di stampa,
Preferenz e opp ure in C entro mu lti fun zio ne .
pagina 54
pagina 55
Problemi relativi al fax
Se si verificano problemi nell'invio e la ricezione di fax, verificare che:
• il modem fax installato sul computer funzioni in modo corretto;
• sia stato installato il software fax incluso nel CD;
49
Page 54

• il driver del fax che si desidera utilizzare sia il driver predefinito di Centro
multifunzione.
Nota: i modem DSL (digital subscriber line) e quelli via cavo non
sono supportati.
La carta fotografica lucida o i lucidi rimangono attaccati tra
loro
• Rimuov ere ogni p ag ina no n app ena e sce d alla stamp ante e f arla a sciug are
completamente prima di unirla alle altre.
• Utilizzare carta per lucidi o foto adatta a stampanti a getto d'inchiostro.
I lucidi o la carta fotografica contengono linee bianche
• Pulire gli ugelli di stampa. Per ulteriori informazioni, vedere pagina 43.
• Strofinare gli ugelli di stampa. Per ulteriori informazioni, vedere pagina 45.
• Pulire il vetro dello scanner. Per ulteriori informazioni, vedere pagina 52.
Le buste non vengono alimentate correttamente
Se la carta normale viene alimentata regolarmente, verificare che:
• le buste siano state caricate correttamente; Per ulteriori informazioni,
vedere pagina 17;
• venga utili zzato un f ormato b uste su pportato dalla sta mpante m ultifunz ione
e che il formato sia selezionato prima di iniziare la stampa;
• il tipo e il formato carta corretti sia no selezi onati nelle Proprietà di stampa o
nelle Preferenze.
Il documento non viene stampato
• Accertarsi che le cartucce siano state installate correttamente.
• Utilizzare un cavo USB integro.
• Verificare lo stato della stampante multifunzione per accertarsi che il
documento non sia in attesa o in pausa. Per verificare lo stato della
stampante multifunzione:
1 Fare clic su Start Impostazioni Stampanti.
2 Fare doppio clic sull'icon a Lexmark X5100 Series, quindi su
Stampante.
3 Verificare che non sia presente un segno di spunta accanto all'opzione
Interrompi stampa.
50
Page 55

• Stampare una pagina di prova:
1 Fare clic su Start Programmi Centro soluzioni Lexmark X5100
Series Lexmark X5100 Series.
2 Fare clic sulla scheda Manutenzione.
3 Nella scheda Manutenzione fare clic su Stampare una pagina di
prova.
La stampa è molto lenta
• Chiudere le applicazioni non in uso.
• Selezionare Copia bozza o Normale sulla scheda Documento/Qualità di
Proprietà di stampa, Preferenze o da Centro multifunzione:
1 Fare doppio clic sull'icon a Centro multifunzione Lexmark X5100
Series posizionata sul desktop.
2 Nell'area Copia... fare clic su Visualizza altre impostazioni di copia.
3 Dall'area Qualità copia, selezionare Bozza.
• Valutare l'acquisto di ulteriore memoria RAM per il computer.
Nota: la stampa di foto o documenti contenenti grafica può
richiedere una maggiore quantità di tempo rispetto alla
stampa di testo.
La qualità del documento stampato è scarsa
Se nella stampa dei documenti si verificano i problemi descritti di seguito, attenersi
alle istruzioni riportate per risolvere il problema.
Le linee rette verticali non sono uniformi
Per migliorare la qualità di stampa delle linee rette verticali di tabelle, bordi e
diagrammi:
• Selezionare una qualità migliore dalla scheda Documento/Qualità di
Proprietà di stampa, Preferenze o da Centro multifunzione:
1 Fare doppio clic sull'icon a Centro multifunzione Lexmark X5100
Series posizionata sul desktop.
2 Nell'area Copia... fare clic su Visualizza altre impostazioni di copia.
3 Dall'area Qualità copia selezionare una qualità di copia migliore di
quella attualmente util iz za ta.
51
Page 56

• Provare l'allineamento delle cartucce. Per ulteriori informazioni, vedere
pagina 43.
• Pulire gli ugelli di stampa. Per ulteriori informazioni, vedere pagina 43.
Caratteri mancanti o imprevisti
Verificare che il vetro dello scanner sia pulito.
1 Inumidire un panno pulito privo di filacce.
2 Strofinare delicatamente la superficie di vetro dello scanner.
Nota: Assicurarsi che l'inchiostro ed al tri eventual i fl uid i pres en ti s ul
documento siano asc iutti prima di posizio nare il fo glio sul vetr o
dello scanner.
La stampa è troppo scura o confusa
Verificare che:
• l'inchiostro si sia asciugato prima di toccare il foglio;
• il tipo e il formato corretto di carta siano selezion ati in Proprietà di st ampa o
in Preferenze;
Nota: il formato carta può essere selezionato da Centro
multifunzione.
• la carta sia diritta e senza pieghe;
• sia stata scelta la qu alità approp riata al ti po di carta utilizzato. Se si stampa
su carta normale, selezionare l'impostazione Bozza nella scheda
Documento/Qu ali tà di Pr oprietà di sta mp a, Preferenze oppure da Ce nto
multifunzione;
• gli ugelli siano puliti. Per ulteriori informazioni, vedere pagina43.
La qualità di stampa è scarsa ai bordi della pagina
Come altre stampanti multifunzione, la stampante multifunzione non è in grado di
stampare sui bordi sinistro, destro, superiore o inferiore della pagina. Utilizzare le
impostazioni minime seguenti:
• Margini sinistro e destro:
– 6,35 mm ciascuno per tutti i formati salvo il formato A4
– 3,37 mm ciascuno per il formato A4
52
Page 57

• Margine superiore:
1,7 mm
• Margine inferiore:
16,51 mm
I colori sono sfocati o non vengono stampati in modo corretto
Utilizzare una diversa impostazione dei colori.
•
• Utilizzare carta di marca diff erente. Ogni marc a di carta assorbe l'inchiostro
in modo diverso e riproduce i colori con leggere variazioni.
• Pulire gli ugelli di stampa. Per ulteriori informazioni, vedere pagina 43.
• Strofinare gli ugelli di stampa. Per ulteriori informazioni, vedere pagina 45.
• L'inchiostro di una cartuccia potrebbe essere quasi o del tutto esaurito.
Per verificare i livelli di inchiostro dal pannello operativo:
1 Premere Opzioni fino a quando non viene visualizzata l'opzione
Cartucce.
2 Premere il pulsante freccia destra fino a quando viene visualizzata
l'opzione Livelli inchiostro .
3 Premere Seleziona.
4 Premere una delle frecce:
– Per verificare il livello di inchiostro nella cartuccia nera, scegliere la
relativa opzione.
– Per verificare il livello di inchiostro nella cartuccia a colori, scegliere la
relativa opzione.
5 Premere Stop/Annulla per tornare a Qualità Normale.
Per verificare i livelli di inchiostro da Centro soluzioni Lexmark, vedere
pagina 12.
La lingua del display non è quella scelta
Se la lingua del dis pla y dell a stamp ante mul tifunzion e non è quella scelta , v erificare
la lingua:
1 Dal pannello operativo, premere Opzioni.
2 Premere Opzioni fino a quando non viene visualizzata l'opzione Lingua.
53
Page 58

3 Premere la freccia destra per scorrere l'elenco delle lingue.
4 Quando viene visualizzata la lingua desiderata, premere Seleziona per
salvarla come lingua predefinita.
La stampante multifunzione o lo scanner non comunica con il
computer
• Scollegare e ricollegare le estremità del cavo USB.
• Scollegare l'alimentatore dalla presa elettrica. Ricollegare l'alimentatore
(consultare la documentazione relativa all'installazione). Accendere la
stampante.
• Riavviare il computer. Se i problemi persistono, vedere pagi na 66,
Disinstallazione e reinstallazione del software.
La qualità di copia non è soddisfacente
Gli argomenti riportati di seguito possono consentire di migliorare la qualità di
stampa del documento.
Se il documento è troppo chiaro o troppo scuro:
1 Sul pannell o operativo, premere Opzioni fino a quando viene visualizzata
l'opzione Chiaro/Scuro.
2 Premere la freccia destra per rendere più scuro il documento o la freccia
sinistra per renderlo più chiaro.
3 Premere Seleziona.
Se si esegue una copia in bianco e nero e si desidera migliorare la
qualità:
1 Fare doppio clic sull'icona Centro multifunzione Lexmark X5100 Series
posizionata sul desktop.
Viene visualizzata la pagina principale di Centro multifunzione.
2 Nell'area Copia... fare clic su Visualizza altre impostazioni di copia.
3 Fare clic su Visualizza impostazioni di copia a vanzate.
54
Page 59

4 Fare clic sulla scheda Acquisisci.
5 Nel menu a discesa relativo all'intensità del colore, selezionare Grigio.
6 Fare clic su OK.
Se si esegue l'acquisizione o la copia da una stampa e sulla copia è
presente un motivo a scacchi, attenersi alle seguenti indicazioni:
Per l'ac qui si zi one :
1 Fare doppio clic sull'icona Centro multifunzione Lexmark X5100 Series
posizionata sul desktop.
Sullo schermo del computer viene visualizzata la pagina principale di
Centro multifunzione.
2 Nella sezione Acquisisci... fare clic su Visualizz a altr e impo staz ion i di
acquisizione.
3 Selezionare l'opzione relativa a riviste e giornali dal menu relativo al tipo
di acquisizione.
4 Fare clic su Acquisisci ora.
Per la copia:
1 Fare doppio clic sull'icona Centro multifunzione Lexmark X5100 Series
posizionata sul desktop.
Sullo schermo del computer viene visualizzata la pagina principale di
Centro multifunzione.
2 Nella sezione Copia… fare clic su Visualizza altre impostazioni di copia.
3 Fare clic su Visualizza impostazioni di copia a vanzate.
4 Selezionare la scheda Motivi immagine.
5 Selezionare la terza casella per rimuovere i motivi delle immagini da
documenti che riproducono riviste o giornali.
6 Fare clic su OK.
Il ritaglio automatico dell'immagine acquisita non è
soddisfacente
Provare a pulire il vetro dello scanner. Se questa operazione non consente di
ottenere l'eff etto desi derato , è po ssibile di sattiv are la fun zione di ritagli o automatic o
o modificare la modalità di ritaglio dell' i mm agi ne.
55
Page 60

Per pulire il vetro dello scanner:
1 Inumidire un panno pulito privo di filacce.
2 Strofinare delicatamente la superficie di vetro dello scanner.
Nota: Assicurarsi che l'inchiostro ed al tri eventual i fl uid i pres en ti s ul
documento siano asc iutti prima di posizio nare il fo glio sul vetr o
dello scanner.
Per disattivare la funzione per l'acquisizione successiva:
1 Fare doppio clic sull'icona Centro multifunzione Lexmark X5100 Series
posizionata sul desktop.
Viene visualizzata la pagina principale di Centro multifunzione.
2 Nella sezione Acquisisci... fare clic su Visualizz a altr e impo staz ion i di
acquisizione.
3 Selezionare un'opzione diversa da Foto dal menu relativo al tipo di
acquisizione.
OPPURE
1 Fare doppio clic sull'icona Centro multifunzione Lexmark X5100 Series
posizionata sul desktop.
Viene visualizzata la pagina principale di Centro multifunzione.
2 Nella sezione Acquisisci... fare clic su Visualizz a altr e impo staz ion i di
acquisizione.
3 Fare clic su Visualizza impostazioni di acquisi zione avanzate .
4 Fare clic sulla scheda Acquisisci.
5 Fare clic su Area da acquisire, quindi selezionare un formato dal menu a
discesa.
6 Fare clic su OK.
56
Page 61

Per modificare il ritaglio automatico:
1 Fare doppio clic sull'icona Centro multifunzione Lexmark X5100 Series
posizionata sul desktop.
Viene visualizzata la pagina principale di Centro multifunzione.
2 Nella sezione Acquisisci... fare clic su Visualizz a altr e impo staz ion i di
acquisizione.
3 Fare clic su Visualizza impostazioni di acquisi zione avanzate .
4 Fare clic sulla scheda Acquisisci.
5 Selezionare Ritaglia automaticamente l'elemento acquisito.
6 Spostare la barra verso sinistra per ritagliare una parte minore o verso
destra per ritagliare una parte maggiore.
7 Fare clic su OK.
Per modificare manualmente il ritaglio:
1 Fare doppio clic sull'icona Centro multifunzione Lexmark X5100 Series
posizionata sul desktop.
Viene visualizzata la pagina principale del Centro multifunzione.
2 Fare clic su Anteprima ora per visualizzare l'immagine acquisita.
3 Per ridimensionare e ritagliare l'immagine, trascinare la casella attorno
all'immagine nell'area di anteprima fino a quando le dimensioni non sono
adatte per la scansione.
I bordi del documento acquisito risultano tagliati
Se si utilizza la stampante multifunzione senza collegarla a un computer e si
acquisisce un documento che risulta tagliato ai bordi:
1 Spostare il documento in una posizione diversa sul vetro dello scanner.
2 Sul pannello operativo, premere ripetutamente il pulsante Riduci/
Ingrandisci fino a quando viene visualizzata l'opzione Adatta a pagina.
3 Premere Seleziona.
57
Page 62

Se la stampante multifunzione è collegata a un computer:
1 Spostare il documento in una posizione diversa sul vetro dello scanner.
2 Dal software, selezionare un'impostazione di copia con ritaglio automatico
(foto a colori o f oto in bi anco e nero) per acce rtarsi che il ritaglio automatic o
rilevi l'oggetto e lo stampi interamente.
Nota: Quando il ritaglio automatico è attivo , l'oggetto vien e stampato
nell'angolo in alto a sinistra della pagina, a prescindere dalla
sua posizione sul vetro. In questo modo, la copia potrà
risultare diversa dall'originale.
L'unità scanner non si chiude
Per chiudere l'unità scanner dopo l'installazione delle cartucce, sbloccare il piatto
dello scanner o rimuovere un inceppamento di carta, attenersi alla seguente
procedura:
1 Sollevare l'unità scanner con entrambe le mani.
2 Tenere premuto il supporto dello scanner.
3 Abbassare delicatamente l'unità scanner fino a quando non è
completamente ch ius a.
Gli oggetti copiati appaiono in un punto diverso della pagina
Questo accade solo se la stampante multifunzione è collegata a un computer.
Quando per la copia è impostata l'opzione predefinita di ritaglio automatico (foto a
colori), gli oggetti presenti sul vetro dello scanner sono posizionati nell'angolo in
alto a sinistra della pagina.
58
Page 63

Per risolvere questo problema:
1 Fare doppio clic sull'icona Centro multifunzione Lexmark X5100 Series
posizionata sul desktop.
2 Dall'area Copia... selezionare Color Document o Black and White
Document (per queste impostazioni la funzione di ritaglio automatico è
disattivata).
Adatta a pagina non funziona in modo corretto.
Sul pannello operativo, premere Opzioni fino a quando viene visualizzata
1
l'opzione Dimensioni originali.
2 Verificare che sia selezionata l'opzione predefinita, Rilevamento auto.
3 Premere Seleziona.
4 Sul pannello operativo, premere ripetutamente Riduci/Ingrandisci fino a
quando viene visualizzata l'opzione Adatta a pagina.
5 Premere Seleziona.
6 Sul pannell o operativo, premere Opzioni fino a quando viene visualizzata
l'opzione Dimensioni carta.
7 Premere la freccia destra fino a quando non sono visualizzate le
dimensioni della ca rta.
8 Premere Seleziona.
Lo scanner esegue un'anteprima per determinare le dimensioni
dell'originale , quindi ad atta tali d imensio ni alla di mension e carta specificat a
e inizia la scansione per eseguire la copia.
Se la funzione di rilevamento automatico è impostata ma non
funziona correttamente
• Verificare che il vetro dello scanner sia pulito.
• Disattivare il rilevamento automatico e specificare le dimensioni
dell'originale.
59
Page 64

Viene visualizzato un messaggio di errore
Questa sezione contiene informazioni sui messaggi di errore del software della
stampante mu ltifunz ione visua lizz ati su llo s chermo del c ompu ter e s ul dis pla y della
stampante multifunzione.
Messaggio: Passare a:
Inceppamento carta pagina 60
Coperchio aperto pagina 61
Livello basso inchiostro pagina 62
Carta esaurita pagina 62
Sblocco scanner pagina 63
Errore della cartuccia pagina 63
Altri messaggi pagina 65
Messaggio Inceppamento carta
Nella stampante multifunzione si è verificato un inceppamento della carta. Per
eliminare un inceppamen to dell a carta:
1 Premere Power per spegnere la stampante multifunzione.
2 Tirare lentamente la carta per estrarla.
3 Premere Power per riaccendere la stampante multifunzione.
Se non si riesce a raggiungere la carta in quanto è all'interno della multifunzione:
1 Sollevare l'unità scanner ed estrarre la carta.
60
Page 65

2 Abbassare l'unità scanner per chiuderla.
3 Premere Power per accendere la stamp ante m ultif unzio ne, quin di in via re il
documento in stampa.
Messaggio Coperchio aperto
Il messaggio Coperchio aperto viene visualizzato quando l'unità scanner è aperta.
Nota: I pulsanti del pannello operativ o non funzionano quando l'un ità
scanner è aperta.
Abbassare l' unità scanner.
Il messaggio scompare e i pulsanti del pannello operativo tornano a
funzionare.
61
Page 66

Messaggio Livello basso inchiostro
L'inchiostro di una cartuccia si sta esaurendo. Sostituire la cartuccia della
stampante multifunzione con una nuova. Per ulteriori informazioni, vedere
pagina 39.
• Sul pannello operativo:
Un messaggio di livello basso di inchiostro (Livello basso
inchiostro a colori, Livello basso inchiostro nero o
entrambi i me ssagg i) vie ne visu alizz ato se il li v ello di in ch iostro di una delle
cartucce è del 25% o inferiore.
Per ulteriori informazioni:
– Installazione di una nuova cartuccia, vedere pagina 39.
– Ordinazione di materiali di consumo, v edere pagina 46.
• Sullo schermo del computer:
Un messaggio di basso livello di inchiostro viene visualizzato quando il
livello di una delle cartucce è del 25% o inferiore.
Quando viene visualizzato uno di questi messaggi è possibile:
• Fare clic su OK.
• Fare clic su ? per ottenere informazioni sull'ordinazione di materiali di
consumo.
• Ordinare una n uova cartuccia o indiv iduare un riv end itore v icino tram ite
il sito Web Lexmark all'indirizzo www.lexmark.com.
Per ulteriori informazioni:
– Installazione di una nuova cartuccia, vedere pagina 39.
– Ordinazione di materiali di consumo, v edere pagina 46.
Messaggio Carta esaurita
La carta della stampante multifunzione è esaurita.
1 Caricare carta.
2 Premere Seleziona.
3 Inviare il documento alla stampante.
Nota: Se nella stampante multifunzione si v erifica un in ceppa mento
della carta, vedere pagina 60 per ulteriori informazioni.
62
Page 67

Messaggio Sbloccare scanner
Lo scanner è sbloccato. Per sbloccarlo:
1 Premere Power per spegnere la stampante multifunzione.
2 Sollevare l'unità scanner con entrambe le mani fino a quando il relativo
supporto non è aperto.
Il blocco dello scanner è posizionato a sinistra e accanto al supporto
scanner. Per ulteriori informazioni, vedere pagina 2.
3 Tirare all'indietro il blocco dello scanner per sbloccare lo scanner.
4 Sollevare l'unità scanner con entrambe le mani.
5 Tenere premuto il supporto dello scanner.
6 Abbassare l'unità scanner fino a quando non è completamente chiusa.
7 Premere Power per riaccendere la stampante multifunzione.
Messaggi di errore delle cartucce
Quando vengono visualizzati questi messaggi può essere necessario:
• Installare cartucce, vedere pagina39.
• Ordinare cartucce, vedere pagina 46.
63
Page 68

Ricercare istruzioni specifiche nella tabella riportata di seguito:
Messaggio: Problema:
Black cartridge missing La cartuccia nera non è
Color cartridge missing La cartuccia a colori non è
Errore della cartuccia Nella cartuccia della
installata.
installata.
stampante multifunzione è
stato rilevato un corto
circuito.
Operazione da
eseguire:
Installare una
cartuccia nera
(numero parte 82).
Installare una
cartuccia a colori
(numero parte
83 o 88).
Completare le
seguenti istruzioni.
1 Premere Power per spegnere la stampante multifunzione.
2 Sollevare l'unità scanner con entrambe le mani fino a quando il relativo
supporto non è aperto.
3 Accendere la stampante mu lti funzione.
Il supporto della cartuccia si sposta fino alla posizione di caricamento, a
meno che la stampante multifunzione non sia occupata.
4 Rimuovere la cartuccia di stampa a colori.
64
Page 69

5 Abbassare l'unità scanner fino a quando non è completamente chiusa.
Se il messaggio di errore viene visualizzato di nuovo, sostituire la cartuccia
nera con una nuova.
Se il messaggio di errore non è visualizzato, ripetere i passaggi 1-3 e
quindi procedere con il passaggio 6.
6 Reinstallare la cartuccia a colori e rimuovere quella nera.
7 Abbassare l'unità scanner fino a quando non è completamente chiusa.
Se il messaggio di errore viene visualizzato di nuovo, sostituire la cartuccia
a colori con una nuova.
Se il messaggio di errore no n è visu alizz ato (le sp ie lam peggia no), ripetere
i passaggi 1-3 e quindi reinstallare entrambe le cartucce.
8 Abbassare l'unità scanner fino a quando non è completamente chiusa.
Se viene visualizzato nuovamente il messaggio di er rore, quando le due
cartucce sono installate, sostituire entrambe le cartucce.
Altri messaggi di errore
1 Spegnere la stampante multifunzione.
2 Attendere qualche istante, quindi riaccendere la stampante multifunzione.
3 Inviare il documento alla stampante.
65
Page 70

Disinstallazione e reinstallazione del software della stampante
multifunzione
Se il software della stampante multifunzione non funziona in modo corretto o se
viene visualizzato un messaggio di errore delle comunicazioni quando si prova a
utilizzare la stampante multifunzione, può essere necessario disinstallare e quindi
reinstallare il software della stampante multifunzione.
1 Dal desktop, fare clic su Start Programmi Lexmark X5100 Series
Disinstalla Lexmark X5100 Series.
2 Attenersi alle istruzioni visualizzate sullo schermo del computer per
disinstallare il software della stampante multifunzione.
3 Riavviare il computer prima di reinstallare il software della stampante
multifunzione.
4 Inserire il CD Lexmark X5100 Series.
5 Attenersi alle istruzioni visualizzate sullo schermo del computer per
installare il software.
Altre fonti di informazione
Se le soluzioni preceden ti non con se nton o di risol vere il problem a del la stam pa nte
multifunzione:
• Fare riferimento al softw are Ce ntro soluzi oni Le xma rk per altre in fo rmazioni
utili alla risoluzione dei problemi:
1 Fare clic su Start Programmi Centro soluzioni Lexmark X5100
Series Lexmark X5100 Series.
2 Fare clic sulla scheda Risoluzione dei problemi sul lato sinistro della
schermata.
• Per ulteriori informazioni, visitare il sito Web http://support.lexmark.com/.
66
Page 71

Avvertenze
Dichiarazione di
conformità del Federal
Communications
Commission (FCC)
La stampante
Lexmark X5100 Series è
stata testata ed è risultata
conforme ai limiti previsti per
i dispositivi digitali di Classe
B, in base alla P arte 15 della
regolamentazione FCC. Tale
riconoscimento è legato alle
seguenti condizioni: (1)
questo apparecchio non
deve causare interferenze
nocive, e (2) questo
apparecchio deve accettare
qualsiasi interferenza
ricevuta, incluse interferenze
che possono causare
operazioni indesiderate.
I limiti FCC per la Classe B
sono stabiliti per fornire una
protezione adeguata contro
le interferenze dannose in
un'installazione residenziale.
Le presenti apparecchiature
generano, utilizzano e
possono irradiare energia in
radiofrequenza e, se non
installate in conformità alle
istruzioni, possono causare
interferenze dannose alle
comunicazioni radio.
Tuttavia, non esiste alcuna
garanzia che le interferenze
non si verifichino in una
particolare installazione.
Qualora le presenti
apparecchiature
provocassero interferenze
dannose con segnali
radiofonici o televisivi, si
consiglia di tentare di
correggere l'inconveniente
mediante una o più delle
seguenti misure:
• Cambiare l'orientamento
o la posizione
dell'antenna di ricezione.
• Aumentare la distanza tra
l'apparecchiatura e
l'apparecchio ricevente.
• Collegare
l'apparecchiatura a una
presa elettrica su un
circuito diverso da quello
a cui è collegato
l'apparecchio ricevente.
• Per ulteriori informazioni,
contattare il punto vendita
o il rappresentante
dell'assistenza.
Il produttore non è
responsabile di interferenze
con segnali radiofonici o
televisivi causati dall'utilizzo
di cavi diversi da quelli
consigliati o da modifiche
non autorizzate
all'apparecchiatura. Le
modifiche non autorizzate
possono annullare i diritti
dell'utente a utilizzare questa
apparecchiatura.
Nota: Per assicurare la
conformità alle normative
della FCC sull'interferenza
elettromagnetica dei
dispositivi informatici di
Classe B, utilizzare un
cavo schermato e con
messa a terra adeguata,
quale il cavo Lexmark
numero parte 1329605 per
il collegamento parallelo o
12A2405 per il
collegamento USB.
L'utilizzo di un cavo non
schermato o senza messa
a terra adeguata può
rappresentare una
violazione delle normative
della FCC.
Ulteriori informazioni
riguardanti questa
dichiarazione di conformità
possono essere richieste a:
Director of Lexmark
Technology & Services
Lexmark International, Inc.
740 West New Circle Road
Lexington, KY 40550
(859) 232-3000
Industry Canada
compliance statement
This Class B digital
apparatus meets all
requirements of the
Canadian
Interference-Causing
Equipment Regulations.
Avis de conformité aux
normes d’Industrie Ca nada
Cet appareil numérique de la
classe B respecte toutes les
exigences du Règlement sur
le matériel brouilleur du
Canada.
Conformità alle direttive
dell'Unione Europea (UE)
Questo prodotto è conforme
ai requisiti di protezione
stabiliti dalle direttive del
Consiglio dell'UE 89/336/
EEC e 73/23/EEC
sull'approssimazione e
l'armonizzazione della
legislazione degli Stati
membri in relazione alla
compatibilità
elettromagnetica e alla
sicurezza delle
apparecchiature elettriche
progettate per l'uso entro
determinati limiti di tensione.
Una dichiarazione di
conformità con i requisiti
della Direttiva è stata siglata
dal Director of Manufacturing
and Technical Support,
Lexmark International, S.A.,
Boigny, France.
67
Page 72

Questo prodotto è conforme
ai limiti per la Classe B
stabiliti dalla direttiva EN
55022 e ai requisiti di
sicurezza stabiliti dalla
direttiva EN 60950.
The United Kingdom
Telecommunications Act
1984
This apparatus is approved
under the approval number
NS/G/1234/J/100003 for the
indirect connections to the
public telecommunications
systems in the United
Kingdom.
ENERGY STAR
Il programma EPA ENERGY
STAR Office Equipment è
un'iniziativa comune avviata
dai produttori di materiale da
ufficio con lo scopo di
promuovere l'introduzione di
prodotti a basso consumo
Japanese VCCI notice
energetico al fine di ridurre
l'inquinamento atmosferico
causato dalla produzione di
energia elettrica.
Le aziende che partecipano
a questo programma si
occupano dell'introduzione di
prodotti che si scollegano
automaticamente
dall'alimentazione quando
non sono in uso. Tale
funzione riduce la quantità di
energia utilizzata fino al 50%.
Lexmark è orgogliosa di
partecipare a questo
programma.
In qualità di partecipante al
programma ENERGY ST AR,
Lexmark International, Inc.
dichiara che il presente
prodotto soddisfa i requisiti
ENERGY STAR relativi al
consumo energetico.
Convenzioni
Può risultare utile
riconoscere le convenzioni
tipografiche relative ai
messaggi di attenzione, di
avvertenza e alle note
utilizzati in questo manuale.
ATTENZIONE: Un
messaggio di
attenzione identifica
una situazione che può
provocare danni alle
persone.
Avvertenza: Un
messaggio di
avvertenza ide n ti fi ca
una situazione che può
provocare danni
all'hardware o al
software d ella
stampante.
Una nota fornisce
informazioni utili.
Nota sul copyright
La copia di alcuni materiali,
inclusi documenti, immagini
e simboli numerici senza
autorizzazione scritta o
licenza può essere illegale.
Se non si è sicuri di disporre
dell'autorizzazione
necessaria, consultare le
norme in materia.
68
Page 73

Indice analitico
A
acquisizione 23
pannello operativo 23
posizionamento del
documento 17
software 25
acquisizione di più
immagini 33
allineamento, cartucce di
stampa 43
avvertenze 67
Avvia fax 5
Avvia scansione 6
B
biglietti d'auguri
caricamento 18
blocco scanner 3
buste
caricamento 18
C
caricamento
biglietti d'auguri 18
buste 18
carta 17
carta di formato
personalizzato 18
carta fotografica 18
carta per striscioni 28, 29
carta speciale 20
cartoline 18
cartoline fotografiche 18
cartoncini 18
lucidi 18
schede 18
trasferibili a caldo 19
carta
biglietti d'auguri 18
buste 18
caricamento, speciale 20
cartoncini 18
etichette 18
formato
personalizzato 18
fotografica 18
lucidi 18
semplice 18
striscioni 19
trasferibili a caldo 19
carta di formato
personalizzato
caricamento 18
carta fotografica
caricamento 18
carta lucida
caricamento 18
carta per striscioni 19
caricamento 28, 29
stampa 29
carta speciale
caricamento 20
carta, caricamento 17
carte speciali
biglietti d'auguri 18
buste 18
carta di formato
personalizzato 18
carta fotografica 18
cartoline 18
cartoline fotografiche 18
cartoncini 18
lucidi 18
schede 18
striscioni 19
trasferibili a caldo 19
cartoline
caricamento 18
cartoline fotografiche
caricamento 18
cartoncini
caricamento 18
cartucce
allineamento 43
installazione 39
numeri parte 39
ordinazione 46
pulizia 43
rimozione 40
sostituzione 39
strofinamento 45
cartucce di stampa
allineamento 43
conservazione 46
installazione 39
ordinazione 46
pulizia 43
rimozione 40
sostituzione 39
strofinamento 45
cartuccia a colori
numero parte 39
cartuccia nera
numero parte 39
cavo, numero parte
USB 46
Centro multifunzione 9
Centro multifunzione
Lexmark 9
Centro soluzioni Lexmark
X5100 Series 12
Centro soluzioni Lexmark,
schede
Avanzate 13
Come 12
Informazioni contatti 13
Manutenzione 13
Risoluzione dei
problemi 12
utilizzo 12
componenti 2
conservazione, cartucce di
stampa 46
contatti, strofinamento 45
69
Page 74

Coperchio aperto 61
coperchio dello scanner 3
coperchio superiore 3
copia 21
pannello operativo 21
software 22
Copia a colori 5
Copia B/N 5
Copia foto 5
creazione di progetti 2 8
copie a colori 30
immagini ripetute 35
immagini speculari 37
ingrandimento o
riduzione di modelli o
foto 32
personalizzazione di
tessuti 37
poster 34
riconoscimento ottico dei
caratteri 38
scansione di una foto da
inviare tramite posta
elettronica 31
striscioni 29
trasferibili a caldo 37
D
disinstallazione, software di
stampa 66
display 3
E
Editor di foto 11
Editor di foto Lexmark X5100
Series 11
Errore della cartuccia 63
F
fax 27
freccia destra 5
freccia sinistra 5
G
guida carta 3
I
immagini ripetute 35
immagini speculari 37
impostazione 1
inceppamento carta,
eliminazione 60
installazione
cartucce di stampa 39
intestazioni di menu 6
L
Livello basso inchiostro 62
lucidi
caricamento 18
M
manutenzione 39
materiali di consumo,
ordinazione 46
messaggi di errore
altri 65
Carta esaurita 62
Coperchio aperto 61
Errore della cartuccia 63
Inceppamento carta 60
Livello basso
inchiostro 62
Sbloccare scanner 63
messaggi, errore
altri 65
Carta esaurita 62
cartuccia 63
Coperchio aperto 61
Inceppamento carta 60
Livello basso
inchiostro 62
Sbloccare scanner 63
Messaggio Inceppamento
carta 60
miglioramento della qualità di
stampa 54
modifica del testo di un
documento (OCR) 38
N
norme di sicurezza 2
Numero di copie 5
numero parte
cartuccia a colori 39
cartuccia nera 39
Cavo USB 46
O
Opzioni 5
Opzioni foto 5
ordinazione di materiali di
consumo 46
P
pannello operativo 3
acquisizione tramite 21
copia tramite 21
invio di fax 27
utilizzo 3
Panoramica della stampante
multifunzione 1
più immagini 35
Power 5
progetti
acquisizione di più pagine
o immagini 33
acquisizione di una foto
da inviare tramite posta
elettronica 31
copie a colori 30
creazione 28
immagini ripetute 35
immagini speculari e
trasferibili a caldo 37
ingrandimento o
riduzione di modelli 32
personalizzazione di
tessuti 37
poster 34
riconoscimento ottico dei
caratteri (Optical
Character Recognition,
OCR). 38
striscioni 29
Proprietà di stampa 10
pulizia degli ugelli delle
cartucce di stampa
utilizzo del pannello
operativo 44
utilizzo, CSL 44
70
Page 75

pulizia, ugelli delle cartucce
di stampa 43
pulsanti, pannello
operativo 3
Avvia fax 5
Avvia scansione 6
Copia a colori 5
Copia B/N 5
Copia foto 5
E-mail, File, Software 5
freccia destra 5
freccia sinistra 5
Numero di copie 5
Opzioni 5
Opzioni foto 5
Power 5
Qualità copia 5
Riduci/Ingrandisci 5
Seleziona 5
Stop/Annulla 6
Q
Qualità copia 5
qualità di stampa, risoluzione
dei problemi 54
R
rete 38
riconoscimento ottico dei
caratteri (Optical Character
Recognition, OCR). 38
Riduci/Ingrandisci 5
rimozione, cartucce di
stampa 40
risoluzione dei problemi 47
carta esaurita 62
Errore della cartuccia 63
generale 47
Inceppamento carta 60
installazione 47
qualità di stampa 54
ritaglio automatico 55
supporto cartuccia
bloccato 62
S
Sbloccare scanner 63
schede
caricamento 18
Seleziona 5
sensore del tipo di carta 13
software 8
Centro multifunzione
Lexmark 9
Centro soluzioni Lexmark
X5100 Series 12
Editor di foto Lexmark
X5100 Series 11
Proprietà di stampa 10
software di stampa
disinstallazione 66
installazione 66
spia
Power 3
spia di accensione 3
stampa 27
immagini ripetute 35
immagini speculari 37
poster 34
striscioni 29
trasferibili a caldo 37
Stop/Annulla 6
supporto carta 3
supporto scanner 3
T
trasferibili a caldo
caricamento 19
U
ugelli di stampa,
strofinamento 4 5
ugelli, stampa
strofinamento 45
unità scanner 3
chiusura 58
USB, numero parte cavo 46
utilizzo di Proprietà di
stampa 10
V
vassoio di uscita carta 3
71
Page 76

Lexmark e Lexmark con il simbolo del diamante sono marchi commerciali di Lexmark
International, Inc., registrati negli Stati Uniti e/o in altri paesi.
© 2002 Lexmark International, Inc.
740 West New Circle Road
Lexington, Kentucky 40550
www.lexmark.com
 Loading...
Loading...