
Lexmark 5000 Series All-In-One
User Guide
May 2007 www.lexmark.com
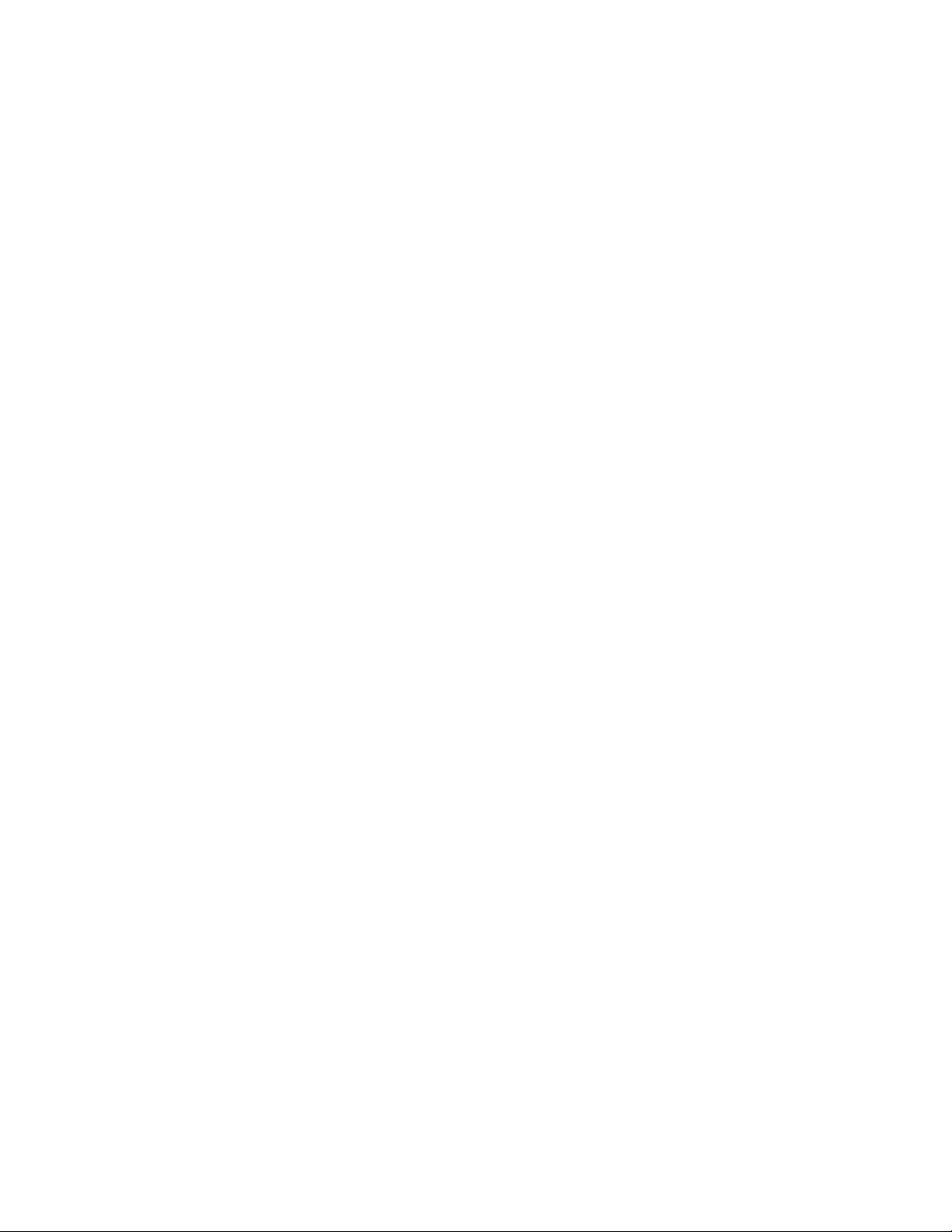
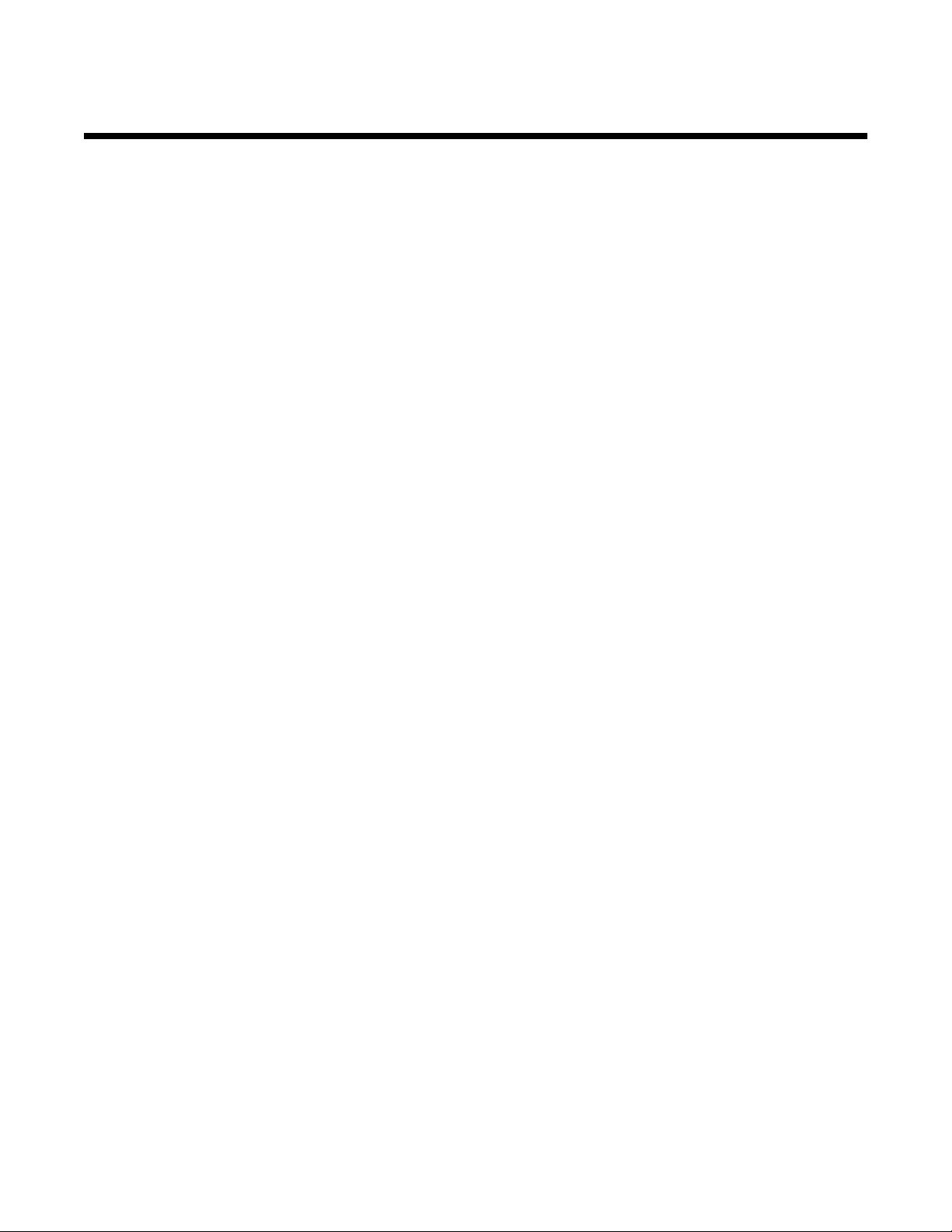
Contents
Safety information.........................................................................................................7
Getting the printer ready to fax....................................................................................8
Choosing a fax connection..................................................................................................................8
Using an RJ11 adapter........................................................................................................................9
Connecting directly to a telephone wall jack.....................................................................................12
Connecting directly to a telephone wall jack in Germany..................................................................12
Connecting to a telephone................................................................................................................13
Connecting to an answering machine...............................................................................................14
Connecting to a computer with a modem..........................................................................................16
Using a digital phone service.............................................................................................................17
Faxing using the control panel...................................................................................18
Getting started...................................................................................................................................18
Sending a fax.....................................................................................................................................20
Receiving a fax..................................................................................................................................22
Customizing dial settings...................................................................................................................24
Customizing fax settings....................................................................................................................27
Managing fax jobs.............................................................................................................................29
Faxing using the computer.........................................................................................34
Getting started...................................................................................................................................34
Sending a fax.....................................................................................................................................36
Receiving a fax..................................................................................................................................36
Customizing dial settings...................................................................................................................37
Customizing fax settings....................................................................................................................39
Managing fax jobs.............................................................................................................................41
Printing.........................................................................................................................43
Getting started...................................................................................................................................43
Learning about the All-In-One software print options........................................................................48
Performing printing and related tasks................................................................................................50
Managing print jobs...........................................................................................................................56
Copying.........................................................................................................................58
Getting started...................................................................................................................................58
Performing copying and related tasks...............................................................................................60
Contents
3
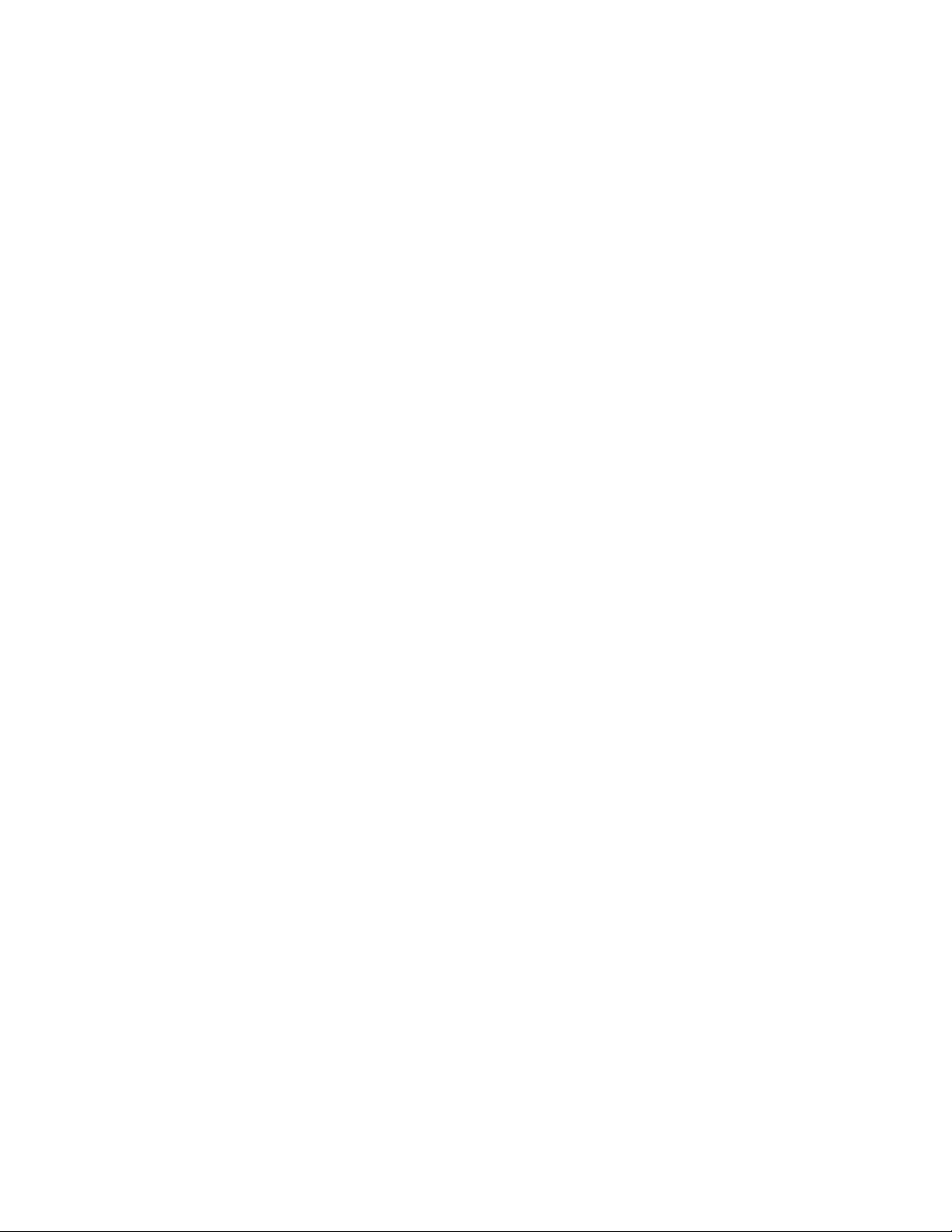
Scanning.......................................................................................................................64
Getting started...................................................................................................................................64
Learning about the All-In-One Center scan options..........................................................................65
Performing scanning and related tasks.............................................................................................71
Scanning over a network...................................................................................................................77
Working with photos...................................................................................................79
Getting started...................................................................................................................................79
Using a PictBridge-enabled digital camera to control printing photos...............................................80
Working with photos..........................................................................................................................81
Networking the printer.................................................................................................89
Networking overview.........................................................................................................................89
Selecting a network printer................................................................................................................89
Installing the printer on additional network computers......................................................................90
Printer sharing...................................................................................................................................90
Finding your MAC address................................................................................................................90
Understanding the printer...........................................................................................91
Understanding the printer parts.........................................................................................................91
Understanding the software.............................................................................................................104
Maintaining the printer..............................................................................................115
Print cartridges................................................................................................................................115
Printing a test page using the control panel....................................................................................120
Printing a test page using the computer..........................................................................................121
Improving print quality.....................................................................................................................121
Cleaning the exterior of the printer..................................................................................................122
Cleaning the scan lens and white roller...........................................................................................122
Refilling print cartridges...................................................................................................................123
Using genuine Lexmark print cartridges..........................................................................................123
Ordering print cartridges..................................................................................................................123
Ordering paper and other supplies..................................................................................................124
Finding information about the printer...............................................................................................125
Contacting Customer Support.........................................................................................................127
Troubleshooting.........................................................................................................128
Setup troubleshooting.....................................................................................................................128
Fax troubleshooting.........................................................................................................................133
Print troubleshooting........................................................................................................................142
Contents
4
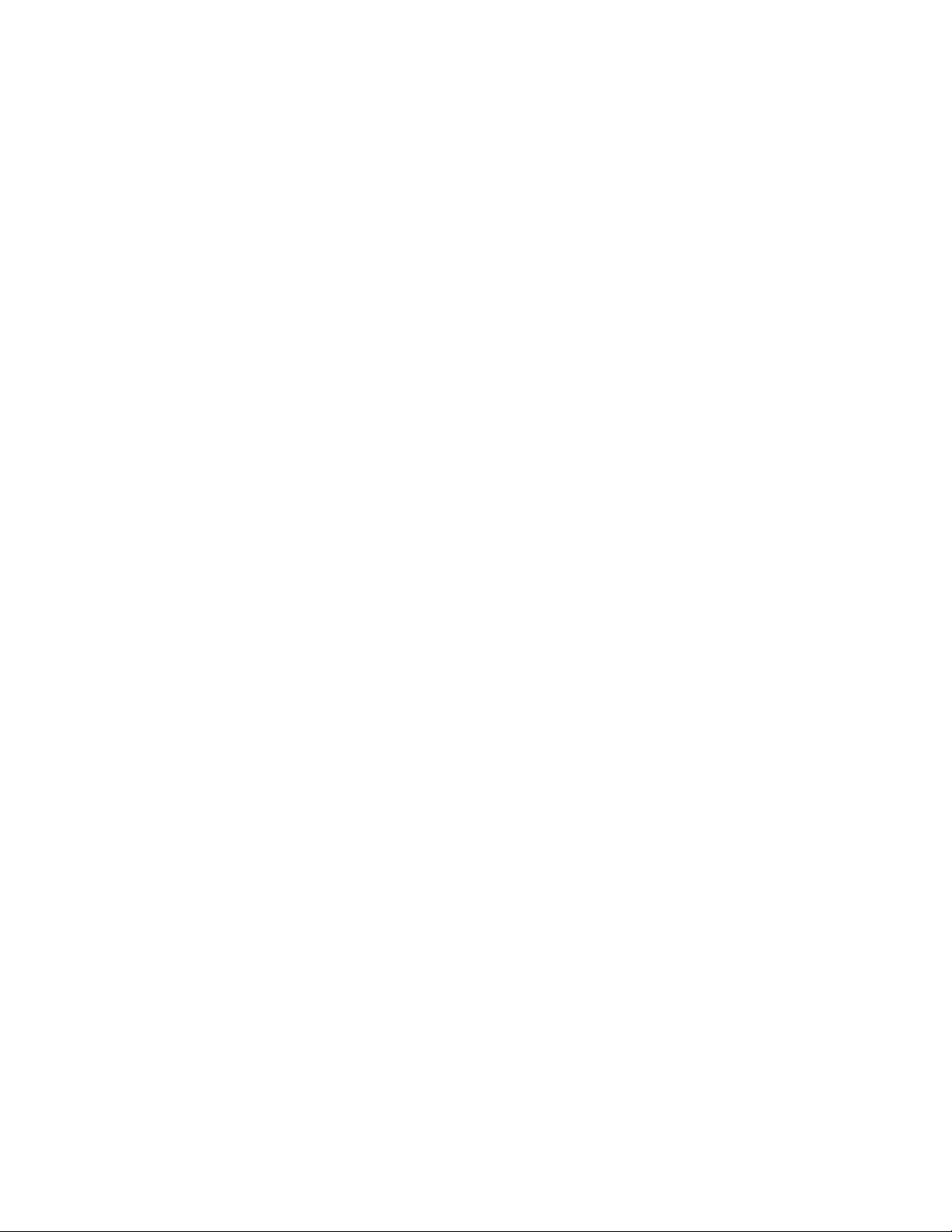
Copy troubleshooting.......................................................................................................................153
Scan troubleshooting.......................................................................................................................155
Jams and misfeeds troubleshooting................................................................................................160
Error messages...............................................................................................................................163
Settings are not saved.....................................................................................................................170
Resetting the printer to factory default settings...............................................................................170
Removing and reinstalling the software..........................................................................................171
Notices........................................................................................................................172
Edition notice...................................................................................................................................172
Product information.........................................................................................................................173
Power consumption.........................................................................................................................179
Networking glossary..................................................................................................185
Contents
5 6
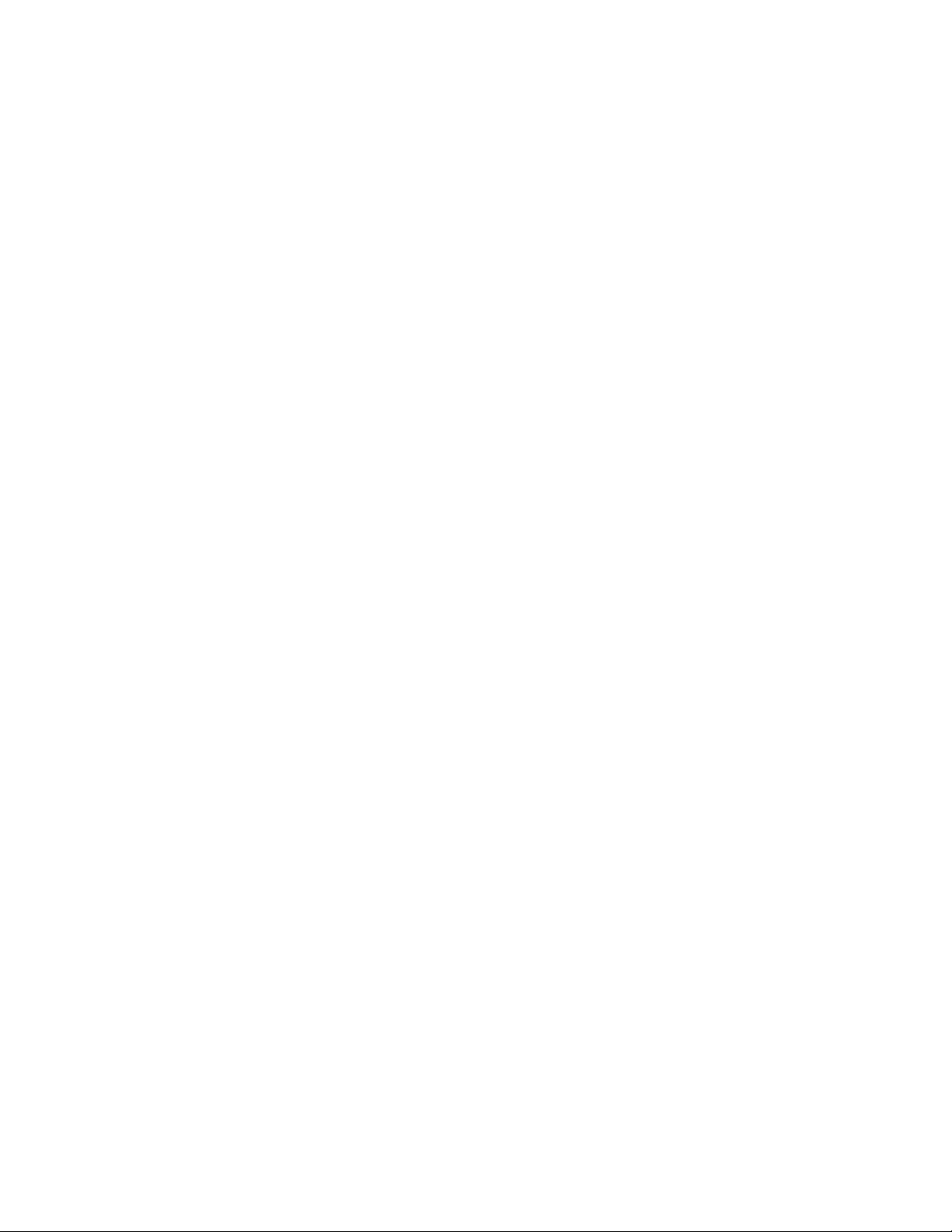
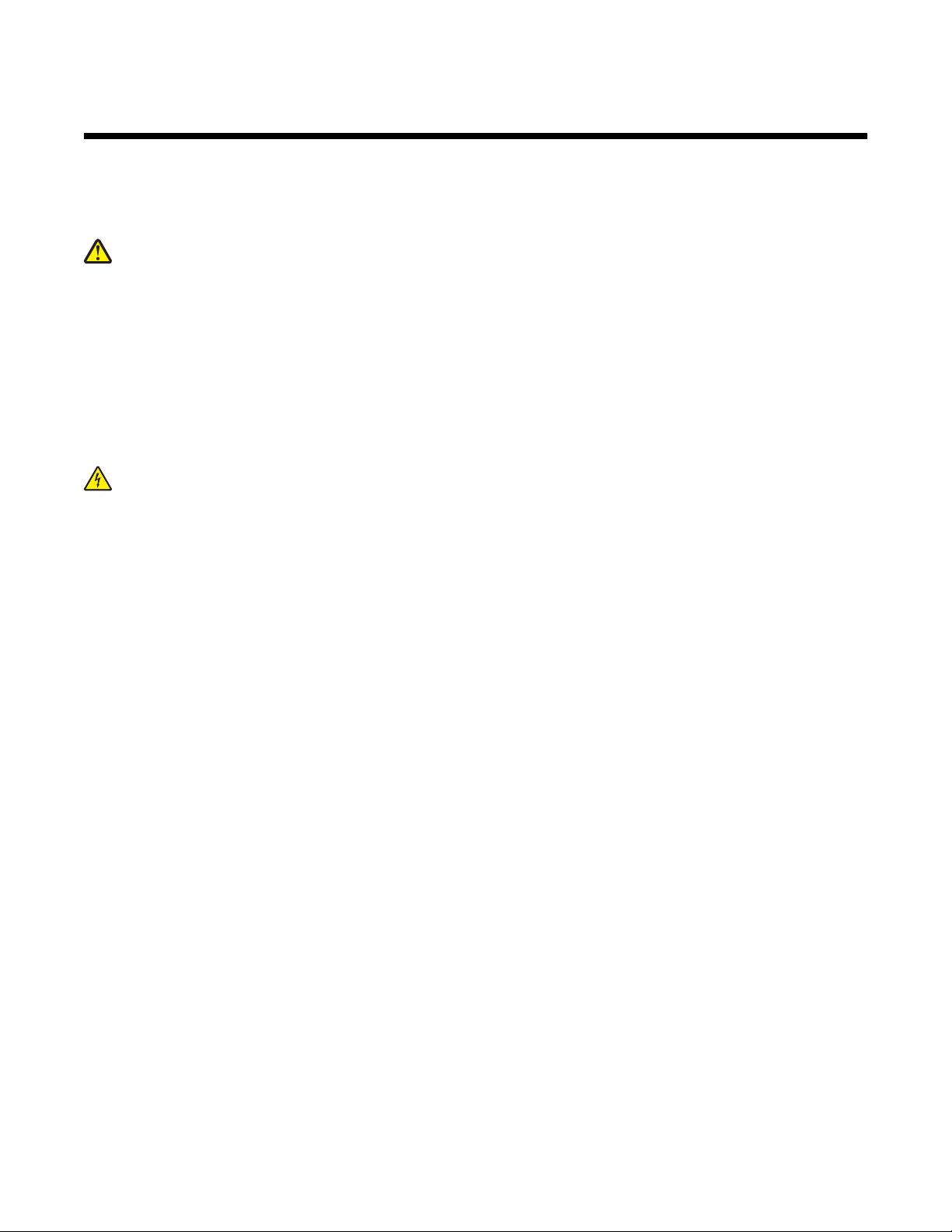
Safety information
Use only the power supply and power supply cord provided with this product or the manufacturer's authorized
replacement power supply and power supply cord.
Connect the power supply cord to a properly grounded electrical outlet that is near the product and easily accessible.
CAUTION: Do not twist, bind, crush, or place heavy objects on the power cord. Do not subject the power cord
to abrasion or stress. Do not pinch the power cord between objects such as furniture and walls. If the power
cord is misused, a risk of fire or electrical shock results. Inspect the power cord regularly for signs of misuse.
Remove the power cord from the electrical outlet before inspecting it.
Use only a 26 AWG or larger telecommunications (RJ-11) cord when connecting this product to the public switched
telephone network.
Refer service or repairs, other than those described in the user documentation, to a professional service person.
This product is designed, tested, and approved to meet strict global safety standards with the use of specific Lexmark
components. The safety features of some parts may not always be obvious. Lexmark is not responsible for the use
of other replacement parts.
CAUTION: Do not use the fax feature during a lightning storm. Do not set up this product or make any electrical
or cabling connections, such as the power supply cord or telephone, during a lightning storm.
Safety information
7
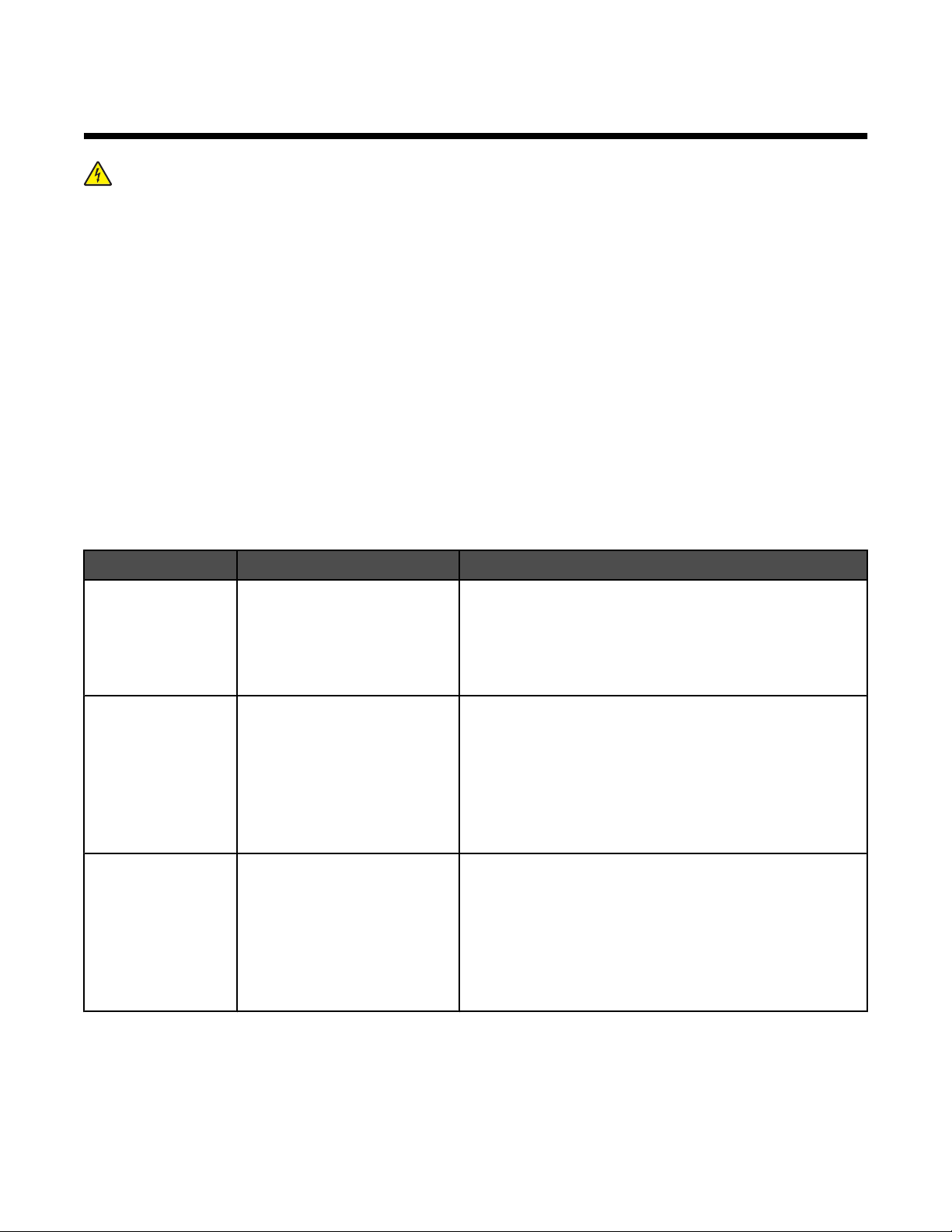
Getting the printer ready to fax
CAUTION: Do not use the fax feature during a lightning storm. Do not set up this product or make any electrical
or cabling connections, such as the power supply cord or telephone, during a lightning storm.
Choosing a fax connection
You can connect the printer with equipment such as a telephone, an answering machine, or a computer modem. If
problems occur, see the topics listed under “Setup troubleshooting” in the “Troubleshooting” chapter.
Notes:
• The printer is an analog device that works best when directly connected to the wall jack.
• Other devices (such as a telephone or answering machine) can be successfully attached to pass through the
printer, as described in the setup steps.
• If you want a digital connection such as ISDN, DSL, or ADSL, a third-party device (such as a DSL filter) is
required. For more information, see “Using a digital phone service” on page 17.
You do not need to attach the printer to a computer, but you do need to connect it to a telephone line to send and
receive faxes.
You can connect the printer to other equipment. See the following table to determine the best way to set up the
printer.
Equipment Benefits See this section
• The printer
• A telephone
cord
• A telephone wall
jack
• The printer
• An answering
machine
• Two telephone
cords
• A telephone wall
jack
• The printer
• A computer
modem
• Two telephone
cords
• A telephone wall
jack
• Use the fax line as a normal
telephone line.
• Send and receive faxes
without using a computer.
• Use the fax line as a normal
telephone line.
• Send and receive faxes
without using a computer.
• Receive incoming voice
messages.
• Use the fax line as a normal
telephone line.
• Send and receive faxes
without using a computer.
• Send faxes using the
computer.
For more information, see “Connecting directly to a
telephone wall jack” on page 12.
For more information, see “Connecting to an answering
machine” on page 14.
For more information, see “Connecting to a computer with
a modem” on page 16.
Related topics:
• “Setup troubleshooting” on page 128
• “Using a digital phone service” on page 17
Getting the printer ready to fax
8
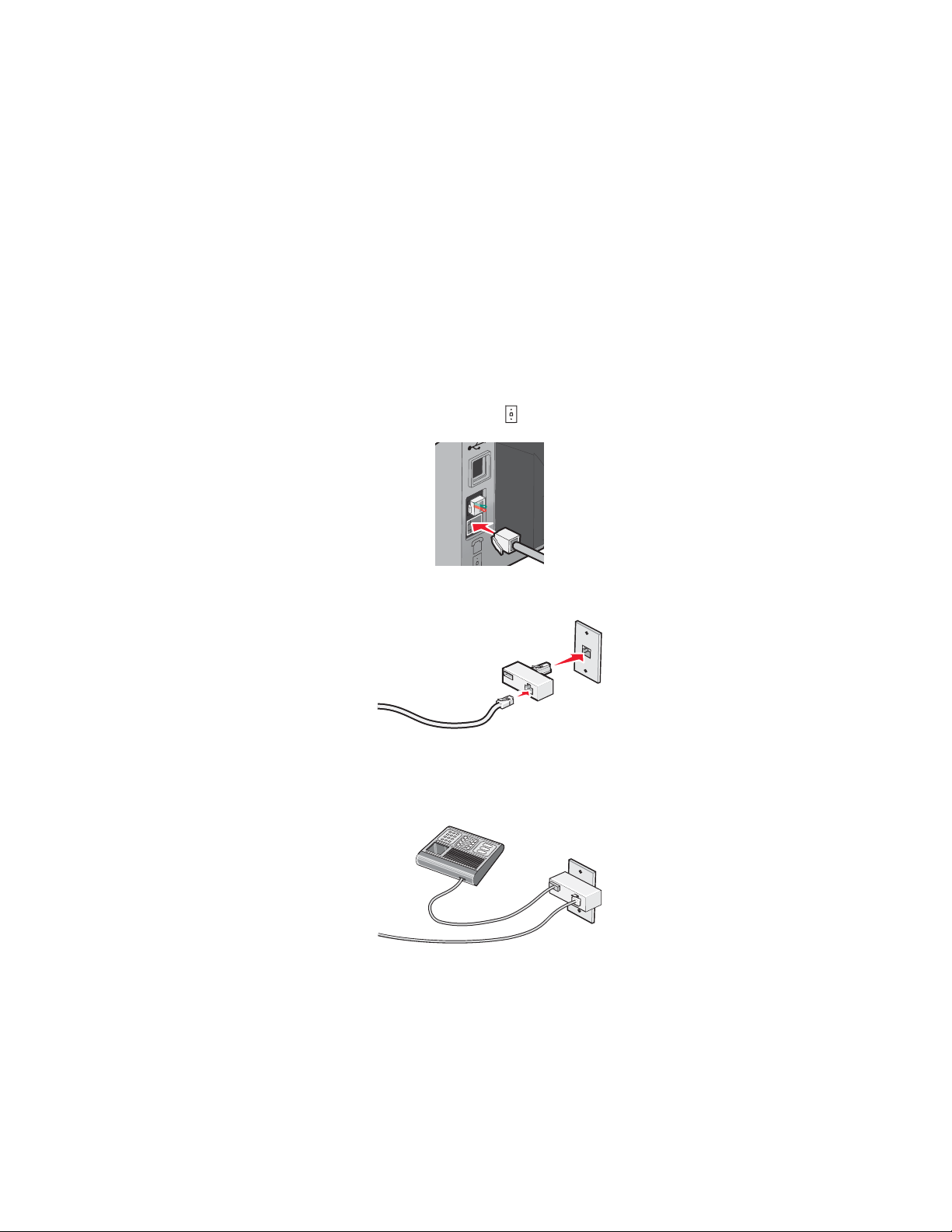
• “Connecting directly to a telephone wall jack” on page 12
• “Connecting to an answering machine” on page 14
Using an RJ11 adapter
Country/region
• United Kingdom
• Ireland
• Finland
• Norway
• Denmark
To connect your printer to an answering machine or other telecommunications equipment, use the telephone line
adapter included in the box with the printer.
1 Connect one end of the telephone cord into the Line port of the printer.
2 Connect the adapter to the telephone line that came with the printer.
• Italy
• Sweden
• Netherlands
• France
• Portugal
Note: The UK adapter is shown. Your adapter may look different, but it will fit the telephone outlet used in your
location.
3 Connect the telephone line of your chosen telecommunications equipment to the left outlet of the adapter.
Getting the printer ready to fax
9
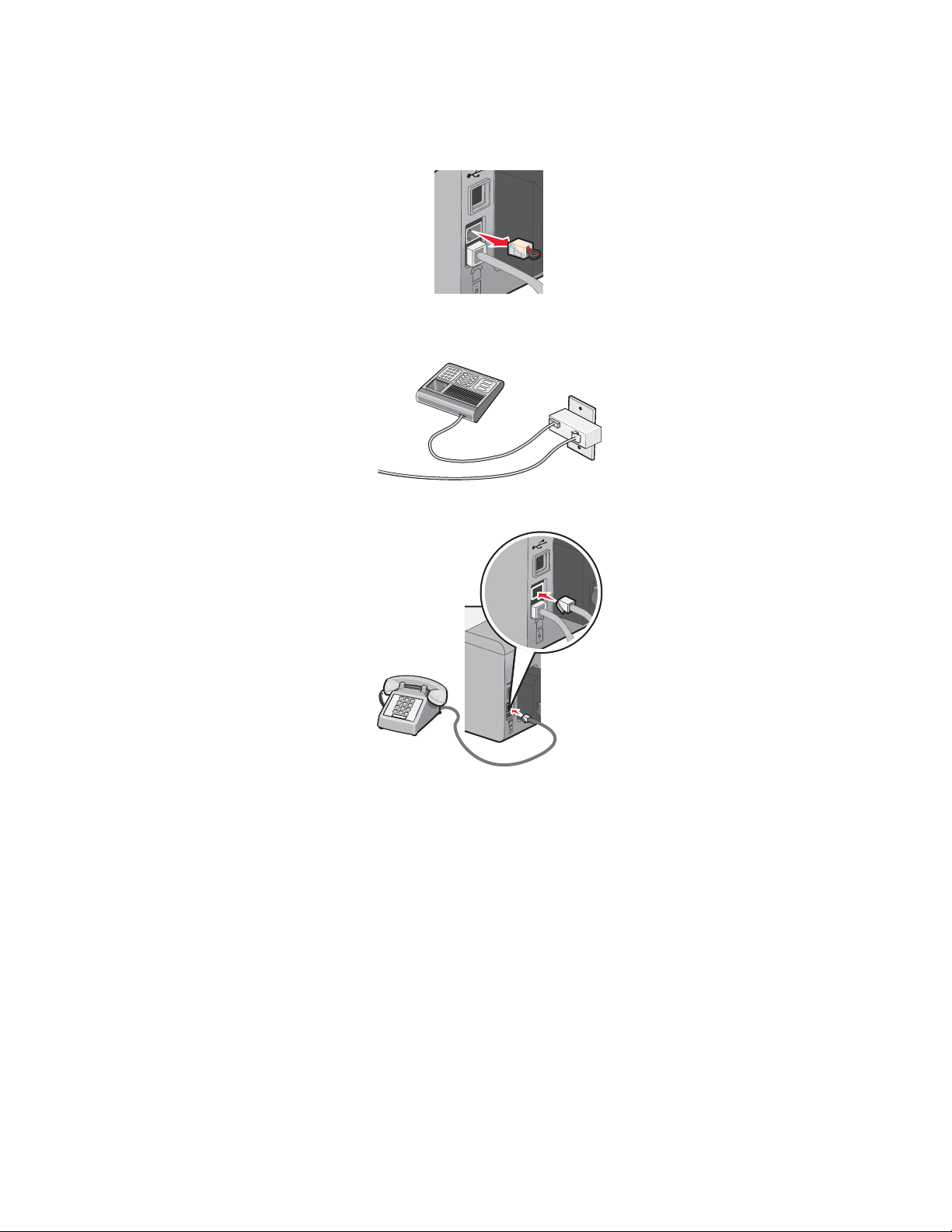
If your telecommunications equipment uses a US-style (RJ11) telephone line, follow these steps to connect the
equipment:
1 Remove the plug from the EXT port on the back of the printer.
Note: Once this plug is removed, any country- or region-specific equipment you connect to the printer by the
adapter, as shown, will not function properly.
2 Connect your telecommunications equipment directly to the EXT port on the back of the printer.
Warning: Do not touch cables or the printer in the area shown while actively sending or receiving a fax.
Country/region
• Saudi Arabia
• United Arab Emirates
• Egypt
• Bulgaria
• Czech Republic
• Belgium
• Australia
• South Africa
• Israel
• Hungary
• Poland
• Romania
• Russia
• Slovenia
• Spain
• Turkey
• Greece
Getting the printer ready to fax
10
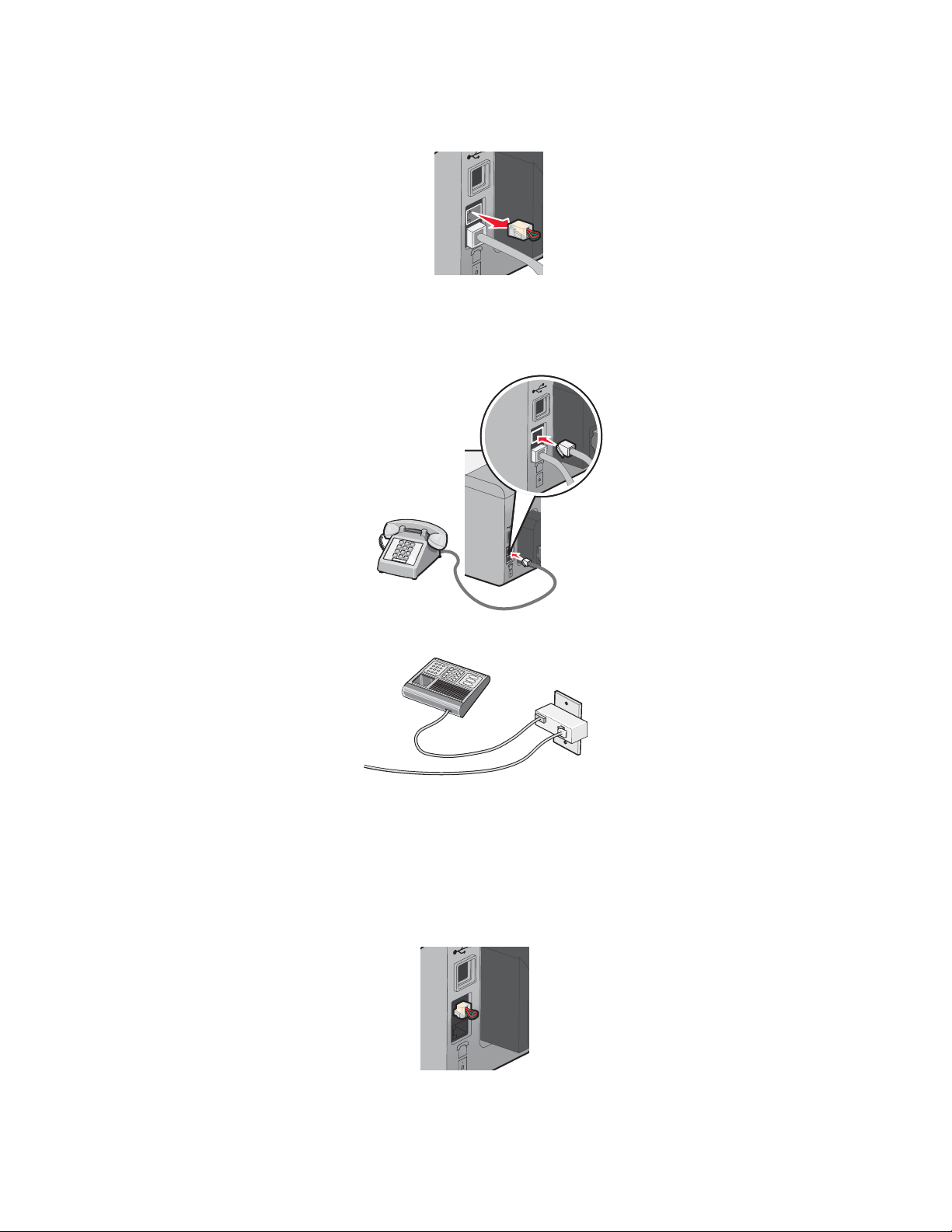
To connect an answering machine or other telecommunications equipment to the printer:
1 Remove the plug from the back of the printer.
Note: Once this plug is removed, any country- or region-specific equipment that you connect to the printer by
the adapter, as shown, will not function properly.
2 Connect your telecommunications equipment directly to the EXT port on the back of the printer.
Warning: Do not touch cables or the printer in the area shown while actively sending or receiving a fax.
Country/region
• Germany
• Austria
• Switzerland
There is a plug installed in the EXT port of the printer. This plug is necessary for the proper functioning of the printer.
Getting the printer ready to fax
11
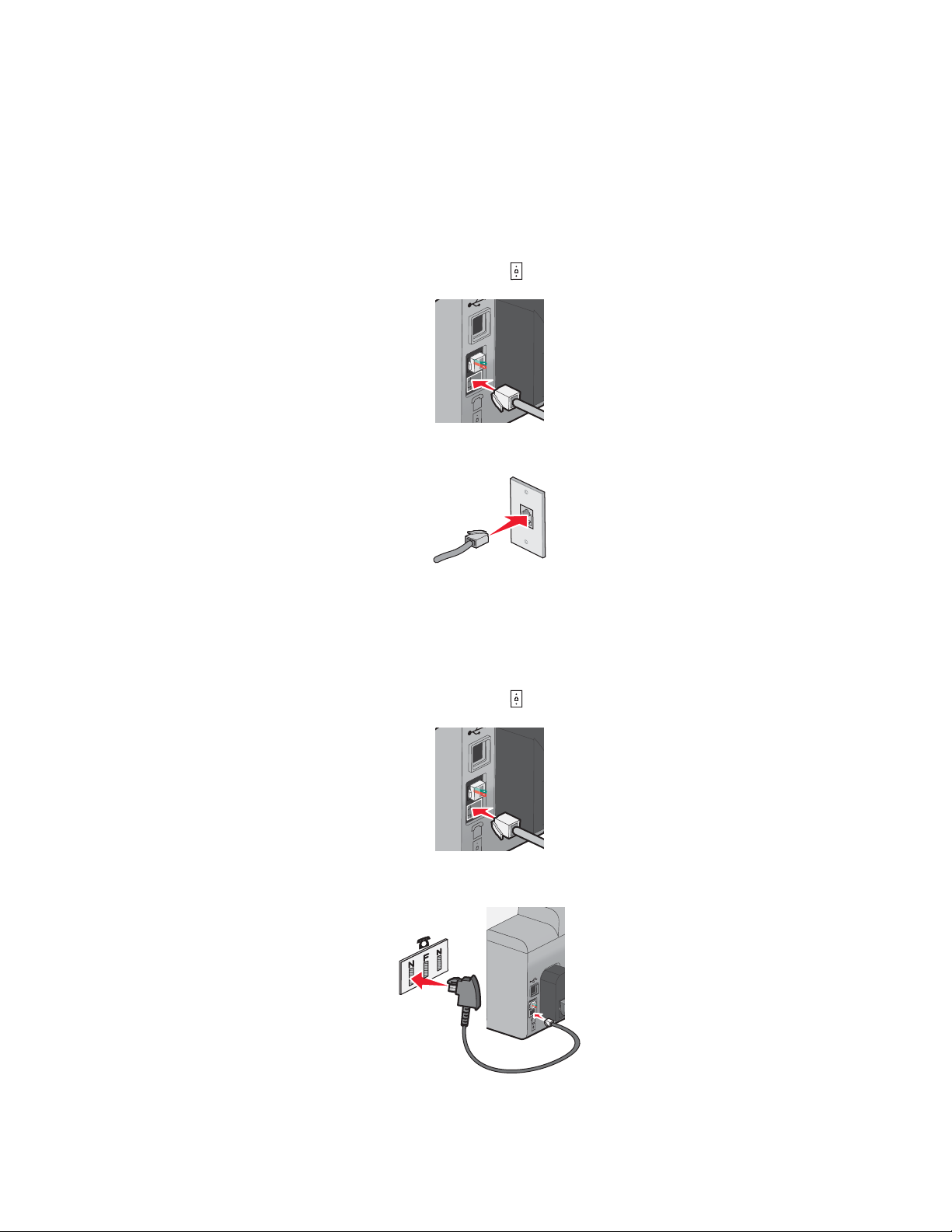
Note: Do not remove the plug. If you remove it, other telecommunications devices in your home (such as telephones
or answering machines) may not work.
Connecting directly to a telephone wall jack
Connect the printer directly to a telephone wall jack to make copies or to send and receive faxes without using a
computer.
1 Make sure you have a telephone cord and a telephone wall jack.
2 Connect one end of the telephone cord into the LINE port of the printer.
3 Connect the other end of the telephone cord into an active telephone wall jack.
Connecting directly to a telephone wall jack in Germany
Connect the printer directly to a telephone wall jack to send and receive faxes without using a computer.
1 Make sure you have a telephone cord (provided with the product) and a telephone wall jack.
2 Connect one end of the telephone cord into the LINE port of the printer.
3 Connect the other end of the telephone cord into the N slot of an active telephone wall jack.
Getting the printer ready to fax
12
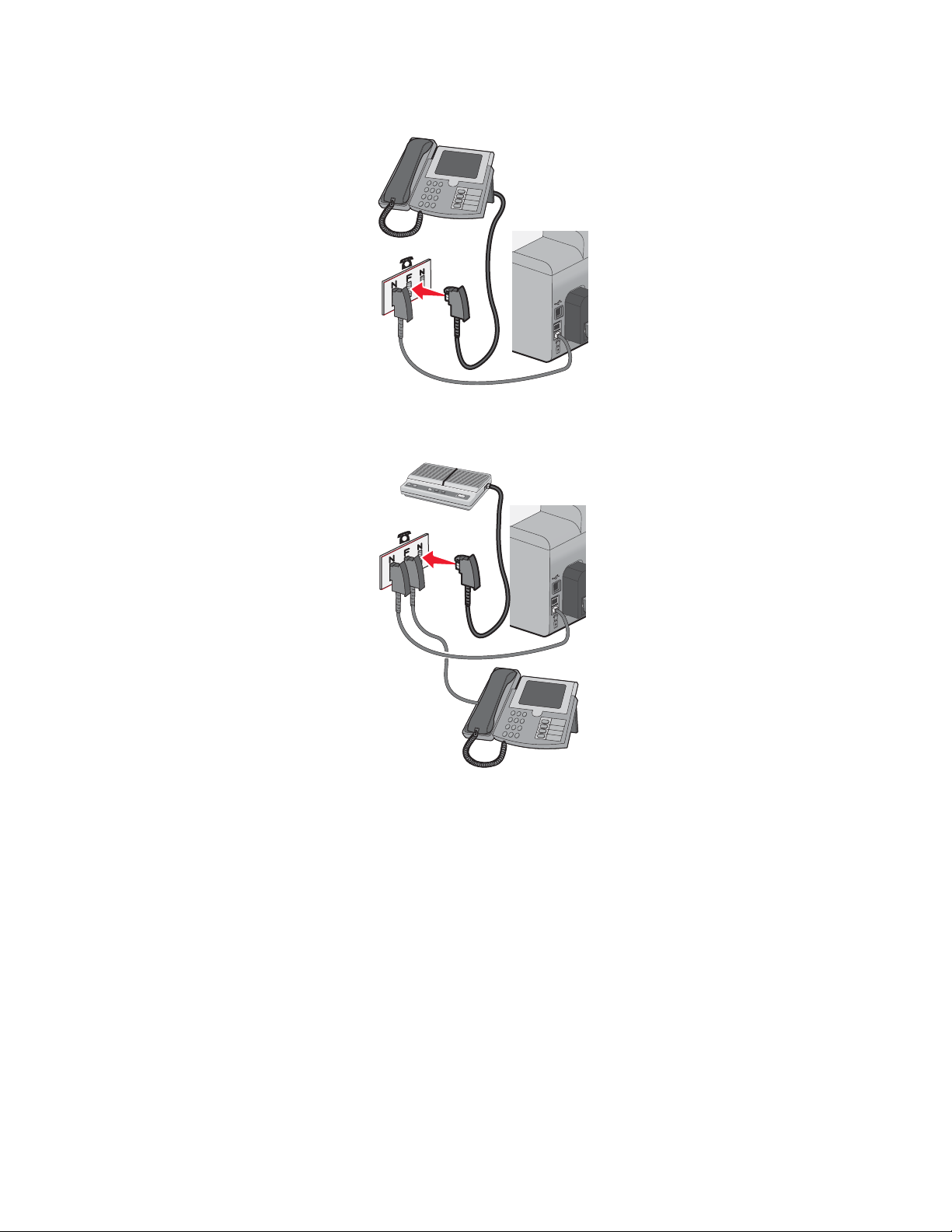
4 If you would like to use the same line for both fax and telephone communication, connect a second telephone
line (not provided) between the telephone and the F slot of an active telephone wall jack.
5 If you would like to use the same line for recording messages on your answering machine, connect a second
telephone line (not provided) between the answering machine and the other N slot of the telephone wall jack.
Connecting to a telephone
Connect a telephone to the printer to use the fax line as a normal telephone line. Then set up the printer wherever
your telephone is located to make copies or to send and receive faxes without using a computer.
Note: Setup steps may vary depending on your country or region. For more information on connecting the printer
to telecommunications equipment, see the related topic, “Using an RJ11 adapter.”
1 Make sure you have the following:
• A telephone
• Two telephone cords
• A telephone wall jack
Getting the printer ready to fax
13
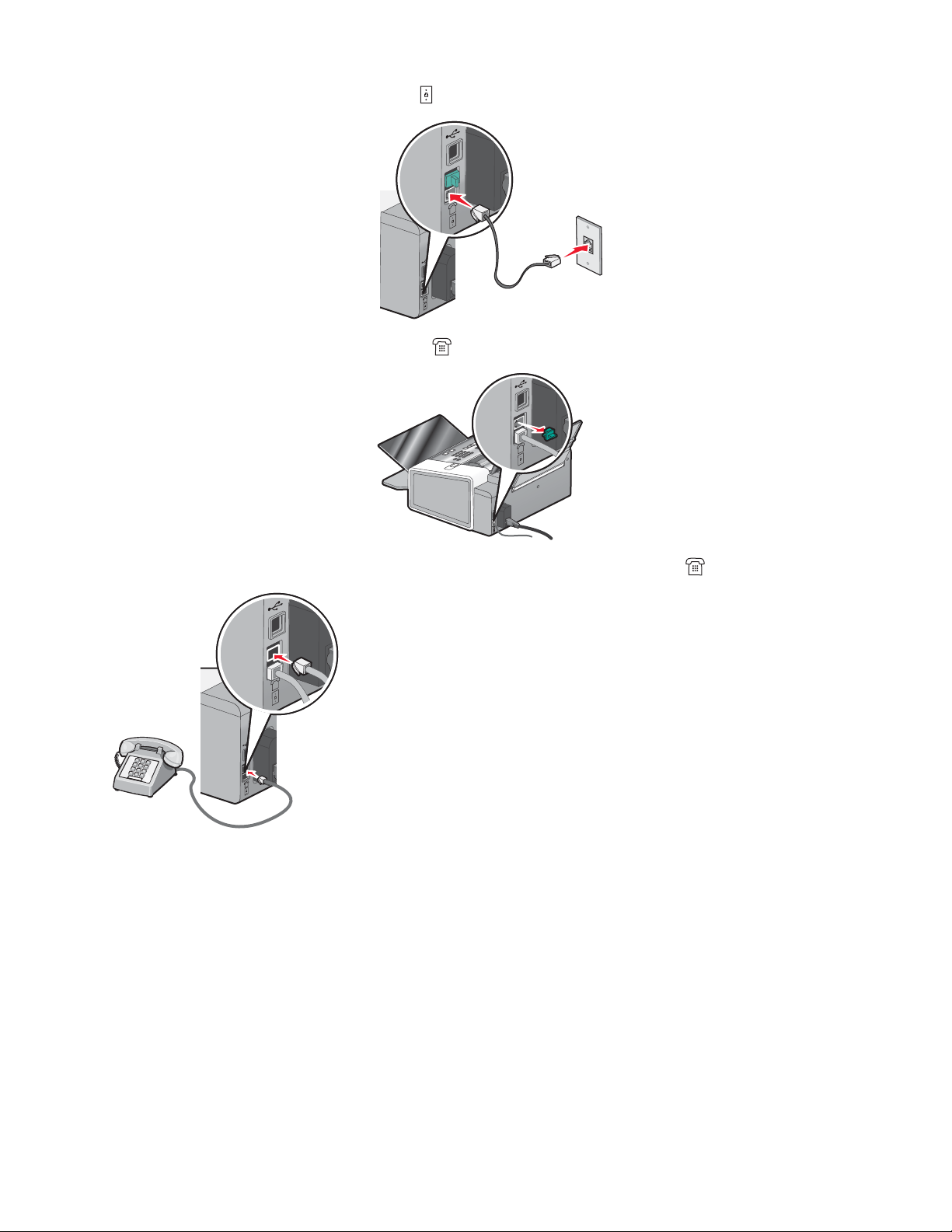
2 Connect one telephone cord to the LINE port of the printer, and then plug it into an active telephone wall jack.
3 Remove the protective plug from the EXT port of the printer.
4 Connect the other telephone cord to a telephone, and then plug it into the EXT port of the printer.
Related topics:
• “Using an RJ11 adapter” on page 9
Connecting to an answering machine
Connect an answering machine to the printer to receive both incoming voice messages and faxes.
Note: Setup steps may vary depending on your country or region. For more information on connecting the printer
to telecommunications equipment, see the related topic, “Using an RJ11 adapter.”
1 Make sure you have the following:
• A telephone
• An answering machine
Getting the printer ready to fax
14
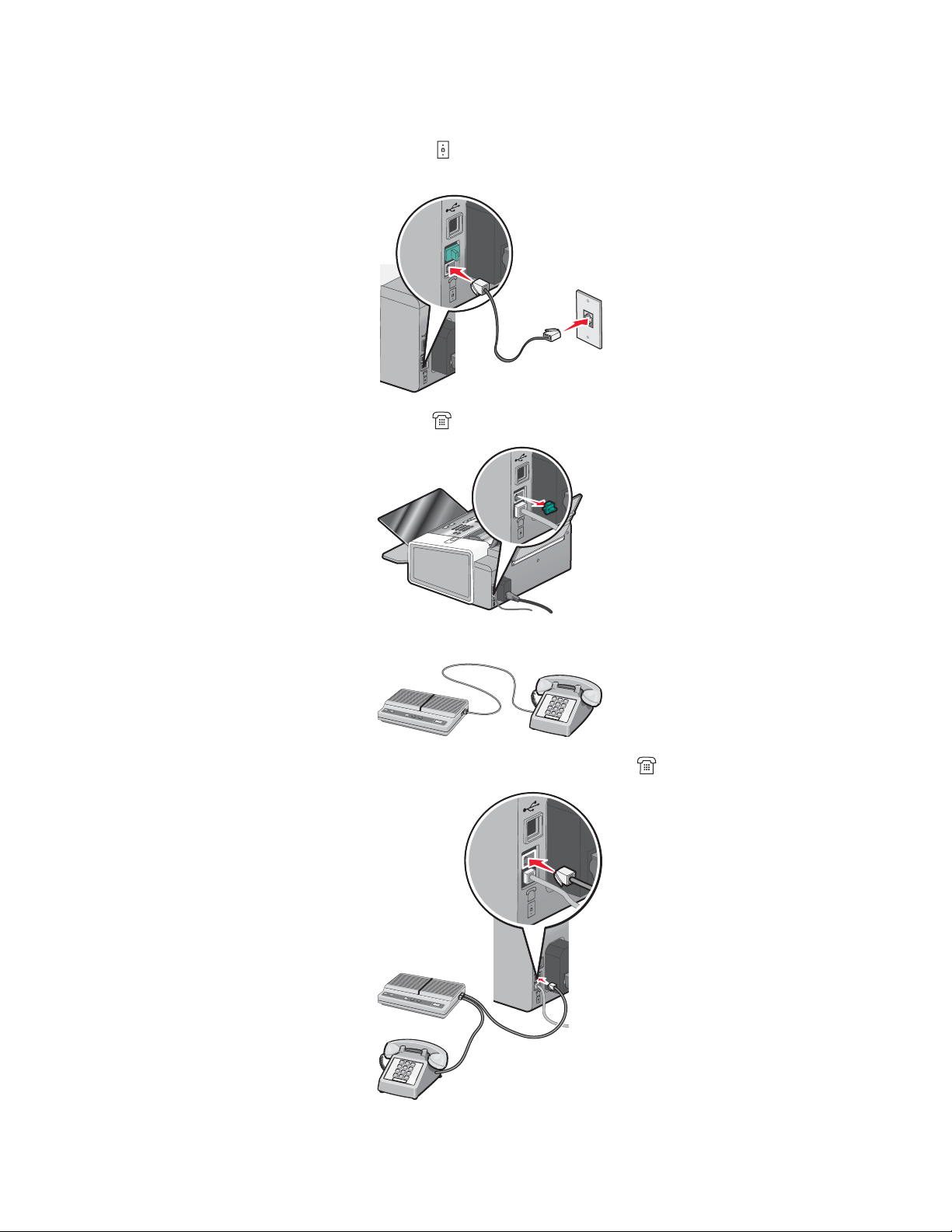
• Three telephone cords
• A telephone wall jack
2 Connect one telephone cord into the LINE port of the printer, and then plug it into an active telephone wall
jack.
3 Remove the protective plug from the EXT port of the printer.
4 Connect a second telephone cord from the telephone to the answering machine.
5 Connect a third telephone cord from the answering machine to the EXT port of the printer.
Getting the printer ready to fax
15
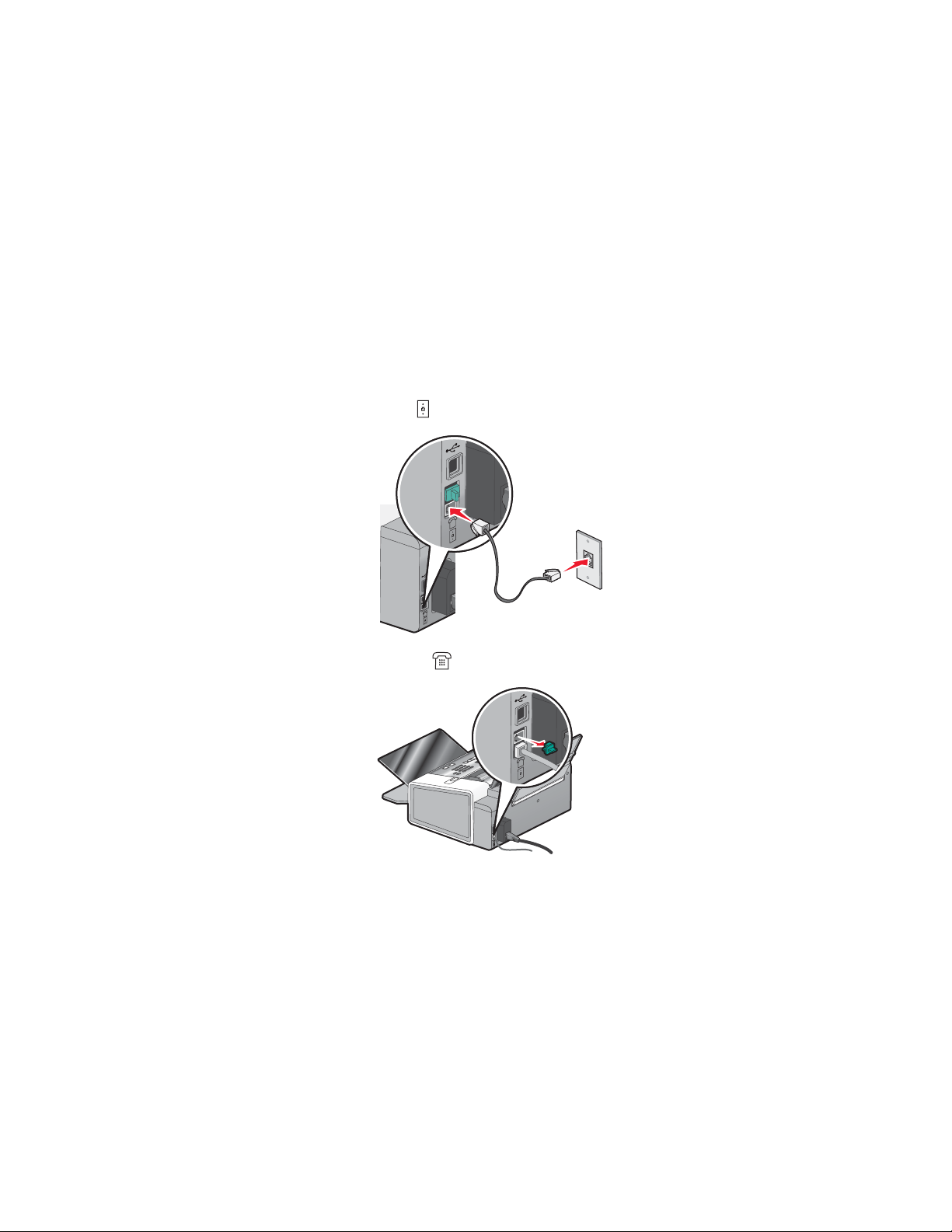
Related topics:
• “Using an RJ11 adapter” on page 9
Connecting to a computer with a modem
Connect the printer to a computer with a modem to send faxes from the software application.
Note: Setup steps may vary depending on your country or region. For more information on connecting the printer
to telecommunications equipment, see the related topic, “Using an RJ11 adapter.”
1 Make sure you have the following:
• A telephone
• A computer with a modem
• Two telephone cords
• A telephone wall jack
2 Connect a telephone cord into the LINE port of the printer, and then plug it into an active telephone wall jack.
3 Remove the protective plug from the EXT port of the printer.
Getting the printer ready to fax
16
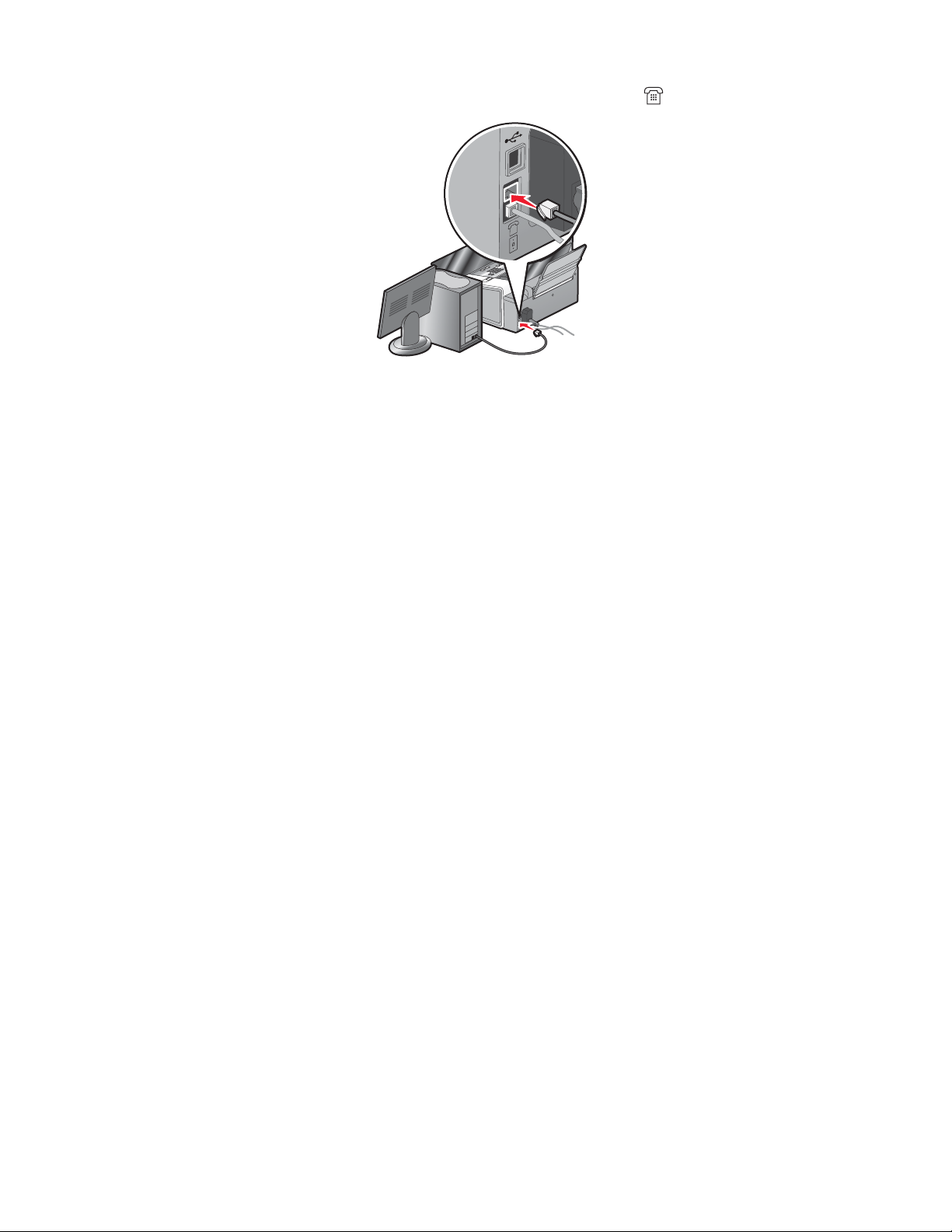
4 Connect a second telephone cord from the computer modem to the EXT port of the printer.
Related topics:
• “Using an RJ11 adapter” on page 9
Using a digital phone service
The fax modem is an analog device. Certain devices can be connected to the printer so that digital telephone services
can be used.
• If you are using an ISDN telephone service, connect the printer to an analog telephone port (an R-interface port)
on an ISDN terminal adapter. For more information and to request an R-interface port, contact your ISDN
provider.
• If you are using DSL, connect to a DSL filter or router that will support analog use. For more information, contact
your DSL provider.
• If you are using a PBX telephone service, make sure you are connecting to an analog connection on the PBX.
If none exists, consider installing an analog telephone line for the fax machine. For more information on faxing
when using a PBX telephone service, see the related topic, “Setting up to fax while behind a PBX.”
Related topics:
• “Setting up to fax while behind a PBX” on page 30
Getting the printer ready to fax
17
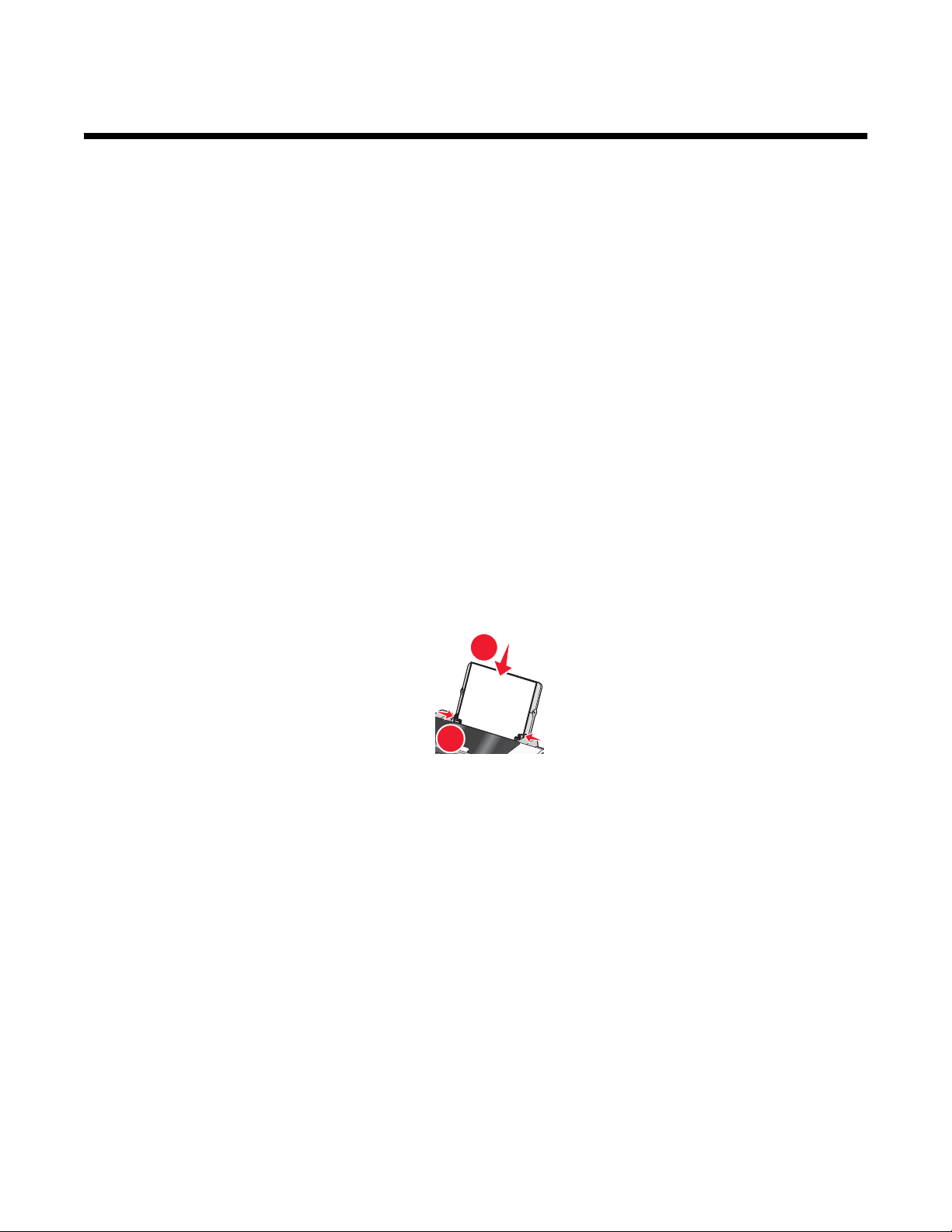
Faxing using the control panel
2
1
Getting started
Loading paper
1 Make sure:
• You use paper designed for inkjet printers.
• If you are using photo, glossy, or heavyweight matte paper, you load it with the glossy or printable side facing
you. (If you are not sure which side is the printable side, see the instructions that came with the paper.)
• The paper is not used or damaged.
• If you are using specialty paper, you follow the instructions that came with it.
• You do not force paper into the printer.
2 Before loading paper the first time, slide the paper guides out toward the edges of the paper support. You can
load up to:
• 100 sheets of plain paper
• 25 sheets of heavyweight matte paper
• 25 sheets of photo paper
• 25 sheets of glossy paper
Note: Photos require more drying time. Remove each photo as it exits, and allow it to dry to avoid ink smudging.
3 Load the paper vertically in the center of the paper support, and adjust the paper guides to rest against the edges
of the paper.
Note: To avoid paper jams, make sure the paper does not buckle when you adjust the paper guides.
Related topics:
• “Using the automatic paper type sensor” on page 43
Faxing using the control panel
18
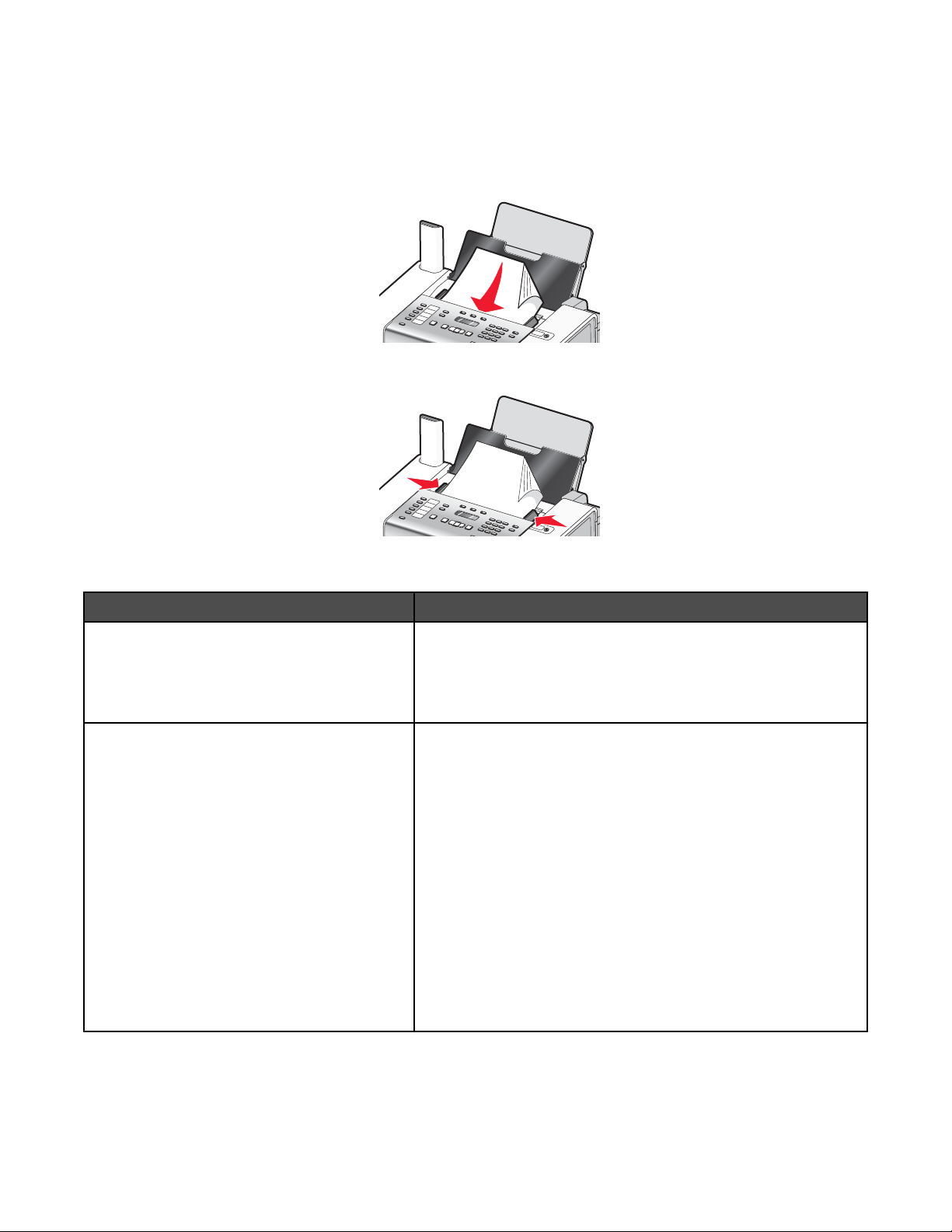
Loading original documents into the Automatic Document Feeder (ADF)
You can load up to 30 sheets of an original document into the Automatic Document Feeder (ADF) for scanning,
copying, and faxing.
1 Load an original document facedown into the ADF.
2 Adjust the paper guides on the ADF to rest against the edges of the paper.
Automatic Document Feeder (ADF) paper capacity
Load up to Make sure
30 sheets of:
• Letter-size paper
• The document is loaded facedown.
• The paper guides rest against the edges of the paper.
• A4 paper
• Legal-size paper
30 sheets of:
• Custom-size paper
• Prepunched paper
• Reinforced-edge copier paper
• Preprinted forms
• Letterhead paper
• Photo paper
• The document is loaded facedown.
• The paper guides rest against the edges of the paper.
• The paper size fits within these dimensions:
Width:
– 76.2 mm–215.9 mm
– 3.5 in.–8.5 in.
Length:
– 127.0 mm–355.6 mm
– 5.0 in.–14.0 in.
• You allow preprinted media to dry thoroughly before loading
into the ADF.
• You do not use media printed with metallic ink particles.
• You avoid embossed designs.
Related topics:
• “Understanding the parts of the printer” on page 92
• “Scanning a document” on page 71
Faxing using the control panel
19
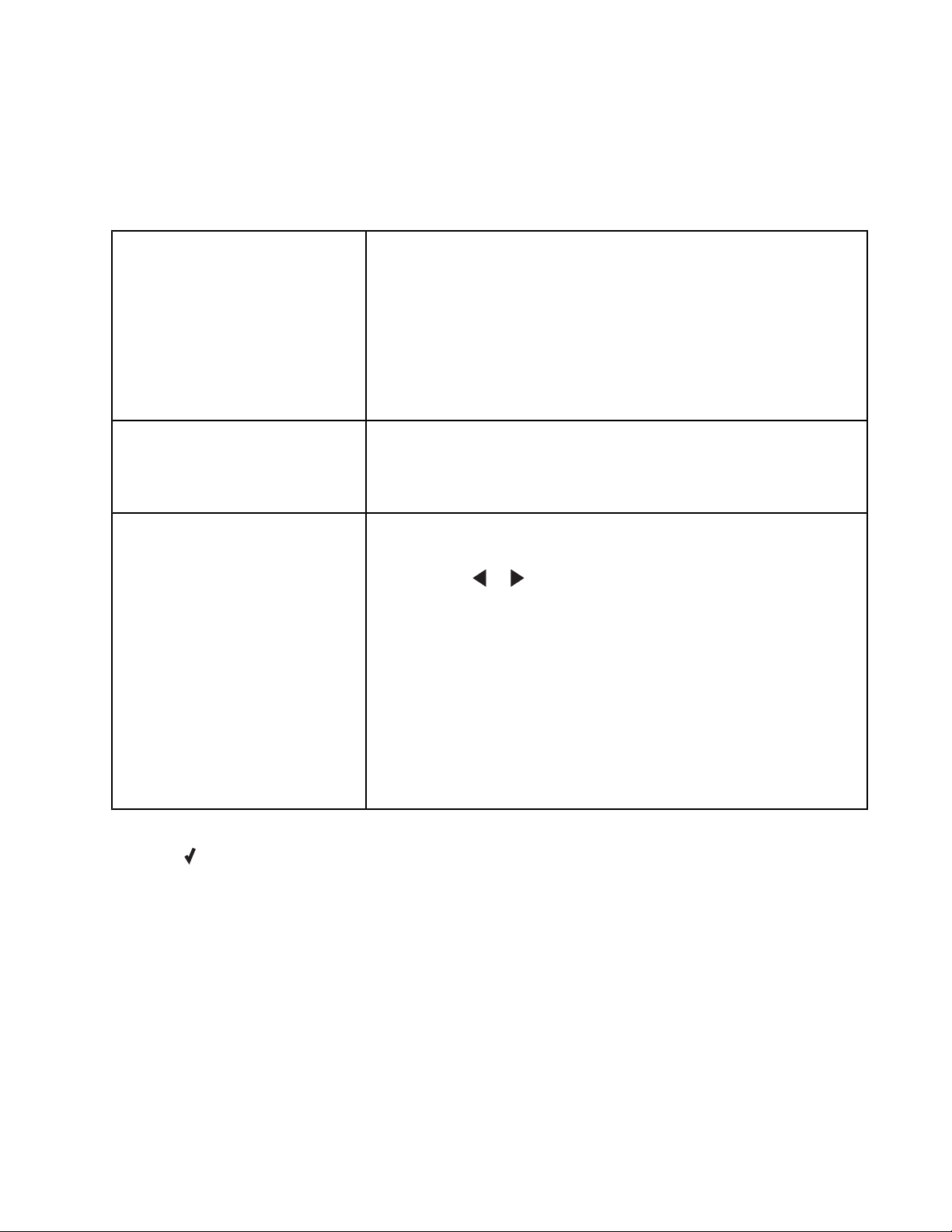
Sending a fax
Entering a fax number using the control panel
1 From the control panel, press Fax Mode.
2 Enter a fax number using:
The keypad
Quick Dial
Speed Dial or Group Dial
Enter a fax number using the keypad.
Notes:
• You can include a calling card number as part of the fax number.
• A fax number can include up to 64 numbers and/or the symbols * or
#.
• Press Redial / Pause to insert a three-second pause in a number
you are entering to wait for an outside line or get through an
automated answering system. A comma appears on the display.
Press Quick Dial 1, 2, 3, 4, or 5.
Note: For instructions on how to set Quick Dial buttons, see “Setting up
Quick Dial buttons using the control panel” and/or “Setting up Quick Dial
buttons using the computer.”
a Press Phone Book.
b Enter Speed Dial and/or Group Dial numbers.
• Press or repeatedly until the Speed Dial or Group Dial
number you want appears.
• Use the keypad to enter the number of the Speed Dial entry (1–
89) or Group Dial entry (90–99).
Notes:
• For instructions on how to add Speed Dial or Group Dial numbers
using the computer, see the related topic, “Setting up Speed
Dial.”
• For instructions on how to add Speed Dial or Group Dial numbers
using the control panel, see the related topic, “Using the control
panel Phonebook.”
3 If you want to send a fax to a group of numbers (broadcast fax):
a Press .
b Repeat entering fax numbers, using any combination of the previous methods, until a maximum of 30 fax
numbers have been entered.
Note: Each fax number contained in Group Dial entries counts toward the 30-number maximum.
Related topics:
• “Setting up Speed Dial using the computer” on page 38
• “Setting up Quick Dial buttons using the control panel” on page 26
• “Using the control panel Phonebook” on page 24
Faxing using the control panel
20
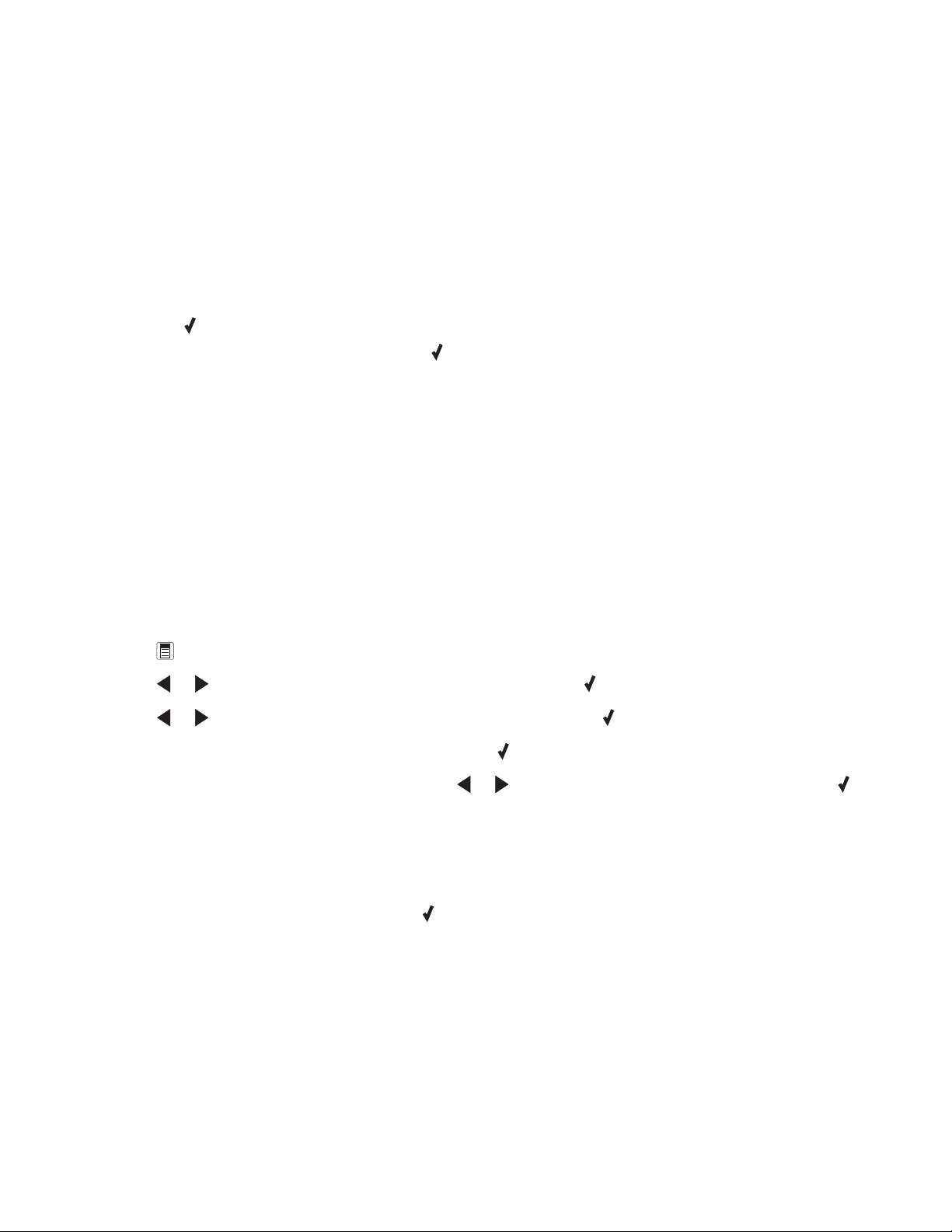
Sending a fax using the control panel
Make sure the printer is on.
1 Load an original document facedown in the Automatic Document Feeder (ADF).
2 From the control panel, press Fax Mode.
3 Enter a fax or Speed Dial (1–89) number; press Quick Dial 1, 2, 3, 4, or 5; or press Phone Book to select a
number from the Speed Dial or Group Dial list. For more information, see “Entering a fax number.”
Note: Press the keypad numbers to use an automated answering system.
4 If you want to send a fax to a group of numbers (broadcast fax):
a Press .
b Add fax numbers for the group, and press until all have been entered, for a maximum of 30.
Note: Each fax number contained in Group Dial entries counts toward the 30-number maximum.
5 Press Start Color or Start Black.
Related topics:
• “Entering a fax number using the control panel” on page 20
• “Using the control panel Phonebook” on page 24
Sending a broadcast fax at a scheduled time
You can send a fax to a group of fax numbers at a time you choose.
1 Load an original document facedown in the Automatic Document Feeder (ADF).
2 From the control panel, press Fax Mode.
3 Press .
4 Press or repeatedly until Delay Fax appears, and then press .
5 Press or repeatedly until Delay Until appears, and then press .
6 Enter the time you want to send the fax, and then press .
7 If the printer is not set to the 24-hour mode, press or repeatedly to select AM or PM, and then press to
save your settings.
8 Enter a fax or Speed Dial (1–89) number; press Quick Dial 1, 2 , 3, 4, or 5; or press Phonebook to select a
number from the Speed Dial or Group Dial list. For more information, see “Entering a fax number.”
Note: Press the keypad numbers to use an automated answering system.
9 If needed, add more fax numbers, and press until all, for a maximum of 30, have been entered.
Note: Each fax number contained in Group Dial entries counts toward the 30-number maximum.
10 Press Start Color or Start Black.
Note: At the designated time, the fax program dials and sends the fax to all of the designated fax numbers. If the
fax transmission is unsuccessful to any of the numbers on the broadcast list, the unsuccessful numbers will be dialed
again based on your redial settings. For information on changing redial settings, see “Phone Line Busy.”
Faxing using the control panel
21
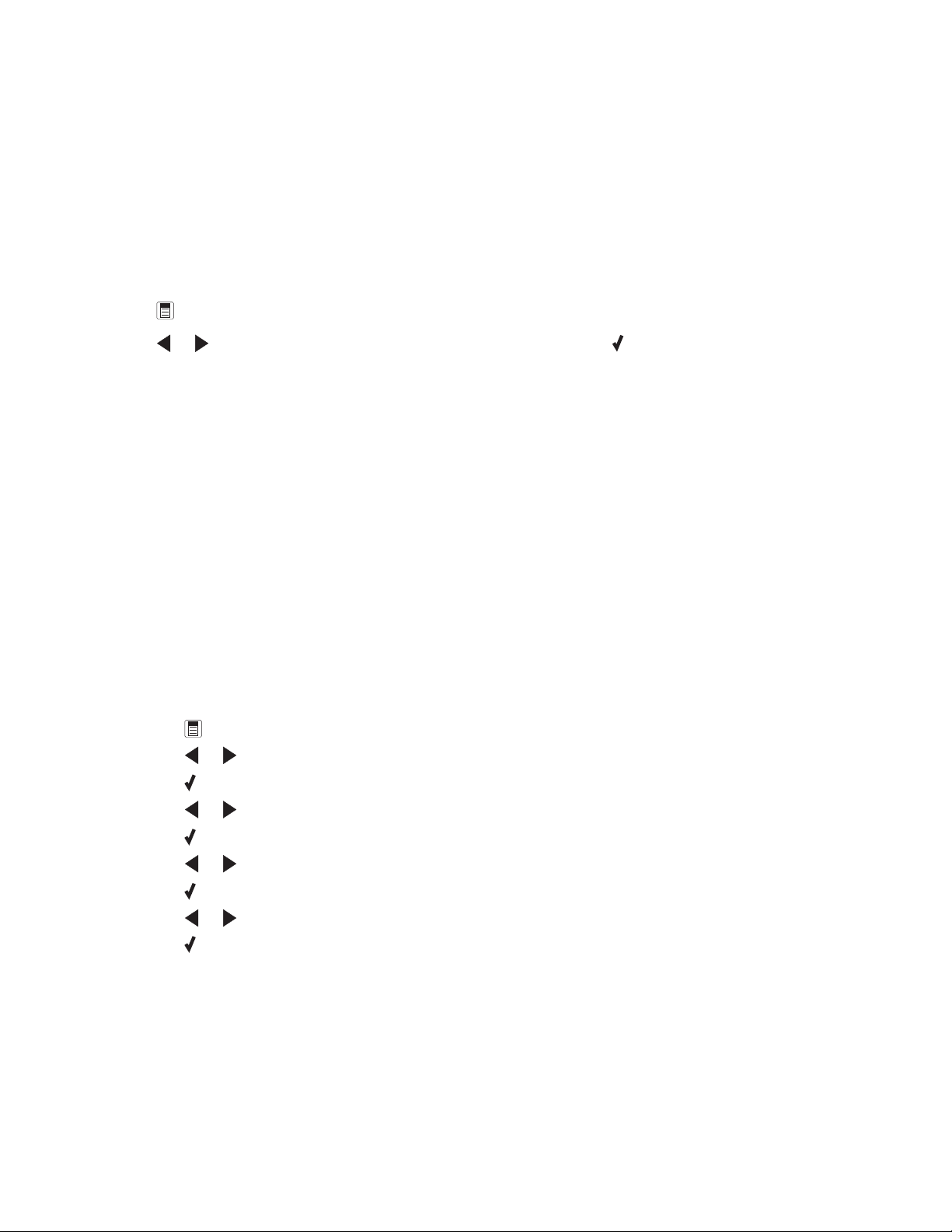
Related topics:
• “Entering a fax number using the control panel” on page 20
• “Phone Line Busy” on page 139
Sending a fax while listening to a call (On Hook Dial) using the control panel
The manual dialing feature lets you dial a telephone number while listening to the call through a speaker on the
printer. It is useful when you must navigate an automated answering system or enter a calling card number before
sending your fax.
1 From the control panel, press Fax Mode.
2 Press .
3 Press or repeatedly until On Hook Dial appears, and then press . You can now hear the dial tone of
the telephone line.
4 Enter a fax or Speed Dial (1–89) number; press Quick Dial 1, 2, 3, 4, or 5; or press Phone Book to select a
number from the Speed Dial or Group Dial list. For more information, see “Entering a fax number.”
Note: Press the keypad numbers to use an automated answering system.
5 Press Start Color or Start Black.
Related topics:
• “Entering a fax number using the control panel” on page 20
Receiving a fax
Receiving a fax automatically using the control panel
1 Make sure the Auto Answer light is on.
2 To set the number of telephone rings before the printer automatically receives faxes:
a Press Fax Mode.
b Press .
c Press or repeatedly until Fax Setup appears.
d Press .
e Press or repeatedly until Ringing and Answering appears.
f Press .
g Press or repeatedly until Pick Up On appears.
h Press .
i Press or repeatedly until the setting you want appears.
j Press to save the setting.
Auto Answer light turns on. When the numbers of rings you set is detected, the printer automatically receives
the incoming fax.
Faxing using the control panel
22
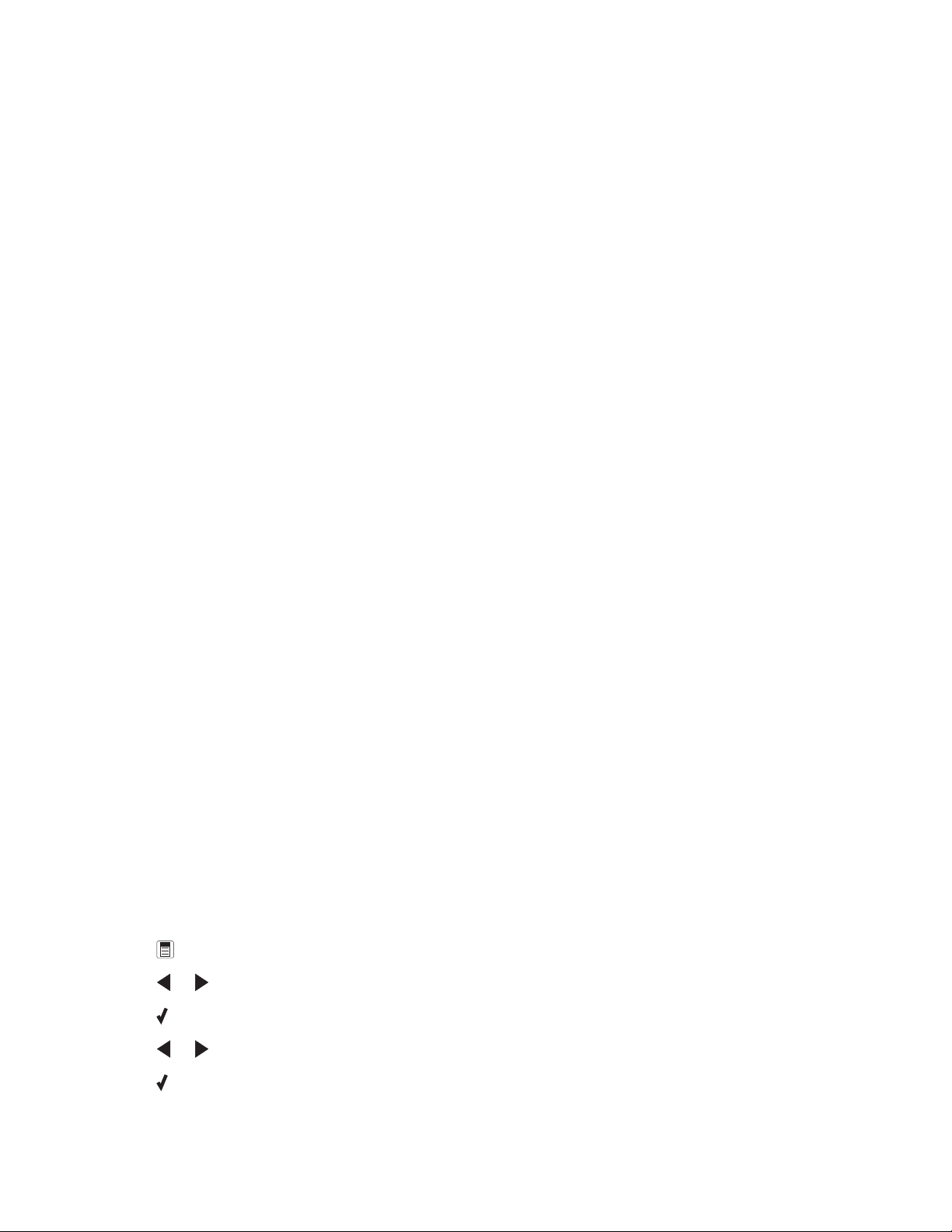
Receiving a fax manually
1 Make sure the Auto Answer light is off.
2 To receive the fax if you have not set up a manual answer code:
• Press Start Color or Start Black.
or
• Press * 9 * on the telephone after you answer it and hear fax tones.
3 To receive a fax if you have set up a manual answer code, enter the code on the telephone after you answer it
and hear fax tones.
Note: For information on how to set up a manual answer code, see the related topic, “Setting a fax manual
answer code.”
4 Hang up the telephone. The printer receives the fax.
Related topics:
• “Setting a fax manual answer code using the control panel” on page 23
Receiving a fax with an answering machine using the control panel
Note: You must set up the equipment as shown in the related topic, “Connecting to an answering machine.”
To receive a fax with an answering machine connected to the printer:
1 Make sure that Auto Answer is on. For more information, see the related topic, “Setting Auto Answer to on.”
2 Make sure you have set the number of times the telephone rings before receiving a fax automatically. See the
related topic, “Setting the number of rings before receiving a fax automatically using the control panel.”
When a telephone ring is detected, the answering machine picks up the call.
• If the printer detects a fax, it receives the fax and disconnects the answering machine.
• If the printer does not detect a fax, the answering machine receives the call.
3 Set the answering machine to answer incoming calls before the printer does.
For example, if you set the answering machine to answer calls after three rings, set the printer to answer calls
after five rings.
Related topics:
• “Connecting to an answering machine” on page 14
• “Setting Auto Answer to On” on page 37
• “Setting the number of rings before receiving a fax automatically using the control panel” on page 26
Setting a fax manual answer code using the control panel
1 From the control panel, press Fax Mode.
2 Press .
3 Press or repeatedly until Fax Setup appears.
4 Press .
5 Press or repeatedly until Ringing and Answering appears.
6 Press .
Faxing using the control panel
23
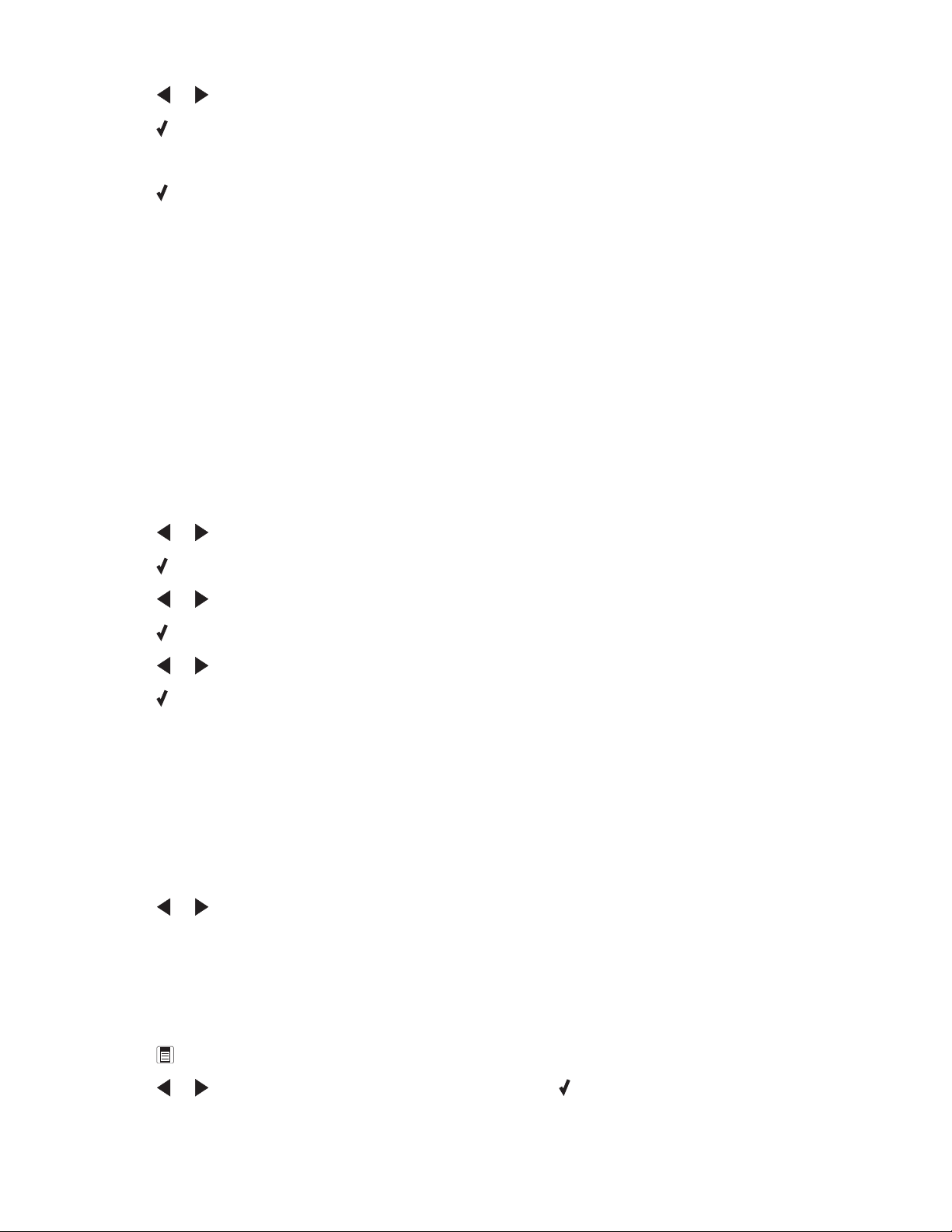
7 Press or repeatedly until Manual Pickup Keycode appears.
8 Press .
9 Enter the code you want up to seven characters. Characters can include numbers or the symbols * and #.
10 Press to save the setting.
Using Caller ID from the control panel
Caller ID is a service provided by some telephone companies that identifies the telephone number or the name of
the person who is calling. If you subscribe to this service, it works with the printer. When you receive a fax, the
telephone number or name of the person who is sending you the fax appears on the display.
Notes:
• Caller ID is available only in some countries and regions.
• The number of patterns is defined by the country or region setting and only the number of patterns defined for
the selected country or region is shown.
The printer supports two distinct Caller ID patterns: Pattern 1 (FSK) and Pattern 2 (DTMF). Depending on the country
or region you live in and the telecommunications company you subscribe to, you may need to switch the pattern to
display Caller ID information.
1 From the control panel, press Settings.
2 Press or repeatedly until Device Setup appears.
3 Press .
4 Press or repeatedly until Caller ID Pattern appears.
5 Press .
6 Press or repeatedly until the setting you want appears.
7 Press to save the setting.
Customizing dial settings
Using the control panel Phonebook
The control panel Phonebook is a directory of Speed Dial entries (1–89) and Group Dial entries (90–99).
To access a Phonebook entry:
1 From the control panel, press Phonebook.
2 Press or repeatedly until the entry you want appears.
or
Use the keypad to enter the number of the Speed Dial or Group Dial entry.
To access the Phone Book menu:
1 From the control panel, press Fax Mode.
2 Press .
3 Press or repeatedly until Phone Book appears, and press .
Faxing using the control panel
24
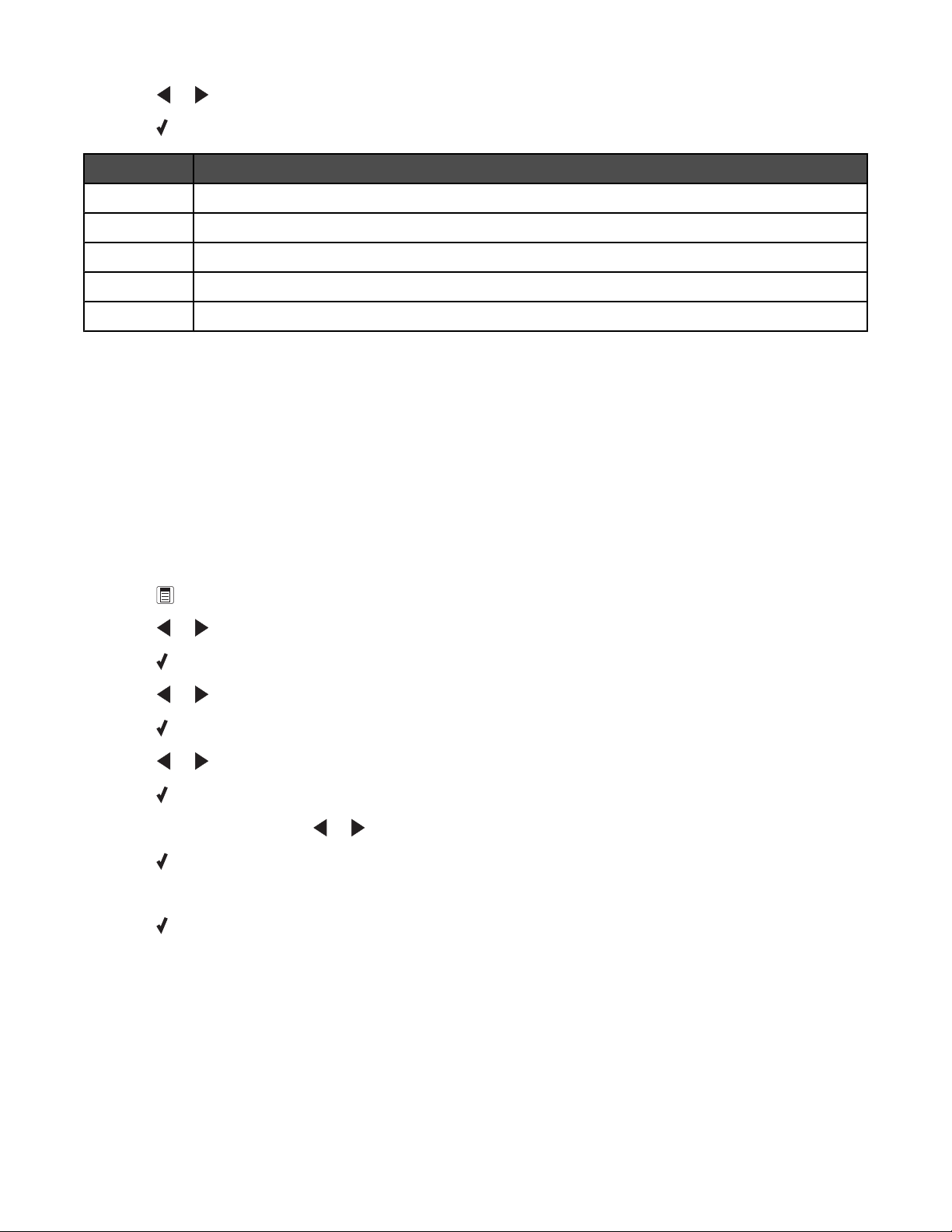
4 Press or repeatedly until the setting you want appears.
5 Press , and follow the instructions on the display.
Use this To
View View Phonebook entries.
Add Create a new Speed Dial or Group Dial entry.
Remove Delete a Speed Dial or Group Dial entry.
Modify Edit a Speed Dial or Group Dial entry.
Print Print all Speed Dial and Group Dial entries in the Phone Book.
Note: For instructions on how to add Speed Dial or Group Dial entries to the Phonebook using the computer, see
the related topic, “Setting up speed dial.”
Related topics:
• “Setting up Quick Dial buttons using the control panel” on page 26
Setting up a dialing prefix using the control panel
You can add a prefix of up to eight characters to the beginning of each number dialed. Characters can include
numbers, the symbols * and #, or a three-second pause created by pressing Redial / Pause. The pause appears as
a comma on the display.
1 From the control panel, press Fax Mode.
2 Press .
3 Press or repeatedly until Fax Setup appears.
4 Press .
5 Press or repeatedly until Dialing and Sending appears.
6 Press .
7 Press or repeatedly until Dial Prefix appears.
8 Press .
9 To change the setting, press or repeatedly until Create appears.
10 Press .
11 Enter the prefix to be dialed before each telephone number.
12 Press to save the setting.
Related topics:
• “Using the control panel” on page 95
Faxing using the control panel
25
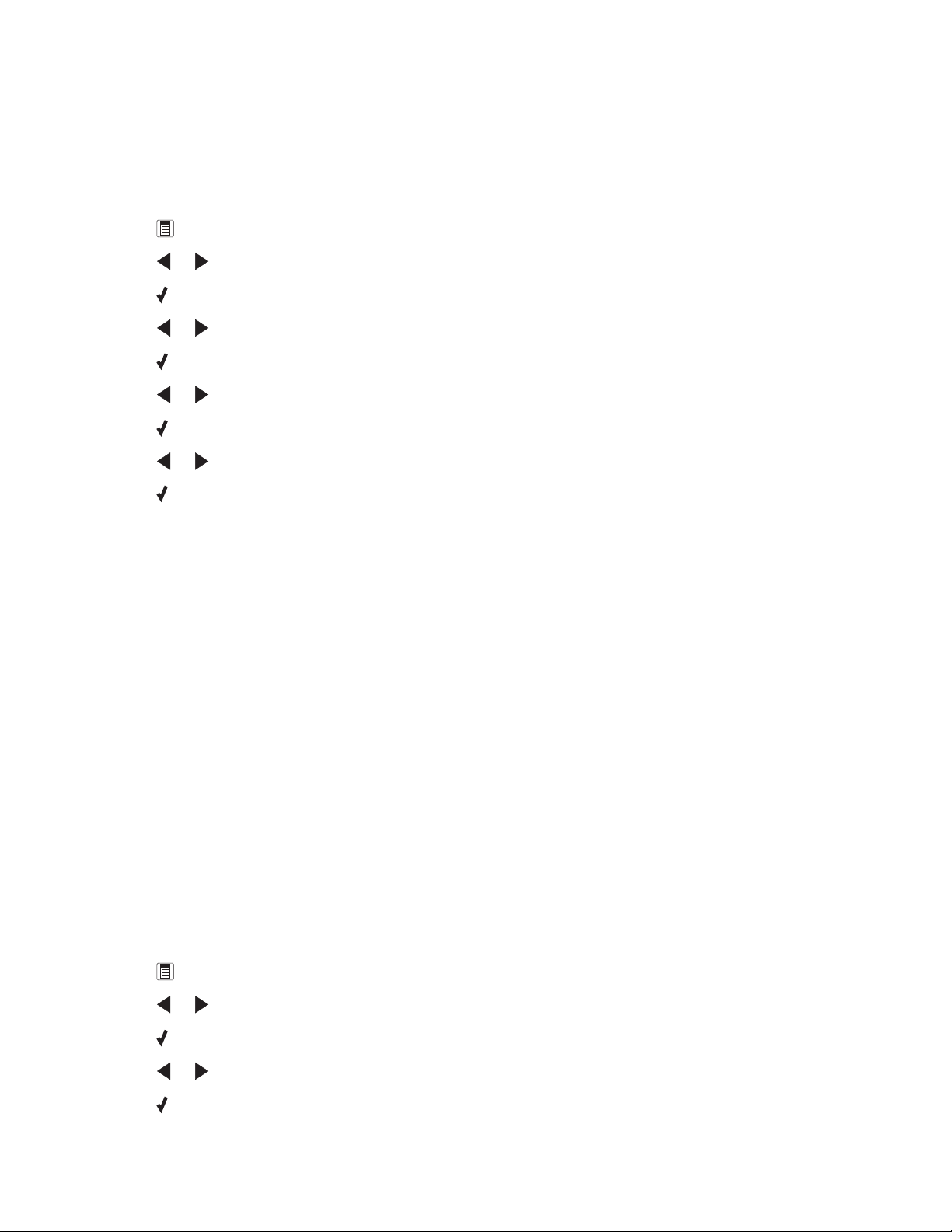
Setting the distinctive ring using the control panel
Distinctive ring is a service provided by some telephone companies that assigns multiple phone numbers to a single
telephone line. If you subscribe to this service, you can program your printer to have a distinctive ring pattern and
phone number for incoming faxes.
1 From the control panel, press Fax Mode.
2 Press .
3 Press or repeatedly until Fax Setup appears.
4 Press .
5 Press or repeatedly until Ringing and Answering appears.
6 Press .
7 Press or repeatedly until Ring Pattern appears.
8 Press .
9 Press or repeatedly until the ring pattern you want appears.
10 Press to save the setting.
Related topics:
• “Using the control panel” on page 95
Setting up Quick Dial buttons using the control panel
1 From the control panel, press Fax Mode.
2 Enter a fax number.
Notes:
• You can include a calling card number as part of the fax number.
• A fax number can include up to 64 characters. Characters can include numbers, the symbols * and #, or a
three-second pause created by pressing Redial / Pause. The pause appears as a comma on the display.
3 Hold down an empty Quick Dial button for two seconds.
4 To program additional Quick Dial buttons, repeat step 2 through step 3.
Note: You can also program any empty Quick Dial button whenever you are prompted to enter a fax number.
Setting the number of rings before receiving a fax automatically using the control panel
1 From the control panel, press Fax Mode.
2 Press .
3 Press or repeatedly until Fax Setup appears.
4 Press .
5 Press or repeatedly until Ringing and Answering appears.
6 Press .
Faxing using the control panel
26
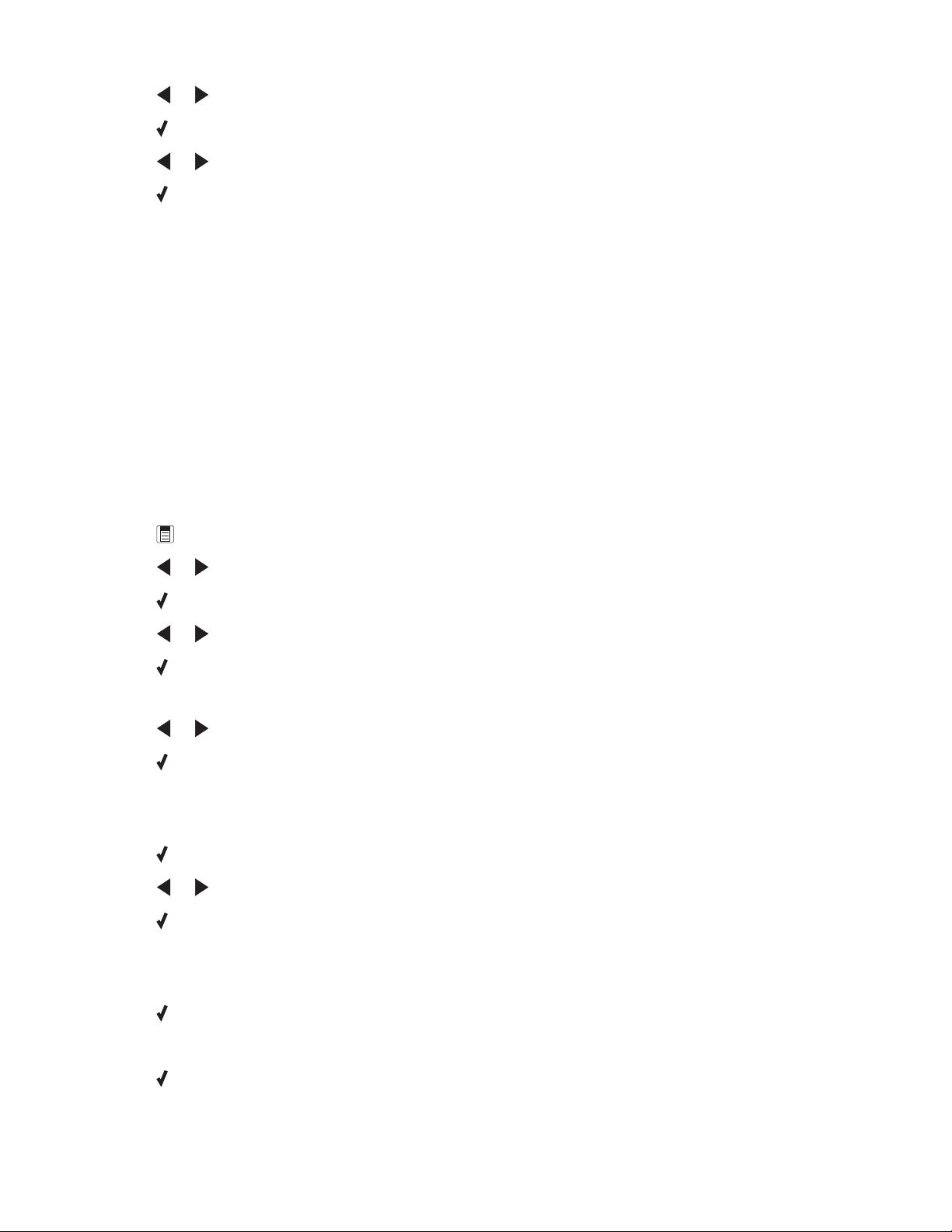
7 Press or repeatedly until Pick Up On appears.
8 Press .
9 Press or repeatedly until the setting you want appears.
10 Press to save the setting.
11 Make sure the Auto Answer light is on.
When the number of rings you set is detected, the printer automatically receives the incoming fax.
Related topics:
• “Using the control panel” on page 95
Customizing fax settings
Setting up a fax header using the control panel
During the initial setup of your printer, you were prompted to enter your name, fax number, date, and time. This
information is used to create a fax header for faxes you send.
If you have not entered this information:
1 From the control panel, press Fax Mode.
2 Press .
3 Press or repeatedly until Fax Setup appears.
4 Press .
5 Press or repeatedly until Dialing and Sending appears.
6 Press .
Note: In Australia, skip to step step 11. The last 20 digits of your fax number is your Fax Name or Station ID.
7 Press or repeatedly until Your Fax Name appears.
8 Press .
9 Enter your name using the keypad.
Note: You can enter a maximum of 24 characters.
10 Press to save the setting.
11 Press or repeatedly until Your Fax Number appears.
12 Press .
13 Enter your fax number using the keypad.
Note: You can enter a maximum of 64 numbers and/or the symbols * or #.
14 Press to save the setting.
15 Press Settings.
16 Press .
Faxing using the control panel
27
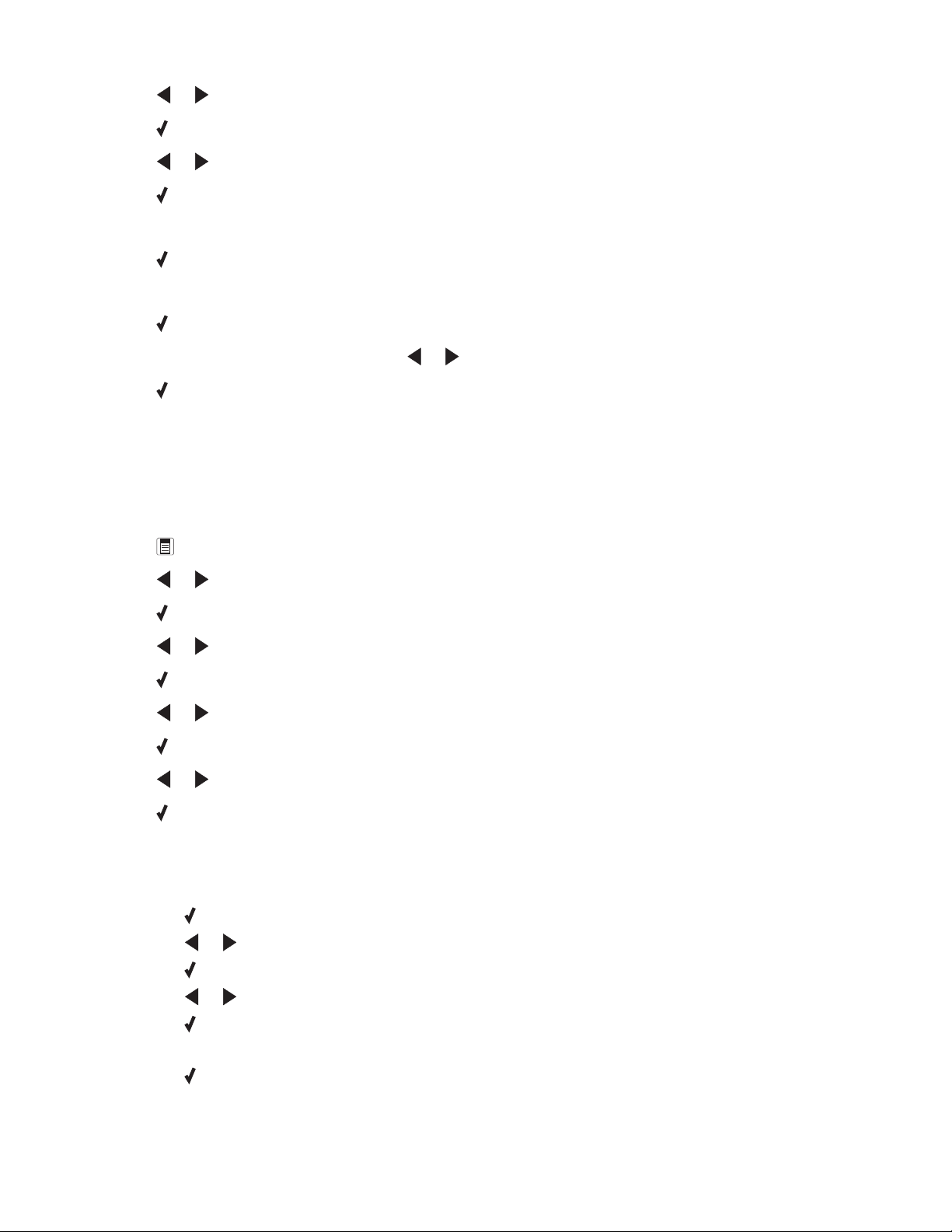
17 Press or repeatedly until Device Setup appears.
18 Press .
19 Press or repeatedly until Date/Time appears.
20 Press .
21 Enter the date using the keypad.
22 Press .
23 Enter the time using the keypad.
24 Press .
25 If the hour you entered is 12 or less, press or repeatedly until AM, PM, or 24hr appears.
26 Press to save the setting.
Related topics:
• “Using the control panel” on page 95
Setting up a fax footer using the control panel
1 From the control panel, press Fax Mode.
2 Press .
3 Press or repeatedly until Fax Setup appears.
4 Press .
5 Press or repeatedly until Fax Printing appears.
6 Press .
7 Press or repeatedly until Fax Footer appears.
8 Press .
9 Press or repeatedly until On appears.
10 Press .
11 During the initial setup of your printer, you were prompted to enter the date and time. If you have not entered
this information:
a Press Settings.
b Press .
c Press or repeatedly until Device Setup appears.
d Press .
e Press or repeatedly until Date/Time appears.
f Press .
g Enter the date using the keypad.
h Press .
i Enter the time using the keypad.
Faxing using the control panel
28
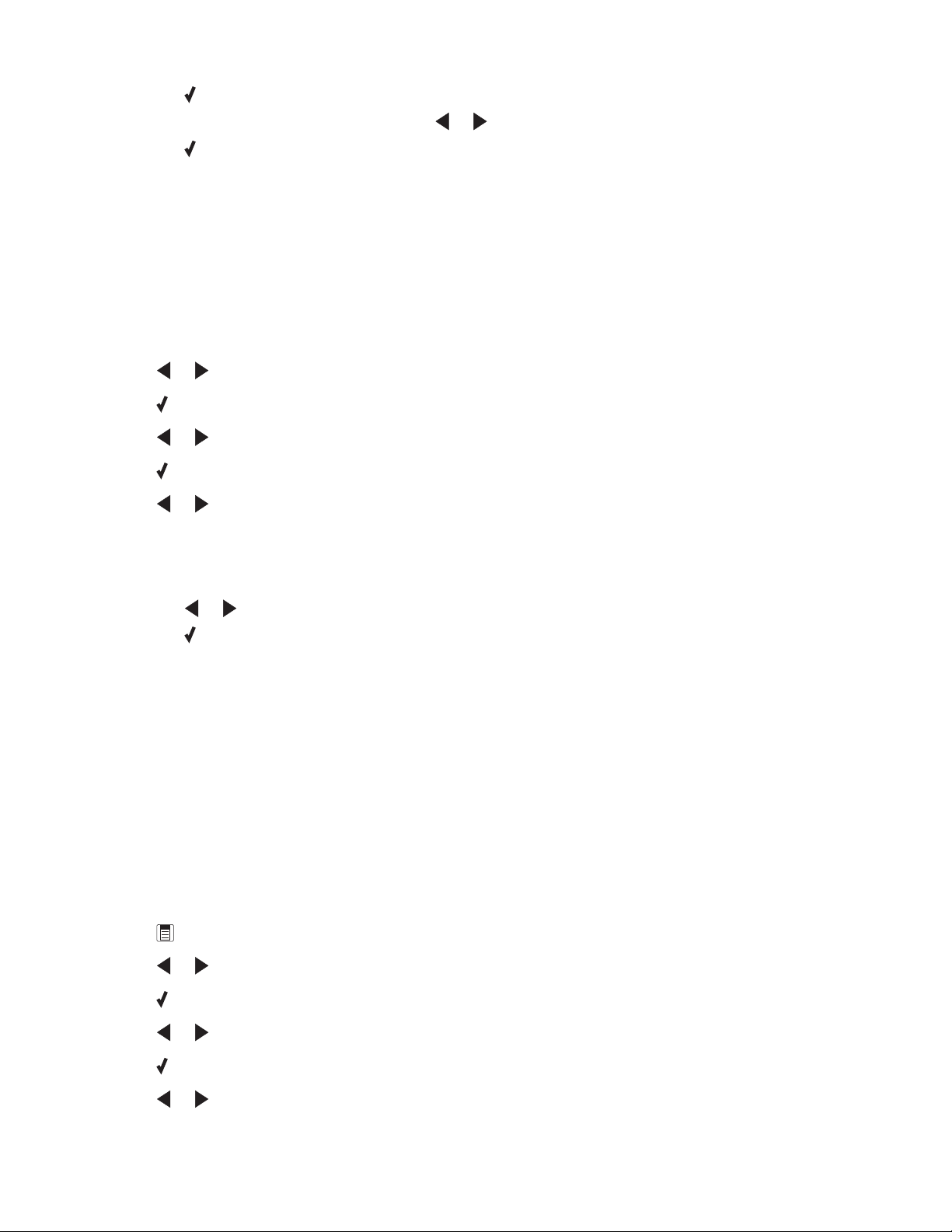
j Press .
k If the hour you entered is 12 or less, press or repeatedly until AM, PM, or 24hr appears.
l Press to save the setting.
Related topics:
• “Using the control panel” on page 95
Changing Caller ID pattern using the control panel
The printer supports two distinct Caller ID patterns: Pattern 1 (FSK) and Pattern 2 (DTMF). Depending on the country
or region you live in and the telecommunications company you subscribe to, you may need to switch the pattern for
the printer to display Caller ID information.
1 From the control panel, press Settings.
2 Press or repeatedly until Device Setup appears.
3 Press .
4 Press or repeatedly until Caller ID Pattern appears.
5 Press .
6 Press or repeatedly until the Caller ID pattern setting indicated by an * appears.
Note: The number of patterns is defined by the country or region setting and only the number of patterns defined
for the selected country or region is shown.
7 If you want to change the Caller ID pattern:
a Press or repeatedly until the Caller ID pattern you want appears.
b Press to save the setting.
Managing fax jobs
Forwarding faxes
Use the fax forwarding feature if you are going to be away, but still want to receive your faxes. There are three fax
forwarding settings:
• Off—(Default).
• Forward—The printer sends the fax to the designated fax number.
• Print & Forward—The printer prints the fax and then sends it to the designated fax number.
To set up fax forwarding:
1 From the control panel, press Fax Mode.
2 Press .
3 Press or repeatedly until Fax Setup appears.
4 Press .
5 Press or repeatedly until Ringing and Answering appears.
6 Press .
7 Press or repeatedly until Fax Forward appears.
Faxing using the control panel
29
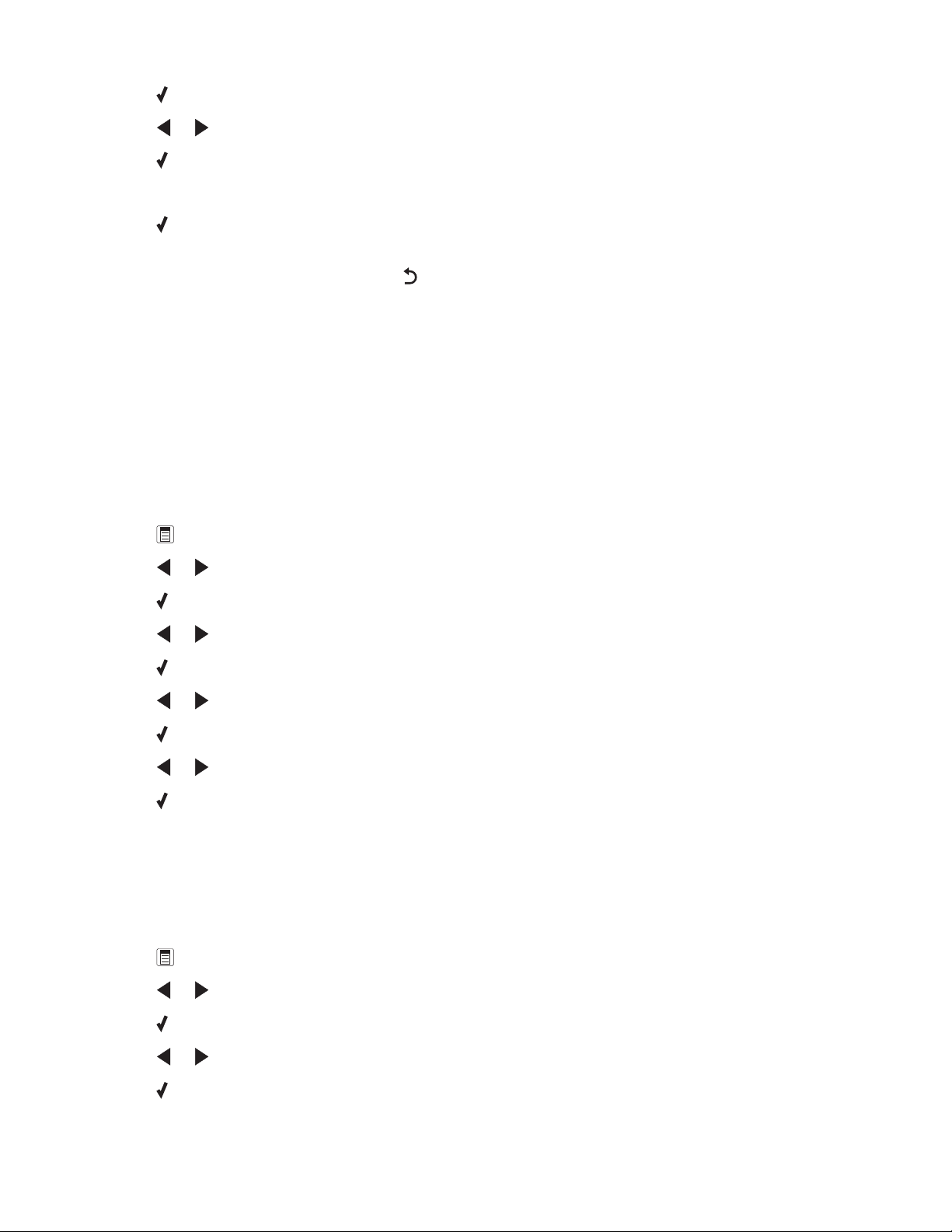
8 Press .
9 Press or repeatedly until the setting you want appears.
10 Press .
11 Enter the number to which you want to forward the fax.
12 Press to save the setting.
Note: If you select Forward or Print & Forward, Forward will appear in the lower left corner of the fax default
menu. To view the selected setting, press
repeatedly.
Related topics:
• “Using the control panel” on page 95
Setting up to fax while behind a PBX
If the printer is being used in a business or office, it may be connected to a Private Branch Exchange (PBX) telephone
system. Ordinarily, when dialing a fax number, the printer waits to recognize the dial tone and then dials the fax
number. However, this method of dialing may not work if the PBX telephone system uses a dial tone that is not
recognizable to most fax machines. The “Dialing while behind a PBX” feature enables the printer to dial the fax
number without waiting to recognize the dial tone.
1 From the control panel, press Fax Mode.
2 Press .
3 Press or repeatedly until Fax Setup appears.
4 Press .
5 Press or repeatedly until Dialing and Sending appears.
6 Press .
7 Press or repeatedly until Dial Method appears.
8 Press .
9 Press or repeatedly until Behind PBX appears.
10 Press to save this setting.
Related topics:
• “Using the control panel” on page 95
Printing fax activity reports using the control panel
1 From the control panel, press Fax Mode.
2 Press .
3 Press or repeatedly until Fax Setup appears.
4 Press .
5 Press or repeatedly until Reports appears.
6 Press .
Faxing using the control panel
30
 Loading...
Loading...