Lexmark X5070, X5075 User Manual [no]
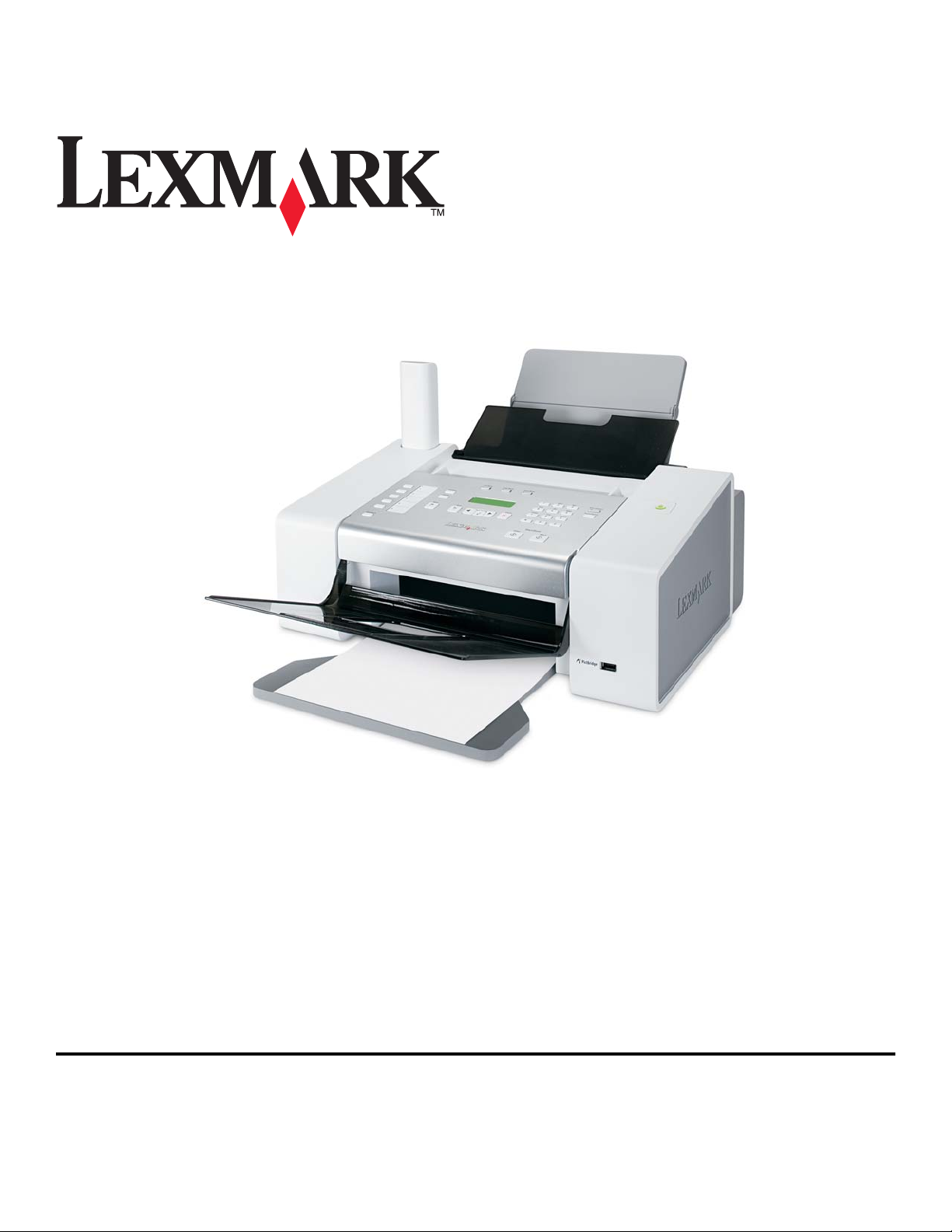
Brukerhåndbok for 5000 Series
Mai 2007 www.lexmark.com
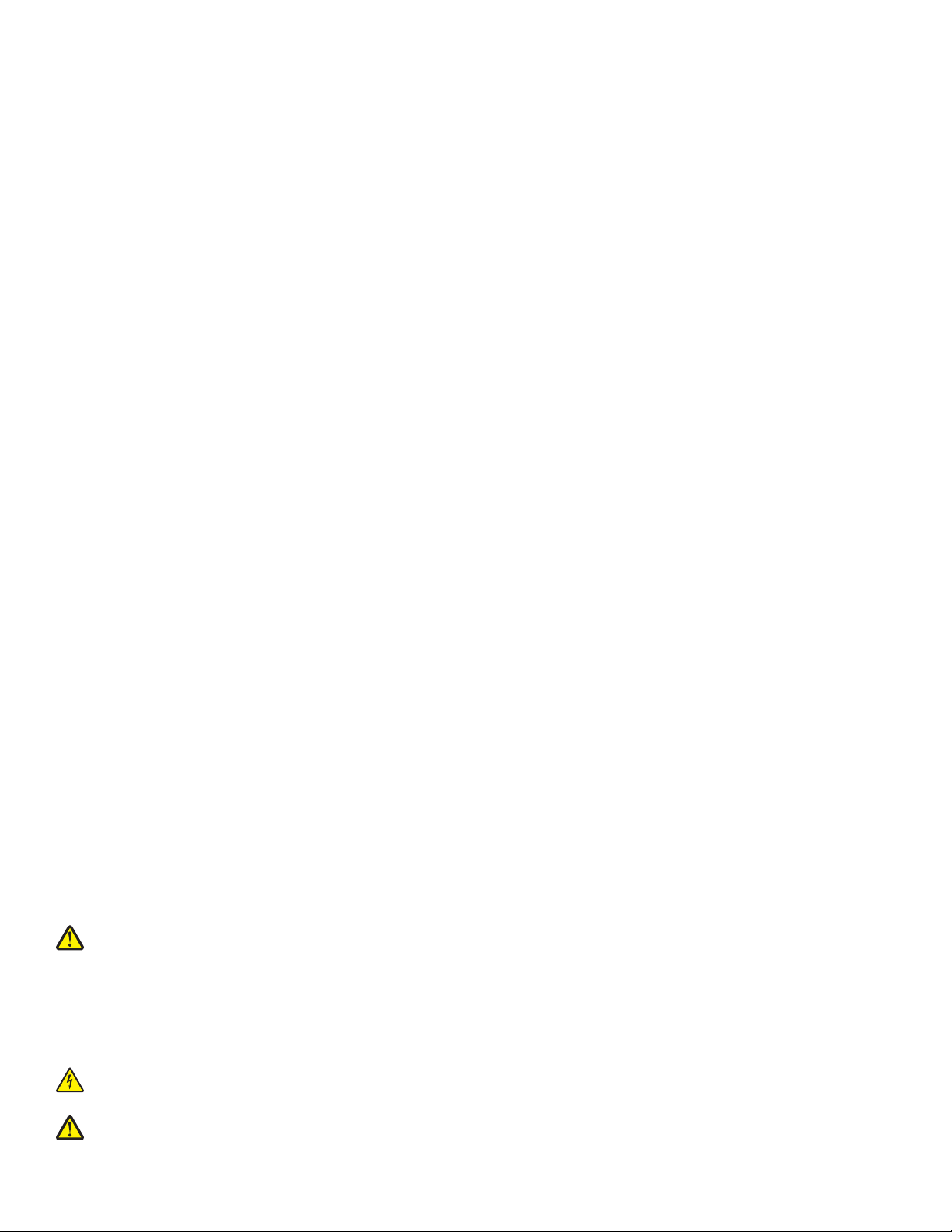
Sikkerhetsinformasjon
Bruk bare den strømforsyningsenheten og strømledningen som følger med dette produktet, eller en godkjent reservedel fra produsenten.
Koble strømledningen til et lett tilgjengelig jordet strømuttak i nærheten av produktet.
FORSIKTIG: Ikke vri, knyt eller klem sammen strømledningen, og ikke plasser tunge gjenstander på den. Strømledningen må ikke
utsettes for unødvendig slitasje eller belastning. Pass på at strømledningen ikke kommer i klem, for eksempel mellom møbler og
vegger. Feil bruk av strømledningen kan forårsake brann eller gi elektrisk støt. Kontroller strømledningen jevnlig. Koble
strømledningen fra stikkontakten før den kontrolleres.
Bruk profesjonelt servicepersonell til service og reparasjoner utenom det som er beskrevet i brukerhåndboken.
Dette produktet er utformet, testet og godkjent i henhold til strenge globale sikkerhetskrav ved bruk av bestemte Lexmark-komponenter.
Sikkerhetsfunksjonene i enkelte deler er kanskje ikke alltid like åpenbare. Lexmark er ikke ansvarlig for bruk av andre reservedeler.
FORSIKTIG: Ikke bruk faksfunksjonen i tordenvær. Ikke installer dette produktet eller koble til strømledning, telefon eller annet i
tordenvær.
FORSIKTIG: Øreproppen for mottakeren kan trekke til seg stifter og andre objekter i metall. Ikke plasser mottakeren i nærheten av
slike objekter, og kontroller mottakeren før du bruker den.
TA GODT VARE PÅ DISSE INSTRUKSJONENE.
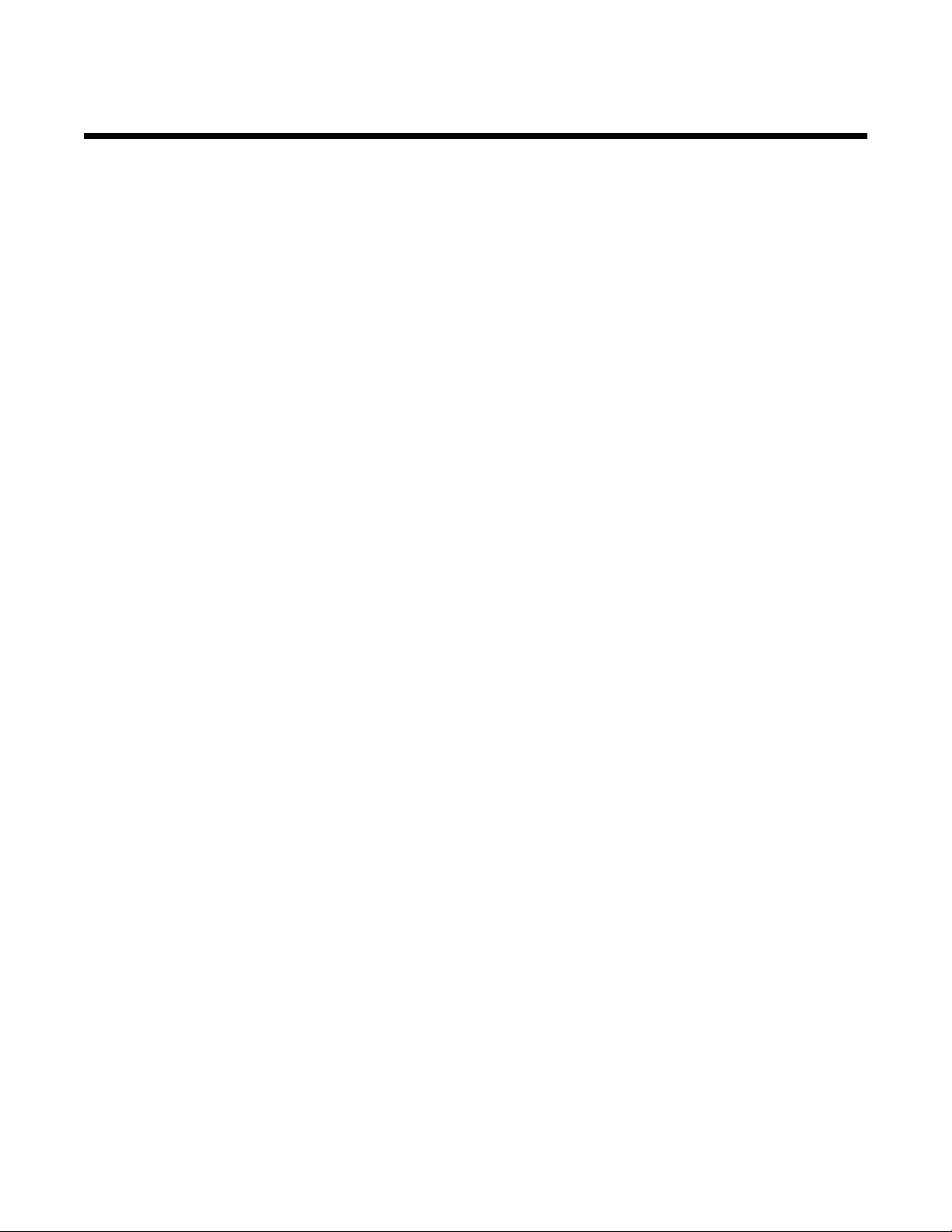
Innhold
Sikkerhetsinformasjon..................................................................................................2
Finne mer informasjon..................................................................................................9
Finne informasjon om skriveren..........................................................................................................9
Merknad om operativsystem.............................................................................................................12
Installere skriveren......................................................................................................13
Innholdet i esken...............................................................................................................................13
Lære mer om skriverdelene...............................................................................................................14
Klargjøre skriveren for faksing...........................................................................................................16
Velge fakstilkobling..................................................................................................................................... 16
Bruke en RJ11-adapter .............................................................................................................................. 17
Direkte tilkobling til en veggkontakt for telefon ........................................................................................... 20
Direkte tilkobling til en veggkontakt for telefon i Tyskland.......................................................................... 21
Koble til en telefon...................................................................................................................................... 22
Koble til en telefonsvarer............................................................................................................................23
Tilkobling til en datamaskin med et modem ............................................................................................... 24
Bruke en digital telefontjeneste ..................................................................................................................25
Lære mer om kontrollpanelet.............................................................................................................26
Bruke kontrollpanelet..................................................................................................................................26
Lagre innstillinger ....................................................................................................................................... 29
Lære mer om innstillingsmenyen................................................................................................................ 29
Installere et annet språk på kontrollpanelet................................................................................................ 31
Installere skriverprogramvaren..........................................................................................................31
Lære mer om skriverprogramvaren...................................................................................................32
Slå på eller av talemelding ved utskriftshendelser............................................................................34
Sikkerhetsinformasjon.......................................................................................................................35
Legge i papir og originaler..........................................................................................36
Legge i papir......................................................................................................................................36
Bruke den automatiske papirtypesensoren.......................................................................................36
Legge i konvolutter............................................................................................................................36
Legge i etiketter.................................................................................................................................37
Legge i gratulasjonskort, kartotekkort, fotokort og postkort...............................................................37
Legge i transparenter........................................................................................................................38
Legge i påstrykningspapir..................................................................................................................38
Legge i papir med tilpasset størrelse.................................................................................................38
Legge i bannerpapir...........................................................................................................................38
Legge originaldokumenter i den automatiske dokumentmateren......................................................39
3
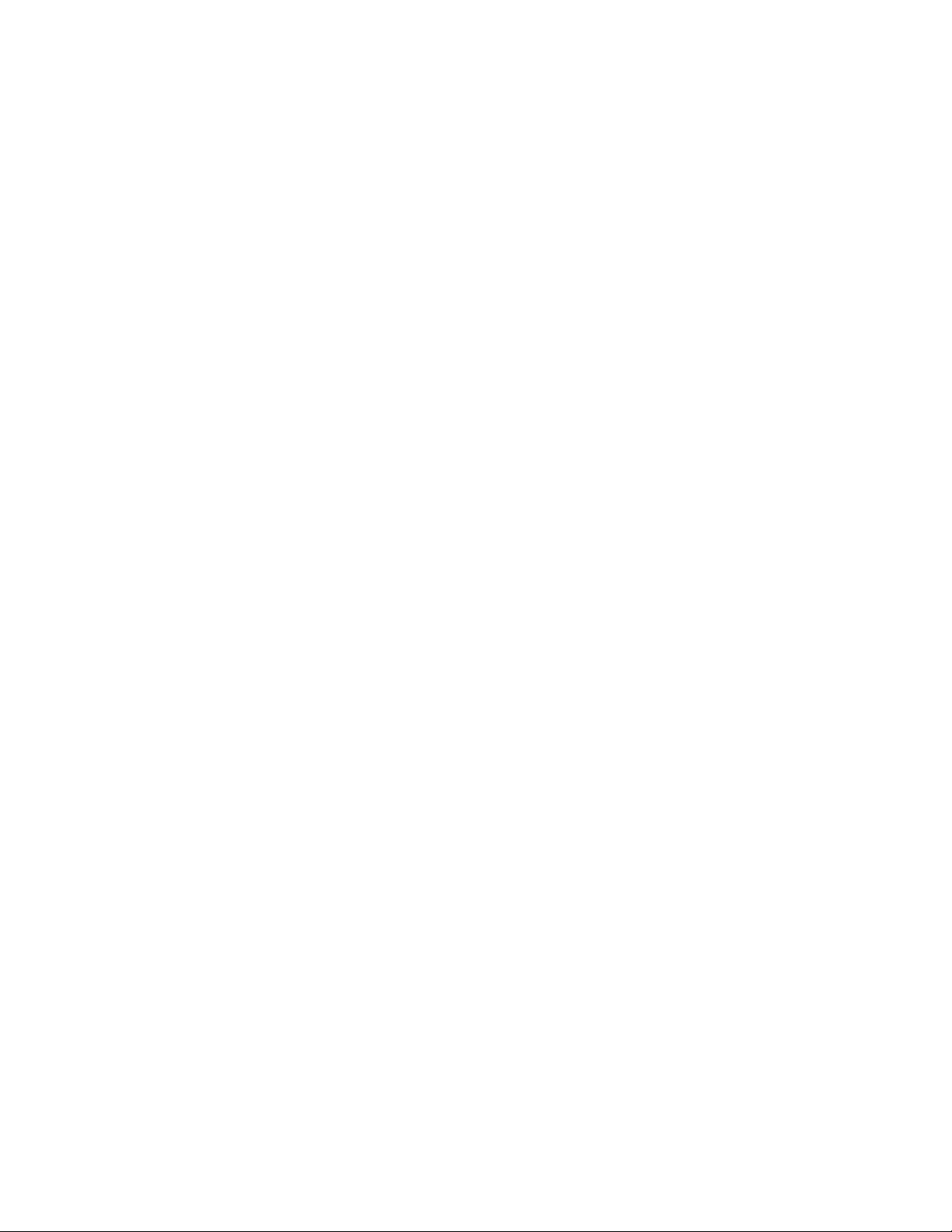
Fakse ved å bruke kontrollpanelet.............................................................................41
Sende en faks ved å bruke kontrollpanelet.......................................................................................41
Angi et faksnummer ved å bruke kontrollpanelet ....................................................................................... 41
Sende en faks ved å bruke kontrollpanelet ................................................................................................ 42
Sende en faks mens du lytter til et anrop (ringe med røret på) ved å bruke kontrollpanelet...................... 42
Sende en kringkastingsfaks på et bestemt tidspunkt ................................................................................. 43
Motta en faks ved å bruke kontrollpanelet.........................................................................................43
Motta en faks automatisk ved å bruke kontrollpanelet ...............................................................................43
Angi en manuell svarkode for faks ved å bruke kontrollpanelet ................................................................. 44
Motta en faks manuelt ................................................................................................................................ 44
Bruke anroper-ID fra kontrollpanelet .......................................................................................................... 44
Motta en faks med en telefonsvarer ved å bruke kontrollpanelet............................................................... 45
Videresende fakser ved å bruke kontrollpanelet...............................................................................45
Bruke telefonlisten på kontrollpanelet...............................................................................................46
Tilpasse faksinnstillinger ved å bruke kontrollpanelet.......................................................................47
Lære mer om faksmenyen.......................................................................................................................... 47
Programmere kortnummerknappene ved å bruke kontrollpanelet .............................................................48
Angi topptekst for faks ved å bruke kontrollpanelet....................................................................................48
Angi bunntekst for faks ved å bruke kontrollpanelet...................................................................................49
Blokkere reklamefakser ved å bruke kontrollpanelet..................................................................................50
Unngå uønskede endringer av faksinnstillingene ved å bruke kontrollpanelet ..........................................51
Angi et oppringingsprefiks ved å bruke kontrollpanelet .............................................................................. 51
Angi ringemønster ved å bruke kontrollpanelet.......................................................................................... 52
Velge hvor mange ganger det skal ringe før en faks mottas automatisk ved å bruke kontrollpanelet .......52
Endre anroper-ID-mønster ved å bruke kontrollpanelet ............................................................................. 53
Skrive ut faksaktivitetsrapporter ved å bruke kontrollpanelet............................................................53
Avbryte en faks når et dokument er lagt i ved å bruke kontrollpanelet..............................................53
Sende en faks ved å bruke datamaskinen.................................................................54
Sende en faks ved å bruke programvaren........................................................................................54
Motta en faks ved å bruke datamaskinen..........................................................................................54
Motta en faks automatisk ved å bruke datamaskinen ................................................................................ 54
Angi en manuell svarkode for faks ved å bruke datamaskinen .................................................................. 55
Bruke anroper-ID fra programvaren ...........................................................................................................55
Motta en faks med en telefonsvarer ved å bruke datamaskinen................................................................ 55
Videresende fakser............................................................................................................................56
Bruke telefonlisten på datamaskinen................................................................................................56
Tilpasse faksinnstillinger ved å bruke datamaskinen........................................................................57
Tilpasse innstillinger ved å bruke verktøyet for faksoppsett.......................................................................57
Aktivere funksjonen for automatisk svar..................................................................................................... 58
Programmere kortnummerknappene ved å bruke datamaskinen .............................................................. 59
Lage en faksforside ved å bruke Productivity Studio.................................................................................. 59
Blokkere reklamefakser..............................................................................................................................59
Bruke faksprogrammet ............................................................................................................................... 60
4
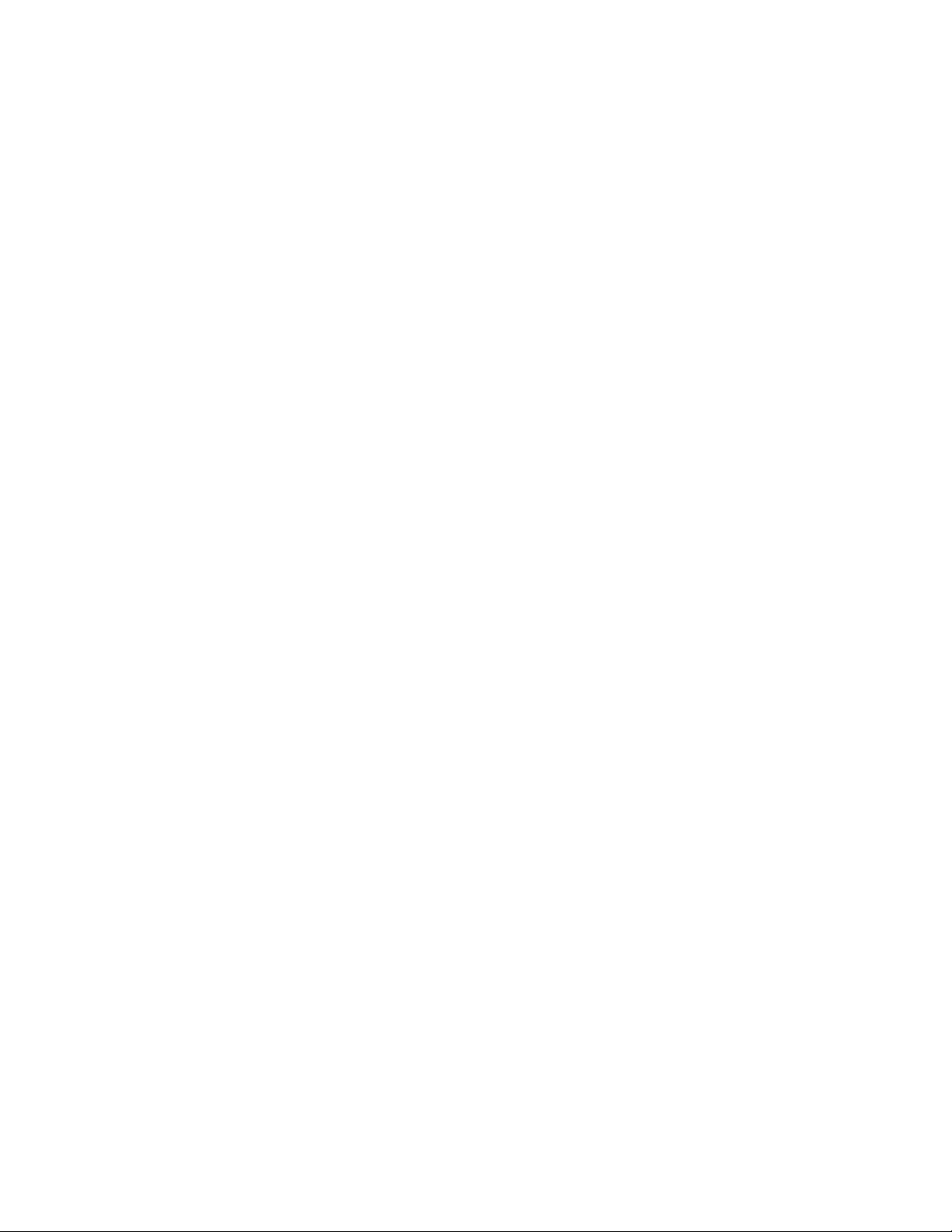
Angi et oppringingsprefiks .......................................................................................................................... 61
Angi et bestemt ringesignal ........................................................................................................................ 61
Velge hvor mange ganger det skal ringe før en faks mottas automatisk.................................................... 61
Konfigurere hurtignummer..........................................................................................................................62
Konfigurere faksing via sentral ................................................................................................................... 62
Skrive ut faksaktivitetsrapporter........................................................................................................63
Utskrift..........................................................................................................................64
Skrive ut vanlige dokumenter............................................................................................................64
Skrive ut et dokument................................................................................................................................. 64
Skrive ut en Web-side ................................................................................................................................ 64
Skrive ut fotografier eller bilder fra en Web-side ........................................................................................ 65
Skrive ut flere kopier av et dokument ......................................................................................................... 65
Skrive ut på begge sider av papiret............................................................................................................ 66
Sortere kopier.............................................................................................................................................66
Skrive ut flere sider på ett ark (nedskalering) .............................................................................................67
Stanse utskriftsjobber midlertidig................................................................................................................67
Avbryte utskriftsjobber................................................................................................................................67
Skrive ut spesialdokumenter.............................................................................................................67
Velge kompatible spesialpapirtyper............................................................................................................ 67
Skrive ut på konvolutter..............................................................................................................................68
Skrive ut på gratulasjonskort, kartotekkort, fotokort og postkort.................................................................68
Skrive ut et dokument som en plakat .........................................................................................................68
Skrive ut et bilde som en plakat..................................................................................................................69
Skrive ut et hefte.........................................................................................................................................69
Sette sammen et hefte ............................................................................................................................... 70
Skrive ut på påstrykningspapir ...................................................................................................................70
Skrive ut på papir med tilpasset størrelse ..................................................................................................70
Skrive ut på transparenter .......................................................................................................................... 71
Skrive ut et banner ..................................................................................................................................... 71
Vannmerke .................................................................................................................................................71
Endre skriverinnstillinger...................................................................................................................71
Lagre og slette utskriftsinnstillinger ............................................................................................................71
Gjenopprette standardinnstillingene for skriverprogramvaren....................................................................72
Gjenopprette standardinnstillingene for skriveren ...................................................................................... 72
Kopiering......................................................................................................................74
Ta kopier............................................................................................................................................74
Justere kopieringskvaliteten..............................................................................................................74
Gjøre en kopi lysere eller mørkere....................................................................................................75
Kopiere flere sider på ett ark ved å bruke kontrollpanelet.................................................................75
Sortere kopier ved å bruke kontrollpanelet........................................................................................75
Forstørre eller forminske et bilde.......................................................................................................76
Lære mer om kopieringsmenyen.......................................................................................................76
Avbryte kopiering etter at dokumentet er lagt i..................................................................................77
5
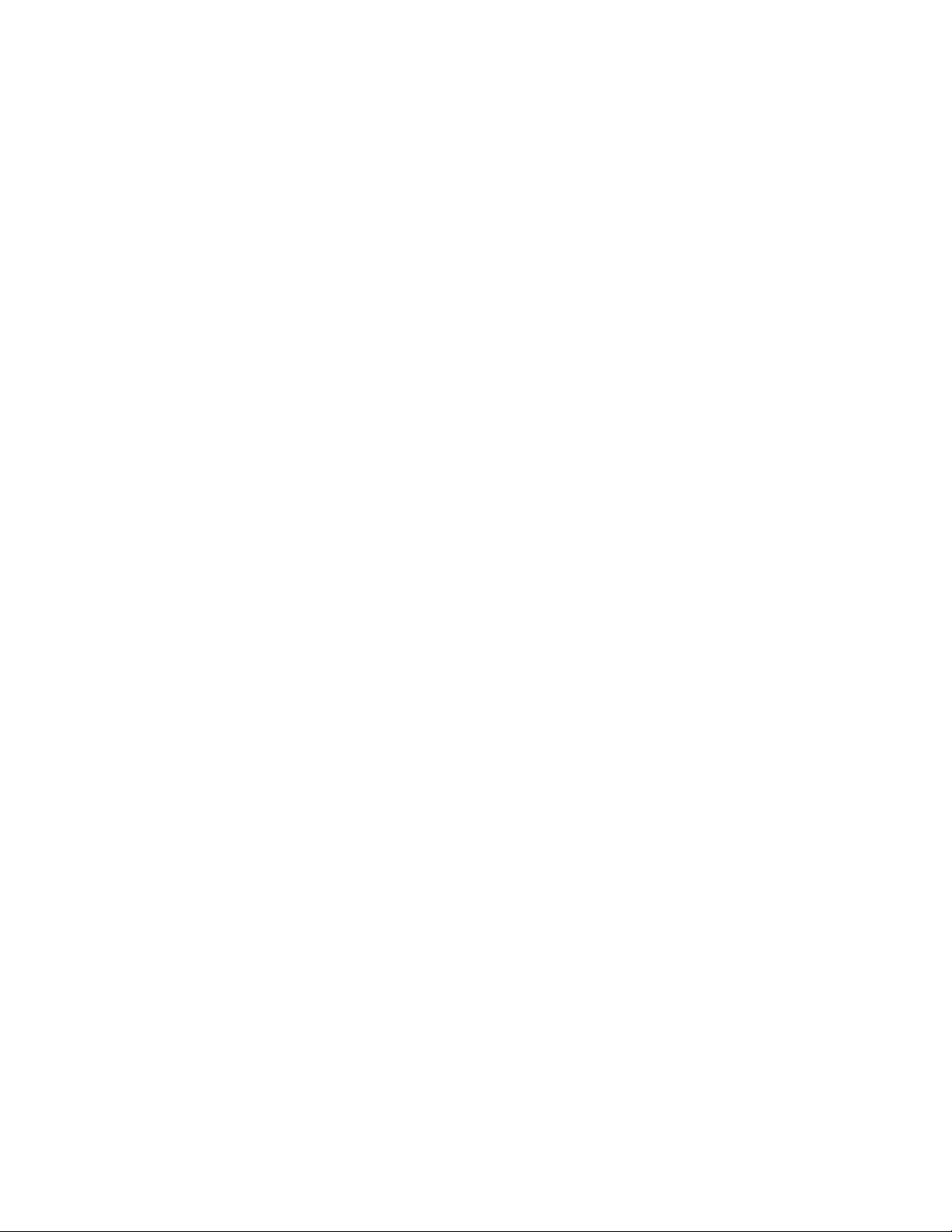
Skanning.......................................................................................................................78
Skanne ved å bruke kontrollpanelet..................................................................................................78
Skanne et dokument................................................................................................................................... 78
Lære mer om skannemenyen.....................................................................................................................78
Skanne til en datamaskin via et nettverk....................................................................................................79
Skanne ved å bruke bare datamaskinen...........................................................................................79
Skanne et dokument ved å bruke datamaskinen .......................................................................................79
Skanne tekst for redigering ved å bruke datamaskinen .............................................................................79
Skanne bilder for redigering .......................................................................................................................79
Lage en PDF-fil fra et skannet element......................................................................................................80
Tilpasse skanneinnstillinger ved å bruke datamaskinen ............................................................................80
Lagre et skannet element på datamaskinen............................................................................................... 81
Endre skanneinnstillingene i Productivity Studio........................................................................................81
Legge til en fil i en e-postmelding...............................................................................................................82
Legge til et nytt skannet element i en e-postmelding .................................................................................82
Skanne dokumenter eller bilder som skal sendes med e-post...................................................................82
Endre innstillingene for e-postskjermbildet i Productivity Studio ................................................................82
Avbryte en skannejobb......................................................................................................................83
Arbeide med fotografier..............................................................................................84
Hente og håndtere fotografier...........................................................................................................84
Sette inn en flash-enhet..............................................................................................................................84
Koble til et PictBridge-kompatibelt digitalt kamera ..................................................................................... 85
Lære mer om PictBridge-menyen...............................................................................................................85
Overføre alle fotografiene fra en CD eller flash-enhet ved å bruke datamaskinen.....................................87
Overføre valgte fotografier fra en CD eller flash-enhet ved å bruke datamaskinen ...................................87
Endre innstillingene for midlertidige filer i Productivity Studio .................................................................... 88
Endre innstillingene for gjennomsøkte mapper i Productivity Studio..........................................................88
Endre innstillingene for fotobibliotek i Productivity Studio .......................................................................... 88
Endre overføringsinnstillingene i Productivity Studio.................................................................................. 88
Redigere fotografier...........................................................................................................................89
Beskjære fotografier ...................................................................................................................................89
Rotere et fotografi....................................................................................................................................... 89
Endre oppløsning eller størrelse for et fotografi ......................................................................................... 89
Bruke ettklikks automatisk forbedring for et fotografi.................................................................................. 89
Redusere røde øyne i et fotografi...............................................................................................................90
Gjøre et fotografi skarpt eller uskarpt ......................................................................................................... 90
Forbedre et fotografi...................................................................................................................................90
Endre nyanse/metning for et fotografi ........................................................................................................ 90
Endre gammaverdien for et fotografi eller bilde.......................................................................................... 91
Fjerne flekker fra et fotografi....................................................................................................................... 91
Endre innstillingene for lysstyrke/kontrast for et fotografi ...........................................................................91
Bruke en fargeeffekt for et fotografi............................................................................................................ 91
Endre eksponeringsinnstillingen for et fotografi.......................................................................................... 92
Fjerne bølgede mønstre fra skannede fotografier, magasiner eller aviser................................................. 92
6
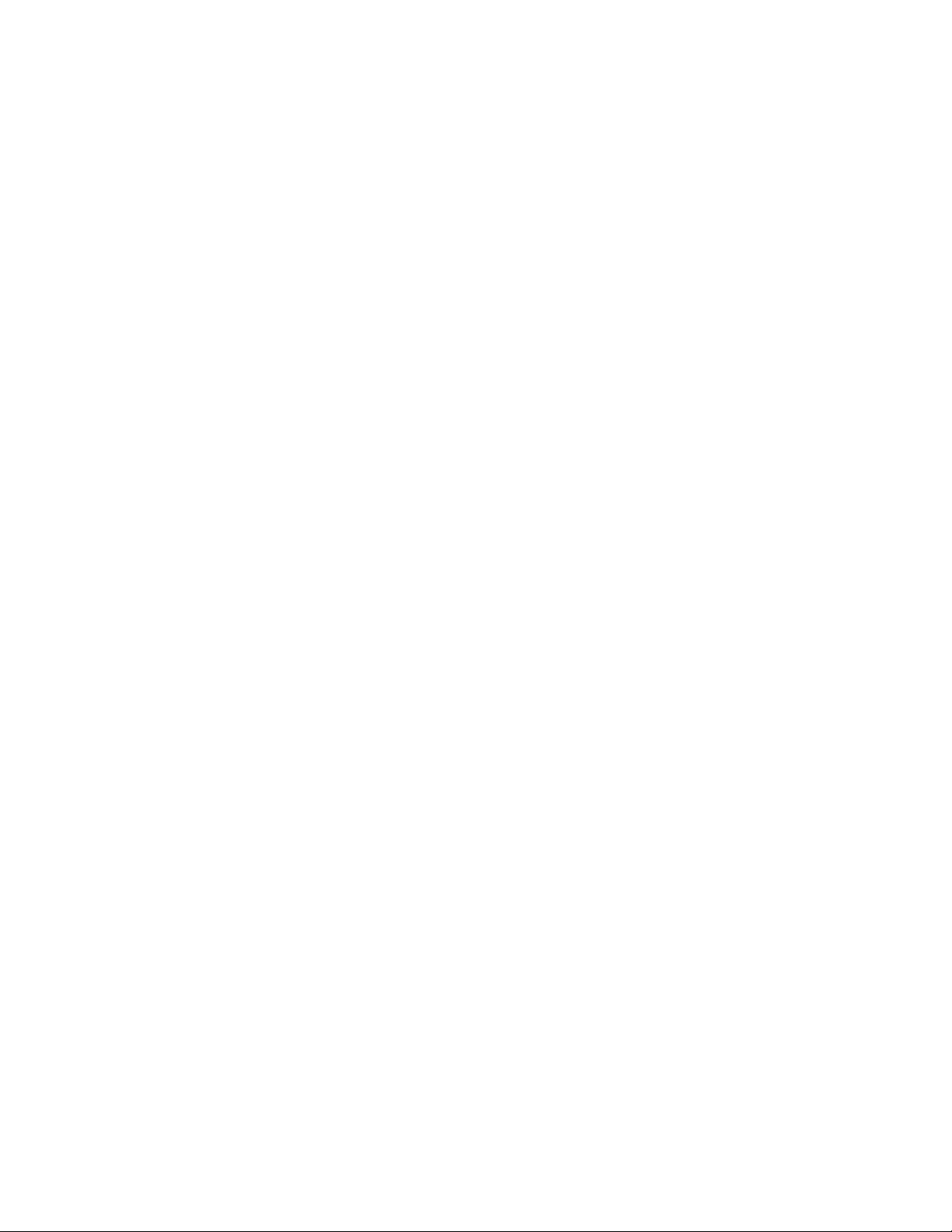
Skrive ut fotografier...........................................................................................................................92
Skrive ut fotografier fra CD eller flash-enhet ved å bruke datamaskinen ................................................... 92
Vise og skrive ut fotografier fra Productivity Studio .................................................................................... 93
Skrive ut fotopakker.................................................................................................................................... 93
Lage fotokort...............................................................................................................................................94
Bruke et PictBridge-kompatibelt digitalt kamera til å kontrollere utskrift av fotografier............................... 94
Lage og vise en lysbildefremvisning..................................................................................................95
Koble skriveren til et nettverk.....................................................................................96
Nettverksoversikt...............................................................................................................................96
Finne MAC-adressen.........................................................................................................................96
Dele en skriver i et Windows-miljø....................................................................................................96
Finne en skriver/utskriftsserver i eksterne subnett............................................................................97
Direkte IP-utskrift...............................................................................................................................97
Kjøre en ping-kommando for skriveren.............................................................................................97
Vedlikeholde skriveren................................................................................................99
Ta ut en brukt blekkpatron.................................................................................................................99
Sette inn blekkpatroner....................................................................................................................100
Etterfylle blekkpatroner....................................................................................................................102
Bruke originalpatroner fra Lexmark.................................................................................................102
Justere blekkpatroner......................................................................................................................102
Rense blekkdysene.........................................................................................................................102
Tørke av blekkdysene og kontaktflatene.........................................................................................103
Oppbevare blekkpatronene.............................................................................................................104
Rengjøre skannelinsen og den hvite valsen....................................................................................104
Rengjøre utsiden av skriveren.........................................................................................................105
Bestille rekvisita...............................................................................................................................106
Bestille blekkpatroner ............................................................................................................................... 106
Bestille papir og rekvisita..........................................................................................................................106
Feilsøking...................................................................................................................108
Feilsøking for installering.................................................................................................................108
Feilsøking for faksing.......................................................................................................................113
Feilsøking for papirstopp og mateproblemer...................................................................................121
Feilsøking for utskrift.......................................................................................................................124
Feilsøking for kopiering...................................................................................................................143
Feilsøking for skanning....................................................................................................................144
Feilmeldinger i vinduet på kontrollpanelet.......................................................................................147
Feilmeldinger på dataskjermen.......................................................................................................153
7
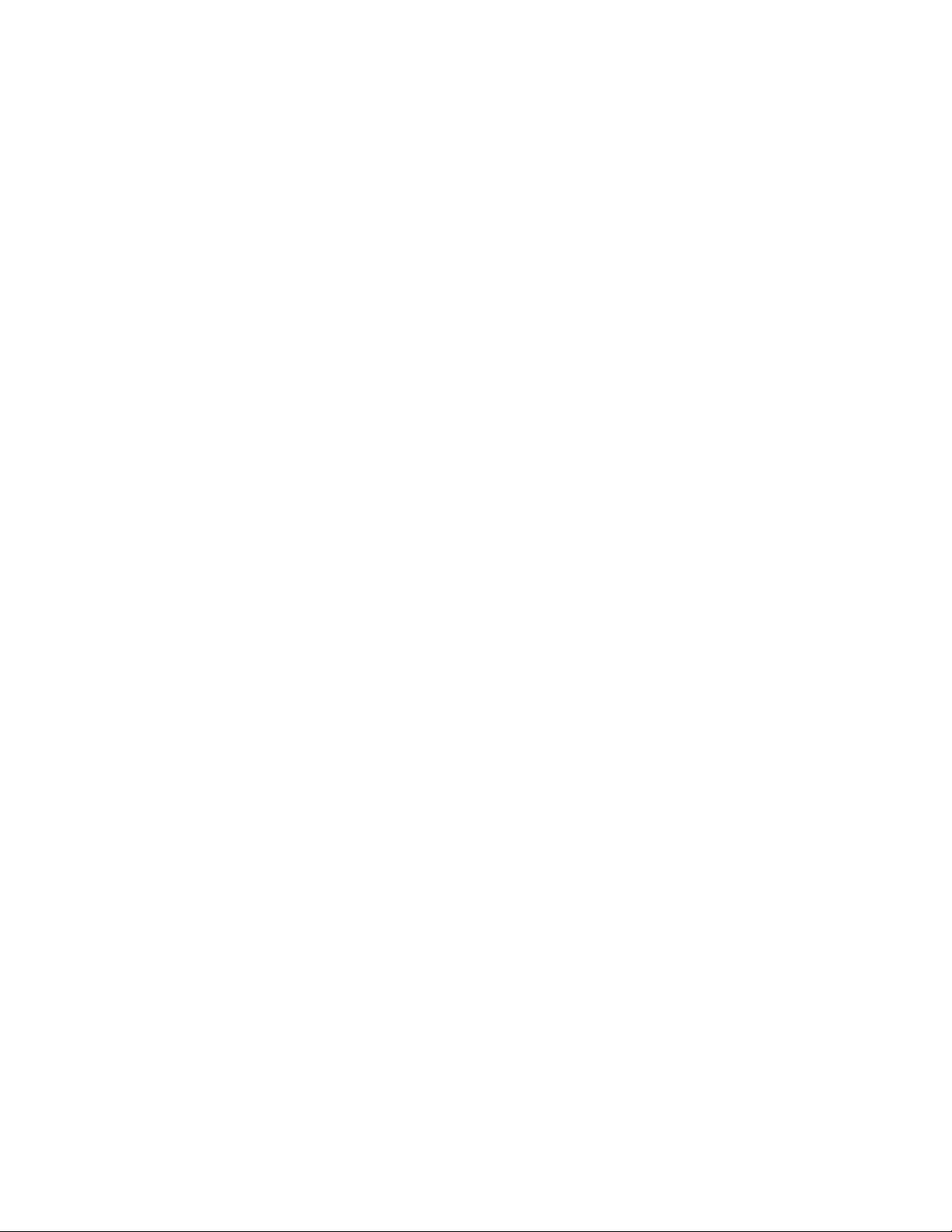
Merknader...................................................................................................................156
Produktinformasjon..........................................................................................................................156
Versjonsmerknader.........................................................................................................................156
Strømforbruk....................................................................................................................................158
Stikkordregister.........................................................................................................163
8
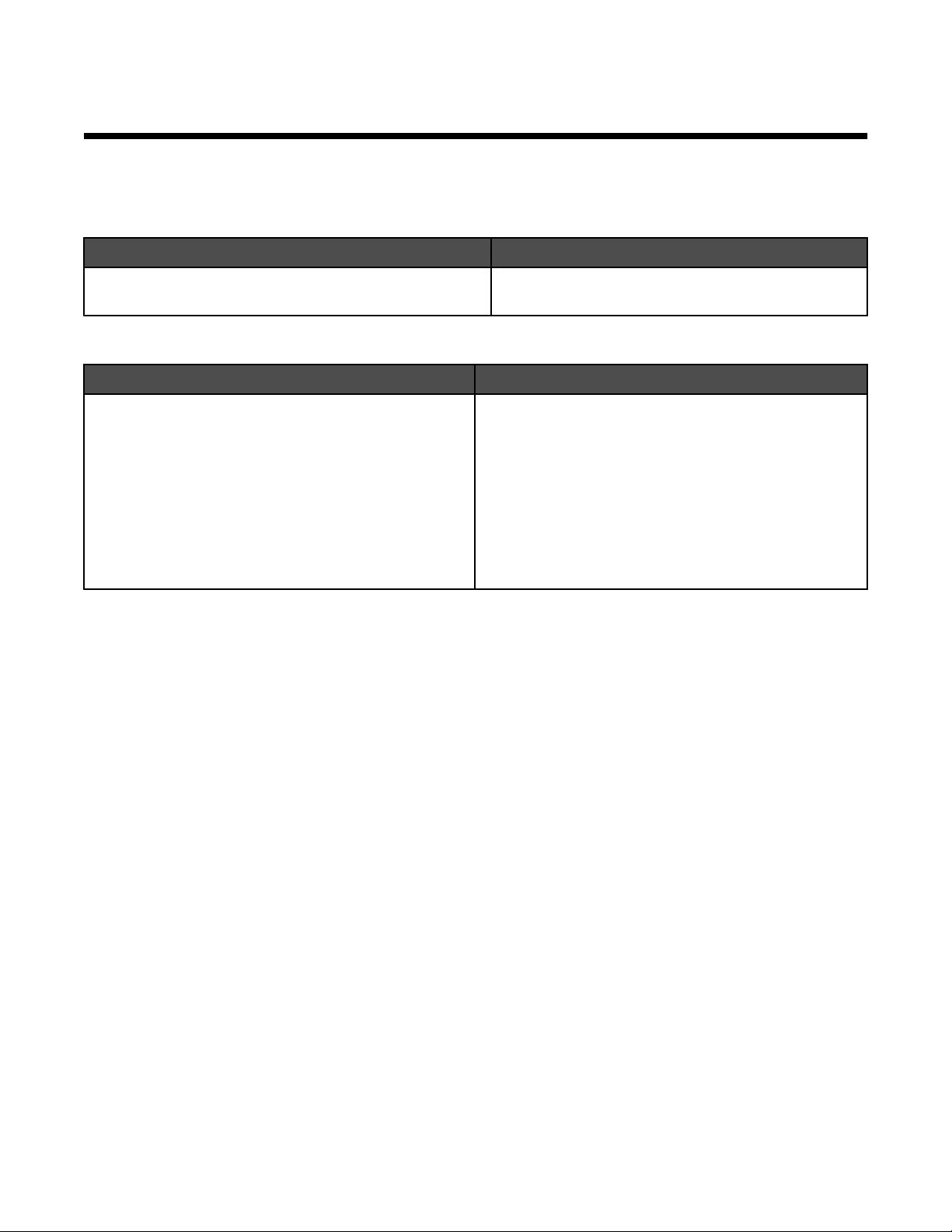
Finne mer informasjon
Finne informasjon om skriveren
Installeringsoversikt
Beskrivelse Hvor
Installeringsoversikten inneholder instruksjoner for
installering av maskin- og programvaren.
Brukerhåndbok
Beskrivelse Hvor
I brukerhåndboken finner du informasjon om installering
av maskin- og programvaren (på datamaskiner med
Windows som operativsystem) samt grunnleggende
instruksjoner for bruk av skriveren.
Merk: Hvis skriveren støtter Macintosh, kan du se Machjelpen:
1 Dobbeltklikk på mappen Lexmark 5000 Series i
Finder.
2 Dobbeltklikk på Hjelp-ikonet for skriveren.
Dokumentet ligger i esken, eller du kan finne det på
Lexmarks hjemmeside på www.lexmark.no.
Dokumentet ligger i esken, eller du kan finne det på
Lexmarks hjemmeside på www.lexmark.no.
9
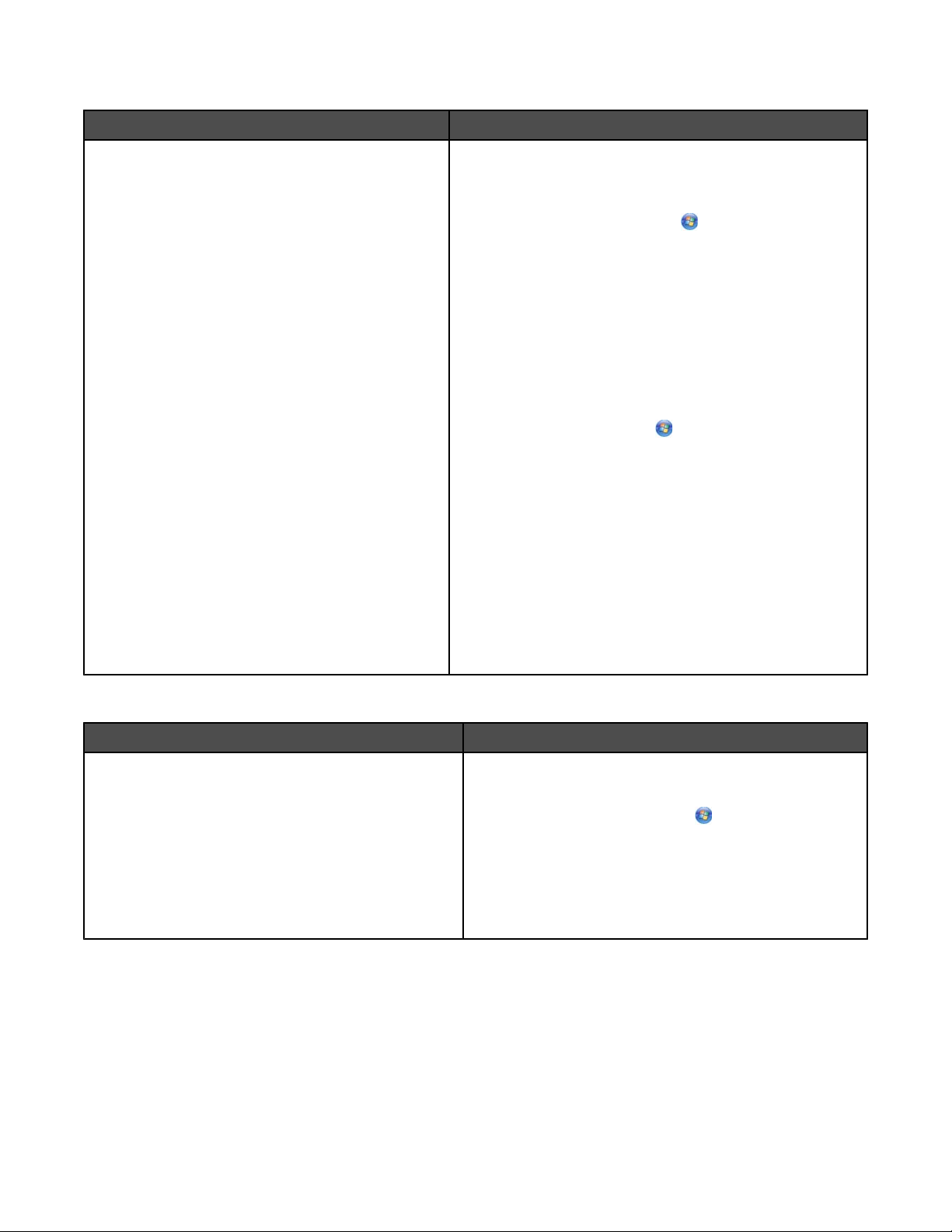
Komplett brukerhåndbok
Beskrivelse Hvor
I den komplette brukerhåndboken kan du finne
informasjon om hvordan du bruker skriveren og
annen nyttig informasjon, inkludert:
• Bruke programvaren (på datamaskiner med
Windows som operativsystem)
• Legge i papir
• Utskrift
• Arbeide med fotografier
• Skanning (hvis dette støttes av skriveren)
• Kopiering (hvis dette støttes av skriveren)
• Faksing (hvis dette støttes av skriveren)
• Vedlikeholde skriveren
• Koble skriveren til et nettverk (hvis dette støttes
av skriveren)
• Feilsøking av problemer med utskrift, kopiering,
skanning, faksing, papirstopp og mateproblemer
Merk: Hvis skriveren støtter Macintosh, kan du se
Mac-hjelpen:
1 Dobbeltklikk på mappen Lexmark 5000 Series
i Finder.
2 Dobbeltklikk på Hjelp-ikonet for skriveren.
Når du installerer skriverprogramvaren, blir også
brukerhåndboken installert.
1 Gjør ett av følgende:
• Windows Vista: Klikk på .
• Windows XP og tidligere versjoner: Klikk på Start.
2 Klikk på Programmer eller Alle programmer
Lexmark 5000 Series.
3 Klikk på Brukerhåndbok.
Hvis koblingen til brukerhåndboken ikke ligger på
skrivebordet, kan du følge disse instruksjonene:
1 Sett inn CDen.
Skjermbildet for programvareinstallering vises.
Merk: Klikk eventuelt på
Kjør. Windows XP og tidligere versjoner: Klikk på
Start Kjør. Skriv D:\setup, der D er CD-ROM-
stasjonen.
Alle programmer
2 Klikk på Dokumentasjon.
3 Klikk på Vis brukerhåndboken (inkludert Feilsøking
for installering).
4 Klikk på Ja.
Det vises et ikon for brukerhåndboken på skrivebordet,
og brukerhåndboken vises på skjermen.
Du kan også finne dokumentet på Lexmarks hjemmeside på
www.lexmark.no.
Lexmarks løsningssenter
Beskrivelse Hvor
Lexmarks løsningssenter er inkludert på CDen. Hvis
du kobler skriveren til en datamaskin, blir
løsningssenteret installert sammen med resten av
programvaren.
Slik kan du åpne Lexmarks løsningssenter:
1 Gjør ett av følgende:
2 Klikk på Programmer eller Alle programmer
3 Velg Lexmarks løsningssenter.
• Windows Vista: Klikk på .
• Windows XP og tidligere versjoner: Klikk på
Start.
Lexmark 5000 Series.
10
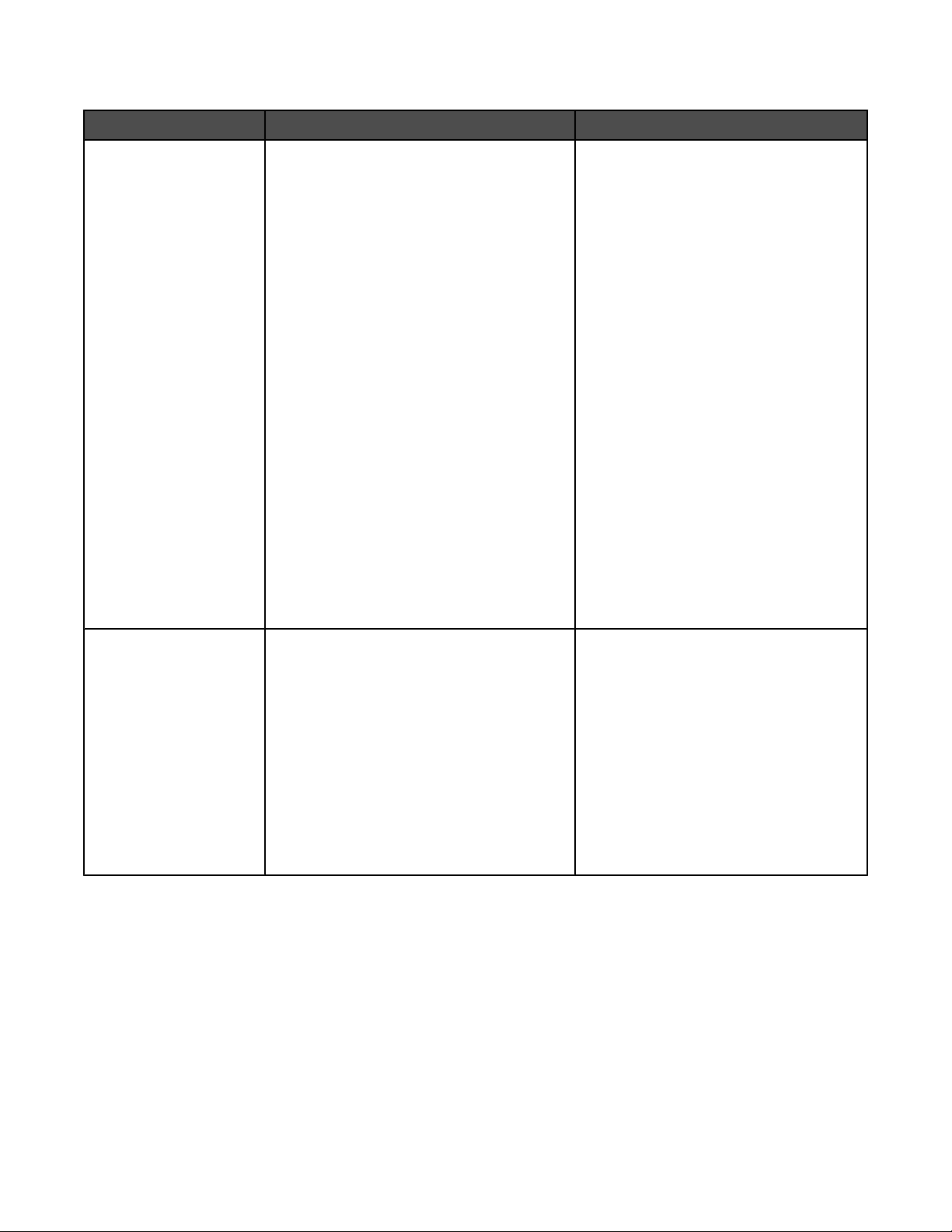
Brukerstøtte
Beskrivelse Hvor Hvor
Brukerstøtte på telefon
Ring oss:
• USA: 1-800-332-4120
Mandag–fredag (08.00–23.00 USA og
Canada, østkysten (normaltid))
Lørdag (12.00–18.00 USA og Canada,
østkysten (normaltid))
• Canada: 1-800-539-6275
Engelsk: Mandag–fredag (08.00–
23.00 USA og Canada, østkysten
(normaltid))
Lørdag (12.00–18.00 USA og Canada,
østkysten (normaltid))
Fransk: Mandag–fredag (09.00–
19.00 USA og Canada, østkysten
(normaltid))
• Mexico: 01-800-253-9627
Mandag–fredag (08.00–20.00 USA og
Canada, østkysten (normaltid))
Merk: Telefonnumre og åpningstider kan
endres uten forvarsel. De mest oppdaterte
telefonnumrene kan du finne på den trykte
garantierklæringen som ble levert med
skriveren.
Telefonnumre og åpningstider varierer fra
land/region til land/region.
Besøk vår hjemmeside på
www.lexmark.no. Velg eventuelt et
annet land eller en annen region, og velg
koblingen til brukerstøtte.
Merk: Hvis du ønsker mer informasjon
om hvordan du kan kontakte Lexmark,
kan du se den trykte garantierklæringen
som ble levert med skriveren.
Brukerstøtte via e-post
For brukerstøtte via e-post kan du gå til vår
hjemmeside på www.lexmark.no.
1 Klikk på Teknisk brukerstøtte.
2 Klikk på Teknisk Support.
3 Velg riktig skrivertype.
4 Velg skrivermodell.
5 Klikk på Kontakt oss og deretter på e-
post en medarbeider på
brukerstøtte.
6 Fyll ut skjemaet og klikk på Send.
Tilgjengeligheten for brukerstøtte via
e-post varierer fra land/region til land/
region og er ikke tilgjengelig for alle
områder.
Besøk vår hjemmeside på
www.lexmark.no. Velg eventuelt et
annet land eller en annen region, og velg
koblingen til brukerstøtte.
Merk: Hvis du ønsker mer informasjon
om hvordan du kan kontakte Lexmark,
kan du se den trykte garantierklæringen
som ble levert med skriveren.
11
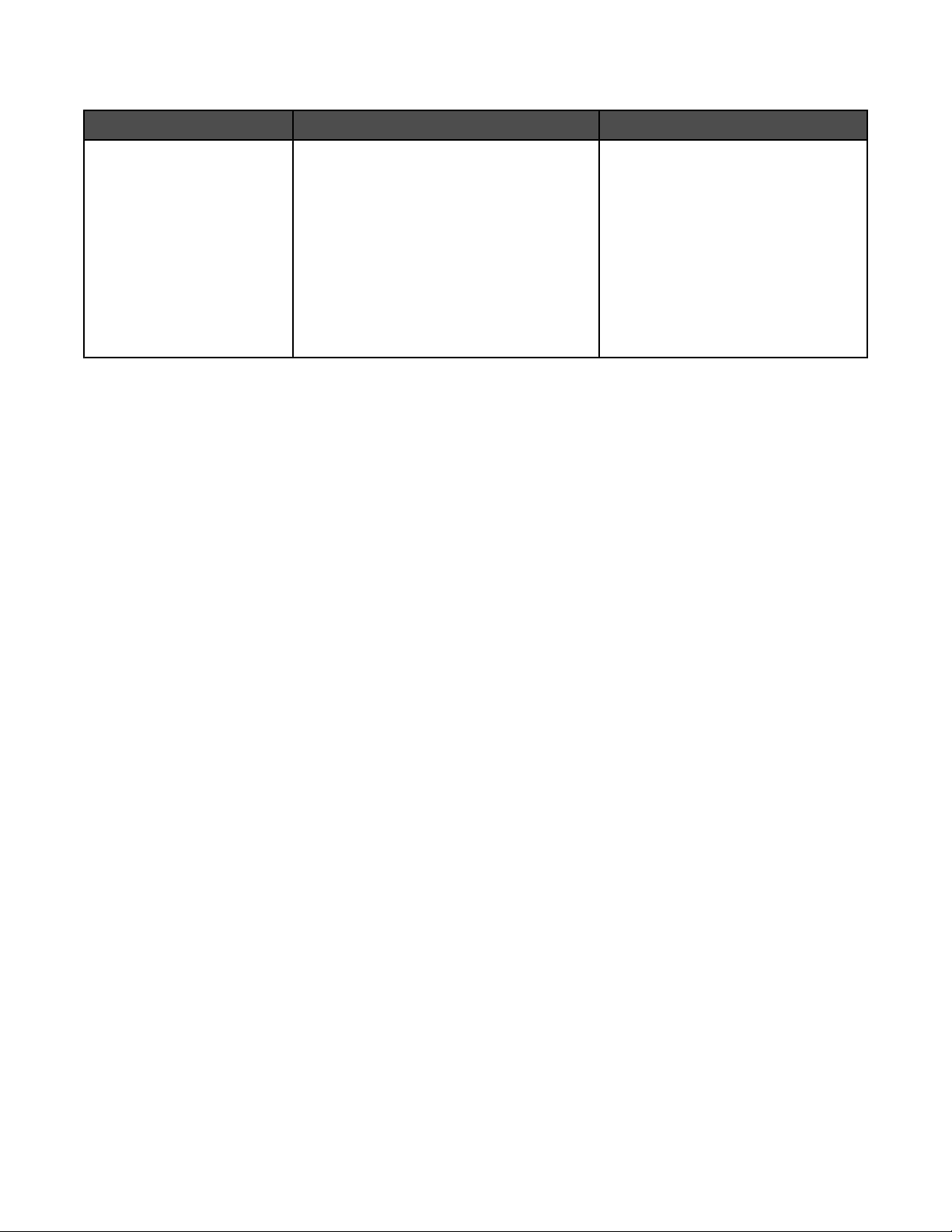
Begrenset garanti
Beskrivelse Hvor Hvor
Informasjon om begrenset
garanti
Lexmark International, Inc.
gir en begrenset garanti for at
denne skriveren er uten
mangler i materiale og
utførelse i 12 måneder fra
opprinnelig kjøpsdato.
Hvis du vil lese begrensningene og
betingelsene for denne begrensede
garantien, kan du se Erklæring om
begrenset garanti som følger med
skriveren, eller se www.lexmark.no.
1 Klikk på Teknisk brukerstøtte.
2 Klikk på Garantibestemmelser.
3 Klikk på Blekkskrivere eller Alt-i-ett-
skrivere og velg en skriver.
Garantiinformasjonen varierer fra
land/region til land/region. Se også
den trykte garantierklæringen som ble
levert med skriveren.
4 Bla gjennom siden for å lese garantien.
Noter deg følgende informasjon (som du finner på kvitteringen og på baksiden av skriveren), og ha den lett
tilgjengelig hvis du kontakter oss, slik at vi raskere kan hjelpe deg:
• Maskintypenummer
• Serienummer
• Kjøpsdato
• Kjøpested
Merknad om operativsystem
Alle funksjoner er operativsystemavhengige. For fullstendige beskrivelser:
• Windows-brukere: Se brukerhåndboken.
• Macintosh-brukere: Se Mac-hjelpen som ble installert med skriverprogramvaren, hvis produktet støtter
Macintosh.
12
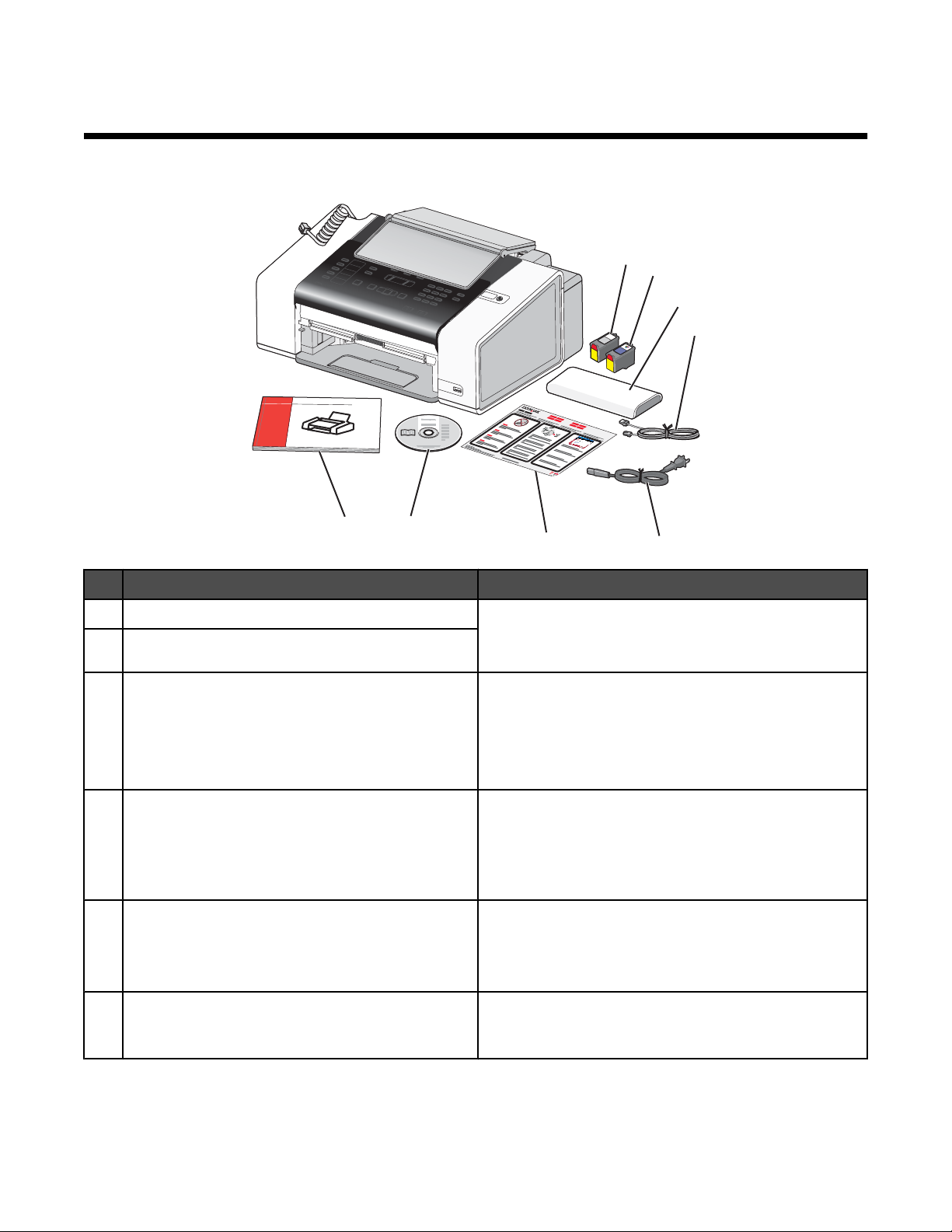
Installere skriveren
Innholdet i esken
1
2
3
4
1
2
3
8
Navn Beskrivelse
Sort blekkpatron Blekkpatroner som skal settes inn i skriveren.
1
Fargeblekkpatron
2
Telefonrør
3
7
Merk: Blekkpatronkombinasjonen avhenger av hvilket
produkt du har kjøpt.
6
5
• Besvare innkommende telefonsamtaler og snakke
med andre på telefonen.
• Høre etter fakstoner ved sending av faks.
Merk: Koble ledningen på baksiden av skriveren til
basen på telefonrøret.
Telefonledning Brukes til faksing. Hvis du ønsker mer informasjon om
4
hvordan du kan bruke denne ledningen, kan du se Velge
fakstilkobling.
Merk: Telefonledningen kan se annerledes ut enn den
som er vist.
Strømledning Kobles til strømforsyningsporten på baksiden av
5
skriveren.
Merk: Strømledningen kan se annerledes ut enn den
som er vist.
Installeringsoversikt Instruksjoner om hvordan du kan installere maskinvaren
6
og programvaren for skriveren, og informasjon om
feilsøking for installering.
13
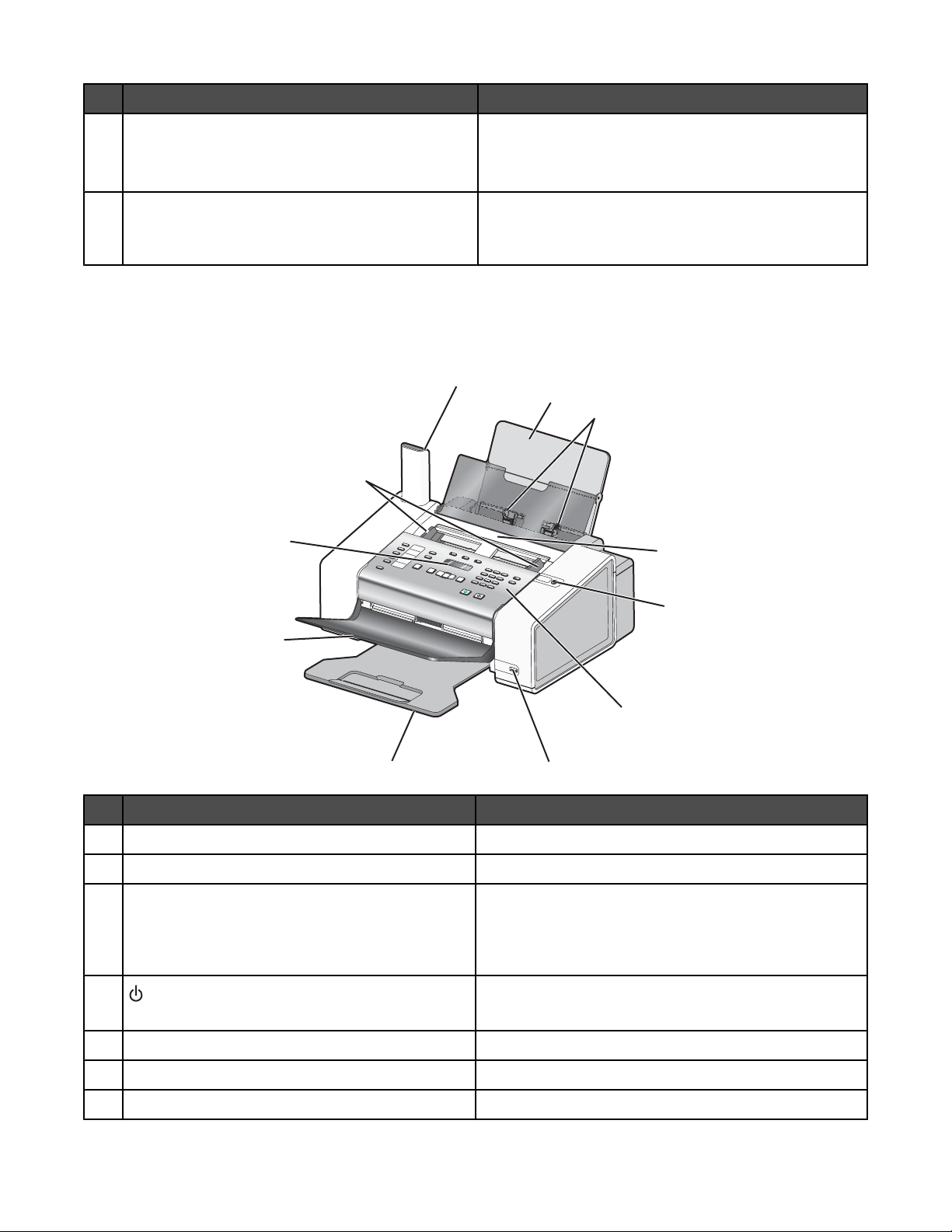
Navn Beskrivelse
Programvare-CD
7
• Programvaren for skriveren
• Elektronisk brukerhåndbok
• Mac-hjelp
Brukerhåndbok, heftet Komme i gang eller heftet
8
Løse installeringsproblemer
Merk: Det kan også følge med en USB-kabel.
Lære mer om skriverdelene
10
9
8
Trykt dokumentasjon.
Merk: Brukerhåndboken ligger på programvare-CDen
som leveres sammen med skriveren.
11
1
2
3
4
5
7
Bruk: For å gjøre følgende:
Papirstøtte Legge i papir.
1
Papirskinner Holde papiret rett når det mates inn i skriveren.
2
Automatisk dokumentmater Fakse, kopiere eller skanne en eller flere sider.
3
Merk: Du må ikke legge postkort, fotografier, små
elementer eller tynne elementer (for eksempel
magasinutklipp) i den automatiske dokumentmateren.
4
• Slå skriveren på og av.
6
• Stoppe en utskrift, kopiering, skanning eller faks.
Kontrollpanel Bruke skriveren.
5
PictBridge-port Koble til et PictBridge-kompatibelt digitalt kamera.
6
Utskuff Ta imot papiret etter hvert som det kommer ut.
7
14
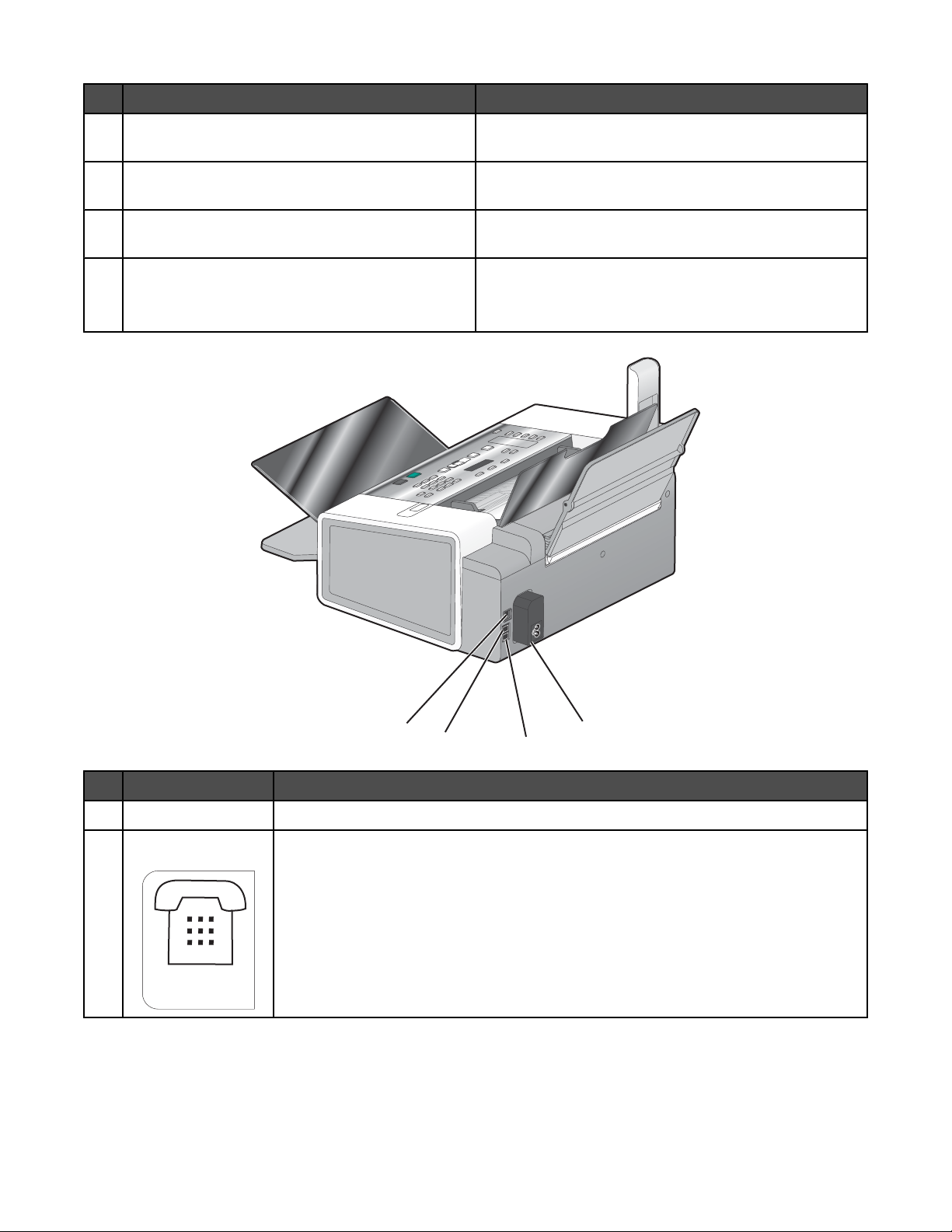
Bruk: For å gjøre følgende:
Utskuff for den automatiske dokumentmateren Ta ut originaldokumentet etter at det har gått gjennom
8
den automatiske dokumentmateren.
Vindu Vise menyer, alternativer for innstillinger, skriverstatus
9
og meldinger.
Papirskinner i den automatiske dokumentmateren Holde papiret rett når det mates inn i den automatiske
10
dokumentmateren.
Telefonrør
11
• Besvare innkommende telefonsamtaler og snakke
med andre på telefonen.
• Høre etter fakstoner ved sending av faks.
1
2
Bruk: For å gjøre følgende:
USB-port Koble skriveren til en datamaskin med en USB-kabel.
1
2
EXT-port
Koble til andre enheter, for eksempel data-/faksmodem, telefon eller telefonsvarer, til
skriveren.
Merk:
3
• Ta ut pluggen for å få tilgang til porten.
• Det kan hende at denne tilkoblingsmåten ikke kan brukes i alle land og regioner.
EXT
15
4
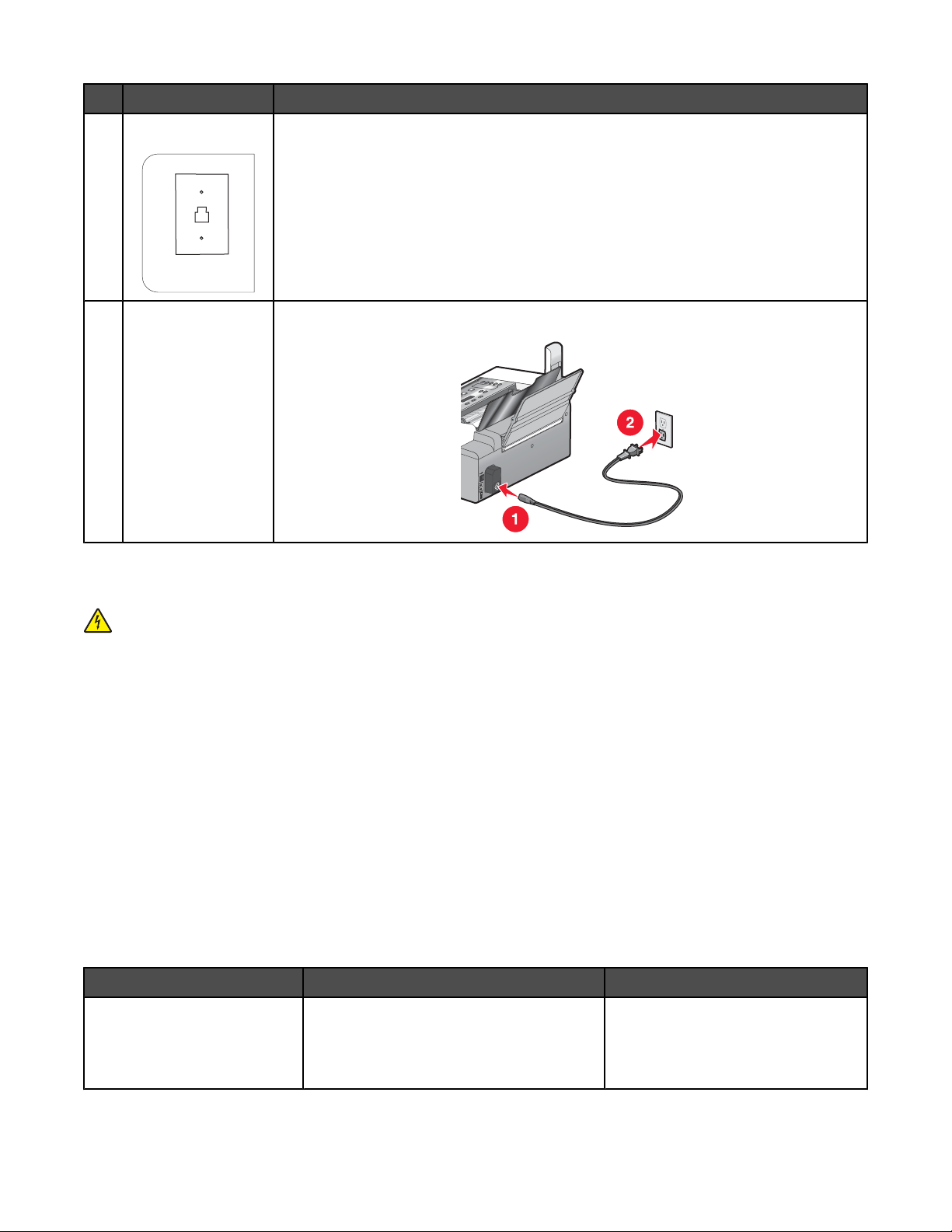
Bruk: For å gjøre følgende:
3
LINE-port
Koble skriveren til en aktiv telefonlinje for å sende og motta fakser. Skriveren må være
tilkoblet denne telefonlinjen for at du skal kunne motta innkommende faksanrop.
Merk: Ikke koble andre enheter til LINE-porten, og ikke koble DSL (Digital Subscriber
Line), ISDN (Integrated Services Digital Network) eller et kabelmodem til skriveren.
LINE
Strømforsyningsport Koble skriveren til en strømkilde.
4
Klargjøre skriveren for faksing
FORSIKTIG: Ikke bruk faksfunksjonen i tordenvær. Ikke installer dette produktet eller koble til strømledning,
telefon eller annet i tordenvær.
Velge fakstilkobling
Du kan koble utstyr til skriveren, for eksempel en telefon, en telefonsvarer eller et modem. Hvis det oppstår
problemer, kan du se emnene under Feilsøking for installering i kapittelet Feilsøking.
Merk:
• Skriveren er en analog enhet som fungerer best når den er koblet direkte til veggkontakten.
• Andre enheter (for eksempel en telefon eller en telefonsvarer) kan kobles til slik at de fungerer via skriveren,
slik det beskrives i installeringsinstruksjonene.
• Hvis du ønsker en digital forbindelse, for eksempel ISDN, DSL eller ADSL, må du ha en enhet fra en tredjepart,
for eksempel et DSL-filter. Du kan finne mer informasjon under Bruke en digital telefontjeneste på side 25.
Det er ikke nødvendig å koble skriveren til en datamaskin, men du må koble den til en telefonlinje hvis du skal sende
og motta fakser.
Du kan koble skriveren til annet utstyr. Se tabellen nedenfor for å finne den beste måten å konfigurere skriveren på.
Utstyr Fordeler Se dette avsnittet
• Skriveren
• En telefonledning
• En veggkontakt for telefon
• Bruke fakslinjen som en vanlig
telefonlinje.
• Sende og motta fakser uten å bruke en
datamaskin.
Du kan finne mer informasjon under
Direkte tilkobling til en veggkontakt
for telefon på side 20.
16
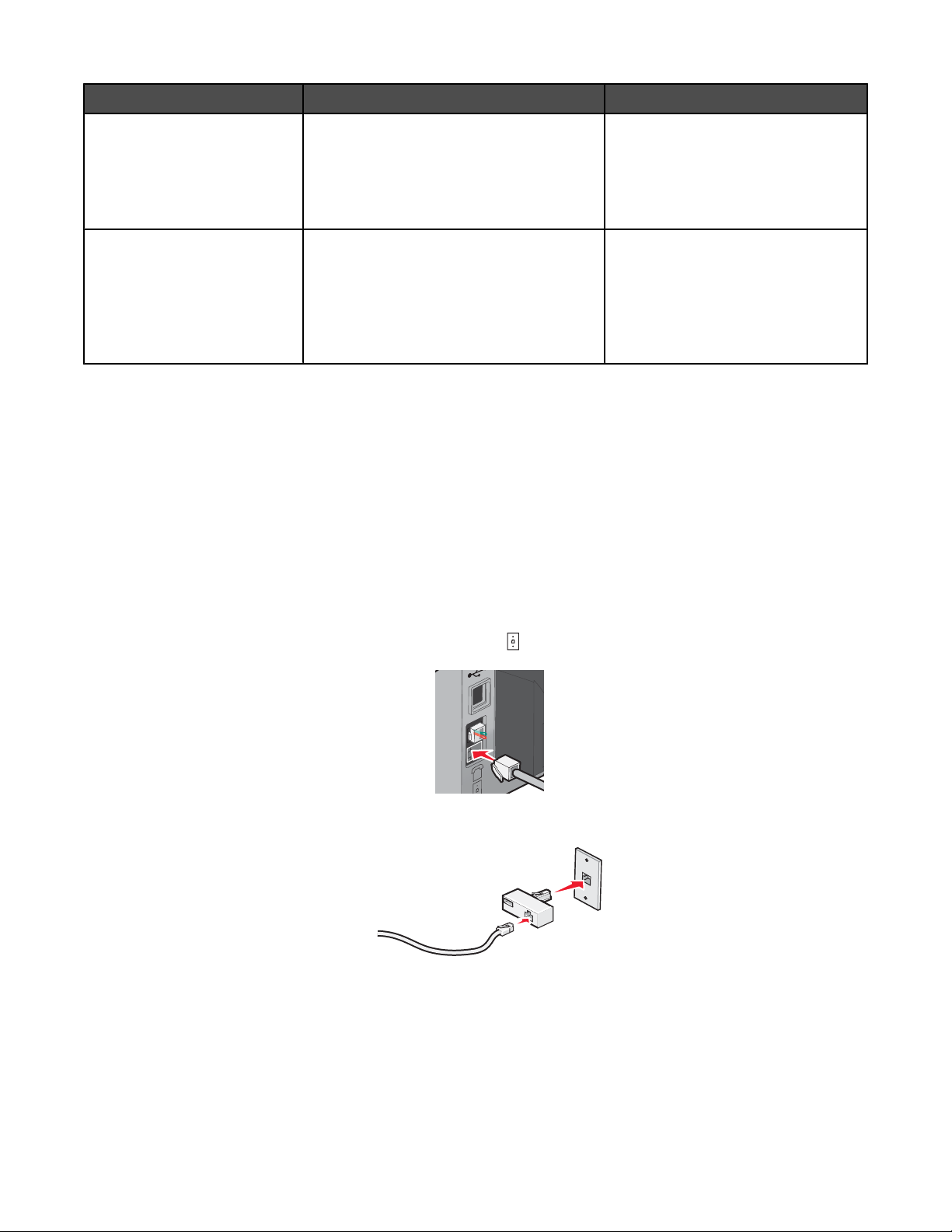
Utstyr Fordeler Se dette avsnittet
• Skriveren
• En telefonsvarer
• To telefonledninger
• En veggkontakt for telefon
• Skriveren
• Et modem
• To telefonledninger
• En veggkontakt for telefon
Bruke en RJ11-adapter
Land/region
• Storbritannia
• Irland
• Finland
• Norge
• Danmark
• Italia
• Sverige
• Nederland
• Frankrike
• Portugal
• Bruke fakslinjen som en vanlig
telefonlinje.
• Sende og motta fakser uten å bruke en
datamaskin.
• Motta innkommende talemeldinger.
• Bruke fakslinjen som en vanlig
telefonlinje.
• Sende og motta fakser uten å bruke en
datamaskin.
• Sende fakser ved å bruke
datamaskinen.
Du kan finne mer informasjon under
Koble til en telefonsvarer på
side 23.
Du kan finne mer informasjon under
Tilkobling til en datamaskin med et
modem på side 24.
Hvis du vil koble skriveren til en telefonsvarer eller annet telekommunikasjonsutstyr, må du bruke
telefonlinjeadapteren som fulgte med skriveren.
1 Koble den ene enden av telefonledningen til LINE-porten på skriveren.
2 Koble adapteren til telefonlinjen som fulgte med skriveren.
Merk: Bildet viser adapteren som brukes i Storbritannia. Adapteren din er kanskje ikke lik denne, men den skal
passe til telefonuttaket som brukes i ditt land / din region.
17
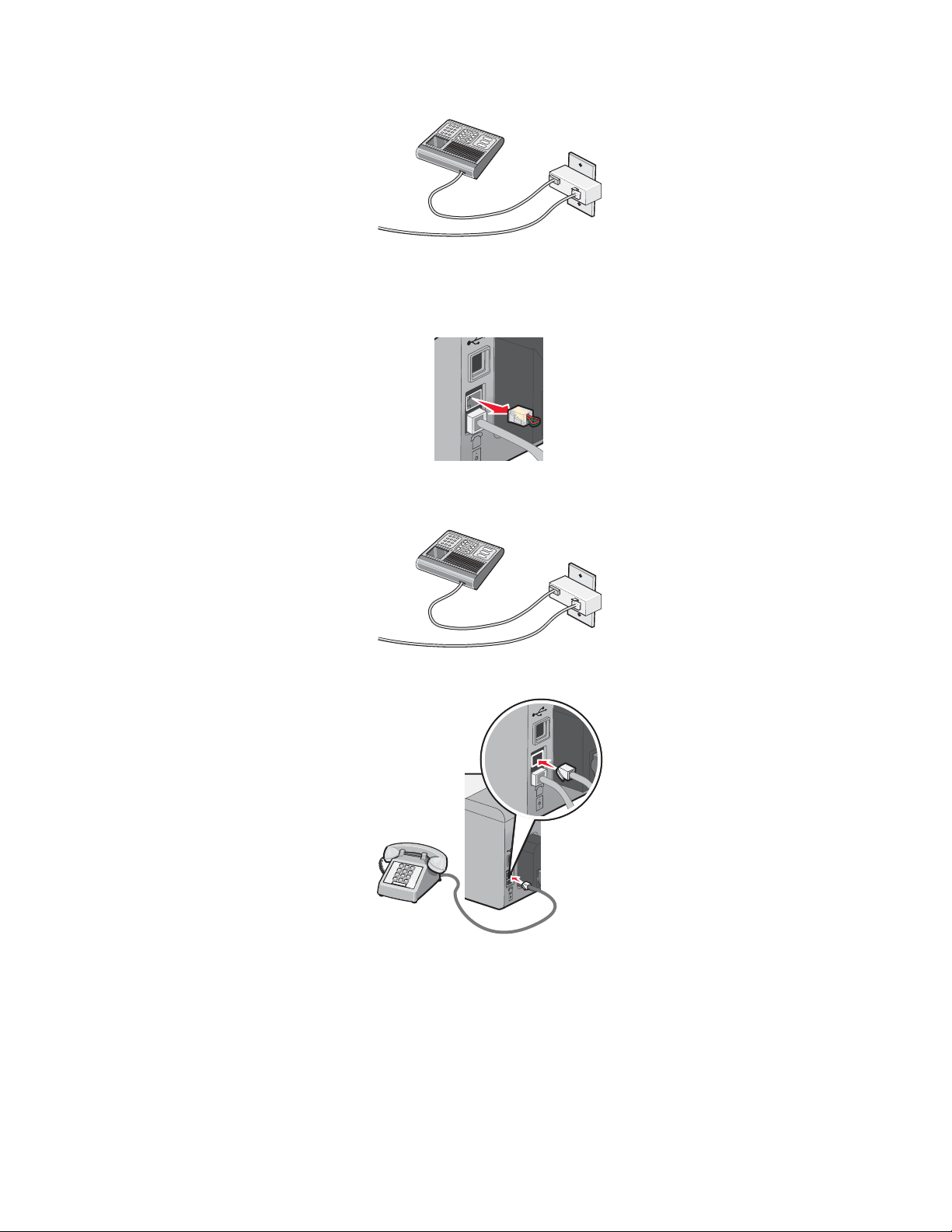
3 Koble telefonlinjen for ønsket telekommunikasjonsutstyr til det venstre uttaket på adapteren.
Hvis telekommunikasjonsutstyret bruker en amerikansk telefonlinje (RJ11), må du gjøre følgende for å koble til
utstyret:
1 Ta ut beskyttelsespluggen fra EXT-porten på baksiden av skriveren.
Merk: Når pluggen er tatt ut, fungerer ikke annet land- eller regionspesifikt utstyr som kobles til skriveren via
adapteren.
2 Koble telekommunikasjonsutstyret direkte til EXT-porten på baksiden av skriveren.
Advarsel: Ikke ta på kabler eller det viste området på skriveren under sending eller mottak av fakser.
18
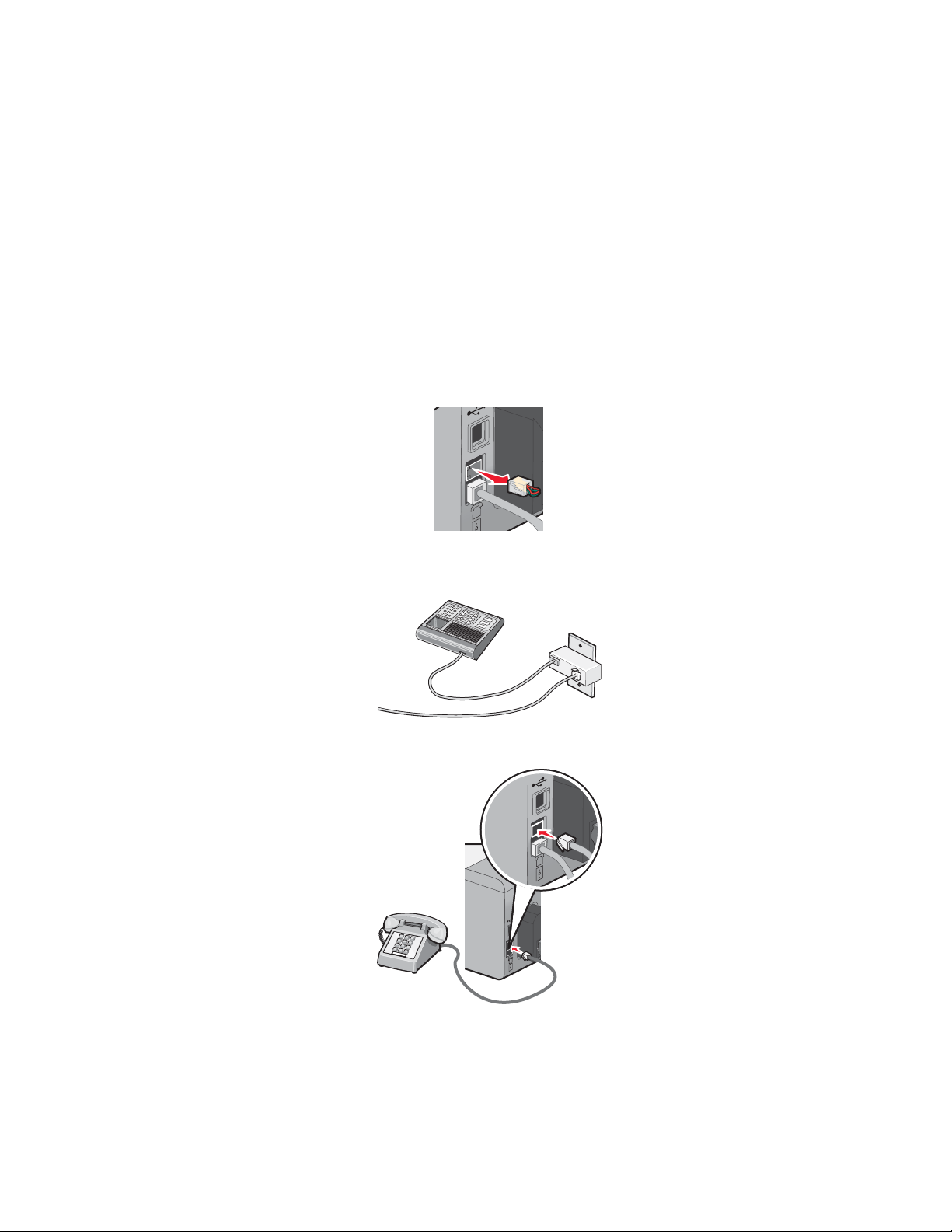
Land/region
• Saudi-Arabia
• De forente arabiske emirater
• Egypt
• Bulgaria
• Tsjekkia
• Belgia
• Australia
• Sør-Afrika
• Israel
• Ungarn
• Polen
• Romania
• Russland
• Slovenia
• Spania
• Tyrkia
• Hellas
Slik kan du koble en telefonsvarer eller annet telekommunikasjonsutstyr til skriveren:
1 Ta ut beskyttelsespluggen på baksiden av skriveren.
Merk: Når pluggen er tatt ut, fungerer ikke annet land- eller regionspesifikt utstyr som kobles til skriveren via
adapteren.
2 Koble telekommunikasjonsutstyret direkte til EXT-porten på baksiden av skriveren.
Advarsel: Ikke ta på kabler eller det viste området på skriveren under sending eller mottak av fakser.
19
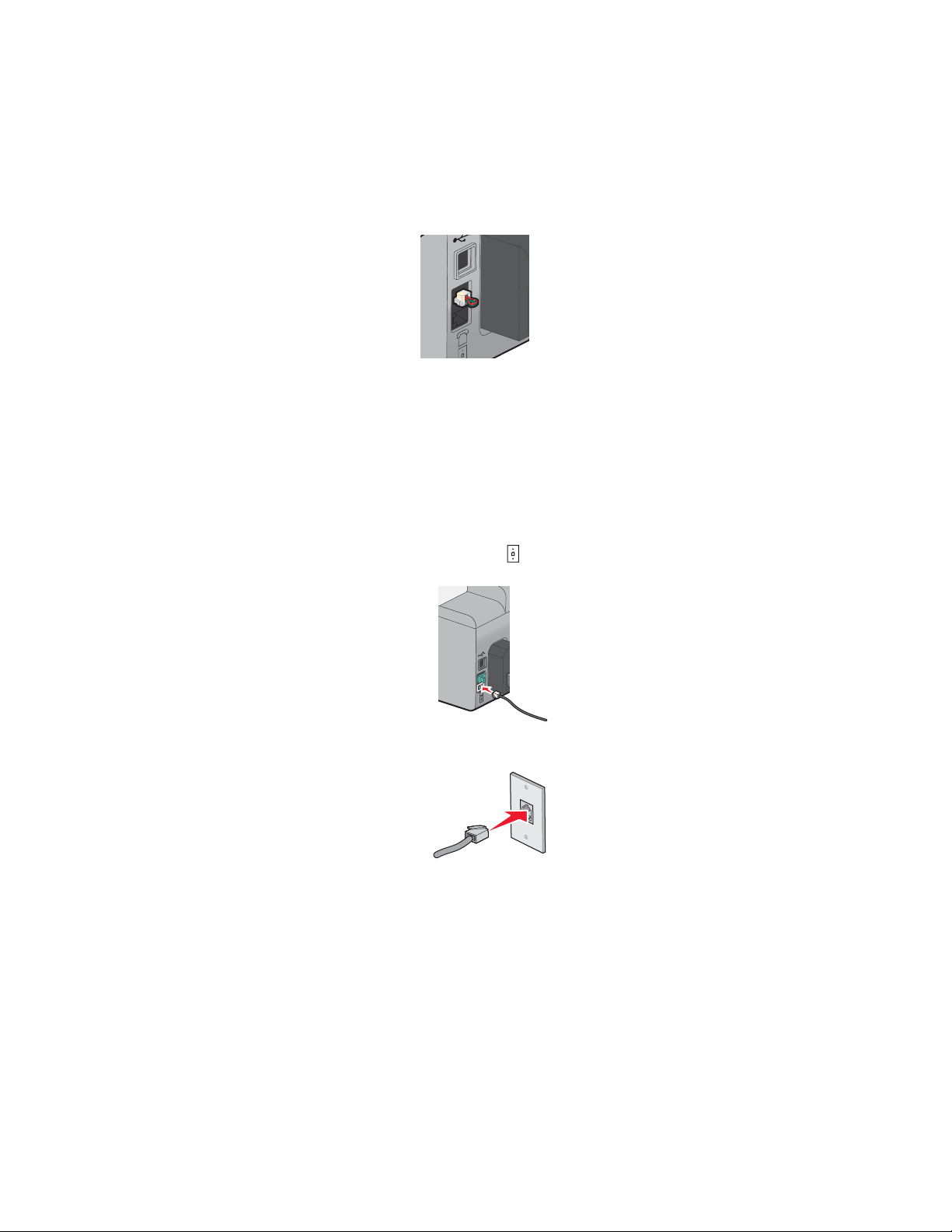
Land/region
• Tyskland
• Østerrike
• Sveits
Det står en beskyttelsesplugg i EXT-porten på baksiden. Denne må stå i for at skriveren skal fungere som den skal.
Merk: Ikke ta ut pluggen. Hvis du tar den ut, kan det hende at andre telekommunikasjonsenheter (for eksempel
telefoner eller telefonsvarere) slutter å fungere.
Direkte tilkobling til en veggkontakt for telefon
Du kan koble skriveren direkte til en veggkontakt for telefon hvis du vil ta kopier eller sende og motta fakser uten å
bruke en datamaskin.
1 Du trenger en telefonledning og en veggkontakt for telefon.
2 Koble den ene enden av telefonledningen til LINE-porten på skriveren.
3 Koble den andre enden av telefonledningen til en fungerende veggkontakt for telefon.
20
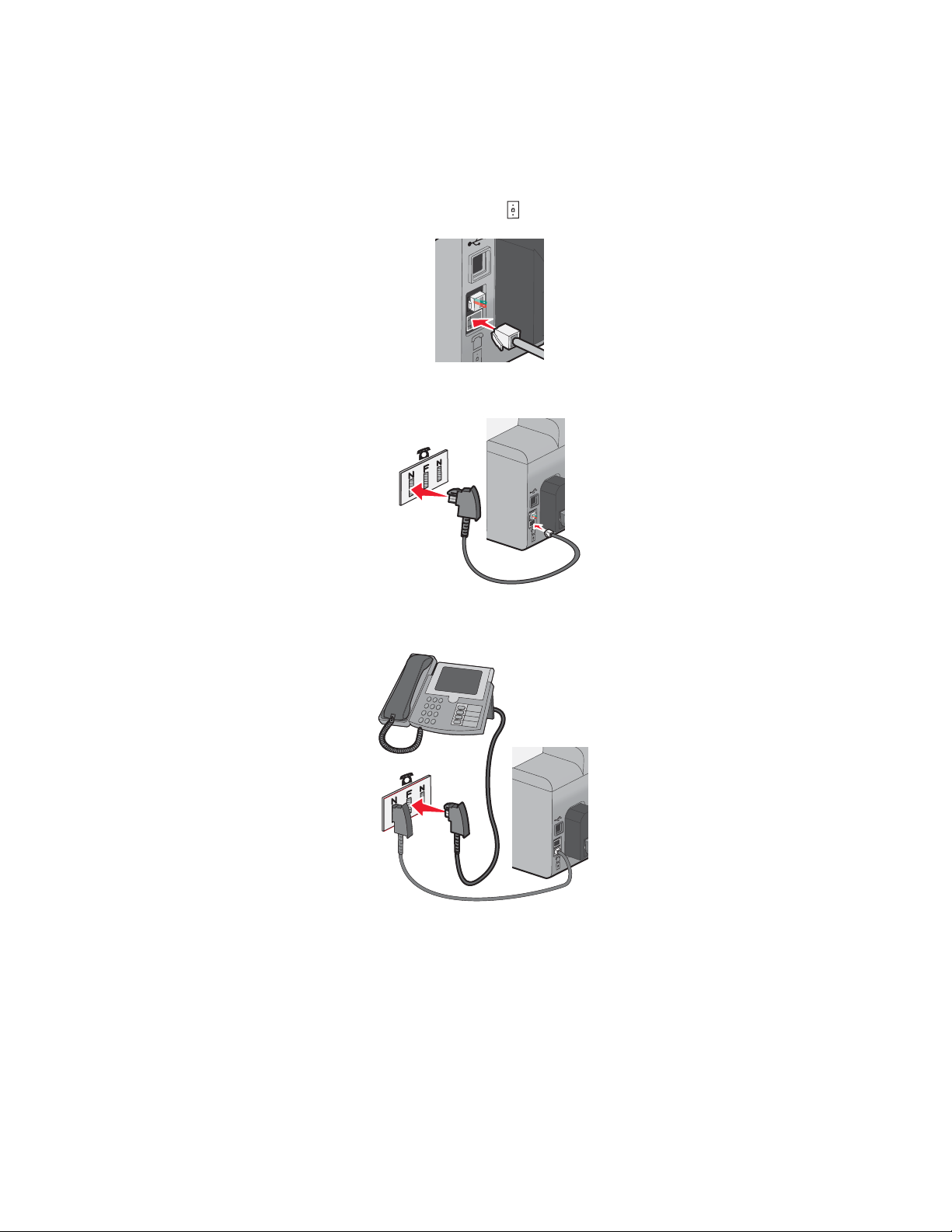
Direkte tilkobling til en veggkontakt for telefon i Tyskland
Du kan koble skriveren direkte til en veggkontakt for telefon hvis du vil sende og motta fakser uten å bruke en
datamaskin.
1 Du trenger en telefonledning (følger med produktet) og en veggkontakt for telefon.
2 Koble den ene enden av telefonledningen til LINE-porten på skriveren.
3 Koble den andre enden av telefonledningen til N-sporet på en fungerende veggkontakt for telefon.
4 Koble en ekstra telefonledning (følger ikke med) mellom telefonen og F-sporet på en fungerende veggkontakt
for telefon hvis du vil bruke den samme linjen til både faks og telefon.
21
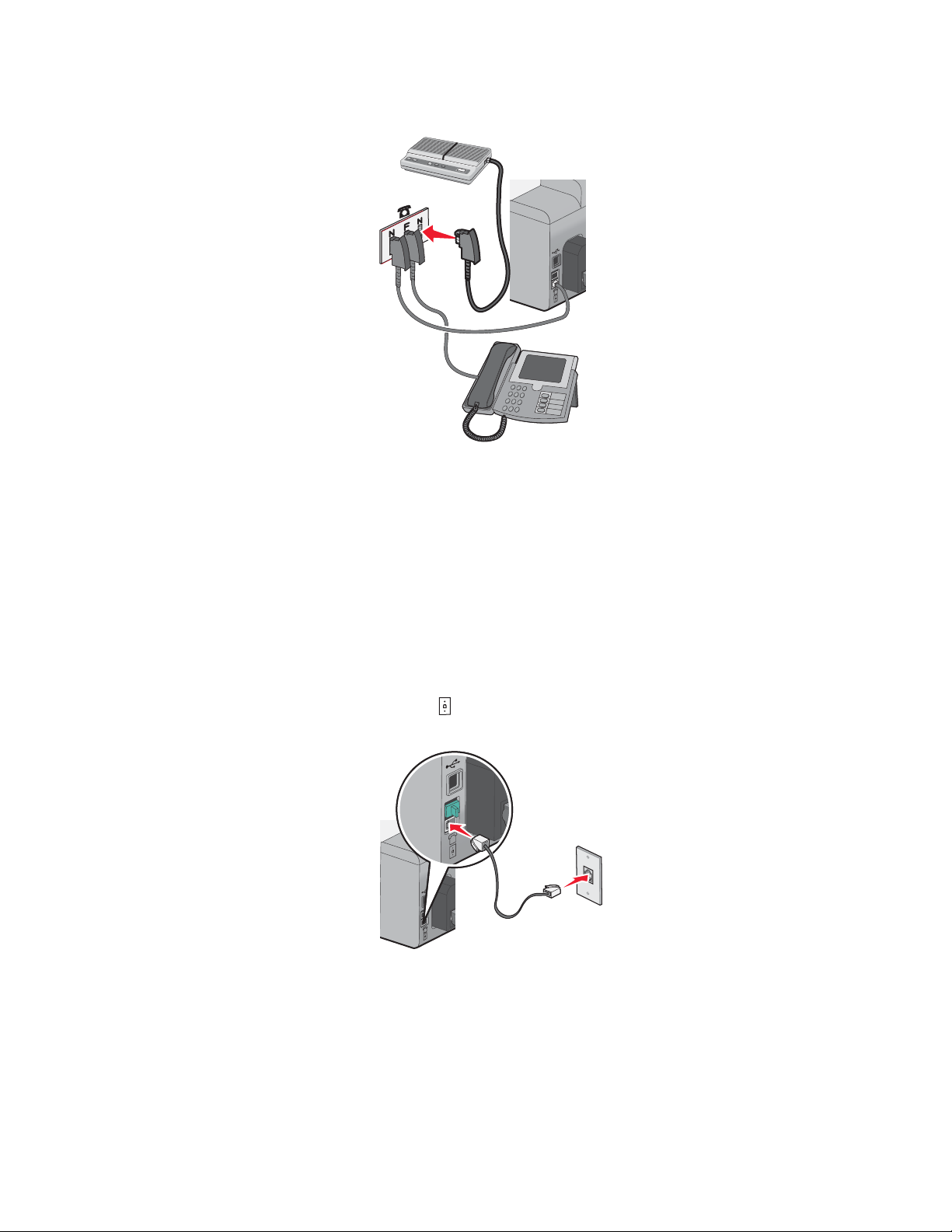
5 Koble en ekstra telefonledning (følger ikke med) mellom telefonsvareren og det andre N-sporet på
veggkontakten for telefon hvis du vil bruke den samme linjen til å spille inn meldinger på telefonsvareren.
Koble til en telefon
Du kan koble en telefon til skriveren hvis du vil bruke fakslinjen som en vanlig telefonlinje. Du kan installere skriveren
i nærheten av telefonen, slik at du kan ta kopier eller sende og motta fakser uten å bruke en datamaskin.
Merk: Instruksjonene kan variere fra land til land eller region til region. Se emnet Bruke en RJ11-adapter for
informasjon om hvordan du kan koble skriveren til telekommunikasjonsutstyr.
1 Du trenger
• en telefon
• to telefonledninger
• en veggkontakt for telefon
2 Koble den ene telefonledningen til LINE-porten på skriveren, og koble den deretter til en fungerende
veggkontakt for telefon.
22
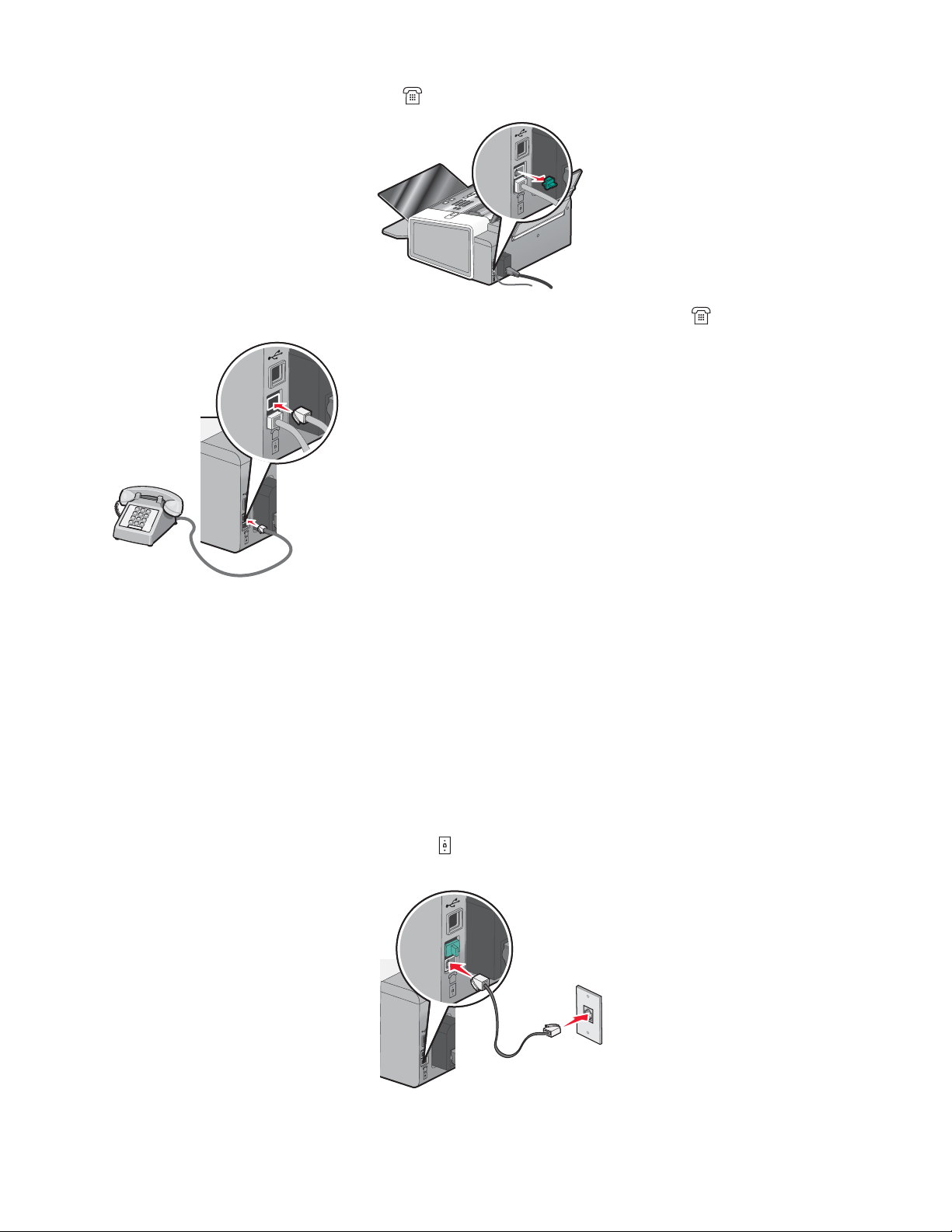
3 Ta ut beskyttelsespluggen fra EXT-porten på baksiden av skriveren.
4 Koble den andre telefonledningen til en telefon, og koble den deretter til EXT-porten på skriveren.
Koble til en telefonsvarer
Du kan koble en telefonsvarer til skriveren hvis du vil kunne motta både innkommende talemeldinger og fakser.
Merk: Instruksjonene kan variere fra land til land eller region til region. Se emnet Bruke en RJ11-adapter for
informasjon om hvordan du kan koble skriveren til telekommunikasjonsutstyr.
1 Du trenger
• en telefon
• en telefonsvarer
• tre telefonledninger
• en veggkontakt for telefon
2 Koble den ene telefonledningen til LINE-porten på skriveren, og koble den deretter til en fungerende
veggkontakt for telefon.
23
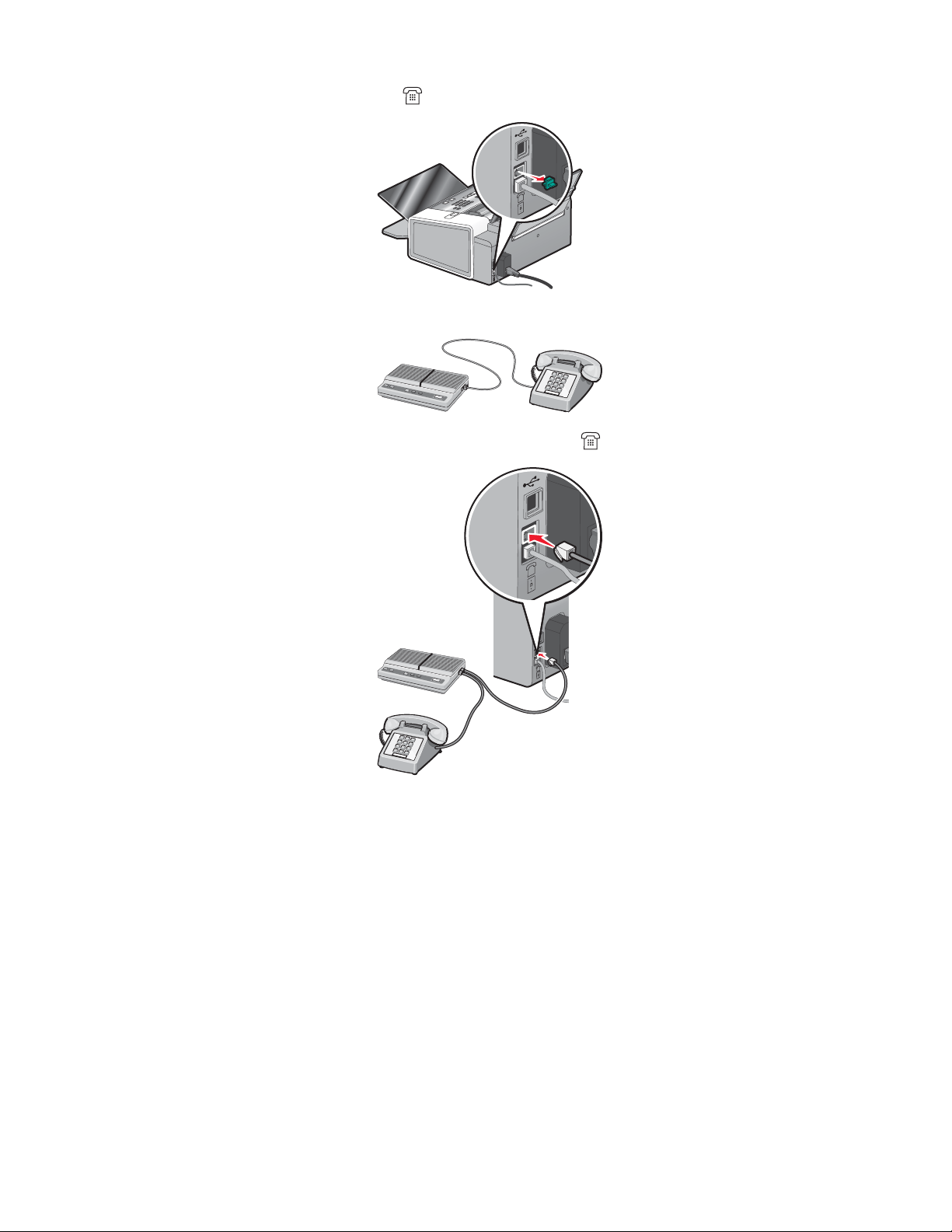
3 Ta ut beskyttelsespluggen fra EXT-porten på baksiden av skriveren.
4 Koble den andre telefonledningen fra telefonen til telefonsvareren.
5 Koble den tredje telefonledningen fra telefonsvareren til EXT-porten på skriveren.
Tilkobling til en datamaskin med et modem
Du kan koble skriveren til en datamaskin med et modem hvis du vil sende fakser ved å bruke programvaren.
Merk: Instruksjonene kan variere fra land til land eller region til region. Se emnet Bruke en RJ11-adapter for
informasjon om hvordan du kan koble skriveren til telekommunikasjonsutstyr.
1 Du trenger
• en telefon
• en datamaskin med et modem
• to telefonledninger
• en veggkontakt for telefon
24
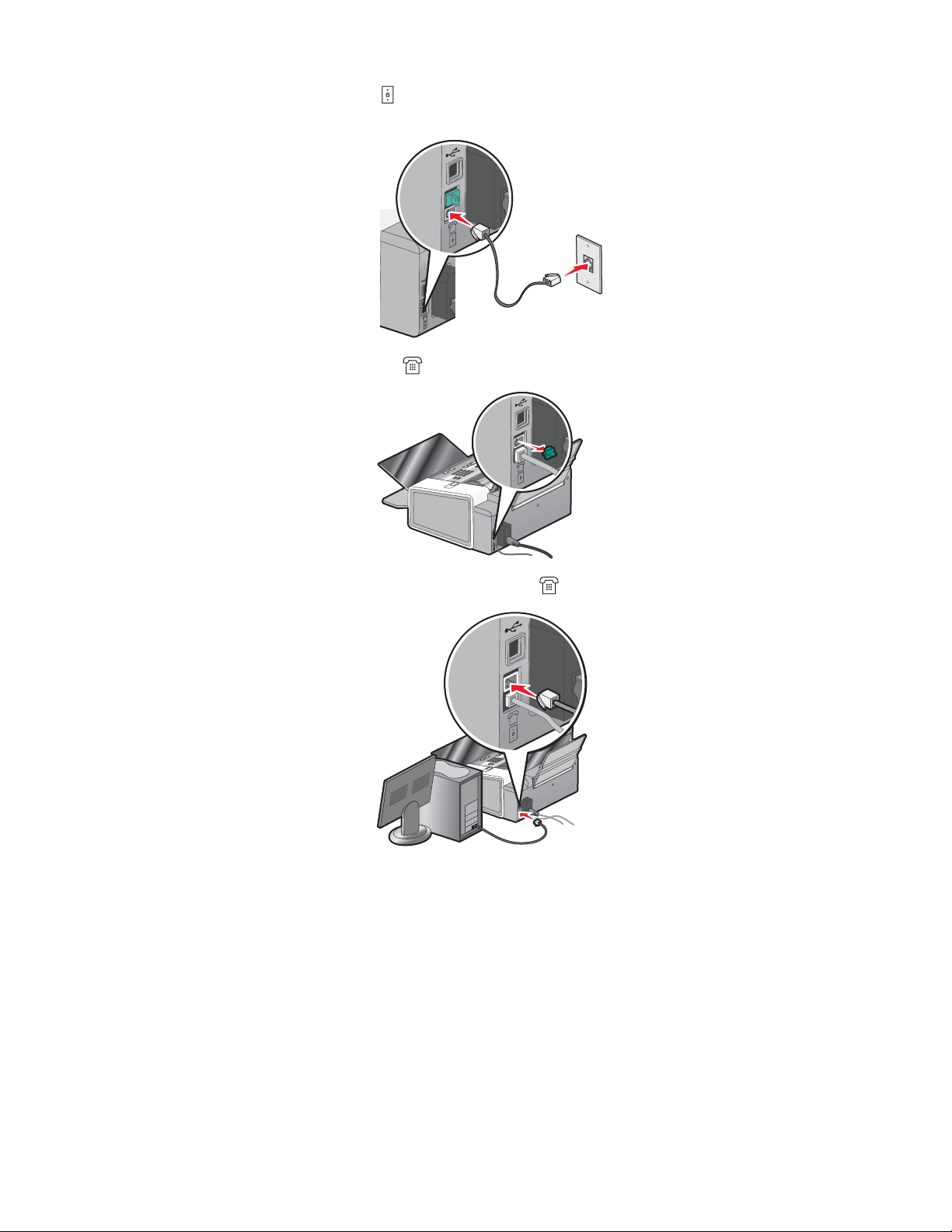
2 Koble en telefonledning til LINE-porten på skriveren, og koble den deretter til en fungerende veggkontakt for
telefon.
3 Ta ut beskyttelsespluggen fra EXT-porten på baksiden av skriveren.
4 Koble den andre telefonledningen fra modemet til EXT-porten på skriveren.
Bruke en digital telefontjeneste
Faksmodemet er en analog enhet. Det er mulig å koble en enhet til skriveren, slik at digitale telefontjenester kan
brukes.
• Hvis du bruker en ISDN-telefontjeneste, kan du koble skriveren til en analog telefonport (en R-grensesnittport)
på et ISDN-terminalkort. Hvis du ønsker mer informasjon og vil bestille en R-grensesnittport, må du kontakte
ISDN-leverandøren.
• Hvis du bruker DSL, må du koble til et DSL-filter eller en ruter som støtter bruk av analoge enheter. Kontakt
DSL-leverandøren for mer informasjon.
• Hvis du bruker en PBX-telefontjeneste (sentral), må du koble enheten til en analog utgang på sentralen. Hvis
det ikke finnes, bør du vurdere å legge inn en analog telefonlinje til faksmaskinen. Se emnet Konfigurere faksing
via sentral hvis du vil ha informasjon om hvordan du kan bruke faksfunksjonen med en PBX-telefontjeneste
(sentral).
25
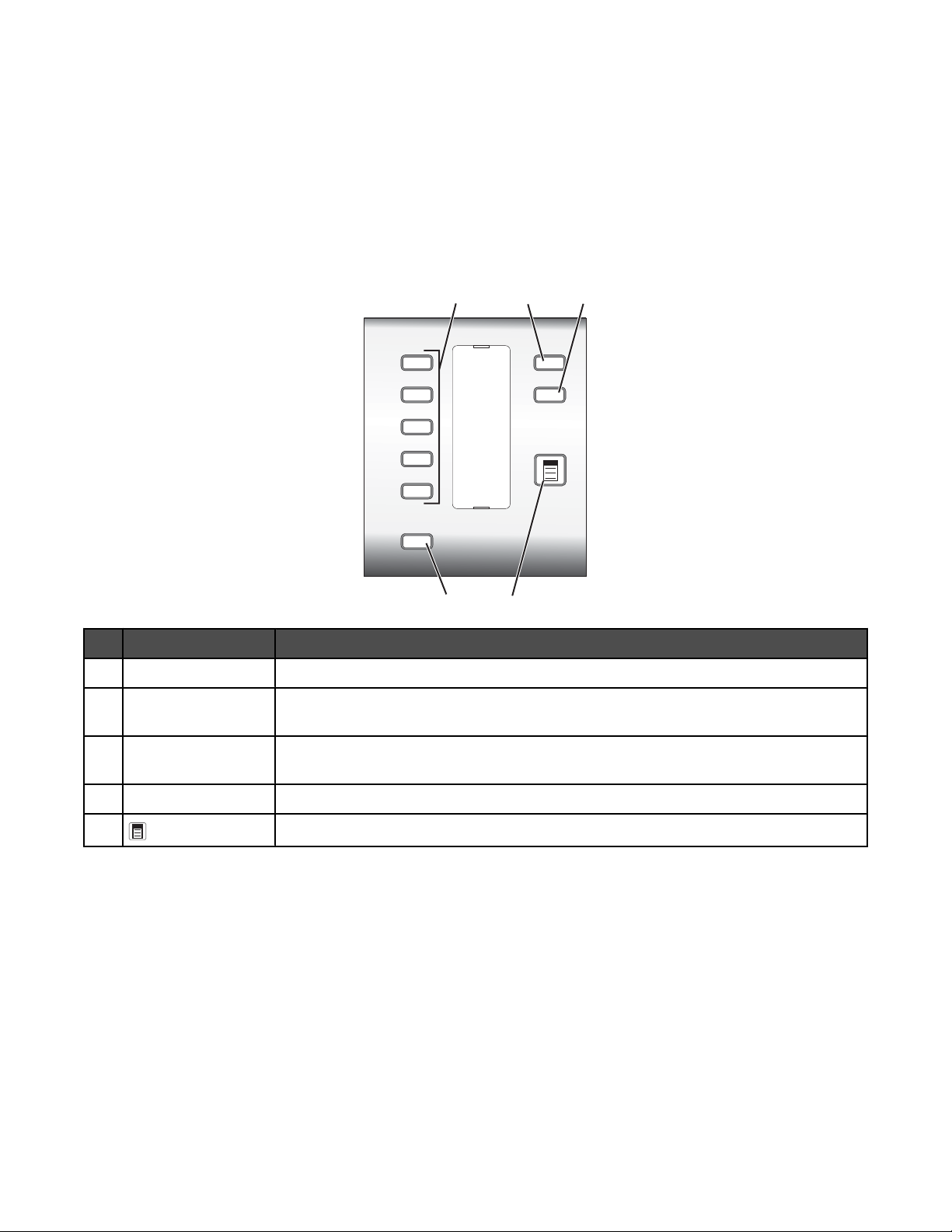
Lære mer om kontrollpanelet
Bruke kontrollpanelet
I vinduet på kontrollpanelet vises
• skriverstatus
• meldinger
• menyer
• alternativer for innstillinger
1
52
Trykk på: For å gjøre følgende:
Kortnummerknapper Få tilgang til de fem første programmerte hurtignumrene.
1
Telefonliste Få tilgang til de øvrige programmerte hurtignumrene (1–89) eller gruppenumrene (90–
2
99).
43
Innstillinger Vise menyer for vedlikeholdsfunksjoner, papirstørrelse og -type, skriveroppsett og
3
standardinnstillinger.
Kvalitet Justere kvaliteten for kopiering, skanning eller faksing.
4
5
Vise faks-, kopierings- eller skannemenyen (avhengig av hvilken modus som er valgt).
26
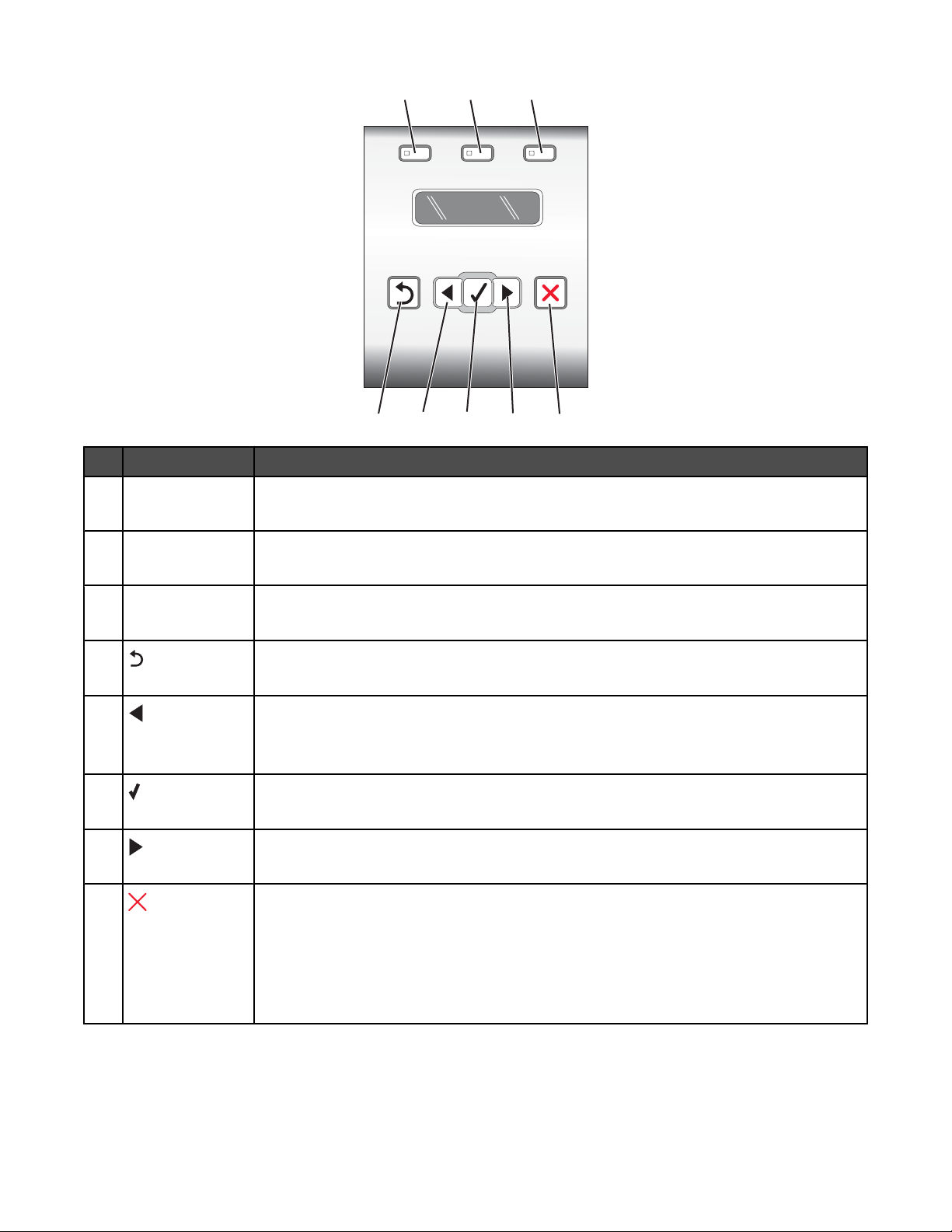
1 23
Trykk på: For å gjøre følgende:
Faksmodus Vise standardbildet for faksing og sende fakser.
1
Merk: En lampe viser hvilken modus som er valgt.
87654
Kopieringsmodus Vise standardbildet for kopiering og ta kopier.
2
Merk: En lampe viser hvilken modus som er valgt.
Skannemodus Vise standardbildet for skanning og skanne dokumenter.
3
Merk: En lampe viser hvilken modus som er valgt.
4
• Gå tilbake til forrige bilde.
• Slette en bokstav eller et tall.
5
• Angi et lavere tall.
• Slette en bokstav eller et tall.
• Bla gjennom menyer, undermenyer eller innstillinger i vinduet.
6
• Velge et meny- eller undermenyelement som vises i vinduet på kontrollpanelet.
• Trekke papir gjennom skriveren ved å holde knappen inne i tre sekunder.
7
• Angi et høyere tall.
• Bla gjennom menyer, undermenyer eller innstillinger i vinduet.
8
• Avbryte en faks-, utskrifts-, kopierings- eller skannejobb som pågår.
• Fjerne et faksnummer eller avslutte en faksoverføring og gå tilbake til standardbildet
for faksing.
• Gå ut av en meny eller undermeny og gå tilbake til standardbildet for faksing, kopiering
eller skanning.
• Fjerne aktuelle innstillinger eller feilmeldinger, og gå tilbake til standardinnstillingene.
27
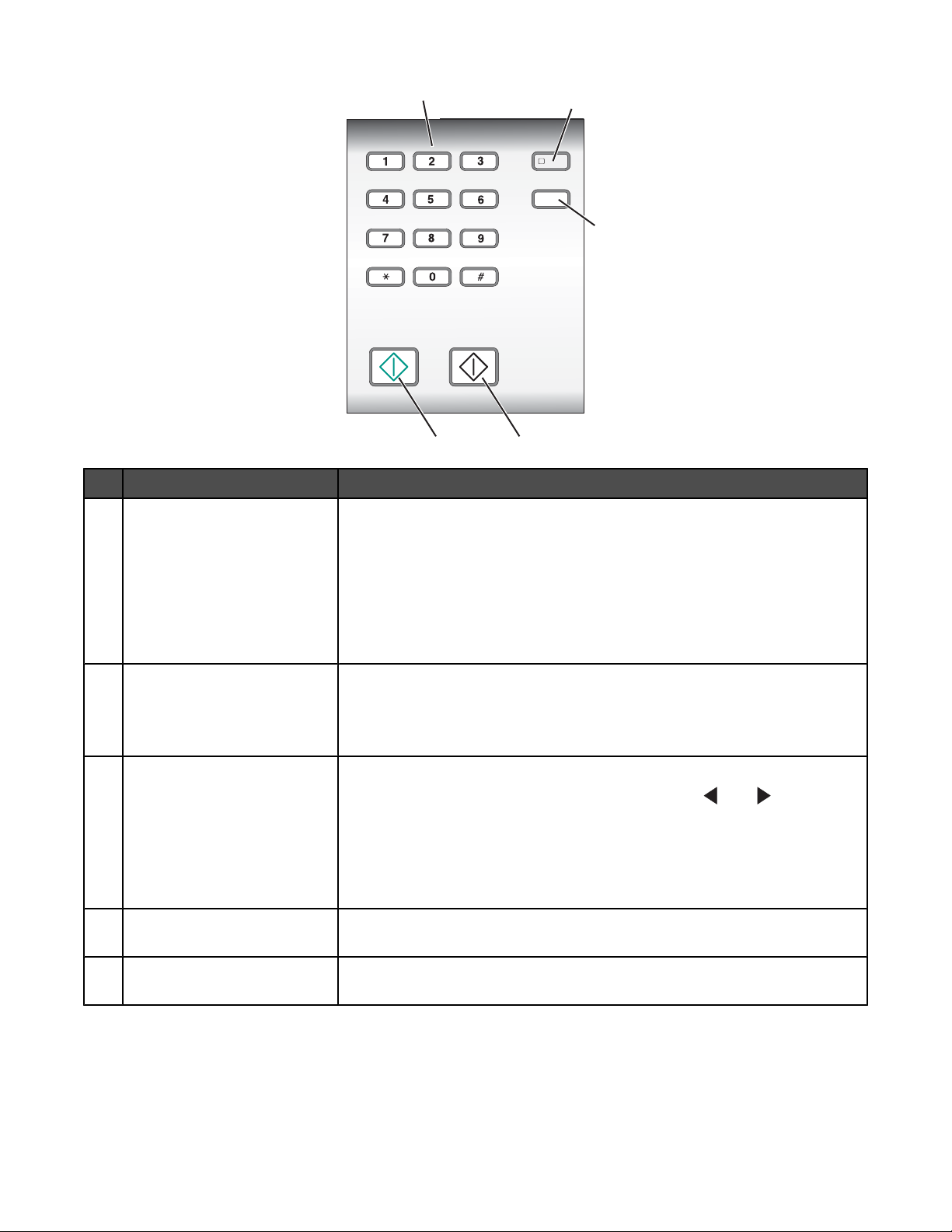
1
Trykk på: For å gjøre følgende:
Tall og symboler på tastaturet I faksmodus:
1
• Angi faksnumre.
• Navigere gjennom et automatisk svarsystem.
• Velge bokstaver ved oppretting av en liste med hurtignumre.
• Skrive inn tall for å angi eller redigere dato og klokkeslett som vises i
vinduet.
I kopieringsmodus: Angi ønsket antall kopier eller utskrifter.
2
3
45
Automatisk svar Alle innkommende anrop besvares automatisk når denne lampen lyser.
2
Merk: Hvis du ønsker informasjon om hvordan du kan definere antall
ringesignaler før skriveren besvarer innkommende anrop, kan du se Motta
en faks automatisk ved å bruke kontrollpanelet på side 43.
Ring på nytt / pause I faksmodus:
3
• Vise det siste nummeret som ble slått. Trykk på eller for å vise de
siste fem numrene.
• Legge inn en pause på tre sekunder i det nummeret du skal slå, for å
vente på en ekstern linje eller for å navigere gjennom et automatisk
svarsystem. Legg inn en pause bare når du har begynt å taste inn
nummeret.
Sort/hvitt Starte en faks-, kopierings-, skanne- eller utskriftsjobb i sort/hvitt (avhengig
4
av hvilken modus som er valgt).
Farge Starte en faks-, kopierings-, skanne- eller utskriftsjobb i farger (avhengig av
5
hvilken modus som er valgt).
28
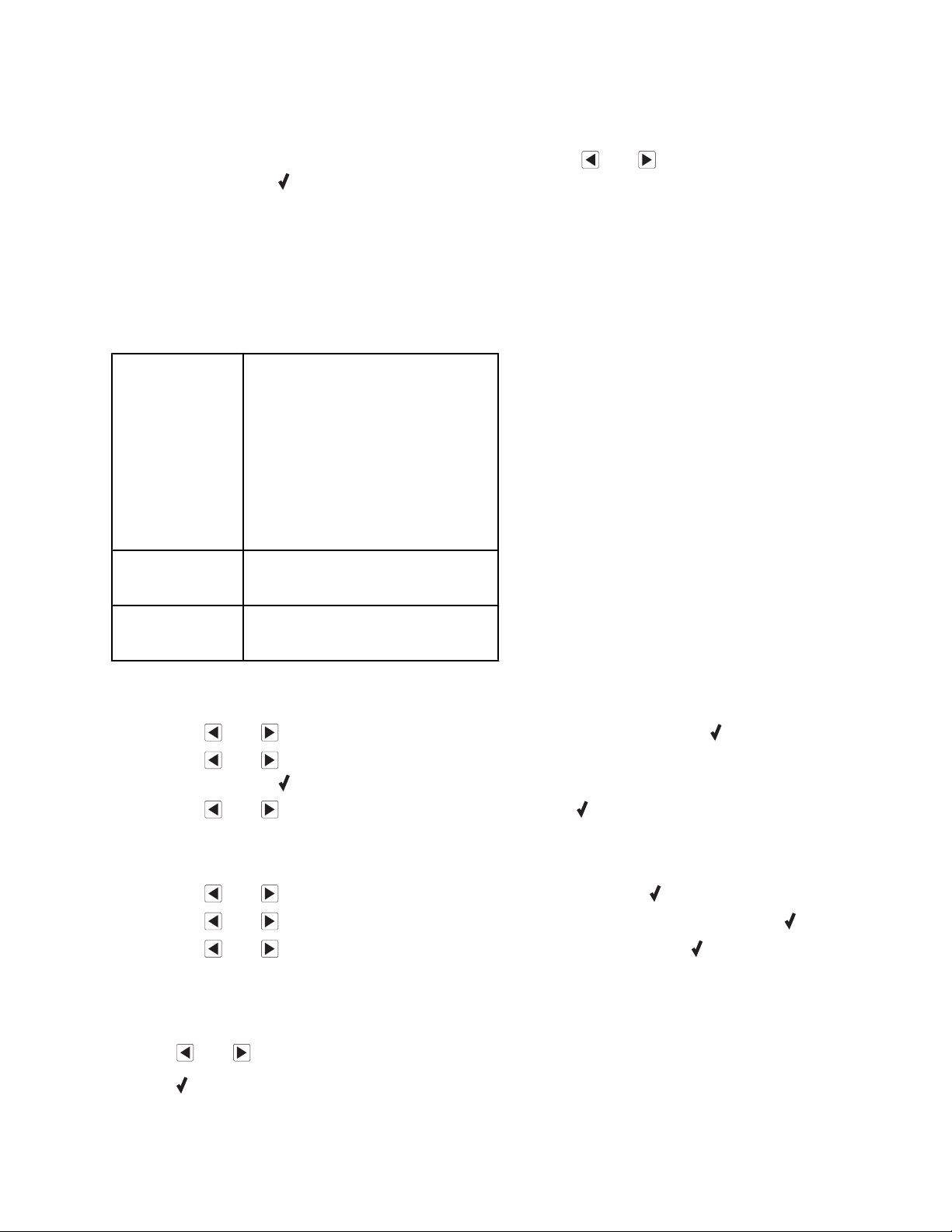
Lagre innstillinger
Det vises en stjerne (*) ved siden av standardinnstillingen på hver innstillingsmeny. Slik kan du endre innstillingen:
1 Trykk på innstillingsknappen på kontrollpanelet, og trykk deretter på eller til den ønskede innstillingen
vises. Trykk deretter på
• For å lagre de fleste innstillinger. Det vises en stjerne (*) ved siden av den lagrede innstillingen.
• For å velge en midlertidig innstilling. Det vises en stjerne (*) ved siden av den valgte innstillingen. Tabellen
nedenfor inneholder en liste over midlertidige innstillinger.
Merk: Skriveren gjenoppretter standardinnstillingen hvis skriveren er inaktiv i to minutter, eller hvis skriveren
blir slått av.
Midlertidige innstillinger
:
Kopieringsmodus
• Copies (kopier)
• Resize (endre størrelse)
• Lighter/Darker (lysere/mørkere)
• Quality (kvalitet)
• Repeat Image (gjenta bilde)
• N-Up (nedskalering)
• Original Size (originalstørrelse)
• Original Type (originaltype)
Skannemodus
• Quality (kvalitet)
• Original Size (originalstørrelse)
Faksmodus
• Quality (kvalitet)
• Lighter/Darker (lysere/mørkere)
2 Slik kan du endre tidsutkoblingsfunksjonen:
a Trykk på innstillingsknappen.
b Trykk på eller til Device Setup (enhetsoppsett) vises, og trykk deretter på .
c Trykk på eller til Clear Settings Timeout (tidsavbrudd for tilbakestilling av innstillinger) vises,
og trykk deretter på
.
d Trykk på eller til Never (aldri) vises, og trykk deretter på .
3 Slik kan du definere en eller flere midlertidige innstillinger som standardinnstillinger:
a Trykk på innstillingsknappen.
b Trykk på eller til Defaults (standarder) vises, og trykk deretter på .
c Trykk på eller til Set Defaults (angi standardinnstillinger) vises, og trykk deretter på .
d Trykk på eller til Use Current (bruk aktuelle) vises, og trykk deretter på .
Lære mer om innstillingsmenyen
1 Trykk på innstillingsknappen på kontrollpanelet.
2 Trykk på eller til ønsket menyelement vises i vinduet.
3 Trykk på .
29
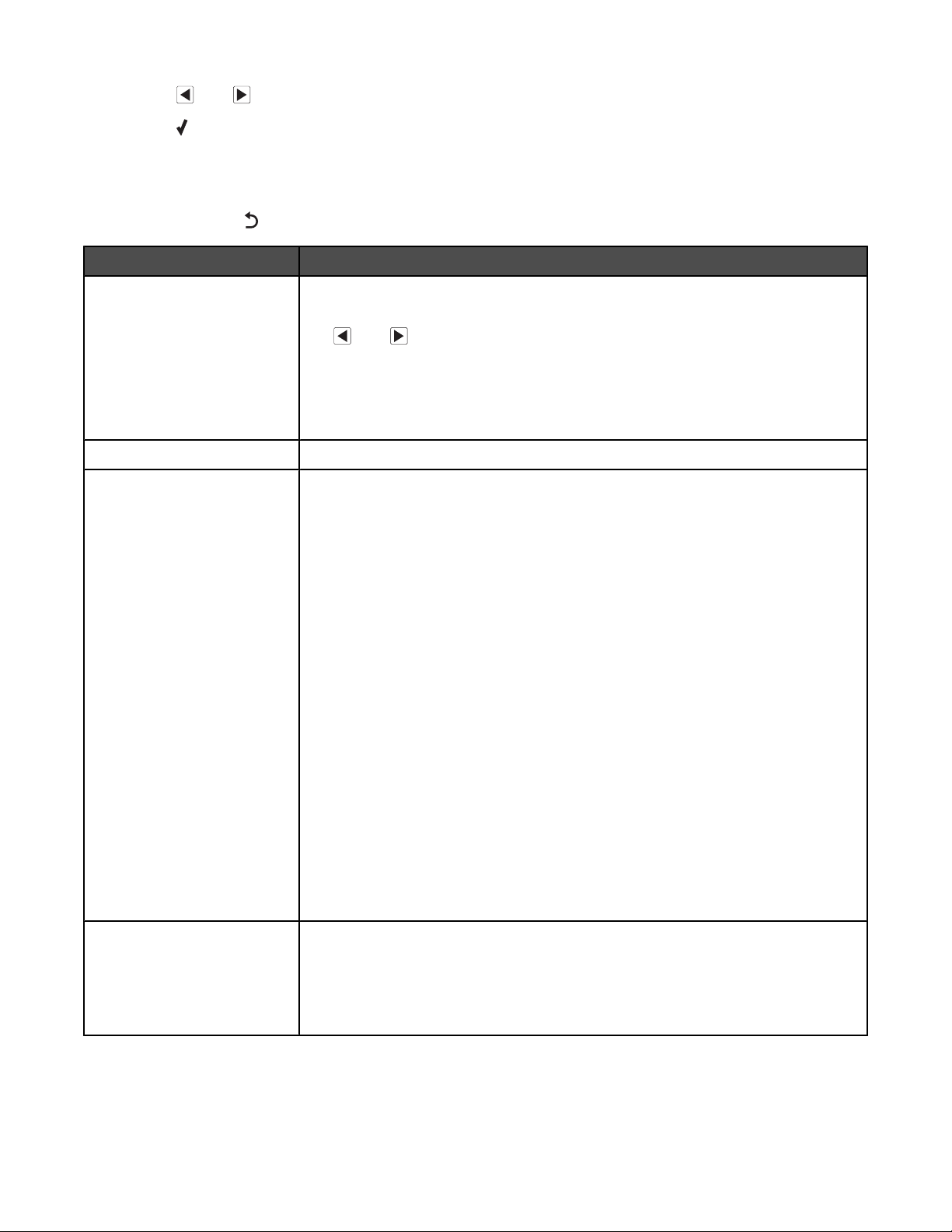
4 Trykk på eller til ønsket undermenyelement eller ønsket innstilling vises.
5 Trykk på .
Merk: Når du velger en innstilling, vises det en stjerne (*) ved siden av den valgte innstillingen.
6 Hvis du vil velge andre undermenyer og innstillinger, kan du gjenta trinn 4 og trinn 5 etter behov.
7 Trykk eventuelt på for å gå tilbake til forrige meny og velge andre innstillinger.
Herfra: Kan du gjøre følgende:
Maintenance (vedlikehold) Velge følgende:
• Ink Level (blekknivå) for å vise blekknivået i fargeblekkpatronen. Trykk på
eller for å vise blekknivået i den sorte blekkpatronen (eller
fotoblekkpatronen).
• Clean Cartridges (rengjør blekkpatroner) for å rengjøre blekkdysene.
• Align Cartridges (juster blekkpatroner) for å justere blekkpatronene.
• Print Test Page (skriv ut testside) for å skrive ut en testside.
Paper Setup (papiroppsett) Velge størrelsen på papiret og typen papir som er lagt i skriveren.
Device Setup (enhetsoppsett) Velge følgende:
• Language (språk) for å endre språkinnstillingen.
• Country (land) for å angi standardstørrelsen for blankt papir, datoformat, antall
anroper-ID-mønstre og andre valg som brukes for ditt land eller din region.
• Date/Time (dato/kl.slett) for å angi dato og klokkeslett.
• Host Fax Settings (vertsfaksinnstillinger) for å velge om det skal være mulig
å endre faksinnstillingene fra faksprogramvaren på datamaskinen.
• Button Beep (knappelyd) for å angi om volumet for tastetrykktone skal være
On (på) eller Off (av). Standardinnstillingen er On (på).
• Caller ID Pattern (anroper-ID-mønster) for å velge et av de tilgjengelige
mønstrene basert på landet eller regionen du valgte da du satte opp skriveren
første gang. Hvis det brukes to mønstre i ditt land / din region, må du kontakte
teleoperatøren for informasjon om hvilket mønster som er riktig.
– Pattern 1 (mønster 1) (FSK)
– Pattern 2 (mønster 2) (DTMF)
Du kan finne mer informasjon under Bruke anroper-ID fra kontrollpanelet på
side 44.
• Clear Settings Timeout (tidsavbrudd for tilbakestilling av innstillinger) for å
endre tidsutkoblingsfunksjonen for skriveren (hvor lang tid det skal gå før
skriveren settes tilbake til standardinnstillingene). Du kan finne mer
informasjon under Lagre innstillinger på side 29.
Defaults (standarder) Velge følgende:
• Photo Print Size (fotoutskriftsstørrelse) for å velge størrelsen på fotografier
som skal skrives ut.
• Set Defaults (angi standardinnstillinger) for å endre standardinnstillingene. Du
kan finne mer informasjon under Lagre innstillinger på side 29.
30
 Loading...
Loading...