Lexmark X5070 User Guide
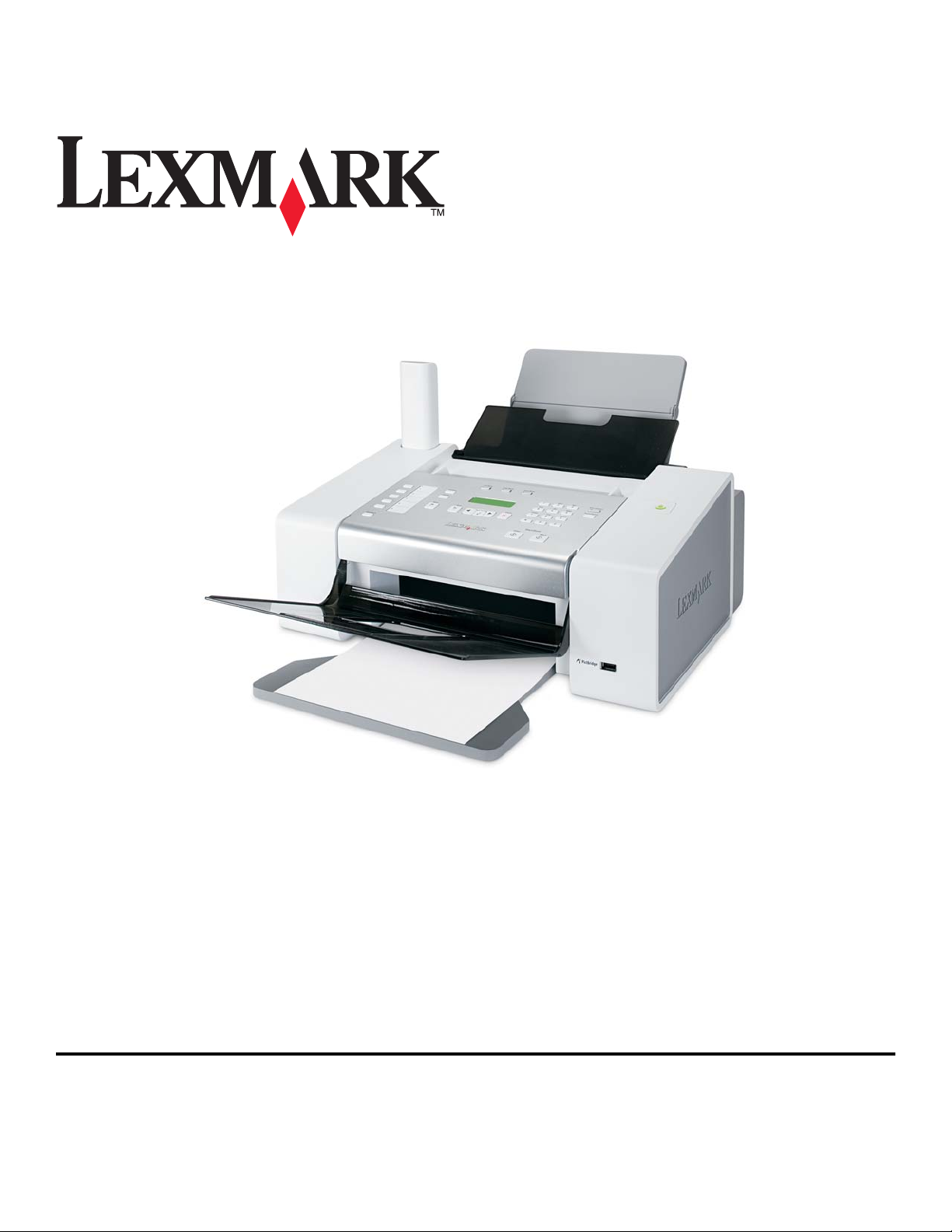
5000 Series User's Guide
May 2007 www.lexmark.com
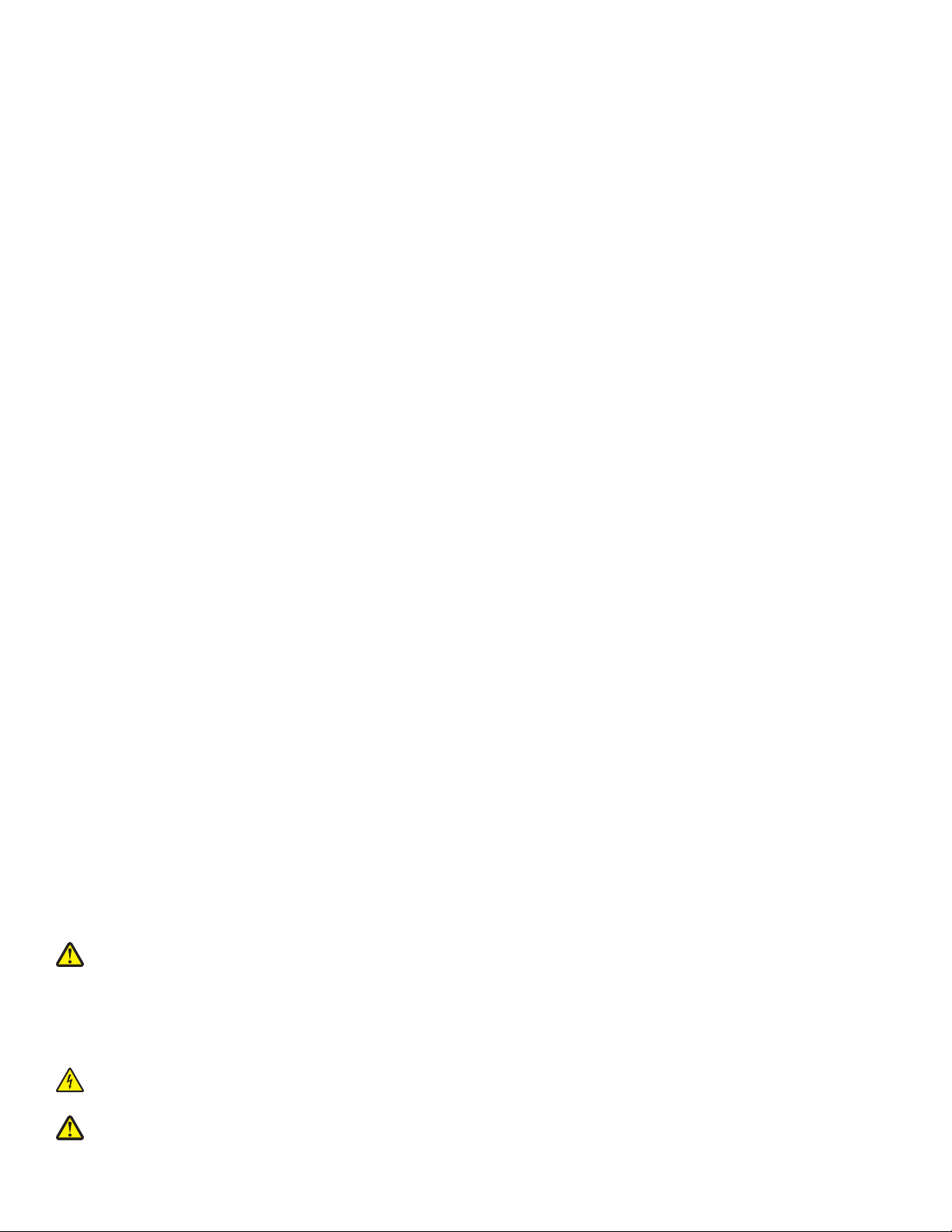
Safety information
Use only the power supply and power supply cord provided with this product or the manufacturer's authorized replacement power supply
and power supply cord.
Connect the power supply cord to a properly grounded electrical outlet that is near the product and easily accessible.
CAUTION: Do not twist, bind, crush, or place heavy objects on the power cord. Do not subject the power cord to abrasion or stress.
Do not pinch the power cord between objects such as furniture and walls. If the power cord is misused, a risk of fire or electrical shock
results. Inspect the power cord regularly for signs of misuse. Remove the power cord from the electrical outlet before inspecting it.
Refer service or repairs, other than those described in the user documentation, to a professional service person.
This product is designed, tested, and approved to meet strict global safety standards with the use of specific Lexmark components. The
safety features of some parts may not always be obvious. Lexmark is not responsible for the use of other replacement parts.
CAUTION: Do not use the fax feature during a lightning storm. Do not set up this product or make any electrical or cabling connections,
such as the power supply cord or telephone, during a lightning storm.
CAUTION: The receiver earpiece may attract pins, staples, or other metallic objects. Do not place the receiver near such objects,
and check the receiver before using it.
SAVE THESE INSTRUCTIONS.
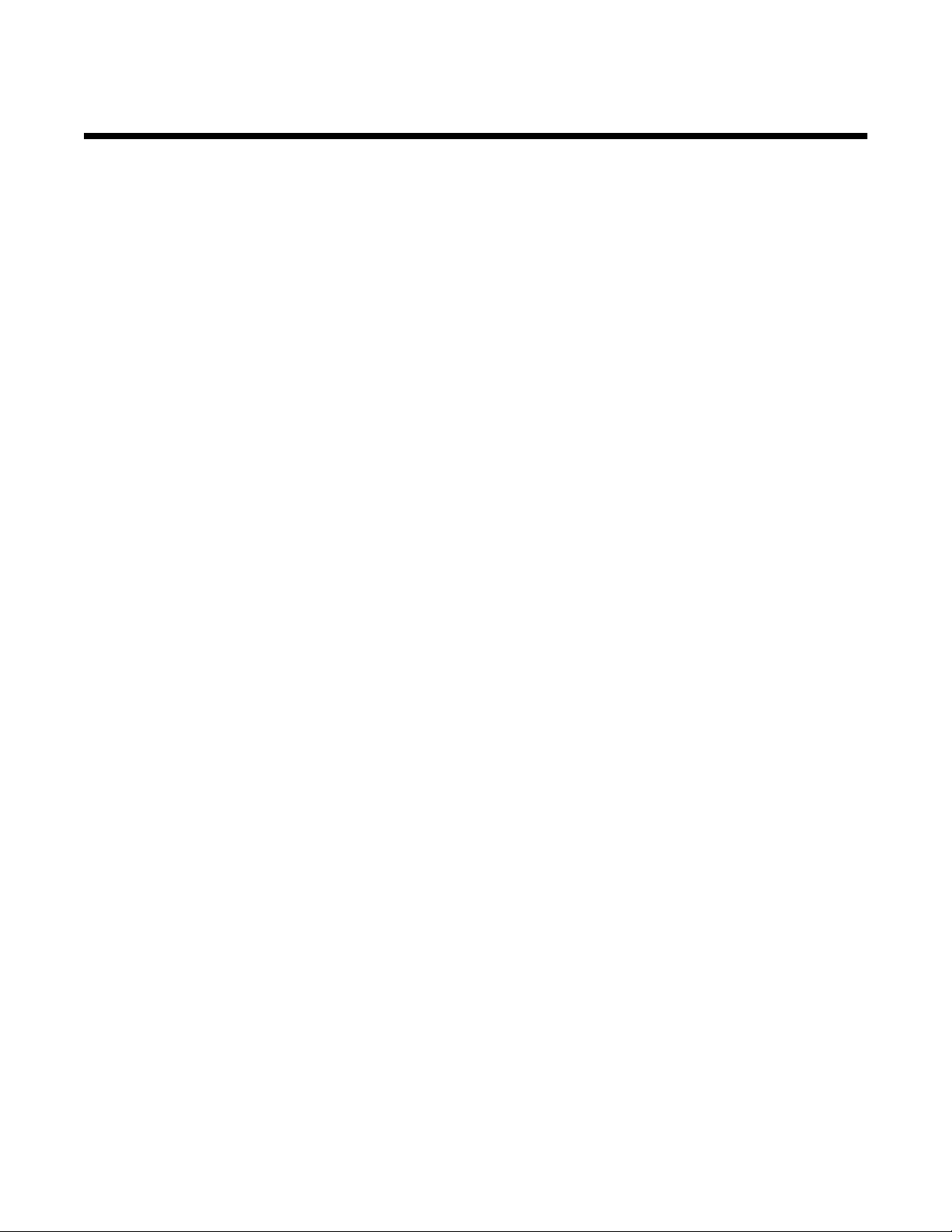
Contents
Safety information.........................................................................................................2
Finding more information.............................................................................................9
Finding information about the printer...................................................................................................9
Operating system notice....................................................................................................................12
Setting up the printer...................................................................................................13
Checking the box contents................................................................................................................13
Understanding the parts of the printer...............................................................................................14
Getting the printer ready to fax..........................................................................................................16
Choosing a fax connection .........................................................................................................................16
Using an RJ11 adapter...............................................................................................................................17
Connecting directly to a telephone wall jack............................................................................................... 20
Connecting directly to a telephone wall jack in Germany........................................................................... 20
Connecting to a telephone.......................................................................................................................... 21
Connecting to an answering machine ........................................................................................................22
Connecting to a computer with a modem...................................................................................................23
Using a digital phone service......................................................................................................................25
Understanding the control panel.......................................................................................................25
Using the control panel...............................................................................................................................25
Saving settings ........................................................................................................................................... 28
Understanding the Settings menu ..............................................................................................................28
Installing another language control panel................................................................................................... 30
Installing the printer software.............................................................................................................30
Understanding the printer software...................................................................................................31
Turning printing voice notification on or off........................................................................................33
Security Information...........................................................................................................................34
Loading paper and original documents.....................................................................35
Loading paper....................................................................................................................................35
Using the automatic paper type sensor.............................................................................................35
Loading envelopes............................................................................................................................35
Loading labels...................................................................................................................................36
Loading greeting cards, index cards, photo cards, and postcards....................................................36
Loading transparencies.....................................................................................................................37
Loading iron-on transfers...................................................................................................................37
Loading custom-size paper...............................................................................................................37
Loading banner paper.......................................................................................................................37
Loading original documents into the Automatic Document Feeder (ADF)........................................38
3
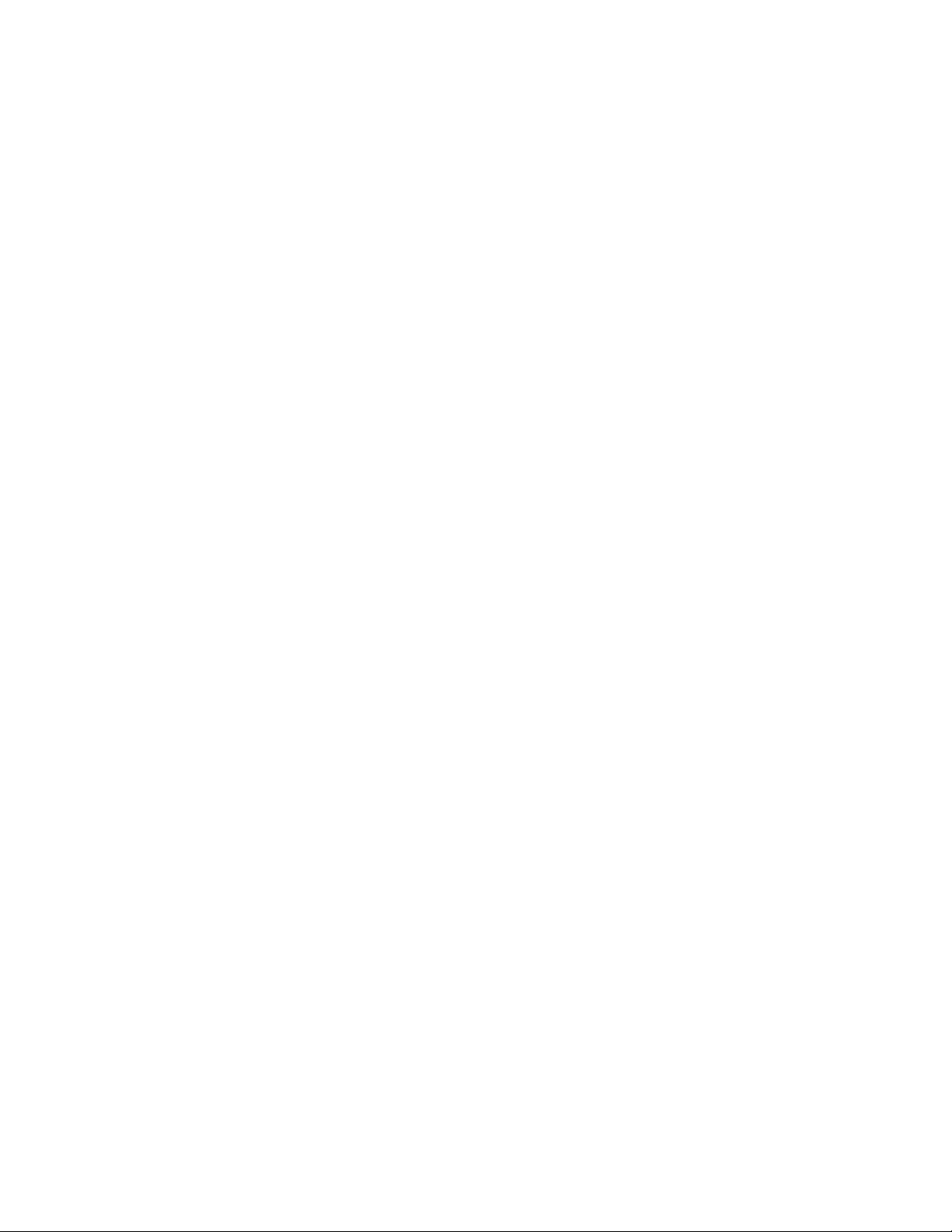
Faxing using the control panel...................................................................................40
Sending a fax using the control panel...............................................................................................40
Entering a fax number using the control panel...........................................................................................40
Sending a fax using the control panel ........................................................................................................ 41
Sending a fax while listening to a call (On Hook Dial) using the control panel........................................... 41
Sending a broadcast fax at a scheduled time............................................................................................. 42
Receiving a fax using the control panel.............................................................................................42
Receiving a fax automatically using the control panel................................................................................42
Setting a fax manual answer code using the control panel ........................................................................43
Receiving a fax manually............................................................................................................................43
Using Caller ID from the control panel........................................................................................................43
Receiving a fax with an answering machine using the control panel ......................................................... 44
Forwarding faxes using the control panel..........................................................................................44
Using the control panel Phonebook..................................................................................................45
Customizing fax settings using the control panel..............................................................................46
Understanding the Fax menu ..................................................................................................................... 46
Setting up Quick Dial buttons using the control panel................................................................................ 47
Setting up a fax header using the control panel .........................................................................................47
Setting up a fax footer using the control panel ...........................................................................................48
Blocking junk faxes using the control panel................................................................................................ 49
Blocking unwanted changes to fax settings using the control panel .......................................................... 50
Setting up a dialing prefix using the control panel......................................................................................50
Setting the distinctive ring using the control panel .....................................................................................51
Setting the number of rings before receiving a fax automatically using the control panel..........................51
Changing Caller ID pattern using the control panel.................................................................................... 52
Printing fax activity reports using the control panel...........................................................................52
Canceling a fax after a document is loaded using the control panel.................................................52
Faxing using the computer.........................................................................................53
Sending a fax using the software......................................................................................................53
Receiving a fax using the computer..................................................................................................53
Receiving a fax automatically using the computer ..................................................................................... 53
Setting a fax manual answer code using the computer.............................................................................. 54
Using Caller ID from the software...............................................................................................................54
Receiving a fax with an answering machine using the computer............................................................... 54
Forwarding faxes...............................................................................................................................55
Using the computer Phone Book.......................................................................................................55
Customizing fax settings using the computer....................................................................................56
Customizing settings using the Fax Setup Utility........................................................................................ 56
Setting Auto Answer to on.......................................................................................................................... 57
Setting up Quick Dial buttons using the computer......................................................................................58
Creating a fax cover page using the Productivity Studio............................................................................ 58
Blocking junk faxes.....................................................................................................................................58
Using the Fax Solutions Software ..............................................................................................................59
4
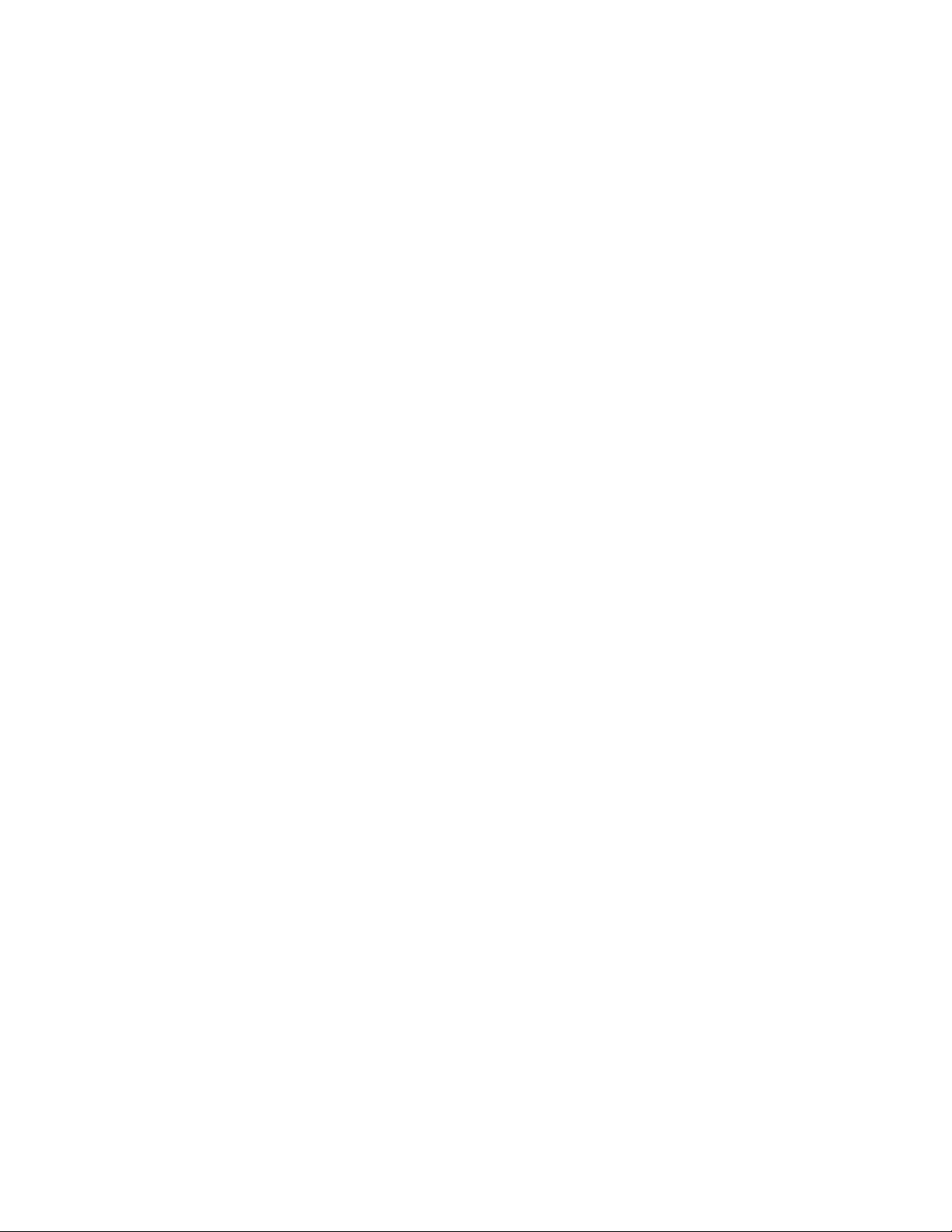
Setting up a dialing prefix ...........................................................................................................................60
Setting the distinctive ring...........................................................................................................................60
Setting the number of rings before receiving a fax automatically............................................................... 60
Setting up Speed Dial.................................................................................................................................61
Setting up to fax while behind a PBX .........................................................................................................61
Printing fax activity reports................................................................................................................62
Printing.........................................................................................................................63
Printing basic documents..................................................................................................................63
Printing a document.................................................................................................................................... 63
Printing a Web page...................................................................................................................................63
Printing photos or images from a Web page ..............................................................................................64
Printing multiple copies of a document....................................................................................................... 64
Printing on both sides of the paper............................................................................................................. 65
Collating copies .......................................................................................................................................... 65
Printing multiple pages on one sheet (N-Up).............................................................................................. 66
Pausing print jobs.......................................................................................................................................66
Canceling print jobs....................................................................................................................................66
Printing specialty documents.............................................................................................................66
Choosing compatible specialty paper types ...............................................................................................66
Printing envelopes......................................................................................................................................67
Printing greeting cards, index cards, photo cards, and postcards.............................................................. 67
Printing a document as a poster................................................................................................................. 67
Printing an image as a poster.....................................................................................................................68
Printing a booklet........................................................................................................................................68
Assembling a booklet .................................................................................................................................69
Printing iron-on transfers ............................................................................................................................69
Printing on custom-size paper.................................................................................................................... 69
Printing transparencies...............................................................................................................................70
Printing a banner ........................................................................................................................................ 70
Watermark.................................................................................................................................................. 70
Changing printer settings...................................................................................................................70
Saving and deleting print settings...............................................................................................................70
Resetting printer software to factory default settings.................................................................................. 71
Resetting the printer to factory default settings .......................................................................................... 71
Copying.........................................................................................................................73
Making a copy...................................................................................................................................73
Adjusting copy quality........................................................................................................................73
Making a copy lighter or darker.........................................................................................................74
Copying multiple images on one page using the control panel.........................................................74
Collating copies using the control panel............................................................................................74
Enlarging or reducing an image........................................................................................................75
Understanding the Copy menu..........................................................................................................75
Canceling a copy after document is loaded......................................................................................76
5
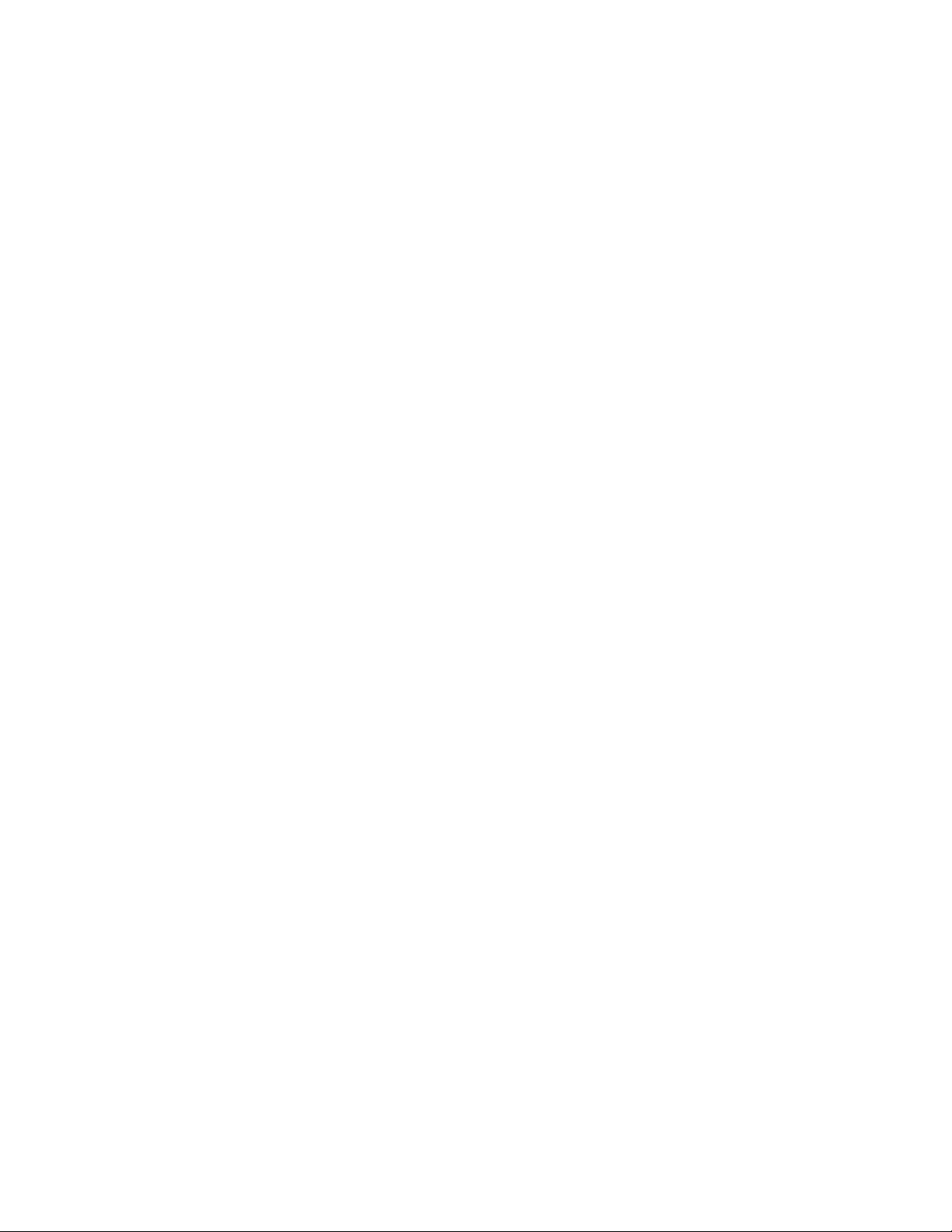
Scanning.......................................................................................................................77
Scanning using the control panel......................................................................................................77
Scanning a document.................................................................................................................................77
Understanding the Scan menu................................................................................................................... 77
Scanning to a computer over a network.....................................................................................................78
Scanning using only the computer....................................................................................................78
Scanning a document using the computer .................................................................................................78
Scanning text for editing using the computer ............................................................................................. 78
Scanning images for editing .......................................................................................................................78
Creating a PDF from a scanned item ......................................................................................................... 79
Customizing scan settings using the computer .......................................................................................... 79
Saving a scanned image on the computer .................................................................................................80
Changing the Productivity Studio scan settings ......................................................................................... 80
Adding a file to an e-mail message ............................................................................................................80
Adding a new scanned image to an e-mail message.................................................................................81
Scanning documents or images for e-mailing ............................................................................................81
Changing the Productivity Studio e-mail screen preferences..................................................................... 81
Canceling a scan job.........................................................................................................................82
Working with photos...................................................................................................83
Retrieving and managing photos.......................................................................................................83
Inserting a flash drive ................................................................................................................................. 83
Connecting a PictBridge-enabled digital camera........................................................................................84
Understanding the PictBridge menu........................................................................................................... 84
Transferring all photos from a CD or flash drive using the computer .........................................................86
Transferring selected photos from a CD or flash drive using the computer ...............................................86
Changing the Productivity Studio temporary files preferences................................................................... 87
Changing the Productivity Studio searched folders preferences................................................................ 87
Changing the Productivity Studio library preferences.................................................................................87
Changing the Productivity Studio transfer settings.....................................................................................87
Editing photos....................................................................................................................................88
Cropping a photo........................................................................................................................................88
Rotating a photo ......................................................................................................................................... 88
Changing the Resolution / Size of a photo .................................................................................................88
Applying One-Click Auto Fixes to a photo..................................................................................................88
Reducing the red-eye effect in a photo....................................................................................................... 89
Blurring/Sharpening a photo.......................................................................................................................89
Enhancing a photo...................................................................................................................................... 89
Changing the Hue / Saturation of a photo ..................................................................................................89
Changing the Gamma Value of a photo or image ......................................................................................90
Despeckling a photo...................................................................................................................................90
Changing the Brightness / Contrast settings of a photo ............................................................................. 90
Applying a color effect to a photo ............................................................................................................... 90
Changing the Exposure setting of a photo .................................................................................................91
Removing wavy patterns from scanned photos, magazines, or newspapers.............................................91
6
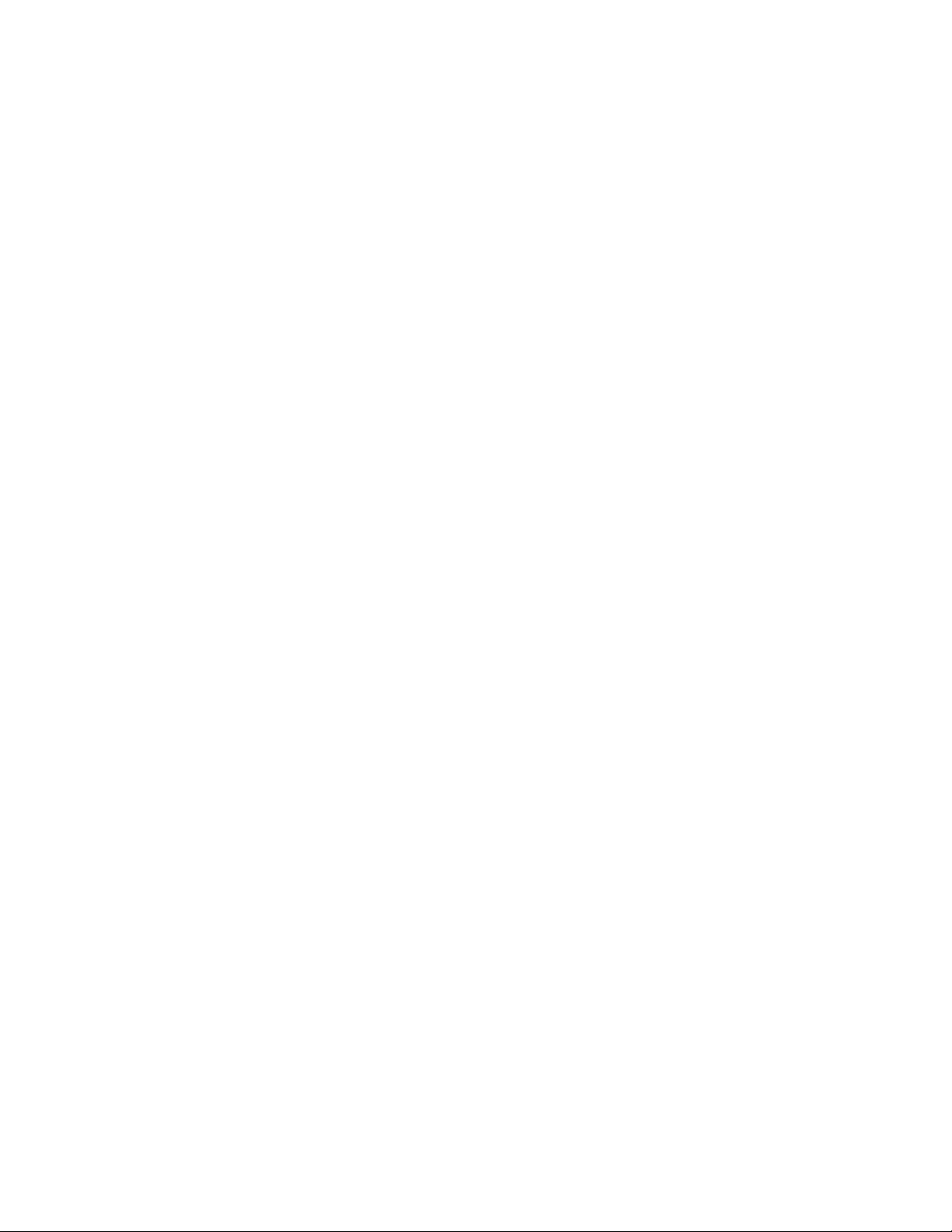
Printing photos...................................................................................................................................91
Printing photos from a CD or flash drive using the computer.....................................................................91
Viewing / Printing photos from the Productivity Studio............................................................................... 92
Printing Photo Packages ............................................................................................................................92
Creating Photo Greeting Cards ..................................................................................................................92
Using a PictBridge-enabled digital camera to control printing photos ........................................................93
Creating and viewing a slideshow.....................................................................................................94
Connecting the printer to a network..........................................................................95
Networking overview.........................................................................................................................95
Finding your MAC address................................................................................................................95
Sharing a printer in a Windows environment.....................................................................................95
Finding a printer/print server located on remote subnets..................................................................96
Direct IP printing................................................................................................................................96
Ping the printer..................................................................................................................................96
Maintaining the printer................................................................................................98
Removing a used print cartridge........................................................................................................98
Installing print cartridges....................................................................................................................99
Refilling print cartridges...................................................................................................................101
Using genuine Lexmark print cartridges..........................................................................................101
Aligning print cartridges...................................................................................................................101
Cleaning the print cartridge nozzles................................................................................................101
Wiping the print cartridge nozzles and contacts..............................................................................102
Preserving the print cartridges.........................................................................................................103
Cleaning the scan lens and white roller...........................................................................................103
Cleaning the exterior of the printer..................................................................................................104
Ordering supplies............................................................................................................................105
Ordering print cartridges...........................................................................................................................105
Ordering paper and other supplies...........................................................................................................105
Troubleshooting.........................................................................................................107
Setup Troubleshooting....................................................................................................................107
Fax troubleshooting.........................................................................................................................111
Jams and misfeeds troubleshooting................................................................................................120
Print troubleshooting........................................................................................................................123
Copy troubleshooting.......................................................................................................................141
Scan troubleshooting.......................................................................................................................143
Error messages on the printer display.............................................................................................146
Error messages on the computer screen........................................................................................152
7
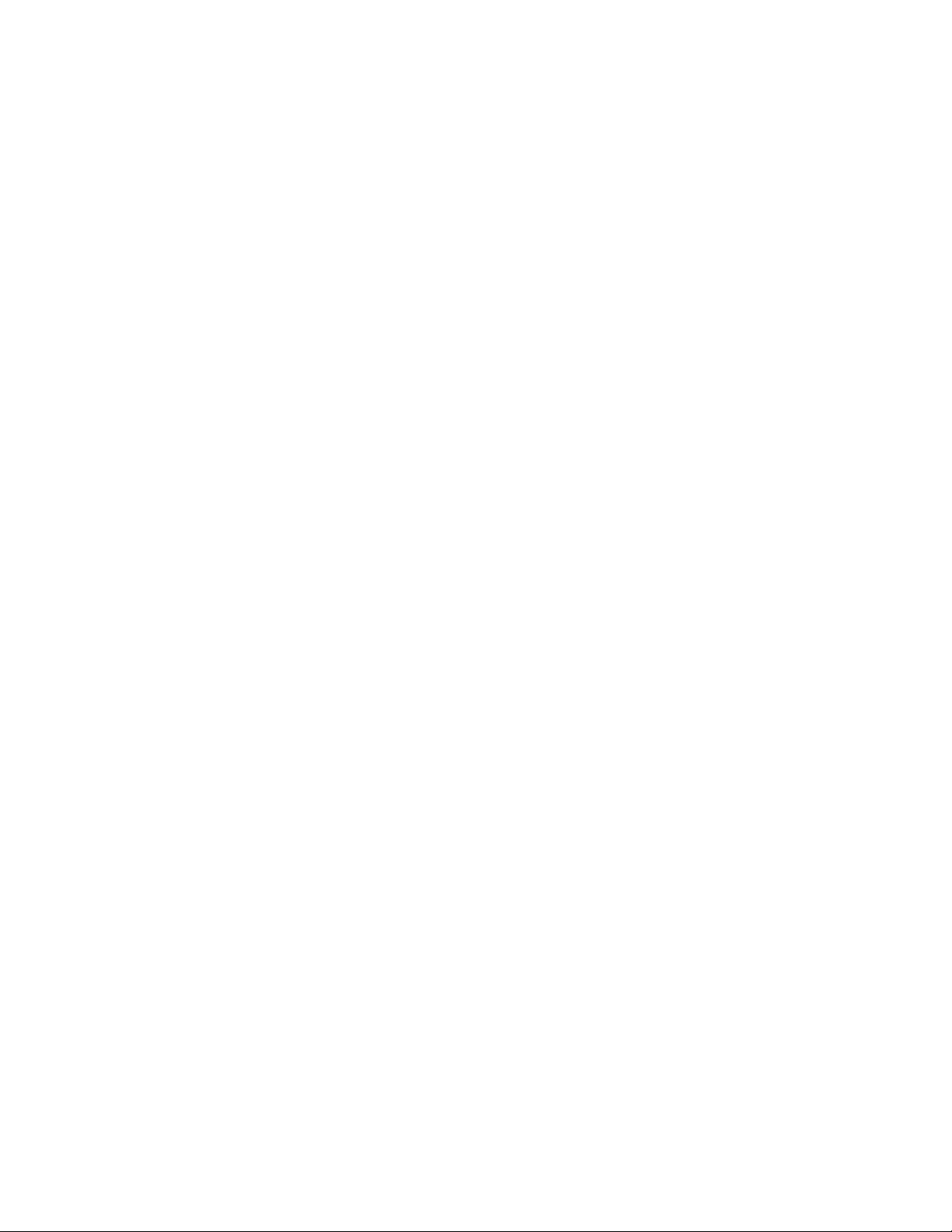
Notices........................................................................................................................155
Product information.........................................................................................................................155
Edition notice...................................................................................................................................155
Power consumption.........................................................................................................................159
Index............................................................................................................................164
8
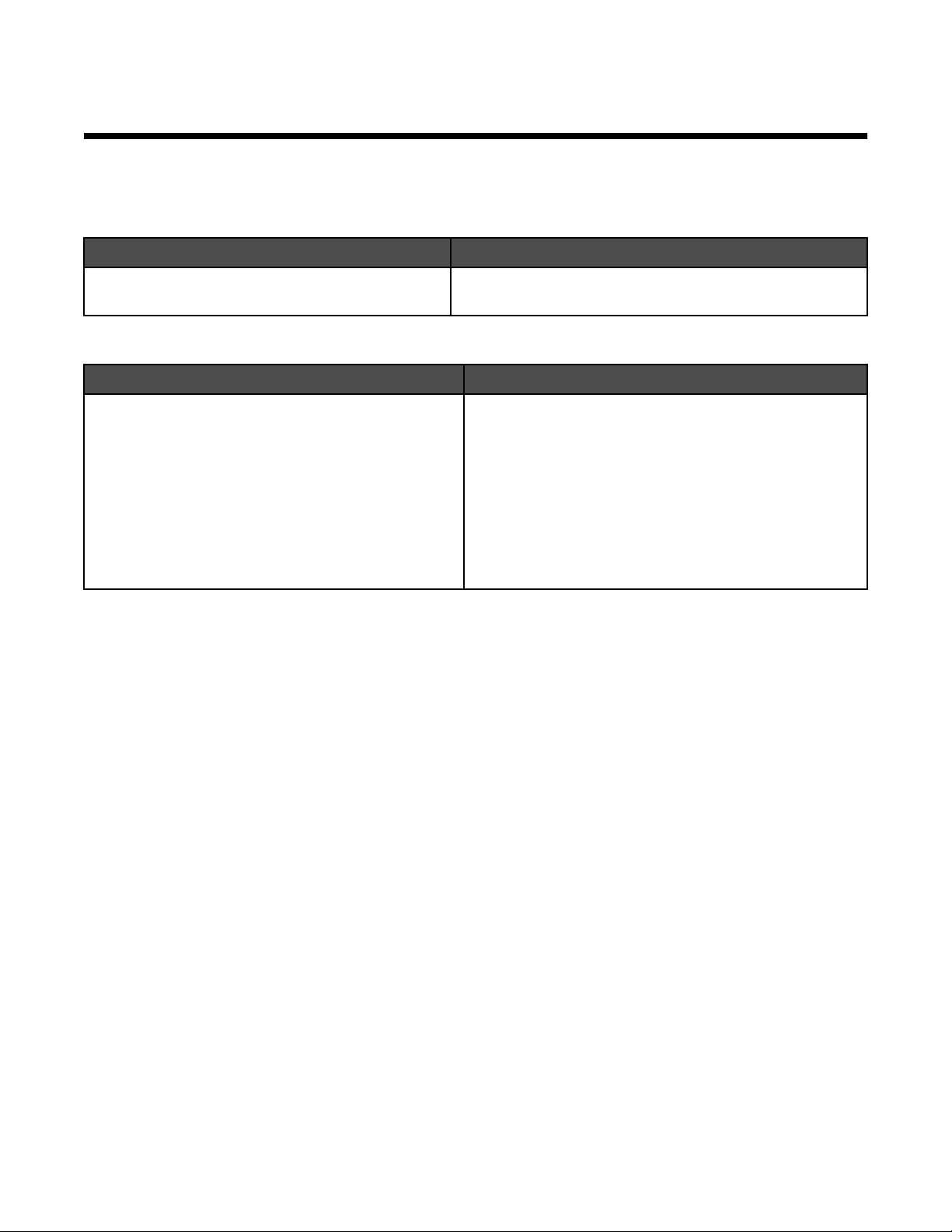
Finding more information
Finding information about the printer
Quick Setup sheet
Description Where to find
The Quick Setup sheet gives you instructions for
setting up hardware and software.
User's Guide
Description Where to find
The User's Guide gives you instructions for setting up
hardware and software (on Windows operating
systems) and some basic instructions for using the
printer.
Note: If your printer supports Macintosh operating
systems, see the Mac Help:
1 From the Finder desktop, double-click the
Lexmark 5000 Series folder.
2 Double-click the printer Help icon.
You can find this document in the printer box or on the
Lexmark Web site at www.lexmark.com.
You can find this document in the printer box or on the
Lexmark Web site at www.lexmark.com.
9
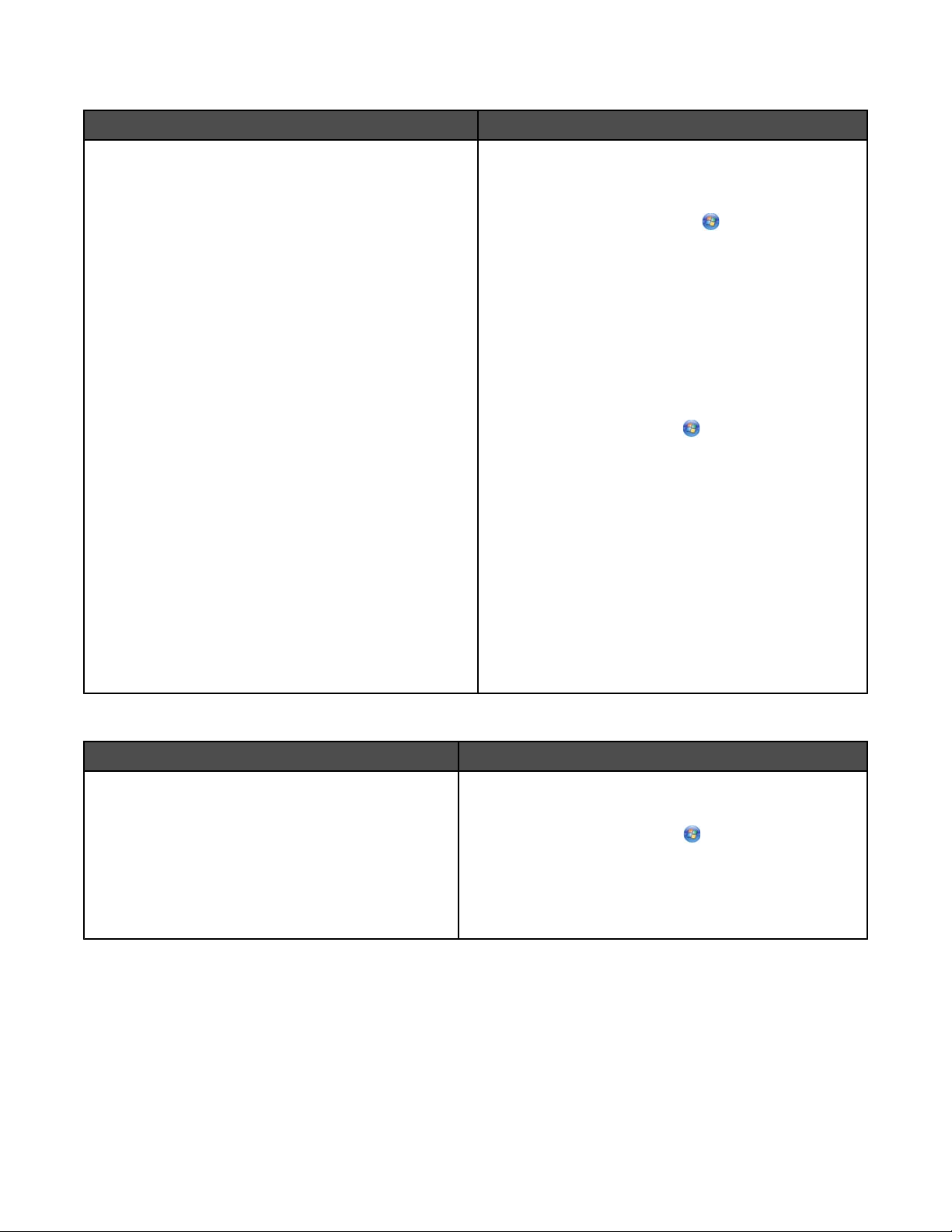
User's Guide: Comprehensive Version
Description Where to find
The User's Guide: Comprehensive Version gives you
instructions for using the printer and other information
such as:
• Using the software (on Windows operating systems)
• Loading paper
• Printing
• Working with photos
• Scanning (if supported by your printer)
• Making copies (if supported by your printer)
• Faxing (if supported by your printer)
• Maintaining the printer
• Connecting the printer to a network (if supported by
your printer)
• Troubleshooting problems with printing, copying,
scanning, faxing, paper jams, and misfeeds
Note: If your printer supports Macintosh operating
systems, see the Mac Help:
1 From the Finder desktop, double-click the Lexmark
5000 Series folder.
2 Double-click the printer Help icon.
When you install the printer software, the User's Guide:
Comprehensive Version will be installed.
1 Do one of the following:
• In Windows Vista, click .
• In Windows XP and earlier, click Start.
2 Click Programs or All Programs Lexmark 5000
Series.
3 Click User's Guide.
If the link to the User's Guide is not on your desktop,
follow these instructions:
1 Insert the CD.
The installation screen appears.
Note: If necessary, click
Run. In Windows XP and earlier versions, click
Start Run, and then type D:\setup, where D is
the letter of your CD-ROM drive.
All Programs
2 Click Documentation.
3 Click View User's Guide (including Setup
Troubleshooting).
4 Click Yes.
An icon of the User's Guide appears on your
desktop, and the User's Guide: Comprehensive
Version appears on the screen.
You can also find this document on the Lexmark Web
site at www.lexmark.com.
Lexmark Solution Center
Description Where to find
The Lexmark Solution Center software is included on
your CD. It installs with the other software, if your
printer connects to a computer.
To access the Lexmark Solution Center:
1 Do one of the following:
• In Windows Vista, click .
• In Windows XP and earlier, click Start.
2 Click Programs or All Programs Lexmark 5000
Series.
3 Select Lexmark Solution Center.
10
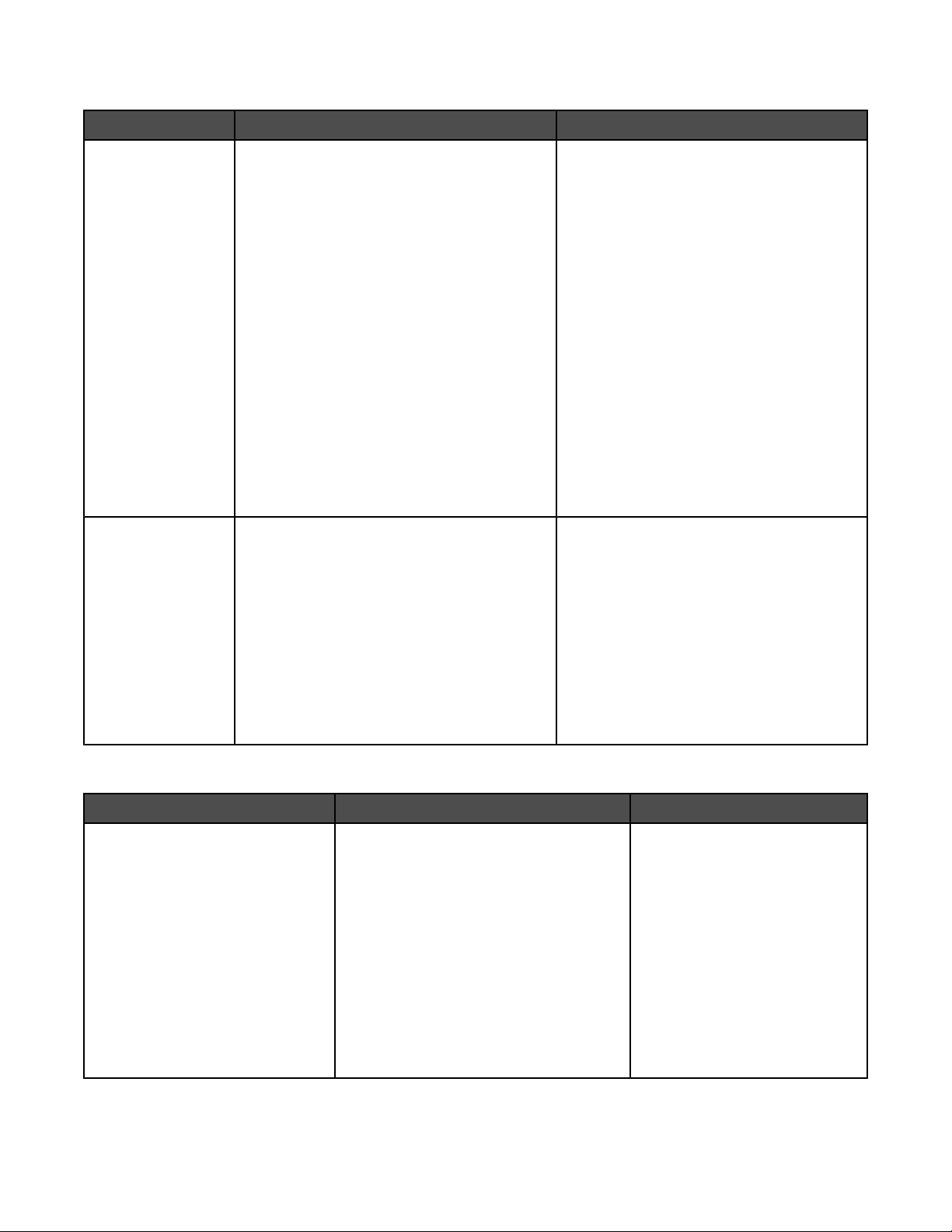
Customer support
Description Where to find (North America) Where to find (rest of world)
Telephone support
E-mail support
Call us at
• US: 1-800-332-4120
Monday–Friday (8:00 AM–11:00 PM ET)
Saturday (Noon–6:00 PM ET)
• Canada: 1-800-539-6275
English Monday–Friday (8:00 AM–
11:00 PM ET)
Saturday (Noon–6:00 PM ET)
French Monday–Friday (9:00 AM–
7:00 PM ET)
• Mexico: 01-800-253-9627
Monday–Friday (8:00 AM–8:00 PM ET)
Note: Support numbers and times may
change without notice. For the most recent
phone numbers available, see the printed
warranty statement that shipped with your
printer.
For e-mail support, visit our Web site:
www.lexmark.com.
1 Click CUSTOMER SUPPORT.
2 Click Technical Support.
3 Select your printer family.
4 Select your printer model.
5 From the Support Tools section, click e-
Mail Support.
6 Complete the form, and then click Submit
Request.
Telephone numbers and support hours vary
by country or region.
Visit our Web site at www.lexmark.com.
Select a country or region, and then select
the Customer Support link.
Note: For additional information about
contacting Lexmark, see the printed
warranty that shipped with your printer.
E-mail support varies by country or region,
and may not be available in some instances.
Visit our Web site at www.lexmark.com.
Select a country or region, and then select
the Customer Support link.
Note: For additional information about
contacting Lexmark, see the printed
warranty that shipped with your printer.
Limited Warranty
Description Where to find (US) Where to find (rest of world)
Limited Warranty Information
Lexmark International, Inc.
furnishes a limited warranty that this
printer will be free of defects in
materials and workmanship for a
period of 12 months after the
original date of purchase.
To view the limitations and conditions of
this limited warranty, see the Statement of
Limited Warranty included with this
printer, or set forth at
www.lexmark.com.
1 Click CUSTOMER SUPPORT.
2 Click Warranty Information.
Warranty information varies by
country or region. See the printed
warranty that shipped with your
printer.
3 From the Statement of Limited
Warranty section, click Inkjet &
All-In-One Printers.
4 Scroll through the Web page to view
the warranty.
11
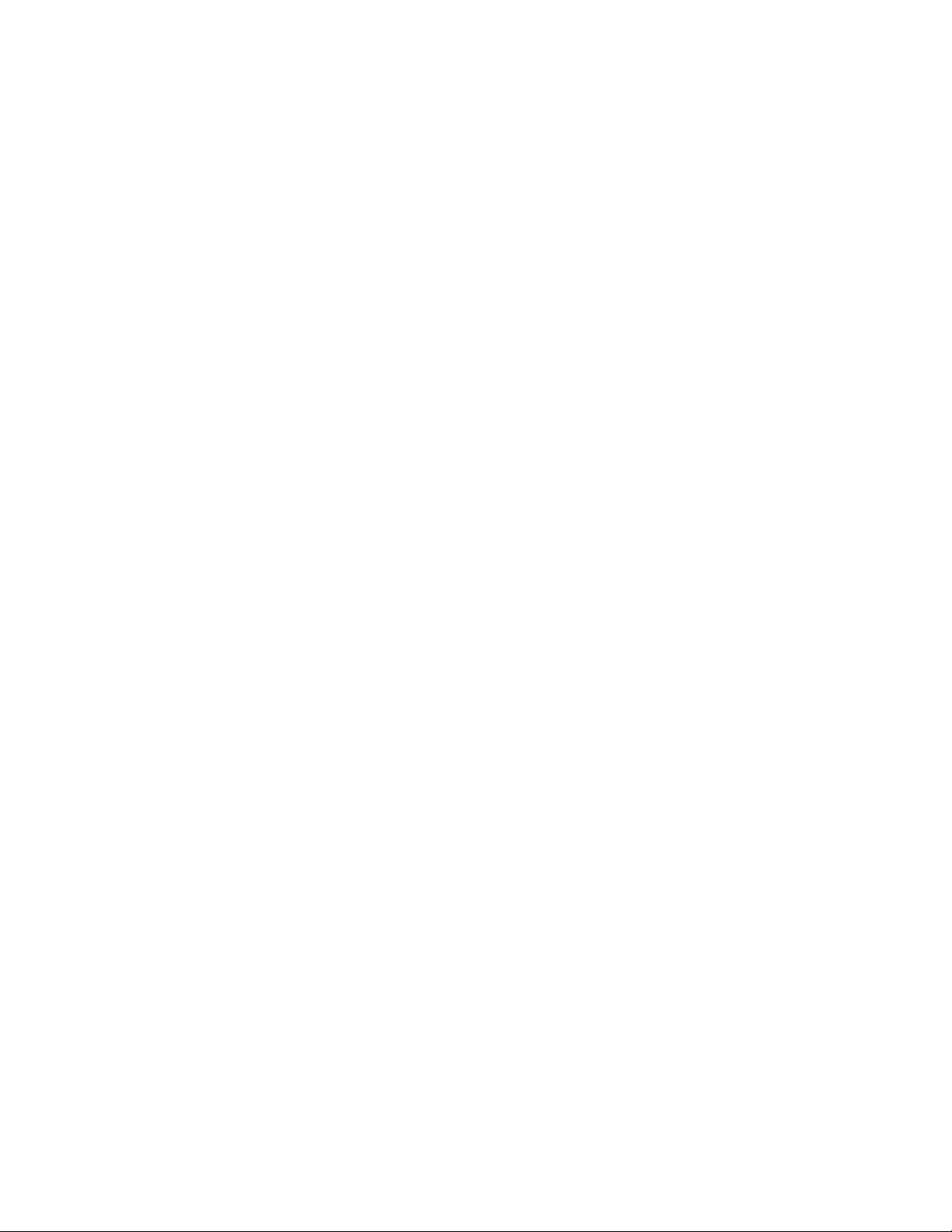
Record the following information (located on the store receipt and the back of the printer), and have it ready when
you contact us so that we may serve you faster:
• Machine Type number
• Serial number
• Date purchased
• Store where purchased
Operating system notice
All features and functions are operating system-dependent. For complete descriptions:
• Windows users—See the User's Guide.
• Macintosh users—If your product supports Macintosh, see the Mac Help installed with the printer software.
12
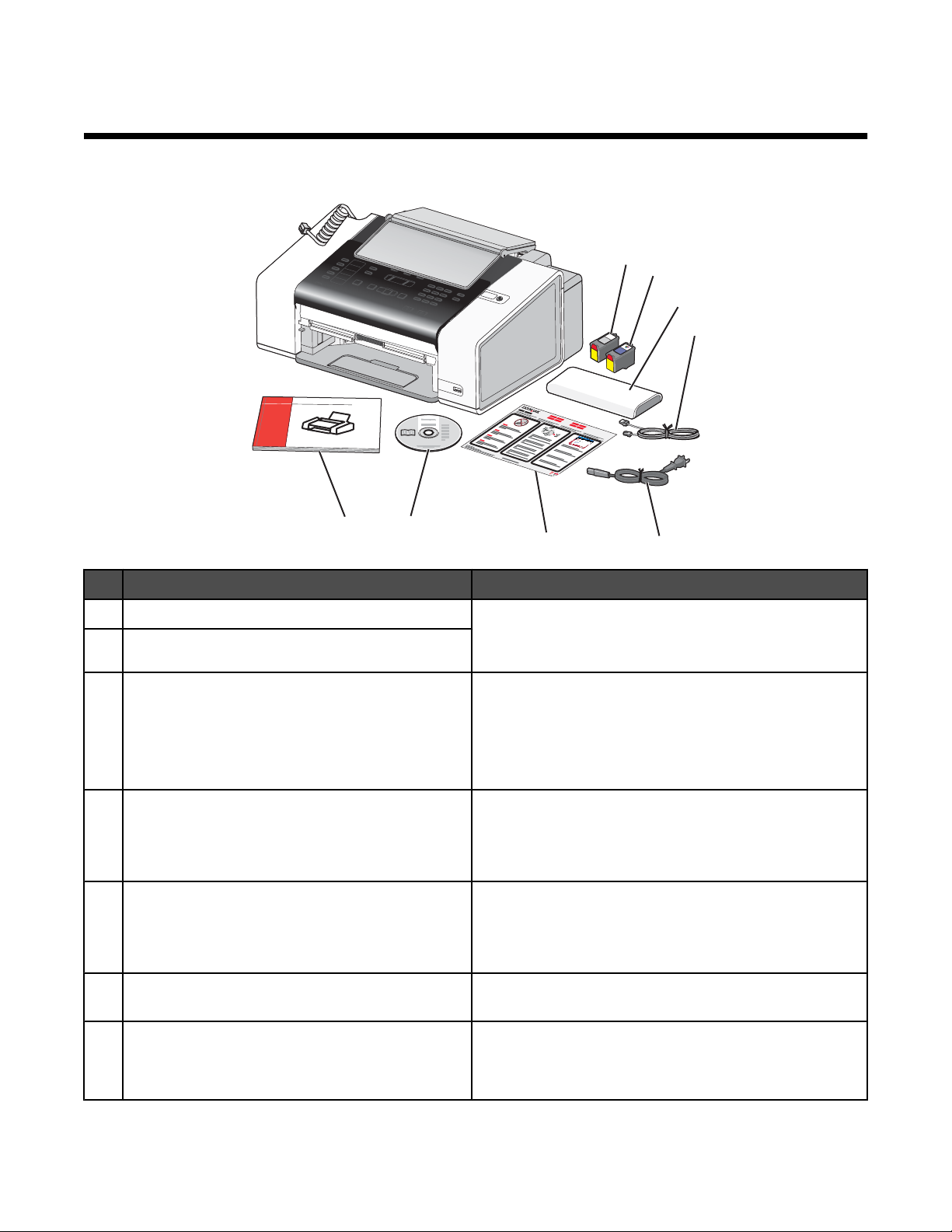
Setting up the printer
Checking the box contents
1
2
3
4
1
2
3
8
Name Description
Black print cartridge Cartridges to be installed into the printer.
1
Color print cartridge
2
Telephone handset
3
7
Note: Cartridge combinations vary depending on the
product purchased.
6
5
• Answer incoming telephone calls and talk to
someone on the phone
• Listen for fax tones when sending a fax
Note: Plug the coiled cord in the back of the printer into
the base of the telephone handset.
Telephone cord Use for faxing. For more information about connecting
4
this cord, see “Choosing fax connection.”
Note: Your telephone cord may look different from the
one shown.
Power cord Attaches to the power supply port located at the back of
5
the printer.
Note: Your power cord may look different from the one
shown.
Setup sheet Instructions on setting up printer hardware and software,
6
and information on setup troubleshooting.
Installation software CD
7
• Installation software for the printer
• User's Guide in electronic format
• Mac Help
13
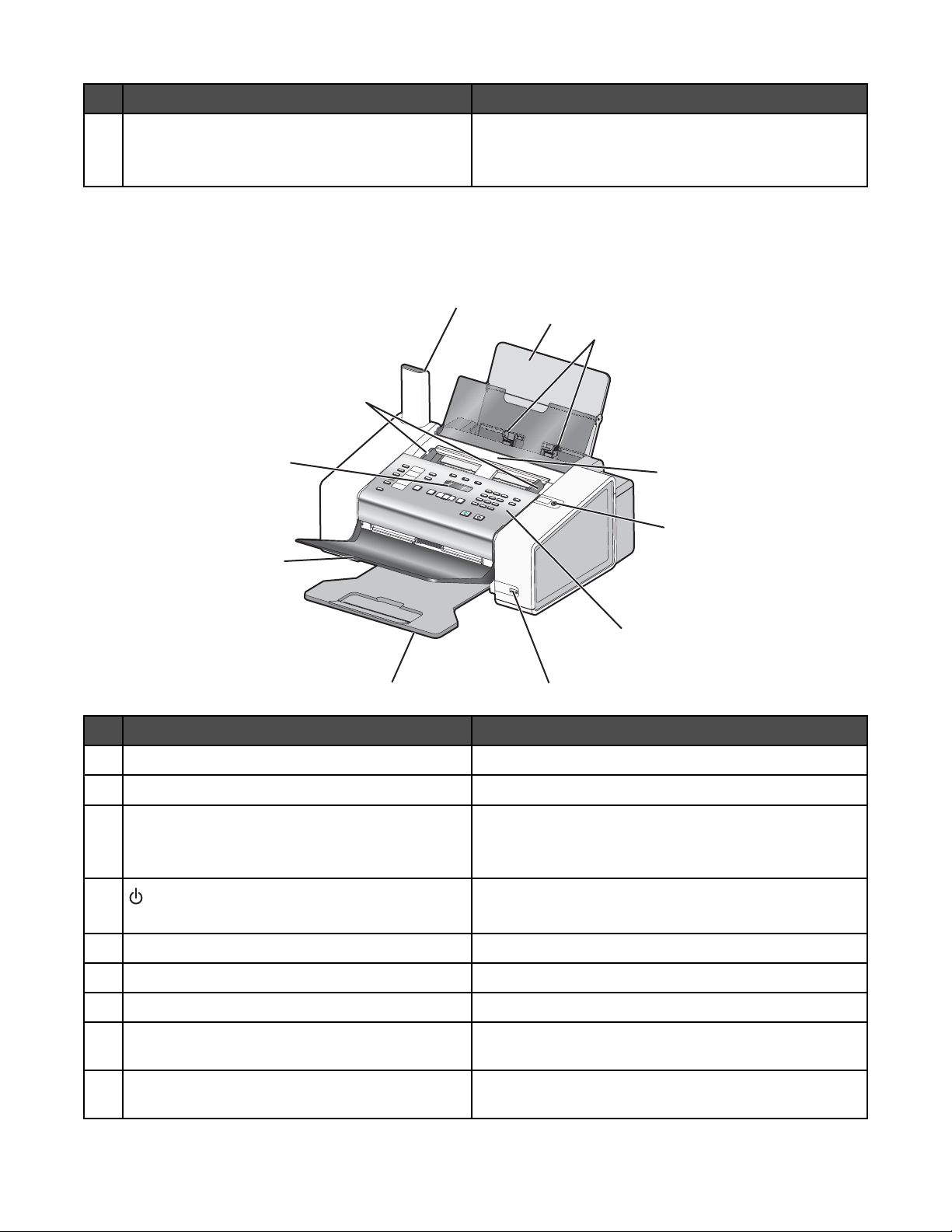
Name Description
User's Guide, Getting Started, or Setup Solutions Printed booklet that serves as a guide.
8
Note: The User's Guide can be found on the installation
software CD that shipped with the printer.
Note: A USB cable may or may not be included.
Understanding the parts of the printer
11
1
2
10
9
8
7
Use the To
Paper support Load paper.
1
Paper guides Keep paper straight when loading.
2
Automatic Document Feeder (ADF) Fax, copy, or scan one or more pages.
3
Note: Do not load postcards, photos, small items, or thin
media (such as magazine clippings) into the ADF.
4
• Turn the printer on and off.
6
3
4
5
• Stop the print, copy, scan, or fax process.
Control panel Operate the printer.
5
PictBridge port Connect a PictBridge-enabled digital camera.
6
Paper exit tray Hold paper as it exits.
7
Automatic Document Feeder (ADF) exit tray Pick up your original document after it has gone through
8
the ADF.
Display View menus, settings options, printer status, and
9
messages.
14
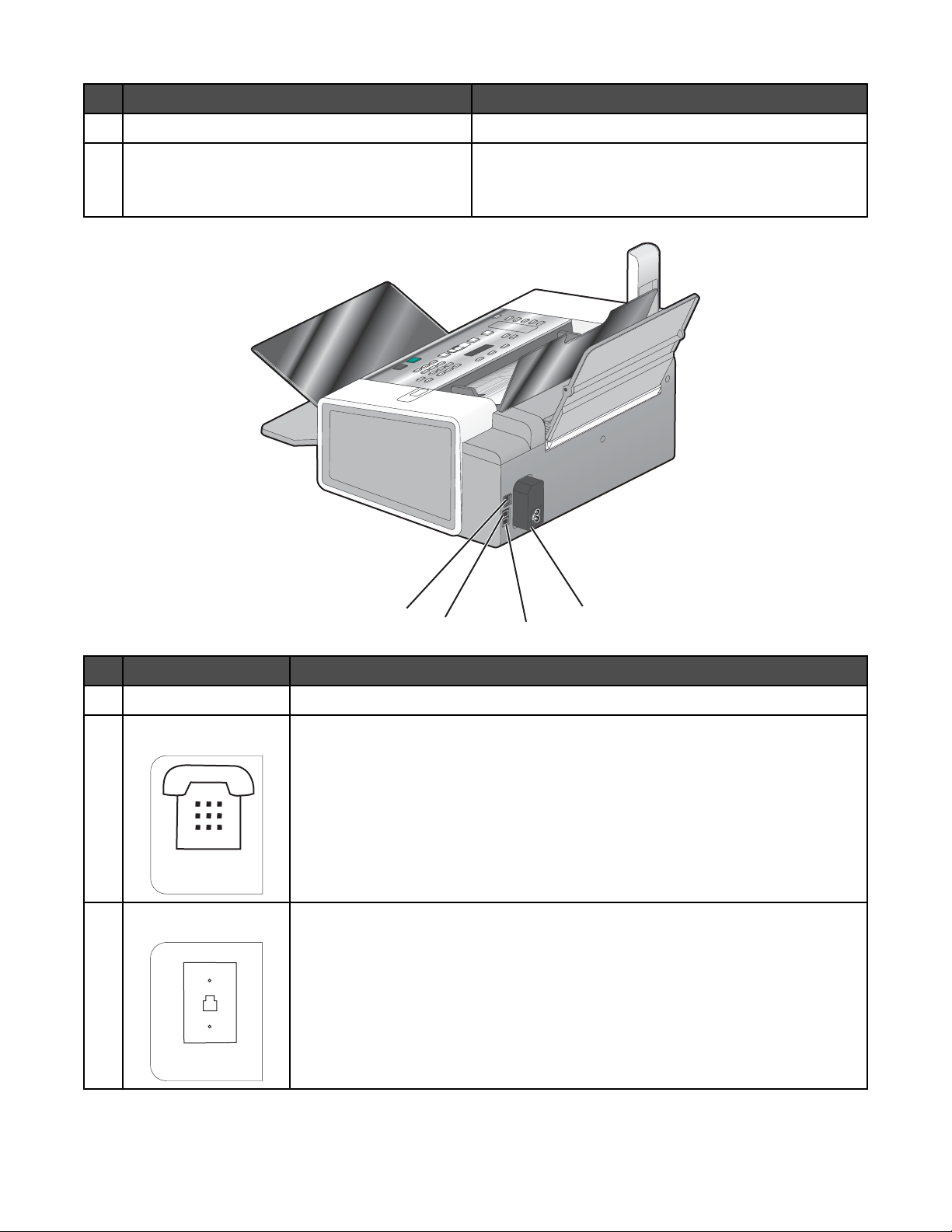
Use the To
Automatic Document Feeder (ADF) paper guides Keep paper straight when feeding into the ADF.
10
Telephone handset
11
• Answer incoming telephone calls and talk to
someone on the phone.
• Listen for fax tones when sending a fax.
1
2
Use the To
USB port Connect the printer to a computer using a USB cable.
1
2
EXT port
Connect additional devices, such as a data/fax modem, telephone, or answering
machine to the printer.
Notes:
3
4
• Remove the plug to access the port.
• This connection method may not be applicable in all countries or regions.
EXT
3
LINE port
Connect the printer to an active telephone line to send and receive faxes. The printer
must be connected to this telephone line to receive incoming fax calls.
Note: Do not connect additional devices to the LINE port, and do not connect a DSL
(digital subscriber line), ISDN (integrated services digital network), or cable modem
to the printer.
LINE
15
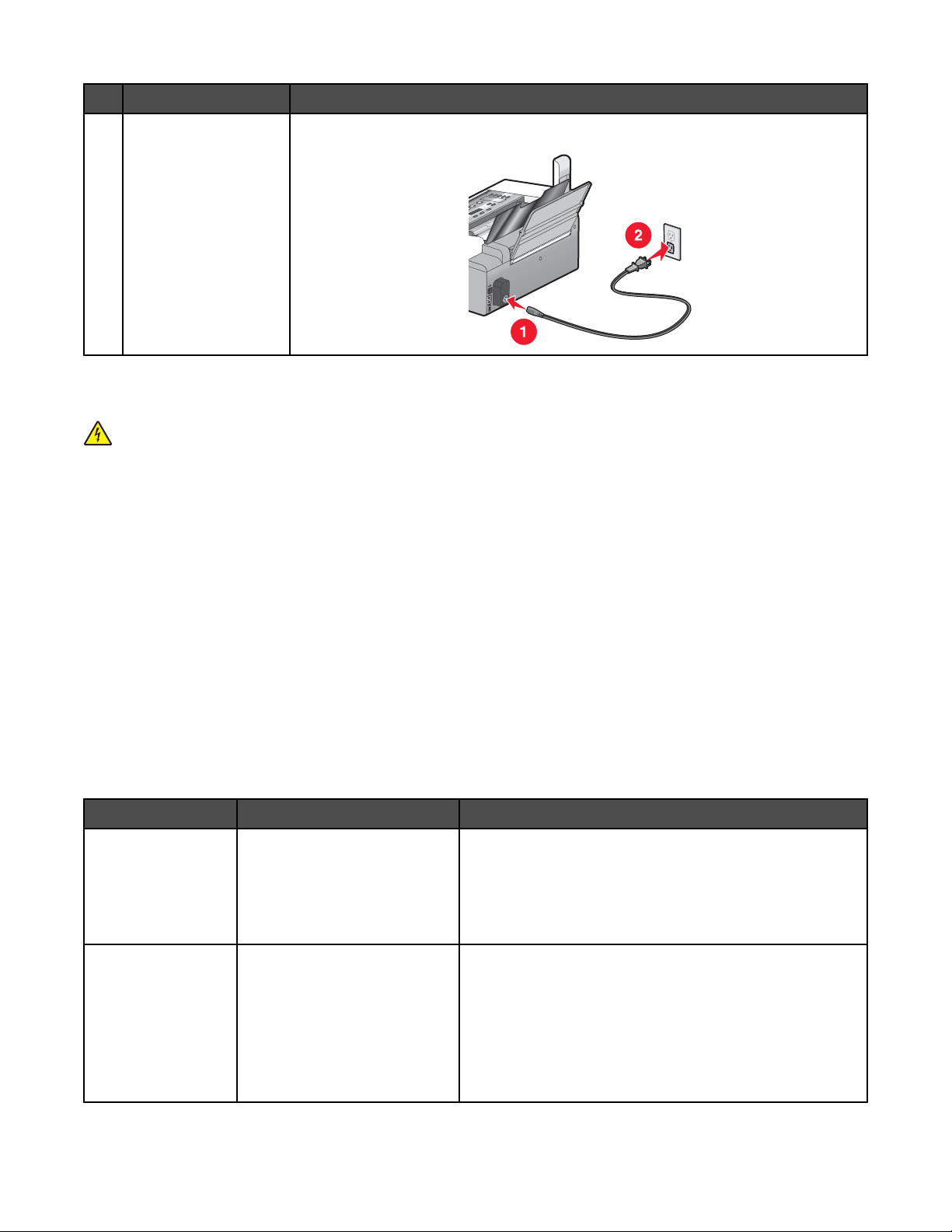
Use the To
Power supply with port Connect the printer to a power source.
4
Getting the printer ready to fax
CAUTION: Do not use the fax feature during a lightning storm. Do not set up this product or make any electrical
or cabling connections, such as the power supply cord or telephone, during a lightning storm.
Choosing a fax connection
You can connect the printer with equipment such as a telephone, an answering machine, or a computer modem. If
problems occur, see the topics listed under “Setup troubleshooting” in the “Troubleshooting” chapter.
Notes:
• The printer is an analog device that works best when directly connected to the wall jack.
• Other devices (such as a telephone or answering machine) can be successfully attached to pass through the
printer, as described in the setup steps.
• If you want a digital connection such as ISDN, DSL, or ADSL, a third-party device (such as a DSL filter) is
required. For more information, see “Using a digital phone service” on page 25.
You do not need to attach the printer to a computer, but you do need to connect it to a telephone line to send and
receive faxes.
You can connect the printer to other equipment. See the following table to determine the best way to set up the
printer.
Equipment Benefits See this section
• The printer
• A telephone
cord
• A telephone wall
jack
• The printer
• An answering
machine
• Two telephone
cords
• A telephone wall
jack
• Use the fax line as a normal
telephone line.
• Send and receive faxes
without using a computer.
• Use the fax line as a normal
telephone line.
• Send and receive faxes
without using a computer.
• Receive incoming voice
messages.
For more information, see “Connecting directly to a
telephone wall jack” on page 20.
For more information, see “Connecting to an answering
machine” on page 22.
16
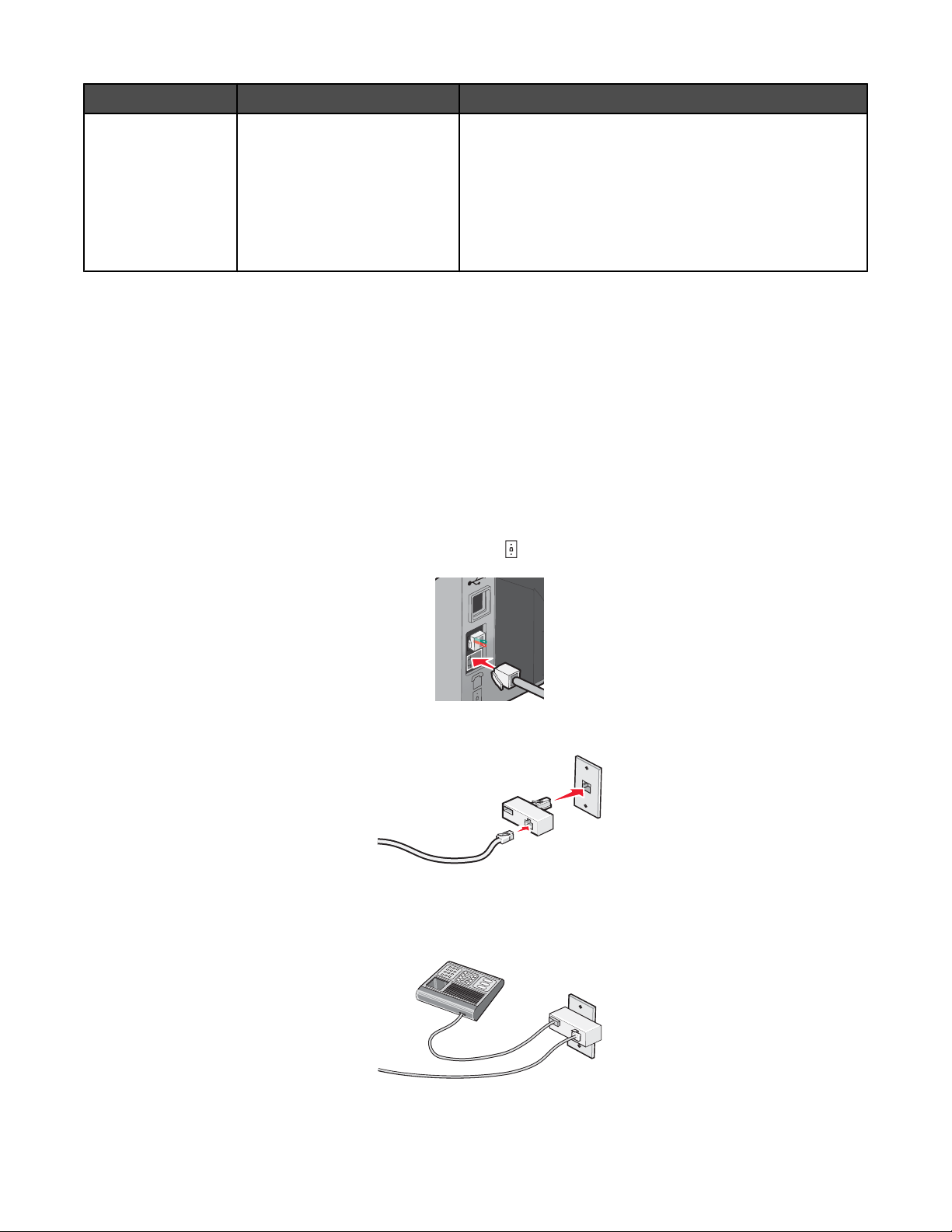
Equipment Benefits See this section
• The printer
• A computer
modem
• Two telephone
cords
• A telephone wall
jack
• Use the fax line as a normal
telephone line.
• Send and receive faxes
without using a computer.
• Send faxes using the
computer.
For more information, see “Connecting to a computer with
a modem” on page 23.
Using an RJ11 adapter
Country/region
• United Kingdom
• Ireland
• Finland
• Norway
• Denmark
To connect your printer to an answering machine or other telecommunications equipment, use the telephone line
adapter included in the box with the printer.
1 Connect one end of the telephone cord into the Line port of the printer.
• Italy
• Sweden
• Netherlands
• France
• Portugal
2 Connect the adapter to the telephone line that came with the printer.
Note: The UK adapter is shown. Your adapter may look different, but it will fit the telephone outlet used in your
location.
3 Connect the telephone line of your chosen telecommunications equipment to the left outlet of the adapter.
17
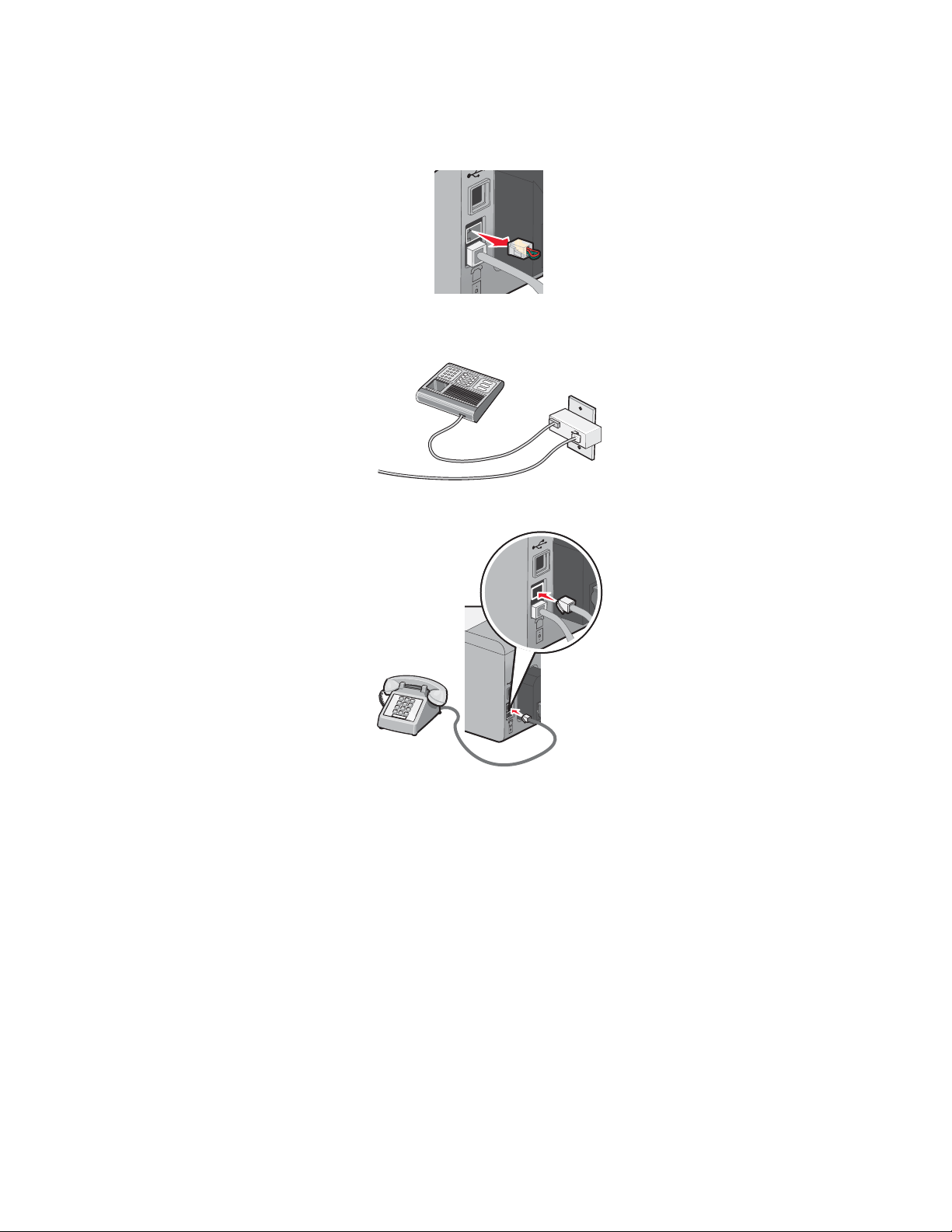
If your telecommunications equipment uses a US-style (RJ11) telephone line, follow these steps to connect the
equipment:
1 Remove the plug from the EXT port on the back of the printer.
Note: Once this plug is removed, any country- or region-specific equipment you connect to the printer by the
adapter, as shown, will not function properly.
2 Connect your telecommunications equipment directly to the EXT port on the back of the printer.
Warning: Do not touch cables or the printer in the area shown while actively sending or receiving a fax.
Country/region
• Saudi Arabia
• United Arab Emirates
• Egypt
• Bulgaria
• Czech Republic
• Belgium
• Australia
• South Africa
• Israel
• Hungary
• Poland
• Romania
• Russia
• Slovenia
• Spain
• Turkey
• Greece
18
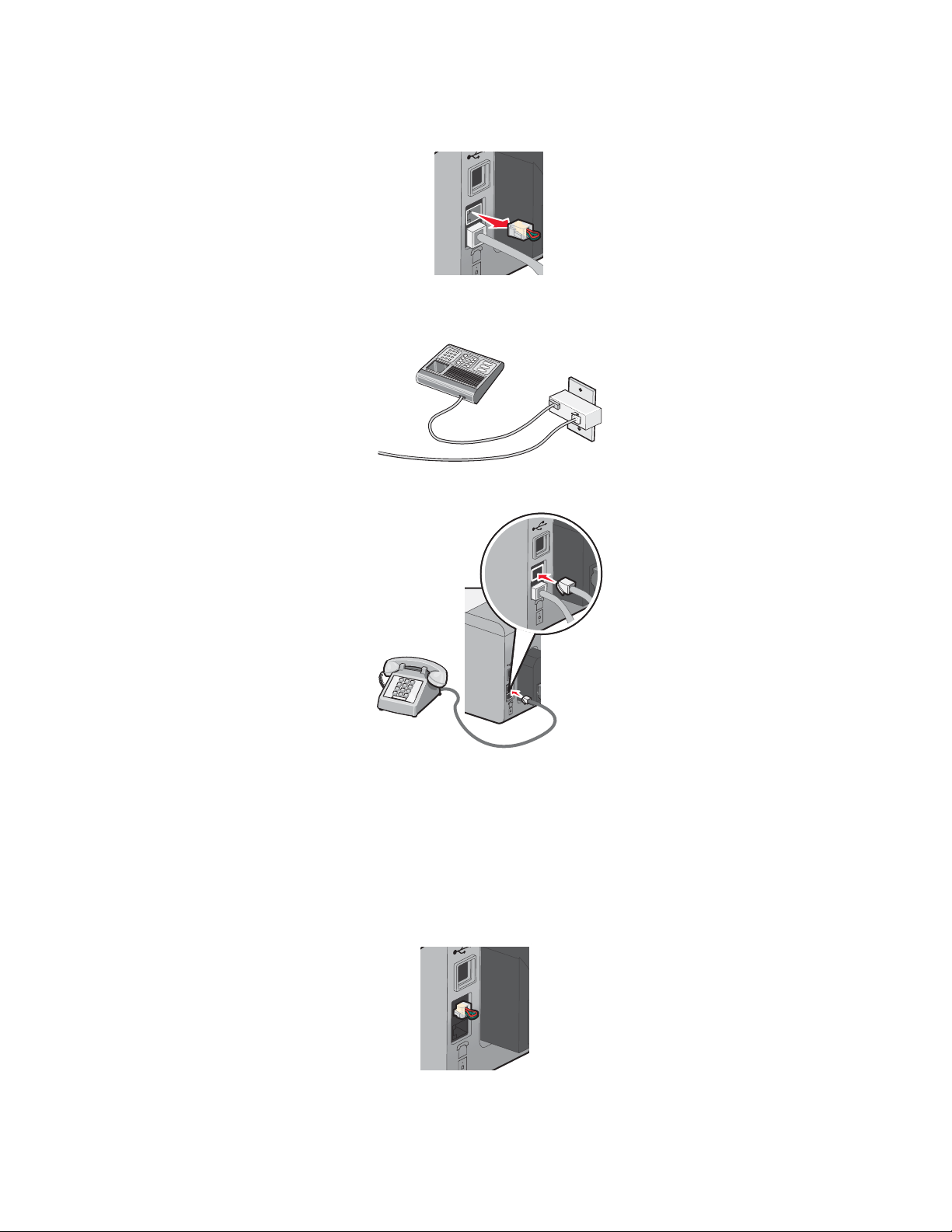
To connect an answering machine or other telecommunications equipment to the printer:
1 Remove the plug from the back of the printer.
Note: Once this plug is removed, any country- or region-specific equipment that you connect to the printer by
the adapter, as shown, will not function properly.
2 Connect your telecommunications equipment directly to the EXT port on the back of the printer.
Warning: Do not touch cables or the printer in the area shown while actively sending or receiving a fax.
Country/region
• Germany
• Austria
• Switzerland
There is a plug installed in the EXT port of the printer. This plug is necessary for the proper functioning of the printer.
19
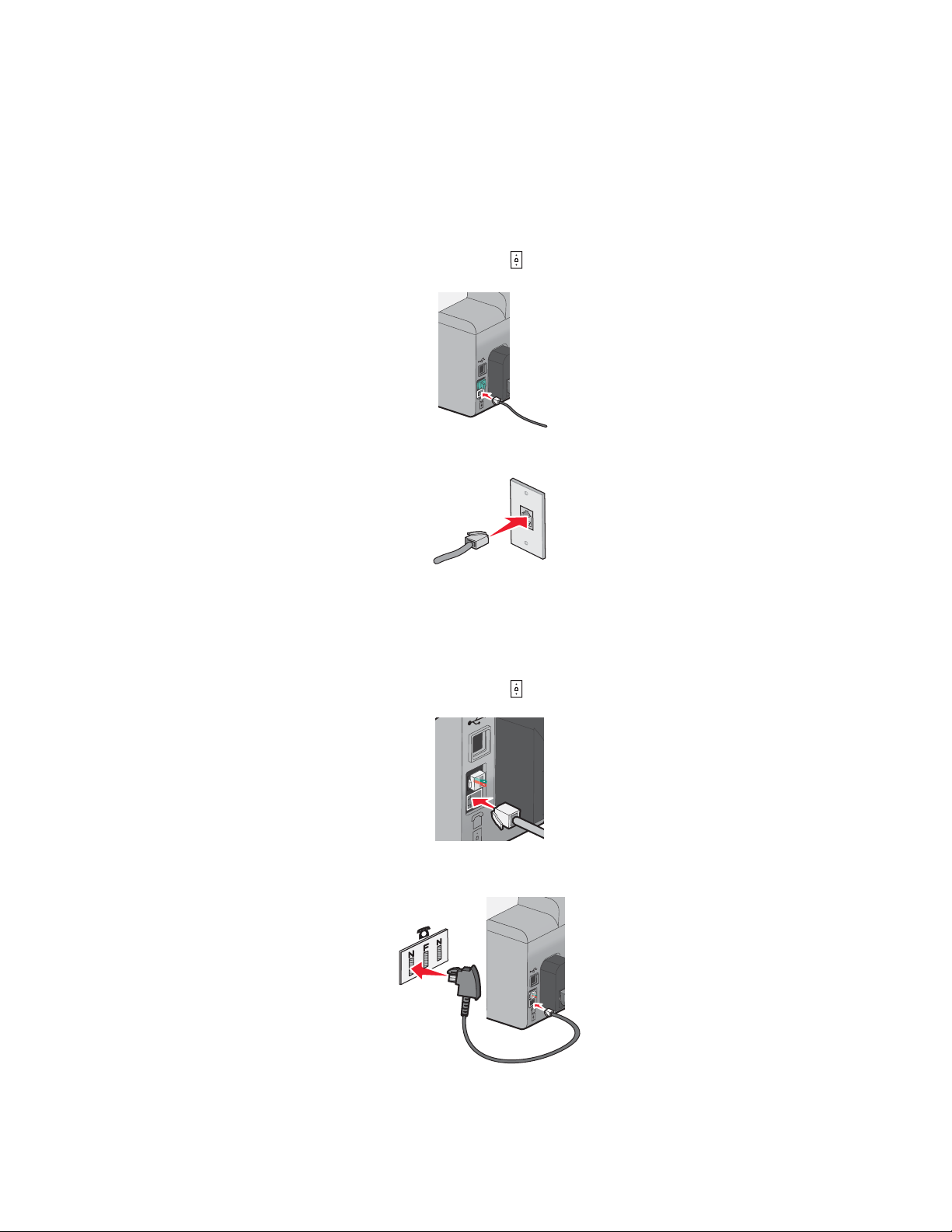
Note: Do not remove the plug. If you remove it, other telecommunications devices in your home (such as telephones
or answering machines) may not work.
Connecting directly to a telephone wall jack
Connect the printer directly to a telephone wall jack to make copies or to send and receive faxes without using a
computer.
1 Make sure you have a telephone cord and a telephone wall jack.
2 Connect one end of the telephone cord into the LINE port of the printer.
3 Connect the other end of the telephone cord into an active telephone wall jack.
Connecting directly to a telephone wall jack in Germany
Connect the printer directly to a telephone wall jack to send and receive faxes without using a computer.
1 Make sure you have a telephone cord (provided with the product) and a telephone wall jack.
2 Connect one end of the telephone cord into the LINE port of the printer.
3 Connect the other end of the telephone cord into the N slot of an active telephone wall jack.
20
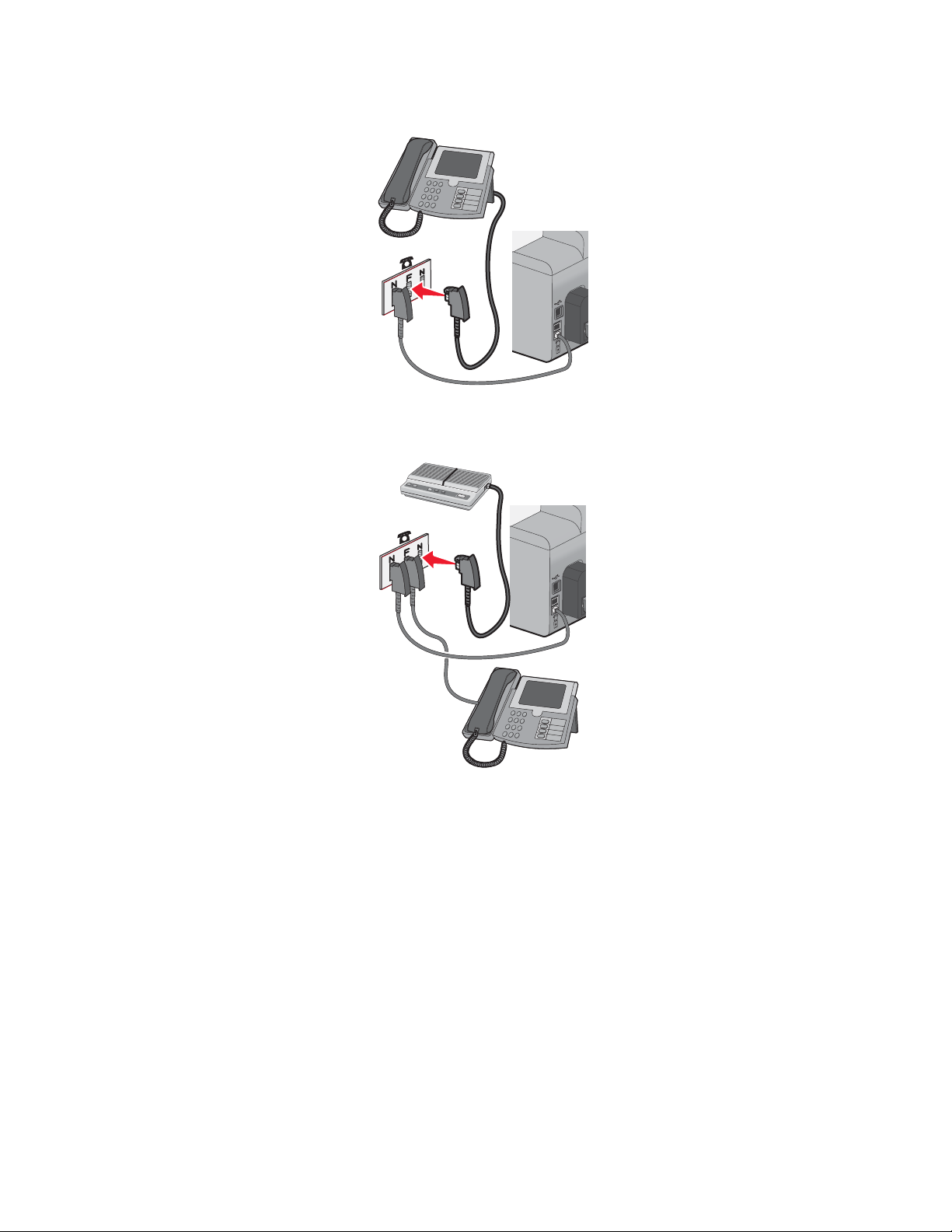
4 If you would like to use the same line for both fax and telephone communication, connect a second telephone
line (not provided) between the telephone and the F slot of an active telephone wall jack.
5 If you would like to use the same line for recording messages on your answering machine, connect a second
telephone line (not provided) between the answering machine and the other N slot of the telephone wall jack.
Connecting to a telephone
Connect a telephone to the printer to use the fax line as a normal telephone line. Then set up the printer wherever
your telephone is located to make copies or to send and receive faxes without using a computer.
Note: Setup steps may vary depending on your country or region. For more information on connecting the printer
to telecommunications equipment, see the related topic, “Using an RJ11 adapter.”
1 Make sure you have the following:
• A telephone
• Two telephone cords
• A telephone wall jack
21
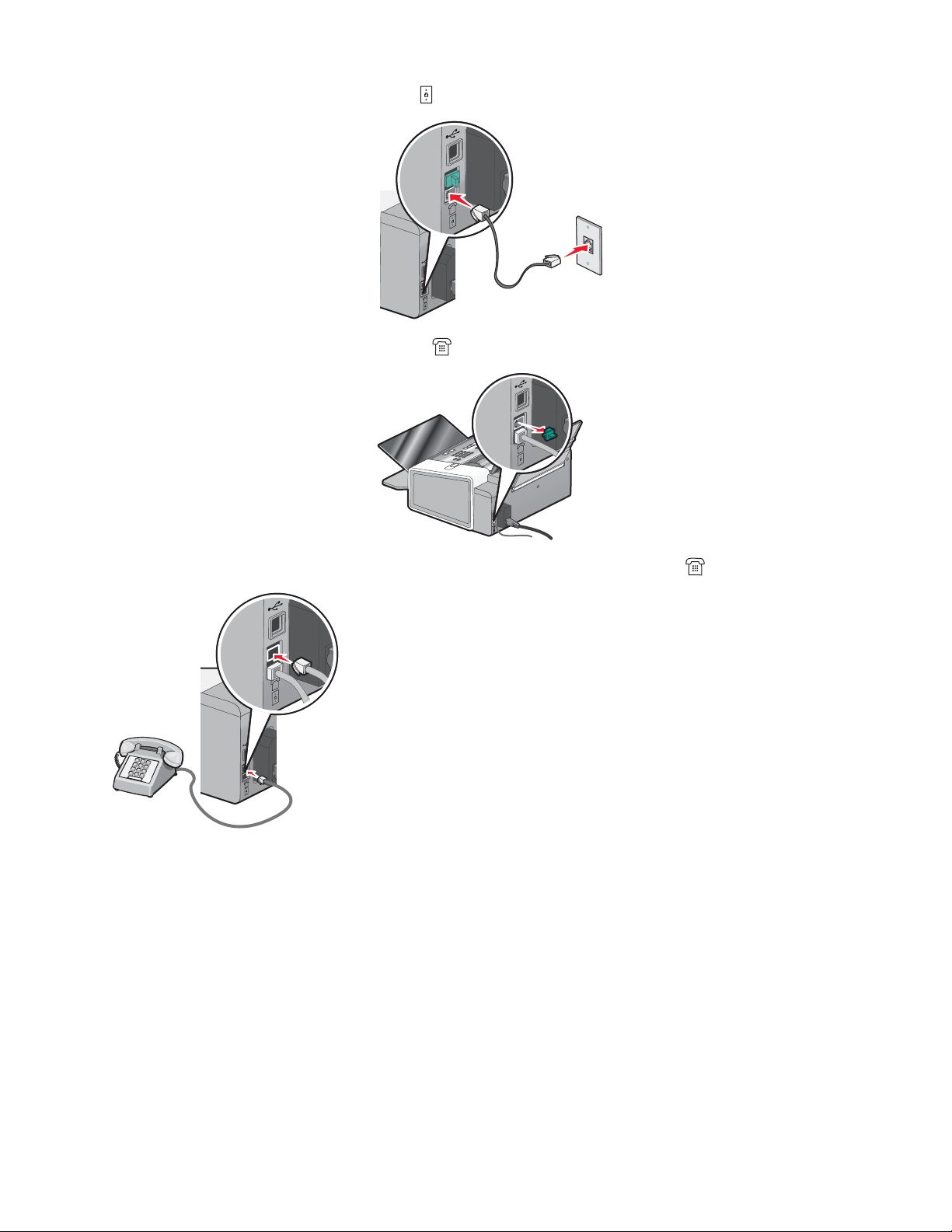
2 Connect one telephone cord to the LINE port of the printer, and then plug it into an active telephone wall jack.
3 Remove the protective plug from the EXT port of the printer.
4 Connect the other telephone cord to a telephone, and then plug it into the EXT port of the printer.
Connecting to an answering machine
Connect an answering machine to the printer to receive both incoming voice messages and faxes.
Note: Setup steps may vary depending on your country or region. For more information on connecting the printer
to telecommunications equipment, see the related topic, “Using an RJ11 adapter.”
1 Make sure you have the following:
• A telephone
• An answering machine
• Three telephone cords
• A telephone wall jack
22
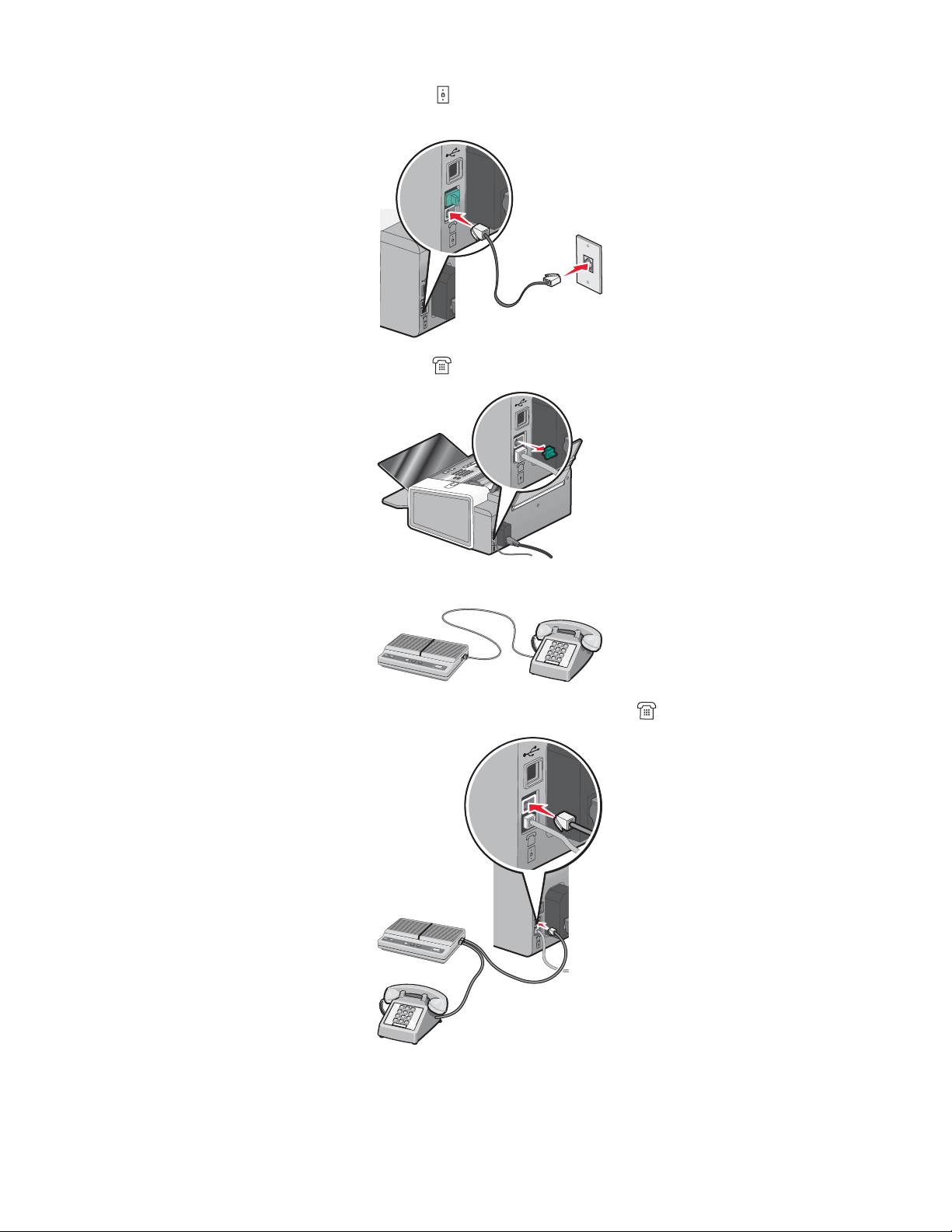
2 Connect one telephone cord into the LINE port of the printer, and then plug it into an active telephone wall
jack.
3 Remove the protective plug from the EXT port of the printer.
4 Connect a second telephone cord from the telephone to the answering machine.
5 Connect a third telephone cord from the answering machine to the EXT port of the printer.
Connecting to a computer with a modem
Connect the printer to a computer with a modem to send faxes from the software application.
23
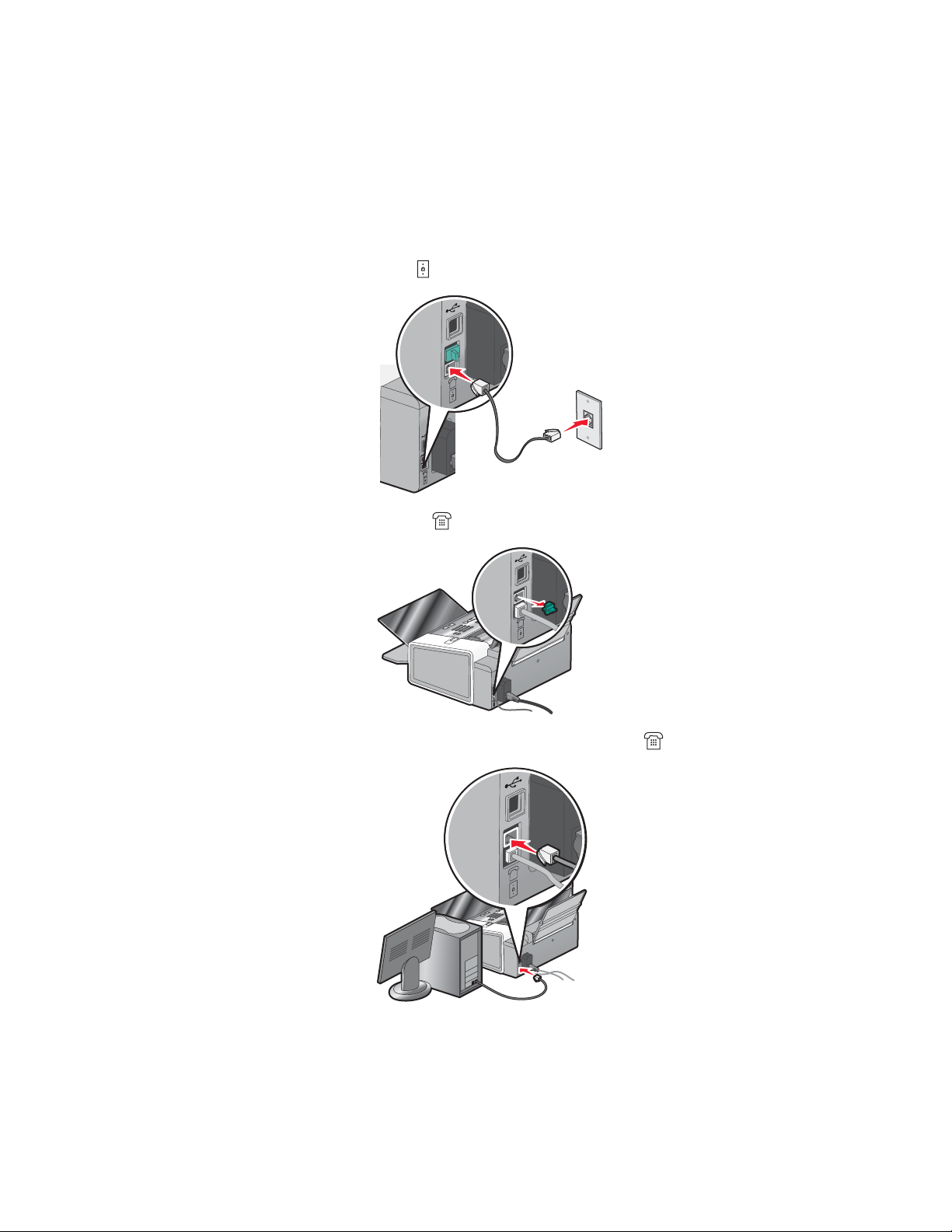
Note: Setup steps may vary depending on your country or region. For more information on connecting the printer
to telecommunications equipment, see the related topic, “Using an RJ11 adapter.”
1 Make sure you have the following:
• A telephone
• A computer with a modem
• Two telephone cords
• A telephone wall jack
2 Connect a telephone cord into the LINE port of the printer, and then plug it into an active telephone wall jack.
3 Remove the protective plug from the EXT port of the printer.
4 Connect a second telephone cord from the computer modem to the EXT port of the printer.
24
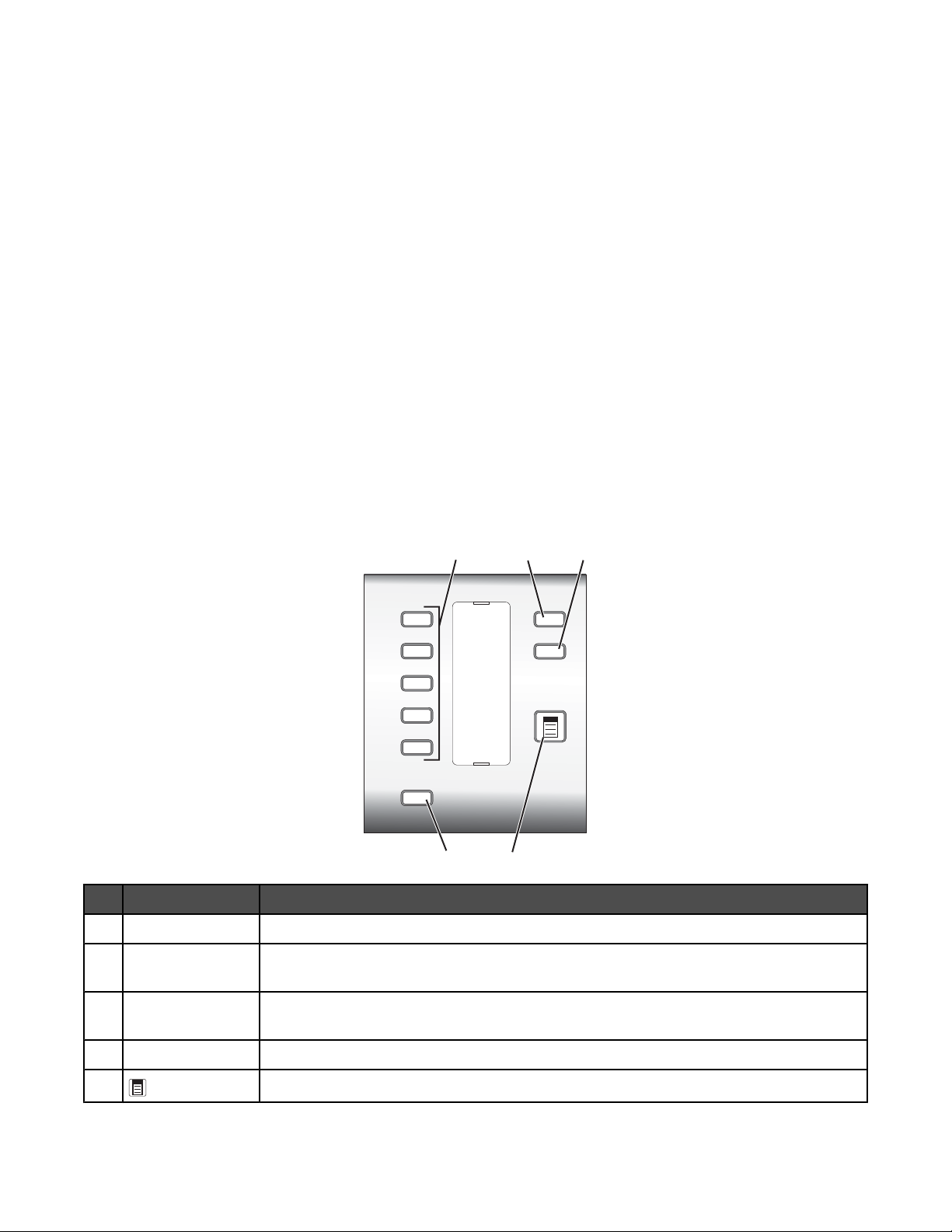
Using a digital phone service
The fax modem is an analog device. Certain devices can be connected to the printer so that digital telephone services
can be used.
• If you are using an ISDN telephone service, connect the printer to an analog telephone port (an R-interface port)
on an ISDN terminal adapter. For more information and to request an R-interface port, contact your ISDN
provider.
• If you are using DSL, connect to a DSL filter or router that will support analog use. For more information, contact
your DSL provider.
• If you are using a PBX telephone service, make sure you are connecting to an analog connection on the PBX.
If none exists, consider installing an analog telephone line for the fax machine. For more information on faxing
when using a PBX telephone service, see the related topic, “Setting up to fax while behind a PBX.”
Understanding the control panel
Using the control panel
The display shows:
• Printer status
• Messages
• Menus
• Setting options
1
52
Press To
Quick Dial buttons Access any of the first five programmed Speed Dial numbers.
1
Phonebook Access any of the programmed Speed Dial numbers (1–89) or Group Dial numbers (90–
2
99).
43
Settings Access menus for maintenance functions, paper size and type, printer setup, and printer
3
defaults.
Quality Adjust the quality of a fax, copy, or scan.
4
5
Display the Fax, Copy, or Scan menu, depending on which mode is selected.
25
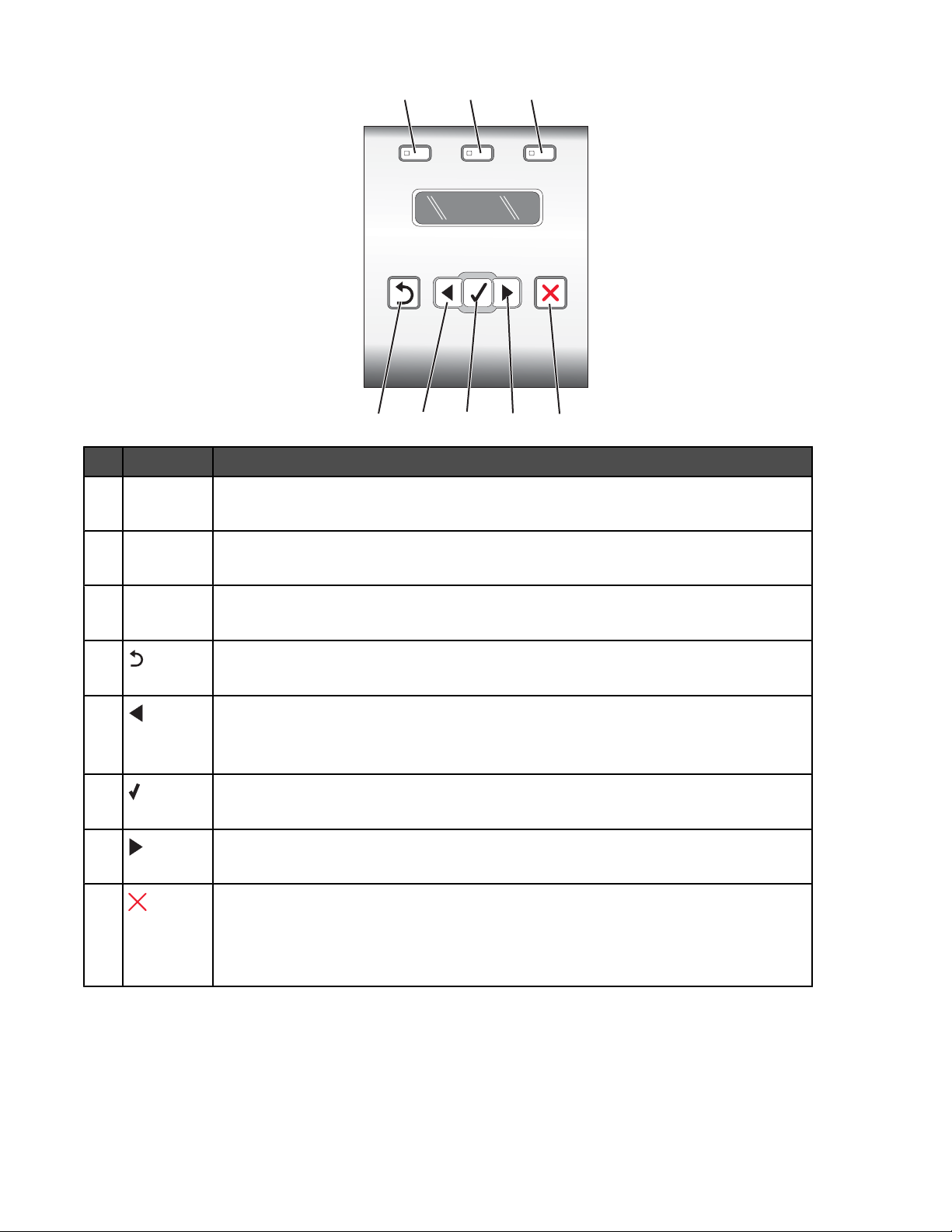
1 23
Press To
Fax Mode Access the fax default screen and send faxes.
1
Note: The mode is selected when the button light is on.
87654
Copy Mode Access the copy default screen and make copies.
2
Note: The mode is selected when the button light is on.
Scan Mode Access the scan default screen and scan documents.
3
Note: The mode is selected when the button light is on.
4
• Return to the previous screen.
• Delete a letter or number.
5
• Decrease a number.
• Delete a letter or number.
• Scroll through menus, submenus, or settings on the display.
6
• Select a menu or submenu item that appears on the display.
• Feed or eject paper if held for three seconds.
7
• Increase a number.
• Scroll through menus, submenus, or settings on the display.
8
• Cancel a fax, print, copy, or scan job in progress.
• Clear a fax number or end a fax transmission and return to the fax default screen.
• Exit a menu or submenu, and return to the default fax, copy, or scan screen.
• Clear current settings or error messages, and return to default settings.
26
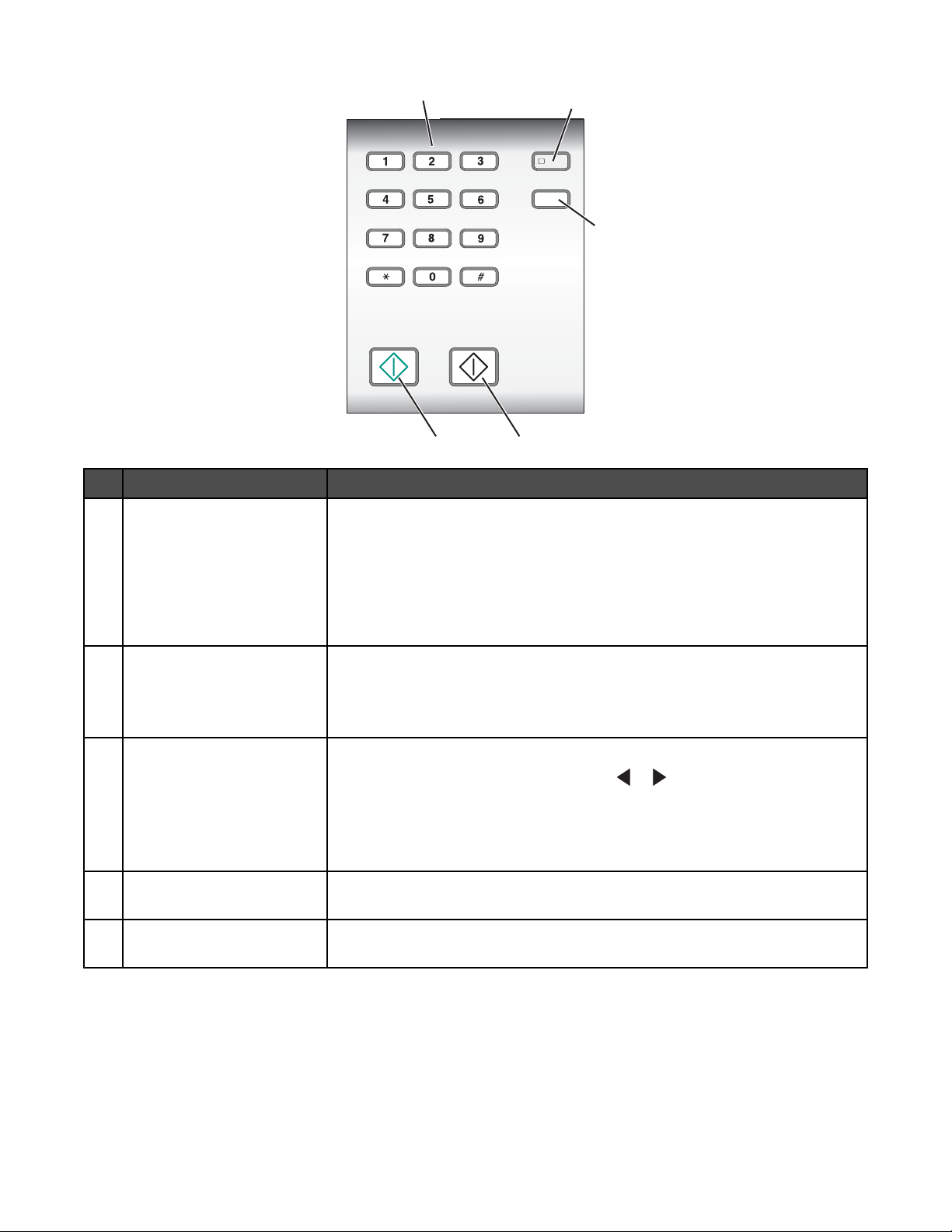
Press To
A keypad number or symbol In Fax mode:
1
• Enter fax numbers.
• Navigate an automated answering system.
• Select letters when creating a Speed Dial list.
• Type numbers to enter or edit the date and time shown on the display.
In Copy mode: Enter the number of copies or prints you want to make.
1
45
2
3
Auto Answer Set the printer to answer all incoming calls when the button light is on.
2
Note: For information on setting the number of rings before the printer will
answer incoming calls, see “Receiving a fax automatically using the control
panel” on page 42.
Redial / Pause In Fax mode:
3
• Display the last number dialed. Press or to view the last five numbers
dialed.
• Insert a three-second pause in the number to be dialed to wait for an
outside line or get through an automated answering system. Enter a pause
only when you have already begun entering the number.
Start Black Start a black-and-white fax, copy, scan, or print job, depending on which mode
4
is selected.
Start Color Start a color fax, copy, or scan, or print job, depending on which mode is
5
selected.
27
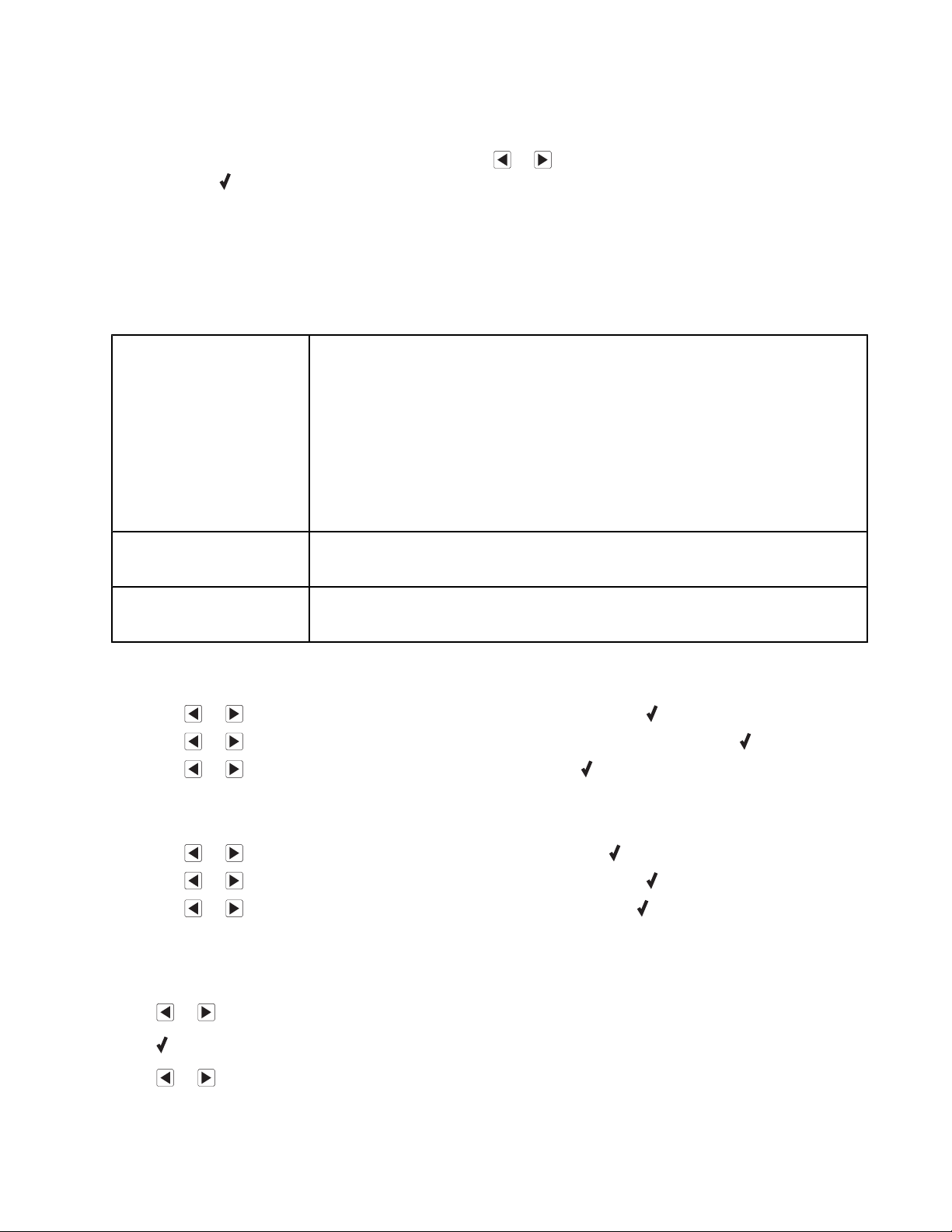
Saving settings
In a setting menu, an * appears next to the default setting. To change the setting:
1 From the control panel, press Settings, and then press or repeatedly until the setting you want appears,
and then press
• To save most settings. An * appears next to the saved setting.
• To select a temporary setting. An * appears next to the selected setting. See the table below for a list of
temporary settings.
Note: The printer reverts to the default setting after two minutes of inactivity or if the printer is turned off.
Temporary settings
:
Copy Mode
• Copies
• Resize
• Lighter/Darker
• Quality
• Repeat Image
• N-Up
• Original Size
• Original Type
Scan Mode
• Quality
• Original Size
Fax Mode
• Quality
• Lighter/Darker
2 To change the timeout feature:
a Press Settings.
b Press or repeatedly until Device Setup appears, and then press .
c Press or repeatedly until Clear Settings Timeout appears, and then press .
d Press or repeatedly until Never appears, and then press .
3 To change one or more temporary settings into new default settings:
a Press Settings.
b Press or repeatedly until Defaults appears, and then press .
c Press or repeatedly until Set Defaults appears, and then press .
d Press or repeatedly until Use Current appears, and then press .
Understanding the Settings menu
1 From the control panel, press Settings.
2 Press or repeatedly until the menu item you want appears.
3 Press .
4 Press or repeatedly until the submenu item you want or the setting you want appears.
28
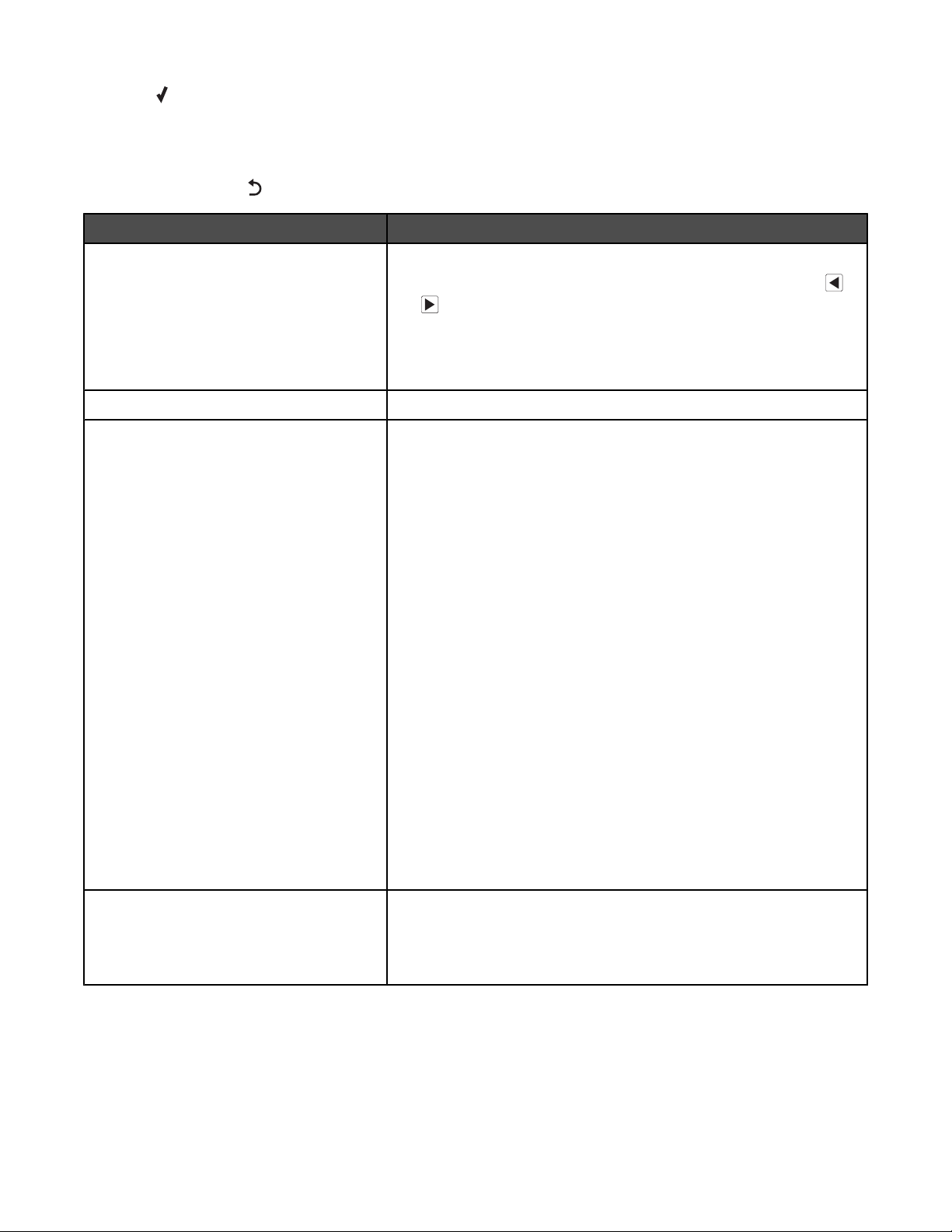
5 Press .
Note: When you choose a value selection, an asterisk (*) appears next to the selected setting.
6 To go into additional submenus and settings, repeat step 4 and step 5 as needed.
7 If necessary, press repeatedly to return to the previous menus and make other selections.
From here You can
Maintenance Select:
• Ink Level to view the ink level of the color cartridge. Press or
to view the ink level of the black (or photo) cartridge.
• Clean Cartridges to clean the print cartridge nozzles.
• Align Cartridges to align the cartridge.
• Print Test Page to print a test page.
Paper Setup Select the size and type of paper loaded.
Device Setup Select:
• Language to change the language setting.
• Country to set the default blank paper size, date format, number
of Caller ID patterns, and region selection being used in your
location.
• Date/Time to set the date and time.
• Host Fax Settings to choose whether to allow the fax software
from the computer to make changes in your fax settings.
• Button Beep to set the volume of the tone when a control panel
button is pressed to either On or Off. On is the default.
• Caller ID Pattern to choose from one of the following patterns
available based on the country or region you selected during initial
setup. If phones in your country use two detection patterns, call
your telecommunications company to determine their subscribed
pattern.
– Pattern 1 (FSK)
– Pattern 2 (DTMF)
For more information, see “Using Caller ID from the control panel”
on page 43.
• Clear Settings Timeout to change the timeout feature before the
printer, if left unused, resets to the factory default settings. For
more information, see “Saving settings” on page 28.
Defaults Select:
• Photo Print Size to choose the size of photo(s) to print.
• Set Defaults to change default settings. For more information,
see “Saving settings” on page 28.
29
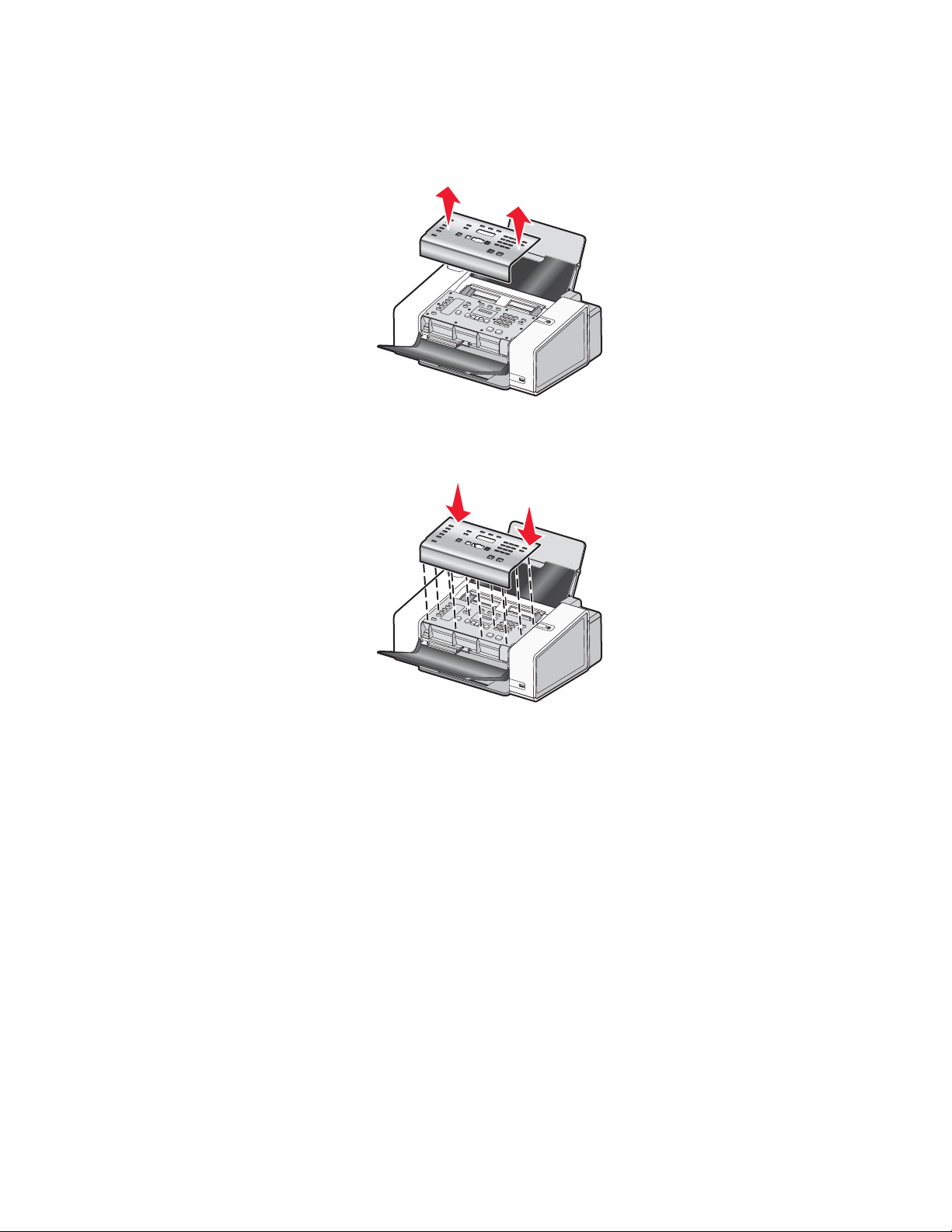
Installing another language control panel
These instructions apply only if you received one or more additional language control panels with the printer.
1 Lift and remove the control panel (if one is installed).
2 Choose the correct control panel for your language.
3 Align the clips on the control panel with the holes on the printer, and then press down.
Installing the printer software
Using the installation software CD (Windows users only)
Using the CD that came with the printer:
1 Start Windows.
2 When the desktop appears, insert the software CD.
The software installation screen appears.
3 Click Install.
Using the installation software CD (Macintosh users only)
1 Close all open software applications.
2 Insert the software CD.
3 From the Finder desktop, double-click the printer CD icon that automatically appears.
30
 Loading...
Loading...