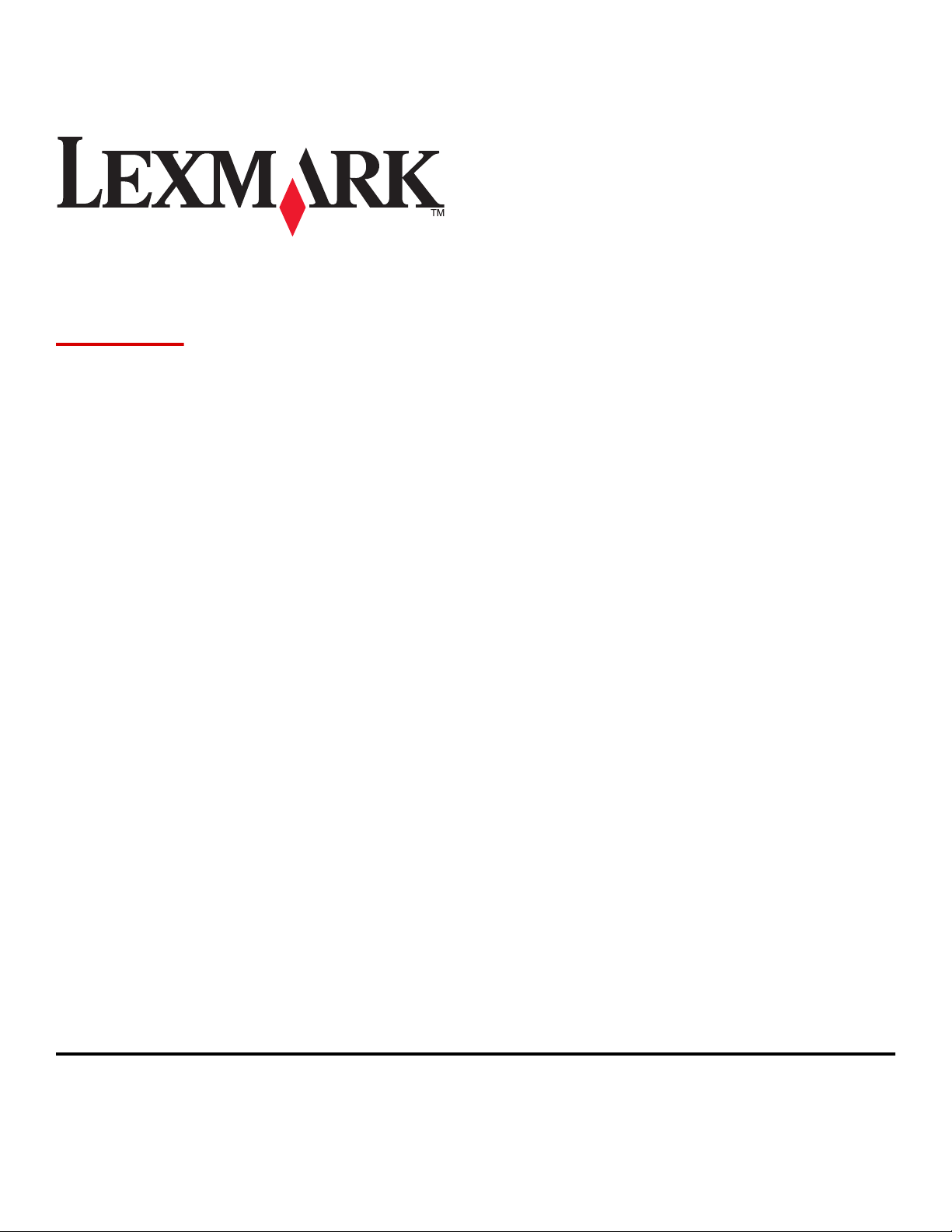
W850
Benutzerhandbuch
März 2012 www.lexmark.com
Gerätetyp(en):
4024
Modell(e):
110
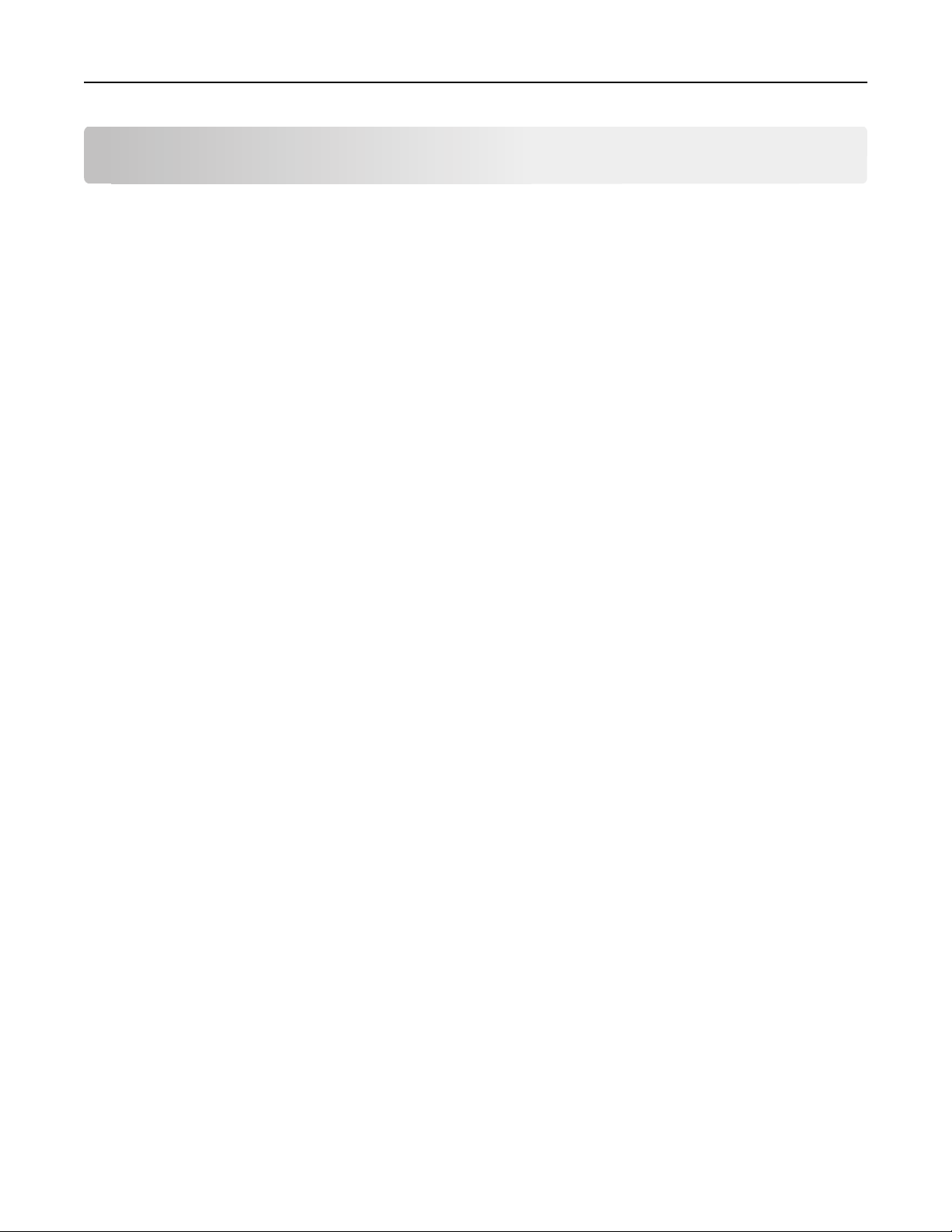
Inhalt 2
Inhalt
Sicherheitsinformationen.............................................................................5
Informationen zum Drucker.........................................................................7
Vielen Dank, dass Sie sich für diesen Drucker entschieden haben!..........................................................7
Gewusst wo...............................................................................................................................................7
Auswahl eines Druckerstandorts...............................................................................................................8
Druckerkonfigurationen............................................................................................................................9
Die Bedienerkonsole des Druckers..........................................................................................................10
Reduzieren der Auswirkungen des Druckers auf die Umwelt......................12
Einsparen von Papier und Toner.............................................................................................................12
Energieeinsparung...................................................................................................................................13
Geräuschpegel reduzieren......................................................................................................................13
Recycling-Papier......................................................................................................................................14
Konfiguration eines weiteren Druckers.......................................................16
Installieren interner Optionen.................................................................................................................16
Installieren von Hardwareoptionen........................................................................................................26
Anschließen von Kabeln..........................................................................................................................28
Überprüfen der Druckereinrichtung........................................................................................................29
Einrichten der Druckersoftware..............................................................................................................30
Einrichten des WLAN-Drucks...................................................................................................................32
Installieren Druckers in einem Kabelnetzwerk........................................................................................37
Ändern der Porteinstellungen nach Installation eines neuen Internal Solutions Port im Netzwerk.......40
Einrichten des seriellen Drucks...............................................................................................................42
Einlegen von Papier und Spezialdruckmedien.............................................44
Einstellen von Papierformat und Papiersorte.........................................................................................44
Drucker so einrichten, dass er das in das Papierfach eingelegte Papier erkennt....................................44
Konfigurieren des Papierformats "Universal".........................................................................................45
Einlegen von Papier in Standard- oder optionale 500-Blatt-Fächer........................................................46
Einlegen von Papier im Format A5 oder Statement................................................................................48
Einlegen von Papier im Format B5 oder Executive..................................................................................49
Einlegen von Papier in die 2000-Blatt-Zuführung mit hoher Kapazität...................................................50
Einlegen von Papier in die doppelte 2000-Blatt-Zufuhr..........................................................................52
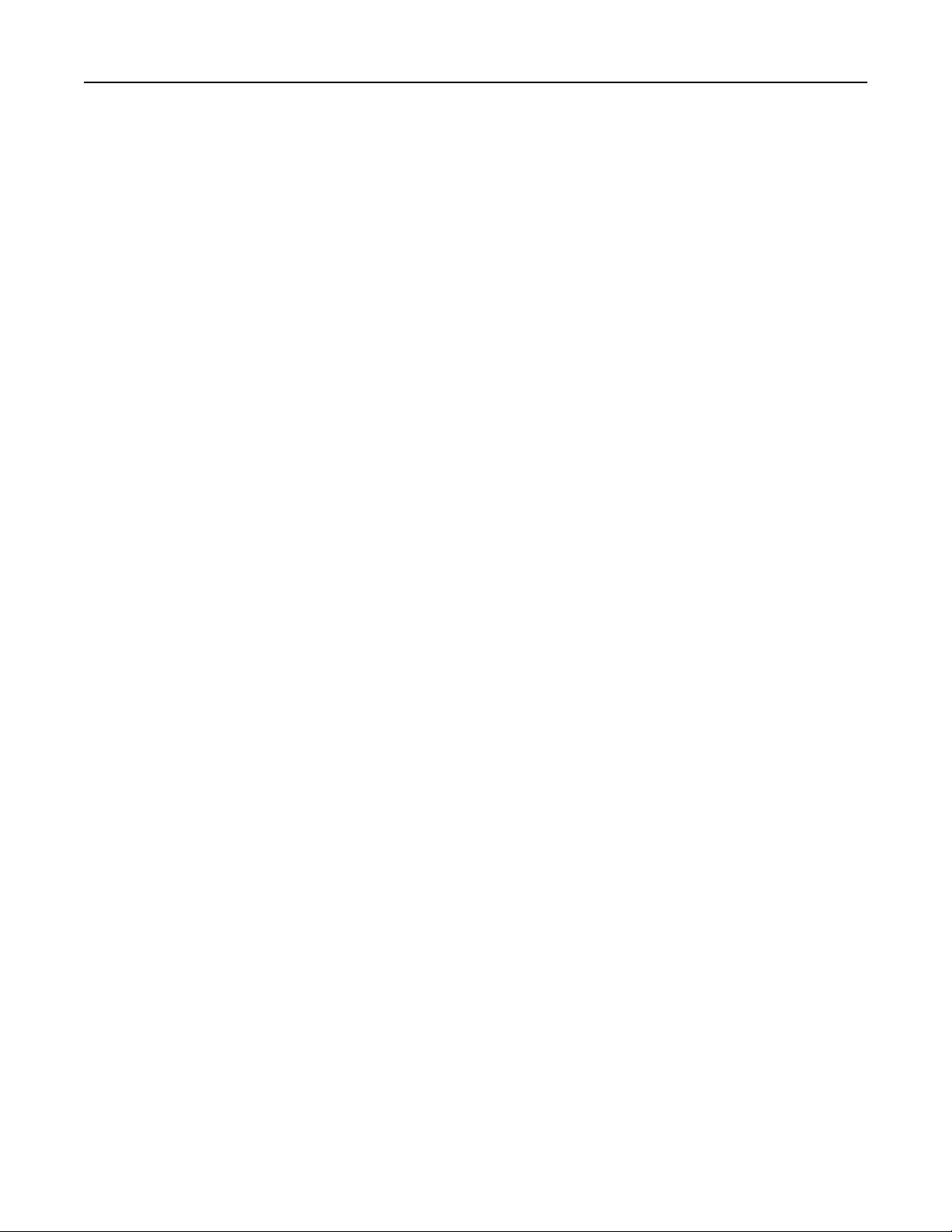
Inhalt 3
Einlegen von Papier in die Universalzuführung.......................................................................................53
Einlegen von Papier im Format Letter oder A4 mit Ausrichtung an der kurzen Kante...........................57
Verbinden und Trennen von Fächern......................................................................................................57
Richtlinien für Papier und Spezialdruckmedien...........................................61
Richtlinien für Papier...............................................................................................................................61
Unterstützte Papierformate, -sorten und -gewichte...............................................................................63
Drucken.....................................................................................................68
Drucken eines Dokuments......................................................................................................................68
Bedrucken von Spezialdruckmedien.......................................................................................................68
Drucken von vertraulichen und anderen angehaltenen Druckaufträgen...............................................72
Drucken von einem Flash-Laufwerk........................................................................................................75
Drucken von Informationsseiten.............................................................................................................77
Abbrechen von Druckaufträgen..............................................................................................................78
Unterstützte Papierausgabefunktionen..................................................................................................80
Anpassen des Tonerauftrags...................................................................................................................81
Die Druckermenüs......................................................................................83
Menüliste................................................................................................................................................83
Papier......................................................................................................................................................84
Berichte...................................................................................................................................................92
Netzwerk/Anschlüsse..............................................................................................................................93
Sicherheit..............................................................................................................................................103
Einstellungen.........................................................................................................................................106
Hilfe (Menü)..........................................................................................................................................123
Wartung des Druckers..............................................................................124
Reinigen des äußeren Druckergehäuses...............................................................................................124
Aufbewahren von Verbrauchsmaterial.................................................................................................124
Einsparen von Verbrauchsmaterial.......................................................................................................124
Prüfen des Verbrauchsmaterialstatus...................................................................................................125
Bestellen von Verbrauchsmaterial........................................................................................................125
Austauschen von Verbrauchsmaterial..................................................................................................127
Umsetzen des Druckers.........................................................................................................................133
Administratorunterstützung.....................................................................137
Gewusst wo: Erweiterte Informationen zu Netzwerk- und Administratoreinstellungen......................137
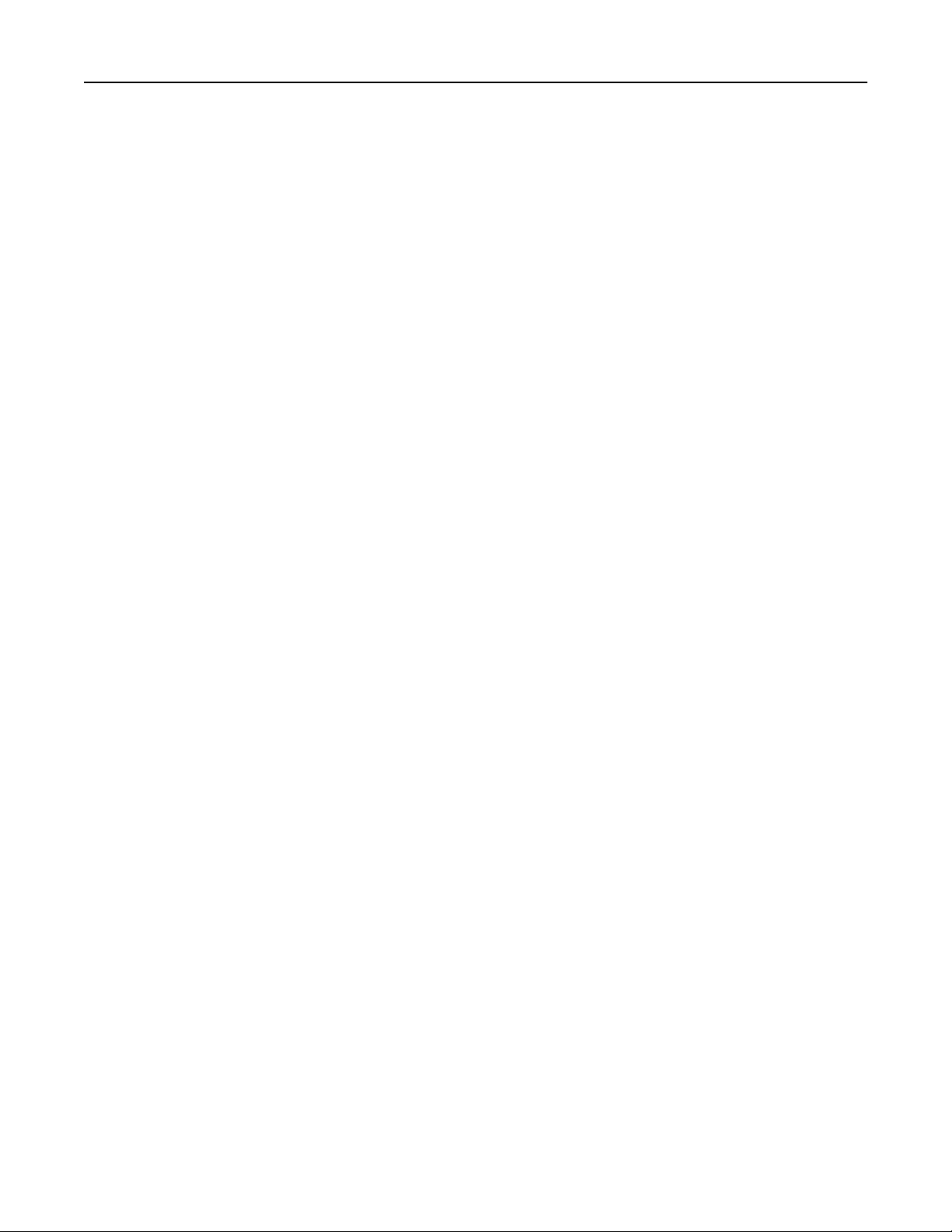
Inhalt 4
Verwendung des Embedded Web Server..............................................................................................137
Überprüfen des virtuellen Displays.......................................................................................................137
Überprüfen des Gerätestatus................................................................................................................138
Einrichten von E-Mail-Benachrichtigungen...........................................................................................138
Anzeigen von Berichten.........................................................................................................................138
Wiederherstellen der Werksvorgaben..................................................................................................139
Problemlösung.........................................................................................140
Lösen von grundlegenden Problemen..................................................................................................140
Bedeutung der Druckermeldungen.......................................................................................................141
Beseitigen von Staus.............................................................................................................................157
Lösen von Druckproblemen..................................................................................................................182
Lösen von Optionsproblemen...............................................................................................................186
Lösen von Problemen mit der Papierzufuhr..........................................................................................189
Lösen von Problemen mit der Druckqualität........................................................................................190
Kontaktaufnahme mit dem Kundendienst............................................................................................201
Hinweise..................................................................................................202
Produktinformationen...........................................................................................................................202
Hinweis zur Ausgabe.............................................................................................................................202
Energieverbrauch..................................................................................................................................206
Index........................................................................................................216
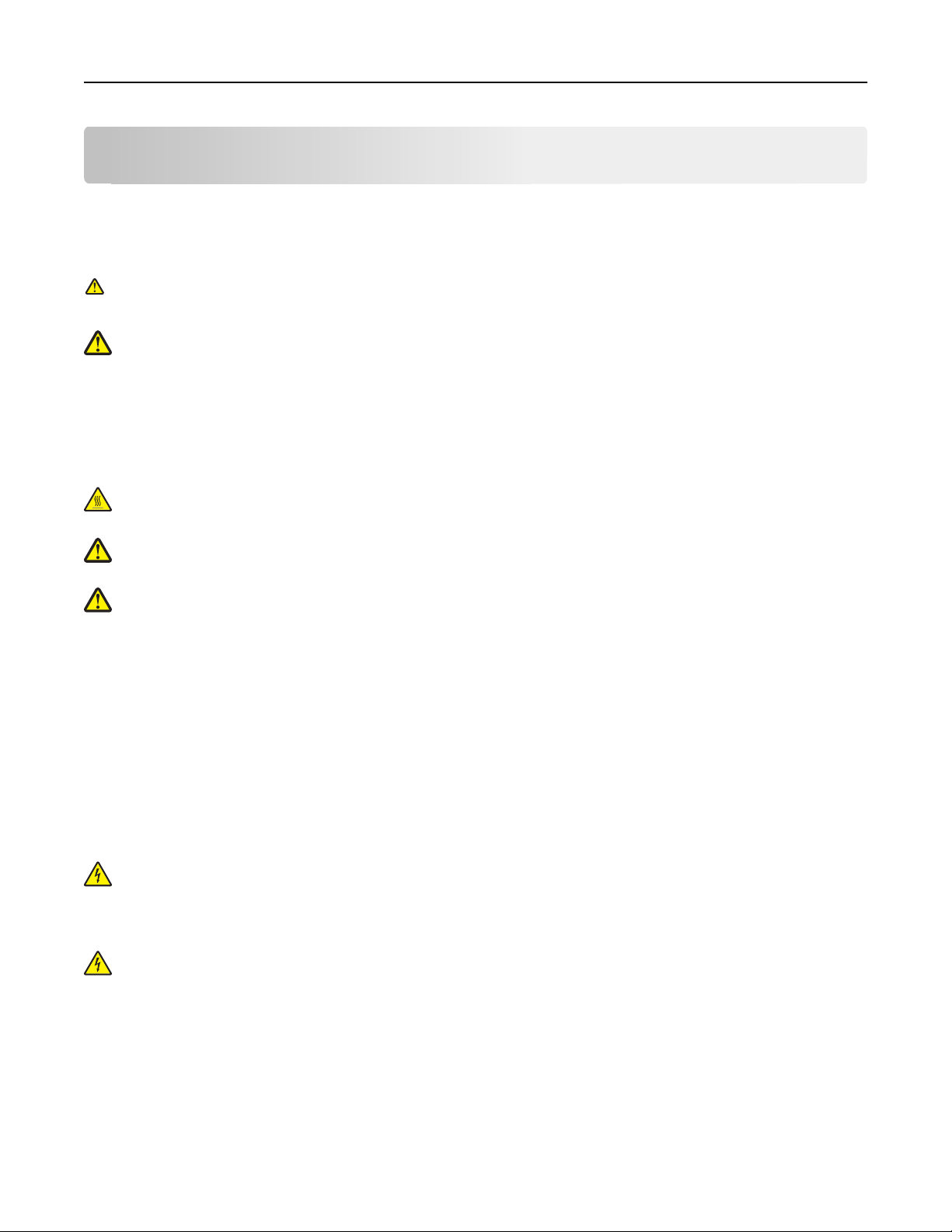
Sicherheitsinformationen 5
Sicherheitsinformationen
Schließen Sie das Netzkabel an eine ordnungsgemäß geerdete Steckdose an, die sich in der Nähe des Produkts befindet
und leicht zugänglich ist.
Dieses Produkt darf nicht in der Nähe von Wasser oder in feuchter Umgebung aufgestellt oder verwendet werden.
Dieses Produkt verwendet einen Fehlerstromschutzschalter (GFCI). Wir empfehlen Ihnen, dass Sie diesen monatlich
überprüfen.
VORSICHT - VERLETZUNGSGEFAHR: Es handelt sich bei diesem Produkt um ein Lasergerät. Die Verwendung von
anderen als den hier angegebenen Bedienelementen, Anpassungen oder Vorgehensweisen kann zu einer
gefährlichen Strahlenbelastung führen.
Dieses Produkt verwendet ein Druckverfahren, bei dem die Druckmedien erhitzt werden. Aufgrund dieser Erwärmung
kann es zu Emissionen durch die Druckmedien kommen. Es ist daher wichtig, dass Sie in der Bedienungsanleitung den
Abschnitt, der sich mit der Auswahl geeigneter Druckmedien befasst, sorgfältig durchlesen und die dort aufgeführten
Richtlinien befolgen, um der Gefahr schädlicher Emissionen vorzubeugen.
VORSICHT - HEISSE OBERFLÄCHE: Das Innere des Druckers kann sehr heiß sein. Lassen Sie heiße Komponenten
stets zuerst abkühlen, bevor Sie deren Oberfläche berühren, um Verletzungen zu vermeiden.
VORSICHT - VERLETZUNGSGEFAHR: Der Drucker wiegt mehr als 55 kg. Daher sind zum sicheren Anheben
mindestens vier Personen oder eine mechanische Hubvorrichtung erforderlich.
VORSICHT - VERLETZUNGSGEFAHR: Befolgen Sie vor dem Umsetzen des Druckers diese Anweisungen, um
Verletzungen vorzubeugen und Schäden am Drucker zu vermeiden:
• Schalten Sie den Drucker aus und ziehen Sie den Netzstecker aus der Steckdose.
• Ziehen Sie vor dem Umsetzen des Druckers alle Kabel vom Drucker ab.
• Heben Sie den Drucker von der optionalen Zuführung und setzen Sie ihn daneben ab. Versuchen Sie nicht, die
Zuführung mit dem Drucker zusammen anzuheben.
Hinweis: Fassen Sie dazu in die seitlichen Griffmulden am Drucker.
Verwenden Sie ausschließlich das diesem Produkt beiliegende Netzkabel bzw. ein durch den Hersteller zugelassenes
Ersatzkabel.
Verwenden Sie für den Anschluss des Produkts an das öffentliche Fernsprechnetz das dem Produkt beiliegende
Telekommunikationskabel (RJ-11) bzw. ein Kabel mit einem AWG-Wert von 26 oder höher.
VORSICHT - STROMSCHLAGGEFAHR: Wenn Sie nach der Einrichtung des Druckers auf die Systemplatine
zugreifen oder optionale Hardware oder Speichergeräte installieren, schalten Sie den Drucker aus und ziehen
Sie den Netzstecker aus der Steckdose, bevor Sie fortfahren. Wenn andere Geräte an den Drucker
angeschlossen sind, schalten Sie diese auch aus und ziehen Sie alle Kabel vom Drucker ab.
VORSICHT - STROMSCHLAGGEFAHR: Stellen Sie sicher, dass alle externen Verbindungen wie Ethernet- und
Telefonsystemverbindungen ordnungsgemäß mittels entsprechend gekennzeichneter Anschlüsse eingerichtet
sind.
Dieses Gerät und die zugehörigen Komponenten wurden für eine den weltweit gültigen Sicherheitsanforderungen
entsprechende Verwendung entworfen und getestet. Die sicherheitsrelevanten Funktionen der Bauteile und Optionen
sind nicht immer offensichtlich. Sofern Teile ein gesetzt werden, die nicht vom Hersteller stammen, so übernimmt dieser
keinerlei Verantwortung oder Haftung für dieses Produkt.
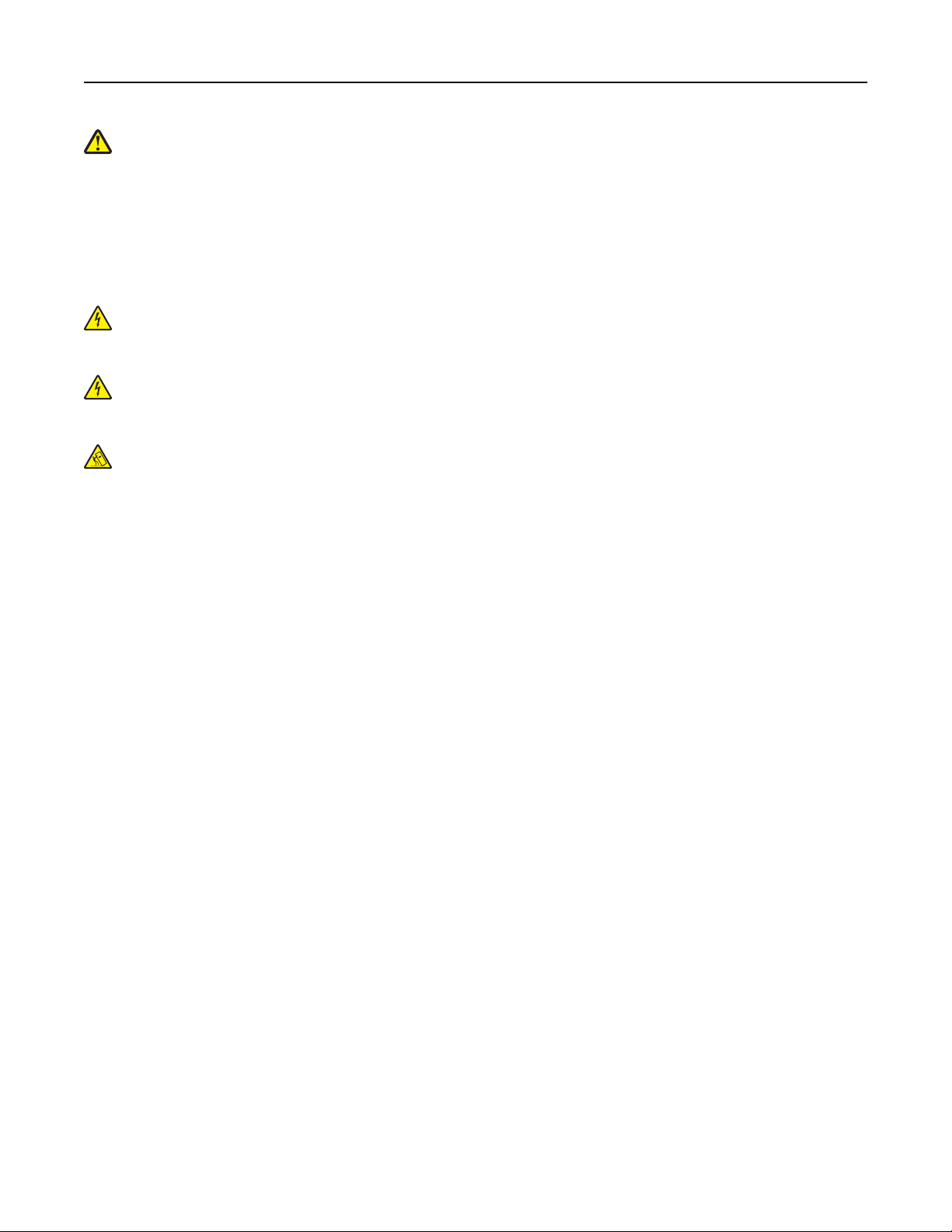
Sicherheitsinformationen 6
VORSICHT - VERLETZUNGSGEFAHR: Das Netzkabel darf nicht abgeschnitten, verbogen, eingeklemmt oder
gequetscht werden. Außerdem dürfen keine schweren Gegenstände darauf platziert werden. Setzen Sie das
Kabel keinem Abrieb und keiner anderweitigen Belastung aus. Klemmen Sie das Netzkabel nicht zwischen
Gegenstände wie z. B. Möbel oder Wände. Wenn eine dieser Gefahren vorliegt, besteht Feuer- und
Stromschlaggefahr. Prüfen Sie das Netzkabel regelmäßig auf diese Gefahren. Ziehen Sie den Netzstecker aus der
Steckdose, bevor Sie das Netzkabel überprüfen.
Lassen Sie alle Wartungs- und Reparaturarbeiten, die nicht in der Benutzerdokumentation beschrieben sind,
ausschließlich von einem ausgebildeten Servicemitarbeiter durchführen.
VORSICHT - STROMSCHLAGGEFAHR: Um das Risiko eines elektrischen Schlags beim Reinigen des
Druckergehäuses zu vermeiden, ziehen Sie das Netzkabel aus der Steckdose und ziehen Sie alle Kabel vom
Drucker ab, bevor Sie fortfahren.
VORSICHT - STROMSCHLAGGEFAHR: Verwenden Sie die Faxfunktion nicht während eines Gewitters. Installieren
Sie das Produkt nicht während eines Gewitters, und schließen Sie während eines Gewitters keine Geräte oder
Kabel wie zum Beispiel das Faxkabel, Netzkabel oder Telefone an.
VORSICHT - UMSTURZGEFAHR: Aus Stabilitätsgründen sind für Konfigurationen, die auf dem Boden stehen,
Untersätze erforderlich. Verwenden Sie bei Druckern mit einer Zuführungsoption mit hoher Kapazität, einer
Duplexeinheit und einer Zuführungsoption bzw. mit mehreren Zuführungsoptionen entweder ein Druckergestell
oder eine Druckerbasis. Für Multifunktionsdrucker mit Scan-, Kopier- und Faxfunktion ist u. U. ein zusätzlicher
Untersatz erforderlich. Weitere Informationen finden Sie unter www.lexmark.com/multifunctionprinters.
BEWAHREN SIE DIESE ANWEISUNGEN AUF.
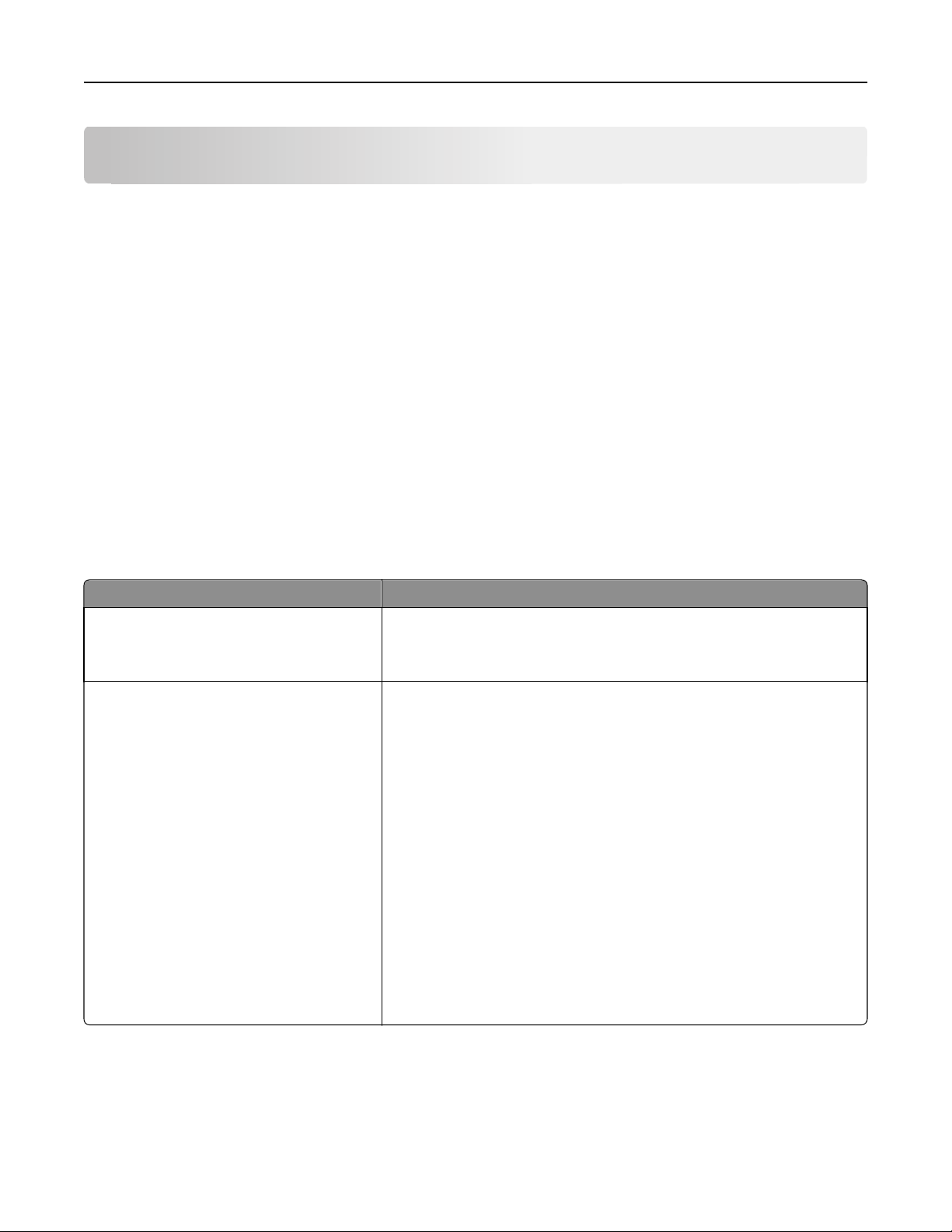
Informationen zum Drucker 7
Informationen zum Drucker
Vielen Dank, dass Sie sich für diesen Drucker entschieden haben!
Dieses Gerät ist mit größter Sorgfalt entwickelt worden, um Ihren Anforderungen zu entsprechen.
Damit Sie Ihren Drucker sofort einsetzen können, nutzen Sie die mitgelieferten Unterlagen zur Druckereinrichtung und
lesen Sie die Informationen im Benutzerhandbuch zur Ausführung grundlegender Funktionen durch. Ziehen Sie
optimalen Nutzen aus Ihrem Drucker, indem Sie die Informationen im Benutzerhandbuch sorgfältig durchlesen und
regelmäßig die neuesten Updates von unserer Website herunterladen.
Wir sind stets darum bemüht, Drucker mit optimalen Leistungseigenschaften zu einem erschwinglichen Preis zu liefern.
Ihre Zufriedenheit ist uns sehr wichtig. Falls einmal Probleme auftreten sollten, stehen Ihnen unsere kompetenten
Supportmitarbeiter gerne zur Verfügung. Wir sind für Verbesserungsvorschläge jederzeit offen. Denn wir möchten,
dass Sie zufrieden sind.
Gewusst wo
Was suchen Sie? Hier finden Sie es
Anweisungen für die Ersteinrichtung:
• Anschließen des Druckers
• Installation der Druckersoftware
Zusätzliche Einstellungen und Anweisungen zur
Verwendung des Druckers:
• Auswählen und Aufbewahren von Papier und
Spezialdruckmedien
• Einlegen von Papier
• Drucken, Kopieren, Scannen und Faxen je
nach Druckermodell
• Konfigurieren von Druckereinstellungen
• Anzeigen und Drucken von Dokumenten und
Fotos
• Einrichten und Verwenden der
Druckersoftware
• Einrichten und Konfigurieren des Druckers
im Netzwerks (je nach Druckermodell)
• Pflege und Wartung des Druckers
• Fehlerbehebung und Problemlösung
Installations-Kurzanleitung: Die Installations-Kurzanleitung liegt Ihrem Drucker
bei oder kann auf der Lexmark Website unter www.lexmark.com/publications/
aufgerufen werden.
Benutzerhandbuch: Das Benutzerhandbuch steht auf der CD Software und
Dokumentation zur Verfügung.
Überprüfen Sie unter www.lexmark.com/publications/., ob Updates
vorhanden sind.
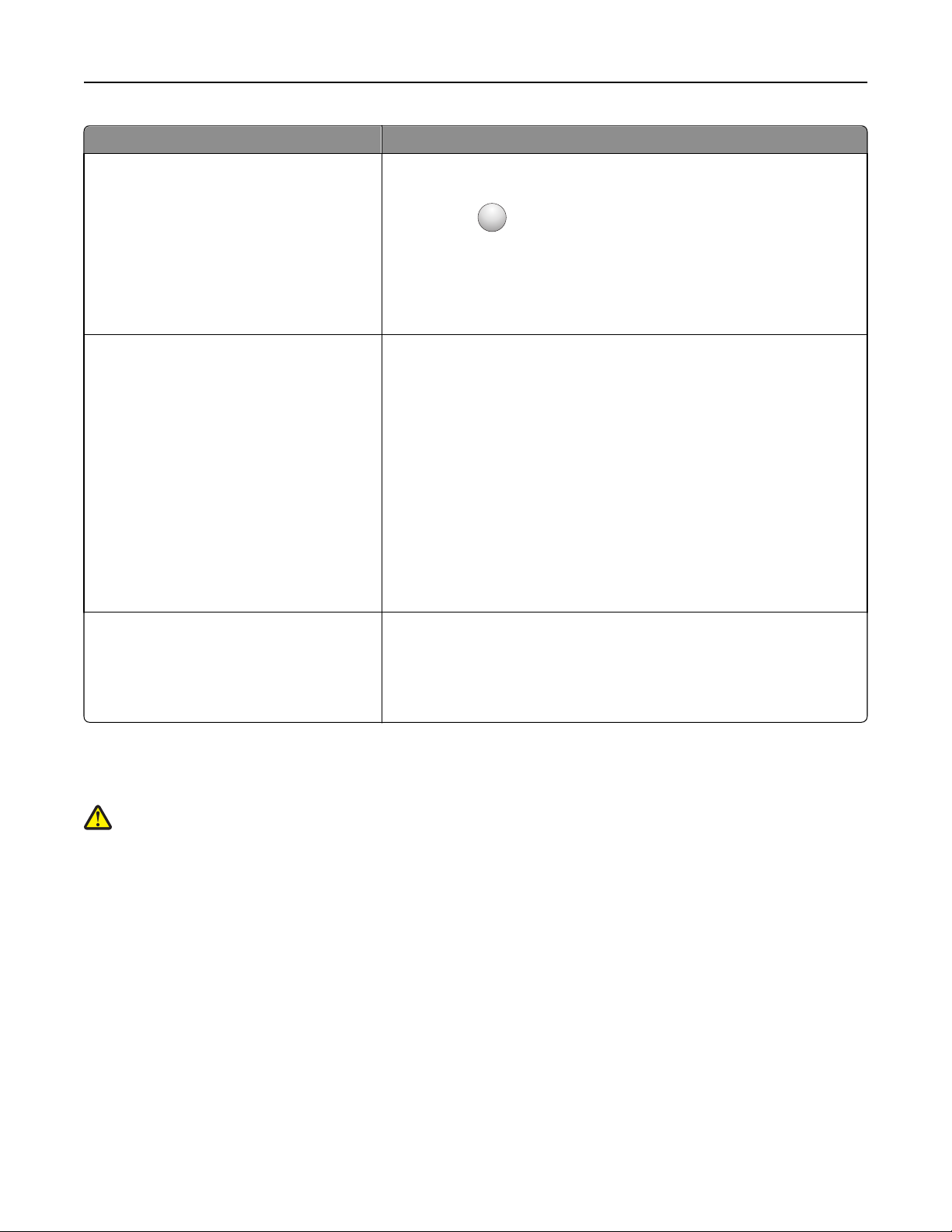
Informationen zum Drucker 8
Was suchen Sie? Hier finden Sie es
Hilfe für die Verwendung der Druckersoftware Hilfe unter Windows oder für den Mac: Öffnen Sie ein
Druckersoftwareprogramm oder eine Anwendung und klicken Sie auf Hilfe.
?
Klicken Sie auf
Hinweise:
• Die Hilfe wird automatisch mit der Druckersoftware installiert.
• Die Druckersoftware befindet sich je nach Betriebssystem im
Druckerprogrammordner oder auf dem Desktop.
, um kontextsensitive Informationen anzuzeigen.
Neueste Informationen, Updates und
technischer Support:
• Hinweise zur Fehlersuche und Abhilfe sowie
Tipps
• Häufig gestellte Fragen
• Dokumentation
• Treiber-Downloads
• Unterstützung im Live Chat
• Unterstützung per E-Mail
• Telefonische Unterstützung
Garantieinformationen Garantieinformationen sind von Land zu Land oder von Region zu Region
Lexmark Kundendienst: support.lexmark.com
Hinweis: Wählen Sie Ihre Region und dann Ihr Produkt aus, um die
entsprechende Seite des Kundendiensts anzuzeigen.
Die Telefonnummern und Öffnungszeiten des Kundendiensts für Ihre Region
oder Ihr Land finden Sie auf der Seite des Kundendiensts oder auf der dem
Drucker beiliegenden Garantieerklärung.
Notieren Sie sich folgende Informationen (siehe Kaufbeleg und Rückseite des
Druckers) und halten Sie sie bereit, wenn Sie sich an den Kundendienst wenden,
da Ihnen so schneller geholfen werden kann:
• Modellnummer
• Seriennummer
• Kaufdatum
• Geschäft, in dem der Drucker erworben wurde
unterschiedlich.
• USA: Siehe Erklärung der eingeschränkten Garantie, die dem Drucker beiliegt
oder unter support.lexmark.com abgerufen werden kann.
• Restliche Länder: Siehe die dem Drucker beiliegende Garantieerklärung.
Auswahl eines Druckerstandorts
VORSICHT - VERLETZUNGSGEFAHR: Der Drucker wiegt mehr als 18 kg und zum sicheren Anheben sind
mindestens zwei kräftige Personen notwendig.
Achten Sie bei der Auswahl eines Druckerstandorts darauf, dass ausreichend Platz zum Öffnen von Papierfächern,
Abdeckungen und Klappen vorhanden ist. Wenn Sie weitere Optionen installieren möchten, muss auch dafür
ausreichend Platz vorhanden sein. Folgende Voraussetzungen müssen unbedingt gegeben sein:
• Stellen Sie sicher, dass die aktuelle ASHRAE 62-Richtlinie im Hinblick auf die Luftqualität in Räumen eingehalten
wird.
• Der Drucker muss auf einer flachen, robusten und stabilen Fläche stehen.
• Sie sollten darauf achten, dass der Drucker:
– Keinem direkten Luftzug durch Klimaanlagen, Heizungen oder Ventilatoren ausgesetzt ist
– Vor direkter Sonneneinstrahlung, extremer Feuchtigkeit und Temperaturschwankungen geschützt ist
– Stets sauber, trocken und staubfrei ist
• Folgender Platzbedarf ist für eine ausreichende Belüftung erforderlich:
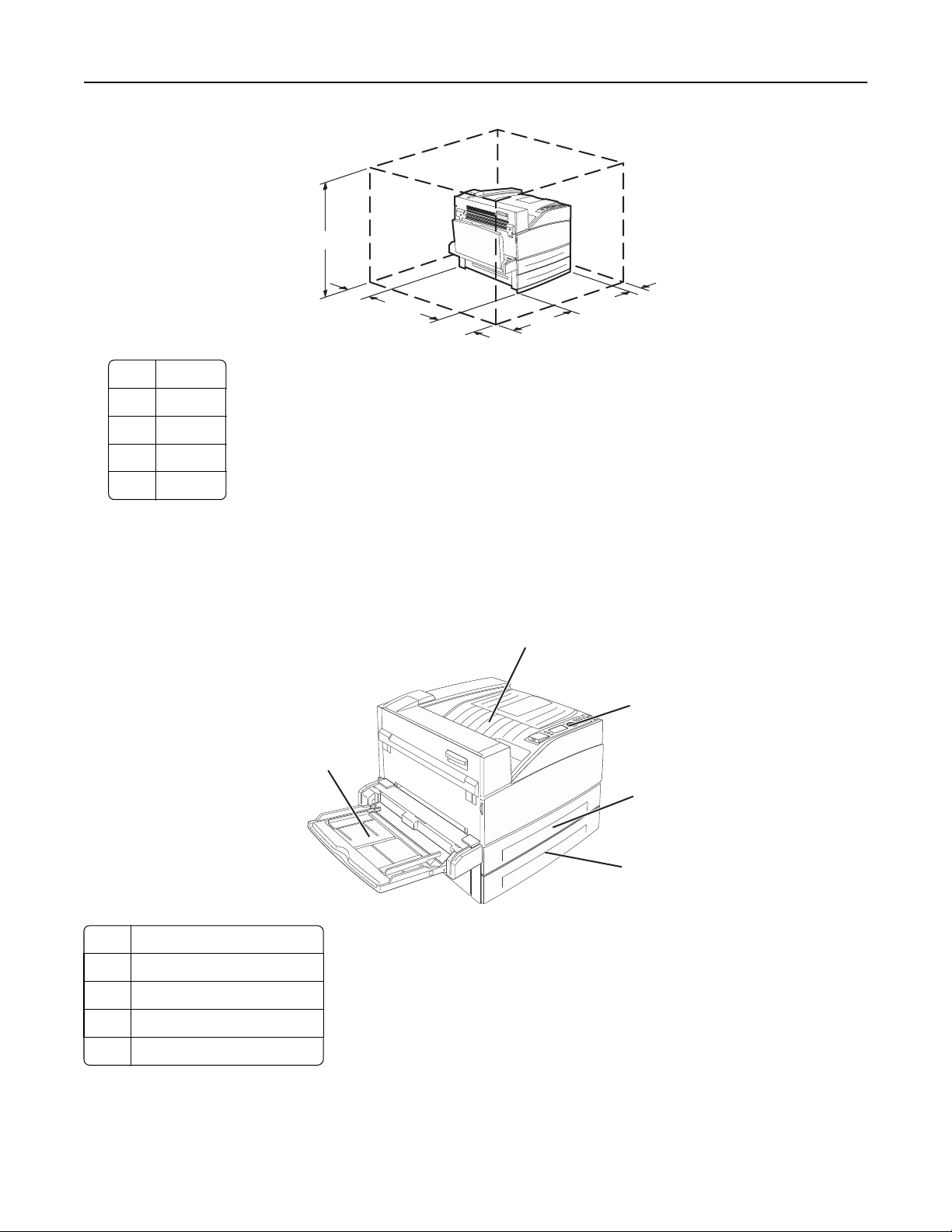
1
2
3
4
5
Informationen zum Drucker 9
5
4
1 460 mm
roten 640 mm
3 460 mm
4 200 mm
5 1724 mm
Druckerkonfigurationen
Grundmodell
1
3
2
1 Standardablage
2 Bedienerkonsole des Druckers
3 Standardfach (Fach 1)
4 Standardfach (Fach 2)
5 Universalzuführung
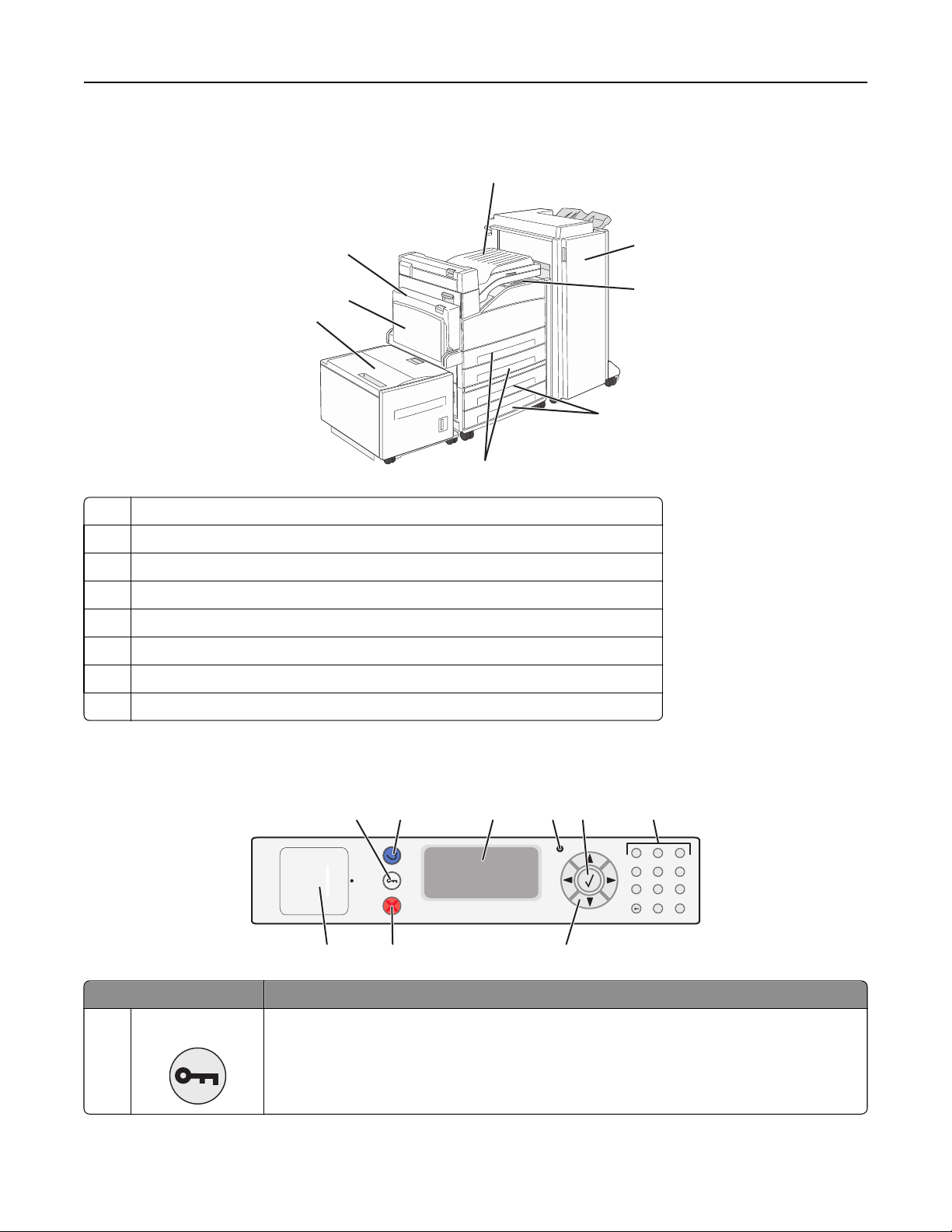
Informationen zum Drucker 10
Konfiguriertes Modell
1
8
7
2
3
6
4
5
1 Brückeneinheit
2 Finisher
3 Bedienerkonsole des Druckers
4 Optionale 500-Blatt-Fächer (Fach 3 und Fach 4 oder doppelte 2000-Blatt-Zuführungen)
5 Standard-500-Blatt-Fächer (Fach 1 und Fach 2)
6 Optionale 2000-Blatt-Zuführung mit hoher Kapazität (Fach 5)
7 Universalzuführung
8 Duplexeinheit
Die Bedienerkonsole des Druckers
3
9
Element Beschreibung
1 Menü (Taste)
Zum Öffnen des Menüindex.
Hinweis: Die Menüs sind nur verfügbar, wenn sich der Drucker im Status Bereit befindet.
1
2
8
4
5
6
123
456
789
0#
7
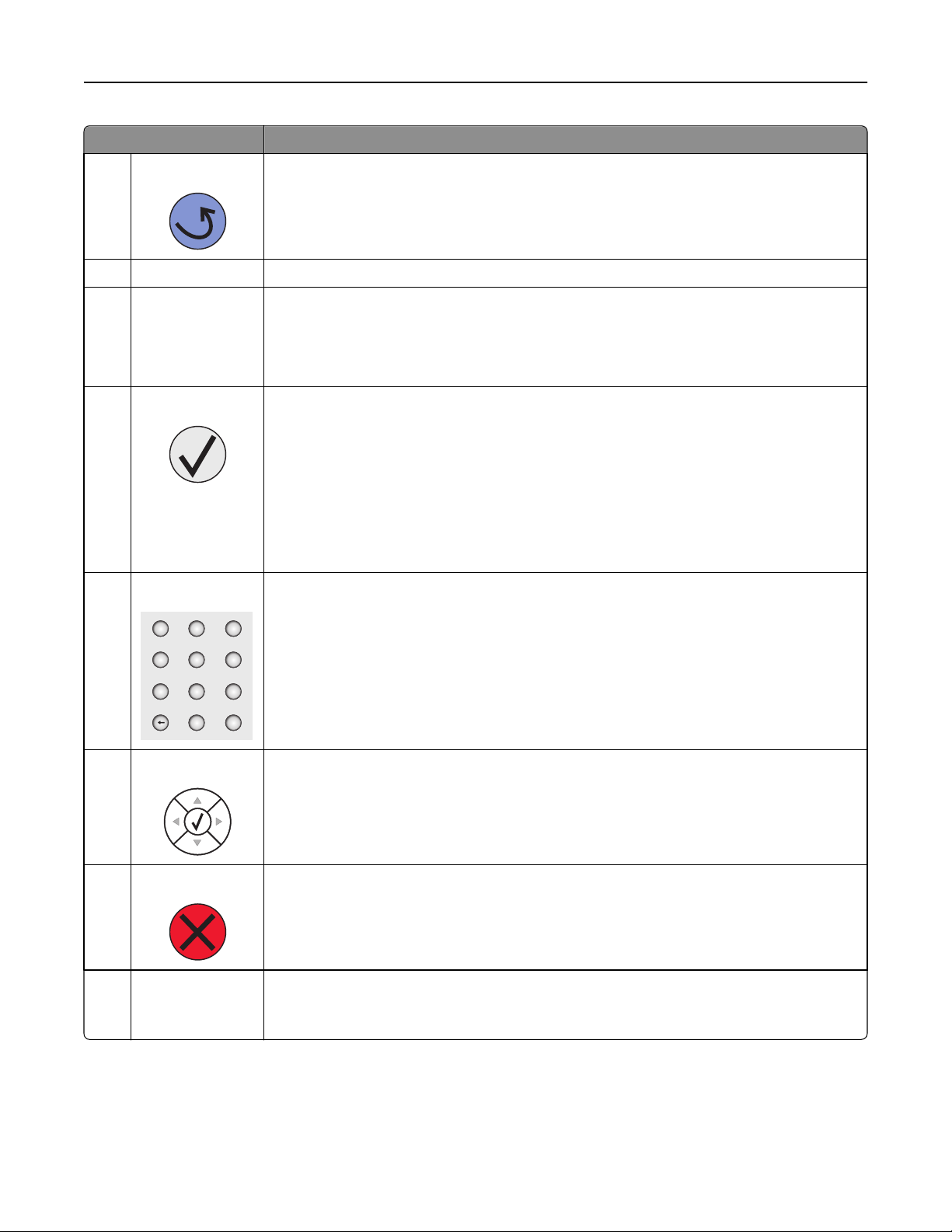
Informationen zum Drucker 11
Element Beschreibung
2 Zurück (Taste)
Zum Wechseln der Anzeige zum vorherigen Bildschirm.
3 Anzeige Zeigt Meldungen an, mit denen der Druckerstatus angegeben wird.
4 Kontrollleuchte
• Aus: Das Gerät ist ausgeschaltet.
• Grün blinkend: Der Drucker wird aufgewärmt, verarbeitet Daten oder druckt einen Auftrag.
• Grün: Der Drucker ist eingeschaltet, ist aber inaktiv.
• Rot: Es ist ein Benutzereingriff erforderlich.
5 Auswahlschaltfläche
• Öffnen einer Menüoption und Anzeigen der verfügbaren Werte und Einstellungen.
• Zum Speichern der angezeigten Menüoption als neue benutzerdefinierte Standardeinstellung.
Hinweise:
• Wenn eine neue Einstellung als benutzerdefinierte Standardeinstellung gespeichert wird,
bleibt sie so lange wirksam, bis eine neue Einstellung gespeichert oder die Werksvorgaben
wiederhergestellt werden.
• Einstellungen, die in der Softwareanwendung ausgewählt werden, können die an der
Bedienerkonsole gewählten Standardeinstellungen ebenfalls ändern oder außer Kraft setzen.
6 Tastatur
Dient zur Eingabe von Zahlen, Buchstaben oder Symbolen in der Anzeige.
123
456
78 9
0#
7 Navigationstasten
Drücken Sie auf die Nach-oben- oder Nach-unten-Taste, um durch die Menüs oder Menüoptionen
zu blättern bzw. um bei der Eingabe von Zahlen einen Wert zu erhöhen oder zu verringern.
Drücken Sie auf die Nach-links- bzw. Nach-rechts-Taste, um durch Menüeinstellungen (die so
genannten Menüoptionswerte) oder durch weiterführende Menüoptionen zu blättern.
8 Stopp-Taste
Dient zum Anhalten aller Druckervorgänge
Wenn Angehalten angezeigt wird, wird außerdem eine Liste mit Optionen aufgeführt.
9 USB-Anschluss Schließen Sie ein Flash-Laufwerk auf der Vorderseite des Druckers an, um die darauf gespeicherten
Dateien zu drucken.
Hinweis: Nur der USB-Anschluss auf der Vorderseite unterstützt Flash-Laufwerke.
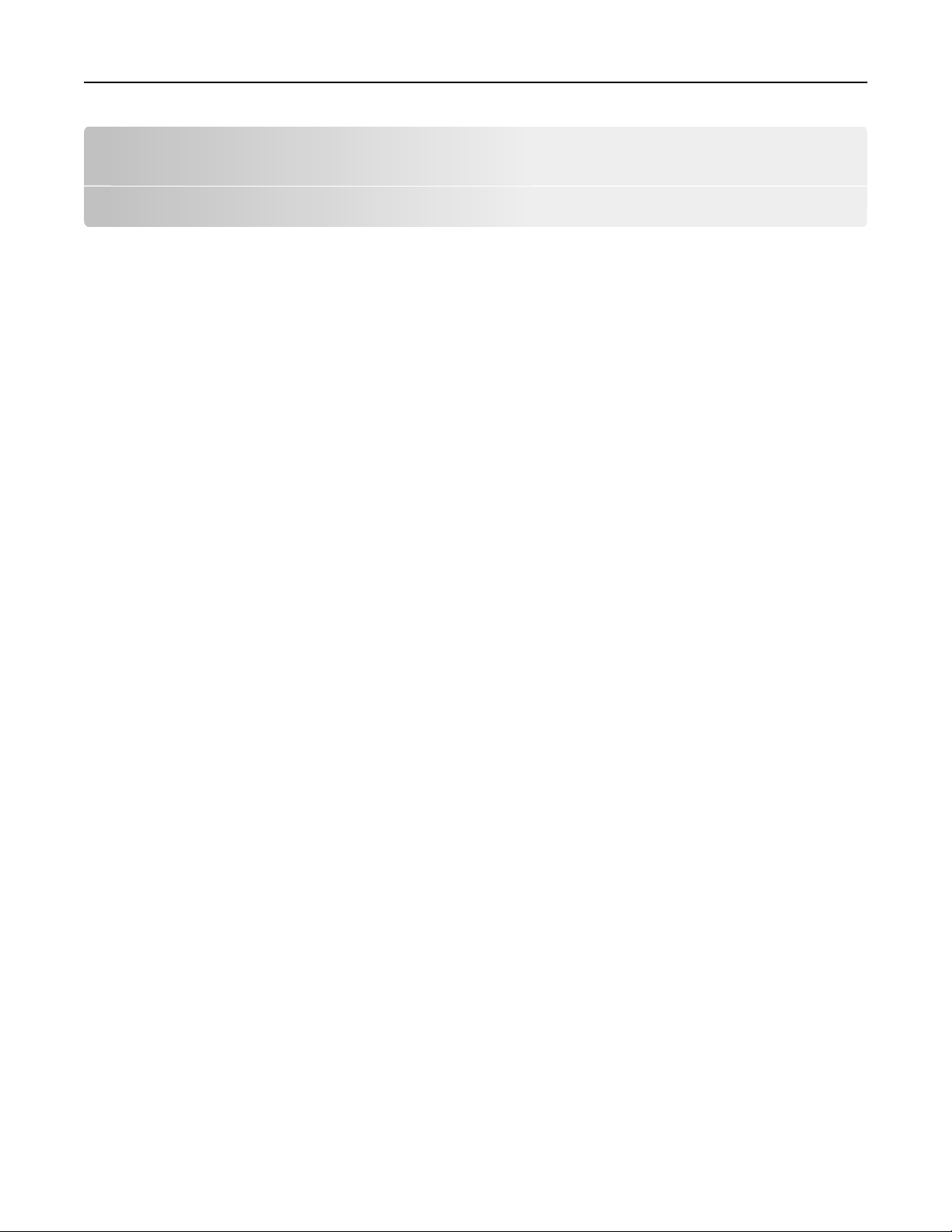
Reduzieren der Auswirkungen des Druckers auf die Umwelt 12
Reduzieren der Auswirkungen des Druckers auf die Umwelt
Lexmark verpflichtet sich, umweltverträgliche Produkte zu entwickeln und nimmt ständig Verbesserungen an seinen
Druckern vor, um deren Auswirkung auf die Umwelt zu reduzieren. Bei der Entwicklung legen wir großen Wert auf den
Umweltschutz, sparen Verpackungsmaterial ein und bieten Rücknahme- und Recycling-Programme an. Weitere
Informationen finden Sie:
• im Kapitel "Hinweise"
• im Abschnitt "Environmental Sustainability" auf der Lexmark Website unter www.lexmark.com/environment
• im Lexmark Recyclingprogramm unter www.lexmark.com/recycling
Durch die Auswahl bestimmter Druckereinstellungen oder Aufgaben können Sie die Auswirkungen des Druckers auf
die Umwelt noch weiter reduzieren. In diesem Kapitel werden die Einstellungen und Aufgaben beschrieben, mit denen
Sie die Umwelt noch besser schützen können.
Einsparen von Papier und Toner
Verwenden von Recycling-Papier und anderen Papieren
Als Unternehmen, das sich seiner Verantwortung gegenüber der Umwelt bewusst ist, unterstützt Lexmark die
Verwendung von Recycling-Papier, das speziell für (elektrofotografische) Laserdrucker hergestellt wird. Im Jahr 1998
legte Lexmark der US-Regierung eine Studie vor, die beweist, dass Recycling-Papier, das von den größten
Papierfabrikanten in den USA produziert wird, genauso gut in die Geräte eingezogen werden kann wie nicht-recyceltes
Papier. Es kann jedoch nicht allgemein gesagt werden, dass Recycling-Papier grundsätzlich gut eingezogen wird.
Lexmark testet seine Drucker ständig mit Recycling-Papier (20 bis 100 % Altpapier) und einer Vielzahl von Testpapier
aus allen Ländern der Welt unter verschiedenen Temperatur- und Luftfeuchtigkeitsbedingungen. Lexmark kann keinen
Grund gegen die Verwendung von modernem Recycling-Papier aufführen, aber generell gelten die folgenden
Richtlinien.
• Niedriger Flüssigkeitsgehalt (4 – 5 %)
• Geeignete Glätte (100 – 200 Sheffield-Einheiten oder 140 – 350 Bendtsen-Einheiten, europäisch)
Hinweis: Einige viel glattere Papiere (z. B. erstklassige Laserpapiere, 50 – 90 Sheffield-Einheiten) und viel rauere
Papiere (z. B. erstklassige Baumwollpapiere, 200 – 300 Sheffield-Einheiten) wurden so bearbeitet, dass sie trotz
ihrer Oberflächenstruktur in Laserdruckern sehr gut eingesetzt werden können. Bevor Sie diese Papiersorten
verwenden, fragen Sie Ihren Papierlieferanten.
• Geeigneter Reibungsfaktor zwischen den Blättern (0,4 – 0,6)
• Ausreichende Biegeresistenz in Einzugsrichtung
2
Recycling-Papier, Papier mit geringem Gewicht (< 60 g/m
sowie Papier, das in horizontaler Faserrichtung für Hochformatdrucker (kurze Kante) geschnitten ist, kann eine zu
geringe Biegeresistenz für einen zuverlässigen Papiereinzug haben. Bevor Sie diese Papiersorten für
(elektrofotografische) Laserdrucker verwenden, fragen Sie Ihren Papierlieferanten. Dies sind nur allgemeine Richtlinien.
Auch Papier, das diesen Richtlinien entspricht, kann in jedem Laserdrucker zu Problemen beim Einzug führen (z. B.
wenn sich das Papier unter normalen Druckerbedingungen stark wellt).
[16 lb bond]) und/oder geringer Stärke (< 3,8 mils [0.1 mm])
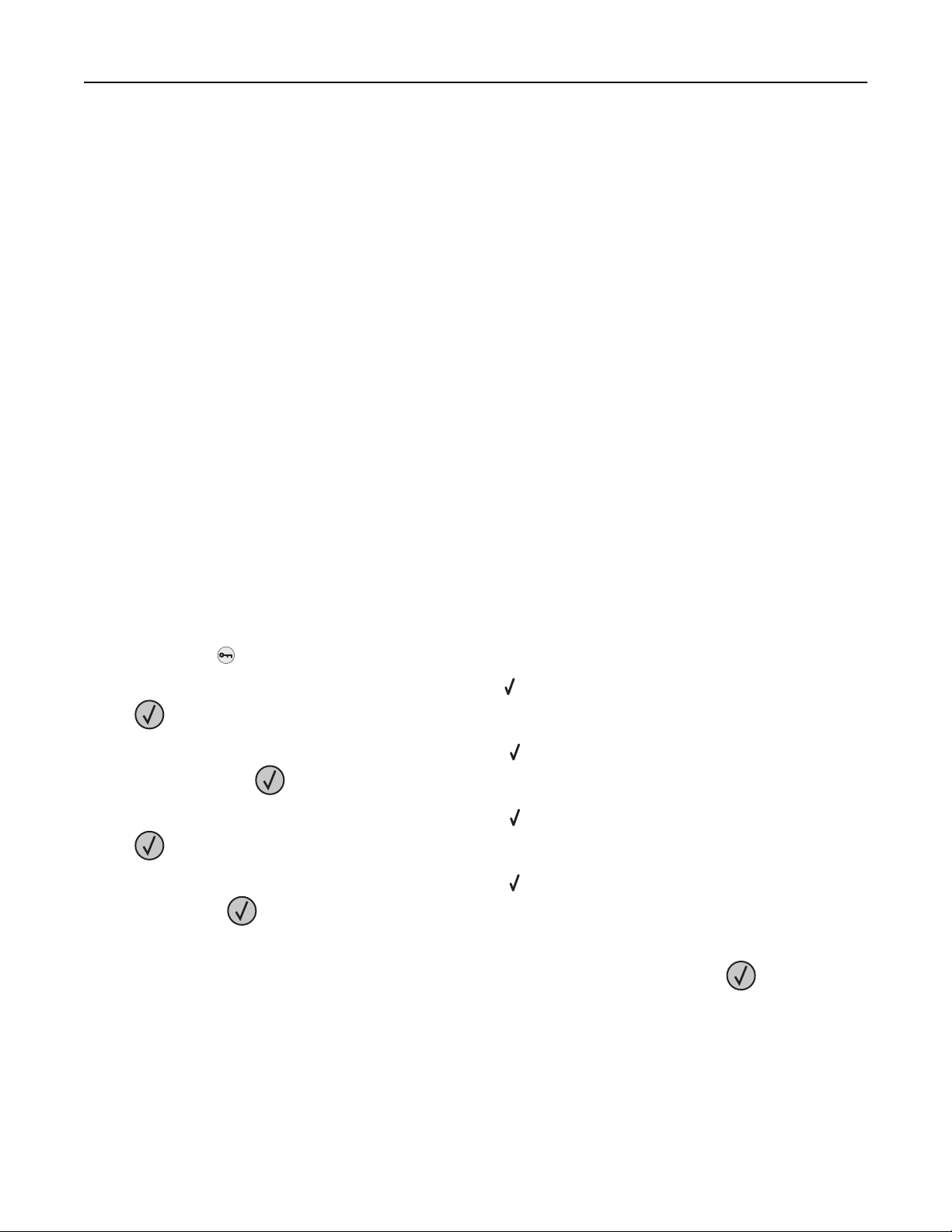
Reduzieren der Auswirkungen des Druckers auf die Umwelt 13
Energieeinsparung
Anpassen des Energiesparmodus
Mögliche Einstellungen liegen im Bereich zwischen 2 und 240 Minuten. Die Werksvorgabe lautet 10 Minuten.
Gehen Sie folgendermaßen vor, um die Anzahl der Minuten, die vergehen sollen, bis der Drucker in den
Energiesparmodus übergeht, zu verringern oder zu erhöhen:
Verwendung des Embedded Web Server
1
Geben Sie die IP-Adresse des Druckers in das Adressfeld des Web-Browsers ein.
Hinweis: Wenn Ihnen die IP-Adresse Ihres Druckers nicht bekannt ist, drucken Sie eine NetzwerkKonfigurationsseite, und ermitteln Sie die IP-Adresse im Abschnitt "TCP/IP".
2 Klicken Sie auf Einstellungen und anschließend auf Allgemeine Einstellungen.
3 Klicken Sie auf Zeitsperren.
4 Erhöhen bzw. verringern Sie im Feld für den Energiesparmodus die Anzahl der Minuten, die vergehen sollen, bis
der Drucker in den Energiesparmodus übergeht.
5 Klicken Sie auf Übernehmen.
Verwenden der Druckerbedienerkonsole
1
Vergewissern Sie sich, dass der Drucker eingeschaltet ist und der Status Bereit angezeigt wird.
2 Drücken Sie auf .
3 Drücken Sie auf die Nach-oben- oder Nach-unten-Taste, bis Einstellungen angezeigt wird. Drücken Sie dann
auf
.
4 Drücken Sie auf die Nach-oben- oder Nach-unten-Taste, bis Allgemeine Einstellungen angezeigt wird.
Drücken Sie dann auf
.
5 Drücken Sie auf die Nach-oben- oder Nach-unten-Taste, bis Zeitsperren angezeigt wird. Drücken Sie dann
auf
.
6 Drücken Sie auf die Nach-oben- oder Nach-unten-Taste. bis Energiesparmodus angezeigt wird. Drücken Sie
anschließend auf
.
7 Über die Nach-oben- oder Nach-unten-Taste können Sie die Anzah l der Minuten, die vergehen sollen, bis der Drucker
in den Energiesparmodus übergeht, verringern oder erhöhen. Drücken Sie anschließend auf
.
Geräuschpegel reduzieren
Mit dem Modus "Stiller Modus" wird die Geräuschentwicklung beim Drucken reduziert.
Hinweis: In der unten stehenden Tabelle sind die Einstellungen aufgeführt, die im Modus "Stiller Modus" verfügbar
sind.
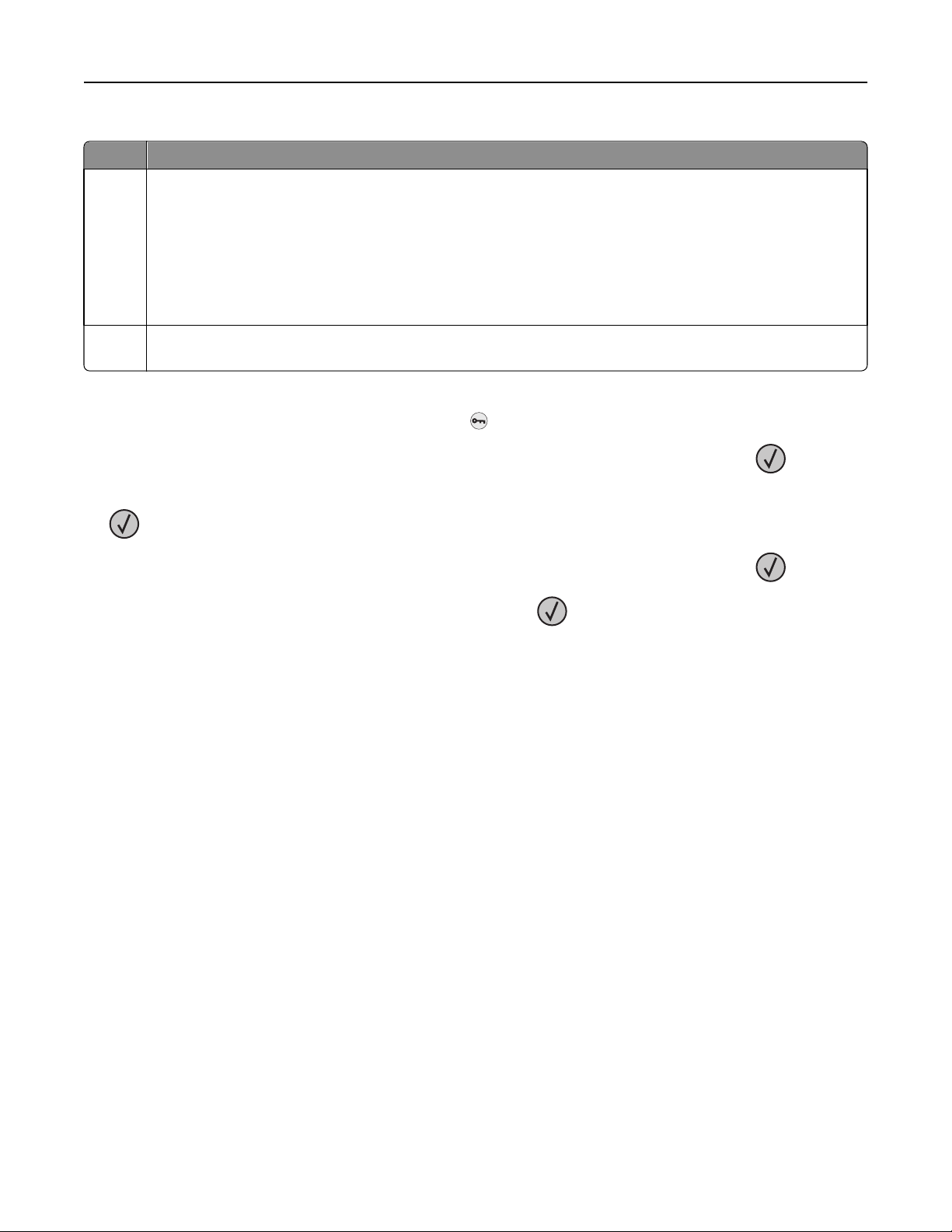
Reduzieren der Auswirkungen des Druckers auf die Umwelt 14
Auswahl Zweck
Ein Der Geräuschpegel wird reduziert.
• Es kann zu einer verminderten Verarbeitungsgeschwindigkeit kommen.
• Der Motor des Druckwerks wird erst gestartet, wenn der Drucker druckbereit ist. Es kann zu einer kurzen Verzögerung
beim Drucken der ersten Seite kommen.
• Die Ventilatoren arbeiten bei einer niedrigeren Geschwindigkeit oder werden ausgeschaltet.
• Bei einem Drucker mit Faxfunktion werden die Faxtöne reduziert oder deaktiviert, einschließlich der Lautstärke des
Ruftons und Faxlautsprechers.
Aus Die Werksvorgaben des Druckers werden verwendet. Diese Einstellung unterstützt die Leistungsangaben für Ihren
Drucker.
So wählen Sie die Einstellung "Stiller Modus" aus:
1 Drücken Sie an der Bedienerkonsole des Druckers auf .
2 Drücken Sie auf die Pfeiltasten, bis Einstellungen angezeigt wird, und drücken Sie dann auf .
3 Drücken Sie auf die Pfeiltasten, bis Allgemeine Einstellungen angezeigt wird, und drücken Sie dann auf
.
4 Drücken Sie auf die Pfeiltasten, bis Stiller Modus angezeigt wird, und drücken Sie dann auf .
5 Wählen Sie die gewünschte Einstellung aus und drücken Sie auf .
Die Meldung Änderungen werden übernommen wird angezeigt.
Recycling-Papier
Ziel von Lexmark ist es, umweltfreundliche Produkte und Dienstleistungen anzubieten. Bei der Entwicklung legen wir
großen Wert auf den Umweltschutz, sparen Verpackungsmaterial ein und bieten Rücknahme- und die Umwelt
schützende Recycling-Programme an. Weitere Informationen finden Sie:
• im Kapitel "Hinweise"
• im Abschnitt "Environmental Sustainability" auf der Lexmark Website unter www.lexmark.com
• im Lexmark Recyclingprogramm unter www.lexmark.com/recycling
Recycling von Lexmark Produkten
Um Lexmark Produkte zum Recycling an Lexmark zurückzugeben:
1 Besuchen Sie unsere Website unter www.lexmark.com/recycle.
2 Suchen Sie den Produkttyp, den Sie dem Recycling zuführen möchten und wählen Sie dann Ihr Land aus der Liste
aus.
3 Befolgen Sie dann die Anweisungen auf dem Bildschirm.
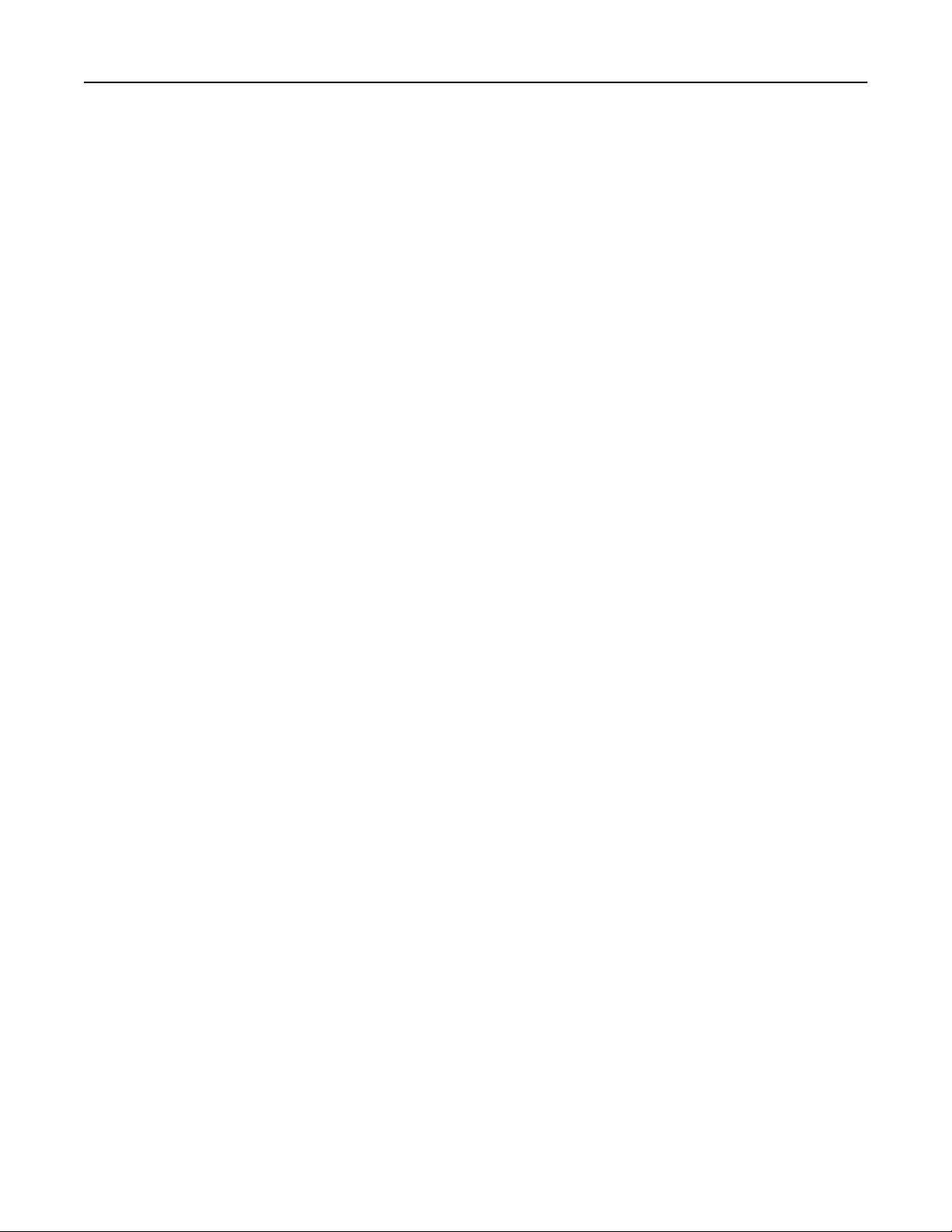
Reduzieren der Auswirkungen des Druckers auf die Umwelt 15
Rückgabe von Lexmark Kassetten zur Wiederverwendung oder zum Recycling
Durch das Lexmark Druckkassetten-Rücknahmeprogramm gelangen jährlich Millionen von Lexmark Kassetten nicht auf
die Mullhalde, da Lexmark Kunden ihre leeren Kassetten bequem und kostenfrei an Lexmark zur Wiederverwendung
oder zum Recycling zurückgeben können. Alle leeren an Lexmark zurückgegebenen Kassetten werden entweder wieder
verwendet oder für das Recycling zerlegt. Die Verpackungen zur Rückgabe der Kassetten werden ebenfalls recycelt.
Um die Kassette an Lexmark zurückzugeben, befolgen Sie die Anweisungen, die Ihrem Drucker oder der Kassette
beiliegen, und nutzen Sie den bereits frankierten Rücksendeaufkleber. Sie haben auch folgende Möglichkeit:
1 Besuchen Sie unsere Website unter www.lexmark.com/recycle.
2 Wählen Sie im Abschnitt für die Druckkassetten Ihr Land aus der Liste aus.
3 Befolgen Sie dann die Anweisungen auf dem Bildschirm.
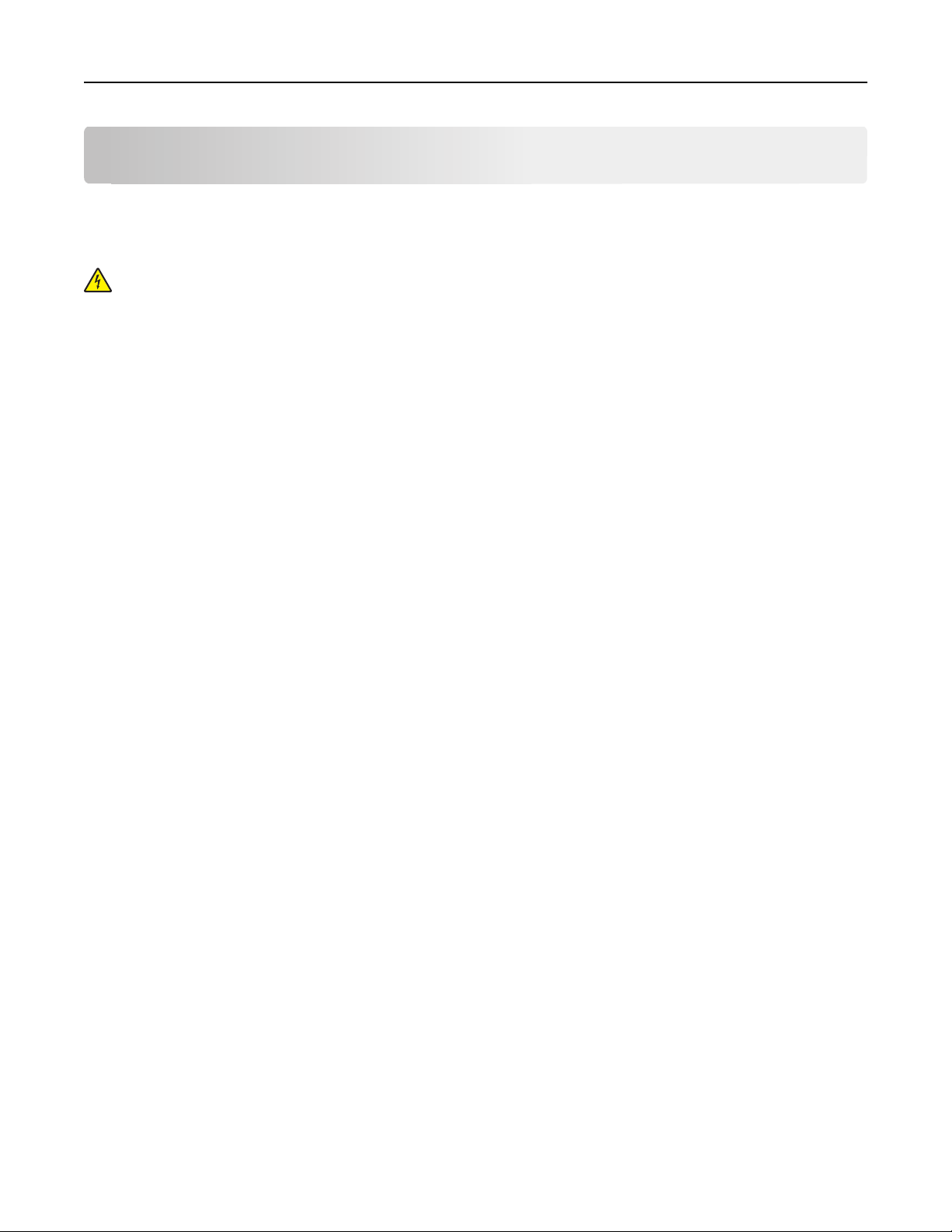
Konfiguration eines weiteren Druckers 16
Konfiguration eines weiteren Druckers
Installieren interner Optionen
VORSICHT - STROMSCHLAGGEFAHR: Wenn Sie nach der Einrichtung des Druckers auf die Systemplatine
zugreifen oder optionale Hardware oder Speichergeräte installieren, schalten Sie den Drucker aus und ziehen
Sie den Netzstecker aus der Steckdose, bevor Sie fortfahren. Wenn andere Geräte an den Drucker
angeschlossen sind, schalten Sie diese auch aus und ziehen Sie alle Kabel vom Drucker ab.
Verfügbare interne Optionen
• Speicherkarten
– Druckerspeicher
– Flash-Speicher
– Schriftarten
• Firmware-Karten
– Barcode und Formate
– IPDS und SCS/TNe
– PrintCryption
• Druckerfestplatte
• Lexmark
– RS‑232‑C (Serielles ISP)
– 1284-B ISP (paralleles ISP)
– MarkNet
– MarkNet N8130 10/100 Fiber ISP
– MarkNet N8120 10/100/1000 (Ethernet-ISP)
TM
TM
Internal Solutions Ports (ISP)
TM
N8150 802.11 b/g/n (kabelloses ISP)
Unter Umständen stehen nicht alle Optionen zur Verfügung. Wenn Sie weitere Informationen benötigen, wenden Sie
sich an den Fachhändler, bei dem Sie den Drucker erworben haben.
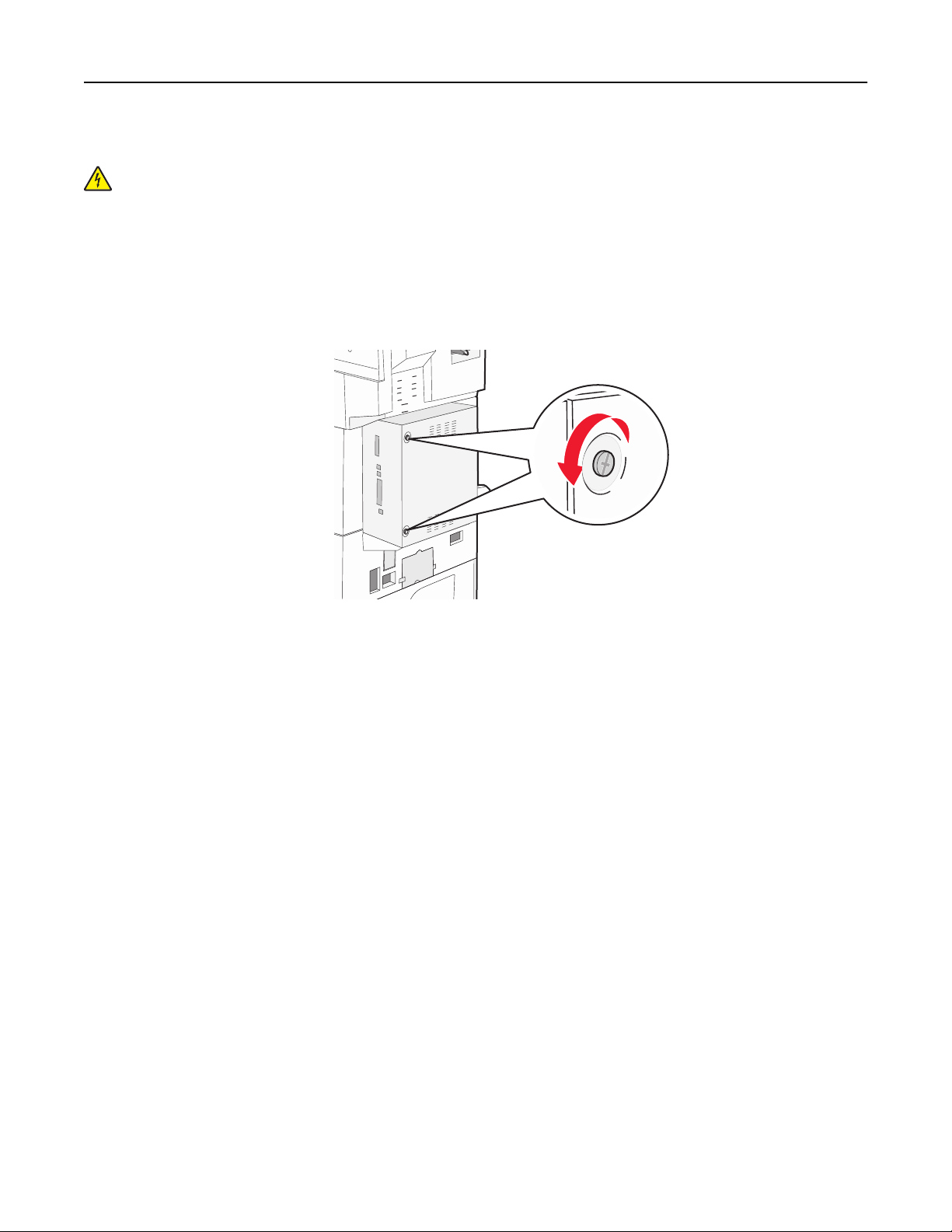
Konfiguration eines weiteren Druckers 17
Zugriff auf die Systemplatine zur Installation interner Optionen
VORSICHT - STROMSCHLAGGEFAHR: Wenn Sie nach der Einrichtung des Druckers auf die Systemplatine
zugreifen oder optionale Hardware oder Speichergeräte installieren, schalten Sie den Drucker aus und ziehen
Sie den Netzstecker aus der Steckdose, bevor Sie fortfahren. Wenn andere Geräte an den Drucker
angeschlossen sind, schalten Sie diese auch aus und ziehen Sie alle Kabel vom Drucker ab.
Hinweis: Für diesen Vorgang ist ein Standardschraubendreher erforderlich.
1 Entfernen Sie die Abdeckung.
a Lösen Sie die Schrauben auf der Abdeckung gegen den Uhrzeigersinn, entfernen Sie sie jedoch nicht vollständig.
b Ziehen Sie die Abdeckung nach vorne, um sie zu entfernen.
2 Ermitteln Sie anhand der folgenden Abbildung den korrekten Steckplatz.
Warnung - Mögliche Schäden: Die elektrischen Komponenten der Systemplatine können leicht durch statische
Entladung beschädigt werden. Berühren Sie einen Metallgegenstand am Drucker, bevor Sie elektronische
Komponenten oder Steckplätze auf der Systemplatine berühren.
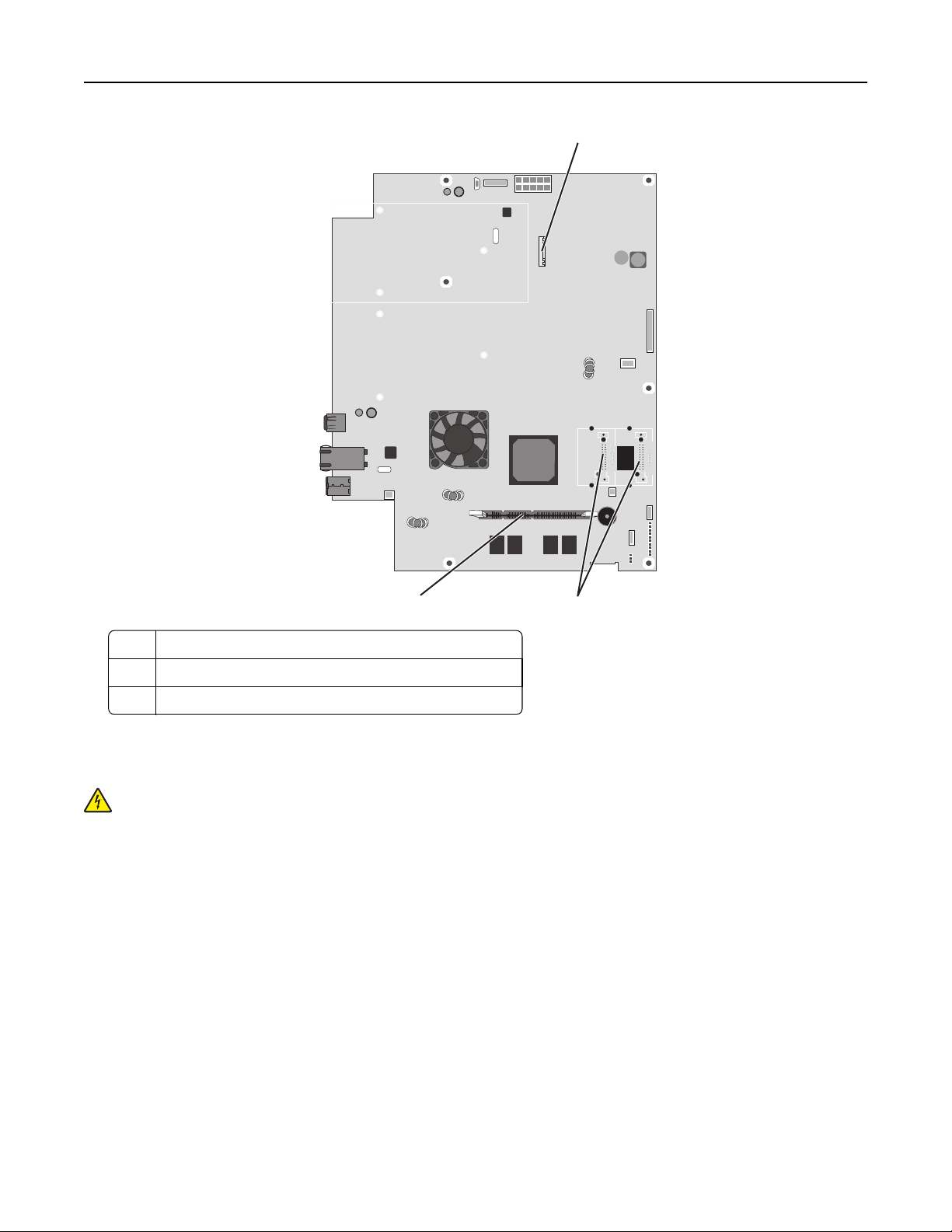
Konfiguration eines weiteren Druckers 18
1
3
1 Steckplatz für Festplatten
2 Steckplätze für Flash-Speicherkarten oder Firmware-Karten
3 Steckplatz für Druckerspeicherkarten
2
Installieren von Speicherkarten
VORSICHT - STROMSCHLAGGEFAHR: Wenn Sie erst nach der Einrichtung des Druckers Speicher- oder
Optionskarten installieren, schalten Sie den Drucker aus und ziehen Sie den Netzstecker aus der Steckdose,
bevor Sie fortfahren. Wenn andere Geräte an den Drucker angeschlossen sind, schalten Sie diese auch aus und
ziehen Sie alle Kabel vom Drucker ab.
Warnung - Mögliche Schäden: Die elektrischen Komponenten der Systemplatine können leicht durch statische
Entladung beschädigt werden. Berühren Sie einen Metallgegenstand am Drucker, bevor Sie elektronische
Komponenten oder Steckplätze auf der Systemplatine berühren.
Sie können eine optionale Speicherkarte separat erwerben und an die Systemplatine anschließen. So setzen Sie die
Speicherkarte ein:
1 Legen Sie die Systemplatine frei.
Hinweis: Für diesen Vorgang ist ein Standardschraubendreher erforderlich.
2 Nehmen Sie die Speicherkarte aus der Verpackung.
Hinweis: Vermeiden Sie jede Berührung der Kontakte an der Kante der Karte.
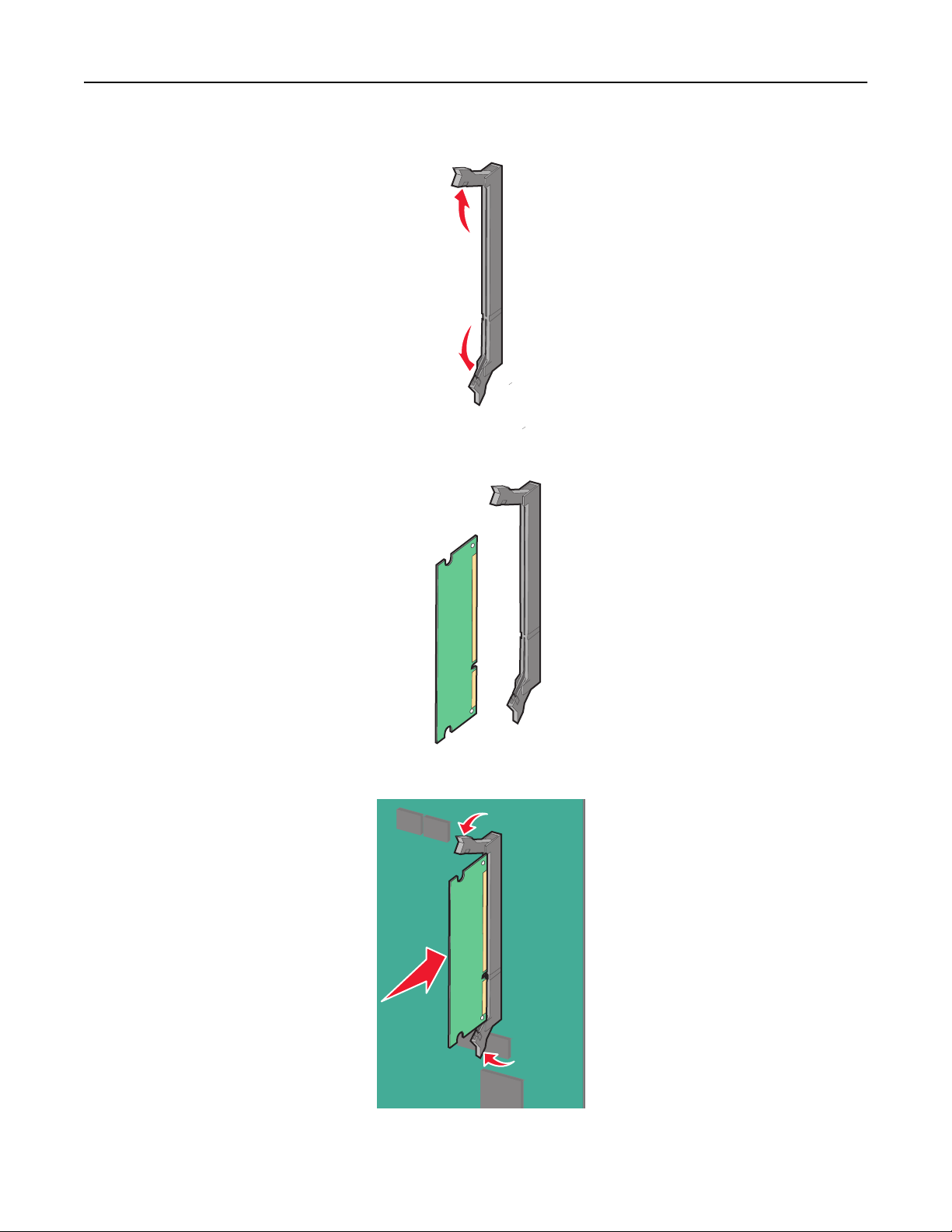
Konfiguration eines weiteren Druckers 19
3 Öffnen Sie die Anschlussverriegelungen der Speicherkarte.
4 Richten Sie die Aussparung an der Speicherkarte am Vorsprung auf dem Steckplatz aus.
5 Drücken Sie die Speicherkarte gerade in den Steckplatz, bis sie hörbar einrastet.
6 Bringen Sie die Abdeckung der Systemplatine wieder an.
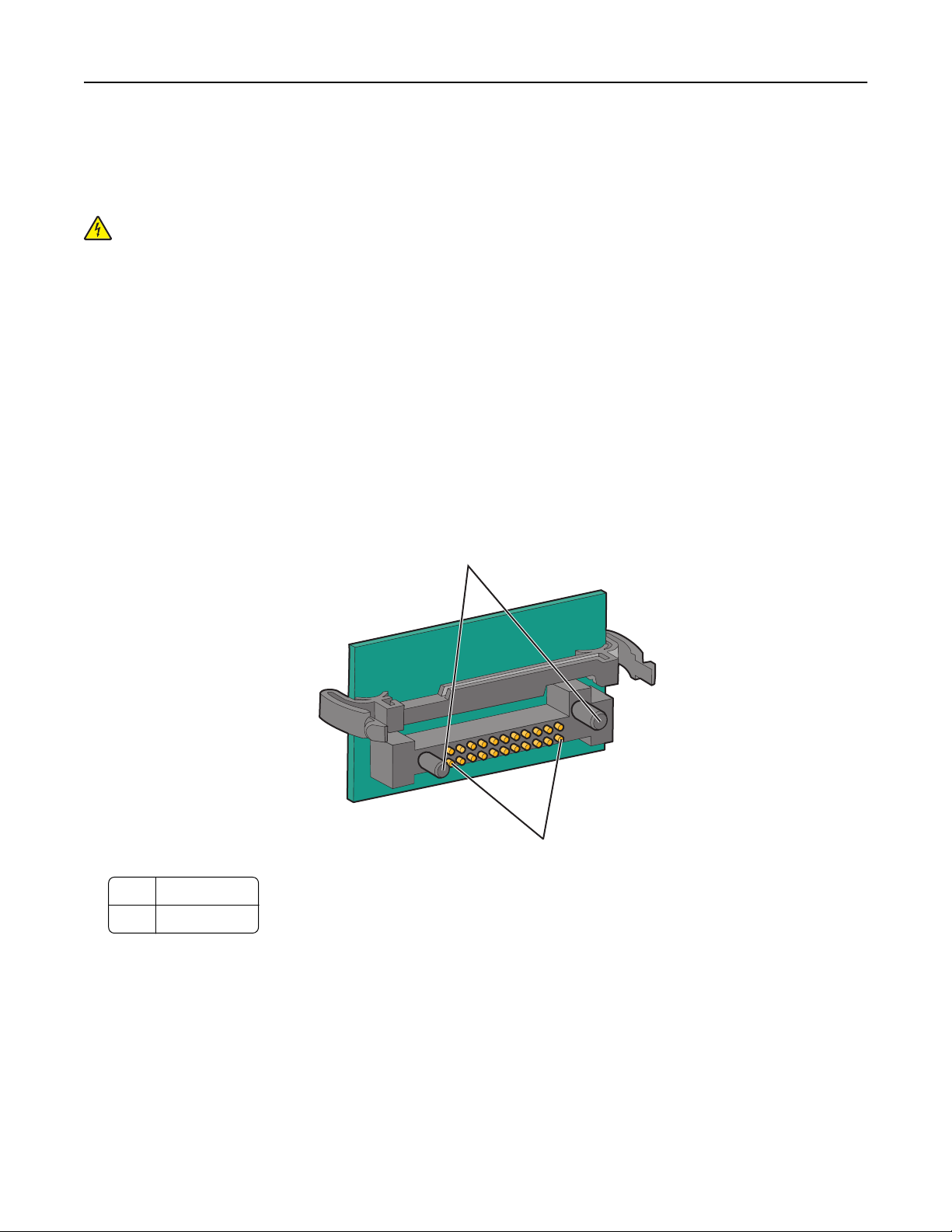
Konfiguration eines weiteren Druckers 20
Installieren von Flash-Speicherkarten oder Firmware-Karten
Die Systemplatine verfügt über zwei Steckplätze für eine optionale Flash-Speicherkarte bzw. Firmware-Karte. Sie
können jeweils nur eine Karte installieren, die Anschlüsse sind allerdings austauschbar.
VORSICHT - STROMSCHLAGGEFAHR: Wenn Sie nach der Einrichtung des Druckers auf die Systemplatine
zugreifen oder optionale Hardware oder Speichergeräte installieren, schalten Sie den Drucker aus und ziehen
Sie den Netzstecker aus der Steckdose, bevor Sie fortfahren. Wenn andere Geräte an den Drucker
angeschlossen sind, schalten Sie diese auch aus und ziehen Sie alle Kabel vom Drucker ab.
Warnung - Mögliche Schäden: Die elektrischen Komponenten der Systemplatine können leicht durch statische
Entladung beschädigt werden. Berühren Sie einen Metallgegenstand am Drucker, bevor Sie elektronische
Komponenten oder Steckplätze auf der Systemplatine berühren.
1 Legen Sie die Systemplatine frei.
Hinweis: Für diesen Vorgang ist ein Standardschraubendreher erforderlich.
2 Nehmen Sie die Karte aus der Verpackung.
Hinweis: Vermeiden Sie jede Berührung der Kontakte an der Kante der Karte.
3 Halten Sie die Karte seitlich fest, und richten Sie die Kunststoffstifte der Karte auf die Öffnungen in der Systempl atine
aus.
1 Kunststoffstifte
2 Metallstifte
1
2
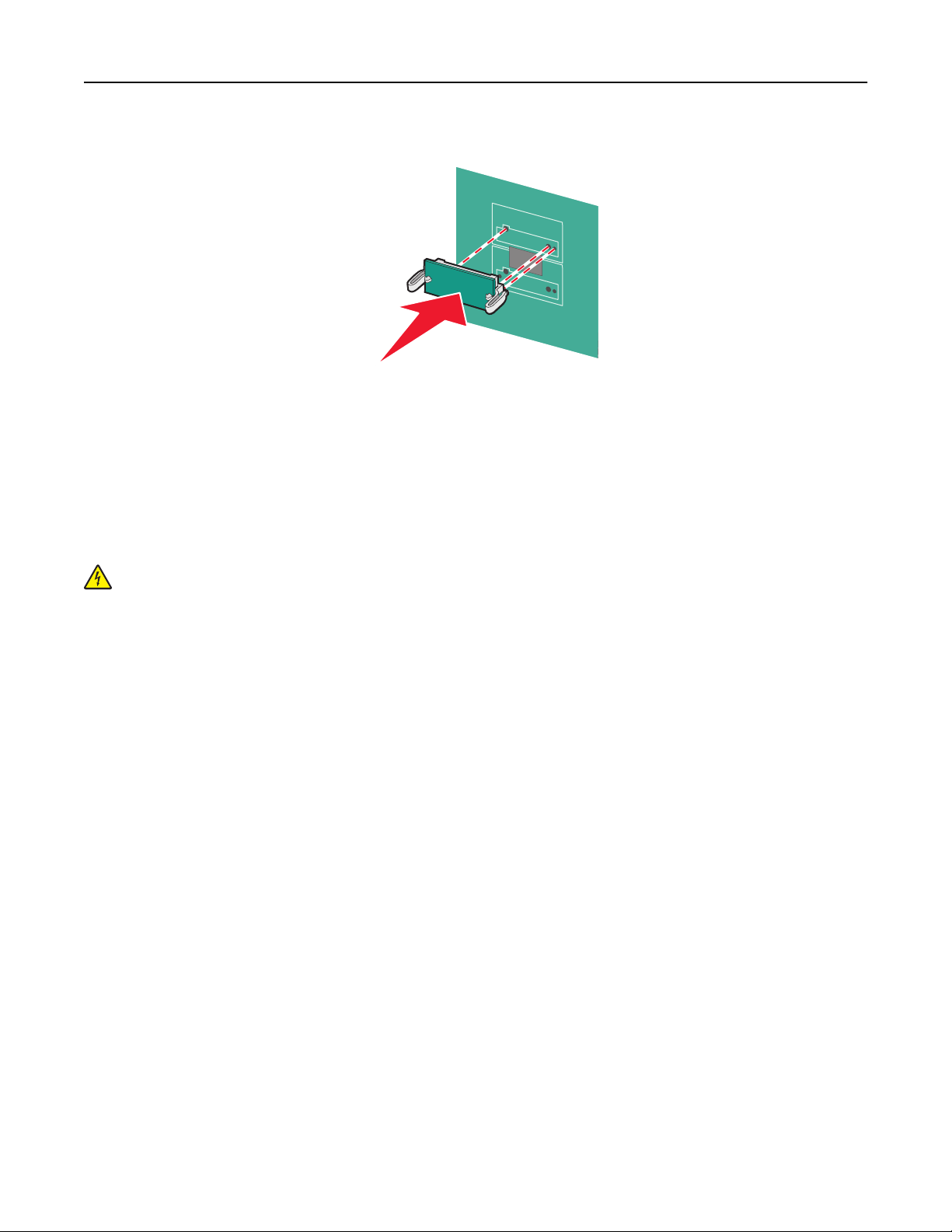
Konfiguration eines weiteren Druckers 21
4 Schieben Sie die Karte ein.
Hinweise:
• Der Steckverbinder auf der Karte muss über seine gesamte Länge bündig an der Systemplatine anliegen.
• Achten Sie darauf, dass die Anschlüsse nicht beschädigt werden.
5 Bringen Sie die Abdeckung der Systemplatine wieder an.
Installieren von internen Druckservern bzw. Anschluss-Schnittstellenkarten
VORSICHT - STROMSCHLAGGEFAHR: Wenn Sie nach der Einrichtung des Druckers auf die Systemplatine
zugreifen oder optionale Hardware oder Speichergeräte installieren, schalten Sie den Drucker aus und ziehen
Sie den Netzstecker aus der Steckdose, bevor Sie fortfahren. Wenn andere Geräte an den Drucker
angeschlossen sind, schalten Sie diese auch aus und ziehen Sie alle Kabel vom Drucker ab.
Warnung - Mögliche Schäden: Die elektrischen Komponenten der Systemplatine können leicht durch statische
Entladung beschädigt werden. Berühren Sie einen Metallgegenstand am Drucker, bevor Sie elektronische
Komponenten oder Steckplätze auf der Systemplatine berühren.
Hinweis: Zum Anbringen des internen Druckservers bzw. einer Anschluss-Schnittstellenkarte ist ein
Kreuzschlitzschraubendreher der Größe 2 erforderlich.
Mithilfe eines internen Druckservers können Sie den Drucker an das lokale Netzwerk (LAN) anschließen. Mit einer
optionalen Anschluss-Schnittstellenkarte werden die Anschlussmöglichkeiten des Druckers an einen Computer oder
externen Druckserver erweitert.
1 Legen Sie die Systemplatine frei.
2 Nehmen Sie den internen Druckserver bzw. die Anschluss-Schnittstellenkarte aus der Verpackung.
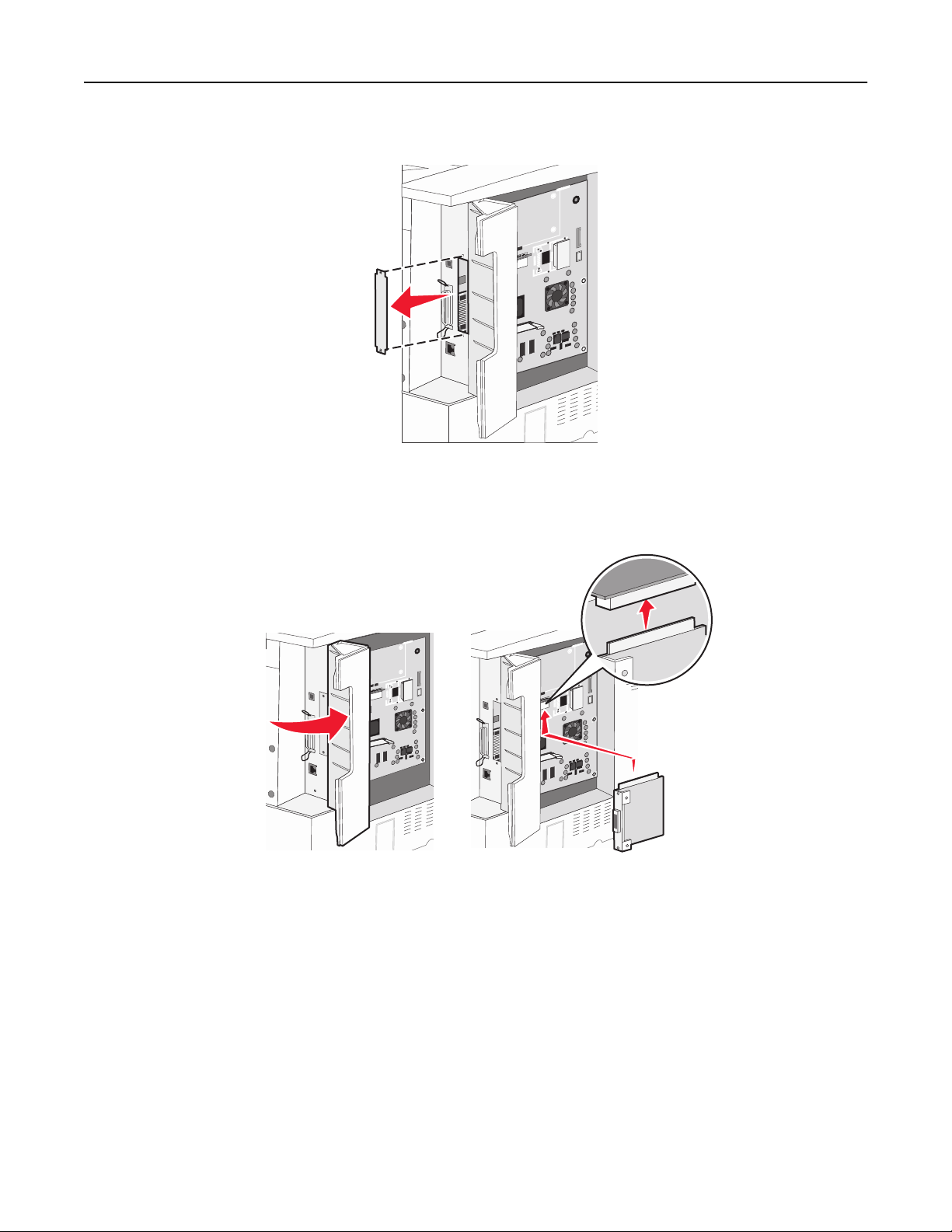
Konfiguration eines weiteren Druckers 22
3 Entfernen Sie die Metallplatte, die den Steckplatz abdeckt, vom Fach der Systemplatine und legen Sie sie beiseite.
4 Richten Sie den Steckplatz des internen Druckservers bzw. der Anschluss-Schnittstellenkarte auf den Steckplatz auf
der Systemplatine aus.
Hinweis: Die Kabelstecker an der Seite der optionalen Karte müssen durch die Öffnung in der Platte passen.
5 Drücken Sie den internen Druckserver bzw. die Anschluss-Schnittstellenkarte fest in den Optionskartensteckplatz
auf der Systemplatine.
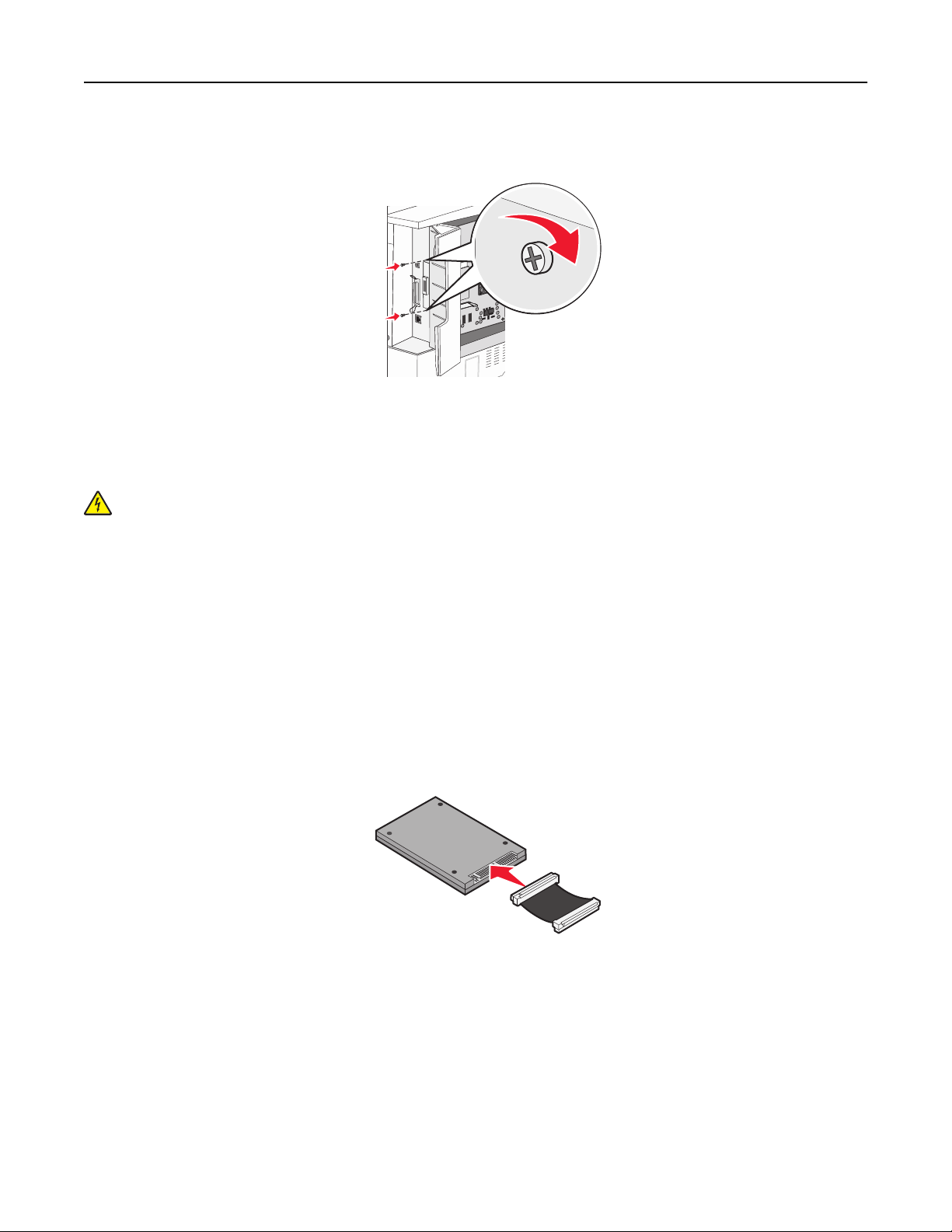
Konfiguration eines weiteren Druckers 23
6 Setzen Sie in die Öffnung auf der rechten Seite des Steckplatzes eine Schraube ein. Ziehen Sie die Schraube vorsichtig
fest, so dass die Karte fest am Fach der Systemplatine angebracht ist.
7 Setzen Sie die Systemplatine wieder ein.
Installieren einer Festplatte
VORSICHT - STROMSCHLAGGEFAHR: Wenn Sie nach der Einrichtung des Druckers auf die Systemplatine
zugreifen oder optionale Hardware oder Speichergeräte installieren, schalten Sie den Drucker aus und ziehen
Sie den Netzstecker aus der Steckdose, bevor Sie fortfahren. Wenn andere Geräte an den Drucker
angeschlossen sind, schalten Sie diese auch aus und ziehen Sie alle Kabel vom Drucker ab.
Warnung - Mögliche Schäden: Die elektrischen Komponenten der Systemplatine und die Festplatten können leicht
durch statische Entladung beschädigt werden. Berühren Sie einen Metallgegenstand am Drucker, bevor Sie
elektronische Komponenten der Systemplatine, Steckplätze oder die Festplatte berühren.
Hinweis: Zum Anbringen der Festplatte an der Montageplatte ist ein Kreuzschlitzschraubendreher der Größe 2
erforderlich.
1 Legen Sie die Systemplatine frei.
2 Nehmen Sie die Montageplatte, die Festplatte, das Flachbandkabel und die Schrauben aus der Verpackung.
3 Bringen Sie das Flachbandkabel an der Festplatte an.
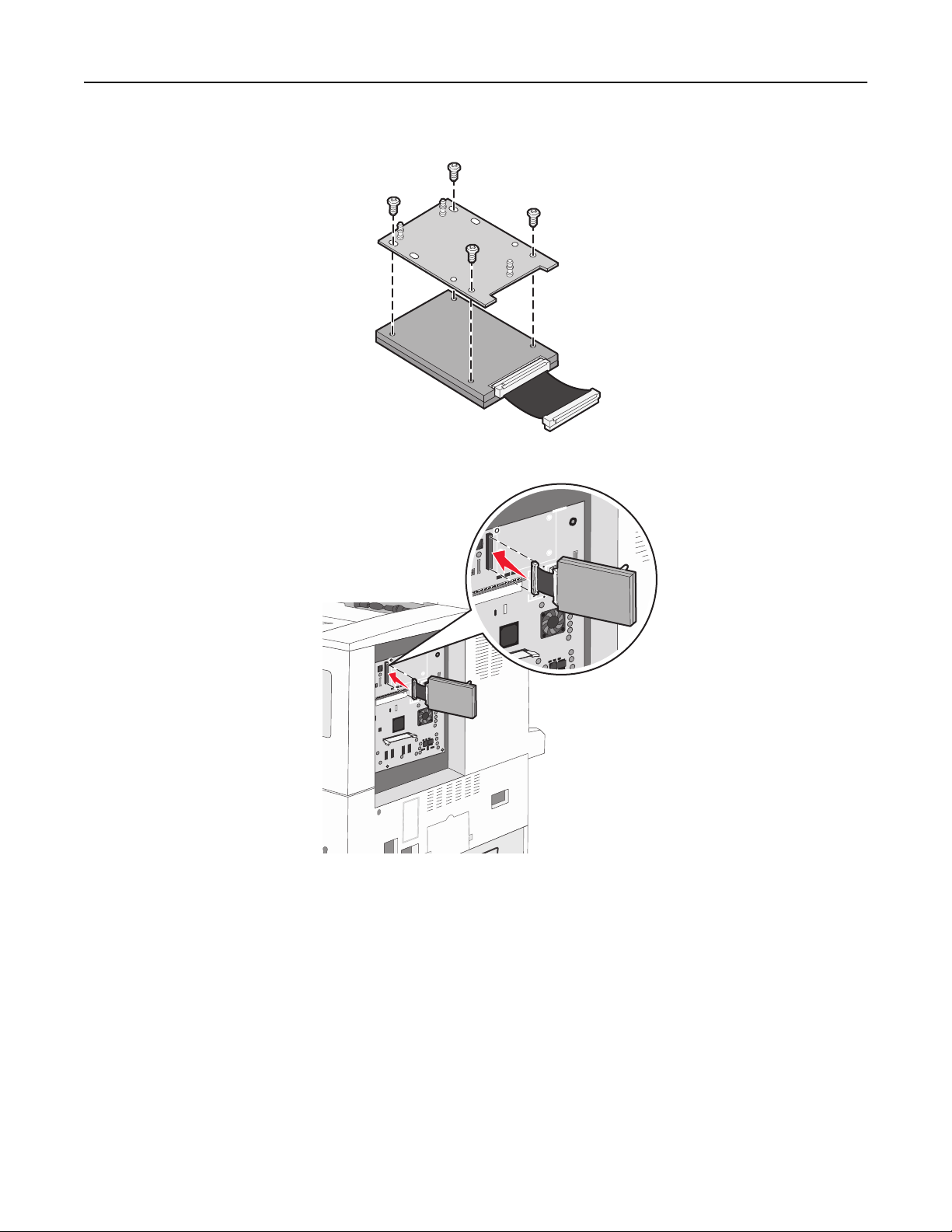
Konfiguration eines weiteren Druckers 24
4 Bringen Sie die Montageplatte mit den Schrauben an der Festplatte an.
5 Stecken Sie den Stecker des Flachbandkabels in den Festplattenanschluss auf der Systemplatine.
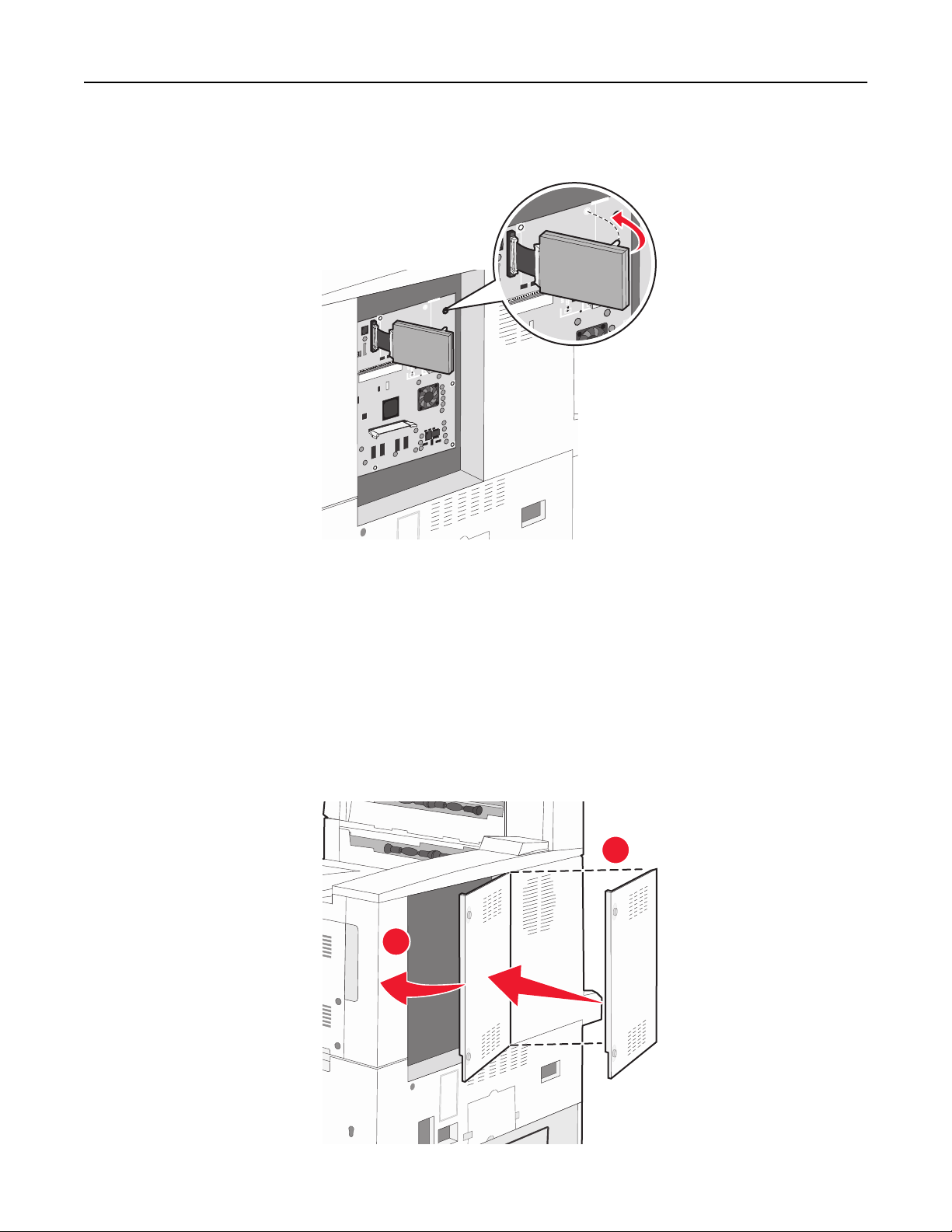
Konfiguration eines weiteren Druckers 25
6 Drehen Sie die Festplatte um und stecken Sie die drei Haltestifte auf der Montageplatte in die Öffnungen auf der
Systemplatine. Die Festplatte rastet hörbar ein.
7 Setzen Sie die Systemplatine wieder ein.
Wiederanbringen der Abdeckung
Bringen Sie nach dem Installieren der Optionen auf der Systemplatine die Abdeckung wieder an. Führen Sie dazu die
folgenden Schritte aus:
Hinweis: Für diesen Vorgang ist ein Kreuzschlitzschraubendreher der Größe 2 erforderlich.
1 Richten Sie die Laschen auf der rechten Seite der Abdeckung an den Aufnahmen des Druckers aus.
2 Schieben Sie die Abdeckung nach rechts, und ziehen Sie sie in Richtung Drucker.
1
2
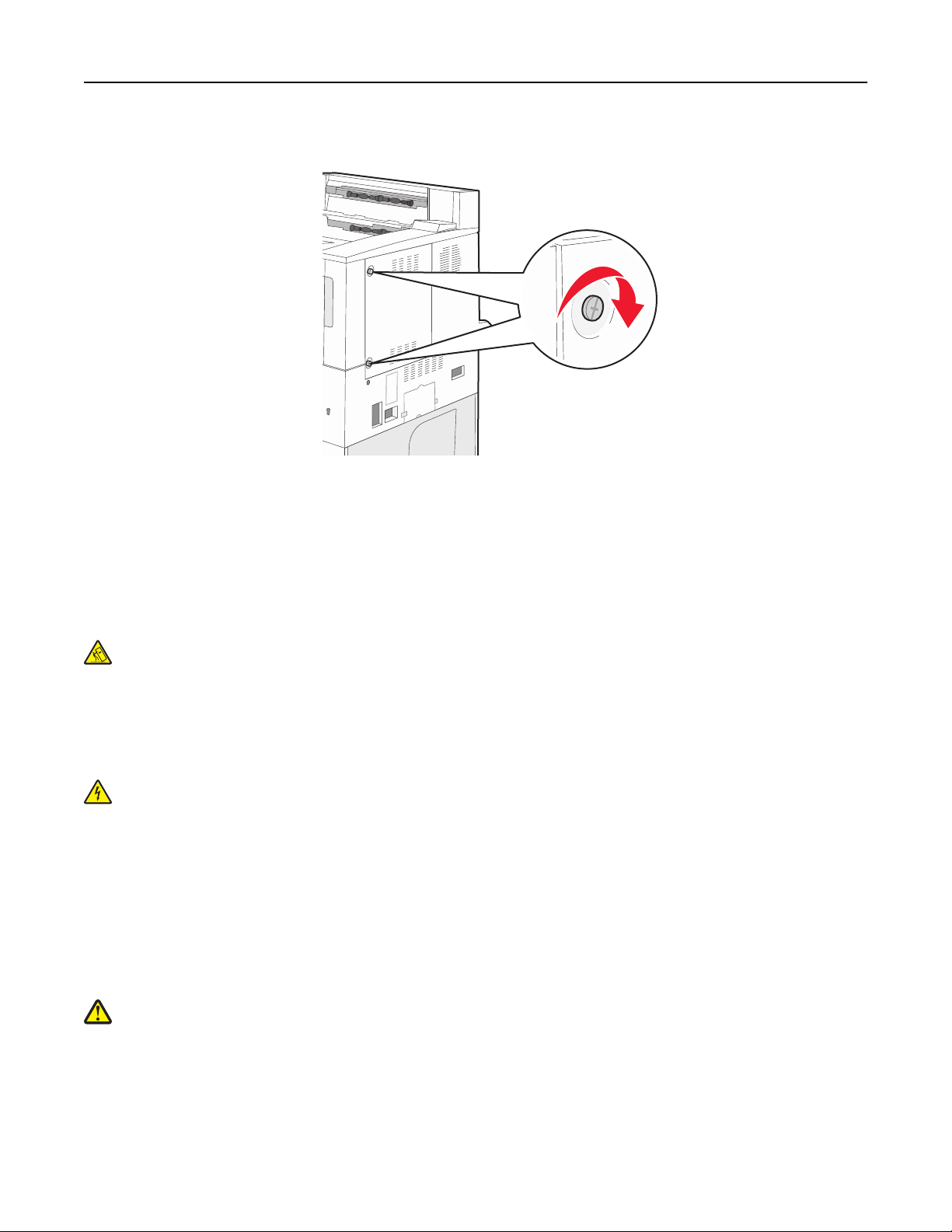
Konfiguration eines weiteren Druckers 26
3 Ziehen Sie die Schrauben fest.
4 Schließen Sie das Netzkabel des Druckers an eine ordnungsgemäß geerdete Steckdose an und schalten Sie ihn ein.
Installieren von Hardwareoptionen
Reihenfolge der Installation
VORSICHT - UMSTURZGEFAHR: Aus Stabilitätsgründen sind für Konfigurationen, die auf dem Boden stehen,
Untersätze erforderlich. Verwenden Sie bei Druckern mit einer Zuführungsoption mit hoher Kapazität, einer
Duplexeinheit und einer Zuführungsoption bzw. mit mehreren Zuführungsoptionen entweder ein Druckergestell
oder eine Druckerbasis. Für Multifunktionsdrucker mit Scan-, Kopier- und Faxfunktion ist u. U. ein zusätzlicher
Untersatz erforderlich. Weitere Informationen finden Sie unter www.lexmark.com/multifunctionprinters.
Installieren Sie den Drucker und sämtliche erworbene Optionen in der folgenden Reihenfolge:
VORSICHT - STROMSCHLAGGEFAHR: Wenn Sie nach der Einrichtung des Druckers auf die Systemplatine
zugreifen oder optionale Hardware oder Speichergeräte installieren, schalten Sie den Drucker aus und ziehen
Sie den Netzstecker aus der Steckdose, bevor Sie fortfahren. Wenn andere Geräte an den Drucker
angeschlossen sind, schalten Sie diese auch aus und ziehen Sie alle Kabel vom Drucker ab.
• Druckergestell oder Rollunterschrank
• Doppelte 2000-Blatt-Zuführung und Zuführung mit hoher Kapazität
• Standard- oder optionale 500-Blatt-Fächer
• Duplexeinheit
• Drucker
VORSICHT - VERLETZUNGSGEFAHR: Der Drucker wiegt mehr als 18 kg und zum sicheren Umsetzen sind
mindestens zwei kräftige Personen notwendig.
Informationen zum Installieren eines Druckergestells, eines Rollunterschranks oder eines 2000-Blatt-Fachs finden Sie
in den Anleitungen, die im Lieferumfang der jeweiligen Option enthalten sind.
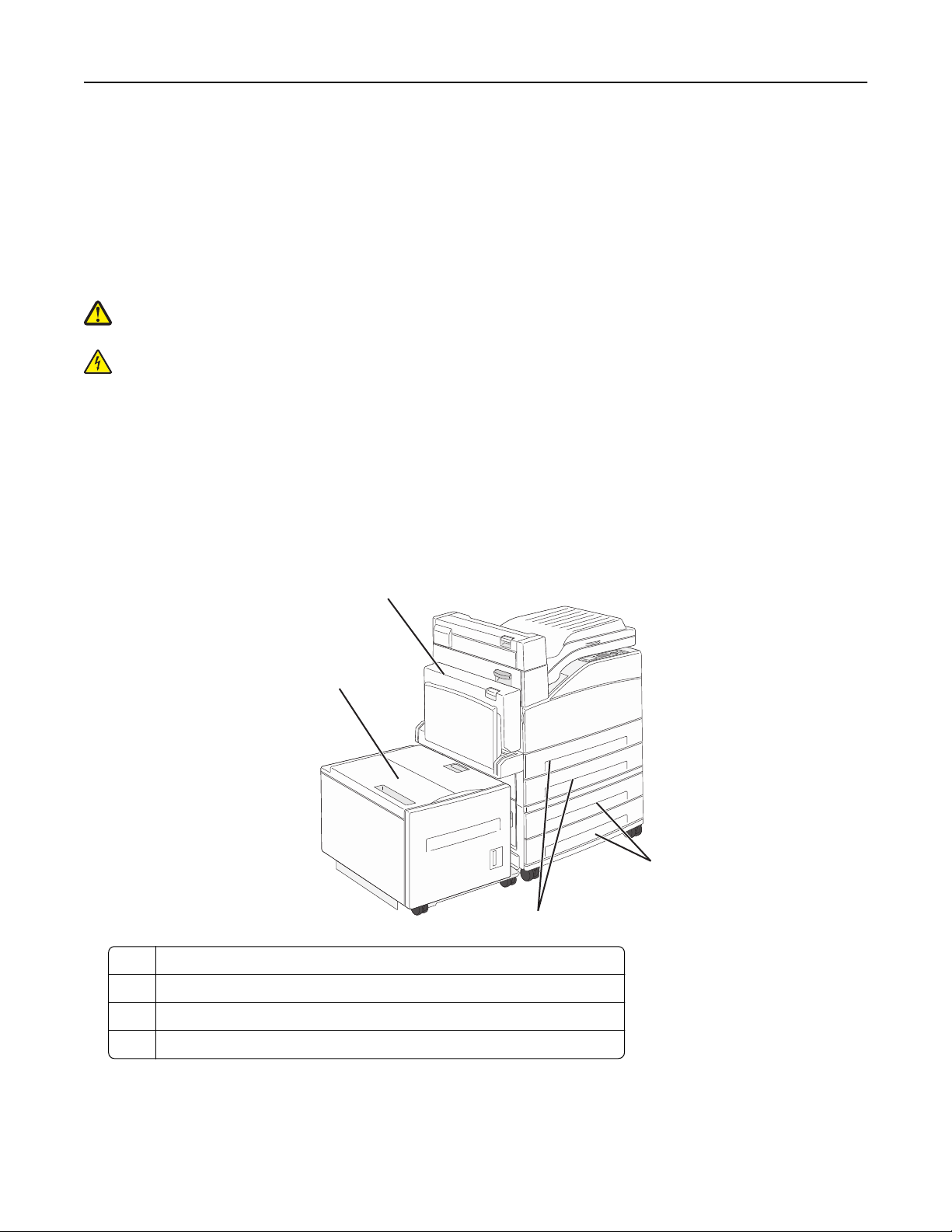
1
Konfiguration eines weiteren Druckers 27
Installieren optionaler Fächer
Der Drucker unterstützt die folgenden optionalen Zuführungen:
• 2-Fach-Modul (zwei 500-Blatt-Fächer)
• Doppelte 2000-Blatt-Zuführung
• 2000-Blatt-Zuführung mit hoher Kapazität
• Duplexeinheit
VORSICHT - VERLETZUNGSGEFAHR: Der Drucker wiegt mehr als 18 kg und zum sicheren Anheben sind
mindestens zwei kräftige Personen notwendig.
VORSICHT - STROMSCHLAGGEFAHR: Wenn Sie nach dem Einrichten des Druckers ein optionales Fach
installieren möchten, schalten Sie den Drucker aus und ziehen Sie den Netzstecker sowie das USB- und
Ethernet-Kabel ab, bevor Sie fortfahren.
1 Nehmen Sie das optionale Fach aus der Verpackung und entfernen Sie das gesamte Verpackungsmaterial.
2 Stellen Sie das Fach am gewünschten Druckerstandort auf.
Hinweis: Wenn Sie mehrere optionale Fächer installieren möchten, muss die doppelte 2000-Blatt-Zuführung als
erstes installiert werden (beginnend von unten nach oben).
Hinweis: Beim optionalen 500-Blatt-Fach und bei der optionalen doppelten 2000-Blatt-Zuführung muss keine
bestimmte Reihenfolge eingehalten werden.
4
4
3
3
1
2
2
1 Fach 3 und Fach 4 (500-Blatt-Fächer oder doppelte 2000-Blatt-Zuführungen)
2 Fach 1 und Fach 2 (500-Blatt-Fächer)
3 Fach 5 (2000-Blatt-Zuführung mit hoher Kapazität)
4 Duplexeinheit
Hinweis: Die optionalen Fächer rasten beim Übereinandersetzen ein. Entfernen Sie die übereinander gesetzten
Fächer, indem Sie von oben nach unten beginnen.
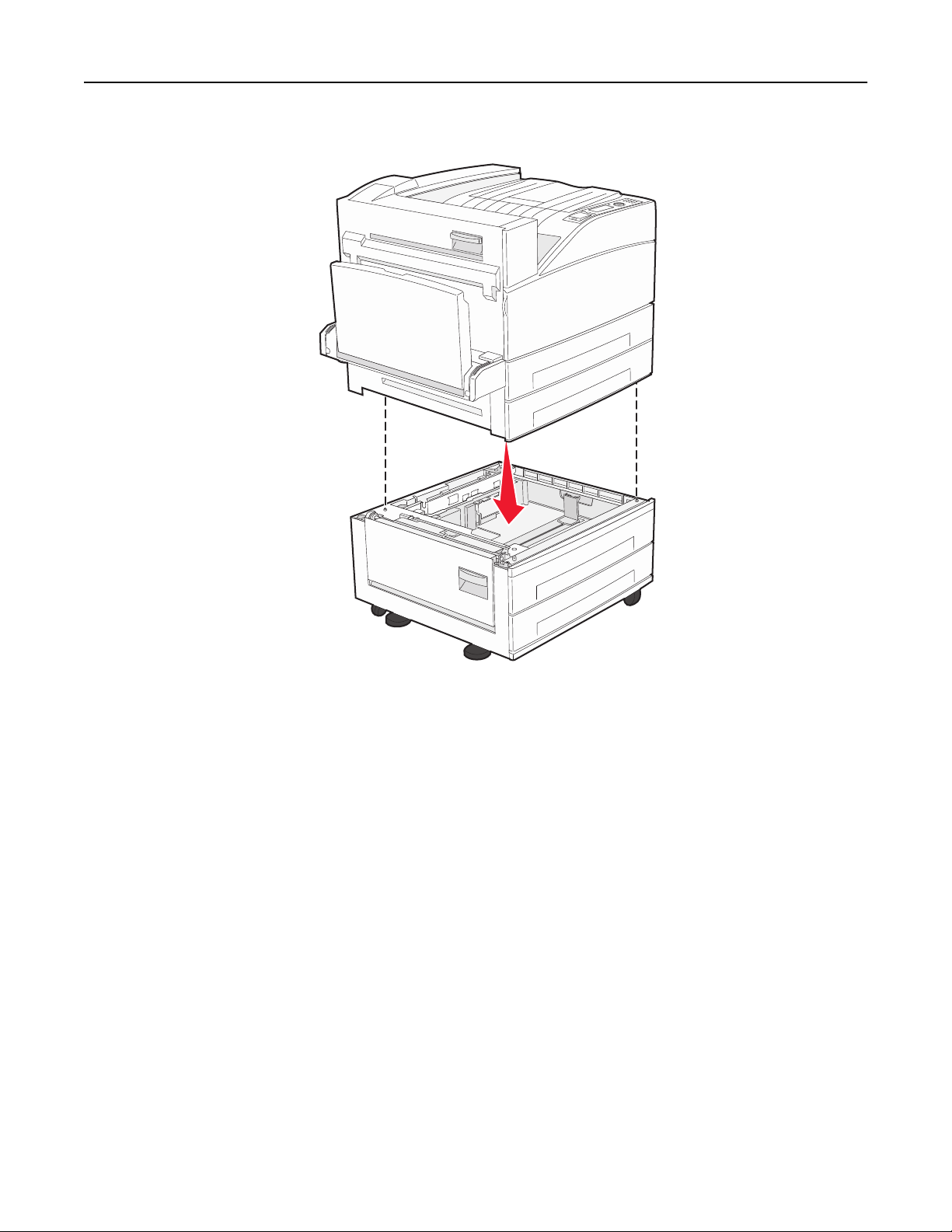
Konfiguration eines weiteren Druckers 28
3 Richten Sie den Drucker am Fach aus, und setzen Sie den Drucker auf das Fach.
4 Schalten Sie den Drucker wieder ein.
5 Richten Sie die Druckersoftware ein, damit die optionale Zuführung erkannt wird.Weitere Informationen finden Sie
unter "Aktualisieren von im Druckertreiber verfügbaren Optionen" auf Seite 31.
Anschließen von Kabeln
Schließen Sie den Drucker über ein USB-Kabel oder Ethernet-Kabel an den Computer.
Stellen Sie dabei Folgendes sicher:
• Das USB-Symbol auf dem Kabel muss am USB-Symbol auf dem Drucker ausgerichtet werden.
• Das entsprechende Ethernet-Kabel muss am Ethernet-Anschluss angeschlossen werden.
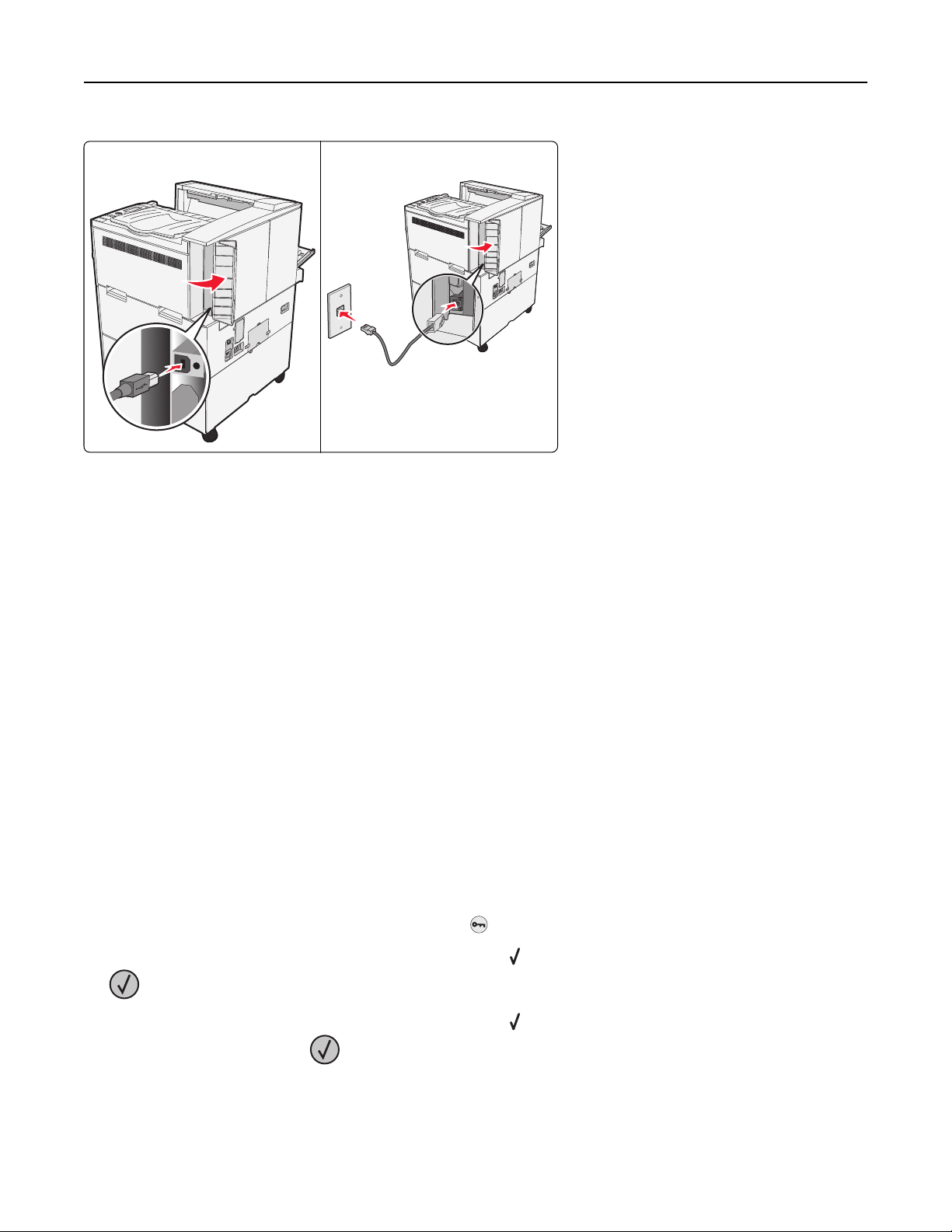
Konfiguration eines weiteren Druckers 29
USB-Anschluss Ethernet-Anschluss
Überprüfen der Druckereinrichtung
• Drucken Sie eine Seite mit den Menüeinstellungen, um die korrekte Installation sämtlicher Druckeroptionen zu
überprüfen. Unten auf der Seite sind alle installierten Optionen aufgelistet. Wenn Sie eine Option installiert haben,
diese aber nicht aufgelistet ist, ist sie nicht richtig installiert. Entfernen Sie die Option, und installieren Sie sie erneut.
• Drucken Sie eine Netzwerk-Konfigurationsseite, um die Verbindung mit dem Netzwerk zu überprüfen. Auf dieser
Seite finden Sie außerdem wichtige Informationen für die Konfiguration des Netzwerkdrucks.
Drucken einer Seite mit Menüeinstellungen
Sie können eine Seite mit den Menüeinstellungen drucken, um die aktuellen Menüeinstellungen und die korrekte
Installation der Druckeroptionen zu überprüfen.
Hinweis: Wenn Sie noch keine Änderungen an den Menüeinstellungen vorgenommen haben, werden auf der Seite
mit den Menüeinstellungen alle Werksvorgaben aufgeführt. Wenn Sie Menüeinstellungen auswählen und ändern,
werden die Werksvorgaben durch benutzerdefinierte Standardeinstellungen ersetzt. Eine benutzerdefinierte
Standardeinstellung wird solange verwendet, bis Sie das Menü wieder aufrufen und den entsprechenden Wert
ändern. Informationen zum Wiederherstellen der Werksvorgaben finden Sie unter "Wiederherstellen der
Werksvorgaben" auf Seite 139.
1 Vergewissern Sie sich, dass der Drucker eingeschaltet ist und der Status Bereit angezeigt wird.
2 Drücken Sie an der Bedienerkonsole des Druckers auf .
3 Drücken Sie auf die Nach-oben- oder Nach-unten-Taste, bis Berichte angezeigt wird. Drücken Sie dann auf
.
4 Drücken Sie auf die Nach-unten- oder Nach-oben-Taste, bis Menüeinstellungsseite angezeigt wird.
Drücken Sie anschließend auf
Die Menüeinstellungsseite wird gedruckt und der Drucker kehrt in den Status Bereit zurück.
.
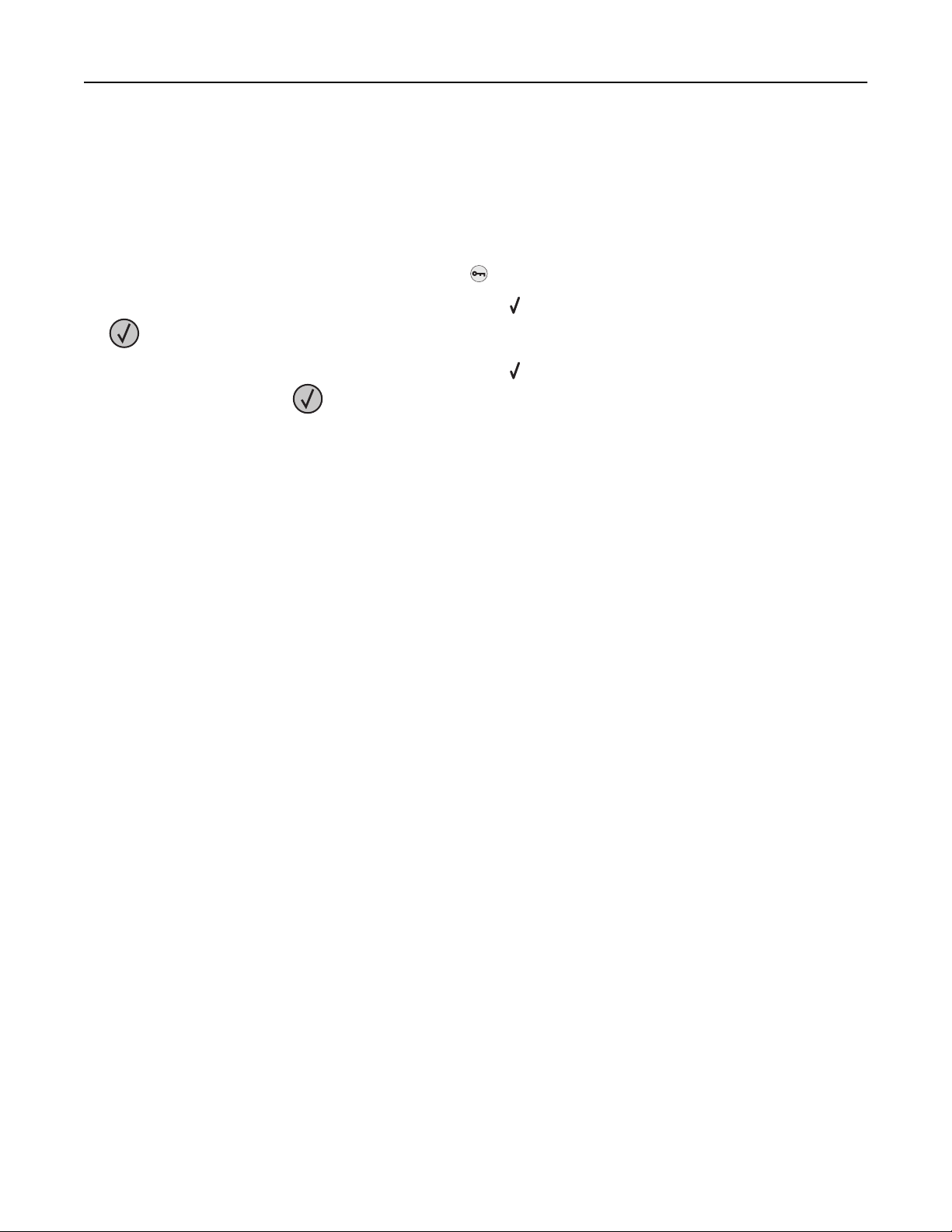
Konfiguration eines weiteren Druckers 30
Drucken einer Netzwerk-Konfigurationsseite
Wenn der Drucker in ein Netzwerk eingebunden ist, drucken Sie zur Überprüfung der Netzwerkverbindung eine
Netzwerk-Konfigurationsseite. Auf dieser Seite finden Sie außerdem wichtige Informationen für die Konfiguration des
Netzwerkdrucks.
1 Vergewissern Sie sich, dass der Drucker eingeschaltet ist und der Status Bereit angezeigt wird.
2 Drücken Sie an der Bedienerkonsole des Druckers auf .
3 Drücken Sie auf die Nach-oben- oder Nach-unten-Taste, bis Berichte angezeigt wird. Drücken Sie dann auf
.
4 Drücken Sie auf die Nach-oben- oder Nach-unten-Taste, bis Netzwerk-Konfigurationsseite angezeigt
wird. Drücken Sie dann auf
Hinweis: Wenn ein optionaler interner Druckserver installiert ist, wird die Meldung Netzwerk <x>
Konfigurationsseite drucken angezeigt.
.
5 Überprüfen Sie im ersten Abschnitt der Netzwerk-Konfigurationsseite, ob als Status "Verbunden" angegeben ist.
Wenn der Status "Nicht verbunden" lautet, ist möglicherweise der LAN-Drop nicht aktiv oder das Netzwerkkabel
fehlerhaft. Wenden Sie sich zur Problemlösung an einen Systemsupport-Mitarbeiter, und drucken Sie eine weitere
Netzwerk-Konfigurationsseite.
Einrichten der Druckersoftware
Installieren der Druckersoftware
Bei einem Druckertreiber handelt es sich um Software, durch die zwischen dem Computer und dem Drucker eine
Kommunikation hergestellt wird. Die Druckersoftware wird im Allgemeinen während des ersten Drucker-Setups
installiert. Wenn Sie die Software nach dem Setup installieren müssen, führen Sie die folgenden Schritte durch:
Für Windows-Benutzer
1
Schließen Sie alle geöffneten Software-Programme.
2 Legen Sie die CD Software und Dokumentation ein.
3 Klicken Sie im Hauptdialogfeld für die Installation auf Installieren.
4 Befolgen Sie dann die Anweisungen auf dem Bildschirm.
Für Macintosh-Benutzer
1
Schließen Sie alle Softwareanwendungen.
2 Legen Sie die CD Software und Dokumentation ein.
3 Doppelklicken Sie auf dem Finder-Desktop auf das Drucker-CD-Symbol, das automatisch erscheint.
4 Doppelklicken Sie auf das Symbol Installieren.
5 Befolgen Sie dann die Anweisungen auf dem Bildschirm.

Konfiguration eines weiteren Druckers 31
Nutzung des Internets
1
Rufen Sie die Lexmark-Website unter www.lexmark.com auf.
2 Klicken Sie im Menü "Treiber/Downloads" auf Druckertreiber.
3 Wählen Sie Ihren Drucker und dann Ihr Betriebssystem aus.
4 Laden Sie den Treiber herunter und installieren Sie die Druckersoftware.
Aktualisieren von im Druckertreiber verfügbaren Optionen
Nach der Installation der Druckersoftware und eventueller Optionen ist es möglicherweise erforderlich, die Optionen
im Druckertreiber manuell hinzuzufügen, um sie für Druckaufträge zur Verfügung zu stellen.
Für Windows-Benutzer
1 Führen Sie einen der folgenden Schritte durch:
Unter Windows Vista
a Klicken Sie auf .
b Klicken Sie auf Systemsteuerung.
c Klicken Sie auf Hardware und Sounds.
d Klicken Sie auf Drucker.
Unter Windows XP
a Klicken Sie auf Start.
b Klicken Sie auf Drucker und Faxgeräte.
Unter Windows 2000
a Klicken Sie auf Start.
b Klicken Sie auf Einstellungen >Drucker.
2 Wählen Sie den Drucker aus.
3 Klicken Sie mit der rechten Maustaste auf den Drucker und wählen Sie anschließend Eigenschaften aus.
4 Klicken Sie auf die Registerkarte Optionen installieren.
5 Fügen Sie unter "Verfügbare Optionen" alle neu installierten Hardware-Optionen hinzu.
6 Klicken Sie auf Übernehmen.
Für Macintosh-Benutzer
Unter Mac OS X Version 10.5 oder höher
1 Klicken Sie im Apple-Menü auf Systemeinstellungen.
2 Klicken Sie auf Drucken & Faxen.
3 Wählen Sie den Drucker aus und klicken Sie dann auf Optionen & Verbrauchsmaterial.

Konfiguration eines weiteren Druckers 32
4 Klicken Sie auf Treiber und fügen Sie dann alle neu installierten Hardware-Optionen hinzu.
5 Klicken Sie auf OK.
Unter Mac OS X Version 10.4 und älter
1 Klicken Sie auf dem Finder-Desktop auf Fortfahren >Programme.
2 Doppelklicken Sie auf Dienstprogramme und doppelklicken Sie dann auf Print Center oder das Dienstprogramm
zur Druckereinrichtung.
3 Wählen Sie den Drucker aus und dann im Druckermenü die Option Info einblenden.
4 Wählen Sie aus dem Einblendmenü die Option Installierbare Optionen.
5 Fügen Sie alle neu installierten Hardware-Optionen hinzu und klicken Sie dann auf Änderungen anwenden.
Einrichten des WLAN-Drucks
Befolgen Sie diese Anweisungen, wenn es sich bei Ihrem Drucker um ein WLAN-Modell handelt.
Hinweis: Ein Service Set Identifier (SSID) ist ein Name, der einem Drahtlosnetzwerk zugewiesen wurde. Wireless
Encryption Protocol (WEP, Wireless-Verschlüsselungsprotokoll) und Wi-Fi Protected Access (WPA) bezeichnen
Sicherheitstypen, die in einem Netzwerk verwendet werden.
Informationen für das Einrichten des Druckers in einem WLAN-Netzwerk
Hinweis: Schließen Sie die Installations- oder Netzwerkkabel erst an, wenn Sie vom Installationsdienstprogramm
dazu aufgefordert werden.
• SSID—Die SSID wird auch als Netzwerkname bezeichnet.
• WLAN-Modus (oder Netzwerkmodus)—Der Modus kann entweder Infrastruktur oder Ad Hoc sein.
• Kanal (für Ad Hoc-Netzwerke)—Bei Infrastrukturnetzwerken ist Auto der Standardkanal.
Auch einige Ah Hoc-Netzwerke benötigen die Einstellung Auto. Informieren Sie sich beim zuständigen
Systemsupport-Mitarbeiter, wenn Sie nicht sicher sind, welchen Kanal Sie wählen müssen.
• Sicherheitsmethode – Bei der Sicherheitsmethode gibt es drei grundlegende Optionen:
– WEP-Schlüssel
Wenn Ihr Netzwerk mehr als einen WEP-Schlüssel nutzt, können Sie bis zu vier Schlüssel in den vorgesehenen
Feldern eingeben. Wählen Sie den Schlüssel aus, der derzeit im Netzwerk genutzt wird, d. h. wählen Sie den
standardmäßigen WEP-Sendeschlüssel aus.
oder
– WPA- oder WPA2-Schlüssel
WPA beinhaltet eine Verschlüsselung als zusätzliche Sicherheitsebene. Hier stehen AES oder TKIP zur Auswahl.
Die Verschlüsselung muss am Router und am Drucker gleich eingestellt sein. Andernfalls kann der Drucker nicht
über das Netzwerk kommunizieren.
– Keine Sicherheit
Wenn Ihr WLAN-Netzwerk keinen Sicherheitstyp verwendet, haben Sie keinerlei Informationen zur Sicherheit.
Hinweis: Die Nutzung eines ungesicherten WLAN-Netzwerks wird nicht empfohlen.
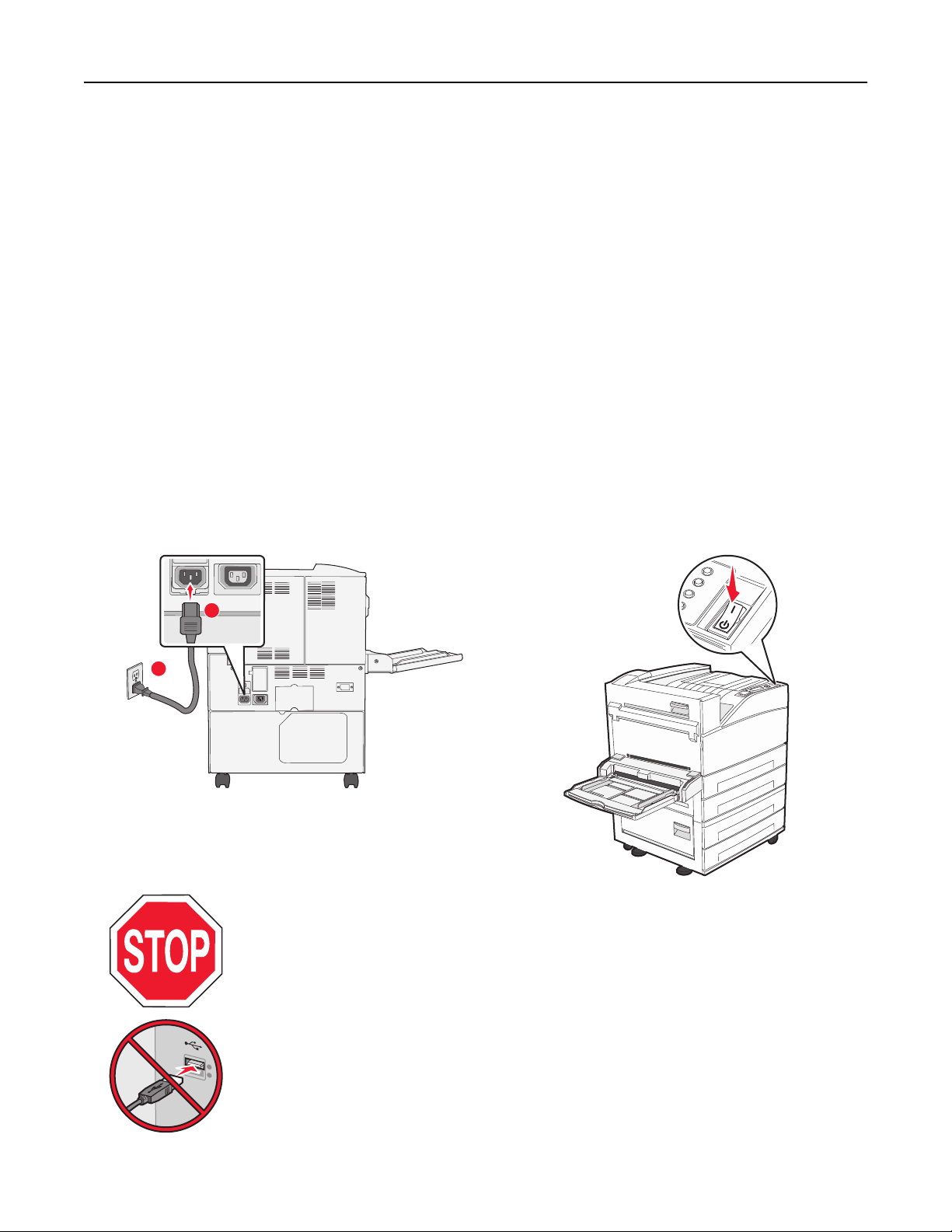
Konfiguration eines weiteren Druckers 33
Wenn Sie den Drucker in einem 802.1X-Netzwerk mit der Methode "Erweitert" installieren, benötigen Sie
möglicherweise Folgendes:
• Authentifizierungstyp
• Innerer Authentifizierungstyp
• 802.1X-Benutzername und Passwort
• Zertifikate
Hinweis: Weitere Informationen zur Konfiguration der 802.1X-Sicherheit finden Sie in der Netzwerkanleitung auf der
CD Software und Dokumentation.
Installieren des Druckers in einem WLAN-Netzwerk (Windows)
Stellen Sie Folgendes sicher, bevor Sie den Drucker in einem WLAN-Netzwerk installieren:
• Das WLAN-Netzwerk ist eingerichtet und funktioniert ordnungsgemäß.
• Der Computer und der Drucker sind an dasselbe WLAN-Netzwerk, in dem Sie den Drucker einrichten wollen,
angeschlossen.
1 Schließen Sie das Netzkabel am Drucker und dann an eine ordnungsgemäß geerdete Steckdose an. Schalten Sie den
Drucker ein.
1
2
Stellen Sie sicher, dass der Drucker und Computer eingeschaltet und betriebsbereit sind.
Schließen Sie das USB-Kabel erst an, wenn die entsprechende Anweisung erfolgt.

Konfiguration eines weiteren Druckers 34
2 Legen Sie die CD Software und Dokumentation ein.
3 Klicken Sie auf Installieren.
4 Klicken Sie auf Einverstanden.
5 Klicken Sie auf Empfohlen.
6 Wählen Sie WLAN-Netzwerkdrucker aus.
7 Schließen Sie das USB-Kabel vorübergehend an den Computer im WLAN-Netzwerk und den Drucker an.
Hinweis: Nachdem der Drucker konfiguriert wurde, werden Sie angewiesen, das USB-Kabel wieder zu entfernen,
damit Sie über die WLAN-Verbindung drucken können.
8 Befolgen Sie die Anweisungen auf dem Bildschirm, um die Installation der Software abzuschließen.
Hinweis: Einfach ist die empfohlene Vorgehensweise. Wählen Sie Erweitert, wenn Sie die Installation
anpassen möchten.
9 Wenn andere Computer im WLAN-Netzwerk ebenfall s über den WLAN-Drucker druc ken sollen, müssen Sie für j eden
dieser Computer die Schritte 2 bis 6 und dann Schritt 8 durchführen.
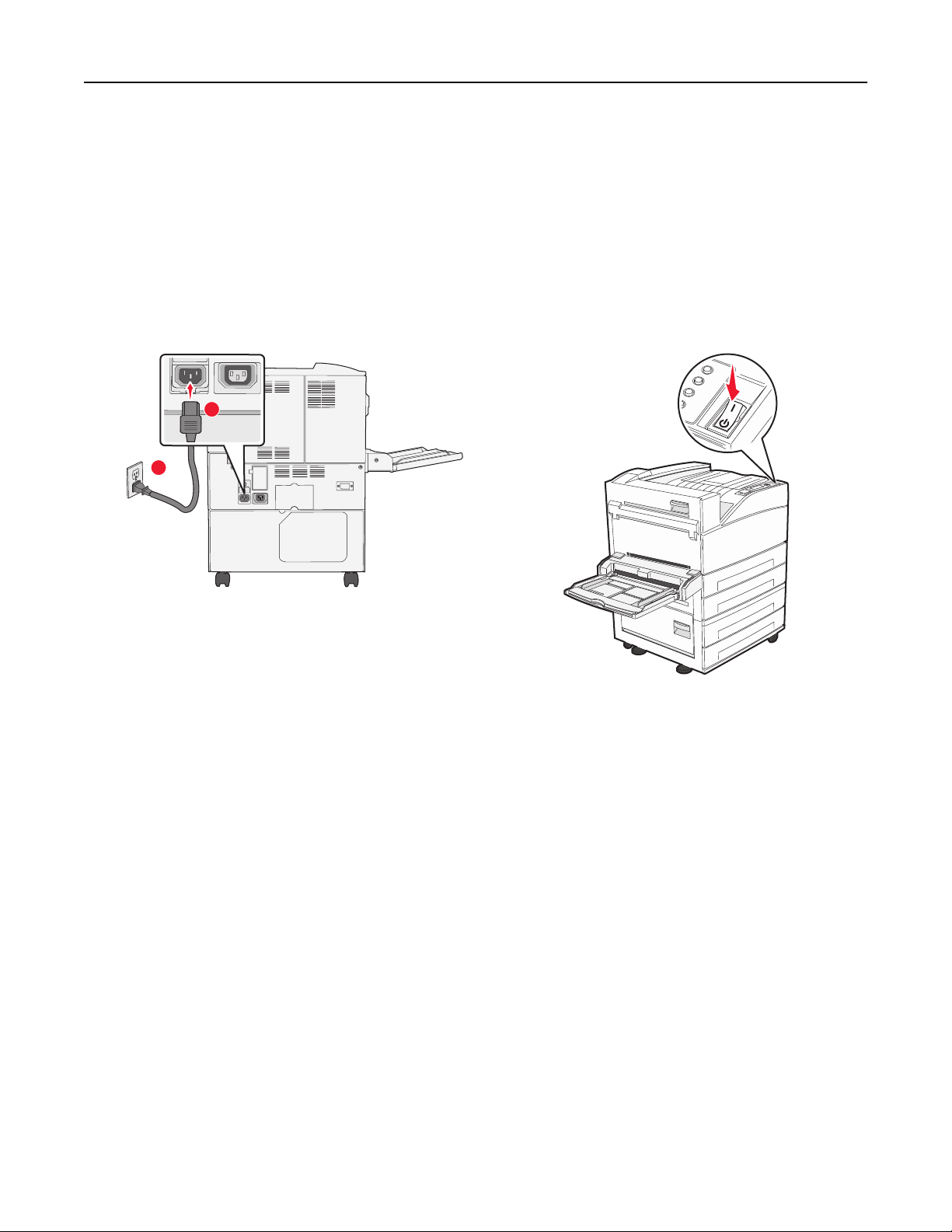
Konfiguration eines weiteren Druckers 35
Installieren des Druckers in einem Drahtlosnetzwerk (Macintosh)
Vorbereitung der Druckerkonfiguration
1
Die MAC-Adresse befindet sich auf dem mit dem Drucker gelieferten MAC-Adressblatt. Geben Sie die letzten 6
Stellen der MAC-Adresse in das unten aufgeführte Feld ein:
MAC-Adresse: ___ ___ ___ ___ ___ ___
2 Schließen Sie das Netzkabel am Drucker und dann an eine ordnungsgemäß geerdete Steckdose an. Schalten Sie den
Drucker ein.
1
2
Geben Sie die Druckerinformationen ein.
1
Greifen Sie auf die AirPort-Optionen zu.
Unter Mac OS X Version 10.5 oder höher
a Klicken Sie im Apple-Menü auf Systemeinstellungen.
b Klicken Sie auf Netzwerk.
c Klicken Sie auf AirPort.
Unter Mac OS X Version 10.4 und älter
a Klicken Sie auf dem Finder-Desktop auf Fortfahren > Programme.
b Doppelklicken Sie im Ordner Programme auf Internet Connect.
c Klicken Sie in der Symbolleiste auf AirPort.
2 Wählen Sie aus dem Netzwerk-Einblendmenü Druckserver xxxxxx, wobei die xe die letzten sechs Ziffern der auf
dem MAC-Adressblatt aufgeführten MAC-Adresse des Druckers sind.
3 Öffnen Sie den Safari-Browser.
4 Wählen Sie im Dropdown-Menü "Lesezeichen" Anzeigen aus.

Konfiguration eines weiteren Druckers 36
5 Wählen Sie unter Sammlungen Bonjour oder Rendezvous aus, und doppelklicken Sie auf den Namen des Druckers.
Hinweis: Die Anwendung wird unter Mac OS X Version 10.3 als "Rendezvous" bezeichnet. Apple Computer
nennt diese Anwendung nun "Bonjour".
6 Navigieren Sie von der Hauptseite des integrierten Web-Servers zur Seite mit WLAN-Einstellungen.
Konfigurieren Sie den Drucker für drahtlosen Zugriff.
1
Geben Sie den Namen Ihrer Netzwerk-SSID in das entsprechende Feld ein.
2 Wenn Sie einen WLAN-Router verwenden, wählen Sie die Option Infrastruktur als Netzwerkmodus aus.
3 Wählen Sie den Sicherheitsmodus aus, mit dem Sie Ihr drahtloses Netzwerk schützen.
4 Geben Sie die Sicherheitsinformationen ein, die erforderlich sind, um den Drucker mit dem Drahtlosnetzwerk zu
verbinden.
5 Klicken Sie auf Übernehmen.
6 Öffnen Sie die AirPort-Anwendung auf Ihrem Computer:
Unter Mac OS X Version 10.5 oder höher
a Klicken Sie im Apple-Menü auf Systemeinstellungen.
b Klicken Sie auf Netzwerk.
c Klicken Sie auf AirPort.
Unter Mac OS X Version 10.4 und älter
a Klicken Sie auf dem Finder-Desktop auf Fortfahren >Programme.
b Doppelklicken Sie im Ordner Programme auf Internet Connect.
c Klicken Sie in der Symbolleiste auf AirPort.
7 Wählen Sie aus dem Netzwerk-Einblendmenü Ihr Drahtlosnetzwerk.
Konfigurieren Sie Ihren Computer für die drahtlose Druckernutzung.
Um auf einem Netzwerkdrucker drucken zu können, müssen alle Macintosh-Benutzer eine angepasste PPD-Datei
(PostScript Printer Description) installieren und entweder ein Druckerobjekt im Print Center oder im Dienstprogramm
zur Druckereinrichtung erstellen.
1 Installieren Sie eine PPD-Datei auf dem Computer:
a Legen Sie die CD Software und Dokumentation in das CD- oder DVD-Laufwerk ein.
b Doppelklicken Sie auf das Installationspaket für den Drucker.
c Klicken Sie im Begrüßungsfenster auf Fortfahren.
d Klicken Sie nach dem Lesen der Readme-Datei erneut auf Fortfahren.
e Klicken Sie nach dem Lesen der Lizenzvereinbarung auf Fortfahren und anschließend auf Einverstanden, um
die Bedingungen der Lizenzvereinbarung zu akzeptieren.
f Wählen Sie ein Zielverzeichnis aus und klicken Sie auf Fortfahren.
g Klicken Sie im Bildschirm für die Standardinstallation auf Installieren.
h Geben Sie das Benutzerpasswort ein, und klicken Sie auf OK.
Die erforderliche Software wird auf dem Computer installiert.
i Wenn die Installation abgeschlossen ist, klicken Sie auf Schließen.

Konfiguration eines weiteren Druckers 37
2 Fügen Sie den Drucker hinzu:
a Für IP-Druck:
Unter Mac OS X Version 10.5 oder höher
1 Klicken Sie im Apple-Menü auf Systemeinstellungen.
2 Klicken Sie auf Drucken & Faxen.
3 Klicken Sie auf +.
4 Wählen Sie den Drucker aus der Liste aus.
5 Klicken Sie auf Hinzufügen.
Unter Mac OS X Version 10.4 und älter
1 Klicken Sie auf dem Finder-Desktop auf Fortfahren >Programme.
2 Doppelklicken Sie auf den Ordner Dienstprogramme.
3 Suchen und Doppelklicken Sie auf das Dienstprogramm zur Druckereinrichtung oder Print Center.
4 Wählen Sie in der Druckerliste Hinzufügen aus.
5 Wählen Sie den Drucker aus der Liste aus.
6 Klicken Sie auf Hinzufügen.
b Für AppleTalk-Druck:
Unter Mac OS X Version 10.5
1 Klicken Sie im Apple-Menü auf Systemeinstellungen.
2 Klicken Sie auf Drucken & Faxen.
3 Klicken Sie auf +.
4 Klicken Sie auf AppleTalk.
5 Wählen Sie den Drucker aus der Liste aus.
6 Klicken Sie auf Hinzufügen.
Unter Mac OS X Version 10.4 und älter
1 Klicken Sie auf dem Finder-Desktop auf Fortfahren >Programme.
2 Doppelklicken Sie auf den Ordner Dienstprogramme.
3 Suchen und Doppelklicken Sie auf Print Center oder das Dienstprogramm zur Druckereinrichtung.
4 Wählen Sie in der Druckerliste Hinzufügen aus.
5 Wählen Sie die Registerkarte Standardbrowser.
6 Klicken Sie auf Weitere Drucker.
7 Wählen Sie aus dem ersten Einblendmenü die Option AppleTalk aus.
8 Wählen Sie aus dem zweiten Einblendmenü die Lokale AppleTalk-Zone aus.
9 Wählen Sie den Drucker aus der Liste aus.
10 Klicken Sie auf Hinzufügen.
Installieren Druckers in einem Kabelnetzwerk
Beachten Sie die folgenden Anweisungen, um den Drucker in einem Kabelnetzwerk zu installieren. Diese Anweisungen
beziehen sich auf Ethernet- als auch auf Glasfaser-Netzwerke.

Konfiguration eines weiteren Druckers 38
Bevor Sie den Drucker in einem Kabelnetzwerk installieren, stellen Sie Folgendes sicher:
• Die Ersteinrichtung des Druckers ist abgeschlossen.
• Der Drucker ist über ein geeignetes Kabel an das Netzwerk angeschlossen.
Für Windows-Benutzer
1 Legen Sie die CD Software und Dokumentation ein.
Wenn das Begrüßungsfenster innerhalb einer Minute nicht angezeigt wird, starten Sie die CD manuell.
a Klicken Sie hierfür auf oder auf Start und anschließend auf Ausführen.
b Geben Sie im Feld "Ausführen" oder "Start Suchen" D:\setup.exe ein. Hierbei steht D für den Buchstaben
Ihres CD- oder DVD-Laufwerks.
2 Klicken Sie auf Drucker und Software installieren.
3 Klicken Sie auf Einverstanden, um die Bedingungen der Lizenzvereinbarung zu akzeptieren.
4 Wählen Sie Empfohlen aus und klicken Sie dann auf Weiter.
Hinweis: Um den Drucker mit IPv6 mit einer statischen IP-Adresse zu konfigurieren oder um Drucker mit Skripts
zu konfigurieren, wählen Sie Benutzerdefiniert aus, und befolgen Sie dann die Anweisungen auf dem Bildschirm.
5 Wählen Sie Kabel-Netzwerkdrucker aus, und klicken Sie dann auf Weiter.
6 Wählen Sie den Drucker aus der Liste der im Netzwerk gefundenen Drucker aus, und klicken Sie auf Fertig stellen.
Hinweise:
• Wenn Ihr konfigurierter Drucker nicht in der Liste der gefundenen Drucker angezeigt wird, klicken Sie auf
Anschluss hinzufügen, und befolgen Sie dann die Anweisungen auf dem Bildschirm.
• Wenn Ihnen die IP-Adresse Ihres Druckers nicht bekannt ist, drucken Sie eine Netzwerk-Konfigurationsseite,
und ermitteln Sie die IP-Adresse im Abschnitt "TCP/IP".
7 Befolgen Sie die Anweisungen auf dem Bildschirm, um die Installation abzuschließen.
Für Macintosh-Benutzer
1 Lassen Sie dem Drucker vom Netzwerk-DHCP-Server eine IP-Adresse zuweisen.
2 Drucken Sie die Netzwerk-Konfigurationsseite am Drucker. Informationen zum Drucken einer Netzwerk-
Konfigurationsseite finden Sie unter "Drucken einer Netzwerk-Konfigurationsseite" auf Seite 30.
3 Suchen Sie die IP-Adresse des Druckers im Abschnitt "TCP/IP" der Netzwerk-Konfigurationsseite. Diese Adresse ist
erforderlich, wenn Sie den Zugriff auf Computer konfigurieren, die sich in einem anderen Subnetz als der Drucker
befinden.
4 Installieren Sie die Treiber und fügen Sie den Drucker hinzu.
a Installieren Sie eine PPD-Datei auf dem Computer:
1 Legen Sie die CD Software und Dokumentation in das CD- oder DVD-Laufwerk ein.
2 Doppelklicken Sie auf das Installationspaket für den Drucker.
3 Klicken Sie im Begrüßungsfenster auf Fortfahren.
4 Klicken Sie nach dem Lesen der Readme-Datei erneut auf Fortfahren.
5 Klicken Sie nach dem Lesen der Lizenzvereinbarung auf Fortfahren und anschließend auf Einverstanden,
um die Bedingungen der Lizenzvereinbarung zu akzeptieren.
6 Wählen Sie ein Zielverzeichnis aus und klicken Sie auf Fortfahren.

Konfiguration eines weiteren Druckers 39
7 Klicken Sie im Bildschirm für die Standardinstallation auf Installieren.
8 Geben Sie das Benutzerpasswort ein, und klicken Sie auf OK.
Die erforderliche Software wird auf dem Computer installiert.
9 Wenn die Installation abgeschlossen ist, klicken Sie auf Schließen.
b Fügen Sie den Drucker hinzu:
• Für IP-Druck:
Unter Mac OS X Version 10.5 oder höher
1
Klicken Sie im Apple-Menü auf Systemeinstellungen.
2 Klicken Sie auf Drucken & Faxen.
3 Klicken Sie auf +.
4 Wählen Sie den Drucker aus der Liste aus.
5 Klicken Sie auf Hinzufügen.
Unter Mac OS X Version 10.4 und älter
1
Klicken Sie auf dem Finder-Desktop auf Fortfahren >Programme.
2 Doppelklicken Sie auf Dienstprogramme.
3 Doppelklicken Sie auf Dienstprogramm zur Druckereinrichtung oder Print Center.
4 Wählen Sie in der Druckerliste die Option Hinzufügen aus.
5 Wählen Sie den Drucker aus der Liste aus.
6 Klicken Sie auf Hinzufügen.
• Für AppleTalk-Druck:
Unter Mac OS X Version 10.5
1
Klicken Sie im Apple-Menü auf Systemeinstellungen.
2 Klicken Sie auf Drucken & Faxen.
3 Klicken Sie auf +.
4 Klicken Sie auf AppleTalk.
5 Wählen Sie den Drucker aus der Liste aus.
6 Klicken Sie auf Hinzufügen.
Unter Mac OS X Version 10.4 und älter
1
Klicken Sie auf dem Finder-Desktop auf Fortfahren >Programme.
2 Doppelklicken Sie auf Dienstprogramme.
3 Doppelklicken Sie auf Print Center oder Dienstprogramm zur Druckereinrichtung.
4 Wählen Sie in der Druckerliste die Option Hinzufügen aus.
5 Wählen Sie die Registerkarte Standardbrowser.
6 Klicken Sie auf Weitere Drucker.
7 Wählen Sie aus dem ersten Einblendmenü die Option AppleTalk aus.
8 Wählen Sie aus dem zweiten Einblendmenü die Lokale AppleTalk-Zone aus.
9 Wählen Sie den Drucker aus der Liste aus.
10 Klicken Sie auf Hinzufügen.
Hinweis: Wenn der Drucker nicht in der Liste angezeigt werden, muss er möglicherweise unter Verwendung
der IP-Adresse hinzugefügt werden. Wenden Sie sich an den zuständigen Systemsupport-Mitarbeiter.
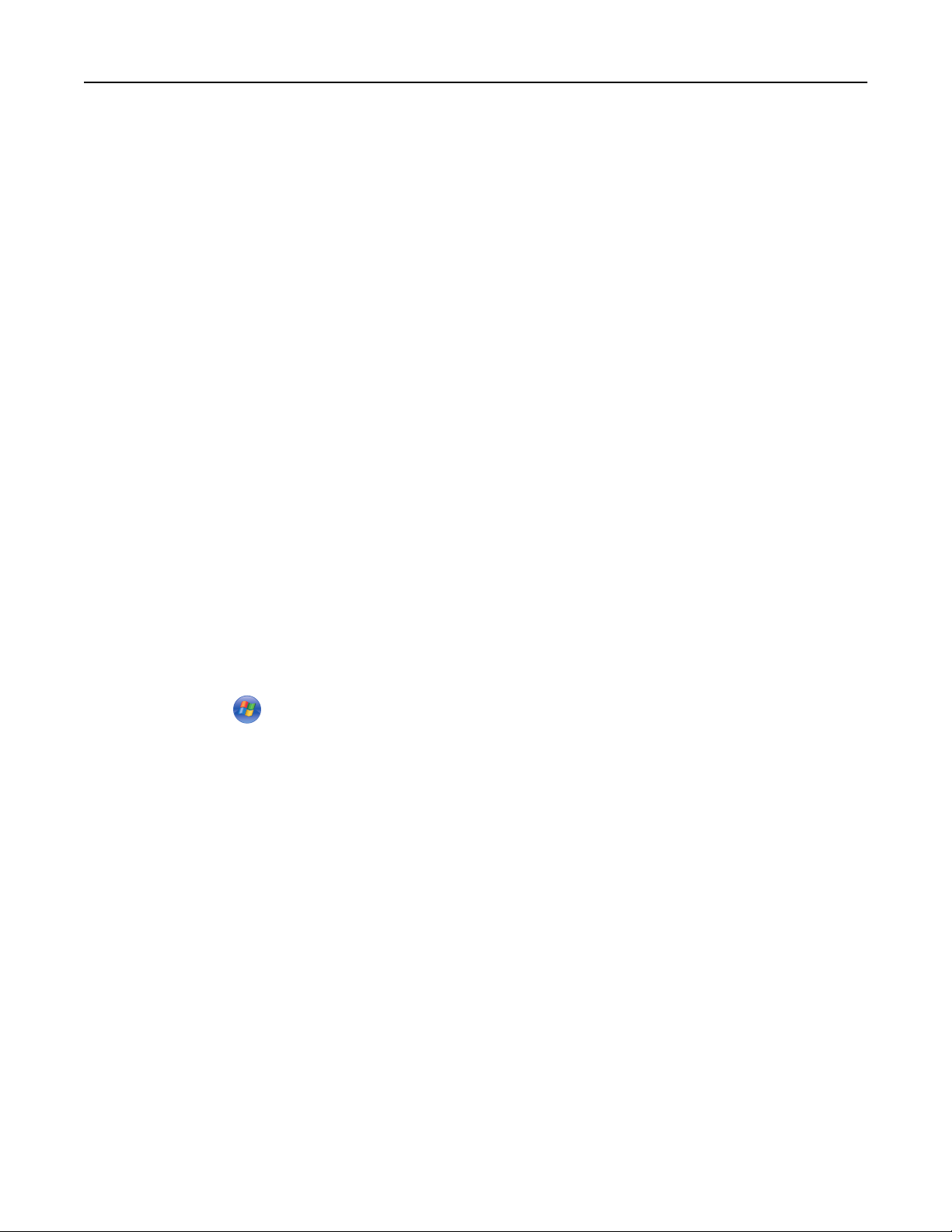
Konfiguration eines weiteren Druckers 40
Ändern der Porteinstellungen nach Installation eines neuen Internal Solutions Port im Netzwerk
Wenn ein neuer Lexmark Internal Solutions Port (ISP) in einem Netzwerkdrucker installiert wird, muss die
Druckerkonfiguration auf Computern, die auf diesen Drucker zugreifen, aktualisiert werden, da dem Drucker eine neue
IP-Adresse zugewiesen wird. Auf allen Computern, die diesen Drucker verwenden, muss die IP-Adresse aktualisiert
werden, damit das Drucken im Netzwerk möglich ist.
Hinweise:
• Wenn der Drucker über eine statische IP-Adresse verfügt, sind keine Änderungen an der Computerkonfiguration
vorzunehmen.
• Wenn die Computer so eingerichtet wurden, dass anhand des Netzwerknamens statt anhand der IP-Adresse
gedruckt wird, muss die Computerkonfiguration ebenfalls nicht geändert werden.
• Falls Sie einem Drucker, der bereits für eine Kabelnetzwerkverbindung konfiguriert wurde, einen WLAN-ISP
hinzufügen, müssen Sie sicherstellen, dass die Netzwerkverbindung beim Konfigurieren der WLAN-Verbindung
für den Drucker getrennt ist. Wenn eine Kabelnetzwerkverbindung bestehen bleibt, wird die WLANKonfiguration zwar abgeschlossen, der WLAN-ISP ist jedoch nicht aktiv. Dieses Problem kann behoben werden,
indem die Kabelnetzwerkverbindung getrennt wird, der Drucker ausgeschaltet und anschließend wieder
eingeschaltet wird.
Für Windows-Benutzer
1 Drucken Sie die Netzwerk-Konfigurationsseite aus und notieren Sie sich die neue IP-Adresse.
2 Führen Sie einen der folgenden Schritte durch:
Unter Windows Vista
a
Klicken Sie auf .
b Klicken Sie auf Systemsteuerung.
c Klicken Sie unter "Hardware und Sound" auf Drucker.
Unter Windows XP
a
Klicken Sie auf Start.
b Klicken Sie auf Drucker und Faxgeräte.
Unter Windows 2000
a
Klicken Sie auf Start.
b Klicken Sie auf Einstellungen >Drucker.
3 Suchen Sie den Drucker, der geändert wurde.
Hinweis: Wenn ein Drucker mehrmals aufgeführt wird, müssen alle Einträge anhand der neuen IP-Adresse
aktualisiert werden.
4 Klicken Sie mit der rechten Maustaste auf den Drucker.
5 Klicken Sie auf Eigenschaften.
6 Klicken Sie auf die Registerkarte Anschlüsse.

Konfiguration eines weiteren Druckers 41
7 Markieren Sie den Port in der Liste.
8 Klicken Sie auf die Option zum Konfigurieren des Ports.
9 Geben Sie die neue IP-Adresse im Feld für den Druckernamen oder die IP-Adresse ein. Die neue IP-Adresse können
Sie der Netzwerk-Konfigurationsseite entnehmen, die Sie in Schritt 1 gedruckt haben.
10 Klicken Sie auf OK und anschließend auf Schließen.
Auf einem Macintosh-Computer
1 Drucken Sie die Netzwerk-Konfigurationsseite aus und notieren Sie sich die neue IP-Adresse.
2 Suchen Sie die IP-Adresse des Druckers im Abschnitt "TCP/IP" der Netzwerk-Konfigurationsseite. Diese Adresse ist
erforderlich, wenn Sie den Zugriff auf Computer konfigurieren, die sich in einem anderen Subnetz als der Drucker
befinden.
3 Fügen Sie den Drucker hinzu:
• Für IP-Druck:
Unter Mac OS X Version 10.5 oder höher
a
Klicken Sie im Apple-Menü auf Systemeinstellungen.
b Klicken Sie auf Drucken & Faxen.
c Klicken Sie auf +.
d Wählen Sie den Drucker aus der Liste aus.
e Klicken Sie auf Hinzufügen.
Unter Mac OS X Version 10.4 und älter
a
Klicken Sie auf dem Finder-Desktop auf Fortfahren >Programme.
b Doppelklicken Sie auf Dienstprogramme.
c Doppelklicken Sie auf Dienstprogramm zur Druckereinrichtung oder Print Center.
d Wählen Sie in der Druckerliste die Option Hinzufügen aus.
e Wählen Sie den Drucker aus der Liste aus.
f Klicken Sie auf Hinzufügen.
• Für AppleTalk-Druck:
Unter Mac OS X Version 10.5
a
Klicken Sie im Apple-Menü auf Systemeinstellungen.
b Klicken Sie auf Drucken & Faxen.
c Klicken Sie auf +.
d Klicken Sie auf AppleTalk.
e Wählen Sie den Drucker aus der Liste aus.
f Klicken Sie auf Hinzufügen.
Unter Mac OS X Version 10.4 und älter
a
Klicken Sie auf dem Finder-Desktop auf Fortfahren >Programme.
b Doppelklicken Sie auf Dienstprogramme.
c Doppelklicken Sie auf Print Center oder Dienstprogramm zur Druckereinrichtung.
d Wählen Sie in der Druckerliste die Option Hinzufügen aus.
e Wählen Sie die Registerkarte Standardbrowser.

Konfiguration eines weiteren Druckers 42
f Klicken Sie auf Weitere Drucker.
g Wählen Sie aus dem ersten Einblendmenü die Option AppleTalk aus.
h Wählen Sie aus dem zweiten Einblendmenü die Lokale AppleTalk-Zone aus.
i Wählen Sie den Drucker aus der Liste aus.
j Klicken Sie auf Hinzufügen.
Einrichten des seriellen Drucks
Beim seriellen Drucken werden Daten bitweise übertragen. Obwohl serielles Drucken normalerweise langsamer erfolgt
als paralleles Drucken, ist dies die bevorzugte Option, wenn der Drucker weit vom Computer entfernt ist oder keine
Schnittstelle mit einer schnelleren Übertragungsrate zur Verfügung steht.
Nach der Installation des seriellen Anschlusses müssen der Drucker und der Computer konfiguriert werden, damit eine
Kommunikation zwischen diesen beiden Geräten möglich ist. Vergewissern Sie sich, dass Sie das serielle Kabel an den
seriellen Anschluss des Druckers angeschlossen haben.
1 Stellen Sie die Parameter im Drucker ein:
a Rufen Sie über die Bedienerkonsole des Druckers das Menü für die Anschlusseinstellungen auf.
b Öffnen Sie das Untermenü mit den Einstellungen für den seriellen Anschluss.
c Nehmen Sie die erforderlichen Änderungen an den Einstellungen vor.
d Speichern Sie die neuen Einstellungen.
e Drucken Sie eine Seite mit den Menüeinstellungen aus.
2 Installieren Sie den Druckertreiber:
a Legen Sie die CD Software und Dokumentation ein. Sie wird automatisch gestartet.
Wenn die CD innerhalb einer Minute nicht automatisch startet, starten Sie sie manuell:
1 Klicken Sie hierfür auf oder auf Start und anschließend auf Ausführen.
2 Geben Sie im Feld "Ausführen" oder "Start Suchen" D:\setup.exe ein. Hierbei steht D für den Buchstaben
Ihres CD- oder DVD-Laufwerks.
b Klicken Sie auf Drucker und Software installieren.
c Klicken Sie auf Einverstanden, um die Bedingungen der Software-Lizenzvereinbarung zu akzeptieren.
d Klicken Sie auf Benutzerdefiniert.
e Stellen Sie sicher, dass "Komponenten auswählen" ausgewählt ist, und klicken Sie auf Weiter.
f Stellen Sie sicher, dass "Lokale Installation" ausgewählt ist, und klicken Sie auf Weiter.
g Wählen Sie den Hersteller des Druckers aus der Liste aus.
h Wählen Sie das Druckermodell aus und klicken Sie dann auf Drucker hinzufügen.
i Klicken Sie unter "Komponenten auswählen" auf das Pluszeichen (+) neben dem Druckermodell.
j Stellen Sie sicher, dass unter "Komponenten auswählen" der richtige Anschluss verfügbar ist. Es handelt sich
hierbei um den Anschluss, an den das serielle Kabel zum Computer angeschlossen ist. Wenn der richtige
Anschluss nicht verfügbar ist, wählen Sie ihn im Menü "Anschluss auswählen" aus und klicken Sie dann auf
Anschluss hinzufügen.
k Nehmen Sie im Fenster "Neuen Anschluss hinzufügen" die erforderlichen Änderungen an der Konfiguration vor.
Klicken Sie auf Anschluss hinzufügen, um das Hinzufügen des Anschlusses abzuschließen.
l Stellen Sie sicher, dass das Kontrollkästchen neben dem ausgewählten Druckermodell aktiviert ist.

Konfiguration eines weiteren Druckers 43
m Wählen Sie weitere Software aus, die Sie installieren möchten, und klicken Sie dann auf Weiter.
n Klicken Sie auf Fertig stellen, um die Installation der Druckersoftware abzuschließen.
3 Stellen Sie die Parameter für den Kommunikationsanschluss (COM) ein:
Nach der Installation des Druckertreibers müssen Sie am Kommunikationsanschluss (COM), der dem Druckertreiber
zugewiesen ist, serielle Parameter einstellen.
Die seriellen Parameter am Kommunikationsanschluss müssen genau mit den im Drucker eingestellten seriellen
Parametern übereinstimmen.
a Öffnen Sie den Geräte-Manager:
Unter Windows Vista
1 Klicken Sie auf .
2 Klicken Sie auf Systemsteuerung.
3 Klicken Sie auf System und Wartung.
4 Klicken Sie auf System.
5 Klicken Sie auf Geräte-Manager.
Unter Windows XP
1 Klicken Sie auf Start.
2 Klicken Sie auf Systemsteuerung.
3 Klicken Sie auf Leistung und Wartung.
4 Klicken Sie auf System.
5 Klicken Sie auf der Registerkarte "Hardware" auf Geräte-Manager.
Unter Windows 2000
1 Klicken Sie auf Start.
2 Klicken Sie auf Einstellungen > Systemsteuerung.
3 Klicken Sie auf System.
4 Klicken Sie auf der Registerkarte "Hardware" auf Geräte-Manager.
b Klicken Sie auf das Pluszeichen (+), um die Liste der verfügbaren Anschlüsse zu erweitern.
c Wählen Sie den Kommunikationsanschluss aus, an dem das serielle Kabel zum Computer angeschlossen ist (z.
B. COM1).
d Klicken Sie auf Eigenschaften.
e Stellen Sie die seriellen Parameter auf der Registerkarte "Anschlusseinstellungen" so ein, dass sie mit den
seriellen Parametern im Drucker genau übereinstimmen.
Die Druckereinstellungen finden Sie unter der Überschrift "Seriell" auf der Seite mit den Menüeinstellungen,
die Sie in einem früheren Schritt bereits gedruckt haben.
f Klicken Sie auf OK, und schließen Sie alle Fenster.
g Drucken Sie eine Testseite, um die Installation des Dru ckers zu überprüfen. Wenn die Testseite fehlerlos gedruckt
wird, ist die Druckereinrichtung abgeschlossen.
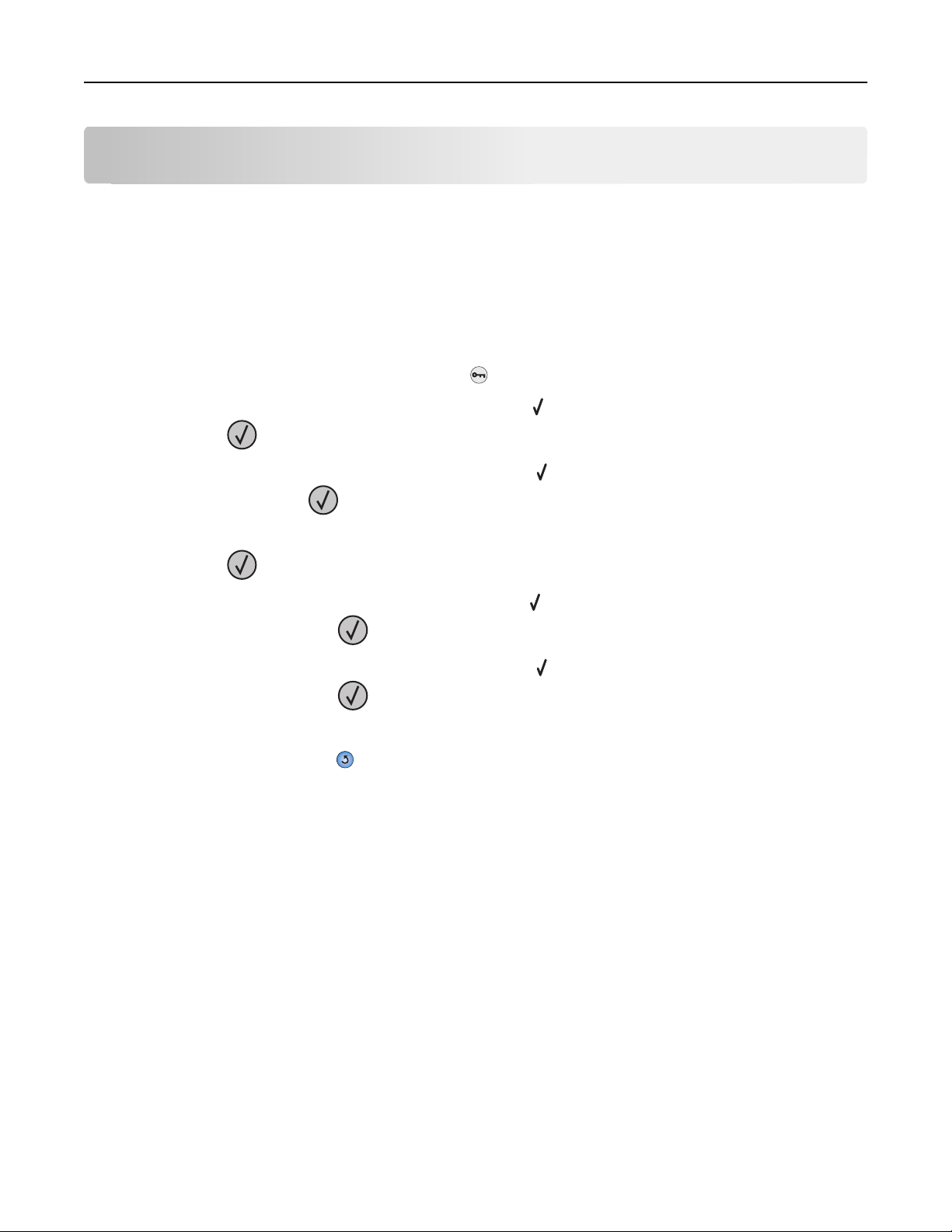
Einlegen von Papier und Spezialdruckmedien 44
Einlegen von Papier und Spezialdruckmedien
In diesem Abschnitt wird das Einlegen von Druckmedien in das Standard- und optionale 500- und 2000-Blatt-Fach sowie
in die Universalzuführung beschrieben. Er enthält zudem Informationen über die Papierausrichtung, das Einstellen von
Papierformat und Papiersorte sowie das Verbinden und Trennen von Fächern.
Einstellen von Papierformat und Papiersorte
1 Vergewissern Sie sich, dass der Drucker eingeschaltet ist und der Status Bereit angezeigt wird.
2 Drücken Sie an der Bedienerkonsole des Druckers auf .
3 Drücken Sie auf die Nach-unten- oder Nach-oben-Pfeiltaste, bis Menü Papier angezeigt wird, und drücken Sie
anschließend auf
4 Drücken Sie auf die Nach-unten- oder Nach-oben-Pfeiltaste, bis Papierformat/Sorte angezeigt wird, und
drücken Sie anschließend auf
5 Drücken Sie auf die Nach-unten- oder Nach-oben-Pfeiltaste, bis das richtige Fach angezeigt wird, und drücken Sie
anschließend auf
6 Drücken Sie auf die Nach-unten- oder Nach-oben-Pfeiltaste, bis neben dem gewünschten Format angezeigt wird,
und drücken Sie anschließend auf
7 Drücken Sie auf die Nach-unten- oder Nach-oben-Pfeiltaste, bis neben der gewünschten Sorte angezeigt wird,
und drücken Sie anschließend auf
Auswahl senden wird angezeigt. Der Drucker kehrt zum Menü Papierformat/Sorte zurück.
8 Drücken Sie dreimal auf die Taste , so dass der Drucker in den Status Bereit zurückkehrt.
.
.
.
.
.
Drucker so einrichten, dass er das in das Papierfach eingelegte Papier erkennt
Durch die Formaterkennung wird die automatische Formaterkennung für Fächer deaktiviert bzw. aktiviert. Die
Formaterkennung ermöglicht dem Drucker außerdem, den Unterschied zwischen ähnlichen Papierformaten zu
erkennen, die er andernfalls nicht unterscheiden kann.
Die Druckerfächer können nicht zwischen Papier im Format A5 und Statement bzw. B5 und Executive unterscheiden,
wenn beide Papierformate in den Druckerfächern eingelegt sind. Geben Sie im Menü "Formaterkennung" ein, welches
Format der Drucker erkennen soll.
Hinweis: Die Universalzuführung führt keine automatische Formaterkennung durch und unterstützt Druckaufträge
im Format A5 und Statement bzw. B5 und Executive. Die Einstellungen zur Formaterkennung haben keine
Auswirkung auf die Einstellungen der Universalzuführung.
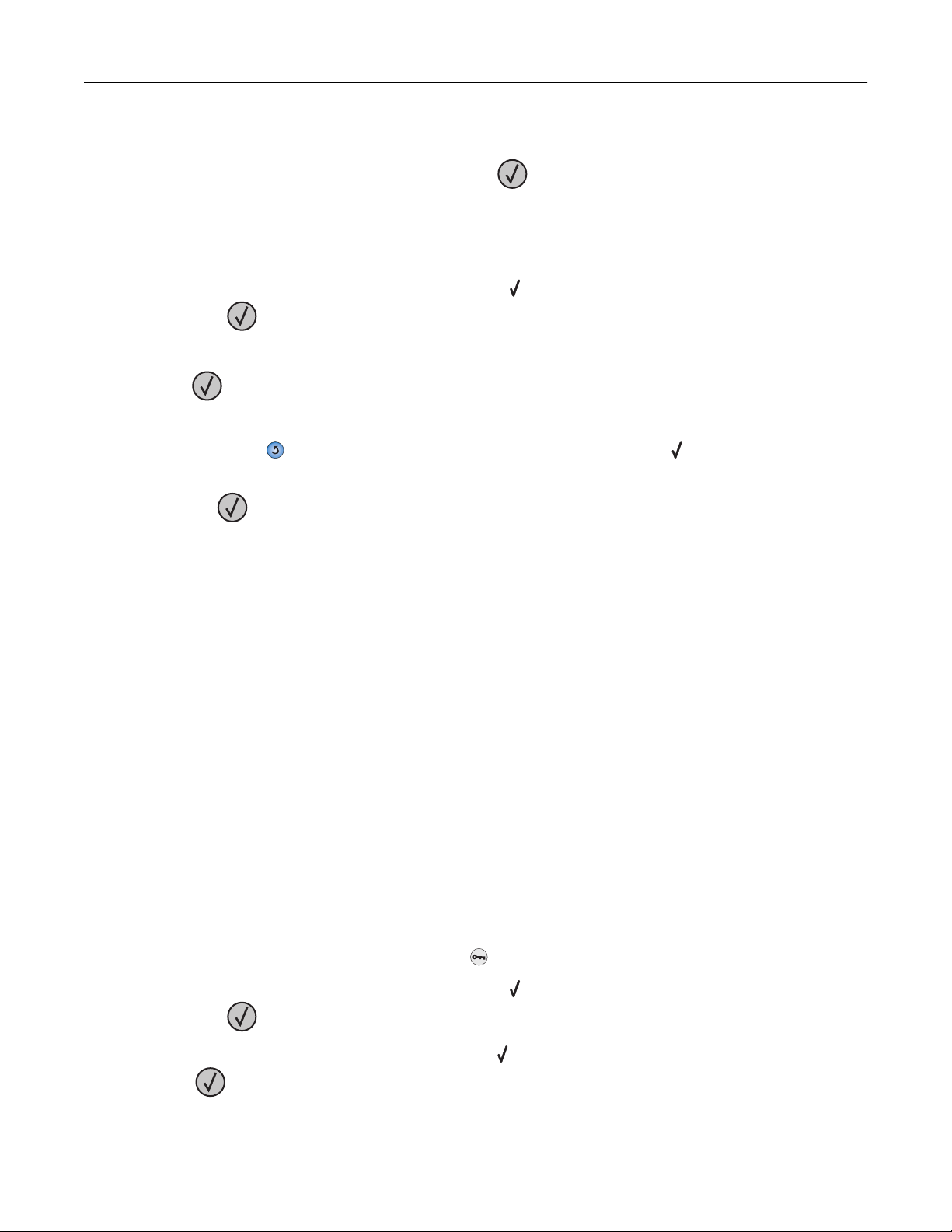
Einlegen von Papier und Spezialdruckmedien 45
1 Schalten Sie den Drucker aus.
2 Halten Sie an der Bedienerkonsole des Druckers die Taste und die Nach-rechts-Taste gedrückt, während Sie
den Drucker einschalten.
3 Lassen Sie beide Tasten los, wenn der Bildschirm mit der Uhr angezeigt wird.
Der Drucker führt die Einschaltsequenz aus und zeigt dann Erweiterte Konfiguration an.
4 Drücken Sie auf die Nach-unten- oder Nach-oben-Taste, bis Formaterkennung angezeigt wird. Drücken Sie
anschließend auf
Die einzelnen Einstellungen für die Formaterkennung werden angezeigt.
.
5 Drücken Sie , um die gewünschte Formateinstellung für das Fach auszuwählen.
Auswahl senden wird angezeigt, gefolgt von Formaterkennung.
6 Drücken Sie einmal auf und dann auf die Nach-links- oder Nach-rechts-Taste, bis Menü Konfiguration
beenden angezeigt wird.
7 Drücken Sie auf .
Der Drucker führt die Einschaltsequenz aus und zeigt dann die Meldung Bereit an.
Konfigurieren des Papierformats "Universal"
Das Papierformat "Universal" ist eine benutzerdefinierte Formateinstellung, bei der Sie auf Papierformate drucken
können, die nicht in den Druckermenüs voreingestellt sind. Stellen Sie das Papierformat für das entsprechende
Papierfach auf "Universal" ein, wenn das gewünschte Format im Menü "Papierformat" nicht verfügbar ist. Legen Sie
dann alle der folgenden Einstellungen für das Papierformat "Universal" fest:
• Maßeinheiten (Millimeter oder Zoll)
• Hochformat Breite
• Hochformat Höhe
• Einzugsrichtung
Hinweis: Das kleinste unterstützte Papierformat "Universal" hat die Maße 98,4 x 89 mm (3,9 x 3,5 Zoll) und das
größte Format die Maße 297 x 431,8 mm (11,7 x 17 Zoll).
Geben Sie eine Maßeinheit an
1 Vergewissern Sie sich, dass der Drucker eingeschaltet ist und der Status Bereit angezeigt wird.
2 Drücken Sie an der Bedienerkonsole des Druckers auf .
3 Drücken Sie auf die Nach-unten- oder Nach-oben-Taste, bis Menü Papier angezeigt wird, und drücken Sie
anschließend auf
4 Drücken Sie auf die Nach-oben- oder Nach-unten-Taste, bis Universaleinrichtung angezeigt wird. Drücken
Sie dann auf
.
.

Einlegen von Papier und Spezialdruckmedien 46
5 Drücken Sie die Nach-oben- oder Nach-unten-Taste, bis Maßeinheit angezeigt wird. Drücken Sie dann auf
.
6 Drücken Sie die Nach-oben- oder Nach-unten-Taste bis neben der korrekten Maßeinheit angezeigt wird. Drücken
Sie dann auf
Zuerst wird Meldung Auswahl senden und anschließend das Menü Universaleinrichtung angezeigt.
.
Geben Sie Breite und Höhe des Papierformats an
Nach dem Definieren einer bestimmten Höhe und Breite für das Papierformat "Universal" (im Hochformat) unterstützt
der Drucker dieses Format. Auch Standardfunktionen wie beidseitiges Drucken (Duplexdruck) und Drucken mehrerer
Seiten auf einem Blatt werden dann unterstützt.
1 Drücken Sie im Menü "Universaleinrichtung" auf die Nach-oben- oder Nach-unten-Taste, bis Breite
Hochformat angezeigt wird. Drücken Sie dann auf
2 Drücken Sie zum Ändern der Breite auf die Nach-oben- oder Nach-unten-Tasten und anschließend auf .
Zuerst wird Meldung Auswahl senden und anschließend das Menü Universaleinrichtung angezeigt.
3 Drücken Sie Nach-oben- oder Nach-unten-Taste, bis Hochformat Breite angezeigt wird. Drücken Sie dann
auf
.
4 Drücken Sie zum Ändern der Höhe auf die Nach-oben- oder Nach-unten-Tasten und anschließend auf .
Zuerst wird Meldung Auswahl senden und anschließend das Menü Universaleinrichtung angezeigt.
.
Einlegen von Papier in Standard- oder optionale 500-BlattFächer
Der Drucker verfügt standardmäßig über zwei 500-Blatt-Fächer (Fach 1 und Fach 2) und eventuell über mindestens ein
weiteres optionales 500-Blatt-Fach. Alle 500-Blatt-Fächer unterstützen dieselben Papierformate und -sorten. Papier
kann sowohl an der langen Kante als auch an der kurzen Kante ausgerichtet in die Fächer eingelegt werden.
1 Ziehen Sie die Zuführung vollständig heraus.

Einlegen von Papier und Spezialdruckmedien 47
2 Drücken Sie die Breiten- und Längenführung zusammen und schieben Sie sie in die für das einzulegende Papier
vorgesehene Position.
3 Biegen Sie den Stapel in beide Richtungen, um die Blätter voneinander zu lösen, und fächern Sie den Stapel auf.
Das Papier darf nicht geknickt oder geknittert werden. Gleichen Sie die Kanten auf einer ebenen Fläche an.
4 Legen Sie den Papierstapel mit der empfohlenen Druckseite nach oben ein. Legen Sie das Papier wie in der Abbildung
gezeigt entweder in der Ausrichtung an der langen Seite oder in der Ausrichtung an der kurzen Seite in das Papierfach
ein.
Hinweise:
• Das Papierformat ist bei Ausrichtung an der kurzen Kante größer als A4.
• Stellen Sie sicher, dass der Papierstapel nicht über die Füllstandslinie am Rand des Papierfachs hinausragt.
Durch ein Überladen des Papierfachs können Papierstaus und Schäden am Drucker auftreten.

Einlegen von Papier und Spezialdruckmedien 48
Ausrichtung an langer Kante Ausrichtung an kurzer Kante
5 Stellen Sie sicher, dass die Papierführungen am Rand des Papiers anliegen.
6 Schieben Sie das Papierfach ein.
7 Wenn Sie eine andere Papiersorte als zuvor einlegen, ändern Sie die Einstellung der Papiersorte für dieses Fach.
Einlegen von Papier im Format A5 oder Statement
Die Druckerfächer können nicht zwischen Papier im Format A5 (148 x 210 mm) und Statement (139,7 x 215,9 mm)
unterscheiden, wenn beide Papierformate in den Druckerfächern eingelegt sind. Geben Sie im Menü
"Formaterkennung" ein, welches Format der Drucker erkennen soll. Legen Sie entweder Papier im Format A5 oder
Statement in die Papierfächer ein, jedoch nicht beide.
Hinweis: Die Universalzuführung führt keine automatische Formaterkennung durch und unterstützt Druckaufträge
im Format A5 und Statement. Die Einstellungen zur Formaterkennung haben keine Auswirkung auf die Einstellungen
der Universalzuführung.
1 Legen Sie entweder Papier im Format A5 oder Statement in ein Papierfach ein.
2 Schalten Sie den Drucker aus.
3 Halten Sie an der Bedienerkonsole des Druckers die Taste und die Nach-rechts-Taste gedrückt, während Sie
den Drucker einschalten.

Einlegen von Papier und Spezialdruckmedien 49
4 Lassen Sie beide Tasten los, wenn der Bildschirm mit der Uhr angezeigt wird.
Der Drucker führt die Einschaltsequenz aus und zeigt dann Erweiterte Konfiguration an.
5 Drücken Sie auf die Nach-unten- oder Nach-oben-Taste, bis Formaterkennung angezeigt wird. Drücken Sie
anschließend auf
Die einzelnen Einstellungen für die Formaterkennung werden angezeigt.
.
6 Drücken Sie auf die Nach-unten- oder Nach-oben-Taste, bis Erkenne Statment oder Erkenne A5
angezeigt wird. Drücken Sie anschließend auf
Auswahl senden wird angezeigt, gefolgt von Formaterkennung.
.
7 Drücken Sie einmal auf und dann auf die Nach-oben- oder Nach-unten-Taste, bis Menü Konfiguration
beenden angezeigt wird.
8 Drücken Sie auf .
Der Drucker führt die Einschaltsequenz aus und zeigt dann die Meldung Bereit an.
Einlegen von Papier im Format B5 oder Executive
Die Druckerfächer können nicht zwischen Papier im Format B5 und Executive unterscheiden, wenn beide Papierformate
in den Druckerfächern eingelegt sind. Geben Sie im Menü "Formaterkennung" ein, welches Format der Drucker
erkennen soll. Legen Sie entweder Papier im Format B5 oder Executive in die Papierfächer ein, jedoch nicht beide.
Hinweis: Die Universalzuführung führt keine automatische Formaterkennung durch und unterstützt Druckaufträge
im Format B5 und Executive. Die Einstellungen zur Formaterkennung haben keine Auswirkung auf die Einstellungen
der Universalzuführung.
1 Legen Sie entweder Papier im Format B5 oder Executive in ein Papierfach ein.
2 Schalten Sie den Drucker aus.
3 Halten Sie an der Bedienerkonsole des Druckers die Taste und die Nach-rechts-Taste gedrückt, während Sie
den Drucker einschalten.
4 Lassen Sie beide Tasten los, wenn der Bildschirm mit der Uhr angezeigt wird.
Der Drucker führt die Einschaltsequenz aus und zeigt dann Erweiterte Konfiguration an.
5 Drücken Sie auf die Nach-unten- oder Nach-oben-Taste, bis Formaterkennung angezeigt wird. Drücken Sie
anschließend auf
Die einzelnen Einstellungen für die Formaterkennung werden angezeigt.
.
6 Drücken Sie auf die Nach-unten- oder Nach-oben-Taste, bis Erkenne Executive oder Erkenne B5
angezeigt wird. Drücken Sie anschließend auf
Auswahl senden wird angezeigt, gefolgt von Formaterkennung.
.
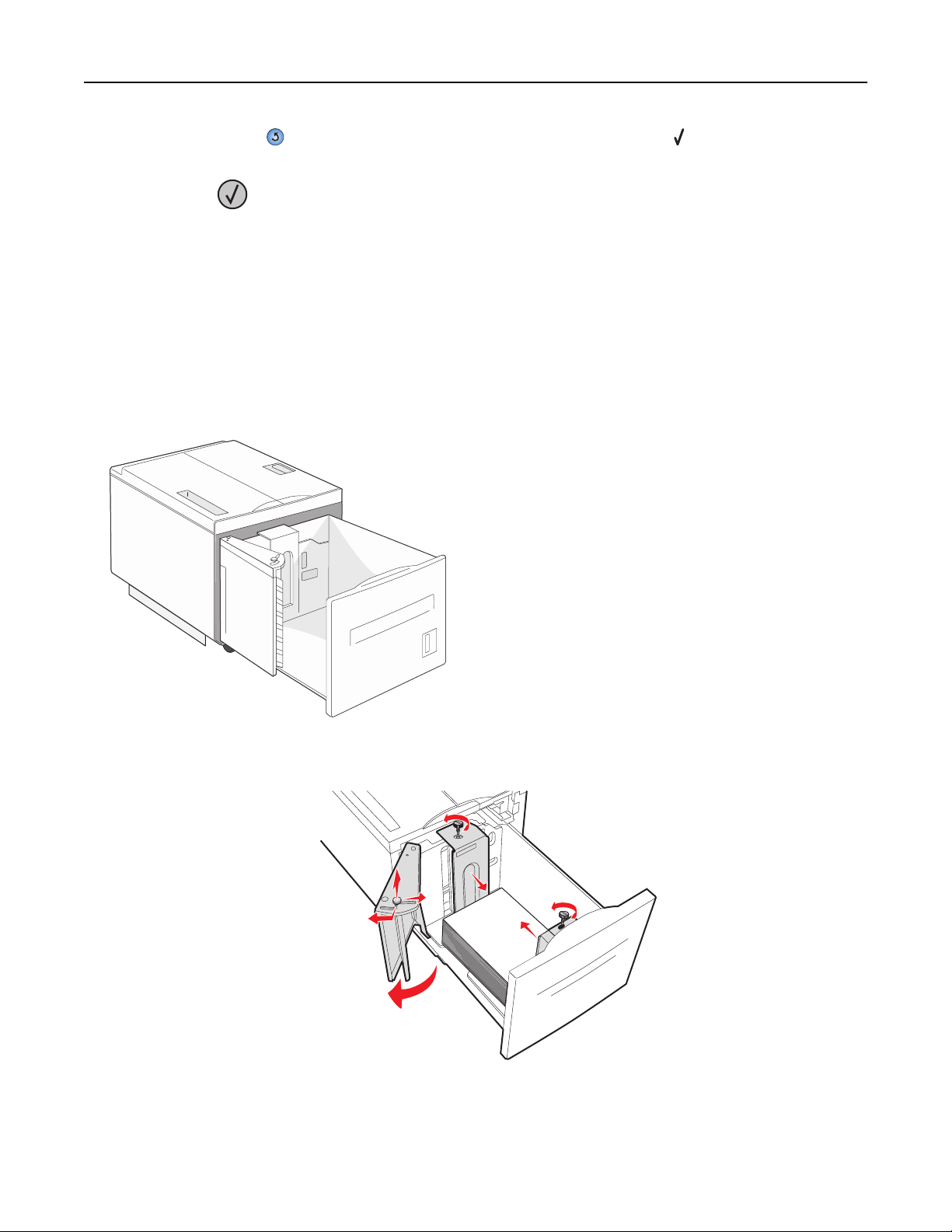
Einlegen von Papier und Spezialdruckmedien 50
7 Drücken Sie einmal auf und dann auf die Nach-oben- oder Nach-unten-Taste, bis Menü Konfiguration
beenden angezeigt wird.
8 Drücken Sie auf .
Der Drucker führt die Einschaltsequenz aus und zeigt dann die Meldung Bereit an.
Einlegen von Papier in die 2000-Blatt-Zuführung mit hoher Kapazität
Die Zuführung mit hoher Kapazität kann 2.000 Blatt in den Formaten Letter, A4, Executive und JIS B5 (80 g/m2)
aufnehmen.
1 Ziehen Sie das Fach heraus.
2 Wenn Sie Druckmedien von anderem Gewicht oder anderer Länge einlegen, stellen Sie die Längen- und
Seitenführungen entsprechend ein.

Einlegen von Papier und Spezialdruckmedien 51
3 Biegen Sie den Stapel in beide Richtungen, um die Blätter voneinander zu lösen, und fächern Sie den Stapel auf.
Das Papier darf nicht geknickt oder geknittert werden. Gleichen Sie die Kanten auf einer ebenen Fläche an.
4 Legen Sie das Papier mit der zu bedruckenden Seite nach unten in das Fach ein.
X
A
M
• Legen Sie vorgelochtes Papier mit den Löchern nach links in das Fach.
• Legen Sie Briefbögen mit dem Briefkopf nach vorn in das Fach ein.
5 Schieben Sie das Papierfach ein.

Einlegen von Papier und Spezialdruckmedien 52
Einlegen von Papier in die doppelte 2000-Blatt-Zufuhr
Die doppelte 2000-Blatt-Zufuhr umfasst zwei Fächer: ein 850-Blatt-Fach und ein 1150-Blatt-Fach. Die Fächer sehen
zwar unterschiedlich aus, aber das Papier wird bei beiden auf dieselbe Weise eingelegt.
1 Ziehen Sie das Fach heraus.
2 Drücken Sie die Längenführungshebel wie in der Abbildung gezeigt zusammen und schieben Sie die Führung in die
für das einzulegende Medienformat vorgesehene Position.
3 Biegen Sie den Stapel in beide Richtungen, um die Blätter voneinander zu lösen, und fächern Sie den Stapel auf.
Das Papier darf nicht geknickt oder geknittert werden. Gleichen Sie die Kanten auf einer ebenen Fläche an.

Einlegen von Papier und Spezialdruckmedien 53
4 Legen Sie das Papier mit der zu bedruckenden Seite nach oben in das Fach ein.
Hinweis: Stellen Sie sicher, dass das Papier die Markierung für die maximale Füllhöhe auf der hinteren Führung
nicht überschreitet. Durch Überladen können Papierstaus entstehen.
5 Schieben Sie das Papierfach ein.
Einlegen von Papier in die Universalzuführung
In die Universalzuführung können Druckmedien verschiedener Formate und Sorten eingelegt werden (z. B. Folien,
Etiketten, Karten und Umschläge). Sie kann zum einseitigen oder manuellen Drucken sowie als zusätzliches Fach
verwendet werden.
Die Universalzuführung hat ungefähr folgendes Fassungsvermögen:
• 100 Blätter mit einem Gewicht von 75 g/m
• 10 Briefumschläge
• 75 Folien
In die Universalzuführung können Papier oder Spezialdruckmedien mit den folgenden Abmessungen eingelegt werden:
• Breite: 89 mm bis 297 mm (3,5 Zoll bis 11,7 Zoll)
• Länge: 98,4 mm bis 431,8 mm (3,8 Zoll bis 17 Zoll)
Hinweise:
– Die Angabe für die maximale Breite und Länge gilt nur für den Einzug an der kurzen Kante.
2
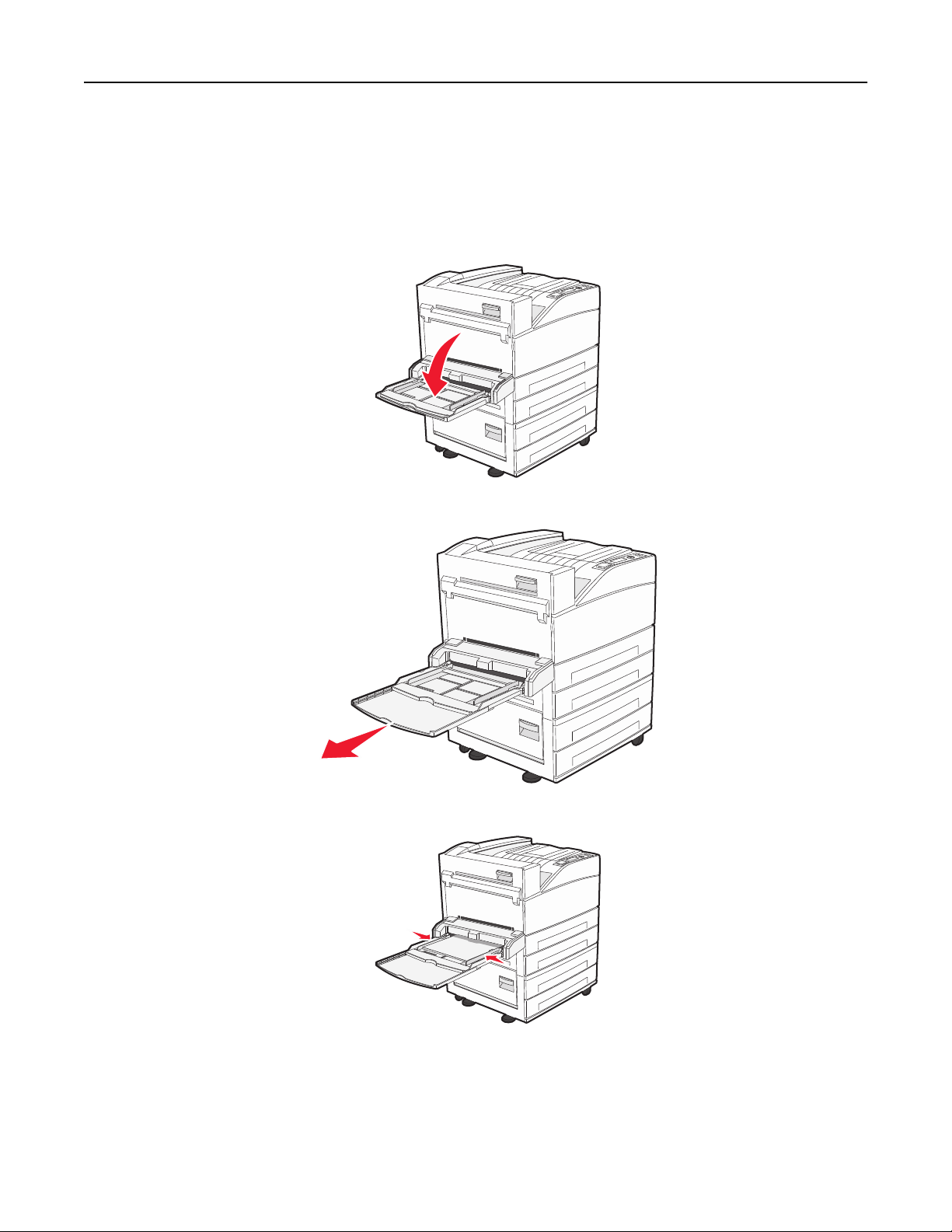
Einlegen von Papier und Spezialdruckmedien 54
– Nur die Papierführungen in der Universalzuführung unterstützen das Mindestformat.
Hinweis: Legen Sie kein Papier oder Spezialdruckmedien ein bzw. entfernen Sie diese, während der Drucker von der
Universalzuführung aus druckt oder die Kontrollleuchte an der Bedienerkonsole blinkt. Dies kann zu einem
Papierstau führen.
1 Ziehen Sie die Klappe der Universalzuführung nach unten.
2 Ziehen Sie Einzugsverlängerung vorsichtig und vollständig heraus.
3 Schieben Sie die Breitenführungen in die für das einzulegende Papierformat vorgesehene Position.
4 Biegen Sie den Papierstapel oder die Spezialdruckmedien in beide Richtungen, um die Blätter voneinander zu lösen,
und fächern Sie den Stapel auf. Das Papier oder die Spezialdruckmedien dürfen nicht geknickt oder geknittert
werden. Gleichen Sie die Kanten auf einer ebenen Fläche an.

Einlegen von Papier und Spezialdruckmedien 55
Papier
Briefumschläge
Folien
Hinweis: Berühren Sie die Druckseite nicht.
5 Legen Sie das Papier oder die Spezialdruckmedien in das Fach ein.Schieben Sie den Stapel so weit wie möglich in
die Universalzuführung ein.
• Legen Sie Druckmedien im Format Letter, A4, B5 und Folien mit der empfohlenen Druckseite nach unten und
mit der langen Kante zuerst in den Drucker ein.
• Legen Sie Papier im Format A3, A5, B4, Folio, Legal und Statement mit der empfohlenen Druckseite nach unten
und mit der kurzen Kante zuerst in den Drucker ein.
Hinweise:
– Überschreiten Sie nicht die maximale Füllhöhe, indem Sie Papier unter die Füllhöhenmarkierung
drücken.
– Legen Sie jeweils nur eine Papiersorte in einem Format ein.
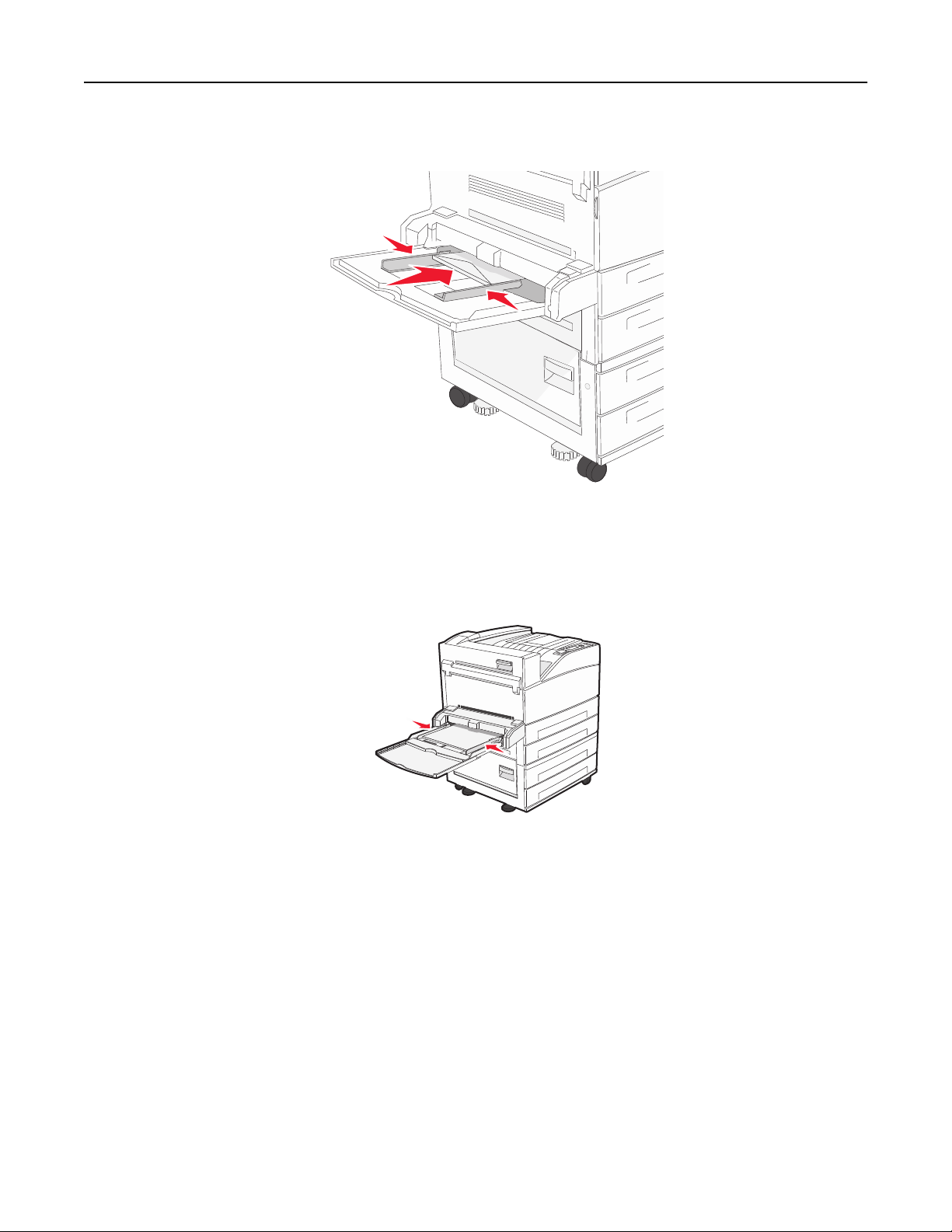
Einlegen von Papier und Spezialdruckmedien 56
• Legen Sie Briefumschläge mit der Umschlagklappe nach oben ein.
Warnung - Mögliche Schäden: Es dürfen keine Umschläge mit Briefmarken, Metallklammern, Haken,
Fenstern, Fütterung oder selbstklebenden Klebeflächen verwendet werden. Durch solche Umschläge kann
der Drucker schwer beschädigt werden.
6 Passen Sie die Seitenführung so an, dass sie an der Kante des Papierstapels anliegt. Stellen Sie sicher, dass das Papier
locker in der Universalzuführung liegt und nicht gebogen oder geknickt ist.
7 Stellen Sie an der Bedienerkonsole des Druckers die Optionen "Papierformat" und "Papiersorte" für die
Universalzuführung (unter "Univ.Zuf. Format/Typ") auf den richtigen Wert für das eingelegte Papier ein.

Einlegen von Papier und Spezialdruckmedien 57
Einlegen von Papier im Format Letter oder A4 mit Ausrichtung an der kurzen Kante
Der Drucker ist so eingerichtet, dass er standardmäßig Papier im Format Letter oder A4 mit Ausrichtung an der langen
Kante erkennt. Wenn Sie Papier im Format Letter‑ oder A4 an der kurzen Seite ausrichten, muss die Einstellung "Druck
an kurzer Kante" aktiviert sein.
1 Der Drucker muss ausgeschaltet sein.
2 Halten Sie an der Bedienerkonsole des Druckers die Taste und die Nach-rechts-Taste gedrückt, während Sie
den Drucker einschalten.
3 Lassen Sie beide Tasten los, wenn der Bildschirm mit der Uhr angezeigt wird.
Der Drucker führt die Einschaltsequenz aus. Anschließend wird das Konfigurationsmenü angezeigt.
4 Drücken Sie die Nach-oben- oder Nach-unten-Taste bis Druck an kurzer Kante angezeigt wird. Drücken Sie
anschließend auf
5 Drücken Sie auf die Nach-oben- oder Nach-unten-Taste, um Aktivieren oder Deaktivieren auszuwählen.
Drücken Sie anschließend auf Übernehmen.
Änderungen werden übernommen wird angezeigt.
6 Drücken Sie die Nach-oben- oder Nach-unten-Taste, bis Menü Konfiguration beenden angezeigt wird. Drücken Sie
dann auf Übernehmen.
Drucker zurücksetzen wird angezeigt.
.
Verbinden und Trennen von Fächern
Verbinden von Fächern
Die Fachverbindung ist hilfreich, wenn Sie große Druckaufträge oder mehrere Kopien drucken. Wenn ein Fach leer ist,
wird Papier aus dem nächsten verbundenen Fach eingezogen. Wenn die Einstellungen für "Papierformat" und
"Papiersorte" für alle Fächer dieselben sind, werden die Fächer automatisch verbunden.

Einlegen von Papier und Spezialdruckmedien 58
Durch die Position der Papierführung in den Fächern, nicht jedoch in der Universalzuführung, wird die Einstellung
"Papierformat" automatisch vom Drucker vorgenommen. Der Drucker erkennt automatisch die Formate A4, A5, JIS B5,
Letter, Legal, Executive und Universal. Die Universalzuführung und Fächer, in denen Papier anderen Formats eingelegt
ist, können manuell im Menü "Papierformat/Sorte" unter "Papierformat" verbunden werden.
Hinweis: Um die Universalzuführung zu verbinden, muss im "Menü Papier" die Einstellung "Universal-Zufuhr
konfigurieren" auf "Kassette" eingestellt werden, damit "Universal-Zufuhr Format" als Menüoption angezeigt wird.
Die Einstellung der Papiersorte muss für alle Fächer über das Menü "Papierformat/Sorte" unter "Papiersorte"
vorgenommen werden.
Aufheben der Verbindungen von Fächern
Fächer, für die keine Verbindungen vorhanden sind, haben andere Einstellungen als alle anderen Fächer.
Um die Verbindung für ein Fach aufzuheben, ändern Sie die folgenden Facheinstellungen, sodass sie nicht mit den
Einstellungen der anderen Fächer übereinstimmen:
• Papiersorte (Beispiel: Normalpapier, Briefbogen, Benutzersorte <x>)
Die Namen der Papiersorten beschreiben die Eigenschaften des Papiers. Wenn der Name, der Ihr Papier am besten
beschreibt, von verbundenen Fächern verwendet wird, weisen Sie dem Fach einen anderen Papiersortennamen
zu, beispielsweise "Benutzersorte <x>", oder definieren Sie einen eigenen Namen.
• Papierformat (Beispiel: Letter, A4, Statement)
Legen Sie ein anderes Papierformat ein, um die Papierformateinstellung für ein Fach automatisch zu ändern.
Papierformateinstellungen für die Universalzuführung geschehen nicht automatisch. Sie müssen manuell über das
Menü "Papierformat" festgelegt werden.
Warnung - Mögliche Schäden: Weisen Sie keinen Papierformatnamen zu, der die in das Fach eingelegte Papiersorte
nicht exakt beschreibt. Die Temperatur der Fixierstation variiert je nach angegebener Papiersorte. Das Papier kann
möglicherweise nicht ordnungsgemäß eingezogen werden, wenn eine falsche Papiersorte ausgewählt ist.
Verbinden von Ablagen
Je nach Druckermodell kann die Standardablage bis zu 500 Blatt Papier mit einem Gewicht von 64 bis 216 g/m
aufnehmen. Weitere optionale Ablagen können käuflich erworben werden.
Hinweis: Manche Ablagen unterstützen jedoch nicht alle Papierformate- und –sorten.
Durch das Verbinden von Ablagen kann eine einzige Ausgabequelle geschaf fen werden, so das s der Drucker automatisch
zur nächsten verfügbaren Ablage umschaltet.
1 Vergewissern Sie sich, dass der Drucker eingeschaltet ist und der Status Bereit angezeigt wird.
2 Drücken Sie an der Bedienerkonsole des Druckers auf .
3 Drücken Sie auf die Nach-unten- oder Nach-oben-Taste, bis Menü Papier angezeigt wird, und drücken Sie
anschließend auf
.
2
4 Drücken Sie auf die Nach-oben- oder Nach-unten-Taste, bis Ablageneinrichtung angezeigt wird. Drücken
Sie dann auf
.
5 Drücken Sie auf die Nach-unten- oder Nach-oben-Taste, bis das richtige Fach angezeigt wird, und drücken Sie
anschließend auf
.

Einlegen von Papier und Spezialdruckmedien 59
6 Drücken Sie auf die Nach-oben- oder Nach-unten-Taste, bis Ablagen konfigurieren angezeigt wird.
Drücken Sie dann auf
.
7 Drücken Sie auf die Nach-oben- oder Nach-unten-Taste, bis Verbinden angezeigt wird. Drücken Sie dann auf
.
Zuweisen einen Namens für "Benutzersorte <x>"
Weisen Sie einem Fach einen Namen für "Benutzersorte <x>" zu, um es zu verbinden oder zu trennen. Weisen Sie jedem
Fach, das Sie verbinden möchten, denselben Namen für "Benutzersorte <x>" zu. Es werden nur Fächer verbunden,
denen dieselben benutzerdefinierten Namen zugewiesen wurden.
1 Vergewissern Sie sich, dass der Drucker eingeschaltet ist und der Status Bereit angezeigt wird.
2 Drücken Sie an der Bedienerkonsole des Druckers auf .
3 Drücken Sie auf .
"Menü Papier" wird angezeigt.
4 Drücken Sie auf .
Das Menü "Papierformat/Sorte" wird angezeigt.
5 Drücken Sie einmal die Nach-unten-Taste.
Neben dem Namen des Fachs wird
angezeigt.
6 Drücken Sie auf .
Das Menü "Papierformat" wird angezeigt.
7 Drücken Sie erneut auf .
Das Menü "Papiersorte" wird angezeigt.
8 Drücken Sie auf die Nach-oben- oder Nach-unten-Taste, bis Benutzersorte <x> oder ein anderer
benutzerdefinierter Name angezeigt wird. Drücken Sie dann auf
Auswahl senden wird angezeigt, gefolgt von Menü Papier.
.
9 Stellen Sie sicher, dass dem benutzerdefinierten Namen die korrekte Papiersorte zugewiesen ist.
Hinweis: Die standardmäßige werkseitige Papiersorte, die allen Namen für "Benutzersorte <x>" und
benutzerdefinierten Namen zugewiesen ist, lautet "Normalpapier".
a Drücken Sie im "Menü Papier" auf die Nach-oben- oder Nach-unten-Taste, bis Benutzersorten angezeigt
wird. Drücken Sie dann auf
.
b Drücken Sie auf die Nach-unten- oder Nach-oben-Taste, bis neben dem benutzerdefinierten Namen für die
Papiersorte angezeigt wird. Drücken Sie anschließend auf
.

Einlegen von Papier und Spezialdruckmedien 60
c Drücken Sie auf die Nach-oben- oder Nach-unten-Taste, bis neben der gewünschten Papiersorte angezeigt
wird. Drücken Sie dann auf
Die Meldung Auswahl senden wird angezeigt.
.
Ändern eines Namens für "Benutzersorte <x>"
Mit dem Embedded Web Server oder über MarkVisionTM können Sie anstelle von "Benutzersorte <x>"
benutzerdefinierte Namen für alle geladenen benutzerdefinierten Papiersorten festlegen. Wenn ein Name für
"Benutzersorte <x>" geändert wird, wird im Menü der neue Name anstelle von "Benutzersorte <x>" angezeigt.
So ändern Sie einen Namen für "Benutzersorte <x>" über den Embedded Web Server:
1 Geben Sie die IP-Adresse des Druckers in das Adressfeld des Web-Browsers ein.
Hinweis: Wenn Ihnen die IP-Adresse Ihres Druckers nicht bekannt ist, drucken Sie eine Netzwerk-
Konfigurationsseite und ermitteln Sie die IP-Adresse im Abschnitt "TCP/IP".
2 Klicken Sie auf Einstellungen.
3 Klicken Sie unter "Standardeinstellungen" auf Menü Papier.
4 Klicken Sie auf Ben.def. Namen.
5 Geben Sie den Namen für die Papiersorte in einem der Felder mit der Bezeichnung "Benutzerdefinierter Name <x>"
ein.
Hinweis: Dieser benutzerdefinierte Name ersetzt einen Namen für "Benutzersorte <x>" im Menü
"Benutzersorten" und "Papierformat/Sorte".
6 Klicken Sie auf Übernehmen.
7 Klicken Sie auf Benutzersorten.
Benutzersorten wird angezeigt, gefolgt von dem eingegebenen benutzerdefinierten Namen.
8 Wählen Sie in der Auswahlliste neben dem benutzerdefinierten Namen eine Einstellung für die Papiersorte aus.
9 Klicken Sie auf Übernehmen.

Richtlinien für Papier und Spezialdruckmedien 61
Richtlinien für Papier und Spezialdruckmedien
Richtlinien für Papier
Papiereigenschaften
Die folgenden Papiereigenschaften beeinflussen die Druckqualität und die Zuverlässigkeit des Druckers. Es wird
empfohlen, diese Eigenschaften bei der Beurteilung neuen Papiers zu beachten.
Hinweis: Weitere Informationen zu Karten und Etiketten finden Sie im Handbuch Card Stock & Label Guide auf der
Website von Lexmark unter www.lexmark.com/publications.
Gewicht
Papier mit einem Gewicht von 60 bis 128 g/m2 und vertikaler Faserrichtung kann vom Drucker automatisch eingezogen
werden. Papier unter 60 g/m
Papierstaus verursacht werden. Um optimale Ergebnisse zu erzielen, sollten Sie Papier mit einem Gewicht von
2
75 g/m
(7,2 x 10,1 Zoll), sollte das Gewicht des Papiers mindestens 90 g/m
und vertikaler Fa serrichtung verwenden. Bei der Verwendung von Papier mit einem Format unter 182 x 257 mm
2
ist unter Umständen nicht fest genug, um korrekt eingezogen zu werden, sodass
2
betragen.
Gewelltes Papier
Unter "gewellt" versteht man die Neigung von Papier, sich an den Kanten zu wellen. Übermäßig gewelltes Papier kann
Einzugsprobleme verursachen. Da das Papier im Drucker hohen Temperaturen ausgesetzt ist, kann es sich auch nach
dem Druckvorgang wellen. Wenn Sie Papier unverpackt in einer heißen, feuchten, kalten oder trockenen Umgebung
aufbewahren, kann sich das Papier sogar in den Fächern vor dem Druckvorgang wellen, wodurch Einzugsprobleme
verursacht werden können.
Glättegrad
Der Glättegrad von Papier beeinflusst unmittelbar die Druckqualität. Wenn Papier zu rau ist, kann der Toner nicht richtig
auf dem Papier fixiert werden. Wenn das Papier zu glatt ist, können Einzugsprobleme oder Probleme hinsichtlich der
Druckqualität verur sacht werden. Verwenden Sie Papier mit einem Glättewert zwischen 100 und 300 Sheffield-Punkten,
wobei die beste Druckqualität bei einer Glätte zwischen 150 und 250 Sheffield-Punkten erzielt wird.
Feuchtigkeitsgehalt
Der Feuchtigkeitsgehalt des Papiers beeinflusst die Druckqualität und die Fähigkeit des Druckers, das Papier
ordnungsgemäß einzuziehen. Bewahren Sie Papier in der Originalverpackung auf, bis Sie es verwenden. Damit wird das
Papier weniger Feuchtigkeitsschwankungen ausgesetzt, die sich negativ auf die Qualität des Papiers auswirken können.
Lagern Sie das Papier hierzu 24 bis 48 Stunden in der gleichen Umgebung, in der sich auch der Drucker befindet, so
dass sich das Papier unter den neuen Bedingungen stabilisieren kann. Verlängern Sie diesen Zeitraum um einige Tage,
wenn die Lager- oder Transportumgebung stark von der Druckerumgebung abweicht. Bei dickem Papier ist
möglicherweise ebenfalls ein längerer Aufbereitungszeitraum erforderlich.
Faserrichtung
Die Faserrichtung bezeichnet die Ausrichtung der Papierfasern in einem Blatt Papier. Dabei wird zwischen der vertikalen
Faserrichtung (längs zum Papier) und der horizontalen Faserrichtung (quer zum Papier) unterschieden.

Richtlinien für Papier und Spezialdruckmedien 62
Für Papier mit einem Gewicht von 60 bis 128 g/m2 wird Papier mit vertikaler Faserrichtung empfohlen. Für schwereres
Papier wird eine horizontale Faserrichtung empfohlen.
Fasergehalt
Die meisten hochwertigen xerografischen Papiere bestehen aus 100 % chemisch zerfasertem Holz. Dieser Inhaltsstoff
sorgt im Papier für einen hohen Grad an Stabilität, was zu weniger Einzugsproblemen und einer besseren Druckqualität
führt. Papier, das Fasern wie z. B. Baumwolle enthält, kann sich negativ auf die Papierhandhabung auswirken.
Unzulässige Papiersorten
Die folgenden Papiersorten sollten nicht für den Drucker verwendet werden:
• chemisch behandeltes Papier, das zum Erstellen von Kopien ohne Kohlepapier gedacht ist (auch als
selbstdurchschreibendes Papier, kohlefreies Durchschlagpapier oder kohlepapierfreies Papier bezeichnet)
• vorgedrucktes Papier, das mit Chemikalien hergestellt wurde, die den Drucker verunreinigen können
• vorgedrucktes Papier, das durch die Temperatur in der Druckerfixierstation beeinträchtigt werden kann
• vorgedrucktes Papier, bei dem eine Registereinstellung (genaue Druckposition auf der Seite) von mehr als ±2,3 mm
erforderlich ist, wie z. B. bei OCR-Formularen (Optical Character Recognition = optische Zeichenerkennung)
In manchen Fällen kann die Registereinstellung mit der Softwarean wendung geändert werden, um solche Formulare
zu drucken.
• beschichtetes Papier (korrekturgeeignetes Feinpostpapier), synthetisches Papier, Thermopapier
• Papier mit rauen Kanten, Papier mit einer rauen oder stark strukturierten Oberfläche sowie gewelltes Papier
• Recycling-Papier, das nicht EN12281:2002 (europäisch) entspricht
• Papier mit einem Gewicht unter 60 g/m
• mehrteilige Formulare oder Dokumente
2
Auswählen des Papiers
Bei Verwendung von entsprechendem Papier werden Papierstaus vermieden und problemloses Drucken garantiert.
So vermeiden Sie Papierstaus und schlechte Druckqualität:
• Verwenden Sie stets neues, unbeschädigtes Papier.
• Stellen Sie vo r dem Einlegen des Papiers f est, welches die empfohlene Dru ckseite des Papiers ist. Ein entsprechender
Hinweis befindet sich normalerweise auf der Verpackung des Papiers.
• Verwenden Sie kein Papier, das manuell zugeschnitten wurde.
• Legen Sie keine unterschiedlichen Papierformate, -sorten und -gewichte in ein Fach ein. Dadurch werden
Papierstaus verursacht.
• Verwenden Sie kein beschichtetes Papier, es sei denn, es ist speziell für den elektrofotografischen D ruck vorgesehen.
Auswählen vorgedruckter Formulare und Briefbögen
Beachten Sie beim Auswählen von vorgedruckten Formularen und Briefbögen die folgenden Richtlinien:
• Für 64 bis 216 g/m
• Verwenden Sie nur Formulare und Briefbögen, die im Offset-Lithographie-Verfahren oder im Gravurdruckverfahren
bedruckt wurden.
2
-Papier wird Papier mit vertikaler Faserrichtung empfohlen.

Richtlinien für Papier und Spezialdruckmedien 63
• Vermeiden Sie Papier mit einer rauen oder stark strukturierten Oberfläche.
Verwenden Sie Papier, das mit hitzebeständigen und für die Verwendung in Xerokopierern vorgesehenen Farben
bedruckt wurde. Die Farbe muss Temperaturen von bis zu 230 °C standhalten können, ohne dass ein Schmelzprozess
eintritt oder gefährliche Dämpfe freigesetzt werden. Verwenden Sie Farben, die nicht durch das Harz im Toner
beeinträchtigt werden. Farben auf Oxidations- oder Ölbasis erfüllen diese Anforderungen in der Regel; für Latexfarben
gilt das möglicherweise nicht. Wenden Sie sich im Zweifelsfall an Ihren Papierlieferanten.
Aufbewahren von Papier
Befolgen Sie die folgenden Richtlinien zum Aufbewahren von Papier, um Papierstaus zu vermeiden und eine
gleichbleibende Druckqualität sicherzustellen:
• Die besten Ergebnisse erzielen Sie, wenn Sie Papier bei einer Temperatur von 21 °C und einer relativen
Luftfeuchtigkeit von 40 % aufbewahren. Die meisten Hersteller empfehlen, bei Temperaturen zwischen 18 und
24 °C und einer relativen Luftfeuchtigkeit von 40 bis 60 % zu drucken.
• Lagern Sie Kartons mit Papier nach Möglichkeit nicht direkt auf dem Boden, sondern auf einer Palette oder in einem
Regal.
• Lagern Sie Einzelpakete auf einer ebenen Fläche.
• Legen Sie keine Gegenstände auf Papierpaketen ab.
Unterstützte Papierformate, -sorten und -gewichte
In den folgenden Tabellen finden Sie Informationen zu den Standardeinzügen und den optionalen Einzügen sowie zu
den unterstützten Papiersorten.
Hinweis: Wenn Sie ein Papierformat verwenden, das nicht aufgeführt wird, wählen Sie das nächstgrößere Format
aus.
Informationen zu Karten und Etiketten finden Sie im Card Stock & Label Guide auf der Lexmark Website unter
www.lexmark.com/publications.
Unterstützte Papierformate
Die Abmessungen gelten nur für den einseitigen Druck. Für den beidseitigen Druck (Duplex) beträgt das Mindestformat
139,7 x 210 mm (5,50 x 8,27 Zoll).

Richtlinien für Papier und Spezialdruckmedien 64
Papierfächer des Grundmodells
Papierformat Abmessungen Standard-500-Blatt-
Fächer (Fach 1 und
Fach 2)
A4 210 x 297 mm (8,27 x 11,7 Zoll)
A5
A6
1
2
148 x 210 mm (5,83 x 8,27 Zoll)
105 x 148 mm (4,13 x 5,83 Zoll) X
A3 297 x 420 mm (11,7 x 16,5 Zoll)
Statement1,
2
Oficio (Mexiko)
2
139,7 x 215,9 mm (5,5 x 8,5 Zoll)
215,9 x 340,4 mm
(8,5 x 13,4 Zoll)
JIS B5
3
182 x 257 mm (7,17 x 10,1 Zoll)
JIS B4 257 x 364 mm (10,1 x 14,3 Zoll)
Letter 215,9 x 279,4 mm (8,5 x 11 Zoll)
Tabloid 279,4 x 431,8 mm (11 x 17 Zoll)
Legal 215,9 x 355,6 mm (8,5 x 14 Zoll)
Executive
3
184,2 x 266,7 mm
(7,25 x 10,5 Zoll)
Universalzuführung
Folio 215,9 x 330,2 mm (8,5 x 13 Zoll)
Universal
Hinweis: Deaktivieren Sie die
Formaterkennung, um Formate der Größe
"Universal" zu unterstützen, die mit den
Standarddruckmedienformaten fast
identisch sind.
182 x 431 mm (7,1 x 16,9 Zoll)
bis 139,7 x 297 mm
(5,5 x 11,7 Zoll)
98,4 x 431,8 mm (3,8 x 17 Zoll)
bis 89 x 297 mm (3,5 x 11,7 Zoll)
nur für die Universalzuführung.
148 x 431,8 mm (5,83 x 17 Zoll)
bis 140 x 297,2 mm
(5,51 x 11,7 Zoll) nur für die
Duplexeinheit.
7 3/4 Briefumschlag (Monarch) 98,4 x 190,5 mm
X
(3,875 x 7,5 Zoll)
10 Briefumschlag 104,8 x 241,3 mm
X
(4,12 x 9,5 Zoll)
DL Briefumschlag 110 x 220 mm (4,33 x 8,66 Zoll) X
1
Die Druckerfächer können nicht zwischen Papier im Format A5 und Statement unterscheiden, wenn beide Papierformate in den
Druckerfächern eingelegt sind. Geben Sie im Menü "Formaterkennung" ein, welches Format der Drucker erkennen soll. Legen Sie
entweder Papier im Format "A5" oder "Statement" in die Papierfächer ein, jedoch nicht beide.
2
Dieses Papierformat wird nur erkannt, wenn das Fach kein Format erkennen kann oder die Formaterkennung deaktiviert ist.
3
Die Druckerfächer können nicht zwischen Papier im Format B5 und Executive unterscheiden, wenn beide Papierformate in den
Druckerfächern eingelegt sind. Geben Sie im Menü "Formaterkennung" ein, welches Format der Drucker erkennen soll. Legen Sie
entweder Papier im Format "B5" oder "Executive" in die Papierfächer ein, jedoch nicht beide.

Richtlinien für Papier und Spezialdruckmedien 65
Papierformat Abmessungen Standard-500-Blatt-
Universalzuführung
Fächer (Fach 1 und
Fach 2)
C5 Briefumschlag 162 x 229 mm (6,38 x 9,01 Zoll) X
Anderer Briefumschlag 98,7 x 431,8 mm (3,8 x 17 Zoll)
X
bis 89 x 297 mm (3,5 x 11,7 Zoll)
1
Die Druckerfächer können nicht zwischen Papier im Format A5 und Statement unterscheiden, wenn beide Papierformate in den
Druckerfächern eingelegt sind. Geben Sie im Menü "Formaterkennung" ein, welches Format der Drucker erkennen soll. Legen Sie
entweder Papier im Format "A5" oder "Statement" in die Papierfächer ein, jedoch nicht beide.
2
Dieses Papierformat wird nur erkannt, wenn das Fach kein Format erkennen kann oder die Formaterkennung deaktiviert ist.
3
Die Druckerfächer können nicht zwischen Papier im Format B5 und Executive unterscheiden, wenn beide Papierformate in den
Druckerfächern eingelegt sind. Geben Sie im Menü "Formaterkennung" ein, welches Format der Drucker erkennen soll. Legen Sie
entweder Papier im Format "B5" oder "Executive" in die Papierfächer ein, jedoch nicht beide.
Optionale Papierfächer
Papierformat Abmessungen Optionale
doppelte 2000Blatt-Zufuhr
A4 210 x 297 mm
(8,27 x 11,7 Zoll)
A5
1
148 x 210 mm
XX
(5,83 x 8,27 Zoll)
A6
2
105 x 148 mm
XX X
(4,13 x 5,83 Zoll)
Optionale 2000Blatt-Zuführung
mit hoher
Kapazität
Duplexeinheit
A3 297 x 420 mm
XX
(11,7 x 16,5 Zoll)
Statement1,
2
139,7 x 215,9 mm
XX
(5,5 x 8,5 Zoll)
Oficio (Mexiko)
2
215,9 x 340,4 mm
XX
(8,5 x 13,4 Zoll)
JIS B5
3
182 x 257 mm
(7,17 x 10,1 Zoll)
JIS B4 257 x 364 mm
XX
(10,1 x 14,3 Zoll)
Letter 215,9 x 279,4 mm
(8,5 x 11 Zoll)
Tabloid 279,4 x 431,8 mm
XX
(11 x 17 Zoll)
1
Die Druckerfächer können nicht zwischen Papier im Format A5 und Statement unterscheiden, wenn beide Papierformate in den
Druckerfächern eingelegt sind. Geben Sie im Menü "Formaterkennung" ein, welches Format der Drucker erkennen soll. Legen Sie
entweder Papier im Format "A5" oder "Statement" in die Papierfächer ein, jedoch nicht beide.
2
Dieses Papierformat wird nur erkannt, wenn das Fach kein Format erkennen kann oder die Formaterkennung deaktiviert ist.
3
Die Druckerfächer können nicht zwischen Papier im Format B5 und Executive unterscheiden, wenn beide Papierformate in den
Druckerfächern eingelegt sind. Geben Sie im Menü "Formaterkennung" ein, welches Format der Drucker erkennen soll. Legen Sie
entweder Papier im Format "B5" oder "Executive" in die Papierfächer ein, jedoch nicht beide.
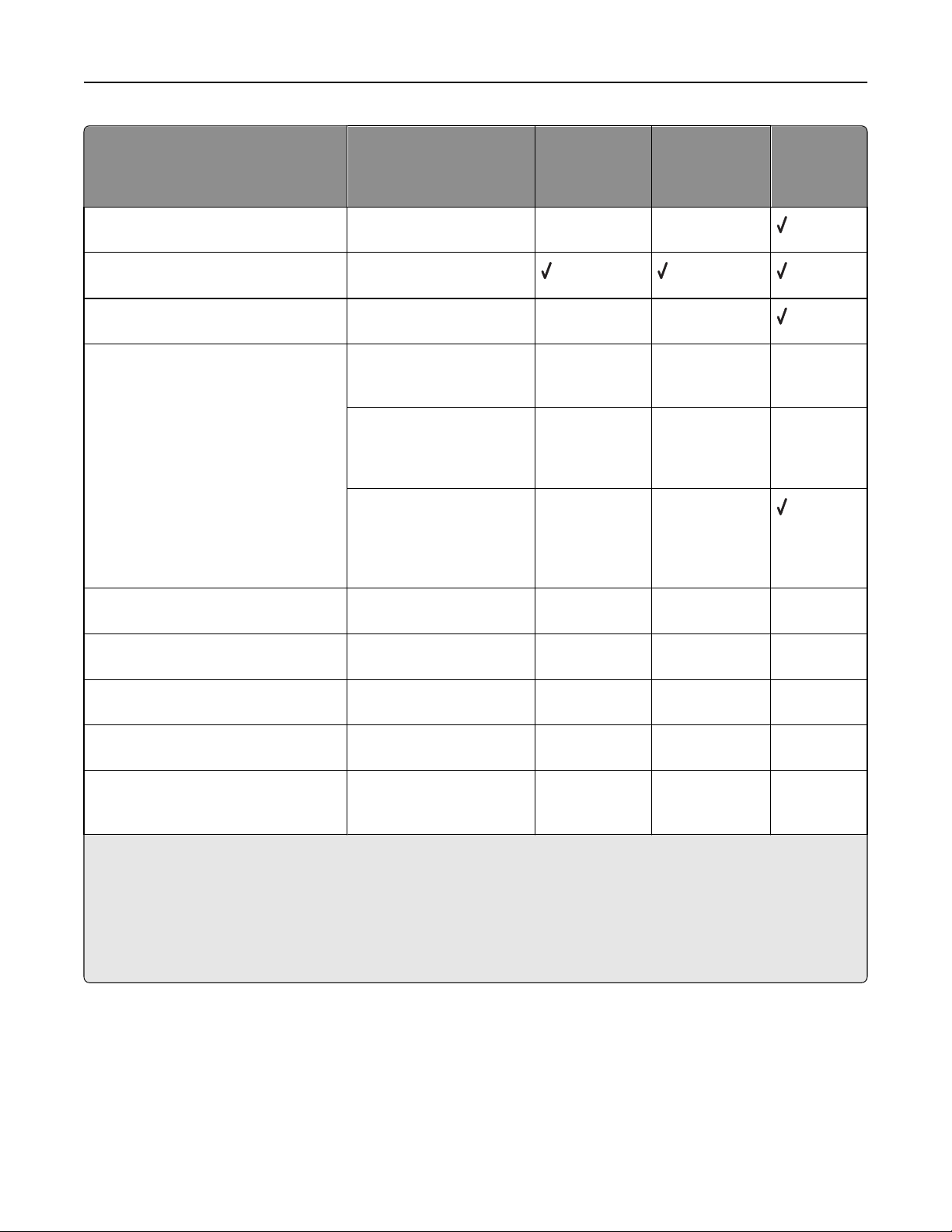
Richtlinien für Papier und Spezialdruckmedien 66
Papierformat Abmessungen Optionale
doppelte 2000Blatt-Zufuhr
Legal 215,9 x 355,6 mm
XX
(8,5 x 14 Zoll)
Executive
3
184,2 x 266,7 mm
(7,25 x 10,5 Zoll)
Folio 215,9 x 330,2 mm
XX
(8,5 x 13 Zoll)
Universal
Hinweis: Deaktivieren Sie die
Formaterkennung, um Formate der
Größe "Universal" zu unterstützen, die
mit den Standarddruckmedienformaten
fast identisch sind.
182 x 431 mm (7,1 x 16,9 Zoll)
bis 139,7 x 297 mm
(5,5 x 11,7 Zoll)
98,4 x 431,8 mm (3,8 x 17 Zoll)
bis 89 x 297 mm
(3,5 x 11,7 Zoll) nur für die
XX X
XX X
Universalzuführung.
148 x 431,8 mm
XX
(5,83 x 17 Zoll) bis
140 x 297,2 mm
(5,51 x 11,7 Zoll) nur für die
Duplexeinheit.
Optionale 2000Blatt-Zuführung
mit hoher
Kapazität
Duplexeinheit
7 3/4 Briefumschlag (Monarch) 98,4 x 190,5 mm
XX X
(3,875 x 7,5 Zoll)
10 Briefumschlag 104,8 x 241,3 mm
XX X
(4,12 x 9,5 Zoll)
DL Briefumschlag 110 x 220 mm
XX X
(4,33 x 8,66 Zoll)
C5 Briefumschlag 162 x 229 mm
XX X
(6,38 x 9,01 Zoll)
Anderer Briefumschlag 98,7 x 431,8 mm (3,8 x 17 Zoll)
XX X
bis 89 x 297 mm
(3,5 x 11,7 Zoll)
1
Die Druckerfächer können nicht zwischen Papier im Format A5 und Statement unterscheiden, wenn beide Papierformate in den
Druckerfächern eingelegt sind. Geben Sie im Menü "Formaterkennung" ein, welches Format der Drucker erkennen soll. Legen Sie
entweder Papier im Format "A5" oder "Statement" in die Papierfächer ein, jedoch nicht beide.
2
Dieses Papierformat wird nur erkannt, wenn das Fach kein Format erkennen kann oder die Formaterkennung deaktiviert ist.
3
Die Druckerfächer können nicht zwischen Papier im Format B5 und Executive unterscheiden, wenn beide Papierformate in den
Druckerfächern eingelegt sind. Geben Sie im Menü "Formaterkennung" ein, welches Format der Drucker erkennen soll. Legen Sie
entweder Papier im Format "B5" oder "Executive" in die Papierfächer ein, jedoch nicht beide.
Unterstützte Papiersorten und -gewichte
Das Druckwerk unterstützt Papier mit einem Gewicht von 38 bis 128 g/m2.
Hinweis: Etiketten, Folien, Briefumschläge und Karten werden immer mit einer niedrigeren Geschwindigkeit
gedruckt.
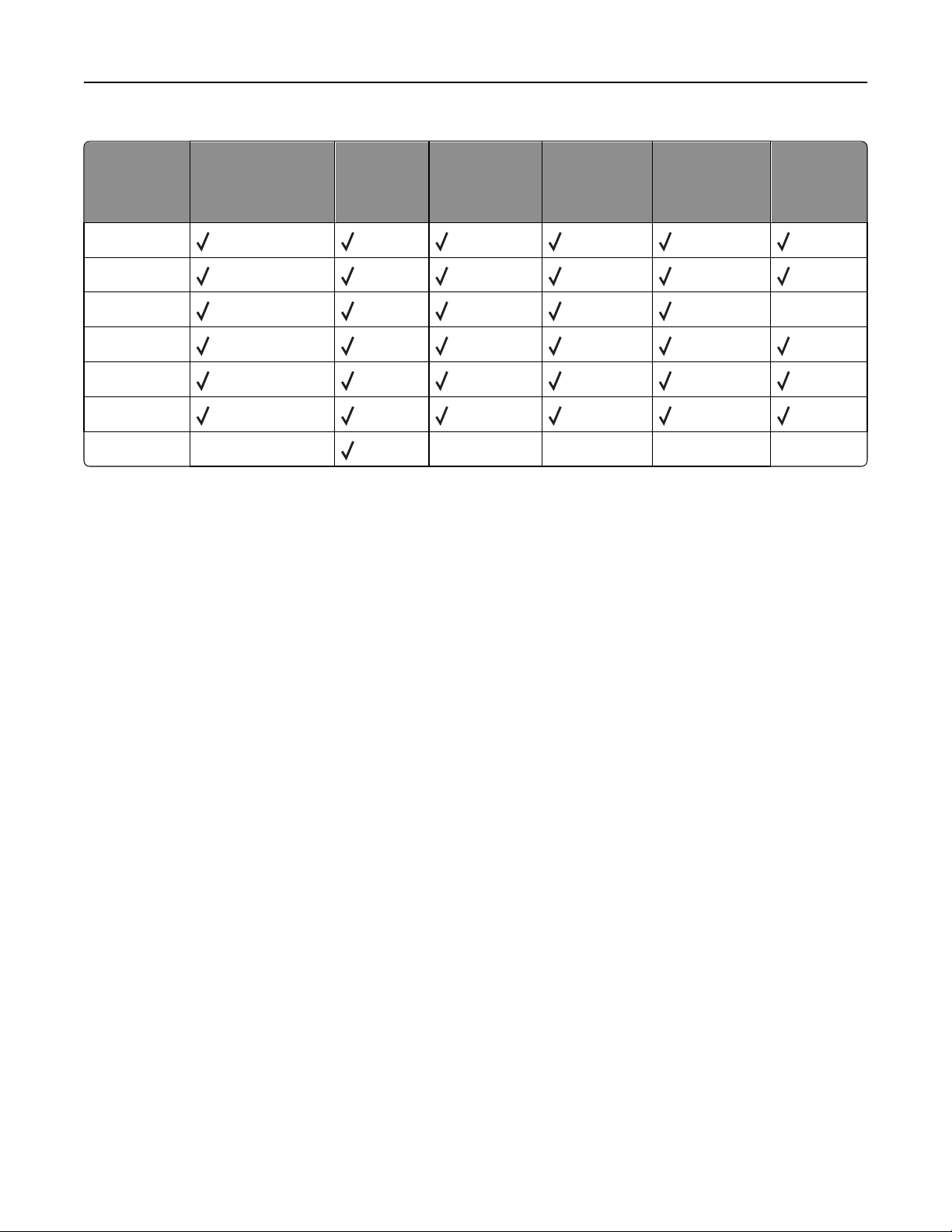
Richtlinien für Papier und Spezialdruckmedien 67
Papiersorte Standard-500-Blatt-
Fächer (Fach 1 und
Fach 2)
Papier
Karten
Folien X
Papieretiketten
Feinpostpapier
Briefbogen
Briefumschläge X XXX X
Universalfach Optionales 500-
Blatt-Fach
Optionale
doppelte 2000Blatt-Zufuhr
Optionale 2000Blatt-Zuführung
mit hoher
Kapazität
Duplexeinheit
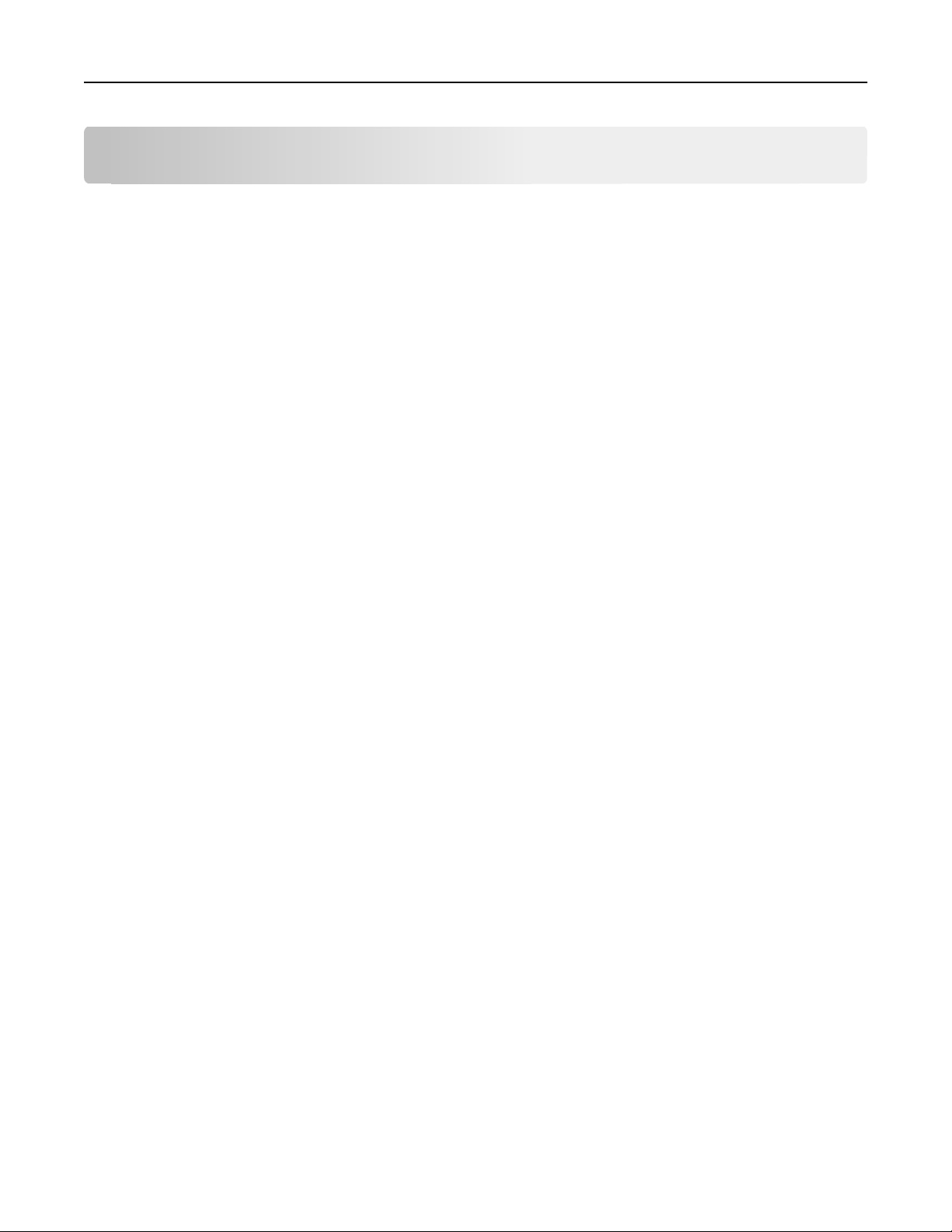
Drucken 68
In diesem Kapitel finden Sie Informationen zum Drucken, zu Druckerberichten und zum Abbrechen von Druckaufträgen.
Die Auswahl und die Handhabung von Papier und Spezialdruckmedien können sich auf die Zuverlässigkeit des Drucks
auswirken. Weitere Informationen finden Sie unter "Vermeiden von Papierstaus" auf Seite 157 und"Aufbewahren von
Papier" auf Seite 63.
Drucken eines Dokuments
1 Stellen Sie im Menü "Papier" der Bedienerkonsole des Druckers Papiersorte und -format entsprechend dem
eingelegten Papier ein.
2 Senden Sie den Druckauftrag:
Für Windows-Benutzer
a Klicken Sie in einem geöffnetem Dokument auf Datei >Drucken.
b Klicken Sie auf Eigenschaften, Voreinstellungen, Optionen oder Einrichten und passen Sie die Einstellungen
dann nach Bedarf an.
Hinweis: Um in einem bestimmten Papierformat oder mit einer spezifischen Papiersorte zu drucken, passen
Sie die Einstellungen für Papierformat und -sorte an das eingelegte Papier an oder wählen Sie das richtige
Fach bzw. die richtige Zuführung.
c Klicken Sie auf OK und anschließend auf Drucken.
Für Macintosh-Benutzer
a Nehmen Sie im Dialogfeld "Papierformat" die erforderlichen Einstellungen vor.
1 Wählen Sie bei geöffnetem Dokument den Befehl Ablage > Papierformat aus.
2 Wählen Sie ein entsprechendes Format aus oder erstellen Sie ein benutzerdefiniertes Papierformat.
3 Klicken Sie auf OK.
b Nehmen Sie im Dialogfeld "Drucken" die erforderlichen Einstellungen vor.
1 Wählen Sie bei geöffnetem Dokument den Befehl Ablage > Drucken.
Klicken Sie bei Bedarf auf das Dreieck, um weitere Optionen einzublenden.
2 Passen Sie die Einstellungen im Dialogfeld "Drucken" und den Einblendmenüs nach Bedarf an.
Hinweis: Um mit einer spezifischen Papiersorte zu drucken, passen Sie die Einstellungen für die
Papiersorte an das eingelegte Papier an oder wählen Sie das richtige Fach bzw. die richtige Zuführung.
3 Klicken Sie auf Drucken.
Bedrucken von Spezialdruckmedien
Verwenden von Briefbögen
Informieren Sie sich beim Hersteller oder Händler, ob die gewünschten vorgedruckten Briefbögen für Laserdrucker
geeignet sind.
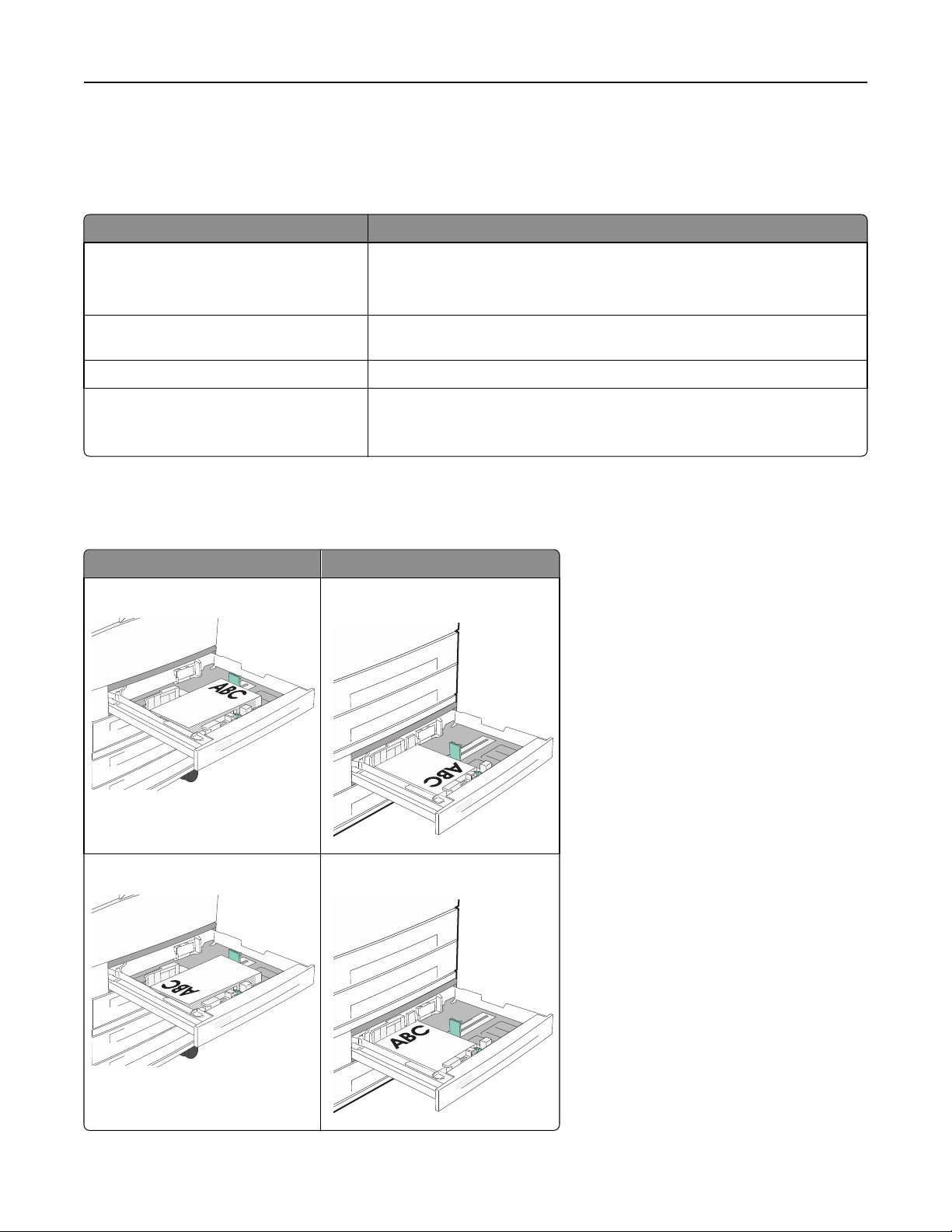
Drucken 69
Einlegen von Papier in die Fächer
Beim Bedrucken von Briefbögen ist die Ausrichtung zu beachten. Bestimmen Sie anhand der folgenden Abschnitte, in
welcher Richtung der Briefbogen einzulegen ist.
Zuführung oder Art des Einzugs Druckseite
Standard-500-Blatt-Fächer
Optionales 500-Blatt-Fach
Optionale doppelte 2000-Blatt-Zufuhr
Optionale 2000-Blatt-Zuführung mit hoher
Kapazität
Universalfach (einseitiges Drucken) Der Briefbogen wird mit der beschrifteten Seite nach unten eingelegt.
Beidseitiger Druck aus Fächern Der Briefbogen wird mit der beschrifteten Seite nach unten eingelegt.
Der Briefbogen wird mit der beschrifteten Seite nach oben eingelegt.
Der Briefbogen wird mit der beschrifteten Seite nach unten eingelegt.
Blätter werden mit der zu bedruckenden Seite nach oben in die 2000-BlattZuführung mit hoher Kapazität und die Universalzuführung eingelegt.
Ausrichten von Papier an der langen oder kurzen Kante
Papierfächer
Ausrichtung an kurzer Kante Ausrichtung an langer Kante
Mit Finisher
Mit Finisher
Ohne Finisher Ohne Finisher

Drucken 70
Zuführung mit hoher Kapazität
Ausrichtung an kurzer Kante ohne Finisher Ausrichtung an langer Kante ohne Finisher
A
B
C
Einseitiger Druck (Simplex)
ABC
Beidseitiger Druck (Duplex)
Einseitiger Druck (Simplex)
Beidseitiger Druck (Duplex)
Universalfach
Einseitiger Druck (Simplex) Beidseitiger Druck (Duplex)
A
B
C
Tipps für das Verwenden von Folien
Führen Sie stets Testdrucke mit den Folien durch, die Sie verwenden möchten, bevor Sie große Mengen kaufen.
• Folien können aus dem Standardfach oder der Universalzuführung eingezogen werden.
• Stellen Sie im "Menü Papier" die Option "Papiersorte" auf "Folien" ein.
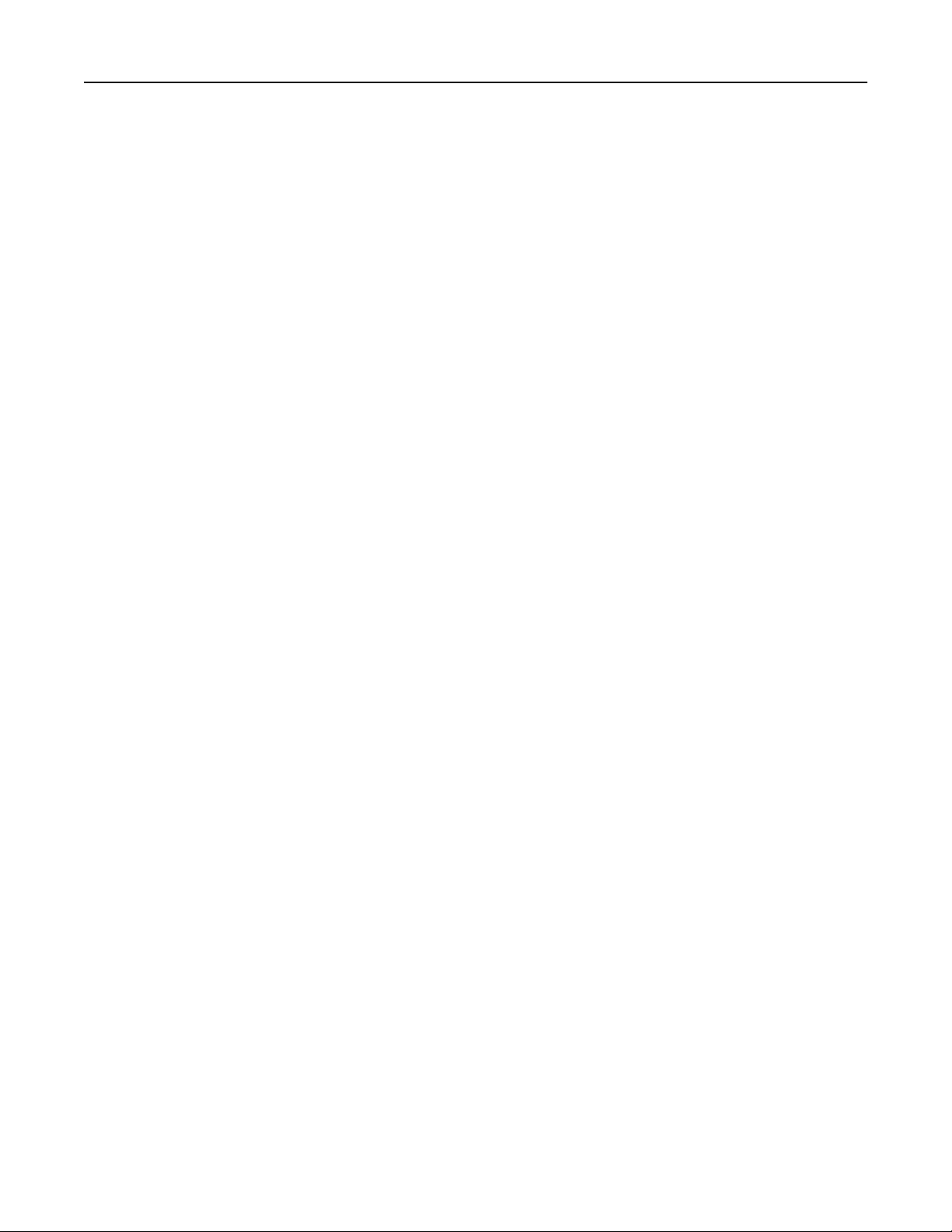
Drucken 71
• Verwenden Sie speziell für Laserdrucker entwickelte Folien. Folien müssen Temperaturen bis 230 °C standhalten,
ohne zu schmelzen, zu verblassen, zu verrutschen oder schädliche Emissionen freizusetzen.
• Um Problemen mit der Druckqualität vorzubeugen, vermeiden Sie Fingerabdrücke auf den Folien.
• Vor dem Einlegen der Folien sollten Sie den Stapel auffächern, um zu verhindern, dass die Folien aneinander haften.
• Wir empfehlen folgende Folien von Lexmark: Informationen zur Bestellung finden Sie auf der Lexmark Website
unter www.lexmark.com.
Tipps für das Verwenden von Briefumschlägen
Führen Sie stets Testdrucke mit den Briefumschlägen durch, die Sie verwenden möchten, bevor Sie große Mengen
kaufen.
• Verwenden Sie speziell für Laserdrucker entwickelte Briefumschläge. Informieren Sie sich beim Hersteller oder
Händler, ob die Briefumschläge Temperaturen bis zu 220 °C standhalten können, ohne zuzukleben, sich übermäßig
zu wellen, zu knittern oder schädliche Dämpfe freizusetzen.
• Verwenden Sie Briefumschläge aus Papier mit einem Baumwollgehalt von 25 % und einem Gewicht von 90 g/m
optimale Ergebnisse zu erzielen. Bei Briefumschlägen mit einem Baumwollgehalt von 100 % darf das Gewicht
2
maximal 70 g/m
betragen.
• Verwenden Sie nur neue, unbeschädigte Umschläge.
• Um optimale Ergebnisse zu erzielen und Papierstaus auf ein Minimum zu reduzieren, verwenden Sie keine
Briefumschläge, die:
– übermäßig gewellt oder aufgerollt sind
– zusammenkleben oder in irgendeiner Form beschädigt sind
– Fenster, Löcher, Perforationen, Ausschnitte oder Prägungen aufweisen
– mit Metallklammern, Verschlussstreifen oder Metallfaltleisten versehen sind
– mit einem Sicherheitsverschluss versehen sind
– mit Briefmarken versehen sind
– frei liegende Klebeflächen aufweisen, wenn die Umschlagklappe zugeklebt oder geschlossen ist
– umgeknickte Ecken aufweisen
– mit einer rauen, gekräuselten oder gerippten Oberfläche versehen sind
• Passen Sie die Seitenführungen an die Breite der Briefumschläge an.
2
, um
Hinweis: Bei einer sehr hohen Luftfeuchtigkeit (über 60 %) kann es angesichts der hohen Temperaturen beim
Drucken zum Zerknittern oder Verkleben der Briefumschläge kommen.
Tipps für das Verwenden von Etiketten
Hinweis: Dieser Drucker ist nur zum gelegentlichen Drucken von Papieretiketten vorgesehen.
Ausführliche Informationen zum Bedrucken von Etiketten, zu den Eigenschaften und zur Gestaltung finden Sie im Card
Stock & Label Guide auf der Lexmark Website unter www.lexmark.com/publications.
• Legen Sie Etiketten nicht zusammen mit Papier oder Folien in dasselbe Fach, da unterschiedliche Medien
Einzugsprobleme verursachen können.
• Stellen Sie im "Menü Papier" die Option "Papiersorte" auf "Etiketten" ein.
• Verwenden Sie keine Etiketten mit Hochglanzmaterial als Träger.

Drucken 72
• Verwenden Sie Etiketten, die Temperaturen von bis zu 230 °C standhalten, ohne zu verkleben, sich übermäßig zu
wellen, zu knittern oder gefährliche Dämpfe freizusetzen.
• Verwenden Sie nur vollständige Etikettenbögen. Bei Bögen, auf denen bereits Etiketten fehlen, können sich
Etiketten während des Druckvorgangs lösen und so einen Papierstau verursachen. Diese Bögen können darüber
hinaus den Drucker und die Druckkassette mit Kleber verunreinigen und zu einem Verlust der Garantie für den
Drucker und die Druckkassette führen.
• Verwenden Sie keine Etiketten mit freiliegendem Klebstoff.
• Drucken Sie nicht innerhalb eines Bereichs von 1 mm von der Etikettkante bzw. der Perforation oder zwischen den
Prägeschnitten des Etiketts.
• Stellen Sie sicher, dass der klebende Träger nicht an die Bogenkanten reicht. Die Zonenbeschichtung des Klebstoffs
sollte einen Rand von mindestens 1 mm von den Kanten einhalten. Klebstoff kann den Drucker verunreinigen und
zum Verlust der Garantie führen.
• Wenn eine Zonenbeschichtung des Klebstoffs nicht möglich ist, entfernen Sie einen Streifen von 1,6 mm Breite an
der Führungskante und der Mitnehmerkante und verwenden Sie einen nicht verlaufenden Kleber.
• Das Hochformat eignet sich am besten, insbesondere beim Drucken von Barcodes.
Tipps für das Verwenden von Karten
Karten sind schwere und einschichtige Druckmedien. Sie verfügen über veränderliche Eigenschaften, wie den
Feuchtigkeitsgehalt, die Stärke und die Struktur, die die Druckqualität wesentlich beeinflussen können. Führen Sie stets
Testdrucke mit den Karten durch, die Sie verwenden möchten, bevor Sie große Mengen kaufen.
• Wählen Sie im "Menü Papier" für "Papiersorte" die Einstellung "Karten" aus.
• Wählen Sie die richtige Papierstruktur aus.
• Vorgedruckte Elemente, Perforationen und Falzstellen können die Druckqualität erheblich beeinträchtigen und
Papierstaus sowie Probleme bei der Handhabung der Druckmedien verursachen.
• Informieren Sie sich beim Hersteller oder Händler, ob die Karten Temperaturen bis zu 220 °C ausgesetzt werden
können, ohne schädliche Dämpfe freizusetzen.
• Verwenden Sie keine vorgedruckten Karten, die mit Chemikalien hergestellt wurden, die den Drucker verunreinigen
können. Durch die vorgedruckten Elemente können halbflüssige und flüchtige Komponenten in den Drucker
gelangen.
• Die Verwendung von Karten mit horizontaler Faserrichtung wird empfohlen.
Drucken von vertraulichen und anderen angehaltenen Druckaufträgen
Zurückhalten von Aufträgen im Drucker
Sie können beim Senden eines Auftrags an den Drucker angeben, ob der Drucker den Auftrag im Speicher zurückhalten
soll, bis Sie den Auftrag von der Bedienerkonsole des Druckers aus starten. Alle Druckaufträge, die vom Benutzer am
Drucker gestartet werden können, werden als angehaltene Aufträge bezeichnet.
Hinweis: Druckaufträge mit der Kennzeichnung "Vertraulicher Druck", "Druck bestätigen", "Reservierter Druck" und
"Druck wiederholen", können gelöscht werden, wenn der Drucker zusätzlichen Speicher zur Verarbeitung weiterer
angehaltener Aufträge benötigt.

Drucken 73
Art des
Druckauftrags
Vertraulich Erstellen Sie beim Senden eines vertraulichen Druckauftrags auf dem Computer eine PIN. Die PIN muss aus vier
Bestätigen Wenn Sie einen Druckauftrag des Typs "Druck bestätigen" senden, druckt der Drucker nur eine Kopie aus und
Reserviert Wenn Sie einen Druckauftrag des Typs "Reservierter Druck" senden, druckt der Drucker den Auftrag nicht direkt.
Wiederholen Wenn Sie einen Druckauftrag des Typs "Druck wiederholen" senden, druckt der Drucker alle angeforderten
Beschreibung
Ziffern zwischen 0 und 9 bestehen. Der Auftrag wird im Druckerspeicher solange zurückgehalten, bis Sie an der
Bedienerkonsole des Druckers die PIN eingeben und den Auftrag entweder drucken oder löschen.
hält die restlichen Exemplare im Druckerspeicher zurück. Verwenden Sie "Druck bestätigen", um das erste
Exemplar zu überprüfen, bevor Sie die restlichen Exemplare drucken. Nachdem alle Kopien gedruckt sind, wird
der Auftrag mit der Kennzeichnung "Druck bestätigen" automatisch aus dem Druckerspeicher gelöscht.
Der Drucker speichert den Auftrag im Speicher, so dass Sie ihn später drucken können. Der Druckauftrag wird
so lange im Arbeitsspeicher zurückgehalten, bis Sie ihn aus dem Menü "Angehaltene Jobs" löschen.
Kopien des Auftrags und speichert den Auftrag im Druckerspeicher, so dass Sie später weitere Kopien drucken
können. Sie können zusätzliche Kopien so lange drucken, wie der Druckauftrag im Arbeitsspeicher gespeichert
ist.
Andere Arten von angehaltenen Aufträgen umfassen:
• Profile von verschiedenen Quellen wie Lexmark Document Solutions Suite (LDSS)
• Formulare von einem Kiosk
• Lesezeichen
• Aufträge, die nicht gedruckt wurden, werden als geparkte Aufträge bezeichnet.
Drucken von vertraulichen und anderen angehaltenen Druckaufträgen
Hinweis: Vertrauliche Druckaufträge und Aufträge des Typs "Druck bestätigen" werden nach dem Druck automatisch
im Speicher gelöscht. Druckaufträge des Typs "Druck wiederholen" und "Reservierter Druck" werden solange im
Druckerspeicher aufbewahrt, bis Sie sie löschen.
Für Windows-Benutzer
1
Klicken Sie in einem geöffnetem Dokument auf Datei >Drucken.
2 Klicken Sie auf Eigenschaften, Voreinstellungen, Optionen oder auf Einrichten.
3 Klicken Sie auf Weitere Optionen und klicken Sie dann auf Drucken und Zurückhalten.
4 Wählen Sie die Auftragsart (vertraulich, wiederholt, reserviert oder bestätigt) aus und weisen Sie dann einen
Benutzernamen zu. Geben Sie für einen vertraulichen Druckauftrag zudem eine vierstellige PIN ein.
5 Klicken Sie auf OK oder Drucken und gehen Sie dann zum Drucker, um den Auftrag zu starten.
6 Drücken Sie an der Bedienerkonsole auf die Nach-unten-Taste, bis Angehaltene Jobs angezeigt wird.
Drücken Sie dann auf
7 Halten Sie die Nach-oben- oder Nach-unten-Taste gedrückt, bis neben Ihrem Benutzernamen angezeigt wird.
Drücken Sie anschließend die Taste
.
.

Drucken 74
8 Drücken Sie auf die Nach-oben- oder Nach-unten-Taste, bis neben der Auftragsart oder dem Auftragsnamen
angezeigt wird. Drücken Sie dann auf
Wenn Sie einen Druckauftragsnamen ausgewählt haben, fahren Sie mit Schritt 11 auf Seite 74 fort.
.
9 Wenn Sie Ihren Druckauftrag ausgewählt haben, geben Sie Ihre PIN über die Tastatur ein.
Wenn Sie eine ungültige PIN eingeben, wird der Bildschirm "Ungültige PIN" angezeigt.
• Wenn Sie die PIN erneut eingeben müssen, stellen Sie sicher, dass Neuer Versuch angezeigt wird und
drücken Sie dann auf
.
• Um die PIN zu löschen, drücken Sie auf die Nach-oben- oder Nach-unten-Taste, bis Abbrechen angezeigt
wird. Drücken Sie dann auf
.
10 Drücken Sie die Nach-oben- oder Nach-unten-Taste bis neben dem zu druckenden Auftrag angezeigt wird.
Drücken Sie anschließend auf
.
11 Drücken Sie auf die Nach-oben- oder Nach-unten-Taste, bis neben der Anzahl der Kopien, die Sie drucken möchten,
angezeigt wird. Drücken Sie dann auf .
Hinweis: Verwenden Sie ggf. die Tastatur, um eine Nummer einzugeben.
Für Macintosh-Benutzer
1
Wählen Sie bei geöffnetem Dokument den Befehl Ablage > Drucken.
Klicken Sie bei Bedarf auf das Dreieck, um weitere Optionen einzublenden.
2 Wählen Sie im Dialogfeld mit den Druckoptionen oder im Einblendmenü "Kopien & Seiten" die Option Auftrags-
Routing.
3 Wählen Sie die Auftragsart (vertraulich, wiederholt, reserviert oder bestätigt) aus und weisen Sie dann einen
Benutzernamen zu. Geben Sie für einen vertraulichen Druckauftrag zudem eine vierstellige PIN ein.
4 Klicken Sie auf OK oder Drucken und gehen Sie dann zum Drucker, um den Auftrag zu starten.
5 Drücken Sie an der Bedienerkonsole auf die Nach-unten-Taste, bis Angehaltene Jobs angezeigt wird.
Drücken Sie dann auf
.
6 Halten Sie die Nach-oben- oder Nach-unten-Taste gedrückt, bis neben Ihrem Benutzernamen angezeigt wird.
Drücken Sie anschließend die Taste
.
7 Drücken Sie auf die Nach-oben- oder Nach-unten-Taste, bis neben der Auftragsart oder dem Auftragsnamen
angezeigt wird. Drücken Sie dann auf
Wenn Sie einen Druckauftragsnamen ausgewählt haben, fahren Sie mit Schritt 10 auf Seite 75 fort.
.
8 Wenn Sie Ihren Druckauftrag ausgewählt haben, geben Sie Ihre PIN über die Tastatur ein.

Drucken 75
Wenn Sie eine ungültige PIN eingeben, wird der Bildschirm "Ungültige PIN" angezeigt.
• Wenn Sie die PIN erneut eingeben müssen, stellen Sie sicher, dass Neuer Versuch angezeigt wird und
drücken Sie dann auf
.
• Um die PIN zu löschen, drücken Sie auf die Nach-oben- oder Nach-unten-Taste, bis Abbrechen angezeigt
wird. Drücken Sie dann auf
.
9 Drücken Sie die Nach-oben- oder Nach-unten-Taste bis neben dem zu druckenden Auftrag angezeigt wird.
Drücken Sie anschließend auf
.
10 Drücken Sie auf die Nach-oben- oder Nach-unten-Taste, bis neben der Anzahl der Kopien, die Sie drucken möchten,
angezeigt wird. Drücken Sie dann auf .
Hinweis: Verwenden Sie ggf. die Tastatur, um eine Nummer einzugeben.
Drucken von einem Flash-Laufwerk
An der Bedienerkonsole des Druckers befindet sich ein USB-Anschluss. Schließen Sie hier ein Flash-Laufwerk an, um
unterstützte Dateitypen auszudrucken. Die unterstützten Dateitypen
sind: .pdf, .gif, .jpeg, .jpg, .bmp, .png, .tiff, .tif, .pcx, .xps und .dcx.
Lexmark hat folgende USB-Flash-Speicher getestet und genehmigt:
• Lexar FireFly, 512 MB
• Lexar FireFly, 1 GB
• SanDisk Cruizer Micro, 512 MB
• SanDisk Cruizer Micro, 1 GB
• Sony, 512 MB
• Sony, 1 GB
Hinweise:
• Highspeed-Flash-Laufwerke müssen den Full-Speed-USB-Standard unterstützen. Laufwerke, die nur Low-Speed-
USB-Funktionen unterstützen, werden nicht unterstützt.
• Flash-Laufwerke müssen das FAT-Dateisystem (File Allocation Tables) unterstützen. Flash-Laufwerke, die mit
dem NTFS-System (New Technology File System) oder anderen Dateisystemen formatiert sind, werden nicht
unterstützt.
• Vor dem Ausdrucken eines verschlüsselten PDF-Dokuments geben Sie das Datei-Passwort an der
Bedienerkonsole des Druckers ein.
• Sie können nur Dateien drucken, für die Sie die entsprechenden Rechte besitzen.
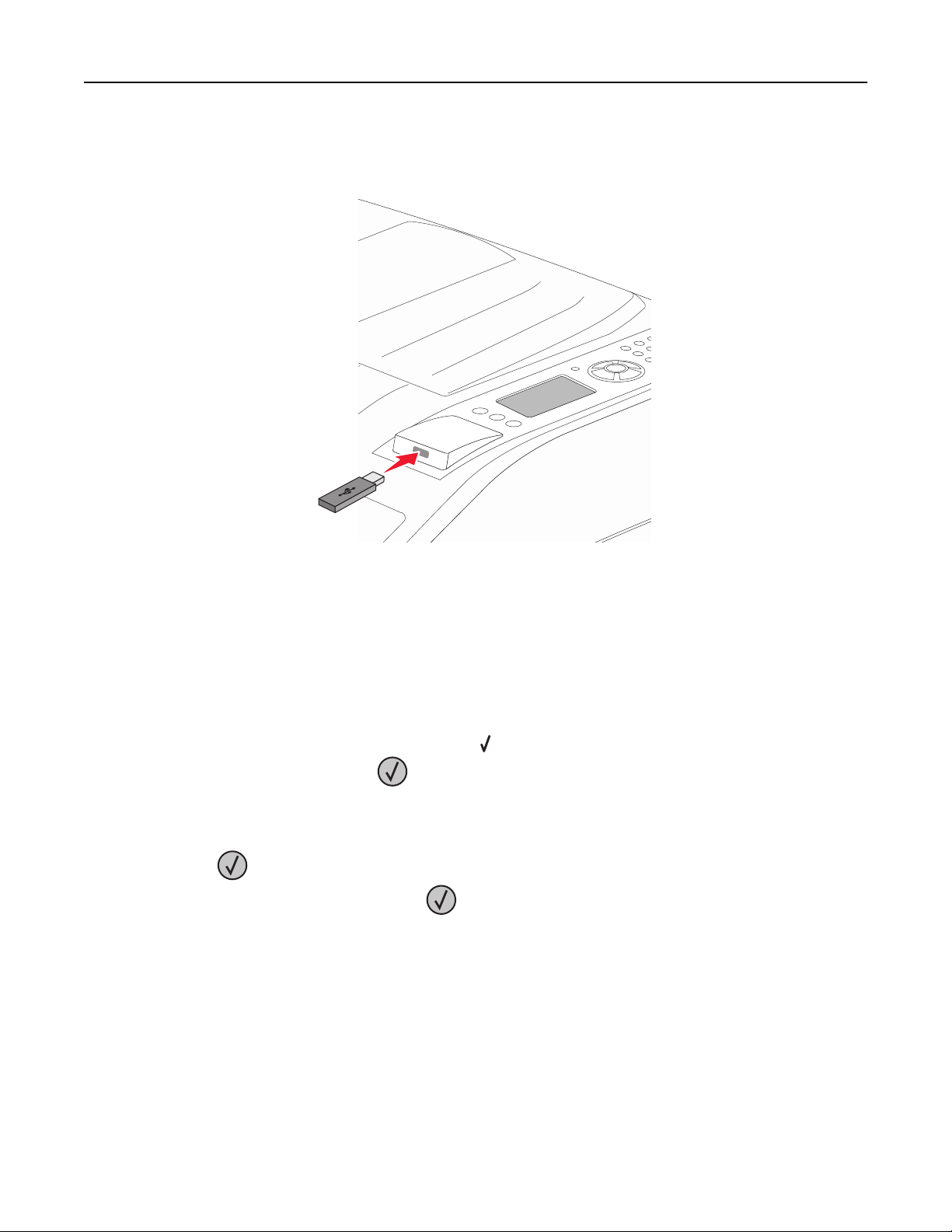
Drucken 76
1 Vergewissern Sie sich, dass der Drucker eingeschaltet ist und der Status Bereit angezeigt wird.
2 Stecken Sie das Flash-Laufwerk in den USB-Anschluss auf der Vorderseite des Geräts.
Hinweise:
• Wenn Sie das Flash-Laufwerk in einer Situation anschließen, in der ein Benutzereingriff erforderlich ist
(beispielsweise bei Papierstaus), ignoriert der Drucker das Laufwerk.
• Wenn Sie das Flash-Laufwerk einsetzen, während der Drucker gerade andere Aufträge druckt, wird die
Meldung Drucker belegt angezeigt. Nachdem die anderen Druckaufträge verarbeitet worden sind,
müssen Sie ggf. die Liste der angehaltenen Aufträge aufrufen, um die auf dem Flash-Laufwerk gespeicherten
Dokumente zu drucken.
3 Drücken Sie die Nach-oben- oder Nach-unten-Taste bis neben dem Dokument angezeigt wird, das Sie drucken
möchten. Drücken Sie anschließend auf
Hinweis: Ordner, die sich auf dem Flash-Laufwerk befinden, werden als Ordner angezeigt. Die Dateinamen sind
mit Dateiendungen (z. B. .jpg) angegeben.
.
4 Drücken Sie auf , wenn Sie nur eine Kopie drucken möchten. Geben Sie anderenfalls die Anzahl der Kopien
über die Tastatur ein und drücken Sie dann auf
Hinweis: Entfernen Sie das Flash-Laufwerk erst, wenn der Druck des Dokuments abgeschlossen ist.
Wenn Sie das Flash-Laufwerk nicht aus dem Drucker entfernen, nachdem Sie den ersten USB-Menübildschirm
beendet haben, können Sie die auf dem Laufwerk gespeicherten PDF-Dateien als angehaltene Aufträge drucken.
, um den Druckvorgang zu starten.

Drucken 77
Drucken von Informationsseiten
Drucken von Schriftartmusterlisten
So drucken Sie die Muster aller derzeit für den Drucker zur Verfügung stehenden Schriftarten:
1 Vergewissern Sie sich, dass der Drucker eingeschaltet ist und der Status Bereit angezeigt wird.
2 Drücken Sie an der Bedienerkonsole des Druckers auf .
3 Drücken Sie auf die Nach-oben- oder Nach-unten-Taste, bis Berichte angezeigt wird. Drücken Sie dann auf
.
4 Drücken Sie die Nach-oben- oder Nach-unten-Taste bis Schriftarten drucken angezeigt wird. Drücken Sie
anschließend auf
5 Drücken Sie auf die Nach-oben- oder Nach-unten-Taste, bis neben PCL-Schriftarten, PostScript-
Schriftarten oder PPDS-Schriftarten angezeigt wird. Drücken Sie dann auf
Nach dem Druck der Schriftartmusterliste wird wieder Bereit angezeigt.
.
.
Drucken von Verzeichnislisten
In einer Verzeichnisliste werden die im Flash-Speicher oder auf der Festplatte gespeicherten Ressourcen aufgeführt.
1 Vergewissern Sie sich, dass der Drucker eingeschaltet ist und der Status Bereit angezeigt wird.
2 Drücken Sie an der Bedienerkonsole des Druckers auf .
3 Drücken Sie auf die Nach-oben- oder Nach-unten-Taste, bis Berichte angezeigt wird. Drücken Sie dann auf
.
4 Drücken Sie die Nach-oben- oder Nach-unten-Taste bis Verzeichnis drucken angezeigt wird. Drücken Sie
anschließend auf
Die Verzeichnisliste wird gedruckt und der Drucker kehrt in den Status Bereit zurück.
.
Drucken der Testseiten für die Druckqualität
Drucken Sie die Testseiten für die Druckqualität aus, um einzelne Druckqualitätsprobleme schneller zu erkennen.
1 Schalten Sie den Drucker aus.
2 Halten Sie an der Bedienerkonsole des Druckers die Taste und die Nach-rechts-Taste gedrückt, während Sie
den Drucker einschalten.
3 Lassen Sie die Tasten los, sobald die Uhr angezeigt wird. Warten Sie, bis Erw. Konfiguration angezeigt wird.

Drucken 78
4 Drücken Sie die Nach-oben- oder Nach-unten-Taste, bis Druckqualitätstest angezeigt wird. Drücken Sie
anschließend auf
Die Testseiten für die Druckqualität werden gedruckt.
.
5 Drücken Sie die Nach-oben- oder Nach-unten-Taste, bis Menü Konfiguration beenden angezeigt wird.
Drücken Sie dann auf
Es wird kurz die Meldung Drucker zurücksetzen und dann eine Uhr angezeigt. Danach wird Bereit
angezeigt.
.
Abbrechen von Druckaufträgen
Abbrechen von Druckaufträgen an der Bedienerkonsole des Druckers
Wenn der Druckauftrag formatiert oder bereits gedruckt wird und in der ersten Zeile der Anzeige Auftragsabbruch
angezeigt wird, gehen Sie wie folgt vor:
1 Drücken Sie auf die Nach-oben- oder Nach-unten-Taste, bis Abbrechen angezeigt wird.
Eine Liste der Druckaufträge wird angezeigt.
2 Drücken Sie auf die Nach-oben- oder Nach-unten-Taste, bis neben dem abzubrechenden Auftrag angezeigt wird.
Drücken Sie dann auf
.
Hinweis: Sobald Sie einen Druckauftrag gesendet haben, können Sie ihn einfach abbrechen, indem Sie auf
drücken. Der Bildschirm Angehalten wird angezeigt. Drücken Sie auf die Nach-oben- oder Nach-unten-Taste, bis
Auftragsabbruch angezeigt wird. Drücken Sie dann auf .
Abbrechen von Druckaufträgen über den Computer
Für Windows-Benutzer
Unter Windows Vista:
1 Klicken Sie auf .
2 Klicken Sie auf Systemsteuerung.
3 Klicken Sie auf Hardware und Sounds.
4 Klicken Sie auf Drucker.
5 Doppelklicken Sie auf das Druckersymbol.
6 Wählen Sie den abzubrechenden Auftrag aus.
7 Drücken Sie die Taste Entf.
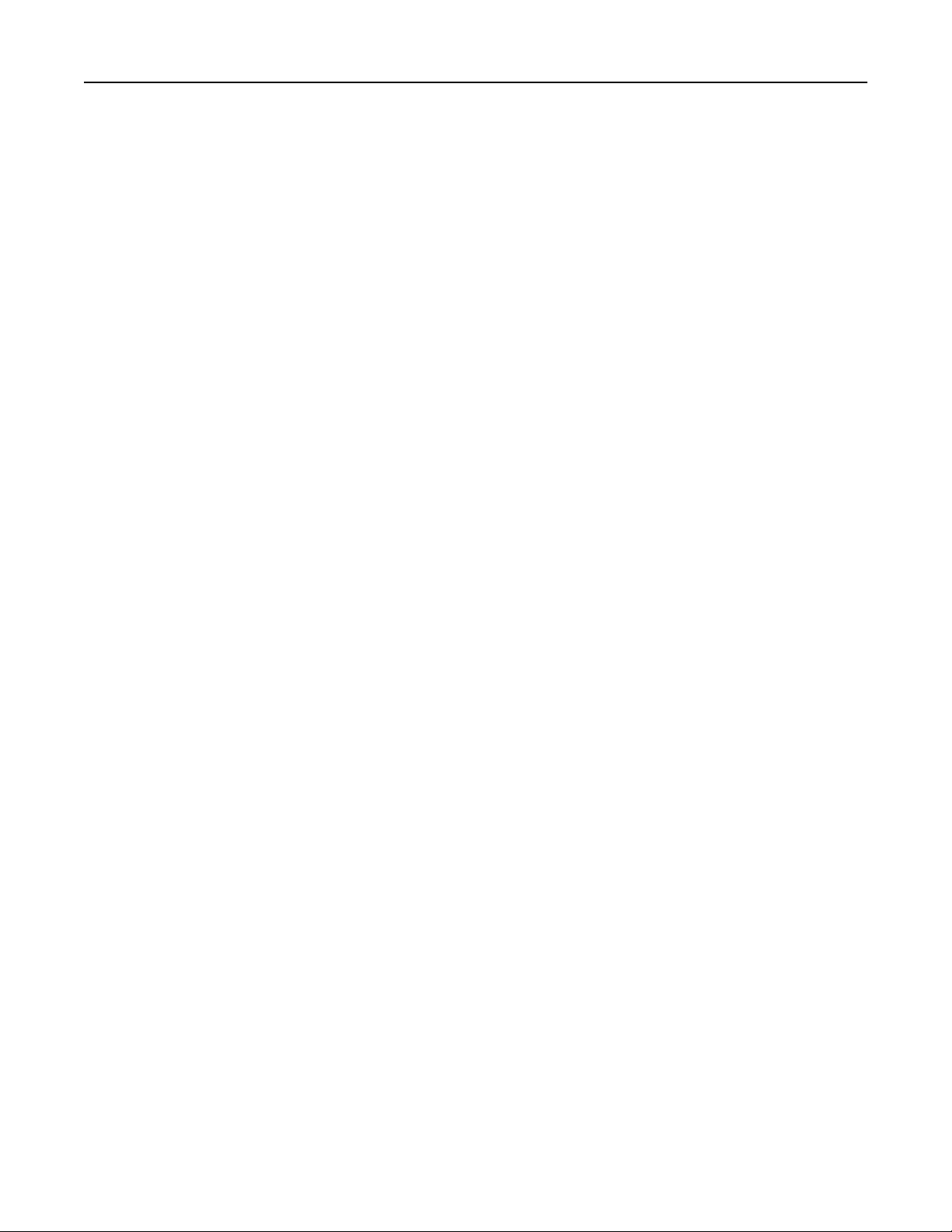
Drucken 79
Unter Windows XP:
1 Klicken Sie auf Start.
2 Doppelklicken Sie unter Drucker und Faxgeräte auf das Druckersymbol.
3 Wählen Sie den abzubrechenden Auftrag aus.
4 Drücken Sie die Taste Entf.
Über die Windows-Taskleiste:
Wenn Sie einen Druckauftrag senden, erscheint ein kleines Druckersymbol rechts unten auf der Taskleiste.
1 Doppelklicken Sie auf das Druckersymbol.
Im Druckerfenster wird eine Liste der Druckaufträge angezeigt.
2 Wählen Sie einen abzubrechenden Auftrag aus.
3 Drücken Sie die Taste Entf.
Für Macintosh-Benutzer
Unter Mac OS X Version 10.5 oder höher:
1 Klicken Sie im Apple-Menü auf Systemeinstellungen.
2 Klicken Sie auf Drucken & Faxen, und doppelklicken Sie anschließend auf das Druckersymbol.
3 Wählen Sie im Druckerfenster den Druckauftrag aus, den Sie abbrechen möchten.
4 Klicken Sie auf der Symbolleiste auf die Schaltfläche Löschen, die sich am oberen Fensterrand befindet.
Unter Mac OS X Version 10.4 und älter
1 Wählen Sie im Menü "Gehe zu" die Option Programme.
2 Doppelklicken Sie auf Dienstprogramme und doppelklicken Sie dann auf Print Center oder das Dienstprogramm
zur Druckereinrichtung.
3 Doppelklicken Sie auf das Druckersymbol.
4 Wählen Sie im Druckerfenster den Druckauftrag aus, den Sie abbrechen möchten.
5 Klicken Sie auf der Symbolleiste auf die Schaltfläche Löschen, die sich am oberen Fensterrand befindet.

Drucken 80
Unterstützte Papierausgabefunktionen
1 Standardablage
1
2
3
2 Finisher-Ablage 1
3 Finisher-Ablage 2
Standardablage
• Die Papierkapazität beträgt 300 Blatt.
• Papierausgabeoptionen werden in dieser Ablage nicht unterstützt.
• Umschläge werden hierher geleitet.
Finisher-Ablage 1
• Die Papierkapazität 500 Blatt im Format A4/Letter und 300 Blatt im Format A3/Ledger.
• Umschläge und Papier im Format A5, A6 und Statement werden in dieser Ablage nicht unterstützt.
• Papierausgabeoptionen werden in dieser Ablage nicht unterstützt.
Finisher-Ablage 2
Wenn der Standard-Finisher installiert ist, beträgt die Papierkapazität 3000 Blatt.

Drucken 81
Papierausgabefunktionen von Finisher-Ablage 2
Format
A3
A4
A5 X X X X X
Executive
Folio X
JIS B4
JIS B5
Legal X
Letter
2-Loch-Locher
*
3- oder 4-Loch-Locher Versetzt Heften (einfach) Heften (doppelt)
Hinweis: Wird nur
unterstützt, wenn die
Zuführung über die lange
Kante erfolgt.
Hinweis: Wird nur
unterstützt, wenn die
Zuführung über die lange
Kante erfolgt.
Hinweis: Wird nur
unterstützt, wenn die
Zuführung über die lange
Kante erfolgt.
Hinweis: Wird nur
unterstützt, wenn die
Zuführung über die lange
Kante erfolgt.
Statement X X X X
Tabloid
Universal X X
Briefumschläge (alle
Größen)
Oficio
*
Beim Papierformat "Universal" muss der Rand für den 3-Loch-Locher mindestens 229 mm (9 Zoll) und für den 4-Loch-Locher
254 mm (10 Zoll) betragen.
Lochen: Einstellungen für zwei, drei oder vier Löcher
Heften (einfach): Eine Heftklammer
Heften (doppelt): Zwei Heftklammern
XX XX X
X
Anpassen des Tonerauftrags
1 Geben Sie die IP-Adresse des Druckers in das Adressfeld des Web-Browsers ein.
Hinweis: Wenn Ihnen die IP-Adresse Ihres Druckers nicht bekannt ist, drucken Sie eine Netzwerk-
Konfigurationsseite, und ermitteln Sie die IP-Adresse im Abschnitt "TCP/IP".
2 Klicken Sie auf Einstellungen.
3 Klicken Sie auf Druckeinstellungen.
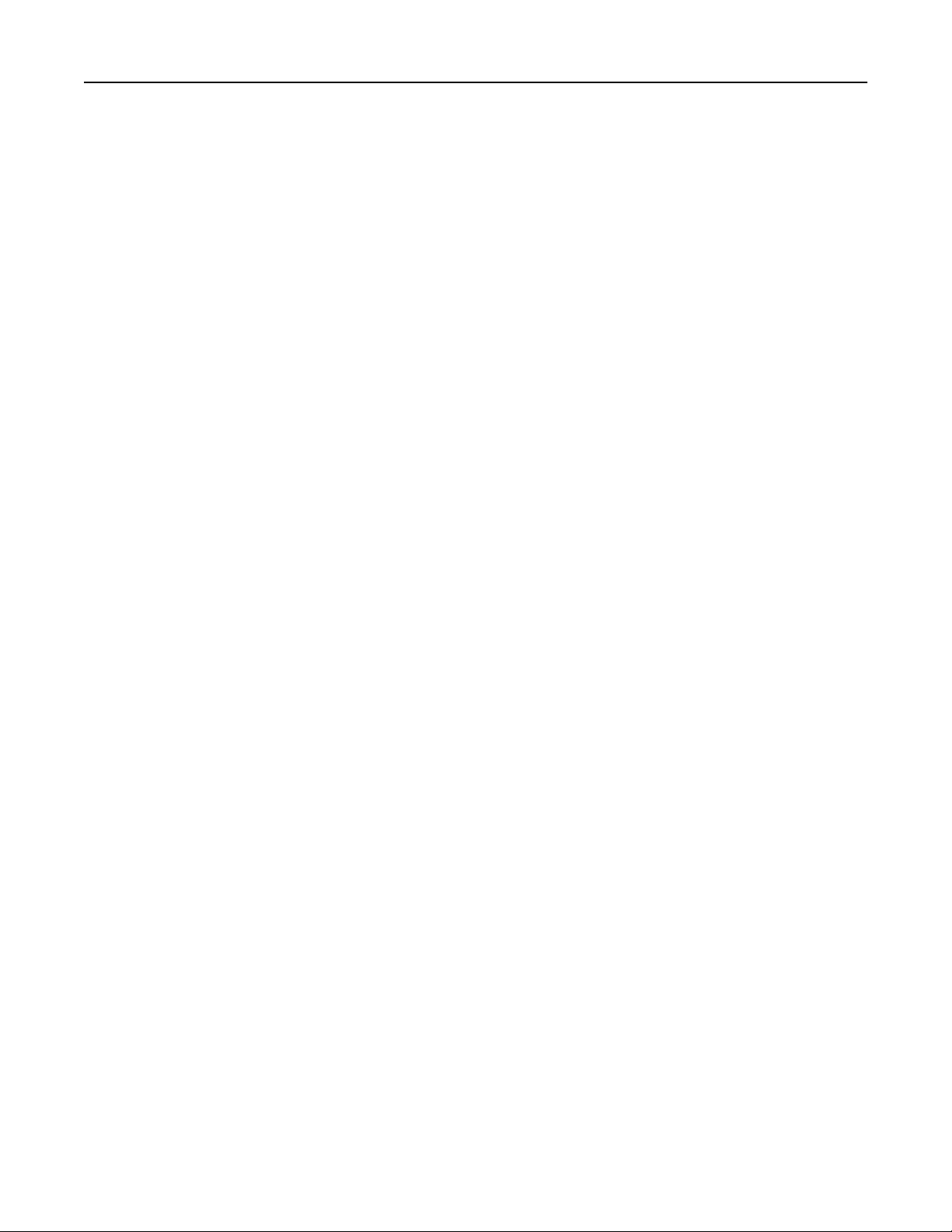
Drucken 82
4 Klicken Sie auf Menü Qualität.
5 Passen Sie die Einstellung für "Tonerauftrag" an.
6 Klicken Sie auf Übernehmen.
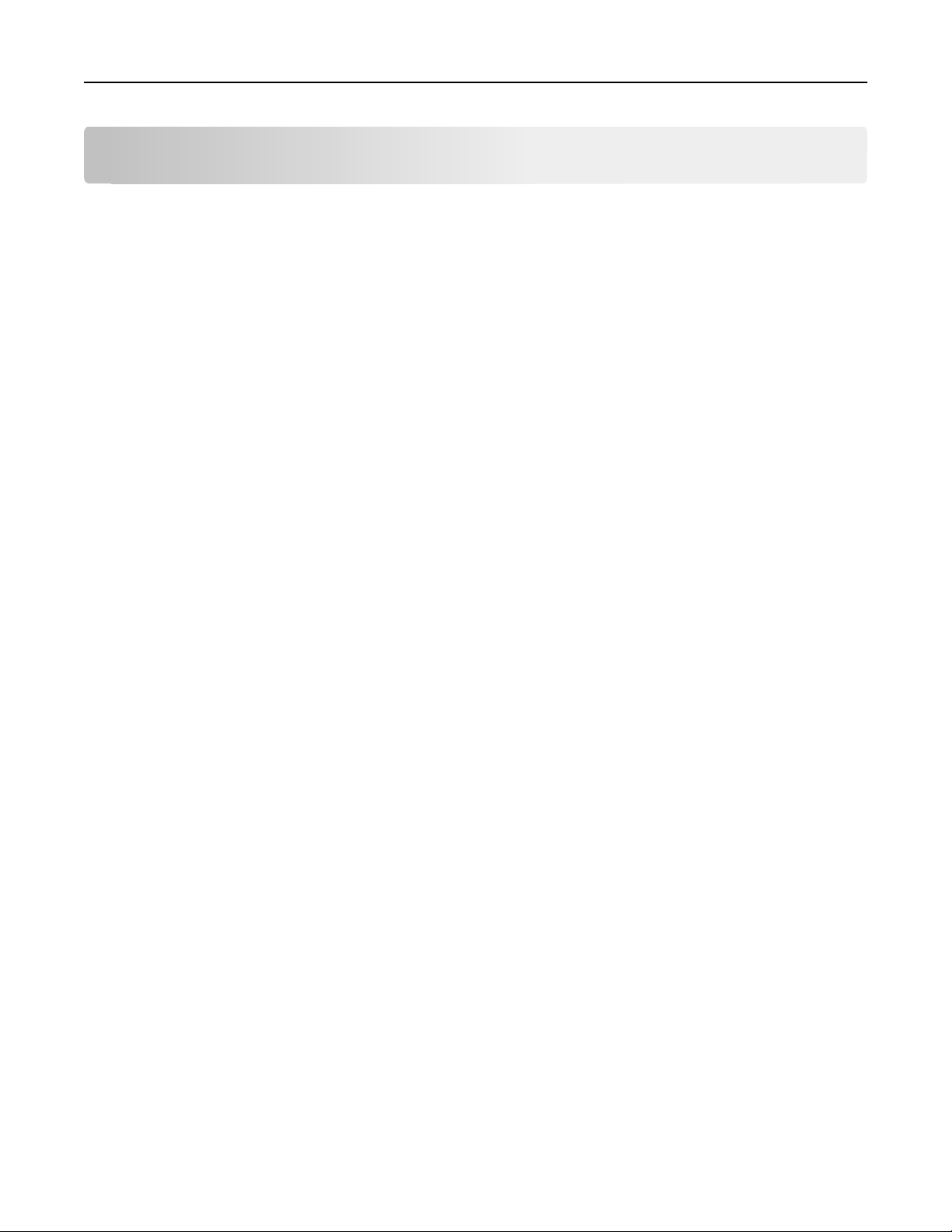
Die Druckermenüs 83
Die Druckermenüs
Menüliste
Menü Papier Berichte Netzwerk/Anschlüsse
Standardeinzug
Papierformat/Sorte
Universal-Zufuhr konfigurieren
Ersatzformat
Papierstruktur
Papiereinzug
Benutzersorte
Universaleinrichtung
Ablageneinrichtung
Sicherheit Einstellungen Hilfe
Verschiedene Sicherheitseinstellungen
Vertraulich
Löschen der Festplatte
Sicherheitsüberwachungsprotokoll
Datum/Uhrzeit festlegen
1
Je nach Druckerkonfiguration wird diese Menüoption als "Standard-Netzwerk" oder "Netzwerk <x>" angezeigt.
2
Dieses Menü nur angezeigt, wenn ein Flash- oder anderes Speichergerät installiert ist.
3
Je nach Druckerkonfiguration wird diese Menüoption als "Standard-Netzwerk" oder "Netzwerk <x>" angezeigt.
4
Dieses Menü wird nur angezeigt, wenn eine formatierte oder funktionsfähige Festplatte installiert ist.
4
Menüeinstellungsseite
Gerätestatistik
Netzwerk-Konfigurationsseite
Profilliste
NetWare-Konfigurationsseite
Schriftarten drucken
Verzeichnis drucken
Bestandsbericht
Demo drucken
2
Allgemeine Einstellungen
Menü Konfiguration
Menü Papierausgabe
Menü Qualität
Menü Dienstprogramme
Menü XPS
Menü PDF
Menü PostScript
Menü PCL-Emulation
Menü HTML
Menü Bild
Menü Flash-Laufwerk
Aktive Netzwerkkarte
Standard-Netzwerk
1
Standard-USB
Parallel <x>
SMTP-Setup
Alle drucken
Druckqualität
Druckanleitung
Druckmedienanleitung
Druckdefekte
Menüzuordnung
Informationsanleitung
Verbindungsanleitung
Umsetzungsanleitung
Verbrauchsmaterialanleitung
3
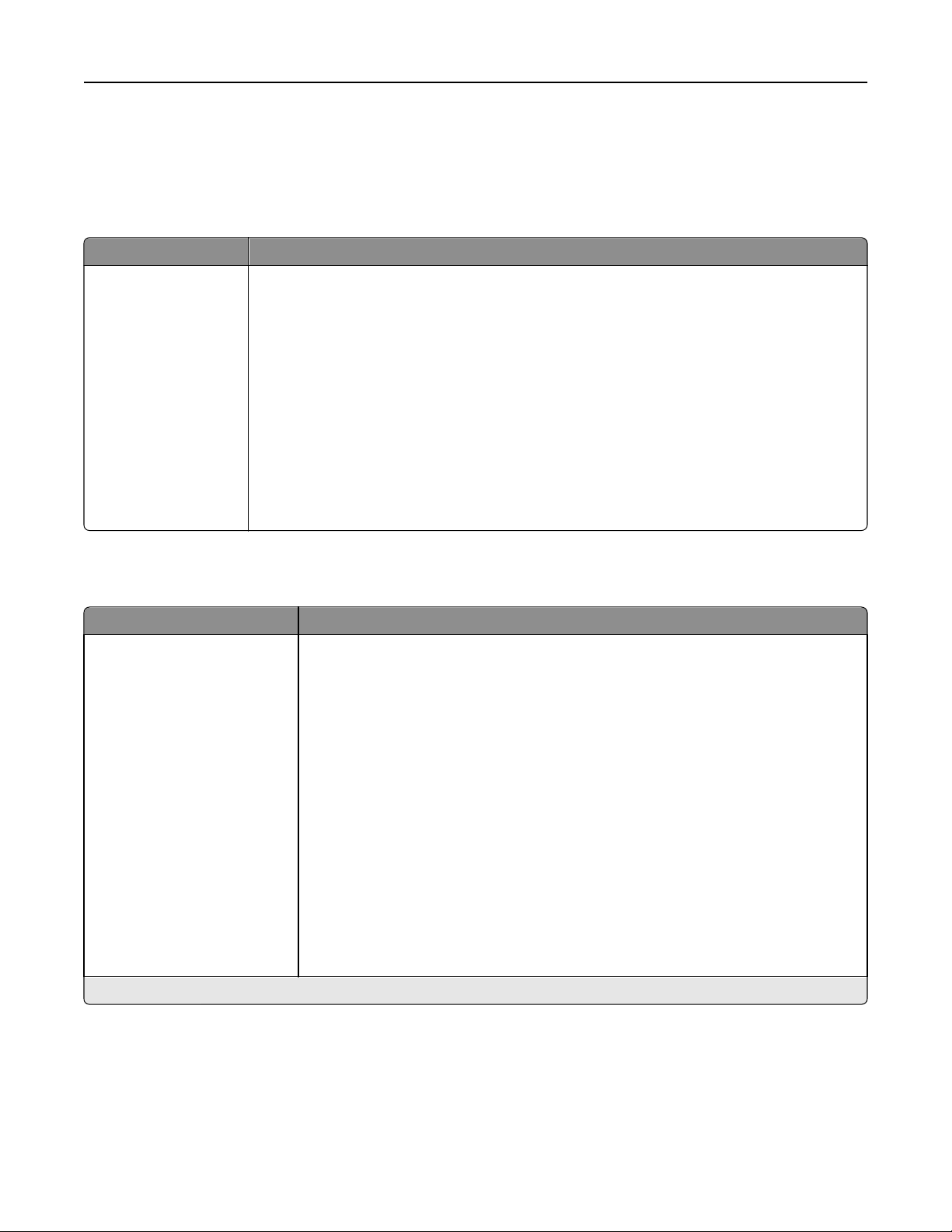
Die Druckermenüs 84
Papier
Standardeinzug (Menü)
Menüeintrag Beschreibung
Standardeinzug
Fach <x>
Universal-Zufuhr
Manuelle Zuführung
Briefumschlag
manuell
Legt einen Standardpapiereinzug für alle Druckaufträge fest.
Hinweise:
• Die Werksvorgabe lautet "Fach 1"( Standardfach).
• Es werden nur installierte Papiereinzüge als Menüoptionen angezeigt.
• Ein für einen Druckauftrag ausgewählter Papiereinzug setzt die Standardeinstellungen für die
Dauer des Druckauftrags außer Kraft.
• Wenn in zwei Fächern Druckmedien desselben Formats und derselben Sorte eingelegt sind (und
die entsprechenden Einstellungen unter "Papierformat" und "Papiersorte" ausgewählt sind),
werden die Fächer automatisch verbunden. Wenn ein Fach leer ist, wird der Druckauftrag mit
Papier aus dem verbundenen Fach ausgeführt.
• Im "Menü Papier" muss "Universal-Zufuhr konfigurieren" auf "Kassette" gesetzt sein, damit
"Universal-Zufuhr" als Menüoption angezeigt wird.
Papierformat/Sorte (Menü)
Menüeintrag Beschreibung
Fach <x> Format
A4
A5
JIS B5
Letter
Legal
Executive
Oficio
Folio
Statement
Universal
A3
Tabloid
JIS B4
Gibt das Papierformat des in den einzelnen Fächern eingelegten Papiers an.
Hinweise:
• Die internationale Werksvorgabe lautet "A4". Die Werksvorgabe für die USA lautet
"Letter".
• Bei Fächern mit automatischer Formaterkennung wird nur das von der Hardware
erkannte Format angezeigt.
• Executive, Oficio und Statement werden nur angezeigt, wenn die Formaterkennung
deaktiviert ist.
• Verwenden Sie diese Menüoption zur Konfiguration der automatischen
Fachverbindung. Wenn in zwei Fächern Druckmedien desselben Formats und derselben
Sorte eingelegt sind (und die entsprechenden Einstellungen unter "Papierformat" und
"Papiersorte" ausgewählt sind), werden die Fächer automatisch verbunden. Wenn ein
Fach leer ist, wird der Druckauftrag mit Papier aus dem verbundenen Fach ausgeführt.
• Die automatische Formaterkennung wird für die Formate Oficio, Folio oder Statement
nicht unterstützt.
• Das 2000-Blatt-Fach unterstützt die Formate A4, Letter und Legal.
Hinweis: In diesem Menü werden nur installierte Fächer und Zuführungen aufgeführt.

Die Druckermenüs 85
Menüeintrag Beschreibung
Fach <x> Sorte
Normalpapier
Karteikarten
Folie
Recycling-Papier
Etiketten
Feinpostpapier
Briefbogen
Vorgedruckt
Farbpapier
Leichtes Papier
Schweres Papier
Raues Papier/Baumwollpapier
Benutzersorte <x>
Univ.Zuf. Format
A4
A3
Tabloid
JIS B4
A5
A6
JIS B5
Letter
Legal
Executive
Oficio
Folio
Statement
Universal
7 3/4 Briefumschlag
10 Briefumschlag
DL Briefumschlag
Anderer Briefumschlag
Gibt die Sorte des in den einzelnen Fächern eingelegten Papiers an.
Hinweise:
• Die Werksvorgabe für Fach 1 lautet "Normalpapier". Für alle übrigen Fächer lautet die
Werksvorgabe "Benutzersorte <x>".
• Sofern verfügbar, wird ein benutzerdefinierter Name anstelle von "Benutzersorte <x>"
angezeigt.
• Verwenden Sie diese Menüoption zur Konfiguration der automatischen
Fachverbindung. Wenn in zwei Fächern Druckmedien desselben Formats und derselben
Sorte eingelegt sind (und die entsprechenden Einstellungen unter "Papierformat" und
"Papiersorte" ausgewählt sind), werden die Fächer automatisch verbunden. Wenn ein
Fach leer ist, wird der Druckauftrag mit Papier aus dem verbundenen Fach ausgeführt.
Gibt das Format des in der Universalzuführung eingelegten Papiers an.
Hinweise:
• Im "Menü Papier" muss "Universal-Zufuhr konfigurieren" auf "Kassette" gesetzt sein,
damit "Universal-Zufuhr Format" als Menüoption angezeigt wird.
• Die internationale Werksvorgabe lautet "A4". Die Werksvorgabe für die USA lautet
"Letter".
• Die Universalzuführung erkennt das Papierformat nicht automatisch. Der Wert für das
Papierformat muss festgelegt werden.
• JIS B5 wird nur unterstützt, wenn die Zuführung über die lange Kante erfolgt.
Hinweis: In diesem Menü werden nur installierte Fächer und Zuführungen aufgeführt.
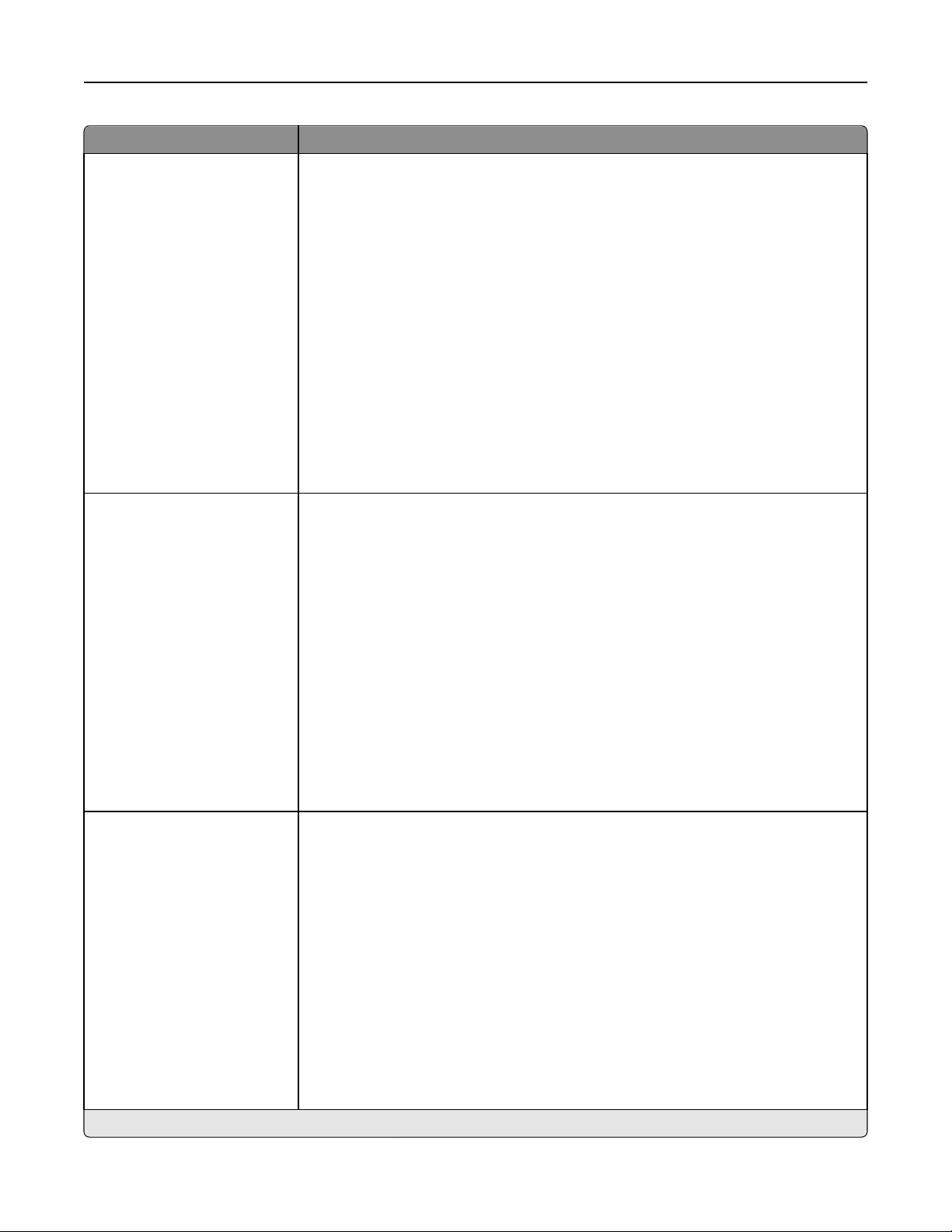
Die Druckermenüs 86
Menüeintrag Beschreibung
Universal-Zufuhr Sorte
Normalpapier
Karteikarten
Folie
Recycling-Papier
Etiketten
Feinpostpapier
Briefumschlag
Rauer Umschlag
Briefbogen
Vorgedruckt
Farbpapier
Leichtes Papier
Schweres Papier
Raues Papier/Baumwollpapier
Benutzersorte <x>
Manuell Papierformat
A4
A3
Tabloid
JIS B4
A5
A6
JIS B5
Letter
Legal
Executive
Oficio
Folio
Statement
Universal
Gibt die Sorte des in der Universalzuführung eingelegten Papiers an.
Hinweise:
• Im "Menü Papier" muss "Universal-Zufuhr konfigurieren" auf "Kassette" gesetzt sein,
damit "Universal-Zufuhr Sorte" als Menüoption angezeigt wird.
• Die Werksvorgabe lautet "Normalpapier".
Gibt das Format des manuell eingelegten Papiers an.
Hinweis: Die internationale Werksvorgabe lautet "A4". Die Werksvorgabe für die USA lautet
"Letter".
Manuell Papiersorte
Normalpapier
Karteikarten
Folie
Recycling-Papier
Etiketten
Feinpostpapier
Briefbogen
Vorgedruckt
Farbpapier
Leichtes Papier
Schweres Papier
Raues Papier/Baumwollpapier
Benutzersorte <x>
Hinweis: In diesem Menü werden nur installierte Fächer und Zuführungen aufgeführt.
Gibt die Sorte des manuell eingelegten Papiers an.
Hinweis: Die Werksvorgabe lautet "Normalpapier".

Die Druckermenüs 87
Menüeintrag Beschreibung
Manuell Briefumschlagformat
7 3/4 Briefumschlag
10 Briefumschlag
DL Briefumschlag
Anderer Briefumschlag
Manuell Briefumschlagsorte
Briefumschlag
Rauer Umschlag
Benutzersorte <x>
Hinweis: In diesem Menü werden nur installierte Fächer und Zuführungen aufgeführt.
Gibt das Format des manuell eingelegten Briefumschlags an.
Hinweis: Die internationale Werksvorgabe lautet "DL Briefumschlag". Die Werksvorgabe für
die USA lautet "10 Briefumschlag".
Gibt die Sorte des manuell eingelegten Briefumschlags an.
Hinweis: Die Werksvorgabe lautet "Briefumschlag".
Menü "Universal-Zufuhr konfigurieren"
Menüoption Beschreibung
Universal-Zufuhr
konfigurieren
Kassette
Manuell
Zuerst
Legt fest, wann das in die Universalzuführung eingelegte Papier vom Drucker verwendet wird.
Hinweise:
• Die Werksvorgabe lautet "Kassette".
• Mit der Einstellung "Kassette" wird die Universalzuführung als automatische Papierzufuhr
konfiguriert.
• Bei Auswahl von "Manuell" kann die Universalzuführung nur für Druckaufträge verwendet werden,
für die die manuelle Zuführung ausgewählt ist.
• Wenn sich Papier in der Universalzuführung befindet und die Option "Zuerst" ausgewählt ist, wird
Papier stets zuerst aus der Universalzuführung eingezogen.
Ersatzformat (Menü)
Menüeintrag Beschreibung
Ersatzformat
Aufgelistete
Aus
Statement/A5
Letter/A4
11 x 17/A3
Ersetzt ein angegebenes Papierformat durch ein anderes, wenn das angeforderte Papierformat nicht verfügbar
ist.
Hinweise:
• Die Werksvorgabe lautet "Aufgelistete". Alle verfügbaren Ersatzformate sind zulässig.
• Die Einstellung "Aus" zeigt an, dass Ersatzformate nicht zulässig sind.
• Wenn ein Ersatzformat festgelegt ist, wird beim Drucken des Auftrags die Meldung "Papier wechseln"
nicht angezeigt.
Papierstruktur (Menü)
Menüeintrag Beschreibung
Struktur Normal
Glatt
Normal
Schwer
Gibt die relative Struktur des in einem bestimmten Fach befindlichen Papiers an.
Hinweis: Die Werksvorgabe lautet "Normal".

Die Druckermenüs 88
Menüeintrag Beschreibung
Struktur Karte
Glatt
Normal
Schwer
Struktur Folie
Glatt
Normal
Schwer
Struktur Recycl.-Papier
Glatt
Normal
Schwer
Struktur Etikett
Glatt
Normal
Schwer
Struktur Feinpostpapier
Glatt
Normal
Schwer
Gibt die relative Struktur der in einem bestimmten Fach befindlichen Karten an.
Hinweise:
• Die Werksvorgabe lautet "Normal".
• Die Einstellungen für diese Option werden nur angezeigt, wenn Karten als Druckmedien
unterstützt werden.
Gibt die relative Struktur der in einem bestimmten Fach befindlichen Folien an.
Hinweis: Die Werksvorgabe lautet "Normal".
Gibt die relative Struktur des in einem bestimmten Fach befindlichen Recycling-Papiers an.
Hinweis: Die Werksvorgabe lautet "Normal".
Gibt die relative Struktur der in einem bestimmten Fach befindlichen Etiketten an.
Hinweis: Die Werksvorgabe lautet "Normal".
Gibt die relative Struktur des in einem bestimmten Fach befindlichen Papiers an.
Hinweis: Die Werksvorgabe lautet "Rau".
Struktur Briefumschlag
Glatt
Normal
Schwer
Struktur Rauer Umschlag
Glatt
Normal
Schwer
Struktur Briefbogen
Glatt
Normal
Schwer
Struktur Vordruck
Glatt
Normal
Schwer
Struktur Farbpapier
Glatt
Normal
Schwer
Gibt die relative Struktur der in einem bestimmten Fach befindlichen Briefumschläge an.
Hinweis: Die Werksvorgabe lautet "Normal".
Gibt die relative Struktur der in einem bestimmten Fach befindlichen rauen Briefumschläge an.
Hinweis: Die Werksvorgabe lautet "Rau".
Gibt die relative Struktur des in einem bestimmten Fach befindlichen Papiers an.
Hinweis: Die Werksvorgabe lautet "Normal".
Gibt die relative Struktur des in einem bestimmten Fach befindlichen Papiers an.
Hinweis: Die Werksvorgabe lautet "Normal".
Gibt die relative Struktur des in einem bestimmten Fach befindlichen Papiers an.
Hinweis: Die Werksvorgabe lautet "Normal".
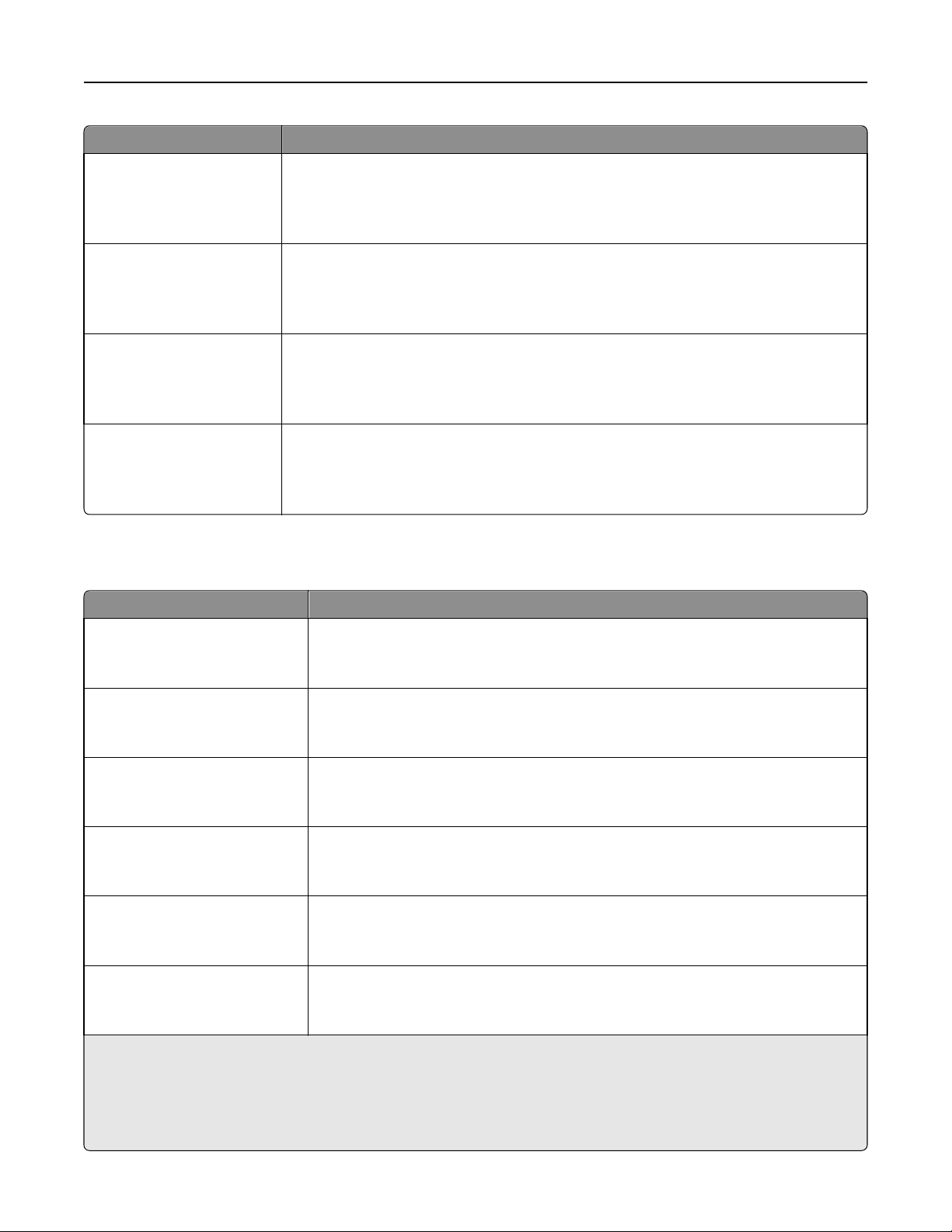
Die Druckermenüs 89
Menüeintrag Beschreibung
Struktur Leicht
Glatt
Normal
Schwer
Struktur Schwer
Glatt
Normal
Schwer
Rau - Struktur
Glatt
Normal
Schwer
Struktur Benutzerdefiniert <x>
Glatt
Normal
Schwer
Gibt die relative Struktur des in einem bestimmten Fach befindlichen Papiers an.
Hinweis: Die Werksvorgabe lautet "Normal".
Gibt die relative Struktur des in einem bestimmten Fach befindlichen Papiers an.
Hinweis: Die Werksvorgabe lautet "Normal".
Gibt die relative Struktur des in einem bestimmten Fach befindlichen Papiers an.
Hinweis: Die Werksvorgabe lautet "Rau".
Gibt die relative Struktur des in einem bestimmten Fach befindlichen benutzerdefinierten Papiers
an.
Hinweis: Die Werksvorgabe lautet "Normal".
Papiereinzug (Menü)
Menüeintrag Beschreibung
Karten einlegen
Beidseitig
Aus
Recycling-Papier einl.
Beidseitig
Aus
Etiketten einlegen
Beidseitig
Aus
Feinpost einlegen
Beidseitig
Aus
Briefbogen einlegen
Beidseitig
Aus
Vordruck einlegen
Beidseitig
Aus
Hinweise:
Legt fest, ob der beidseitige Druck für alle Druckaufträge durchgeführt wird, für die "Karten"
als Papiersorte festgelegt wurde.
Hinweis: Die Werksvorgabe lautet "Aus".
Legt fest, ob der beidseitige Druck für alle Druckaufträge durchgeführt wird, für die
"Recycling-Papier" als Papiersorte festgelegt wurde.
Hinweis: Die Werksvorgabe lautet "Aus".
Legt fest, ob der beidseitige Druck für alle Druckaufträge durchgeführt wird, für die
"Etiketten" als Papiersorte festgelegt wurde.
Hinweis: Die Werksvorgabe lautet "Aus".
Legt fest, ob der beidseitige Druck für alle Druckaufträge durchgeführt wird, für die "Feinpost"
als Papiersorte festgelegt wurde.
Hinweis: Die Werksvorgabe lautet "Aus".
Legt fest, ob der beidseitige Druck für alle Druckaufträge durchgeführt wird, für die
"Briefbogen" als Papiersorte festgelegt wurde.
Hinweis: Die Werksvorgabe lautet "Aus".
Legt fest, ob der beidseitige Druck für alle Druckaufträge durchgeführt wird, für die
"Vorgedruckt" als Papiersorte festgelegt wurde.
Hinweis: Die Werksvorgabe lautet "Aus".
• "Beidseitig" legt fest, dass der Drucker jeden Druckauftrag standardmäßig beidseitig druckt, es sei denn, in den
Druckeigenschaften unter Windows oder im Dialogfeld "Drucken" auf Macintosh-Rechnern ist der einseitige Druck
ausgewählt.
• Bei Auswahl von "Beidseitig" werden alle Druckaufträge – auch die einseitigen – durch die Duplexeinheit gesendet.

Die Druckermenüs 90
Menüeintrag Beschreibung
Farbpapier einlegen
Beidseitig
Aus
Leichtes P. einlegen
Beidseitig
Aus
Schweres P. einlegen
Beidseitig
Aus
Einl. Raues Papier
Beidseitig
Aus
Ben.def. <x> einlegen
Beidseitig
Aus
Legt fest, ob der beidseitige Druck für alle Druckaufträge durchgeführt wird, für die
"Farbpapier" als Papiersorte festgelegt wurde.
Hinweis: Die Werksvorgabe lautet "Aus".
Legt fest, ob der beidseitige Druck für alle Druckaufträge durchgeführt wird, für die "Leicht"
als Papiersorte festgelegt wurde.
Hinweis: Die Werksvorgabe lautet "Aus".
Legt fest, ob der beidseitige Druck für alle Druckaufträge durchgeführt wird, für die "Schwer"
als Papiersorte festgelegt wurde.
Hinweis: Die Werksvorgabe lautet "Aus".
Legt fest, ob der beidseitige Druck für alle Druckaufträge durchgeführt wird, für die "Rau" als
Papiersorte festgelegt wurde.
Hinweis: Die Werksvorgabe lautet "Aus".
Legt fest, ob der beidseitige Druck für alle Druckaufträge durchgeführt wird, für die
"Ben.def. <x>" als Papiersorte festgelegt wurde.
Hinweise:
• Die Werksvorgabe lautet "Aus".
• "Ben.def. <x> einlegen" ist nur verfügbar, wenn die benutzerdefinierte Papiersorte
unterstützt wird.
Hinweise:
• "Beidseitig" legt fest, dass der Drucker jeden Druckauftrag standardmäßig beidseitig druckt, es sei denn, in den
Druckeigenschaften unter Windows oder im Dialogfeld "Drucken" auf Macintosh-Rechnern ist der einseitige Druck
ausgewählt.
• Bei Auswahl von "Beidseitig" werden alle Druckaufträge – auch die einseitigen – durch die Duplexeinheit gesendet.
Benutzersorte (Menü)
Menüeintrag Beschreibung
Benutzersorte <x>
Papier
Karteikarten
Folie
Rau/Baumwolle
Etiketten
Feinpostpapier
Briefumschlag
Recycling-Papier
Papier
Karteikarten
Folie
Rau/Baumwolle
Etiketten
Feinpostpapier
Briefumschlag
Verbindet den Papier- oder speziellen Medientyp laut Werksvorgaben mit dem Namen Benutzersorte
<x> oder einem benutzerdefinierten Namen, der aus der Embedded Web Server oder MarkVision
Professional erstellt wird.
Hinweise:
• Die Werksvorgabe lautet "Papier".
• Das benutzerdefinierte Medium muss vom ausgewählten Fach oder der Universalzuführung
unterstützt werden, um von dieser Quelle drucken zu können.
Gibt die Papiersorte an, wenn die Einstellung "Recyclingpapier" in anderen Menüs ausgewählt wurde.
Hinweise:
• Die Werksvorgabe lautet "Papier".
• Das benutzerdefinierte Medium muss vom ausgewählten Fach oder der Universalzuführung
unterstützt werden, um von dieser Quelle drucken zu können.

Die Druckermenüs 91
Universaleinrichtung (Menü)
Mit diesen Menüoptionen werden die Höhe und Breite sowie die Einzugsrichtung des Papierformats "Universal"
festgelegt. Das Papierformat "Universal" ist eine benutzerdefinierte Formateinstellung. Es wird zusammen mit anderen
Papierformateinstellungen aufgeführt und verfügt über ähnliche Optionen, beispielsweise Unterstützung für
Duplexdruck und Drucken von mehreren Seiten auf einem Blatt.
Menüeintrag Beschreibung
Maßeinheiten
Zoll
Millimeter
Hochformat Breite
3 bis 17 Zoll
76 bis 432 mm
Hochformat Höhe
3 bis 17 Zoll
76 bis 432 mm
Gibt die Maßeinheit an.
Hinweise:
• Die Werksvorgabe in den USA lautet "Zoll".
• Die internationale Werksvorgabe lautet "Millimeter".
Legt die Hochformatbreite fest.
Hinweise:
• Wenn die Breite den maximalen Wert überschreitet, verwendet der Drucker die maximal zulässige
Breite.
• Die Werksvorgabe für die USA lautet "11,69 Zoll". Der Wert kann in Schritten von 0,01 Zoll erhöht
werden.
• Die internationale Werksvorgabe lautet "297 mm". Der Wert kann in Schritten von 1 mm erhöht
werden.
Legt die Hochformathöhe fest.
Hinweise:
• Wenn die Höhe den maximalen Wert überschreitet, verwendet der Drucker die maximal zulässige
Höhe.
• Die Werksvorgabe für die USA lautet "17 Zoll". Der Wert kann in Schritten von 0,01 Zoll erhöht werden.
• Die internationale Werksvorgabe lautet "432 mm". Der Wert kann in Schritten von 1 mm erhöht
werden.
Einzugsrichtung
Kurze Kante
Lange Kante
Gibt die Einzugsrichtung an, wenn das Papier in beiden Richtungen eingelegt werden kann.
Hinweise:
• Die Werksvorgabe lautet "Kurze Kante".
• "Lange Kante" wird nur angezeigt, wenn die längste Kante kürzer als die vom Fach maximal
unterstützte Breite ist.
Menü "Ablageneinrichtung"
Menüoption Beschreibung
Papierablage
Standardablage
Ablage <x>
Legt die standardmäßige Papierablage fest.
Hinweis: Die Werksvorgabe lautet "Standardablage".
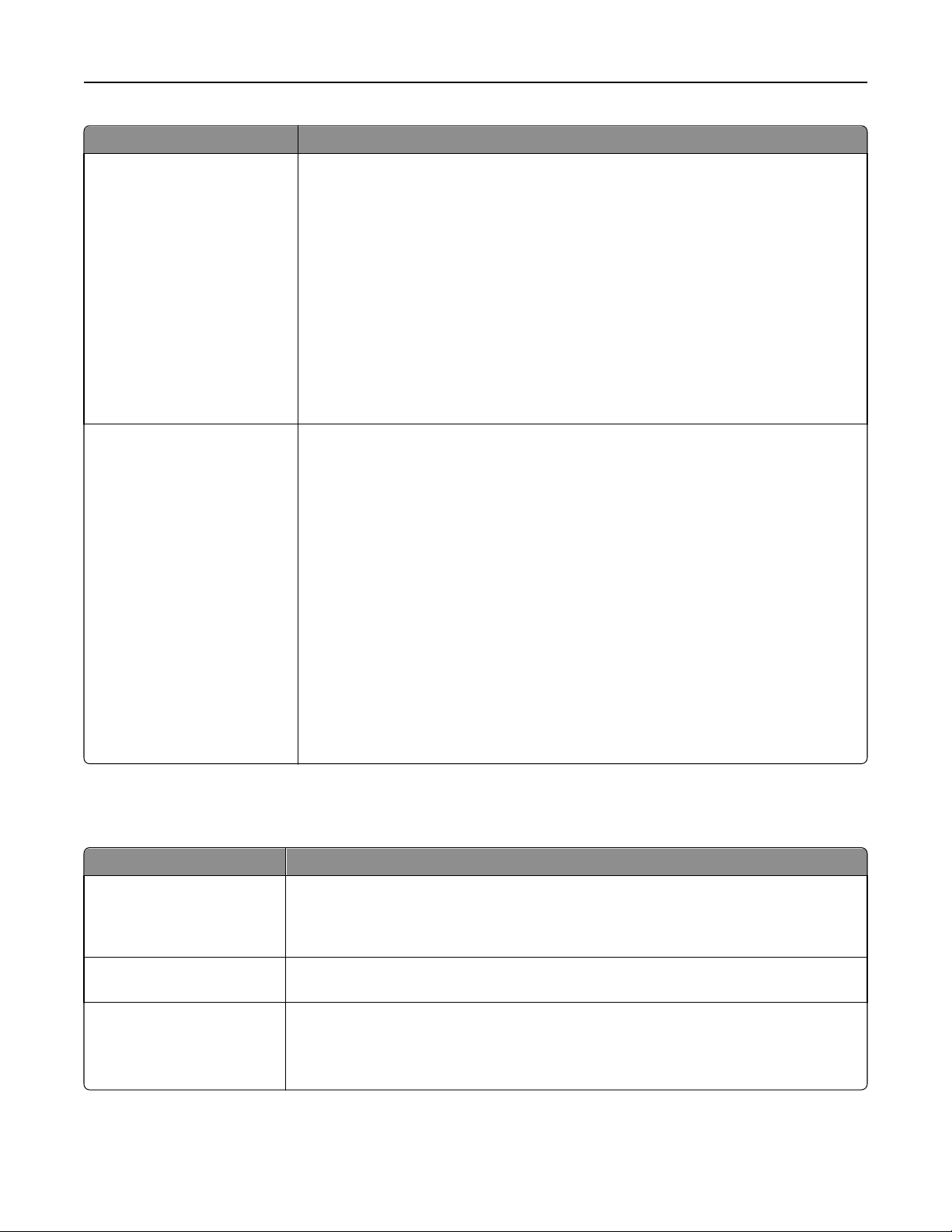
Die Druckermenüs 92
Menüoption Beschreibung
Ablagen konfigurieren
Mailbox
Ablage verbinden
Option verbinden
Typzuweisung
Ablage/Typ zuweisen
Normalpapier-Ablage
Kartenablage
Folienablage
Ablage für Recycling-Papier
Etikettenablage
Feinpostp.-Ablage
Briefumschlag-Ablage
Rauer-Umschlag-Ablage
Briefbogenablage
Vorbedrucht-Ablage
Farbpapierablage
Ablage für leichtes Papier
Ablage für schweres Papier
Rau/Baumwolle-Ablage
Ablage benutzerdefiniert <x>
Gibt die Konfigurationsoptionen für Papierablagen an.
Hinweise:
• Die Werksvorgabe lautet "Ablage auswählen".
• Ablagen, denen derselbe Name zugewiesen wird, werden automatisch verknüpft, es sei
denn, die Option "Option verbinden" ist ausgewählt.
• Die Einstellung "Mailbox" betrachtet jede Ablage als separate Mailbox.
• Die Einstellung "Ablage verbinden" verknüpft alle verfügbaren Papierablagen.
• Die Einstellung "Option verbinden" verknüpft alle verfügbaren Papierablagen mit
Ausnahme der Standardablage und wird nur angezeigt, wenn mindestens zwei
optionale Ablagen installiert sind.
• Die Einstellung "Typzuweisung" weist jede Papiersorte einer Papierablage zu oder
einem Satz verbundener Ablagen zu.
Wählt eine Papierablage für jede unterstützte Papiersorte.
Verfügbare Auswahlmöglichkeiten für jede Sorte:
Deaktiviert
Standardablage
Ablage <x>
Hinweis: Die Werksvorgabe lautet "Standardablage".
Berichte
Menüeintrag Beschreibung
Menüeinstellungsseite Druckt einen Bericht mit Informationen über das in die Fächer eingelegte Papier, den installierten
Speicher, die Gesamtseitenanzahl, Alarmmeldungen, Zeitsperren, die Sprache der
Bedienerkonsole, die TCP/IP-Adresse, den Verbrauchsmaterialstatus, den Status der
Netzwerkverbindung und weiteren Informationen.
Gerätestatistik Druckt einen Bericht mit statistischen Druckerinformationen aus, zum Beispiel Angaben zum
Verbrauchsmaterial und Einzelheiten über gedruckte Seiten.
Netzwerk-Konfigurationsseite Druckt einen Bericht mit Informationen über die Einstellungen des Netzwerkdruckers, zum
Beispiel die TCP/IP-Adresse.
Hinweis: Diese Menüoption wird nur für Netzwerkdrucker und an Druckserver angeschlossene
Drucker angezeigt.

Die Druckermenüs 93
Menüeintrag Beschreibung
Konfig-Seite/Netzw. <x> Druckt einen Bericht mit Informationen über die Einstellungen des Netzwerkdruckers, zum
Beispiel die TCP/IP-Adresse.
Hinweise:
• Dieses Menüelement ist nur verfügbar, wenn mehr als eine Netzwerkoption installiert ist.
• Diese Menüoption wird nur für Netzwerkdrucker und an Druckserver angeschlossene
Drucker angezeigt.
Profilliste Druckt eine Liste der im Drucker gespeicherten Profile aus.
NetWare-Konfigurationsseite Druckt einen Bericht mit NetWare-spezifischen Informationen über die Netzwerkeinstellungen.
Hinweis: Diese Menüoption wird nur für Drucker mit einem internen Druckserver angezeigt.
Schriftarten drucken
PCL-Schriftarten
PostScript-Schriftarten
Verzeichnis drucken
Hinweis: Wird nur angezeigt,
wenn ein Flash- oder anderes
Speichergerät
installiert/geladen ist.
Druckt einen Bericht in englischer Sprache aller Schriftarten, die für die derzeit im Drucker aktive
Druckersprache verfügbar sind.
Hinweis: Für PCL- und PostScript-Emulationen ist eine separate Liste verfügbar. Jeder
Emulator-Bericht enthält Testdrucke und Informationen zu den verfügbaren Schriften für die
Sprache.
Druckt eine Liste aller Ressourcen aus, die auf einer optionalen Flash-Speicherkarte oder auf der
Festplatte des Druckers gespeichert sind.
Hinweise:
• Die Job-Puffergröße muss auf 100 % gesetzt sein.
• Die optionale Flash-Speicherkarte bzw. die Druckerfestplatte muss korrekt installiert sein
und ordnungsgemäß funktionieren.
Bestandsbericht Druckt einen Bericht mit Bestandsinformationen wie die Seriennummer und den Modellnamen
des Druckers. Der Bericht enthält Text und UPC-Barcodes, die in die Bestandsdatenbank gescannt
werden können.
Demo drucken Druckt eine Testseite über die ausgewählte Papierzuführung.
Netzwerk/Anschlüsse
Menü "Aktive Netzwerkkarte"
Menüoption Beschreibung
Aktive Netzwerkkarte
Auto
<Liste der verfügbaren Netzwerkkarten>
Hinweise:
• Die Werksvorgabe lautet "Auto".
• Dieses Menü wird nur angezeigt, wenn eine optionale Netzwerkkarte
installiert wurde.
Menü "Standard-Netzwerk" oder "Netzwerk <x>"
Hinweis: In diesen Menüs sind nur die aktiven Ports aufgeführt.

Die Druckermenüs 94
Menüeintrag Beschreibung
PCL-SmartSwitch
Ein
Aus
PS-SmartSwitch
Ein
Aus
NPA-Modus
Auto
Aus
Konfiguriert den Drucker so, dass er automatisch zur PCL-Emulation wechselt, wenn ein
Druckauftrag dies erfordert, ungeachtet der Standardsprache des Druckers.
Hinweise:
• Die Werksvorgabe lautet "Ein".
• Bei der Einstellung "Aus" prüft der Drucker die eingehenden Daten nicht.
• Bei der Einstellung "Aus" verwendet der Drucker die PostScript-Emulation, wenn "PS-
SmartSwitch" auf "Ein" gesetzt ist. Wenn "PS-SmartSwitch" auf "Aus" gesetzt ist, wird die
im "Menü Konfiguration" festgelegte Standard-Druckersprache verwendet.
Konfiguriert den Drucker so, dass er ungeachtet der Standardsprache des Druckers automatisch
zur PS-Emulation wechselt, wenn ein Druckauftrag dies erfordert.
Hinweise:
• Die Werksvorgabe lautet "Ein".
• Bei der Einstellung "Aus" prüft der Drucker die eingehenden Daten nicht.
• Bei der Einstellung "Aus" verwendet der Drucker die PCL-Emulation, wenn "PCL-
SmartSwitch" auf "Ein" gesetzt ist. Wenn "PCL-SmartSwitch" auf "Aus" gesetzt ist, wird
die im "Menü Konfiguration" festgelegte Standard-Druckersprache verwendet.
Legt fest, ob der Drucker die spezielle Verarbeitung durchführt, die für bidirektionale
Kommunikation erforderlich ist, und dabei die Konventionen des NPA-Protokolls (Network
Printing Alliance) erfüllt.
Hinweise:
Netzwerkpuffer
Auto
3 KB bis <maximal zulässige
Größe>
• Die Werksvorgabe lautet "Auto".
• Nachdem Sie die Einstellung an der Bedienerkonsole geändert und das Menü verlassen
haben, wird der Drucker neu gestartet. Die Menüauswahl wird aktualisiert.
Konfiguriert die Größe des Netzwerkdatenpuffers.
Hinweise:
• Die Werksvorgabe lautet "Auto".
• Der Wert kann in Schritten von 1 KB geändert werden.
• Die maximal zulässige Größe hängt von der Speicherkapazität des Druckers und der
Größe der anderen Verbindungspuffer sowie davon ab, ob die Option "Ressourcen
speichern" aktiviert oder deaktiviert ist.
• Sie können den Bereich für den Netzwerkpuffer vergrößern, indem Sie den parallelen,
seriellen und USB-Puffer deaktivieren oder deren Größe verringern.
• Nachdem Sie die Einstellung an der Bedienerkonsole geändert und das Menü verlassen
haben, wird der Drucker neu gestartet. Die Menüauswahl wird aktualisiert.

Die Druckermenüs 95
Menüeintrag Beschreibung
Job-Pufferung
Aus
Ein
Auto
MAC-Binär-PS
Auto
Ein
Aus
Speichert Druckaufträge vorübergehend auf der Festplatte des Druckers, bevor die Aufträge
gedruckt werden. Dieses Menü wird nur angezeigt, wenn eine formatierte Festplatte installiert
ist.
Hinweise:
• Die Werksvorgabe lautet "Aus".
• Mit der Einstellung "Ein" werden Druckaufträge auf der Druckerfestplatte
zwischengespeichert. Diese Menüoption wird nur angezeigt, wenn eine formatierte, nicht
beschädigte Festplatte installiert ist.
• Mit der Einstellung "Auto" werden Druckaufträge nur zwischengespeichert, wenn der
Drucker durch die Verarbeitung von Daten eines anderen Eingangsanschlusses
ausgelastet ist.
• Nachdem Sie die Einstellung an der Bedienerkonsole geändert und das Menü verlassen
haben, wird der Drucker neu gestartet. Die Menüauswahl wird aktualisiert.
Konfiguriert den Drucker für die Verarbeitung von binären Macintosh-PostScriptDruckaufträgen.
Hinweise:
• Die Werksvorgabe lautet "Auto".
• Mit der Einstellung "Aus" werden Druckaufträge unter Verwendung des
Standardprotokolls gefiltert.
• Mit der Einstellung "Ein" werden unformatierte binäre PostScript-Druckaufträge
verarbeitet.
StandardNetzwerkkonfiguration
Netzwerkkarte
TCP/IP
IPv6
AppleTalk
NetWare
LexLink
Netzwerk <x> Konfiguration
Berichte oder
Netzwerkberichte
Netzwerkkarte
TCP/IP
IPv6
WLAN-Optionen
AppleTalk
NetWare
LexLink
Legt die Druckereinstellungen für Druckaufträge fest, die über einen Netzwerkanschluss
gesendet werden.
Hinweis: Das WLAN-Menü wird nur angezeigt, wenn der Drucker in ein WLAN-Netzwerk
eingebunden ist.
Menü "Netzwerkberichte"
Dieses Menü ist im Menü "Netzwerk/Anschlüsse" verfügbar.
Netzwerk/Anschlüsse >Standard-Netzwerk oder Netzwerk <x> >Standard-Netzwerk-Konfiguration oder Netzwerk
<x> Konfiguration >Berichte oder Netzwerkberichte

Die Druckermenüs 96
Menüoption Beschreibung
Konfigurationsseite
drucken
NetWare-Einrichtungsseite
drucken
Druckt einen Bericht mit Informationen über die aktuelle Netzwerkkonfiguration aus
Hinweise:
• Die Netzwerkseite enthält nützliche Informationen über die Netzwerkdruckereinstellungen,
zum Beispiel die TCP/IP-Adresse.
• Das Menüsymbol für die NetWare-Einrichtungsseite wird nur bei Modellen aufgeführt, die
NetWare unterstützen. Auf der Seite werden Informationen über die Netware-Einstellungen
angezeigt.
Menü "Netzwerkkarte"
Dieses Menü ist im Menü "Netzwerk/Anschlüsse" verfügbar.
Netzwerk/Anschlüsse >Standard-Netzwerk oder Netzwerk <x> >Standard-Netzwerk-Konfiguration oder Netzwerk
<x> Konfiguration >Netzwerkkarte
Menüoption Beschreibung
Kartenstatus anzeigen
Verbunden
Getrennt
Kartengeschwindigkeit anzeigen Zeigt die Geschwindigkeit der momentan aktiven Netzwerkkarte an
Netzwerkadresse
UAA
LAA
Zeigt den Verbindungsstatus der Netzwerkkarte an
Zeigt die Netzwerkadressen an
Auftragszeitsperre
0 bis 225 Sekunden
Legt fest, wie viele Sekunden ein Netzwerk-Druckauftrag dauern darf, bevor er abgebrochen
wird.
Hinweise:
• Die Werksvorgabe lautet "90".
• Bei einem Einstellungswert von 0 wird die Zeitsperre deaktiviert.
• Wenn ein Wert zwischen 1 und 9 ausgewählt wird, wird als Einstellung 10 gespeichert.
Deckblatt
Aus
Ein
Ermöglicht das Drucken eines Deckblatts
Hinweis: Die Werksvorgabe lautet "Aus".
TCP/IP (Menü)
Verwenden Sie die folgenden Menüoptionen, um die TCP/IP-Informationen anzuzeigen oder einzustellen.
Hinweis: Dieses Menü ist nur bei Netzwerkdruckern oder bei an einen Druckserver angeschlossenen Druckern
verfügbar.
Dieses Menü ist im Menü "Netzwerk/Anschlüsse" verfügbar.
Netzwerk/Anschlüsse >Standard-Netzwerk oder Netzwerk <x> >Standard-Netzwerk-Konfiguration oder Netzwerk
<x> Konfiguration >TCP/IP

Die Druckermenüs 97
Menüeintrag Beschreibung
Aktivieren
Ein
Aus
Hostnamen anzeigen Zeigt den aktuellen TCP/IP-Hostnamen an.
IP-Adresse Ermöglicht das Anzeigen oder Ändern der aktuellen TCP/IP-Adresse
Netzmaske Ermöglicht das Anzeigen oder Ändern der aktuellen TCP/IP-Netzmaske
Gateway Ermöglicht das Anzeigen oder Ändern des aktuellen TCP/IP-Gateways
DHCP aktivieren
Ein
Aus
RARP aktivieren
Ein
Aus
BOOTP aktivieren
Ein
Aus
Aktiviert TCP/IP
Hinweis: Die Werksvorgabe lautet "Ein".
Hinweis: Dies kann nur über den Embedded Web Server geändert werden.
Hinweis: Durch manuelles Einstellen der IP-Adresse werden die Einstellungen "DHCP aktivieren" und
"Auto IP aktivieren" ausgestellt. Auch die Optionen "BOOTP aktivieren" und "RARP aktivieren" werden
auf Systeme, die BOOTP und RARP unterstützen, deaktiviert.
Spezifiziert die Einstellung für die Zuweisung von DHCP-Adresse und -Parametern
Hinweis: Die Werksvorgabe lautet "Ein".
Spezifiziert die Einstellung für die Zuweisung der RARP-Adresse
Hinweis: Die Werksvorgabe lautet "Ein".
Spezifiziert die Einstellung für die Zuweisung der BOOTP-Adresse
Hinweis: Die Werksvorgabe lautet "Ein".
AutoIP aktivieren
Ja
Nein
FTP/TFTP aktivieren
Ja
Nein
HTTP-Server aktivieren
Ja
Nein
DNS-Serveradresse Ermöglicht das Anzeigen oder Ändern der aktuellen DNS-Serveradresse
DDNS/MDNS aktivieren Ermöglicht das Anzeigen oder Ändern der aktuellen DDNS/MDNS-Serveradresse
WINS-Serveradresse Ermöglicht das Anzeigen oder Ändern der aktuellen WINS-Serveradresse
Spezifiziert die Einstellung für konfigurationsfreie Netzwerkfunktion
Hinweis: Die Werksvorgabe lautet "Ja"
Aktiviert den integrierten FTP-Server mit dem Sie Dateien über das "File Transfer Protocol" an den
Drucker senden können.
Hinweis: Die Werksvorgabe lautet "Ja"
Aktiviert den integrierten Webserver (Embedded Web Server). Wenn diese Option aktiviert ist, kann der
Drucker von einem entfernten Standort aus über einen Webbrowser überwacht und verwaltet werden.
Hinweis: Die Werksvorgabe lautet "Ja"
Menü "IPv6"
Verwenden Sie die folgenden Menüoptionen, um die Informationen für Internet Protocol Version 6 (IPv6) anzuzeigen
oder einzustellen.
Hinweis: Dieses Menü ist nur bei Netzwerkdruckern oder bei an einen Druckserver angeschlossenen Druckern
verfügbar.
Dieses Menü ist im Menü "Netzwerk/Anschlüsse" verfügbar.
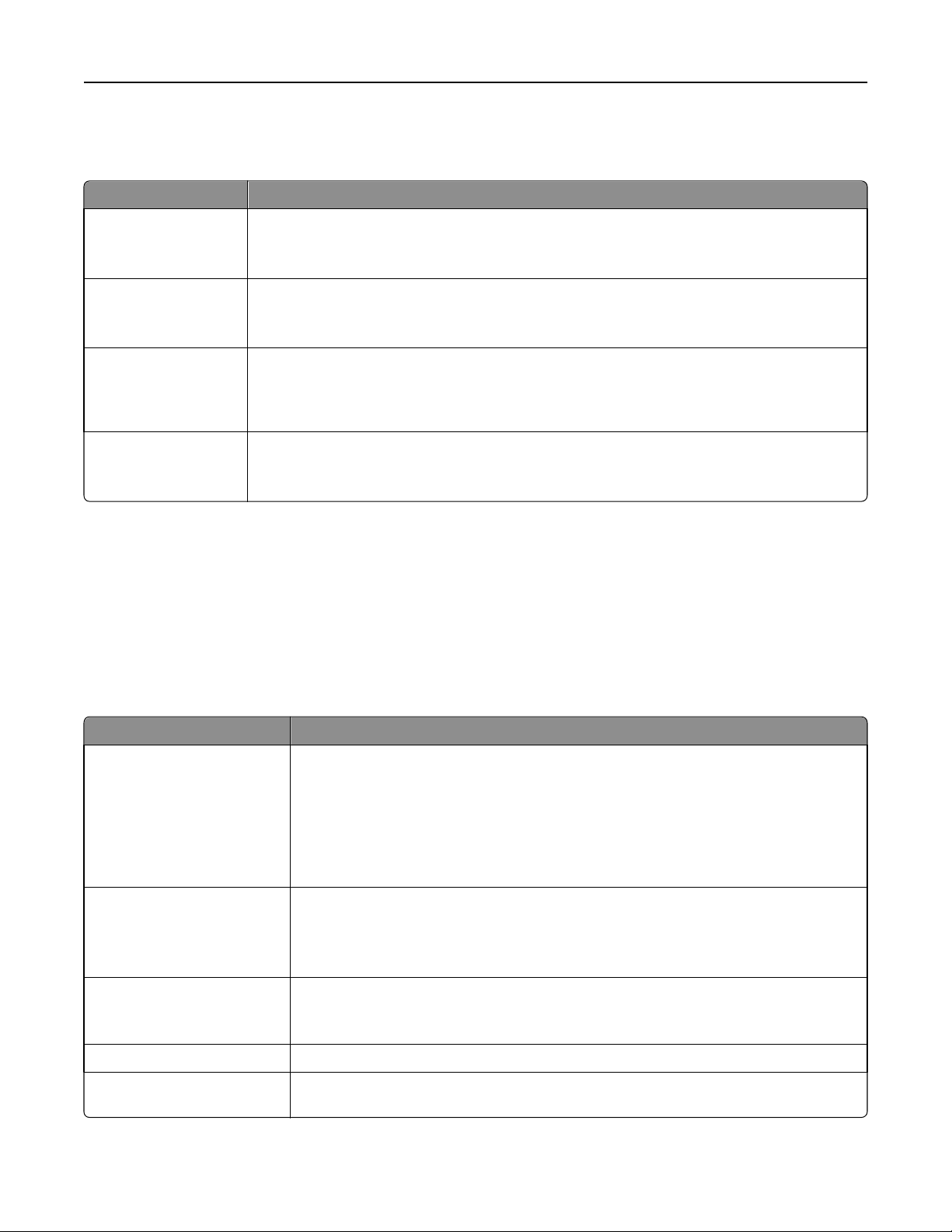
Die Druckermenüs 98
Netzwerk/Anschlüsse >Standard-Netzwerk oder Netzwerk <x> >Standard-Netzwerk-Konfiguration oder Netzwerk
<x> Konfiguration >IPv6
Menüoption Beschreibung
IPv6 aktivieren
Ein
Aus
Autom. Konfiguration
Ein
Aus
Hostnamen anzeigen
Adresse anzeigen
Router-Adresse anzeigen
DHCPv6 aktivieren
Ein
Aus
Aktiviert IPv6 im Drucker.
Hinweis: Die Werksvorgabe lautet "Ein".
Gibt an, ob der Netzwerkadapter, die von einem Router bereitgestellten automatischen IPv6Adresskonfigurationseinträge akzeptiert.
Hinweis: Die Werksvorgabe lautet "Ein".
Ermöglicht das Anzeigen der aktuellen Einstellung.
Hinweis: Diese Einstellungen können nur über den Embedded Web Server geändert werden.
Aktiviert DHCPv6 im Drucker.
Hinweis: Die Werksvorgabe lautet "Ein".
Menü "WLAN-Optionen"
Verwenden Sie die folgenden Menüoptionen, um die Einstellungen für den internen WLAN-Druckserver zu
konfigurieren.
Hinweis: Dieses Menü steht nur für Modelle, die mit einem drahtlosen Netzwerk verbunden sind, zur Verfügung.
Dieses Menü ist im Menü "Netzwerk/Anschlüsse" verfügbar.
Netzwerk/Anschlüsse >Netzwerk <x> >Netzwerk <x> Konfiguration >WLAN-Optionen
Menüoption Beschreibung
Netzwerkmodus
Infrastruktur
Ad-Hoc
Gibt den Netzwerkmodus an
Hinweise:
• Im Infrastrukturmodus kann der Drucker über einen Zugriffspunkt auf ein Netzwerk
zugreifen.
• Ad-Hoc ist die Werkseinstellung. Der Ad-Hoc-Modus konfiguriert den Drucker für die
drahtlose Netzwerkkommunikation zwischen Drucker und einem Computer.
Kompatibilität
802.11n
802.11b/g
802.11b/g/n
Netzwerk auswählen
<Liste der verfügbaren
Netzwerke>
Signalqualität anzeigen Zeigt die Qualität der drahtlosen Verbindung an
Sicheren Modus anzeigen Zeigt die Verschlüsselungsmethode für die drahtlose Verbindung an. "Deaktiviert" zeigt an, dass
Spezifiziert den WLAN-Standard für das drahtlose Netzwerk
Über diese Option können Sie ein verfügbares Netzwerk für den Drucker auswählen.
das drahtlose Netzwerk nicht verschlüsselt wird.
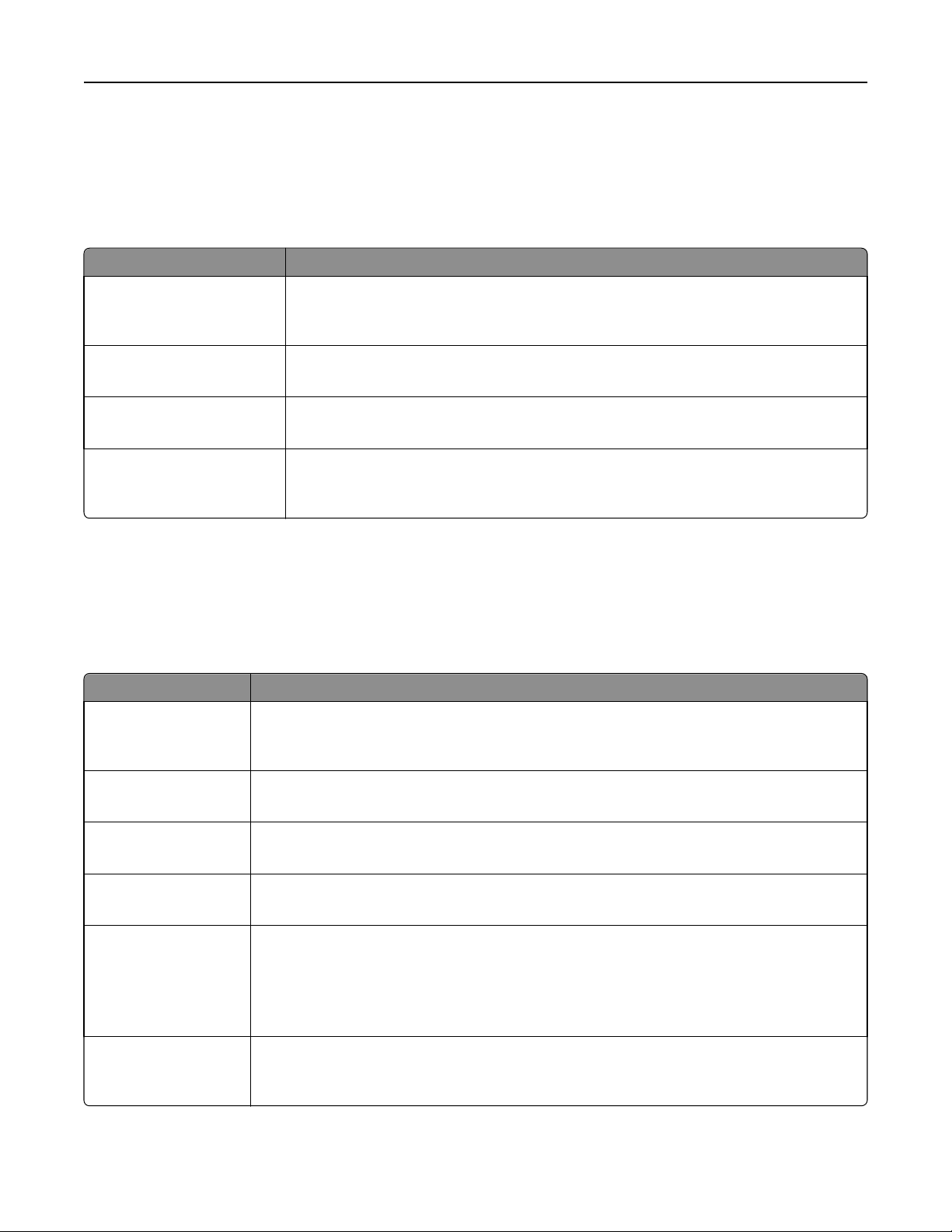
Die Druckermenüs 99
AppleTalk (Menü)
Dieses Menü ist im Menü "Netzwerk/Anschlüsse" verfügbar.
Netzwerk/Anschlüsse >Standard-Netzwerk oder Netzwerk <x> >Standard-Netzwerk-Konfiguration oder Netzwerk
<x> Konfiguration >AppleTalk
Menüeintrag Beschreibung
Aktivieren
Ja
Nein
Namen anzeigen Zeigt den zugewiesenen AppleTalk-Namen an.
Adresse anzeigen Zeigt die zugewiesene AppleTalk-Adresse an.
Zone festlegen
<Liste der im Netzwerk
verfügbaren Zonen>
Aktiviert die AppleTalk-Unterstützung
Hinweis: Die Werksvorgabe lautet "Ja"
Hinweis: Dieser Name kann nur über den Embedded Web Server geändert werden.
Hinweis: Diese Adresse kann nur über den Embedded Web Server geändert werden.
Zeigt eine Liste der im Netzwerk verfügbaren AppleTalk-Zonen an.
Hinweis: Als Standardeinstellung wird die Standardzone für das Netzwerk verwendet. Wenn
keine Standardzone vorhanden ist, ist die mit einem * markierte Zone die Standardeinstellung.
Menü "NetWare"
Dieses Menü ist im Menü "Netzwerk/Anschlüsse" verfügbar.
Netzwerk/Anschlüsse >Standard-Netzwerk oder Netzwerk <x> >Standard-Netzwerk-Konfiguration oder Netzwerk
<x> Konfiguration >NetWare
Menüoption Beschreibung
Aktivieren
Ja
Nein
Aktiviert die NetWare-Unterstützung
Hinweis: Die Werksvorgabe lautet "Nein".
Anmeldenamen anzeigen Hiermit können Sie sich den zugewiesenen NetWare-Anmeldenamen anzeigen lassen
Hinweis: Dies kann nur über den Embedded Web Server geändert werden.
Druckmodus Hiermit können Sie sich den zugewiesenen NetWare-Druckmodus anzeigen lassen
Hinweis: Dies kann nur über den Embedded Web Server geändert werden.
Netzwerknummer Hiermit können Sie sich den zugewiesenen NetWare-Netzwerknummer anzeigen lassen
Hinweis: Dies kann nur über den Embedded Web Server geändert werden.
SAP-Frame auswählen
Ethernet 802.2
Ethernet 802.3
Ethernet Type II
Ethernet SNAP
Packet Burst
Ja
Nein
Aktiviert die Einstellung des Ethernet-Frame-Typs
Hinweis: Alle Menüoptionen sind werksseitig auf "Ein" gestellt
Verringert den Datenverkehr, indem die Übertragung und die Bestätigung mehrerer Datenpakete an
und von dem NetWare-Server zugelassen werden.
Hinweis: Die Werksvorgabe lautet "Ja"
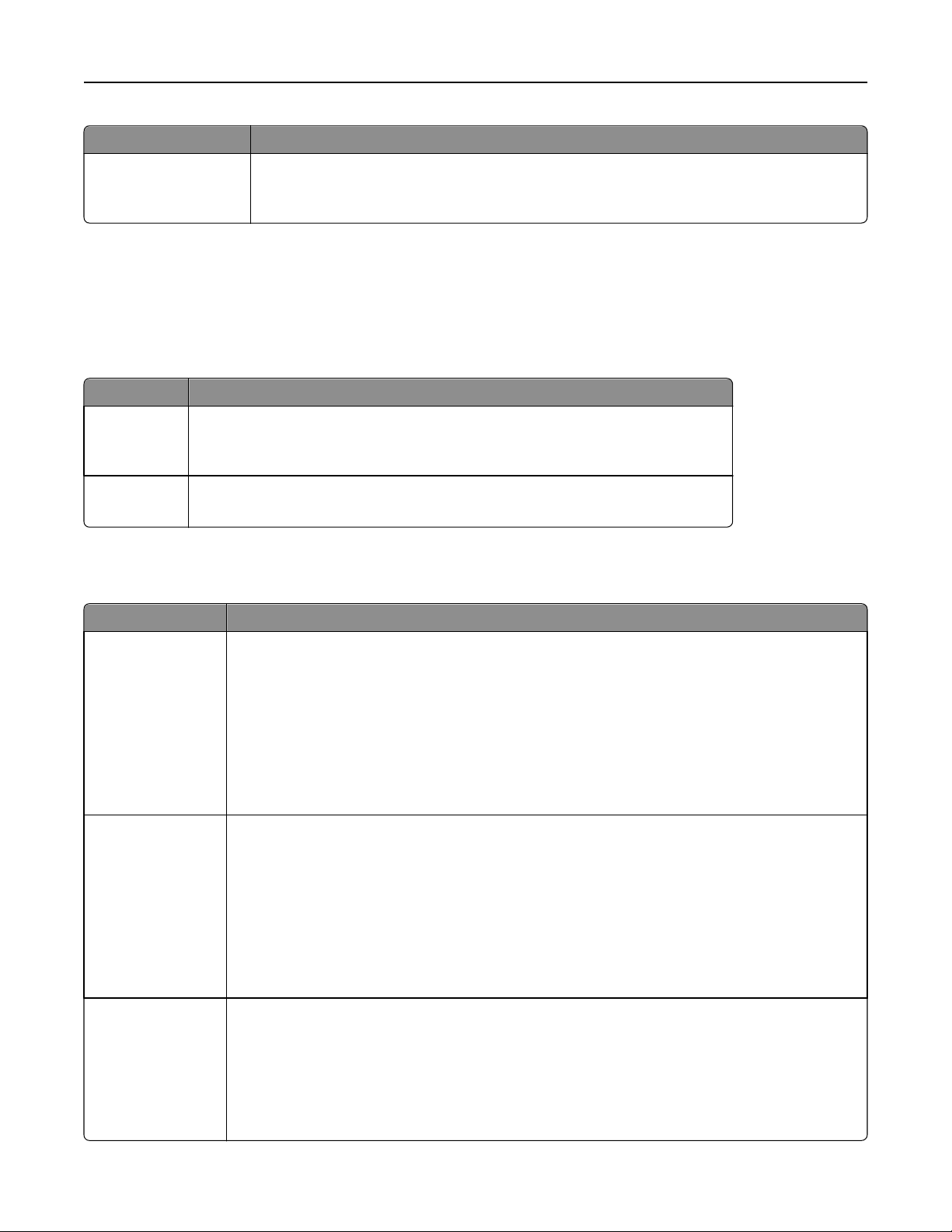
Die Druckermenüs 100
Menüoption Beschreibung
NSQ/GSQ-Modus
Ja
Nein
Spezifiziert die Einstellung "NSQ/GSQ-Modus"
Hinweis: Die Werksvorgabe lautet "Ja"
Menü "LexLink"
Dieses Menü ist im Menü "Netzwerk/Anschlüsse" verfügbar.
Netzwerk/Anschlüsse >Standard-Netzwerk oder Netzwerk <x> >Standard-Netzwerk-Konfiguration oder Netzwerk
<x> Konfiguration >Menü LexLink
Menüoption Beschreibung
Aktivieren
Ein
Aus
Name anzeigen Hiermit können Sie sich den zugewiesenen LexLink-Namen anzeigen lassen
Aktiviert die LexLink-Funktion
Hinweis: Die Werksvorgabe lautet "Aus".
Hinweis: Der LexLink-Name kann nur über den Embedded Web Server geändert werden.
Standard-USB (Menü)
Menüeintrag Beschreibung
PCL-SmartSwitch
Ein
Aus
PS-SmartSwitch
Ein
Aus
NPA-Modus
Auto
Aus
Konfiguriert den Drucker so, dass er ungeachtet der Standardsprache des Druckers automatisch zur PCLEmulation wechselt, wenn ein über einen USB-Anschluss empfangener Druckauftrag dies erfordert.
Hinweise:
• Die Werksvorgabe lautet "Ein".
• Bei der Einstellung "Aus" prüft der Drucker die eingehenden Daten nicht.
• Bei der Einstellung "Aus" verwendet der Drucker die PostScript-Emulation, wenn "PS-SmartSwitch"
auf "Ein" gesetzt ist. Wenn "PS-SmartSwitch" auf "Aus" gesetzt ist, wird die im "Menü
Konfiguration" festgelegte Standard-Druckersprache verwendet.
Konfiguriert den Drucker so, dass er ungeachtet der Standardsprache des Druckers automatisch zur PSEmulation wechselt, wenn ein über einen USB-Anschluss empfangener Druckauftrag dies erfordert.
Hinweise:
• Die Werksvorgabe lautet "Ein".
• Bei der Einstellung "Aus" prüft der Drucker die eingehenden Daten nicht.
• Bei der Einstellung "Aus" verwendet der Drucker die PCL-Emulation, wenn "PCL-SmartSwitch" auf
"Ein" gesetzt ist. Wenn "PCL-SmartSwitch" auf "Aus" gesetzt ist, wird die im Menü "Konfiguration"
festgelegte Standard-Druckersprache verwendet.
Legt fest, ob der Drucker die spezielle Verarbeitung durchführt, die für bidirektionale Kommunikation
erforderlich ist, und dabei die Konventionen des NPA-Protokolls (Network Printing Alliance) erfüllt.
Hinweise:
• Die Werksvorgabe lautet "Auto".
• Nachdem Sie die Einstellung an der Bedienerkonsole geändert und das Menü verlassen haben, wird
der Drucker neu gestartet. Die Menüauswahl wird aktualisiert.
 Loading...
Loading...