Page 1
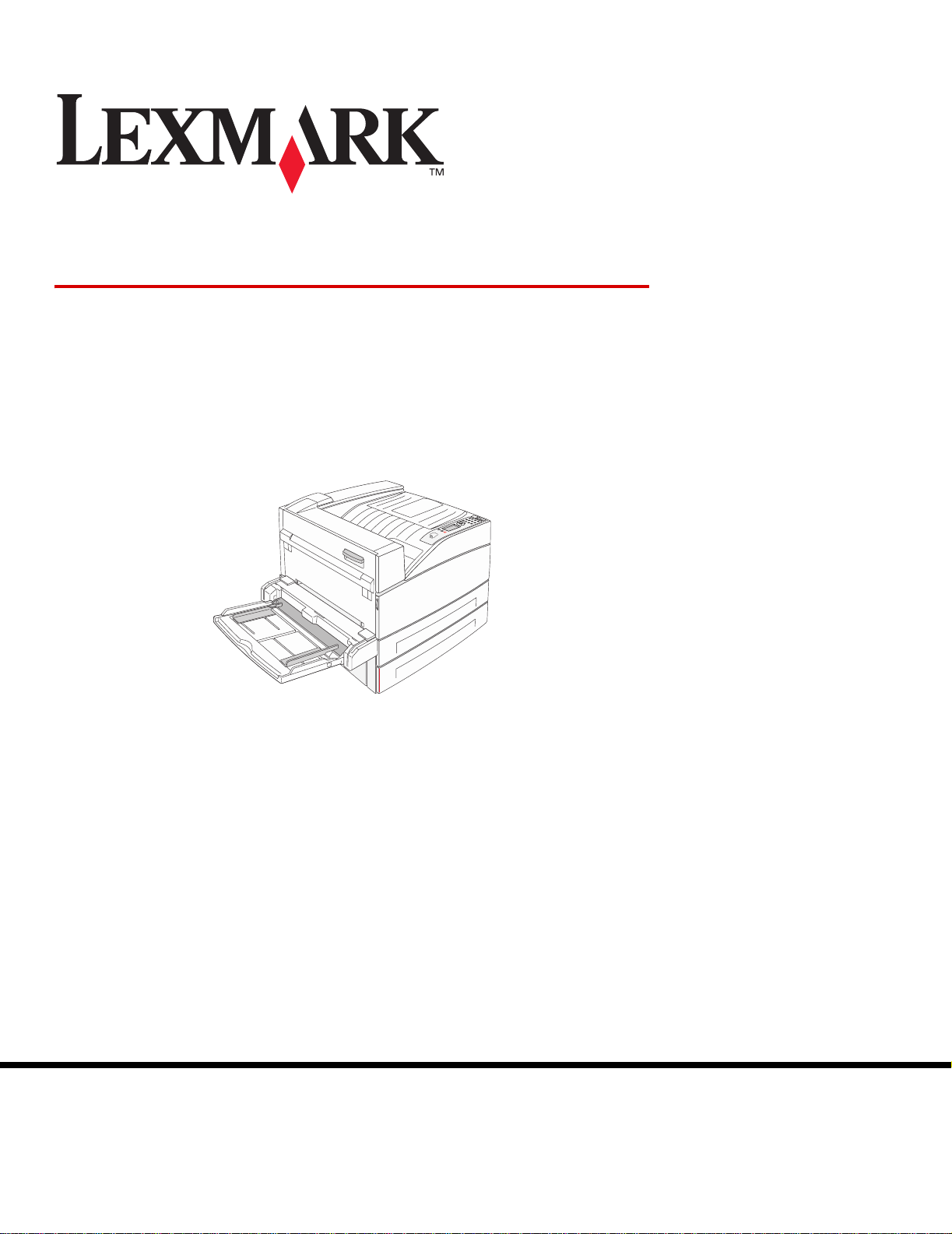
W840
Guide de l'utilisateur
Mars 2005
Lexmark et Lexmark accompagné du logo en forme de diamant sont des marques de
Lexmark International, Inc.
déposées aux Etats-Unis et dans d'autres pays.
© 2005 Lexmark International, Inc.
Tous droits réservés.
740 West New Circle Road
Lexington, Kentucky 40550, Etats-Unis.
www.lexmark.com
Page 2
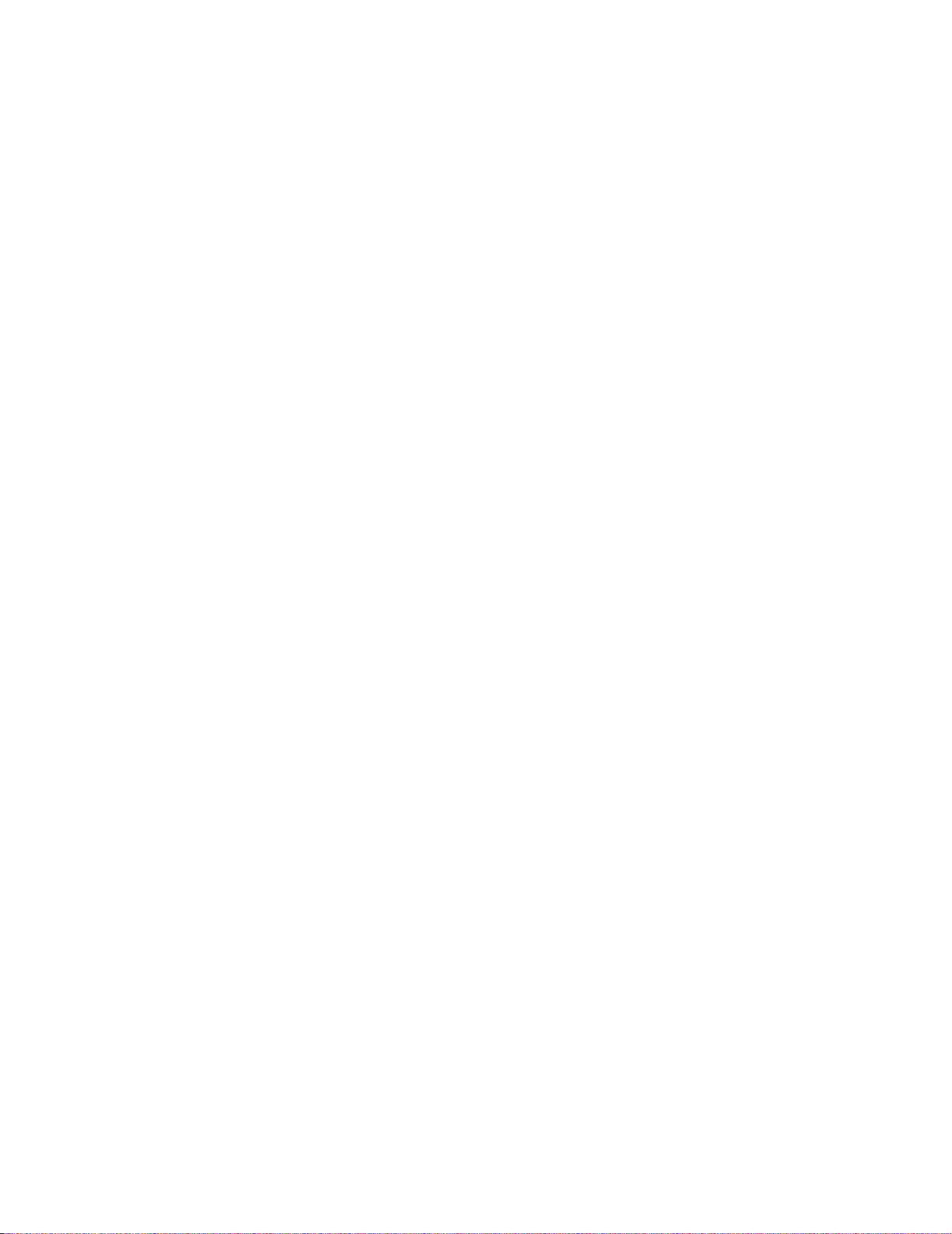
Edition : Mars 2005
Le paragraphe suivant ne s'applique pas aux pays dans lesquels lesdites clauses ne sont pas conformes à la législation en
vigueur : LEXMARK INTERNATIONAL, INC., FOURNIT CETTE PUBLICATION « TELLE QUELLE » SANS GARANTIE D'AUCUNE
SORTE, EXPLICITE OU IMPLICIT E, Y CO MPRIS MAIS SAN S S E L IMITER AUX GARANTIES IMPLICITES DE QUALITE
MARCHANDE OU D'ADEQUATION A UN USAGE SPECIFI QUE. Certains états n'admettent pas la renonciation aux garanti es explic ites
ou implicites pour certaines transactions ; il se peut donc que cette déclaration ne vous concerne pas.
Cette publication peut comporter des imprécisions techniques ou des erreurs typographiques. Son contenu est mis à jour régulièrement
et toute modification sera intégrée aux éditions ultérieures. Les produits ou programmes décrits sont susceptibles d’être améliorés ou
modifiés à tout moment.
Adressez vos commentaires directement à Lexmark International, Inc., Department F95/032-2, 740 West New Circle Road, Lexington,
Kentucky 40550, Etats-Unis. Au Royaume-Uni et en République d'Irlande, veuillez nous contacter à l’adresse suivante : Lexmark
International Ltd., Marketing and Services Department, Westhorpe House, Westhorpe, Marlow Bucks SL7 3RQ. Lexmark peut utiliser ou
diffuser les informations que vous lui avez fournies dans la mesure où il le juge nécessaire, sans nécessiter votre accord. Vous pouvez
vous procurer des exemplaires supplémentaires des publications relatives à ce produit en appelant le 1-800-553-9727. A u Roy aume-Uni
et en République d'Irlande, appelez le +44 (0)8704 440 044. Dans les autres pays, veuillez contacter votre revendeur .
Les références faites dans cette publication à des produits, programmes ou services n’impliquent pas que le fabricant s'engage à les
commercialiser dans tous ses pays d'activité. Toute référence à un produit, programme ou service n’implique pas que seul ce produit,
programme ou service peut être utilisé. Tout produit, programme ou service disposant de fonctionnalités équivalentes et n'allant pas à
l'encontre des droits sur la propriété intellectuelle pourra être utilisé. L'évaluation et la vérification du fonctionnement du produit avec
d'autres produits, programmes ou services, à l'exception de ceux mentionnés par le fabricant se feront sous la responsabilité de
l'utilisateur.
© 2005 Lexmark International, Inc.
T ous dro its réservés.
DROITS DU GOUVERNEMENT AMERICAIN
Ce logiciel et la documentation qui l'accompagne, fournis dans le cadre de cet accord, sont des logiciels commerciaux et de la
documentation développés exclusivement à partir de fonds privés.
Marques commerciales
Lexmark, Lexmark accompagné du logo en forme de diamant et MarkVision sont des marques de Lexmark International, Inc. déposées
aux Etats-Unis et dans d'autres pays.
Drag’N’Print et PrintCryption sont des marques de Lexmark International, Inc.
®
est une marque déposée de Hewlett-Packard Company. PCL désigne un ensemble de commandes d'imprimante (langage) et de
PCL
fonctions inclus dans les produits d'imprimante de Hewlett-Packard Company. Cette imprimante est conçue pour être compatible avec le
langage PCL Autrement dit, elle reconnaît les commandes PCL utilisées par diverses applications et émule les fonctions
correspondantes.
PostScript
jeu de commandes d'imprimantes (langage) et de fonctions incluses dans ses produits logiciels. Cette imprimante a été conçue pour être
compatible avec le langage PostScript 3. Autrement dit, elle reconnaît les commandes PostScript 3 utilisées par diverses applications et
émule les fonctions correspondantes.
Les détails relatifs à la compatibilité des produits figurent dans le document Référence technique.
Les autres marques commerciales sont la propriété de leurs détenteurs respectifs.
®
est une marque déposée d’Adobe Systems Incorporated. PostScript 3 est le nom sous lequel Adobe Systems désigne un
Consignes de sécurité
• Branchez le cordon d’alimentation sur une prise électrique correctement mise à la terre, située à proximité de l'appareil et facile
d’accès.
ATTENTION : n'installez pas ce produit et n'effectuez aucun raccordement (cordon d'alimentation, câble téléphonique ou autre)
pendant un orage.
• Confiez les opérations d'entretien ou de réparation autres que celles décrites dans les instructions d'utilisation à un personnel
qualifié.
• Ce produit a été conçu, testé et approuvé afin de satisfaire à des normes de sécurité générale strictes et d'utiliser des composants
Lexmark spécifiques. Les fonctions de sécurité de certains éléments peuvent ne pas sembler toujours évidentes. Lexmark n'est
pas responsable en cas d'utilisation d'éléments de substitution.
• Votre produit utilise un laser.
ATTENTION : l’utilisation de commandes ou de réglages ou la mise en place de procédures autres que celles spécifiées dans le
présent manuel peuvent entraîner des risques d’exposition aux ray onnements laser.
• Le produit utilise un procédé d’impression thermique qui chauffe le support d’impression, ce qui peut provoquer des émanations
provenant du support. Vous dev ez lire intég ralement la section relativ e aux instructions de mise en service qui traitent du choix des
supports d'impression afin d'éviter d'éventuelles émanations dangereuses.
2
Page 3
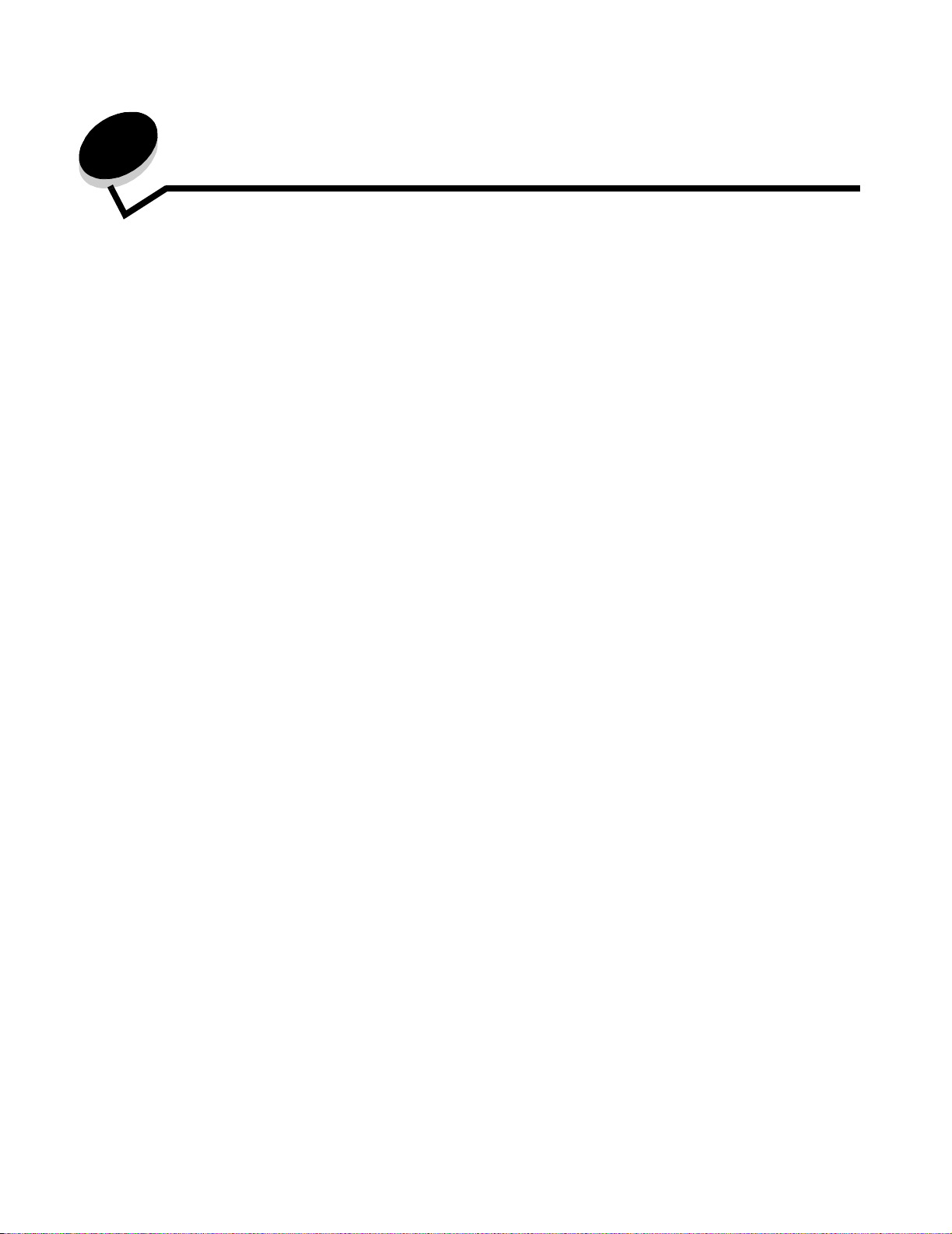
Table des matières
Chapitre 1: A propos de l'imprimante ...............................................................................6
Présentation de l'imprimante ...........................................................................................................................6
Explication du panneau de commandes de l’imprimante .................................................................................9
Chapitre 2: Installation des pilotes pour l'impression locale .......................................11
Windows ........................................................................................................................................................11
Macintosh ......................................................................................................................................................15
UNIX/Linux .....................................................................................................................................................16
Chapitre 3: Installation des pilotes pour l'impression réseau ...................................... 17
Impression d'une page de configuration du réseau .......................................................................................17
Attribution d'une adresse IP à l'imprimante ....................... ...... ..... ............................................. ..... ................17
Vérification des paramètres IP .......................................................................................................................18
Windows ........................................................................................................................................................18
Macintosh ......................................................................................................................................................22
UNIX/Linux .....................................................................................................................................................25
NetWare .........................................................................................................................................................25
Chapitre 4: Installation des options ................................................................................ 26
Accès à la carte logique de l'imprimante .......................................................................................................27
Installation d'une carte mémoire d'imprimante ...............................................................................................29
Installation d'une carte mémoire flash ou d'une carte microcode ..................................................................30
Installation d'une carte optionnelle .................................................................................................................31
Installation d'un disque dur ............................................................................................................................33
Réinsertion du panneau d'accès ...................... ............................................. ...... ...........................................35
Chapitre 5: Présentation des spécifications relati ves aux papiers et supports
spéciaux ......................................................................................................... 36
Supports d'impression pris en charge ............................................................................................................36
Sélection du support d'impression .................................................................................................................45
Stockage des supports d'impressi on ................................................. ..... ...... ...... ...........................................51
Réduction des risques de bourrages .............................................................................................................51
Chapitre 6: Impression ..................................................................................................... 53
Chargement des tiroirs 500 feuilles standard et optionnel .............................................................................53
Alimentation du chargeur multifonction ..........................................................................................................56
Chargement des tiroirs d'alimentation double 2 000 pages ...........................................................................59
Chargement du chargeur haute capacité 2 000 pages .................................................................................. 60
Chargement d'un support d'impression au format Lettre US ou A4 dans le sens de la largeur ....................62
3
Page 4
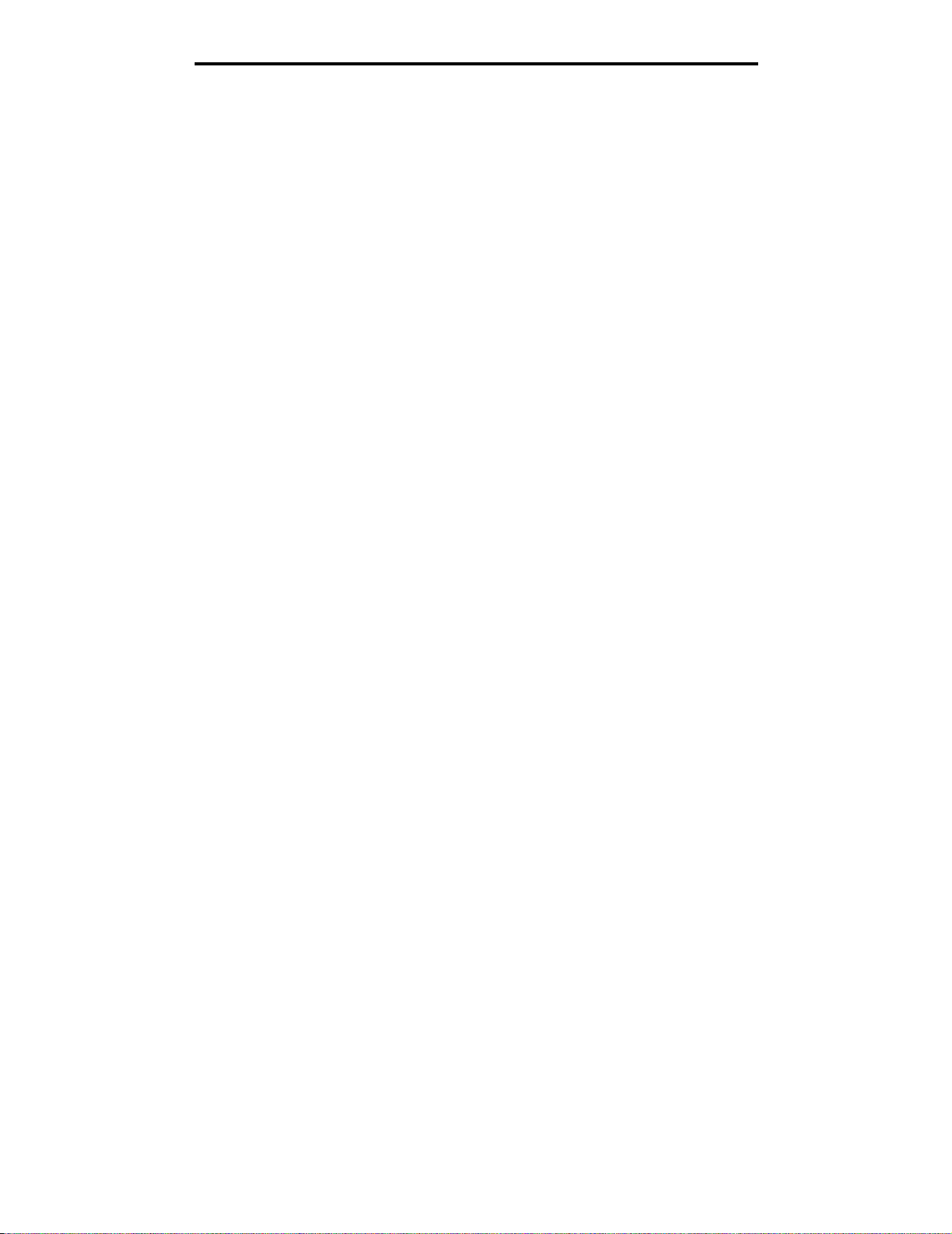
Table des matières
Chaînage de tiroirs ............................... ............................................. ............................................................63
Identification et chaînage des récep tac le s .............................. ............................................ ...........................64
Envoi d'un travail à l'impression .....................................................................................................................65
Impression à partir d'un lecteur à mémoire flash USB ...................................................................................66
Annulation d'un travail d'impression ...............................................................................................................67
Impression de la page des paramètres de menu ...........................................................................................69
Impression d'une page de configuration du réseau .......................................................................................69
Impression de la liste des échantillons de polices .........................................................................................69
Impression d'une liste de répertoires .............................................................................................................69
Impression de travaux confidentiels et suspendus ........................................................................................70
Impression sur des formats A5/Statement ou JIS-B5/Exécutive US .............................................................74
Chapitre 7: Maintenance de l'imprimante ....................................................................... 75
Fin de vie du kit Photoconducteur .................................................................................................................76
Economie des fournitures ..............................................................................................................................76
Commande de fournitures .............................................................................................................................77
Chapitre 8: Elimination des bourrages ...........................................................................78
Identification des bourrages ...........................................................................................................................78
Portes d'accès et tiroirs ..................................................................................................................................79
Explication des messages de bourrage papier ..............................................................................................80
Elimination des bourrages de l'im prim an te .................................. ...... ..... ...... .................................................80
Elimination de bourrages d’agrafes ...............................................................................................................97
Chapitre 9: Dépannage ..................................................................................................... 99
Support technique en ligne ............................................................................................................................99
Appel du support technique ...........................................................................................................................99
Vérification d'une imprimante qui ne répond pas ...........................................................................................99
Impression de fichiers PDF multilingues ......................................................................................................100
Résolution des problèmes d'impres si on ................................................. ...... ...............................................100
Résolution des problèmes d'opt ion s ................................. ...... ............................................ .........................102
Résolution des problèmes de chargement du papier ..................................................................................104
Résolution des problèmes de qualité d'impression ......................................................................................105
Chapitre 10: Support administratif ................................................................................109
Réglage de la luminosité et du contraste du panneau de commandes .......................................................109
Désactivation des menus du panneau de commandes ...............................................................................109
Activation des menus du panneau de commandes .....................................................................................110
Restauration des paramètres usine .............................................................................................................110
Réglage de l'option Economie énergie ........................................................................................................111
Désactivation de l'option Economie énergie ................................................................................................111
Chiffrement du disque ..................................................................................................................................112
Définition de la sécurité à l'aide du serveur Web incorporé (EWS) .............................................................113
4
Page 5
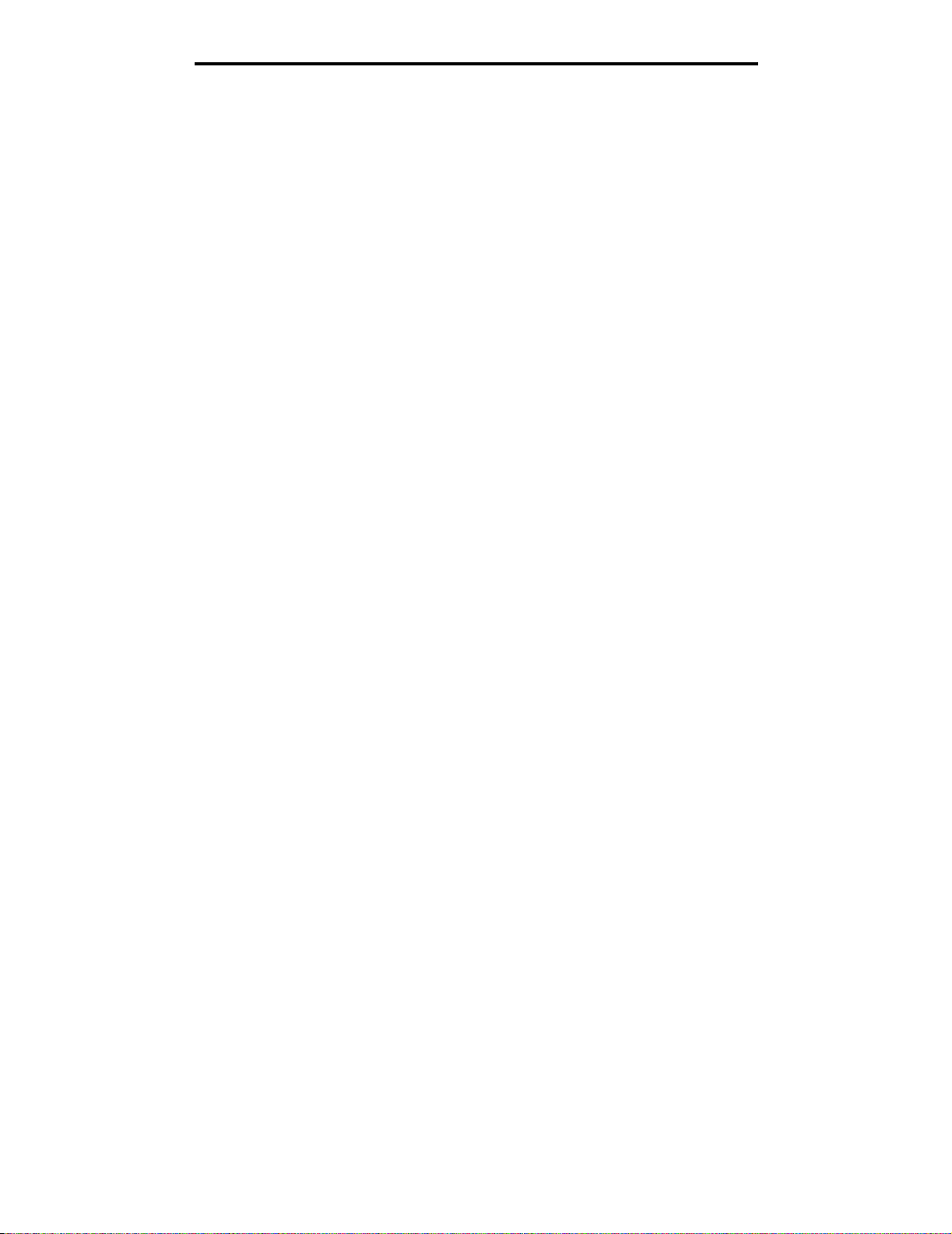
Table des matières
Notices .............................................................................................................................. 117
Index .................................................................................................................................. 123
5
Page 6
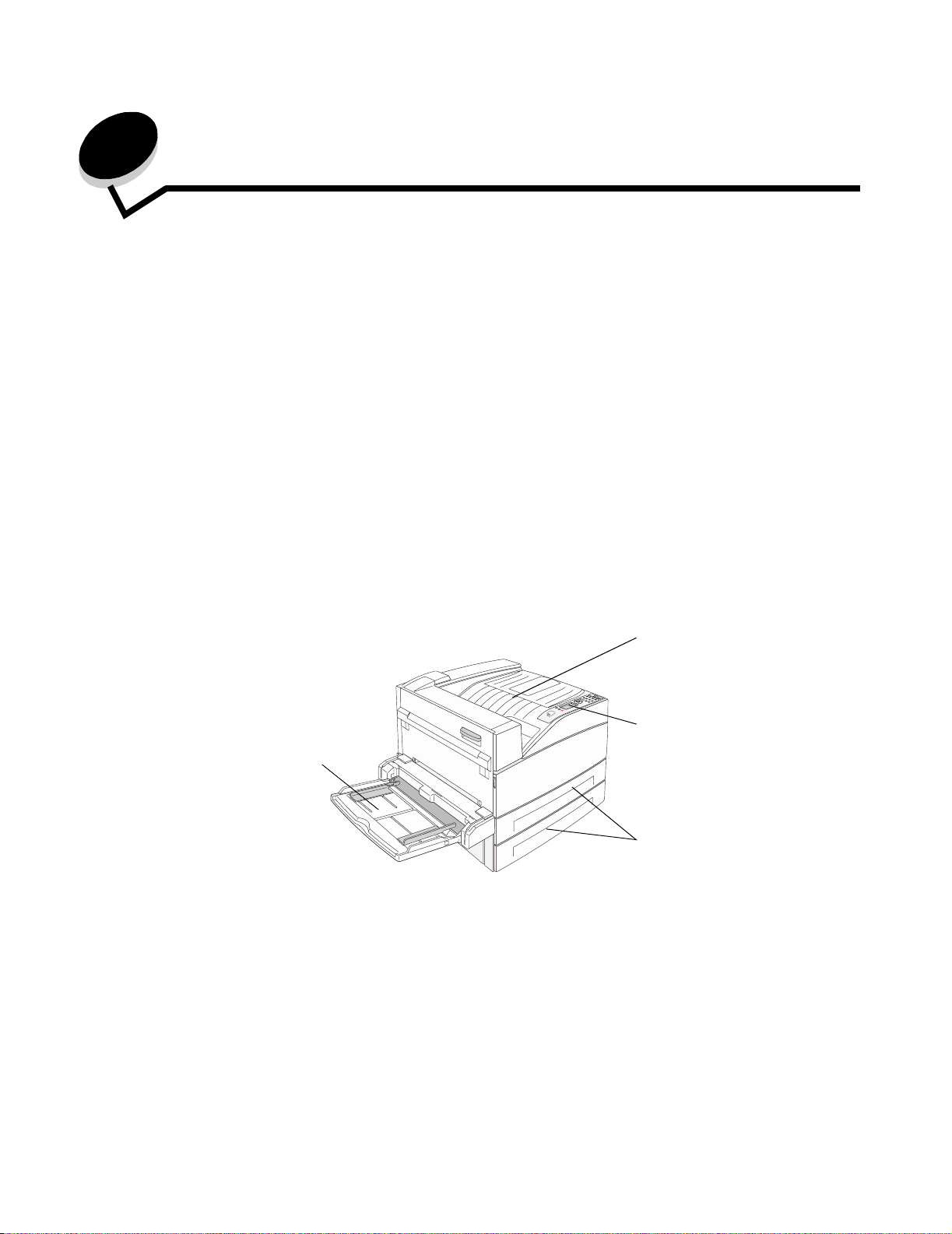
1
A propos de l'imprimante
Conventions utilisées dans ce manuel
Remarque : fournit des informations qui peuvent vous aider.
ATTENTION : signale les risques de blessure corporelle.
Avertissement : signale un élément pouvant endommager le matériel ou le logiciel.
Présentation de l'imprimante
ATTENTION : n'installez pas ce produit et n'effectuez aucun raccordement (cordon d'alimentation, câble
téléphonique ou autre) pendant un orage.
ATTENTION : l'imprimante pèse 49 kg et nécessite l'intervention de deux personnes pour la soulever sans risque.
Modèle de base
L'illustration suivante présente les fonctions de base de l'imprimante.
Chargeur multif onc tio n
Réceptacle standard
Panneau de commandes
Tiroir 1 et Tiroir 2
(tiroirs 500 feuilles)
A propos de l'imprimante
6
Page 7
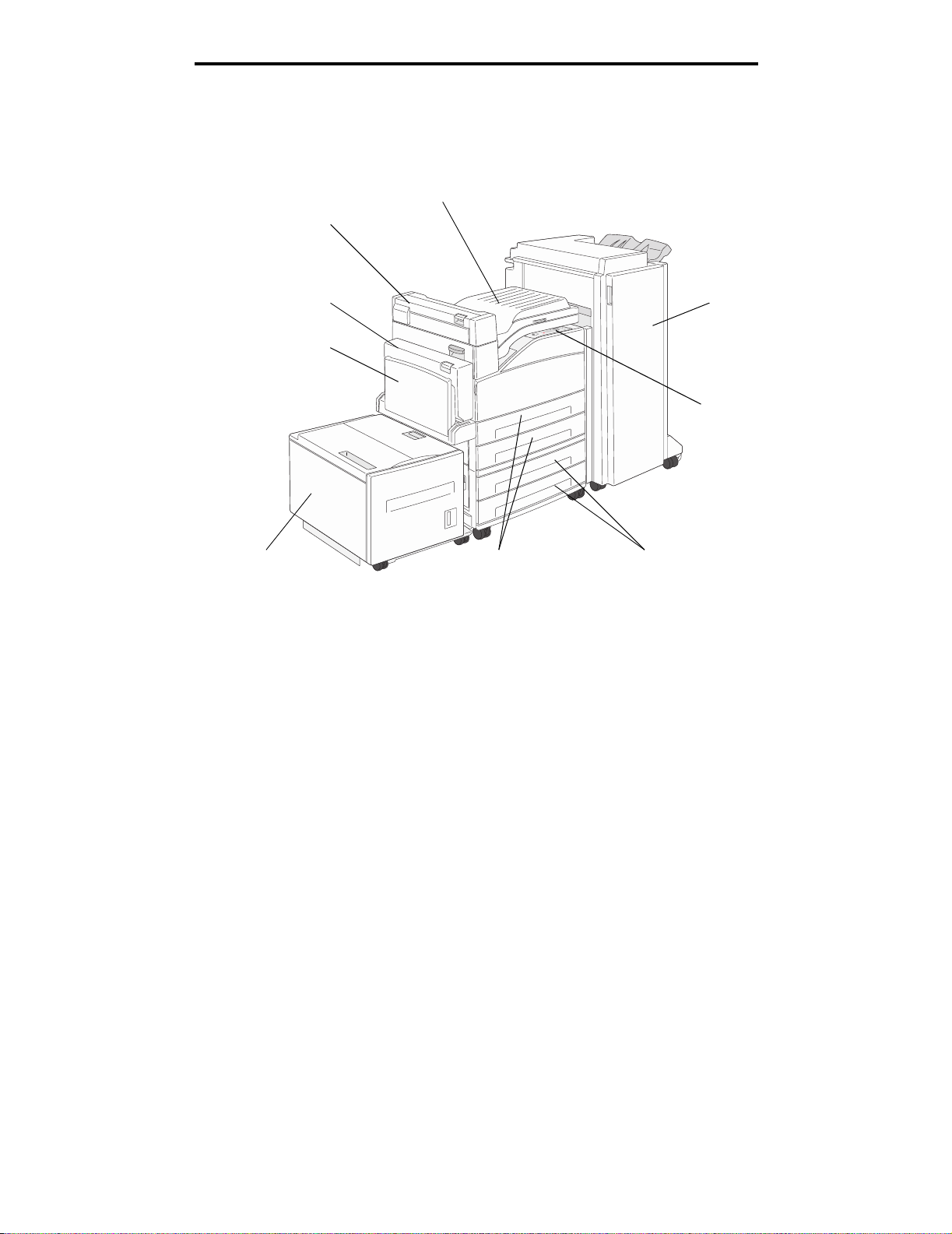
A propos de l'imprimante
Modèle configuré
L'illustration suivante présente une imprimante entièrement configurée. Les options sont marquées d'un astérisque (*).
Réceptacle* (associé à l'unité de finition)
(associée au dispositif recto-
verso et à l'unité de finition)
Chargeur multif onc tio n
Sortie 2*
Unité de finition*Dispositif recto verso*
Panneau de
commandes
(chargeur haute
Tiroir 5*
capacité 2 000 feuilles)
Tiroir 1 et Tiroir 2
(tiroirs 500 feuilles)
Tiroir 3 et Tiroir 4*
(tiroirs 500 feuilles ou
tiroirs d'alimentation
double 2 000 feuilles)
Présentation de l'impr im ant e
7
Page 8
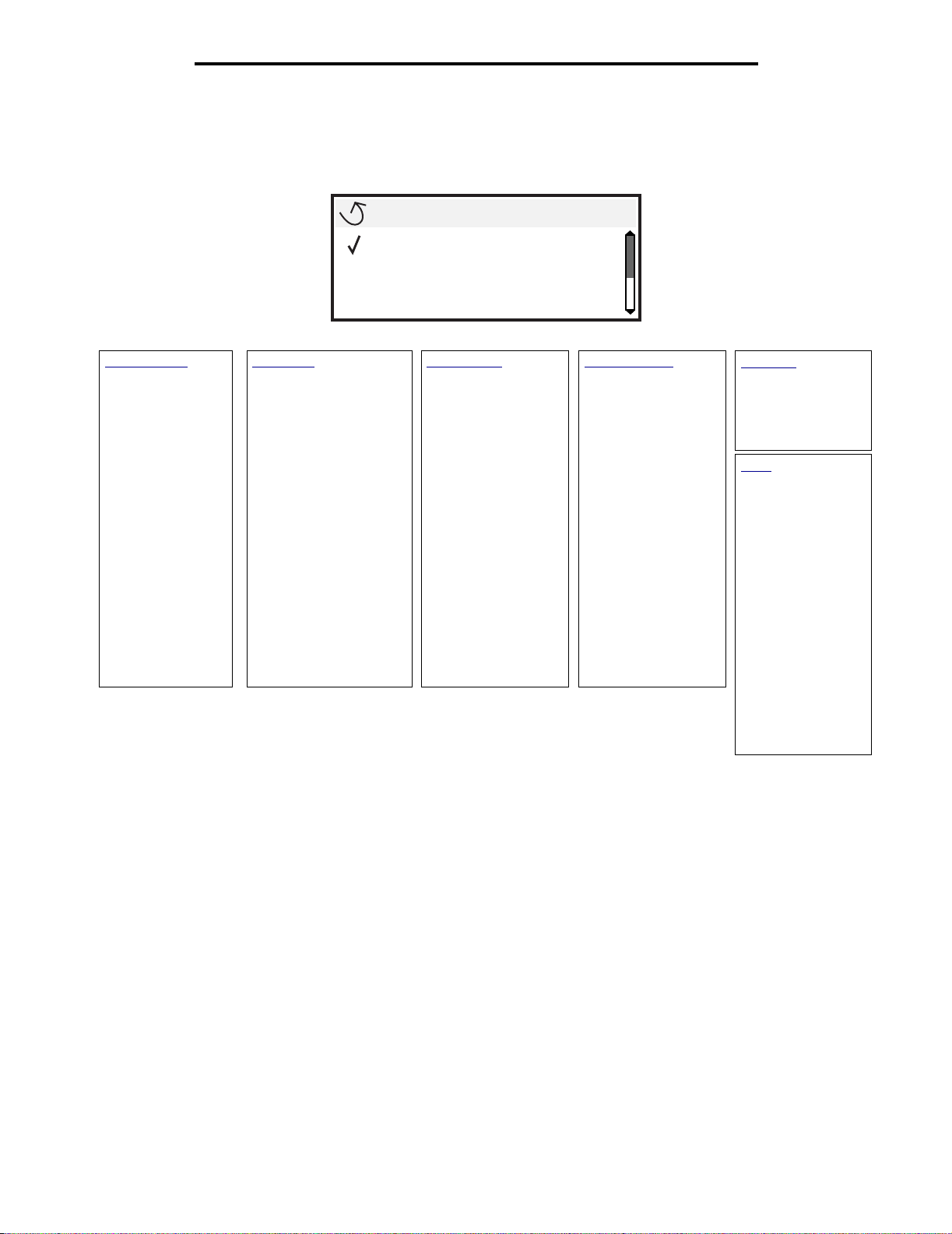
A propos de l'imprimante
Plusieurs menus sont dis ponibles pour simplifier la modification des paramètres de l'imprimante. Le diagramme illustre
l'index des menus du panneau de commandes ainsi que les menus et options de chaque menu. Pour plus d'informations
sur les menus et options de menus, consultez le Guide des menus et messages du CD Publications.
Menu
Menu Papier
Rapports
Paramètres
Menu Papier
Aliment. par défaut
Format/Type
papier
Config. MF
Changer format
Texture du papier
Chargement du
papier
Types
personnalisés
Configuration
générale
Config. réceptacle
Rapports
Page Paramètres menu
Statistiques
périphérique
Page conf ig . résea u
Page config. réseau [x]
Liste des profils
Impr. réf. rapide
Page config . Net Ware
Imprimer polices
Imprimer répertoire
Paramètres
Menu Configuration
Menu Finition
Menu Qualité
Menu Utilitaires
Menu PDF
Menu PostScript
Menu émul PCL
Menu HTML
Menu image
Réseau/Ports
TCP/IP
IPv6
Réseau standard
Réseau [x]
USB standard
USB [x]
USB avant
Parallèle
Parallèle [x]
Série [x]
NetWare
AppleTalk
LexLink
Sécurité
PIN non valide
max.
Fin trav. d'impr.
Aide
Imprimer tout
Qualité impr.
Guide d'impression
Guide des
fournitures
Guide des
supports
Défauts
d'impression
Carte des menus
Guide
d'information
Guide de
raccordement
Guide de
déplacement
Présentation de l'impr im ant e
8
Page 9
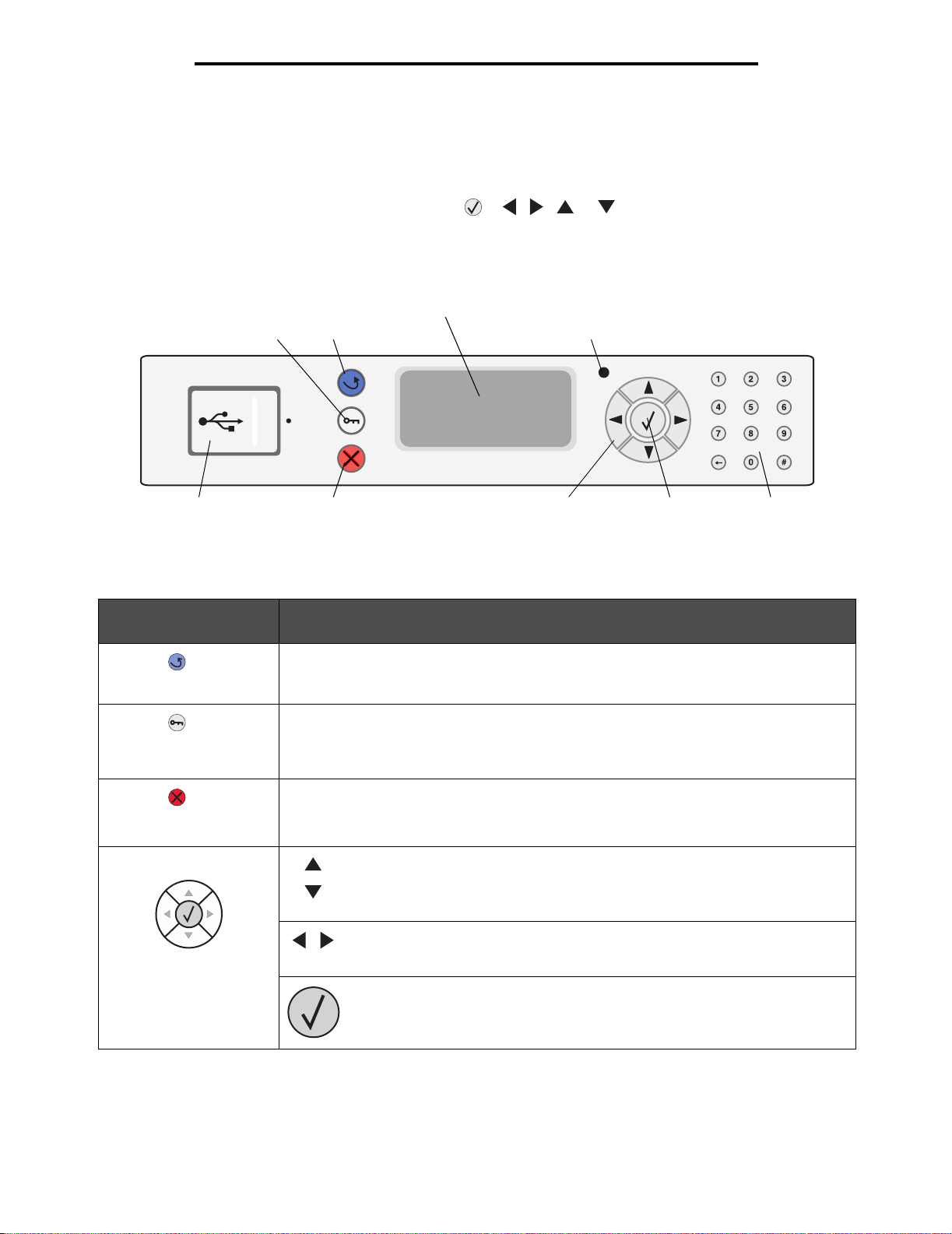
A propos de l'imprimante
Explication du panneau de commandes de l’imprimante
Le panneau de commandes est composé des éléments suivants :
• Ecran rétroéclairé à niveaux de gris de 4 lignes pouvant afficher des images et du texte
• Huit boutons : Retour, Menu, Stop, Sélectionner ( ), , , et
• Voyant
• Pavé numérique
• Interface directe USB
Ecran
RetourMenu
Voyant
Interface direct e USB Touche
Le tableau ci-dessous présente les fonctio ns des boutons et l'affichage de l'écran.
Bouton ou élément du
panneau de commandes
Retour Appuyez sur le bouton Retour pour revenir au dernier écran affiché.
Menu Appuyez sur le bouton Menu pour ouvrir l'index des menus.
Stop Appuyez sur le bouton Stop pour arrêter le fonctionnement mécanique de l'im primante. Une
Boutons de navigation Les boutons Haut et Bas permettent de se déplacer vers le haut ou vers le bas
Stop Boutons de navigation Pavé
Sélectionner
Fonction
Remarque : les modifications apportées dans un écran ne sont pas prises en compte
lorsque vous appuyez sur le bouton Retour.
Remarque : l'imprimante doit afficher l'état Prêt pour accéder à l'index des menus. Si
l'imprimante n'est pas à l'état Prêt, un message vous indique que les menus ne sont pas
disponibles.
fois que vous avez appuyé sur Stop, le message Arrêt s'affiche. Lorsque l'imprimante est
arrêtée, la ligne d'état du panneau de commandes affiche Interrompue et une liste
d'options s'affiche.
dans les listes.
Ils déplacent le curseur d'une ligne à la fois. Si vous appuyez sur le bouton Bas
en bas de l'écran, l'écran passe à la page suivante.
Les boutons Gauche et Droit permettent de se déplacer dans un écran, pour
passer d'une option à une autre, par exemple. Ils permettent également de faire
défiler le texte si sa taille dépasse celle de l'écran.
numérique
La touche Sélect ionner permet d'acti v er d'un e opti on. App uy ez s ur Sélectionner
lorsque que le curseur se trouve en regard de l'option souhaitée, par exemple
pour ouvrir un lien, valider une option de configuration et lancer ou annuler une
impression.
Explication du panneau de commandes de l’imprimante
9
Page 10
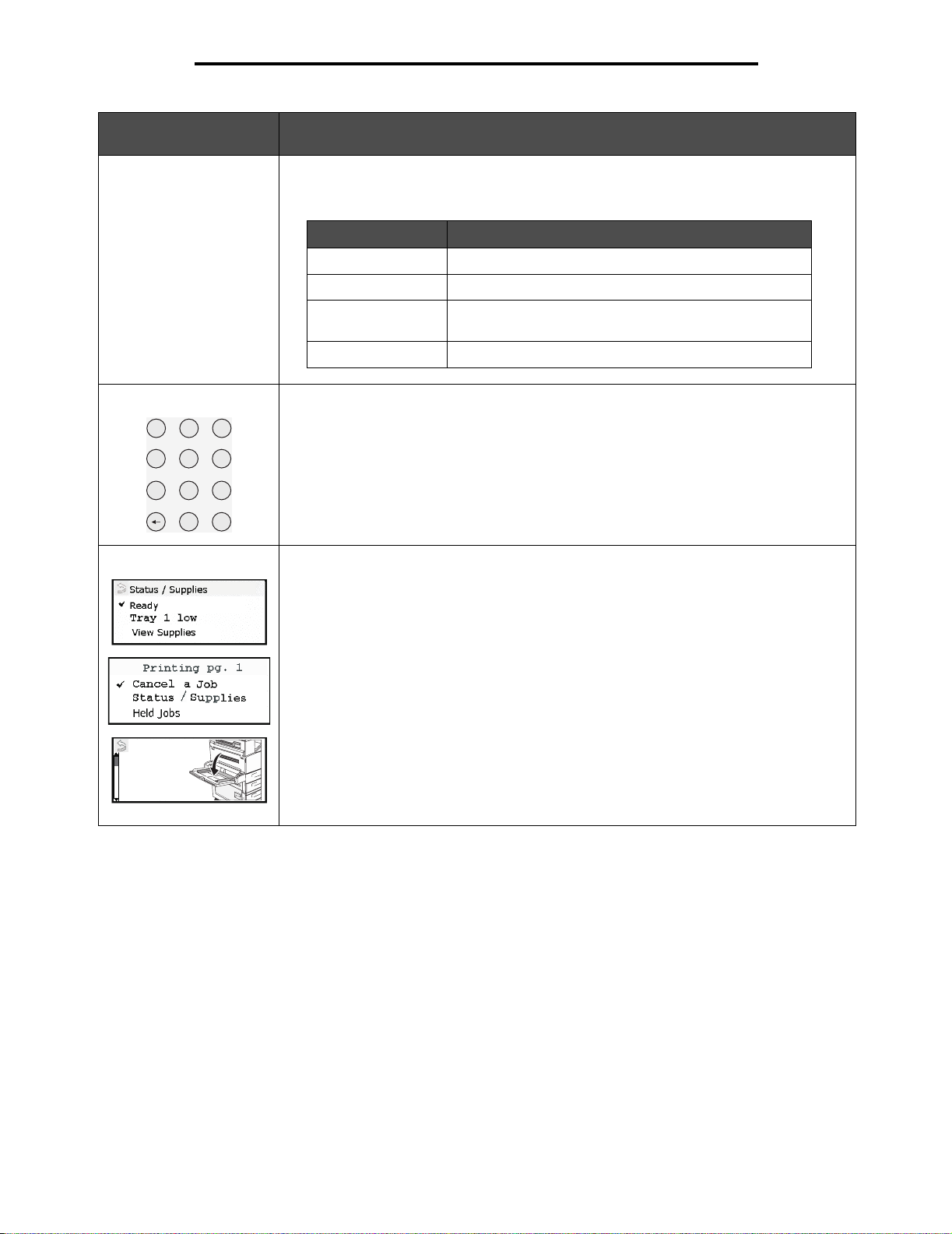
A propos de l'imprimante
Bouton ou élément du
panneau de commandes
Voyant Le panneau de commandes comprend un voyant deux couleurs (rouge et vert). Les
Fonction
couleurs servent à indiquer que l'imprimante est sous-tension, occupée, en attente, en
cours d'impression ou qu'une intervention est nécessaire.
Etat Signification
Hors fonction L'imprimante est hors tension.
Vert uni L’imprimante est sous tension, mais en attente.
Vert clignotant L'imprimante préchauffe, traite des données ou est en
cours d'impression.
Rouge uni Une intervention de l'opérateur est nécessaire.
Pavé numé ri que Le pavé numérique est composé de chiffres, du signe d ièse (#) et d'une touche de retour
arrière. La touche5 présente un ergot pour faciliter la manipulation du pavé numérique par
2
1
4
3
5
6
les mal-voyants.
Les chiffres permettent de saisir les v al eu rs numériques pour les op tion s de quantité ou les
codes PIN, par exemple. La touche de retour arrière efface le chiffre situé à la gauche du
curseur. Appuyez plusieurs fois sur la touche de retour arrière pour effacer des données
8
7
9
#
0
supplémentaires.
Remarque : le signe dièse (#) n'est pas utilisé.
Ecran L'écran affiche des messages et des images pour décrire l'état actuel de l'imprimante et
signaler d'éventuels problèmes rencontrés par l'imprimante et que vous devez résoudre.
La ligne supérieure de l'écran indique le titre. Selon les cas, elle comporte une image
indiquant qu'il est possi ble d'utiliser le bouton Retour. Elle affiche également l'état actuel et
l'état des fournitures (avertissements). Si plusieurs avert issements sont présents, ils sont
séparés par une virgule.
Les trois lignes restantes de l'écran constituent le corps de l'écran. C'est là que s'affichent
l'état de l'imprimante, les messages de fournitures, les écrans Me montrer et que vous
pouvez choisir une option.
250
Bourrage
papier
Explication du panneau de commandes de l’imprimante
10
Page 11
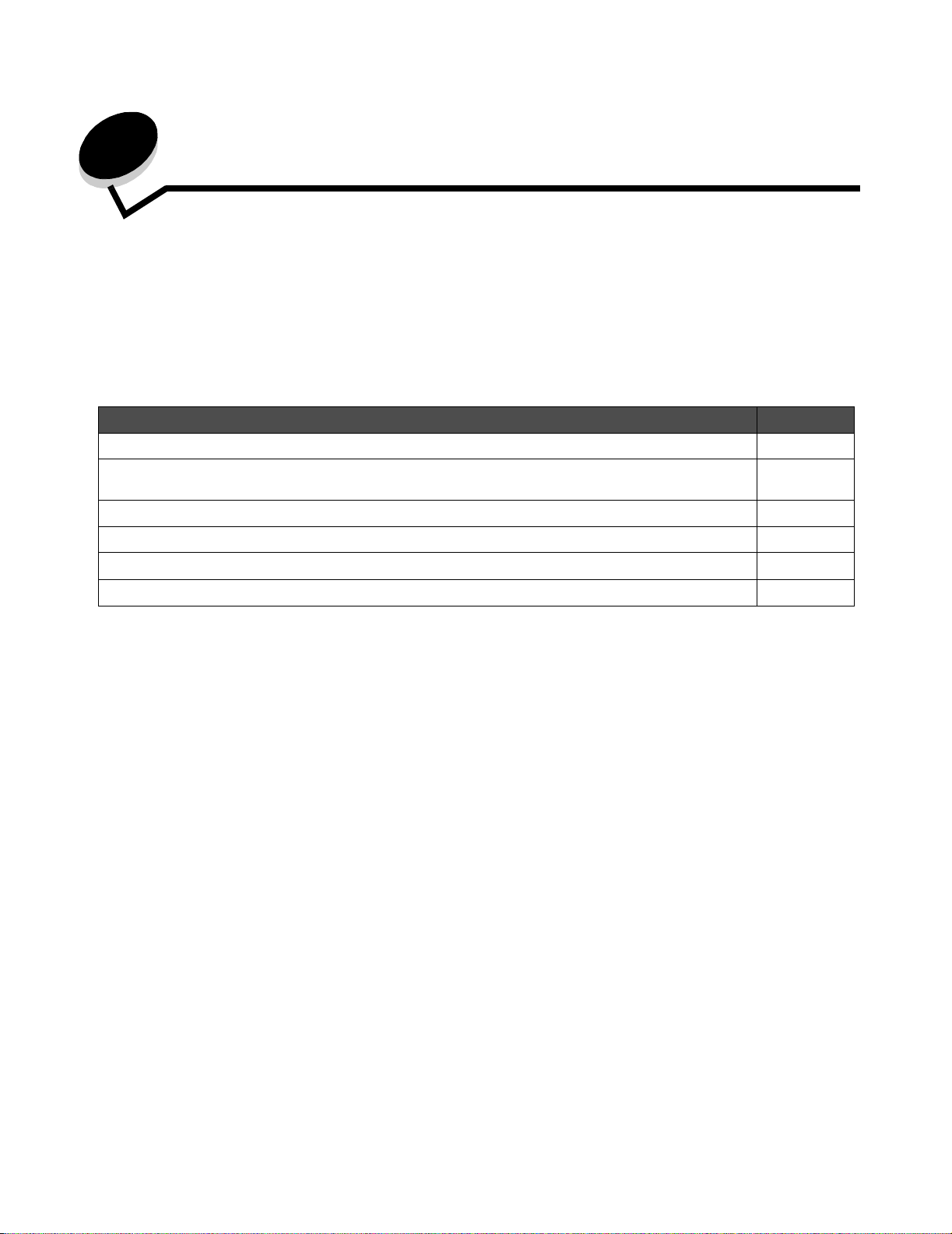
2
Installation des pilotes pour l'impression locale
Une imprimante locale est une imprimante reliée à l'ordinateur par l'intermédiaire d'un câble parallèle ou USB.
L'imprimante locale e st des tin ée être utilisée par l'ordinateur a uq uel elle est connectée. Si vous connectez une i mp rimant e
locale, installez le pilote d'imprimante sur l'ordinateur avant de configurer l'imprimante.
Le pilote d'imprimante est un logiciel qui permet à l'ordinateur de communiquer avec l'imprimante.
La procédure d'installation des pilotes dépend du système d'exploitation utilisé. Aidez-vous du tableau suivant pour
rechercher les instructions d'installation du pilote relatives à votre système d'exploitation. Pour obtenir une aide
supplémentaire, reportez-vous à la documentation fournie avec l'imprimante et le logiciel.
Système d'exploitation V oir page
Windows 11
Windows Server2003, Windows 2000, Windows XP, Windows98 Deuxième Édition, Windows Me,
Windows NT 4.x
Windows 95 et Windows98 (première édition) 12
Impression série 13
Macintosh 15
UNIX/Linux 16
11
Windows
Il est possible que certains systèmes d'exploitation Windows incluent déjà un pilote compatible avec l'imprimante.
Remarque : l'install ation d'un pilote personnali sé ne remplace pas le pilote systèm e. Un objet d'imprimante distinc t
est créé et apparaît dans le dossier Imprimantes.
Utilisez le CD Pilotes fourni avec l'imprimante pour installer le pilote d'imprimante personnalisé et bénéficier des
fonctionnalités et fonctions d'impressio n améliorées.
Vous pouvez également vous procurer des pilotes dans des solutions logicielles téléchargeables à partir du site Web de
Lexmark à l'adresse suivante : www.lexmark.com.
Utilisation de Windows Server 2003, Windows 2000, Windows XP,
Windows 98 Deuxième Édition, Windows Me ou Windows NT
Remarque : installez le logiciel de l'imprimante avant de connecter le câble USB.
1 Insérez le CD Pilotes.
Si le CD ne démarre p as automa tiquemen t, cliquez s ur Démarrer
boîte de dialogue Exécuter (où D correspond à la lettre attribuée à votre lecteur de CD-ROM).
Remarque : la prise en charge d'USB n’est pas disponible avec les systèmes d’exploitation WindowsNT.
Æ Exécuter, puis tapez D:\Setup.exe dans la
Installation des pilotes pour l'impression locale
11
Page 12
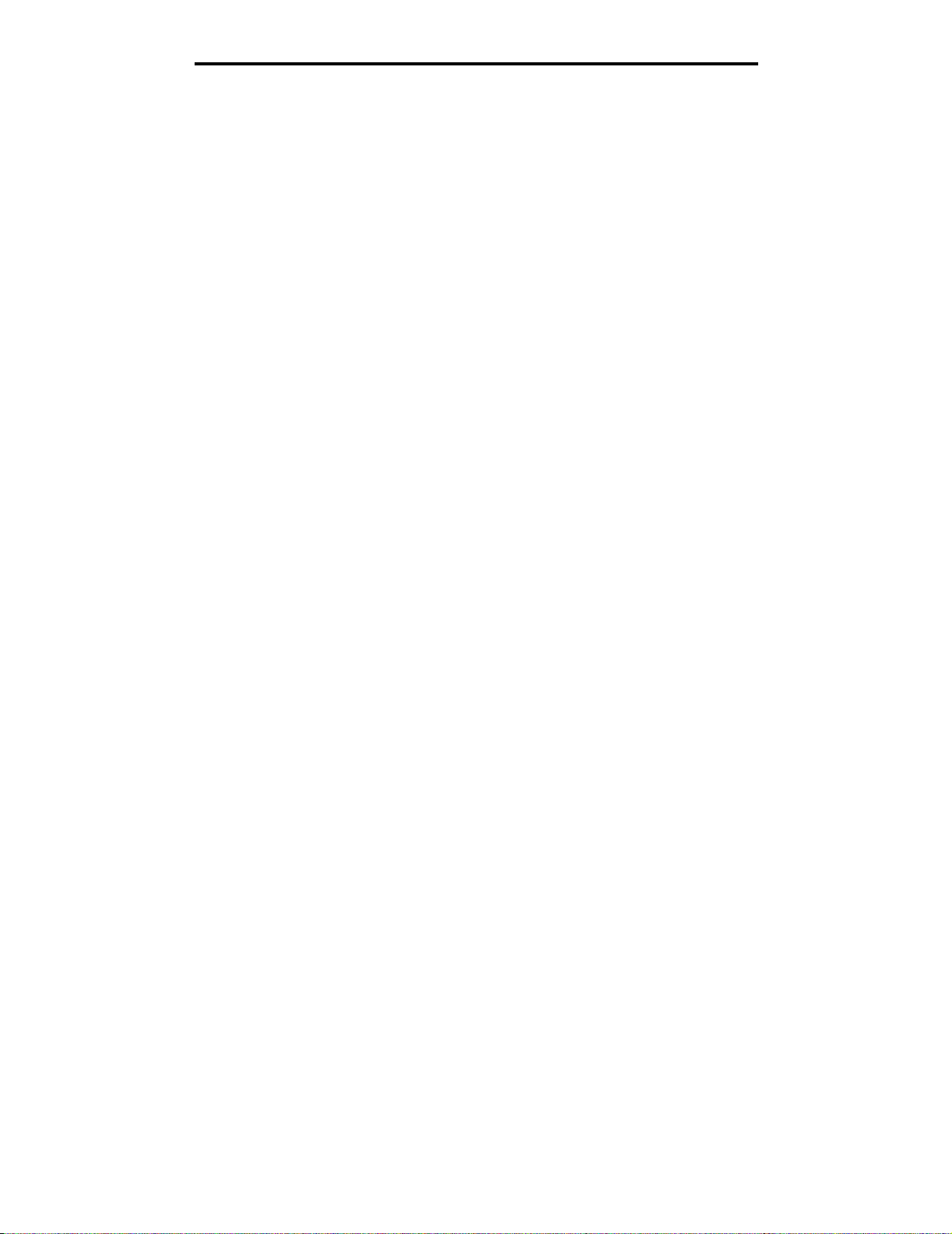
Installation des pilotes pour l'impression locale
2 Cliquez sur Installer l'imprimante et le logiciel.
Remarque : certains systèmes d'exploita tion Windows e xigent qu e vous dispo siez d'un accès administrate ur pour
installer les pilotes de l'imprimante sur l'ordinateur.
3 Cliquez sur J'accepte pour accepter l'accord de licence.
4 Sélectionnez Proposé, puis cliquez sur Suivant.
L'option Suggéré correspond à l'installation par défaut des configurations réseau et locale. Pour installer des
utilitaires, mod ifier des par amètres ou personnalis er des pilote s de périphérique, sélectionn ez Personnalisé, puis
suivez les instructions qui s'affichent à l'écran.
5 Sélectionnez Connexion locale, puis cliquez sur Terminer.
Suivez les instructions à l'écran. Le chargement des pilotes peut prendre un certain temps.
6 Fermez le programme d'installation du CD Pilotes.
7 Connectez le câble USB et mettez l'impr imante sous tension.
L'écran Plug-and-Play s'affiche et un objet imprimante est créé dans le dossier Imprimantes de l'ordinateur.
Utilisation de Windows 95 et Windows 98 (première édition)
1 Mettez l'ordinateur sous tension.
2 Insérez le CD Pilotes. Si le CD démarre automatiquement, cliquez sur Quitter pour revenir à l'Assistant Ajout
d'imprimante.
3 Cliquez sur Démarrer Æ Paramètres Æ Imprimantes, puis cliquez deux fois sur Ajouter une imprimante.
Remarque : la prise en charge USB n'est pas disponible pour les systèmes d'exploitation Windows 95 et
Windows 98 (première édition).
4 Lorsque vous y êtes invité, sélectionnez Imprimante locale.
5 Cliquez sur Disquette fournie.
Remarque : certains systèmes d'exploita tion Windows e xigent qu e vous dispo siez d'un accès administrate ur pour
installer les pilotes de l'imprimante sur l'ordinateur.
6 Spécifiez l’emplacement du pilote d’imprimante personnalisé sur le CD Pilotes.
Le chemin doit être similaire au suivant :
D:\Drivers\Print\Win_9xMe\<langue>
Où D est la lettre attribuée au lecteur de CD-ROM.
7 Cliquez sur OK.
Le chargement des pilotes peut prendre un certain temps.
8 Fermez le CD Pilotes.
Windows
12
Page 13
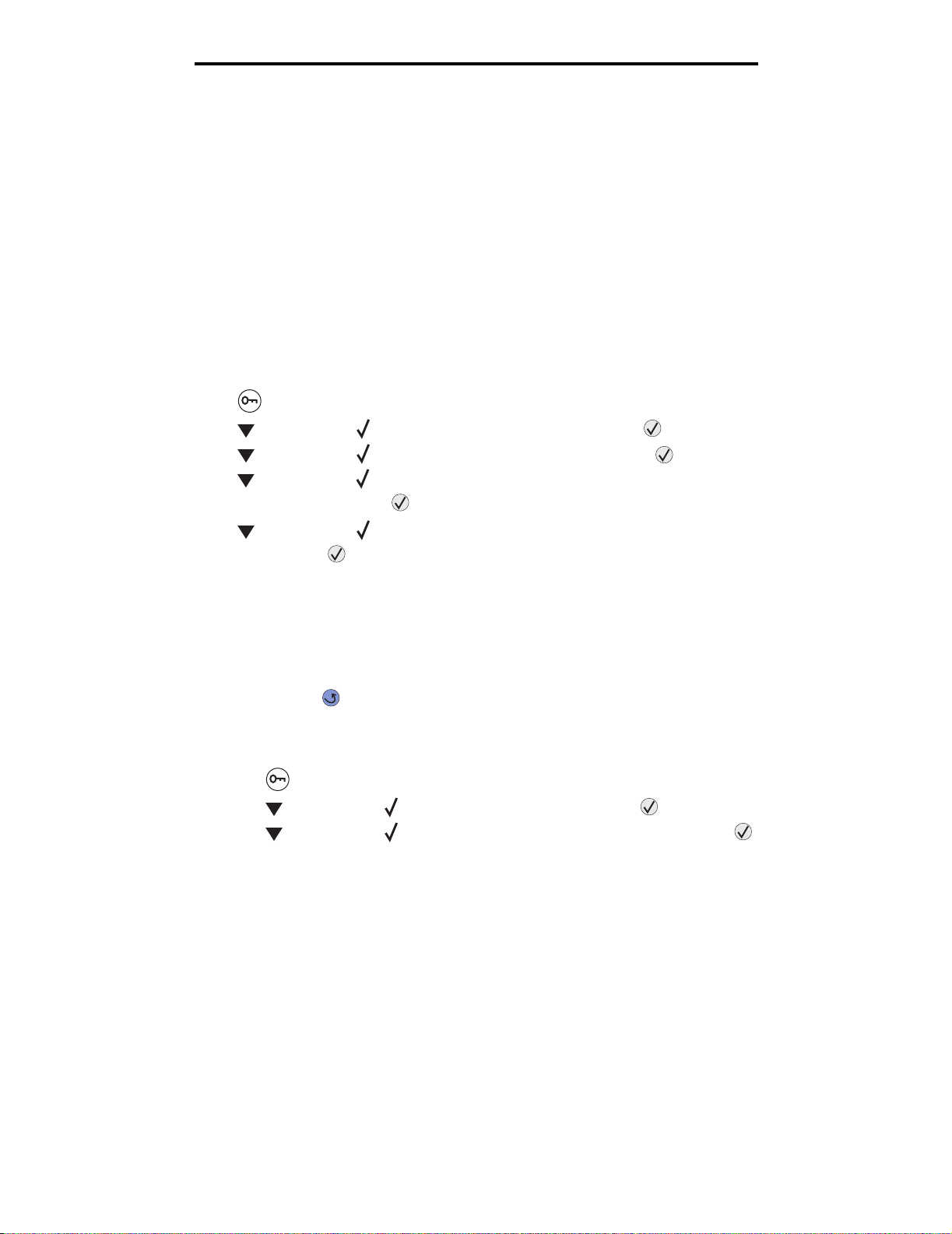
Installation des pilotes pour l'impression locale
Impression série
Avec l'impression série, les données sont transférées bit par bit. Même si l'impression série est généralement plus lente
que l'impression parallèle, cette option est recommandée lorsque l'imprimante est éloignée de l'ordinateur ou qu'aucune
interface parallèle n'est disponible.
Remarque : une carte d'interface série est nécessaire. Elle est vendue séparément.
Avant de pouvoir imprimer, vous devez établir la communication entre l'imprimante et l'ordinateur. Pour ce faire :
1 Définissez les paramètres série de l'imprimante.
2 Installez un pilote d'impriman te sur l'ordi na teur reli é à l'im prima nte.
3 Faites correspondre les paramètres série dans le port de communication (COM).
Définition des paramètres dans l'imprimante
1 Appuyez sur sur le panneau de commandes.
2 Appuyez sur jusqu'à ce que Réseau/Ports s'affiche, puis appuyez sur .
3 Appuyez sur jusqu'à ce que Option série X s'affiche, puis appuyez sur .
4 Appuyez sur jusqu 'à ce qu e <Paramètre> s'affiche (où <Paramètre> co rres pond au paramètre que vo us
souhaitez modifier), puis appuyez sur .
5 Appuyez sur jusqu'à ce que <Valeur> s'affiche (où <Valeur> correspond à la valeur que vous souhaitez
modifier), puis appuyez sur .
Notez les restrictions sui vante s :
• La vitesse maximale prise en charge est de 115 200 bauds.
• Vous devez définir 7 ou 8 bits de données.
• La parité doit avoir pour valeur Paire, Impaire ou Aucune.
• Vous devez définir 2 bits d'arrêts.
• Le protocole de contrôle de flux Xon/Xoff est recommandé.
6 Appuyez plusieurs fois sur pour faire revenir l'imprimante à l'état Prêt.
7 Imprimez une page Paramètres menu et assurez-vous que les paramètres série sont corrects.
Remarque : conservez cette page pour un usage ultérieur.
a Appuyez sur sur le panneau de commandes.
b Appuyez sur jusqu'à ce que Rapports s'affiche, puis appuyez sur .
c Appuyez sur jusqu'à ce que Page Paramètres menu s'affiche, puis appuyez sur .
d Recherchez les paramètres série dans la section Série standard (ou Option série X si une carte d'interface
série est installée).
Installation d'un pilote d'imprimante
Un pilote d'imprimante doit être installé sur l'ordinateur connecté à l'imprimante.
Remarque : pour les systèmes d'exploitation Windows 95 et Windows 98 (première édition), reportez-vous aux
instructions d'installation de la section Utilisation de Windows 95 et Windows 98 (première édition).
1 Insérez le CD Pilotes. Le démarrage est automatique. Si le CD ne démarre pas automatiquement, cliquez sur
Démarrer
D:\Setup.exe
Où D est la lettre attribuée au lecteur de CD-ROM.
Æ Exécuter, puis entrez le chemin suivant dans la boîte de dialogue Exécuter :
Windows
13
Page 14
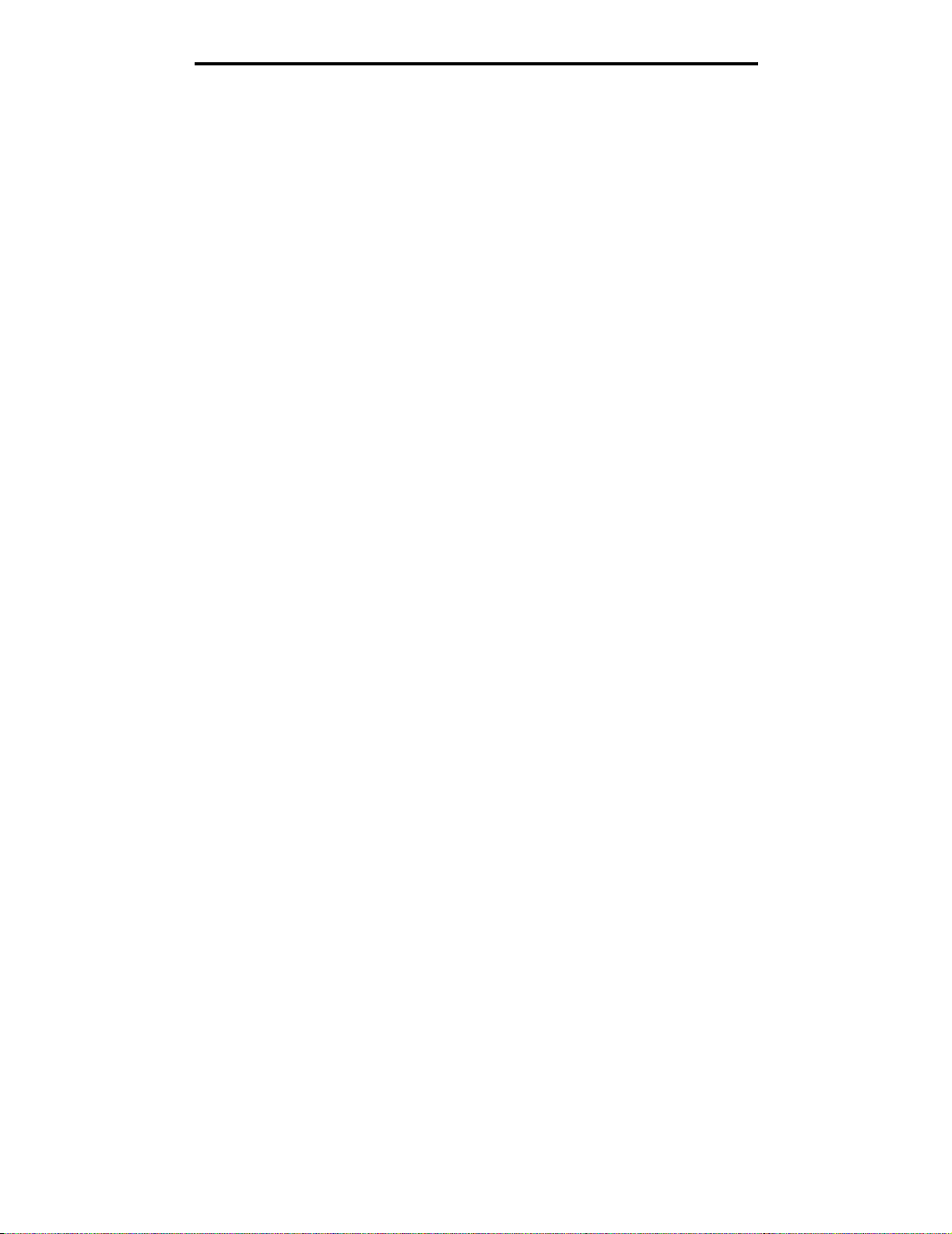
Installation des pilotes pour l'impression locale
2 Cliquez sur Installer l'imprimante et le logiciel.
3 Cliquez sur J'accepte pour accepter les termes de l'accord de licence du logiciel d'imprimante.
4 Sélectionnez Personnalisé, puis cliquez sur Suivant.
5 Sélectionnez Composants, puis cliquez sur Suivant.
6 Sélectionnez Local et cliquez sur Suivant.
7 Sélectionnez l'imprimante dans la liste, puis cliquez sur Ajout d'imprimante.
8 Développez l'objet imprimante répertorié sous Composants sélectionnés.
9 Cliquez sur PORT : <LPT1> et sélectionnez le port de communications souhaité (COM1 ou COM2).
10 Cliquez sur Terminer pour achever l'installation du logiciel d'imprimante.
Définition des paramètres dans le port de communication (COM)
Après avoir installé le pilote d'imprimante, définissez les paramètres série pour le port de communication attribué au pilote
d'imprimante.
Les paramètres série doivent correspondre exactement aux paramètres série définis dans l'im primante.
1 Cliquez sur Démarrer Æ Paramètres Æ Panneau de configuration, puis cliquez deux fois sur Système.
2 Dans l'onglet Gestionnaire de périphériques, cliquez sur le signe + pour développer la liste des ports
disponibles.
3 Sélectionnez le port de communications attribué à l'imprimante (COM1 ou COM2).
4 Cliquez sur Propriétés.
5 Dans l'onglet Paramètres du port, définissez les paramètres série de s orte qu'ils c orre sp ond ent exactement aux
paramètres série de l'imprimante.
Sur la page Paramètres menu imprimée précédemment, recherchez les paramètres de l'imprimante dans la
section Série standard (ou Option série X).
6 Cliquez sur OK, puis fermez toutes les fenêtres.
7 Imprimez une page de test afin de vérifier l'installation de l'imprimante.
a Cliquez sur Démarrer
b Sélectionnez l'imprimante que vous venez d'ajouter.
c Cliquez sur Fichier
d Cliquez sur Imprimer la page de test. Si la p age de tes t s'imprime c orrectement, l 'install ation de l 'imprimante
est terminée.
Æ Paramètres Æ Imprimantes.
Æ Propriétés.
Windows
14
Page 15
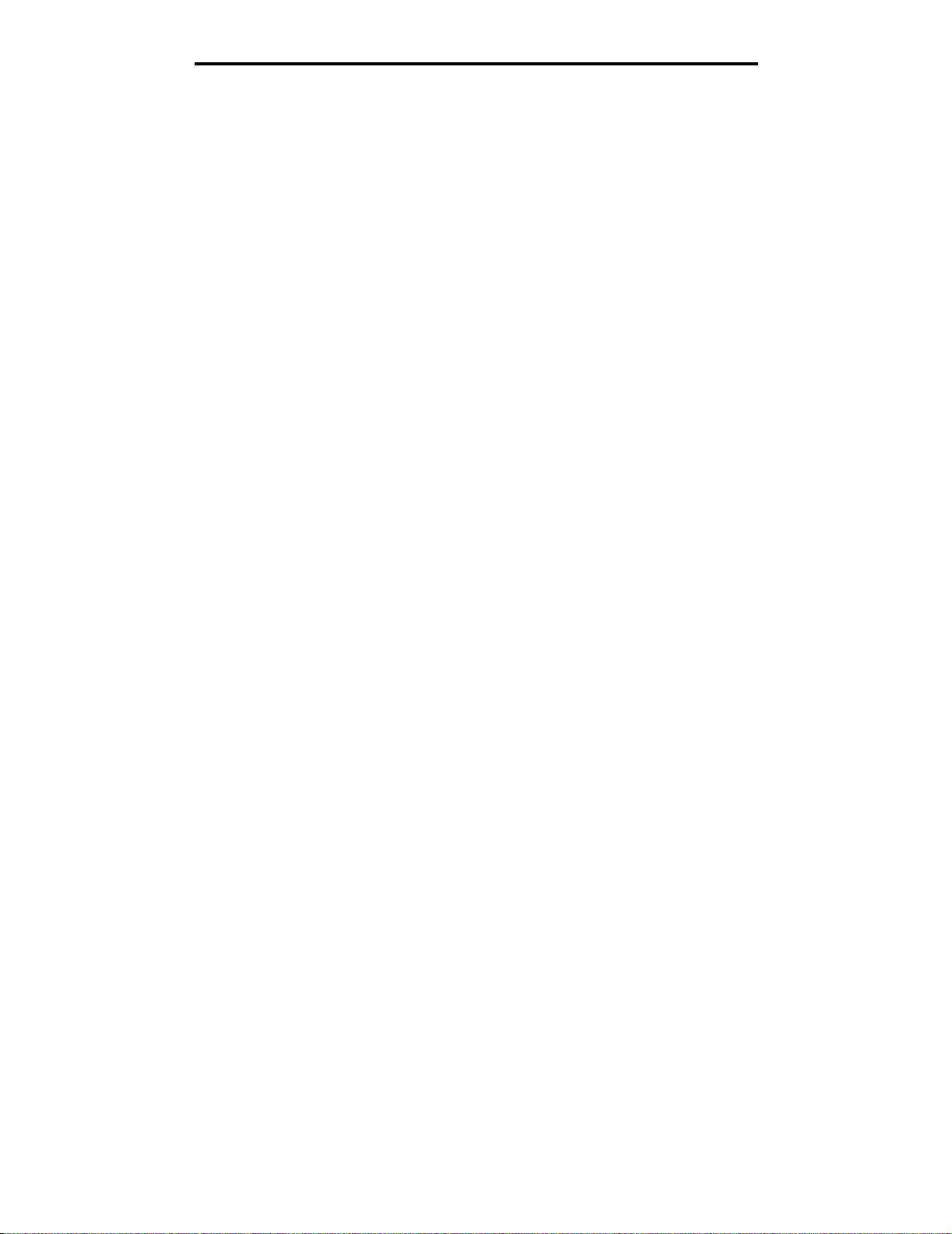
Installation des pilotes pour l'impression locale
Macintosh
Mac OS 9.x ou une version ultérieure est requis pour l'impression USB. Pour imprimer localement sur une imprimante
connectée via un port USB, créez une icône de service d'impression (Mac OS 9) ou une file d'attente dans le Centre
d'impression ou l'utilitaire d'installation de l'imprimante (Mac OS X).
Création d'une file d'attente dans le Centre d'impression ou l'utilitaire
d'installation de l'imprimante (Mac OS X)
1 Installez un fichier PPD (PostScript Printer Description) sur l'ordinateur.
a Insérez le CD Pilotes.
b Cliquez deux fois sur le programme d'installation de l'imprimante.
Remarque : un fichier PPD fournit des informations détaillées sur les fonctionnalités d'une imprimante avec un
ordinateur Macintosh.
c Cliquez sur Continuer à l'écran de bienvenue, puis cliquez à nouveau sur ce bouton lorsque vous avez
consulté le fichier Lisezmoi.
d Cliquez sur Continuer après av oir c onsulté le contr at de lic ence , puis su r J'accepte pour accepter le s termes
du contrat.
e Sélectionnez une destination, puis cliquez sur Continuer.
f Sur l'écran Installation standard, cliquez sur Installer.
g Saisissez le mot de passe utilisateur, puis cliquez sur OK. Tous les logiciels nécessaires sont installés sur
l'ordinateur.
h Cliquez sur Fermer une fois l'installation terminée.
2 Ouvrez le Finder, cliquez sur Applications, puis sur Utilitaires.
3 Cliquez deux fois sur le Centre d'impression ou l'utilitaire d'installation de l'imprimante.
Remarque : un fichier PPD destiné à l'imprimante est également disponible dans une solution logicielle
téléchargeable à partir du site Web de Lexmark à l'adresse www.lexmark.com.
4 Effectuez l'une des opérations suivantes :
• Si l'imprimante connectée via un port USB s'affiche dans la liste des imprimantes, vous pouvez quitter le
Centre d'impression ou l'utilitaire d'installation de l'imprimante. Une file d'attente a été créée pour
l'imprimante.
• Si l'imprimante connec tée via un port USB ne s'affiche pa s dans la liste des imprimantes , vérifiez que le câb le
USB est correctement connecté et que l'imprimante est mise sous tension. Lorsque l'imprimante s'affiche
dans la liste des imprimantes, vous pouvez quitter le Centre d'impression ou l'utilitaire d'installation de
l'imprimante.
Création d'une icône de service d'impression (Mac OS 9.x)
1 Installez un fichier PPD (PostScript Printer Description) sur l'ordinateur.
a Insérez le CD Pilotes.
b Cliquez deux fois sur Classic, puis sur le prog r amme d'installation de vot re imp rimante.
Remarque : un fichier PPD fournit des informations détaillées sur les fonctionnalités d'une imprimante avec un
ordinateur Macintosh.
Macintosh
15
Page 16
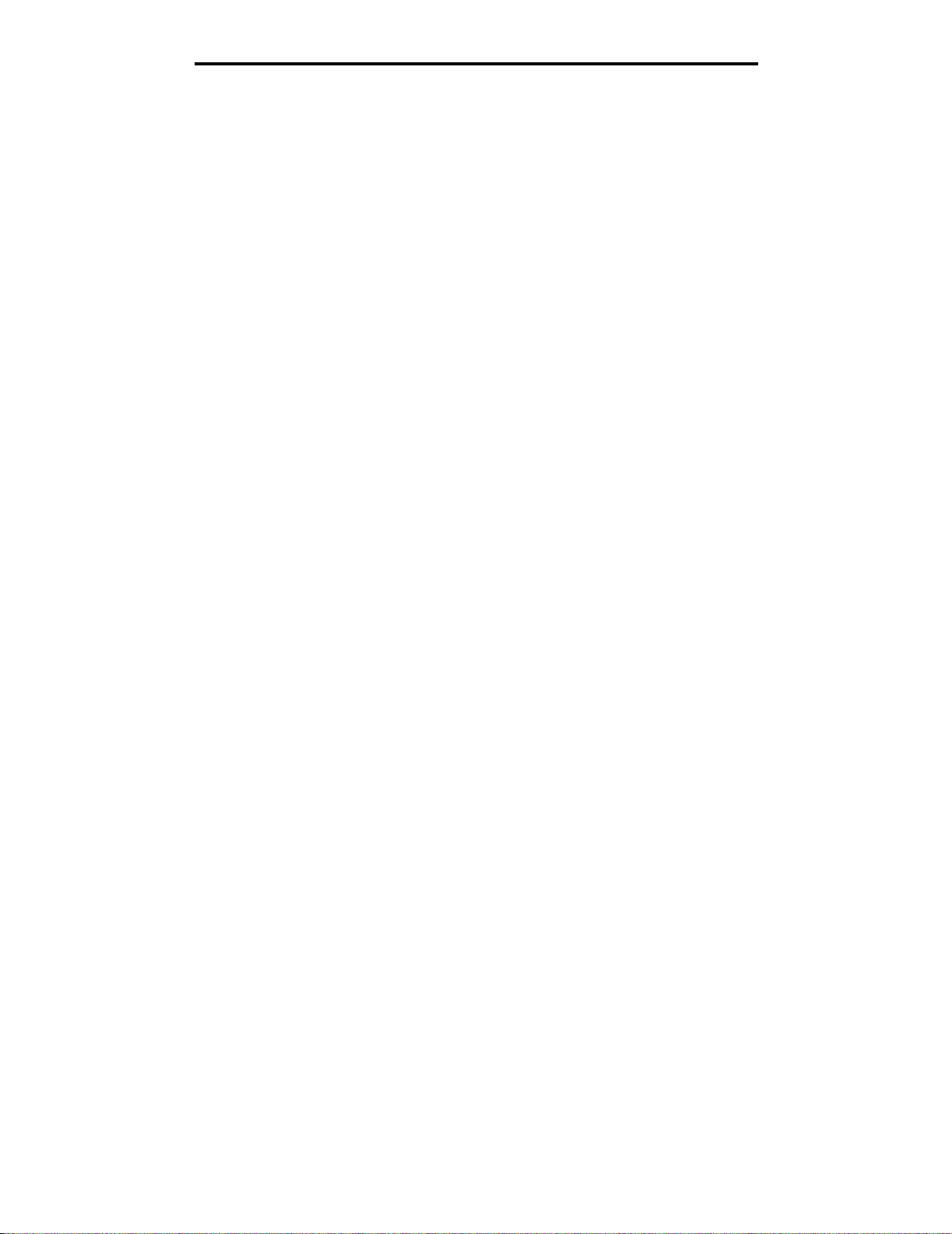
Installation des pilotes pour l'impression locale
c Sélectionnez la langue appropriée et cliquez sur Continuer.
d Cliquez sur Continuer après avoir consulté le fichier Lisezmoi.
e Cliquez sur Continuer après av oir con sulté le co ntrat de licen ce, pu is sur J'accepte pour acc epter les termes
du contrat.
f Sur l'écran Installation standard, cliquez sur Installer. Tous les fichiers nécessaires sont installés sur
l’ordinateur.
g Cliquez sur Fermer une fois l'installation terminée.
Remarque : un fichier PPD destiné à l'imprimante est également disponible dans une solution logicielle
téléchargeable à partir du site Web de Lexmark à l'adresse www.lexmark.com.
2 Effectuez l'une des opérations suivantes :
• Sous Mac OS 9.0 : Ouvrez Apple LaserWriter.
• Sous Mac OS 9.1 – 9.x : Cliquez sur Applications, puis sur Utilitaires.
3 Cliquez deux fois sur l'utilitaire de service d'impression.
4 Sélectionnez Imprimante (USB), puis cliq uez sur OK.
5 Dans la section de sélection de l'imprimante USB, cliquez sur Changer.
Si l'imprimante ne figure pas dans la liste de sélection des imprimantes USB, vérifiez que le câble USB est
correctement raccordé et que l'imprimante est sous tension.
6 Sélectionnez le nom de l'imprimante, puis cliquez sur OK. L'imprimante apparaît dans la fenêtre Imprimante
(USB) de départ.
7 Dans la section Fichier PPD (PostScript Printer Description), cliquez sur Réglage auto. Assurez-vous que le
fichier PPD d'imprimante correspond maintenant à l'imprimante utilisée.
8 Cliquez sur Créer, puis sur Enregistrer.
9 Spécifiez un nom d'imprimante, puis cliquez sur Enregistrer. L'imprimante est à présent enregistrée dans le
service d'impressi on.
UNIX/Linux
L'impression loca le est prise en charge su r de no mbreus es plat es-f ormes UN IX et Lin ux, tell es que Sun Solaris et Red Hat.
Les solutions logicielles Sun Solaris et Linux sont disponibles sur le CD Pilotes et sur le site Web de Lexmark à l'adresse
suivante : www.lexmark.com. Le Gui de de l'utili sateur UNIX/L inux f ourni a v ec chaque solutio n logic ielle e x pliqu e en détail
comment installer et utiliser les imprimantes Lexmark dans des environnements UNIX et Linux.
Toutes les solutions de pilotes d'imprimante prennent en charge l'impression locale à l'aide d'une connexion parallèle.
Les pilotes destinés à Sun Solaris prennent en charge des connexions USB aux périphériques Sun Ray et aux postes de
travail Sun.
Visitez le site Web de Lexmark, à l'adresse www.lexmark.com pour obtenir la liste complète des plates-formes UNIX et
Linux prises en charge.
UNIX/Linux
16
Page 17
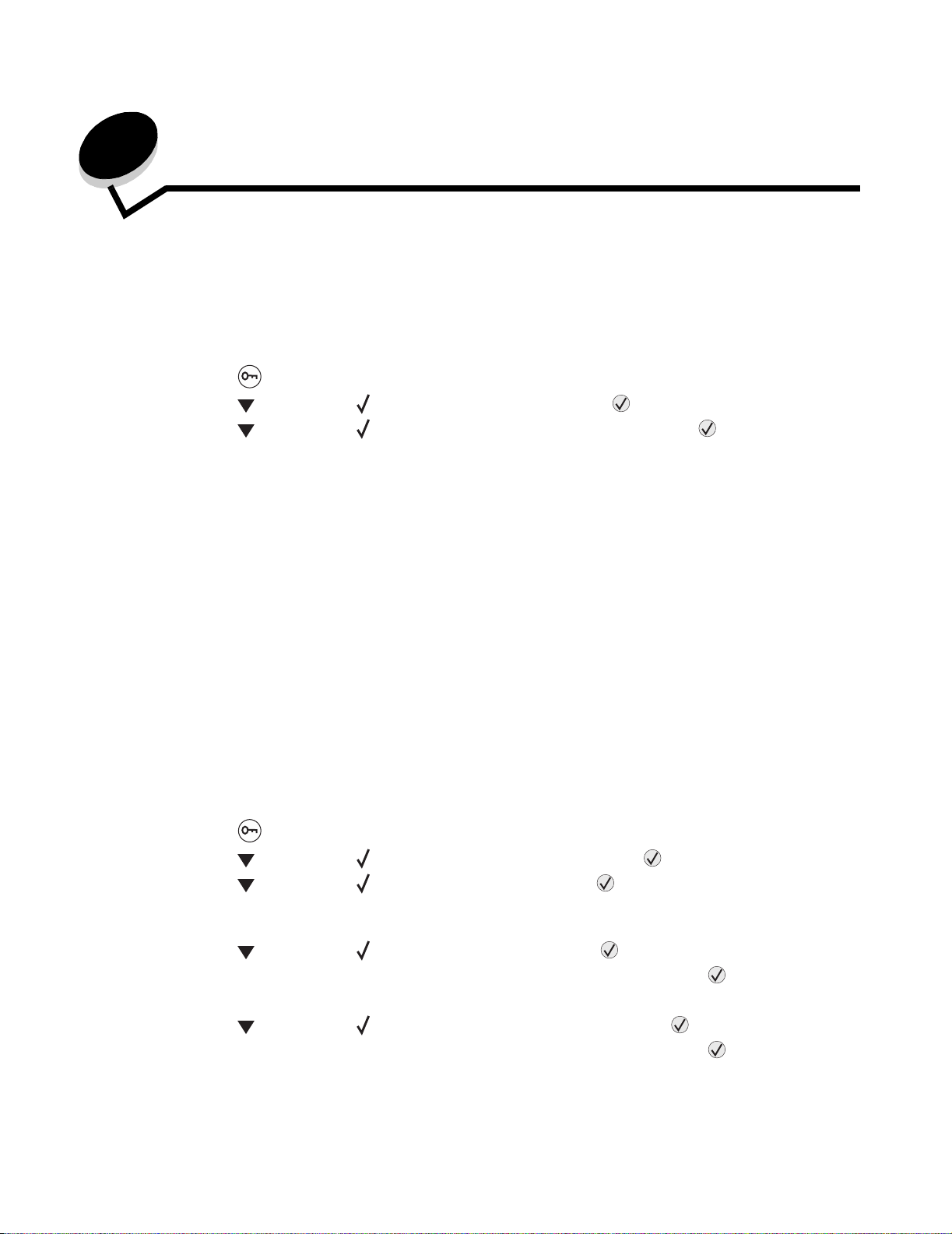
3
Installation des pilotes pour l'impression réseau
Impression d'une page de configuration du réseau
Si l'imprimante est en ré seau, imprimez une pa ge de conf igu ratio n du rés eau po ur vérifier la con ne xio n rése au. Cette pag e
permet également d'obtenir des informations importantes qui vous aident à configurer les impressions réseau.
1 Assurez-vous que l'imprimante est sous tension.
2 Appuyez sur sur le panneau de commandes.
3 Appuyez sur jusqu'à ce que Rapports s'affiche, puis appuyez sur .
4 Appuyez sur jusqu'à ce que Page config. réseau s'affiche, puis app uyez sur .
Remarque : si un serveu r d'impression interne opti onnel est installé , le message Impr conf. rés 1 s'affiche sur
l'écran.
5 Vérifiez la première section de la page de configuration du réseau et confirmez que l'état est « Connectée ».
Si l'état est « Non connectée », il se peut que le branchem ent rése au ne soit pas activ é ou que le câble réseau ne
fonctionne pas correctement. Consultez un agent du support technique pour trouver une solution, puis imprimez
une nouvelle page de configuration du réseau pour vous assurer que l'imprimante est connectée au réseau.
Attribution d'une adresse IP à l'imprimante
Si le réseau utilise le protocole DHCP, une adresse IP est attribuée automatiquement lorsque les câbles réseau sont
connectés à l'imprimante.
1 Recherchez l'ad resse dans la s ection « TCP/IP » de la p age de conf igur ation rése au qu e v ous a v ez imprimé e à la
section Impression d'une page de configuration du réseau.
2 Passez à la section Vérification des paramètres IP et commencez par l'étape 2.
Si le réseau n'utilise pas de protocole DHCP, attribuez une adresse IP à l'imprimante manuellement. Une des manières les
plus simples consiste à utiliser le panneau de commandes :
1 Appuyez sur sur le panneau de commandes.
2 Appuyez sur jusqu'à ce que Réseau/Ports s'affiche, puis appuyez sur .
3 Appuyez sur jusqu'à ce que TCP/IP s'affiche, puis appuyez sur .
Réseau standard s'affiche si l'imprimante est équipée d'un port réseau sur la carte logique. Si un serveur
d'impression interne est installé dans l'emplacement pour carte optionnelle, Option réseau 1 s'affiche.
4 Appuyez sur jusqu'à ce que Adresse s'affiche, puis appuyez sur .
5 Saisissez l'adresse IP à l'aide du pavé numérique. Une fois l'adresse saisie, appuyez sur .
Le message Sélection en cours s'affiche brièvement.
6 Appuyez sur jusqu'à ce que Masque de réseau s'affiche, puis appuyez sur .
7 Saisissez l'adresse IP à l'aide du pavé numérique. Une fois l'adresse saisie, appuyez sur .
Le message Sélection en cours s'affiche brièvement.
Installation des pilotes pour l'impression réseau
17
Page 18
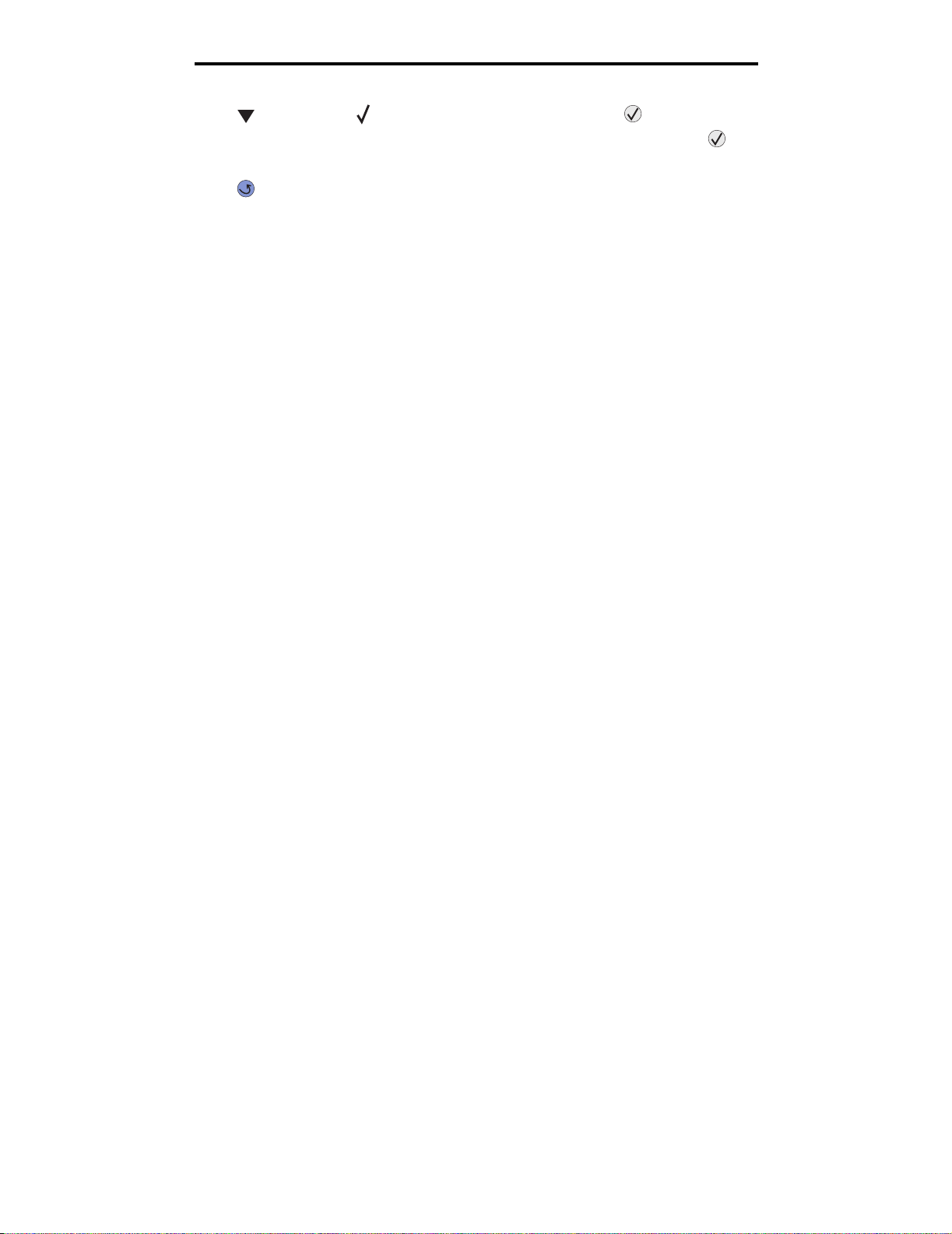
Installation des pilotes pour l'impression réseau
8 Appuyez sur jusqu'à ce que Passerelle s'affiche, puis appuyez sur .
9 Saisissez l'adresse IP à l'aide du pavé numérique. Une fois l'adresse saisie, appuyez sur .
Le message Sélection en cours s'affiche brièvement.
10 Appuyez sur jusqu'à ce que l'imprimante revienne à l'état Prêt.
Vérification des paramètres IP
1 Imprimez une nouvelle page de configuration du réseau. Dans la section « TCP/IP », recherchez l'adresse IP, le
masque de réseau et la passerelle et assurez-vous qu'ils sont corrects. Reportez-vous à la section Impression
d'une page de configuration du réseau à la page 17 pour obtenir de l'aide.
2 Envoyez un signal ping à l'imprimante et vérifiez qu'elle y répond. A l'invite de commandes d'un ordinateur du
réseau, saisiss ez ping suivi de la nouvelle adresse IP de l'imprimante (par exemple, 192.168.0.11).
Remarque : sur les ordinateurs Windows, cliquez sur Démarrer
(ou Accessoires
Si l'imprimante est active sur le réseau, une réponse est envoyée.
Une fois que les paramètres TCP/IP sont assignés et vérifiés, installez l'imprimante sur chaque ordinateur du réseau.
Æ Invite de commandes si vous utilisez Windows 2000).
Æ Programmes Æ Invite de commandes
Windows
Dans des environnements Windows, les imprimantes réseau peuvent être configurées pour l'impression directe ou
partagée. Les deux méthod es d’impre ssion e xig ent l’inst allation d’ un pilote d ’imprimante e t la création d’un port imprimante
réseau.
Pilotes d'imprimante pris en charge
• Pilote d'imprimante système Windows
• Pilote d'imprimante personnalisé Lexmark
Les pilotes sy stèm e son t inté gr és a ux sys tèmes d'exploitation Windo w s. Vous trouverez les pilote s per son nalis és sur le CD
Pilotes.
Des pilotes système et personnalisés mis à jour sont disponibles sur le site Web de Lexmark à l'adresse suivante:
www.lexmark.com.
Ports d'imprimante réseau pris en charge
• Port TCP/IP standard Microsoft : Windows 2000, Windows XP et Windows Server 2003
• LPR : Windows NT 4.0
• Port TCP/IP amélioré Lexmark : Windows 98 Deuxième Édition/Me, Windows NT 4.0, Windows 2000,
Windows XP et Windows Server 2003
Pour disposer des fonctions de base de l’imprimante, vous pouvez installer un pilote d’imprimante système et utiliser un
port imprimante réseau, tel qu’un port LPR ou un port TCP/IP standard. Le pilote et le port d’imprimante système
permettent de mainteni r une i nterf ac e uti lisate ur coh érente et com patib le a v ec toutes les i mprimant es du réseau . Toutefois ,
l’utilisation d' un port réseau et d’u n pilote d'im primante pe rsonna lisés offre de s f o nctio nnalit és amé liorée s (alertes sur l'ét at
de l'imprimante, par exemple).
Vérification des paramètres IP
18
Page 19
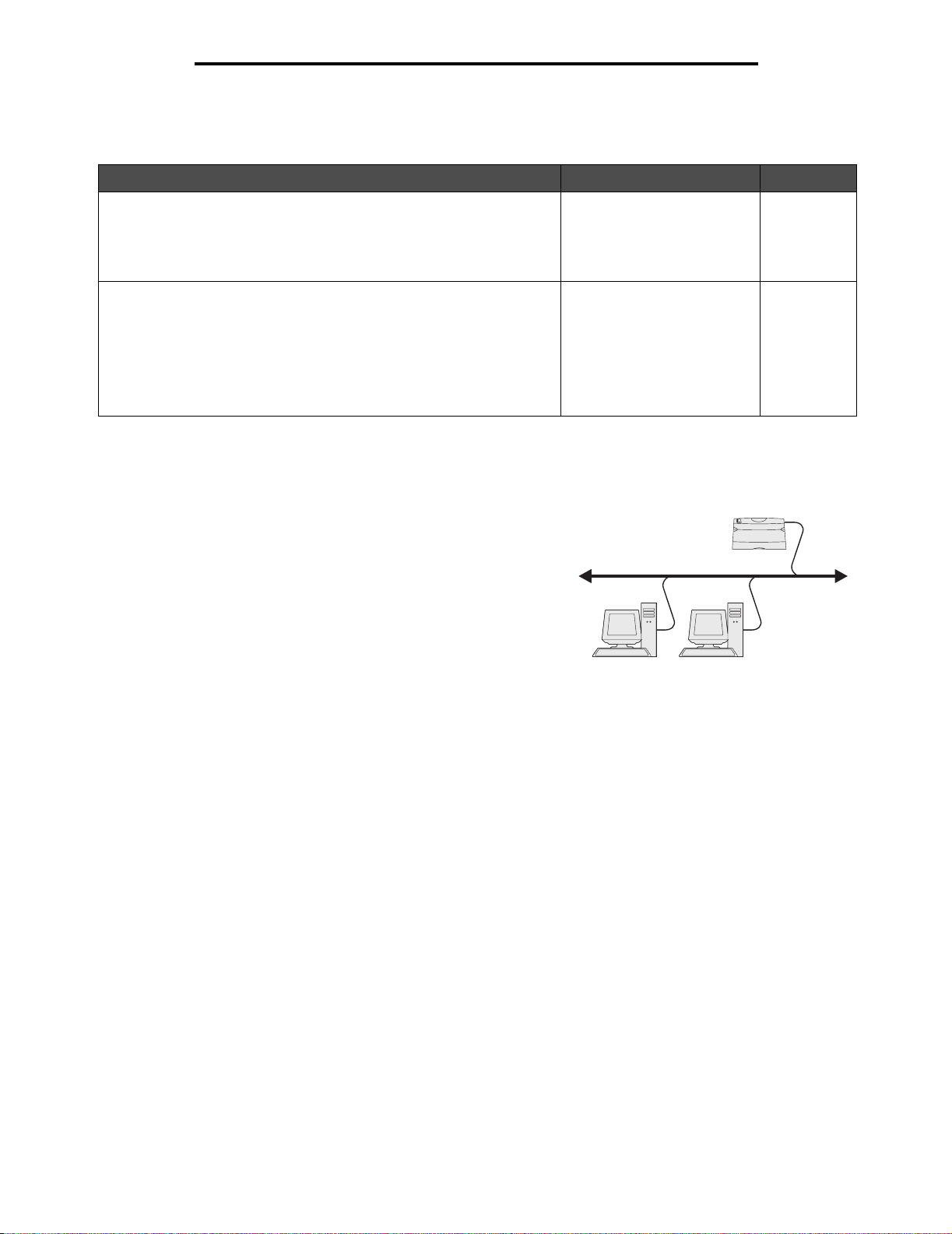
Installation des pilotes pour l'impression réseau
Suivez les étapes correspondant à votre système d'exploitation et à votre configuration d'imprimante pour configurer
l'imprimante réseau :
Configuration d'imprimante Système d'exploitation Voir page
Directe
• L'imprimante est directement connectée au réseau à l'aide d'un câble
réseau, par exemple Ethernet.
• Les pilotes d'imprimante sont généralement installés sur chaque
ordinateur réseau.
Partagée
• L'imprimante est connectée à l'un des ordinateurs du réseau à l'aide
d'un câble local, par exemple USB.
• Les pilotes d'imprimante sont installés sur l'ordinateur réseau
connecté à l'imprimante.
• Pendant l'installation du pilote, l'imprimante est configurée comme
« partagée » afin que les autres ordinateurs rés ea u s oie nt aut orisés à
l'utiliser pour l'impression.
Windows 98 Deuxième
Édition, WindowsNT 4.0,
Windows Me, Windows 2000,
Windows XP ou
Windows Server 2003
Windows NT 4.0,
Windows 2000, WindowsXP
ou Windows Server 2003
Impression directe à partir de Windows 98 Deuxième Édition/Me,
Windows NT 4.0, Windows 2000, Windows XP ou Windows Server 2003
Pour installer un pilote d'imprimante personnalisé et un port réseau :
1 Lancez le CD Pilotes.
2 Cliquez sur Installer l'imprimante et le logiciel.
3 Cliquez sur J’accepte pour accepter l’accord de licence.
4 Sélectionnez Proposé, puis cliquez sur Suivant.
5 Sélectionnez Connexion au réseau, puis cliquez sur Suivant.
6 Sélectionnez un modèle d'imprimante dans la liste, puis cliquez
sur Suivant.
7 Sélectionnez le port d'imprimante parmi ceux répertoriés, puis cliquez sur Terminer pour terminer l'installation.
Si votre port d'imprimante n'est pas dans la liste :
a Cliquez sur Ajouter un port.
b Sélectionnez Port TCP/IP amélioré Lexmark, puis saisissez les informations de création du port.
c Saisissez un nom de port.
Vous pouvez choisir tout nom se rapportant à l’imprimante, tel que Color1-lab4. Une fois le port créé, son
nom apparaît dans la liste des ports disponibles.
d Saisissez l’adresse IP dans la zone de texte.
Imprimante
Clients
19
20
Remarque : si v ous ne connai ssez pas l'adres se IP, im primez une page de configur ation du résea u et rech erchez
l'adresse IP dans la section TCP/IP. Pour obtenir de l'aide, reportez-vous aux sections Impression
d'une page de configuration du réseau et Vérification des paramètres IP.
8 Imprimez une page de test afin de vérifier l'installation de l'imprimante.
Windows
19
Page 20
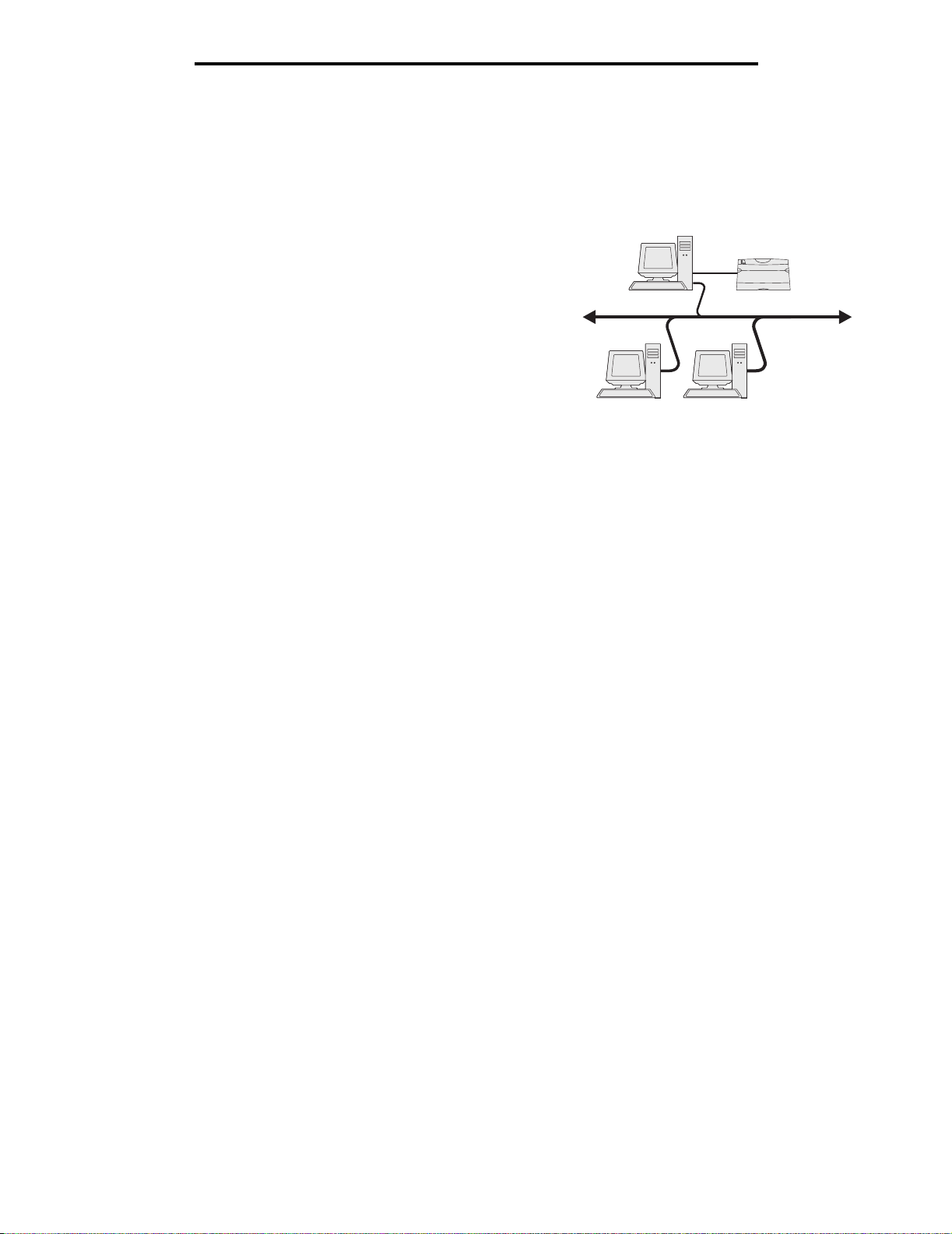
Installation des pilotes pour l'impression réseau
Impression partagée sous Windows NT 4.0, Windows 2000, Windows XP ou
Windows Server 2003
Remarque : installez le logiciel de l'imprimante avant de connecter le câble USB.
Lorsque vous avez raccordé l'imprimante à un ordinateur Windows NT 4.0,
Windows 2000, Windows XP ou Windows Server 2003 (qui fera office de
serveur), suivez les étapes ci-dessous pour configurer l'imprimante réseau
en vue de l’impression partagée :
1 Installez un pilote d'impriman te pers on nal is é.
a Lancez le CD Pilotes.
b Cliquez sur Installer l'imprimante et le logiciel.
c Cliquez sur J’accepte pour accepter l’accord de licence.
d Sélectionnez Proposé, puis cliquez sur Suivant.
L'option Suggéré correspond à l'installation par défaut des configurations réseau et locale. Pour installer des
utilitaires, m odifie r des pa ramè tres ou person nalis er des p ilotes de périphérique , s électi onnez Personnalisé,
puis suivez les instructions qui s'affichent à l'écran.
e Sélectionnez Connexion locale, puis cliquez sur Terminer.
Suivez les instructions à l'écran. Le chargement des pilotes peut prendre un certain temps.
f Fermez le programme d'installation du CD Pilotes.
g Connectez le câble USB et mettez l'imprimante so us tension.
L'écran Plug-and-Play s'affiche et un objet imprimante est créé dans le dossier Imprimantes de l'ordinateur.
Le partage de l'imprimante s'effectue à l'étape2 : « Partagez l’imprimante sur le réseau. »
h Imprimez une page de test afin de vérifier l'installation de l'imprimante.
2 Partagez l’imprimante sur le réseau.
a Cliquez sur Démarrer
b Sélectionnez l'imprimante que vous venez d'ajouter.
c Cliquez sur Fichier
d Activez la case à cocher Partagée en tant que, puis saisissez un nom dans la zone de texte.
e Dans la section Pilotes supplémentaires, sélectionnez les systèmes d'exploitation de l'ensemble des clients
réseau qui imprimeront vers l'imprimante.
f Cliquez sur OK.
Æ Paramètres Æ Imprimantes.
Æ Partager.
Serveur
Imprimante
Clients
Remarque : si certains fichiers sont manquants, vous serez peut-être invité à insérer le CD du système
d'exploitation du serveur.
g Vérifiez les points suivants afin de vous assurer que l'imprimante est bien partagée.
• L'objet imprimante du dossier Imprimantes affiche désormais un indicateur de partage. Par exemple,
sous WindowsNT 4.0, une main apparaît sous l'objet imprimante.
• Naviguez jusqu ’à Voisinage réseau. Recherchez le nom d’hôte du serveur et le nom de partage affec té à
l’imprimante.
Windows
20
Page 21
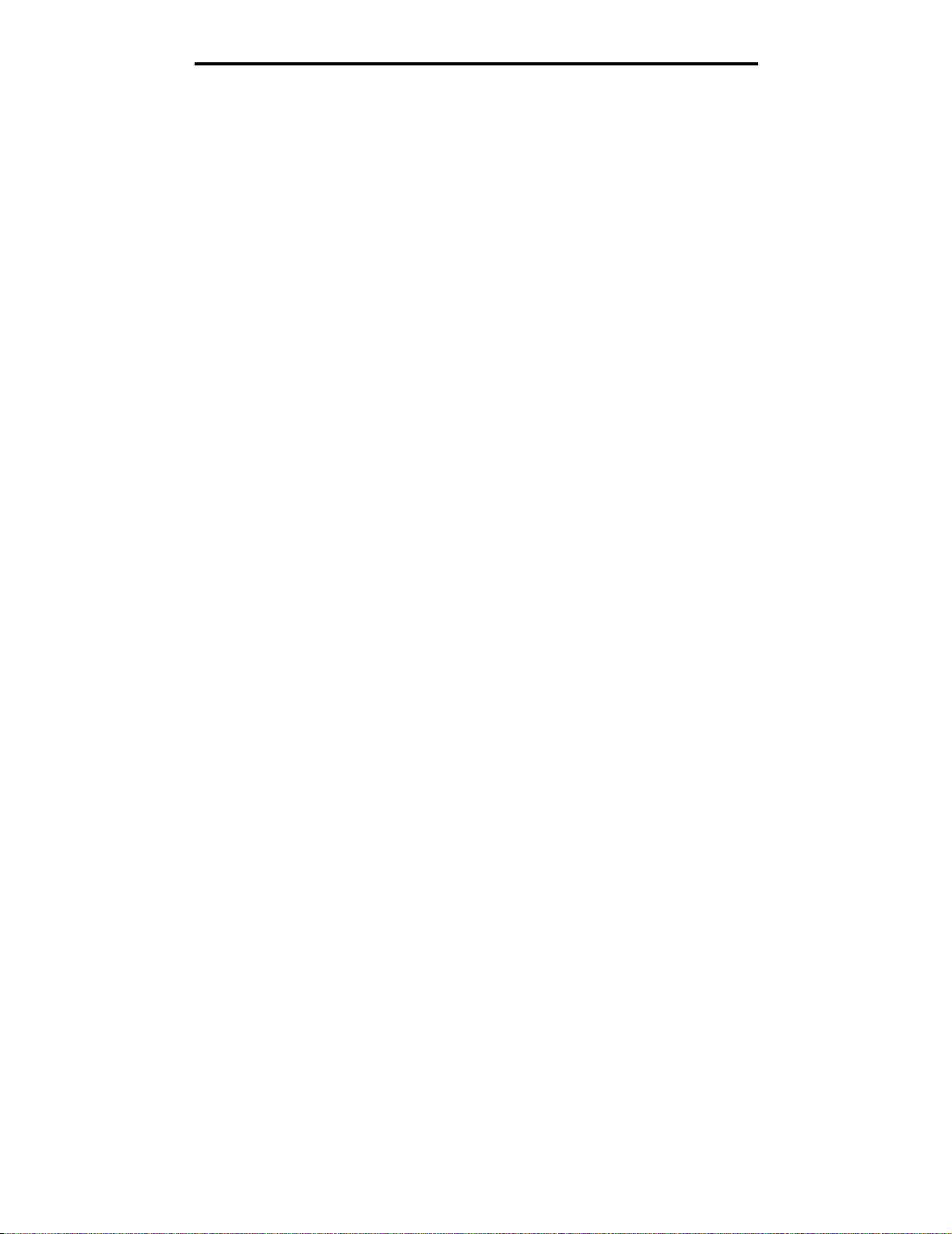
Installation des pilotes pour l'impression réseau
Installation du pilote d’imprimante (ou sous-ensemble) sur des clients réseau
Utilisation de la méthode Point and Print
Remarque : cette méthode permet général ement une uti lisation opt imale des ressources système. Le serveur
gère les modifications des pil ote s et le traitement des tra vaux d'impression. Ce proc édé permet aux
clients du réseau de revenir aux applications plus rapidement.
Avec cette méthode, un sous-ensemble des informations relatives au pilote est copié du serveur vers l'ordinateur client.
Il s'agit des informations élémentaires requises pour l'envoi d'un travail d'impression vers l'imprimante.
1 Sur le bureau Windows de l'ordinateur client, cliquez deux fois sur Voisinage réseau.
2 Recherchez le nom d'hôte du serveur, puis cliquez deux fois dessus.
3 Cliquez avec le bouton droit de la souris sur le nom de l'imprimante partagée, puis cliquez sur Installer.
Patientez quelques minutes afin que les informations relatives aux pilotes soient copiées du serveur vers
l'ordinateur client et qu'un nouvel objet imprimante soit ajouté au dossier Imprimantes. Le temps nécessaire à
cette opération dépend du trafic réseau et d’autres facteurs.
4 Fermez Voisinage réseau.
5 Imprimez une page de test afin de vérifier l'installation de l'imprimante.
Utilisation de la méthode poste à poste
Avec cette méthode, le pilote d'imprimante est entièrement installé sur chaque ordinateur client. Les clients du réseau
gardent le contrôle sur les modifications apportées aux pilotes. L'ordinateur client gère le traitement des travaux
d'impression.
1 Cliquez sur Démarrer Æ Paramètres Æ Imprimantes.
2 Cliquez sur Ajout d'imprimante pour lancer l'Assistant Ajout d'imprimante.
3 Cliquez sur Suivant.
4 Cliquez sur Imprimante réseau, puis cliquez sur Suivant.
5 Saisissez le nom ou l'URL de l'imprimante (si elle se trouve sur Internet ou sur un réseau intranet), puis cliquez
sur Suivant.
Si vous ne connaissez pas le nom de l'imprimante ou son URL, laissez la zone de texte vide et cliquez sur
Suivant.
6 Sélectionnez l'i mprim ant e rés ea u dan s l a li ste des im prima ntes pa rtagées. Si elle n'est pas répertoriée, saisis se z
le chemin d'accès de l'imprimante dans la zone de texte.
Le chemin d'accès doit être du type suivant :
\\<nom d'hôte du serveur>\<nom de l'imprimante partagée>
Remarque : s'il s'agit d'une nouvelle imprimante, vous serez peut-être invité à installer un pilote d'imprimante.
Si aucun pilote n'est disponible sur le système, indiquez un chemin d'accès vers les pilotes
disponibles.
Le nom d'hôte du serveur est le nom qui identifie l'ordinateur serveur sur le réseau. Le nom de l'imprimante
partagée est le nom attribué lors du processus d'installation du serveur.
7 Cliquez sur OK.
8 Choisissez d'utiliser ou non cette imprimante comme imprimante par défaut pour le client, puis cliquez sur
Terminer.
9 Imprimez une page de test afin de vérifier l'installation de l'imprimante.
Windows
21
Page 22
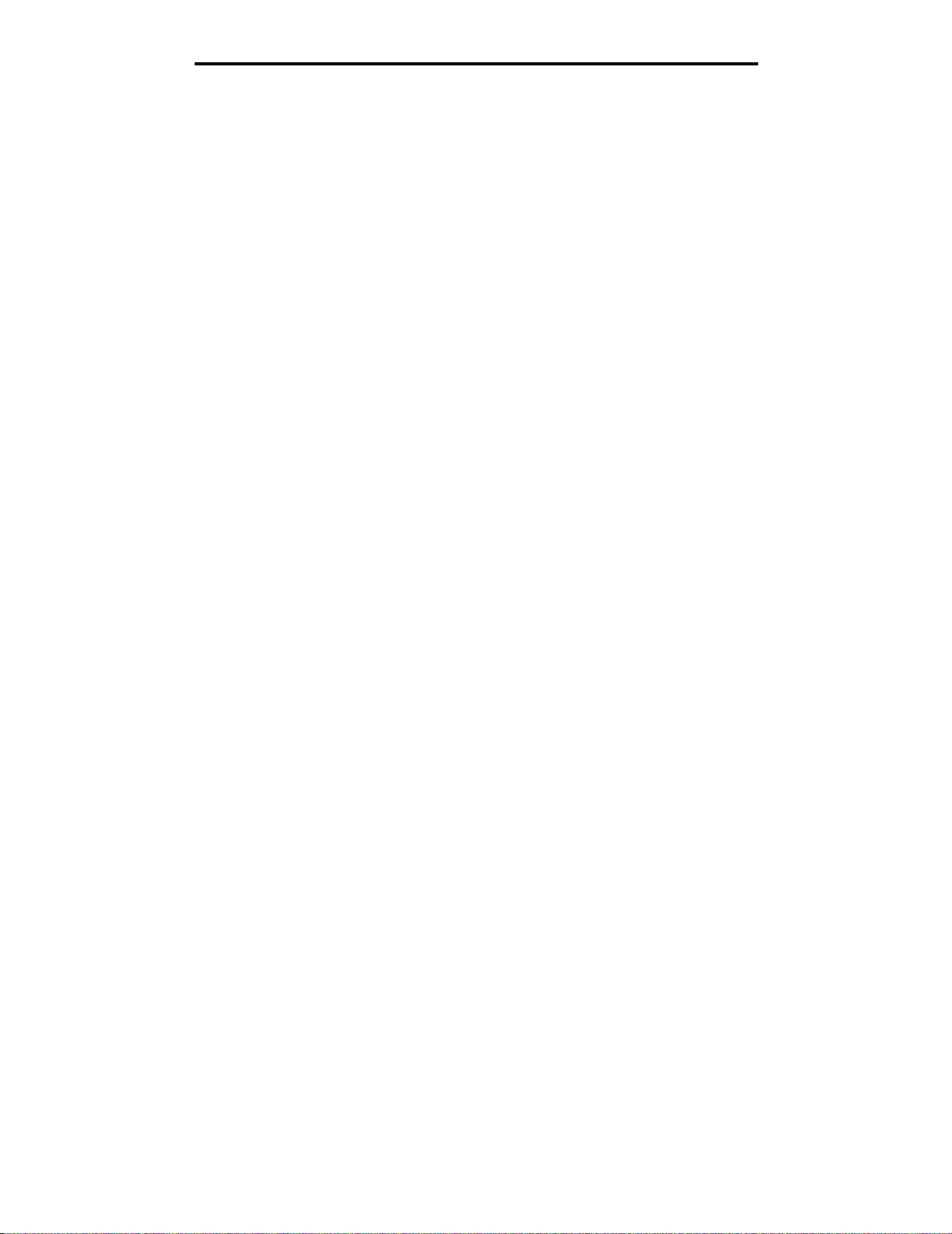
Installation des pilotes pour l'impression réseau
Configuration de l'utilitaire Drag'N'Print
Remarque : Drag'N'Print™ n 'est pas pris en charge par toutes les im primante s.
Pour obte nir des instruct ions de config urati on détaillé es, lancez le CD Pilotes , cliquez sur Afficher la documentation, puis
sur Logiciels et utilitaires.
Macintosh
Remarque : un fichier PPD (PostScript Printer Description) fournit des informations détaillées sur les
fonctionnalités des imprimantes avec des ordinateurs UNIX ou Macintosh.
Pour imprimer sur une imprimante réseau, un utilisat eur Macintosh doit au préalable installer un fichier PPD (PostScript
Printer Description) personnalisé et créer, soit un service d'impression sur son ordinateur (Mac OS 9.x), soit une file
d'attente d'impression dans le Centre d'impression (Mac OS X).
Mac OS X
Etape 1 : Installation d'un fichier PPD personnalisé
1 Installez un fichier PPD (PostScript Printer Description) sur l'ordinateur.
a Insérez le CD Pilotes.
b Cliquez deux fois sur le programme d'installation de l'imprimante.
Remarque : un fichier PPD fournit des informations détaillées sur les fonctionnalités d'une imprimante avec un
ordinateur Macintosh.
c Cliquez sur Continuer à l'écran de bienvenue, puis cliquez à nouveau sur ce bouton lorsque vous avez
consulté le fichier Lisezmoi.
d Cliquez sur Continuer après av oir c onsulté le contr at de lic ence , puis su r J'accepte pour accepter le s termes
du contrat.
e Sélectionnez une destination, puis cliquez sur Continuer.
f Sur l'écran Installation standard, cliquez sur Installer.
g Saisissez le mot de passe utilisateur, puis cliquez sur OK. Tous les logiciels nécessaires sont installés sur
l'ordinateur.
h Cliquez sur Fermer une fois l'installation terminée.
Etape 2 : Création d'une file d'attente d'impression dans le Centre d'impression ou
l'utilitaire d'installation de l'imprimante
En utilisant l'impression AppleTalk
Pour créer une file d'attente d'impression en utilisant l'impression AppleTalk, procédez comme suit :
1 Ouvrez le Finder, cliquez sur Applications, puis sur Utilitaires.
2 Cliquez deux fois sur le Centre d'impression ou l'utilitaire d'installation de l'imprimante.
3 Choisissez Ajouter dans la fenêtre Liste des imprimantes.
Macintosh
22
Page 23
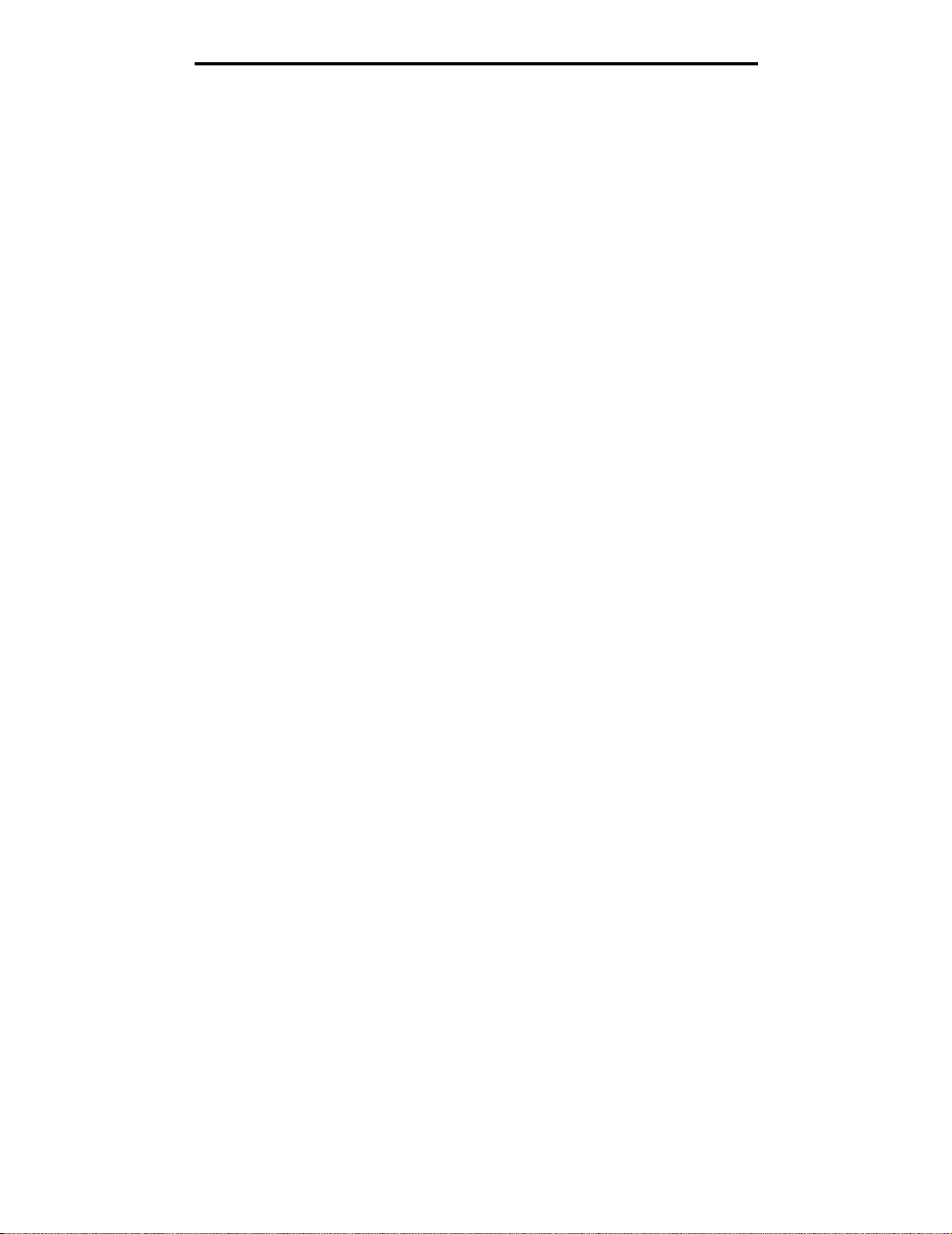
Installation des pilotes pour l'impression réseau
4 Choisissez AppleTalk dans le menu déroulant.
Remarque : recherchez la zone ou l'imprimante à sélectionner dans la page de configuration du réseau à la
section AppleTalk.
5 Sélectionnez la zo ne Appl eTalk dans la liste.
6 Sélectionnez la nouvelle imprimante dans la liste, puis cliquez sur Ajouter.
7 Vérifiez l'installation de l'imprimante :
a Ouvrez le Finder, cliquez sur Applications, puis sur TextEdit.
b Dans le menu Fichier, choisissez Imprimer.
c Dans le menu déroulant Copies et pages, sélectionnez Résumé.
Remarque : pour sa voir que lle imprimante sélec tionner , consultez la s ection AppleTalk de la page de configuration
du réseau pour trouver le nom par défaut de l'imprimante.
• Si le fichier PPD affi ché d ans l a f enê tre Ré sumé corres pond à v otre impriman te, la co nfigur a tion de cell eci est terminée.
• Si le fichier PPD affi ché dans la fe nêt re R é su mé n e c orre spond pas à votre imprimante, supprimez-la de
la liste des imprimantes du Centre d'impression ou de l'utilitaire d'installation de l'imprimante, puis
reprenez la procédure de l'Etape 1 : Installation d'un fichier PPD personnalisé.
En utilisant l'impression IP
Pour créer une file d'attente d'impression en utilisant l'impression IP, procédez comme suit. Pour créer une file d'attente
d'impression AppleTalk, reportez-vous à la section Etape 2 : Création d'une file d'attente d'impression dans le Centre
d'impression ou l'utilitaire d'installation de l'imprimante.
1 Ouvrez le Finder, cliquez sur Applications, puis sur Utilitaires.
2 Cliquez deux fois sur le Centre d'impression ou l'utilitaire d'installation de l'imprimante.
3 Choisissez Ajouter dans la fenêtre Liste des imprimantes.
4 Choisissez Impression via IP dans le menu déroulant.
5 Saisissez l'adresse IP ou le nom DNS de l'imprimante dans la zone Adresse de l'imprimante.
6 Choisissez Lexmark dans le menu déroulant Modèle de l'imprimante.
7 Sélectionnez la nouvelle imprimante dans la liste, puis cliquez sur Ajouter.
8 Vérifiez l'installation de l'imprimante :
a Ouvrez le Finder, cliquez sur Applications, puis sur TextEdit.
b Dans le menu Fichier, choisissez Imprimer.
c Dans le menu déroulant Copies et pages, sélectionnez Résumé.
d Effectuez l'une des opérations suivantes :
• Si le fichier PPD affi ché d ans l a f enê tre Ré sumé corres pond à v otre impriman te, la co nfigur a tion de cell e-
ci est terminée.
• Si le fichier PPD affi ché dans la fe nêt re R é su mé n e c orre spond pas à votre imprimante, supprimez-la de
la liste des imprimantes du Centre d'impression ou de l'utilitaire d'installation de l'imprimante, puis
reprenez la procédure de l'Etape 1 : Installation d'un fichier PPD personnalisé.
Macintosh
23
Page 24
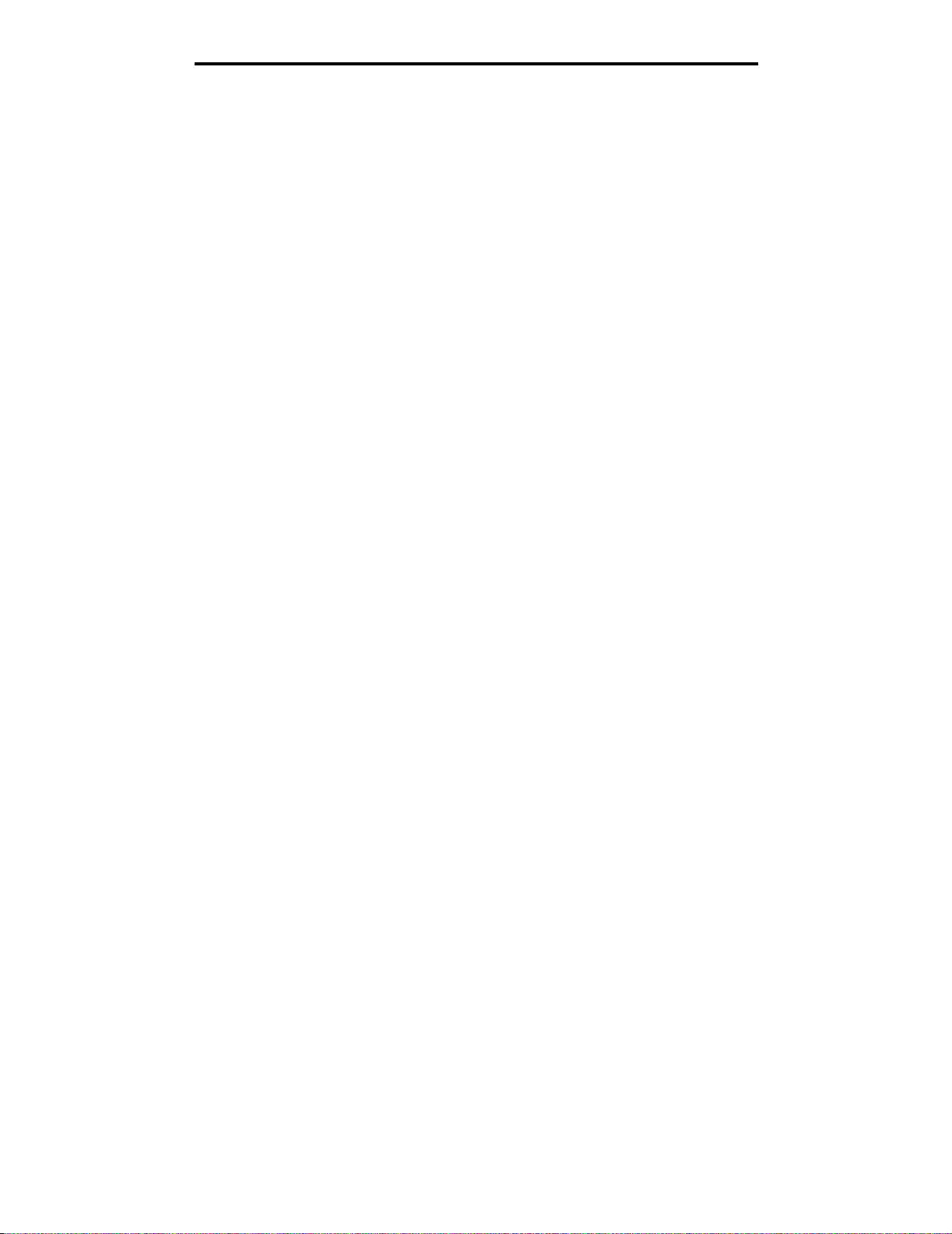
Installation des pilotes pour l'impression réseau
Mac OS 9.x
Etape 1 : Installation d'un fichier PPD personnalisé
1 Insérez le CD Pilotes.
a Cliquez deux fois sur Classic, puis sur le programm e d'ins tal lation de votre imprimante.
Remarque : un fichier PPD fournit des informations détaillées sur les fonctionnalités d'une imprimante avec un
ordinateur Macintosh.
b Sélectionnez la langue appropriée et cliqu ez sur Continuer.
c Cliquez sur Continuer après avoir consulté le fichier Lisezmoi.
d Cliquez sur Continuer après av oir c onsulté le contr at de lic ence , puis su r J'accepte pour accepter le s termes
du contrat.
e Sur l'écran Installation standard, cliquez sur Installer. Tous les fichiers nécessaires sont installés sur
l’ordinateur.
f Cliquez sur Fermer une fois l'installation terminée.
Remarque : un fichier PPD destiné à l'imprimante est également disponible dans une solution logicielle
téléchargeable à partir du site Web de Lexmark à l'adresse www.lexmark.com.
Etape 2 : Créat ion d'un ser vice d'impression
1 Dans le Sélecteur, sélectionnez le pilote LaserWriter 8.
2 Pour un réseau routé, sélectionnez la zone par défaut dans la liste. Pour savoir quelle zone sélectionner,
recherchez la section Zone dans la rubrique AppleTalk de la page de configuration du réseau.
3 Sélectionnez la nouvelle imprimante dans la liste.
4 Pour savoir quelle imprimante sélectionner, consultez la section AppleTalk de la page de configuration du réseau
pour trouver le nom par défaut de l'imprimante.
5 Cliquez sur Créer.
6 Assurez-vous de la présence d'une icône à côté du nom de l'imprimante dans le Sélecteur.
7 Fermez la fenêtre du Sélecteur.
8 Vérifiez l'installation de l'imprimante:
a Cliquez sur l'icône d'imprimante que vous venez d'ajouter sur le bureau.
b Choisissez Impression Æ Modification de la configuration.
– Si le fichier PPD affiché dans l a partie du m enu corre spond ante e st c orrect pour l'im primante , l a conf igur ation
de l'imprimante est terminée.
– Si le fichier PPD affiché dans la partie du menu correspondante n'est pas correct pour l'imprimante,
recommencez la procédure de l'Etape 1 : Installation d'un fichier PPD personnalisé.
Macintosh
24
Page 25
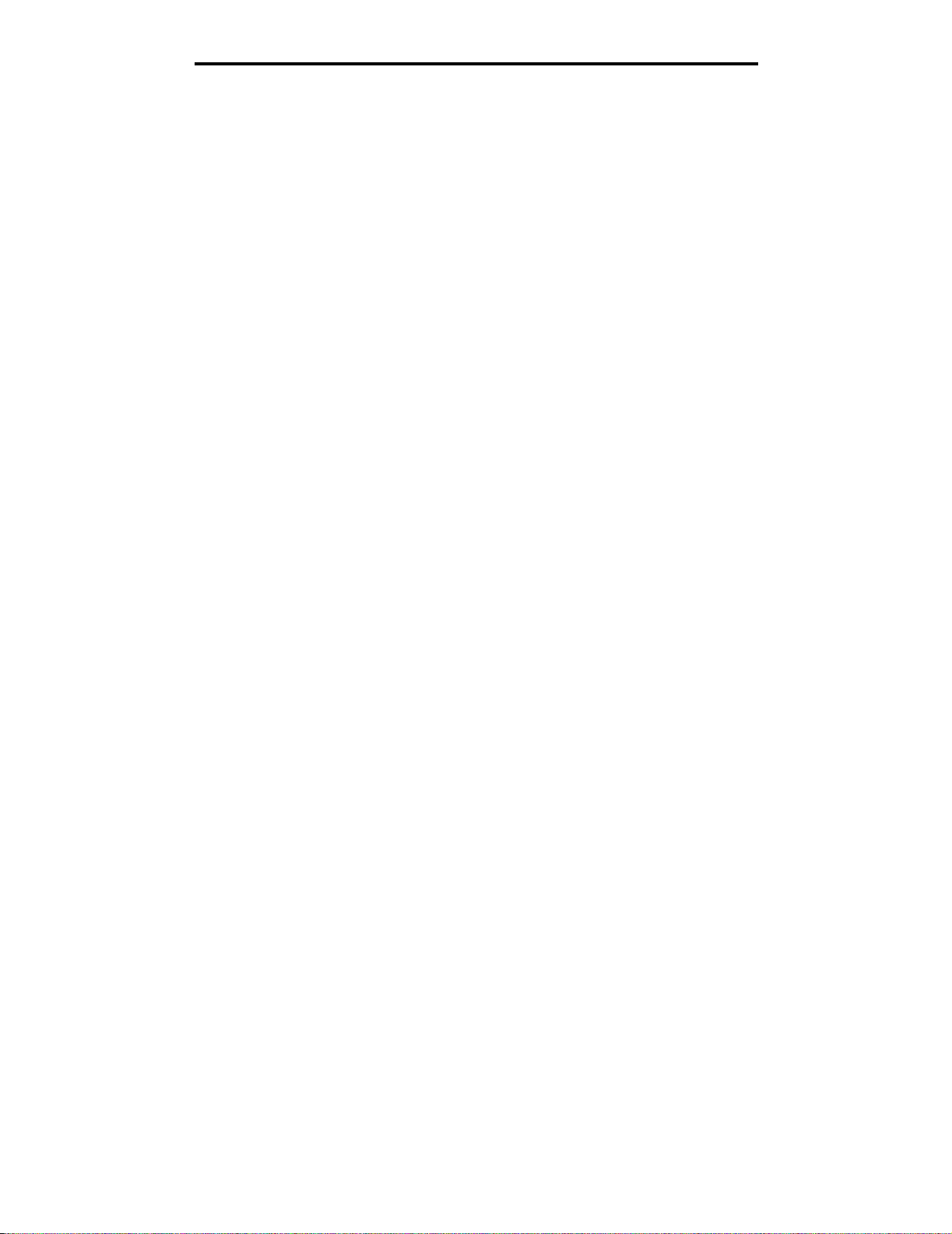
Installation des pilotes pour l'impression réseau
UNIX/Linux
L'imprimante prend en charge de nombre uses p lates-formes UNIX et Linux, telles que Sun Sol aris et RedHa t. Pour obtenir
la liste complète des plates-formes UNIX et Linux prises en charge, visitez le site Web de Lexmark à l'adresse suivante:
www.lexmark.com.
Remarque : les solutions logicielles Sun Solaris et Linux sont disponibles sur le CD Pilotes et sur le site Web de
Lexmark à l'adresse suivante : www.lexmark.com.
Une solution de pilotes d'imprimante est fournie pour chaque plate-forme UNIX et Linux prise en charge. Le Guide de
l'utilisateur fourni avec chaque solution logicielle explique en détail comment installer et utiliser les imprimantes Lexmark
dans des environnements UNIX et Linux.
Vous pouvez télécharger ces solutions logicielles à partir du site Web de Lexmark. Vous pouvez également trouver les
pilotes requis sur le CD Pilotes.
NetWare
L'imprimante prend en charge NDPS/iPrint (Novell Distributed Print Services). Po ur obtenir les informations les plus à jour
sur l'installation d' un e im prima nte ré se au da ns un environnement NetWare, lancez le CD Pilotes, puis cliquez sur Afficher
la documentation.
UNIX/Linux
25
Page 26
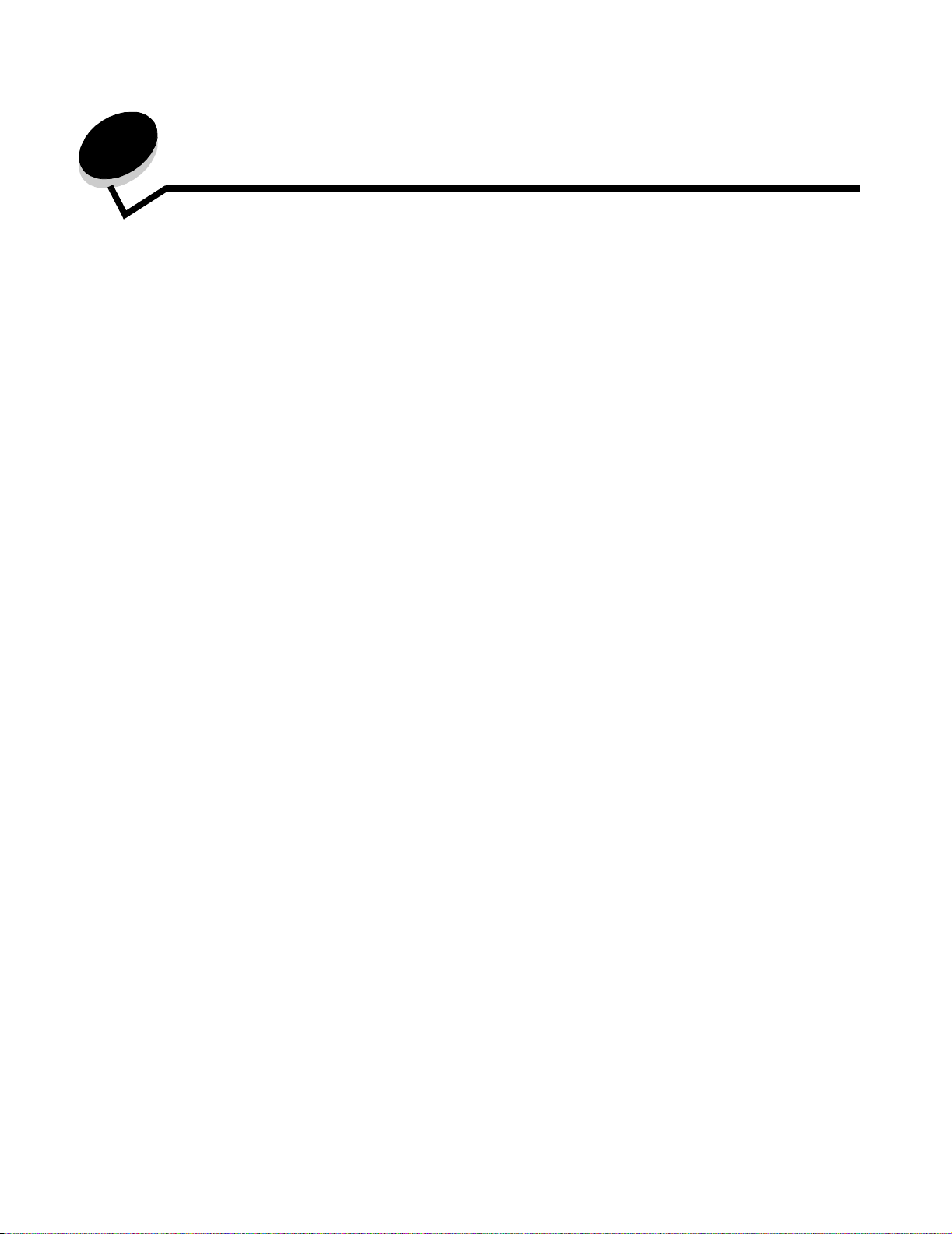
4
Installation des options
ATTENTION : si vous souhaitez installer une carte mémoire ou un e carte optionnelle alo rs que l'impriman te est déjà
en service, mettez celle-ci hors tension et débranchez-la du secteur avant de poursuivre.
Vous pouvez personnaliser la capacité de mémoire de votre imprimante ainsi que sa connectivité en ajoutant des cartes
optionnelles. Les instructions figurant dans cette section vous permettent d'installer les options suivantes :
• Cartes mémoire
– Mémoire d'imprimante
– Mémoire flash
• Barrettes microcode
– Code à barres
– Papiers
– IPDS et SCS/TNe
– PRESCRIBE
– PrintCryption™
• Autres options
– Disque dur de l'imprim ante
– Adaptateur série externe
– Adaptateur tri-port
– Adaptateur infrarouge
– Carte d'interface parallèl e/USB 1284-C
– Adaptateur Coax/Twinax
– Serveurs d'impression internes (également appelés adaptateurs réseau internes ou INA)
Installation des options
26
Page 27

Installation des options
Accès à la carte logique de l'imprimante
V ous pouvez accéder à la carte logique de l'imprimante pour installer de la mémoi r e d 'i mp rimante, de la mémoire flas h, u n
disque dur ou une carte optionnelle.
ATTENTION : mettez l'imprimante hors tension, puis débranchez son cordon d'alimentation avant de poursuivre.
1 Desserrez les vis du panneau d'accès, situé à l'arrière de l'imprimante.
2 Retirez le panneau et mettez-le de côté.
Accès à la carte logique de l'imprimante
27
Page 28

Installation des options
Aidez-vous de l'illustration pour localiser le connecteur de l'option que vous souhaitez installer.
Connecteur du disque dur
Connecteur de cart e
optionnelle
Connecteurs de carte
mémoire flash ou
carte microcode
Connecteur de carte mémoire d'imprimante
Accès à la carte logique de l'imprimante
28
Page 29

Installation des options
Installation d'une carte mémoire d'imprimante
Suivez les instructions ci-dessous pour installer une carte mémoire d'imprimante.
Remarque : les cartes mémoire conçues pour les autres imprimantes Lexmark peuvent ne pas fonctionner sur
votre imprimante.
1 Retirez le panneau d'accès à la carte logique. Reportez-vous à la section Accès à la carte logique de
l'imprimante.
2 Dégagez les loquets situés aux extrémités du connecteur de la carte mémoire.
3 Déballez la carte mémoire.
Avertissement : les cartes mémoire d'imprimante risque nt d'êt re endomm agées par l'él ectricité statiqu e. Touchez un
objet métallique comme le cadre de l'imprimante, par exemple, avant de manipuler une carte
mémoire.
Evitez de toucher les points de connexion le long des bords de la barrette. Conservez l'emballage.
4 Alignez les encoches de la partie inférieure de la carte sur celles du connecteur.
5 Enfoncez la carte mémoire fermement dans le connecteur jusqu'à ce que les loquets de chaque côt é du
connecteur s'enclenchent.
Il peut être nécessaire de forcer légèrement pour insérer parfaitement la carte.
6 Vérifiez que chaque loquet s'emboîte dans l'encoche située à l'extrémité de la carte.
Installation d'une carte mémoire d'imprimante
29
Page 30
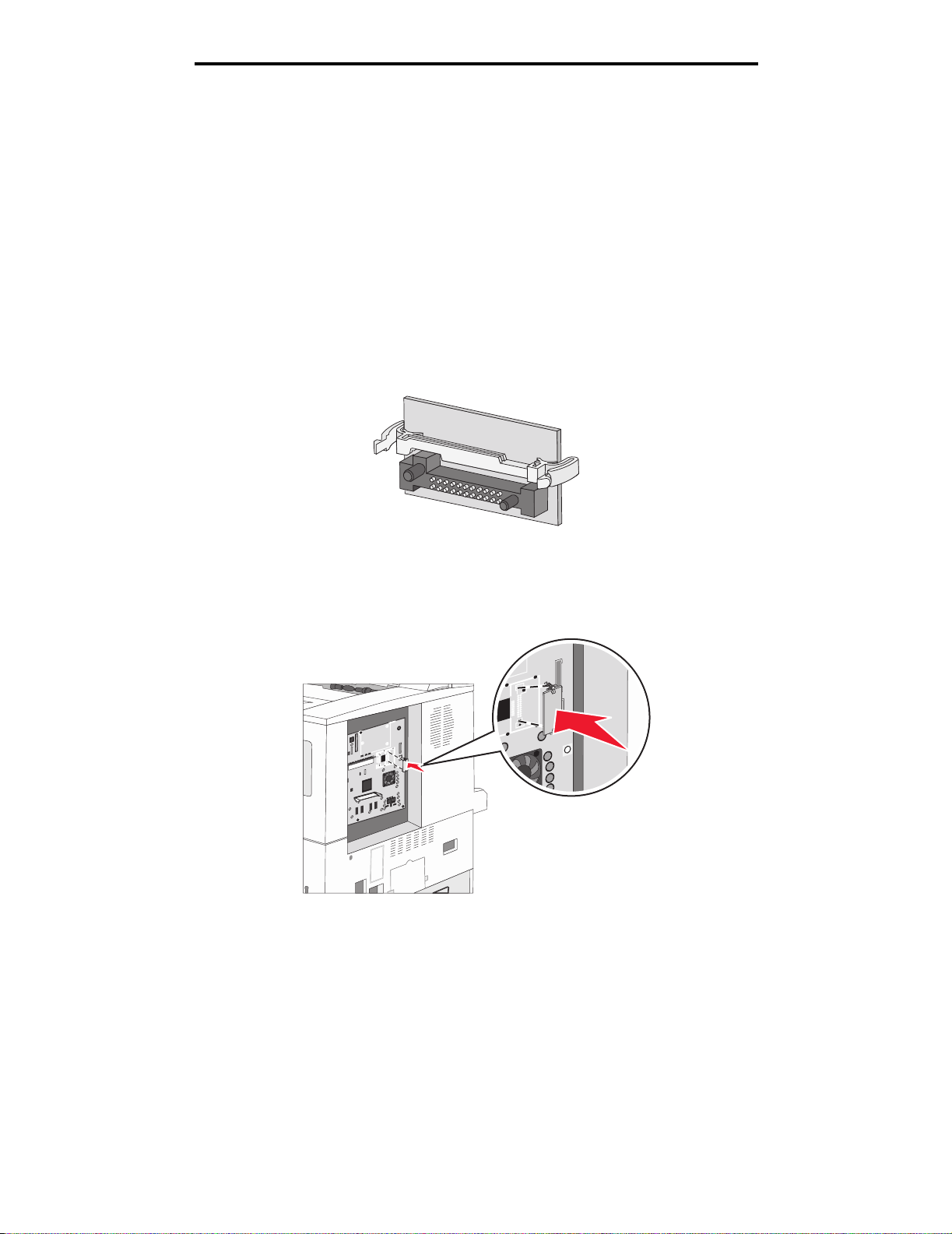
Installation des options
Installation d'une carte mémoire flash ou d'une carte microcode
Remarque : les cartes mémoire flash et microcode co nçues pour les autres imprimantes Le xmark peuv ent ne pas
fonctionner sur votre imprimante.
1 Retirez le panneau d'accès à la carte logique. Reportez-vous à la section Accès à la carte logique de
l'imprimante.
2 Déballez la carte mémoire flash ou microcode.
Avertissement : les cartes mémoire flash et microcode risquent d'être endommagées par l'électricité statique.
Touchez un objet métallique comme le cadre de l'imprimante, par exemple, avant de manipuler une
carte.
3 Saisissez la carte mémoir e flash ou mic rocode pa r ses a ttaches et alignez l es broches e n plastiqu e de la carte sur
les encoches de la carte logique.
4 Poussez la carte mémoire flash ou microcode jusqu'à ce qu'elle soit bien en place et relâchez les attaches.
Toute la longueur du connecteur de la carte mémoire flash ou mic rocod e doit être en contac t a v ec la ca rte logique
et doit être fermement installée dans le connecteur.
Assurez-vous de ne pas endommager les connecteurs.
Installation d'une carte mémoire flash ou d'une carte microcode
30
Page 31

Installation des options
Installation d'une carte optionnelle
Avertissement : les cartes optionnelles risquent d'être endommagées par l'électricité statique. Touchez un objet
métallique comme le cadre de l'imprimante, par exemple, avant de manipuler une carte mémoire.
Remarque : v ous aurez beso in d'un pe tit tourne vis crucif orme pour vi sser la ca rte optionnelle sur la ca rte logique.
1 Retirez le panneau d'accès à la carte logique. Reportez-vous à la section Accès à la carte logique de
l'imprimante.
2 Ouvrez la trappe d'accès à la carte logique.
3 Repérez le connecteur de carte sur la carte logique.
4 Retirez les vis ainsi que la plaque du capot, et conservez-les.
5 Déballez la carte. Conservez l'emballage.
Installation d'une carte optionnelle
31
Page 32

Installation des options
6 Alignez les points de connexion de la carte sur le connecteur de la carte logique et insérez fermement la carte
dans ce dernier.
7
Insérez les vis de la plaque de capot que vous avez conservées (ou les vis supplémentaires fournies avec la carte).
8 Serrez les vis pour fixer la carte.
Installation d'une carte optionnelle
32
Page 33

Installation des options
Installation d'un disque dur
Remarque : v ous aurez bes oin d'un petit tourne vis c rucifo rme pour visser l e disque dur sur la p laque de m ontage .
1 Retirez le panneau d'accès à la carte logique. Reportez-vous à la section Accès à la carte logique de
l'imprimante.
2 Retirez la plaque de montage, le disque dur, la nappe et les vis de connexion de l'emballage.
3 Alignez le connecteur de la nappe avec les broches du connecteur sur le disque dur.
4 Reliez la nappe au disque dur.
Disque dur
Nappe
5 Alignez les encoches des vis sur la plaque de montage avec celles du disque dur.
6 Fixez la plaque de montage au disque dur à l'aide des vis.
Installation d'un disque dur
33
Page 34

Installation des options
7 Appuyez sur le connecteur de la nappe pour l'enfoncer dans le connecteur de la carte logique.
8 Appuyez sur les trois pattes de la plaque de fixation pour les enfoncer dans les encoches de la carte logique.
Le disque dur s'enclenche.
Installation d'un disque dur
34
Page 35

Installation des options
Réinsertion du panneau d'accès
Une fois que vous avez installé des options sur la carte logique de l'imprimante, conformez-vous aux instructions suivantes
pour réinsérer le panneau d'accès.
1 Alignez les pattes situées sur le côté droit du panneau d'accès avec les encoches de l'imprimante.
2 Faites glisser le panneau à droite, puis vers l'imprimante.
3 Vissez les vis.
4 Rebranchez le cordon d'alimentation de l'imprimante sur une prise de courant correctement reliée à la terre et
mettez l'imprimante sous tension.
Réinsertion du panneau d'accès
35
Page 36

Présentation des spécifications relatives aux
5
Les supports d'impression sont les suivants : le papier, les bristols, les transparents, les étiquettes et les enveloppes. Les
quatre derniers supports sont parfois appelés supports spéciaux. L'imprimante offre une très bonne qualité d'impression
sur divers supp orts d'impression. Vous devez pre ndre en compte u n certain nombre d'él éments rel atifs au sup port avan t de
lancer l'impression. Ce chapitre contient des informations pour vous aider à choisir vos supports d'impression et à les
utiliser.
• Supports d'impression pris en charge
• Sélection du support d'impression
• Stockage des supports d'impression
• Réduction des risques de bourrages
Pour plu s de détai ls sur les types de papi ers et de su pports spéciaux pris en charge par v otre imprimante , reportez-vo us au
guide Guide d'impression sur bristols et étiquettes disponible sur le site Web de Lexmark à l' adresse suivant e :
www.lexmark.com.
Nous vous recommandons de tester tous les supports d'impression que vous pensez utiliser avant de les acheter en
grande quantité.
papiers et supports spéciaux
Supports d'impression pris en charge
Les tableaux ci-après fournissent des informations sur les sources standard et optionnelles pour les bacs d'alimentation,
les tiroirs et les réceptacles.
• Formats de supports d'impression
• Dimensions de supports prises en charge par l'unité de finition
• Caractéristiques d'alimentation en fonction du format de supports d'impression
• Types de supports d'impression
• Grammages des supports d'impression
• Grammages des supports pris en charge par l'unité de finition
Remarque : si vous utilisez un format de support papier non répertorié, sélectionnez le format supérieur suivant.
Présentation des spécifications relatives aux papiers et supports spéciaux
36
Page 37

Présentation des spécifications relatives aux papiers et supports
Formats de supports d'impression
Le signe indique que la prise en charge est
assurée.
3
Format de
supports
d'impression Dimensions
A3 297 x 420 mm (11,7 x 16,5 po)
Tiroirs 500 feuilles
(standard et option)
Chargeur multifonction
Tiroirs d'alimentation double 2 000 feuilles (option)
Chargeur haute capacité 2 000 feuilles (option)
Dispositif recto verso (option)
Réceptacle standard 500 feuilles
Second réceptacle sortie de 300 feuilles
A4 210 x 297 mm (8,27 x 11,7 po)
1
A5
148 x 210 mm (5,83 x 8,27 po)
JIS B4 257 x 364 mm (10,1 x 14,3 po)
1
JIS B5
182 x 257 mm (7,17 x 10,1 po)
Lettre US 215,9 x 279,4 mm (8,5 x 11 po)
Légal US 215,9 x 355,6 mm (8,5 x 14 po)
Exécutive US
1
184,2 x 266,7 mm (7,25 x 10,5 po)
Folio 216 x 330 mm (8,5 x 13 po)
Statement
1
139,7 x 215,9 mm (5,5 x 8,5 po)
Tabloid 279 x 432 mm (11 x 17 po)
Universel
2
De 98,4 x 89 mm à 297 x 431,8 mm
(de 3,9 x 3,5 po à 11,7 x 17 po)
Enveloppe 7 ¾ 98,4 x 190,5 mm (3,875 x 7,5 po)
Env. 10 104,8 x 241,3 mm (4,12 x 9,5 po)
Env. DL 110 x 220 mm (4,33 x 8,66 po)
1
Ce format n’apparaît pas dans le menu Format papier tant que l’option Détection taille n'est pas modifiée. Pour plus
d'informations, reportez-vous à la section Impression sur des formats A5/Statement ou JIS-B5/Exécutive US à la
page 74.
2
Ce paramètre de format ajuste la page au format 297 x 431,8 mm (11,7 x 17 po) sauf si le format est défini dans le
logiciel.
3
Ce réceptacle est disponible uniquement lorsque l'unité de finition est installée.
Supports d'impression pris en charge
37
Page 38

Présentation des spécifications relatives aux papiers et supports
Formats de supports d'impression(suite)
Le signe indique que la prise en charge est
assurée.
3
Format de
supports
d'impression
Env. C5 162 x 229 mm (6,38 x 9,01 po)
Dimensions
Tiroirs 500 feuilles
(standard et option)
Chargeur multifonc tion
Tiroirs d'alimentation double 2 000 feuilles (option)
Chargeur haute capacité 2000 feuilles (option)
Dispositif recto verso (option)
Réceptacle standard 500 feuilles
Second réceptacle sortie de 300 feuilles
Autre
enveloppe
1
Ce format n’apparaît pas dans le menu Format papier tant que l’option Détection taille n'est pas modifiée. Pour plus
De 98,4 x 89 mm à 297 x 431,8 mm
(de 3,9 x 3,5 po à 11,7 x 17 po)
d'informations, reportez-vous à la section Impression sur des formats A5/Statement ou JIS-B5/Exécutive US à la
page 74.
2
Ce paramètre de format ajuste la page au format 297 x 431,8 mm (11,7 x 17 po) sauf si le format est défini dans le
logiciel.
3
Ce réceptacle est disponible uniquement lorsque l'unité de finition est installée.
Supports d'impression pris en charge
38
Page 39

Présentation des spécifications relatives aux papiers et supports
Dimensions de supports prises en charge par l'unité de finition
Réceptacle 1 Réceptacle 2
Format
A3
A4
A5
JIS B4
JIS B5
Lettre US
Légal US
Exécutive
US
Folio
Statement
Tabloid
Universel
Enveloppe
7¾
Env. 10
Env. DL
Env. C5
Standard*Décalage Agrafeuse Perforatrice Standard*Décalage Agrafeuse Perforatrice
Autre
enveloppe
*
Le papier atteint le réceptacle de l’unité de finition sans être agrafé ou décalé.
Supports d'impression pris en charge
39
Page 40

Présentation des spécifications relatives aux papiers et supports
Caractéristiques d'alimentation en fonction du format de supports d'impression
Prise en charge de
Format de supports
d'impression
A3 Portrait Bord court
A4 Portrait ou Paysage Bord court ou Bord long
A5 Portrait Bord court
JIS B4 Portrait Bord court
JIS B5 Paysage Bord long
Lettre US Portrait ou Paysage Bord court ou Bord long
Légal US Portrait Bord court
Exécutive US Paysage Bord long
Folio Portrait Bord court
Statement Portrait Bord court
Orientation de
l'alimentation
1
Orientation du support
d'impression
2
l'impression recto verso
par le format
Tabloid Portrait Bord court
Universel Portrait
3
Bord court
Enveloppe 7 ¾ Paysage Bord long
Env. 10 Paysage Bord long
Env. DL Paysage Bord long
Env. C5 Paysage Bord long
Autre enveloppe Portrait Bord court
1
L'orientation de l'alimentation désigne la façon dont l'image est placée sur la page et non l'orientation de la page
physique.
2
L'option Impr. bord court doit être activée pour permettre à l'imprimante de reconnaître le support d'impression au
format Lettre US ou A4 chargé avec l'orientation Portrait. Pour obtenir plus d’informations, reportez-vous à la rubrique
Chargement d'un support d'impression au format Lettre US ou A4 dans le sens de la largeur à la page 62.
3
L'orientation de l'alimentation du format Universel est variable.
Supports d'impression pris en charge
40
Page 41

Présentation des spécifications relatives aux papiers et supports
Types de supports d'impression
Unité de f inition
Support d'impression
Papier
Bristol
Transparents
Etiquettes papier
Pap. qualité
Enveloppe
P. en-tête
Préimprimé
Papier couleur
500-sheet trays
Chargeur multifonction
Tiroirs d'alimentation
double 2 000 feuilles
Chargeur haute cap acité
2 000 feuilles
Dispositif recto verso
Réceptacle standard
Second réceptacle
sortie
Standard
Décalage
Agrafeuse
Perforatrice
Supports d'impression pris en charge
41
Page 42

Présentation des spécifications relatives aux papiers et supports
Grammages des supports d'impression
Grammage du support d'impression
Support
d'impression
Papier Papier mach ine
Bristol—
maximum
(sens machine sur
longueur)
1
Bristol—
maximum
(sens machine sur
largeur)
1
Transparents Imprimante
Etiquettes Papier 180 g/m
1
Il est conseillé d’utiliser un papier sens machine sur largeur si le grammage est supérieur à 135g/m
2
Grammage maximal d'un contenu 100 % coton : 24 lb.
3
Les enveloppes de qualité de 28lb peuvent contenir 25% de coton uniquement.
Type
• Tiroir 1 : 64 à 105 g/m2
à écrire ou
xérographique
sens machine sur long ueur
(qualité 17 à 28 lb)
• Autres bacs de
500 feuilles :
64 à 216 g/m2 sens
machine sur longueur
(qualité 17 à 58 lb)
Bristol pour
163 g/m2 (90lb) 120g/m2 (67 lb)
fiches
Etiquette
163 g/m
d'identification
Couverture 176 g/m
Bristol pour
199 g/m2 (110 lb) 163 g/m2 (90 lb)
fiches
Etiquette
203 g/m
d'identification
Couverture 216 g/m
138 à 146 g/m
laser
(qualité 37 à 3 9 lb)
(qualité 48 lb)
500-sheet trays
64 à 216 g/m2 sens
machine sur
longueur (qualité 17
à 58 lb)
2
(100 lb) 120 g/m2 (74 lb)
2
(65lb) 135g/m2 (50 lb)
2
(125 lb) 163 g/m2 (100 lb)
2
(80lb) 176g/m2 (65 lb)
2
138 à 146 g/m
(qualité 37 à 3 9 lb)
2
163 g/m
2
(qualité 43 lb)
Chargeur
multifonction
64 à 105 g/m2 sens machine
sur longueur
(qualité 17 à 28 lb)
2
Tiroirs d'alime ntatio n doub le
2 000 feuilles
2
Chargeur haute capacité
2 000 feuilles
Dispositif recto verso
Supports d'impression pris en charge
42
Page 43

Présentation des spécifications relatives aux papiers et supports
Grammages des supports d'impression(suite)
Grammage du support d'impression
Support
d'impression
Formulaires
intégrés
Enveloppes
1
Il est conseillé d’utiliser un papier sens machine sur largeur si le grammage est supérieur à 135g/m
2
Grammage maximal d'un contenu 100 % coton : 24 lb.
3
Les enveloppes de qualité de 28lb peuvent contenir 25% de coton uniquement.
2
Type
Zone sensible à
la pression (doi t
pénétrer en
premier dans
l’imprimante)
Base du papier
(sens machine
sur longueur)
Papiers sulfite,
sans bois ou
jusqu’à 100 %
coton
135 à 140 g/m
2
(qualité 36 à 37 lb)
75 à 135 g/m
2
(qualité 20 à 3 6 lb)
500-sheet trays
135 à 140 g/m
(qualité 36 à 37 lb)
75 à 135 g/m
(qualité 20 à 3 6 lb)
60 à 105 g/m
(qualité 16 à 2 8 lb)
Chargeur
multifonction
2
2
2
3
Tiroirs d'alimentation double
2 000 feuilles
2
Chargeur haute capacité
2 000 feuilles
Dispositif recto verso
Supports d'impression pris en charge
43
Page 44

Présentation des spécifications relatives aux papiers et supports
Grammages des supports pris en charge par l'unité de finition
Grammage du support de l'Unité de finition
Support
d'impression
Papier Papier machine à
Type
écrire ou
xérographique
Réceptacle 1
64 à 105 g/m
machine sur
longueur (qualité 17
à 28 lb)
2
Bristol—
maximum
(sens machine sur
longueur)
Bristol pour fiches 163 g/m
Etiquette
163 g/m
d'identification
(qualité 90 lb) Non recommandé
2
(qualité 100 lb)
Couverture 176 g/m2 (qualité 65 lb)
Bristol—
maximum
(sens machine sur
largeur)
Bristol pour fiches 199 g/m
Etiquette
203 g/m2 (qualité 125 lb)
d'identification
2 (
qualité 110 lb) Non recommandé
Couverture 216 g/m2 (qualité 80 lb)
Transparents Imprimante laser 138 à 146 g/m
Formulaires
intégrés
Zone sensible à la
pression
140 à 175 g/m
(qualité jusqu'à
47 lb)
Base du papier
(sens machine sur
75 à 135 g/m
(qualité 20 à 3 6 lb)
longueur)
Etiquettes - limite
Papier 180 g/m
supérieure
Enveloppes Papier sulfite, san s
bois ou jusqu’à
(qualité 48 lb)
60 à 105 g/m
(qualité 16 à 2 8 lb)
2
100 % coton
Réceptacle 2
Décalage Agrafeuse Perforatrice
2
sens
64 à 216 g/m
sens machine s ur
longueur (qualité
17 à 58 lb)
2
• 40 feuilles de
2
90 g/m
sens
machine sur
longueur
(qualité 24 lb)
• 50 feuilles de
64 à 75 g/m
sens machine
sur longueur
(qualité 17 à
20 lb)
2
(qualité 37 à 39 lb) Non recommandé
2
2
Non recommandé
Non recommandé
2
Non recommandé
64 à 216 g/m
sens machine s ur
longueur (qualité
17 à 58 lb)
2
2
Supports d'impression pris en charge
44
Page 45

Présentation des spécifications relatives aux papiers et supports
Sélection du support d'impression
Choisir un support d'impression adéquat pour votre imprimante permet d'éviter les problèmes d'impression. Les sections
suivantes contiennent des instructions relatives au choix du support d'impression le plus approprié à votre imprimante.
•Papier
• Transparents
• Enveloppes
• Etiquettes
•Bristol
Papier
Pour garantir une qualité d'impression et une fiabilité d'alimentation optimales, utilisez du papier xérographique sens
machine sur longueur 90 g/m
niveau de qualit é d'impression acceptable .
Nous vous recommandons d'utiliser le papier glacé au format Lettre US (réf. 12A5950) et le papier glacé au format A4
(réf. 12A5951) de Lexmark.
Effectuez toujours plusieurs essais avant d'acheter de grandes quantité d'un type de support. Pour choisir un support,
prenez en compte le grammage, la teneur en fibre et la couleur.
Le processus d'impression laser porte le papier à des températures élevées de 230 °C pour les applications non MICR.
Utilisez exclusivement du papier pouvant supporter de telles températures sans se décolorer, pocher ou libérer des
émanations dangereuses. Consultez le fabricant ou le revendeur pour déterminer si le papier que vous avez choisi est
adapté aux imprimantes laser.
Lorsque vous chargez du papier, repérez la face à imprimer recommandée sur son emballage et chargez-le en
conséquence. Pour obtenir des instructions détaillées sur le chargement des tiroirs, reportez-vous aux sections suivantes :
• Chargement des tiroirs 500 feuilles standard et optionnel à la page 53
• Alimentation du chargeur multifonction à la page 56
• Chargement des tiroirs d'alimentation double 2 000 pages à la page 59
• Chargement du chargeur haute capacité 2 000 pages à la page 60
2
(24 lb). Le papier machine à écrire utilisé dans l'administration peut également fournir un
Caractéristiques du papier
Les caractéristiques de papier suivantes affectent la fiabilité et la qualité de l'impression. Nous vous conseillons de vous
conformer à ces instructions lors du choix d'un nouveau support.
Pour plus d'informations, reportez-vous au Card Stock & Label Guide (anglais uniquement) disponible sur le site Web de
Lexmark à l'adr esse www.lexmark.com/publications.
Grammage
L'imprimante peut alimenter automatiquement les papiers d'un grammage compris entre 60 et 176 g/m2 (qualité
16 à 47 lb), sens machine sur longueur, dans les tiroirs intégré et optionnel et les papiers d'un grammage compris
60 entre 135 g/m
d'un grammage inférieu r à 60 g/m
qui provoque des bourrages. Pour obtenir des performances optimales, utilisez du papier sens machine sur longueur
2
90 g/m
conseillé de choisir un grammage supérieur ou égal à 90 g/m
(qualité 24 lb). Si vous voulez utiliser un papier d'une largeur inférieure à 182 x 257 mm (7,2 x 10,1 po), il est
2
(qualité 16 à 36 lb), sens machine sur longueur, dans le chargeur multifonction. La rigidité des papiers
2
(16 lb) peut être insuffisante et empêcher que l'alimentation se fasse correctement, ce
2
(qualité 24 lb).
Roulage
On appelle roulage la tendance du support à se recourber aux extrémités. Si le papier se recourbe d'une manière
excessive, cela peut provoquer des problèmes d'alimentation. Cela se produit généralement lorsque le papier a transité à
l'intérieur de l'imprimante, où il est exposé à des températures élevées. Stocker du papier non emballé dans des endroits
chauds, humides, froids et secs, même à l’intérieur des tiroirs, peut contribuer à ce qu'il se recourbe avant l'impression,
provoquant des problèmes d'alimentation.
Sélection du support d'impression
45
Page 46

Présentation des spécifications relatives aux papiers et supports
Lissage
Le degré de liss age du p apier a ff ecte direct ement l a qual ité de l 'imp ressio n. Si le p apier e st trop rugue ux, le t oner n' est pa s
réparti correctement, ce qui affecte la qualité de l'impression. Si le pap ier est trop lis se , cela p eut pr ovoquer des problèmes
d'alimentation ou de qualité d'impression. Le degré de lissage doit être compris entre 100 et 300points Sheffield ;
néanmoins, un degré de lissage compris entre 150 et 250 points Sheffield offre un niveau de qualité optimal.
Teneur en eau
La teneur en eau du papier affecte à la fois la qualité de l'impression et la possibilité, pour l'imprimante, d'alimenter
correctement le papier. Ne sortez pas le papier de son emballage d'origine avant de l'utiliser. Vous limiterez ainsi
l'exposition du papier aux variations de taux d’humidité susceptibles de réduire les performances.
Soumettez le papier aux conditions ambiantes avant de le sortir de son emballage d'origine. Pour cela, avant de l'utiliser,
stockez-le dans le même environnement que l'imprimante pendant 24 à 48 heures, pour lui permettre de s'adapter.
Si l'environnement de stockage ou de transport est vraiment très différent de celui de l'imprimante, prolongez ce temps
d'adaptation de quelques jours. Le papier épais peut également nécessiter un temps d'adaptation plus important.
Sens du papier
Le sens du papier corre spond à l ’alignem ent des fib res du pap ier sur une feu ille. Vous avez le ch oix entre s ens machin e sur
longueur (dans le sens de la longueur du papier) et sens machine sur largeur (dans le sens de la largeur du papier).
Pour un papier dont le grammage est compris entre 60 et 90g/m2 (qualité 16 à 24 lb), il est conseillé d’utiliser des fibres
sens machine sur longueur.
Teneur en fibres
La plupart des papiers xérographiques de qualité supérieure sont constitués de bois réduit en pulpe à 100 % selon un
procédé chimique. Il s’agit dans ce cas d’un papier très stable engendrant peu de problèmes d’alimentation et offrant un
niveau de q ual ité s upé rieur. Le papier qui contient des f ibre s tel les q ue le coton présente des c ar actéristiques susceptib l es
d’en affecter la gestion.
Papier déconseillé
Les papiers suivants sont déconseillés pour une utilisation avec l’imprimante :
• Papier traité par un procédé chimique pour permettre d’effectuer des copies sans papier carbone, également
appelés papiers CCP (Carbonless Copy Paper) ou papiers NCR (Carbon Required Paper).
• Papier préimprimé fabriqué avec des produits chimiques susceptibles de contaminer l'imprimante.
• Papier préimprimé susceptible d’être affecté par la température de l’unité de fusion.
• Papier préimprimé exigeant un repérage (emplacement d'impression précis sur la page) supérieur à ±0,09 po,
notamment des formulaires OCR (Optical Character Recognition).
Il est parfois possible de régler le repérage dans votre logiciel pour une impression réussie sur ce type de
formulaire.
• Papier couché (de qualité effaçable), papier synthétique et papier thermique.
• Papier à bords irréguliers, papier présentant une surface rugueuse ou très texturée ou papier recourbé.
• Papier recyclé contenant plus de 25 % de déchets après consommation non conformes à la norme DIN 19 309.
• Papier recyclé dont le grammage est inférieur à 60 g/m
• Liasses ou documents.
2
(16 lb).
Sélection du support d'impression
46
Page 47

Présentation des spécifications relatives aux papiers et supports
Choix du papier
Charger correctement le papier permet d’éviter les bourrages et les problèmes d’impression.
Pour éviter les bourrages et obtenir une qualité d’impression optimale :
• Utilisez toujours du papier neuf en bon état.
• Avant de charger du papier, repérez la face à imprimer recommandée. Cette information est généralement
indiquée sur l'emballage.
• N'utilisez pas de papier découpé ou rogné manuellement.
• Ne mélangez pas plusieurs formats, grammages ou types de supports dans une même source, car cela
provoquerait des bourrages.
• N'utilisez pas de papier couché à moins qu'il soit spécialement conçu pour l'impression électrophotographique.
• N’oubliez pas de changer le paramètre Format papier lorsque vous utilisez une source qui ne prend pas en
charge la détection automatique de la taille.
• N'enlevez pas les tiroirs lorsqu’une impression est en cours ou lorsque le message Occupé apparaît sur le
panneau de commandes.
• Assurez-vous que les paramètres Type papier, Texture du papier et Grammage du papier sont corrects. Pour
obtenir des informations détaillées sur ces paramètres, reportez-vous à la section « Menu Papier » du Guide des
menus et messag es, disponible sur le CD Publications.
• Assurez-vous que le papier est correctement chargé dans la source.
• Ventilez les feuilles.Ne pliez pas le papier et ne le froissez pas. Taquez-le sur une surface plane.
Sélection de formulaires préimprimés et de papier à en-tête
Conformez-vous aux instructions suivantes lorsque vous sélectionnez des formulaires préimprimés et du papier à en-tête
pour l’imprimante :
• Utilisez du papier sens machine sur longueur pour obtenir un résultat optimal avec les grammages compris entre
60 et 90 g/m
• Utilisez uniquement des formulaires et du papier à en-tête en utilisant un procédé d’impression lithographique
offset ou par gravure.
• Evitez d’utiliser du papier présentant une surface r ugueuse ou très texturée.
Utilisez du papier imprimé avec de l’encre résistant à la chaleur et destiné aux copieurs xérographiques. L'encre doit
pouvoir résis ter à une tem pér atur e de 230 °C sans fondre ou libérer des émana tions da ngereu ses . Utilis ez un typ e d'enc re
non affecté par la rési ne du toner. Les types d'e nc res oxydantes ou à base d'huile doivent répondre à ces exigences, mais
pas nécessairement les types d'encre latex. En cas de doute, contactez votre fournisseur de papier.
Le papier préimprimé, tel que le papier à en-tête, doit pouvoir résister à une température maximale de 230 °C sans fondre
ou libérer des émanations dangereuses.
2
.
Sélection du support d'impression
47
Page 48

Présentation des spécifications relatives aux papiers et supports
Impression sur du papier à en-tête
Consultez le fabricant ou le revendeur pour déterminer si le papier à en-tête préimprimé que vous avez choisi est adapté
aux imprimantes laser.
L'orientation de la page est im portante lorsqu e vous imprimez sur du papier à en-têt e . C on su ltez le tableau suivant lors du
chargement de papier à en-tête dans les sources d'alimentation.
Source d'alimentation ou
processus
Tiroirs 500 feuilles • Impression sur une seule
Tiroirs d'alimentation double
2 000 feuilles
Face à imprimer Haut de la page
face : face imprimée du papier
à en-tête vers le haut
• Impression recto verso (sur
les deux faces) :
face imprimée du papier à entête vers le bas
• Alimentation bord long : bord supérieur du
papier à en-tête dir igé vers l'avant du tiroir.
• Alimentation bord court : bord supérieur du
papier à en-tête dirigé vers la gauche du
tiroir.
L'en-tête est dirigée vers l'avant du tiroir.
Chargeur haute capacité
2 000 feuilles
Chargeur multifonction • Alimentation bord long : bord supérieur du
• Impression sur une seule
face :
papier à en-tête imprimé face
vers le bas
• Impression recto verso (sur
les deux faces) :
papier à en-tête imprimé face
vers le haut
L'en-tête est dirigée vers l'avant du tiroir.
papier à en-tête dirigé vers l'avant de
l'imprimante.
• Alimentation bord court : bord supérieur du
papier à en-tête qui pénètre en dernier dans
l'imprimante.
Transparents
Chargez les transparents à partir du tiroir standard ou du chargeur multifonction. Essayez un échantillon des transparents
que vous envisagez d'utiliser avec l'imprimante avant d'en acheter en grande quantité.
Lorsque vous imprimez des transparents:
• N'oubliez pas de dé fini r le pa ra mè tre Type papier sur Transparent dans le pilo te de l' im prima nte ou le pro g ramme
MarkVision™ Professional afin d'éviter d'endommager votre imprimante.
• Utilisez des transparents spécialement destinés aux imprimantes laser. Les transparents doivent pouvoir
supporter des températures de 230 °C sans fondre, se décolorer, se décaler ou libérer des émanations
dangereuses.
• Pour éviter tout problème de qualité d'impression, ne laissez pas de traces de doigts sur les transparents.
• Avant de charger les transparents, ventilez la pile pour éviter que les feuilles collent les unes aux autres.
Sélection des transparents
L'imprimante peut imprimer directement sur des transparents conçus pour être utilisés avec les imprimantes laser.
La qualité d'impression et la durabilité dépendent du transparent utilisé. Imprimez toujours quelques copies sur les
transparents que vous prévoyez d’acheter avant de les commander en grande quantité.
Nous vous recommandons d'utiliser les transparents au format Lettre US (réf. 70X7240) et les transparents au format A4
(réf. 12A5010) de Lexmark.
Pour éviter tout bourrage, réglez le paramètre Type papier sur Transparent. Pour obtenir des informations détaillées sur ce
paramètre, reportez-vous à la section « Type papier » du CD Publications. Consultez le fabricant ou le revendeur pour
déterminer si vos transparents sont compatibles avec les imprimantes laser qui soumettent les transparents à une chaleur
de 230 °C. Utilisez exclusivement des transparents pouvant supporter de telles températures sans fondre, se décolorer,
se décaler ou libérer des émanations dangereuses. Pour plus d'informations, reportez-vous au Card Stock & Label Guide
(anglais uniquement) disponible sur le site Web de Lexmark à l'adresse www.lexmark.com/publications.
Sélection du support d'impression
48
Page 49

Présentation des spécifications relatives aux papiers et supports
Les transparents pe uvent être insérés automatiquement depuis le ch arg eur multifonctio n et les tiroirs standard 500 feuilles
(Tiroir 1 et Tiroir 2). Pour plus d'informations sur la compatibilité des transparents avec les réceptacles, reportez-vous à la
section Types de supports d'impression à la page 41.
Manipulez vos transparents avec précaution. Les traces de doigt sur les transparents affectent la qualité de l’impression.
Enveloppes
Vous pouvez charger jusqu'à 10 enveloppes dans le chargeur multifonction. Essayez un échantillon des enveloppes que
vous envisagez d'utiliser avec l'imprimante avant d'en acheter en grande quantité. Pour obtenir des instructions sur le
chargement d’enveloppes, reportez-vous à la section Alimentation du chargeur multifonction à la page 56.
Lorsque vous imprimez des enveloppes :
• Pour obtenir la meilleure qualité d'impression possible, n'utilisez que des enveloppes de qualité supérieure
destinées à une utilisation dans des imprimantes laser.
• Réglez le paramètre Alimentation papier du menu Papier selon la source utilisée, affectez au type de papier la
valeur Enveloppe, puis sélectionnez le format d'enveloppe approprié à partir du panneau de commandes, du
pilote de l'imprimante ou du program me MarkVision Professional .
• Pour ob teni r de s p erformances optimales, uti lis ez de s e nveloppes de 90g/m
un grammage maximal de 105 g/m
multifonction, pour autant que la teneur en coton ne dépasse pas 25 %. Le grammage des enveloppes qui
contiennent 100 % de coton ne doit pas dépasser 90 g/m2 (qualité 24 lb).
• Utilisez exclusivement des enveloppes neuves et en bon état.
• Pour obtenir des performances optimales et réduire le risque de bourrages, n'utilisez pas d'enveloppes qui :
– sont trop recourbées ou tordues,
– adhèrent les unes aux autres ou sont endommagées d'une manière quelconque,
– contiennent des fenêtres, des orifices, des perforations, des zones découpées ou du gaufrage,
– sont dotées d'agrafes, de liens ou d'attache-papier métal,
– s’assemblent,
– sont préaffranchies,
– présentent une bande adhésive exposée lorsque le rabat est en position scellée ou fermée,
– présentent des bords irréguliers ou des coins pliés,
– présentent une finition grossière, irrégulière ou vergée.
• Utilisez des enveloppes qui peuvent résister à des températures de 230 °C sans se sceller, se recourber de
manière excessive, se froisser ou libérer des émanations dangereuses. Si vous ne savez pas quel type
d'enveloppe utiliser, contactez votre fournisseur d'enveloppes.
• Réglez le guide de largeu r afin qu'il corresponde à la largeur des enveloppes.
• Ne chargez qu'un seul format d'enveloppe à la fois.
• Un taux d’humidité important (supérieur à 60 %) associé à une température d’impression élevée risque
d’entraîner le collage automatique des enveloppes.
2
(qualité 28 lb) pour les tiroirs standard 500 feuilles et le chargeur
2
(qualité 24 lb). Vous pouvez utiliser
Etiquettes
L'imprimante prend en charge de nombreuses étiquettes conçues pour être utilisées avec les imprimantes laser,
à l'exception des étiquettes en vinyle. Ces étiquettes sont fournies sur des feuilles au format Lettre US, A4 et LégalUS.
Les parties adhésives, la face (support d'impression) et les revêtements des étiquettes doivent pouvoir résister à des
températures de 230 °C et à une pression de 25 psi.
Essayez un échantillon des étiquettes que vous envisagez d'utiliser avec l'imprimante avant d'en acheter en grande
quantité.
Pour obte nir des inf ormation s détaillé es sur l'impres sion, les caractéristi ques et la concep tion des étiq uettes , reportez-vo us
au Card Stock & Label Guide (en anglais uniquement) disponible sur le site Web de Lexmark à l'adresse
www.lexmark.com/publications.
Sélection du support d'impression
49
Page 50

Présentation des spécifications relatives aux papiers et supports
Après une impression d'environ 10 000 pages d'étiquettes (ou chaque fois que vous remplacez la cartouche de toner),
procédez comme suit pour préserver les capacités d'alimentation de l'imprimante :
1 Imprimez 5 feuilles de papier.
2 Attendez environ 5 secondes.
3 Imprimez 5 autres feuilles de papier.
Lorsque vous imprimez des étiquettes:
• Réglez l’o ption de menu Type papier sur Etiqu ettes dans le menu Papier. Définissez le paramètre Type papier
dans le panneau de commandes de l’imprimante, dans le pilote de l'imprimante ou dans le programme
MarkVision Professional.
• Ne chargez pas d'étiquettes avec du papier ou des transparents dans une même source, car vous risqueriez de
provoquer des problèmes d’alimentation.
• N'utilisez pas de feuilles d'étiquettes avec support lisse.
• Utilisez des feuilles d'étiquettes complètes. En effet, les étiquettes des feuilles partiellement utilisées risquent de
se décoller pendant l'impression et d'entraîner un bourrage. Les feuilles partiellement utilisées salissent
également votre imprimante et votre cartouche avec de l'adhésif, annulant ainsi leur garantie respective.
• Utilisez des étiquettes qui peuvent résister à des températures de 230 °C sans se sceller, se recourber de
manière excessive, se froisser ou libérer des émanations dangereuses.
• N'imprimez pas à moins de 1 mm du bord de l'étiquette, des perforations ou entre les découpes de l'étiquette.
• N'utilisez pas de feuilles d'étiquettes dont les bords présentent des traces d'adhésif. Le revêtement de zone de
l'adhésif doit être situé à 1 mm minimum des bords. L'adhésif salit votre imprimante et peut entraîner l'annulation
de votre garantie.
• S'il n'est pas possible d'appliquer un revêtement de zone sur l'adhésif, une bande de 3 mm doit être détachée le
long du bord d'entraînement. Veillez à utiliser de l'adhésif qui ne suinte pas.
• Détachez une bande de 3 mm le long du bord d'entraînement pour éviter que les étiquettes se décollent à
l'intérieur de l'imprimante.
• L'orientation Portrait est conseillée, particulièrement si vous imprimez des codes à barres.
• N'utilisez pas d'étiquettes dont l'adhésif est apparent.
Pour o bte nir de s informations détaillée s su r l'impr essio n, les car a ctéristiqu es e t la c once ption des é tiquet tes , repo rtez-vo us
au Card Stock & Label Guide (a ngl ai s un iqu em ent ), dis po nible sur le site Web de Lexmark à l'adres se www.lexmark.com/
publications.
Bristol
Le bristol est un papier monocouche possédant une large gamme de propriétés, notamment sa teneur en eau, son
épaisseur et sa texture, qui sont susceptibles d'affecter considérablement la qualité d'impression. Reportez-vous à la
section Supports d'impression pris en charge à la pa ge 36 pour plus d'informations sur le g r am m age conseillé et sur le
sens du papier du support d'impression.
Essayez un échantillon des bristols que vous envisagez d'utiliser avec l'imprimante avant d'en acheter en grande quantité.
Reportez-vous à la section Grammages des supports d'impression à la page 42 pour de plus amples informations sur
le grammage le mieux adapté au support.
Lorsque vous imprimez des bristols :
• Définissez l’option Type papier du menu Papier sur Bristol dans le panneau de commandes, dans le pilote de
l'imprimante ou dans le programme MarkVision Professional. Réglez le paramètre Grammage du papier sur
Grammage bristol, puis sélectionnez la valeur Normal ou Lourd. Effectuez ce réglage depuis le panneau de
commandes, le pilote de l'imprimante ou le programme MarkVision Professional. Utilisez la valeur Lourd si le
grammage du bristol est supérieur à 163 g/m
Sélection du support d'impression
2
(90 lb).
50
Page 51

Présentation des spécifications relatives aux papiers et supports
• Sachez que la préimpression, la perforation et le pliage peuvent affecter de manière significative la qualité de
l'impression et entraîner des problèmes de gestion ou de bourrage des supports.
• Evitez d’utiliser des bristols susceptibles de libérer des émanations dangereuses lorsqu’ils sont soumis à la
chaleur.
• N'utilisez pas de bristol préimprimé fabriqué avec des produits chimiques susceptibles de contaminer
l'imprimante. La préimpression introduit des composants semi-liquides et volatiles dans l'imprimante.
• Nous vous recomm andons d'utiliser du bristol sens machi ne su r largeu r.
Stockage des supports d'impression
Respectez les recommandations suivantes afin d'éviter tout problème d'alimentation papier et de qualité d'impression :
• Pour obtenir des résultats optimaux, stockez le support dans un environnement où la température est d'environ
21 °C et l'humidité relative de 40 %.
La plupart des fabricants d'ét iquette s reco mman dent un e te mpér ature c omprise e ntre 18 et 24°C et une humidité
relative de 40 à 60 %.
• Stockez les cartons de supports de préférence sur une palette ou une étagère, plutôt qu'à même le sol.
• Si vous stockez des ramettes individuelles de supports hors du carton d'origine, assurez-vous qu'elles reposent
sur une surface plane afin d'éviter que les bords se recourbent.
• Ne placez rien sur les ramettes de supports.
• Stockez le papier dans son emballage d'origine avant de le charger dans l'imprimante.
Réduction des risques de bourrages
Pour éviter tout risque de problème d'impression, utilisez un support d'impression approprié (papier, transparents,
étiquettes et bristol). Pour plus d'informations, reportez-vous à la section Supports d'impression pris en charge à la
page 36.
Remarque : testez un échantil lon de tous les suppo rts d'impression qu e v ous pen sez util iser av ant de le s achete r
en grande quantité.
Vous réduirez les risques de bourrage en choisissant des supports d'impression les mieux adaptés et en les chargeant
correctement. Pour obtenir des instructions détaillées sur le chargement des tiroirs, reportez-vous aux sections suivantes :
• Chargement des tiroirs 500 feuilles standard et optionnel à la page 53
• Alimentation du chargeur multifonction à la page 56
• Chargement des tiroirs d'alimentation double 2 000 pages à la page 59
• Chargement du chargeur haute capacité 2 000 pages à la page 60
Les points suivants permettent d'éviter les bourrages :
• Utilisez uniquement les supports d’impression recommandés.
• Ne surchargez pas les sources d'alimentation. Assurez-vous que la pile de papier ne dépasse pas la hauteur
maximale indiquée par le trait de chargement sur les étiquettes des sources d'alimentation.
• Ne chargez pas de support d'impression froissé, plié, humide ou recourbé.
• Déramez, ventilez et égalisez le support d'impression avant de le charger. En cas de bourrage du support
d'impression, essayez de charger une feuille à la fois dans le chargeur multifonction.
• N'utilisez pas de support d'impression que vous avez découpé ou rogné vous-même.
• Ne mélangez pa s les f ormats , g ram mages et typ es de su pports d'impres sion dans l a mêm e sou rce d'ali menta tion.
• Veillez à orienter la face à imprimer recommandée dans la source en fonction de l'impression (recto ou recto
verso).
• Stockez le support d'impression dans un environnement approprié. Reportez-vous à la section Stockage des
supports d'impression à la page 51.
Stockage des supports d'impression
51
Page 52

Présentation des spécifications relatives aux papiers et supports
• Ne retirez pas les tiroirs au cours d'une impression.
• Poussez fermement tous les tiroirs lorsque vous les avez chargés.
• Vérifiez que les guides-papier des tiroirs sont correctement positionnés en fonction du format du support
d'impression chargé. Veillez à ne pas trop serrer les guides-papier contre la pile du support d'impression.
Réduction des risques de bourrages
52
Page 53

6
Impression
Ce chapitre propose des informations sur le chargement des supports d'impression, le chaînage des réceptacles, l'envoi
d'un travail d'impression, l'impression de travaux confidentiels, l'annulation d'un travail d'impression, l'impression d'une
page des paramètres de menu ainsi que l'impression d'une liste de polices et d'une liste de répertoire. Pour obtenir des
conseils sur la prévention des bourrages papier et le stockage des supports d'impression, reportez-vous à la section
Réduction des risques de bourrages à la page 51 ou Stockage des supports d'impression à la page 51.
Chargement des tiroirs 500 feuilles standard et optionnel
Votre imprimante est équipée de deux tiroirs 500 feuilles standard. Vous avez peut-être également acheté un tiroir
2 x 500 feuilles optionnel composé de deux tiroirs 500 feuilles supplémentaires. Tous les tiroirs 500 feuilles chargent le
support d'impression de la même manière.
Remarque : les procédures de chargement des tiroirs d'alimentation double 2 000 feuilles optionnels et du
chargeur haute capacité 2 000 feuilles sont différentes de celle d'un tiroir 500feuilles.
Pour charger le support d'impression :
Remarque : ne retirez pas un tiroir lorsqu'une impression est en cours ou lorsque l'indicateur du panneau de
commandes clignote. Vous risqueriez de provoquer des bourrages.
1 Ouvrez le tiroir.
Impression
53
Page 54

Impression
2 Pincez la patte du guide latéral et faites glisser le guide pour le retirer du tiroir.
3 Pincez la patte du guide avant et faites glisser le guide de sorte que le support chargé soit positionné
correctement.
4 Ventilez les feuilles afin de les décoller, puis déramez-les. Ne pliez pas le papier et ne le froissez pas. Taquez-le
sur une surface plane.
5 Chargez le support d'impression dans le tiroir en orientant la face à imprimer vers le haut.
Pour obtenir des informations sur le chargement d'un support d'impression au format Lettre US ou A4 dans le
sens de la largeur, reportez-vous à la section Chargement d'un support d'impression au format Lettre US ou
A4 dans le sens de la largeur à la page 62.
Remarque : assurez- vous que le support d'impres sion ne dépa sse pas le tr ait ind iquant la lim ite maxim ale, s ur le
guide arrière. Sinon, vous risqueriez de provoquer des bourrages.
Chargement des tiroirs 500 feuilles standard et optionnel
54
Page 55

Impression
6 Pincez la patte du guide latéral et faites glisser le guide jusqu'à ce qu'il touche légèrement le bord du support.
7 Insérez le tiroir.
Chargement des tiroirs 500 feuilles standard et optionnel
55
Page 56

Impression
Alimentation du chargeur multifonction
Le chargeur mul tif onc tion p eut co ntenir p lusie urs f o rmats et t ypes de s upports d'imp ressi on, tels que d es tr anspa rents , des
cartes postales, des fiches et des enveloppes. Cette option peut être util is ée p our les travau x d’ im pres s ion manuels, d’une
seule page ou comme tiroir supplémentaire.
Le chargeur multifonction peut contenir environ :
• 100 feuilles de 75g/m2 (20 lb)
• 10 enveloppes
• 75 transparents
Le chargeur multifonction accepte les supports d'impression dont les dimensions sont comprises dans les plages
suivantes :
• Largeur : 89 mm (3,5 po) à 297 mm (11,7 po)
• Longueur : 98 mm (3,9 po) à 432 mm (17 po)
Les icônes du chargeur multifonction vous indiquent comment l'alimenter en papier, comment présenter une enveloppe à
l'impression et comment charger du papier à en-tête en vue d'une impression sur le recto ou recto verso.
Pour charger le support d'impression :
Remarque : n’ajoutez et n’enlevez pas de support d'impression lorsqu’une impression est en cours depuis le
chargeur multifonction ou lorsque l'indicateur lumineux du panneau de commandes clignote. Vous
risqueriez de provoquer des bourrages.
1 Abaissez le chargeur multifonction.
Alimentation du chargeur multifonction
56
Page 57

Impression
2 Sortez l'extension du tiroir.
Remarque : ne placez pas d'objet sur le chargeur multifonction. Evitez également d’appuyer dessus ou de le
forcer.
3 Faites glisser les guides de largeur hors du chargeur.
4 Ventilez les feuilles ou les enveloppes afin de les décoller, puis déramez-les. Ne pliez pas le papier et ne le
froissez pas. Taquez-le sur une surface plane.
5 Chargez le support dans le chargeur.
Remarque : assurez-v ous que le su pport d'impression ne dépasse pas le trait indiq uant la limite max imale. Sinon,
vous risqueriez de provoquer des bourrages.
Alimentation du chargeur multifonction
57
Page 58

Impression
6 Faites glisser les guides de largeur jusqu'à ce qu'ils touchent légèrement le bord du support.
7 Assurez-vous que la valeur des options Format papier et Type papier du chargeur multifonction (Format/Type
charg. MF) convient au support d'impression que vous chargez.
a Appuyez sur sur le panneau de commandes.
b Appuyez sur jusqu'à ce que Menu Papier apparaisse, puis appuyez sur .
c Appuyez sur jusqu'à ce que Format/Type papier s'affiche, puis appuyez sur .
d Appuyez sur jusqu'à ce que Format/Type charg. MF s'affiche, puis appuyez sur .
e Appuyez sur jusqu'à ce que s'affiche en regard du f ormat de suppo rt que vous cha rgez, pu is appuyez
sur .
f Appuyez sur jusqu'à ce que le type de support chargé apparaisse, puis appuyez sur .
g Appuyez plusieurs fois sur pour revenir à l'état Prêt.
Alimentation du chargeur multifonction
58
Page 59

Impression
Chargement des tiroirs d'alimentation double 2 000 pages
Le tiroir d'alimentatio n dou b l e 2000 pages se compose de deux tiroirs : un tiroir 850 feuilles et un tiroir 1 150 feuilles. Bien
que ces tiroirs soient différents, leur procédure de chargement est identique.
1 Ouvrez le tiroir.
2 Pincez la patte du guide avant et faites glisser le guide de sorte que le support chargé soit positionné
correctement.
Chargement des tiroirs d'alimentation double 2 000 pages
59
Page 60

Impression
3 Ventilez les feuilles afin de les décoller, puis déramez-les. Ne pliez pas le papier et ne le froissez pas. Taquez-le
sur une surface plane.
4 Chargez le support d'impression dans le tiroir en orientant la face à imprimer vers le haut.
Remarque : assurez- vous que le support d'impres sion ne dépa sse pas le tr ait ind iquant la lim ite maxim ale, s ur le
guide arrière. Sinon, vous risqueriez de provoquer des bourrages.
5 Insérez le tiroir dans l'imprimante.
Chargement du chargeur haute capacité 2 000 pages
Le chargeur haute capacité peut contenir 2 000 feuilles aux formats Lettre US, A4, Exécutive US et JIS B5 (75 g/m2 [20 lb]).
1 Ouvrez le tiroir.
Chargement du chargeur haute capacité 2 000 pages
60
Page 61

Impression
2 Si vous chargez un support d'impression d'un autre format, réglez les guides de largeur et de longueur.
3 Ventilez les feuilles afin de les décoller, puis déramez-les. Ne pliez pas le papier et ne le froissez pas. Taquez-le
sur une surface plane.
4 Chargez le support d'impression dans le tiroir en orientant la face à imprimer vers le bas.
• Placez le papier préperforé en orientant les trous vers le côté gauche du tiroir.
• Placez l'en-tête (ou le haut de la page) vers l'avant du tiroir.
5 Insérez le tiroir dans le chargeur haute capacité.
Chargement du chargeur haute capacité 2 000 pages
61
Page 62

Impression
Chargement d'un support d'impression au format Lettre US ou
A4 dans le sens de la largeur
Pour que l'imprimante puisse reconnaître le support d'impression au format Lettre US ou A4 chargé dans le sens de la
largeur, l'option Impr. bord court doit être activée.
1 Assurez-vous que l'imprimante est hors tension.
2 Appuyez sur les boutons et . Tout en les maintenant enfoncés, mettez l'imprimante sous tension.
3 Relâchez les boutons lorsque le message Autotest à mise sous tension s'affiche à l'écran.
L'imprimante effectue la séquence de tests de mise sous tension habituelle, puis M enu Config. s'affiche sur la
première ligne de l’écran.
4 Appuyez sur jusqu'à ce que Impr. bord court s'affiche, puis appuyez sur .
L'option Désactivé apparaît sur la seconde ligne de l'écran.
5 Appuyez sur ou pour passer en mode Activé, puis appuyez sur .
Sélection en cours apparaît brièvement à l'écran, puis est remplacé par Menu Config. sur la première lign e
et Impr. bord court sur la deuxième ligne.
6 Appuyez sur le bouton ou puis relâchez-le. Répétez cette opération jusqu'à ce que Quitter menu
config. s'affiche, puis appuyez sur .
Activation des chang. de menus apparaît brièvement, puis Autotest à mise sous tension s'affiche.
L'imprimante repass e en mode Prêt.
Configuration des tiroirs avec différentes orientations
Pour différencier les supports d'impression de même format mais orientés différemment, nous vous recommandons
d'utiliser les paramètres personnalisés. Par exemple, si vous souhaitez charger du papier au format Lettre US dans les
deux tiroirs standard en modes Portrait et Paysage, vous pouvez configurer les tiroirs de la manière suivante :
•Tiroir1: Alimentation bord long ; Format papier=Lettre US ; Type papier=Normal
•Tiroir2: Alimentation bord court ; Format papier=Lettre US ; Type papier=Type perso 1
En configurant les menus de l'imprimante de cette manière, vous pouvez facilement choisir l'orientation d'un travail
d'impression en sélectionnant le tiroir approprié.
Modification du nom du type personnalisé
Pour attri bu er un nom diffé rent de « Typ e perso [x]» à chaque type de support personnalisé que vo us a v ez chargé, u tilise z
le serveur Web incorporé de l'imprimante ou le programme MarkVision. Lorsque vous définissez un nom personnalisé pour
un type personnalisé, l'imprimante affiche ce nouveau nom à la place de « Type perso [x] ».
Chargement d'un support d'impression au format Lettre US ou A4 dans le sens de la largeur
62
Page 63

Impression
Pour définir un nom personnalisé à l'aide du serveur Web incorporé :
1 Ouvrez le serveur Web incorporé à l'imprimante en saisissant son adresse IP dans la barre d'adresse du
navigateur. Par exemple :
http://192.168.0.11
2 Cliquez sur Configuration.
3 Cliquez sur MENU PA PIER.
4 Cliquez sur NOMS PERSO.
5 Définissez un ou plusieurs noms personnalisés.
Vous pouvez par exemple utiliser des noms tels que « Lettre US bord court » ou « Jaune glacé ».
6 Cliquez sur Envoyer.
Chaînage de tiroirs
Le chaînage de ti roirs act ive la fon ction de chaînage autom atiq ue de s tiro irs lorsque vous cha rgez un support d'impression
de même type et de même format dans plusieurs sources . L’imprimante chaîne automatiquemen t les tiroirs ; dès qu'un tiroir
est vide, le support d’impression est extrait du tiroir chaîné suivant.
Par exemple, si du papier de même type et de même taille est chargé dans les tiroirs 2 et 4, l'imprimante sélectionne le
contenu du tiroir 2 jusqu'à ce qu'il soit vide, puis utilise automatiquement le support d’impression du tiroir chaîné suivant,
le tiroir 4.
En chaînant les cinq tiroirs, vous créez en fait une source unique avec une capacité de 4000 feuilles.
Si, dans chaque tiroir, vous chargez du papier de même taille, assurez-vous que ce papier est également du même type
afin de pouvoir chaîner les tiroirs.
Pour définir le type ou le format du papier :
1 Appuyez sur sur le panneau de commandes.
2 Appuyez sur jusqu'à ce que Menu Papier apparaisse, puis appuyez sur .
3 Appuyez sur jusqu'à ce que Format/Type papier s'affiche, puis appuyez sur .
4 Appuyez sur jusqu'à ce que Format/Type tiroir <x> s'affiche, puis appuyez sur .
5 Appuyez sur jusqu'à ce que s'affiche en regard du format de support que vous chargez, puis appuyez
sur .
6 Appuyez sur jusqu'à ce que le type de support chargé apparaisse, puis appuyez sur .
7 Appuyez plusieurs fois sur pour revenir à l'état Prêt.
Une fois les tiroirs sélectionnés chargés avec un support d’impression de même type et de même format, sélectionnez le
même paramètre Type papier dans le menu Papier pour ces sources.
Pour désactiver le chaînage de tiroir, définissez le paramètre Type papier sur une valeur différente pour chaque tiroir.
Si tous les tiroirs chaîné s ne con t ie nne nt pas l e m êm e typ e de support d'impression, v ou s risq uez d ’im prime r un travail su r
un type de papier inadéquat.
Chaînage de tiroirs
63
Page 64

Impression
Identification et chaînage des réceptacles
Tous les modèles d'imprimantes sont dotés d'un réceptacle standard. Si nécessaire, l'unité de finition optionnelle offre une
capacité de sortie supplémentaire de 3 500 feuilles maximum.
Le tableau suivant fournit des informations sur la capacité des réceptacles.
Chaque réceptacle prend en
Réceptacle
charge
Illustration du réceptacle
Réceptacle
standard
Réceptacle de
l'unité de
finition 1
Réceptacle de
l'unité de
finition 2
• 500 feuilles* (75 g/m2 [20 lb])
de papier ordinaire
• 300 transparents
• 200 étiquettes
• 50 enveloppes
(75 g/m2 [20 lb])
2
500 feuilles (75 g/m
de papier ordinaire
3 000 feuilles
de papier ordinaire
[20 lb])
†
(75 g/m2 [20 lb])
Réceptacle
standard
Réceptacle 1
Réceptacle 2
*
Capacité du réceptacle standard lorsque l'unité de finition est installée : jusqu'à 300 feuilles.
†
Cette capacité peut être moins importante si des supports d'impression de différentes tailles sont envoyés vers ce
réceptacle.
Chaînage de réceptacles
Si vous disposez de plusieurs réceptacles, leur chaînage permet de créer une seule source d'alimentation pour
l'imprimante qui peut ainsi basculer automatiquement vers le prochain réceptacle disponible. Pour plus d'informations sur
les valeurs disponibles pour la configuration des réceptacles, reportez-vous au Guide des menus et messages.
Remarque : le chaînage des réceptacles commence toujours par le réceptacle standard et se poursuit par le
réceptacle le plus près du sol pour remonter vers le réceptacle le plus éloigné.
Identification et chaînage des réceptacles
64
Page 65

Impression
Pour chaîner les réceptacles, procédez comme suit:
1 Appuyez sur sur le panneau de commandes.
2 Appuyez sur jusqu'à ce que Menu Papier apparaisse, puis appuyez sur .
3 Appuyez sur jusqu'à ce que Config. réceptacle s'affiche, puis appuyez sur .
4 Appuyez sur jusqu'à ce que Config. récept. s'affiche, puis appuyez sur .
5 Appuyez sur jusqu'à ce que Chaînage s'affiche, puis appuyez sur .
6 Appuyez plusieurs fois sur pour revenir à l'état Prêt.
Envoi d'un travail à l'impression
Un pilote d'imprimante est un logiciel qui permet à votre ordinateur de communiquer avec l'imprimante. Lorsque vous
sélectionnez Imprimer dans un logiciel, une fenêtre représentant le pilote d'imprimante s'ouvre. Vous pouvez alors
sélectionner les paramètres correspondant au travail spécifique que vous envoyez à l'imprimante. Les paramètres
d'imprimante sélectionnés à partir du pilote ont la priorité sur les paramètres par défaut définis sur le panneau de
commandes de l'imprimant e.
Vous devrez probablement cliquer sur Propriétés ou Mise en page dans la boîte de dialogue Imprimer pour afficher tous
les paramètres de l'imprimante disponibles que vous pouvez modifier. Pour obtenir des informations sur une fonction
présente dans la fenêtre du pilote d'imprimante, ouvrez l'aide en ligne.
Utilisez les pilotes d'imprimante personnalisés Lexmark fournis avec votre imprimante afin d'assurer la prise en charge de
toutes ses fonctions. Visitez le site Web de Lexmark pour obtenir des pilotes mis à jour ainsi qu'une description complète
des solutions de pilotes et de la prise en charge des pilotes par Lexmark. Vous pouvez également utiliser les pilotes
système intégrés à votre système d'exploitation.
Pour imprimer un travail depuis une application Windows standard, procédez comme suit :
1 Ouvrez le fichier à imprimer.
2 Dans le menu Fichier, sélectionnez Imprimer.
3 Sélectionnez l'imprimante appropriée dans la boîte de dialogue. Modifiez les paramètres d'imprimante en
conséquence (les pages à imprimer ou le nombre de copies, par exemple).
4 Cliquez sur Propriétés ou Mise en page pour régler d'autres paramètres de l'imprimante que ceux qui sont
disponibles sur le premier écran, puis cliquez sur OK.
5 Cliquez sur OK ou Imprimer pour envoyer le travail à l'imprimante sélectionnée.
Envoi d'un travail à l'impression
65
Page 66

Impression
Impression à partir d'un lecteur à mémoire flash USB
Une interface directe USB est située sur le panneau de commandes. Vous pouvez y insérer un lecteur à mémoire flash
USB et imprimer des docume nts PDF. La procédure d'impression d'un documen t à partir d'un lecte ur à mémoire flash USB
est semblable à celle de l'impr ession d'un travail suspendu.
Pour obtenir des informations sur les lecteurs à mémoire flash USB testés et approuvés, visitez le site Web de Lexmark à
l'adresse suivante http://support.lexmark.com, puis cli quez sur Base de Connaissances et recherchez la section
relative à l'impression USB directe.
Si vous utilis ez un lec teu r à mémoire flash USB avec l'interface di rec te U SB d e l 'i mprimante, tenez compte des re stricti ons
suivantes :
• Les lecteur s USB doivent être compatibles avec la norme USB 2.0.
• Les lecteurs USB haute vitesse doivent également prendre en charge la norme pleine Vitesse. Les lecteurs
uniquement compatibles avec les fonctionnalités USB à faible vitesse ne sont pas pris en charge.
• Les lecteurs USB doivent utiliser le système de fichier FAT. Les lecteurs formatés avec NTFS ou n'importe quel
autre système de fichiers ne sont pas pris en charge.
• Vous ne pouvez pas imprimer de fichiers chiffrés ou de fichiers si vous ne disposez pas des autorisations
d'impression nécessair es.
Pour imprimer à partir d'un lecteur à mémoire flash USB :
1 Assurez-vous que l’imprimante est sous tension et que le message Pr êt ou Occupé s'affiche.
2 Insérez un lecteur à mémoire flash USB dans l'interface directe USB.
Remarque :
• Si vous insérez le lecteur alors que l'imprimante nécessite une intervention (en cas de bourrage
papier, par exemple), il risque d'être ignoré.
• Si vous insérez le lecteur pendant que l'imprimante est déjà en c ours d 'i mpr es sio n, le me ss age
Imprimante occupée s'affiche. Sélectionnez Continuer pour que votre travail s'imprime
après les autres travaux en cours.
Impression à partir d'un lecteur à mémoire flash USB
66
Page 67

Impression
3 Appuyez sur jusqu'à ce que s'affiche en regard du document que vous souhaitez modifier, puis appuyez
sur .
Un écran vous demandant le nombre de copies à imprimer s'affiche.
Pilote USB
Copies
Mon_document_01
Mon_document_02
1
4 Pour imprimer une seule copie, appuyez sur ou saisissez manuellement le nombre de copies à l'aide du pavé
numérique, puis appuyez sur .
Remarque : ne retirez pas le lecteur à mémoire flash USB de l'interface directe USB avant que l'impression du
document ne soit terminée.
L'impression du document commence.
Si le lecteur est inséré dans l'imprimante alors que vous avez quitté le menu du lecteur USB, vous avez toujours la
possibilité d'imprimer des fichiers PDF stockés sur le lecteur en tant que travaux suspendus. Reportez-vous à la section
Impression de travaux confidentiels et suspendus à la page 70.
Annulation d'un travail d'impression
Il existe plusieurs méthodes d'annulation d'un travail d'impression.
• Annulation d'un travail à partir du panneau de commandes de l'imprimante
• Annulation d'un travail à partir d'un ordinateur fonctionnant sous Windows
– Annulation d'un travail à partir de la barre des tâches
– Annulation d'un travail à partir du bureau
• Annulation d'un travail à partir d'un ordinateur Macintosh
– Annulation d'un travail à partir d'un ordinateur Macintosh fonctionnant sous Mac OS 9.x
– Annulation d'un travail à partir d'un ordinateur Macintosh fonctionnant sous Mac OS X
Annulation d'un travail à partir du panneau de commandes de l'imprimante
Remarque : pour plus d'informations sur le panneau de commandes, reportez-vous à la section Explication du
panneau de commandes de l’imprimante à la page 9.
Si le travail à supprimer est en cours d'impression et que le message Occupé s'affiche à l'écran, appuy ez sur jusqu'à ce
que Ann. une impression s'affiche, puis appuyez sur . Le message Annulation travail s'affiche jusqu'à
l'annulation du tra vail.
Annulation d'un travail d'impression
67
Page 68

Impression
Annulation d'un travail à partir d'un ordinateur fonctionnant sous Windows
Annulation d'un travail à partir de la barre des tâches
Lorsque vous en v o yez un travail à l'im press ion, u ne pe tite i cône représe ntant une i mprimante appa raît dans l'an gle dr oit de
la barre des tâches.
1 Cliquez deux fois sur cette icône.
La liste des travaux d'impression s'affiche dans la fenêtre de l'imprimante.
2 Sélectionnez le tra vail à annuler.
3 Appuyez sur la touche Suppr du cla v ie r.
Annulation d'un travail à partir du bureau
1 Réduisez toutes les fenêtres des applications afin que le bureau soit visible.
2 Cliquez deux fois sur l'icône Poste de travail.
3 Cliquez deux fois sur l'icône Imprimantes.
La liste des imprimantes disponibles s'affiche.
4 Cliquez deux fois sur l'imprimante que vous avez sélectionnée lorsque vous avez lancé l'impression.
La liste des travaux d'impression s'affiche dans la fenêtre de l'imprimante.
5 Sélectionnez le tra vail à annuler.
6 Appuyez sur la touche Suppr du cla v ie r.
Annulation d'un travail à partir d'un ordinateur Macintosh
Annulation d'un travail à partir d'un ordinateur Macintosh fonctionnant sous
Mac OS 9.x
Lorsque vous lancez une impression, l'icône représentant l'imprimante sélectionnée apparaît sur le bureau.
1 Cliquez deux fois sur l'icône de l'imprimante de votre bureau.
La liste des travaux d'impression s'affiche dans la fenêtre de l'imprimante.
2 Sélectionnez le travail d'impression que vous souhaitez annuler.
3 Cliquez sur la corbeille.
Annulation d'un travail à partir d'un ordinateur Macintosh fonctionnant sous
Mac OS X
1 Ouvrez Applications Æ Utilitaires, puis cliquez deux fois sur Centre d'impression ou Configuration de
l'imprimante.
2 Cliquez deux fois sur l'imprimante de votre choix.
3 Dans la fenêtre d'imprimante, sélectionnez le travail d'impression à annuler.
4 Cliquez sur Supprimer.
Annulation d'un travail d'impression
68
Page 69

Impression
Impression de la page des paramètres de menu
V ous pouv ez imprime r une pa ge des para mètres de me nu af in d e cont rôler le s par amètre s par d éf aut d e l'im primante et de
vérifier que les options d'imprimante sont correctement installées.
1 Assurez-vous que l’imprimante est sous tension et que le message Pr êt s'affiche.
2 Appuyez sur sur le panneau de commandes.
3 Appuyez sur jusqu'à ce que Rapports s'affiche, puis appuyez sur .
4 Appuyez sur jusqu'à ce que Page Paramètres menu s'affiche, puis appuyez sur .
Le message Impression paramètres menus s'affiche.
L'imprimante repass e ensuite en mode Prêt.
Impression d'une page de configuration du réseau
Vous pouvez imprimer une page des paramètres de réseau afin de contrôler les paramètres par défaut de l'imprimante et
de vérifi er que les options d'imprimante sont correctement installées. Consultez la section Impression d'une page de
configuration du réseau à la page 17.
Impression de la liste des échantillons de po lices
Pour imprimer un échantillon de toutes les polices actuellement disponibles sur votre imprimante, procédez comme suit :
1 Assurez-vous que l'imprimante est mise sous tension et que le message Prête s'affiche.
2 Appuyez sur sur le panneau de commandes.
3 Appuyez sur jusqu'à ce que Rapports s'affiche, puis appuyez sur .
4 Appuyez sur jusqu'à ce que Impr. polices s'affiche, puis appuyez sur .
5 Appuyez sur jusqu'à ce que s'affiche en regard de Polices PCL, Polices PostScript ou Polices
PPDS, puis appuyez sur .
Impression d'une liste de répertoires
Une liste de répertoires indique toutes les ressources stockées dans la mémoire flash ou sur le disque dur. Pour imprimer
une liste :
1 Assurez-vous que l'imprimante est mise sous tension et que le message Prête s'affiche.
2 Appuyez sur sur le panneau de commandes.
3 Appuyez sur jusqu'à ce que Rapports s'affiche, puis appuyez sur .
4 Appuyez sur jusqu'à ce que Impr. répertoire s'affiche, puis appuyez sur .
Le message Impression liste rép. s'affiche.
L'imprimante repass e ensuite en mode Prêt.
Impression de la page des paramètres de menu
69
Page 70

Impression
Impression de travaux confidentiels et suspendus
Le terme travail suspendu fait référence à n'importe quel type de travail d'impression pouvant être lancé par l'utilisateur à
partir de l'imprimante. Cela comprend les travaux confidentiels, les travaux de type Vérifier l'impression, Différer
l'impression ou Relancer l'impression, les signets, les profils ou les fichiers d'un lecteur USB à mémoire flash.
Lorsque vous envoyez un travail à l'impression, vous pouvez choisir de différer ce travail et de le conserver en mémoire
depuis le pilote. Lorsque votre travail est stocké dans la mémoire de l'imprimante, utilisez le panneau de commandes de
l'imprimante pour spécifier les acti ons à eff ectuer sur le travai l d'i mpr ess io n.
Tous les travaux confi dentiels et su spendus sont associ és à un nom d'util isateur. Pour accéder aux tra va ux confiden tiels ou
suspendus, sélectionnez le type de travail (confidentiel ou suspendu), puis votre nom d'utilisateur dans la liste des noms
d'utilisateurs. Vous avez alors la possibilité d'imprimer tous vos travaux c onfidentiels ou de sélectionner un travail
d'impression particulier. Vous pouvez ensuite choisir le nombre de copies à imprimer ou bien décider d'annuler le travail
d'impression.
Impression d'un travail confidentiel
Lorsque vous envoyez un travail confi dentiel à l'imprimante, vous devez entrer un numéro d'identification personnel (PIN)
depuis le pilote. Le code PIN doit comporter quatre chiffres compris entre 0 et 9. Le travail est stocké dans la mémoire de
l'imprimante jusqu'à ce que vous entriez le même code PIN à quatre chiffres sur le panneau de commandes de
l'imprimante et que vous choisissiez d'imprimer ou de supprimer ce travail. Vous êtes ainsi assuré que le travail n'est
imprimé que lorsque vous pouvez le récupérer. Aucun autre utilisateur de l'imprimante ne peut imprimer ce travail sans le
code PIN.
Impression de travaux confidentiels et suspendus
70
Page 71

Impression
Windows
1 Dans votre traitement de texte, votre feuille de calcul, votre navigateur ou une autre application, sélectionnez
Fichier
2 Cliquez sur Propriétés. Si le bouton Propriétés n'apparaît pas, cliquez sur Mise en pa ge , puis cliquez sur
Propriétés.
3 Selon votre système d'exploitation, vous devrez peut-être cliquer sur l'onglet Autres options, puis sur Imprimer
et conserver.
Æ Imprimer.
Remarque : si v ous ne trouv ez pas les op tions Imprimer e t conserver
Aide et reportez-vous à la rubrique Impression confidentielle ou Imprimer et conserver, puis suivez
les instructions du pilote.
Æ Imp ression confidentielle , cliquez sur
4 Entrez un nom d'utilisateur et un code PIN.
5 Envoyez votre travail à l'imprimante.
Lorsque vous souhaitez récupérer vos travaux d'impression confidentiels, suivez la procédure décrite dans la
section Sur l'imprimante, page 71.
Macintosh
1 Dans votre traitement de texte, votre feuille de calcul, votre navigateur ou une autre application, sélectionnez
Fichier
2 Dans le menu Copies et pages ou dans le menu déroulant Général, sélectionnez Routage du travail.
a Si vous utilisez Mac OS 9 et que Routage du travail ne fait pas partie des options du menu déroulant,
b Puis cliquez sur le triangle à gauche de l'option Imprimer les filtres temporels et sélectionnez Routage du
c Sélectionnez ensuite Routage du travail dans le menu déroulant.
3 Activez le bouton radio Impression confidentielle.
4 Entrez un nom d'utilisateur et un code PIN.
5 Envoyez votre travail à l'imprimante.
Lorsque vous souhaitez récupérer vos travaux d'impression confidentiels, suivez la procédure décrite dans la
section Sur l'imprimante, page 71.
Æ Imprimer.
sélectionnez Préférences du module Æ Imprimer les filtres temporels.
travail.
Sur l'imprimante
1 Appuyez sur jusqu'à ce que Trav. suspendus s'affiche, puis appuyez sur .
2 Appuyez sur jusqu'à ce que Trav. confident s'affiche, puis appuyez sur .
3 Appuyez sur jusqu'à ce que s'affiche en regard de votre nom d'utilisateur, puis appuyez sur .
4 Entrez votre code PIN.
Pour obtenir plus d’informations, reportez-vous à la rubrique Saisie d'un numéro d'identification personnel
(PIN) à la page 72.
5 Appuyez sur jusqu'à ce que s'affiche en regard du travail à imprimer, puis appuyez sur .
Remarque : une fois votre travail imprimé, il est supprimé de la mémoire de l'imprimante.
Impression de travaux confidentiels et suspendus
71
Page 72

Impression
Saisie d'un numéro d'identification personnel (PIN)
Lorsque vo us sélect ionnez l 'option Trav. confident à partir du menu Trav. suspendus, le message s uiv ant appar aît un e
fois que vous avez sélectionné votre nom d'utilisateur :
Entrer le PIN
*
1 Utilisez le pavé numérique pour saisir le code PIN à quatre chiffres associé à votre travail d'impression
confidentiel.
Remarque : pour des raisons de confidentialité, des astérisques s'affichent en lieu et place des chiffres saisis.
Si le code PIN saisi est incorrect, l'écran PIN incorrect s'affiche.
• Pour saisir à nouveau votre code PIN, attendez que le message Réessayer s'affiche, puis appuyez
sur .
• Pour annuler, appuyez sur jusqu'à ce que Annuler s'affiche, puis appuyez sur .
2 Appuyez sur jusqu'à ce que s'affiche en regard du travail à imprimer, puis appuyez sur .
Remarque : une fois votre travail imprimé, il est supprimé de la mémoire de l'imprimante.
Impression et suppression des travaux suspendus
Les travaux suspendus tels que les travaux de type Vérifier l'impression, Différer l'impression, Répéter l'impression,
les signets et les fichiers d'un lecteur à mé moire flas h USB ont des f onctio ns différen tes et ne néce ssitent pa s de code PIN .
Ces travaux peuvent être imprimés ou supprimés à partir du panneau de commandes de l'imprimante.
Vérifier l'impression
Lorsque vous envoyez un travail de type Vérifier l'impression, une copie du travail est imprimée et les autres copies
demandées sont suspendues et stockées dans la mémoire de l'imprimante. Cette option vous permet de vérifier que la
première copie est satisfaisante a vant d'imprimer les autres copies. Lorsqu e to utes le s c opi es sont imprimées, le tra vail de
type Vérifier l'impression est automatiquement supprimé de la mémoire de l'imprimante.
Différer l'impression
Lorsque vous envoyez un travail de type Différer l'impression, le travail n'est pas imprimé immédiatement. Il est conservé
en mémoire afin que vous puissiez l'imprimer ulté rieurem ent. Le travail es t con se rvé dans la mémoi r e ju squ ' à ce qu e vous
le supprimiez du men u Trav. suspendus. Les travaux de type Di ffére r l' im pre ssio n s ont supprimés si l'imprimante n éc ess it e
davantage de mémoire pour traiter des travaux suspendus supplémentaires.
Répéter l'impression
Lorsque vous relancez l'impression, toutes les copies requises pour le travail sont imprimées, puis stockées en mémoire
afin que vous puissiez imprimer des copies supplémentaires ultérieurement. Vous pouvez imprimer des copies
supplémentaires tant que le travail est stocké en mémoire.
Remarque : les travaux de type Relancer l'impression sont automatiquement supprimés de la mémoire de
l'imprimante lorsque cette dernière nécessite davantage de mémoire pour traiter les travaux
suspendus supplémentaires.
Impression de travaux confidentiels et suspendus
72
Page 73

Impression
Windows
1 Dans votre traitement de texte, votre feuille de calcul, votre navigateur ou une autre application, sélectionnez
Fichier
2 Cliquez sur Propriétés. Si le bouton Propriétés n'apparaît pas, cliquez sur Mise en pa ge , puis cliquez sur
Propriétés.
3 Selon votre système d'exploitation, vous devrez peut-être cliquer sur l'onglet Autres options, puis sur Imprimer
et conserver.
Æ Imprimer.
Remarque : si v ous ne tro uv ez pas l es option s Imprim er et con server
et reportez-vous à la rubrique Travaux suspendus ou Imprimer et conserver, puis suivez les
instructions du pilote.
Æ T r ava ux suspendus, cliqu ez sur Aide
4 Sélectionnez un type de travail suspendu, puis envoyez votre travail à l'imprimante.
Lorsque vous souhaitez récupérer vos travaux d'impression confidentiels, suivez la procédure décrite dans la
section Sur l'imprimante, page 73.
Macintosh
1 Dans votre traitement de texte, votre feuille de calcul, votre navigateur ou une autre application, sélectionnez
Fichier
Æ Imprimer.
2 Dans le menu Copies et pages ou dans le menu déroulant Général, sélectionnez Routage du travail.
a Si vous utilisez Mac OS 9 et que Routage du travail ne fait pas partie des options du menu déroulant,
sélectionnez Préférences du module Æ Imprimer les filtres temporels.
b Puis cliquez sur le triangle à gauche de l'option Imprimer les filtres temporels et sélectionnez Routage du
travail.
c Sélectionnez ensuite Routage du travail dans le menu déroulant.
3 Dans le groupe d'options, sélectionnez un type de travail suspendu, entrez un nom d'utilisateur, puis envoyez
votre travail à l'imprimante.
Lorsque vous souhaitez récupérer vos travaux d'impression confidentiels, suivez la procédure décrite dans la
section Sur l'imprimante, page 73.
Sur l'imprimante
1 Appuyez sur jusqu'à ce que Trav. suspendus s'affiche, puis appuyez sur .
2 Appuyez sur jusqu'à ce que s'affiche en regard de votre nom d'utilisateur, puis appuyez sur .
3 Appuyez sur jusqu'à ce que s'affiche en regard du type d'action à effectuer :
Impr tous trav. Suppr tous travaux
Imprimer travail Supprimer t ra v.
Imprimer copies
4 Appuyez sur .
5 Appuyez sur jusqu'à ce que s'affiche en regard du travail de votre choix, puis appuyez sur .
Le travail sera imprimé ou supp rimé selon le type de d'action sélectionnée.
Impression de travaux confidentiels et suspendus
73
Page 74

Impression
Impression sur des formats A5/Statement ou JIS-B5/
Exécutive US
Lorsque la fonction de détection automatique du format est activée, l'imprimante ne peut pas distinguer les formats
Statement et A5 ou Exécutive US et JIS-B5. Suivez les consignes ci-dessous pour modifier le paramètre de détection du
format.
Remarque : cette action n'est pas nécessaire si vous imprimez à partir du chargeur multifonction.
1 Assurez-vous que l'imprimante est hors tension.
2 Appuyez sur les boutons et . Tout en les maintenant enfoncés, mettez l'imprimante sous tension.
3 Relâchez les boutons lorsque le message Autotest à mise sous tension s'affiche à l'écran.
L'imprimante effectue la séquence de tests de mise sous tension habituelle, puis M enu Config. s'affiche sur la
première ligne de l’écran.
4 Appuyez sur jusqu'à ce que Détection format s'affiche, puis appuyez sur .
Détection format tir1 s'affiche sur la deuxième ligne de l'écran.
5 Appuyez sur le b outon ou , puis relâchez-le pour sélectionn er l'o ption d 'alime ntation charge ant le s formats
A5/Statement ou JIS-B5/Exécutive US, puis appuyez sur .
La première ligne de l'écran affiche l'option d'entrée sélectionnée et la deuxième ligne, le paramètre courant.
6 Appuyez sur ou pour passer en mode Détecter A5/Détecter Statement ou Détecter JIS B5/
Détecter Exécutive US, puis appuyez sur .
Sélection en cours apparaît brièvement à l'écran, puis est remplacé par le Menu Config. sur la premiè re
ligne et Détection format sur la deuxième ligne.
7 Appuyez sur le bouton ou , puis relâchez-le. Répétez cette opération jusqu'à ce que Quitter menu
config. s'affiche, puis appuyez sur .
Activation des chang. de menus apparaît brièvement, puis Autotest à mise sous tension s'affiche.
L'imprimante repass e en mode Prêt.
Impression sur des formats A5/Statement ou JIS-B5/Exécutive US
74
Page 75

7
Maintenance de l'imprimante
Vous devez régulièrement effectuer certaines tâches pour conserver une qualité d'impression optimale. Ces tâches sont
expliqué es dan s ce cha pi t re .
Si plusieurs personnes utilisent l'imprimante, il se peut que vous souhaitiez désigner un opérateur comme responsable de
la configuration et de la maintenance de votre imprimante. Signalez les problèmes d'impression et les tâches de
maintenance à cet opérateur.
Aux Etats-Unis, contactez Lexmark au 1-800-539-6275 pour obtenir des informations sur les revendeurs agréés Lexmark
de votre région. Dans les autres pays ou régions, visitez le site Web de Lexmark à l'adresse www.lexmark.com ou
contactez le revendeur de votre imprimante.
Stockage des fournitures
Stockez les fournitures de l'imprimante dans un lieu propre et frais. Rangez-les côté droit orienté vers le haut et ne les
sortez pas de leur emballage avant de les utiliser.
Veillez à ne pas exposer les fournitures à :
• la lumière directe du soleil,
• des températures supérieures à 35°C,
• une humidité élevée (supérieure à 80 %),
• un environnement salé,
• des gaz corrosifs,
• une poussière excessive.
Maintenance de l'imprimante
75
Page 76

Maintenance de l'imprimante
Fin de vie du kit Photoconducteur
Afin d'assurer la qualité de l'impression et d'éviter d'endommager l'imprimante, celle-ci s'interrompt lorsque le kit
Photoconducteur atteint environ 60 000 pages (Lettre US/A4). Le message 84 Remplacer unité PC s'affiche lorsque
l'imprimante atteint cette limite. Si le paramètre Avert. toner est défini sur Simple ou Continu (il est désactivé par défaut),
l'imprimante vous avertit automatiquement avant que le photoconducteur n'atteigne cette limite. Elle affiche le message
84 Fin durée vie unité PC. A fin d' évite r que l 'imprimante ne s 'interrom pe , rempl acez le kit Ph otocon ducte ur lors que le
message Fin durée vie unité PC s'affiche pour la première fois. Une fois le kit Photoconducteur remplacé,
l'imprimante fonctionne à nouveau normalement.
Prêt. Niveau tiroir 1 bas,
Niveau tiroir 2 bas…
Etats / Fournitures
Travaux suspendus
Etats / Fournitures
Affichage fournitures
Prêt
Niveau tiroir 1 bas
Affichage fournitures
Toner bas
Niveau d'agrafes bas
Economie des fournitures
Plusieurs paramètres du logiciel ou de l'imprimante vous permettent d'économiser le toner et le papier. Pour plus
d'informations sur la modification de ces paramètres, reportez-vous au Guide des menus et messages.
Fourniture Option de menu Fonction du paramètre
Toner Intensité toner dans le menu
Support
d'impression
Paramètres par défaut Æ
Qualité
Impression multipage dans le
menu P aramètres par défaut
Æ Finition
Permet de régler la densité du toner sur une feuille de papier. Les valeurs
sont comprises entre1 (paramètre le plus clair) et 10 (paramètre le plus
foncé).
Donne pour instructio n à l'im priman te d'imp rimer au mo ins d eux im ages de
page sur la face d'une feuille. Les valeurs de cette option sont 2 pages/
feuille, 3 pages/feuille, 4 pages/feuille, 6 pages/feuille, 9 pages/feuille,
12 pages/feuille et 16 pages/feuille. Associée au paramètre recto verso,
l'impression multipage permet d'imprimer jusqu'à 32 pages sur une seule
feuille de papier (16 images sur le recto et 16 sur le verso).
Recto verso dans le menu
Paramètres par défaut
Finition
Envoyez un travail Vérifier
l'impression à l' aide du logic iel
ou du pilote d'imprimante
Æ
Fin de vie du kit Photoconducteur
L'impression recto verso est disponible lorsque vous installez le dispositif
recto verso optionnel. Elle permet d'imprimer des deux côtés du papier.
Permet d'examiner la première copie d'un travail afin de vous assurer qu'il
est satisfaisant avant de poursuivre l'impression. Si le travail n'est pas
satisfaisant, vous pouvez l'annuler.
Reportez-vous à la rubrique Impression et suppression des travaux
suspendus à la page 72 pour plus d'informations sur un travail Vérifier
l'impression.
76
Page 77

Maintenance de l'imprimante
Commande de fournitures
Pour c omma nder de s f o urnitures aux Etats -Unis , contac tez L e xmark au 1-8 00-539-6 275 a fin d' obteni r des inf ormation s su r
les revendeurs de fournitures agréés Lexmark de votre région. Dans les autres pays ou régions, visitez le site Web de
Lexmark à l'adr esse www.lexmark.com ou contactez le revendeur de votre imprimante.
Commande d'une cartouche de toner
Lorsque le me ss ag e 88 Toner bas s'affiche , co mmand ez une n ouv ell e cartouche de toner. Vous pouv e z enco re imprimer
quelques centaine s de pages lors que le mess age 88 Toner bas s'affi che. G ardez une ca rtouche neuve à dis position pour
remplacer la cartouche en cours lorsque la qualité d'impression n'est plus satisfaisante.
Commandez une cartouche Lexmark, référenceW84020H.
Commande d'un kit Photoconducteur
Lorsque le message 84 Fin durée vie unité PC s'affich e , c omma ndez un nouveau kit Photo co ndu cte ur. Vous pouvez
encore imprimer quelques centaines de pages lorsque le message 84 Fin du rée vie unité PC s'affiche.
Commandez un kit Photoconducteur Lexmark, référence W84030H.
Kit de maintenance
Le message 80 Maintenance prévue apparaît à l'écran après 300000 impressions afin de vous avertir qu'il est temps de
remplacer les éléments de maintenance de l'imprimante. Commandez un kit de maintenance lorsque le message
80 Maintenance prévue apparaît pour la première fois à l'écran. Le kit de maintenance contient tous les éléments
nécessaires au remplacement des galets d'entraînement, de l'unité de fusion ainsi que du rouleau de transfert.
Recherchez dans le tableau suivant la référence du kit maintenance correspondant à votre imprimante.
Tension de l'appareil Références
110 V 40X0956
220 V 40X0957
100 V 40X0958
Commande de cartouches d'agrafes
Les cartouches d'agrafes contiennent 3 000 agrafes. Utilisez la référence 25A0013 pour commander un jeu de
trois cartouches d'agra fes.
Lorsque Niveau d'agrafes bas ou Agrafeuse vide s'affiche sur l'écran du panneau de commandes, insérez une
nouvelle cartouche d'agrafes dans l'unité de finition. Reportez-vous aux illustrations figurant sur la porte d'accès de
l'agrafeuse pour obtenir de plus amples informations.
• Si Alarme agrafes est réglé sur Simple, l'imprimante s'arrête et le message C hargez agrafes apparaît. Installez
une nouvel le c artouche d'ag r af es ou ap puy ez sur
• Si Alarme agrafes est réglé sur Continu, l'imprimante affiche le message Chargez agrafes et l'impression se
poursuit. Quand ce message apparaît, il reste une feuille d'agrafes incomplète dans le support de la cartouche
d'agrafes. Ne retirez pas cette feuille. Installez une nouvelle cartouche d'agrafes pour que la feuille d'agrafes
incomplète soit correctement utilisée.
Reprise pour supprimer le message et pou rsuivr e l'im pressi on.
Commande de fournitures
77
Page 78

8
Elimination des bourrages
Vous réduirez considérablement les risques de bourrage papier en veillant au choix des supports d'impression les mieux
adaptés et en les chargeant correctement. Pour obtenir d’autres conseils sur la prévention des bourrages papier, reportezvous à la section Réduction des risques de bourrages à la page 51. En cas de bourrage papier, suivez la procédure
décrite dans cette section.
Lorsqu'un message de bourrage papier s'affiche, vous devez dégager le chemin du papier, puis appuyer sur pour
supprimer le message et repre ndre l' impres sion. L' impriman te lance une nouvelle impression de la page ayant pr o v oqu é le
bourrage papier si le paramètre Correction bourrage est défini sur En fonction ou sur Auto ; toutefois, la sélection du
paramètre Auto ne garantit pas que la page sera imprimée.
Identification des bourrages
En cas de bourrage papier, un message d'avertissement s'affiche sur l'écran du panneau de commandes de l'imprimante.
En sélectionnant Afficher zones sur le panneau de commandes, vous pourrez afficher une ou plusieurs zones et
localiser le bourrage papier pour l'éliminer.
23<x> Bourrage papier,
3 bourrage pages
Continuer
Afficher zones A, C, F
1. Ouvrez la porte
du chargeur
Afficher zones
Afficher A
Afficher C
Afficher F
manuel.
Elimination des bourrages
78
Page 79

Elimination des bourrages
Portes d'accès et tiroirs
Les illustrations suivantes indiquent les zones où les bourrages papier peuvent se produire.
E
A
D
B
C
F
K
Tiroirs 1 à 4
H
G
J
Portes d'accès et tiroirs
79
Page 80

Elimination des bourrages
Explication des messages de bourrage papier
Le tableau sui vant rép ertorie les différents me ssages de bourrag e papier qui p euv ent s'affi cher et les opératio ns à eff ectu er
pour les éliminer. Le message vous indique la zone où se produit le bourrage. Cependant, il est préférable de dégager
l'ensemble du chemin du papier pour garantir l'élimination de tous les bourrages.
Message Procédez comme suit
200, 201 et 202 Bourrage papier Vérifier
porte A
203 Bourrage papier Vérifier <Zones A/E> Ouvrez la porte latérale et la porte du réceptacle 2, puis éliminez le
230 Bourrage papier Vérifier porte <A, E, D>
231 Bourrage papier Vérifier <A, D> Abaissez le dispositif recto verso et éliminez le bourrage. Ouvrez la
24x Bourrage papier Vérifier tiroir <x> Ouvrez tous les tiroirs et retirez tous les supports bloqués.
250 Bourrage papier Vérifier chargeur MF Retirez tous les supports du chargeur multifonction, déramez-les,
28x Bourrage papier Vérifier unité de
finition
Ouvrez la porte latérale et éliminez le bourrage.
bourrage.
Abaissez le dispositif recto verso et éliminez le bourrage. Ouvrez la
porte latérale et la porte du réceptacle 2, puis éliminez le bourrage.
porte latérale et éliminez le bourrage.
rangez-les en pil e, puis rec hargez le c hargeu r multif on ction et rég lez le
guide.
Ouvrez la porte de l’unité de finiti on, du bac de sortie ou du réceptacle ,
puis éliminez le bourrage.
Elimination des bourrages de l'imprimante
Bien que des bourrages papier puissent se produire à divers emplacements dans l'imprimante, le dégagement du chemin
du papier est relativement aisé et varie selon le ou les messages qui s'affichent sur l'imprimante.
Remarque : les ins tructions sui va ntes sur l'él iminatio n des bourr ages peu ven t donne r l'impress ion de ne pa s être
classées. Cependant, elles ont été regroupées pour vous faciliter le dégagement du chemin du
papier.
250 Bourrage papier Vérifier chargeur MF
1 Retirez le papier du chargeur multifonction.
2 Déramez, ventilez les supports et faites-en une nouvelle pile. Placez-la ensuite dans le chargeur multifonction.
3 Chargez le support d'impression.
4 Faites glisser le guide vers l'intérieur du tiroir jusqu'à ce qu'il touche légèrement le bord de la pile.
5 Appuyez sur .
Explication des messages de bourrage papier
80
Page 81

Elimination des bourrages
24x Bourrage papier Vérifier tiroir <x>
Les bourrages papier peuvent se produire dans ces zones sur le plan incliné d'un tiroir ou entre plusieurs tiroirs. Pour
dégager ces zones:
1 Ouvrez le tiroir. Retirez le tiroir de l'imprimante si nécessaire.
2 Retirez le support du tiroir.
3 Retirez toutes les feuilles froissées du tiroir.
4 Insérez le tiroir dans l'imprimante.
5 Appuyez sur .
Elimination des bourrages de l'imprimante
81
Page 82

Elimination des bourrages
Elimination des bourrages du chargeur haute capacité de 2 000 pages (Tiroir 5)
1 Fermez le chargeur multifonction si nécessaire.
2 Tirez sur le chargeur haute capacité pour le retirer de l'imprimante.
3 Ouvrez la porte supérieure et soulevez la trappe d'accès aux bourrages.
Elimination des bourrages de l'imprimante
82
Page 83

Elimination des bourrages
4 Retirez le papier bloqué.
5 Refermez la trappe d'accès aux bourrages et la porte supérieure.
Elimination des bourrages de l'imprimante
83
Page 84

Elimination des bourrages
6 Replacez bien le chargeur contre l'imprimante.
7 Appuyez sur .
200, 201 et 202 Bourrage papier Vérifier porte A
1 Appuyez sur le loquet de déb l ocage et abaissez la porte A pour l'ouvrir.
ATTENTION : l'intérieur de l'imprimante est peut-être brûlant.
Elimination des bourrages de l'imprimante
84
Page 85

Elimination des bourrages
2 Tirez le support d'impression vers vous.
Avertissement : si le support d’impression n’est pas immédiatement dégagé, relâchez-le aussitôt Abaissez le levier
et tirez-le pour faciliter le retrait du support. Vérifiez que tous les morceaux de papier sont retirés.
3 Fermez la porte A.
4 Appuyez sur .
203 Bourrage papier Vérifier <Zones A/E>
1 Appuyez sur le loquet de déb l ocage et abaissez la porte A pour l'ouvrir.
ATTENTION : l'intérieur de l'imprimante est peut-être brûlant.
Elimination des bourrages de l'imprimante
85
Page 86

Elimination des bourrages
2 Appuyez sur le loquet de déb l ocage et abaissez la porte E pour l'ouvrir.
3 Tirez sur le support d'impression vers le haut.
4 Fermez la porte E.
5 Fermez la porte A.
6 Appuyez sur .
Elimination des bourrages de l'imprimante
86
Page 87

Elimination des bourrages
230 Bourrage papier Vérifier porte <A, E, D>
1 Ouvrez la porte D par la porte arrière du dispositif recto verso.
2 Retirez les supports bloqués.
3 Fermez la porte D.
4 Appuyez sur le loquet de déb l ocage et abaissez la porte A pour l'ouvrir.
ATTENTION : l'intérieur de l'imprimante est peut-être brûlant.
Elimination des bourrages de l'imprimante
87
Page 88

Elimination des bourrages
5 Appuyez sur le loquet de déb l ocage et abaissez la porte E pour l'ouvrir.
6 Tirez sur le support d'impression vers le haut.
7 Fermez la porte E.
8 Fermez la porte A.
9 Appuyez sur .
Elimination des bourrages de l'imprimante
88
Page 89

Elimination des bourrages
231 Bourrage papier Vérifier <A, D>
1 Ouvrez la porte D par la porte arrière du dispositif recto verso.
2 Retirez les supports bloqués.
3 Fermez la porte D.
4 Appuyez sur le loquet de déb l ocage et abaissez la porte A pour l'ouvrir.
ATTENTION : l'intérieur de l'imprimante est peut-être brûlant.
Elimination des bourrages de l'imprimante
89
Page 90

Elimination des bourrages
5 Tirez sur le support d'impression vers le haut.
Avertissement : si le support d’impression n’est pas immédiatement dégagé, relâchez-le aussitôt Tirez le levier vert
pour faciliter le retrait du support. Vérifiez que tous les morceaux de papier sont retirés.
6 Fermez la porte A.
7 Appuyez sur .
Elimination des bourrages de la zone B
1 Si l'imprimante comporte un chargeur haute capacité 2000feuilles, faites glisser le chargeur pour le retirer de
l'imprimante.
Elimination des bourrages de l'imprimante
90
Page 91

2 Ouvrez la porte B.
3 Retirez les supports bloqués.
Elimination des bourrages
4 Fermez la porte B.
Elimination des bourrages de l'imprimante
91
Page 92

Elimination des bourrages
5 Replacez bien le chargeur contre l'imprimante.
6 Appuyez sur .
Elimination des bourrages de l'imprimante
92
Page 93

Elimination des bourrages
Elimination des bourrages de la zone C
1 Si l'imprimante comporte un chargeur haute capacité 2000feuilles, faites glisser le chargeur pour le retirer de
l'imprimante.
2 Ouvrez la porte C.
Elimination des bourrages de l'imprimante
93
Page 94

Elimination des bourrages
3 Retirez les supports bloqués.
4 Fermez la porte C.
5 Replacez bien le chargeur contre l'imprimante.
6 Appuyez sur .
Elimination des bourrages de l'imprimante
94
Page 95

Elimination des bourrages
28x Bourrage papier Vérifier unité de finition
Trois zones sont associées à l'unité de finition. Suivez les instructions appropriées pour éliminer un bourrage dans l'unité
de finition.
Elimination des bourrages de la zone F
1 Soulevez le capot du bac de sortie.
2 Retirez les supports bloqués.
3 Refermez la porte.
4 Appuyez sur .
Elimination des bourrages de l'imprimante
95
Page 96

Elimination des bourrages
Elimination des bourrages de la zone G
1 Ouvrez la porte de l'unité de finition.
2 Retirez les supports bloqués, comme indiqué sur l'écran du panneau de commandes.
3 Refermez la porte.
4 Appuyez sur .
Elimination des bourrages de la zone C
1 Soulevez la porte H.
2 Retirez les supports bloqués.
3 Refermez la porte.
4 Appuyez sur .
Elimination des bourrages de l'imprimante
96
Page 97

Elimination des bourrages
Elimination de bourrages d’agrafes
Le message Agraf vide ou chrgmt inc. indique que des agrafes sont coincées dans l’agrafeuse. Il faut dans ce cas
enlever le support de la cartouche d’agrafes de l’imprimante.
1 Vérifiez que l'imprimante arrête les travaux en cours et ouvrez la porte G (porte avant) de l'unité de finition.
2 Déplacez le support de la cartouche d'agrafes vers la droite (vers vous) en maintenant le levier.
3 Tirez fermement sur la patte de couleur pour enlever la cartouche d'agrafes.
Elimination de bourrages d’agrafes
97
Page 98

Elimination des bourrages
4 Utilisez l’ergot mét alliqu e pour so ulever la protectio n des ag ra f es , pu is tirez sur la bar rette d’a gr af e s pour l’extraire.
Jetez la barrette d’agrafes.
5 Retirez toutes les agrafes détachées de la protection des agrafes.
6 A travers la protection transparente située sur le dessous du support de la cartouche, vérifiez qu’aucune agrafe
n’est coincée dans l’orifice d’entrée.
7 Appuyez sur la protection des agrafes jusqu’à ce qu’elle s’enclenche correctement.
8 Enfoncez le support de la cartouche fermement dans l'agrafeuse jusqu'à ce qu'il s’enclenche.
9 Fermez la porte G.
Init. agrafeuse apparaît sur l’écran du panneau de commandes. Commencez par vérifier si l’agrafeuse
fonctionne correctement.
Elimination de bourrages d’agrafes
98
Page 99

9
Dépannage
Support technique en ligne
Vous trouverez notre support technique sur le site Web de Lexmark à l'adresse suivante: www.lexmark.com.
Appel du support technique
Lorsque vous co ntactez le support technique , so yez prêt à décrire le pr oblèm e rencontré , le message d' erreur affic hé sur le
panneau de commandes de l'imprimante et les mesures de dépannage prises pour y apporter une solution.
Vous devrez également communiquer le modèle de l'imprimante ainsi que son numéro de série. Pour connaître ces
informations, consultez l'étiquette figurant sur l'imprimante.
Le numéro de série figur e également sur la page des paramètres de menus. Pour plus d'informations, reportez-vous à la
section Impression de la page des paramètres de menu à la page 69.
Si vous résidez aux Etats-Unis ou au Canada, appelez le 1-800-Lex mark (1-800-539-6275). Consultez le site Web de
Lexmark à l'adresse suivante www.lexmark.com pour connaître les numéros de téléphone des autres pays/régions.
Remarque : lorsque vous appelez le service technique, placez-vous à proximité de l'imprimante.
Vérification d'une imprimante qui ne répond pas
En cas de problème, vérifiez les points suivants :
• Le cordon d'alime ntation est connecté à l'im pri ma nte et branché sur une prise d e c ou ra nt correctement reliée à la
terre.
• Assurez-vous que l'alimentation électrique n'est coupée par aucun interrupteur ou coupe-circuit.
• L'imprimante n'est branchée sur aucun parasurtenseur, onduleur ou cordon prolongateur.
• Assurez-vous que les autres appareils électriques branchés sur cette source d'alimentation électrique
fonctionnent.
• L'imprimante est sous tension.
• Le câble est correctement raccordé entre l'imprimante et l'ordinateur hôte, le serveur d'impression, une option ou
un autre périphérique réseau.
Après avoir vérifié ces différents points, mettez l'imprimante hors tension, puis de nouveau sous tension. Cela suffit
souvent à résoudre le problème.
Dépannage
99
Page 100

Dépannage
Impression de fichiers PDF multilingues
Problème Cause Solution
Certains documents ne
s'impriment pas.
Les polices de certains
documents ne sont pas
disponibles.
1 Dans Adobe Acrobat, ouvrez le document à imprimer.
2 Cliquez sur l'icône de l'imprimante.
La boîte de dialogue Imprimer s'affiche.
3 Activez la case à cocher Imprimer comme image.
4 Cliquez sur OK.
Résolution des problèmes d'impression
Problème Cause Solution
Le panneau de
commandes n'affiche
rien ou uniquement des
losanges.
Le message
Périphérique USB non
pris en charge
s'affiche lorsque v ous
utilisez un périphérique
USB.
Les travaux ne
s'impriment pas.
L'autotest de
l'imprimante a échoué.
Le périphérique USB
utilisé n'est peut-être pas
pris en charge ou bien
une erreur s'est prod uite.
Tous les périphériques
USB à mémoire flash ne
sont pas pris en charge.
L'imprimante n'est pas
prête à recevoir des
données.
Mettez l'imprimante hors tension, patientez environ 10 secondes,
puis remettez-la sous tension.
Si les messages Autotest à mise sous tension et Prêt ne
s'affichent pas, mettez l'imprimante hors tension et contactez le
service technique.
Pour en savoir plus sur les périphériques USB à mémoire flash
testés et approuvés, visitez le site Web de Lexmark à l'adresse
suivante http://support.lexmark.com, puis cliquez sur Base de
Connaissances et recherchez la section relative à l'impression
directe USB.
Assurez-vous que le message Prêt ou Economie énergie
s'affiche à l'écran avant de lancer une impression. Appuyez sur
pour faire revenir l'imprimante à l'état Prêt.
Le réceptacle spécifié
est plein.
Le tiroir spécifié est vide. Chargez du papier dans ce tiroir.
V ous utilisez un pilote
d'imprimante incorrect
ou vous imprimez dans
un fichier.
Votre serveur
d'impression interne
n'est pas configuré ou
connecté correctement.
Vous n'utilisez pas le
câble d'interface
approprié ou ce dernier
n'est pas correctement
connecté.
Retirez la pile de papier du réceptacle, puis appuyez sur la
touche .
• Vérifiez que le pilote d'imprimante utilisé est associé à
l'imprimante.
• Si vous utilisez une interface directe USB, assurez-vous que
votre PC exécute Win dows 98/Me, Windows 2000,
Windows XP ou WindowsServer 2003 et qu’il utilise un pilote
d’imprimante compatible Windows 98/Me, Windows 2000,
Windows XP ou Windows Server 2003.
Vérifiez que vous avez correctement configuré l'imprimante pour
l'impression réseau.
Reportez-vous au CD Pilotes ou consultez le site W eb de Le xmark
pour plus d'informations.
Assurez-vous d'utiliser le câble d'interface recommandé.
Vérifiez que la connexion est correctement effectuée.
Impression de fichiers PDF multilingues
100
 Loading...
Loading...