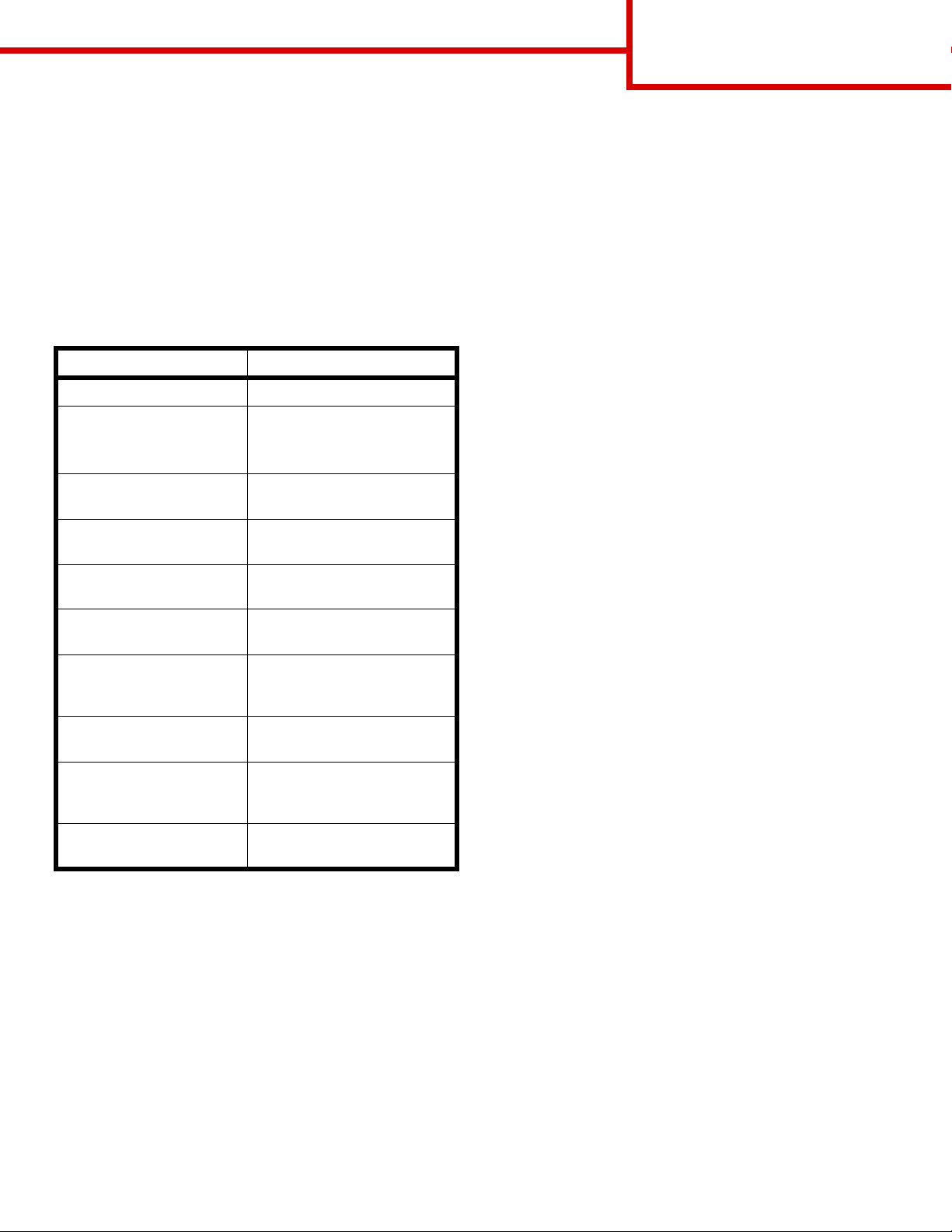
Informationsanleitung
Seite 1 von 1
Informationsanleitung
Es steht Ihnen eine Reihe an Veröffentlichungen zum
Drucker und dessen Funktionen zur Verfügung.
Seiten des Hilfemenüs
Im Drucker sind Seiten des Hilfemenüs gespeichert.
Sie können die Seiten einzeln druck en oder die Option
Alle drucken wählen, um alle Seiten zu drucken.
Menüoption: Funktion:
Alle drucken Druck aller Anleitungen
Informations-
anleitung
(diese Seite)
Anleitung bei Fragen
zur Druckqualität
Druckanleitung Einlegen der Medien in den
Suche nach weiteren
Informationen
Beheben von
Druckqualitätsproblemen
Drucker
Dokumentations-CD
Die im Lieferumfang des Druckers enthaltene
Dokumentations-CD enthält ein Benutzerhandbuch,
eine Installations-Kurzanleitung, eine Anleitung zu
Menüs und Meldungen und die Seiten des
Hilfemenüs.
Das Benutzerhandbuch bietet Informationen zum
Einlegen von Papier, zum Bestellen von
Verbrauchsmaterial, zur Problemlösung, zum
Beseitigen von Papierstaus und zum Entfernen von
Optionen. Es enthält außerdem Informationen zur
Administratorunterstützung.
Die Anleitung zu Menüs und Meldungen enthält
Informationen zum Ändern der Druckereinstellungen.
Sie beschreibt die verfügbaren Menüs, die
Menüoptionen in den einzelnen Menüs und die
verfügbaren Werte.
Lexmark Website
Anleitung Verbr.mat. Bestellen von
Verbrauchsmaterial
Druckmedienanleitung Informationen zu
unterstützten Medientypen
Druckdefekte Ermitteln der Fehlerursache
bei sich wiederholenden
Fehlern
Menüzuordnung Anzeigen aller verfügbaren
Menüs und Menüoptionen
Verbindungsanleitung Anschließen des Druckers
als lokalen Drucker oder
Netzwerkdrucker
Umsetzungsanleitung Sicheres Umsetzen des
Druckers
Installations-Kurzanleitung
Die im Lieferumfang des Druckers enthaltene
Installations-Kurzanleitung enthält Inf o rmationen zum
Einrichten des Druckers und zu den verfügbaren
Optionen.
Das Benutzerhandbuch, die Installations-
Kurzanleitung, die Anleitung zu Menüs und
Meldungen und die Seiten des Hilfemenüs stehen
auch auf der Lexmark Website unter
www.lexmark.com zur Verfügung.
Treiber-CD
Die im Lieferumfang des Druckers enthaltene TreiberCD beinhaltet die Druckertreiber, die Sie zum
Konfigurieren und Verwenden des Druckers
benötigen. Darüber hinaus kann sie
Druckerdienstprogramme, Bildschirmschriften sowie
weiteres Dokumentationsmaterial enthalten.
Weitere Sprachen
Das Benutzerhandbuch, die Installations-
Kurzanleitung, die Anleitung zu Menüs und
Meldungen und die Seiten des Hilfsmenüs stehen auf
der Dokumentations-CD auch in weiteren Sprachen
zur Verfügung.
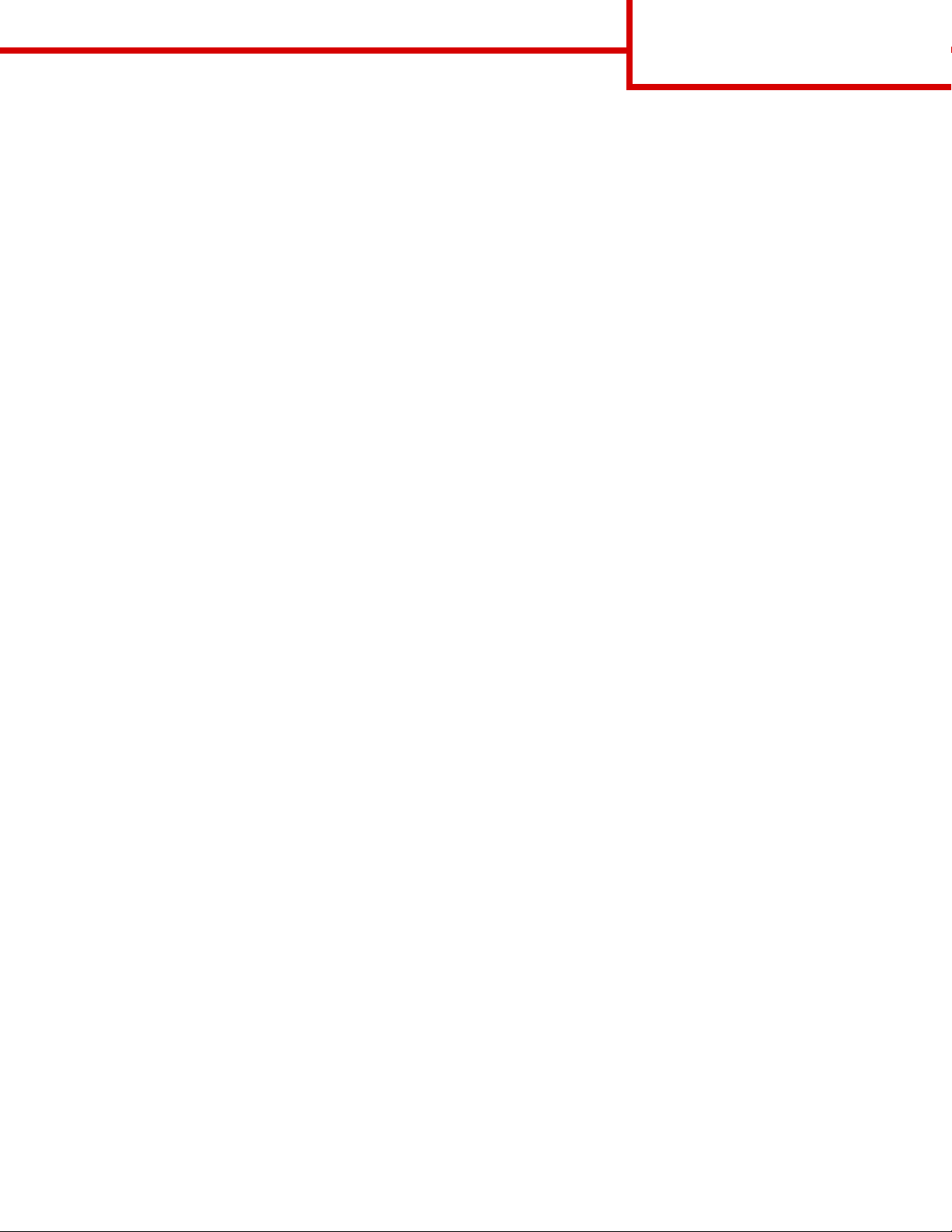
Anleitung zum Anschließen des
Druckers
Seite 1 von 3
Anleitung zum Anschließen des Druckers
Hinweis: Beim lokalen Druck müssen Sie die Druckersoftware (Treiber) vor dem Anschluss des USB-
Kabels installieren.
Installieren von Druckern und Software für den lokalen Druck unter Windows
1 Starten Sie die im Lieferumfang des Druckers enthaltene Treiber-CD.
2 Klicken Sie auf Drucker und Software installieren.
Hinweis: Bei einigen Windows-Betriebssystemen benötigen Sie zum Installieren von Druckersoftware
(Treibern) Administratorzugriff.
3 Klicken Sie auf Einverstanden, um die Bedingungen der Lizenzvereinbarung zu akzeptieren.
4 Wählen Sie Empfohlen aus, und klicken Sie dann auf Weiter.
Die Option "Empfohlen" ist die Standardinstallation für lokale Konfiguratione n. Wenn Sie Dienstprogra mme
installieren, Einstellungen ändern oder Gerätetreiber anpassen möchten, wählen Sie Benutzerdefiniert
aus. Befolgen Sie die Anweisungen auf dem Bildschirm.
5 Wählen Sie Lokaler Drucker aus, und klicken Sie dann auf Fertig stellen.
Hinweis: Es kann einige Minuten dauern, bis die Treiber vollständig geladen sind.
6 Schließen Sie das Installationsprogramm der Treiber-CD.
7 Schließen Sie das USB-Kabel an. Achten Sie darauf, das USB-Symbol auf dem Kabel am USB-Symbol
des Druckers auszurichten.
Hinweis: USB-Verbindungen werden nur von den Betriebssystemen Windows 98 SE, Windows ME,
Windows 2000, Windows XP und Windo ws Server 2003 unterstützt. USB-Ver bindungen werden
auch von einigen UNIX-, Linux- und Macintosh-Computern unterstützt. Informationen zur
Unterstützung von USB-Verbindungen finden Sie in der Dokumentation zu Ihrem
Betriebssystem.
8 Schließen Sie ein Ende des Druckernetzkabels an den Anschluss auf der Rückseite des Druc kers und das
andere Ende an eine ordnungsgemäß geerdete Steckdose an.
9 Schalten Sie den Drucker ein.
Durch Anschließen des USB-Kabels und Einschalten des Druckers fordern Sie das Windows-
Betriebssystem auf, die Plug-and-Play-Bildsch irme anzuzeigen, so dass der Druck er als neues Hardw are-
Gerät installiert werden kann. Die in Schritt 1 durchgeführte Installation der Druckersoftware (Treiber)
müsste den Anforderungen des Plug-and-Play-Verfahrens entsprechen. Nach Abschluss der Plug-and-
Play-Installation wird im Druckerordner ein Druckerobjekt angezeigt.
Hinweis: Nachdem der Drucker die internen Tests abgeschlossen hat, wird die Statusmeldung Bereit
angezeigt, die besagt, dass der Drucker zum Empfangen von Druckaufträgen bereit ist. Falls
andere Meldungen als Bereit angezeigt werden, finden Sie auf der Dokumentations-CD
Anweisungen zum Löschen dieser Meldungen.
10 Drucken Sie eine Testseite.
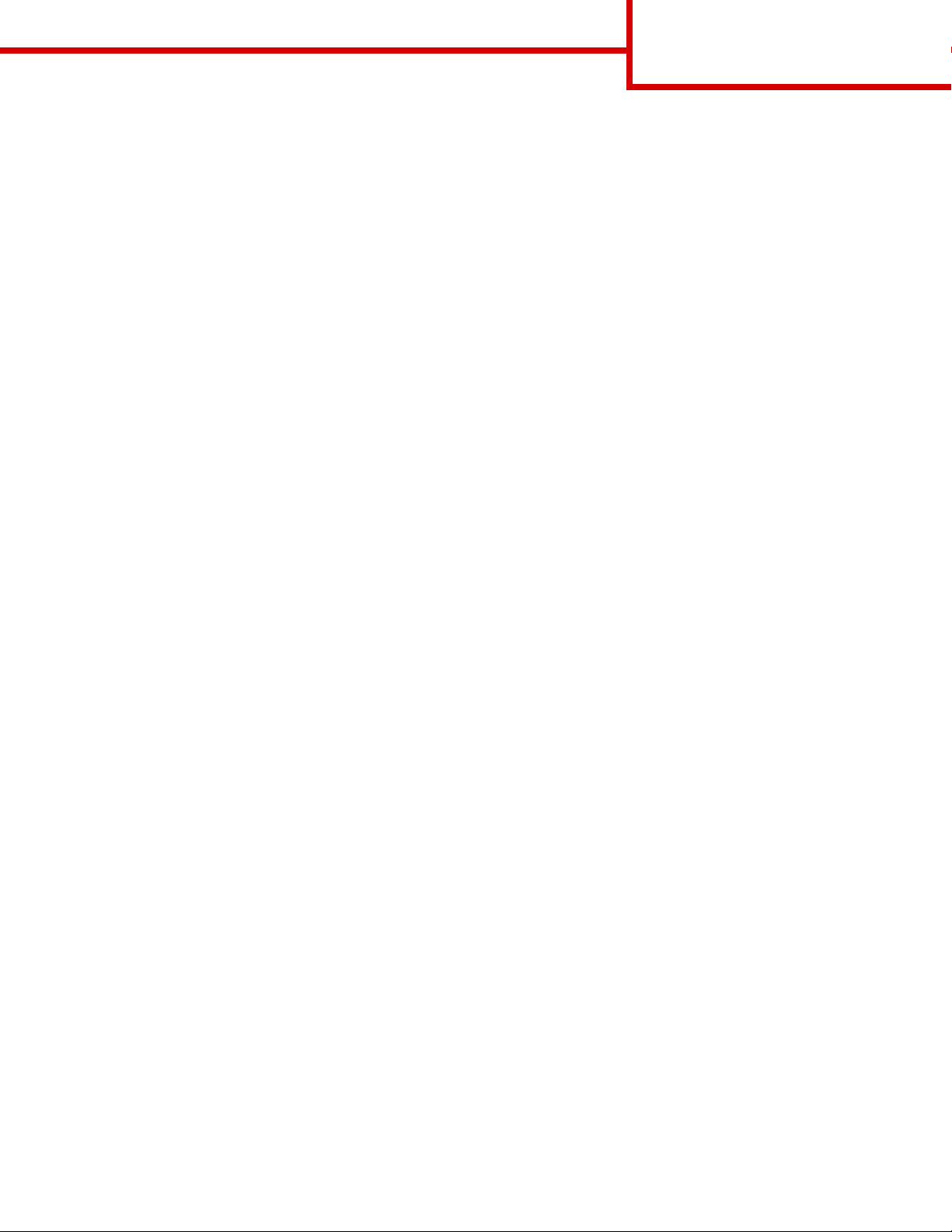
Anleitung zum Anschließen des
Druckers
Seite 2 von 3
Verwenden eines parallelen oder seriellen Kabels
Detaillierte Anweisungen finden Sie im Benutzerhandbuch auf der im Lieferumfang des Druckers enthaltenen
Dokumentations-CD.
Lokaler Druck unter Mac- oder UNIX-/Linux-Betriebssystemen
Detaillierte Anweisungen finden Sie im Benutzerhandbuch auf der im Lieferumfang des Druckers enthaltenen
Dokumentations-CD.
Installieren von Druckern und Software für den Netzwerkdruck unter Windows
1 Stellen Sie sicher, dass der Drucker ausgeschaltet und ausgesteckt ist.
2 Schließen Sie den Drucker mit einem Ethernet-Kabel, das mit Ihrem Netzwerk kompatibel ist, an einen
LAN-Drop oder -Hub an.
3 Schließen Sie ein Ende des Druckernetzkabels an den Anschluss auf der Rückseite des Druc kers und das
andere Ende an eine ordnungsgemäß geerdete Steckdose an.
4 Schalten Sie den Drucker ein.
Hinweis: Nachdem der Drucker die internen Tests abgeschlossen hat, wird die Statusmeldung Bereit
angezeigt, die besagt, dass der Drucker zum Empfangen von Druckaufträgen bereit ist. Falls
andere Meldungen als Bereit angezeigt werden, finden Sie auf der Dokumentations-CD
Anweisungen zum Löschen dieser Meldungen.
5 Starten Sie die im Lieferumfang des Druckers enthaltene Treiber-CD auf einem Computer in diesem
Netzwerk.
6 Klicken Sie auf Drucker und Software installieren.
7 Klicken Sie auf Einverstanden, um die Bedingungen der Lizenzvereinbarung zu akzeptieren.
8 Wählen Sie Empfohlen aus, und klicken Sie dann auf Weiter.
9 Wählen Sie Netzwerkdrucker aus, und klicken Sie dann auf Weiter.
10 Wählen Sie Ihr Druckermodell aus der Liste aus, und klicken Sie dann auf Weiter.
11 Wählen Sie den Druckeranschluss aus der Liste aus, und klicken Sie dann auf Fertig stellen, um die
Installation abzuschließen. Im Druckerordner des Computers wird ein Druckerobjekt erstellt.
Wenn der Druck eranschluss nicht aufg eführt wird, klicken Sie auf Ansc hluss hinzufügen. Geben Sie die
erforderlichen Informationen ein, um einen neuen Druckeranschluss zu erstellen. Wählen Sie die Option
zum Erstellen eines erweiterten TCP/IP-Netzwerkanschlusses aus. Die anderen Anschlussoptionen bieten
nicht den vollen Funktionsumfang.
12 Drucken Sie eine Testseite.
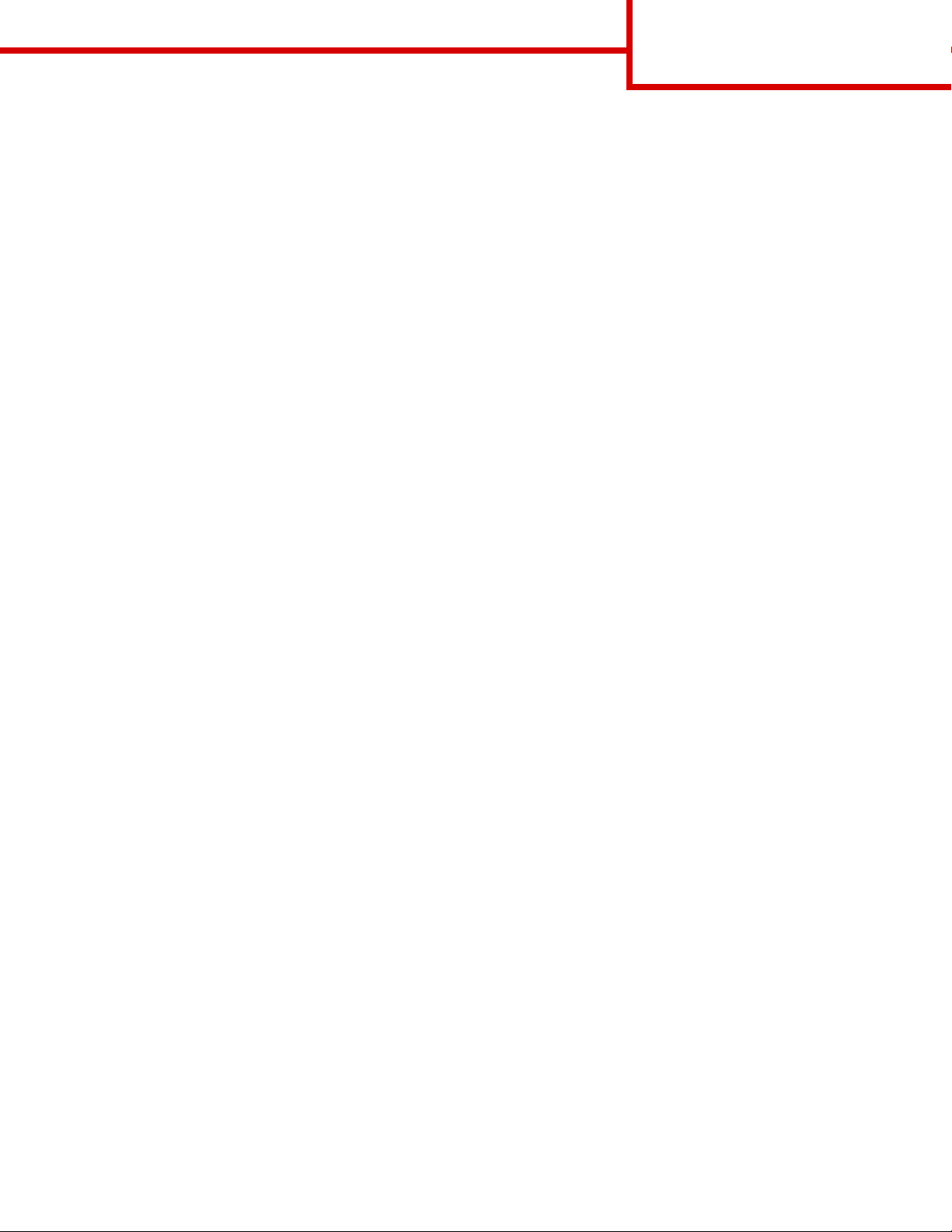
Anleitung zum Anschließen des
Druckers
Seite 3 von 3
Weitere Netzwerkoptionen
Die im Folgenden aufgeführten Netzwerkoptionen sind möglicherweise ebenfalls für den Drucker verfügbar.
Weitere Informationen finden Sie im Benutzerhandbuch auf der im Lieferumfang des Druckers enthaltenen
Dokumentations-CD.
• Interne Glasfaser-Druckserver
• Interne Ethernet-Druckserver
• Interne Wireless-Druckserver
• Externe Ethernet-Druckserver
• Externe Wireless-Druckserver
Detaillierte Anweisungen für die Installation sind im Lieferumfang des Produkts enthalten.
Netzwerkdruck unter Mac-, UNIX-/Linux- oder NetWare-Betriebssystemen
Informationen zur Unterstützung dieser Betriebssysteme finden Sie im Benutzerhandbuch auf der im
Lieferumfang des Druckers enthaltenen Dokumentations-CD.
Weitere Inf ormationen finden Sie auf der im Lieferumf ang des Druck ers enthalt enen Treiber-CD. Starten Sie die
Treiber-CD, und klicken Sie auf Dokumentation anzeigen.
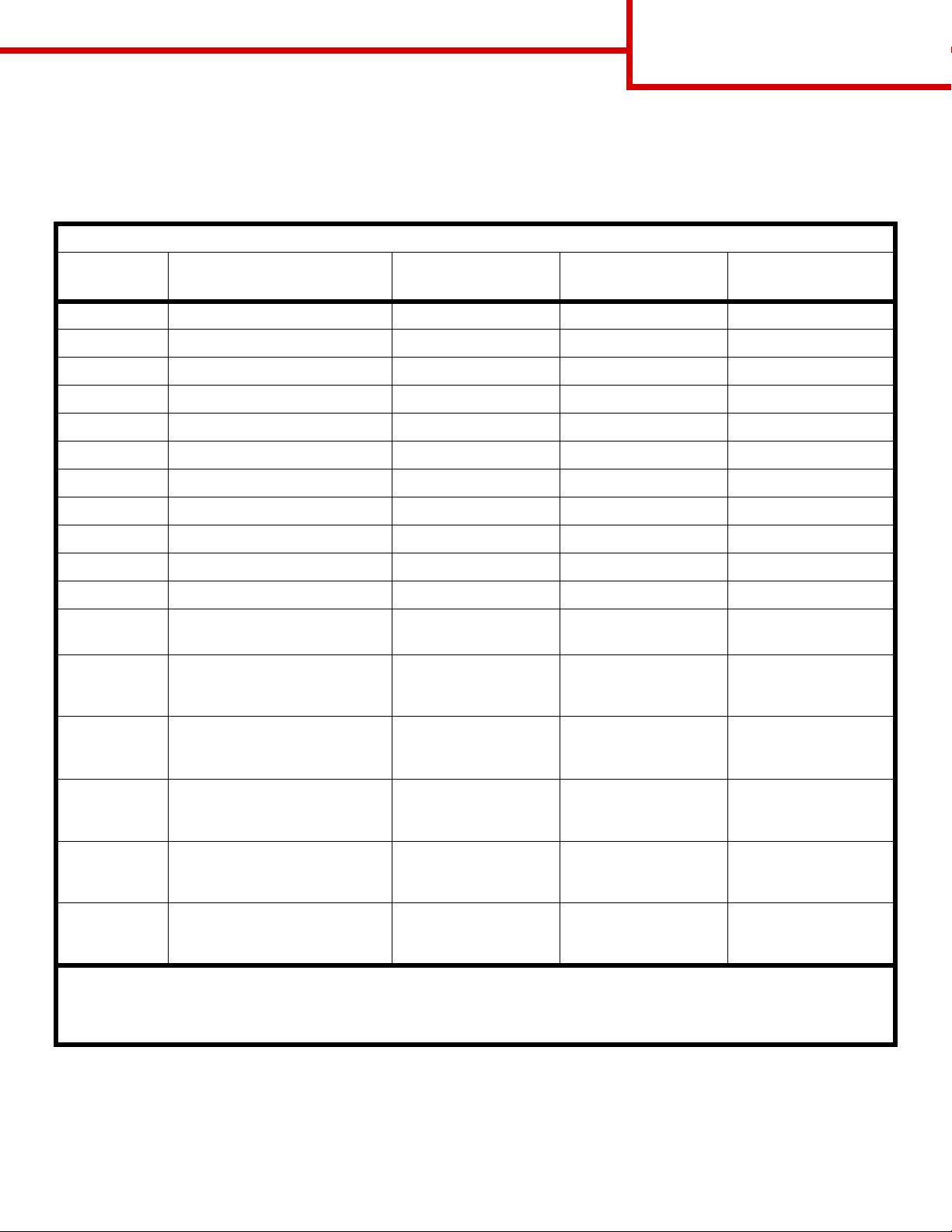
Druckmedienanleitung
Seite 1 von 2
Druckmedienanleitung
Der Drucker unterstützt die folgenden Medienformate. Es können individuelle Formate bis zu den für die
Einstellung "Universal" definierten Maximalabmessungen ausgewählt werden.
Legende: ✓ - unterstützt ✘ - nicht unterstützt
Medienformat
A3 297 x 420 mm ✓✓✘
A4 210 x 297 mm ✓✓✓
A5* 148 x 210 mm ✓✓✘
JIS B4 257 x 364 mm ✓✓✘
JIS B5* 182 x 257 mm ✓✓✓
Letter 215,9 x 279,4 mm ✓✓✓
Legal 215,9 x 355,6 mm ✓✓✘
Executive 184,2 x 266,7 mm ✓✓✓
Folio 216 x 330 mm ✓✓✘
Statement 139,7 x 215,9 mm ✓✓✘
Tabloid 279 x 432 mm ✓✓✘
Universal** 98,4 x 89,0 mm bis
7 ¾ Briefumschlag
(Monarch)
Abmessungen 500-Blatt-Fächer Universal-
zuführung
✓✓✘
297,0 x 431,8 mm
98,4 x 190,5 mm ✘✓✘
850-/1150-BlattDoppelzuführung
Com 10
Briefumschlag
DL
Briefumschlag
C5
Briefumschlag
Anderer
Briefumschlag
* Dieses Format wird nur unter "Papierformat" angezeigt, wenn die Einstellung für "Automatische Formaterkennung" geändert wird.
Weitere Informationen finden Sie im Benutzerhandbuch.
** Bei dieser Einstellung wird ein Seitenformat von 297,0 x 431,8 mm verwendet, sofern das Format nicht durch die Softwareanwendung
vorgegeben wird.
104,8 x 241,3 mm ✘✓✘
110 x 220 mm ✘✓✘
162 x 229 mm ✘✓✘
98,4 x 89,0 mm bis 297,0 x
431,8 mm
✘✓✘
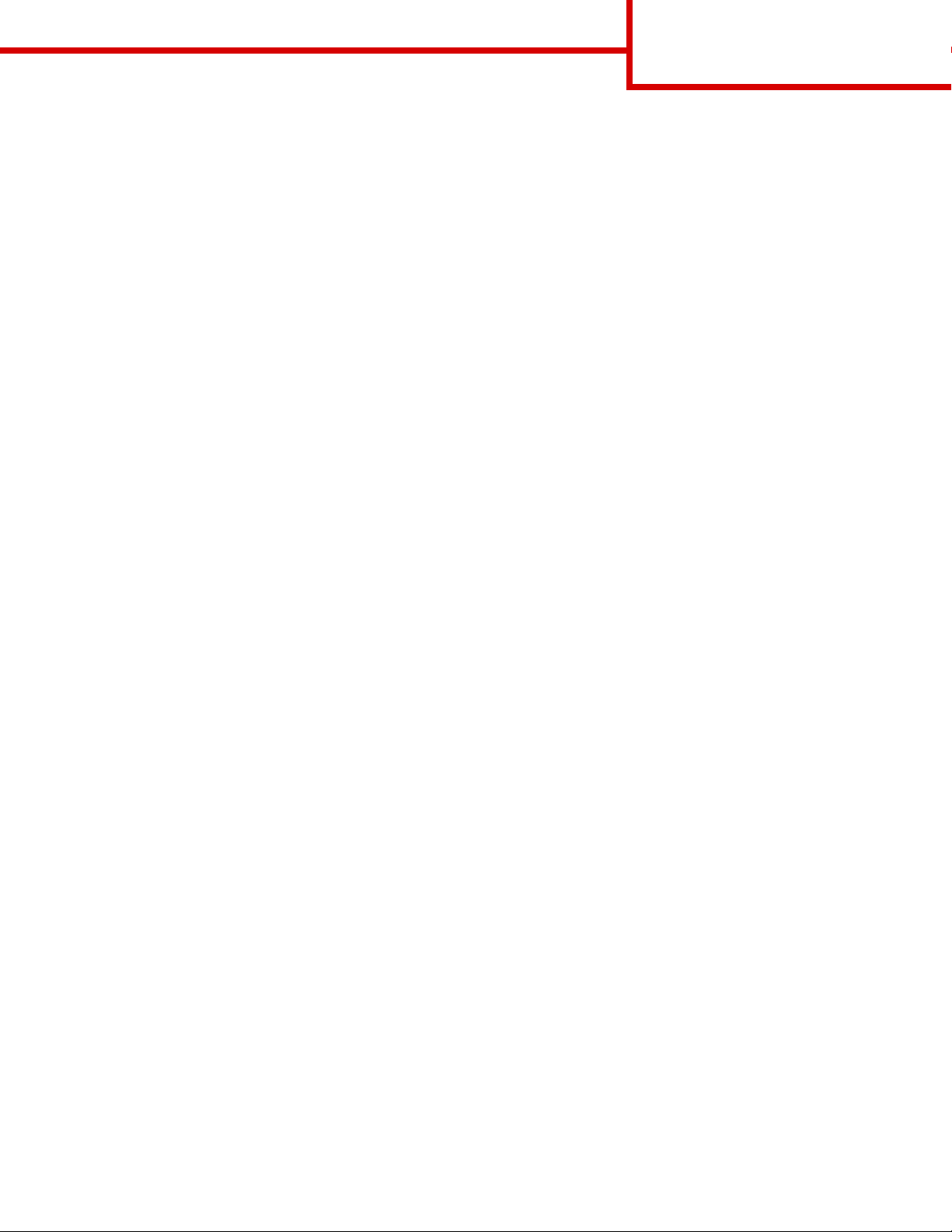
Druckmedienanleitung
Seite 2 von 2
Aufbewahren von Medien
Beachten Sie zur richtigen Aufbewahrung von Medien die folgenden Richtlinien. Auf diese Weise können
Probleme bei der Papierzuführung und unregelmäßige Druckqualität vermieden werden:
• Die besten Ergebnisse erzielen Sie, wenn Sie Druckme dien bei einer Temperatur von ca. 21 °C und einer
relativen Luftfeuchtigkeit von 40 % aufbewahren.
• Lagern Sie Kartons mit Druckmedien n icht direkt auf dem Bo den, sondern auf einer P alette od er in einem
Regal.
• Wenn Sie einzelne Druckmedienpakete außerhalb des Kartons aufbewahren, müssen diese auf einer
ebenen Fläche liegen, damit sich die Kanten nicht aufbiegen oder aufrollen.
• Legen Sie keine Gegenstände auf den Druckmedienpaketen ab.
Tipps zur Vermeidung von Papierstaus
Die folgenden Tipps können zur Vermeidung von Papierstaus hilfreich sein:
• Verwenden Sie nur empfohlenes Papier oder Spezialdruckmedien (auch als Druckmedien bezeichnet).
• Überladen Sie die Druckmedienfächer nicht. Stellen Sie sicher , dass die Füllhöhe nicht die in den Fächern
angegebene Markierung für die maximale Höhe übersteigt.
• Legen Sie kein P apier ein, das Knitterspuren oder Falten aufweist beziehungs weise f eucht oder gew ellt ist.
• Biegen Sie den Druckmedienstapel vor dem Einlegen in beide Richtungen, fächern Sie ihn auf, und
gleichen Sie die Kanten an.
• Verwenden Sie keine Medien, die manuell zugeschnitten wurden.
• Legen Sie keine unterschiedlichen Druckmediensorten, -formate und -gewichte in ein Fach ein.
• Stellen Sie sicher, dass beim Einlegen der Druckmedien für den einseitigen Druck (Simplexdruck) die
empfohlene Seite nach oben zeigt.
• Bewahren Sie Druckmedien in einer geeigneten Umgebung auf. Siehe "Aufbewahren von Medien".
• Entfernen Sie keine Papierfächer, während ein Druckauftrag ausgeführt wird.
• Schieben Sie die Fächer nach dem Laden der Druckmedien fest in den Drucker ein.
• Stellen Sie sicher, dass sich die Papierführungen der Fächer in der entsprechenden Position für das
eingelegte Medienformat befinden. Vergewissern Sie sich, dass die Papierführungen nicht zu eng am
Druckmedienstapel anliegen.
• Stellen Sie sicher, dass alle Kabel, mit denen der Drucker verbunden ist, korrekt angeschlossen sind.
Weitere Informationen finden Sie in der Installations-Kurzanleitung.
• Entfernen Sie bei einem Papierstau das Papier aus dem gesamten Papierweg. Informationen zum
Papierweg finden Sie im Benutzerhandbuch.
 Loading...
Loading...