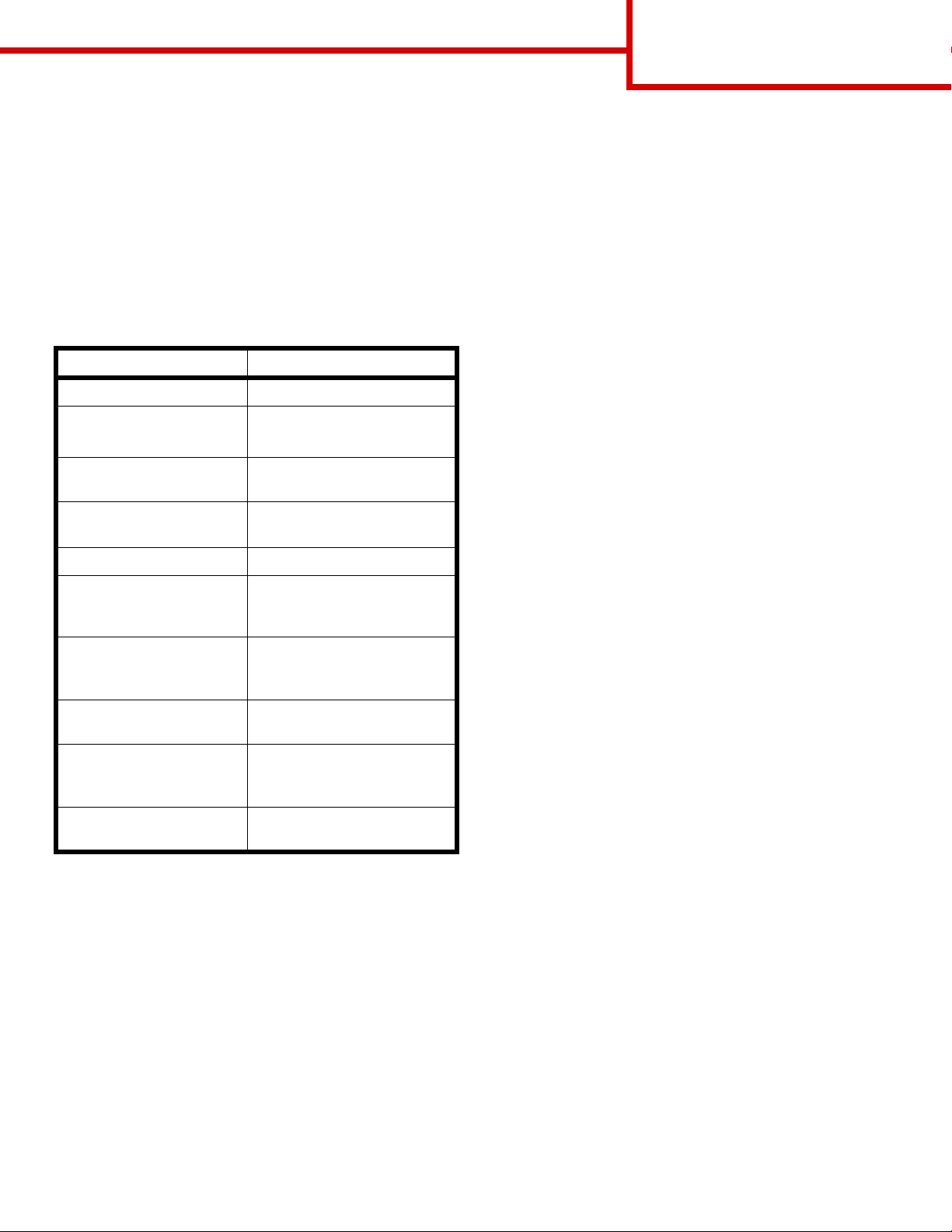
Informasjon
Side 1 av 1
Informasjon
Det er flere publikasjoner tilgjengelig for å hjelpe deg
med å forstå skriveren og funksjonene.
Emner på Hjelp-menyen
Skriveren har innebygde hjelpeemner. Velg om du vil
skrive ut emnene hver for seg, eller velg Skriv ut
alle hvis du vil skrive ut alle emnene.
Menyelement: Brukes til å:
Skriv ut alle skrive ut alle veiledningene
Informasjon
(denne siden)
Utskriftskvalitet løse problemer med
Utskrift legge utskriftsmateria le i
Rekvisita bestille rekvisita
Utskriftsmateriale se hva slags typer
finne tilleggsinformasjon
utskriftskvalitet og feilsøking
skriveren
utskriftsmateriale skriveren
støtter
Publications-CDen
Publications-CDen som fulgte med skriveren,
inneholder Brukerhåndbok, installeringsanvisninger,
veiledningen Menyer og meldinger og en kopi av
emnene på Hjelp-menyen.
Brukerhåndbok inneholder informasjon om ilegging
av utskriftsmateriale, bestilling av rekvisita, f eilsøking,
fjerning av fastkjørt papir og fjerning av tilleggsutstyr.
Den inneholder også informasjon om administrativ
kundestøtte.
Veiledningen Menyer og meldinger inneholder
informasjon om hvordan du endrer
skriverinnstillingene. Den beskriver de tilgjengelige
menyene, menyelementene på hver meny og de
tilgjengelige verdiene.
Lexmark på Internett
Du finner kopier av Brukerhåndbok,
installeringsanvisningene, veiledningen Menyer og
meldinger og emnene på Hjelp-menyen på Lexmarks
hjemmeside på www.lexmark.com.
Gjentatte feil finne ut hvilken del som kan
være årsaken til en gjentatt
feil
Menyoversikt vise alle tilgjengelige menyer
og menyelementer
Tilkobling koble til skriveren som en
lokal skriver eller
nettverksskriver
Flytting flytte skriveren på en sikker
måte
Installeringsanvisninger
Installeringsanvisningene som følger med skriveren,
inneholder informasjon om hvordan du installerer
skriveren og tilleggsenheter.
Driver-CD
Driver-CDen som fulgte med skriveren, inneholder de
nødv endige skriverdriverne som trengs for å gjøre
skriveren klar til bruk. I tillegg kan den inneholde
skriververktøy, skjermskrifter og annen dokumentasjon.
Andre språk
Brukerhåndbok, installeringsanvisningene,
veiledningen Menyer og meldinger og emnene på
Hjelp-menyen er også tilgjengelige på andre språk på
Publications-CDen.
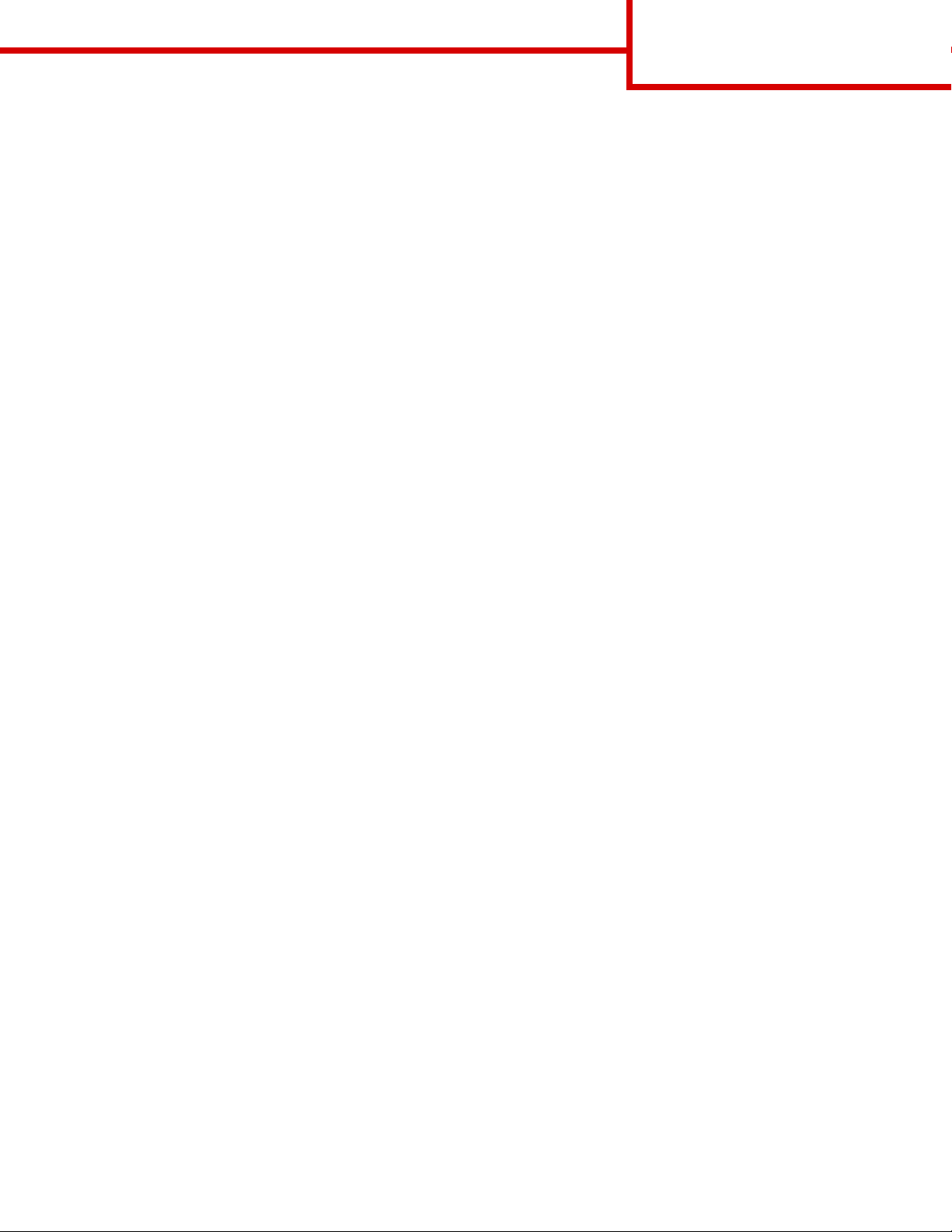
Tilkobling
Side 1 av 2
Tilkobling
Merk: Du må installere skriverprogramvaren (driv erne) fø r du k oble r til USB-kabelen, for å skrive ut lokalt.
Installere skriver og programvare for lokal utskrift med Windows
1 Start driver-CDen som fulgte med skriveren.
2 Klikk på Install Printer and Software (Installer skriver og programvare).
Merk: Noen Windows-operativsystemer krever at du har administratortilgang når du skal installere
skriverprogramvare (drivere) på datamaskinen.
3 Klikk på Agree (Enig) for å godta lisensavtalen.
4 Velg Suggested (Foreslått), og klikk deretter på Next (Neste).
Alternativet Suggested (Foreslått) er standardinstallasjonen for en lokal konfigurasjon. Hvis du skal
installere verktøy, endre innstillinger eller tilpasse enhetsdrivere, velger du Custom (Tilpasset).
Følg instruksjonene på dataskjermen.
5 Velg Local Attach (Lokal tilknyttet), og klikk på Finish (Fullfør).
Merk: Det kan ta et par minutter før driverne er lastet helt inn.
6 Lukk installasjonsprogrammet for driver-CDen.
7 Koble til USB-kabelen. Kontroller at USB-symbolet på kabelen stemmer med USB-symbolet på skriveren.
Merk: Bare operativsystemene Windows 98 SE, Windows Me, Windows 2000, Windows XP og
Windows Server 2003 støtter USB-tilkobling. Noen UNIX-, Linux- og Macintosh-maskiner støtter
også USB-tilkobling. Se om systemet støtter USB i dokumentasjonen for datamaskinens
operativsystem.
8 Koble den ene enden av skriverens strømledning i kontakten bak på skriveren og den andre enden i en
jordet stikkontakt.
9 Slå skriveren på.
Når du kobler til USB-kabelen og slår skriveren på, blir Windows bedt om å kjøre plug-and-play-
skjermbildene for å installere skriveren som ny maskinv are . Installeringen av skriv erprogramvare (driv ere)
i trinn 1 bør oppfylle plug-and-play-kravene. Når plug-and-play er fullført, vises et skriverobjekt i Skrivere-
mappen.
Merk: Når skriveren har fullført de interne testene, vil meldingen Klar indikere at skriveren er klar til å
motta jobber. Hvis du ser en annen melding enn Klar på skjermen, kan du se Publications-CDen
for instruksjoner om hvordan du kan fjerne meldingen.
10 Send en testside til utskrift.
Bruke en parallell- eller seriellkabel
Se brukerhåndboken på Publications-CDen som fulgte med skriveren, for å få detaljerte instruksjoner.
Lokal utskrift med Mac eller UNIX/Linux
Se brukerhåndboken på Publications-CDen som fulgte med skriveren, for å få detaljerte instruksjoner.
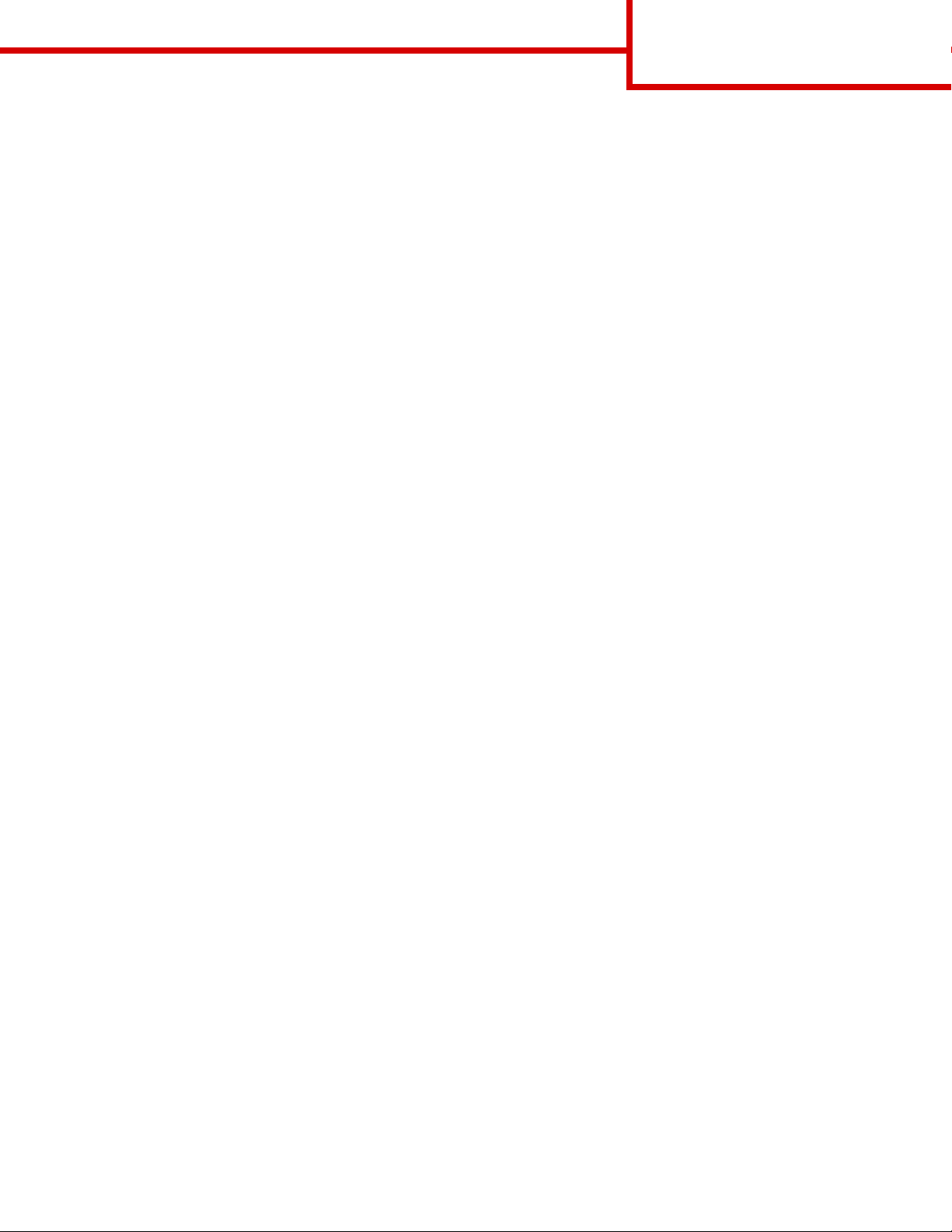
Tilkobling
Side 2 av 2
Installere skriver og programvare for nettverksutskrift med Windows
1 Kontroller at skriveren er slått av og koblet fra strømnettet.
2 Koble skriv eren til en nettv erkskontakt eller hu b med en Ethernet-kabel som er kompatibel med net tverket .
3 Koble den ene enden av skriverens strømledning i kontakten bak på skriveren og den andre enden i en
jordet stikkontakt.
4 Slå skriveren på.
Merk: Når skriveren har fullført de interne testene, vil meldingen Klar indikere at skriveren er klar til å
motta jobber. Hvis du ser en annen melding enn Klar på skjermen, kan du se Publications-CDen
for instruksjoner om hvordan du kan fjerne meldingen.
5 Gå til en datamaskin i samme nettverk, og start driver-CDen som fulgte med skriveren.
6 Klikk på Install Printer and Software (Installer skriver og programvare).
7 Klikk på Agree (Enig) for å godta lisensavtalen.
8 Velg Suggested (Foreslått), og klikk deretter på Next (Neste).
9 Velg Network Attached (Nettverk tilknyttet), og klikk deretter på Next (Neste).
10 Velg skrivermodell på listen, og klikk deretter på Next (Neste).
11 V elg skriv erport på listen, og klikk deretter på Finish (Fullfør) for å fullføre installeringen. Det opprettes et
skriverobjekt i Skrivere-mappen på datamaskinen.
Hvis skriverporten ikke er oppført, klikker du på Legg til port. Angi informasjonen som trengs f or å opprette
en ny skriverport. Velg alternativet f or oppretting av en utvidet TCP/IP-nettv erksport. Andre portalternativer
gir ikke full funksjonalitet.
12 Send en testside til utskrift.
Andre alternativer for nettverkstilkobling
Følgende kan også være tilgjengelig som nettverksalternativer for skriveren. Du finner mer informasjon i
brukerhåndboken på Publications-CDen som fulgte med skriveren.
• interne fiberoptiske printservere
• interne Ethernet-printservere
• interne trådløse printservere
• eksterne Ethernet-printservere
• eksterne trådløse printservere
Detaljerte instruksjoner for installeringen følger med produktet.
Nettverksutskrift med Mac, UNIX/Linux eller NetWare
Hvis du vil vite mer om denne støtten, se brukerhåndboken på Publications-CDen som fulgte med skriveren.
Du finner tilleggsinformasjon på driver-CDen som fulgte med skriveren. Start driver-CDen og klikk på View
Documentation (Vis dokumentasjon).
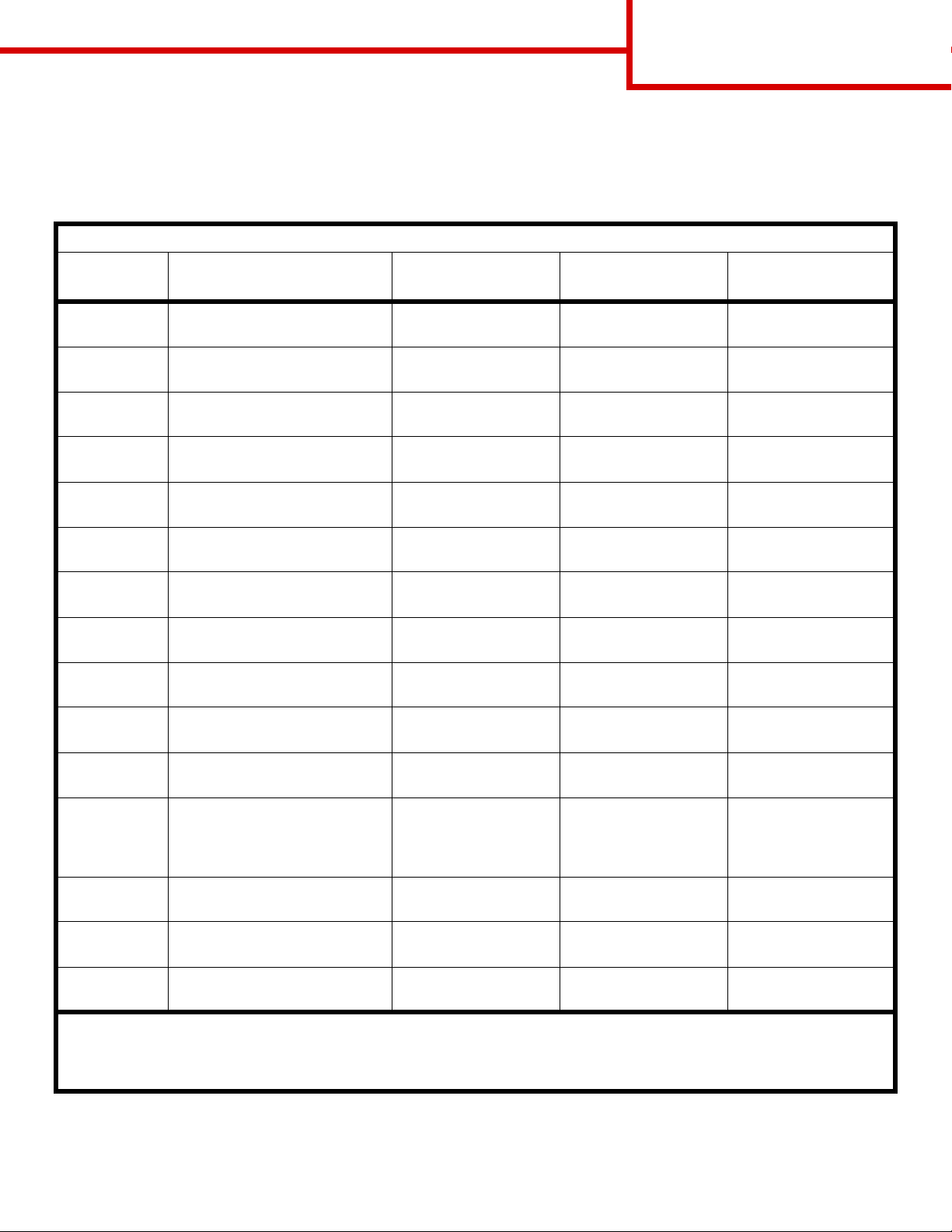
Utskriftsmateriale
Side 1 av 2
Utskriftsmateriale
Skriveren stø tter de fø lgende stø rrelsene for utskriftsmateriale. V elg egendefinerte stø rrelser opptil de maksimale
målene for Universal-innstillingen.
Forklaring: ✓ – støttes ✘ – støttes ikke
Medie-
Mål 500-arks skuffer Flerbruksmater Dobbeltskuff for
størrelse
A3 297 x 420 mm
(11,7 x 16,5 tommer)
A4 210 x 297 mm
(8,27 x 11,7 tommer)
A5* 148 x 210 mm
(5,83 x 8,27 tommer)
JIS B4 257 x 364 mm
(10,1 x 14,3 tommer)
JIS B5* 182 x 257 mm
(7,17 x 10,1 tommer)
Letter 215,9 x 279,4 mm
(8,5 x 11 tommer)
Legal 215,9 x 355,6 mm
(8,5 x 14 tommer)
Executive 184,2 x 266,7 mm
(7,25 x 10,5 tommer)
Folio 216 x 330 mm
(8,5 x 13 tommer)
850+1150 ark
✓✓✘
✓✓✓
✓✓✘
✓✓✘
✓✓✓
✓✓✓
✓✓✘
✓✓✓
✓✓✘
Statement 139,7 x 215,9 mm
(5,5 x 8,5 tommer)
Tabloid 279 x 432 mm
(11 x 17 tommer)
Universal** 98,4 x 89,0 mm til
297,0 x 431,8 mm
(3,9 x 3,5 tommer til
11,7 x 17,0 tommer)
7 ¾-konvolutt
(Monarch)
Com 10konvolutt
DL-konvolutt 110 x 220 mm
* Denne størrelsen vises ikke på Papirstørrelse-menyen før innstillingen Autom. str.registr. er endret. Se brukerhåndboken for mer
informasjon.
** Denne størrelsesinnstillingen formaterer siden for 297,0 x 431,8 mm (11,7 x 17,0 tommer) med mindre størrelsen angis fra
programmet du skriver ut fra.
98,4 x 190,5 mm
(3,875 x 7,5 tommer)
104,8 x 241,3 mm
(4,12 x 9,5 tommer)
(4,33 x 8,66 tommer)
✓✓✘
✓✓✘
✓✓✘
✘✓✘
✘✓✘
✘✓✘
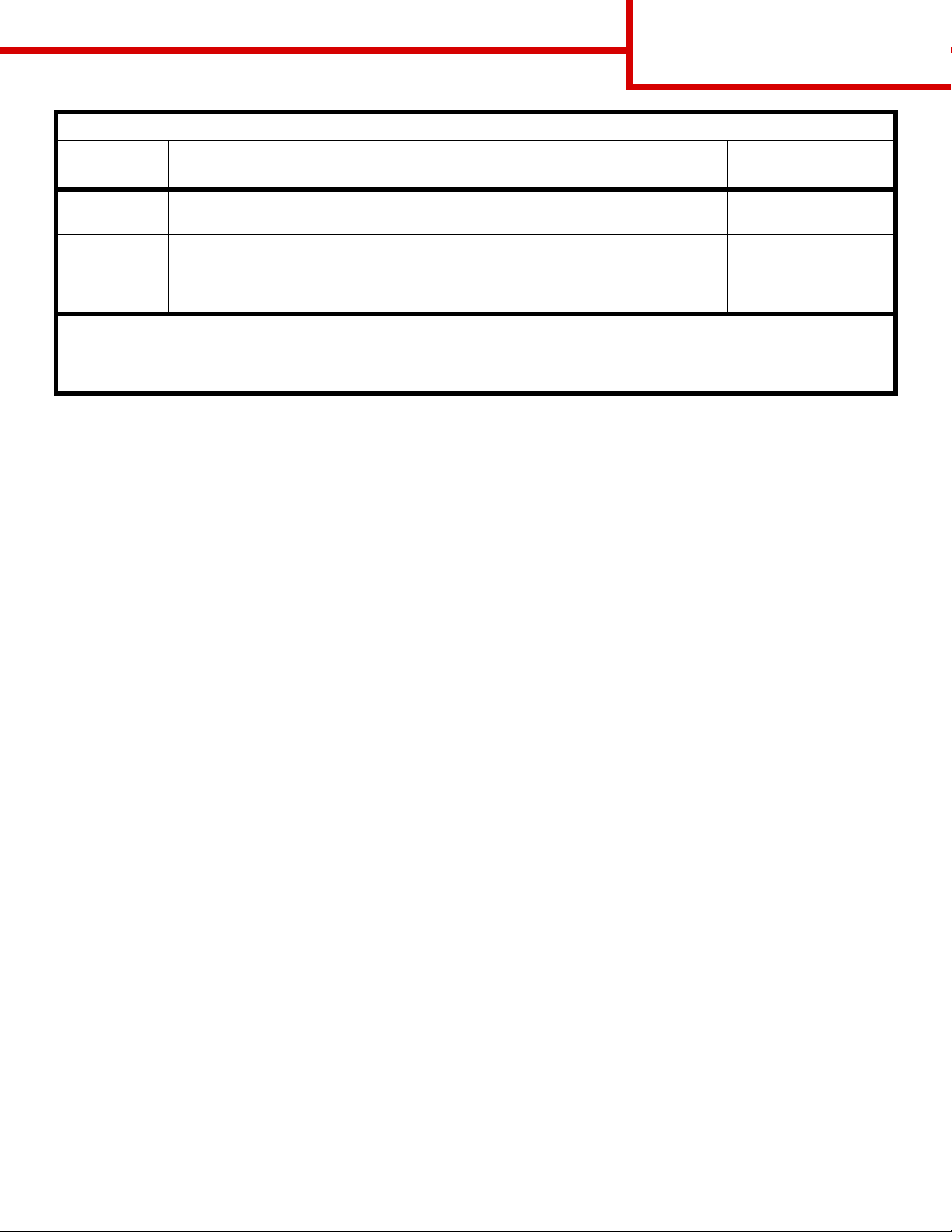
Forklaring: ✓ – støttes ✘ – støttes ikke
Utskriftsmateriale
Side 2 av 2
Mediestørrelse
C5-konvolutt 162 x 229 mm
Andre
konvolutter
* Denne størrelsen vises ikke på Papirstørrelse-menyen før innstillingen Autom. str.registr. er endret. Se brukerhåndboken for mer
informasjon.
** Denne størrelsesinnstillingen formaterer siden for 297,0 x 431,8 mm (11,7 x 17,0 tommer) med mindre størrelsen angis fra
programmet du skriver ut fra.
Mål 500-arks skuffer Flerbruksmater Dobbeltskuff for
850+1150 ark
✘✓✘
(6,38 x 9,01 tommer)
98,4 x 89,0 mm til
297,0 x 431,8 mm
(3,9 x 3,5 tommer til
11,7 x 17,0 tommer)
✘✓✘
Oppbevare utskriftsmateriale
Følg disse retningslinjene for å oppbevare utskriftsmaterialet på riktig måte. De hjelper deg med å unngå
matingsproblemer og ujevn utskriftskvalitet:
• Du får best resultater ved å oppbe vare utskriftsmaterialet et sted der temperaturen er omtrent 21 °C og den
relative luftfuktigheten er 40 %.
• Oppbevar esker med utskriftsmateriale på en pall eller i en hylle i stedet for å sette dem rett på gulvet.
• Når du oppbevare r enk eltpakk er med utskriftsmateriale utenfor originalemballasjen, må du sørge for at de
ligger på et flatt underlag, slik at kantene ikke bretter eller krøller seg.
• Ikke sett noe oppå pakkene med utskriftsmateriale.
Tips til hvordan du kan unngå papirstopp
Disse tipsene kan hjelpe deg å unngå papirstopp:
• Bare bruk anbefalt papir eller spesialpapir (også kalt utskriftsmateriale).
• Ikke legg f or mye utskriftsmateriale i papirkildene. K ontroller at bunken ikk e er hø yere enn kapasitetsmerket
på etikettene i kildene.
• Ikke legg i utskriftsmateriale som er krøllet, brettet eller fuktig.
• Bøy, luft og rett ut utskriftsmaterialet før du legger det i skriveren.
• Ikke bruk utskriftsmateriale som er klippet eller beskåret for hånd.
• Ikke bland størrelser, tykkelser eller typer av utskriftsmateriale i samme papirkilde.
• Kontroller at anbefalt utskriftsside vender opp ved enkeltsidig utskrift fra alle skuffer.
• Lagre utskriftsmaterialet i passende omgivelser. Se "Oppbevare utskriftsmateriale".
• Ikke ta ut skuffene mens en utskriftsjobb pågår.
• Skyv alle skuffene godt inn når du har lagt i dem.
• Kontroller at førerne er riktig justert i forhold til størrelsen på utskriftsmaterialet i skuffen. Kontroller at
førerne ikke står for tett inntil bunken med utskriftsmateriale.
• Kontroller at alle kablene som er koblet til skriveren, er koblet i ordentlig. Se installeringsanvisningene
hvis du vil ha mer informasjon.
• Tøm hele papirbanen hvis papiret kjører seg fast. Se brukerhåndboken hvis du vil ha informasjon om
utskriftsmaterialets bane.
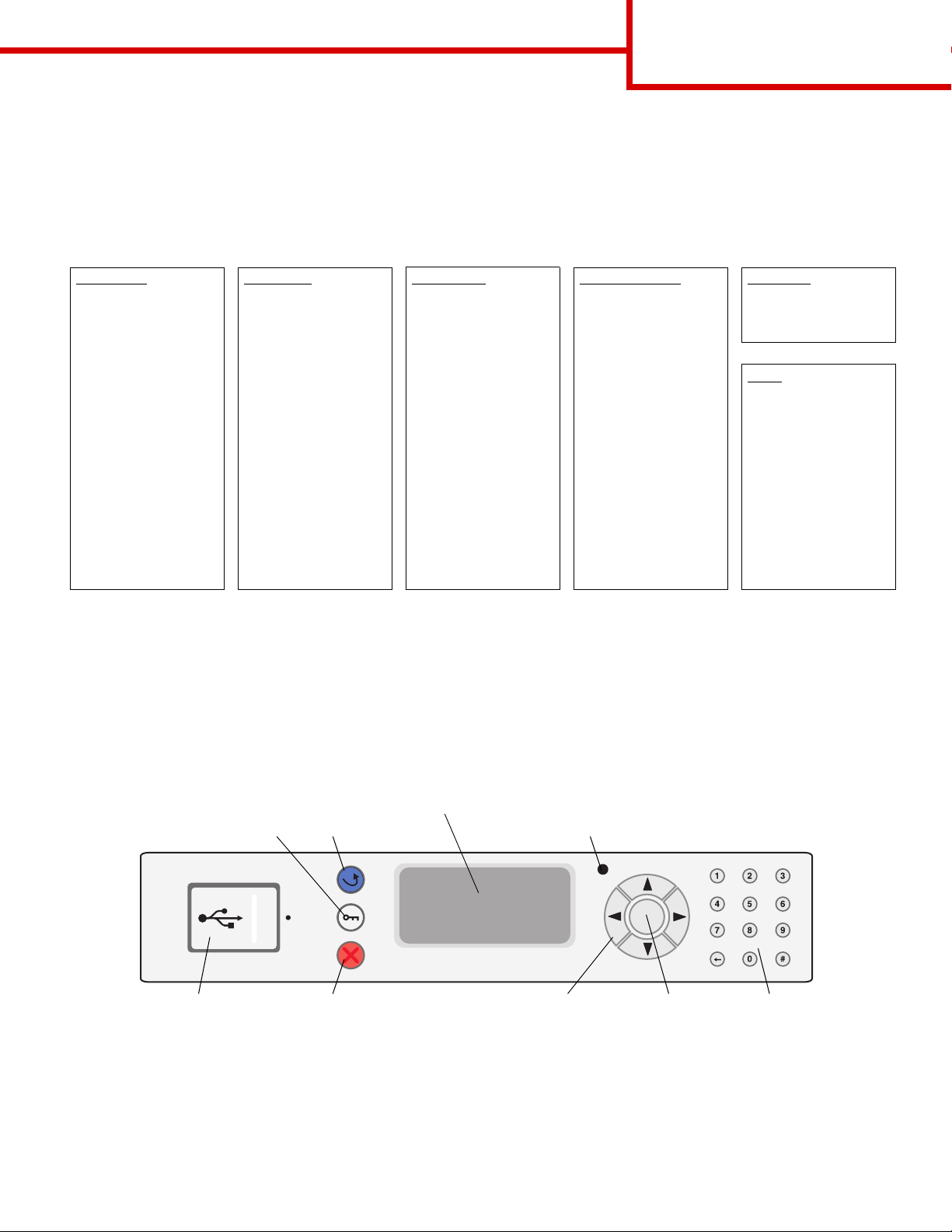
Menyoversikt
Side 1 av 1
Menyoversikt
En rekke menyer er tilgjengelige på kontrollpanelet for å gjøre det enkelt å endre skriverinnstillinger.
Menyoversikten nedenfor viser menyene og menyelementene som er tilgjengelige. Hvis du vil vite mer om
menyelementene , kan du se Menyer og meldinger på Publications-CDen. Enk elte menyelementer er kanskje ikk e
tilgjengelige avhengig av skrivermodellen eller tilleggsutstyret som er installert.
Papirmeny
Standardkilde
Papirstørrelse/type
Konfigurer FB
Skift størrelse
Papirstruktur
Papirilegging
Tilpassede typer
Universaloppsett
Skuffinstallasjon
Rapporter
Menyinnstillinger
Enhetsstatistikk
Oppsettside for
nettverk
Nettverk [x]-oppsett
Profilliste
Skriv ut hurtigref.
Oppsettside for
Netware
Skriv skrifter
Skriv ut katalog
Skriv ut demo
Standarder
Oppsettmeny
Ferdiggjørermeny
Kvalitetmeny
Verktøymeny
PDF-meny
PostScriptmeny
PCL-emul.-meny
PPDS-meny
HTML-meny
Bildemeny
Forstå kontrollpanelet
Kontrollpanelet består av disse elementene:
• LCD-skjerm på 160 x 64 tegn som kan vise tekst og grafikk
• åtte knapper (Tilbake, Meny, Stopp, Velg, <, >, ∧ og ∨)
• indikatorlampe
• USB-port
Kontrollpanel
TilbakeMeny
Nettverk/porter
TCP/IP
IPv6
Standard nettverk
Nettverk [x]
Standard USB
USB [x]
Front-USB
Parallell
Paralle l l [x]
Seriell
Seriell [x]
Netware
AppleTalk
LexLink
Indikatorlampe
Sikkerhet
Maks. ugyldig PIN
Jobb utløper
Hjelp
Skriv ut alle
Utskriftskvalitet
Utskrift
Utskriftsmateriale
Gjentatte feil
Menyoversikt
Informasjon
Tilkobling
Flytting
USB-port Velg-knapp
Stopp Navigeringsknapper Numerisk
Hvis du vil vite mer om kontrollpanelet, kan du se brukerhåndboken på Publications-CDen.
tastatur
