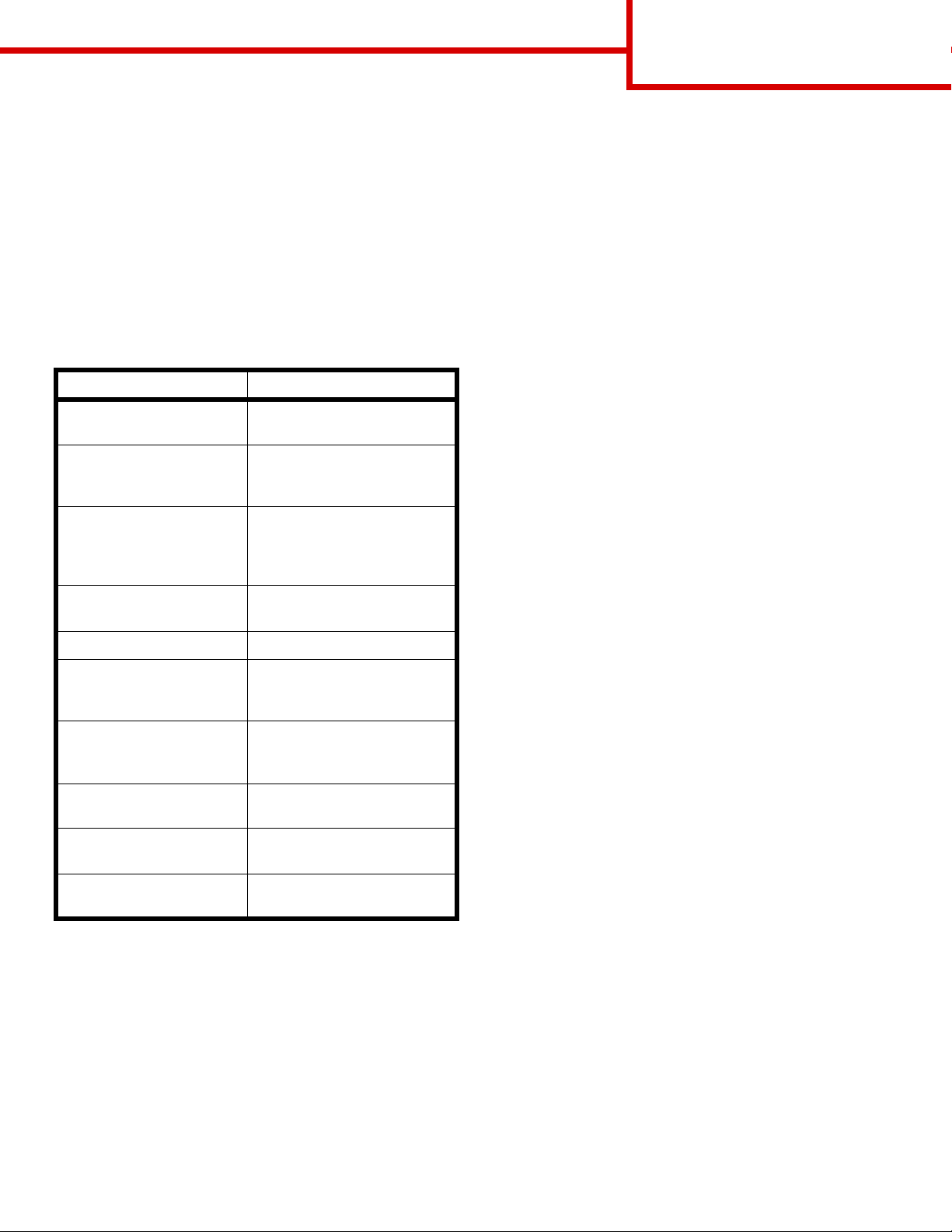
Guide d'information
Page 1 de 1
Guide d'information
De nombreuses publications sont disponibles pour
vous aider à comprendre l'imprimante et ses f onctions.
Pages du menu Aide
Des pages du menu Aide sont stockées dans
l'imprimante. Vous pouvez les imprimer
individuellement ou choisir Imprimer tout pour
imprimer l'ensemble des pages.
Option de menu : Permet de :
Imprimer tout Imprimer toutes les pages du
guide
Guide d'information
(cette page)
Guide des qualités
d'impression
Guide d'impression Charger un support dans
Savoir où trouver des
informations
supplémentaires
Résoudre les problèmes de
qualité d'impression et
trouver des solutions de
dépannage
l'imprimante
CD Publications
Le CD Publications fourni av ec l'imprimante contient le
Guide de l'utilisateur, la fiche d'installation, le Guide
des menus et messages ainsi qu'une copie des pages
du menu Aide.
Le Guide de l'utilisateur f ournit des informations sur le
chargement du support, la commande des fournitures,
le dépannage, l'élimination des bourrages papier et le
retrait des options. Il comprend également des
informations sur le support administratif.
Le Guide des menus et messages contient des
informations sur la modification des paramètres de
l'imprimante. Il fournit une description des menus
disponibles, des options de chaque menu et des
valeurs possibles .
Site Web de Lexmark
Des copies du Guide de l'utilisateur, de la fiche de
configuration, du Guide des menus et messages et
des pages du menu Aide sont disponibles sur le site
Web de Lexmark à l'adresse : www.lexmark.com.
Guide des fournitures Commander des fournitures
Guide des supports Connaître les types de
supports pris en charge par
l'imprimante
Défaillances
d'impression
Carte des menus Afficher tous les menus et
Guide de raccordement Connecter l'imprimante en
Guide de déplacement Déplacer l'imprimante en
Déterminer la pièce qui peut
être à l'origine d'une
défaillance répétée
options de menu disponibles
local ou en réseau
toute sécurité
Fiche d'installation
La fiche d'installation, fournie avec l'imprimante,
donne des informations sur l'installation de
l'imprimante et de ses options.
CD Pilotes
Le CD Pilotes fourni avec l'imprimante rassemble les
pilotes d'imprimante nécessaires au fonctionnement
de l'imprimante. Il peut également contenir des
utilitaires d'imprimante, des polices d'écran et une
documentation supplémentaire.
Autres langues
Le Guide de l'utilisateur, la fiche de configuration, le
Guide des menus et messages et les pages du menu
Aide sont également disponibles dans d'autre langues
sur le CD Publications.
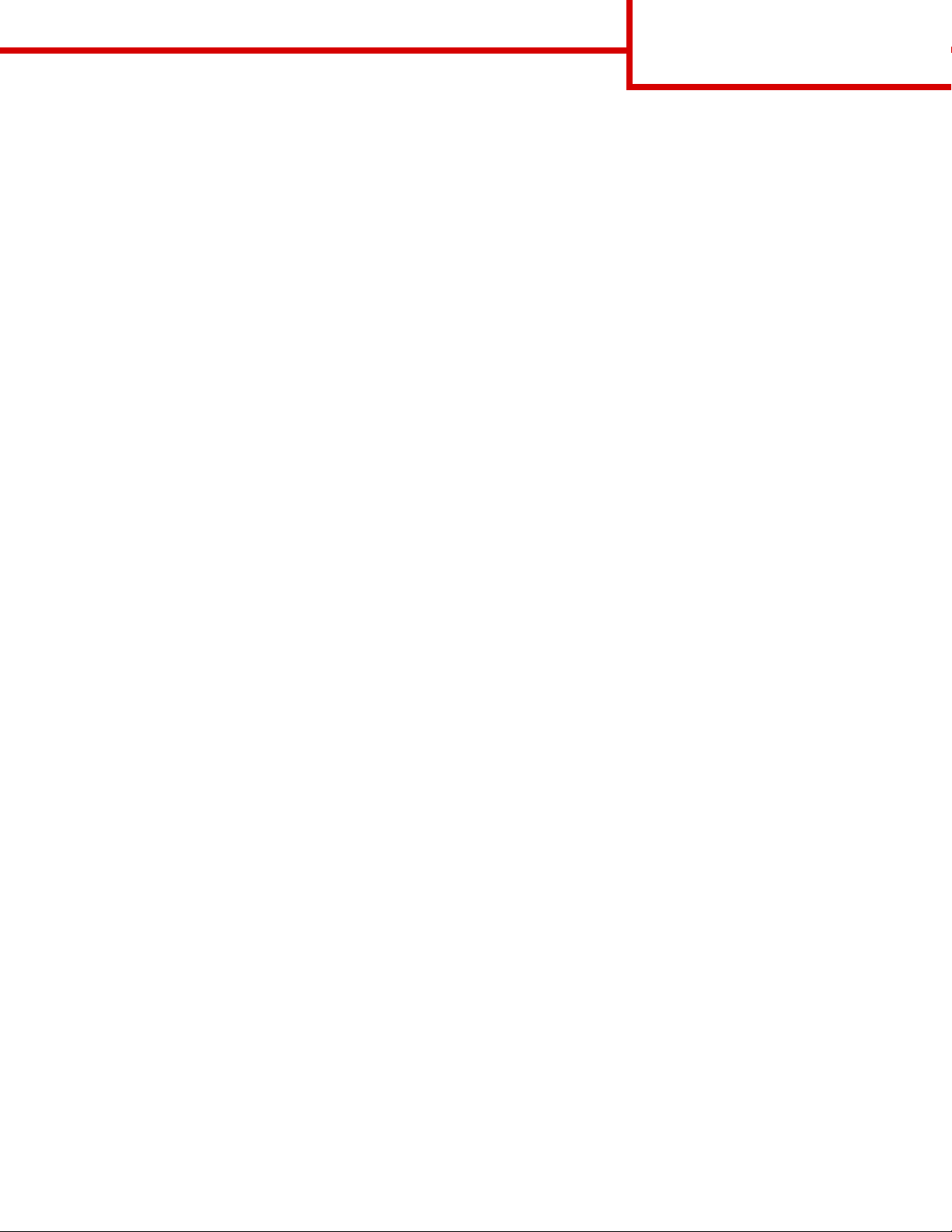
Guide de raccordement
Page 1 de 2
Guide de raccordement
Remarque : pour l'impression locale, vous devez installer le logiciel de l'imprimante (pilotes) avant de
connecter le câble USB.
Installation de l'imprimante et du logiciel pour l'impression locale sous Windows
1 Lancez le CD Pilotes fourni avec l'imprimante.
2 Cliquez sur Installer l'imprimante et le logiciel.
Remarque : certains systèmes d'exploitation Windows exigent que vous disposiez d'un accès
administrateur pour installer le logiciel de l'imprimante (pilotes) sur votre ordinateur.
3 Cliquez sur J'accepte pour accepter l'accord de licence.
4 Sélectionnez Proposé, puis cliquez sur Suivant.
L'option Proposé correspond à l'installation par défaut pour la config ur ation locale . Si vous dev ez in staller
des utilitaires, modifier des paramètres ou personnaliser des pilotes de périphérique, sélectionnez
Personnalisé. Suivez les instructions affichées à l'écran.
5 Sélectionnez Connexion locale, puis cliquez sur Terminer.
Remarque : le chargement des pilotes peut prendre quelques minutes.
6 Fermez le programme d'installation du CD Pilotes.
7 Connectez le câble USB. Veillez à faire correspondre le symbole USB du câble au symbole USB de
l'imprimante.
Remarque : seuls les systèmes d'exploitation Windows 98 SE, Windows Me, Windows 2000,
Windows XP et Windows Server 2003 prennent en charge les connexions USB. Certains
ordinateurs sous UNIX, Linux et Macintosh prennent également en charge les connexions
USB. Reportez-vous à la documentation du système d'exploitation de votre ordinateur pour
savoir si votre système prend en charge cette interface.
8 Branchez le cordon d'alimentation sur la prise située à l'arrière de l'imprimante, puis branchez l'autre
extrémité du cordon sur une prise électrique reliée à la terre.
9 Mettez l'imprimante sous tension.
Lorsque vous branchez le câble USB et que vous mettez l'imprimante sous tension, le système
d'exploitation Windows exécute les écrans Plug-and-Play pour installer l'imprimante comme nouveau
périphérique matériel. L'installation du logiciel de l'imprimante (pilotes) effectué à l'étape 1 doit
correspondre aux conditions requises par Plug-and-Play. Lorsque le processus Plug-and-Play est terminé,
un objet imprimante apparaît dans le dossier Imprimantes.
Remarque : une fois les tests internes effectués, le message Prête vous informe que l'imprimante est
prête à recev oir des trav aux d'impression. Si un message autre que Prête s'affiche, reportezvous au CD Publications pour obtenir des instructions afin d'effacer ce message.
10 Envoyez une page de test à l'impression.
Utilisation d'un câble parallèle ou série
Pour obtenir des instructions détaillées, reportez-vous au Guide de l'utilisateur du CD Publications fourni avec
l'imprimante.
Impression locale sous Mac ou UNIX/Linux
Pour obtenir des instructions détaillées, reportez-vous au Guide de l'utilisateur du CD Publications fourni avec
l'imprimante.
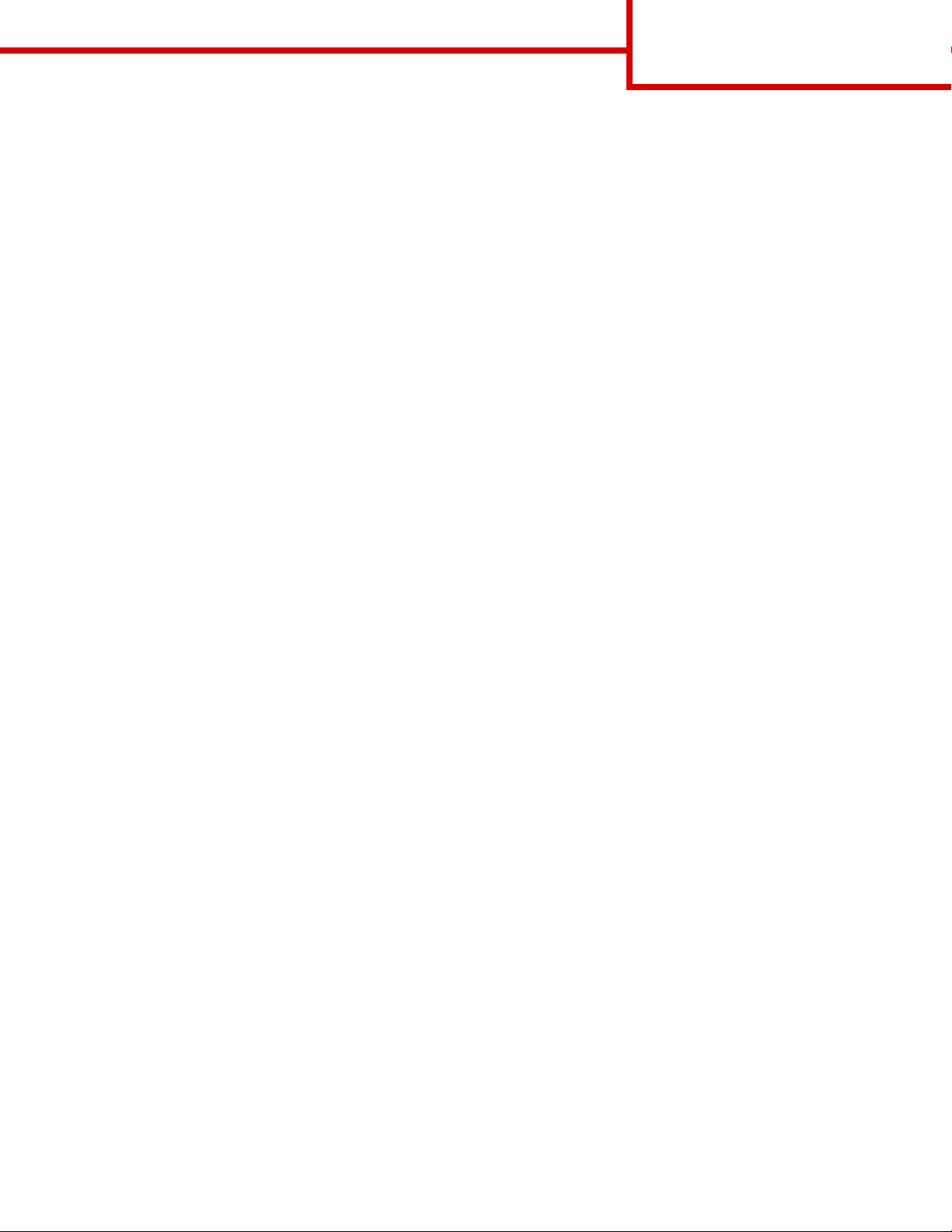
Guide de raccordement
Page 2 de 2
Installation de l'imprimante et du logiciel pour l'impression réseau sous Window s
1 Assurez-vous que l'imprimante est hors tension et débranchée.
2 Connectez l'imprimante au réseau ou au hub à l'aide d'un câble Ethernet compatible avec votre réseau.
3 Branchez le cordon d'alimentation sur la prise située à l'arrière de l'imprimante, puis branchez l'autre
extrémité du cordon sur une prise électrique reliée à la terre.
4 Mettez l'imprimante sous tension.
Remarque : une fois les tests internes effectués, le message Prête vous informe que l'imprimante est
prête à recev oir des trav aux d'impression. Si un message autre que Prête s'affiche, reportez-
vous au CD Publications pour obtenir des instructions afin d'effacer ce message.
5 Lancez le CD Pilotes fourni avec l'imprimante sur un ordinateur du réseau.
6 Cliquez sur Installer l'imprimante et le logiciel.
7 Cliquez sur J’accepte pour accepter l’accord de licence.
8 Sélectionnez Proposé, puis cliquez sur Suivant.
9 Sélectionnez Connexion au réseau, puis cliquez sur Suivant.
10 Sélectionnez votre modèle d'imprimante parmi ceux répertoriés, puis cliquez sur Suivant.
11 Sélectionnez votre port d'imprimante parmi ceux répertoriés, puis cliquez sur Terminer pour terminer
l'installation. Un objet imprimante est créé dans le dossier Imprimantes de l'ordinateur.
Si votre port d'imprimante n'est pas répertorié, cliquez sur Ajouter un port. Saisissez les informations
demandées pour créer un port d'imprimante. Sélectionnez l'option appropriée pour créer un port réseau
TCP/IP amélioré. Les autres types de ports ne vous permettent pas d'avoir accès à toutes les fonctions.
12 Envoyez une page de test à l'impression.
Autres options de câblage réseau
Les options suivantes sont également disponibles pour l'utilisation de l'imprimante en réseau. Des informations
supplémentaires sont disponibles dans le Guide de l'utilisateur du CD Publications fourni avec l'imprimante.
• Serveurs d'impression internes à fibres optiques
• Serveurs d'impression internes Ethernet
• Serveurs d'impression internes sans fil
• Serveurs d'impression externes Ethernet
• Serveurs d'impression externes sans fil
Des instructions détaillées pour l'installation sont fournies avec l'imprimante.
Impression réseau sous Mac, UNIX/Linux ou NetWare
Pour obtenir des informations sur ce support, reportez-vous au Guide de l'utilisateur du CD Publications fourni
avec l'imprimante.
Des informations supplémentaires sont disponibles sur le CD Pilotes fourni avec l'imprimante. Lancez le CD
Pilotes et cliquez sur Afficher la documentation.
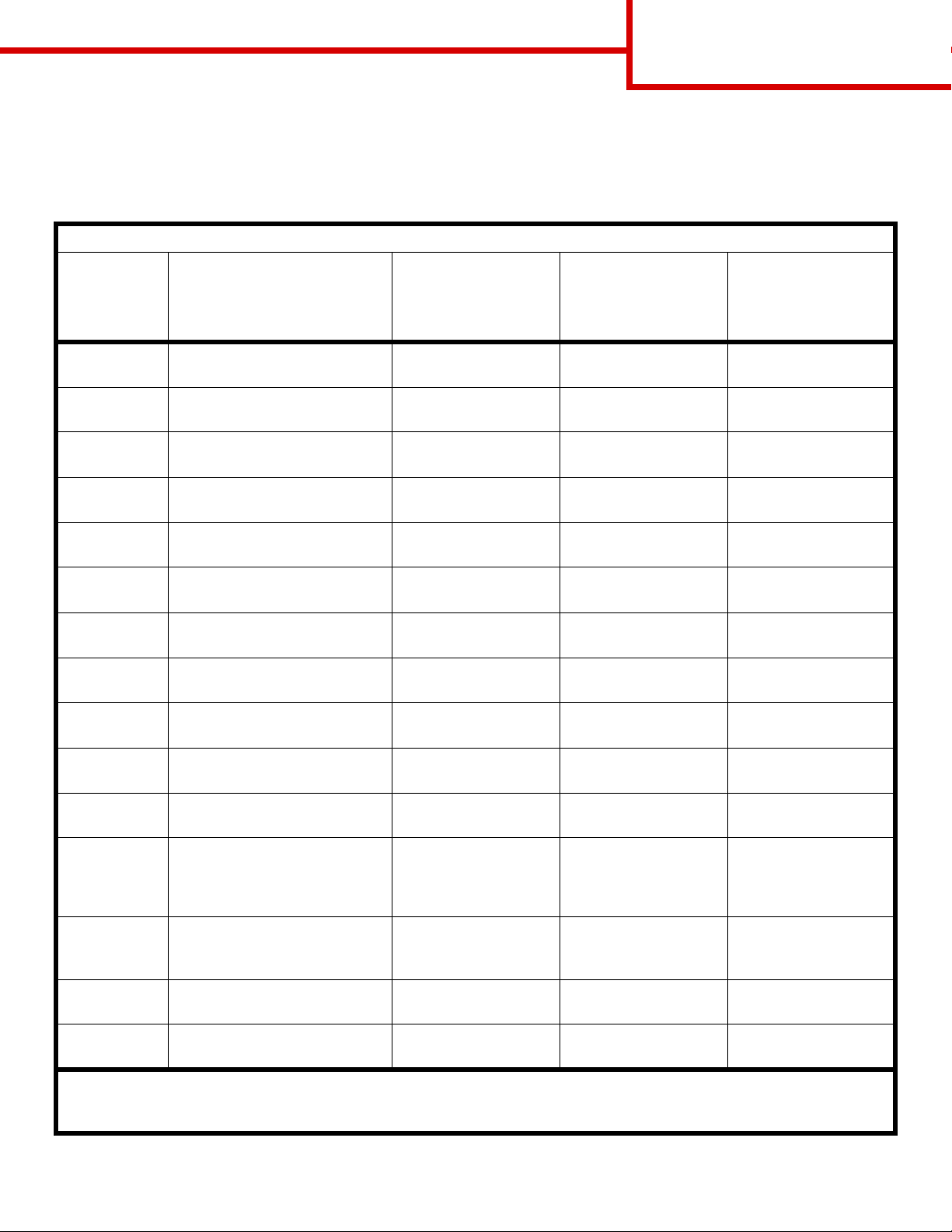
Guide des supports
Page 1 de 3
Guide des supports
L'imprimante prend en charge les formats de supports ci-dessous. Sélectionnez des formats personnalisés allant
jusqu'au format maximal spécifié pour le paramètre Universel.
Légende : ✓ — pris en charge ✘—
Format de
Dimensions Tiroirs 500 feuilles Chargeur
support
A3 297 x 420 mm
(11,7 x 16,5 po.)
A4 210 x 297 mm
(8,27 x 11,7 po.)
A5* 148 x 210 mm
(5,83 x 8,27 po.)
JIS B4 257 x 364 mm
(10,1 x 14,3 po.)
JIS B5* 182 x 257 mm
(7,17 x 10,1 po.)
Lettre US 215,9 x 279,4 mm
(8,5 x 11 po.)
Légal 215,9 x 355,6 mm
(8,5 x 14 po.)
Exécutive US 184,2 x 266,7 mm
(7,25 x 10,5 po.)
non pris en charge
Tiroir
multifonction
d'alimentation
double 850 et
1 150 pages
✓✓✘
✓✓✓
✓✓✘
✓✓✘
✓✓✓
✓✓✓
✓✓✘
✓✓✓
Folio 216 x 330 mm
(8,5 x 13 po.)
Statement 139,7 x 215,9 mm
(5,5 x 8,5 po.)
Tabloïd 279 x 432 mm
(11,0 x 17,0 po.)
Universel** De 98,4 x 89,0 mm à
297,0 x 431,8 mm
(de 3,9 x 3,5 po. à
11,7 x 17,0 po.)
Enveloppes
7¾
(Monarch)
Enveloppe
Com-10
Enveloppe DL110 x 220 mm
* Ce format n’apparaît pas dans le menu Taille papier tant que l’option Détection taille n'est pas modifiée. Reportez-vous au Guide de
l'utilisateur pour obtenir plus d'informations.
** Ce paramètre de taille ajuste la page au format 297,0 x 431,8 mm (11,7 x 17,0 po.) sauf si le format est défini dans le logiciel.
98,4 x 190, 5 mm
(3,875 x 7,5 po.)
104,8 x 241,3 mm
(4,12 x 9,5 po.)
(4,33 x 8,66 po.)
✓✓✘
✓✓✘
✓✓✘
✓✓✘
✘✓✘
✘✓✘
✘✓✘
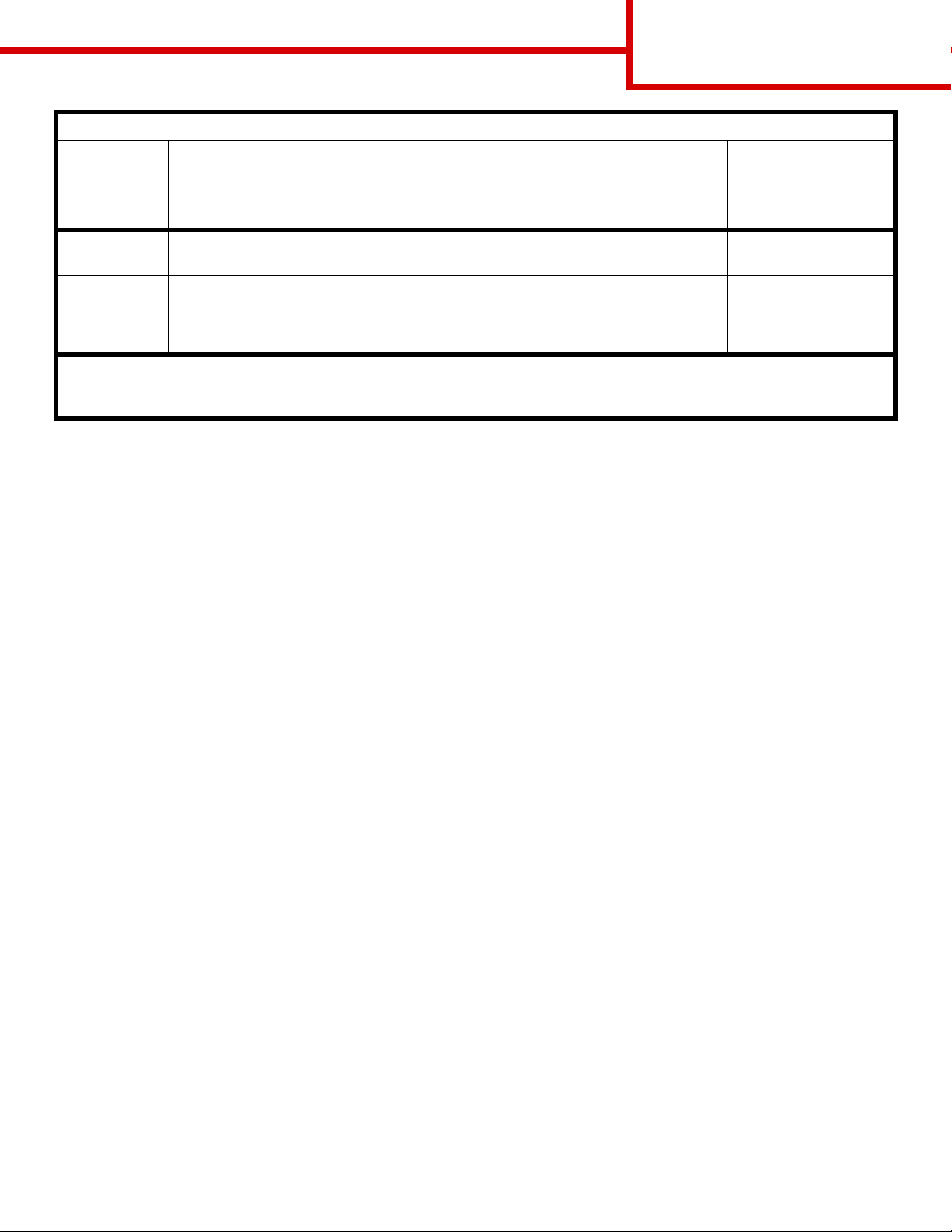
Guide des supports
Page 2 de 3
Légende : ✓ — pris en charge ✘—
Format de
Dimensions Tiroirs 500 feuilles Chargeur
support
non pris en charge
multifonction
Tiroir
d'alimentation
double 850 et
1 150 pages
Enveloppe C5162 x 229 mm
(6,38 x 9,01 po.)
Autre env. De 98,4 x 89,0 mm à
297,0 x 431,8 mm
(de 3,9 x 3,5 po. à
11,7 x 17,0 po.)
* Ce format n’apparaît pas dans le menu Taille papier tant que l’option Détection taille n'est pas modifiée. Reportez-vous au Guide de
l'utilisateur pour obtenir plus d'informations.
** Ce paramètre de taille ajuste la page au format 297,0 x 431,8 mm (11,7 x 17,0 po.) sauf si le format est défini dans le logiciel.
✘✓✘
✘✓✘
Stockage des supports
Procédez comme suit pour choisir le stockage adéquat des supports. P our éviter tout problème d'alimentation du
support et de qualité d'impression :
• Pour obtenir des résultats optimaux, stockez le support dans un environnement où la température est
d'environ 21 °C et l'humidité relative de 40 %.
• Stockez les cartons de supports de préférence sur une palette ou une étagère, plutôt qu'à même le sol.
• Si vous stockez des ramettes individuelles de supports hors du carton d'origine, assurez-vous qu'elles
reposent sur une surface plane afin d'éviter que les bords se recourbent.
• Ne placez rien sur les ramettes de supports.
Conseils pour éliminer les bourrages
Les conseils suivants permettent d'éviter les bourrages :
• Utilisez uniquement les types de papiers et de supports spéciaux recommandés (appelés « support » dans
cette documentation).
• Ne surchargez pas les sources d'alimentation. Assurez-vous que la pile de papier ne dépasse pas la
hauteur maximale indiquée sur les étiquettes de trait de chargement des sources d'alimentation.
• Ne chargez pas de support froissé, plié, humide ou recourbé.
• Déramez, ventilez et égalisez le support avant de le charger.
• N'utilisez pas de support découpé ou rogné manuellement.
• Ne mélangez pas les formats, grammages et types de supports dans la même source d'alimentation.
• Veillez à orienter la face à imprimer recommandée vers le haut lorsque vous chargez tous les tiroirs pour
une impression recto (sur une seule face).
• Stockez le support dans un environnement approprié. Reportez-vous à « Stockage des supports ».
• Ne retirez pas les tiroirs au cours d'une impression.
• Poussez fermement tous les tiroirs lorsque vous les avez chargés.
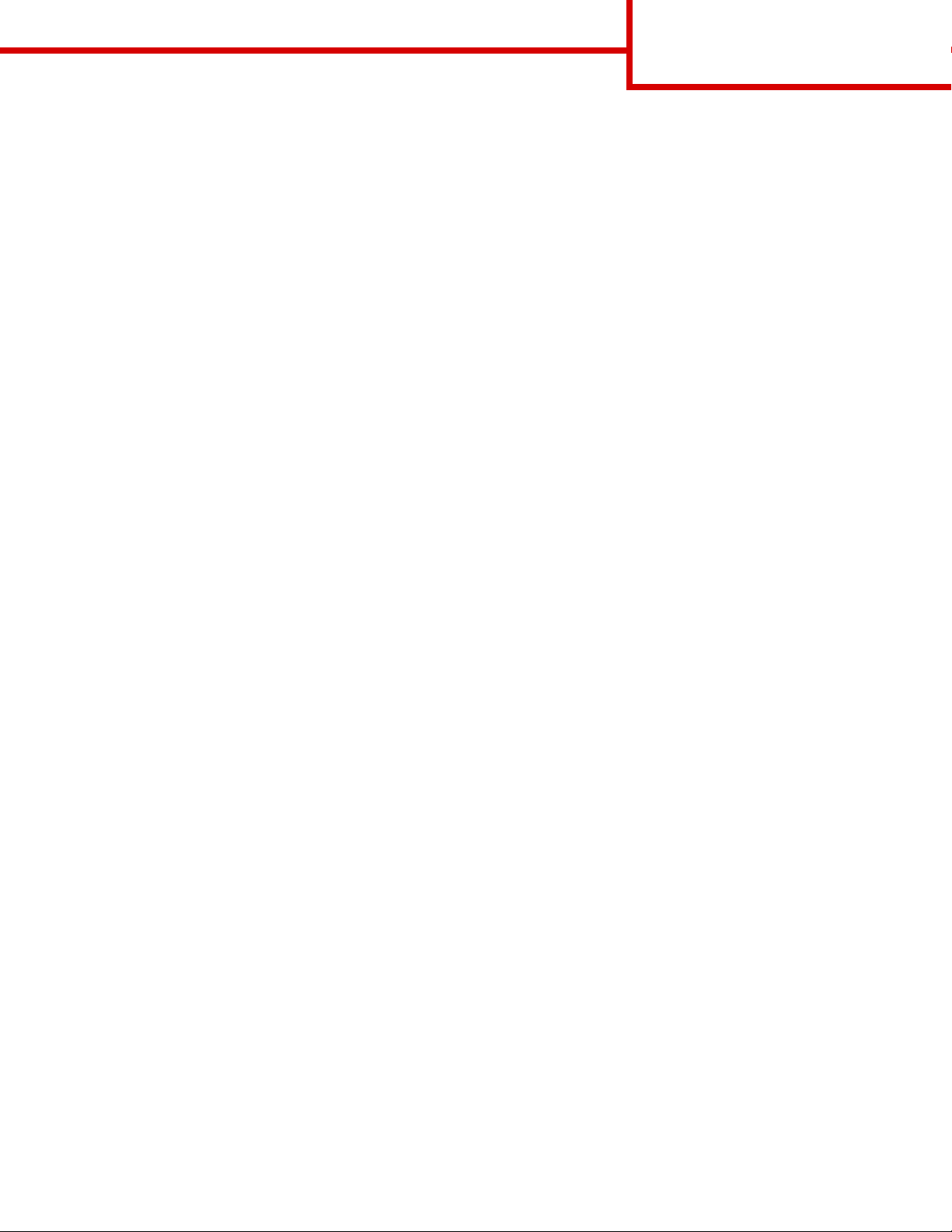
Guide des supports
Page 3 de 3
• Vérifiez que les guides-papier des tiroirs sont correctement positionnés en fonction du format du support
chargé. Veillez à ne pas trop serrer les guides-papier contre la pile du support.
• Vérifiez que tous les câbles connectés à l'imprimante sont correctement br anchés. Reportez-vous à la fiche
d'installation pour obtenir plus d'informations.
• Si un bourrage papier se produit, dégagez toutes les feuilles du chemin du support. Reportez-vous au
Guide de l'utilisateur pour obtenir plus d'informations sur le chemin du support.
 Loading...
Loading...