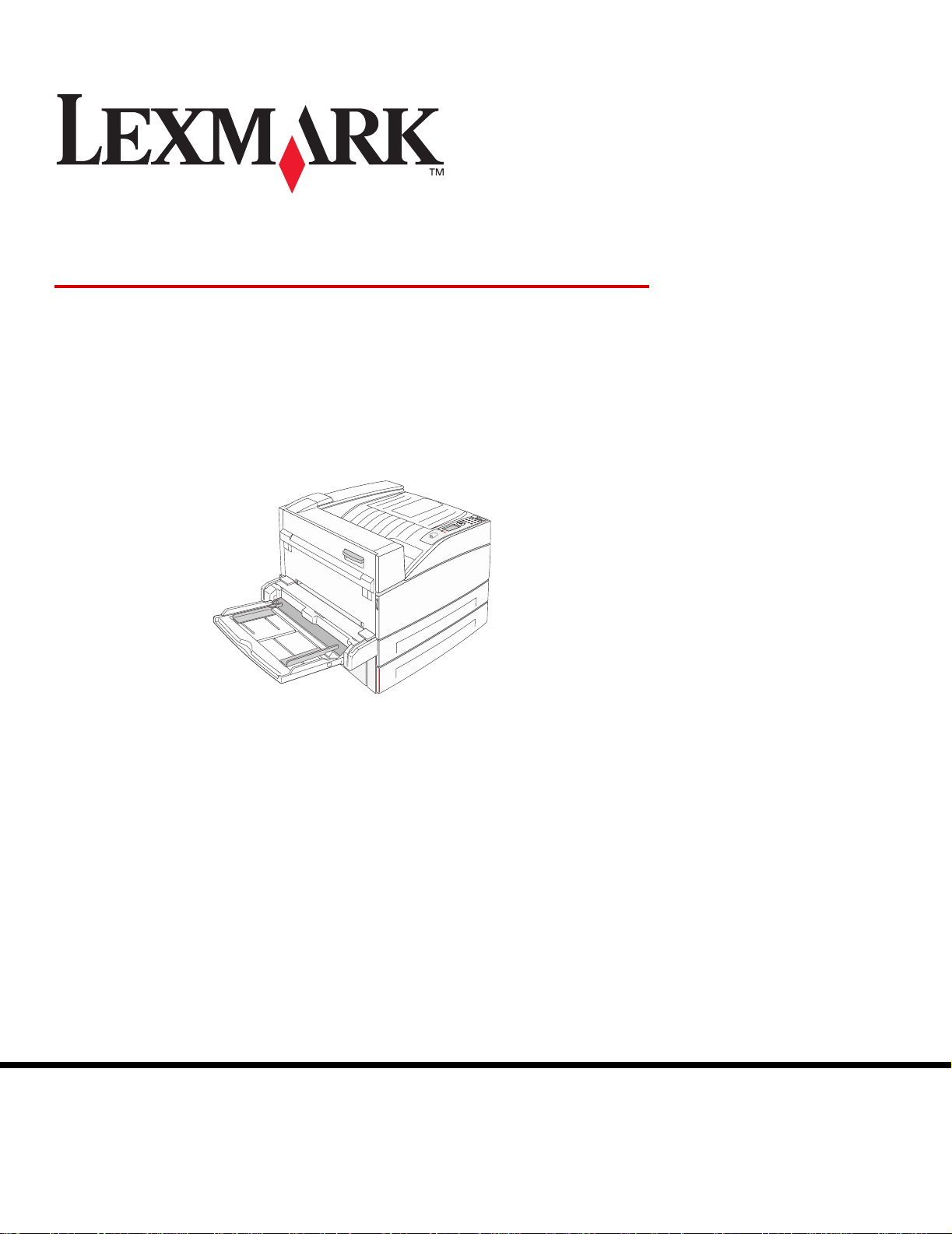
W840
Guia do usuário
Março de 2005
Lexmark e Lexmark com desenho de losango são marcas registradas da Lexmark International, Inc.
nos Estados Unidos e/ou em outros países.
© 2005 Lexmark International, Inc.
Todos os direitos reservados.
740 West New Circle Road
Lexington, Kentucky 40550
www.lexmark.com
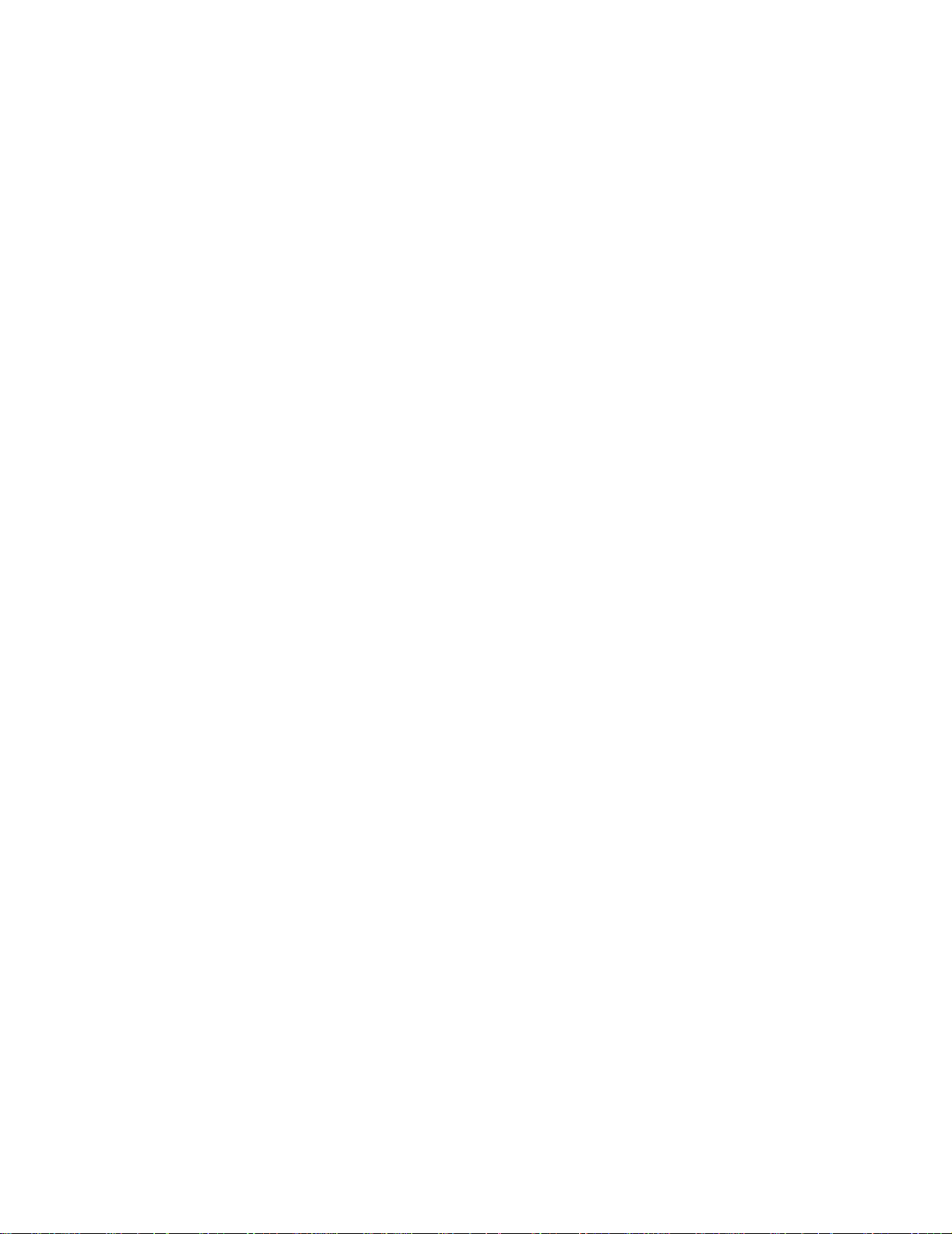
Edição: Março de 2005
O parágrafo a seguir não se aplica a nenhum país onde tais medidas sejam inc ompatíveis com as leis locais: A LEXMARK
INTERNATIONAL, INC. FORNECE ESTA PUBLICAÇÃO “NO PRESENTE ESTADO” SEM GARANTIA DE QUALQUER TIPO,
EXPRESSA OU IMPLÍCITA, INCLUINDO, MAS NÃO SE LIMITANDO, ÀS GARANTIAS IMPLÍCITAS DE COMERCIALIZAÇÃO OU
ADEQUAÇÃO A UM PROPÓSITO EM PARTICULAR. Alguns estados não permitem a isenção de responsabilidade de garantias
expressas ou implícitas em determinadas transações; portanto, esta declaração pode não se aplicar a você.
Esta publicação pode incluir imprecisões técnicas ou erros tipográficos. São feitas alterações periódicas nas informações aqui contidas;
tais alterações serão incorporadas em edições posteriores. Melhorias ou alterações nos produtos ou programas descr itos podem ser
efetuadas a qualquer momento.
Comentários sobre esta publicação podem ser endereçados à Lexmark International, Inc., Department F95/032-2, 740 West New Circle
Road, Lexington, Kentucky 40550, U.S.A. No Reino Unido e na Irlanda, envie para Lexmark International Ltd., Marketing and Services
Department, Westhorpe House, Westhorpe, Marlow Bucks SL7 3RQ. A Lexmark pode utilizar ou distribuir quaisquer informações
fornecidas por você da forma que julgar apropriada, sem com isso incorrer em qualquer obrigação para com você. Você pode adquirir
cópias adicionais das publicações relacionadas a este produto ligando para 1-800-553-9727 (nos Estados Unidos). No Reino Unido e
na Irlanda, ligue para +44 (0)8704 440 044, Em outros países, entre em contato com o local de compra.
As referências encontradas nesta publicação a produtos, programas ou serviços não indicam que o fabricante pretende torná-los
disponíveis em todos os países em que opera. Nenhuma referência a um produto, programa ou serviço sugere que somente aquele
produto, programa ou serviço possa ser utilizado. Qualquer produto, programa ou serviço com funcionalidade equivalente que não infrinja
nenhum direito de propriedade intelectual existente pode ser utilizado em substituição. A a val iação e a v erificação do funcionamento em
conjunto com outros produtos, programas ou serviços, exceto os que forem expressamente indicados pelo fabricante, são de
responsabilidade do usuário.
© 2005 Lexmark International, Inc.
T odos os direitos reservados.
DIREITOS RESTRITOS DO GOVERNO DOS ESTADOS UNIDOS
Este software e toda a documentação que o acompanha, fornecidos sob este contrato, são software e documentação comerciais
desenvolvidos exclusivamente por meio de recursos privados.
Marcas registradas
Lexmark, Lexmark com desenho de losango e MarkVision são marcas registradas da Lexmark International, Inc.nos Estados Unidos e/
ou em outros países.
Drag‘N’Print e PrintCryption são marcas registradas da Lexmark International, Inc.
®
PCL
é marca registrada de indústria e comércio da Hewlett-Packard Company. PCL é a designação da He wlett-P ackard Compan y para um
conjunto de comandos (linguagem) e funções de impressora incluído em seus produtos de impressora. Esta impressora foi projetada para
ser compatível com a linguagem PCL. Isso significa que a impressora reconhece os comandos PCL usados em vários aplicativos e emula
as funções correspondentes aos comandos.
PostScript
um conjunto de comandos (linguagem) e funções de impressora incluído em seus produtos de software. Esta impressora foi projetada para
ser compatível com a linguagem PostScript 3. Isso significa que a impressora reconhece os comandos PostScript 3 usados em vários
aplicativos e emula as funções correspondentes aos comandos.
Detalhes relativos à compatibilidade estão incluídos no documento Technical Reference (apenas em inglês).
Outras marcas registradas pertencem a seus respectivos proprietários.
®
é marca registrada de indústria e comércio da Adobe Systems Incorporated. PostScript 3 é a designação da Adobe Systems para
Informações sobre segurança
• Conecte o cabo de alimentação a uma tomada devidamente aterrada que esteja próxima do produto e seja de fácil acesso.
CUIDADO: Não instale este produto nem faça nenhuma cone xão elétrica ou de cabeamento, como do cabo de alimentação ou de
telefone, durante uma tempestade com raios.
• Entre em contato com um técnico profissional para obter manutenção ou reparos diferentes daqueles descritos nas instruções de
operação.
• Este produto foi projetado, testado e aprovado como um produto que atende aos mais rígidos padrões globais de segurança com
o uso de componentes específicos da Lexmark. Os recursos de segurança de algumas peças nem sempre são óbvios. A Lexmark
não se responsabiliza pelo uso de outras peças de substituição.
• Seu produto utiliza um laser.
CUIDADO: O uso de controles ou ajustes, ou a e x ecução de procedimentos diferentes daqueles aqui especificados, pode resultar
em exposição perigosa à radiação.
• Seu produto utiliza um processo de impressão que aquece a mídia de impressão, e o aquecimento pode fazer com que a mídia
libere emissões. Você de ve ler e compreender a seção de instruções de operação que aborda as diretrizes para a seleção da mídia
de impressão a fim de evitar a possibilidade de emissões perigosas.
2
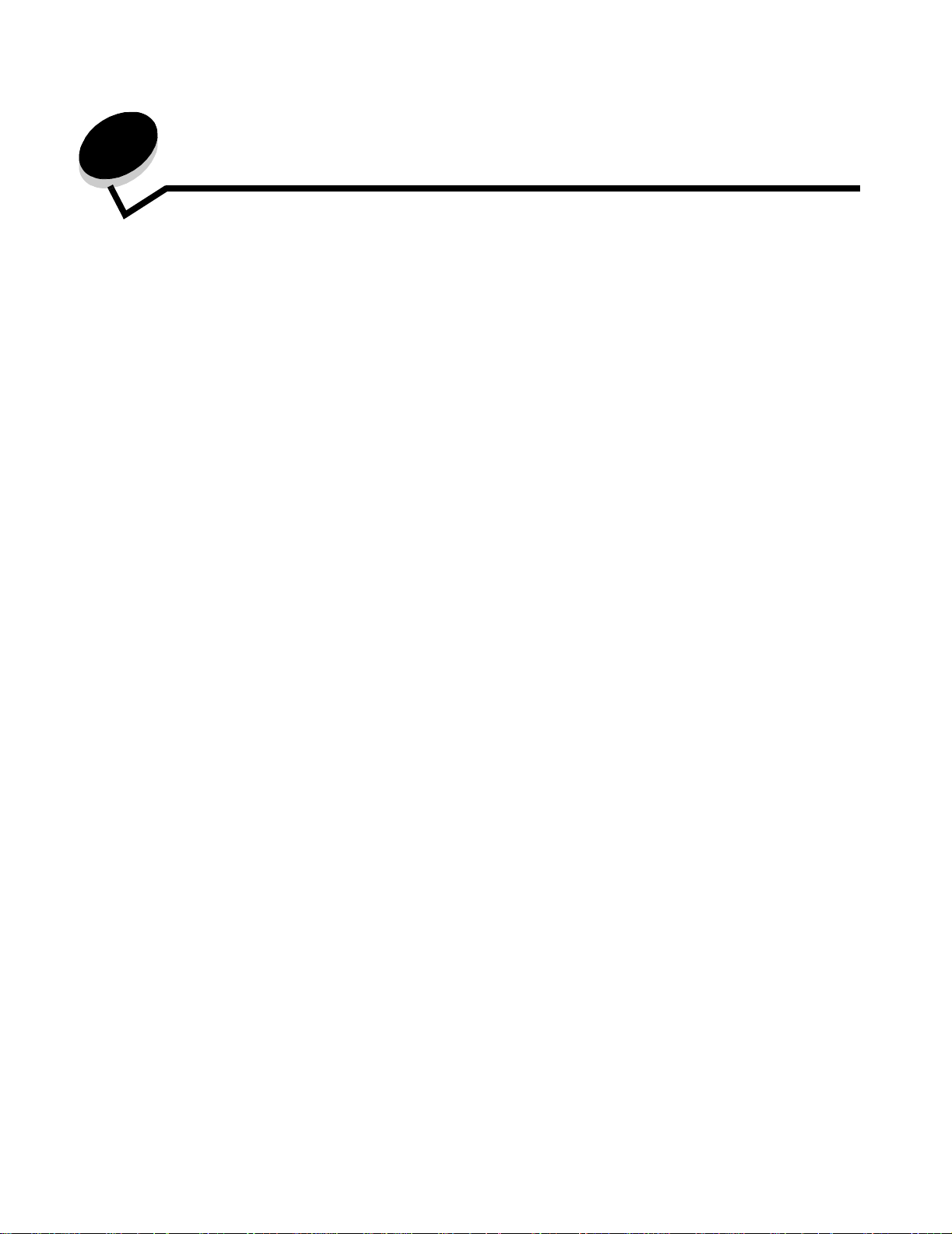
Índice
Capítulo 1: Para aprender sobre a impressora ................................................................ 6
Visão geral da impressora ...............................................................................................................................6
Para entender o painel do operador da impressora ........................................................................................9
Capítulo 2: Instalação de drivers para impressão local ................... .. ...........................11
Windows ........................................................................................................................................................11
Macintosh ......................................................................................................................................................15
UNIX/Linux .....................................................................................................................................................16
Capítulo 3: Instalação de drivers para impressão em rede ............................... .. ......... 17
Impressão de uma página de configuração de rede .....................................................................................17
Atribuição de um endereço IP à impressora ..................................................................................................17
Verificação das configurações de IP ............................................................................................................. 18
Windows ........................................................................................................................................................18
Macintosh ......................................................................................................................................................22
UNIX/Linux .....................................................................................................................................................24
NetWare .........................................................................................................................................................24
Capítulo 4: Instalação de opções .................... .. .............................................................. 25
Acesso à placa de sistema da impressora ....................................................................................................26
Instalação de uma placa de memória da impressora ....................................................................................28
Instalação de uma placa de memória flash ou de firmware ...........................................................................29
Instalação de uma placa opcional .................................................................................................................30
Instalação de um disco rígido ........................................................................................................................32
Recolocação do painel de acesso .................................................................................................................34
Capítulo 5: Para entender as diretrizes de papel e mídia especial .............................. 35
Mídia de impressão suportada ......................................................................................................................35
Seleção da mídia de impressão ....................................................................................................................42
Armazenamento da mídia de impressão .......................................................................................................48
Para evitar atolamentos .................................................................................................................................48
Capítulo 6: Impressão .................................................................. ........................... .. ....... 50
Carregamento de bandejas padrão ou opcionais para 500 folhas ................................................................50
Carregamento do alimentador mul tif unç ão ......................................................................... ...... .....................53
Carregamento de bandejas de entrada dupla para 2.000 folhas ..................................................................56
Carregamento do alimentador de alta capacidade para 2.000 folhas ...........................................................57
Carregamento de mídia de impressão de tamanho Carta ou A4 na orientação
de alimentação pela borda curta ............................................................................................................59
3
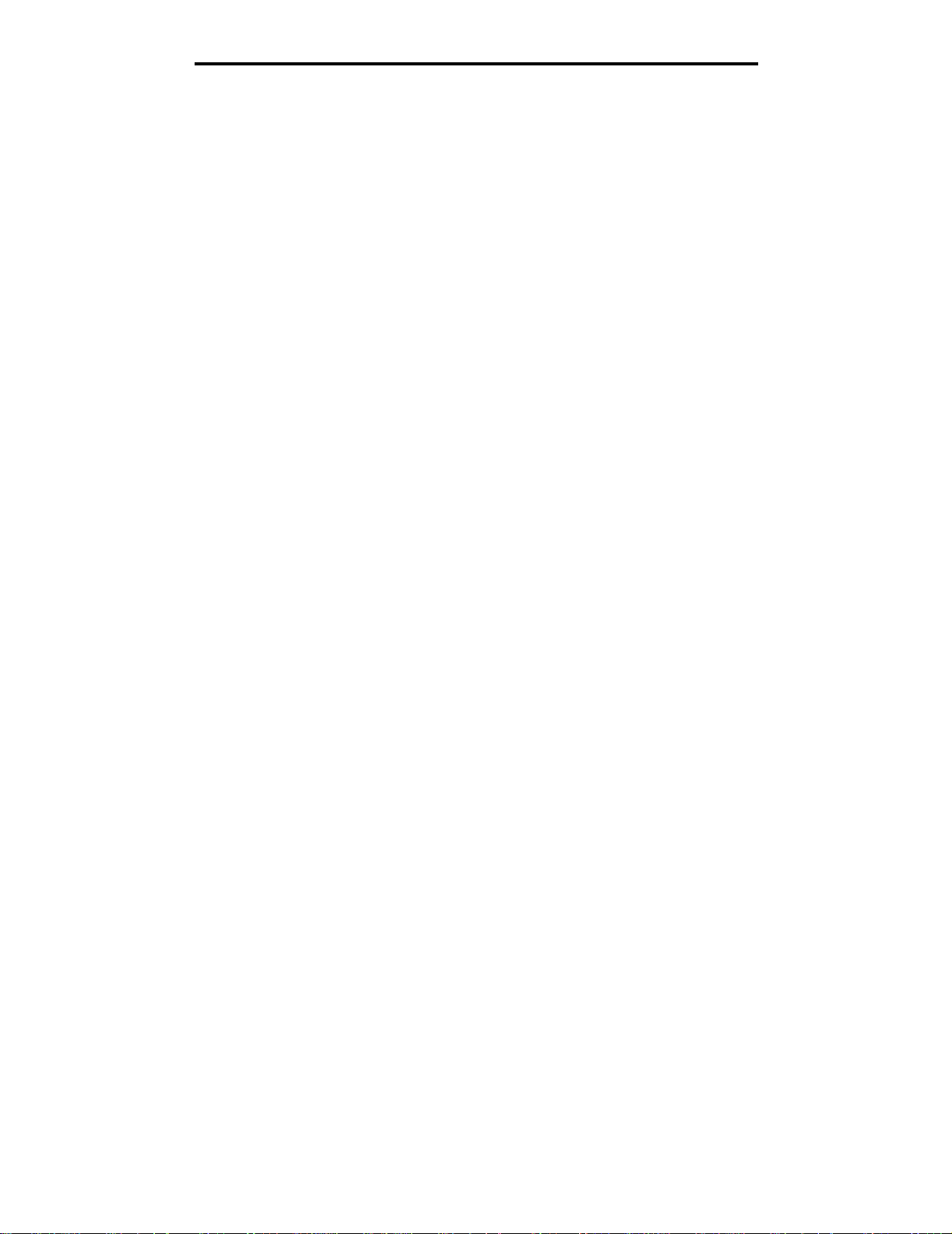
Índice
Ligação de bandejas ......................................................................................................................................60
Identificação e ligação de bandejas de saída ................................................................................................61
Envio de um trabalho para impressão ...........................................................................................................62
Impressão a partir de um dispositivo USB de memória flash ........................................................................63
Cancelamento de um trabalho de impressão ................................................................................................64
Impressão da página de configurações de menu ..........................................................................................66
Impressão de uma página de configuração de rede .....................................................................................66
Impressão de uma lista de amostras de fontes .............................................................................................66
Impressão de uma lista de diretórios .............................................................................................................66
Impressão de trabalhos confidenciais e retidos .............................................................................................67
Impressão nos tamanhos A5/Statement (US) ou JIS-B5/Executivo ..............................................................71
Capítulo 7: Manutenção da impressora .......................................................................... 72
Determinação do status dos suprimentos ......................................................................................................73
Final da vida útil do kit fotocondutor ..............................................................................................................73
Economia de suprimentos .............................................................................................................................74
Pedido de suprimentos ..................................................................................................................................74
Capítulo 8: Limpeza de ato lamentos ......... ................ ............................. ............... .......... 76
Para identificar atolamentos ..........................................................................................................................76
Bandejas e portas de acesso ........................................................................................................................77
Para entender as mensagens de atolamento ................................................................................................78
Limpeza de atolamentos da impressora ........................................................................................................78
Limpeza de atolamentos de grampos ............................................................................................................95
Capítulo 9: Solução de problemas ..................................................... ........................... ..97
Suporte on-line ao cliente ..............................................................................................................................97
Para solicitar manutenção .............................................................................................................................97
Verificação de uma impressora que não responde .......................................................................................97
Impressão de PDFs em vários idiomas .........................................................................................................98
Solução de problemas de impressão ............................................................................................................98
Solução de problemas de opções ............................................................................................................... 100
Solução de problemas de alimentação de papel .........................................................................................102
Solução de problemas de qualidade de impressão .....................................................................................103
Capítulo 10: Suporte administrativo .................................................... ......................... 107
Ajuste de brilho e contraste do painel do operador .....................................................................................107
Desativação dos menus do painel do operador ..........................................................................................107
Ativação de menus do painel do operador ..................................................................................................108
Restauração das configurações padrão de fábrica .....................................................................................108
Ajuste do Economizador de energia ............................................................................................................109
Desativação do Economizador de energia ..................................................................................................109
Criptografia do disco ....................................................................................................................................110
Definição da segurança usando o Servidor da Web incorporado (EWS, Embedded Web Server) .............111
4
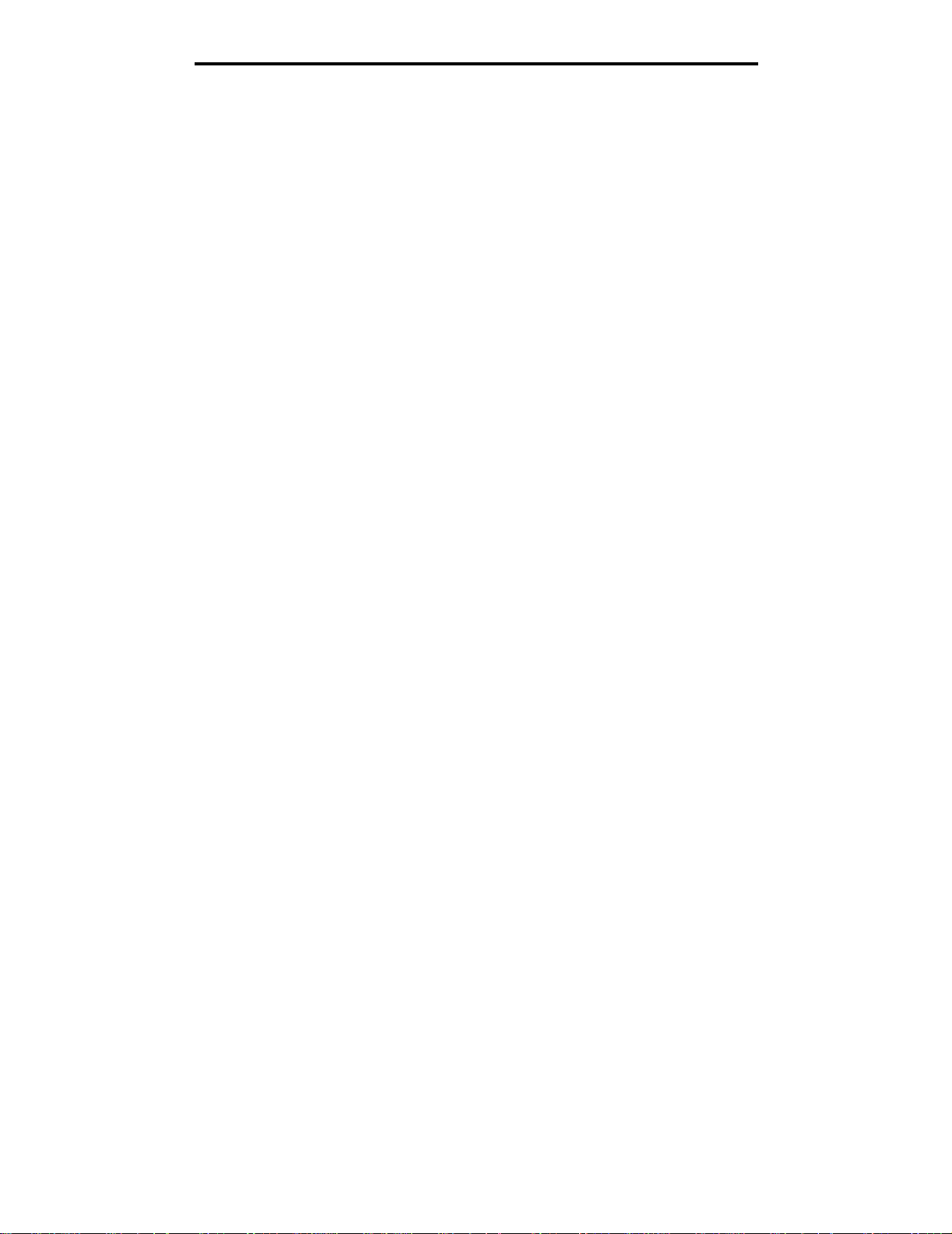
Índice
Avisos ............................................................................................................................... 115
Índice remis s iv o ............ ............................. ................ ............................ ................ .......... 120
5
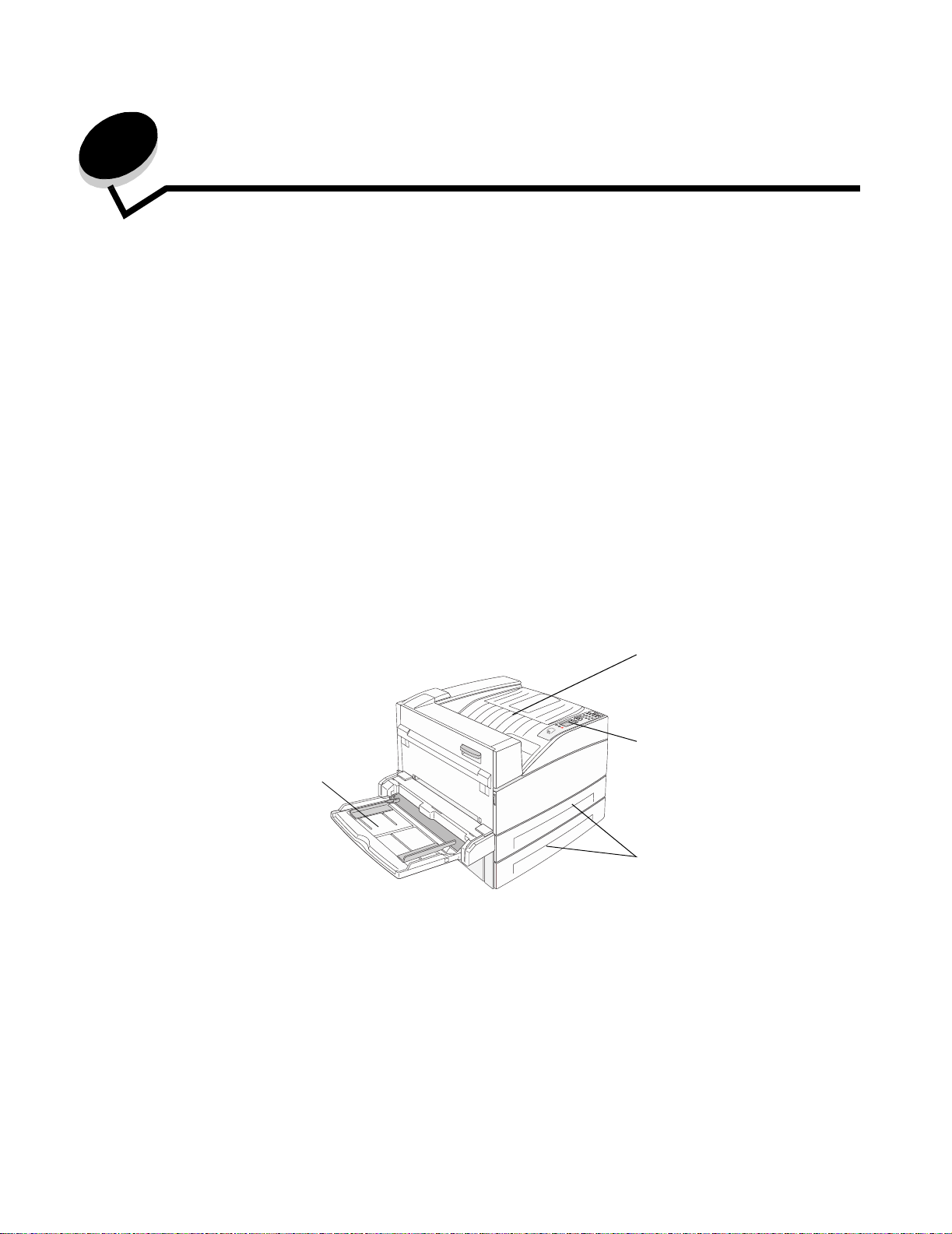
1
Para aprender sobre a impressora
Convenções usadas neste guia
Observação: Uma observação identifica algo que pode ajudá-lo.
CUIDADO: Um cuidado identifica algo que pode causar danos pessoais.
Aviso: Um aviso identifica algo que pode danificar o hardware ou o software do seu produto.
Visão geral da impressora
CUIDADO: N ão ins tale este produto nem f aç a n enh um a conexão elétrica ou de cabeamento, com o d o cabo de
alimentação ou de telefone, durante uma tempestade com raios.
CUIDADO: A impressora pesa 49kg (108 lb) e são necessárias pelo menos duas pessoas para erguê-la com
segurança.
Modelo básico
A ilustração a seguir mostra uma impressora com seus recursos básicos.
Alimentador multifunção
Bandeja de saída padrão
Painel do operador
Bandeja 1 e Bandeja 2
(bandejas para 500 folhas)
Para aprender sobre a impressora
6
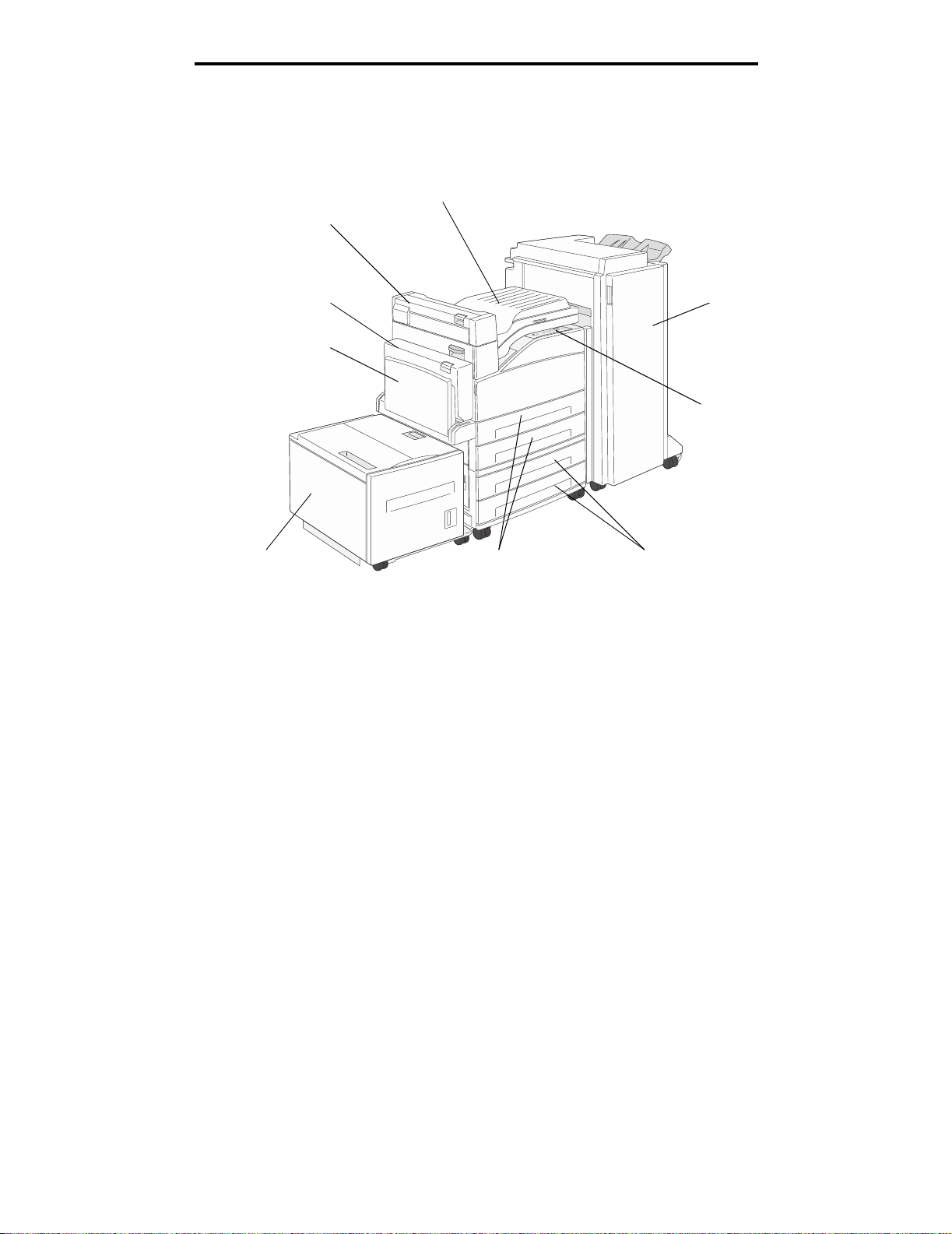
Para aprender sobre a impressora
Modelo configurado
A ilustração a seguir mostra uma impressor a totalmente configurad a. Os i ten s m arc ad os c om um as terisc o (*) s ão opções.
Conjunto da unidade bridge* (usado juntamente com o encadernador)
(usada juntamente com a
Saída 2*
unidade duplex e o
encadernador)
Alimentador multifunção
Bandeja 5*
(alimentador de alta
capacidade para 2.000 folhas)
Bandeja 1 e Bandeja 2
(bandejas para 500 folhas)
Encadernador*Unidade du plex*
Painel do operador
Bandeja 3 e Bandeja 4*
(bandejas para 500
folhas ou bandejas de
entrada dupla para
2.000 folhas)
Visão geral da impressora
7
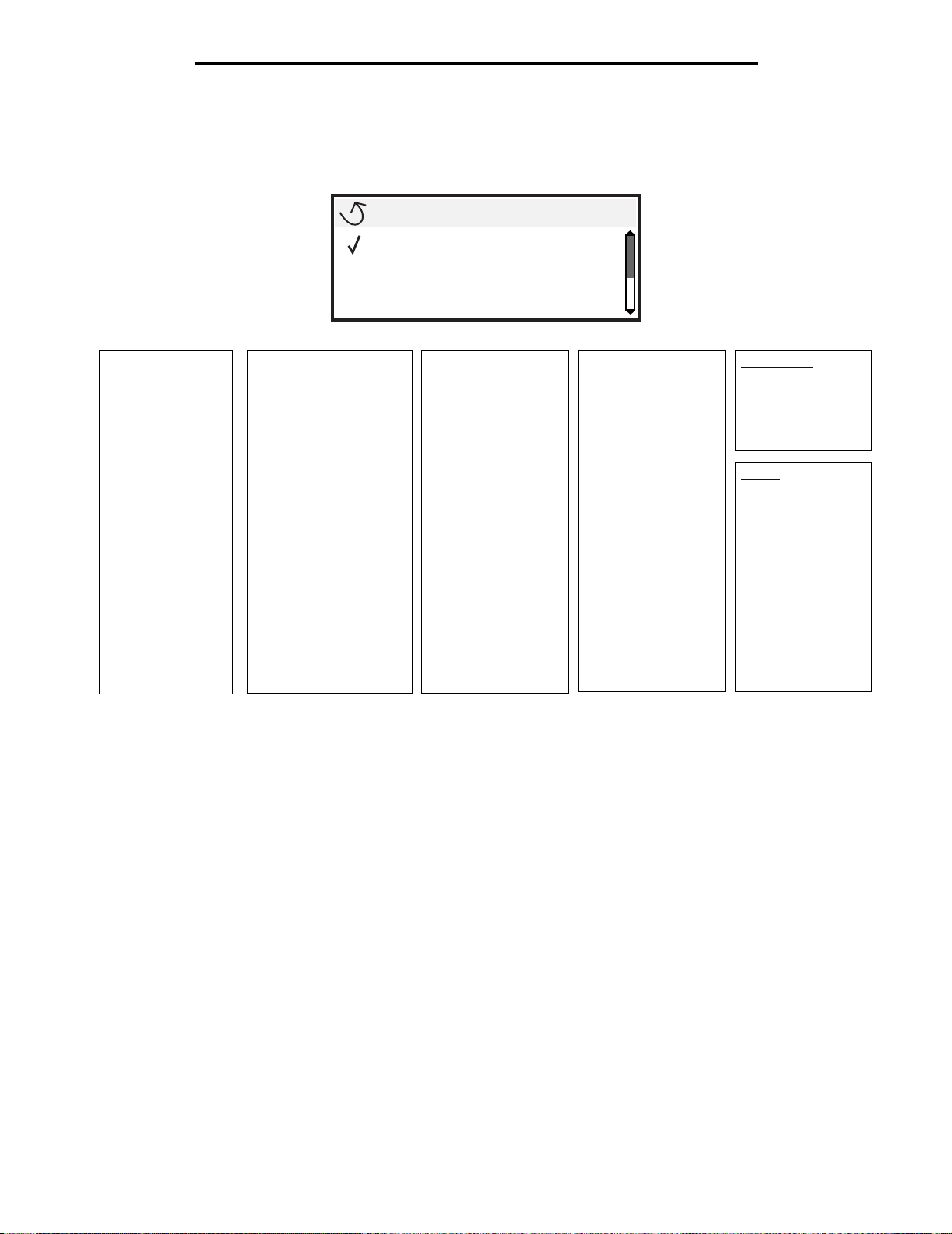
Para aprender sobre a impressora
Vários menus estão dis poníveis para fa cilita r a alter ação da s conf igura ções da impr essora . O dia gr ama m ostra o índic e de
menus do painel do operador e o s me n us e itens disponíveis s ob ca da m en u. Para obte r m ais informações sobre men us e
itens de menu, consulte o Guia de menus e mensagens no CD de publicações.
Menu
Menu papel
Relatórios
Definições
Menu papel
Origem pa drão
Tam./tipo do papel
Configurar MF
Tamanho
substituto
Textura do papel
Carreg. de papel
Tipos
personalizados
Configuração
universal
Config. da
bandeja
Relatórios
Pág. config. de menu
Estat. do dispositivo
Pág. config. de rede
Pág config de rede <x>
Lista de perfis
Imprimir ref. rápida
Pág. config. NetWare
Imprimir fontes
Imprimir diretório
Definições
Menu configuração
Menu acabam ento
Menu qualidade
Menu utilitários
Menu PDF
Menu PostScript
Menu de emul PCL
Menu HTML
Menu imagem
Rede/portas
TCP/IP
IPv6
Rede padrão
Rede [x]
USB padrão
USB [x]
USB frontal
Paralela
Paralela [x]
Serial [x]
NetWare
AppleTalk
LexLink
Segurança
Máx. PINs
inválidos
Trab. expirado
Ajuda
Imprimir tudo
Qualidade de imp
Guia de impre s são
Guia de
suprimentos
Guia de mídia
Defeitos de
impressão
Mapa de menus
Guia informativo
Guia de conexão
Guia de transporte
Visão geral da impressora
8
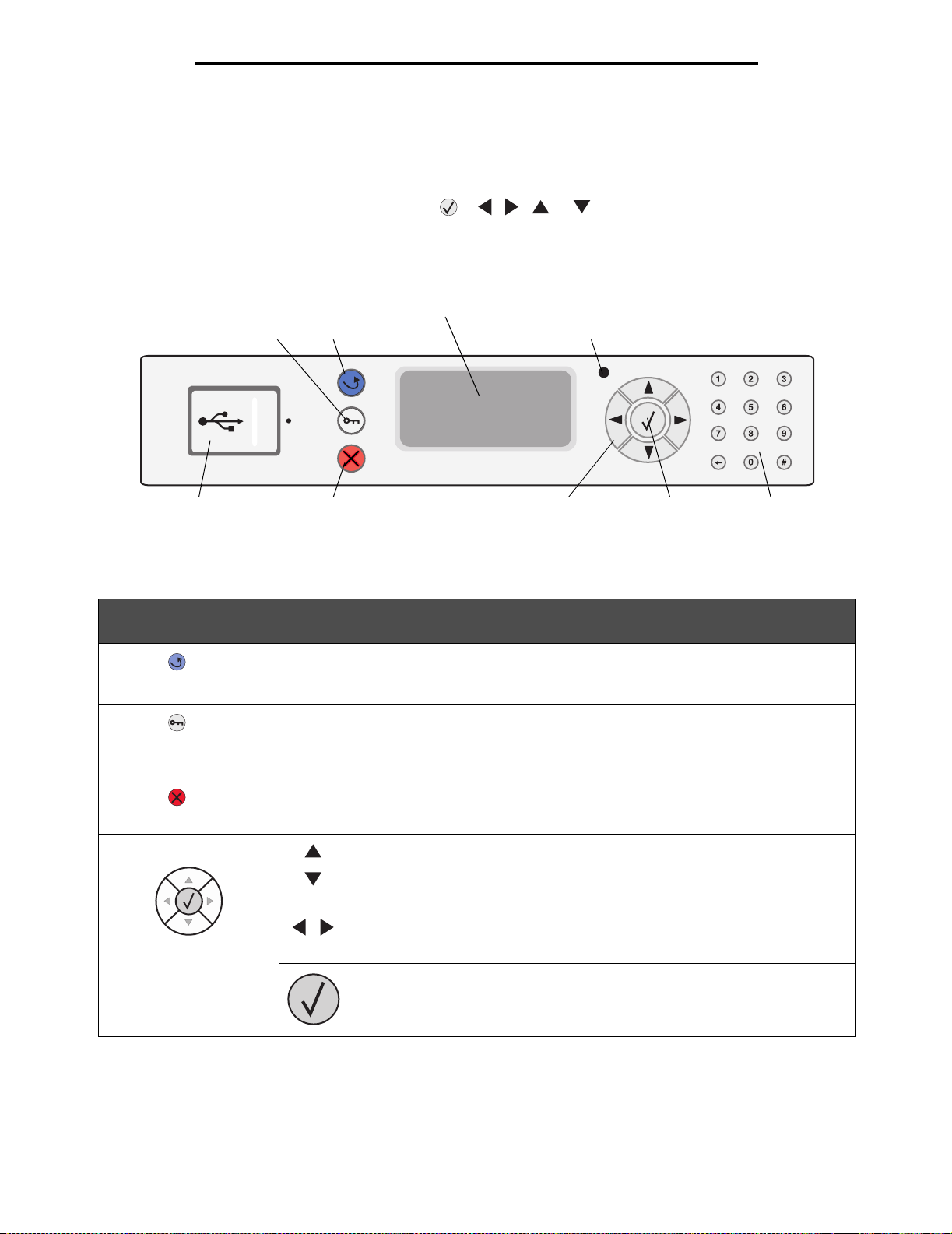
Para aprender sobre a impressora
Para entender o painel do operador da impressora
O painel do operador consiste nos itens a seguir:
• Um visor retroiluminado em escala de cinza com 4 linhas que pode exibir gráficos e texto
• Oito botões: Voltar, Menu, Parar, Selecionar ( ), , , , e
• Luz indicadora
• Teclado numérico
• Interface USB direta
Visor
VoltarMenu
Luz indicadora
Interface USB direta Botão
O uso dos botões e o layout do visor são descritos na tabela a seguir.
Botão ou item do painel
do operador
Voltar Pressione o botão Voltar para retornar à última tela exibida.
Menu Pressione o botão Menu para abrir o índice de menus.
Parar Pressione o botão Parar para interromper a operação mecânica da impressora. Após
Botões de navegação Os botões Para cima ou Para baixo são usados para subir e descer pelas listas.
Parar Botões de navegação Teclado
Selecionar
Função
Observação: As alterações feitas em uma tela não serão aplicadas se você pressionar o
botão Voltar.
Observação: A impressora deve estar no estado Pronto para que o índice de menus
possa ser acessado. Uma mensagem indicando que os menus não estão disponíveis será
exibida se a impressora não estiver pronta.
pressionar Parar, a mensagem Parando é exibida. Quando a impressora tiver parado, a
linha de status do painel do operador mostrará Parada e uma lista de opções será exibida.
Ao navegar por uma lista usando o botão Para cima ou Para baixo, o cursor se
movimenta uma linha por v ez . Press ionar o botã o Para baixo na parte inferior de
uma tela muda a tela para a próxima página inteira.
Os botões Para a esquerda ou Para a direita são usados para a movimentação
dentro de uma tela, por exemplo, de um índice de menus para outro. Eles
também são usados para rolar pelo texto que não cabe na tela.
O botão Selecionar é usado para iniciar a ação em uma seleção. Pressione
Selecionar quando o cursor estiver ao lado da seleção desejada, como seguir
um link, enviar um item de configuração ou iniciar/cancelar um trabalho.
numérico
Para entender o painel do operador da impressora
9
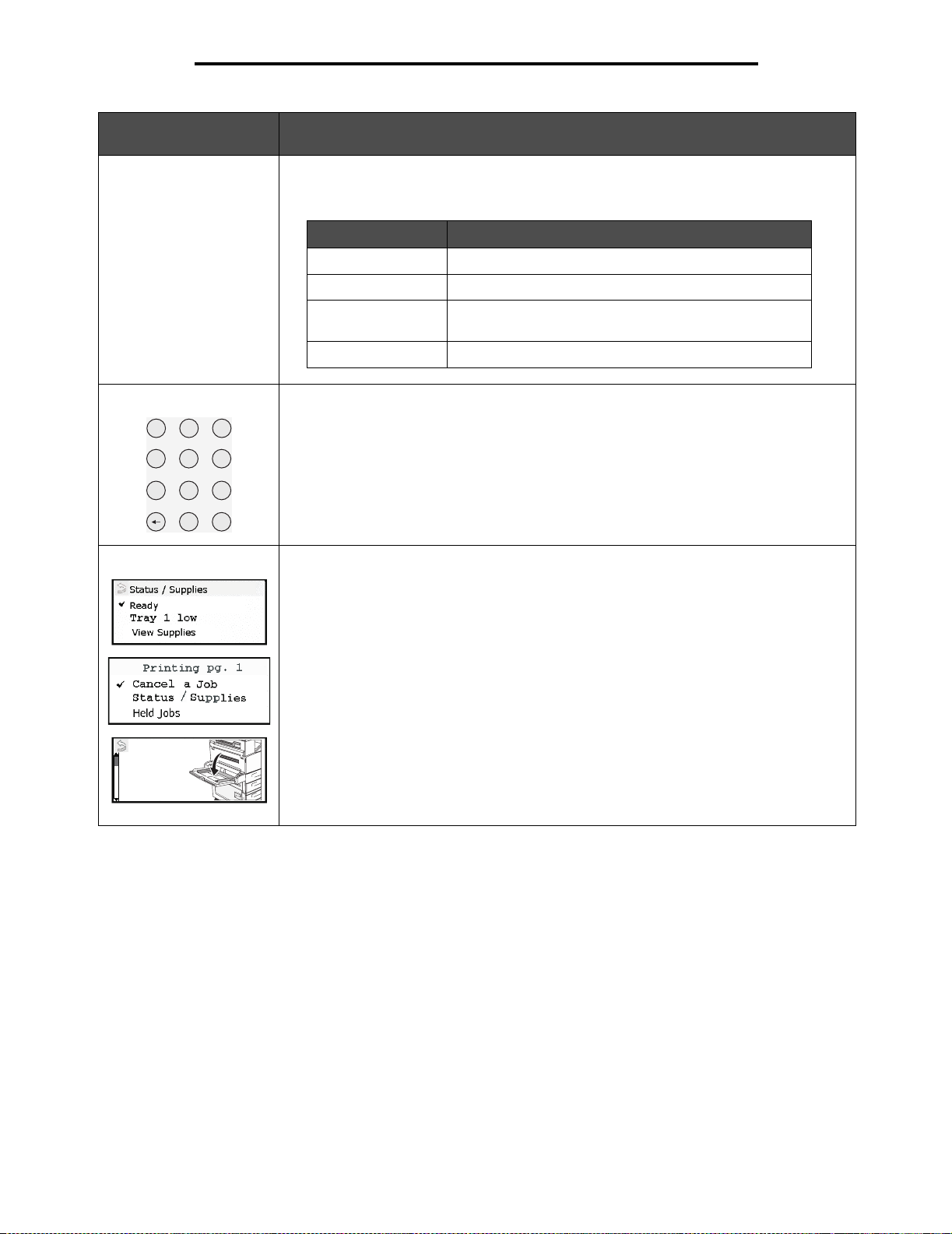
Para aprender sobre a impressora
Botão ou item do painel
do operador
Luz indicadora Um LED com duas cores (verde e vermelho) é usado no painel do operador. As luzes
Função
indicam se a impressora está ligada, ocupada, ociosa, processando um trabalho ou se
requer intervenção do operador.
Status Indica
Desativar A impressora está desligada
Verde sólido A impressora está ligada, porém ociosa
Verde intermitente A impressora está aquecendo, processando dados ou
imprimindo um trabalho
Vermelho sólido É necessária intervenção do operador
Teclado numérico O teclado numérico consiste em número s, um sinal de tralha (#) e um bot ão Backspace.
O botão 5 tem uma elevação para orientação não-visual.
2
1
4
7
3
5
6
8
9
#
0
Os números são usados para inserir valores numéricos para itens, como quantidades ou
PINs. O Backspace é usado para excluir o número à esquerda do cursor. Pressionar o
Backspace várias vezes exclui entradas adicionais.
Observação: O sinal de tralha (#) não é usado.
Visor O visor mostra mensagens e gráficos que descrevem o estado atual da impressora e
indicam possíveis problemas da impressora que precisam ser resolvidos.
A linha superior do visor é a linha de cabeçalho. Se aplicável, ela conterá o gráfico que
indica que o botão Voltar pode ser usado. Ela também exibirá o status atual e o status dos
Suprimentos (Avisos). Se houver vários avisos, cada um deles será separado por uma
vírgula.
As outras três linhas do visor são o corpo da tela. É nesse local que você verá o status da
impressora, as mensagens de suprimentos e as telas Mostrar e fará suas seleções.
250
Atolamen
to de
papel
Para entender o painel do operador da impressora
10
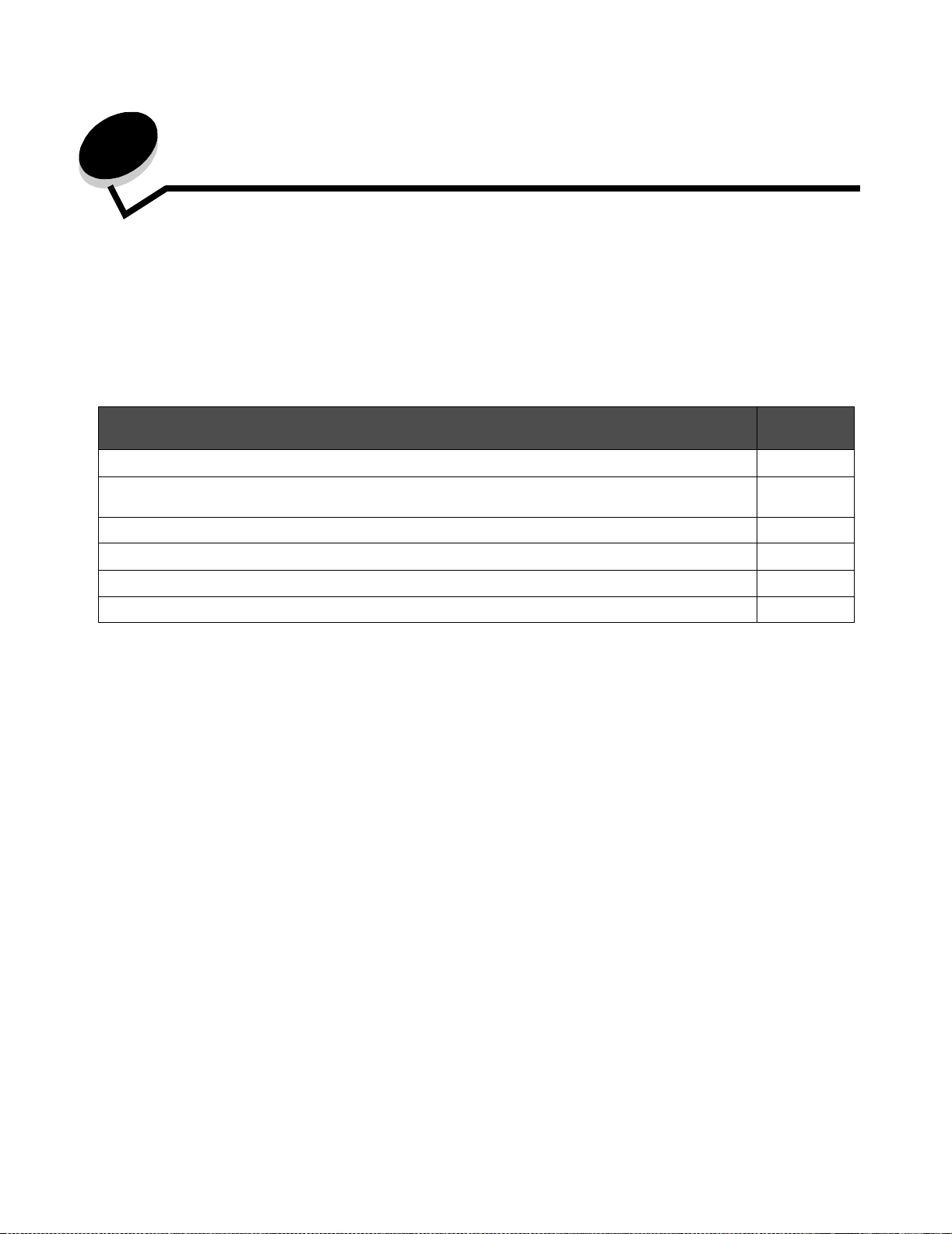
2
Instalação de drivers para impressão local
Uma impressora local é aquela que é conectada ao computador por um cabo USB ou paralelo. A impressora local é
destinada ao uso pelo computador ao qual está conectada. Se você estiver conectando uma impressora local, instale o
driver de impressora no computador antes de configurá-la.
O driver de impressora é um software que permite que o computador se comunique com a impressora.
O procedimento de instalação de drivers depende do sistema operacional sendo usado. Use a tabela a seguir para
encontrar instruções de instalação de driver para um sistema operacional específico. Para obter ajuda adicional, consulte a
documentação fornecida com o computador e com o software.
Vá para a
Sistema operacional
Windows 11
página
Windows Server 2003, Windows 2000, Windows XP, Windows 98 SE, Windows Me,
Windows NT 4.x
Windows 95 e Windows 98 (primeira edição) 12
Impressão serial 13
Macintosh 15
UNIX/Linux 16
11
Windows
Alguns sistemas operacionais Windows podem incluir um driver de impressora que seja compatível com a impressora.
Observação: A instalação de um drive r person aliza do não su bst itui o driv er do s istema. U m objet o de impre ssor a
separado será criado e exibido na pasta Impressoras.
Use o CD de drivers fornecido com a impressora para instalar o driver de impressora personalizado e ter acesso a
recursos e funcionalidades avançadas da impressora.
Os drivers também estão disponíveis por meio do download de pacotes de software no site da Lexmark em
www.lexmark.com.
Uso do Windows Server 2003, Windows 2000, Windows XP, Windows 98 SE,
Windows Me ou Windows NT
Observação: Instale o software da impressora antes de conectar o cabo USB.
1 Insira o CD de drivers.
Se o CD não f o r in ic ial iz ado automaticamente, clique em Iniciar
diálogo Executar (onde D é a letra da unidade de CD-ROM).
Observação: O suporte a USB não está disponível para os sistemas operacionais Windows NT.
Instalação de drivers para impressão local
11
Æ Executar e digite D:\Setup.exe na caixa de
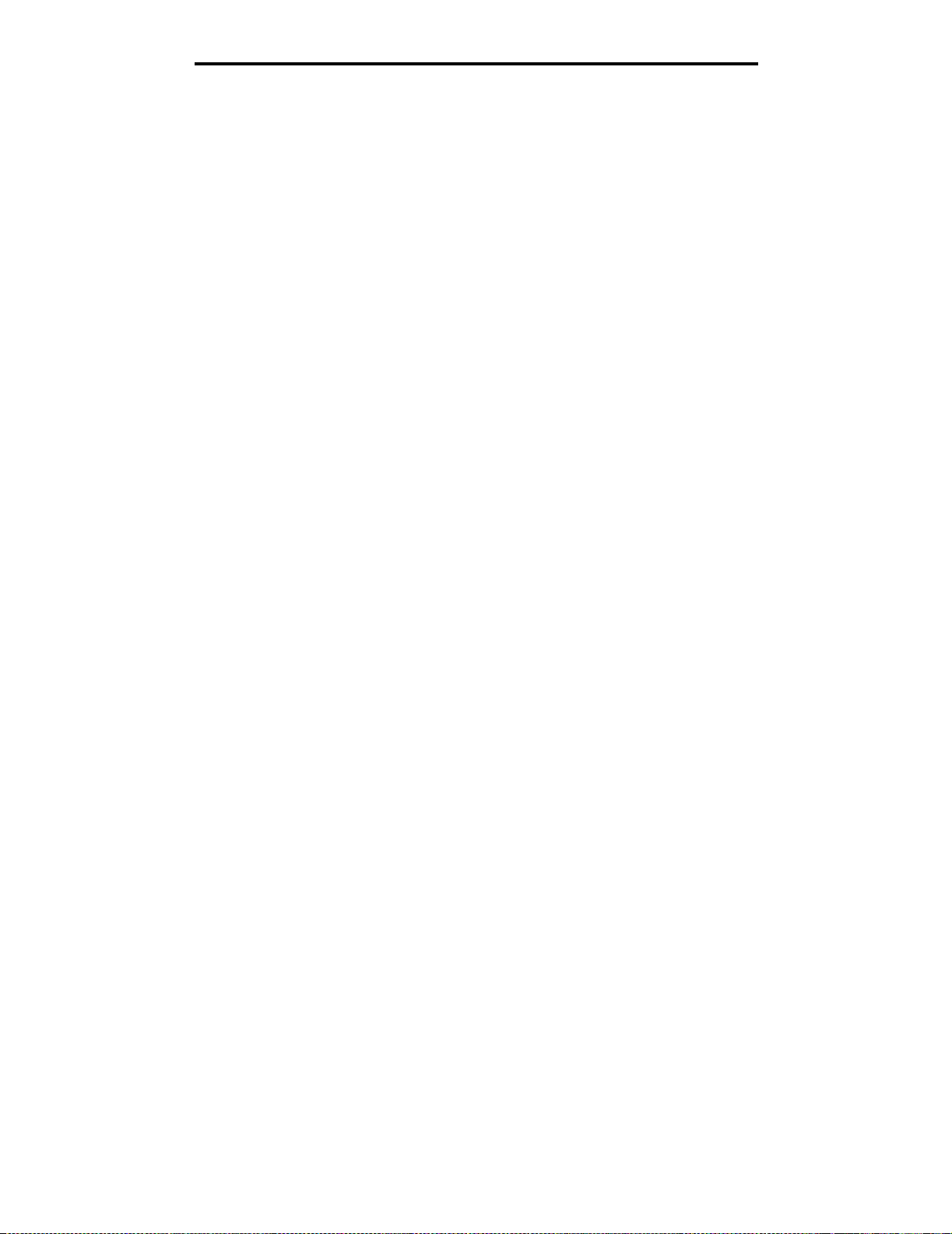
Instalação de drivers para impressão local
2 Clique em Instalar impressora e software.
Observação: Alguns sistemas operacionais Windows exigem que o usuário tenha acesso administrativo para a
instalação de drivers de impressora no computador.
3 Clique em Concordo para aceitar o contrato de licença.
4 Selecione Sugerida e clique em Avançar.
A opção Sugerida é a instalação padrão para a configuração de conexão local e de rede. Para instalar utilitários,
alterar configur açõe s ou personali za r driv ers de d ispositi v o, selecione Personalizada e s iga as instruçõe s na tel a.
5 Selecione Conexão local e clique em Concluir.
Siga as instruções na tela. O carregamento dos drivers pode levar algum tempo para ser concluído.
6 Feche o aplicati vo i nstalador do CD de drivers.
7 Conecte o cabo USB e ligue a impressora.
A tela Plug and Play é exibida e um objeto de impressora é criado na pasta Impressoras do computador.
Uso do Windows 95 e do Windows 98 (primeira edição)
1 Ligue o computador.
2 Insira o CD de d riv e rs . Se o CD for inici ali za do auto ma tic am en te , c li que em Sair par a reto rnar ao Ass is tent e para
adicionar impressora.
3 Clique em Iniciar Æ Configurações Æ Impressoras e clique duas vezes em Adicionar impressora.
Observação: O suporte a USB não está disponível para os sistemas operacionais Windows 95 e Windows 98
(primeira edição).
4 Quando solicitado, selecione Impressora local.
5 Clique em Com disco.
Observação: Alguns sistemas operacionais Windows exigem que o usuário tenha acesso administrativo para a
instalação de drivers de impressora no computador.
6 Especifique a localização do driver de impressora personalizado no CD de drivers.
O caminho deve ser semelhante ao seguinte:
D:\Drivers\Print\Win_9xMe\<idioma>
Onde D é a letra da unidade de CD-ROM.
7 Clique em OK.
O carregamento dos drivers pode levar algum tempo para ser concluído.
8 Feche o CD de drivers.
Windows
12
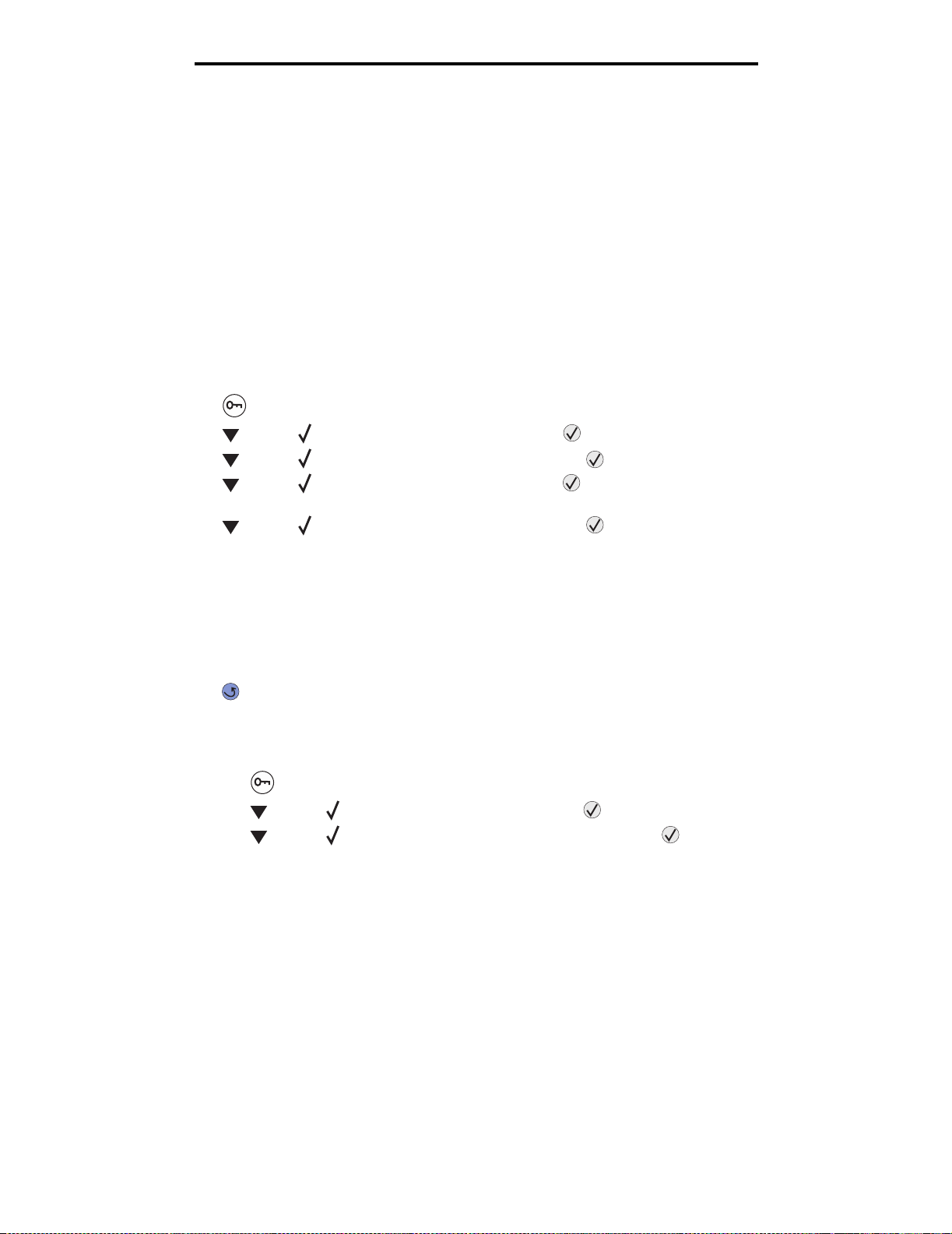
Instalação de drivers para impressão local
Impressão serial
Na impressão serial, os dados são transferidos um bit por vez. Embora a impressão serial seja geralmente mais lenta do
que a paralela, ela é a melhor opção quando a impressora e o computador estão muito distantes ou quando não há uma
interface paralela disponível.
Observação: Uma placa de interface serial é necessária, e pode ser adquirida separadamente.
Antes de imprimir, é necessário estabelecer a comunicação entre a impressora e o computador. Para fazer isso:
1 Defina os parâmetros seriais na impressora.
2 Instale um driver de impressora no computador conectado.
3 Faça a correspondência com as configurações seriais da porta COM.
Definição de parâmetros na impressora
1 Pressione no painel do operador.
2 Pressione até que Rede/portas seja exibi do e pr es sio ne .
3 Pressione até que Opção seria l X seja exibido e pressione .
4 Pressione até que <Parâmetro> seja exibido e pressione (onde <Parâmetro> é o parâmetro
necessário para uma alteração).
5 Pressione até que <Configuraç ão> seja exibido e pressione (onde <Configuração> é a
configuração necessária para uma a l teração).
Observe as seguintes restrições:
• A taxa de transmissão máxima suportada é de 115.200.
• Os bits de dados devem ser definidos como 7 ou 8.
• A paridade deve ser definida como Par, Ímpar ou Nenhuma.
• Os bits de parada devem ser definidos como 2.
• A configuração recomendada de protocolo de controle de fluxo é Xon/Xoff.
6 Pressione várias vezes para retornar a impressora ao estado Pronto.
7 Imprima uma página de configurações de menu e verifique se os parâmetros seriais estão corretos.
Observação: Guarde esta página para us o poste rio r.
a Pressione no painel do operador.
b Pressione até que Relatórios seja ex ibi do e press ione .
c Pressione até que Pág. config. de menu seja exibido e pressione .
d Sob o título Serial padrão (ou Opção serial X, se houver uma placa de interface serial instalada), localize os
parâmetros seriais.
Instalação de um driver de impressora
Um driver de impressora deve ser instalado no computador ao qual a impressora está conectada.
Observação: Os usuários do Windows 95 e do Windows 98 (primeira edição) devem seguir as instruções de instalação
fornecidas em Uso do Windows 95 e do Windows 98 (primeira edição).
1 Insira o CD de drivers. Ele deverá ser inicializado automaticamente. Se o CD não for inicializado
automaticamente, clique em Iniciar
D:\Setup.exe
Onde D é a letra da unidade de CD-ROM.
Æ Executar e digite o seguinte na caixa de diálogo Executar:
Windows
13
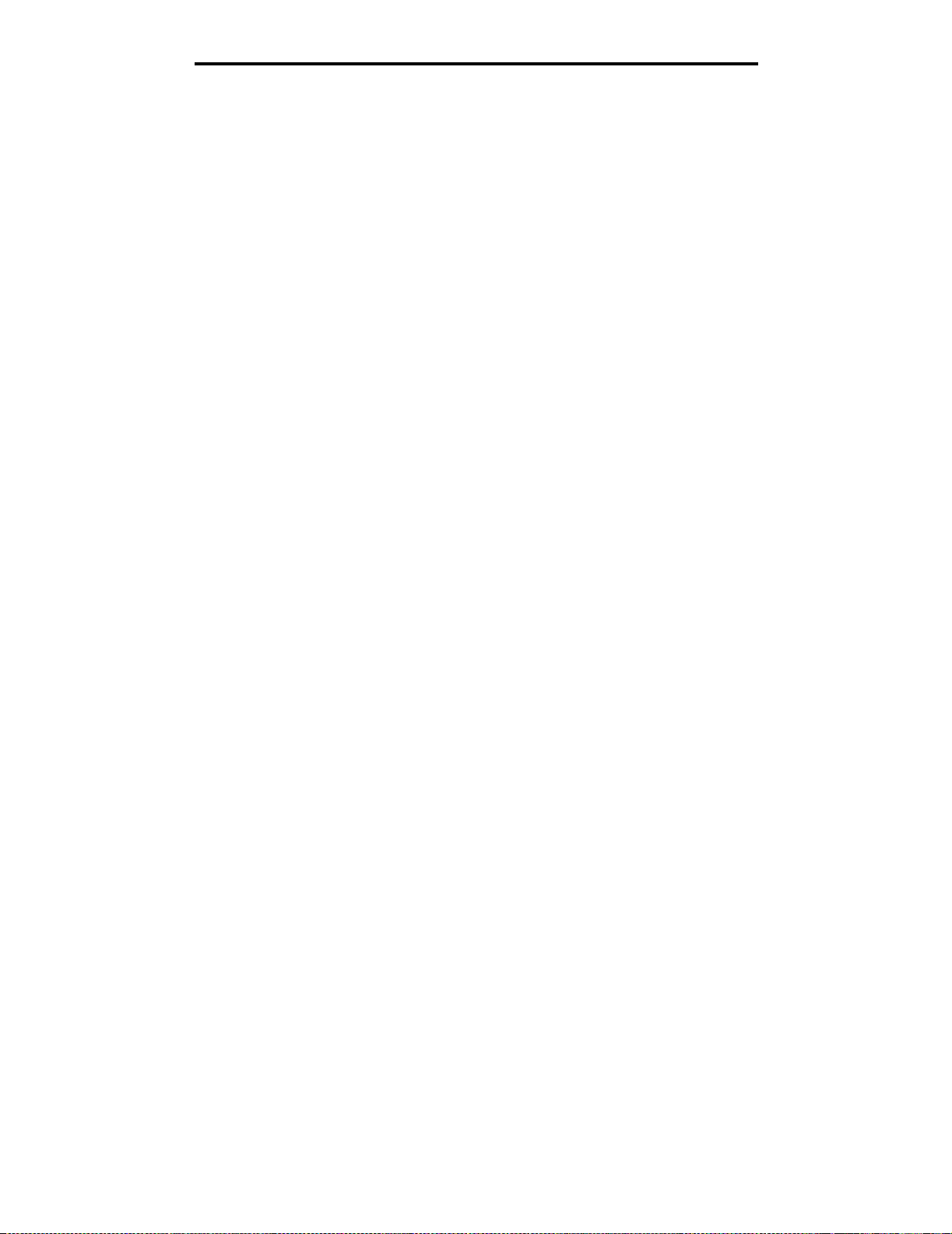
Instalação de drivers para impressão local
2 Clique em Instalar impressora e software.
3 Clique em Concordo para aceitar o Contrato de licença do software da impressora.
4 Selecione Personalizada e clique em Avançar.
5 Selecione Componentes e clique em Avançar.
6 Selecione Local e clique em Avançar.
7 Selecione a impressora na lis ta e cliq ue em Adicionar impressora.
8 Expanda o item de impressora listado abaixo de Componentes selecionados.
9 Clique em Porta: <LPT1>, e selecione a porta de comunicação (COM1 ou COM2) a ser usada.
10 Clique em Concluir para finalizar a instalação do software da impressora.
Definição de parâmetros na porta de comunicação (COM)
Após a instalação do driver de impressora, defina os parâmetros seriais da porta de comunicação atribuída ao driver de
impressora.
Os parâmetros seriais da porta de comunicação devem corresponder exatamente aos parâmetros seriais definidos na
impressora.
1 Clique em Iniciar Æ Configurações Æ P a inel de controle e clique duas vezes em Sistema.
2 Na guia Gerenciador de dispositivos, clique em + para expandir a lista de portas disponíveis.
3 Selecione a porta de comunicação atribuída à impressora (COM1 ou COM2).
4 Clique em Propriedades.
5 Na guia Configurações de porta, defina os parâmetros seriais exatamente iguais àqueles definidos na
impressora.
Procure pelas configurações da impressora sob o título Serial padrão (ou Opção serial X) na página de
configurações de menu que você imprimiu anteriormente.
6 Clique em OK e feche todas as janelas.
7 Imprima uma página de teste para verificar a instalação da impressora.
a Clique em Iniciar
b Selecione a impressora que você acabou de adicionar.
c Clique em Arquivo
d Clique em Imprimir página de teste. Quando uma pá gina de teste f or impressa com êxito, a configuração da
impressora estará concluída.
Æ Configurações Æ Impressoras.
Æ Propriedades.
Windows
14
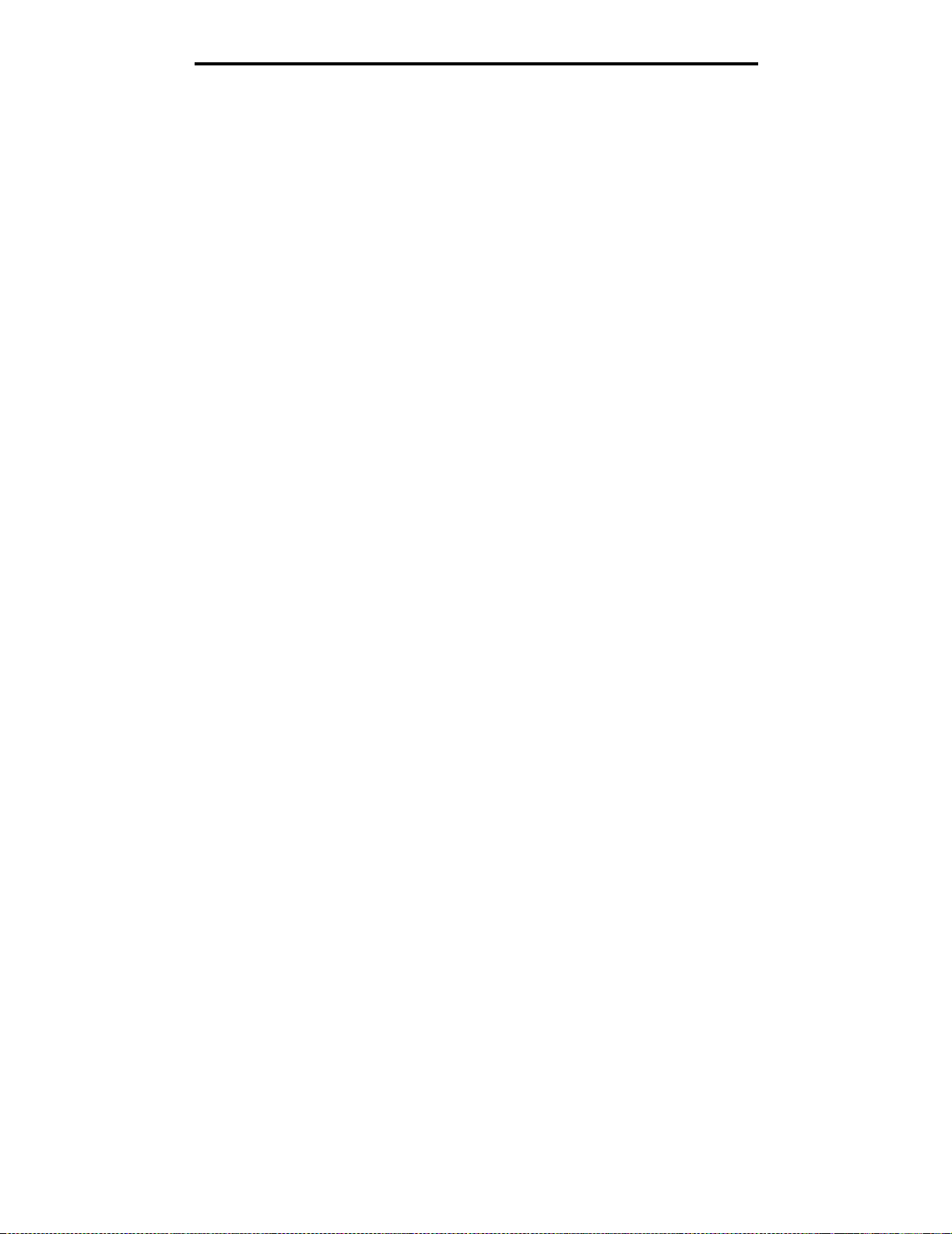
Instalação de drivers para impressão local
Macintosh
O Mac OS 9.x ou posterior é necessário para a impressão via USB. Para imprimir localmente em uma impressora
conectada via USB, crie um ícone de impressora desktop (Mac OS 9) ou uma fila no Centro de impressão/Utilitário de
configuração de impressora (Mac OS X).
Criação de uma fila no Centro de impressão ou no Utilitário de configuração de
impressora (Macintosh OS X)
1 Instale um arquivo PPD no computador.
a Insira o CD de drivers.
b Clique duas vezes no pacote instalador da impressora.
Observação: Um arquivo PPD fornece informações detalhadas sobre os recursos de uma impressora no
computador Macintosh.
c Clique em Continuar na tela de boas-vindas e também depois de visualizar o arquivo Leiame.
d Clique em Continuar depois de visualizar o contrato de licença e, em seguida, clique em Concordo para
aceitar os termos do contrato.
e Selecione um destino e clique em Continuar.
f Na tela Instalação fácil, clique em Instalar.
g Digite a senha e clique em OK. Todo o software necessário é instalado no computador.
h Clique em Fechar quando a instalação for concluída.
2 Abra o Finder, clique em Aplicativos e em Utilitários.
3 Clique duas vezes em Centro de impressão ou Utilitário de configuração de impressora.
Observação: Um PPD para a impressora também está disponível em um pacote de software que pode ser
carregado no site da Lexmark na Web, em www.lexmark.com.
4 Execute um dos seguintes procedimentos:
• Se a impressora conecta da vi a USB for exibida na List a de im pres so ras, saia do Centro de impressã o ou do
Utilitário de configuração de impressora. Uma fila foi criada para a impressora.
• Se a impressora conectada via USB não for exibida na Lista de impressoras, verifique se o cabo USB está
conectado adequadamente e se a impressora está ligada. Depois que a impressora for exibida na Lista de
impressoras, saia do Centro de impressão ou do Utilitário de configuração de impressora.
Criação de um ícone de impressora desktop (Mac OS 9.x )
1 Instale um arquivo PPD no computador.
a Insira o CD de drivers.
b Clique duas vezes em Classic e, em seguida, clique duas vezes no pacote instalador da impressora.
Observação: Um arquivo PPD fornece informações detalhadas sobre os recursos de uma impressora no
computador Macintosh.
c Escolha o idioma a ser usado e clique em Continuar.
d Clique em Continuar depois de visualizar o arquivo Leiame.
Macintosh
15
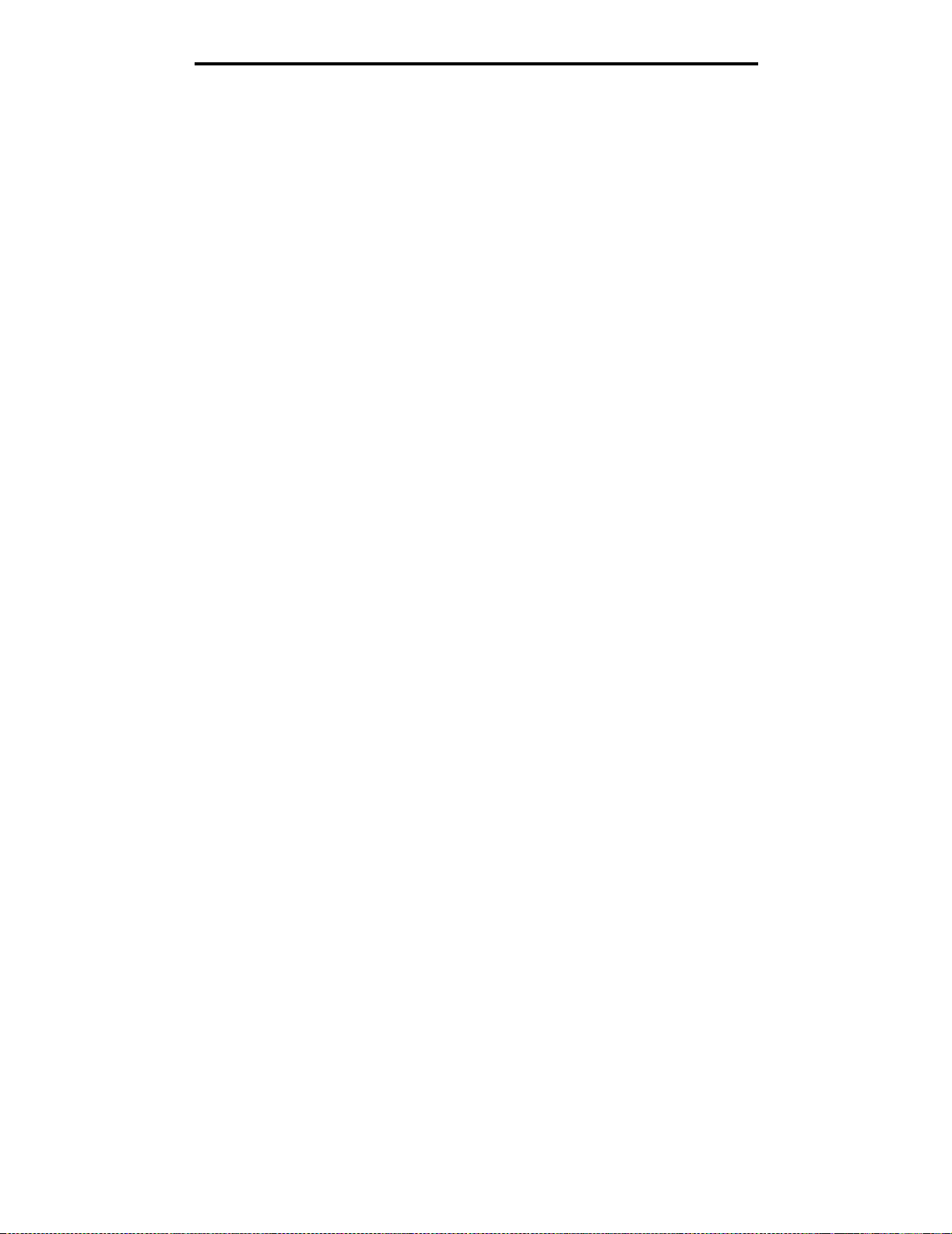
Instalação de drivers para impressão local
e Clique em Continuar depois de visualizar o contrato de licença e, em seguida, clique em Concordo para
aceitar os termos do contrato.
f Na tela Instalação fácil, clique em Instalar. Todos os arquivos necessários são instalados no computador.
g Clique em Fechar quando a instalação for concluída.
Observação: Um PPD para a impressora também está disponível em um pacote de software que pode ser
carregado no site da Lexmark na Web, em www.lexmark.com.
2 Execute um dos seguintes procedimentos:
• Para o Mac OS 9.0: Abra o Apple LaserWriter.
• Para o Mac OS 9.1 a 9.x: Abra Aplicativos e, em seguida, clique em Utilitários.
3 Clique duas vezes em Utilitário de impressora desktop.
4 Selecione Impressora (USB) e clique em OK.
5 Na seção de seleção de impressora USB, clique em Alterar.
Se a impressora não for exibida na lista de seleçã o de im pres s or a US B, verifique se o cabo USB está conect ado
adequadamente e se a impressora está ligada.
6 Selecione o nome da impressora e clique em OK. A impressora é exibida na janela Impressora (USB) original.
7 Na seção do arquiv o PPD (P ost Script Printer Description), cl ique em Configura ção a utomática. Certifique-se de
que a impressora PPD agora corresponda à impressora que está sendo usada.
8 Clique em Criar e em Salvar.
9 Especifique um nome para a impressora e clique em Salvar. Agora, a impressora está salva como uma
impressora desktop.
UNIX/Linux
A impressão local é suportada em muitas plataformas UNIX e Linux, como Sun Solaris e Red Hat.
Os pacotes Sun Solaris e Linux estão disponíveis no CD de drivers e no site da Lexmark, em www.lexmark.com. O Guia
do usuário de UNIX/Linux de cada pacote fornece instruções detalhadas para a instalação e o uso de impressoras
Lexmark em ambientes UNIX e Linux.
Todos os pacotes de driver suportam impressão local utilizando uma conexão paralela. O pacote de driver para o Sun
Solaris suporta conexões USB para aparelhos Sun Ray e estações de trabalho Sun.
Visite o site da L e xm ark, em www.lexmark.com, para obter uma list a comple ta d as plata f ormas UN IX e Li nux supo rtadas.
UNIX/Linux
16
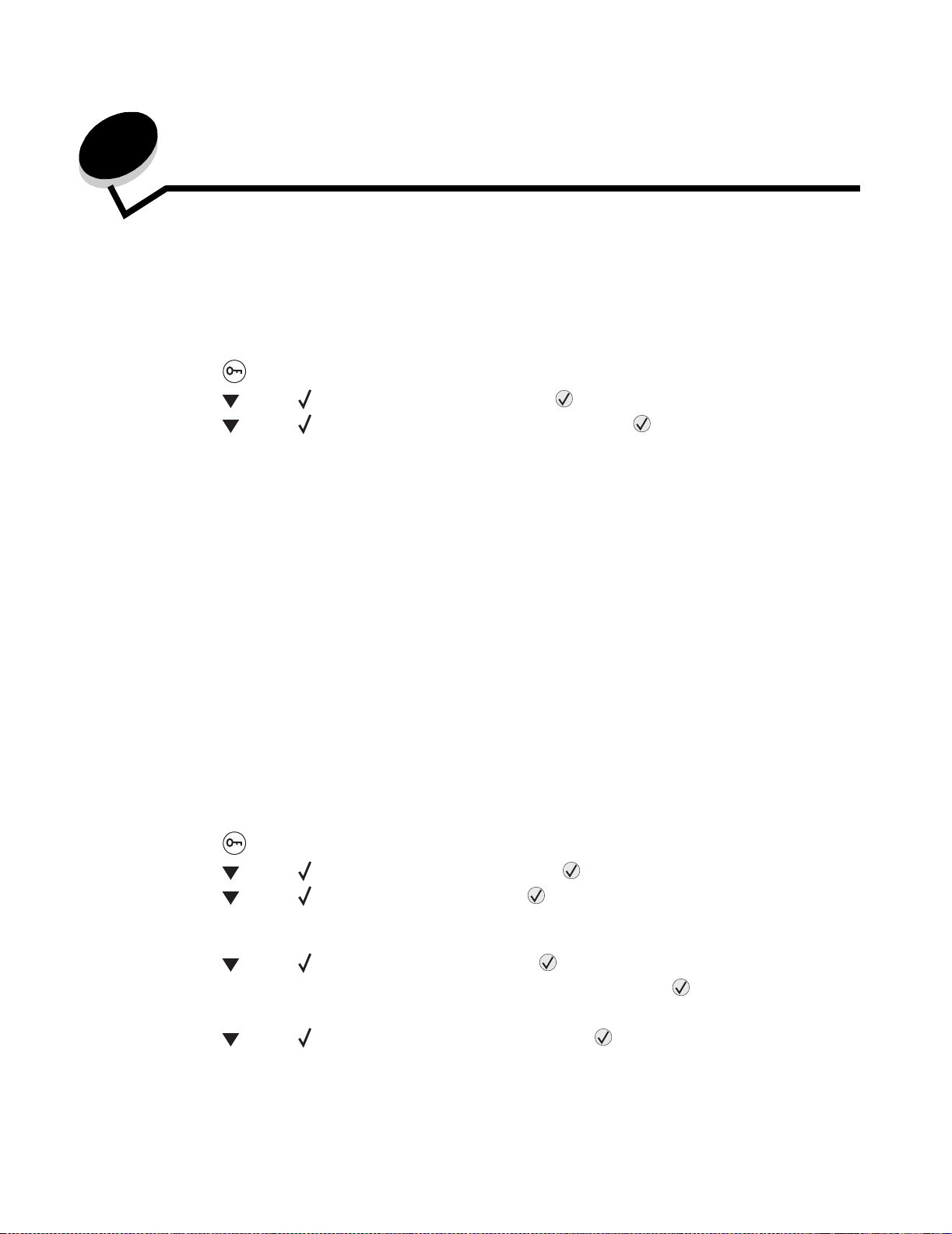
3
Instalação de drivers para impressão em rede
Impressão de uma página de configuração de rede
Se a impressora esti ver conectada a uma rede, imprima uma página de confi guração de rede na impres sor a para verificar
a conexã o da red e. Essa página f ornece também informações im portantes que ajudam a configurar a im pres sã o e m r ede.
1 Verifique se a impressora está ligada.
2 Pressione no painel do operador.
3 Pressione até que Relatórios seja ex ibi do e pr ess io ne .
4 Pressione até que Pág. config . de rede seja exibido e pressione .
Observação: Se houver um s ervidor de impr essão interno opc ional insta lado , Imp. config. rede 1 s erá ex ibido
no visor.
5 Consulte a primeira seção da página de configuração de rede e confirme se o Status está definido como
“Conectado”.
Se o Status estiver defi nido como “Não conectad o”, talv ez o ponto de rede não esteja ativ o ou o c abo de rede não
esteja funcionando corretamente. Consulte um responsável pelo suporte do sistema para obter uma solução e
imprima outra página de configuração de rede para verificar se a impressora está conectada à rede.
Atribuição de um endereço IP à impressora
Se a rede estiver usando o DHCP, um endereço IP será atribuído automaticamente após a conexão do cabo da rede à
impressora.
1 Procure pelo endereço no cabeçalho “TCP/IP” da página de configuração de rede que você imprimiu em
Impressão de uma página de configuração de rede.
2 Vá para Verificação das configurações de IP e comece na etapa2.
Se a rede não estiver usando o DHCP, será preciso atribuir manualmente um endereço IP à impressora. Uma das
maneiras mais fáceis é usar o painel do operador:
1 Pressione no painel do operador.
2 Pressione até que Rede/portas seja exibido e pressione .
3 Pressione até que TCP/IP seja exibido e pressione .
Rede padrão será exibido se a impressora tiver uma porta de rede na placa de sistema da impressora. Se um
servidor de impressão interno estiver instalado na placa opcional, Opção de rede 1 será exibido.
4 Pressione até que Endereço seja exibido e pressione .
5 No teclado numérico, insira o endereço IP. Depois de inserir o endereço, pressione .
Enviando seleção é exibido por alguns instantes.
6 Pressione até que Máscara de rede seja exibido e pressione .
Instalação de drivers para impressão em rede
17
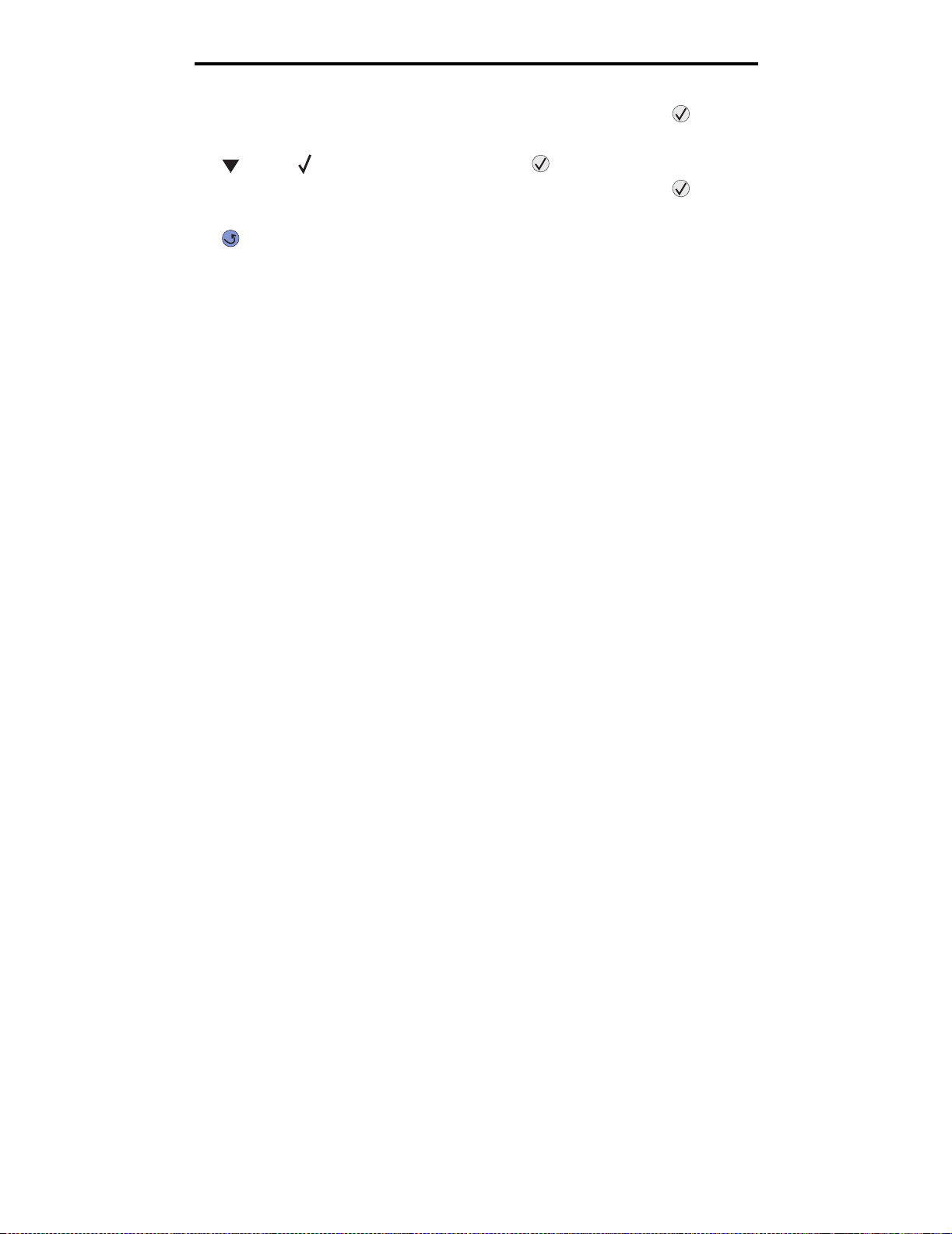
Instalação de drivers para impressão em rede
7 No teclado numérico, insira o endereço IP. Depois de inserir o endereço, pressione .
Enviando seleção é exibido por alguns instantes.
8 Pressione até que Gateway seja exibido e pressione .
9 No teclado numérico, insira o endereço IP. Depois de inserir o endereço, pressione .
Enviando seleção é exibido por alguns instantes.
10 Pressione várias vezes até que a impressora retorne ao estado Pronto.
Verificação das configurações de IP
1 Imprima outra página de configuração de rede. Sob o cabeçalho “TCP/IP”, verifique se o endereço IP, a máscara
de rede e o gateway estão corretos. Consulte Impressão de uma página de configuração de rede na
página 17 se precisar de ajuda.
2 Execute o comando ping na impressora e verifique se ela responde. Em um prompt de comando de
um computador da rede, digite ping, seguido pelo endereço IP da nova impressora (por exemplo,
ping 192.168.0.11).
Observação: Em computadores Windows, clique em Iniciar
(ou Acessórios
Se a impressora estiver ativa na rede, uma resposta será enviada.
Depois que as configurações de TCP/IP estiverem atribuídas e verificadas, instale a impressora em cada um dos
computadores da rede.
Æ Prompt de comando, se estiver usando o Windows 2000).
Æ Programas Æ Prompt de comando
Windows
Em ambientes Wind ows , a s im presso ras de re de pod em s er con figur adas pa ra i mpressão d ireta o u compa rtilhada. Ambos
os métodos de impressão em rede exigem a instalação de um driver de impressora e a criação de uma porta de
impressora de rede.
Drivers de impressora suportados
• Driver de impressora do sistema Windows
• Driver de impressora Lexmark personalizado
Os drivers do sistema estão incorporados aos sistemas operacionais Windows. Os drivers personalizados estão
disponíveis no CD de drivers.
Os drivers de sistema e os drivers personalizados atualizados estão disponíveis no site da Lexmark, em
www.lexmark.com.
Portas de impressora de rede suportadas
• Porta TCP/IP padrão da Microsoft – Windows 2000, Windows XP e Windows Server 2003
• LPR – Windows NT 4.0
• Porta TCP/IP Lexmark avançada – Windows 98 SE/Me, Windows NT 4.0, Windows 2000, Windows XP e
Windows Server 2003
Para o bter a funcionalidade b ás ica d a i mp res so ra , instale um driver de impressora do sistema e use uma porta de rede de
impressora, como uma porta LPR ou TCP/IP padrão. O driver de impressora do sistema e a porta permitem manter uma
Verificação das configurações de IP
18
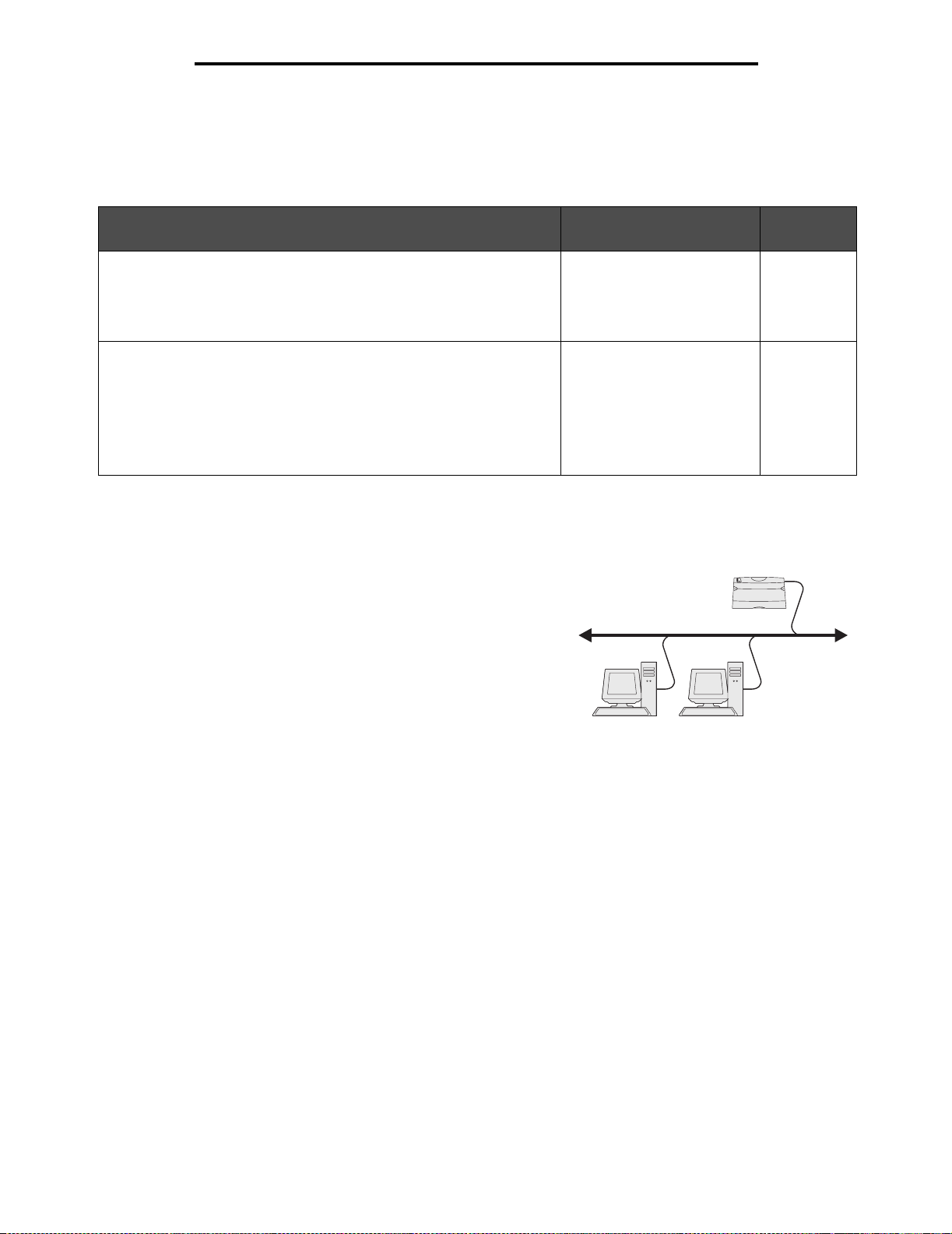
Instalação de drivers para impressão em rede
interface de us uário consist ente par a uso com toda s as impressor as da red e. Entretan to , o uso de um driv er de impres sora
personalizado e de uma porta de rede oferece funcionalidades avançadas, como alertas de status da impressora.
Siga as etapas relativas à configuração de impressão e ao sistema operacional em uso para configurar a impressora de
rede:
Vá para a
Configuração de impressão Sistema operacional
página
Direta
• A impressora está conectada diretamente à rede utilizando um cabo
de rede, como Ethernet.
• Os drivers de impressora são normalmente instalados em cada um
dos computadores da rede.
Compartilhada
• A impressora é conectada a um dos computadores da rede por um
cabo local, como o USB.
• Os drivers de impressora são instalados no computador que está
conectado à impressora.
• Duran te a instal ação do s driv ers , a impr essor a é confi gura da par a ser
“compartilhada”, para que todos os outros computadores da rede
possam imprimir nela.
Windows 98 SE,
Windows NT 4.0,
Windows Me, Windows 2000,
Windows XP ou
Windows Server 2003
Windows NT 4.0,
Windows 2000, WindowsXP
ou Windows Server 2003
19
20
Impressão direta usando Windows 98 SE, Me, Windows NT 4.0, Windows 2000,
Windows XP ou Windows Server 2003
Para instalar um driver de impressora e uma porta de rede personalizados:
1 Inicie o CD de drivers.
2 Clique em Instalar impressora e software.
3 Clique em Concordo para aceitar o contrato de licença.
4 Selecione Sugerida e clique em Avançar.
5 Selecione Conexão de rede e clique em Avançar.
6 Selecione o modelo da impressora na lista e clique em Avançar.
7 Selecione a porta da impressora na lista e clique em Concluir para finalizar a instalação.
Se a porta da impressora não estiver listada:
a Clique em Adicionar porta.
b Selecione Porta TCP/IP Lexmark avançada e insira as informações para a criação da porta.
c Insira um nome de porta.
Esse nome pode ser qualquer nome a ser associado à impressora, como Colorida1-lab4. Após a criação
da porta, esse nome será exibido na lista de portas disponíveis.
d Insira o endereço IP na caixa de texto.
Impressora
Clientes
Observação: Se você não souber o endereço IP, imprima uma página de configuração de rede e verifique o
cabeçalho TCP/IP. P ara ob ter ajuda, consulte Impressão de uma página d e configuração de rede
e Verificação das configurações de IP.
8 Imprima uma página de teste para verificar a instalação da impressora.
Windows
19
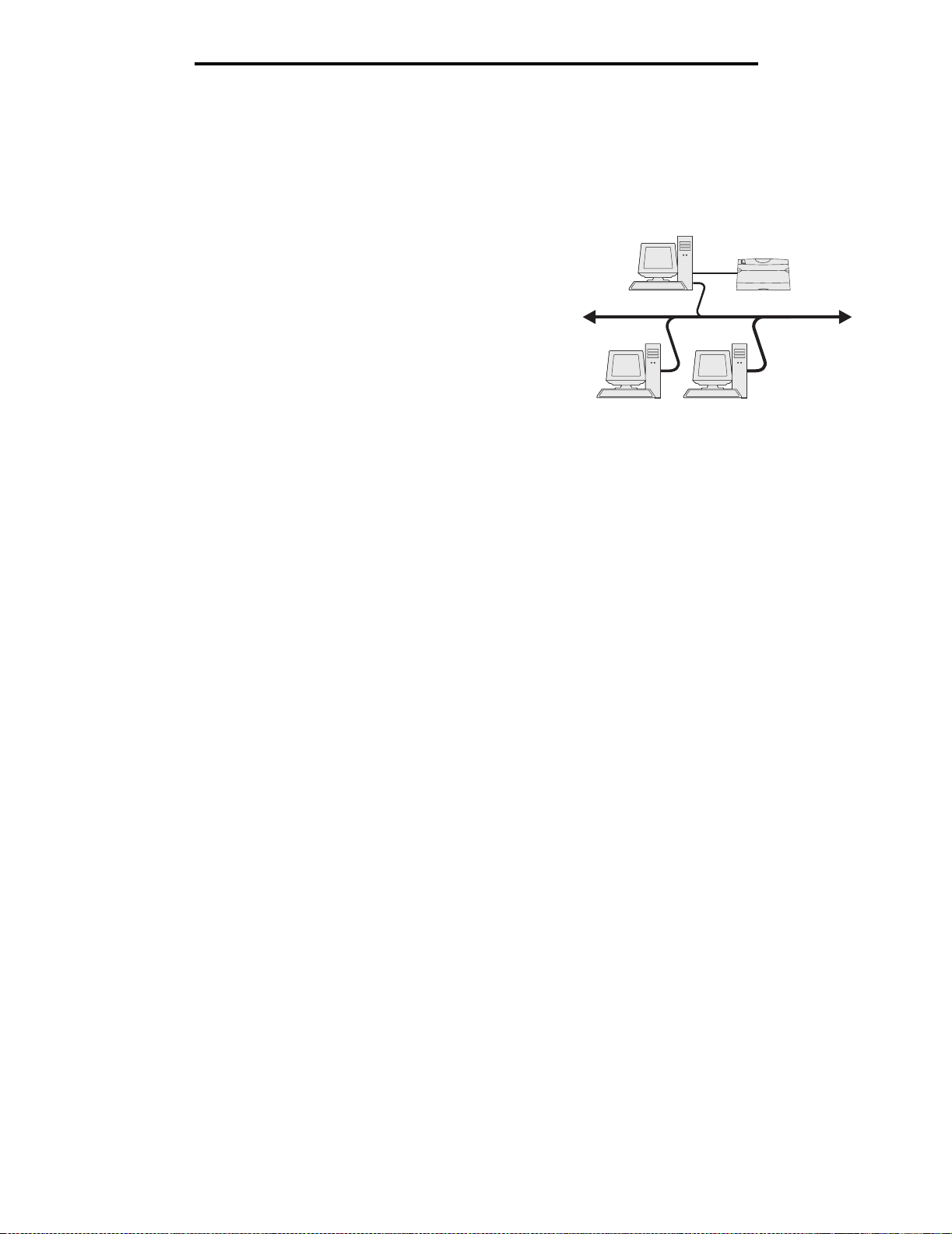
Instalação de drivers para impressão em rede
Impressão compartilhada usando Windows NT 4.0, Windows 2000,
Windows XP ou Windows Server 2003
Observação: Instale o software da impressora antes de conectar o cabo USB.
Depois de conectar a impressora a um computador com Windows NT 4.0,
Windows 2000, Windows XP ou Windows Server 2003 (que funcionará
como um servidor), sigas est as etapas para con figurar a i mpresso ra de rede
para impressão compartilhada:
1 Instale um driver de impressora personalizado.
a Inicie o CD de drivers.
b Clique em Instalar impressora e software.
c Clique em Concordo para aceitar o contrato de licença.
d Selecione Sugerida e clique em Avançar.
A opção Sugerida é a instalação padrão para a configuração de conexão local e de rede. Para instalar
utilitários, alterar configurações ou personalizar drivers de dispositivo, selecione Personalizada e siga as
instruções na tela.
e Selecione Conexão local e clique em Concluir.
Siga as instruções na tela. O carregamento dos drivers pode levar algum tempo para ser concluído.
f Feche o aplicativo instalado r do CD de drivers.
g Conecte o cabo USB e ligue a impressora.
A tela Plug and Play é exibida e um objeto de impressora é criado na pasta Impressoras do computador. A
impressora é compartilhada na Etapa 2: “Compartilhe a impressora na rede”.
h Imprima uma página de teste para verificar a instalação da impressora.
2 Compartilhe a impressora na rede
a Clique em Iniciar
b Selecione a impressora que você acabou de adicionar.
c Clique em Arquivo
d Marque a caixa de seleção Compartilhada como e insira um nome na caixa de texto.
e Na seção Drivers adicionais, sel ecione os sistemas ope racion ais de todos os cliente s da rede que impri mirão
na impressora.
f Clique em OK.
Æ Configurações Æ Impressoras.
Æ Compartilhamento.
Servidor
Impressora
Clientes
Observação: Se estiverem faltando arquivos, poderão ser exibidos prompts para solicitar o CD do sistema
operacional.
g Verifique os itens a seguir para ter certeza de que a impressora foi compartilhada com êxito.
• O objeto de impressora na pasta Impressoras agora tem um indicador de compartilhamento.
Porexemplo, no Windows NT 4.0, aparece uma mão abaixo do objeto de impressora.
• Navegue pelo ambiente de rede. Localize o nome de host do servidor e procure pelo nome de
compartilhamento que você atribuiu à impressora.
Windows
20
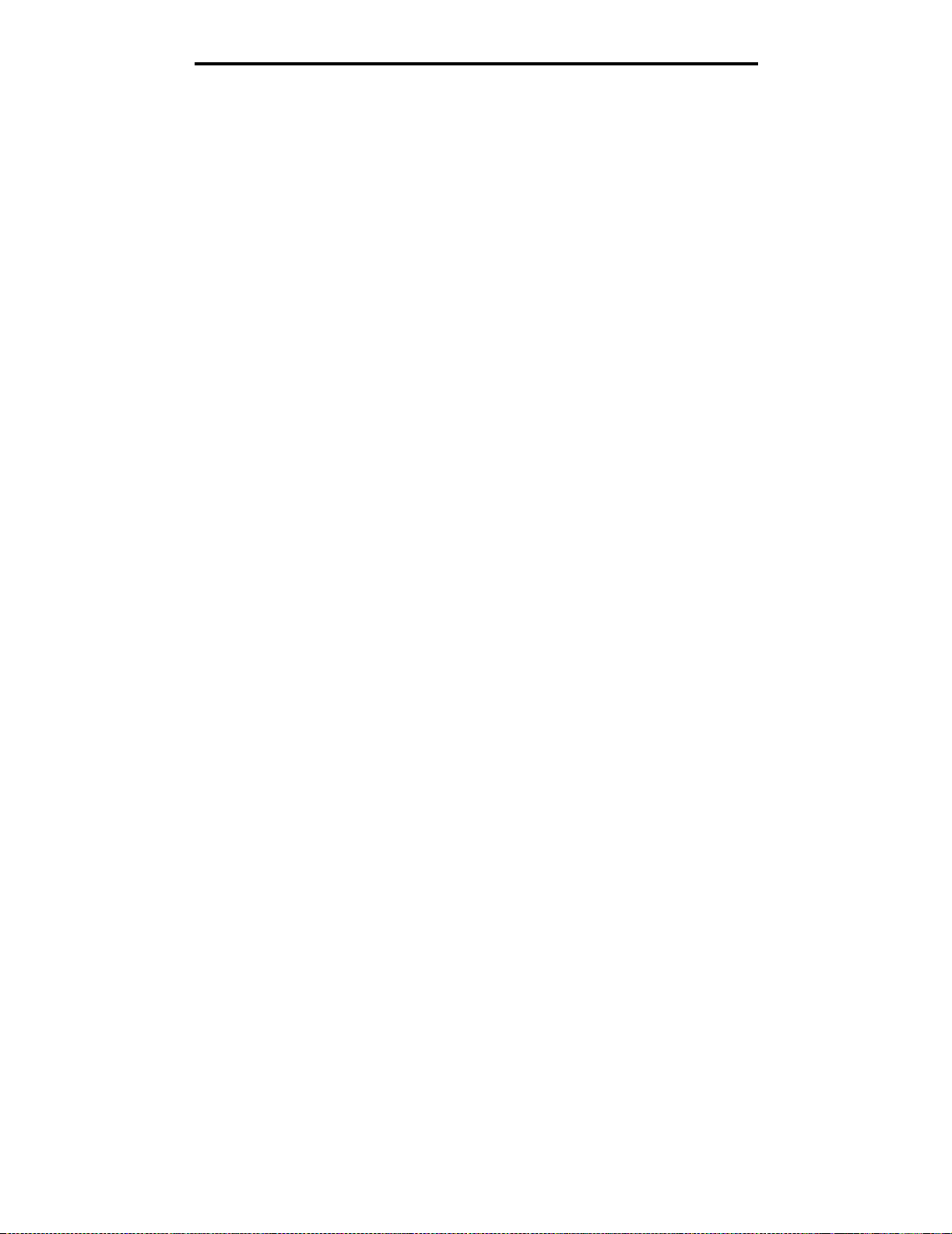
Instalação de drivers para impressão em rede
Instalação do driver (ou do subconjunto de drivers) da impressora nos clientes da rede
Uso do método apontar e imprimir
Observação: Esse método é normalmente o melhor uso dos recursos do sistema. O servidor cuida das
modificações de driver e do processamento do trabalho de impressão. Isso permite que os
clientes da rede retornem aos aplicativos com muito mais rapidez.
Com esse método, um subconjunto de informações de driver é copiado do servidor para o computador cliente.
Essas informações são suficientes para enviar um trabalho de impressão para a impressora.
1 Clique duas vezes em Ambiente de rede na área de trabalho do Windows do computador cliente.
2 Localize o nome do host do computador servidor e clique duas vezes nele.
3 Clique com o botão direito do mouse no nome da impressora compartilhada e clique em Instalar.
Aguarde alguns minutos para que as informações do driver sejam copiadas do computador servidor para o
computador cliente e para que um novo objeto de impressora seja adicionado à pasta Impressoras. O tempo
necessário varia, dependendo do tráfego da rede e de outros fatores.
4 Feche o Ambiente de rede.
5 Imprima uma página de teste para verificar a instalação da impressora.
Uso do método ponto a ponto
Com esse método , o driv er de impress ora é to talmente instalado em cada com putado r cliente . Os cl ientes da rede mantêm
o controle das modificações do driver. O computador cliente cuida do processamento do trabalho de impressão.
1 Clique em Iniciar Æ Configurações Æ Impressoras.
2 Clique em Adicionar impressora para iniciar o Assistente para adicionar impressora.
3 Clique em Avançar.
4 Clique em Impressora da rede e clique em Avançar.
5 Insira o nome ou o URL da impressora (se ela estiver na Internet ou em uma intranet) e clique em Avançar.
Se você não souber o nome ou o URL da impressora, deixe a caixa de texto em branco e clique em Avançar.
6 Selecione a impressora de rede na lista de impressoras compartilhadas. Se a impressora não estiver na lista,
insira o caminho da impressora na caixa de texto.
O caminho será semelhante ao seguinte:
\\<nome do host do servidor>\<nome da impressora compartilhada>
Observação: Se esta for uma impressora nova, talvez você seja solicitado a instalar um driver de impressora.
Se não houver um driver de sistema disponível, forneça um caminho para os drivers.
O nome do host do servidor é o nome do computador servidor que o identifica na rede. O nome da impressora
compartilhada é o nome atribuído durante o processo de instalação do servidor.
7 Clique em OK.
8 Selecione se esta será a impressora padrão para o cliente e clique em Concluir.
9 Imprima uma página de teste para verificar a instalação da impressora.
Configuração do Drag‘N’Print
Observação: O suporte ao Drag’N’Print™ não está disponível para todas as impressoras.
Para ob ter instruçõe s detalha das de confi gura ção , inicie o CD de d river s, cl ique em Visua lizar do cumentação e cli que em
Software e utilitários.
Windows
21
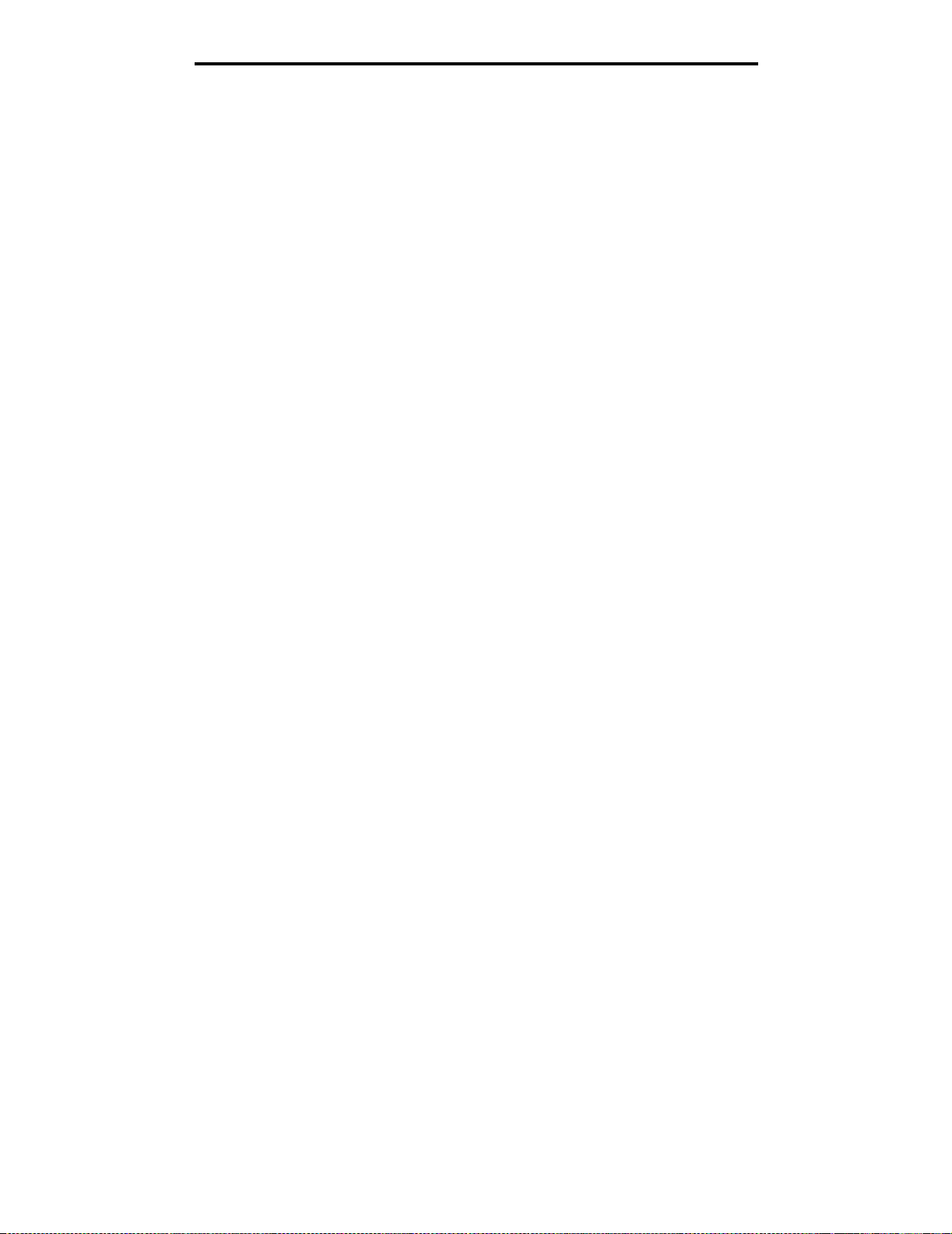
Instalação de drivers para impressão em rede
Macintosh
Observação: Um arquivo PPD fornece informações detalhadas sobre os recursos de uma impressora em
computadores UNIX ou Macintosh.
Para imp rimir em uma im presso ra de re de, cada usu ário do Mac intosh de v e in stalar u m arquiv o PPD person aliza do e criar
uma impressora desktop no co mp utador (Mac OS 9.x) ou criar um a fila de im press ão no C entro de im pressão (M ac OS X).
Mac OS X
Etapa 1: Instale um arquivo PPD personalizado
1 Instale um arquivo PPD no computador.
a Insira o CD de drivers.
b Clique duas vezes no pacote instalador da impressora.
Observação: Um arquivo PPD fornece informações detalhadas sobre os recursos de uma impressora no
computador Macintosh.
c Clique em Continuar na tela de boas-vindas e também depois de visualizar o arquivo Leiame.
d Clique em Continuar depois de visualizar o contrato de licença e, em seguida, clique em Concordo para
aceitar os termos do contrato.
e Selecione um destino e clique em Continuar.
f Na tela Instalação fácil, clique em Instalar.
g Digite a senha e clique em OK. Todo o software necessário é instalado no computador.
h Clique em Fechar quando a instalação for concluída.
Etapa 2: Crie uma fila de impressão no Centro de impressão ou no Utilitário de
configuração de impressora
Uso da impressão AppleTalk
Siga estas etapas para criar uma fila de impressão usando a Impressão AppleTalk.
1 Abra o Finder, clique em Aplicativos e em Utilitários.
2 Clique duas vezes em Centro de impressão ou Utilitário de configuração de impressora.
3 Escolha Adicionar impressora no menu Impressoras.
4 Escolha AppleTalk no menu pop-up.
Observação: V e rifiq ue no c ab eça lh o “App le Talk” da página de co nfiguração de rede qual é a zona ou impressora
a ser selecionada.
5 Selecione a zona AppleTalk na lista.
6 Selecione a nova impressora na lista e clique em Adicionar.
7 Verifique a instalação da impressora:
a Abra o Finder, clique em Aplicativos e em Editor de texto.
b Escolha Imprimir no menu Arquivo.
Macintosh
22
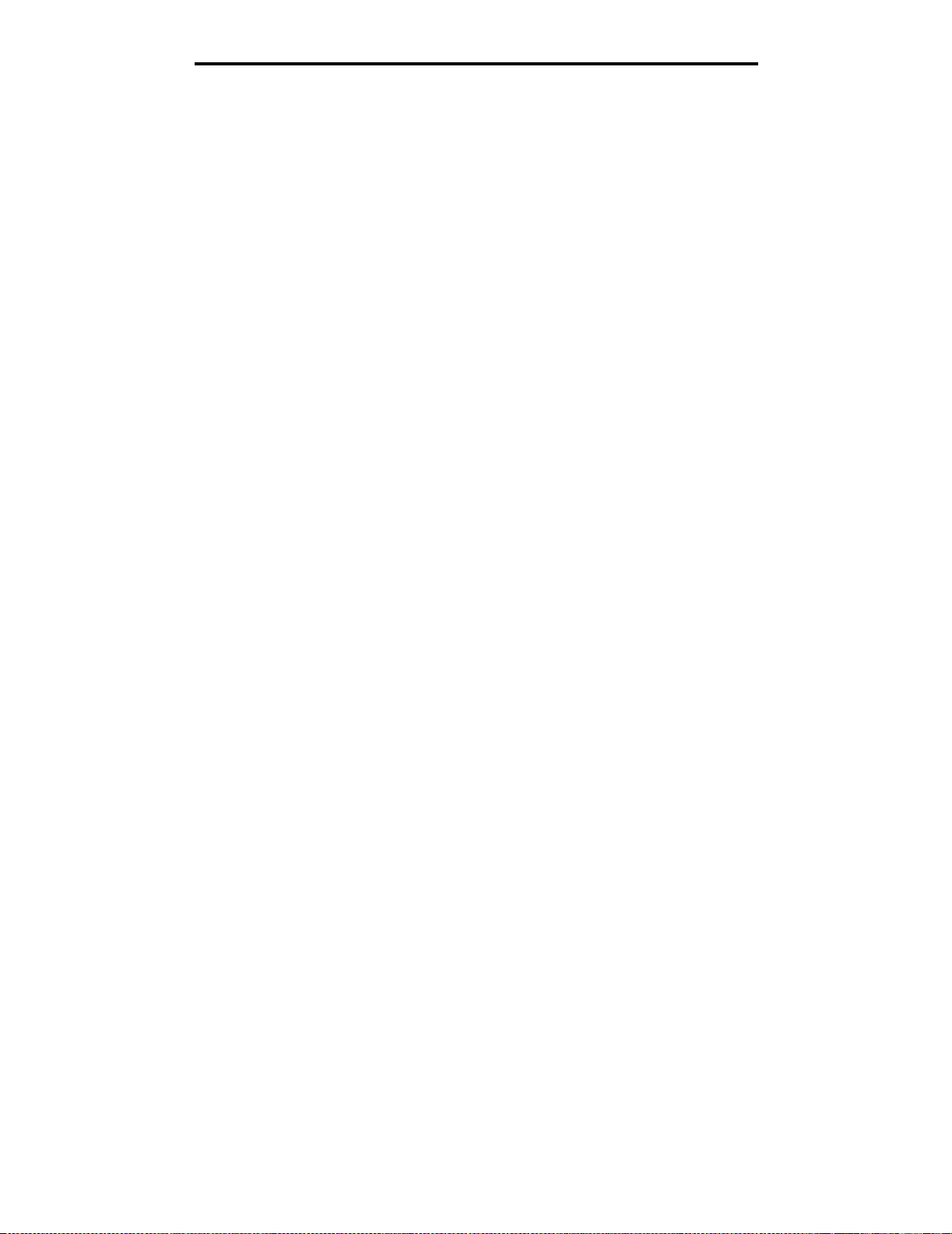
Instalação de drivers para impressão em rede
c Escolha Sumário no menu pop-up “Cópias & páginas”.
Observação: Para saber a impressora a ser selecionada, verifique o cabeçalho “AppleTalk” da página de
configuração de rede qual é o nome padrão da impressora.
• Se o arquivo PPD exibido na janela Sumário for o correto para a impressora, a configuração estará
concluída.
• Se o arquivo PPD e xibido na janela Sum ário não for o correto par a a impres sora, e xcl ua a impres sora da
lista de impressoras no Centro de impressão ou no Utilitário de configuração de impressora e repita a
Etapa 1: Instale um arquivo PPD personalizado.
Uso da Impressão IP
Siga estas etapas para criar uma fila de impressão usando a Impressão IP. Para criar uma fila de impressão AppleTalk,
consulte a Etapa 2: Crie uma fila de impressão no Centro de impressão ou no Utilitário de configuração de
impressora.
1 Abra o Finder, clique em Aplicativos e em Utilitários.
2 Clique duas vezes em Centro de impressão ou Utilitário de configuração de impressora.
3 Escolha Adicionar impressora no menu Impressoras.
4 Escolha Impressão IP no menu pop-up.
5 Insira o endereço IP ou o nome DNS da impressora na caixa de endereço da impressora.
6 Escolha Lexmark no menu pop-up “Modelo de impressora”.
7 Selecione a nova impressora na lista e clique em Adicionar.
8 Verifique a instalação da impressora:
a Abra o Finder, clique em Aplicativos e em Editor de texto.
b Escolha Imprimir no menu Arquivo.
c Escolha Sumário no menu pop-up “Cópias & páginas”.
d Execute um dos seguintes procedimentos:
• Se o arquivo PPD exibido na janela Sumário for o correto para a impressora, a configuração estará
concluída.
• Se o arquivo PPD e xibido na janela Sum ário não for o correto par a a impres sora, e xcl ua a impres sora da
lista de impressoras no Centro de impressão ou no Utilitário de configuração de impressora e repita a
Etapa 1: Instale um arquivo PPD personalizado.
Mac OS 9.x
Etapa 1: Instale um arquivo PPD personalizado
1 Insira o CD de drivers.
a Clique duas vezes em Classic e, em seguida, clique duas vezes no pacote instalador da impressora.
Observação: Um arquivo PPD fornece informações detalhadas sobre os recursos de uma impressora no
computador Macintosh.
b Escolha o idioma a ser usado e clique em Continuar.
c Clique em Continuar depois de visualizar o arquivo Leiame.
d Clique em Continuar depois de visualizar o contrato de licença e, em seguida, clique em Concordo para
aceitar os termos do contrato.
Macintosh
23
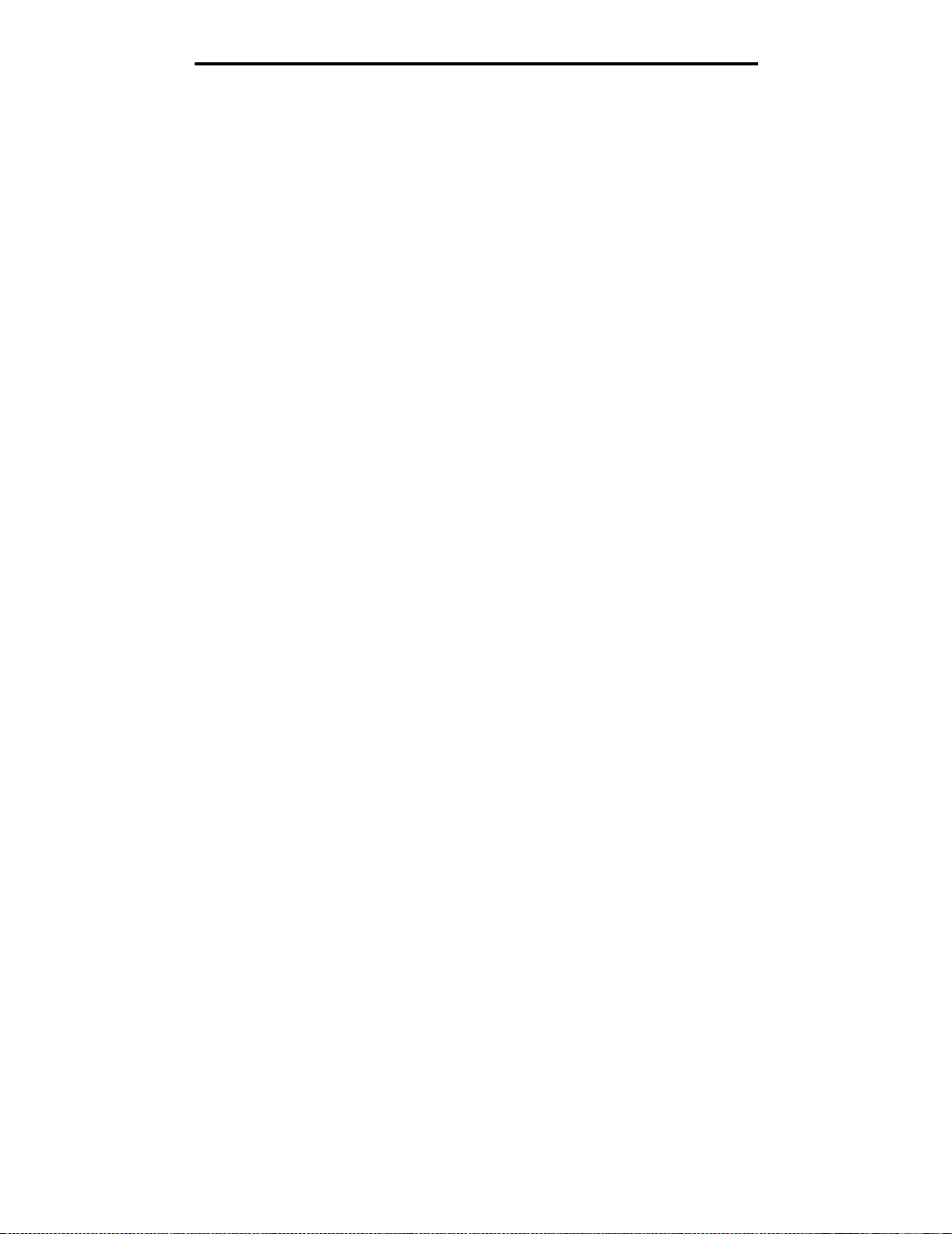
Instalação de drivers para impressão em rede
e Na tela Instalação fácil, clique em Instalar. Todos os arquivos necessários são instalados no computador.
f Clique em Fechar quando a instalação for concluída.
Observação: Um PPD para a impressora também está disponível em um pacote de software que pode ser
carregado no site da Lexmark, em www.lexmark.com.
Etapa 2: Crie uma impressora desktop
1 No Seletor, selecione o driver LaserWriter 8.
2 Para uma rede roteada, se lecione a z ona padrã o na lista. Para saber a zona a ser seleciona da, procur e pela zona
na página de configuração de rede, em AppleTalk.
3 Selecione a nova impressora na lista.
4 Para saber a impressora a ser selecionada, verifique no cabeçalho “AppleTalk” da página de configuração de
rede qual é o nome padrão da impressora.
5 Clique em Criar.
6 Certifique-se de que haja um ícone ao lado do nome da impressora no Seletor.
7 Feche a janela do Seletor.
8 Verifique a instalação da impressora.
a Clique no ícone da impressora que você acabou de adicionar.
b Escolha Imprimindo
– Se o arquivo PPD exibido na parte do arquivo PPD (PostScript Printer Description) do menu estiver correto
para a impressora, a configuração estará concluída.
– Se o arquivo PPD exibido na parte do arquivo PPD do menu não estiver correto para a impressora, repita a
Etapa 1: Instale um arquivo PPD personalizado.
Æ Alterar configuração.
UNIX/Linux
A impressora suporta diversas plataformas UNIX e Linux, como Sun Solaris e Red Hat. Visite o site da Lexmark,
em www.lexmark.com, para obter uma lista completa das plataformas UNIX e Linux suportadas.
Observação: Os pacotes Sun Solaris e Linux estão disponíveis no CD de drivers e no site da Lexmark,
em www.lexmark.com.
Fornecemos um pacote de drivers de impressora para cada plataforma UNIX e Linux suportada. O Guia do usuário
contido em cada pacote fornece instruções deta lha das par a a ins t al aç ão e o uso das im pres so r as Lexmark em ambiente s
UNIX e Linux.
Esse pacotes podem ser carregados do site da Lexmark. O pacote de driver necessário também está no CD de drivers.
NetWare
A impressora suporta o NDPS/iPrint (Novell Distributed Print Services). Para obter as informações mais recentes sobre
como instalar uma impressora de rede em um ambiente NetWare, inicie o CD de drivers e clique em Visualizar
documentação.
UNIX/Linux
24
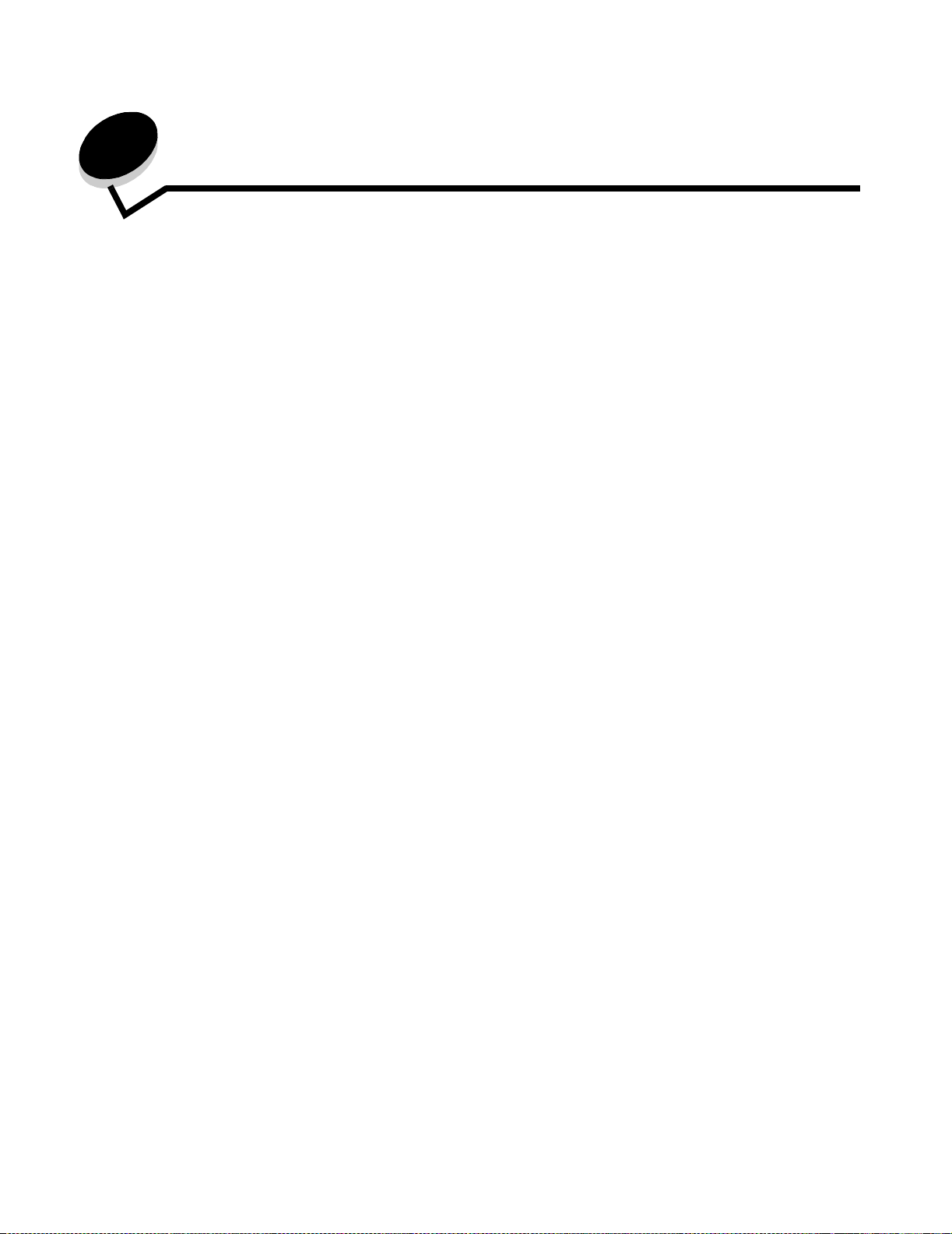
4
Instalação de opções
CUIDADO: Se você estiver instalando placas opcionais ou de memória após a configuração da impressora,
desligue a impressora e desconecte o cabo de alimentação antes de prosseguir.
Você pode personalizar a capacidade de memória e a conectividade da impressora adicionando placas opcionais.
As instruções desta seção o ajudarão a instalar as seguintes opções:
• Placas de memória
– Memória da impressora
– Memória flash
• Placas de firmware
– Código de barras
– Formulários
– IPDS e SCS/TNe
– PRESCRIBE
– PrintCryption™
• Outras opções
– Disco rígido da impressora
– Adaptador serial externo
– Adaptador de porta tripla
– Adaptador infravermelho
– Placa de interface USB/paralela 1284-C
– Adaptador coaxial/twinaxial
– Servidores de impressão internos (também chamados de adaptadores de rede internos ou INAs)
Instalação de opções
25

Instalação de opções
Acesso à placa de sistema da impressora
Você deve acessar a placa de sistema da impressora para instalar a memória da impressora, a memória flash, um disco
rígido ou uma placa opcional.
CUIDADO: Desligue a impressora e desconecte o cabo de alimentação antes de continuar.
1 Solte os parafusos do painel de acesso, localizado na parte traseira da impressora.
2 Remova o painel da impressora e deixe-o de lado.
Acesso à placa de sistema da impressora
26

Instalação de opções
Use a ilustração para localizar o conector da opção que deseja instalar.
Conector do disco rígido
Conector da placa opcional
Conectores da placa
de memória flash ou
de firmware
Conector da placa de memória da impressora
Acesso à placa de sistema da impressora
27

Instalação de opções
Instalação de uma placa de memória da impressora
Siga estas instruções para instalar uma placa de memória da impressora.
Observação: As placas de memória proj etadas para out ras impr essoras Le xmark po dem não funcion ar com a sua
impressora.
1 Remova o painel de acesso da placa do sistema. (Consulte Acesso à placa de sistema da impressora).
2 Pressione as lingüetas de ambas as extremidades do conector da placa de memória para abri-las.
3 Desembale a placa de memória.
Aviso: As placas de memória da impressora são f acilmente danifica das pela eletricidade estática . T oque em
algum objeto de metal, como a estrutura da impressora, antes de tocar em uma placa de memória.
Evite tocar nos pontos de conexão ao longo da borda da placa. Guarde a embalagem.
4 Alinhe os entalhes da parte inferior da placa com os entalhes do conector.
5 Empurre a placa de m emória fi rmemente pa ra d entro d o cone ctor a té que as li ngüeta s das duas e xtre midad es do
conector sejam encaixadas.
Talvez seja necessário aplicar um pouco de força para encaixar a placa.
6 Certifique-se de que as lingüetas estejam encaixadas no entalhe da extremidade da placa.
Instalação de uma placa de memória da impressora
28
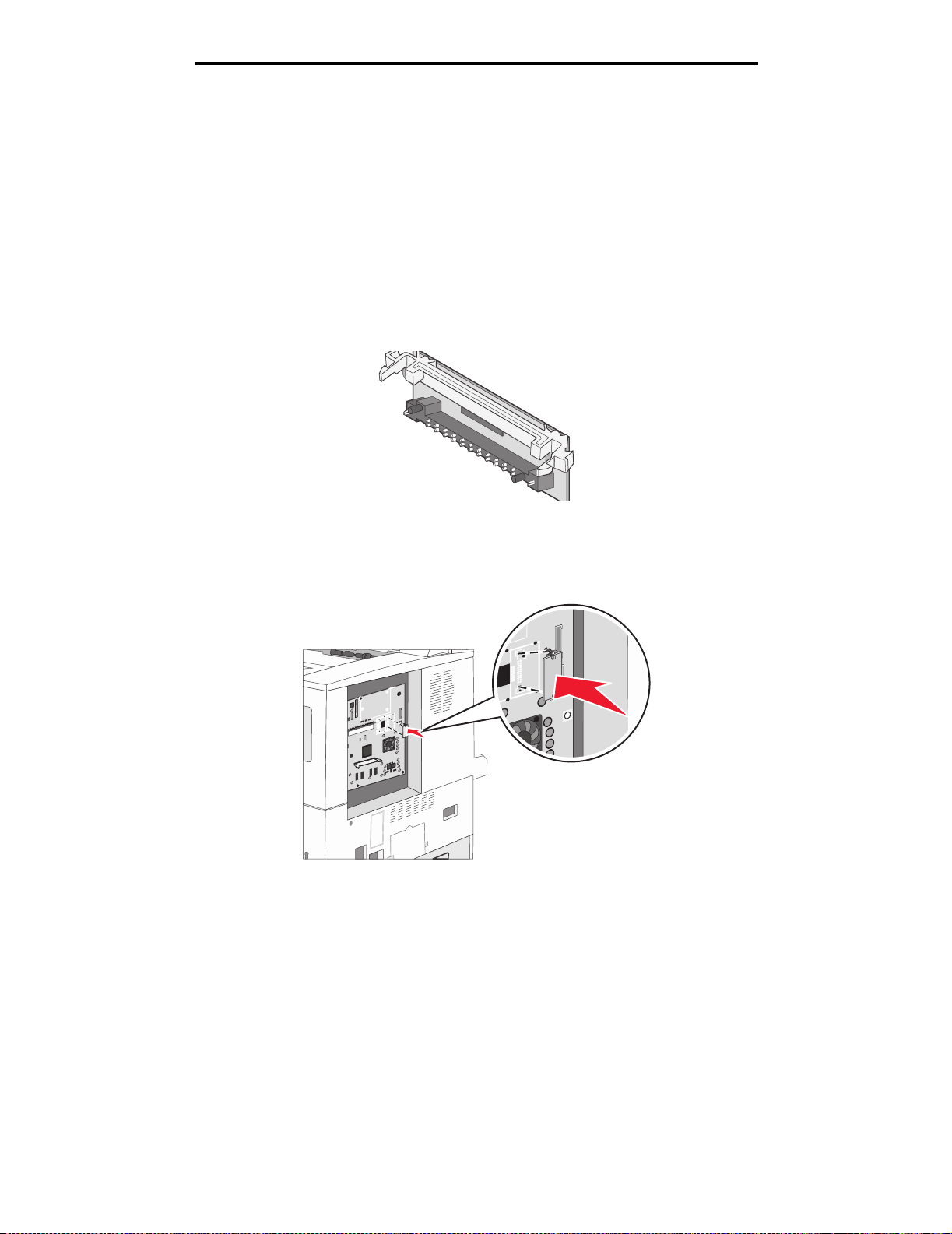
Instalação de opções
Instalação de uma placa de memória flash ou de firmware
Observação: As placas de memó ria flash e de firmware projetadas p ara outras impressor as L exmark podem não
funcionar com a sua impressora.
1 Remova o painel de acesso da placa do sistema. (Consulte Acesso à placa de sistema da impressora).
2 Retire da embalagem a placa de memória flash ou de firmware.
Aviso: As placas de memória flash e de firmware são facilmente danificadas pela eletricidade estática.
Toque em algum objeto de metal, como a estrutura da impressora, antes de tocar em uma placa.
3 Segurando a placa de firmware ou de mem ória flash pelos c lipes de travamento, alinhe os dois pino s plás ticos da
placa com os furos da placa do sistema.
4 Encaixe a placa de firmware ou de memória flash com firmeza e solte os clipes de travamento.
Toda a extensão do conect or da p laca de firmw are o u de m emória f lash de v e encostar na placa do s istema e fica r
encaixada no conector.
Tome cuidado para não danificar os conectores.
Instalação de uma placa de memória flash ou de firmware
29
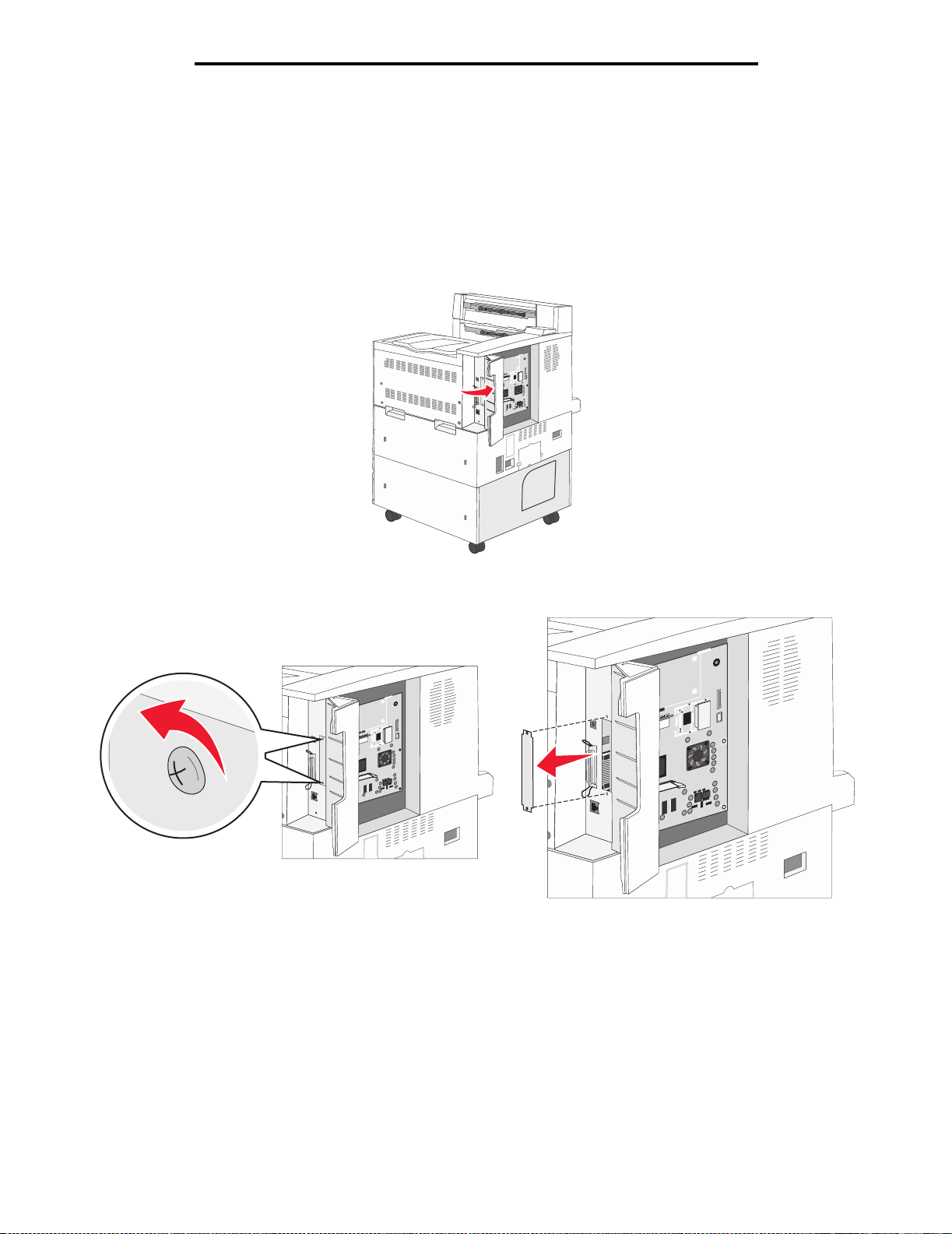
Instalação de opções
Instalação de uma placa opcional
Aviso: As placas opcionais são f acilmente dani ficadas pela eletricidade estática. Toque em algum objeto d e
metal, como a estrutura da impressora, antes de tocar em uma placa de memória.
Observação: Você precisará de uma chave Phillips pequena para fixar a placa opcional à placa do sistema.
1 Remova o painel de acesso da placa do sistema. (Consulte Acesso à placa de sistema da impressora).
2 Abra a porta da placa do sistema.
3 Localize o conector de placa na placa do sistema.
4 Remova os parafusos e a tampa e reserve-os.
5 Desembale a placa. Guarde o material da embalagem.
Instalação de uma placa opcional
30
 Loading...
Loading...