Page 1
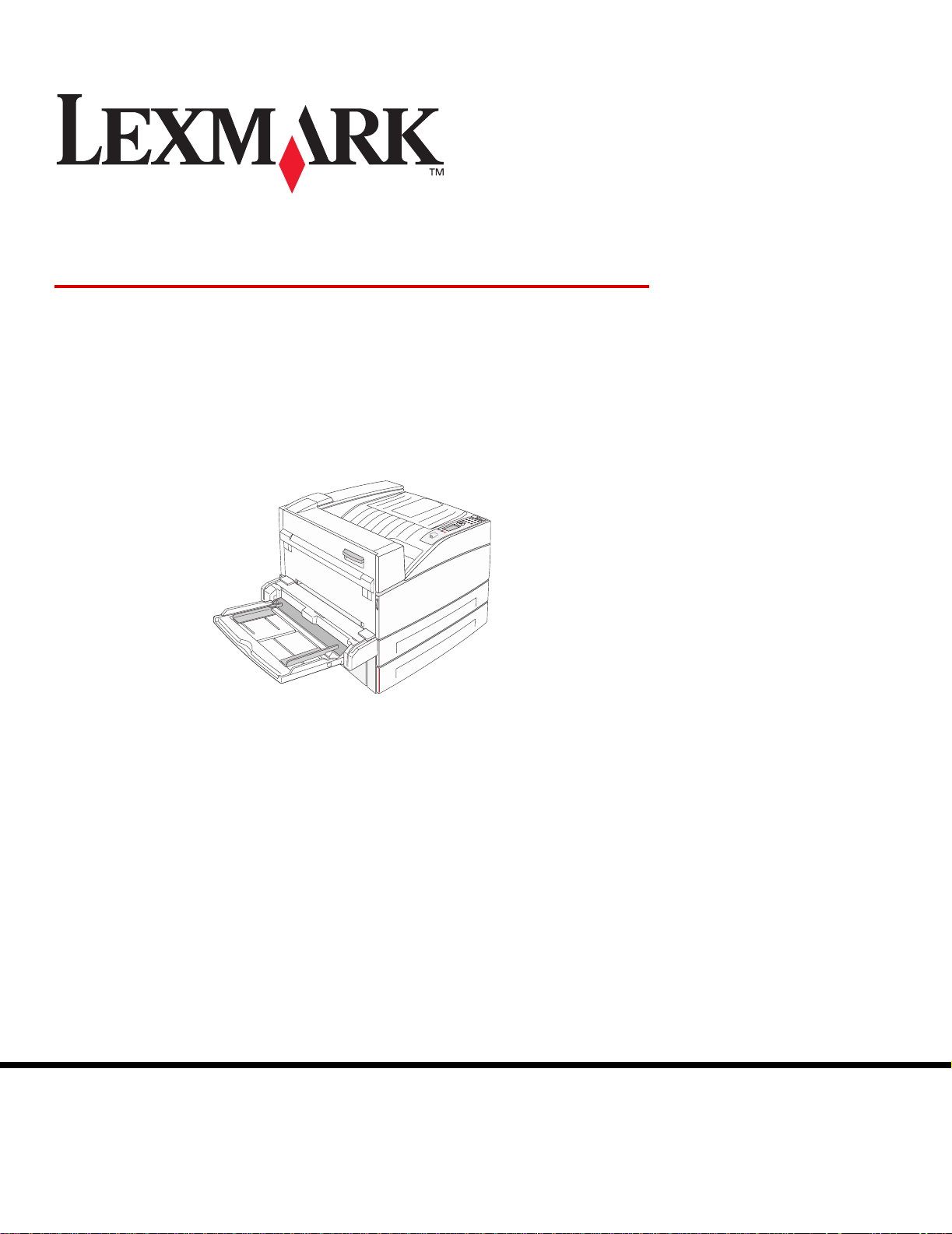
W840
Guida per l'utente
Marzo 2005
Lexmark e Lexmark con simbolo del diamante sono marchi di Lexmark International, Inc.
registrati negli Stati Uniti e/o in altri Paesi.
© 2005 Lexmark International, Inc.
Tutti i diritti riservati.
740 West New Circle Road
Lexington, Kentucky 40550
www.lexmark.com
Page 2
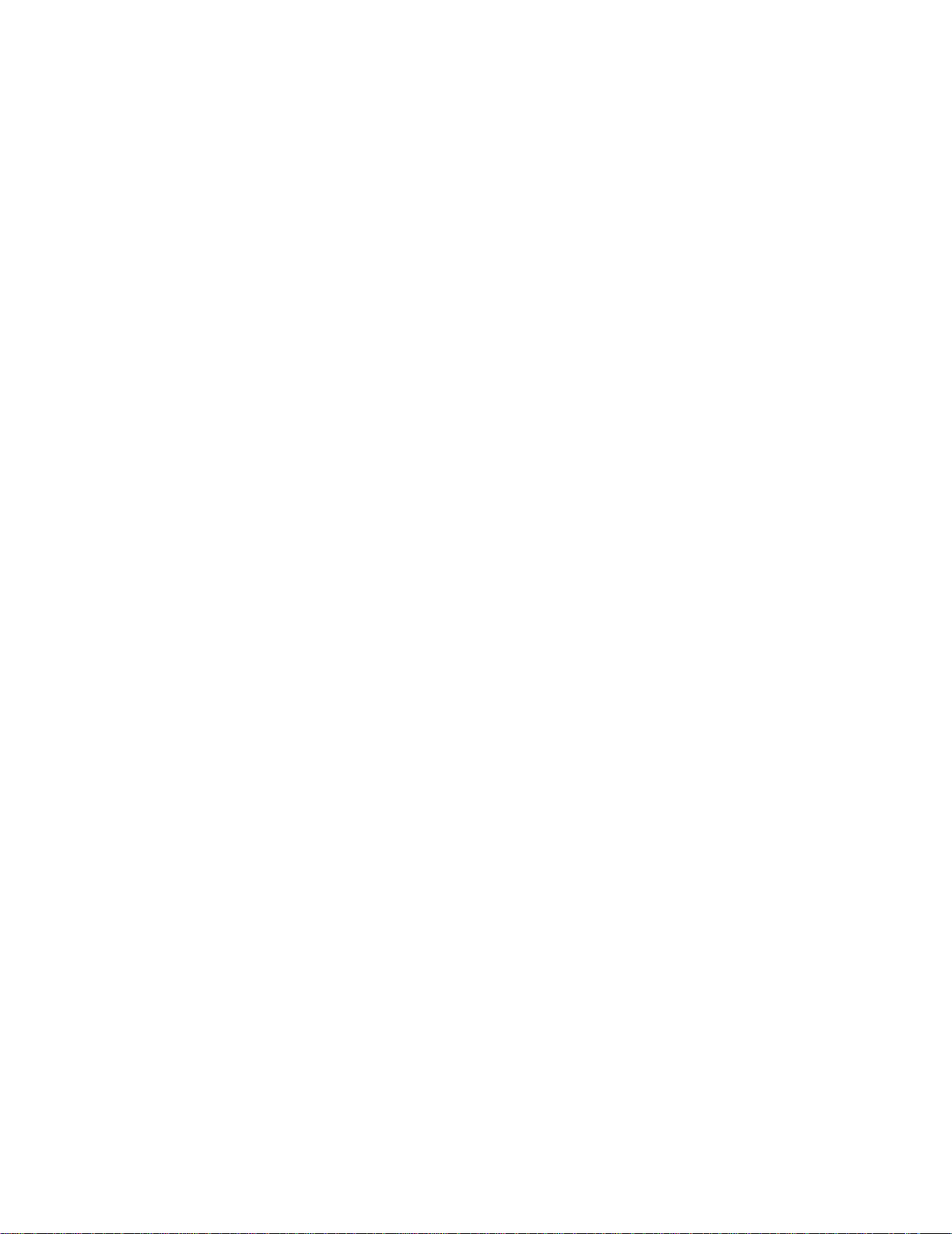
Edizione: marzo 2005
Il presente paragrafo non è v alido nei P aesi in cui le disp osizioni qui ri portate non sono ammissibil i ai sensi di legge: LEXMARK
INTERNA TIONAL, INC ., FORNISCE LA PRESENTE PUBBLICAZIONE "COSÌ COM' È" SENZA ALCUN TIPO DI GARANZIA, IMPLICITA
O ESPLICITA, INCLUSE, TRA L'ALTRO, EVENTUALI GARANZIE DI COMMERCIABILITÀ O IDONEITÀ A UNO SCOPO SPECIFICO.
Per particolari transazioni, alcuni stati non accettano l'esclusione di responsabilità per garanzie espresse o implicite: pertanto tale
dichiarazione potrebbe risultare non applicabile.
La presente pubblicazione potrebbe contenere imprecisioni tecniche o errori tipografici. Le informazioni riportate subiscono cambiamenti
periodici, che verranno inclusi nelle versioni successive. In qualunque momento potrebbero venire apportate modifiche o miglioramenti
ai prodotti o ai programmi descritti.
Eventuali commenti possono essere inviati a Lexmark International, Inc., Department F95/032-2, 740 West New Circle Road, Lexington,
Kentucky 40550, USA. Per il Regno Unito e l'Eire, l'indirizzo è Lexmark International Ltd., Marketing and Services Department, Westhorpe
House, Westhorpe, Marlow Bucks SL7 3RQ. Lexmark si riserva il diritto di utilizzare o divulgare le informazioni ricevute nei modi ritenuti
adeguati, senza incorrere in alcun obbligo nei confronti del mittente. Per acquistare copie aggiuntive delle pubblicazioni relative al
presente prodotto, contattare il rivenditore.
I riferimenti di questa pubblicazione a prodotti, programmi o servizi non implicano la disponibilità di questi ultimi in tutti i Paesi in cui opera
il produttore. I riferimenti a particolari prodotti, programmi o servizi non implicano che tali prodotti, programmi o servizi siano gli unici
utilizzabili. È possibile utilizzare qualsiasi prodotto, programma o servizio equivalente che non violi eventuali diritti di proprietà intellettuale.
La responsabilità della valutazione e della verifica del funzionamento con prodotti, programmi o servizi diversi da quelli indicati dal
produttore ricade esclusivamente sull'utente.
© 2005 Lexmark International, Inc.
Tutti i diritti riservati.
DIRITTI DEL GOVERNO DEGLI STATI UNITI
Il presente software e la relativa documentazione forniti alle condizioni incluse nel presente contratto sono di carattere commerciale e
sono stati sviluppati esclusivamente con fondi privati.
Marchi
Lexmark, Lexmark con il simbolo del diamante e MarkVision sono marchi di Lexmark International, Inc. registrati negli Stati Uniti e/o in
altri Paesi.
Drag'N'Print e PrintCryption sono marchi di Lexmark International, Inc.
®
PCL
è un marchio registrato della Hewlett-Packard Company. PCL è la designazione di Hewlett-Packard Company di un insieme di
comandi e di funzioni della stampante (linguaggio) inclusi nei suoi prodotti. Questa stampante è progettata per essere compatibile con il
linguaggio PCL. Ciò significa che la stampante riconosce i comandi PCL utilizzati nei diversi programmi applicativi e ne emula le funzioni
corrispondenti.
PostScript
comandi (linguaggio) e funzioni della stampante inclusi nel software. Questa stampante è progettata per essere compatibile con il
linguaggio PostScript 3. Ciò significa che la stampante riconosce i comandi PostScript 3 utilizzati nelle diverse applicazioni e ne emula le
funzioni corrispondenti.
I dettagli relativi alla compatibilità sono inclusi nel Technical Reference.
Gli altri marchi appartengono ai rispettivi proprietari.
®
è un marchio registrato di Adobe Systems Incorporated. PostScript 3 è la denominazione Adobe Systems di una serie di
Norme di sicurezza
• Collegare il cavo di alimentazione a una presa elettrica dotata di messa a terra posta nelle vicinanze del prodotto e facilmente
raggiungibile.
ATTENZIONE Non installare questo prodotto o effettuare collegamenti elettrici o di cavi, ad esempio del cavo di alimentazione o
telefonico, durante un temporale.
• Per interventi di manutenzione o riparazione diversi da quelli descritti nelle istruzioni di funzionamento, rivolgersi al personale di
assistenza autorizzato.
• Il prodotto è stato progettato, testato e approvato in conf ormità a sev eri standard di sicurezza e per l'uso con componenti Lexmark
specifici. Le caratteristiche di sicurezza di alcune parti non sempre sono di immediata comprensione. Lexmark non è responsabile
per l'utilizzo di parti di ricambio di altri produttori.
• Questo prodotto utilizza un laser.
ATTENZIONE L’uso di controlli, regolazioni o procedure diversi da quelli qui specificati può causare l’esposizione a radiazioni
pericolose.
• Questo prodotto utilizza un processo che sottopone a riscaldamento i supporti di stampa; il calore generato può determinare
l'emissione di sostanze nocive da parte dei supporti. Leggere attentamente la sezione riguardante la scelta dei supporti di stampa
in modo da evitare il rischio di emissioni dannose.
2
Page 3
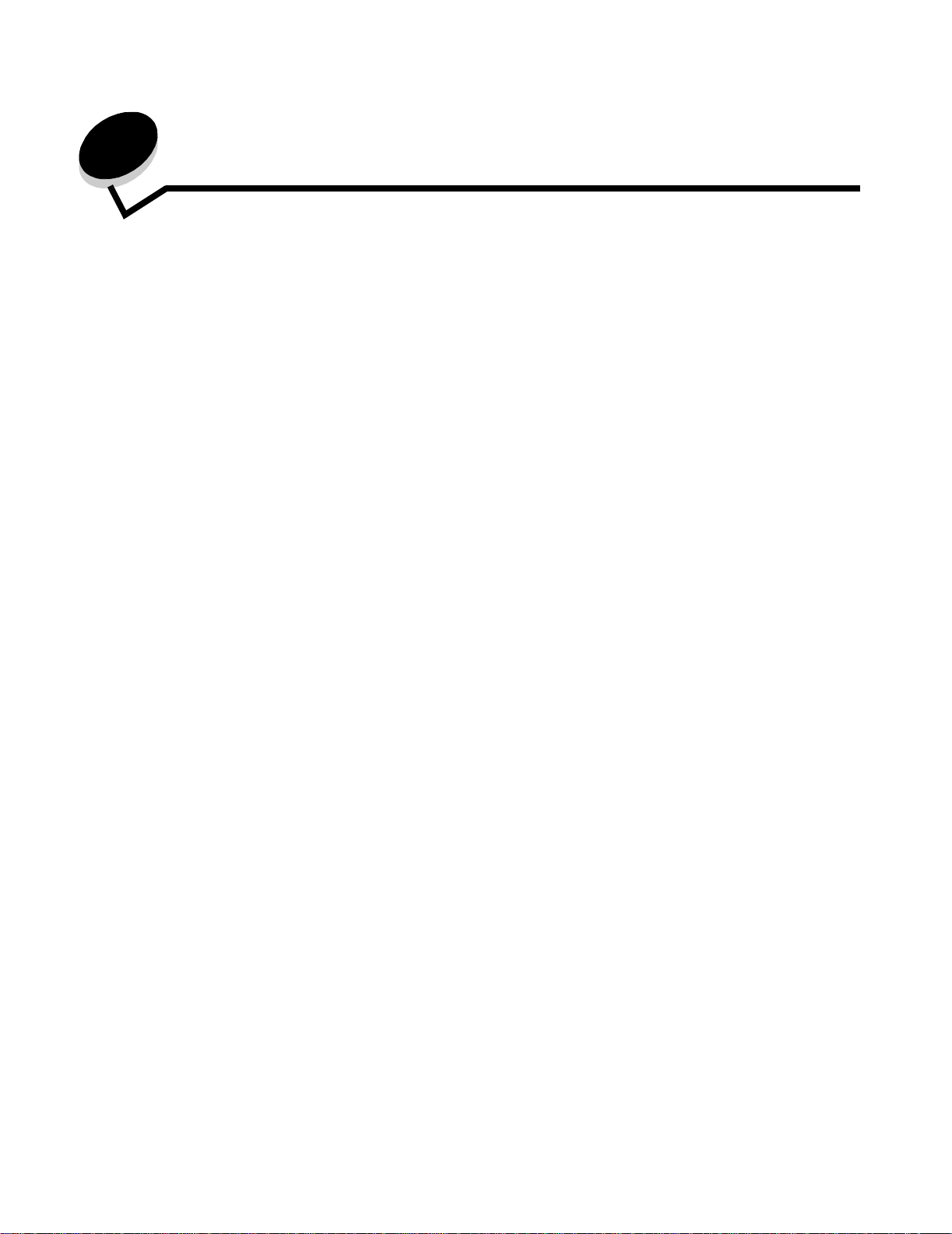
Sommario
Capitolo 1: Informazioni sulla stampante .........................................................................6
Panoramica della stampante ...........................................................................................................................6
Informazioni sul pannello operatore .................................................................................................................9
Capitolo 2: Installazione dei driver per la stampa locale .............................. ................11
Windows ........................................................................................................................................................11
Macintosh ......................................................................................................................................................15
UNIX/Linux .....................................................................................................................................................16
Capitolo 3: Installazione dei driver per la stampa in rete ................................. ............. 17
Stampa di una pagina delle impostazioni di rete ...........................................................................................17
Assegnazione dell'indirizzo IP alla stampante ...............................................................................................17
Verifica delle impostazioni IP ....................................................... ...... ............................................................18
Windows ........................................................................................................................................................18
Macintosh ......................................................................................................................................................22
UNIX/Linux .....................................................................................................................................................24
NetWare .........................................................................................................................................................24
Capitolo 4: Installazione delle opzioni ............................................................................ 25
Accesso alla scheda di sistema della stampante ...........................................................................................26
Installazione di una scheda di memoria per la stampante .............................................................................28
Installazione di una scheda di memoria Flash o di una scheda firmware ......................................................29
Installazione di una scheda opzionale ...........................................................................................................30
Installazione di un disco fisso ........................................................................................................................32
Reinstallazione del pannello di accesso ........................................................................................................34
Capitolo 5: Informazioni sulla carta e sui supporti speciali .........................................35
Materiali di stampa supportati ........................................................................................................................35
Scelta dei supporti di stampa .........................................................................................................................42
Conservazione dei supporti di stampa ...........................................................................................................47
Come evitare gli inceppamenti ......................................................................................................................48
Capitolo 6: Stampa ........................................................................................................... 49
Caricamento dei vassoi standard o opzionali da 500 fogli .............................................................................49
Caricamento dell'alimentatore multiuso .........................................................................................................52
Caricamento dei vassoi doppi da 2000 fogli ..................................................................................................55
Caricamento dell'alimentatore ad alta capacità da 2000 fogli ........................................................................56
Caricamento dei supporti di formato Letter o A4 con orientamento di alimentazione dal lato corto ..............58
Collegamento dei vassoi ................................................................................................................................59
3
Page 4
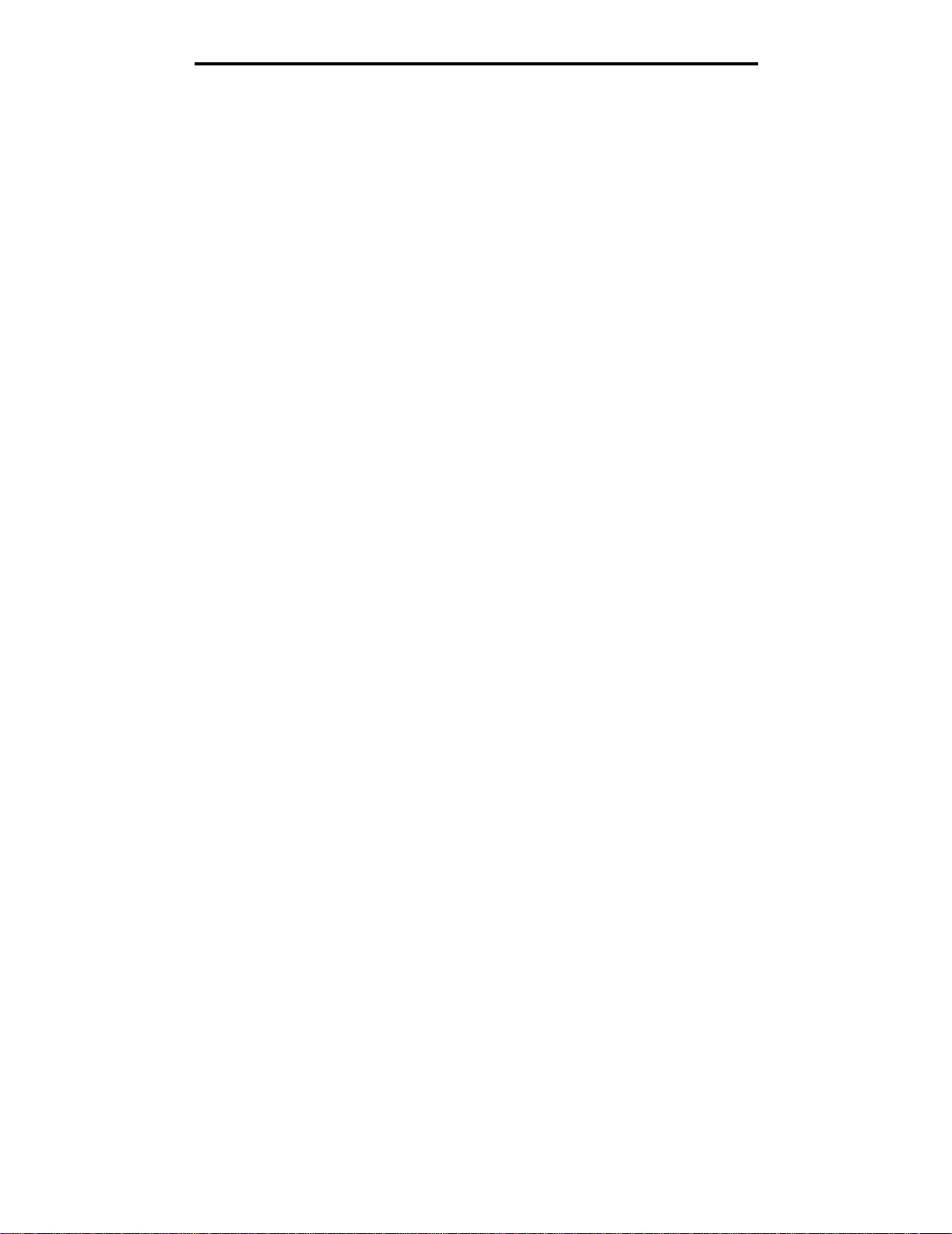
Sommario
Identificazione e collegamento dei raccoglitori di uscita ................................................................................60
Invio di un processo in stampa ......................................................................................................................61
Stampa da un dispositivo di memoria Flash USB ..........................................................................................62
Annullamento di un processo di stampa ........................................................................................................63
Stampa della pagina delle impostaz ioni dei menu .................................................................... ...... ...............65
Stampa di una pagina delle impostazioni di rete ...........................................................................................65
Stampa di un elenco di esempi di font ...........................................................................................................65
Stampa di un elenco di directory ...................................................................................................................65
Stampa dei processi riservati e in attesa .......................................................................................................66
Stampa dei formati A5/Statement o JIS-B5/Executive ...................................................................................69
Capitolo 7: Manutenzione della stampante .................................................................... 70
Stato dei materiali di consumo .......................................................................................................................71
Durata del kit fotoconduttore ..........................................................................................................................71
Conservazione dei materiali di consumo .......................................................................................................72
Richiesta di materiali di consumo ..................................................................................................................73
Capitolo 8: Rimozione degli inceppamenti ....................... ............................ .. ................ 74
Identificazione degli inc eppam en ti ............................................... ...... ..... ...... .................................................74
Sportelli di accesso e vassoi ..........................................................................................................................75
Messaggi relativi agli inceppamenti della carta ..............................................................................................76
Rimozione degli inceppamenti della stampante .............................................................................................76
Rimozione degli inceppamen ti di graffe tte .................................................... .................................................93
Capitolo 9: Risoluzione dei problemi .................................................... ..........................95
Assistenza clienti online .................................................................................................................................95
Come contattare il servizio di assistenza .......................................................................................................95
Controllo di una stampante che non risponde ...............................................................................................95
Stampa dei PDF multilingua ..........................................................................................................................96
Risoluzione dei problemi di stampa ................................................... ............................................................96
Risoluzione dei problemi relativi alle opzioni .................................................................................................98
Risoluzione dei problemi di alime ntazio ne del la ca rta ............................................. ...... ..... ...... ...................100
Risoluzione dei problemi di qualit à di stam pa .............................. ............................................. ...................101
Capitolo 10: Supporto amministrativo ....................................................................... ... 105
Regolazione della luminosità e del contrasto del pannello operatore ..........................................................105
Disabilitazione dei menu del pannello operatore .........................................................................................105
Abilitazione dei menu del pannello operatore ..............................................................................................106
Ripristino delle impostazioni predefinite di fabbrica .....................................................................................106
Regolazione dell'opzione Risparmio energia ...............................................................................................107
Disattivazione dell'opzione Risparmio energia ............................................................................................107
Codifica del disco .........................................................................................................................................108
Impostazione della protezione tramite il server Web incorporato (EWS, Embedded Web Server) .............109
4
Page 5
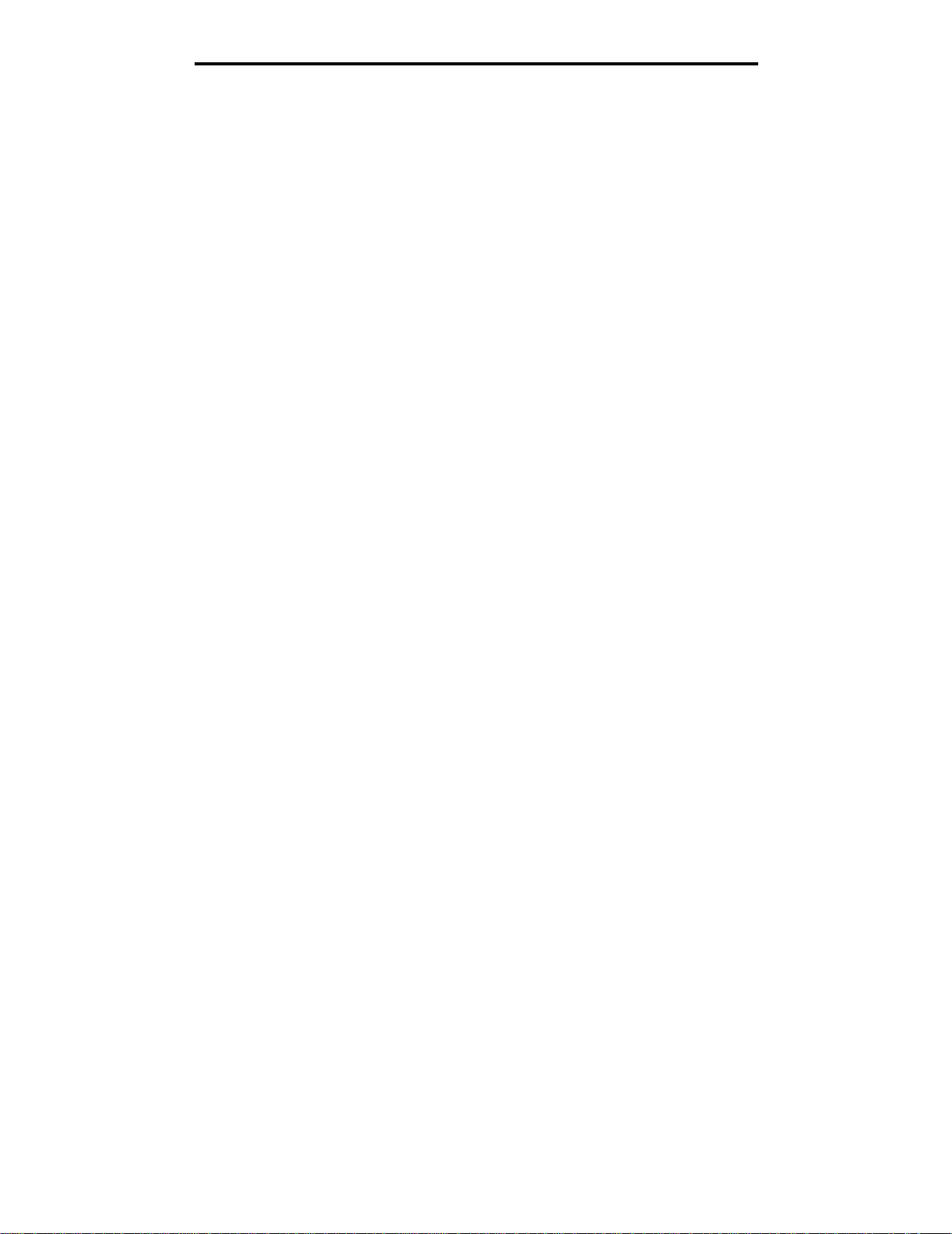
Sommario
Avvertenze ........................................................................................................................ 113
Indice .... .... ... .... .... ... .... .... ... .... .... ... .... ..... .. .... ..... .... .. ..... .... .. ..... .... .. ..... .... .. ..... .... .. ..... .......... 119
5
Page 6
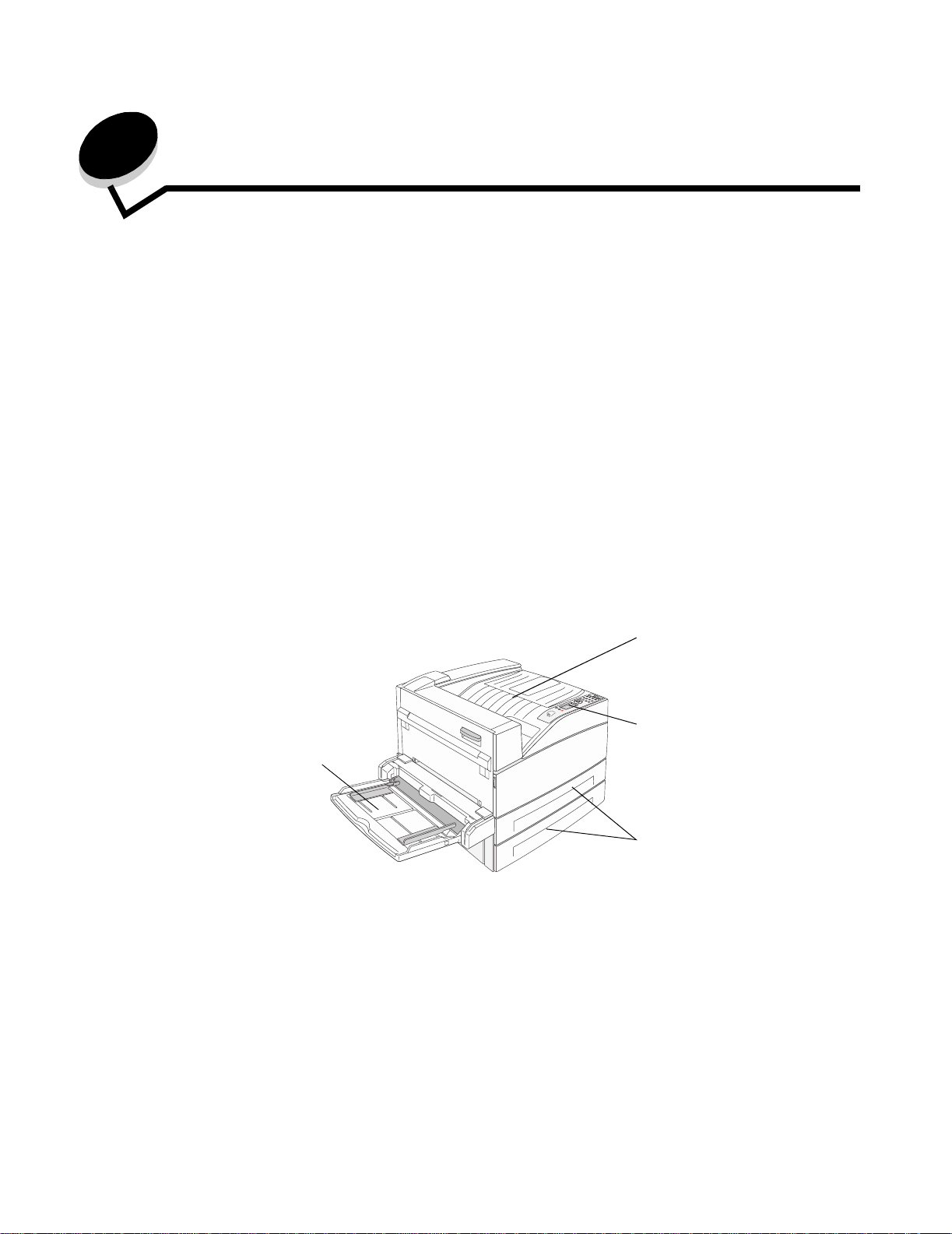
1
Informazioni sulla stampante
Convenzioni tipografiche utilizzate nel manuale
Nota Fornisce informazioni utili.
ATTENZIONE Segnala il rischio di lesioni personali.
Avvertenza Segnala la possibilità che l'hardware o il software del prodotto vengano danneggiati.
Panoramica della stampante
ATTENZIONE Non installare questo prodotto o effettuare collegamenti elettrici o di cavi, ad esempio del cavo di
alimentazione o telefonico, durante un temporale.
ATTENZIONE La stampante pesa circa 49 kg (108 libbre) ed è necess ario so llevarla con l'a iuto di un'altra person a.
Modello di base
La seguente figura mostra le funzioni base della stampante.
Alimentatore multiuso
Raccoglitore di uscita standard
Pannello operatore
Vassoio 1 e vassoio 2
(cassetto da 500 fogli)
Informazioni sulla stampante
6
Page 7
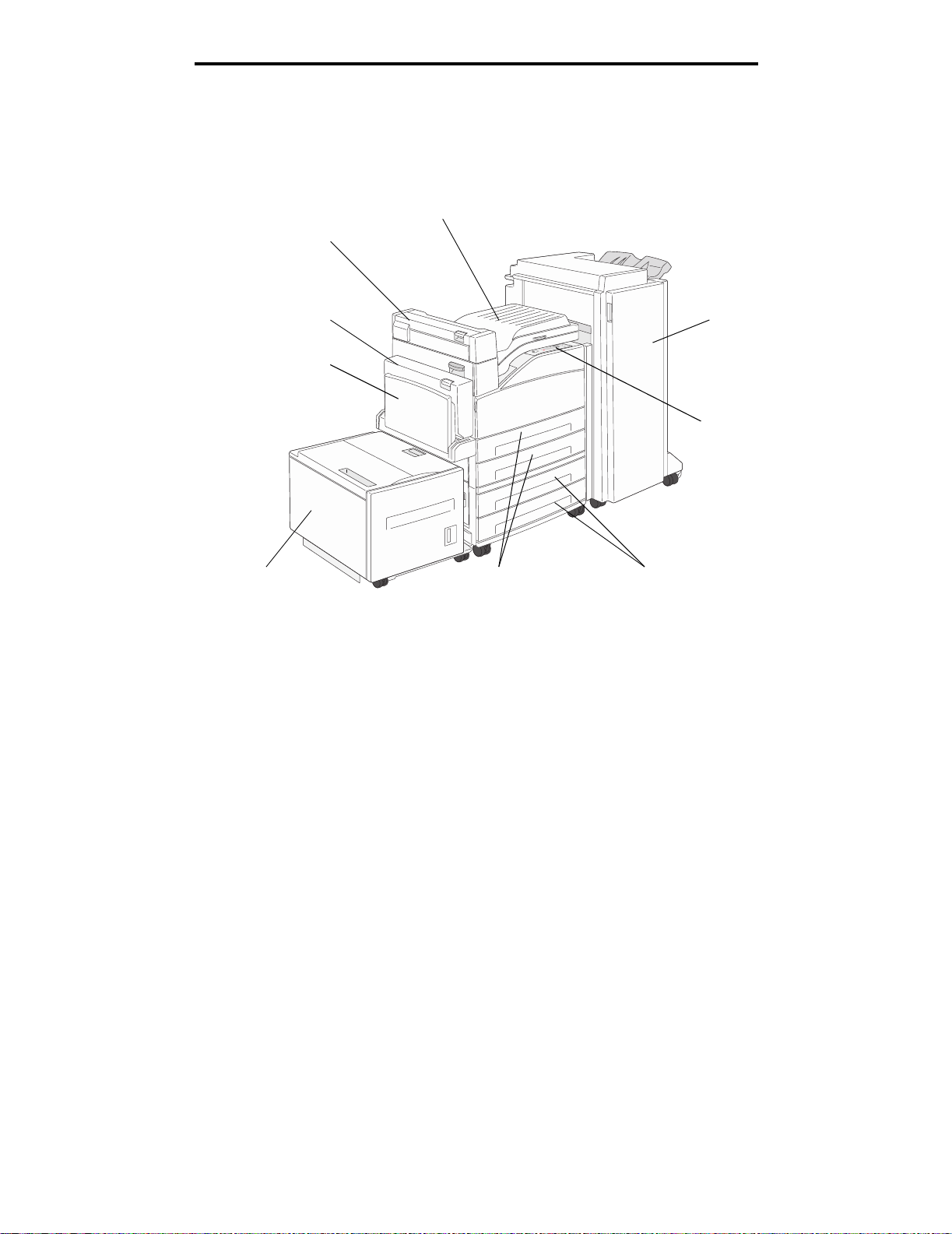
Informazioni sulla stampante
Modello configurato
La seguente figura mostra la configurazione completa della stampante. I componenti contrassegnati da un asterisco (*)
sono opzionali.
Unità ponte* (usata unitamente al fascicolatore)
(usata unitamente all'unità
fronte/retro e al fascicolatore)
Alimentatore multiuso
Uscita 2*
Fascicolatore*Unità fronte/retro*
Pannello operatore
(alimentatore ad alta
Vassoio 5*
capacità da 2000 fogli)
Vas so io 1 e v as s oio 2
(cassetto da 500 fogli)
Vassoio 3 e vassoio 4*
(cassetto da 500 fo gli o
alimentatore doppio da
2000 fogli)
Panoramica della stampante
7
Page 8
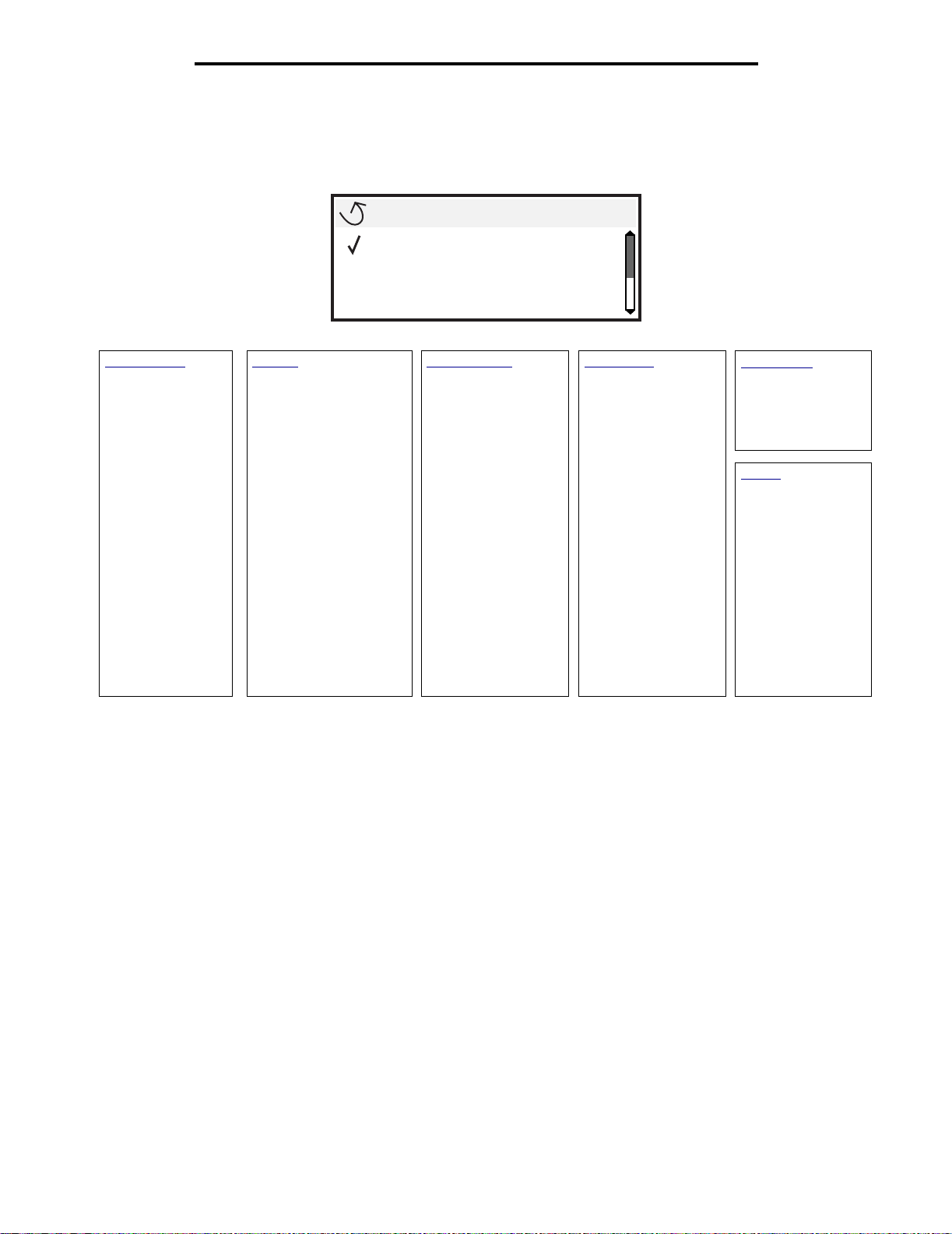
Informazioni sulla stampante
Sono disponibili alcuni menu che consentono di modificare facilmente le impostazioni della stampante. Lo schema mostra
l'indice dei menu sul pannello operatore, i menu e le voci disponibili nei singoli menu. Per ulteriori informazioni sui menu e
sulle voci di menu, consultare la Guida ai menu e ai messaggi nel CD Pubblicazioni.
Menu
Menu Carta
Report
Impostazioni
Menu Carta
Origine predefinita
Dimensioni/tipo
carta
Configura MU
Sostituisci
dimensioni
Grana carta
Caricamento ca rta
Tipi personalizzati
Impostazione
generale
Installaz.
raccoglitore
Report
Pagina impost. menu
Statistiche periferica
Pagina impost. rete
Pagina impost. rete [x]
Elenco profili
Stampa Guida rapida
Pag. impost. NetWare
Stampa font
Stampa directory
Impostazioni
Menu Impostazioni
Menu Finitura
Menu Qualità
Menu Utilit à
Menu PDF
Menu PostScript
Menu Emulaz. PCL
Menu HTML
Menu Immagine
Rete/Porte
TCP/IP
IPv6
Rete standard
Rete [x]
USB standard
USB [x]
USB anteriore
Parallela
Parallela [x]
Seriale [x]
NetWare
AppleTalk
Lexlink
Protezione
PIN max non
valido
Scadenza
processo
Guida
Stampa tutto
Qualità di stampa
Guida alla stampa
Guida ai mat. di
cons.
Guida supporti
Difetti stampa
Mappa dei menu
Guida informativa
Collegamenti
Guida allo
spostam.
Panoramica della stampante
8
Page 9
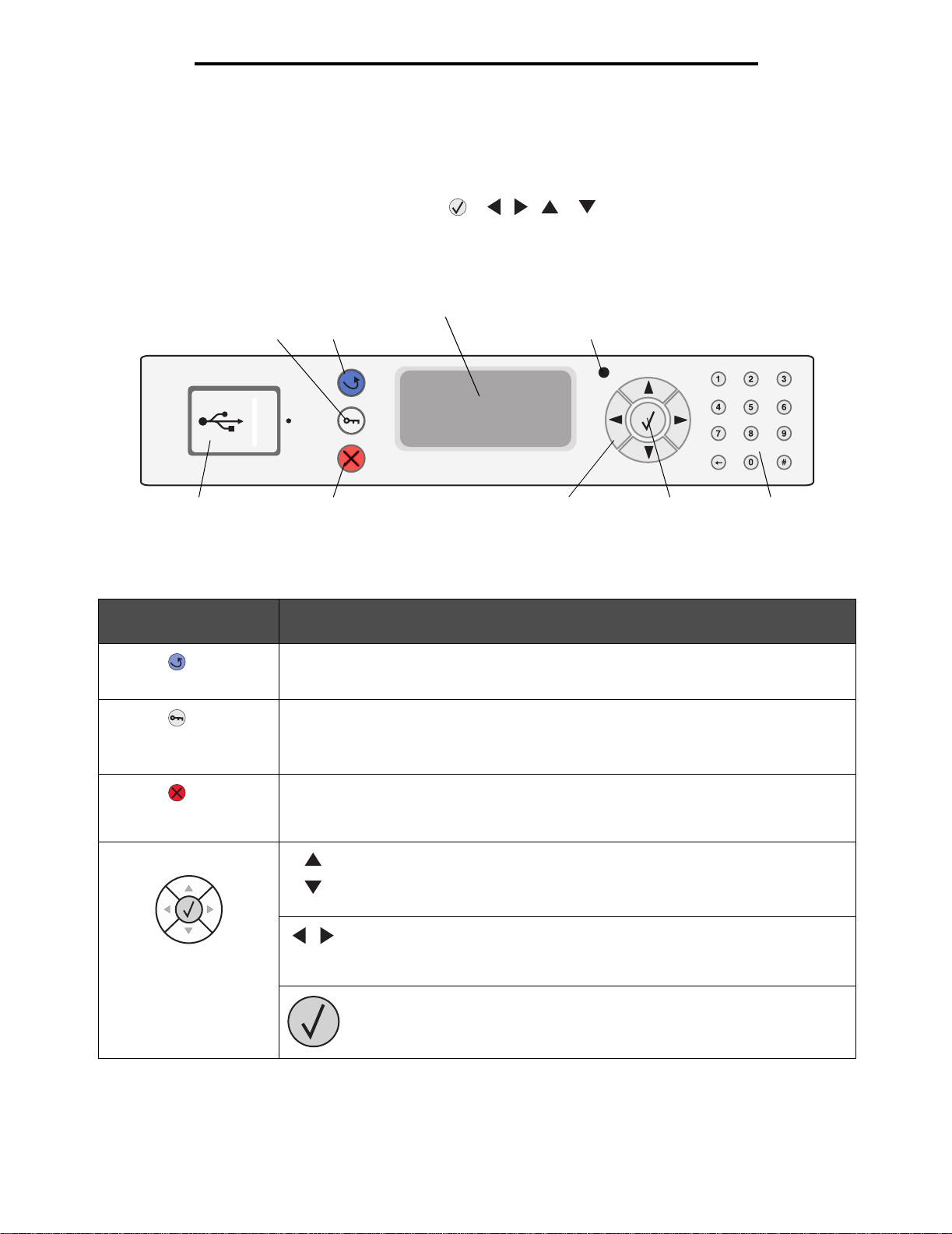
Informazioni sulla stampante
Informazioni sul pannello operatore
Il pannello operatore comprende gli elementi riportati di seguito:
• Un display in scala di grigi a 4 righe, retroilluminato e in grado di visualizzare sia immagini che testo
• Otto pulsanti: Indietro, Menu, Stop, Seleziona ( ), , , e
• Spia luminosa
• Tastierino numerico
• Interfaccia USB diretta
Display
IndietroMenu
Spia luminosa
Interfaccia USB diretta Pulsante
Nella tabella riportata di seguito vengono descritti i pulsanti e il layout dello schermo del pannello.
Pulsante o voce del
pannello operatore
Indietro Premere il pulsante Indietro per tornare all'ultima schermata visualizzata.
Menu Premere il pulsante Menu per aprire l'indice dei menu.
Stop Premere il pulsante Stop per interrompere il funzionamento meccanico della stampante.
Pulsanti direzionali I pulsanti Su e Giù v e ngono utiliz zati p er spos tarsi in alto e i n bass o negli elenc hi.
Stop Pulsanti direzionali Tastierino
Seleziona
Funzione
Nota Se si preme Indietro, le m odi fic he a pportate a una schermata non verranno ap pl icate.
Nota Per accedere all' indice de i me nu, l a stam pante deve trov ars i nell o stato Pro nta. Se la
stampante non è pronta, viene vis ua liz z ato un me ss agg io che indica che i menu non sono
disponibili.
Dopo aver premuto Stop, viene visualizzato il messaggio Arrest o in corso . All'arresto
della stampante, sulla riga relativa allo stato sul pannello operatore vengono visualizzati il
messaggio Interrotto e un elenco di opzioni.
Quando ci si sposta negli elenchi mediante i pulsanti Su o Giù, il cursore si
sposta di una riga alla volta. Premend o il puls an te Giù quando si è nella parte
inferiore della schermata, si passa alla pagina successiva.
I pulsanti Sinistra e Destra vengono utilizzati per spostarsi all'interno della
schermata, ad esempio per muoversi da una voce dell'indice dei menu all'altra.
Inoltre, vengono utilizzati per scorrere il testo se questo non viene visualizzato
completamente.
numerico
Il pulsante Seleziona viene utilizzato per avviare un'azione. Premere Seleziona
quando il cursore è accanto alla selezione desiderata, ad esempio il rimando a
un collegamento, l'inoltro di una voce di configurazione, l'avvio o l'annullamento
di un processo.
Informazioni sul pannello operatore
9
Page 10
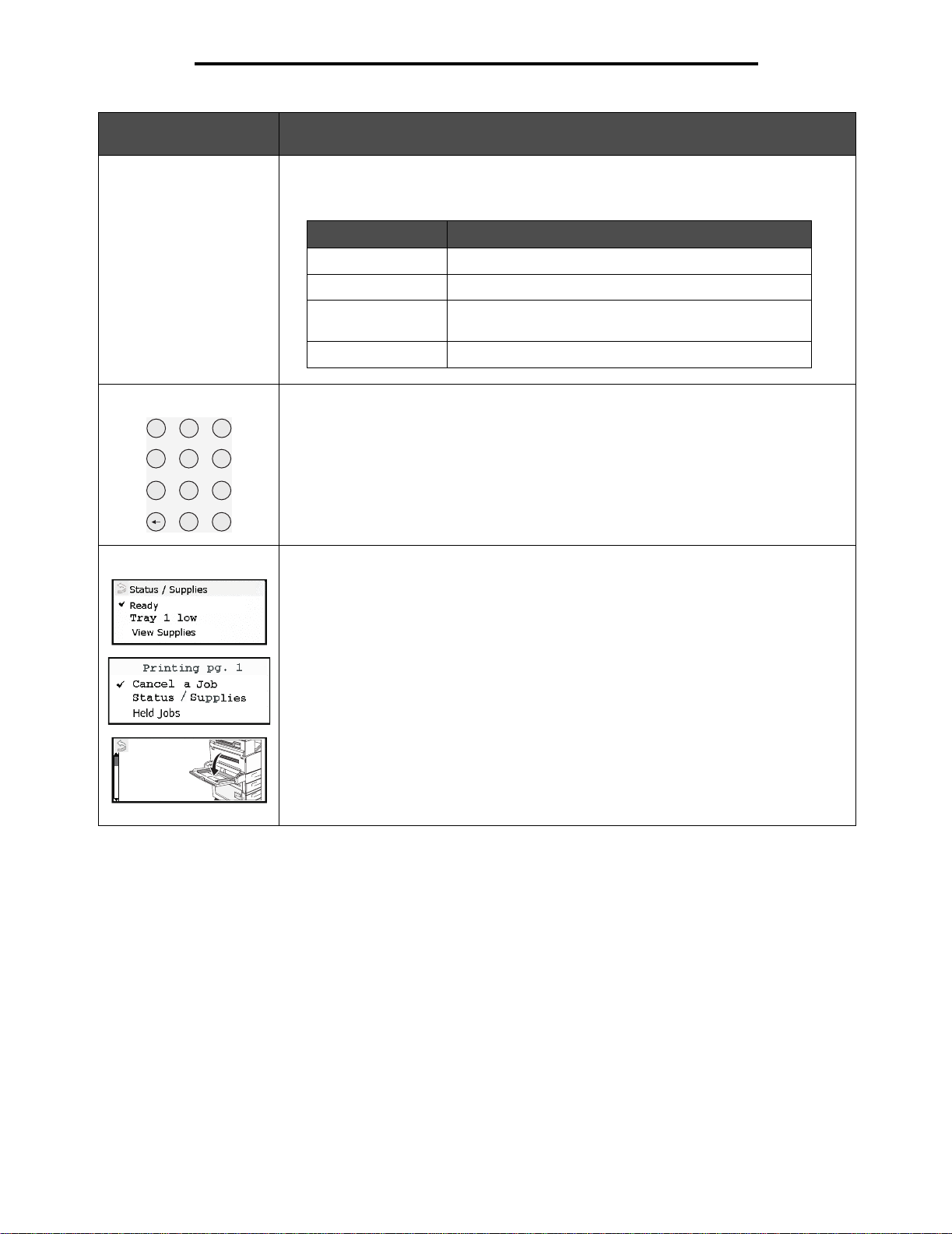
Informazioni sulla stampante
Pulsante o voce del
pannello operatore
Spia luminosa Sul pannello operatore è presente un LED a due colori, verde e rosso. Le spie indicano se
Funzione
la stampante è accesa, occupata, inattiva, elabora un processo o richiede l'intervento
dell'operatore.
Stato Significato
Spenta La stampante è spenta
Verde La stampante è accesa ma inattiva
Verde lampeggiante La stampante è in fase di riscaldamento, è in corso
l'elaborazione dei dati o la stampa di un processo
Rosso È necessario l'intervento dell'operatore
Tastierino numerico Il tastierino numerico è composto da numeri, dal segno cancelletto (#) e da un pulsante
backspace. Il pulsante 5 è leggermente rialzato per facilitare l'orientamento non visivo.
2
1
4
7
3
5
6
8
9
#
0
I numeri vengono utilizzati per immettere valori numerici per voci quali quantità o PIN.
Il pulsante backspace viene utilizzato per cancellare il numero alla sinistra del cursore.
Premendo più volte il pulsante backspace è possibile cancellare le voci aggiuntive.
Nota Il segno cancelletto (#) non viene utilizzato.
Display Sul display della stam pante v e ng ono visua lizza ti i mes saggi e le imma gini rel ativ e a llo stat o
corrente della stampante e a eventuali problem i che è nece ss ario risolvere.
La prima riga contiene l'intestazione. Se applicabile, su questa riga viene visualizzata
l'immagine indic ante c he è p ossib il e utili zzare il pul sante Indietro . In oltr e, vie ne visualiz zato
lo stato attuale e lo stato dei materiali di consumo (Avvertenze). Nel caso in cui vi fossero
più avvertenze, ognuna di esse sarà separata da una virgola.
Le altre tre righe rappresentano il corpo della schermata, dove è possibile visualizzare lo
stato della stampante, i messaggi relativi ai materiali di consumo, le schermate Mostra
nonché effettu are se lez io ni.
250
Paper
Jam
Informazioni sul pannello operatore
10
Page 11
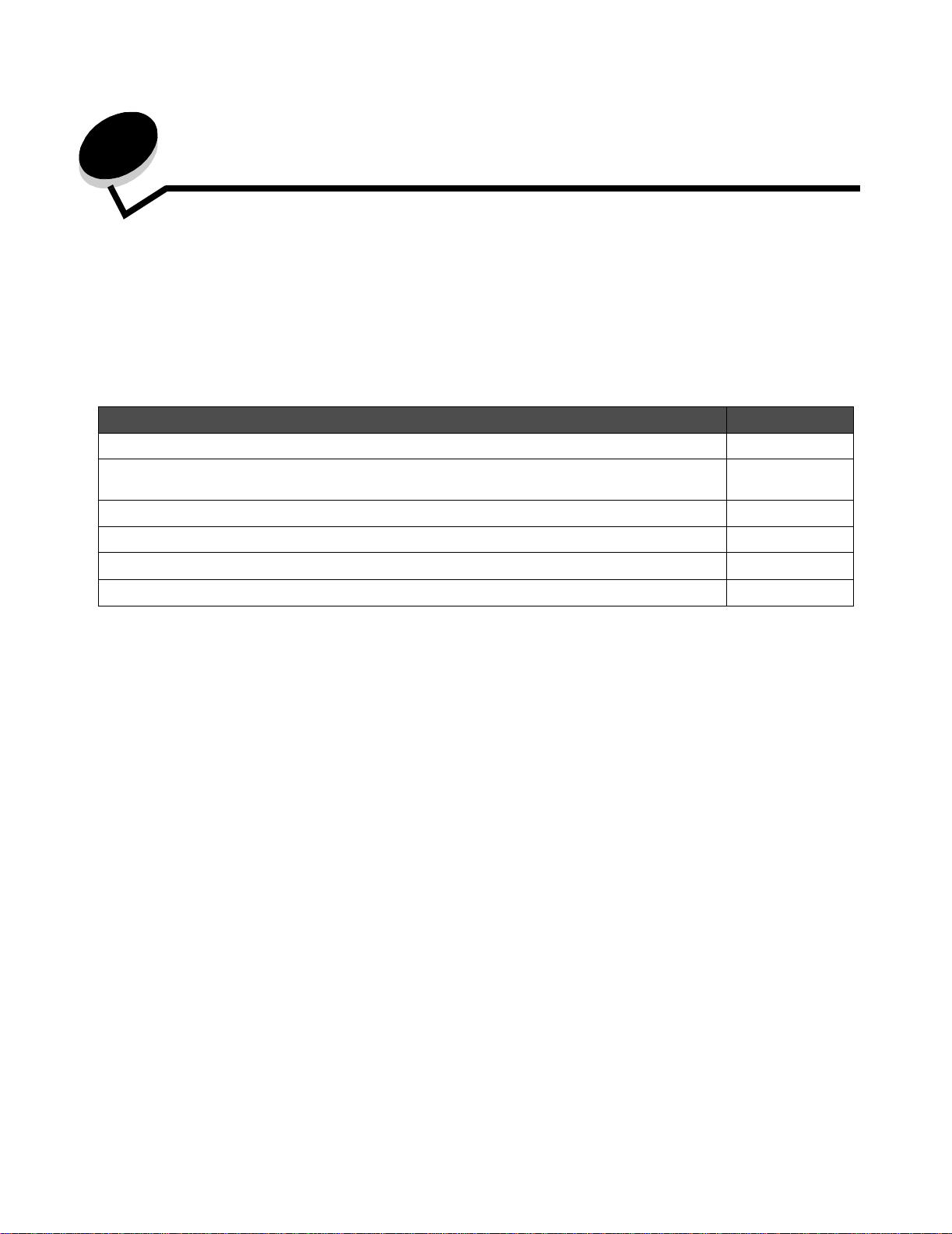
2
Installazione dei driver per la stampa locale
Per sta mpant e loca le si in tende u na sta mpant e col legata al co mputer tr amite un ca vo USB o parallelo. La stampante loc ale
può essere utilizzata solo dal computer a cui è collegata. Se si collega una stampante locale, installarne il driver sul
computer prima di configurare la periferica.
Il driver per stampante è un software che consente al computer di comunicare con la stampante.
La procedura di installazione dei driver varia a seconda del sistema operativo in uso. Utilizzare la seguente tabella per
individuare le istruzioni di installazione del driver per i diversi sistemi operativi. Per ulteriori informazioni, consultare la
documentazione fornita con il computer e il software.
Sistema operativo Andare a pagina
Windows 11
Windows Server 2003, Windows 2000, Windows XP, Windows 98 SE, Windows Me,
Windows NT 4.x
Windows 95 e Windows 98 (prima edizione) 12
Stampa seriale 13
Macintosh 15
UNIX/Linux 16
11
Windows
Alcuni sistemi oper ativ i Win do ws includono un driver per stampante compatibile con la periferica.
Nota L'installazione di un drive r personalizz ato non sosti tuisce il driv er di sistema. Viene creato un oggetto
stampante separato visualizzato nella cartella Stampanti.
Per otten ere le funzi oni del driv er perso nalizzat o , è nece ssario insta llare il driv er della stampante utilizza ndo il CD de i driver
fornito con la stampante.
I driver sono disponibili anche in pacchetti software scaricabili dal sito Web Lexmark all'indirizzo www.lexmark.com.
Uso con Windows Server 2003, Windows 2000, Windows XP, Windows 98 SE,
Windows Me o Windows NT
Nota Installare il software della stampante prima di collegare il cavo USB.
1 Inserire il CD dei driver.
Se il CD non si avvia automaticamente, fare clic su Start
di dialogo Esegui (dove D è la lettera dell'unità CD-ROM).
Nota I sistemi operativi Windows NT non supportano connessioni USB.
Æ Esegui, quindi digitare D:\Setup.exe nella finestra
Installazione dei driver per la stampa locale
11
Page 12
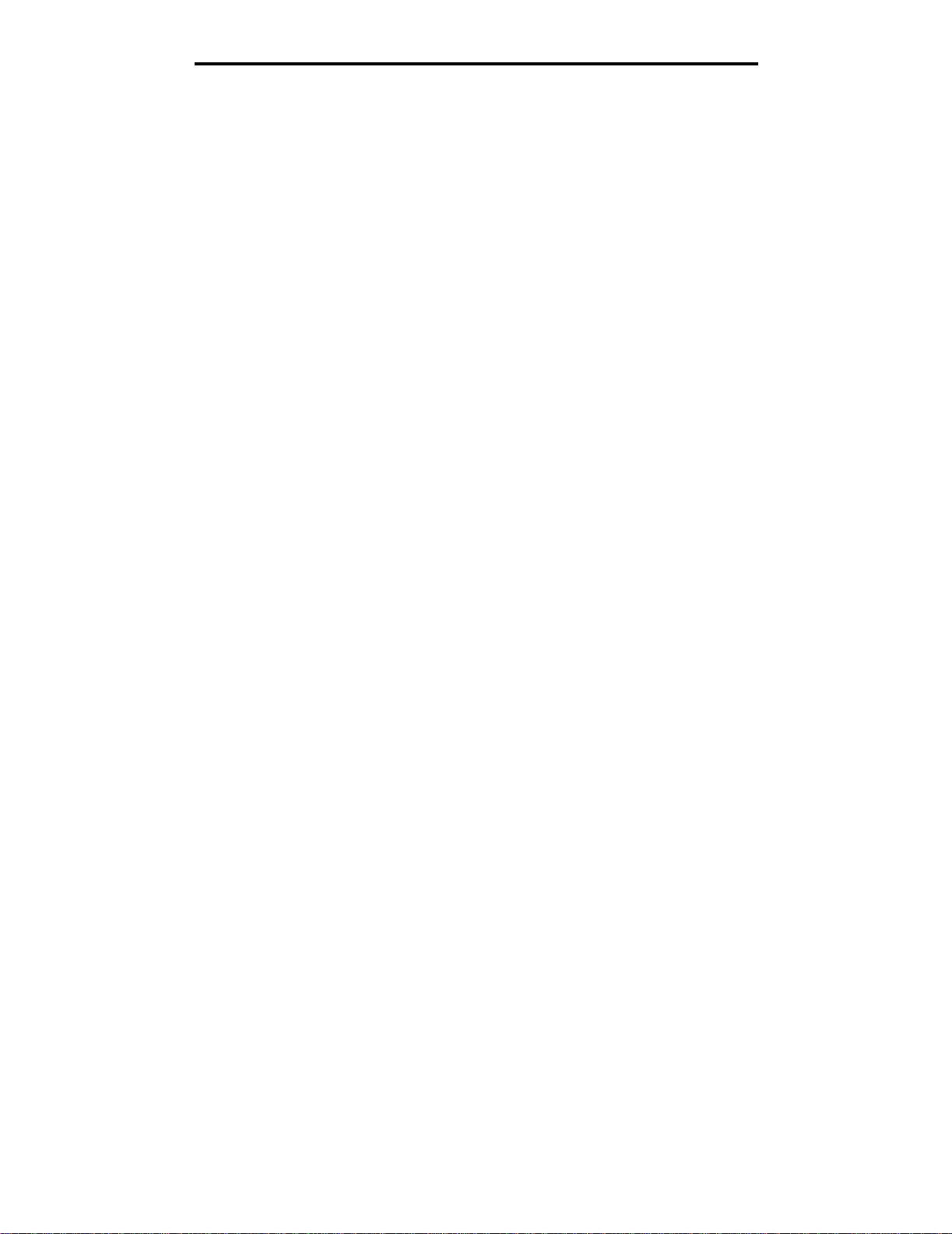
Installazione dei driver per la stampa locale
2 Fare clic su Installa stampante e software.
Nota Alcuni sistemi operativi Windows richiedono diritti di amministratore per installare i driver della
stampante sul comput er.
3 Fare clic su Accetto per accettare le condizioni del contratto di licenza.
4 Selezionare Consigliata, quindi fare clic su Avanti.
L'opzione consig liata è l' install azione pr edefinita per la con figuraz ione loc ale e di r ete . P er ins tallare i p rogr ammi di
utilità, modificare le impostazioni o personalizzare i driver di periferica, selezionare Personalizzata, quindi
attenersi alle istruzioni visualizzate sullo schermo.
5 Selezionare Collegamento locale e fare clic su Fine.
Attenersi alle istruzioni visualizzate sullo schermo. Il caricamento dei driver potrebbe richiedere alcuni minuti.
6 Chiudere l'applicazione di installazione del CD dei driver.
7 Collegare il cavo USB e accendere la stampante.
Viene visualizzata la schermata Plug and Play e nella cartella Stampanti sul computer viene creato un oggetto
stampante.
Uso con Windows 95 e Windows 98 (prima edizione)
1 Accendere il computer.
2 Inserire il CD dei driver. Se il CD si avvia automaticamente, fare clic su Esci per tornare all'Installazione guidata
stampante.
3 Fare clic su Avvi o/Start Æ Impostazioni Æ Stampanti, quindi fare doppio clic su Ag giungi stampante.
Nota I sistemi operativi Windows 95 e Windows 98 (prima edizione) non supportano connessioni USB.
4 Quando richiesto, selezionare Stampante locale.
5 Fare clic su Disco driver.
Nota Alcuni sistemi operativi Windows richiedono diritti di amministratore per installare i driver della
stampante sul comput er.
6 Specificare il percorso del driver per stampante personalizzato sul CD dei driver.
Il percorso è simile al seguente:
D:\Drivers\Print\Win_9xMe\<lingua>
Dove D è la lettera dell'unità CD-ROM.
7 Fare clic su OK.
Il caricamento dei dr iver potrebbe richiedere alcuni minuti.
8 Chiudere il CD dei driver.
Windows
12
Page 13
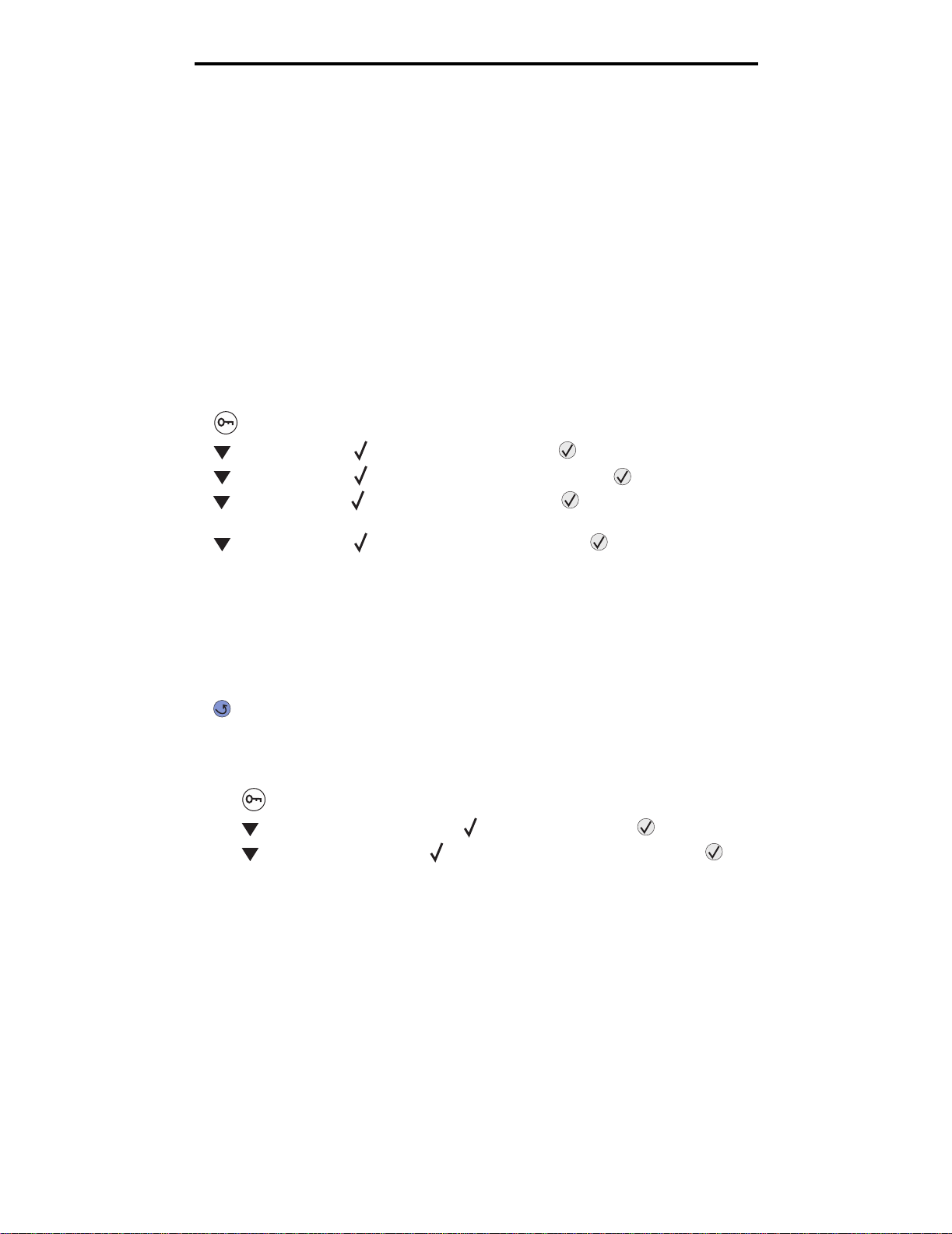
Installazione dei driver per la stampa locale
Stampa seriale
Nella stampa seriale , i dati v engon o tras fe riti un bit alla v olta . Sebbene la stampa seriale sia ge neral mente più lenta rispett o
a quella parallela , si consiglia di utilizzarla quando v i è una g ra nde distanza tra la stampant e e il c om pute r o qua ndo non è
disponibile un'interfaccia parallela.
Nota È richiesta una scheda di interfaccia seriale, che può essere acquistata separatamente.
Prima di eseguire delle stampe, è necessario stabilire una comunicazione tra la stampante e il computer. A tal fine, è
necessario:
1 Impostare i parametri seriali nella stampante.
2 Installare un driver della stampante sul computer collegato.
3 Verificare la corrispondenza delle impostazioni seriali della porta COM.
Impostazione dei parametri nella stampante
1 Premere sul pannello operatore.
2 Premere fino a visualizzare Rete/Porte, quindi premere .
3 Premere fino a visualizzare Opzione seriale X, quindi premere .
4 Premere fino a visualiz zare <Parametro>, quindi premere (dove <Parametro> è il parametro richiesto
per una modifica).
5 Premere fino a visualizzare <Impostazione>, quindi premere (dove <Impostazione> è
l'impostazione richiesta per una modifica).
Tenere presenti le seguenti limitazioni:
• La velocità massima di trasmissione supportata è 115.200.
• I bit di dati devo no es ser e impo sta ti su 7 o 8.
• La parità deve essere impostata su Pari, Dispari o Nessuna.
• I bit di stop devono essere impostati su 2.
• Il protocollo di controllo del flusso consigliato è Xon/Xoff.
6 Premere fino a riportare la stampante allo stato Pronta.
7 Stampare una pagina delle impostazioni dei menu e verificare che i parametri seriali siano corretti.
Nota Conservare questa pagina per utilizzarla in seguito.
a Premere sul pannello operatore.
b Premere fino a visualizzare il messaggio Report, quindi premere .
c Premere fino a visualizzare la voce Pagina impost. menu, quindi premere .
d Per indi vi dua re i pa r am etri seriali, consultare i dati alla voc e Seriale stan dard (oppure Opzione seriale X se è
installata una scheda di interfaccia seriale).
Windows
13
Page 14
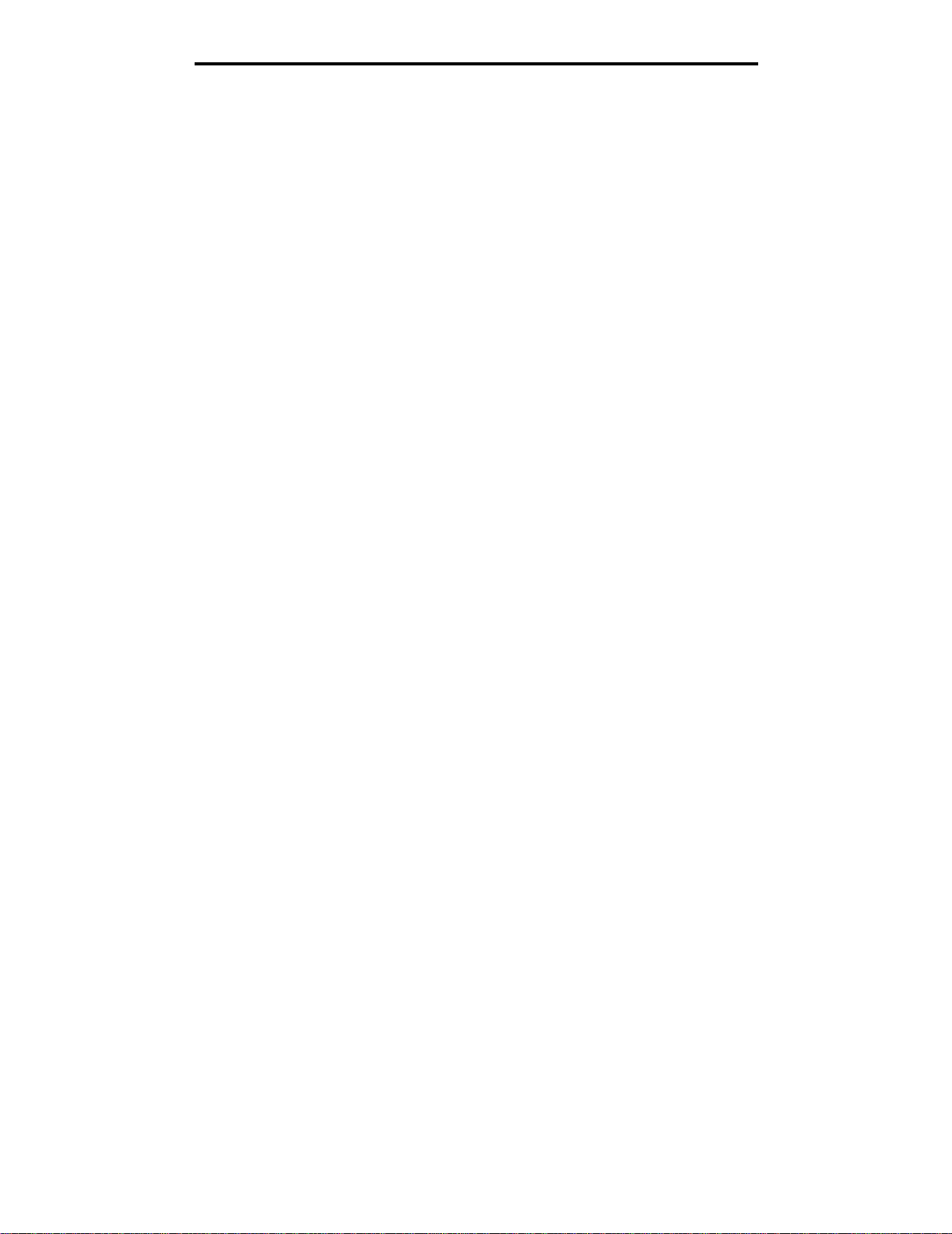
Installazione dei driver per la stampa locale
Installazione di un driver per stampante
È necessario installare un driver sul computer collegato alla stampante.
Nota Gli utenti Windows 95 e Windows 98 (prima edizione) devono attenersi alle istruzioni di installazione contenute in
Uso con Wi ndows 95 e Windows 98 (prima edizione).
1 Inserire il CD dei driver. Il CD dovrebbe avviarsi automaticamente. Se il CD non si avvia automaticamente, fare
clic su Start
D:\Setup.exe
Dove D è la lettera dell'unità CD-ROM.
2 Fare clic su Installa stampante e software.
3 Fare clic su Accetto nell'accordo di licenza del software della stampante.
4 Selezionare Personalizzata, quindi fare clic su Avanti.
5 Selezionare l'opzione Seleziona componenti, quindi fare clic su Avanti.
6 Selezionare Locale, quindi fare clic su Avanti.
7 Selezionare la stampante dall'elenco e fare clic su Aggiungi stampante.
8 Espandere l'elemento stampante nell'elenco dei componenti selezionati.
9 Fare clic su PORTA: <LPT1>, quindi selezionare la porta di comunicazione (COM1 o COM2) da utilizzare.
10 Fare clic su Fine per completare l'installazione del software della stampante.
Æ Esegui, quindi digitare quanto segue nella finestra di dialogo Esegui:
Impostazione dei parametri nella porta di comunicazione (COM)
Dopo aver installato il driver della stampante, è necessario impostare i parametri seriali per la porta di comunicazione
assegnata al driver.
I parametri seriali della porta di comunicazione devono corrispondere esattamente ai parametri seriali impostati nella
stampante.
1 Fare clic su Start Æ Impostazioni Æ Pannello di controllo, quindi fare doppio clic su Sistema.
2 Nella scheda Gestione periferiche, fare clic su + per espandere l'elenco delle porte disponibili.
3 Selezionare la porta di comunicazione assegnata alla stampante (COM1 o COM2).
4 Fare clic su Proprietà.
5 Nella scheda Impostazioni della porta, impostare gli stessi parametri seriali della stampante.
Ricercare le impostazioni della stampante alla voce Seriale stand ard (opp ure Op zi one serial e X) nella pag ina
delle impostazioni dei menu stampata precedentemente.
6 Fare clic su OK, quindi chiudere tutte le finestre.
7 Stampare una pagina di prova per verificare l'installazione della stampante
a Fare clic su Start
b Selezionare la stampante appena aggiunta.
c Fare clic su File
d Fare clic su Stampa pagina di prova. Se la pagina di prova viene stampata correttamente, l'installazione
della stampante è terminata.
Æ Impostazioni Æ Stampanti.
Æ Proprietà.
Windows
14
Page 15
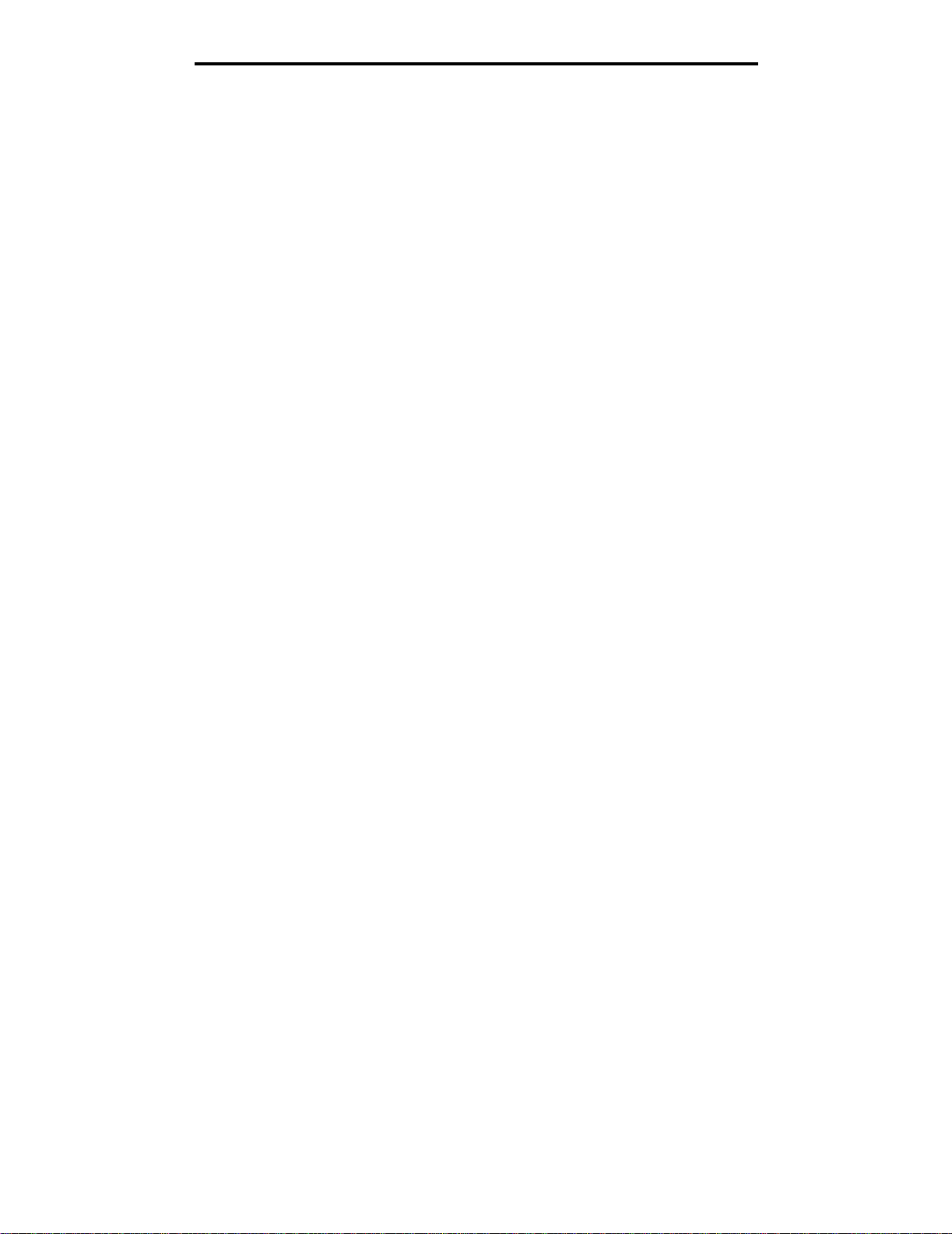
Installazione dei driver per la stampa locale
Macintosh
Per la stampa USB è necessario disporre del s istema Mac OS 9.x o versione successiva. Per effettuare stampe locali con
una stampante collegata a una porta USB, è necessario creare l'icona di una stampante da scrivania (Mac OS 9) o una
coda di stampa nel Centro Stampa o nell'Utilità di configurazione della stampante (Mac OS X).
Creazione di una coda nel Centro Stampa o nell'Utilità di configurazione della
stampante (Macintosh OS X)
1 Installare un file PPD (PostScript Printer Description) sul computer.
a Inserire il CD dei driver.
b Fare doppio clic sul pacchetto del programma di installazione della stampante.
Nota Il file PPD fornisce informazioni dettagliate sulle funzioni di una stampante per sistemi Macintosh.
c Fare clic su Continua nella schermata di benvenuto e dopo aver preso visione del file Leggimi.
d Fare clic su Continua dopo aver visualizzato l'accordo di licenza, quindi fare clic su Accetto per accettare le
condizioni del contratto.
e Selezionare una destinazione, quindi fare clic su Continua.
f Nella schermata Installazione Standard, fare clic su Installa.
g Immettere la password utente, quindi fare clic su OK. Tutto il software necessario viene installato sul
computer.
h Al termine dell'installazione, fare clic su Chiudi.
2 Aprire il Finder, fare clic su Applicazioni, quindi su Utilities.
3 Fare doppio clic su Centro Stampa o sull'Utilità di configurazione della stampante.
Nota Un file PPD per la stampante è disponibile anche nel pacchetto software scaricabile dal sito Web
Lexmark all'indirizzo www.lexmark.com.
4 Effettuare una delle seguenti operazioni:
• Se la stampante con col legament o USB viene vis ualizza ta nell'Elenc o Stampant i, uscire da l Centro Sta mpa o
dall'Utilità di configurazione della stampante. La coda di stampa è stata creata.
• Se la stampante no n compa re n ell'Elenc o S tampan ti, v erific are ch e il ca v o U SB si a coll egato corre ttame nte e
che la stampante sia accesa. Dopo che la stampante viene visualizzata nell'Elenco Stampanti, uscire dal
Centro Stampa o dall'Utilità di configurazione della stampante.
Creazione dell'icona di una stampante da scrivania (Mac OS 9.x)
1 Installare un file PPD (PostScript Printer Description) sul computer.
a Inserire il CD dei driver.
b Fare dop pio cli c su Classic, quindi fare n uovamente doppio clic su l pacch etto d'ins tal lazione de ll a stampante.
Nota Il file PPD fornisce informazioni dettagliate sulle funzioni di una stampante per sistemi Macintosh.
c Selezionare la lingua da utilizzare, quindi fare clic su Continua.
d Fare clic su Continua dopo aver letto il file Leggimi.
e Fare clic su Continua dopo aver visualizzato l'accordo di licenza, quindi fare clic su Accetto per accettare le
condizioni del contratto.
Macintosh
15
Page 16
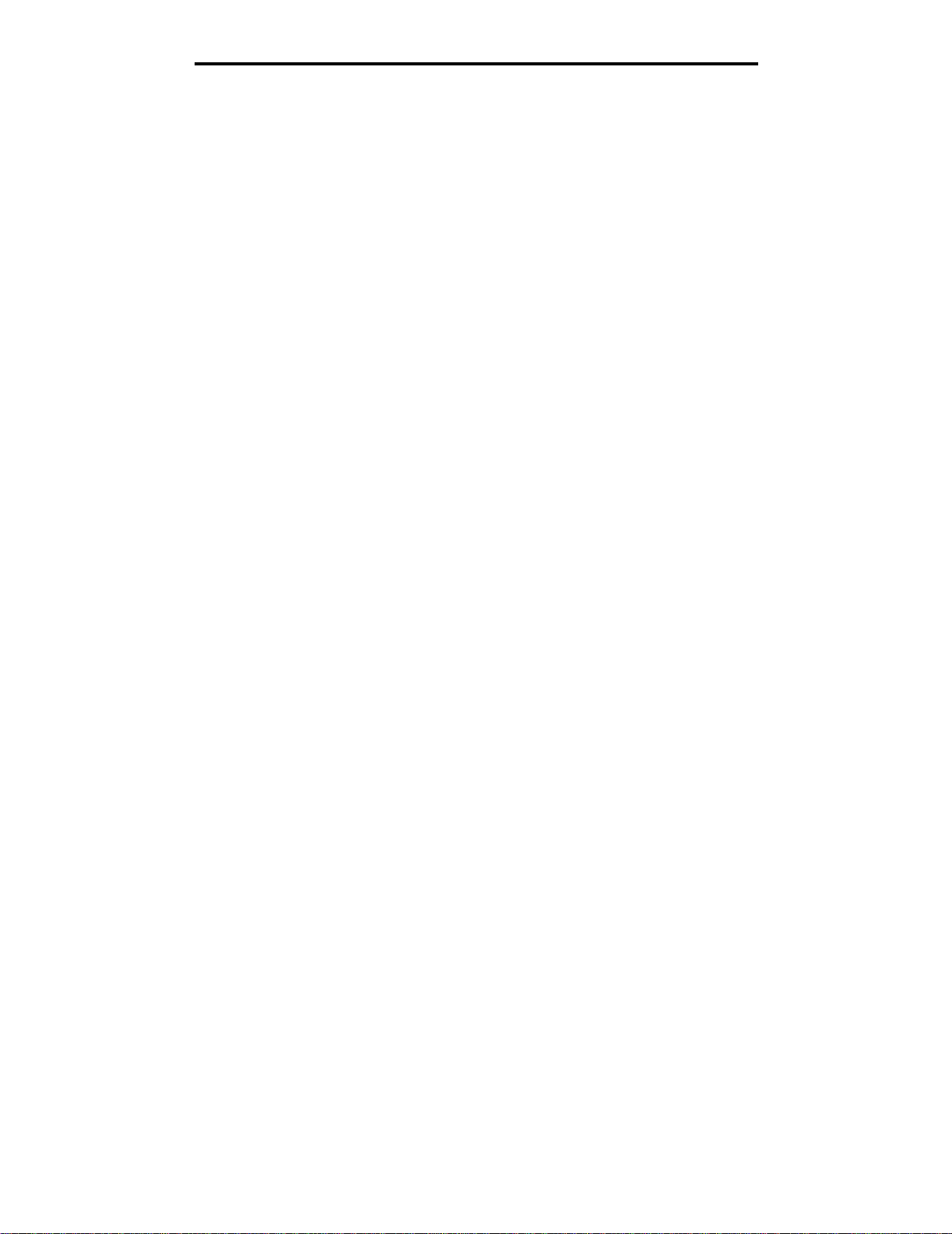
Installazione dei driver per la stampa locale
f Nella schermata Installazione Standard, fare clic su Installa. Tutti i file necessari vengono installati sul
computer.
g Al termine dell'installazione, fare clic su Chiudi.
Nota Un file PPD per la stampante è disponibile anche nel pacchetto software scaricabile dal sito Web
Lexmark all'indirizzo www.lexmark.com.
2 Effettuare una delle seguenti operazioni:
• Per Mac OS 9.0: aprire Apple LaserWriter.
• Per Mac OS 9.1-9.x: aprire Applicazioni, quindi fare clic su Utilities.
3 Fare doppio clic su Utility Stampanti Scrivania.
4 Selezionare Stampante (USB), quindi fare clic su OK.
5 Nella sezione Selezione Stampante USB, fare clic su Cambia.
Se la stampante non compare nell'elenco Selezione Stampante USB, verificare che il cavo USB sia collegato
correttamente e che la stampante sia accesa.
6 Selezionare il nome della stampante, quindi fare clic su OK. La stampante viene visualizzata nella finestra
Stampante (USB).
7 Nella sezione File PPD (PostScript Printer Description), fare clic su Auto Imposta. Verificare che il file PPD
corrisponda alla stampante in uso.
8 Fare clic su Crea, quindi su Salva.
9 Specificare un nome per la stam pante , quind i f are clic su Salva. La stampante è sta ta sal v ata c ome stampante da
scrivania.
UNIX/Linux
La stampa locale è supportata su numerose piattaforme UNIX e Linux, come Sun Solaris e Red Hat.
I pacchetti per Sun Solaris e Linux sono disponibili nel CD dei driver e sul sito Web Lexmark all'indirizzo
www.lexmark.com. Nella Guida per l'utente UNIX/Linux sono contenute istruzioni relative all'installazione e all'uso delle
stampanti Lexmark in ambienti UNIX e Linux.
Tutti i pacchetti di driver s up portano la st am pa lo ca le tramite una connessione paral lela. Il pac chett o dei driv er per i siste mi
Sun Solaris supporta anche le connessioni USB a dispositivi Sun Ray e workstation Sun.
Per un elenco completo delle piattaforme UNIX e Linux supportate, consultare il sito Web Lexmark www.lexmark.com.
UNIX/Linux
16
Page 17
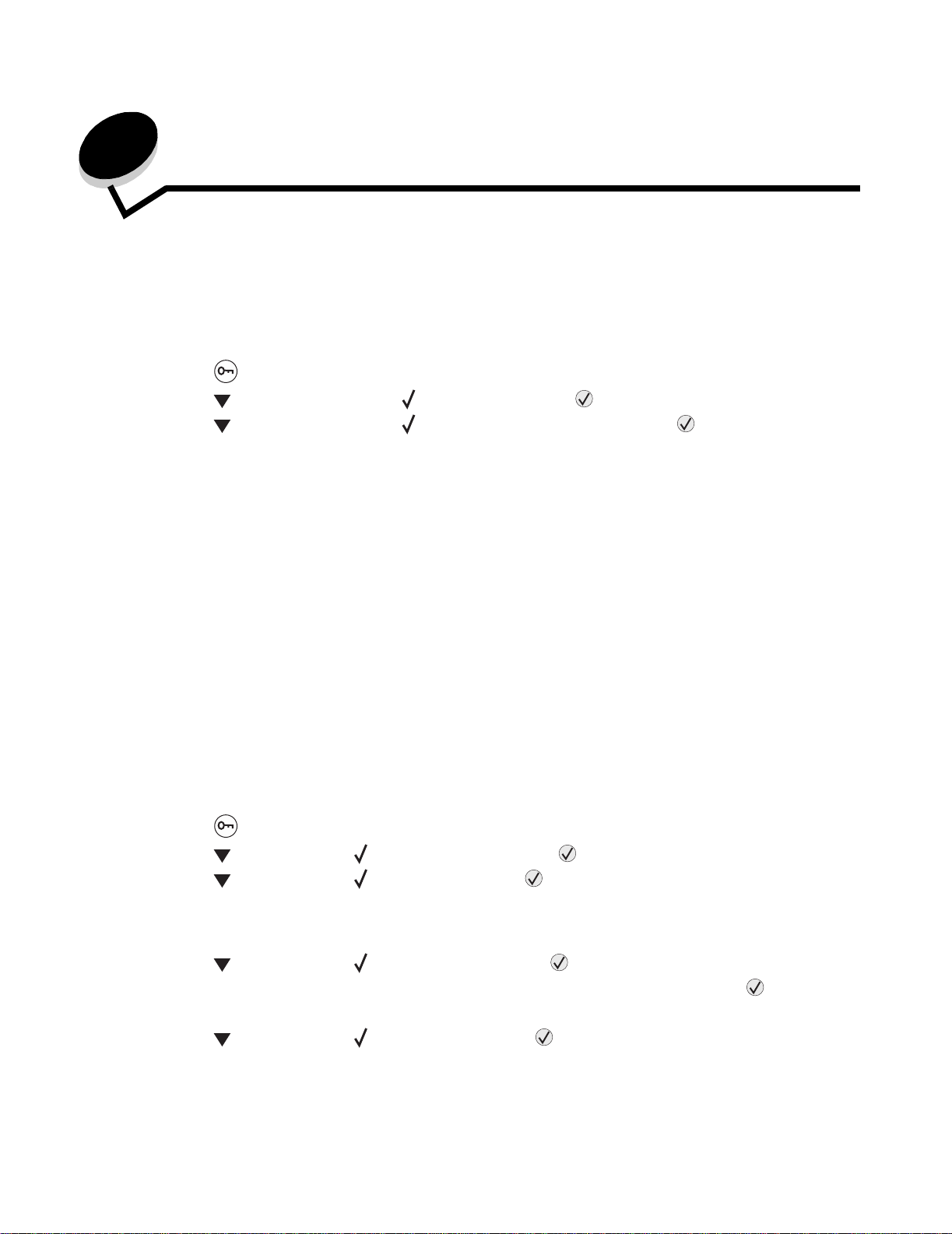
3
Installazione dei driver per la stampa in rete
Stampa di una pagina delle impostazioni di rete
Se la stampante è colleg ata in ret e, s tampar e una pag ina del le imp ostaz ioni di rete per v erificare il coll egame nto. In questa
pagina sono contenute anche importanti informazioni relative alla configurazione per la stam pa di rete.
1 Assicurarsi che la stampante sia accesa.
2 Premere sul pannello operatore.
3 Premere fino a visualizzare la voce Report, quindi premere .
4 Premere fino a visualizzare la voce Pagina impost. rete, quindi premere .
Nota Se è installato un server di stampa interno opzionale, sul display viene visualizzato Stampa imp.
rete 1.
5 Nella prima sezione della pagina delle impostazioni di rete, verificare che lo stato della stampante sia "Collegata".
Se lo stato è "Non collegata", è possibile che il connettore LAN non sia attivo o che il cavo di rete non funzioni
correttamente. Rivolgersi a un tecnico del supporto di sistema e stampare un'altra pagina delle impostazioni per
verificare che la stampante sia collegata alla rete.
Assegnazione dell'indirizzo IP alla stampante
Se la rete utilizza il protocollo DHCP, quando si connette il cavo di rete alla stampante viene automaticamente assegnato
un indirizzo IP.
1 Individuare l'indirizzo indicato nella sezione "TCP/IP" della pagina delle impostazioni di rete (vedere Stampa di
una pagina delle impostazioni di rete).
2 Andare alla sezione Verifica delle impostazioni IP e iniziare dal passo 2.
Se la rete non utilizza il protocollo DHCP, è necessario assegnare manualmente un indirizzo IP alla stampante. Uno dei
metodi più semplici consiste nell'utilizzare il pannello operatore:
1 Premere sul pannello operatore.
2 Premere fino a visualizzare Rete/Porte, quindi premere .
3 Premere fino a visualizzare TCP/IP, quindi premere .
Se la stampante dispone di una porta di rete sulla scheda di sistema, viene visualizzato il messaggio Rete
standard. Se è installato un server di stampa interno nell'alloggiamento della scheda opzionale, viene
visualizzato Opzione rete 1.
4 Premere fino a visualizzare Indirizzo, quindi premere .
5 Immettere l'indirizzo IP mediante il tastierino numerico. Dopo aver immesso l'indirizzo, premere .
Per qualche istante viene visualizzato il messaggio Inoltro selezione .
6 Premere fino a visualizzare Netmask, quindi premere .
Installazione dei driver per la stampa in rete
17
Page 18
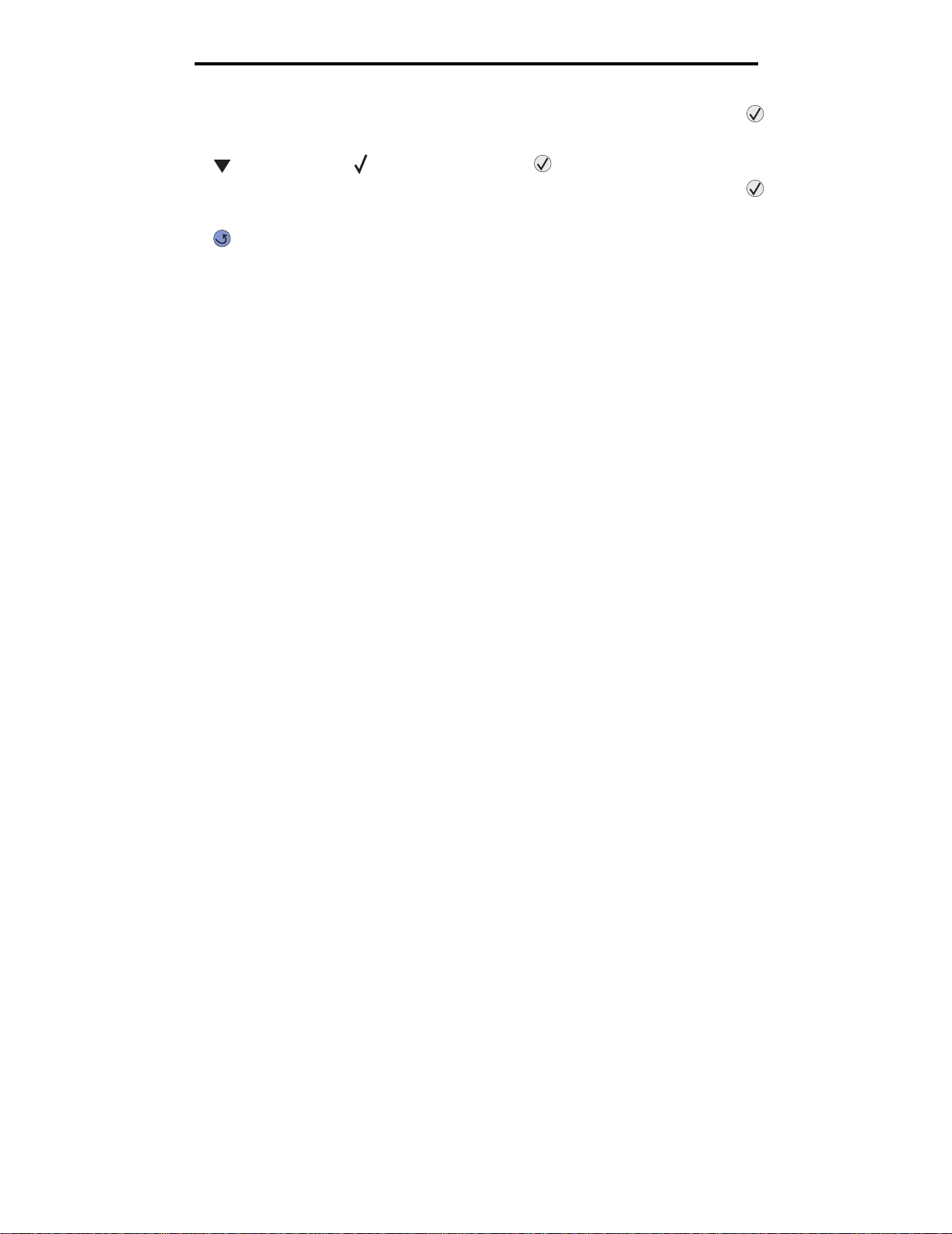
Installazione dei driver per la stampa in rete
7 Immettere l'indirizzo IP mediante il tastierino numerico. Dopo aver immesso l'indirizzo, premere .
Per qualche istante viene visualizzato il messaggio Inoltro selezione .
8 Premere fino a visualizzare Gateway, qui ndi preme re .
9 Immettere l'indirizzo IP mediante il tastierino numerico. Dopo aver immesso l'indirizzo, premere .
Per qualche istante viene visualizzato il messaggio Inoltro selezione .
10 Premere fino a riportare la stampante allo stato Pronta.
Verifica delle impostazioni IP
1 Stampare un'altra pagina delle impostazioni di rete. Controllare nella sezione "TCP/IP" che l'indirizzo IP, la
netmask e il gateway siano corretti. Per ulteriori informazioni, consultare la sezione Stampa di una pagina delle
impostazioni di rete a pagina 17.
2 Inviare un coman do ping alla st ampante e v erificare ch e risponda. Q uando comp are un prompt di co mandi su uno
dei computer della rete, immettere la stringa pin g seguita dal nuovo indirizzo IP della stampante (ad esempio,
192.168.0.11):
Nota In Windows, premere Start
comandi in Windows 2000).
Se la stampante è collegata in rete, viene inviata una risposta.
Dopo aver assegnato e verificato le impostazioni TCP/IP, installare la stampante su ciascun computer di rete.
Æ Programmi Æ Prompt dei comandi (o Accessori Æ Prompt dei
Windows
In ambienti Windows, le stampanti possono essere configurate sia per la stampa diretta che condivisa. Ciascuno di questi
metodi di stampa in rete richiede l'installazione di un driver e la creazione di una porta di rete per la stampante.
Driver per stampante supportati
• Driver per stampante Windows
• Driver per stampante Lexmark personalizzato
I driver per stampante sono incorporati nei sistemi operativi Windows mentre quelli personalizzati sono disponibili sul CD
dei driver.
I driver di sistema e personalizzati più aggiornati sono disponibili sul sito Web Lexmark all'indirizzo www.lexmark.com.
Porte per stampanti di rete supportate
• Porta standard TCP/IP Microsoft - Windows 2000, Windows XP e Windows Server 2003
• LPR - Windows NT 4.0
• Porta TCP/IP avanzata Lexmark - Windows 98 SE/Me, Windows NT 4.0, Windows 2000, Windows XP e
Windows Server 2003
Se è necessario utiliz zare s olo le funzio nalità di bas e, i nstal lare un d rive r di sis te ma e utili zzare u na porta di rete d i sist ema
per la stampante, ad esempio una porta LPR o una porta TCP/IP standard. Se si utilizza un driver e una porta di sistema,
l'interfacc ia utente è l a stessa p er tutte le st ampanti s ulla rete . Tuttavia, l'uso di u n driver e di una porta di rete perso nalizzati
consente di migliorare le funzionalità, ad esempio l'invio dei messaggi di stato della stampante.
Verifica delle impostazioni IP
18
Page 19
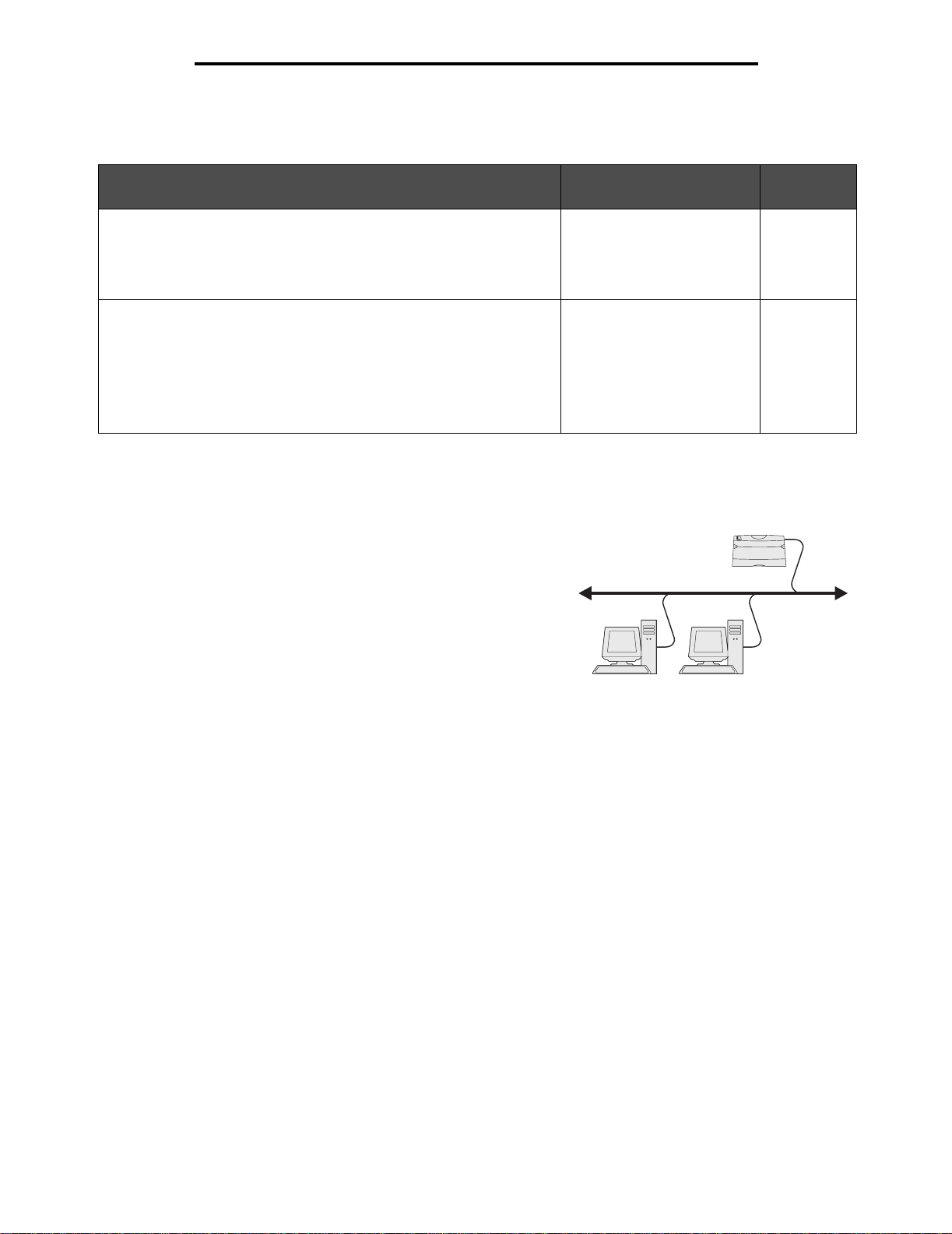
Installazione dei driver per la stampa in rete
Se si desidera configurare la stampante di rete, attenersi alla procedura relat iva alla configurazio ne di sta mp a e al sis tem a
operativo in uso:
Andare a
Configurazione di stampa Sistema operativo
pagina
Diretta
• La stam pante è collegata direttam ente alla rete tr amite un ca vo di rete ,
ad esempio Ethernet.
• In ge nere, i driver della s tam pa nte sono installati su ci as cu n c om pu ter
di rete.
Condivisa
• La stampante è collegata a uno dei computer in rete tramit e un cavo
locale, ad esempio un cavo USB.
• I driver della stampante sono installati sul computer collegato alla
stampante.
• Durante l'installazione dei driver, la stampante viene impostata come
condivisa affinché anche gli altri computer della rete possano
utilizzarla.
Windows 98 SE,
Windows NT 4.0,
Windows Me, Windows 2000,
Windows XP o
Windows Server 2003
Windows NT 4.0,
Windows 2000, Windows XP
o Windows Server 2003
19
20
Stampa diretta con Windows 98 SE, Me, Windows NT 4.0, Windows 2000,
Windows XP o Windows Server 2003
Per installare un driver per stampante personalizzato e una porta di rete:
1 Avviare il CD dei driv er.
2 Fare clic su Installa stampante e software.
3 Fare clic su Accetto per accettare le condizioni del contratto di
licenza.
4 Selezionare Consigliata, quindi fare clic su Avanti.
5 Selezionare Collegamento in rete, quindi fare clic su Avanti.
6 Selezionare il modello della stampante dall'elenco e fare clic su Avanti.
7 Selezionare la porta della stampante dall'elenco e fare clic su Fine per completare l'installazione.
Se la porta della stampante non compare nell'elenco:
a Fare clic su Aggiungi porta.
b Selezionare Porta TCP/IP avanzata Lexmark e immettere le informazioni per creare la porta.
c Immettere il nome di una porta.
È possibile associare un qualsiasi nome alla stampante, ad esempio A Colori1-lab4. Dopo aver creato la
porta, tale nome viene visualizzato nell'elenco delle porte disponibili.
d Immettere l'indirizzo IP nella casella di testo.
Stampante
Client
Nota Se non si conosce l'indirizzo IP, stampare una pagina delle impostazioni di rete e controllare la
sezione TCP/IP. Per informazioni dettagliate, vedere Stampa di una pagina delle impostazioni di
rete e Verifica delle impostazioni IP.
8 Stampare una pagina di prova per verificare l'installazione della stampante.
Windows
19
Page 20
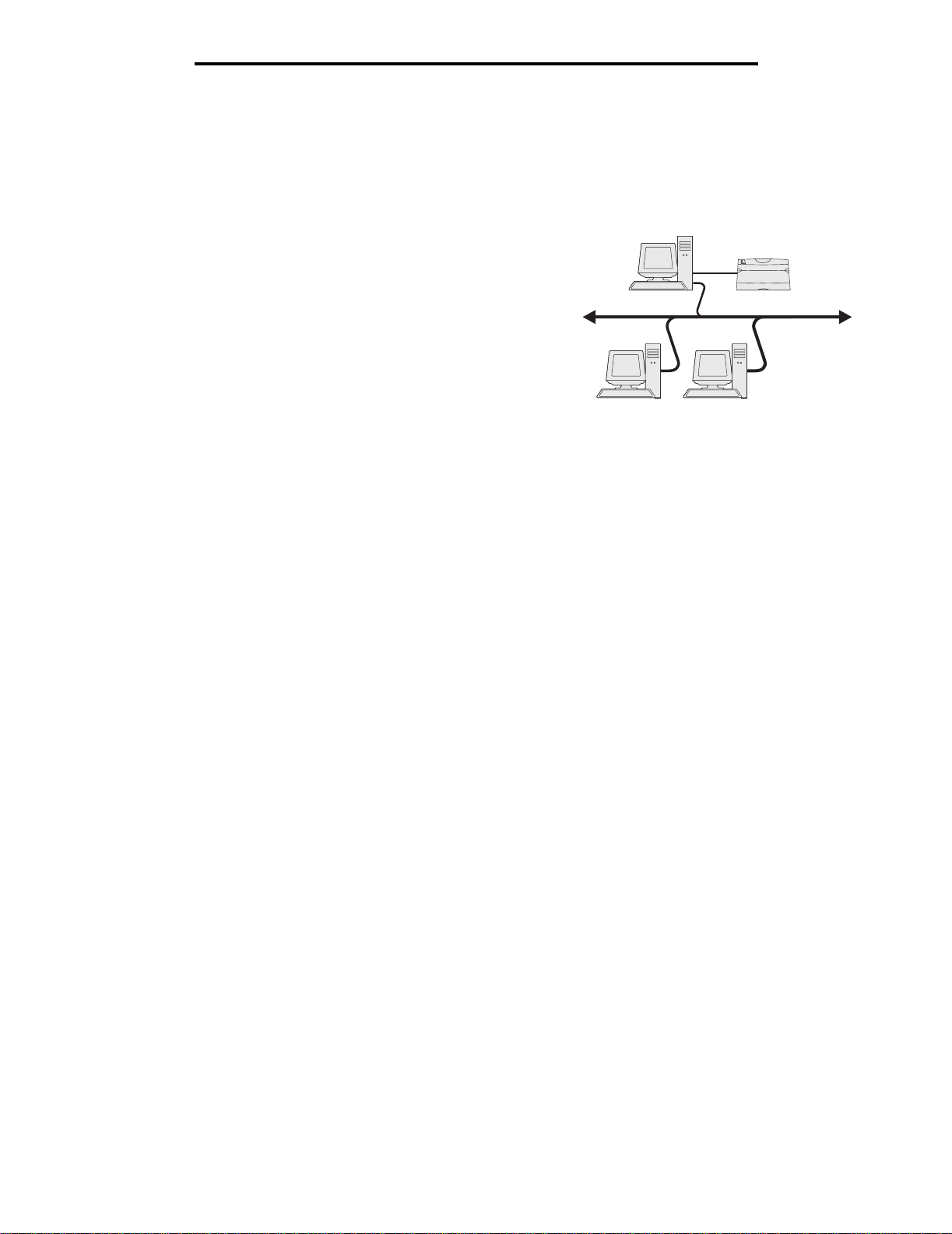
Installazione dei driver per la stampa in rete
Stampa condivisa con Windows NT 4.0, Windows 2000, Windows XP o
Windows Server 2003
Nota Installare il software della stampante prima di collegare il cavo USB.
Dopo aver collegato la stampante a un computer con Windows NT 4.0,
Windows 2000, Windows XP o Windows Server 2003 (che funzionerà da
server), attenersi alle seguenti procedure per configurare la stampante di
rete per la stampa condivisa:
1 Installare un driver per stampante personalizzato.
a Avviare il CD dei driver.
b Fare clic su Installa stampante e software.
c Fare clic su Accetto per accettare le c ondiz ioni de l cont ratto di
licenza.
d Selezionare Consigliata, quindi fare clic su Avanti.
L'opzione Consigliata è l'installazione predefinita per la configurazione locale e di rete. Per installare
programmi di utilità, modificare le impostazioni o personalizzare i driver di periferica, selezionare
Personalizzata, quindi attenersi alle istruzioni visualizzate sullo schermo.
e Selezionare Collegamento locale e fare clic su Fine.
Attenersi alle istruzioni visualizzate sullo schermo. Il caricamento dei driver potrebbe richiedere alcuni minuti.
f Chiudere l'applicazione di installazione del CD dei driver.
g Collegare il cavo USB e accendere la stampante.
Viene visualiz zata la sch ermata Plug and Pla y e nell a cartella Stampant i sul compu ter viene cr eato un ogget to
stampante. Per la condivisione della stampante, andare al passo 2: "Condividere la stampante sulla rete".
h Stampare una pagina di prova per verificare l'installazione della stampante.
2 Condividere la stampante sulla rete.
a Fare clic su Start
b Selezionare la stampante appena aggiunta.
c Fare clic su File Æ Condivisione.
d Selezionare la casella di controllo Condividi con nome e immettere un nome nella casella di testo.
e Nella sezione Driver alternativi, sel ezion are i si stemi opera tivi dei c lient di rete c he util izz era nno la s tamp ante .
f Fare clic su OK.
Æ Impostazioni Æ Stampanti.
Server
Stampante
Client
Nota Se alcuni file sono mancanti, è possibile che venga richiesto di inserire il CD del sistema operativo
del server.
g Per accertarsi che la procedura di condivisione della stampante sia stata eseguita correttamente, verificare
quanto riportato di seguito.
• L'oggetto stampante nella c artella Stampanti de v e p resenta re un ind icato re di con divisio ne . Ad esem pio,
in Windows NT 4.0 l'oggetto stampante è contrassegnato da un simbolo a forma di mano.
• In Risorse di re te, individuare il no me h os t d el s erver e il nome di condivisione assegnato a ll a s tampante.
Windows
20
Page 21
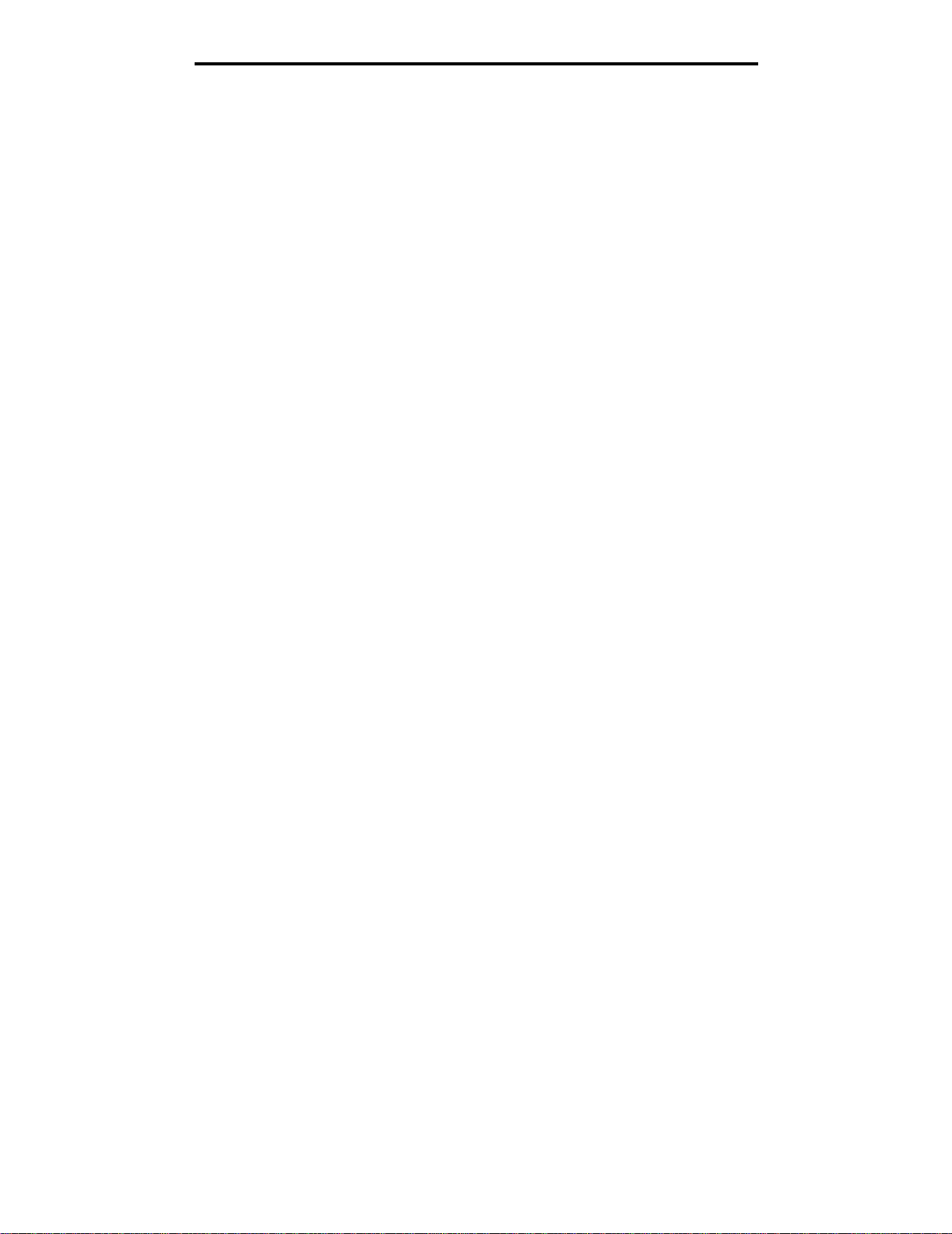
Installazione dei driver per la stampa in rete
Installazione del driver della stampante (o un sottoinsieme) sui client in rete
Uso del metodo point and print
Nota Questo metodo è generalmen te i l m odo mi gliore per utilizzare le risorse de l s is tem a p oic hé il s erver
gestisce le mo difiche al driver e l' ela bo r a zi one de l p r oc ess o di sta mp a. C i ò c on sen te ai client in rete
di tornare con maggiore rapidità alle applicazioni.
Se si utilizza questo metodo, sul computer client vengono copiati solo i dati del driver sufficienti per l'invio di processi alla
stampante.
1 Fare doppio clic su Risorse di rete sul desktop di Windows del computer client.
2 Dopo aver individuato il nome host del server, fare doppio clic su di esso.
3 Fare clic con il pulsante destro del mouse sul nome della stampante condivisa, quindi fare clic su Installa.
Attendere che le informazioni relative al driver vengano copiate dal server al client e che un nuovo oggetto
stampante venga aggiunto alla cartella Stampanti. Il tempo di esecuzione di questa operazione varia a seconda
del traffico di rete e di altri fattori.
4 Chiudere Risorse di rete.
5 Stampare una pagina di prova per verificare l'installazione della stampante
Uso del metodo peer-to-peer
Se si utilizza questo metodo, il driver per stampante viene interamente installato su ciascun computer client. La gestione
delle modifiche al driv er , pe rtanto, v iene esegu ita dai clien t di rete. Il co mputer client gesti sce l'elabo razione del processo di
stampa.
1 Fare clic su Start Æ Impostazioni Æ Stampanti.
2 Fare clic su Aggiungi stampante per avviare l'Installazione guidata stampante.
3 Fare clic su Avanti.
4 Fare clic su Stampante di rete, quindi su Avanti.
5 Immettere il nome della stampante o l'URL (se si trova in Internet o su una intranet), quindi fare clic su Avanti.
Se non si conosce il nome della stampante o l'URL, lasciare vuota la casella di testo e fare clic su Avanti.
6 Selezionare la stampante di rete nell' elenc o delle stampa nti cond ivise . Se la sta mpant e non è in elenc o , di gitare il
relativo percorso nella casella di testo.
Il percorso è simile al seguente:
\\<nome host server>\<nome stampante condivisa>
Nota Se si tratta di una nuova stampante, è possibile che venga richiesto di installare un driver per
stampante. Se non è presente alcun driver di sistema, fornire il percorso dei driver disponibili.
Il nome host del server corrisponde al nome del computer che lo identifica sulla rete. Il nome della stampante
condivisa corrisponde al nome assegnato durante l'installazione del server.
7 Fare clic su OK.
8 Specificare se si desidera impostare la stampante come predefinita per il client, quindi fare clic su Fine.
9 Stampare una pagina di prova per verificare l'installazione della stampante
Windows
21
Page 22
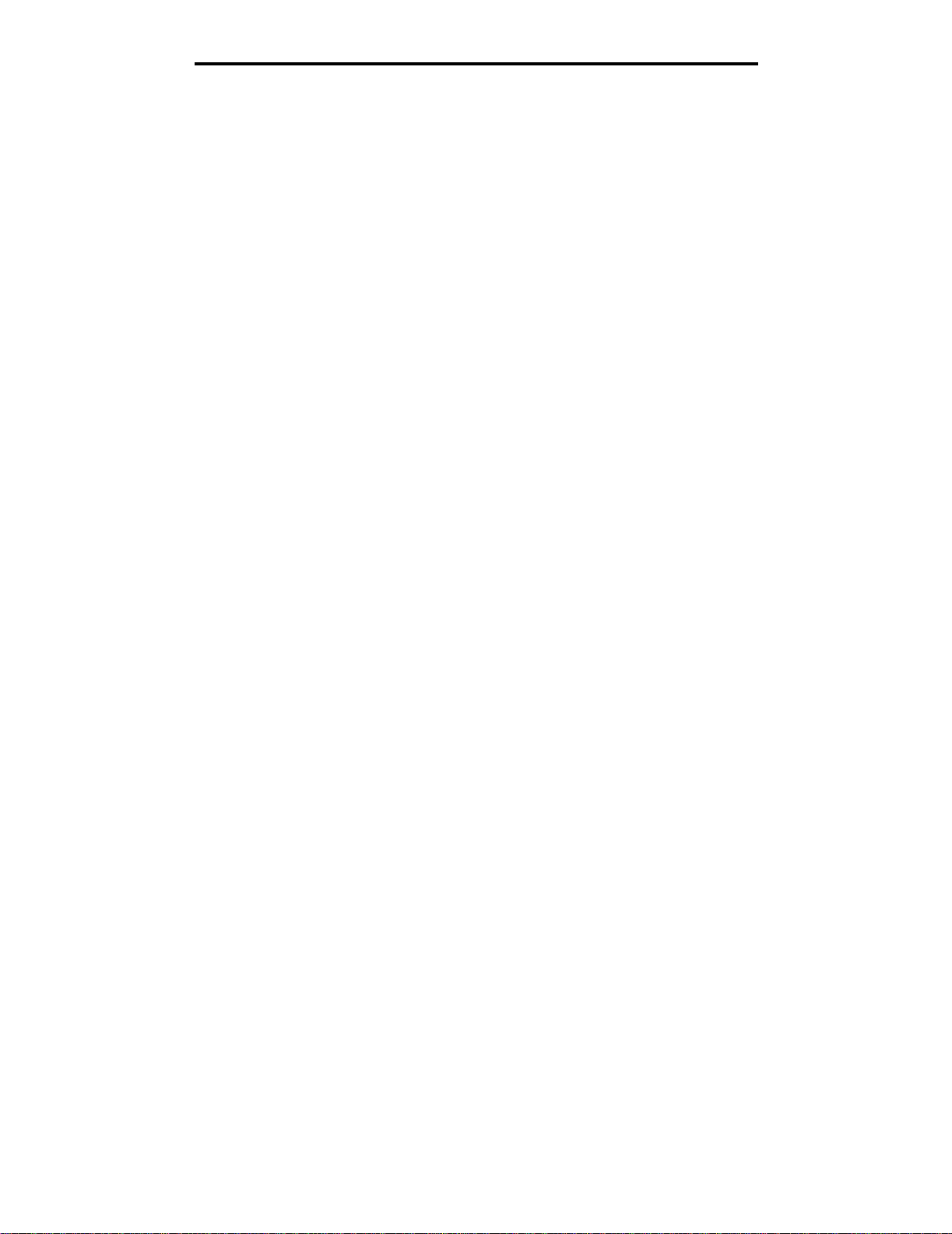
Installazione dei driver per la stampa in rete
Configurazione di Drag‘N’Print
Nota Il supporto Drag’N’Print™ non è disponibile per tutte le stampanti.
Per informazioni dettagliate sulla configurazione, avviare il CD dei driver, fare clic su Visualizza documentazione, quindi
su Software e programmi di utilità.
Macintosh
Nota Un file PPD (PostScript Product Description) fornisce informazioni dettagliate ai computer UNIX o
Macintosh sulle funzioni di una stampante.
Per poter utilizzare la stampante di rete, ciascun utente Macintosh deve installare un file PPD (PostScript Printer
Description) e creare l'icona di una stampante da scrivania sul computer (Mac OS 9.x) o una coda di stampa nel Centro
Stampa (Mac OS X).
Mac OS X
Passo 1: Installare un file PPD personalizzato
1 Installare un file PPD (PostScript Printer Description) sul computer.
a Inserire il CD dei driver.
b Fare doppio clic sul pacchetto del programma di installazione della stampante.
Nota Il file PPD fornisce informazioni dettagliate sulle funzioni di una stampante per sistemi Macintosh.
c Fare clic su Continua nella schermata di benvenuto e dopo aver preso visione del file Leggimi.
d Fare clic su Continua dopo aver visualizzato l'accordo di licenza, quindi fare clic su Accetto per accettare le
condizioni del contratto.
e Selezionare una destinazione, quindi fare clic su Continua.
f Nella schermata Installazione Standard, fare clic su Installa.
g Immettere la password utente, quindi fare clic su OK. T utto il software necessario viene installato sul computer.
h Al termine dell'installazione, fare clic su Chiudi.
Passo 2: Creare una coda di stampa nel Centr o Stampa o nell'Utilità di c onfigurazione
della stampante
Uso della stampa AppleTalk
Attenersi alla seguente procedura per creare una coda di stampa tramite AppleTalk.
1 Aprire il Finder, fare clic su Applicazioni, quindi su Utilities.
2 Fare doppio clic su Centro Stampa o sull'Utilità di configurazione della stampante.
3 Scegliere Aggiungi Stampante dal menu Stampanti.
4 Scegliere AppleTalk dal menu a comparsa.
Nota Per conoscere la z ona o la stam pante da s elezi onare , c onsul tare la pagi na de lle i mpost azion i di rete
alla sezione "AppleTalk".
5 Selezionare la zona AppleTalk dall'elenco.
Macintosh
22
Page 23
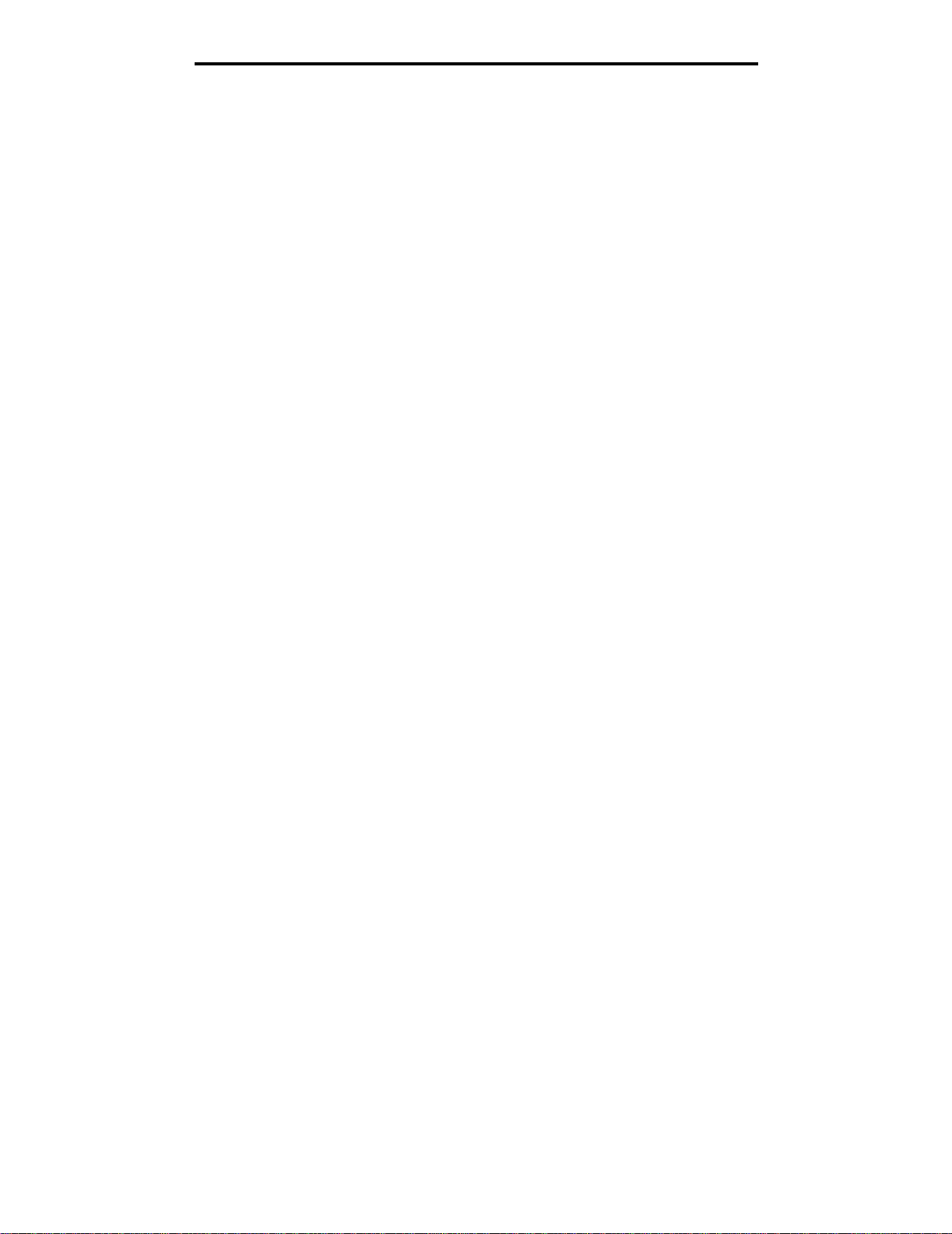
Installazione dei driver per la stampa in rete
6 Seleziona re la nuova stampante dall'elenco e fare clic su Aggiungi.
7 Verificare l'installazione della stampante:
a Aprire il Finder, fare clic su Applicazioni, quindi fare clic su TextEdit.
b Scegliere Stampa dal menu "Archivio".
c Scegliere Riassunto dal menu a comparsa "Copie e pagine".
Nota Per conoscere la stampante da selezionare, consultare la pagina delle impostazioni di rete alla
sezione "AppleTalk" per individuare il nome predefinito della stampante.
• Se il file PPD visualizzato nella finestra Riassu nto è corr etto per la stampante in uso , l' ins tal la zi one della
stampante è completata.
• Se il file PPD visualizzato nella finestra Riassunto non è corretto per la stampante in uso, eliminare la
stampante dal relativo elenco nel Centro Stampa o dall'Utilità di configurazione della stampante e
ripetere la procedura descritta al Passo 1: Installare un file PPD personalizzato.
Uso della stampa IP
Attenersi alla seguente procedura per creare una coda di stampa tramite la stampa IP. Per creare una coda di stampa
AppleTalk, vedere il Passo 2: Creare una coda di stampa nel Centro Stampa o nell'Utilità di configurazione della
stampante.
1 Aprire il Finder, fare clic su Applicazioni, quindi su Utilities.
2 Fare doppio clic su Centro Stampa o sull'Utilità di configurazione della stampante.
3 Scegliere Aggiungi Stampante dal menu Stampanti.
4 Scegliere Stampa IP dal menu a comparsa.
5 Inserire l'indirizzo IP o il nome DNS della stampante nella finestra relativa all'indirizzo della stampante.
6 Scegliere Lexmark dal menu a comparsa "Modello Stampante".
7 Seleziona re la nuova stampante dall'elenco e fare clic su Aggiungi.
8 Verificare l'installazione della stampante:
a Aprire il Finder, fare clic su Applicazioni, quindi fare clic su TextEdit.
b Scegliere Stampa dal menu "Archivio".
c Scegliere Riassunto dal menu a comparsa "Copie e pagine".
d Effettuare una delle seguenti operazioni:
• Se il file PPD visualizzato nella finestra Riassu nto è corr etto per la stampante in uso , l' ins tal la zi one della
stampante è completata.
• Se il file PPD visualizzato nella finestra Riassunto non è corretto per la stampante in uso, eliminare la
stampante dal relativo elenco nel Centro Stampa o dall'Utilità di configurazione della stampante e
ripetere la procedura descritta al Passo 1: Installare un file PPD personalizzato.
Mac OS 9.x
Passo 1: Installare un file PPD personalizzato
1 Inserire il CD dei driver.
a Fare doppio clic su Classic, quindi fare n uovamente doppio clic sul pac chett o d'ins tallaz ione de lla sta mpante .
Nota Il file PPD fornisce informazioni dettagliate sulle funzioni di una stampante per sistemi Macintosh.
Macintosh
23
Page 24
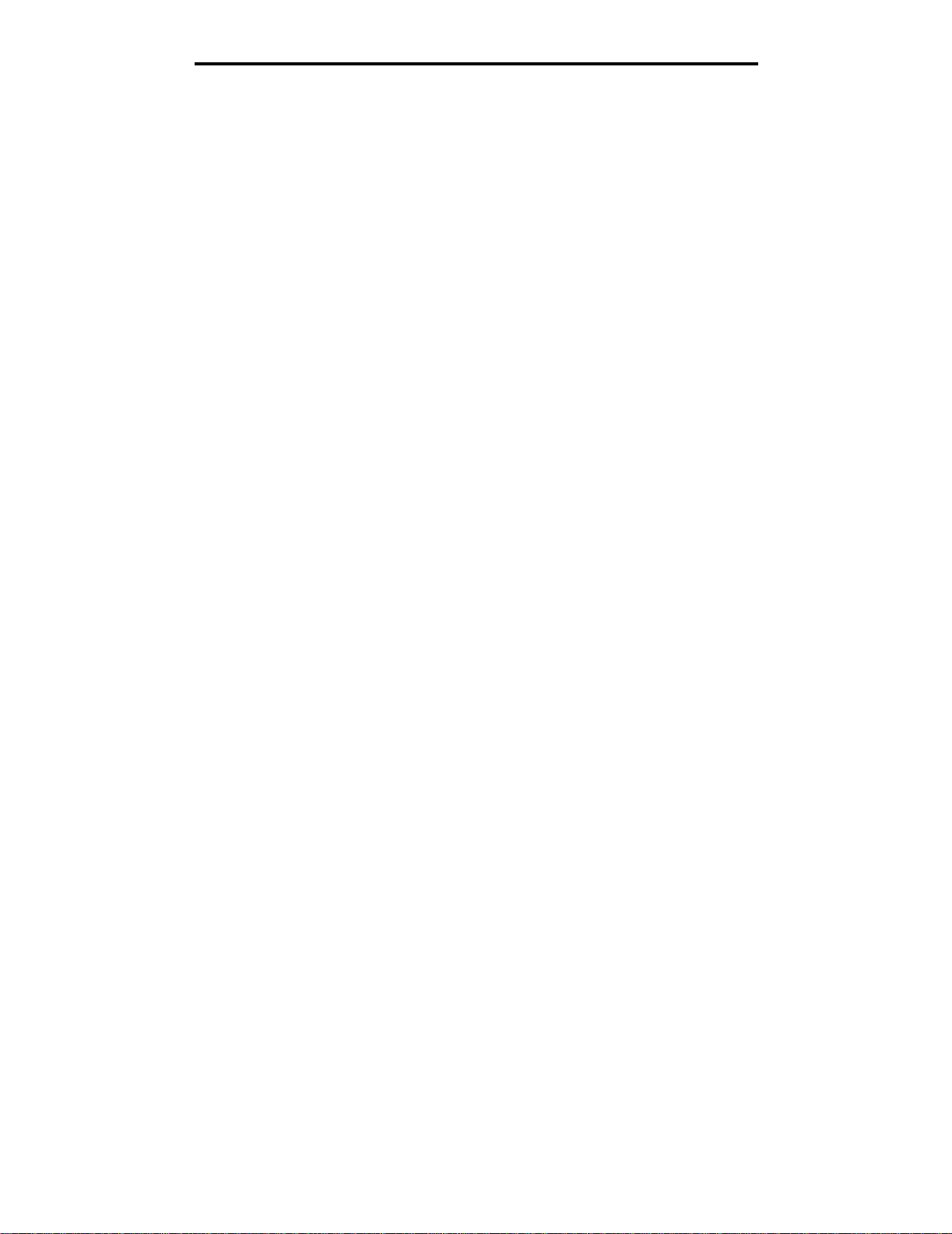
Installazione dei driver per la stampa in rete
b Selezionare la lingua da utilizzare, quindi fare clic su Continua.
c Fare clic su Continua dopo aver letto il file Leggimi.
d Fare clic su Continua dopo aver visualizzato l'accordo di licenza, quindi fare clic su Accetto per accettare le
condizioni del contratto.
e Nella schermata Installazione Standard, fare clic su Installa. Tutti i file necessari vengono installati sul
computer.
f Al termine dell'installazione, fare clic su Chiudi.
Nota Un file PPD per la stampante è disponibile anche nel pacchetto software scaricabile dal sito Web
Lexmark all'indirizzo www.lexmark.com.
Passo 2: Creare una stampante da scrivania
1 In Scelta Risorse, selezionare il driver LaserWriter 8.
2 Se si utilizza una rete dotata di router, selezionare la zona predefinita dall'elenco. Per la zona da selezionare,
consultare la voce Zona alla sezione AppleTalk nella pagina delle impostazioni di rete.
3 Seleziona re la nuova stampante dall'ele nco.
4 Per la stampante da selezionar e, consultare la pagina delle impostazioni di r ete alla sezione "AppleTalk" per
individuare il nome predefinito della stampante.
5 Fare clic su Crea.
6 Accertarsi che sia presente un'icona accanto al nome della stampante in Scelta Risorse.
7 Chiudere la finestra Scelta Risorse.
8 Verificare l'installazione della stampante.
a Fare clic sull'icona della stampante da scrivania appena aggiunta.
b Scegliere Stampanti Æ Cambia Impo staz ion i.
– Se il file PPD visualizzato nella sezione dei file PPD (PostScript Printer Description) del menu è corretto per la
stampante in uso, l'installazione della stampante è completata.
– Se il file PPD visualizzato nella sezione dei file PPD (PostScript Printer Description) del menu non è corretto
per la stampante in uso, ripetere il Passo 1: Installare un file PPD personalizzato.
UNIX/Linux
La stampante supporta numerose piattaforme UNIX e Linux, come Sun Solaris e Red Hat. Per un elenco completo delle
piattaforme UNIX e Linux supportate, consultare il sito Web Lexmark all'indirizzo www.lexmark.com.
Nota I pacchetti per Sun Solaris e Linux sono disponibili sul CD e sul sito Web Lexmark all'indirizzo
www.lexmark.com.
Lexmark fornisce un pacchetto di driv er pe r s tam pan te per ciascuna piattaf orma UNI X e L in ux s upp ortata. Nella Guida per
l'utente sono contenute istruzioni relative all'installazione e all'uso delle stampanti Lexmark in ambienti UNIX e Linux.
Questi pacchetti po ss ono essere scaricati dal sito Web Lexmark. È possibile trovare i drive r a ppro pria ti per la s tam pante in
uso anche sul CD dei driver.
NetWare
La stampante supporta i servizi NDPS/iPrint (Novell Distributed Print Services). Per informazioni aggiornate sull'installazione
di una stampante di rete in ambiente NetWare, avviare il CD dei driver, quindi fare clic su Vis ualizza docume nt az i one.
UNIX/Linux
24
Page 25
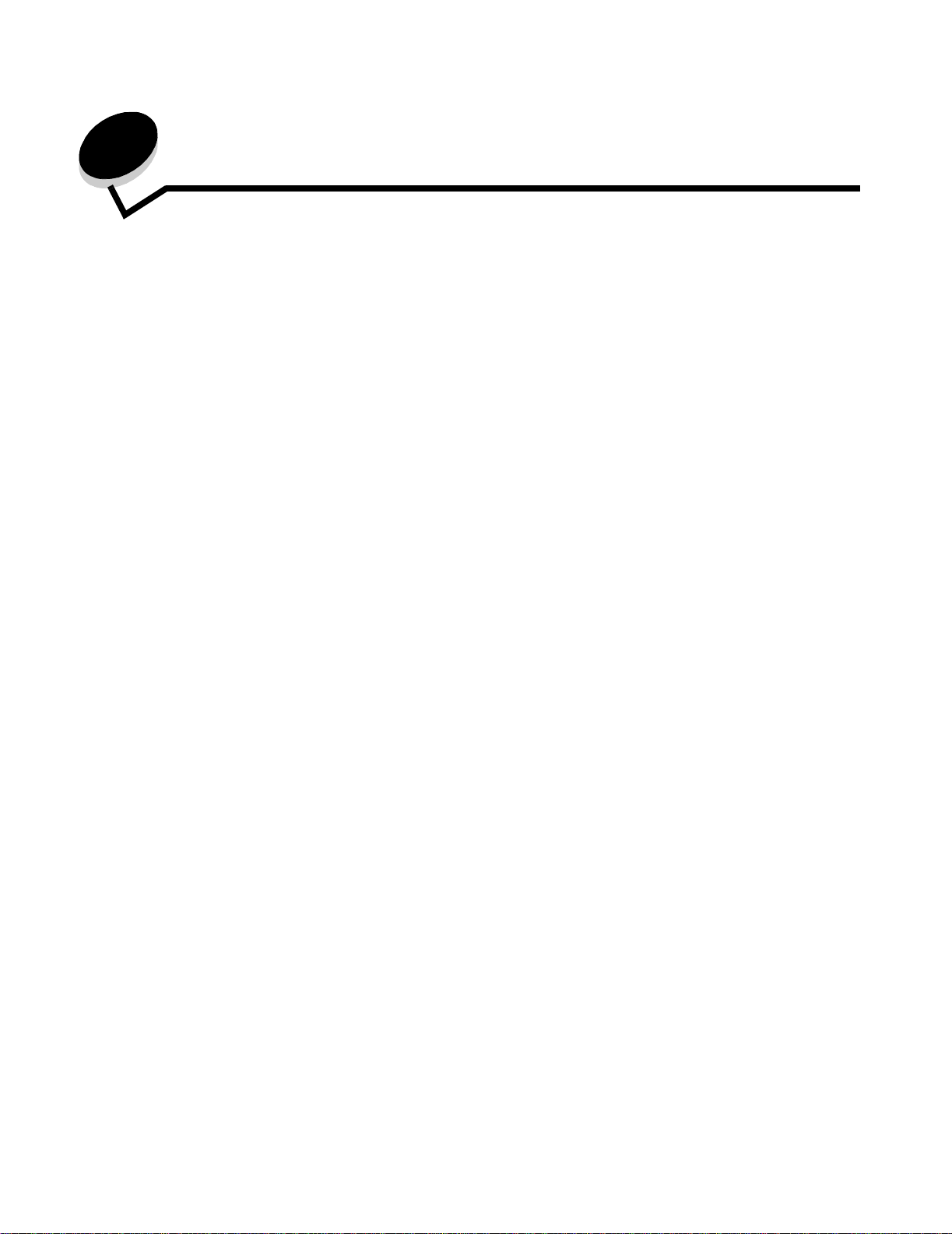
4
Installazione delle opzioni
ATTENZIONE Se le schede di memoria e opzi onali vengo no installate dopo aver configurato la s tampante, speg nere
la stampante e scollegare il cavo di alimentazione.
È possibile personali zzare la capacità di me moria e la connettiv ità della stamp ante aggiungend o schede opzion ali. Leggere
le istruzioni riportate in questa sezione per installare le seguenti opzioni:
• Schede di memoria
– Memoria della stampante
– Memoria Flash
• Schede firmware
– Bar Code
– Moduli
– IPDS e SCS/TNe
– PRESCRIBE
– PrintCryption™
• Altre opzioni
– Disco fisso della stampante
– Adattatore seriale esterno
– Adattatore triporta
– Adattatore infrarossi
– Scheda di interfaccia parallela1284-C/USB
– Scheda Coax/Twinax
– Server di stampa interni (detti anche adattatori di rete interni o INA)
Installazione delle opzioni
25
Page 26

Installazione delle opzioni
Accesso alla scheda di sistema della stampante
Per installare la memoria della stampante, la memoria Flash, un disco fisso o una scheda opzionale, è necessari o
accedere alla scheda di sistema della stampante.
ATTENZIONE Spegnere la stampante e scollegare il cavo di alimentazione prima di continuare.
1 Allentare le viti del pannello di accesso situato nella parte posteriore della stampante.
2 Rimuovere il pannello dalla stampante e metterlo da parte.
Accesso alla scheda di sistema della stampante
26
Page 27

Installazione delle opzioni
Per individuare il connettore dell'opzione che si desidera installare, fare riferimento alla figura.
Connettore disco fisso
Connettore scheda
opzionale
Connettori scheda di
memoria Flash o
scheda firmware
Connettore scheda di memoria per stampante
Accesso alla scheda di sistema della stampante
27
Page 28

Installazione delle opzioni
Installazione di una scheda di memoria per la stampante
Per installare una scheda di memoria, completare la procedura riportata di seguito.
Nota Le schede di memoria progettate per altre s tam pa nti Lexmark potrebbero non fu nz ion are su qu es ta
stampante.
1 Rimuovere il pannello di accesso della scheda di sistema. Vedere la sezione Accesso alla scheda di sistema
della stampante.
2 Premere i fermi ai lati del connettore di memoria per aprirli.
3 Estrarre la scheda di memoria dalla confezione.
Avvertenza Le schede di memoria della stam pante possono essere f acilmente dann eggiate dall’elettricità st atica.
Prima di prendere in mano una scheda, toccare un oggetto metallico (ad esempio, la struttura
metallica della stampante).
Non toccare i punti di connessione lungo il bordo della scheda. Conservare la confezione.
4 Allineare le tacche presenti sulla parte inferiore della scheda alle tacche del connettore.
5 Spingere con decisione la scheda di memoria nel connettore finché i fermi posti su ciascun lato del connettore
non scattano in posizione.
Per inserire completamente la scheda, potrebbe essere necessario esercitare una certa pressione.
6 Verificare che entrambi i fermi siano inseriti nelle tacche corrispondenti presenti sulla scheda.
Installazione di una scheda di memoria per la stampante
28
Page 29
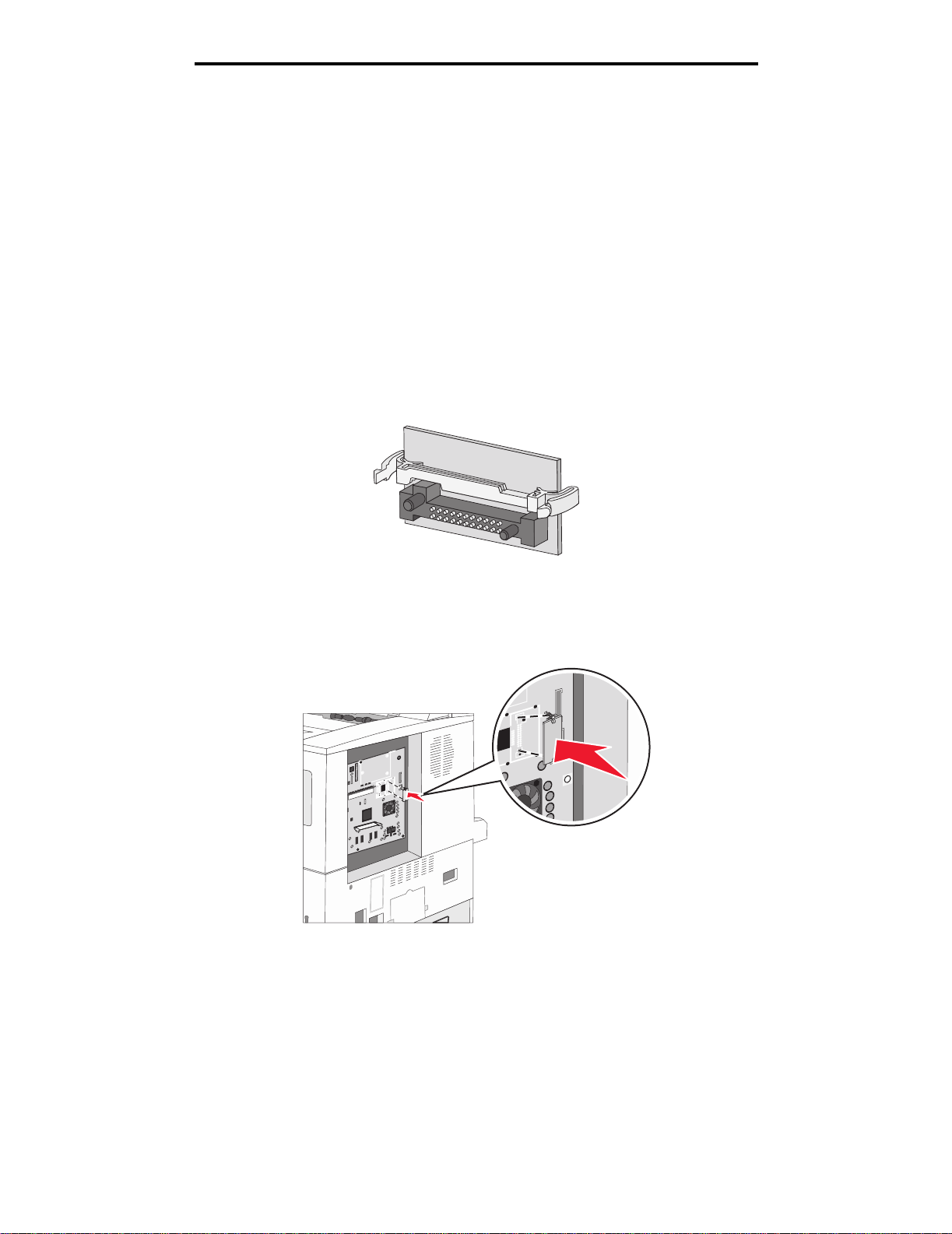
Installazione delle opzioni
Installazione di una scheda di memoria Flash o di una scheda firmware
Nota Le schede di memoria Flash e firmware progettate per altre stampanti Lexmark potrebbero non
funzionare su questa stampante.
1 Rimuovere il pannello di accesso della scheda di sistema. Vedere la sezione Accesso alla scheda di sistema
della stampante.
2 Estrarre la scheda di memoria Flash o la scheda firmware dalla confezione.
Avvertenza Le schede di memoria Flash e firmware possono essere facilmente danneggiate dall'elettricità
statica. Prima di prendere in mano una sched a, toccare un oggett o metallico (ad esem pio, la struttura
metallica della stampante).
3 Tenendo la scheda firmware o di memoria Flash mediante i ganci di blocco, allineare i perni di plastica sulla
scheda ai fori della scheda di sistema.
4 Inserire la scheda di memoria Flash o firmware fino a bloccarla in posizione e rilasciare i ganci di blocco.
Il connettore sulla scheda di memoria Flash o firmware deve toccare per tutta la sua lunghezza la scheda di
sistema e rimanere bloccato.
Fare attenzione a non danneggiare i connettori.
Installazione di una scheda di memoria Flash o di una scheda firmware
29
Page 30

Installazione delle opzioni
Installazione di una scheda opzionale
Avvertenza Le schede opzionali posso no essere fa cilmente danneg giate dall'elettricità sta tica. Prima di prendere
in mano una scheda, toccare un oggetto metallico (ad esempio, la struttura metallica della
stampante).
Nota Per collegare la scheda opzionale alla scheda di sistema, è necessario un cacciavite Phillips di
piccole dimensioni.
1 Rimuovere il pannello di accesso della scheda di sistema. Vedere la sezione Accesso alla scheda di sistema
della stampante.
2 Aprire la porta della scheda di sistema.
3 Individuare il connettore sulla scheda di sistema.
4 Rimuovere le viti e la piastrina di copertura e conservarle.
5 Estrarre la scheda dalla confezione. Conservare il materiale di imballaggio.
Installazione di una scheda opzionale
30
Page 31

Installazione delle opzioni
6 Allineare i punti di connessione sulla scheda al connettore sulla scheda di sistema e inserire la scheda con
decisione nel connettore.
7 Inserire le viti della piastrina di copertura precedentemente conservate o le altre viti fornite con la scheda.
8 Stringere le viti per fissare la scheda.
Installazione di una scheda opzionale
31
Page 32

Installazione delle opzioni
Installazione di un disco fisso
Nota Per collegare il disco fisso alla piastra di sostegno, utilizzare un cacciavite Phillips di piccole
dimensioni.
1 Rimuovere il pannello di accesso della scheda di sistema. Vedere la sezione Accesso alla scheda di sistema
della stampante.
2 Estrarre dalla confezione la piastra di sostegno, il disco fisso, il cavo a nastro e le viti per il fissaggio.
3 Allineare il connettore del cavo a nastro ai pin del connettore sul disco fisso.
4 Collegare il cavo a nastro al disco fisso.
Disco fisso
Cavo a nastro
5 Allineare i fori per le viti sulla piastra di sostegno ai fori sul disco fisso.
6 Fissare la piastra di sostegno al disco fisso utilizzando le viti.
Installazione di un disco fisso
32
Page 33

Installazione delle opzioni
7 Inserire il connettore del cavo a nastro nel connettore sulla scheda di sistema.
8 Inserire i tre perni sulla piastra di sostegno nei fori della scheda di sistema. Il disco fisso scatta in posizione.
Installazione di un disco fisso
33
Page 34

Installazione delle opzioni
Reinstallazione del pannello di accesso
Dopo av er instal lato le s chede op zionali sulla sc heda di s istema della sta mpante , atteners i alle i struzioni riportate di s eguito
per reinstallare il pannello di accesso.
1 Allineare le linguette sul lato destro del pannello di accesso alle scanalature nella stampante.
2 Far scorrere il pannello verso destra e verso la stampante.
3 Stringere le viti.
4 Collegare il cavo di alimentazione della stampante a una presa elettrica dotata di messa a terra e accendere la
stampante.
Reinstallazione del pannello di accesso
34
Page 35

5
Per supporto di stampa si intende carta, cartoncini, lucidi, etichette e buste. Gli ultimi quattro sono denominati anche
supporti speciali. La stampante consente di ottenere stampe di alta qualità con numerosi supporti. Prima di iniziare a
stampare, è necessario tener presente una serie di considerazioni relative ai supporti. Nel presente capitolo vengono
fornite informazioni sulla selezione e la gestione dei supporti.
• Materiali di stampa supportati
• Scelta dei supporti di stampa
• Conservazione dei supporti di stampa
• Come evitare gli inceppamenti
Per ulteriori dettagli sui tipi di carta e di supporti speciali supportati dalla stampante, consultare la Card Stock & Label
Guide (solo in inglese) disponibile sul sito Web Lexmark all'indirizzo
Si consiglia di provare un campione del tipo di carta o supporto speciale che si desidera utilizzare con la stampante prima
di acquistarne grandi quantità.
Informazioni sulla carta e sui supporti speciali
www.lexmark.com.
Materiali di stampa supportati
La tabella riportata di seguito fornisce informazioni sulle origini standard e opzionali per i vassoi e i raccoglitori di
alimentazione e di uscita.
• Formati dei supporti di stampa
• Formati supportati nel fascicolatore
• Caratteristiche di alimentazione in base al formato del supporto di stampa
• Tipi di supporti di stampa
• Pesi dei supporti di stampa
• Pesi supportati nel fascicolatore
Nota Se si utilizza un formato non presente nell'elenco, selezionare il formato più grande successivo.
Informazioni sulla carta e sui supporti speciali
35
Page 36

Informazioni sulla carta e sui supporti speciali
Formati dei supporti di stampa
✓ - indica che l'opzione è supportata
3
Formato del
supporto di
stampa Dimensioni
A3 297 x 420 mm (11,7 x 16,5 pollici) ✓✓ ✓✓✓
A4 210 x 297 mm (8,27 x 11,7 pollici) ✓✓✓✓✓✓✓
1
A5
148 x 210 mm (5,83 x 8,27 pollici) ✓✓ ✓✓✓
Cassetto da 500 fogli
(standard e opzionale)
Alimentatore multiuso
Alimentatore doppio da 2000 fogli
(opzionale)
Alimentatore ad alta
capacità da 2000 fogli
(opzionale)
Unità fronte/retro
(opzionale)
Raccoglitore di uscita standard
da 500 fogli
Secondo raccoglitore di uscita
da 300 fogli
JIS B4 257 x 364 mm (10,1 x 14,3 pollici) ✓✓ ✓✓✓
1
JIS B5
182 x 257 mm (7,17 x 10,1 pollici) ✓✓✓✓✓✓✓
Letter 215,9 x 279,4 mm (8,5 x 11 pollici) ✓✓✓✓✓✓✓
Legal 215,9 x 355,6 mm (8,5 x 14 pollici) ✓✓ ✓✓✓
Executive
1
184,2 x 266,7 mm (7,25 x 10,5 pollici) ✓✓✓✓✓✓✓
Folio 216 x 330 mm (8,5 x 13 pollici) ✓✓ ✓✓✓
Statement
1
139,7 x 215,9 mm (5,5 x 8,5 pollici) ✓✓ ✓✓✓
Tabloid 279 x 432 mm (11 x 17 pollici) ✓✓ ✓✓✓
Universale
2
Da 98,4 x 89 mm a 297 x 431,8 mm
✓✓ ✓✓✓
(da 3,9 x 3,5 pollici a 11,7 x 17 pollici)
Busta 7 ¾ 98,4 x 190,5 mm (3,875 x 7,5 pollici) ✓✓✓
Busta 10 104,8 x 241,3 mm (4,12 x 9,5 pollici) ✓✓✓
Busta DL 110 x 220 mm (4,33 x 8,66 pollici) ✓✓✓
Busta C5 162 x 229 mm (6,38 x 9,01 pollici) ✓✓✓
Altre buste Da 98,4 x 89 mm a 297 x 431,8 mm
✓✓✓
(da 3,9 x 3,5 pollici a 11,7 x 17 pollici)
1
Questi formati sono disponibili nel menu Dimensioni carta solo se viene modificata la funzione di rilevamento
automatico delle dimensioni. Per ulteriori informazioni, vedere Stampa dei formati A5/Statement o JIS-B5/
Executive a pagina 69
2
Questa opzione imposta le dimensioni 297 x 431,8 mm (11,7 x 17 pollici) per la pagina a meno che le dimensioni non
.
vengano specificate nell'applicazione software.
3
Questo raccoglitore di uscita è disponibile solo se è installato il fascicolatore.
Materiali di stampa supportati
36
Page 37

Informazioni sulla carta e sui supporti speciali
Formati supportati nel fascicolatore
Raccoglitore 1 Raccoglitore 2
Pagine
*
Formato
A3 ✓✓✓✓✓
A4 ✓✓✓✓✓
A5 ✓
JIS B4 ✓✓✓✓✓
JIS B5 ✓✓✓✓✓
Letter ✓✓✓✓✓
Legal ✓✓✓✓✓
Executive ✓✓✓✓✓
Folio ✓✓✓✓✓
Statement ✓
Tabloid ✓✓✓✓✓
Universale
Busta 7 ¾
Busta 10
Busta DL
Busta C5
Standard
sfalsate
Cucitura Perforazione Standard
*
Pagine
sfalsate
Cucitura Perforazione
Altre buste
*
La carta viene inviata al raccoglitore del fascicolatore senza che i fogli vengano rilegati o separati.
Materiali di stampa supportati
37
Page 38

Informazioni sulla carta e sui supporti speciali
Caratteristiche di alimentazione in base al formato del supporto di stampa
Formato del supporto
di stampa
Orientamento di
alimentazione
1
Orientamento del sup porto
di stampa
2
Il formato supporta la
funzione fronte/retro
A3 V erticale Bordo corto ✓
A4 Verticale o Orizzontale Bordo corto o Bordo lungo ✓
A5 V erticale Bordo corto ✓
JIS B4 V erticale Bordo corto ✓
JIS B5 Orizzontale Bordo lungo ✓
Letter Verticale o Orizzontale Bordo corto o Bordo lungo ✓
Legal V erticale Bordo corto ✓
Executive Orizzontale Bordo lungo ✓
Folio V erticale Bordo corto ✓
Statement V erticale Bordo corto ✓
Tabloid V erticale Bordo corto ✓
Universale Verticale
3
Bordo corto ✓
Busta 7 ¾ Orizzontale Bordo lungo
Busta 10 Orizzontale Bordo lungo
Busta DL Orizzontale Bordo lungo
Busta C5 Orizzontale Bordo lungo
Altre buste Verticale Bordo corto
1
L'orientamento di alimentazione indica il modo in cui l'immagine viene posizionata sulla pagina, non se questa sarà
orientata sul lato lungo o sul lato corto del foglio.
2
Per il riconoscimento del formato Letter o A4 con orientamento sul lato corto, è necessario attivare la funzione di
stampa sul bordo co rto. P er ulteriori inf ormazioni, v ede re la sezi one Caricamento dei supporti di formato Le tter
o A4 con orientamento di alimentazione dal lato corto a pagina 58
3
L'orientamento di alimentazione del formato Universale è variabile.
.
Materiali di stampa supportati
38
Page 39

Informazioni sulla carta e sui supporti speciali
Tipi di supporti di stampa
Fascicolatore
Supporto di stampa
Carta ✓✓✓✓✓✓✓✓✓✓✓
Cartoncino ✓✓ ✓✓✓✓
Lucidi ✓✓ ✓✓
Etichette di carta ✓✓ ✓✓
Carta di qualità ✓✓✓✓✓✓✓✓✓✓✓
Busta ✓✓✓
Carta intestata ✓✓✓✓✓✓✓✓✓✓✓
Carta prestampata ✓✓✓✓✓✓✓✓✓✓✓
Carta colorata ✓✓✓✓✓✓✓✓✓✓✓
Vassoi da 500 fogli
Alimentatore multiuso
Alimentatore doppio da
2000 fogli
Alimentatore ad alta
capacità da 2000 fogli
Unità fronte/retro
Raccoglitore di uscita
standard
Secondo raccoglitore
di uscita
Standard
Pagine sfalsate
Pagine cucite
Perforazione
Materiali di stampa supportati
39
Page 40

Informazioni sulla carta e sui supporti speciali
Pesi dei supporti di stampa
Supporto di
stampa
Carta Carta
Tipo
xerografica o
professionale
Peso del supporto di stampa
• Vassoio 1: da 64 a
105 g/m2 a grana lunga
(da 17 a 28 libbre)
• Altro cassetto da
500 fogli:
da 64 a 216 g/m
2
a grana
lunga (da 17 a 58 libbre)
Vassoi da 500 fogli
Da 64 a 216 g/m
grana lunga (da 17 a
58 libbre)
Alimentatore multiuso
2
a
Alimentatore
doppio da 2000 fogli
Da 64 a 105 g/m2 a grana
lunga (da 17 a 28 libbre)
Alimentatore ad alta
capacità da 2000 fogli
Unità fronte/retro
Cartoncino limite massimo
(a grana lunga)
Bristol per
schede
1
Archivio 163 g/m
163 g/m2 (90 libbre) 120 g/m2 (67 libbre)
2
(100 libbre) 120 g/m2 (74 libbre)
Copertina 176 g/m2 (65 libbre) 135 g/m2 (50 libbre)
Cartoncino limite massimo
(a grana corta)
Bristol per
schede
1
Archivio 203 g/m
199 g/m2 (110 libbre) 163 g/m2 (90 libbre)
2
(125 libbre) 163 g/m2 (100 libbre)
Copertina 216 g/m2 (80 libbre) 176 g/m2 (65 libbre)
Lucidi Stampante
laser
Da 138 a 146 g/m
(da 37 a 39 libbre)
Etichette Carta 180 g/m
(48 libbre)
Moduli integrati Con area
sensibile alla
Da 135 a 140 g/m
(da 36 a 37 libbre)
2
2
Da 138 a 146 g/m
(da 37 a 39 libbre)
163 g/m
2
(43 libbre)
2
Da 135 a 140 g/m
(da 36 a 37 libbre)
pressione (dev e
essere inserita
per prima nella
stampante)
2
Da 75 a 135 g/m
(da 20 a 36 libbre)
Da 60 a 105 g/m
(da 16 a 28 libbre)
Buste
Con base carta
(grana lunga)
2
Carta al solfito,
Da 75 a 135 g/m
(da 20 a 36 libbre)
senza pasta di
legno o con
contenuto di
cotone fino al
100%
1
È consigliabile utilizzare la grana corta per la carta con peso superiore a 135 g/m2.
2
Il peso massimo delle buste con contenuto di cotone pari al 100% è di 24 libbre.
3
Le buste da 28 libbre possono contenere massimo il 25% di cotone.
2
2
2
2
3
Materiali di stampa supportati
40
Page 41

Informazioni sulla carta e sui supporti speciali
Pesi supportati nel fascicolatore
Peso dei supporti nel Fascicolatore
Supporto di
stampa
Carta Carta xerografica o
Tipo
professionale
Raccoglitore 1
Da 64 a 105 g/m
grana lunga (da 17 a
28 libbre)
Cartoncino limite massimo
(a grana lunga)
Bristol per schede 163 g/m2 (90 libbre) Non consigliato
Archivio 163 g/m
2
(100 libbre)
Copertina 176 g/m2 (65 libbre)
Cartoncino limite massimo
(a grana corta)
Bristol per schede 199 g/m
Archivio 203 g/m
2
(110 libbre) Non consigliato
2
(125 libbre)
Copertina 216 g/m2 (80 libbre)
Lucidi Stampante laser Da 138 a 146 g/m
Moduli integrati Con area sensibile
alla pressione
Con base carta
(grana lunga)
Etichette -
Carta 180 g/m
Da 140 a 175 g/m
(fino a 47 libbre)
Da 75 a 135 g/m
(da 20 a 36 libbre)
2
(48 libbre) Non consigliato
limite massimo
Buste Carta al solfito,
senza pasta di
Da 60 a 105 g/m
(da 16 a 28 libbre)
legno o con
contenuto di cotone
fino al 100%
Raccoglitore 2
Pagine sfalsate Cucitura Perforazione
2
a
Da 64 a 216 g/m2
a grana lunga (da
17 a 58 libbre)
• 40 f og li di
90 g/m2 a
grana lunga
(24 libbre)
• 50 f og li da 64
a 75 g/m
2
a
grana lunga
(da 17 a
20 libbre)
2
(da 37 a 39 libbre) Non consigliato
2
Non consigliato
2
2
Non consigliato
Da 64 a 216 g/m
a grana lunga (da
17 a 58 libbre)
2
Materiali di stampa supportati
41
Page 42

Informazioni sulla carta e sui supporti speciali
Scelta dei supporti di stampa
La selezione dei supporti di stampa appropriati alla stampante consente di evitare problemi di stampa. Nelle seguenti
sezioni vengono fornite istruzioni per la scelta dei supporti di stampa appropriati per la stampante.
• Carta
• Lucidi
• Buste
• Etichette
• Cartoncino
Carta
Per otten ere la mig liore qual ità di stam pa e assicu rare u na corretta a limentazio ne, uti lizzare c arta xerogr afica a g rana l unga
da 90 g/m
Si consiglia di utilizzare carta lucida Lexmark di formato Letter, codice 12A5950, e carta lucida Lexmark di formato A4,
codice 12A5951.
Stampare su vari campioni del tipo di supporto che si desidera utilizzare prima di acquistarne grandi quantità. Quando si
sceglie un supporto, considerare le caratteristiche di peso, contenuto di fibre e colore.
Il processo di stampa laser sottopone la carta a temperature di 230°C (446°F) per applicazioni non MICR. Utilizzare solo
carta in grado di resistere a tali temperature senza scolorirsi, sciogliersi o emettere sostanze nocive. Per verificare la
compatibilità della carta con le stampanti laser, rivolgersi al produttore o al rivenditore.
Caricare la carta utilizzando il lato di stampa consigliato sulla confezione. Per istruzioni dettagliate sul caricamento del
vassoio, consultare le seguenti sezioni:
2
(24 libbre). Anche la carta per l'uso professionale può fornire una qualità di stampa accettabile.
• Caricamento dei vassoi standard o opzionali da 500 fogli a pagina 49
• Caricamento dell'alimentatore multiuso a pagina 52
• Caricamento dei vassoi doppi da 2000 fogli a pagina 55
• Caricamento dell'alimentatore ad alta capacità da 2000 fogli a pagina 56
Caratteristiche della carta
Le caratteristic he della ca rta descritte in questa sezione influi scono sul la qualità e la riuscita d ella st ampa ed è cons igliab ile
tener conto di queste l inee guida prima di acq uistare nuove risme.
Per informazioni dettagliate, consultare la Card Stock & Label Guide (solo in inglese) disponibile sul sito Web Lexmark
all'indirizzo: www.lexmark.com/publications.
Peso
La stampante alimenta automaticamente la carta con peso compreso tra 60 e 176g/m2 (da 16 a 47 libbre) a grana lunga
nei vassoi integrati e opzionali e con peso compreso tra 60 e 135 g/m
multiuso . La carta con pes o inf eriore a 60 g/m
correttamente e può causare inceppamenti. Per ottenere prestazioni ottimali, utilizzare carta a grana lunga da 90 g/m
(24 libbre). Per utilizzare carta con dimensioni inferiori a 182 x 257 mm (7,2x 10,1 pollici), è necessario che il peso sia
superiore o pari a 90 g/m
2
(24 libbre).
2
(16 libbre) non presenta l o spessore necessa rio per poter es sere alim entata
2
(da 16 a 36 libbre) a grana lunga nell'alimentatore
2
Arricciamento
L'arricciamento è la tendenza della carta a curvarsi ai bordi. Un arricciamento eccessivo può causare problemi di
alimentazione. La carta può arricciarsi dopo il passaggio nella stampante, dove è esposta ad alte temperature. La
conservazione della carta fuori dalla confezione in condizioni di calore, umidità, freddo e asciuttezza, anche sul vassoio,
può favorirne l'arricciamento prima della stampa e causare problemi di alimentazione.
Scelta dei supporti di stampa
42
Page 43

Informazioni sulla carta e sui supporti speciali
Levigatezza
Il grado di levigatezza della carta influisce direttamente sulla qualità di stampa. Se la carta è troppo ruvida, il toner non si
fonde correttamente con la carta e si ottiene una scarsa qualità di stampa. Se la carta è troppo levigata, è possibile che si
verifichino problemi di alimentazione o di qualità di stampa. I valori di levigatezza devono essere compresi tra 100 e 300 punti
Sheffield; un valore di levigatezza compreso tra 150 e 250 punti Sheffield produce la qualità di stampa migliore.
Contenuto di umidità
La quantità di umidit à pres en te ne lla carta influi sc e s ia s ull a qua li tà di stam pa che sul la c orret ta alimentazione. Lasc iar e la
carta nella confezione originale finché non viene usata. In questo modo, se ne limita l'esposizione a sbalzi di umidità che
possono alterarne le prestazioni.
Quando è ancora nella confezione originale, conservare la carta nello stesso ambiente della stampante per 24-48 ore
prima di eseguire delle stampe, in modo da consentirne la stabilizzazione nelle nuove condizioni. Prolungare il periodo di
tempo di alcuni giorni se l'ambiente di conservazione o di trasporto è molto differente da quello della stampante. La carta
spessa può richiedere un periodo di condizionamento più lungo a causa della massa del materiale.
Direzione della grana
La grana è l'a lli nea me nto delle fibre di carta in un fogl io. La grana può essere lunga, o vvero seguire la lunghezz a de l foglio
o corta, seguirne la larghezza.
Per la carta con un peso compreso tra 60 e 90 g/m2 (da 16 a 24 libbre), sono consigliate le fibre a grana lunga.
Contenuto di fibre
Gran parte della carta xerografica di alta qualità è composta dal 100% di lana ridotta in polpa tramite meccanismi chimici.
Questo tipo di carta garantisce un alto grado di stabilità e consente di ridurre i problemi di alimentazione, nonché di
ottenere una migliore qualità di stampa. La carta contenente fibre come il cotone possiede caratteristiche che possono
causare problemi di gestione.
Carta non adatta
Di seguito sono elencati i tipi di carta che non è consigliabile utilizzare con la stampante:
• Carte sottoposte a trattamenti chimici utilizzate per eseguire copie senza carta carbone (dette anche carte
autocopianti), carta CCP (carbonless copy paper) o NCR (carbon required paper)
• Carta prestampata con sostanze chimiche che potrebbero contaminare la stampante
• Carta prestampata che può alterarsi a causa della temperatura nell'unità di fusione della stampante
• Carta prestampata che richiede una registrazione (l'esatta ind ic az ion e d ell ' area di s tam pa sulla pagina) superiore
a ±0,09 pollici, ad esempio i moduli OCR (optical character recognition)
In alcuni casi, è possibile regolare la registrazione tramite l'applicazione software per stampare correttamente su
questi moduli.
• Carta patinata (di qualità cancellabile), carta sintetica, carta termica
• Carta con bordi irregolari, ruvida, arricciata o con superficie lavorata
• Carta riciclata con un contenuto di sostanze riciclate superiore al 25%, quindi non conforme alla specifica
DIN 19 309
2
• Carta riciclata con peso inferiore a 60 g/m
• Moduli o documenti composti da più parti
(16 libbre)
Scelta della carta
Un corretto caricamento della carta consente di prevenire inceppamenti e di eseguire la stampa senza problemi.
Per evitare inceppamenti o una scarsa qualità di stampa:
• Utilizzare sempre carta nuova, senza difetti.
Scelta dei supporti di stampa
43
Page 44

Informazioni sulla carta e sui supporti speciali
• Prima di caricare la carta, è necessario identificare il lato di stampa consigliato. In genere, questa informazione è
riportata sulla confezione della carta.
• Non utilizzare carta tagliata o rifilata a mano.
• Non utilizzare contem por aneam ente s upporti di dimen sione , pe so o t ipo div erso n ell a stessa origin e; ciò potreb be
causare inceppamenti.
• Non utilizzare carta patinata, a meno che non sia appositamente concepita per la stampa elettrofotografica.
• Non dimenticare di modificare l'impostazione Dimensioni carta quando si utilizza un'origine che non supporta la
funzione di rilevamento automatico delle dimensioni.
• Non rimuovere i vassoi durante la stampa di un processo o quando viene visualizzato il messaggio Occupata sul
pannello operatore.
• Accertarsi che le impostazioni Tipo di carta, Grana carta e Peso carta siano corrette. Per ulteriori informazioni su
queste impostazioni, vedere "Menu Carta" nella Guida ai menu e ai messaggi sul CD Pubblicazioni.
• Accertarsi che la carta sia caricata correttamente nell'origine.
• Flettere la carta avanti e indietro. Non piegare o sgualcire la carta. Allineare i bordi su una superficie piana.
Scelta dei moduli prestampati e della carta intestata
Per scegliere i moduli prestampati e la carta intestata per la stampante, attenersi alle seguenti istruzioni:
2
• Per pesi da 60 a 90 g/m
• Utilizzare solo moduli e carta intestata ottenuti con un processo di fotolitografia o di stampa a rilievo.
• Evitare tipi di carta con superfici ruvide o lavorate.
Utilizzare carta stampata con inc hio stri resi st enti all e al te tem pe rature per l'uso con foto co piatrici xerografic he. L'inchiostro
deve resistere a temperature di 230°C (446°F) senza sciogliersi o emettere sostanze nocive. Utilizzar e inchiostro che non
risenta della presenza di resina nel toner. Gli inchiostri stabilizzati per ossidazione od oleosi devono soddisfare i requisiti
elencati di seguito. Gli inchiostri al lattice sono sconsigliati. In caso di dubbio, contattare il fornitore della carta.
La carta prestampata, ad esempio la carta intestata, deve essere in grado di resistere a temperature fino a 230°C (446°F)
senza sciogliersi o emettere sostanze nocive.
, utilizzare carta a grana lunga per ottenere risultati ottimali.
Stampa su carta intestata
Per verificare la compatibilità della carta prestampata con le stampanti laser, rivolgersi al produttore o al rivenditore.
Quando si esegue la st am pa s u ca rta intestat a, è im po rtante tenere pres ente l'orientamento della pagina. Per istruzioni su
come caricare la carta intestata nelle origini dei supporti, fare riferimento alla seguente tabella.
Origine supporti o processo Lato di stampa Inizio pagina
Vassoi da 500 fogli • Stampa su una sola facciata:
carta intestata con il lato di stam pa
rivolto verso l' alto.
• Stampa fron te/retr o (su due lati):
carta intestata con il lato di stam pa
rivolto verso il basso.
• Alimentazione dal lato lungo: margine
superiore della carta intesta ta riv o lto v e rso la
parte anteriore del vassoio.
• Alimentazione dal lato corto: margine
superiore della carta intest ata rivolto verso il
lato sinistro del vassoio.
Alimentatore doppio da
2000 fogli
Carta intestata posizionata verso la parte
anteriore del vassoio.
Scelta dei supporti di stampa
44
Page 45

Informazioni sulla carta e sui supporti speciali
Origine supporti o processo Lato di stampa Inizio pagina
Alimentatore ad alta capacità
da 2000 fogli
Alimentatore multiuso • Alimentazione dal lato lungo: margine
• Stampa su una sola facciata:
carta intestata con il lato di stam pa
rivolto verso il basso.
• Stampa fron te/retr o (su due lati):
carta intestata con il lato di stam pa
rivolto verso l' alto.
Carta intestata posizionata verso la parte
anteriore del vassoio.
superiore della carta intesta ta riv o lto v e rso la
parte anteriore della stampante.
• Alimentazione dal lato corto: margine
superiore della carta intestata inserito per
ultimo.
Lucidi
L'alimentazione dei lucidi può essere effettuata dal vassoio standard o dall'alimentatore multiuso. Prima di acquistare
grandi quant ità del tipo di lucidi che si intende utilizzare con la stampante, si consiglia di provarne un campione.
Quando si esegue la stampa sui lucidi:
• Accertarsi di impostare Tipo di carta su Lucidi dal driver della stampante o da MarkVision™ Professional per
evitare di danneggiarla.
• Utilizzare i lucidi creati appositamente per stampanti laser. I lucidi devono essere in grado di resistere a
temperature di 230°C (446°F), senza sciogliersi, scolorirsi, separarsi o emettere sostanze nocive.
• Per evitare problemi di qualità di stampa, evitare di lasciarvi impronte.
• Prima di caricare i lucidi, aprire la risma a ventaglio per evitare che aderiscano l'uno all'altro.
Scelta dei lucidi
È possibile stampa re diret tament e s u luci di per l'uso c on sta mpanti lase r. La qualità e la d ur ata de lla st ampa d ipend ono da l
tipo di lucido utilizzato. Stampare sempre dei campioni sui lucidi che si desidera utilizzare prima di acquistarne grandi
quantità.
Si consiglia di utilizz are luc id i Lexmark di formato Letter, codice 70X7240, e luc id i Lexmark di formato A4, codice 12A5 01 0.
È necessario impostare Tipo di carta su Lucidi per evitare il verificarsi di inceppamenti. Per informazioni dettagliate su
questa impostazione, vedere la sezione "Tipo di carta" sul CD Pubblicazioni. Per informazioni sulla compatibilità dei lucidi
con stampanti laser che riscaldano i lu cidi fin o a 230°C (446°F), riv olgers i al produttore o al rivend itore . Utilizza re solo lu cidi
in grado di resistere a tali temperature senza sciogliersi, scolorirsi, separarsi o emettere sostanze nocive. Per informazioni
dettagliate, consultare la Card Stock & Label Guide (solo in inglese) disponibile sul sito Web Lexmark all'indirizzo:
www.lexmark.com/publications.
I lucidi possono essere alimentati automaticamente dall'alimentatore multiuso e dal vassoio standard da 500 fogli
(vassoio 1 e vassoio 2). Per informazioni sulla compatibilità dei lucidi con i raccoglitori di uscita, vedere
di stampa a pagina 39
I lucidi dev ono essere ma neggiati c on cura. La presenza di impronte sul la superfic ie dei luc idi può compro mettere la qu alità
della stampa.
.
Tipi di supporti
Buste
È possibile caricare fino a 10 buste nell'alimentatore multiuso. Prima di acquistare grandi quantità del tipo di buste che si
intende utilizzare con la stampante, si consiglia di provarne un campione. Per istruzioni sul caricamento di buste,
consultare la sezione
Quando si esegue la stampa sulle buste:
• Per ottenere la migliore qualità di stampa, utilizzare solo buste di alta qualità, destinate all'uso con le stampanti laser.
Caricamento dell'alimentatore multiuso a pagina 52.
Scelta dei supporti di stampa
45
Page 46

Informazioni sulla carta e sui supporti speciali
• Impostare Origine carta nel menu Carta in base all'origine utilizzata, impostare Tipo di carta su Busta, quindi
selezionare le dimensioni corrette della busta dal pannello operatore, dal driver della stampante o da MarkVision
Professional.
• Per ottenere prestazioni ottimal i, utiliz zare buste da 90 g/m
(28 libbre) per il vassoio standard da 500 f ogli e per l'alimentator e multiuso , se il contenuto di coton e è pari o inferiore
al 25%. Le buste con contenuto di cotone pa ri al 100% non devono avere un peso s uperiore a 90 g/m
• Utilizzare solo buste nuove, senza difetti.
• Se si desidera ottimizzare le prestazioni della stampante e limitare il numero degli inceppamenti, non utilizzare
buste:
– eccessivamente curvate
– incollate o difettose
– con finestre, fori, perforazioni, ritagli o stampe in rilievo
– con graffette, spago o barrette pieghevoli di metallo
– ripiegate in modo complesso
– con francobolli applicati
– con parti adesive esposte quando l'aletta è chiusa
– con bordi rovinati o angoli ripiegati
– con rifiniture ruvide o ondulazioni
• Utilizzare buste in grado di resistere a temperature di 230°C (446°F) senza incollarsi, piegarsi eccessivamente,
incresparsi o emettere sostanze nocive. In caso di dubbi, rivolgersi al fornitore delle buste.
• Regolare la guida di lar ghezza adattandola alla larghezza delle buste.
• Non caricare mai buste di formato diverso.
• Un alto tass o di umidit à (oltre il 60%) in combinazione con le alte temperature raggiunte in fase di stampa
potrebbe sigillare le buste.
2
(24 libbre). Utilizzare supporti con peso fino a 105 g/m2
2
(24 libbre).
Etichette
Questa stampante è in grado di stampare su molti tipi di etichette destinate all'uso con le stampanti laser, escluse le etichette
viniliche. Le etichette vengono fornite su fogli di formato Letter, A4 e Legal. Le etichette adesive, i fogli di supporto (stampabili)
e le protezioni devono essere in grado di resistere a temperature di 230°C e a una pressione di circa 10 kg ogni 6,5 cm
Prima di acquistare grandi quantità del tipo di etichette che si intende utilizzare con la stampante, si consiglia di provarne
un campione.
Per informazioni dettagliate sulla stampa, le caratteristiche e la forma delle etichette, consultare la Card Stock & Label
Guide (solo in inglese) disponibile sul sito Web Lexmark all'indirizzo: www.lexmark.com/publications.
Dopo la stampa di circa 10.000 pagine di etichette oppure ogni volta che si sostituisce la cartuccia di toner, eseguire le
operazioni elencate di seguito per garantire una corretta alimentazione della stampante.
1 Stampare cinque fogli di carta.
2 Attendere circa cinque secondi.
3 Stampare altri cinque fogli di carta.
Quando si esegue la stampa sulle etichette:
• Nel menu Carta, impostare la voce Tipo di carta su Etichette. Impostare Tipo di carta dal pannello operatore, dal
driver della stampante o da MarkVision Professional.
• Non caricare le etichette con carta o lucidi nella stessa origine per evitare problemi di alimentazione.
• Non utilizzare fogli di etichette contenenti protezioni lucide.
• Utilizzare fogli di etichette integri. Se si utilizzano fogli non completi, le etichette restanti potrebbero sollevarsi e
provocare inceppamenti. I fogli dai quali sono state staccate delle etichette potrebbero contaminare la stampante
con l'adesivo e invalidare le garanzie della stampante e della relativa cartuccia.
• Utilizzare etichett e in gr ado di resi stere a tempe rature di 23 0°C (446°F) s enza inco llarsi, pie garsi eccess iv amente ,
incresparsi o emettere sostanze nocive.
2
.
Scelta dei supporti di stampa
46
Page 47

Informazioni sulla carta e sui supporti speciali
• Non stampare a meno di 1 mm dal bordo dell'etichetta e delle perforazioni o tra i bordi delle etichette.
• Non utilizzare fogli di etichette contenenti materiale adesivo sui bordi. Si consiglia la patinatura della zona
dell'adesivo ad almeno 1 mm di distanza dai bordi. Il materiale adesivo potrebbe contaminare la stampante e
invalidare la garanzia.
• Se la patinatura della zona dell'adesivo non è possibile, è necessario rimuovere una striscia di 3 mm sul bordo
superiore e inferiore e utilizzare un adesivo che non trasudi.
• Rimuovere una striscia di 3 mm dal bordo superiore per evitare che le etichette si sollevino dentro la stampante.
• È preferibile utilizzare l'orientamento verticale, in particolar modo per la stampa di codici a barre.
• Non utilizzare etichette con l'adesivo esposto.
Per informazioni dettagliate sulla stampa, le caratteristiche e la forma delle etichette, consultare la Card Stock & Label
Guide (solo in inglese) disponibile sul sito Web Lexmark all'indirizzo: www.lexmark.com/publications.
Cartoncino
I cartoncini sono costituiti da un unico strato e presentano numerose caratteristiche, quali il contenuto di umidità, lo
spessore e la gr ana, che po ssono influir e note v olmen te sulla qua lità della stampa. Per informazioni relative al peso ottimale
per la direzione della grana dei supporti di stampa, vedere la sezione
Prima di acquistare gr andi qu anti tà del tip o di cartoncino che s i intend e utiliz zare co n la stam pante , si consig lia di provarne
un campione.
Per informazioni sul peso ottimale dei supporti, vedere la sezione
Quando si esegue la stampa su cartoncini:
• Impostare la v oc e Tip o di carta nel men u C arta su Cartoncino dal panne llo o per atore , da l driver della stampant e o
da MarkVision Professional. Impostare Peso carta su Peso cartoncino e selezionare il valore Normale o Pesante
per il peso del cartoncino. Eseguire l'impostazione dal pannello operatore, dal driver della stampante o da
MarkVision Professional. Scegliere Pesante per i cartoncini di peso superiore a 163 g/m
• L'uso di materiale prestampato, perforato e sgualcito può alterare notevolmente la qualità di stampa e causare
problemi di gestione o inceppamenti.
• Evitare l'uso di cartoncini che potrebbero emettere sostanze nocive se riscaldati.
• Non utilizzare cartoncini prestampati con materiali chimici che potrebbero contaminare la stampante. I supporti
prestampati introducono componenti semiliquidi e volatili all'interno della stampante.
• Si consiglia di utilizzare cartoncini a grana lunga.
Materiali di stampa supportati a pagina 35.
Pesi dei supporti di stampa a pagina 40.
2
(90 libbre).
Conservazione dei supporti di stampa
Attenendosi ai seguenti suggerimenti sarà possibile evitare eventuali problemi di alimentazione della carta e mantenere la
qualità di stampa a un livello elevato.
• Per ottenere risultati di stampa ottimali, conservare i supporti in ambienti con temperatura di circa 21°C (70°F) e
umidità relativa del 40%.
La maggior parte di produttori di etichette consiglia di stampare in un ambi ente con temperatura compresa tra
18 e 24°C (tra 65 e 75°F) e con umidità relativa compresa tra il 40 e il 60%.
• Riporre le confezioni di carta in uno scatolone o su uno scaffale anziché sul pavimento.
• Se si desidera conservare le singole confezioni fuori dall'imballaggio originale, riporle su una superficie piana in
modo da non deformarne i bordi.
• Non collocare oggetti sopra le confezioni.
• Conservare la carta nella confezione originale finché non viene utilizzata.
Conservazione dei supporti di stampa
47
Page 48

Informazioni sulla carta e sui supporti speciali
Come evitare gli inceppamenti
Utilizzare supporti di stampa appropriati (carta, lucidi, etichette e cartoncini) per ottenere stampe senza problemi. Per
ulteriori informazioni, v ed ere
Nota Prima di acquistare grandi quanti tà dei s upporti di stampa ch e si inten de utilizz are con la stampante ,
La scelta accurata e il caricamento corretto dei supporti di stampa consente di evitare gran parte degli inceppamenti della
carta. Per istruzioni dettagliate sul caricamento del vassoi o, consultare le seguenti sezioni:
Caricamento dei vassoi standard o opzionali da 500 fogli a pagina 49
•
• Caricamento dell'alimentatore multiuso a pagina 52
• Caricamento dei vassoi doppi da 2000 fogli a pagina 55
• Caricamento dell'alimentatore ad alta capacità da 2000 fogli a pagina 56
I suggerimenti indicati di seguito consentono di evitare gli inceppamenti della carta:
• Utilizzare solo i supporti consigliati.
• Non sovraccaricare le origini dei supporti di stampa. Controllare che la risma non superi l'altezza massima
indicata dalle etichette di caricamento presenti nelle origini.
• Non caricare carta piegata, sgualcita, umida o arricciata.
• Flettere, aprire a ventaglio e allineare la carta prima di caricarla. Se si verifica un inceppamento, provare a
caricare un foglio alla volta utilizzando l'alimentatore multiuso.
• Non utilizzare supporti di stampa tagliati o ritagliati a mano.
• Non caricare supporti di dimensioni, peso o tipo diversi nella stessa origine.
• Accertarsi di caricare nell'origine il lato di stampa consigliato a seconda che si desideri stampare su una sola
facciata o in fronte/retro.
• Conservare i supporti di stampa in un ambiente a de gua to. Vedere la sez ion e
stampa a pagina 47
• Non rimuovere i vassoi durante un processo di stampa.
• Inserire correttamente i vassoi nella stampante dopo averli caricati.
• Verificare che le guide carta nei vassoi siano nella posizione corrispondente al formato della carta caricata.
Accertarsi che non siano troppo accostate alla risma dei supporti.
Materiali di stampa supportati a pagina 35.
provare un campione.
Conservazione dei supporti di
.
Come evitare gli inceppamenti
48
Page 49

6
Stampa
In questo capitolo vengono descritte operazioni quali il caricamento dei supporti di stampa, il collegamento dei raccoglitori
di uscita, l'invio di un processo in stampa, la stampa di processi riservati, l'annullamento di un processo di stampa, la
stampa della pagina delle impostazioni di menu, di un elenco di font o di directory. Per suggerimenti su come prevenire
inceppamenti della carta e sulla conservazione dei supporti di stampa, consultare la sezione Come evitare gli
inceppamenti a pagina 48 o Conservazione dei supporti di stampa a pagina 47.
Caricamento dei vassoi standard o opzionali da 500 fogli
La stampante dispone di due vassoi standard da 500 fogli. Se è stato acquistato un cassetto opzionale da 2x500 fogli
dotato di due vassoi aggiuntivi da 500 fogli, la modalità di caricamento dei supporti di stampa è la stessa per tutti i vassoi
da 500 fogli.
Nota Le modalità di caricamento dei vassoi doppi da 2000 fogli opzionali e dell'alimentatore ad alta
capacità da 2000 fogli sono diverse da quelle per il caricamento di un vassoio da 500 fogli.
Per caricare supporti di stampa:
Nota Non rimuovere il vas soio du rante la stampa di un p rocesso o quando la spi a lumino sa del pannello di
controllo lampeggia. In caso contrario, potrebbe verificarsi un inceppamento.
1 Estrarre il vassoio.
Stampa
49
Page 50

Stampa
2 Premere la linguetta della guida laterale e spostare quest'ultima verso l'esterno del vassoio.
3 Premere la linguetta della guida anteriore e spostare quest'ultima nella posizione adeguata alle dimensioni del
supporto caricato.
4 Flettere i fog li av anti e indietro pe r separ arli, quindi a prirli a venta glio . No n piegare o sgua lcire i sup porti di stampa.
Allineare i bordi su una superficie piana.
5 Caricare il supporto di stampa nel vassoio con il lato di stampa rivolto verso l'alto.
Per ulteriori informazioni sul caricamento dei supporti di formato Letter o A4 nella posizione di alimentazione dal
lato corto, consultare la sezion e Caricamento dei supporti di formato Letter o A4 con orientamento di
alimentazione dal lato corto a pagina 58.
Nota Accertarsi che i supporti di stampa non superino i l limite ma ssimo di ca ricamento indic ato sulla g uida
posteriore. Un caricamento eccessivo del vassoio potrebbe provocare inceppamenti.
Caricamento dei vassoi standard o opzionali da 500 fogli
50
Page 51

Stampa
6 Premere la linguetta della guida laterale e farla scorrere finché non tocca leggermente il bordo della risma.
7 Inserire il vassoio.
Caricamento dei vassoi standard o opzionali da 500 fogli
51
Page 52

Stampa
Caricamento dell'alimentatore multiuso
L'alimentatore multiuso può supportare diversi formati e tipi di supporti, ad esempio lucidi, cartoline e buste. È possibile
utilizzarlo per la stampa di una singola pagina o manuale o come vassoio aggiuntivo.
L'alimentatore multiuso può supportare approssimativamente:
• 100 fogli di carta da 75 g/m
• 10 buste
• 75 lucidi
L'alimentatore multiuso è in grado di contenere i supporti elencati di seguito che presentano dimensioni non superiori a
quelle riportate:
• Larghezza: da 89 mm (3,5 pollici) a 297 mm (11,7 pollici)
• Lunghezza: da 98mm (3,9 pollici) a 432 mm (17 pollici)
Le icone presenti sull'alimentatore multiuso illustrano come caricare la carta nell'alimentatore, come disporre una busta per
la stampa e come caricare carta intestata per la stampa su una facciata o in fronte/retro.
Per caricare supporti di stampa:
Nota Non aggiungere o rimuovere i supporti di stampa duran te la stampa dall'alimentatore multiuso o
quando la spia lumin osa d el pan nello oper atore l ampeg gia. In caso cont ra rio , po trebb e verificarsi un
inceppamento.
2
(20 libbre)
1 Abbassare l'alimentatore multiuso.
Caricamento dell'alimentatore multiuso
52
Page 53

Stampa
2 Estrarre l'estensione del vassoio.
Nota Non poggiare oggetti sull'alime ntatore. Ev itare inoltre d i esercitare un'eccessiv a pres sione su di esso .
3 Far scorrere le guide della larghezza verso la parte esterna dell'alimentatore.
4 Flettere i fogl i o le b uste a v a nti e indi etro per se par arli, quin di ap rirli a ven taglio. Non piegare o sgualcire i supporti
di stampa. Allineare i bordi su una superficie piana.
5 Caricare i supporti nell'alimentatore.
Nota Accertarsi che i supporti di stampa non superino il limite massimo di caricamento. Un caricamento
eccessivo del vassoio potrebbe provocare inceppamenti.
Caricamento dell'alimentatore multiuso
53
Page 54

Stampa
6 Far scorrere le guide della larghezza finché non toccano leggermente il bordo della risma.
7 Impostare i valori corretti in Dimensioni carta e Tipo di carta per l'alimentatore multiuso (Dimens. al. multiuso e
Tipo alimentatore MU) per il supporto di stampa caricato.
a Premere sul pannello operatore.
b Premere fino a visualizzare Menu Carta, quindi premere .
c Premere fino a visualizzare Dimensioni/tipo carta, quindi premere .
d Premere fino a visualizzare Dim./tipo aliment. MU, quindi premere .
e Premere finché non viene visualizzato il segno accanto alle dimensioni del supporto caricato, quindi
premere .
f Premere finché non viene visualizzato il tipo di supporto caricato, quindi premere .
g Premere fino a riportare la stampante allo stato Pronta.
Caricamento dell'alimentatore multiuso
54
Page 55

Stampa
Caricamento dei vassoi doppi da 2000 fogli
Il cassetto doppio da 2000 f o gli co mprend e due v as soi: u n v ass oio da 85 0 f o gli e uno da 1150 fogli. Anche se i vassoi sono
diversi, la modalità di caricamento è la stessa.
1 Estrarre il vassoio.
2 Premere la linguetta della guida anteriore e spostare quest'ultima nella posizione adeguata alle dimensioni del
supporto caricato.
Caricamento dei vassoi doppi da 2000 fogli
55
Page 56

Stampa
3 Flettere i fog li av anti e indietro pe r separ arli, quindi a prirli a venta glio . No n piegare o sgua lcire i sup porti di stampa.
Allineare i bordi su una superficie piana.
4 Caricare il supporto di stampa nel vassoio con il lato di stampa rivolto verso l'alto.
Nota Accertarsi che i supporti di stampa non superino i l limite ma ssimo di ca ricamento indic ato sulla g uida
posteriore. Un caricamento eccessivo del vassoio potrebbe provocare inceppamenti.
5 Inserire il vassoio nel la sta mp ant e .
Caricamento dell'alimentatore ad alta capacità da 2000 fogli
L'alimentatore ad alta capacità può contenere 2000 f ogl i di carta di formato Letter, A4, Ex ecut ive e JISB5 (75 g/m2 [20 libbre]).
1 Estrarre il vassoio.
Caricamento dell'alimentatore ad alta capacità da 2000 fogli
56
Page 57

Stampa
2 Se si caricano supporti che presentano una lunghezza o una larghezza differenti, regolare le guide della
larghezza e della lunghezza.
3 Flettere i fog li av anti e indietro pe r separ arli, quindi a prirli a venta glio . No n piegare o sgua lcire i sup porti di stampa.
Allineare i bordi su una superficie piana.
4 Caricare il supporto di stampa nel vassoio con il lato di stampa rivolto verso il basso.
• Posizionare la carta perforata con i fori rivolti verso il lato sinistro del vassoio.
• Posizionare la carta intestata (o la parte superiore della pagina) verso la parte anteriore del vassoio.
5 Inserire il vassoio nell'alimentatore ad alta capacità.
Caricamento dell'alimentatore ad alta capacità da 2000 fogli
57
Page 58

Stampa
Caricamento dei supporti di formato Letter o A4 con orientamento di alimentazione dal lato corto
Per consentire il rilevamento del formato Letter o A4 con orientamento sul lato corto, è necessario attivare la funzione di
stampa sul bordo corto.
1 Accertarsi che la stampante sia spenta.
2 Tenere premuti i pulsanti e durante l'accensione della stampante.
3 Rilasciare i pulsanti quando sul display viene visualizzato il messaggio Prova automatica in corso.
La stampante esegue la normale sequenza di accensione e sulla prima riga del display viene visualizzato Menu
Configuraz.
4 Premere fino a visualizzare Stampa lato corto, quindi premere .
Sulla seconda riga del display viene visualizzato il messaggio Disabilitato.
5 Premere o fino a visualizzare Abilitato, quindi premere .
Il messaggio Inoltro selezione viene vis ualizz ato sul di spla y per al cuni ista nti, quind i viene s ostituito d al men u
Configuraz. sulla prima riga e da Stampa lato corto sulla seconda riga.
6 Premere e rilasciare o fino a visualizzare la voce Esci menu Conf., quindi premere .
Viene visualizzato brevemente il messaggio Attivazione modifiche menu in corso , seguito da Prova
automatica in corso. La stampante torna allo stato Pronta.
Impostazione dei vassoi su orientamenti diversi
Per differenziare i supporti di stampa delle stesse dimensioni ma con orientamenti diversi, si consiglia di utilizzare le
impostazioni del tipo personalizzato. Ad esempio, se si desidera caricare carta di formato Letter in entrambi i vassoi
standard, ma uno con orientamento sul bordo lungo e l'altro con orientamento sul bordo corto, è possibile impostare i
vassoi nel modo seguente:
• Vass oio 1: Alimentazione dal lato lungo; Dimensioni carta=Letter; Tipo di carta=Normale
• Vass oio 2: Alimentazione dal lato corto; Dimensioni carta=Letter; Tipo di carta=Tipo personalizzato 1
Impostando in tal modo i menu della stampante, è possibile scegliere quale orientamento utilizzare per un processo di
stampa selezionando il vassoio appropriato.
Modifica del nome del tipo personalizzato
Per specificare un nome diverso da "Tipo personalizzato [x]" per ciascun tipo di supporto personalizzato caricato, è
possibile utilizzare il server Web incorporato della stampante o MarkVision. Il nome personalizzato specificato per un Tipo
personalizzato verrà visualizzato ogni volta al posto di "Tipo personalizzato [x]".
Caricamento dei supporti di formato Letter o A4 con orientamento di alimentazione dal lato corto
58
Page 59

Stampa
Per assegnare un nome personalizzato tramite il server Web incorporato:
1 Aprire il server Web incorporato della stampante digitandone l'indirizzo IP nella barra degli indirizzi del browser.
Ad esempio:
http://192.168.0.11
2 Fare clic su Configurazione.
3 Fare clic su MENU CARTA.
4 Fare clic su NOMI PERSONALIZZATI.
5 Assegnare uno o più nomi personalizzati.
Ad esempio, è possibile inserire nomi come "Letter bordo corto" o "Lucido giallo".
6 Fare clic su Inoltra.
Collegamento dei vassoi
La funzione di coll ega me nto dei vassoi consente di col leg are auto ma tic am ente i vassoi quando vie ne c aricato materiale di
stampa delle stesse dimensioni e dello stesso tipo in più origini carta. La stampante collega automaticamente i vassoi; se
un vassoio si svuota, il supporto di stampa viene alimentato direttamente dal successivo vassoio collegato.
Ad esempio, se nei vassoi 2 e 4 è stata caricata carta dello stesso tipo e dimensioni, la stampante seleziona il supporto di
stampa nel vassoio 2 finché non si svuota, quindi preleva i supporti di stampa dall'altro vassoio collegato, ovvero il vassoio 4.
Collegando tutti e cinque i vassoi, è possibile creare un'unica origine per una capacità totale di 4000 fogli.
Per collegare i vassoi, è necessario che i supporti caricati in ciascun vassoio siano di tipo e dimensioni uguali.
Per impostare il formato o il tipo di carta:
1 Premere sul pannello operatore.
2 Premere fino a visualizzare Menu Carta, quindi premere .
3 Premere fino a visualizzare Dimensioni/tipo carta, quindi premere .
4 Premere fino a visualizzare Dimensioni/tipo vass. <x>, quindi premere .
5 Premere finché non viene visualizzato il segno accanto alle dimensioni del supporto caricato, quindi
premere .
6 Premere finché non viene visualizzato il tipo di supporto caricato, quindi premere .
7 Premere fino a riportare la stampante allo stato Pronta.
Dopo aver caricato i vassoi selezionati con lo stesso tipo di supporto nel menu Carta, selezionare la stessa impostazione
Tipo di carta per le origini di alimentazione.
Per disattivare il collegamento dei vassoi, impostare Tipo di carta su un unico valore per ciascun vassoio. Se quando è
attivata la funzione di collegamento, tutti i vassoi non sono caricati con materiale dello stesso tipo, è possibile che un
processo venga stampato per errore su materiale diverso da quello desiderato.
Collegamento dei vassoi
59
Page 60

Stampa
Identificazione e collegamento dei raccoglitori di uscita
Per tutti i modelli di stampante è disponibile un raccoglitore standard. Se è necessaria ulteriore capacità di uscita, il
fascicolatore opzionale fornisce fino a 3500 fogli aggiuntivi.
Nella seguente tabella vengono riportate informazioni relative alla capacità dei raccoglitori di uscita.
Raccoglitore di
uscita
Raccoglitore
standard
Ogni raccoglitore supporta: Figura del raccoglitore di uscita
• 500 fogli
(75 g/m
•300 lucidi
• 200 etichette
•50 buste
(75 g/m
*
di carta normale
2
[20 libbre])
2
[20 libbre])
Raccoglitore
standard
Raccoglitore 1
del fascicolatore
Raccoglitore 2
del fascicolatore
*
Capacità del raccoglitore standard con fascicolatore installato: fino a 300 fogli.
†
Questa capacità può essere ridotta se supporti di formato diverso vengono inviati al raccoglitore.
500 fogli di carta normale
(75 g/m
3000 fogli
(75 g/m
2
[20 libbre])
†
di car ta normale
2
[20 libbre])
Raccoglitore 1
Raccoglitore 2
Collegamento dei raccoglitori di uscita
Il collegamento dei raccoglitori di uscita consente di creare un'unica origine di uscita in modo che la stampante possa
selezionare automaticamente il successivo raccoglitore di uscita disponibile. Per ulteriori informazioni sui valori disponibili
per configurare i raccoglitori di uscita, consultare la Guida ai menu e ai messaggi.
Nota I raccoglitori vengono sempre coll egati nel seguen te ordine: racc oglitore standa rd, raccogli tore più in
basso, raccoglitore più in alto.
Identificazione e collegamento dei raccoglitori di uscita
60
Page 61

Stampa
Per collegare i raccoglitori di uscita:
1 Premere sul pannello operatore.
2 Premere fino a visualizzare Menu Carta, quindi premere .
3 Premere fino a visualizzare Installaz. raccoglitore, quindi premere .
4 Premere fino a visualizzare Configura raccoglitore, quindi premere .
5 Premere fino a visualizzare Collegamento, quindi premere .
6 Premere fino a riportare la stampante allo stato Pronta.
Invio di un processo in stampa
Il driver per stampante è un software che consente al computer di comunicare con la stampante. Quando si seleziona
Stampa da un'applicazione software, viene visualizzata la finestra del driver della stampante. È possibile quindi
selezionare le impostazioni appropriate per la stampa di un processo specifico. Le impostazioni di stampa selezionate dal
driver hanno la priorità sulle impostazioni predefinite selezionate dal pannello operatore della stampante.
Per visualizzare tutte le impostazioni disponibili, potrebbe essere necessario selezionare Proprietà o Imposta dalla
finestra Stampa. Per ulteriori informazioni sulle funzioni visualizzate nella finestra del driver della stampante, consultare la
Guida in linea.
Per supportare tutte le funzioni della stampante, utilizzare i driver per stampante Lexmark personalizzati, forniti con la
stampante. Sul si to Web Lexmark sono disponibili i driver aggiornati, una desc rizi on e c om ple ta d ei pac ch etti di driver e del
supporto dei driver Lexmark. È possibile utilizzare anche i driver del sistema operativo.
Per stampare un processo da una qualsiasi applicazione Windows:
1 Aprire il file da stampare.
2 Nel menu File, selezionare Stampa.
3 Nella finestra di dialogo, selezionare la stampante corretta. Modificare le impostazioni della stampante come
desiderato, ad esempio il numero di pagine da stampare o il numero di copie.
4 Fare clic su Proprietà o Imposta per rego lare l e imp ostaz ioni n on dis ponib ili n ella f inestr a iniz iale; a l termine , f are
clic su OK.
5 Fare clic su OK o Stampa per inviare il processo alla stampante selezionata.
Invio di un processo in stampa
61
Page 62

Stampa
Stampa da un dispositivo di memoria Flash USB
Sul pannello operatore è disponibile un'interfaccia USB diretta nella quale è possibile inserire un dispositivo di memoria
Flash USB e che consente di stampare documenti PDF. La stampa di un documento da un dispositivo di memoria Flash
USB è simile a quella di un processo in attesa.
Per ul teriori inf ormazi oni sui dis positi vi di me moria Flas h USB tes tati e app rov ati, consul tare il si to W eb Le xma rk all'in dirizzo
http://support.lexmark.com e fare cl ic su KnowledgeBase per cercare informazioni sulla stampa USB diretta.
Se si utilizza un dispositivo di memoria Flash con l'interfaccia USB diretta della stampante, tenere presente quanto segue:
• È necessario che i dispositivi USB siano compatibili con lo standard USB 2.0.
• È necessario che i dispositivi USB High Speed supportino lo standard Full Speed. Non è possibile utilizzare i
dispositivi che supportano solo lo standard Low Speed.
• È necessario che i dis positivi USB uti lizzi no il file s ystem FA T. I dispositivi f ormattati c on NT FS o quals iasi altro fil e
system non sono supportati.
• Non è possibile stampare file cifrati o file senza autorizzazione per la stampa.
Per stamp are da un dis pos iti vo di memoria Flash USB:
1 Assicurarsi che la stampante sia accesa e che sul display venga visualizzato il messaggio Pronta o Occupata.
2 Inserire un dispositivo di memoria Flash USB nell'interfaccia USB diretta.
Nota
• Se si inserisce il dispositivo di memoria quando la stampante richiede un intervento, ad
esempio quando si è verificato un inceppamento, il dispositivo di memoria viene ignorato.
• Se si inserisce il dispositivo di memoria quando sono in corso altri processi di stampa, viene
visualizzato il messaggio Stampante occupata. Per stampare il processo al term ine
dell'operazione in corso, selezionare Continua.
Stampa da un dispositivo di memoria Flash USB
62
Page 63

Stampa
3 Premere finché non viene visualizzato il segno accanto al documento che si desidera stampare, quindi
premere .
Viene visualizzata una schermata in cui viene chiesto il numero di copie da stampare.
Unità USB
Numero copie
Documento_01
Documento_02
1
4 Per stampare solo una copia, pr emere oppur e immettere manualmente il numero di copie con il tastierino
numerico, quindi premere .
Nota Non rimuovere il dispositivo di memoria Flash USB dall'interfaccia USB diretta fino al termine della
stampa.
La stampa del documento viene avviata.
Se si lascia il dispositivo all'interno della stampante dopo essere usciti dal menu dell'unità USB, è possibile ancora stampare
file PDF sul dispositivo come processi in attesa. Vedere la sezione Stampa dei proc es si riservati e in attesa a pagina 66.
Annullamento di un processo di stampa
Esistono diversi metodi pe r annullare u n processo di stampa.
• Annullamento di un processo dal pannello operatore della stampante
• Annullamento di un processo da un computer con Windows
– Annullamento di un processo dalla barra delle applicazioni
– Annullamento di un processo dal desktop
• Annullamento di un processo da un computer Macintosh
– Annullamento di un processo da un computer con Mac OS 9.x
– Annullamento di un processo da un computer con Mac OS X
Annullamento di un processo dal pannello operatore della stampante
Nota Per ulteriori informazioni sul pannello operatore, consultare la sezione Informazioni sul pannello
operatore a pagina 9.
Se il processo che si desidera annullare è in fase di stampa e sul display è visualizzato il messaggio Occupata, premere
fino a visualizzare Annulla processo, quindi premere . Il messaggio Annullamento processo resta
visualizzato finché non viene annullato il processo.
Annullamento di un processo di stampa
63
Page 64

Stampa
Annullamento di un processo da un computer con Windows
Annullamento di un processo dalla barra delle applicazioni
Quando si in vi a un p roc es so i n s t ampa, una piccola icona della stampante viene visuali zzata ne l l'angolo destro sulla barra
delle applicazioni.
1 Fare doppio clic sull'icona della stampante.
Nella finestra della stampante viene visualizzato l'elenco dei processi di stampa.
2 Selezionare il processo che si desidera eliminare.
3 Premere il tasto Canc sulla tastiera.
Annullamento di un processo dal desktop
1 Ridurre a icona i programmi in modo da visualizzare il desktop.
2 Fare doppio clic sull'icona Riso rse del computer.
3 Fare doppio clic sull'icona Stampanti.
Viene visualizzato un elenco delle stampanti disponibili.
4 Fare doppio clic sulla stampante selezionata al momento dell'invio del processo.
Nella finestra della stampante viene visualizzato l'elenco dei processi di stampa.
5 Selezionare il processo che si desidera eliminare.
6 Premere il tasto Canc sulla tastiera.
Annullamento di un processo da un computer Macintosh
Annullamento di un processo da un computer con Mac OS 9.x
Quando si invia un processo in stampa, l'icona della stampante selezionata appare sulla Scrivania.
1 Fare doppio clic sull'icona della stampante sulla Scrivania.
Nella finestra della stampante viene visualizzato l'elenco dei processi di stampa.
2 Selezionare il processo che si desidera eliminare.
3 Fare clic sull'icona del cestino.
Annullamento di un processo da un computer con Mac OS X
1 Aprire Applicazioni Æ Utilities, quindi fare doppio clic su Centro Stampa o Imposta stampante.
2 Fare doppio clic sulla stampante in uso.
3 Nella finestra della stampante, selezionare il processo di stampa che si desidera eliminare.
4 Premere Elimina.
Annullamento di un processo di stampa
64
Page 65

Stampa
Stampa della pagina delle impostazioni dei menu
È possibile stampare una pagina delle impostazioni dei menu per controllare le impostazioni predefinite e verificare che le
opzioni della stampante siano installate correttamente.
1 Accertarsi che la stampante sia accesa e Pronta.
2 Premere sul pannello operatore.
3 Premere finché non viene visualizzata l'opzione Report, quindi premere .
4 Premere fino a visualizzare la voce Pagina impost. menu, quindi premere .
Viene visualizzato il messaggio Stampa pagina impostazioni menu in corso .
Al termine della stampa della pagina delle impostazioni dei menu, la stampante ritorna allo stato Pronta.
Stampa di una pagina delle impostazioni di rete
È possibile stampare una pagina delle impostazioni di rete per controllare le impostazioni predefinite e verificare che le
opzioni della stampante siano installate correttamente. Andare alla sezione Stampa di una pagina delle impostazioni di
rete a pagina 17.
Stampa di un elenco di esempi di font
Per stampare esempi di tutti i font attualmente disponibili per la stampante:
1 Assicurarsi che la stampante sia accesa e che venga visualizzato il messaggio Pronta.
2 Premere sul pannello operatore.
3 Premere finché non viene visualizzata l'opzione Report, quindi premere .
4 Premere fino a visualizzare Stampa font, quindi premere .
5 Premere finché non viene visualizzato il segno accanto a Font PCL, Font PostScript o Font PPDS,
quindi premere .
Stampa di un elenco di directory
L'elenco di directory mostra tutte le risorse contenute nella memoria Flash o sul disco fisso. Per stampare un elenco:
1 Assicurarsi che la stampante sia accesa e che venga visualizzato il messaggio Pronta.
2 Premere sul pannello operatore.
3 Premere finché non viene visualizzata l'opzione Report, quindi premere .
4 Premere fino a visualizzare Stampa directory , quindi premere .
Viene visualizzato il messaggio Stampa elenco directory.
Quando è terminata la stampa dell'elenco delle directory, viene visualizzato il messaggio Pronta.
Stampa della pagina delle impostazioni dei menu
65
Page 66

Stampa
Stampa dei processi riservati e in attesa
Con il termine processo in attesa si intende qualsiasi tipo di processo di stampa che è possibile avviare dalla stampante.
Sono compresi i processi riservati, i processi con opzione Verifica stampa, Posponi stampa e Ripeti stampa, i segnalibri, i
profili e i file sui dispositivi di memoria Flash USB.
Quando si invia un processo alla stampante, è possibile specificare nel driver che si desidera posporre la stampa e
memorizzare il processo nella stampante. Dopo averlo memorizzato, utilizzare il pannello operatore della stampante per
specificare l'operazione che si desidera eseguire.
Tutti i processi riservati e in attesa sono associati a un nome utente. Per accedere ai processi riservati o in attesa, è
necessario selezionare innanzitutto il tipo di processo (riservato o in attesa), quindi selezionare il nome utente dal relativo
elenco. Dopo aver selezionato il nome utente, è possibile stampare tutti i processi riservati o selezionarne uno in
particolare. È possibile quindi specificare il numero di copie da stampare o eliminare il processo.
Stampa di un processo riservato
Quando si invia un processo riservato alla stampante, è necessario immettere un codice PIN (numero di identificazione
personale) dal d river. Il codice PIN deve essere com pos to da q uatt r o c if re c om pre se tra 0 e 9. Il processo v ie ne mantenuto
in memoria fino a quando non si immette lo stesso codice PIN dal pannello operatore per stamparlo o eliminarlo. Ciò
garantisce la massima riservatezza del processo in quanto può essere prelevato solo dall'utente che lo ha inviato in
stampa. Nessun altro utente può stampare il processo senza il codice PIN.
Windows
1 Nell'elaboratore di testi, foglio elettronico, browser o altro tipo di applicazione, selezionare File Æ Stampa.
2 Fare clic su Proprietà. Se non è presente il pulsante Proprietà, fare clic su Imposta, quindi su Proprietà.
3 A seconda del sistema operativo in uso, potrebbe essere necessario fare clic sulla scheda Altre opzioni, quindi
su Stampa e mantieni.
Nota Se non si riesce a individuare Stampa e mantieni
e consultare l'argome nto Stampa riservata o Stampa e man tieni, quindi seguire le istruzioni del driv er .
Æ Stam pa riservata, f are clic s ulla Guida in linea
4 Inserire un nome utente e il codice PIN.
5 Inviare il processo alla stampante.
Prelevare il processo di stampa riservato e attenersi alle istruzioni in Sulla stampante a pagina 67.
Macintosh
1 Nell'elaboratore di testi, foglio elettronico, browser o altro tipo di applicazione, selezionare File Æ Stampa.
2 Nel menu a comparsa relativo alle informazioni generali o alle copie e pagine, selezionare Indirizzamento
processo.
a Quando si utilizza Mac OS 9, se nel menu a comparsa non compare Indirizzamento processo, selezionare
Preferenze plug-in
b Selezionare il triangolo di apertura a sinistra dell'opzione dei filtri del tempo di stampa, quindi selezionare
Indirizzamento processo.
c Nel menu a comparsa, selezionare Indirizzamento processo.
3 Tra i pulsanti di opzione, selezionare Stampa riservata.
4 Inserire un nome utente e il codice PIN.
5 Inviare il processo alla stampante.
Prelevare il processo di stampa riservato e attenersi alle istruzioni in Sulla stampante a pagina 67.
Æ Filtri tempo di stampa.
Stampa dei processi riservati e in attesa
66
Page 67

Stampa
Sulla stampante
1 Premere fino a visualizzare Processi in attesa, quindi premere .
2 Premere fino a visualizzare Processi riservati, quindi premere .
3 Premere finché non viene visualizzato il segno accanto al nome utente, quindi premere .
4 Immettere il PIN.
Per ulteriori informazioni, vedere la sezione Immissione di un numero di identificazione personale (PIN) a
pagina 67.
5 Premere finché non viene visualizzato il segno accanto al proces so che si desidera stampar e, quindi
premere .
Nota Al termine dell'operazione, il processo viene eliminato dalla memoria della stampante.
Immissione di un numero di identificazione personale (PIN)
Dopo aver selezionato il proprio nome utente e Processi riservati nel menu Processi in attesa, sul display viene
visualizzato il seguente prompt:
Immetti PIN
*
1 Utilizzare il tastierino numerico per immettere il PIN di quattro cifre associato al processo riservato.
Nota Quando si immette il codice PIN, sul display vengono visualizzati degli asterischi per garantirne la
riservatezza.
Se si immette un codice PIN non valido, viene visualizzata la schermata PIN non valido.
• Per immettere nuovamente il codice PIN, accertarsi che venga visualizzato il messaggio Riprova,
quindi premere .
• Per annullare l'operazione, premere fino a visualizzare Annulla, quindi premere .
2 Premere finché non viene visualizzato il segno accanto al proces so che si desidera stampar e, quindi
premere .
Nota Al termine dell'operazione, il processo viene eliminato dalla memoria della stampante.
Stampa ed eliminazione dei processi in attesa
I processi in attesa (Verifica stampa, Posponi stampa e Ripeti stampa), i segnalibri e i file su dispositivi di memoria Flash
USB hanno funzioni differenti e non richiedono l'immissione di un PIN per la stampa. Questi processi vengono stampati o
eliminati dal pannello operatore della stampante.
Verifica stampa
Se un processo vi ene i nviato in stampa uti liz z and o l 'o pz ion e Verifica stampa, la stampante effettua una copia del processo
mentre le altre copie richieste vengono mantenute in memoria. Tale opzione consente di verificare la qualità della prima
copia prima di stampare le copie restanti. Una volta stampate tutte le copie, il processo Verifica stampa viene
automaticamente eliminato dalla memoria.
Stampa dei processi riservati e in attesa
67
Page 68

Stampa
Posponi stampa
Se un processo viene inviato in stampa utilizzando l'opzione Posponi stampa, non viene stampato immediatamente, ma
viene memorizzato in modo da poter essere stampato in un secondo momento. Il processo viene conservato in memoria
fino a che non viene eliminato dal menu Processi in attesa. Se la stampante necessita di ulteriore memoria per
l'elaborazione di altri processi in attesa, è possibile che i processi Posponi stampa vengano eliminati.
Ripeti stampa
Se un processo viene inviato in stampa utilizzando l'opzione Ripeti stampa, vengono stampate tutte le copie richieste del
processo e il processo stesso viene memorizzato in modo da poterne stampare altre copie in un secondo momento.
È possibile stampare copie aggiuntive finché il processo rimane memorizzato.
Nota I processi Ripeti stampa vengo no automat icamente eliminati dalla me moria della stam pante quan do
è necessaria ulteriore memoria per l'elaborazione di altri processi in attesa.
Windows
1 Nell'elaboratore di testi, foglio elettronico, browser o altro tipo di applicazione, selezionare File Æ Stampa.
2 Fare clic su Proprietà. Se non è presente il pulsante Proprietà, fare clic su Imposta, quindi su Proprietà.
3 A seconda del sistema operativo, potrebbe essere necessario fare clic sulla scheda Altre opzioni, qui ndi su
Stampa e mantieni.
Nota Se non si riesce a individuare Stampa e mantieni
e consultare l'argomento Processi in attesa o Stampa e mantieni, quindi seguire le istruzioni del driver.
Æ Processi in attesa, fare clic sulla Guida in linea
4 Selezionare il tipo di processo in attesa desiderato, quindi inviare il processo alla stampante.
Prelevare il processo di stampa riservato e attenersi alle istruzioni in Sulla stampante a pagina 68.
Macintosh
1 Nell'elaboratore di testi, foglio elettronico, browser o altro tipo di applicazione, selezionare File Æ Stampa.
2 Nel menu a compar sa relativ o alle inf ormazioni gen erali o alle copie e pagine, seleziona re Indirizza mento proc esso .
a Quando si utilizza Mac OS 9, se nel menu a comparsa non compare Indirizzamento processo, selezionare
Preferenze plug-in Æ Filtri tempo di stampa.
b Selezionare il triangolo di apertura a sinistra dell'opzione dei filtri del tempo di stampa, quindi selezionare
Indirizzamento processo.
c Nel menu a comparsa, selezionare Indirizzamento processo.
3 Tra i pulsanti di opzione, selezionare il tipo del processo in attesa desiderato, inserire il nome utente e inviare il
processo alla stampa nte.
Prelevare il processo di stampa riservato e attenersi alle istruzioni in Sulla stampante a pagina 68.
Sulla stampante
1 Premere fino a visualizzare Processi in attesa, quindi premere .
2 Premere finché non viene visualizzato il segno accanto al nome utente, quindi premere .
3 Premere fino a visualizzare accanto al tipo di operazione desiderata:
Stampa tutto Elimina tutto
Stampa processo Ann ull a pr oce sso
Copie di stampa
Stampa dei processi riservati e in attesa
68
Page 69

Stampa
4 Premere .
5 Premere finché non viene visualizzato il segno accanto al processo che si desidera stampare, quindi
premere .
Il processo viene stampato o eliminato a seconda del tipo di processo e di operazione selezionati.
Stampa dei formati A5/Statement o JIS-B5/Executive
Quando è attivato il rilevamento automatico delle dimensioni, la stampante non è in grado di distinguere tra i formati
Statement e A5 o Ex ecutive e JIS-B5. Per modifica re l'im postaz ione di rile vamento delle dimen sioni , atten ersi a lle i struzioni
riportate di seguito.
Nota Questa procedura non è necessaria se si stampa dall'alimentatore multiuso.
1 Accertarsi che la stampante sia spenta.
2 Tenere premuti i pulsanti e mentre si accende la stampante.
3 Rilasciare i pulsanti quando sul display viene visualizzato il messaggio Prova automatica in corso.
La stampante e seg ue la normale sequenza di accens ione e sulla prima riga de l display viene vis ualizzato il Menu
Configuraz.
4 Premere fino a visualizzare Rilevamento dimens., quindi premere .
Sulla seconda riga del display del pannello operatore viene visualizzato Rilevamento vassoio 1.
5 Premere e rilasciare o per seleziona re l'o pzion e di ali menta zione in cui è caricato il f ormato A5/St ateme nt
o JIS-B5/Executive, quindi premere .
Sulla prima riga del display viene visualizzata l'opzione di alimentazione selezionata mentre sulla seconda riga
appare l'impostazione corrente.
6 Premere o per modificare l'impostazione in Rileva A5/Rileva Statement o Rileva JIS B5/Rile va
Executive, quindi premere .
Il messaggio Inoltro selezione viene vis ualizz ato sul di spla y per al cuni ista nti, quind i viene s ostituito d al men u
Configuraz. sulla prima riga e da Rilevamento dimens. sulla seconda riga.
7 Premere e rilasciare o fino a visualizzare la voce Esci menu Conf., quindi premere .
Viene visualizzato brevemente il messaggio Attivazione modifiche menu in corso , seguito da Prova
automatica in corso. La stampante torna allo stato Pronta.
Stampa dei formati A5/Statement o JIS-B5/Executive
69
Page 70

7
Manutenzione della stampante
Per mant enere el e vata la qualità di stampa, è nec essa rio eseguire periodica me nte alcu ne oper azio ni di ma nute nzion e. Tali
operazioni sono descritte in questo capitolo.
Se la stampante è utilizzata da più utenti, è consigliabile designare un operatore che si occupi della configurazione e della
manutenzione. È necessario informare tale operatore dei problemi di stampa e delle attività di manutenzione.
Negli Stati Uniti, chiamare il numero 1-800-539-6275 per ottenere informazioni sui fornitori autorizzati Lexmark di zona. In
altri paesi o regioni, visitare il sito Web Lexmark all'indirizzo www.lexmark.com o contattare il rivenditore della stampante.
Conservazione dei materiali di consumo
I materiali di consumo devono essere conservati in un ambiente fresco e pulito. Non capovolgere i materiali di consumo e
conservarli nella confezione originale prima di utilizzarli.
Non esporre i materiali di consumo a:
• luce solare diretta
• temperature superiori ai 35° C (95° F)
• alto tasso di umidità (oltre l'80%)
• aria salm astra
• gas corrosiv i
• ambienti polverosi
Manutenzione della stampante
70
Page 71

Manutenzione della stampante
Stato dei materiali di consumo
Il pannello ope rator e v isua lizza un m essagg io di a v viso quand o è n eces sario so stitui re un ma teriale di con sumo o es eguire
operazioni di man ute nzione. È possibile visualizza re inol tre lo sta to d ei ma teriali di con su mo sul pann el lo operatore della
stampante anche quando è in corso una stampa o quando lo stato è Occupata. L'intestazione o la zona grigia nella parte
superiore del displa y m ostr a qua ndo la st ampan te si t rova nello stato Pronta e se al cuni vassoi sono i n es aurime nto. Se si
seleziona Stato/mat. consumo sul display, viene visualizzata la relativa schermata dove è possibile visualizzare lo stato
dei vari vassoi e aprire la schermata dei materiali di consumo per verificare lo stato corrente della cartuccia di toner.
Pronta. Vassoio 1 in esaur.,
Vassoio 2 in esaur.
Stato/mat. consumo
Processi in attesa
Stato/mat. consumo
Visual. mat. consumo
Pronta
Vassoio1 in esaur.
Visual. mat. consumo
Toner in esaurimento
Graffette OK
Durata del kit fotoconduttore
Per garantire la qualità di stampa ed evitare danni, la stampante interrompe il normale funzionamento dopo che il kit
fotoconduttore ha raggiunto circa 60.000 pagine (Letter/A4). A questo punto viene visualizzato il messaggio
84 Sostituire unità fotoconduttore. Se la funzione Allarme toner è impostata su Singolo o Continuo
(l'impostazione predefinita è Disattivato), la stampante segnala che il fotoconduttore ha raggiunto il limite e visualizza il
messaggio 84 Unità fotoconduttore in esauriment o. Per evitare che la stampante interrompa il funzionamento,
sostituire il kit fotoconduttore non appena viene ricevuto il messaggio 84 Unità fotoconduttore in esaurimento .
Dopo aver sostituito il kit fotoconduttore, la stampante riprende il normale funzionamento.
Stato dei materiali di consumo
71
Page 72

Manutenzione della stampante
Conservazione dei materiali di consumo
Nel software o sul display sono disponibili diverse opzioni che consentono di ottenere un risparmio di toner e carta. Per
ulteriori informazioni sulla modifica di queste impostazioni, consultare la Guida ai menu e ai messaggi.
Materiale di
consumo
Toner Intensità toner nel menu
Supporti di
stampa
Voce da selezionare
nel menu
Impostazioni
Stampa multipagina nel menu
Impostazioni Æ Finitura
Fronte/retro nel menu
Impostazioni
Utilizzare l'applicazione
software o il driver della
stampante per inviare un
processo utilizzando l'opzione
Verifica stampa.
Æ Qualità
Æ Finitura
Uso dell'impostazione
Consente di regolare la qua nti t à di ton er di strib uita sul supporto di stampa.
I valori sono compresi tra 1 (impostazione più chiara) e
10 (impostazione più scura).
Consente di stampare due o più immagini di pagine su una facciata del
foglio. I valori per la stampa multipagina sono 2 pagine su 1, 3 pagine su 1,
4 pagine su 1, 6 pagin e su 1, 9 p agi ne su 1, 12 pagine su 1 e 16 pagine su
1. Se selezionata insieme all'impostazione fronte/retro, questa opzione
consente di stampare fino a 32 pagine su un unico foglio (16 pagine su
ciascuna facciata).
La stampa in fronte/re tro è disponibile quando è insta llata l'unit à fronte/retro
opzionale e consente di stampare su entrambe le facciate di un foglio di
carta.
Consente di controllare la qualità di stampa della prima copia di un
processo prima di stampare le restanti copie. Se il risultato non è
soddisfacente, è possibile annullare il processo.
Per ulteriori inf ormazioni sull' opzione Verifica stampa, consultare la sezione
Stampa ed eliminazione dei processi in attesa a pagina 67.
Conservazione dei materiali di consumo
72
Page 73

Manutenzione della stampante
Richiesta di materiali di consumo
Per richiedere i materiali di consumo negli Stati Uniti, chiamare il numero 1-800-539-6275 per informazioni sui fornitori
autorizzati Lexmark di zona. In altri paesi o regioni, visitare il sito Web Lexmark all'indirizzo www.lexmark.com o
contattare il rivenditore della stampante.
Richiesta di una cartuccia di toner
Quando viene visualizzato il messaggio 88 Toner in esaurimento, è necessario ordina re una nuova car tuccia di toner
in quanto sarà possibile stampare ancora poche centinaia di pagine. È necessario disporre di una nuova cartuccia da
sostituire a quella presente quando quella in uso non consente più di ottenere una qualità di stampa soddisfacente.
Ordinare il prodotto Lexmark con codice W84020H.
Richiesta di un kit fotoconduttore
Quando viene visualizzato il messaggio 84 Fotoconduttore in esaurimento, si consiglia di ordinare un nuovo kit
fotoconduttore in quanto sarà possibile stampare ancora poche centinaia di pagine.
Ordinare il prodotto Lexmark con codice W84030H.
Kit di manutenzione
Il messaggio 80 Manutenzione programma ta viene visualizzato dopo la stampa di 300.000 pagine e indica che è
necessario sostitu ire i compo nenti d i manut enzione della s tampante . Ordin are un ki t di man utenzio ne non ap pena com pare
il messaggio 80 Manutenzione programmata. Il kit di manutenzione contiene tutti i componenti necessari per sostituire i
rulli di prelievo, l'unità di fusione e il rullo di trasferimento.
Verificare nella tabella seguente il codice del kit di manutenzione per la propria stampante.
Voltaggio del dispositivo Codice
110 V 40X0956
220 V 40X0957
100 V 40X0958
Richiesta di cartucce di graffette
Le cartucce di graffette contengono 3.000 gr affette. Per ordinare una confezione di tre cartucce, utilizzare il codice 25A0013.
Quando il messaggio Graffette in esaurimento o Cucitrice vuota viene visualizzato sul display del pannello
operatore, inserire una nuova cartuccia di graffette nel fascicolatore. Per ulteriori informazioni, fare riferimento alle
illustrazioni che si trovano all'interno dello sportello di accesso della cucitrice.
• Se Allarme graffette è impostato su Singolo, la stampa si interrompe e viene visualizzato il messaggio Caricare
graffette. Installare una nuova cartuccia di graffette o premere
stampare.
• Se Allarme graffette è impostato su Continuo, la stampante visualizza il messaggio Caricare graffette e
continua a stampare. Quando viene visualizzato questo messaggio, nel supporto della cartuccia delle graffette è
ancora presente un foglio di graffette parzialmente utilizzato. Non rimuovere tale foglio. Installare una nuova
cartuccia di graffette per alimentare correttamente il foglio di graffette parzialmente utilizzato.
OK per annullare il messaggio e continuare a
Richiesta di materiali di consumo
73
Page 74

8
Rimozione degli inceppamenti
La scelta accurata e il caricamento corretto dei materiali di stampa consentono di evitare gran parte degli inceppamenti
della carta. Per ulteriori informazioni su come evitare gli inceppamenti, consultare la sezione Come evitare gli
inceppamenti a pagina 48. Se si verificano inceppamenti, attenersi alla procedura illustrata in questa sezione.
Per risolvere i problemi di inceppamento della carta, è necessario liberare l'intero percorso di stampa e premere per
annullare il messaggio e riprendere la stampa. Se l'opzione Rimozione inceppam. è impostata su Attivato o Automatico, viene
stampata una nuova copia della pagina inceppata; tuttavia, l'impostazione Automatico non garantisce la stampa della pagina.
Identificazione degli inceppamenti
Se si verifica un inceppamento, viene visualizzato il messaggio corrispondente sul pannello operatore della stampante.
Selezionando Mostra aree sul pannello operatore, è possibile visualizzare una o più immagini che consentono di
eliminare l'inceppam en to.
23<x> Inceppamento carta,
3 pag. incep.
Continua
Mostra aree A, C, F
1. Aprire sportello
alimentat. manuale
Mostra aree
Mostra A
Mostra C
Mostra F
Rimozione degli inceppamenti
74
Page 75

Rimozione degli inceppamenti
Sportelli di accesso e vassoi
Le seguenti figure mostrano le aree della stampante in cui è possibile che si verifichino gli inceppamenti.
E
A
D
B
C
F
K
Vassoi 1-4
H
G
J
Sportelli di accesso e vassoi
75
Page 76

Rimozione degli inceppamenti
Messaggi relativi agli inceppamenti della carta
La seguente tabella mostra l'elenco dei messaggi relativi agli inceppamenti che possono verificarsi e l'intervento
necessario per annullare il messaggio. Il messaggio si riferisce all'area in cui si è verificato l'inceppamento. Tuttavia, per
essere sicuri di aver eliminato qualsiasi tipo di inceppamento, è consigliabile eliminare l'intero percorso della carta.
Messaggio Soluzione
200, 201 e 202 Inceppamento carta Verificare
sportello A
203 Inceppamento carta Verificare <Aree A/E> Aprire lo sportello laterale e lo sportello dell'uscita 2 e rimuovere
230 Inceppamento carta Verificare sportello
<A, E, D>
231 Inceppamento carta Verificare <A, D> Abbassare l'unità fronte/retro e rimuovere l'inceppamento. Aprire lo
24x Inceppamento carta Verificare vassoio
<x>
250 Inceppamento carta Verificare alimentatore multiuso
28x Inceppamento carta Verificare
fascicolatore
Aprire lo sportello laterale e rimuovere l'inceppamento.
l'inceppamento.
Abbassare l'unità fronte/retro e rimuovere l'inceppamento. Aprire lo
sportello laterale e lo sportello dell'uscita 2 e rimuovere
l'inceppamento.
sportello laterale e rimuovere l'inceppamento.
Aprire ciascun vassoio e rimuovere i supporti inceppati.
Rimuovere tutti i supporti dall'alimentatore multiuso, flettere e
caricare i supporti, quindi ricaricare l'alim entatore mu ltiuso e regola re
la guida.
Aprire lo sportello del fascicolatore, l'unità ponte o il raccoglitore di
uscita e rimuovere l'inceppamento.
Rimozione degli inceppamenti della stampante
Benché ci siano molte aree in cui possono verificarsi gli inceppamenti, è piuttosto facile liberare il percorso della carta a
seconda del messaggio di inceppamento o dei messaggi visualizzati sul pannello operatore.
Nota Le seguenti istruzioni per la rimozi one han no una sequenza numerica e so no s tat e raggruppate per
consentire di liberare facilmente il percorso di stampa.
250 Inceppamento carta Verificare alimentatore multiuso
1 Rimuovere la carta dall'alimentatore multiuso.
2 Flettere, aprire a ventaglio e riallineare la risma, quindi collocare il supporto nell'alimentatore multiuso.
3 Caricare il supporto di stampa.
4 Spostare la guida laterale verso l'interno del vassoio finché non aderisce leggermente al bordo del supporto.
5 Premere .
Messaggi relativi agli inceppamenti della carta
76
Page 77

Rimozione degli inceppamenti
24x Inceppamento carta Verificare vassoio <x>
Gli inceppamenti di queste aree possono verificarsi sulla superficie inclinata di un vassoio o tra più vassoi. Per liberare
queste aree:
1 Aprire il vassoio. Se necessario, rimuovere il vassoio dalla stampante.
2 Rimuovere il supporto dal vassoio della stampante.
3 Rimuovere l'eventuale carta spiegazzata dal vassoio.
4 Inserire il vassoio nel la sta mp ant e .
5 Premere .
Rimozione degli inceppamenti della stampante
77
Page 78

Rimozione degli inceppamenti
Rimozione degli inceppamenti dall'alimentatore ad alta capacità da 2000 fogli
(vassoio 5)
1 Se necessario, chiudere l'alimentatore multiuso.
2 Estrarre l'alimentatore ad alta capacità dalla stampante.
3 Sollevare lo sportello superiore, quindi il coperchio di accesso.
Rimozione degli inceppamenti della stampante
78
Page 79

Rimozione degli inceppamenti
4 Rimuovere la carta inceppata.
5 Chiudere il coperchio di accesso, quindi lo sportello superiore.
Rimozione degli inceppamenti della stampante
79
Page 80

Rimozione degli inceppamenti
6 Inserire l'alimentatore nella stampante.
7 Premere .
200, 201 e 202 Inceppamento carta Verificare sportello A
1 Aprire lo sportello A premendo il gancio di sblocco e abbassando lo sportello.
ATTENZIONE La parte interna della stampante potrebbe essere surriscaldata.
Rimozione degli inceppamenti della stampante
80
Page 81

Rimozione degli inceppamenti
2 Tirare il supporto di stampa verso l'alto e verso di sé.
Avvertenza Se il supporto di stampa non si estrae con facilità, interrompere l'operazione. Premere e tirare la leva
verde per facilitare la rimozione del supporto. Accertarsi che tutti i frammenti di carta siano stati rimossi.
3 Chiudere lo sportello A.
4 Premere .
203 Inceppamento carta Verificare <Aree A/E>
1 Aprire lo sportello A premendo il gancio di sblocco e abbassando lo sportello.
ATTENZIONE La parte interna della stampante potrebbe essere surriscaldata.
Rimozione degli inceppamenti della stampante
81
Page 82

Rimozione degli inceppamenti
2 Aprire lo sportello E premendo il gancio di sblocco e abbassando lo sportello.
3 Tirare il supporto di stampa verso l'alto.
4 Chiudere lo sportello E.
5 Chiudere lo sportello A.
6 Premere .
Rimozione degli inceppamenti della stampante
82
Page 83

Rimozione degli inceppamenti
230 Inceppamento carta Verificare sportello <A, E, D>
1 Aprire lo sportello D dallo sportello posteriore dell'unità fronte/retro.
2 Rimuovere il supporto inceppato.
3 Chiudere lo sportello D.
4 Aprire lo sportello A premendo il gancio di sblocco e abbassando lo sportello.
ATTENZIONE La parte interna della stampante potrebbe essere surriscaldata.
Rimozione degli inceppamenti della stampante
83
Page 84

Rimozione degli inceppamenti
5 Aprire lo sportello E premendo il gancio di sblocco e abbassando lo sportello.
6 Tirare il supporto di stampa verso l'alto.
7 Chiudere lo sportello E.
8 Chiudere lo sportello A.
9 Premere .
Rimozione degli inceppamenti della stampante
84
Page 85

Rimozione degli inceppamenti
231 Inceppamento carta Verificare <A, D>
1 Aprire lo sportello D dallo sportello posteriore dell'unità fronte/retro.
2 Rimuovere il supporto inceppato.
3 Chiudere lo sportello D.
4 Aprire lo sportello A premendo il gancio di sblocco e abbassando lo sportello.
ATTENZIONE La parte interna della stampante potrebbe essere surriscaldata.
Rimozione degli inceppamenti della stampante
85
Page 86

Rimozione degli inceppamenti
5 Tirare il supporto di stampa verso l'alto.
Avvertenza Se il supporto di stampa non si estr ae co n f ac ilità , inte rrompere l 'oper azi one . Tir are l a le va verde per
facilitare la rimozione del supporto. Accertarsi che tutti i frammenti di carta siano stati rimossi.
6 Chiudere lo sportello A.
7 Premere .
Rimozione degli inceppamenti dall'area B
1 Se la stampante è configurata con l'alimentatore ad alta capacità da 2000 fogli, estrarre l'alimentatore dalla
stampante.
Rimozione degli inceppamenti della stampante
86
Page 87

Rimozione degli inceppamenti
2 Aprire lo sportello B.
3 Rimuovere il supporto inceppato.
4 Chiudere lo sportello B.
Rimozione degli inceppamenti della stampante
87
Page 88

Rimozione degli inceppamenti
5 Inserire l'alimentatore nella stampante.
6 Premere .
Rimozione degli inceppamenti della stampante
88
Page 89

Rimozione degli inceppamenti
Rimozione degli inceppamenti dall'area C
1 Se la stampante è configurata con l'alimentatore ad alta capacità da 2000 fogli, estrarre l'alimentatore dalla
stampante.
2 Aprire lo sportello C.
Rimozione degli inceppamenti della stampante
89
Page 90

Rimozione degli inceppamenti
3 Rimuovere il supporto inceppato.
4 Chiudere lo sportello C.
5 Inserire l'alimentatore nella stampante.
6 Premere .
Rimozione degli inceppamenti della stampante
90
Page 91

Rimozione degli inceppamenti
28x Inceppamento carta Verificare fascicolatore
Esistono tre aree associate al fascicolatore. Per rimuovere un inceppamento dal fascicolatore, attenersi alle istruzioni
appropriate.
Rimozione degli inceppamenti dall'area F
1 Sollevare lo sportello dell'unità ponte.
2 Rimuovere il supporto inceppato.
3 Chiudere lo sportello.
4 Premere .
Rimozione degli inceppamenti della stampante
91
Page 92

Rimozione degli inceppamenti
Rimozione degli inceppamenti dall'area G
1 Aprire lo sportello del fascicolatore .
2 Rimuovere il supporto inceppato, come indicato sul pannello operatore.
3 Chiudere lo sportello.
4 Premere .
Rimozione degli inceppamenti dall'area H
1 Sollevare lo sportello H.
2 Rimuovere il supporto inceppato.
3 Chiudere lo sportello.
4 Premere .
Rimozione degli inceppamenti della stampante
92
Page 93

Rimozione degli inceppamenti
Rimozione degli inceppamenti di graffette
Il messaggio Graffette esaurite o alim entate non correttamente indica un inceppamento di graffette nella
cucitrice. Per eliminarlo, è necessario rimuovere il supporto della cartuccia di graffette dalla stampante.
1 Verificare che la stampante non sia in funzione, quindi aprire lo sportello G (sportello anteriore) del fascicolatore.
2 Tenere la leva sul supporto della cartuccia di graffette e spostare il supporto a destra (verso di sé).
3 Tirare con decisione la linguetta colorata per rimuovere la cartuccia di graffette.
Rimozione degli inceppamenti di graffette
93
Page 94

Rimozione degli inceppamenti
4 Utilizzare la linguetta metallica per sollevare la guida delle graffette, quindi estrarre il foglio di graffette.
Eliminare l'intero foglio.
5 Rimuovere eventuali graffette dalla guida.
6 Controllare attraverso la copertura sulla parte inferiore del supporto della cartuccia per assicurarsi che non vi
siano graffette inceppate nell'apertura di ingresso.
7 Abbassare la guida delle graffette fino a farla scattare in posizio ne.
8 Spingere con decisione il supporto della cartuccia nella cucitrice fino a bloccarlo in posizione.
9 Chiudere lo sportello G.
Sul pannello operatore viene visualizzato il messaggio Attivazione cucitrice. L'attivazione assicura la
corretta funzionalità della cucitrice.
Rimozione degli inceppamenti di graffette
94
Page 95

9
Risoluzione dei problemi
Assistenza clienti online
L'assistenza clienti è disponibile sul sito Web Lexmark all'indirizzo www.lexmark.com.
Come contattare il servizio di assistenza
Quando si contatta il servizio di assistenza, è necessario descrivere il problema riscontrato, il messaggio visualizzato sul
display e la procedura eventualmente seguita per risolverlo.
È necessario comunicare in olt r e il model lo e il n um ero di se rie della stam pan te . Per queste inf o rmazioni , vedere l'etichetta
sulla stampante.
Il numero di serie è riportato anche nella pagina delle impostazioni dei menu. Per ulteriori informazioni, vedere Stampa
della pagina delle impostazioni dei menu a pagina 65.
Per informazioni sull'ass istenz a neg li Stati Unit i o i n Canad a, chi amare Le xm ark al n ume ro 1- 800-539 -6275. Per i numeri di
altri paesi o regioni, consultare il sito Web Lexmark all'indirizzo www.lexmark.com.
Nota Accertarsi di chiamare il servizio di assistenza dal luogo in cui è situata la stampante.
Controllo di una stampante che non risponde
Se la stampante non risponde, verificare innanzitutto che:
• Il cavo della stampante sia collegato in modo corretto alla stampante e a una presa con messa a terra.
• La presa elettrica non sia disattivata da eventuali commutatori o interruttori.
• La stampante non sia collegata a protettori di tensione, alimentatori di corrente continua o prolunghe.
• Le altre apparecchiature elettriche collegate alla presa siano funzionanti.
• La stampante sia accesa.
• Il cavo sia collegato in modo corretto alla stampante e al computer host, al server di stampa, alle opzioni o a una
periferica di rete.
Dopo aver eseguito tali verifiche, spegnere e riaccendere la stampante. In genere, tale operazione consente di risolvere il
problema.
Risoluzione dei problemi
95
Page 96

Risoluzione dei problemi
Stampa dei PDF multilingua
Problema Causa Soluzione
Alcuni documenti non
vengono stampati .
I documenti contengono
font non disponibili.
1 Aprire il documento che si desidera stampare in Adobe Acrobat.
2 Fare clic sull'icona della stampante.
Viene visualizzata la finestra di dialogo Stampa.
3 Selezionare la casella Stampa come immagine.
4 Fare clic su OK.
Risoluzione dei problemi di stampa
Problema Causa Soluzione
Il display del pannello
operatore è vuoto o
contiene solo simboli di
diamanti.
Se si utilizza un
dispositivo USB, viene
visualizzato il messaggio
Periferica USB non
supportata.
I processi non vengono
stampati.
La prova automatica
della stampante non è
riuscita.
Il dispositivo USB
utilizzato non è
supportato o si è
verificato un errore . Sono
supportati solo
determinati dispositivi di
memoria Flash USB.
La stampante non è
pronta per ricevere dati.
Il raccoglitore di uscita
specificato è pieno.
Spegnere la stampante, attendere circa dieci secondi, quindi
riaccenderla.
Se non vengono visualizzati i messaggi Prova automatica in
corso e Pronta, spegnere la stampan te e contattare il servizio di
assistenza.
Per ulteriori informazioni sui dispositivi di memoria Flash USB
testati e approvati, consultare il sito Web Lexmark all'indirizzo
http://support.lexmark.com e fare clic su KnowledgeBase per
cercare informazioni sulla stampa USB diretta.
Prima di inviare un processo alla stampante, controllare che sul
display venga visualizzato il messaggio Pronta o Risparmio
energia. Premere per riportare la stampante allo stato
Pronta.
Rimuovere la risma di carta dal raccoglitore e premere .
Il vassoio specificato è
vuoto.
Non si utilizza il driver
della stampante corretto
o si sta eseguendo la
stampa su file.
Il server di stampa
interno non è impostato
o collegato in modo
corretto.
Il cavo di interfaccia
utilizzato non è corretto
oppure è collegato in
modo errato.
Stampa dei PDF multilingua
Caricare carta nel vassoio.
• Verificare di utilizzare il driver di stampa associato alla
stampante in uso.
• Se si utilizza un'interfaccia USB diretta, utilizzare
Windows 98/Me, Windows2000, Windows XP o
Windows Server 2003 e un driver per stampante compatibile
con tali applicazioni.
Controllare che la stampante sia configurata correttamente per la
stampa in rete.
Per informazioni, consultare il CD dei driver o visitare il sito Web
Lexmark.
Accertarsi di utilizzare il cavo di interfaccia consigliato.
Accertarsi che il collegamento sia stato eseguito correttamente.
96
Page 97

Risoluzione dei problemi
Problema Causa Soluzione
I processi in attesa non
vengono stampati .
Il processo di stampa è
eccessivamente lento.
Il processo non viene
stampato nel vassoio o
sul supporto corretto.
Vengono stampati
caratteri non corretti.
Il collegamento dei
vassoi non viene attivato.
Si è verificato un errore
di formattazione.
La stampante non
dispone di memoria
sufficiente.
Sono stati invi ati dati non
validi alla stampante.
Il processo è troppo
complesso.
Protezione pagina è
impostata su Attivato.
Le impostazioni del
pannello operatore non
sono adeguate per il
supporto di stampa
caricato nel vassoio.
Si sta utilizzando un
cavo parallelo non
compatibile.
La stampante è
impostata sulla modalità
Traccia esadecimale.
Il collegamento dei
vassoi non è configurato
in modo corretto.
• Stampare il processo. È possibile stampare solo una parte del
processo.
• Eliminare il processo.
• Liberare ulteriore memoria scorrendo l'elenco dei processi in
attesa ed eliminandone altri inviati in stampa.
Eliminare il processo.
Ridurre la complessità del processo diminuendo il numero e le
dimensioni dei font, il numero e la complessità delle immagini e il
numero di pagine.
Impostare P rotezione pagina s u Atti vato nel menu Impos tazi oni.
Per ulteriori informazioni, consultare la Guida ai menu e ai
messaggi.
Accertarsi che i valo ri impost ati in Dim ensioni ca rta e Tipo di carta
specificati nel driver della stampante corrispondano a quelli
impostati per il vassoio.
Se si utilizza un'interfaccia parallela, controllare che la stampante
sia collegata a un cavo parallelo IEEE 1284 compatibile. Si
consiglia di utiliz zare un ca v o Le x mark codi ce 1329 605 (3 me tri) o
1427498 (6 metri) per la porta parallela standard.
Se sul display viene visualizzato il messaggio Pronta Esadec.,
è necessario uscire dalla modalità Traccia esadecimale prima di
stampare il processo. Per eseguire tale operazione, spegnere e
riaccendere la stampante.
• Accertarsi che le di me ns ion i e il t ipo di su ppo rto corrisponda no
in entrambi i vassoi.
• Accertarsi che le guide della carta nei vassoi siano posizionate
correttamente per il formato in uso.
• Accertarsi che i valori dei menu relativi alle dimensioni e al tipo
siano correttamente impostati nel menu Carta.
• Per ulteriori informazioni, consultare la sezione Collegamento
dei vassoi a pagina 59 o la Guida ai menu e ai messaggi.
I processi di notevoli
dimensioni non vengono
fascicolati.
Vengono stampate
interruzioni di pagina
errate.
L'opzione Fascicola è
disattivata.
Il processo è troppo
complesso.
La stampante non
dispone di una quantità
di memoria sufficiente.
Il tempo a disposizione
per la stampa del
processo è t erminato.
Risoluzione dei problemi di stampa
Impostare Fascicolazione su Attivato nel menu Finitura o
mediante il driver della stampante.
Nota Se si imposta Fascicolazione su Disattivato nel driver,
questa impostazione ha la priorità nel menu Finitura.
Per ulteriori informazioni, consultare la Guida ai menu e ai
messaggi.
Ridurre la complessità del processo diminuendo il numero e le
dimensioni dei font, il numero e la complessità delle immagini e il
numero di pagine.
Aggiungere ulteriore memoria alla stampante o un disco fisso
opzionale.
Impostare Timeout di stampa su un valore superior e dal menu
Impostazioni.
Per ulteriori informazioni, consultare la Guida ai menu e ai
messaggi.
97
Page 98

Risoluzione dei problemi
Risoluzione dei problemi relativi alle opzioni
Se un'opzione non funziona correttamente dopo l'installazione o si blocca:
• Spegnere la stampante, attendere circa dieci secondi, quindi riaccenderla. Se il problema non viene risolto,
scollegare la stampante e verificare il collegamento con l'opzione.
• Stampare la pagina delle impostazioni dei menu e verificare che l'opzione sia presente nell'elenco delle opzioni
installate. Se l'opzione non è presente nell'elenco, reinstallarla. Per ulteriori informazioni, vedere Stampa della
pagina delle impostazioni dei menu a pagina 65.
• Accertarsi che l'opzione sia selezionata nell'applicazione software utilizzata.
Utenti Macintosh: accertarsi che la stampante sia impostata correttamente in Scelta Risorse.
Nella seguente tabella sono elencate le opzioni della stampante e vengono fornite le procedure per la risoluzione dei
problemi ad esse correlati. Se la soluzione proposta non consente di correggere il problema, contattare il tecnico
dell'assistenza.
Opzione Intervento
Cassetti • Accertarsi che il collegamento tra i cassetti e la stampante sia stato eseguito correttamente.
• Accertarsi che i supporti di stampa vengano caricati correttamente.
Unità fronte/retro Accertarsi che il collegamento tra l'unità fronte/retro e la stampante sia stato eseguito
correttamente. Se l'unità fronte/retro non è compresa nell'elenco della pagina delle impostazioni
dei menu ma il supporto si inceppa in entrata o in uscita da questa opzione, è possibile che la
stampante e l'unità fronte/retro non siano allineate in modo corretto.
Fascicolatore • Accertarsi che il collegamento tra il fascicolatore e la stampante sia stato eseguito
Memoria Flash Verificare che la memoria Flash sia collegata correttamente alla scheda di sistema della
Disco fisso con
adattatore
Adattatore infrarossi Se la comunicazione a infrarossi si blocca o non viene effettuata, verificare che:
Server di stampa
interno
Alimentatore ad alta
capacità (cassetto
da 2000 fogli)
correttamente. Se il fascicolatore è compreso nell'elenco della pagina delle impostazioni dei
menu ma il supp orto si incepp a qu an do p ass a dalla stampante al fascicolatore, è possibile che
questo non sia installato correttamente. Reinstallare il fascicolatore.
• Accertarsi che il f ormato del s upporto in uso sia co mpatibil e con i raccog litori di uscita opz ionali.
Vedere la sezione Materiali di stampa supportati a pagina 35.
stampante.
Verificare che il disco fisso sia collegato correttamente alla scheda di sistema della stampante.
• La distanza tra le due porte infrarossi sia pari o inferiore a 1 metro (39 pollici). Se la
comunicazione tra le due porte non viene stabilita, avvicinare le porte.
• Entrambe le porte siano stabili.
• Il computer e la stampante poggino su una superficie piana.
• L'angolatura di comunicazione tra le due porte infrarossi sia compresa in un intervallo di 15 gradi
su entrambi i lati di una linea immaginaria tracciata tra le due porte.
• La luminosità dell'ambiente, ad esempio la luce diretta del sole, non causi interferenze alla
comunicazione.
• Non vi siano oggetti tra le due porte infrarossi.
• Verificare che il server di stampa interno, detto anche adattatore di rete interno, sia collegato
correttamente alla scheda di sistema della stampante.
• Verificare che il cavo utilizzato sia id one o e co lle gato correttamente e che il softwa re di ret e sia
installato in modo corretto.
Per ulteriori dettagli, consultare il CD dei driver fornito con la stampante.
Vedere la sezione Risoluzione dei problemi relativi al cassetto da 2000 fogli a pagina 99.
Risoluzione dei problemi relativi alle opzioni
98
Page 99

Opzione Intervento
Risoluzione dei problemi
Memoria della
stampante
Interfaccia parallela/
USB
Verificare che la memoria Flash sia collegata correttamente alla scheda di sistema della
stampante.
• Accertarsi che la s ch eda di int erfaccia USB/parallela sia collegata correttamente a ll a s cheda di
sistema della stampante.
• Accertarsi che il cavo utilizzato sia idoneo e collegato correttamente.
Risoluzione dei problemi relativi al cassetto da 2000 fogli
Problema Soluzione
Il vassoio elevatore non si solleva quando lo
sportello di caricamento è chiuso oppure non
si abbassa quando lo sportello è aperto e
viene premuto il pulsante dell'elevatore.
Il vassoio elevatore si abbassa
improvvisamente.
Viene alimentato pi ù di un f ogli o alla v olta o un
foglio non vien e alimentato correttamente.
Si verifica un inceppamento.
I rulli di alimentazion e in gomma non ruotano e
il supporto non avanza.
Verificare che:
• La stampante sia collegata correttamente al cassetto da 2000 fogli.
• La stampante sia accesa.
• Il cavo di alimentazione sia correttamente inserito sul retro del
cassetto da 2000 fogli.
• Il cavo di alimentazione sia inserito in una presa.
• La presa sia funzionante.
Verificare che la carta non sia esaurita o inceppata.
Rimuovere il supporto di stampa dal percorso carta all'interno della
stampante e verificare che la risma sia caricata correttamente.
Rimuovere il primo e l'ultimo foglio delle risme di carta caricate.
Verificare che:
• Il cavo di alimentazione sia correttamente inserito sul retro del
cassetto da 2000 fogli.
• Il cavo di alimentazione sia inserito in una presa.
• La presa sia funzionante.
Il supporto non viene a limentato corre ttamente
o si inceppa nel cassetto.
Messaggi di assistenza Tali messaggi indicano un malfunzionamento della stampante che può
Effettuare le segue nti ope razioni:
• Flettere la carta.
• Capovolgere la carta.
Verificare che:
• Il cassetto sia installato correttamente.
• Il supporto di stampa sia caricato correttamente.
• Il supporto non presenti difetti.
• Il supporto sia conforme alle specifiche.
• Le guide carta siano posizionate correttamente per le dimensioni
carta selezionate.
richiedere l'intervento di un tecnico dell'assistenza.
Spegnere la stampante, attendere circa dieci secondi, quindi
riaccenderla.
Se l'errore persiste, prendere nota del numero dell'errore e del tipo di
problema riscontrato e contattare il servizio di assistenza.
Risoluzione dei problemi relativi alle opzioni
99
Page 100

Risoluzione dei problemi
Risoluzione dei problemi di alimentazione della carta
Problema Causa Soluzione
La carta si inceppa
frequentemente.
Il messaggio
Inceppamento carta
rimane visualizzato
anche dopo la rimoz io ne
della carta inceppata.
Non è possibile
ristampare la pagina
inceppata dopo la
rimozione
dell'inceppamento.
La carta utilizzata non è conf o rme
alle specifiche della stamp ante.
È stata caricata una quantità
eccessiva di carta o di buste.
La posizione delle gui de ca rta dei
vassoi non corrisponde alle
dimensioni della carta caricata.
La carta ha assorbito molta
umidità.
Non è stato premuto o non è
stato ispezionato l'intero percorso
della carta.
L'opzione Rimozione inceppam.
nel menu Configuraz. è
disattivata.
Utilizzare la carta e i supporti consigliati.
Per ulteriori informazioni, consultare la Card Stock &
Label Guide (solo in inglese) disponibile sul sito Web
Lexmark all'indirizzo www.lexmark.com.
Per informazioni su come prevenire gli inceppamenti,
vedere Come evitare gli inceppamenti a pagina 48.
Controllare che la rism a caricata nel v ass oio non su peri il
limite massimo di carica mento indicato sul vassoio o
sull'alimentatore multiuso.
Spostare le guide del vassoio nella posizione corretta.
Caricare una risma di carta nuova.
Conservare la carta nella conf ezione originale finch é non
viene caricata nel vassoio.
Per ulteriori informazioni, vedere Conservazione dei
supporti di stampa a pagina 47.
Eliminare la carta dall'intero percorso. quindi premere .
Per ulteriori informazioni, vedere Rimozione degli
inceppamenti della stampante a pagina 76.
Impostare Rimozione inceppam. su Automatico o
Attivato.
Per ulteriori informazioni, consultare la Guida ai menu e
ai messaggi.
Nel raccoglitore di uscita
vengono alimenta te delle
pagine bianche.
È stato caricato un supporto di
stampa errato nel vassoio in uso.
Caricare il tipo di supporto di stampa corretto per il
processo di stampa in corso o modificare l'impostazione
Tipo di carta affinché corrisponda al tipo di supporto
caricato.
Per ulteriori informazioni, consultare la Guida ai menu e
ai messaggi.
Risoluzione dei problemi di alimentazione della carta
100
 Loading...
Loading...