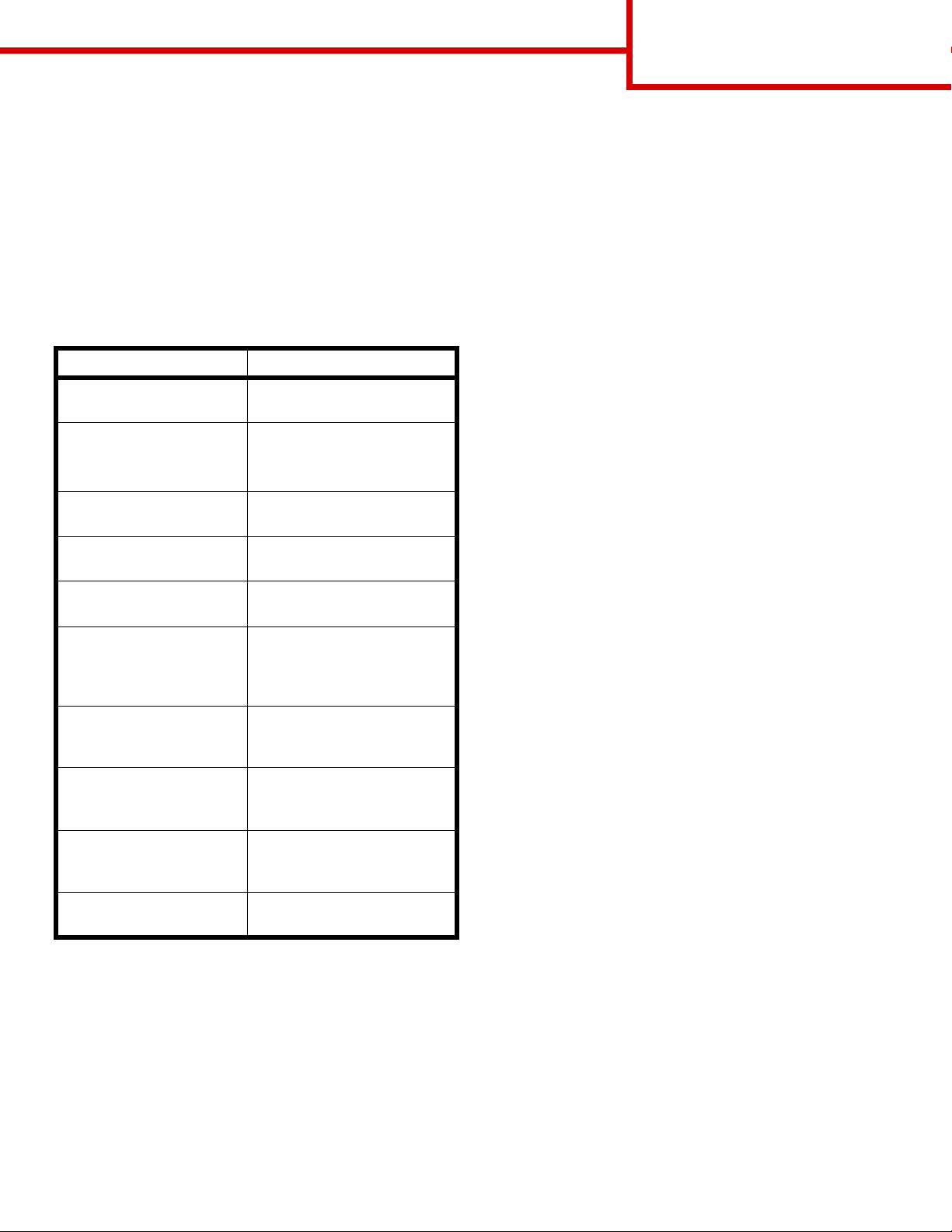
Handleiding met informatie
Pagina 1 van 1
Handleiding met informatie
Er zijn talrijke handleidingen beschikbaar om u te
helpen de printer en de functies ervan te begrijpen.
De pagina's van het Help-menu
De printer heeft interne Help-menupagina's. U kunt
elke pagina afzonderlijk afdrukken, of selecteer P rint
All (Alles afdrukken) om alles af te drukken.
Menu-item: Functie:
Alles afdrukken Alle handleidingen
afdrukken.
Handleiding met
informatie
(deze pagina)
Handleiding voor
afdrukkwaliteit
Handleiding voor
afdrukken
Handleiding voor
supplies
Extra informatie zoeken.
Problemen met de
afdrukkwaliteit oplossen.
Media in de printer laden.
Supplies bestellen.
Cd met documentatie
De cd met documentatie die bij uw printer is gelev erd,
bevat een Gebruikershandleiding, Installatiekaart,
Handleiding menu's en berichten, en de pagina's van
het Help-menu.
Op de Gebruikershandleiding treft u informatie aan
over het laden van afdrukmedia, het bestellen van
supplies, het oplossen van problemen, het verhelpen
van papierstoringen, en het verwijderen van
onderdelen. Deze bev at ook ondersteuningsinformatie
voor beheerders.
De Handleiding menu's en berichten bevat informatie
over het wijzigen van de printerinstellingen. Deze
informatie beschrijft de beschikbare menu's, de menuitems onder elk menu, en de beschikbare waarden.
Lexmark weblocatie
U kunt de Gebruikershandleiding, Installatiekaart,
Handleiding menu's en berichten, en de pagina's van
het Help-menu vinden op de website van Lexmark op
www.lexmark.com.
Afdrukmedia informatie over welke
soorten afdrukmateriaal
worden ondersteund door de
printer.
Afdrukstoringen Vaststellen welk onderdeel
mogelijk een herhaalde
storing veroorzaakt.
Menuoverzicht Overzicht van alle
beschikbare menu's en
menu-items.
Handleiding voor
aansluitingen
Transport De printer probleemloos
De printer aansluiten als een
lokale printer of een
netwerkprinter.
verplaatsen.
Installatiekaart
De Installatiekaart die bij de printer is geleverd, bevat
informatie over het instellen van de printer en de
opties.
Cd met stuurprogramma's
De cd met stuurprogramma's die bij uw printer is
geleverd, bevat de benodigde stuurprogramma's voor
de printer om deze bedrijfsklaar te maken. De cd kan
bovendien hulpprogramma's, schermlettertypen en
extra documentatie bevatten.
Andere talen
De Gebruikershandleiding, Installatiekaart,
Handleiding menu's en berichten en pagina's van het
Help-menu zijn ook beschikbaar in andere talen
cd met documentatie.
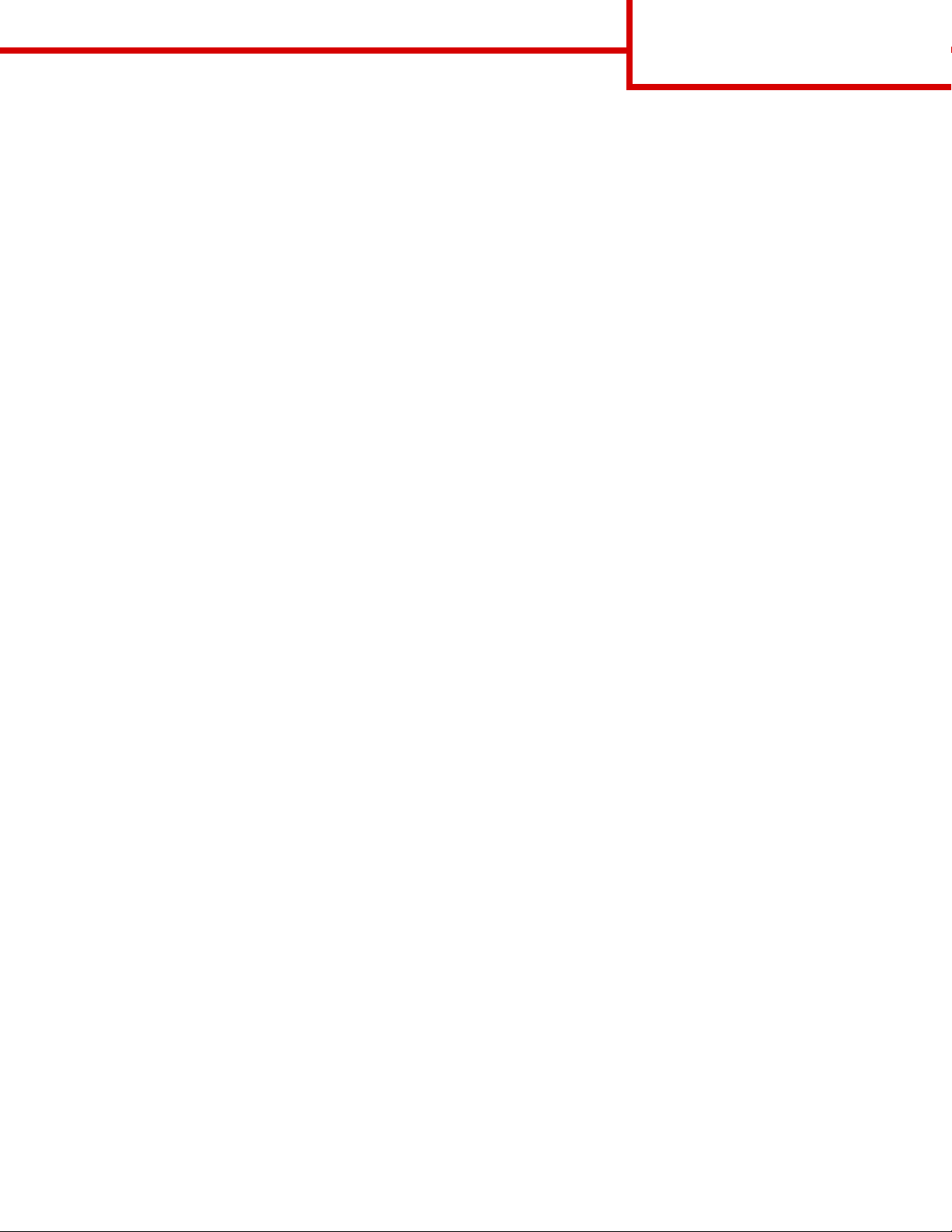
Handleiding voor aansluitingen
Pagina 1 van 2
Handleiding voor aansluitingen
Opmerking: Voor lokaal afdrukken dient u de printersoftware (stuurprogramma's) te installeren voordat u de
USB-kabel aansluit.
De printer en software voor lokaal afdrukken installeren met Windows
1 Start de cd met stuurprogramma's die bij de printer is geleverd.
2Klik op Install Printer and Software (Printer en software installeren).
Opmerking: Bij sommige Windows-besturingssystemen hebt u toegang als beheerder nodig om de
printersoftware (stuurprogramma's) op de computer te kunnen installeren.
3Klik op Agree (Accepteren) om aan te geven dat u akkoord gaat met de licentieovereenkomst.
4 Selecteer Suggested (Aanbevolen) en klik dan op Next (Volgende).
De optie Suggested is de standaardinstallatie voor lokaal gebruik. Als u hulpprogramma's wilt installeren,
instellingen wilt wijzigen of de stuurprogramma's wilt aanpassen, selecteert u Custom (Aangepast).Volg
de instructies op het scherm.
5 Selecteer Local Attach (Lokaal aangesloten) en klik op Finish (Voltooien).
Opmerking: Het kan een paar minuten duren voordat de stuurprogramma's zijn geladen.
6 Sluit de installatietoepassing van de cd met stuurprogramma's af.
7 Sluit de USB-kabel aan. Zorg dat het USB-symbool op de kabel ov ereenkomt met h et USB-symbool op de
printer.
Opmerking: Alleen de besturingssystemen Windows 98 Tweede Editie, Windows ME, Windows 2000,
Windows XP, en Windows Server 2003 ondersteunen USB-aansluitingen. Op sommige UNIX-,
Linux- en Macintosh-computers worden USB-aansluitingen ook ondersteund. In de documentatie
bij het besturingssysteem van de computer kunt u nagaan of het systeem USB ondersteunt.
8 Steek de stekker aan het ene uiteinde v an het netsnoer in de aanslu iting aan de achterkant v an de printer
en de stekker aan het andere uiteinde in een geaard stopcontact.
9 Zet de printer aan.
Als u de USB-kabel aansluit en de printer aanzet, zal het Windows-besturingssysteem de plug-en-play
schermen tonen en de printer als een nieuw hardwareapparaat installeren. De installatie van de
printersoftware (stuurprogramma's) die in stap 1 uitgevoerd is, moet aan de vereisten van plug-en-play
voldoen. Als plug-en-play is voltooid, zal in de map Printers een printerobject worden weergegeven.
Opmerking: Nadat de printer een aantal interne tests heeft uitgevoerd, geeft het bericht Ready (Gereed) aan dat
de printer klaar is voor afdruktaken. Als er andere berichten dan Re ady (Gereed) verschijnen op de
display, volgt u de instructies op de cd met documentatie om het bericht te wissen.
10 Geef de opdracht om een testpagina af te drukken.
Een parallelle of seriële kabel gebruiken
In de User Guide (Gebruikershandleiding) op de cd met documentatiedie bij de printer is geleverd vindt u
uitvoerige instructies.
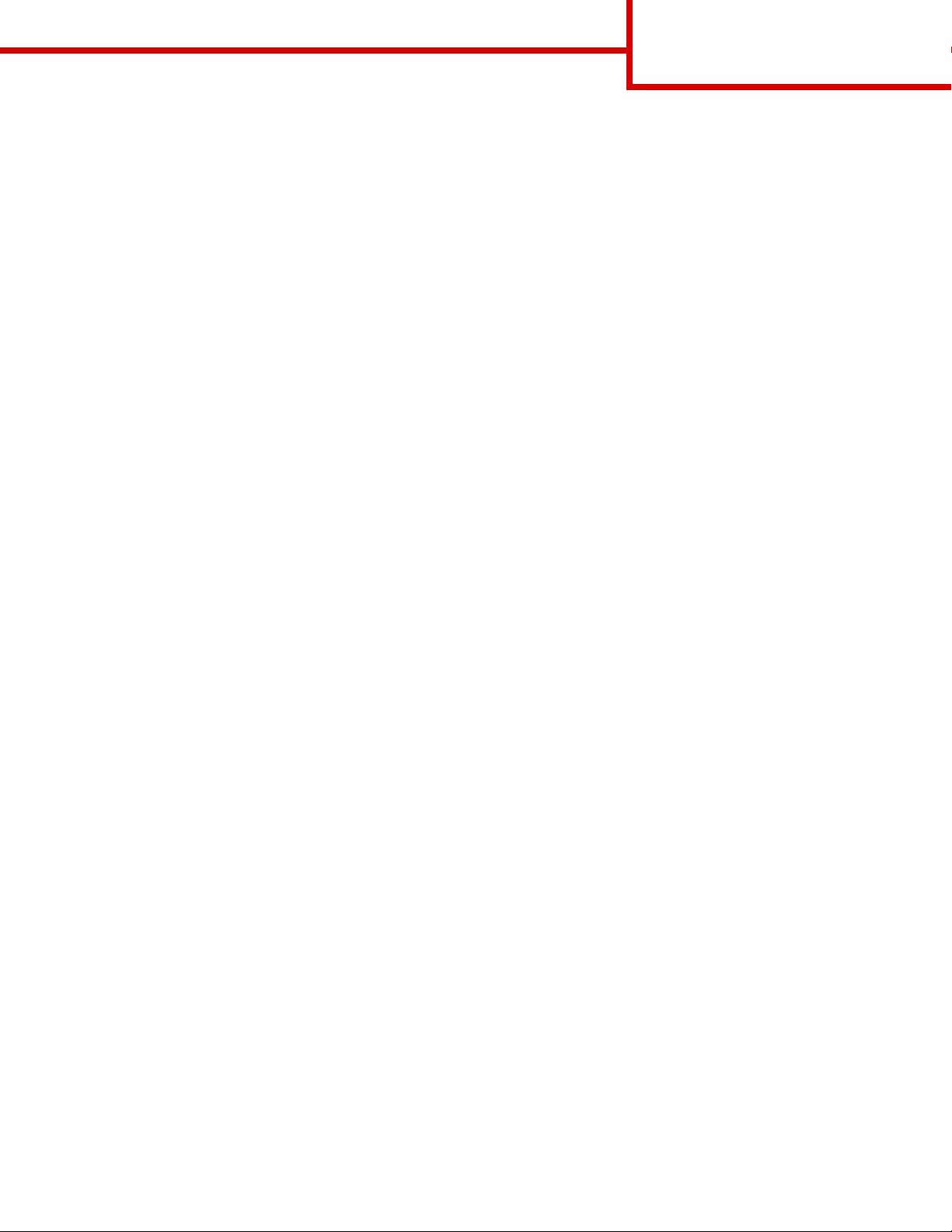
Handleiding voor aansluitingen
Pagina 2 van 2
Lokaal afdrukken met Mac of UNIX/Linux
In de User Guide (Gebruikershandleiding) op de cd met documentatie die bij de printer is geleverd vindt u
uitvoerige instructies.
De printer en software voor afdrukken via het netwerk installeren met Windows
1 Zorg dat de printer is uitgeschakeld en dat u het netsnoer van de printer hebt losgemaakt.
2 Sluit de printer aan op een LAN of een hub met een Ethernet-kabel die compatibel is met het netwerk.
3 Steek de stekker aan het ene uiteinde v an het netsnoer in de aanslu iting aan de achterkant v an de printer
en de stekker aan het andere uiteinde in een geaard stopcontact.
4 Zet de printer aan.
Opmerking: Nadat de printer een aantal interne tests heeft uitgevoerd, geeft het bericht Ready (Gereed) aan dat
de printer klaar is voor afdruktaken. Als er andere berichten dan Re ady (Gereed) verschijnen op de
display, volgt u de instructies op de cd met documentatie om het bericht te wissen.
5 Ga naar een computer op hetzelfde netwerk en start de cd met stuurprogramma's die bij de printer is
geleverd.
6Klik op Install Printer and Software (Printer en software installeren).
7Klik op Agree (Accepteren) om aan te geven dat u akkoord gaat met de licentieovereenkomst.
8 Selecteer Suggested (Aanbevolen) en klik dan op Next (Volgende).
9 Selecteer Network Attach (Aansluiten op netwerk) en klik op Next (Volgende).
10 Selecteer de printer die u aan het instellen bent en klik op Next (Volgende).
11 Selecteer de juiste printerpoort en klik op Finish (Afsluiten) om de installatie te voltooien. In de map
Printers op de computer wordt een printerobject gemaakt.
Klik op Add Port (Poort toevoegen) als uw printerpoort niet in de lijst staat. Voer de vereiste informatie in
om een nieuwe printerpoort te maken. Selecteer de optie om een Enhanced TCP/IP Network Port te
maken. Andere poortopties zullen u geen volledige functionaliteit bieden.
12 Geef de opdracht om een testpagina af te drukken.
Andere netwerkbekabelingsopties
Het volgende kan ook beschikbaar zijn als netwerkoptie v oor de printer . Meer informatie vindt u in de User Guide
(Gebruikershandleiding) op de cd met documentatie die bij de printer is geleverd.
• Interne glasvezelprinterservers
• Interne Ethernet-printerservers
• Draadloze interne printerservers
• Externe Ethernet-printerservers
• Draadloze externe printerservers
Gedetailleerde instructies voor de installatie zijn bij het product geleverd.
Afdrukken via het netwerk met Mac, UNIX/Linux, of NetWare
Raadpleeg de User Guide (Gebruikershandleiding) op de cd met documentatie die bij de printer is geleverd voor
meer informatie over deze ondersteuning.
Meer informatie vindt u op de cd met stuurprogramma's die bij de printer geleverd is. Start de cd met
stuurprogramma's en klik op View Documentation (Documentatie weergegeven).
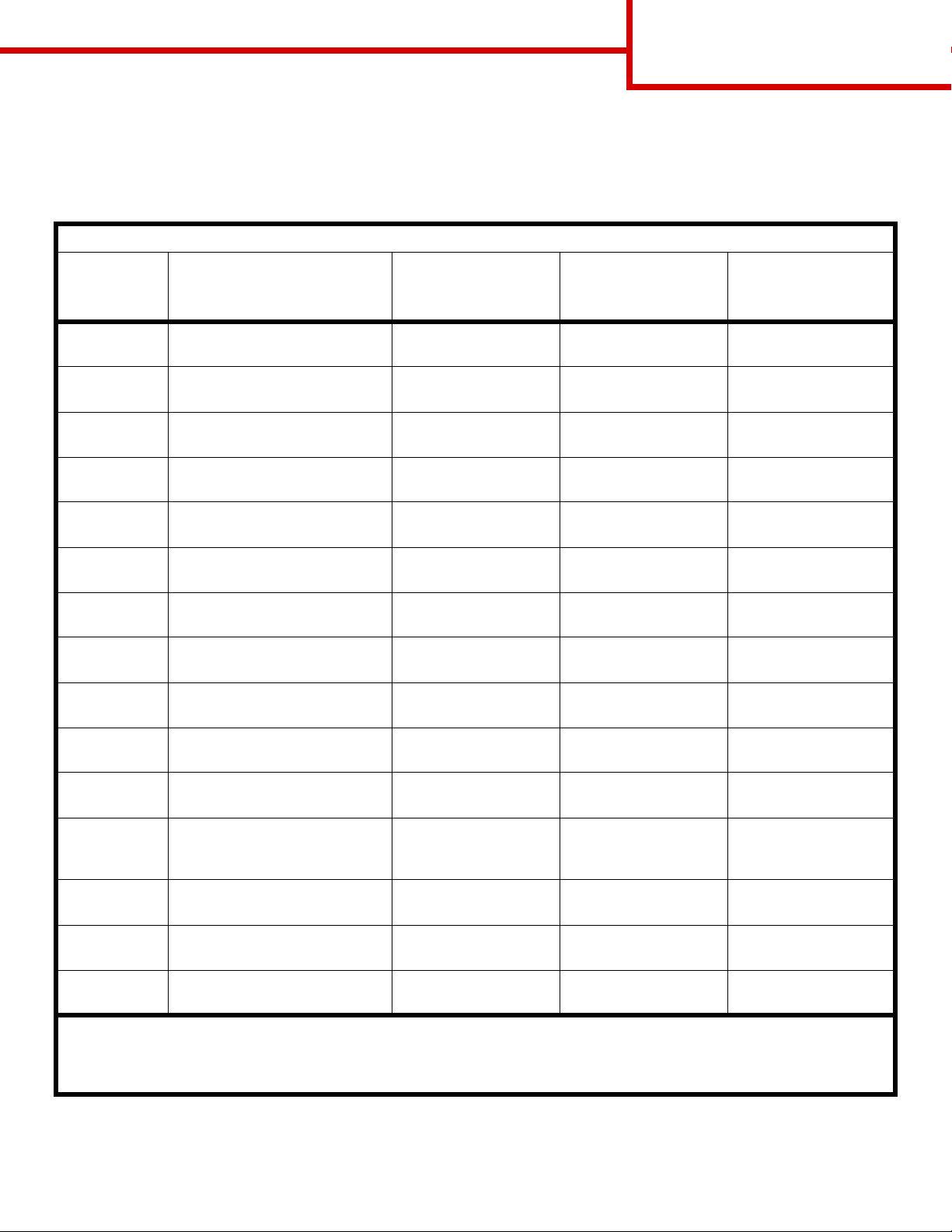
Handleiding voor afdrukmedia
Pagina 1 van 2
Handleiding voor afdrukmedia
De printer ondersteunt media met de volgende f ormaten. Met de instelling Universal kunt u aa ngepaste formaten
selecteren tot aan het opgegeven maximum.
Legenda: ✓ — ondersteund ✘— niet ondersteund
Media-
Afmetingen lader voor 500 vel Universeellader Lade voor 850 +
formaat
A3 297 x 420 mm
A4 210 x 297 mm
A5* 148 x 210 mm
JIS B4 257 x 364 mm
JIS B5* 182 x 257 mm
Letter 215,9 x 279,4 mm
Legal 215,9 x 355,6 mm
Executive 184,2 x 266,7 mm
Folio 216 x 330 mm
1150 vel en
dubbele invoer
✓✓✘
✓✓✓
✓✓✘
✓✓✘
✓✓✓
✓✓✓
✓✓✘
✓✓✓
✓✓✘
Statement 139,7 x 215,9 mm
Tabloid 279 x 432 mm
Universal** 98,4 x 89,0 mm tot
297,0 x 431,8 mm
7 ¾-envelop
(Monarch)
Com 10envelop
DL-envelop 110 x 220 mm
* Dit formaat wordt alleen weergegeven in het menu Papierformaat als de optie voor automatische formaatdetectie is gewijzigd.
Raadpleeg de Gebruikershandleiding voor meer informatie.
** Met deze formaatinstelling wordt de pagina ingedeeld op basis van de afmetingen 297,0 x 431,8 mm, tenzij een ander formaat wordt
opgegeven in de toepassing.
98,4 x 190,5 mm
104,8 x 241,3 mm
✓✓✘
✓✓✘
✓✓✘
✘✓✘
✘✓✘
✘✓✘
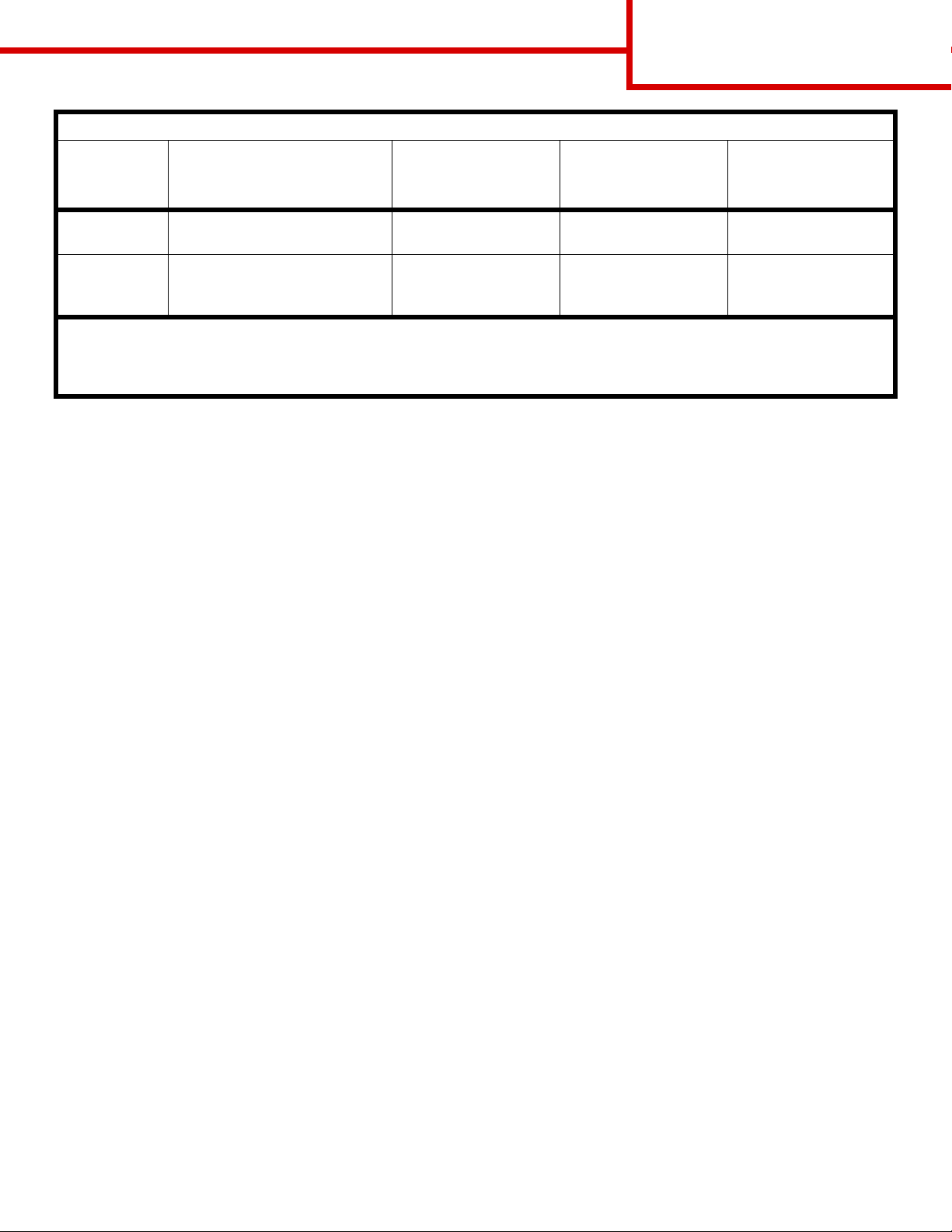
Legenda: ✓ — ondersteund ✘— niet ondersteund
Handleiding voor afdrukmedia
Pagina 2 van 2
Mediaformaat
Afmetingen lader voor 500 vel Universeellader Lade voor 850 +
1150 vel en
dubbele invoer
C5-envelop 162 x 229 mm
Overige
enveloppen
* Dit formaat wordt alleen weergegeven in het menu Papierformaat als de optie voor automatische formaatdetectie is gewijzigd.
Raadpleeg de Gebruikershandleiding voor meer informatie.
** Met deze formaatinstelling wordt de pagina ingedeeld op basis van de afmetingen 297,0 x 431,8 mm, tenzij een ander formaat wordt
opgegeven in de toepassing.
98,4 x 89,0 mm tot
297,0 x 431,8 mm
✘✓✘
✘✓✘
Afdrukmateriaal bewaren
Gebruik de volgende richtlijnen voor een correcte opslag v an afdrukmateriaal. Zo kunt u invoerproblemen en een
onregelmatige afdrukkwaliteit voorkomen:
• U kunt de afdrukmedia het beste bewaren in een omge ving met een temperatuur van rond de 21 °C en een
relatieve vochtigheid van 40%.
• Bewaar dozen met afdrukmedia bij voorkeur op een pallet of een plank en niet op de vloer.
• Als u losse pakken afdrukmateriaal niet in de oorspronkelijke doos bewaart, leg deze dan op een vlakke
ondergrond zodat de randen niet omkrullen of kreuken.
• Plaats niets boven op de pakken met afdrukmateriaal.
Tips voor het voorkomen van papierstoringen
De volgende tips kunnen helpen om papierstoringen te voorkomen:
• Gebruik uitsluitend aanbevolen papier of speciaal afdrukmateriaal (hierna 'afdrukmateriaal').
• Laad niet te veel afdrukmateriaal in de papierbronnen. Zorg ervoor dat de stapel niet hoger is dan de
maximale stapelhoogte die met labels wordt aangegeven in de laden.
• Laad nooit gekreukt, gevouwen, vochtig of kromgetrokken papier.
• Buig het papier, waaier het uit en maak er een rechte stapel van voordat u het in de printer laadt.
• Gebruik geen papier dat u zelf op maat hebt gesneden of geknipt.
• Gebruik in dezelfde papierbron geen verschillende papierformaten, -gewichten en -soorten.
• Controleer in alle laden of het papier met de aanbevolen afdrukzijde naar boven ligt als u enkelzijdig wilt
afdrukken.
• Bewaar het afdrukmateriaal in een geschikte omgeving. Zie “Afdrukmateriaal bewaren”.
• Verwijder de laden nooit tijdens de uitvoering van een afdruktaak.
• Duw alle laden stevig in de printer nadat u ze hebt gevuld.
• Stel de geleiders in de laden af op het formaat van het afdrukmateriaal dat u hebt geladen. Duw de
geleiders niet te dicht tegen de stapel afdrukmateriaal.
• Zorg ervoor dat alle kabels die op de printer zijn aangesloten, goed zijn vastgezet. Raadpleeg de
Installatiekaart voor meer informatie.
• In het geval van een papierstoring moet u de gehele papierbaan vrijmaken. Raadpleeg de
Gebruikershandleiding voor informatie over de papierbaan.
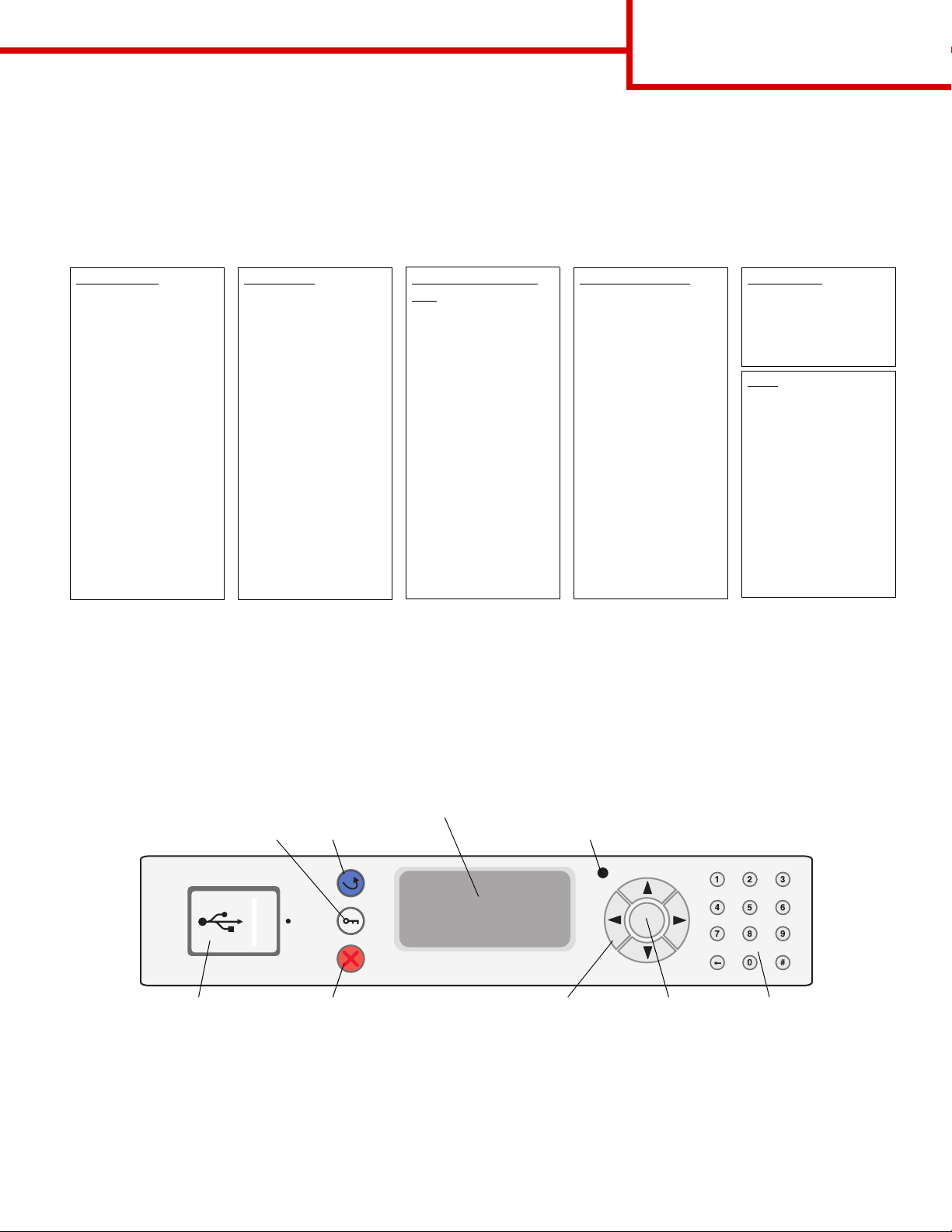
Menuoverzicht
Pagina 1 van 1
Menuoverzicht
U vindt een aantal menu's op het bedieningspaneel die het wijzigen van printerinstellingen vereenvoudigen. In
het volgende menuoverzicht worden de beschikbare menu's en menu-items weergegeven. Raadpleeg de
Handleiding menu's en berichten op de cd met documentatie voor meer informatie. Sommige menu-items zijn
mogelijk niet beschikbaar, afhankelijk van het printermodel of de geïnstalleerde opties.
Menu Papier
Standaardbron
Papierformaat/-soort
U-lader configureren
Ander formaat
Papierstructuur
Papier laden
Aangepaste soorten
Installatie Universal
Installatie lade
Rapporten
Pagina met menu-
instellingen
Apparaatstatistieken
Pagina met netwerk-
instellingen
Pagina met netwerk-
instellingen [x]
Profiellijst
Naslagkaart
afdrukken
Pagina met NetWare-
instellingen
Lettertypen
afdrukken
Directory afdrukken
Voorbeeld afdr
Standaardinstellingen
Menu Instellingen
Menu afwerking
Menu Kwaliteit
Menu Extra
Menu PDF
Menu PostScript
Menu PCL Emul
Menu PPDS
Menu HTML
Menu Afbeelding
Netwerk/poorten
TCP/IP
IPv6
Standaardnetwerk
Netwerk [x]
Standaard-USB
USB [x]
USB aan de
voorzijde
Parallel
Parallel [x]
Serieel
Serieel [x]
Netware
AppleTalk
LexLink
Beveiliging
Maximaal aantal
Vervallen taken
Help
Alles afdrukken
Afdrukkwaliteit
Handleiding voor
Afdrukmedia
Afdrukstoringen
Menuoverzicht
Handleiding met
Handleiding voor
Transport
Bedieningspaneel
Het bedieningspaneel heeft de volgende onderdelen:
• LCD-display (liquid crystal display) met een resolutie van 160 x 64, voor tekst en afbeeldingen
• Acht knoppen (Back, Menu, Stop, Select, <, >, ∧, en ∨)
• Indicatielampje
• USB-poort
Display van het bedieningspaneel
TerugMenu
Indicatielampje
ongeldige PINcodes
afdrukken
informatie
aansluitingen
USB-poort Knop Selecteren
Stop Navigatieknoppen
Raadpleeg de Gebruikershandleiding voor meer informatie over de cd met documentatie.
Numeriek toetsenbord
 Loading...
Loading...