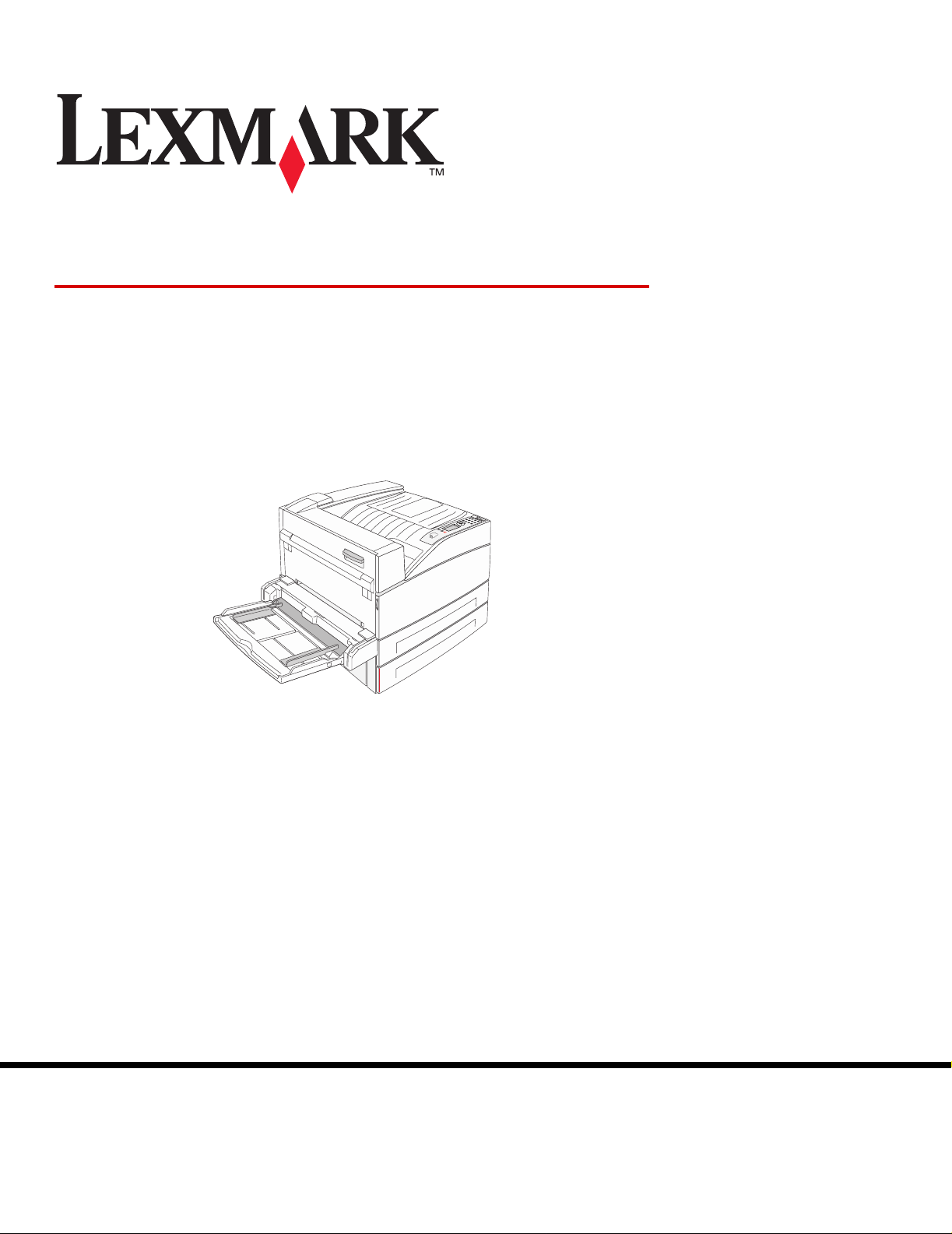
W840
Brugervejledning
Marts 2005
Lexmark og Lexmark med diamantformen er varemærker tilhørende Lexmark International, Inc.,
registreret i USA og/eller andre lande.
© 2005 Lexmark International, Inc.
Alle rettigheder forbeholdes.
740 West New Circle Road
Lexington, Kentucky 40550
www.lexmark.com
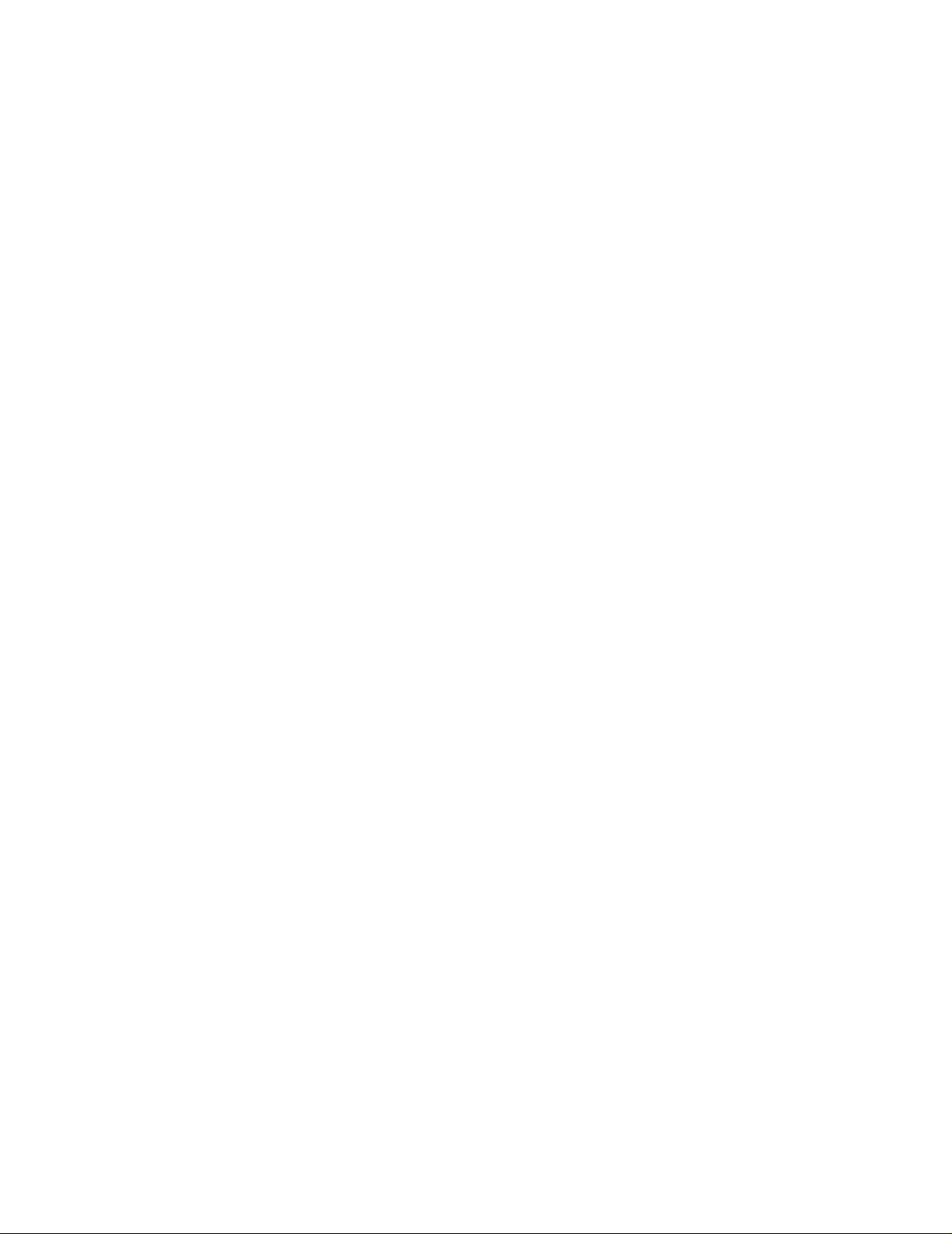
Udgave: Marts 2005
Det følgende afsnit gælder ikke for lande, hvor sådanne bestemmelser ikke er i overensstemmelse med det pågældende lands
lovgivning: LEXMARK INTERNATIONAL, INC. UDSENDER DETTE DOKUMENT "SOM DET ER OG FOREFINDES" UDEN ANSVAR
AF NOGEN ART , HVERKEN UDTR YKKELIGT ELLER STIL TIENDE, HERUNDER, MEN IKKE BEGRÆNSET TIL, STILTIENDE ANSVAR
FOR SALGBARHED ELLER EGNETHED TIL BESTEMTE FORMÅL. Nogle stater tillader ikke ansvarsfraskrivelse for udtrykkeligt eller
stiltiende ansvar ved bestemte transaktioner, og derfor er denne erklæring måske ikke gældende for dig.
Dokumentet kan indeholde tekniske unøjagtigheder eller trykfejl. Der foretages regelmæssige ændringer af oplysningerne heri.
Ændringerne vil blive medtaget i senere udgaver. F orbedringer og ændringer af det beskrevne produkt eller prog ram kan f oretages på et
hvilket som helst tidspunkt.
Kommentarer til denne udgivelse kan sendes til Lexmark International, Inc., Department F95/032-2, 740 West New Circle Road,
Lexington, Kentucky 40550, U.S.A. I Storbritanninen og Irland kan kommentarer sendes til Lexmark International Ltd., Marketing and
Services Department, Westhorpe House, Westhorpe, Marlow Bucks SL7 3RQ. Lexmark kan frit bruge eller distribuere alle de indsendte
oplysninger, som Lexmark finder det passende, uden at forpligte sig over for dig. Du kan købe yderligere kopier af publikationer, som er
beslægtet med dette produkt, ved at ringe på 1-800-553-9727. I Storbritannien og Irland skal du ringe på +44 (0)8704 440 044. I andre
lande, skal du kontakte det sted, hvor du har købt produktet.
Henvisninger i dette dokument til produkter, programmer eller serviceydelser indebærer ikke, at producenten har til hensigt at
markedsføre disse i alle de lande, hvor producenten opererer. Henvisninger til et produkt, program eller en serviceydelse har ikke til
hensigt at fastslå eller antyde, at kun dette produkt, program eller denne serviceydelse kan bruges. Produkter, programmer eller
serviceydelser med lignende funktionalitet, som ikke krænker eksisterende ejendomsrettigheder, kan bruges i stedet. Evaluering og
verifikation af produktets evne til at fungere sammen med andre produkter, programmer eller serviceydelser, undtagen dem der er
udpeget af producenten, er brugerens eget ansvar.
© 2005 Lexmark International, Inc.
Alle rettigheder forbeholdes.
UNITED STATES GOVERNMENT RIGHTS
Software og dokumentation, der leveres under denne aftale, er handelsvarer, som er udviklet udelukkende ved private investeringer.
Varemærker
Lexmark, Lexmark med diamantformen og MarkVision er varemærker tilhørende Lexmark International, Inc. og er registreret i USA og/
eller andre lande.
Drag’N’Print og PrintCryption er varemærker tilhørende Lexmark International, Inc.
®
PCL
er et registreret varemærke tilhørende Hewlett-Packard Company. PCL er Hewlett-Packard Companys betegnelse for et sæt
printerkommandoer (sprog) og -funktioner, der findes i firmaets printerprodukter. Denne printer er kompatibel med PCL-sproget. Det
betyder, at printeren genkender PCL-kommandoer , der bruges i forskellige programmer , og at printeren emulerer de funktioner, der sv arer
til kommandoerne.
PostScript
printerkommandoer (sprog) og -funktioner, der findes i virksomhedens softwareprodukter. Denne printer er kompatibel med PostScript
3-sproget. Det betyder, at printeren genkender PostScript 3-kommandoer, der bruges i forskellige programmer, og at printeren emulerer
de funktioner, der svarer til kommandoerne.
Yderligere oplysninger om kompatibilitet finder du i Technical Reference.
Andre varemærker tilhører deres respektive ejere.
®
er et registreret varemærke tilhørende Adobe Systems Incorporated. PostScript 3 er Adobe Systems betegnelse for et sæt
Sikkerhedsoplysninger
• Sæt ledningen i en stikkontakt, der er let tilgængelig og i nærheden af produktet.
FORSIGTIG: Installer ikke dette produkt, og f oretag ikke elektriske tilslutninger eller kabeltilslutninger, som f .eks. netledningen eller
telefonen, i tordenvejr.
• Service og reparationer, som ikke er beskrevet i brugervejledningen, skal udføres af en kvalificeret tekniker.
• Dette produkt er udviklet, testet og godkendt i overensstemmelse med Lexmarks verdensomspændende standarder for sikkerhed.
Delenes sikkerhedsfunktioner kan være skjulte. Lexmark påtager sig intet ansvar for brugen af uoriginale reservedele.
• Produktet indeholder en laserenhed.
FORSIGTIG: Brug af andre kontroller eller justeringer eller udfø relse af andre procedurer end dem, der er angivet i dette dokument,
kan medføre skadelig stråling.
• I produktet anvendes en udskriftsprocedure, hvorved udskriftsmediet opvarmes, og varmen kan medføre, at mediet udsender
dampe. Læs afsnittet i brugervejledningen, der beskriver retningslinjerne for valg af udskriftsmedie, så du undgår skadelige dampe.
2
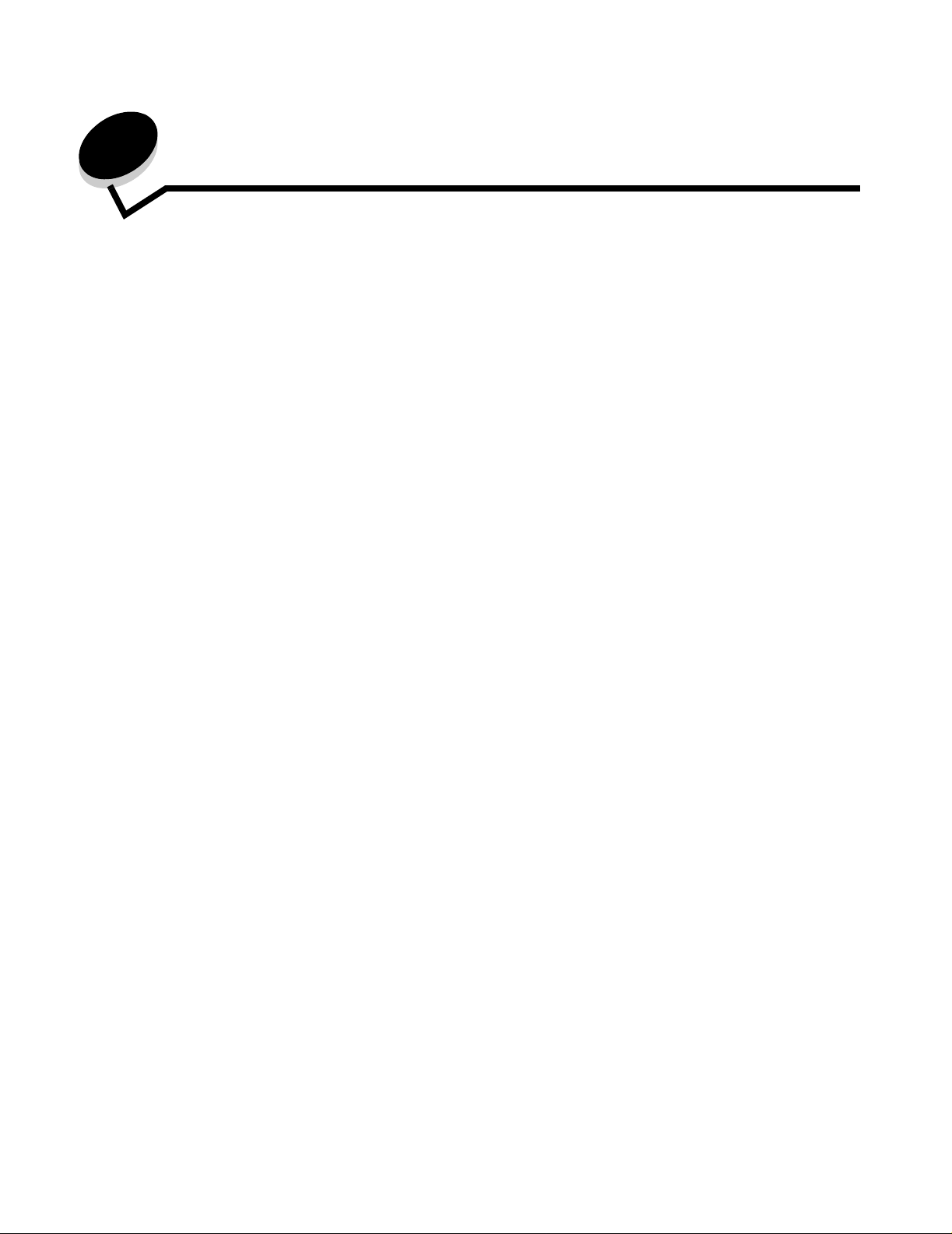
Indhold
Kapitel 1: Om printeren ......................................................................................................6
Printeroversigt ..................................................................................................................................................6
Om printerens kontrolpanel .............................................................................................................................9
Kapitel 2: Installation af drivere til lokal udskrivning .................................................... 11
Windows ........................................................................................................................................................11
Macintosh ......................................................................................................................................................15
UNIX/Linux .....................................................................................................................................................16
Kapitel 3: Installation af drivere til netværksudskrivning ............................................. 17
Udskrivning af en netværksinstallationsside ..................................................................................................17
Tildeling af en printer-IP-adresse ...................................................................................................................17
Kontrol af IP-indstillingerne ............................................................................................................................18
Windows ........................................................................................................................................................18
Macintosh ......................................................................................................................................................22
UNIX/Linux .....................................................................................................................................................24
NetWare .........................................................................................................................................................24
Kapitel 4: Installation af optioner .................................................................................... 25
Adgang til printerens systemkort ...................................................................................................................26
Installation af et printerhukommelseskort ......................................................................................................28
Installation af et flashhukommelses- eller firmwarekort .................................................................................29
Installation af et udvidelseskort ......................................................................................................................30
Installation af en harddisk ................................................................................................... ...........................32
Genmontering af systemkortets dæksel ........................................................................................................34
Kapitel 5: Specifikationer for papir og specialmedier ................................................... 35
Understøttede udskriftsmedier .......................................................................................................................35
Valg af udskriftsmedie ..................................................... ... ... ....................................... .................................42
Opbevaring af udskriftsmedier .......................................................................................................................47
Undgå papirstop ............................................................................................................................................48
Kapitel 6: Udskrivning ...................................................................................................... 49
Ilægning i standardskuffen eller skuffeoptionen til 500 ark ............................................................................49
Sådan ilægger du udskriftsmedie i MP-arkføderen ........................................................................................52
Ilægning af medier i dobbeltskufferne til 2000 ark .........................................................................................55
Ilægning af medier i højkapacitetsarkføderen til 2000 ark .............................................................................56
Ilægning af Letter- eller A4-udskriftsmedier, der fødes langs den korte kant ................................................58
Skuffesammenkædning .................................................................................................................................59
3
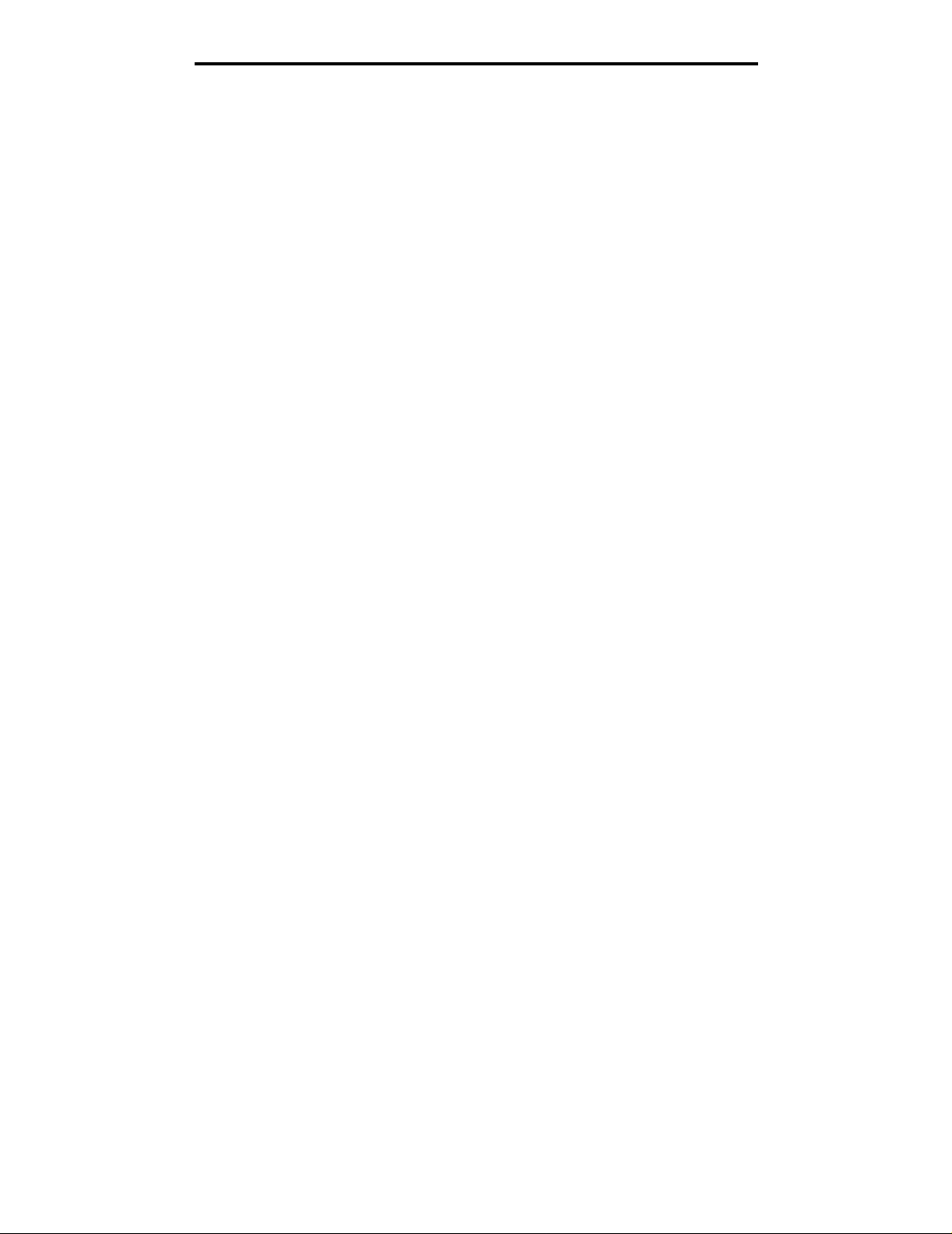
Indhold
Identificering og sammenkædning af udskriftsskuffer ....................................................................................60
Sende et job til udskrivning ............................................................................................................................61
Udskrivning fra en enhed med USB-flashhukommelse .................................................................................62
Annullere udskriftsjob .............................................. ... ...................................................................................63
Udskrivning af side med menuindstillinger .....................................................................................................64
Udskrivning af en netværksinstallationsside ..................................................................................................65
Udskrivning af en liste med eksempler på skrifttyper .....................................................................................65
Udskrivning af en oversigt .............................................................................................................................65
Udskrivning af fortrolige og tilbageholdte job .................................................................................................65
Udskrivning af A5/Statement- eller JIS-B5/Executive-størrelser ....................................................................69
Kapitel 7: Vedligeholdelse af printeren ........................................................................... 70
Angivelse af status for forbrugsstoffer ...........................................................................................................71
Fotokonduktorsæt snart opbrugt ....................................................................................................................71
Spare på forbrugsstoffer ................................................................................................................................72
Bestilling af forbrugsstoffer ............................................................................................................................73
Kapitel 8: Afhjælpning af papirstop ................................................................................ 74
Identifikation af papirstop .............................................. ... ....................................... .......................................74
Paneler og skuffer ..........................................................................................................................................75
Om papirstopmeddelelser ..............................................................................................................................76
Udredning af printerstop ........................................................ ... .....................................................................76
Afhjælpning af hæftestop ...............................................................................................................................93
Kapitel 9: Fejlfinding ......................................................................................................... 95
Onlinekundesupport .......................................................................................................................................95
Kontakt kundeservice ....................................................................................................................................95
Kontrol af en printer, som ikke reagerer .........................................................................................................95
Udskrivning af PDF-filer på flere sprog ..........................................................................................................96
Løsning af udskrivningsproblem er .................................................................................................................96
Løsning af optionsproblemer .................................................................. .......................................................98
Løsning af problemer med papirindføring ....................................................................................................100
Løsning af problemer med udskriftskvaliteten .............................................................................................101
Kapitel 10: Administrativ support ................................................................................. 105
Justering af kontrolpanelets klarhed og kontrast .........................................................................................105
Deaktivering af kontrolpanelmenuer ............................................................................................................105
Aktivering af kontrolpanelmenuer ................................................................................................................106
Gendannelse af fabriksindstillinger ..............................................................................................................106
Justering af strømbesparer ........................................... ........................................ .. .....................................107
Deaktivering af Strømbesparer ....................................................................................................................107
Kryptering af disken .....................................................................................................................................108
Indstilling af sikkerhed ved hjælp af den integrerede webserver .................................................................109
4
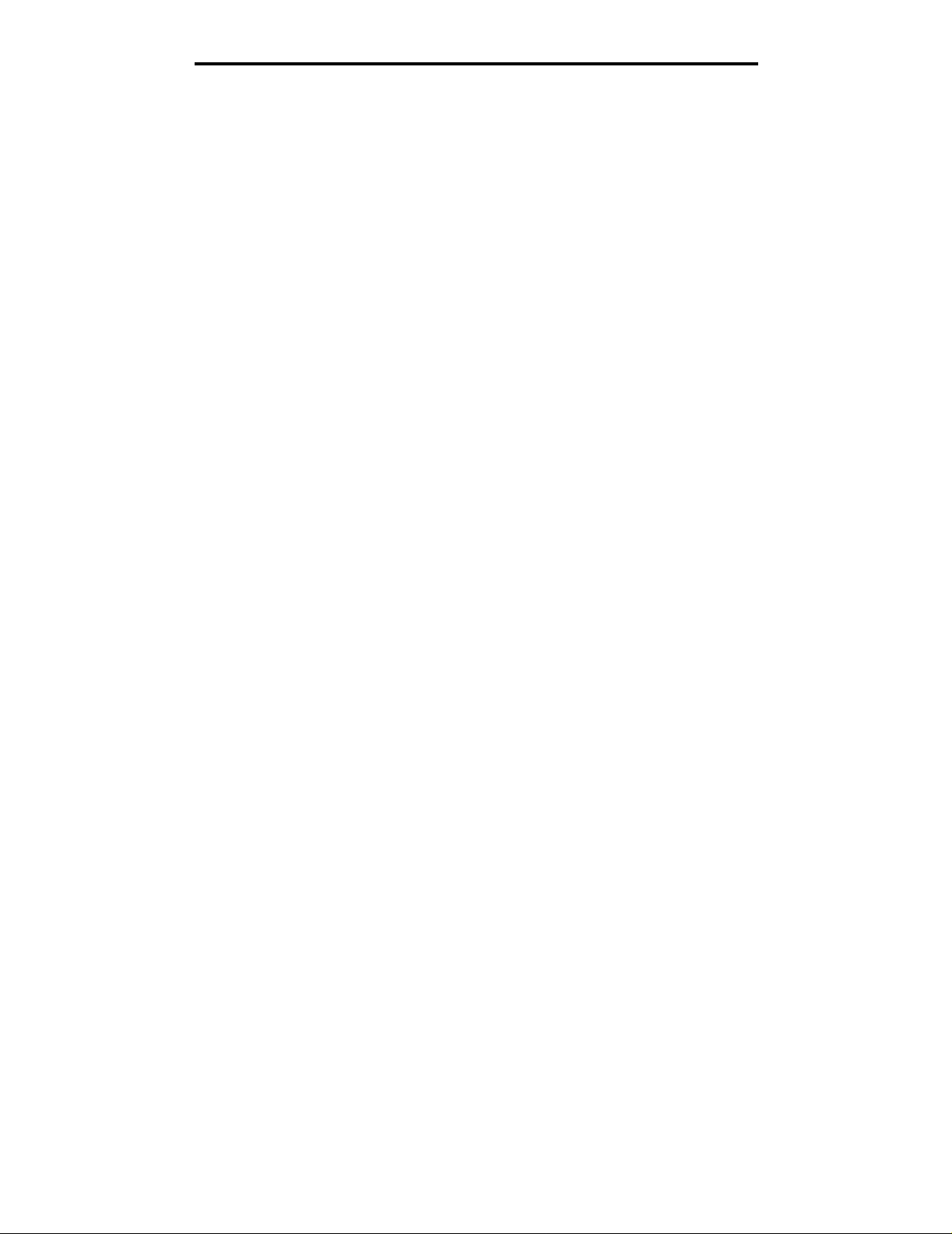
Indhold
Bekendtgørelser ...............................................................................................................113
Indeks ................................................................................................................................ 119
5
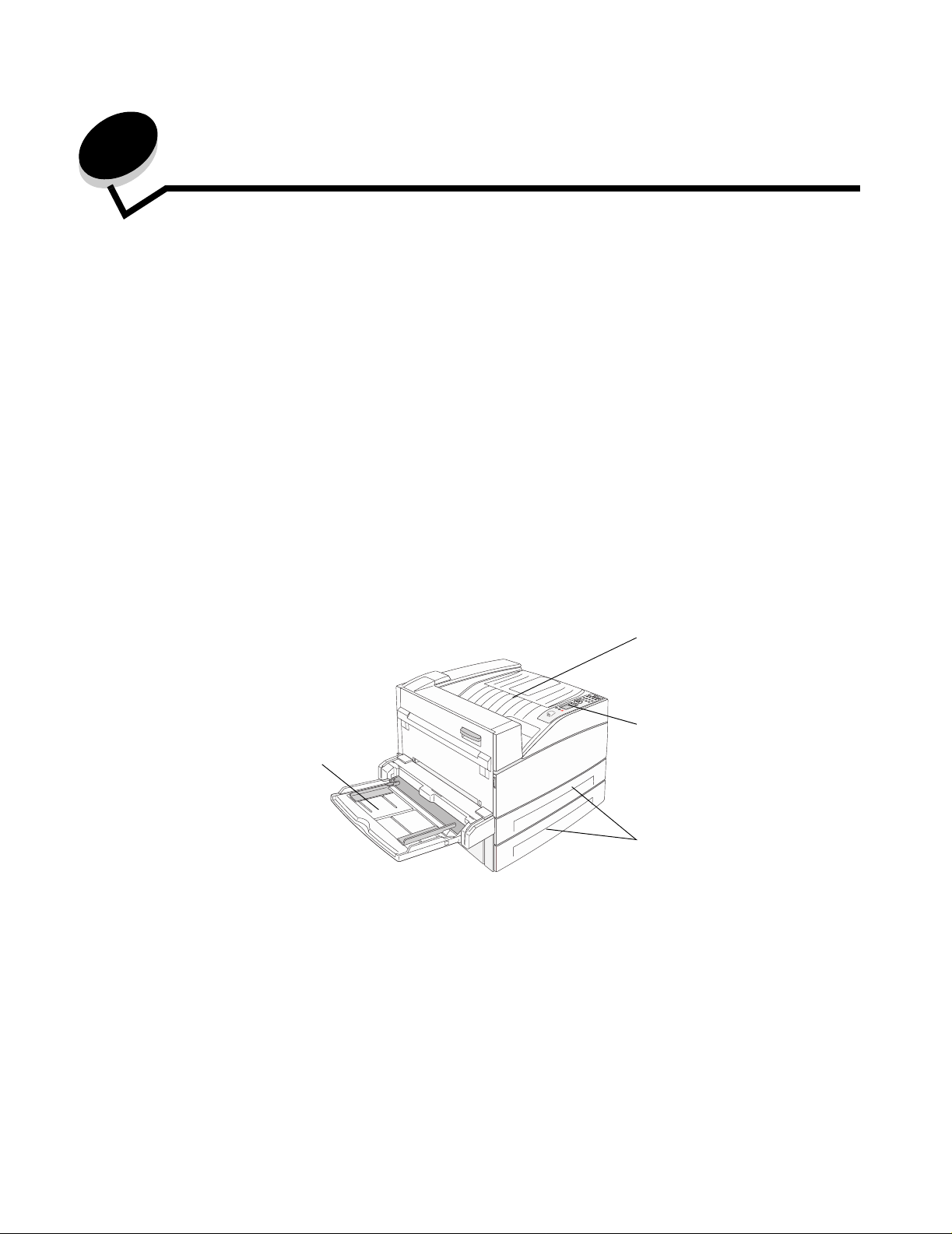
1
Om printeren
Konventioner, der anvendes i denne bog
Bemærk: Bemærk: henviser til noget, der kan hjælpe dig.
FORSIGTIG: Forsigtig: gør opmærksom på forhold, der kan være farlige for dig.
Advarsel! Advarsel! henviser til forhold, der kan forvolde skade på hardware eller software.
Printeroversigt
FORSIGTIG: Installer ikke dette produkt, og foretag ikke elektriske tilslutninger eller kabeltilslutninger, som f.eks.
netledningen eller telefonen, i tordenvejr.
FORSIGTIG: Printeren vejer 49 kg, og der skal mindst være to personer om at løfte den på en sikker måde.
Basismodel
I følgende illustration vises en printer med de grundlæggende funktioner.
MP-arkføder
Standardudskriftsbakke
Kontrolpanel
Skuffe 1 og skuffe 2
(skuffer til 500 ark)
Om printeren
6
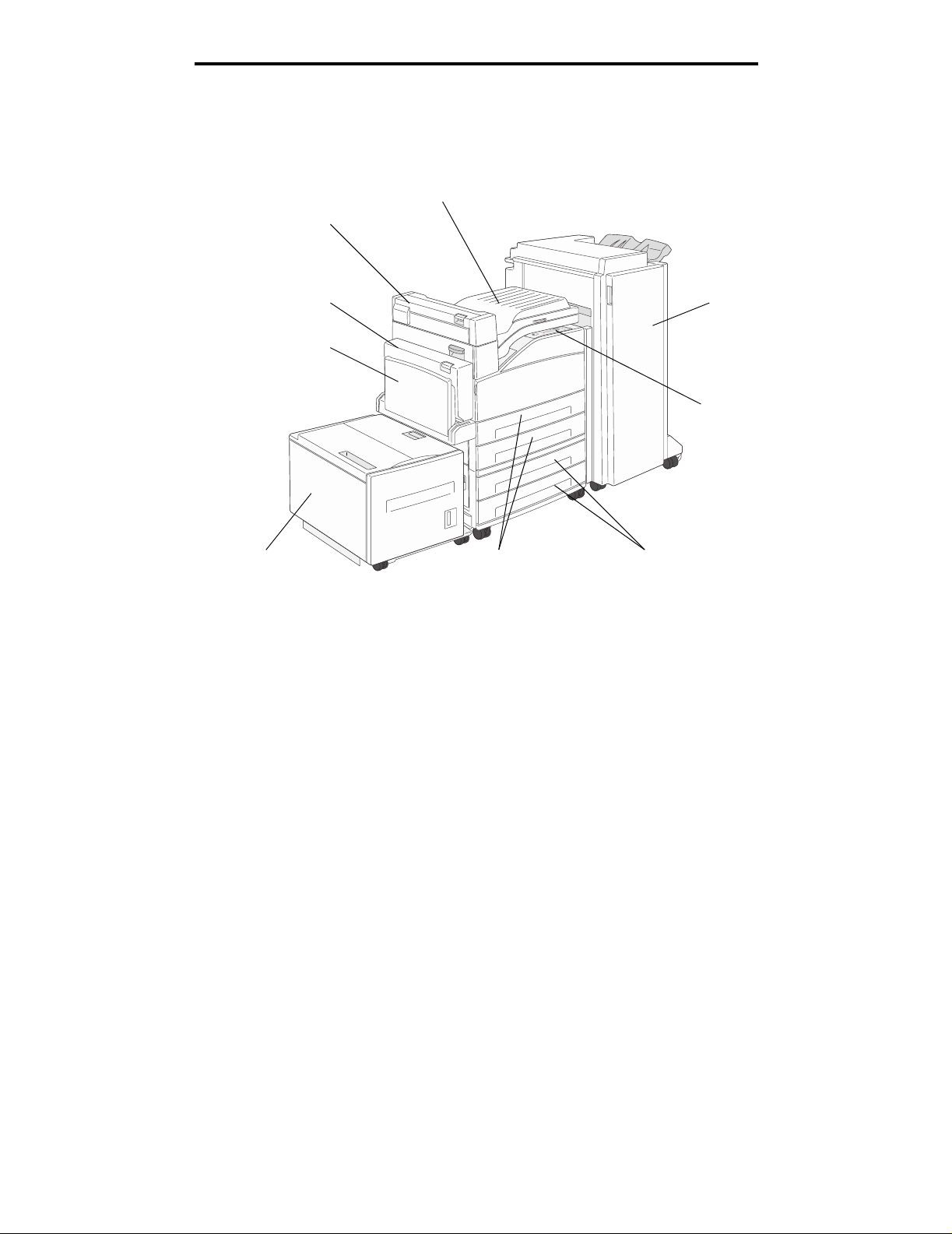
Om printeren
Konfigureret model
I følgende illustration vises en fuldt konfigureret printer. De dele, der er markeret med en stjerne (*), er optioner.
Broenhed* (bruges sammen med finisheren)
(bruges sammen med
dupleksenheden og
Udgang 2*
finisheren)
Finisher*Dupleksenhed*
MP-arkføder
Kontrolpanel
(højkapacitetsarkføder
Skuffe 5*
til 2000 ark)
Skuffe 1 og skuffe 2
(skuffer til 500 ark)
Skuffe 3 og skuffe 4*
(skuffer til 500 ark
eller dobbeltskuffer til
2000 ark)
Printeroversigt
7
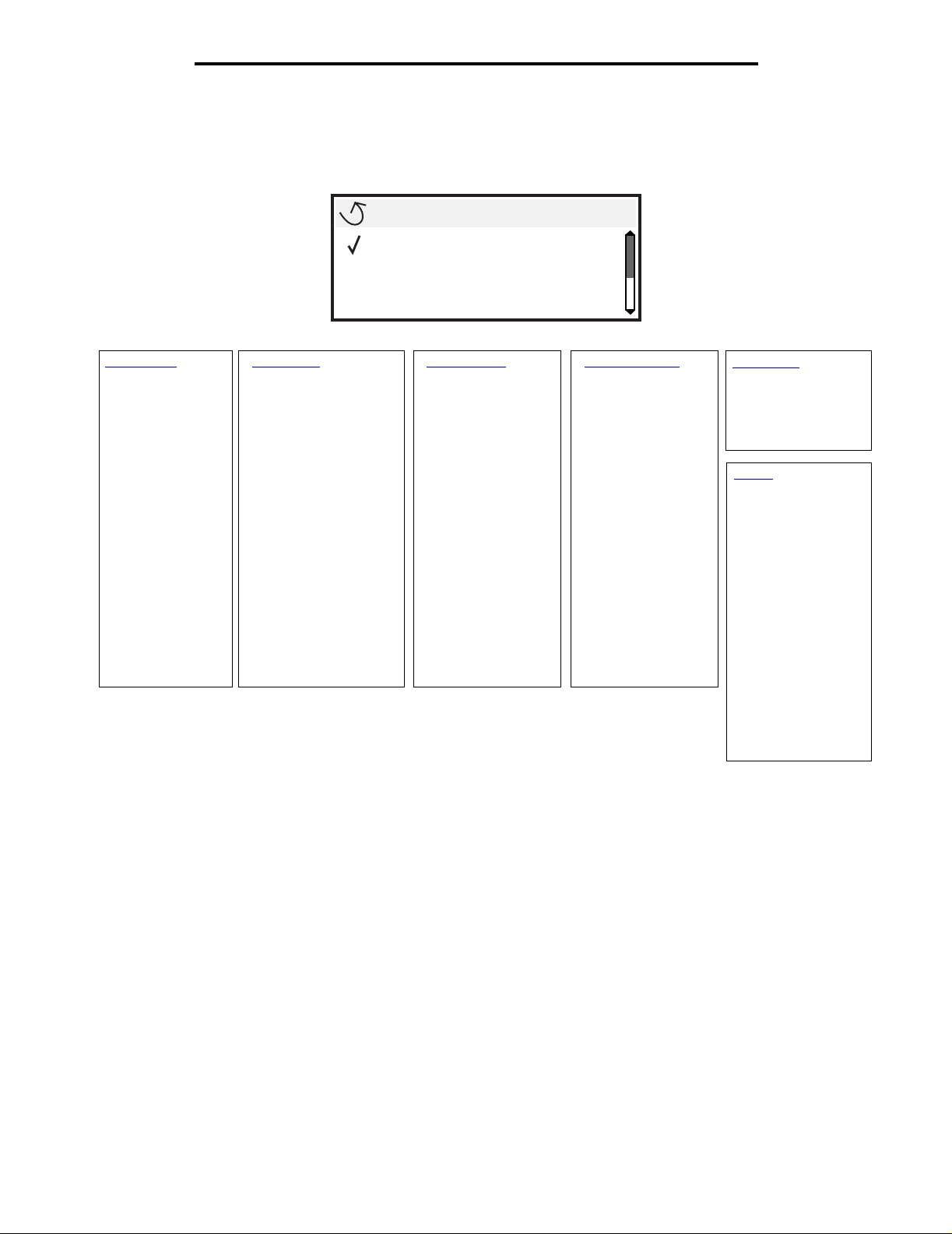
Om printeren
Der findes en række menuer, der gør det let at ændre printerindstillinger. Diagrammet viser menuindekset i kontrolpanelet,
menuerne og punkter, der er tilgængelige i hver menu. Se Vejledning til menuer og meddelelser på cd'en for at få flere
oplysninger om menupunkter.
Menu
Papirmenu
Rapporter
Indstillinger
Papirmenu
Standardkilde
Papirformat/type
Konfigurer MP
Erstat med str.
Papirstruktur
Papirilægning
Specialtyper
Generel opsætn.
Indstilling af bakk e
Rapporter
Side med
menuindstillinger
Enhedsstatistik
Side med
netværksindstillinger
Side med
netværksindstillinger [x]
Profilliste
Udskriv Oversigt
Side med NetWareindstilling
Udsk. skr.typer
Udskriv biblio.
Indstillinger
Opsætningsmenu
Finishingmenu
Kvalitetsmenu
Testmenu
Pdf-menu
PostScript-menu
PCL-emul-menu
HTML-menu
Billedmenu
Netværk/porte
TCP/IP
IPv6
Standardnetværk
Netværk [x]
Standard-USB
USB [x]
USB-port på forsiden
Parallel
Parallel [x]
Seriel [x]
NetWare
AppleTalk
LexLink
Sikkerhed
Maks. ugyldig PIN
Jobudløb
Hjælp
Udskriv alt
Udskriftskvalitet
Udskrivningsvejledning
Vejledning til
forbrugsstoffer
Medievejledning
Udskriftsfejl
Menuoversigt
Informationsvejledning
Tilslutningsvejledning
V ejledning til flytning
af printeren
Printeroversigt
8
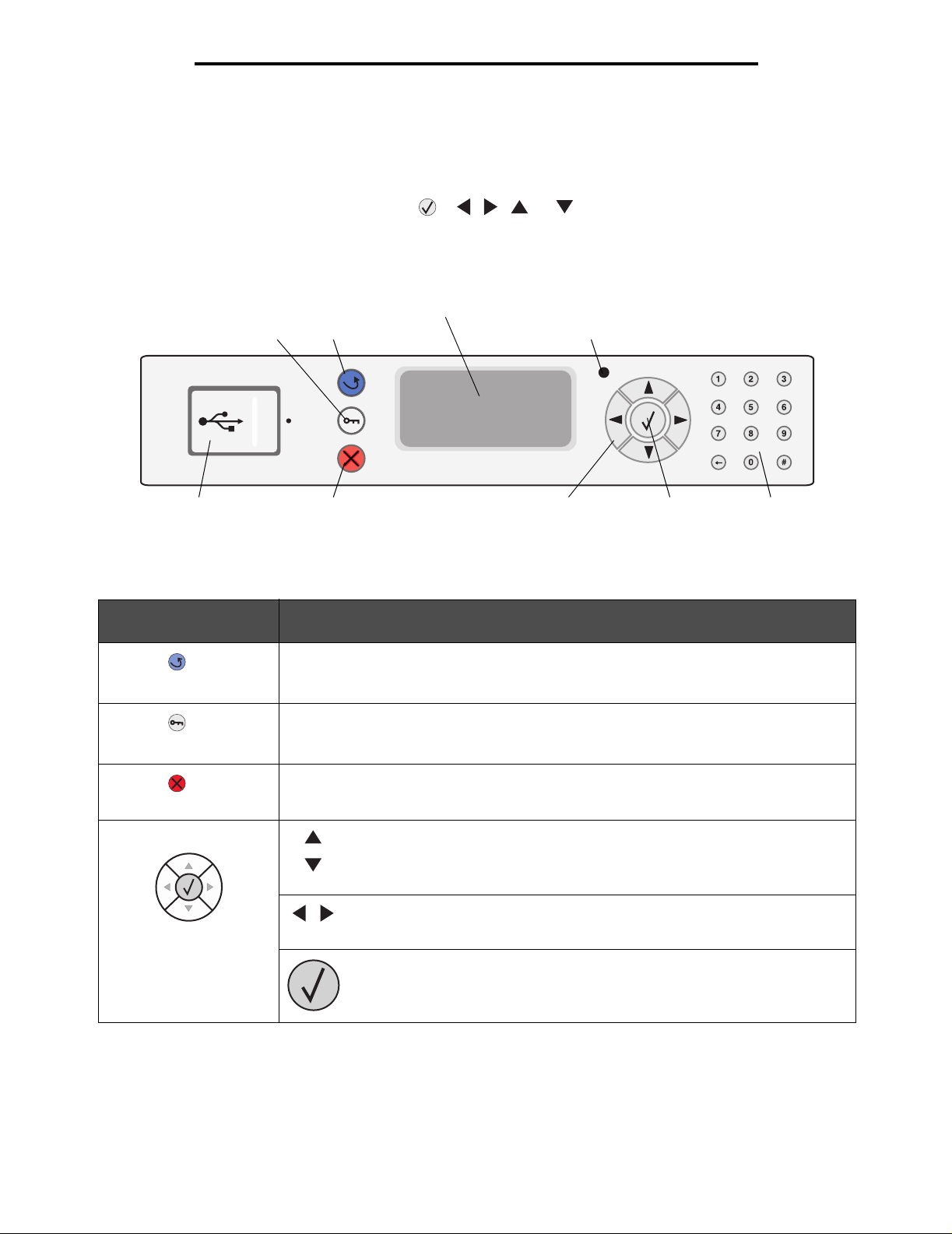
Om printeren
Om printerens kontrolpanel
Kontrolpanelet består af følgende:
• En baggrundsbelyst gråtoneskærm med fire linjer, hvor der både kan vises grafik og tekst
• Otte knapper: Tilbage, Menu, Stop,Vælg ( ), , , og
• Indikator
• Numerisk tastatur
• USB Direct interface
Skærm
TilbageMenu
Indikator
USB Direct interface Vælg, knap
Brug af knapperne og skærmens layout er beskrevet i følgende tabel.
Knap eller element på
kontrolpanelet Funktion
Tilbage Tryk på knappen Tilbage for at vende tilbage til det sidste skærmbillede.
Menu Tryk på Menu for at åbne menuindekset.
Stop Tryk på Stop for at stoppe printerens mekaniske handling. Efter tryk på Stop, vises
Navigationsknapper Knapperne Op og Ned bruges til at flytte op og ned på listerne.
Stop Navigationsknapper Numerisk
tastatur
Bemærk: Ændringer, der er foretaget i et skærmbillede, anvendes ikke, hvis du trykker på
Tilbage.
Bemærk: Printeren skal være i klar-tilstand for at få adgang til menuindekset. En
meddelelse, der indikerer, at menuer er utilgængelige, vises, hvis printeren ikke er klar.
meddelelsen Stopper. Når printeren er stoppet, viser statuslinjen i kontrolpanelet
Stoppet, og en liste med funktioner vises.
Når du navigerer rundt på en liste ved hjælp af knappen Op eller Ned, flyttes
markøren en linje ad gangen. Tryk på knappen Ned nederst på skærmen ændrer
skærmen til den næste hele side.
Knapperne Venstre og Højre bruges til at flytte rundt i en skærm, f.eks. flytte fra
et menuindekselement til et andet. De bruges også til at rulle gennem tekst, der
ikke passer til skærmen.
Knappen Vælg bruges til at angive handling efter et valg. Tryk på Vælg, når
markøren er ved siden af det ø nsk ede valg, f .eks. efterfulgt af et link, ov erfø rsel af
et konfigurationselement eller for at starte eller annullere et job.
Om printerens kontrolpanel
9
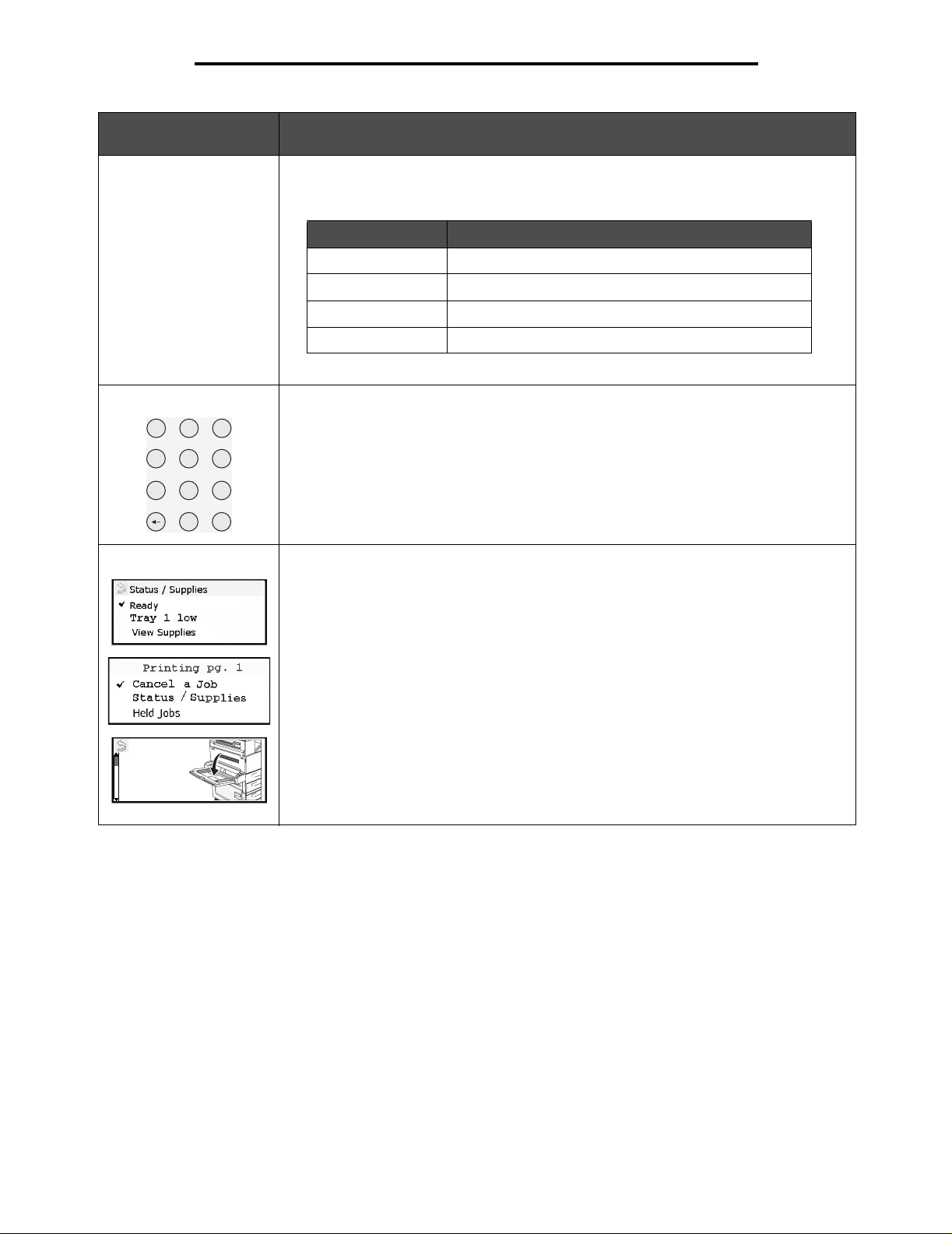
Om printeren
Knap eller element på
kontrolpanelet Funktion
Indikator En tofarvet LED-enhed bruges på kontrolpanelet. En farve er grøn, og den anden farve er
rød. Lyset angiver, om printeren er tændt, optaget, behandler et job eller kræver
brugerhandling.
Status Angiver
Deaktiveret Slukket
Fast grøn Printer er tændt, men ledig
Blinker grønt Printeren varmer op, behandler data eller udskriver et job
Fast rød Kræver brugerhandling
Numerisk tastatur Det numeriske tastatur består af tal, et pundtegn (#) og en slet-bagud-tast. Knappen 5 har
en hævet knop, så man kan mærke den.
2
1
4
7
3
5
6
8
9
#
0
Tallene bruges til at indtaste numeriske værdier til f.eks. antal eller PIN-koder. Slet bagudtasten bruges til at slette tallet til venstre for markøren. Tryk på bagud-tasten flere gange
sletter yderligere indgange.
Bemærk: Pundtegnet (#) bruges ikke.
Skærm Displayet viser meddelelser og grafik, der beskriver printerens aktuelle tilstand og angiver
mulige printerproblemer, som du skal løse.
Det øverste af displayet er overskriftslinjen. Hvis den findes, indeholder den grafik, der
angiver, at tilbage-knappen kan bruges. Den viser også aktuel status og status for
forbrugsstoffer (advarsler). Hvis der findes flere advarsler, er hver adva rse l adski l t me d et
komma.
De andre tre linjer i displayet er skærmens brødtekst. Det er her, du kan få vist printerstatus,
meddelelser om forbrugsstoffer, Vis mig-skærmbilleder og foretage valg.
250
Papirstop
Om printerens kontrolpanel
10
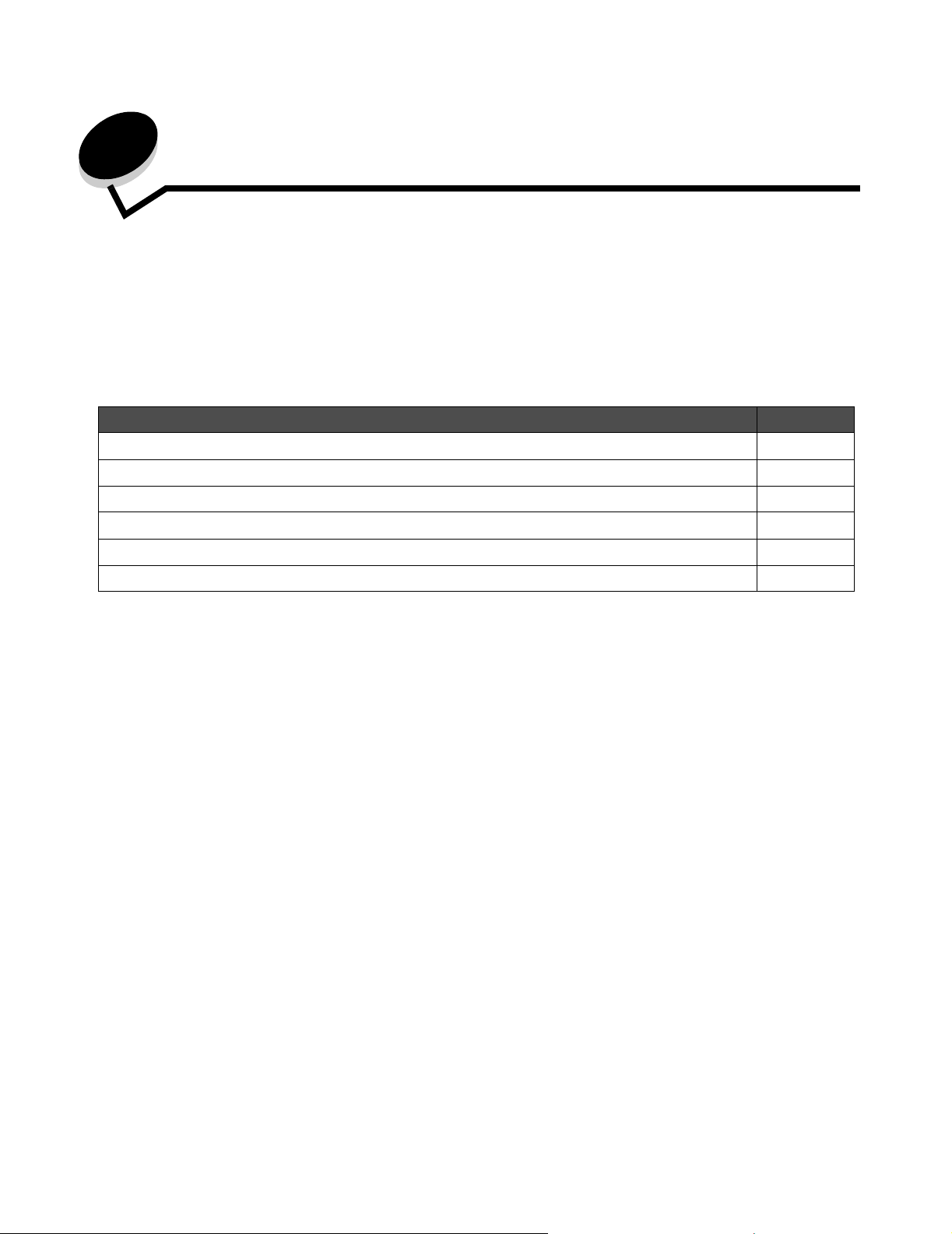
2
Installation af drivere til lokal udskrivning
En lokal printer er en printer, der er tilsluttet computeren ved hjælp af et USB- eller parallelkabel. Den lokale printer er
beregnet til at blive brugt af den computer, som printeren er tilsluttet. Hvis du tilslutter en lokal printer, skal du installere
printerdriveren på computeren, inden du konfigurerer printeren.
Printerdriveren er et program, der gør det muligt for computeren at kommunikere med printeren.
Fremgangsmåden afhænger af det operativsystem, du bruger. Brug følgende tabel for at finde oplysninger om installation
af driver til dit operativsystem. Hvis du har brug for yderligere hjælp, skal du se i dokumentationen, der fulgte med
computeren og softwaren.
Operativsystem Gå til side
Windows 11
Windows Server 2003, Windows 2000, Windows XP, Windows 98 SE, Windows Me, Windows NT 4.x 11
Windows 95 og Windows 98 (første udgave) 12
Seriel udskrivning 13
Macintosh 15
UNIX/Linux 16
Windows
Nogle Windows-operativsystemer indeholder måske allerede en printerdriver, der er kompatibel med din printer.
Bemærk: Hvis du installerer en brugerdefineret driver, erstattes systemdriveren ikke. Der oprettes et separat
printerobjekt, som vises i mappen Printere.
Brug drivers-cd'en, der fulgte med printeren, til at installere den brugerdefinerede printerdriver og få alle de udvidede
printerfunktioner.
Drivere findes også i softwarepakker, der kan hentes på Lexmarks websted på www.lexmark.com.
Brug af Windows Server 2003, Windows 2000, Windows XP, Windows 98 SE,
Windows Me eller Windows NT
Bemærk: Installer printersoftwaren, inden du tilslutter USB-kablet.
1 Isæt drivers-cd'en.
Hvis cd'en ikke starter automatisk, skal du klikke på Start
(hvor D er bogstavet på cd-drevet).
Bemærk: USB understøttes ikke i Window sNT-operativsystemer.
Æ Kør og indtaste D:\Setup.exe i dialogboksen Kør
Installation af drivere til lokal udskrivning
11
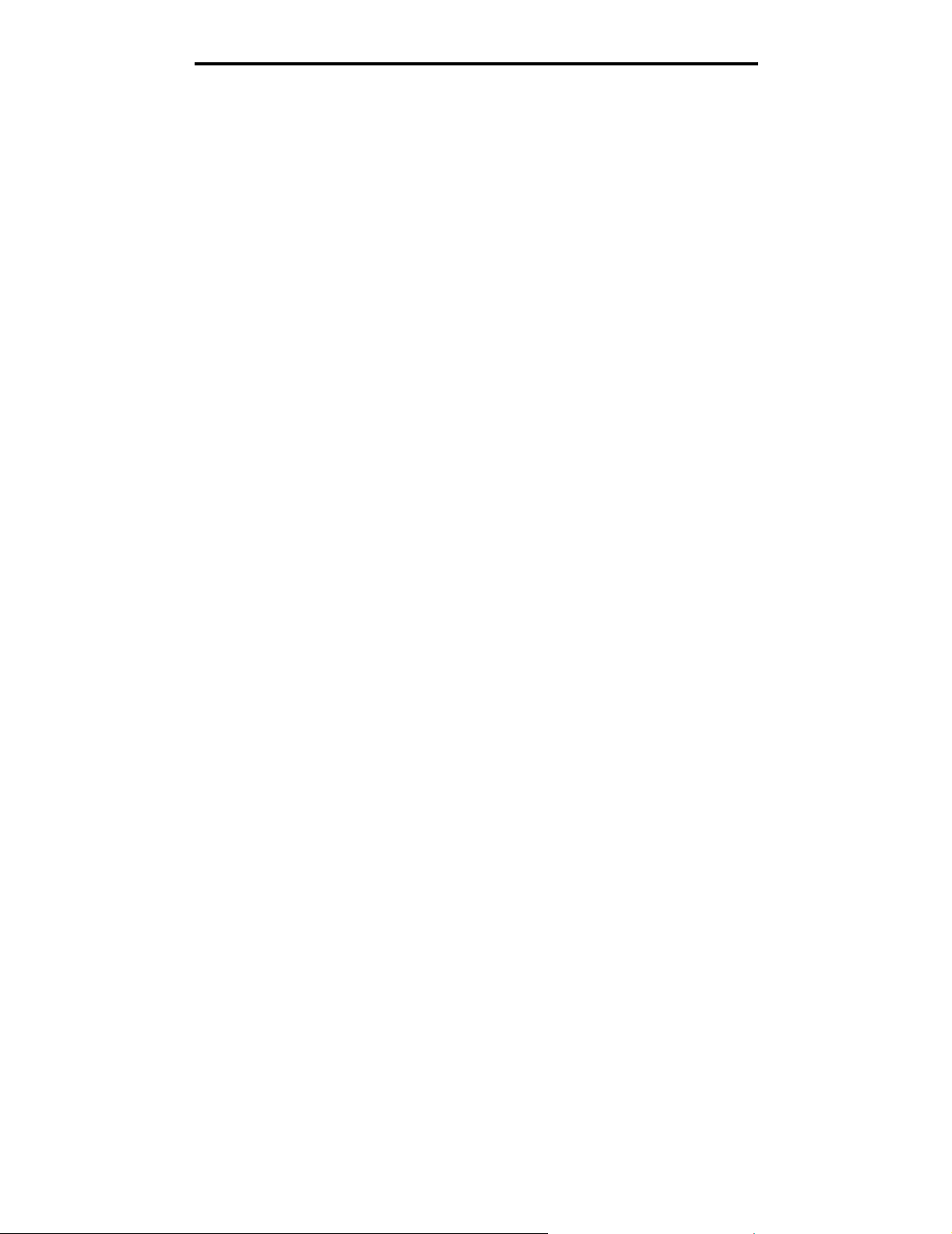
Installation af drivere til lokal udskrivning
2 Klik på Installer printer og software.
Bemærk: Nogle Windows-operativsystemer kræver, at du har administratorrettigheder for at installere
printerdrivere på computeren.
3 Klik på Accepter for at acceptere licensaftalen.
4 Vælg Foreslået, og klik på Næste.
Indstillingen Foreslået er standardinstallationen for lokal og netværkstilsluttet konfiguration. Hvis du skal installere
hjælpeprogrammer, ændre indstillinger eller tilpasse enhedsdrivere, skal du vælge Specialtype og følge
vejledningen på skærmen.
5 Vælg Lokalt tilsluttet, og klik derefter på Udfør.
Følg vejledningen på skærmen. Det kan tage lidt tid, før driverne bliver indlæst.
6 Luk installationsprogrammet, der findes på cd'en med drivere.
7 Tilslut USB-kablet, og tænd for printeren.
Skærmen Plug and Play vises, og et printerobjekt oprettes i printermappen på computeren.
Brug af Windows 95 og Windows 98 (første udgave)
1 Tænd for computeren.
2 Isæt driver-cd'en. Hvis cd'en starter automatisk, skal du klikke på Afslut for at vende tilbage til guiden Tilføj printer.
3 Klik på Start Æ Indstillinger Æ Printere, og dobbeltklik på Tilføj printer.
Bemærk: USB understøttes ikke i Window s 95- og Windows 98-operativsystemer (første udgave).
4 Vælg Lokal printer, når du bliver bedt om det.
5 Klik på Har diskette.
Bemærk: Nogle Windows-operativsystemer kræver, at du har administratorrettigheder for at installere
printerdrivere på computeren.
6 Angiv den brugerdefinerede printerdrivers placering på driver-cd'en.
Stien vil se sådan ud:
D:\Drivers\Print\Win_9xMe\<sprog>
Hvor D er bogstavet på dit cd-drev.
7 Klik på OK.
Det kan tage lidt tid, før driverne bliver indlæst.
8 Luk drivers-cd'en.
Windows
12
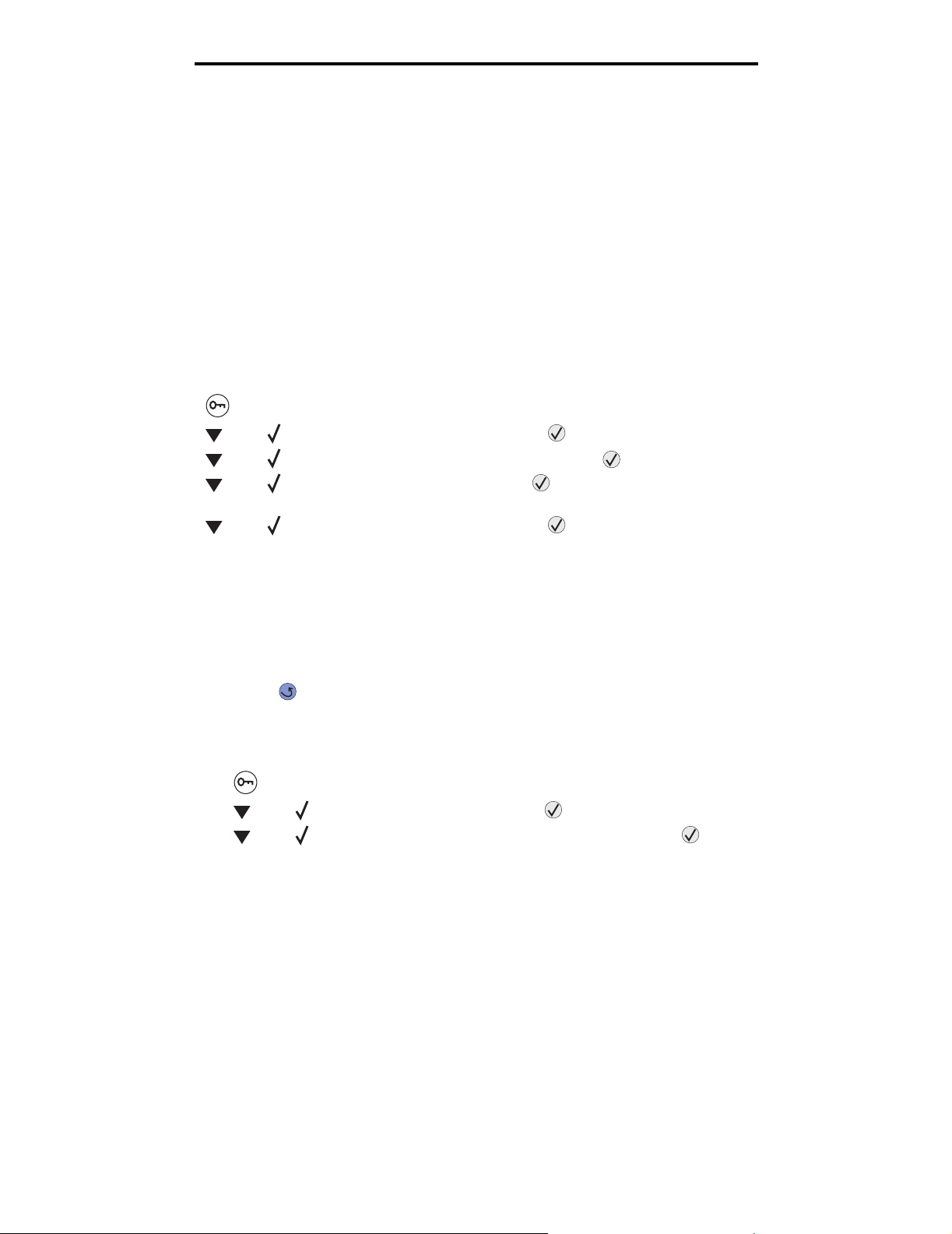
Installation af drivere til lokal udskrivning
Seriel udskrivning
Med serieludskrivning overføres dataene en bit ad gangen. Selvom seriel udskrivning som regel er langsommere end
parallel udskrivning, er det det foretrukne valg, når der er lang afstand mellem printeren og computeren, eller når et
parallelinterface ikke er tilgængeligt.
Bemærk: Der kræves et serielt interfacekort, som kan købes separat.
Før du kan udskrive, skal du etablere forbindelse mellem printeren og computeren. Det gøres ved at:
1 indstille serielparametrene på printeren.
2 installere en printerdriver på den tilsluttede computer.
3 angive de samme serielindstillinger for Com-porten.
Indstilling af parametre på printeren
1 Tryk på på kontrolpanelet.
2 Tryk på , indtil Netværk/Porte vises, og tryk derefter på .
3 Tryk på , indtil Seriel indstilling X vises, og tryk derefter på .
4 Tryk på , indtil <Parameter> vises, og tryk derefter på (hvor <Parameter> er den parameter,
der kræves til en ændring).
5 Tryk på , indtil <Indstilling> vises, og tryk derefter på (hvor <Indstilling> er den indstilling,
der kræves til en ændring).
Bemærk følgende begrænsninger:
• Den maksimale baudhastighed er 115.200.
• Databit skal indstilles til 7 eller 8.
• Paritet skal indstilles til Lige, Ulige eller Ingen.
• Stopbit skal indstilles til 2.
• Den anbefalede protokolindstilling for flow-styring er Xon/Xoff.
6 Tryk flere gange på for at vende tilbage til printertilstanden Klar.
7 Udskriv en side med menuindstillinger, og kontroller, at serielparametrene er korrekte.
Bemærk: Behold denne side til senere brug.
a Tryk på på kontrolpanelet.
b Tryk på , indtil Rapporter vises, og tryk derefter på .
c Tryk på , indtil Side med menuindstillinger vises, og tryk derefter på .
d Serielparametrene kan findes under Standardseriel (eller X-tra ser.port x, hvis du har installeret et
tilslutningskort).
Installation af en printerdriver
En printerdriver skal installeres på den computer, der er sluttet til printeren.
Bemærk: Windows 95- og Windows 98-brugere (første udgave) skal følge installationsinstruktioner i Brug af Windows
95 og Windows 98 (første udgave).
1 Isæt drivers-cd'en. Den starter automatisk. Hvis cd'en ikke starter automatisk, skal du klikke på Start Æ Kør og
indtaste følgende i dialogboksen Kør:
D:\Setup.exe
Hvor D er bogstavet på dit cd-drev.
Windows
13
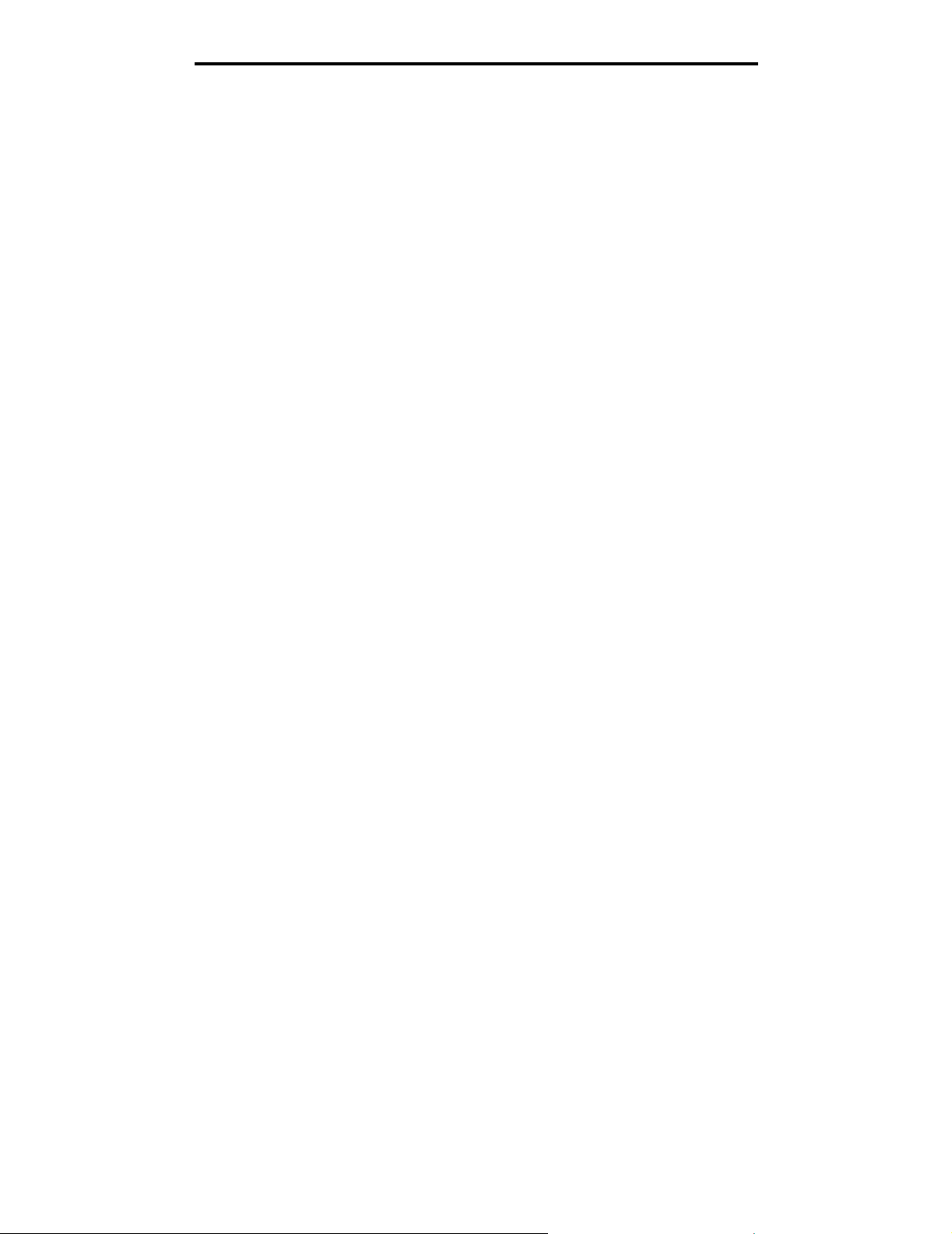
Installation af drivere til lokal udskrivning
2 Klik på Installer printer og software.
3 Klik på Accepter i licensaftalen til printersoftwaren.
4 Vælg Brugerdefineret, og klik på Næste.
5 Vælg Komponenter, og klik på Næste.
6 Vælg Lokal, og klik på Næste.
7 Vælg printeren fra listen, og klik på Tilføj printer.
8 Udvid printerelementer, der er vist under valgte komponenter.
9 Klik på PORT: <LPT1>, og vælg den ønskede kommunikationsport (COM1 eller COM2).
10 Klik på Afslut for at udføre installationen af printersoftwaren.
Indstilling af parametre i kommunikationsporten (COM)
Når printerdriveren er installeret, skal du indstille serielparametrene for den kommunikationsport, der er tildelt
printerdriveren.
Serielparametrene for kommunikationsporten skal svare præcis til de serielparametre, du har angivet på printeren.
1 Klik på Start Æ Indstillinger Æ Kontrolpanel og dobbeltklikke på System.
2 På fanen Enhedshåndtering skal du klikke på + for at udvide listen med tilgængelige porte.
3 Vælg den kommunikationsport, som du tildelte printeren (COM1 eller COM2).
4 Klik på Egenskaber.
5 Indstil serielparametrene på fanen Portindstillinger til præcis de samme serielparametre som på printeren.
Kig efter printerindstillingerne under Standardseriel (eller Seriel indstilling X) på siden med menuindstillinger, som
du udskrev tidligere.
6 Klik på OK, og luk alle vinduerne.
7 Udskriv en testside for at kontrollere printerinstallationen.
a Klik på Start Æ Indstillinger Æ Printere.
b Vælg den printer, du lige har tilføjet.
c Klik på Filer
d Klik på Udskriv testside. Når en testside udskrives korrekt, er printerkonfigurationen fuldført.
Æ Egenskaber.
Windows
14
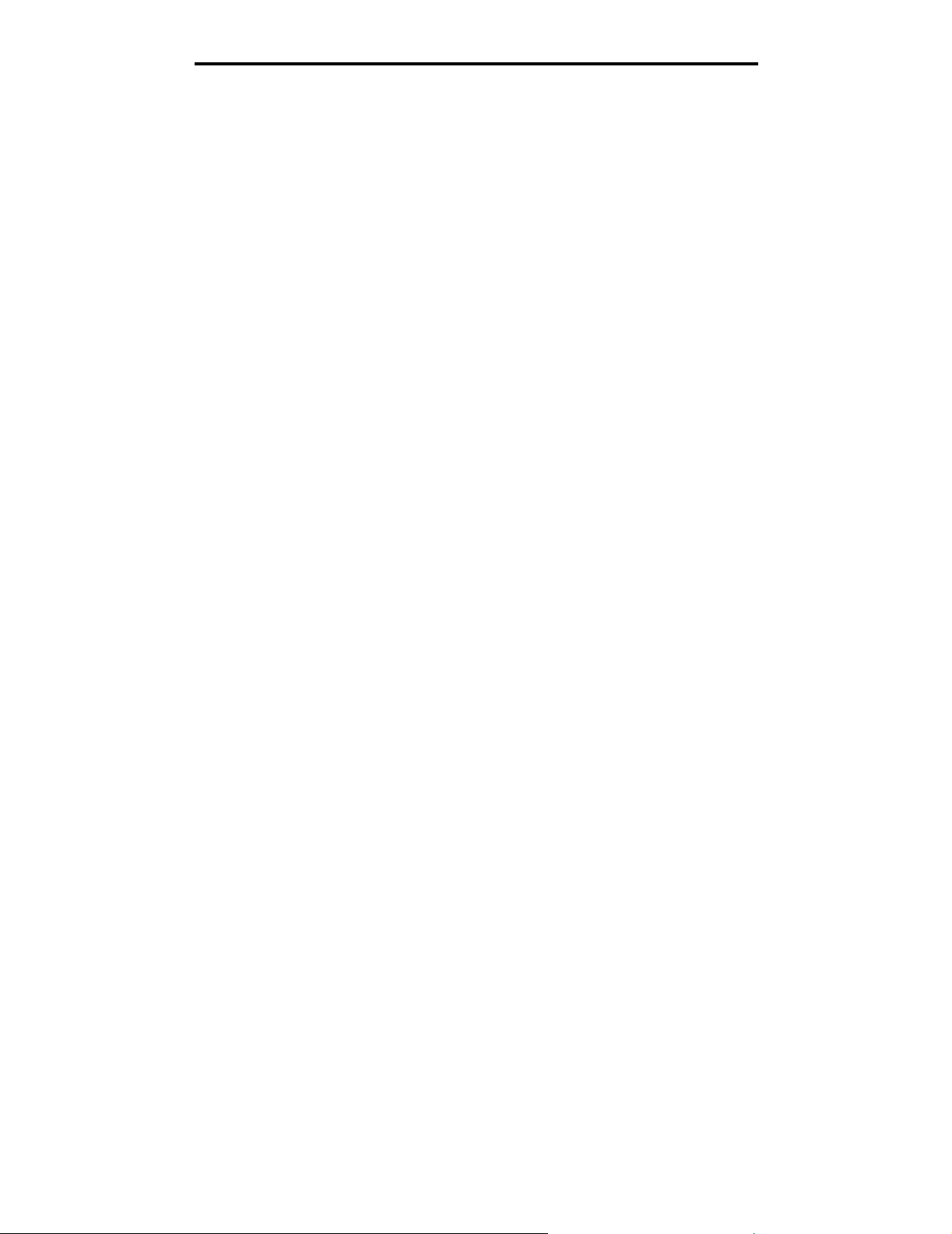
Installation af drivere til lokal udskrivning
Macintosh
Mac OS 9.x eller nyere kræves til USB-udskrivning. Hvis du vil udskrive lokalt til en USB-tilsluttet printer, skal du oprette et
printerikon på skrivebordet (Mac OS 9) eller oprette en kø i Udskriftscenter (Mac OS X).
Oprettelse af en kø i Udskriftscenter (Mac OS X)
1 Installer en PostScript-PPD-fil (PostScript Printer Description) på computeren.
a Isæt drivers-cd'en.
b Dobbeltklik på installationspakken til printeren.
Bemærk: En PPD-fil indeholder udførlige oplysninger om printerens egenskaber på Macintosh-computeren.
c Klik på Fortsæt i velkomstskærmen og igen, når du har læst Readme-filen.
d Klik på Fortsæt, når du har set licensaftalen, og klik derefter på Accepter for at accept ere aftalens vilkår.
e Vælg en Mappe, og klik derefter på Fortsæt.
f Klik på Installer på skærmen Almindelig installering.
g Indtast din adgangskode, og klik på OK. Al nødvendig software er installeret på computeren.
h Klik på Luk, når installationen er gennemført.
2 Åbn Finder, klik på Programmer, og klik derefter på Hjælpefunktioner.
3 Dobbeltklik på Udskriftscenter.
Bemærk: Der findes også en PPD-fil til printeren i en softwarepakke, der kan hentes på Lexmarks websted
www.lexmark.com.
4 Gør et af følgende:
• Hvis den USB-tilsluttede printer vises på listen over printere, kan du lukke Udskriftscenter. Der er blevet
oprettet en kø til printeren.
• Hvis den USB-tilsluttede printer ikke vises på listen over printere, skal du kontrollere, at USB-kablet er
tilsluttet korrekt, og at printeren er tændt. Når printeren vises på listen over printere, kan du lukke
Udskriftscenter.
Oprettelse af et printerikon på skrivebordet (Mac OS 9.x)
`
1 Installer en PostScript-PPD-fil (PostScript Printer Description) på computeren.
a Isæt drivers-cd'en.
b Dobbeltklik på Classic, og dobbeltklik på installationspakken til printeren.
Bemærk: En PPD-fil indeholder udførlige oplysninger om printerens egenskaber på Macintosh-computeren.
c Vælg det ønskede sprog, og klik på Fortsæt.
d Klik på Fortsæt efter visning af Readme-filen.
e Klik på Fortsæt, når du har set licensaftal en, og klik derefter på Accepter for at acceptere aftalens vilkår.
f Klik på Installer på skærmen Almindelig installering. Alle de nødvendige filer installeres på computeren.
g Klik på Luk, når installationen er gennemført.
Bemærk: Der findes også en PPD-fil til printeren i en softwarepakke, der kan hentes på Lexmarks websted
www.lexmark.com.
Macintosh
15
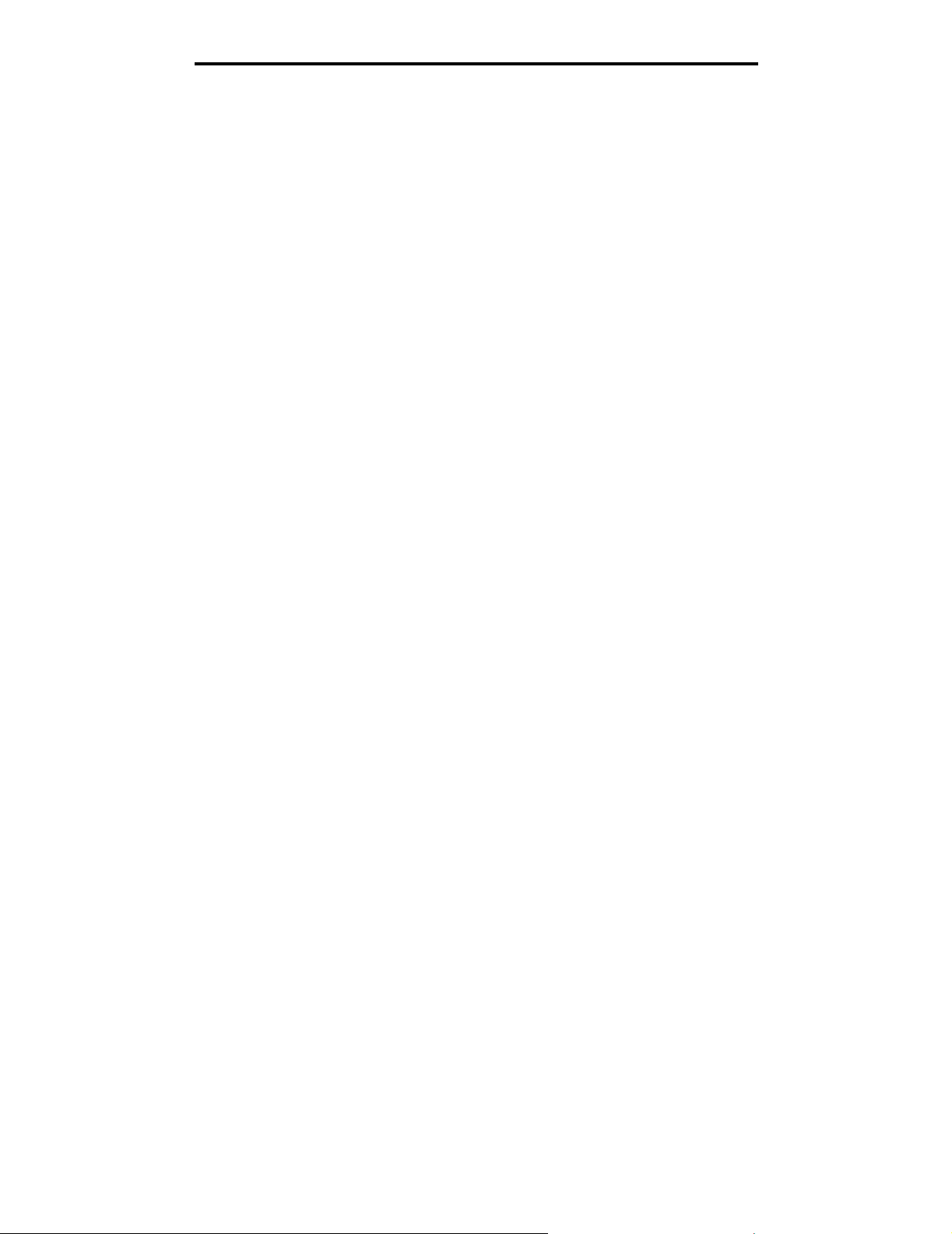
Installation af drivere til lokal udskrivning
2 Gør et af følgende:
• Mac OS 9.0: Åbn Apple LaserWriter.
• Mac OS 9.1–9.x: Åbn Programmer, og klik på Hjælpefunktioner.
3 Dobbeltklik på Desktop Printer Utility.
4 Vælg Printer (USB), og klik på OK.
5 Klik på Skift i området USB Printer Selection (USB-printervalg).
Hvis printeren ikke vises på listen i USB Printer Selection (USB-printervalg), skal du kontrollere, at USB-kablet er
tilsluttet korrekt, og at printeren er tændt.
6 Marker navnet på printere, og klik derefter på OK. Printeren vises i vinduet original Printer (USB).
7 Klik på Automatisk i området PostScript Printer Description-fil (PPD). Kontroller, at printer-PPD-filen passer til
printeren.
8 Klik på Opret, og klik på Gem.
9 Indtast et printernavn, og klik på Gem. Printeren er nu gemt som en skrivebordsprinter.
UNIX/Linux
Lokal udskrivning understøttes på mange UNIX- og Linux-platforme, f.eks. Sun Solaris og Red Hat.
Sun Solaris- og Linux-pakkerne findes på drivers-cd og på Lexmark-webstedet på www.lexmark.com. UNIX/Linux
Brugervejledning i hver pakk e indeholder detaljerede oplysninger om installation og brug af Lexmark-printere i UNIX- og
Linux-miljøer.
Alle printerdriverpakkerne understøtter lokal udskrivning ved hjælp af en paralleltilslutning. Driverpakken til Sun Solar is
understøtter USB-tilslutninger til Sun Ray-enheder og Sun-arbejdsstationer.
Besøg Lexmarks websted på www.lexmark.com for at få en fuldstændig liste over understøttede UNIX- og Linuxplatforme.
UNIX/Linux
16
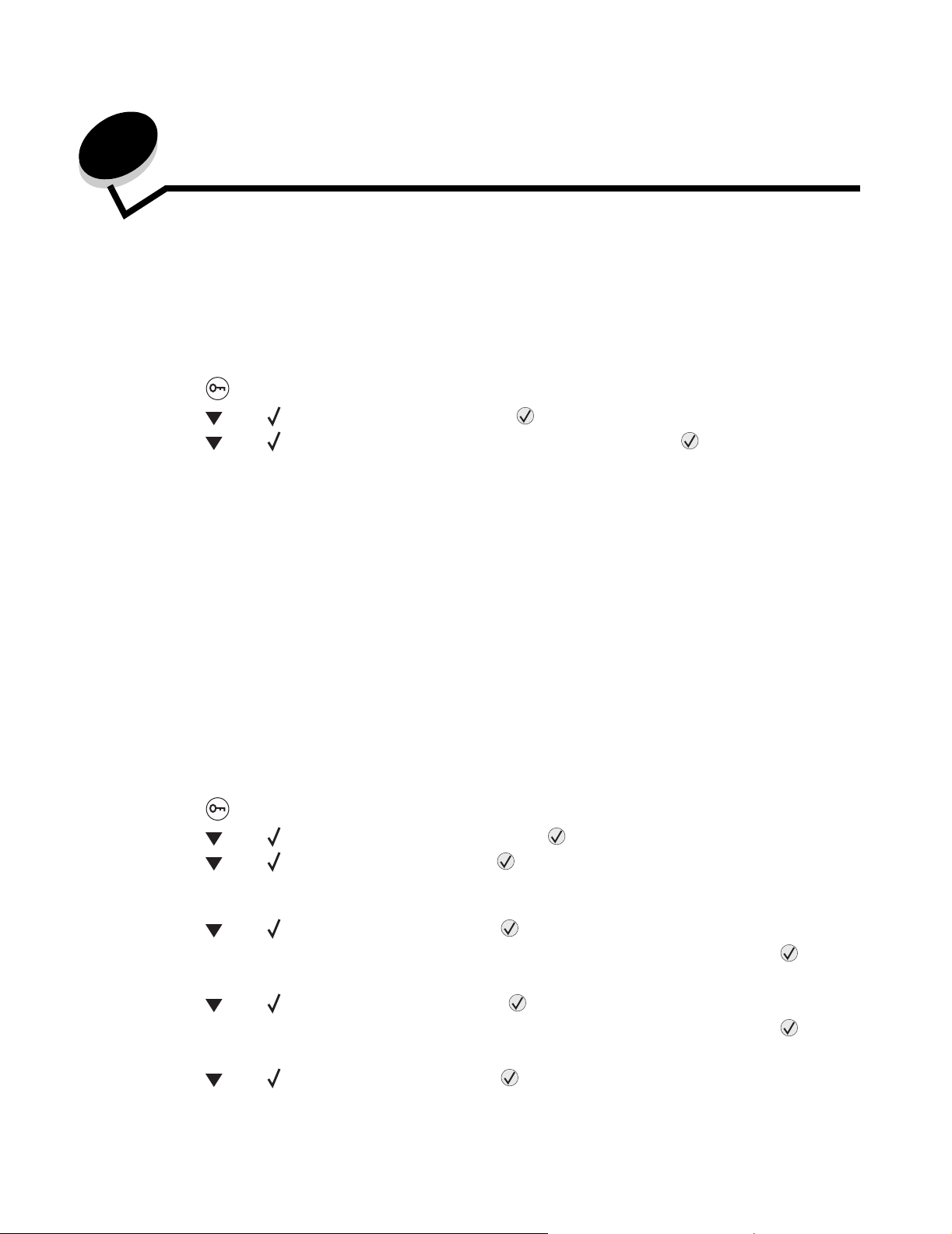
3
Installation af drivere til netværksudskrivning
Udskrivning af en netværksinstallationsside
Hvis printeren har forbindelse til et netværk, skal du udskrive en netværksinstallationsside for at kontrollere
netværksforbindelsen. Denne side indeholder også vigtige oplysninger, som kan hjælpe dig med at konfigurere printeren til
netværksudskrivning.
1 Kontroller, at printeren er tændt.
2 Tryk på på kontrolpanelet.
3 Tryk på , indtil Rapporter vises, og tryk derefter på .
4 Tryk på , indtil Side med netværksindstillinger vises, og tryk derefter på .
Bemærk: Hvis der er installeret en intern printserver, vises Udskr.Net1-opsæt. i displayet.
5 Kontroller den fø rste del af netværksinstallationssiden, og bekræft, at status er "Tilsluttet".
Hvis status er "Ikke tilsluttet", er LAN-drop måske ikke aktivt, eller netværkskablet fungerer måske ikke korrekt.
Kontakt en systemsupportmedarbejder for at få hjælp, og udskriv derefter en anden netværksinstallationsside for
at kontrollere, at printeren har forbindelse til netværket.
Tildeling af en printer-IP-adresse
Hvis netværket anvender DHCP, tildeles der automatisk en IP-adresse, efter at du har tilsluttet netværkskablet til printeren.
1 Se efter adressen under overskriften "TCP/IP" på den side med netværksindstillinger, som du udskrev i
Udskrivning af en netværksinstallationsside.
2 Gå til Kontrol af IP-indstillingerne, og begynd med trin 2.
Hvis netværket ikke anvender DHCP, skal du manuelt tildele printeren en IP-adresse. En af de nemmeste måder er at
bruge kontrolpanelet:
1 Tryk på på kontrolpanelet.
2 Tryk på , indtil Netværk/Porte vises, og tryk derefter på .
3 Tryk på , indtil TCP/IP vises, og tryk derefter på .
Std. nettilslutn vises, hvis du har købt en printer med en netværksport på printerens systemkort. Hvis en
intern printserver er installeret i udvidelseskortet, vises Netværkstilslutning 1.
4 Tryk på , indtil Adresse vises, og tryk derefter på .
5 Indtast IP-adressen ved hjælp af det numeriske tastatur. Når adressen er indtastet, skal du trykke på .
Sender valg vises kort.
6 Tryk på , indtil Netmaske vises, og tryk derefter på .
7 Indtast IP-adressen ved hjælp af det numeriske tastatur. Når adressen er indtastet, skal du trykke på .
Sender valg vises kort.
8 Tryk på , indtil Gateway vises, og tryk derefter på .
Installation af drivere til netværksudskrivning
17
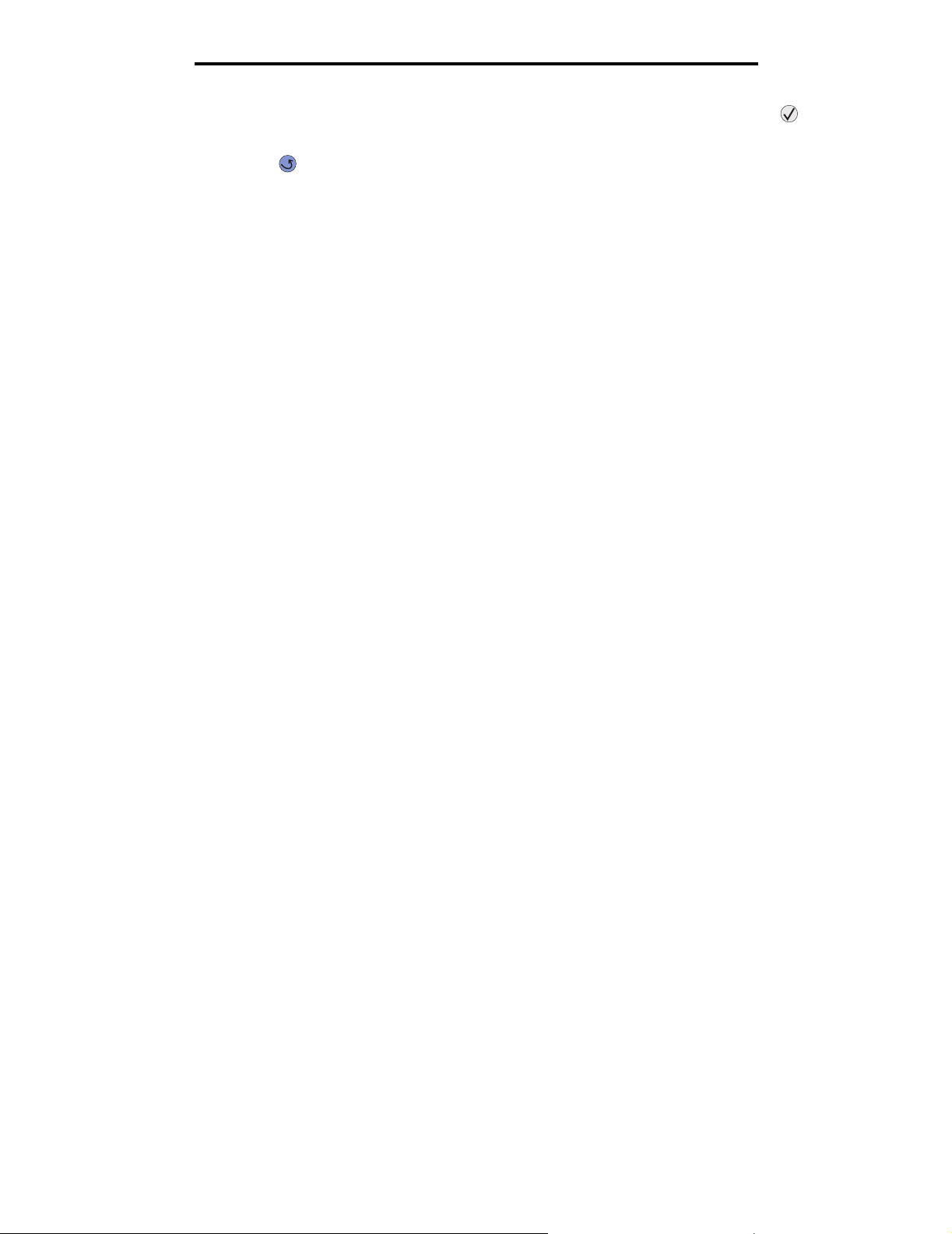
Installation af drivere til netværksudskrivning
9 Indtast IP-adressen ved hjælp af det numeriske tastatur. Når adressen er indtastet, skal du trykke på .
Sender valg vises kort.
10 Tryk flere gange på , indtil printeren vender tilbage til Klar.
Kontrol af IP-indstillingerne
1 Udskriv en anden netværksinstallationsside. Se under "TCP/IP", og kontroller, om IP-adressen, netmasken og
gatewayen er som ønsket. Se Udskrivning af en netværksinstallationsside på side 17 for at få hjælp.
2 Send et ping-signal til printeren, og kontroller, at den svarer. Skriv ping efterfulgt af printerens nye IP-adresse
(f.eks. 192.168.0.11) ved en kommandoprompt på en netværkscomputer.
Bemærk: Hvis du bruger en Windows-computer, skal du klikke på Start
Kommandoprompt (eller Tilbehør Æ Kommandoprompt, hvis du bruger Windows 2000).
Hvis printeren er aktiv på netvær ket, sendes et svar.
Når du har tildelt og kontrolleret TCP/IP-indstillingerne, skal du installere printeren på hver netværkscomputer.
Æ Programmer Æ
Windows
I Windows-miljøer kan netværksprintere konfigureres til direkte udskrivning eller til delt udskrivning. Begge metoder til
netværksudskrivning kræver installation af en printerdriver og oprettelse af en netværksprinterport .
Understøttede printerdrivere
• Windows-systemprinterdriver
• Brugerdefineret Lexmark-printerdriver
Systemdrivere er indbygget i Windows-operativsystemer. Brugerdefinerede drivere findes på driver-cd'en.
Opdaterede systemdrivere og brugerdefinerede drivere er tilgængelige på Lexmarks websted på www.lexmark.com.
Understøttede netværksprinterporte.
• Microsoft Standard TCP/IP-port - Windows 2000, Windows XP og Windows Server 2003
• LPR - Windows NT 4.0
• Lexmark Enhanced TCP/IP-port - Windows 98 SE/Me, Windows NT 4.0, Windows 2000, Windows XP og
Windows Server 2003
Hvis du ønsker grundlæggende printerfunktioner, kan du installere en systemprinterdriver og anvende en
systemnetværksprinterport, f.eks. en LPR- eller en standard TCP/IP-port. Printerdriveren og -porten giver dig mulighed for
at vedligeholde en konsekvent brugergrænseflade sammen med alle printerne på netværket. Brug af den brugerdefinerede
printerdriver og en netværksport giver imidlertid forbedret funktionalitet, f.eks. meddelelser om printerstatus.
Kontrol af IP-indstillingerne
18
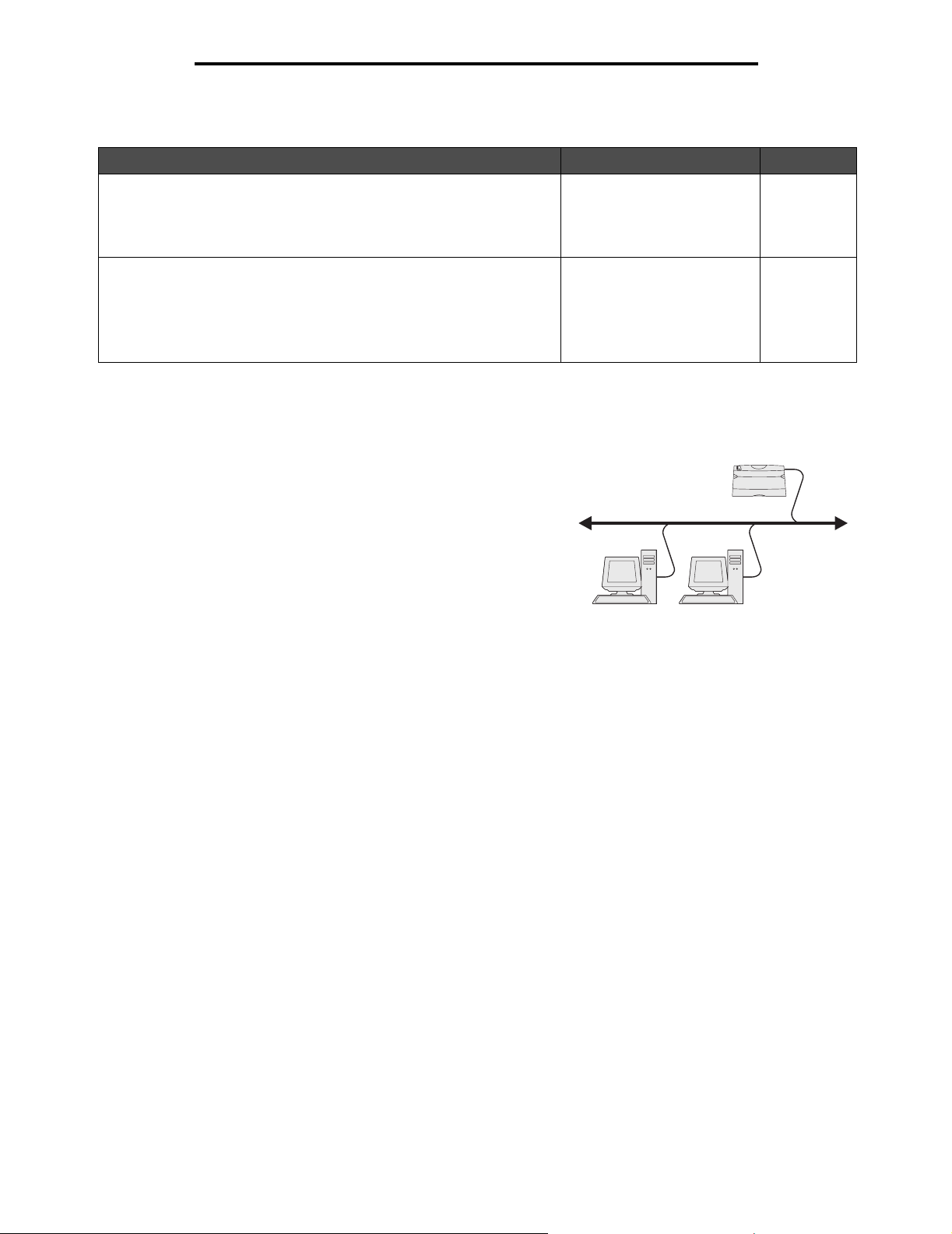
Installation af drivere til netværksudskrivning
Følg trinene for udskriftskonfiguration og operativsystem for at konfigurere netværksprinteren:
Udskrivningskonfiguration Operativsystem Gå til side
Direkte
• Printeren sluttes direkte til netværket ved hjælp af et netværkskabel,
f.eks. Ethernet.
• Printerdrivere installeres typisk på hver computer på netværket.
Delt
• Printeren er tilsluttet til en af computerne på netværket ved hjælp af et
lokalt kabel, f.eks. USB.
• Printerdrivere installeres på den computer, der er sluttet til printeren.
• Under installation af driveren konfigureres printeren til at være "delt",
så andre netværkscomputere også kan udskrive til den.
Windows 98 SE,
Windows NT 4.0,
Windows Me, Windows 2000,
Windows XP eller
Windows Server 2003
Windows NT 4.0,
Windows 2000, Windows XP
eller Windows Server 2003
19
20
Direkte udskrivning vha. Windows 98 SE, Me, Windows NT 4.0, Windows 2000,
Windows XP eller Windows Server 2003
Sådan installeres en brugerdefineret printerdriver og netværksport:
1 Start driver-cd'en.
2 Klik på Installer printer og software.
3 Klik på Accepter for at acceptere licensaftalen.
4 Vælg Foreslået, og klik på Næste.
5 Vælg Tilslut til netværk, og klik på Næste.
6 Vælg printermodellen på liste n, og klik på Næste.
7 Vælg din printerport på listen, og klik på Udfør for at afslutte installationen.
Hvis printerporten ikke vises:
a Klik på Tilføj port.
b Vælg Lexmark Enhanced TCP/IP Port, og indtast oplysninger for at oprette porten.
c Indtast navnet på en port.
Du kan tilknytte et hvilket som helst navn til printeren, f.eks. Farve1-lab4. Når porten er oprettet, vises
navnet i oversigten over tilgængelige porte.
d Skriv IP-adressen i tekstboksen.
Bemærk: Hvis du ikke kender IP-adressen, skal du udskrive en netværksinstallationsside og se under
overskriften TCP/IP. Du kan finde hjælp i Udskrivning af en netværksinstallationsside og Kontrol
af IP-indstillingerne.
8 Udskriv en testside for at kontrollere printerinstallationen.
Printer
Klienter
Windows
19
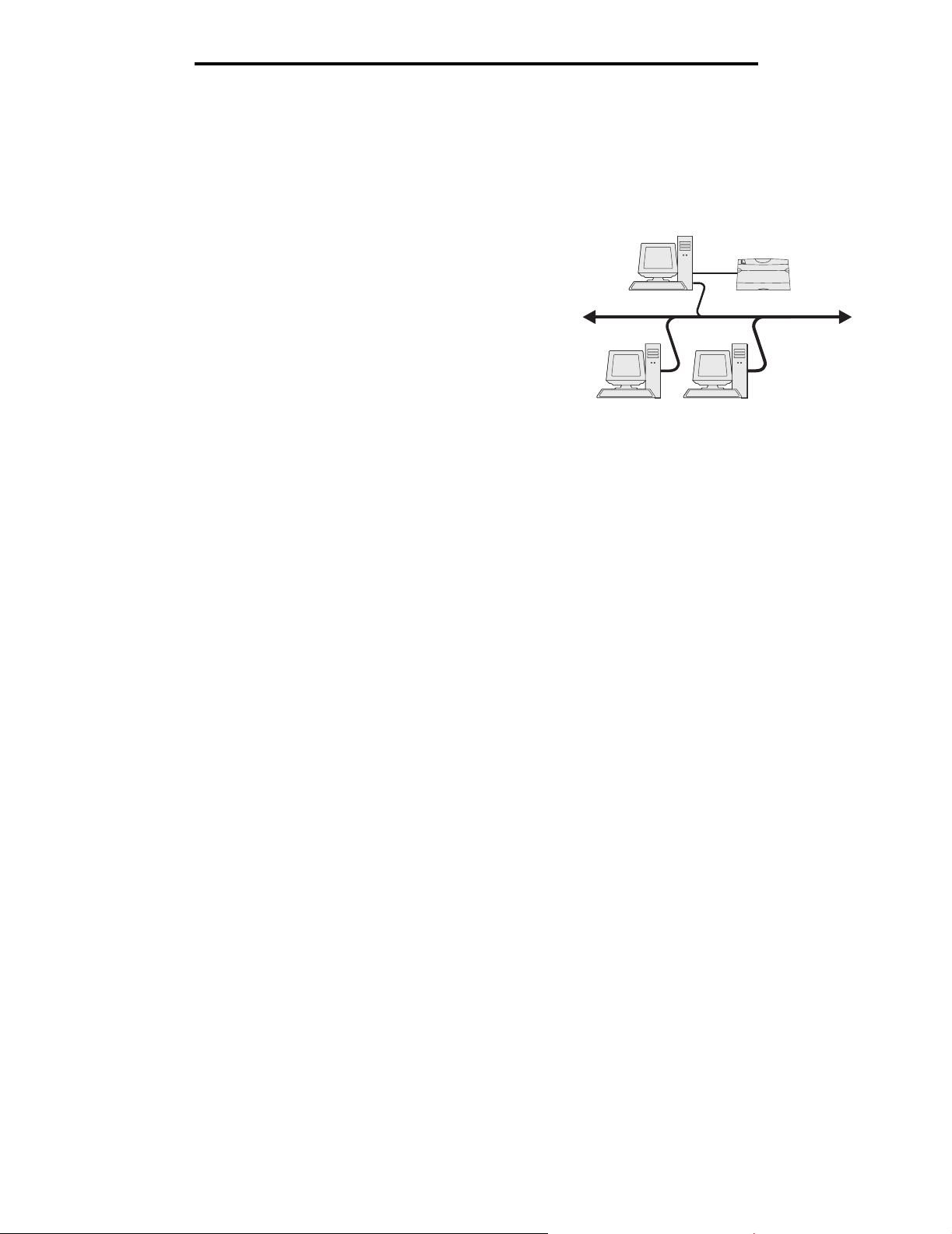
Installation af drivere til netværksudskrivning
Delt udskrivning vha. Windows NT 4.0, Windows 2000, Windows XP eller
Windows Server 2003
Bemærk: Installer printersoftwaren, inden du tilslutter USB-kablet.
Når du har sluttet printeren til en Windows NT 4.0-, Windows 2000-,
Windows XP- eller Windows Server 2 003-computer (der vil fungere som en
server), skal du følge disse trin for at konfigurere netværksprinteren til delt
udskrivning:
1 Installer en brugerdefineret printe rdriver
a Start driver-cd'en.
b Klik på Installer printer og software.
c Klik på Accepter for at acceptere licensaftalen.
d Vælg Foreslået, og klik på Næste.
Indstillingen Foreslået er standardinstallationen for lokal og netværkstilsluttet konfiguration. Hvis du skal
installere hjælpeprogrammer, ændre indstillinger eller tilpasse enhedsdrivere, skal du vælge Specialtype og
følge vejledningen på skærmen.
e Vælg Lokalt tilsluttet, og klik derefter på Udfør.
Følg vejledningen på skærmen. Det kan tage lidt tid, før driverne bliver indlæst.
f Luk installationsprogrammet, der findes på cd'en med drivere.
g Tilslut USB-kablet, og tænd for printeren.
Skærmen Plug and Play vises, og et printerobjekt i mappen Printere på computeren. Printeren deles i trin 2:
"Del printeren på netværket".
h Udskriv en testside for at kontrollere printerinstallationen.
2 Del printeren på netværket.
a Klik på Start
b Vælg den printer, du lige har tilføjet.
c Klik på Filer Æ Deling.
d Marker afkrydsningsfeltet Del som, og indtast et navn i tekstfeltet.
e Vælg operativsystemerne for alle de netværksklienter, som skal udskrive til printeren, i afsnittet Alternative
drivere.
f Klik på OK.
Æ Indstillinger Æ Printere.
Server
Printer
Klienter
Bemærk: Hvis du mangler filer, bliver du måske bedt om at indsætte serverens operativsystem-cd.
g Kontroller følgende for at se, om printeren er blevet delt.
• Printerobjektet i mappen Printere har nu en indikator for deling. I Windows NT 4.0 vises der f.e ks. en
hånd under printerobjektet.
• Gennemse Andre computere. Find serverens værtsnavn, og se efter det delte navn, du tildelte printeren.
Windows
20
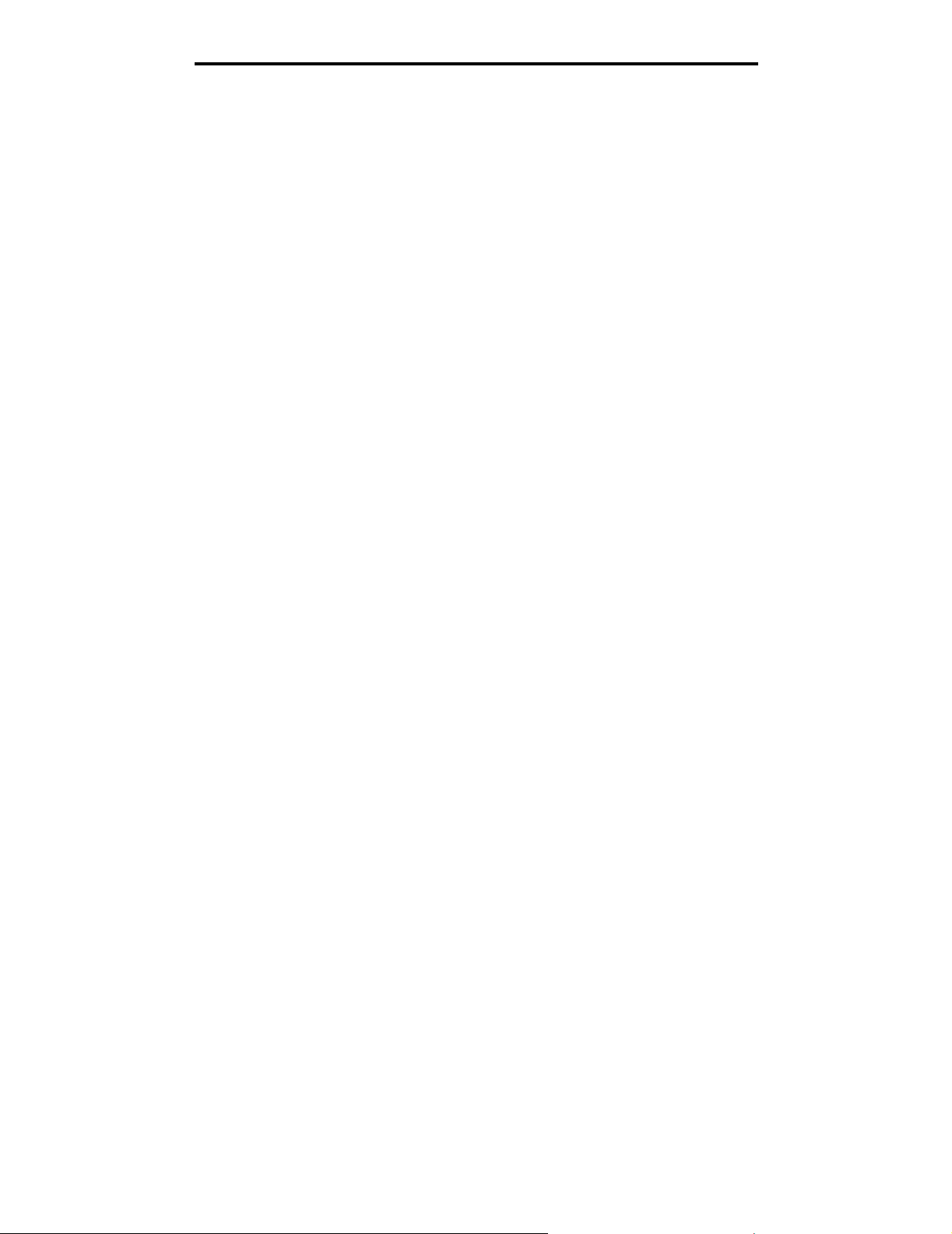
Installation af drivere til netværksudskrivning
Installer printerdriveren (eller undersættet) på netværksklienter
Brug af point and print-metoden
Bemærk: Denne metode er normalt den bedste udnyttelse af systemressourcer. Serveren håndterer
driverændringer og jobbehandling. Således kan netværksklienter vende tilbage til programmer meget
hurtigere.
Med denne metode kopieres et undersæt med driveroplysninger fra serveren til klientcomputeren. Dette er netop nok
oplysninger til at sende et udskriftsjob til printeren.
1 Dobbeltklik på Andre computere på Windows-skrivebordet på klientcomputeren.
2 Find servercomputerens værtsnavn, og dobbeltklik på værtsnavnet.
3 Højreklik på det delte printernavn, og klik Installer.
Vent nogle få minutter på, at driveroplysningerne kopieres fra servercomputeren til klientcomputeren, og på, at et
nyt printerobjekt tilføjes i mappen Printere. Den tid, dette varer, varierer alt efter netværkstrafikken og andre
faktorer.
4 Luk Andre computere.
5 Udskriv en testside for at kontrollere printerinstallationen.
Brug af peer-to-peer-metoden
Med denne metode installeres printerdriveren fuldt ud på hver klientcomputer. Netværksklienter bevarer kontrollen med
driverændringer. Klientcomputeren håndterer behandlingen af udskriftsjob.
1 Klik på Start Æ Indstillinger Æ Printere.
2 Klik på Tilføj printer for at starte guiden Tilføj printer.
3 Klik på Næste.
4 Klik på Netværksprinter, og klik på Næste.
5 Indtast printernavnet eller URL (hvis på internettet eller på intranettet), og klik på Næste.
Hvis printernavn eller URL er ukendt, skal tekstfeltet være tom. Klik på Næste.
6 Vælg netværksprinteren på listen Delte printere. Indtast stien for printeren i tekstboksen, hvis printeren ikke står
på listen.
Stien vil se sådan ud:
<serverværtsnavn>\<delt printernavn>
Bemærk: Hvis dette er en ny printer, bliver du muligvis bedt om at installere en printerdriver. Hvis en
systemdriver ikke er tilgængelig, skal du oplyse en sti til tilgængelige drivere.
Serverens værtsnavn er navnet på den servercomputer, som identificerer den over for netværket. Den delte
printers navn er det navn, der blev tildelt under serverinstallationsprocessen.
7 Klik på OK.
8 Vælg, om denne printer skal være standardprinter for klienten, og klik på Afslut.
9 Udskriv en testside for at kontrollere printerinstallationen.
Windows
21
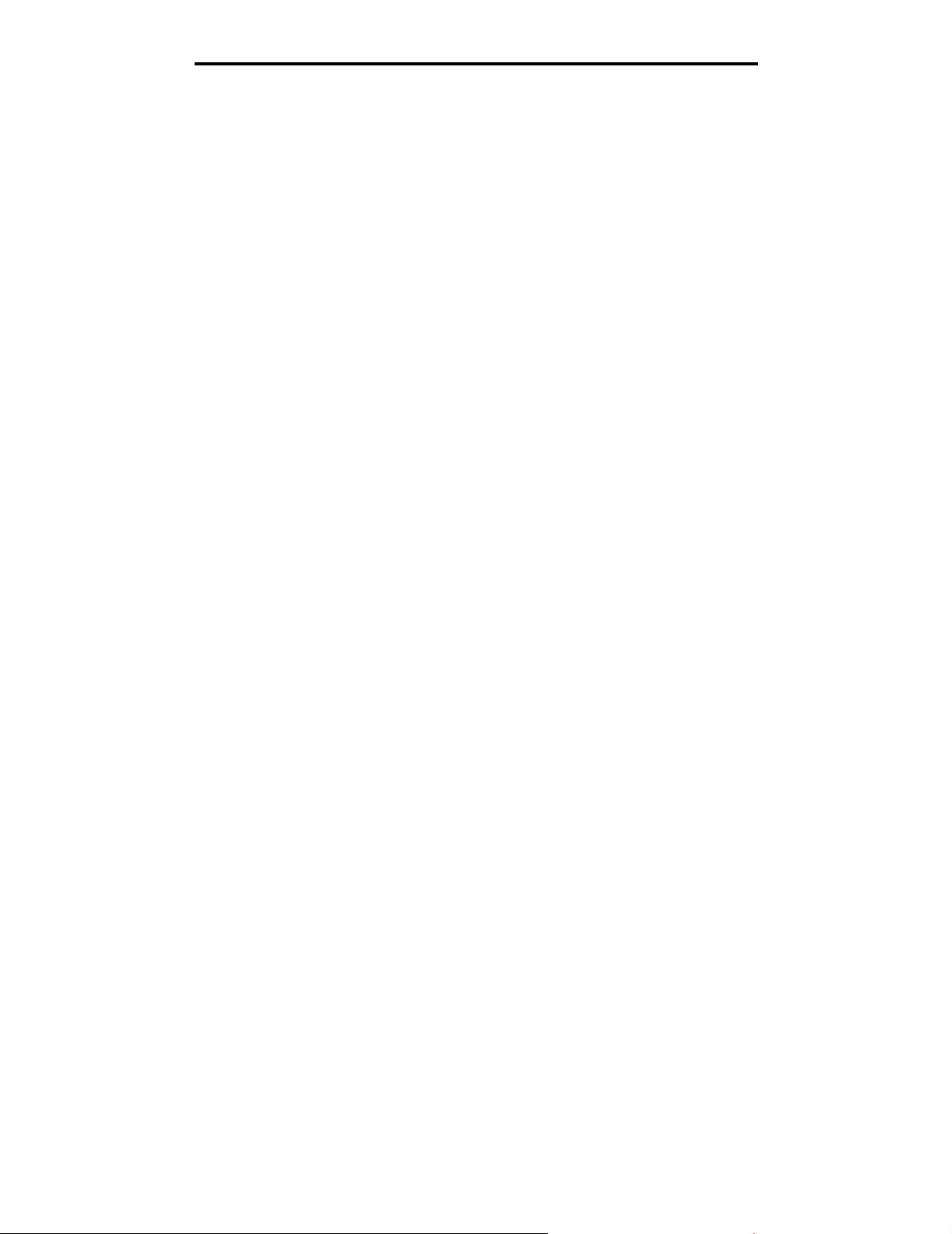
Installation af drivere til netværksudskrivning
Konfiguration af Drag'N'Print
Bemærk: Drag'N'Print™-support er ikke tilgængelig for alle printere.
Få en udførlig konfigurationsvejledning ved at starte drivers-cd'en, klik på Vis dokumentation, og klik på Software og
hjælpeprogrammer.
Macintosh
Bemærk: En PPD-fil (PostScript Printer Description) forsyner UNIX- eller Macintosh-computere med
detaljerede oplysninger om den pågældende printers funktioner.
For at kunne udskrive til en netværksprinter skal hver Macintosh-bruger installere en brugerdefineret PPD-fil og oprette en
printer på computerens skrivebord (Mac OS 9.x) eller oprette en udskriftskø i Udskriftscenter (Mac OS X).
Mac OS X
Trin 1: Installer en brugerdefineret PPD-fil
1 Installer en PostScript-PPD-fil (PostScript Printer Description) på computeren.
a Isæt drivers-cd'en.
b Dobbeltklik på installationspakken til printeren.
Bemærk: En PPD-fil indeholder udførlige oplysninger om printerens egenskaber på Macintosh-computeren.
c Klik på Fortsæt i velkomstskærmen og igen, når du har læst Readme-filen.
d Klik på Fortsæt, når du har set licensaftalen, og klik derefter på Accepter for at accept ere aftalens vilkår.
e Vælg en Mappe, og klik derefter på Fortsæt.
f Klik på Installer på skærmen Almindelig installering.
g Indtast din adgangskode, og klik på OK. Al nødvendig software er installeret på computeren.
h Klik på Luk, når installationen er gennemført.
Trin 2: Opret en udskriftskø i Udskriftscenter
Brug af AppleTalk-udskrivning
Følg disse trin for at oprette en udskriftskø ved hjælp af AppleTalk-udskrivning.
1 Åbn Finder, klik på Programmer, og klik derefter på Hjælpefunktioner.
2 Dobbeltklik på Udskriftscenter.
3 Vælg Tilføj printer i menuen "Printere".
4 Vælg AppleTalk i genvejsmenuen.
Bemærk: Se på netværksinstallationssiden under overskriften "AppleTalk" f o r at finde ud af, hvilk en z one eller
printer du skal vælge.
5 Vælg den nye AppleTalk-zone på listen.
6 Vælg den nye printer på listen, og klik på Tilføj.
Macintosh
22
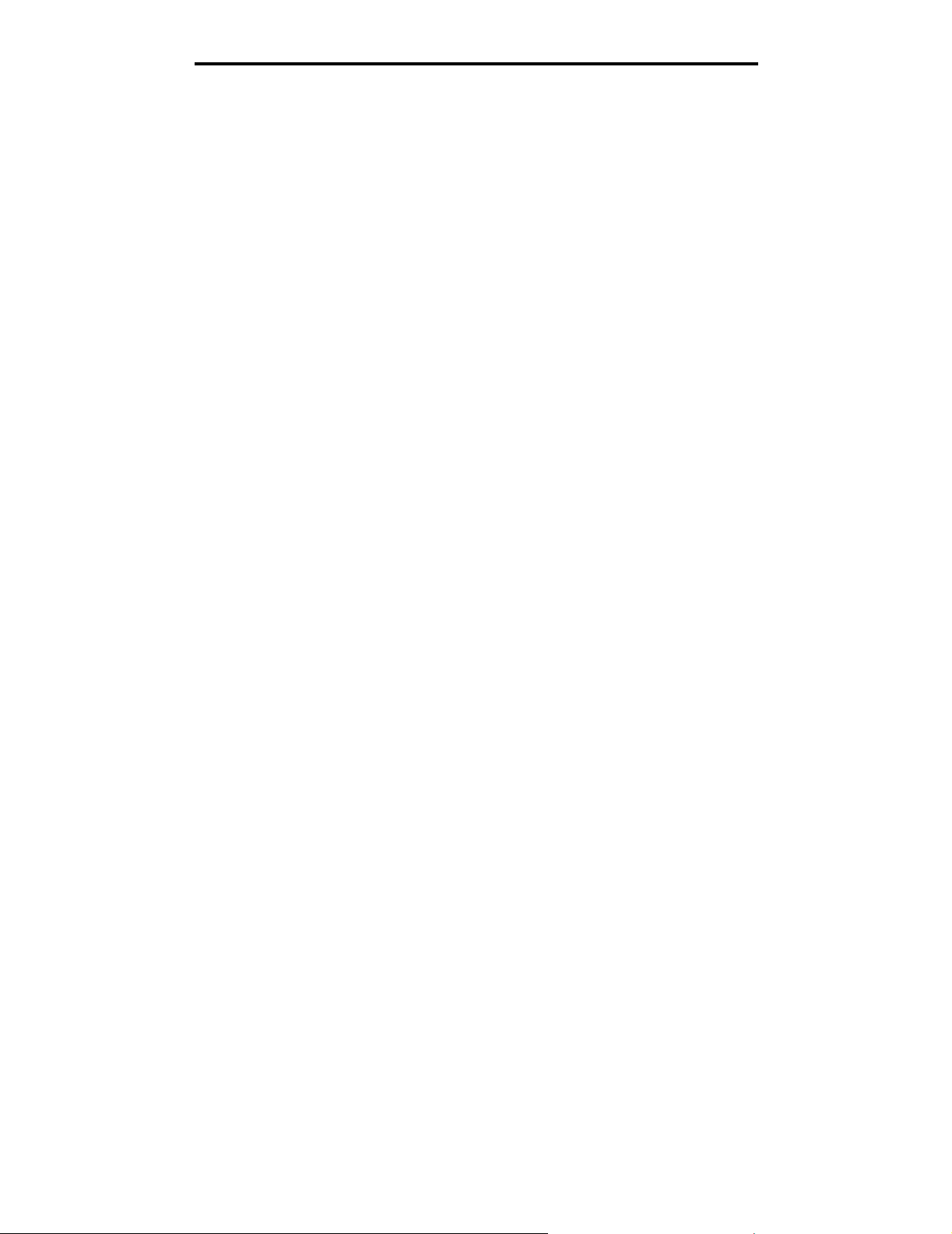
Installation af drivere til netværksudskrivning
7 Kontroller printerinstallationen:
a Åbn, klik på Programmer, og klik på TextEdit.
b Vælg Udskriv i menuen "Filer".
c Vælg Oversigt i genvejsmenuen "Kopier & sider".
Bemærk: Se på netværksinstallationssiden under overskriften AppleTalk for at finde standardnavnet på
printeren og derved få hjælp til at vælge en printer.
• Hvis den PPD-fil, der vises i vinduet Oversigt, er den rigtige til din printer, er printerkonfigurationen
fuldført.
• Hvis den PPD-fil, der vises i vinduet Oversigt, ikke er den rigtige til printeren, skal du slette printeren på
listen over printere i Udskriftscenter og gentage Trin 1: Installer en brugerdefineret PPD-fil.
Brug af IP-udskrivning
Følg disse trin for at oprette en udskriftskø ved hjælp af IP-udskrivning. Se T rin 2: Opret en udskriftskø i Udskriftscenter,
hvis du vil oprette en AppleTalk-udskriftskø.
1 Åbn Finder, klik på Programmer, og klik derefter på Hjælpefunktioner.
2 Dobbeltklik på Udskriftscenter.
3 Vælg Tilføj printer i menuen "Printere".
4 Vælg IP-udskrivning i genvejsmenuen.
5 Indtast IP-adressen eller printerens DNS-navn i boksen til printere ns adresse.
6 Vælg Lexmark i genvejsmenuen "Printermodel".
7 Vælg den nye printer på listen, og klik på Tilføj.
8 Kontroller printerinstallationen:
a Åbn, klik på Programmer, og klik på TextEdit.
b Vælg Udskriv i menuen "Filer".
c Vælg Oversigt i genvejsmenuen "Kopier & sider".
d Gør et af følgende:
• Hvis den PPD-fil, der vises i vinduet Oversigt, er den rigtige til din printer, er printerkonfigurationen
fuldført.
• Hvis den PPD-fil, der vises i vinduet Oversigt, ikke er den rigtige til printeren, skal du slette printere n på
listen i Udskriftscenter og gentage Trin 1: Installer en brugerdefineret PPD-fil.
Mac OS 9.x
Trin 1: Installer en brugerdefineret PPD-fil
1 Isæt drivers-cd'en.
a Dobbeltklik på Classic, og dobbeltklik på installationspakken til printeren.
Bemærk: En PPD-fil indeholder udførlige oplysninger om printerens egenskaber på Macintosh-computeren.
b Vælg det ønskede sprog, og klik på Fortsæt.
c Klik på Fortsæt efter visning af Readme-filen.
d Klik på Fortsæt, når du har set licensaftalen, og klik derefter på Accepter for at accepter e aftalens vilkår .
Macintosh
23
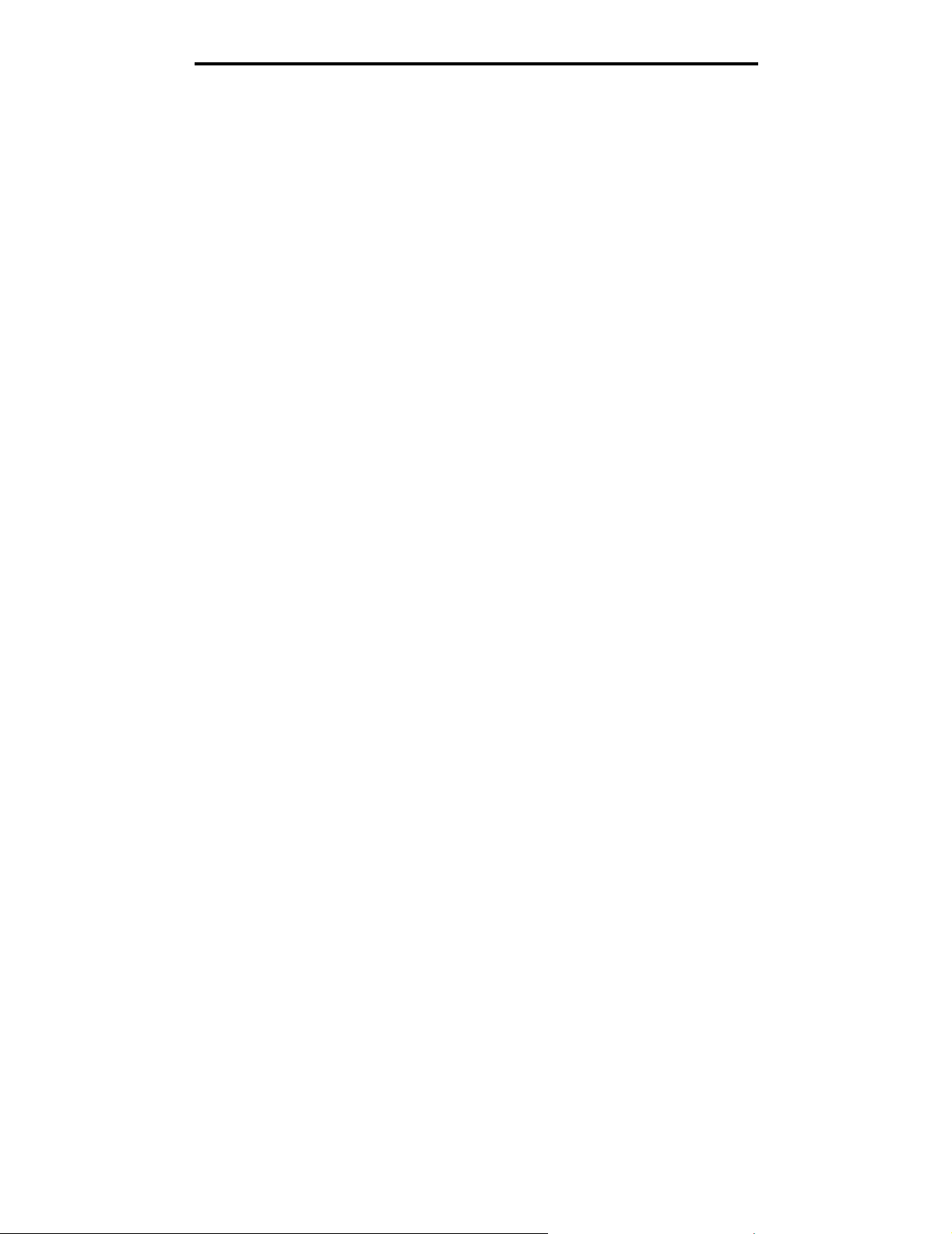
Installation af drivere til netværksudskrivning
e Klik på Installer på skærmen Almindelig installering. Alle de nødvendige filer installeres på computeren.
f Klik på Luk, når installationen er gennemført.
Bemærk: Der findes også en PPD-fil til printeren i en softwarepakke, der kan hentes på Lexmarks websted
www.lexmark.com.
Trin 2: Opret en printer på skrivebordet
1 Vælg LaserWriter 8-driveren i Vælger.
2 Hvis du har et distribueret netværk, skal du vælge standardzonen på listen. Hvis du ikke ved, hvilken zone du skal
vælge, skal du se på netværksinstallationssiden under AppleTalk til zone.
3 Vælg den nye printer på listen.
4 Hvis du ikke ved, hvilken printer du skal vælge, skal du se på netværksinstallationssiden under overskriften
"AppleTalk" for at finde standardnavnet på printeren.
5 Klik på Opret.
6 Kontroller, at der er et ikon i Vælger ved siden af printernavnet.
7 Luk vinduet Vælger.
8 Kontroller printerinstallationen.
a Klik på ikonet for den printer på skrivebordet, du lige har tilføjet.
b Vælg Udskrivning Æ Skift indstilling.
– Hvis den PPD-fil, der vises i menuens PPD-fil-del, er den rigtige til printeren, er printerkonfigurationen fuldført.
– Hvis den PPD-fil, der vises i menuens PPD-fil-del, ikke er den rigtige til printeren, skal du gentage Trin 1:
Installer en brugerdefineret PPD-fil.
UNIX/Linux
Printeren understøtter mange UNIX- og Linux-platforme, f.eks. Sun Solaris og Red Hat. Besøg Lexmarks websted på
adressen www.lexmark.com for at få en komplet liste over understøttede UNIX- og Linux-platforme.
Bemærk: Sun Solaris- og Linux-pakken findes på drivers-cd'en CD og på Lexmarks websted på
www.lexmark.com.
Lexmark leverer en printerdriverpakke til alle understøttede UNIX- og Linux-platforme. Brugervejledning i hver pakke
indeholder detaljerede oplysninger om installation og brug af Lexmark-printere i UNIX- og Linux-miljøer.
Disse pakker kan hentes på Lexmark-webstedet. Den nødvendige driverpakke findes også på drivers-cd'en.
NetWare
Printeren understøtter Novell Distributed Print Services (NDPS/iPrint). De seneste oplysninger om installation af en
netværksprinter i et Unix- eller Linux-miljø findes ved at starte drivers-cd'en og klikke på Vis dokumentation.
UNIX/Linux
24
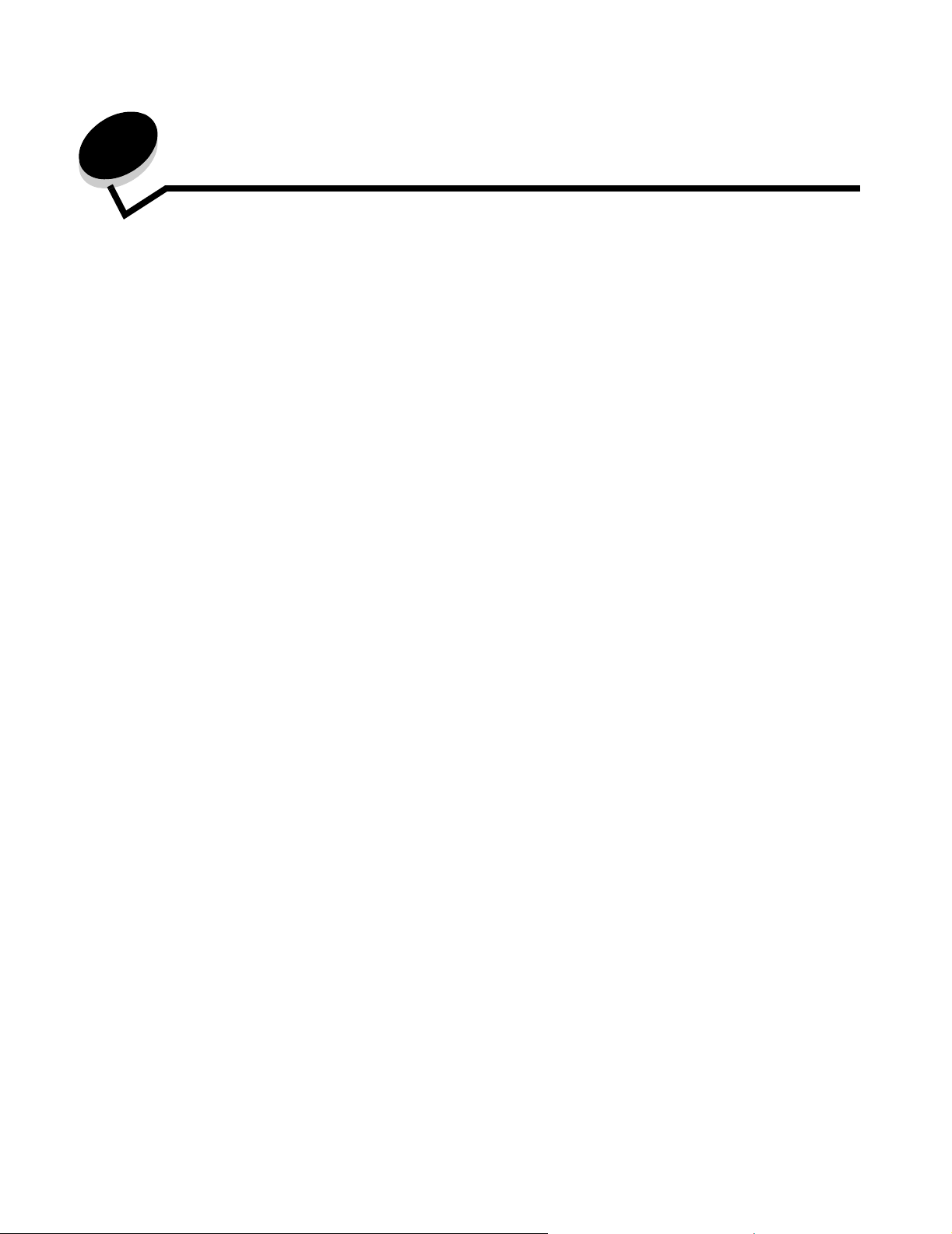
4
Installation af optioner
FORSIGTIG: Hvis du installerer hukommelses- eller udvidelseskort noget tid efter, at printeren er installeret, skal
du slukke printeren og tage netledningen ud af stikkontakten, før du fortsætter.
Du kan tilpasse printerens hukommelseskapacitet og tilslutning ved at tilføje udvidelseskort. Vejledningen i dette afsnit
hjælper dig med at installere følgende optioner:
• Hukommelseskort
– Printerhukommelse
– Flashhukommelse
• Firmwarekort
– Stregkode
– Formularer
– IPDS og SCS/TNe
– PRESCRIBE
– PrintCryption™
• Andre optioner
– Printerharddisk
– Ekstern seriel adapter
– Tri-Port-adapter
– Infrarød adapter
– USB/parallelt 12 84-C-interfacekort
– Coax/Twinax-adapter
– Interne printservere (også kaldet interne netværksadaptere eller INA'er)
Installation af optioner
25

Installation af optioner
Adgang til printerens systemkort
Du skal have adgang til printersystemkortet for at installere printerhukommelse, flashhukommelse, et firmwarekort eller et
udvidelseskort.
FORSIGTIG: Sluk for printeren, og tag netledningen ud, før du fortsætter.
1 Skru skruerne løs på dækslet bag på printeren.
2 Tag panelet af printeren, og sæt det til side.
Adgang til printerens systemkort
26

Installation af optioner
Brug illustrationen til at finde stikket til den option, du vil installere.
Stik til harddisk
Stik til udvidelseskort
Stik til
flashhukommelseseller firmwarekort
Stik til printerhukommelseskort
Adgang til printerens systemkort
27

Installation af optioner
Installation af et printerhukommelseskort
Følg instruktionerne nedenfor for at installere et printerhukommelseskort.
Bemærk: Hukommelseskort, der er beregnet til andre Lexmark-printere, fungerer muligvis ikke sammen med
printeren.
1 Tag dækslet til systemkortet af. (Se Adgang til printerens systemkort).
2 Åbn låsene fuldstændigt i begge ender af stikket til hukommelseskortet.
3 Pak hukommelseskortet ud.
Advarsel! Printerhukommelseskort beskadiges let af statisk elektricitet. Rør ved noget metal, f.eks. printeren,
før du rører ved hukommelseskortet.
Rør ikke ved tilslutningspunkterne langs kortets kant. Gem emballagen.
4 Juster hakkene nederst på kortet i forhold til hakkene på stikket.
5 Skub hukommelseskortet godt ind i stikket, til låsene i begge ender af stikket klikker på plads.
Det kan være nødvendigt at bruge nogen kraft for at få kortet helt på plads.
6 Kontroller, at hver lås passer til indhakket i enden af kortet.
Installation af et printerhukommelseskort
28
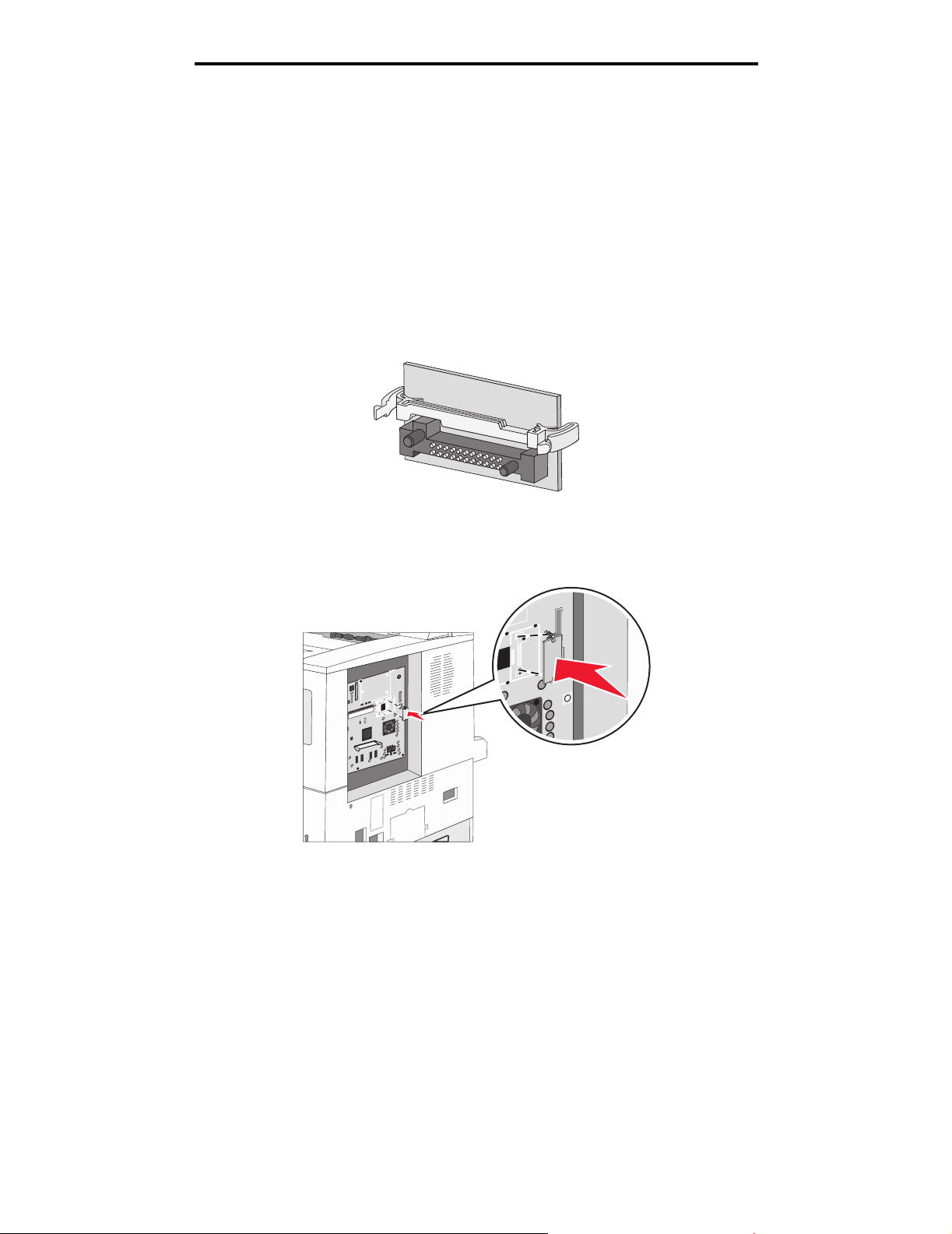
Installation af optioner
Installation af et flashhukommelses- eller firmwarekort
Bemærk: Firmware- og flashhukommelseskort, der er beregnet til andre Lexmark-printere, fungerer muligvis
ikke sammen med din printer.
1 Tag dækslet til systemkortet af. (Se Adgang til printerens systemkort).
2 Pak flashhukommelses- eller firmwarekortet ud.
Advarsel! Flashhukommelses- og firmwarekort beskadiges let af statisk elektricitet. Rør ved noget metal, f.eks.
printeren, før du rører ved et kort.
3 Hold ved kanten af flashhukommelses- eller firmwarekortet, og juster plastbenene på kortet i forhold til hullerne på
systemkortet.
4 Skub flashhukommelses- eller firmwarekortet helt på plads, og slip låseclipsene.
Hele flashhukommelses- eller firmwarekortets stik skal berøre systemkortet og trykkes helt fast i stikket.
Undgå at beskadige stikkene.
Installation af et flashhukommelses- eller firmwarekort
29
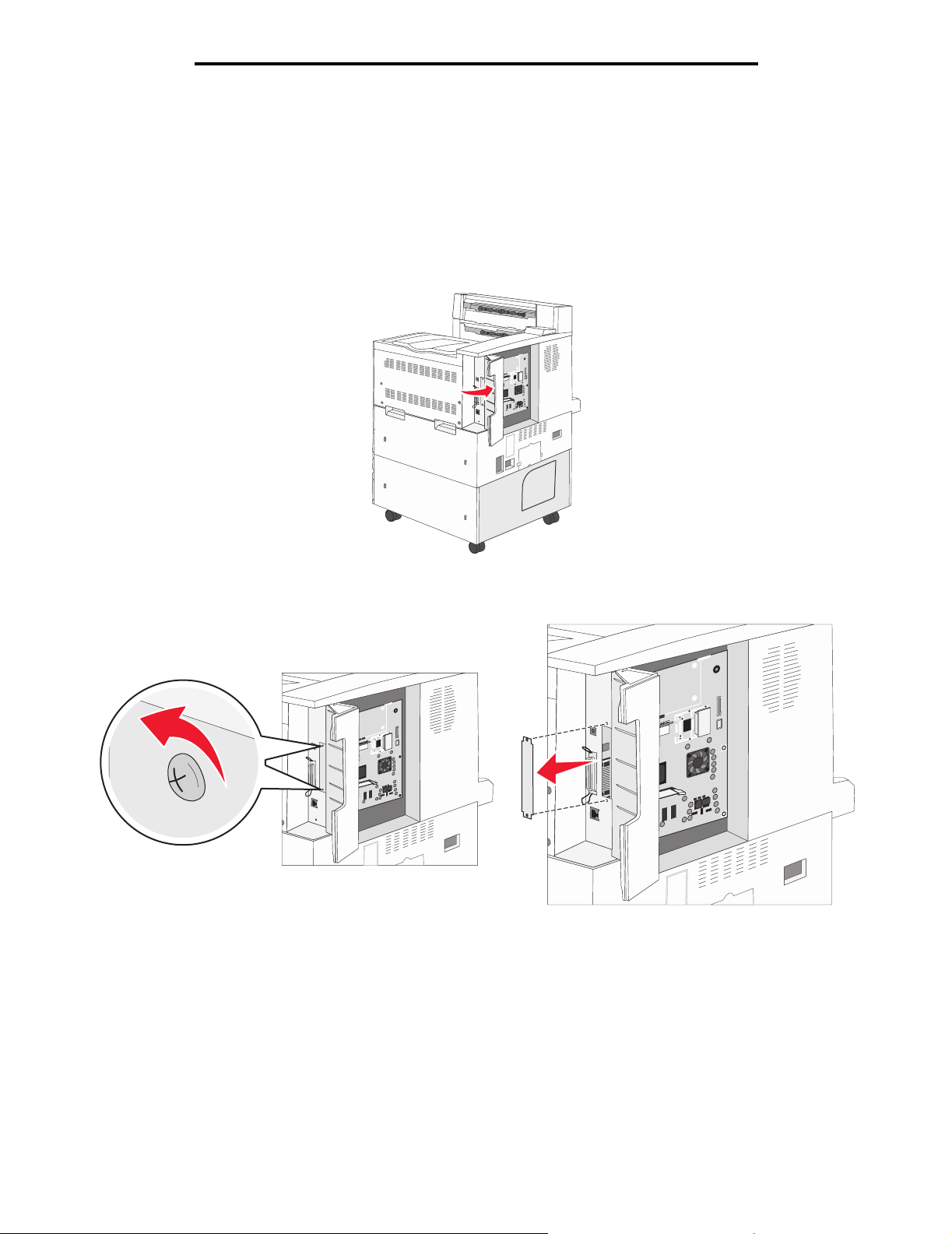
Installation af optioner
Installation af et udvidelseskort
Advarsel! Udvidelseskort kan nemt beskadiges af statisk elektricitet. Rør ved noget metal, f.eks. printeren,
før du rører ved et hukommelseskort.
Bemærk: Du skal bruge en lille stjer neskruetrækker til at fastgøre optionskortet til systemkortet.
1 Tag dækslet til systemkortet af. (Se Adgang til printerens systemkort).
2 Åbn panelet til systemkortet.
3 Find kortstikket på systemkortet.
4 Fjern skruerne og dækselpladen, og gem dem.
5 Pak kortet ud. Gem emballagen.
Installation af et udvidelseskort
30
 Loading...
Loading...