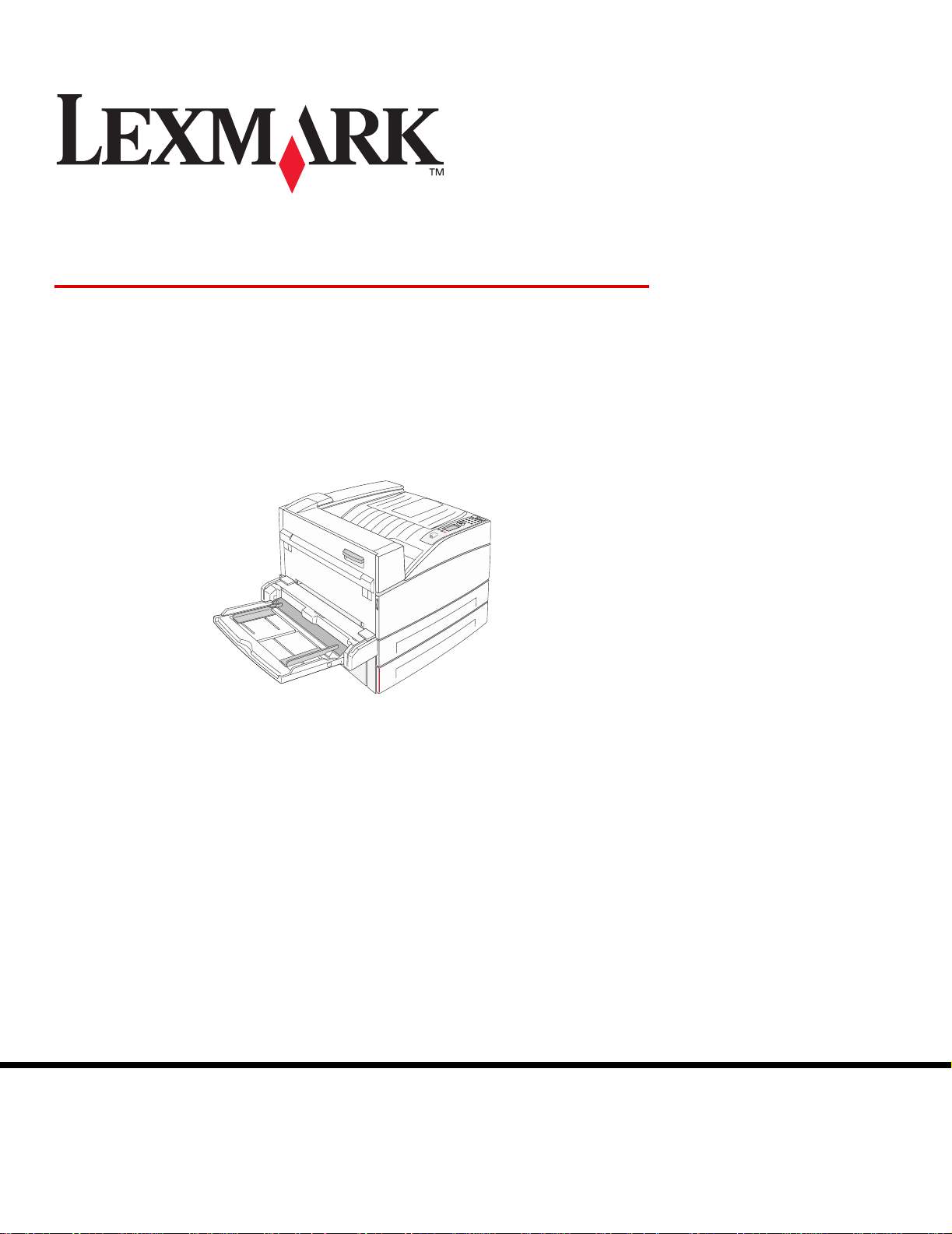
W840
Användarhandbok
March 2005
Lexmark och Lexmarks logotyp är varumärken som tillhör Lexmark International, Inc.,
registrerade i USA och andra länder.
© 2005 Lexmark International, Inc.
Med ensamrätt.
740 West New Circle Road
Lexington, Kentucky 40550
www.lexmark.com
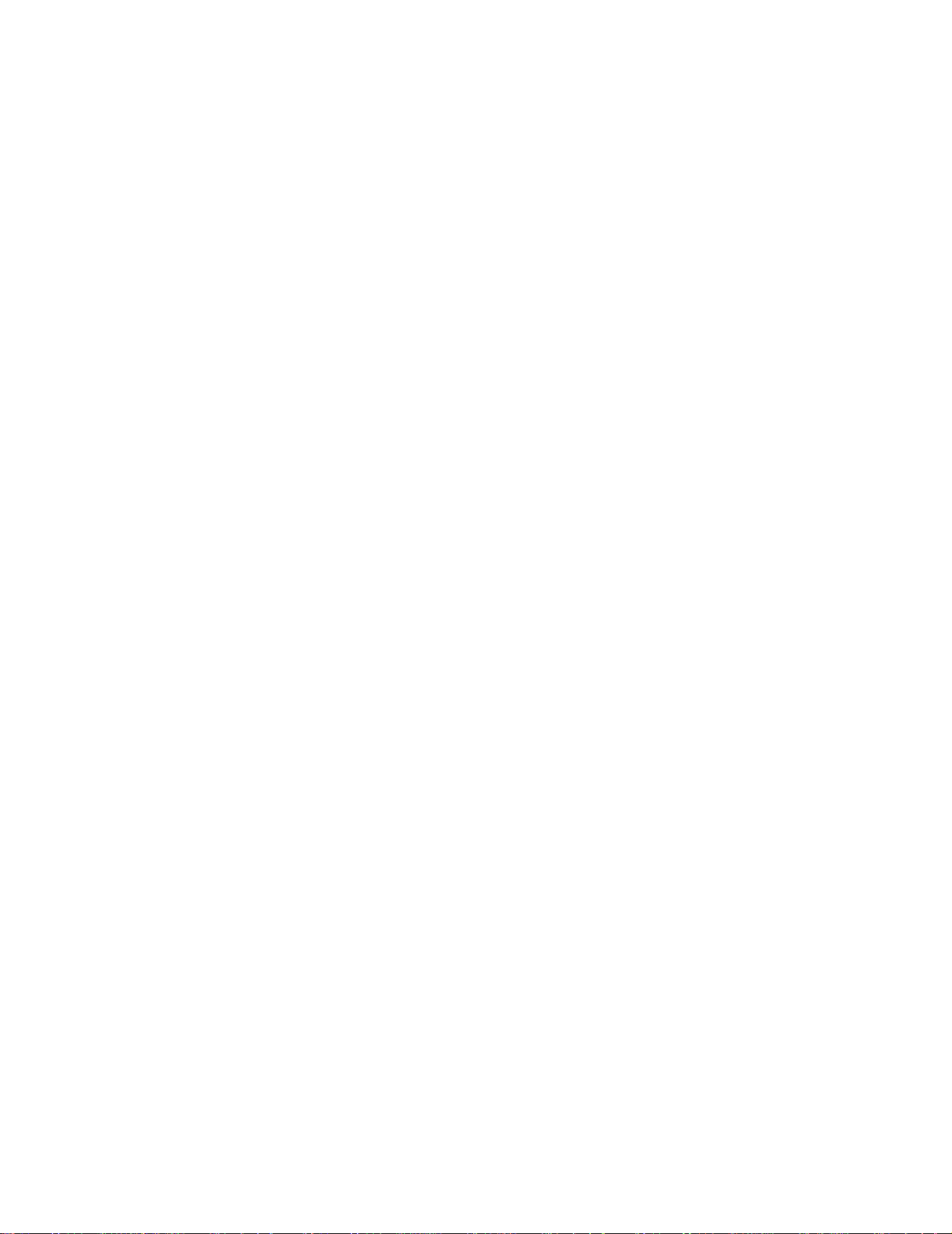
Utgåva: March 2005
Följande stycke gäller inte för länder där sådana bestämmelser inte är förenliga med gällande lagstiftning: LEXMARK
INTERNATIONAL INC. TILLHANDAHÅLLER DENNA SKRIFT I BEFINTLIGT SKICK UTAN NÅGRA GARANTIER, UTTRYCKLIGA
ELLER UNDERFÖRSTÅDDA, INKLUSIVE MEN INTE BEGRÄNSAT TILL DEN UNDERFÖRSTÅDDA SÄLJBARHETEN ELLER
LÄMPLIGHETEN FÖR ETT VISST SYFTE. Vissa länder tillåter inte friskrivning av uttryckliga eller underförstådda garantier i vissa
transaktioner. Därför gäller detta meddelande inte alla.
Utgåvan kan innehålla tekniska felaktigheter eller tryckfel. Informationen häri ändras regelbundet och ingår sedan i senare utgåvor.
Förbättringar eller ändringar av produkten eller de beskrivna programmen kan göras när som helst.
Kommentarer om den här skriften skickas till Lexmark International, Inc., Department F95/032-2, 740 West New Circle Road, Lexington,
Kentucky 40550, USA. I Storbritannien och Irland skickas de till Lexmark International Ltd., Marketing and Services Department,
Westhorpe House, Westhorpe, Marlow Bucks SL7 3RQ. Lexmark kan på lämpligt sätt använda eller sprida den information du
tillhandahåller utan att förbinda sig gentemot dig. Du kan köpa extra kopior av skrifter relaterade till denna produkt genom att ringa
1-800-553-9727. I Storbritannien och Irland ringer du +44 (0)8704 440 044, I andra länder kontaktar du återförsäljningsstället.
Hänvisningar till produkter, program eller tjänster innebär inte att tillverkaren ämnar tillhandahålla dessa i alla länder där företaget finns.
En hänvisning till en produkt, ett program eller en tjänst är inte ämnad att f astslå eller antyda att endast den produkten, det programmet
eller den tjänsten kan användas. Jämbördiga produkter, program eller tjänster som inte gör intrång på eventuella befintliga immateriella
rättigheter kan också användas. Utvärdering och bekräftelse av användning tillsammans med andra produkter, program eller tjänster,
förutom dem som utformats av tillverkaren, är användarens ansvar.
© 2005 Lexmark International, Inc.
Med ensamrätt.
RÄTTIGHETER SOM GÄLLER STATSFÖRVALTNING I USA
Denna programvara och all medföljande dokumentation som levereras under detta avtal är kommersiell datorprogramvara och
dokumentation som utvecklats exklusivt på privat bekostnad.
Varumärken
Lexmark, Lexmark med rutertecknet och MarkVision är varumärken som tillhör Lexmark International Inc. och är registrerade i USA och/
eller andra länder.
Drag’N’Print och PrintCryption är varumärken som tillhör Lexmark International, Inc.
®
PCL
är ett registrerat varumärke som tillhör Hewlett-Packard Company . PCL är en uppsättning skrivarkommandon (språk) och funktioner
som finns i skrivarprodukter från Hewlett-Packard Company. Skrivaren är avsedd att vara kompatibel med språket PCL. Det innebär att
skrivaren känner igen PostScript-kommandon som används i olika program och att den emulerar motsvarande funktioner.
PostScript
(språk), teckensnitt och funktioner som finns i programvaruprodukter från Adobe Systems. Den här skrivaren är avsedd att vara
kompatibel med skrivarspråket PostScript 3. Det innebär att skrivaren känner igen PostScript 3-kommandon som används i olika program
och att skrivaren emulerar de funktioner som motsvarar kommandona.
Mer information om kompatibilitet finns i Technical Reference.
Övriga varumärken tillhör sina respektive ägare.
®
är ett registrerat varumärke som tillhör Adobe Systems Incorporated. PostScript 3 är en uppsättning skrivarkommandon
Säkerhetsinformation
• Anslut nätsladden till ett jordat elektriskt uttag som finns nära produkten och är lättillgängligt.
VAR FÖRS IKTIG: Du bör inte k onfigurera produkten eller göra andra elektriska anslutningar med t.ex. nätsladden eller telesladden
under åskväder.
• Service och reparationer, förutom dem som beskrivs i handböckerna, bör utföras av utbildade servicetekniker.
• Produkten är utformad, testad och godkänd för att uppfylla internationella säkerhetsstandarder med användning av specifika
Lexmark-delar. Vissa delars säk erhetsfunktioner kanske inte alltid är självklara. Lexmark är inte ansvarig för användning av andra
ersättningsdelar.
• Produkten använder laser.
VAR FÖRSIKTIG: Användning av kontroller, justeringar eller utförande av andra procedurer än de som angetts häri kan resultera
i farlig strålning.
• Produkten använder en utskriftsprocess som värmer utskriftsmaterial, och värmen kan få material att avge ångor. Du måste sätta
dig in i det avsnitt i handböckerna som har anvisningar om hur du väljer utskriftsmedia för att undvika risken för skadliga ångor.
2
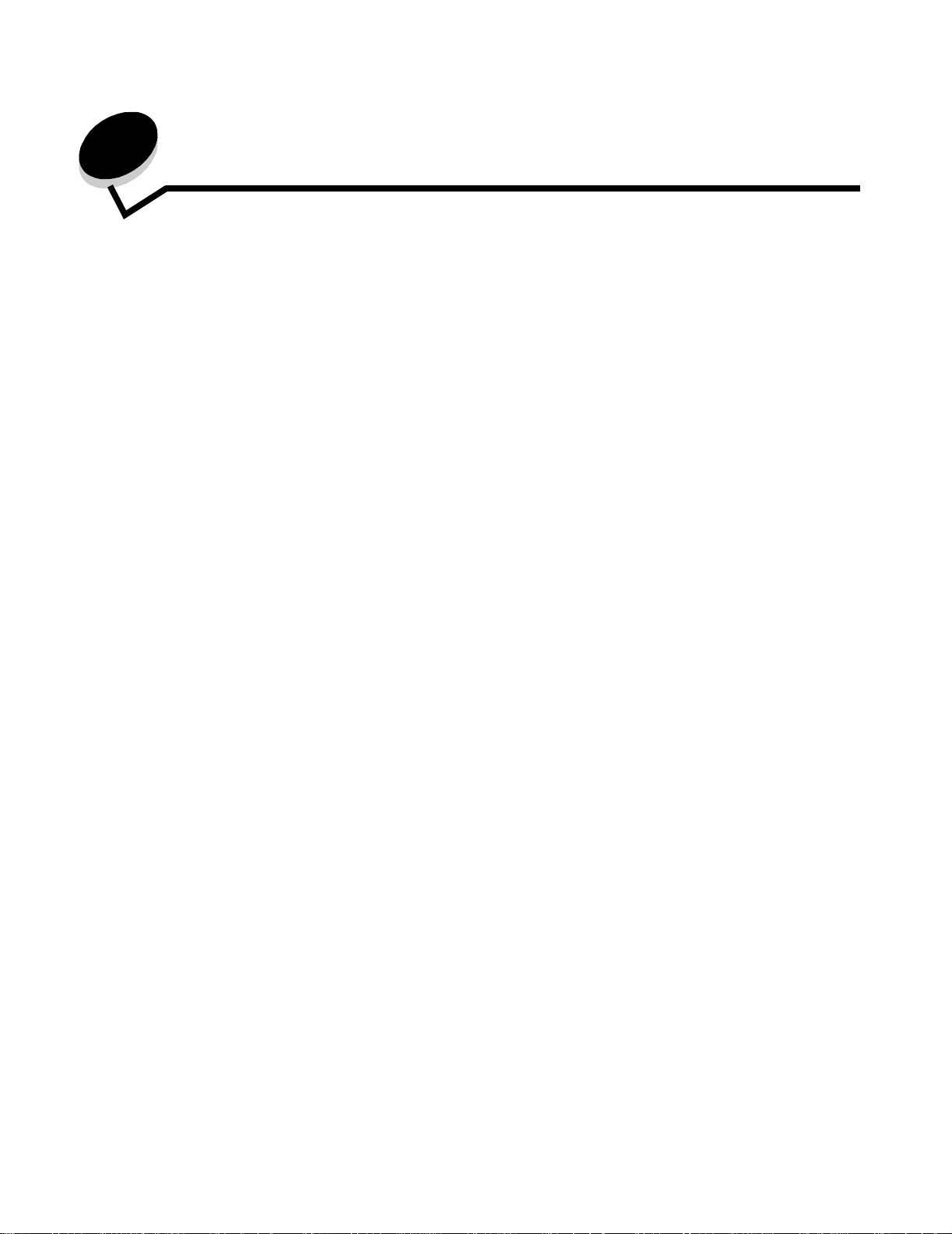
Innehåll
Kapitel 1: Lär dig mer om s kr i va r e n ............. ............................ ......................................... 5
Skrivaröversikt .................................................................................................................................................5
Manöverpanelen ..............................................................................................................................................8
Kapitel 2: Installera drivrutiner för lokal utskrift ............................................................ 10
Windows ........................................................................................................................................................10
Macintosh ......................................................................................................................................................14
UNIX/Linux .....................................................................................................................................................15
Kapitel 3: Installera drivrutiner för nätverksutskrift ........................... ...................... ..... 16
Skriva ut en sida med nätverksinställningar ...................................................................................................16
Tilldela skrivaren en IP-adress .......................................................................................................................16
Kontrollera IP-inställningarna .........................................................................................................................17
Windows ........................................................................................................................................................17
Macintosh ......................................................................................................................................................21
UNIX/Linux .....................................................................................................................................................23
NetWare .........................................................................................................................................................23
Kapitel 4: Installationsalternativ ................................................................ .................. .... 24
Åtkomst till skrivarens systemkort ..................................................................................................................25
Installera ett minneskort till skrivaren .............................................................................................................27
Installera ett flashminne eller firmwarekort ....................................................................................................28
Installera ett tillvalskor t ..................................................... ...... ..... ...... ..... .......................................................29
Installera en hårddisk ............................................. ..... ........................................ ..... ...... ................................31
Sätta tillbaka skyddspan ele n .................................................................. ...... .................................................33
Kapitel 5: Riktlinjer för papper och specialmaterial ...................................... ................ 34
Utskriftsmedier som kan användas ................................................................................................................34
Välja utskriftsmedium .....................................................................................................................................41
Förvara utskriftsmedia ...................................................................................................................................46
Undvika papperskvadd ..................................................................................................................................46
Kapitel 6: Skriver ut .......................................................................................................... 48
Fylla på standardfack eller tillvalsfack för 500 ark .........................................................................................48
Ladda universalarkmataren ...........................................................................................................................51
Fylla på fack för 2 000 ark med dubbel inmatning .........................................................................................54
Fylla på högkapacitetsarkmataren för 2 000 ark ............................................................................................55
Fylla på utskriftsmaterial i formatet Letter eller A4 med orientering så att kortsidan matas in först ...............57
Länka magasin ..............................................................................................................................................58
Identifiera och länka utmatningsfack .............................................................................................................59
3
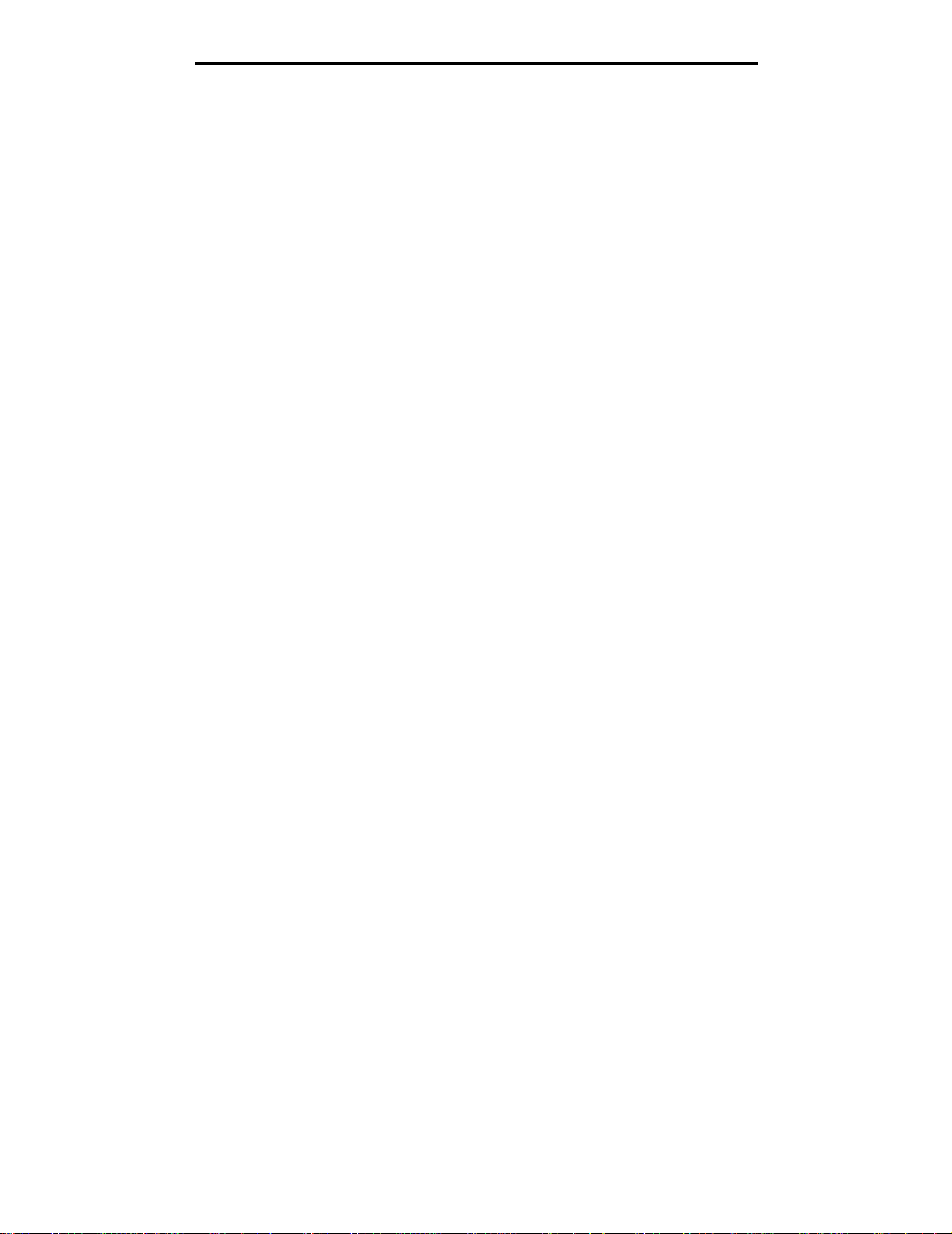
Innehåll
Skicka ett jobb till utskrift ............................................................................................................................... 60
Skriva ut från en USB-flashminnesenhet .......................................................................................................61
Avbryta utskriftsjobb ......................................................................................................................................62
Skriva ut sidan med menyinställningar ..........................................................................................................63
Skriva ut en sida med nätverksinställningar ...................................................................................................64
Skriva ut en lista med teckensnittsprov ..........................................................................................................64
Skriva ut en kataloglista .................................................................................................................................64
Skriva ut konfidentiella och lagrade jobb ....................................................................................................... 64
Skriva ut i formatet A5/Statement eller JIS-B5/Executive ..............................................................................68
Kapitel 7: Underhålla skrivaren ........ .. ........................ ........................ .. ........................... 69
Avgöra status för förbrukningsmaterial ..........................................................................................................70
Fotoenhetssats slut ........................................................................................................................................70
Spara förbrukningsmateria l .............................. ...... ..... ...... ...... ....................................... ..... ... ........................70
Beställa förbrukningsmaterial ........................................................................................................................72
Kapitel 8: Åtgärda papperskvadd ....................................................... .. ........................... 73
Identifiera papperskvadd ......................................................................................... ...... ..... ...........................73
Luckor och magasin ................................... ...... ...... ..... ...... ....................................... ...... ................................74
Meddelanden om papperskva dd ........................................................................................ ...... ..... ................75
Rensa papperskvadd i skrivaren ...................................................................................................................75
Rensa bort häftklamrar som fastnat ...............................................................................................................92
Kapitel 9: Felsökning ......................................................................... .. ...................... .. ..... 94
Kundsupport online ........................................................................................................................................94
Ringa efter service .........................................................................................................................................94
Kontroll om skivaren inte reagerar .................................................................................................................94
Skriva ut PDF-filer på flera språk ...................................................................................................................95
Lösa utskriftsproblem .....................................................................................................................................95
Lösa problem med tillvalen ............................................................................................................................97
Problem med pappersmatnin gen ................................ ...... ...... ....................................... ..... ...........................99
Lösa problem med utskriftskvaliteten ...........................................................................................................100
Kapitel 10: Administrativ support .............................................................................. ... 104
Justera manöverpanelens ljusstyrka och kontrast .......................................................................................104
Avaktivera menyer på manöverpanelen ......................................................................................................104
Aktiverar manöverpanelens menyer ............................................................................................................105
Återställa originalvärden ..............................................................................................................................105
Justera Energisparläge ................................................................................................................................106
Avaktivera Energisparläge ...........................................................................................................................106
Kryptera hårddisken .....................................................................................................................................107
Ställ in säkerhet med den inbäddade webbskrivarservern (EWS) ...............................................................108
Anmärkningar ................................................................................................................... 112
Index .................................................................................................................................. 117
4
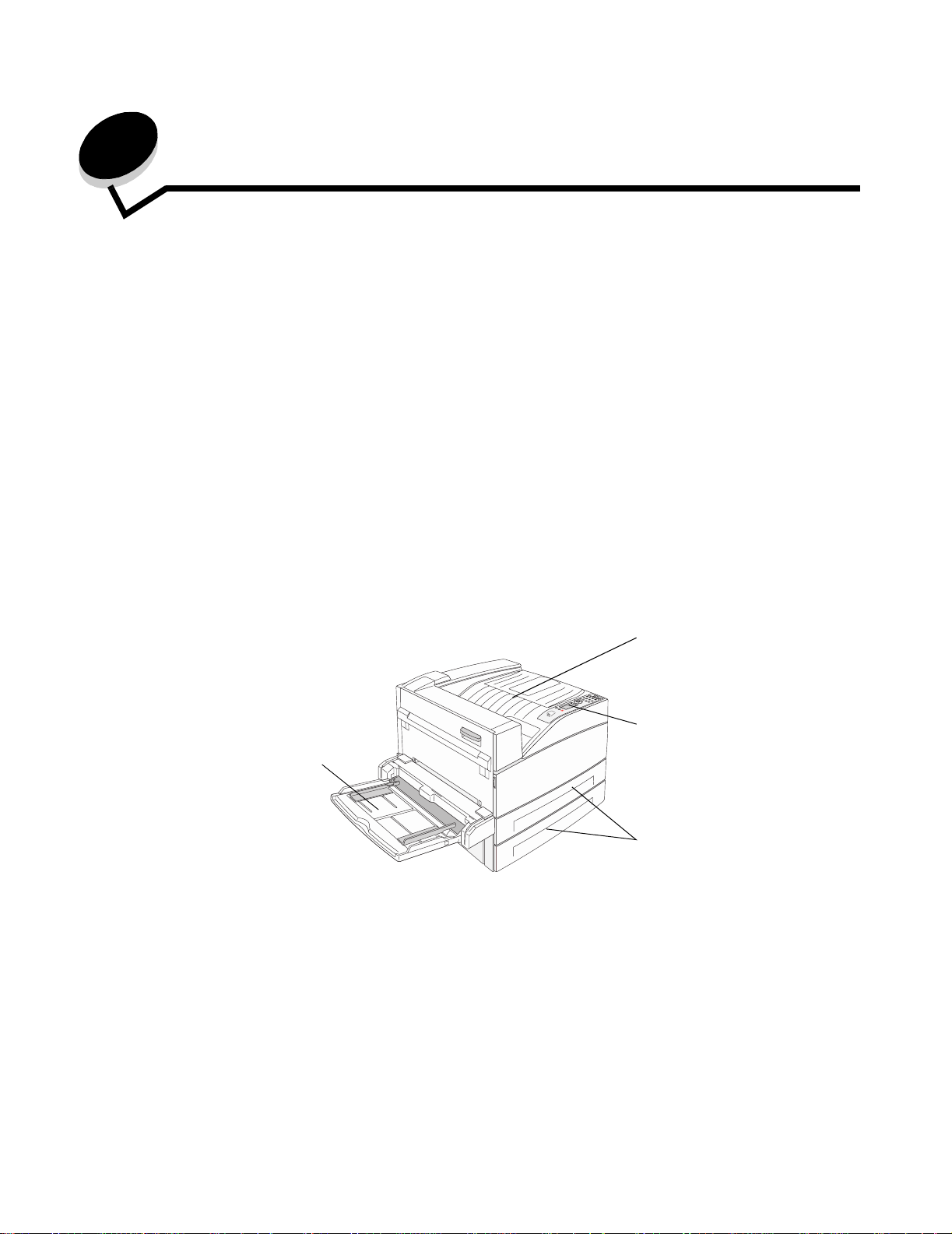
1
Lär dig mer om skriv aren
Presentationsmetoder i boken
Obs! Ett "Obs!" anger information som kan vara till hjälp.
VAR FÖRSIKTIG! En försiktighetsåtgärd visar på något som kan orsaka dig skada.
Varning! "Varning!" anger att något kan skada produktens maskin- eller programvara.
Skrivaröversikt
VAR FÖRSIKTIG! Du bör inte k onf igurer a produk ten ell er göra andra elektriska anslut ningar m ed t.e x . nätsla dden el ler
telesladden under åskväder.
VAR FÖRSIKTIG! Skrivaren väger 49 kg och det krävs åtminstone två personer för att lyfta den på ett säkert sätt.
Basmodell
Bilden nedan visar en skrivare med basfunktioner.
Universalmatare
Standardutmatningsfack
Manöverpanel
Fack 1 och fack 2
(magasin för 500 ark)
Lär dig mer om skrivaren
5
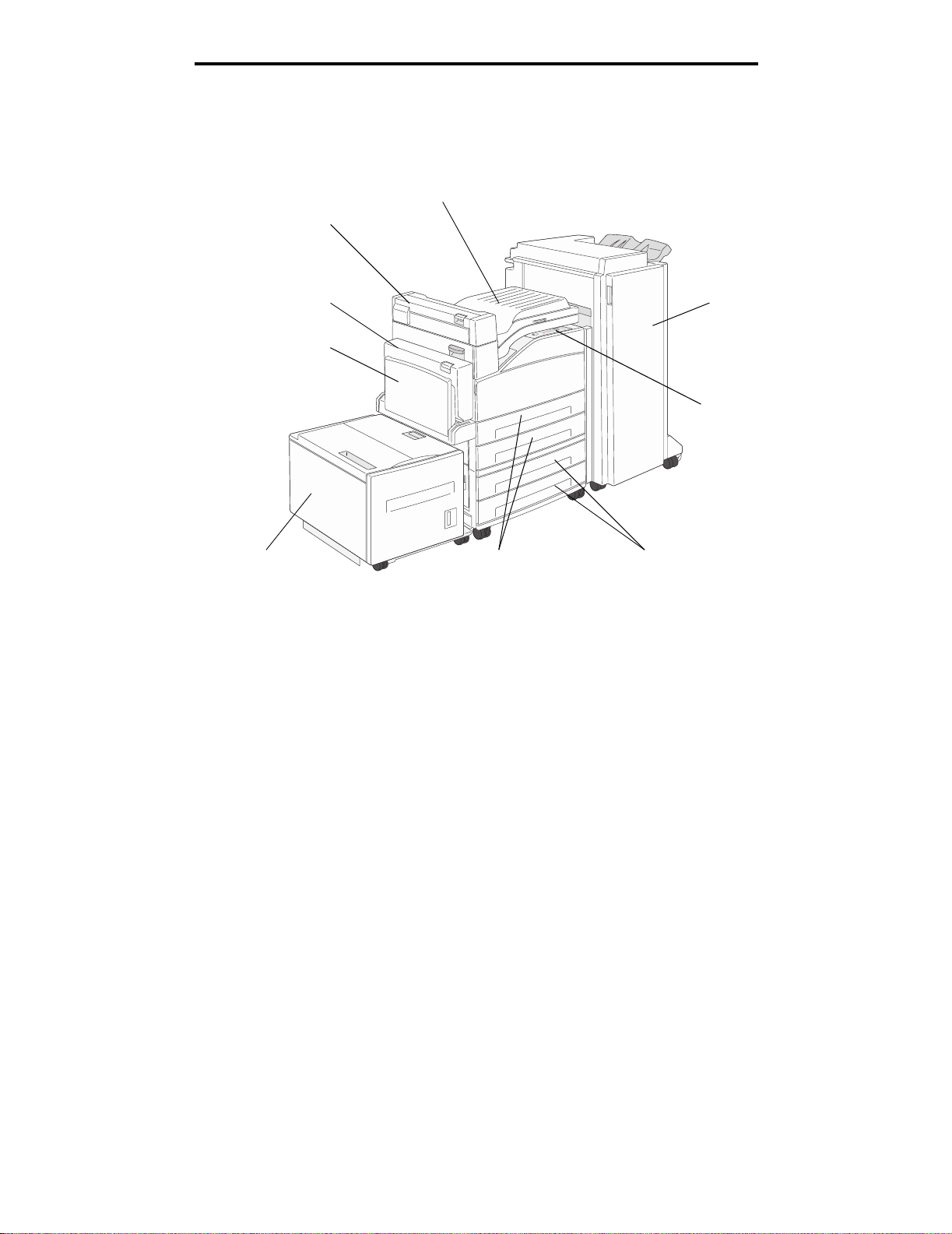
Lär dig mer om skrivaren
Konfigurerad modell
Bilden nedan visar en fullt konfigurerad skrivare. Delar som anges med en asterisk (*) är tillval.
Bryggsats * (används i samband med efterbehandlaren)
Utmatningslucka 2*
(används i samband med
duplexenheten och
efterbehandlaren)
Duplexenhet*
Universalmatare
Fack 5*
(högkapacitetsarkmatar
e för 2 000 ark)
Fack 1 och fack 2
(magasin för 500 ark)
Finisher*
Manöverpanel
Fack 3 och fack 4*
(magasin för 500 ark eller
magasin för 2000 ark
med dubbel inmatning)
Skrivaröversikt
6
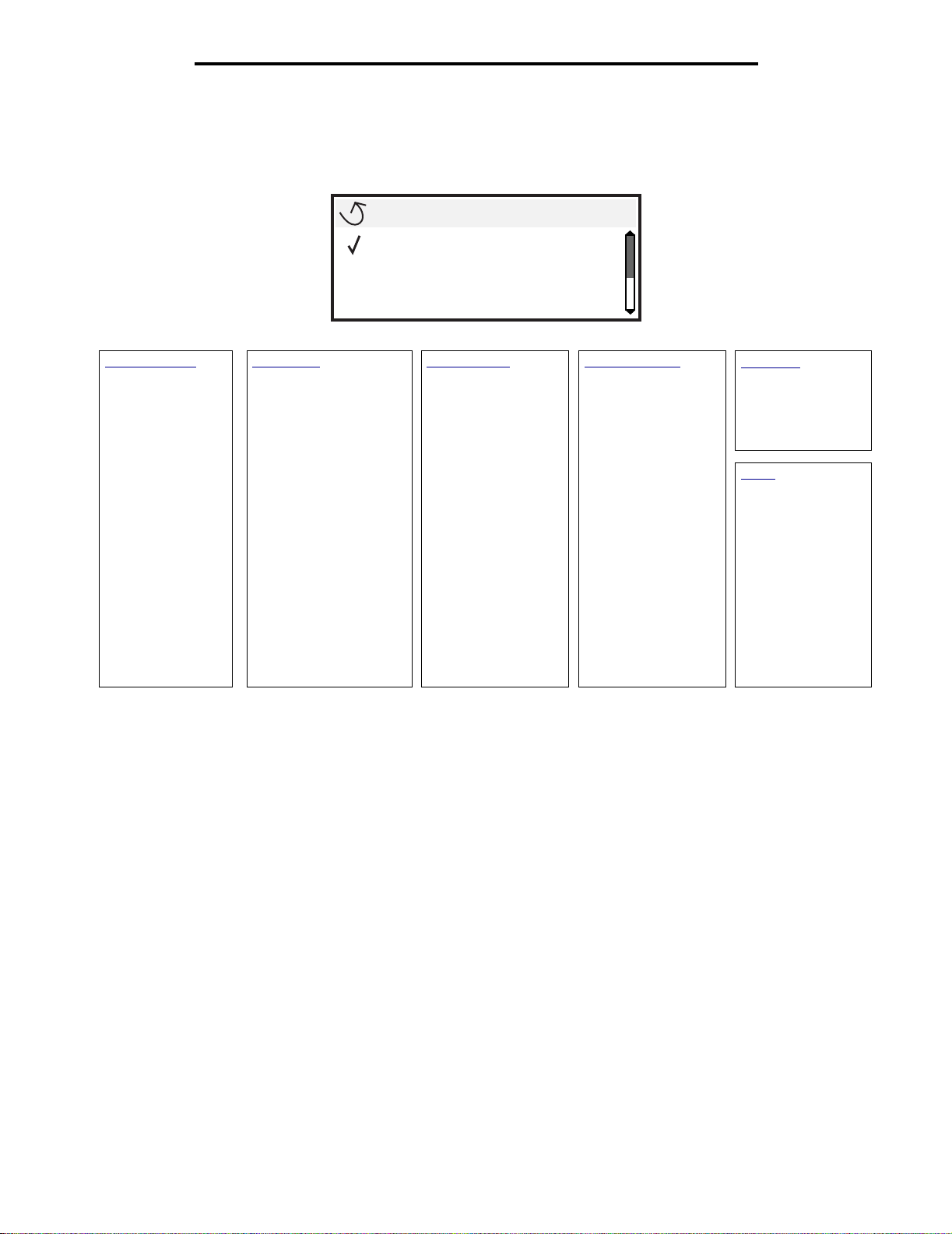
Lär dig mer om skrivaren
Det finns ett antal menyer som du kan använda till att ändra skrivarinställningarna. Diagrammet visar menyindex på
manöverpanelen, menyer och menyal ternativ. Mer information om menyer och menyal ternativ finns i boken Menyer och
meddelanden på CD-skivan Dokumentation.
Meny
Pappersmeny
Rapporter
Inställningar
Pappersmeny
Standardkälla
Pappersstorlek/typ
Konf.univ.matare
Ersättn. storlek
Pappersstruktur
Pappersmatning
Anpassade typer
Universell
inställning
Fackkonfiguration
Rapporter
Sida med menyinst .
Enhetsstatistik
Nätverksinställningar
Nätverksinställningar
för [x]
Profillista
Skriv ut snabbreferens
NetWare - Inställning
Skriv ut teckensnitt
Skriv ut katalog
Inställningar
Inställningsmeny
Efterbehandlingsmeny
Kvalitetsmeny
Verktygsmeny
PDF-meny
PostScript-menyn
Pcl Emul.-meny
HTML-meny
Bildmeny
Nätverk/portar
TCP/IP
IPv6
Standardnätverk
Nätverk [x]
Standard-USB
USB [x]
Främre USB
Parallell
Parallell [x]
Seriell [x]
NetWare
AppleTalk
LexLink
Säkerhet
Max ogiltig PIN
Utgångsdatum för
jobb
Hjälp
Skriv ut alla
Utskriftskvalitet
Utskriftsguide
Tillbehörsguide
Mediaguide
Utskriftsfel
Menyöversikt
Guide
Anslutningsguide
Flyttguide
Skrivaröversikt
7
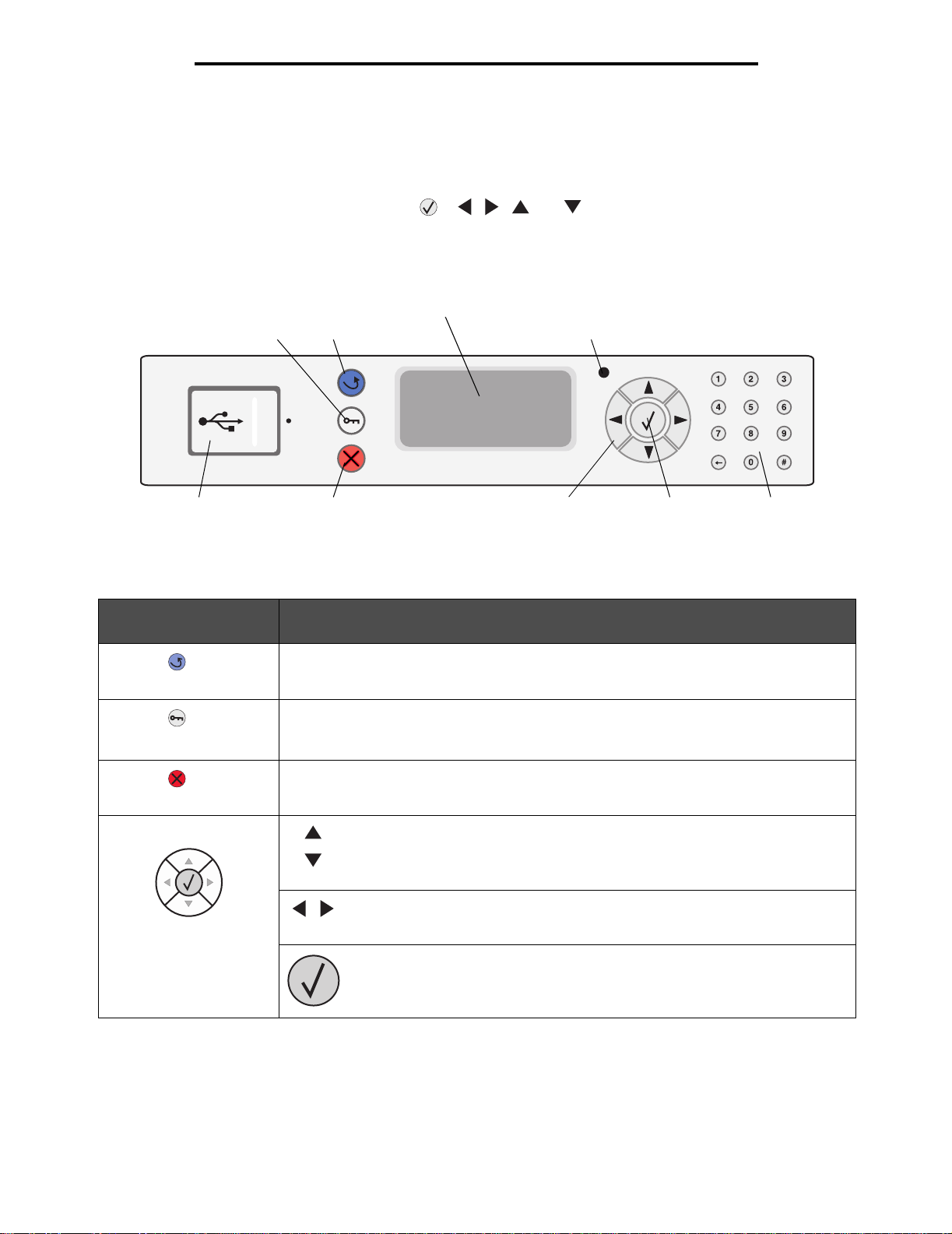
Lär dig mer om skrivaren
r
Manöverpanelen
På manöverpanelen finns följande:
• En svartvit display med bakgrundsbelysning och 4 rader där både bilder och text kan visas
• Åtta knappar: Tillbaka, Meny, Stopp, Välj ( ), , , och
• Indikatorlampa
• Numeriska knappar
• USB-gränssnitt
Visa
BaksidaMeny
Indikatorlampa
USB-gränssnitt
I följande tabell beskrivs hur knapparna används och displaypanelens layout.
Knapp eller alternativ på
manöverpanelen
Baksida Tryck på knappen Bakåt om du vill gå tillbaka till det fönster som visades senast.
Meny Tryck på knappen Meny om du vill öppna menyindex.
Stopp Tryck på knappen Stopp om du vill avbryta skrivarens mekaniska processer. När du har
Navigeringsknappar Uppåt- och nedåtknappen används till att bläddra uppåt och nedåt i listor.
Stopp
Funktion
Obs! Ändringar som gjorts i ett fönster tillämpas inte om du trycker på knappen Bakåt.
Obs! Skrivaren måste vara i läget Klar för att menyindex ska kunna öppnas.
Ett meddelande om att menyerna är otillgängliga visas om skr ivaren inte är klar.
tryckt på Stopp visas meddelandet Stoppar. När proces serna i skriv aren har avbrutits visar
statusraden på manöverpanelen Stoppat, och en lista med alternativ visas.
När du navigerar i en lista med knappen Uppåt eller Nedåt, flyttas markören en
rad i taget. När du trycker på knappen Nedåt längst ned på skärmen ändras
skärmen till hela nästa sida.
Vänster- och högerknapparna används till att förflytta dig i ett fönster, t.ex. från
ett menyindexalternativ till ett annat. De används också till att bläddra igenom
text som inte får plats på skärmen.
Knappen Välj an vänds till att in itiera å tgärd vid ett v al. Tryck på Välj när markören
visas bredvid önskat val, t.ex. följa en länk, lämna in ett konfigurationsalternativ
eller när du vill starta eller avbryta ett jobb.
Navigeringsknappar Numeriska knappa
Knapp för att välja
Manöverpanelen
8
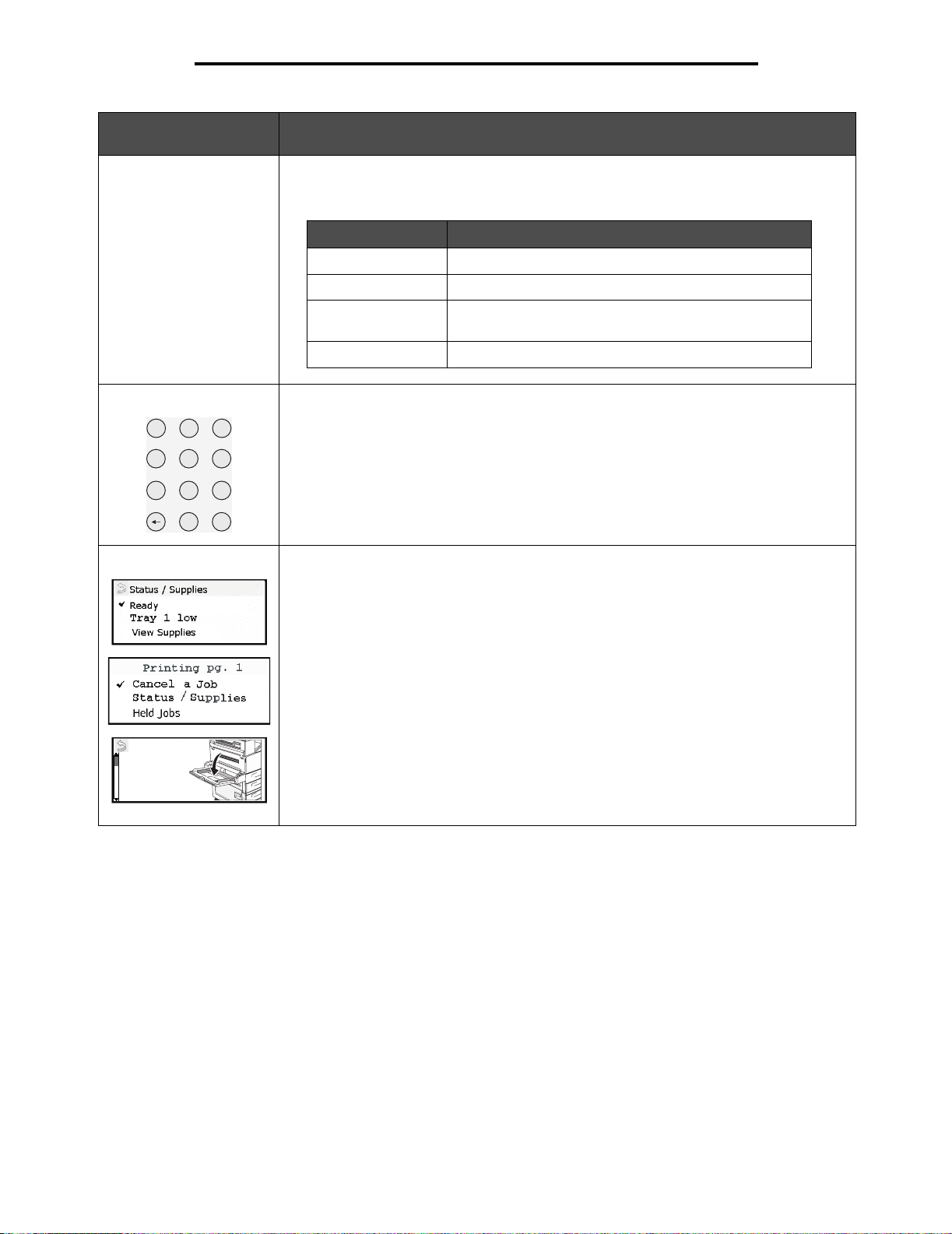
Lär dig mer om skrivaren
Knapp eller alternativ på
manöverpanelen
Indikatorlampa En lysdiod med två färger (grön och röd) används på manöverpanelen. Lampan visar om
Funktion
skrivaren är pås lag en , o m sk riv a ren är upptagen, i vilolä ge , bearbetar ett job b el ler be höver
åtgärdas.
Status Indikerar
Av Strö mm en är a v
Fast grönt Skrivaren är påslagen men i viloläge
Blinkar grönt Skrivaren värms upp, bearbetar data eller skriver ut ett
jobb
Fast rött Skrivaren behöver åtgärdas
Numerisk knappsats Den numeriska knappsatsen består av siffror, nummertecken (#) och backstegsknapp.
Knappen 5 har en upphöjning för icke-visuell orientering.
2
1
4
7
3
5
6
8
9
#
0
Siffrorna används till att ange numeriska värden, t.ex. kvantiteter eller PIN-koder.
Backstegsknappen används till att ta bort siffran till vänster om markören. Om du trycker
upprepade gånger på backstegsknappen tas flera tecken bort.
Obs! Nummertecknet (#) används inte.
Display På displayen visas meddelanden och grafik som beskriver skrivarens aktuella status samt
eventuella problem som måste åtgärdas.
Den översta r aden i dis pla y en är rubrikr aden. Där det ä r ti llämp ligt i nnehål ler den rade n den
grafik som visar att kn appen Bakåt kan an v ändas . D en vis ar oc ks å akt uell s tat us och s tat us
för förbrukningsmaterial (varningar). Om det finns flera varningar avgränsas de med
komma.
De övriga tre raderna i displayen är fönstertexten. Här ser du skrivarens status,
meddelanden om förbrukningsmaterial och Visa mig-fönster samt gör val.
250
Papperskvadd
Manöverpanelen
9
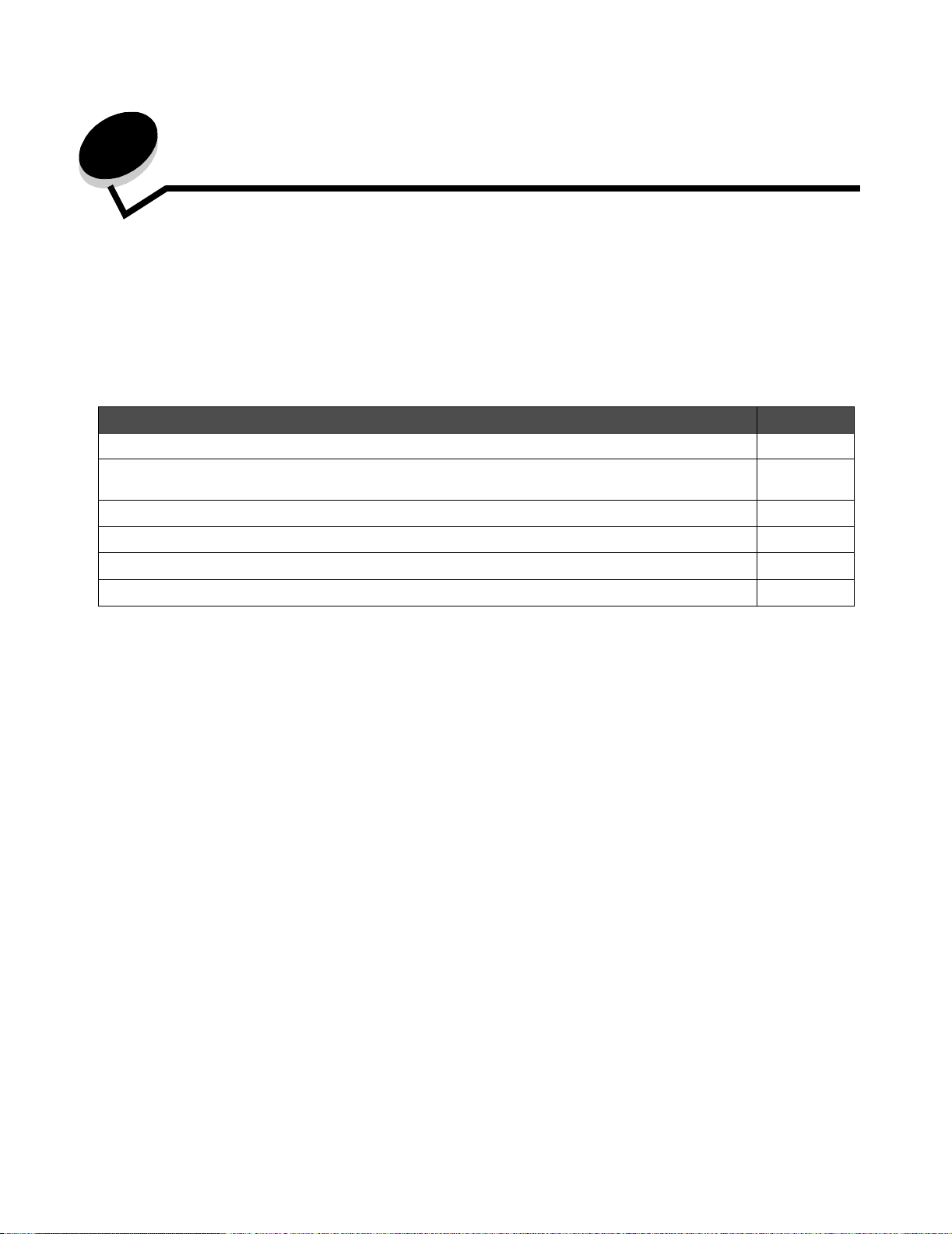
2
Installera drivrutiner för lokal utskrift
En lokal skrivare är ansluten till datorn med en USB- eller parallellkabel. Den lokala skrivaren är endast avsedd att
användas med datorn som skrivaren är ansluten till. Om du ansluter en lokal skrivare ska du installera skrivardrivrutinen i
datorn innan du installerar skrivaren.
En skrivard rivrutin är programvara som gör det möjli gt för datorn och skrivaren att kommunicera med varandra.
Hur installationen går till beror på vilket operativsystem som används. Använd följande tabell för att hitta
installationsanvisningar för det operativsystem som du använder. Mer hjälp kan du få i den dokumentation som medföljde
datorn och programvaran.
Operativsystem Gå till sidan
Windows 10
Windows Server 2003, Windows 2000, Windows XP, Windows98 SE, Windows Me,
Windows NT 4.x
Windows 95 och Windows 98 (första utgåvan) 11
Seriell utskrift 12
Macintosh 14
UNIX/Linux 15
10
Windows
Vissa av Windows operativsystem kan innehålla skrivardrivrutiner som är kompatibla med skrivaren.
Obs! När du installerar en anpassad drivrutin ersätts inte systemdrivrutinen. Ett särskilt skrivarobjekt
skapas och visas i skrivarmappen.
Använd den CD-s kiv a med drivrut iner som me dföljd e skriv aren för att in stalle ra anp assad e skriv ardrivru tiner och få tillgå ng
till fler skrivarfunktioner.
Drivrutiner kan även hämtas från Lexmarks webbplats på adressen www.lexmark.com.
Utskrift i Windows Server 2003, Windows 2000, Windows XP, Windows 98 SE,
Windows Me eller Windows NT
Obs! Installera skrivarprogramvaran innan du ansluter USB-kabeln.
1 Sätt i drivers CD.
Om CD-skivan inte startas automatiskt klickar du på Start
(D är bokstaven för CD-enheten).
Obs! Operativsystemen Windows NT har inte USB-funktioner.
Æ Kör och skriver D:\Setup.exe i dialogrutan Kör
Installera drivrutiner för lokal utskrift
10
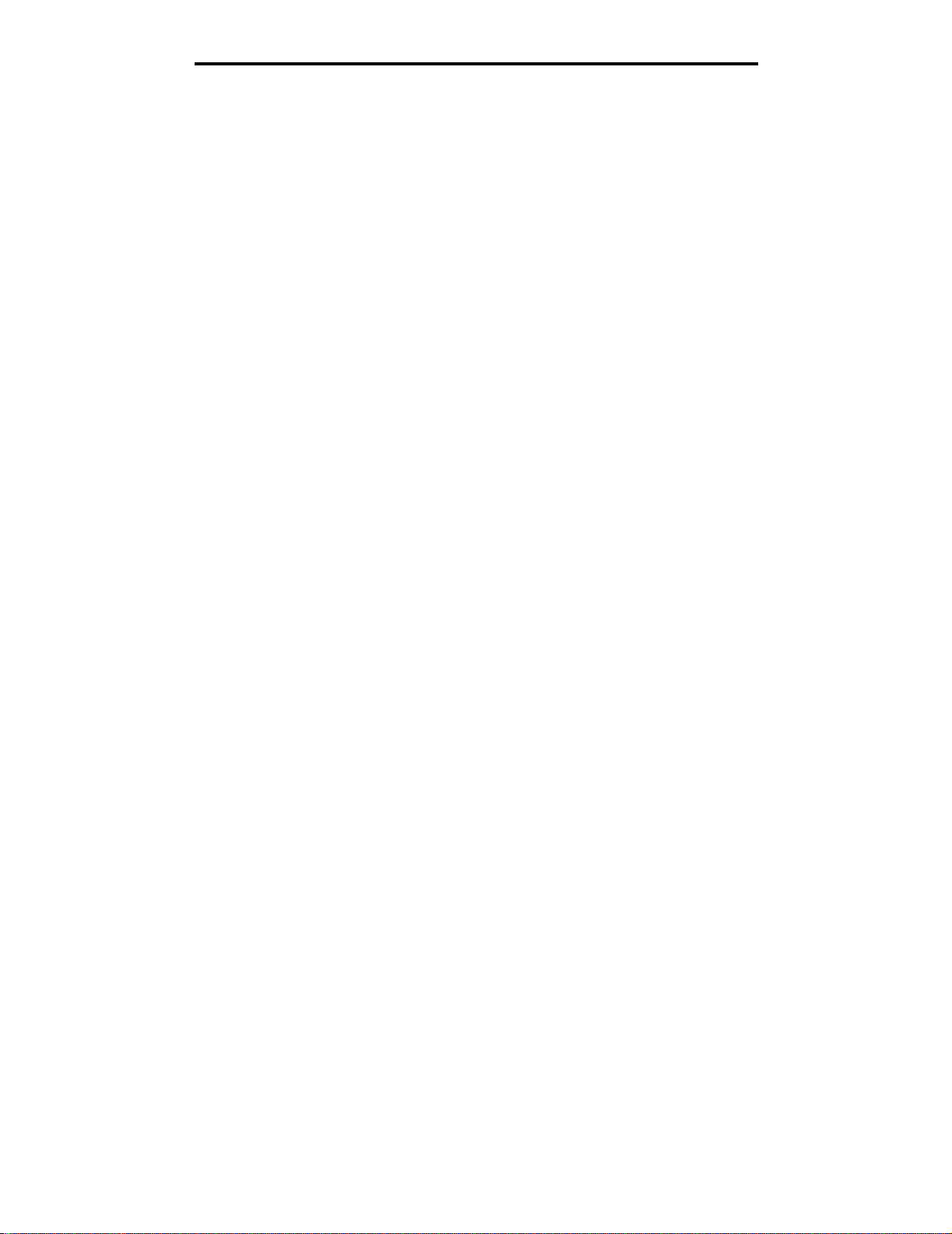
Installera drivrutiner för lokal utskrift
2 Klicka på Installera skrivare och programvara.
Obs! I vissa Windows-operativsystem måste användare ha administratörsbehörighet för att få installera
skrivardrivrutiner på datorn.
3 Klicka på Godkänns om du accepterar licensvillkoren.
4 Välj Förslag och klicka på Nästa.
Alternativet Förslag är standardinställningen för lokala och nätverksanslutna installationer. Om du vill installera
hjälpprogram ändrar du inställningarna eller anpassar drivrutinerna genom att välja Anpassad och följer sedan
anvisningarna på skärmen.
5 Välj Lokalt ansluten och klicka sedan på Slutför.
Följ anvisningarna på skärmen. Det kan ta en stund för drivrutinerna att läsas in.
6 Avsluta installationsprogram met för CD-skivan med drivrutiner.
7 Anslut USB-kabeln och slå på skrivaren.
Plug and Play-skärmbilden visas och ett skrivarobjekt skapas i mappen Skrivare på datorn.
Utskrift i Windows 95 och Windows 98 (första utgåvan)
1 Slå på datorn.
2 Sätt i CD-skiv an m ed drivrutiner. Om skivan startat automatiskt k lic kar du på A vsluta för at t återgå till guide n Lägg
till skrivare.
3 Klicka på Start Æ Inställningar Æ Skrivare och dubbelklicka på Lägg till skrivare.
Obs! Windows 95 och Windows 98 (första utgåvan) har inte USB-funktioner.
4 När du blir uppmanad väljer du Lokal skrivare.
5 Klicka på Diskett finns.
Obs! I vissa Windows-operativsystem måste användare ha administratörsbehörighet för att få installera
skrivardrivrutiner på datorn.
6 Ange sökvägen till den anpassade skrivardrivrutinen på CD-skivan med drivrutiner.
Sökvägen ser ut ungefär så här:
D:\Drivers\Print\Win_9xMe\<språk>
där D är bokstaven för CD-enhe ten.
7 Klicka på OK.
Det kan ta en stund för drivrutinerna att läsas in.
8 Stäng CD-sk ivan med drivrutiner.
Windows
11
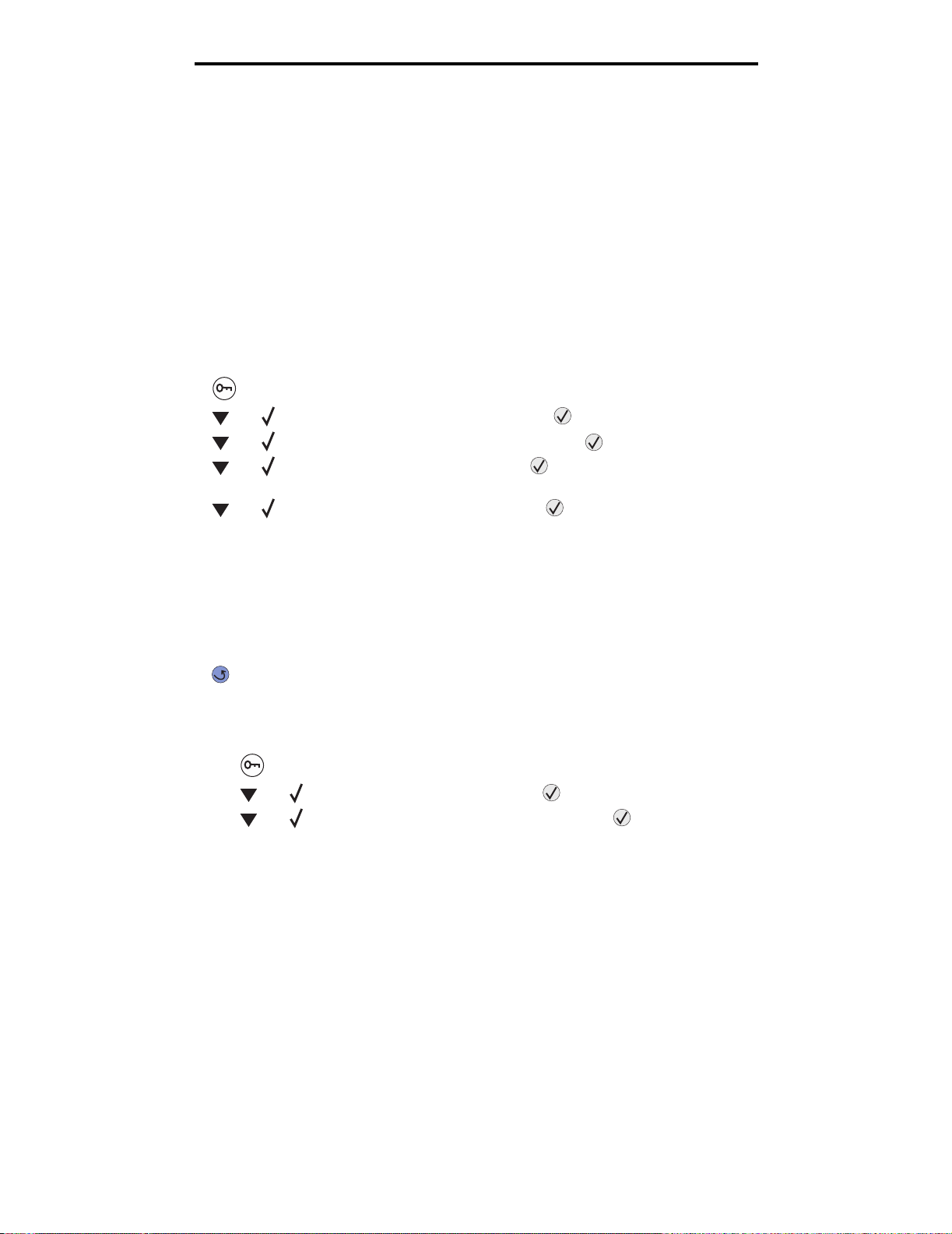
Installera drivrutiner för lokal utskrift
Seriell utskrift
Vid seriell utskrift öv erförs data me d en bit åt gå ngen. Även om det går långsam mare att skriv a ut s eriellt än par allell t är det
att föredra om skrivaren befinner sig långt från datorn eller om det inte finns något tillgängligt parallellt gränssnitt.
Obs! Ett seriellt gränssnittskort krävs och kan köpas separat.
En kommunikation måste upprättas mellan skrivaren och datorn innan det går att göra utskrifter. Så här gör du det:
1 Ange seriella parametrar i skrivaren.
2 Installera en skrivardrivrutin på den anslutna datorn.
3 Se till att de seriella inställningarna i kommunikationsporten (Com port) stämmer överens.
Ange parametrar i skrivaren
1 Tryck på på manöverpanelen.
2 Tryck på tills Nätverk/portar visas och tryck sedan på .
3 Tryck på tills Seriellt tillval X visas och tryck sedan på .
4 Tryck på tills <Parameter> visas och tryck sedan på (där <Parameter> motsvarar den önskade
parametern för en ändring).
5 Tryck på tills <Inställning> visas och tryck sedan på (där <Inställning> motsvarar den önskade
inställningen för en ändring).
Observera följande begränsningar:
• Maximal baudhastighet är 115 200,
• Databitar måste anges med 7 eller 8.
• Pariteten måste vara Jämn, Udda eller Ingen.
• Stoppbitar måste anges me d 2.
• Rekommenderad protokollinställning för flödeskontroll är Xon/Xoff.
6 Tryck på upprepade gånger tills skrivaren återgår till läget Klar.
7 Skriv ut en sida med menyinställninga rna och kontr ollera att de seriella parametrar na är rätt.
Obs! Behåll sidan för framtida användning.
a Tryck på på manöverpanelen.
b Tryck på tills Rapporter visas och tryck sedan på .
c Tryck på tills Sida med menyinst. visas och tryck sedan på .
d Leta upp de seriella parametrarna under rubriken Std. seriell (eller Ser. tillval x om ett seriellt kort är
installerat).
Installera en skrivar drivrutin
En skrivardrivrutin måste vara installerad på den dator som skrivaren är ansluten till.
Obs!: Användare av Windows 95 och Windows 98 (första utgåvan) följer installationsanvisningarna i Utskrift i
Windows 95 och Windows 98 (första utgåvan).
1 Sätt i drivers CD. Den bör öppnas automatiskt. Om programmet på CD-skivan inte startar automatiskt klickar du
på Start
D:\Setup.exe
där D är bokstaven för CD-enhe ten.
Æ Kör och skriver sedan följande i dialogrutan Kör:
Windows
12
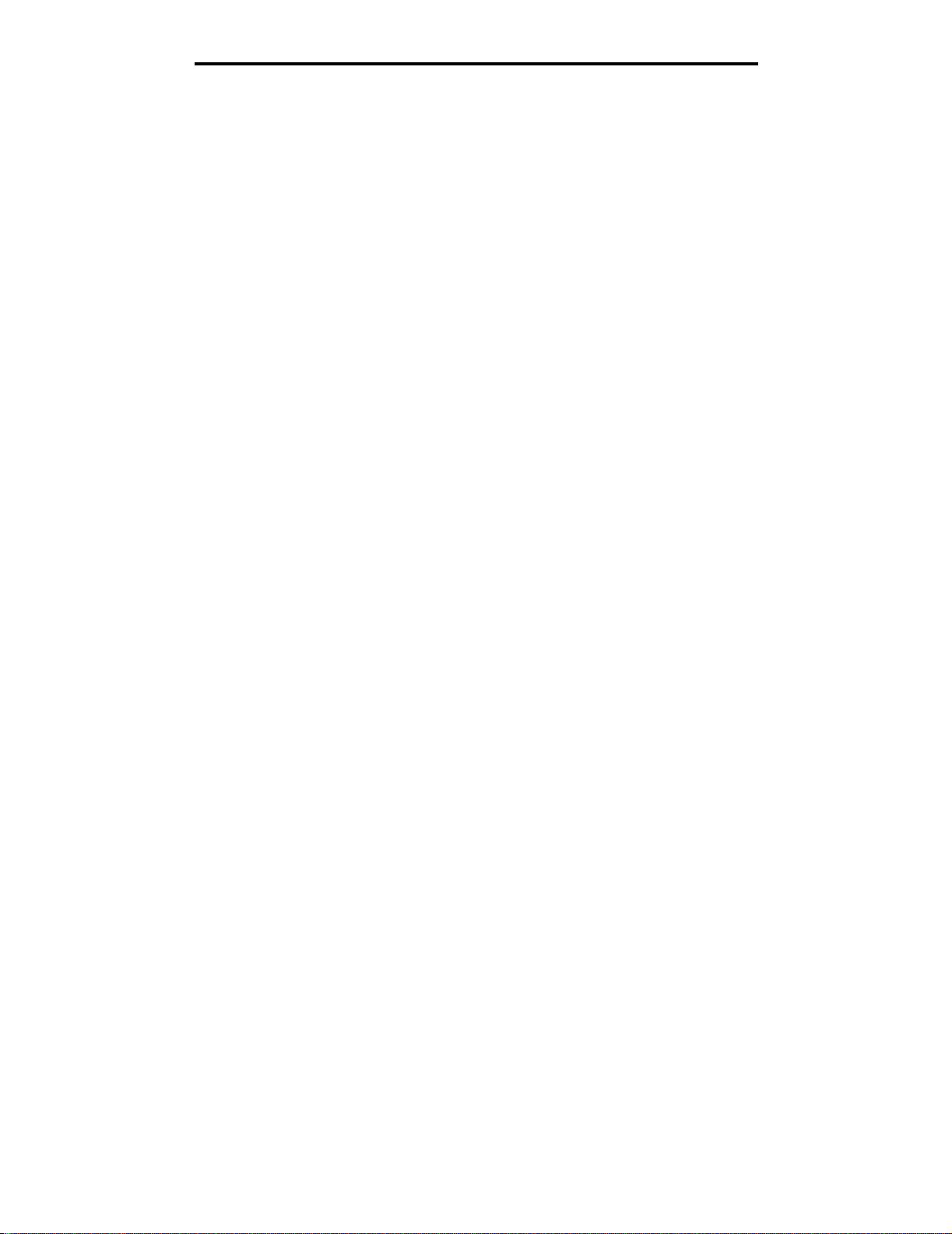
Installera drivrutiner för lokal utskrift
2 Klicka på Installera skrivare och programvara.
3 Klicka på Godkänns om du vill acceptera skrivarprogrammets licensavtal.
4 Välj Anpassad och klicka sedan på Nästa.
5 Välj Komponenter och klicka på Nästa.
6 Välj Lokalt och klicka på Nästa.
7 Välj den skrivaren i listan och klicka sedan på Lägg till skrivare.
8 Expandera det skrivaralternativ som anges under Valda komponenter.
9 Klicka på PORT: <LPT1> och välj den kommunikationsport (COM1 eller COM2) som ska användas.
10 Klicka på Slutför så att installationen avslutas.
Ställa in parametrar för kommunikationsporten (COM-porten)
När du har installerat skrivardrivrutinen måste du ställa in de seriella parametrarna för den kommunikationsport som är
tilldelad till skrivard rivrutin en.
De seriella parametrarna för kommunikationsportarna måste stämma exakt med de seriella parametrar som du har angett
för skrivaren.
1 Klicka på Start Æ Inställningar Æ Kontrollpanelen och dubbelklicka på System.
2 På fliken Enhetshanteraren klickar du på + så att hela listan med tillgängliga portar visas.
3 Markera den port som tilldelats skrivaren (COM1 eller COM2).
4 Klicka på Egenskaper.
5 Ange på fliken Portinställningar de seriella parametrar som exakt stämmer överens med skrivarens seriella
parametrar.
Se efter om det finns fler skrivarinställningar under rubriken Seriell standard (eller Seriellt tillval X) på den sida
med menyinstäl lningar som du skrev ut tidigare.
6 Klicka på OK och stäng alla fönster.
7 Skriv ut en testsida och kontrollera installationen.
a Klicka på Start
b Välj den skrivare du just har lagt till.
c Klicka på Arkiv
d Klicka på Skriv ut testsida. När en testsida skrivits ut korrekt är installationen av drivrutinen klar.
Æ Inställningar Æ Skrivare.
Æ Egenskaper.
Windows
13
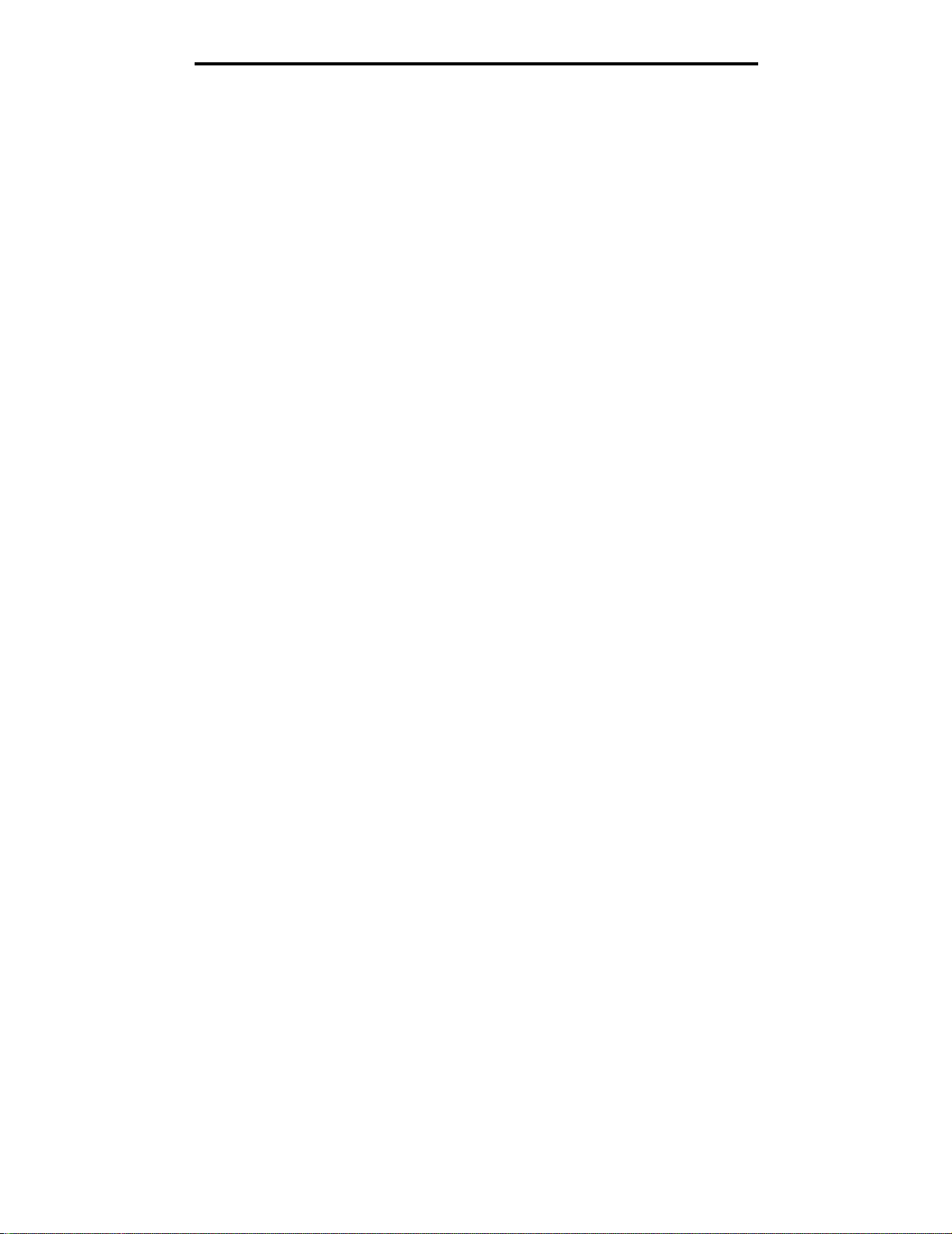
Installera drivrutiner för lokal utskrift
Macintosh
Mac OS 9.x eller senare krävs för USB-utskrift. Om du vill skriva ut lokalt, till en USB-ansluten skrivare, skapar du en
skrivbordssymbol för skrivaren (Mac OS9) eller skapar en kö i Utskriftskontroll eller skrivarens konfigurationsverktyg
(Mac OS X).
Skapa en kö i Utskriftskontroll eller skrivarens konfigurationsverktyg
(Mac OS X)
1 Installera en PPD-fil (PostScript Printer Description) på datorn.
a Sätt i drivers CD.
b Dubbelklicka på skrivarens installationspaket.
Obs! En PPD-fil förser en Macintosh-dator med detaljerad information om en skrivare.
c Klicka på Fortsätt i välkomstfönstret och en gång till när du läst Readme-filen.
d Klicka på Fortsätt när du har läst licensavtalet och klicka på Acceptera om du godkänner avtalsvillkoren.
e Välj en destination och klicka sedan på Fortsätt.
f Klicka på Installera i fönstret Enkel installation.
g Ange användarlösenordet och kli cka på OK. Alla nödvändiga program installeras på datorn.
h Klicka på Stäng när installationen är klar.
2 Öppna Finder, klicka på Program och sedan på Verktyg.
3 Dubbelklicka på Utskriftskontroll eller på skrivarens konfigurationsverktyg.
Obs! Det finns även en PPD till din skrivare i ett programvarupaket som du kan hämta på Lexmarks
webbplats på www.lexmark.com.
4 Gör något av följande:
• Om den USB-anslutna skrivaren syns i listan med skrivare avslutar du Utskriftskontroll eller skrivarens
konfigurat ion sverktyg. En kö har skapats för skrivaren.
• Om den USB-anslutna skrivaren inte visas i listan med skrivare kontrollerar du att USB-kabeln är ordentligt
ansluten till skrivaren och att skrivaren är på. När skrivaren finns med i listan med skrivare avslutar du
Utskriftskontroll eller skrivarens konfigurationsverktyg.
Skapa en skrivbordssymbol för skrivaren (Mac OS 9.x)
1 Installera en PPD-fil (PostScript Printer Description) på datorn.
a Sätt i drivers CD.
b Dubbelklicka på Klassisk och dubbelklicka sedan på skrivarens installationsprogram.
Obs! En PPD-fil förser en Macintosh-dator med detaljerad information om en skrivare.
c Välj det språk som ska användas och klicka på Fortsätt.
d Klicka på Fortsätt när du har läst Readme-filen.
e Klicka på Fortsätt när du har läst licensavtalet och klicka på Acceptera om du godkänner avtalsvillkoren.
f Klicka på Installera i fönstret Enkel installation. Alla nödvändiga filer installeras på datorn.
Macintosh
14
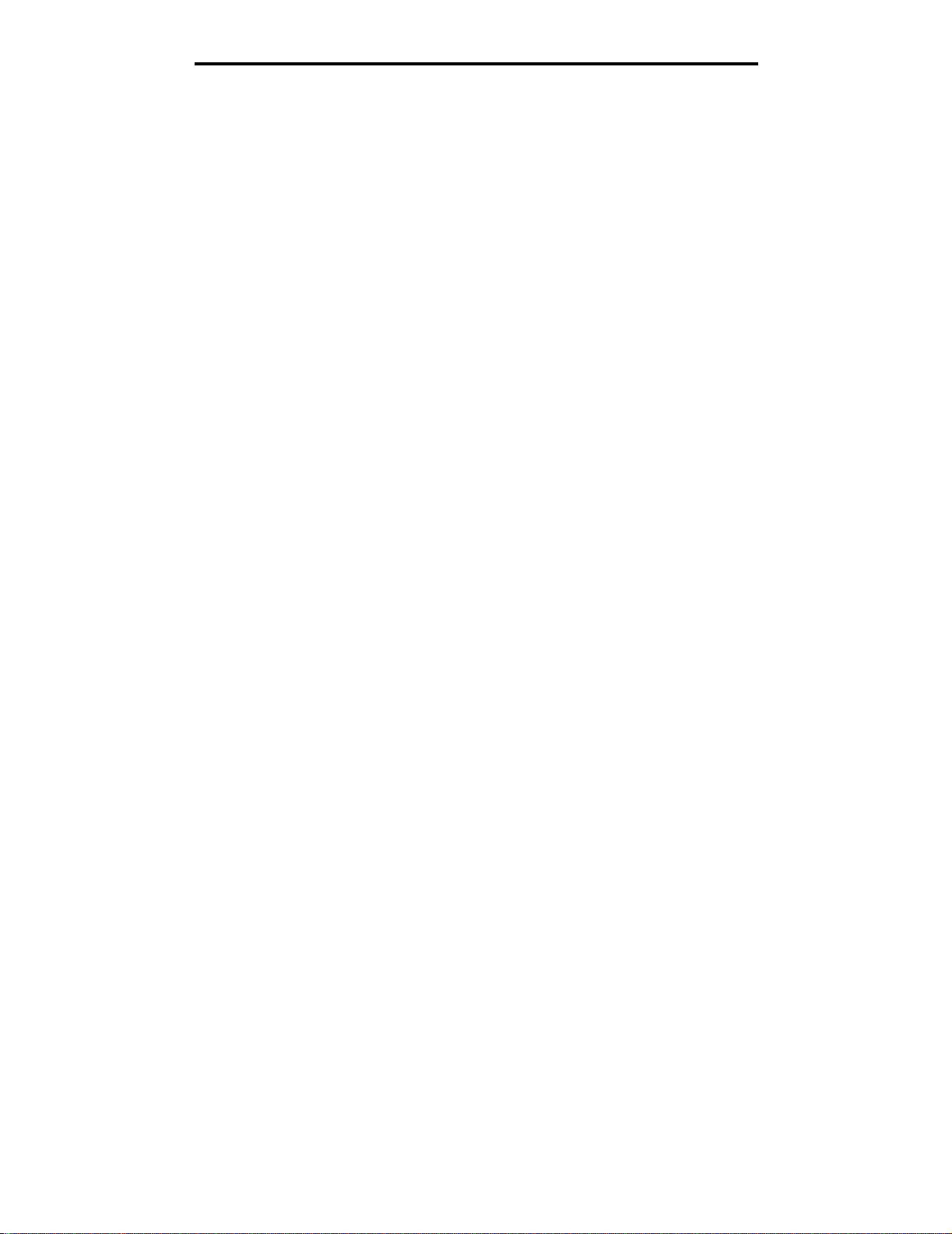
Installera drivrutiner för lokal utskrift
g Klicka på Stäng när installationen är klar.
Obs! Det finns även en PPD till din skrivare i ett programvarupaket som du kan hämta på Lexmarks
webbplats på www.lexmark.com.
2 Gör något av följande:
• För Mac OS 9.0: Öppna Apple LaserWriter.
• För Mac OS 9.1-–9.x: Öppna Program och klicka sedan på Verktyg.
3 Dubbelklicka på Skrivbordsskrivarverktyg.
4 Välj Skrivare (USB) och klicka sedan på OK.
5 Vid Vald USB-skrivare väljer du Ändra.
Om skrivaren inte visas i listan med valda USB-skrivare kontrollerar du att USB-kabeln är ordentligt ansluten till
skrivaren och att skrivaren är påslagen.
6 Markera skrivarens namn och klicka sedan på OK. Skr i varen visas i fönstret Skrivare (USB).
7 I PPD-fil (PostScript Printer Description) (PPD) klickar du på Autoinställning. Kontrollera att PPD-filen till
skrivaren passar ihop med den skrivare som ska användas.
8 Klicka på Skapa och sedan på Spara.
9 Ange ett skrivarnamn och klick a sed an på Spara. Skrivaren finns nu sparad som skrivbordsskrivare.
UNIX/Linux
Lokal utskrift kan användas lokalt på många UNIX- och Linux- plattformar, t.ex. Sun Solaris och Red Hat.
Sun Solaris- och Linux-paketen finns både på drivers CD och på Lexmarks webbplats www.lexmark.com. I UNIX/Linux-
User’s Guide som medföljer alla paketen finns detaljerade anvisningar för att installera och använda Lexmark-skrivare i
UNIX- och Linux-milj öer.
Alla skrivardrivrutiner klarar att lokalt skriva ut via en parallellanslutning. Drivrutinspaketet för Sun Solaris kan använda
USB-anslutningar för Sun Ray och Sun-arbetsstationer.
På Lexmarks webbplats www.lexmark.com finns en komplett lista me d de UNIX- och Linux-plattformar som kan
användas.
UNIX/Linux
15
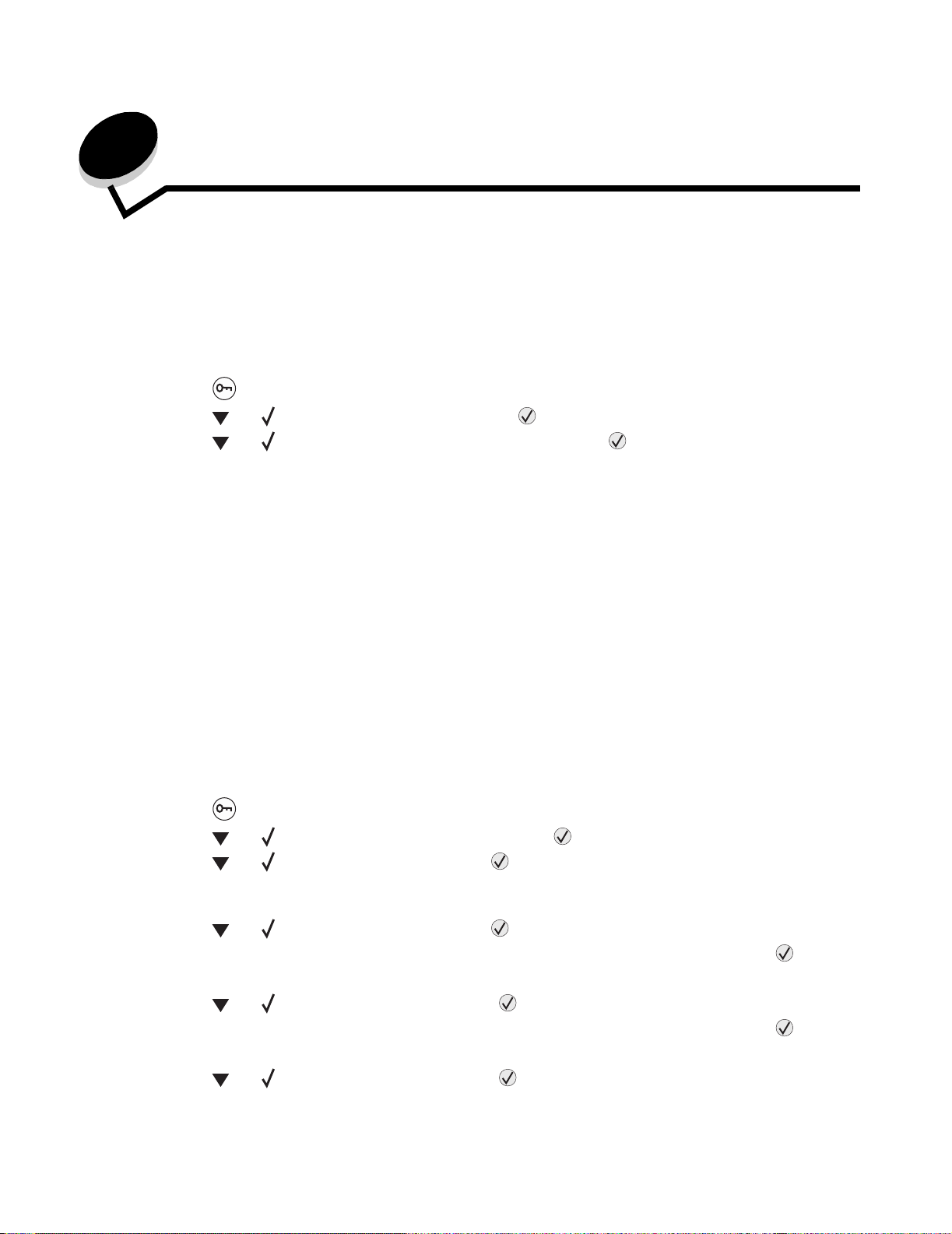
3
Installera drivrutiner för nätverksutskrift
Skriva ut en sida med nätverksinställningar
Om skrivaren är ansluten till ett nätverk kan du skriva ut en sida med nätverksinställningar för att kontrollera
nätverksanslutningen. På den här sidan får du även viktig information som hjälper dig att konfigurera skrivaren för
nätverksutskrift.
1 Kontrollera att skrivaren är på.
2 Tryck på på manöverpanelen.
3 Tryck på tills Rapporter visas, och tryck sedan på .
4 Tryck på tills Nätverksinställningar visas och tryck sedan på .
Obs! Om en extra, intern skrivarserver är installerad, visas Skriv Nät1-inst i displayen.
5 På den första delen av sidan med nätverksinställningar kontrollerar du att status är ”Ansluten”.
Om statusen är ”Ej ansluten” kanske den lokala anslutningen inte är aktiv eller nätverkskabeln är trasig. Kontakta
systemsupportpersonalen så att pro blemet k an lösas , och skriv ut ytte rligare en sida med nätv erksin ställnin gar för
att bekräfta att skrivaren är ansluten till nätverket.
Tilldela skrivaren en IP-adress
Om nätverket använder DHCP tilldelas en IP-adress automatiskt när du har anslutit nätverkskabeln till skrivaren.
1 Titta efter en adr ess u nder rubrik en TCP/IP på de n sid a med nätverksinställningar som skrevs ut i a vsni ttet Skriva
ut en sida med nätverksinställningar.
2 Gå till Kontrollera IP-inställningarna och börja med steg 2.
Om nätverket inte använder DHCP tilldelar du skrivaren en IP-adress manuellt. En av de enklaste metoderna är att
använda manöverpanelen:
1 Tryck på på manöverpanelen.
2 Tryck på tills Nätverk/portar visas och tryck sedan på .
3 Tryck på tills TCP/IP visas och tryck sedan på .
Standardnätverk visas om skrivaren har en nätverksport på skrivarens systemkort. Om en intern skrivarserver
har installerats på tillvalskortet visas Nätverkstillv. 1.
4 Tryck på tills Adress visas och tryck sedan på .
5 Använd den numeriska knappsatsen till att ange IP-adressen. När du angett adressen trycker du på .
Skickar urval visas en kort stund.
6 Tryck på tills Nätmask visas och tryck sedan på .
7 Använd den numeriska knappsatsen till att ange IP-adressen. När du angett adressen trycker du på .
Skickar urval visas en kort stund.
8 Tryck på tills Gateway visas och tryck sedan på .
Installera drivrutiner för nätverksutsk rift
16
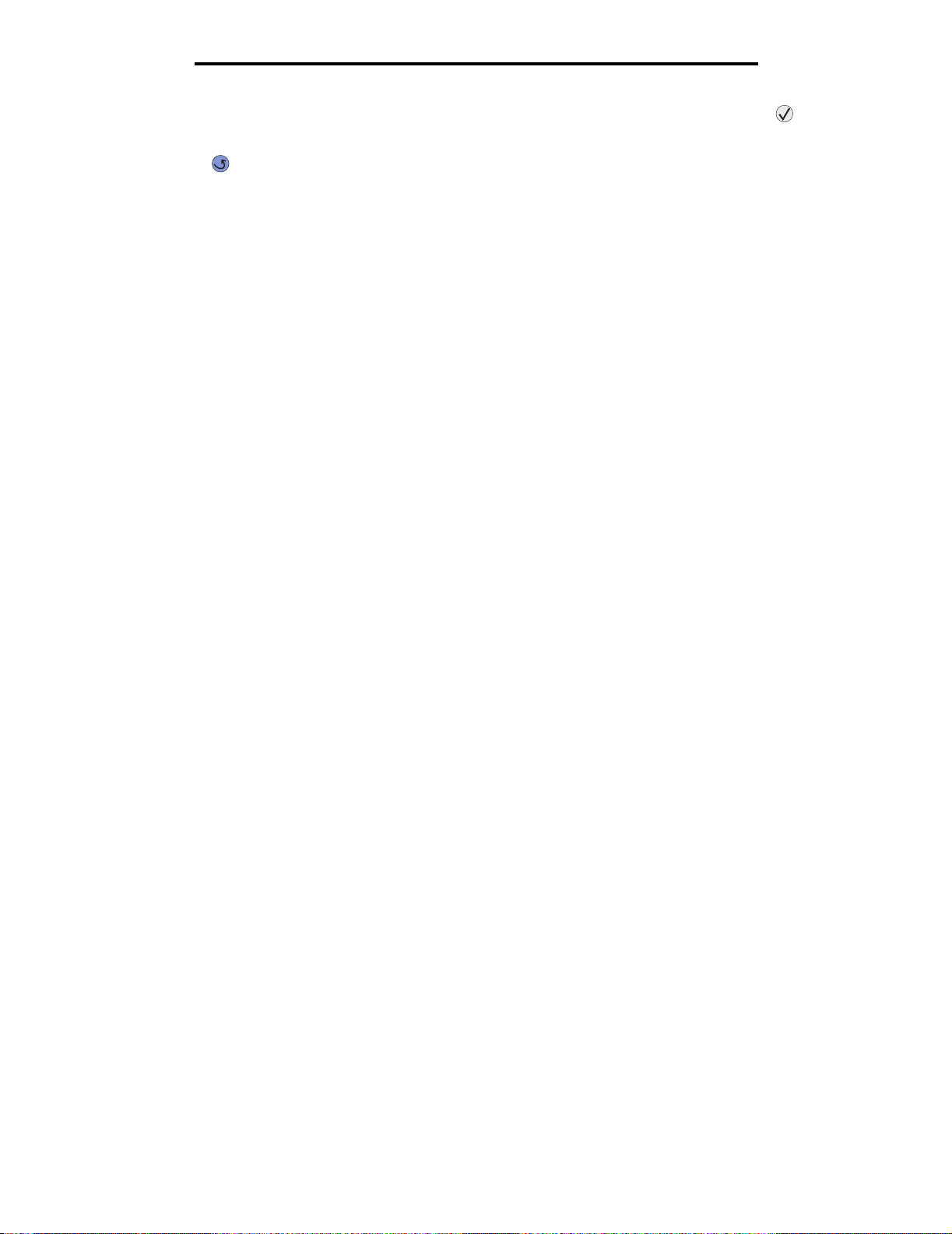
Installera drivrutiner för nätverksutskrift
9 Använd den numeriska knappsatsen till att ange IP-adressen. När du angett adressen trycker du på .
Skickar urval visas en kort stund.
10 Tryck på upprepade gånger tills skrivaren återgår till Klar .
Kontrollera IP-inställningarna
1 Skriv ut ytterligare en sida med nätverksinställningar. Titta under rubriken ”TCP/IP” och kontrollera att IP-adress,
nätmask och gateway är rätt inställda. Se Skriva ut en sida med nätverksinställningar på sidan 16 om du
behöver hjälp.
2 Pinga skrivaren och kontrollera att den svarar. Gå till en MS-DOS-prompt (Kommandotolken) på en dator i
nätverket och skriv ”ping”, följt av skrivarens nya IP-adress (t.ex. 192.168.0.11):
Obs! På Windows-datorer klickar du på Start
Kommandotolken om du använder Window s 2000).
Om skrivaren är aktiv i nätverket skickas ett svar.
När TCP/IP-inställningarna har angetts och kontrollerats installerar du skrivaren på alla datorer i nätverket.
Æ Program Æ Kommandotolken (eller Tillbehör Æ
Windows
I Windows-miljöer kan du konfigurera nätverksskrivare för direkt eller delad utskrift. Båda sätten att skriva ut i nätverk
kräver installation av en skrivardrivrutin och att en nätverksskrivarport skapas.
Skrivardrivrutiner som kan användas
• Skrivardrivrutin för Windows-system
• Lexmark–anpas sad skrivardrivrutin
Systemdrivrutinerna är inbyggda i Windows-operativsystem. Anpassade drivrutiner finns på CD-skivan med drivrutiner.
Uppdaterade system och anpassade drivrutiner finns på Lexmarks webbpl ats www.lexmark.se.
Följande nätverksportar kan användas:
• Microsofts vanliga TCP/IP-port - Windows 2000, Windows XP och Windows Server 2003
• LPR - Windows NT 4.0
• Lexmarks förbättrade TCP/IP-port - Windows 98 SE/Me, Windows NT 4.0, Windows 2000, Windows XP och
Windows Server 2003
Om du vill ha grundläggande skrivarfunktionalitet installerar du en systemskrivardrivrutin och använder en skrivarport för
systemnätverk, t.ex. en LPR-port eller en vanlig TCP/IP-port. Med systemskrivardrivrutinen och porten får du ett
konsekv ent användargränss nitt fö r alla skriv are i nätv e rket. O m du a n vände r en anpa ssad skriv ardrivrutin o ch nätverksport
får du tillgång till fler funktioner, t.ex. meddelanden om skrivarens status.
Kontrollera IP-inställningarna
17
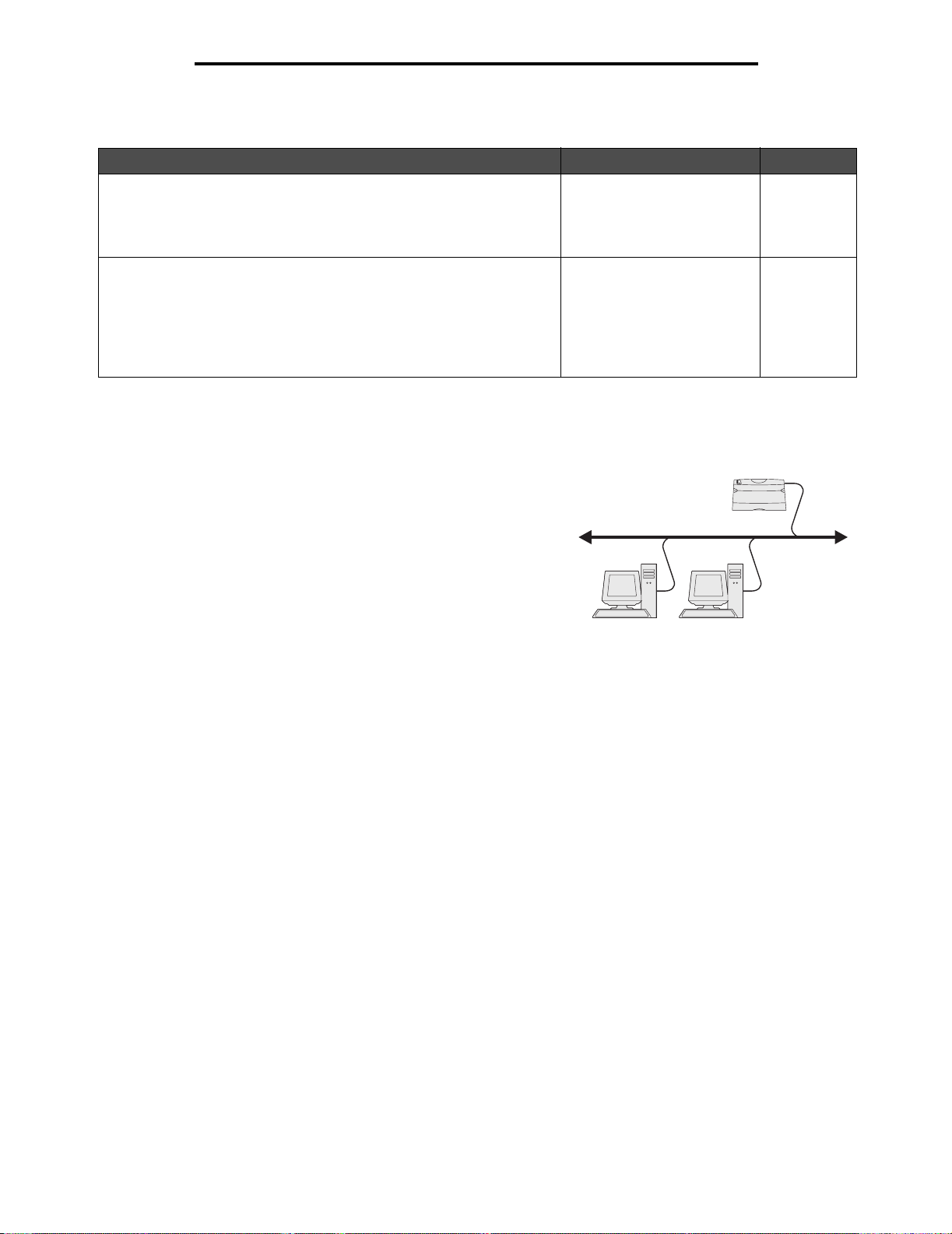
Installera drivrutiner för nätverksutskrift
Konfigurera nätverksskivaren med hjälp av instruktionerna för skrivarkonfiguration och operativsystem:
Skrivarkonfiguration Operativsystem Gå till sidan
Direkt
• Skrivaren är ansluten direkt till nätverket med en nätverkskabel, t.ex.
en Ethernet-kabel.
• Skrivardrivrutiner är vanligen installerade på varje nätverksdator.
Windows 98 SE,
Windows NT 4.0,
Windows Me, Windows 2000,
Windows XP eller
Windows Server2003
18
Delad
• Skriv aren ä r an sluten till e n a v dat orerna i nät v erke t via e n l okal k abel,
t.ex. en USB-kabel.
• Skrivardrivrutiner är installerade i den dator som är ansluten till
skrivaren.
• Under inst allationen anges skrivaren som ”delad” så att andra datorer i
nätverket kan skriva ut på den.
Windows NT 4.0,
Windows 2000, Windows XP
eller Windows Server 2003
Direkt utskrift i Windows 98 SE, Me, Windows NT 4.0, Windows 2000,
Windows XP eller Windows Server 2003
Så här installerar du en anpassad skrivardrivrutin och nätverksport:
1 Sätt i CD-skivan med drivrutiner.
2 Klicka på Installera skrivare och programvara.
3 Klicka på Jag accepterar om du accepterar licensvillkoren.
4 Välj Förslag och klicka på Nästa.
5 Välj Nätverksansluten och klicka på Nästa.
6 Välj den skrivaren i listan och klicka på Nästa.
7 Välj skrivarporten i listan och slutför sedan installationen genom att klicka på Slutför.
Om skrivarporten inte finns med i listan:
a Klicka på Lägg till port.
b Välj Lexmarks förbättrade TCP/IP-port, och ange sedan informationen för att skapa porten.
c Ange ett portnamn.
Detta kan vara ett valfritt namn som anknyter till skrivaren, t.ex. Color1-lab4. När du har skapat porten
visas namnet i listan med tillgängliga portar.
d Ange IP-adressen i textrutan.
Skrivare
19
Klienter
Obs! Om du inte känner till IP-adressen skriver du ut en sida med nätverksinställningar och läser under
TCP/IP-rubriken. Hjälp finns i Skriva ut en sida med nätverksinställningar och K o ntr ollera IP-
inställningarna.
8 Skriv ut en testsida och kontrollera installationen.
Windows
18
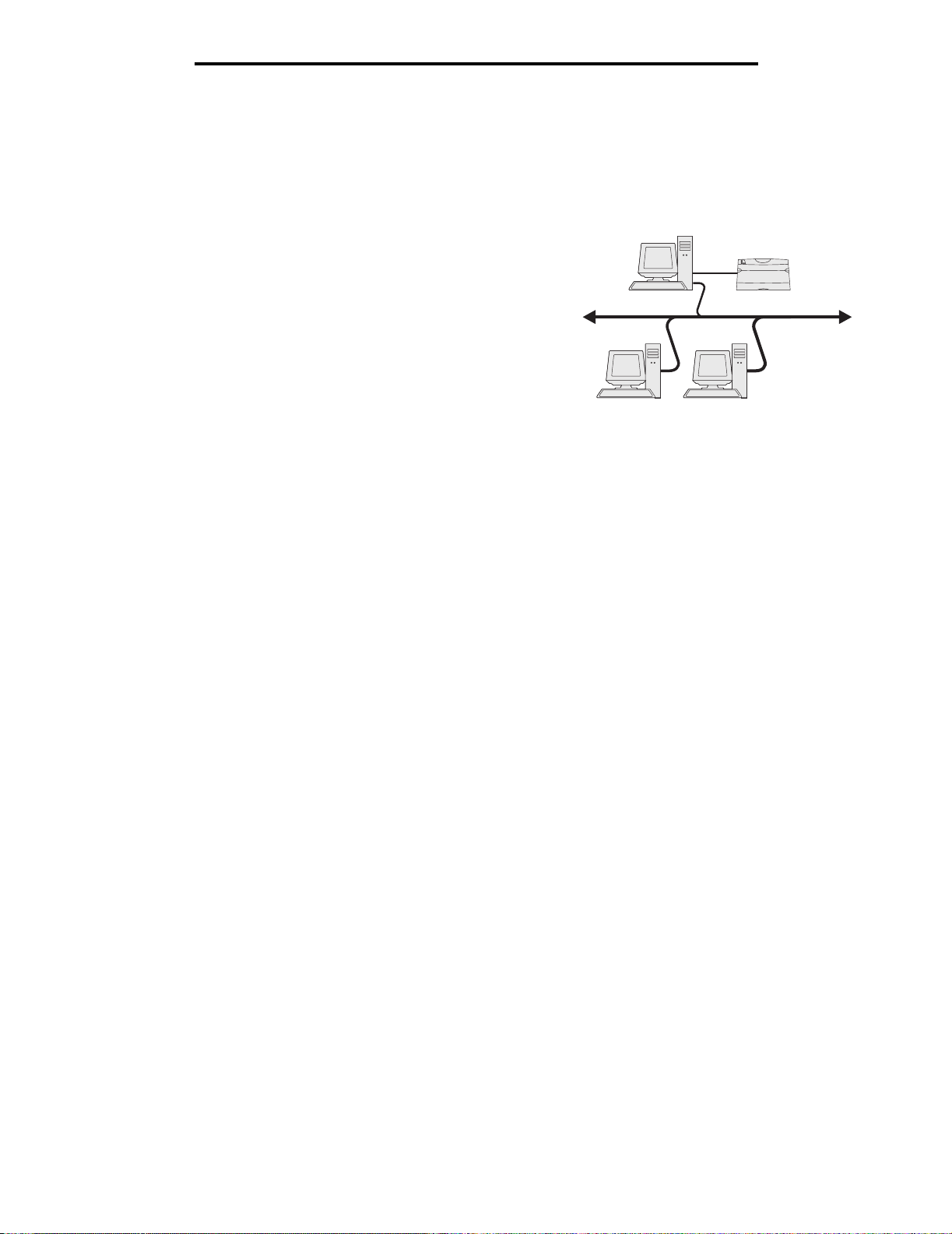
Installera drivrutiner för nätverksutskrift
Delad utskrift med Windows NT 4.0, Windows 2000, Windows XP eller
Windows Server 2003
Obs! Installera skrivarprogramvaran innan du ansluter USB-kabeln.
När du har anslutit skrivaren till en Windows NT 4.0-, Windows 2000-,
Windows XP- eller Windows Server 2003-dator (som fungerar som server)
gör du så här för att konfigurera nätverksskrivaren för delad utskrift:
1 Installera en anpassad skrivardrivrutin.
a Sätt i CD-skivan med drivrutiner.
b Klicka på Installera skrivare och programvara.
c Klicka på Jag accepterar om du accepterar licensvillkoren.
d Välj Förslag och klicka på Nästa.
Alternativet Förslag är standardinställningen för lokala och
nätverksanslutna installationer. Om du vill installera hjälpprogram ändrar du inställningarna eller anpassar
drivrutinerna genom att välja Anpassad och följer sedan anvisningarna på skärmen.
e Välj Lokalt ansluten och klicka sedan på Slutför.
Följ anvisningarna på skärmen. Det kan ta en stund för drivrutinerna att läsas in.
f Avsluta installationsprogrammet för CD-skivan med drivrutiner.
g Anslut USB-kabeln och slå på skrivaren.
Plug and Play-skä rmbilden vis as och ett skriva robjek t skapa s i mappe n Skriv are på dat orn. Skriv aren del as i
steg 2: Dela skrivaren i nätverket
h Skriv ut en testsida och kontrollera installationen.
2 Dela skrivaren i nätverket.
a Klicka på Start
b Välj den skrivare du just har lagt till.
c Klicka på Arkiv Æ Dela.
d Markera kryssrut an Delad som och ange sedan ett namn i textrutan.
e I avsnittet Ytterligare drivrutiner väljer du de op erativs ystem b land al la nätv erkskli enter som ko mmer att skriva
ut till skrivaren.
f Klicka på OK.
Æ Inställningar Æ Skrivare.
Server
Skrivare
Klienter
Obs! Om filer saknas kan du uppmanas att sätta i CD-skivan för operativsystemet.
g Bekräfta att skrivaren har delats ut på följande sätt genom att kontrollera följande.
• Skrivarobjektet i map pen Skrivare är nu markerat som dela d. Exempel: I WindowsNT 4.0 visas en hand
under skrivarobjektet .
• Bläddra i Mina nätverksplatser. Sök efter servervärdnamnet och namnet som angetts för den delade
skrivaren.
Windows
19
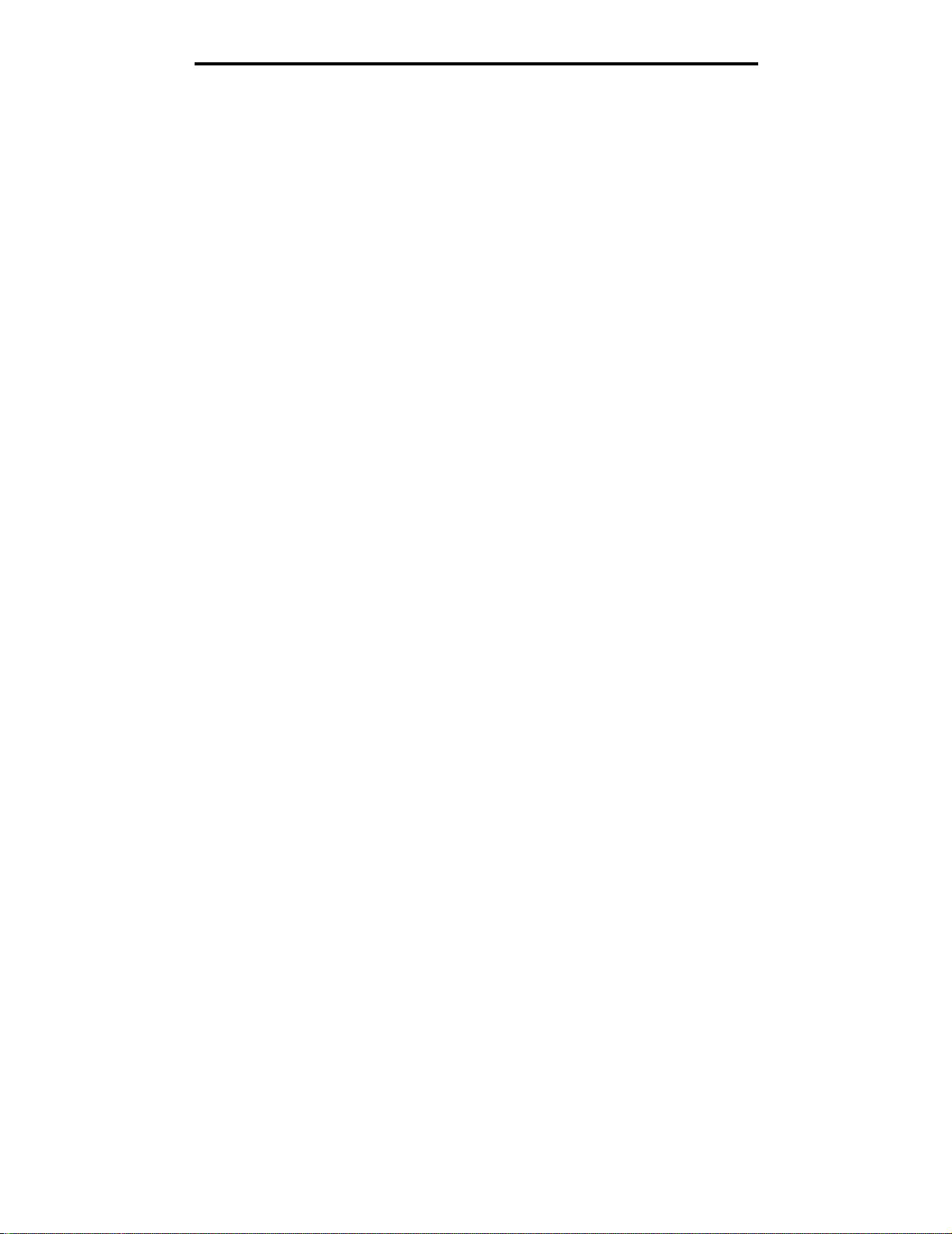
Installera drivrutiner för nätverksutskrift
Installera skrivardrivrutinen (eller delmängden) på nätverksklienter
Anvä nda metoden peka och skriv ut
Obs! Med den här metode n utnyt tjas v anlige n systemres urserna på bäst sätt. Ä ndringar a v drivrutiner och
utskriftsbearbetning hanteras i servern. På så sätt kan nätverksklienterna återgå till programmen
mycket snabbare.
Med den här metoden kopieras en delmängd av drivrutinsinformationen från servern till klientdatorn. Det är precis
tillräckligt med information för att skicka ett utskriftsjobb till skrivaren.
1 Dubbelklicka på Mina nätverksplatser på skrivbordet i Windows på klientdatorn.
2 Sök efter serverdatorns värdnamn och dubbelklicka sedan på det.
3 Högerklicka på namnet på den delade skrivaren och klicka sedan på Installera.
Vänta i några minuter medan drivrutinsinformationen kopieras från serverdatorn till klientdatorn och ett nytt
skrivarobjekt läggs till i mappen Skrivare. Hur lång tid det tar beror på trafiken i nätverket och andra faktorer.
4 Stäng Mina nätverksplatser.
5 Skriv ut en testsida och kontrollera installationen.
Använda peer-to-peer-metoden
Med den här metoden görs en fullständig installation av skrivardrivrutinen på varje klientdator. Nätverksklienter behåller
kontroll över ändringar av skrivardrivrutinen. Utskriftsbearbetning hanteras i klientdatorn.
1 Klicka på Start Æ Inställningar Æ Skrivare.
2 Klicka på Lägg till skrivare så startas guiden Lägg till skrivare.
3 Klicka på Nästa.
4 Klicka på Nätverksskrivare och sedan på Nästa.
5 Ange skrivarnamn eller URL-adress (om skrivaren är ansluten till Internet eller ett intranät), och klicka på Nästa.
Om skrivarnamnet eller URL-adressen är okänd lämnar du textrutan tom och klickar på Nästa.
6 Välj nätverkss krivare n i lista n med del ade skriv are . Om skriv aren int e visas i listan a nger du sö kvägen till skriv aren
i textrutan.
Sökvägen ser ut ungefär så här:
\\<servervärdnamn>\<namn på delad skrivare>
Obs! Om det här är en ny skrivare kan du uppmanas att installera en skrivardrivrutin. Om ingen
systemdrivrutin är tillgänglig anger du en sökväg till tillgängliga drivrutiner.
Servervärdnamnet är namnet på den serverdator som ansluter till nätverket. Den delade skrivarens namn är det
namn som skrivaren tilldelades under installationen.
7 Klicka på OK.
8 Välj om skrivaren ska vara klientens standardskrivare och klicka sedan på Slutför.
9 Skriv ut en testsida och kontrollera installationen.
Windows
20
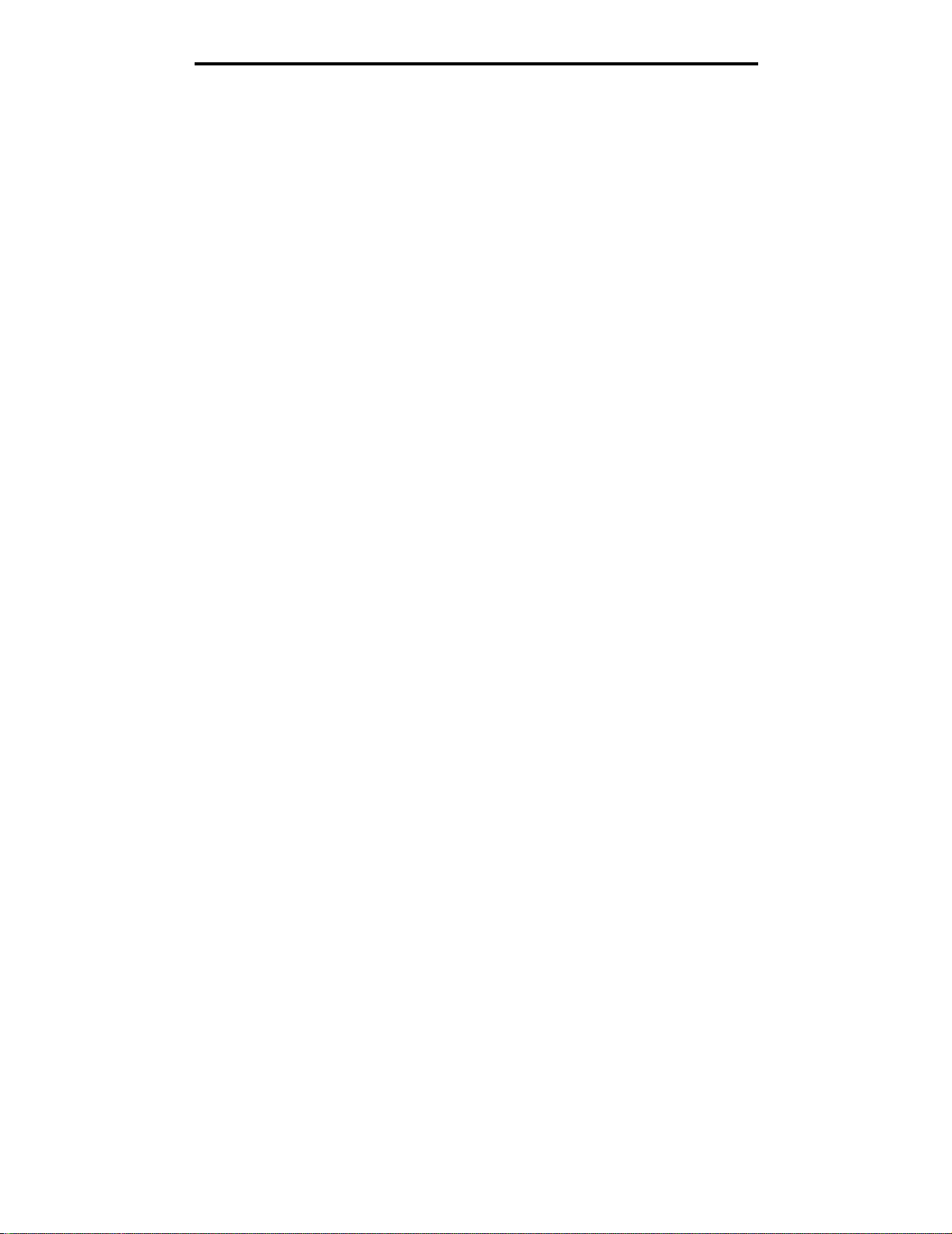
Installera drivrutiner för nätverksutskrift
Konfigurera Drag‘N’Print
Obs! Funktionen Drag‘N’Print™ är inte tillgänglig för alla skrivare.
Detaljerade konfigurationsanvisningar får du genom att sätta i CD-skivan med drivrutiner, klicka på View Documentation
och sedan klicka på Programvara och verktyg.
Macintosh
Obs! I en PPD-fil (PostScript Printer Description) finns detaljerad informati on om skrivaren som används
av UNIX- eller Macintosh-datorer.
För att användarna i Macintosh-nätverk ska kunna skriva ut på en nätverksskrivare måste de installera en anpassad
PPD-fil (PostScript Printer Description) och antingen skapa en nätverksskrivare i datorn (Mac OS 8.6–9.x) eller en
skrivarkö i Utskriftskontroll (Mac OS X).
Mac OS X
Steg 1: Installera en anpassad PPD-fil
1 Installera en PPD-fil (PostScript Printer Description) på datorn.
a Sätt i drivers CD.
b Dubbelklicka på skrivarens installationspaket.
Obs! En PPD-fil förser en Macintosh-dator med detaljerad information om en skrivare.
c Klicka på Fortsätt i välkomstfönstret och en gång till när du läst Readme-filen.
d Klicka på Fortsätt när du har läst licensavtalet och klicka på Acceptera om du godkänner avtalsvillkoren.
e Välj en destination och klicka sedan på Fortsätt.
f Klicka på Installera i fönstret Enkel installation.
g Ange användarlösenordet och kli cka på OK. Alla nödvändiga program installeras på datorn.
h Klicka på Stäng när installationen är klar.
Steg 2: Skapa en utskriftskö i Utskriftskontroll eller skrivarens konfigurationsverktyg
Anvä nda AppleTalk Printing
Följ de här stegen när du vill skapa en skrivarkö med AppleTalk Printing.
1 Öppna Finder, klicka på Program och sedan på Verktyg.
2 Dubbelklicka på Utskriftskontroll eller på skrivarens konfigurationsverktyg.
3 Välj Lägg till skrivare i skrivarme nyn.
4 Välj AppleTalk i snabbmenyn som visas.
Obs! På sidan med nätverksinställningar under rubriken AppleTalk ser du vilken zon eller skrivare du ska
välja.
5 Välj AppleTalk-zonen i listan.
6 Välj den nya skrivaren i listan och klicka sedan på Lägg till.
Macintosh
21
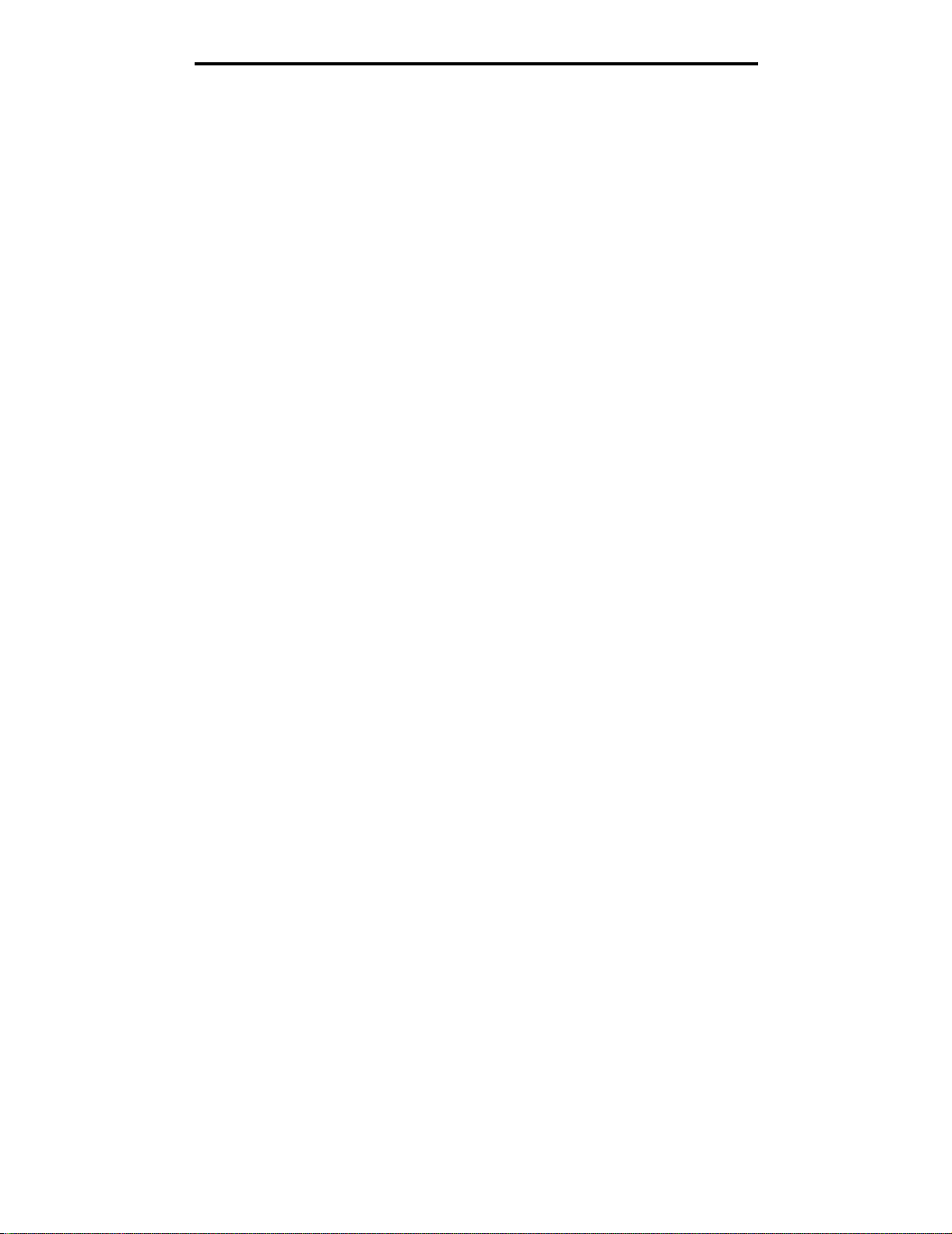
Installera drivrutiner för nätverksutskrift
7 Bekräfta skrivarinstallationen:
a Öppna Finder, klicka på Program och sedan på TextEdit.
b Välj Skriv ut i menyn Arkiv.
c Välj Sammanfattning på menyn Kopior & Sidor.
Obs! Titta under rubriken AppleTalk på sidan med nätverksinställningar, så hittar du standardnamnet på
skrivaren om du vill veta vilken skrivare du ska välja.
• Om PPD-filen som visas i fönstret Sammanfattning är korrekt för skrivaren är skrivarinstallationen
slutförd.
• Om PPD-filen som visas i fönstret Sammanfattning inte är rätt för skrivaren tar du bort skrivaren ur
skrivarkön i Utskriftskontroll eller skrivarens konfigurationsverktyg och upprepar Steg 1: Installera en
anpassad PPD-fil.
Använda IP-utskrift
Följ de här stegen när du vill skapa en skriv arkö med I P-uts krift. Inf ormation om hur du skap ar en Appl eTalk-skrivarkö finns
i Steg 2: Skapa en utskriftskö i Utskriftskontroll elle r skrivarens konfigurations verk t yg.
1 Öppna Finder, klicka på Program och sedan på Verktyg.
2 Dubbelklicka på Utskriftskontroll eller på skrivarens konfigurationsverktyg.
3 Välj Lägg till skrivare i skrivarme nyn.
4 Välj IP-utskrift i snabbmenyn som visas.
5 Ange IP-adress eller skrivarens DNS-namn i rutan för skrivaradress.
6 Välj Lexmark i snabbmenyn Skrivarmodell.
7 Välj den nya skrivaren i listan och klicka sedan på Lägg till.
8 Bekräfta skrivarinstallationen:
a Öppna Finder, klicka på Program och sedan på TextEdit.
b Välj Skriv ut i menyn Arkiv.
c Välj Sammanfattning på menyn Kopior & Sidor.
d Gör något av följande:
• Om PPD-filen som visas i fönstret Sammanfattning är korrekt för skrivaren är skrivarinstallationen
slutförd.
• Om PPD-filen som visas i fönstret Sammanfattning inte är rätt för skrivaren tar du bort skrivaren ur
skrivarkön i Utskriftskontroll eller skrivarens konfigurationsverktyg och upprepar Steg 1: Installera en
anpassad PPD-fil.
Mac OS 9.x
Steg 1: Installera en anpassad PPD-fil
1 Sätt i drivers CD.
a Dubbelklicka på Klassisk och dubbelklicka sedan på skrivarens installationsprogram.
Obs! En PPD-fil förser en Macintosh-dator med detaljerad information om en skrivare.
b Välj det språk som ska användas och klicka på Fortsätt.
c Klicka på Fortsätt när du har läst Readme-filen.
Macintosh
22
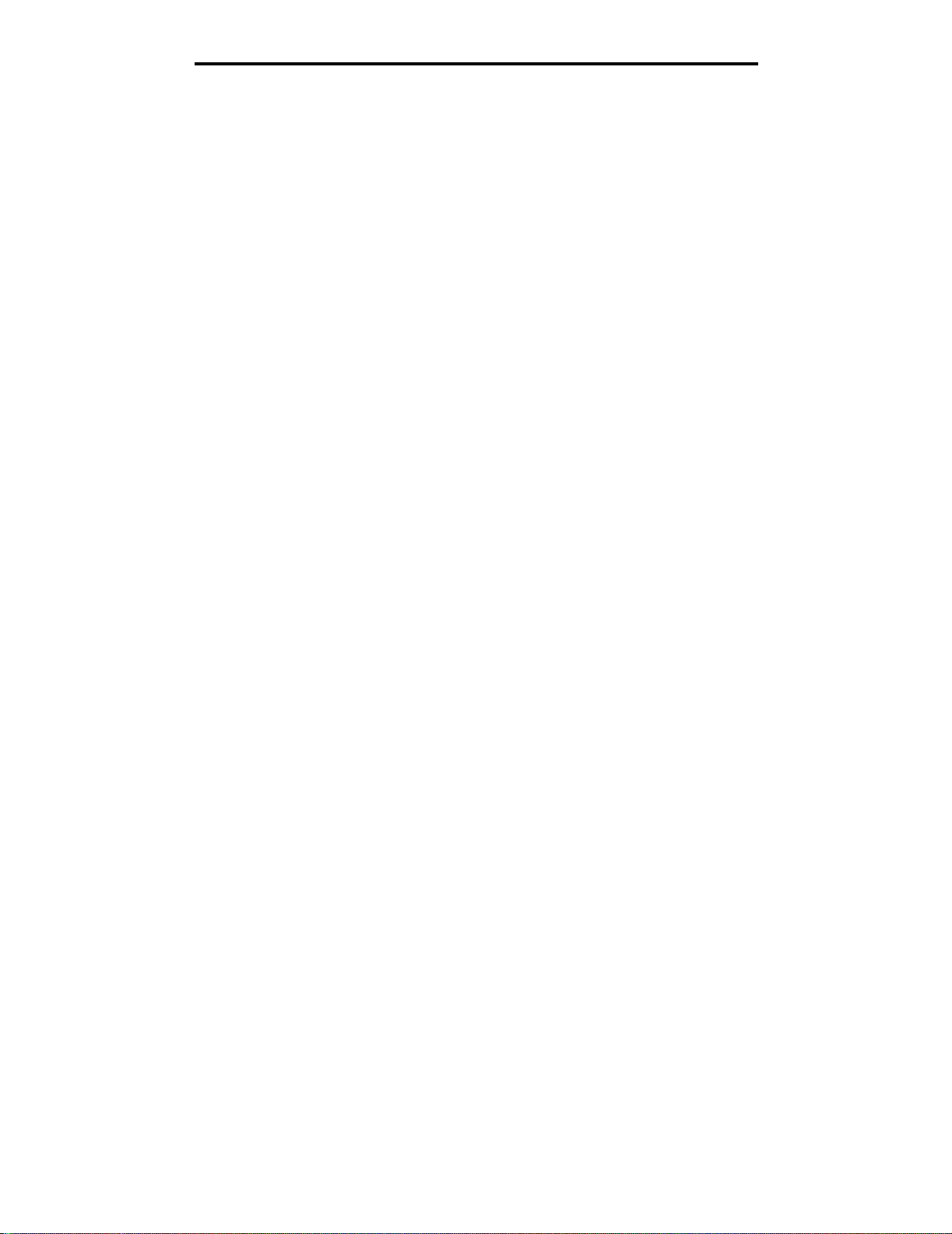
Installera drivrutiner för nätverksutskrift
d Klicka på Fortsätt när du har läst licensavtalet och klicka på Acceptera om du godkänner avtalsvillkoren.
e Klicka på Installera i fönstret Enkel installation. Alla nödvändiga filer installeras på datorn.
f Klicka på Stäng när installationen är klar.
Obs! Det finns även en PPD till din skrivare i ett programvarupaket som du kan hämta på Lexmarks
webbplats på www.lexmark.com.
Steg 2: Skapa en skrivbordsskrivare
1 I Väljaren väljer du drivrutinen LaserWriter 8.
2 Om du använder nätverksrouter väljer du standardzonen i listan. Om du vill veta vilken zon du ska välja kan du
titta på sidan med nätverksinställningar under zonens AppleTalk.
3 Välj den nya skrivaren i listan.
4 Om du vill veta vilken skrivare du ska välja kan du titta på sidan med nätverksinställningar, under rubriken
AppleTalk, där du hittar skrivarens standardnamn.
5 Klicka på Skapa.
6 Se till att det finns en ikon bredvid skrivarnamnet i Väljaren.
7 Stäng fönstret Väljaren.
8 Bekräfta skrivarinstallationen.
a Klicka på skrivarsymbolen på skrivbordet som du just har lagt till.
b Välj Utskrift Æ Ändra installation.
– Om PPD-filen som visas i menyns PPD-fildel (PostScript Printer Description) är rätt inställd för skrivaren är
skrivarinstallationen slutförd.
– Om PPD-filen som visas i menyns PPD-fildel inte är rätt inställd för skrivaren upprepar du Steg 1: Installera
en anpassad PPD-fil.
UNIX/Linux
Skrivaren kan användas av många UNIX- och Linux-plattformar, t.ex. Sun Solaris och Red Hat. På Lexmarks webbplats
www.lexmark.se finns en komplett lista med de UNIX- och Linux-plattformar som kan användas.
Obs! Sun Solaris- och Linu x-paketen fi nns både på CD-ski van med drivrutiner o ch på Lexmarks w ebbplats
www.lexmark.se.
Vi tillhandahåller ett s kriv ardrivrutins pak et fö r alla U NIX- och Lin ux-pla ttf ormar som kan an v ändas . I d en Användarhandbok
som medföljer alla pa keten finns detaljer ade anvisning ar fö r at t in sta llera och anvä nd a Lexmark-skrivare i UN IX- och Linuxmiljöer.
Paketen kan hämtas från Lexmarks webbplats. Det drivrutinspaket som behövs finns också på CD-skivan med dr ivrutiner.
NetWare
Skrivaren fungerar i Novell Distributed Print Services (NDPS/iPrint). Den senaste informationen om hur du installerar
nätverksskrivare i NetWare-miljö får du om du öppnar CD-skivan med drivrutiner och klickar på View Documentation.
UNIX/Linux
23
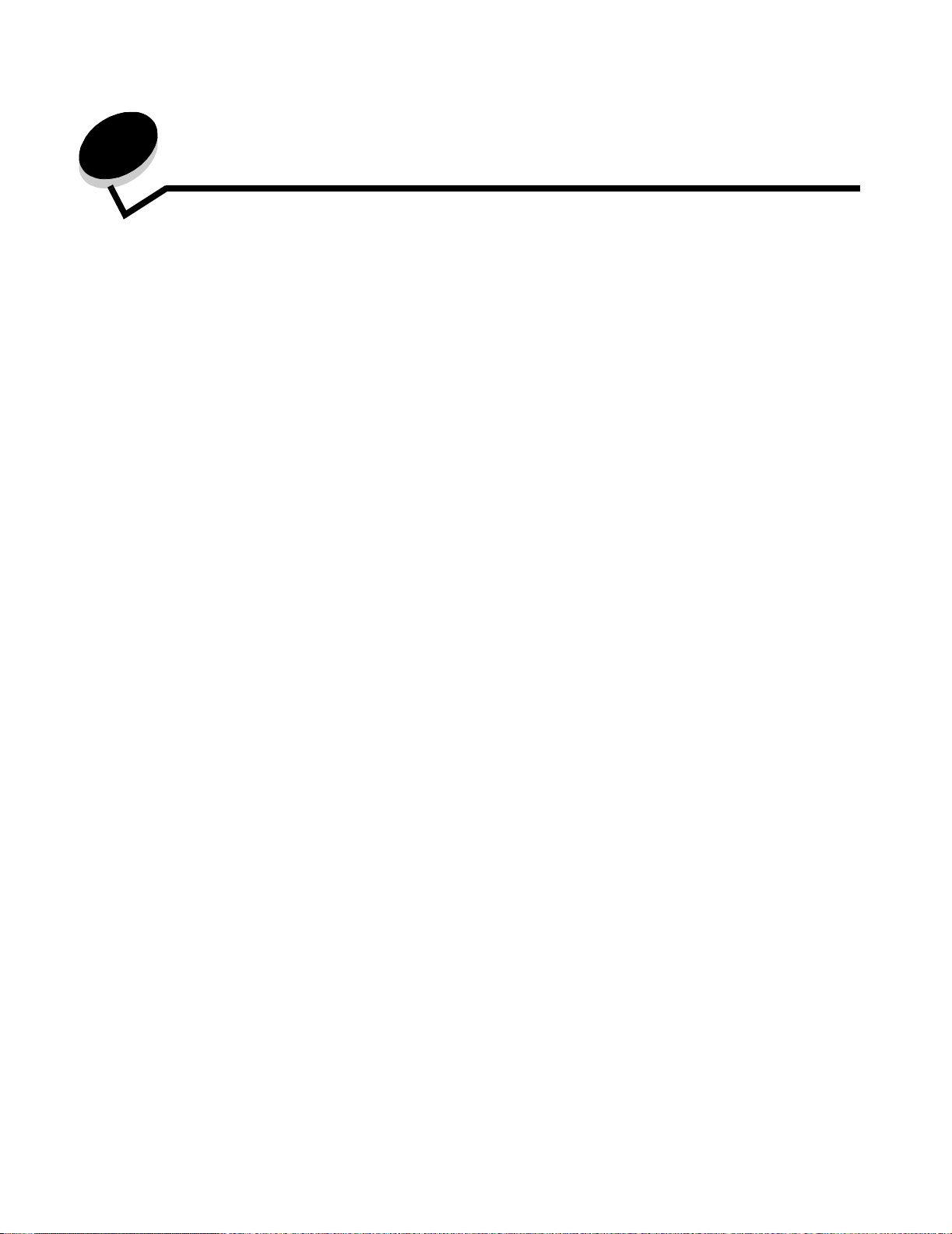
4
Installationsalternativ
VAR FÖRSIKTIG! Om du installerar minnes- eller tillvalskort någon tid efter att du installerat
skrivaren, stänger du av skrivaren och kopplar ur nätkabeln innan du fortsätter.
Du kan anpassa skrivarens minneskapacitet och anslutningsmöjligheter genom att installera tillvalskort. Du kan installera
följande tillval med hjälp av instruktionerna i det här avsnittet:
• Minneskort
– Skrivarminne
– Flashminne
• Fastprogramkort
– Streckkod
– Formulär
– IPDS och SCS/TNe
– PRESCRIBE
– PrintCryption™
• Övriga tillval
– Skrivarhårddisk
– Extern, seriell adapter
– Tri-Port-adapter
– Infraröd adapter
– 1284-C USB/parallellt gränssnittskort
– koax/twinax-adapter
– inbyggda skrivarservrar (kallas även inbyggda nätverksadaptrar eller INA)
Installationsalternativ
24

Installationsalternativ
Åtkomst till skrivarens systemkort
Du måste få tillgång till skrivarens systemkort innan du kan installera skrivarminne, flashminne, en hårddisk eller ett
tillvalskort.
VAR FÖRSIKTIG! Stäng av skrivaren och dra ur nätkabeln innan du fortsätter.
1 Lossa skruvarna på skyddspanelen över skrivarens baksida.
2 Ta bort panelen över skrivaren och lägg den åt sidan.
Åtkomst till skrivarens systemkort
25

Installationsalternativ
Använd bilden och leta upp kortplatsen för den utrustning som du tänker installera.
Kortplats för hårddisk
Kortplats för tillvalskort
Kortplats för
flashminne eller
firmwarekort
Kortplats för minneskort till skrivaren
Åtkomst till skrivarens systemkort
26

Installationsalternativ
Installera ett minneskort till skrivaren
Följ de här anvisningarna när du ska installera ett minneskort till skrivaren.
Obs! Minneskort som har utformats särskilt för andra Lexmark-skrivare fungerar eventuellt inte i den här
skrivaren.
1 Ta bort skyddspanelen över systemkortet. (Se Åtk oms t till skriv a rens sys temkort.)
2 Öppna spärrarna på båda ändarna av minneskortanslutningen.
3 Packa upp minneskortet.
Varning! Min neskort skadas lä tt av s tatisk elektric itet. Rör vid något metall föremål, till ex empel skrivare ns ram,
innan du rör vid ett minneskort.
Undvik att vidröra kontakterna längs kortkanten. Spara förpackningen.
4 Rikta in urfasningarna längst ner på kortet med urfasningarna i kortplatsen.
5 Skjut in minneskortet ordentligt i kortplatsen tills spärrarna på båda sidor om kortplatsen snäpper på plats.
Du kan behöva trycka ganska hårt.
6 Kontrollera att spärrarna hakar i skårorna på var sida om kortet.
Installera ett minneskor t til l skrivaren
27
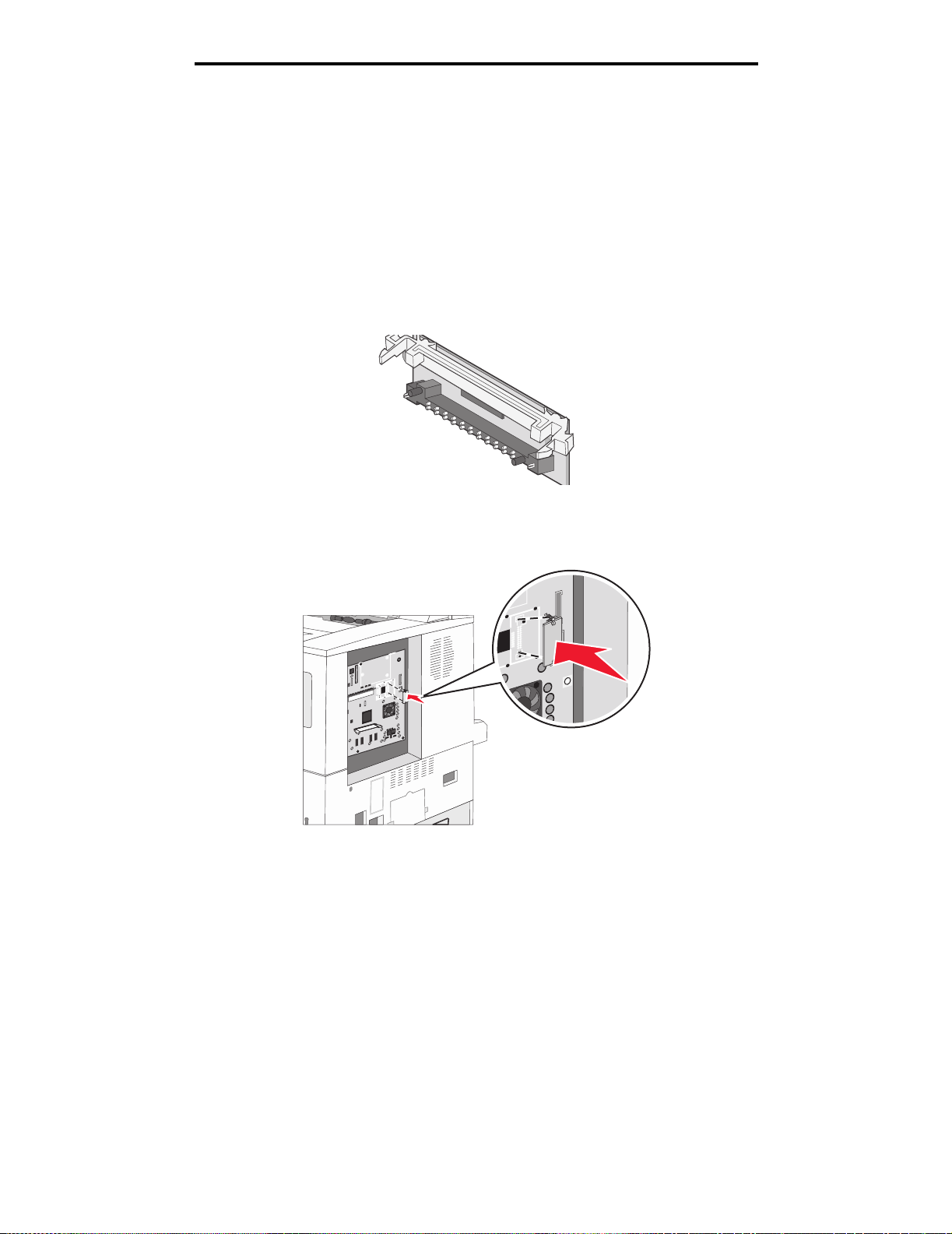
Installationsalternativ
Installera ett flashminne eller firmwarekort
Obs! Flashminnen och firmwarekort som har utformats särskilt för andra Lexmark-skrivare fungerar
eventuellt inte i den här skrivaren.
1 Ta bort skyddspanelen över systemkortet. (Se Åtk oms t till skriv a rens sys temkort.)
2 Packa upp flashminnet eller fi rmwarekortet.
Varning! Flashminne och firmware kan lätt skadas av statisk elektricitet. Rör vid något metallföremål,
till exempel skrivarens ram, innan du rör vid ett kort.
3 Håll i kanterna på flashminnes- eller firmwarekortet och rikta in plaststiften mot hålen i systemkortet.
4 Skjut in kortet ordentligt på plats och frigör spärrarna.
Hela flashminnes- eller firmwarekortets kontakt måste ligga an mot systemkortet och vara låst i kortplatsen.
Var försiktig så att inte anslutningarna skadas.
Installera ett flashminne eller firmwarekort
28
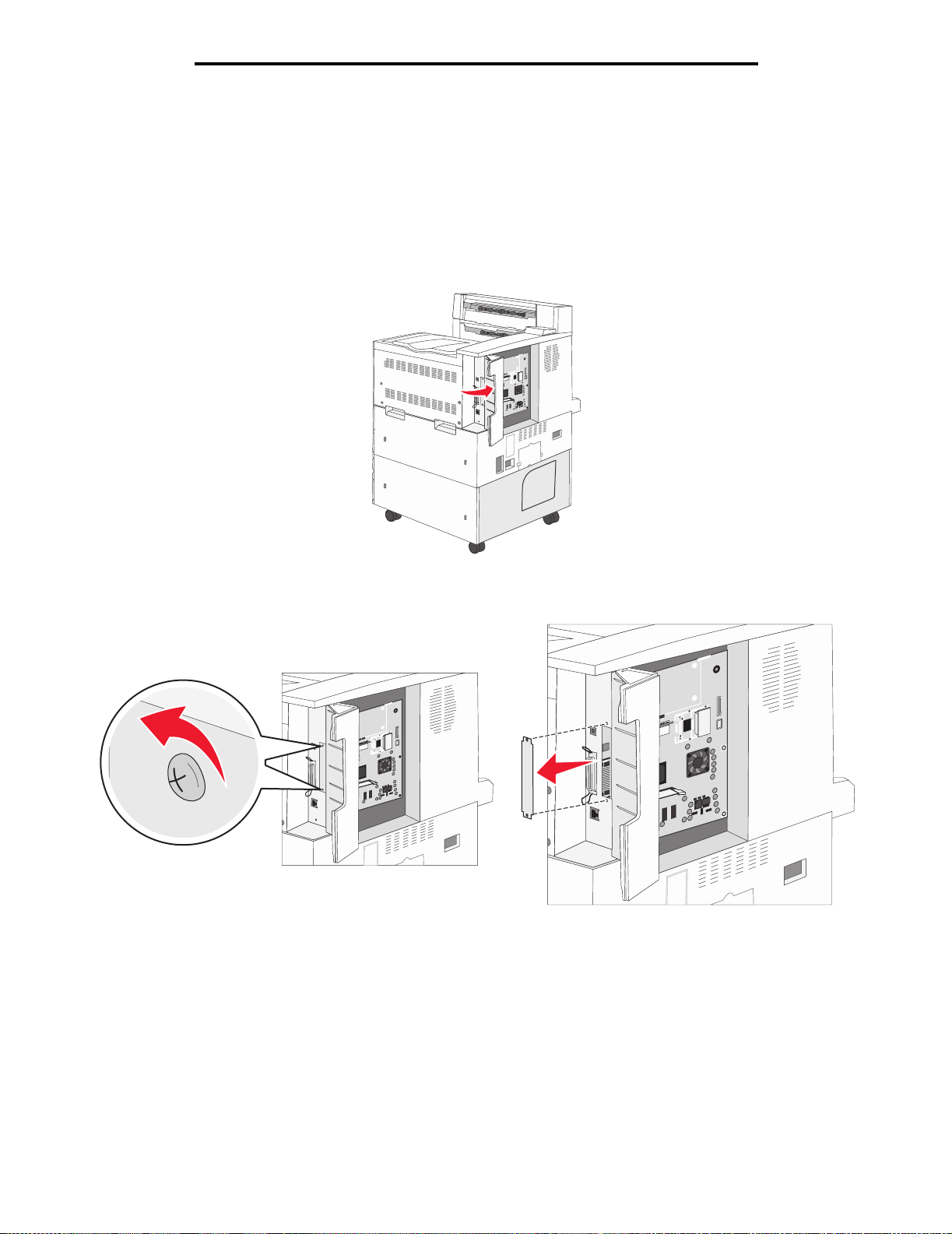
Installationsalternativ
Installera ett tillvalskort
Varning! Till val skort skadas l ätt av statisk elektricitet. Rör vid något me tallföremå l, till e x em pel skriv arens r am,
innan du rör vid ett minneskort.
Obs! Du behöver en liten stjärnmejsel när du ska fästa tillvalskortet på systemkortet.
1 Ta bort skyddspanelen över systemkortet. (Se Åtk oms t till skriv a rens sys temkort.)
2 Öppna luckan till systemkortet.
3 Sök rätt på kortplatsen på systemkortet.
4 Lossa skruvarna och täckplåten och spara dem.
5 Packa upp kortet. Spara förpackningsmaterialet.
Installera ett tillvalskort
29
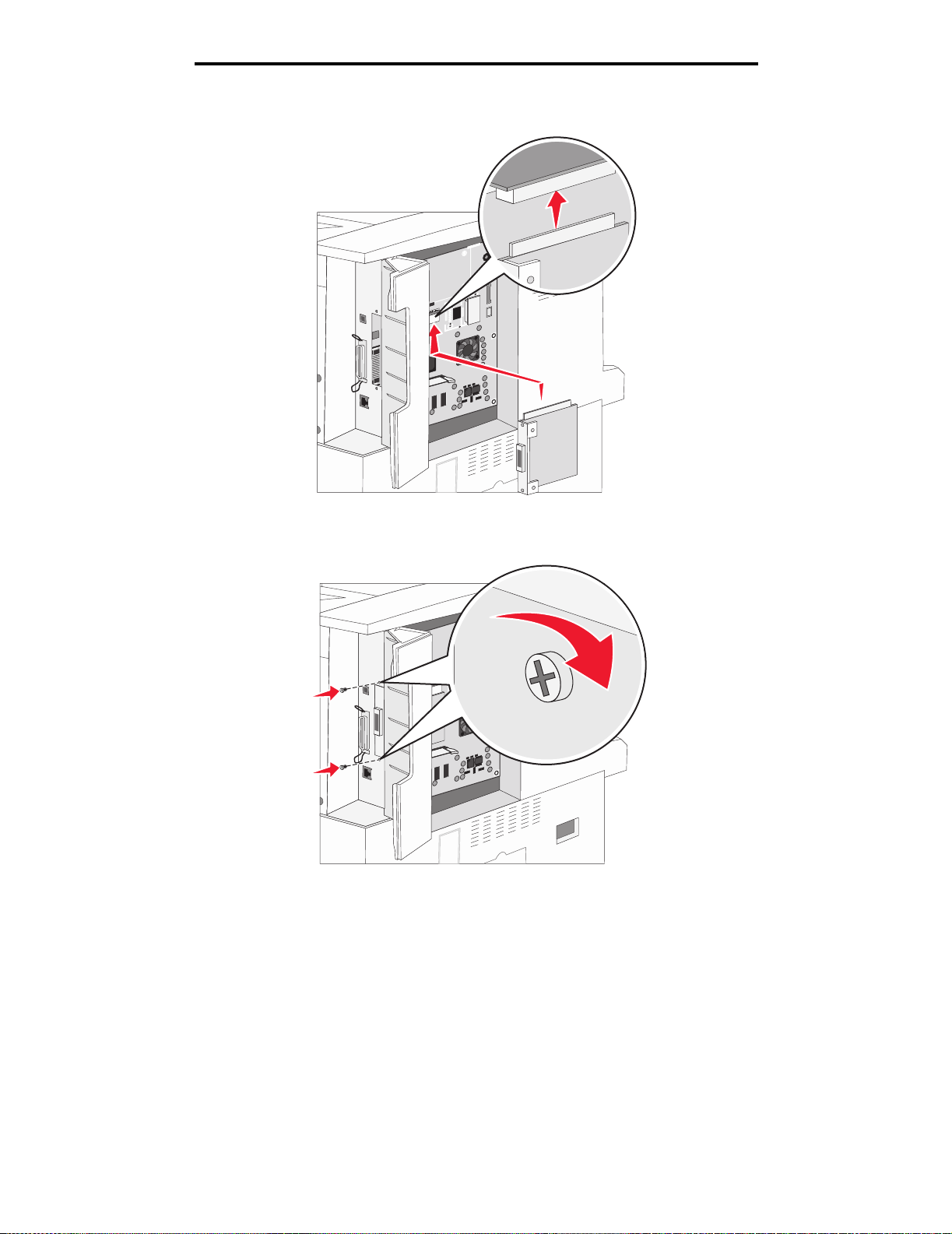
Installationsalternativ
6 Rikta in kortets kontakter mot kortplatsen på systemkortet och skjut in kortet.
7 Sätt i skruvarna som sparats från täckplåten (eller de skruvar som levererades med kortet).
8 Dra åt skruvarna.
Installera ett tillvalskort
30
 Loading...
Loading...