Lexmark W840 User Manual [es]
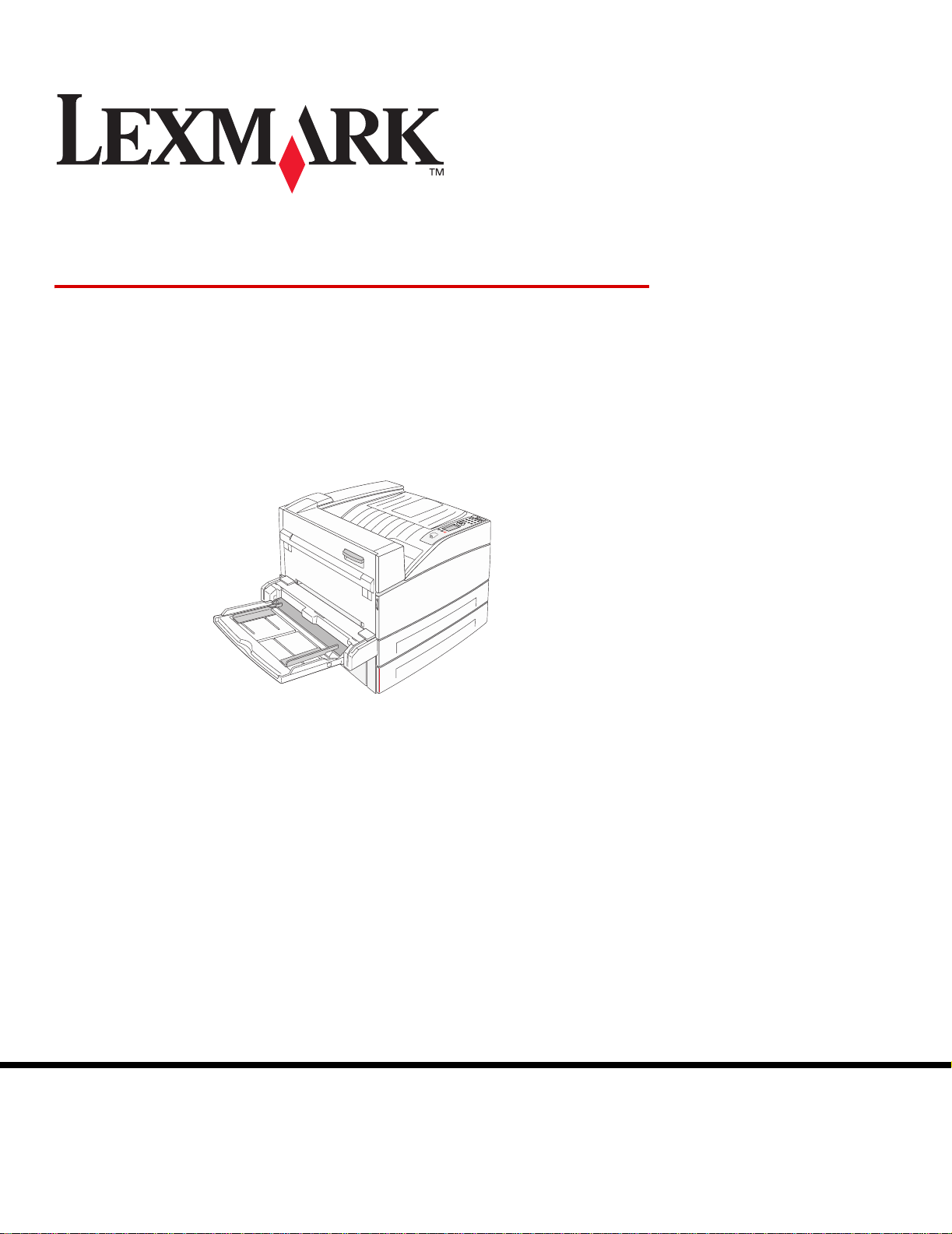
W840
Guía del usuario
Marzo de 2005
Lexmark y Lexmark con diamante son marcas comerciales de Lexmark International, Inc.,
registradas en los Estados Unidos y/o en otros países.
© 2005 Lexmark International, Inc.
Reservados todos los derechos.
740 West New Circle Road
Lexington, Kentucky 40550, EE.UU.
www.lexmark.com
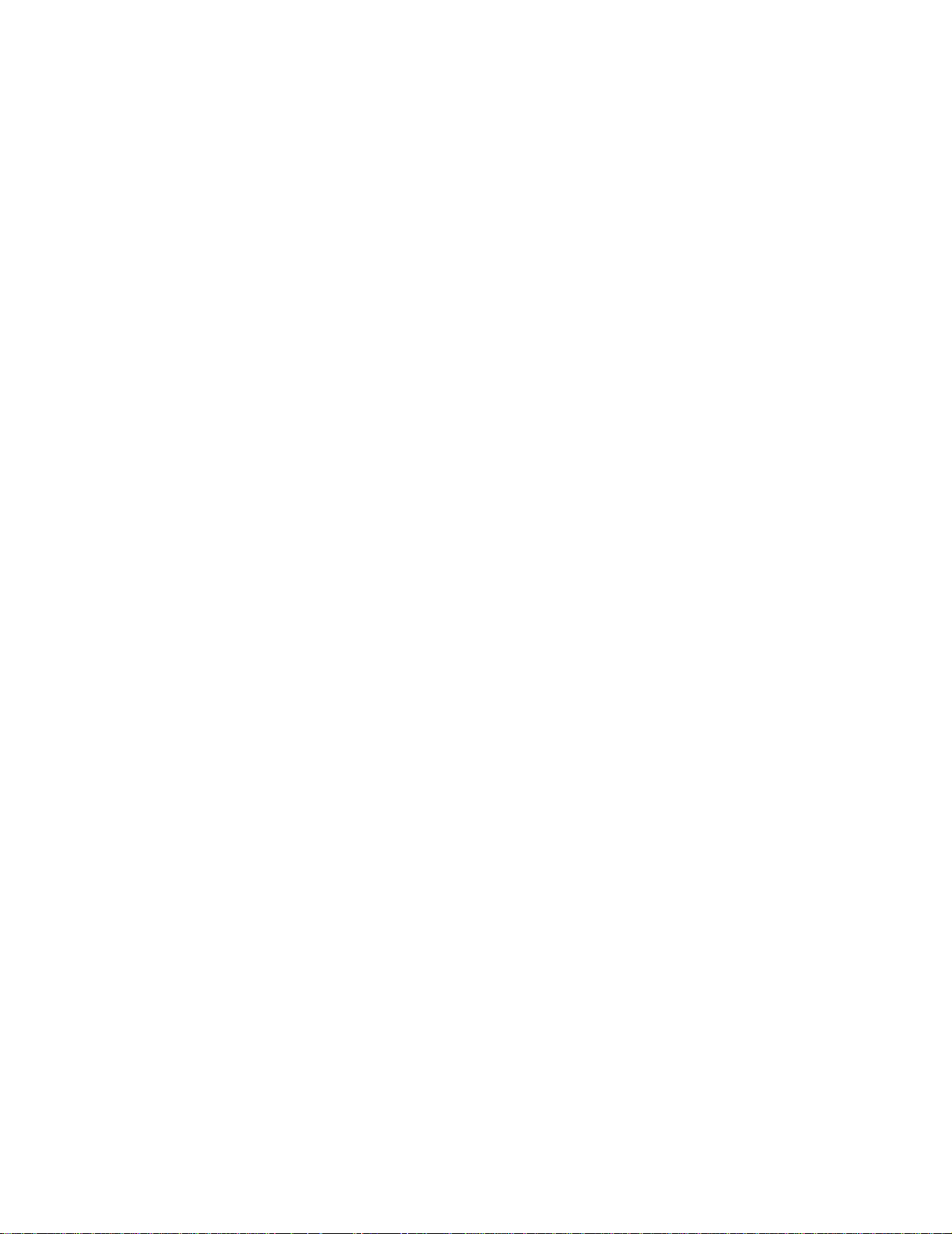
Edición: marzo de 2005
El siguiente párrafo no tiene vigencia en aquellos países en los que estas disposiciones entren en conflicto con las leyes
locales: LEXMARK INTERNATIONAL, INC. PROPORCIONA ESTA PUBLICACIÓN “TAL COMO ESTÁ” SIN GARANTÍA DE NINGÚN
TIPO, NI EXPRESA NI IMPLÍCITA, INCLUIDA PERO NO LIMITADA A LAS GARANTÍAS IMPLÍCITAS DE COMERCIALIDAD O DE
APTITUD PARA UN PROPÓSITO ESPECÍFICO. En algunos estados no se permite la renuncia de garantías implícitas o explícitas en
determinadas transacciones, por lo que puede que esta declaración no se aplique.
La presente publicación puede incluir imprecisiones técnicas o errores tipográficos. De forma periódica, se realizan modificaciones en la
información aquí contenida; dichas modificaciones se incorporarán en ediciones posteriores. En cualquier momento se pueden realizar
mejoras o cambios en los productos o programas descritos.
Si desea realizar algún comentario sobre esta publicación, puede dirigirse a Lexmark International, Inc., Department F95/032-2, 740
West New Circle Road, Lexington, Kentuc ky 40550, EE.UU. En el Reino Unido e Irlanda, envíelos a Lexmark International Ltd., Marketing
and Services Department, Westhorpe House, Westhorpe, Marlow Bucks SL7 3RQ. Lexmark puede utilizar o distribuir cualquier
información que suministre de la forma que crea conveniente sin que ello implique ninguna obligación. Puede adquirir copias adicionales
de las publicaciones relacionadas con este producto llamando al 1-800-553-9727. En el Reino Unido e Irlanda, llame al +44 (0)8704 440
044. En los demás países, póngase en contacto con el establecimiento de venta.
Las referencias en esta publicación a productos, programas o servicios no implican que el fabricante pretenda ponerlos a disposición en
todos los países en los que opera. Cualquier referencia a un producto, un programa o un servicio no implica que sólo se deba utilizar
dicho producto, programa o servicio. En su lugar , se puede utilizar cualqui er producto , programa o servicio de funcionalidad equivalente
que no infrinja ningún derecho de propiedad intelectual existente. Es responsabilidad del usuario la evaluación y verificación de
funcionamiento junto con otros productos, programas o servicios, a excepción de los designados expresamente por el fabricante.
© 2005 Lexmark International, Inc.
Reservados todos los derechos.
UNITED STATES GOVERNMENT RIGHTS
This software and any accompanying documentation provided under this agreement are commercial computer software and
documentation developed exclusively at private expense.
Marcas comerciales
Lexmark, el diseño de Lexmark con diamante y MarkVision son marcas comerciales de Lexmark International, Inc., registradas en
EE.UU. y/o en otros países.
Drag’N’Print y PrintCryption son marcas comerciales de Lexmark International, Inc.
®
PCL
es una marca comercial registrada de Hewlett-Pac kard Company. PCL es la denominación de Hewlett-Packard Company par a un
conjunto de comandos (lenguaje) y funciones de la impresora incluidos en sus productos de impresora. Esta impresora está diseñada
para ser compatible con el lenguaje PCL. Esto significa que la impresora reconoce los comandos PCL utilizados en distintos programas
de aplicación y que la impresora emula las funciones correspondientes a los comandos.
PostScript
un conjunto de comandos (lenguaje) y funciones de impresora incluido en sus productos de software. Esta impresora está diseñada para
ser compatible con el lenguaje PostScript 3. Esto significa que la impresora reconoce los comandos PostScript 3 utilizados en distintos
programas de aplicación y que la impresora emula las funciones correspondientes a los comandos.
En el manu al Technical Reference se incluyen los detalles relacionados con la compatibilidad.
Otras marcas comerciales pertenecen a sus respectivos propietarios.
®
es una marca comercial registrada de Adobe Systems Incorporated. PostScript 3 es la denominación de Adobe Systems de
Información de seguridad
• Conecte el cable de alimentación a una toma eléctrica de tierra próxima al producto y de fácil acceso.
PRECAUCIÓN: no configure este producto ni realice ninguna conexión eléctrica o de cables, como el cable de alimentación o el
teléfono, durante una tormenta eléctrica.
• Cualquier servicio o reparación deberá ser realizado por personal cualificado, a menos que se trate de las averías descritas en las
instrucciones de utilización.
• Este producto se ha diseñado, verificado y aprobado para cumplir los más estrictos estándares de seguridad global usando los
componentes específicos de Lexmark. Puede que las características de seguridad de algunas piezas no sean siempre evidentes.
Lexmark no se hace responsable del uso de otras piezas de recambio.
• El producto utiliza un láser.
PRECAUCIÓN: el uso de los controles o ajustes o el llev ar a cabo procedimientos distintos a los especificados aquí puede causar
niveles de radiación peligrosos.
• Durante el proceso de impresión que utiliza este producto se calienta el medio de impresión y el calor puede prov ocar que el medio
emita gases. Para evitar emisiones peligrosas, el usuario deberá comprender y seguir lo expuesto en la sección de las
instrucciones de utilización donde se describen las directrices para seleccionar el medio de impresión.
2
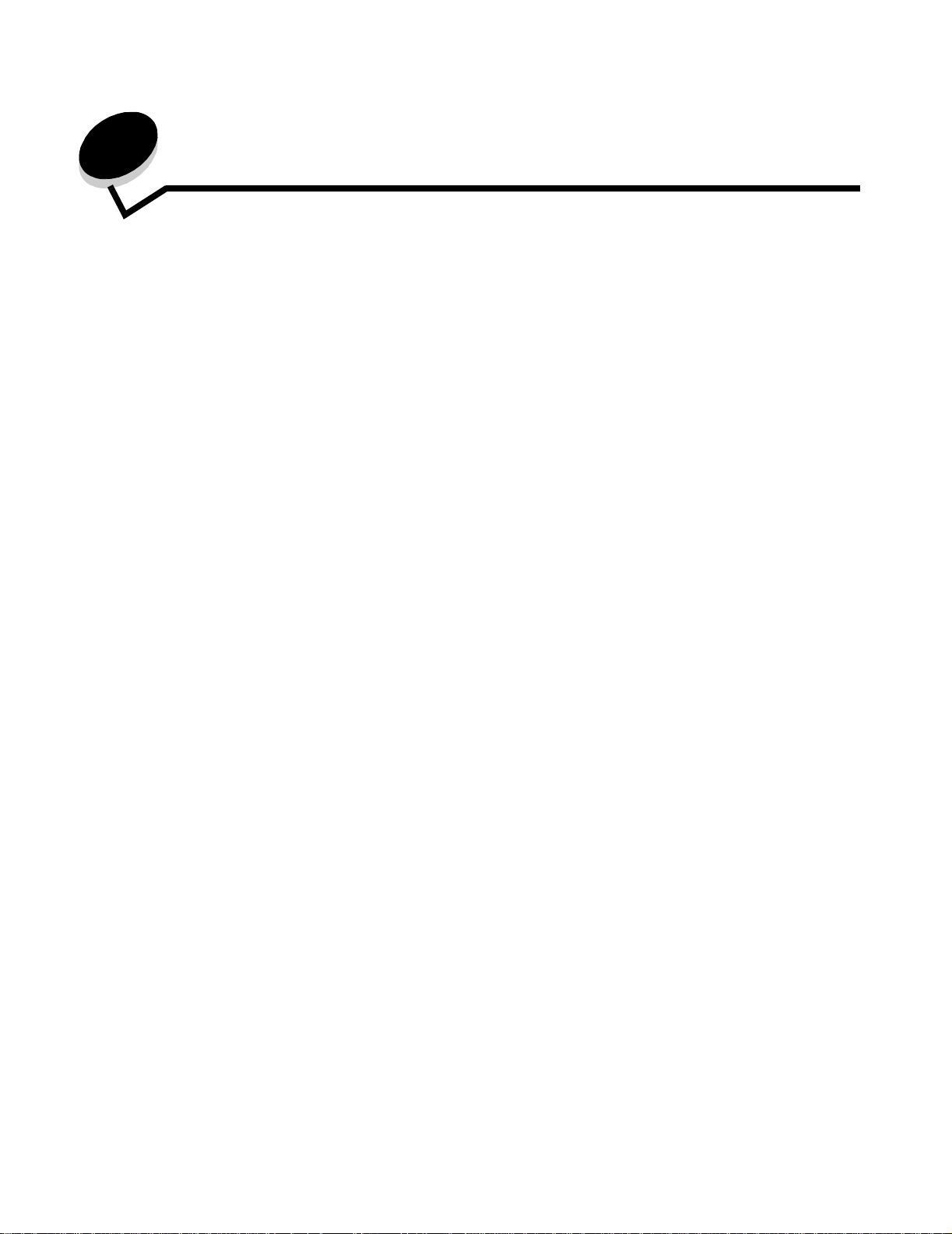
Contenido
Capítulo 1: Información acerca de la impresora ................................................. ............. 6
Descripción general de la impresora ...............................................................................................................6
Explicación del panel del operador de la impresora ........................................................................................9
Capítulo 2: Instalación de controladores para impresión local ...................................11
Windows ........................................................................................................................................................11
Macintosh ......................................................................................................................................................15
UNIX/Linux .....................................................................................................................................................16
Capítulo 3: Instalación de controladores para impresión en red ................................. 17
Impresión de una página de configuración de la red .....................................................................................17
Asignación de una dirección IP a la impresora ..............................................................................................17
Verificación de los valores IP .........................................................................................................................18
Windows ........................................................................................................................................................18
Macintosh ......................................................................................................................................................22
UNIX/Linux .....................................................................................................................................................24
NetWare .........................................................................................................................................................25
Capítulo 4: Instalación de opciones ......................... .. .......................... ....................... .. ..26
Acceso a la placa del sistema de la impresora ..............................................................................................27
Instalación de una tarjeta de memoria de impresora .....................................................................................29
Instalación de una tarjeta de memoria flash o de firmware ...........................................................................30
Instalación de una tarjeta de opción ..............................................................................................................31
Instalación de un disco duro ..........................................................................................................................33
Colocación del panel de acceso ....................................................................................................................35
Capítulo 5: Explicación de las instrucciones para papel y material especial ............. 36
Material de impresión admitido ......................................................................................................................36
Selección de material de impresión ...............................................................................................................43
Almacenamiento del material de impresión ...................................................................................................48
Cómo evitar atascos ......................................................... ...... ....................................... ................................48
Capítulo 6: Impresión ....................................................................................................... 50
Carga de las bandejas de 500 hojas estándar u opcionales .........................................................................50
Carga del alimentador multiuso .....................................................................................................................53
Carga de las bandejas de entrada doble de 2000 hojas ...............................................................................56
Carga del alimentador de alta capacidad de 2000 hojas ...............................................................................57
Carga del material de tamaño A4 o Carta con la orientación de borde corto ................................................59
Enlace de bandejas .......................................................................................................................................60
3
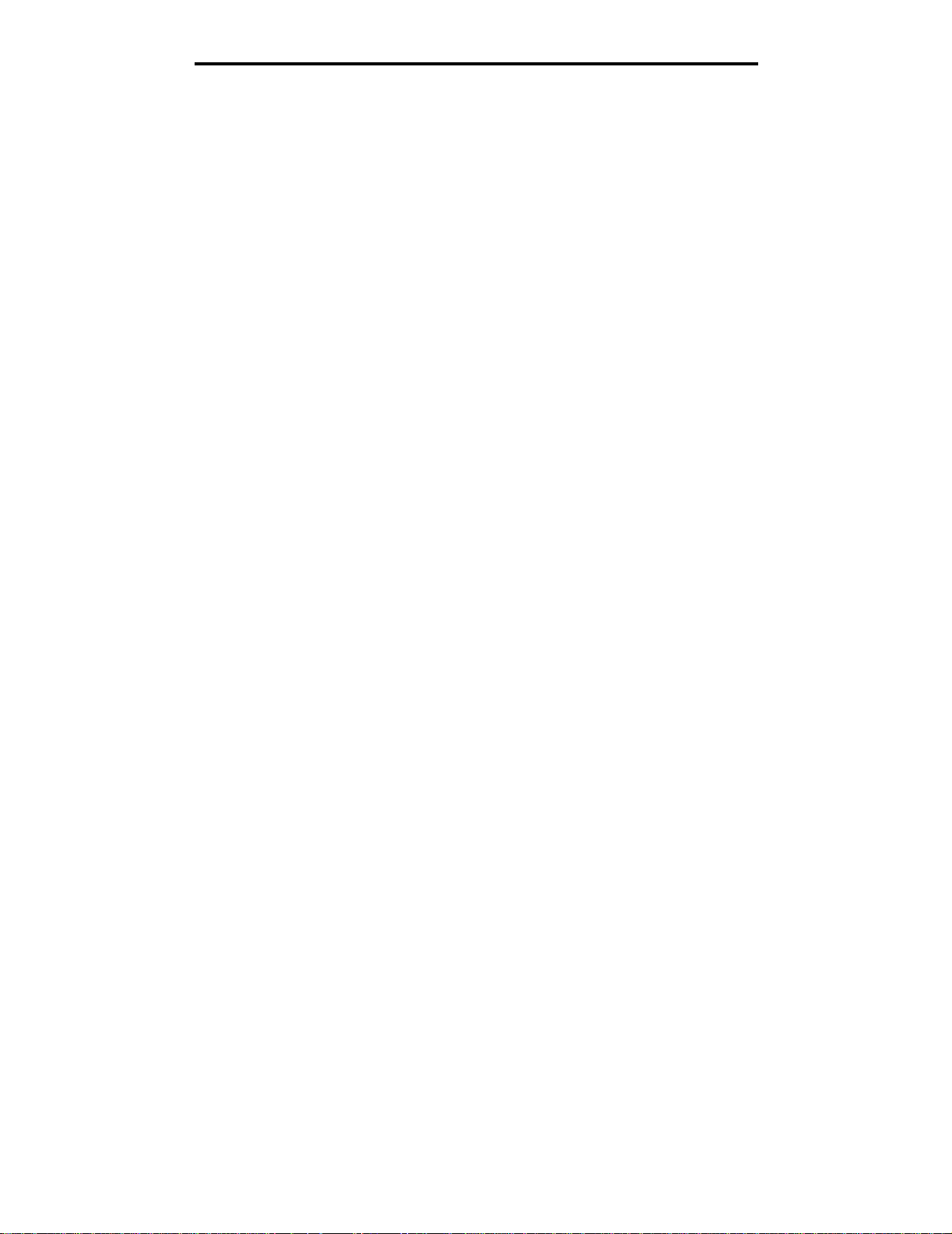
Contenido
Identificación y enlace de bandejas de salida ...............................................................................................61
Envío de un trabajo a imprimir .......................................................................................................................62
Impresión desde un dispositivo USB de memoria flash .................................................................................63
Cancelación de un trabajo de impresión .......................................................................................................64
Impresión de la página de valores de menús ................................................................................................66
Impresión de una página de configuración de la red .....................................................................................66
Impresión de una lista de muestras de fuentes .............................................................................................66
Impresión de una lista de directorios .............................................................................................................66
Impresión de trabajos confidenciales y retenidos ..........................................................................................67
Impresión de tamaños Media carta/A5 o JIS-B5/Ejecutivo ............................................................................71
Capítulo 7: Mantenimiento de la impresora ................................................................... 72
Determinación del estado de los suministros ................................................................................................73
Agotamiento del kit del fotoconductor ............................................................................................................73
Ahorro de suministros ................................ ...... ...... ..... ........................................ ..... ......................................74
Solicitud de suministros .................................................................................................................................75
Capítulo 8: Eliminación de atascos .............................................. .. ........................ .. ....... 76
Identificación de atascos ...............................................................................................................................76
Puertas de acceso y bandejas .......................................................................................................................77
Explicación de los mensajes de atasc os .................... ...................................................................................78
Eliminación de atascos de impresora ............................................................................................................78
Eliminación de atascos de grapas .................................................................................................................95
Capítulo 9: Solución de problemas ................................................................................. 97
Servicio de atención al cliente en línea .........................................................................................................97
Solicitud de asistencia técnica .......................................................................................................................97
Comprobación de una impresora que no responde .......................................................................................97
Impresión de PDF en varios idiomas .............................................................................................................98
Solución de problemas de impresión .............................................................................................................98
Solución de problemas de opciones ............................................................................................................100
Solución de problemas de alimentación del papel .......................................................................................102
Solución de problemas de calidad de impresión .........................................................................................103
Capítulo 10: Soporte administrativo ....................................... ......................................107
Ajuste del brillo y el contrate del panel del operador ...................................................................................107
Desactivación de los menús del panel del operador ...................................................................................107
Activación de los menús del panel del operador .........................................................................................108
Restauración de los valores predeterminados de fábrica ............................................................................108
Ajuste de ahorro de energía ........................................................................................................................109
Desactivación del modo de ahorro de energía ............................................................................................109
Codificación del disco ..................................................................................................................................110
Definición de la seguridad mediante el servidor Web incorporado (EWS) ..................................................111
4
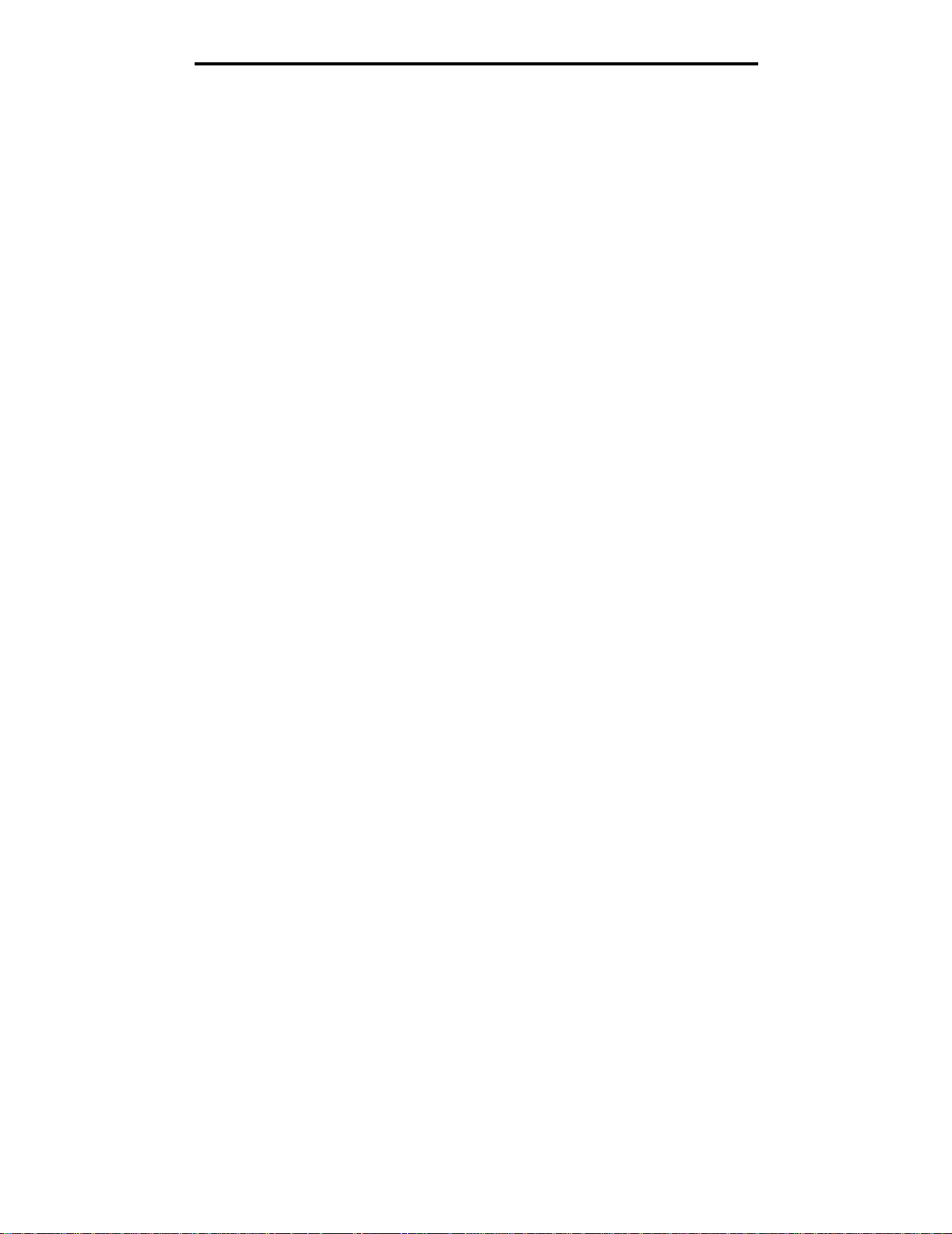
Contenido
Avisos ...............................................................................................................................115
Índice .... .... ... .... .... ... .... .... ... .... .... ... .... ..... .. .... ..... .... .. ..... .... .. ..... .... .. ..... .... .. ..... .... .. ..... .......... 121
5
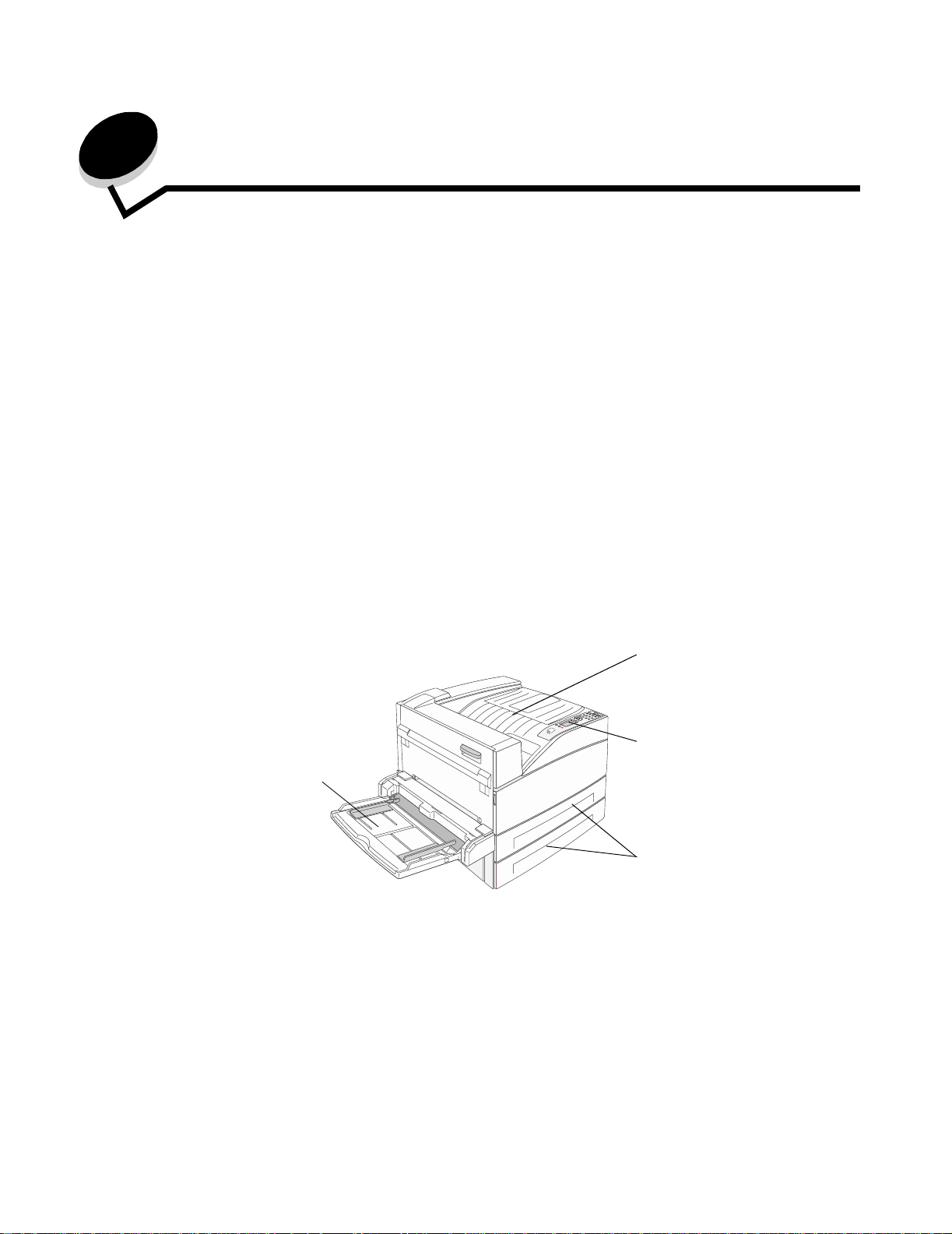
1
Información acer ca de la impresora
Convenciones utilizadas en este manual
Nota: una nota identifica algo que puede ayudarle.
PRECAUCIÓN: una precaución identifica algo que podría causarle daño.
Advertencia: una advertencia identifica algo que podría dañar el software o el hardware del producto.
Descripción general de la impresora
PRECAUCIÓN: no configure este producto ni realice ninguna conexión eléctrica o de cables, como el cable de
alimentación o el teléfono, durante una tormenta eléctrica.
PRECAUCIÓN: la impresora pesa 49 kg (108 libras), por lo que hacen falta al menos dos personas para levantarla
de forma segura.
Modelo básico
La siguiente ilustración muestra una impresora con sus opciones básicas.
Alimentador multiuso
Bandeja de salida estándar
Panel del operador
Bandeja 1 y bandeja 2
(bandejas de 500 hojas)
Información acerca de la impresora
6
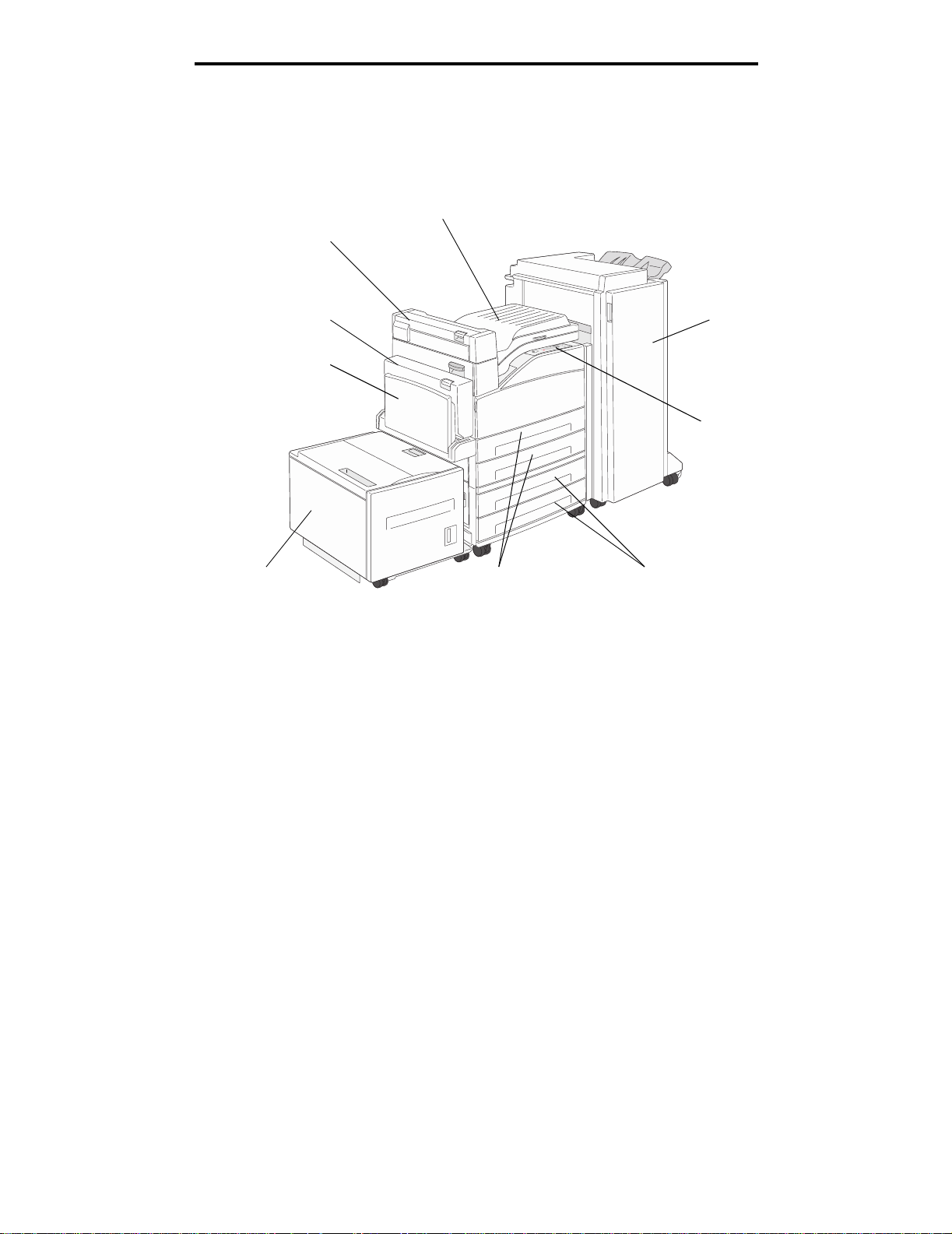
Información acerca de la impresora
Modelo configurado
La siguiente ilustración muestra una impresora totalmente configurada. Los elementos marcados con un asterisco (*) son
opciones.
Unidad de puente* (se utiliza junto con el clasificador)
(se utiliza junto con la unidad
dúplex y el clasificador)
Alimentador multiuso
Salida 2*
Clasificador*Unidad dúplex*
Panel del operador
(alimentador de alta
Bandeja 5*
capacidad de
2000 hojas)
Bandeja 1 y
bandeja 2
(bandejas de
500 hojas)
Bandeja 3 y bandej a 4*
(bandejas de 500
hojas o bandejas de
entrada doble de
2000 hojas)
Descripción general de la impresora
7
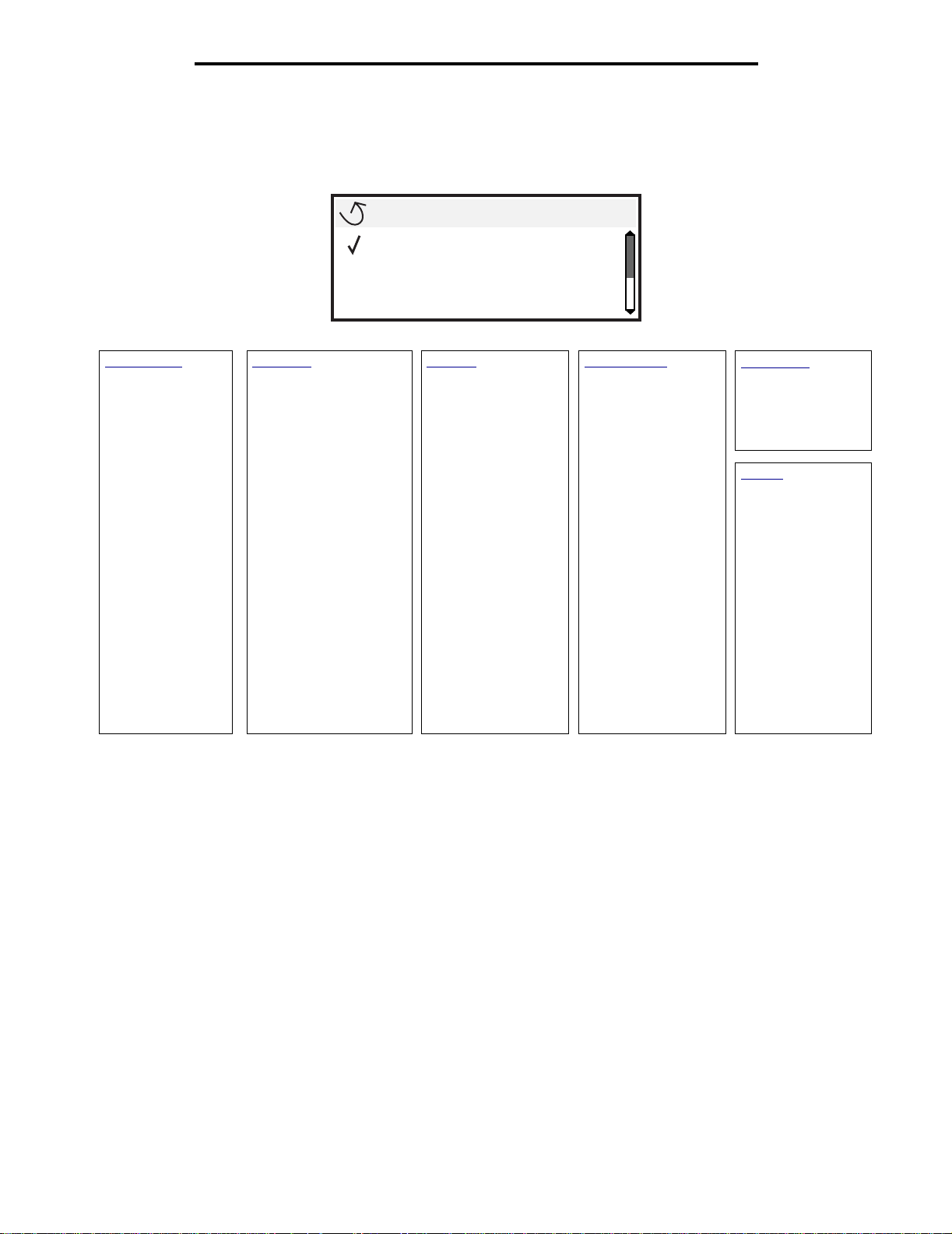
Información acerca de la impresora
Hay varios menús disponibles que le facilitan el cambio de la configuración de la impresora. En el diagrama se muestra el
índice de menús de l panel del oper ado r, los menús, así com o l os e lem en tos d e ca da m enú . Para obtener más inf o rmación
sobre los menús y elementos de menús, consulte el libro Menús y mensajes en el CD de publicaciones.
Menú
Menú Papel
Informes
Valores
Menú Papel
Origen
predeterminad
Tamaño/tipo de
papel
Configurar
multiuso
Sustituir tamaño
Textura del papel
Carga de papel
Tipos
personalizados
Conf. universal
Instalación de
salida
Informes
Pág valores de menú
Estadísticas dispo si tivo
Pág configurac. red
Pág configurac. red [x]
Lista Perfiles
Ref rápida impresión
Pág config. Netware
Imprimir fuentes
Imprimir directorio
Valores
Menú Configuraci ón
Menú Acabado
Menú Calidad
Menú Utilidades
Menú PDF
Menú Po st Scrip t
Menú Emulación
PCL
Menú HTML
Menú Imagen
Red/Puertos
TCP/IP
IPv6
Red estándar
Red [x]
USB estándar
USB [x]
USB frontal
Paralelo
Paralelo [x]
Serie [x]
NetWare
AppleTalk
LexLink
Seguridad
PIN incorrecto
máximo
Caducidad de
trabajo
Ayuda
Imprimir todo
Calidad de
impresión
Guía impresión
Guía de
suministros
Guía de papel
Defectos de
impresión
Mapa de menús
Guía de
información
Guía de conexión
Guía desplazam
Descripción general de la impresora
8
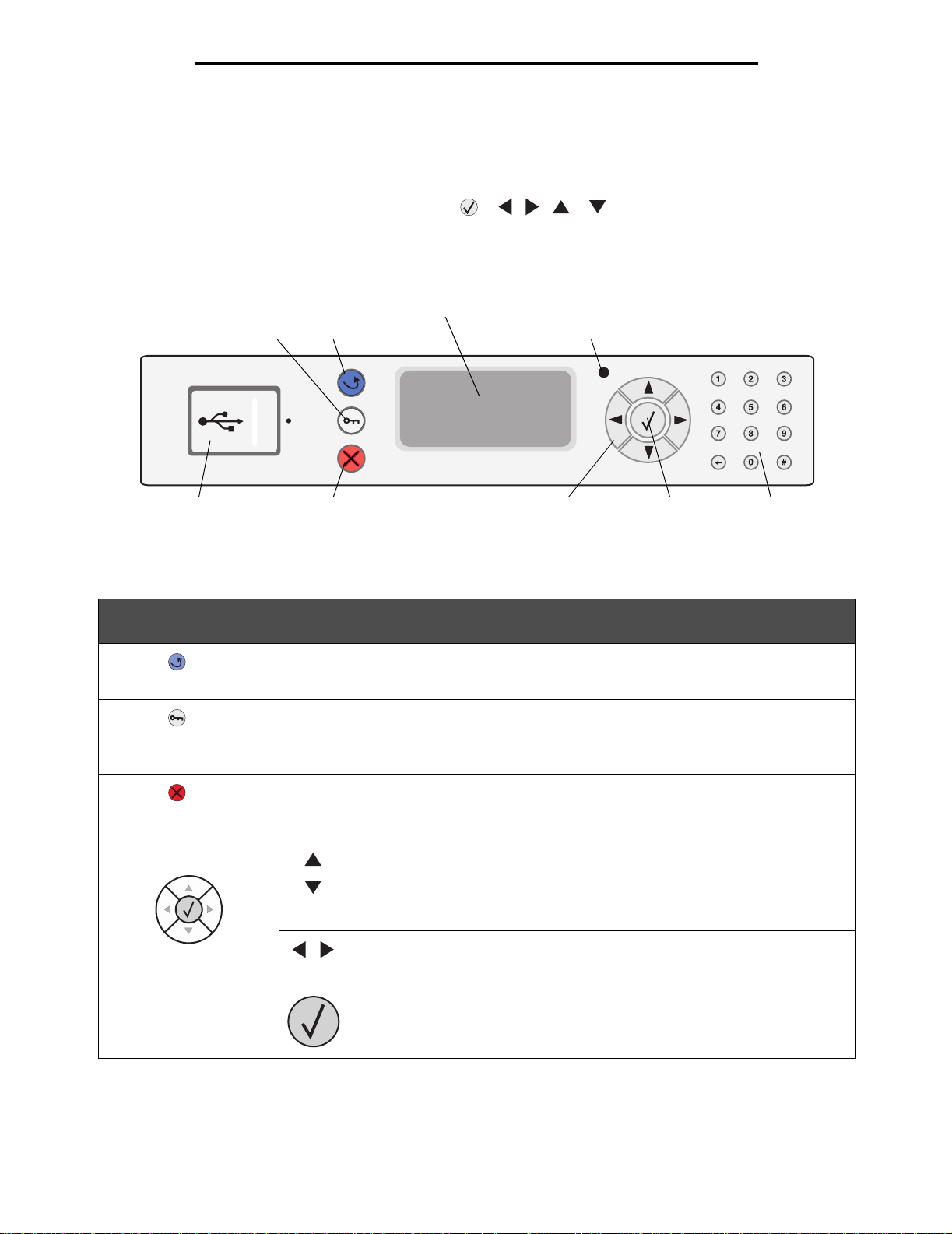
Información acerca de la impresora
Explicación del panel del operador de la impresora
El panel del operador consta de estos elementos:
• Una pantalla de 4 líneas con escala de grises y retroiluminación que puede mostrar tanto gráficos como texto
• Ocho botones: Atrás, Menú, Parar, Seleccionar ( ), , , y
• Indicador
• Teclado numérico
• Interfaz directa de USB
Pantalla
AtrásMenú
Indicador
Interfaz directa de USB Botón Seleccionar
En la tabla siguiente se describe el uso de los botones y el diseño de la pantalla del panel del operador.
Botón o elemento del
panel del operado r
Atrás Pulse el botón Atrá s para volver a la última pantalla consultada.
Menú Pulse el botón Menú para abrir el índice de menús.
Parar Pulse el botón Parar para detener el funcionamiento mecánico de la impresora. Después
Botones de navegación Los botones Arriba o Abajo se utilizan para desplazarse hacia arriba y hacia
Parar Botones de navegación Teclado
numérico
Función
Nota: los cambios realizados en una pantalla no se aplicarán si pulsa el botón Atrás.
Nota: para poder acceder al índice de menús, la impresora debe encontrarse en estado
Lista. Si la impresora no está lista, aparecerá un mensaje indicando que los menús no
están disponibles.
de pulsar Parar, aparece el mensaje Deteniendo . Cuando se haya detenido la impresora,
la línea de estado del panel del operador mostrará Detenido y aparecerá una lista de
opciones.
abajo en las listas.
Al desplazarse por una lista con los botones Arriba o Abajo , el cursor se
desplaza de línea en línea. Al pulsar el botón Abajo situado en la parte inferior
de la pantalla, aparece en pantalla la siguiente página completa.
Los botones Izquierda o Derecha se utilizan para desplazarse por una pantalla,
por ejemplo, para pasar de un índice de menús a otro. También se utilizan para
desplazarse por el texto que no cabe en la pantalla.
El botón Seleccionar se utiliza para iniciar una acción en una selección. Pulse
Seleccionar cuando el cursor aparezca junto a la selección que desee como,
por ejemplo, para visitar un enlace, confirmar un elemento de configuración o
cuando desee iniciar o cancelar un trabajo.
Explicación del panel del operador de la impresora
9
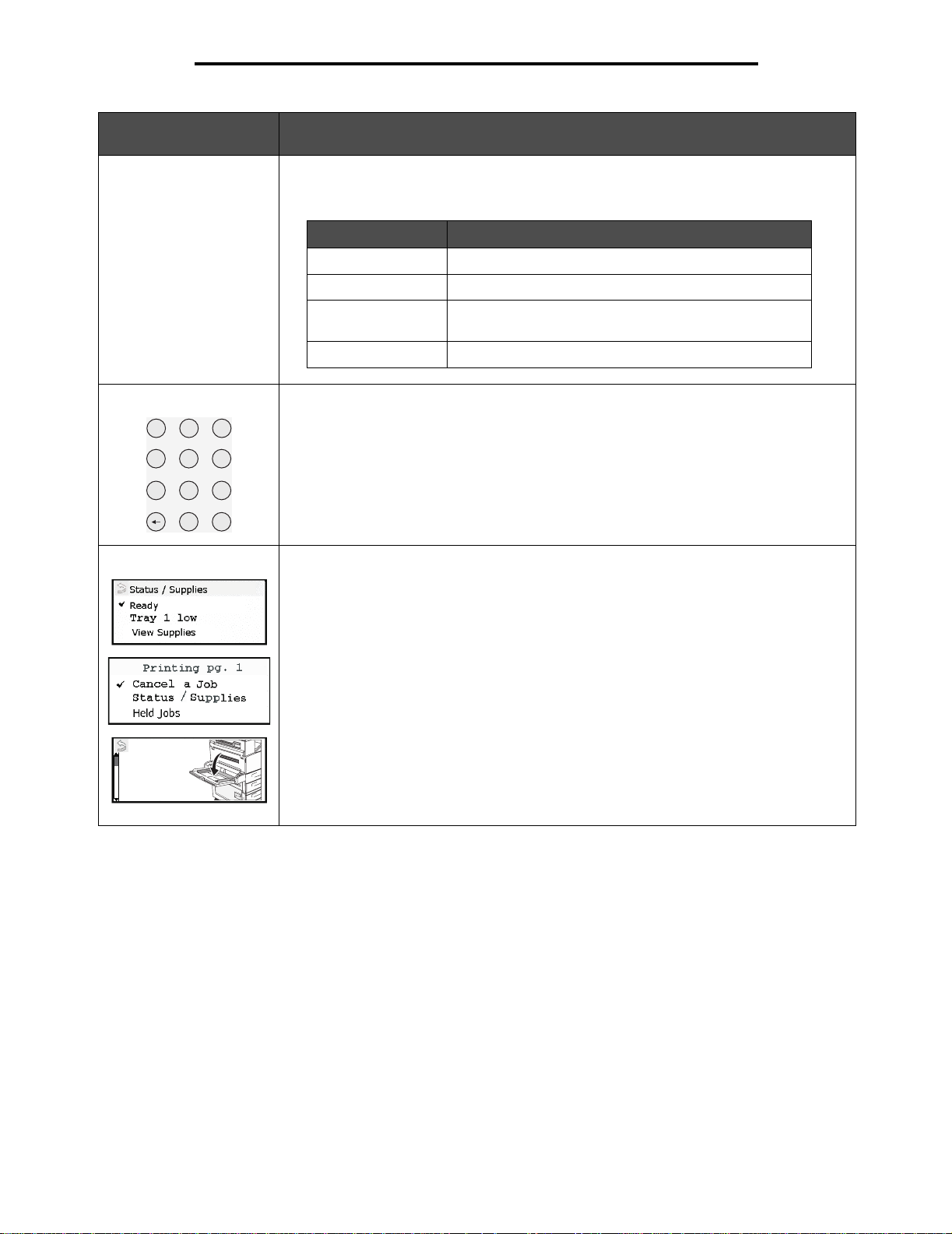
Información acerca de la impresora
Botón o elemento del
panel del operado r
Indicador En el panel del o perador se utiliz a un LED de do s colores: verde y rojo. Las luces in dic an si
Función
la impresora está encendida, ocupada, inactiva, procesando un trabajo o necesita la
intervención del operador.
Estado Indica
Apagado La impresora está apagada
Verde fijo La impresora está encendida, pero inactiva
V erde parpadeante La impresora se está cal entando , es tá procesan do datos
o imprimiendo un trabajo
Rojo fijo Es necesaria la intervención del operador
Teclado numérico El teclado numérico consta de números, el símbolo de la almohadilla '#' y un botón de
retroceso. El botón de l 5 tien e u n relieve que sirve de orientación para perso nas in vid entes .
2
1
4
7
3
5
6
8
9
#
0
Los números se utilizan para introducir v alores numé ricos para elemento s como cantidades
o PIN. El botón de retroceso se utiliza para borrar el número situado a la izquierda del
cursor. Al pulsar este botón varias veces, se borrarán las entradas adicionales.
Nota: el símbolo de almohadilla '#' no se usa.
Pantalla La pantalla muestra mensajes y gráficos que describen el estado actual de ésta e indican
posibles problemas de la impresora que se deben resolver.
La línea superior de la pantalla es la línea de cabecera. Si se aplica, contendrá el gráfico
que indica que se puede utilizar el botón Atrás. También mostrará el estado actual y el
estado de Suministros (Advertencias). Si aparecen varias ad v ertencias, esta rán sepa radas
por comas.
Las otras tres líneas de la pantalla constituyen el cuerpo de la pantalla. Aquí es donde
aparece el estado de la impresora, los mensajes de suministros, las pantallas de
procedimientos y donde se realizan las selecciones.
250
Paper
Jam
Explicación del panel del operador de la impresora
10
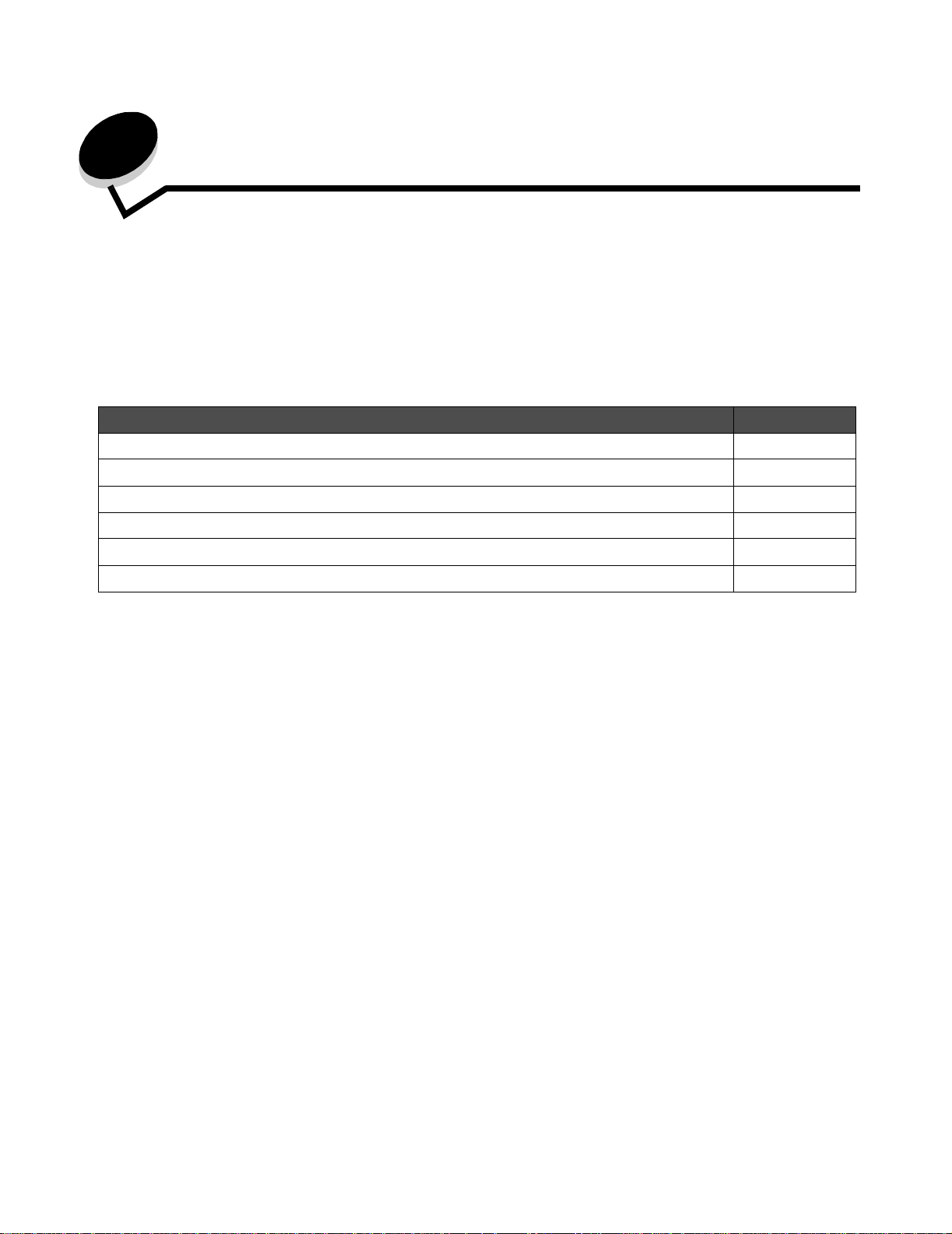
Instalación de controladores para impresión
2
Una impresora local es una impresora conectada al ordenador con un cable USB o paralelo. La impresora local está
diseñada para que sólo la utilic e el orden ador al qu e está c onecta da. Si v a a c onect ar una im presor a lo cal, de be ins talar el
controlador de impresora en el ordenador antes de configurar la impresora.
El controlador de impresora es el software que permite al ordenador comunicarse con la impresora.
El procedimiento para instalar los controladores depende del sistema operativo utilizado. Utilice la siguiente tabla para
buscar las instrucciones sobre la instalación del controlador para su sistema operativo concreto. Para obtener ayuda
adicional, consulte la documentación incluida con el ordenador y el software.
Sistema operativo Vaya a la página
Windows 11
Windows Server 2003, Windows 2000, Windows XP, Windows 98 SE, Windows Me, Windows NT 4.x 11
Windows 95 y Windows 98 (primera edición) 12
Impresión por puerto serie 13
Macintosh 15
UNIX/Linux 16
local
Windows
Puede que algunos sistemas operativos Windows ya incluyan un controlador de impresora que sea compatible con la
impresora.
Nota: la instalación de un contro lad or p ers onalizado no sustitui rá a l c ont rola dor del sistema. Se crea rá u n
objeto de impresora nuevo que aparecerá en la carpeta Impresoras.
Si utiliza el CD de controladores incluido con la impresora para instalar el controlador de impresora personalizado,
conseguirá todas las car a cterísticas de impresora y una func io nal idad mejoradas.
Los controladores están también disponibles en paquetes de software descargables en el sitio Web de Lexmark en
www.lexmark.com.
Uso con Windows Server 2003, Windows 2000, Windows XP, Windows 98 SE,
Windows Me o Windows NT
Nota: instale el software de la impresora antes de conectar el cable USB.
1 Inserte el CD de controladores.
Si el CD no se inicia automáticamente, haga c lic en Inicio
diálogo Ejecutar (donde D es la letra de la unidad de CD-ROM).
Nota: el soporte de USB no está disponible para sistemas operativos Windows NT.
Æ Ejecutar, y escriba D:\Setup.exe en el cuadro de
Instalación de controladores para impresión local
11
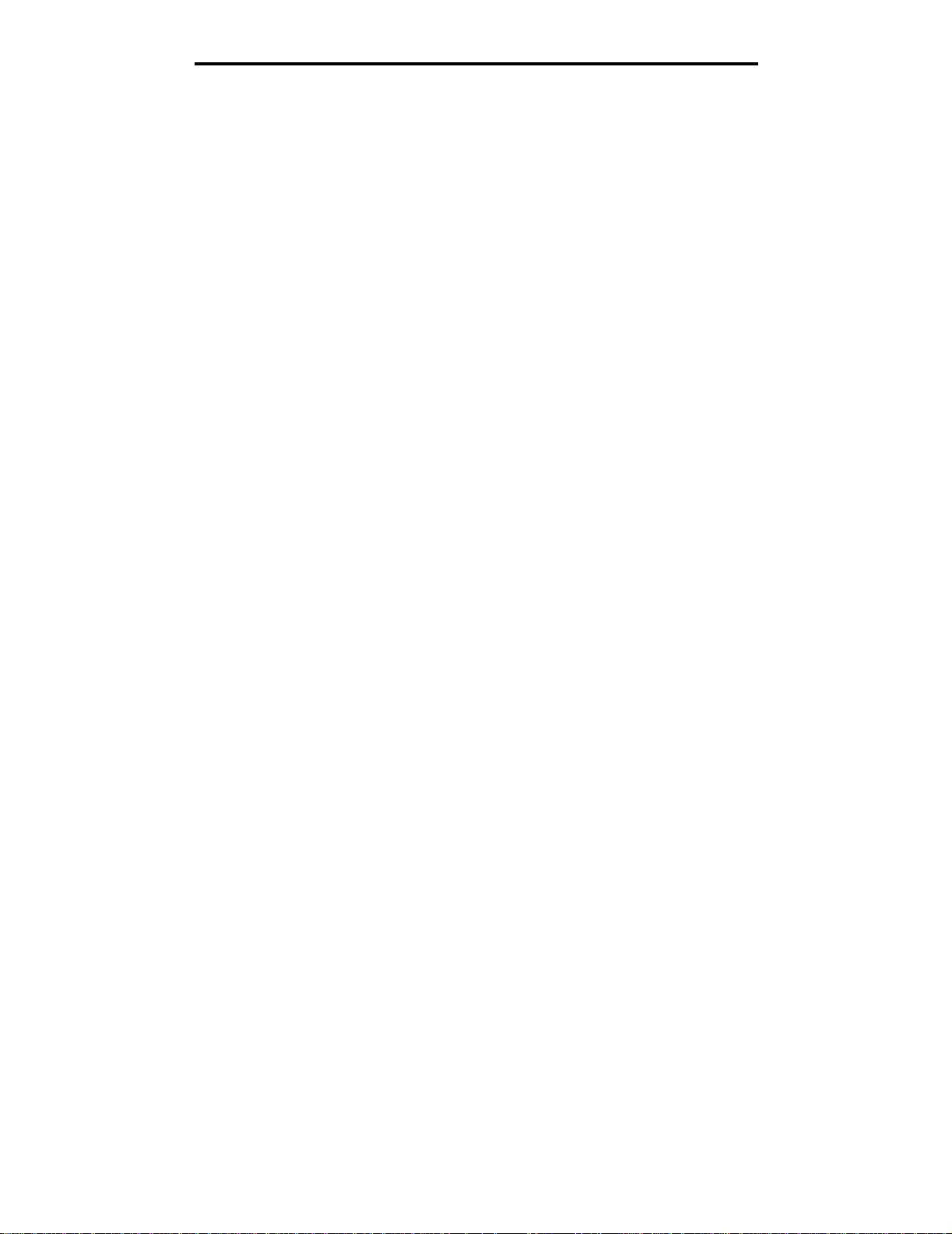
Instalación de controladores para impresión local
2 Haga clic en Instalar impresora y software.
Nota: algunos sistemas operativos Windows necesitan acceso administrativo para instalar los
controladores de la impresora en el ordenador.
3 Haga clic en Aceptar para aceptar el acuerdo de licencia.
4 Seleccione Sugerida y haga clic en Siguiente.
La opción Sugerida es la instalación predeterminada para configuraciones de conexión local y en red. Para
instalar utilida des , cam biar valores o personalizar controladores de d ispos itiv os , selec cione Personalizado y siga
las instrucciones que aparecerán en pantalla.
5 Seleccione Localmente y haga clic en Terminar.
Siga las instrucciones que aparecen en la pantalla. Puede que los controladores tarden en cargarse.
6 Cierre la aplicación del insta lad or del C D de control adores.
7 Conecte el cable USB y encienda la impresora.
Aparece la pantalla Plug and Play y se crea un objeto de impresora en la carpeta de impresoras del ordenador.
Uso con Windows 95 y Windows 98 (primera edición)
1 Encienda el ordenador.
2 Inserte el CD de controladores. Si el CD se inicia automáticamente, haga clic en Salir para volver al Asistente
para agregar impresora.
3 Haga clic en Inicio Æ Configuración Æ Impresoras y haga doble clic en Agregar impresora.
Nota: la compatibilidad con USB no está disponible en los sistemas operativos Windows 95 y Windows 98
(primera edición).
4 Cuando se le solicite, seleccione Impresora local.
5 Haga clic en Utilizar disco.
Nota: algunos sistemas operativos Windows necesitan acceso administrativo para instalar los
controladores de la impresora en el ordenador.
6 Especifique la ubicación del controlador de impresora personalizado en el CD de controladores.
La ruta debe ser parecida a la siguiente:
D:\Drivers\Print\Win_9xMe\<idioma>
Donde D es la letra de la unidad de CD-ROM.
7 Haga clic en Aceptar.
Puede que los controladores tarden en cargarse.
8 Cierre el CD de controladores.
Windows
12
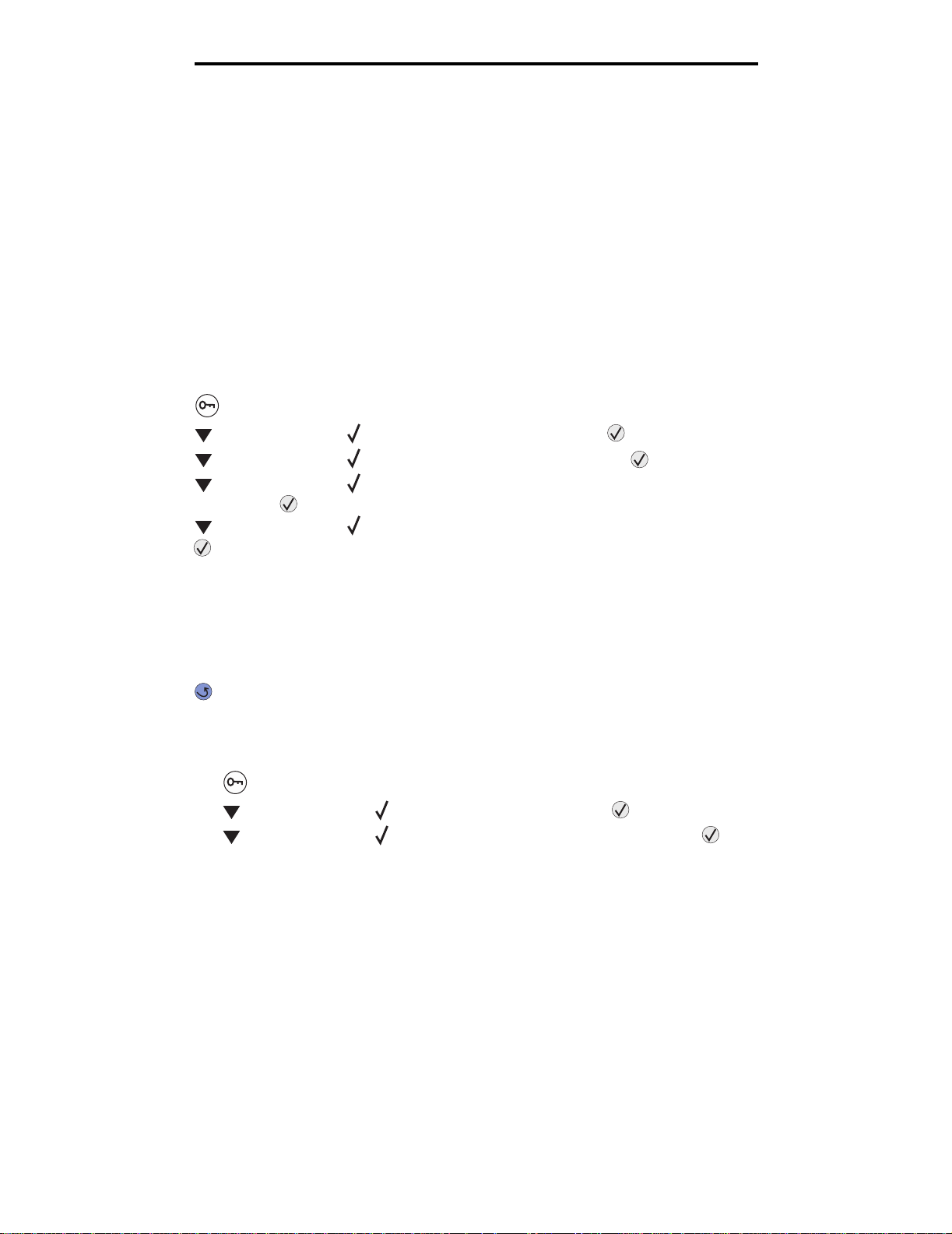
Instalación de controladores para impresión local
Impresión por puerto serie
En la impresión serie, los datos se transfieren bit a bit. Aunque la impresión por puerto serie normalmente es más lenta
que la impresión por puerto paralelo, es la opción aconsejable cuando hay una distancia grande entre la impresora y el
ordenador o no hay disponible una interfaz de puerto paralelo.
Nota: se necesita una tarjeta de interfaz serie y se puede adquirir por separado.
Antes de imprimir, es preciso establecer una comunicación entre la impresora y el ordenador. Para ello:
1 Defina los parámetros serie en la impresora.
2 Instale un controlador de impresora en el ordenador conectado.
3 Haga coincidir los valores serie en el puerto COM.
Definición de los parámetros en la impresora
1 Pulse en el panel del operador.
2 Pulse hasta que aparezca Red/Puertos y, a continuación, pulse .
3 Pulse hasta que aparezca Serie opción X y , a continuación, pulse .
4 Pulse hasta que aparezca <Parámetro> (donde <Parámetro> es el parámetro que desea cambiar) y, a
continuación, pulse .
5 Pulse hasta que aparezca <Valor> (donde <Valor> es el valor que desea cambiar) y, a continuación,
pulse .
Tenga en cuenta las siguientes restricciones:
• La velocidad en baudios máxima admitida es 115.200.
• Bits de datos se debe definir en 7 u 8.
• La paridad debe ser Par, Impar o Ninguna.
• Bits de parada se debe definir en 2.
• El valor de protocolo recomendado para el control de flujo es Xon/Xoff.
6 Pulse repetidamente para que la impresora vuelva al estado Lista.
7 Imprima una página de valores de menús y verifique que los parámetros serie son correctos.
Nota: guarde esta página para uti l izarla más tarde.
a Pulse en el panel del operador.
b Pulse hasta que aparezca Informes y, a continuación, pulse .
c Pulse hasta que aparezca Pág valores de menú y, a continuación, pulse .
d Busque los parámetros serie en la cabecera Serie estándar (o Serie opción X si ha instalado una tarjeta de
interfaz serie).
Instalación de un controlador de impresora
Debe tener instalado un controlador de impresora en el ordenador conectado a la impresora.
Nota: los usuarios de Wind o w s 95 y Wind o w s 98 (primer a edi ción) deben seguir las instrucci on es de instalación de Uso
con Windows 95 y Windows 98 (primera edición).
1 Inserte el CD de controladores. Se debe iniciar automáticamente. Si el CD no se inicia automáticamente, haga
clic en Inicio
D:\Setup.exe
Donde D es la letra de la unidad de CD-ROM.
Æ Ejecutar y escriba lo siguiente en el cuadro de diálogo Ejecutar:
Windows
13
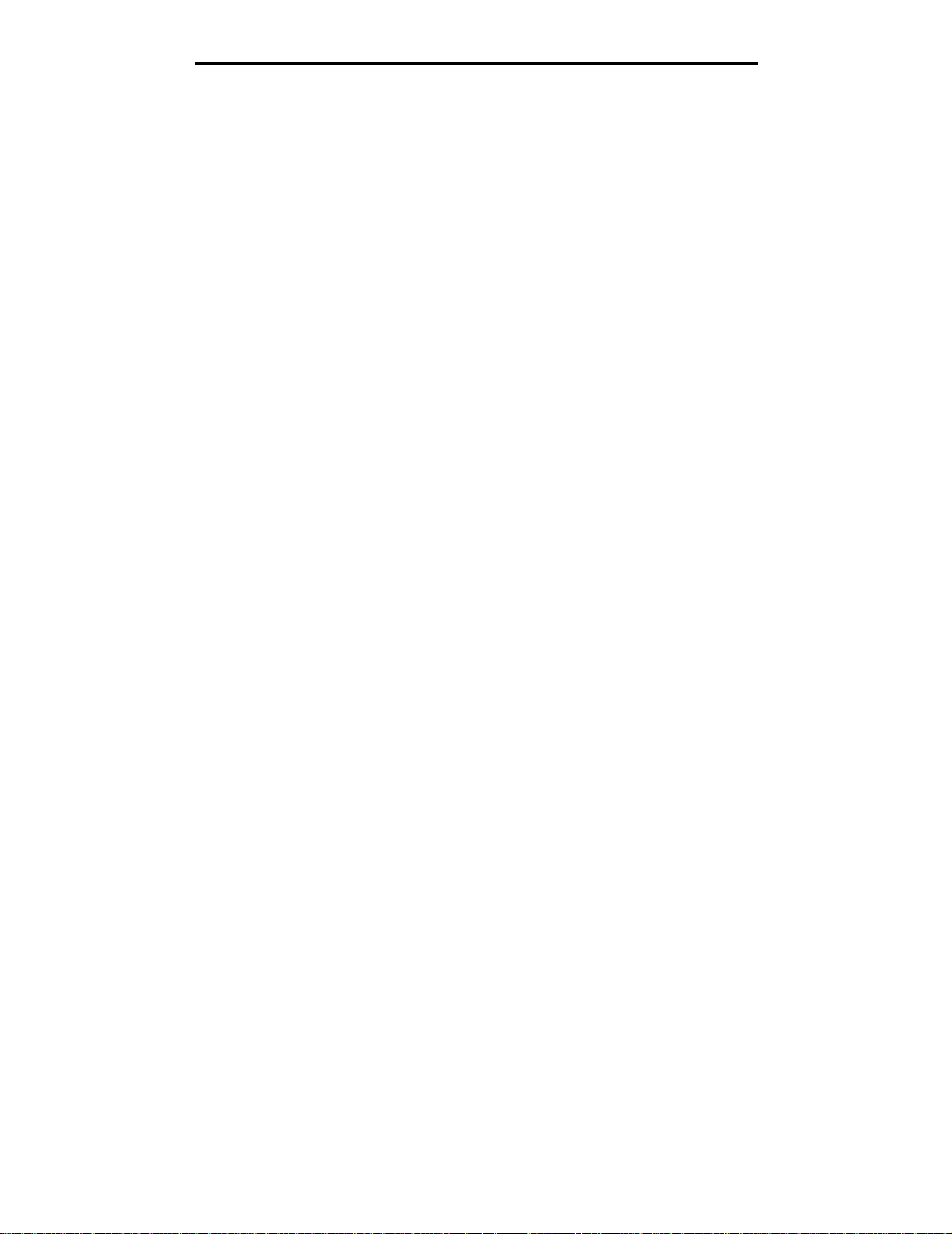
Instalación de controladores para impresión local
2 Haga clic en Instalar impresora y software.
3 Haga clic en Aceptar para aceptar el acuerdo de licencia del software.
4 Seleccione Personalizada y haga clic en Siguiente.
5 Seleccione Componentes y haga clic en Siguiente.
6 Seleccione Local y haga clic en Siguiente.
7 Seleccione la impresora en la lista y haga clic en Agregar impresora.
8 Amplíe el elemento de impresora que aparece debajo de Componentes seleccionados.
9 Haga clic en PUERTO: <LPT1> y seleccione el puerto de comunicaciones (COM1 o COM2) pertinente.
10 Haga clic en Finalizar para terminar la instalación del software de la impresora.
Definición de parámetros en el puerto de comunicaciones (COM)
Después de instalar el controlador de impresora, debe configurar los parámetros serie en el puerto de comunicaciones
asignado al controlador de impresora.
Los parámetros serie del puerto de comunicaciones deben coincidir ex actamente con los parámetros serie configurados
en la impresora.
1 Haga clic en Inicio Æ Configuración Æ Panel de control y haga doble clic en Sistema.
2 En la ficha Administrador de dispositivos, haga clic en + para expandir la lista de puertos disponibles.
3 Seleccione el puerto de comunicaciones que ha asignado a la impresora (COM1 o COM2).
4 Haga clic en Propiedades.
5 En la ficha Configuración de puerto, defina los parámetros serie de modo que sean exactamente los mismos
que los de la impresora.
Busque la configuración de la impresora en el encabezado Serie estándar (o Serie opción X si ha instalado una
tarjeta de interfaz serie) en la página de valores de menús que ha imprimido anteriormente.
6 Haga clic en Aceptar y cierre todas las ventanas.
7 Imprima una página de prueba para verificar la instalación de la impresora.
a Haga clic en Inicio
b Seleccione la impres ora que acaba de agregar.
c Haga clic en Archivo
d Haga clic en Impr pág prueba. Cuando la página de prueba se imprima correctamente, la instalación ha
finalizado.
Æ Configuración Æ Impresoras.
Æ Propiedades.
Windows
14
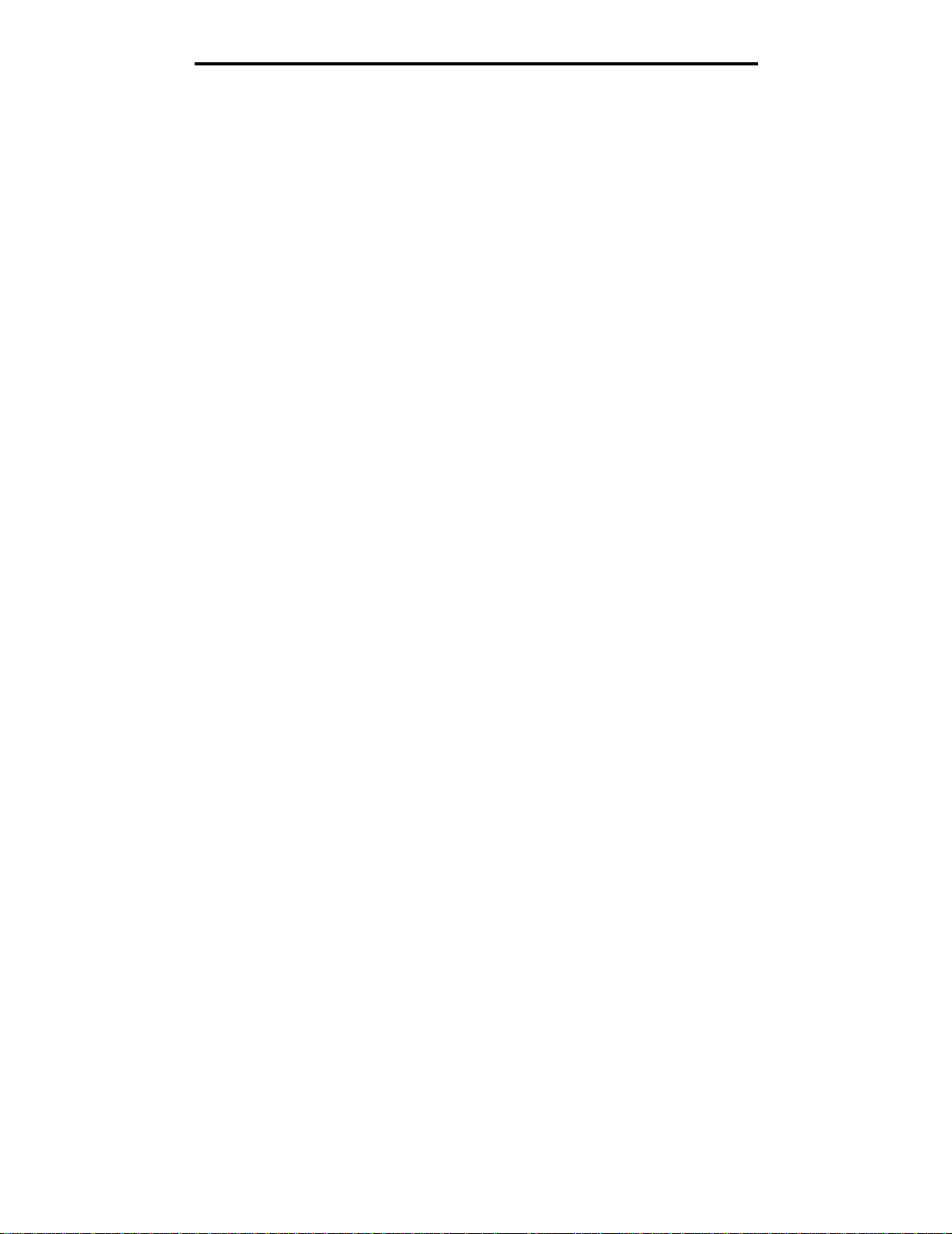
Instalación de controladores para impresión local
Macintosh
Es necesario Mac OS 9.x o posterior para la impresión USB. Para imprimir localmente en una impresora conectada
mediante USB, cree un icono de impresora de escritorio (Mac OS 9) o una cola en el Centro de Impresión/Utilidad de
instalación de la impresora (Mac OS X).
Creación de una cola en el Centro de Impresión/Utilidad de instalación de la
impresora (Mac OS X)
1 Instale un archivo PPD (descripción de impresora PostScript) en el ordenador.
a Inserte el CD de controladores.
b Haga doble clic en el paquete del instalador de la impresora.
Nota: un archivo PPD proporciona información detallada sobre las funciones de una impresora en un
ordenador Macintosh.
c Haga clic en Continuar en la pantalla de bien venida y haga clic de nuev o después de v er el arc hiv o R eadme .
d Haga clic en Continuar después de ver el acuerdo de licencia y haga clic en Aceptar para aceptar las
condiciones del mismo.
e Seleccione un destino y haga clic en Continuar.
f En la pantalla Instalación simple, haga clic en Instalar.
g Introduzca la contraseña de usuario y haga clic en Aceptar. Todo el software necesario se instalará en el
ordenador.
h Haga clic en Cerrar cuando se complete la instalación.
2 Abra Finder, haga clic en Aplicaciones y en Utilidades.
3 Haga doble clic en Centro de Impresión o en Utilidad de instalación de la impresora.
Nota: en el sitio W eb de Le x mark en www.lexmark.com también e xi ste u n arch iv o P PD pa r a la impresor a
disponible en un paquete de software de carga.
4 Realice uno de los siguientes pasos:
• Cuando la impresora conectada mediante USB aparezca en la lista de impresoras, salga del Centro de
Impresión o la Utilidad de instalación de la impresora. Se habrá creado una cola para la impresora.
• Si la impresora conectada mediante USB no aparece en la lista de impresoras, asegúrese de que el cable
USB está correctamente cone ctado y de que la impres ora está en cendida . Cuando la impresor a aparezc a en
la lista de impresoras, salga del Centro de Impresión o la Utilidad de instalación de la impresora.
Creación de un icono de impresora de escritorio (Mac OS 9.x)
1 Instale un archivo PPD (descripción de impresora PostScript) en el ordenador.
a Inserte el CD de controladores.
b Haga doble clic en Classic y en el paquete del instalador de la impresora.
Nota: un archivo PPD proporciona información detallada sobre las funciones de una impresora en un
ordenador Macintosh.
c Seleccione el idioma pertinente y haga clic en Continuar.
d Haga clic en Continuar después de ver el ar ch ivo Readme.
Macintosh
15
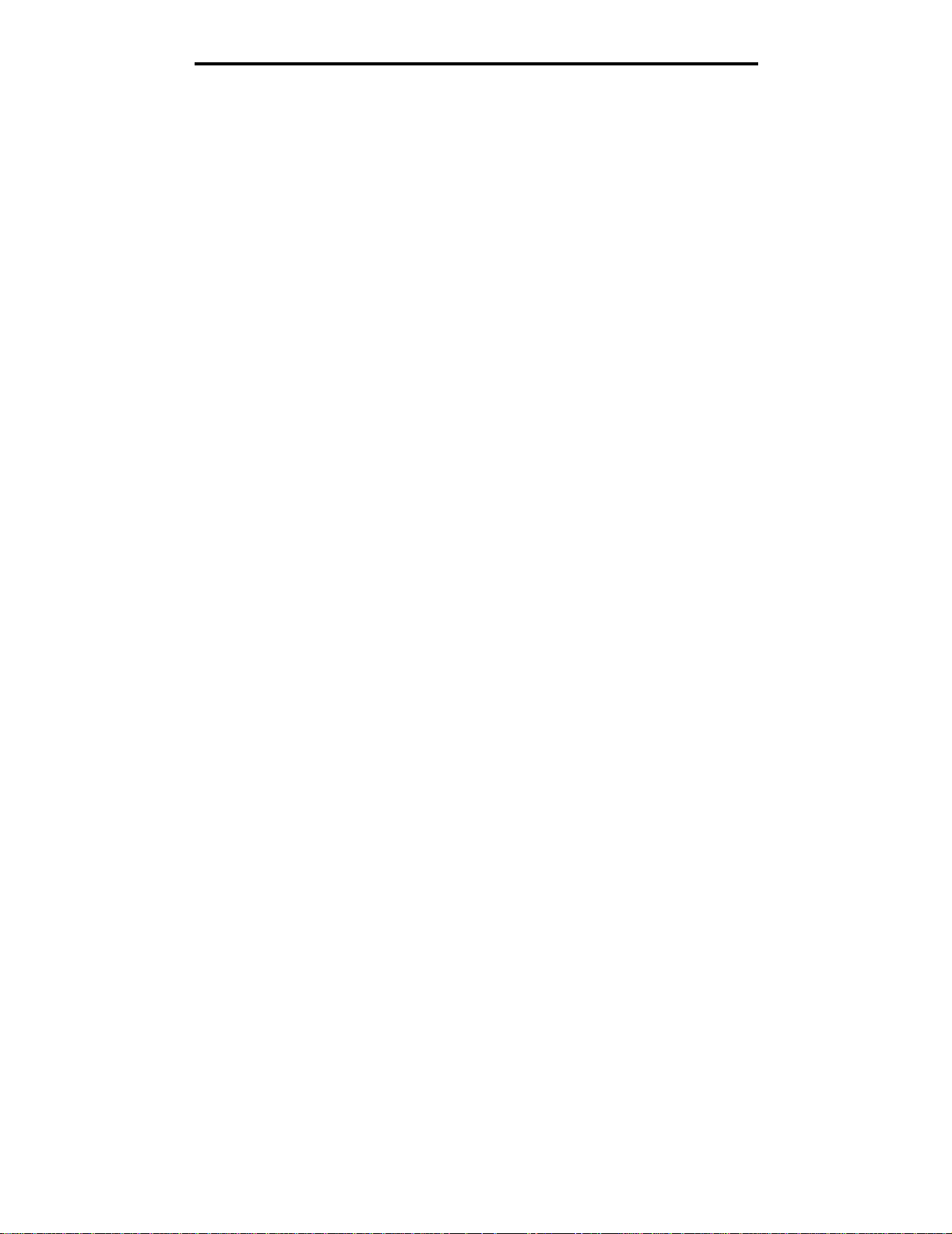
Instalación de controladores para impresión local
e Haga clic en Continuar después de ver el acuerdo de licencia y haga clic en Aceptar para aceptar las
condiciones del mismo.
f En la pantalla Instala ción sencilla , ha ga cl ic en Instalar. Todos los ar chivos necesarios están instalados en e l
ordenador.
g Haga clic en Cerrar cuando se complete la instalación.
Nota: en el sitio W eb de Le x mark en www.lexmark.com también e xi ste u n arch iv o P PD pa r a la impresor a
disponible en un paquete de software de carga.
2 Realice uno de los siguientes pasos:
• Para Mac OS 9.0: abra Apple LaserWriter.
• Para Mac OS 9.1-9.x: abra Aplicaciones y haga clic en Utilidades.
3 Haga doble clic en Utilidad Impresora Escritorio.
4 Seleccione Impresora (USB) y haga clic en OK.
5 En la sección Selección de impresora USB, haga clic en Cambiar.
Si la impresora no aparece en la lista Selección de impresora USB, asegúrese de que el cable USB está
correctamente conectado y de que la impresora está encendida.
6 Seleccione el nombre de la impresora y haga clic en OK. La impresora aparece en la ventana Impresora (USB)
original.
7 En la sección Archivo PPD (PostScript Printer Description), haga clic en Automática. Asegúrese de que el
archivo PPD de la impresora coincide con la impresora que se está utilizando.
8 Haga clic en Crear y en Guardar.
9 Especifique un nomb re de impre sora y haga cli c en Guardar . La impres ora se guard a ahor a como un a impres ora
de escritorio.
UNIX/Linux
Muchas plataformas UNIX y Linux, como por ejemplo Sun Solaris y Red Hat, admiten la impresión local.
Los paquetes Sun Solaris y Linux están disponibles en el CD de controladores y en el sitio Web de Lexmark en
www.lexmark.com. La Guía del usuario incluida con cada paquete proporciona instrucciones detalladas sobre la
instalación y uso de las impresoras Lexmark en entornos UNIX y Linux.
Todos los paquetes de controladores de impresora admiten la impresión local si se utiliza una conexión paralela. El
paquete de control adores para Sun Sol aris admi te con e xiones USB a dispo sitiv os Sun Ray y estaciones de trabajo de Sun.
Visite el sitio Web de Lexmark en www.lexmark.com para obtener una lista completa de las plataformas UNIX y Linux
admitidas.
UNIX/Linux
16
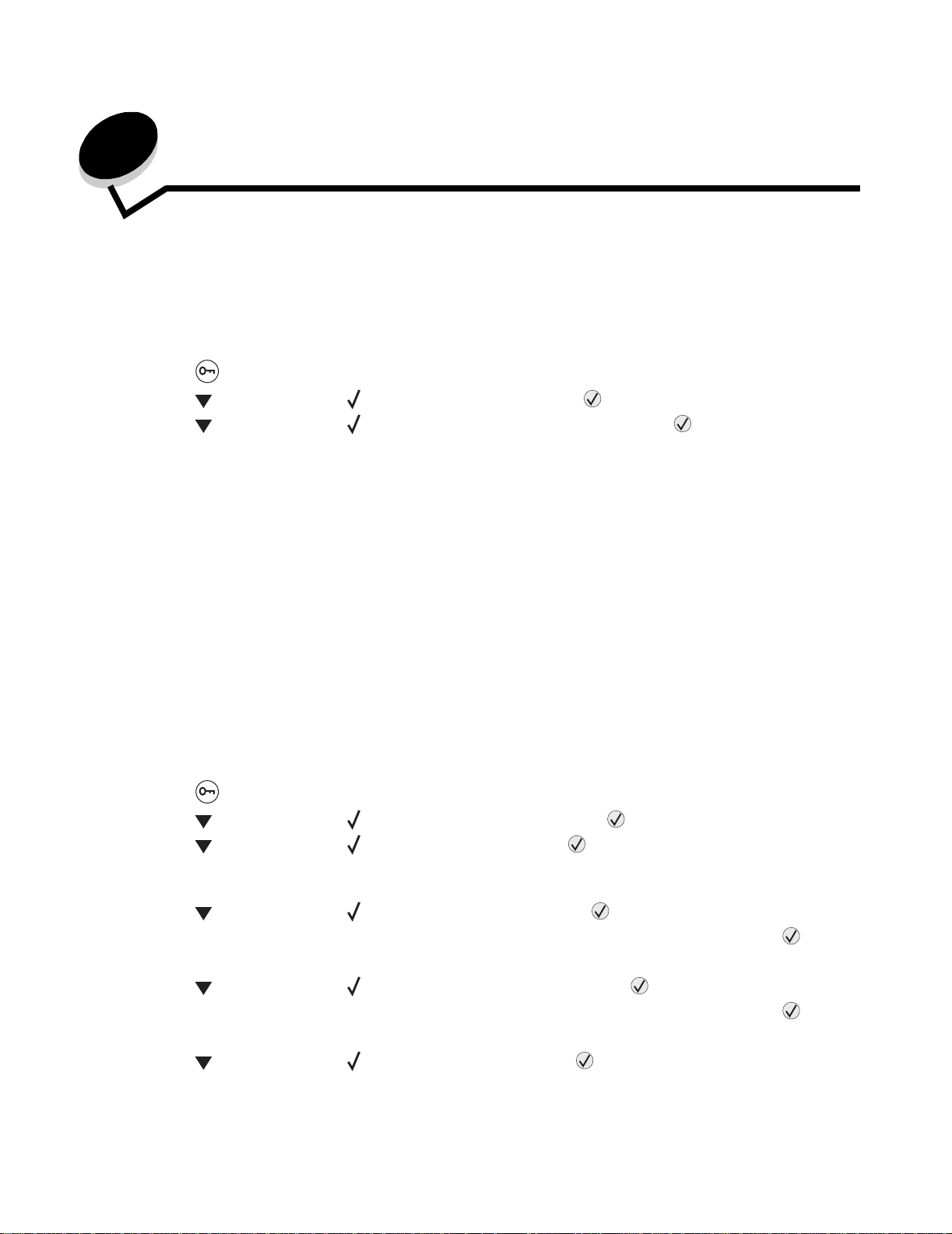
Instalación de controladores para impresión en
3
red
Impresión de una página de configuración de la red
Si la impresora está conectada a una red, imprima una página de configuración de la red en la impresora para verificar la
conexión. Esta página también proporciona información importante que facilita la configuración de la impresión en red.
1 Asegúrese de que la impresora está encendida.
2 Pulse en el panel del operador.
3 Pulse hasta que aparezca Informes y, a continuación, pulse .
4 Pulse hasta que aparezca Pág configurac. red y, a continuación, pulse .
Nota: si hay un servidor de impresió n interno opcional instalado, Imp conf red 1 aparece en la pantalla.
5 Compruebe la primera sección de la página de configuración de la red y confirme que el estado es “Conectado”.
Si el estado es “Sin conexión”, puede que el concentrador de LAN no esté activo o que el cable de red no
funcione correctame nte. Pó ngase en contacto con el p ersonal d e soporte del sistem a para o btener una soluci ón o
imprimir otra página de configuración de red para verificar que la impresora está conectada a la red.
Asignación de una dirección IP a la impresora
Si la red utiliza DHCP, se asigna una dirección IP automáticamente al conectar el cable de red a la impresora.
1 Busque la dirección bajo la cabecera “TCP/IP” de la página de configuración de la red impresa en Impresión de
una página de configuración de la red.
2 Vaya a la sección Verificación de los valores IP y comience por el paso 2.
Si la red no utiliza DHCP, asigne manualmente una dirección IP a la impresora. Uno de los métodos más sencillos es a
través del panel del operador:
1 Pulse en el panel del operador.
2 Pulse hasta que aparezca Red/Puertos y, a continuación, pulse .
3 Pulse hasta que aparezca TCP/IP y, a continuación, pulse .
Red estándar aparece si la impres ora dis pone de un p uerto de red en la placa del siste ma de la im presor a. Si en
la tarjeta de opción se ha instalado un servidor de impresión interno, aparece Red Opción 1.
4 Pulse hasta que aparezca Dirección y, a continuación, pulse .
5 Mediante el teclado numérico, introduzca la dirección IP. Cuando haya introducido la dirección, pulse .
Enviando selección aparece brevemente.
6 Pulse hasta que aparezca Máscara de red y , a continuación, pulse .
7 Mediante el teclado numérico, introduzca la dirección IP. Cuando haya introducido la dirección, pulse .
Enviando selección aparece brevemente.
8 Pulse hasta que aparezca Gateway y, a continuación, pulse .
Instalación de controladores para impresión en red
17
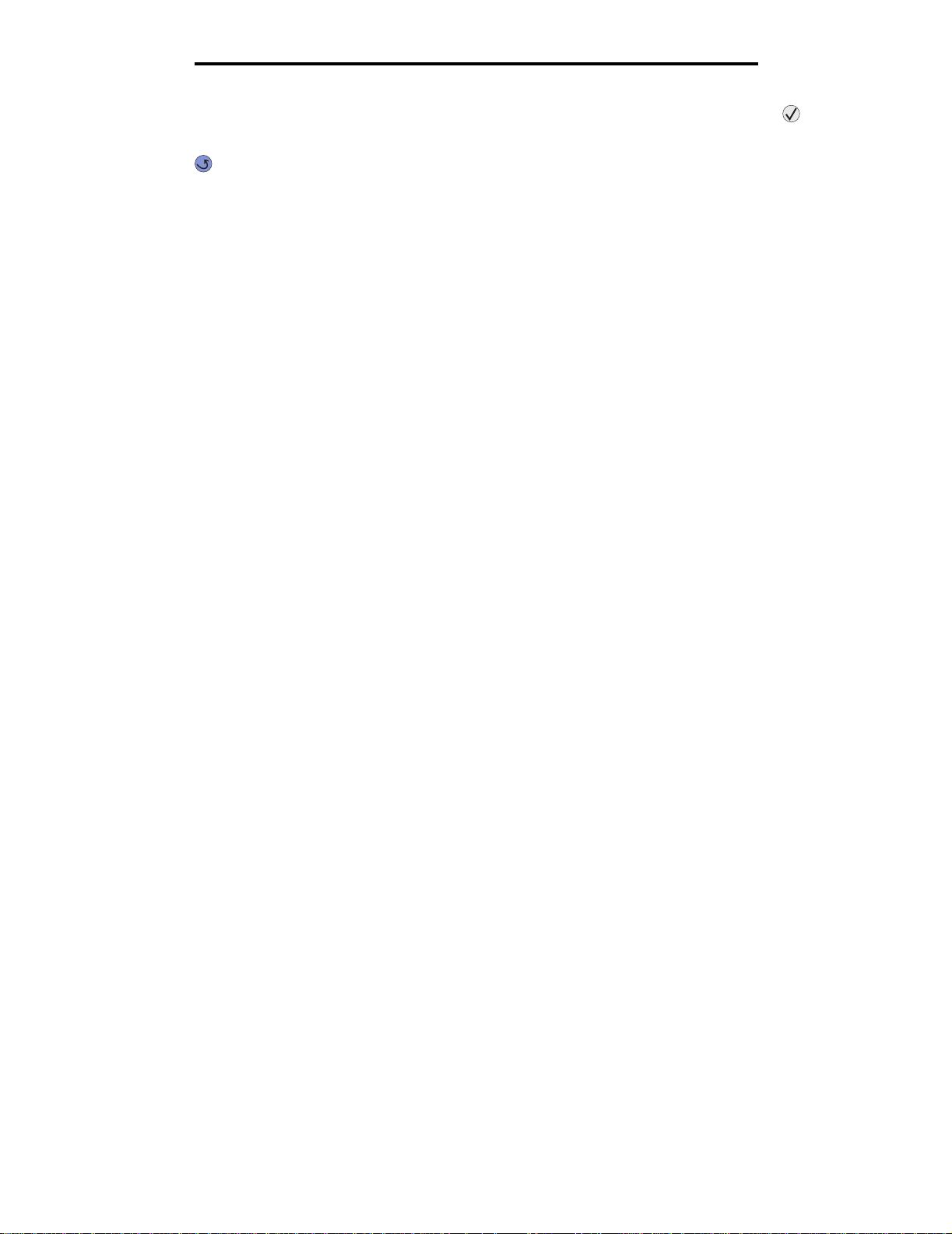
Instalación de controladores para impresión en red
9 Mediante el teclado numérico, introduzca la dirección IP. Cuando haya introducido la dirección, pulse .
Enviando selección aparece brevemente.
10 Pulse varias veces hasta que la impresora vuelva al estado Lista.
Verificación de los valores IP
1 Imprima otra página de configuración de la red. Busque bajo la cabecera “TCP/IP” y asegúrese de que la
dirección IP, l a má scar a de red y el gate w a y son correctos . Si nec esita a y uda, c onsul te Imp resión de una pá gina
de configuración de la red en la página 17.
2 Envíe un coma ndo pi ng a la i mpres ora y v erifique q ue res ponde . En el símbo lo del siste ma de u n ordena do r de la
red escriba ping seguido de la nueva dirección IP de la impresora (por ejemplo, 192.168.0.11).
Nota: en ordenadores Windows, haga clic en Inicio
(o Accesorios
Si la impresora está activa en la red, se envía una respuesta.
Después de que los valores TCP/IP se asignen y verifiquen, instale la impresora en todos los ordenadores de la red.
Æ Símbolo del sistema si utiliza Windows 2000).
Æ Programas Æ Símbolo del sistema
Windows
En entornos Windows, las impresoras en red pueden configurarse para la impresión directa o la impresión compartida.
Ambos métodos de im presi ón en re d nece sitan la ins talaci ón de u n con trolado r de imp resor a y la cre ación de un puerto de
impresora de red.
Controladores de impresora admitidos
• Controlador de impresora de sistema Windows
• Controlador de impresora personalizado de Lexmark
Los sistemas operativos Wi ndows incluyen los controladores de sis tema. Los con troladores personalizados están
disponibles en el CD de controladores.
El sistema actualizado y los controladores personalizados están disponibles en el sitio Web de Lexmark en la dirección
www.lexmark.com.
Puertos admitidos para la impresora de red
• Puerto TCP/IP estándar de Microsoft: Windows 2000, Windows XP y Windows Server 2003
• LPR: Windows NT 4.0
• Puerto TCP/IP mejorado de Lexmark: Windows 98 SE/Me, Windows NT 4.0, Wi ndows 2000, Windows XP y
Windows Server 2003
Para obtener una funcionalidad básica de la impresora, instale un controlador de impresora y utilice un puerto de
impresora de red de l si st em a como LPR o un puerto TCP/IP estándar. El controlador de impresora del sist em a y el pue rto
le permiten mantener una in terfaz de usuario compatible co n toda s las impresoras d e l a red. Sin embargo , l a u tilización de
un controlador pers on ali za do de l a i mp r es or a y de un pu erto de red consigue una mejor a e n la fun ci ona li dad, por ejemplo,
en las alertas de estado de la impresora.
Verificación de los valores IP
18
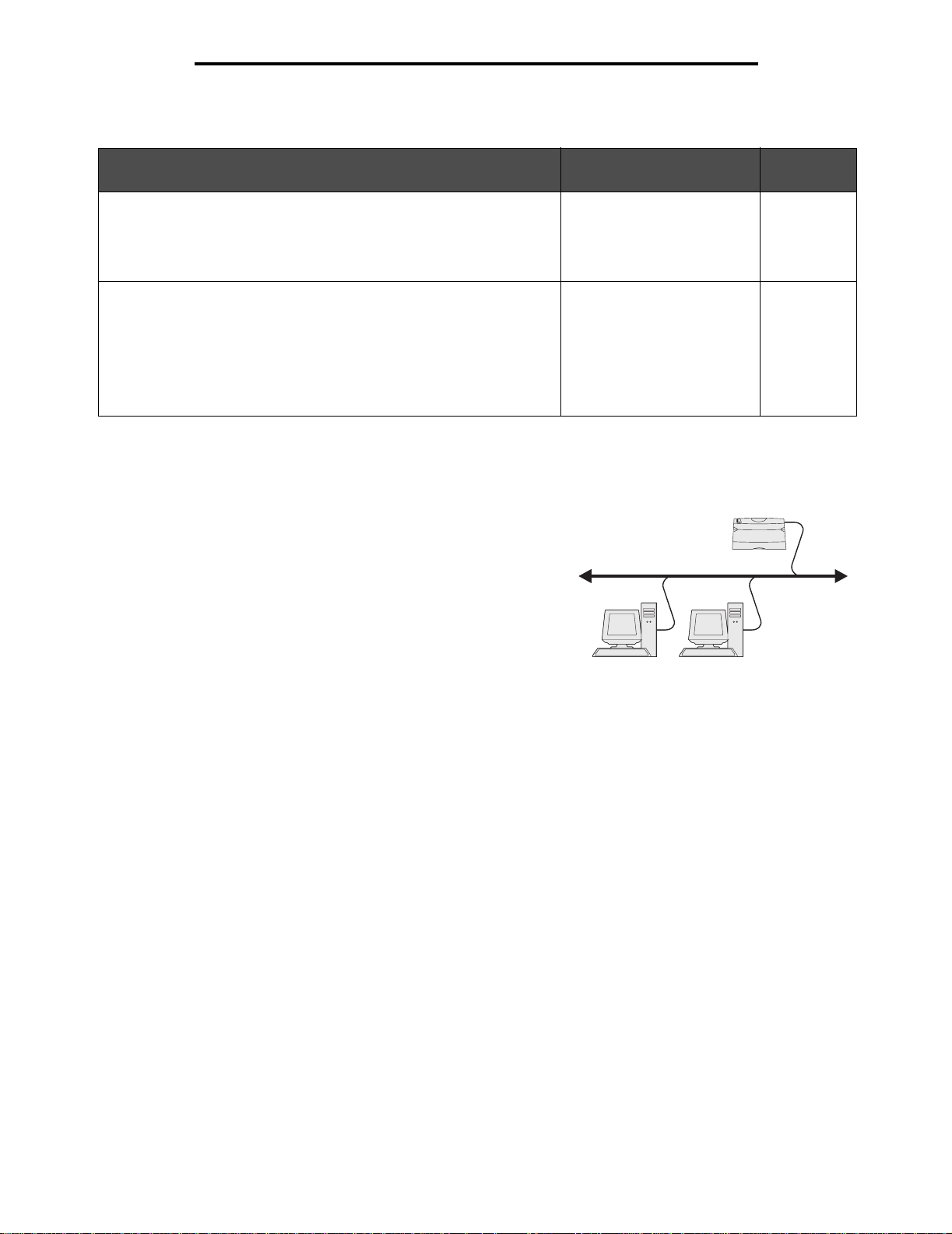
Instalación de controladores para impresión en red
Siga los pasos de la configuración de la impresión y del sistema operativo utilizado para configurar la impresora de red:
Vaya a la
Configuración de la impresión Sistema operativo
página
Directa
• La impres ora está c onect ada dir ect amente a la re d medi ante u n cab le
de red, como el de Ethernet.
• Los control ado res de impres or a es tán ins talados normalmente en
cada uno de los ordenadores de la red.
Compartida
• La impresora está conectada a uno de los ordenadores de la red
mediante un cable local, como un cable USB.
• Los control ado res de impres or a es tán ins tal ad os en el or de nad or
conectado a la impresora.
• Durante la instalación de los controladores, la impresora está
configurada co mo “c om partida” d e forma que otros orden ado res d e l a
red puedan imprimir a través de ella.
Windows 98 SE,
Windows NT 4.0,
Windows Me, Windows 2000,
Windows XP o
Windows Server 2003
Windows NT 4.0,
Windows 2000, Windows XP
o Windows Server 2003
Impresión directa mediante Windows 98 SE, Me, Windows NT 4.0,
Windows 2000, Windows XP o Windows Server 2003
Para i nsta lar un con trola dor de impr esor a pers onal izado y un pu erto de red:
1 Inicie el CD de controladores .
2 Haga clic en Instalar impresora y software.
3 Haga clic en Aceptar para aceptar el acuerdo de licencia.
4 Seleccione Sugerida y haga clic en Siguiente.
5 Seleccione En red y haga clic en Siguiente.
6 Seleccione la impresora en la lista y haga clic en Siguiente.
7 Seleccione el puerto de la impresora en la lista y haga clic en Terminar para completar la instalación.
Si no aparece el puerto de la impresora:
a Haga clic en Agregar puerto.
b Seleccione Puerto TCP/IP mejorado de Lexmark e introduzca la información para crear el puerto.
c Especifique el nombre del puerto.
Puede ser cualq ui er n om bre a sociado a la impres or a como, por eje mp lo, Color1-lab4. Después de crear el
puerto, este nombre aparece en la lista de puertos disponibles.
d Introduzca la dirección IP en el cuadro de texto.
Impresora
19
20
Clientes
Nota: si no conoce la direcció n IP, imprima una pá gina de conf iguración de l a red y busque bajo la cabece ra
TCP/IP. Par a obte ner ayuda, consulte Impresión de una página de configuración de la red y
Verificación de los valores IP.
8 Imprima una página de prueba para verificar la instalación de la impresora.
Windows
19
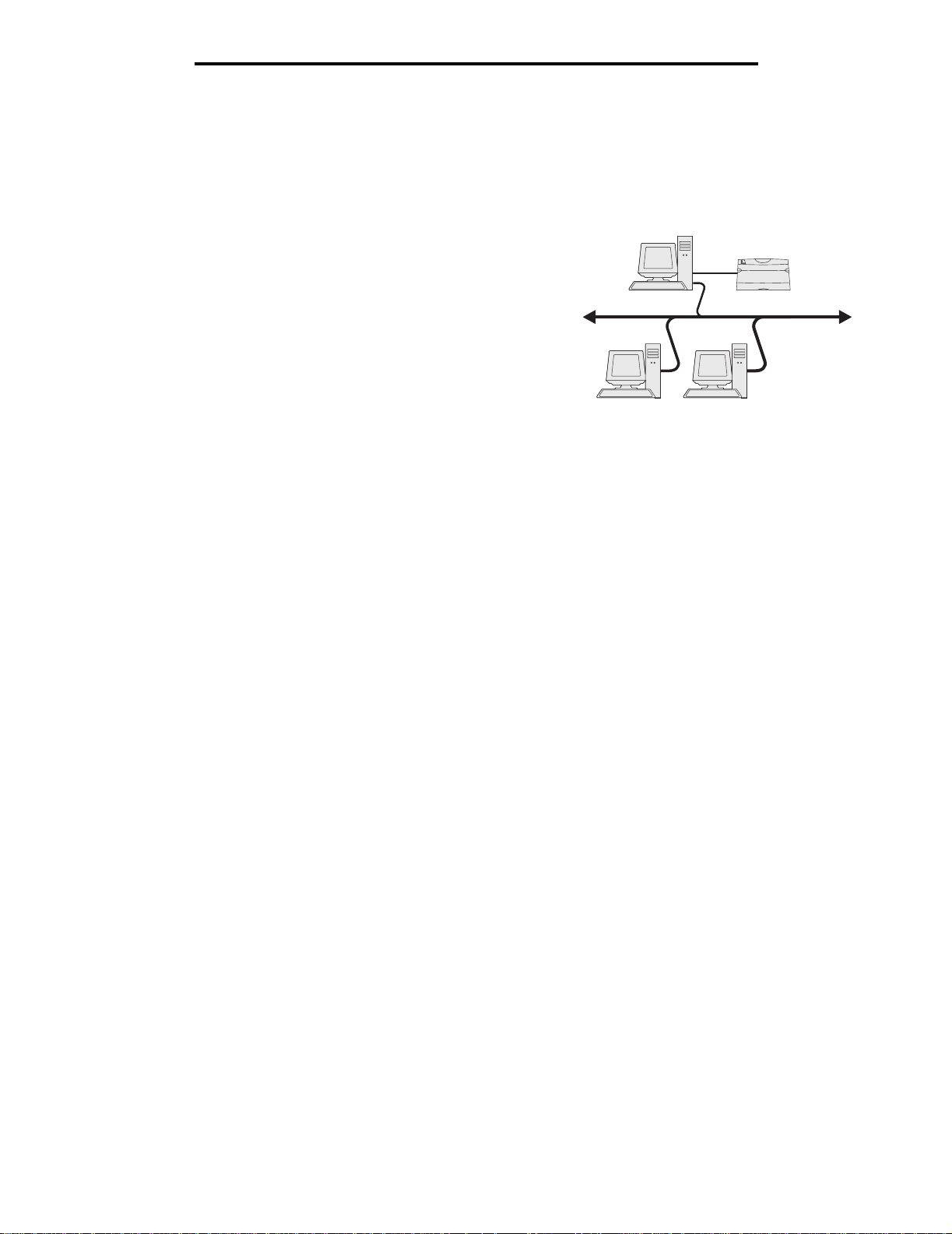
Instalación de controladores para impresión en red
Impresión compartida desde un servidor mediante Windows NT 4.0,
Windows 2000, Windows XP o Windows Server 2003
Nota: instale el software de la impresora antes de conectar el cable USB.
Cuando haya conectado la impresora a un ordenador con Windows NT 4.0,
Windows 2000, Windows XP o Windows Server 2003 (que actuará como
servidor), realice estos pasos para configurar la impresora de red para la
impresión compartida:
1 Instale un controlador de impresora personalizado.
a Inicie el CD de controladores.
b Haga clic en Instalar impresora y software.
c Haga clic en Aceptar para aceptar el acuerdo de licencia.
d Seleccione Sugerida y haga clic en Siguiente.
La opción Sugerida es la instalación predeterminada para configuraciones de conexión local y en red. Para
instalar utilidade s, cambi ar v alo res o pers onali zar con trolado res de d ispos itiv os , s elecc ione Personalizado y
siga las instrucciones que aparecerán en pantalla.
e Seleccione Localmente y haga clic en Terminar.
Siga las instrucciones que aparecen en la pantalla. Puede que los controladores tarden en cargarse.
f Cierre la aplicación del instalad or del CD de con trol ado res.
g Conecte el cable USB y encienda la impresora.
Aparece la pantalla Plug and Play y se crea un objeto de impresora en la carpeta Impresoras del ordenado r.
La impresora se comparte en el paso 2: “Uso compartido de la impresora en la red”.
h Imprima una página de prueba para verificar la instalación de la impresora.
2 Comparta la impresora en la red.
a Haga clic en Inicio
b Seleccione la impres ora que acaba de agregar.
c Haga clic en Archivo
d Active la casilla Compartida como e introduzca un nombre en el cuadro de texto.
e En la sección Controladores alternativos, seleccione el sistema operativo de los clientes de la red que
imprimirán en la impresora.
f Haga clic en Aceptar.
Æ Configuración Æ Impresoras.
Æ Compartir.
Servidor
Impresora
Clientes
Nota: si faltan archivos, puede que aparezcan algunos mensajes que le soliciten el CD del sistema
operativo del servidor.
g Realice las siguientes comprobaciones para asegurarse de que la impresora se ha compartido
correctamente.
• El objeto de impresora de la carpeta Impresoras presenta el indicador de compartido. Por ejemplo, en
Windows NT 4.0, aparece una mano debajo del objeto de impresora.
• Examine el entorno de red. Busq ue el nombre del host del servidor y el nombre com partido que asignó a
la impresora.
Windows
20
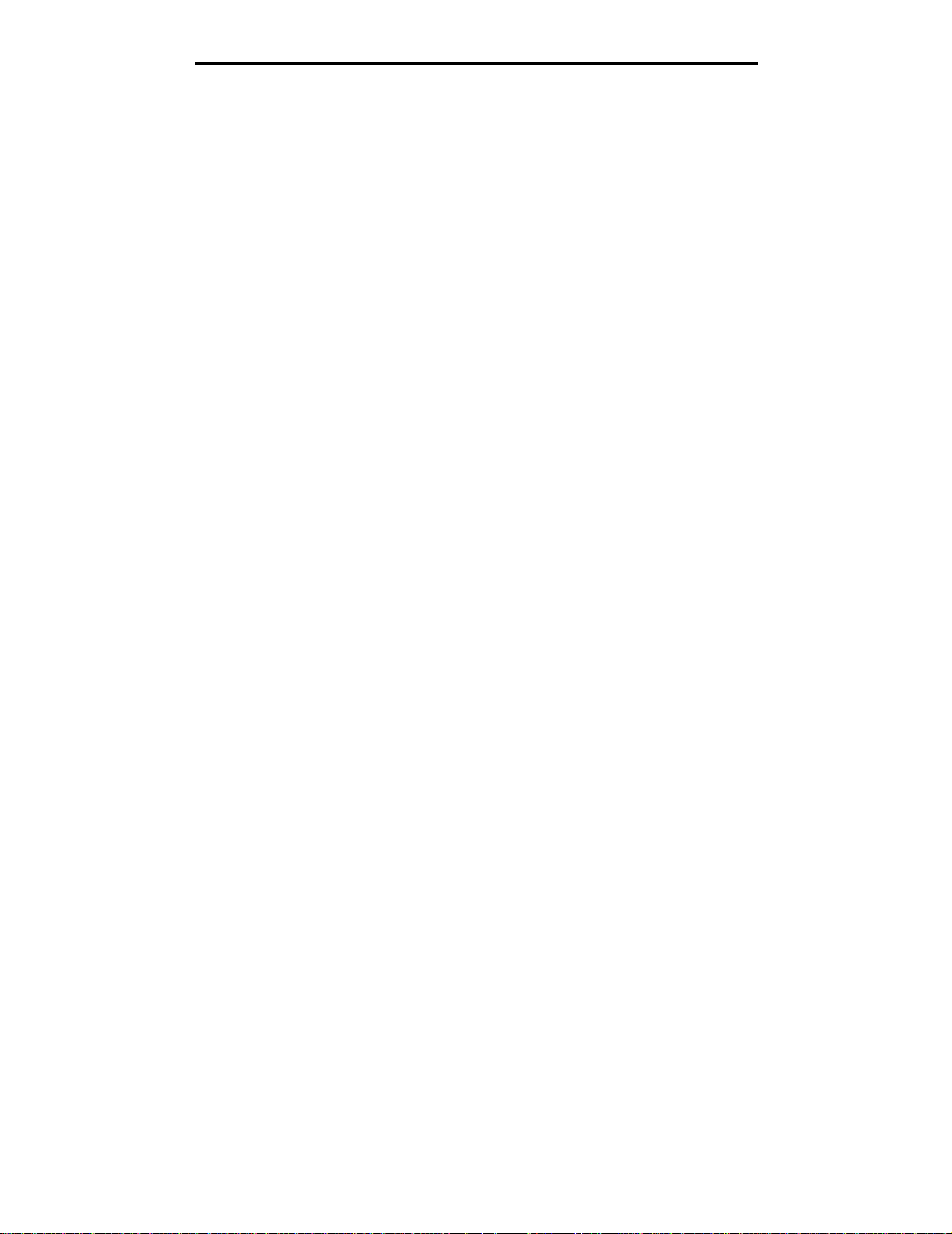
Instalación de controladores para impresión en red
Instalación del controlador de impresora (o subconjunto) en los clientes de la red
Uso del método point and print
Nota: este método normalmente realiza el mejor uso posible de los recursos del sistema. El servidor
gestiona las modificaciones de los controladores y el proceso de los trabajos de impresión. Esto
permite a los clientes de la red volver a las aplicaciones mucho más rápido.
Con este método se copia un subconjunto de información de los controladores del servidor al ordenador cliente. Esta
información es suficiente para enviar un trabajo de impresión a la impresora.
1 Haga doble clic en Entorno de red en el escritorio de Windows del ordenador cliente.
2 Busque el nombre del host del ordenador servidor y haga doble clic en él.
3 Haga clic con el botón derecho del ratón en el nombre de la impresora compartida y haga clic en Instalar.
Espere unos min utos p ara que l a inf o rmación de l con trolad or se copie en e l or denad or client e d esde el ord enado r
servidor y a que un nuevo objeto de impresora se agregue a la carpeta Impresoras. El tiempo que tarda varía
según el tráfico de la red y otros factores.
4 Cierre Entorno de red.
5 Imprima una página de prueba para verificar la instalación de la impresora.
Uso del método de igual a igual
Con este método, el controlador de impresora se instala completamente en cada equipo cliente. Los clientes de la red
siguen controlando las modificaciones del controlador. El ordenador cliente gestiona el proceso de los trabajos de
impresión.
1 Haga clic en Inicio Æ Configuración Æ Impresoras.
2 Haga clic en Agregar impresora para iniciar el Asistente para agregar impresora.
3 Haga clic en Siguiente.
4 Haga clic en Impresora de red y en Siguiente.
5 Introduzca el nombre de la impresora o URL (en Internet o en una intranet) y haga clic en Siguiente.
Si no conoce el nombre de la impresora o URL, deje el cuadro de texto en blanco y haga clic en Siguiente.
6 Seleccione la impresora de red de la lista de impresoras compartidas. Si la impresora no aparece en la lista,
introduzca la ruta de la impresora en el cuadro de texto.
La ruta es parecida a la siguiente:
\\<nombre del host del servidor>\<nombre de la impresora compartida>
Nota: si se trata de una impresora nueva, puede que se le solicite instalar un controlador de impresora.
Si no hay disponible ningún controlador del sistema, proporcione una ruta de los controladores
disponibles.
El nombre del host del servidor es el nombre que identifica en la red al ordenador del servidor. El nombre de la
impresora compartida es el nombre asignado a la impresora durante el proceso de instalación.
7 Haga clic en Aceptar.
8 Seleccione si esta impresora será la impresora predeterminada para el cliente y haga clic en Finalizar.
9 Imprima una página de prueba para verificar la instalación de la impresora.
Windows
21
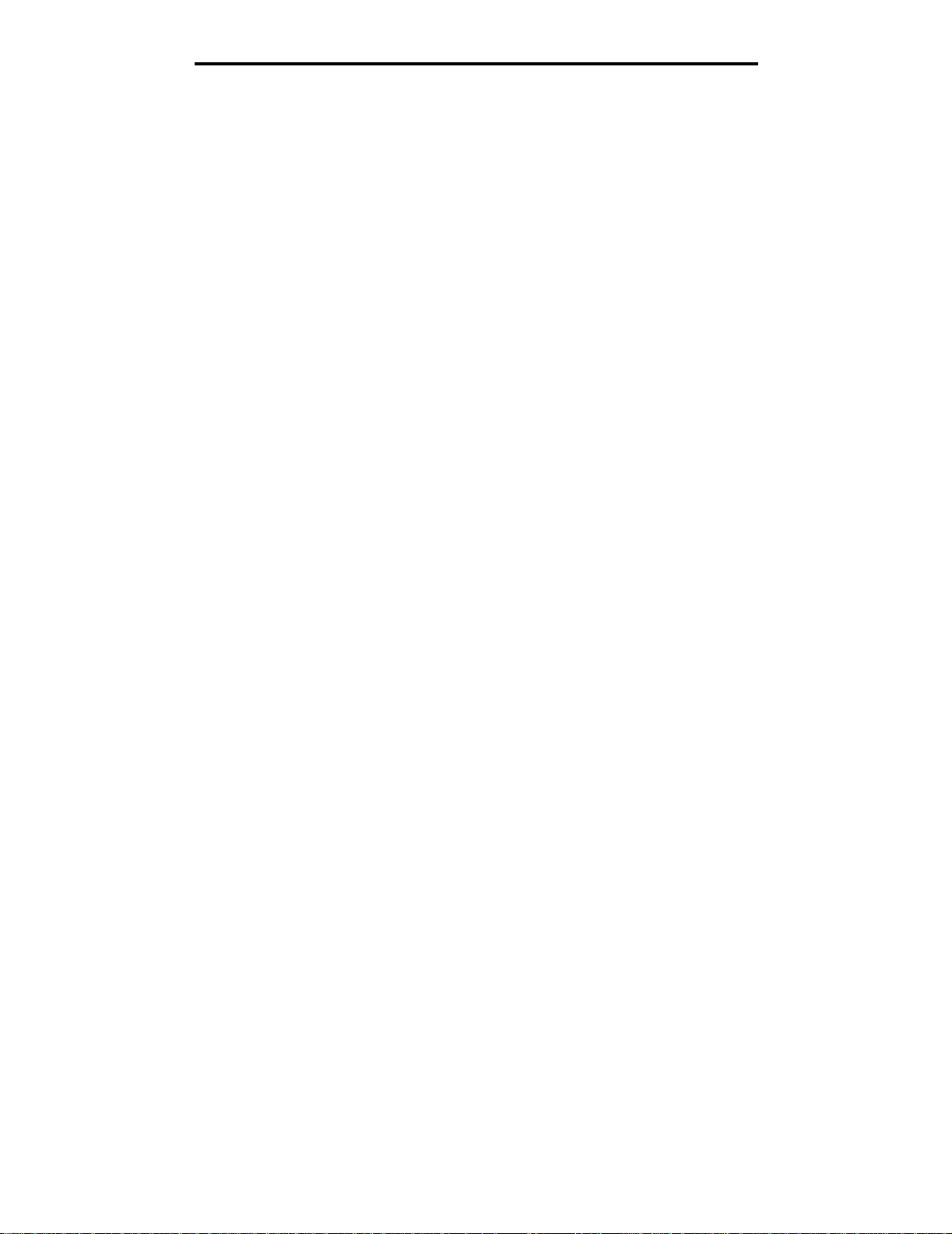
Instalación de controladores para impresión en red
Configuración de Drag‘N’Print
Nota: no todas las impresoras son compatibles con Drag’N’Print™.
Para obtener instrucciones de configuración detalladas, inicie el CD de controladores, haga clic en Ver documentación y
en Software y las utilidades.
Macintosh
Nota: un archivo PPD (descripción de impresora PostScript) proporciona información detallada sobre las
funciones de una impresora para ordenadores UNIX o Macintosh.
Para imprimir en una impresora de red, cada usuario de la red Macintosh debe instalar un archivo PPD (descripción de
impresora PostScript) y crear una impresora de escritorio en el ordenador (Mac OS 9.x) o crear una cola de impresión en
el Centro de Impresión (Mac OS X).
Mac OS X
Paso 1: Instalación de un archivo PPD personalizado
1 Instale un archivo PPD (descripción de impresora PostScript) en el ordenador.
a Inserte el CD de controladores.
b Haga doble clic en el paquete del instalador de la impresora.
Nota: un archivo PPD proporciona información detallada sobre las funciones de una impresora en un
ordenador Macintosh.
c Haga clic en Continuar en la pantalla de bien venida y haga clic de nuev o después de v er el arc hiv o R eadme .
d Haga clic en Continuar después de ver el acuerdo de licencia y haga clic en Aceptar para aceptar las
condiciones del mismo.
e Seleccione un destino y haga clic en Continuar.
f En la pantalla Instalación sencilla, haga clic en Instalar.
g Introduzca la contraseña de usuario y haga clic en Aceptar. Todo el software necesario se instalará en el
ordenador.
h Haga clic en Cerrar cuando se complete la instalación.
Paso 2: Creación de una cola en el Centr o de Impresión o Utilidad de instalación de la
impresora
Uso de la impresión AppleTalk
Realice estos pasos para crear una cola de impresión mediante la impresión AppleTalk.
1 Abra Finder, haga clic en Aplicaciones y en Utilidades.
2 Haga doble clic en Centro de Impresión o en Utilidad de instalación de la impresora.
3 Seleccione Agregar impresora en el menú Impresoras.
Macintosh
22

Instalación de controladores para impresión en red
4 Seleccione AppleTalk del menú desplegable.
Nota: busque la página de configuración de red, bajo la cabecera “AppleTalk”, para saber qué zona o
impresora seleccionar.
5 Seleccione la zona AppleTalk en la lista.
6 Seleccione la nueva impresora en la lista y haga clic en Agregar.
7 Verifique la instalación de la impresora:
a Abra Finder, haga clic en Aplicaciones y en T extEdit.
b Seleccione Imprimir en el menú Archivo.
c Seleccione Resumen en el menú emergente Copias y páginas.
Nota: para saber qué impresor a selecciona r, b usque en la página de confi guración de re d, bajo la cabe cera
AppleTalk, para buscar el nombre predeterminado de la impresora.
• Si el archivo PPD que se muestra en la ventana Resumen es el correcto para la impresora, la
configuración de la impr es or a se hab rá com pl etad o.
• Si no es correcto, elimine la impresora de la lista de impresoras del Centro de Impresión o Utilidad de
instalación de la impresora y repita el Paso 1: Instalación de un archivo PPD personalizado.
Uso de Impresión IP
Realice estos pa sos para crear una cola de im pre sió n m ed ian te I mp res ión IP. Par a crear una cola de impresión AppleTalk,
consulte Paso 2: Creación de una cola en el Centro de Impresión o Utilidad de instalación de la impresora.
1 Abra Finder, haga clic en Aplicaciones y en Utilidades.
2 Haga doble clic en Centro de Impresión o en Utilidad de instalación de la impresora.
3 Seleccione Agregar impresora en el menú Impresoras.
4 Seleccione Impresión IP en el menú desplegable .
5 Introduzca la dirección IP o el nombre DNS de la impresora en el cuadro Dirección.
6 Seleccione Lexmark del menú desplegable Modelo de impresora.
7 Seleccione la nueva impresora en la lista y haga clic en Agregar.
8 Verifique la instalación de la impresora:
a Abra Finder, haga clic en Aplicaciones y en T extEdit.
b Seleccione Imprimir en el menú Archivo.
c Seleccione Resumen en el menú emergente Copias y páginas.
d Realice uno de los siguientes pasos:
• Si el archivo PPD que se muestra en la ventana Resumen es el correcto para la impresora, la
configuración de la impr es or a se hab rá com pl etad o.
• Si no es correcto, elimine la impresora de la lista de impresoras del Centro de Impresión o Utilidad de
instalación de la impresora y repita el Paso 1: Instalación de un archivo PPD personalizado.
Macintosh
23
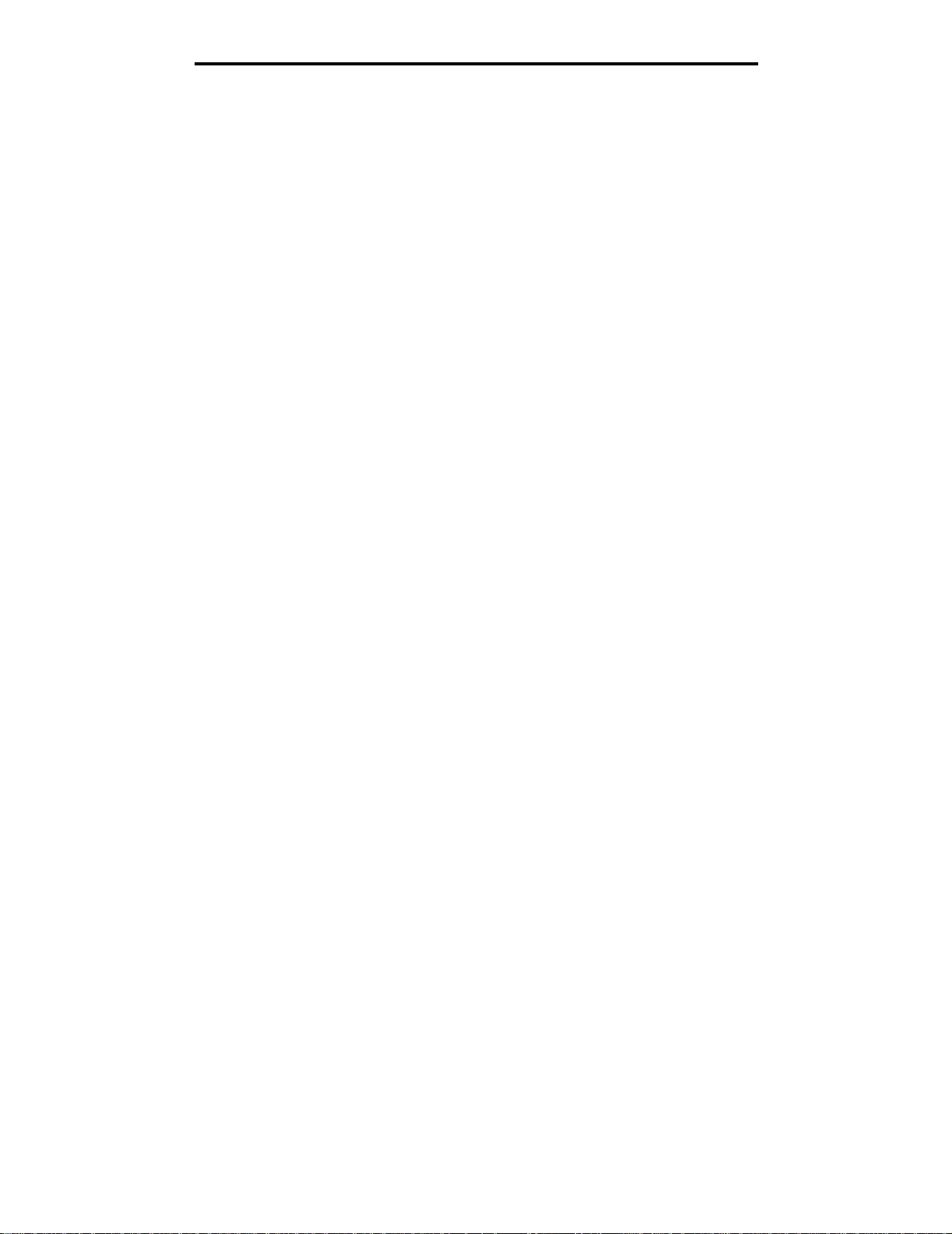
Instalación de controladores para impresión en red
Mac OS 9.x
Paso 1: Instalación de un archivo PPD personalizado
1 Inserte el CD de controladores.
a Haga doble clic en Classic y en el paquete del instalador de la impresora.
Nota: un archivo PPD proporciona información detallada sobre las funciones de una impresora en un
ordenador Macintosh.
b Seleccione el idioma pertinente y haga clic en Continuar.
c Haga clic en Continuar después de ver el archivo Rea dm e .
d Haga clic en Continuar después de ver el acuerdo de licencia y haga clic en Aceptar para aceptar las
condiciones del mismo.
e En la pantalla Instalación senci lla, ha ga cl ic en Instalar. Todos los a rchivos necesarios están instalados e n el
ordenador.
f Haga clic en Cerrar cuando se complete la instalación.
Nota: en el sitio W eb de Le x mark en www.lexmark.com también e xi ste u n arch iv o P PD pa r a la impresor a
disponible en un paquete de software de carga.
Paso 2: Creación de una impresora de escritorio
1 En el Selector, seleccione el controlador LaserWriter 8.
2 En una red direccionada, seleccione la zona predeterminada de la lista. Si no sabe qué zona seleccionar, mire
bajo AppleTalk en la página de configuración de la red para ver las zonas.
3 Seleccione la nueva impresora de la lista.
4 Para s aber qué im presor a selecc ionar , b u sque en l a página de config uració n de red, b ajo la cabecer a “AppleTalk”,
para buscar el nombre predeterminado de la im presora.
5 Haga clic en Crear.
6 Asegúrese de que hay un icono junto al nombre de la impresora en el Selector.
7 Cierre la ventana del Selector.
8 Verifique la instalación de la impresora.
a Haga clic en el icono de la impresora de escritorio que acaba de agregar.
b Seleccione Impresión Æ Cambiar configuración.
– Si el archivo PPD que aparece en la parte del archivo PPD (descripción de impresora PostScript) del menú
es correcto para la impresora, la instalación de la impresora se ha completado.
– Si el archivo PPD que aparece en la parte del archivo PPD (descripción de impresora PostScript) del menú
no es correcto para la impresora, repita el Paso 1: Instalación de un archivo PPD personalizado.
UNIX/Linux
La impresora admite numerosas plataformas UNIX y Linux, por ejemplo, Sun Solaris y RedHat. Visite el sitio Web de
Lexmark en www.lexmark.com para obtener una lista completa de las plataformas UNIX y Linux admitidas.
Nota: los paquetes Sun Solaris y Linux están disponibles en el CD de controladores y en el sitio Web de
Lexmark en www.lexmark.com.
UNIX/Linux
24
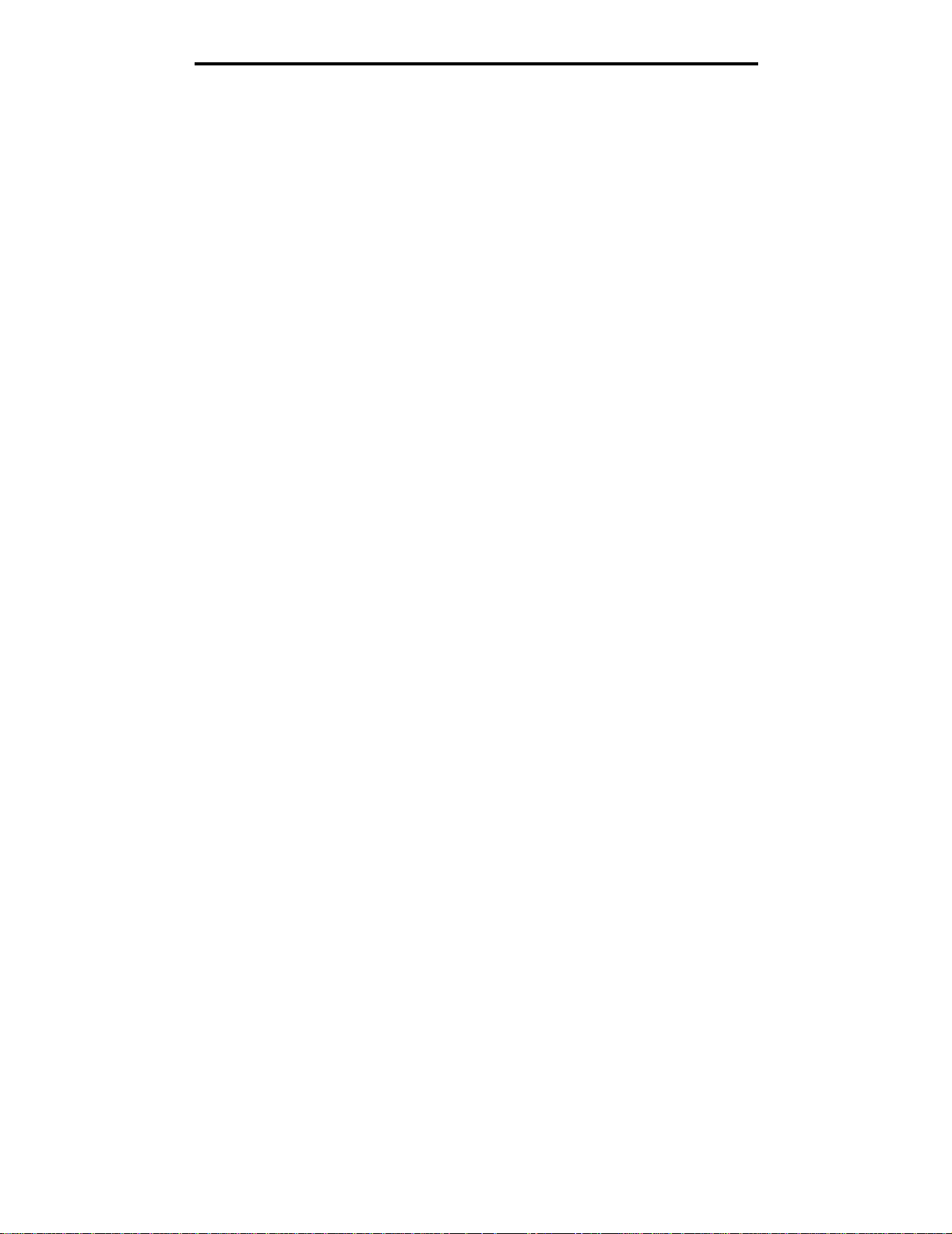
Instalación de controladores para impresión en red
Proporcionamos un paquete de controladores de impresora para cada plataforma UNIX y Linux admitida. La Guía del
usuario incluida con cada paquete proporciona instrucciones detalladas sobre la instalación y uso de las impresoras
Lexmark en entornos UNIX y Linux.
Puede descargar estos paquetes en el sitio Web de Lexmark. El paquete del controlador necesario también se incluye en
el CD de controladores.
NetWare
La impresora admite los servicios de impresión distribuidos de Novell (NDPS/iPrint). Para obtener la información más
reciente sobre la inst ala ci ón de una im pre so r a en red en un entorno NetWare , inic ie el CDde controladores y haga clic en
Ver documentación.
NetWare
25
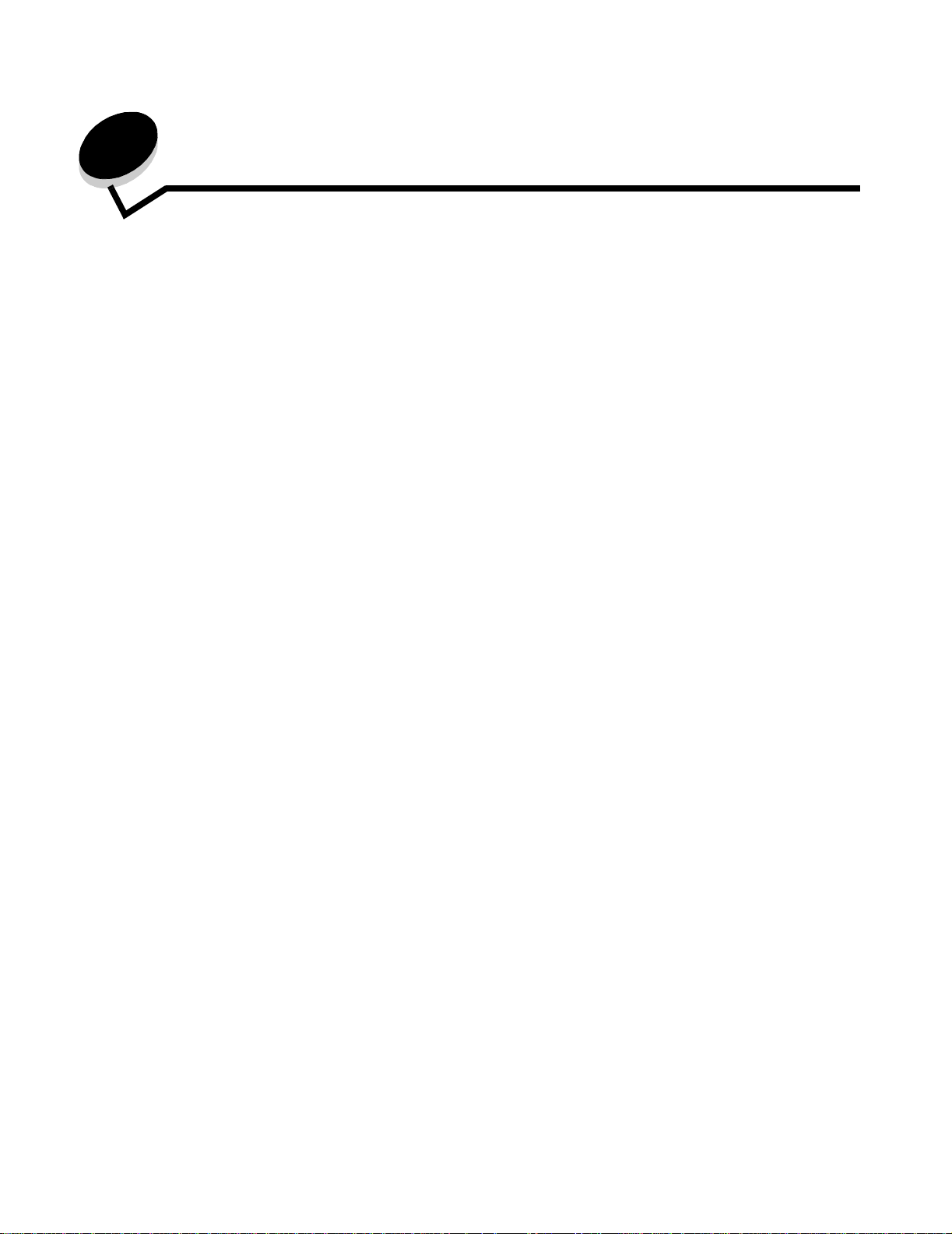
4
Instalación de opciones
PRECAUCIÓN: si va a instalar tarjetas de memoria o de opción después de instalar la impresora, apáguela y
desenchufe el cable de alimentación antes de continuar.
Puede personalizar la capacidad y conectividad de la memoria de la impresora agregando tarjetas opcionales. Las
instrucciones de este apartado le ayudarán a instalar las opciones siguientes:
• Tarjetas de memoria
– Memoria de impresora
– Memoria flash
• Tarjetas de firmware
– Código de barras
– Formularios
– IPDS y SCS/TNe
– PRESCRIBE
– PrintCryption™
• Otras opciones
– Disco duro de la impresora
– Adaptador serie externo
– Adaptador triport
– Adaptador de rayos infrarrojos
– Tarjeta de interfaz USB/paralelo 1284-C
– Adaptador coax/twinax
– Servidores de impresión internos (también denominados adaptadores de red internos o INA)
Instalación de opciones
26

Instalación de opciones
Acceso a la placa del sistema de la impresora
Debe acceder a la placa del sistema de la impresora para instalar memoria de impresora, memoria flash, un disco duro o
una tarjeta de opción.
PRECAUCIÓN: apague la impresora y desenchufe el cable de alimentación antes de continuar.
1 Afloje los tornillos del panel de acceso situado en la parte trasera de la impresora.
2 Extraiga el panel de la impresora y déjelo a un lado.
Acceso a la placa del sistema de la impresora
27

Instalación de opciones
Utilice la ilustración para localizar el conector de la opción que desea instalar.
Conector de disco duro
Conector de tarjetas de
opción
Conectores de la
tarjeta de memoria
flash o de firmware
Conector de tarjeta de memoria de impresora
Acceso a la placa del sistema de la impresora
28

Instalación de opciones
Instalación de una tarjeta de memoria de impresora
Realice las siguientes instrucciones para instalar una tarjeta de memoria de impresora.
Nota: las tarjetas de memoria diseñadas para otras impresoras Lexmark pueden no funcionar con esta
impresora.
1 Extraiga el panel de acceso a la placa del sistema. (Consulte Acceso a la placa del sistema de la impresora.)
2 Abra los pestillos que hay a cada extremo del conector de la tarjeta de memoria.
3 Extraiga la tarjeta de memoria del embalaje.
Advertencia: las tarjetas de memoria de impresora se dañan fácilmente con la electricidad estática. Toque algo
metálico, como el marco de la impresora, antes de tocar una tarjeta de memoria.
No toque los puntos de conexión que hay en el borde de la tarjeta. Guarde el embalaje.
4 Alinee las muescas de la parte inferior de la tarjeta con las muescas del conector.
5 Empuje la tarjeta de memoria firmemente en el conector hasta que encajen los pestillos que hay a cada extremo
del conector.
Es posible que haya que hacer fuerza para insertar la tarjeta.
6 Asegúrese de que cada pestillo encaja en la muesca del extremo de la tarjeta.
Instalación de una tarjeta de memoria de impresora
29
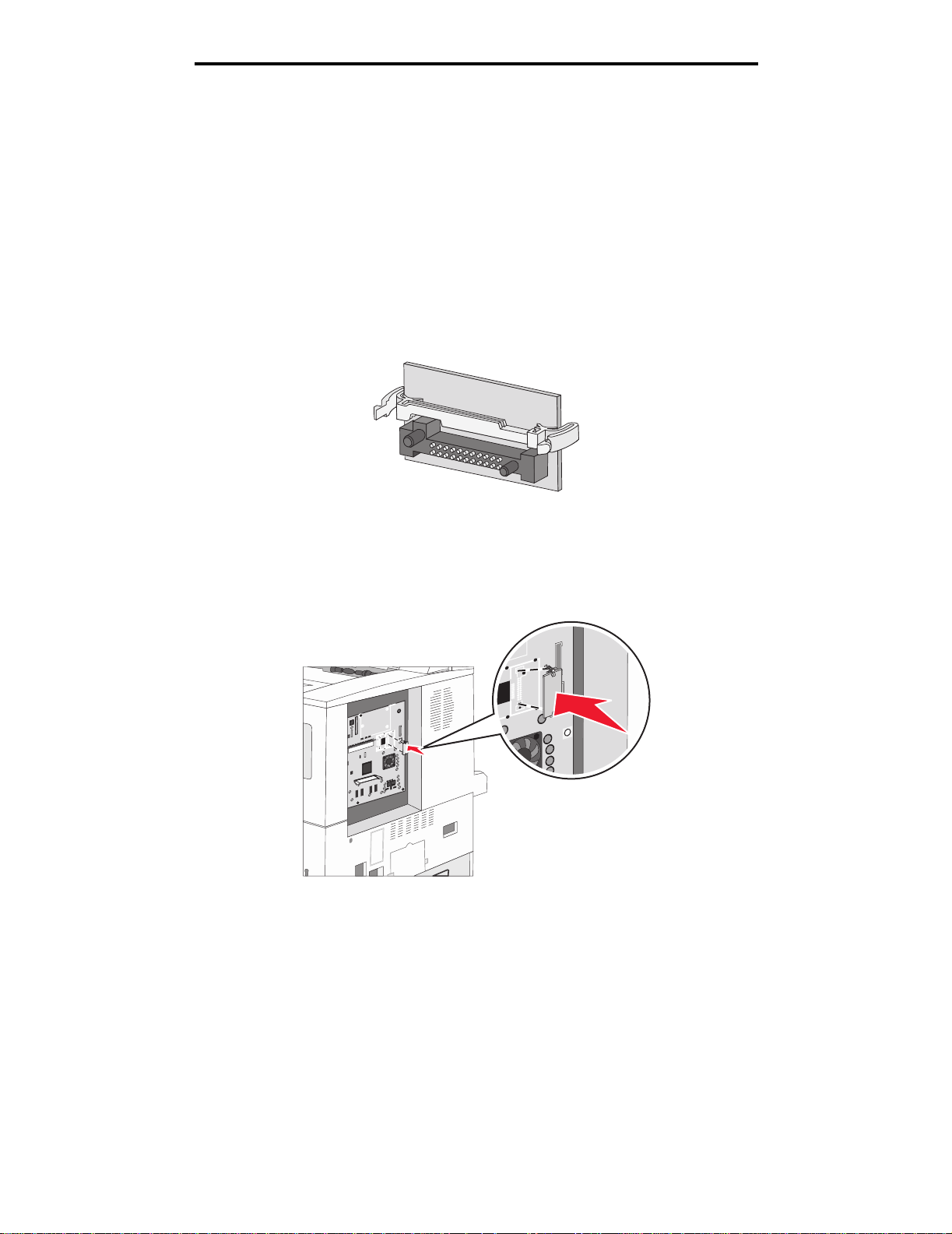
Instalación de opciones
Instalación de una tarjeta de memoria flash o de firmware
Nota: las tarjetas de firmware y de memoria flash diseñadas para otras impresoras Lexmark pueden no
funcionar con esta impresora.
1 Extraiga el panel de acceso a la placa del sistema. (Consulte Acceso a la placa del sistema de la impresora.)
2 Desembale la tarjeta de memoria flash o de firmware.
Advertencia: las tarjetas de memoria flash y de firmw a re s e d aña n fá ci lm ent e c on la electricidad estática . Toque
algo metálico, como el marco de la impresora, antes de tocar una tarjeta.
3 Sujete la tarjeta de memoria flash o de firmware por las presillas de bloqueo y alinee las dos patillas de plástico
de la tarjeta con los orificios de la placa del sistema.
4 Empuje la tarjeta de memoria flash o de firmware hasta que encaje y, a continuación, suelte las presillas de
bloqueo.
Todo el conector de la tarjeta de memoria flash o de firmware debe tocar la placa del sistema y quedar encajado
en el conector.
Tenga cuidado de no dañar los conectores.
Instalación de una tarjeta de memoria flash o de firmware
30
 Loading...
Loading...