Page 1
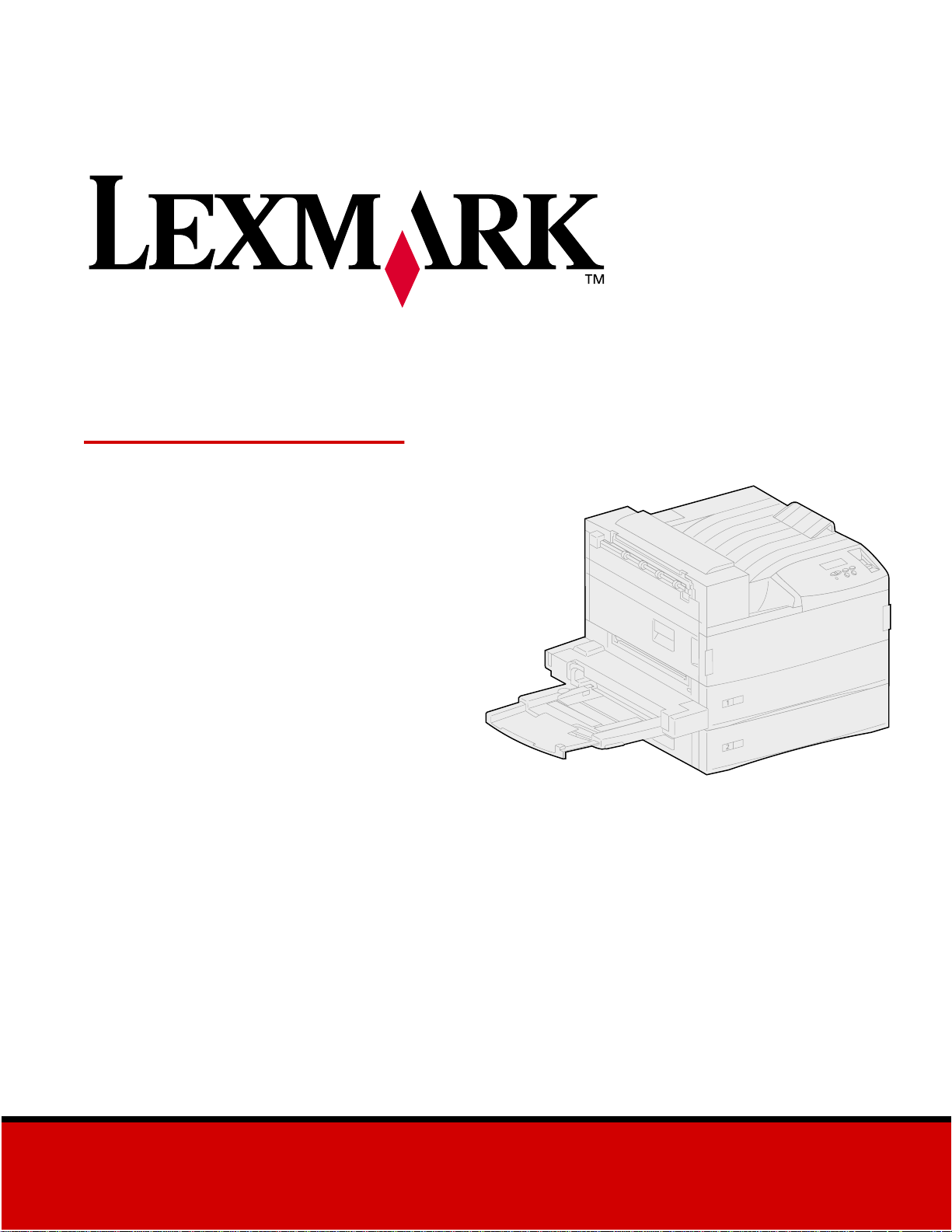
W820
Référence utilisateur
Avril 2001
www.lexmark.com
Page 2
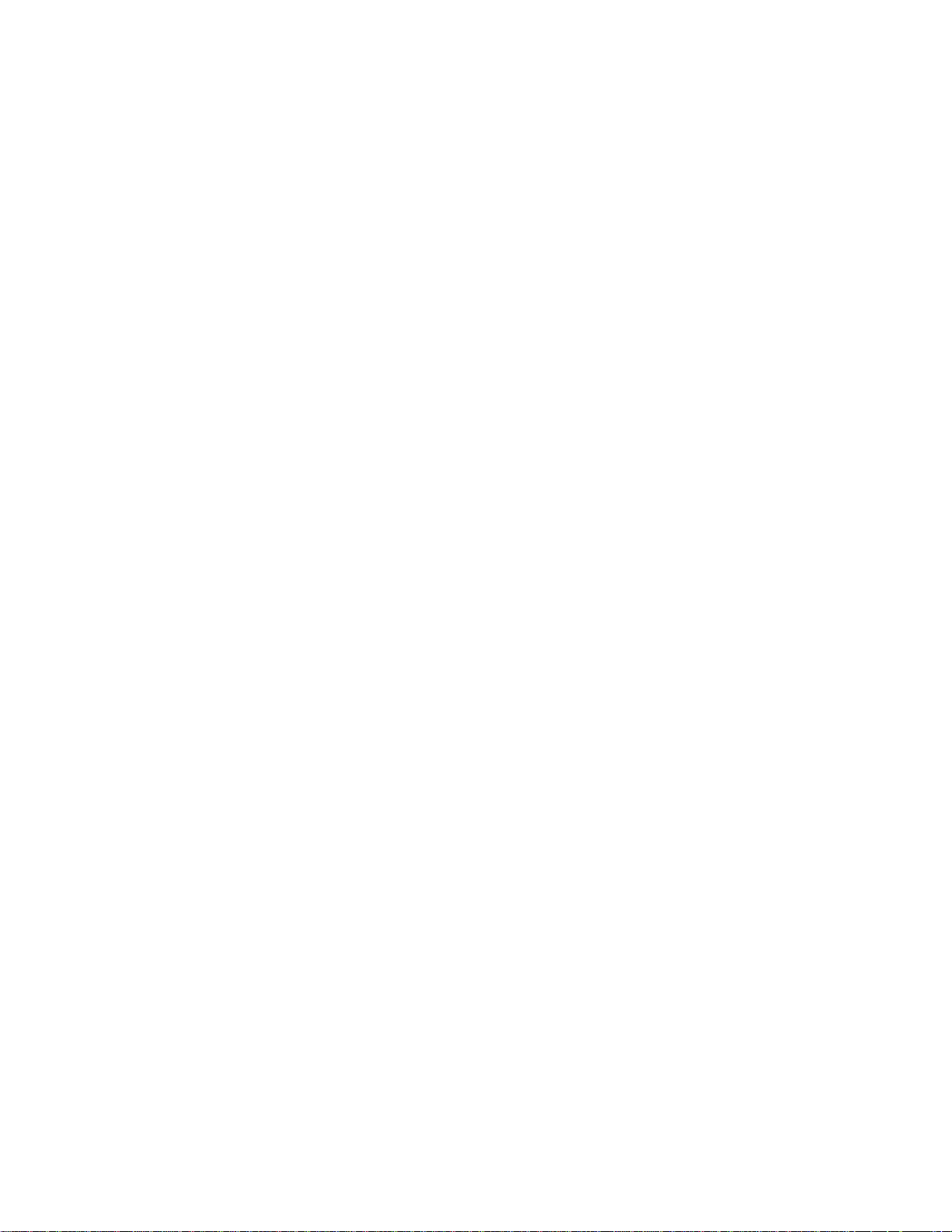
Page 3
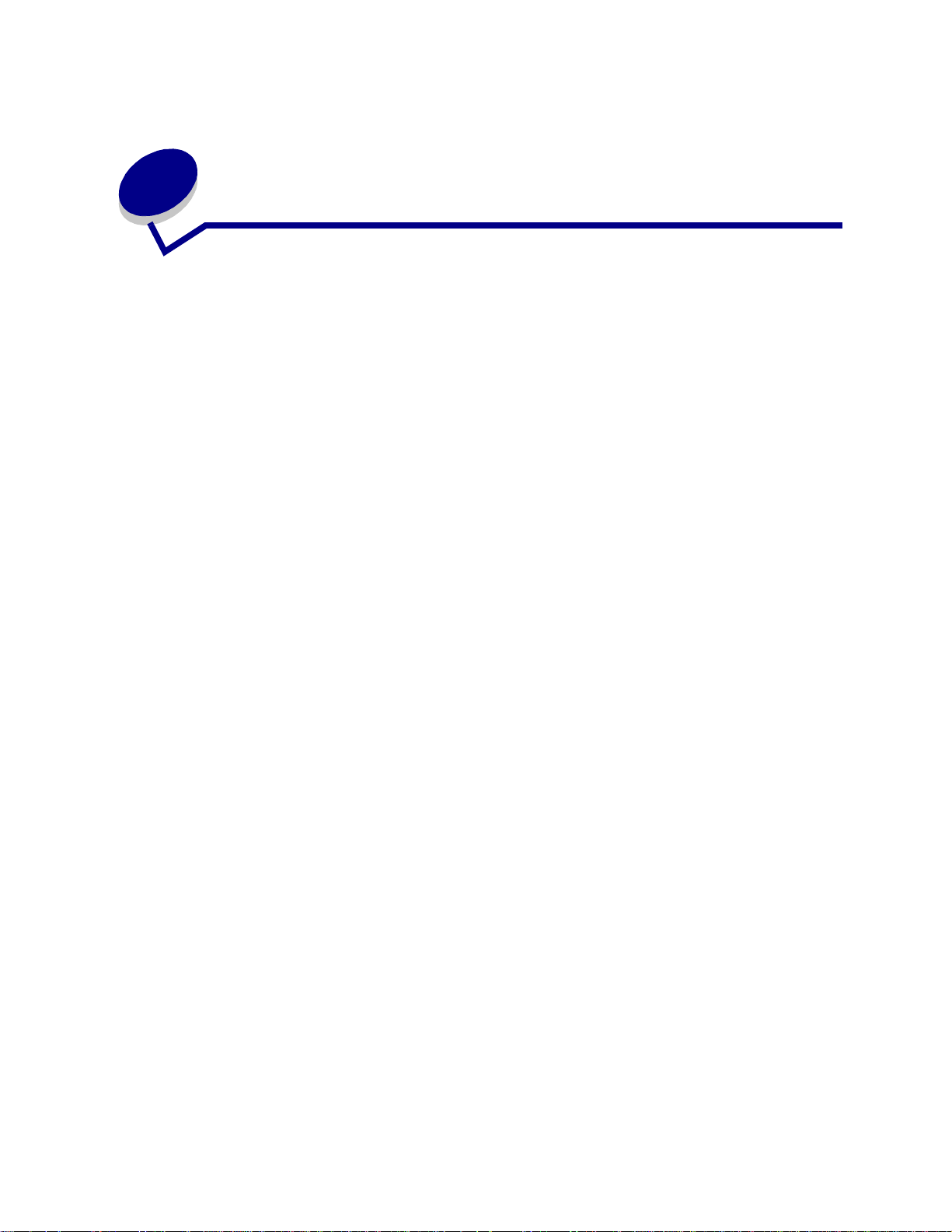
Table des matières
Chapitre 1: Présentation de l'imprimante .......................................7
Chapitre 2: Envoi d'un travail à l'impression ..................................9
Chapitre 3: Annulation d'une tâche d'impression ........................10
Depuis le panneau de commandes de l’imprimante .......................................... 10
Depuis un ordinateur fonctionnant sous Windows ............................................. 10
Depuis un Macintosh .......................................................................................... 11
Chapitre 4: Economiser les composants ......................................12
Chapitre 5: Utilisation de la fonction Travaux différés ................13
Sélection d'un nom d'utilisateur ................................ ....................................... ... 13
Impression et suppression de travaux différés ................................................... 13
Relancer l'impression ......................................................................................... 15
Différer l'impression ............................................................................................ 15
Vérifier l'impression ............................................................................................ 15
Tâche confidentielle ........................................................................................... 15
Chapitre 6: Impression d'une tâche confidentielle ......................17
Chapitre 7: Caractéristiques des supports d'impression ............19
Chapitre 8: Chargement des tiroirs .............................................. .24
Chargement des tiroirs 1, 2 et 3 ......................................................................... 24
Chargement des tiroirs 4 et 5 ............................................................................. 28
Chapitre 9: Chaînage de tiroirs ......................................................31
Chapitre 10: Alimentation du chargeur multifonction .................32
Chapitre 11: Alimentation du chargeur d'enveloppes .................35
i
Page 4
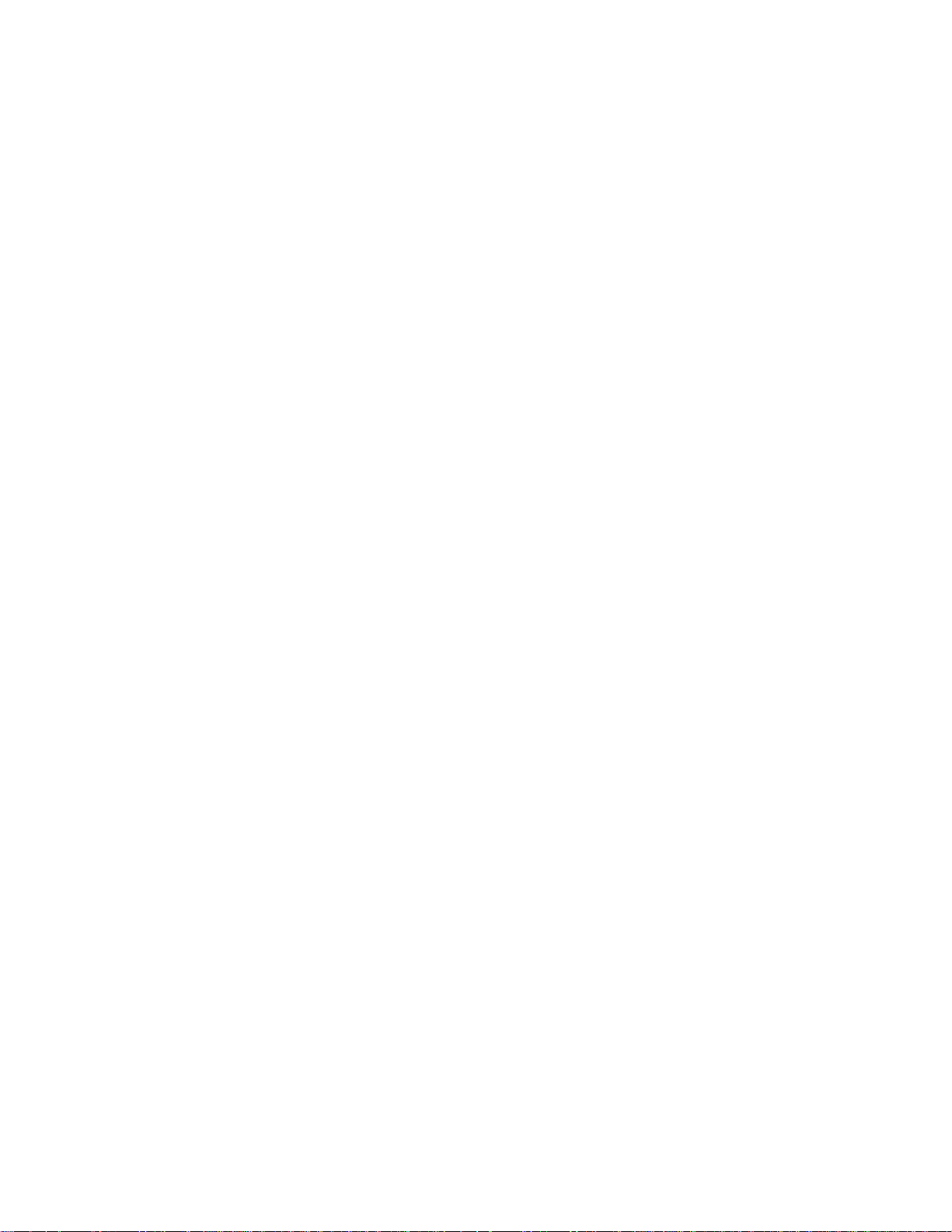
Chapitre 12: Utilisation des réceptacles .......................................38
Réceptacle standard ............................. ...... ...... ....... ...... ....... ...... ....................... 3 8
Réceptacles de la boîte à lettres ........................................................................ 39
Réceptacles de l'unité de finition ........................................................................ 39
Chapitre 13: Chaînage de réceptacles ..........................................40
Chapitre 14: Options de finition ........................................... .... ..... .41
Agrafage ...................... ............. ............. ...... ............. ............. ............. ............. ... 41
Finition et chaînage des réceptacles .................................................................. 42
Perforatrice ........................ ............. ................... .................... ................... .......... 42
Chapitre 15: Conseils pour une impression réussie ...................43
Stockage du papier ............................................................................................ 43
Elimination des bourrages papier ....................................................................... 43
Chapitre 16: Vérification d'une imprimante sans réaction ..........45
Chapitre 17: Résolution des problèmes de qualité d'impression 46
Chapitre 18: Résolution des problèmes de
chargement du papier ......................................................................54
Chapitre 19: Résolution des autres problèmes d'impression .....56
Chapitre 20: Résolution des problèmes de boîte à lettres ..........59
Chapitre 21: Résolution des problèmes de finition .....................60
Chapitre 22: Résolution des autres problèmes d'option .............63
Chapitre 23: Support technique .....................................................65
Chapitre 24: Elimination des bourrages de
supports d'impression .....................................................................66
Explication des messages de bourrages papier ................................................ 66
Localisation des bourrages à l'aide des messages ............................................ 71
Elimination des bourrages dans l’imprimante .................................................... 75
Elimination des bourrages dans le dispositif recto verso optionnel .................... 89
ii
Page 5
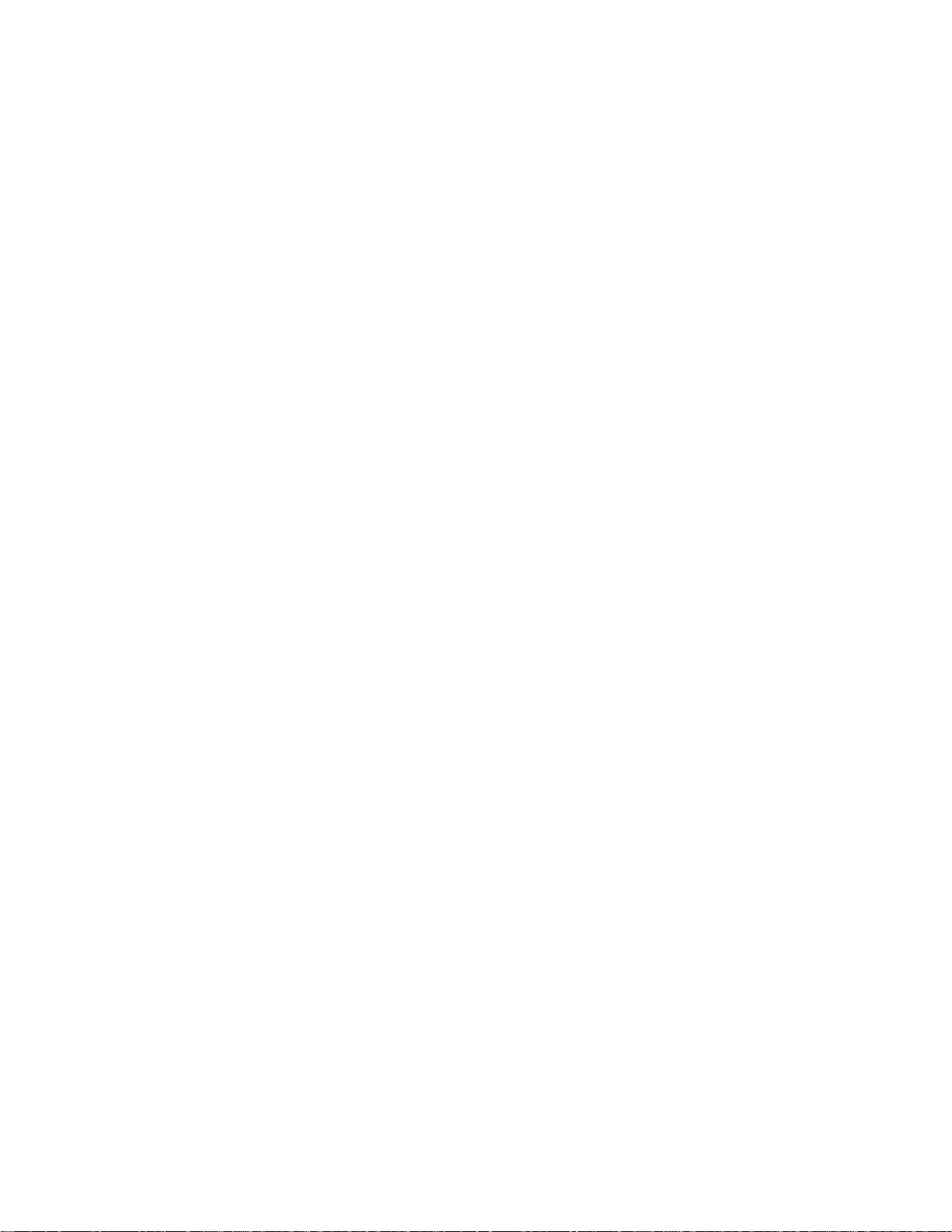
Elimination des bourrages dans le chargeur d'enveloppes optionnel ................ 90
Elimination des bourrages dans la boîte à lettres optionnelle ............................ 92
Elimination des bourrages dans l'unité de finition optionnelle ............................ 95
Chapitre 25: Elimination de bourrages d’agrafes ......................104
Chapitre 26: Commande des composants et éléments de
maintenance ...................................................................................107
Chapitre 27: Remplacement de la cartouche d'impression ......109
Retrait de la cartouche d'impression usagée ................................................... 109
Installation de la nouvelle cartouche d'impression ........................................... 111
Chapitre 28: Nettoyage de l'imprimante ......................................115
Chapitre 29: Remplacement d'une cartouche d'agrafeuse .......116
Chapitre 30: Vidange de la boîte perforatrice .............................119
Chapitre 31: Remplacement des éléments du
kit de maintenance .........................................................................121
Chapitre 32: Remplacement de l'unité de fusion .......................122
Retrait de l'unité de fusion usagée ................................................................... 122
Installation d'une nouvelle unité de fusion ........................................................ 125
Chapitre 33: Remplacement du rouleau de transfert .................128
Retrait du rouleau de transfert usagé ............................................................... 128
Installation du nouveau rouleau de transfert .................................................... 130
Chapitre 34: Remplacement des galets d'entraînement ............132
Retrait des galets d'entraînement usagés ........................................................ 132
Installation des nouveaux galets d'entraînement ............................................. 134
Fermeture .......................... .................... ................... ................... .................... . 13 7
Chapitre 35: Entretien de la lame de nettoyage .........................138
Chapitre 36: Réinitialisation du compteur de pages ..................142
Chapitre 37: Informations sur l'état des composants ................143
iii
Page 6
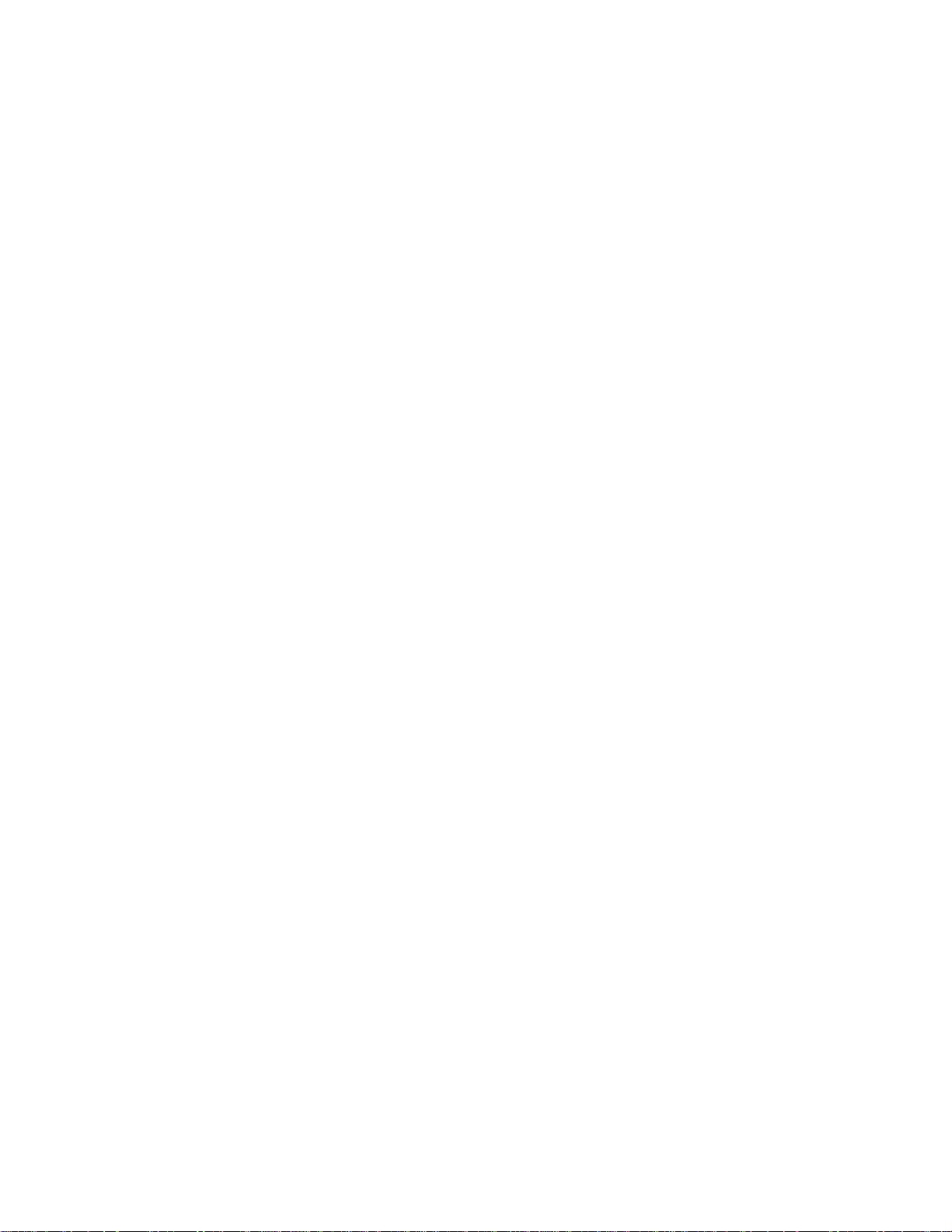
Chapitre 38: Stockage des composants .....................................144
Chapitre 39: Recyclage des composants usagés ...................... 145
Chapitre 40: Initialisation de l'agrafeuse ....................................146
Chapitre 41: Explication du panneau de commandes
de l’imprimante ...............................................................................147
Chapitre 42: Configuration des messages d'avertissement de
l'imprimante .................................................................................... 149
Chapitre 43: Retrait du chargeur multifonction ..........................151
Chapitre 44: Retrait du chargeur d'enveloppes optionnel ........152
Réinstallation du chargeur d’enveloppes ......................................................... 153
Chapitre 45: Retrait du dispositif recto verso optionnel ...........154
Chapitre 46: Retrait de la boîte à lettres optionnelle .................157
Préparation au désassemblage ....................................................................... 157
Déconnexion des cordons d'alimentation ......................................................... 157
Utilisation de la poignée amovible .................................................................... 158
Retrait de la boîte à lettres de l'imprimante et du support ................................ 161
Retrait du support de la boîte à lettres ........ ...... ....................................... ....... . 163
Chapitre 47: Retrait de l'unité de finition optionnelle ................167
Préparation au désassemblage ....................................................................... 167
Retrait des réceptacles .................................................................................... 167
Déconnexion de l’unité de finition de l’imprimante ........................................... 168
Retrait de l’unité de finition de son support ...................................................... 172
Retrait du capot du distributeur ........................................................................ 173
Retrait de l’unité de transport ........................................................................... 174
Désassemblage du support ............................................................................. 175
Retrait de la plaque de l'unité de finition .......................................................... 176
Chapitre 48: Réinstallation du bras de retenue du papier .........177
Chapitre 49: Retrait du chargeur haute capacité optionnel ......180
iv
Page 7
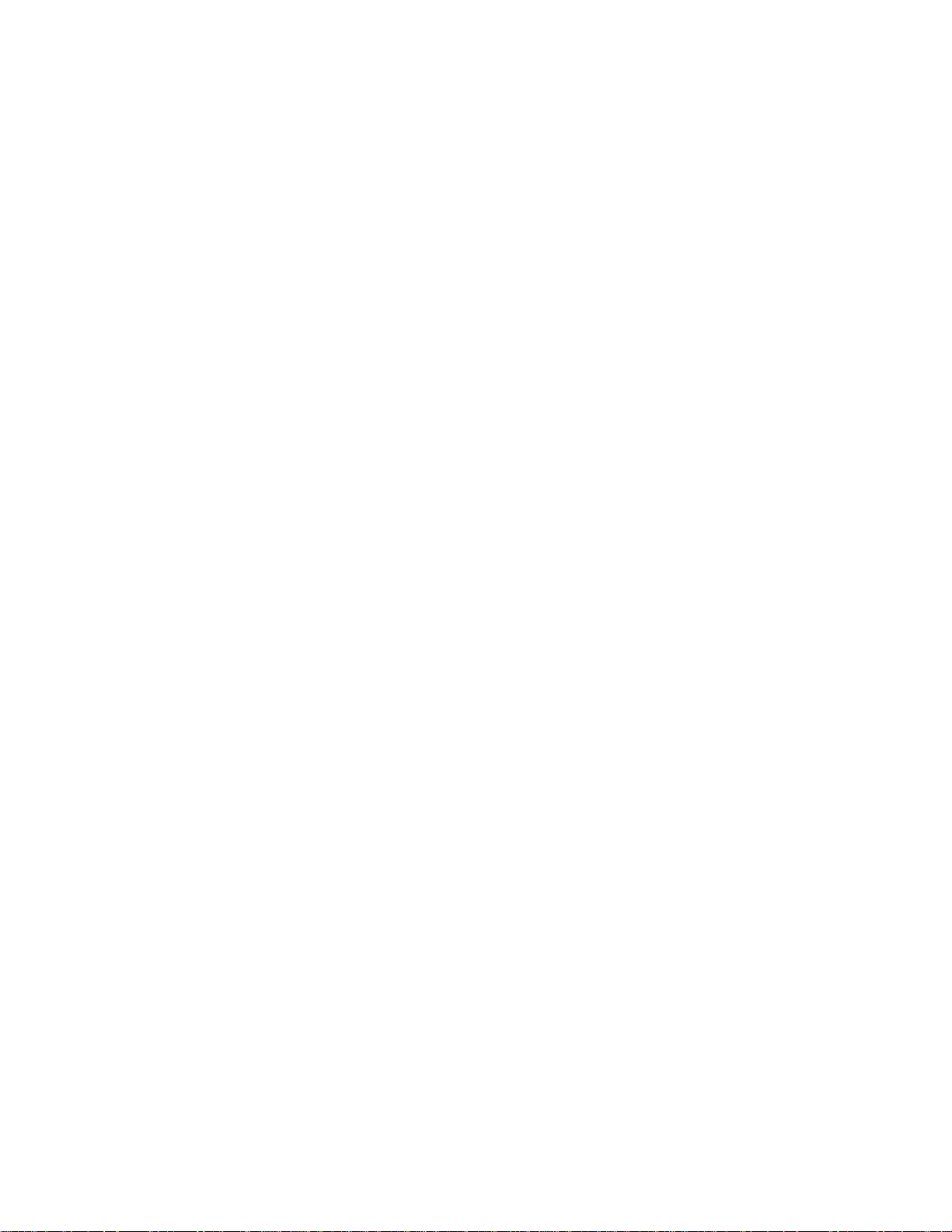
Chapitre 50: Retrait de l'imprimante de son support .................182
Chapitre 51: Retrait des barrettes mémoire et
des cartes optionnelles .................................................................183
Accès à la carte logique de l'imprimante .......................................................... 183
Retrait de barrettes mémoire ........................................................................... 184
Retrait d'une carte optionnelle .......................................................................... 184
Retrait d'une barrette microcode optionnelle .................................................... 187
Réinstallation de la carte logique de l'im pr im ante ................. ...... ....... ...... ....... . 188
Chapitre 52: Désactivation des menus du
panneau de commandes ...............................................................189
Activation des menus ....................................................................................... 190
Chapitre 53: Désactivation de l'option Economie énergie ........ 191
Chapitre 54: Désactivation de l'option Détection format ...........192
Activation de l'option Détec. taille auto ............................................................. 193
Chapitre 55: Détection des formats de supports d'impression
spéciaux .......................................................................................... 195
Modification du format détecté ......................................................................... 196
Détection du format et chaînage des tiroirs ..................................................... 196
Chapitre 56: Impression de la page des paramètres de menus 197
Chapitre 57: Restauration des paramètres usine .......................198
Chapitre 58: Modification des param ètres de menus ................199
Chapitre 59: Polices ...................................................................... 200
Polices bitmap et vectorielles ........................................................................... 202
Polices résiden tes ............................................................................................ 203
Jeux de symboles ............................................................................................ 208
Polices téléchargeables ................................................................................... 208
Chapitre 60: Impression d'exemples de polices ........................210
Chapitre 61: Utilisation des menus de l'imprimante ..................211
v
Page 8
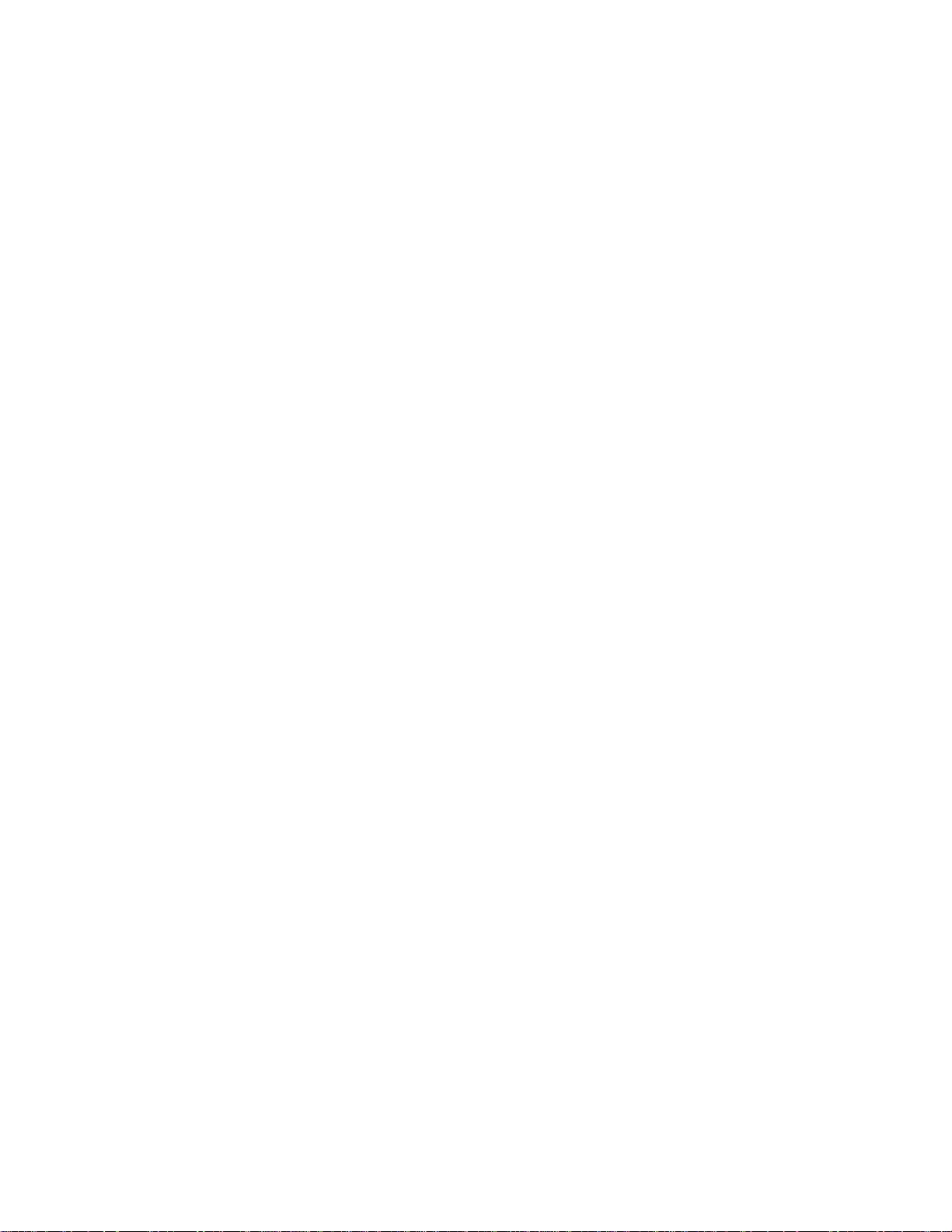
Chapitre 62: Menu Papier .............................................................215
Chapitre 63: Menu Finition ...........................................................226
Chapitre 64: Menu Utilitaires ........................................................234
Chapitre 65: Menu Travail .............................................................239
Chapitre 66: Menu Qualité ............................................................ 243
Chapitre 67: Menu Config .............................................................245
Chapitre 68: Menu Emul PCL .......................................................254
Chapitre 69: Menu PostScript ......................................................260
Chapitre 70: Menu Parallèle .........................................................261
Chapitre 71: Menu Série ...............................................................266
Chapitre 72: Menu Réseau ...........................................................272
Chapitre 73: Menu Infrarouge ......................................................277
Chapitre 74: Menu LocalTalk ........................................................282
Chapitre 75: Menu USB .................................................................286
Chapitre 76: Explication des messages de l'imprimante ..........290
Avis .................................................................................................. 338
Marques ........................................................................................................... 339
Notification de licence ...................................................................................... 341
Consignes de sécurité .................................................... .................... .............. 341
Avertissements et mises en garde ................................................................... 342
Avis relatif aux émissions électroniques .......................................................... 342
Energy Star ...................................................................................................... 343
Avis relatif à l'utilisation du laser ...................................................................... 343
Index ................................................................................................ 345
vi
Page 9
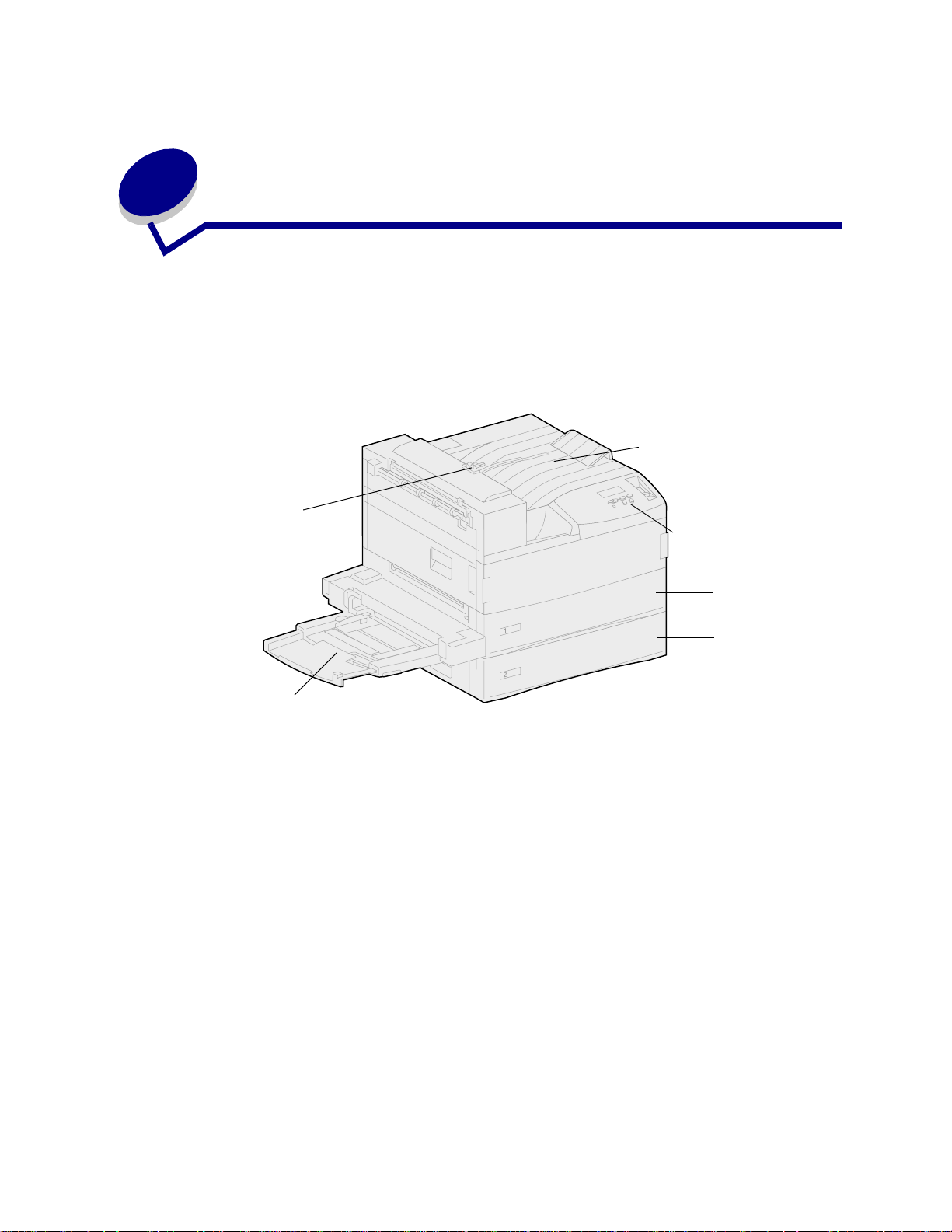
1
Présentation de l'imprimante
Imprimante standard
L'illustration suivante présente l'imprimante Lexmark W820 standard. Si votre imprimante est équipée
d'options de gestion du papier, il se peut que son aspect soit plus proche de celui des modèles
entièrement équipés des pages suivantes.
Réceptacle standard
Bras de retenue
du papier
Panneau de
commandes
Tiroir 1
Tiroir 2
Chargeur multifonction
Nota: L'illustration précédente présente le bras de retenue du papier. Par la suite, il en
sera question uniquement dans la rubrique Réinstallation du bras de retenue du
papier.
7
Page 10
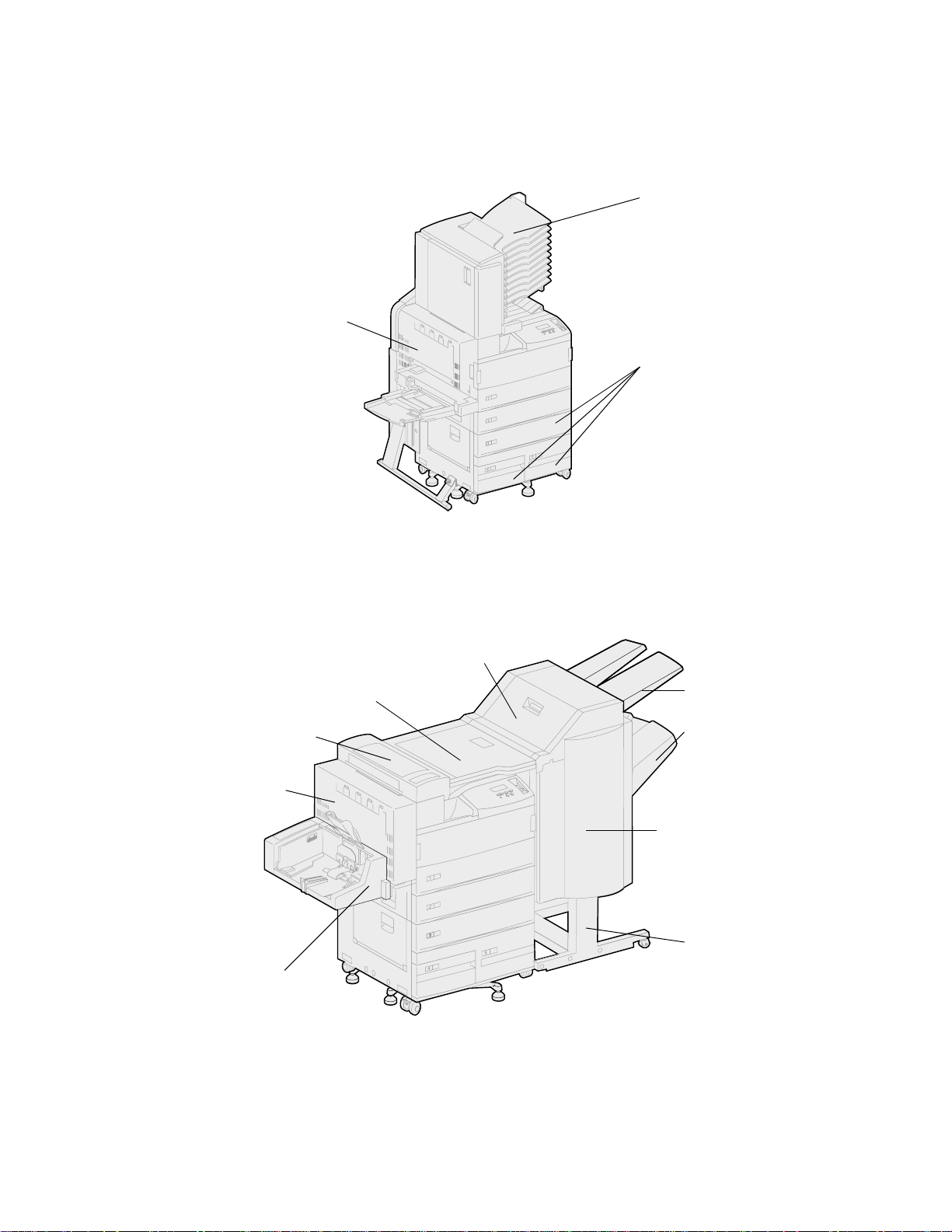
Imprimante entièrement équipée avec boîte à lettres
L'illustration suivante présente une imprimante équipée d'une boîte à lettres optionnelle, d'un dispositif
recto verso et d'un chargeur haute capacité.
Boîte à lettres
optionnelle
Dispositif recto
verso optionnel
Chargeur haute
capacité optionnel
(tiroirs 3, 4 et 5)
Imprimante entièrement équipée avec unité de finition
L'illustration suivante présente une imprimante équipée d'une unité de finition optionnelle, d'un
dispositif recto verso, d'un chargeur d'enveloppes et d'un chargeur haute capacité.
Capot supérieur de
Unité de transport et
couvercle de l'unité
de transport
Capot de distributio n
de l'unité de finition
Dispositif recto
verso optionnel
Chargeur
d'enveloppes
optionnel
l’unité de finition
Réceptacle 1
Réceptacle 2
Porte de l'unité
de finition
Support de
l'unité de
finition
8
Page 11
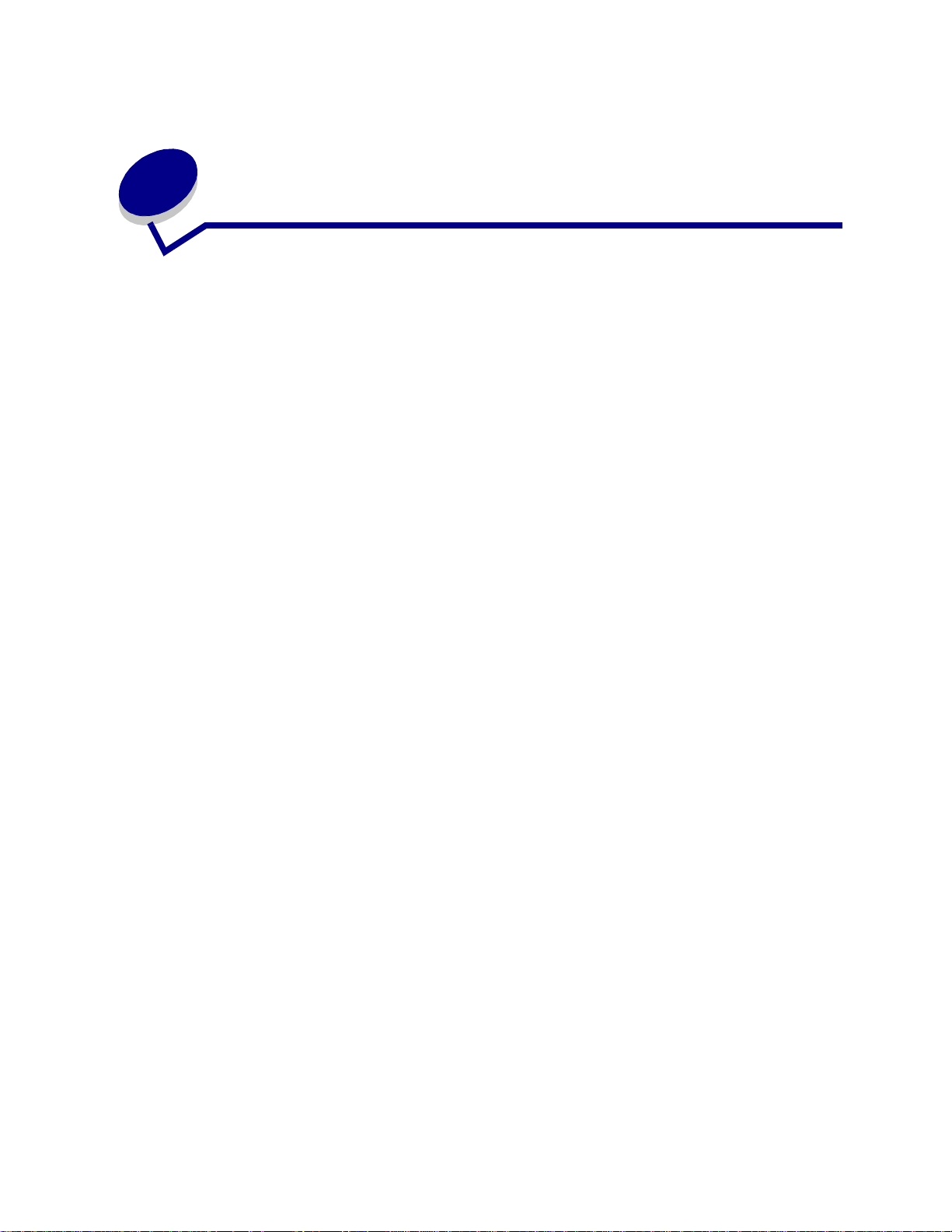
2
En voi d'un tr av ail à l'impression
Un pilote d'imprimante est un logiciel qui permet à votre ordinateur de communiquer avec l'imprimante.
Lorsque vous choisissez l'option Imprimer depuis une application logicielle, une fenêtre représentant
le pilote d'imprimante s'affiche. Sélectionnez les paramètre s appro pr iés pour le travail spécifique que
vous envoyez à l'impression. Les paramètres d'impression sélectionnés depuis le pilote remplacent les
paramètres par défaut choisis sur le panneau de commandes de l'imprimante.
Cliquez sur Propriétés ou Mise en page dans la boîte de dialogue Imprimer initiale pour connaître les
paramètres d'impression que vous pouvez modifier. Si vous ne connaissez pas encore la fonction de la
fenêtre du pilote d'imprimante, ouvrez l'aide en ligne pour plus d'informations.
Les pilotes d'imprimante personnalisés Lexmark permettent de prendre en charge l'ensemble des
fonctions de l'imprimante. Sur le site Web de Lexmark, vous trouverez des pilotes mis à jour ainsi
qu’une description complète des applic at ion s développées par Lexmark et un support pour pilotes
Lexmark. Vous pouvez également utiliser les pilotes du système installés sur votre système
d'exploitation. Reportez-vous au Guide d'installation pour plus d'informations sur le choix et
l'installation des pilotes.
Pour imprimer un travail depuis une application Windows standard, procédez comme suit :
1 Ouvrez le fichier à imprimer.
2 Sélectionnez Fichier, Imprimer.
3 Vérifiez que vous avez sélectionné l'imprimante appropriée dans la boîte de dialogue.
Modifiez les paramètres d'imprimante en conséquence (les pages à imprimer ou le nombre de
copies, par exemple).
4 Cliquez sur Propriétés ou Mise en page pour définir les paramètres de l'imprimante qui ne
sont pas disponibles sur le premier écran, puis cliquez sur OK.
5 Cliquez sur OK ou sur Imprimer pour envoyer le travail vers l'imprimante sélectionnée.
9
Page 12
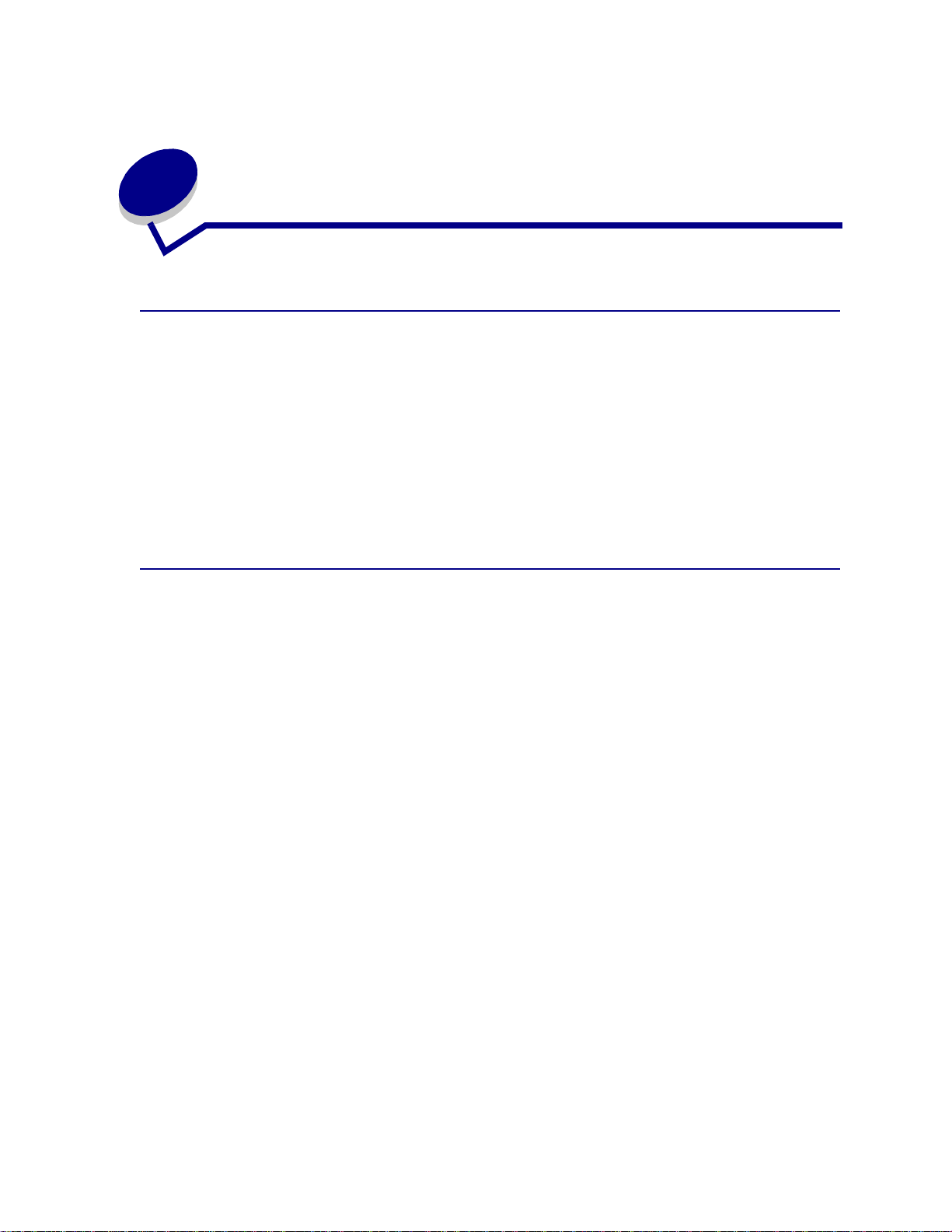
Annulation d'une tâche
3
d'impression
Depuis le panneau de commandes de l’imprimante
Si la tâche que vous souhaitez annuler est en cours d'impression et que le message Occupé s'affiche
à l'écran, procédez comme suit :
1 Appuyez sur la touche Menu pour accéder au menu Travail.
Annuler travail apparaît sur la deuxième ligne de l'écran.
2 Appuyez sur Sélectionner.
Le message Annulation tâche s'affiche.
Depuis un ordinateur fonctionnant sous Windows
Annulation d'un travail à partir de la barre des tâches
Lorsque vous envoyez un trav ail à l'impression, une petite icône représentant une imprimante apparaît
dans l'angle droit de la barre des tâches.
1 Cliquez deux fois sur cette icône.
Une fenêtre affichant la liste des travaux d'impression s'ouvre.
2 Sélectionnez le travail à annuler.
3 Appuyez sur la touche Suppr. du clavier.
10
Page 13
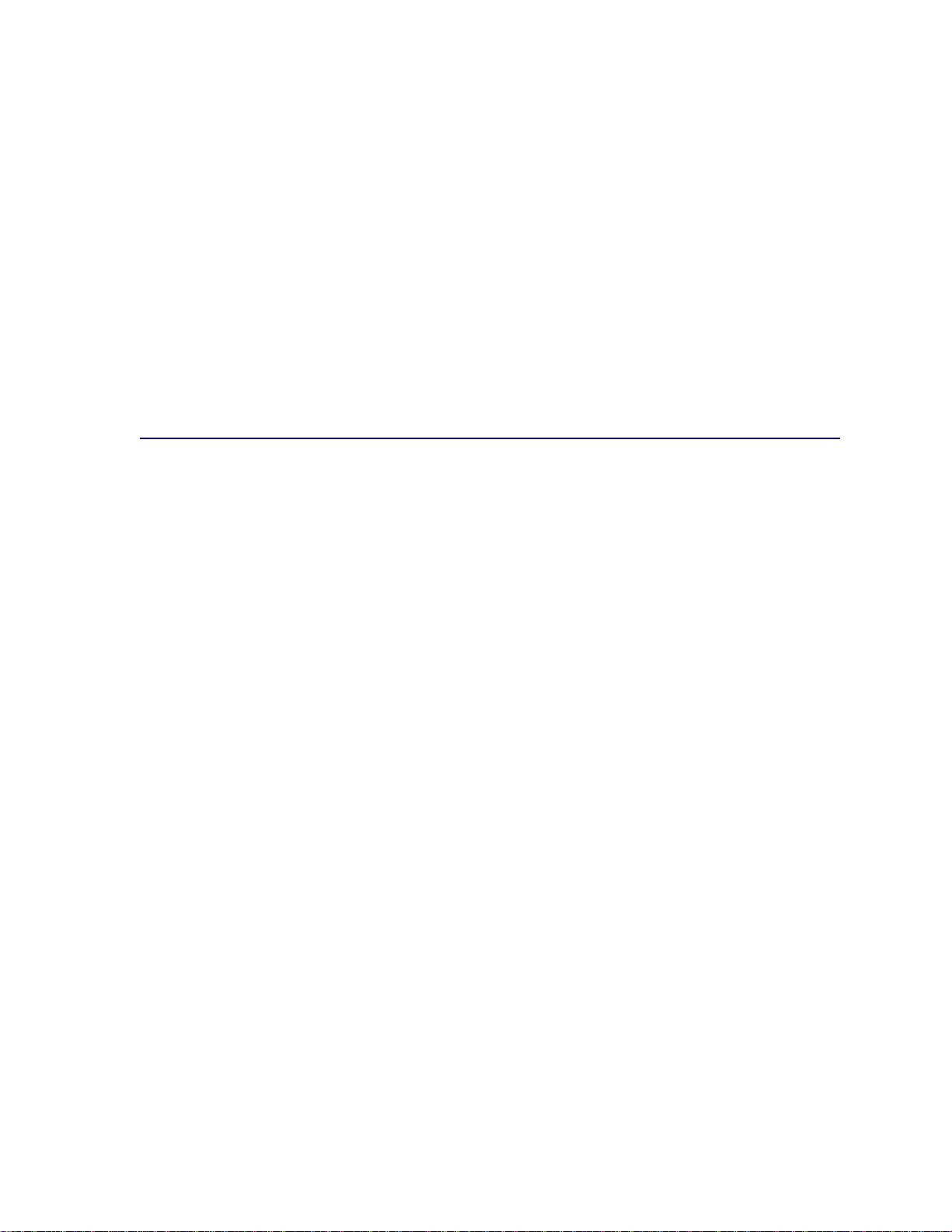
Annulation d'un travail à partir du bureau
1
Réduisez toutes les fenêtres des applications afin que le bureau soit entièr em ent vi si ble.
2 Cliquez deux fois sur l'ic ône Poste de travail.
3 Cliquez deux fois sur l'ic ône Imprimantes.
La liste des imprimantes disponibles s’affiche.
4 Cliquez deux fois sur l'imprimante que vous avez sélectionnée lorsque vous avez lancé
l'impression.
Une fenêtre affichant la liste des travaux d'impression s'ouvre.
5 Sélectionnez le travail à annuler.
6 Appuyez sur la touche Suppr. du clavier.
Depuis un Macintosh
Lorsque vous lancez une impression, l'icône représentant l'imprimante que vous avez sélectionnée
apparaît sur le bureau.
1 Cliquez deux fois sur cette icône.
Une fenêtre affichant la liste des travaux d'impression s'ouvre.
2 Appuyez sur la touche Control et cliquez sur le travail d'impression à annuler.
3 Annulez l'impression en sélectionnant l'option correspondante dans le menu local.
11
Page 14
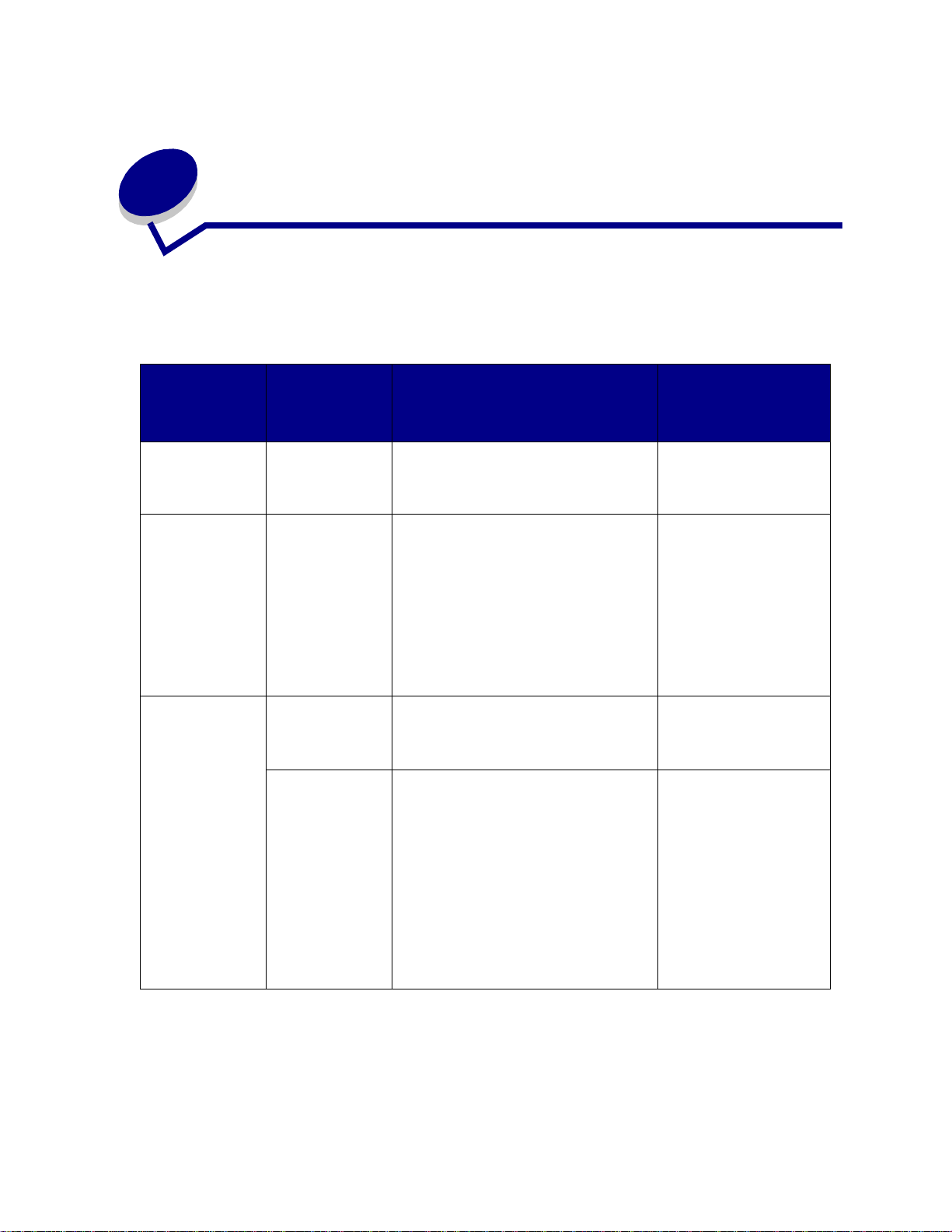
4
Economiser les composants
Plusieurs paramètres du logiciel ou de l'imprimante vous permettent d'économiser le toner et le
papier :
Pour de plus amples
informations,
reportez-vous à la
Fourniture Paramètre Fonction du paramètre
section…
Toner Intensité toner
Support
d'impression
Support
d'impression
(menu Qualité)
Imp. multipage
(menu Finition)
Recto verso
(menu Finition)
Envoyez un travail
Vérifier
l'impression à
l'aide du logiciel
ou du pilote
d'imprimante.
Sélectionnez
Tâches suspend.
dans le menu
Travail pour
accéder au trav ai l
Vérifier
l'impression.
Permet d'ajuster la densité du toner sur
une feuille de papier. Les valeurs
s'échelonnent de 1 (paramètre le plus
clair) à 10 (paramètre le plus foncé).
Donne pour instruction à l'imprimante
d'imprimer au moins deux images de
page sur la fa ce d'une f euille . Les v aleurs
de cette option sont 2 pages sur 1,
3 pages sur 1, 4 pages sur 1, 6 pages
sur 1, 9 pages sur 1, 12 pages sur 1 et
16 pages sur 1. Associée au paramètre
recto verso , l' im pres s ion mu ltip ag e
permet d'imprimer jusqu'à 32 pages sur
une seule feuille de papier (16images
sur le recto et 16 sur le verso).
L'impression recto verso est disponible
lorsque vous installez le dispositif recto
verso optionnel. Elle permet d'imprimer
des deux côtés du papier.
Permet d'examiner la première copie
d'un travail afin de vous assurer qu'il est
satisfaisant avant de poursuivre
l'impression. Si le travail n'est pas
satisfaisant , annulez-le.
Intensité toner
Imp. multipage
Recto verso
Vérifier l'impression
Annulation d'une tâche
d'impression
Tâches suspend.
12
Page 15
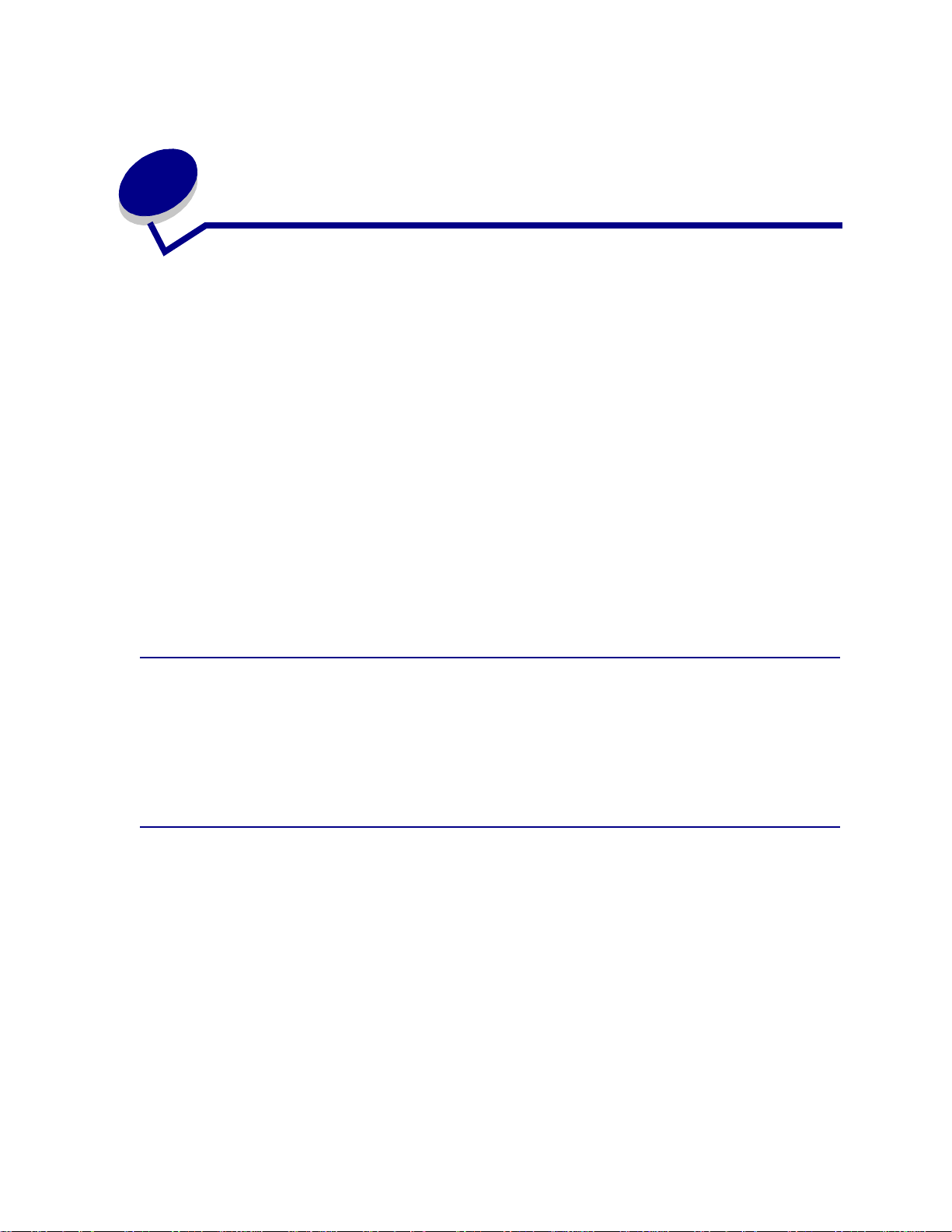
Utilisation de la fonction Tra v aux
5
différés
Lorsque vous envoyez un travail à l'imprimante, vous pouvez indiquer dans le pilote si vous voulez que
l'imprimante conserve le travail en mémoire et qu'elle ne l'imprime pas immédiatement. Lorsque vous
décidez d'imprimer le travail, utilisez les menus du panneau de commandes de l'imprimante pour
identifier les travaux différés à imprimer. Reportez-vous à la sect ion Explication du panneau de
commandes de l’imprimante pour obtenir des informations sur l'utilisation du panneau de
commandes. Cette fonction permet de différer l'impression d'un travail, de vérifier une copie avant d'en
imprimer d'autres, de demander l'impression d'autres copies ultérieurement ou d'imprimer un travail
confidentiel lorsque vous pouvez le réceptionner.
Pour de plus amples informations sur chacun des quatre types de travaux différés, cliquez sur la
rubrique de votre choix :
• Relancer l'impression
• Différer l'impression
• Vérifier l'impression
• Tâche confidentielle
Sélection d'un nom d'utilisateur
Toutes les tâches de type confidentiel ou suspendu sont associées à un nom d'utilisateur. P our pouvoir
accéder à des tâches confidentielles ou suspendues, vous devez d'abord sélectionner votre nom
d'utilisateur dans la liste des utilisateurs de l'imprimante. Lorsque la liste s'affiche, appuyez sur
pour faire défiler les noms. Appuyez sur
Sélectionner lorsque vous avez trouvé votre nom.
Menu
Impression et suppression de travaux différés
Lorsque des travaux différés sont stockés dans la mémoire de l'imprimante, utilisez le panneau de
commandes pour envoyer les instructions relatives à ces travaux. Dans le menu Travail, sélectionnez
Tâche confident. ou Tâches suspend. (pour les travaux de type Relancer l'impression, Différer
l'impression et Vérifier l'impression). Sélectionnez ensuite votre nom d'utilisateur dans la liste qui
s'affiche. Lorsque vous imprimez une tâche confidentielle, vous devez alors saisir un numéro
d’identification personnel (code PIN) que vous spécifiez dans le pilote lors de l’envoi de la tâche. Pour
de plus amples informations, reportez-vous à la section Tâche confidentielle.
Pour les options Tâche confident. ou Tâche suspend., vous disposez de cinq possibi l ités:
• Impr ttes tâches
• Imprimer tâche
• Suppr ttes tâch
13
Page 16
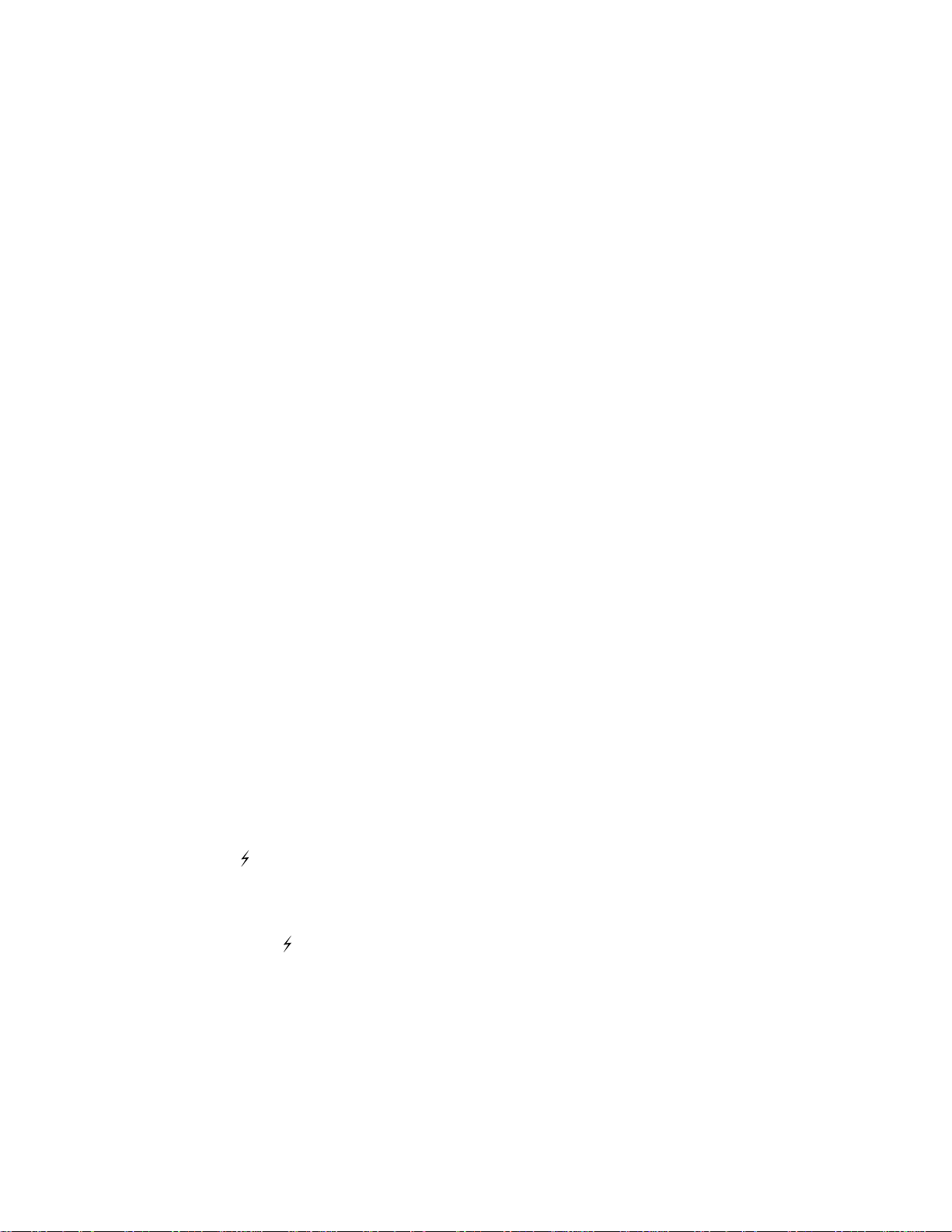
• Supprimer tâche
• Copies à impr.
Pour accéder aux tâches suspendues depuis le panneau de commandes :
1 Appuyez sur Menu jusqu'à ce que le menu Travail s'affiche :
– Si l'imprimante est occupée, appuyez sur Menu pour ouvrir le menu Travail.
– Si l'imprimante est prête, appuyez sur Menu une fois pour faire apparaître soit Tâche
confident., soit Tâches suspend. sur la seconde ligne de l'écran (selon le type de tâche
que vous avez envoyé). Appuyez sur
Nota: Si vous avez envoyé les deux types de tâches, appuyez sur Menu pour accéder
d'abord aux tâches suspendues, si tel est votre choix. Appuyez ensuite sur la
touche
La liste des noms d'utilisateurs ainsi que les tâches qui leur sont associées s'affichent.
Sélectionner.
Sélectionner.
2 Appuyez sur Menu jusqu'à ce que votre nom d'utilisateur s'affiche dans la liste, puis appuyez
Sélectionner.
sur
Nota: Si vous souhaitez imprimer un tâche confidentielle, vous devez saisir votre numéro
d'identification personnel (PIN). Pour de plus amples informations, reportez-vous à
la section Tâche confidentielle.
3 Appuyez sur Menu jusqu'à ce que l'option de votre choix (Imprimer tâche, Supprimer tâche,
etc.) s'affiche, puis appuyez sur
Sélectionner.
4 Appuyez sur Menu jusqu'à ce que votre tâche s'affiche, puis appuyez sur Sélectionner. Un
astérisque (*) apparaît à côté du nom du travail pour indiquer que vous l'avez sélectionné en
vue de l'imprimer ou de le supprimer.
Lorsque vous êtes invité à indiquer le nombre de copies à imprimer, appuyez sur
augmenter ou diminuer le nombre affiché à l'écran. Appuyez sur
Sélectionner.
Menu pour
5 Appuyez sur Reprise pour imprimer ou supprimer les travaux sélectionnés.
L'imprimante affiche brièvement les fonctions de travaux différés effectuées, puis elle repasse
en mode Prêt.
Identification des erreurs de mise en forme
Si le symbole s'affiche sur le panneau de commandes, cela signifie que l'imprimante a rencontré
des problèmes lors de la mise en forme d'un ou de plusieurs travaux différés. Ces problèmes de mise
en page sont souvent le résultat d'une mémoire insuffisante de l'imprimante ou de données
incorrectes qui risquent d'entraîner l'annulation du travail.
Lorsque le symbole apparaît en regard d’une tâche d’impression, vous pouvez :
• imprimer le travail. Toutefois, le travail risque de ne pas s'imprimer complètement.
• supprimer le travail. Vous pouvez libérer de la mémoire supplémentaire en supprimant des
travaux dans la liste des tâches suspendues.
14
Page 17
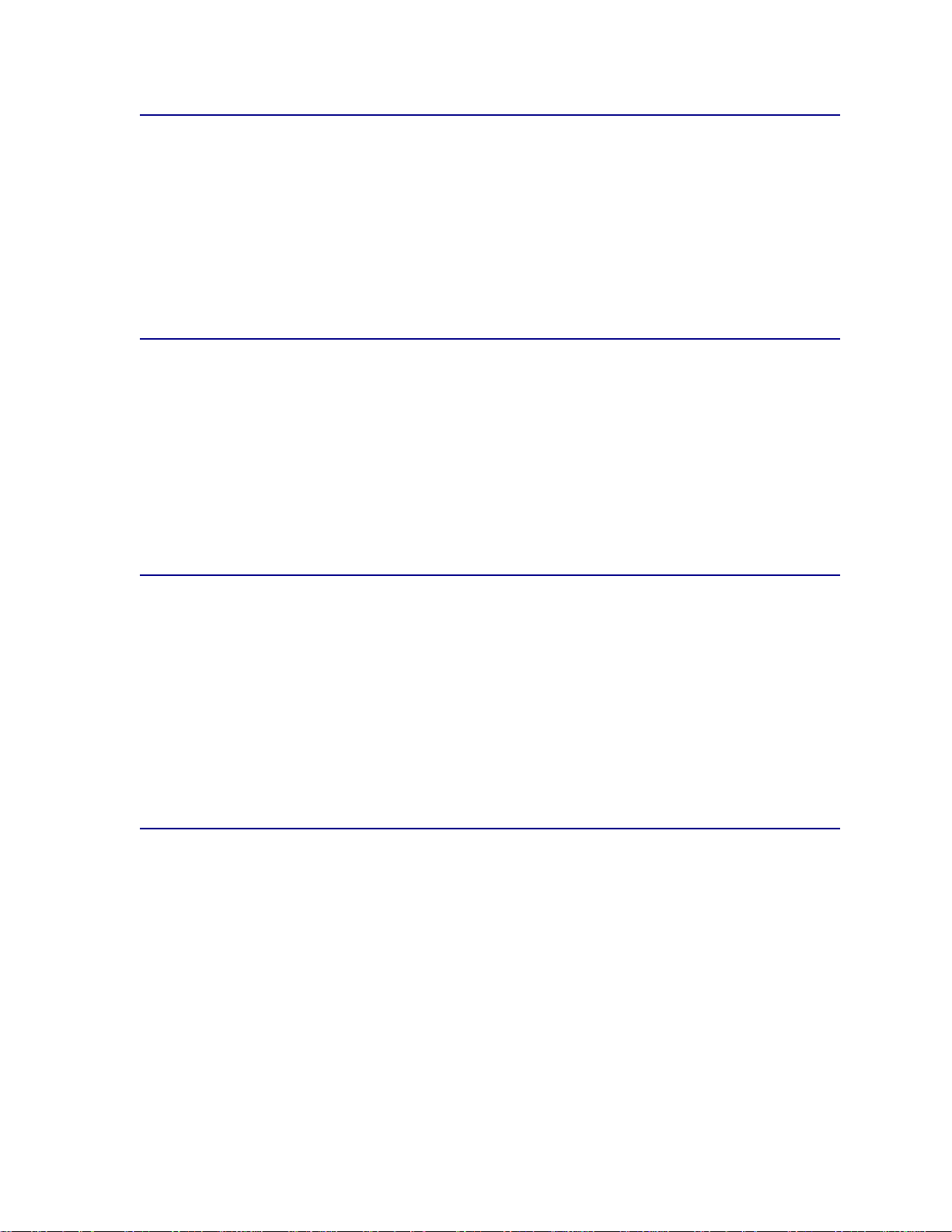
Relancer l'impression
Si vous envoyez une tâche de type Relancer l'impression, l’imprimante imprime toutes les copies
demandées et stocke le travail en mémoire afin que vous puissiez en imprimer d'autres copies
ultérieurement.
Nota: Les travaux répétés sont automatiquement supprimés de la mémoire de
l'imprimante lorsque cette dernière nécessite davantage de mémoire pour traiter
d'autres travaux.
Différer l'impression
Si vous envoyez un travail d'impression de type Différer l'impression, l'imprimante le stocke en
mémoire afin de l'imprimer ultérieurement. Le travail est conservé dans la mémoire jusqu'à ce que
vous le supprimiez du menu Tâches suspend. Contrairement aux travaux de type Relancer
l'impression, ces travaux ne sont pas automatiquement supprimés si l'imprimante nécessite davantage
de mémoire pour le traitement d'autres travaux.
Reportez-vous à la section Impression et suppression de travaux différés pour plus d'informations
sur les tâches de type Différer l'impression.
Vérifier l'impression
Si vous envoyez un travail d'impression de type Vérifier l'impression, une seule copie est imprimée et
les autres copies sont conservées dans la mémoire de l'imprimante. Utilisez cette option pour
examiner la première copie afin de vérifier qu'elle est satisfaisante avant d'imprimer les autres copies.
Reportez-vous à la section Impression et suppression de travaux différés si vous avez besoin
d'aide pour imprimer les copies supplémentaires stockées dans la mémoire.
Nota: Lorsque toutes les copies sont imprimées, la tâche de type Vérifier l'impression est
supprimée de la mémoire de l'imprimante.
Tâche confidentielle
Lorsque vous envoyez un travail à l'imprimante, vous pouvez saisir un numéro d'identification
personnel (PIN) depuis le pilote. Le code PIN se compose de quatre chiffres compris entre 1 et 6
(inclus). Tant que vous ne saisissez pas ce code PIN à partir du panneau de commandes en vue
d'imprimer ou de supprimer le travail, ce dernier est conservé en mémoire. Vous êtes ainsi assuré que
la tâche ne sera pas imprimée avant que vous ne soyez à côté de l'imprimante pour la récupérer et
qu'aucune personne utilisant l'imprimante ne peut imprimer cette tâche.
15
Page 18
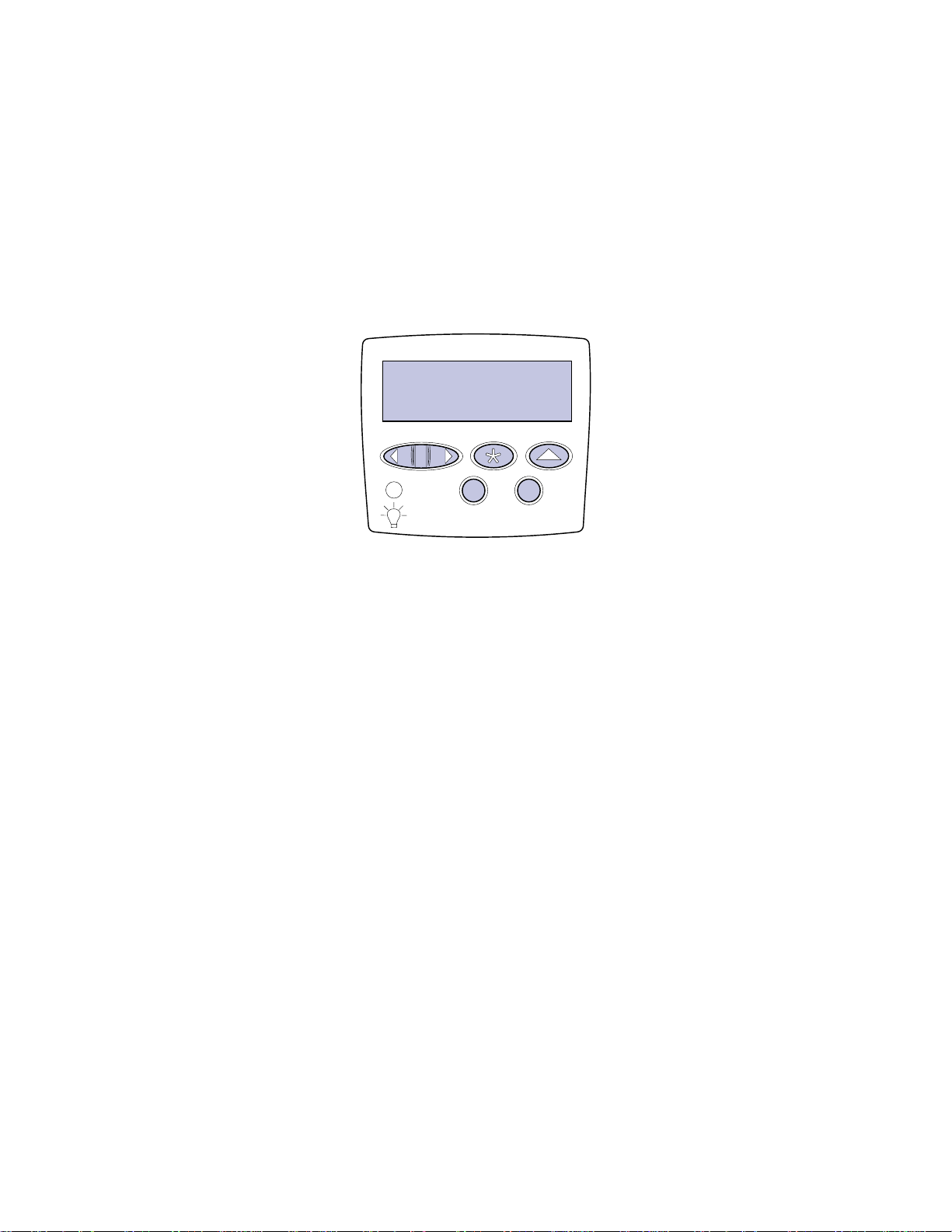
Saisie d'un numéro d'identification personnel (code PIN)
Lorsque vous sélectionnez l'option Tâche confident. à partir du menu Travail, le message suivant
apparaît une fois que vous avez sélectionné votre nom d'utilisateur :
Tapez PIN tâche :
=____
Utilisez les boutons du panneau de commandes pour saisir le code PIN de quatre chiffres associé au
travail confidentiel. Les numéros situés à côtés des noms de touches identifient la touche à utiliser
pour chaque chiffre (1 à 6). Par mesure de confidentialité, des astérisques s'affichent en lieu et place
des chiffres saisis.
Tapez PIN tâche
=****
1
Menu 2Sélectionner
Reprise
5
Retour
Stop
6
Si le code PIN saisi est incorrect, le message Pas d'imp. trouv . Réessayer ? s'affiche. Appuyez
Reprise pour entrer de nouveau votre code PIN ou appuyez sur Stop pour quitter le menu Tâche
sur
confident.
Lorsqu'un code PIN correct est saisi, vous pouvez imprimer ou supprimer les travaux qui lui sont
associés. Pour de plus amples informations, reportez-vous à la section Impression et suppression
de travaux différés. Une fois toutes les copies requises imprimées, la tâche confidentielle est
supprimée de la mémoire de l'imprimante.
16
Page 19
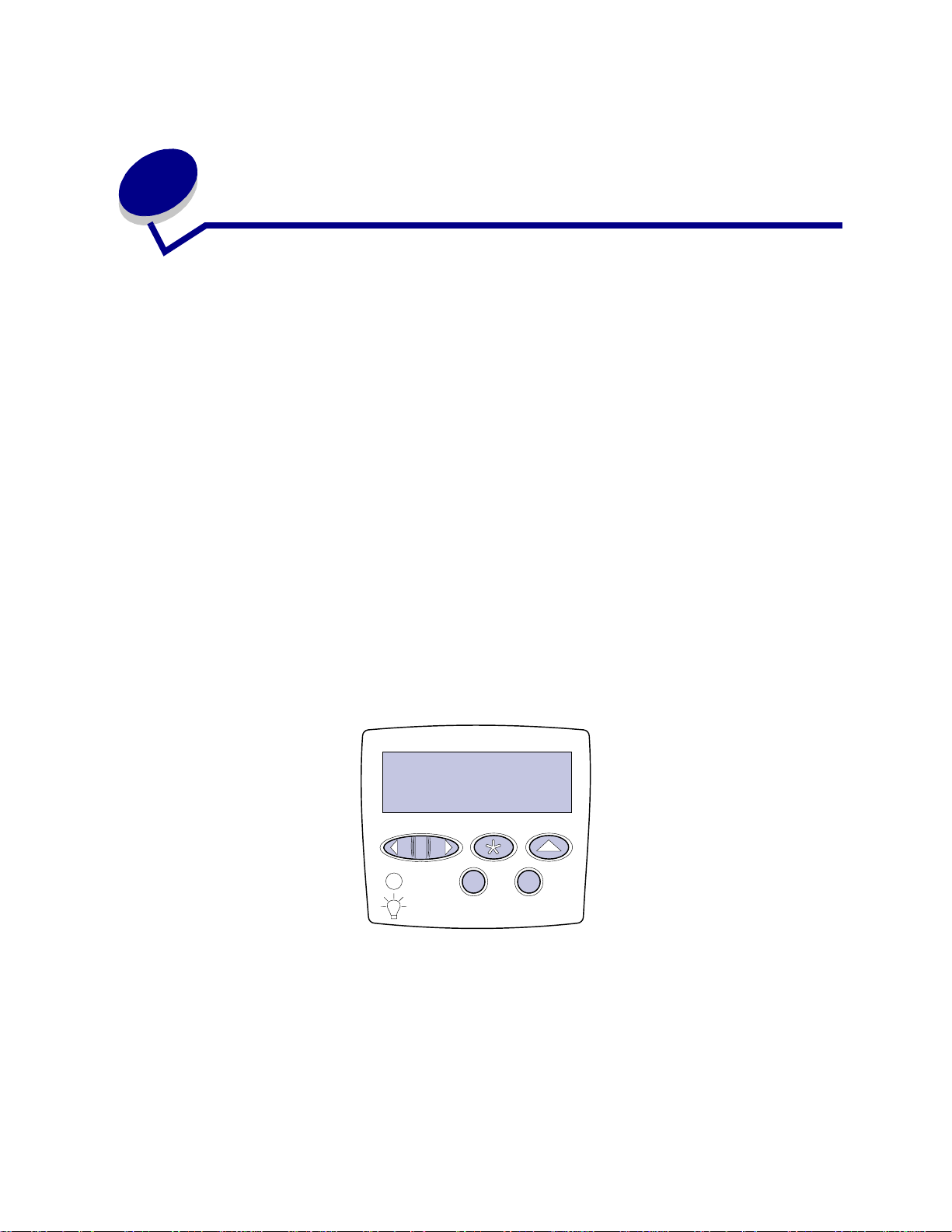
Impression d'une tâc he
6
confidentielle
Si vous imprimez une tâche personnelle ou confidentielle et que vous ne souhaitez pas qu'une autre
personne puisse y avoir accès, il est possible de conserver cette tâche en mémoire jusqu'à ce que
vous s oyez devant l'impr imante.
Nota: Cette fonction est utilisable uniquement avec les pilotes personnalisés Lexmark qui
figurent sur le CD Pilotes livré avec votre imprimante.
Pour imprimer une tâche confidentielle, procédez comme suit :
1 Depuis votre logiciel de traitement de texte, votre tableur, votre navigateur ou toute autre
application, sélectionnez Fichier, Imprimer.
2 Cliquez sur Propriétés. Si l'option Propriétés n'est pas disponib le , cliq uez su r Mise en pa ge ,
puis sur Propriétés.
3 Cliquez sur Aide et reportez-vous à la rubrique des tâches confidentielles ou des travaux
différés. Suivez les instructions d'impression d'une tâche confidentielle.
4 Lorsque vous souhaitez récupérer vos travaux d'impression confidentiels, procédez comme
suit :
a Appuyez sur la touche Menu jusqu’à ce que le menu Tâche confident. s’affiche, puis
appuyez sur
b Appuyez sur Menu jusqu’à ce que votre nom d'utilisateur s’affiche, puis appuyez sur
Sélectionner.
Sélectionner.
Tapez PIN tâche
=****
1
Menu
2
Sélectionner
Reprise
Retour
5
Stop
6
17
Page 20
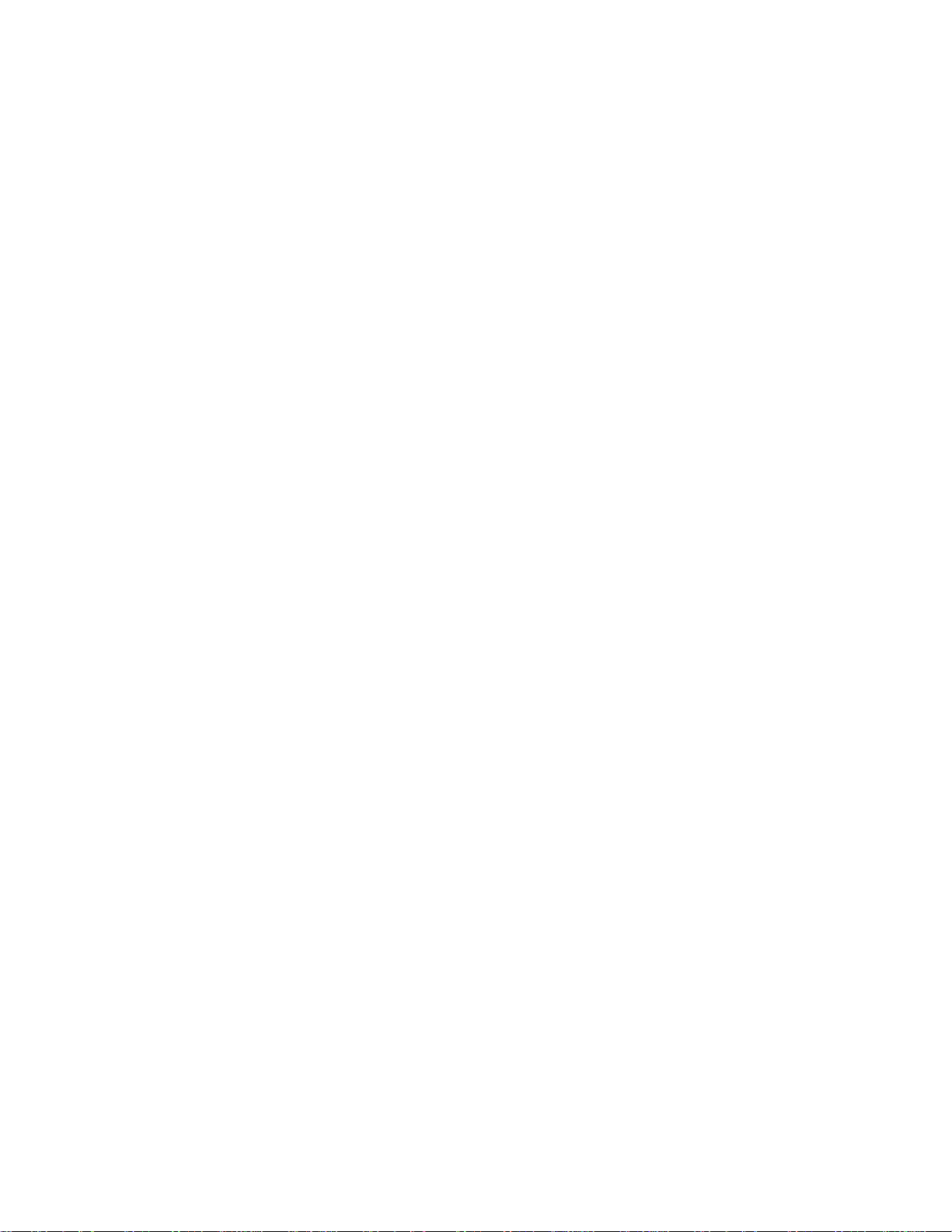
c Pour saisir le code PIN à quatre chiffres associé à une tâche confidentielle, utilisez les
touches du panneau de commandes. Lorsque vous entrez votre code PIN, des
astérisques s'affichent à l'écran.
Nota: Si le code PIN saisi est incorrect, le message Pas d'imp. trouv Réessayer ?
s'affiche. Appuyez sur
Stop pour quitter le menu Tâche confident.
sur
Reprise pour entrer de nouveau votre code PIN ou appuyez
d Appuyez sur Sélectionner pour imprimer des tâches confidentielles.
e Une fois vos travaux imprimés, ils sont supprimés de la mémoire de l'imprimante.
18
Page 21
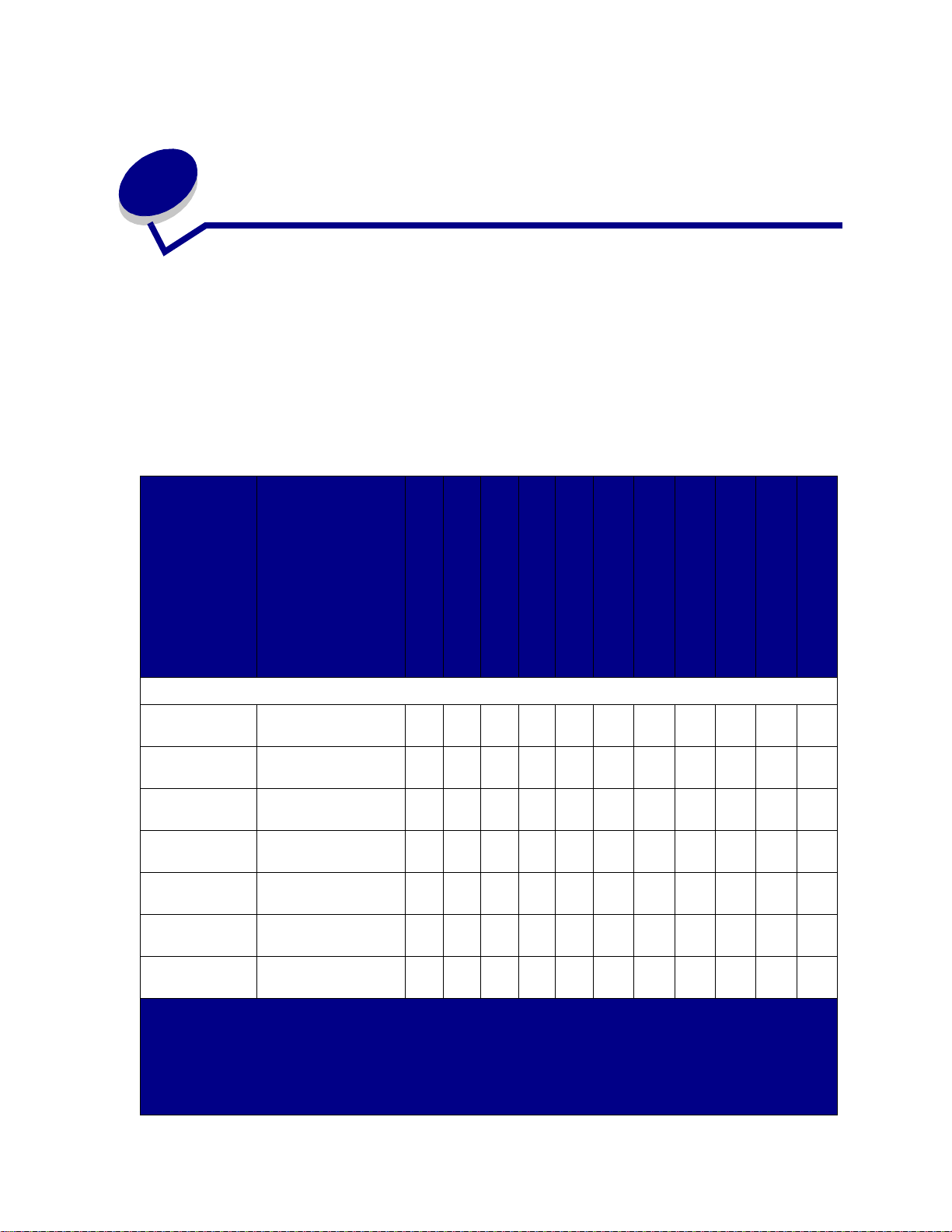
Caractéristiques des supports
7
d'impression
Le tableau suivant indique quels formats et types de supports d'impression sont utilisés avec les
périphériques d'entrée et de sortie. Pour obtenir des informations sur les types de papier pris en
charge par votre imprimante, reportez-vous au Guide pour étiquettes et fiches bristols, disponible sur
le site Web de Lexmark à l'adresse suivante : www.lexmark.com. Nous vous recommandons de tester
tous les supports d'impression que vous pensez utiliser avant de les acheter en grande quantité.
Formats de supports d'impression pris en charge
Formats de
supports
d'impression
A3 297 x 420 mm
A4 210 x 297 mm
A5 148 x 210 mm (5,83 x
Folio US 215,9 x 330 mm (8,5
JIS B4* 257 x 364 mm (10,12
JIS B5* 182 x 257 mm (7,17 x
Exécutive US* 184,2 x 266,7 mm
*
Les formats Exécutive US et Légal US sont pris en charge dans le cadre d'une configuration par défaut. Pour
les formats JIS B4 ou JIS B5, reportez-vous à la section Détection des formats de supports d'impression
spéciaux.
†
Le chargeur multifonction ne prend pas en charge le paramètre Détec. taille auto. Les formats de supports
d'impression doivent être sélectionnés depuis le panneau de commandes de l'imprimante.
‡
Les dimensions pour le format Universel doivent être définies dans le pilote d'imprimante.
Dimensions
(11,69 x 16,54 po.)
(8,27 x 11,7 po.)
8,27 po.)
x 13 po.)
x 14,33 po.)
10,12 po.)
(7,25 x 10,5 po.)
Tiroir 1 (standard)
Tiroir 2 (standard)
Tiroir 3 (optionnel)
Tiroir 4 (optionnel)
Tiroir 5 (optionnel)
Chargeur multifonc tion
(standard)†Chargeur d'en vel oppe s
(optionnel)
Dispositif recto verso
Papier
✓✓✓ ✓ ✓✓✓✓
✓✓✓✓✓✓ ✓✓ ✓ ✓
✓✓✓✓
✓✓✓ ✓ ✓✓✓✓
✓✓✓ ✓ ✓✓✓✓
✓✓✓✓✓✓ ✓✓ ✓ ✓
✓✓✓✓✓✓ ✓✓ ✓ ✓
(standard)
(optionnel)
Réceptacle standard
10 réceptacles dans la boîte
à lettres (optionnel)
2 réceptacles dans l'unité
de finition (optionnel)
19
Page 22
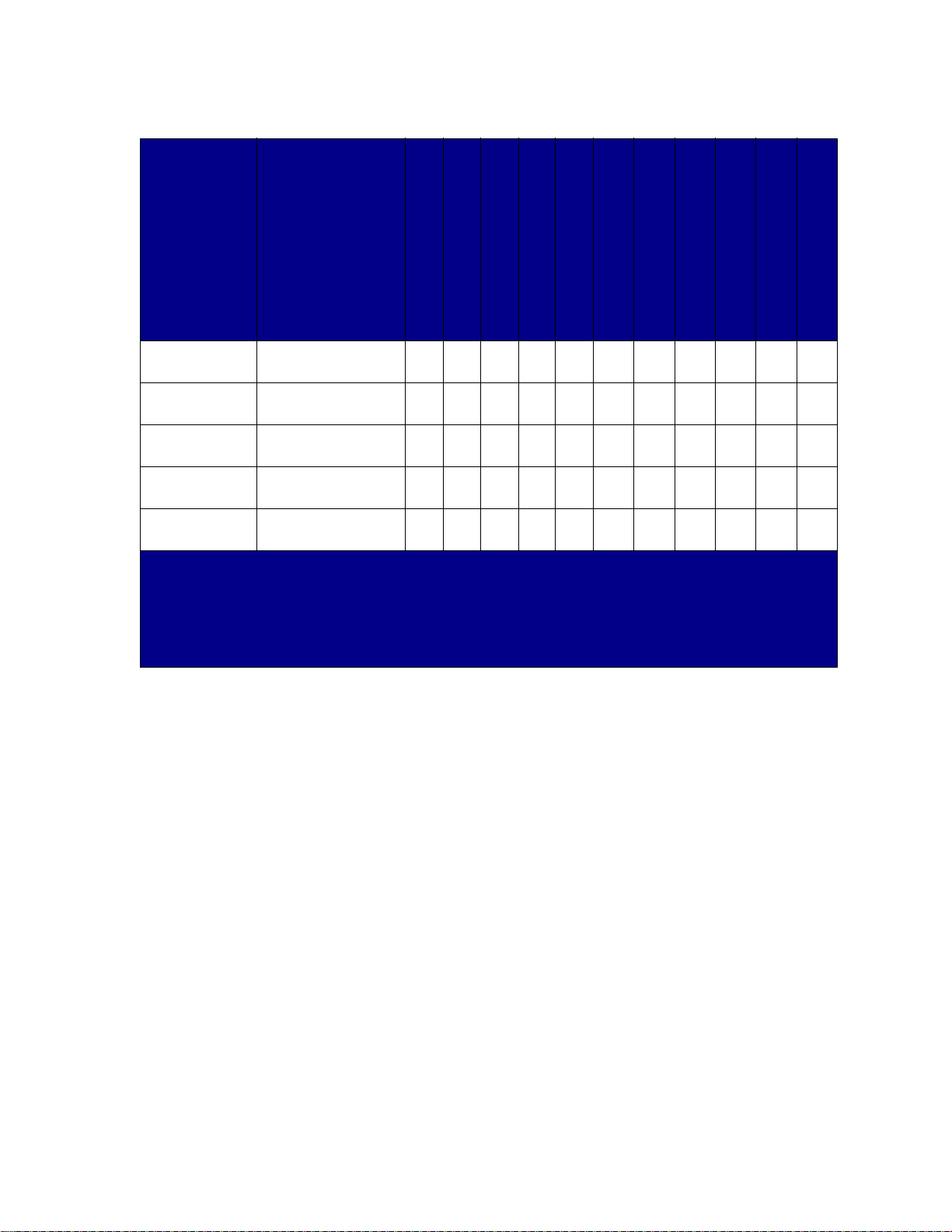
Formats de supports d'impression pris en charge (suite)
Formats de
supports
d'impression Dimensions
Lettre US 215,9 x 279,4 mm
(8,5 x 11 po.)
Tiroir 1 (standard)
Tiroir 2 (standard)
Tiroir 3 (optionnel)
Tiroir 4 (optionnel)
✓✓✓✓✓✓ ✓✓ ✓ ✓
Tiroir 5 (optionnel)
Chargeur multifonction
(standard)†Chargeur d'enveloppes
(standard)
à lettres (optionnel)
(optionnel)
Dispositif recto verso
(optionnel)
Réceptacle standard
10 réceptacles dans la boîte
de finition (optionnel)
2 réceptacles dans l'unité
Légal US* 215,9 x 356 mm (8,5
✓✓✓ ✓ ✓✓✓✓
x 14 po.)
Statement US 139,7 x 215,9 mm
✓✓✓✓✓
(5,5 x 8,5 po.)
11 x 17 279,4 x 431,8 mm (11
✓✓✓ ✓ ✓✓✓✓
x 17 po.)
Universel‡ 297 x 431,8 mm
✓✓✓
(11,69 x 17 po.)
*
Les formats Exécutive US et Légal US sont pris en charge dans le cadre d'une configuration par défaut. Pour
les formats JIS B4 ou JIS B5, reportez-vous à la section Détection des formats de supports d'impression
spéciaux.
†
Le chargeur multifonction ne prend pas en charge le paramètre Détec. taille auto. Les formats de supports
d'impression doivent être sélectionnés depuis le panneau de commandes de l'imprimante.
‡
Les dimensions pour le format Universel doivent être définies dans le pilote d'imprimante.
20
Page 23
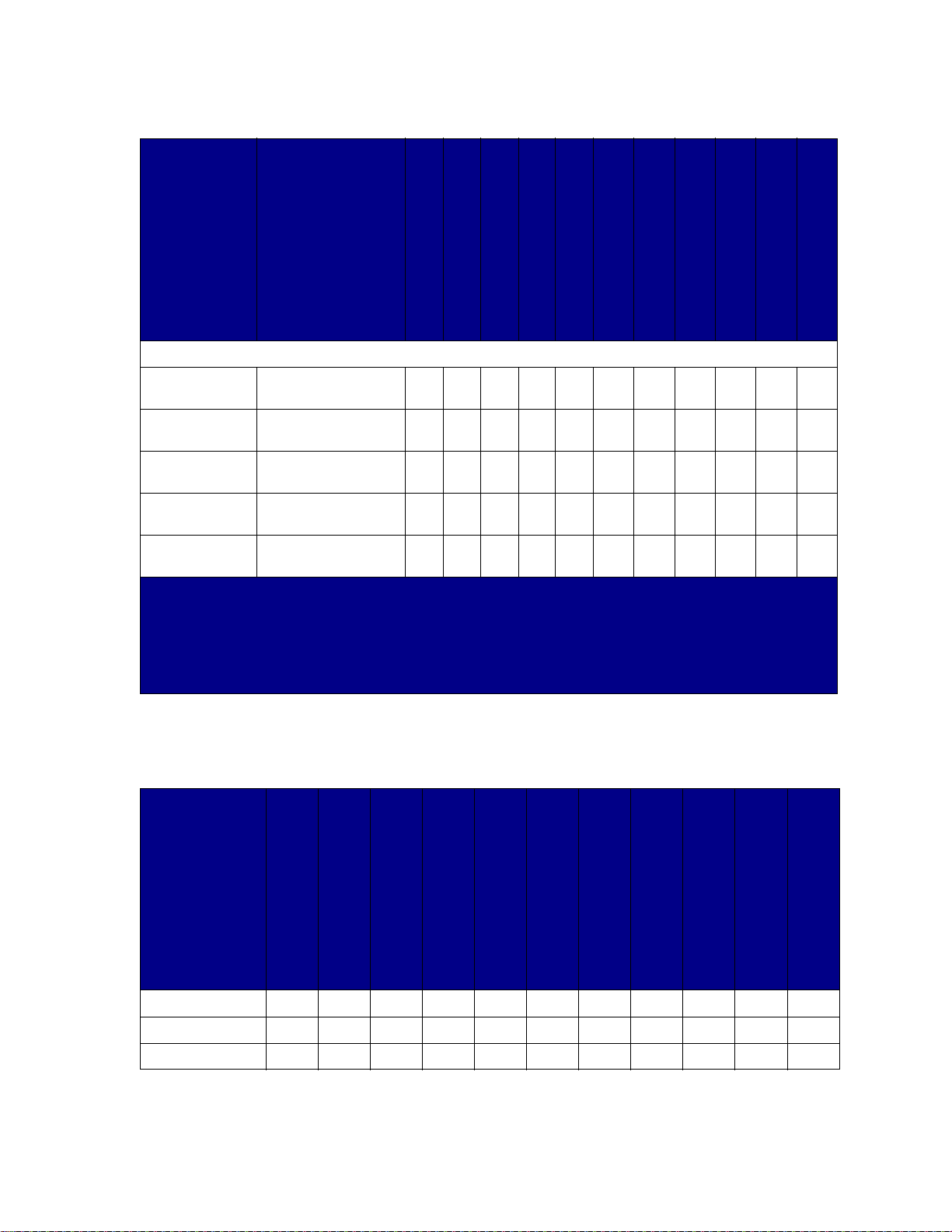
Formats de supports d'impression pris en charge (suite)
Formats de
supports
d'impression Dimensions
Tiroir 1 (standard)
Tiroir 2 (standard)
Enveloppes
Tiroir 3 (optionnel)
Tiroir 4 (optionnel)
Tiroir 5 (optionnel)
Chargeur multifonction
(standard)†Chargeur d'enveloppes
(standard)
à lettres (optionnel)
(optionnel)
Dispositif recto verso
(optionnel)
Réceptacle standard
10 réceptacles dans la boîte
de finition (optionnel)
2 réceptacles dans l'unité
C5 162 x 229 mm
DL 110 x 220 mm
7 ¾ (Monarch) 98,4 x 190,5 mm
10 (Com-10) 104,8 x 241,3 mm
Autre enveloppe 245 x 215,9 mm (9,65
*
Les formats Exécutive US et Légal US sont pris en charge dans le cadre d'une configuration par défaut. Pour
les formats JIS B4 ou JIS B5, reportez-vous à la section Détection des formats de supports d'impression
spéciaux.
†
Le chargeur multifonction ne prend pas en charge le paramètre Détec. taille auto. Les formats de supports
d'impression doivent être sélectionnés depuis le panneau de commandes de l'imprimante.
‡
Les dimensions pour le format Universel doivent être définies dans le pilote d'imprimante.
(6,38 x 9,01 po.)
(4,33 x 8,66 po.)
(3,875 x 7,5 po.)
(4,125 x 9,5 po.)
x 8,5 po.)
✓✓ ✓
✓✓ ✓
✓✓ ✓
✓✓ ✓
✓✓ ✓
Les types de supports d'impression spéciaux pris en charge
Types de
supports
d'impression
Bristol ✓✓✓✓✓
Etiquettes ✓✓✓✓✓
Transparents ✓✓✓
Tiroir 1 (standard)
Tiroir 2 (standard)
Tiroir 3 (optionnel)
Tiroir 4 (optionnel)
Tiroir 5 (optionnel)
Chargeur multifonction
(standard)
Chargeur d'enveloppes
(optionnel)
Dispositif recto verso
Réceptacle sta ndard
10 réceptacles dans la boîte
à lettres (optionnel)
2 réceptacles dans l'unité
de finition (optionnel)
21
Page 24
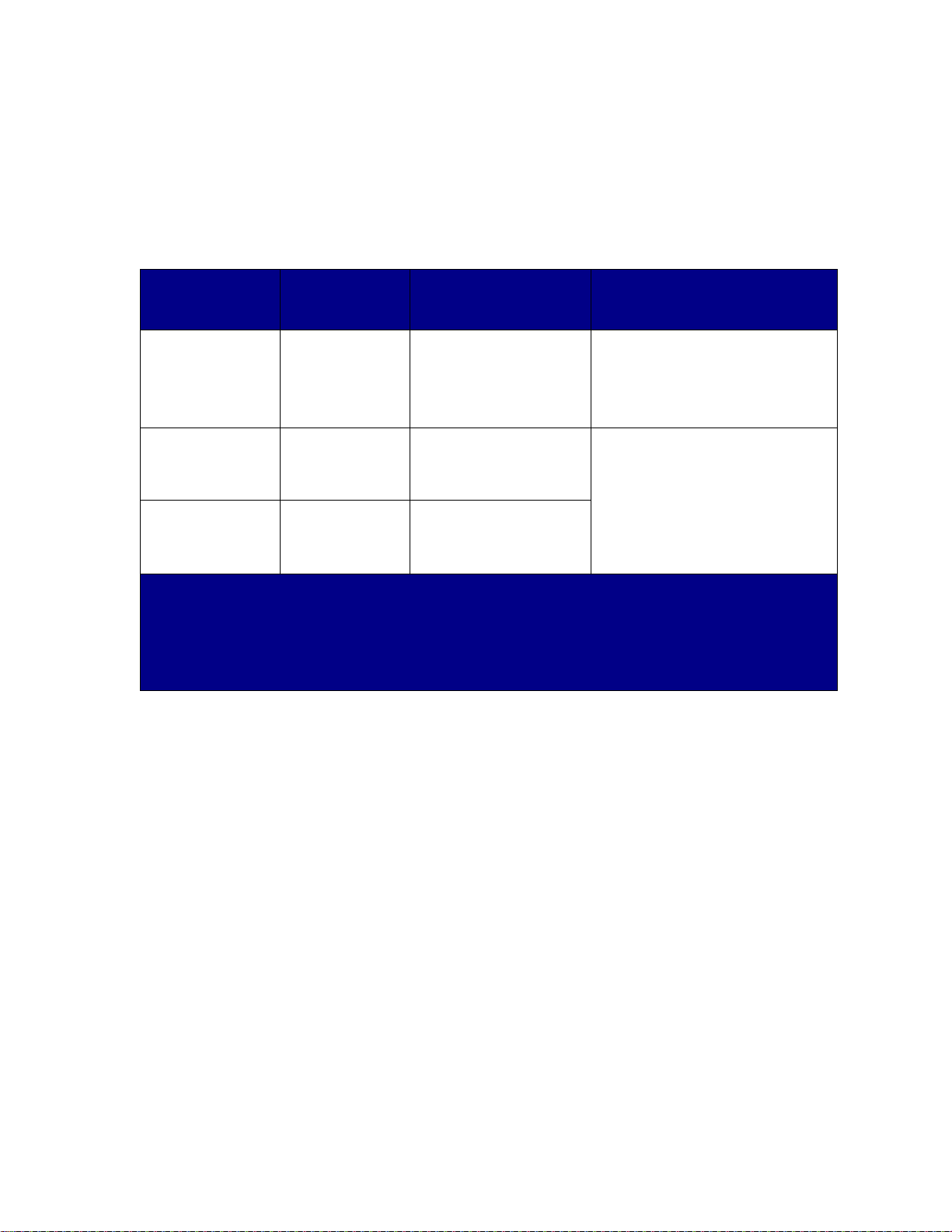
L'imprimante dispose de trois sources d'alimentation standard : les tiroirs 1 et 2 (chacun d'eux peut
contenir 500 feuilles de papier 75 g/m², soit 20 lb) ainsi que le chargeur multifonction qui peut contenir
environ 35 feuilles de papier 75 g/m². Vous pouvez également installer un chargeur haute capacité
optionnel disposant de 3 tiroirs. Si tous ces tiroirs sont installés, la capacité d'alimentation maxim ale
est de 3500 feuilles de papier. Le tableau suivant indique quels types, formats et quantités de supports
d'impression vous pouvez charger dans chacune des sources.
Spécifications relatives aux sources d'alimentation, aux formats et à la capacité
Supports
d'impression pris
Source
en charge Formats pris en charge Capacité
Tiroir 1 (standard) Papier,
transparents,
étiquettes, bristols
A3, A4, A5, Folio US, JIS
†
, JIS B5†, Exécutive
B4
†
, Lettre US, Légal US†,
US
Statement US, 11x 17
• 500 feuilles de papier
75 g/m² (20 lb)
• 250 feuilles d'étiquettes
• 300 transparents
• 250 feuilles de bristol
Tiroir 2 (standard) Papier, étiquettes,
bristols
Tiroir 3 (optionnel)*Papier, étiquettes,
bristols
A3, A4, Folio US, JIS B4
†
JIS B5
, Exécutive US†,
Lettre US, Légal US
11 x 17
A3, A4, Folio US, JIS B4†,
JIS B5†, Exécutive US†,
Lettre US, Légal US
†
,
• 500 feuilles de papier
†
,
75 g/m² (20 lb)
• 250 feuilles d'étiquettes
• 250 feuilles de bristol
†
,
11 x 17
*
Les tiroirs 3, 4 et 5 font partie du chargeur haute capacité optionnel.
†
Les formats Exécutive US et Légal US sont pris en charge dans le cadre d'une config ur ation par défaut. Pour
les formats JIS B4 ou JIS B5, reportez-vous à la section Détection des formats de supports d'impression
spéciaux.
‡
Le chargeur multifonction ne prend pas en charge le paramètre Détec. taille auto. Les formats de supports
d'impression doivent être sélectionnés depuis le panneau de commandes de l'imprimante.
22
Page 25
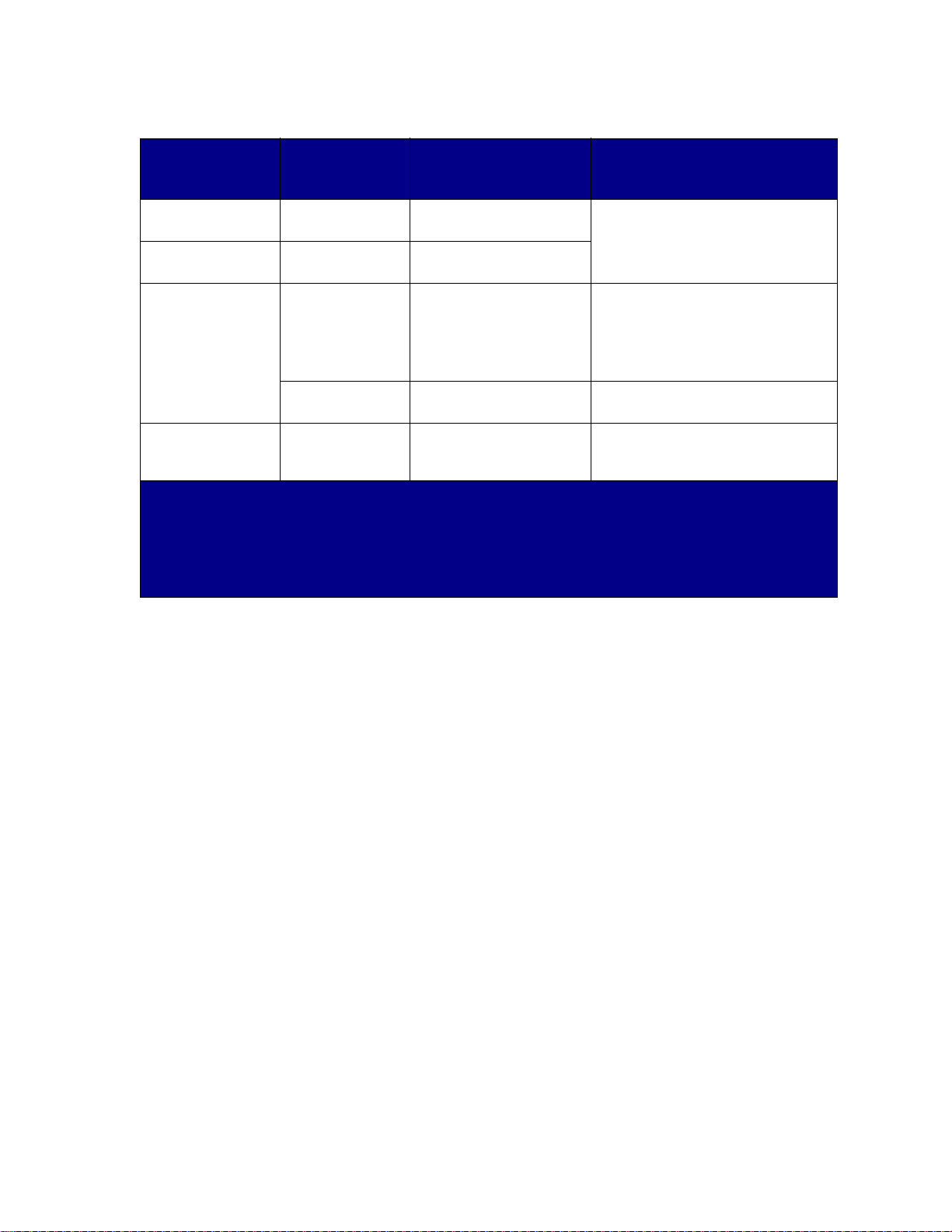
Spécifications relatives aux sources d'alimentation, aux formats et à la capacité
Supports
d'impression pris
Source
en charge Formats pris en charge Capacité
Tiroir 4 (optionnel)*Papier
exclusivement
Tiroir 5 (optionnel)*Papier
exclusivement
Chargeur
multifonction
(standard)
‡
Papier,
transparents,
étiquettes, bristols
Enveloppes 7¾, 10, DL, C5, autre
A4, Lettre US,
Exécutive US
A4, Lettre US,
Exécutive US
A3, A4, A5, Folio US,
JIS B4, JIS B5, Exécutive
US, Légal US, Lettre US,
Statement US, 11x 17 et
Universel
1000 feuilles de papi er 75 g/m² (20 lb)
• 35 feuilles de papier 75 g/m²
(20 lb)
• 15 étiquettes
• 25 transparents
• 15 feuilles de bristol
10 enveloppes
enveloppe
Chargeur
d'enveloppes
Enveloppes 7 ¾, 10, DL, C5, autre
enveloppe
100 enveloppes
(optionnel)
*
Les tiroirs 3, 4 et 5 font partie du chargeur haute capacité optionnel.
†
Les formats Exécutive US et Légal US sont pris en charge dans le cadre d'une config ur ation par défaut. Pour
les formats JIS B4 ou JIS B5, reportez-vous à la section Détection des formats de supports d'impression
spéciaux.
‡
Le chargeur multifonction ne prend pas en charge le paramètre Détec. taille auto. Les formats de supports
d'impression doivent être sélectionnés depuis le panneau de commandes de l'imprimante.
23
Page 26
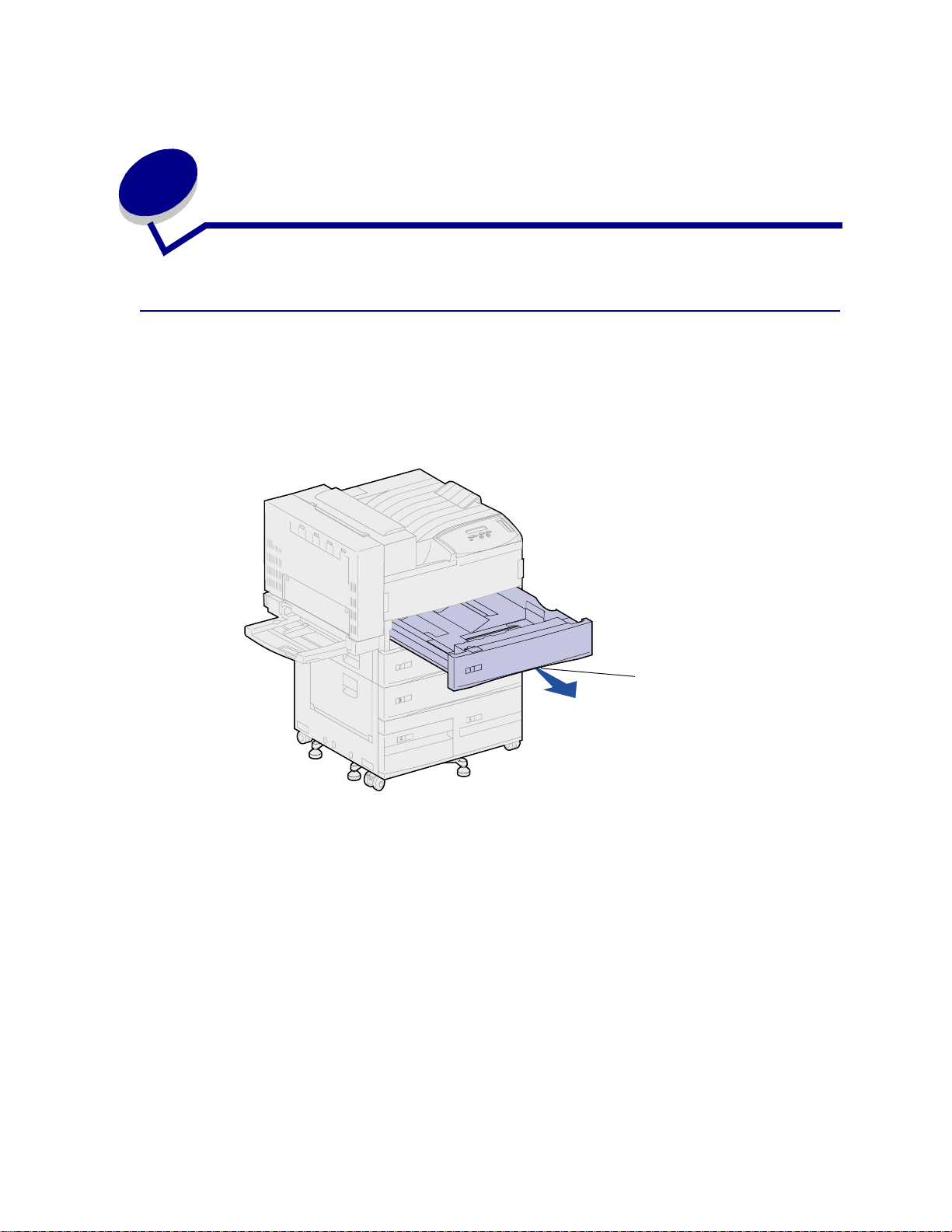
8
Chargement des tiroir s
Chargement des tiroirs 1, 2 et 3
Reportez-vous à la section Elimination des bourrages papier pour obtenir des conseils afin d'éviter
les bourrages. Des informations sur la capacité des tiroirs se trouvent à la section Spécifications
relatives aux sources d'alimentation, aux formats et à la capacité.
1 Tirez sur le tiroir jusqu’à ce qu’il se bloque.
Poignée
2 Appuyez sur le levier du guide arrière et faites glisser ce dernier vers l'arrière de l'imprimante.
24
Page 27
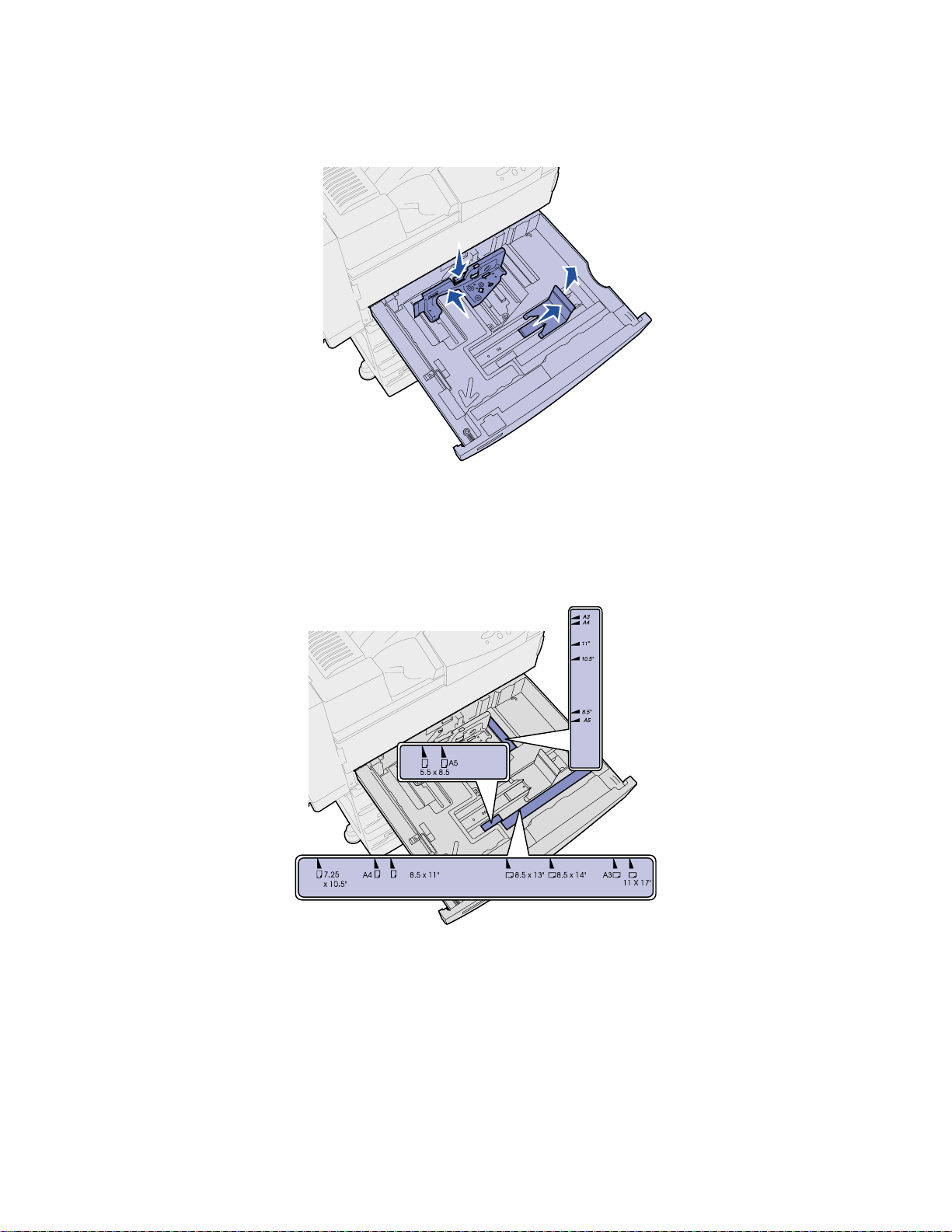
3
Soulevez légèrement le guide latéral et faites-le glisser vers la droite.
Nota: Des étiquettes indiquant le nom des différents formats de supports d'impression se
trouvent sous le tiroir.
Chaque indicateur important sur ces étiquettes est signalé par un numéro ou le nom d'un
format de papier.
25
Page 28
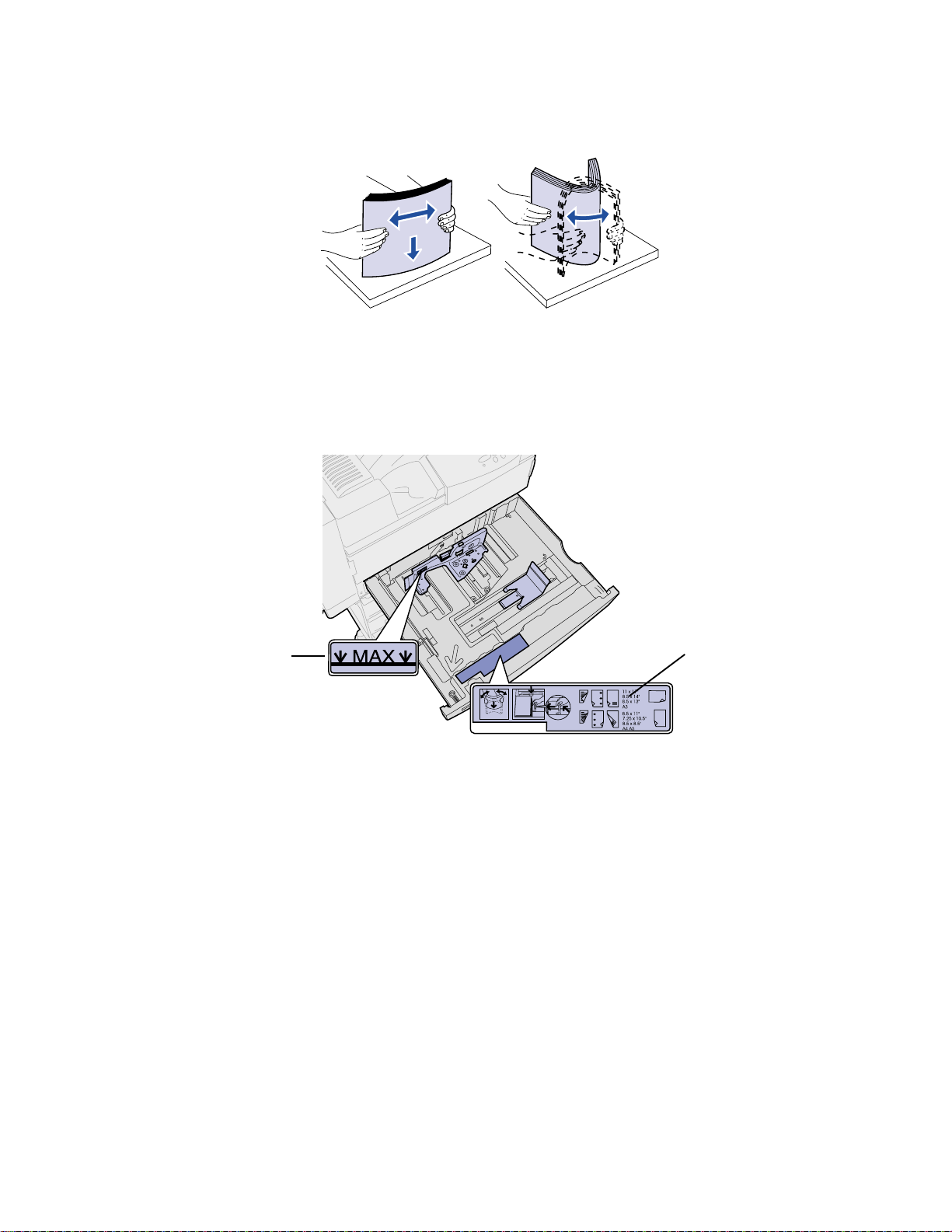
4
Ventilez les feuilles afin de les décoller. Ne pliez pas le papier et ne le froissez pas. Taquez-le
sur une surface plane.
5 Orientez la pile de papier en fonction du format chargé. Référez-vous aux icônes situ ées sur la
surface intérieure avant du tiroir.
Nota: Ne dépassez pas la hauteur maximale de pile indiquée sur l'étiquette du guide
arrière, au risque de provoquer des bourrages. Ne chargez pas de papier plié ou
froissé.
Indicateur
de hauteur
maximale
de la pile
26
Page 29
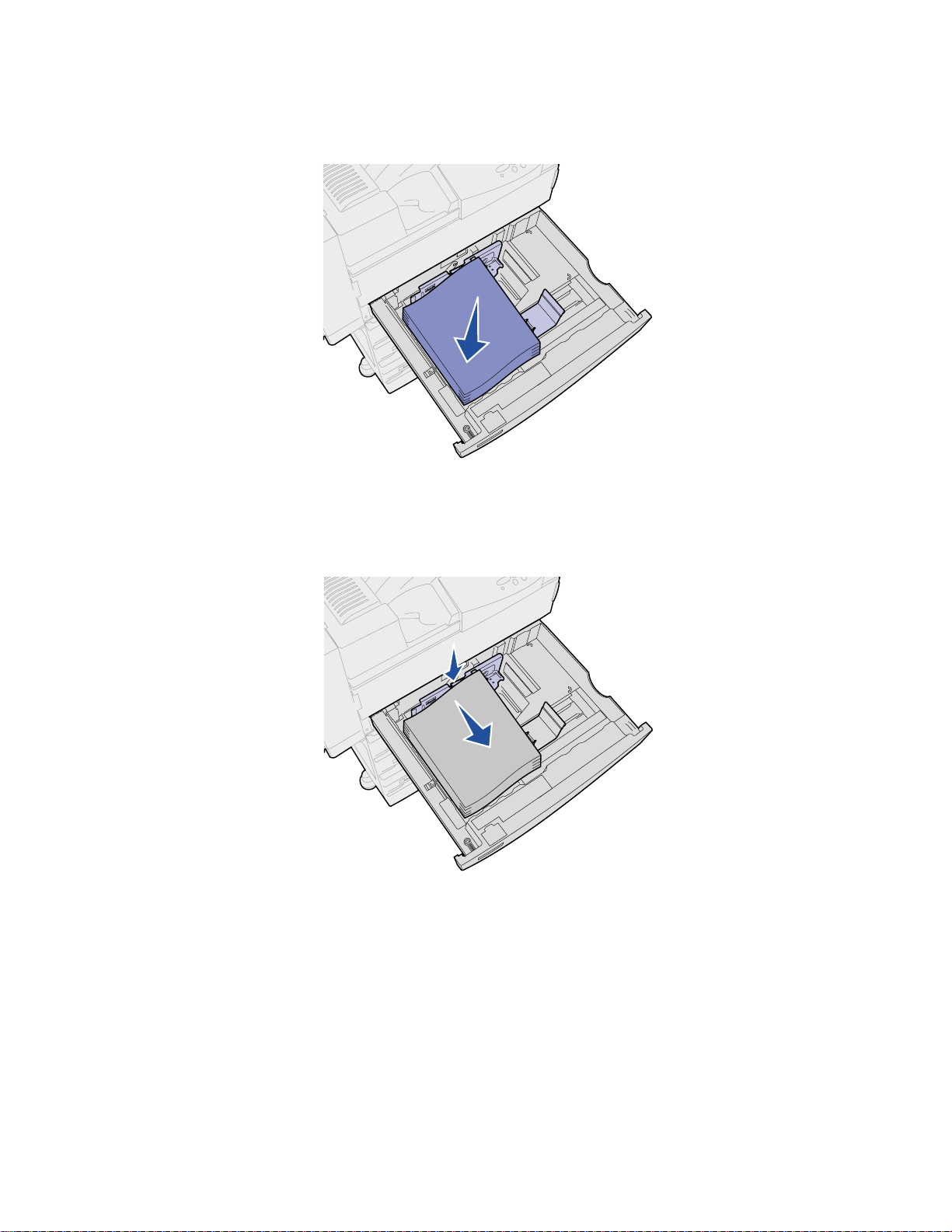
6
Calez le papier contre l'angle avant gauche du tiroir.
7 Appuyez sur le levier du guide arrière et faites glisser ce dernier vers l'avant du tiroir jusqu'à ce
qu'il touche légèrement la pile.
27
Page 30
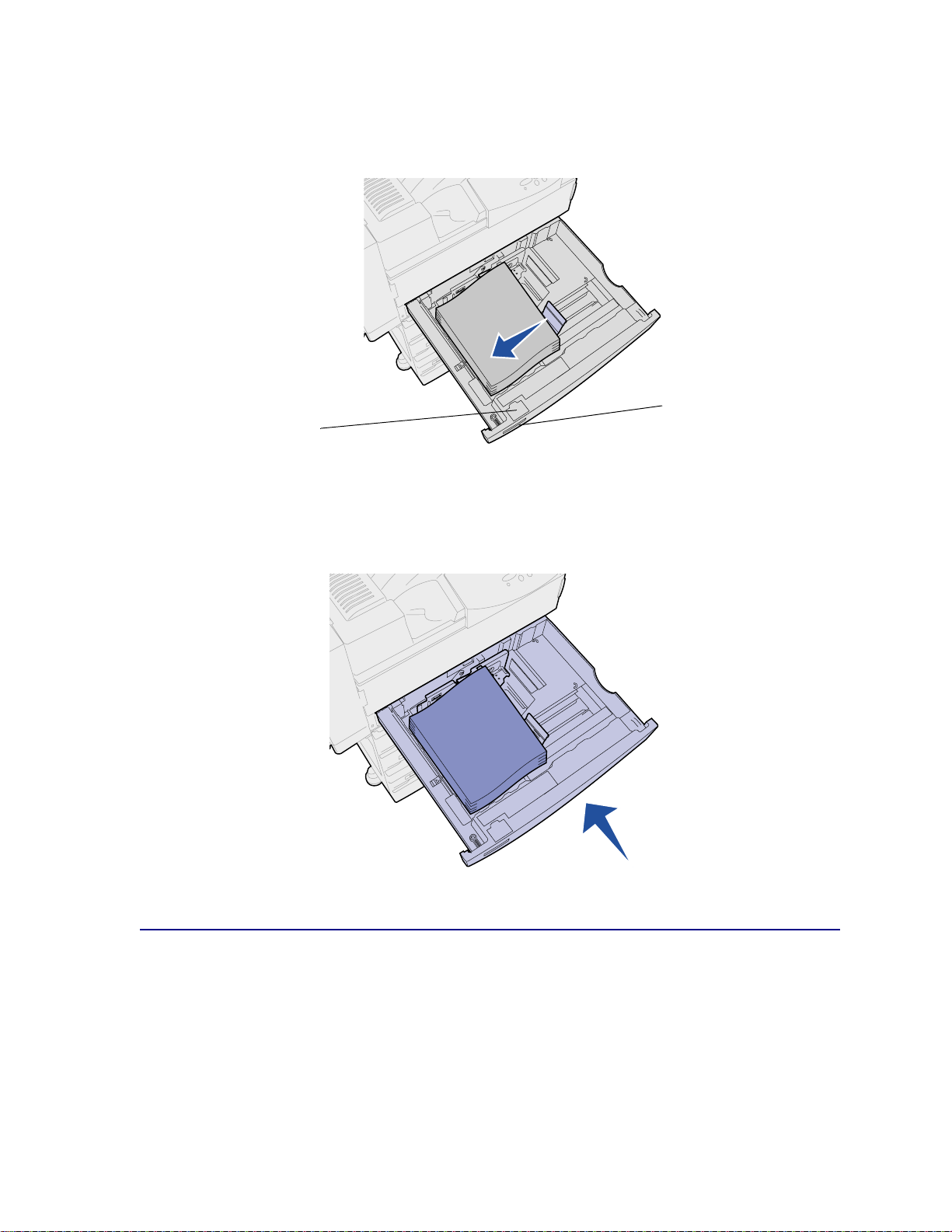
8
Soulevez légèrement le guide-papier latéral et faites-le glisser vers la gauche jusqu'à ce qu'il
touche l égèrement le côté de la pile. Assurez-vous que le guide s'enclenche dans l'un des
crans du fond du tiroir.
Emplacement
de l'étiquette
d'indication de
format papier
Nota: Pour installer une étiquette dans la fenêtre d'indication de format papier,
reportez-vous au Guide d'installation.
9 Refermez complètement le tiroir.
Fenêtre
d'indication de
format papier
Icônes
d'orientation
Chargement des tiroirs 4 et 5
Le chargement des tiroirs 4 et 5 dans le chargeur haute capacité optionnel s'effectue de la même
manière. Des informations sur la ca paci t é des tiroirs se trouvent à la section Spécifications relatives
aux sources d'alimentation, aux formats et à la capacité.
Nota: Ne chargez aucun autre support d'impression dans les tiroirs 4 et 5.
1 Tirez le tiroir vers vous.
28
Page 31

2
Faites glisser le guide vers l'arrière du tiroir.
Des marques au fond du tiroir indiquent les formats de papier.
Marques
Poignée
3 Ventilez les feuilles afin de les décoller. Ne pliez pas le papier et ne le froissez pas. Taquez-le
sur une surface plane.
4 Orientez la pile de papier en fonction du format et du type chargé. Référez-vous aux icônes du
tiroir.
Nota: Ne dépassez pas la hauteur maximale de pile indiquée sur le guide, au risque de
provoquer des bourrages. Ne chargez pas de papier plié ou froissé.
Indicateur
de hauteur
maximale
de la pile
Icônes d'orientation
29
Page 32

5
Calez le papier contre l'angle avant gauche du tiroir.
6 Faites glisser le guide vers l'avant jusqu'à ce qu'il touche légèrement la pile de papier.
7 Poussez légèrement sur le côté droit de la pile afin qu'elle soit parfaitement alignée.
Nota: Pour appliquer un autocollant sur les tiroirs 4 et 5, reportez-vous au
Guide d'installation
8 Refermez complètement le tiroir.
Autocollant de
format de papier
30
Page 33

9
Chaînage de tir oir s
Si vous chargez la même taille et le même type de support d'impression dans plusieurs tiroirs,
l'imprimante chaîne automatiquement ces tiroirs ; lorsqu'un de ces tiroirs est vide, le contenu du tiroir
chaîné suivant est utilisé.
Par exemple, si du papier de même type et de même taille est chargé dans les tiroirs 2 et 4,
l'imprimante sélectionne le contenu du tiroir 2 jusqu'à ce qu'il soit vide, puis utilise le papier du tiroir
chaîné suivant, le tiroir 4.
En chaînant les cinq tiroirs, vous créez en fait une source unique avec une capacité de 3500 feuilles.
Si, dans chaque tiroir, vous chargez du papier de même taille, assurez-vous que ce papier est
également du même type afin de pouvoir chaîner les tiroirs.
Une fois les tiroirs sélectionnés chargés avec du papier de même type et de même taille, sélectionnez
le même paramètre Type papier dans le Menu Papier pour ces sources.
Pour désactiver le chaînage de tiroir, définissez le paramètre Type papier sur une valeur différente
pour chaque tiroir.
Nota: Pour chaîner les tiroirs chargés avec du papier au format Exécutive US, Légal US,
JIS B4 ou JIS B5, reportez-vous à la section Détection des f ormats de supports
d'impression spéciaux.
31
Page 34

Alimentation du chargeur
10
multif onction
Le chargeur multifonction peut contenir environ 35 feuilles de papier 75 g (20 lb).
Nota: Vous pouvez alimenter le chargeur multifonction, que le dispositif recto verso soit
raccordé à l'imprimante ou non.
1 Ouvrez le chargeur multifonction.
2 Faites glisser le guide complètement vers l'arrière.
3 Ajustez le guide d'extension à la longueur du papier utilisé.
32
Page 35

4
Orientez la pile de papier en fonction du format et du type de papier chargé et de la méthode
d'impression utilisée. Reportez-vous aux icônes du chargeur.
Nota: Ne dépassez pas la hauteur maximale de pile indiquée sur le guide latéral, au
risque de provoquer des bourrages.
Etiquette de l'indicateur de
Icônes de format
de papier
hauteur maximale de la pile
Icônes de
chargement et
d'orientation
5 Placez le papier contre le côté avant du chargeur multifonction et poussez-le dans le chargeur
aussi loin que possible. Ne forcez pas.
33
Page 36

6
Faites glisser le guide latéral en avant jusqu 'à ce qu'il effleure la pile.
Nota: Une fois le papier chargé dans le chargeur multifonction, définissez l es param ètres
T aille papier, T ype papier et Alimentation depuis le panneau de commandes ou
depuis votre application logicielle.
Lorsque vous avez terminé d'imprimer depuis le chargeur multifonction, retirez le papier,
repoussez le guide d'extension à l'intérieur et refermez le chargeur.
34
Page 37

Alimentation du chargeur
11
d'en veloppes
La capacité du chargeur d'enveloppes est d'environ 100 enveloppes.
1 Faites glisser le guide complètement vers l'arrière.
2 Ventilez les enveloppes. Assurez-vous que tous les rabats sont dans le bon sens et que les
enveloppes ne sont pas collées les unes aux autres.
3 Orientez la pile d'enveloppes correctement en respectant leur format et la position du rabat.
Reportez-vous aux icônes du chargeur.
Nota: Ne dépassez pas la hauteur maximale de pile indiquée sur le guide, au risque de
provoquer des bourrages.
35
Page 38

Icônes indiquant le sens du chargement et la position des rabats
Indicateur de hauteur
maximale de la pile
4
Soulevez le galet presseur d'enveloppes et retenez-le.
Icônes
d'orientation des
enveloppes
5 Placez les enveloppes au fond du chargeur, rabat vers le haut, comme illustré ci-dessous.
36
Page 39

6
Abaissez le galet presseur d'enveloppes.
7 Poussez le guide vers la droite jusqu'à ce qu'il effleure la pile.
Nota: N'insérez pas d'enveloppes supplémentaires au cours d'une impression, au risque
de provoquer des bourrages.
37
Page 40

12
Utilisation des réceptac les
Réceptacle standard
L'imprimante est équipée d'un réceptacle standard qui contient environ 500 feuilles éjectées face
imprimée vers le bas.
Réceptacle
standard
38
Page 41

Réceptacles de la boîte à lettres
La boîte à lettres optionnelle comporte 10 réceptacles qui peuvent contenir chacun environ
100 feuilles de papier 75 g/m². Le papier est éjecté face imprimée vers le bas. Le réceptacle 1 est celui
qui se trouve le plus près du réceptacle standard.
Réceptacles
1 à 10
Boîte à lettres
optionnelle
Réceptacles de l'unité de finition
L'unité de finition optionnelle est équipée de deux réceptacl es. Le réceptacle 1 a une capacité de
250 feuilles de papier 75 g/m² et le réceptacle 2 une capacité de 3 000 feuilles de papier 75 g/m².
Dans les deux réceptacl es, le papier est éjecté face imprimée vers le bas.
Réceptacle 1
Réceptacle 2
39
Page 42

13
Chaîna ge de réceptac les
Si vous raccordez une unité de finition ou une boîte à lettres optionnelles à l'imprimante, vous pouvez
lier des réceptacles ou définir la méthode d'envoi des travaux d'impression vers les réceptacles en
modifiant les paramètres de configuration des réceptacles dans le menu Papier.
Par défaut, les réceptacles de l'unité de finition ou de la boîte à lettres sont co nfi gurés en m ode bo îte à
lettres. Ce mode vous permet de sélectionner un réceptacle lorsque vous lancez un travail
d'impression (vous pouvez également définir un réceptacle par défaut pour tous les travaux
d'impression). L'imprimante vous avertit lorsque le réceptacle sélectionné est plein et arrête
l'impression jusqu'à ce que vous le vidiez.
Si vous préférez, vous pouvez définir le paramètre Config. récept. en mode Chaînage. Tous les
réceptacles disponibles sont alors liés ; de cette façon, lorsqu'un réceptacle est plein, l'imprimante
envoie les travaux vers le réceptacle lié suivant.
En mode Sortie pleine (uniquement lorsque la boîte à lettres optionnelle est raccordée), l'impr i man te
dirige automatiquement les travaux d'impression vers le récept ac le désigné dès que le réceptacle
courant est plein.
Le mode Affectation type permet d'attribuer différents types de sup ports à des réceptacles spécifiques
ou à un ensemble de réceptacles liés. L'imprimante envoie alors tous les supports imprimés vers le
réceptacle ou vers l'ensemble des réceptacles liés sélectionnés en fonction du type de support.
Pour modifier le paramètre de configuration des réceptacles, procédez comme suit :
1 Appuyez sur Menu jusqu’à ce que le menu Papier s’affiche, puis appuyez sur Sélectionner.
2 Appuyez sur Menu jusqu’à ce que l'option Config. récept. s’affiche, puis sur Sélectionner.
L'option Boîte à lettres apparaît sur la seconde ligne de l'écran.
3 Appuyez sur Menu pour faire défiler la liste des configurations disponibles.
4 Lorsque vous avez repéré le mode de configuration approprié, appuyez sur Sélectionner pour
enregistrer ce mode comme configuration par défaut.
5 Appuyez sur Reprise pour revenir à l'état Prêt.
Nota: La touche
de l'écran.
Pour plus d'informations, reportez-vous aux sections Config. récept. et Récep. <x> plein.
Sélectionner permet de sélectionner le menu affiché sur la seconde ligne
40
Page 43

14
Options de finition
Agrafage
L'unité de finition optionnelle peut agrafer jusqu'à 50 feuilles de 75g/m² simulta nément.
Positions des agrafes
L'unité de finition peut agrafer les documents de quatre manières, comme défini par l'option Agrafer
travail du menu Finition. Si vous choisissez Auto, l'unité de finition place l'agrafe en fonction de
l'orientation de la page. Vous pouvez également sélec tio nne r Avant, Arrière ou Double.
A4, A5, B5, Exécutive US et Lettre US
Portrait Paysage
ABC
ABC
A3, JIS B4 et 11x17
Portrait Paysage
ABC
Illustration des positions des agrafes :
Arrière
Double
Avant
Légal US
ABC
ABC
Sens de
l'alimentation
Face à imprimer vers
le bas (tel que le
papier est éjecté)
41
Page 44

Présentation des positions des agrafes pour la valeur Auto
A3, A4, A5, JIS B4, JIS B5, Exécutive US, Lettre US, Légal US et 11x17
Portrait Paysage
ABC
ABC
Agrafage et décalage
L'unité de finition ne peut pas à la fois agrafer et décaler un travail d'impression. Si ces deux fonctions
sont sélectionnées, l'imprimante se contente d'agrafer le travail mais ne le décale pas.
Nota: Vous ne pouvez pas décaler les documents, mais vous pouvez les agrafer de
3façons différentes. Selon la position d'agrafe sélectionnée, les documents sont
empilés différemment dans le tiroir.
Le réceptacle standard et le réceptacle 2 de l'unité de finition peuvent accepter des travaux
d'impression décalés.
Agrafage et utilisation des réceptacles
Les travaux agrafés sont envoyés vers le réceptacle 2 de l'unité de finition.
Finition et chaînage des réceptacles
Tous les travaux agrafés sont empilés dans le réceptacle 2. Les travaux décalés sont acheminés vers
ce réceptacle jusqu'à ce qu'il soit plein, puis ils sont envoyés ver s le réceptacle standard (s'ils sont
chaînés). Si les réceptacles 1 et 2 sont chaînés et que ce dernier est plein, l'imprimante signale que le
réceptacle 1 est également plein, même s'il est vide. Dans ce cas, l'imprimante suppose qu'aucun
réceptacle n'est disponible pour effectuer les finitions requises par le travail d'impression. Pour effacer
ce message, retirez la pile de papier du réceptacle. L'imprimante peut alors agrafer ou décaler d'autres
travaux. Pour de plus amples informations, reportez-vous à la section Chaînage de réceptacles.
Perforatrice
Définissez l'option Perforatrice du menu Finition sur En fonction afin de perforer les bords de tous les
documents imprimés. Sélectionnez Perforatrice à partir du pilote de l'imprimante pour perforer
uniquement les documents d'un travail spécifique.
Les réceptacles 1 et 2 peuvent accepter des documents perforés.
42
Page 45

Conseils pour une impression
15
réussie
Stockage du papier
Suivez les recommandations suivantes afin d’éviter tout problème d’alimentation papier et de qualité
d’impression:
• Stockez le papier dans un environnement où la température est d'environ 21 °C et l'humidité
ambiante de 40 %.
• Déposez les cartons de papier de préférence sur une palette ou une étagère, plutôt qu'à
même le sol.
• Si vous stockez des ramettes individuelles de papier hors du carton d'origine, assurez-vous
qu'elles reposent sur une surface plane afin d'éviter tout recourbement des bords.
• Ne placez rien sur les ramettes de papier.
Elimination des bourrages papier
Si vous sélectionnez le support d’impression approprié (papier, transparents, étiquettes et bristol) pour
l’imprimante, les risques de problèmes d’impression sont réduits.
Vous éliminerez les risques de bourrage en veillant au choix des supports d'impression les mieux
adaptés et à leur chargement. Reportez-vous aux instructions suivantes sur le chargement du support
d'impression :
• Chargement des tiroirs 1, 2 et 3
• Chargement des tiroirs 4 et 5
• Alimentation du chargeur multifonc tion
• Alimentation du chargeur d'enveloppes
En cas de bourrage papier, reportez-vous à la secti on Elimination des bourrages de supports
d'impression.
Les points suivants permettent d'éviter les bourrages papier :
• Utilisez uniquement les supports d’impression recommandés. Reportez-vous au Guide pou r
étiquettes et fiches bristols disponible sur le site Web de Lexmark à l'adresse suivante :
www.lex ma rk. c om po ur ob ten i r davant a ge d ' in formations sur l e s upp ort d'im pr es si on le mi eu x
approprié à votre environnement d'impression.
• Reportez-vous au Guide pour étiquettes et fiches bristols si vous souhaitez des informations
plus détaillées avant d'acheter des supports d'impression personnalisés en grande quantité.
43
Page 46

• Ne chargez pas de papier froissé, plié ou humide.
• Déramez, ventilez et égalisez le papier avant de le charger.
• Ne surchargez pas les sources d'alimentation. Assurez-vous que la pile de papier ne dépasse
pas la hauteur maximale indiquée sur les étiquettes des sources d'alimentation.
• Réinsérez entièrement tous les tiroirs dans l'imprimante après le chargement du papier.
• Vérifiez que les guides-papier des tiroirs sont correctement positionnés en fonction du format
du support d'impression chargé.
• Ne chargez pas de support dans un tiroir lors d'un travail d'impression. Attendez que le
message Chargez tiroir <x> s'affiche avant de retirer le tiroir de l'imprimante. Après avoir
réinstallé le tiroir chargé, appuyez sur la touche
pouvez retirer un autre tiroir et le charger tant que le travail en cours n'utilise pas de support
depuis ce tiroir.
Reprise afin de poursuivre l'impression. Vous
• N'envoyez pas les travaux d'impression sur transparents, étiquettes ou bristols pour les
agrafer, les perforer ou les décaler.
• Les transparents, les étiquettes, les bristols et les enveloppes ne doivent pas être envoyés
vers la boîte à lettres ou l'unité de finition optionnelles, mais vers le réceptacle standard.
• Si une unité de finition ou une bo îte à lettres est installée sur votre imprimante, vérifiez qu'e ll e
est correctement alignée. Pour plus d'informations, reportez-vous au Guide d'installation.
• Assurez-vous que tous les câbles qui raccordent le dispositif recto verso, le chargeur haute
capacité, l'unité de finition ou la boîte à lettres à l'imprimante sont correctement installés.
Reportez-vous au Guide d'installation pour plus d’informations.
• En cas de bourrage, lisez le message du panneau de commandes pour connaître les portes
d'accès au support bloqué. Reportez-vous à la section Schémas pour plus d'informations.
44
Page 47

Vérification d'une imprimante sans
16
réaction
Il est parfois très facile de résoudre les problèmes d'imprimante. En cas de problème, vérifiez les
points suivants :
• Le cordon d'alimentation est connecté à l'imprimante et branché sur une prise de courant
correct ement reliée à la terre.
• L'alimentation électrique n'est coupée par aucun interrupteur ou coupe-circuit.
• Les autres appareils électriques branchés sur cette source d'alimentation électrique
fonctionnent.
• L'imprimante est sous tensi on.
• Le câble est correctement raccordé entre l'imprimante et l'ordinateur hôte, le serveur
d'impression, une option ou un autre périphérique réseau.
Après avoir vérifié ces différents points, mettez l'imprimante hors tension, puis de nouveau sous
tension. Cela suffit souvent à résoudre le problème.
Si l'imprimante ne fonctionne pas, vérifiez que le bouton Marche/Arrêt de l'imprimante est en position
Marche.
45
Page 48

Résolution des problèmes de qualité
17
d'impression
Il suffit souvent de remplacer un composant ou un élément de maintenance dont la durée de vie a
expiré pour résoudre les problèmes de qualité d'impression. Les messages relatifs à l'état des
consommables de l'imprimante s'affichent sur le panneau de commandes. Reportez-vous à la section
Informations sur l'état des composants pour plus d'informations sur les autres méthodes
d'identification des consommables à rem placer.
Consultez le tableau ci-dessous pour obtenir une solution à chaque problème de qualité d'impression
rencontré.
Problème Cause Solution
Pages vier ges L'imprimante a initialisé
l'agrafeuse.
La cartouche d'impression est
défectueuse ou vide.
Le rouleau de transfert est
défectueux.
Pages noires La cartouche d'impression est
défectueuse.
Une intervention tech nique sur
l'imprimante est nécessaire.
Lorsque l'agrafeuse s'est initialisée, une
page vierge s'imprime.
Reportez-vous à la section Initialisation
de l'agrafeuse.
Remplacez la cartouche d'impression.
Reportez-vous à la secti on Remplacement
de la cartouche d'impression.
Remplacez le rouleau de transfert.
Reportez-vous à la secti on Remplacement
des éléments du kit de maintenance.
Remplacez la cartouche d'impression.
Reportez-vous à la secti on Remplacement
de la cartouche d'impression.
Contactez le service technique.
46
Page 49

Problème Cause Solution
L'impression est trop
claire.
L'intensité du toner est trop
claire.
Le papier utilisé n'est pas
conforme aux spécifications
de l'imprimante.
Sélectionnez un autre paramètre Intensité
toner à partir du pilote d'imprimante avant
d'envoyer le travail à l'impression.
• Utilisez les types d e papier et de support
recommandés. Reportez-v ous au Guide
pour étiquettes et fiches bristols qui
figure sur le site Web de Lexmark
(www.lexmark.com) pour plus de détails
sur les caractéristiques de l'imprimante.
• Chargez du papier provenant d'une
nouvelle ramette.
• Evitez d'utiliser du papier à forte texture
ou à surface grossière.
• Assurez-vous qu e le papier c hargé dans
les tiroirs n'est pas humide.
47
Page 50

Problème Cause Solution
L'impression est trop
claire.
Le niveau de la cartouche de
toner est bas.
La cartouche d'impression est
défectueuse ou a été installée
dans plusieurs imprimantes .
Remplacez la cartouche d'impression.
Reportez-vous à la secti on Remplacement
de la cartouche d'impression.
Remplacez la cartouche d'impression.
Reportez-vous à la secti on Remplacement
de la cartouche d'impression.
48
Page 51

Problème Cause Solution
L'impression est trop
sombre.
Fond gris L'intensité du toner est trop
La densité d'impression
est inégale.
L'intensité du toner est trop
sombre.
La cartouche d'impression est
défectueuse ou a été installée
dans plusieurs imprimantes .
sombre.
La cartouche d'impression est
défectueuse.
La cartouche d'impression est
défectueuse.
Sélectionnez un autre paramètre Intensité
toner à partir du pilote d'imprimante avant
d'envoyer le travail à l'impression.
Remplacez la cartouche d'impression.
Reportez-vous à la secti on Remplacement
de la cartouche d'impression.
Sélectionnez un autre paramètre Intensité
toner à partir du pilote d'imprimante avant
d'envoyer le travail à l'impression.
Remplacez la cartouche d'impression.
Reportez-vous à la secti on Remplacement
de la cartouche d'impression.
Remplacez la cartouche d'impression.
Reportez-vous à la secti on Remplacement
de la cartouche d'impression.
Le rouleau de trans fert est usé
ou défectueux.
Remplacez le rouleau de transfert.
Reportez-vous à la secti on Remplacement
des éléments du kit de maintenance.
49
Page 52

Problème Cause Solution
Irrégularités d'impression Le papier a été exposé à un
taux d'humi dité élevé.
Le papier utilisé n'est pas
conforme aux spécifications
de l'imprimante.
Le rouleau de trans fert est usé
ou défectueux.
L'unité de fusion est usée ou
défectueuse.
Ligne blanche ou noire La cartouche d'impression ou
l'unité de fusion est
défectueuse.
Chargez du papier provenant d'une
nouvelle ramette.
Pour plus d'informations sur le stoc kag e du
papier, reportez-vous à la section
Stockage du papier.
Utilisez les types de papier et de support
recommandés. Evitez d'utiliser du papier à
forte texture ou à surface grossière.
Reportez-vous au Guide pour étiquettes et
fiches bristols qui figure sur le site Web de
Lexmark (www.lexmark.com) pour plus de
détails sur les spécifications de
l'imprimante.
Remplacez le rouleau de transfert.
Reportez-vous à la secti on Remplacement
des éléments du kit de maintenance.
Remplacez l'unité de fusion.
Reportez-vous à la secti on Remplacement
des éléments du kit de maintenance.
Remplacez la cartouche d'impression.
Reportez-vous à la secti on Remplacement
de la cartouche d'impression.
Remplacez l'unité de fusion.
Reportez-vous à la secti on Remplacement
des éléments du kit de maintenance.
50
Page 53

Problème Cause Solution
Rayures horizontales La cartouche d'impression, le
rouleau de transfert ou l'unité
de fusion sont défectueux,
vides ou usagés.
Rayures verticales Le toner laiss e des traces
avant de d'adhérer au papier.
Remplacez la cartouche d'impression, le
rouleau de transfert ou l'unité de fusion si
nécessaire.
Reportez-vous aux sections
Remplacement de la cartouche
d'impression, Remplacement du
rouleau de transfert et Remplacement
de l'unité de fusion pour plus
d'informations.
Si le support d'impression est épais,
essayez de le charger dans un autre tiroir.
51
Page 54

Problème Cause Solution
Des traces de toner se
déposent sur la page.
Le toner s'efface
facilement du papier
lorsque vous manip ulez
les feuilles.
L'impression est inclinée
sur la page.
La cartouche d'impression est
défectueuse.
Le rouleau de trans fert est usé
ou défectueux.
L'unité de fusion est usée ou
défectueuse.
Les galets d'entraînement du
papier sont encrassés.
Des résidus de toner se
trouvent sur le chemin du
papier.
Les deux vis de l'unité de
fusion n'ont pas été retirées.
Le paramètre Texture n'est
pas approprié au type de
papier utilisé.
Les guides-papier du tiroir
sélectionné ne sont p as réglés
correctement par rapport à la
taille du support chargé.
Remplacez la cartouche d'impression.
Reportez-vous à la secti on Remplacement
de la cartouche d'impression.
Remplacez le rouleau de transfert.
Reportez-vous à la secti on Remplacement
des éléments du kit de maintenance.
Remplacez l'unité de fusion.
Reportez-vous à la secti on Remplacement
des éléments du kit de maintenance.
Remplacez les galets d'entraînement.
Reportez-vous à la secti on Remplacement
des éléments du kit de maintenance.
Contactez le service technique.
Retirez-les.
Reportez-vous à la secti on Remplacement
de l'unité de fusion.
Changez la valeur du paramètre Texture
papier de Normal en Lisse ou Grenée.
Déplacez les guides dans le tiroir et
adaptez-les à la taille du support chargé.
Reportez-vous à la section Chargement
des tiroirs pour obtenir des instructions
détaillées sur le réglage des guides dans
chaque tiroir.
Les marges sont
incorrectes.
Les galets d'entraînement du
papier sont encrassés ou
usés.
Les guides du tiroir
sélectionné sont réglés pour
un format de papier différent
de celui chargé.
Le paramètre Détec taille au to
est défini sur Hors fonction,
mais vous avez chargé un
format de papier différent dans
le tiroir. Par exemple, vous
avez chargé du papier A4
dans le tiroir sélectionné mais
vous n'avez pas réglé le
paramètre Taille papier en
conséquence.
52
Remplacez les galets d'entraînement.
Reportez-vous à la secti on Remplacement
des éléments du kit de maintenance.
Déplacez les guides dans le tiroir et
adaptez-les à la taille du support chargé.
Reportez-vous à la section Chargement
des tiroirs pour obtenir des instructions
détaillées sur le réglage des guides dans
chaque tiroir.
Définissez le paramètre Taille papier
sur A4.
Page 55

Problème Cause Solution
Marges incorrectes (suite) Les galets d'entraînement du
Les images sont
détourées.
Images rémanentes Le niveau de toner dans la
papier sont usés.
Les guides du tiroir
sélectionné sont réglés pour
un format de papier différent
de celui chargé.
cartouche est bas.
Remplacez les galets d'entraînement.
Reportez-vous à la secti on Remplacement
des éléments du kit de maintenance.
Déplacez les guides dans le tiroir et
adaptez-les à la taille du support chargé.
Reportez-vous à la section Chargement
des tiroirs pour obtenir des instructions
détaillées sur le réglage des guides dans
chaque tiroir.
Assurez-vous que le paramètre Type
papier est correctement défini pour le
papier chargé.
Remplacez la cartouche d'impression.
Reportez-vous à la secti on Remplacement
de la cartouche d'impression.
Le support d'impression
se recourbe lorsqu'il est
imprimé et arrive dans le
réceptacle.
Le paramètre Texture n'est
pas adapté au type de papier
utilisé.
53
Changez la valeur du paramètre Texture
papier de Grenée en Normal ou Lisse.
Page 56

Résolution des pr oblèmes de
18
chargement du papier
Si le trajet emprunté par le papier dans l'imprimante présente des obstacles, des bourrages papier ou
d'autres problèmes d'alimentation du papier risquent de se produire. Le tableau ci-dessous fournit des
solutions aux problèmes rencontrés lors du chargement du papier. Pour obtenir des informations sur
les problèmes d'alimentation du papier au niveau des options de sortie, reportez-vous aux sections
Résolution des problèmes de boîte à lettres ou Résolution des problèmes de finition.
Vous trouverez des instructions détaillées sur la suppression des bourrages papier à la section
Elimination des bourrages de supports d'impression. Reportez-vous à la section Elimination des
bourrages papier pour obtenir des conseils afin d'éviter ce type de problème.
Problème Cause Solution
Les bourrages papier
sont fréquents.
Les bourrages papier
sont fréquents
(suite).
Les bourrages papier
sont fréquents
(suite).
Le support utilisé n'est pas conforme aux
caractéristiques de l'imprimante.
Vous avez chargé trop de papier ou
d'enveloppes.
Les guides papier du tiroir sélectionné ne
sont pas réglés correctement par rapport
à la taille du papier chargé.
Le papier s'est imprégné de moisissure
suite à un taux d'humidité élevé.
Les galets d'entraînement du papier sont
encrassés ou usés.
Utilisez les types de papier et de support
recommandés. Reporte z-vous au Guide
pour étiquettes e t fiches bristols qui figu re
sur le site Web de Lexmark
(www.lexmark.com) pour plus de détails
sur les caractéristiques techniques de
l'imprimante.
Assurez-vous que la pile de papier
chargée ne dépasse pas la hauteur
maximale indiq uée à l'arrière du tiroir ou
du chargeur multifonction. Effectuez la
même vérification pour la pile
d'envel oppes dans le chargeur
d'enveloppes.
Réglez correctement les guides du tiroir.
Pour obtenir des instructions détaillées,
reportez-vous à la section Chargement
des tiroirs.
• Chargez du papier provenant d'une
nouvelle ramette.
• Stockez le papier dans son emballage
d'origine avant de le charger.
Reportez-vous à la section Stockage du
papier pour de plus amples informations
sur le stockage de s supports
d'impression.
Remplacement des galets
d'entraînement.
Reportez-vous à la section
Remplacement des éléments du kit de
maintenance.
54
Page 57

Problème Cause Solution
Le message
Bourrage papier
reste affiché même si
le papier bloqué a été
dégagé.
La page
préalablement
bloquée ne se
réimprime pas une
fois le bourrage
supprimé.
Les enveloppes ne
se chargent pas
correctement dans le
chargeur
d'enveloppes
optionnel.
Soit vous n'avez pas complètement
dégagé le chemin du papier, soit vous
n'avez pas ouvert la porte indiquée par le
message pour vérifier la présence de
bourrage dans cette zone.
L'option Correct b ourrage du men u Config
est hors fonction.
La pile d'enveloppes est trop haute. Retirez la moitié des en veloppes afin de
Dégagez le support sur tout le chemin du
papier , ouv r ez la porte indiquée par le
message du panneau de commandes,
dégagez le bourrage, puis refermez la
porte. L'imprimante reprend l'impression.
Pour de plus amples informations,
reportez-vous à la section Elimination
des bourrages de supports
d'impression.
Définissez l'option Correct bourrage sur
Auto ou En fonc tio n.
réduire la pile.
55
Page 58

Résolution des autres pr ob lèmes
19
d'impression
Le tableau ci-dessous fournit des solutions aux autres problèmes d'impression.
Problème Cause Solution
Le panneau de
commande s n'affiche
rien ou uniquement
des losanges.
Les travaux ne
s'impriment pas.
L'autotest de l'imprimante a
échoué.
L'imprimante n'est pas prête à
recevoir des données.
Mettez l'imprimante hors tension, patientez environ
10 secondes, puis remettez-la sous tension.
Le message Autotest à mise sous tension
s'affiche à l'écr an. Une fois ce test terminé, le
message Prêt s'affiche.
Sinon, mettez l'imprimante hors tension et cont actez
le service technique.
Assurez-vous que la carte logique est correctement
réinsérée et que les cartes optionnelles sont bien
installées. Reportez-vous à la section
Réinstallation de la carte logique de
l'imprimante.
Assurez-vous que le message
énergie s'affiche à l'écran avant de lancer une
impression. Appuy ez sur
Prêt.
Prêt ou Economie
Reprise pour rev enir à l'état
56
Page 59

Problème Cause Solution
Les travaux ne
s'impriment pas
(suite).
Les travaux ne
s'impriment pas
(suite).
L'impression d'un
travail prend plus de
temps que prévu.
Le travail est imprimé
depuis un tiroir
inapproprié ou sur un
support inadéquat.
Le réceptacle spécifié est
plein.
Le tiroir spécifié est vide. Chargez le papier dans le tiroir (comme indiqué par
Vous utilisez un pilote
d'imprimante incorr ect ou v ous
imprimez dans un fichier.
Le serveur d'impression
MarkNet™ n'est pas configuré
ou connecté correctement.
Vous n'utilisez pas le câble
d'interface approprié ou ce
dernier n'est pas correct emen t
connecté.
Le travail est trop complexe. Pour réduire la compl exité du travail, diminuez le
Le paramètre Protection de
page est activé.
Le paramètre Résolution imp.
est défini sur une qualité
d'image de 1200.
Les paramètres du pilote
d'imprimante prévalent sur
ceux des menus du panneau
de commandes.
Retirez la pile de papier du réceptacle (comme
indiqué par le panneau de commandes), puis
appuyez sur
le panneau de commandes).
Pour obtenir des instructions détaillées,
reportez-vous à la section Chargement des tiroirs.
• Vérifiez que le pilote d'imprimant e sélectionné est
associé à l'imprimante W820.
• Si vous utilisez un port USB, assurez-vous
d'utiliser Windows 98/Me ou Windows 2000 ainsi
qu'un pilote d'imprimante compatible avec ces
systèmes d'e x plo ita tio n .
Vérifiez que vous avez correctement configuré
l'imprimante pour l'impression réseau.
Reportez-vous au CD Pilotes ou consultez le site
Web de Lexmark (www.lexmark.com) pour plus
d'informations.
Assurez-vous d'utiliser le câble d'interface
recommandé. Reportez-vous au Guide d'installation
pour obtenir les spécifications relatives au câble.
nombre des polices et leur taille, le nombre et la
complexité des images ainsi que le nombre de
pages.
Définissez Protection page sur Hors fonction
depuis le Menu Config.
Si le travail comprend des images complexes, la
durée d'impression peut être plus longue lorsque la
résolution est définie sur une qualité d'image
de 1200. Pour réduire la durée d'impression,
sélectionnez une autre résolution à partir du pilote
d'imprimante avant d'imprimer. Cette alternative
s'accompagne parfois d'une diminution de la qualité
d'impression.
Assurez-vous que les paramètres Taille papier et
Type papi er définis dans le pilote d'imprimante so nt
adaptés au travail imprimé.
Reprise.
Des caractères
incorrects
s'impriment.
Le câble parallèle que vous
utilisez n'est pas compatible.
L'imprima nte est en mode
Dépistage Hex.
Si vous utilisez une int erface parallèle , assurez-v ous
que le câble parallèle est conforme à la norme
IEEE 1284. Nous vous recommandons le câble
Lexmark réf. 1329605 (3 m) ou 1427498 (6 m) pour
le port parallèle standard.
Si le message Prêt Hex s'affiche à l'écran, vous
devez quitter le mode Dépistage Hex avant
d'imprimer. Mettez l'imprimante hors tension, puis
remettez-la sous tension pour quitter le mode
Dépistage Hex.
57
Page 60

Problème Cause Solution
La fonction de
chaînage des tiroirs
ne fonctionne pas.
Les travaux
volumineux ne sont
pas assemblés.
Des sauts de page
inattendus se
produisent.
Le chaînage des tiroirs n'est
pas configuré correctement.
Le paramètre Assemblage
n'est pas activé.
Le travail est trop complexe. Pour réduire la compl exité du travail, diminuez le
La mémoire de l'imprimante
est insuffisante.
Le délai d'exécution du travail
a expiré.
Pour configurer cette fonction :
• Assurez-vous que la valeur de Type tiroir x de
l'option Type papier du Menu Papier est
identique pour tous les tiroirs concernés.
• Assurez-vous que la valeur de Taille tiroir x de
l'option Taille papier du Menu Papier est
identique pour tous les tiroirs concernés.
Définissez Assemblage sur En fonction dans Menu
Finition ou depuis le pilote d'imprimante.
nombre des polices et leur taille, le nombre et la
complexité des images ainsi que le nombre de
pages.
Ajoutez de la mémoire à l'imprimante ou inst allez un
disque dur optionnel.
Reportez-vous au Guide d'installation pour obtenir
plus d'informations sur le choix d'options de
mémoire à installer.
Définissez Délai d'impr. sur une valeur plus éle vée
depuis le Menu Config.
58
Page 61

Résolution des problèmes de boîte à
20
lettres
Le tableau ci-dessous fournit des solutions aux problèmes d'impression de la boîte à lettres
optionnelle.
Problème Cause Solution
Bourrages papier
avant d'atteindre la
boîte à lettres.
Bourrages papier
dans la boîte à lettres
au niveau du
déflecteur en
plastique.
La boîte à lettres et
l'imprimante sont mal
alignées car le déflecteur de
la boîte à lettres est coincé.
Les câbles de la boîte à
lettres ne sont pas connectés
correctement.
Le bras de retenue du papier
n'a pas été retiré.
Réalignez la boîte à lettres et l'imprimante.
Reportez-vous au Guide d'installation pour obt enir des
instructions.
Vérifiez le branchement de s câb les . Repo rtez-vous au
Guide d'installation po ur obte nir des in structi ons su r la
connexion de la boîte à lettres à l' imprim an te .
Reportez-vous au Guide d'installation pour obt enir des
instructions.
59
Page 62

Résolution des pr oblèmes de
21
finition
Le tableau ci-dessous fournit des solutions aux problèmes d'impression de l'unit é de finitio n
optionnelle.
Problème Cause Solution
Des bourrages papier
se produisent
régulièrement dans
l'unité de finition.
Des bourrages papier
se produisent
régulièrement dans
l'unité de finition.
(suite)
Les documents
imprimés sont
acheminés
uniquement vers le
réceptacle 1.
Le message
280 Bourrage
papier/Ouvrir
porte H reste affiché.
L'unité de finition et
l'imprimante sont mal
alignées.
L'imprimante et l'unité de
finition ont été déplacées.
L'unité de transport n'est
pas installée
correctement.
V ous essay ez d'agraf er , de
perforer ou de décaler un
support autre que du
papier.
Les câbles de l'unité de
finition ne sont pas
connectés correctement.
L'unité de transport n'est
pas installée
correctement.
Alignez correctement l'unité de finition sur l'imprimante.
Reportez-vous au Guide d'installation pour obtenir des
instructions.
Actionnez les deux molettes d'alignement les plus
proches de la plaque de soutien pour aligner la partie
supérieure du rail sur la ligne de la plaque. Cett e
opération permet d'éle ver ou d'abaisser le rail , selo n le
sens dans lequel vous tournez les molettes. Le bord du
rail doit être aligné av ec l'autocollant au niveau de la ligne
de séparation des parties grises et blanche s.
Vérifiez que l'unité de tran sport est correcte ment instal lée
au-dessus de l'imprimante. Si le message 28x Bourrage
papier/Ouvrir porte H réapparaît, cela signifie que
l'unité de transport n'est pas correctement installée. Les
pignons doivent être complètement engagés pour
permettre au papier de passer de l 'imprimant e à l'unité de
finition.
Reportez-vous au Guide d'installation pour obtenir des
instructions détaillées sur cette installation.
Réservez les options de finition au type de papier
répondant aux spécifications de l'imprimante.
Vérifiez le branchement des câbles. Reportez-vous au
Guide d'installation pour obtenir des instructions sur la
connexion de l'unité de finition à l'imprimante.
Installez correctement l'unité de transport au-dessus de
l'imprimante. Reportez-vous au Guide d'installation pour
obtenir des instructions.
L'unité de finition ne
décale pas le travail
d'impression.
V ous a ve z sélectionné à la
fois les options de
décalage et d'agrafage
pour le travail.
L'unité de finition ne peut pas à la fois agrafer et décaler
un travail d'impression. Si ces deux fonctions sont
sélectionnées, l'imprimante se contente d'agrafer le
travail mais ne le décale pas.
60
Page 63

Problème Cause Solution
Les pages ne sont
pas agrafées.
L'initialisation de
l'agrafeu se ne
fonctionne pas.
Le message Echec
initialis.
Réessayer ?
s'affiche. Pour de plus
amples information s ,
reportez-vous à la
section
Echec initialis.
Réessayer ?.
V ous ess a y ez d' agr af er un
trop grand nombre de
pages.
Le support de la cartouche
d'agrafeuse n'est pas
installé ou est mal installé.
La cartouche d'agrafeuse
est vide.
Un bourra ge d'agrafes
s'est produit.
Les agrafes ne sont pas
insérées correctement
dans l'agrafeuse.
La cartouche d'agrafeuse
est vide.
Le tiroir source pour
l'initialisation de
l'agrafeuse est vide.
Le réceptacle 2 est plein. Retirez la pile de papier du réceptacle 2.
Le support de la cartouche
d'agrafeuse n'est pas
installé ou est mal installé.
Un bourra ge d'agrafes
s'est produit.
Réduisez le nombre de pages à agrafer.
L'unité de finition peut agrafer jusqu'à 50 feuilles de 75g/
m² simultanément. Si la pile de papier à agrafer dépasse
cette limite, l'unité de finition l'éjecte sans l'agrafer.
Réinstallez-le. Reportez-vous à la section
Remplacement d'une cartouche d'a graf euse pour plus
d'instructions.
Insérez une nouvelle cartouche d'agrafeuse.
Reportez-vous à la section Remplacement d'une
cartouche d'agrafeuse pour plus d'instructions.
Retirez les agrafes bloquées dans l'agrafeuse.
Reportez-vous à la section Elimination de bourrages
d’agrafes.
Initialisez l'ag r afeuse. Reportez-vo us à la section
Initialisation de l'agrafeu se.
Insérez une nouvelle cartouche d'agrafeuse.
Reportez-vous à la section Remplacement d'une
cartouche d'agrafeuse pour plus d'instructions.
Chargez le papier dans le tiroir source spécifié dans le
menu Finition. Pour de plus amples informations,
reportez-vous à la section Source 1 agraf .
Réinstallez-le.
Reportez-vous à la section Remplacement d'une
cartouche d'agrafeuse pour plus d'instructions.
Dégagez le bourrage d’agrafes.
Reportez-vous à la section Elimination de bourrages
d’agrafes pour plus d'instructions.
61
Page 64

Problème Cause Solution
La pile de papier est
agrafée dans le
mauvais angle.
Un message du
panneau de
commandes vous
informe que tous les
réceptacles chaînés
sont pleins, alors q ue
certains réceptacles
sont vides.
La position d'agrafe
sélectionnée dans l'option
Agrafer travail du Menu
Finition n'est pas
appropriée.
Comme le réceptacle est
plein, aucun réceptacle
n'est disponible pour
effectuer les finiti on s
requises par le travail
d'impression.
Choisissez-en une autre. Si l'option Auto est
sélectionnée, la pile de papier est agrafée en fonction du
mode d'alim entation et de l'orientation du support. Pour
de plus amples informations sur les positions,
reportez-vous aux sections Agrafer travail et Positions
des agrafes.
Si nécessaire, mod ifi ez la mi se en forme de votre
document à partir du logiciel ou changez son orientation
à l'aide du pilote d'i mprimante afin d' éviter que les agrafes
gênent la lecture du texte imprimé.
A4, A5, B5, Exécutive US et Lettre US
Portrait Paysage
ABC
ABC
A3, JIS B4 et 11x17 Légal US
Portrait Paysage
ABC
ABC
Pour effacer ce message, retirez la pile de papier du
réceptacle.
ABC
Le message 287
Bourrage papier
Ouvrir déflec. G
apparaît une fois
l'unité de finition
installée.
Les feuilles de pap ier
sortant vers les
réceptacles présentent
des rayures dans le
sens de l'alimentation.
Le capot du distributeur
est mal installé.
La lame de nettoyage est
sale ou n'est pas installée
correctement.
Retirez-le et réalignez-le. Reportez-vous au
Guide d'installation pour obtenir des instructions.
Retirez la lame, puis nettoyez-la et réinstallez-la.
Reportez-vous à la section Entretien de la lame de
nettoyage ou à la feuille d'instructions fournie avec le kit
de maintenance.
62
Page 65

Résolution des autres pr ob lèmes
22
d'option
Le tableau ci-dessous fournit des solutions aux problèmes d'impression pour les autres opti on s.
Problème Cause Solution
Une option ne fonctionne pas
correctement après son
installation ou ne fonctionne
plus.
V ous ne po uvez pas im primer via
le port infrarouge de
l'adaptateur tri-port optionnel.
L'option n'est pas correctement
installée.
Les câbles reliant l'option à
l'imprimante ne sont pas
correctement raccordés.
Le pilote de l'imprimante ne
reconnaît pas l'option installée.
Le port infrarouge n'est pas
correctement configuré.
Retirez l'option et réinstallez-la.
Vérifiez le branchement de s câbles.
Reportez-vous au
Guide d'installation pour obtenir
des instructions.
Le pilote de l'imprima nte ne détecte
pas automatiquement la présence
d'une option. Ouvrez le pilote et
vérifiez que tous les par amètre s de
configuration de l'imprimante sont
corrects.
Assurez-vous que ni le Port
infrarouge ni le Tamp. infrarouge
ne sont définis sur Désactivé dans
le Menu Infrarouge. Vérifiez
également les paramètres Taille
fenêtre et Délai transmiss.
63
Page 66

Problème Cause Solution
V ous ne po uvez pas im primer via
le port infrarouge de
l'adaptateur tri-port optionnel
(suite).
V ous ne po uvez pas im primer via
le port LocalTa lk.
La connexion entre les deux
périphériques infrarouges ne peut
pas être établie.
Le port LocalTalk n'est pas
correctement configuré.
Assurez-vous que la dis tance entre
les deux ports infrarouges ne
dépasse pas 3 m. Si nécessaire,
réduisez la distance entre les deux
ports.
Assurez-vous qu'aucun objet n'est
placé entre les deux ports.
Assurez-vous que l'ordinateur est
posé sur une surface plane.
Si nécessaire, éteignez la lumière
de la pièce ou fermez les volets ou
les stores. La lumi ère vive , telle que
les rayons du soleil ou la proximité
d'éclairages artificiels, risque en
effet de gêner la communication
entre les deux ports.
• Assurez-vous que ni le Port
LocalTalk ni le Tampon
LocalTalk ne sont définis sur
Désactivé dans le Menu
LocalTalk.
• Les utilisateurs de Macintosh
doivent s'assurer que
l'imprimante est correctemen t
configurée dans le Sélecteur.
• Si votre imprimante est équipée
de deux adaptateurs tri-port,
seuls un port LocalTalk et un port
infrarouge peuv en t fonctionner.
L'adaptateur tri-port installé dans
le connecteur 1 est actif.
64
Page 67

23
Support technique
Lorsque vous contactez le support technique, soyez prêt à décrire le problème rencontré ou le
message d'erreur affiché sur le panneau de commandes de l'imprimante.
Vous devrez également communiquer le modèle de l'imprimante ainsi que son numéro de série. Ces
informations se trouvent sur l'étiquette collée à l'arrière de l'imprimante, à proximité du cordon
d'alimentation. Le numéro de série figure également sur la page des paramètres de menus que vous
pouvez imprimer à partir du menu Utilitaires. Pour de plus amples informations, reportez-vous à la
section Impression de la page des paramètres de menus.
Si vous résidez aux Etats-Unis ou au Canada, vous pouvez contacter le support technique au
1-800-Lexmark (1-800-539-6275). Dans les autres pays, reportez-vous à la liste des numéros figur a nt
sur le CD Pilotes.
65
Page 68

Elimination des bourrages de
24
supports d'impression
Reportez-vous à la section Elimination des bourrages papier pour obtenir des conseils afin d'éviter
les bourrages.
En cas de bourrage papier, suivez les instructions contenues dans cette rubrique pour éliminer le
bourrage et poursuivre l’impression.
• Explication des messages de bourrages papier
• Localisation des bourrages à l'aide des messages
• Elimination des bourrages dans l’imprimante
• Elimination des bourrages dans le dispositif recto verso optionnel
• Elimination des bourrages dans le chargeur d'enveloppes optionnel
• Elimination des bourrages dans la boîte à lettres optionnelle
• Elimination des bourrages dans l'unité de finition optionnelle
Explication des messages de bourrages papier
Lors d'un bourrage papier, l'imprimante affiche un message de type 2xx Bourrage papier sur deux
lignes et interrompt l'impression. Bien que l’emplacement du bourrage papier soit affiché sur la
deuxième ligne de l’écran, vou s devez d égager tout le papier qui se trouve dans le chemin du papier.
Appuyez sur
Reportez-vous à la section Chemin du papier pour obtenir des explications sur les zones d'accès aux
bourrages papier. Cette section est directement suivie par les illustrations de chacune de ces zones.
Chemin du papier
Le chemin du papier est le trajet emprunté par le papier dans l’imprimante, de l’alimentation
sélectionnée au réceptacle choisi. Pour dégager le papier, commencez par la source d'alimentation
utilisée par l'imprimante pour le travail en cours. Ouvrez toutes les portes et tous les capots situés
entre la source et le réceptacle choisis. Si vous n’êtes pas sûr de la source utilisée par l’imprimante,
commencez par le tiroir 5, s’il est installé, ou le tiroir 2.
L’illustration suivante permet de visualiser le trajet emprunté par le papier dans l’imprimante et ses
différentes options. Les numéros des bourrages papier sont répertoriés en fonction de leur
emplacement sur le chemin du papier.
Reprise pour effacer le message et reprendre l'impression.
Nota: Si votre imprimante est équipée d'une unité de finition optionnelle, les messages
Lais. trav. agr. ds unité finit. ou Retirez trav. de l'unité finition s'affichen t en
alternance avec le message 2xx Bourrage papier.
66
Page 69

Afin de dégager les bourrages papier, les portes et les capots permettant d'accéder au papier coincé
sont indiqués sur les Schémas.
Chemin du papier dans les tiroirs standard ou optionnels, le dispositif recto verso
optionnel et le chargeur multifoncti on
208, 231
246
261
260
232, 233, 234
250, 253, 255
248
273
252
201,
202
257
258
247
204
256
251
209, 210, 211
241
243
244
259
200
249
242
245
254
67
Page 70

Chemin du papier dans le chargeur d'enveloppes optionnel relié aux tiroirs, au
dispositif recto verso optionnel et vers la boîte à lettres optionnelle
271, 272
68
Page 71

Chemin du papier dans la boîte aux lettres optionnelle reliée à l'imprimante et au
dispositif recto verso optionnel
285 correspond à la
284 correspond à la
partie incurvée du trajet
vers le réceptacle et au
trajet vers le réceptacle
pour chaque réceptacle
284
281
281
282
280
zone pour chaque
réceptacle
69
Page 72

Chemin du papier dans l'unité de transport et l'unité de finition optionnelle reliées à
l'imprimante et au dispositif recto verso optionnel
287
280
281
282
283
284
286
285
289
288, 293
291
294
292
295
290
Schémas
Le schéma situé sur la face avant de l'imprimante (ou sur l'unité de transport si une unité de finition est
installée) permet de repérer les portes, capots et opt ion s à ouvrir ou retirer pour d égager le chemin du
papier.
70
Page 73

Localisation des bourrages à l'aide des messages
Message Zone du bourrage papier Voir aussi :
200 Bourrage pap Ouvrir porte
A
201 Bourrage pap Ouvrir porte
A
202 Bourrage pap Ouvrir porte
A
204 Bourrage pap Ouvrir porte AZone de l’unité de fusion Zone de l’unité de fusion
208 Bourrage pap Ouvrir porte
A
209 Bourrage pap Ouvrir porte
A
210 Bourrage pap Ouvrir porte EZone de l’unité de fusion
211 Bourrage pap Ouvrir porte AZone de l’unité de fusion
231 Bourrage pap Ouvrir porte
E
232 Bourrage pap Ouvrir porte
E
233 Bourrage pap Ouvrir porte
E
234 Bourrage pap Ouvrir porte
E
241 Bourrage pap Ouvrir porte AAutour du tiroir 1 Tiroir 1 et zone de la cartouche
Rouleaux situés sous la cartou che
d'impression
Zone du dispositif recto verso ou de
l'unité de fusion
Dispositif recto verso Elimination des bourrages dans
Tiroir 1 et zone de la cartouche
d'impression
étape 5 page 76
le dispositif recto verso
optionnel
d'impression
241 Bourrage pap. Ouvrir
tiroir 1
242 Bourrage pap Ouvrir porte BAutour du tiroir 2 Tiroir 2
242 Bourrage pap. Ouvrir
tiroir 2
243 Bourrage pap Ouvrir porte AAutour du tiroir 1 Tiroir 1 et zone de la cartouche
244 Bourrage pap Ouvrir porte BAutour du tiroir 2 Tiroir 2
244 Bourrage pap. Ouvrir
tiroir 3
245 Bourrage pap
Ouvr. portes A, B
246 Bourrage pap Ouvrir porte BAutour du tiroir 2 Tiroir 2
247 Bourrage pap Ouvrir porte CAutour des tiroirs 3, 4 et 5 Tiroir 3
A l'intérieur ou derrière le tiroir 1 Derrière les tiroirs 1, 2 et 3
A l'intérieur ou derrière le tiroir 2 Derrière les tiroirs 1, 2 et 3
d'impression
A l'intérieur ou derrière le tiroir 3 Derrière les tiroirs 1, 2 et 3
Autour des tiroirs 1 et 2 Tiroir 1 et zone de la cartouche
d'impression
Tiroir 2
Tiroir 4
Tiroir 5
71
Page 74

Message Zone du bourrage papier Voir aussi :
247 Bourrage pap. Ouvrir
tiroir 4
248 Bourrage pap
Ouvr. portes B, C
249 Bourrage pap Ouvrir porte CAutour des tiroirs 3, 4 et 5 Tiroir 3
250 Bourrage pap Ouvrir porte BAutour du tiroir 2 Tiroir 2
251 Bourrage pap Ouvrir porte CAutour des tiroirs 3, 4 et 5 Tiroir 3
251 Bourrage pap. Ouvrir
tiroir 5
252 Bourrage pap
Ouvr. portes B, C
253 Bourrage pap
Ouvr. portes ABC
A l'intérieur ou derrière le tiroir 4 Tiroir 4
Autour des tiroirs 2, 3, 4 et 5 Tiroir 2
Tiroir 3
Tiroir 4
Tiroir 5
Tiroir 4
Tiroir 5
Tiroir 4
Tiroir 5
A l'intérieur du tiroir 5 Tiroir 5
Autour des tiroirs 2, 3, 4 et 5 Tiroir 2
Tiroir 3
Tiroir 4
Tiroir 5
Autour des tiroirs 1, 2, 3, 4 et 5 Tiroir 1 et zone de la cartouche
d'impression
Tiroir 2
Tiroir 3
Tiroir 4
Tiroir 5
254 Bourrage pap Ouvrir porte CAutour des tiroirs 3, 4 et 5 Tiroir 3
254 Bourrage pap. Ouvrir
tiroir 5
255 Bourrage pap Ouvrir porte AAutour du tiroir 1 Tiroir 1 et zone de la cartouche
255 Bourrage pap
Retirer charg MF
255 Bourrage pap
Retirer env.
256 Bourrage pap
Ouvr. portes A, B
257 Bourrage pap
Ouvrir porte B.
258 Bourrage pap Ouvrir porte CAutour des tiroirs 3, 4 et 5 Tiroir 3
A l'intérieur du tiroir 5 Tiroir 5
Chargeur multifonction Chargeur multifonction
Chargeur d'enveloppes Elimination des bourrages dans
Autour des tiroirs 1 et 2 Tiroir 1 et zone de la cartouche
Autour du tiroir 2 Tiroir 2
Tiroir 4
Tiroir 5
d'impression
le chargeur d'enveloppes
optionnel
Retrait du chargeur
d'enveloppes optionnel
d'impression
Tiroir 2
Tiroir 4
Tiroir 5
72
Page 75

Message Zone du bourrage papier Voir aussi :
259 Bourrage pap Ouvrir porte CAutour des tiroirs 3, 4 et 5 Tiroir 3
259 Ouvrir tiroir 5 A l'intérieur du tiroir 5 Tiroir 5
260 Bourrage pap Ouvrir porte EA l'intérieur du dispositif rectoverso Elimination des bourrages dans
261 Bourrage pap
Ouvr. portes B, C
271 Bourrage pap
Retir. charg.env
272 Bourrage pap
Retir. charg.env
273 Bourrage pap
Retirer env.
273 Bourrage pap
Retirer charg MF
280 Bourrage pap Ouvrir
capot H
Autour des tiroirs 2, 3, 4 et 5 Tiroir 2
Chargeur d'enveloppes Elimination des bourrages dans
Chargeur d'enveloppes Elimination des bourrages dans
Chargeur multifonction Chargeur multifonction
Unité de transport Si le bourrage s'est produit
Tiroir 4
Tiroir 5
le dispositif recto verso
optionnel
Tiroir 3
Tiroir 4
Tiroir 5
le chargeur d'enveloppes
optionnel
Retrait du chargeur
d'enveloppes optionnel
le chargeur d'enveloppes
optionnel
dans l'unité de transport entre
les rouleaux :
280 Bourrage pap Ouvrir porte DBoîte à lettres Elimination des bourrages dans
281 Bourrage pap Ouvrir
capot H
281 Bourrage pap Ouvrir porte DBoîte à lettres Elimination des bourrages dans
282 Bourrage pap Ouvrir
capot H
282 Bourrage pap Ouvrir porte DBoîte à lettres Elimination des bourrages dans
283 Bourrage pap Ouvrir
capot H
284 Bourrage pap Ouvrir
capot H
284 Bourrage pap Ouvrir porte DBoîte à lettres Elimination des bourrages dans
285 Bourrage pap Ouvrir
capot H
285 Bourrage pap Ouvrir porte DBoîte à lettres Elimination des bourrages dans
Unité de transport Si le bourrage s'est produit
Unité de transport Si le bourrage s'est produit
Unité de transport Si le bourrage s'est produit
Unité de transport
Unité de transport Si le bourrage s'est produit
la boîte à lettres optionnelle
dans l'unité de transport entre
les rouleaux :
la boîte à lettres optionnelle
dans l'unité de transport entre
les rouleaux :
la boîte à lettres optionnelle
dans l'unité de transport entre
les rouleaux :
la boîte à lettres optionnelle
dans l'unité de transport entre
les rouleaux :
la boîte à lettres optionnelle
73
Page 76

Message Zone du bourrage papier Voir aussi :
286 Bourrage pap Ouvrir
capot H
287 Bourrage pap
Ouvrir déflec. G
288 Bourrage pap Ouvrir porte KAu-dessus de la zone de la
289 Bourrage pap Ouvrir porte
K
290 Bourrage pap Ouvrir porte KAu-dessus de l'agrafeuse page 101
291 Bourrage pap Ouvrir porte KUnité de finition Elimination des bourrages dans
292 Bourrage pap Ouvrir
capot J
293 Bourrage pap Ouvrir
capot J
294 Bourrage pap Ouvrir
capot J
295 Bourrage pap
Ouvrir porte K
Ce message s'affic he en a lte rnance
avec le message suivant :
Retirez trav. de
l'unité finition
Unité de transport Si le bourrage s'est produit
Unité de finition - Déflecteur Si le papier est bloqué sous le
perforatrice
Capot supérieur de l’unité de finition page 99
Capot supérieur de l’unité de finition Si le bourrage s'est produit
Capot supérieur de l’unité de finition
Accumulateur de l'unité de finition
(zone où les f euilles s'em pilent av ant
d'être
agrafées)
dans l'unité de transport entre
les rouleaux :
capot du distributeur :
page 100
l'unité de finition optionnelle
sous le capot supérieur de
l'unité de finition :
page 99
74
Page 77

Elimination des bourrages dans l’imprimante
Tiroir 1 et zone de la cartouche d'impression
Nota: Dans les instructions suivantes, il est supposé que vous utilisiez le chargeur
multifonction ainsi que le dispositif recto verso. Si votre imprimante est équipée
d'un chargeur d'enveloppes, vous devez le retirer avant d'ouvrir la porte du
dispositif recto verso. Reportez-vous à la section Retrait du chargeur
d'enveloppes optionnel pour obtenir plus d'instructions.
1 Ouvrez le chargeur multifonction.
2 Poussez le loquet vers le haut afin d'ouvrir la porte du dispositif recto verso (porte E).
3 Abaissez légèrement la porte en position d'ouverture.
75
Page 78

4
Tirez sur la poignée pour ouvrir la porte latérale de l'imprimante (porte A).
5 Retirez le papier en suivant les instructions ci-dessous.
– Si vous voyez le papier, tirez-le vers vous et passez à l'étape 9 page 77.
– Dans le cas contraire ou si la partie que vous apercevez n'est pas assez grande pour que
vous puissiez la saisir, cela signifie que le papier se trouve toujours dans le tiroir. Effectuez
les procédures décrites de l'étape 6 page 76 à l'étape 9 page 77.
– Si vous ne voyez toujours pas le papier dans le tiroir, il est probablement coincé derrière
celui-ci ; vous allez devoir retirer le ti roir. Reportez-vous à la section Derrière les
tiroirs 1, 2 et 3.
6 Ouvrez le tiroir 1.
76
Page 79

7
Tirez le papier vers la droite, puis verticalement.
8 Refermez le tiroir 1.
9 Refermez la porte latérale de l'imprimante (porte A).
CUIDADO: Appuyez fermement sur la partie du milieu du haut de la porte. Une étiquette
apposée sur cette porte vous indique l'endroit où vous devez appuyer. Vous vous
assurez ainsi que la porte est correctement refermée tout en évitant de
l'endommager.
10 Refermez la porte du dispositif recto verso (porte E).
77
Page 80

Tiroir 2
1
Tirez sur la poignée pour ouvrir la porte latérale du tiroir (porte B).
2 Retirez le papier comme indiqué ci-dessous :
– Si vous voyez le papier, tirez-le vers vous et passez à l'étape 5 page 79.
– Dans le cas contraire ou si la partie que vous apercevez n'est pas assez grande pour que
vous puissiez la saisir, cela signifie que le papier se trouve toujours dans le tiroir. Effectuez
les procédures décrites de l'étape 3 à l'étape 6 page 79.
– Si vous ne voyez toujours pas le papier dans le tiroir, il est probablement coincé derrière
celui-ci ; vous allez devoir retirer le ti roir. Reportez-vous à la section Derrière les
tiroirs 1, 2 et 3.
3 Ouvrez le tiroir 2.
4 Tirez le papier vers la droite, puis verticalement.
78
Page 81

5
Refermez le tiroir 2.
6 Refermez la porte latérale du tiroir 2 (porte B).
Tiroir 3
1
Ouvrez la porte latérale des tiroirs 3 et 4 (porte C).
2 Retirez le papier comme indiqué ci-dessous :
– Si vous voyez le papier, tirez-le vers vous et passez à l'étape 6 page 80.
– Dans le cas contraire ou si la partie que vous apercevez n'est pas assez grande pour que
vous puissiez la saisir, cela signifie que le papier se trouve toujours dans le tiroir. Effectuez
les procédures décrites de l'étape 3 à l'étape 6 page 80.
– Si vous ne voyez toujours pas le papier dans le tiroir, il est probablement coincé derrière
celui-ci ; vous allez devoir retirer le tiroir. Reportez-vous aux sections Derrière les
tiroirs 1, 2 et 3 et Derrière le tiroir 4.
3 Ouvrez le tiroir 3.
79
Page 82

4
Tirez le papier vers la droite, puis verticalement.
5 Refermez le tiroir 3.
6 Refermez la porte latérale des tiroirs 3 et 4 (porte C).
Tiroir 4
1 Tirez sur la poignée pour ouvrir la porte latérale des tiroirs 3 et 4 (porte C).
2 Retirez le papier comme indiqué ci-dessous :
– Si vous voyez le papier, tirez-le vers vous et passez à l'étape 6 page 81.
– Dans le cas contraire ou si la partie que vous apercevez n'est pas assez grande pour que
vous puissiez la saisir, cela signifie que le papier se trouve toujours dans le tiroir. Effectuez
les procédures décrites de l'étape 3 page 81 à l'étape 6 page 81.
80
Page 83

– Si vous ne voyez toujours pas le papier dans le tiroir, il est probablement coincé derrière
celui-ci ; vous allez devoir retirer le tiroir. Reportez-vous aux sections Derrière les
tiroirs 1, 2 et 3 et Derrière le tiroir 4.
3 Ouvrez le tiroir 4.
4 Tirez le papier vers la droite, puis verticalement.
5 Refermez le tiroir 4.
6 Refermez la porte latérale des tiroirs 3 et 4 (porte C).
Tiroir 5
1 Ouvrez le tiroir 5.
2 Relevez le déflecteur en plastique et maintenez-le dans cette position.
81
Page 84

3
Tirez le papier vers la droite, puis verticalement.
4 Refermez le déflecteur en plastique.
5 Refermez le tiroir 5.
Nota: Si le papier ne se trouve plus dans le tiroir 5, il se peut qu'il soit coincé derrière la
porte C. Reportez-vous à la section Tiroir 3 pour obtenir des informations sur
l'élimination d'un bourrage papier derrière la porte C.
Derrière les tiroirs 1, 2 et 3
Il arrive qu'une feuille de papier se coince derrière un tiroir. Dans ce cas, vous devez retirer le tiroir de
l'imprimante afin de pouvoir l'atteindre.
1 Sortez le tiroir jusqu'à ce qu'il se bloque.
2 Saisissez le tiroir par les côtés.
3 Tirez-le verticalement, puis vers vous. Mettez-le de côté.
4 Retirez le papier bloqué.
82
Page 85

5
Alignez les guides situés au fond du tiroir sur les fentes de l'imprimante.
6 Soulevez légèrement le tiroir et insérez-le complètement dans l'imprimante.
Derrière le tiroir 4
1 Sortez le tiroir jusqu'à ce qu'il se bloque.
83
Page 86

2
Appuyez sur le taquet situé sur le côté gauche du tiroir.
3 Saisissez le tiroir par les côtés.
4 Tirez-le verticalement, puis vers vous. Mettez-le de côté.
5 Retirez le papier bloqué.
6 Alignez les guides situés au fond du tiroir sur les rails de l'imprimante.
Nota: Si les guides ne sont pas correctement alignés, le tiroir ne s'insère pas dans
l'imprimante.
7 Insérez complètement le tiroir dans l'imprimante.
Derrière le tiroir 5
Pour accéder aux bourrages situés derrière le tiroir 5, retirez le tiroir 3 ainsi que le tiroir 2 si
nécessaire. Vous pouvez alors atteindre la zone située derrière le tiroir 5 et sortir le papier bloqué.
Chargeur multifonction
Des bourrages papier peuvent se produire dans l'une des trois zones suivantes du chargeur
multifonction. Dégagez le papier bloqué en suivant les instructions ci-dessous :
84
Page 87

Si le papier se bloque lorsqu'il commence à passer du chargeur multifonction vers l'imprimante, tirez
dessus pour le sortir.
Si le bourrage se produit à l'entrée de l'impr im ant e :
1 Poussez le loquet vers le haut afin d'ouvrir la porte du dispositif recto verso (porte E).
2 Abaissez légèrement la porte en position d'ouverture.
3 Tirez sur la poignée pour ouvrir la porte latérale de l'imprimante (porte A).
85
Page 88

4
Tirez sur la feuille pour l'extraire.
Si la partie visible de la feuille est trop courte pour que vous puissiez la saisir :
a Refermez la porte latérale de l'imprimante (porte A) ainsi que celle du dispositif recto
verso (porte E).
L'imprimante reprend automatiquement son cycle et entraîne le papier.
b Ouvrez la porte du dispositif recto verso (porte E) ainsi que la porte latérale de
l'imprimante (porte A).
c Tirez sur la feuille pour l'extraire.
5 Refermez la porte latérale de l'imprimante (porte A).
6 Refermez la porte du dispositif recto verso (porte E).
Zone de l’unité de fusion
1 Poussez le loquet vers le haut afin d'ouvrir la porte du dispositif recto verso (porte E).
2 Abaissez légèrement la porte en position d'ouverture.
86
Page 89

3
Tirez sur la poignée pour ouvrir la porte latérale de l'imprimante (porte A).
CUIDADO: Il se peut que l'unité de fusion soit brûlante. Attendez qu'elle refroidisse avant de
poursuivre.
4 Retirez le papier en suivant les instructions ci-dessous.
– Si le bourrage se situe au niveau des rouleaux, tirez sur la feuille pour l'extraire.
– Si le papier est bloqué sous l'unité de fusion et que vous n'en apercevez qu'une petite
partie (com me ill ustr é ci-dessous), ne tirez pas dessus. Effectuez la procédure suivante
pour le dégager.
a Poussez le levier vert en direction de l'arrière de l'imprimante pour le dégager, puis tirez-le
vers le haut.
87
Page 90

b Abaissez le levier puis relevez-le. Répétez cette opération à deux ou trois reprises.
Le papier bloqué se dégage ainsi et vous pouvez le saisir plus facilement. Les deux méthodes
permettent de dégager le papier ; utilisez-les pour éliminer les bourrages en fonction de leurs
emplacements comme indiqué ci-après.
– Si le papier sort du réceptacle standard, tirez dessus pour l'extraire.
– Si le papier sort par le haut de l'unité de fusion, saisissez la feuille des deux côtés et tirez
dessus doucement pour l'extraire.
5 Refermez la porte latérale de l'imprimante (porte A).
6 Refermez la porte du dispositif recto verso (porte E).
88
Page 91

Elimination des bourrages dans le dispositif recto verso optionnel
Nota: Si votre imprimante est équipée d'un chargeur d'enveloppes optionnel, vous devez
le retirer afin de pouvoir ouvrir la porte du dispositif recto verso. Reportez-vous à
la section Retrait du chargeur d'enveloppes optionnel pour obtenir plus
d'instructions.
1 Poussez le loquet vers le haut afin d'ouvrir la porte du dispositif recto verso (porte E).
2 Abaissez légèrement la porte en position d'ouverture.
3 Dégagez le papier bloqué en suivant les instructions ci-dessous.
– Si la feuille de papier est bloquée sous la grille en plastique du dispositif recto verso :
a Soulevez la grille.
b Tirez sur la feuille pour l'extraire.
89
Page 92

c Remettez la grille en place.
– Si la feuille est sortie par la porte latérale de l'imprimante, saisissez-la et tirez dessus pour
l'extraire.
4 Refermez la porte du dispositif recto verso (porte E).
Elimination des bourrages dans le chargeur d'enveloppes optionnel
1 Retirez le chargeur d'enveloppes. Reportez-vous à la section Retrait du chargeur
d'enveloppes optionnel.
2 Poussez le loquet vers le haut afin d'ouvrir la porte du dispositif recto verso (porte E).
3 Abaissez légèrement la porte en position d'ouverture.
90
Page 93

4
Tirez sur la poignée pour ouvrir la porte latérale de l'imprimante (porte A).
5 Tirez sur l'enveloppe pour l'extraire.
6 Refermez la porte latérale de l'imprimante (porte A).
7 Refermez la porte du dispositif recto verso (porte E).
8 Réinstallez le chargeur d’enveloppes. Reportez-vous à la section Réinstallation du chargeur
d’enveloppes.
91
Page 94

Elimination des bourrages dans la boîte à lettres optionnelle
1 Ouvrez la porte de la boîte à lettres (porte D) en tirant la poignée vers la dr oit e. L a porte pi vo te
et s'ouvre.
2 Dégagez le papier bloqué en suivant les instructions ci-dessous.
– Si le papier est bloqué dans l'un des 10 réceptacles et que vous n'en apercevez qu'une
petite partie lorsque la porte est ouverte (comme illustré ci-dessous), ne tirez pas dessus.
a Localisez plutôt le papier depuis les réceptacles.
92
Page 95

b Tirez sur le papier bloqué pour l'extraire du réceptacle concerné.
– Si le papier est bloqué entre la zone de l'unité de fusion et un des réceptacles de la boîte
à lettres, tirez la feuille vers le haut pour l'extraire.
– Si vous ne vo yez qu'une partie du papier bloqué et que le reste est coincé dans la zone de
l'unité de fusion, reportez-vous à la section Zone de l’unité de fusion pour obtenir de
plus amples informations sur l'élimination du bourrage papier.
– Le papier est bloqué sous le déflecteur en plastique de la boîte à lettres.
93
Page 96

c Localisez le déflecteur en plastique de la boîte à lettres. Tirez-le vers la droite. Le
déflecteur en plastique se relève. Maintenez-le dans cette position.
d Tirez sur le papier vers le bas puis vers la droite pour l'extraire du réceptacle standard.
3 Refermez la porte latérale de l'imprimante (porte A).
4 Refermez la porte du dispositif recto verso (porte E).
5 Refermez la porte de la boîte à lettres (porte D).
94
Page 97

Elimination des bourrages dans l'unité de finition optionnelle
Eliminez le bourrage en suivant les instructions ci-dessous.
Si le papier est bloqué sous le capot du distributeur :
1 Sous l'unité de transport, localisez l'ergot de dégagement situé à l'extrémité du déflecteur en
plastique.
2 Saisissez le taquet et tirez vers la droite. Le déflecteur en plastique (déflecteur G) se relève.
Maintenez-le dans cette position.
Ergot
Déflecteur
en plastique
Capot du
distributeur
3 Tirez sur le papier vers le bas pour l'extraire du réceptacle standard.
Si le bourrage se produit dans le réceptac le sta nda rd , utilis ez l'un e des méthodes suivantes pour le
dégager :
95
Page 98

• Tirez la feuille vers vous.
• En cas de résistance :
1 Appuyez sur le loquet de l'unité de finition.
96
Page 99

2
Saisissez l'unité de finition et tirez-la vers la droite.
3 Tirez sur la feuille pour l'extraire.
97
Page 100

4
Po ussez l'unité de finition contre l'imprimante jusqu'à ce que les ergots en plastique de l'unité
de transport soient complètement insérés dans les ouvertures du capot du distributeur.
Ouverture
Ergot en
plastique
Unité de
transport
Capot du
distributeur
Ouverture
Ergot en plastique
Si le bourrage s'est produit dans l'unité de transport entre les rouleaux :
1 Tirez sur la poignée pour ouvrir le capot de l'unité de transport (capot H).
2 Tirez sur la feuille pour l'extraire.
Capot de l'unité de transport
3 Refermez le capot de l’unité de transport (capot H).
Si le bourrage s'est produit sous le capot supérieur de l'unité de finition :
98
 Loading...
Loading...