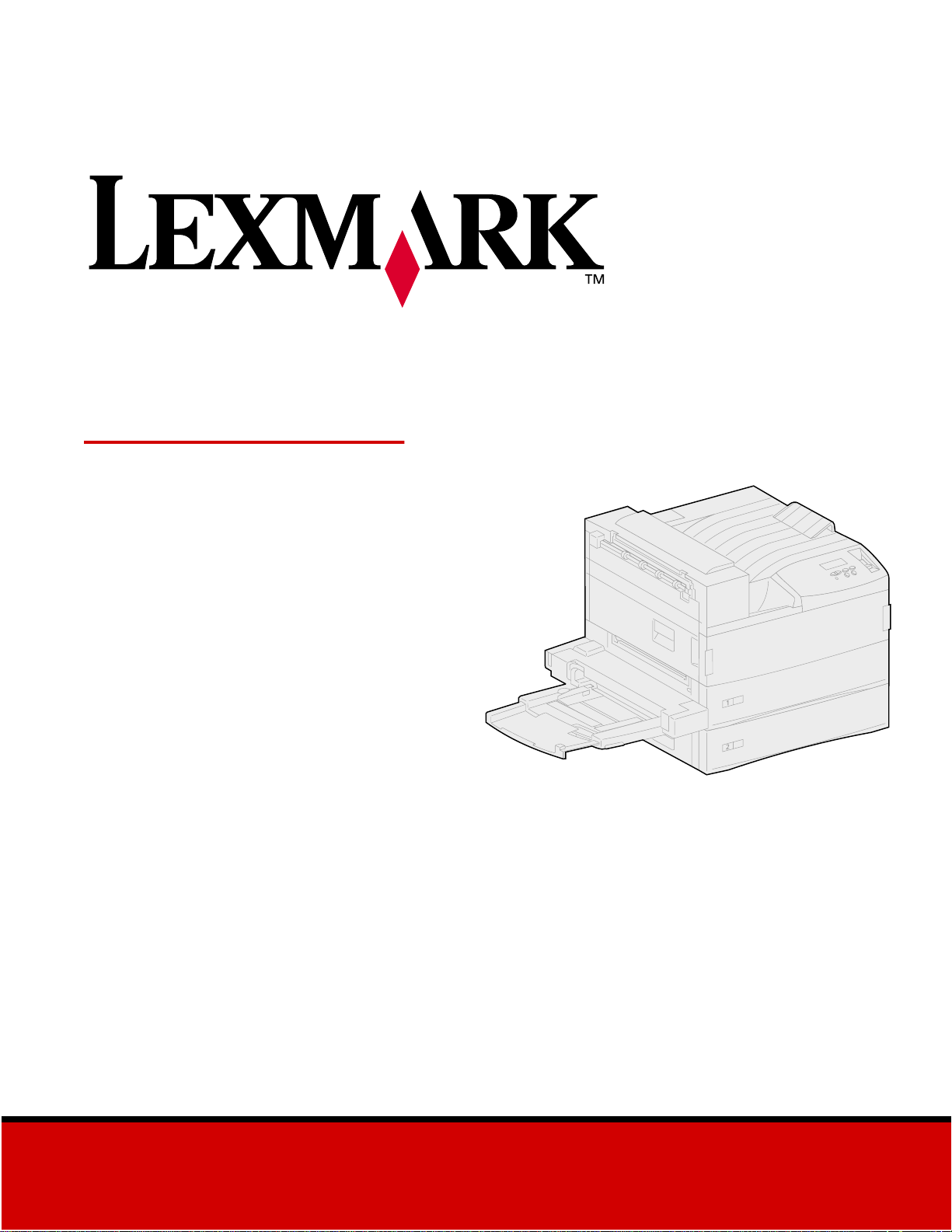
W820
Referencia del usuario
Abril de 2001
www.lexmark.com
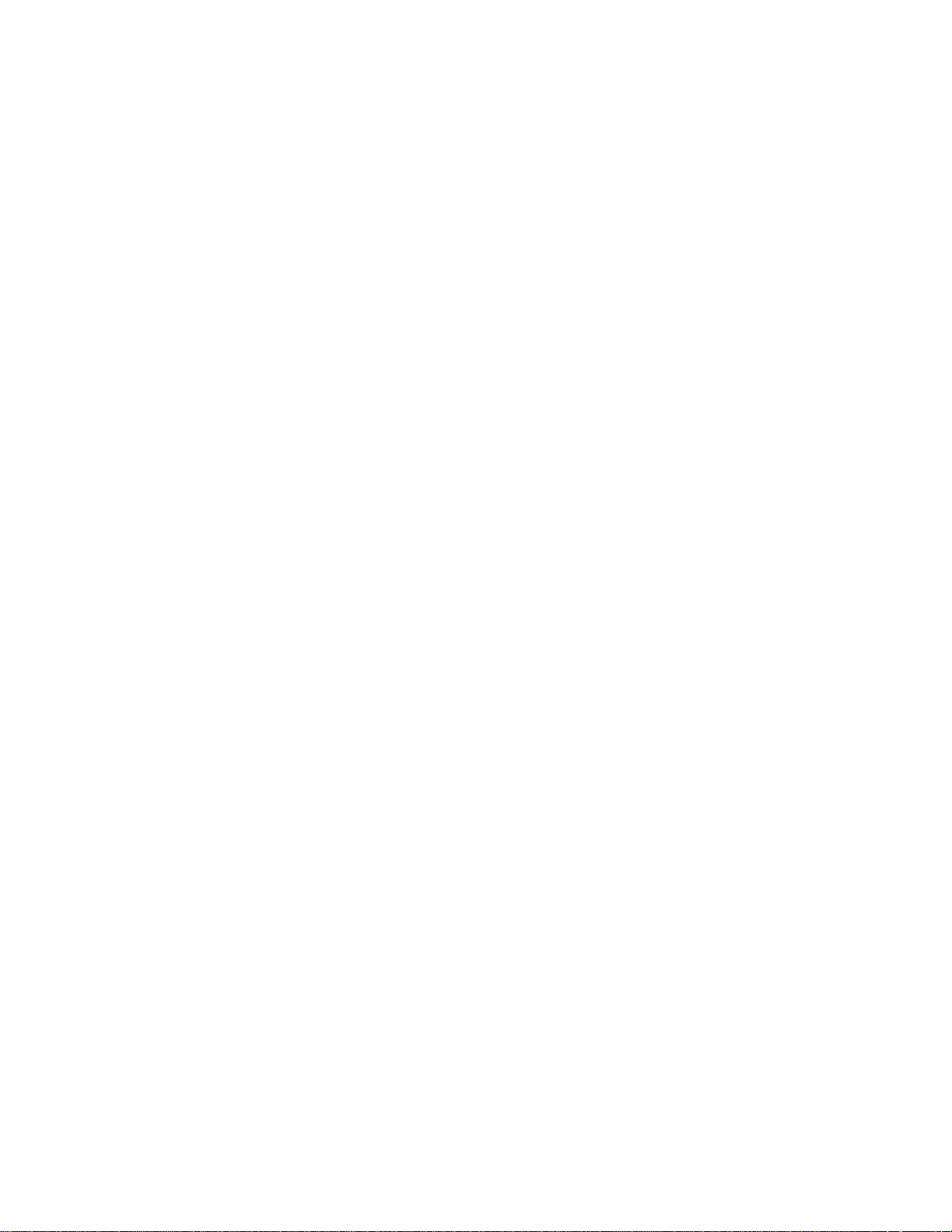
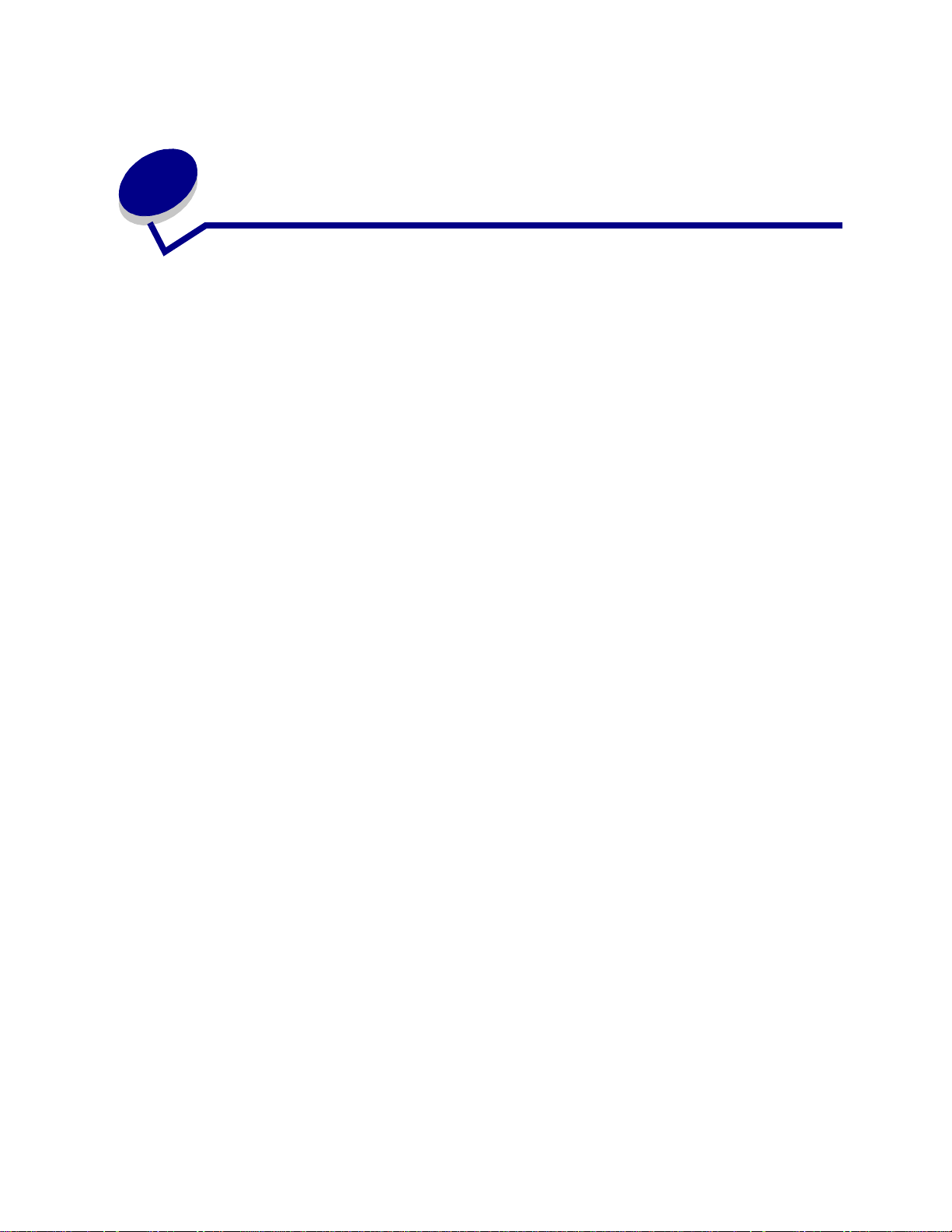
Contenido
Capitulo 1: Descripción general de la impresora ...........................7
Capitulo 2: Envío de un trabajo a imprimir .....................................9
Capitulo 3: Cancelación de un trabajo de impresión ...................10
En el panel del operador de la impresora .......................................................... 10
En un ordenador que ejecute Windows ............................................................. 10
En un ordenador Macintosh ............................................................................... 11
Capitulo 4: Ahorro de suministros ................................................12
Capitulo 5: Uso de la función Imprimir y mantener en espera ... 13
Selección de un nombre de usuario ................................................................... 13
Impresión y eliminación de trabajos retenidos ................................................... 14
Repetir impresión ............................................................................................... 15
Reservar impresión ............................................................................................ 15
Verificar impresión ............................................................................................. 15
Trabajos confidenciales ..................................................................................... 16
Capitulo 6: Impresión de un trabajo confidencial ........................17
Capitulo 7: Especificaciones de los materiales de impresión ....19
Capitulo 8: Carga de las bandejas .................................................24
Carga de las bandejas 1, 2 y 3 .......................................................................... 24
Carga de las bandejas 4 y 5 .............................................................................. 29
Capitulo 9: Enlace de bandejas .....................................................32
Capitulo 10: Carga del alimentador multiuso ...............................33
Capitulo 11: Carga del alimentador de sobres .............................36
i
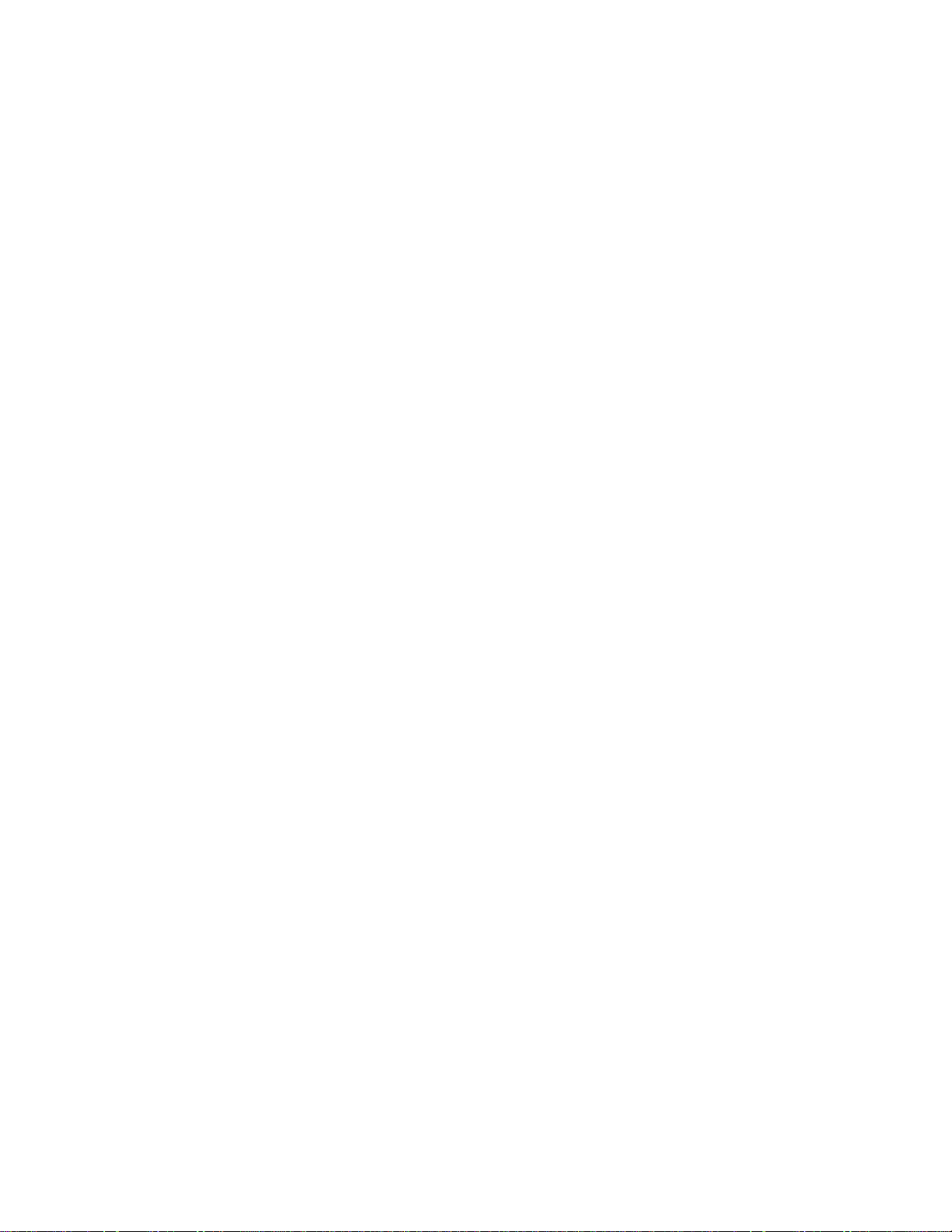
Capitulo 12: Uso de las bandejas de salida ..................................39
Bandeja estándar .................................. ...... ...... ....... ...... ....... ............................. 39
Bandejas del buzón ............................................................................................ 40
Bandejas del clasificador ................................................................................... 40
Capitulo 13: Enlace de bandejas de salida ...................................41
Capitulo 14: Posibilidades de acabado .........................................42
Grapado ............................................................................................................. 42
Enlace de bandejas de salida y acabado ........................................................... 43
Perforación .................. ............................................. ....................................... ... 43
Capitulo 15: Consejos para imprimir correctamente ...................44
Almacenamiento del material de impresión ....................................................... 44
Cómo evitar atascos .......................................................................................... 44
Capitulo 16: Comprobación de una impresora
que no responde ................................... ...........................................46
Capitulo 17: Solución de problemas de calidad de impresión ...47
Capitulo 18: Solución de problemas de
alimentación del papel .....................................................................53
Capitulo 19: Solución de otros problemas de impresión ............55
Capitulo 20: Solución de problemas del buzón ...........................58
Capitulo 21: Solución de los problemas del clasificador ............59
Capitulo 22: Solución de otros problemas de opciones .............62
Capitulo 23: Solicitud de asistencia técnica .................................64
ii
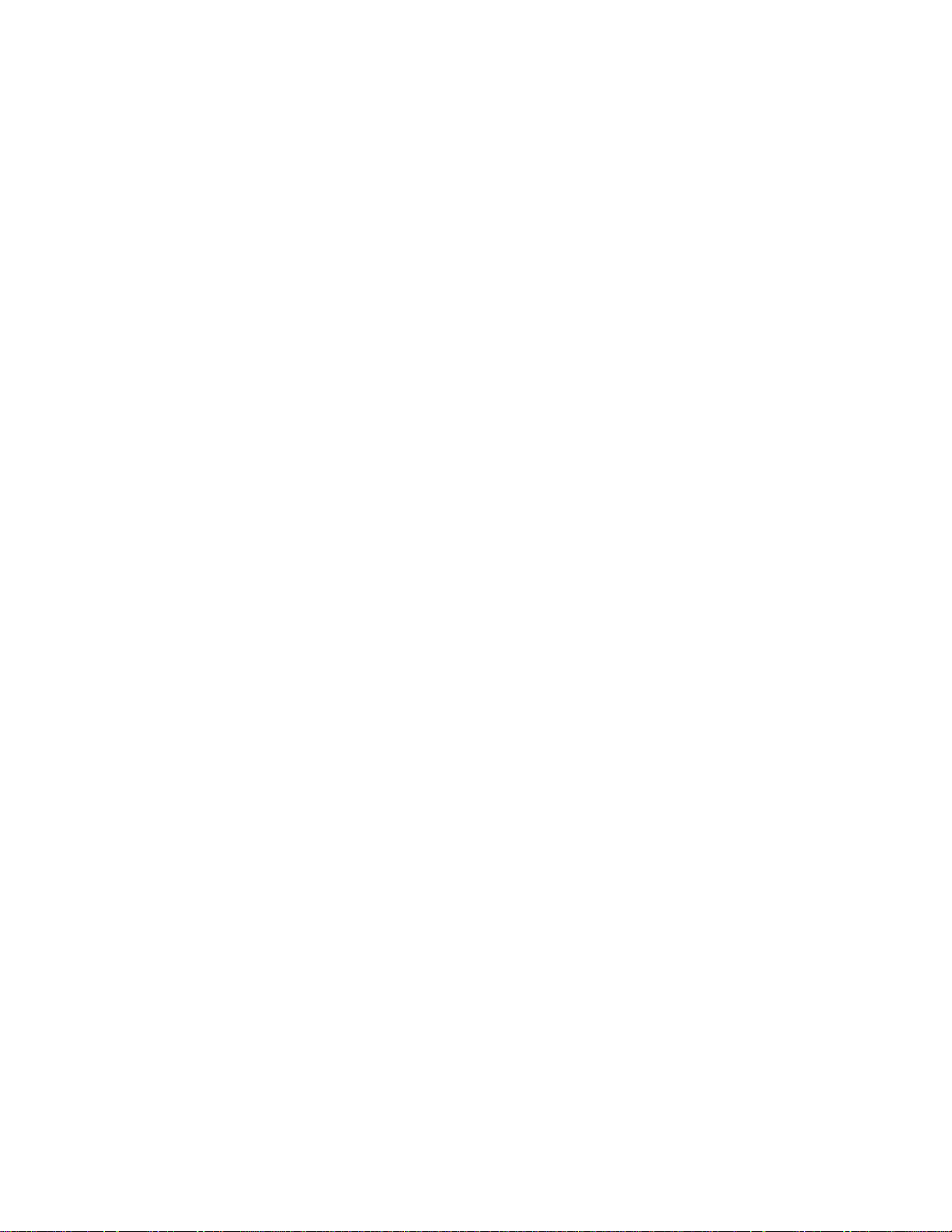
Capitulo 24: Eliminación de atascos del material de impresión .65
Explicación de los mensajes de atascos ............................................................ 65
Ubicación de atascos con mensajes ........... ...... ....... ...... ....... ...... ....... ...... .......... 69
Eliminación de atascos de la impresora ............................................................. 72
Eliminación de atascos de la unidad dúplex opcional ........................................ 86
Eliminación de atascos del alimentador de sobres opcional .............................. 87
Eliminación de atascos del buzón opcional ....................................................... 88
Eliminación de atascos del clasificador opcional ............................................... 91
Capitulo 25: Eliminación de atascos de grapas .........................101
Capitulo 26: Solicitud de suministros y elementos
de mantenimiento ...........................................................................104
Capitulo 27: Sustitución del cartucho de impresión .................106
Extracción del cartucho de impresión antiguo ................................................. 106
Instalación del nuevo cartucho de impresión ................................................... 108
Capitulo 28: Limpieza de la impresora ........................................112
Capitulo 29: Sustitución de un cartucho de grapas ..................113
Capitulo 30: Vaciado de la caja del perforador ..........................116
Capitulo 31: Sustitución de los elementos del kit
de mantenimiento ...........................................................................118
Capitulo 32: Sustitución del fusor .................... ...........................119
Extracción del fusor antiguo ............................................................................. 119
Instalación de un nuevo fusor .......................................................................... 122
Capitulo 33: Sustitución del rodillo de transferencia ................125
Extracción del rodillo de transferencia antiguo ................................................ 125
Instalación del rodillo de transferencia nuevo .................................................. 127
Capitulo 34: Sustitución de los rodillos de carga de papel ......129
Extracción de los rodillos de carga de papel antiguos ..................................... 129
Instalación de nuevos rodillos de carga de papel ............................................ 131
Cierre ............................................................................................................... 134
iii
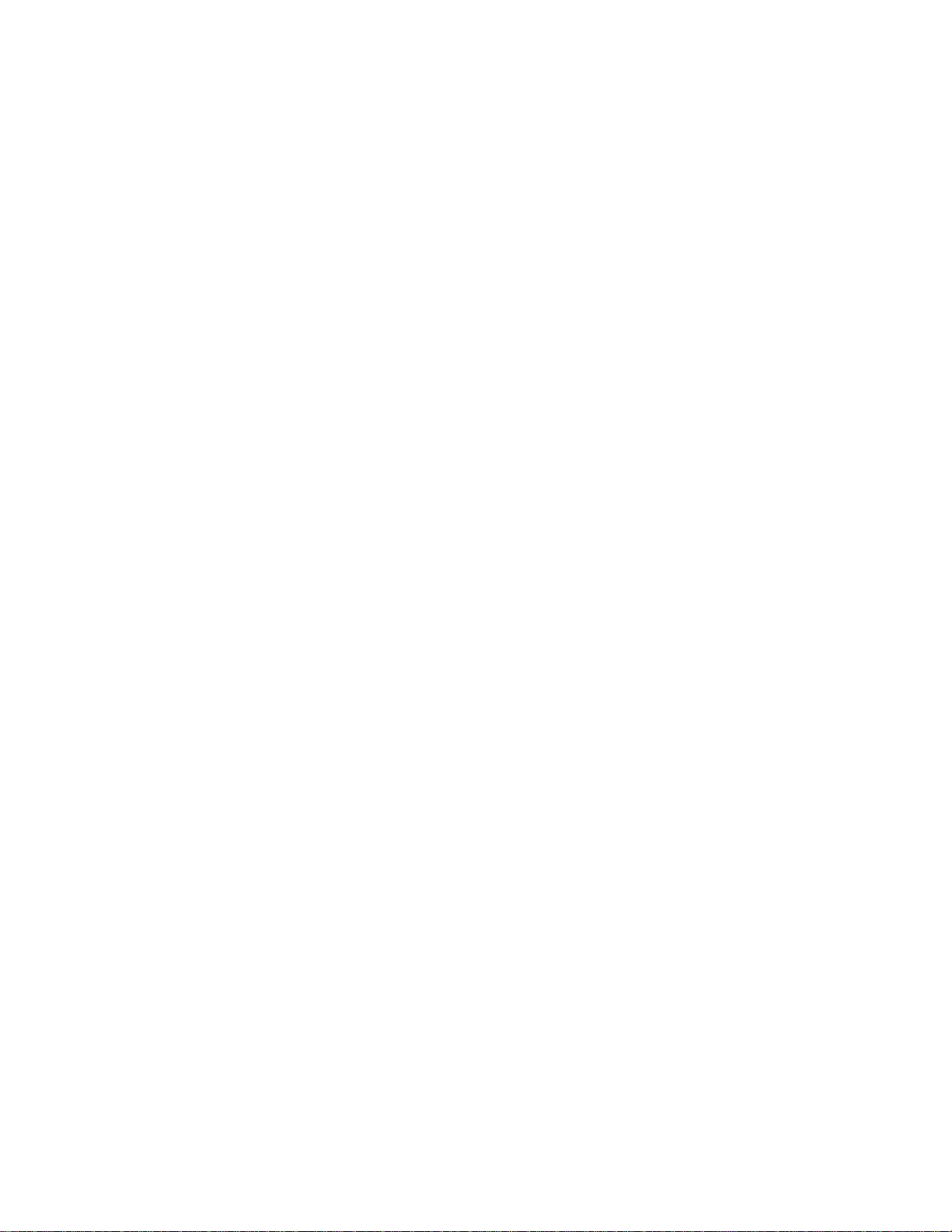
Capitulo 35: Limpieza de la hoja del cepillo ...............................135
Capitulo 36: Restauración del contador de páginas
de mantenimiento ...........................................................................139
Capitulo 37: Determinaci ón del estado de los suministros ......140
Capitulo 38: Almacenamiento de suministros ...........................141
Capitulo 39: Reciclaje de los suministros usados .....................142
Capitulo 40: Preparación de la grapadora ..................................143
Capitulo 41: Descripción del panel del operador
de la impresora ...............................................................................144
Capitulo 42: Configuración de las alertas de impresora ...........146
Capitulo 43: Extracción del alimentador multiuso .....................148
Capitulo 44: Extracción del alimentador de sobres opcional ...149
Reinstalación del alimentador de sobres ......................................................... 150
Capitulo 45: Extracción de la unidad dúplex opcional ..............151
Capitulo 46: Extracción del buzón opcional ...............................154
Preparación para el desmontaje ...................................................................... 154
Desconexión de los cables de alimentación .................................................... 154
Uso de la herramienta de manejo .................................................................... 155
Extracción del buzón de la impresora y el soporte .......................................... 157
Extracción del soporte del buzón ..................................................................... 159
iv
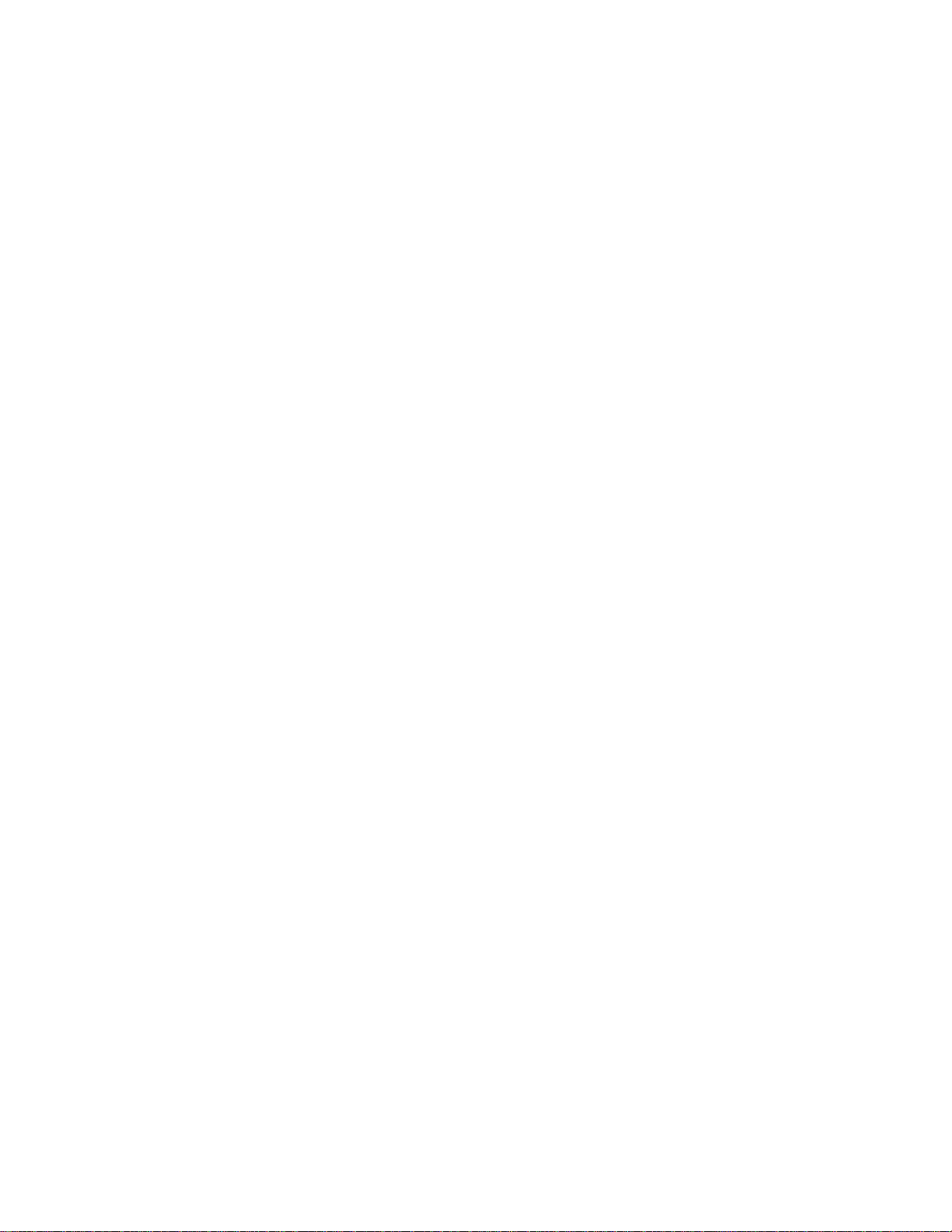
Capitulo 47: Extracción del clasificador opcional .....................164
Preparación para el desmontaje ...................................................................... 164
Extracción de las bandejas .............................................................................. 164
Desconexión del clasificador de la impresora .................................................. 165
Extracción del clasificador del soporte ............................................................. 168
Extracción de la cubierta de desvío ................................................................. 169
Extracción de la unidad de transporte .............................................................. 170
Desmontaje del soporte ................................................................................... 172
Extracción de la placa del clasificador ............................................................. 172
Capitulo 48: Reinstalación del brazo de apilamiento ................174
Capitulo 49: Extracción del alimentador de
alta capacidad opcional .................................................................177
Capitulo 50: Extracción de la impresora del mueble base ........180
Capitulo 51: Extracción de las tarjetas de
memoria y de opción .....................................................................181
Acceso a la placa del sistema de la impresora ................................................ 181
Extracción de las tarjetas de memoria ............................................................. 181
Extracción de las tarjetas de opción ................................................................ 182
Extracción de una tarjeta de firmware opcional ............................................... 184
Reinstalación de la placa del sistema de la impresora .................................... 185
Capitulo 52: Desactivaci ón de los menús
del panel del operador ...................................................................186
Activación de los menús .................................................................................. 186
Capitulo 53: Desactivaci ón del modo de ahorro de energía ..... 187
Capitulo 54: Desactivaci ón del Sensor de tamaño ....................188
Activación del sensor de tamaño automático .... .................... ............. .............. 188
Capitulo 55: Sensor de tamaños especiales
de material de impresión ............................................................... 189
Cambio del tamaño del sensor ........................................................................ 190
Sensor de tamaño y enlace de bandejas ......................................................... 190
v
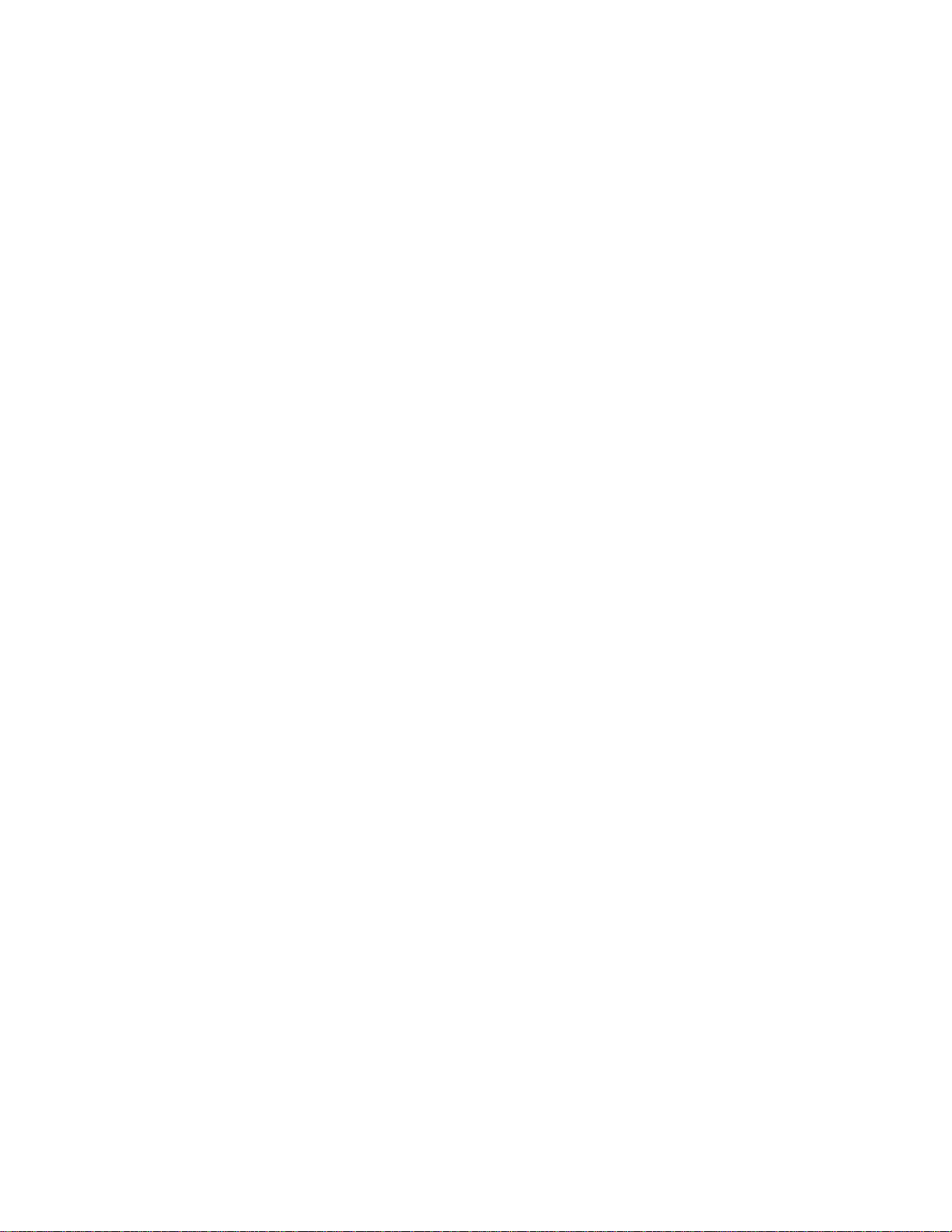
Capitulo 56: Impresión de una página de valores de menús .... 191
Capitulo 57: Restauración de los valores
predeterminados de fábrica .......................................................... 192
Capitulo 58: Modificación de los valores de los menús ............ 193
Capitulo 59: Explicación de las fuentes ......................................194
Fuentes en mapa de bits y escalables ............................................................. 196
Fuentes residentes ........................................................................................... 197
Juegos símbolos .............................................................................................. 202
Fuentes de carga ............................................................................................. 202
Capitulo 60: Impresión de fuentes de muestra ..........................204
Capitulo 61: Uso de los menús de la impresora ........................205
Capitulo 62: Menú Papel ...............................................................209
Capitulo 63: Menú Acabado .........................................................221
Capitulo 64: Menú Utilidades .......................................................229
Capitulo 65: Menú Trabajo ...........................................................234
Capitulo 66: Menú Calidad ...........................................................239
Capitulo 67: Menú Configuración ................................................ 241
Capitulo 68: Menú Emul. PCL ......................................................250
Capitulo 69: Menú PostScript ......................................................256
Capitulo 70: Menú Paralelo ..........................................................257
Capitulo 71: Menú Serie ................................................................262
Capitulo 72: Menú Red ..................................................................268
Capitulo 73: Menú Infrarrojo ........................................................272
vi
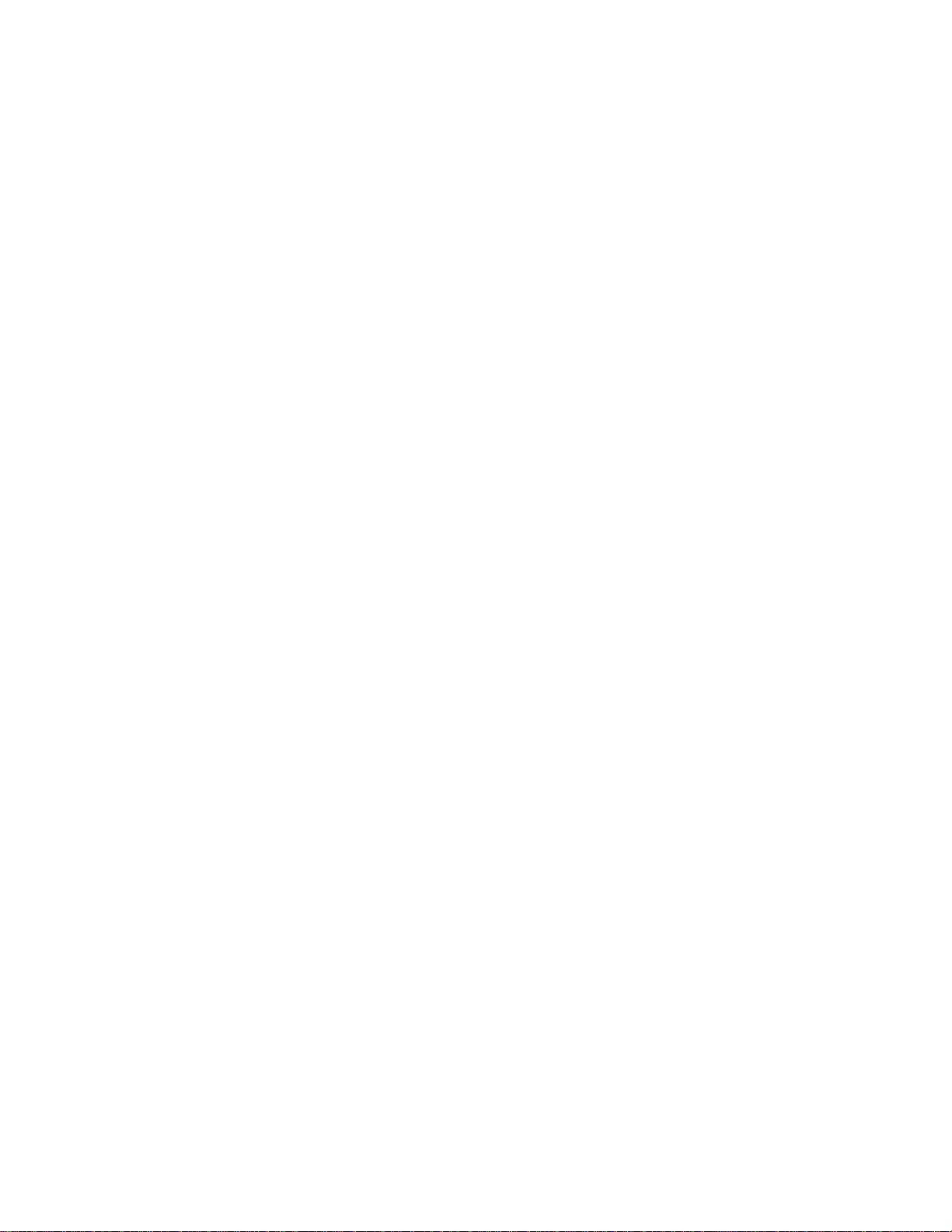
Capitulo 74: Menú LocalTalk ........................................................277
Capitulo 75: Menú USB .................................................................281
Capitulo 76: Explicación de los mensajes de la impresora ......285
Avisos ..............................................................................................334
Marcas comerciales ......................................................................................... 335
Aviso de licencia ................................... ...... ...... ....... ...... ....... ...... ....... ...... ....... . 337
Información de seguridad ................................................................................. 337
Precauciones y advertencias ... ...... ....... ...... ...... ....... ........................................ 338
Avisos sobre emisiones electrónicas ............................................................... 338
Energy Star ...................................................................................................... 339
Aviso de láser .................... .................... ................... ................... .................... . 340
Índice ............................................................................................... 341
vii
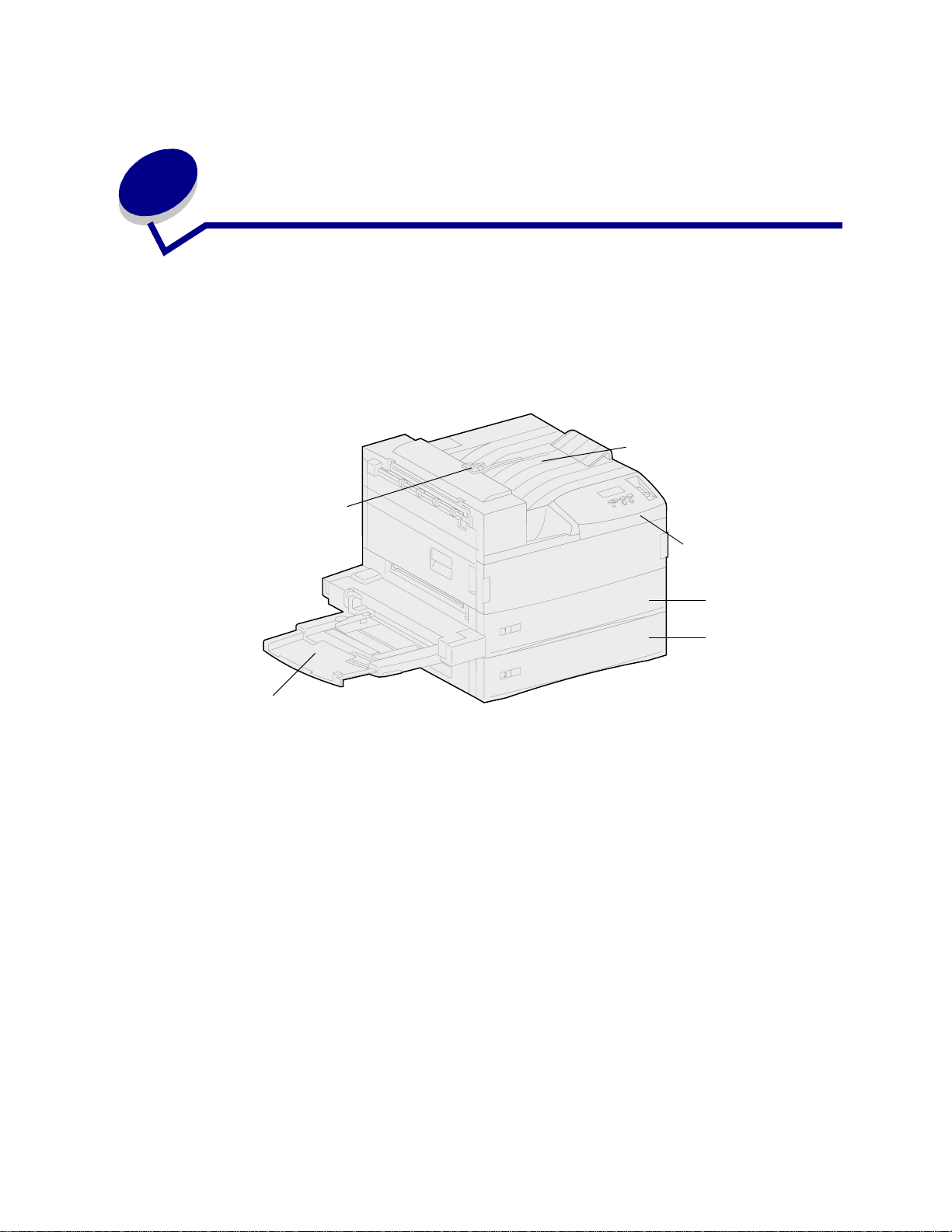
1
Descripción general de la impresora
Impresora estándar
La siguiente ilustración muestra la impresora Lexmark W820 estándar. Si ha instalado opciones de
manejo del papel en la impresora, puede parecerse más a uno de los modelos totalmente
configurados mostrados en las siguientes páginas.
Bandeja estándar
Brazo de apilamiento
Panel del operador
Bandeja 1
Bandeja 2
Alimentador multiuso
Nota: la ilustración anterior muestra el brazo de apilamiento. También se muestra en el
tema Reinstalación del brazo de apilamiento, pero no en otros temas.
7
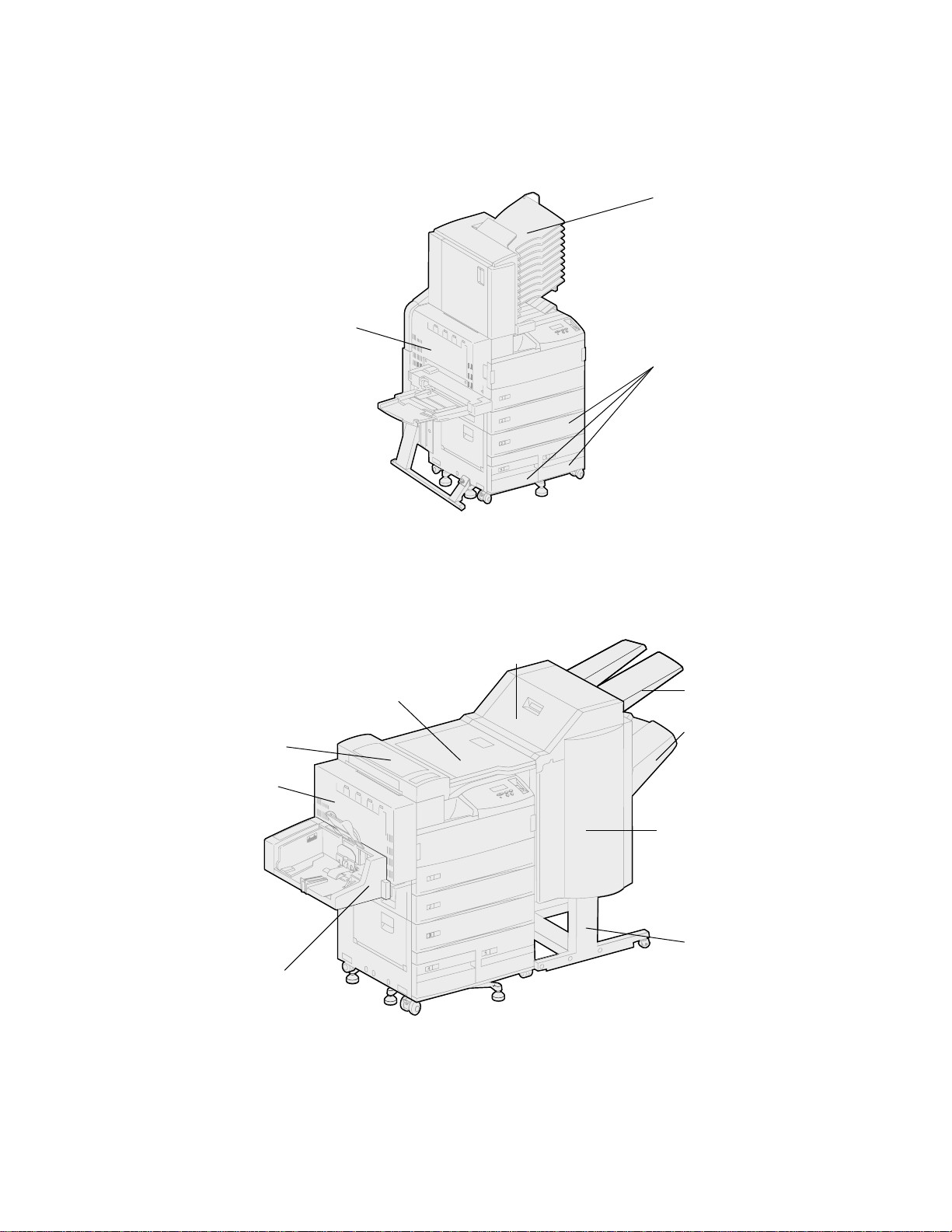
Impresora completamente configurada con un buzón
La siguiente ilustración muestra la impresora configurada con un buzón opcional, una unidad dúplex y
un alimentador de alta capacidad .
Buzón opcional
Unidad dúplex opcional
Alimentador de alta
capacidad opcional
(bandejas 3, 4 y 5)
Impresora completamente configurada con un clasificador
La siguiente ilustración muestra la impresora configurada con un clasificador opcional, una unidad
dúplex, un alimentador de sobres y un alimentador de alta capacidad.
Cubierta superior
Unidad de transpo rte
y cubierta de la
unidad de transporte
Cubierta de desvío
del clasificador
Unidad dúplex
opcional
Alimentador de
sobres opcional
del clasificador
Bandeja 1
Bandeja 2
Puerta del
clasificador
Soporte del
clasificador
8
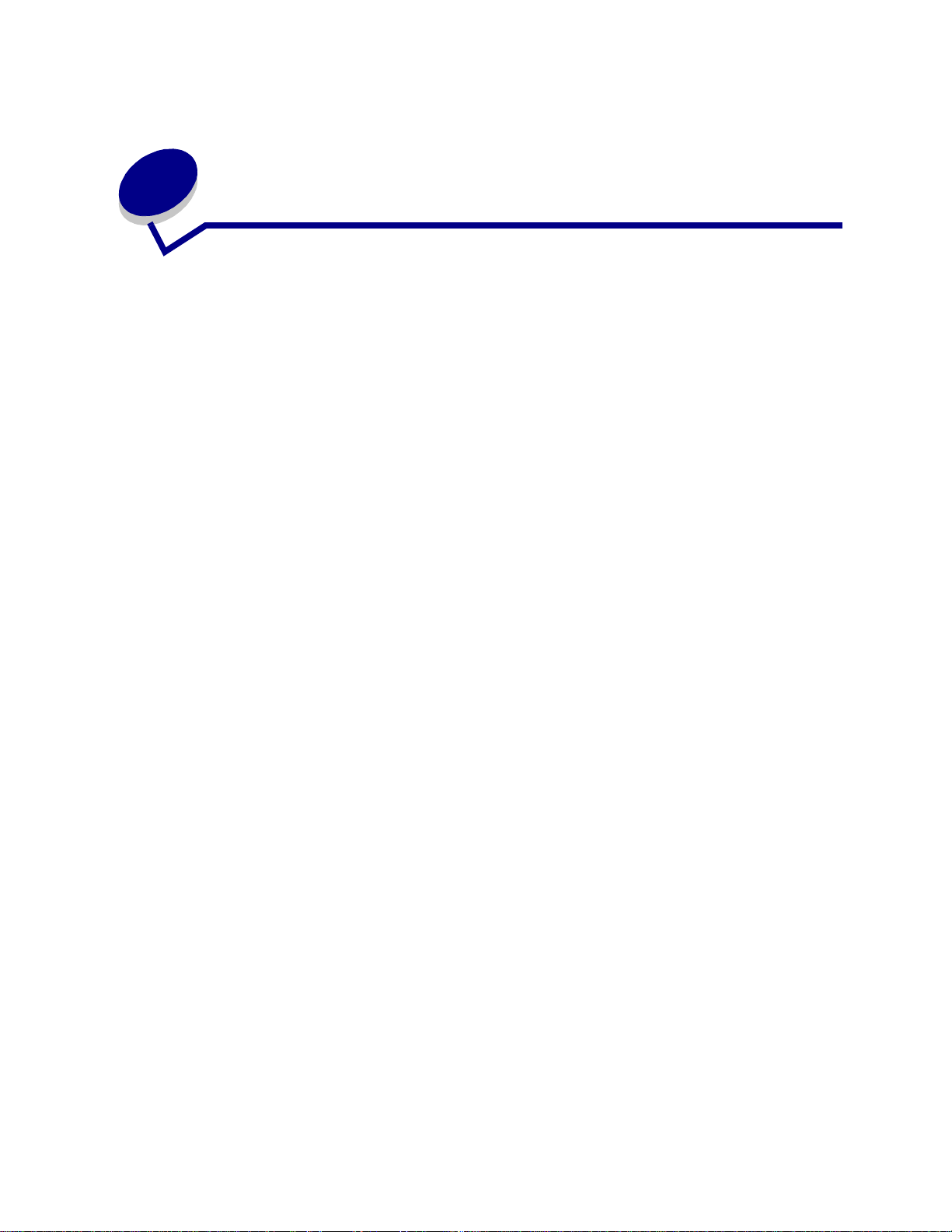
2
En vío de un trabajo a imprimir
Un controlador de impresora es el software que permite al ordenador comunicarse con la impresora.
Cuando seleccione Imprimir desde una aplicación de software, se abre una ventana que representa el
controlador de la impresora. Seleccione los valores apropiados para el trabajo específico que está
enviando a imprimir. Los valores de impresión seleccionados desde el controlador anulan los valores
predeterminados seleccionados desde el panel del operador de la impresora.
Tal vez tenga que hacer clic en Propiedades o Configuración del cuadro de diálogo inicial Imprimir
para ver todos los valores de la impresora disponibles que pueden modificar. Si no está familiarizado
con una característica de la ventana del controlador de la impresora, abra la Ayuda en línea para
obtener más información.
Para admitir todas las características de la impresora, utilice los controladores de impresora Lexmark
personalizados. En el sitio Web de Lexmark están disponibles los controladores actualizados, así
como una descripción completa de los paquetes de controladores y el soporte de controladores de
Lexmark. También puede utilizar los controladores del sistema incorporados en el sistema operativo.
Consulte la Guía de instalación para obtener más información sobre cómo elegir e instalar los
controladores.
Para abrir un trabajo desde una aplicación típica de Windows:
1 Abra el archivo que desee imprimir.
2 En el menú Archivo, seleccione Imprimir.
3 Verifique que está seleccionada la impresora correcta en el cuadro de diálogo. Modifique los
valores de la impresora según sea necesario (como, por ejemplo, las páginas que desea
imprimir o el número de copias).
4 Haga clic en Propiedades o en Configuración para ajustar los valores de la impresora que no
están disponibles desde la primera pantalla y, a continuación, haga clic en Aceptar.
5 Haga clic en Aceptar o en Imprimir para enviar el trabajo a la impresora seleccionada.
9
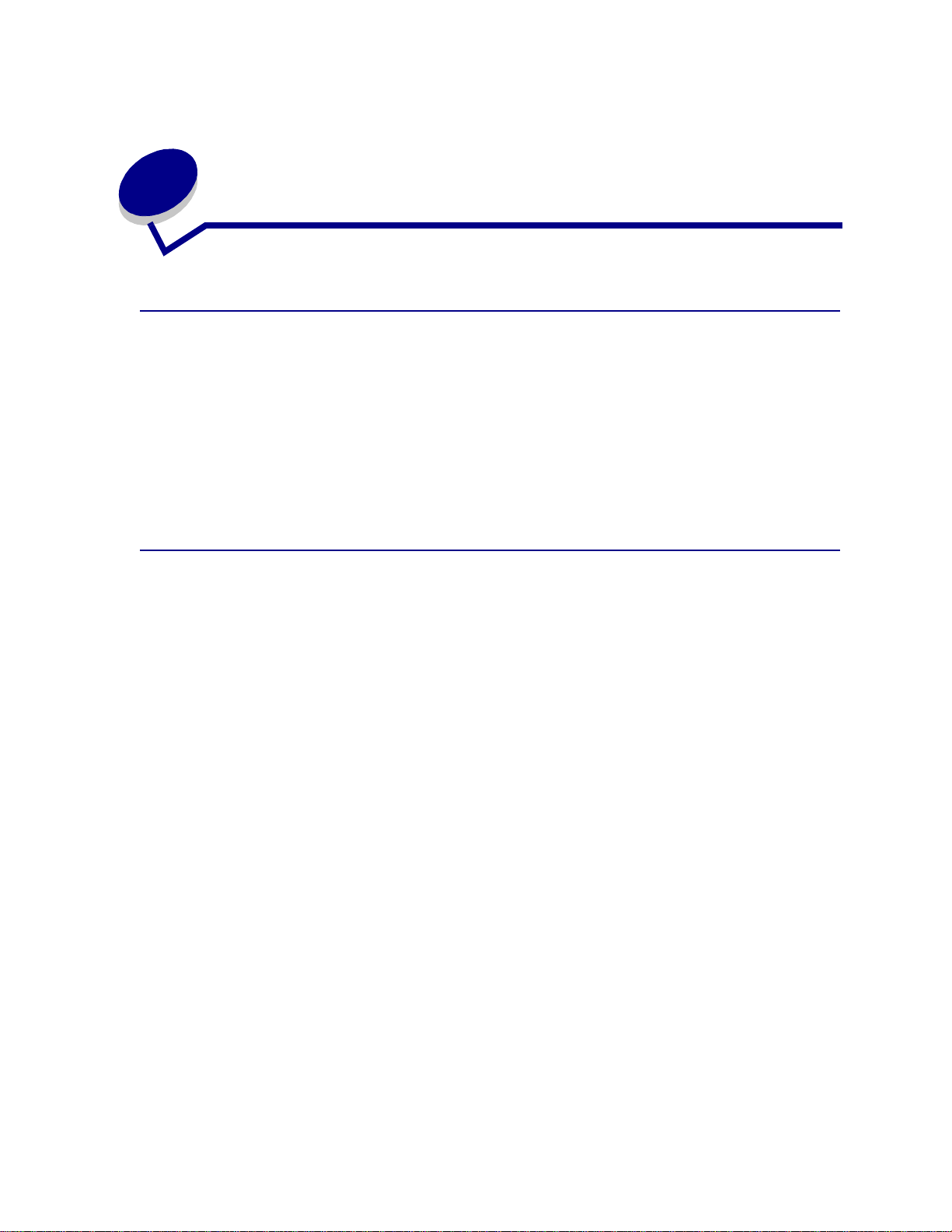
Cancelación de un trabajo de
3
impresión
En el panel del operador de la impresora
Si se está imprimiendo el trabajo que desea cancelar y aparece en la pantalla Ocupado:
1 Pulse Menú para abrir el menú Trabajo.
En la segunda línea de la pantalla aparece Cancelar trabajo.
2 Pulse Seleccionar.
Aparece el mensaje Cancelando trabajo.
En un ordenador que ejecute Windows
Cancelación de un trabajo desde la barra de tareas
Cuando envía un trabajo a imprimir , aparece un pequeño icono de la impresora en la esquina derecha
de la barra de tareas.
1 Haga doble clic en el icono de la impresora.
Aparece una lista de trabajos de impresión en la ventana de impresora.
2 Seleccione el trabajo que desea cancelar.
3 Pulse la tecla Suprimir del teclado.
Cancelación de un trabajo desde el escritorio
Minimice todos los programas para ver el escritorio.
1
2 Haga doble clic en el icono Mi PC.
3 Haga doble clic en el icono Impresoras.
Se mostrará una lista de las impresoras disponibles.
4 Haga doble clic en la impresora que ha seleccionado al enviar el trabajo.
Aparece una lista de trabajos de impresión en la ventana de impresora.
5 Seleccione el trabajo que desea cancelar.
6 Pulse la tecla Suprimir del teclado.
10
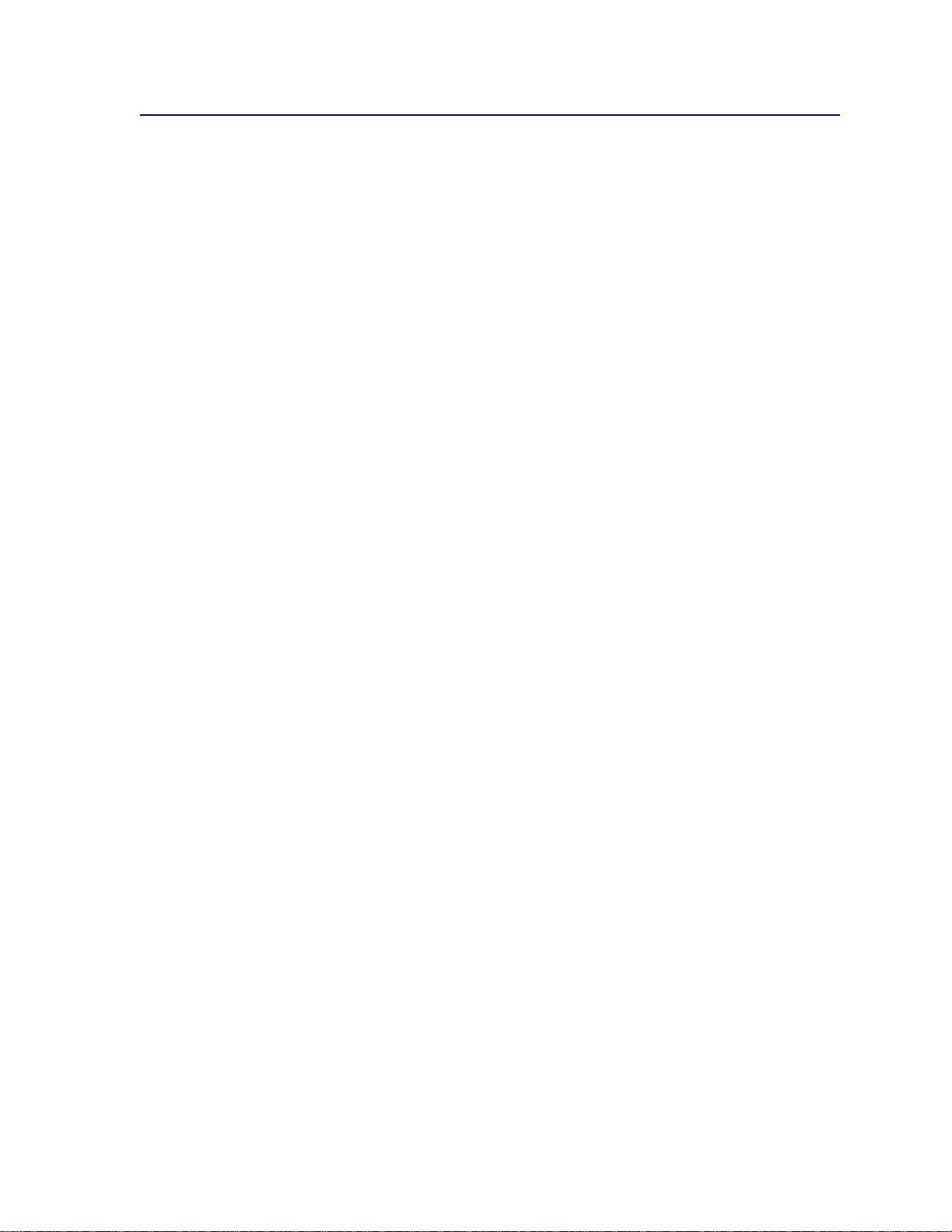
En un ordenador Macintosh
Cuando envía un trabajo a imprimir, aparece el icono de impresora para la impresora seleccionada en
el escritorio.
1 Haga doble clic en el icono de la impresora en el escritorio.
Aparece una lista de trabajos de impresión en la ventana de impresora.
2 Pulse Control y haga clic en el trabajo de impresión que desea cancelar.
3 Seleccione Detener cola del menú desplegable que aparece.
11
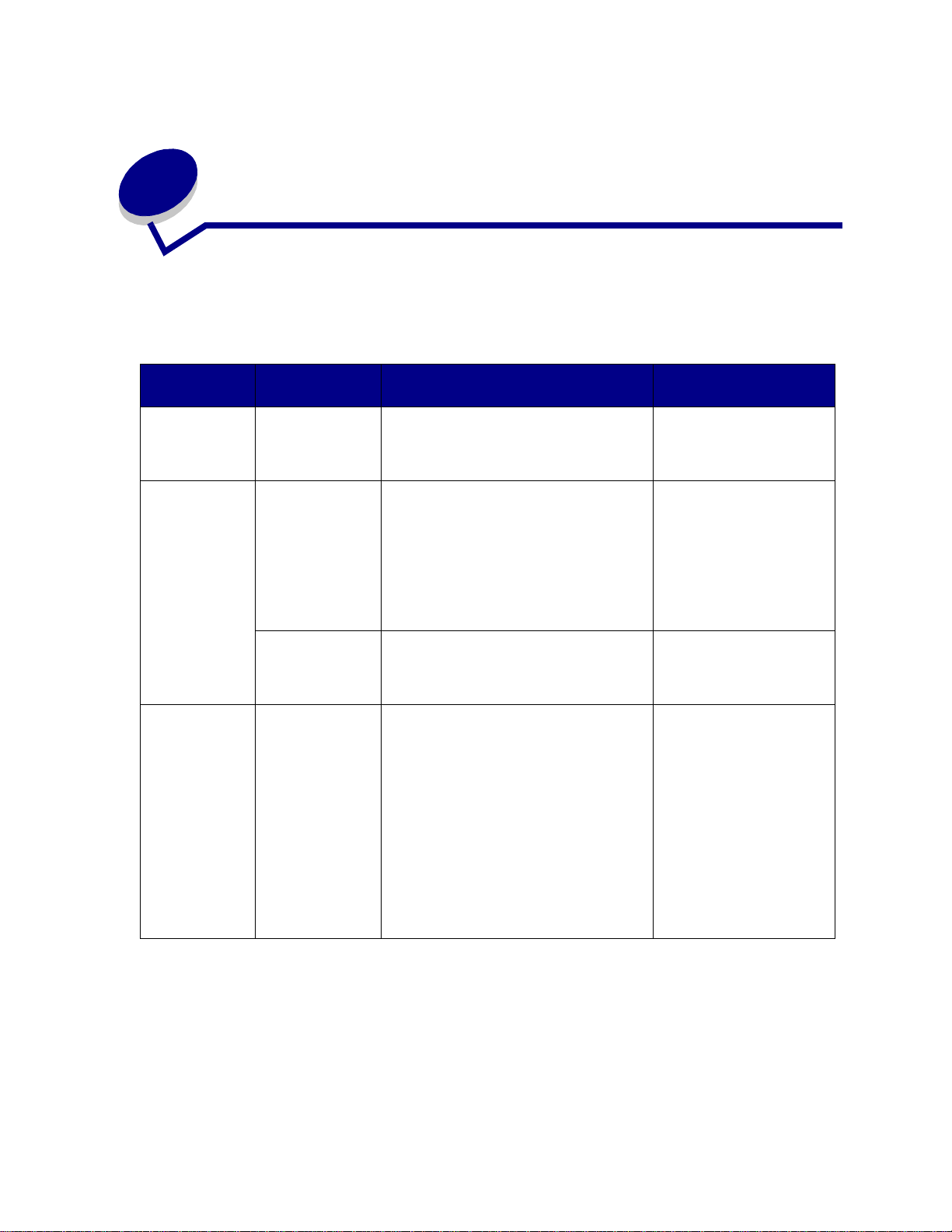
4
Ahorro de suministr os
Existen varios valores en el software de aplicación o en la pantalla que le permiten ahorrar tóner y
papel:
Para más información,
Suministro Valor Función del valor
Tóner Intensidad del
tóner del menú
Calidad
Le permite ajustar el nivel de tóner
liberado en una hoja de material de
impresión. Los valores van del 1 (valor
más claro) al 10 (valor más oscuro).
consulte …
Intensidad del tóner
Material de
impresión
Material de
impresión
Imp Multipágina
del menú
Acabado
Dúplex del menú
Acabado
Utilice la
aplicación de
software o el
controlador de la
impresora para
enviar un trabajo
Verificar
impresión.
Utilice Trab
retenidos del
menú Trabajo
para acceder al
trabajo Verificar
impresión.
Hace que la impresora imprima dos
imágenes de págin a como mínim o en una
cara de la hoja. Los valores de Imp
Multipágina son 2 en una, 3 en una, 4 en
una, 6 en una, 9 en una, 12 en una y 16
en una. Combinado con el valor Dúplex,
Imp Multipágina le permite imprimir hasta
32 páginas en una cara del papel (16
imágenes por delante y 16 por detrás).
La impresión a doble cara está disponible
cuando se conecta la unidad dúplex
opcional. Le permite imprimir en ambas
caras del papel.
Le permite examinar la primera copia de
un trabajo de varias copias para
asegurarse de que es satisfactoria antes
de imprimir las demás copias. Si no es el
caso, puede cancelar el trabajo.
Imp Multipágina
Dúplex
Verificar impresión
Cancelación de un
trabajo de impresión
T rab retenidos
12
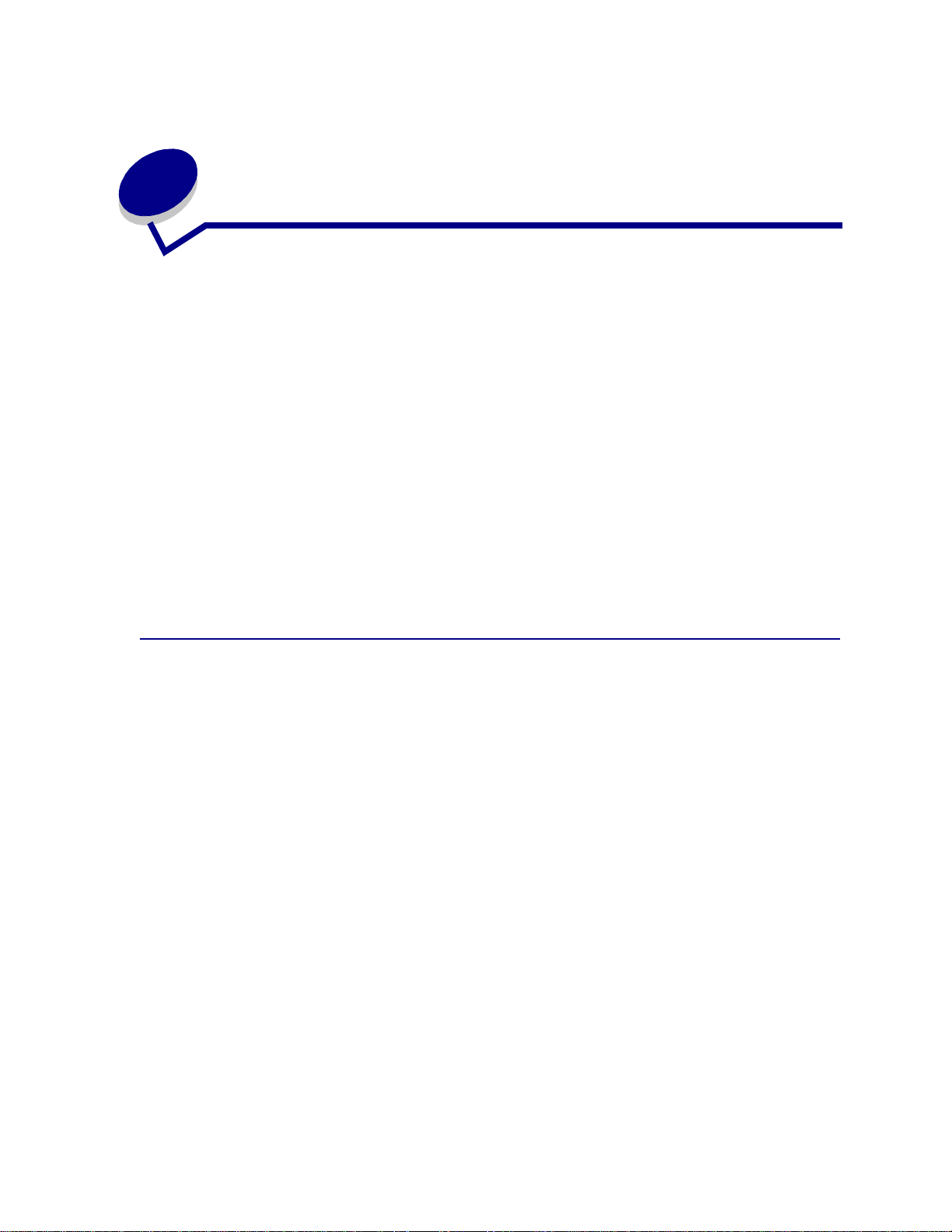
Uso de la función Imprimir y
5
mantener en espera
Cuando envíe un trabajo a la impresora, puede especificar en el controlador que desea que la
impresora retenga el trabajo en la memoria y no lo imprima inmediatamente. Cuando vaya a imprimir
el trabajo, utilice los menús del panel del operador de la impresora para identificar el trabajo retenido
que desea imprimir. (Para obtener información sobre cómo utilizar el panel del operador, consulte
Descripción del panel del operador de la impresora.) Puede utilizar esta función para aplazar la
impresión de un trabajo, v erificar una copia antes de imprimir el resto, solicitar copias adicionales de
un trabajo en un momento posterior o imprimir un trabajo confidencial cuando pueda estar en la
impresora para recogerlo.
Para obtener más información acerca de los cuatro tipos de trabajos retenidos, haga clic en un tema:
• Repetir impresión
• Reservar impresión
• Verificar impresión
• Trabajos confidenciales
Selección de un nombre de usuario
Todos los trabajos confidenciales y retenidos tienen un nombre de usuario asociado a ellos. Para
tener acceso a todos los trabajos retenidos o confidenciales, primero debe seleccionar el nombre de
usuario de una lista de nombres de usuarios para trabajos de impresión. Cuando aparezca la lista,
Menú para desplazarse por ella. Pulse Seleccionar cuando encuentre su nombre de usuario para
pulse
el trabajo.
13
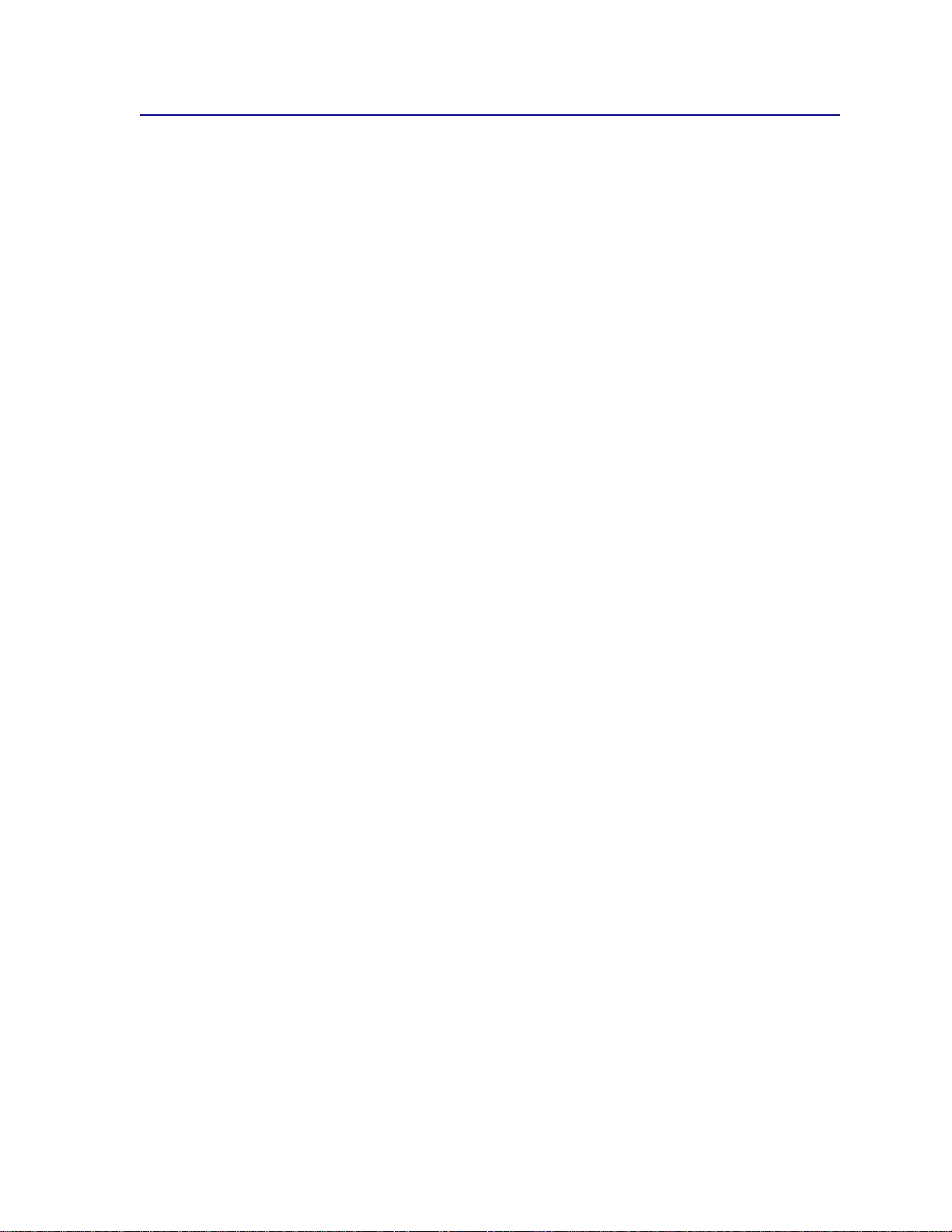
Impresión y eliminación de trabajos retenidos
Una vez que los trabajos retenidos se han almacenado en la memoria de la impresora, puede utilizar
el panel del operador para especificar qué desea hacer con uno o varios de los trabajos. En el menú
Trabajo puede seleccionar Trabajo confidencial o Trabajos retenidos (trabajos Repetir impresión,
Reservar impresión y Verificar impresión). A continuación, seleccione su nombre de usuario de una
lista. Si selecciona T rabajo confidencial, debe introducir el número de identificación personal (PIN) que
especificó en el controlador al enviar el trabajo. (Consulte el apartado Trabajos confidenciales para
obtener más información.)
En los elementos de menú Trabajo confidencial o Trabajos retenidos dispone de estas cinco opciones:
• Imprimir todos
• Imprimir trabajo
• Eliminar todos
• Eliminar trabajo
• Imprimir copias
Para acceder a los trabajos retenidos desde el panel del operador:
1 Pulse Menú hasta que se muestre el menú Trabajo.
– Si la impresora muestra el mensaje Ocupada, pulse Menú para abrir el menú Trabajo.
– Si la impresora muestra el mensaje Lista, pulse una vez Menú para encontrar Trabajo
confidencial o Trabajos retenidos (dependiendo del tipo de trabajo que haya enviado) en
la segunda línea de la pantalla. Pulse
Seleccionar.
Nota: si ha enviado los dos tipos de trabajos, pulse Menú para desplazarse hasta
Trabajos retenidos si desea tener acceso a este tipo en primer lugar. A
continuación, pulse
Aparece una lista con los nombres de usuarios y los trabajos de impresión asociados a ellos.
Seleccionar.
2 Pulse Menú hasta que vea su nombre de usuario en la lista y, a continuación, pulse
Seleccionar.
Nota: si busca un trabajo confidencial, se le solicitará que introduzca el número de
identificación personal. Consulte la Trabajos confidenciales para obtene r más
información.
3 Pulse Menú hasta que vea la acción que desea realizar (Imprimir trabajo, Eliminar trabajo,
etc.) y, a continuación, pulse
Seleccionar.
4 Pulse Menú hasta que aparezca el trabajo de impresión y, a continuación, pulse Seleccionar.
Al lado del nombre del trabajo aparece un asterisco (*) para indicar que ha elegido imprimir o
eliminar dicho trabajo.
Si se le solicita que introduzca el número de copias que desea imprimir, pulse
aumentar o disminuir el número de la pantalla. Pulse
Seleccionar.
Menú para
5 Pulse Continuar para imprimir o eliminar los trabajos seleccionados.
La impresora muestra mensajes breves que indican las funciones de impresión y retención
que se están ejecutando y, a continuación, vuelve al estado Lista.
14
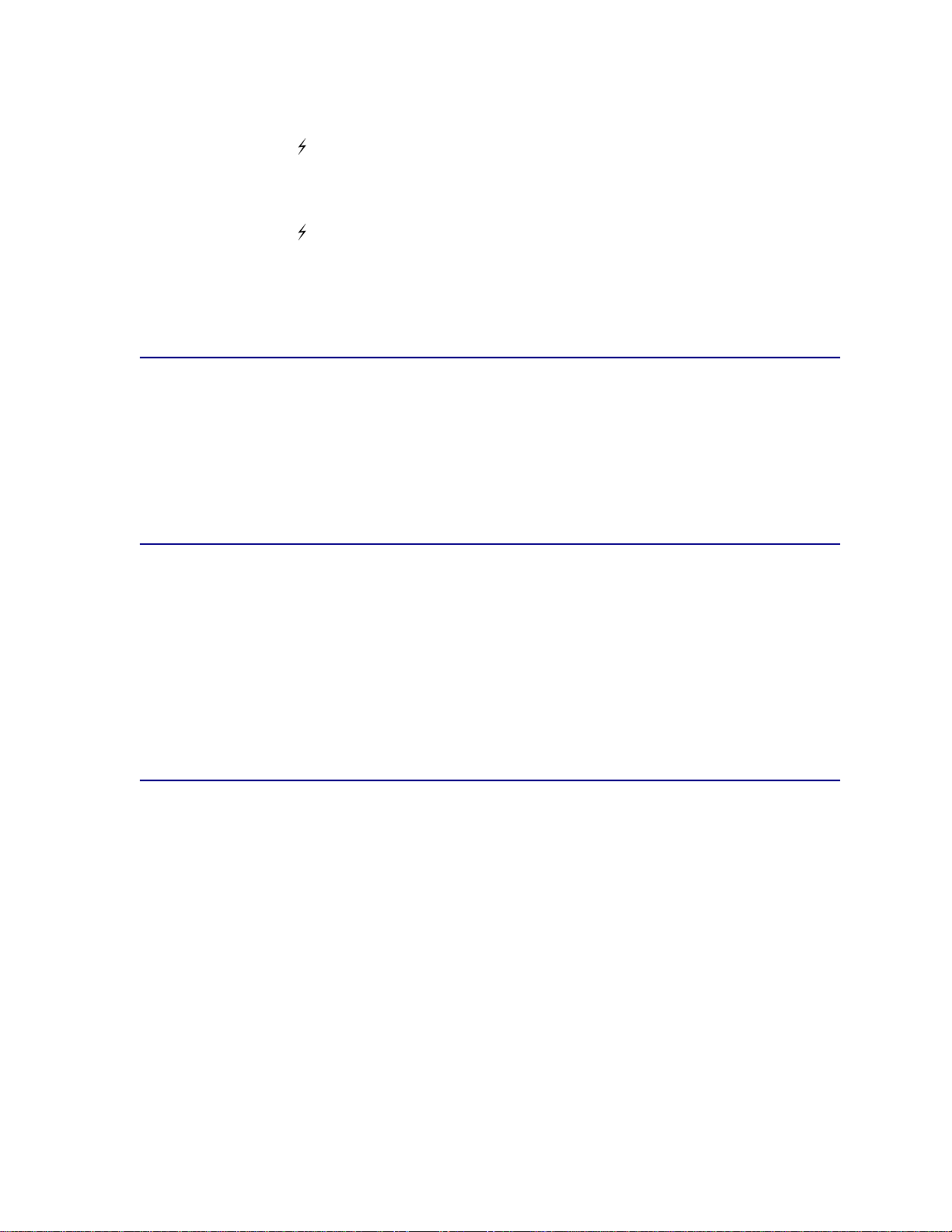
Reconocimiento de cuándo se producen los errores de formato
Si aparece el símbolo en la pantalla del panel del operador, indica que la impresora ha tenido
problemas al dar formato a uno o varios trabajos retenidos. Estos problemas de formato se deben
normalmente a la falta de memoria de la impresora o datos incorrectos que pueden provocar que se
deseche el trabajo.
Si aparece el símbolo junto al trabajo retenido, puede:
• Imprimir el trabajo. No obstante, sólo se imprimirá parte del trabajo.
• Eliminar el trabajo. Puede liberar memoria de impresora adicional si examina la lista de los
trabajos retenidos y elimina los que ya haya enviado a la impresora.
Repetir impresión
Si envía un trabajo Repetir impresi ón, la impresora imprime todas las copias solicitadas del trabajo y
lo almacena en la memoria para que pueda imprimir copias adicionales más adelante.
Nota: los trabajos Repetir impresión se eliminan automáticamente de la memoria de la
impresora cuando ésta necesita más memoria para procesar trabajos adicionales.
Reservar impresión
Si envía un trabajo Reservar impresión, la impresora lo almacena en la memoria para que lo pueda
imprimir más adelante. El trabajo se conserva en la memoria hasta que se elimine desde el menú
Trabajos retenidos. A diferencia de los trabajos Repetir impresión, los trabajos Reservar impresión no
se eliminan automáticamente si la impresora necesita más memoria para procesar trabajos
adicionales.
Consulte el apartado Impresión y eliminación de trabajos retenidos para obtener más información
sobre los trabajos del tipo Reservar impresión.
Verificar impresión
Si envía un trabajo del tipo Verificar impresión, la impresora imprime una copia y retiene las demás
copias en la memoria de la impresora. Utilice Verificar impresión para examinar la primera copia y
comprobar si es satisfactoria antes de imprimir el resto de copias.
Consulte el apar tado Impresión y eliminación de trabajos retenidos si necesita ayuda para
imprimir las copias adicionales almacenadas en la memoria.
Nota: una vez impresas todas las copias, el trabajo Verificar impresión se elimina de la
memoria de la impresora.
15
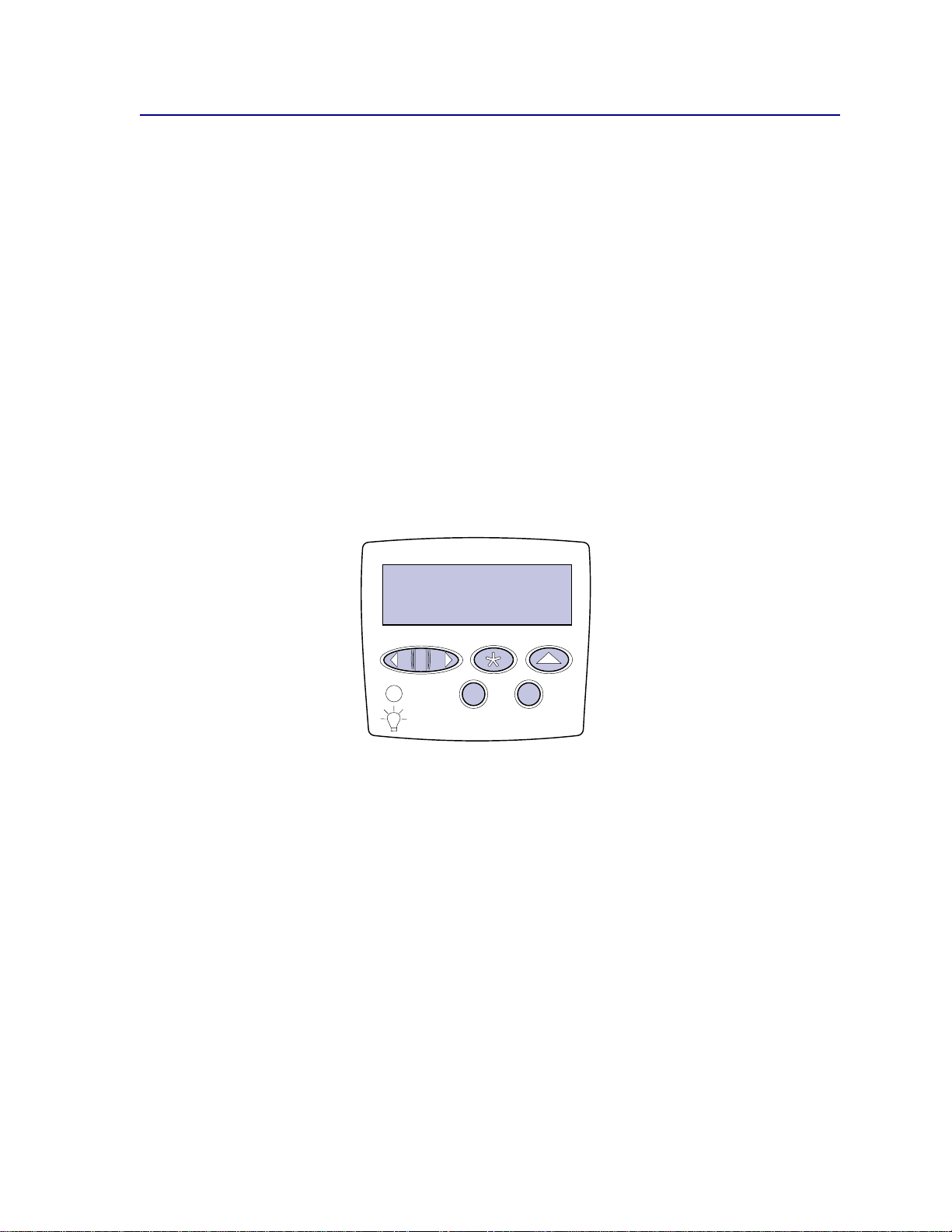
Trabajos confidenciales
Al enviar un trabajo a la impresora, puede introducir un número de identificación personal desde el
controlador. El número debe ser de cuatro dígitos y utilizar los números del 1 al 6. El trabajo se
mantiene en la memoria de la impresora hasta que introduzca el mismo número de cuatro dígitos en
el panel del operador y elija imprimir o eliminar el trabajo. De esta forma, se asegura de que el trabajo
no se imprimirá hasta que no esté allí para recogerlo y de que ningún otro usuario puede imprimir el
trabajo.
Introducción de un número de identificación personal (PIN)
Al seleccionar Trabajo confidencial en el menú Trabajo, aparece la siguiente solicitud en la pantalla
después de haber seleccionado el nombre de usuario:
Introduzca PIN:
=____
Utilice los botones del panel del operador para introducir el número de identificación personal de
cuatro dígitos asociado al trabajo confidencial. Los números que hay al lado de los nombres de los
botones identifican qué botón hay que pulsar para cada dígito (1–6). A medida que se introduce el
número, aparecen asteriscos en la pantalla para asegurar la confidencialidad.
Introduzca PIN
=****
1
2
Menú
Continuar5Parar
Seleccionar3Volver
4
6
Si introduce un número incorrecto, aparece el mensaje No trabajos en impre s. ¿Reinten tar?.
Continuar para volver a introducir el número de identificación personal o pulse Parar para salir
Pulse
del menú Trabajo conf ide ncial .
Una vez introducido un número válido, puede elegir entre imprimir o eliminar los trabajos que
coincidan con el número introducido. (Consulte el apartado Impresión y eliminación de trabajos
retenidos para obtener más información.) Después de imprimir todas las copias solicitadas del
trabajo, la impresora elimina el trabajo confidencial de la memoria.
16
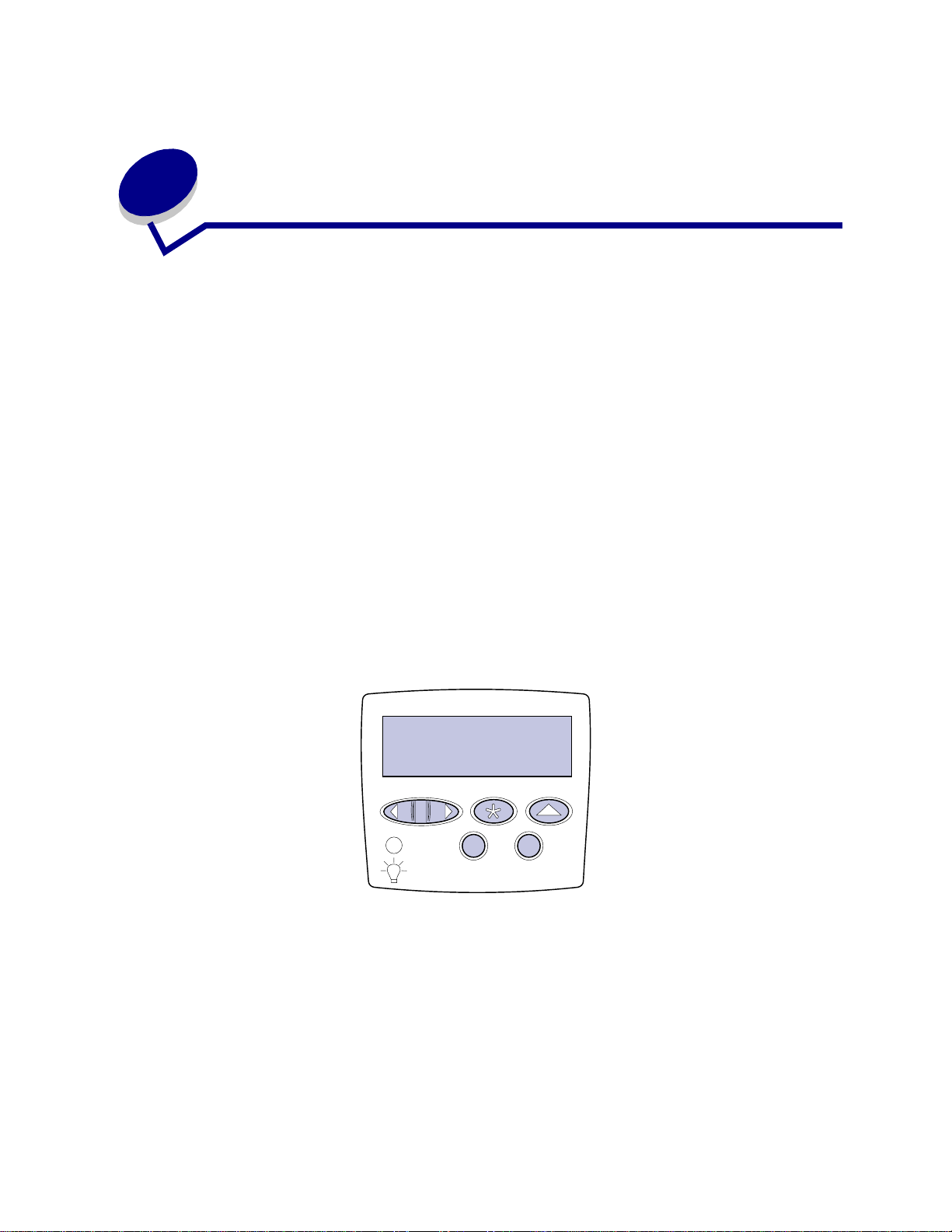
6
Impresión de un trabajo confidencial
Si imprime un trabajo personal o confidencial y no desea que nadie más lo vea, la impresora puede
retener el trabajo en la memoria hasta que llegue a ella.
Nota: sólo funcionará con los controladores personalizados de Lexmark que venían en
el CD de controladores que se ha proporcionado con la impresora.
Para imprimir un trabajo confidencial:
1 En el procesador de texto, hoja de cálculo, navegador u otra aplicación, seleccione Archivo,
Imprimir.
2 Haga clic en Propiedades. (Si no e xis te el b otón Propiedades, haga clic en Configuración y,
a continuación, en Propiedades.)
3 Haga clic en Ayuda y consulte el tema impresión confidencial o imprimir y mantener en
espera. Siga las instrucciones para imprimir un trabajo confidencial.
4 Vaya a la impresora cuando esté listo para recuperar el trabajo de impresión confidencial y
siga estos pasos:
a Pulse Menú hasta que vea Trabajo confidencial y, a continuación, pulse Seleccionar.
Introduzca PIN
=****
1
Menú2Seleccionar3Volver
Continuar Parar
b Pulse Menú hasta que aparezca su nombre de usuario y, a continuación, pulse
Seleccionar.
4
6
17
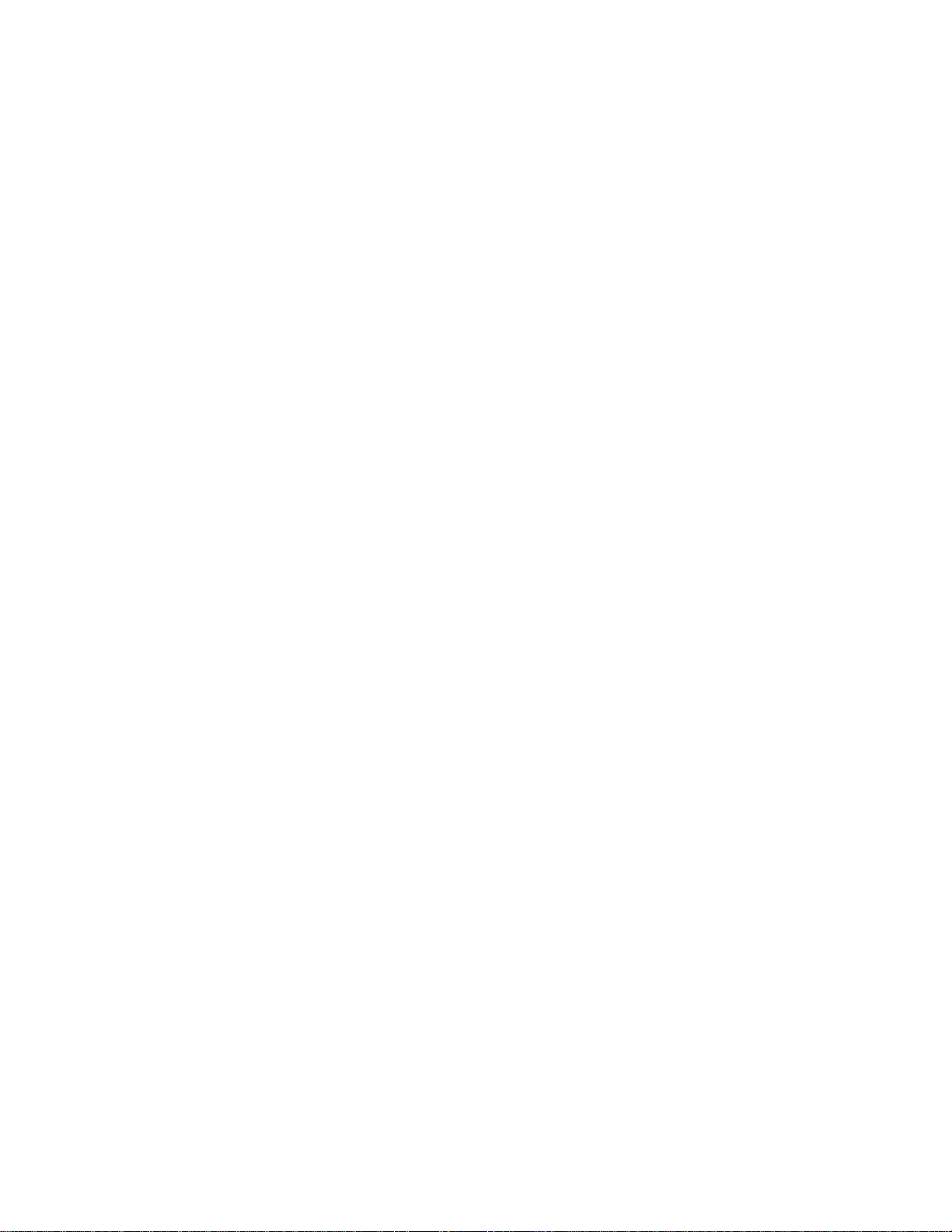
c Utilice los botones numerados del panel del operador para introducir su número de
identificación personal (PIN) de cuatro dígitos. A medida que se introduce el número,
aparecen asteriscos en la pantalla.
Nota: si introduce un número incorrecto, aparec erá el mensaje No trabajos en
impres. ¿Reinte ntar?. Pulse
identificación personal o pulse
confidencial.
Continuar para volver a introducir el número de
Parar para salir del elemento de menú Trabajo
d Pulse Seleccionar para imprimir los trabajos confidenciales.
e Los trabajos se imprimen y se eliminan de la memoria de la impresora.
18
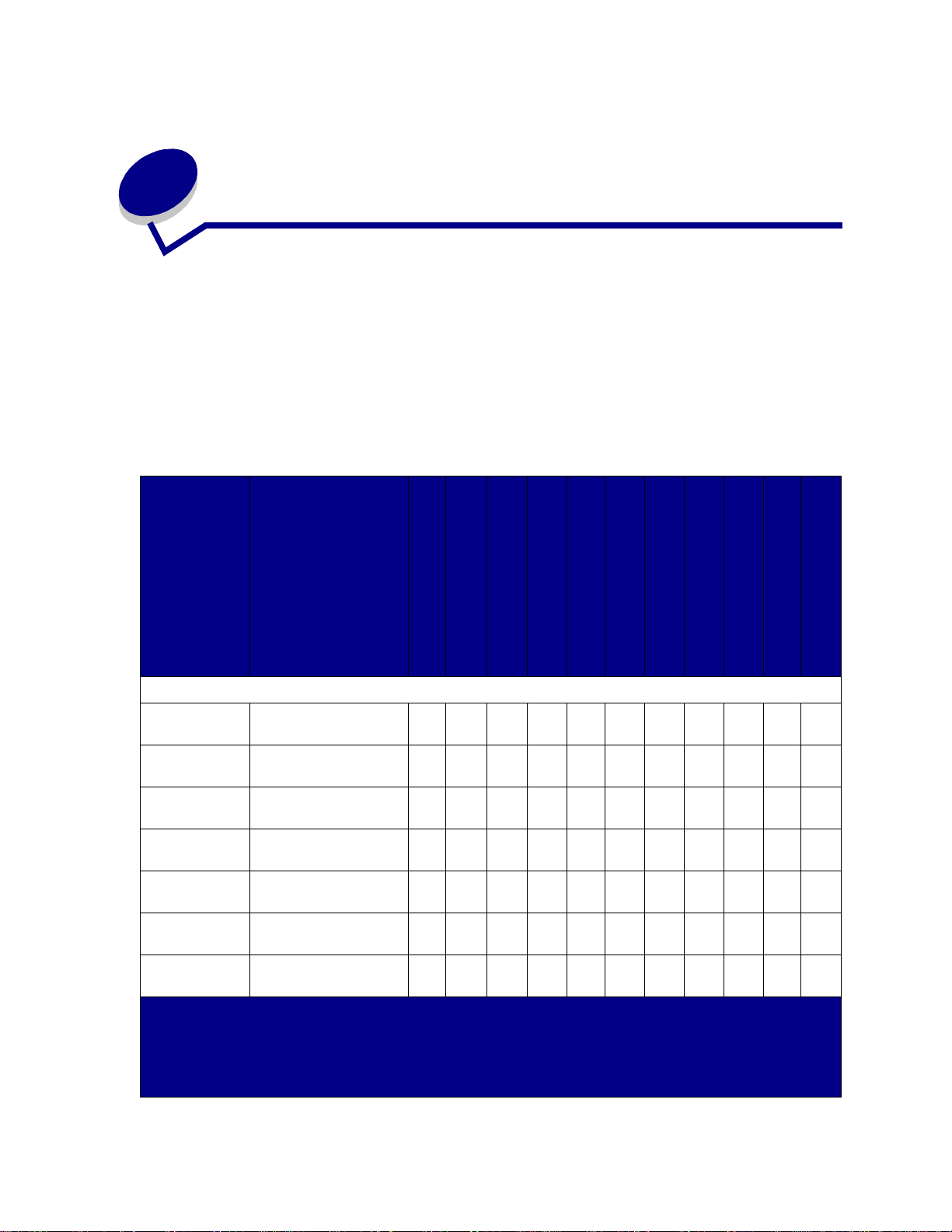
Especificaciones de los materiales
7
de impresión
En la siguiente tabla aparecen los tamaños del material de impresión y los tipos admitidos por cada
dispositivo de entrada o de salida. Para obtener detalles sobre los tipos de material de impresión que
admite la impresora, consulte Card Stock & Label Guide disponible en el sitio Web de Lexmark en
www.lexmark.com. Antes de comprar grandes cantidades, se recomienda imprimir una muestra del
material de impresión que desee utilizar en la impresora.
Tamaños de l ma te rial de impresión admitidos
Tamaños del
material de
impresión Dimensiones
A3 297 x 420 mm
A4 210 x 297 mm
A5 148 x 210 mm
Folio 215,9 x 330 mm
JIS B4* 257 x 364 mm
JIS B5* 182 x 257 mm
Ejecutivo* 184,2 x 266,7 mm (7,25
*
Los valores predeterminados de fábrica admiten los tipos Ejecutivo y Legal. Para JIS B4 o JIS B5, consulte
Sensor de tamaños especiales de material de impresión.
†
El alimentador multius o no admit e un sens or de tamaño automático . Los tamaño s de material de impres ión se
deben seleccionar desde el panel del operador de la impresora.
‡
Las dimensiones para Universal se deben configurar en el controlador de la impresora.
(11,69 x 16,54 pulg.)
(8,27 x 11,7 pulg.)
(5,83 x 8,27 pulg.)
(8,5 x 13 pulg.)
(10,12 x 14,33 pulg.)
(7,17 x 10,12 pulg.)
x 10,5 pulg.)
Bandeja 1 (estándar)
Bandeja 2 (estándar)
Bandeja 3 (opcional)
Bandeja 4 (opcional)
Bandeja 5 (opcional)
Alimentador multiuso
(estándar)†Alimentador de sobres
(opcional)
Unidad dúplex (opcional)
Bandeja estándar (estándar)
10 bandejas del buzón
(opcional)
Papel
✓✓ ✓ ✓ ✓✓ ✓✓
✓✓✓✓✓✓ ✓✓✓✓
✓✓✓✓
✓✓ ✓ ✓ ✓✓ ✓✓
✓✓ ✓ ✓ ✓✓ ✓✓
✓✓✓✓✓✓ ✓✓✓✓
✓✓✓✓✓✓ ✓✓✓✓
2 bandejas del clasificador
(opcional)
19
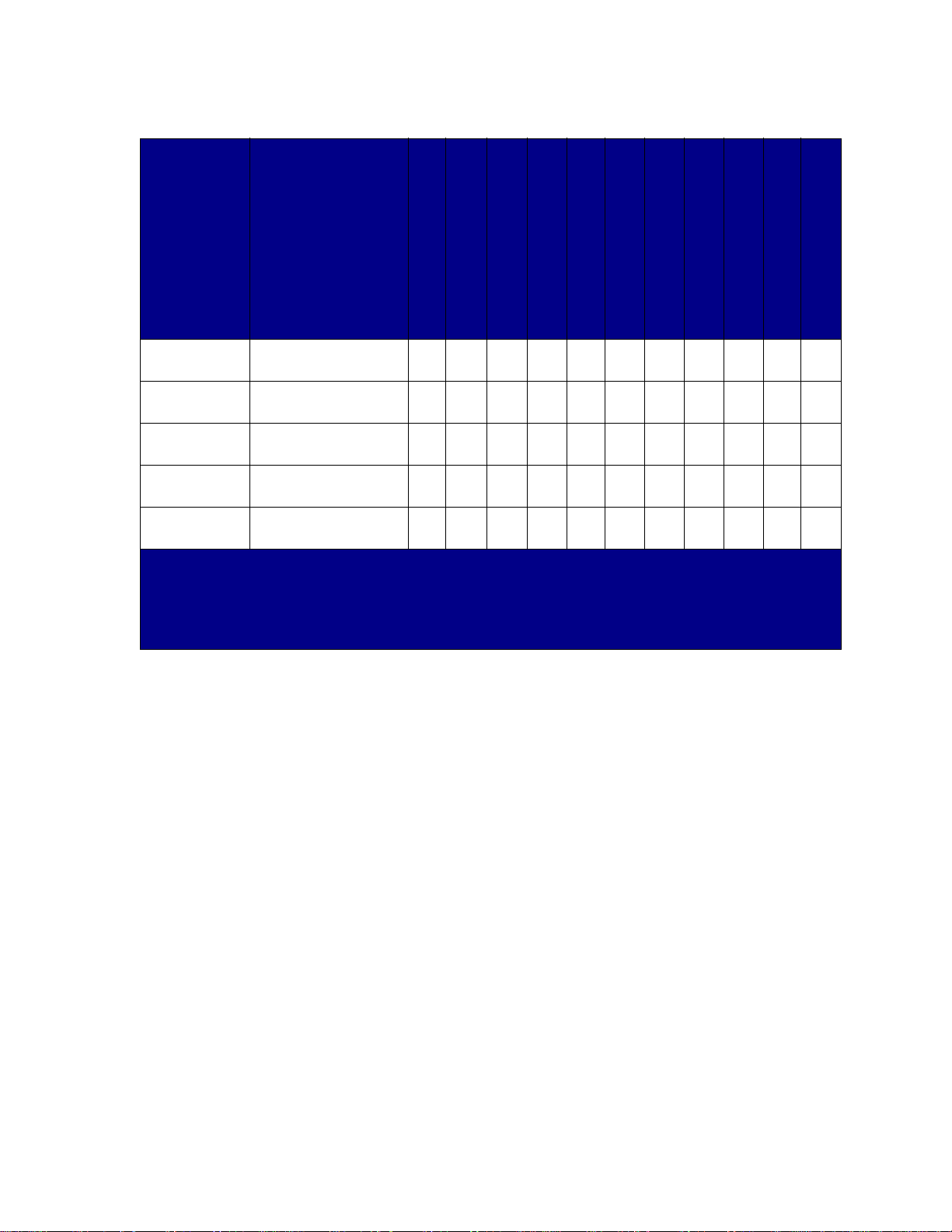
Tamaños de l ma te rial de impresión admitidos (continua ción)
Tamaños del
material de
impresión Dimensiones
Carta 215,9 x 279,4 mm (8,5
x 11 pulg.)
Bandeja 1 (estándar)
Bandeja 2 (estándar)
Bandeja 3 (opcional)
Bandeja 4 (opcional)
Bandeja 5 (opcional)
✓✓✓✓✓✓ ✓✓✓✓
Alimentador multiuso
(estándar)†Alimentador de sobres
(opcional)
Unidad dúplex (opcional)
Bandeja estándar (estándar)
10 bandejas del buzón
(opcional)
2 bandejas del clasificador
(opcional)
Legal* 215,9 x 356 mm
✓✓ ✓ ✓ ✓✓ ✓✓
(8,5 x 14 pulg.)
Media carta 139,7 x 215,9 mm (5,5
✓✓✓✓✓
x 8,5 pulg.)
11x17 279,4 x 431,8 mm (11 x
✓✓ ✓ ✓ ✓✓ ✓✓
17 pulg.)
Universal‡ 297 x 431, 8 m m (11 ,69
✓✓✓
x 17 pulg.)
*
Los valores predeterminados de fábrica admiten los tipos Ejecutivo y Legal. Para JIS B4 o JIS B5, consulte
Sensor de tamaños especiales de material de impresión.
†
El alimentador multius o no admit e un sens or de tamaño automático . Los tamaño s de material de impres ión se
deben seleccionar desde el panel del operador de la impresora.
‡
Las dimensiones para Universal se deben configurar en el controlador de la impresora.
20
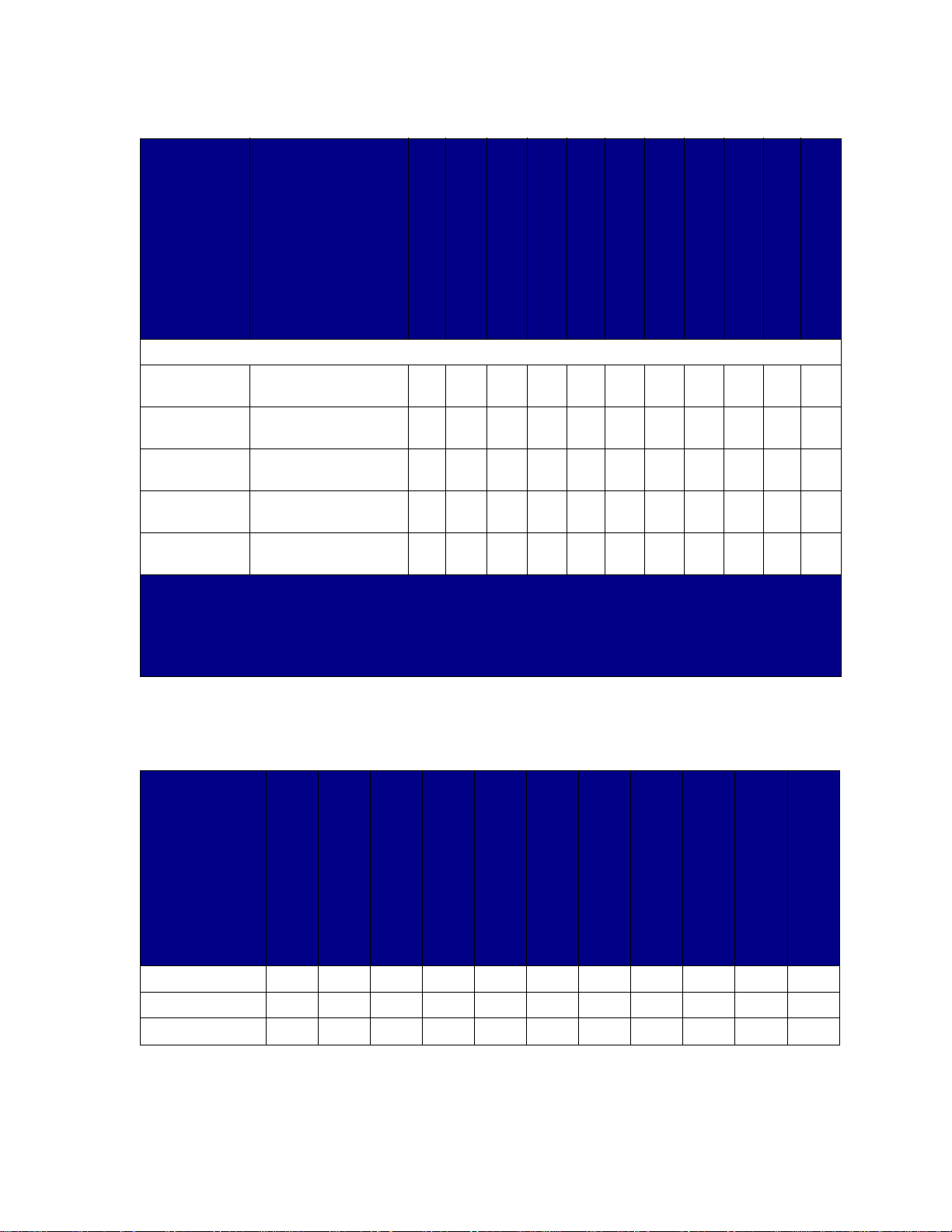
Tamaños de l ma te rial de impresión admitidos (continua ción)
Tamaños del
material de
impresión Dimensiones
C5 162 x 229 mm
(6,38 x 9,01 pulg.)
DL 110 x 220 mm
(4,33 x 8,66 pulg.)
7 ¾ (Monarch) 98,4 x 190,5 mm
(3,875 x 7,5 pulg.)
10 (Com-10) 104,8 x 241,3 mm
(4,125 x 9,5 pulg.)
Otro sobre 245 x 215,9 mm (9,65 x
8,5 pulg.)
*
Los valores predeterminados de fábrica admiten los tipos Ejecutivo y Legal. Para JIS B4 o JIS B5, consulte
Sensor de tamaños especiales de material de impresión.
†
El alimentador multius o no admit e un sens or de tamaño automático . Los tamaño s de material de impres ión se
deben seleccionar desde el panel del operador de la impresora.
‡
Las dimensiones para Universal se deben configurar en el controlador de la impresora.
Bandeja 1 (estándar)
Bandeja 2 (estándar)
Sobres
Bandeja 3 (opcional)
Bandeja 4 (opcional)
Bandeja 5 (opcional)
Alimentador multiuso
(estándar)†Alimentador de sobres
(opcional)
Unidad dúplex (opcional)
Bandeja estándar (estándar)
10 bandejas del buzón
✓✓ ✓
✓✓ ✓
✓✓ ✓
✓✓ ✓
✓✓ ✓
(opcional)
2 bandejas del clasificador
(opcional)
Tipos de material de impresión especial admitidos
Tipos de
material de
impresión
Cartulina ✓✓✓✓✓
Etiquetas ✓✓✓✓✓
Transparencias ✓✓✓
Bandeja 1 (estándar)
Bandeja 2 (estándar)
Bandeja 3 (opcional)
Bandeja 4 (opcional)
Bandeja 5 (opcional)
Alimentador multiuso
(estándar)
Alimentador de sobres
(opcional)
Unidad dúplex
Bandeja estándar
10 bandejas del buzón
(opcional)
2 bandejas del clasificador
(opcional)
21
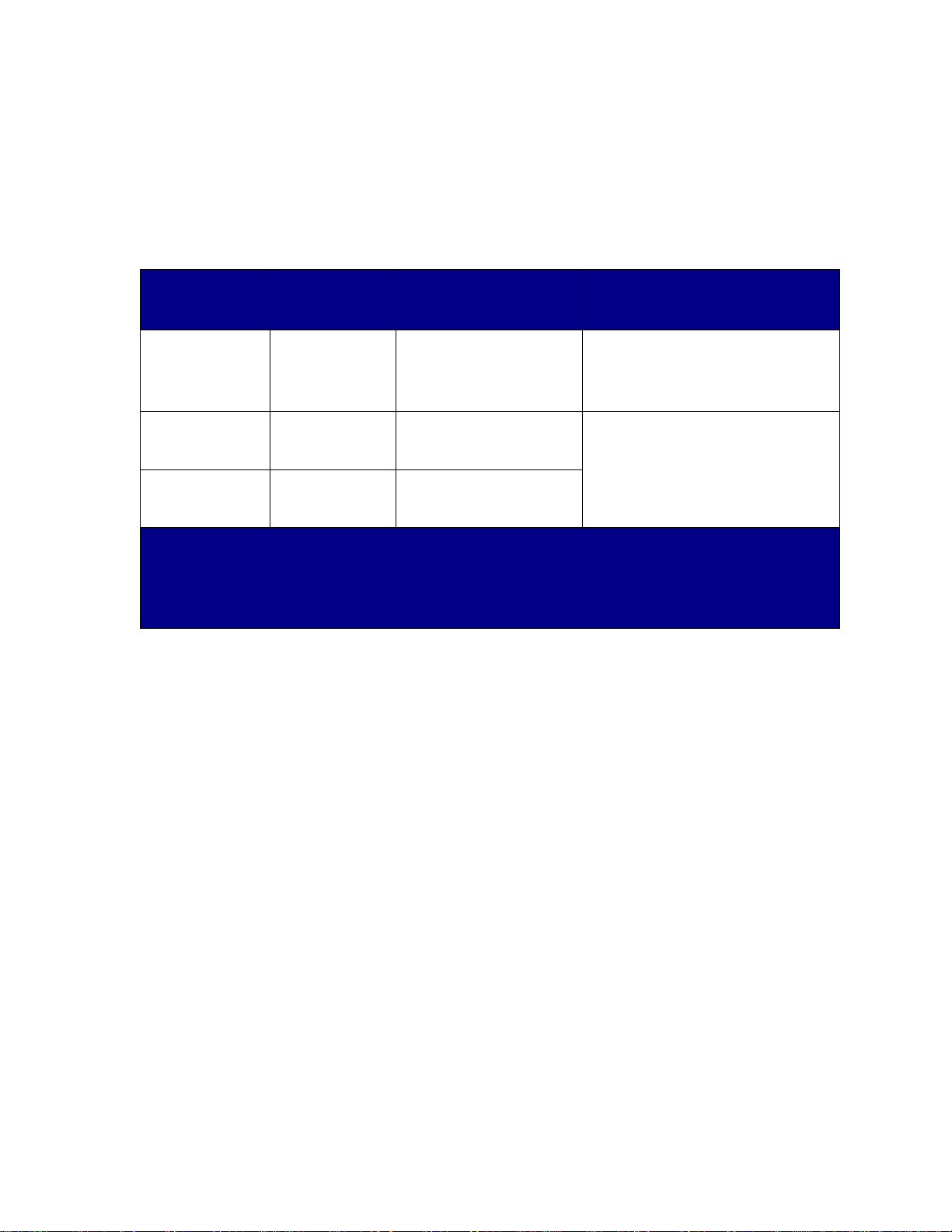
La impresora tiene tres orígenes de material de impresión estándar: bandejas 1 y 2, cada una puede
contener 500 hojas de papel de 75 g/m2 y el alimentador multiuso, que puede contener
aproximadamente 35 hojas de papel de 75 g/m2. También puede instalar un alimentador de alta
capacidad opcional, que contiene tres bandejas. Con todas las bandejas instaladas, puede tener un
suministro de entrada máximo de 3500 hojas de papel. En la tabla siguiente aparecen los tipos, los
tamaños y las cantidades de material de impresión que puede cargar en cada uno de los orígenes.
Especificaciones de origen, tamaño y capacidad del material de impresión
Material de
impresión
Origen
Bandeja 1
(estándar)
Bandeja 2
(estándar)
Bandeja 3
(opcional)
*
Las bandejas 3, 4 y 5 comprimen el alimentador de alta capacidad opcional.
†
Los valores predeterminados de fábrica admiten los tipos Ejecutivo y Legal. Para JIS B4 o JIS B5, consulte
*
Sensor de tamaños especiales de material de impresión.
‡
El alimentador multi uso no admi te un s ensor de tama ño automático. Lo s t amaños d e mate rial de im presión s e
deben seleccionar desde el panel del operador de la impresora.
admitido Tamaños admitidos Capacidad
†
, JIS
†
,
• 500 hojas de papel de 75 g/m2
• 250 hojas de etiquetas
• 300 transparencias
• 250 hojas de cartulina
• 500 hojas de papel de 75 g/m2 (20
libras)
• 250 hojas de etiquetas
• 250 hojas de cartulina
Papel,
transparencias,
etiquetas,
cartulina
Papel, etiquetas,
cartulina
Papel, etiquetas,
cartulina
A3, A4, A5, Folio, JIS B4
†
JIS B5
Legal
, Ejecutivo†, Carta,
†
, Media carta, 11x17
A3, A4, Folio, JIS B4
B5†, Ejecutivo†, Carta,
†
, 11x17
Legal
A3, A4, Folio, JIS B4†, JIS
†
, Ejecutivo†, Carta,
B5
†
, 11x17
Legal
22
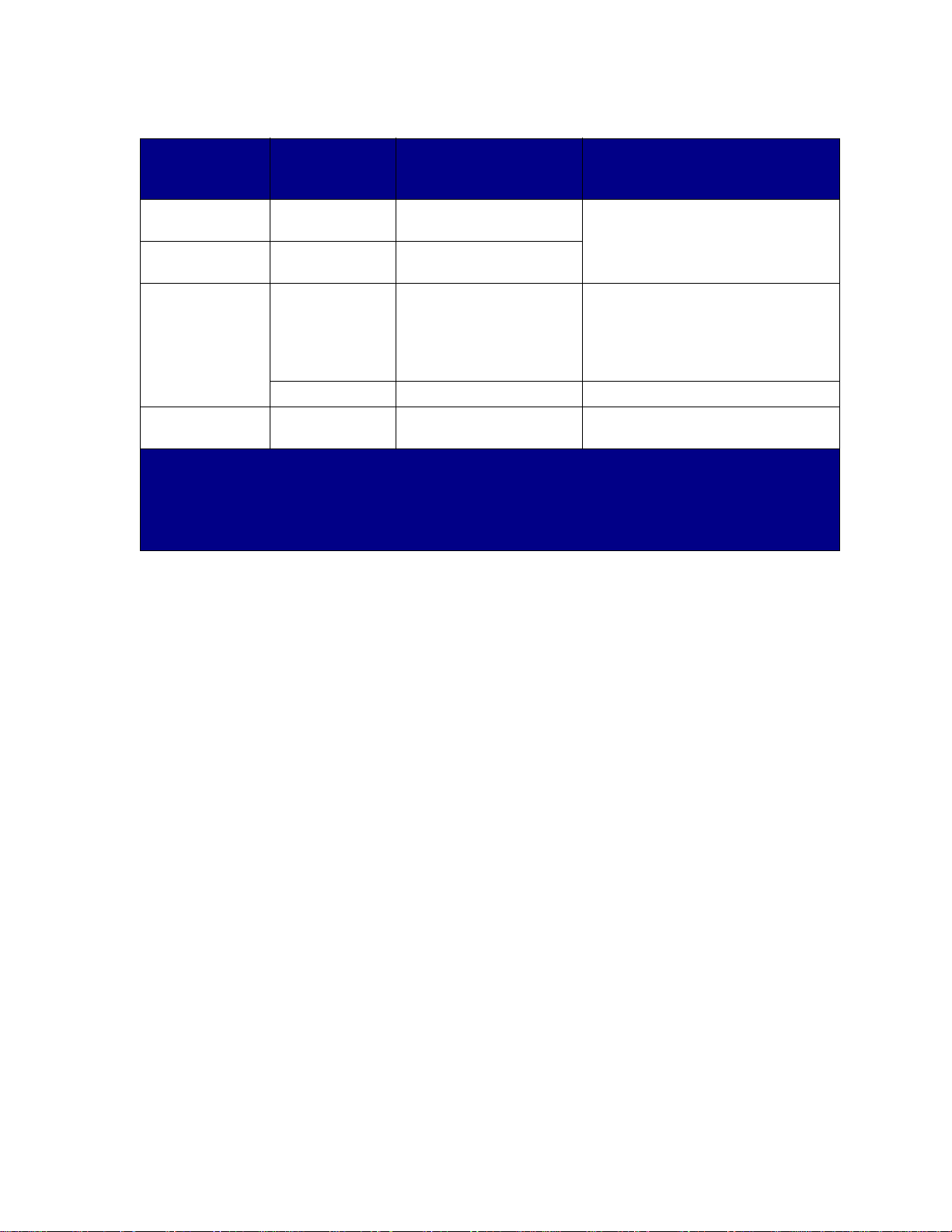
Especificaciones de origen, tamaño y capacidad del material de impresión
Material de
impresión
Origen
admitido Tamaños admitidos Capacidad
Bandeja 4
(opcional)
Bandeja 5
(opcional)
*
*
Alimentador
multiuso
(estándar)
‡
Sólo papel A4, Carta, Ejecutivo 1000 hojas de papel de 75 g/m2 (20
libras)
Sólo papel A4, Carta, Ejecutivo
Papel,
transparencias,
etiquetas,
cartulina
A3, A4, A5, Folio, JIS B4,
JIS B5, Ejecutivo, Carta,
Legal, Media carta, 11x17,
Universal
• 35 hojas de papel de 75 g/m2 (20
libras)
• 15 etiquetas
• 25 transparencias
• 15 hojas de cartulina
Sobres 7 ¾, 10, DL, C5, Otro sobre 10 sobres
Alimentad or de
Sobres 7 ¾, 10, DL C5, Otro sobre 100 sobres
sobres (opcional)
*
Las bandejas 3, 4 y 5 comprimen el alimentador de alta capacidad opcional.
†
Los valores predeterminados de fábrica admiten los tipos Ejecutivo y Legal. Para JIS B4 o JIS B5, consulte
Sensor de tamaños especiales de material de impresión.
‡
El alimentador multi uso no admi te un s ensor de tama ño automático. Lo s t amaños d e mate rial de im presión s e
deben seleccionar desde el panel del operador de la impresora.
23
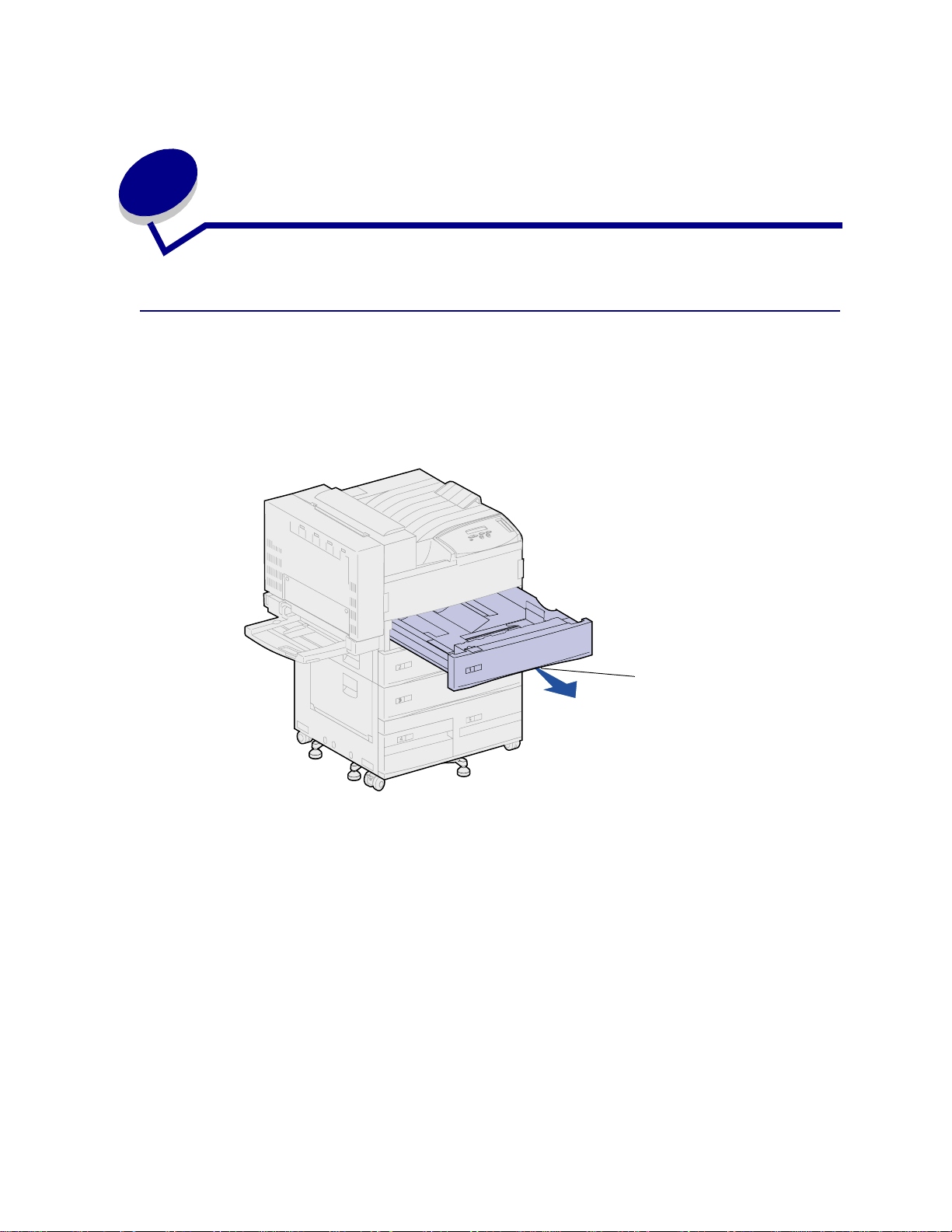
8
Carga de las bandejas
Carga de las bandejas 1, 2 y 3
En Cómo evitar atascos encontrará sugerencias para evitar los atascos. Consulte Especificaciones
de origen, tamaño y capacidad del material de impresión para obtener información sobre las
capacidades de las bandejas.
1 Extraiga la bandeja hasta que se detenga.
Agarradera
2 Empuje hacia abajo la palanca de la guía posterior y deslice la gu ía hacia la parte posterior de
la impresora.
24
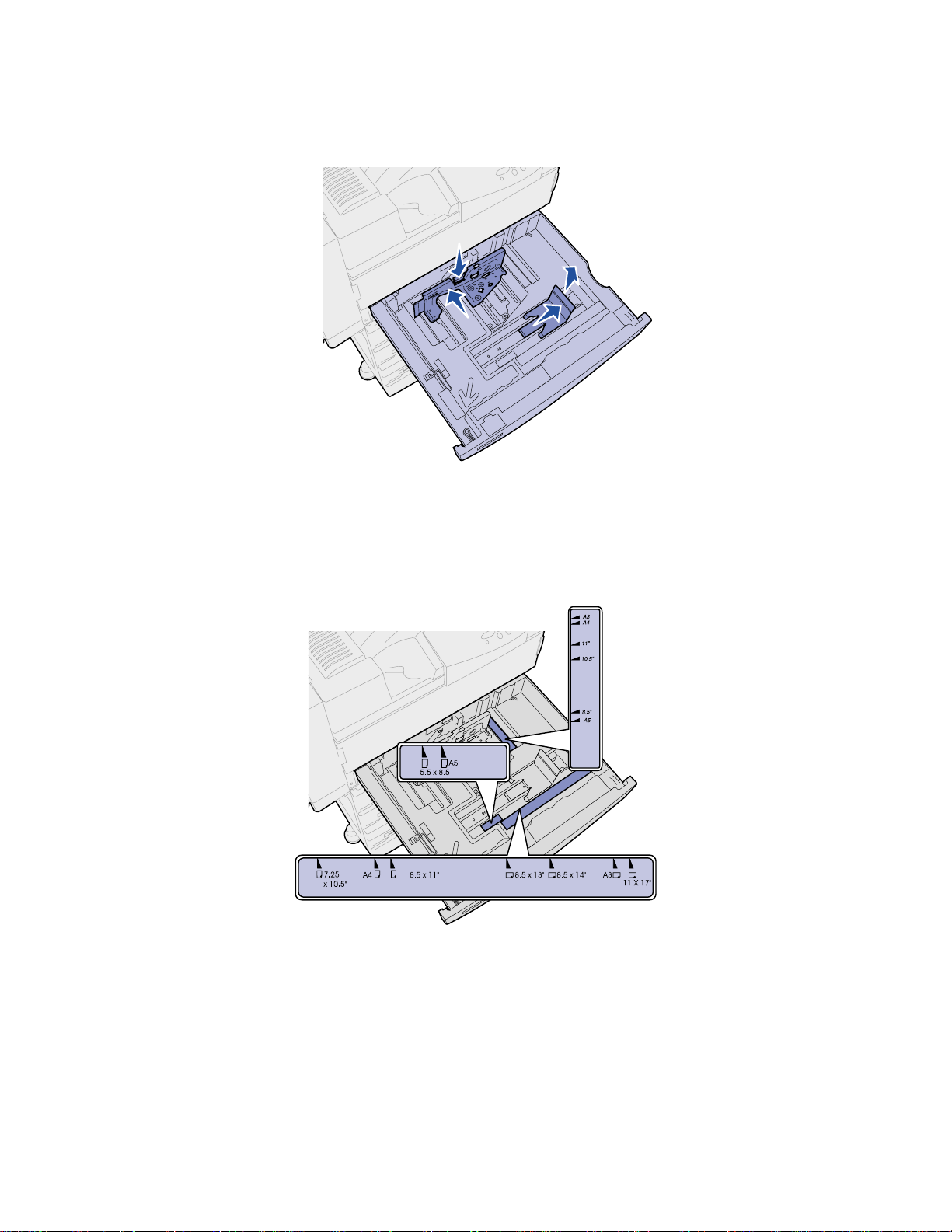
3
Levante ligeramente la guía lateral y deslícela a la derecha.
Nota: las etiquetas con los nombres de los tamaños del material de impresión se
encuentran en la parte inferior de la bandeja.
Todos los indicad ores princi pale s de las eti quet as e stán marcados con un nombre del tamaño
del papel o número.
25
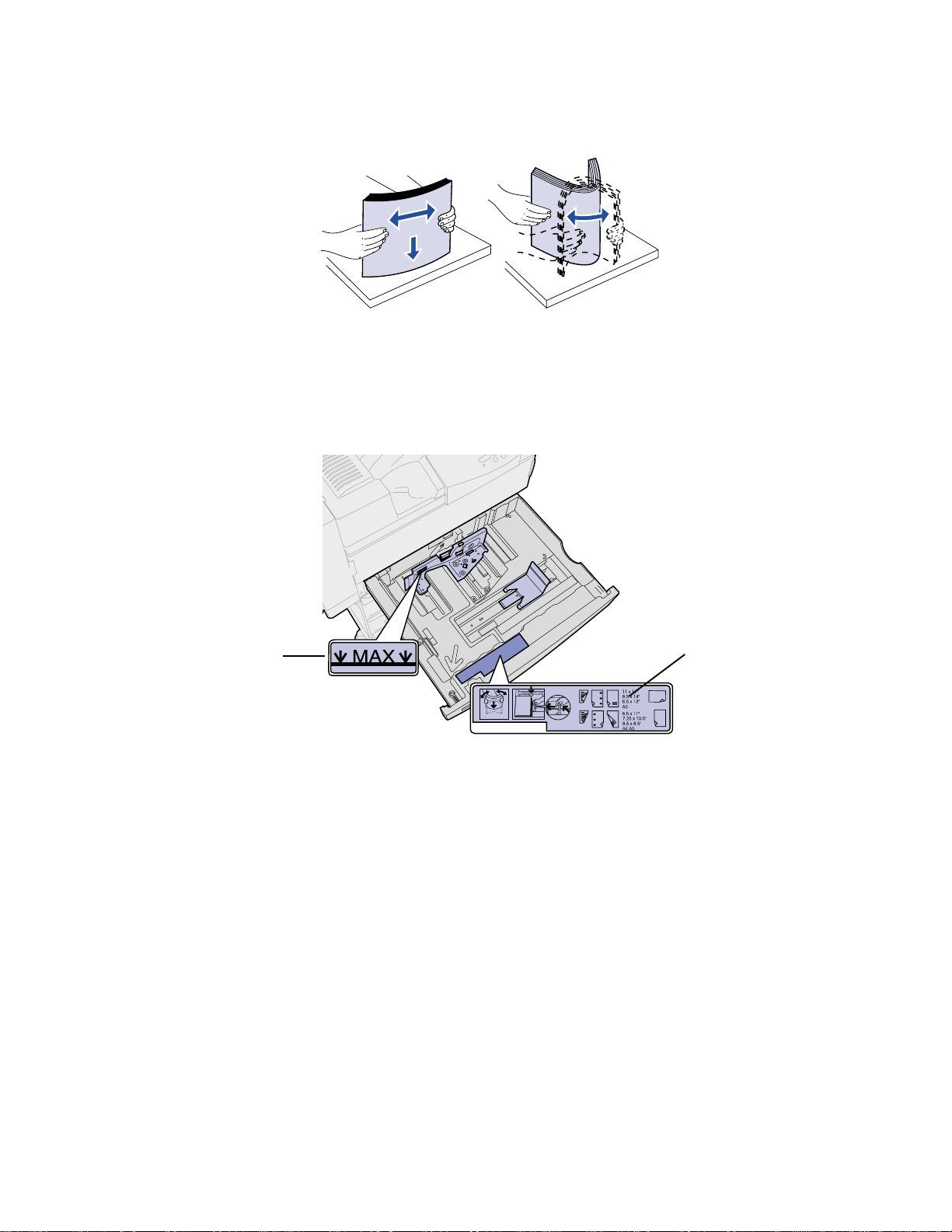
4
Airee las hojas para evitar que se peguen entre sí. No doble ni arrugue el material de
impresión. Alinee los bordes de la pila en una superficie nivelada.
5 Oriente la pi la de material de impresión según el tamaño que esté cargando. Consulte los
iconos que aparecen en la superficie interior frontal de la bandeja.
Nota: no sobrepase la altura de pila máxima indicada por la etiqu eta de la guía po sterior .
Si lo hace, puede provocar atascos de papel en la bandeja. No cargue material de
impresión doblado o arrugado.
Indicador de
altura de pila
máxima
Iconos de
orientación
26
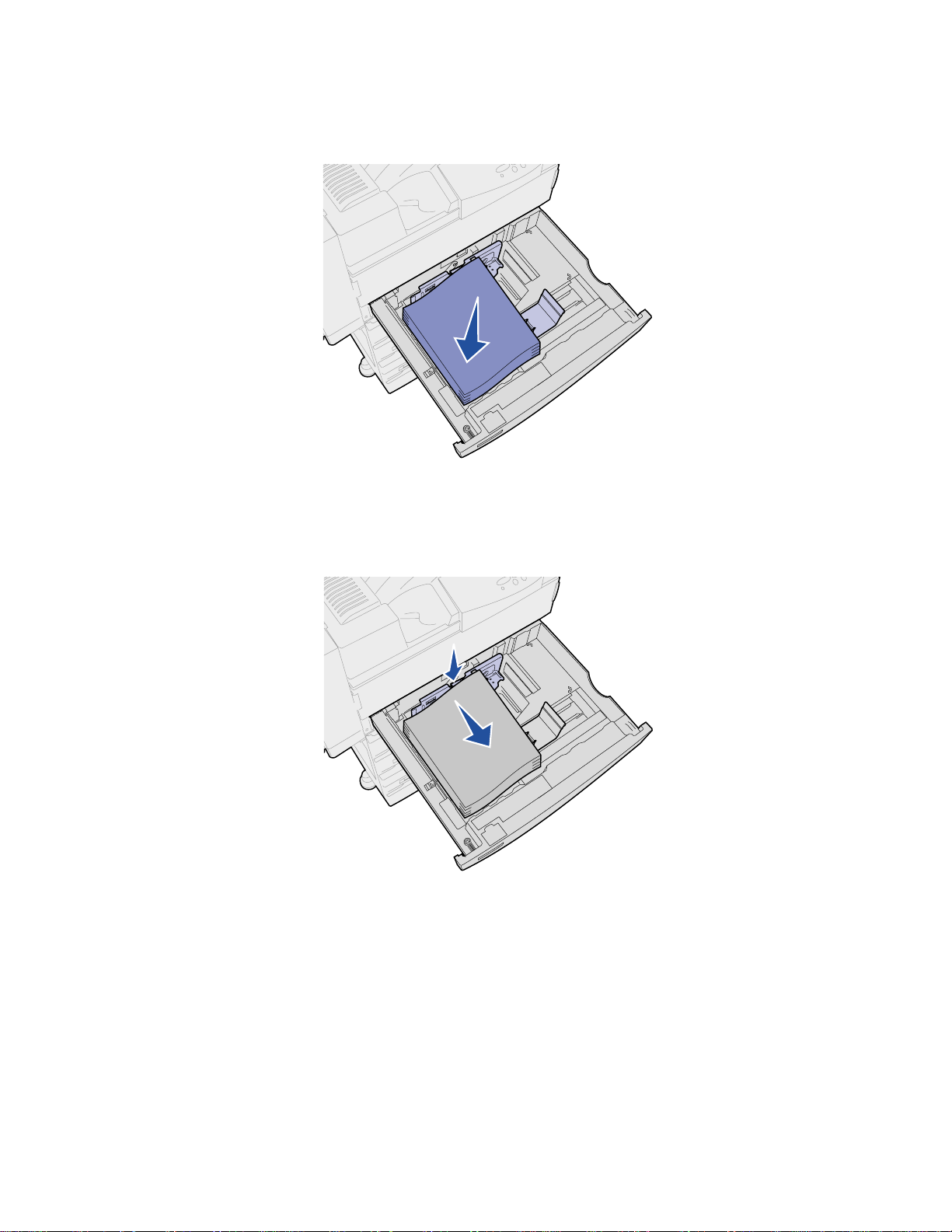
6
Ajuste el material de impresión en la esquina frontal izquierda de la bandeja.
7 Empuje hacia abajo la palanca de la guía posterior y deslice la guía posterior hacia la parte
frontal de la bandeja hasta que ésta toque ligeramente la pila del material de impresión.
27
 Loading...
Loading...