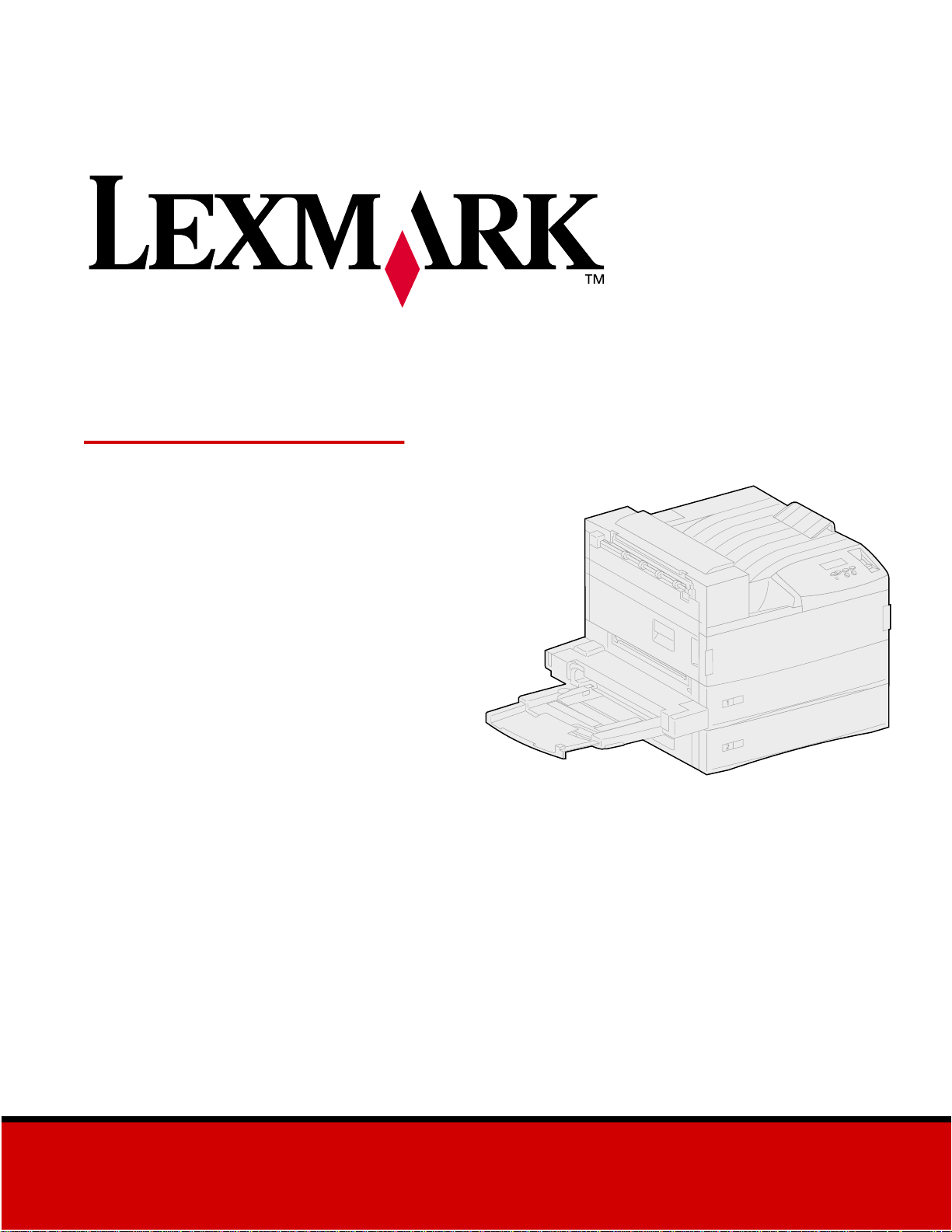
W820
Referência do usuário
Abril de 2001
www.lexmark.com
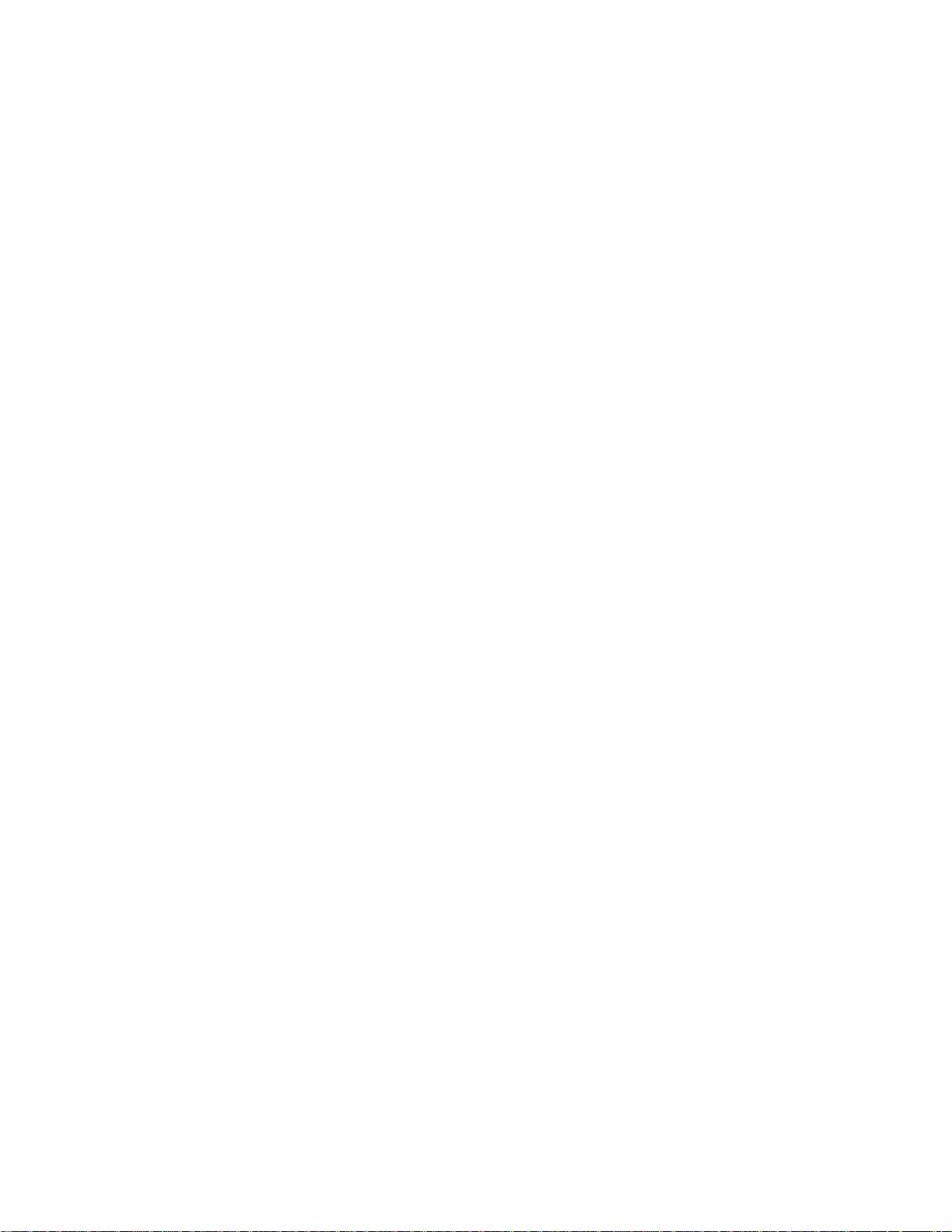
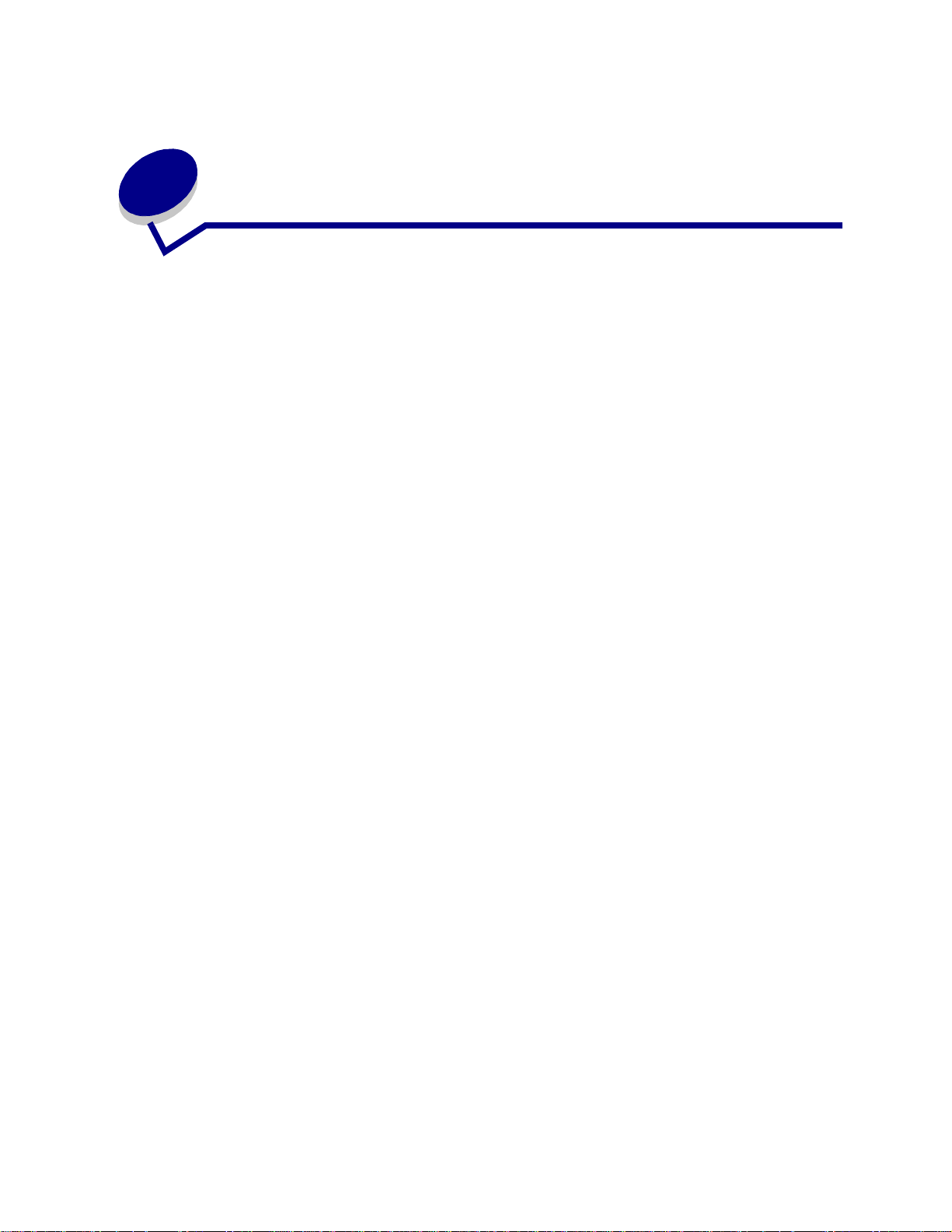
Sumário
Capitulo 1: Visão geral da impressora ............................................7
Capitulo 2: Enviando um trabalho para impressão .......................9
Capitulo 3: Cancelando um trabalho de impressão .....................10
No painel do operador da impressora ................................................................ 10
Em um computador usando Windows ............................................................... 10
Em um computador Macintosh .......................................................................... 11
Capitulo 4: Economizando suprimentos ................................. ......12
Capitulo 5: Usando a função Imprimir e reter ..............................13
Selecionando um nome de usuário .................................................................... 13
Imprimindo e excluindo trabalhos retidos ........................................................... 14
Repetir impressão .............................................................................................. 15
Reservar impressão ........................................................................................... 15
Verificar impressão ............................................................................................ 15
Trabalhos confidenciais ..................................................................................... 16
Capitulo 6: Imprimindo um trabalho confidencial ........................17
Capitulo 7: Especificações da mídia de impressão .....................19
Capitulo 8: Carregando as bandejas .............................................24
Carregando as bandejas 1, 2 e 3 ....................................................................... 24
Carregando as bandejas 4 e 5 ........................................................................... 29
Capitulo 9: Ligando bandejas ......................................... ..... .... ..... .32
Capitulo 10: Carregando o alimentador multiuso ........................33
Capitulo 11: Carregando o alimentador de envelopes ................36
i
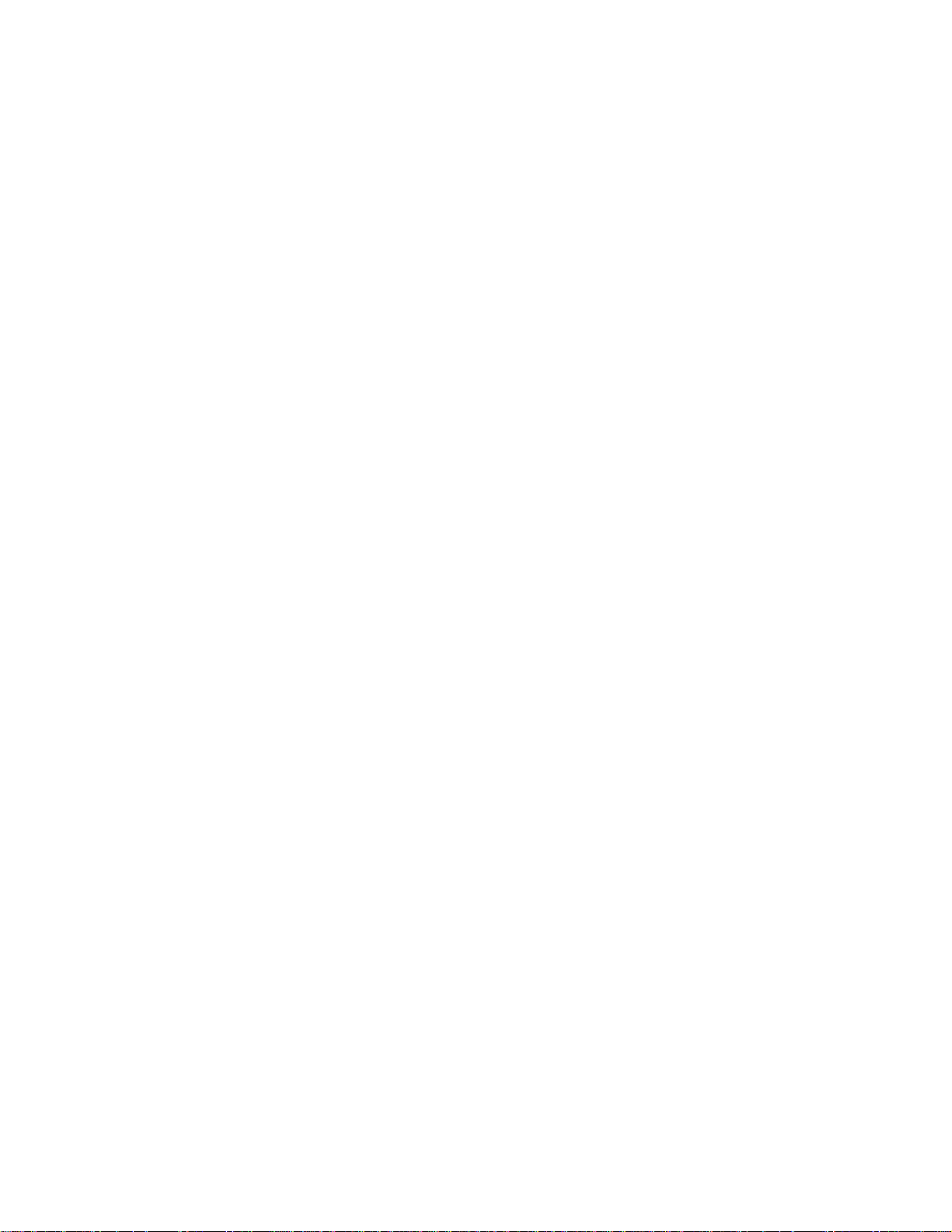
Capitulo 12: Utilizando as bandejas de saída ...............................39
Bandeja padrão ........................ ...... ....... ............................................. ...... ....... ... 3 9
Bandejas de caixa de correio ............................................................................. 40
Bandejas do encadernador ................................................................................ 40
Capitulo 13: Ligando bandejas de saída .......................................41
Capitulo 14: Recursos de encadernação ......................................42
Grampeamento .................................................................................................. 42
Encadernação e ligação da bandeja .................................................................. 43
Perfuração ......................... ............. ................... .................... ................... .......... 43
Capitulo 15: Dicas para uma impressão bem-sucedida ..............44
Armazenando mídia de impressão .................................................................... 44
Evitando atolamentos ......................................................................................... 44
Capitulo 16: Verificando uma impressora que não responde ....46
Capitulo 17: Resolvendo problemas com a
qualidade de impressão ..................................................................47
Capitulo 18: Resolvendo problemas de alimentação de papel ...55
Capitulo 19: Solucionando outros problemas de impressão ..... 57
Capitulo 20: Resolvendo problemas da caixa de correio ............60
Capitulo 21: Resolvendo problemas de encadernação ...............61
Capitulo 22: Solucionando problemas de outras opções ...........64
Capitulo 23: Solicitando assistência técnica ................................66
Capitulo 24: Eliminando atolamentos de mídia de impressão ...67
Entendendo mensagens de atolamento ............................................................ 67
Localizando atolamentos pelas mensagens ...................................................... 72
Eliminando atolamentos da impressora ............................................................. 75
Removendo atolamentos da unidade duplex opcional ...................................... 89
Removendo atolamentos do alimentador de envelopes opcional ...................... 90
ii
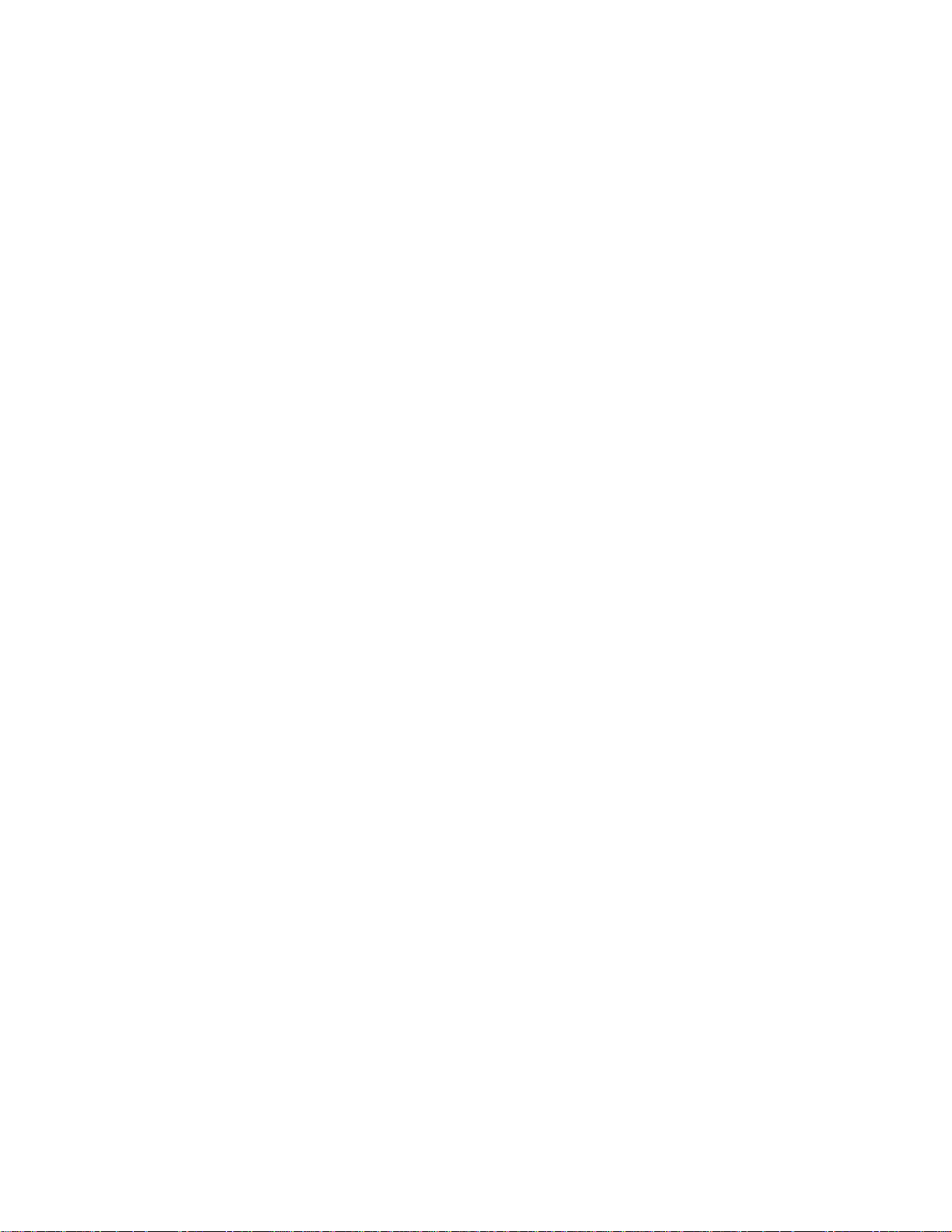
Eliminando atolamentos da caixa de correio opcional ....................................... 91
Eliminando atolamentos da encadernador opcional .......................................... 94
Capitulo 25: Eliminando atolamentos de grampos ....................104
Capitulo 26: Encomendando suprimentos e itens
de manutenção ...............................................................................107
Capitulo 27: Substituindo o cartucho de impressão .................109
Removendo o cartucho de impressão antigo ................................................... 109
Instalando o novo cartucho de impressão ....................................................... 111
Capitulo 28: Limpando a impressora ..........................................115
Capitulo 29: Substituindo o cartucho de grampos ....................116
Capitulo 30: Esvaziando a caixa de perfuração .........................119
Capitulo 31: Substituindo itens do kit de manutenção .............121
Capitulo 32: Substituindo o fusor ................................................122
Removendo o fusor antigo ............................................................................... 122
Instalando um novo fusor ................................................................................. 125
Capitulo 33: Substituindo o rolo de transferência .....................128
Removendo o rolo de transferência antigo ...................................................... 128
Instalando um novo rolo de transferência ........................................................ 130
Capitulo 34: Substituindo roletes de tracionamento .................132
Removendo roletes de tracionamento antigos ................................................. 132
Instalando novos roletes de tracionamento ..................................................... 134
Fechando ......................................................................................................... 137
Capitulo 35: Limpando a lâmina de limpeza ...............................138
Capitulo 36: Redefinindo o contador de
página de manutenção ..................................................................141
Capitulo 37: Determinando o status dos suprimentos ..............142
iii
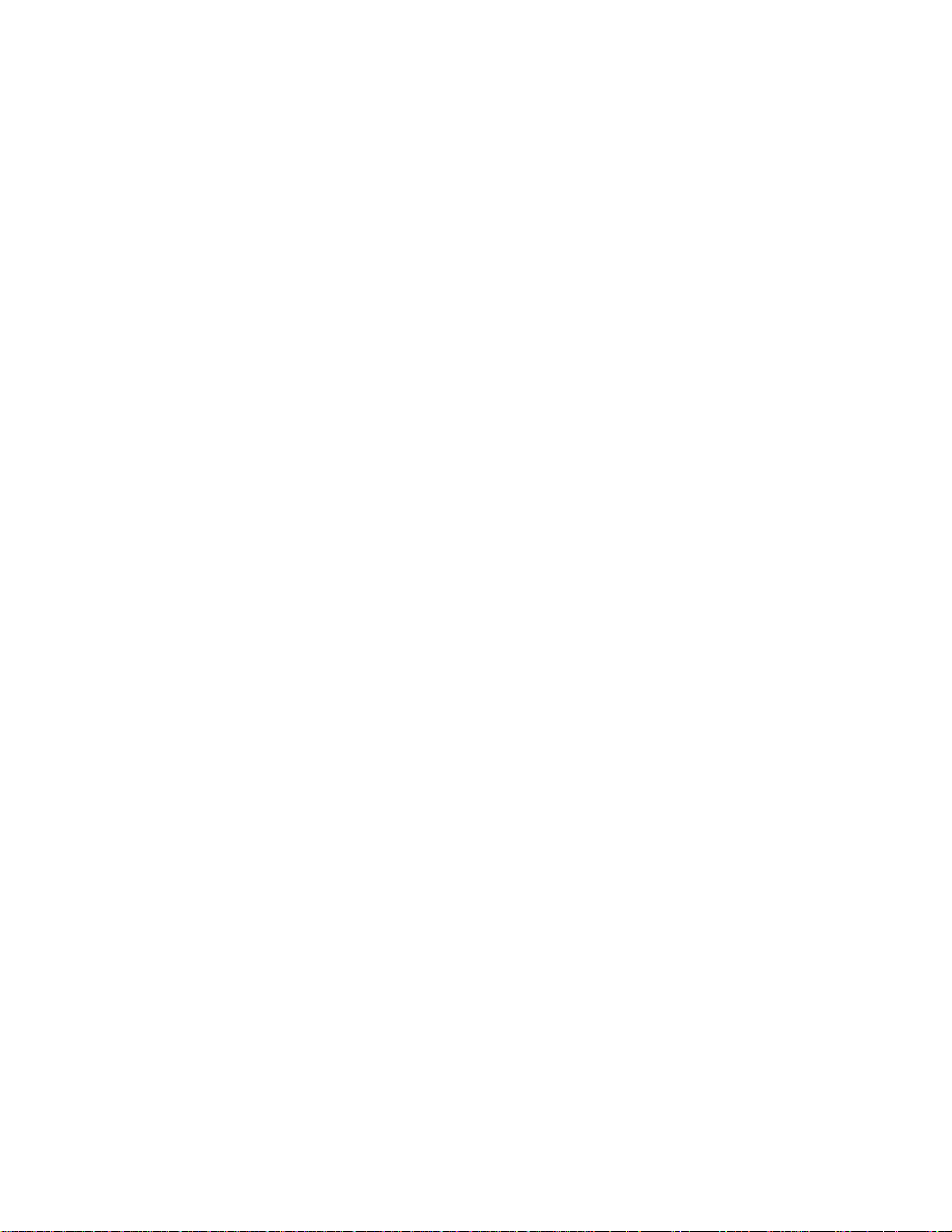
Capitulo 38: Armazenando suprimentos ....................................143
Capitulo 39: Reciclando suprimentos usados ...........................144
Capitulo 40: Inicializando o grampeador ....................................145
Capitulo 41: Entendendo o painel do operador da impressora 146
Capitulo 42: Configurando alertas da impressora .....................148
Capitulo 43: Removendo o alimentador multiuso ......................150
Capitulo 44: Removendo o alimentador de
envelopes opcional ........................................................................151
Instalando novamente o alimentador de envelopes ......................................... 152
Capitulo 45: Removendo a unidade duplex opcional ................153
Capitulo 46: Removendo a caixa de correio opcional ...............156
Preparando a desmontagem ............................................................................ 156
Desconectando os cabos de alimentação ....................................................... 156
Usando a ferramenta de manuseio .................................................................. 157
Removendo a caixa de correio da impressora e do trilho ................................ 160
Removendo o trilho da caixa de correio ........................................................... 161
Capitulo 47: Removendo o encadernador opcional ..................166
Preparando a desmontagem ............................................................................ 166
Removendo as bandejas ................................................................................. 166
Desconectando o encadernador da impressora .............................................. 167
Removendo o encadernador do suporte .......................................................... 170
Removendo a tampa desviadora ..................................................................... 171
Removendo a unidade de transporte ............................................................... 172
Desmontando o suporte ................................................................................... 174
Removendo a chapa do encadernador ............................................................ 175
Capitulo 48: Reinstalando o braço de empilhamento ................176
Capitulo 49: Removendo o alimentador opcional
de alta capacidade .........................................................................179
iv
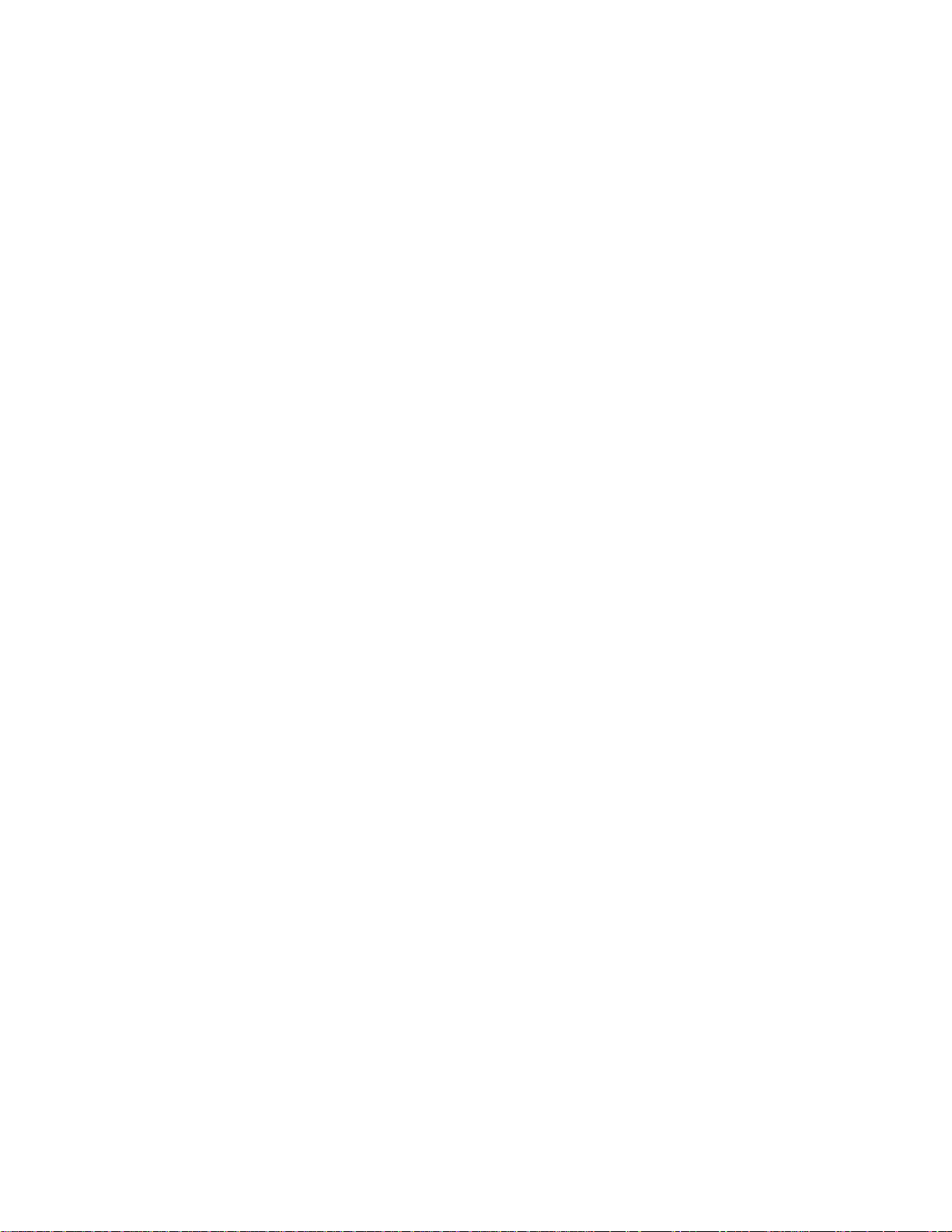
Capitulo 50: Removendo a impressora do suporte básico ....... 181
Capitulo 51: Removendo placas de memória e opcionais ........182
Acessando a placa do sistema da impressora ................................................. 182
Removendo placas de memória ...................................................................... 182
Removendo placas de opções .............................................. ........................... 183
Removendo uma placa do firmware opcional .................................................. 185
Reinstalando a placa de sistema da impressora ..................................... ....... . 186
Capitulo 52: Desativando os menus do painel do operador .....187
Ativando os menus ........................................................................................... 187
Capitulo 53: Desativando o economizador de energia ..............188
Capitulo 54: Desativando o sensor de tamanho ........................189
Ativando o sensor automático de tamanho ...................................................... 189
Capitulo 55: Detectando tamanhos especiais
de mídia de impressão ...................................................................191
Alterando o tamanho detectado ....................................................................... 192
Sensor de tamanho e ligação de bandejas ......................................................192
Capitulo 56: Imprimindo uma página de configurações
de menu ...........................................................................................193
Capitulo 57: Restaurando as configurações padrão
de fábrica ........................................................................................194
Capitulo 58: Alterando configurações de menu .........................195
Capitulo 59: Entendendo as fontes .............................................196
Fontes de bitmap e escalonáveis ............................. ................... .................... . 197
Fontes residentes . ....... ...... ....... ...... ....... ...... ...... ....... ...... ....... ...... ..................... 199
Conjuntos de símbolos ...... .................... ................... ................... .................... . 204
Fontes carregáveis ...... ................... ................... .................... ................... ........ 20 5
Capitulo 60: Imprimindo amostras de fontes .............................206
Capitulo 61: Usando menus da impressora ...............................207
v
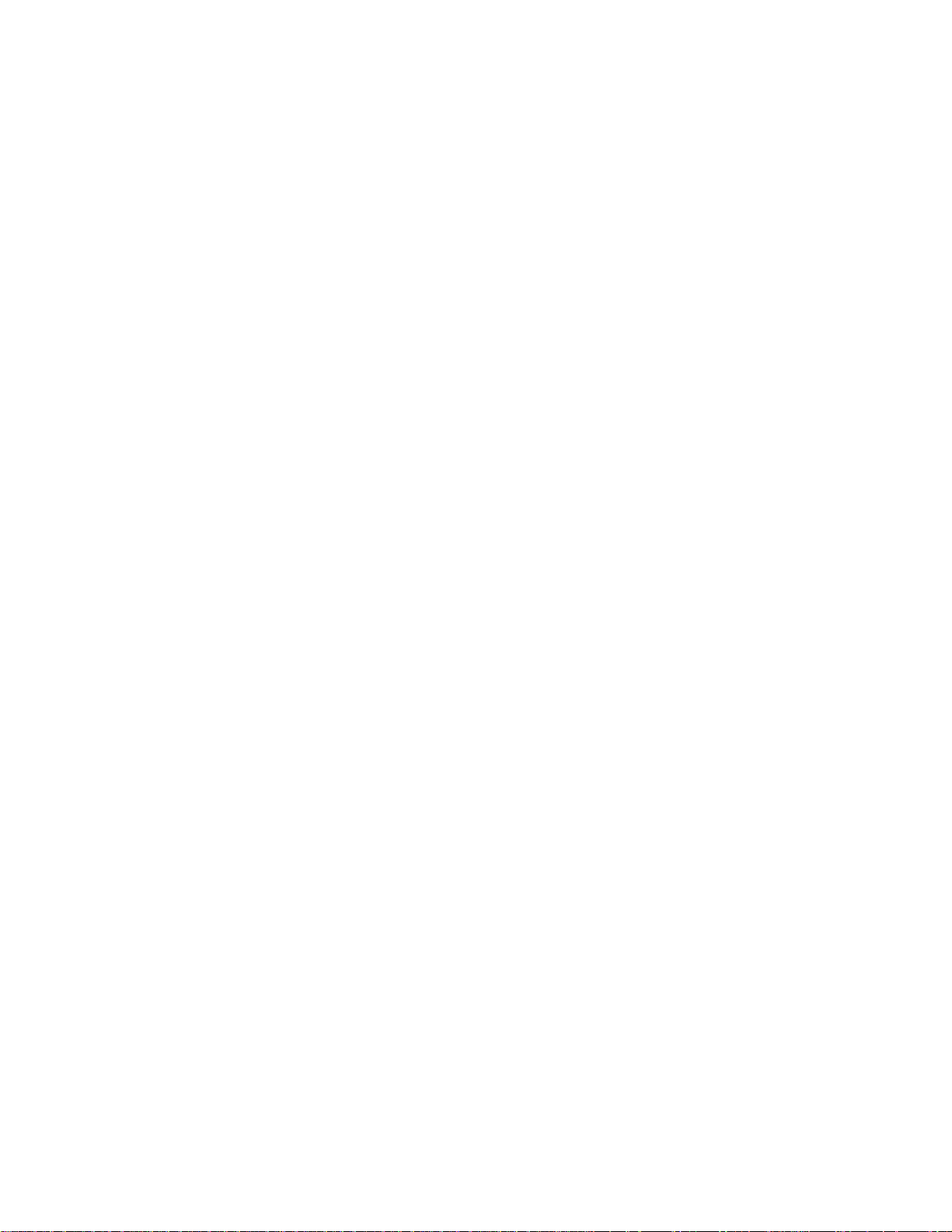
Capitulo 62: Menu Papel ...............................................................210
Capitulo 63: Menu Encadernação ................................................222
Capitulo 64: Menu Utilitários ........................................................230
Capitulo 65: Menu Trabalho .........................................................235
Capitulo 66: Menu Qualidade .......................................................240
Capitulo 67: Menu Configur. ........................................................242
Capitulo 68: Menu de Emul. de PCL ............................................251
Capitulo 69: Menu PostScript ......................................................257
Capitulo 70: Menu Paralela ...........................................................258
Capitulo 71: Menu Serial ...............................................................263
Capitulo 72: Menu Rede ................................................................269
Capitulo 73: Menu de IV ................................................................273
Capitulo 74: Menu LocalTalk ........................................................278
Capitulo 75: Menu USB .................................................................282
Capitulo 76: Entendendo as mensagens da impressora ...........286
Avisos ..............................................................................................335
Marcas registradas ........................................................................................... 336
Aviso de licença ............................................................................................... 337
Informações sobre segurança .................................. ............. ............. ............. . 338
Cuidados e avisos ............................................................................................ 338
Energy Star ...................................................................................................... 339
Aviso sobre laser ......... ...... ....... ...... ....... ...... ...... ....... ...... .................................. 340
Índice remissivo .............................................................................341
vi
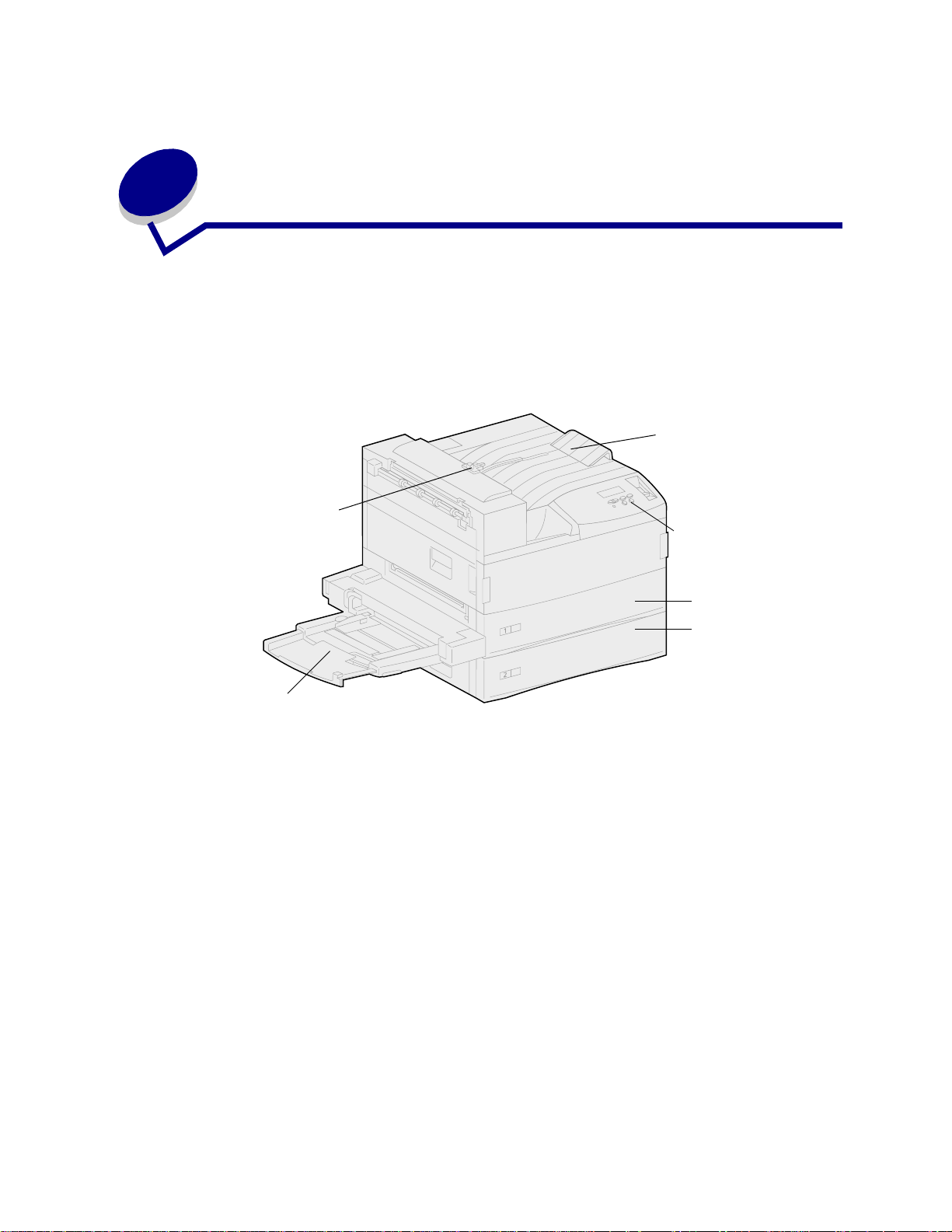
1
Visão geral da impressora
Impressora padrão
A ilustração a seguir mostra o modelo Lexmark W820 padrão. Se tiver opções de manuseio do papel
conectadas a sua impressora, sua aparência poderá ser como a do modelo totalmente configurado
mostrado nas páginas a seguir.
Bandeja padrão
Braço de empilhamento
Painel do operador
Bandeja 1
Bandeja 2
Alimentador multiuso
Nota: Essa ilustração mostra o braço de empilhamento. Ela também aparece no tópico
Reinstalando o braço de empilhamento, mas não aparece em outros tópicos.
7
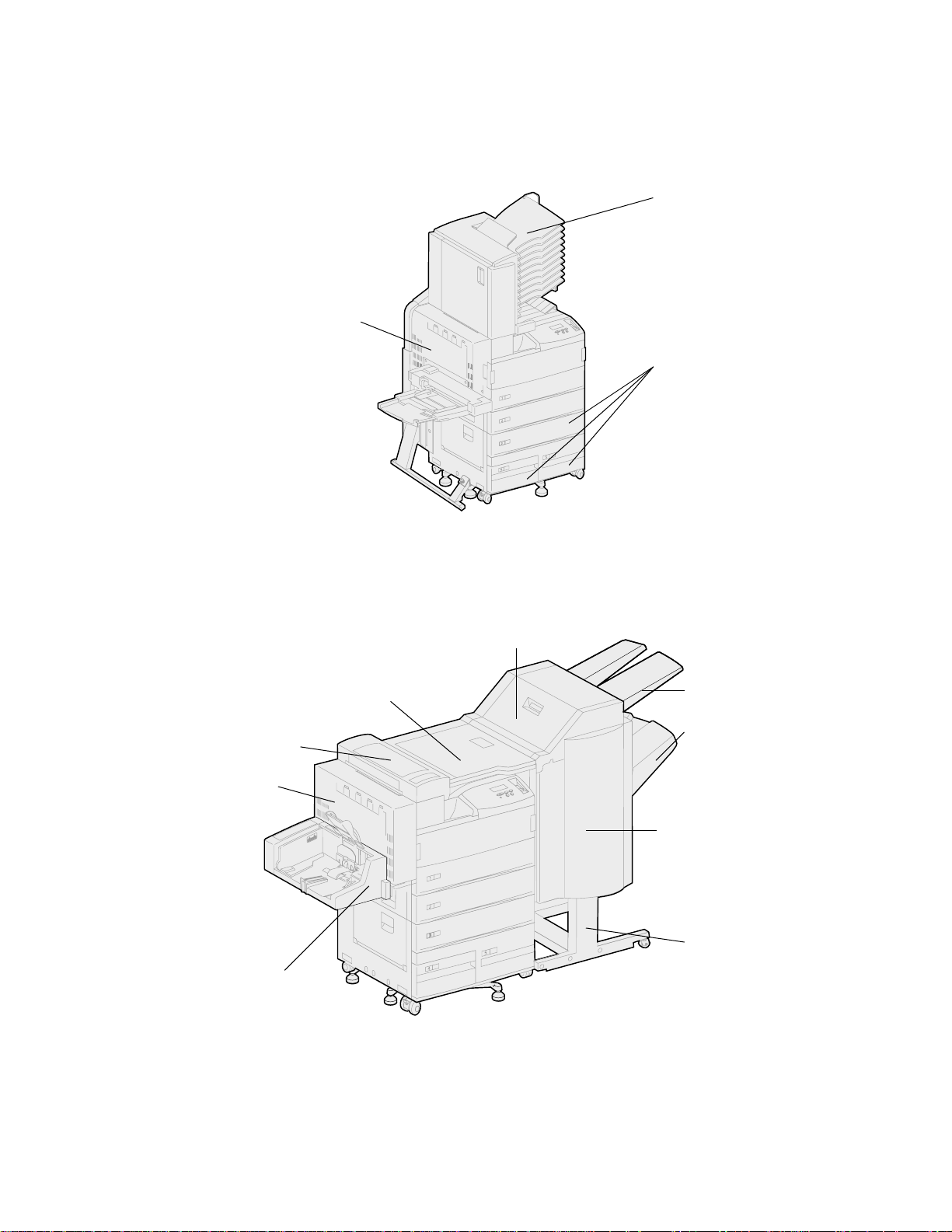
Impressora totalmente configurada com uma caixa de correio.
A ilustração a seguir mostra a impressora configurada com uma caixa de correio opcional, uma
unidade duplex e um alimentador de alta capacidade.
Caixa de correio
opcional
Unidade duplex opcional
Alimentador
opcional de alta
capacidade
(bandejas 3, 4 e 5)
Impressora totalmente configurada com um encadernador.
As ilustrações a seguir mostram a impressora configurada com um encadernador opcional, unidade
duplex, alimentador de envelopes e alimentador de alta capacidade.
Tampa superior do encadernador
Unidade de
transporte e tampa da
unidade de transporte
Tampa desviadora
do encadernador
Unidade duplex
opcional
Alimentador de
envelopes opcional
Bandeja 1
Bandeja 2
Porta do
encadernador
Lateral do
encadernador
8
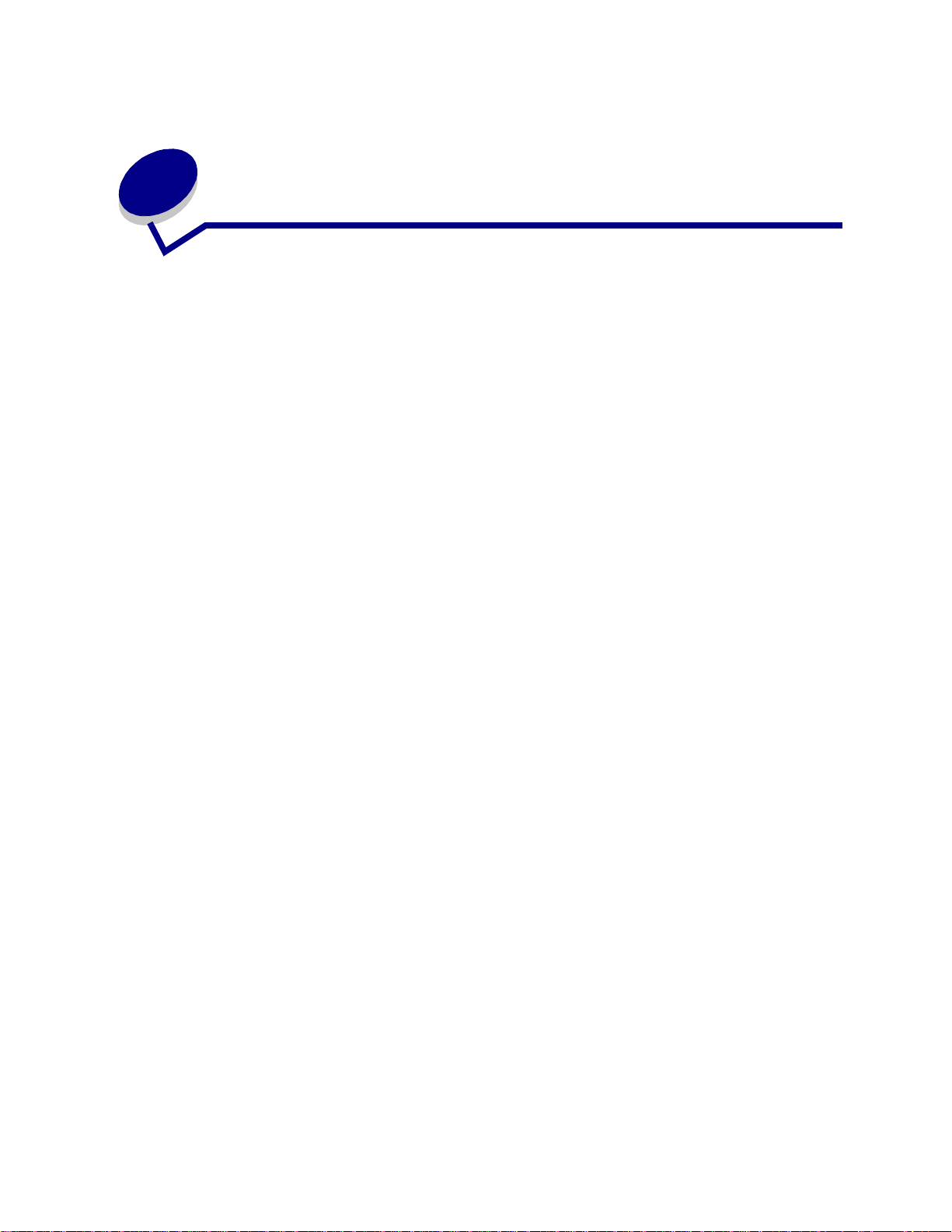
En viando um trabalho para
2
impressão
Um driver de impressora é um software que permite ao computador comunicar-se com a impressora.
Ao escolher Im primir a pa rtir de um softw are apl icat iv o , é aberta uma janela representando o driver de
impressão. Selecione as configurações apropriadas para um trabalho específico que está sendo
enviado para impressão. As configurações de impressão selecionadas a partir do driver sobrepõem
as configurações padrão selecionadas a partir do painel do operador da impressora.
Pode ser necessário clicar em Propriedades ou Configuração na caixa de Impressão inicial para
consultar todas as configurações da impress ora dispo níveis que podem ser alteradas. Se você não
estiver familiarizado com um recurso na janela do driver da impressora, abra a Ajuda on-line para
obter mais informações.
Para suportar todos os recursos da impressora, use os drivers de impressão personalizados da
Lexmark. Drivers atualizados, assim como uma descrição completa dos pacotes de driver e suporte
de driver Lexmark, estão disponíveis no site da Lexmark na Web. Você também pode usar os drivers
de sistema que acompanham o sistema operacional. Consulte o Guia de Instalação para obter mais
informações sobre como escolher e instalar drivers.
Para imprimir um trabalho utilizando um aplicativo típico do Windows:
1 Abra o arquivo que deseja imprimir.
2 No menu Arquivo, selecione Imprimir.
3 Verifique se a impressora correta está selecionada na caixa de diálogo. Modifique as
configurações da impressora conforme adequado (tais como as páginas que você vai imprimir
ou o número de cópias).
4 Clique em Propriedades ou Configuração para ajustar as configurações da impressora que
não estão disponíveis na primeira tela, a seguir, cl ique em OK.
5 Clique em OK ou Imprimir para enviar o trabalho para a impressora selecionada.
9
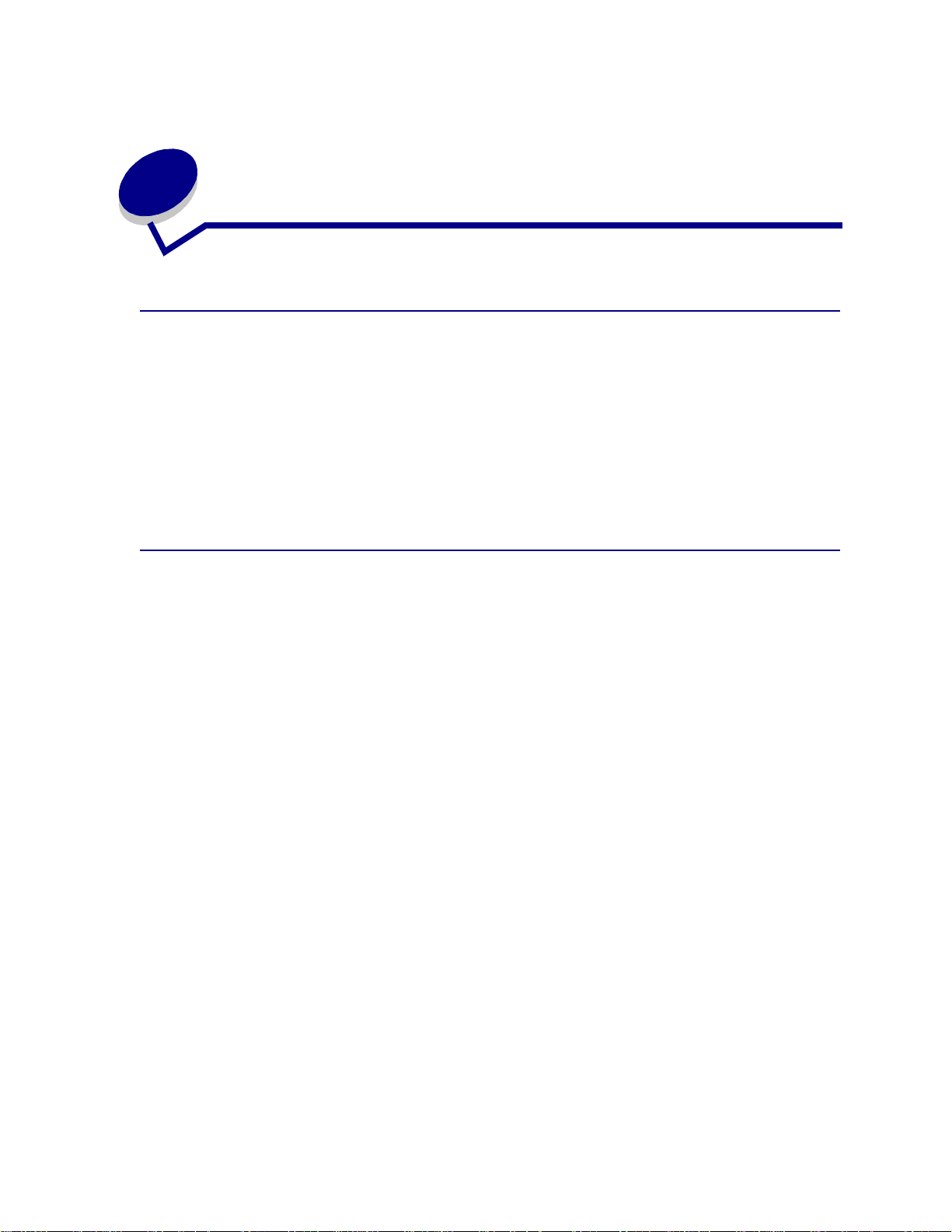
Cancelando um trabalho de
3
impressão
No painel do operador da impressora
Se o trabalho que você deseja cancelar está imprimindo e a mensagem Ocupada aparecer no painel:
1 Pressione Menu para abrir o Menu Trabalho.
Cancelar trab. aparece na segunda linha do painel.
2 Pressione Selecionar.
A mensagem Cancelando trabalho será exibi da.
Em um computador usando Windows
Cancelando um trabalho utilizando a barra de tarefas
Quando você envia um trabalho para a impressora, um pequeno ícone de impressora aparece no
canto direito da barra de tarefas.
1 Clique duas vezes no ícone da impressora.
Uma lista de trabalhos de impressão aparece na janela da impressora.
2 Selecione o trabalho que deseja cancelar.
3 Pressione a tecla Delete do teclado.
Cancelando um trabalho utilizando a área de trabalho
Minimize todos os programas para revelar a área de trabalho.
1
2 Clique duas vezes no ícone Meu computador.
3 Clique duas vezes no ícone Impressoras.
Aparecerá uma lista de impressoras disponíveis.
4 Clique duas vezes na impressora que você selecionou quando enviou o trabalho.
Uma lista de trabalhos de impressão aparece na janela da impressora.
5 Selecione o trabalho que deseja cancelar.
6 Pressione a tecla Delete do teclado.
10
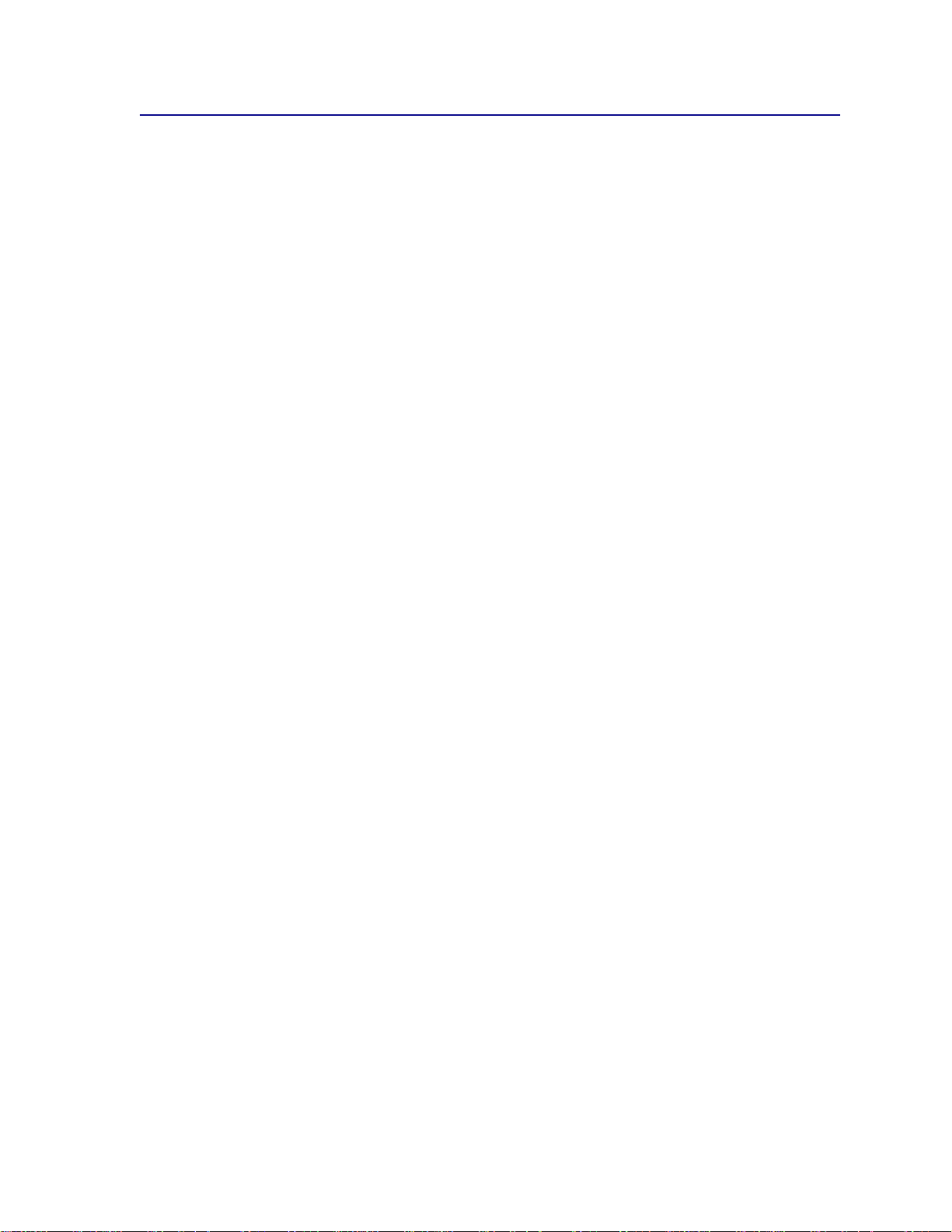
Em um computador Macintosh
Ao enviar um trabalho para impressão, o ícone da impressora selecionad a aparec er á na área de
trabalho.
1 Clique duas vezes no ícone da impressora na área de trabalho.
Uma lista de trabalhos de impressão aparece na janela da impressora.
2 Pressione a tecla Ctrl e clique no trabalho de impressão que deseja cancelar.
3 Selecione Stop Queue no menu pop-up que aparece.
11
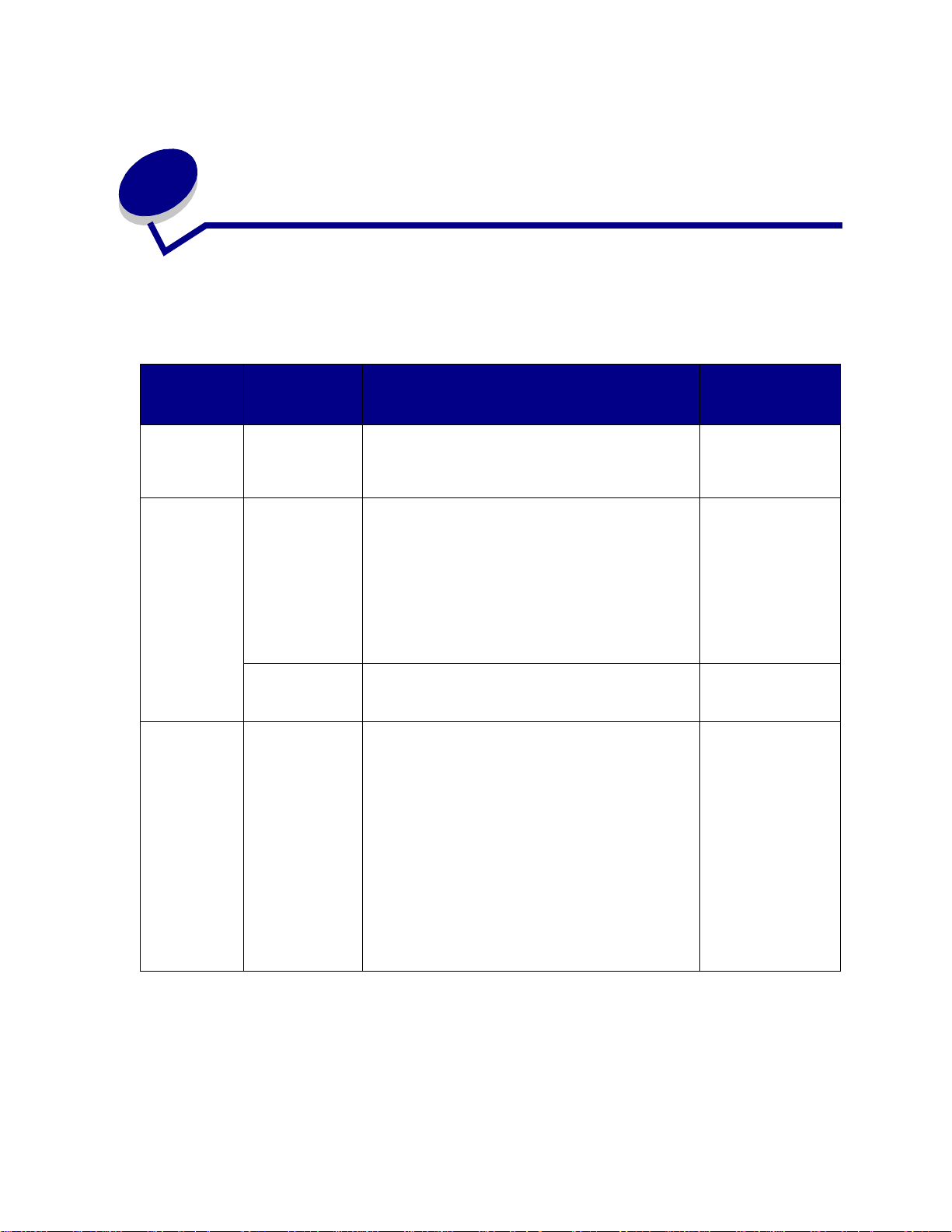
4
Economizando suprimentos
Diversas configurações no software aplicativo ou no painel permitem que você economize toner e
papel.
Para obter mais
informações,
Suprimento Configuração O que a configuração faz
consulte...
Toner Tonalidade do
Mídia de
impressão
Mídia de
impressão
toner no Menu
Qualidade
Impressão de
múltiplas
páginas no Menu
Encadernação
Frente e verso
no Menu
Encadernação
Use o software
aplicativo ou o
driver de
impressão para
enviar um
trabalho do tipo
Verificar
Impressão.
Use Traba lho s
retidos no Menu
Trabalho para
acessar o
trabalho do tipo
Verificar
Impressão.
Permite qu e vo cê ajuste o nível do toner liberado em
uma folha de mídia de impressão. Os valores vão de
1 (configuração mai s clara) a 10 (configuração mais
escura).
Faz com que a impressora imprima duas ou mais
imagens de página em um l ado da folha. Os valores
para Impressão de múltiplas páginas são 2 págs./
folha, 3 págs./folha,
4 págs./folha, 6 págs./folha, 9 págs./folha, 12 págs./
folha e 16 págs./folha. Combinado com uma
configuração duplex, a Impressão de múltipla
páginas permite que você imprima até 32 páginas
em uma folha de papel (16 imagens na frente e 16
imagens no verso).
A impressão frente e verso está disponível quando
você conecta a unidade duplex opcional. Permite
imprimir em ambos os lados da folha de papel.
Permite examinar a primeira cópia de um trabalho
de cópias múltiplas para certificar-se de que está
satisfatório antes de imprimir as outras cópias. Se o
trabalho não está satisfatório, v o cê cancela o
trabalho.
T ona lida de do
toner
Impressão de
múltiplas páginas
Frente e Verso
Verificar impressão
Cancelando um
trabalho de
impressão
Trabalhos retidos
12
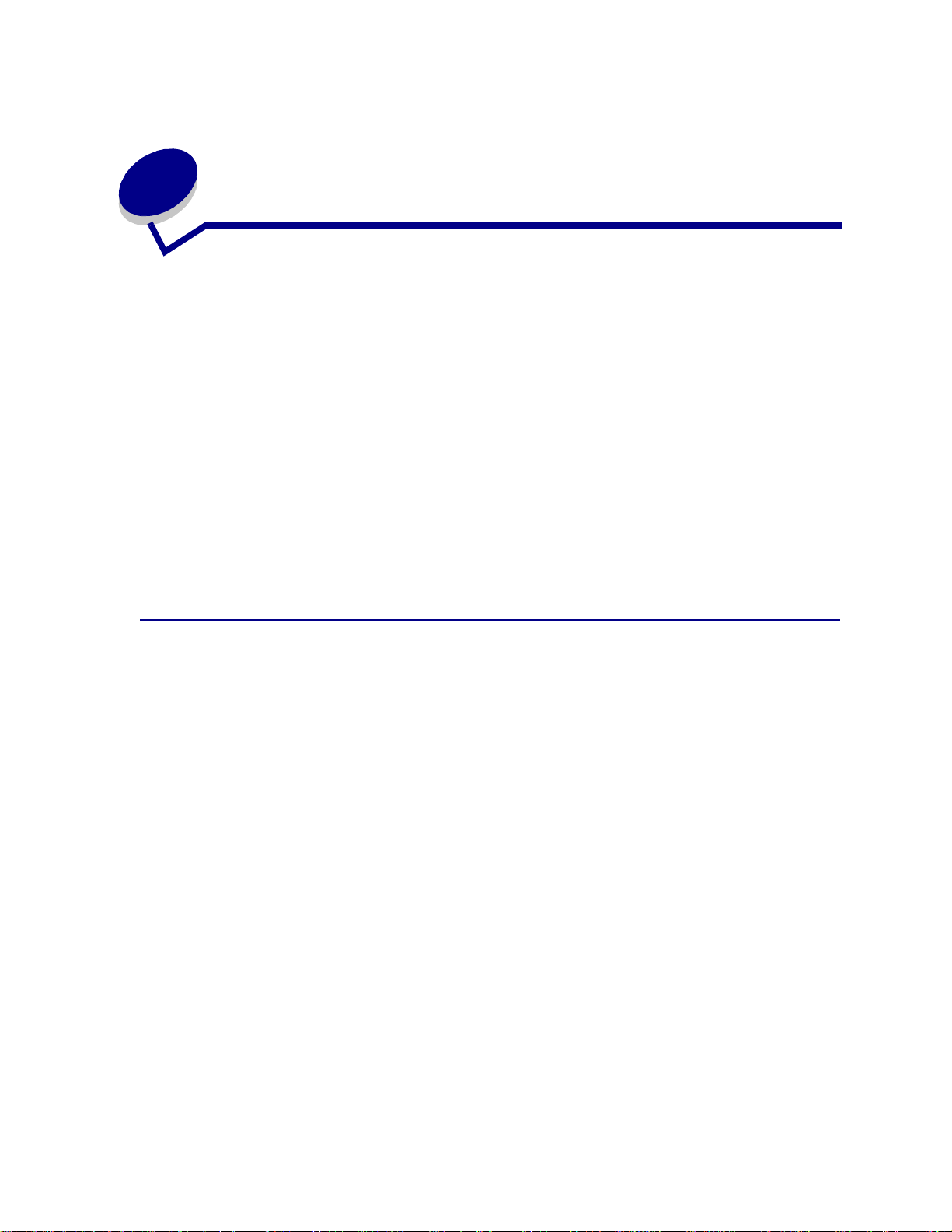
5
Usando a função Imprimir e reter
Ao enviar um trabalho para a impressora, você pode especificar no driver que a impressora deve reter
o trabalho na memória e não imprimi-lo imediatamente. Quando você estiver pronto para imprimir o
trabalho, use os menus do painel do operador para identificar qual trabalho retido deseja imprimir.
(Consulte Entendendo o painel do operador da impressora para obter informações sobre como
utilizar o painel do operador.) Você po de usar esta função para atrasar a impressão de um trabalho,
verifica r uma cópia antes de imprimir outras, solicitar cópias extras de um trabalho posteriormente ou
imprimir um trabalho confidencial quando estiver perto da impressora para recuperá-lo.
Para obter mais informações sobre cada um dos 4 tipos de trabalhos retidos, clique em um tópico:
• Repetir impressão
• Reservar impressão
• Verificar impressão
• Trabalhos confidenciais
Selecionando um nome de usuário
Todos os Trabalhos confidenciais e retidos têm um usuário associado a eles. Para acessar todos os
Trabalhos retidos ou Trabalhos confidenciais, primeiro, selecione o seu nome de usuário em uma lista
de nomes de usuário para trabalhos de impressão. Quando a lista for apresentada, pressione
para examinar a lista. Pressione
Selecionar assim que localizar seu nome de usuário para o trabalho.
Menu
13
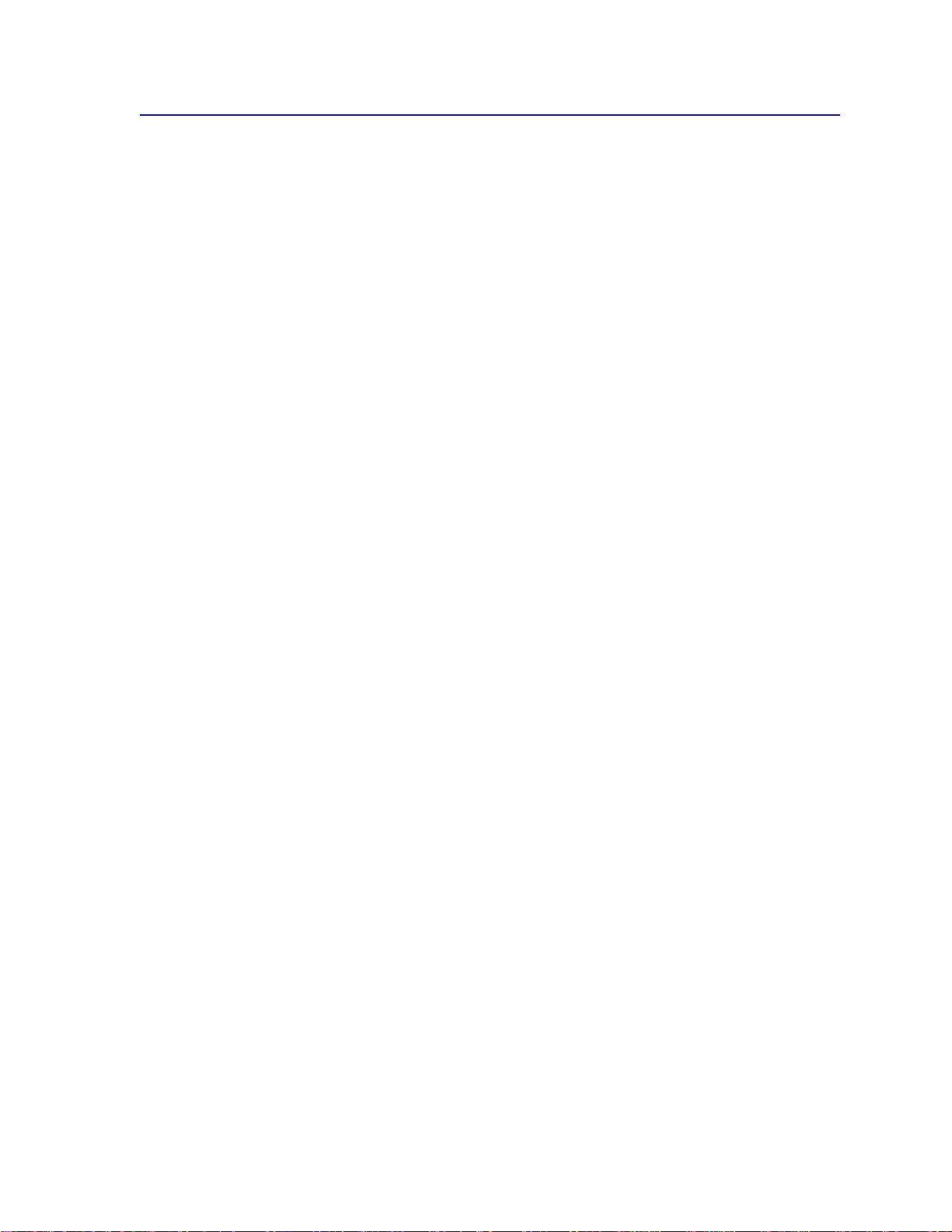
Imprimindo e excluindo trabalhos retidos
Quando os trabalhos retidos estiverem armazenados na memória da impressora, utilize o painel do
operador para especificar o que deseja fazer com um ou mais dos trabalhos. No Menu Trabalho, v ocê
pode selecionar Tr abalho confidencial ou Trabalhos retidos (trabalhos do tipo Repetir impressão,
Reservar impressão e Verificar impressão). A seguir, selecione o nome de usuário na lista. Se
selecionar Trabalho confidencial, será necessário digitar o número de identificação pessoal (PIN)
especificado no driver quando o trabalho foi enviado. (Consulte Trabalhos confidenciais para obter
mais informações.)
Nos itens de menu Trabalho confidencial ou Trabalhos retidos, você tem cinco opções:
• Imp. todos trabs.
• Imprimir 1 trab.
• Excl. todos trabs.
• Excluir 1 trab.
• Imprimir cópias
Para acessar trabalhos retidos no painel do operador:
1 Pressione Menu até aparecer Menu Trabalho.
– Se a impressora exibir a mensagem Ocupada, pressione Menu para abrir o Menu
Trabalho
– Se a impressora exibir a mensagem Preparada, pressione Menu até localizar Trabalho
confidencial ou Trabalhos retidos (dependendo do tipo de trabalho que você enviou) na
segunda linha do display. Pressione
.
Selecionar.
Nota: Se você enviou ambos os tipos de trabalho, pressione Menu para avançar par a os
T r abalhos retidos , caso voc ê queira acessar primeiro este tipo. A seguir , pressione
Selecionar.
Uma lista de nomes de usuários e trabalhos de impressão associados será apresentada.
2 Pressione Menu até aparecer seu nome de usuário na lista, a seguir, pressione Selecionar.
Nota: Se você estiver procurando um trabalho confidencial, o PIN será solicitado.
Consulte Trabalhos confidenciais para obter mais informações.
3 Pressione Menu até aparecer a ação que deseja executar (Imprima o Trabalho A e assim por
diante), a seguir, pressione
Selecionar.
4 Pressione Menu até aparecer seu nome de usuário, a seguir, pressione Selecionar. Aparec er á
um asterisco (*) ao lado do nome do trabalho, indicando que você optou por imprimir ou
excluir o trabalho.
Se você tiver solicitado digitar o número de cópias desejadas para impressão, pres sione Menu
para aumentar ou diminuir o número no display. Pressione
Selecionar.
5 Pressione Continuar para imprimir ou excluir os trabalhos selecionados.
A impressora exibirá rapidamente mensagens indicando as funções Imprimir e reter que ela
está executando, em seguida, retornará à mensagem Preparada.
14
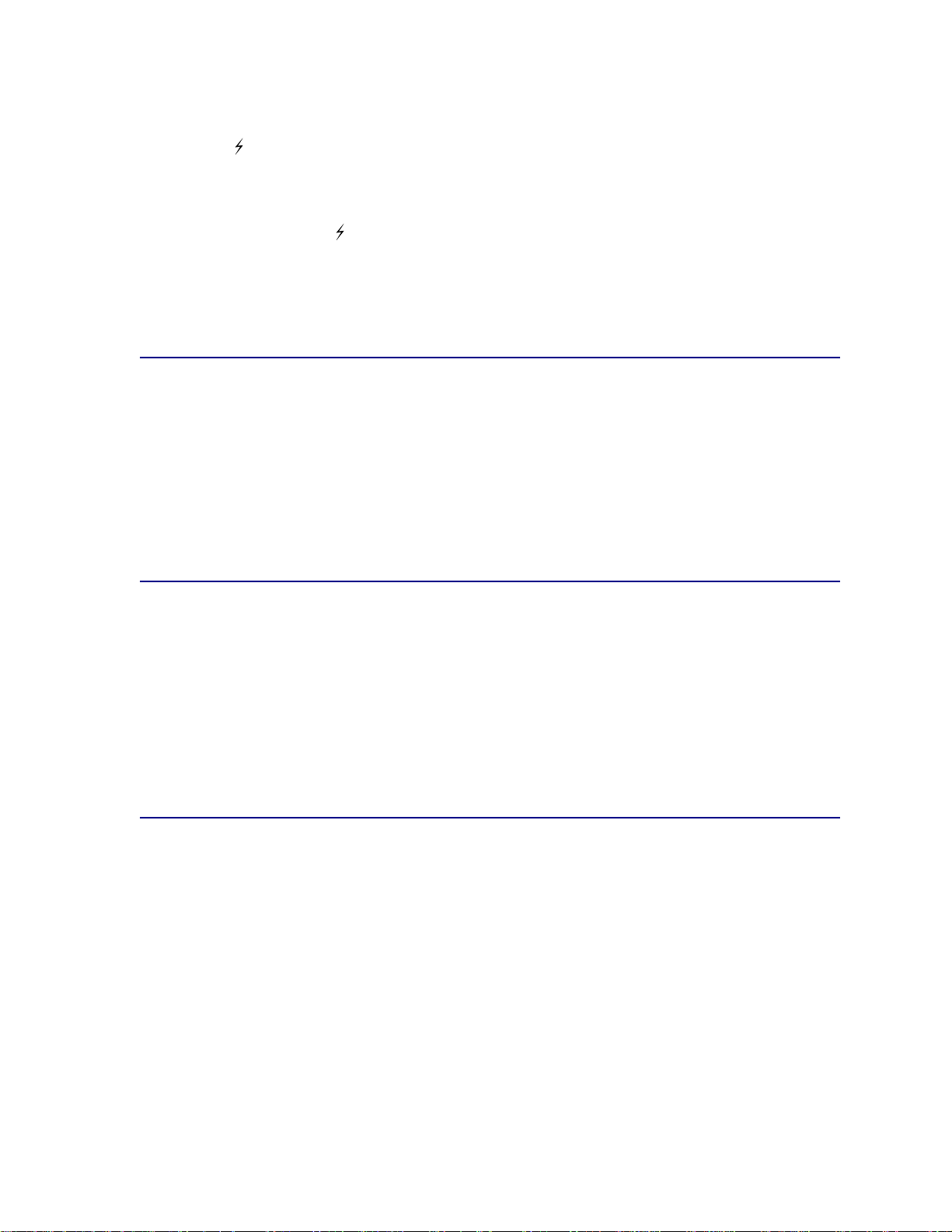
Reconhecendo erros de formatação
Se o símbolo aparecer no display do painel do operador, indicará que a impressora encontrou
problemas ao formatar um ou mais dos trabalhos retidos. Esses problemas na formatação são
normalmente o resultado de memória insuficiente na impressora ou dados inválidos, que podem fazer
com que a impressora descarte o trabalho.
Quando aparece o símbolo próximo a um trabalho retido, você pode:
• Imprimir o trabalho. Entretanto, somente parte do trabalho pode ser impressa.
• Excluir o trabalho. V ocê pode optar por liberar memória adicional da impressora, rolando pela
lista de trabalhos retidos e excluindo outros trabalhos enviados para a impressora.
Repetir impressão
Se você enviar um comando Repetir trabalho de impressão, serão impressas todas as cópias
solicitadas do trabalho e a impressora armazenará o trabalho na memória para que, posteriormente,
seja possível imprimir mais cópias.
Nota: Os trabalhos do tipo Repetir impressão são automaticamente excluídos da
memória da impressora quando esta requer memória extra para processar
trabalhos adicionais.
Reservar impressão
Se você enviar um comando Reservar trabalho de impressão, a impressora armazenará o trabalho na
memória para que você possa imprimi-lo posteriormente. O trabalho é retido na memória até que você
o exclua do menu Trabalhos retidos. Ao contrário dos trabalhos Repetir impressão, os trabalhos
Reservar impressão não serão automaticamente excluídos se a impressora requerer memória extra
para processar trabalhos adicionais.
Consulte Imprimindo e excluindo trabalhos retidos p ara obter mais inf ormações sobre trabalhos de
Reservar impressão.
Verificar impressão
Se você enviar um trabalho do tipo Verificar impressão, a impressora imprimirá uma cópia e manterá
as cópias restantes na memória. Utilize o comando Verificar impressão para verificar se a primeira
cópia é satisfatória, antes de imprimir as cópias restantes.
Consulte Imprimindo e excluindo trabalhos retidos se precisar de ajuda ao imprimir cópias
adicionais armazenadas na memória.
Nota: Quando todas as cópias forem impressas, o comando Verificar trabalho de
impressão será excluído da memória.
15
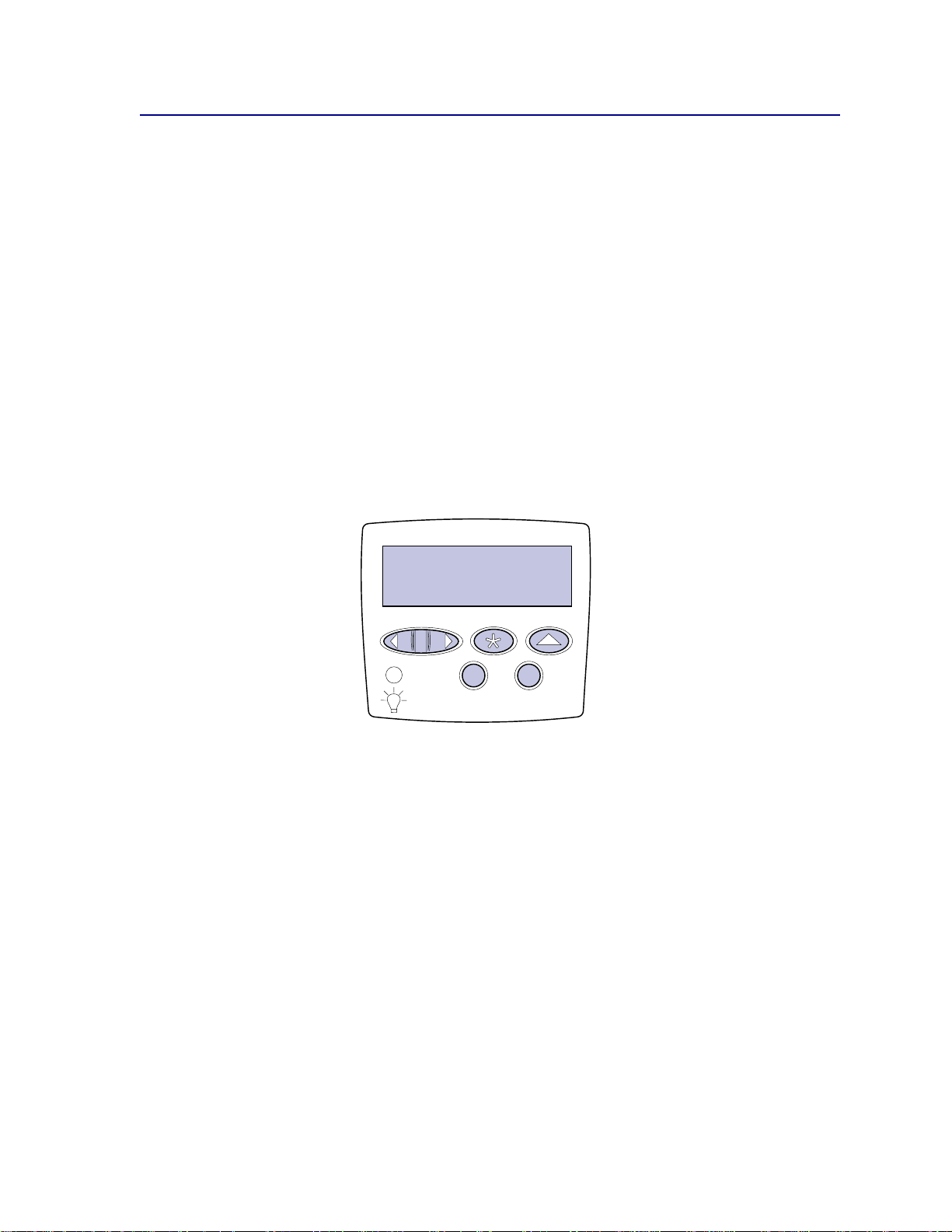
Trabalhos confidenciais
Quando você envia um trabalho para a impressora, pode digitar um número de identificação pessoal
(PIN) no driver. O PIN deve ter quatro dígitos, com números de 1 a 6. O trabalho fica retido na
memória da impressora até que você digite o mesmo PIN de quatro dígitos no painel do operador e
opte por imprimir ou excluir o trabalho. Isso garante que o trabalho não seja impresso antes que você
esteja próximo para recolhê-lo e que mais ninguém possa imprimir o trabalho.
Digitando um número de identi fic ação pessoal (PIN)
Quando você seleciona Trabalho confidencial no Menu Trabalho, é exibida a seguinte solicitação no
display depois que você seleciona o nome do usuário:
Digite o PIN:
=____
Use os botões no painel do operador para digitar o PIN de quatro dígitos associado ao seu trabalho
confidencial. Os números próximos aos nomes dos botões identificam os botões que devem ser
pressionados para cada dígito (de 1 a 6). À medida que você digita o PIN, são exibidos asteriscos no
display para garantir o sigilo
Digite o PIN
=****
1
Menu 2Selecionar Retornar
Continuar 5Parar
4
6
Se você digitar um PIN inválido, será exibida a mensagem Nenhum trabalho l ocalizado .
Aparecerá Tentar nova mente?. Pressione
Parar para sair do Menu Trabalho confidencial.
Continuar para digitar novamente o PIN ou pressione
Quando você digitar um PIN válido, poderá optar por imprimir ou excluir os trabalhos correspondentes
ao PIN digitado. (Consulte Imprimindo e excluindo trabalhos retidos para obter mais informações.)
Após a impressão de todas as cópias solicitadas do trabalho, a impressora excluirá o trabalho
confidencial da memória.
16
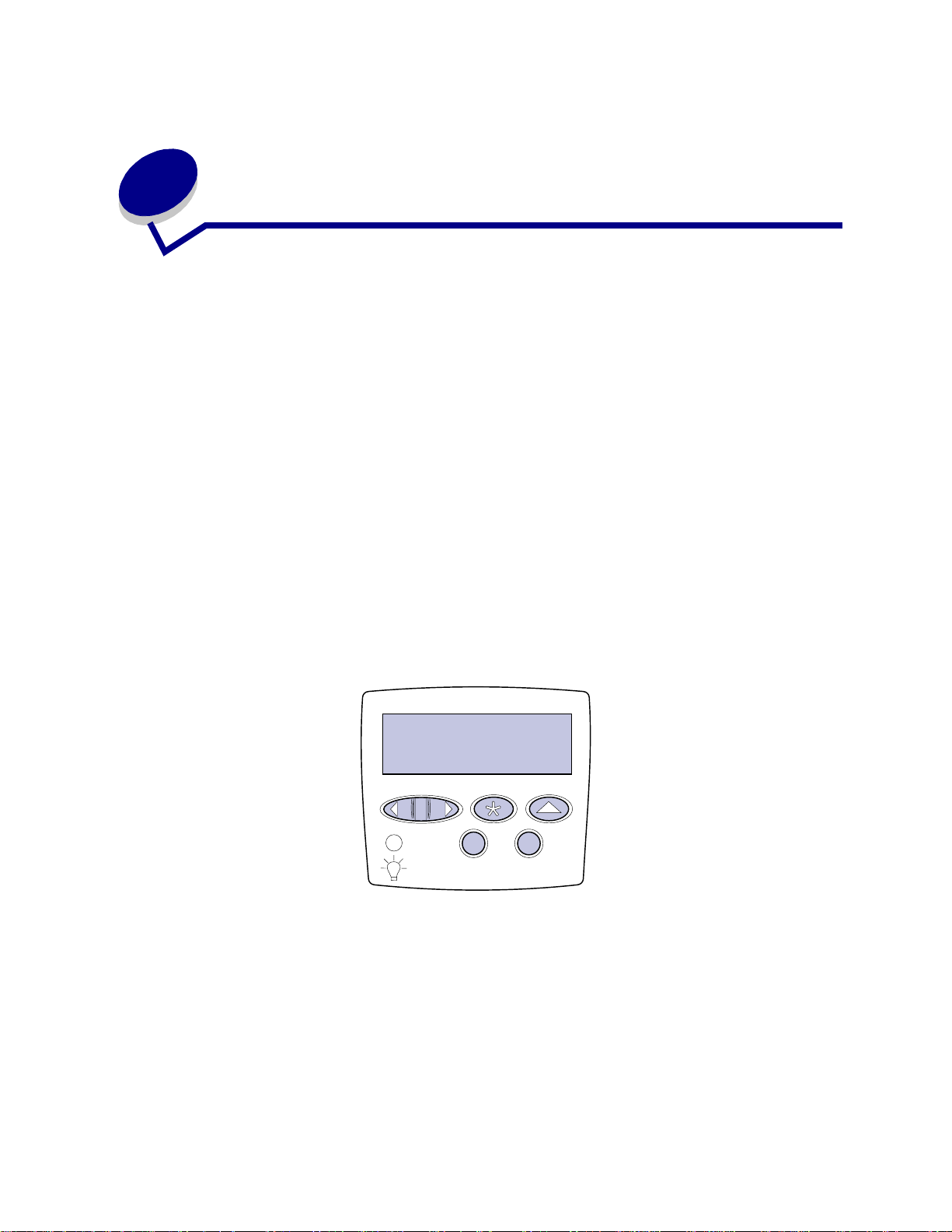
Imprimindo um trabalho
6
confidencial
Se você imprimi um trabalho pessoal ou confidencial e não quer que ninguém o veja, a impressora
pode manter o trabalho na memória até que você chegue.
Nota: Isto só funcionará nos drivers personalizados da Lexmark que vêm com o CD de
drivers que acompanha a impressora.
Para imprimir um trabalho confidencial:
1 No processador de texto, na planilha, no navegador ou outro aplicativo, selecione Arquivo,
Imprimir.
2 Clique em Propriedades. (Caso não haja o botão Propriedades, clique em Configuração e,
a seguir, clique em Propriedades.)
3 Clique em Ajuda e consulte o tópico impressão confidencial ou imprimir e reter. Siga as
instruções para imprimir um trabalho confidencial.
4 Vá para a impressora quando estiver pronto para recuperar o trabalho confidencial e siga as
etapas a seguir:
a Pressione Menu até aparecer Trabalho Confidencial, a seguir, pressione Selecionar.
Digite o PIN
=****
1
Menu 2Selecionar Retornar
Continuar 5Parar
b Pressione Menu até aparecer seu nome de usuário, a seguir, pressione Selecionar.
4
6
17
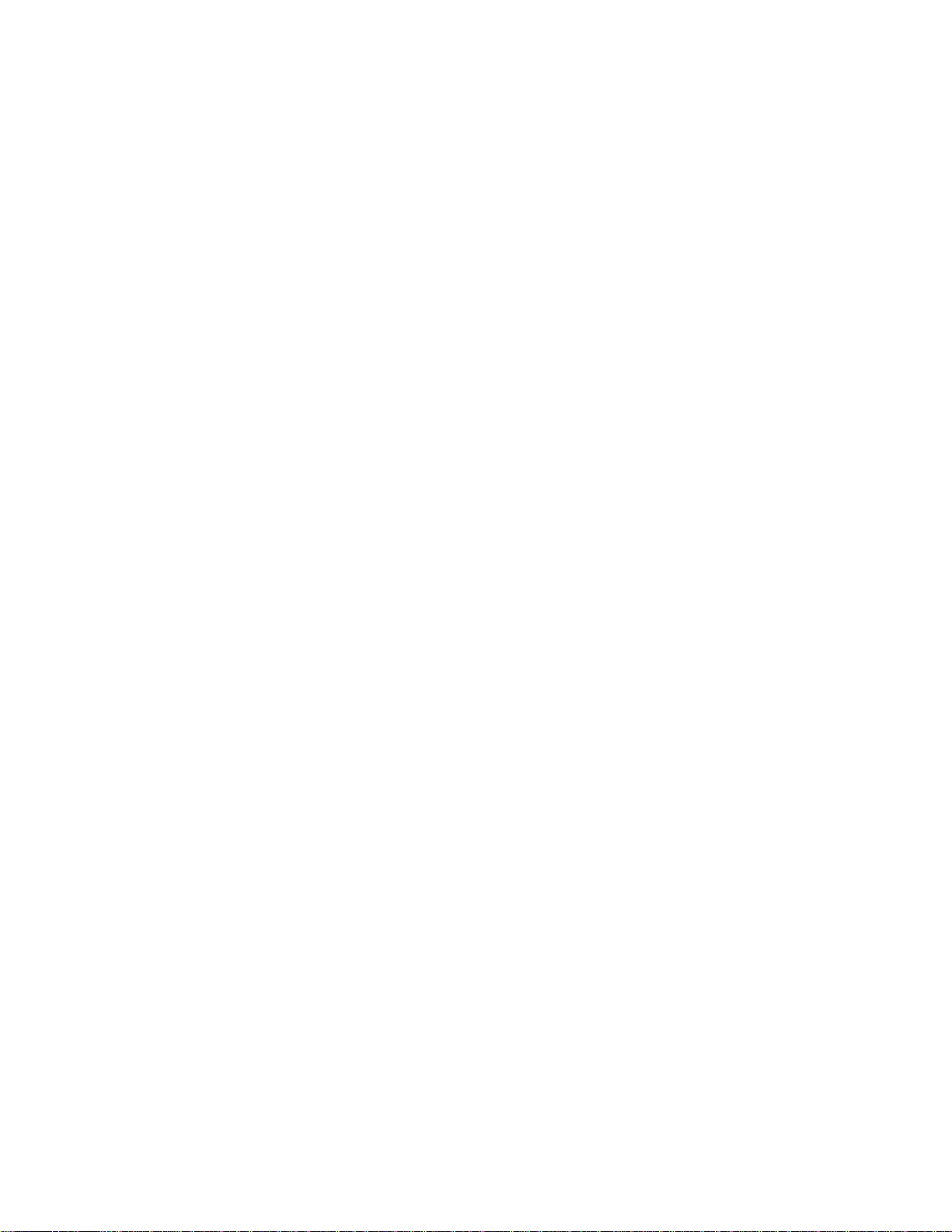
c Use os botões numerados no painel do operador para digitar seu número de identificação
pessoal de 4 dígitos (PIN). Ao digitar seu PIN, asteriscos aparecerão no display.
Nota: Se você digitar um PIN inválido, aparecerá a mensagem Nenhum trabalho
localizado, tente no vamente. Pressione
PIN ou pressione
Parar para sair do item de menu Trabalho confidencial.
Continuar para digitar novamente o
d Pressione Selecionar para imprimir os trabalhos confidenciais.
e Os trabalhos serão impressos e excluídos da memória da impressora. ▲
18
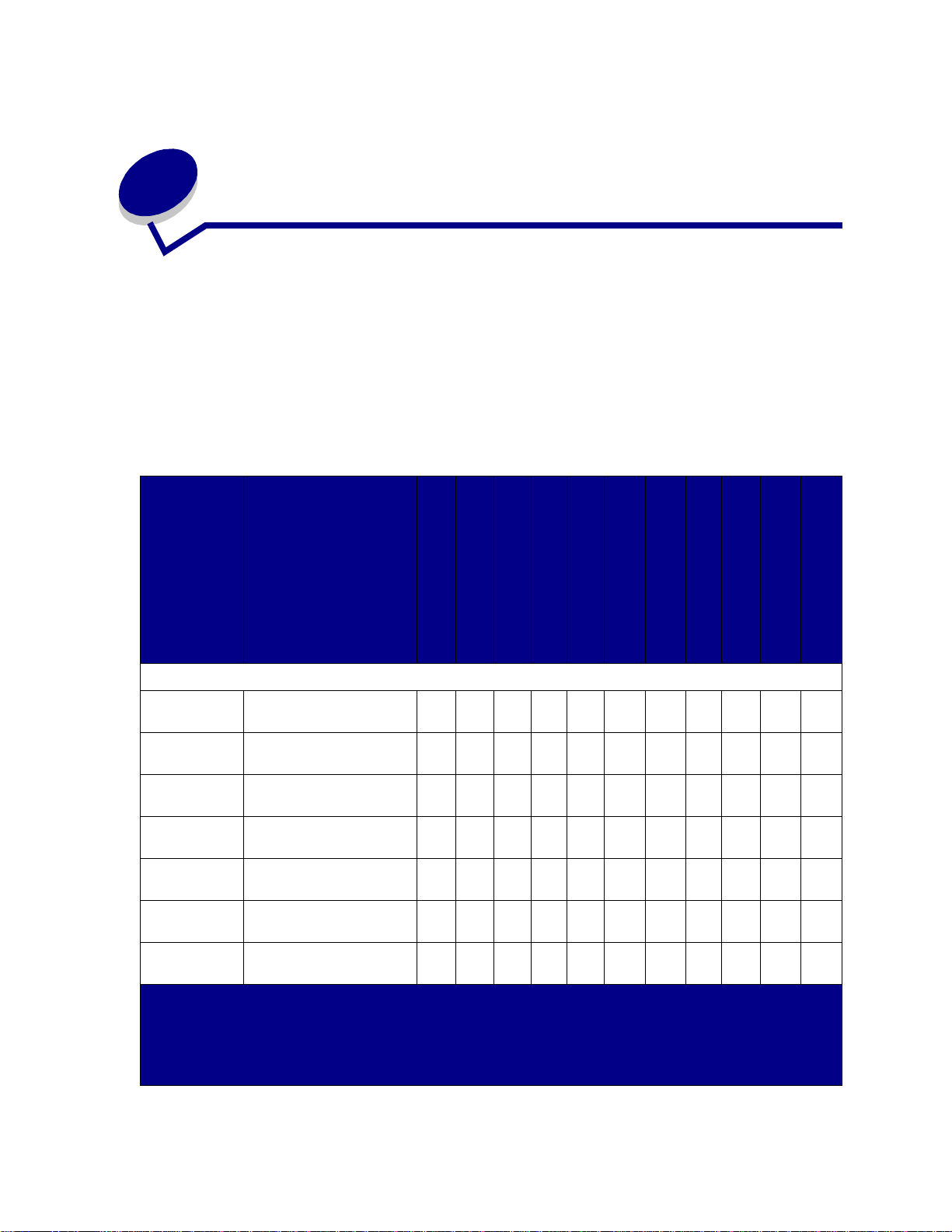
Especificações da mídia de
7
impressão
A tabela a seguir apresenta detalhes de tamanhos de mídia de impressão e tipos suportados para
cada dispositivo de entrada e saída. Para obter mais detalhes sobre os tipos de mídia de impressão,
consulte Guia de Cartões e Etiquetas disponível na site da Lexmark da Web em www.lexmark.com.
Recomendamos que você tente uma amostra de qualquer mídia de impressão que pretende usar na
impressora antes de comprar grandes quantidades.
Tamanhos de mídia de impressão suportados
T amanhos de
mídia de
impressão
Dimensões
Bandeja 1 (padrão)
Bandeja 2 (padrão)
Papel
Bandeja 3 (opcional)
Bandeja 4 (opcional)
Bandeja 5 (opcional)
Alimentador multiuso
(padrão)†Alimentador de envelopes
(opcional)
Unidade duplex (opcional)
Bandeja de saída padrão
10 bandejas na caixa de
correio (opcional)
2 bandejas no
encadernador (opcional)
A3 297 x 420 mm
A4 210 x 297 mm
A5 148 x 210 mm
Ofício 2 215,9 x 330 mm
JIS B4* 257 x 364 mm
JIS B5* 182 x 25,70 cm
Executiv o* 184,2 x 266,7 mm (7,25 x
*
Executivo e Ofício são suportados sob condições padrão de fábrica. Para JIS B4 ou JIS B5, consulte
Detectando tamanhos especiais de mídia de impressão.
†
O alimentador multiuso não suporta o sensor automático de tamanho. Os tamanhos de mídias de impressão
devem ser selecionados utilizando o painel do operador da impressora.
‡
As dimensões para Universal devem ser definidas no driver da impressora.
(11,69 x 42,01 cm pol.)
(8,27 x 11,7 pol.)
(5,83 x 8,27 pol.)
(8,5 x 33,02 cm pol.)
(10,12 x 14,33 pol.)
(7,17 x 10,12 pol.)
10,5 pol.)
✓✓✓ ✓ ✓✓✓✓
✓✓✓✓✓✓ ✓✓✓ ✓
✓✓✓✓
✓✓✓ ✓ ✓✓✓✓
✓✓✓ ✓ ✓✓✓✓
✓✓✓✓✓✓ ✓✓✓ ✓
✓✓✓✓✓✓ ✓✓✓ ✓
19
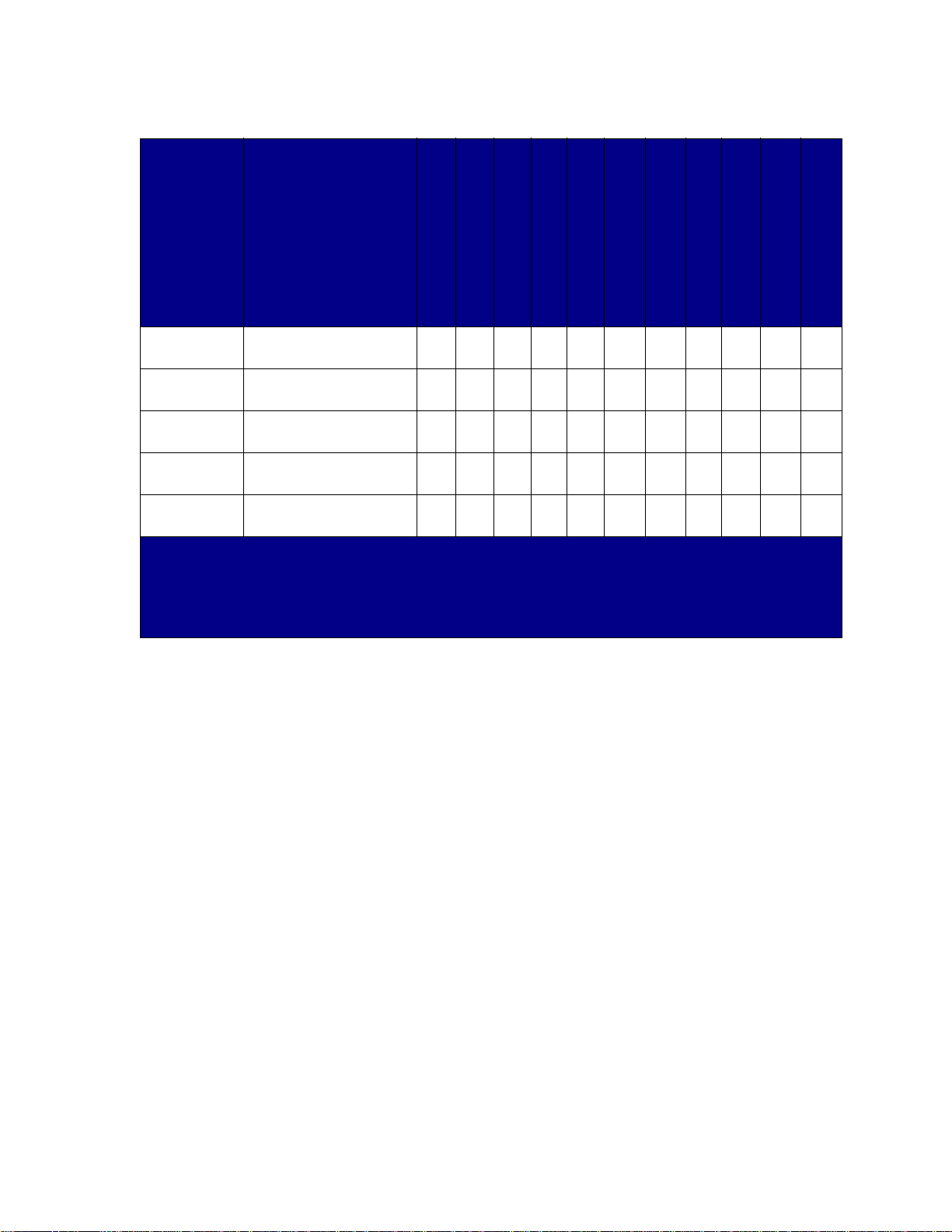
Tam anhos de mídia de impressão suportados (continuação)
T amanhos de
mídia de
impressão Dimensões
Carta 215,9 x 279,4 mm
(8,5 x 27,94 cm pol.)
Bandeja 1 (padrão)
Bandeja 2 (padrão)
Bandeja 3 (opcional)
Bandeja 4 (opcional)
Bandeja 5 (opcional)
✓✓✓✓✓✓ ✓✓✓ ✓
Alimentador multiuso
(padrão)†Alimentador de envelopes
(opcional)
Unidade duplex (opcional)
Bandeja de saída padrão
10 bandejas na caixa de
correio (opcional)
2 bandejas no
encadernador (opcional)
Ofício* 215,9 x 356 mm
✓✓✓ ✓ ✓✓✓✓
(8,5 x 14 pol.)
Statement
(US)
11x17 279,4 x 431,8 mm
139,7 x 215,9 mm
(5,5 x 8,5 pol.)
✓✓✓✓✓
✓✓✓ ✓ ✓✓✓✓
(11 x 17 pol.)
Universal‡ 297 x 431,8 mm
✓✓✓
(11,69 x 17 pol.)
*
Executivo e Ofício são suportados sob condições padrão de fábrica. Para JIS B4 ou JIS B5, consulte
Detectando tamanhos especiais de mídia de impressão.
†
O alimentador multiuso não suporta o sensor automático de tamanho. Os tamanhos de mídias de impressão
devem ser selecionados utilizando o painel do operador da impressora.
‡
As dimensões para Universal devem ser definidas no driver da impressora.
20
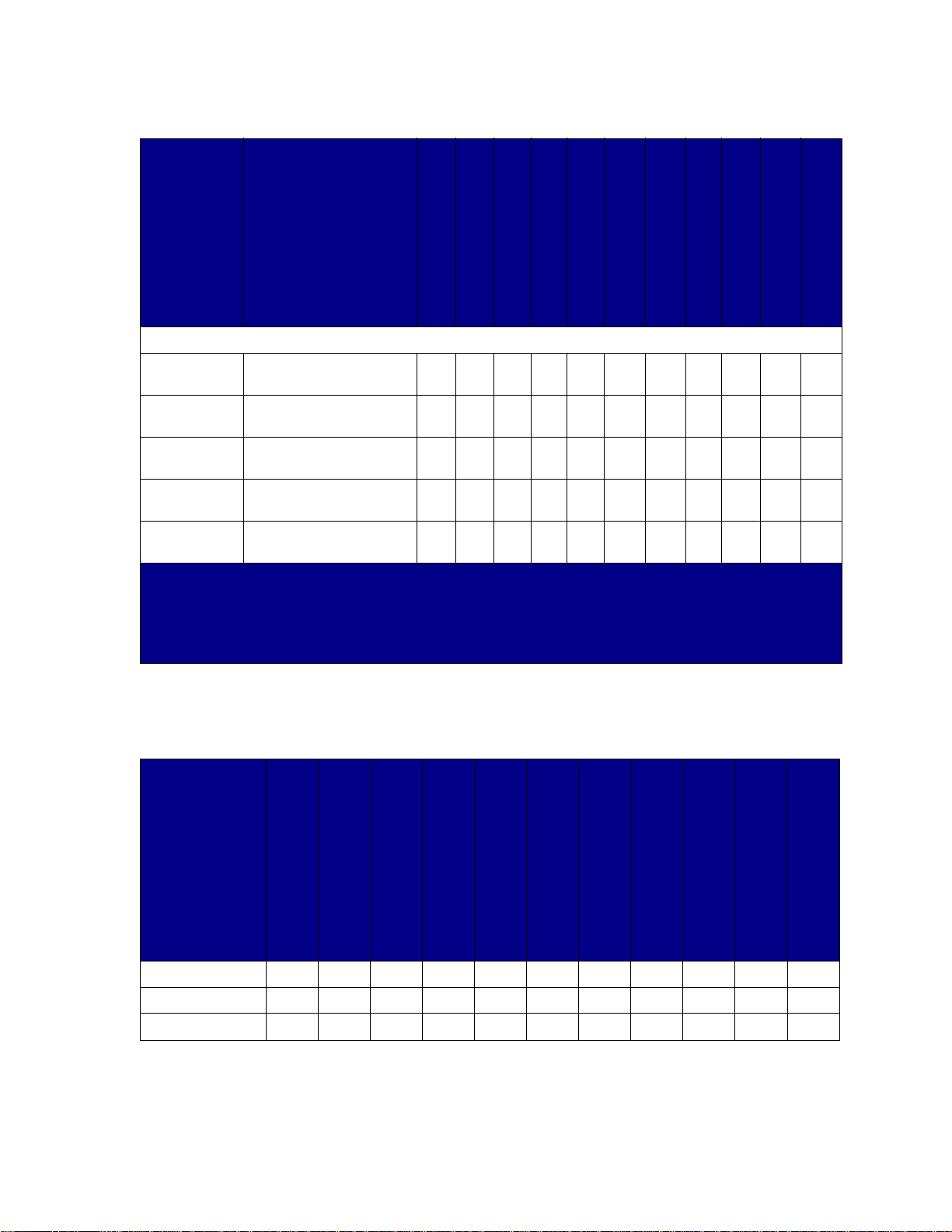
Tam anhos de mídia de impressão suportados (continuação)
T amanhos de
mídia de
impressão Dimensões
Bandeja 1 (padrão)
Bandeja 2 (padrão)
Envelopes
Bandeja 3 (opcional)
Bandeja 4 (opcional)
Bandeja 5 (opcional)
Alimentador multiuso
(padrão)†Alimentador de envelopes
(opcional)
Unidade duplex (opcional)
Bandeja de saída padrão
10 bandejas na caixa de
correio (opcional)
2 bandejas no
encadernador (opcional)
C5 162 x 229 mm
DL 110 x 220 mm
7 ¾ (Monarca) 98,4 x 190,5 mm
10 (Com-10) 104,8 x 241,3 mm
Outro
envelope
*
Executivo e Ofício são suportados sob condições padrão de fábrica. Para JIS B4 ou JIS B5, consulte
Detectando tamanhos especiais de mídia de impressão.
†
O alimentador multiuso não suporta o sensor automático de tamanho. Os tamanhos de mídias de impressão
devem ser selecionados utilizando o painel do operador da impressora.
‡
As dimensões para Universal devem ser definidas no driver da impressora.
(6,38 x 9,01 pol.)
(4,33 x 8,66 pol.)
(3,875 x 7,5 pol.)
(4,125 x 9,5 pol.)
245 x 215,9 mm
(9,65 x 8,5 pol.)
✓✓ ✓
✓✓ ✓
✓✓ ✓
✓✓ ✓
✓✓ ✓
Tipos de mídias de impressão especiais suportadas
Tipos de mídias
de impressão
Cartões ✓✓✓✓✓
Etiquetas ✓✓✓✓✓
Transparências ✓✓✓
Bandeja 1 (padrão)
Bandeja 2 (padrão)
Bandeja 3 (opcional)
Bandeja 4 (opcional)
Bandeja 5 (opcional)
Alimentador multiuso
(padrão)
Alimentador de envelopes
(opcional)
Unidade duplex
Bandeja de saída padrão
10 bandejas na caixa
de correio (opcional)
2 bandejas no encadernador
(opcional)
21
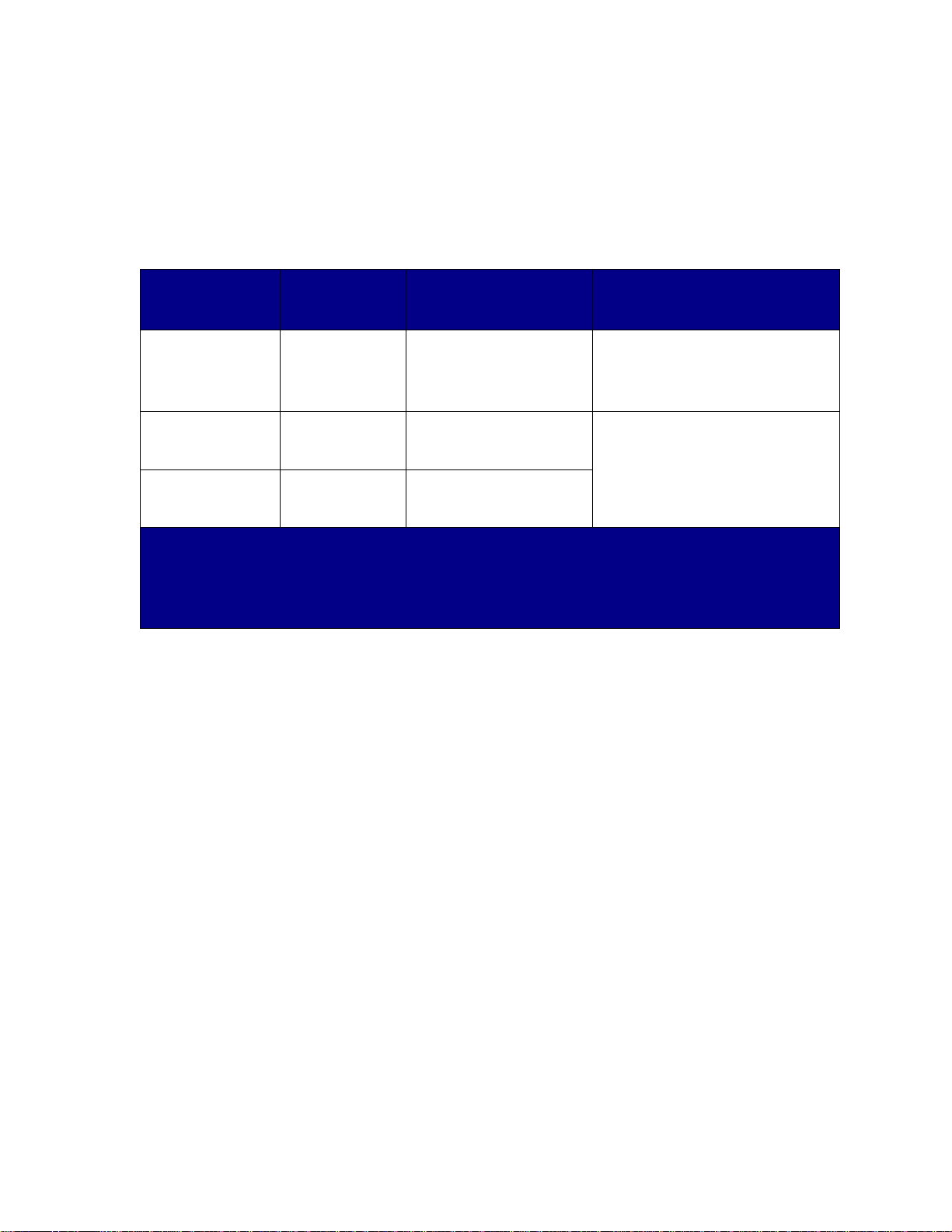
A impressora tem três origens de mídias de impressão padrão: bandejas 1 e 2, cada uma comporta
500 folhas de papel de 20 lb, e o alimentador multiuso, que comporta, aproximadamente, 35 folhas de
papel 20 lb. Você também pode conectar um alimentador de alta capacidade, que tenha 3 bandejas.
Com todas as bandejas conectadas, você pode ter um suprimento de entrada máxima de 3.500 folhas
de papel. A tabela a seguir mostra tipos, tamanhos e qualidades de mídias de impressão que você
pode carregar em cada uma das fontes.
Especificações de capacidade, tamanho e origem de mídias de impressão
Mídia de
impressão
Origem
suportada Tamanhos suportados Capacidade
Bandeja 1 (padrão) Papel,
transparências,
etiquetas e
cartões
Bandeja 2 (padrão) Pap el, etique tas e
cartões
Bandeja 3
(opcional)
*
As bandejas 3, 4 e 5 incluem o alimentador opcional de alta capacidade.
†
Executivo e Ofício são suportados sob condições padrão de fábrica. Para JIS B4 ou JIS B5, consulte
*
Papel, eti quetas e
cartões
A3, A4, A5, Ofício 2, JIS
†
, JIS B5†, Executivo†,
B4
Carta, Ofício
†
, Statement
(US), 11x17
A3, A4, A5, Ofício 2, JIS
†
B4
, JIS B5†, Executivo†,
Carta, Ofício
A3, A4, A5, Ofício 2, JIS
†
, JIS B5†, Executivo†,
B4
Carta, Ofício
†
, 11x17
†
, 11x17
• 500 folhas de papel de 20 lb
• 250 folhas de etiquetas
• 300 transparências
• 250 folhas de cartões
• 500 folhas de papel de 20 lb
• 250 folhas de etiquetas
• 250 folhas de cartões
Detectando tamanhos especiais de mídia de impressão.
‡
O alimentador multiuso não suporta o sensor automático de tamanho. Os tamanhos de mídias de impressão
devem estar selecionados utilizando o painel do operador da impressora.
22
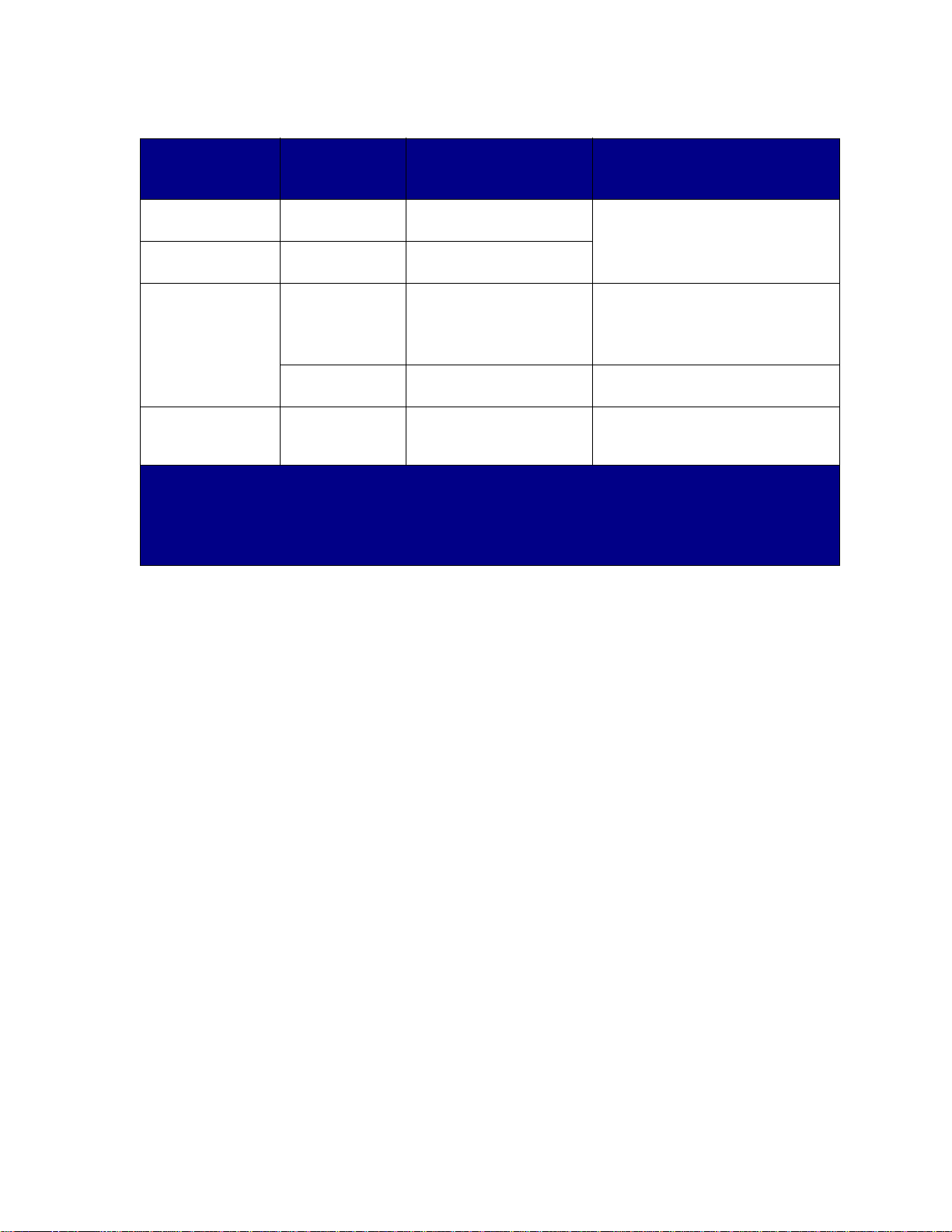
Especificações de capacidade, tamanho e origem de mídias de impressão
Mídia de
impressão
Origem
suportada Tamanhos suportados Capacidade
Bandeja 4
(opcional)
Bandeja 5
(opcional)
*
*
Alimentador
multiuso (padrão)
Somente papel A4, Carta e Executivo 1.000 folhas de papel de 20 lb
Somente papel A4, Carta e Executiv o
Papel,
†
transparências,
etiquetas e
cartões
Envelopes 7 ¾, 10, DL, C5, Outro
A3, A4, A5, Ofício 2, JIS B4,
JIS B5, Executivo, Ofício,
Carta, Statement (US),
11x17 , Uni versal
• 35 folhas de papel de 20 lb
• 15 etiquetas
• 25 transpa rências
• 15 folhas de cartões
10 envelop es
Envelope
Alimentad or de
envelopes
Envelopes 7 ¾, 10, DL C5, Outro
Envelope
100 envelopes
(opcional)
*
As bandejas 3, 4 e 5 incluem o alimentador opcional de alta capacidade.
†
Executivo e Ofício são suportados sob condições padrão de fábrica. Para JIS B4 ou JIS B5, consulte
Detectando tamanhos especiais de mídia de impressão.
‡
O alimentador multiuso não suporta o sensor automático de tamanho. Os tamanhos de mídias de impressão
devem estar selecionados utilizando o painel do operador da impressora.
23
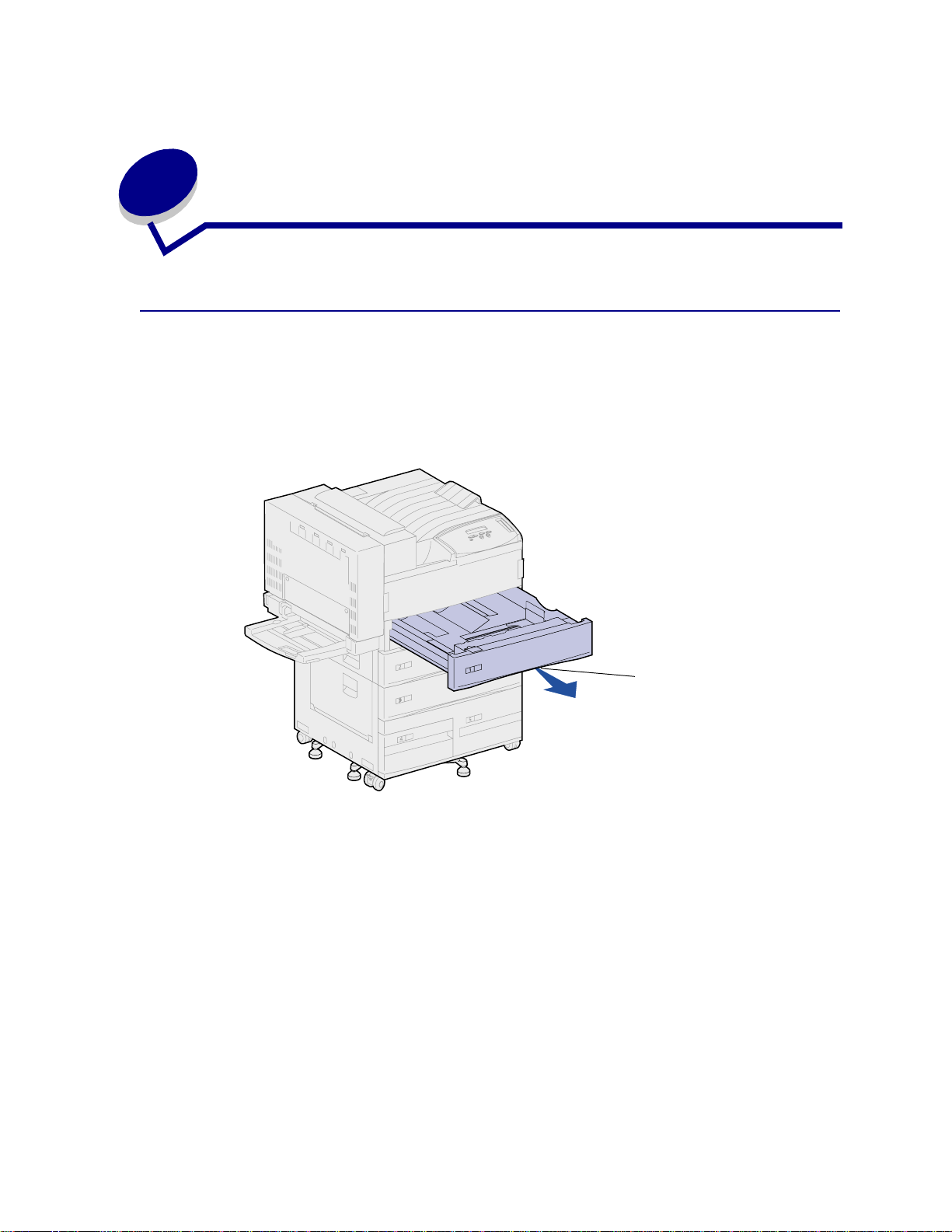
8
Carregando as bandejas
Carregando as bandejas 1, 2 e 3
Para obter sugestões sobre como evitar atolamentos, consulte Evitando atolamentos. Consulte
Especificações de capacidade, tamanho e origem de mídias de impressão para obter a
capacidade das bandejas.
1 Puxe a bandeja aberta até ela parar.
Suporte para
as mãos
2 Pressione a alavanca na guia traseira e deslize a guia traseira na direção da parte trasei r a da
impressora.
24
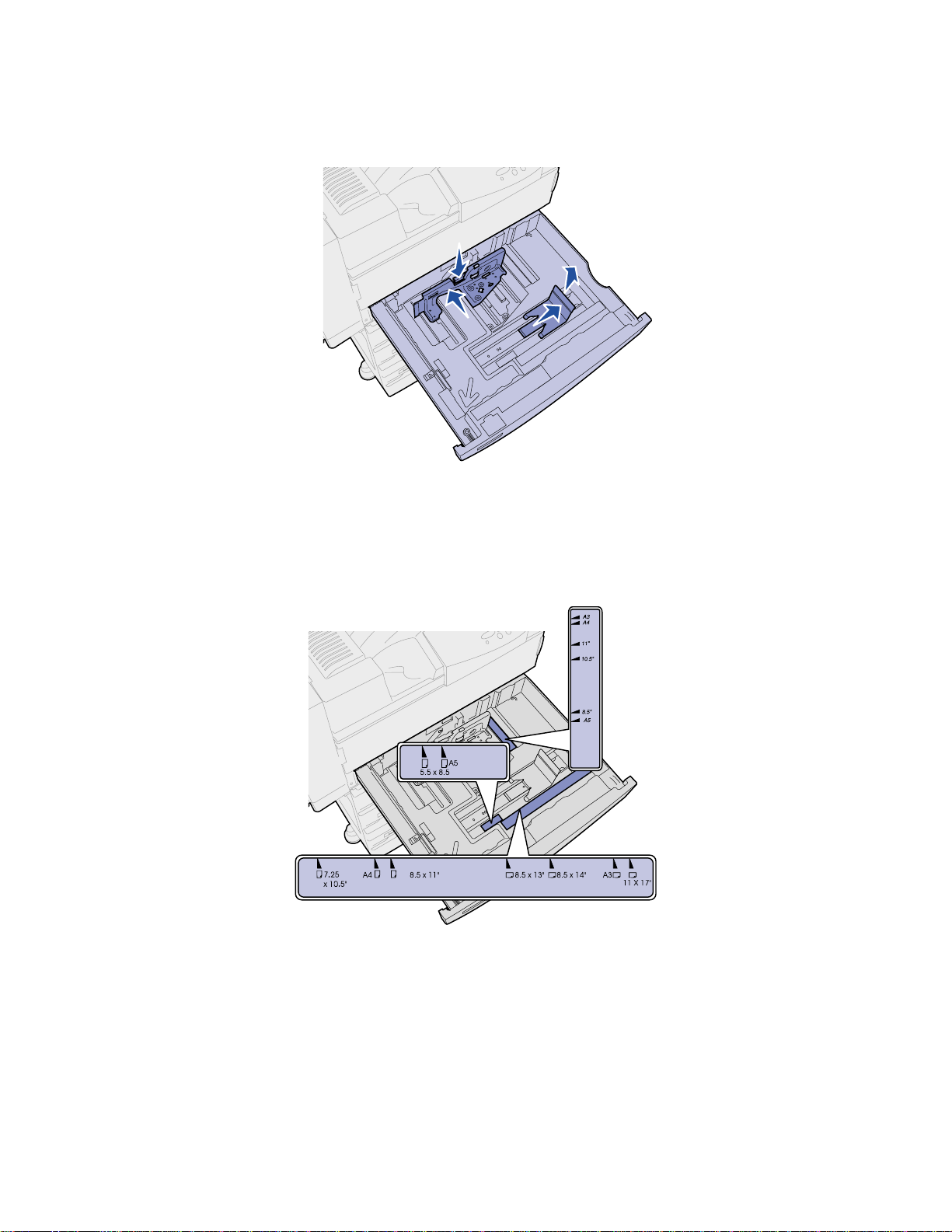
3
Levante a guia lateral levemente para cima e deslize-a para a direita.
Nota: As etiquetas com os nomes do tamanho da mídia de impressão estão na parte
inferior da bandeja.
Cada indicador principal nas etiquetas está marcado com um número ou nome de tamanho
do papel.
25
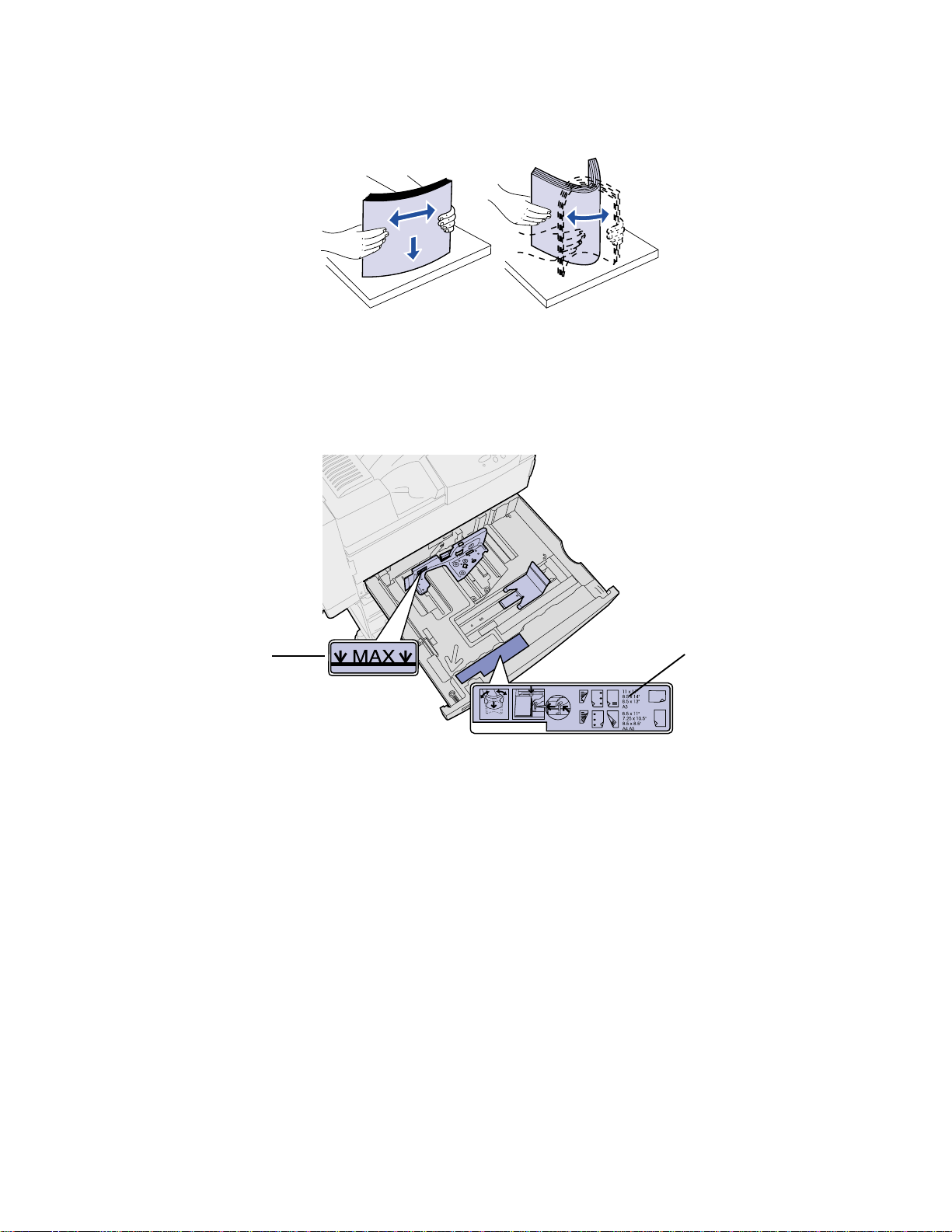
4
Flexione as folhas para trás e para frente para separá-las e ventile-as. Não dobre e nem
amasse a mídia de impressão. Endireite as bordas da pilha em uma superfície plana.
5 Oriente a pilha da mídia de impressão corretamente para o tamanho que você está
carregando. Consulte os ícones na sup er fície frontal interna da bandeja.
Nota: Não exceda a altura máxima de pilha indicada pela etiqueta na guia traseira. O
excesso de papel pode causar atolamentos. Não carregue mídia de impressão
torta ou amassada.
Indicador de
altura
máxima da
pilha
Ícones de
orientação
26
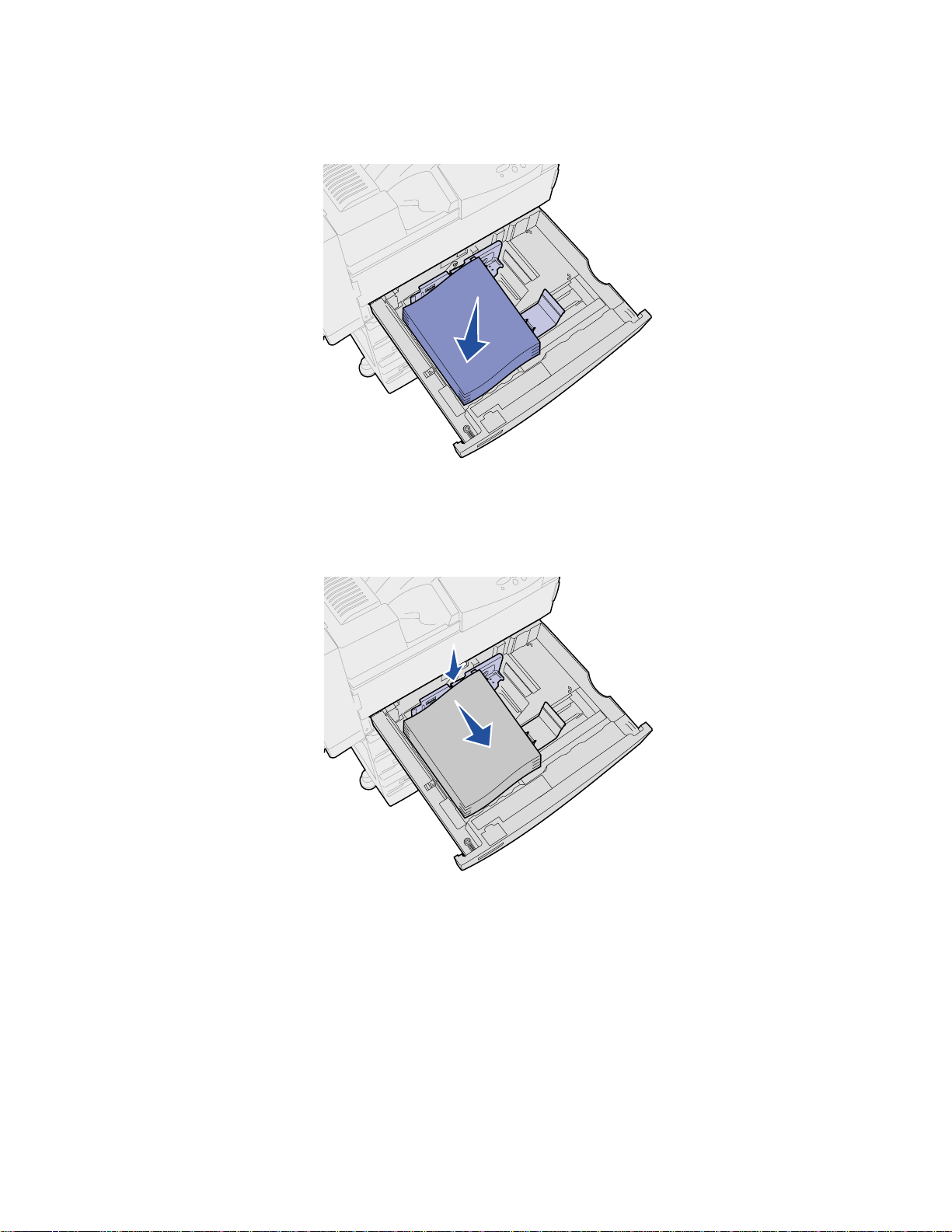
6
Coloque a mídia de impressão no canto frontal esquerdo da bandeja.
7 Pressione a alavanca na guia traseira e deslize a guia traseira na direção da parte frontal da
bandeja até ela tocar levemente a pilha de mídia de impressão.
27
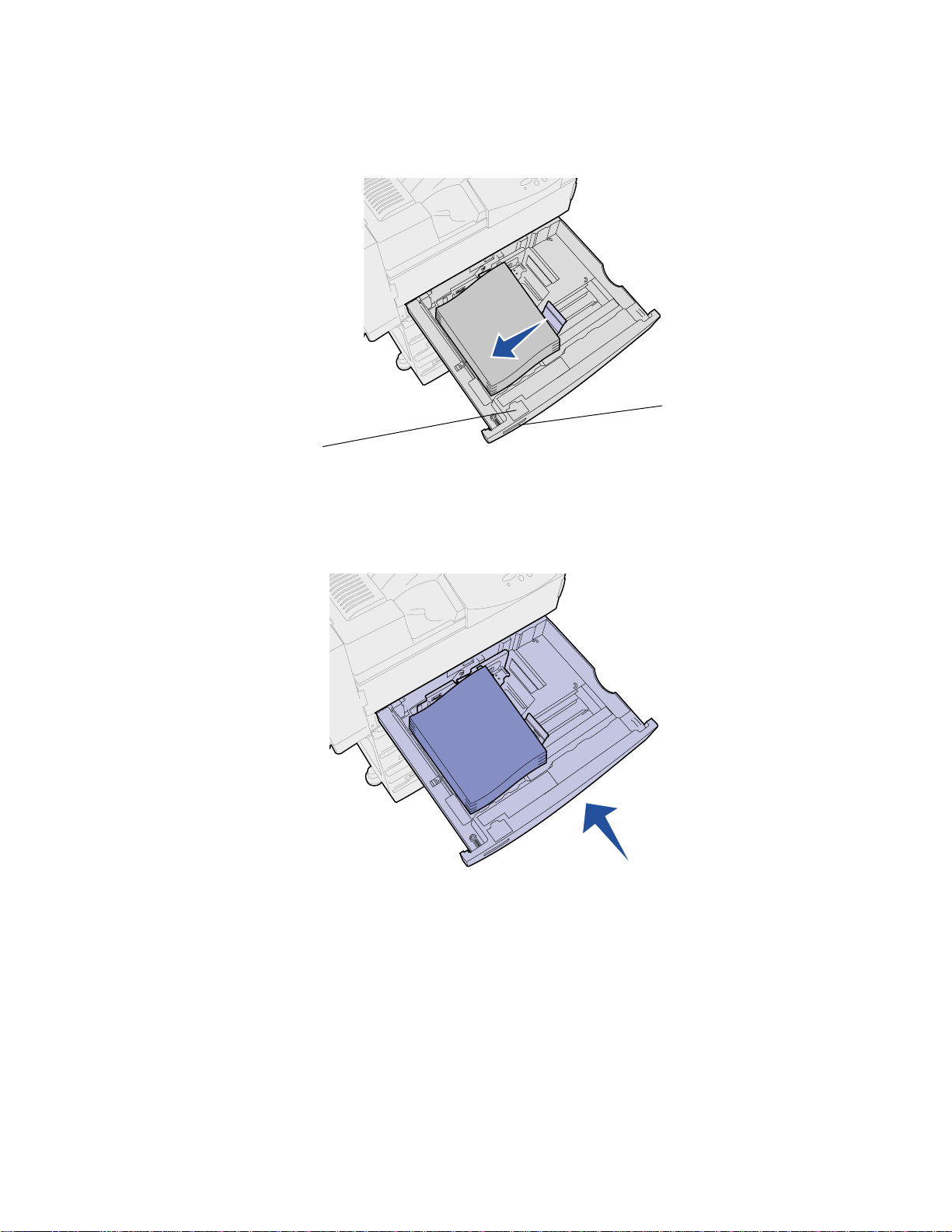
8
Levante a guia lateral levemente e deslize-a para a esquerda até ela tocar levemente a lateral
da mídia de impressão. Verifique se a guia trava no lugar em um dos obstáculos mecânicos
na parte inferior da bandeja.
A etiqueta
indicadora de
tamanho do papel
fica nesse slot.
Nota: Para instalar uma etiqueta de tamanho de papel na janela indicadora de tamanho
de papel, consulte Guia de Instalação.
9 Deslize a bandeja até alcançar a impressora.
Janela indi cadora
de tamanho do
papel
28
 Loading...
Loading...