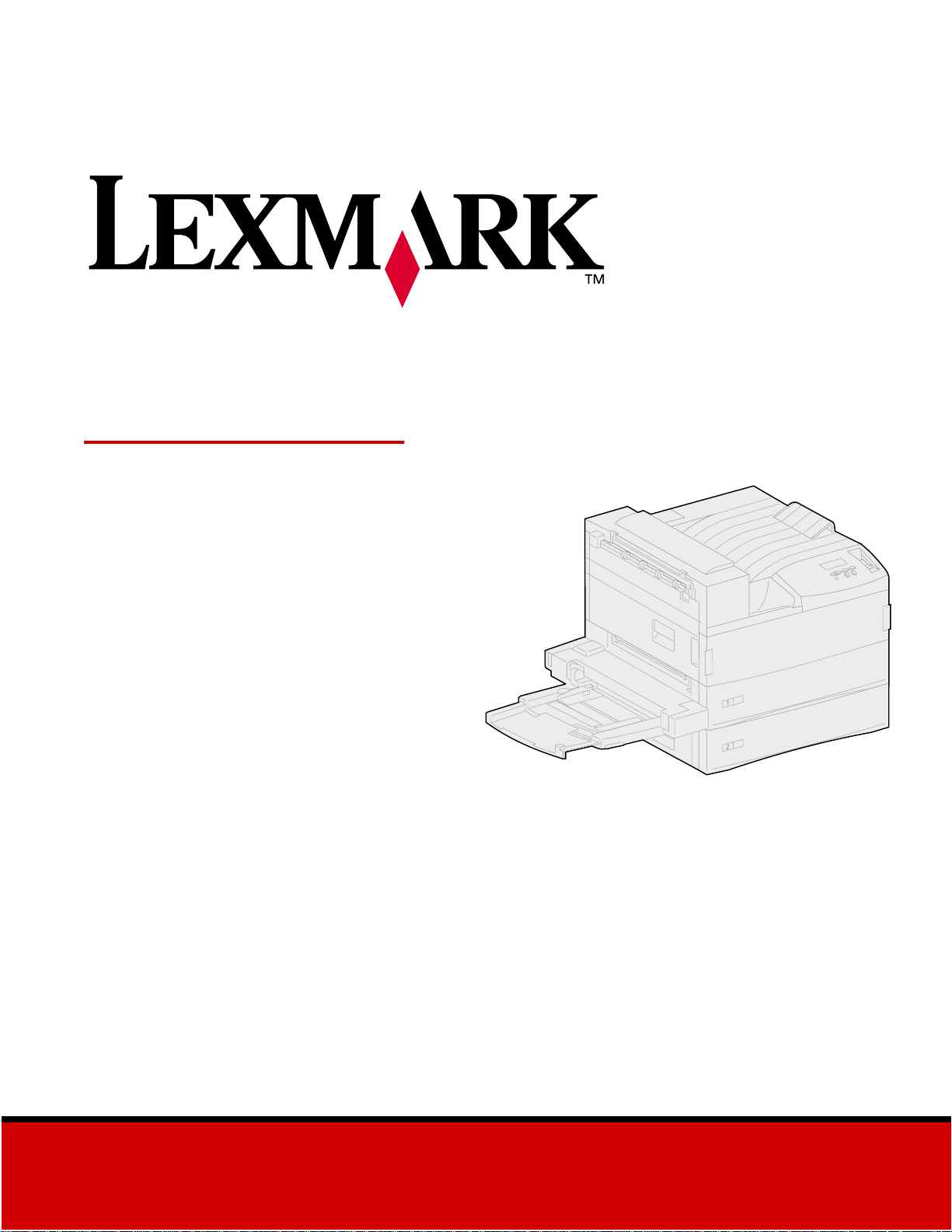
W820
Benutzerhandbuch
April 2001
www.lexmark.com
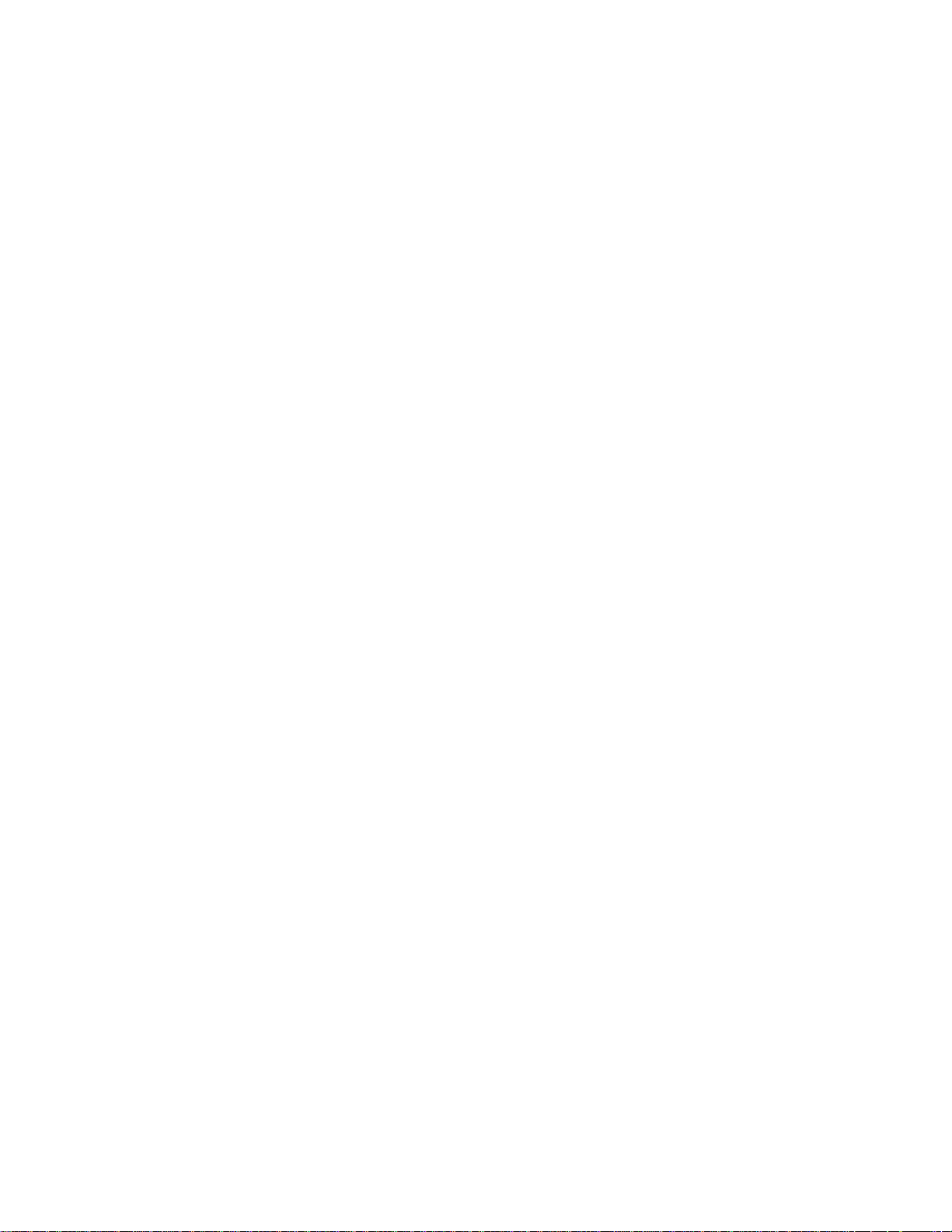
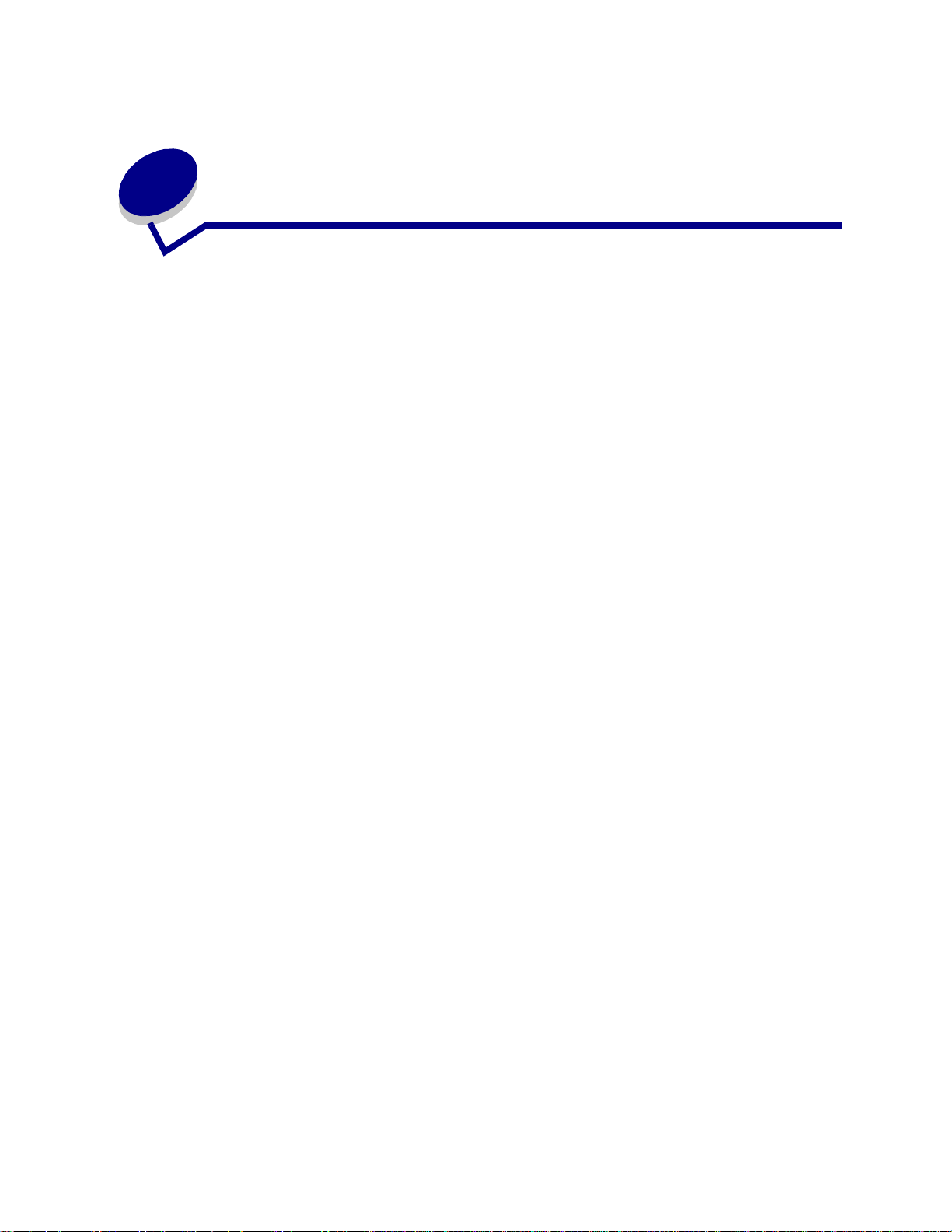
Inhalt
Kapitel 1: Übersicht über den Drucker ..........................................11
Kapitel 2: Senden eines Auftrags an den Drucker .......................13
Kapitel 3: Abbrechen von Druckaufträgen ...................................14
An der Druckerbedienerkonsole ......................................................................... 14
Auf einem Computer mit Windows ..................................................................... 14
Auf einem Macintosh .......................................................................................... 15
Kapitel 4: Einsparen von Verbrauchsmaterial ..............................16
Kapitel 5: Verwenden der Druck- und Zurückhaltefunktion ........17
Auswählen eines Benutzernamens .................................................................... 17
Drucken und Löschen von angehaltenen Druckaufträgen ................................. 17
Druck wiederholen ............................................................................................. 19
Reservierter Druck ............................................................................................. 19
Druck bestätigen ................................................................................................ 19
Vertrauliche Druckaufträge ................................................................................ 20
Kapitel 6: Drucken vertraulicher Druckaufträge ...........................21
Kapitel 7: Druckmedienspezifikationen ........................................23
Kapitel 8: Einlegen von Druckmedien in die Fächer ....................26
Einlegen von Papier in die Fächer 1, 2 und 3 .................................................... 26
Einlegen von Papier in die Fächer 4 und 5 ........................................................ 31
Kapitel 9: Verbinden von Fächern .................................................34
Kapitel 10: Einlegen von Papier in die Universalzuführung ........35
i
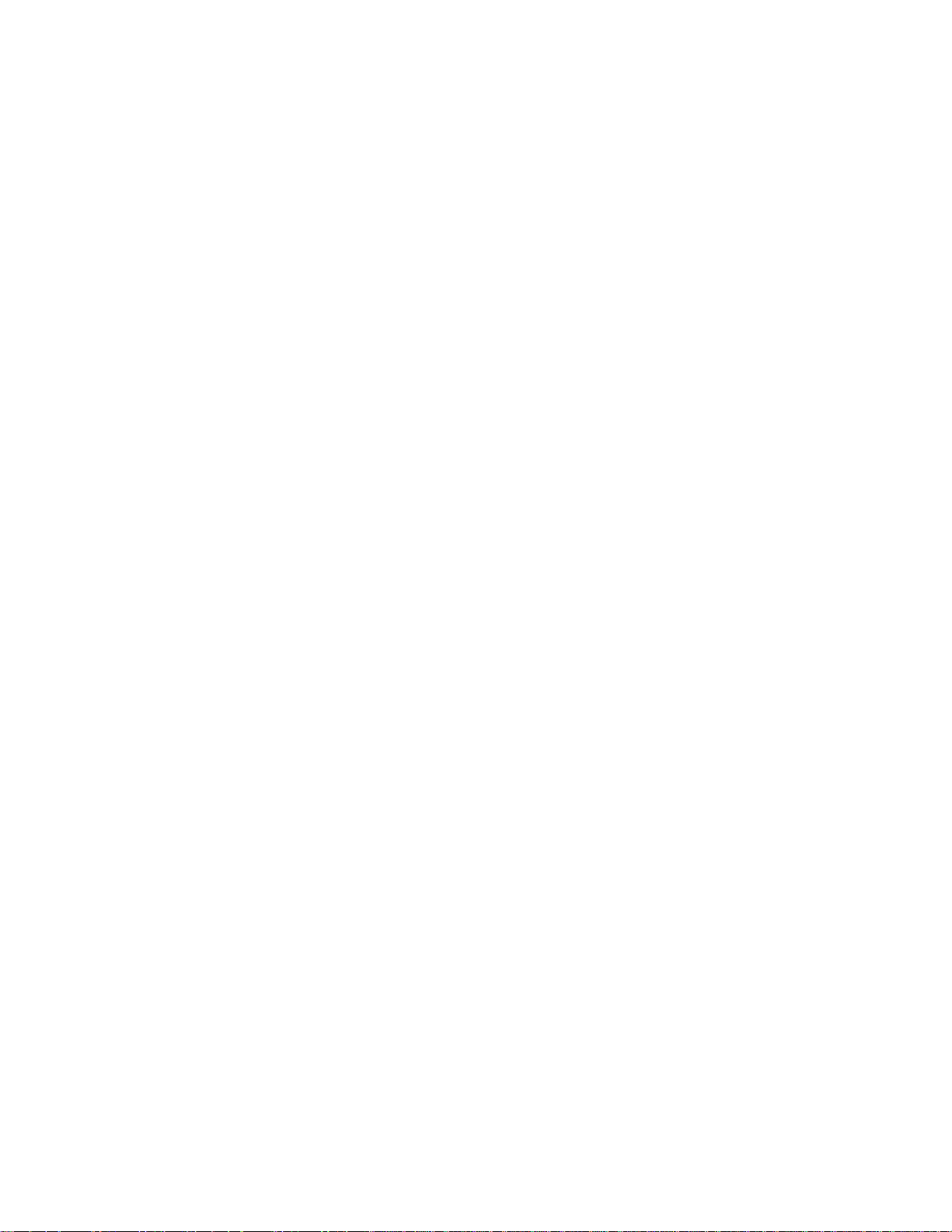
Kapitel 11: Einlegen von Briefumschlägen in den
Briefumschlageinzug ....................................................................... 38
Kapitel 12: Verwenden der Papierablagen ....................................41
Standardablage ........... ............................................. .......................................... 4 1
Mailbox-Ablagen ................................................................................................ 42
Finisher-Ablagen ............... ................................................................................. 42
Kapitel 13: Verbinden von Ablagen ...............................................43
Kapitel 14: Papierausgabefunktionen ...........................................44
Heften ................................ .................... ................... ................... .................... ... 44
Papierausgabe und Verbinden von Ablagen ...................................................... 45
Lochen ............................................................................................................... 45
Kapitel 15: Tips für erfolgreiches Drucken ...................................46
Aufbewahren von Druckmedien ......................................................................... 46
Vermeiden von Papierstaus ............................................................................... 46
Kapitel 16: Überprüfen eines nicht antwortenden Druckers .......48
Kapitel 17: Lösen von Problemen mit der Druckqualität .............49
Kapitel 18: Lösen von Problemen mit der Papierzufuhr ..............57
Kapitel 19: Lösen von anderen Druckproblemen .........................59
Kapitel 20: Lösen von Problemen mit der Mailbox ......................62
Kapitel 21: Lösen von Problemen mit dem Finisher ....................63
Kapitel 22: Lösen von anderen Optionsproblemen .....................66
Kapitel 23: Anruf beim Kundendienst ...........................................68
ii
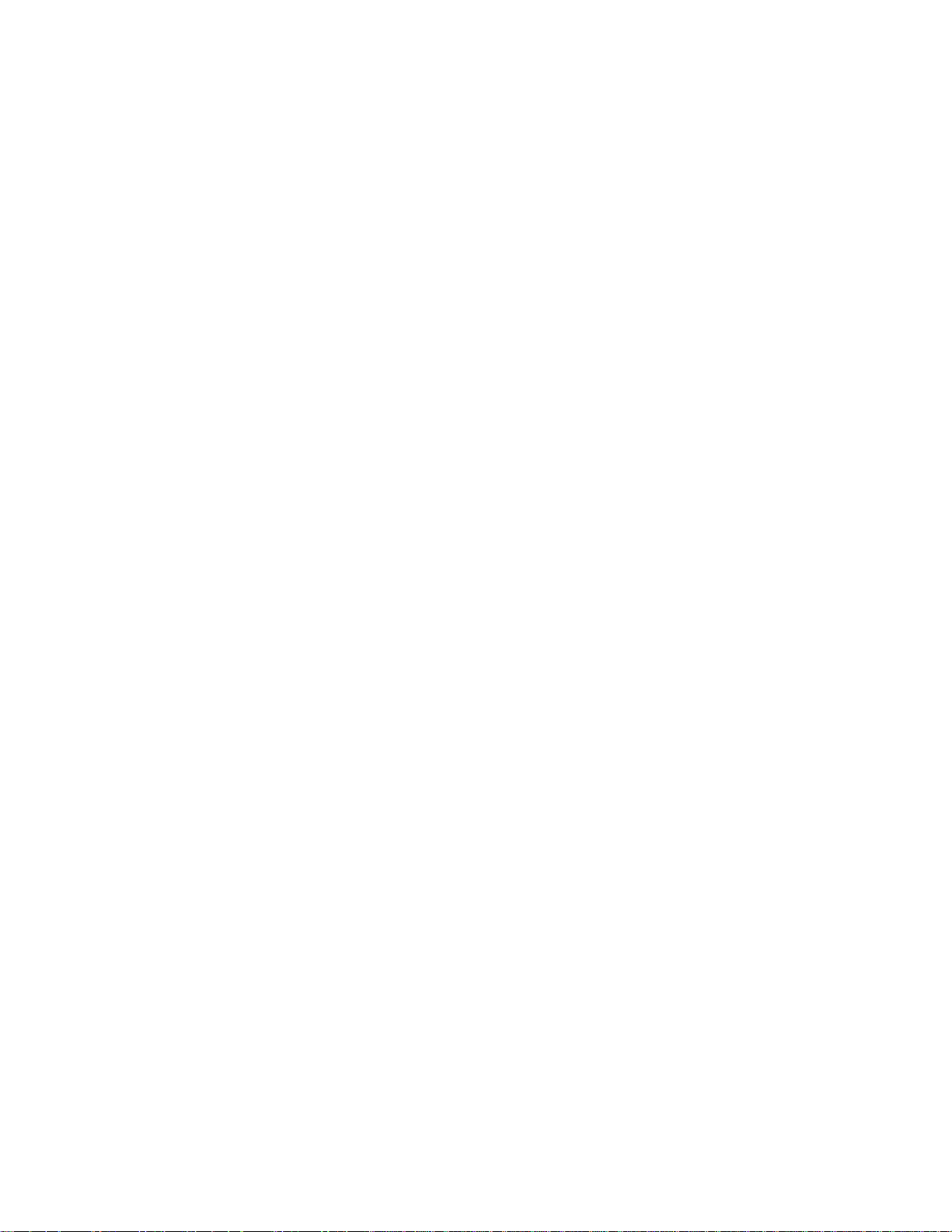
Kapitel 24: Beseitigen von Druckmedienstaus ............................69
Bedeutung der Papierstaumeldungen ................................................................ 69
Ermitteln von Papierstaus anhand von Meldungen ............................................ 73
Beseitigen von Papierstaus im Drucker ............................................................. 76
Beseitigen von Papierstaus in der optionalen Duplexeinheit ............................. 90
Beseitigen von Papierstaus im optionalen Briefumschlageinzug ....................... 91
Beseitigen von Papierstaus in der optionalen Mailbox ....................................... 93
Beseitigen von Papierstaus im optionalen Finisher ........................................... 96
Kapitel 25: Beseitigen von Heftklammerstaus ...........................105
Kapitel 26: Bestellen von Verbrauchsmaterial
und Wartungsteilen ........................................................................108
Kapitel 27: Austauschen der Druckkassette ..............................110
Entfernen der alten Druckkassette ................................................................... 110
Einsetzen der neuen Druckkassette ................................................................ 112
Kapitel 28: Reinigen des Druckers ..............................................116
Kapitel 29: Austauschen von Heftklammerkassetten ................117
Kapitel 30: Leeren des Locherbehälters .......... ..... .... ..................120
Kapitel 31: Austauschen der Komponenten des Wartungskits 122
Kapitel 32: Austauschen der Fixierstation ..................................123
Entfernen der alten Fixierstation ...................................................................... 123
Installieren der neuen Fixierstation .................................................................. 126
Kapitel 33: Austauschen der Übertragungsrolle ........................129
Entfernen der alten Übertragungsrolle ............................................................. 129
Installieren der neuen Übertragungsrolle ......................................................... 131
Kapitel 34: Austauschen der Einzugsrollen ...............................133
Entfernen alter Einzugsrollen ........................................................................... 133
Installieren neuer Einzugsrollen ....................................................................... 135
Abschließende Schritte .................................................................................... 138
iii
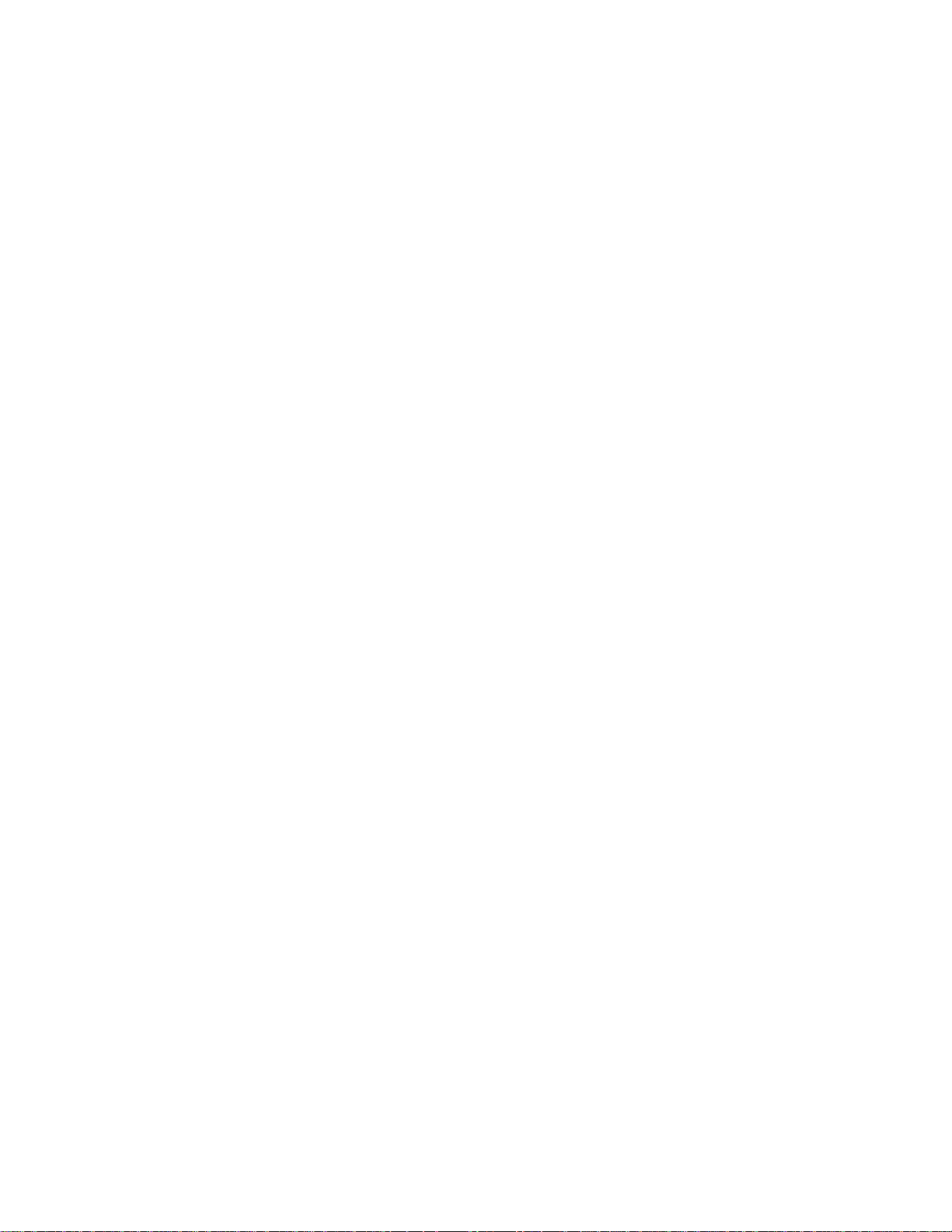
Kapitel 35: Reinigen des Wischblattes ........................................139
Kapitel 36: Zurücksetzen des Wartungszählers ......................... 143
Kapitel 37: Ermitteln des Verbrauchsmaterialstatus .................144
Kapitel 38: Lagern von Verbrauchsmaterial ...............................145
Kapitel 39: Recycling von gebrauchtem Verbrauchsmaterial ...146
Kapitel 40: Vorbereiten des Hefters .............................................147
Kapitel 41: Die Druckerbedienerkonsole ....................................148
Kapitel 42: Konfigurieren von Druckerwarnmeldungen ............150
Kapitel 43: Entfernen der Universalzuführung ........................... 152
Kapitel 44: Entfernen des optionalen Briefumschlageinzugs ...153
Wiederanbringen des Briefumschlageinzugs ................................................... 154
Kapitel 45: Entfernen der optionalen Duplexeinheit ..................155
Kapitel 46: Entfernen der optionalen Mailbox ............................158
Vorbereitende Schritte ..................................................................................... 158
Trennen der Netzkabel ..................................................................................... 158
Verwenden des Haltegriffs ............................................................................... 159
Entfernen der Mailbox vom Drucker und vom Gestell ...................................... 161
Entfernen des Mailbox-Gestells ....................................................................... 164
Kapitel 47: Entfernen des optionalen Finishers .........................168
Vorbereitende Schritte ..................................................................................... 168
Entfernen der Ablagen ..................................................................................... 168
Trennen des Finishers vom Drucker ................. ....... ...... ....... ...... ....... .............. 169
Entfernen des Finishers vom Gestell ............................................................... 17 2
Entfernen der Divertorabdeckung .................................................................... 173
Entfernen der Transporteinheit ........................................................................ 174
Zerlegen des Gestells ....................................... ....... ...... ....... ...... ....... .............. 175
Entfernen der Finisher-Platte ........................................................................... 176
iv
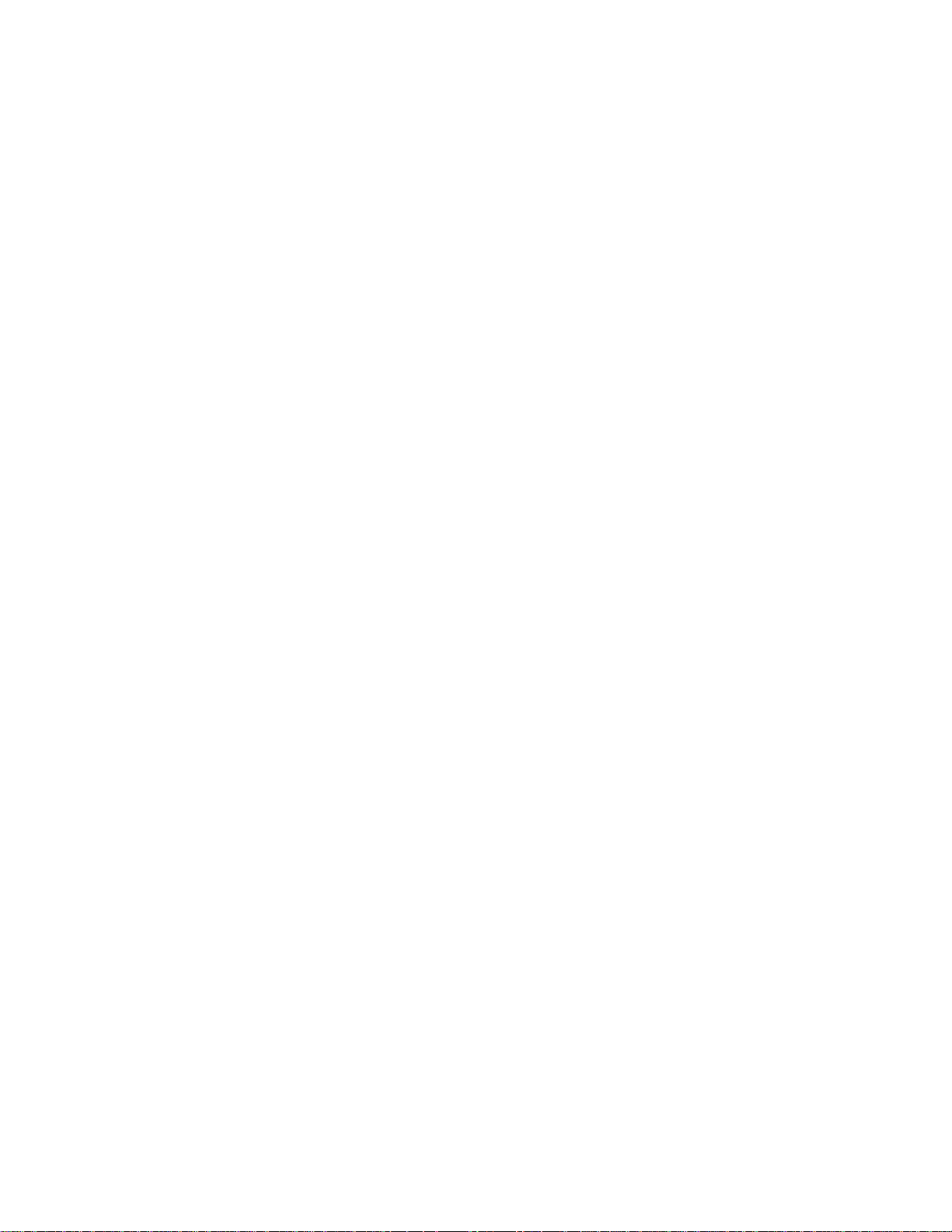
Kapitel 48: Wiederanbringen des Ablagearms ...........................178
Kapitel 49: Entfernen der optionalen Zuführung
mit hoher Kapazität ........................................................................ 181
Kapitel 50: Entfernen des Druckers vom Basisschrank ............184
Kapitel 51: Entfernen von Speicher- und Optionskarten ...........185
Zugreifen auf die Systemplatine des Druckers ................................................ 185
Entfernen von Speicherkarten .......................................................................... 185
Entfernen von Optionskarten ........................................................................... 186
Entfernen einer optionalen Firmware-Karte ..................................................... 188
Wiederanbringen der Systemplatine des Druckers .......................................... 189
Kapitel 52: Deaktivieren der Bedienerkonsolenmenüs .............190
Aktivieren der Menüs ....................................................................................... 190
Kapitel 53: Deaktivieren des Stromsparmodus ..........................191
Kapitel 54: Deaktivieren der Formaterkennung ..........................192
Aktivieren der automatischen Formaterkennung ............................................. 192
Kapitel 55: Erkennen von Spezialdruckmedienformaten ..........193
Ändern des erkannten Formats ........................................................................ 194
Formaterkennung und Fachverbindung ........................................................... 194
Kapitel 56: Drucken einer Seite mit Menüeinstellungen ............195
Kapitel 57: Wiederherstellen der Werksvorgabeeinstellungen .196
Kapitel 58: Ändern der Menüeinstellungen ................................197
Kapitel 59: Erläuterungen zu Schriftarten ...................................198
Bitmap- und skalierbare Schriftarten ................................................................ 200
Residente Schriftarten ...................................................................................... 201
Symbolsätze ......... ............. ............. ............. ............. ............. ............. ............. . 206
Ladbare Schriftarten .... ...... ....... ...... ....... ...... ....................................... ...... ....... . 20 6
Kapitel 60: Drucken von Schriftartmustern ................................208
v
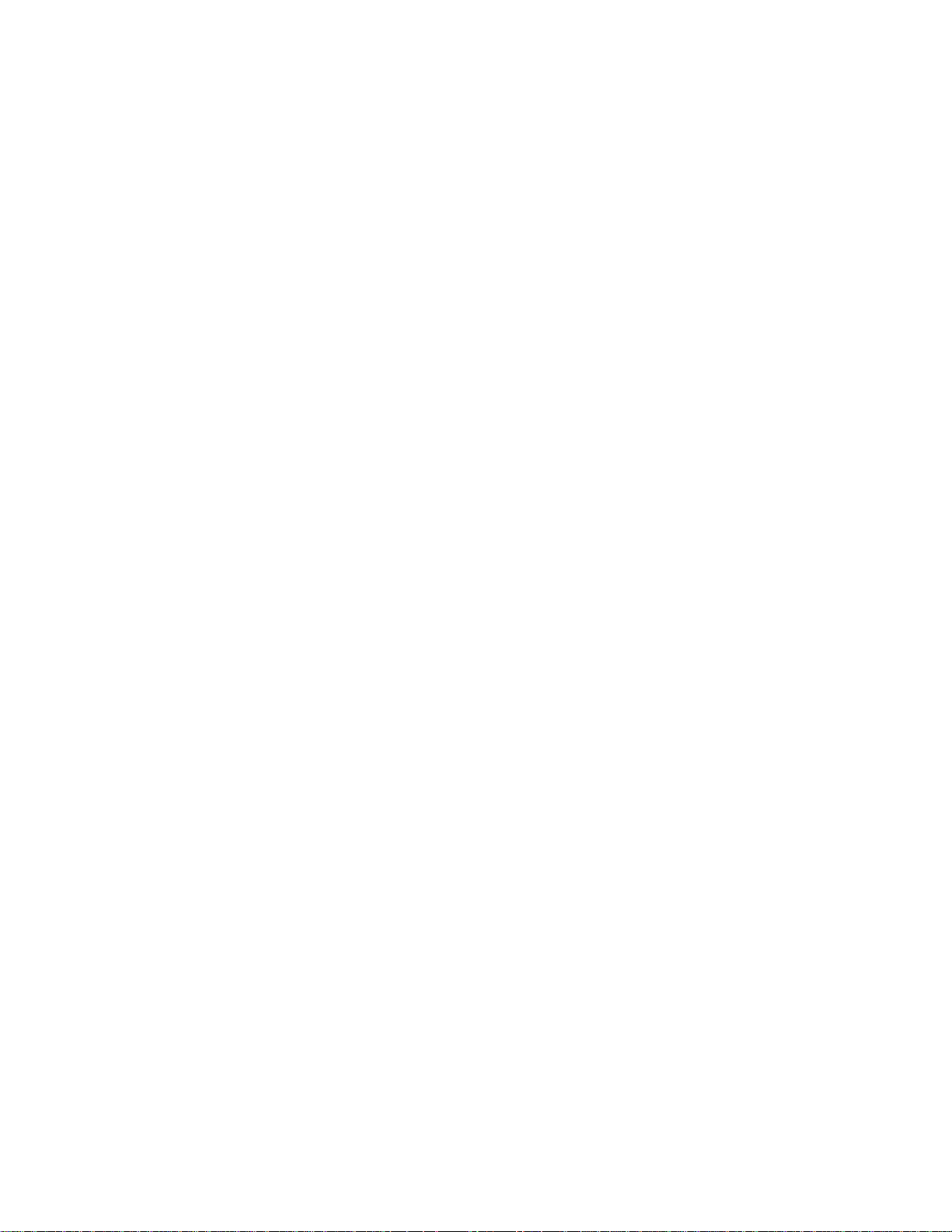
Kapitel 61: Verwenden der Druckermenüs ................................. 209
Kapitel 62: Menü Papier ................................................................213
Kapitel 63: Menü Papierausg. ......................................................225
Kapitel 64: Menü Dienstprog. .......................................................232
Kapitel 65: Menü Auftrag ..............................................................237
Kapitel 66: Menü Qualität .............................................................242
Kapitel 67: Menü Konfig. ..............................................................244
Kapitel 68: Menü PCL Emul ..........................................................253
Kapitel 69: Menü PostScript .........................................................259
Kapitel 70: Menü Parallel ..............................................................260
Kapitel 71: Menü Seriell ................................................................265
Kapitel 72: Menü Netzwerk ...........................................................271
Kapitel 73: Menü Infrarot ..............................................................275
Kapitel 74: Menü LocalTalk ..........................................................280
Kapitel 75: Menü USB ...................................................................284
Kapitel 76: Bedeutung der Druckermeldungen ..........................288
vi
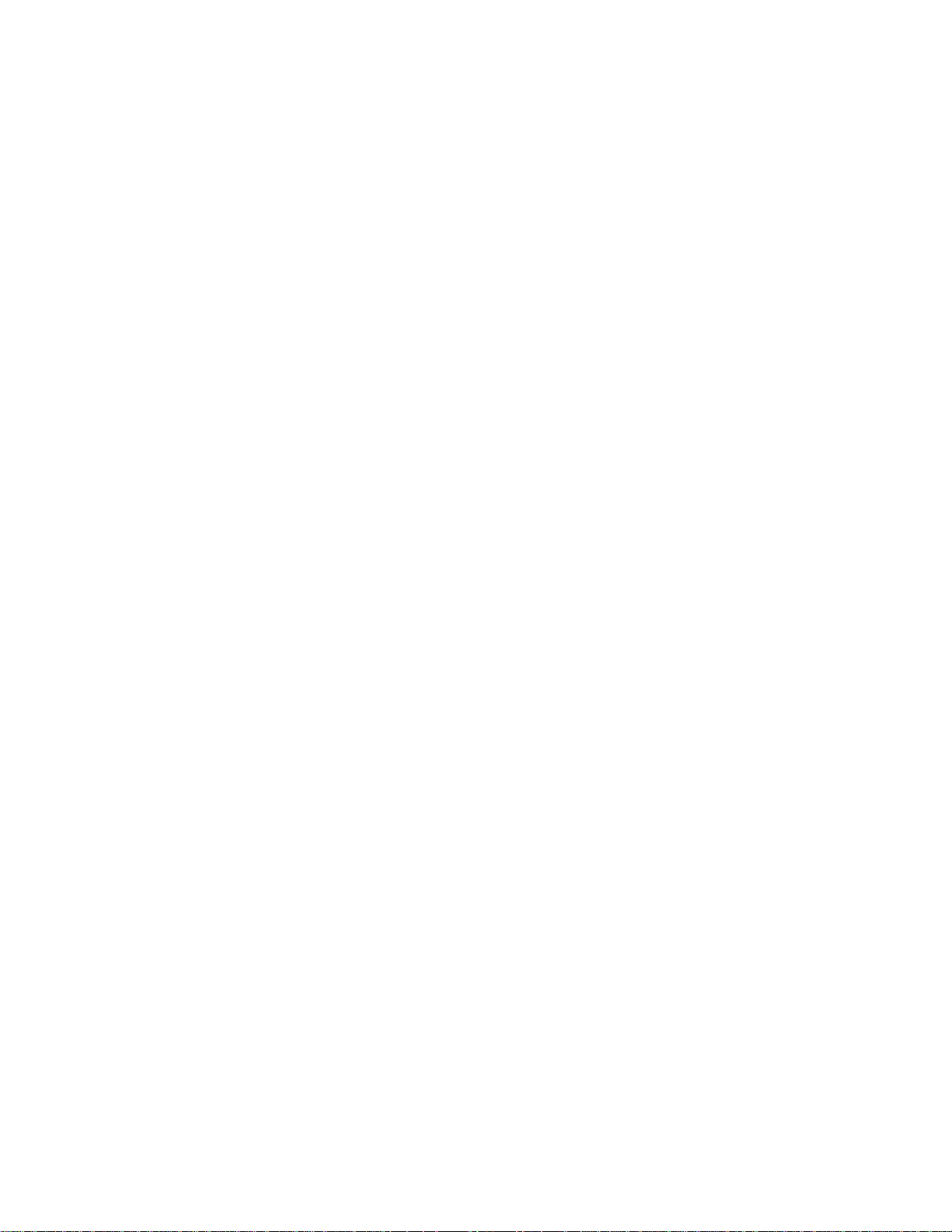
Hinweise ..........................................................................................336
Marken ............................................................................................................. 337
Hinweis zur Lizenzierung ................................................................................. 339
Sicherheit ......................................................................................................... 339
Achtung-Hinweise und Warnungen .................................................................. 340
Hinweise zu Elektro-Emissionen ...................................................................... 340
Deutsche Erklärung zur Geräuschentwicklung ................................................ 341
Energy Star ...................................................................................................... 341
Laser-Hinweis .................................................................................................. 342
Index ................................................................................................ 343
vii
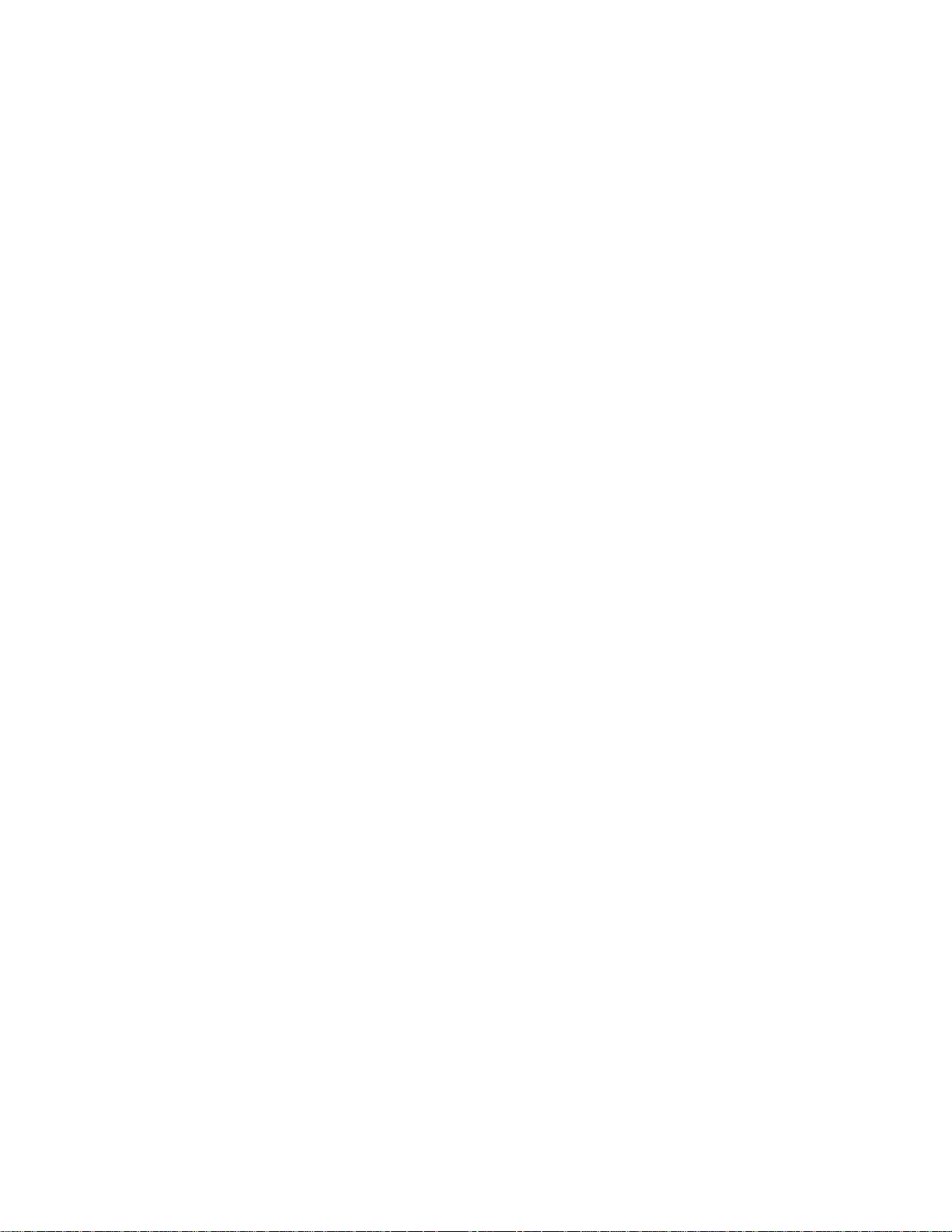
viii
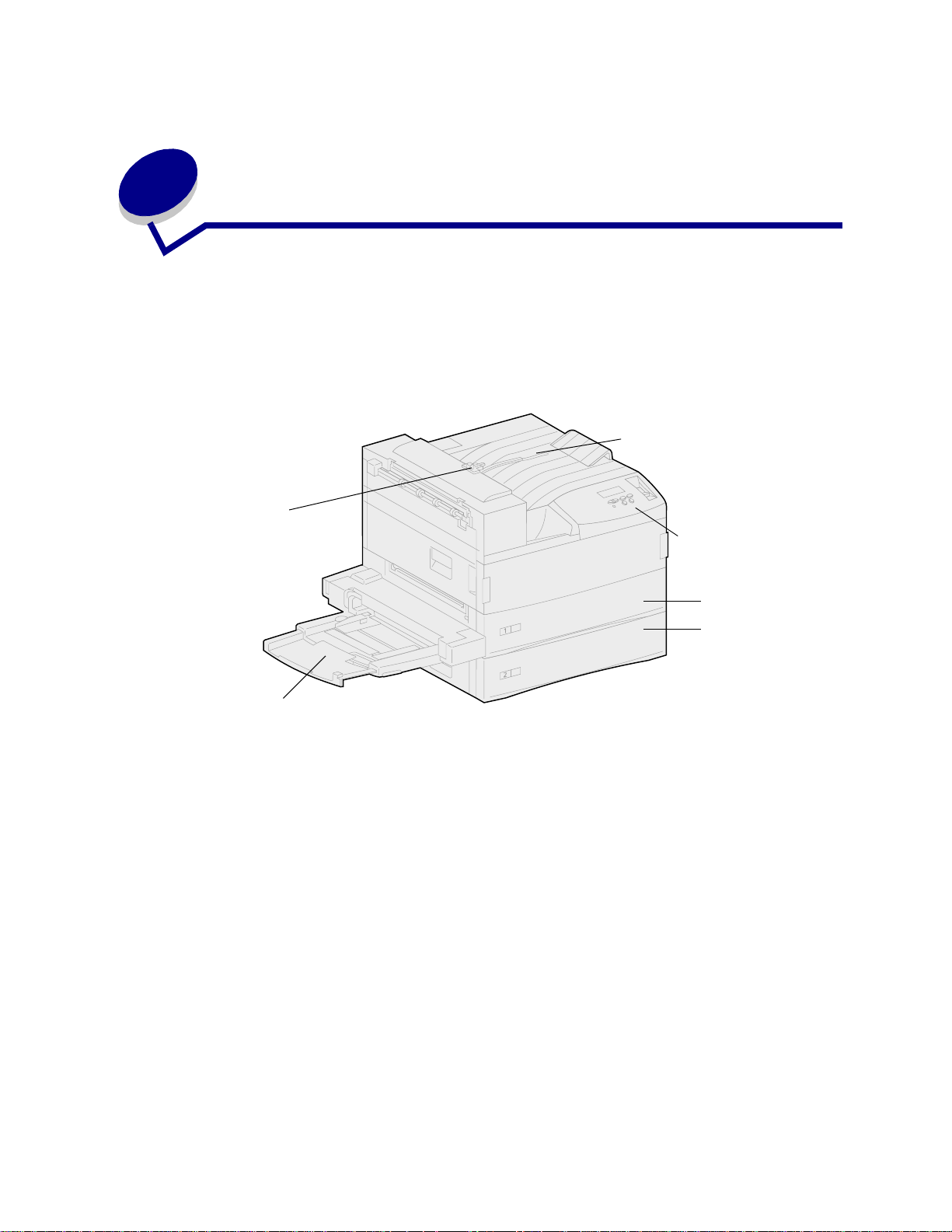
1
Über sicht über den Druc ker
Standarddrucker
Die folgende Abbildung zeigt das Standardmodell des Lexmark W820. Wenn an Ihrem Drucker
zusätzliche Optionen für die Papierhandhabung angebracht sind, sieht er einem der auf den folgenden
Seiten abgebildeten vollständig konfigurierten Modelle ähnlicher.
Standardablage
Ablagearm
Bedienerkonsole
Fach 1
Fach 2
Universalzuführung
Hinweis: Die vorstehende Abbildung zeigt den Ablagearm. Dieser wird auch in den
Abbildungen zum Thema Wiederanbringen des Ablagearms, nicht jedoch in
denen der anderen Themen dargestellt.
11
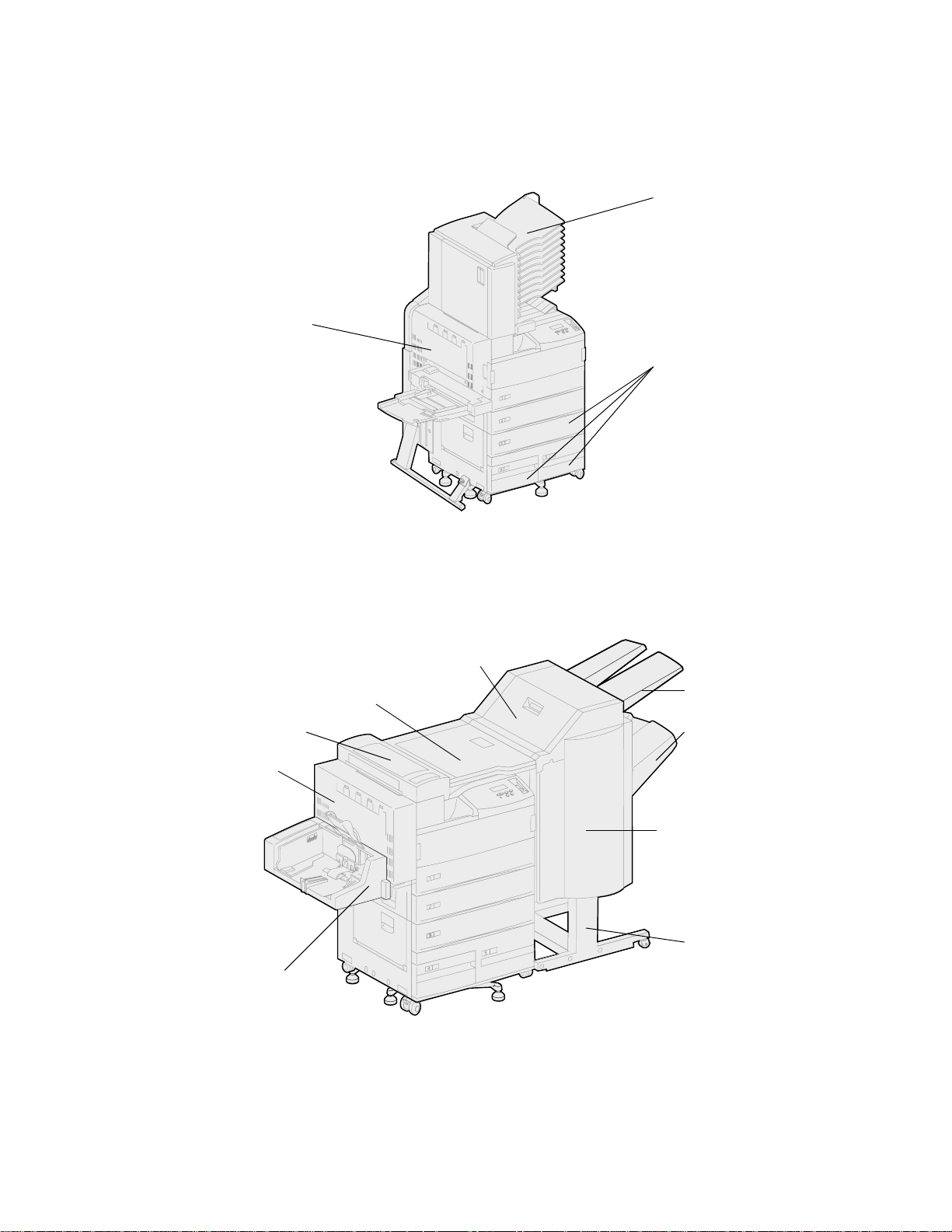
Vollständig konfigurierter Drucker mit Mailbo x
Die folgende Abbildung zeigt eine Druckerkonfiguration mit einer optionalen Mailbox, einer optionalen
Duplexeinheit und einer optionalen Zuführung mit hoher Kapazität.
Optionale Mailbox
Optionale
Duplexeinheit
Optionale
Zuführung mit hoher
Kapazität (Fächer 3,
4 und 5)
Vollständig konfigurierter Drucker mit Finisher
Die folgende Abbildung zeigt eine Druckerkonfiguration mit einem optionalen Finisher, einer optionalen
Duplexeinheit und einer optionalen Zuführung mit hoher Kapazität.
Obere Finisher-
Transporteinheit und
Abdeckung der
Transporteinheit
Abdeckung des
Finisher-Divertors
Optionale
Duplexeinheit
Optionaler
Briefumschlageinzu
Abdeckung
Ablage 1
Ablage 2
Finisher-Klappe
Finisher-Gestell
12
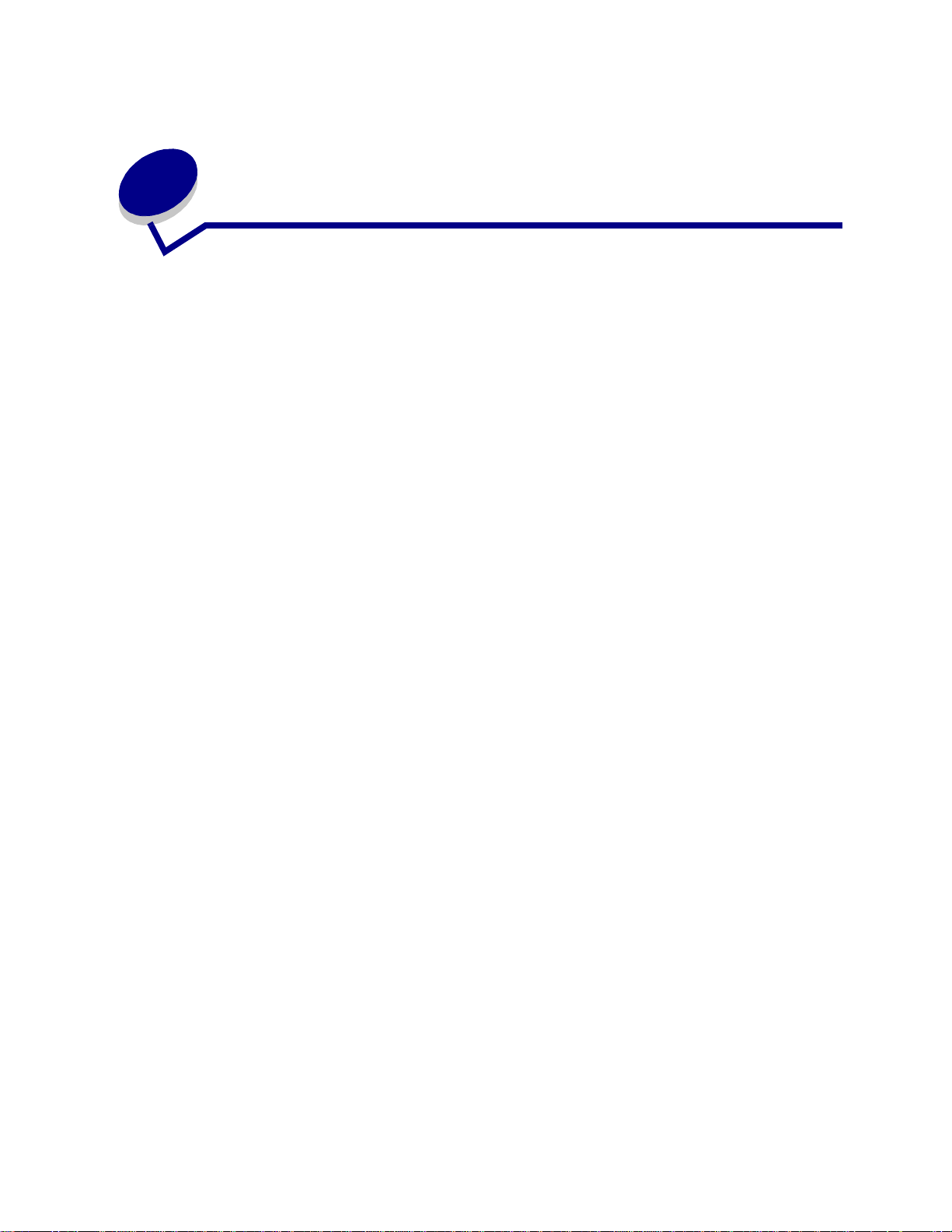
Senden eines A uftrags an den
2
Drucker
Ein Druckertreiber ist Software, die dem Computer die Kommunikation mit dem Drucker ermöglicht.
Wenn Sie in einer Software-Anwendung die Option Drucken wählen, wird ein Fenster für den
Druckertreiber geöffnet. Wählen Sie die entsprechenden Einstellungen für den jeweiligen Auftrag, den
Sie an den Drucker senden möchten. Im T reiber vorgenommene Druckeinstellungen setzen die an der
Bedienerkonsole des Druckers ausgewählten Standardeinstellungen außer Kraft.
Möglicherweise müssen Sie im ersten Druck-Dialogfeld auf Eigenschaften oder Einrichten klicken,
um alle verfügbaren Druckereinstellungen anzeigen zu lassen, die Sie ändern können. Wenn Ihnen
eine Funktion des Druckertreiberfensters nicht bekannt ist, finden Sie in der Online-Hilfe weitere
Informationen.
Damit Sie alle Druckerfunktionen nutzen können, verwenden Sie die angepaßten Lexmark
Druck ertreiber. Aktualisierte Trei ber sowie eine vollständige Beschreibung der T reiberpakete und der
Unterstützung für Lexmark Treiber stehen auf der Lexmark Website zur Verfügung. Sie können auch
die in Ihr Betriebssystem integrierten Systemtreiber verwenden. Weitere Informationen zum
Auswählen und Installieren von Treibern finden Sie im Installationshandbuch.
So drucken Sie einen Auftrag aus einer typischen Windows-Anwendung:
1 Öffnen Sie die zu druckende Datei.
2 Wählen Sie im Menü Da te i die Option Drucken.
3 Überprüfen Sie, ob im angezeigten Dialogfeld der richtige Drucker ausgewählt ist. Ändern Sie
die Druckereinstellungen entsprechend Ihren Anforderungen (z. B. die zu druckenden Seiten
oder die Anzahl Kopien).
4 Klicken Sie auf Eigenschaften oder Einrichten, um Druckereinstellungen zu ändern, die im
ersten Bildschirm nicht verfügbar sind, und klicken Sie dann auf OK.
5 Klicken Sie auf OK oder Drucken, um den Druckauftrag an den ausgewählten Drucker zu
senden.
13
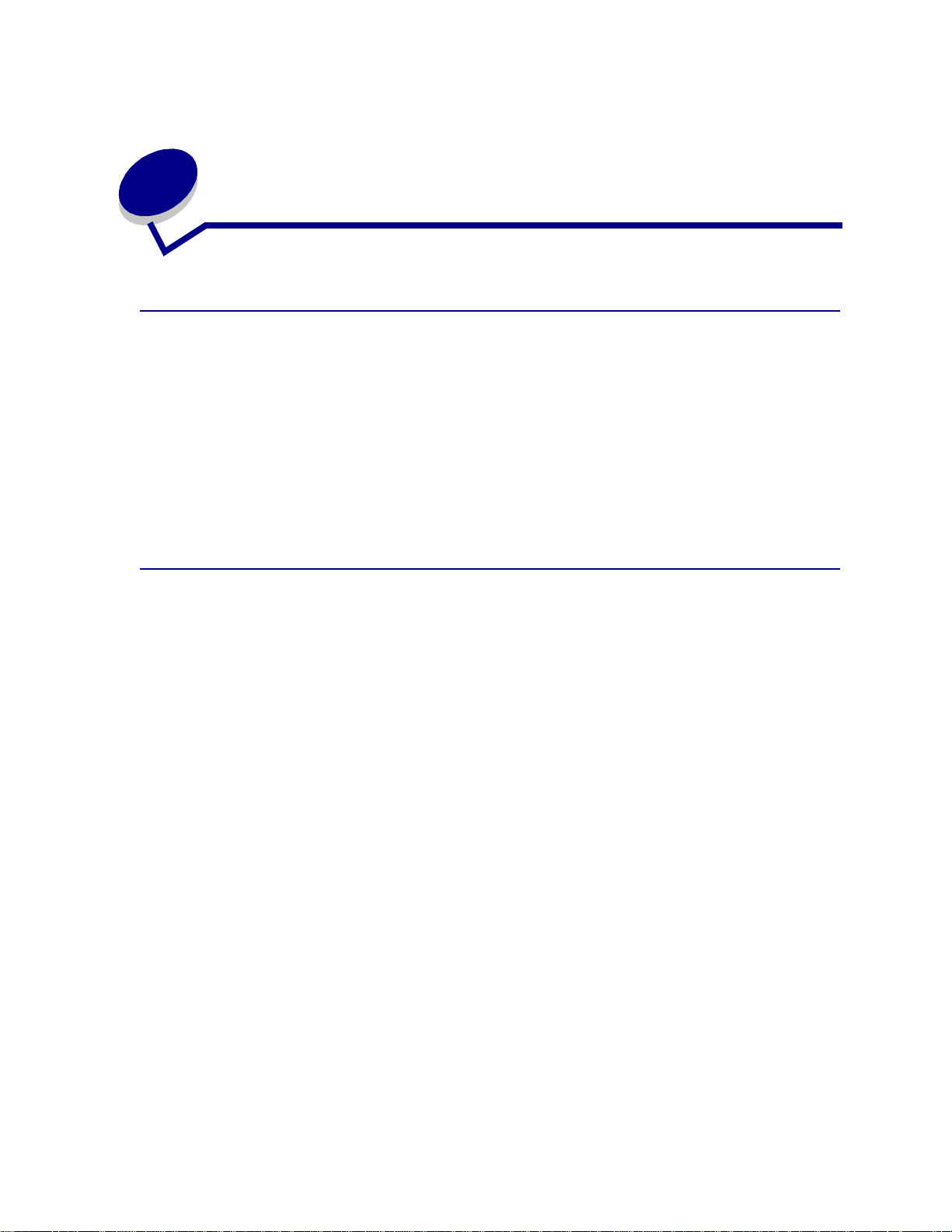
3
Abbrechen v on Druc kaufträgen
An der Druckerbedienerkonsole
Der Auftrag, den Sie abbrechen möch ten , wird gerade gedruckt, und in der Anzeige wird Belegt
angezeigt:
1 Drücken Sie Menü, um das Menü Auftrag zu öffnen.
In der zweiten Zeile wird Auftragsabbruch angezeigt.
2 Drücken Sie Auswählen.
Die Meldung Auftrag wird abge brochen wird angezeigt.
Auf einem Computer mit Windows
Abbrechen eines Auftrags über die Taskleiste
Wenn Sie einen Druckauftrag an den Drucker senden, wird ein kleines Druckersymbol in der rechten
Ecke der Taskleiste angezeigt.
1 Doppelklicken Sie auf das Druckersymbol.
Im Druckerfenster wird eine Liste der Druckaufträge angezeigt.
2 Wählen Sie den abzubrechenden Druckauftrag aus.
3 Drücken Sie die ENTF-Taste auf der Tastatur.
14
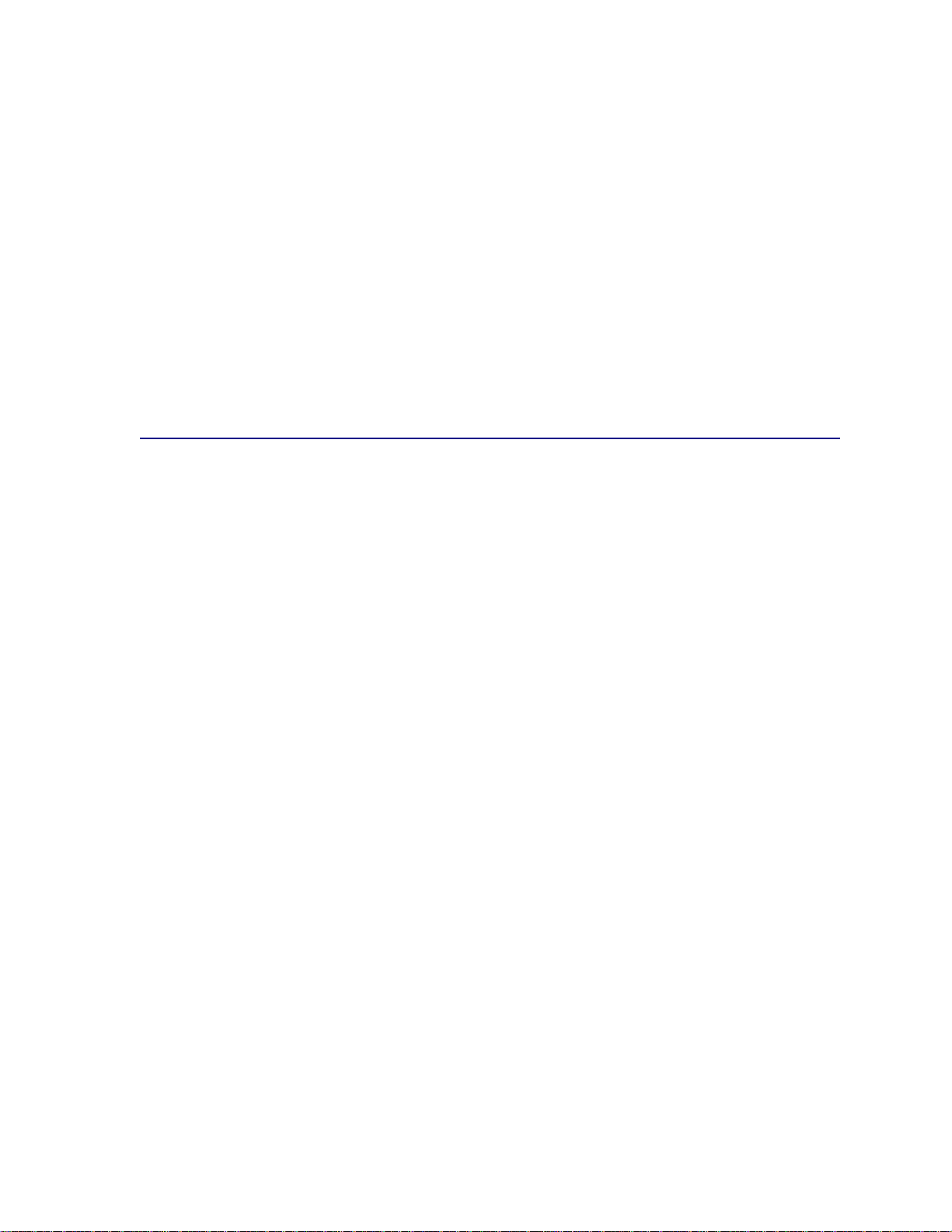
Abbrechen eines Auftrags über den Desktop
1
Minimieren Sie alle Programme, um den Desktop anzuzeigen.
2 Doppelklicken Sie auf das Symbol Arbeitsplatz.
3 Doppelklicken Sie auf das Symbol Drucker.
Eine Liste der verfügbaren Drucker wird angezeigt.
4 Doppelklicken Sie auf den Drucker, den Sie beim Senden des Druckauftrags angegeben
haben.
Im Druckerfenster wird eine Liste der Druckaufträge angezeigt.
5 Wählen Sie den abzubrechenden Druckauftrag aus.
6 Drücken Sie die ENTF-Taste auf der Tastatur.
Auf einem Macintosh
Wenn Sie einen Druckauftrag an den Drucker senden, wird das Druckersymbol für den ausgewählten
Drucker auf dem Schreibtisch angezeigt.
1 Doppelklicken Sie auf das Druckersymbol auf dem Schreibtisch.
Im Druckerfenster wird eine Liste der Druckaufträge angezeigt.
2 Drücken Sie die CTRL-Taste, und markieren Sie den Druckauftrag, den Sie abbrechen
möchten.
3 Wählen Sie im angezeigten Einblendmenü die Option Warteschlange anhalten.
15
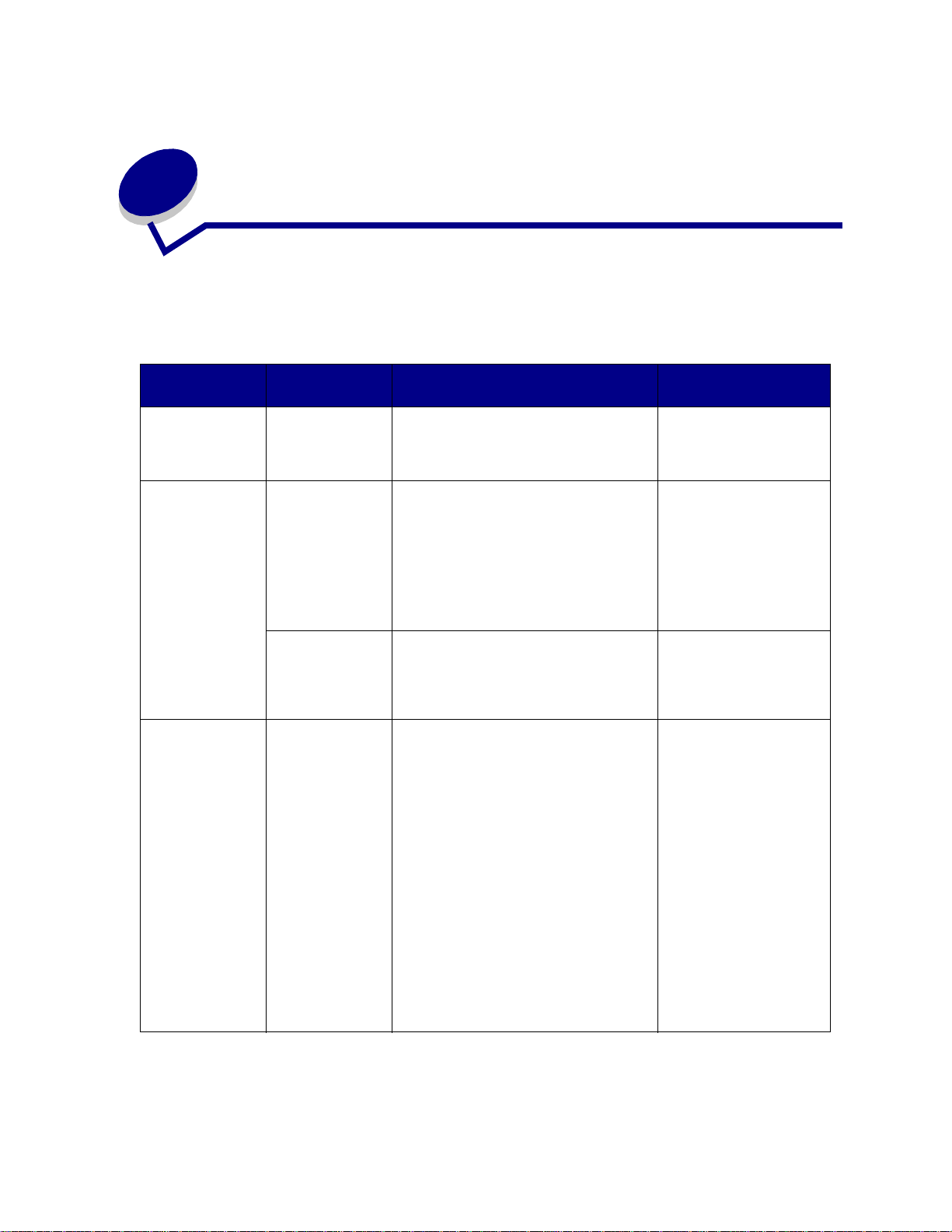
4
Einsparen v on Verbrauchsmaterial
In Ihrer Anwendungssoftware und an der Bedienerkonsole stehen verschiedene Einstellungen zum
Einsparen von Toner und Papier zur Verfügung:
Verbrauchsmate
rial
Toner Tonerauftrag im
Druckmedien Mehrseitendruck
Druckmedien Verwenden Sie
Einstellung Funktion
Menü Qualität
im Menü
Papierausg.
Beidseitig im
Menü
Papierausg.
Ihre SoftwareAnwendung oder
Ihren
Druckertreiber,
um einen
Druckauftrag v om
Typ „Druck
bestätigen“ zu
senden.
Mit der Option
Angehaltene
Jobs im Menü
Auftrag können
Sie auf den
Druckauftrag v om
Typ „Druck
bestätigen“
zugreifen.
Einstellen der Tonermenge, die auf ein
Blatt Papier aufgebracht wird. Die Werte
liegen zwischen 1 (hellste Einstellung)
und 10 (dunkelste Einstellung).
Bewirkt, daß der Druck er zw ei oder mehr
Seitenbilder auf einem Blatt druckt. Für
den Mehrseitendruck stehen die Werte
2, 3, 4, 6, 9, 12 und 16 zur Verfügung.
Bei gleichzeitiger Verwendung der
Funktion zum bei dseiti gen Druc k können
Sie bis zu 32 Se itenbilde r auf ei nem Blat t
Papier drucken (16 Seitenbilder auf der
Vorderseite und 16 auf der Rückseite).
Der beidseitige Druck ist möglich, wenn
Sie die optionale Duplexeinheit
anschließen. Diese Option ermöglicht
das beidseitige Bedrukken eines Blatt
Papiers.
So können Sie die erste Kopie eines
Druckauftrags überprüfen, um
sicherzugehen, d aß sie zufriedenstellend
ist, bevor Sie die restlichen Kopien
drucken. Wenn der Ausdruck nicht Ihren
Vorstellungen entspricht, brechen Sie
den Druckauftrag ab.
Weitere Informationen
unter ...
Tonerauftrag
Mehrseitendruck
Beidseitig
Druck bestätigen
Abbrechen von
Druckaufträgen
Angehaltene Jobs
16
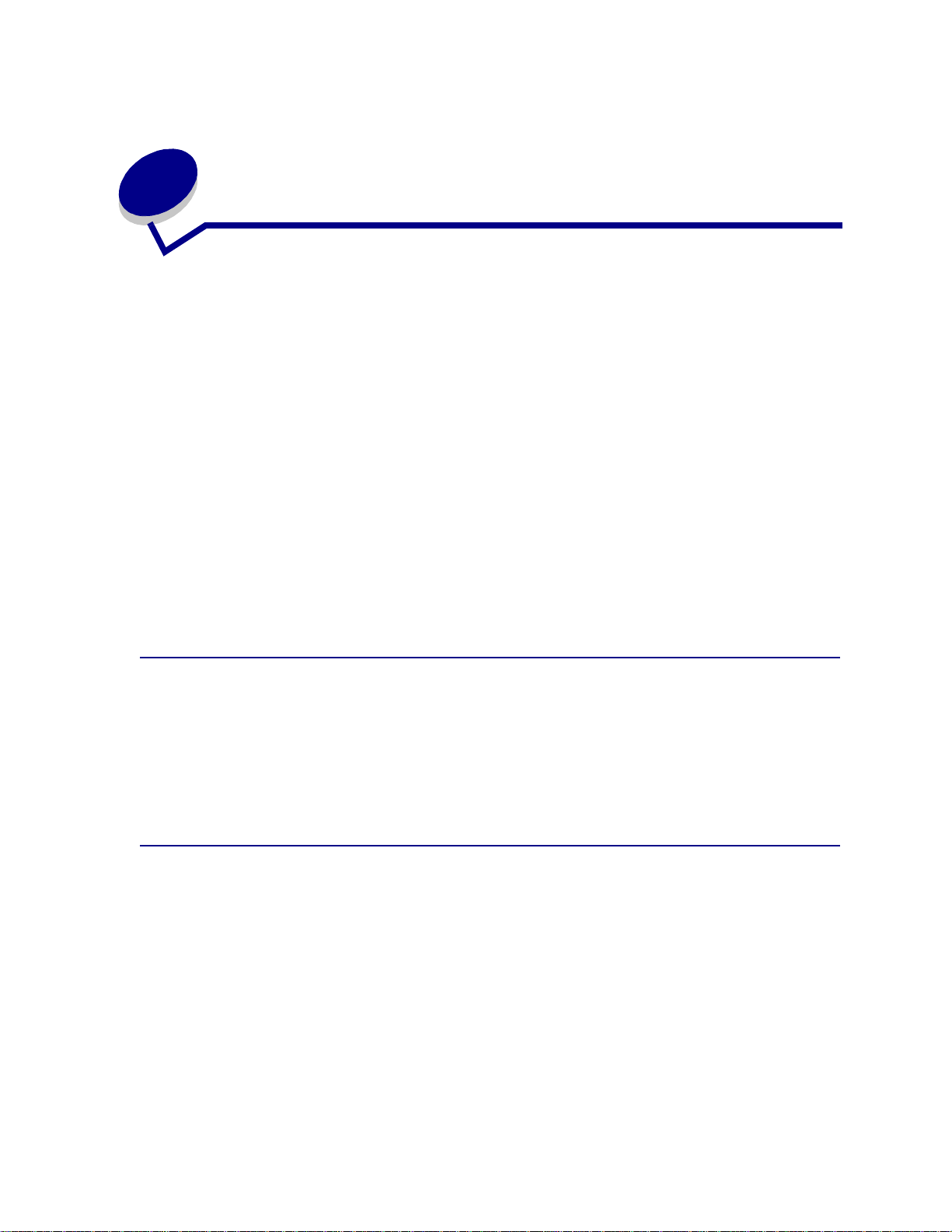
Verwenden der Druck- und
5
Zurüc khaltefunktion
Beim Senden eines Druckauftrags an den Drucker können Sie im Treiber angeben, daß der Drucker
den Auftrag im Speicher zurückhalten und nicht sofort drucken soll. Wenn Sie zum Drucken des
Auftrags bereit sind, geben Sie über die Menüs der Druckerbedienerkonsole an, welcher angehaltene
Druckauftrag gedruckt werden soll. (Informationen zur Verw endung der Bedienerkonsole finden Sie
unter Die Druckerbedienerkonsole.) Mit Hilfe dieser Funktion können Sie den Ausdruck eines
Druckauftrags verzögern, einen Ausdruck überprüfen, bevor Sie weitere Kopien davon drucken, zu
einem späteren Zeitpunkt zusätzliche Kopien eines Druckauftrags anfordern oder einen vertraulichen
Druckauftrag drucken, wenn Sie diesen direkt am Drucker in Empfang nehmen können.
Weitere Hinweise zu den vier Arten von angehaltenen Aufträgen finden Sie unter den folgenden
Themen:
• Druck wiederholen
• Reservierter Druck
• Druck bestätigen
• Vertrauliche Druckaufträge
Auswählen eines Benutzernamens
Allen vertraulichen und angehaltenen Druckaufträgen ist ein Benutzername zugewiesen. Um auf die
angehaltenen oder vertraulichen Druckaufträge zuzugreifen, müssen Sie zuerst Ihre n Ben u tz ername n
in einer Liste von Benutzernamen für Druckaufträge auswählen. Wenn die Liste angezeigt wird,
drücken Sie
den Auftrag angezeigt wird.
Menü, um durch die Liste zu blättern. Drücken Sie Auswählen, wenn Ihr Benutzername für
Drucken und Löschen von angehaltenen Druckaufträgen
Sobald angehaltene Druckaufträge im Druckerspeicher gespeichert sind, können Sie an der
Bedienerkonsole des Druckers angeben, was mit einem oder mehreren dieser Aufträge geschehen
soll. Im Menü Auftrag stehen Ihnen folgende Optionen zur Verfügung: Vertraul. Job oder
Angehaltene Jobs (Druck wiederholen, Reservierter Druck und Druck bestätigen). Anschließend
wählen Sie Ihren Benutzernamen in einer Liste aus. Wenn Sie die Option Vertraul. Job wählen,
müssen Sie dann die persönliche Identifikationsnummer (PIN) eingeben, die Sie beim Senden des
Auftrags im Druckertreiber angegeben haben. (Nähere Informationen finden Sie unter Vertrauliche
Druckaufträge.)
In den Menüoptionen Vertraul. Job und Angehaltene Jobs können Sie jeweils zwischen fünf
Optionen wählen:
17
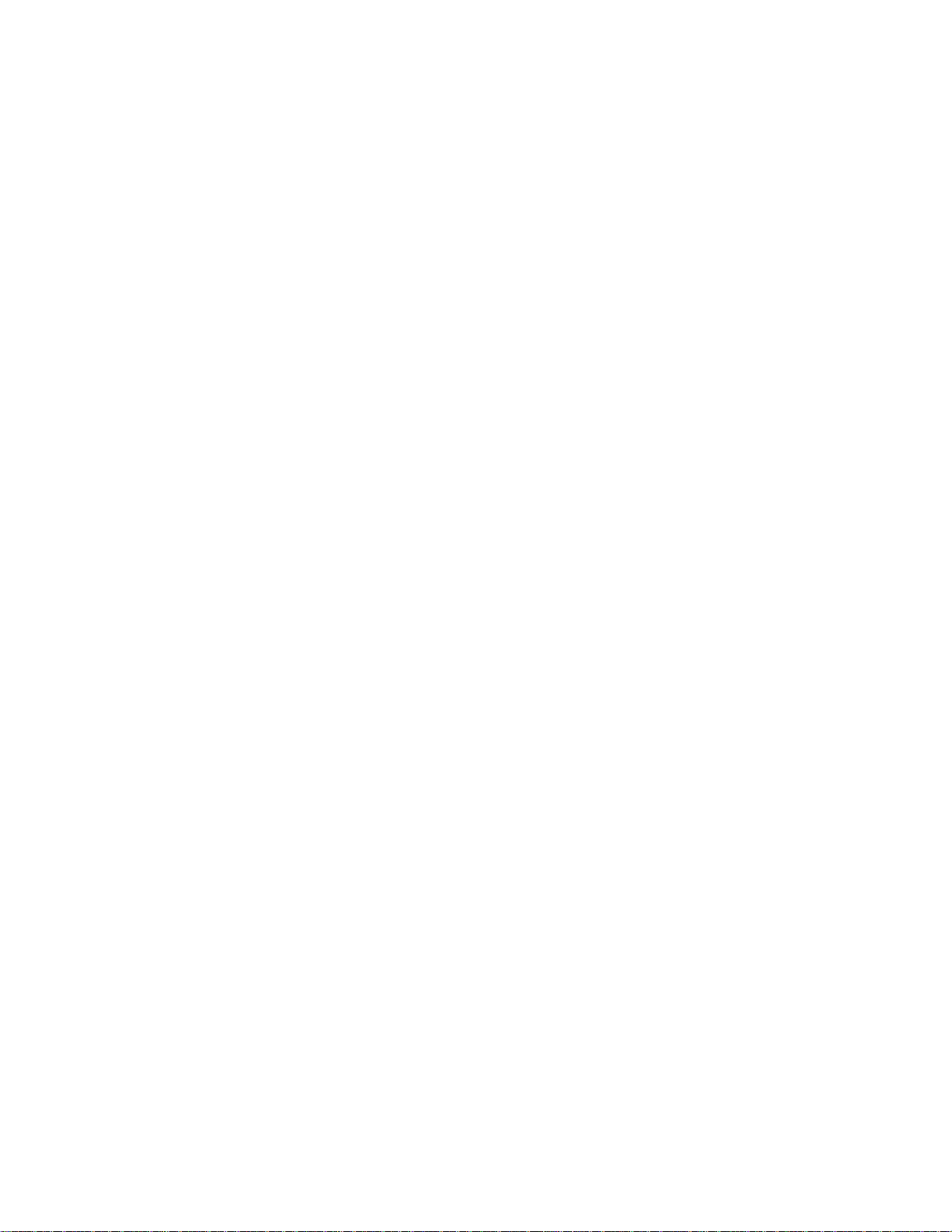
• Alle Jobs druck.
• Job drucken
• Alle Jobs lösch.
• Job löschen
• Anzahl Kopien
So greifen Sie über die Bedienerkonsole auf angehaltene Druckaufträge zu:
1 Drücken Sie Menü, bis Menü Auftrag angezeigt wird.
– Wenn die Meldung Belegt angezeigt wird, drücken Sie die Taste Menü, um das Menü
Auftrag zu öffnen.
– Wenn die Meldung Bereit angezeigt wird, drücken Sie einmal die Taste Menü, damit
Vertraul. Job oder Angehalte ne Jobs (je nach Art des gesendeten Druckauftrags) in
der zweiten Zeile angezeigt wird. Drücken Sie
Auswählen.
Hinweis: Wenn Sie beide Auftragsarten gesendet haben, drücken Sie
Option Angehaltene Jobs zu blättern, falls Sie diese Auftragsart zuerst drucken
möchten. Drücken Sie dann
Eine Liste mit Benutzernamen und zugewiesenen Druckaufträgen wird angezeigt.
Auswählen.
Menü, um bis zur
2 Drücken Sie Menü, bis Ihr Benutzername in der Liste angezeigt wird, und drücken Sie dann
Auswählen.
Hinweis: Wenn Sie nach einem vertraulichen Druckauftrag suchen, werden Sie
aufgefordert, Ihre PIN einzugeben. Weitere Informationen finden Sie unter
Vertrauliche Druckaufträge.
3 Drücken Sie Menü, bis die gewünschte Aktion angezeigt wird (Job drucken, Job löschen usw.),
und drücken Sie dann
Auswählen.
4 Drücken Sie Menü, bis der gewünschte Druckauftrag angezeigt wird, und drücken Sie dann
Auswählen. Neben dem Namen des Druckauftrags wird ein Sternchen (*) angezeigt, das
darauf hinweist, daß dieser Auftrag zum Drucken oder Löschen ausgewählt wurde.
Wenn Sie aufgefordert werden, die Anzahl der zu druckenden Kopien einzugeben, drücken
Sie Menü, um die Anzahl in der Anzeige zu erhöhen oder zu verringern. Drücken Sie
Auswählen.
5 Drücken Sie Fortfahren, um die ausgewählten Aufträge zu drucken oder zu löschen.
Am Drucker wird kurz eine Meldung eingeblendet, die angibt, welche Druck- und
Zurückhaltefunktionen ausgeführt werden. An schließend wird wieder die Statusmeldung
Bereit angezeigt.
18
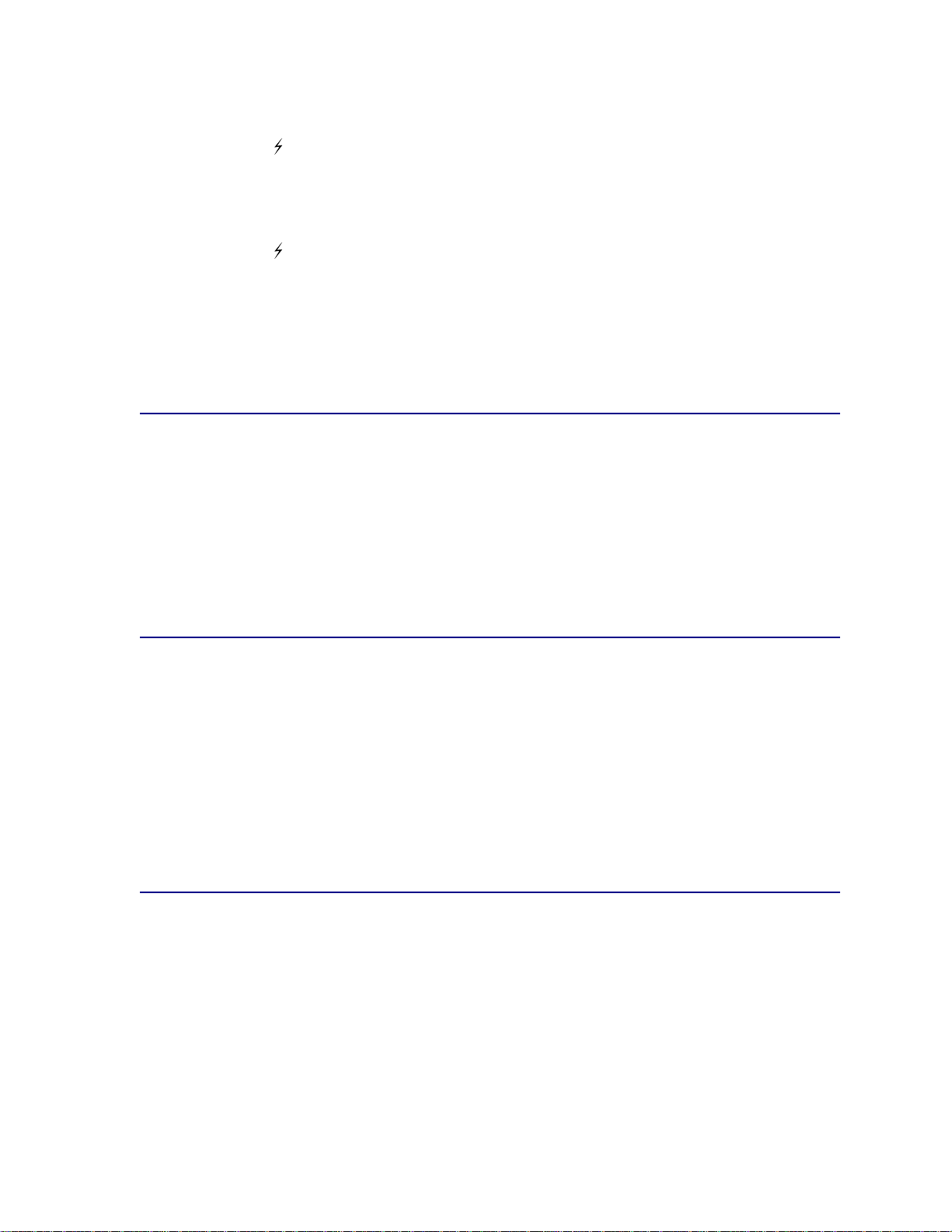
Erkennen von Formatierungsfehlern
Wenn das Symbol an der Bedienerkonsole angezeigt wird, weist dies darauf hin, daß beim
Formatieren eines oder mehrerer angehaltener Druckaufträge durch den Drucker Probleme
aufgetreten sind. Diese Formatierungsprobleme sind meist die Folge von zu wenig freiem
Druckerspeicher oder ungültigen Daten, was dazu führen kann, daß der Drucker den Auftrag aus
seinem Speicher löscht.
Wenn das Symbol neben einem angehaltenen Druckauftrag angezeigt wird, können Sie folgende
Aktionen ausführen:
• Den Auftrag drucken. Möglicherweise wird jedoch nur ein Teil des Druckauftrags gedruckt.
• Den Auftrag löschen. Sie können zusätzlichen Druckerspeicher freigeben, indem Sie durch
die Liste der angehaltenen Druckaufträge blättern und andere Druckaufträge löschen, die Sie
an den Drucker gesendet haben.
Druck wiederholen
Wenn Sie einen Auftrag mit der Kennzeichnung Druck wiederholen senden, druckt der Drucker alle
angeforderten Kopien des Auftrags und speichert den Auftrag im Druckerspeicher, so daß Sie später
weitere Kopien drucken können.
Hinweis: Druckaufträge mit der Kennzeichnung Druck wiederholen werden automatisch
aus dem Druckerspeicher gelöscht, wenn der Drucker zusätzlichen Speicherplatz
für die Verarbeitung weiterer Aufträge benötigt.
Reservierter Druck
Wenn Sie einen Druckauftrag mit der Kennzeichnung Reservierter Druck senden, speichert der
Drucker den Auftrag im Speicher, so daß Sie den Auftrag später drucken können. Der Druckauftrag
bleibt solange im Speicher, bis Sie ihn im Menü Angehaltene Jobs löschen. Im Gegensatz zu
Druckaufträgen mit der Kennzeichnung Druck wiederholen werden solche mit der Kennzeichnung
Reservierter Druck nicht automatisch gelöscht, wenn der Drucker zusätzlichen Speicherplatz für die
Verarbeitung weiterer Aufträge benötigt.
Weitere Informationen zur Druckaufträgen mit der Kennzeichnung Reservi erter Druck finden Sie
unter Drucken und Löschen von angehaltenen Druckaufträgen.
Druck bestätigen
Wenn Sie einen Auftrag mit der Kennzeichnung Druck bestätigen senden, druckt der Drucker eine
Kopie und hält die restlichen Kopien im Druckerspeicher zurück. Verwenden Sie Druck bestätigen,
um die erste Kopie zu überprüfen, bevor Sie die restlichen Kopien drucken.
Hinweise zum Drucken der weiteren im Speicher befindlichen Kopien finden Sie unter Drucken und
Löschen von angehaltenen Druckaufträgen.
Hinweis: Nachdem alle Kopien gedruckt sind, wird der Auftrag mit der Kennzeichnung
Druck bestätigen aus dem Druckerspeicher gelöscht.
19
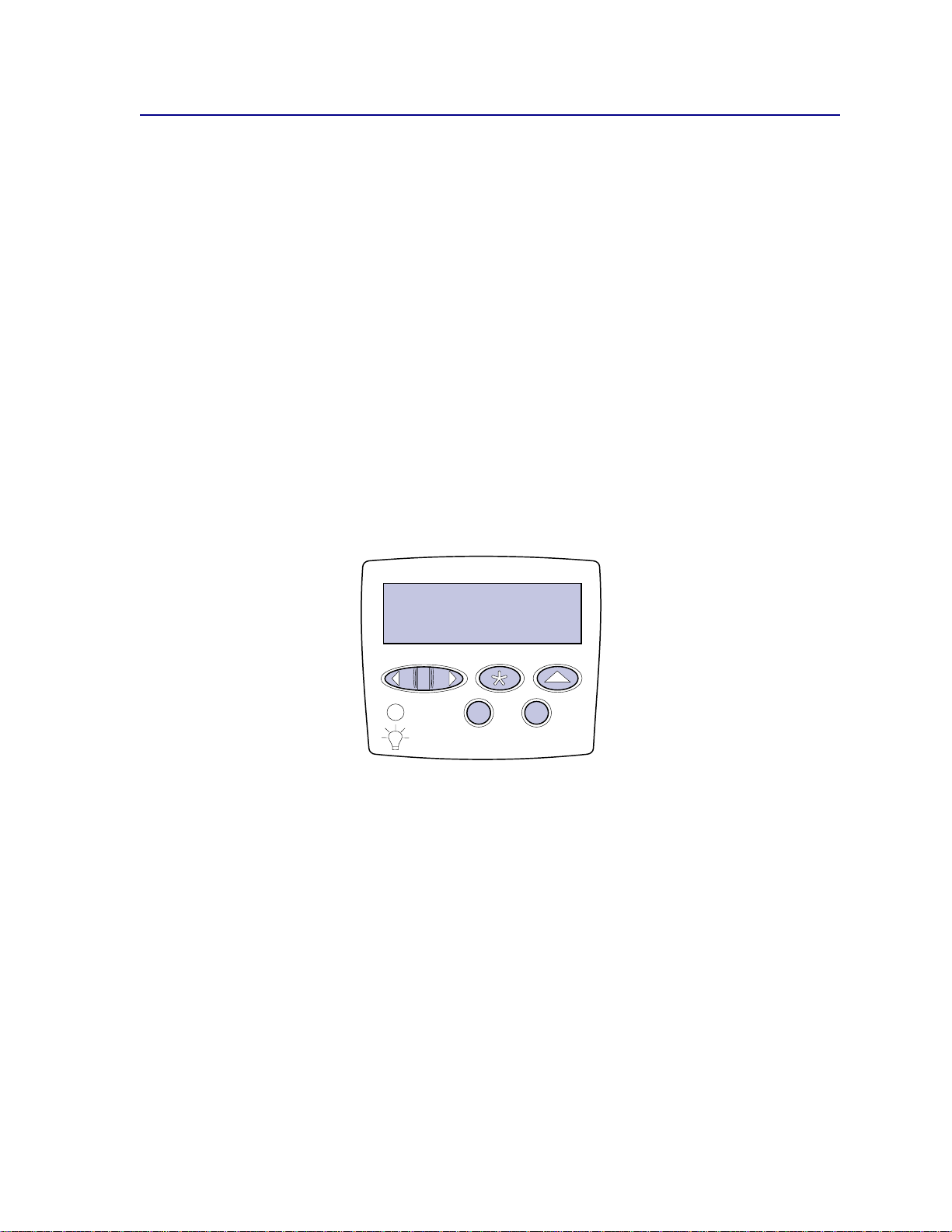
Vertrauliche Druckaufträge
Wenn Sie einen Druckauftrag an den Drucker senden, können Sie eine persönliche
Identifikationsnummer (PIN) über den Druckertreiber eingeben. Die PIN muß vierstellig sein und darf
die Zahlen 1 bis 6 enthalten. Der Druckauftrag bleibt solange im Druckerspeicher, bis Sie dieselbe
vierstellige PIN an der Bedienerkonsole eingeben und den Befehl zum Drucken oder Löschen des
Druckauftrags geben. Auf diese Weise wird gewährleistet, daß der Auftrag erst gedruckt wird, wenn
Sie neben dem Drucker stehen, um ihn zu entnehmen, und daß kein anderer Benutzer des Druckers
den Auftrag drucken kann.
Eingeben einer Pers önlichen Identifikationsnummer (PIN)
Wenn Sie die Option Vertraul. Job im Menü Auftrag wählen, wird an der Bedienerkonsole folgende
Eingabeaufforderung angezeigt, nachdem Sie Ihren Benutzernamen ausgewählt haben:
PIN eingeben:
=____
V erwenden Sie die T asten der Bedienerkonsole, um die Ihrem vertraulichen Druckauftrag zugeordnete
vierstellige PIN einzugeben. Die Zahlen neben den Tastennamen geben an, welche Taste für die
einzelnen Ziffern (1-6) gedrückt werden muß. Während der Eingabe der PIN werden Sternchen an der
Bedienerkonsole angezeigt, um die Vertraulichkeit sicherzustellen.
PIN eingeben
=****
1
Menü 2Auswählen 3Zurück
Fortfahren 5Stop
4
6
Wenn Sie eine ungültige PIN eingeben, wird die Meldung Keine Jobs gefunden angezeigt. Drücken
Fortfahren, um die PIN nochmals einzugeben, oder drücken Sie Stop, um das Menü Vertraul. Job
Sie
zu schließen.
Wenn Sie eine gültige PIN eingegebe n haben , können Sie auswählen, ob Sie Druckaufträge, für die
die eingegebene PIN gilt, drucken oder löschen möchten. (Nähere Informatio nen finden Sie unter
Drucken und Löschen von angehaltenen Druckaufträgen.) Nach dem Drucken aller gewünschten
Kopien des Auftrags löscht der Drucker den vertraulichen Druckauftrag aus dem Speicher.
20
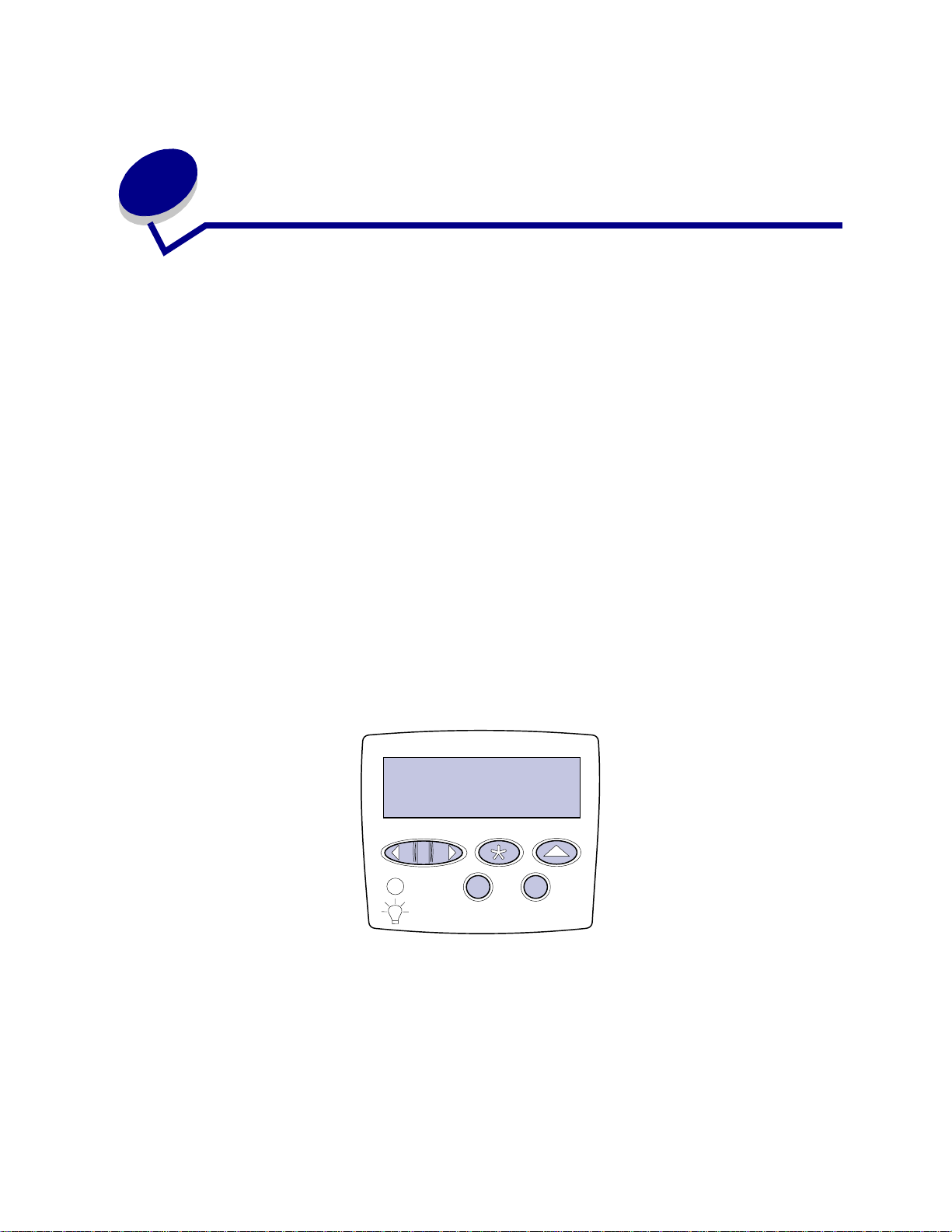
6
Drucken vertraulicher Druc kaufträge
Wenn Sie einen persönlichen oder vertraulichen Druckauftrag drucken, den keine andere Person
sehen soll, kann der Drucker den Auftrag so lange im Speicher zurückhalten, bis Sie sich am Drucker
befinden.
Hinweis: Dies funktioniert nur mit den angepaßten Lexmark Treibern, die Sie auf der im
Lieferumfang des Druckers enthaltenen Treiber-CD finden.
So drucken Sie einen vertraulichen Auftrag:
1 Wählen Sie in Ihrem Textverarbeitungs- oder Tabellenkalkulationsprogramm, Ihrem Browser
oder einer anderen Anwendung Datei, Drucken.
2 Klicken Sie auf Eigenschaften. (Wenn keine Schaltfläche Eigenschaften vorhanden ist,
klicken Sie auf Einrichten und dann auf Eigenschaften.)
3 Klicken Sie auf Hilfe, und lesen Sie unter den Themen zu vertraulichem Druck oder zu Druck-
und Zurückhaltefunktionen nach. Befolgen Sie die Anweisungen zum Drucken eines
vertraulichen Druckauftrags.
4 Gehen Sie zum Drucker, wenn Sie den vertraulichen Auftrag ausdrucken möchten, und führen
Sie die folgenden Schritte durch:
a Drücken Sie Menü, bis Vertraul. Job angezeigt wird, und drücken Sie dann Auswählen.
PIN eingeben
=****
1
Menü 2Auswählen 3Zurück
Fortfahren 5Stop
b Drücken Sie Menü, bis Ihr Benutzername angezeigt wird, und drücken Sie dann
Auswählen.
4
6
21
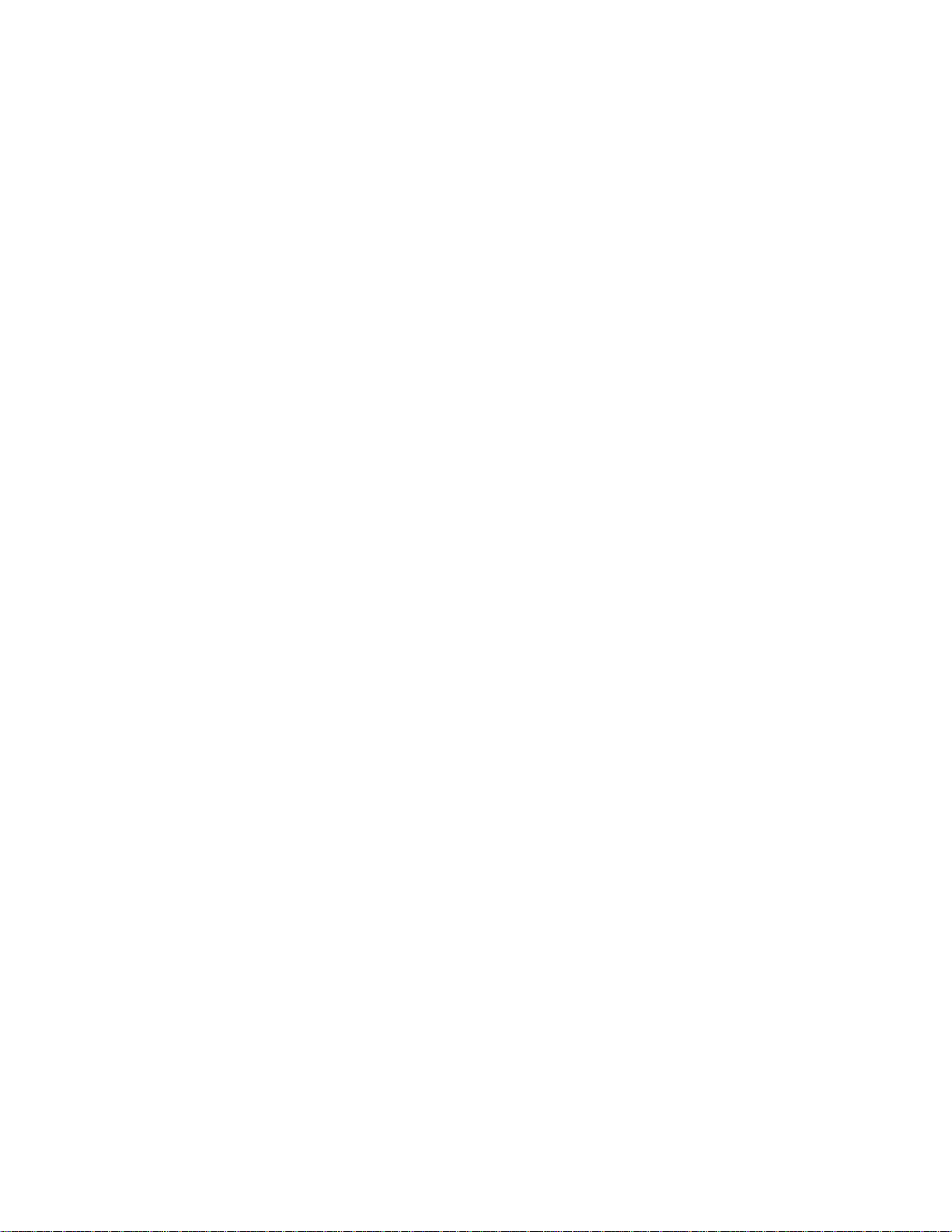
c Verwenden Sie die bezifferten Tasten der Bedienerkonsole, um Ihre vierstellige
persönliche Identifikationsnummer (PIN) einzugeben. Während der Eingabe der PIN
werden Sternchen an der Bedienerkonsole angezeigt.
Hinweis: Wenn Sie eine ungültige PIN eingeben, wird die Meldung Keine Jobs gefunden
angezeigt. Drücken Sie
drücken Sie
Stop, um die Menüoption Vertraul. Job zu schließen.
Fortfahren, um die PIN nochmals einzugeben, oder
d Drücken Sie Auswählen, um die vertraulichen Aufträge zu drucken.
e Die Aufträge werden gedruckt und aus dem Druckerspeicher gelöscht.
22
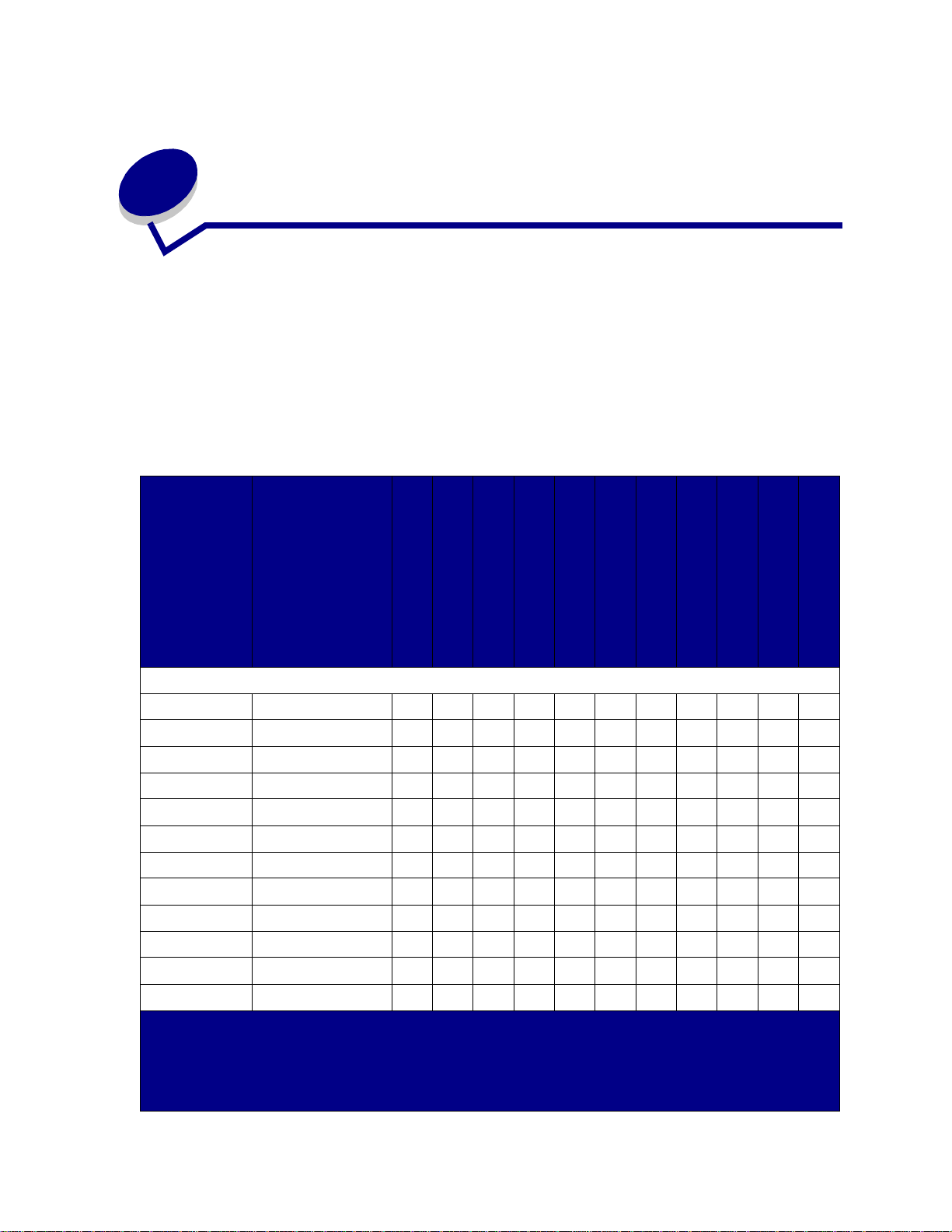
7
Druckmedienspezifikationen
In der folgenden Tabelle sind die verschiedenen Druckmedienformate und -sorten aufgeführt, die in
den einzelnen Zuführungen und Ablagen unterstützt werden. Einzelheiten zu den von Ihrem Drucker
unterstützten Druckmediensorten finden Sie im Handbuch Card Stock & Label Guide, das auf der
Lexmark Website unter www.lexmark.com zur Verfügung steht. Fertigen Sie nach Möglichkeit immer
einige Probeausdrucke auf einem Druckmedium an, bevor Sie große Mengen davon kaufen.
Unterstützte Druckmedienformate
Druckmedienf
ormate
Abmessungen
Fach 1 (Standard)
Fach 2 (Standard)
Fach 3 (optional)
Fach 4 (optional)
Fach 5 (optional)
Universalzuführung
(Standard)†Briefumschlageinzug
(optional)
Duplexeinheit (optional)
Standardablage (Standard)
10 Ablagen in Mailbo x
(optional)
2 Ablagen in Finisher
Papier
(optional)
A3 297 x 420 mm ✓✓✓ ✓ ✓✓✓✓
A4 210 x 297 mm ✓✓✓✓✓✓ ✓✓✓✓
A5 148 x 210 mm ✓ ✓✓✓
Folio 215,9 x 330 mm ✓✓✓ ✓ ✓✓✓✓
JIS B4* 257 x 364 mm ✓✓✓ ✓ ✓✓✓✓
JIS B5* 182 x 257 mm ✓✓✓✓✓✓ ✓✓✓✓
Executive* 184,2 x 266,7 mm ✓✓✓✓✓✓ ✓✓✓✓
Letter 215,9 x 279,4 mm ✓✓✓✓✓✓ ✓✓✓✓
Legal* 215,9 x 356 mm ✓✓✓ ✓ ✓✓✓✓
Statement 139,7 x 215,9 mm ✓ ✓ ✓✓✓
11x17 279,4 x 431,8 mm ✓✓✓ ✓ ✓✓✓✓
Universal
*
Executive und Legal werden unter Werksvorgabebedingungen unterstützt. Informationen zu JIS B4 oder JIS
†
Die Universalzuführung unterstützt keine automatische Formaterkennung. Druckmedienformate müssen an
‡
Die Abmessungen für das Format „Universal“ müssen im Druckertreiber eingestellt werden.
‡
297 x 431,8 mm ✓✓✓
B5 finden Sie unter „Erkennen von Spezialdruckmedienformaten“.
der Bedienerkonsole des Druckers ausgewählt werden.
23
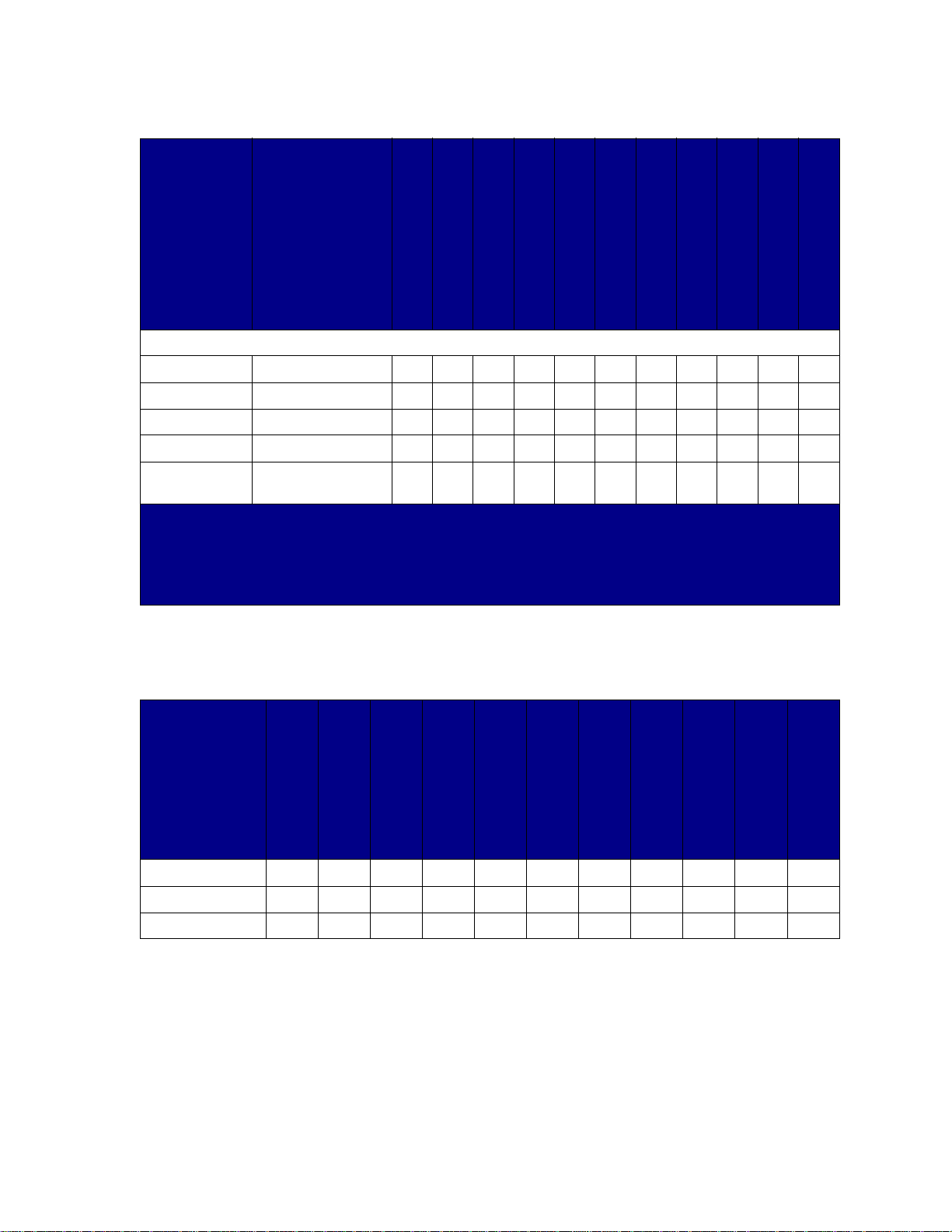
Unterstützte Druckmedienformate (Fortsetzung)
Druckmedienf
ormate
C5 162 x 229 mm ✓✓ ✓
DL 110 x 220 mm ✓✓ ✓
7 ¾ (Monarch) 98,4 x 190,5 mm ✓✓ ✓
10 (Com-10) 104,8 x 241,3 mm ✓✓ ✓
Abmessungen
Fach 1 (Standard)
Fach 2 (Standard)
Briefumschläge
Fach 3 (optional)
Fach 4 (optional)
Fach 5 (optional)
Universalzuführung
(Standard)†Briefumschlageinzug
(optional)
Duplexeinheit (optional)
Standardablage (Standard)
10 Ablagen in Mailbox
(optional)
2 Ablagen in Finisher
(optional)
And.
Briefumsch.
*
Executive und Legal werden unter Werksvorgabebedingungen unterstützt. Informationen zu JIS B4 oder JIS
B5 finden Sie unter „Erkennen von Spezialdruckmedienformaten“.
†
Die Universalzuführung unterstützt keine automatische Formaterkennung. Druckmedienformate müssen an
der Bedienerkonsole des Druckers ausgewählt werden.
‡
Die Abmessungen für das Format „Universal“ müssen im Druckertreiber eingestellt werden.
245 x 215,9 mm ✓✓ ✓
Unterstützte Spezialdruckmed iensor te n
Druckmediensor
ten
Karten ✓✓✓✓✓
Etiketten ✓✓✓✓✓
Fach 1 (Standard)
Fach 2 (Standard)
Fach 3 (optional)
Fach 4 (optional)
Fach 5 (optional)
Universalzuführung
(Standard)
Briefumschlageinzug
(optional)
Duplexeinheit
Standardablage
10 Ablagen in Mailbox
(optional)
2 Ablagen in Finisher
(optional)
Folien ✓✓✓
Der Drucker verfügt über drei Standardzuführungen für Druckmedien: die Fächer 1 und 2, die jeweils
500 Blatt Papier mit einem Gewicht von 75 g/m² fassen, und die Universalzuführung, die ungefähr 35
Blatt mit einem Gewicht von 75 g/m² faßt. Sie können auch eine optionale Zuführung mit hoher
Kapazität anschließen, die drei Fächer enthält. Wenn alle Fächer angebracht sind, hat der Drucker
eine maximale Zufuhrkapazität von 3.500 Blatt Papier. In der folgenden Tabelle sind die verschiedenen
24
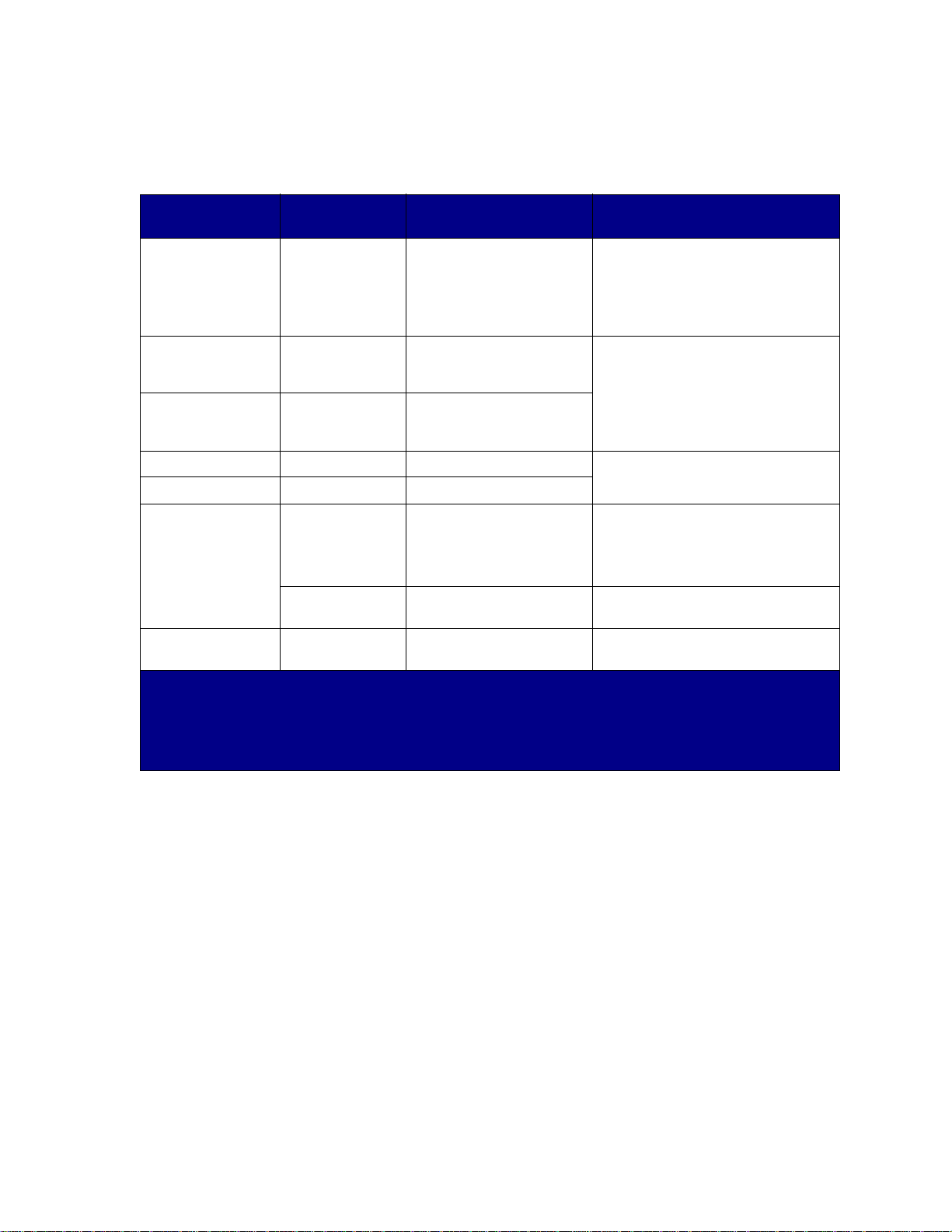
Sorten, Formate und Mengen von Druckmedien aufgelistet, die in die einzelnen Einzüge eingelegt
werden können.
Spezifikationen zu Druckmedieneinzug, -format und -kapazit ät
Unterstützte
Einzug
Fach 1 (Standard) Papier, Folien,
Fach 2 (Standard) Papier, Etiketten,
Fach 3 (optional)
Fach 4 (optional)
Fach 5 (optional)
Druckmedien
Etiketten, Karten
Unterstützte Formate Kapazität
A3, A4, A5, Folio, JIS B4
†
JIS B5
, Executive†, Letter,
Legal†, Statement, 11x17
†
• 500 Blatt Papier mit 75 g/m²
,
Gewicht
• 250 Etikettenbögen
• 300 Folien
• 250 Karten
A3, A4, Folio, JIS B4
Karten
†
, Executive†, Letter,
B5
Legal†, 11x17
*
Papier, Etiketten,
Karten
*
Nur Papier A4, Letter, Executive 1000 Blatt Papier mit 75 g/m² Gewicht
*
Nur Papier A4, Letter, Executive
A3, A4, Folio, JIS B4†, JIS
B5†, Executive†, Letter,
†
, 11x17
Legal
†
, JIS
• 500 Blatt Papier mit 75 g/m²
Gewicht
• 250 Etikettenbögen
• 250 Karten
Universalzuführung
(Standard)
‡
Papier, Folien,
Etiketten, Karten
A3, A4, A5, Folio, JIS B4,
JIS B5, Executive, Legal,
Letter, Statement,11x17,
Universal
Briefumschläge 7¾, 10, DL, C5, And.
• 35 Blatt Papier mit 75 g/m² Gewicht
• 15 Etiketten
• 25 Folien
• 15 Karten
10 Briefumschläge
Briefumsch.
Briefumschlageinzu
g (optional)
*
Die Fächer 3, 4 und 5 stellen die optionale Zuführung mit hoher Kapazität dar.
†
Executive und Legal werden unter Werksvorgabebedingungen unterstützt. Informationen zu JIS B4 oder JIS
Briefumschläge 7¾, 10, DL, C5, And.
Briefumsch.
100 Briefumschläge
B5 finden Sie unter „Erkennen von Spezialdruckmedienformaten“.
‡
Die Universalzuführung unterstützt keine automatische Formaterkennung. Druckmedienformate müssen an
der Bedienerkonsole des Druckers ausgewählt werden.
25
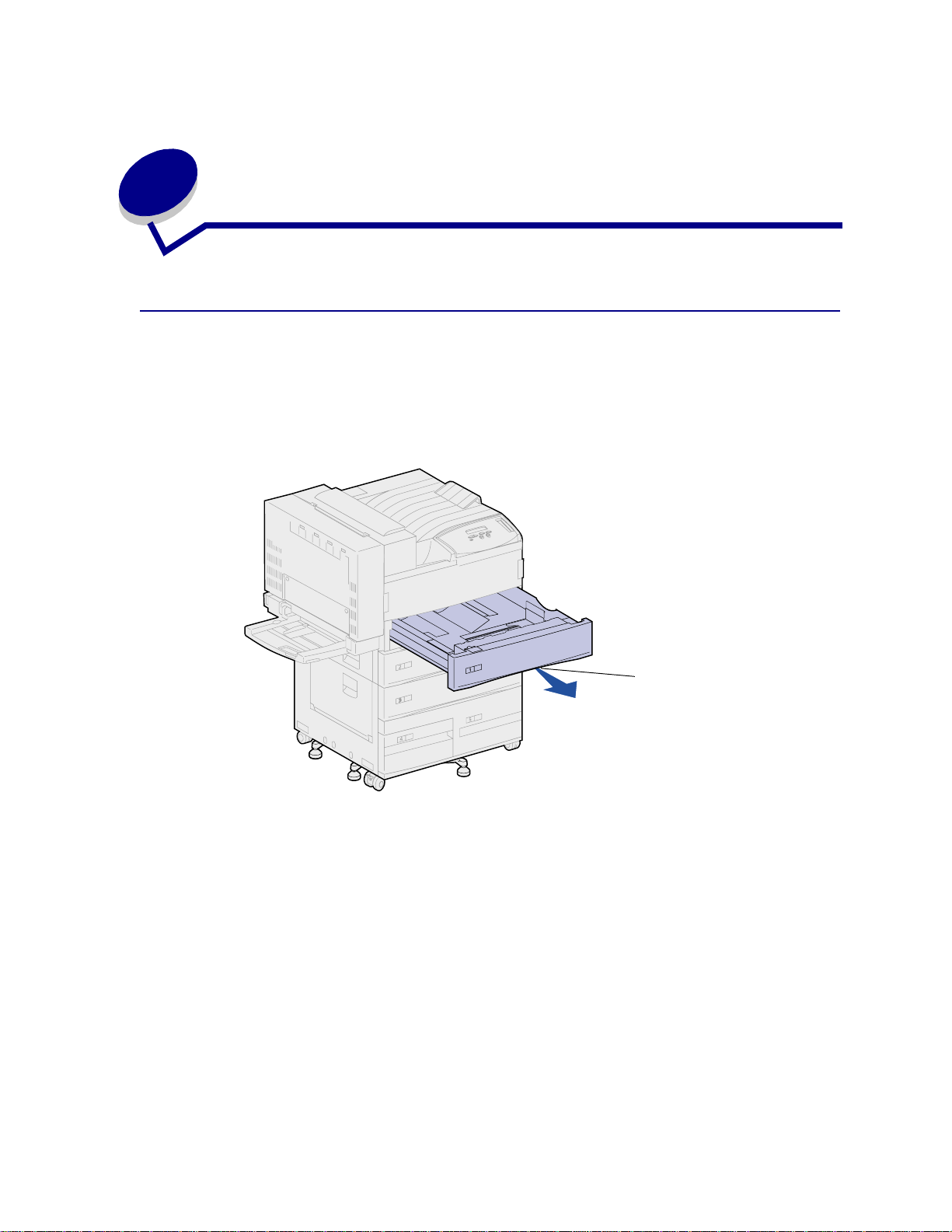
Einlegen von Druc kmedien in die
8
Fächer
Einlegen von Papier in die Fächer 1, 2 und 3
Tips zum Vermeiden von Papierstaus finden Sie unter Vermeiden von Papierstaus. Angaben zur
Kapazität der Papierfächer finden Sie unter Spezifikationen zu Druckmedieneinzug, -format und -
kapazität.
1 Ziehen Sie das Papierfach bis zum Anschlag heraus.
Griffmulde
2 Drücken Sie den Hebel der hinteren Führung nach unten, und schieben Sie die hintere
Führung zur Rückseite des Druckers.
26
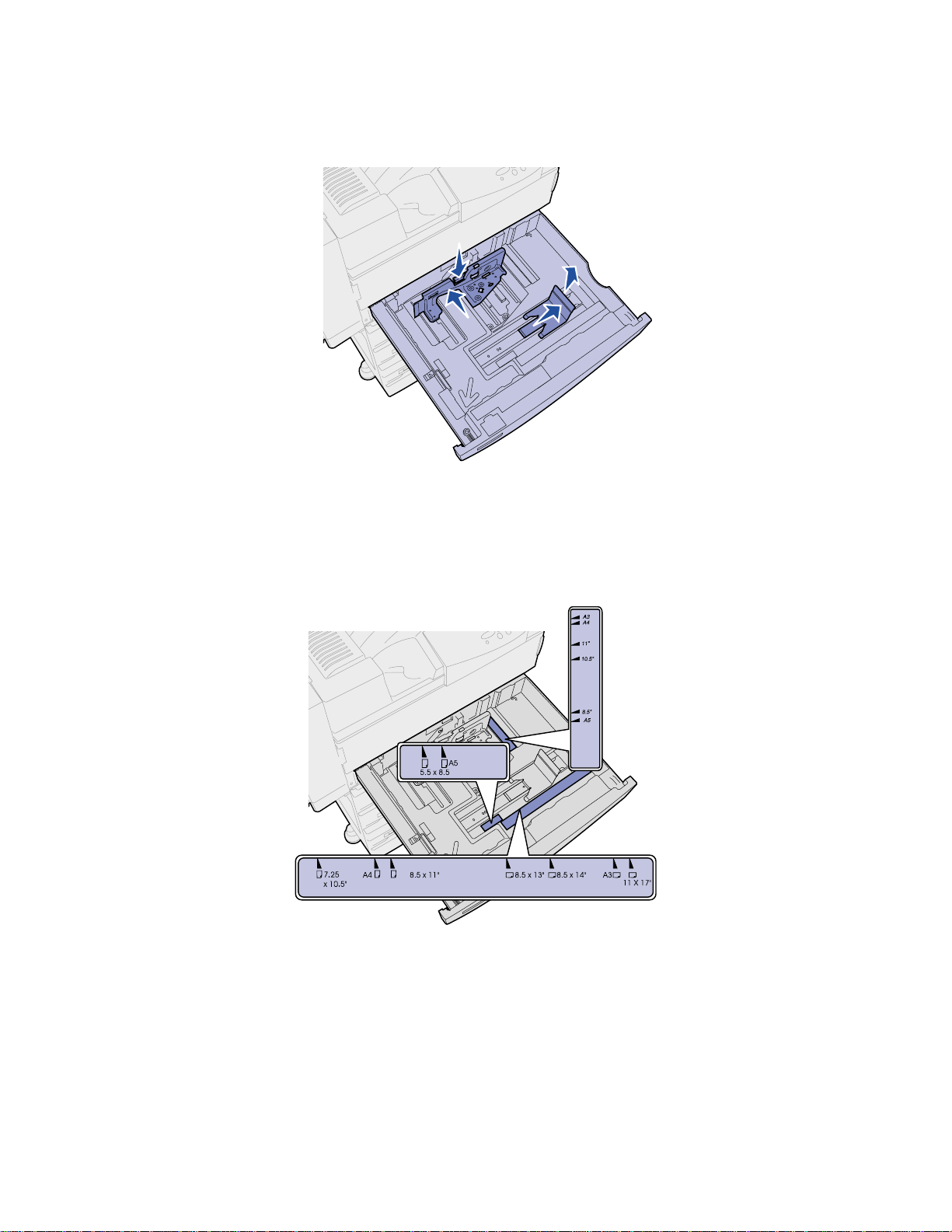
3
Heben Sie die Seitenführung leicht an, und schi ebe n Sie sie nac h rechts.
Hinweis: Am Boden des Fachs befinden sich Aufkleber mit der Bezeichnung der
Druckmedienformate.
Die wichtigsten Markierungen auf den Aufklebern sind mit einer Nummer oder einer
Papierformatbezeichnung gekennzeichnet.
27
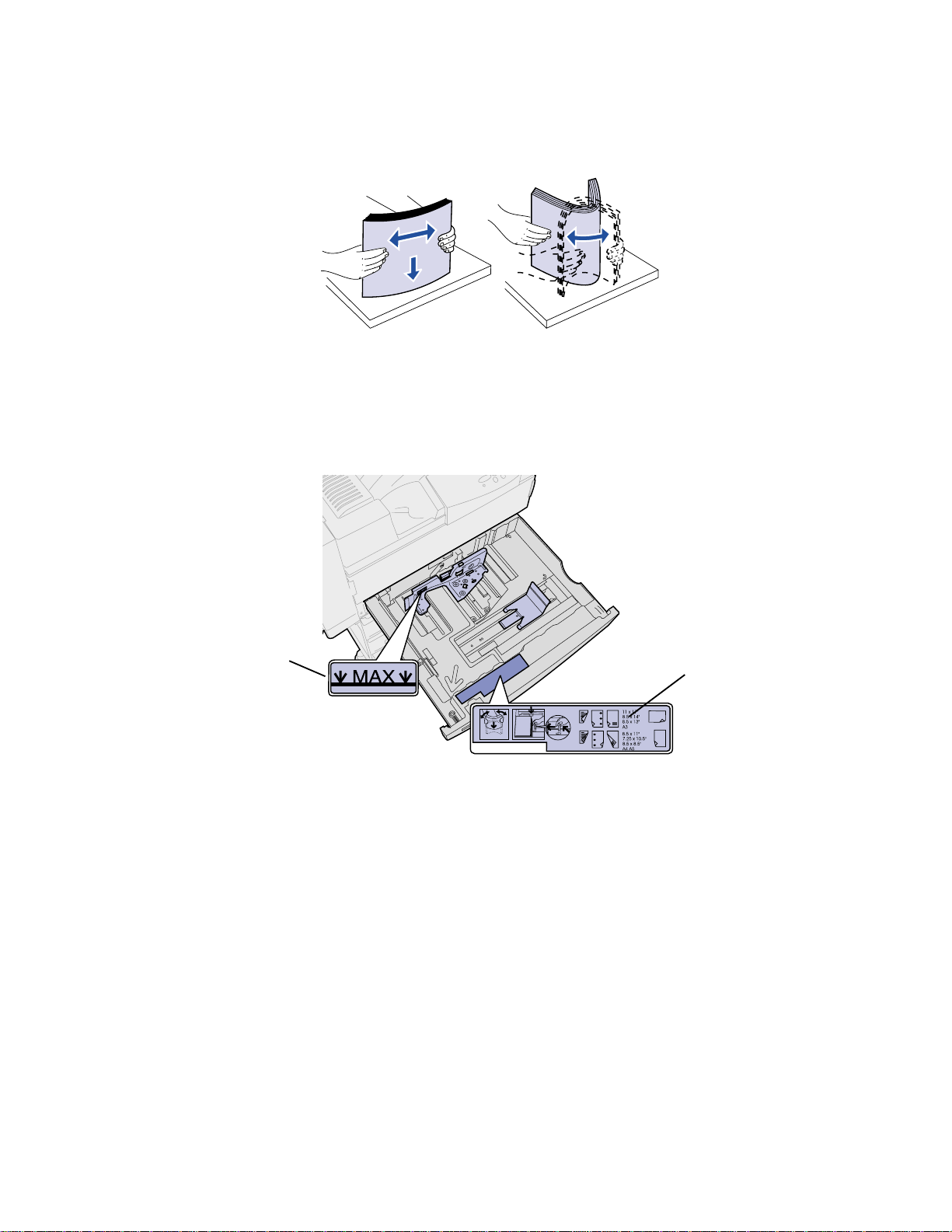
4
Biegen Sie den Papierstapel in beide Richtungen, um die Blätter voneinander zu lösen, und
fächern Sie den Stapel auf. Die Druckmedien dürfen nicht geknickt oder geknittert werden.
Gleichen Sie die Kanten auf einer ebenen Fläche an.
5 Richten Sie den Druckmedienstapel entsprechend dem verwendeten Format aus. Orientieren
Sie sich dabei an den Symbolen vorne im Fachinneren.
Hinweis: Beachten Sie die auf der hinteren Führung angegebene maximale Stapelhöhe.
Durch Überladen des Papierfachs können P apierstaus entstehen. Legen Sie keine
geknickten oder zerknitterten Druckmedien ein.
Markierung
der
maximalen
Stapelhöhe
Ausrichtungss
ymbole
28
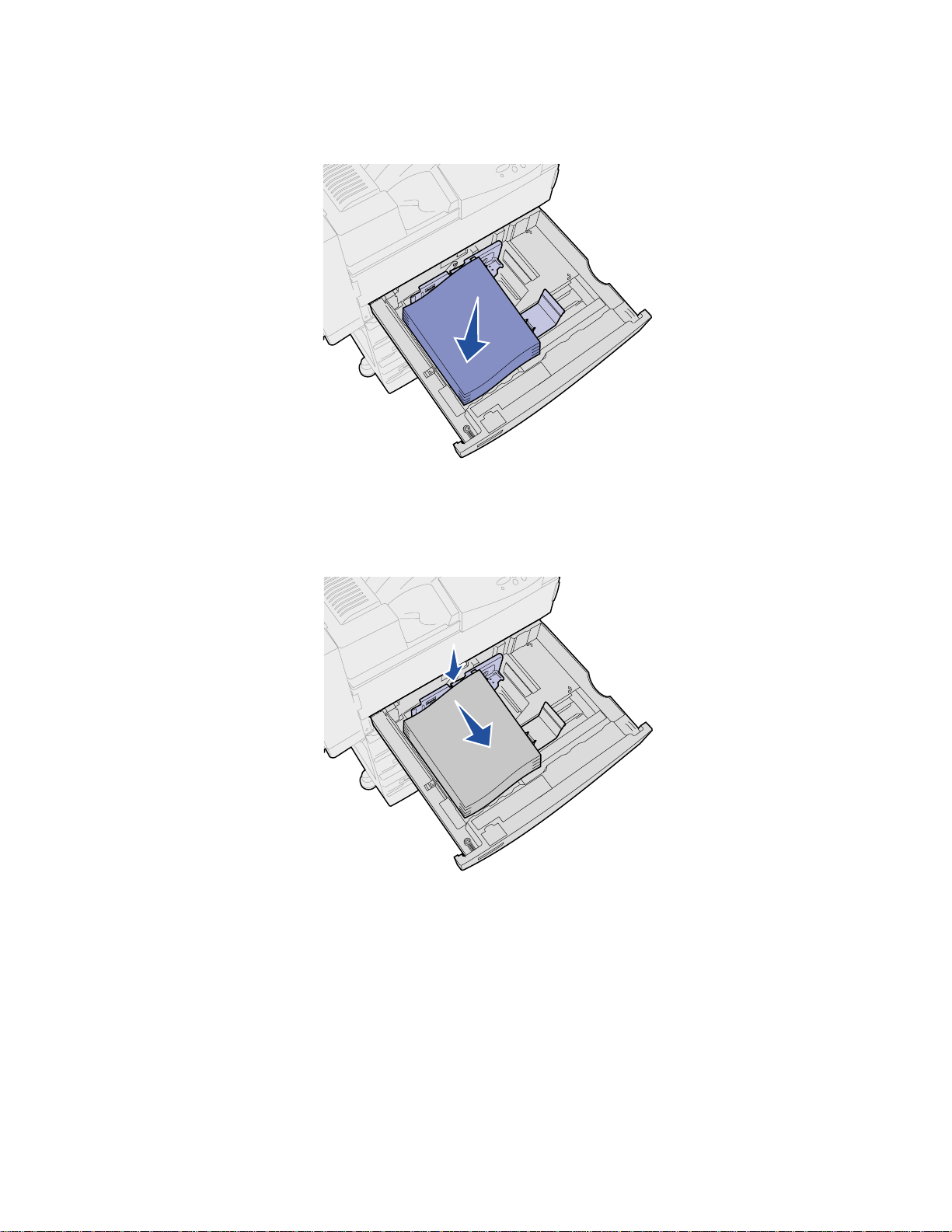
6
Legen Sie die Druckmedien so ein, daß sie an der vorderen linken Ecke des Fachs anliegen.
7 Drücken Sie den Hebel an der hinteren Führung nach unten, und schieben Sie die hintere
Führung zur Fachvorderseite, bis sie den Stapel der Druckmedien leicht berührt.
29
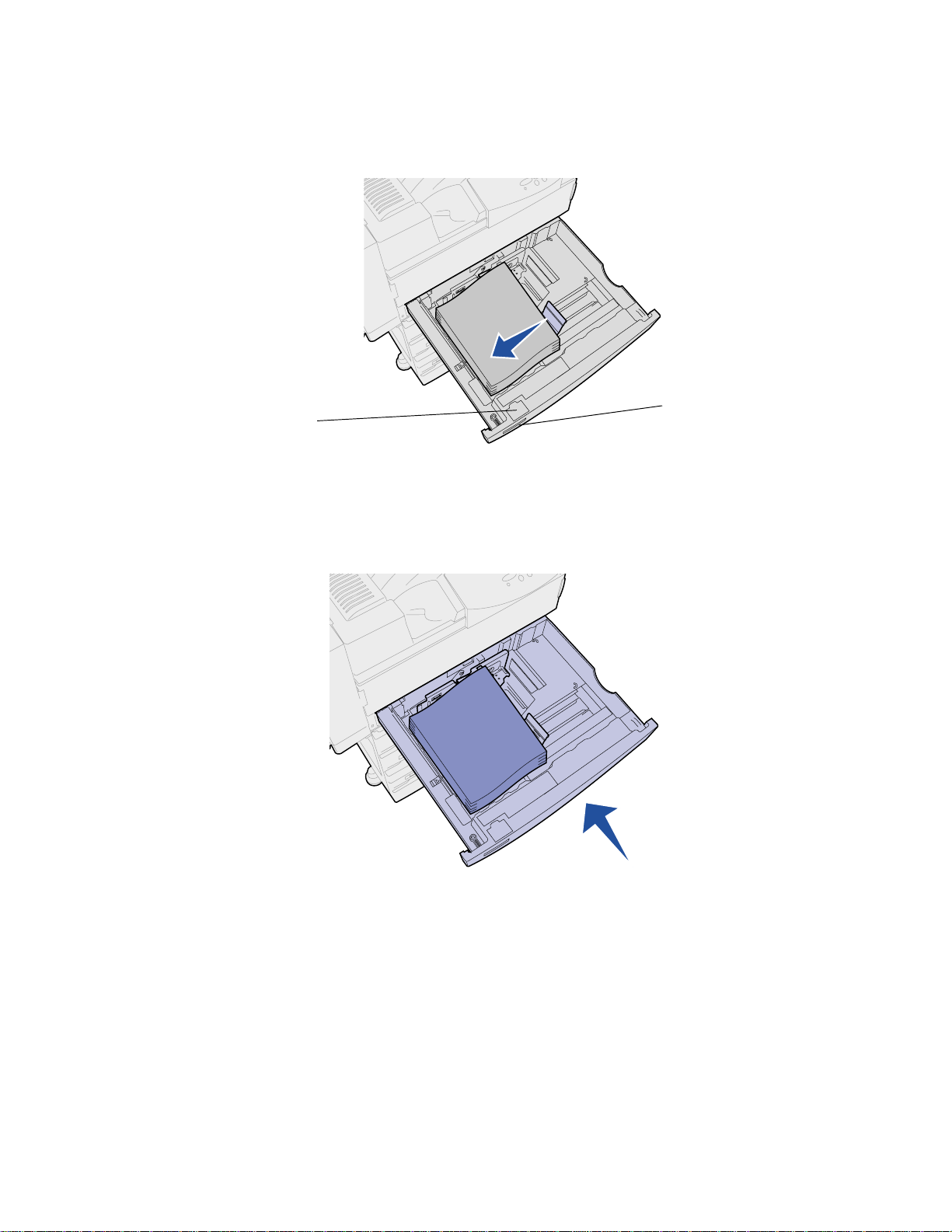
8
Heben Sie die Seitenführung etwas an, und schieben Sie sie nach links, bis sie die Seite der
Druckmedien leicht berührt. Stellen Sie sicher, daß die Führung in einer der Aussparungen am
Boden des Fachs einrastet.
Etikett für
Papierformatangab
e wird hier
eingelegt
Hinweis: Informationen zum Einlegen eines Papierformatetiketts im entsprechenden
Fenster finden Sie im Installationshandbuch.
9 Schieben Sie das Fach wieder ganz in den Drucker.
Fenster für
Papierformatang
abe
30

Einlegen von Papier in die Fächer 4 und 5
Legen Sie Papier in Fach 4 und Fach 5 auf die gleiche Weise ein wie in die optionale Zuführung mit
hoher Kapazität. Angaben zur Kapazität der Papierfächer finden Sie unter Spezifikationen zu
Druckmedieneinzug, -format und -kapazität.
Hinweis: Legen Sie in die Fächer 4 und 5 nur Papier als Druckmedium ein.
1 Ziehen Sie das Fach in Ihre Richtung.
2 Schieben Sie die Führung nach hinten.
Markierungen am Boden des Fachs geben die Papierformate an.
Markierungen
Griffmulde
3 Biegen Sie den Papierstapel in beide Richtungen, um die Blätter voneinander zu lösen, und
fächern Sie den Stapel auf. Die Druckmedien dürfen nicht geknickt oder geknittert werden.
Gleichen Sie die Kanten auf einer ebenen Fläche an.
31

4
Richten Sie den Druckmedienstapel entsprechend dem verwendeten Format und der
verwendeten Sorte aus. Richten Sie sich dazu nach den Symbolen auf dem Fach.
Hinweis: Beachten Sie die auf der Führung angegebene maximale Stapelhöhe. Durch
Überladen des Papierfachs können Papierstaus entstehen. Legen Sie keine
geknickten oder zerknitterten Druckmedien ein.
Markierung
der
maximalen
Stapelhöhe
Ausrichtungssymbole
5 Legen Sie die Druckmedien so ein, daß sie an der vorderen linken Ecke des Fachs anliegen.
6 Schieben Sie die Führung nach vorne, so daß sie die Seite der Druckmedien leicht berühr t.
32

7
Drücken Sie vorsichtig gegen die rechte Seite des Stapels, um die Kanten zu glätten.
Papierformataufkleber
Hinweis: Informationen zum An bringen eines P apier formatauf klebers an den Fächern 4 und
5 finden Sie im Installationshandbuch.
8 Schieben Sie das Fach wieder ganz in den Drucker.
33

9
Verbinden von Fächern
Wenn Sie Druckmedien desselben Formats und derselben Sorte in mehrere Fächer einlegen,
verbindet der Drucker die Fächer automatisch. Wenn ein Fach leer ist, werden die Druckmedien aus
dem anderen Fach eingezogen.
Wenn Sie beispielsweise Druckmedien desselben Formats und derselben Sorte in Fach 2 und Fach 4
eingelegt haben, zieht der Drucker die Medien aus Fach 2 ein, bis dieses leer ist. Anschließend zieht
er das Papier aus dem nächsten verbundenen Fach ein, also aus Fach 4.
Wenn Sie alle fünf Fächer verbinden, kann eine Papierzuführung mit einer Kapazität von 3.5000 Blatt
geschaffen werden.
Wenn Sie in alle Fächer Druckmedien desselben Formats einlegen, sollten Sie beim Verbinden von
Fächern darauf achten, daß es sich auch um dieselbe Sorte handelt.
Nachdem Sie in die ausgewählten Fächer Druckmedien desselben Formats und derselben Sorte
eingelegt haben, wählen Sie für diese Fächer die Einstellung Papiersorte im Menü Papier.
Zur Deaktivierung der Fachverbindung legen Sie für jedes Fach einen eindeutigen Wert unter
Papiersorte fest.
Hinweis: Informationen zum Verbinden von Fächern, in die Druckmedien der Formate
„Executive“, „Legal“, JIS B4 oder JIS B5 eingelegt sind, finden Sie unter Erkennen
von Spezialdruckmedienformaten.
34

Einlegen von P apier in die
10
Universalzuführung
In die Universalzuführung können etwa 35 Blatt Papier mit einem Gewicht von 75 g/m² eingelegt
werden.
Hinweis: Beim Einlegen von Druckmedien in die Universalzuführung ist es egal, ob die
Duplexeinheit am Drucker angebracht ist oder nicht.
1 Öffnen Sie die Universalzuführung.
2 Schieben Sie die Seitenführung ganz nach hinten.
3 Ziehen Sie die ausziehbare Führung auf die Länge der zu verwendenden Druckmedien
heraus.
35

4
Richten Sie den Stapel der Druckmedien entsprechend dem Format, der Sorte und der
Druckmethode aus. Richten Sie sich dazu nach den Symbolen auf der Zuführung.
Hinweis: Beachten Sie die auf der Seitenführung angegebene maximale Stapelhöhe. Durch
Überladen der Zuführung können Papierstaus entstehen.
Symbole für
Papierformat
Markierung der maximalen Stapelh öhe
Symbole für Einlegen
und Ausrichtung
5 Legen Sie die Druckmedien vorne in die Universalzuführung ein, und schieben Sie sie so weit
wie möglich in den Drucker. Wenden Sie dabei keine Gewalt an.
36

6
Schieben Sie die Seitenführung nach vorne, bis sie den Stapel leicht berührt.
Hinweis: Nachdem Sie die Druckmedien in die Universalzuführung eingelegt haben, legen
Sie an der Bedienerkonsole oder in der Software-Anwendung das Papierformat,
die Papiersorte und den Papiereinzug fest.
Wenn die Universalzuführung nicht verwendet wird, entnehmen Sie sämtliche Druckm edien,
schieben Sie die ausziehbare Führung wieder ein, und schließen Sie die Universalzuführung.
37

Einlegen v on Briefumsc hlägen in
11
den Briefumschlageinzug
Der optionale Briefumschlageinzug faßt etwa 100 Briefumschläge.
1 Schieben Sie die Führung ganz nach hinten.
2 Fächern Sie die Briefumschläge auf. Stellen Sie sicher, daß alle Umschlagklappen richtig
ausgerichtet sind und keine Umschläge aneinanderkleben.
3 Richten Sie den Briefumschlagstapel entsprechend dem Format und der
Umschlagklappenposition aus. Richten Sie sich dazu nach den Symbolen auf dem Einzug.
Hinweis: Beachten Sie die auf der Führung angegebene maximale Stapelhöhe. Durch
Überladen des Einzugs können Papierstaus entstehen.
38

Symbole für Einlegen und Umschlagklappenposition
Markierung der
maximalen
Stapelhöhe
4
Heben Sie das Briefumschlaggewicht an, und halten Sie es fest.
Symbole für
Briefumschlagaus
richtung
5 Legen Sie die Briefumschläge mit der langen Kante der Umschlagklappe zuerst an der
vorderen Kante in den Einzug ein.
39

6
Lassen Sie das Briefumschlaggewicht herunter.
7 Schieben Sie die Führung nach vorne, bis sie den Stapel leicht berührt.
Hinweis: Leg en Si e während eines Druckvorgangs keinen Umschlag ein. Dies kann zu
einem Papierstau führen.
40

12
Verwenden der Papierablagen
Standardablage
Der Drucker verfügt über eine Standardablage, die bis zu 500 Blatt eines Druckmediums faßt, die mit
der Druckseite nach unten ausgegeben werden.
Standardablage
41

Mailbox-Ablagen
Die optionale Mailbox verfügt über 10 Ablagen, die jeweils ungefähr 100 Blatt Papier mit einem
Gewicht von 75 g/m² fassen. Die Druckmedien werden mit der Druckseite nach unten ausgegeben.
Ablage 1 befindet sich am nächsten an der Standardablage.
Ablagen
1 - 10
Optionale
Mailbox
Finisher-Ablagen
Der optionale Finisher verfügt über zwei Ablagen. Ablage 1 faßt 250 Blatt Papier mit einem Gewicht
von 75 g/m². Ablage 2 faßt 3.000 Blatt Papier mit einem Gewicht von 75 g/m². In beiden Ablagen
werden die Druckmedien mit der Druckseite nach unten ausgegeben.
Ablage 1
Ablage 2
42

13
Verbinden von Abla gen
Wenn Sie einen optionalen Finisher oder eine optionale Mailbox an Ihren Drucker anschließen,
können Sie Papierablagen verbinden beziehungsweise andernfalls angeben, wie der Drucker Aufträge
an die Papierablagen senden soll, indem Sie die Einstellungen für Ablagen konfig. im Menü Papier
ändern.
Standardmäßig sind die Papierablagen für den Finisher oder die Mailbox im Mailbox-Modus
konfiguriert. In diesem Modus wählen Sie eine Ablage, wenn Sie einen Auftrag zum Drucken senden.
(Gegebenenfalls können Sie eine Standardablage auswählen, an die alle Druckauftr äge gesendet
werden sollen.) Der Drucker gibt eine Warnung aus, wenn die ausgewählte Ablage nahezu voll ist, und
unterbricht den Druckvorgang, bis die Ablage geleert wurde.
Sie können für Ablagen konfig. auch den Modus Abl. verbinden angeben. Alle verfügbaren Ablagen
werden dann verbunden, das heißt, wenn eine Ablage voll ist, sendet der Drucker Aufträge an die
nächste verbundene Ablage.
Im Modus Post-Überlauf (nur verfügbar, wenn eine optionale Mailbox angeschlossen ist) sendet der
Drucker Aufträge automatisch an eine zuvor zugewiesene Überlaufablage, wenn die aktuelle Ablage
voll ist.
Mit dem Modus Typzuweisung können Sie verschiedene Medientypen bestimmten Ablagen oder
einem Satz verbundener Ablagen zuweisen. Der Drucker sendet dann alle gedruckten Medien an die
Ablage beziehungsweise den Satz verbundener Ablagen, die Sie für die einzelnen Medientypen
festgelegt haben.
So ändern Sie die Einstellung für Ablagen konfig.:
1 Drücken Sie Menü, bis Menü Papier angezeigt wird, und drücken Sie dann Auswählen.
2 Drücken Sie Menü, bis Ablagen konfi g . angezeigt wird, und drücken Sie dann Auswählen.
In der zweiten Zeile der Anzeige wird die Option Mailbox angezeigt.
3 Drücken Sie Menü, um durch die Liste der verfügbaren Konfigurationsmodi zu blättern.
4 Wenn der gewünschte Konfigurationsmodus angezeigt wird, drücken Sie Auswählen, um
diesen Modus als Standardeinstellung für die Ablagenkonfiguration zu speichern.
5 Drücken Sie Fortfahren, um den Drucker in den Status Bereit zurückzusetzen.
Hinweis: Über die Taste
Weitere Informationen finden Sie unter Ablagen konfig. und Abl. <x> voll.
Auswählen wählen Sie das Menü in der zweiten Anzeigezeile aus.
43

14
P apierausgabefunktionen
Heften
Der optionale Finisher kann max. 50 Blatt Papier mit einem Gewicht von 75 g/m² heften.
Position der Heftklammern
Der Finish er kann Druckaufträge an vier unterschiedlichen Stellen heften. Die Position wird im Menü
Papierausg. unter der Menüoption Heftjob angegeben. Bei Auswahl von Auto heftet der Finisher die
Seite basierend auf der Einzugsrichtung. Sie können auch Vorne, Hinten oder Doppelt wählen.
A4, A5, JIS B5, Executive und Letter
Hochformat Querformat
ABC
ABC
A3, JIS B4 und 11x17
Hochformat Querformat
ABC
Mögliche Positionen der Heftklammern:
Hinten
Doppelt
Vorne
Legal
ABC
ABC
Einzugsrichtung
Druckseite nach unten
(bei Ausgabe des
Druckmediums)
44

Position der Heftklammer bei Auswahl von „Auto“
A3, A4, A5, JIS B4, JIS B5, Executive, Letter, Legal und 11x17
Hochformat Querformat
ABC
ABC
Heften und Versetzen
Druckaufträge können im Finisher nicht geheftet und versetzt werden. Wenn beide Funktionen
ausgewählt sind, wird der Druckauftrag nur geheftet, nicht aber versetzt.
Hinweis: Sie können den Druckauftrag nicht versetzen, aber drei unterschiedliche
Positionen für die Heftklammern festlegen. Basierend auf der ausgewählten
Heftklammerposition wird der versetzte Stapel unterschiedlich im Fach positioniert.
Die Standardablage und Ablage 2 des Finishers können versetzte Druckaufträge aufnehmen.
Heften und Ablageverwendung
Geheftete Aufträge werden in Ablage 2 des Finishers ausgegeben.
Papierausgabe und Verbinden von Ablagen
Der Finisher legt alle gehefteten Aufträge in Ablage 2 ab. Versetzte Aufträge werden in Ablage 2
ausgegeben, bis diese voll ist. Anschließend werden die Aufträge in der Standardablage abgelegt,
sofern diese Ablagen verbunden sind. Wenn Ablage 1 und Ablage 2 verbunden sind und Ablage 2 voll
ist, meldet der Drucker, daß auch Ablage 1 voll ist, selbst wenn sie noch leer ist. In diesem Fall geht
der Drucker davon aus, daß keine Ablage verfügbar ist, um die vom Druckauftrag angeforderten
Papierausgabefunktionen durchzuführen, da die Ablage voll ist. Nehmen Sie zum Löschen der
Meldung den Papierstapel aus der Ablage. Anschließend kann der Drucker weitere geheftete oder
verse tzt e D ruc kaufträge verarbeiten. Weitere Informationen finden Sie unter Verbinden von Ablagen.
Lochen
Wählen Sie im Menü Papierausg. unter der M enüoption Lochen den Wert Ein, um alle
ausgegebenen Druckmedien entlang der Kante des Mediums zu lochen. Wählen Sie Lochen im
Druckertreiber, um nur die Druckausgabe eines bestimmten Druckauftrags zu lochen.
Die Ablagen 1 und 2 können gelochte Druckaufträge aufnehmen.
45

15
Tips für erf olgreiches Druc ken
Aufbewahren von Druckmedien
Halten Sie sich an die folgenden Richtlinien, um Probleme mit der Papierzufuhr und unterschiedliche
Druckqualität zu vermeiden.
• Bewahren Sie Druckmedien bei einer Umgebungstemperatur von ca. 21° C und einer relativen
Luftfeuchtigkeit von 40 % auf.
• Lagern Sie Kartons mit Papier nicht direkt auf dem Boden, sondern auf einer Palette oder in
einem Regal.
• Wenn Sie einzelne Papierpakete außerhalb des Kartons aufbewahren, müssen diese auf
einer ebenen Fläche liegen, damit sich die Kanten nicht aufbiegen oder rollen.
• Legen Sie keine Gegenstände auf den Papierpaketen ab.
Vermeiden von Papierstaus
Die Auswahl der richtigen Druckmedien (Papier, Folien, Etiketten und Karten) für Ihren Drucker ist ein
wichtiger Schritt in Richtung problemloser Druck.
Durch sorgfältige Auswahl von Druckmedien und das korrekte Einlegen der Medien können die
meisten Staus bereits vermieden werden. Anweisungen zum Einlegen von Druckmedien finden Sie
unter folgenden Themen:
• Einlegen von Papier in die Fächer 1, 2 und 3
• Einlegen von Papier in die Fächer 4 und 5
• Einlegen von Papier in die Universalzuführung
• Einlegen von Briefumschlägen in den Briefumschlageinzug
Sollte dennoch ein Papierstau auftreten, so führen Sie die Anweisungen unter Beseitigen von
Druckmedienstaus zum Beseitigen des Papierstaus aus.
Die folgenden Tips können Ihnen dabei helfen, Papierstaus zu vermeiden:
• Verwenden Sie nur empfohlene Druckmedien. Im Handbuch Card Stock & Label Guide, das
auf der Lexmark Website unter www.lexmark.com zur Verfügung steht, finden Sie weitere
Informationen dazu, welche Druckmedien optimale Ergebnisse für Ihr e jeweilig e
Druckumgebung gewährleisten.
• Wenn Sie ausführliche Informationen benötigen, bevor Sie große Mengen spezieller
Druckmedien erwerben, lesen Sie im Handbuch Card Stock & Label Guide nach.
46

• Legen Sie kein Papier ein, das Knitterspuren oder Falten aufweist bzw. feucht ist.
• Biegen Sie den Papierstapel vor dem Einlegen in beide Richtungen, fächern Sie ihn auf, und
gleichen Sie die Kanten an.
• Überladen Sie die Papierfächer nicht. Stellen Sie sicher, daß der Druckmedienstapel unter der
maximalen Höhe bleibt, die in den Fächern mar k ie rt ist.
• Schieben Sie alle Papierfächer fest in den Drucker, nachdem Sie Papier eingelegt haben.
• Achten Sie darauf, daß sich die Führungen in den Fächern in der richtigen Position für das
eingelegte Druckmedienformat befinden.
• Legen Sie keine Druckmedien in ein Fach ein, während ein Auftrag gedruckt wird, für den
Druckmedien aus eben diesem Fach eingezogen werden. Warten Sie, bis die Meldung Fach
<x> auffüllen angezeigt wird, bevor Sie das F a ch aus dem Drucker nehmen. Drücken Sie
nach dem Wiedereinsetzen des aufgefüllten Fachs die Taste
Druckvorgang fortzusetzen. Sie können ein anderes Fach entfernen und auffüllen, sofern die
Druckmedien für den aktuellen Druckauftrag nicht aus diesem Fach eingezogen werden.
Fortfahren, um den
• Folien, Etiketten und Karten dürfen nicht geheftet, gelocht oder versetzt werden.
• Außerdem sollten Folien, Etiketten, Karten und Briefumschläge nicht an die optionale Mailbox
oder den optionalen Finisher gesendet werden. Diese Druckmediensorten sollten in die
Standardpapierablage ausgegeben werden.
• Wenn ein Finisher oder eine Mailbox am Drucker angebracht ist, müssen der Drucker und die
Option richtig aufeinander ausgerichtet sein. Anweisungen zur richtigen Ausrichtung finden
Sie im Installationshandbuch.
• Überprüfen Sie, ob alle Kabel, über die die Duplexeinheit, die Zuführung mit hoher Kapazität,
der Finisher oder die Mailbox mit dem Drucker verbunden ist, richtig angeschlossen sind.
Weitere Informationen finden Sie im Installationshandbuch.
• Sollte es zu einem Stau kommen, ermitteln Sie anhand der Meldung an der Bedienerkonsole
die Klappen, über die auf den Stau zugegriffen werden kann. Weitere Informationen finden Sie
unter Meldungskarten.
47

Überprüfen eines nicht
16
antwortenden Drucker s
Manche Druckerprobleme sind sehr einfach zu beheben. Wenn Ihr Drucker nicht reagiert, sollten Sie
zuerst folgendes überprüfen:
• Ist das Netzkabel an den Drucker und an eine ordnungsgemäß geerdete Steckdose
angeschlossen?
• Ist die Stromversorgung nicht durch einen Schutzschalter oder einen anderen Schalter
unterbrochen?
• Funktionieren andere elektrische Geräte, die an diese Steckdose angeschlossen werden?
• Ist der Drucker eingeschaltet?
• Ist das Druckerkabel sicher an den Drucker und an den Host-Computer, Druckserver, die
Option oder ein anders Netzwerkgerät angeschl oss en?
Nachdem Sie alle diese möglichen Ursachen überprüft haben, schalten Sie den Drucker aus und
wieder ein. Auf diese Weise können viele Probleme bereits behoben werden.
Wenn der Drucker nicht reagiert, überprüfen Sie den Unterbrecherschalter des Druckers. Er sollte in
der Position „Ein“ stehen.
48

Lösen von Prob lemen mit der
17
Druckqualität
Eine Reihe von Problemen mit der Druckqualität können beh oben werden, ind em ein
Verbrauchsmaterial oder eine Wartungskomponente ausgetauscht wird, das bzw. die aufgebraucht
oder abgenutzt ist. Überprüfen Sie, ob an der Bedienerkonsole eine Meldung zu einem
Verbrauchsmaterial des Druckers angezeigt wird. Im Abschnitt Ermitteln des
Verbrauchsmaterialstatus werden weitere Verfahren erläutert, mit denen festgestellt werden kann,
ob ein Verbrauchsmaterial ausgetauscht werden muß.
In der folgenden Tabelle finden Sie Lösungsvorschläge zu Problemen mit der Druckqualität.
Symptom Ursache Lösung
Leere Seiten Der Drucker hat den Hefter
vorbereitet.
Die Druckkassette ist
beschädigt oder leer.
Die Übertragungsrolle ist
beschädigt.
Schwarze Seiten Die Druckkassette ist
beschädigt.
Der Drucker muß gewartet
werden.
Wenn der Hefter vorbere ite t wurde , wird
eine leere Seite gedruckt.
Siehe Vorbereiten des Hefters.
Tauschen Sie die Druckkassette aus.
Siehe Austauschen der Druckkassette.
Tauschen Sie die Übertragungsrolle aus.
Siehe Austauschen der Komponenten
des Wartungskits.
Tauschen Sie die Druckkassette aus.
Siehe Austauschen der Druckkassette.
Wenden Sie sich an den Kundendienst.
49

Symptom Ursache Lösung
Ausdruck zu schwach Die Einstellung für den
Tonerauftrag ist zu hell.
Die verwende ten
Druckmedien entsprechen
nicht den
Druckerspezifikationen.
Wählen Sie im Druckertreiber eine andere
Einstellung für den Tonerauftrag, bevor Sie
den Druckauftrag erneut an den Drucker
senden.
• Verwenden Sie empfohlenes Papier
oder andere empfohlene Druckmedien.
Ausführliche Spezifikationen finden Sie
im Handbuch Card Stock & Label Guide
auf der Lexmark Website unter
www.lexmark.com
• Legen Sie Druckmedien aus einem
neuen Paket ein.
• Legen Sie kein strukturiertes Papier mit
rauher Oberfläche ein.
• Das in die Fächer eingelegte Papier
muß ganz trocken sein.
50

Symptom Ursache Lösung
Ausdruck zu schwach In der Druckkassette ist nur
noch wenig Toner enthalten.
Die Druckkassette ist
beschädigt oder wurde in
mehrere Drucker eingesetzt.
T au schen Sie die Druckkass ette aus . Siehe
Austauschen der Druckkassette.
Tauschen Sie die Druckkassette aus.
Siehe Austauschen der Druckkassette.
51

Symptom Ursache Lösung
Ausdruck zu dunkel Die Einstellung für den
Grauer Hintergrund Die Einstellung für den
Ungleichmäßiger
Deckungsgrad
Tonerauftrag ist zu dunkel.
Die Druckkassette ist
beschädigt oder wurde in
mehrere Drucker eingesetzt.
Tonerauftrag ist zu dunkel.
Die Druckkassette ist
beschädigt.
Die Druckkassette ist
beschädigt.
Die Übertragungsrolle ist
abgenutzt oder beschädigt.
Wählen Sie im Druckertreiber eine andere
Einstellung für den Tonerauftrag, bevor Sie
den Druckauftrag erneut an den Drucker
senden.
Tauschen Sie die Druckkassette aus.
Siehe Austauschen der Druckkassette.
Wählen Sie im Druckertreiber eine andere
Einstellung für den Tonerauftrag, bevor Sie
den Druckauftrag erneut an den Drucker
senden.
Tauschen Sie die Druckkassette aus.
Siehe Austauschen der Druckkassette.
Tauschen Sie die Druckkassette aus.
Siehe Austauschen der Druckkassette.
Tauschen Sie die Übertragungsrolle aus.
Siehe Austauschen der Komponenten
des Wartungskits.
52

Symptom Ursache Lösung
Unregelmäßiger Druck Das Papier ist aufgrund hoher
Weißer oder schwarzer
Strich
Luftfeuchtigkeit feucht
geworden.
Die verwende ten
Druckmedien entsprechen
nicht den
Druckerspezifikationen.
Die Übertragungsrolle ist
abgenutzt oder beschädigt.
Die Fixierstation ist abgenutzt
oder beschädigt.
Die Druckkassette oder die
Fixierstation ist beschädigt.
Legen Sie Papier aus einem neuen Paket
in das Papierfach ein.
Hinweise zum Aufbewahren von Papier
finden Sie unter Aufbewahren von
Druckmedien.
Verwenden Sie empfohlenes Papier oder
andere empfohlene Druckmedien. Legen
Sie kein strukturiertes Papier mit rauher
Oberfläche ein.
Ausführliche Informationen finden Sie im
Handbuch Card Stock & Label Guide auf
der Lexmark Website unter
www.lexmark.com
Tauschen Sie die Übertragungsrolle aus.
Siehe Austauschen der Komponenten
des Wartungskits.
Tauschen Sie die Fixierstation aus.
Siehe Austauschen der Komponenten
des Wartungskits.
Tauschen Sie die Druckkassette aus.
Siehe Austauschen der Druckkassette.
Tauschen Sie die Fixierstation aus.
Siehe Austauschen der Komponenten
des Wartungskits.
53

Symptom Ursache Lösung
Horizontale Streifen Die Druckkas sette, die
Übertragungsrolle oder die
Fixierstation ist beschädigt,
leer oder abgenutzt.
Vertikale Streifen T on er verschmiert, bevor er
auf dem Papier fixiert wird.
Tauschen Sie die Druckkassette, die
Übertragungsrolle oder die Fixierstation
aus.
Weitere Informationen finden Sie unter
Austauschen der Druckkassette,
Austauschen der Übertragungsrolle und
Austauschen der Fixierstation.
Wenn die Druckmedien steif sind, führen
Sie sie aus einem anderen Fach zu.
54

Symptom Ursache Lösung
Tonerflecken Die D ruc kk as se tte ist
Beim Anfassen der Blätter
kommt es schnell zu
Tonerabrieb.
Ausdruck schief Die Führungen im
beschädigt.
Die Übertragungsrolle ist
abgenutzt oder beschädigt.
Die Fixierstation ist abgenutzt
oder beschädigt.
Die Papiere inzugsrollen sind
verschmutzt.
Es befindet sich Toner im
Papierweg.
Die zwei verlierbare n
Schrauben der Fixiersta tion
wurden nicht entfernt.
Die Textureinstellung ist für
das verwende te Druckmedium
ungeeignet.
ausgewählten Papierfach
befinden sich nicht in der
richtigen Position für das im
Fach befindliche
Druckmedienformat.
Die Papiere inzugsrollen sind
verschmutzt oder abgenutzt.
Tauschen Sie die Druckkassette aus.
Siehe Austauschen der Druckkassette.
Tauschen Sie die Übertragungsrolle aus.
Siehe Austauschen der Komponenten
des Wartungskits.
Tauschen Sie die Fixierstation aus.
Siehe Austauschen der Komponenten
des Wartungskits.
Tauschen Sie die Einzugsrollen aus.
Siehe Austauschen der Komponenten
des Wartungskits.
Wenden Sie sich an den Kundendienst.
Entfernen Sie die Schrauben.
Siehe Austauschen der Fixierstation.
Wählen Sie für Papierstruktur statt
Normal die Einstellung Glatt oder Rau.
Bringen Sie die Führungen im Fach in die
richtige Position für das eingelegte Format.
Ausführliche Anweisungen zum Einstellen
der Führungen in den einzeln en Fächern
finden Sie unter Einlegen v on
Druckmedien in die Fächer.
Tauschen Sie die Einzugsrollen aus.
Siehe Austauschen der Komponenten
des Wartungskits.
Falsche Ränder Die Führungen im
ausgewählten Papierfach sind
auf ein anderes als das
eingelegte
Druckmedienformat
eingestellt.
Die automatische
Formaterkennung ist
deaktiviert, Sie haben jedoch
ein anderes
Druckmedienformat in ein
Fach eingelegt. Sie haben
beispielsweise Papier im
Format A4 in das ausge wählte
Fach eingelegt, für
Papierformat aber nicht den
Wert A4 eingestellt.
Die Papiere inzugsrollen sind
abgenutzt.
Bringen Sie die Führungen im Fach in die
richtige Position für das eingelegte Format.
Ausführliche Anweisungen zum Einstellen
der Führungen in den einzeln en Fächern
finden Sie unter Einlegen v on
Druckmedien in die Fächer.
Wählen Sie für Papierformat die
Einstellung A4.
Tauschen Sie die Einzugsrollen aus.
Siehe Austauschen der Komponenten
des Wartungskits.
55

Symptom Ursache Lösung
Abgeschnittene Bilder Die Führungen im
Geisterbilder In der Druckkassette ist nur
Das Druckmedium wellt
sich stark, nachdem es
bedruckt wurde und in
eine Papierablage
ausgegeben wird.
ausgewählten Papierfach sind
auf ein anderes als das
eingelegte
Druckmedienformat
eingestellt.
noch wenig Toner vorhanden.
Die Textureinstellung ist für
das verwende te Druckmedium
ungeeignet.
Bringen Sie die Führungen im Fach in die
richtige Position für das eingelegte Format.
Ausführliche Anweisungen zum Einstellen
der Führungen in den einzeln en Fächern
finden Sie unter Einlegen v on
Druckmedien in die Fächer.
Vergewissern Sie sich, daß unter
Papiersorte die richtige Einstellung für die
verwendeten Druckmedien ausgewählt ist.
Tauschen Sie die Druckkassette aus.
Siehe Austauschen der Druckkassette.
Wählen Sie für Papierstruktur statt Rau
die Einstellung Normal oder Glatt.
56

Lösen von Prob lemen mit der
18
P apierzufuhr
Wenn sich die Druckmedien nicht ungehindert durch den Drucker bewegen können, kann es zu
Papierstaus oder anderen Problemen mit der Papierzufuhr kommen. In der folgenden Tabelle finden
Sie Lösungsvorschläge zu Problemen mit der Papierzufuhr. Informationen zu Problemen mit der
Papierzufuhr in den Ausgabeoptionen finden Sie unter Lösen von Problemen mit der Mailbox oder
Lösen von Problemen mit dem Finisher.
Ausführliche Anweisungen zum Beseitigen von Papierstaus finden Sie unter Beseitigen von
Druckmedienstaus. Tips zum Vermeiden von Papierstaus finden Sie unter Vermeiden von
Papierstaus.
Symptom Ursache Lösung
Es kommt häufig zu
Papierstaus.
Es kommt häufig zu
Papierstaus im
Drucker.
(Fortsetzung)
Die verwendeten Druckmedien
entsprechen nicht den
Druckerspezifikationen.
Sie haben zuviel Papier oder zu viele
Briefumschläge eingelegt.
Die Führungen im ausgewählten Fach
befinden sich nicht in der richtigen
Position für das Format des eingelegten
Druckmediums.
Das Papier ist aufgrund hoher
Luftfeuchtigkeit feucht geworden.
Verwenden Sie empfohlenes Papier oder
andere empfohlene Druckmedien.
Ausführliche Informationen finden Sie im
Handbuch Card Stock & Label Guide auf
der Lexmark Website unter
www.lexmark.com
Stellen Sie sicher, daß der eingelegte
Papierstapel die auf der Rückseite des
Fach s oder auf der U niversalzuführung
angegebene maximale Stapelhöhe nicht
überschreitet. Vergewissern Sie sich, daß
der eingelegte Briefumschlagst apel die
auf dem Bri efumschlageinzug
angegebene maximale Stapelhöhe nicht
überschreitet.
Bringen Sie die Führungen im Fach in die
richtige Position.
Detaillierte Anweisungen finden Sie unter
Einlegen von Druckmedien in die
Fächer.
• Legen Sie Papier aus einem neuen
Paket ein.
• Bewahren Sie Papier in der
Originalverpackung auf, bis Sie es in
das Fach einlegen.
Informationen zum ordnungsgemäßen
Aufbew ahren v on Druckmedie n finden Sie
unter Aufbewahren von Druckmedien.
Die Papiereinzugsrollen sind verschmutzt
oder abgenutzt.
57
Tauschen Sie die Einzugsrollen aus.
Siehe Austauschen der Komponenten
des Wartungskits.

Symptom Ursache Lösung
Die Meldung
Papierstau wird
nach dem Entfernen
der gestauten
Druckmedien nicht
gelöscht.
Die Seite, bei der der
Papierstau
aufgetreten ist, wird
nach Beseitigung
des Staus nicht neu
gedruckt.
Briefumschläge
werden nicht über
den optionalen
Briefumschlageinzug
zugeführt.
Sie haben das Papier nicht aus dem
gesamten Papierweg entfernt, oder Sie
haben die in der Meldung angegebene
Klappe nicht geöffnet, um diesen Bereich
auf Staus zu überprüfen.
Die Option Nach Stau weiter im Menü
Konfig. ist auf Aus eingestellt.
Der Briefumschlagstapel ist zu hoch. Verkleinern Sie den Briefumschlagstapel
Entfernen Sie sämtlich e Druckm edien aus
dem gesamten Papier weg, öffnen Sie die
in der Bedienerkonsolenmeldung
angegebene Klappe, beseitigen Sie den
Stau, und schließen Sie die Klappe. Der
Drucker nimmt den Druckbetrieb wieder
auf.
Weitere Informationen finden Sie unter
Beseitigen von Druckmedienstaus.
Wählen Sie für Nach Stau weiter die
Einstellung Auto oder Ein.
um die Hälfte.
58

19
Lösen von anderen Druckproblemen
In der folgenden Tabelle finden Sie Lösungsvorschläge zu anderen Druckproblemen.
Symptom Ursache Lösung
Die
Bedienerkonsolenanz
eige ist leer oder
enthält nur
Rhombuszeichen.
Druckaufträge wer den
nicht gedruckt.
Der Druckerselbsttest ist
fehlgeschlagen.
Der Drucker ist nicht zum
Empfang von Daten bereit.
Schalten Sie den Drucker aus, warten Sie etwa 10
Sekunden, und schalte n Sie den Druck er wie der ein.
Selbsttest läuft wird angezeigt. Wenn der Test
abgeschlossen ist, wird die Meldung Bereit
angezeigt.
Wenn diese Meldu ng nic ht ang ezeigt wird, schalten
Sie den Drucker aus, und wenden Sie sich an den
Kundendienst.
Vergewissern Sie sich, daß die Systemplatine
wieder eingeschoben ist und die Optionskarten fest
in den Steckplätzen sitzen. Siehe Wiederanbringen
der Systemplatine des Druckers.
Achten Sie darauf, daß Bereit oder Strom sparen
an der Bedienerkonsole angezeigt wird, bevor Sie
einen Auftrag an den Drucker senden. Drücken Sie
Fortfahren, um den Drucker in den Status Bereit
zurückzusetzen.
59

Symptom Ursache Lösung
Druckaufträge wer den
nicht gedruckt.
(Fortsetzung)
Der Ausdruck eines
Druckauftrags dauert
länger als erwartet.
Die angegebene Papierablage
ist voll.
Das angegebene Papierfach
ist leer.
Der falsche Druckertreiber wird
verwendet, oder die
Druckausgabe wird in eine
Datei umgeleitet.
Ihr MarkNet™-Druckserver ist
nicht ric htig konfiguriert oder
nicht richtig angeschlossen.
Sie verwenden das falsche
Schnittstellenkabel, oder das
Kabel ist nicht richtig
angeschlossen.
Der Auftrag ist zu komplex. Gestalten Sie den Druckauftrag einfacher, indem Sie
Der Seitenschutz ist aktiviert. Setzen Sie die Option Seitenschutz im Menü
Für die Option Auflösung ist
1200 Bild-Q eingestellt.
Nehmen Sie den P apierstapel aus d er angegebenen
Ablage, und drücken Sie
Legen Sie Papier in das in der
Bedienerkonsolenmeldung genannte Fach ein.
Detaillierte Anweisungen finden Sie unter Einlegen
von Druckmedien in die Fächer.
•Überprüfen Sie, ob Sie den richtigen
Dru ckertreiber für den W820 gewählt haben.
• Wenn Sie einen USB-Anschluß verwenden,
müssen Sie mit Windows 98/Me ode r
Windows 2000 arbeiten und einen
Windows 98/Me- oder Windows 2000kompatiblen Druckertreiber verwenden.
Überprüfen Sie, ob Sie den Drucker
ordnungsgemäß für den Netzwerkdruck konfiguriert
haben. Weitere Informationen finden Sie auf der
Treiber-CD oder auf der Lexmark Website unter
www.lexmark.com
Verwenden Sie nur empfohlene Schnittstellenkabel.
Technische Daten zu Kabeln finden Sie im
Installationshandbuch.
die Anzahl und Größe von Schriftarten reduzieren,
weniger und einfachere Bilder wählen und die
Seitenanzahl des Auftrags verringern.
Konfig. auf Aus.
Wenn Ihr Druckauftrag komplexe Bilder enthält,
kann der Ausdruck bei einer Auflösung von
1200 Bild-Q mehr Zeit in Anspruch n ehmen. Um die
Druckausgabe zu beschleunigen, wählen Sie im
Druckertreiber eine ander e Au flösung aus , bev or Sie
den Auftrag an den Druc ker senden. Möglicherweise
wird hierdurch die Druckqua lit ät beeinträchtigt.
Fortfahren.
Das Druckmedium für
den Druckauftrag wir d
aus dem falschen
Fach eingezogen,
oder es wird das
falsche Druckmedium
verwendet.
Es werden fals che
Zeichen gedruckt.
Die
Druckertreibereinstellungen
überschreiben die
Menüeinstellungen der
Bedienerkonsole.
Das verwendete Druckerkabel
ist nicht kompatibel.
Der Drucker befindet sich im
Hex Trace-Modus.
60
Vergewissern Sie sich, daß die im Druckertreiber für
Papierformat und Papiersorte gewählten
Einstellungen für den aktuellen Druckauftrag
geeignet sind.
Wenn Sie eine parallele Schnittstelle verwenden,
benötigen Sie ein IEEE 1284-konformes paralleles
Kabel. Wir empfehlen die Lexmark Kabel mit den
Teilenummern 1329605 (3 m) oder 1427498 (6 m)
für den parallelen Standardanschluß.
Wenn Bereit Hex angezeigt wird, müssen Sie erst
den Hex Trace-Modus beenden, bevor Sie Ihren
Auftrag drucken können. Schalten Sie den Drucker
aus und wieder ein, um den Hex Trace-Modus zu
beenden.

Symptom Ursache Lösung
Die Fachverbindung
funktioniert nicht.
Große Druckaufträge
werden nicht sortiert.
Es kommt zu
unerwarteten
Seitenumbrüchen.
Die Fachverbindung ist nicht
richtig konfiguriert.
Die Sortierfunktion ist nicht
aktiviert.
Der Auftrag ist zu komplex. Gestalten Sie den Druckauftrag einfacher, indem Sie
Der Drucker verfügt nicht über
genügend Arbeitsspeicher.
Die Druckzeitsperre ist
abgelaufen.
So konfigurieren Sie die verbundenen Fächer:
• Vergewissern Sie sich, daß für alle verbundenen
Fächer für Fach x So rte der Menüoption
Papiersorte im Menü Papier der gleiche Wert
eingestellt ist.
• Vergewissern Sie sich, daß für alle verbundenen
Fächer für Fach x Größe der Menüoption
Papierformat im Menü Papier der gleiche Wert
eingestellt ist.
Setzen Sie die Option Sortieren im Menü
Papierausg. ode r über den Druckertreiber auf Ein.
die Anzahl und Größe von Schriftarten reduzieren,
weniger und einfachere Bilder wählen und die
Seitenanzahl des Auftrags verringern.
Rüsten Sie den Druckerspe ic her auf, oder
installieren Sie eine optionale Festplatte.
Weitere Informationen zur Auswahl der zu
installierenden Speicherkarten finden Sie im
Installationshandbuch.
Setzen Sie die Option Druckzeitsperre im Menü
Konfig. auf einen höheren Wert.
61

Lösen von Prob lemen mit der
20
Mailbox
In der folgenden Tabelle finden Sie Lösungsvorschläge zu Problemen mit der optionalen Mailbox.
Symptom Ursache Lösung
Papier staut sich v or
Erreichen der
Mailbox.
Papierstaus in der
Mailbox im Bereich
des
Kunststoffdeflektors.
Die Mailbox und der Drucker
sind nicht richtig aufeinander
ausgerichtet, weil der
Mailbox-Deflektor klemmt.
Das Kabel der Mailbox ist
nicht richtig angeschloss en.
Der Ablagearm wurde nicht
entfernt.
Richten Sie Mailbox und Drucker aufeinander aus.
Anweisungen finden Sie im Installationshandbuch.
Überprüfen Sie die Kabelverbindung. Anweisungen
zum Anschließen der Mailbox an den Drukker finden
Sie im Installationshandbuch.
Anweisungen finden Sie im Installationshandbuch.
62

Lösen von Prob lemen mit dem
21
Finisher
In der folgenden Tabelle finden Sie Lösungsvorschläge zu Problemen mit dem optionalen Finisher.
Symptom Ursache Lösung
Es kommt häufig zu
Papierstaus im
Finisher.
Es kommt häufig zu
Papierstaus im
Finisher.
(Fortsetzung)
Die Druckausgabe
erfolgt nur in Ablage
1.
Der Finisher und der Druc ker
sind nicht richtig aufeinander
ausgerichtet.
Der Drucker und de r Finisher
wurden transportiert.
Die Transporteinheit ist nicht
richtig installiert.
Sie versuchen, ein anderes
Druckmedium als Papier zu
heften, zu lochen oder zu
versetzen.
Die Kabel des Finishers sind
nicht richtig angeschloss en.
Richten Sie den Finisher auf den Drucker aus.
Anweisungen finden Sie im Installationshandbuch.
Richten Sie die obere Kante der Führungsschiene auf
die Linie der Halteplatte aus, indem Sie die beiden
Ausrichtungsräder nahe der Halteplatte drehen.
Dadurch wird die Führungsschiene nach oben oder
nach unten bewegt, je nachdem, in welche Richtung
die Räder gedreht werden. Die Kante der
Führungsschiene muß auf die Trennlinie zwischen
dem weißen und grauen Bereich des Aufklebers
ausgerichtet sein.
Vergewissern Sie sich, daß die Transporteinheit
ordnungsgemäß oben auf dem Drucker installiert ist.
Wenn die Meldung 28x Papierstau / Abdeck. H
öffnen wiederholt angezeigt wird, ist die
Transporteinheit nicht ordnungsgemäß installiert. Die
Zahnräder müssen vollständig eingreifen, damit das
Papier prob lemlos vom Drukke r zum Fin is her
transportiert werden kann.
Detaillierte Installationshinweise finden Sie im
Installationshandbuch.
Die Sonderfunktionen des Finishers sollten nur für
Papier eingesetzt werden, das den
Druckerspezifikationen entspricht.
Überprüfen Sie die Kabelverbindungen. Anweisungen
zum Anschließen des Finishers an den Druc ker finden
Sie im Installationshandbuch.
Die Meldung
280 Papierstau /
Abdeck. H öffnen
kann nicht gelöscht
werden.
Der Finisher versetzt
den Druckauftrag
nicht wie gefordert.
Die Transporteinheit ist nicht
richtig installiert.
Sie haben festgele gt, daß der
Druckauftrag versetzt und
geheftet werden soll.
Bringen Sie die Transporteinheit ordnungsge mäß oben
auf dem Drucker an. Anweisungen finden Sie im
Installationshandbuch.
Druckaufträge können im Fin is her nic ht geh efte t und
versetzt werden. Wenn beide Funktionen ausgewählt
sind, wird der Druckauftrag nur geheftet, nicht aber
versetzt.
63

Symptom Ursache Lösung
Seiten werden nicht
geheftet.
Die
Heftklammervorberei
tung schlägt fehlt.
Gehen Sie
folgendermaßen vor,
wenn Aktivier.
fehlg.
Wiederholen?
angezeigt wird.
Weitere Informationen
finden Si e unter
Aktivier. fehlg.
Wiederholen.
Der Heftauftrag umfaßt zu
viele Blätter.
Der Halter der
Heftklammerkassette ist
nicht richtig oder gar nicht
installiert.
Die Heftklammerkassette ist
leer.
Es liegt ein Heftklammerstau
im Hefter vor .
Die Heftklammern sind nicht
richtig im Hefter positioniert.
Die Heftklammerkassette ist
leer.
Die Zufuhr für die erste
Heftung ist leer.
Ablage 2 ist voll. Nehmen Sie den Papierstapel aus Ablage 2.
Der Halter der
Heftklammerkassette ist
nicht richtig oder gar nicht
installiert.
Verringern Sie die Anzahl der Seiten im Heftauftrag.
Der Finisher kann max. 50 Blatt Papier mit einem
Gewicht von 75 g/m² heften. Wenn Sie versuchen,
einen größeren Stapel Papier zu heften, gibt der
Finisher den Stapel aus, ohne ihn geheftet zu haben.
Setzen Sie den Halter wieder in den Hefter ein.
Anweisungen finden Sie unter Aust auschen von
Heftklammerkassetten.
Setzen Sie eine neue Heftklammerkassette ein.
Anweisungen finden Sie unter Aust auschen von
Heftklammerkassetten.
Prüfen Sie, ob ein Heftklammerstau im Hefter vorliegt.
Siehe Beseitigen von Heftklammerstaus.
Bereiten Sie den Hefter vor. Siehe Vorbereiten des
Hefters.
Setzen Sie eine neue Heftklammerkassette ein.
Anweisungen finden Sie unter Aust auschen von
Heftklammerkassetten.
Legen Sie Papier in das im Menü Papi eraus g. als
Zufuhr für die erste Heftung angegebene Fach ein.
Weitere Informationen finden Sie unter Zuf. 1.
Heftung.
Setzen Sie den Halter der Heftklammerkassette
wieder ein.
Anweisungen finden Sie unter Aust auschen von
Heftklammerkassetten.
Es liegt ein Heftklammerstau
im Hefter vor .
Entfernen Sie die gestauten Hef tkl am me rn.
Anweisungen finden Sie unter Beseitigen von
Heftklammerstaus.
64

Symptom Ursache Lösung
Das Papier wird in
der falschen Ecke
geheftet.
Im Menü Papierausg. unter
der Menüoption Heftjob
wurde nicht die richtige
Heftklammerposition
ausgewählt.
Wählen Sie ein andere Position. Mit der Menüoption
Auto wird der Stapel basierend auf der
Einzugsrichtung im Verhältnis zur vorderen Kante des
Papiers geheftet. Weitere Informationen zu den
Positionen finden Sie unter Heftjob und Position der
Heftklammern.
Formatieren Sie den Druckauftrag gegebenenfalls in
der Anwendung neu, oder drehen Sie mit Hilfe des
Druckertreibers den Druckauftrag, so daß das Papier
an einer Stelle geheftet wird, die das problemlose
Lesen ermöglicht.
A4, A5, JIS B5, Executive und Letter
Hochformat Querformat
ABC
ABC
A3, JIS B4 und 11x17 Legal
Hochformat Querformat
ABC
ABC
ABC
Laut einer
Druckermeldung
müßten alle
verbundenen
Ablagen voll sein,
einige Ablagen sind
jedoch leer.
Die Meldung 287
Papierstau
Deflektor G öff.
wird nach der
Installation des
Finishers angezeigt.
Papiersta pel, die in die
Ablagen ausgegeben
werden, weisen
Streifen in
Einzugsrichtung auf.
Es ist keine Ablage
verfügbar, um die vom
Druckauftrag angeforderten
Papierausgabefunktionen
durchzuführen, da die Ablage
voll ist.
Die Divertorabdeckung ist
nicht ordnungsgemäß
installiert.
Das Wischblatt ist
verschmutzt ode r nich t
ordnungsgemäß installiert.
Nehmen Sie zum Löschen der Meldung den
Papierstapel aus der Ablage.
Entfernen Sie die Divertorabdeckung, und bringen Sie
sie wieder an. Anweisungen finden Sie im
Installationshandbuch.
Entfernen und reinigen Sie das Wisc hblatt, und
bringen Sie es dann wieder an. Anweisungen finden
Sie unter Reinigen des Wischblattes oder in der im
Lieferumfang des Wartungskits enthaltenen Anleitung.
65

Lösen von anderen
22
Optionsprob lemen
In der folgenden Tabelle finden Sie Lösungsvorschläge zu Problemen mit anderen Optionen.
Symptom Ursache Lösung
Die Option funktioniert nach der
Installation nicht
ordnungsgemäß oder gar nicht
mehr.
Sie können nicht über den
Infrarotanschluß am optionalen
Tri-Port-Adapter drucken.
Die Option ist nicht richtig insta lliert. Entfernen Sie die Option, und
Die Kabel zwischen Optio n und
Drucker sind nicht richtig
angeschlossen.
Der Druckertreiber erkennt nicht,
daß die Option installiert ist.
Der Infrarotanschluß i st nich t richtig
konfiguriert.
installieren Sie sie erneut.
Überprüfen Sie die
Kabelverbindungen. Anweisungen
finden Sie im
Installationshandbuch.
Möglicherweise erken nt Ihr
Druckertreiber nicht automatisch,
daß eine Option am Drukker
angebracht wurde. Überprüfen Sie
im Treiber, ob alle
Konfigur ations einstell ungen für den
Dru cker richtig gewählt sind.
Vergewissern Sie sich, daß weder
die Option Infrarotanschluß noch
die Option Infrarotpuffer im Menü
Infrarot auf Deaktiviert gesetz t ist .
Überprüfen Sie auch die Werte für
die Menüoptionen Fenstergröße
und Übertr.-Verzög.
66

Symptom Ursache Lösung
Sie können nicht über den
Infrarotanschluß am optionalen
Tri-Port-Adapter drucken.
(Fortsetzung)
Über den LocalTalk-Anschluß
kann nicht gedruckt werden.
Die Verbindung zwischen den
beiden Infrarotgeräten kann nicht
hergestellt werden.
Der LocalTalk-Anschluß ist nicht
ordnungsgemäß konfiguriert.
Stellen Sie sicher, daß die
Entfernung zwischen den beiden
Infrarotanschlüssen nicht mehr als
3 m beträgt. Verringern Sie
gegebenenfalls den Abstand
zwischen den beiden Anschlüssen.
Achten Sie darauf, daß keine
Gegenstände zwis chen d en beid en
Anschlüssen stehen.
Der Computer muß auf einer
ebenen Fläche stehen.
Schalten Sie gegebenenfalls die
Raumbeleuchtung aus, oder
schließen Sie die Jalousien oder
Rollos. Hell es Licht, wie direkte
Sonneneinstrahlu ng ode r
nahegelegene künstliche
Lichtquellen, können die
Kommu nik ati on bee int r ächtigen.
• Vergewissern Sie sich, daß
weder die Option LTalk-
Anschluß noch die Option
LocalTalk-Puffer im Menü
LocalTalk auf Deaktiviert
gesetzt ist.
• Macintosh-Benutzer sollten
überprüfen, ob der Drucker in
der Macintosh-Auswahl richtig
konfiguriert ist.
• Wenn zwei Tri-Port-Adapter
installiert sind, funktionieren nur
ein LocalTalk- und ein
Infrarotanschluß. Der in
Steckplatz 1 installierte Tri-PortAdapter ist aktiv.
67

23
Anruf beim Kundendienst
Wenn Sie beim Kundendienst anrufen, sollten Sie eine Problembeschreibung oder die Fehlermeldung,
die am Drucker angezeigt wird, bereithalten.
Darüber hinaus müssen Sie auch das Modell und die Seriennummer Ihres Druckers kennen. Sie
finden diese Angaben auf dem Etikett, das auf der Rückseite des Druckers in der N ähe des
Netzkabels angebracht ist. Die Seriennummer finden Sie zusätzlich auf der Seite mit
Menüeinstellungen, die Sie über das Menü Dienstprog. ausdrucken können. Weitere Informationen
finden Sie unter Drucken einer Seite mit Menüeinstellungen.
In den USA oder Kanada erreichen Sie den Kundendienst unter der Telefonnummer
1-800-Lexmark (1-800-539-6275). Die Nummern für andere Länder finden Sie auf der Treiber-CD.
68

24
Beseitigen von Druc kmedienstaus
Tips zum Vermeiden von Papierstaus finden Sie unter Vermeiden von Papierstaus.
Wenn an Ihrem Drucker ein Papierstau auftritt, befolgen Sie die Anweisungen in diesem Abschnitt, um
den Stau zu beseitigen und den Druckvorgang fortzusetzen.
• Bedeutung der Papierstaumeldungen
• Ermitteln von Papierstaus anhand von Meldungen
• Beseitigen von Papierstaus im Drucker
• Beseitigen von Papierstaus in der optionalen Duplexeinheit
• Beseitigen von Papierstaus im optionalen Briefumschlageinzug
• Beseitigen von Papierstaus in der optionalen Mailbox
• Beseitigen von Papierstaus im optionalen Finisher
Bedeutung der Papierstaumeldungen
Bei einem Papierstau zeigt der Drucker eine zweizeilige Meldung vom Typ 2xx Papierstau an und
unterbricht den Druckvorgang. Der zweiten Anzeigezeile können Sie entnehmen, wo der Papierstau
aufgetreten ist. Sie müssen jedoch aus dem gesamten Papierweg das Papier entfernen. Drücken Sie
Fortfahren, um die Meldung zu löschen und den Druck fortzusetzen.
Unter Papierweg sind die Bereiche aufgeführt, in denen Sie auf gestautes Papier zugreifen können.
Direkt nach dem Abschnitt Papierweg sind in einer Abbildung die Bereiche dargestellt, in denen Sie
auf gestautes Papier zugreifen können.
Hinweis: Falls ein optionaler Finisher an Ihrem Drucker angebracht ist, wird möglicherweise
die zweite Meldung Heft.job in erw. Papieraus. lass bzw. Geheftete
Ausgabe entn. im Wechsel mit der Meldung 2xx Papierstau angezeigt.
Papierweg
Unter Papierweg versteht man den Weg, den das Papier von der ausgewählten Papierzufuhr durch
den Drucker in die ausgewählte Ablage zurücklegt. Um das Papier im Weg zu entfernen, beginnen Sie
bei der Papierzufuhr, die der Drucker für den aktuellen Druckauftrag verwendet. Öffnen Sie alle
Klappen und Abdeckungen zwischen der Papierzufuhr und der ausgewählten Ablage. Wenn Sie sich
bezüglich der verwendeten Zufuhr nicht sicher sind, beginnen Sie mit Fach 5 (sofern vorhanden),
andernfalls mit Fach 2.
Die folgende Abbildung veranschaulicht, welchen Weg das Papier durch den Drucker und dessen
Optionen zurücklegt. Die Staunummern entsprechen dem Staubereich im Papierweg.
69

Die Klappen und Abdeckungen, über die Sie im Falle eines Papierstaus auf das Papier im Papierweg
zugreifen können, sind auf den Meldungskarten gekennzeichnet.
Papierweg der Standardfächer und zusätzlichen Fächer, der optionalen Duplexeinheit
und der Universalzuführung
246
261
208, 231
232, 233, 234
250, 253, 255
248
260
273
252
201,
202
257
258
247
204
256
251
209, 210, 211
241
243
244
259
200
249
242
245
254
70

Papierweg des optionalen Briefumschlageinzugs im V erh ältnis zu Fächern, zur
optionalen Duplexei nheit und zum Weg zur optionalen Mailbox
271, 272
Papierweg der optionalen Mailbox im Verhältnis zum Drucker und zur optionalen Duplexeinheit
Für alle Ablagen ist
dies Bereich 285.
Für alle Ablagen ist der
gekrümmte Teil des
Weges, der zur Ablage
führt, sowie der Weg z ur
Ablage Bereich 284.
284
281
281
282
280
71

Papierweg der Transporteinheit und des optionalen Finishers im Verhältnis zum
Drucker und zur optionalen Duple xeinheit
287
280
281
282
283
284
286
289
285
288, 293
291
294
292
295
290
Meldungskarten
Der Meldungskarte vorne auf dem Drucker (oder auf der Transporteinheit, falls ein Finisher installiert
ist) können Sie die Position der Klappen, Abdeckungen und Optionen entnehmen, die zum Entfernen
des Papiers aus dem Papierweg geöffnet oder entfernt werden müssen.
72

Ermitteln von Papierstaus anhand von Meldungen
Meldung Papierstaubereich Siehe
200 Papierstau Klappe A öffnen
201 Papierstau Klappe A öffnen
202 Papierstau Klappe A öffnen
204 Papierstau Klappe A öffnen Fixierbereich Fixierbereich
208 Papierstau Klappe A öffnen
209 Papierstau Klappe A öffnen
210 Papierstau Klappe E öffnen Fixierbereich
211 Papierstau Klappe A öffnen Fixierbereich
231 Papierstau Klappe E öffnen
232 Papierstau Klappe E öffnen
233 Papierstau Klappe E öffnen
234 Papierstau Klappe E öffnen
241 Papierstau Klappe A öffnen Um Fach 1 Fach 1 und der Bereich um
241 Papierstau Fach 1 öffnen In oder hinter Fach 1 Hinter den Fächern 1, 2 und 3
242 Papierstau Klappe B öffnen Um Fach 2 Fach 2
242 Papierstau Fach 2 öffnen In oder hinter Fach 2 Hinter den Fächern 1, 2 und 3
243 Papierstau Klappe A öffnen Um Fach 1 Fach 1 und der Bereich um
Rollen unter der Druckkassette Fach 1 und der Bereich um
die Druckkassette
Duplexeinheit oder Fixierbereich Schritt 5 auf Seite 77
Duplexeinheit Beseitigen von Papierstaus in
der optionalen Duplexeinheit
die Druckkassette
die Druckkassette
244 Papierstau Klappe B öffnen Um Fach 2 Fach 2
244 Papierstau Fach 3 öffnen In oder hinter Fach 3 Hinter den Fächern 1, 2 und 3
245 Papierstau
Klap. A,B öffnen
246 Papierstau Klappe B öffnen Um Fach 2 Fach 2
247 Papierstau Klappe C öffnen Um die Fächer 3, 4 und 5 Fach 3
247 Papierstau Fach 4 öffnen In oder hinter Fach 4 Fach 4
248 Papierstau
Klap. B,C öffnen
249 Papierstau Klappe C öffnen Um die Fächer 3, 4 und 5 Fach 3
250 Papierstau Klappe B öffnen Um Fach 2 Fach 2
251 Papierstau Klappe C öffnen Um die Fächer 3, 4 und 5 Fach 3
251 Papierstau Fach 5 öffnen In Fach 5 Fach 5
Um die Fächer 1 und 2 Fach 1 und der Bereich um
die Druckkassette
Fach 2
Fach 4
Fach 5
Um die Fächer 2, 3, 4 und 5 Fach 2
Fach 3
Fach 4
Fach 5
Fach 4
Fach 5
Fach 4
Fach 5
73

Meldung Papierstaubereich Siehe
252 Papierstau
Klap. B,C öffnen
253 Papierstau
Kla. A,B,C öffn.
254 Papierstau Klappe C öffnen Um die Fächer 3, 4 und 5 Fach 3
254 Papierstau Fach 5 öffnen In Fach 5 Fach 5
255 Papierstau Klappe A öffnen Um Fach 1 Fach 1 und der Bereich um
255 Papierstau
Uni.zuf. entfer.
255 Papierstau
Briefum. entfer.
256 Papierstau
Klap. A,B öffnen
Um die Fächer 2, 3, 4 und 5 Fach 2
Fach 3
Fach 4
Fach 5
Um die Fächer 1, 2, 3, 4 und 5 Fach 1 und der Bereich um
die Druckkassette
Fach 2
Fach 3
Fach 4
Fach 5
Fach 4
Fach 5
die Druckkassette
Universalzuführung Universalzuführung
Briefumschlageinzug Beseitigen von Papierstaus
im optionalen
Briefumschlageinzug
Entfernen des optionalen
Briefumschlageinzugs
Um die Fächer 1 und 2 Fach 1 und der Bereich um
die Druckkassette
Fach 2
257 Papierstau
Klappe B öffnen
258 Papierstau Klappe C öffnen Um die Fächer 3, 4 und 5 Fach 3
259 Papierstau Klappe C öffnen Um die Fächer 3, 4 und 5 Fach 3
259 Papierstau Fach 5 öffnen In Fach 5 Fach 5
260 Papierstau Klappe E öffnen In der Duplex ei nhe it Beseitigen von Papier staus in
261 Papierstau
Klap. B,C öffnen
271 Papierstau
Br.einzug entf.
272 Papierstau
Br.einzug entf.
273 Papierstau
Briefum. entfer.
Um Fach 2 Fach 2
Fach 4
Fach 5
Fach 4
Fach 5
der optionalen Duplexeinheit
Um die Fächer 2, 3, 4 und 5 Fach 2
Fach 3
Fach 4
Fach 5
Briefumschlageinzug Beseitigen von Papierstaus
im optionalen
Briefumschlageinzug
Entfernen des optionalen
Briefumschlageinzugs
Briefumschlageinzug Beseitigen von Papierstaus
im optionalen
Briefumschlageinzug
74

Meldung Papierstaubereich Siehe
273 Papierstau
UZ-Papier entf.
280 Papierstau Abdeck. H öffnen Transporteinheit Das Druckmedium hat sich in
280 Papierstau Klappe D öffnen Mailbox Beseitigen von Papierstaus in
281 Papierstau Abdeck. H öffnen Transporteinheit Das Druckmedium hat sich in
281 Papierstau Klappe D öffnen Mailbox Beseitigen von Papierstaus in
282 Papierstau Abdeck. H öffnen Transporteinheit Das Druckmedium hat sich in
282 Papierstau Klappe D öffnen Mailbox Beseitigen von Papierstaus in
283 Papierstau Abdeck. H öffnen Transporteinheit Das Druckmedium hat sich in
284 Papierstau Abdeck. H öffnen Transporteinheit
284 Papierstau Klappe D öffnen Mailbox Beseitigen von Papierstaus in
285 Papierstau Abdeck. H öffnen Transporteinheit Das Druckmedium hat sich in
285 Papierstau Klappe D öffnen Mailbox Beseitigen von Papierstaus in
286 Papierstau Abdeck. H öffnen Transporteinheit Das Druckmedium hat sich in
Universalzuführung Universalzuführung
der T ransporteinheit zwischen
den Rollen gestaut:
der optionalen Mailbox
der T ransporteinheit zwischen
den Rollen gestaut:
der optionalen Mailbox
der T ransporteinheit zwischen
den Rollen gestaut:
der optionalen Mailbox
der T ransporteinheit zwischen
den Rollen gestaut:
der optionalen Mailbox
der T ransporteinheit zwischen
den Rollen gestaut:
der optionalen Mailbox
der T ransporteinheit zwischen
den Rollen gestaut:
287 Papierstau
Deflektor G öff.
288 Papierstau Klappe K öffnen Über dem Locherbereich Seite 101
289 Papierstau Klappe K öffnen
290 Papierstau Klappe K öffnen Über dem Hefter Seite 102
291 Papierstau Klappe K öffnen Finisher Beseitigen von Papierstaus
292 Papierstau Abdeck. J öffnen Obere Finisher-Abdeckung Seite 100
293 Papierstau Abdeck. J öffnen Obere Finisher-Abdeckung Das Druckmedium hat sich
294 Papierstau Abdeck. J öffnen Obere Finisher-Abdeckung
295 Papierstau
Klappe K öffnen
Diese Meldung wird abwec hs eln d mit
folgender Meldung angezeigt:
Geheftete
Ausgabe entn.
Finisher - Deflektor Da s Druckmedium hat sich
Finisher-Akkumulator (Bereich,
in dem die Blätter für die
Heftung gesammelt werden)
unter der Divertorabdeckung
gestaut:
im optionalen Finisher
unter der oberen FinisherAbdeckung gestaut:
Seite 100
75

Beseitigen von Papierstaus im Drucker
Fach 1 und der Bereich um die Druckkassette
Hinweis: In den folgenden Anweisungen wird davon ausgegangen, daß Sie die
Universalzuführung und die Duplexeinheit verwenden. Wenn Sie den
Briefumschlageinzug verwenden, müssen Sie ihn entfernen, bevor Sie die Klappe
der Duplexeinheit öffnen. Weitere Anweisungen finden Sie unter Entfernen des
optionalen Briefumschlageinzugs.
1 Öffnen Sie die Universalzuführung.
2 Drücken Sie den Riegel nach oben, um die Klappe der Duplexeinheit (Klappe E) zu
entsperren.
3 Öffnen Sie die Klappe vorsichtig.
76

4
Ziehen Sie den Griff nach oben, um die Seitenklappe des Druckers (Klappe A) zu öffnen.
5 Entfernen Sie das Papier , nachdem Sie festgestellt haben, welcher Teil des Papiers sichtbar
ist.
– Wenn das Papier sichtbar ist, ziehen Sie es gerade heraus, und fahren Sie mit
Schritt 9 auf Seite 78 fort.
– Wenn das Papier nicht sichtbar ist oder Sie das Papier noch nicht greifen können, befindet
es sich noch im Fach. Führen Sie Schritt 6 auf Seite 77 bis Schritt 9 auf Seite 78 durc h.
– Wenn das Papier im Fach nicht zu sehen ist, hat es sich hinter dem Papierfach
festgeklemmt. Sie müssen das Fach herausnehmen. Siehe Hinter den Fächern 1, 2 und
3.
6 Öffnen Sie Fach 1.
77

7
Ziehen Sie das Papier nach rechts und dann gerade heraus.
8 Schließen Sie Fach 1.
9 Schließen Sie die Seitenklappe des Druckers (Klappe A).
ACHTUNG: Drücken Sie fest auf den oberen mittleren Teil der Klappe. Der Aufkleber auf der
Klappe zeigt Ihnen, an welcher Stelle Sie auf die Klappe drücken müssen. So wird
gewährleistet, daß die Klappe richtig geschlossen ist und Schäden an der Klappe
vermieden werden.
10 Schließen Sie die Klappe der Duplexeinheit (Klappe E).
78

Fach 2
1
Ziehen Sie den Griff nach oben, um die Seitenklappe von Fach 2 (Klappe B) zu öffnen.
2 Nehmen Sie das Papier folgendermaßen heraus:
– Wenn das Papier sichtbar ist, ziehen Sie es gerade heraus, und fahren Sie mit
Schritt 5 auf Seite 80 fort.
– Wenn das Papier nicht sichtbar ist oder Sie das Papier noch nicht greifen können, befindet
es sich noch im Fach. Führen Sie Schritt 3 bis Schritt 6 auf Seite 80 durch.
– Wenn das Papier im Fach nicht zu sehen ist, hat es sich hinter dem Papierfach
festgeklemmt. Sie müssen das Fach herausnehmen. Siehe Hinter den Fächern 1, 2 und
3.
3 Öffnen Sie Fach 2.
4 Ziehen Sie das Papier nach rechts und dann gerade heraus.
79

5
Schließen Sie Fach 2.
6 Schließen Sie die Seitenklappe von Fach 2 (Klappe B).
Fach 3
1
Öffnen Sie die Seitenklappe der Fächer 3 und 4 (Klappe C).
2 Nehmen Sie das Papier folgendermaßen heraus:
– Wenn das Papier sichtbar ist, ziehen Sie es gerade heraus, und fahren Sie mit
Schritt 6 auf Seite 81 fort.
– Wenn das Papier nicht sichtbar ist oder Sie das Papier noch nicht greifen können, befindet
es sich noch im Fach. Führen Sie Schritt 3 bis Schritt 6 auf Seite 81 durch.
– Wenn das Papier im Fach nicht zu sehen ist, hat es sich hinter dem Papierfach
festgeklemmt. Sie müssen das Fach herausnehmen. Siehe Hinter den Fächern 1, 2 und
3 und Hinter Fach 4.
3 Öffnen Sie Fach 3.
80

4
Ziehen Sie das Papier nach rechts und dann gerade heraus.
5 Schließen Sie Fach 3.
6 Schließen Sie die Seitenklappe der Fächer 3 und 4 (Klappe C).
Fach 4
1 Ziehen Sie den Griff nach oben, um die Seitenklappe der Fächer 3 und 4 (Klappe C) zu
öffnen.
2 Nehmen Sie das Papier folgendermaßen heraus:
– Wenn das Papier sichtbar ist, ziehen Sie es gerade heraus, und fahren Sie mit
Schritt 6 auf Seite 82 fort.
– Wenn das Papier nicht sichtbar ist oder Sie das Papier noch nicht greifen können, befindet
es sich noch im Fach. Führen Sie Schritt 3 auf Seite 82 bis Schritt 6 auf Seite 82 durc h.
81

– Wenn das Papier im Fach nicht zu sehen ist, hat es sich hinter dem Papierfach
festgeklemmt. Sie müssen das Fach herausnehmen. Siehe Hinter den Fächern 1, 2 und
3 und Hinter Fach 4.
3 Öffnen Sie Fach 4.
4 Ziehen Sie das Papier nach rechts und dann gerade heraus.
5 Schließen Sie Fach 4.
6 Schließen Sie die Seitenklappe der Fächer 3 und 4 (Klappe C).
Fach 5
1 Öffnen Sie Fach 5.
2 Heben Sie die Kunststoffblende an, und halten Sie sie fest.
82

3
Ziehen Sie das Papier nach rechts und dann gerade heraus.
4 Lassen Sie die Kunststoffblende wieder herunter.
5 Schließen Sie Fach 5.
Hinweis: Wenn sich die Druckmedien nicht mehr in Fach 5 befinden, können sie hinter dem
Papierfach festgeklemmt sein. Unter Fach 3 erhalten Sie weitere Inform ati onen
dazu, wie ein Papierstau hinter Klappe C beseitigt wird.
Hinter den Fächern 1, 2 und 3
In seltenen Fällen kann ein Teil der Druckmedien hinter einem Fach festklemmen, wo Sie es nicht
greifen können. Sie müssen dann das Fach aus dem Drucker herausnehmen.
1 Ziehen Sie das Fach bis zum Anschlag aus dem Drucker heraus.
2 Fassen Sie das Fach an beiden Seiten an.
3 Ziehen Sie das Fach gerade nach oben und dann in Ihre Richtung heraus. Legen Sie das
Fach beiseite.
4 Ziehen Sie das Papier gerade heraus.
83

5
Richten Sie die Führungen am Boden des Fachs auf die Aufnahmen im Drucker aus.
6 Heben Sie das Fach leicht an, und schieben Sie es dann vollständig in den Drucker.
Hinter Fach 4
1 Ziehen Sie das Fach bis zum Anschlag aus dem Drucker heraus.
84

2
Drücken Sie die Verriegelung auf der linken Seite des Fachs nach unten.
3 Fassen Sie das Fach an beiden Seiten an.
4 Ziehen Sie das Fach gerade nach oben und dann in Ihre Richtung heraus. Legen Sie das
Fach beiseite.
5 Ziehen Sie das Papier gerade heraus.
6 Richten Sie die Führungen am Boden des Fachs auf die Aufnahmen im Drucker aus.
Hinweis: Richten Sie die Führungen genau auf den Drucker aus. Ansonsten läßt si ch da s
Papierfach nicht in den Drucker schieben.
7 Schieben Sie das Fach vollständig in den Drucker.
Hinter Fach 5
Um an das gestaute Papier hinter Fach 5 zu gelangen, nehmen Sie Fach 3 und gegebenenfalls Fach 2
heraus. Greifen Sie dann hinter Fach 5, und ziehen Sie das Papier heraus.
Universalzuführung
Es gibt drei Bereiche, in denen sich Druckmedien in der Universalzuführung stauen können. Das
Verfahren zum Beseitigen des Staus hängt von der Position des Druckmediums ab:
85

Wenn sich das Druckmedium auf dem Weg von der Universalzuführung in den Drucker gestaut hat,
ziehen Sie es gerade aus dem Drucker heraus.
Das Druckmedium hat sich gestaut, nachdem es aus der Universalzuführung in den Drucker geführ t
wurde:
1 Drücken Sie den Riegel nach oben, um die Klappe der Duplexeinheit (Klappe E) zu
entsperren.
2 Öffnen Sie die Klappe vorsichtig.
3 Ziehen Sie den Griff nach oben, um die Seitenklappe des Druckers (Klappe A) zu öffnen.
86

4
Ziehen Sie das Blatt gerade heraus.
Das Blatt ist zu kurz, um es greifen zu können:
a Schließen Sie die Seitenklappe des Druckers (Klappe A) und die Klappe der Duplexeinheit
(Klappe E).
Der Drucker führt das Blatt automatisch durch den Papierweg und schiebt es vorwärts.
b Öffnen Sie die Klappe der Duplexeinheit (Klappe E) und die Seitenklappe des Druckers
(Klappe A).
c Ziehen Sie das Blatt gerade heraus.
5 Schließen Sie die Seitenklappe des Druckers (Klappe A).
6 Schließen Sie die Klappe der Duplexeinheit (Klappe E).
Fixierbereich
1 Drücken Sie den Riegel nach oben, um die Klappe der Duplexeinheit (Klappe E) zu
entsperren.
2 Öffnen Sie die Klappe vorsichtig.
87

3
Ziehen Sie den Griff nach oben, um die Seitenklappe des Druckers (Klappe A) zu öffnen.
ACHTUNG: Die Fixierstation ist möglicherweise heiß. Warten Sie, bis die Fixierstation
abgekühlt ist, bevor Sie fortfahren.
4 Entfernen Sie das Papier , nachdem Sie festgestellt haben, welcher Teil des Papiers sichtbar
ist:
– Wenn sich das Druckmedium an den Rollen staut, ziehen Sie das Blatt gerade heraus.
– Wenn das Druckmedium unter der Fixierstation hängenbleibt und nur ein kleiner Teil des
Blattes sichtbar ist (siehe folgende Abbildung), ziehen Sie das Blatt nicht heraus. Führen
Sie folgende Schritte aus, um das Blatt zu entfernen.
a Drücken Sie den grünen Hebel nach hinten, um ihn zu entsperren. Ziehen Sie ihn dann
nach oben.
88

b Drücken Sie den Hebel nach unten und dann erneut nach oben. Wiederholen Sie den
Vorgang zwei- bis dreimal.
Das unter der Fixierstation gestaute Druckmedium wird weitergeschoben, so daß Sie es
leichter greifen können. Das Druckmedium kann auf zwei Arten weitergeschoben werden.
Entfernen Sie deshalb das gestaute Druckmedium wie nachstehend beschrieben je nach dem
Staubereich.
– Wenn das Druckmedium in die Standardablage geleitet wird, ziehen Sie es gerade
heraus.
– Wenn das Druckmedium oben an der Fixierstation ausgegeben wird, fassen Sie das Blatt
an beiden Seiten, und ziehen Sie es vorsichtig heraus.
5 Schließen Sie die Seitenklappe des Druckers (Klappe A).
6 Schließen Sie die Klappe der Duplexeinheit (Klappe E).
89

Beseitigen von Papierstaus in der optionalen Duplexeinheit
Hinweis: Wenn am Drucker ein optionaler Briefumschlageinzug angebracht ist, müssen Sie
diesen zunächst entfernen, bevor Sie die Klappe der Duplexeinheit öffnen können.
Weitere Anweisungen finden Sie unter Entfernen des optionalen
Briefumschlageinzugs.
1 Drücken Sie den Riegel nach oben, um die Klappe der Duplexeinheit (Klappe E) zu
entsperren.
2 Öffnen Sie die Klappe vorsichtig.
3 Entfernen Sie das Papier abhängig davon, wo es gestaut ist.
– Das Blatt hat sich unter der Kunststoffabdeckung der Duplexeinheit gestaut:
a Heben Sie die Kunststoffabdeckung an.
b Ziehen Sie das gestaute Blatt gerade heraus.
c Lassen Sie die Kunststoffabdeckung wieder herunter.
90

– Wenn das Blatt an der Seitenklappe des Druckers ausgegeben wurde, ziehen Sie es
gerade heraus.
4 Schließen Sie die Klappe der Duplexeinheit (Klappe E).
Beseitigen von Papierstaus im optionalen Briefumschlageinzug
1 Entfernen Sie den Briefumschlageinzug. Siehe Entfernen des optionalen
Briefumschlageinzugs.
2 Drücken Sie den Riegel nach oben, um die Klappe der Duplexeinheit (Klappe E) zu
entsperren.
3 Öffnen Sie die Klappe vorsichtig.
91

4
Ziehen Sie den Griff nach oben, um die Seitenklappe des Druckers (Klappe A) zu öffnen.
5 Ziehen Sie den gestauten Briefumschlag gerade heraus.
6 Schließen Sie die Seitenklappe des Druckers (Klappe A).
7 Schließen Sie die Klappe der Duplexeinheit (Klappe E).
8 Bringen Sie den Briefumschlageinzug wieder an. Siehe Wiederanbringen des
Briefumschlageinzugs.
92

Beseitigen von Papierstaus in der optionalen Mailbox
1 Öffnen Sie die Klappe der Mailbox (Klappe D), indem Sie den Griff nach rechts ziehen. Die
Klappe schwingt auf.
2 Entfernen Sie das Papier abhängig davon, wo es gestaut ist.
– Wenn sich das Druckmedium in einer der 10 Ablagen gestaut haben, jedoch wie in der
Abbildung dargestellt nur das letzte Stück hinter der Klappe zu sehen ist, ziehen Sie nicht
vom Klappeninneren aus an diesem kurzen Stück des gestauten Druckmediums.
a Suchen Sie statt dessen die Führungskante des Druckmediums in einer der Ablagen.
93

b Ziehen Sie das Druckmedium gerade aus der Ablage heraus.
– Wenn das Druckmedium zwischen dem Fixierbereich und einer Mailbox-Ablage gestaut
ist, ziehen Sie das Blatt gerade nach oben.
– Wenn nur ein kleiner Teil des gestauten Druckmediums sichtbar und der Rest im
Fixierbereich festgeklemmt ist, lesen Sie die Anweisungen zum Beseitigen des Staus im
Abschnitt Fixierbereich.
– Das Druckmedium ist unter dem Kunststoffdeflektor der Mailbox gestaut.
94

c Fassen Sie unter den Kunststoffdeflektor der Mailbox. Ziehen Sie ihn nach rechts. Der
Kunststoffdeflektor bewegt sich nach oben. Halten Sie den Deflektor in dieser geöffneten
Position.
d Ziehen Sie das Druckmedium nach unten und gerade nach rechts aus der
Standardablage heraus.
3 Schließen Sie die Seitenklappe des Druckers (Klappe A).
4 Schließen Sie die Klappe der Duplexeinheit (Klappe E).
5 Schließen Sie die Klappe der Mailbox (Klappe D).
95

Beseitigen von Papierstaus im optionalen Finisher
Entfernen Sie das Druckmedium abhängig davon, wo es gestaut ist.
Das Druckmedium hat sich unter der Divertorabdeckung gestaut:
1 Suchen Sie unter der Transporteinheit nach der durchsichtigen Lasche am Ende des
durchsichtigen Kunststoffdeflektors.
2 Greifen Sie die Lasche, und ziehen Sie sie nach rechts. Der Kunststoffdeflektor (Deflektor G)
bewegt sich nach oben. Halten Sie den Deflektor in dieser Position.
Lasche
Kunststoffdefle
ktor
Divertorabdeckun
g
3 Ziehen Sie das Druckmedium nach unten und gerade aus der Standardablage heraus.
Wenn sich das Druckmedium in der Standardablage gestaut hat, entfernen Sie das Blatt auf folgende
Art:
96

• Ziehen Sie das Blatt in Ihre Richtung.
• Das Blatt läßt sich nur schwer ziehen:
1 Drücken Sie auf die Entriegelung des Finishers.
97

2
Schieben Sie den Finisher nach rechts.
3 Ziehen Sie das Blatt heraus.
98

4
Schieben Sie den Finisher an den Drucker, bis sich die Kunststoffzapfen der Transporteinheit
fest in den Öffnungen in der Divertorabdeckung befinden.
Öffnung
Kunststoffzapfen
Transporteinheit
Divertorabd
eckung
Öffnung
Kunststoffzapf
en
Das Druckmedium hat sich in der Transporteinheit zwischen den Rollen gestaut:
1 Ziehen Sie den Griff nach oben, um die Abdeckung der Transporteinheit (Abdeckung H) zu
öffnen.
2 Ziehen Sie das Blatt gerade heraus.
Abdeckung der Transporteinheit
3 Schließen Sie die Abdeckung der Transporteinheit (Abdeckung H).
Das Druckmedium hat sich unter der oberen Finisher-Abdeckung gestaut:
99

ACHTUNG: Nehmen Sie zuerst Ihre Ringe ab, damit sie nicht an der gefederten
Kunststoffplatte hängenbleiben. Falls Sie mit Ihrer Hand in diesem Bereich
hängenbleiben, drücken Sie die Kunststoffplatte mit der anderen Hand herunter, so
daß Sie Platz haben, um die Hand herauszuziehen.
1 Greifen Sie in die Griffmulden an der oberen Finisher-Abdeckung (Abdeckung J), und ziehen
Sie sie nach oben.
2 Ziehen Sie die Druckmedien gerade nach oben heraus.
Kunststoffplatte
3 Schließen Sie die obere Finisher-Abdeckung (Abdeckung J).
Wenn sich das Druckmedium in einer der Ablagen gestaut hat, ziehen Sie das Blatt nach rechts und
dann gerade heraus.
100
 Loading...
Loading...