
Lexmark
W812
Referencia del usuario
julio de 2002
www.lexmark.com
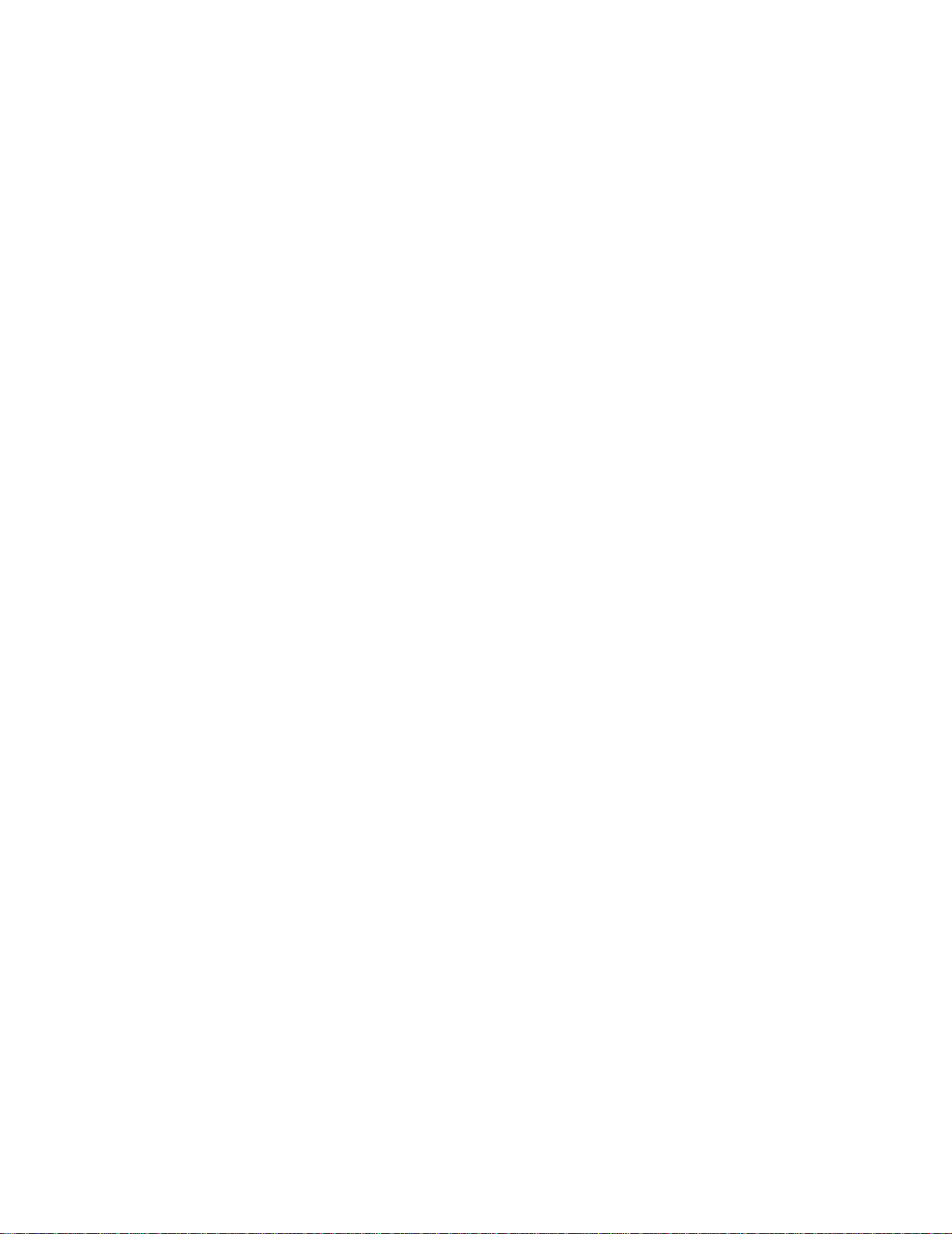
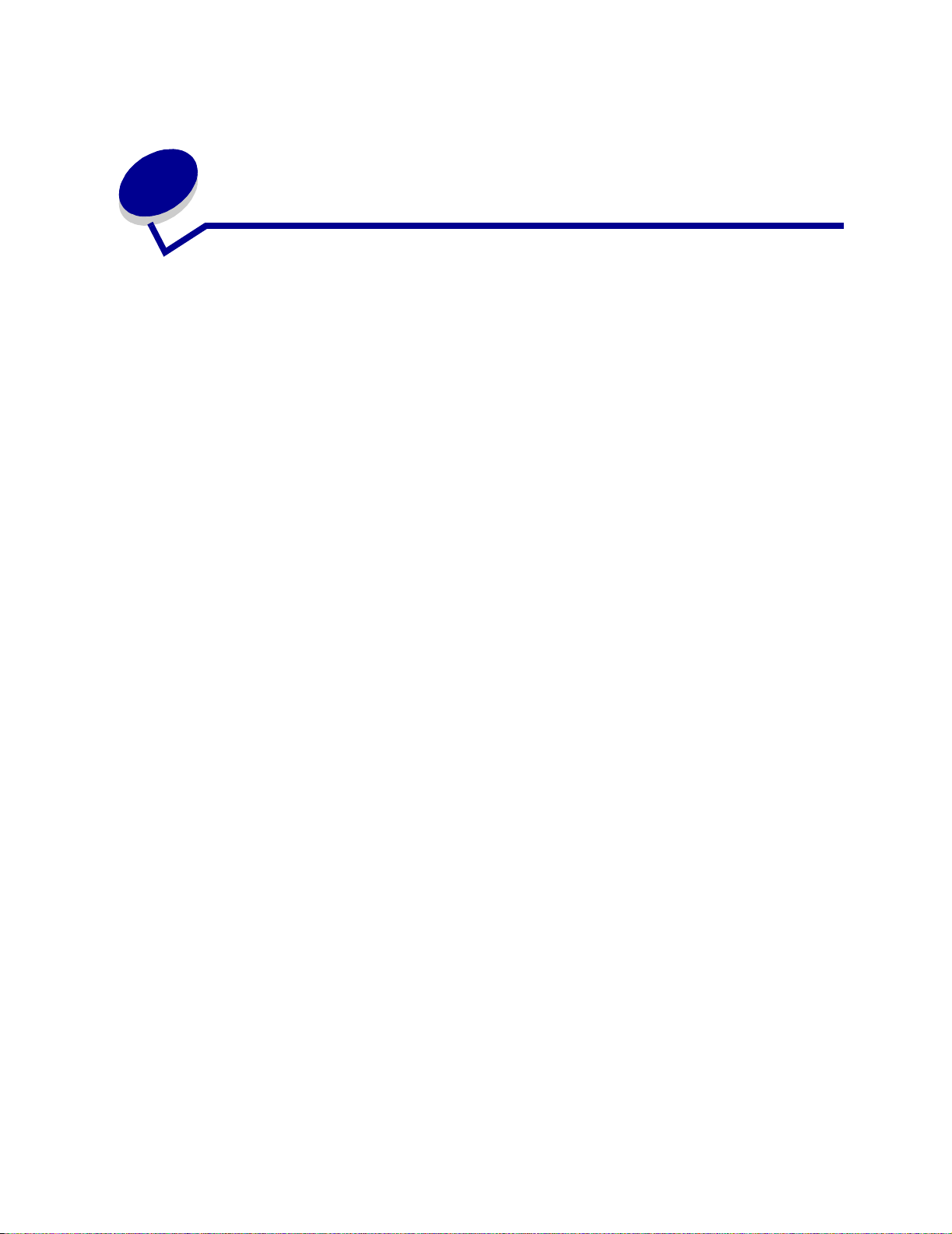
Contenido
Capitulo 1: Descripción general de la impresora ...........................7
Capitulo 2: Envío de un trabajo a imprimir ...................................10
Capitulo 3: Cancelación de un trabajo de impresión ...................11
Cancelación de un trabajo desde el panel del operador de la impresora .......... 11
Cancelación de un trabajo desde la barra de tareas de Windows ..................... 11
Cancelación de un trabajo desde un escritorio de Windows ............................. 11
Cancelación de un trabajo desde un escritorio de Macintosh ............................ 12
Capitulo 4: Ahorro de suministros ................................................ 13
Capitulo 5: Retención de un trabajo en la impresora ..................14
Impresión y eliminación de trabajos retenidos ................................................... 14
Acceso a los trabajos retenidos desde el panel del operador: ........................... 15
Reconocimiento de cuándo se producen los errores de formato ....................... 16
Repetición de los trabajos de impresión ............................................................ 16
Reserva de los trabajos de impresión ................................................................ 16
Verificación de los trabajos de impresión ........................................................... 16
Impresión de trabajos confidenciales ................................................................. 17
Capitulo 6: Especificaciones del papel normal y especial ..........18
Papel .................................................................................................................. 18
Cabecera ..................... ................... ................... .................... ................... .......... 19
Transparencias .................................................................................................. 19
Etiquetas ............................................................................................................ 20
Cartulina ...................... ............................................. .......................................... 20
Capitulo 7: Enlace de bandejas .....................................................21
Capitulo 8: Carga de las bandejas .................................................22
Carga de bandejas de 250 hojas ....................................................................... 22
Carga de las bandejas de 500 hojas .................................................................. 27
3
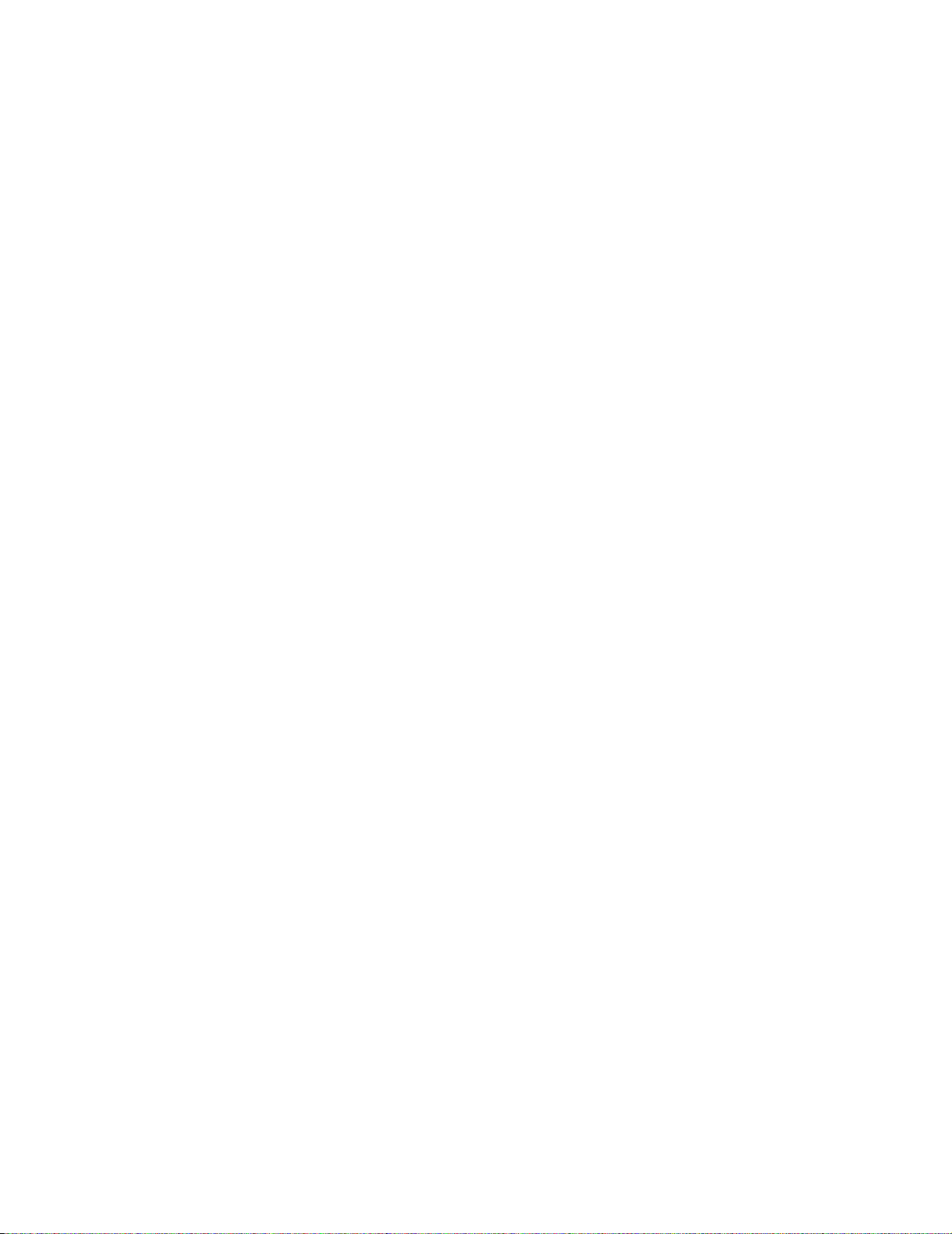
Capitulo 9: Carga del alimentador multiuso .................................29
Impresión de sobres .......... ....... ...... ....... ...... ...... .............................................. ... 31
Capitulo 10: Sugerencias para imprimir correctamente ..............32
Almacenamiento del papel ................................................................................. 32
Almacenamiento de suministros ........................................................................ 32
Cómo evitar atascos .......................................................................................... 33
Capitulo 11: Uso de la unidad dúplex opcional ............................34
Capitulo 12: Comprobación de una
impresora que no responde ............................................................36
Capitulo 13: Solución de problemas de calidad de impresión ...37
Capitulo 14: Solución de problemas de
alimentación del papel .....................................................................42
Capitulo 15: Solución de problemas de impresión ......................44
Capitulo 16: Solución de otros problemas de opciones .............47
Capitulo 17: Solicitud de asistencia técnica .................................48
Capitulo 18: Descripción de los mensajes de atascos ................49
Capitulo 19: Eliminación de atascos .............................................50
Capitulo 20: Solicitud de suministros ...........................................57
Capitulo 21: Determinación del estado de los suministros ........58
Capitulo 22: Reciclaje de los suministros usados .......................59
Capitulo 23: Sustitución del cartucho de impresión ...................60
Extracción del cartucho de impresión antiguo ................................................... 60
Instalación del nuevo cartucho de impresión ..................................................... 61
Capitulo 24: Sustitución del fusor ................................................. 63
Extracción del fusor antiguo ............................................................................... 63
Instalación de un nuevo fusor ............................................................................ 65
4
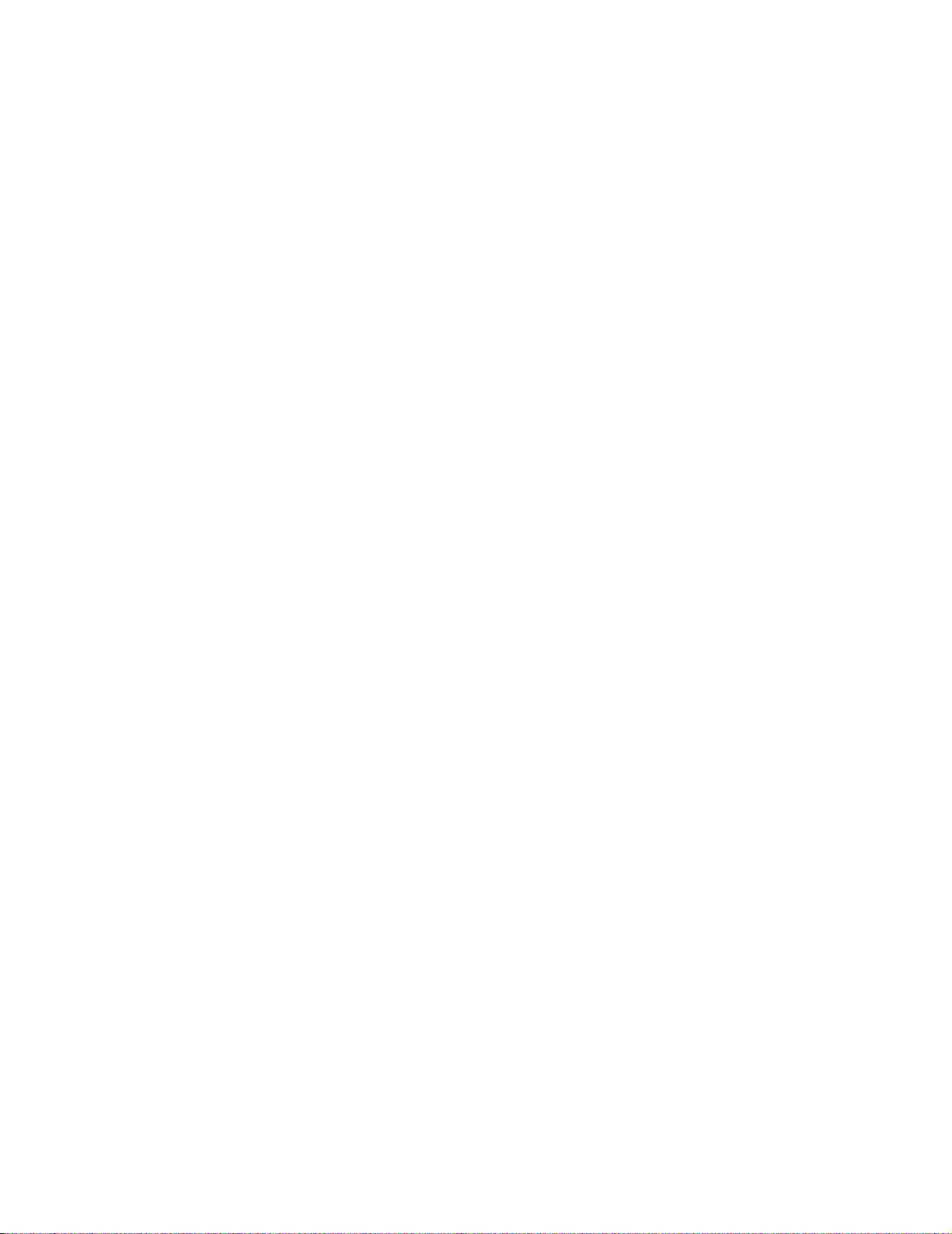
Capitulo 25: Descripción del panel del operador
de la impresora .................................................................................67
Botones del panel del operador ......................................................................... 67
Capitulo 26: Configuración de las alertas de impresora .............69
Capitulo 27: Extracción de las tarjetas de
memoria y de opción .......................................................................70
Extracción del panel de acceso a la placa del sistema de la impresora ............ 71
Extracción de las tarjetas de memoria ............................................................... 73
Extracción de una tarjeta de opción ................................................................... 74
Extracción de una tarjeta de firmware ................................................................ 75
Colocación del panel de acceso a la placa del sistema ..................................... 76
Capitulo 28: Desactivación de los menús del
panel del operador ...........................................................................77
Activación de los menús .................................................................................... 77
Capitulo 29: Desactivación del modo de ahorro de energía .......78
Capitulo 30: Sensor de tamaño .............................. .... ..... ..... .... ......79
Capitulo 31: Impresión de una página de valores de menús ......80
Capitulo 32: Restauración de los valores
predeterminados de fábrica ............................... ..... ........................81
Capitulo 33: Modificación de los valores de los menús ..............82
Capitulo 34: Descripción de las fuentes .......................................83
Fuentes residentes ............................................................................................. 83
Juegos de símbolos ........................................................................................... 88
Fuentes de carga ............................................................................................... 89
Capitulo 35: Impresión de fuentes de muestra ............................91
Capitulo 36: Descripción de los mensajes de la impresora ........93
Capitulo 37: Menú Acabado ....................................... ..... ..... .... ....131
Capitulo 38: Menú Trabajo ................................ ..... ......................137
Capitulo 39: Menú Calidad ....................................................... ....140
5
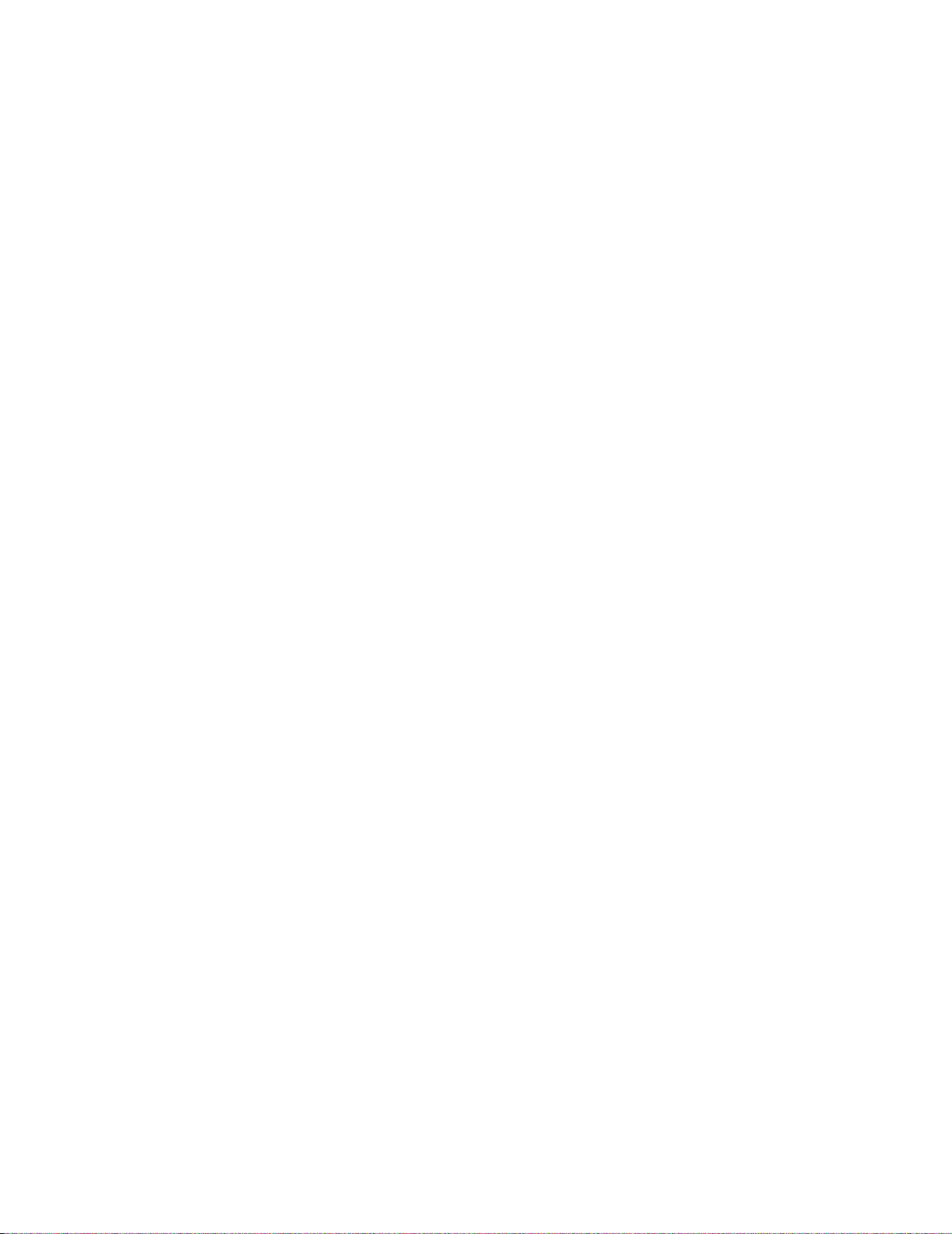
Capitulo 40: Menú Papel ...................... ..... .... ..... ...........................142
Capitulo 41: Menú Emulación PCL ................... ..... .... ..... ..... ........147
Capitulo 42: Menú PPDS ............................... ..... ...........................153
Capitulo 43: Menú Serie ................................................................157
Capitulo 44: Menú Red .................................. ..... ..... .... ..................164
Capitulo 45: Menú Paralelo .......................... ..... ...........................169
Capitulo 46: Menú Configuración ................................................174
Capitulo 47: Menú PostScript ................................ ......................181
Capitulo 48: Menú USB ............................. .... ..... ..... ......................182
Capitulo 49: Menú Utilidades .......................................................186
Avisos ..............................................................................................191
Aviso de la edición ........................................................................................... 191
Marcas comerciales ......................................................................................... 192
Aviso de licencia ................................... ...... ...... ....... ...... ....... ...... ....... ...... ....... . 194
Información de seguridad ................................................................................. 194
Precauciones y advertencias ... ...... ....... ...... ...... ....... ........................................ 195
Avisos sobre emisiones electrónicas ............................................................... 195
Energy Star ...................................................................................................... 197
Aviso de láser ....... ....... ...... ....... ...... ....... ...... ...... .............................................. . 197
Índice ............................................................................................... 198
6
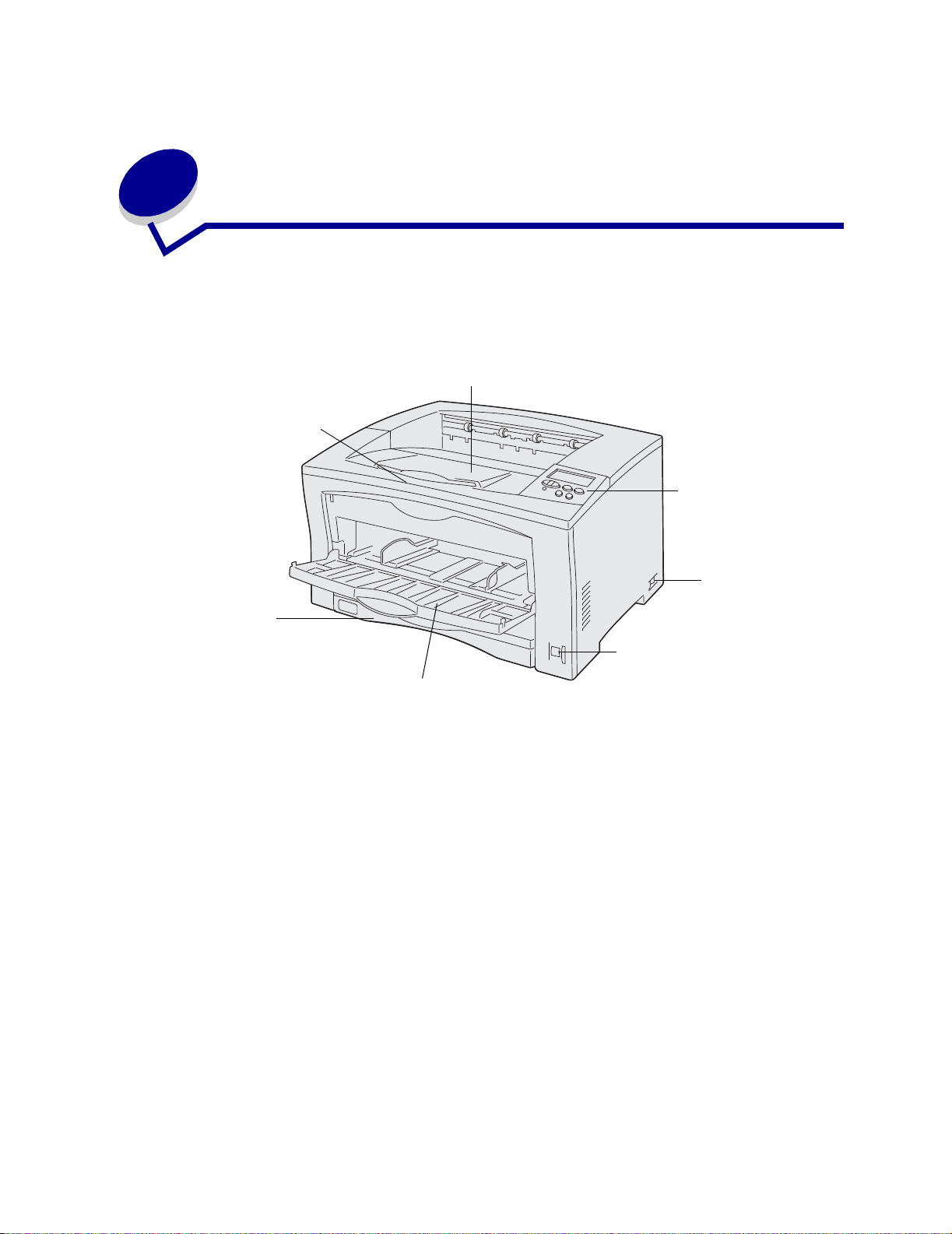
1
Descripción general de la impresora
Las siguientes ilustraciones muestran las diferentes vistas de la impresora Lexmark W812.
Bandeja de salida
Soporte para el papel
Panel del operador
Botón de
apagado/
Bandeja de
250 hojas
estándar
Selector de tamaño del papel
encendido
Alimentador multiuso
7
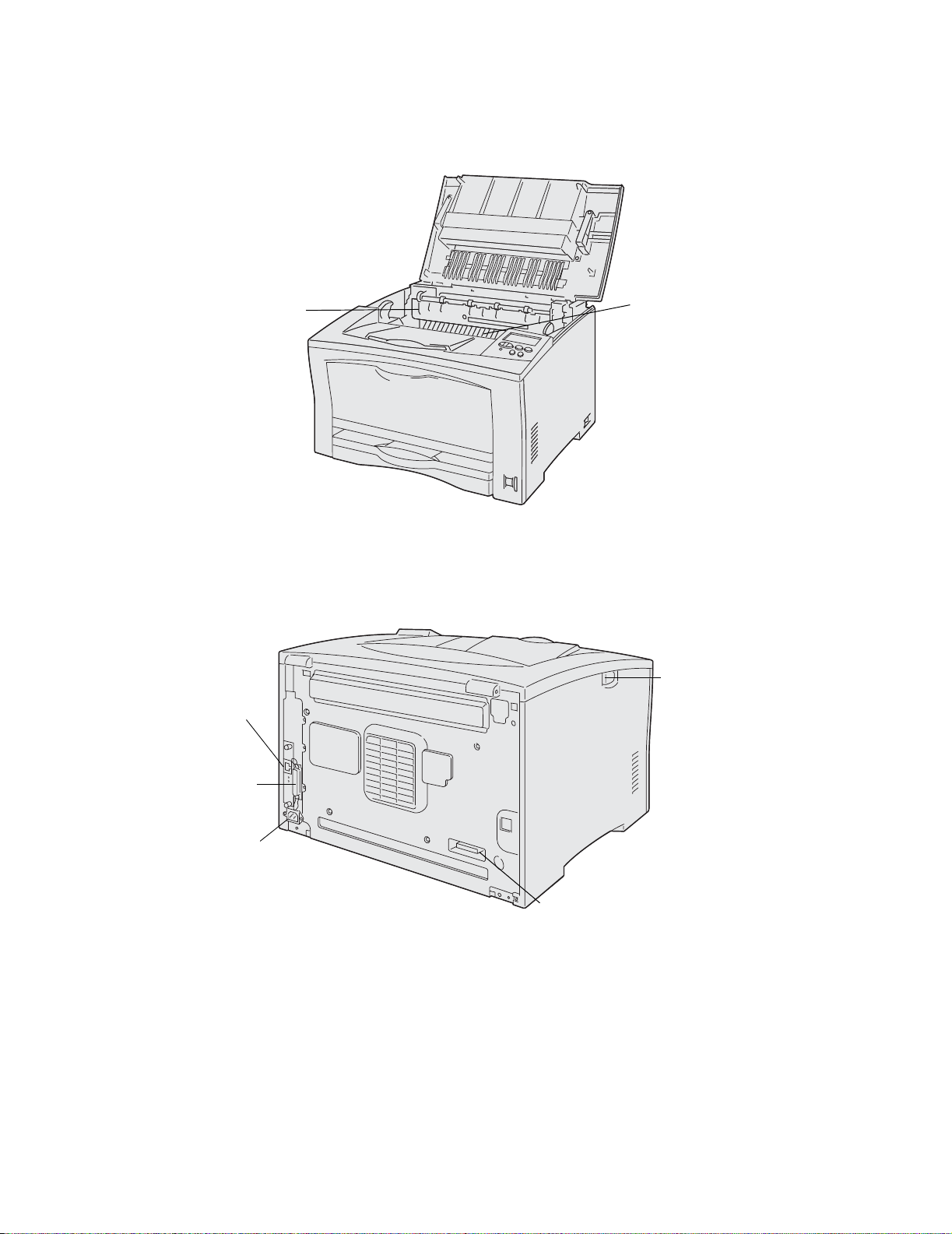
Fusor
Cartucho de
impresión
Conector de
tarjetas de
red
Conector
de puerto
paralelo
Conector de
cable de
alimentación
Botón de liberación
Conector del dúpl ex
8
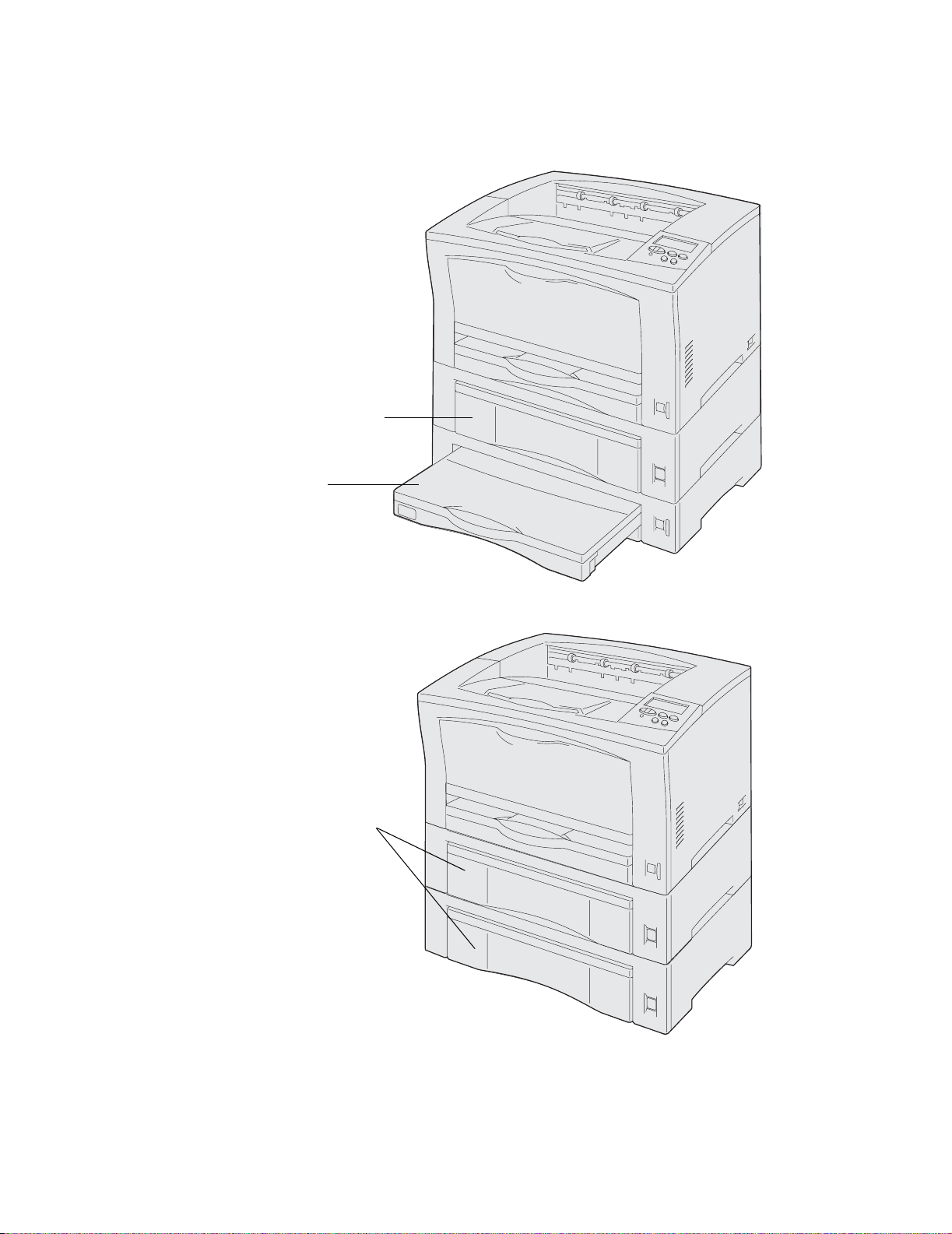
Para aumentar la capacidad de papel, puede adquirir bandejas opcionales de 250 y 500 hojas. La
siguiente ilustración muestra la impresora configurada con una bandeja de 500 hojas opcional y una
bandeja de 250 hojas opcional que se ha extendido para utilizar papel de tamaño A3.
Bandeja de 500 hojas
Bandeja de
250 hojas
La siguiente ilustración muestra la impresora configurada con dos bandejas de 500 hojas opcionales.
Bandejas de 500 hojas
9
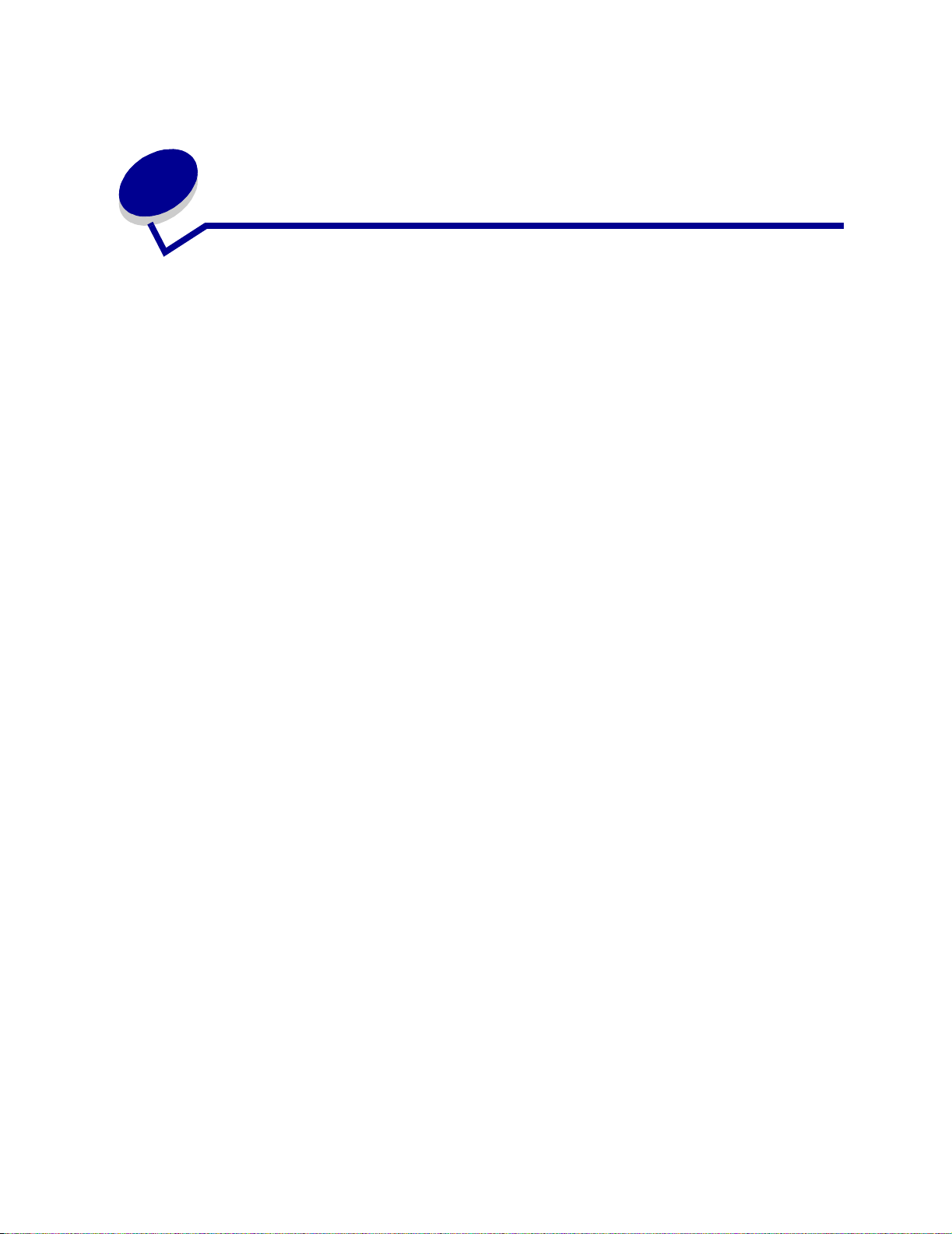
2
En vío de un trabajo a imprimir
Para imprimir un trabajo desde una aplicación típica de Windows:
1 Abra el archivo que desee imprimir.
2 En el menú Archivo, seleccione Imprimir.
3 Verifique que está seleccionada la impresora correcta en el cuadro de diálogo.
4 Modifique los valores de la impresora según sea necesario (como, por ejemplo, las páginas
que desea imprimir o el número de copias).
Nota: haga clic en Propiedades o en Configuración para ajustar los valores de la
impresora que no están disponibles desde la primera pantalla y, a continuación,
haga clic en Aceptar.
5 Haga clic en Aceptar o en Imprimir para enviar el trabajo a la impresora seleccionada.
10
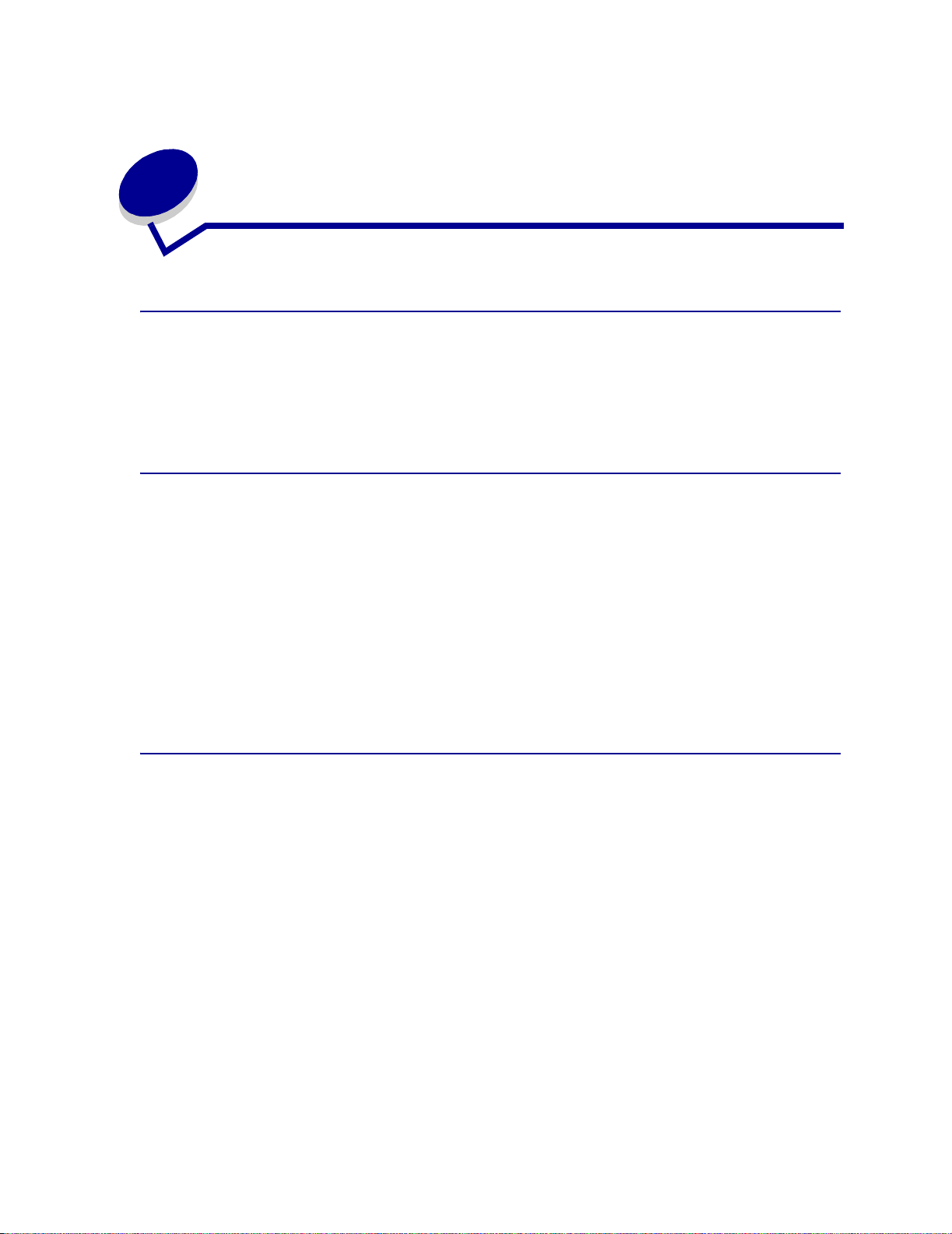
Cancelación de un trabajo de
3
impresión
Cancelación de un trabajo desde el panel del operador de
impresora
la
Para cancelar un trabajo de impresión cuando ya haya empezado a imprimirse, pulse Menú hasta que
aparezca Cancelar trabajo y, a continuación, pulse
Cancelación de un trabajo desde la barra de tareas de Windows
Cuando envía un trabajo a imprimir, aparece un pequeño icono de la impresora en la esquina derecha
de la barra de tareas.
Seleccionar.
1 Haga doble clic en el icono de la impresora. Se mostrará una lista de los trabajos de
impresión.
2 Seleccione el trabajo que desea cancelar.
3 Pulse la tecla Suprimir del teclado.
Cancelación de un trabajo desde un escritorio de Windows
1 Minimice todos los programas para ver el contenido del escritorio.
2 Haga doble clic en Mi PC.
3 Haga doble clic en Impresoras. Se mostrará una lista de las impresoras disponibles.
4 Haga doble clic en la impresora que ha seleccionado al enviar el trabajo. Se mostrará una lista
de los trabajos de impresión.
5 Seleccione el trabajo que desea cancelar.
6 Pulse la tecla Suprimir del teclado.
11
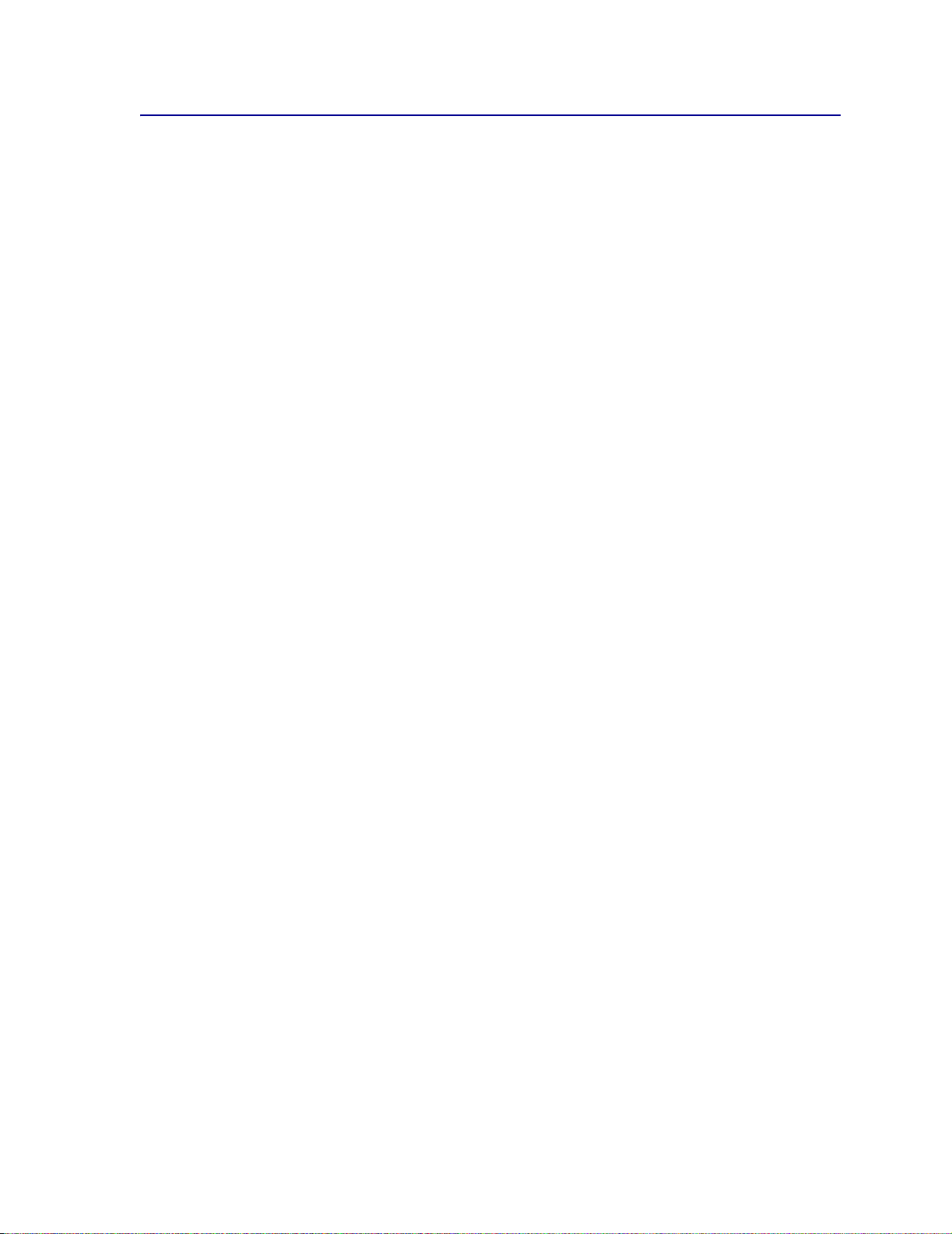
Cancelación de un trabajo desde un escritorio de Macintosh
Cuando envía un trabajo a imprimir, aparece el icono de la impresora seleccionada en el escritorio.
1 Haga doble clic en el icono de la impresora en el escritorio. Se mostrará una lista de los
trabajos de impresión.
2 Pulse Control y haga clic en el trabajo de impresión que desea cancelar.
3 Seleccione Detener cola en el menú desplegable que aparece.
12
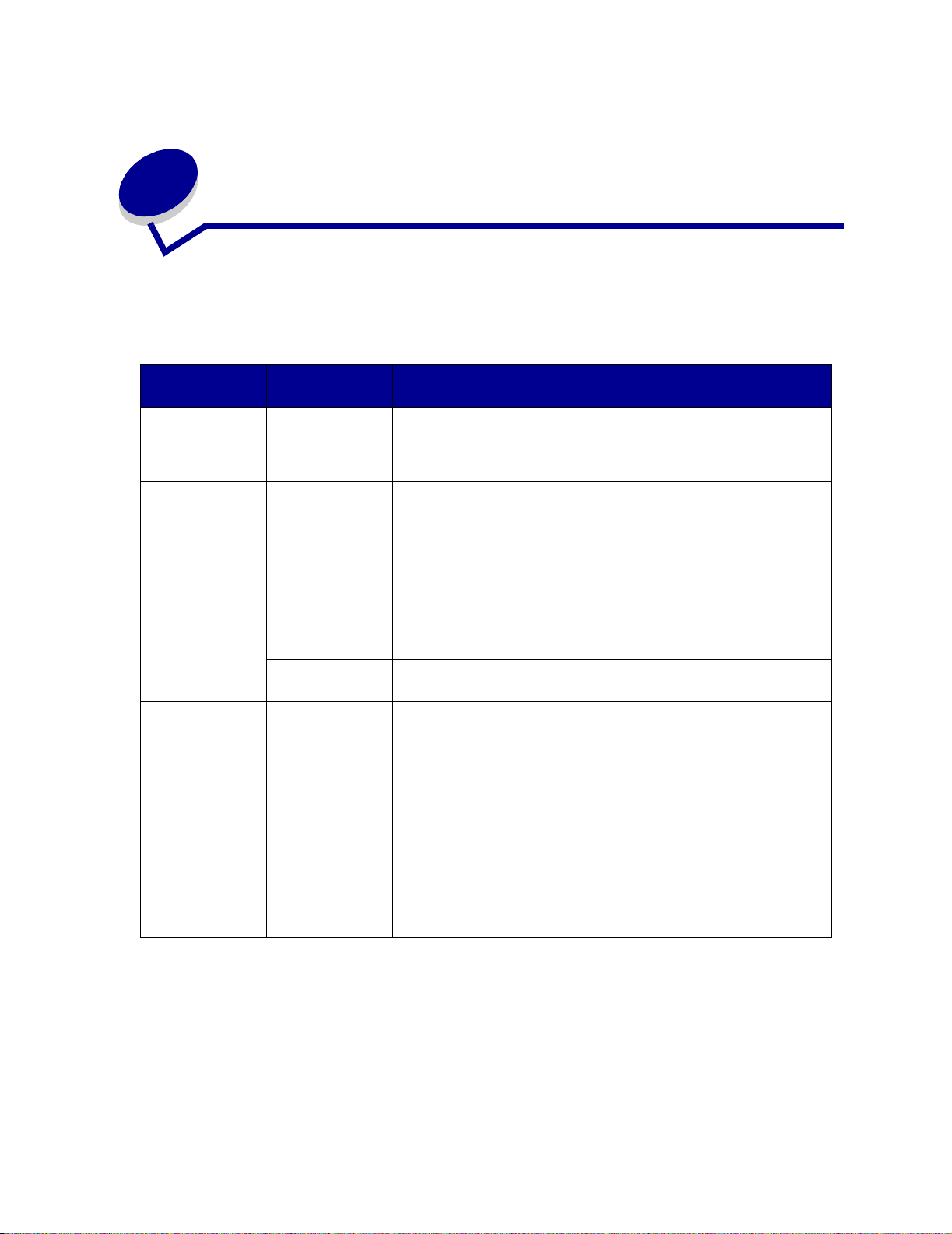
4
Ahorro de suministr os
Existen varios valores en el software de aplicación o en la pantalla que le permiten ahorrar tóner y
papel:
Para obtener más
Suministro Valor Función del valor
Tóner Intensidad del
tóner del m enú
Calidad
Le permite ajustar la cantidad de tóner
liberado en una hoja de papel. Los
valores van del 1 (valor más claro) al 10
(valor más oscuro).
información, consulte…
Intensidad del tóner
Papel y material
especial
Papel y material
especial
Impresión
multipágina del
menú Acabado
Dúplex del menú
Acabado
Utilice la
aplicación de
software o el
controlador de la
impresora para
enviar un trabajo
Verificar
impresión.
Utilice Trabajos
retenidos del
menú Trabajo
para acceder al
trabajo Verificar
impresión.
Imprimir dos o más imágenes de página
en una cara de la hoja.
Los valores de Impresión multipágina
son 2 en una, 3 en una, 4 en una, 6 en
una, 9 en una, 12 en una y 16 en una.
Combinado con el valor Dúplex,
Impresión multipágina le permite
imprimir hasta 32 páginas en una cara
del papel (16 imágenes por delante y 16
por detrás).
Disponible cuando se instala un a u nid ad
dúplex opcio nal .
Le permite examinar la primera copia de
un trabajo de varias copias para
asegurarse de que es satisfactoria antes
de imprimir las demás co pias . Si no es el
caso, puede cancelar el trabajo.
Impresión multipágina
Dúplex
Verificación de los
trabajos de impresión
Retención de un trabajo
en la impresora
13
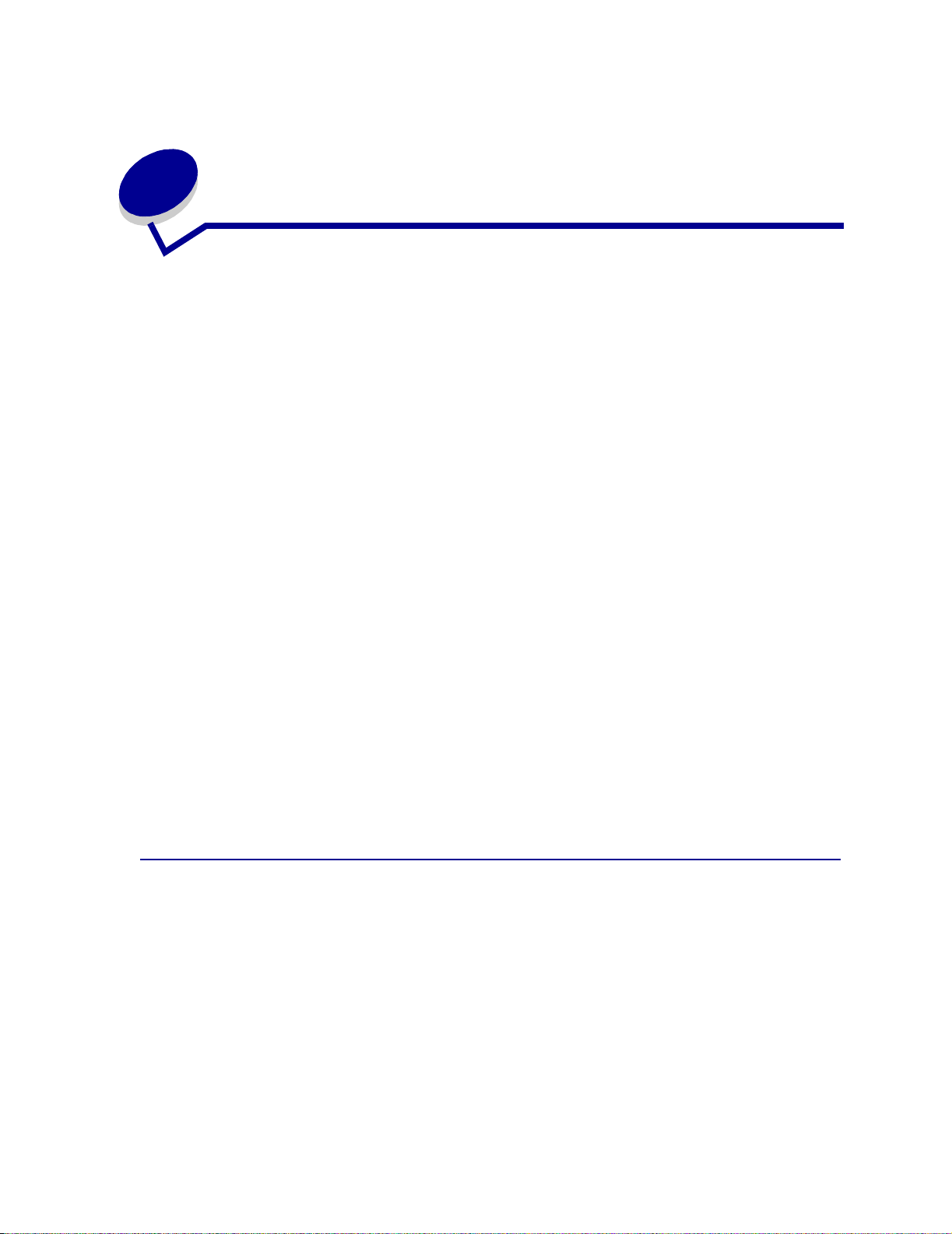
Retención de un trabajo en la
5
impresora
Cuando envíe un trabajo a la impresora, puede especificar en el controlador que desea que la
impresora retenga el trabajo en la memoria. Cuando esté preparado para imprimir el trabajo, debe ir a
la impresora y utilizar los menús del panel del operador para identificar qué trabajo retenido desea
imprimir.
Nota: las funciones Imprimir y retener requieren un mínimo de 16 MB disponibles en la
memoria de la impresora. Se recomienda un mínimo de 32 MB de memoria de la
impresora disponible y un disco duro.
Para obtener más información sobre esta función, haga clic en un tema:
• Impresión y eliminación
de trabajos retenidos
• Acceso a los trabajos
retenidos desde el panel
del operador:
• Reconocimiento de
cuándo se producen los
errores de f o rmato
• Repetición de los trabajos
de impresión en un
momento posterior
• Verificación de los
trabajos de impresión
• Impresión de trabajos
confidenciales
• Reserva de los trabajos
de impresión
Impresión y eliminación de trabajos retenidos
Una vez que los trabajos retenidos se han almacenado en la memoria de la impresora, puede utilizar
el panel del operador de la impresora para especificar qué desea hacer con uno o varios de los
trabajos. Puede seleccionar Trabajo confidencial o Trabajos retenidos (trabajos Repetir impresión,
Reservar impresión y Verificar impresión) en el Menú Trabajo. Si selecciona Trabajo confidencial,
debe introducir el número de identificación personal (PIN) especificado en el controlador al enviar el
trabajo. Consulte Impresión de trabajos confidenciales para obtener más información.
14
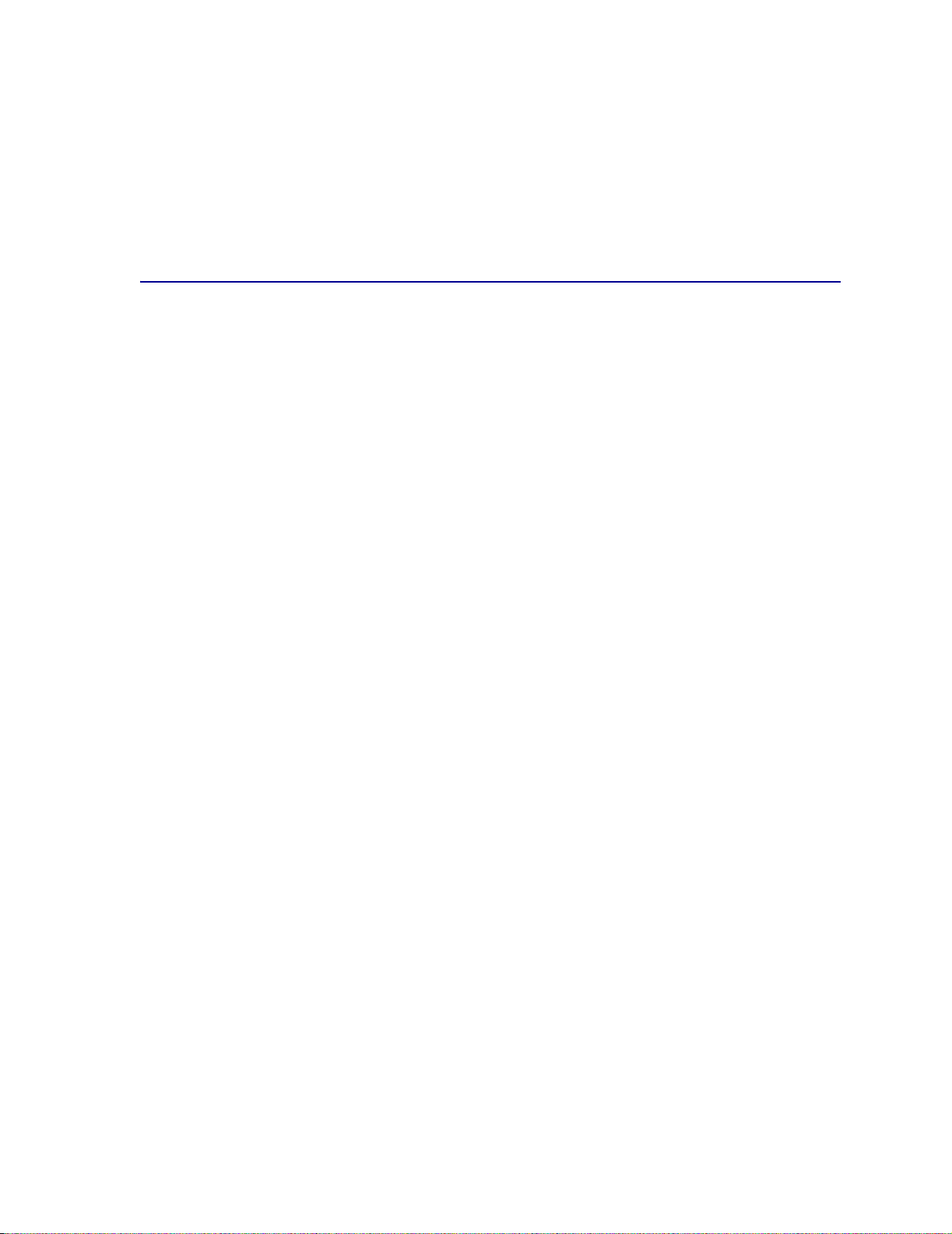
En los elementos de menú Trabajo confidencial o Trabajos retenidos dispone de estas cinco opciones:
• Imprimir todos
• Imprimir trabajo
• Eliminar todos
• Eliminar trabajo
• Imprimir copias
Acceso a los trabajos retenidos desde el panel del operador:
1 Para acceder a los trabajos retenidos desde el panel del operador:
– Si la impresora está ocupada, pulse Menú. Aparece Menú Trabajo.
– Si la impresora está en estado Lista, vaya al paso 2.
2 Pulse Menú hasta que aparezca Trabajos retenidos o Trabajo confidencial en la pantalla del
panel del operador, según el tipo de trabajo al que desee acceder.
3 Pulse Seleccionar.
En la primera línea del panel del operador aparece Nombre de usuario. En la segunda línea
se muestran los nombres de los usuarios que están asociados actualmente a los trabajos de
impresión y retención.
4 Pulse Menú hasta que aparezca su nombre de usuario.
Nota: si busca un trabajo confidencial, se le pedirá que introduzca el PIN. Consulte
Impresión de trabajos confidenciales para obtener más información.
5 Pulse Seleccionar.
6 Pulse Menú hasta que en la segunda línea del panel del operador aparezca la acción que
desea llevar a cabo (Imprimir trabajo, Eliminar trabajo, etc.).
7 Pulse Seleccionar.
– Si busca un trabajo en concreto, pulse Menú para desplazarse por la lista de trabajos
disponibles y pulse
del trabajo aparece un asterisco (*) para indicar que ha elegido imprimir o eliminar dicho
trabajo.
– Si se le pide introducir el número de copias que desea imprimir, utilice el botón Menú para
aumentar o reducir el número de la pantalla y, a continuación, pulse
Seleccionar cuando se muestre el trabajo correcto. Al lado del nombre
Seleccionar.
8 Pulse Continuar para imprimir o eliminar los trabajos específicos que haya marcado.
La impresora muestra brevemente mensajes que indican la función de impresión y retención
que se está realizando.
15
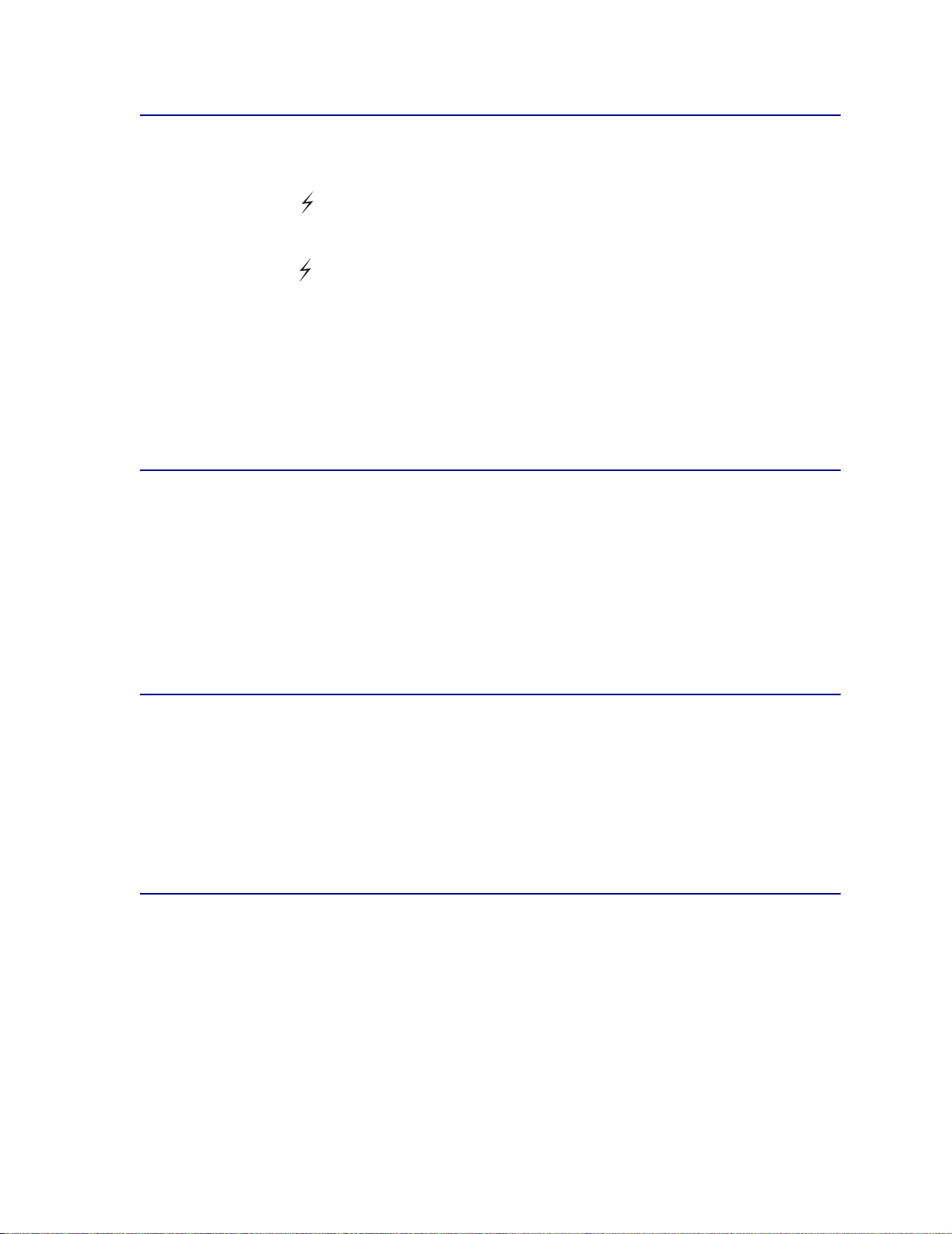
Reconocimiento de cuándo se p roducen los errores de formato
Si aparece el símbolo en la pantalla, indica que la impresora ha tenido problemas al dar formato a
uno o varios trabajos retenidos. Estos problemas de formato se deben normalmente a la falta de
memoria de la impresora o datos incorrectos que pueden provocar que se deseche el trabajo.
Si aparece el símbolo junto al trabajo retenido, puede:
• Imprimir el trabajo. Sin embargo, tenga en cuenta que es posible que sólo se imprima una
parte del trabajo.
• Eliminar el trabajo. Puede liberar memoria de impresora adicional si examina la lista de los
trabajos retenidos y elimina los que ya haya enviado a la impresora.
Si los errores de formato se repiten en los trabajos retenidos, es posible que la impresora precise más
memoria.
Repetición de los trabajos de impresión
Si envía un trabajo Repetir impresión, la impresora imprime todas las copias solicitadas del trabajo y
lo almacena en la memoria para que pueda imprimir copias adicionales más adelante. Puede imprimir
copias adicionales siempre que el trabajo permanezca almacenado en la memoria.
Nota: los trabajos Repetir impresión se eliminan automáticamente de la memoria de la
impresora cuando ésta necesita más memoria para procesar trabajos retenidos
adicionales.
Reserva de los trabajos de impresión
Si envía un trabajo Reservar impresión, la impresora no lo imprime inmediatamente sino que lo
almacena en la memoria para que lo pueda imprimir más adelante. El trabajo se conserva en la
memoria hasta que se elimine desde el menú Trabajos retenidos. Los trabajos Reservar impresión se
pueden eliminar si la impresora necesita más memoria para procesar trabajos retenidos adicionales.
Para obtener más información, consulte Impresión y eliminación de trabajos retenidos.
Verificación de los trabajos de impresión
Si envía un trabajo Verificar impresión, la impresora imprime una copia y conserva en la memoria las
copias restantes que se han solicitado desde el controlador. Utilice Verificar impresión para examinar
la primera copia y comprobar si es satisfactoria antes de imprimir el resto de copias.
Consulte el apar tado Impresión y eliminación de trabajos retenidos si necesita ayuda para
imprimir las copias adicionales almacenadas en la memoria.
Nota: una vez que se hayan impreso todas las copias, el trabajo Verificar impresión se
elimina de la memoria de la impresora.
16
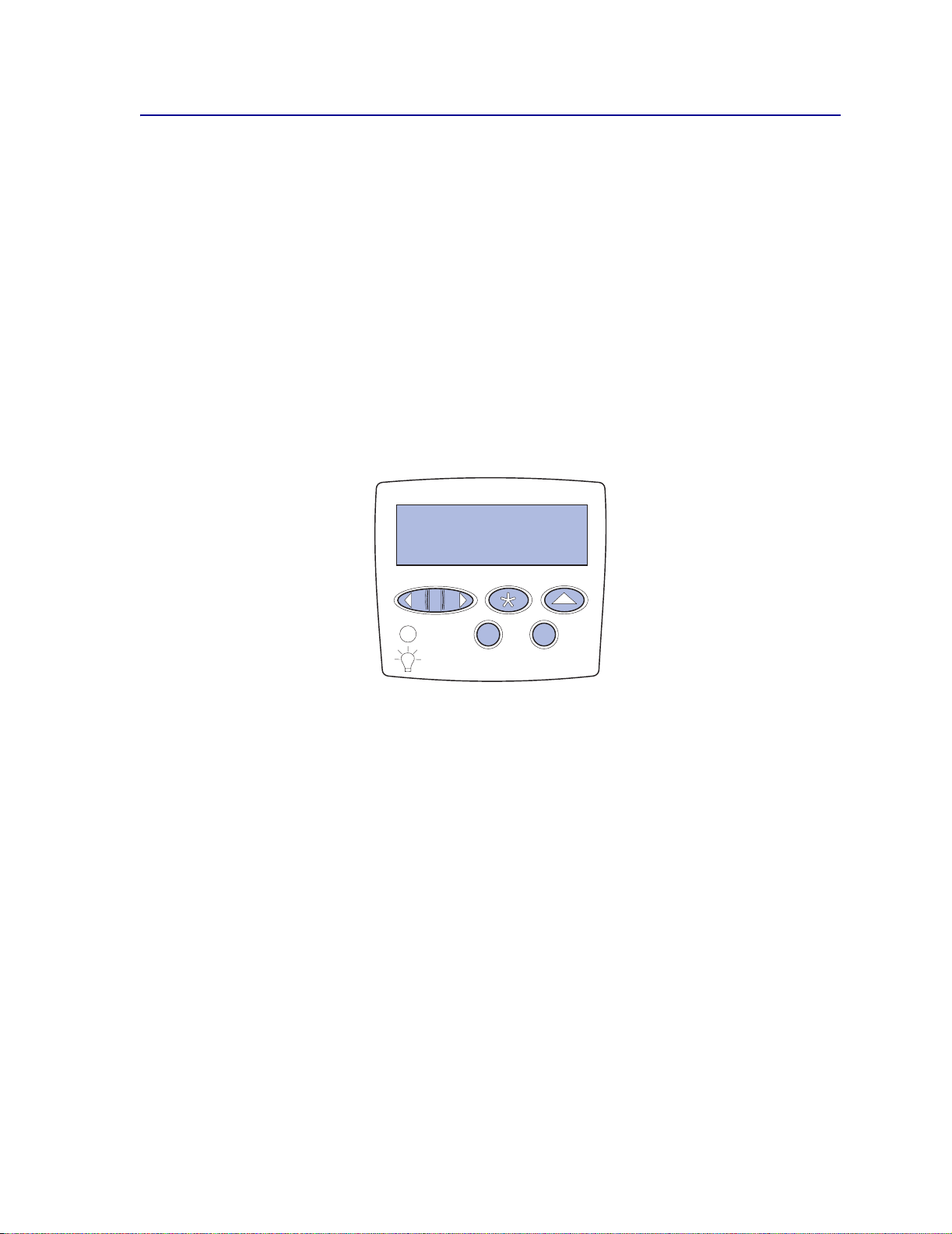
Impresión de trabajos confidenciales
Al enviar un trabajo a la impresora, puede introducir un número de identificación personal desde el
controlador. El número debe ser de cuatro dígitos y utilizar los números del 1 al 6. El trabajo se
mantiene en la memoria de la impresora hasta que introduzca el mismo número de cuatro dígitos en
el panel del operador y elija imprimir o eliminar el trabajo. De esta forma, se asegura de que el trabajo
no se imprimirá hasta que no esté allí para recogerlo y de que ningún otro usuario puede imprimir el
trabajo.
Al seleccionar Trabajo confidencial en el menú Trabajo y el nombre de usuario, aparece la siguiente
solicitud:
Introduzca PIN
=____
Utilice los botones del panel del operador para introducir el número de identificación personal de
cuatro dígitos asociado al trabajo confidencial. Los números que hay al lado de los nombres de los
botones identifican qué botón hay que pulsar para cada dígito (1–6). A medida que se introduce el
número, aparecen asteriscos en el panel del operador para asegurar la confidencialidad.
Introduzca PIN
=****
1
Menú2Seleccionar3Volver
Continuar5Parar
4
6
Si introduce un número incorrecto, aparece el mensaje No hay trabajos e n impr esión.
¿Reintentar?. Pulse
Parar para salir del menú Trabajo confidencial.
Continuar para volver a introducir el número de identificación personal o pulse
Cuando haya introducido un número válido, tendrá acceso a todos los trabajos de impresión que
coincidan con el nombre de usuario y el PIN introducidos. Los trabajos de impresión que coincidan
con el PIN que ha introducido aparecerán en la pantalla cuando acceda a los elementos de menú
Imprimir trabajo, Eliminar trabajo e Imprimir copias. A continuación, puede elegir entre imprimir o
eliminar los trabajos que coincidan con el PIN introducido. (Consulte el apartado Impresión y
eliminación de trabajos retenidos para obtener más información.) Después de imprimir el trabajo, la
impresora elimina el trabajo confidencial de la memoria.
17
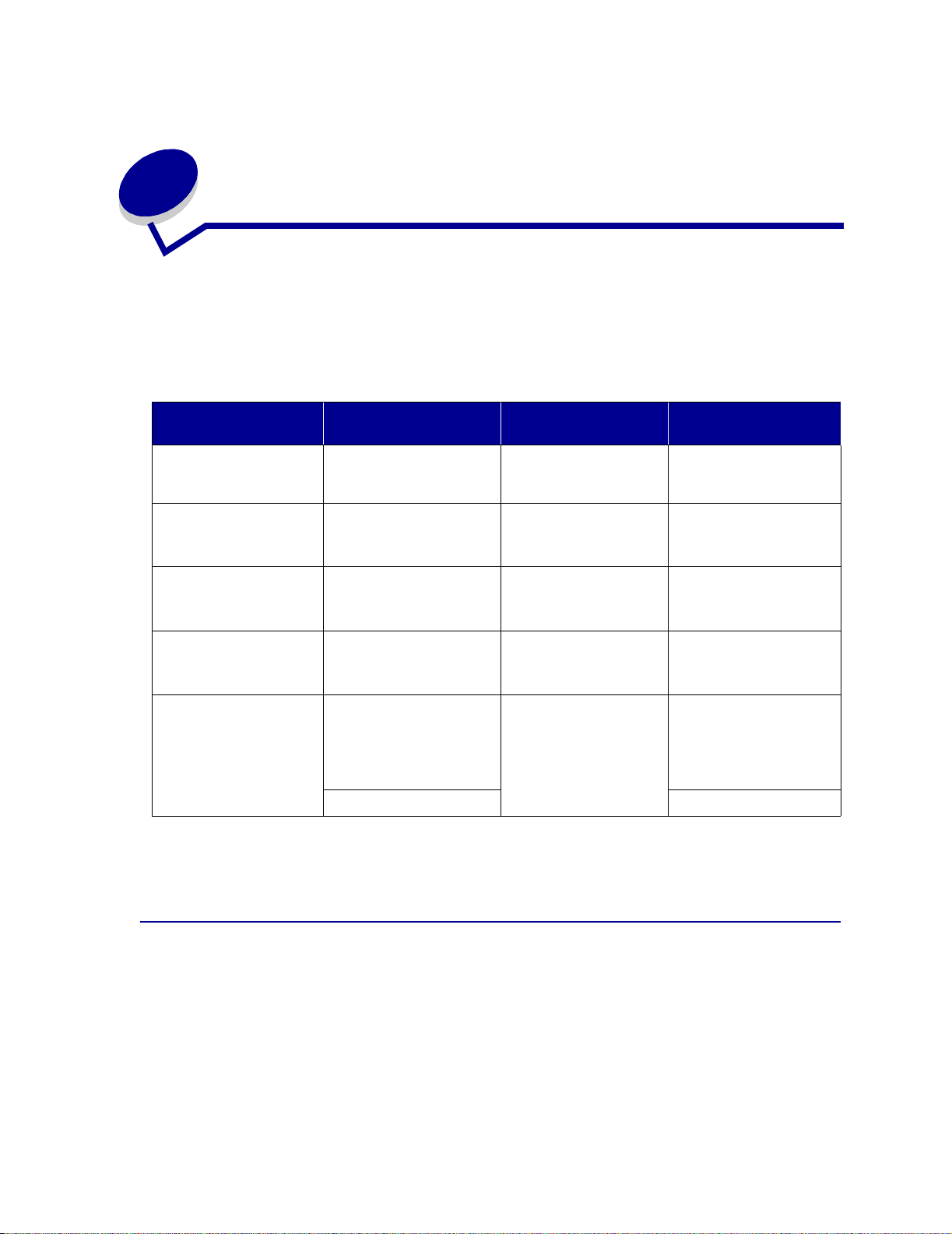
Especificaciones del papel normal y
6
especial
En la siguiente tabla se enumeran los tamaños y pesos de papel y material especial admitidos para
las bandejas estándar y opcionales, así como para el alimentador multiuso. Se recomienda probar una
muestra reducida de cualquier papel o material especial que se desee utilizar en la impresora antes
de comprar grandes cantidades.
Tamaños de papel
Origen
Bandeja 1 A3, A4, A5, JIS B4,
Bandejas 2 y 3
(Alimentador de 250
hojas)
Bandejas 2 y 3
(Alimentador de 500
hojas de tamaño Carta)
Bandejas 2 y 3
(Alimentador de 500
hojas de tamaño A4)
Alimentador multiuso A3, A4, A5, JIS B4,
admitidos
JIS B5, Carta, Legal, 8,5 x
13, 11 x 17, Universal
A3, A4, A5, JIS B4,
JIS B5, Carta, Legal, 8,5 x
13, 11 x 17, Universal
Carta 64–90 g/m
A4 64–90 g/m
JIS B5, Carta, Legal,
Ejecutivo, 8,5 x 13, Media
carta, 11 x 17, Universal
Peso máximo Capacidad (hojas)
64–105 g/m
(17– 28 lb)
64–200 g/m
(17– 53 lb)
(17– 24 lb)
(17– 24 lb)
64–200 g/m
(17– 53 lb)
2
2
2
2
2
250 hojas
(75 g/m2 [20 lb])
250 hojas
(75 g/m2 [20 lb])
500 hojas
(75 g/m2 [20 lb])
500 hojas
(75 g/m2 [20 lb])
• 150 hojas de papel
(75 g/m2 [20 lb])
• 75 hojas de etiquetas o
transparencias
• 50 tarjetas Hagaki
7¾, 10, DL, C5, otros 10 sobres
Las siguientes secciones contienen instrucciones para seleccionar el material de impresión adecuado
para la impresora.
Papel
Para obtener la mejor calidad de impresión, utilice papel xerográfico de fibra larga de 75 g/m2 (20 lb).
Pruebe una muestra del papel que desee utilizar en la impresora antes de adquirir grandes
cantidades.
Observe cuál es la cara de impresión recomendada en el embalaje del papel y cargue el papel de
forma adecuada. Consulte Carga de las bandejas y Carga del alimentador multiuso para obtener
instrucciones detalladas.
18
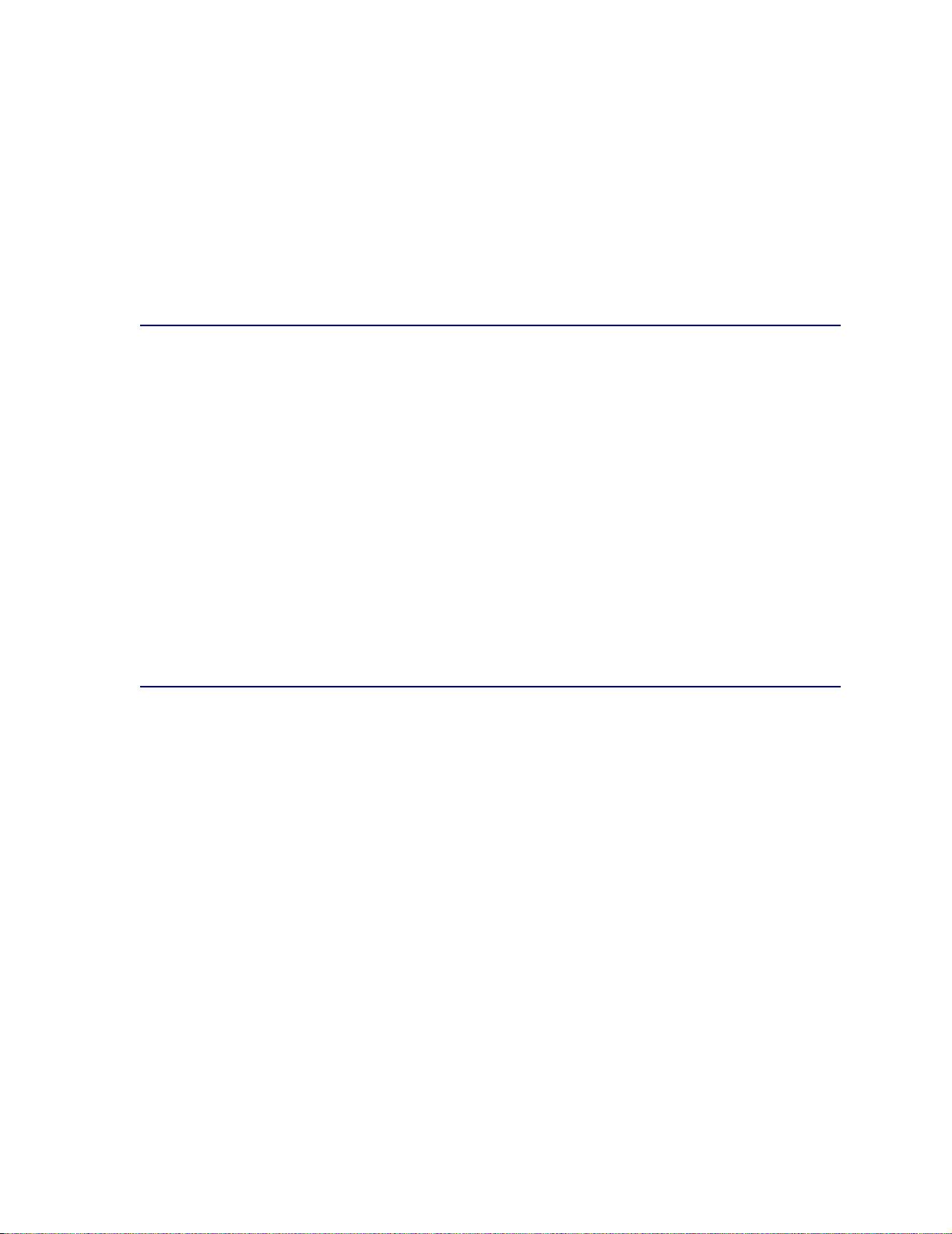
No es aconsejable utilizar con la impresora los tipos de papel siguientes:
• Papel con superficie de textura áspera o gruesa
• Papel tratado, como el papel borrable de alta calidad
• Papeles preimpresos fabricados con productos químicos que puedan contaminar la impresora
• Formularios multi co pia
• Papeles sintéticos
• Papeles térmicos
• Papel reciclado con un peso menor a 75 g/m
2
(20 lb)
Cabecera
Los papeles preimpresos como papel con cabecera deben soportar temperaturas de hasta 200° C
(392° F) sin derretirse ni liberar emisiones peligrosas. Utilice tintas que no se vean afectadas por la
resina del tóner ni la silicona del fusor. Las tintas que se imprimen mediante un proceso de oxidación
o las tintas oleosas deben cumplir estos requisitos; las tintas de látex es posible que no.
Impresión en papel con cabecera
Consulte al fabricante o distribuidor si el papel con cabecera preimpresa que ha elegido es válido para
impresoras láser.
Para cargar papel con cabecera en:
• bandejas de papel, consulte Carga de las bandejas, página 23
• alimentador multiuso, consulte Carga del alimentador multiuso, página 30
Transparencias
Puede cargar transparencias en cualquiera de las bandejas. Pruebe una muestra de las
transparencias que desee utilizar en la impresora antes de adquirir grandes cantidades.
Para cargar transparencias en:
• bandejas de papel, consulte Carga de las bandejas, página 22
• alimentador multiuso, consulte Carga del alimentador multiuso, página 29
Cuando imprima en transparencias:
• Asegúrese de definir Tipo de papel en el valor Tr ansparencia desde el controlador de la
impresora.
• Utilice transparencias diseñadas específicamente para su uso en impresoras láser. Las
transparencias deben poder soportar temperaturas de 175° C (347° F) sin derretirse, perder el
color o liberar emisiones peligrosas.
• Para que no se produzcan problemas de calidad de impresión, evite dejar huellas de los
dedos en las transparencias.
• Antes de cargar las transparencias, airee la pila para evitar que las hojas se peguen.
• Para evitar atascos, retire cada transparencia conforme sale a la bandeja de salida.
19
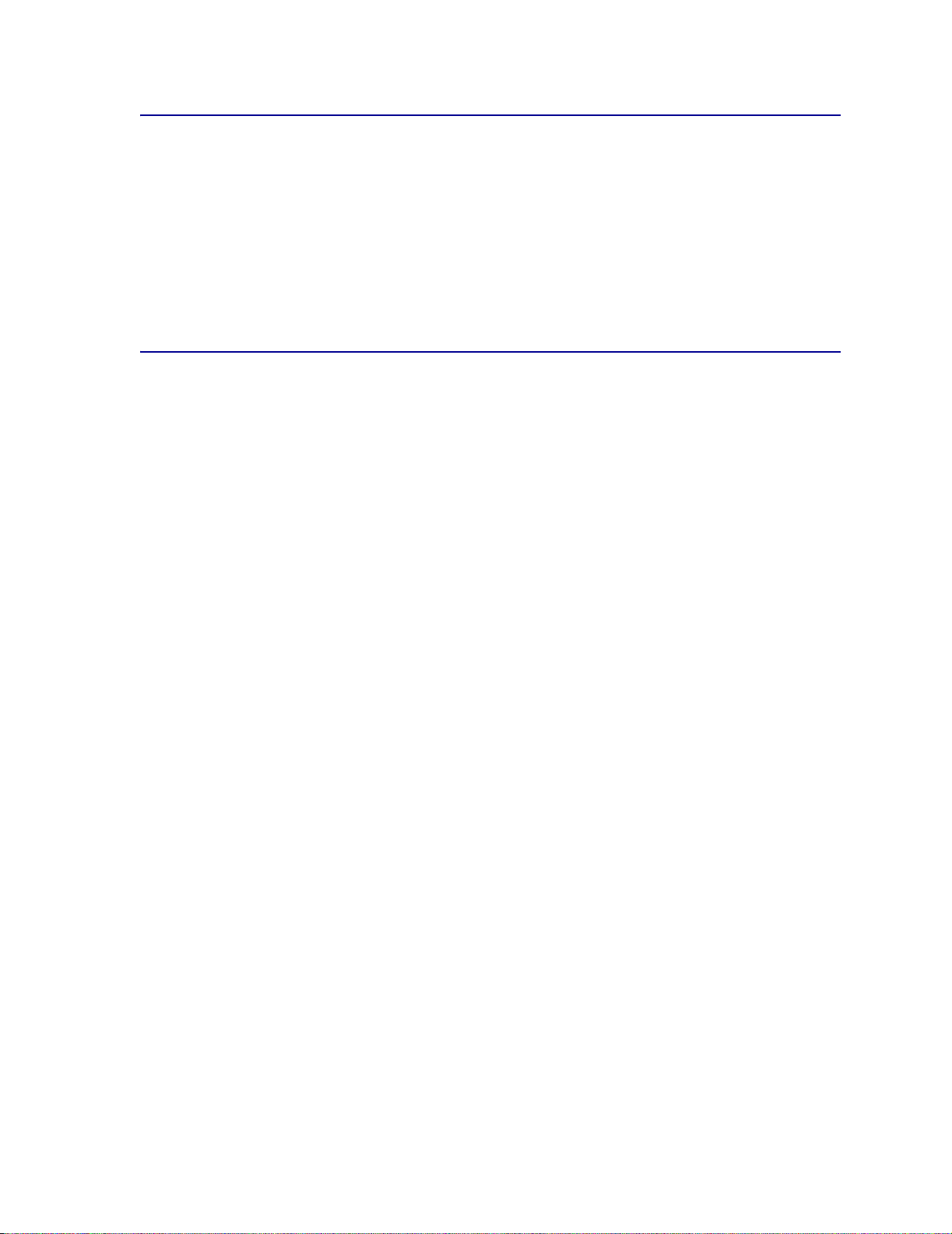
Etiquetas
La impresora puede imprimir en muchas etiquetas diseñadas para las impresoras láser. Estas
etiquetas se proporcionan en hojas de tamaño carta y A4. Los adhesivos de etiqueta, la cara
recomendada del paquete de impresión y las capas de protección deben poder soportar temperaturas
de 205° C (401° F) sin derretirse o liberar emisiones peligrosas y una presión de 25 libras por pulgada
cuadrada (psi).
Pruebe una muestra de las etiquetas que desee utilizar en la impresora antes de adquirir grandes
cantidades.
Cartulina
La cartulina tiene una sola capa y un gran conjunto de propiedades, como la orientación de las fibras
del papel y la textura, que pueden afectar de forma significativa a la calidad de la impresión.
Pruebe una muestra de la cartulina que desee utilizar en la impresora antes de adquirir grandes
cantidades.
Cuando imprima en cartulina:
• Defina el Tipo de Papel en Cartulina desde el controlador de la impresora.
• No utilice cartulina preimpresa fabricada con productos químicos que puedan contaminar la
impresora. Las preimpresiones introducen componentes semilíquidos y volátiles en la
impresora.
• No utilice cartulina perforada o arrugada. Esto puede provocar atascos del material de
impresión.
• Es aconsejable utilizar cartulina de fibra corta.
Para obtener información detallada sobre la impresión de etiquetas y cartulina, características y
diseño, consulte Card Stock & Label Guide disponible en el sitio Web de Lexmark en la dirección
www.lexmark.com/publications.
20
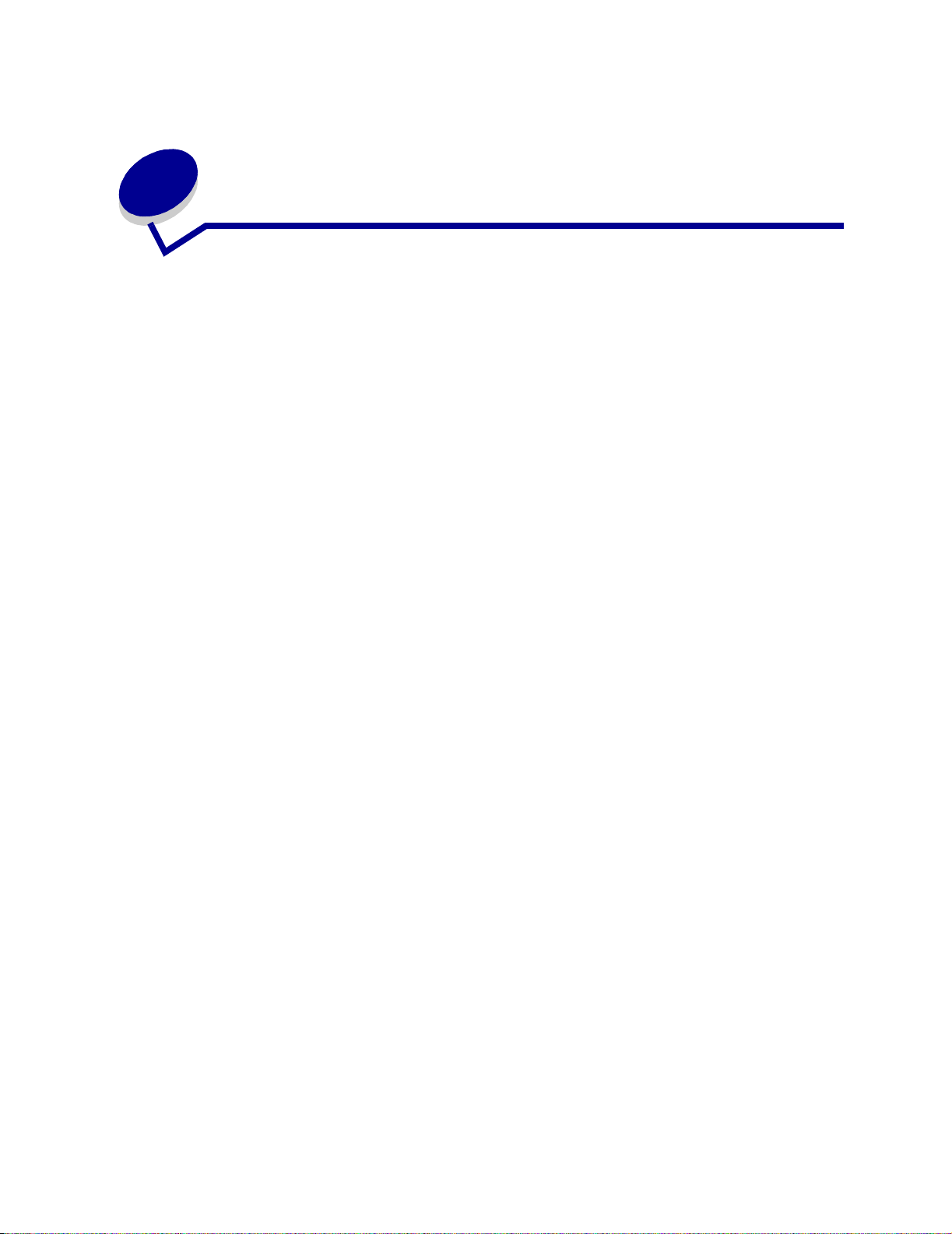
7
Enlace de bandejas
• Si carga el mismo tamaño y tipo de papel o material de impresión en varias bandejas, la
impresora las enlaza automáticamente. Cuando se vacía una bandeja, se carga de la
siguiente bandeja enlazada.
Por ejemplo, si tiene el mismo tipo y tamaño de papel normal o material de impresión cargado
en las bandejas 2 y 3, la impresora carga de la bandeja 2 hasta que se vacía, momento en el
que toma el papel de la siguiente bandeja enlazada (bandeja 3).
• Si carga papel o material de impresión del mismo tamaño en todas las bandejas, asegúrese
de que también son del mismo tipo para poder enlazar las band ejas.
Una vez cargadas las bandejas seleccionadas con el mismo tamaño y tipo de papel o material
de impresión, seleccione el mismo valor de Tipo de papel en el Menú Papel para estos
orígenes.
• Para desactivar el enlace de bandejas, defina el valor Tipo de papel en un valor único para
cada una de las bandejas.
21
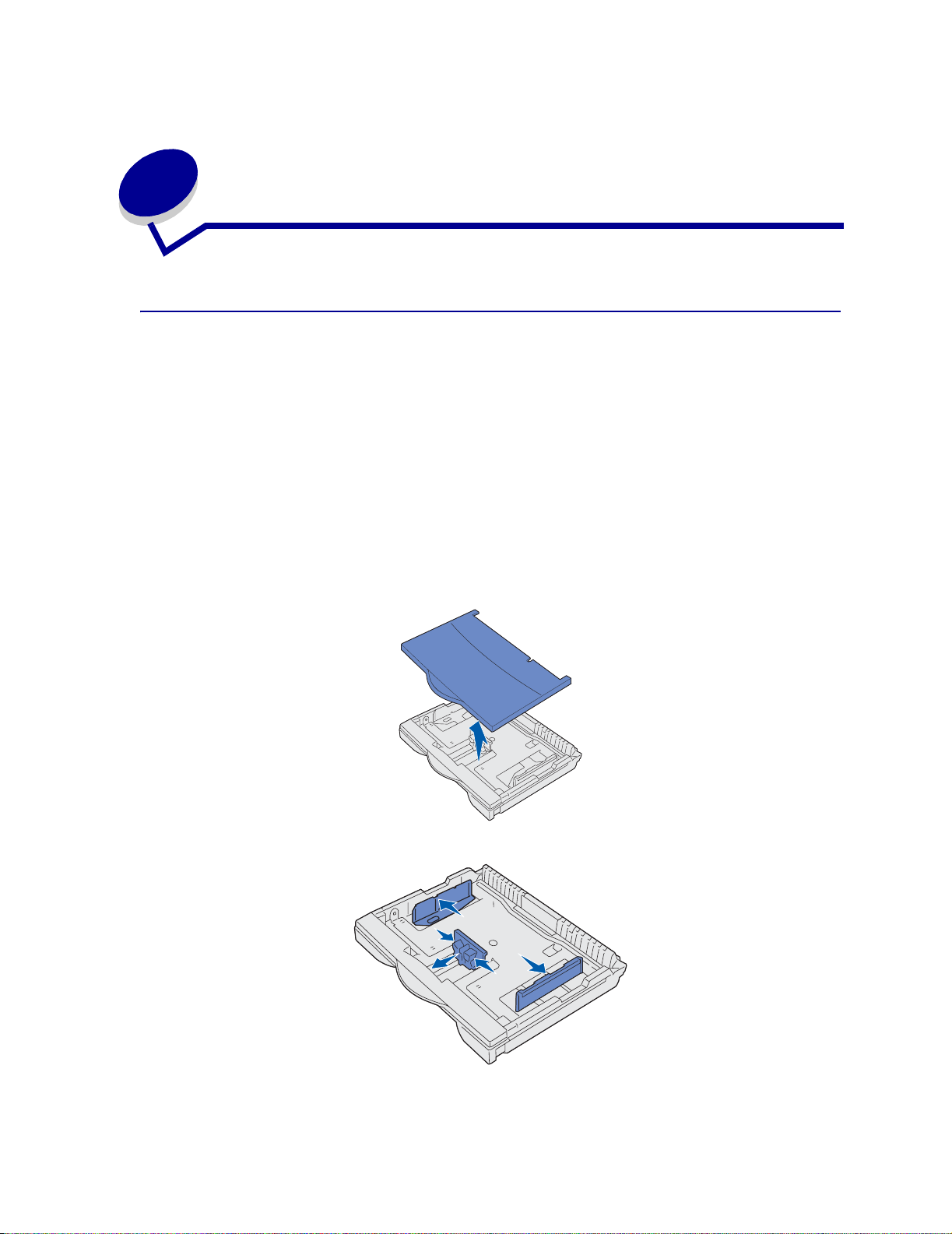
8
Carga de las bandejas
Carga de bandejas de 250 hojas
Siga las instrucciones de esta sección para cargar papel y materiales especiales en cualquiera de las
bandejas de 250 hojas.
Para cargar papel con un tamaño mayor que A4 o tamaño carta, vaya a la página 25.
Nota: no exceda la capacidad recomendada o los pesos de los materiales (consulte
“Especificaciones del papel normal y especial”).
Tamaño de papel Carta, A4, A5 o JIS B5
1 Extraiga la bandeja y colóquela en una superficie plana.
2 Retire la cubierta de la bandeja.
3 Presione la palanca de la guía frontal y deslice la guía hacia la parte frontal de la bandeja.
4 Deslice las guías laterales hacia los bordes de la bandeja.
22
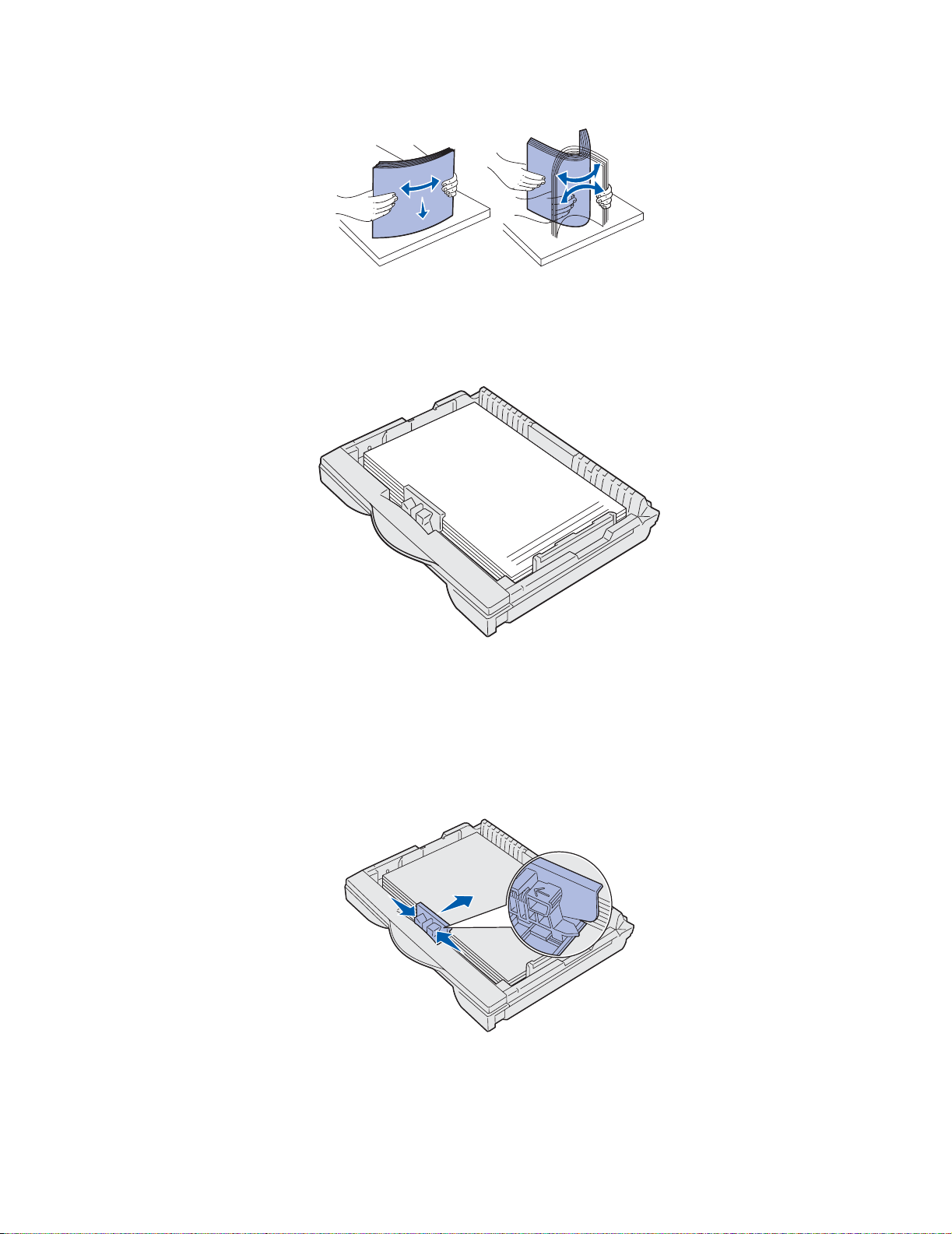
5
Airee las hojas hacia atrás y hacia adelante para evitar que se peguen entre sí.
No doble ni arrugue el papel. Alinee los bordes de la pila en una superficie nivelada.
6 Ajuste el papel o material especial en la parte posterior de la bandeja.
Si carga papel con cabecera, inserte la cabecera boca arriba, con la parte superior de la
página mirando hacia la guía lateral derecha.
No cargue papel doblado o arrugado.
7 Deslice las guías laterales hacia adelante hasta que toquen ligeramente la pila de papel.
8 Presione la palanca de la guía frontal y deslice la guía hasta que toque ligeramente la pila de
papel. La guía debe estar alineada con el indicador correspondiente al tamaño de papel
cargado.
Asegúrese de que los bordes del papel se ajustan bajo la extensión de la guía frontal.
ADVERTENCIA: no exceda la altura de pila máxima indicada en la bandeja. Si lo hace, puede
provocar atascos en la bandeja.
23
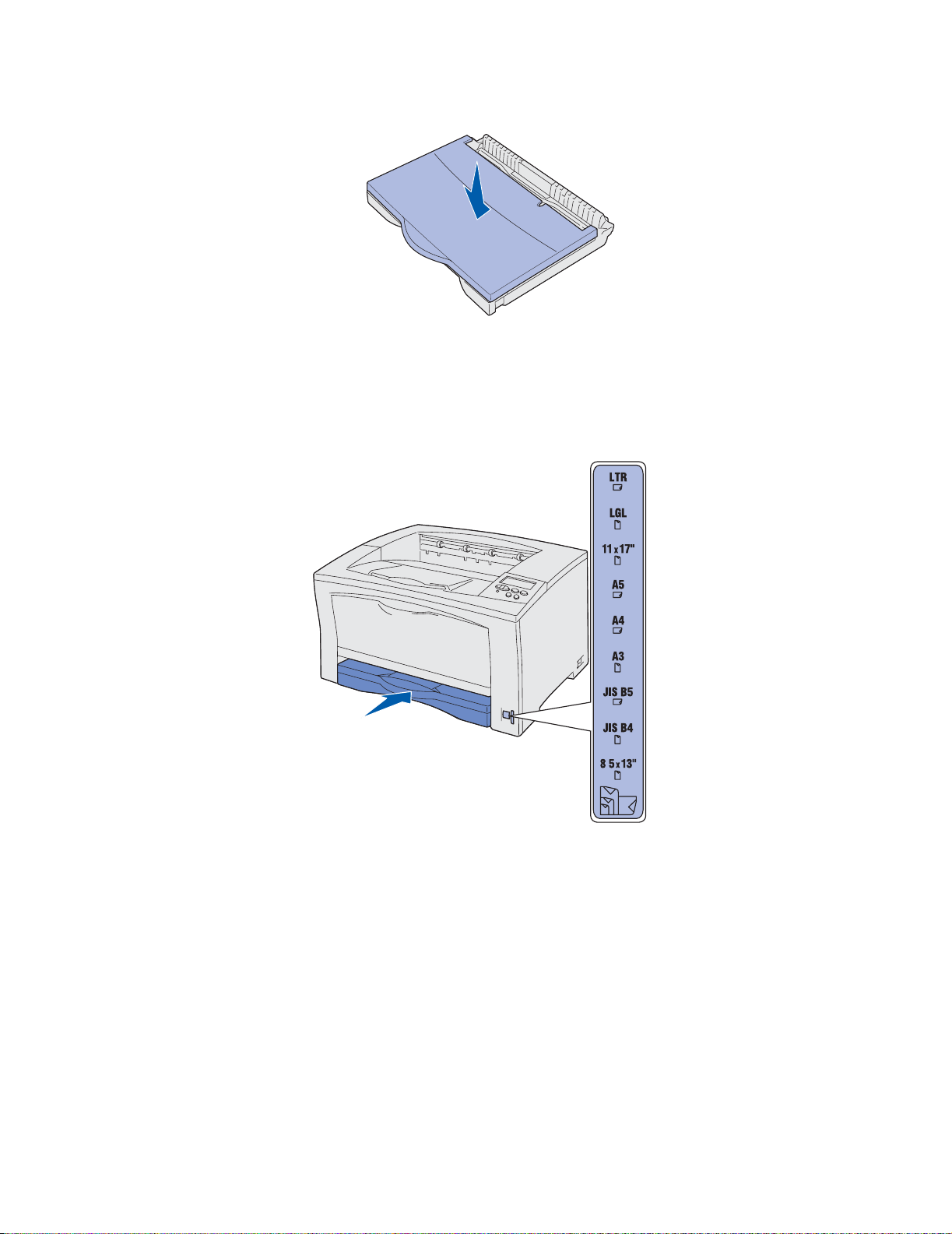
9
Vuelva a colocar la cubierta de la bandeja.
10 Inserte la bandeja.
11 Ajuste el selector de tamaño del papel para que coincida con el tamaño del papel cargado en
la bandeja.
Si el selector no está correctamente establecido, se puede producir un atasco de papel o un
mensaje 34 Papel incorr ecto .
12 Seleccione el origen y tipo de papel en su aplicación de software.
Nota: si la bandeja de 250 hojas opcional está instalada pero no puede seleccionarla
desde el controlador de la impresora, elija la ficha de configuración de la impresora
o de opciones instaladas en el controlador de la impresora y resalte la opción de
bandeja de 250 hojas, lo que indica al ordenador que se ha instalado una bandeja
opcional.
13 Pulse Continuar para empezar el trabajo de impresión.
24
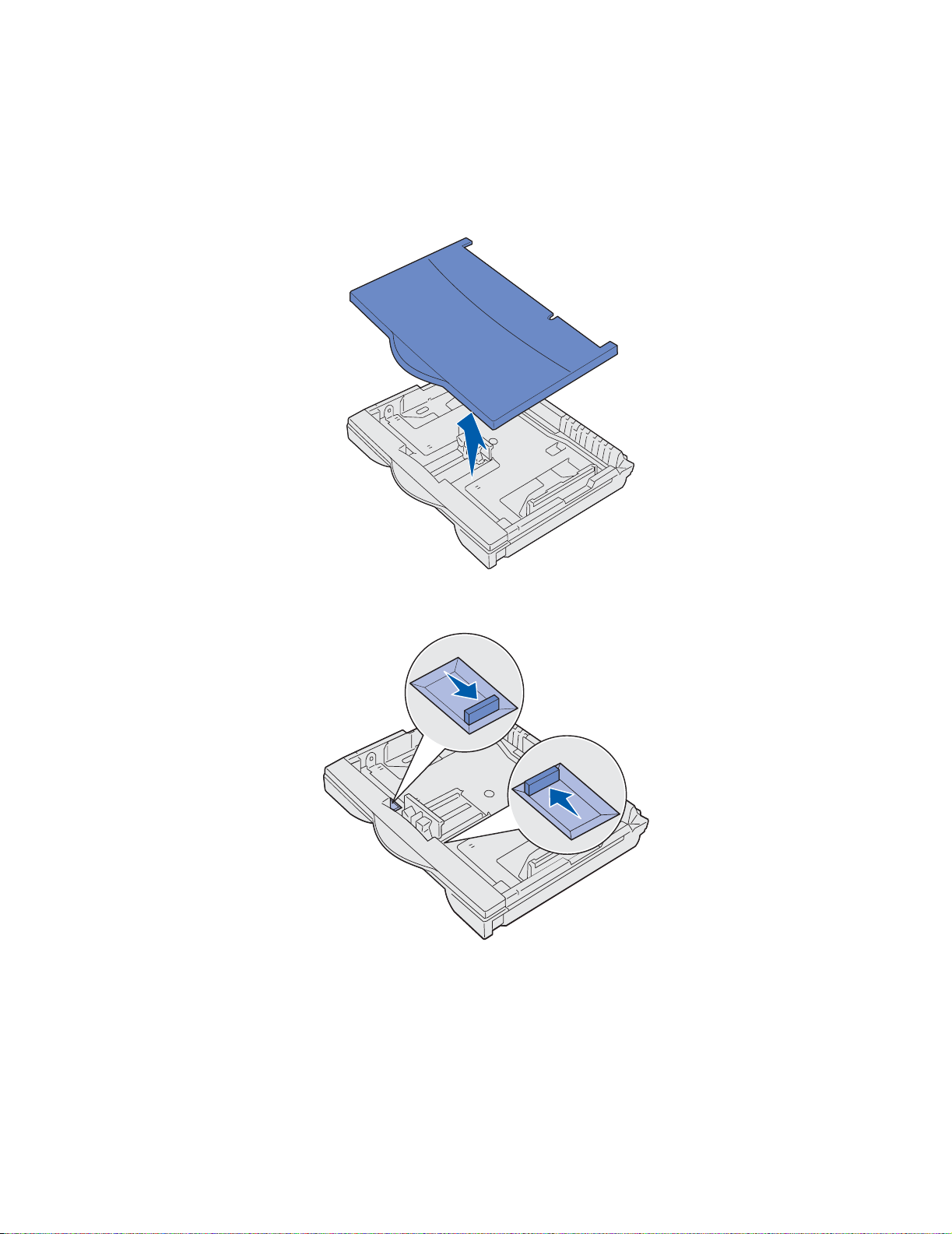
Tamaño de papel A3, JIS B4, legal, 8,5 x 13 u 11 x 17
Extienda la bandeja de papel para cargar un papel más largo que el tamaño carta o A4.
1 Extraiga la bandeja y colóquela en una superficie plana.
2 Retire la cubierta de la bandeja.
3 Deslice los mecanismos de bloqueo de los laterales izquierdo y derecho de la bandeja hacia
adentro para desbloquear la extensión.
25
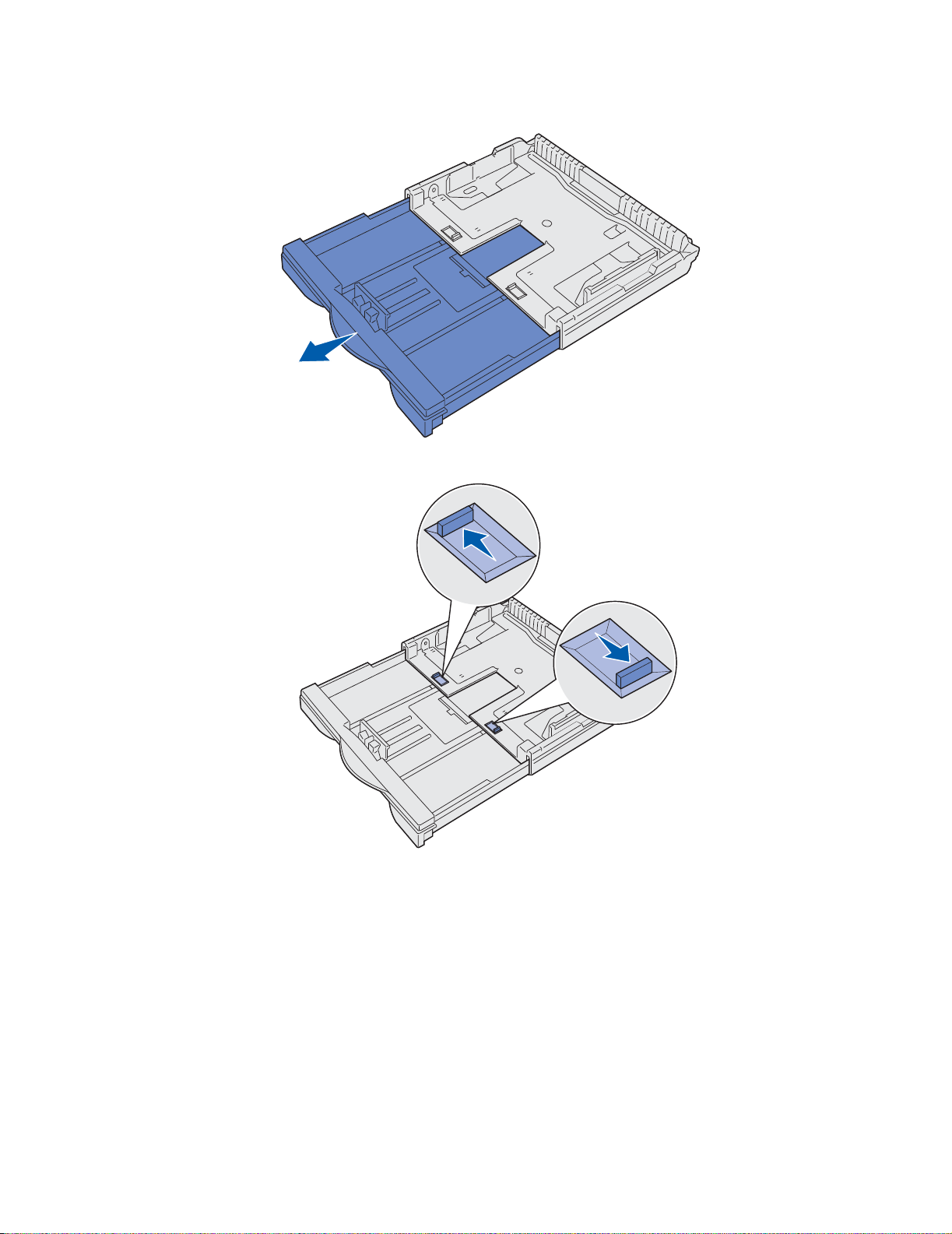
4
Extraiga la extensión hasta que se detenga.
5 Deslice los mecanismos de bloqueo hacia afuera para bloquear la extensión.
6 Siga los pasos del 3 al 10 a partir de la página 22 para acabar de cargar la bandeja.
7 Ajuste el selector de tamaño del papel con el tamaño del papel cargado en la bandeja.
Si el selector no está correctamente establecido, se puede producir un atasco de papel o un
mensaje 34 Tamaño incor recto .
8 Seleccione el origen y tipo de papel en su aplicación de software.
Nota: si la bandeja de 250 hojas opcional está instalada pero no puede seleccionarla
desde el controlador de la impresora, elija la ficha de configuración de la impresora
o de opciones instaladas en el controlador de la impresora y resalte la opción de
bandeja de 250 hojas, lo que indica al ordenador que se ha instalado una bandeja
opcional.
9 Pulse Continuar para empezar el trabajo de impresión.
26
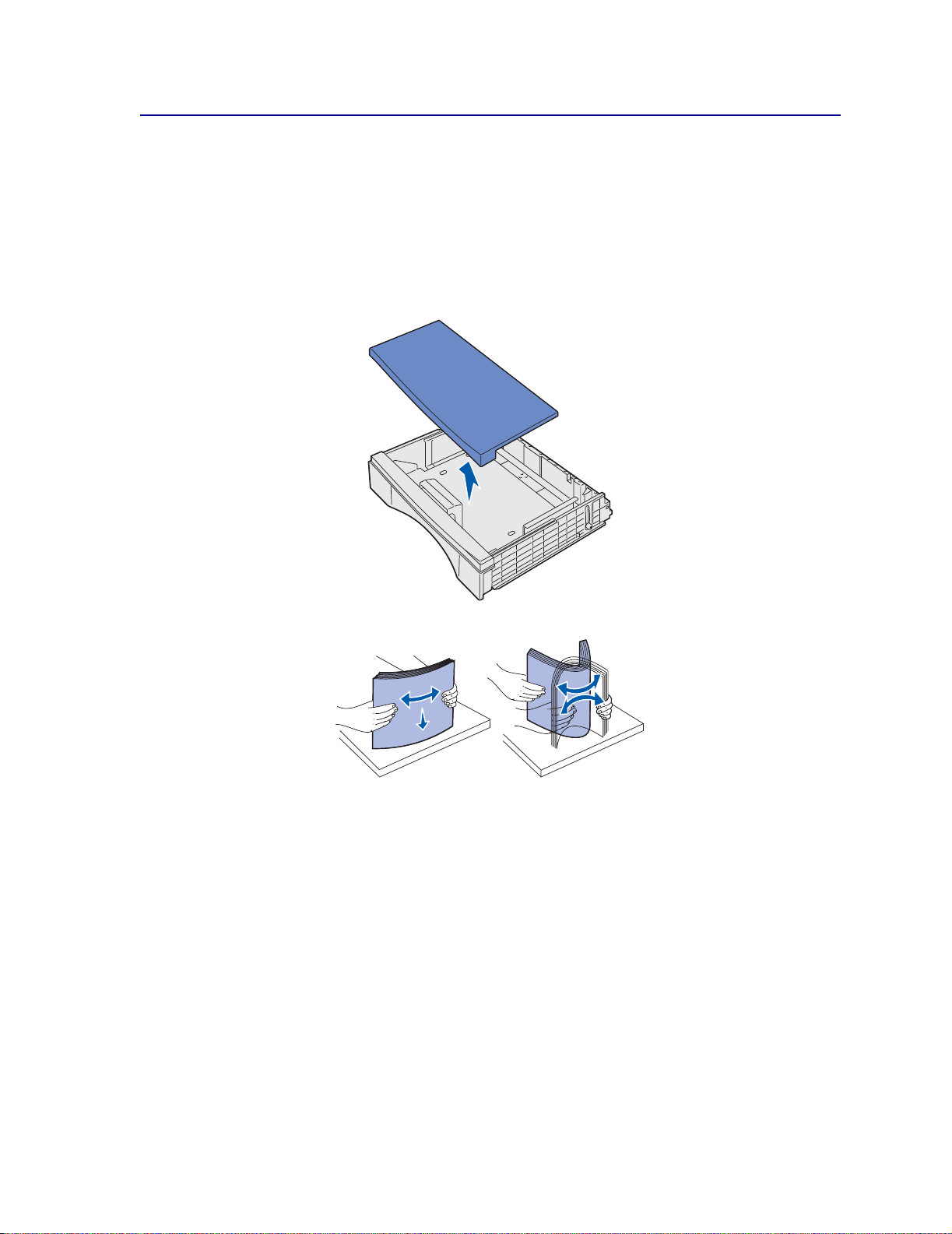
Carga de las bandejas de 500 hojas
Siga estas instrucciones para cargar papel en una bandeja de 500 hojas.
Nota: no exceda la capacidad recomendada o los pesos de los materiales (consulte
“Especificaciones del papel normal y especial”).
1 Extraiga la bandeja y colóquela en una superficie plana.
2 Retire la cubierta de la bandeja.
3 Airee las hojas hacia atrás y hacia adelante para evitar que se peguen entre sí.
No doble ni arrugue el papel. Alinee los bordes de la pila en una superficie nivelada.
4 Ajuste el papel en la parte posterior de la bandeja.
27
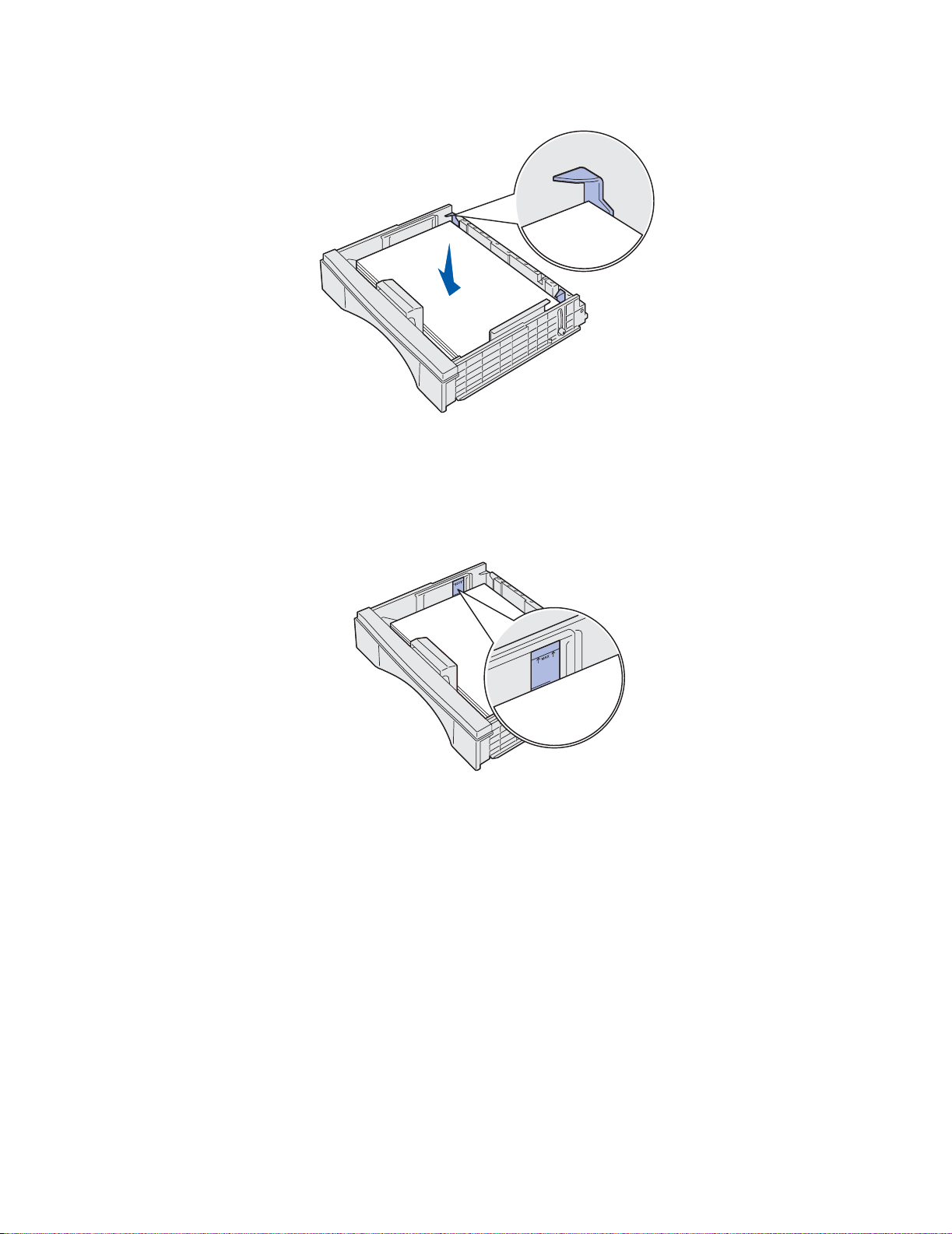
5
Asegúrese de que el papel encaja con facilidad debajo de los dos topes de las esquinas.
6 Vuelva a colocar la cubierta de la bandeja.
7 Inserte la bandeja.
Nota: no exceda la altura de pila máxima indicada en la bandeja.
Si se producen atascos con frecuencia, pruebe a cargar el papel sólo hasta la línea
más baja de altura de pila.
8 Seleccione el tipo y origen del papel en el panel del operador y en la aplicación de software.
Nota: si la bandeja de 500 hojas opcional está instalada pero no puede seleccionarla
desde el controlador de la impresora, elija la ficha de configuración de la impresora
o de opciones instaladas en el controlador de la impresora y resalte la opción de
bandeja de 500 hojas, lo que indica al ordenador que se ha instalado una bandeja
opcional.
9 Pulse Continuar para empezar el trabajo de impresión.
28
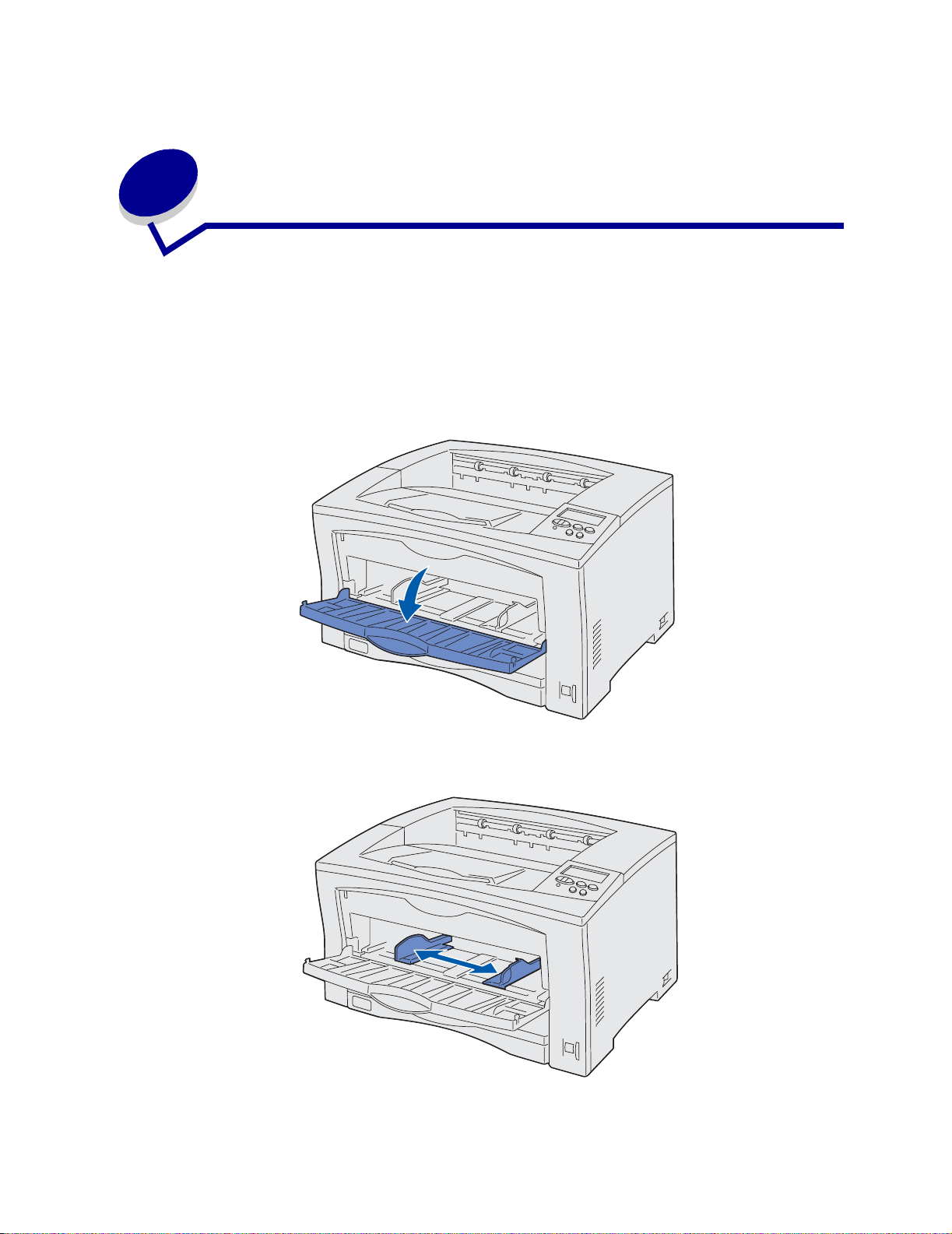
9
Carga del alimentador m ultiuso
Utilice el alimentador multiuso con papel, material especial (transparencias y hojas de etiquetas),
sobres y tarjetas Hagaki.
Nota: no exceda la capacidad recomendada o los pesos de los materiales (consulte
“Especificaciones del papel normal y especial”).
1 Abra el alimentador multiuso.
2 Deslice las guías laterales a la posición correcta para el tamaño del papel o material especial
que esté cargando.
29
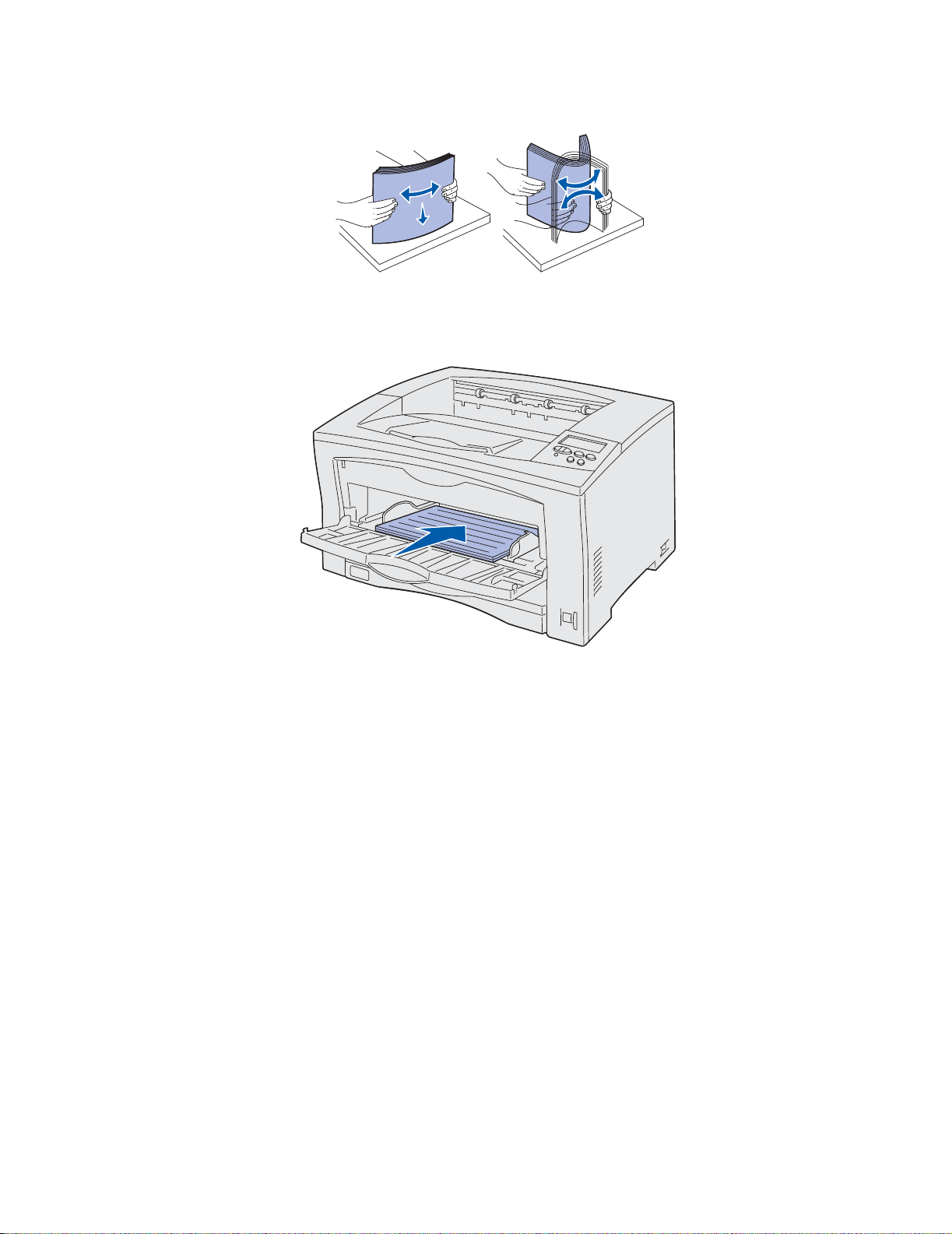
3
Airee las hojas hacia atrás y hacia adelante para evitar que se peguen entre sí.
No doble ni arrugue el papel. Alinee los bordes de la pila en una superficie nivelada.
4 Inserte el papel o material especial con la cara de impresión hacia arriba en el alimentador
multiuso
.
Nota: para evitar atascos al imprimir en transparencias, es recomendable que las retire
conforme salen a la bandeja de salida.
5 Seleccione el tamaño, tipo y origen del papel en el panel del operador y en la aplicación de
software.
6 Pulse Continuar para empezar el trabajo de impresión.
30

Impresión de sobres
1 Inserte los sobres con la cara de impresión hacia arriba y la solapa hacia abajo, en el
alimentador multiuso.
2 Deslice las guías laterales para ajustarlas al ancho de los sobres.
3 Seleccione el tamaño, tipo y origen del papel en el panel del operador y en la aplicación de
software.
4 Pulse Continuar para empezar el trabajo de impresión.
31

Sugerencias para imprimir
10
correctamente
Almacenamiento del papel
Utilice las siguientes directrices para evitar los problemas de carga del papel y la calidad de impresión
desigual.
• Almacene el papel en un entorno en el que la temperatura sea aproximadamente de 21° C
(70° F) y con una humedad relativa del 40%.
• Es preferible guardar las cajas de papel en una estantería o palé que en el suelo
directamente.
• Si guarda paquetes individuales de papel fuera de su caja original, compruebe que estén
sobre una superficie plana y que los bordes y esquinas no se arruguen.
• No coloque nada sobre los paquetes del papel.
Almacenamiento de suministros
Guarde los suministros de la impresora en un lugar fresco y limpio. Almacene los suministros hacia
arriba en sus embalajes originales hasta su utilización.
No exponga los suministros a:
• Luz directa del sol
• Temperaturas superiores a 35°C (95°F)
• Alta humedad (por encima del 80%)
• Aire salado
• Gases corrosivos
• Mucho polvo
32

Cómo evitar atascos
Puede evitar la mayoría de los atascos de papel si carga el papel y material de impresión
correctamente en la impresora.
Consulte los siguientes apartados para obtener instrucciones sobre la carga:
• Carga de las bandejas
• Carga del alimentador multiuso
Los siguientes consejos pueden ayudarle a evitar atascos de papel:
• Utilice sólo el papel recomendado. Consulte Card Stock & Label Guide disponible en la pá gina
Web de Lexmark en www.lexmark.com para obtener más información sobre el tipo de papel
que proporcionará los mejores resultados para el entorno de impresión.
• Si necesita información detallada antes de adquirir grandes cantidades de papel
personalizados, consulte Card Stock & Label Guide.
• No cargue papel arrugado, doblado o húmedo.
• Airee y alise el papel antes de cargarlo.
• No sobrecargue las bandejas o el alimentador multiuso. Asegúrese de que la altura de la pila
no exceda la altura máxima indicada.
• Introduzca las bandejas con firmeza en la impresora después de cargarlas.
• Asegúrese de que las guías de las bandejas están en la posición correcta para el tamaño de
papel que haya cargado.
• No cargue papel en una bandeja mientras se esté imprimiendo un trabajo. Espere a que
aparezca el mensaje Cargar bandeja <x> antes de extraer la bandeja de la impresora.
Puede extraer otra bandeja y cargarla siempre que el trabajo de impresión no esté
seleccionando el papel de esta bandeja.
• Si se produce un atasco, elimínelo. Consulte Eliminación de atascos para obtener más
información.
33

11
Uso de la unidad dúplex opcional
La impresión dúplex ahorra suministros y reduce los costes de los trabajos de impresión. Para
imprimir un trabajo dúplex, seleccione Dúplex en el controlador de la impresora.
Nota: para evitar atascos de papel al realizar trabajos dúplex en tamaño Universal,
asegúrese de que el tamaño del papel está entre 148 y 297 mm (5,8–11,7 pulg.)
de ancho y entre 148 y 508 mm (5,8 – 20 pulg.) de largo.
Seleccione cómo desea que se imprima su trabajo dúplex: Borde largo o Borde corto. Borde largo
significa que la encuadernación de las páginas se realiza en el borde largo de la página (el borde
izquierdo para la orientación vertical y el borde superior para la horizontal).
Horizontal
Vertical
Parte
posterior de
la hoja
Parte
posterior
de la hoja
Parte frontal
de la hoja
siguiente
Parte frontal
de la hoja
siguiente
34

Borde corto significa que la encuadernación de las páginas se realiza en el borde corto de la página.
Vertical
Parte
posterior
de la hoja
Parte
posterior
de la hoja
Parte
frontal de
la hoja
Horizontal
Parte
frontal de
la hoja
Nota: si la unidad dúplex opcional está instalada pero no puede seleccionarla desde el
controlador de la impresora, seleccione la ficha de configuración de la impresora
o de opciones instaladas en el controlador de la impresora y resalte la opción
dúplex, lo que indica al ordenador que se ha instalado la opción dúplex.
35

Comprobación de una impresora
12
que no responde
Los problemas que presenta la impresora suelen ser, por lo general, bastante fáciles de resolver. Si la
impresora no responde, en primer lugar asegúrese de que:
• El cable de alimentación está conectado a la impresora y a un enchufe con toma de tierra.
• La toma de alimentación no está desconectada por ningún conmutador o disyuntor.
• El resto del equipo eléctrico conectado a la toma de alimentación funciona.
• La impresora está encendida.
• El cable de la impresora está correctamente conectado a la misma y al ordenador, servidor de
impresión, opción u otro dispositivo de red.
Una vez haya comprobado todas estas posibilidades, apague y encienda la impresora. Es una medida
que, con frecuencia, soluciona el problema.
36

Solución de prob lemas de calidad
13
de impresión
Puede solucionar muchos problemas de calidad de impresión si sustituye un suministro o un elemento
de mantenimiento que se haya agotado. Consulte en el panel del operador el mensaje sobre un
consumible de la impresora. Para obtener más información sobre otras formas de identificar los
consumibles que es necesario sustituir, consulte el apartado Determinación del estado de los
suministros.
Utilice la tabla siguiente para buscar soluciones a problemas de calidad de impresión.
Síntoma Causa Solución
Páginas en blanco El cartucho de impresión está
defectuoso o vacío.
Páginas negras • El cartucho de impresión
está defectuoso.
• La impresora requiere la
intervención del servicio
técnico.
Sustituya el cartucho de impresión. Consulte
el apartado Sustitución del cartucho de
impresión.
• Sustituya el cartucho de impresión.
Consulte el apartado Sustitución del
cartucho de impresión.
• Solicite asistencia técni ca.
37

Síntoma Causa Solución
La impresión es
demasiado clara.
La impresión es
demasiado oscura.
• El valor Intens idad del tóner
es demasiado claro.
• Está utilizando un papel
que no cumple las
especificacione s de la
impresora.
• El cartucho de impresión
tiene poco tóner .
• El cartucho de impresión
está defectuoso o se ha
instalado en varias
impresoras.
• El valor Intens idad del tóner
es demasiado oscuro.
• El cartucho de impresión
está defectuoso.
• Seleccione un valor distinto de Intensidad
del tóner en el controlador de la impresora
antes de enviar el trabajo a imprimir.
• Utilice el papel y los materiales de
impresión recomendados. Consulte Card
Stock & Label Guide disponible en el sitio
Web de Lexmark www.lexmark.com para
obtener especificaciones detalladas.
• Cargue papel de un paquete nuevo.
• Evite el papel con textura que tenga
acabados rugosos.
• Asegúrese de que no est á húmedo el pap el
que cargue en las bandejas.
• Extraiga el cartucho de impresión y agítelo
suavemente para utilizar el tóner restante.
• Sustituya el cartucho de impresión.
Consulte el apartado Sustitución del
cartucho de impresión.
• Seleccione un valor distinto de Intensidad
del tóner en el controlador de la impresora
antes de enviar el trabajo a imprimir.
• Sustituya el cartucho de impresión.
Consulte el apartado Sustitución del
cartucho de impresión.
Fondo gris • El valor Intens idad del tóner
es demasiado oscuro.
• El cartucho de impresión
está defectuoso.
Densidad de impresión
desigual
El cartucho de impresión está
defectuoso.
• Seleccione un valor distinto de Intensidad
del tóner en el controlador de la impresora
antes de enviar el trabajo a imprimir.
• Sustituya el cartucho de impresión.
Consulte el apartado Sustitución del
cartucho de impresión.
Sustituya el cartucho de impresión. Consulte
el apartado Sustitución del cartucho de
impresión.
38

Síntoma Causa Solución
Irregularidades de
impresión
Aparecen líneas bl ancas o
negras.
• El papel está mojado
debido al alto nivel de
humedad.
• Está utilizando un papel
que no cumple las
especificacione s de la
impresora.
• El fusor está roto o
defectuoso.
Está defectuoso el cartucho
de impresión o el fusor.
• Cargue papel de un paquete nuevo en la
bandeja del papel. Para obtener
información sobre el almacenamiento del
papel, consulte Almacenamiento del
papel.
• Utilice el papel y los materiales de
impresión recomendados. Evite el papel
con textura que tenga acabados rugosos.
Consulte Card Stock & Label Guide
disponible en el sitio Web de Lexmark para
obtener especificaciones detalladas.
• Sustituya el fusor. Consulte el apartado
Sustitución del fusor.
1 En primer lugar, sustituya el cartucho de
impresión. Consulte el apartado
Sustitución del cartucho de impresión.
2 Si aún si gue tenien do el problema,
sustituya el fusor. Consulte el apartado
Sustitución del fusor.
Líneas horizontales El cartucho de impresión o el
fusor puede estar defectuoso,
vacío o roto.
39
Sustituya el cartucho de impresión o el fusor
según corresponda. C onsult e Sustitución del
cartucho de impresión o Sustitución del
fusor para obtener más información.

Síntoma Causa Solución
Líneas verticales El tóner mancha antes de qu e
el fusor alcance el papel.
Manchas de tóner • El cartucho de impresión
está defectuoso.
• El fusor está roto o
defectuoso.
• Hay tóner en el tra y ecto del
papel.
Si el papel está rígido, introdúzcalo desde otra
bandeja.
• Sustituya el cartucho de impresión.
Consulte el apartado Sustitución del
cartucho de impresión.
• Sustituya el fusor. Consulte el apartado
Sustitución del fusor.
• Solicite asistencia técni ca.
El tóner se difumina en el
papel fácilmente al
manejar las hojas.
Impresión con arrugas Las guías de la bandeja
El valor Tipo no es correcto
para el tipo de papel normal o
especial utilizado.
seleccionada no se
encuentran en la posición
correcta para el tamaño del
papel cargado en la bandeja.
Cambie Tipo de papel de papel normal a de
alta calidad.
Mueva las guías de la bandeja a las
posiciones adecuadas para el tamaño
cargado. Consulte el apartado Carga de las
bandejas para obtener instrucciones
detalladas sobre cómo ajustar las guías de
cada bandeja.
40

Síntoma Causa Solución
Márgenes incorrectos • Las guías de la bandeja
seleccionada están
configuradas para un
tamaño de papel diferente
al que está cargado en la
bandeja.
• El sensor de tamaño
automático está
desactivado, pero se ha
cargado un papel de
tamaño distinto en una
bandeja. Por ejemplo, ha
insertado papel de tamaño
A4 en la bandeja
seleccionada pero no se ha
definido el tamaño del
papel en A4.
Imágenes recortadas Las guías de la bandeja
seleccionada están
configuradas para un tamaño
de papel diferente al que está
cargado en la bandeja.
• Mueva las guías de la bandeja a las
posiciones adecuadas para el tamaño
cargado. Consulte el apartado Carga de
las bandejas para obten er instrucciones
detalladas sobre cómo ajustar las guías de
cada bandeja.
• Defina Tamaño del papel en A4.
Mueva las guías de la bandeja a las
posiciones adecuadas para el tamaño
cargado. Consulte el apartado Carga de las
bandejas para obtener instrucciones
detalladas sobre cómo ajustar las guías de
cada bandeja.
Imágenes fantasma Los cartuchos de impresión
El papel se curva
incorrec tamente una ve z
que se imprime y se
deposita en la bandeja de
salida.
tienen poco tóner.
El valor Tipo no es correcto
para el tipo de papel normal o
especial utilizado.
• Asegúrese de que el v alor Ti po de papel es
correcto para el papel o material especial
utilizado.
• Extraiga el cartucho de impresión y agítelo
suavemente para utilizar el tóner restante.
• Sustituya el cartucho de impresión.
Consulte el apartado Sustitución del
cartucho de impresión.
Cambie Tipo de papel de papel normal a de
alta calidad.
41

Solución de prob lemas de
14
alimentación del papel
Síntoma Causa Solución
El papel se atasca
frecuentemente.
El papel se atasca
frecuentemente
(continuación).
Está utilizando un papel que no cumple
las especificaciones de la impresora.
Ha cargado demasiado papel o
demasiados sobres.
Las guías de la bandeja seleccionada no
se encuentran en la posición correcta
para el tamaño del papel cargado.
No ha cambiado el selec tor de tamaño del
papel.
Utilice el papel y los materiale s de
impresión recomendados.
Consulte Card Stock & Label Guide
disponible en el sitio Web de Lexmark en
www .lexmark.com para obtener
especificaciones detalladas.
Consulte Eliminación de atascos para
obtener más información.
Consulte Cómo evitar atascos para
obtener informació n que puede ayudarle a
evitar que se prod uzcan atasco s de pape l.
Asegúrese de que la pila de papel que
cargue no exceda la altura máxima
indicada en la parte posterior de la
bandeja o en el alimentador multiuso.
Mueva las guías de la bandeja a la
posición correcta.
Consulte Carga de las bandejas para
obtener instrucciones detalladas.
Seleccione en el selector el tamaño que
coincide con el del papel cargado en la
bandeja.
Nota: si desea seleccionar el valor de
tamaño Universal, éste es el último icono
del selector.
El papel está mojado debido al alto nivel
de humedad.
Los rodillos de carga de papel e stán ro tos
y sucios.
42
Cargue papel de un paquete nuevo.
Guarde el papel en su embalaje origin al
hasta que lo vaya a cargar.
Consulte Almacenamiento del papel
para obtener más información.
Sustituya los rodillos de carga de papel.
Consulte el apartado Solicitud de
asistencia técnica.

Síntoma Causa Solución
El papel se atasca
frecuentemente
(continuación).
El papel se atasca al
imprimir trabajos
dúplex en papel de
tamaño Universal.
El mensaje Atasco
papel permanece
después de haber
extraído el papel
atascado.
La página atascada
no se vuelve a
imprimir tras
eliminar el atasco.
El papel se atasca con frecuencia en la
bandeja de 500 hojas opcional.
El tamaño de papel Universal
seleccionado está fuera de los valores
para trabajos dúplex.
Aún hay un atasco en la trayectoria del
papel.
Se ha desactivado la recuperación de
atascos en el menú Configuración.
Cargue el papel hasta la altura de pila
indicada con una A.
Utilice papel en tre 148mm y 297 mm (5,8
–11,7 pulg.) de ancho y entre 148 mm y
508 mm (5,8 – 20 pulg.) de largo.
1 Abra y cierre la cubierta superior para
eliminar el mensaje.
2 Compruebe todo el trayecto del papel.
Consulte Eliminación de atascos para
obtener más información.
Defina Recuperación atasco en
Automático o Activado.
43

Solución de prob lemas de
15
impresión
Síntoma Causa Solución
La pantalla del panel
del operador está en
blanco o sólo muestra
diamantes.
Los trabajos no se
imprimen.
La prueba automática de la
impresora ha fallado.
La impresora no está
preparada para recibir datos.
La bandeja de salida está
llena.
La bandeja especificada está
vacía.
Apague la impresora, espere unos 10 segundos y
vuelva a encenderla.
En la pantalla aparece Efectuando prue ba
automática. Al finalizar la prueba aparece el
mensaje Lista.
Si no aparecen los mens ajes, apagu e la impresor a y
solicite asistencia técnica.
Asegúrese de que en la pantalla aparece
Ahorro de energía antes de enviar un trabajo a
imprimir. Pulse Continuar para que la impresora
vuelva al estado Lista.
Extraiga la pila de papel de la bandeja de salida y, a
continuación, pulse
Cargue papel en la bandeja.
Consulte Carga de las bandejas para obtener
instrucciones detalladas.
Continuar.
Lista o
44

Síntoma Causa Solución
Los trabajos no se
imprimen
(continuación).
Los trabajos
retenidos no se
imprimen.
El trabajo tarda
mucho en imprimirse.
Está utilizando el controlador
de impresora i nco rrec to o es tá
imprimiendo en un archivo.
El servidor de impresión
MarkNet™ no está bien
configurado o no está
conectado cor rectamente.
Está utilizando un cable de
interfaz inc orrecto o el cab le no
está bien conectado.
Se ha producido un error de
formato.
La impresora no tiene
suficiente memoria.
La impresora ha recibido datos
no válidos.
El trabajo es demasiado
complejo.
• Verifique que ha seleccionado el controlador
asociado a la impresora Lexmark W812.
• Si está utilizando un puerto USB, asegúrese de
que ejecuta Windows 98, Windows Me o
Windows 2000 y de que utiliza un controlador de
impresora compatible con Windows 98,
Windows Me o Windows 2000.
Verifique que ha configurado correctamente la
impresora para la impresión de red.
Consulte el CD de controladores o el sitio Web de
Lexmark para obtener información.
Asegúrese de que utiliza un cable de interfaz
recomendado.
Para ob tener inf ormación sobre la s especific aciones
de los cables, consulte la Guía de instalación.
• Imprima el trabajo. (Sólo se imprimirá parte del
mismo.)
• Elimine el trabajo.
• Libere memoria de impresora adicional
examinando la lista de los trabajos retenidos y
eliminando los que ya haya enviado a la
impresora.
Elimine el trabajo.
Reduzca la complejidad del trabajo de impresión;
para ello, reduzca la cantidad y el tamaño de las
fuentes, la cantidad y la complejidad de las
imágenes y la cantidad de páginas del trabajo.
El trabajo se imprime
desde la bandeja
incorrec ta o en el
papel o material
incorrecto.
No se puede encontrar
el valor Universal en el
selector de tamaño del
papel.
Está activada la protección de
página.
Los valores del controlador de
impresora son incorrectos.
No hay tamaño de papel que
se identifique con Univ ers al en
el selector de tamaño de
papel.
Desactive el valor Protección página en el Menú
Configuración.
1 Pulse Menú hasta que aparezca Menú
Configuración y, a continuación, pulse
Seleccionar.
2 Pulse Menú hasta que aparezca Protección
página y, a continuación, pulse Seleccionar.
3 Pulse Menú hasta que aparezca Desactiv ado y, a
continuación, pulse Seleccionar.
Asegúrese de que el valor de Tamaño del papel y
de Tipo d e papel especificados en el controlador de
la impresora son los correctos para el trabajo que
está imprimiendo.
Consulte en el último icono del selector de tamaño
de papel. El valor Universal sólo se indica con una
imagen.
45

Síntoma Causa Solución
Se imprimen
caracteres
incorrectos.
No funciona el enlace
de bandejas.
Los trabajos grandes
no se clasifican.
Está utilizando un cable
paralelo incompatible.
La impresora está en modo
Rastreo hexadecimal.
El enlace de bandejas no está
configurado correctamente.
La clasificación no está
activada.
El trabajo es demasiado
complejo.
Si utiliza una interfaz de puerto paralelo, asegúrese
de que usa un cable paralelo que cumpla las
especificaciones IEEE 1284. Es recomendable que
utilice el cab le con número de ref erencia 1329605 (3
metros) o 1427498 (6 metros) de Lexmark para el
puerto paralelo estándar.
Si aparec e Hexadecimal preparado en la
pantalla, deberá salir del modo Rastreo
hexadecimal ante s de imprimir un tr abajo. Apague y
encienda la impresora para salir del modo Rastreo
hexadecimal.
Para configurar las bandejas enlazadas:
• Asegúrese de que el valor Tipo bandeja x del
elemento de menú Tipo de papel del Menú
Papel es el mismo para todas las bandejas
enlazadas.
• Asegúrese de que el valor Tamaño bandeja x del
elemento de menú Tamaño del papel del Menú
Papel es el mismo para todas las bandejas
enlazadas.
Active la Clasificación en el Menú Acabado o a
través del controlador de impresora.
Reduzca la complejidad del trabajo de impresión;
para ello, reduzca la cantidad y el tamaño de las
fuentes, la cantidad y la complejidad de las
imágenes y la cantidad de páginas del trabajo.
Se producen saltos de
página inesperados.
La impresora no posee
suficiente memoria.
Se ha agotado el ti empo de
espera del trabajo.
Agregue memoria a la impresora o un disco duro
opcional.
Consulte la Guía de instalación para obtener
información sobre cómo seleccionar opciones de
memoria para la instalación.
Aumente el val or de Espera impresión en el Menú
Configuración.
46

Solución de otros pr ob lemas de
16
opciones
Síntoma Causa Solución
La opción no funciona
correctamente tras instalarla o
deja de funcionar.
La opción no está instalada
correctamente.
Los cables que conectan la opción
a la impresora no están instalados
correctamente.
El controlador de la impresora no
reconoce que la opción está
instalada.
Extraiga la opción y, a continua ción,
vuelva a instalarla.
Revise las conexiones de los
cables.
Consulte la Guía de instalación
para obtener instrucciones.
Es posible que el controlador de la
impresora no reconozca
automáticamente que se ha
instalado una opción en la
impresora. Consul te l os valores del
controlador y verifique que son
correctos todos los valores de
configuración de la impresora.
47

17
Solicitud de asistencia técnica
Cuando solicite asistencia técnica para la impresora, describa el problema que tiene, el mensaje de la
pantalla y los pasos de la solución de problemas que ya ha realizado para encontrar una solución.
Necesitará sabe r el ti po de mode lo y el núme ro de s erie de la im presor a. C onsul te es ta in f ormació n en
la etiqueta de la parte posterior de la impresora al lado del cable de alimentación.
Nota: el número de serie también aparece en la página con los valores de los menús,
que puede imprimir desde el menú Utilidades. Consulte Impresión de una página
de valores de menús para obtener más información.
Para obtener asistencia técnica en Estados Unidos, llame al 1-859-232-3000. Para otros países o
regiones, consulte los números del CD de controladores.
48

Descripción de los mensajes de
18
atascos
Mensajes de atasco de papel
Zona donde se produce
Mensaje
el atasco
Consulte…
200 Atasco papel
Abrir cubierta superior
200 Atasco papel
Comprobar bandejas
201 Atasco papel
Abrir cubierta superior
201 Atasco papel
Comprobar bandejas
202 Atasco papel
Abrir cubierta superior
203 Atasco papel
Abrir cubierta superior
230 Atasco papel
Comprobar dúplex
231 Atasco papel
Comprobar dúplex
232 Atasco papel
Comprobar dúplex
Dentro o detrás de las
bandejas de papel o el
alimentador multiuso
Debajo del cartucho de
impresión
En el fusor Eliminación de atascos 203 del fusor
En la parte superior del
fusor, en la cubierta
superior o inferior de la
unidad dúple x o d eb ajo del
cartucho de impresión
Eliminación de atasco s 200/201 de la bandeja
de papel
Eliminación de atascos 200/201 del
alimentador multiuso
Eliminación de atascos 202 del cartucho de
impresión
Eliminación de atascos 230/231/232 de la
unidad dúplex
49

19
Eliminación de atascos
Cuando se produce un atasco, la impresora muestra un mensaje 2xx Atasco pap el y deja de
imprimir. Una vez eliminado el atasco, abra y cierre la cubierta superior para borrar el mensaje y
reanudar la impresión.
Haga clic en cualquiera de los siguientes mensajes para encontrar instrucciones sobre cómo eliminar
el atasco.
203 Atasco en el fusor
230/231/232
Atasco en
el dúplex
202 Atasco en el cartucho de impresión
200/201 Atasco en el
alimentador multiuso
200/201 Atasco
en la bandeja de
papel
Un mensaje 200 Atasco papel se puede producir cuando la impresora se apaga mientras se está
imprimiendo un trabajo. Un mensaje 201 Atasco papel se produce cuando la alimentación de papel
desde la bandeja o el alimentador multiuso no es correcta.
50

Eliminación de atascos 200/201 de la bandeja de papel
El papel se puede atascar en la bandeja o encontrarse detrás de ésta. Para eliminar el atasco:
1 Extraiga la bandeja que la impresora está utilizando para el trabajo actual y, a continuación, la
cubierta de la bandeja.
2 Si el papel está atascado en la bandeja, extráigalo.
3 Compruebe si queda algún papel atascado en la zona de la bandeja y extráigalo.
4 Vuelva a colocar la cubierta y, a continuación, vuelva a insertar la bandeja.
5 Abra y cierre la cubierta superior para eliminar el mensaje.
51

Eliminación de atascos 200/201 del alimentador multiuso
1
Abra el alimentador multiuso y extraiga el papel de la bandeja.
2 Si el papel está atascado en el alimentador multiuso, extráigalo.
3 Abra y cierre la cubierta superior para eliminar el mensaje.
52

Eliminación de atascos 203 del fusor
El mensaje 203 Atasco papel se produce cuando se atasca papel en el fusor. Para eliminar el
atasco:
1 Extraiga el papel de la bandeja de salida.
2 Pulse el botón de liberación de la parte izquierda de la impresora para abrir la cubierta
superior.
PRECAUCIÓN: el fusor puede estar caliente. Espere a que se enfríe para continuar.
3 Levante la guía de papel del fusor y extraiga el papel atascado.
4 Baje la guía de papel del fusor.
5 Cierre la cubierta superior para borrar el mensaje.
53

Eliminación de atascos 202 del cartucho de impresión
El mensaje 202 Atasco papel se produce cuando el papel ya no se encuentra en la bandeja de
papel pero aún no ha llegado al fusor. Para eliminar el atasco:
1 Extraiga el papel de la bandeja de salida.
2 Pulse el botón de liberación de la parte izquierda de la impresora para abrir la cubierta
superior.
3 Extraiga el cartucho de impresión y, a continuación, déjelo a un lado.
54

4
Suba la palanca de la guía de papel del cartucho de impresión y extraiga el papel atascado.
5 Baje la palanca de la guía de papel del cartucho de impresión.
6 Vuelva a insertar el cartucho de impresión.
7 Cierre la cubierta superior para borrar el mensaje.
Eliminación de atascos 230/231/232 de la unidad dúplex
El mensaje 230 Atasco papel se produce cuando el papel se atasca en la parte superior del fusor
antes de pasar por la cubierta superior de la unidad dúplex, o una vez que entra en ésta.
El mensaje 231 Atasco papel se produce cuando el papel pasa por la cubierta superior de la unidad
dúplex y se atasca en la cubierta inferior de la unidad dúplex.
El mensaje 232 Atasco papel se produce cuando el papel entra en la cubierta inferior de la unidad
dúplex o, tras pasar por ella, se atasca debajo del cartucho de impresión.
Para eliminar el atasco:
1 Compruebe si hay papel en la parte superior del fusor y extráigalo. (Consulte Eliminación de
atascos 203 del fusor para obtener ayuda).
2 Abra la cubierta superior de la unidad dúplex.
55

3
Compruebe si hay papel atascado y extráigalo.
4 Cierre la cubierta superior de la unidad dúplex.
5 Abra la cubierta inferior de la unidad dúplex.
6 Compruebe si hay papel atascado y extráigalo.
7 Cierre la cubierta inferior de la unidad dúplex.
8 Extraiga el cartucho de impresión y el papel atascado. (Consulte Eliminación de atascos
202 del cartucho de impresión para obtener ayuda).
9 Vuelva a insertar el cartucho de impresión.
10 Cierre la cubierta superior para borrar el mensaje.
56

20
Solicitud de suministros
Si está en Estados Unidos, llame al 1-800-539-6275 para obtener información acerca de los
distribuidores autorizados de suministros de Lexmark en su área. En otros países o regiones,
póngase en contacto con el establecimiento donde adquirió la impresora o visite el sitio Web de
Lexmark en www.lexmark.com.
También puede visitar la tienda de Lexmark en línea en www.lexmark.com para realizar pedidos de
suministros. Haga clic en el enlace Web que hay en la parte inferior de esta página.
Solicitud de un cartucho de impresión
Cuando aparezca el mensaje Tóner bajo en la pantalla, compruebe que tiene un nuevo cartucho de
impresión, N/R 14K0050 a mano. Para utilizar el tóner restante, extraiga el cartucho de impresión,
agítelo suavemente y vuelva a insertarlo. Cuando la impresión se difumine o deje de ser correcta,
sustituya el cartucho de impresión.
(Consulte el apartado Sustitución del cartucho de impresión para obtener más información.)
Solicitud de un fusor
Solicite un nuevo fusor cuando aparezca el mensaje 80 Mantenimiento program ado en la pantalla.
Utilice el número de referencia 56P0884 para solicitar un fusor para una impresora de 120 V. Utilice el
número de referencia 56P0885 para solicitar un fusor para una impresora de 220 V. Consulte
Sustitución del fusor para obtener más información.
57

Determinación del estado de los
21
suministros
Para determinar el estado de todos los consumibles instalados en la impresora, imprima la página de
valores de menús.
Consulte Impresión de una página de valores de menús para obtener instrucciones detalladas.
Se imprimen una o dos páginas dependiendo del número de valores de menú que tenga. Busque
“Estado consumibles” en la página; se indica la vida restante para cada uno de los elementos.
58

22
Reciclaje de los suministr os usados
El programa Operation ReSourceSM de Lexmark le permite participar en un esfuerzo de reciclaje a
nivel mundial sin ningún coste por su parte.
Guarde el cartucho de impresión usado en el embalaje del nuevo. Siga las instrucciones del embalaje
para devolver el cartucho usado a Lexmark.
También puede reciclar el fusor. Si no dispone de una etiqueta de envío prepagado para su país o
región, póngase en contacto con el establecimiento donde adquirió la impresora para que le ofrezcan
más información sobre el reciclaje.
ADVERTENCIA: Lexmark no recomienda rellenar los cartuchos de impresión usados ni adquirir
cartuchos rellenados de terceros. De hacerlo, no se garantiza la seguridad de la
impresora ni de la calidad de impresión. Para obtener los mejores resultados utilice
suministros Lexmark genuinos.
59

Sustitución del cartucho de
23
impresión
Cuando aparezca el mensaje Tóner bajo en la pantalla, compruebe que tiene a mano un nuevo
cartucho de impresión, número de referencia 14K0050. Para utilizar el tóner restante, extraiga el
cartucho de impresión, agítelo suavemente y vuelva a insertarlo. Cuando la impresión se difumine o
deje de ser correcta, sustituya el cartucho de impresión.
Si Alarma de tóner se define en Sencillo o Continuo, pulse
Continuar para seguir imprimiendo.
Extracción del cartucho de impresión antiguo
1 Pulse el botón de liberación de la parte izquierda de la impresora y abra la cubierta superior.
60

2
Extraiga el cartucho de impresión y déjelo a un lado.
ADVERTENCIA: Lexmark no recomienda rellenar los cartuchos de impresión usados ni adquirir
cartuchos rellenados de terceros. De hacerlo, no se garantiza la seguridad de la
impresora ni de la calidad de impresión. Para obtener los mejores resultados utilice
suministros Lexmark genuinos.
Instalación del nuevo cartucho de impresión
1 Retire el embalaje del cartucho de impresión.
ADVERTENCIA: no toque el tambor del fotoconductor de la parte inferior del cartucho de impresión.
61

2
Agite el cartucho en todas las direcciones para distribuir el tóner.
3 Deposite el cartucho en una superficie plana y quite el precinto del tóner.
4 Alinee el cartucho con las ranuras de la impresora e insértelo.
5 Cierre la cubierta superior.
6 Para reciclar el cartucho de impresión usado, siga las instrucciones de la caja del cartucho de
impresión.
62

24
Sustitución del fusor
Sustituya el fusor cuando aparezca el mensaje 80 Mantenimiento programado.
Extracción del fusor antiguo
1 Apague la impresora.
2 Pulse el botón de liberación de la parte izquierda de la impresora y abra la cubierta superior.
63

3
Extraiga el car tucho de impres ión.
4 Empuje hacia arriba los pestillos de los extremos del fusor para liberarlo.
64

5
Mientras sujeta las palancas de los extremos del fusor, tire de él hacia usted y , a continuación,
extráigalo de la impresora.
6 Deje el fusor a un lado.
Instalación de un nuevo fusor
1 Desembale el fusor nuevo.
Siga las instrucciones de reciclaje de la caja para desechar el fusor antiguo.
2 Inserte el nuevo fusor.
65

3
Presione los pestillos del fusor para dejarlo bloqueado.
4 Alinee el cartucho de impresión con las ranuras de la impresora y vuelva a insertarlo.
5 Cierre la cubierta.
6 Restablezca el contador de páginas d el fusor a cero:
a Mantenga pulsados Seleccionar y Volver mientras se enciende la imp reso ra.
b Suelte Seleccionar y Volver cuando aparezca Efectuando prueba aut omática
Aparece Menú Configurar.
c Pulse Menú hasta que vea Rest cont mant y, a continuación, pulse Seleccionar.
Aparece Rest cont mant=Restablecer .
d Pulse Seleccionar.
El contador se restablece a cero.
e Pulse Menú hasta que aparezca Salir de config y, a continuación, pulse Seleccionar.
66

Descripción del panel del operador
25
de la impresora
El panel del operador tiene cinco botones, una pantalla y una luz que parpadea cuando la impresora
procesa un trabajo.
Lista
Pantalla
1
Menú2Seleccionar3Volver
Continuar5Parar
Botones del panel del operador
Botón Función
Continuar Pulse Continuar para:
• V olver al estado Lista si la i mp res ora está fuera de línea (el mensaje Lista no aparece en
la pantalla).
• Salir de los menús de la impresora y volver al estado Lista.
• Borrar algunos mensa je s del pan el del operador.
• Continuar imprimiendo después de cargar papel o eliminar atascos de papel.
• Salir del modo de ahorro de energía.
Si ha cambiado los valores de la impresora en los menús del panel del operador, pulse
Continuar antes de enviar a imprimir un trabajo. La impresora debe mostrar Lista para que
se impriman los trabajos.
Menú Pulse Menú para:
• Dejar a la impresora fuer a de línea (fue ra del estado Lista
la impresora esté fuera de línea, pulse
elementos.
• Enumerar los elementos del menú Trabajo (durante el estado Ocupada).
Para los elementos de menú con valores numéricos, como Copias, mantenga pulsado Menú
para desplazarse por la lista de valores. Suelte el botón cuando aparezca el número que
desee.
Si aparece el mensaje Menús desactivados, no podrá cambiar los valores
predeterminados. Aunque se pueden borrar mensajes y seleccionar elementos en el menú
Trabajo cuando se está imprimiendo un trabajo. Cuando envíe un trabajo a imprimir, cambie
las propiedades de la impresora en el controlador para seleccionar los valores que desee
para el mismo.
4
6
) y entrar en los menú s. C uando
Menú para desplazarse por los menús y por sus
67

Botón Función
Seleccionar Pulse Seleccionar para:
• Abrir el menú que aparece en la segunda línea de la pantalla.
• Guardar el elemento de menú mostrado como nuevo valor predeterminado de usuario.
• Borrar determinados mensajes de la pantalla.
• Seguir imprimiendo después de que aparezca el mensaje Cambiar bandeja <x>.
Consulte Cambiar <x> para obtener más información.
Volver Pulse Volver para volver al nivel de menú o elemento de menú anterior.
Parar Pulse Parar cuando aparezca el mensaje Lista, Ocupada o En espera para dejar la
impresora fuera de línea temporal mente. El mensaje cambia a No Lista. No se pierden
datos.
Continuar para que la impresora vuelva al estado Lista, Ocupada o En espera.
Pulse
1, 2, 3, 4, 5, 6 Utilice los números situados cerca de los nombres de los botones para introducir su número
de identificación personal después de enviar un trabajo confidencial.
Consulte el mapa de menús para obtener un resumen de los menús de la impresora disponibles
desde el panel del operador.
68

Configuración de las alertas de
26
impresora
Puede configurar la impresora de varias formas para que le comunique cuándo necesita atención.
Uso del menú Configuración
Elemento de menú Función Valor Resultado
Control de alarma Le permite establecer si
la alarma de la
impresora debe sonar
cuando ésta necesita la
intervención del
operador.
Alarma de tóner Le permite seleccionar
cómo responde la
impresora cuando el
nivel de tóner es bajo.
* Si están pendientes varias condiciones de asistencia, la alarma sólo suena cuando se muestra el primer
mensaje. No suena ninguna alarma adicional cuando surgen condiciones de asistencia posteriores.
Al seleccionar Continuar automáticamente puede que afecte al modo en que se ejecutan las alertas
de la impresora. Este valor define cuánto tiempo espera la impresora después de mostrar un mensaje,
antes de reanudar la impresión.
Desactivado La alarma no suena, pero la impresión
Simple La impresora deja de imprimir, muestra
Continuo
Desactivado La impresora muestra un mensaje y
Simple La impresora deja de imprimir, muestra
Continuo
se detiene hasta que se eliminan las
intervenciones.
un mensaje y activa el tipo de alarma
seleccionado.*
continúa imprimiendo.
un mensaje y activa el tipo de alarma
seleccionado.*
Uso de MarkVision Professional
MarkVision™ Professional, utilidad de administración de impresoras de red de Lexmark, indica
cuándo se deben sustituir los suministros así como problemas reales o posibles. Cuando una
impresora requiere atención, avisa al administrador de la red con un gráfico detallado de la impresora,
que muestra la causa de la alerta (por ejemplo, una bandeja de papel vacía). Para obtener más
información acerca de MarkVision Professional, consulte el CD de controladores incluido con la
impresora.
Uso de MarkVision Messenger
MarkVision Messenger le permite crear acciones que ejecuten comandos específicos siempre que
aparezcan mensajes como Falta bandeja <x> o Tóner bajo en la pantalla. Por ejemplo, puede
crear una acción que envíe un mensaje de e-mail al administrador cuando la impresora se quede sin
papel.
Las acciones se pueden configurar para que ocurran automáticamente, condicionalmente o
repetidamente. Para obtener más información acerca de MarkVision Messenger, consulte el CD de
controladores incluido con la impresora.
69

Extracción de las tarjetas de
27
memoria y de opción
Utilice estas instrucciones como guía al extraer tarjetas de memoria o de opción. Utilice la ilustración
siguiente para buscar el conector de la tarjeta que desea extraer.
Conector de
tarjetas de opción
Conectores de
tarjetas d e memoria
y de memoria flash
Conector de
tarjetas de
firmware
70

Extracción del panel de acceso a la placa del sistema de la impresora
1 Apague la impresora.
2 Desenchufe el cable de alimentación de la impresora.
3 Desconecte todos los cables de la parte posterior de la impresora.
4 Pulse el botón de liberación de la parte izquierda de la impresora y, a continuación, abra la
cubierta superior.
71

5
Presione el botón de liberación lateral mientras desliza la cubierta derecha hacia la parte
posterior de la impresora.
6 Extraiga la cubierta derecha y déjela a un lado.
7 Afloje los tornillos del panel de acceso y retírelo.
72

Extracción de las tarjetas de memoria
Realice los siguientes pasos para extraer las tarjetas de memoria de impresora o de memoria flash.
ADVERTENCIA: las tarjetas de memoria de impresora y de memoria flash se dañan fácilmente con
la electricidad estática. Toque algo metálico de la impresora antes de tocar una
tarjeta de memoria.
1 Retire el panel de acceso (consulte Extracción del panel de acceso a la placa del sistema
de la impresora para obtener ayuda).
2 Busque la tarjeta de memoria que desea extraer.
3 Extraiga los pestillos que hay en los lados del conector de la tarjeta de memoria.
4 Extraiga la tarjeta del conector.
5 Coloque la tarjeta en su embalaje original o bien envuélvala en papel y almacénela en una
caja.
6 Vuelva a instalar el panel de acceso (consulte Colocación del panel de acceso a la placa
del sistema).
73

Extracción de una tarjeta de opción
Lleve a cabo los pasos siguientes para instalar un servidor de impresión interno, una tarjeta de interfaz
de puerto paralelo/USB o un disco duro con tarjeta de adaptador.
ADVERTENCIA: las tarjetas de opción se dañan fácilmente con la electricidad estática. Toque algo
metálico de la impresora antes de tocar una tarjeta de opción.
1 Retire el panel de acceso (consulte Extracción del panel de acceso a la placa del sistema
de la impresora para obtener ayuda).
2 Extraiga el tornillo de la placa metálica que cubre la ranura del conector y levante la placa.
Guárdelo.
3 Busque la tarjeta de opción que desea extraer.
4 Extraiga la tarjeta de opción de la ranura del conector de la placa del sistema con suavidad.
5 Coloque la tarjeta en su embalaje original o bien envuélvala en papel y almacénela en una
caja.
6 Si no piensa insertar otra tarjeta, vuelva a colocar la placa metálica que cubre la ranura del
conector.
74

7
Asegure el otro extremo de la placa metálica a la placa del sistema con el tornillo.
8 Vuelva a instalar el panel de acceso (consulte Colocación del panel de acceso a la placa
del sistema).
Extracción de una tarjeta de firmware
Realice los pasos siguientes para extraer una tarjeta de firmware. Si se ha instalado una tarjeta de
opción, debe extraerla antes de quitar la tarjeta de firmware. Consulte Extracción de una tarjeta de
opción.
ADVERTENCIA: las tarjetas de firmware opcionales se dañan fácilmente con la electricidad
estática. Toque algo metálico de la impresora antes de tocar una tarjeta de
firmware opcional.
1 Retire el panel de acceso (consulte Extracción del panel de acceso a la placa del sistema
de la impresora para obtener ayuda).
2 Retire con cuidado la tarjeta de firmware tirando de ella uniformemente sin tirar primero de un
lado y después del otro.
3 Coloque la tarjeta en su embalaje original o bien envuélvala en papel y almacénela en una
caja.
4 Vuelva a colocar el panel de acceso (consulte Colocación del panel de acceso a la placa
del sistema).
75

Colocación del panel de acceso a la placa del sistema
1 Inserte la lengüeta metálica de la cubierta de acceso debajo del marco de la impresora y, a
continuación, fije la cubierta con los dos tornillos.
2 Inserte las dos lengüetas metálicas en el extremo frontal de la cubierta derecha debajo del
marco de la impresora y, a continuación, alinee la cubierta con el botón de liberación.
3 Deslice la cubierta derecha hacia adelante hasta que quede encajada con seguridad en el
marco de la impresora.
4 Cierre la cubierta superior.
5 Vuelva a conectar todos los cables, enchufe el cable de alimentación de la impresora y
enciéndala.
76

Desactivación de los menús del
28
panel del operador
Un administrador de red puede bloquear los menús de la impresora para evitar que otros usuarios
cambien los valores de menús predeterminados desde el panel del operador.
Para desactivar los menús:
1 Apague la impresora.
2 Mantenga pulsados los botones Seleccionar y Volver y, a continuación, encienda la impresora.
3 Suelte los botones cuando aparezca Efectuando prueba automática en la pantalla.
Cuando la impresora finalice la prueba automática, aparecerá Menú Configurar.
4 Pulse Menú hasta que aparezca Menús del panel y, a continuación, pulse Seleccionar.
5 Pulse Menú hasta que aparezca Desactivar y, a continuación, pulse Seleccionar.
Aparece brevemente Guardado, seguido de Desac tivand o menús . Aparece de nuevo Menú
Configurar con Menús del panel en la segunda línea.
6 Pulse Menú hasta que aparezca Salir de configuración y, a continuación, pulse Seleccionar.
Activando cambios de men ús aparece brevemente, seguido de Efectuando prueba
automática. A continuación, la impresora muestra el mensaje Lista.
Nota: una vez finalizado este procedimiento, si se pulsa el botón
impresora muestra el mensaje de estado Lista, aparece el mensaje Menús
desactivados . Si la impresora conserva un trabajo confidencial o un trabajo
retenido (Reservar impresión, Repetir impresión o V erificar impresión), aún podrá
acceder a estos trabajos a través del menú Trabajo.
Menú cuando la
Activación de los menús
Para activar los menús, repita los pasos de Desactivación de los menús del panel del operador. Sin embargo, en el paso 5 en la página 77, seleccione Activar en vez de Desactivar. Después de pulsar
Seleccionar, se muestra Activando menús .
77

Desactivación del modo de ahorr o
29
de energía
La desactivación de Ahorro de energía en el Menú Configuración contribuye a tener lista la
impresora para imprimir sin demoras.
1 Pulse Menú hasta que aparezca el menú Configuración y, a continuación, pulse Seleccionar.
2 Pulse Menú hasta que aparezca Ahorro de energía y, a continuación, pulse Seleccionar.
3 Pulse Menú hasta que aparezca Desactivado y, a continuación, pulse Seleccionar.
Si el valor Desactivado no está disponible, en primer lugar debe desactivar el valor Ahorro de energía
en el menú Configuración:
1 Apague la impresora.
2 Mantenga pulsados los botones Seleccionar y Volver y, a continuación, encienda la impresora.
3 Suelte los botones cuando aparezca Efectuando prueba automática en la pantalla.
Una vez que la prueba haya finalizado, aparece el menú Configuración.
4 Pulse Menú hasta que aparezca Ahorro de energía y, a continuación, pulse Seleccionar.
5 Pulse Menú hasta que aparezca Desactivado y, a continuación, pulse Seleccionar.
Ahorro de energía GUARDA DO aparece brevemente y, a continuación, el menú
Configuración.
6 Pulse Menú hasta que aparezca Salir de configuración y, a continuación, pulse Seleccionar.
Activando cambios de men ús aparece brevemente, seguido de Efectuando prueba
automática. A continuación, la impresora muestra el mensaje Lista.
Ahora puede seleccionar el valor Desactivado en el elemento de menú Ahorro de energía.
Nota: también puede desactivar la opción de ahorro de energía emitiendo un comando
de lenguaje de trabajos de la impresora (PJL). Para obtener más información,
consulte el manual Referencia técnica disponible en el sitio Web de Lexmark en la
dirección www.lexmark.com.
78

30
Sensor de tamaño
Si el sensor de tamaño se define en Automático, valor predeterminado, la impresora reconoce el
tamaño del papel cargado en las bandejas de 250 ó 500 hojas. Cuando cambie a un tamaño de papel
diferente, establezca el selector de tamaño del papel en el nuevo tamaño de papel cargado. No olvide
seleccionar el tipo de papel del panel del operador y del controlador de la impresora.
Cuando imprima desde el alimentador multiuso, o si desactiva el sensor de tamaño, defina el tamaño
y tipo de papel desde el panel del operador y desde el controlador de la impresora.
Para desactivar el sensor de tamaño:
1 Apague la impresora.
2 Mantenga pulsados los botones Seleccionar y Volver y, a continuación, encienda la impresora.
3 Suelte los botones cuando aparezca Efectuando prueba automática en la pantalla.
Cuando la impresora finalice la prueba automática, aparecerá Menú Configurar.
4 Pulse Menú hasta que aparezca Sensor de tamaño y, a continuación, pulse Seleccionar.
Nota: el panel del operador muestra solamente las bandejas de papel que admiten el
sensor de tamaño.
5 Pulse Menú hasta que aparezca Sensor bandeja x, donde x representa el número de bandeja
en la que desea desactivar el sensor de tamaño y, a continuación, pulse
Si es necesario, repita estos pasos para otras bandejas.
Seleccionar.
6 Pulse Menú hasta que aparezca Desactivado y, a continuación, pulse Seleccionar.
En la pantalla aparece brevemente Guardado . Aparece de nuevo Menú Configurar con
Sensor de tamaño en la segunda línea.
7 Pulse Volver.
8 Pulse Menú hasta que aparezca Salir de configuración y, a continuación, pulse Seleccionar.
Activando cambios de men ús aparece brevemente, seguido de Efectuando prueba
automática. La impresora vuelve al mensaje Lista.
79

Impresión de una página de valores
31
de menús
Imprima la página de valores de menús para examinar los valores de la impresora y verificar que las
opciones de la impresora se han instalado correctamente.
Nota: consulte Descripción del panel del operador de la impresora para identificar la
pantalla y los botones del panel del operador si necesita ayuda.
1 Asegúrese de que la impresora está encendida y de que aparece el mensaje Lista.
2 Pulse Menú hasta que aparezca el menú Utilidades y, a continuación, pulse Seleccionar.
3 Pulse Menú hasta que aparezca Imprimir menús y, a continuación, pulse Seleccionar para
imprimir la página.
Aparece el mensaje Imprimiendo menús.
Nota: si aparece cualquier otro mensaje al imprimir esta página, consulte Descripción
de los mensajes de la impresora para obtener más información.
4 Compruebe que las opciones instaladas aparecen correctamente en “Características
instaladas”.
Si en la página no aparece una opción que haya instalado, apague la impresora, desenchufe
el cable de alimentación y vuelva a instalar la opción.
5 Compruebe que la cantidad de memoria instalada aparece correctamente en “Información de
la impresora”.
6 Compruebe que las bandejas de papel están configuradas para los tamaños y tipos de papel
cargados.
80

Restauración de los valores
32
predeterminados de fábrica
1 Asegúrese de que la impresora está encendida y de que aparece el mensaje Lista.
2 Pulse Menú hasta que aparezca el menú Utilidades y, a continuación, pulse Seleccionar.
3 Pulse Menú hasta que aparezca Predeterminados de fábrica y, a continuación, pulse
Seleccionar.
4 Cuando aparezca Restaurar, pulse Seleccionar. Aparece el mensaje Restaurando valor es
predeterminados de fábri ca, seguido por el mensaje Lista.
Si selecciona Restaurar:
– No están disponibles las acciones del resto de los botones del panel del operador
mientras aparezca el mensaje Restaurando valores pred etermina dos de fábrica .
– Todos los recursos cargados (las fuentes, las macros y los juegos de símbolos) en la
memoria (RAM) de la impresora se eliminan. (No afecta a los recursos en la memoria
flash o en el disco duro opcional).
– Todos los valores de menú vuelven a los valores predeterminados de fábrica, excepto:
• El valor Idioma del panel del operador del menú Configuración.
• Todos los valores del menú Paralelo, menú Serie, menú Red y menú USB.
Si necesita más información sobre cómo cambiar los valores de menús o cómo seleccionar nuevos
valores predeterminados de usuario, consul te Modificación de los valores de los menús.
81

Modificación de los valores de los
33
menús
Puede utilizar el panel del operador para cambiar los valores del menú de la impresora y
personalizarla con el fin de que se adapte a sus necesidades.
Nota: los cambios realizados en determinados trabajos de impresión desde una
aplicación de software anulan los valores del panel del operador.
Consulte el mapa de menús para ver una lista de los menús y sus elementos.
Para seleccionar un valor nuevo:
1 Pulse Menú hasta que aparezca el menú que necesita y, a continuación, pulse Seleccionar.
Se abre el menú y aparece el primer elemento de menú en la segunda línea de la pantalla.
2 Pulse Menú hasta que aparezca el elemento de menú que necesita y, a continuación, pulse
Seleccionar.
Junto al valor predeterminado actual para ese elemento de menú aparecerá un asterisco (*).
Un valor puede ser:
– Un valor de activación o desactivación.
– Una frase o palabra que describe un valor.
– Un valor numérico que se puede aumentar o reducir.
Cuando pulsa Seleccionar, junto al nuevo valor aparece un asterisco (*) para indicar que es
el valor predeterminado. Se muestra el mensaje Guardado y aparece la lista anterior de
elementos de menú en la pantalla.
Nota: algunos elementos de menú constan de submenús. Por ejemplo, si se selecciona
el menú Papel y, a continuación, el elemento de menú Tipo de papel, deberá
seleccionar otro menú (como, por ejemplo, Tipo bandeja 1) para que aparezcan
los valores disponibles.
3 Pulse Volver para volver a los menús o elementos de menú anteriores y definir nuevos v alores
predeterminados de usuario.
4 Pulse Continuar para volver al mensaje Lista si éste es el último valor de impresora que
desea modificar.
Nota: los valores predeterminados de usuario permanecen vigentes hasta que se
guarden nuevos valores o se restauren los predeterminados de fábrica.
82

34
Descripción de las fuentes
Fuentes residentes
La impresora dispone de fuentes residentes almacenadas permanentemente en la memoria. Dispone
de fuentes distintas en las emulaciones PCL 6, PostScript 3 y PPDS. Algunos de los tipos de letra más
conocidos, como Courier y Times New Roman, están disponibles para todos los lenguajes de
impresora.
Las fuentes de la emulación PCL son compatibles con las fuentes de la impresora HP4050 e incluyen
cuatro fuentes adicionales y muchos juegos de símbolos adicionales para adaptarse a otros idiomas y
aplicaciones. Las fuentes de la emulación PostScript son compatibles con Adobe PostScript 3 e
incluyen 20 fuentes adicionales. Del mismo modo, las fuentes de la emulación PPDS son compatibles
con las fuentes de la emulación PCL e incluyen cinco fuentes en mapa de bits.
En las tablas siguientes se enumeran todas las fuentes que hay residentes en la impresora. Consulte
Impresión de fuentes de muestra para obtener instrucciones sobre cómo imprimir muestras de las
fuentes. Puede seleccionar las fuentes residentes desde la aplicación de software o desde el panel
del operador si utiliza emulación PCL 6 o PPDS.
Emulación PCL 6 Emulación PostScript 3 Emulación PPDS
Albertus Medium AlbertusMT
AlbertusMT-Italic
AlbertusMT-Light
Albertus Extra Bold
Antique Olive AntiqueOlive-Roman
Antique Olive Italic AntiqueOlive-Italic
Antique Olive Bold AntiqueOlive-Bold
AntiqueOlive-Compact
Arial ArialMT
Arial Italic Arial-ItalicMT
Arial Bold Arial-BoldMT
Arial Bold Italic Arial-BoldItalicMT
ITC Avant Garde Book AvantGarde-Book AvantGarde-Book
ITC Avant Garde Book Oblique AvantGarde-BookOblique AvantGarde-BookOblique
ITC Avant Garde Demi AvantGarde-Demi AvantGarde-Demi
ITC Avant Garde Demi Oblique AvantGarde-DemiOblique AvantGarde-DemiOblique
83

Emulación PCL 6 Emulación PostScript 3 Emulación PPDS
ITC Bookman Light Bookman Light Bookman Light
ITC Bookman Light Italic Bookman-LightItalic Bookman-LightItali c
ITC Bookman Demi Bookman-Demi Bookman-Demi
ITC Bookman Demi Italic Bookman-DemiItalic Bookman-DemiItalic
Clarendon Condensed Bold
Coronet Coronet-Regular
CourierPS Courier Courier
CourierPS Oblique Courier-Oblique Courier-Oblique
CourierPS Bold Courier-Bold Courier-Bold
CourierPS Bold Oblique Courier-BoldOblique Courier-BoldOblique
CG Omega
CG Omega Bold
CG Omega Italic
CG Omega Bold Italic
Garamond Antiqua Garamond-Antiqua
Garamond Halbfett Garamond-Halbfett
Garamond Kursiv Garamond-Kursiv
Garamond Kursiv Halbfett Garamond-KursivHalbfett
Helvetica Light Helvetica-Light Helvetica Light
Helvetica Light Oblique Helvetica-LightOblique Helvetica Light Oblique
Helvetica Black Helvetica-Black Helvetica Black
Helvetica Black Oblique Helvetica-BlackOblique Helvetica Black Oblique
Helvetica Helvetica Helvetica
Helvetica Italic Helvetica-Oblique Helvetica Italic
Helvetica Bold Helvetica-Bold Helvetica Bold
Helvetica Bold Italic Helvetica-BoldOblique Helvetica Bold Italic
Helvetica Narrow Helvetica-Narrow Helvetica Narrow
Helvetica Narrow Italic Helvetica-Narrow-Oblique Helvetica Narrow Italic
Helvetica Narrow Bold Helvetica-Narrow-Bold Helvetica Narrow Bold
Helvetica Narrow Bold Italic Helvetica-Narrow-BoldOblique Helvetica Narrow Bold Italic
CG Times Intl-CG-Times
CG Times Italic Intl-CG-Times-Italic
CG Times Bold Intl-CG-Times-Bold
CG Times Bold Italic Intl-CG-Times-BoldItalic
Univers Medium Intl-Univers-Medium
Univers Medium Italic Intl-Univers-MediumItalic
Univers Bold Intl-Univers-Bold
84

Emulación PCL 6 Emulación PostScript 3 Emulación PPDS
Univers Bold Italic Intl-Univers-BoldItalic
Courier Intl-Courier Courier
Courier Italic Intl-Courier-Oblique
Courier-Bold Intl-Courier-Bold Courier-Bold
Courier Bold Italic Intl-Courier-BoldOblique
Letter Gothic LetterG o thic
Letter Gothic Italic LetterGothic-Sla nte d
Letter Gothic Bold LetterGothic-Bold
LetterGothic-BoldSlanted
Marigold Marigold
Century Schoolbook Roman NewCenturySchlbk-Roman Century Schoolbook Roman
Century Schoolbook Italic NewCenturySchlbk-Italic Century Schoolbook Italic
Century Schoolbook Bold NewCenturySchlbk-Bold Century Schoolbook Bold
Century Schoolbook Bold Italic NewCenturySchlbk-BoldItalic Century Schoolbook Bold Italic
Optima
Optima-Bold
Optima-BoldItalic
Optima-Italic
Palatino Roman Palatino-Roman Palatino Roman
Palatino Italic Palatino-Italic Palatino Italic
Palatino Bold Palatino-Bold Palatino Bold
Palatino Bold Italic Palatino-BoldItalic Palatino Bold Italic
SymbolPS Symbol
Symbol Symbol
Times Roman Times-Roman
Times Italic Times-Italic
Times Bold Times-Bold
Times Bold Italic Times-BoldItalic
Times New Roman TimesNewRomanPSMT Times New Roman
Times New Roman Italic TimesNewRomanPS-ItalicMT Times New Roman Italic
Times New Roman Bold TimesNewRomanPS-BoldMT Times New Roman Bold
Times New Roman Bold Italic TimesNewRomanPS-BoldItalicMT Times New Roman Bold Italic
Univers
Univers-Oblique
Univers-Bold
Univers-BoldOblique
Univers Condensed Medium Univers-Condensed
85

Emulación PCL 6 Emulación PostScript 3 Emulación PPDS
Univers Condensed Medium Italic Univers-CondensedOblique
Univers Condensed Bold Univers-CondensedBold
Univers Condensed Bold Italic Univers-CondensedBoldOblique
Wingdings Wingdings-Regular
ITC Zapf Chancery Medium Italic ZapfChancery-MediumItalic ZapfChancery-MediumItalic
ITC Zapf Dingbats ZapfDingbats ZapfDingbats
Univers-Extended
Univers-ExtendedObl
Univers-BoldExt
Univers-BoldExtObl
Univers-Light
Univers-LightOblique
Clarendon
Clarendon-Light
Clarendon-Bold
Helvetica-Condensed
Helvetica-Condensed-Bold
Helvetica-Condensed-BoldObl
Helvetica-Condensed-Oblique
StempelGaramond-Bold
StempelGaramond-BoldItalic
StempelGaramond-Italic
StempelGaramond-Roman
Apple-Chancery
Chicago
Geneva
Monaco
NewYork
Oxford
Taffy
MonaLisa-Recut
Candid
Bodoni
Bodoni-Italic
Bodoni-Bold
Bodoni-BoldItalic
Bodoni-Poster
86

Emulación PCL 6 Emulación PostScript 3 Emulación PPDS
Bodoni-PosterCompressed
CooperBlack
CooperBlack-Italic
Copperplate-ThirtyTwoBC
Copperplate-ThirtyThreeBC
Eurostile
Eurostile-Bold
Eurostile-ExtendedTwo
Eurostile-BoldExtendedTwo
GillSans
GillSans-Italic
GillSans-Bold
GillSans-BoldItalic
GillSans-Condensed
GillSans-BoldCondensed
GillSans-Light
GillSans-LightItalic
GillSans-ExtraBold
Goudy
Goudy-Italic
Goudy-Bold
Goudy-BoldItalic
Goudy-ExtraBold
HoeflerText-Regular
HoeflerText-Italic
HoeflerText-Black
HoeflerText-BlackItalic
HoeflerText-Ornaments
JoannaMT
JoannaMT-Italic
JoannaMT-Bold
JoannaMT-BoldItalic
LubalinGraph-Book
LubalinGraph-BookOblique
LubalinGraph-Demi
LubalinGraph-DemiOblique
87

Fuentes en mapa de bits residentes
Emulación PCL 6 Emulación PostScript 3 Emulación PPDS
Line Printer 16
POSTNET Bar code
Courier 10
Courier 12
Courier 17.1
Courier-Bold
Boldface PS
Juegos de símbolos
Un juego de símbolos es un conjunto codificado de caracteres alfabéticos y numéricos, caracteres de
puntuación y caracteres especiales disponibles en la fuente seleccionada. Los juegos de símbolos se
adaptan a los requisitos de los distintos lenguajes o aplicaciones específicas como, por ejemplo,
símbolos matemáticos utilizados en textos científicos.
La codificación del juego de símbolos también define el carácter que se imprime con cada tecla del
teclado (o más concretamente, con cada punto de código). Algunas aplicaciones requieren distintos
caracteres en algunos puntos de código. Para admitir varias aplicaciones y lenguajes, la impresora
tiene 83 juegos de símbolos para las fuentes residentes de emulación PCL 6.
Juegos de símbolos para la emulación PCL 6
No todas las fuentes admiten todos los juegos de símbolos enumerados en Fuentes de carga. Para
averiguar qué juegos de símbolos admite cada nombre de fuente, consulte el manual Referencia
técnica.
88

Fuentes de carga
ABICOMP Brasil/Por tugal Wingdings ISO 25: Francés
ABICOMP International POSTNET Bar code ISO 57: Chino
DeskTop ISO : Alemán ISO 60: Noruego versión 1
Legal ISO : Español ISO 61: Noruego versión 2
MC Text ISO 2: IRV (Versión de referencia
internacional)
Microsoft Publishing ISO 4: Reino Unido ISO 84: Portugués
Ruso-GOST ISO 6: ASCII ISO 85: Español
Ucraniano ISO 10: Sueco ISO 8859-1 Latín 1
PCL ITC Zapf Dingbats ISO 11: Sueco para nombres ISO 8859-2 Latín 2
PS ITC Zapf Dingbats ISO 14: JIS ASCII ISO 8859-5 Latín/Cirílico
PS Math ISO 15: Italiano ISO 8859-7 Latín/Griego
PS Text ISO 16: Portugués ISO 8859-9 Latín 5
Pi Font ISO 17: Español ISO 8859-10 Latín 6
Symbol ISO 21: Alemán ISO 8859-15 Latín 9
PC-8 Búlgaro PC-857 Latín 5 (Turco) Roman-9
PC-8 Danés/Noruego (437N) PC-858 Multilingüe europeo Roman Extension
PC-8 Griego alternativo (437G) PC-860 Portugal Ventura ITC Zapf Dingbats
PC-8 Turco (437T) PC-861 Islandia Ventura International
PC-8 Latín/Griego PC-863 Francés canadiense Ventura Math
PC-8 PC Nova PC-865 Nórdico Ventura US
PC-8 Polaco Mazovia PC-866 Cirílico Windows 3.0 Latín 1
ISO 69: Francés
(ECMA-94)
PC-8 Página de códigos 437 PC-869 Grecia Windows 98 Cirílico
PC-775 Báltico (PC-8 Latín 6) PC-911 Katakana Windows 98 Griego
PC-850 Multilingüe PC-1004 OS/2 Windows 98 Latín 1
PC-851 Grecia Math-8 Windows 98 Latín 2
PC-852 Latín 2 Griego-8 Windows 98 Latín 5
PC-853 Latín 3 (Turco) Turco-8 Windows 98 Latín 6 (Báltico)
PC-855 Cirílico Roman-8
En la emulación PostScript 3 se pueden cargar fuentes escalables y en la emulación PCL 6 se pueden
cargar fuentes escalables y en mapa de bits. Las fuentes se pueden cargar en la memoria de la
impresora, en la opción de memoria flash o en la opción de disco duro. Las fuentes cargadas en la
memoria flash o en el disco duro permanecen en la memoria incluso al cambiar el lenguaje de la
impresora, restablecerla o apagarla.
89

Soporte del euro
El carácter del euro se ha incluido en todas las fuentes aplicables para las emulaciones PostScript y
PCL. Doce de los juegos de símbolos admiten el carácter del euro, incluidos los sietes juegos de
símbolos de Windows.
Fuentes en hebreo y árabe
En el CD de controladores suministrado con la impresora se han incluido varias fuentes de carga para
el hebreo y el árabe.
FontVision
En el CD de controladores también se incluye la utilidad de gestión FontVision™ y fuentes de pantalla
que se corresponden con las fuentes escalables residentes. Hay disponibles 48 fuentes TrueType
adicionales en el sitio Web de Lexmark al registrar la impresora.
90

35
Impresión de fuentes de muestra
La impresora dispone de fuentes residentes almacenadas permanentemente en la memoria. Hay
distintas fuentes en las emulaciones PCL, PostScript y PPDS.
Para imprimir muestras de todas las fuentes disponibles actualmente en la impresora en emulación
PCL o PostScript 3:
1 Asegúrese de que la impresora está encendida y de que en la pantalla aparece el mensaje
Lista.
2 Pulse Menú hasta que aparezca el menú Utilidades y, a continuación, pulse Seleccionar.
3 Pulse Menú hasta que aparezca Imprimir fuentes y, a continuación, pulse Seleccionar.
4 Pulse Menú para ver Fuentes PCL o PS.
– Seleccione Fuentes PCL para imprimir una lista de las fuentes disponibles en la
emulación PCL.
– Seleccione Fuentes PS para imprimir una lista de las fuentes disponibles en la emulación
PostScript 3.
5 Pulse Seleccionar.
El mensaje Imprimiendo lista de fuentes permanece en la pantalla hasta que se
imprimen todas las páginas. La impresora vuelve al mensaje Lista después de que se
imprima la lista de muestra de fuentes.
Para imprimir muestras de las fuentes PPDS disponibles en la impresora:
1 Apague la impresora.
2 Mantenga pulsados los botones Seleccionar y Volver y, a continuación, vuelva a encender la
impresora.
3 Suelte los botones cuando aparezca el mensaje Efectuando prueb a automátic a.
Cuando la impresora finalice la prueba automática, aparecerá Menú Configurar.
4 Pulse Menú hasta que aparezca Emulación PPDS y, a continuación, pulse Seleccionar.
5 Seleccione Activado para activar la emulación PPDS.
En la pantalla aparece brevemente Guardado . Aparece de nuevo Menú Configurar con la
emulación PPDS en la segunda línea.
6 Pulse Volver.
7 Pulse Menú hasta que aparezca Salir de configuración y, a continuación, pulse Seleccionar.
91

8
Activando cambios de men ús aparece brevemente, seguido de Efectuando prueba
automática. A continuación, la impresora muestra el mensaje Lista.
9 Pulse Menú hasta que aparezca el menú Utilidades y, a continuación, pulse Seleccionar.
10 Pulse Menú hasta que aparezca Imprimir fuentes y, a continuación, pulse Seleccionar.
– Seleccione Fuentes PPDS para imprimir una lista de las fuentes disponibles en la
emulación PPDS.
11 Pulse Seleccionar.
El mensaje Imprimiendo lista de fuentes permanece en la pantalla hasta que se
imprimen todas las páginas. La impresora vuelve al mensaje Lista después de que se
imprima la lista de muestra de fuentes.
Para desactivar la emulación PPDS, siga del paso 1 al paso 5 explicados anteriormente y seleccione
Desactivado.
Consulte la Referencia técnica en el sitio Web de Lexmark para obtener más información sobre el
soporte de fuentes y juegos de símbolos.
92

Descripción de los mensajes de la
36
impresora
El panel del operador de la impresora muestra mensajes que describen el estado actual de la
impresora e indican posibles problemas que se deben resolver. En este tema aparece una lista de
todos los mensajes de la impresora, se explica su significado y cómo eliminarlos.
Lista
1
Menú2Seleccionar3Volver
Continuar5Parar
Haga clic en una de las letras o números que aparecen al final de la página para obtener información
sobre un mensaje que empiece por ese carácter.
4
6
93

Activando modo demo
Significado del mensaje:
La impresora está activando los archivos almacenados en ésta que muestran las
características de la impresora. En este modo, los trabajos de impresión normales se ignoran
y sólo se pueden imprimir los archivos de demostración que aparecen en el panel del
operador.
Posibl es acciones del usuario:
Desplácese por la lista de archivos de demostración y seleccione el archivo que desea
imprimir.
Consulte también:
Desactivando modo demo
Activando cambios de menús
Significado del mensaje:
La impresora está activando los cambios que se han realizado en los valores de la impresora.
Posibl es acciones del usuario:
Espere a que desaparezca el mensaje.
Consulte también:
Desactivación de los menús del panel del operador
Activando PPDS
Significado del mensaje:
La impresora está activando el lenguaje de la impresora de emulación PPDS.
Posibl es acciones del usuario:
Espere a que desaparezca el mensaje. Los trabajos se imprimirán con la emulación PPDS.
Consulte también:
Desactivando PPDS
94

Ocupada
Significado del mensaje:
La impresora está recibiendo, procesando o imprimiendo datos.
Posibl es acciones del usuario:
•
Espere a que desaparezca el mensaje.
• Pulse Menú para abrir el menú Trabajo y cancelar el trabajo de impresión actual.
Cancelando trabajo
Significado del mensaje:
La impresora está procesando una solicitud para cancelar el trabajo de impresión actual.
Posibl es acciones del usuario:
Espere a que desaparezca el mensaje.
Consulte también:
Cancelación de un trabajo de impresión
Cambiar <x>
Significado del mensaje:
La impresora está solicitando que se cargue otro tipo de papel en uno de los orígenes de
entrada.
Posibl es acciones del usuario:
Cambie el tipo de papel en el origen especificado.
Consulte también:
Carga de las bandejas; Guía de instalación
95

Comprobar la conexión del <dispositivo>
Significado del mensaje:
El dispositivo especificado no está completamente conectado a la impresora o tal vez tenga
un fallo de hardware.
Posibl es acciones del usuario:
•
Restablezca la comunicación retirando el dispositivo especificado y volviendo a conectarlo a
la impresora.
• En caso de un problema de hardware, apague la impresora y vuelva a encenderla. Si aún se
produce el error, apague la impresora, extraiga el dispositivo especificado y solicite asistencia
técnica.
Borrando estadísticas de seguimiento del trabajo
Significado del mensaje:
La impresora está borrando todas las estadísticas de trabajo almacenadas en el disco duro.
Posibl es acciones del usuario:
Espere a que desaparezca el mensaje.
Cerrar puertas del dúplex
Significado del mensaje:
Las puertas del dúplex de la impresora están abiertas.
Posibl es acciones del usuario:
Cierre las puertas del dúplex para borrar el mensaje.
Cerrar cubiertas superiores
Significado del mensaje:
La cubierta superior de la impresora está abierta.
Posibl es acciones del usuario:
Cierre la cubierta superior de la impresora para borrar el mensaje.
96

Desactivando modo demo
Significado del mensaje:
La impresora está lista para imprimir trabajos.
Posibl es acciones del usuario:
Envíe los trabajos de impresión a la impresora.
Consulte también:
Activando modo demo
Desactivando PPDS
Significado del mensaje:
La impresora está desactivando el lenguaje de la impresora de emulación PPDS.
Posibl es acciones del usuario:
Espere a que desaparezca el mensaje. Los trabajos se imprimirán con la emulación PCL.
Consulte también:
Activando PPDS
Defragmentando
Significado del mensaje:
La impresora está defragmentando la memoria flash para recuperar el espacio de
almacenamiento ocupado por los recursos eliminados.
Posibl es acciones del usuario:
Espere a que desaparezca el mensaje.
ADVERTENCIA: no apague la impresora mientras se muestre este mensaje.
97

Eliminar todos
Significado del mensaje:
La impresora está solicitando confirmación para eliminar todos los trabajos retenidos.
Posibl es acciones del usuario:
•
Pulse Continuar para seguir. La impresora elimina todos los trabajos retenidos.
• Pulse Parar para cancelar la operación.
Eliminando trabajos
Significado del mensaje:
La impresora está eliminando uno o varios trabajos retenid os.
Posibl es acciones del usuario:
Espere a que desaparezca el mensaje.
Desactivando menús
Significado del mensaje:
La impresora está llevando a cabo la solicitud de desactivación de los menús.
Posibl es acciones del usuario:
Espere a que desaparezca el mensaje.
Nota: si los menús están desactivados, no podrá modificar los valores de la impresora
desde el panel del operador.
Consulte también:
Desactivación de los menús del panel del operador
98

Disco dañado. ¿Reformatear?
Significado del mensaje:
La impresora ha intentado realizar un proceso de recuperación de disco y no ha podido
repararlo.
Posibl es acciones del usuario:
Apague la impresora y extraiga el disco.
Consulte también:
Recuperar disco x/5 yyy%
Recuperar disco
x/5 yyy%
Significado del mensaje:
La impresora está intentando recuperar el disco duro. La recuperación del disco se realiza en
cinco fases; la segunda línea de la pantalla del panel del operador muestra el porcentaje
terminado de la fase actual.
Posibl es acciones del usuario:
Espere a que desaparezca el mensaje.
ADVERTENCIA: no apague la impresora mientras se muestre este mensaje.
Activando menús
Significado del mensaje:
La impresora está llevando a cabo la solicitud de hacer que los menús es tén dis po nibles a
todos los usuarios.
Posibl es acciones del usuario:
Espere a que se borre el mensaje y, a continuación, pulse Menú para ver los menús en el
panel del operador.
Consulte también:
Activación de los menús
99

Introduzca PIN: =___
Significado del mensaje:
La impresora está esperando a que introduzca el número de identificación personal de cuatro
cifras (PIN).
Posibl es acciones del usuario:
Utilice los botones del panel del operador para introducir el número de identificación personal
que ha identificado en el controlador al enviar el trabajo confidencial a la impresora.
Consulte también:
Retención de un trabajo en la impresora
Desechando memoria intermedia
Significado del mensaje:
La impresora está desechando los datos de impresión erróneos y cancelando el trabajo de
impresión actual.
Posibl es acciones del usuario:
Espere a que desaparezca el mensaje.
Formateando disco
Significado del mensaje:
La impresora está formateando el disco duro.
Posibl es acciones del usuario:
Espere a que desaparezca el mensaje.
ADVERTENCIA: no apague la impresora mientras se muestre este mensaje.
100
 Loading...
Loading...